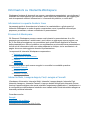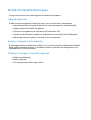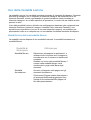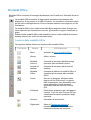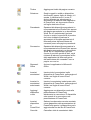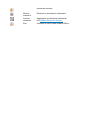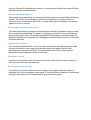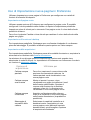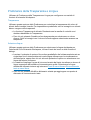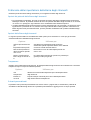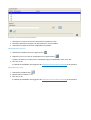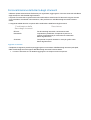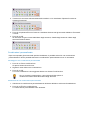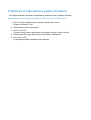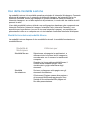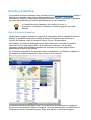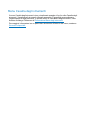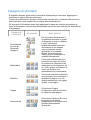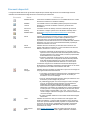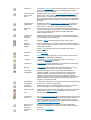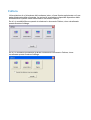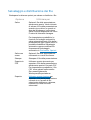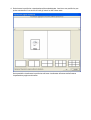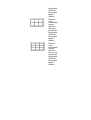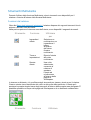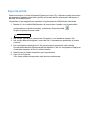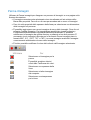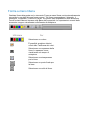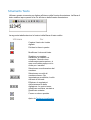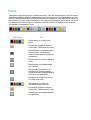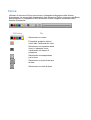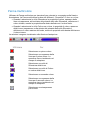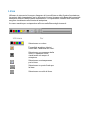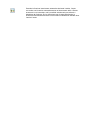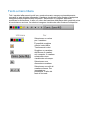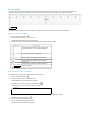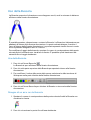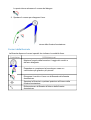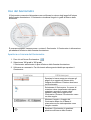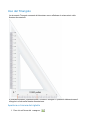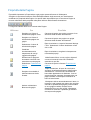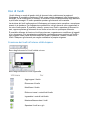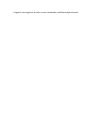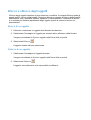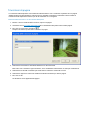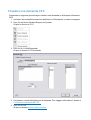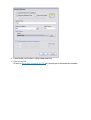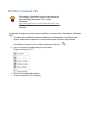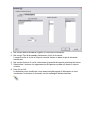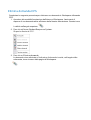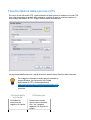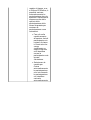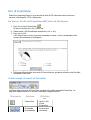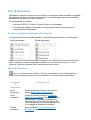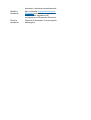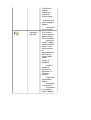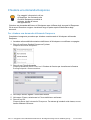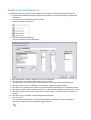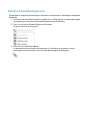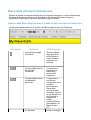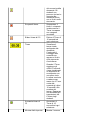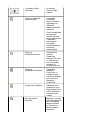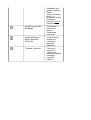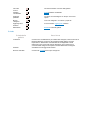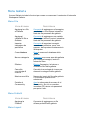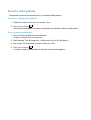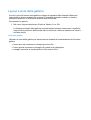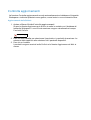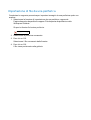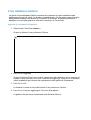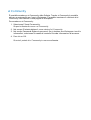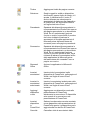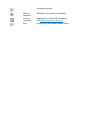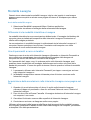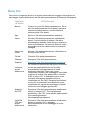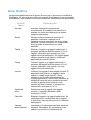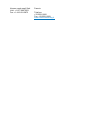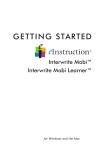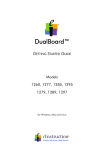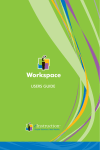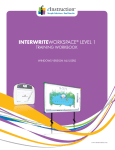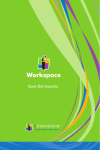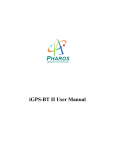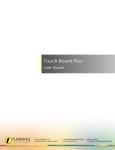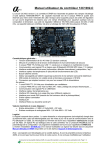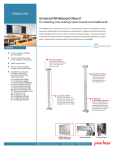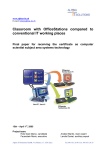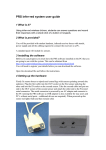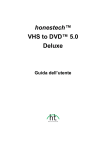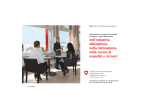Download Manuale LIM V. 02
Transcript
Versione 8.77.0001 Importatore esclusivista per l'Italia Guida Introduttiva Informazioni su Interwrite Workspace Novità di Interwrite Workspace Pag. N. 2 Collegamenti Pag. N. 4 Modalità Lezione Pag. N. 6 - 22 Modalità Office Pag. N. 7 - 118 Modalità Multiutente Pag. N. 10 Impostazioni Preferenza Pag. N. 11 Casella degli strumenti Pag. N. 27 Salva e distribuisci file Pag. N. 36 Cattura Pag. N. 35 Student Response System Pag. N. 72 - 131 Galleria Pag. N. 105 Riconoscimento grafia Pag. N. 54 Supporto Pag. N. 133 Pag. N. 3 PDF realizzato da DOMENICO SASSONE Copyright© 2010 eInstructiontm. Tutti i diritti riservati. eInstruction è un marchio commerciale di eInstruction Corporation. Interwrite è un marchio registrato di eInstruction. Bluetooth è un marchio commerciale di, ed è di proprietà di, Bluetooth SIG, Inc., U.S.A., ed è concesso in licenza a eInstruction. Tutti gli altri prodotti e i nomi delle società sono marchi commerciali o marchi registrati dei rispettivi proprietari. Non è possibile copiare, distribuire o utilizzare in altro modo alcuna parte della presente pubblicazione senza l'esplicita autorizzazione scritta di eInstruction. L'indirizzo di eInstruction è 308 N. Carroll Boulevard, Denton, TX 76201, U.S.A. Sviluppato da eInstruction Technical Publications Informazioni su Interwrite Workspace Workspace fornisce gli strumenti per creare e completare presentazioni, per migliorare il materiale con effetti speciali, per annotare i punti chiave da evidenziare, per aggiungere note incorporando ulteriori informazioni o i commenti del pubblico, e molto altro. Informazioni su questa Guida in linea La presente guida in linea descrive le funzioni, le caratteristiche e gli strumenti di Interwrite Workspace in modo da poter comprendere come è possibile utilizzarli per preparare, presentare, salvare e distribuire le presentazioni. Strumenti di Workspace Gli Strumenti Workspace possono essere usati durante la presentazione di un file preparato per espandere o sottolineare i punti chiave e aggiungere nuove pagine a un file. Il file della presentazione con annotazioni può quindi essere distribuito al termine della presentazione. Offre al pubblico una registrazione precisa dell'intera presentazione, incluse sia le informazioni che sono state preparate in anticipo, sia le annotazioni e le pagine che sono state aggiunte durante la presentazione. I componenti di Interwrite Workspace comprendono l Tastiera su schermo l Registrazione e riproduzione l Galleria l Preferenze InterwriteWorkspace può essere eseguito in una delle tre modalità operative: l Modalità Lezione l Modalità Office l Modalità Lavagna Interwrite Mobi, Lavagna doppia, Pad, Lavagna e Pannelli L'hardware di Interwrite: Interwrite Mobi, Interwrite Lavagna doppie, Interwrite Pad, Interwrite Lavagne e Interwrite Pannelli, ciascuno dotato della propria Interwrite Penna, fornisce l'apparecchiatura che rende possibile l'esperienza collaborativa. L'installazione e la configurazione dell'hardware Interwrite sono trattate nella Guida introduttiva allegata a ciascuna periferica Interwrite. Consultare anche: Recapiti Risoluzione dei problemi Informazioni su questo file della Guida Novità di Interwrite Workspace Le seguenti funzioni sono state aggiunte a Interwrite Workspace. Galleria migliorata È stata creata una galleria più facile da usare. Le nuove funzioni comprendono: l Importazione delle immagini da periferiche come fotocamere e scanner digitali l Aggiunta facile di Preferiti alla galleria l Percorsi di navigazione per contribuire ad individuare i file l Capacità di posizionare la galleria in qualsiasi percorso all'interno di Workspace l Barra degli strumenti grafica e funzioni di ricerca avanzate Accesso integrato a eI Community È stata aggiunta la possibilità di accedere a eI Community tramite la Workspace Galleria. Dopo essere diventato membro, è possibile caricare e scaricare file dalla galleria o da Workspace per l'uso nella classe. Strumenti Triangolo e Righello migliorati l Rotazione dell'angolo l Metro migliorato l Per tracciare linee dritte lungo i bordi Collegamento di Interwrite Mobi L'Interwrite Mobi deve essere in grado di comunicare con il software Interwrite Workspace appena installato nel computer. Tale collegamento di comunicazione viene stabilito per mezzo di un collegamento USB o in modalità wireless tra due moduli di comunicazione in radiofrequenza (RF). L'hub RF (RadioFrequenza) di Workspace si collega ad una porta USB sul computer o hub USB. L'Interwrite Mobi si collega in radiofrequenza mediante il pulsante blu sul fondo dell'unità. Per maggiori informazioni sull'installazione, far riferimento alla Guida introduttiva di Interwrite Mobi. Collegamento dell'hub RF di Workspace Completare la seguente procedura per collegare il Mobi al computer. 1. Inserire l'hub RF di Workspace nella porta USB sul computer. Il computer rileverà automaticamente la periferica USB. Il LED blu sull'hub RF di Workspace si accende quando è collegato. 2. Premere il Pulsante di attivazione illuminato sull'hub RF. L'indicatore blu inizia a lampeggiare. 3. Accendere il Mobi. 4. Capovolgere il Mobi e premere il pulsante blu accanto all'apertura della batteria per attivare il segnale RF del Mobi. Occorrono due minuti per premere il il Pulsante di attivazione sul Mobi. Quando le due periferiche RF sono state correttamente accoppiate, il pulsante blu sull'hub RF smette di lampeggiare e rimane sul colore blu fisso finché viene spento il computer o il Mobi. L'accoppiamento delle periferiche RF è un'operazione una tantum. Si riconosceranno reciprocamente quando il computer e il Mobi sono accesi. Collegamento di Interwrite Lavagna doppia L'hub RF (RadioFrequenza) di Workspace si collega ad una porta USB sul computer o hub USB. L'RFCOM (Radio Frequency Communicator, Comunicatore in radiofrequenza) è collegato alla lavagna tramite la porta RFCOM sulla parte superiore del controller della Lavagna doppia. La periferica RFCOM è inserita nella fondina dell'RFCOM che si infila sul telaio sulla parte superiore della lavagna. Per maggiori informazioni sull'installazione, far riferimento alla Guida introduttiva di Interwrite Lavagna doppia. Collegamento dell'RFCOM e dell'hub RF di Workspace 1. Collegare il connettore RJ12 sul cavo dell'RFCOM nella porta COM RJ12 sulla parte superiore della scatola del controller di Interwrite Lavagna doppia sul retro della lavagna. 2. Inserire l'RFCOM nella fondina. 3. Far scorrere la fondina dell'RFCOM sul telaio della lavagna sulla parte superiore della lavagna. 4. Collegare l'hub RF di Workspace ad una porta USB sul computer o sull'hub USB. Si tenga presente che l'hub RF funziona al meglio quando non è collegato ad un computer situato sotto un podio o una scrivania. Se necessario, utilizzare un cavo prolunga USB per poter far uscire l'hub RF dal fondo dei mobili che potrebbero schermare il segnale RF. Il computer rileverà automaticamente la periferica USB. Il LED blu sull'hub RF di Workspace si accende quando è collegato. 5. Premere il Pulsante di attivazione illuminato sull'hub RF. L'indicatore blu inizia a lampeggiare. 6. Occorrono due minuti per premere il Pulsante di attivazione illuminato sull'RFCOM collegato alla Lavagna doppia. Quando le due periferiche RF sono state correttamente accoppiate, il pulsante blu sull'hub RF smette di lampeggiare e rimane sul colore blu fisso finché viene spento il computer o la lavagna. L'accoppiamento delle periferiche RF è un'operazione una tantum. Si riconosceranno reciprocamente quando il computer e l'Interwrite Lavagna doppia sono accesi. Uso della modalità Lezione La modalità Lezione è la modalità operativa principale di Interwrite Workspace. Consente all'utente di interagire con il computer da Interwrite Lavagna, da Interwrite Pad e da Interwrite Pannello, mentre ogni aspetto di questa interazione viene proiettato su Interwrite Lavagna o su un'altra superficie di proiezione, in modo che sia visibile da tutti i presenti in aula. L'uso della modalità Lezione richiede una configurazione hardware che comprenda una Interwrite Periferica (Interwrite Lavagna, Interwrite Pad o Interwrite Pannello), una superficie per la proiezione (se non si usa una Interwrite Lavagna), un proiettore per presentazioni video e un computer su cui sia installato il software Interwrite Workspace. Modalità Annotazione/modalità Mouse La modalità Lezione dispone di due modalità funzionali: la modalità Annotazione e modalità Mouse. Modalità di Workspace Modalità Mouse Utilizzare per Selezionare ed eseguire le applicazioni, e utilizzare tutte le funzioni che si eseguono normalmente con il mouse e la tastiera del computer. Quando ci si trova nella modalità Mouse, il cursore della modalità Mouse verrà visualizzato in grigio nella Barra degli strumenti. Modalità Annotazione Scrivere e disegnare sulla pagina con gli strumenti Annotazione. Gli strumenti Pagina creano altre pagine e gli strumenti Multimedia aggiungono una varietà di file multimediali alle pagine nel file della presentazione. Modalità Office Modalità Office consente di interagire direttamente con PowerPoint, Microsoft Word ed Excel. La modalità Office consente di aggiungere annotazioni direttamente alla diapositiva, al documento o al foglio di calcolo. Le annotazioni diverranno parte del file nativo dell'applicazione, invece di essere salvate come pagina in un file Workspace. La modalità Office viene selezionata dalla Barra degli strumenti. Quando non sono disponibili per l'operazione corrente, gli strumenti vengono visualizzati in grigio. Passare dalla modalità Office alla modalità Lezione e alla modalità Annota sul desktop facendo clic sull'icona corrispondente. Funzioni della modalità Office La seguente tabella descrive le funzioni della modalità Office. Pulsante Nome Utilizzare per Menu Accedere al menu Modalità Office. Mouse Attiva il mouse. Modalità Lezione Consente di accedere alla Barra degli strumenti della modalità Lezione. Annota sul desktop Consente di accedere ad Annota sul desktop. Modalità Office Consente di attivare la modalità Office e visualizza gli strumenti della modalità Office. Penna Scrivere o disegnare all'interno della pagina nel file di Microsoft. Le opzioni delle impostazioni sono disponibili nella barra Impostazioni degli strumenti, accessible facendo clic sulla Freccia GIÙ. Evidenzia Evidenziare qualsiasi cosa nella pagina corrente. Fare clic sulla Freccia GIÙ per visualizzare la barra Impostazioni degli strumenti. Gomma Cancellare le annotazioni. Digita testo Aprire la Tastiera su schermo e immettere il testo. È possibile anche utilizzare la tastiera del computer. Timbro Aggiungere timbri alla pagina corrente. Selezione Sceglie oggetti o entità su diapositiva, documento, oppure foglio di calcolo, e li sposta, li ridimensiona o li ruota. È anche utilizzato per selezionare le annotazioni da salvare sulla diapositiva di PowerPoint, sul documento Word o sul foglio elettronico Excel. Precedente Spostarsi alla diapositiva precedente in una presentazione di PowerPoint oppure alla pagina precedente in un documento Word. Se si è selezionata l'opzione Avvisa se esiste la possibilità di perdere dati viene richiesto di salvare le annotazioni al file delle applicazioni di Microsoft prima dell'esecuzione del comando passa alla pagina precedente. Successiva Spostarsi alla diapositiva successiva in una presentazione di PowerPoint oppure alla pagina successiva in un documento Word. Se si è selezionata l'opzione Avvisa di possibile perdita di dati, verrà richiesto di salvare le annotazioni al file delle applicazioni di Microsoft prima dell'esecuzione del comando Passa a pagina successiva. Strumenti Office Avviare le applicazioni di Microsoft Office. Inserisci annotazioni Inserire tutte le annotazioni nella diapositiva di PowerPoint, nella pagine di Word o nel foglio di lavoro Excel corrente. Inserisci le annotazioni selezionate Inserire le annotazioni selezionate nella diapositiva di PowerPoint, nella pagina di Word o nel foglio di lavoro Excel corrente. Aggiungi diapositiva vuota Aggiungere una diapositiva vuota alla presentazione di PowerPoint attualmente in esecuzione. È disponibile solo quando è in esecuzione una presentazione di PowerPoint. Inserisci diapositiva in PowerPoint Salvare la schermata corrente annotata come diapositiva nella presentazione di PowerPoint aperta. La diapositiva verrà aggiunta alla fine del file di PowerPoint. Cancella Cancellare tutte le annotazioni dalla schermata corrente. Elimina selezione Eliminare le annotazioni selezionate. Inserisci domanda Aggiungere una domanda utilizzando uno Student Response System. Esci Consente di uscire dalla modalità Office. Modalità Lavagna Quando viene selezionata la modalità Lavagna, tutte le note inserite in una lavagna possono essere acquisite e salvate come pagine all'interno di Workspace per essere distribuite. Avvio della modalità Lavagna 1. Selezionare Modalità Lavagna dal Menu Gestione periferiche. Il computer visualizza un'immagine della schermata della lavagna. Differenza tra la modalità Interattiva e Lavagna La modalità Interattiva ha una comunicazione bidirezionale. L'immagine del desktop del computer viene proiettata sulla superficie della Interwrite Lavagna e l'immissione si riflette sull'immagine proiettata. La comunicazione in modalità Lavagna è unidirezionale tra la Interwrite Lavagna e il computer. Nessun proiettore viene incluso, l'immissione dal computer non viene comunicata di nuovo sulla Interwrite Lavagna. Uso di pennarelli a secco interattivi Qualunque cosa si scriva sulla Interwrite Lavagna utilizzando un Interwrite Pennarello a secco elettronico senza tappo viene visualizzata sull'immagine della lavagna nel computer nel colore dell'inchiostro utilizzato sulla lavagna. Se il pennarello ha il tappo, ma vi è qualcosa scritto sulla Interwrite Lavagna, quel qualcosa viene visualizzato sull'immagine della lavagna sul monitor nel colore della banda del pennarello. Vi sono due punti da tenere a mente quando si utilizza la modalità Lavagna: 1. è necessario utilizzare solo Interwrite Pennarelli (con tappo o senza) per scrivere sulla Interwrite Lavagna e 2. la Modalità Lavagna deve essere richiamata prima di iniziare a scrivere sulla Interwrite Lavagna. Acquisizione delle annotazioni sulla Interwrite Lavagna come pagina nel file 1. Quando si è pronti ad acquisire ciò che si è scritto sulla Interwrite Lavagna, collocare il tappo sul pennarello e fare clic sull'icona Salva nel menu Funzioni di Interwrite Lavagna. 2. Fare clic due volte sull'icona Cancella. L'immagine elettronica di Interwrite Lavagna nel computer è ora vuota. 3. Cancellare l'inchiostro a secco dalla superficie di Interwrite Lavagna. 4. Cominciare a scrivere e a disegnare sulla nuova pagina. Utilizzare gli strumenti della lavagna sulla Barra degli strumenti della modalità Lavagna, che vengono visualizzati in basso sul lato destro dell'immagine nel computer, per salvare e stampare il file della presentazione. Selezione delle opzioni all'interno di Preferenze Utilizzare le Preferenze delle opzioni per configurare una varietà di funzioni di Interwrite Workspace. Cartelle selezionabili dall'utente Quando Interwrite Workspace è installato, cinque Cartelle selezionabili dall'utente vengono create nella cartella Documenti/Interwrite. Tali cartelle forniscono percorsi predefiniti per file di immagine GWB, file della presentazione esportati, immagini per la Galleria, grafica da utilizzare con lo Strumento Stamper e fileAVI. l È possibile accedere alle immagini archiviate in Cartella Immagini utente in Galleria, che viene aperta dallo Strumento Galleria. Vengono anche utilizzate dallo strumento Crea pagina con immagine come colori di sfondo della pagina con immagine, oppure possono essere inserite su una pagina nella finestra Annotazione utilizzando lo strumento Inserisci supporti. l I timbri forniti dall'utente verranno visualizzati nella Barra delle proprietà per lo Strumento Timbro. Sia le immagini sia i timbri devono essere in formato BMP, GIF, JPEG, TIFF o PNG. l Lo Strumento Registrazione e riproduzione riproduce ogni registrazione AVI archiviata nella Cartella Registrazioni utente avviando il lettore video predefinito del sistema. l Per cambiare il percorso di una cartella, selezionare la cartella nell'elenco Cartelle selezionabili dall'utente, fare clic sul pulsante Sfoglia e selezionare un nuovo percorso, inclusi i percorsi di rete, per tale cartella. Opzioni di controllo Se si utilizza Interwrite Pennarelli elettronici su una Interwrite Lavagna e si desidera che Workspace rilevi automaticamente quando vengono cambiate le penne, fare clic su questa casella di controllo. Quando questa opzione è selezionata, il colore dell'inchiostro virtuale sull'immagine proiettata corrisponderà agli anelli colorati del Pennarello utilizzato. Opzioni finestra Annotazione Per impostazione predefinita, la finestra Annotazione si apre come finestra a schermo intero. Selezionare la casella di controllo Consenti ridimensionamento della finestra se si desidera ridimensionare e scorrere la finestra Annotazione. Per impostazione predefinita, la Barra degli strumenti con pulsanti grandi è disattivata e non viene visualizzata nella finestra Annotazione. Fare clic sulla casella di controllo Mostra barra degli strumenti con pulsanti grandi se si desidera visualizzare la Barra degli strumenti con pulsanti grandi nell'angolo inferiore sinistro della finestra Annotazione ogni volta che si passa in modalità Annotazione. Orientamento cursore Per impostazione predefinita, gli strumenti Penna sono impostati sull'orientamento Sinistrorso. Sperimentare per determinare l'orientamento desiderato. Se si utilizzano una o più Interwrite Pad durante la presentazione, fare clic sulla casella di controllo Mostra ID tavoletta sul cursore, in modo da poter identificare quale Pad sta interagendo con la presentazione. Indirizzo Internet predefinito Per impostazione predefinita, lo strumento Browser Internet punta all'Interwrite Meeting Center, che utilizza la tecnologia per conferenze Webex per le proprie funzioni di teleconferenza. Immettere un altro URL in questo campo per visualizzare una diversa pagina di avvio di Internet. Salva pagine automaticamente ogni I file della presentazione vengono automaticamente salvati non appena vengono creati. Per impostazione predefinita, l'opzione di Salvataggio automatico viene impostata per salvare ogni cinque minuti. È possibile disabilitare il Salvataggio automatico oppure è possibile modificare la frequenza del salvataggio automatico selezionando un intervallo di tempo differente. Aggiungi titolo pagina Per impostazione predefinita, il titolo che viene visualizzato nella Barra del titolo della finestra Annotazione viene aggiunto automaticamente alle pagine dei file della presentazione esportati e stampati. È possibile disattivare una di queste opzioni deselezionando la rispettiva casella di controllo. Smussatura curve La selezione di questa casella di controllo crea una scrittura più smussata quando si utilizzano gli strumenti di annotazione. Blocca impostazioni griglia La selezione di questa casella di controllo impone agli oggetti trascinati di essere trascinati ad un punto impostato della griglia. È inoltre possibile scegliere di visualizzare la griglia nello schermo e di determinare la spaziatura della griglia. Uso di Impostazione nuova pagina in Preferenze Utilizzare Impostazione nuova pagina in Preferenze per configurare una varietà di funzioni di Interwrite Workspace. Impostazione di pagine vuote Utilizzare questa opzione di Preferenze per configurare le pagine vuote. È possibile configurare il colore predefinito dello sfondo e le opzioni di acquisizione predefinite.. Imposta un colore di sfondo per lo strumento Crea pagina vuota. Il colore dello sfondo predefinito è bianco. Fare clic sul pulsante Cambia colore sfondo per cambiare il colore dello sfondo della pagina con griglia. Impostazione di Annota sul desktop Per impostazione predefinita, Workspace apre una finestra chiedendo di confermare prima del salvataggio. È possibile modificare questa opzione su Salva sempre. Impostazione delle acquisizioni Per impostazione predefinita, Workspace passa alla modalità Annotazione, acquisisce la schermata e la visualizza nella finestra Annotazione. La selezione di una diversa opzione di acquisizione funziona solo quando viene selezionata in modalità Mouse. Le impostazioni di Preferenze non influenzano il modo in cui funziona lo strumento Cattura. Opzione di acquisizione Utilizzare per Cattura sempre parziale Fare clic e trascinare il cursore intorno alla porzione di schermata da catturare. La cattura parziale verrà visualizzata in una nuova pagina vuota. Cattura sempre una finestra Mentre si sposta il cursore, viene visualizzata una griglia che definisce i bordi della finestra selezionabile. Spostare il cursore nella finestra che si desidera catturare e fare clic. La finestra verrà visualizzata in una nuova pagina vuota. Cattura sempre schermata Acquisire un'istantanea dello schermo intero e la visualizza in una nuova pagina nella finestra Annotazione (impostazione predefinita). Messaggio al momento della cattura Selezionare la casella di controllo se si desidera inserire l'acquisizione in una nuova pagina vuota (altrimenti lasciarla deselezionata), quindi scegliere l'opzione di acquisizione desiderata. Impostazione di pagine con griglia Utilizzare questa opzione di Preferenze per configurare le pagine con griglia. È possibile configurare pagine con griglia piana, pagine con colonne e pagine con griglia allineate con linee orizzontali e verticali. Selezionare Per Orizzontale Creare linee orizzontali nella pagina. Verticale Creare colonne nella pagina. Impostare la quantità di spazio (in pixel) desiderata tra le linee verticali delle colonne. Deselezionare la casella di controllo Verticale se non si desiderano pagine con colonne. Griglia al centro Centrare la griglia se si desidera la griglia configurata al centro della pagina. Aggiungi casella di titolo Aggiungere una casella del titolo posizionata nella parte superiore della pagina con griglia, come mostrato nella casella Anteprima. Cambia colore linee Modificare il colore delle linee della griglia. Tipo di linea Selezionare un tipo di linea dall'elenco a discesa delle opzioni. Impostare lo Spessore linea (in pixel). Cambia colore sfondo Cambiare il colore dello sfondo nella pagina con griglia. Tutte le opzioni selezionate e configurate vengono visualizzate nella casella Anteprima. Preferenze della Trasparenza e Lingua Utilizzare le Preferenze della Trasparenza e Lingua per configurare una varietà di funzioni di Interwrite Workspace. Trasparenza Utilizzare questa opzione delle Preferenze per controllare la trasparenza del colore di sfondo delle immagini inserite. Per impostazione predefinita, solo le immagini con sfondo bianco vengono rese trasparenti. l La funzione Trasparenza è attivata. Deselezionare la casella di controllo se si desidera disabilitare la Trasparenza. l Fare clic sul pulsante Cambia colore trasparente per selezionare un colore diverso. Solo le immagini con il colore di sfondo appena selezionato saranno ora trasparenti. Seleziona lingua Utilizzare questa opzione delle Preferenze per selezionare la lingua desiderata per l'interfaccia GUI di Interwrite Workspace, incluso il testo dei menu e delle finestre di dialogo. l Lasciare il pulsante di opzione Usa valore predefinito del sistema selezionato se si desidera che il sistema determini quale lingua utilizzare per la visualizzazione dell'interfaccia, oppure fare clic sul secondo pulsante di opzione e selezionare una lingua dell'elenco a discesa. l La casella di riepilogo Lingua di riconoscimento del testo visualizza un elenco di lingue supportate dal software di riconoscimento grafia. Selezionare la lingua desiderata utilizzata insieme agli strumenti Testo a mano libera e Riconoscimento testo a mano libera. l Fare clic sul pulsante Modifica dizionario utente per aggiungere una parola al dizionario di riconoscimento testo. Preferenze delle impostazioni della Barra degli strumenti Utilizzare questa finestra di dialogo Preferenze per configurare la Barra degli strumenti. Opzioni dei pulsanti della Barra degli strumenti l Per impostazione predefinita, la forma dei pulsanti strumento della barra nella Barra degli strumenti è il Rettangolo classico. È possibile cambiare la forma dei pulsanti della Barra degli strumenti in un cannello, un cerchio o un pentagono. Ogni selezione viene visualizzata nella casella Anteprima. l I pulsanti della Barra degli strumenti possono essere ridimensionati a 22 X 22 pixel o 40 X 40 pixel. Se si ingrandiscono i pulsanti a 40 x 40, anche il testo negli Interwrite Menu sarà ingrandito. Inoltre anche la Barra degli strumenti può ridimensionarsi, quindi è possibile visualizzare tutti i pulsanti nella Barra degli strumenti. Opzioni della Barra degli strumenti Le seguenti opzioni trattano la visualizzazione delle opzioni per le dimensioni e i colori per gli strumenti selezionati all'interno della Barra degli strumenti. Opzione Utilizzare per Utilizza pulsante destro per Impostazioni/Proprietà Visualizzare le impostazioni dello strumento selezionato quando il pulsante destro viene utilizzato sul mouse o sulla Interwrite Penna. Nascondi Impostazioni degli strumenti quando non in uso Nascondere i menu di scelta rapida quando non sono in uso. Mostra visualizzazioni Barra degli strumenti K6 Una barra degli strumenti più piccola con pulsanti più grandi per utenti più giovani. Trasparenza Quando viene selezionata questa opzione, la Workspace Barra degli strumenti viene sfumata fino a diventare trasparente dopo un tempo di inattività impostato. Opzione Utilizzare per Usa trasparenza Attivare la funzione della trasparenza per la Workspace Barra degli strumenti. Ritardo in secondi Imposta il tempo rimanente prima che la Workspace Barra degli strumenti diventi trasparente. Pulsanti personalizzati È possibile creare pulsanti personalizzati che avviano macro o pagine Web, e selezionare il pulsante da visualizzare nella Barra degli strumenti. È possibile personalizzare e aggiungere fino a cinque pulsanti. Creazione di un pulsante personalizzato 1. Nel campo Pulsanti personalizzati, selezionare un pulsante (P1-P5). 2. Nel campo Descrizione, digitare una descrizione per il nuovo pulsante. 3. Selezionare la seguente funzione desiderata per il pulsante: Impostazione di una macro 1. Selezionare il pulsante Percorso applicazione. 2. Digitare il percorso o fare clic sul pulsante Cerca applicazione. Si apre la finestra Cerca applicazione. Visualizzare il percorso desiderato e fare clic su OK. 3. Fare clic su OK. Il pulsante personalizzato viene aggiunto alle Preferenze di Personalizza strumenti per la selezione. Impostazione di un URL 1. Selezionare il pulsante URL. 2. Digitare URL nel campo Cerca. 3. Fare clic su OK. Il pulsante personalizzato viene aggiunto alle Preferenze di Personalizza strumenti per la selezione. Personalizzazione della Barra degli strumenti Utilizzare questa selezione delle Preferenze per organizzare, aggiungere e rimuovere strumenti sulla Barra degli strumenti e nella Casella degli strumenti. Il riquadro Corrente elenca gli strumenti nella combinazione selezionata. Gli strumenti vengono elencati come verrebbero visualizzati nello strumento, nelle preferenze e nella Barra degli strumenti Pulsante destro. La seguente tabella descrive le opzioni della combinazione della Barra degli strumenti. Combinazione della Barra degli strumenti Descrizione Di base Set di base degli strumenti comunemente usati Intermedia Impostazione predefinita. Comprende le penne e le opzioni di impostazione più comunemente usate sulla Barra degli strumenti Avanzate Comprende le opzioni orientate in modo più grafico sulla Barra degli strumenti Aggiunta di strumenti Completare la seguente procedura per aggiungere uno strumento dalla Barra degli strumenti principale, dalla Casella degli strumenti oppure dalla Barra degli strumenti Pulsante destro. 1. Trovare lo strumento che si desidera aggiungere nel campo Strumenti disponibili. 2. Selezionare lo strumento con il mouse o la Interwrite Penna. 3. Trascinare lo strumento fino alla posizione desiderata. Ripetere fino ad aver aggiunto o spostato gli strumenti necessari. 4. Fare clic su OK. Gli strumenti vengono salvati nella loro nuova posizione. Rimozione degli strumenti da una Barra degli strumenti Completare la seguente procedura per rimuovere uno strumento dalla Barra degli strumenti principale, dalla Casella degli strumenti oppure dalla Barra degli strumenti Pulsante destro. 1. Selezionare lo strumento da rimuovere con il mouse o la Interwrite Penna. 2. Trascinare lo strumento allontanandolo dalla casella in cui è visualizzato. Ripetere fino ad aver rimosso gli strumenti. 3. Fare clic sul pulsante Rimuovi tutto se si desidera eliminare tutti gli strumenti dall'elenco Strumenti correnti. 4. Fare clic su OK. Gli strumenti vengono rimossi dalla Barra degli strumenti, Casella degli strumenti o Barra degli strumenti Pulsante destro. Combinazioni personalizzate Dopo aver spostato gli strumenti alle posizioni desiderate, è possibile salvarli in una combinazione personalizzata. È anche possibile eliminare la combinazione personalizzata se non è necessaria. Salvataggio di una combinazione personalizzata 1. Fare clic su Salva combinazione Si apre la finestra Immetti nome. 2. Digitare il nome della nuova combinazione. 3. Fare clic su OK. La nuova combinazione viene aggiunta all'elenco a discesa Combinazione. Se non si salva la combinazione, verrà richiesto di farlo prima di chiudere la finestra Personalizza barra degli strumenti. Eliminazione di una combinazione personalizzata 1. Selezionare la combinazione personalizzata da eliminare dall'elenco a discesa Combinazione. 2. Fare clic su Elimina combinazione La combinazione personalizzata viene eliminata. Preferenze di Impostazione pagina sfumatura La Pagina sfumata consente di impostare le preferenze per le pagine sfumate. Determinazione di una pagina sfumata con due colori o con quattro colori 1. Fare clic sulle caselle a tinta unita per selezionare i colori. Si apre la finestra Colori. 2. Selezionare il colore desiderato. 3. Fare clic su OK. Il nuovo colore viene visualizzato sul pulsante e sugli Esempi sfumati. 4. Selezionare l'Esempio sfumato per visualizzare l'anteprima. 5. Fare clic su OK. La preferenza della sfumatura viene salvata. Uso della modalità Lezione La modalità Lezione è la modalità operativa principale di Interwrite Workspace. Consente all'utente di interagire con il computer da Interwrite Lavagna, da Interwrite Pad e da Interwrite Pannello, mentre ogni aspetto di questa interazione viene proiettato su Interwrite Lavagna o su un'altra superficie di proiezione, in modo che sia visibile da tutti i presenti in aula. L'uso della modalità Lezione richiede una configurazione hardware che comprenda una Interwrite Periferica (Interwrite Lavagna, Interwrite Pad o Interwrite Pannello), una superficie per la proiezione (se non si usa una Interwrite Lavagna), un proiettore per presentazioni video e un computer su cui sia installato il software Interwrite Workspace. Modalità Annotazione/modalità Mouse La modalità Lezione dispone di due modalità funzionali: la modalità Annotazione e modalità Mouse. Modalità di Workspace Modalità Mouse Utilizzare per Selezionare ed eseguire le applicazioni, e utilizzare tutte le funzioni che si eseguono normalmente con il mouse e la tastiera del computer. Quando ci si trova nella modalità Mouse, il cursore della modalità Mouse verrà visualizzato in grigio nella Barra degli strumenti. Modalità Annotazione Scrivere e disegnare sulla pagina con gli strumenti Annotazione. Gli strumenti Pagina creano altre pagine e gli strumenti Multimedia aggiungono una varietà di file multimediali alle pagine nel file della presentazione. Elementi della finestra di Workspace La finestra di Workspace si apre quando viene selezionato uno strumento Mouse, uno strumento Pagina o lo strumento Cattura. Viene visualizzata una pagina del file della presentazione nella finestra di Workspace. Per impostazione predefinita, la finestra di Workspace viene visualizzata in modalità Finestra intera. Se si desidera poter cambiare le dimensioni della finestra e spostarla, utilizzare lo strumento Pagina in Preferenze. Elemento Nome Barra degli strumenti Descrizione La Barra degli strumenti di Interwrite Workspace viene visualizzata quando è aperto Workspace in Modalità Interattiva. La Combinazione intermedia è l'organizzazione predefinita degli strumenti sulla Barra degli strumenti. È possibile alternare le configurazioni della Barra degli strumenti fornite o definire una disposizione personalizzata degli strumenti utilizzando l'opzione Preferenze di Personalizza barra degli strumenti. Barra degli strumenti Esplorazione pagina La Barra degli strumenti Esplorazione pagina visualizza gli strumenti da utilizzare per muoversi all'interno del file della presentazione, inclusi gli strumenti Pagina panoramica, Pagina precedente, Contatore delle pagine, Pagina successiva e Inserisci domanda (CPS/Response). Estendi/Scorri pagina Consente di estendere la pagina. Barra delle proprietà La Barra delle proprietà visualizza le impostazioni degli attributi per lo strumento Annotazione selezionato. Ogni definizione di strumento Annotazione nella Guida di Workspace include una descrizione delle impostazioni presenti nella Barra delle proprietà dello strumento. Cestino Utilizzare il Cestino per eliminare gli oggetti selezionati dalla pagina. Trascinare l'oggetto selezionato sul Cestino. Il coperchio si solleva quando è possibile inserirvi l'oggetto. Fare clic sullo strumento Annulla per recuperare gli oggetti inseriti nel Cestino. Annota sul desktop Lo strumento Annota sul desktop viene utilizzato come la Finestra Annotazione, tuttavia il desktop è in secondo piano ed è possibile accedervi per utilizzarlo. Gli strumenti Annotazione, Pagina o Cattura sono utilizzabili e possono essere selezionati. È possibile chiamare ed evidenziare gli elementi del desktop per un uso interattivo. In modalità Annota sul desktop, sono inattivi lo zoom, lo scorrimento, la selezione di elementi sul desktop oppure l'uso della Galleria. Uso di Annota sul desktop La seguente immagine visualizza un esempio di una pagina Web in modalità Annota sul desktop. È possibile selezionare qualsiasi strumento Annotazione per illustrare le funzioni del desktop, come lo strumento Penna, Forme o Evidenziatore. Nell'esempio, gli elementi della pagina sono stati evidenziati e cerchiati. È possibile continuare con un'altra pagina Web, e le annotazioni rimarranno, ma non sarà necessario uscire dalla modalità Interattiva per avanzare ad un'altra pagina Web o applicazione all'interno del desktop. Se si desidera manipolare una qualsiasi finestra o applicazione sul desktop, scegliere lo strumento di selezione nella Barra degli strumenti di Workspace. È possibile selezionare gli oggetti creati con gli strumenti Annotazione per cambiarli o rimuoverli senza alterare la pagina nel seguito. Una volta selezionata la modalità Mouse, Workspace richiede di salvare la pagina. Dopo aver salvato o eliminato la pagina, Workspace ritorna alla modalità selezionata. Quando si esplora un'altra pagina di Workspace oppure si passa alla modalità Mouse, verrà richiesto di salvare le annotazioni. Andare a Impostazione nuova pagina in Preferenze per impostare la modalità di salvataggio di Annota sul desktop. Menu Casella degli strumenti Il menu Casella degli strumenti viene visualizzato quando si fa clic sulla Casella degli strumenti. Visualizza gli strumenti utilizzati raramente. È possibile personalizzare l'organizzazione degli strumenti, in questo menu e nella Barra degli strumenti, nella finestra di dialogo Preferenze di Personalizza Barra degli strumenti. Per maggiori informazioni su un particolare strumento all'interno del menu, andare a Strumenti disponibili. Categorie di strumenti È possibile utilizzare gli strumenti di Interwrite Workspace per annotare, aggiungere e modificare le pagine della presentazione. Durante la presentazione vengono utilizzati altri strumenti per richiamare l'attenzione sui punti importanti e per spostarsi tra le pagine della presentazione. Gli strumenti di Workspace sono stati raggruppati in base alla funzione per portare gli utenti di Workspace a conoscenza delle proprie opzioni durante l'esecuzione delle attività di Workspace. Gruppo di strumenti Strumento Descrizione Annotazione (inclusi gli Strumenti Disegno) Uno strumento Annotazione è un qualsiasi strumento in grado di disegnare, scrivere o digitare il testo. Un'ulteriore caratteristica dello strumento Annotazione è che quando viene selezionato mentre Workspace è in modalità Mouse, avvia la funzione Cattura e pone Workspace in modalità Annotazione. Multimedia Gli strumenti Multimedia sono strumenti che usano più forme di contenuto di informazioni ed elaborazione di informazioni, ad es. audio, grafica, animazione e video, per rendere una presentazione più interessante. Modifica Gli strumenti strumento Modifica sono strumenti che modificano o cambiano le pagine in un file della presentazione o gli oggetti (entità) su tali pagine. Pagina Gli strumenti Pagina comprendono tutti gli strumenti di creazione della pagina Gestione file Gli strumenti Gestione file sono strumenti che facilitano l'organizzazione e la gestione di file della presentazione Workspace. Presentazione Gli strumenti Presentazione comprendono quegli strumenti di Workspace che vengono utilizzati durante una presentazione. Spostamento Gli strumenti strumenti Spostamento aiutano a spostarsi tra le pagine in un file della presentazione di Workspace, le diapositive in una presentazione di PowerPoint e in Internet. Impostazione Gli strumenti Impostazione sono gli strumenti da utilizzare per preparare una presentazione di Workspace. Multiuso Gli strumenti Multiuso comprendono la Casella degli strumenti, che è il portale per una vasta selezione di strumenti di Workspace, come anche diversi strumenti di Workspace che è possibile usare con altre applicazioni. Strumenti disponibili La seguente tabella elenca tutti gli strumenti disponibili per la Barra degli strumenti e la Casella degli strumenti. Utilizzare Personalizza Barra degli strumenti in Preferenze per selezionarle. Strumento Nome Utilizzare per Modalità Mouse Commuta la modalità Annotazione con la modalità Mouse che chiude la finestra Annotazione e visualizza il desktop. Modalità Lezione La modalità Lezione è la modalità operativa principale di Interwrite Workspace. Consente di utilizzare il mouse e gli strumenti di annotazione. Annota sul desktop La finestra Annota sul desktop consente di utilizzare gli strumenti Annotazione o Pagina quando viene visualizzato il Desktop attivo. Modalità Office Avvia la Barra degli strumenti della Modalità Office e le funzioni associate. Penna Utilizzare lo strumento Penna per scrivere o disegnare sulla pagina nella finestra Annotazione. Le opzioni delle impostazioni per lo strumento Penna sono presenti nella Barra delle proprietà. Le impostazioni correnti dello strumento sono visualizzate nella finestra di anteprima. Fare clic su una funzione della Barra delle proprietà per ulteriori informazioni su di essa. Penna multicolore Utilizzare la Penna multicolore per tracciare linee colorate in una pagina nella finestra Annotazione. La Penna multicolore ha due stili differenti, Sfumatura e Colore su colore. l Quando è selezionato lo stile Sfumatura, le proprietà di colore, spessore linea e trasparenza sulla sinistra del pulsante dello stile Sfumatura definiscono il colore iniziale, mentre le proprietà sulla destra definiscono il colore finale. l Quando è selezionato lo stile Colore su colore, le proprietà di colore, spessore linea e trasparenza sulla sinistra del pulsante dello stile Sfumatura definiscono il colore esterno del bordo, mentre le proprietà sulla destra definiscono il colore interno. Le selezioni eseguite sono visualizzate nella finestra di anteprima. Sperimentare con differenti combinazioni per determinare in che modo ogni impostazione ha effetto sulla selezione dello stile. Penna immagini Utilizzare la Penna immagini per disegnare un percorso di immagini su una pagina nella finestra Annotazione. l L'immagine correntemente selezionata viene visualizzata sul lato sinistro della Barra delle proprietà. Fare clic su di essa per accedere a un menu di immagini. l Fare clic sulla proprietà dello spessore linea per selezionare una dimensione per le immagini nel percorso. l È possibile aggiungere una nuova immagine al menu immagini. Fare clic sul pulsante Cambia immagine. Per impostazione predefinita, viene aperta la directory Programmi/ InterwriteLearning/InterwriteWorkspace/timbri. È possibile selezionare un'immagine da questa directory oppure visualizzare un altro percorso. Le immagini utilizzate per lo strumento Penna devono essere in formato BMP, GIF, JPEG, TIFF o PNG. La nuova immagine sostituirà l'immagine correntemente selezionata nel menu immagini. l È inoltre possibile modificare il colore dello sfondo dell'immagine selezionata. Linea Utilizzare lo strumento Linea per tracciare linee nella pagina nella finestra Annotazione. Le opzioni delle impostazioni per lo strumento Linea sono presenti nella Barra delle proprietà. Le impostazioni dello strumento correnti vengono visualizzate nella finestra di anteprima. Fare clic su una funzione della Barra delle proprietà per ulteriori informazioni su di essa. Testo a mano libera Tutti i caratteri alfanumerici scritti con questo strumento vengono automaticamente convertiti in testo digitato utilizzando il carattere visualizzato nella finestra di anteprima della Barra delle proprietà dello strumento. Selezionare un carattere differente, modificare la dimensione, lo stile e il colore del carattere dalla Barra delle proprietà. Le selezioni vengono visualizzate nella finestra di anteprima. Forma a mano libera Questo strumento converte automaticamente un oggetto disegnato a mano libera, ad esempio un rettangolo, in un rettangolo effettivo con angoli di 90 gradi e linee perimetrali dritte. La Barra delle proprietà dello strumento consente di modificare gli attributi di disegno di linee dello strumento. Evidenziatore Utilizzare lo strumento per evidenziare gli elementi presenti nella pagina corrente. Selezionare gli attributi dello strumento dalla Barra delle proprietà. Forme Disegnare forme diverse con questo strumento. Fare clic sul pulsante Forme al centro della Barra delle proprietà e selezionare una forma dal menu. Le impostazioni nel lato sinistro della Barra delle proprietà influiscono sugli attributi delle linee della forma. Le impostazioni sul lato destro influiscono sugli attributi di riempimento della forma. La forma correntemente selezionata e i relativi attributi di linea e riempimento sono riportati dal pulsante Forme. Flash Player Flash Player consente di aggiungere file SWF alla presentazione. Fare clic sullo strumento e selezionare un file Flash SWF dalla directory. Fare clic sulla freccia verde per attivare il file Flash. Utilizzare lo strumento Selezione per spostare, ridimensionare o eliminare il file Flash. N.B. Sono consentiti solo 2 (due) file Flash per pagina. Testo Usare lo strumento Testo per aggiungere testo digitato alle pagine del file della presentazione. l Selezionare lo strumento Testo dalla Barra degli strumenti l Modificare le proprietà dei caratteri prima di iniziare a digitare. Il carattere e gli attributi selezionati verranno visualizzati nella finestra di anteprima. l Fare clic dove si desidera visualizzare la finestra Testo e iniziare a digitare. l Al termine della digitazione, selezionare lo strumento Selezione. Si chiude la finestra Testo e il testo viene posizionato nella pagina. Timbro Utilizzare il Timbro per aggiungere timbri alla pagina corrente nella finestra Annotazione. Le selezioni di timbri preinstallate vengono visualizzate nella Barra delle proprietà del Timbro. È possibile personalizzare il Timbro aggiungendo le immagini alla cartella Documenti/Interwrite Workspace/Timbri utente. Le immagini fornite dall'utente devono essere in formato BMP, GIF, JPEG, TIFF o PNG. Le immagini verranno visualizzate all'estremità destra della Barra delle proprietà del Timbro. Se si aggiungono nuovi timbri alla cartella Timbri utente mentre Workspace è in esecuzione, i timbri non saranno disponibili per l'utilizzo fino a quando non si esce da Workspace e lo si riapre. File audio File audio consente di aggiungere file audio ai file delle presentazioni. Sono supportati i seguenti formati file audio: WAV, MP2, MP3, MPA, MPEG, SND e WMA. È inoltre possibile utilizzare file audio creati con lo strumento Registrazione e riproduzione, come anche quelli scaricati da altre origini (ad es. iTunes). Quando il file è selezionato, un lettore audio contenente il file audio selezionato viene aggiunto alla pagina. File video Aggiungere file video alla presentazione con lo strumento File video. Supporta i seguenti formati file video: AVI, WMV, MOV e MPG. Selezionare lo strumento File video e selezionare il percorso del file video che si desidera aggiungere. Un lettore video contenente il file video selezionato viene aggiunto alla pagina. Premere la freccia verde per avviare Lettore multimediale. È possibile utilizzare gli strumenti della Barra degli strumenti del Lettore multimediale per annotare il video. Pagina panoramica Spostare la pagina all'interno della finestra Annotazione. Selezione Utilizzare lo strumento Selezione per selezionare gli oggetti (entità) nella pagina corrente. Gli oggetti selezionati possono essere ridimensionati, spostati, tagliati, copiati, incollati, eliminati, riordinati, ruotati, raggruppati, separati, spostati sullo sfondo, esportati e aggiunti alla Galleria. Quando lo strumento Selezione è selezionato, viene visualizzata la Barra delle proprietà di Selezione. Tutti gli strumenti di modifica vengono visualizzati nel lato sinistro della Barra delle proprietà, gli strumenti Spostamento pagina vengono visualizzati nel lato destro. Quando viene selezionato un oggetto, la relativa Barra delle proprietà viene visualizzata al centro insieme allo strumento Collegamenti, consentendo di modificare gli attributi dell'oggetto selezionato o di crearne un collegamento. Fare clic su uno strumento nella Barra degli strumenti Modifica per ulteriori informazioni su di esso. Alcune opzioni di modifica compariranno in grigio fino a quando non verrà eseguita una selezione o un'azione appropriata alla selezione. Gomma Utilizzare questo strumento per cancellare gli oggetti nella pagina nella finestra Annotazione. Regolare le dimensioni della gomma spostando il dispositivo di scorrimento nella Barra delle proprietà. Zoom Selezionare lo strumento Zoom e fare clic sulla pagina nella finestra Annotazione per ingrandirla per incrementi di 100. Altrimenti, fare clic direttamente sulla quantità di ingrandimento della Barra delle proprietà dello strumento Zoom per ingrandire la pagina. Se si desidera ingrandire un'area specifica della pagina, selezionare lo strumento Ingrandisci finestra all'estremità destra della Barra delle proprietà e trascinare una finestra sulla parte della pagina da ingrandire. Crea pagina vuota Aggiungere una pagina vuota al file della presentazione. Consultare Preferenze di Pagina vuota per modificare il colore di sfondo. Crea duplicato pagina Aggiungere un duplicato della pagina corrente nella finestra Annotazione al file della presentazione. La pagina duplicata viene aggiunta al file della presentazione subito dopo la pagina originale. Crea pagina con calendario Utilizzare questo strumento per aggiungere una nuova pagina con un calendario al file della presentazione. Selezionare e visualizzare in anteprima un calendario di una settimana e di uno, due, tre o quattro mesi. Indicare Mese e anno iniziale (per impostazione predefinita sono quelli correnti) e selezionare un Colore sfondo del calendario. Se si usa il calendario in molte presentazioni, è possibile aggiungere lo strumento Crea pagina con calendario alla Barra degli strumenti utilizzando l'opzione Preferenze di Personalizza Barra degli strumenti. Crea pagina con griglia Aggiungere una pagina con griglia al file della presentazione. Vedere Pagina con griglia in Preferenze per modificare la configurazione della pagina con griglia. Crea pagina con immagine Aggiungere una pagina con immagine al file della presentazione. Vedere Pagina con immagine in Preferenze per modificare l'immagine di sfondo della pagina. Galleria La Galleria di Interwrite Workspace contiene un'ampia raccolta di immagini e simulazioni Flash interattive, denominate Interwrite Sims, disposte in Categorie per comodità. Riflettore Utilizzare lo strumento Riflettore per creare interesse e attrarre l'attenzione su un'area della schermata. Quando viene selezionato lo strumento Riflettore, viene visualizzato un cerchio al centro di un pannello nero. L'apertura del riflettore è trasparente e mostra ciò che viene visualizzato direttamente dietro di esso. Fare clic e strascinare il cursore Sposta per spostare il riflettore nella schermata. Lo strumento Riflettore può essere utilizzato sia in modalità Mouse sia in modalità Annotazione. Ordinamento pagine Utilizzare lo strumento Ordinamento pagine per visualizzare le anteprime delle pagine in un file della presentazione. Selezionare una pagina facendo clic su di essa. Fare clic e trascinare una pagina in una posizione differente nel file della presentazione. Altre opzioni di Ordinamento pagine sono disponibili nel menu Ordinamento pagine. Pagina precedente Andare alla pagina precedente nel file della presentazione. Lo strumento verrà visualizzato in grigio quando la prima pagina del file della presentazione si trova nella finestra Annotazione. Pagina successiva Permette di andare alla pagina seguente nel file della presentazione. Lo strumento verrà visualizzato in grigio quando l'ultima pagina del file si trova nella finestra Annotazione. Cancella Utilizzare questo strumento per eliminare gli oggetti selezionati. Se nella pagina non è selezionato alcun oggetto, lo strumento Cancella elimina tutto il contenuto della pagina. Salva Salvare il file della presentazione correntemente aperto. Verrà richiesto di salvare il file della presentazione quando viene chiuso, oppure quando si esce da Workspace. La funzione Salva è anche disponibile nel menu delle funzioni di Interwrite Lavagna. Per impostazione predefinita, la funzionalità Salvataggio automatico salva automaticamente il file della presentazione ogni cinque minuti. È possibile disabilitare la funzionalità Salvataggio automatico, oppure cambiare la frequenza di salvataggio automatico in Preferenze, Opzioni. Tastiera su schermo La Tastiera su schermo consente di immettere il testo nell'Interwrite Lavagna oppure quando si utilizza un'Interwrite Pad. È possibile immettere testo in un file dell'applicazione oppure digitare annotazioni in una pagina nella finestra Annotazione. Blocca pad Utilizzare questo strumento per silenziare o bloccare qualsiasi Interwrite Pad connessa, impedendone l'input nella sessione corrente. Le Pad bloccate rimangono collegate, a meno che non vengano spente. Questo strumento è un commutatore. Anologamente allo strumento Sblocca pad può essere usato per attivare o sbloccare le pad bloccate. Gestione sessioni fornisce funzioni più selettive di gestione delle pad. Gli strumenti Blocca pad e Sblocca pad sono inoltre disponibili nel menu delle funzioni di Interwrite Lavagna. Browser Internet Utilizzare questo strumento per avviare il browser Internet e aprirlo alla pagina Web indicata in Preferenze/Opzioni. Pagina SU Utilizzare questo strumento per passare alla pagina precedente in una presentazione di PowerPoint, salvando nel file della presentazione la pagina annotata nella finestra Annotazione. Sebbene lo strumento sia stato specificamente progettato per operare con PowerPoint, supporta qualsiasi applicazione che opera direttamente in Interwrite Workspace e che supporta un comando Pagina SU. Pagina GIÙ Utilizzare questo strumento per passare alla pagina successiva in una presentazione di PowerPoint, salvando nel file della presentazione la pagina annotata nella finestra Annotazione. Sebbene lo strumento sia stato specificamente progettato per operare con PowerPoint, supporta qualsiasi applicazione che opera direttamente in Interwrite Workspace e che supporta un comando Pagina GIÙ. Pannello Lo strumento Pannello viene utilizzato per nascondere la pagina corrente nella finestra Annotazione o per nascondere la schermata del desktop corrente, se si è in modalità Mouse. Inserisci supporti Inserire qualsiasi tipo di file multimediale, inclusi BMP, JPEG, GIF, EMF, WMF, TIFF, PNG, ICO, file audio, file video e file Flash. I file audio sono inseriti in un lettore audio e i file video sono inseriti in un lettore video e riprodotti nel Lettore multimediale. Cattura Una cattura è un'istantanea della schermata intera, di una finestra selezionata o di una porzione selezionata della schermata. Le opzioni di cattura disponibili dipendono dalla modalità attiva quando viene selezionato lo strumento Cattura. Annulla Utilizzare questo strumento per annullare le più recenti operazioni eseguite. Se si traccia una linea, Annulla la rimuove. È possibile continuare ad annullare fino a quando non viene annullata la prima azione eseguita sulla pagina. Naturalmente, se si desidera annullare tutte le operazioni eseguite sulla pagina, è possibile fare clic sullo strumento Cancella e risparmiare tempo. Ripeti Utilizzare questo strumento per ripetere l'ultima operazione annullata. È possibile continuare a ripetere fino a ripristinare tutte le operazioni che sono state annullate. Questo strumento non è disponibile fino a quando un'operazione non viene annullata. Preferenze Lo strumento Preferenze apre la finestra di dialogo Preferenze, in cui è possibile stabilire le impostazioni per molti degli strumenti e delle funzioni di Interwrite Workspace. Riconoscimento testo a mano libera Utilizzare questo strumento per convertire testo scritto a mano in testo digitato e per inserire il testo digitato in un'applicazione attiva, come Word o Excel. La finestra di dialogo Riconoscimento testo a mano libera, indicata di seguito, offre un controllo ortografico e la possibilità di inserire nel testo i caratteri di Ritorno a capo, Spazio, Tabulazione e Backspace. Registrazione e riproduzione Utilizzare lo strumento Registrazione e riproduzione per registrare e riprodurre eventi, con l'audio, mentre si verificano. Registra eventi audio e video, e li archivia in un file AVI per la riproduzione. Esporta file PDF Utilizzare questo strumento per esportare il file della presentazione correntemente aperto in un formato PDF. Per impostazione predefinita, il file PDF viene salvato nella cartella Documenti/Interwrite Workspace/Esportazione. Invia file PDF per posta elettronica Utilizzare questo strumento per esportare il file della presentazione correntemente aperto in un formato PDF e allegarlo automaticamente ad un messaggio di posta elettronica. Timer Utilizzare il Timer per attività di classe, esami o quiz a tempo. Student Response System Viene visualizzata l'icona del Clicker quando uno Student Response System viene installato nel sistema. Fare clic sull'icona per visualizzare il menu delle domande. Fare clic qui per ulteriori informazioni sull'utilizzo dello Student Response System. ExamView Avvia ExamView. Righello Il Righello consente di dimostrare come si utilizza la misura tra due punti all'interno della finestra Annotazione. Triangolo Lo strumento Triangolo consente di dimostrare come misurare all'interno della finestra Annotazione. Goniometro Il Goniometro consente di dimostrare come utilizzare la misura degli angoli all'interno della finestra Annotazione. Bussola La Bussola consente di dimostrare come disegnare cerchi, archi e misurare le distanze all'interno della finestra Annotazione. Cronologia collegamenti Cronologia collegamenti è un account accessibile attraverso i collegamenti GWB. Tiene una registrazione dei collegamenti alle pagine precedenti, consentendo di monitorare la cronologia dei collegamenti e di ritornare al collegamento desiderato durante la sessione corrente. Questo strumento è disponibile solo quando un file della presentazione è aperto nella finestra Annotazione ed è stato eseguito un collegamento GWB. Impostazione nuova pagina Lo strumento Impostazione nuova pagina consente di selezionare tutte le opzioni per la creazione delle pagine. Strumento Riempimento Utilizzato per riempire un qualsiasi oggetto con colore o cambiare lo sfondo della pagina se nessun oggetto viene selezionato. Pagina sfumata Aggiungere una pagina sfumata al file della presentazione. Consultare le Preferenze di Pagina sfumata per cambiare il colore di sfondo. Esci Esci da Interwrite Workspace. Casella degli strumenti Il menu Casella degli strumenti viene visualizzato quando si fa clic sulla Casella degli strumenti. Visualizza gli strumenti utilizzati raramente. È possibile personalizzare l'organizzazione degli strumenti in questo menu e sulla Barra degli strumenti nella finestra di dialogo Preferenze di Personalizza Barra degli strumenti. Riduci a icona Barra degli strumenti Fare clic su questo strumento per ridurre a icona la Barra degli strumenti o per ripristinare la massime dimensioni della Barra degli strumenti. Workspace Menu Apre i menu di Workspace. Cattura Un'acquisizione è un'istantanea dello schermo intero, di una finestra selezionata o di una parte selezionata della schermata. Le opzioni di acquisizione disponibili dipendono dalla modalità attiva quando viene selezionato lo strumento Cattura. Se si è in modalità Mouse quando si seleziona lo strumento Cattura, viene visualizzata questa finestra di dialogo. Se si è in modalità Annotazione quando si seleziona lo strumento Cattura, viene visualizzata questa finestra di dialogo. Salvataggio e distribuzione dei file Workspace ha diverse opzioni per salvare e distribuire i file. Opzione Salva Utilizzare per Salvare il file della presentazione attualmente aperto. Verrà richiesto di salvare il file della presentazione quando viene chiuso o quando si esce da Workspace. La funzione Salva è anche disponibile nel menu Funzioni di Interwrite Lavagna. Per impostazione predefinita, la funzione Salvataggio automatico salva automaticamente il file della presentazione ogni cinque minuti. È possibile disabilitare Salvataggio automatico oppure modificare la frequenza del salvataggio automatico in Preferenze, Opzioni. Salva con nome Salvare il file della presentazione utilizzando un nome file diverso. Stampa Stampare il file della presentazione. Esporta in PDF Utilizzare questo strumento per esportare il file della presentazione attualmente aperto in formato PDF. Per impostazione predefinita, il file PDF viene salvato nella cartella Documenti/Interwrite Workspace/Esportazione. Esporta Utilizzare questa funzione per esportare il file della presentazione corrente in un formato di file selezionato dall'elenco a discesa, mostrato qui nella seconda schermata. Funzionalità multiutente La funzione Mutiutente consente a due o più persone di interagire con i prodotti Interwrite. Con la Interwrite DualBoard, due persone possono scrivere contemporaneamente sulla lavagna. Inoltre, è possibile impostare più Interwrite Mobi e Interwrite Pad per visualizzare la lavagna contemporaneamente. La funzione è compatibile con le versioni precedenti delle Interwrite Pad. Impostazione della funzionalità multiutente in Workspace 1. Nella Finestra Annotazione, fare clic sull'icona Multiutente nell'angolo inferiore destro. Si apre la finestra Impostazione pagina multiutente. 2. Se questa operazione non è già stata eseguita, collegare le periferiche necessarie a Workspace. È possibile aggiungere fino a 9 periferiche. Le periferiche collegate vengono visualizzate nell' Area periferiche disponibili. 3. Selezionare l' Impostazione pagina multiutente che si desidera utilizzare. Determinare se si desidera utilizzare l'area Collaborativa o Definita areas. La griglia selezionata viene visualizzata nell' Area multiutente. 4. Selezionare la periferica e trascinarla nell'area desiderata. Lasciare una periferica per poter mantenere il controllo di tutti gli utenti e dell'intera area. Sarà possibile visualizzare la periferica nell'area visualizzata all'interno della finestra Impostazione pagina multiutente. Aree di lavoro Collaborativa e Definita Esistono due modalità di lavoro quando si utilizza la modalità Multiutente all'interno di Workspace: Collaborativa e Definita. Non aggiungere la tavoletta necessaria per controllare la Barra degli strumenti principale e le altre periferiche, altrimenti l'unico modo di poter mantenere il controllo su tutte le periferiche multiutente è dal computer o dal mouse. La seguente tabella descrive la modalità di funzionamento: Area di lavoro Selezionare Utilizzare per Collaborativa Quando viene selezionata questa opzione, tutte le periferiche saranno in grado di funzionare all'interno della stessa area. Definita Quando viene selezionata questa opzione, due periferiche funzionano all'interno del proprio spazio definito. Quando viene selezionata questa opzione, fino a quattro periferiche funzionano all'interno del proprio spazio definito. Quando viene selezionata questa opzione, fino a sei periferiche funzionano all'interno del proprio spazio definito. Quando viene selezionata questa opzione, fino a nove periferiche funzionano all'interno del proprio spazio definito. Strumenti Multiutente Durante l'utilizzo della funzione Multiutente, alcuni strumenti sono disponibili per il relatore e l'utente all'interno della finestra Multiutente. Funzioni del relatore Oltre alla Barra degli strumenti principale, il relatore dispone dei seguenti strumenti che lo aiutano a lavorare con altri utenti. Nella parte superiore di ciascuna area dell'utente, sono disponibili i seguenti strumenti: Strumento Funzione Utilizzare per Ingrandisci utente Seleziona un multiutente e ne ingrandisce il lavoro all'interno dell'intera finestra multiutente. Torna a impostazioni Riporta l'utente alla vista multiutente. Sposta utente Una volta selezionato, consente al relatore di spostare l'utente ad un'altra area all'interno della pagina di Workspace. In ciascun multiutente, vi è una Barra degli strumenti per ciascun utente e per il relatore. Ciascun utente viene identificato dal colore e dal nome della periferica. L'utente può spostare le proprie singole barre degli strumenti all'interno delle proprie aree designate. È possibile spostarle ovunque nella pagina di Workspace se è un ambiente collaborativo. Strumento Funzione Utilizzare per Seleziona Consente all'utente di effettuare delle selezioni all'interno della finestra. Gomma Rimuove manualmente testo o annotazioni all'interno della finestra dell'utente. Cancella Elimina l'oggetto selezionato o gli oggetti selezionati. Se non è stato selezionato nessun elemento nella pagina, lo strumento Cancella elimina tutto ciò che è presente nella pagina in quella finestra dell'utente. Penna Inserisce annotazioni nella finestra dell'utente. Spessore penna Aumenta lo spessore della linea della penna. Esporta entità Funzione docente consente al docente di esportare quel particolare lavoro dell'utente e di salvarlo in un altro formato. Consultare Esporta entità per ulteriori informazioni. Mostra/Nascondi multiutente Funzione multiutente consente al docente di mostrare o nascondere quella particolare finestra dell'utente. Uscita da Multiutente Completare la seguente procedura per interrompere la funzione Multiutente in Workspace. 1. Nella Finestra Annotazione, fare clic sull'icona Multiutente nell'angolo inferiore destro. 2. Selezionare Disattiva multiutente. La funzione viene disattivata, le periferiche non sono più disponibili per l'immissione simultanea. L'interazione con DualBoard viene interrotta, ma la schermata con le annotazioni rimane. Se necessario, salvare il file di Workspace. Esporta entità Questo strumento è simile all'opzione Esporta nel menu File. Utilizzare questo strumento per esportare l'oggetto selezionato (entità) nel formato del file selezionato dall'elenco a discesa, mostrato in basso. Completare le fasi seguenti per esportare una presentazione Multiutente individuale. 1. Mentre si è in modalità Multiutente e si lavora come Leader (non fa parte della configurazione multiutente attuale), selezionare Esporta entità. Si apre la finestra Esporta entità. export_entities_MU.jpg 2. Nel campo Tipo di file, selezionare il formato in cui si desidera salvare il file. 3. Nel campo Nome file digitare il nome del file. L'impostazione predefinita è la data corrente. 4. Per impostazione predefinita, il/i file viene/vengono esportato/i nella cartella Documenti/Interwrite Workspace/Esportazione. Fare clic sul pulsante Sfoglia se si desidera esportare il/i file in un'altra cartella. 5. Selezionare lo sfondo necessario per l'esportazione. 6. Fare clic su Esporta. Il file viene salvato ed esportato nella directory selezionata. Penna immagini Utilizzare la Penna immagini per disegnare un percorso di immagini su una pagina nella finestra Annotazione. l L'immagine correntemente selezionata viene visualizzata sul lato sinistro della Barra delle proprietà. Fare clic su di essa per accedere ad un menu di immagini. l Fare clic sulla proprietà dello spessore della linea per selezionare una dimensione delle immagini nel percorso. l È possibile aggiungere una nuova immagine al menu delle immagini. Fare clic sul pulsante Cambia immagine. Per impostazione predefinita, si apre la directory Programmi/InterwriteLearning/InterwriteWorkspace/timbri. È possibile selezionare un'immagine da questa directory o passare ad un altro percorso. È necessario che le immagini utilizzate per lo strumento Penna immagini siano in formato BMP, GIF, JPEG, TIFF o PNG. La nuova immagine sostituirà l'immagine correntemente selezionata nel menu delle immagini. l È inoltre possibile modificare il colore dello sfondo dell'immagine selezionata. Utilizzare Per Selezionare un'immagine per la penna. È possibile scegliere ulteriori colori dalla Tavolozza dei colori. Selezionare uno spessore della linea. Selezionare un'altra immagine dal computer. Selezionare una trasparenza per la linea. Penna evidenziatore Utilizzare lo strumento Penna evidenziatore per scrivere o disegnare su qualcosa che si desidera mettere in evidenza nella finestra Annotazione. Le opzioni delle impostazioni dello strumento Penna evidenziatore si trovano nella Barra delle proprietà. Le impostazioni correnti dello strumento vengono visualizzate nella finestra di anteprima. Utilizzare Per Selezionare un colore. È possibile scegliere ulteriori colori dalla Tavolozza dei colori. Scegliere una forma per l'evidenziatore. La selezione di questa opzione apre una finestra popup. Selezionare la forma desiderata. Selezionare uno spessore della linea. Lo spessore viene visualizzato nel campo di anteprima. Selezionare una trasparenza per la linea. Forma a mano libera Qualsiasi forma disegnata con lo strumento Forma a mano libera verrà automaticamente convertita in una delle diverse forme comuni. Tali forme comprendono il triangolo, il rettangolo, il quadrato, il cerchio e l'ellissi. Le opzioni delle impostazioni dello strumento Forma a mano libera si trovano nella Barra delle proprietà. Le impostazioni correnti dello strumento vengono visualizzate nella finestra di anteprima. Utilizzare Per Selezionare un colore. È possibile scegliere ulteriori colori dalla Tavolozza dei colori. Selezionare uno spessore della linea. Lo spessore viene visualizzato nel campo di anteprima. Selezionare una trasparenza per la linea. Selezionare un punto finale per la linea. Selezionare uno stile di linea. Strumento Testo Utilizzare questo strumento per digitare all'interno della finestra Annotazione. La Barra di testo mobile si apre quando si fa clic all'interno della finestra Annotazione. La seguente tabella descrive le funzioni della Barra di testo mobile: Utilizzare Per Copiare il testo che è stato digitato. Dividere la frase in parole. Modificare il colore del testo. Scegliere un carattere dall'elenco di caratteri nel computer. Quando viene selezionata questa opzione, si apre una finestra popup con le scelte per i caratteri. Selezionare una dimensione del carattere. Selezionare uno stile di carattere diverso. Per impostazione predefinita, lo stile del testo è Normale. Effettuare le regolazioni dell'orientamento della digitazione. Le opzioni sono: giustificato a sinistra, centrato e giustificato a destra. Creare un elenco puntato. Aprire la Tastiera visualizzata. Timbro Utilizzare il Timbro per aggiungere timbri alla pagina corrente nella finestra Annotazione. Le selezioni di timbri preinstallati vengono visualizzate nella Barra delle proprietà di Timbro. È possibile personalizzare il Timbro aggiungendo le immagini alla cartella Documenti/Interwrite Workspace/Timbri utente. È necessario che le immagini siano in formato BMP, GIF, JPEG, TIFF o PNG. Le immagini verranno visualizzate nell'estremità destra della Barra delle proprietà di Timbro. Se si aggiungono nuove immagini di timbri nella cartella Timbri utente mentre Workspace è in esecuzione, i timbri non saranno disponibili per l'utilizzo finché non si esce da Workspace e lo si riapre. Utilizzare Per Selezionare un'immagine per il timbro. Selezionare un'altra immagine dal computer. Forme Disegnare forme diverse con questo strumento. Fare clic sul pulsante Forme al centro della Barra delle proprietà e selezionare una forma dal menu. Le impostazioni sul lato sinistro della Barra delle proprietà influiscono sullo spessore delle linee della forma. Le impostazioni sul lato destro influiscono sul colore di riempimento della forma. La forma correntemente selezionata e le relative proprietà di linea e di riempimento vengono visualizzati nel pulsante Forme. Utilizzare Per Selezionare un colore per il bordo. È possibile scegliere ulteriori colori dalla Tavolozza dei colori. Selezionare uno spessore per il bordo a linea. Lo spessore viene visualizzato nel campo di anteprima. Selezionare uno stile di bordo a linea. Selezionare una trasparenza per il bordo. Selezionare una forma. La selezione di questa opzione visualizza una finestra popup di tutte le forme disponibili. Scegliere di riempire la forma con una tinta unita. Selezionare un colore di riempimento per la forma. È possibile scegliere ulteriori colori dalla Tavolozza dei colori. Selezionare una trasparenza di riempimento. Penna Utilizzare lo strumento Penna per scrivere o disegnare sulla pagina nella finestra Annotazione. Le opzioni delle impostazioni dello strumento Penna si trovano nella Barra delle proprietà. Le impostazioni dello strumento correnti vengono visualizzate nella finestra di anteprima. Utilizzare Per Selezionare un colore. È possibile scegliere ulteriori colori dalla Tavolozza dei colori. Selezionare uno spessore della linea. Lo spessore viene visualizzato nel campo di anteprima. Selezionare una trasparenza per la linea. Selezionare un punto finale per la linea. Selezionare uno stile di linea. Penna multicolore Utilizzare la Penna multicolore per tracciare linee colorate in una pagina nella finestra Annotazione. La Penna multicolore ha due stili differenti, Sfumatura e Colore su colore. l Quando è selezionato lo stile Sfumatura, le proprietà di colore, spessore della linea e trasparenza, sulla sinistra del pulsante dello stile Sfumatura, definiscono il colore iniziale, mentre le proprietà sulla destra definiscono il colore finale. l Quando è selezionato lo stile Colore su colore, le proprietà di colore, spessore della linea e trasparenza, sulla sinistra del pulsante dello stile Sfumatura, definiscono il colore esterno del bordo, mentre le proprietà sulla destra definiscono il colore interno. Le selezioni vengono visualizzate nella finestra di anteprima. Utilizzare Per Selezionare un primo colore. Selezionare uno spessore della linea per il primo colore. Lo spessore viene visualizzato nel campo di anteprima. Selezionare uno stile di Sfumatura della linea. Selezionare uno stile di Colore su colore della linea. Selezionare un secondo colore. Selezionare uno spessore della linea per il secondo colore. Lo spessore viene visualizzato nel campo di anteprima. Selezionare una trasparenza per la linea. Linea Utilizzare lo strumento Linea per disegnare le linee all'interno della finestra Annotazione. Le opzioni delle impostazioni per lo strumento Linea si trovano nella Barra delle proprietà nella parte inferiore della finestra Annotazione. Le impostazioni correnti dello strumento vengono visualizzate nella finestra di anteprima. Il cursore cambia per corrispondere all'icona nella Barra degli strumenti. Utilizzare Per Selezionare un colore. È possibile scegliere ulteriori colori dalla Tavolozza dei colori. Selezionare uno spessore della linea. Lo spessore viene visualizzato nel campo di anteprima. Selezionare una trasparenza per la linea. Selezionare un punto finale per la linea. Selezionare uno stile di linea. Riconoscimento testo a mano libera Utilizzare questo strumento per convertire testo scritto a mano in testo digitato e per inserire il testo digitato in un'applicazione attiva come Word o Excel. La finestra di dialogo Riconoscimento testo a mano libera, indicata di seguito, fornisce un controllo ortografia e la possibilità di inserire nel testo i caratteri di Ritorno a capo, Spazio, Tabulazione e Backspace. Il riconoscimento della grafia per le lingue europee viene attivato da un codice di autorizzazione riservato ai clienti europei. Selezionare la lingua per il ricinoscimento del testo a mano libera in Preferenze/Seleziona lingua. Icona Utilizzare per Eseguire il controllo ortografico del testo prima di inserirlo nell'applicazione attiva. È possibile modificare il dizionario del controllo ortografico in Preferenze/Seleziona lingua. Eliminare il testo nella finestra. Quando la funzione Inserimento automatico del testo è disattivata, fare clic sullo strumento Inserisci testo per inserire manualmente il testo nel documento attivo (in Excel, l'ultima cella attiva; in Word l'ultima posizione del cursore). Inserire un ritorno a capo in corrispondenza del cursore. Inserire uno spazio in corrispondenza del cursore. Inserire una tabulazione in corrispondenza del cursore. Eliminare il carattere precedente. Quando la funzione Inserimento automatico del testo è attiva, il testo convertito verrà inserito automaticamente nel documento attivo. Questo strumento è un interruttore, ed è possibile selezionarlo per attivare e disattivare la funzione. Se un documento non è stato selezionato, lo strumento Riconoscimento testo a mano libera richiederà di indicare dove inserire il testo. Testo a mano libera Tutti i caratteri alfanumerici scritti con questo strumento vengono automaticamente convertiti in testo digitato utilizzando il carattere visualizzato nella finestra di anteprima nella Barra delle proprietà dello strumento. Selezionare un carattere differente, modificare la dimensione, lo stile e il colore del carattere dalla Barra delle proprietà prima di cominciare a scrivere. Le selezioni vengono visualizzate nella finestra di anteprima. Utilizzare Per Selezionare un colore per il carattere. È possibile scegliere ulteriori colori dalla Tavolozza dei colori. Scegliere un carattere dall'elenco di caratteri nel computer. Il carattere selezionato viene visualizzato nel campo. Selezionare una dimensione carattere. Selezionare uno stile di carattere diverso. Per impostazione predefinita, lo stile del testo è Normale. Uso del righello Il righello consente di dimostrare come utilizzare la misurazione tra due punti nella finestra Annotazione. Ci sono due opzioni del righello: una consente le dimensioni effettive in DualBoard e l'altra viene utilizzata per riferimento. Entrambi i righelli hanno la stessa funzionalità. Righello da 20 cm metric_ruler.jpg Righello da 1 m È possibile spostare, ridimensionare e ruotare il righello. È possibile ridimensionare il righello in scala nella finestra Annotazione. Apertura e chiusura del righello 1. Fare clic sull'icona del Righello. 2. Selezionare Righello da 20 cm o Righello da 1 m. Il righello selezionato si apre nella finestra Annotazione. 3. Utilizzarlo in base alla necessità. Fare riferimento alla seguente tabella per spostare il righello: Funzione Utilizzare per Spostare le barre rosse per misurare un oggetto nella finestra Annotazione. Ci sono due barre sul righello. Ruotare il righello in un'altra angolazione. Mostrare l'angolo del righello dopo averlo ruotato. Spostare il righello in qualsiasi posto nella finestra Annotazione. Ridimensionare i righello nella finestra Annotazione. Close_Ruler.jpg Chiudere il righello. 4. Fare clic sull'icona del righello per chiuderlo e rimuoverlo dalla finestra Annotazione. Come tracciare una linea con il righello È possibile utilizzare il righello come bordo dritto per lo strumento Penna. 1. Fare clic sull'icona del Righello. 2. Selezionare Righello da 20 cm o Righello da 1 m. Il righello selezionato si apre nella finestra Annotazione. 3. Selezionare lo Strumento Penna se non è già selezionato. Il righello si apre con lo strumento Penna come cursore attivo. NewRulerPen.jpg 4. Disegnare una linea utilizzando la penna. La linea si corregge automaticamente diventando una linea dritta. 5. Selezionare lo Strumento Selezione. 6. Fare clic sul righello per renderlo attivo. 7. Fare clic su Chiudi nell'angolo superiore destro. Il righello si chiude e la linea rimane nella pagina. Uso della Bussola La Bussola consente di dimostrare come disegnare cerchi, archi e misurare le distanze all'interno della finestra Annotazione. È possibile spostare, dimensionare e ruotare la Bussola. La Bussola si ridimensiona per adattarsi all'interno della finestra Annotazione. La punta colorata disegna il cerchio o l'arco all'interno della finestra Annotazione. La punta trasparente rimane ferma in modo che sia possibile disegnare l'arco o il cerchio. Per modificare il raggio della bussola, spostare il cursore in corrispondenza della punta colorata finché la Bussola non visualizza la freccia. È possibile quindi trascinare tale estremità fino al raggio desiderato. Uso della Bussola 1. Fare clic sull'icona Bussola. La Bussola si apre all'interno della finestra Annotazione. 2. Fare clic sulla parte superiore della Bussola per spostarla intorno alla finestra Annotazione. 3. Per modificare il colore della punta della penna, selezionarlo dalla tavolozza di Workspace nella parte inferiore della finestra Annotazione. 4. Fare clic sull'icona Bussola per chiudere la Bussola e rimuoverla dalla finestra Annotazione. Disegno di un arco con la Bussola 1. Spostare il cursore in corrispondenza della punta colorata finché la Bussola non visualizza la freccia. 2. Fare clic e trascinare la punta fino all'area desiderata. La punta ritorna ad essere il cursore del disegno. 3. Spostare il cursore per disegnare l'arco. Workspace visualizza l'arco all'interno della finestra Annotazione. Cursori della Bussola La Bussola dispone di cursori speciali che indicano le modalità d'uso. Funzione Utilizzare per Mostrare l'angolo della bussola e il raggio del cerchio o dell'arco disegnato. Espandere o comprimere la bussola per creare un cerchio/arco più grande o più piccolo. Disegnare il cerchio o l'arco con la Bussola nella finestra Annotazione. Spostare la Bussola in qualsiasi posizione all'interno della finestra Annotazione. Ridimensionare la Bussola all'interno della finestra Annotazione. Uso del Goniometro Il Goniometro consente di dimostrare come utilizzare la misura degli angoli all'interno della finestra Annotazione. Il Goniometro visualizza l'angolo in gradi all'interno dello strumento. È possibile spostare, dimensionare e ruotare il Goniometro. Il Goniometro si ridimensiona per adattarsi all'interno della finestra Annotazione. Apertura e chiusura del Goniometro 1. Fare clic sull'icona Goniometro. 2. Selezionare 180 gradi o 360 gradi. Il Goniometro selezionato si apre all'interno della finestra Annotazione. 3. Utilizzare se necessario. Far riferimento alla seguente tabella per spostare il Goniometro: Funzione Utilizzare per Spostare le barre rosse per misurare gli angoli di un oggetto all'interno della finestra Annotazione. Esistono due barre sul Goniometro. Selezionare il Goniometro. Il cursore di rotazione viene visualizzato nella parte superiore, quando il cursore viene spostato sulla parte superiore del Goniometro. Ruotare il Goniometro verso un altro angolo. Mostrare l'angolo e il raggio del Goniometro dopo che le barre di misurazione sono state spostate verso l'angolo corretto. Spostare il Goniometro in qualsiasi posizione all'interno della finestra Annotazione. Ridimensionare il Goniometro all'interno della finestra Annotazione. 4. Fare clic sull'icona Goniometro per chiudere il Goniometro e rimuoverlo dalla finestra Annotazione. Uso del Triangolo Lo strumento Triangolo consente di dimostrare come effettuare le misurazioni nella finestra Annotazione. È possibile spostare, ridimensionare e ruotare il triangolo. È possibile ridimensionare il triangolo in scala nella finestra Annotazione. Apertura e chiusura del righello 1. Fare clic sull'icona del Triangolo. 2. Selezionare Rivolto a sinistra o Rivolto a destra. Il triangolo selezionato si apre nella finestra Annotazione. 3. Utilizzarlo se necessario. Far riferimento alla seguente tabella per spostare il triangolo: Funzione Utilizzare per Ruotare il triangolo in un'altra angolazione. Spostare le barre rosse per misurare un oggetto nella finestra Annotazione. Ci sono due barre sul triangolo. Visualizza l'angolo tra le due barre e la lunghezza dello strumento. Spostare il righello in un qualsiasi posto all'interno della finestra Annotazione. Ridimensionare il righello nella finestra Annotazione. Close_Ruler.jpg Chiudere il triangolo. 4. Fare clic sull'icona del triangolo per chiuderlo e per rimuoverlo dalla finestra Annotazione. Disegnare una linea con il triangolo È possibile utilizzare il righello come bordo dritto per lo strumento Penna. 1. Fare clic sull'icona Triangolo. 2. Selezionare Rivolto a sinistra o Rivolto a destra. Il triangolo selezionato si apre nella finestra Annotazione. 3. Selezionare lo Strumento Penna se non è stato già selezionato. Il triangolo si apre con lo strumento Penna come cursore attivo. NewTrianglePen.jpg 4. Disegnare una linea usando la penna. La linea si corregge automaticamente diventando una linea dritta. 5. Selezionare lo Strumento Selezione. 6. Fare clic sul triangolo per renderlo attivo. 7. Fare clic su Chiudi nell'angolo superiore destro. Il triangolo si chiude e la linea rimane nella pagina. Proprietà della Pagina È possibile impostare le Proprietà per ogni pagina creata all'interno di Workspace Scegliere lo strumento Seleziona nella Workspace Barra degli strumenti per visualizzare e modificare le Proprietà della Pagina. Le opzioni delle impostazioni per lo strumento Pagina si trovano nella Barra delle proprietà nella parte inferiore della finestra Annotazione. La seguente tabella descrive le funzioni della Pagina. Utilizzare Per Risultato Scegliere un Colore di sfondo della pagina vuota. Consente di aprire una pagina vuota per l'uso all'interno della finestra Annotazione. Scegliere un Colore di sfondo della pagina con griglia. Consente di aprire una pagina con griglia all'interno della finestra Annotazione. Selezionare il colore di sfondo della pagina. Dopo la selezione, si apre la finestra di dialogo Colori. Selezionare il colore desiderato e fare clic su OK. Cambiare simultaneamente la trasparenza di tutti gli oggetti nella pagina. Dopo la selezione, scegliere la trasparenza richiesta dal popup. Denominare la pagina e immettere eventuali note associate con tale pagina. Nella finestra Nome e note pagina, digitare il nome ed eventuali note che si desidera associate a quel file. Selezionare Transizioni di pagina. Consente di aprire la finestra Transizioni di pagina. Scegliere la modalità di dimensionamento della finestra. Dopo la selezione, le barre di scorrimento vengono visualizzate all'interno della finestra Annotazione, e viene anche visualizzata la barra delle applicazioni di Windows. L'uso di questa funzione consente di spostarsi da una pagina all'altra in Workspace utilizzando le barre di scorrimento. Attivare e disattivare Blocca sulla griglia. Workspace allinea automaticamente il testo, le immagini e altri oggetti man mano che vengono collocati o spostati nella pagina posizionandoli su una griglia invisibile. Quando viene disattivato Blocca sulla griglia, Workspace consente di collocare o spostare gli elementi dovunque nella pagina. Uso di livelli I livelli offrono un modo di gestire tutti gli elementi che costituiscono la pagina di Workspace. È possibile considerare i livelli come cartelle trasparenti che contengono le immagini. Se si rimescolano le cartelle, si modifica l'ordine di disposizione degli elementi in pila nelle immagini. È inoltre possibile spostare gli elementi tra le cartelle. La struttura dei livelli nella pagina di Workspace può essere tanto semplice o complessa quanto lo si desidera. Per impostazione predefinita, tutti gli elementi sono organizzati in un unico livello padre. È possibile, tuttavia, creare nuovi livelli e spostare gli elementi in essi, oppure spostare gli elementi da un livello ad un altro in qualunque momento. È possibile utilizzare la funzione Livelli per elencare, organizzare e modificare gli oggetti in un documento. Per impostazione predefinita, ogni pagina nuova contiene un livello e ogni oggetto creato viene elencato sotto tale livello. È possibile, tuttavia, creare nuovi livelli e ridisporre gli elementi per meglio soddisfare le proprie esigenze. Creazione dei livelli all'interno di Workspace Barra degli strumenti di Livelli ridotta a icona Barra degli strumenti di Livelli ingrandita Utilizzare Per Aggiungere il livello Rimuovere il livello Modificare il livello Ridurre a icona i controlli del livello Ingrandire i controlli del livello Mostrare/Nascondere i livelli Spostare i livelli su o giù Gestione dei livelli 1. Aprire una Nuova pagina all'interno della modalità Lezione. 2. Disegnare, annotare o aggiungere un'immagine alla pagina. 3. Fare clic su Aggiungi livello Un nuovo livello viene aggiunto alla pagina. Continuare ad annotare e aggiungere livelli facendo clic sul pulsante Aggiungi livello. Il livello attivo viene evidenziato in nero. 4. Rimuovere un livello dalla pagina facendo clic su Rimuovi livello. 5. Utilizzare le frecce per spostare un livello selezionato per cambiare l'ordine dei livelli. 6. Fare clic su Salva. Si apre la finestra Salva file GWB. 7. Denominare il file e fare clic su Salva. Il file viene salvato e conserva tutte le informazioni sul livello per un uso futuro. Trascinamento di un oggetto tra livelli 1. Selezionare l'oggetto che si desidera spostare all'altro livello. 2. Trascinare l'oggetto al livello desiderato. Il segno più indica che il livello è stato spostato. L'oggetto viene aggiunto al livello e viene visualizzato nella Barra degli strumenti. Copia degli oggetti È possibile copiare gli oggetti nella finestra Annotazione. 1. Collocare o trascinare un oggetto sulla finestra Annotazione. 2. Selezionare l'immagine o l'oggetto per renderlo attivo all'interno della finestra. La Barra degli strumenti Opzioni immagini viene visualizzata nella parte inferiore della finestra Annotazione. 3. Selezionare Copia. Selezionare l'oggetto e trascinare la nuova copia all'esterno, verso un'altra area, all'interno della finestra con il mouse o la Interwrite Penna. È possibile creare un numero illimitato di copie finché la funzione Copia non viene deselezionata. Blocco e sblocco degli oggetti Il blocco degli oggetti impedisce la loro selezione e modifica. Il comando Blocca rende gli oggetti visibili, ma non selezionabili. Quando si blocca un oggetto all'interno della finestra Annotazione, non è possibile copiarlo, spostarlo o ridimensionarlo. Il comando di blocco è un metodo per liberarsi rapidamente degli oggetti quando si creano le lezioni o le presentazioni. Blocco di un oggetto 1. Collocare o trascinare un oggetto sulla finestra Annotazione. 2. Selezionare l'immagine o l'oggetto per renderlo attivo all'interno della finestra. Vengono visualizzate le Opzioni oggetto nella Barra delle proprietà. 3. Selezionare Blocca. L'oggetto rimane nell'area selezionata. Sblocco di un oggetto 1. Selezionare l'immagine o l'oggetto bloccato. Vengono visualizzate le Opzioni oggetto nella Barra delle proprietà. 2. Selezionare Sblocca. L'oggetto viene sbloccato ed è ora possibile modificarlo. Transizioni di pagina Le transizioni delle diapositive sono effetti simili all'animazione che si verificano al passare da una pagina all'altra durante una presentazione sullo schermo. È possibile controllare la velocità di ciascun effetto di transizione delle diapositive. Esistono più di 40 transizioni da cui scegliere. Creazione delle transizioni in un documento Workspace 1. Mentre ci si trova nella Modalità Lezione, aprire una pagina. 2. Assicurarsi che le Proprietà della Pagina siano visualizzate nella parte inferiore della pagina. 3. Fare clic su Transizioni di pagina. Si apre la finestra Proprietà delle Transizioni di pagina. 4. Selezionare la transizione desiderata dall'elenco a discesa Effetto. Man mano che si seleziona ogni transizione, viene visualizzato nella finestra un esempio di transizione. 5. Selezionare la velocità necessaria per la transizione nell'elenco a discesa Velocità. 6. Selezionare Applica a tutte se si desidera la stessa transizione per tutte le pagine. 7. Fare clic su OK. La transizione viene applicata alla pagina. Uso di Classroom Performance System (CPS) Workspace consente la creazione, la modifica e l'eliminazione delle domande in modalità Annotazione. Durante lo sviluppo di una lezione, è possibile aggiungere una domanda alla diapositiva sulla quale si sta lavorando. Di conseguenza, è possibile l Utilizzare i CPS Clicker con Workspace l Chiedere agli studenti le domande, utilizzando gli strumenti di annotazione e presentazione di Workspace Accesso a CPS attraverso Workspace Le seguenti finestre sono visibili quando si utilizza CPS all'interno di Workspace. Nuova domanda Rivedi domanda Quando si crea una nuova domanda, le opzioni Crea domanda e Chiedi domanda sono attive. Quando si rivede una domanda esistente, Avvia CPS, Chiedi domanda, Modifica domanda ed Elimina domanda sono attive. Menu di CPS Fare clic sullo strumento Funzioni SLS per visualizzare il menu di CPS. Le opzioni di menu saranno inattive quando l'azione non è correntemente disponibile. Funzione di CPS Utilizzare per Avvia CPS Avvia l'applicazione CPS e apre la finestra Opzioni della sessione. Se una domanda è stata impostata, si apre la CPS Griglia commenti. Crea domanda Si apre la finestra CPS Domanda. Assegnare un nome alla domanda, impostare le proprietà della domanda e fare clic sul pulsante OK. Viene visualizzato un Clicker indicando che è una pagina di CPS Domanda. Chiedi domanda Apre la finestra CPS Domanda e consente di creare una domanda, e chiederla immediatamente. Modifica domanda Apre la finestra CPS Domanda consentendo di apportare modifiche alle impostazioni di configurazione di CPS Domanda. Elimina domanda Rimuove la domanda e le sue proprietà dalla pagina. Termina sessione Terminare la sessione dopo aver finito la sessione CPS nel file della presentazione. CPS crea un file di dati per la sessione e lo visualizza nella Griglia domande completata. Creazione di una domanda CPS Per maggiori informazioni sulla configurazione dei CPS Clicker e dei CPS Ricevitori, far riferimento alla Guida dell'utente per CPS, situata all'indirizzo http://www.einstruction.com/Downloads/index.cfm. Utilizzare l'elenco a discesa per selezionare il manuale. Completare la seguente procedura per creare una domanda in Workspace utilizzando CPS. 1. Accedere alla modalità Annotazione dall'interno di Workspace e creare una pagina. 2. Fare clic sull'icona Student Response System. Si apre la finestra di CPS. 3. Fare clic su Crea domanda. Si apre la finestra CPS Domanda. Se è la prima volta in cui si imposta la sessione, si apre la finestra Opzioni della sessione. Andare alla pagina Opzioni della sessione per maggiori informazioni. 4. Nel campo Nome domanda, digitare un nome per la domanda. 5. Nel campo Tipo di domanda, selezionare il tipo di domanda. I campi Numero di scelte e Risposta corretta variano in base al tipo di domanda selezionato. 6. Nel campo Numero di scelte, selezionare la quantità di risposte potenziali da fornire. 7. Selezionare il numero che rappresenta la Risposta corretta nel campo Risposta corretta. 8. Fare clic su OK. La domanda viene creata, viene associata alla pagina di Workspace e viene visualizzato l'Indicatore di domanda inserita nell'angolo della schermata. Chiedere una domanda CPS Completare la seguente procedura per chiedere una domanda in Workspace utilizzando CPS. 1. Accedere alla modalità Annotazione dall'interno di Workspace e creare una pagina. 2. Fare clic sull'icona Student Response System. Si apre la finestra di CPS. 3. Fare clic su Chiedi domanda. Si apre la finestra CPS Domanda. 4. Completare i campi obbligatori per la domanda. Per maggiori informazioni, andare a Creazione di una domanda CPS. 5. Fare clic su OK. Si apre la finestra Opzioni della sessione. 6. Confermare o modificare i campi della sessione. 7. Fare clic su OK. Si apre la Barra degli strumenti di CPS ed è pronta per la domanda da chiedere. Modifica domanda CPS Per maggiori informazioni sulla configurazione dei CPS Clicker e dei CPS Ricevitori, far riferimento alla Guida dell'utente per CPS, situata all'indirizzo http://www.einstruction.com/Downloads/index.cfm. Utilizzare l'elenco a discesa per selezionare il manuale. Completare la seguente procedura per modificare una domanda in Workspace utilizzando CPS. 1. Accedere alla modalità Annotazione dall'interno di Workspace e modificare una pagina. Assicurarsi di disporre di una domanda attiva all'interno della finestra Annotazione. Questa icona è visibile nell'angolo superiore. 2. Fare clic sull'icona Student Response System. Si apre la finestra di CPS. 3. Fare clic su Modifica domanda. Si apre la finestra CPS Domanda. 4. Nel campo Nome domanda, digitare un nome per la domanda. 5. Nel campo Tipo di domanda, selezionare il tipo di domanda. I campi Numero di scelte e Risposta corretta variano in base al tipo di domanda selezionato. 6. Nel campo Numero di scelte, selezionare la quantità di risposte potenziali da fornire. 7. Selezionare il numero che rappresenta la Risposta corretta nel campo Risposta corretta. 8. Fare clic su OK. La domanda viene modificata, viene associata alla pagina di Workspace e viene visualizzato l'Indicatore di domanda inserita nell'angolo della schermata. Elimina domanda CPS Completare la seguente procedura per eliminare una domanda in Workspace utilizzando CPS. 1. Accedere alla modalità Annotazione dall'interno di Workspace. Assicurarsi di disporre di una domanda attiva all'interno della finestra Annotazione. Questa icona è visibile nell'angolo superiore. 2. Fare clic sull'icona Student Response System. Si apre la finestra di CPS. 3. Fare clic su Elimina domanda. La domanda viene eliminata e l'Indicatore di domanda inserita, nell'angolo della schermata, viene rimosso dalla pagina di Workspace. Barra degli strumenti di CPS La Barra degli strumenti di CPS si apre quando si seleziona Chiedi una domanda dall'interno di Workspace. Una volta impostate le opzioni della sessione e creata la domanda, è possibile chiedere una domanda. Per maggiori informazioni sulla configurazione dei CPS Clicker e dei CPS Ricevitori, far riferimento alla Guida dell'utente per CPS, situata all'indirizzo http://www.einstruction.com/Downloads/index.cfm. Utilizzare l'elenco a discesa per selezionare il manuale. Chiedere una domanda in CPS 1. Accedere alla modalità Annotazione dall'interno di Workspace e creare una pagina. 2. Fare clic sull'icona Student Response System. Si apre la finestra di CPS. 3. Fare clic su Chiedi domanda. Si apre la Barra degli strumenti di CPS. 4. Fare clic su Avvia. Si avvia la domanda. Una volta scaduto il limite di tempo, si apre la Griglia commenti completa con i risultati della domanda. 5. Fare clic su Fine per terminare la domanda. 6. Fare clic sulla finestra Chiudi domanda per chiudere la griglia. Opzioni della Barra degli strumenti e della Griglia commenti La seguente tabella descrive le opzioni nella Barra degli strumenti e nella Griglia commenti. Strumento Opzione Utilizzare per Avvia domanda Avvia la parte a tempo della domanda in modo che gli studenti possano rispondere con i Clicker. Termina domanda Termina la domanda all'interno della pagina. Calibra i risultati della domanda. Standard dinamici Selezionare questa opzione per impostare gli standard per le domande. Sposta Griglia commenti La selezione di questa opzione consente alla griglia di spostarsi intorno alla finestra. Opzioni commenti Apre la finestra Opzioni dei commenti, consentendo la selezione delle opzioni di visualizzazione per i commenti degli studenti. Opzioni consegna Apre la finestra CPS Opzioni di consegna. Chiudi Finestra domande Chiude la CPS Griglia domande. Scegli studente a caso CPS seleziona lo studente a caso per chiedergli la domanda. Timer Timer per la domanda. Fare clic sul segno più per aggiungere tempo e sul segno meno per sottrarre tempo. Fare clic sulla freccia per sospendere. Mostra griglia Visualizza la Griglia ricevitori studenti. Mostra/Nascondi studenti Mostra o nasconde la griglia degli studenti che hanno risposto. Numero Numero ID del ricevitore dello studente. Finestra Opzioni della sessione CPS Se non si è mai utilizzato CPS, questa finestra si apre quando si seleziona Avvia CPS. Una volta impostate le opzioni della sessione, quando si apre la volta successiva, la Barra degli strumenti di CPS si apre nella finestra Annotazione. La seguente tabella descrive i campi all'interno della finestra Opzioni della sessione. Per maggiori informazioni sulle opzioni elencate in questa finestra, far riferimento alla Guida dell'utente di CPS, situata all'indirizzo http://www.einstruction.com/Downloads/index.cfm. Utilizzare l'elenco a discesa per selezionare il manuale. Opzione della sessione Utilizzare per Includere la sessione nel registro di classe Selezionare questa opzione se si desidera che i voti vengano registrati nel registro di classe. Esporta in Griglia domande Selezionare questa opzione per inviare i risultati delle prestazioni direttamente al tipo di rapporto Griglia risposte. Carica automaticamente sessione al completamento Selezionare questa opzione se si desidera caricare automaticamente i dati delle prestazioni su CPSOnline, Blackboard, WebCT, ANGEL o REAP. Modalità Anonimo Selezionare questa opzione per assicurarsi che le risposte non vengano associate agli studenti. Titolo sessione Digitare il nome della sessione nella casella Titolo sessione. Categoria sessione Scegliere una categoria per la sessione per definire il tipo di sessione che si sta tenendo. Definisce anche la categoria di registro di classe per la sessione. Punti max Scegliere i punti massimi. Questo campo assume come valore predefinito 100. Opzioni classe Assegnare una classe generata in precedenza alla lezione dal menu a discesa, oppure creare una classe predefinita facendo clic su Crea. Crea partecipazione da questa valutazione Selezionare questa opzione per generare una valutazione della partecipazione per la sessione. È possibile scegliere di registrare la partecipazione nel registro di classe, e se si utilizza CPSOnline, è possibile caricare automaticamente la partecipazione dopo la sessione. Assicurarsi di disporre anche delle opzioni della partecipazione della classe impostate per mostrare la partecipazione come valutazioni. l Fare clic sulla casella accanto all'opzione Includi partecipazione in registro di classe in modo tale che venga visualizzato un segno di spunta se si desidera creare la partecipazione da questa valutazione. l Selezionare la casella per Carica automaticamente la partecipazione se si sta creando la partecipazione e si desidera caricarla automaticamente. Uso di ExamView ExamView Learning Series è una raccolta di oltre 9.500 domande che funzionano insieme a Workspace, CPS e Response. Per aprire i file dei test ExamView dall'interno di Workspace 1. Fare clic su Apri ExamView. Si apre la finestra Apri file ExamView. 2. Selezionare il file ExamView desiderato (.bnk o .tst). 3. Fare clic su OK. Il file ExamView si carica, la prima domanda si carica e viene visualizzata nella finestra Annotazione di Workspace. 4. Utilizzare la Barra degli strumenti di ExamView per spostarsi all'interno del file delle domande ExamView. La Barra degli strumenti di ExamView La Barra degli strumenti di ExamView controlla il file delle domande ExamView. La seguente tabella descrive le funzioni della Barra degli strumenti. Strumento Opzione Utilizzare per ExamView Apre un file di test ExamView. Domanda precedente/ Avanza alla domanda Domanda successiva precedente o successiva all'interno del file ExamView. Seleziona domanda per titolo Apre la finestra Selezione domanda. La selezione dei numeri all'interno della finestra consente di avanzare nelle domande nel file. Mostra risposta Mostra la risposta alla domanda corrente. Ricalcola domanda Cambia i parametri di una domanda, ma non il concetto. Avvia SRS Avvia l'SRS attivo, contrassegna la domanda ExamView come domanda dall'interno di Workspace, e apre la finestra Opzioni della sessione. Uso di Response Workspace consente la creazione, la modifica e l'eliminazione delle domande in modalità Annotazione. Durante lo sviluppo di una lezione, è possibile aggiungere una domanda alla diapositiva sulla quale si sta lavorando. Di conseguenza, è possibile l Utilizzare PRS RF Clicker e Cricket Clicker con Workspace l Chiedere agli studenti le domande, utilizzando gli strumenti di annotazione e presentazione di Workspace Accesso a Response attraverso Workspace Le seguenti finestre sono visibili quando si utilizza Response all'interno di Workspace. Nuova domanda Rivedi domanda Quando si crea una nuova domanda, le opzioni Crea domanda e Chiedi domanda sono attive. Quando si rivede una domanda esistente, Avvia Interwrite Response, Chiedi domanda, Modifica domanda ed Elimina domanda sono attive. Menu di Response Fare clic sullo strumento Funzioni SLS per visualizzare il menu di Response. Le opzioni di menu saranno inattive quando l'azione non è correntemente disponibile. Funzione di Response Utilizzare per Avvia Response Avvia l'applicazione Response e apre la finestra Applicazione Response. Crea domanda Si apre la finestra di dialogo Interwrite Response Domanda. Assegnare un nome alla domanda, impostarne i parametri di configurazione e fare clic sul pulsante OK. Viene visualizzato un Clicker indicando che è una pagina di Response Domanda. Chiedi domanda Apre la finestra Interwrite Response Domanda e consente di creare una domanda, e chiederla immediatamente. Modifica domanda Apre la finestra Interwrite Response Domanda consentendo di apportare modifiche alle impostazioni di configurazione di Response Domanda. Elimina domanda Rimuove la domanda e le sue proprietà dalla pagina. Avvio di Interwrite Response Per maggiori informazioni sull'uso di Response, far riferimento alla Guida di Response sensibile al contesto, situata all'interno dell'applicazione. Completare la seguente procedura per aprire Interwrite Response in Workspace. 1. Accedere alla modalità Annotazione dall'interno di Workspace e creare una pagina. 2. Fare clic sull'icona Student Response System. Si apre la finestra di Response. 3. Fare clic su Avvia Interwrite Response. Si apre la finestra Response First Look. Chiudere la finestra per visualizzare la finestra Raccogli risposte. 4. Nel campo Nome, digitare il nome della classe. 5. Nel campo Classe, selezionare la classe dall'elenco a discesa. 6. Fare clic su OK Si apre la finestra di Interwrite Response. 7. Impostare la classe utilizzando la seguente tabella come guida. Far riferimento alla Guida in linea di Response per maggiori informazioni. Strumento Opzione Utilizzare per Seleziona database L'area di archiviazione in Interwrite Response in cui sono contenute tutte le informazioni. È possibile utilizzare il database predefinito, defaultDB.prs e iniziare subito a chiedere le domande. È possibile creare il proprio database se si condivide il sistema Response con altri docenti oppure se si desidera avere un database separato per ciascuna classe. Imposta hardware Qui è possibile impostare e risolvere i problemi relativi alle configurazioni hardware opzionali. Nella sezione Ricevitori, è possibile: verificare le connessioni del ricevitore RF e IR ad alta velocità abilitare la connessione della porta COM del ricevitore IR e abilitare la risposta virtuale. Nella sezione Configura Clicker, è possibile: configurare gli RF Clicker di Interwrite PRS. Nella sezione Impostazione Clicker docente, è possibile: abilitare l'RF Clicker master o Interwrite Maestro. Nella sezione Esegui test sistema, è possibile: eseguire il test dei Clicker e del ricevitore per assicurarsi che stiano rispettivamente inviando e ricevendo segnali. Crea una nuova classe La Nuova classe guidata imposta la classe, dalla sua denominazione alla creazione o all'importazione del registro presenze della classe. Le informazioni sulla configurazione della classe e il registro presenze della classe sono archiviate nel database dei record. Raccogli risposte Esiste una varietà di modi per raccogliere le risposte degli studenti nel database: partecipazione diretta in una sessione, utilizzando PowerPoint oppure chiedendo domande improvvisate esecuzione di test autogestiti oppure raccolta di lavori a casa. Gestione dei dati È la finestra con le risposte degli studenti. Qui è possibile: gestire le classi, i registri presenze delle classi, i dati delle sessioni, la partecipazione alle classi e i registri delle classi. Inoltre, è possibile: creare e gestire le lezioni e le domande in ciascuna lezione, importare gli standard statali, impostare le soluzioni e analizzare e compilare i dati in rapporti. Crea domanda Response Completare la seguente procedura per creare una domanda in Workspace utilizzando Response. 1. Accedere alla modalità Annotazione dall'interno di Workspace e creare una pagina di Annotazione oppure aprirne una. 2. Fare clic sull'icona Student Response System. Si apre la finestra di Response. 3. Fare clic su Crea domanda. Si apre la finestra Interwrite Response Domanda. 4. Nel campo Nome domanda, digitare un nome per la domanda. 5. Nel campo Tipo di domanda, selezionare il tipo di domanda. I campi Numero di scelte e Risposta corretta variano in base al tipo di domanda selezionato. 6. Nel campo Numero di scelte, selezionare la quantità di risposte possibili da definire. 7. Nel campo Punti, selezionare il numero di punti da assegnare agli studenti per una risposta corretta. 8. Nel campo Risposta corretta, selezionare il numero o la lettera che rappresenta la Risposta corretta. 9. Nel campo Numero di possibilità, selezionare il numero di volte in cui lo studente può cambiare la risposta. 10. Nel campo Timer, impostare il tempo assegnato alla domanda. 11. Fare clic su OK. La domanda viene creata, associata alla pagina di Workspace e viene visualizzato l'Indicatore di domanda inserita nell'angolo della schermata. Chiedere una domanda Response Per maggiori informazioni sull'uso di Response, far riferimento alla Guida di Response sensibile al contesto, situata all'interno dell'applicazione. Chiedere una domanda dall'interno di Workspace apre la Barra degli strumenti di Response. Gli strumenti Sessione vengono visualizzati lungo la parte superiore della Barra degli strumenti. Per chiedere una domanda utilizzando Response Completare la seguente procedura per chiedere una domanda in Workspace utilizzando Response. 1. Accedere alla modalità Annotazione dall'interno di Workspace e modificare una pagina. 2. Fare clic sull'icona Student Response System. Si apre la finestra di Response. 3. Fare clic su Chiedi domanda. Si apre la finestra Guida di First Look. Chiudere la finestra per visualizzare la finestra Raccogli risposte - Nuova sessione. 4. Nel campo Nome, digitare il nome della classe. 5. Nel campo Classe, selezionare la Classe dall'elenco a discesa. 6. Fare clic su OK. Si apre la Barra degli strumenti di Response. Far entrare gli studenti nella classe, se non hanno effettuato l'accesso. file://C:\Program Files\eInstruction\Interwrite Workspace\Help\wsITA\Student_Resp... 22/02/2010 Per maggiori informazioni sulla Barra degli strumenti di Response, fare clic sull'icona della guida. Modifica domanda Response Completare la seguente procedura per modificare una domanda in Workspace utilizzando Response. 1. Accedere alla modalità Annotazione dall'interno di Workspace e andare alla pagina necessaria per modificarla. 2. Fare clic sull'icona Student Response System. Si apre la finestra di Response. 3. Fare clic su Modifica domanda. Si apre la finestra Response Domanda. 4. Nel campo Nome domanda, digitare un nome per la domanda. 5. Nel campo Tipo di domanda, selezionare il tipo di domanda. I campi Numero di scelte e Risposta corretta variano in base al tipo di domanda selezionato. 6. Nel campo Numero di scelte, selezionare la quantità di risposte possibili da definire. 7. Nel campo Punti, selezionare il numero di punti da assegnare agli studenti per una risposta corretta. 8. Nel campo Risposta corretta, selezionare il numero o la lettera che rappresenta la Risposta corretta. 9. Nel campo Numero di possibilità, selezionare il numero di volte in cui lo studente può cambiare la risposta. 10. Nel campo Timer, impostare il tempo assegnato alla domanda. 11. Fare clic su OK. La domanda viene modificata, viene associata alla pagina di Workspace e viene visualizzato l'Indicatore di domanda inserita nell'angolo della schermata. Elimina domanda Response Completare la seguente procedura per eliminare una domanda in Workspace utilizzando Response. 1. Accedere alla modalità Annotazione dall'interno di Workspace e andare alla pagina necessaria per rimuovere la domanda Response da Workspace. 2. Fare clic sull'icona Student Response System. Si apre la finestra di Response. 3. Fare clic su Elimina domanda. La domanda viene rimossa da Workspace e l'Indicatore di domanda inserita, nell'angolo della schermata, viene rimosso dalla pagina di Workspace. Barra degli strumenti di Response Quando si chiede una domanda dall'interno di Interwrite Response, si apre la Barra degli strumenti di Response all'interno di Workspace. Gli strumenti Sessione vengono visualizzati lungo la parte superiore della Barra degli strumenti. Opzioni della Barra degli strumenti e della Griglia commenti di Response La seguente tabella descrive le opzioni nella Barra degli strumenti di Response. Strumento Opzione Utilizzare per Sposta Barra degli strumenti Sposta la Barra degli strumenti della Sessione verso qualsiasi posizione sul desktop. Comprimi/Ripristina Barra degli strumenti Comprimere o espandere la Barra degli strumenti di Response. Comprimi/Ripristina componenti associati Comprimere e ripristinare i componenti che è possibile associare alla Barra degli strumenti della Sessione, inclusa la visualizzazione di Domanda e Risposta, la Griglia risposte/l'Elenco partecipanti e la Barra di stato RF. Avvia timer Avvia il conteggio alla rovescia della domanda. Gli studenti non possono inviare le risposte alla domanda finché non si fa clic sullo strumento. Sospendi timer Sospendere il timer. Le risposte inviate mentre il Timer è sospeso non vengono accettate. Riduci timer di 15 Ridurre il Timer di 15 secondi ad ogni selezione. Timer Visualizza il tempo totale assegnato alla domanda. Comincerà il conteggio alla rovescia non appena si fa clic sullo strumento Avvia timer. Quando il Timer raggiunge gli ultimi 10 secondi, viene visualizzato un dispositivo di scorrimento con una sfera viola. La sfera comincia a cadere man mano che il Timer conta alla rovescia gli ultimi 10 secondi. Allo scadere del tempo, Response non accetterà più trasmissioni dai Clicker degli studenti. Aumenta timer di 15 Aumentare il Timer di 15 secondi ad ogni selezione. Mostra dati risposta Mostra il numero (contatore delle risposte) di risposte ricevute dalla classe. Passa a modalità Improvvisata Passa alla modalità Improvvisata e aggiunge una domanda improvvisata alla sessione. Viene visualizzata la finestra di dialogo Opzioni improvvisate ove è possibile impostare le Proprietà domanda per la domanda improvvisata. Passa a modalità Lezione Visualizza la finestra Seleziona lezione. Fare clic su una lezione che si desidera eseguire in questa sessione. Passa a modalità ExamView Passa alla modalità ExamView e visualizza una finestra di dialogo per caricare le domande ExamView. Scegli uno studente Seleziona uno studente a caso dagli studenti che hanno effettuato l'accesso alla classe. Mostra grafico risposte Mostrare i risultati dell'interrogazione per la domanda appena chiesta. Lo strumento Mostra grafico risposte è disponibile solo quando l'opzione Mostra automaticamente grafico, in Preferenze (menu Preferenze sessione), non è selezionata. Modifica proprietà domanda Visualizzare il menu delle opzioni Preferenze sessione. Guida alla Barra degli strumenti Sessione Avvia la Guida sensibile al contesto di Interwrite Response. Termina sessione Termina la sessione e visualizza la finestra Scegliere una delle seguenti opzioni. La finestra Interwrite Galleria La Interwrite Galleria è un archivio per immagini, pagine Web, documenti e altri file per l'uso in Workspace. La galleria è stata creata sulla base delle convenzioni Windows e consente una maggiore facilità d'uso. La galleria è ordinata in categorie per materia della classe. Una volta effettuato l'accesso alla galleria, si apre la finestra Galleria. Fare riferimento alla seguente tabella per visualizzare i componenti della finestra. Gallery_Main_1.jpg Icone Elemento della Galleria Icona Descrizione Pagina iniziale Porta alle categorie della galleria. Indietro Va indietro di una categoria. Avanti Va avanti di una categoria. Cerca immissione Cerca search_Field.jpg Consente di cercare file nella galleria. Cerca un file nella galleria. Cancella ricerca Cancella la finestra di ricerca della galleria Tastiera visualizzata Avvia la tastiera visualizzata. Aggiungi preferito Consente di contrassegnare un file per un accesso rapido. Nuova categoria Crea una categoria in cui inserire i propri file. Aggiungi file a Galleria Avvia la finestra Aggiungi file a Galleria Elimina file Elimina un file dalla galleria. Schede Scheda della galleria Descrizione Contenuto Consente una visualizzazione per cartelle delle categorie, simile al formato di Microsoft Windows. Il percorso di navigazione della galleria consente l'esplorazione. Nascondere automaticamente i dettagli della scheda (attraverso l'icona a forma di puntina da disegno) per mostrare solo il contenuto della categoria nel riquadro inferiore della finestra Categoria. Preferiti Visualizza tutti i file aggiunti ai Preferiti. Ricerca avanzata Consente di cercare tramite il tipo di supporto. Menu Galleria Il menu Galleria include le funzioni per creare e conservare il contenuto di Interwrite Workspace Galleria. Menu File Voce di menu Descrizione Aggiungi un file a Galleria Consente di aggiungere un'immagine, una lezione o una lezione interattiva flash dai file personali alla galleria. Aggiungi cartella di file a Galleria Consente di aggiungere una cartella di immagini, lezioni o lezioni interattive flash dai file personali alla galleria. Importa immagine da periferica Consente di importare immagini usando una periferica, come uno scanner, da importare direttamente in Workspace. Crea database Crea e conserva il database della galleria. Nuova categoria Aggiunge una nuova area alla galleria per collocare immagini, lezioni o Interwrite Sims. Elimina Elimina l'immagine, la lezione o l'Interwrite Sim dalla galleria. Cancella cronologia di ricerca Cancella la cronologia di ricerca per elementi e categorie della galleria. Mostra nomi file Nasconde i nomi dei file nella galleria o li visualizza quando sono selezionati. Portale eI Community Apre la schermata di accesso di eI Community. Se si è un membro, immettere l'ID utente e la password per aprire il sito. Menu Preferiti Voce di menu Aggiungi a Preferiti Menu Layout Descrizione Consente di aggiungere un file all'area preferiti nella galleria. Voce di menu Descrizione Sinistra Sposta la galleria a sinistra della schermata o dell'area DualBoard. Destra Sposta la galleria a destra della schermata o dell'area DualBoard. Su Sposta la galleria nella parte superiore della schermata o dell'area DualBoard. Giù Sposta la galleria nella parte inferiore della schermata o dell'area DualBoard. Menu Viste Voce di menu Descrizione Icone piccole Visualizza le immagini di piccole dimensioni dei file della galleria. Icone medie Visualizza le immagini di dimensioni medie del file della galleria Dettagli Visualizza immagini del file della galleria e visualizza anche il tipo di file come in Esplora risorse. Ricerca nella galleria Completare la procedura seguente per un elemento della galleria. Ricerca di un elemento della galleria 1. Digitare il criterio di ricerca nel campo Cerca. 2. Fare clic su Cerca. Gli elementi della galleria vengono visualizzati nel riquadro inferiore della galleria. Ricerca avanzata nella galleria 1. Fare clic sulla scheda Ricerca avanzata. Si apre la scheda Ricerca avanzata. 2. Nella finestra Tipo di supporto:, selezionare il tipo di file dall'elenco. 3. Nel campo Trova digitare le parole chiave per il file. 4. Fare clic su Cerca. I risultati vengono visualizzati nel riquadro inferiore della galleria. Layout e viste della galleria Il menu Layout all'interno della galleria consente di spostarsi dalla finestra Galleria ad una posizione diversa quando viene aperta. È possibile spostarla a destra, a sinistra, nella parte superiore o nella parte inferiore della schermata. Per spostare la galleria 1. Nel menu Layout selezionare Sinistra, Destra, Su o Giù. La finestra principale della galleria si sposta nella posizione selezionata. La galleria memorizza la posizione selezionata dopo la chiusura e alla sua riapertura si troverà nell'area scelta. Viste della galleria Utilizzare le viste della galleria per selezionare la modalità di visualizzazione dei file della galleria. l Icone piccole consentono immagini piccole di file l Icone grandi consentono immagini più grandi e più dettagliate l Dettagli consente la visualizzazione di un elenco di file. Aggiunta di file alla Galleria Completare la seguente procedura per aggiungere un file alla galleria. Quando si aggiunge un file alla galleria, è possibile fornire le stesse descrizioni della ricerca che rende i grafici nella galleria di rapida individuazione. 1. Selezionare File>Aggiungi file a Galleria. Si apre la finestra Aggiungi file a Galleria. 2. Immettere il percorso e il nome del file completi, o selezionare Sfoglia per individuare il file che si desidera aggiungere. 3. Selezionare il file e fare clic su Apri. Si apre la finestra di dialogo Importazione dei file e visualizza lo stato dell'importazione dei file. Al termine, il nuovo file viene visualizzato nella categoria o nella sottocategoria selezionata. Controlla aggiornamenti La funzione Controlla aggiornamenti accede automaticamente al database di Interwrite Workspace e individua qualsiasi nuova grafica, nuove lezioni o nuove Interwrite Sims. Aggiornamento della Galleria 1. Andare a Menu>Guida>Controlla aggiornamenti. Si apre la finestra Aggiornamento Web e si mette in contatto con il database di Interwrite Workspace. I nuovi file da scaricare vengono visualizzati nel campo Pacchetti Galleria. WebUpdate2.jpg 2. Fare clic sulla casella per selezionare il pacchetto o i pacchetti da scaricare. La selezione della casella in alto seleziona tutti i pacchetti disponibili. 3. Fare clic su Installa. I pacchetti vengono scaricati nella Galleria e la finestra Aggiornamento Web si chiude. Importazione di file da una periferica Completare la seguente procedura per importare immagini da una periferica quale uno scanner. 1. Selezionare la funzione di importazione da una periferica, oppure da Pagine>Importa da periferica oppure File>Importa da periferica nella Workspace Galleria. Si apre la finestra Selezione periferica. Device_Selection.jpg 2. Selezionare la periferica necessaria. 3. Fare clic su OK. Selezionare il file necessario dalla finestra. 4. Fare clic su OK. Il file viene posizionato nella galleria. Aggiungi nuova categoria L'opzione Aggiungi nuova categoria consente di aggiungere categorie alla galleria. È possibile creare una categoria principale o aggiungere una sottocategoria ad una esistente. Aggiunta di una nuova categoria 1. Fare clic su Aggiungi nuova categoria Viene visualizzata una nuova categoria nel riquadro Galleria, con il campo del nome evidenziato. 2. Digitare un nome per la nuova categoria. La nuova categoria viene aggiunta alla galleria. Aggiunta di una nuova sottocategoria ad una categoria esistente 1. Quando si è in una categoria corrente, fare clic su Aggiungi nuova categoria .Una nuova sottocategoria viene visualizzata nel riquadro Galleria con il campo del nome evidenziato. 2. Digitare un nome per la nuova sottocategoria. La nuova sottocategoria viene aggiunta alla galleria. Aggiunta di altri file alla Galleria È possibile trascinare le immagini, i collegamenti Web e i documenti PDF, e posizionarli nella Galleria per l'utilizzo futuro. Aggiunta di collegamenti e documenti Web, e immagini alla Galleria 1. Aprire la Galleria. 2. Visualizzare o creare la Categoria in cui si desidera salvare il collegamento, l'immagine o il PDF. 3. Individuare l'immagine, il collegamento o il PDF, e trascinarlo alla Interwrite Galleria con il mouse o con la Interwrite Penna. Una volta salvato l'oggetto nella Galleria, viene visualizzato come anteprima dell'immagine, del sito Web o dell'icona del PDF. Aggiunta dei Preferiti alla Galleria Se si hanno più file che vengono spesso utilizzati nella galleria, è possibile salvarli direttamente nei Preferiti. Una volta salvati, è possibile fare clic sull'icona Preferiti e i file selezionati vengono visualizzati nella finestra di visualizzazione. Aggiunta di un file ai Preferiti 1. Selezionare il file che si desidera salvare. 2. Selezionare Preferiti>Aggiungi a Preferiti OPPURE fare clic su Aggiungi a Preferiti Il file viene aggiunto alla scheda Preferiti per l'utilizzo futuro. favorites_Save.jpg Accesso ai Preferiti 1. Fare clic sulla Scheda Preferiti. I file preferiti selezionati vengono visualizzati nel riquadro inferiore Galleria. Eliminazione dei file dalla Galleria Una volta aggiunti i file alla Galleria, è possibile eliminarli. Sono disponibili due opzioni per l'eliminazione. Rimuovi da Galleria rimuove l'oggetto dalla Galleria ma lo mantiene nella directory principale di Workspace. Rimozione dell'oggetto dalla Galleria 1. Fare clic con il pulsante destro del mouse sull'anteprima OPPURE Selezionare l'anteprima e fare clic sull'icona Elimina Si apre la finestra di conferma Elimina. 2. Fare clic su Sì. Il File viene rimosso dalla Galleria. nel menu Galleria. Crea database Galleria La finestra Crea database Galleria consente di mantenere e creare database della galleria specifici per gli utenti. Le directory predefinite per i file da creare sono gli archivi della galleria installati nella directory Documenti di Windows, la galleria predefinita, il database in linea della galleria di Interwrite Learning e eI Community. Aggiunta di un database alla galleria 1. Selezionare File>Crea database. Si apre la finestra Crea preferenze Galleria. build_Gallery_Preferences.jpg 2. Fare clic su Aggiungi. Si apre la finestra Sfoglia per cartella. Aggiungere altre directory da cui cercare nel campo Ulteriori directory di ricerca e fare clic su Aggiungi. Fare clic su Ripristina valori predefiniti per tornare alle impostazioni della galleria di Workspace. 3. Fare clic su OK. La finestra si chiude e torna alla finestra Crea preferenze Galleria. 4. Fare clic su Crea per aggiungere i file nuovi alla galleria. La galleria ricreata viene visualizzata nella finestra Galleria. eI Community È possibile accedere a eI Community dalla Galleria. Tramite eI Community è possibile caricare e scaricare file per l'uso in Workspace. È possibile trascinare il contenuto di eI Community nella Galleria o nella pagina di Workspace. Per accedere a eI Community: 1. Selezionare File>eI Community. Si apre la finestra Accesso a eI Community. 2. Nel campo ID utente digitare il nome utente di eI Community. 3. Nel campo Password digitare la password. Se si desidera che Workspace ricordi le informazioni, selezionare la casella di controllo Ricorda informazioni di accesso. 4. Fare clic su OK. Si avvia il portale di eI Community in una nuova finestra. Modalità Office Modalità Office consente di interagire direttamente con PowerPoint, Microsoft Word ed Excel. La modalità Office consente di aggiungere annotazioni direttamente alla diapositiva, al documento o al foglio di calcolo. Le annotazioni diverranno parte del file nativo dell'applicazione, invece di essere salvate come pagina in un file Workspace. La modalità Office viene selezionata dalla Barra degli strumenti. Quando non sono disponibili per l'operazione corrente, gli strumenti vengono visualizzati in grigio. Passare dalla modalità Office alla modalità Lezione e alla modalità Annota sul desktop facendo clic sull'icona corrispondente. Funzioni della modalità Office La seguente tabella descrive le funzioni della modalità Office. Pulsante Nome Utilizzare per Menu Accedere al menu Modalità Office. Mouse Attiva il mouse. Modalità Lezione Consente di accedere alla Barra degli strumenti della modalità Lezione. Annota sul desktop Consente di accedere ad Annota sul desktop. Modalità Office Consente di attivare la modalità Office e visualizza gli strumenti della modalità Office. Penna Scrivere o disegnare all'interno della pagina nel file di Microsoft. Le opzioni delle impostazioni sono disponibili nella barra Impostazioni degli strumenti, accessible facendo clic sulla Freccia GIÙ. Evidenzia Evidenziare qualsiasi cosa nella pagina corrente. Fare clic sulla Freccia GIÙ per visualizzare la barra Impostazioni degli strumenti. Gomma Cancellare le annotazioni. Digita testo Aprire la Tastiera su schermo e immettere il testo. È possibile anche utilizzare la tastiera del computer. Timbro Aggiungere timbri alla pagina corrente. Selezione Sceglie oggetti o entità su diapositiva, documento, oppure foglio di calcolo, e li sposta, li ridimensiona o li ruota. È anche utilizzato per selezionare le annotazioni da salvare sulla diapositiva di PowerPoint, sul documento Word o sul foglio elettronico Excel. Precedente Spostarsi alla diapositiva precedente in una presentazione di PowerPoint oppure alla pagina precedente in un documento Word. Se si è selezionata l'opzione Avvisa se esiste la possibilità di perdere dati viene richiesto di salvare le annotazioni al file delle applicazioni di Microsoft prima dell'esecuzione del comando passa alla pagina precedente. Successiva Spostarsi alla diapositiva successiva in una presentazione di PowerPoint oppure alla pagina successiva in un documento Word. Se si è selezionata l'opzione Avvisa di possibile perdita di dati, verrà richiesto di salvare le annotazioni al file delle applicazioni di Microsoft prima dell'esecuzione del comando Passa a pagina successiva. Strumenti Office Avviare le applicazioni di Microsoft Office. Inserisci annotazioni Inserire tutte le annotazioni nella diapositiva di PowerPoint, nella pagine di Word o nel foglio di lavoro Excel corrente. Inserisci le annotazioni selezionate Inserire le annotazioni selezionate nella diapositiva di PowerPoint, nella pagina di Word o nel foglio di lavoro Excel corrente. Aggiungi diapositiva vuota Aggiungere una diapositiva vuota alla presentazione di PowerPoint attualmente in esecuzione. È disponibile solo quando è in esecuzione una presentazione di PowerPoint. Inserisci diapositiva in PowerPoint Salvare la schermata corrente annotata come diapositiva nella presentazione di PowerPoint aperta. La diapositiva verrà aggiunta alla fine del file di PowerPoint. Cancella Cancellare tutte le annotazioni dalla schermata corrente. Elimina selezione Eliminare le annotazioni selezionate. Inserisci domanda Aggiungere una domanda utilizzando uno Student Response System. Esci Consente di uscire dalla modalità Office. Menu Modalità Office Le seguenti opzioni di menu sono disponibili nella modalità Office Menu Utilizzare per Salva con nome Salvare il file che si sta annotando utilizzando un altro nome file. Avvia PowerPoint/Word/Excel Avviare l'applicazione Office selezionata Inserisci automaticamente le annotazioni Selezionare questa opzione quando non si desidera essere avvisati per salvare le annotazioni ogni volta in cui si seleziona lo strumento Modalità Mouse. Verranno salvate automaticamente. Avvisa se esiste la possibilità di perdere dati Selezionare questa opzione se si desidera essere avvisati per salvare le annotazioni ogni volta in cui si seleziona lo strumento Modalità Mouse. Inserisci testo a livello del cursore/nelle celle Fornisce l'opzione di inserire il testo al livello del cursore in Word e nella/e cella/e in Excel. Inserisci tutte le annotazioni Inserire tutte le annotazioni nella diapositiva PowerPoint, nella pagina Word o nel foglio di calcolo Excel correnti. Inserisci annotazioni selezionate Inserire le annotazioni selezionate nella diapositiva PowerPoint, nella pagina Word o nel foglio di calcolo Excel correnti. Aggiungi diapositiva vuota Questo strumento consente di aggiungere una diapositiva vuota alla presentazione di PowerPoint attualmente in esecuzione. È disponibile solo quando è in esecuzione una presentazione di PowerPoint. Salva come diapositiva in PowerPoint Salvare la corrente schermata con annotazioni come diapositiva nella presentazione di PowerPoint aperta. La diapositiva verrà aggiunta alla fine del file di PowerPoint. Guida Avvia la Guida Controlla aggiornamenti Controlla gli aggiornamenti di Workspace, di Bluetooth e ulteriori raccolte per la Galleria nel sito Web di Interwrite Learning. Informazioni su Visualizza i recapiti, le informazioni del copyright e sulla versione, come anche la licenza software. Preferenze Esci l Fare clic sulla casella di controllo se si desidera nascondere le Barre degli strumenti Impostazioni degli strumenti quando non vengono utilizzate. l La forma predefinita dei pulsanti Strumento nella Barra degli strumenti è il rettangolo classico. Scegliere una forma diversa per visualizzarla nella casella Anteprima. l Se si ingrandiscono i pulsanti a 40 x 40, verrà ingrandito anche il testo nei Menu Modalità Office. l Fare clic sulla scheda Seleziona lingua per selezionare la lingua che si desidera per il testo della modalità Office. Esce dalla modalità Office Modalità Lavagna Quando viene selezionata la modalità Lavagna, tutte le note inserite in una lavagna possono essere acquisite e salvate come pagine all'interno di Workspace per essere distribuite. Avvio della modalità Lavagna 1. Selezionare Modalità Lavagna dal Menu Gestione periferiche. Il computer visualizza un'immagine della schermata della lavagna. Differenza tra la modalità Interattiva e Lavagna La modalità Interattiva ha una comunicazione bidirezionale. L'immagine del desktop del computer viene proiettata sulla superficie della Interwrite Lavagna e l'immissione si riflette sull'immagine proiettata. La comunicazione in modalità Lavagna è unidirezionale tra la Interwrite Lavagna e il computer. Nessun proiettore viene incluso, l'immissione dal computer non viene comunicata di nuovo sulla Interwrite Lavagna. Uso di pennarelli a secco interattivi Qualunque cosa si scriva sulla Interwrite Lavagna utilizzando un Interwrite Pennarello a secco elettronico senza tappo viene visualizzata sull'immagine della lavagna nel computer nel colore dell'inchiostro utilizzato sulla lavagna. Se il pennarello ha il tappo, ma vi è qualcosa scritto sulla Interwrite Lavagna, quel qualcosa viene visualizzato sull'immagine della lavagna sul monitor nel colore della banda del pennarello. Vi sono due punti da tenere a mente quando si utilizza la modalità Lavagna: 1. è necessario utilizzare solo Interwrite Pennarelli (con tappo o senza) per scrivere sulla Interwrite Lavagna e 2. la Modalità Lavagna deve essere richiamata prima di iniziare a scrivere sulla Interwrite Lavagna. Acquisizione delle annotazioni sulla Interwrite Lavagna come pagina nel file 1. Quando si è pronti ad acquisire ciò che si è scritto sulla Interwrite Lavagna, collocare il tappo sul pennarello e fare clic sull'icona Salva nel menu Funzioni di Interwrite Lavagna. 2. Fare clic due volte sull'icona Cancella. L'immagine elettronica di Interwrite Lavagna nel computer è ora vuota. 3. Cancellare l'inchiostro a secco dalla superficie di Interwrite Lavagna. 4. Cominciare a scrivere e a disegnare sulla nuova pagina. Utilizzare gli strumenti della lavagna sulla Barra degli strumenti della modalità Lavagna, che vengono visualizzati in basso sul lato destro dell'immagine nel computer, per salvare e stampare il file della presentazione. Workspace Menu Questo menu fornisce l'accesso a tutti i menu di Workspace. La seguente tabella descrive la funzione del menu e un collegamento ad una descrizione continuata della directory. Voce di menu Descrizione File Il menu File fornisce le opzioni per salvare e distribuire i file della presentazione di Interwrite Workspace. Modifica Il menu Modifica fornisce le opzioni per lo strumento di modifica di Workspace. Gli strumenti sono attivi solo quando Workspace si trova in modalità Annotazione e solo quando lo strumento Selezione viene selezionato attivamente. Strumenti Il menu Casella degli strumenti viene visualizzato quando si seleziona la Casella degli strumenti. Visualizza gli strumenti utilizzati raramente. Pagine Gli strumenti Pagina comprendono tutti gli strumenti di creazione della pagina, come Crea pagina vuota, Crea pagina con griglia, Crea pagina con immagine, Crea pagina con calendario, Pagina sfumata, Crea duplicato pagina, Impostazione nuova pagina e Cattura. Guida Il menu Guida accede alla Guida in linea, WebUpdate, Registrazione in linea, informazioni sul supporto e Contratto di licenza con l'utente finale (EULA, End User License Agreement) di Workspace Preferenze Il menu Preferenze consente di impostare la visualizzazione delle preferenze della Workspace Barra degli strumenti, Casella degli strumenti, Pagine e Lingua. Gestione periferiche Avvia la finestra principale di Gestione periferiche. È il componente che controlla e gestisce le periferiche connesse come loro driver. Esci Esce da Workspace Menu File Fare clic su un'opzione di menu in questa schermata per maggiori informazioni sul salvataggio e sulla distribuzione dei file della presentazione di Interwrite Workspace. Opzione di menu Utilizzare per Nuovo Creare un nuovo file della presentazione. Se un altro file della presentazione è aperto quando si seleziona questa opzione, verrà richiesto di salvare prima il file aperto. Apri Aprire un file della presentazione esistente. Salva Salvare il file della presentazione attualmente aperto. Verrà richiesto di salvare il file della presentazione quando viene chiuso o quando si esce da Workspace. La funzione Salva è inoltre disponibile nel menu delle funzioni di Interwrite Lavagna. Salva con nome Salvare il file della presentazione utilizzando un diverso nome del file. Chiudi Chiudere il file della presentazione. Stampa Stampare il file della presentazione. Esporta Esportare il file della presentazione corrente in un formato file selezionato dall'elenco a discesa. Invia per posta elettronica Inviare per posta elettronica un file della presentazione nell'applicazione di posta elettronica originale. Prima che venga visualizzato il modulo del messaggio, viene data l'opzione di inviare il file selezionato in formato GWB o come PDF. Il destinatario deve avere Interwrite Workspace installato al fine di visualizzare un file GWB. Eseguire la selezione e fare clic sul pulsante Posta elettronica per visualizzare un modulo del messaggio di posta elettronica con l'allegato già inserito. Esporta file PDF Esportare il file della presentazione attualmente aperto in formato PDF. Per impostazione predefinita, il file PDF viene salvato nella cartella Documenti/Interwrite Workspace/Esportazione. Invia file PDF per posta elettronica Esportare il file della presentazione attualmente aperto in formato PDF e allegarlo automaticamente ad un messaggio di posta elettronica. Menu Modifica La seguente tabella descrive le opzioni di menu per lo strumento di modifica di Workspace. Gli strumenti sono attivi solo quando Workspace si trova in modalità Annotazione e solo quando lo strumento Selezione viene selezionato attivamente. Voce di menu Utilizzare per Annulla Annullare l'operazione eseguita più recentemente. È possibile continuare fino a quando non viene annullata la prima azione eseguita nella pagina. Ripeti Ripetere l'ultima operazione annullata. È possibile continuare a ripetere fino a ripristinare tutte le operazioni che erano state annullate. Questo strumento non è disponibile fino a quando un'operazione non viene annullata. Taglia Eliminare l'oggetto o gli oggetti selezionati. Il comando da tastiera dello strumento è Ctrl+X. Taglia è disponibile solo quando uno o più oggetti sono stati selezionati. Gli oggetti tagliati vengono spostati negli Appunti, rendendoli disponibili per essere incollati. Copia Copiare l'oggetto o gli oggetti selezionati. Il comando da tastiera dello strumento è Ctrl+C. Copia è disponibile solo quando uno o più oggetti sono stati selezionati. Incolla Incollare l'/gli oggetto/i nella pagina corrente. È disponibile solo quando un oggetto è stato tagliato o copiato negli Appunti. Il testo incollato in un file della presentazione da un'altra applicazione, come Word, mantiene gli attributi del testo del primo carattere del testo incollato e applica questi attributi a tutti i caratteri del testo incollato. Il comando da tastiera dello strumento è Ctrl+V. Seleziona tutto Selezionare tutti gli oggetti nella pagina corrente. Il comando da tastiera dello strumento è Ctrl+A. Cancella Eliminare l'oggetto o gli oggetti selezionati. Se nella pagina non è selezionato alcun oggetto, lo strumento Cancella elimina tutto il contenuto della pagina. Cambia autorizzazioni Immettere un Codice autorizzazione valido per Interwrite Workspace. Se ad esempio si sta usando una versione di valutazione del software e viene acquistata la versione completa di Workspace, per attivare la versione completa è sufficiente immettere solo il codice di autorizzazione. Menu Casella degli strumenti Il menu Casella degli strumenti viene visualizzato quando si fa clic sulla Casella degli strumenti. Visualizza gli strumenti utilizzati raramente. È possibile personalizzare l'organizzazione degli strumenti, in questo menu e nella Barra degli strumenti, nella finestra di dialogo Preferenze di Personalizza Barra degli strumenti. Per maggiori informazioni su un particolare strumento all'interno del menu, andare a Strumenti disponibili. Menu Pagine Gli strumenti Pagina comprendono tutti gli strumenti di creazione della pagina: Crea pagina vuota, Crea pagina con griglia, Crea pagina con immagine, Crea pagina con calendario, Pagina sfumata, Crea duplicato pagina, Impostazione nuova pagina e Cattura. Voce di menu Utilizzare per Crea pagina vuota Aggiungere una pagina vuota al file della presentazione. Consultare Preferenze di Pagina vuota per modificare il colore di sfondo. Crea pagina con griglia Aggiungere una pagina con griglia al file della presentazione. Consultare Preferenze Pagina con griglia per modificare la configurazione della pagina con griglia. Crea pagina con immagine Aggiungere una pagina con immagine al file della presentazione. Crea duplicato pagina Aggiungere un duplicato della pagina corrente nella finestra Annotazione al file della presentazione. La pagina duplicata viene aggiunta al file della presentazione immediatamente dopo la pagina originale. Crea pagina con calendario Utilizzare questo strumento per aggiungere una nuova pagina con un calendario al file della presentazione. Pagina sfumata Utilizzare questo strumento per aggiungere una pagina con un elemento di sfumatura. Consultare le Preferenze di Pagina sfumata per impostare la sfumatura. Pagina precedente Passare alla pagina precedente nel file della presentazione. Lo strumento comparirà in grigio quando la prima pagina del file della presentazione si trova nella finestra Annotazione. Pagina successiva Passare alla pagina successiva nel file della presentazione. Lo strumento comparirà in grigio quando l'ultima pagina del file si trova nella finestra Annotazione. Ordinamento pagine Visualizzare le anteprime delle pagine in un file della presentazione. Menu Guida La seguente tabella descrive le opzioni del menu Guida. Opzione di menu Descrizione Guida Apre il file della guida in linea Controlla aggiornamenti Apre WebUpdate e controlla se vi sono aggiornamenti per Workspace. Registrazione in linea Apre la pagina del supporto di Interwrite Learning, ove è possibile immettere le informazioni sulla registrazione. Informazioni su Fornisce i recapiti, una copia del Contratto di licenza con l'utente finale e le informazioni di copyright su Interwrite Workspace. Menu Student Response System Interwrite Workspace è compatibile con le connessioni di Student Response System (SRS), consentendo una maggiore interattività tra il docente e gli studenti. È possibile creare, modificare e porre domande durante una sessione, e gli studenti saranno in grado di rispondere utilizzando i Clicker disponibili. La finestra SRS visualizza tutte le opzioni di Student Response che interagiscono con Workspace. Dopo aver selezionato l'opzione Student Response System, si apre la finestra Student Response System. Selezione di un SRS 1. Uscire da Workspace e installare lo SRS desiderato, seguendo le istruzioni per la specifica installazione del prodotto. 2. Riavviare Workspace. 3. Andare a File>Student Response System. Si apre la finestra Student Response System. Lo SRS installato è attivo e preselezionato. Se si dispone di più di uno, quello superiore verrà selezionato. Il file eseguibile mostra il percorso in cui è stato installato. Se è stato installato in un altro percorso, è necessario utilizzare il pulsante Sfoglia per visualizzarlo. Individuazione dello SRS all'interno della Barra degli strumenti Se si dispone di più di uno Student Response System, tali opzioni saranno attive e sarà possibile selezionarle. Se non si dispone di uno SRS particolare, non sarà possibile selezionarlo. Informazioni sul supporto Per informazioni aggiuntive durante l'installazione, la configurazione e l'utilizzo dei prodotti Interwrite Workspace, rivolgersi al Supporto tecnico eInstruction: È possibile contattare il team di supporto tecnico chiamando il numero +1-888-333-4988 per problemi relativi a CPS ed ExamView, oppure il numero +1-800-856-0732 per Interwrite e per tutti gli altri prodotti. È inoltre possibile sfogliare la Knowledge Base, ricercare i forum del supporto o utilizzare il modulo del supporto in linea. Orari del Supporto tecnico (Stati Uniti, Arizona) Giorni Lunedì-Venerdì Telefono 5:00 - 18:00 Chat 6:00 - 15:00 Sedi di uffici Texas Sede sociale 308 North Carroll Blvd Denton, TX 76201 USA Numero verde negli Stati Uniti: +1-888-707-6819 Telefono: +1-940-5650004 Fax: +1-940-565-0959 Arizona 14400 87th Street, Suite 250 Scottsdale, AZ 85260 USA Numero verde negli Stati Uniti: +1-800-8560732 Telefono: +1-480-9486540 Fax: +1-480-948-5508 Ohio Maryland 621 Mehring Way Suite 228 Cincinnati, OH 45202 USA 7125 Riverwood Drive Suite D2 Columbia, MD 21046 USA Numero verde negli Stati Uniti: +1-800-549-3415 Telefono: +1-513-2413415 Fax: +1-513-241-5091 Numero verde negli Stati Uniti: +1-866-4964949 Telefono: +1-410-3816688 Fax: +1-410-910-0051 Canada Europa 1450 O'Connor Drive, #210 Toronto, Ontario M4B 2T8 Canada Centre Education Europe 26/36 rue Alfred Nobel 93600 Aulnay-sous-Bois Numero verde negli Stati Uniti: +1-877-690-5001 Fax: +1-416-691-3873 Francia Telefono: +33158311060 Fax: +33158311069 www.interwritelearning.fr Informazioni sulla Guida di Interwrite Workspace Guida di Interwrite Workspace Versione 5 Agosto 2009 Copyright® 2010 eInstruction . Tutti i diritti riservati. eInstruction è un marchio commerciale di eInstruction Corporation. Interwrite è un marchio registrato di eInstruction. Interwrite Mobi, Interwrite DualBoard, Interwrite Board, Interwrite Pad, Interwrite Panel e Interwrite sono marchi commerciali di eInstruction Corporation. GTCO è un marchio registrato di GTCO Corp. Bluetooth è un marchio commerciale di, ed è di proprietà di, Bluetooth SIG, Inc., U.S.A., ed è concesso in licenza a eInstruction. Tutti gli altri prodotti e i nomi delle aziende sono marchi commerciali o marchi registrati dei rispettivi proprietari. Non è possibile copiare, distribuire o utilizzare in altro modo alcuna parte della presente pubblicazione senza l'esplicita autorizzazione scritta di eInstruction. L'indirizzo di eInstruction è 308 N. Carroll Boulevard, Denton, TX 76201, U.S.A. Sviluppato da eInstruction Technical Publications