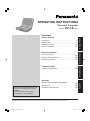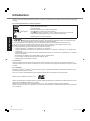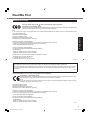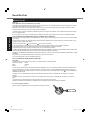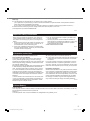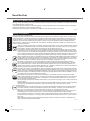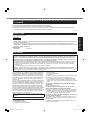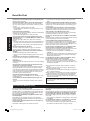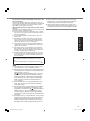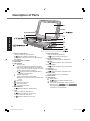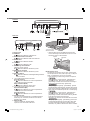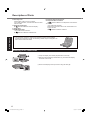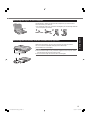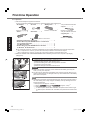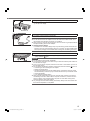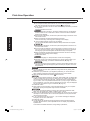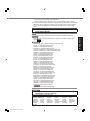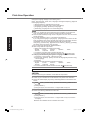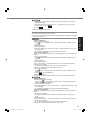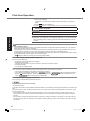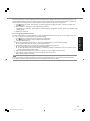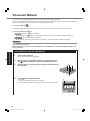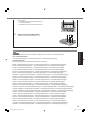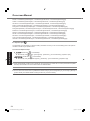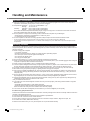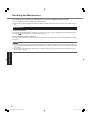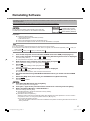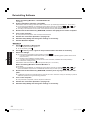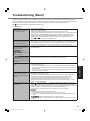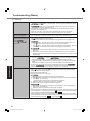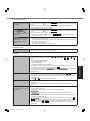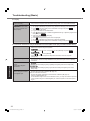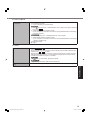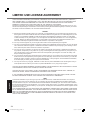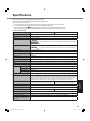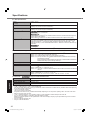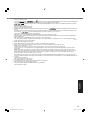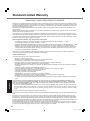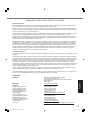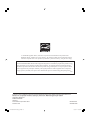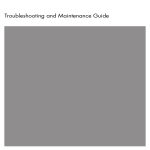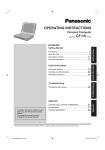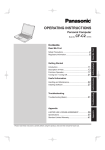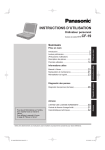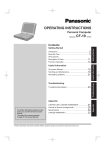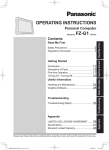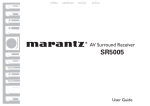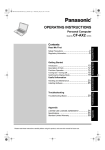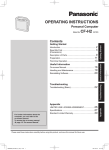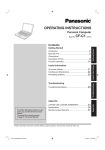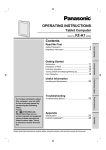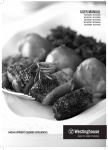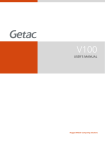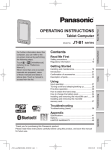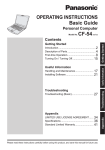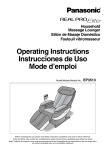Download OPERATING INSTRUCTIONS
Transcript
OPERATING INSTRUCTIONS Personal Computer Model No. CF-19 series Useful Information On-screen Manual .................................................... 22 Handling and Maintenance ....................................... 25 Reinstalling Software ................................................ 27 Troubleshooting Troubleshooting (Basic) ............................................ 29 Useful Information Introduction ................................................................. 2 Read Me First ............................................................. 3 Description of Parts .................................................. 10 First-time Operation .................................................. 14 Troubleshooting Getting Started Getting Started Contents For further information about the computer, you can refer to the on-screen manual. To access the on-screen manual page 22 “On-screen Manual” LIMITED USE LICENSE AGREEMENT ................... 34 Specifications ........................................................... 35 Standard Limited Warranty ...................................... 38 Appendix Appendix Please read these instructions carefully before using this product, and save this manual for future use. CF-19mk4(CPE02270XA)_OI_EN.indb 1 1/17/2011 1:59:26 PM Introduction Thank you for purchasing this Panasonic product. For optimum performance and safety, please read these instructions carefully. Terms and illustrations in these instructions CAUTION : NOTE : Enter : Fn + F5 : (Start) - [All Programs] : [start] - [Run] : : : Conditions that may result in minor or moderate injury. Useful and helpful information. Press [Enter] key. Press and hold [Fn] key, and then press [F5] key. Click (Start), and then click [All Programs]. Click [start], and then click [Run]. You may need to double-click in some cases. Page in these Operating Instructions or in the Reference Manual. Reference to the on-screen manuals. Getting Started indicates Genuine Windows® 7 Professional Operating System. indicates Genuine Microsoft® Windows® XP Professional Operating System or indicates Genuine Microsoft® Windows® XP Tablet PC Edition Operating System. Some illustrations are simplified to help your understanding and may look different from the actual unit. If you do not log on as an administrator, you cannot use some functions or cannot display some screens. Refer for the latest information about optional products to the catalogs, etc. In these instructions, the names and terms are referred as follows. “Genuine Windows® 7 Professional” as “Windows” or “Windows 7” “Genuine Microsoft® Windows® XP Professional Service Pack 3” as “Windows”, “Windows XP” or “Windows XP Professional” “Genuine Microsoft® Windows® XP Tablet PC Edition Service Pack 3” as “Windows”, “Windows XP” or “Windows XP Tablet PC Edition” DVD-ROM & CD-R/RW drive and DVD MULTI drive as “CD/DVD drive” Circular media including DVD-ROM and CD-ROM as “discs” “Multilanguage User Interface” as “MUI” Disclaimer Computer specifications and manuals are subject to change without notice. Panasonic Corporation assumes no liability for damage incurred directly or indirectly from errors, omissions or discrepancies between the computer and the manuals. Trademarks Microsoft®, Windows®, Windows® 7 and the Windows logo are registered trademarks of Microsoft Corporation of the United States and/or other countries. Intel, Core, Centrino and PROSet are either registered trademarks or trademarks of Intel Corporation. SDHC Logo is a trademark of SD-3C, LLC. Adobe, the Adobe logo and Adobe Reader are either registered trademarks or trademarks of Adobe Systems Incorporated in the United States and/or other countries. Bluetooth™ is a trademark owned by Bluetooth SIG, Inc., U.S.A. and licensed to Panasonic Corporation. Names of products, brands, etc., appearing in this manual are trademarks or registered trademarks of their respective own companies. 2 CF-19mk4(CPE02270XA)_OI_EN.indb 2 1/17/2011 1:59:26 PM Read Me First Models for Europe <Only for model with a “CE ” mark on the bottom of the computer> Declaration of Conformity (DoC) “Hereby, Panasonic declares that this Personal Computer is in compliance with the essential requirements and other relevant provisions of the Directive 1999/5/EC.” Hint: If you want to get a copy of the original DoC of our above mentioned products, please contact our web address: http:// www.doc.panasonic.de Getting Started Authorised Representative: Panasonic Testing Centre Panasonic Marketing Europe GmbH Winsbergring 15, 22525 Hamburg, Germany Network connection of Wired Modem. The terminal equipment is intended for connection to the following public network; In all the countries of European Economical Area and Turkey; - Public Switched Telephony Networks Technical Features of Wired Modem. The terminal equipment includes the following features; - DTMF dialing - Maximum bitrate receiving mode: 56 kbit/s - Maximum bitrate sending mode: 33.6 kbit/s Indication of the countries where WLAN is intended to be used: AT BE BG CH CY CZ DE DK EE ES FI FR GB GR HU IE IS IT LT LU LV MT NL NO PL PT RO SE SI SK TR 18-25-E-1 This equipment requires minimum 20 cm spacing from all person’s body (excluding extermities of hands, wrist and feet) in directions of the back and both sides of the LCD display during wireless modes of operation. If you use this equipment in tablet mode when utilizing the wireless functionality, it requires a minimum 10 mm spacing from the body (excluding extremities such as hands, wrist and feet) around the left and right hand sides of the LCD display. 60-E-1 <Only for model with a “CE” mark on the bottom of the computer> Declaration of Conformity (DoC) “Hereby, Panasonic Corporation declares that this Personal Computer is in compliance with the essential requirements and other relevant provisions of the Directive 1999/5/EC.” Hint: If you want to get a copy of the original DoC of our above mentioned products, please contact our web address: http://www.doc.panasonic.de Authorised Representative: Panasonic Testing Centre Panasonic Marketing Europe GmbH Winsbergring 15, 22525 Hamburg, Germany Network connection of Wired Modem. The terminal equipment is intended for connection to the following public network; In all the countries of European Economical Area and Turkey; - Public Switched Telephony Networks Technical Features of Wired Modem. The terminal equipment includes the following features; - DTMF dialing - Maximum bitrate receiving mode: 56 kbit/s - Maximum bitrate sending mode: 33.6 kbit/s 18-E-1 3 CF-19mk4(CPE02270XA)_OI_EN.indb 3 1/17/2011 1:59:26 PM Read Me First Models for UK Warning This apparatus must be earthed for your safety. To ensure safe operation the three-pin plug must be inserted only into a standard three-pin power point which is effectively earthed through the normal household wiring. Extension cords used with the equipment must be three-core and be correctly wired to provide connection to earth. Wrongly wired extension cords are a major cause of fatalities. The fact that the equipment operates satisfactorily does not imply that the power point is earthed and that the installation is completely safe. For your safety, if you have any doubt about the effective earthing of the power point, consult a qualified electrician. Getting Started FOR YOUR SAFETY PLEASE READ THE FOLLOWING TEXT CAREFULLY This appliance is supplied with a moulded three pin mains plug for your safety and convenience. A 3 amp fuse is fitted in this plug. Should the fuse need to be replaced please ensure that the replacement fuse has a rating of 3 amps and that it is approved by ASTA or BSI to BS 1362. or the BSI mark on the body of the fuse. Check for the ASTA mark If the plug contains a removable fuse cover you must ensure that it is refitted when the fuse is replaced. If you lose the fuse cover the plug must not be used until a replacement cover is obtained. A replacement fuse cover can be purchased from your local Panasonic Dealer. IF THE FITTED MOULDED PLUG IS UNSUITABLE FOR THE SOCKET OUTLET IN YOUR HOME THEN THE FUSE SHOULD BE REMOVED AND THE PLUG CUT OFF AND DISPOSED OF SAFELY. THERE IS A DANGER OF SEVERE ELECTRICAL SHOCK IF THE CUT OFF PLUG IS INSERTED INTO ANY 13 AMP SOCKET. If a new plug is to be fitted please observe the wiring code as shown below. If in any doubt please consult a qualified electrician. ASA Warning: THIS APPLIANCE MUST BE EARTHED. Important The wires in this mains lead are coloured in accordance with the following code: Green-and-yellow: Earth Blue: Neutral Brown: Live As the colours of the wires in the mains lead of this apparatus may not correspond with the coloured markings identifying the terminals in your plug, proceed as follows: The wire which is coloured GREEN-and-YELLOW must be connected to the terminal in the plug which is marked by the letter E or by the safety earth symbol coloured GREEN or GREEN-and-YELLOW. The wire which is coloured Blue must be connected to the terminal which is marked with the letter N or coloured BLACK. The wire which is coloured Brown must be connected to the terminal which is marked with the letter L or coloured RED. The mains plug on this equipment must be used to disconnect the mains power. Please ensure that a socket outlet is available near the equipment and shall be easily accessible. How to replace the fuse Open the fuse compartment with a screwdriver and replace the fuse. 4 CF-19mk4(CPE02270XA)_OI_EN.indb 4 1/17/2011 1:59:27 PM Warnings This equipment is not designed for connection to an IT power system. (An IT system is a system having no direct connections between live parts and Earth; the exposed-conductiveparts of the electrical installation are earthed. An IT system is not permitted where the computer is directly connected to public supply systems in the U.K.) Disconnect the mains plug from the supply socket when the computer is not in use. This equipment is produced to BS800/1983. 8-E-1 Important Safety Instructions When using your telephone equipment, basic safety precautions should 3. Do not use the telephone to report a gas leak in the vicinity of the leak. 4. Use only the power cord and batteries indicated in this manual. Do not dispose of batteries in a fire. They may explode. Check with local codes for possible special disposal instructions. SAVE THESE INSTRUCTIONS Getting Started When using your telephone equipment, basic safety precautions should always be followed to reduce the risk of fire, electric shock and injury to persons, including the following: 1. Do not use this product near water, for example, near a bath tub, wash bowl, kitchen sink or laundry tub, in a wet basement or near a swimming pool. 2. Avoid using a telephone (other than a cordless type) during an electrical storm. There may be a remote risk of electric shock from lightning. 19-E-1 Information to the User <Only for model with wireless LAN/Bluetooth> This product and your Health This product, like other radio devices, emits radio frequency electromagnetic energy. The level of energy emitted by this product however is far much less than the electromagnetic energy emitted by wireless devices like for example mobile phones. Because this product operates within the guidelines found in radio frequency safety standards and recommendations, we believe this product is safe for use by consumers. These standards and recommendations reflect the consensus of the scientific community and result from deliberations of panels and committees of scientists who continually review and interpret the extensive research literature. In some situations or environments, the use of this product may be restricted by the proprietor of the building or responsible representatives of the organization. These situations may for example include: Using this product on board of airplanes, or In any other environment where the risk of interference to other devices or services is perceived or identified as harmful. If you are uncertain of the policy that applies on the use of wireless devices in a specific organization or environment (e.g. airports), you are encouraged to ask for authorization to use this product prior to turning on the product. Regulatory Information We are not responsible for any radio or television interference caused by unauthorized modification of this product. The correction of interference caused by such unauthorized modification will be the responsibility of the user. We and its authorized resellers or distributors are not liable for damage or violation of government regulations that may arise from failing to comply with these guidelines. 26-M-1 Lithium Battery Lithium Battery! This computer contains a lithium battery to enable the date, time, and other data to be stored. The battery should only be exchanged by authorized service personnel. Warning! A risk of explosion from incorrect installation or misapplication may possibly occur. 15-E-1 5 CF-19mk4(CPE02270XA)_OI_EN.indb 5 1/17/2011 1:59:27 PM Read Me First For Used in Motor Vehicle Warning: Check the following Commission Recommendation to determine proper installation and usage of this product while operating within a motor vehicle. “Commission Recommendation on safe and efficient in-vehicle information and communication systems: A European statement of principles on human machine interface.” Commission Recommendation is available from Official Journal of the European Communities. 35-E-1 Safety Precautions Getting Started <Only for model with wireless WAN> The following safety precautions must be observed during all phases of the operation, usage, service or repair of any Personal Computer or Handheld Computer incorporating wireless WAN modem. Manufacturers of the cellular terminal are advised to convey the following safety information to users and operating personnel and to incorporate these guidelines into all manuals supplied with the product. Failure to comply with these precautions violates safety standards of design, manufacture and intended use of the product. Panasonic assumes no liability for customer failure to comply with these precautions. When in a hospital or other health care facility, observe the restrictions on the use of mobiles. Switch Personal Computer or Handheld Computer incorporating wireless WAN modem off, if instructed to do so by the guidelines posted in sensitive areas. Medical equipment may be sensitive to RF energy. The operation of cardiac pacemakers, other implanted medical equipment and hearing aids can be affected by interference from Personal Computer or Handheld Computer incorporating wireless WAN modem placed close to the device. If in doubt about potential danger, contact the physician or the manufacturer of the device to verify that the equipment is properly shielded. Pacemaker patients are advised to keep their Personal Computer or Handheld Computer incorporating wireless WAN modem away from the pacemaker, while it is on. Switch off Personal Computer or Handheld Computer incorporating wireless WAN modem before boarding an aircraft. Make sure it cannot be switched on inadvertently. The operation of wireless appliances in an aircraft is forbidden to prevent interference with communications systems. Failure to observe these instructions may lead to the suspension or denial of cellular services to the offender, legal action, or both. For details on usage of this unit in aircrafts please consult and follow instruction provided by the airline. Do not operate Personal Computer or Handheld Computer incorporating wireless WAN modem in the presence of flammable gases or fumes. Switch off the cellular terminal when you are near petrol stations, fuel depots, chemical plants or where blasting operations are in progress. Operation of any electrical equipment in potentially explosive atmospheres can constitute a safety hazard. Your Personal Computer or Handheld Computer incorporating wireless WAN modem receives and transmits radio frequency energy while switched on. Remember that interference can occur if it is used close to TV sets, radios, computers or inadequately shielded equipment. Follow any special regulations and always switch off Personal Computer or Handheld Computer incorporating wireless WAN modem wherever forbidden, or when you suspect that it may cause interference or danger. Road safety comes first! Do not use a Personal Computer or Handheld Computer incorporating wireless WAN modem while driving a vehicle. Do not place the computer with wireless WAN modem in an area where it could cause personal injury to the driver or passengers. It is recommended to stow the unit in the boot or secure stowage area while driving. Do not place the computer with wireless WAN modem in an area over an air bag or in the vicinity where an air bag may deploy. Air bags inflate with great force and if the computer with wireless WAN modem is placed in the air bag deployment area may be propelled with great force and cause serious injury to occupants of the vehicle. IMPORTANT! Personal Computer or Handheld Computer incorporating wireless WAN modem operate using radio signals and cellular networks cannot be guaranteed to connect in all conditions. Therefore, you should never rely solely upon any wireless device for essential communications, for example emergency calls. Remember, in order to make or receive calls, Personal Computer or Handheld Computer incorporating wireless WAN modem must be switched on and in a service area with adequate cellular signal strength. Some networks do not allow for emergency calls if certain network services or phone features are in use (e.g. lock functions, fixed dialing etc.). You may need to deactivate those features before you can m ake an emergency call. Some networks require that a valid SIM card be properly inserted in Personal Computer or Handheld Computer incorporating wireless WAN modem. 27-1-2 6 CF-19mk4(CPE02270XA)_OI_EN.indb 6 1/17/2011 1:59:27 PM When using Port Replicator or Car Mounter on which an external antenna can be installed: External antenna for wireless LAN must be professionally installed. The gain of external antenna for wireless LAN must not exceed 5dBi. The user must maintain minimum of 20 cm spacing between the external antenna and all people (excluding extremities of hands, wrist and feet) during wireless modes of operation. 41-E-1-1 Camera Light <For model with camera> Getting Started CAUTION Camera Light - This equipment uses LED (Light Emitting Diode) technology that complies with IEC60825-1:1993+A1:1997+A2:2001 - CLASS 1 LED PRODUCT - The light from the LED is strong and can injure human eyes. Do not look directly at the LEDs with naked eyes. - Caution-Use of controls or adjustments or performance of procedures other than those specified herein may result in hazardous radiation exposure. Specification - Max Power 0.873 mW Precautions THIS PRODUCT IS NOT INTENDED FOR USE AS, OR AS PART OF, NUCLEAR EQUIPMENT/SYSTEMS, AIR TRAFFIC CONTROL EQUIPMENT/SYSTEMS, AIRCRAFT COCKPIT EQUIPMENT/SYSTEMS*1, MEDICAL DEVICES OR ACCESSORIES*2, LIFE SUPPORT SYSTEMS OR OTHER EQUIPMENTS/DEVICES/SYSTEMS THAT ARE INVOLVED WITH ENSURING HUMAN LIFE OR SAFETY. PANASONIC WILL NOT BE RESPONSIBLE FOR ANY LIABILITY RESULTING FROM THE USE OF THIS PRODUCT ARISING OUT OF THE FOREGOING USES. *1 *2 AIRCRAFT COCKPIT EQUIPMENT/SYSTEMS include Class2 Electrical Flight Bag (EFB) Systems and Class1 EFB Systems when used during critical phases of flight (e.g., during take-off and landing) and/or mounted on to the aircraft. Class1 EFB Systems and 2 EFB Systems are defined by FAA: AC (Advisory Circular) 120-76A or JAA: JAA TGL (Temporary Guidance Leaflets) No.36. As defined by the European Medical Device Directive (MDD) 93/42/EEC. Panasonic cannot guarantee any specifications, technologies, reliability, safety (e.g. Flammability/Smoke/Toxicity/Radio Frequency Emission, etc) requirements related to aviation standards and medical equipment standards that differ from the specifications of our COTS (Commercial-Off-The-Shelf) products. This computer is not intended for use in medical equipment including life-support systems, air traffic control systems, or other equipment, devices or systems that are involved with ensuring human life or safety. Panasonic cannot be held responsible in any way for any damages or loss resulting from the use of this unit in these types of equipment, devices or systems, etc. The CF-19 was developed based on thorough research into the real-world portable computing environments. Exhaustive pursuit of usability and reliability under harsh conditions led to innovations such has the magnesium alloy exterior, vibration damped hard disk drive and floppy disk drive, flexible internal connections. The CF-19’s outstanding engineering has been tested using the strict MIL-STD- 810F (for vibration and shock) and IP (for dust and water) based procedures. As with any portable computer device precautions should be taken to avoid any damage. The following usage and handling procedures are recommended. Before putting the computer away, be sure to wipe off any moisture. If a Malfunction or Trouble Occurs, Immediately Stop Use If a Malfunction Occurs, Immediately Unplug the AC Plug and the Battery Pack This product is damaged Foreign object inside this product Smoke emitted Unusual smell emitted Unusually hot Continuing to use this product while any of the above conditions are present may result in fire or electric shock. If a malfunction or trouble occurs, immediately turn the power off and unplug the AC plug, and then remove the battery pack. Then contact your technical support office for repair. Do Not Touch This Product and Cable When It Starts Thundering Electric shock may result. Do Not Connect the AC Adaptor to a Power Source Other Than a Standard Household AC Outlet Otherwise, a fire due to overheating may result. Connecting to a DC/AC converter (inverter) may damage the AC adaptor. On an airplane, only connect the AC adaptor/charger to an AC outlet specifically approved for such use. Do Not Do Anything That May Damage the AC Cord, the AC Plug, or the AC Adaptor Do not damage or modify the cord, place it near hot tools, bend, twist, or pull it forcefully, place heavy objects on it, or bundle it tightly. Continuing to use a damaged cord may result in fire, short circuit, or electric shock. 7 CF-19mk4(CPE02270XA)_OI_EN.indb 7 1/17/2011 1:59:27 PM Read Me First Getting Started Do Not Pull or Insert the AC Plug If Your Hands Are Wet Electric shock may result. Clean Dust and Other Debris of the AC Plug Regularly If dust or other debris accumulates on the plug, humidity, etc. may cause a defect in the insulation, which may result in a fire. Pull the plug, and wipe it with a dry cloth. Pull the plug if the computer is not being used for a long period of time. Insert the AC Plug Completely If the plug is not inserted completely, fire due to overheating or electric shock may result. Do not use a damaged plug or loose AC outlet. Close the Connector Cover Tightly When Using This Product Where Is a Lot of Water, Moisture, Steam, Dust, Oily Vapors, etc. The entry of foreign matter may cause a fire or electric shocks. If foreign matter has found its way inside, immediately turn the power off and unplug the AC cord, and then remove the battery pack. Then contact your technical support office. Do Not Disassemble This Product The high-voltage areas inside may give you an electric shock, or foreign matter may enter and result in a fire. Keep SD Memory Cards Away from Infants and Small Children Accidental swallowing will result in bodily injury. In the event of accidental swallowing, see a doctor immediately. Do Not Place This Product on Unstable Surface If balance is lost, this product may fall over or drop, resulting in an injury. Avoid Stacking If balance is lost, this product may fall over or drop, resulting in an injury. Do Not Leave This Product in High Temperature Environment for a Long Period of Time Leaving this product where it will be exposed to extremely high temperatures such as near fire or in direct sunlight may deform the cabinet and/or cause trouble in the internal parts. Continued use in such a resulting condition may lead to short-circuiting or insulation defects, etc. which may in turn lead to a fire or electric shocks. Hold the Plug When Unplugging the AC Plug Pulling on the cord may damage the cord, resulting in a fire or electric shock. Do Not Move This Product While the AC Plug Is Connected The AC cord may be damaged, resulting in fire or electric shock. If the AC cord is damaged, unplug the AC plug immediately. Use Only the Specified AC Adaptor With This Product Using an AC adaptor other than the one supplied (supplied with the unit or one sold seperately as an accessory) may result in a fire. Do Not Subject the AC Adaptor to Any Strong Impact Using the AC adaptor after a strong impact such as being dropped may result in electric shock, short circuit, or fire. Take a Break of 10-15 Minutes Every Hour Using this product for long periods of time may have detrimental health effects on the eyes or hands. Do Not Turn the Volume Up to Loud When Using Headphones Listening at high volumes that overstimulate the ear for long periods of time may result in loss of hearing. Use the Modem with a Regular Telephone Line Connection to an internal phone line (on-premise switches) of a company or business office, etc. or to a digital public phone or use in a country or area not supported by the computer may result in a fire or electric shocks. Do Not Connect a Telephone Line, or a Network Cable Other Than the One Specified, into the LAN Port If the LAN port is connected to a network such as the ones listed below, a fire or electric shock may result. Networks other than 1000BASE-T, 100BASE-TX, or 10BASE-T Phone lines (IP phone (Internet Protocol Telephone), Telephone lines, internal phone lines (on-premise switches), digital public phones, etc.) Do Not Expose the Skin to This Product When Using the Product In a Hot or Cold Environment Burns, low-temperature burns or frostbite may result. When it is necessary to expose the skin to this product such as to scan a fingerprint, perform the operation in the shortest time possible. Do not place the computer near a television or radio receiver. Keep the computer away from magnets. Data stored on the hard disk may be lost. This computer is not intended for the display of images for use in medical diagnosis. This computer is not intended for a use with connection of medical equipment for the purpose of medical diagnosis. When it is necessary to expose the skin to this product such as to scan a fingerprint, perform the operation in the shortest time possible. Interface Cable Use of an interface cable longer than 3 m (9.84 feet) is not recommended. 11-E-1 Precautions (Battery Pack) Do Not Use with Any Other Product The battery pack is rechargeable and was intended for the specified product. If it is used with a product other than the one for which it was designed, electrolyte leakage, generation of heat, ignition or rupture may result. Do Not Charge the Battery Using Methods Other Than Those Specified If the battery is not charged using one of the specified methods, electrolyte leakage, generation of heat, ignition or rupture may result. Do Not Throw the Battery Pack into a Fire or Expose It to Excessive Heat Generation of heat, ignition or rupture may result. Avoid Extreme Heat (Near the Fire, in Direct Sunlight, for Example) Electrolyte leakage, generation of heat, ignition or rupture may result. Do Not Insert Sharp Objects into the Battery Pack, Expose It to Bumps or Shocks, Disassemble, or Modify It Electrolyte leakage, generation of heat, ignition or rupture may result. If this product is subjected to a strong impact, stop using it immediately. Do Not Short the Positive (+) and Negative (-) Contacts Generation of heat, ignition or rupture may result. Do not place the battery pack together with articles such as necklaces or hairpins when carrying or storing. 8 CF-19mk4(CPE02270XA)_OI_EN.indb 8 1/17/2011 1:59:27 PM When transporting a spare battery inside a package, briefcase, etc., it is recommended that it be placed in a plastic bag so that its contacts are protected. Always power off the computer when it is not in use. Leaving the computer on when the AC adaptor is not connected will exhaust the remaining battery capacity. Getting Started Do Not Use This Product with a Battery Pack Other Than the One Specified Use only the specified battery pack ( page 14) with your product. Use of battery packs other than those manufactured and supplied by Panasonic may present a safety hazard (generation of heat, ignition or rupture). When the battery pack has deteriorated, replace it with a new one Continued use of a damaged battery pack may result in heat generation, ignition or battery rupture. Do not touch the terminals on the battery pack. The battery pack may no longer function properly if the contacts are dirty or damaged. Do not expose the battery pack to water, or allow it to become wet. If the battery pack will not be used for a long period of time (a month or more), charge or discharge (use) the battery pack until the remaining battery level becomes 30% to 40% and store it in a cool, dry place. This computer prevents overcharging of the battery by recharging only when the remaining power is less than approx. 95% of capacity. The battery pack is not charged when the computer is first purchased. Be sure to charge it before using it for the first time. When the AC adaptor is connected to the computer, charging begins automatically. Should the battery leak and the fluid get into your eyes, do not rub your eyes. Immediately flush your eyes with clear water and see a doctor for medical treatment as soon as possible. CAUTION Risk of Explosion if Battery is replaced by an Incorrect Type. Dispose of Used Batteries According to the Instructions. 58-E-1 NOTE The battery pack may become warm during recharging or normal use. This is completely normal. Recharging will not commence if internal temperature of the battery pack is outside of the allowable temperature range (0 °C to 50 °C). ( Reference Manual “Battery Power”) Once the allowable range requirement is satisfied, charging begins automatically. Note that the recharging time varies based on the usage conditions. (Recharging takes longer than usual when the temperature is 10 °C or below.) If the temperature is low, the operating time is shortened. Only use the computer within the allowable temperature range. This computer has a high temperature mode function that prevents the degradation of the battery in high temperature environments. ( Reference Manual “Battery Power”) A level corresponding to a 100% charge for high temperature mode is approximately equivalent to an 80% charge level for normal temperature mode. The battery pack is a consumable item. If the amount of time the computer can be run by using a particular battery pack becomes dramatically shorter and repeated recharging does not restore its performance, the battery pack should be replaced with a new one. 9 CF-19mk4(CPE02270XA)_OI_EN.indb 9 1/17/2011 1:59:27 PM Getting Started Description of Parts A: Wireless LAN Antenna <Only for model with wireless LAN> Reference Manual “Wireless LAN” The wireless LAN switch may turn off depending on the reception. B: Stylus/Digitizer pen Holder C: Touch Pad D: LED Indicator : Wireless ready This indicator lights when Wireless LAN, Bluetooth, and/or Wireless WAN are connected and ready. It does not necessarily indicate the On/Off condition of the wireless connection. Reference Manual “Disabling/Enabling Wireless Communication” : Wireless WAN status <Only for model with wireless WAN> Refer to the instruction manual of the wireless device. : Caps lock : Numeric key (NumLk) : Scroll lock (ScrLk) : Hard disk drive status E: Tablet Buttons Reference Manual “Tablet Buttons” G: Bluetooth Antenna <Only for model with Bluetooth> Reference Manual “Bluetooth” H: Display Release Latch page 12 “Switching to the Tablet mode” I: Speaker Reference Manual “Key Combinations” J: Function Key Reference Manual “Key Combinations” K: Keyboard L: Hard Disk Drive Reference Manual “Hard Disk Drive” M: Battery Pack Specified Battery pack: CF-VZSU58U N: Power Switch O: LED Indicator : Battery status Reference Manual “Battery Power” : Power status (Off: Power off/Hibernation, Green: Power on, Blinking green: Sleep/ Standby, Blinking green rapidly: Cannot power on or resume due to low temperature.) F: LCD <Only for model with touchscreen> Reference Manual “Touchscreen” <Only for model with dual touch> Reference Manual “Dual Touch” 10 CF-19mk4(CPE02270XA)_OI_EN.indb 10 1/17/2011 1:59:27 PM Left side Bottom Getting Started Rear side <Only for model with Camera> <Only for model without Camera> A: DC-IN Jack B: USB Port Reference Manual “USB Devices” C: IEEE 1394 Interface Connector Reference Manual “IEEE 1394 Devices” D: Modem Port Reference Manual “Modem” E: LAN Port Reference Manual “LAN” F: SD Memory Card Indicator (Blinking: During access) Reference Manual “SD Memory Card” G: SD Memory Card Slot Reference Manual “SD Memory Card” H: Wireless Switch Reference Manual “Disabling/Enabling Wireless Communication” I: <For model without Smart Card Slot> PC Card Slot (PC) Reference Manual “PC Card / ExpressCard” <For model with Smart Card Slot> Smart Card Slot (SCR) Reference Manual “Smart Card” J: <For model without Smart Card Slot> ExpressCard Slot (EX) Reference Manual “PC Card / ExpressCard” <For model with Smart Card Slot> PC Card Slot (PC) Reference Manual “PC Card / ExpressCard” K: Headphone Jack You can connect headphones or amplified speakers. When they are connected, audio from the internal speakers is not heard. L: SIM Card Slot <Only for model with wireless WAN> Open the cover and inset a SIM card. Insert the SIM card into the SIM Card Slot with the contact side facing downward and with the cut corner oriented as shown in the illustration. Contact SIM Card M: Microphone Jack A condenser microphone can be used. If other types of microphones are used, audio input may not be possible, or malfunctions may occur as a result. When recording in stereo using a stereo microphone: Click (Start) - [Control Panel] - [Hardware and Sound] - [Sound] - [Recording] - [Microphone] [Properties], and then remove a check mark of [Enable Audio Enhancements] in [Advanced]. Click [start] - [All Programs] - [SoundMAX] - [Control Panel] and select [Microphone], and then add a check mark for [No Filtering] in [Microphone Enhancements]. When using a monaural microphone with a 2-terminal plug: Click (Start) - [Control Panel] - [Hardware and Sound] - [Sound] - [Recording] - [Microphone] [Properties], and then add a check mark for [Enable Audio Enhancements] in [Advanced]. Otherwise, only audio on the left track will be recorded. Click [start] - [All Programs] - [SoundMAX] - [Control Panel] and select [Microphone], and then add a check mark for [Voice Recording] in [Microphone Enhancements]. Otherwise, only audio on the left track will be recorded. 11 CF-19mk4(CPE02270XA)_OI_EN.indb 11 1/17/2011 1:59:27 PM Description of Parts N: Security Lock A Kensington cable can be connected. For further information, read the manual that comes with the cable. O: External Display Port Reference Manual “External Display” P: Serial Port Q: RAM Module Slot <For model without Camera> Reference Manual “RAM Module” R: External Antenna Connector S: Expansion Bus Connector Reference Manual “Port Replicator / Car Mounter” T: Camera <For model with Camera> Remove the protection seal on the camera before using the camera. Reference Manual “Camera” Getting Started This computer contains a magnet and magnetic products at the locations circled in the illustration at right. Avoid leaving metallic object or magnetic media in contact with these areas. Switching to the Tablet mode A Lift up the display so it stands perpendicular to the body. B Slide and hold the display release latch (A), and rotate the display clockwise until it clicks. C Close as the display faces up and fix it using the latch (B). 12 CF-19mk4(CPE02270XA)_OI_EN.indb 12 1/17/2011 1:59:28 PM Attaching the stylus to the computer Getting Started Use the tether to attach the stylus to the computer so you will not lose it. There are holes (A) to attach it. For model with dual touch, the tether and digitizer pen are already attached to the computer at purchase. Attaching the hand strap and the shoulder strap (option) Attach the hand strap to any two of the corners (A) using the screws. You can connect the shoulder strap (B) to the hand strap. (The illustration is an example.) CAUTION Do not use the strap to carry a heavier weight than the computer. Otherwise the strap may become loose by itself. Do not use the strap if it becomes worn or damaged. 13 CF-19mk4(CPE02270XA)_OI_EN.indb 13 1/17/2011 1:59:28 PM First-time Operation Preparation A Check and identify the supplied accessories. If you do not find the described accessories, contact Panasonic Technical Support. • AC Cord . . . . . . . 1 • Battery Pack . . . 1 <Only for model with touchscreen> • AC Adaptor. . . . . 1 • Stylus . . . . . . . . . 1 Model No: CF-AA6373A*1 • Tether . . . . . . . . . 1 Model No: CF-VZSU58U*2 • Soft Cloth . . . . . . 1 Model No: CF-VNP003U <Only for model with dual touch> • Digitizer pen . . . . 1 Model No: CF-VNP012U Getting Started Reference Manual “Touchscreen” • Operating Instructions (This book) . . . . . . . . . . . . . . . . . . . . . . . . • Product Recovery DVD-ROM Windows® 7 Professional <For localized OS model> . . . . . . . . . . . . . . . . . . . . . . . . . . . . . . . <For MUI OS model>. . . . . . . . . . . . . . . . . . . . . . . . . . . . . . . . . . . . • Product Recovery DVD-ROM Windows® XP Tablet . . . . . . . . . . . or Windows® XP Professional . . . . . . . . . . . . . . . . . . . . . . . . . . . . 1 1 2 2 1 For model with dual touch, the tether and digitizer pen are already attached to the computer at purchase. *1 *2 When a replacement is necessary, purchase the commercially available CF-AA1633AM AC Adaptor. When a replacement is necessary, purchase the commercially available CF-VZSU48U Battery Pack. B Read the LIMITED USE LICENSE AGREEMENT before breaking the seal on the computer’s packaging ( page 34). 1 Inserting the Battery Pack A Slide the latch (A) to the right to unlock the cover. B Slide the latch (A) down, and open the cover. C Insert the battery pack until it securely fits the connector. D Close the cover until it clicks. E Slide the latch (B) to the left to lock the cover. CAUTION Make sure the latch is securely locked. Otherwise the battery pack may fall when you carry the computer. Do not touch the terminals of the battery pack and the computer. Doing so can make the terminals dirty or damaged, and may cause malfunction of the battery pack and the computer. NOTE Note that the computer consumes electricity even when the computer power is off. If the battery pack is fully charged, the battery will fully discharge in the following period of time: • When power is off: Approx. 4 weeks*3 *4 • In sleep ( )/standby ( ): Approx. 4 days*3 *4 *3 *4 • In hibernation: Approx. 7 days *3 If “Wake Up from wired LAN” is disabled, the period of time will be longer. *4 If “Wake Up from wireless LAN” is enabled, the period of time will be shorter. 14 CF-19mk4(CPE02270XA)_OI_EN.indb 14 1/17/2011 1:59:28 PM 2 Opening the Display A Pull up the part (A) and release the latch. B Lift open the display. 3 Connect your computer to a power outlet. CAUTION Do not disconnect the AC adaptor and do not switch the wireless switch to on until the first-time operation procedure is completed. When using the computer for the first time, do not connect any peripheral device except the battery pack and AC adaptor. Handling the AC adaptor Problems such as sudden voltage drops may arise during periods of thunder and lightning. Since this could adversely affect your computer, an uninterruptible power source (UPS) is highly recommended unless running from the battery pack alone. 4 Getting Started The battery charging starts automatically. Turn on the computer. A Slide and hold the power switch (B) for approximately one second until the power indicator lights. CAUTION Do not slide the power switch repeatedly. The computer will forcibly be turned off if you slide and hold the power switch for four seconds or longer. Once you turn off the computer, wait for ten seconds or more before you turn on the computer again. Do not perform the following operation until the hard disk drive indicator turns off. Connecting or disconnecting the AC adaptor Sliding the power switch Touching the keyboard, touch pad, tablet buttons, touchscreen (only for model with touchscreen), dual touch (only for model with dual touch) or external mouse Closing the display Turn on/off the wireless switch When the CPU temperature is high, the computer may not start up to prevent overheating of the CPU. Wait until the computer cools down, and then turn the power on again. If the computer does not power on even after cooling down, contact Panasonic Technical Support. Any changes from the default setting of the Setup Utility must not be made until the First-time Operation is completed. 15 CF-19mk4(CPE02270XA)_OI_EN.indb 15 1/17/2011 1:59:28 PM First-time Operation 5 Setup Windows. Follow the on-screen instructions. The computer restarts several times. Do not touch the keyboard or touch pad, and wait until the hard disk drive indicator has turned off. Touch screen operation cannot be used until the “Setup Windows” procedure is completed. Use the keyboard and mouse. Getting Started After the computer is turned on, the screen remains black or unchanged for a while, but this is not a malfunction. Wait for a moment until the Windows setup screen appears. During setup of Windows, use the touch pad and clicking to move the cursor and to click an item. Setup of Windows will take approximately 20 minutes. Go to the next step, confirming each message on the display. “Join a wireless network” screen may not appear. You can set the Wireless Network after the setup of Windows is complete. During setup of Windows, use the touch pad and keyboard to move the cursor and to click an item. Do not change the settings on the screen where you select a country or region. You can set a country, region or keyboard layout in [Clock, Language, and Region] of [Control Panel] after the Windows setup is complete. Setup of Windows will take approximately 20 minutes. Go to the next step, confirming each message on the display. <For MUI OS model> Select OS language on “Setup Windows” screen and click [Next]. Carefully choose your language because you cannot change it later. If you set a wrong language, you need to reinstall Windows ( page 27). For some languages, the characters on the key and inputted character may not match. Set the keyboard properly after the setup is complete. Then set the password. CAUTION You can change the user name, password, image and security setting after setup of Windows. Remember your password. If you forget the password, you cannot use Windows. Creating a password reset disk is beforehand is recommended. has turned off. Wait until the hard disk drive indicator Do not use the following words for user name: CON, PRN, AUX, CLOCK$, NUL, COM1 to COM9, LPT1 to LPT9, @. In particular, if you create a user name (account name) that includes the “@” mark, a password will be requested at the log-on screen, even if no password has been set. If you try to log on without entering a password, “The user name or password is incorrect.” may be displayed and you will not be able to log on to Windows ( page 31). <For MUI OS model> When setting up the keyboard, choose the appropriate one to your computer. Otherwise, input by the keyboard may become unavailable. You cannot choose the following words for user name and password: CON, PRN, AUX, CLOCK$, NUL, COM1 to COM9, LPT1 to LPT9. When you set date/time/time zone and click [Next], the screen may not go to the next step for a few minutes. Do not touch the keyboard or touch pad, and wait until the screen changes. If “An unexpected error has occurred ...” (or a similar message) is displayed, click [OK]. This is not a malfunction. <For MUI OS model> The keyboard will operate as the US keyboard until the keyboard setting is changed. Because of this, some alphabets shown on display may differ from inputted ones. To avoid the accidental selections, during setting up Windows, 16 CF-19mk4(CPE02270XA)_OI_EN.indb 16 1/17/2011 1:59:29 PM Use the touch pad to make some selections. Press the NumLock key and input in the Ten-key mode to input numbers. To match the languages, change the language settings after setting up Windows ( below). Do not change the settings in [To change system or these settings, click Customize] of [Regional and Language Options] during setting up Windows. 6 <For MUI OS model> Install Adobe Reader. NOTE Click (Start) and input the following in [Search programs and files], then press Enter. Click [start] - [Run], input the following, then click [OK]. English: [c:\util\reader\m\setup.exe] Arabic: [c:\util\reader\ar\setup.exe] Bulgarian: [c:\util\reader\bg\setup.exe] Chinese (Simplified): [c:\util\reader\sc\setup.exe] Chinese (Traditional): [c:\util\reader\tc\setup.exe] Croatian: [c:\util\reader\yx\setup.exe] Czech: [c:\util\reader\cs\setup.exe] Danish: [c:\util\reader\da\setup.exe] Dutch: [c:\util\reader\nl\setup.exe] Estonian: [c:\util\reader\et\setup.exe] Finnish: [c:\util\reader\fi\setup.exe] French: [c:\util\reader\f\setup.exe] German: [c:\util\reader\g\setup.exe] Greek: [c:\util\reader\el\setup.exe] Hebrew: [c:\util\reader\he\setup.exe] Hungarian: [c:\util\reader\hu\setup.exe] Italian: [c:\util\reader\t\setup.exe] Japanese: [c:\util\reader\ja\setup.exe] Korean: [c:\util\reader\ko\setup.exe] Latvian: [c:\util\reader\lv\setup.exe] Lithuanian: [c:\util\reader\lt\setup.exe] Norwegian: [c:\util\reader\no\setup.exe] Polish: [c:\util\reader\pl\setup.exe] Portuguese: [c:\util\reader\pt\setup.exe] Romanian: [c:\util\reader\ro\setup.exe] Russian: [c:\util\reader\ru\setup.exe] Slovak: [c:\util\reader\sk\setup.exe] Slovenian: [c:\util\reader\sl\setup.exe] Spanish: [c:\util\reader\p\setup.exe] Swedish: [c:\util\reader\s\setup.exe] Turkish: [c:\util\reader\tr\setup.exe] Getting Started Install Adobe Reader to read the Important Tips and the Reference Manual. Ukranian: [c:\util\reader\uk\setup.exe] 7 <For MUI OS model> Change the language settings. <Languages installed in this computer> ·English ·Arabic ·Bulgarian ·Chinese (Traditional) ·Croatian ·Estonian ·Finnish ·French ·Hungarian ·Italian ·Japanese ·Norwegian ·Polish ·Portuguese ·Russian ·Slovak ·Slovenian ·Turkish ·Chinese (Simplified) ·Czech ·Danish ·German ·Greek ·Korean ·Latvian ·Portuguese (Brazilian) ·Spanish ·Swedish ·Dutch ·Hebrew ·Lithuanian ·Romanian ·Thai 17 CF-19mk4(CPE02270XA)_OI_EN.indb 17 1/17/2011 1:59:29 PM First-time Operation Change the language settings in the following menu. [start] - [Control Panel] - [Date, Time, Language, and Regional Options] - [Regional and Language Options] [Regional Options] - [Standards and Formats] [Languages] - [Language used in menus and dialogs] [Languages] - [Details] - [Default input language] [Advanced] - [Language for non-unicode Programs] NOTE Getting Started When you use MUI OS and localized OS versions together on the same network, use English computer names on localized versions of Windows. Some UI (User Interface) strings remain in English even if the user’s UI is set to another language. For further information, refer to “c:\windows\mui\relnotes.txt”. If you change the language in [Languages] - [Language used in menus and dialogs], the desktop color will be changed when logging on to Windows next time. The desktop color can be changed by following the procedure below. Click [start] - [Control Panel] - [Appearance and Themes] - [Display] - [Desktop] and select color from [Color], then click [OK]. <Only for model with Windows XP Tablet PC Edition> When using Tablet PC Input Panel: [Writing Pad] supports the following languages. ·English ·French ·German ·Spanish ·Italian ·Chinese ·Japanese ·Korean The speech recognition feature supports English only. Windows help. For further information about Tablet PC Input Panel, Changing the Handwriting Recognition Language of Windows Journal A Click [start] - [All Programs] - [Windows Journal]. B Click [Tools] - [Options] - [Other], and click the language at [Choose a recognizer language]. C Click [OK]. Windows Journal supports the following languages. ·English ·French ·German ·Spanish ·Italian ·Chinese ·Japanese ·Korean For further information about Windows Journal, Windows help. 8 Perform the touchscreen calibration. <Only for model with touchscreen> Before performing the calibration, close Tablet PC Input Panel. NOTE At first, log on to Windows as an administrator, and perform this calibration. Return the rotated display to [Primary Landscape] before the touchscreen calibration. (Start) - [Control Panel] - [Hardware and Sound] - [Tablet PC SetA Click ting]. B Click [Calibrate...]. C Using the stylus, touch each of the “+” target marks one by one. NOTE Perform the following calibration for each user. (Start) - [Control Panel] - [Hardware and Sound] - [Tablet PC SetA Click ting]. B Click [Calibrate...]. C Using the stylus, touch each of the “+” target marks one by one, and then click [Yes]. Perform the calibration for the orientation to be used. 18 CF-19mk4(CPE02270XA)_OI_EN.indb 18 1/17/2011 1:59:29 PM A Click [start] - [All Programs] - [Fujitsu Touch Panel (USB)] - [Touch Screen Calibration Utility]. B Using the stylus, touch each of the 12 “+” target marks one by one until it blinks, and then press Enter. C Press Enter. <Only for model with Dual Touch> NOTE Digitizer Calibration A Run [Tablet PC Settings]. Click (Start) - [Control Panel] - [Hardware and Sound] - [Tablet PC Settings]. B Click [Calibrate...]. C Select [Pen input]. D Using the digitizer pen, touch each of the “+” target marks one by one, and then click [Yes]. Perform the calibration for the orientation to be used. Touchscreen Calibration Return the rotated display to [Primary Landscape] before the touchscreen calibration. A Run [Touch Settings]. (Start) - [Control Panel] - [Hardware and Sound] - [Tablet PC SetClick tings]. B Click [Calibrate...]. C Select [Touch input]. D Touch each of the “+” target marks one by one, and then click [Finished]. E Restart the computer. Do not use the digitizer pen for touchscreen calibration. Perform the calibration for the orientation to be used. A Run [Touch Settings]. (Start) - [Control Panel] - [Hardware and Sound] - [Tablet PC SetClick tings]. B Press Ctrl and click [Calibrate…]. C Select [Touch input]. D Touch each of the “+” target marks one by one, and then click [Finished]. Getting Started Perform these calibration for each user. If you cannot touch the desired position, perform Digitizer Calibration again and restart the computer. Digitizer Calibration A Run [Tablet and Pen Settings]. Double-click or click [start] - [Control Panel] - [Printers and Other Hardware] - [Tablet and Pen Settings]. B Click [Settings] - [Calibrate]. C Using the digitizer pen, touch each of the 4 “+” target marks one by one, and then click [OK]. Perform the calibration for both [Landscape] and [Portrait]. Touchscreen Calibration Return the rotated display to [Primary Landscape] before the touchscreen calibration. A Run [Touch Settings]. Click [start] - [Control Panel] - [Other Control Panel Option] - [Touch Settings]. B Click [Calibrate...]. C Touch each of the 9 “+” target marks one by one, and then click [Finished]. D Restart the computer. Do not use the digitizer pen for touchscreen calibration. Perform the calibration for the orientation to be used. 19 CF-19mk4(CPE02270XA)_OI_EN.indb 19 1/17/2011 1:59:30 PM First-time Operation A Run [Touch Settings]. Click [start] - [Control Panel] - [Other Control Panel Option] - [Touch Settings]. B Press Ctrl and click [Calibrate...]. C Touch each of the 4 “+” target marks one by one, and then click [Finished]. 9 Restart the computer. 10 Create a new account. Click [start] - [Control Panel] - [User Accounts] - [Create a new account]. CAUTION Getting Started Remember your password. If you forget the password, you cannot use the Windows operating system. Creating a password reset disk beforehand is recommended. NOTE PC Information Viewer This computer periodically records the management information including the hard disk information, etc. The maximum data volume for each record is 1024 bytes. This information is only used for estimating the cause when the hard disk goes down by any possibility. They are never sent to outside via network nor used for any other purpose except for the purpose described the above. To disable the function, add the check mark for [Disable the automatic save function for management information history] in [Hard Disk Status] of PC Information Viewer, and click [OK]. ( Reference Manual “Checking the Computer’s Usage Status”) Precaution against Starting Up/Shutting Down Do not do the following Connecting or disconnecting the AC adaptor Sliding the power switch Touching the keyboard, touch pad, touchscreen, dual touch or external mouse Closing the display Turn on/off the wireless switch NOTE To conserve power, the following power saving methods are set at the time of purchase. The screen automatically turns off after 15 minutes of inactivity. The computer automatically enters sleep*5( )/standby*5 ( ) after 20 minutes of inactivity. *5 Refer to Reference Manual “Sleep or Hibernation Functions” ( )/“Standby or Hibernation Functions” ( ) about resuming from sleep/standby. Precaution against Logging on to Windows Do not log on to Windows by the Guest account. Note about access to the hard disk <For MUI OS model> Languages other than the one selected at Windows Setup are uninstalled in the background while the computer stays idle. During this period of time, the following issues may occur. These are caused by the specifications of Windows 7 and are not a malfunction. • The uninstall process may continue for approximately 3 hours, during which time the computer may become unresponsive due to a continuous access to the hard disk, etc. You can restart or shutdown the computer during the process. • The message “Configuring Windows features, preparing to configure Windows” may appear for up to about 20 minutes when shutting down or starting up the computer (including restart). Wait for the computer to shut down or start up normally. 20 CF-19mk4(CPE02270XA)_OI_EN.indb 20 1/17/2011 1:59:30 PM To change the partition structure You can shrink a part of an existing partition to create unallocated disk space, from which you can create a new partition. This computer has a single partition in the default setting. (Start) and right-click [Computer], then click [Manage]. A Click A standard user needs to enter an administrator password. B Click [Disk Management]. C Right-click the partition for Windows (“c” drive in the default setting), and click [Shrink Volume]. The partition size depends on the computer specifications. D Input the size in [Enter the amount of space to shrink in MB] and click [Shrink]. You cannot input a larger number than the displayed size. To select [Reinstall to the first 2 partitions.] in reinstalling Windows 7 ( page 27), 60 GB or more is necessary for [Total size after shrink in MB]. E Right-click [Unallocated] (the shrunk space in the step D) and click [New Simple Volume]. F Follow the on-screen instructions to make the settings, and click [Finish]. Wait until formatting is completed. Getting Started Once the message is no longer displayed, follow the steps below to delete all but the most recent restore point. If you do not delete the restore points, the system files for languages other than the one selected will remain on the disk as backup data for the restore points, and the operation of the computer may become unresponsive. (Start). And input “cleanmgr.exe” in [Search programs and files], and then, in the list of results, click A Click [cleanmgr.exe]. B After a while, the “Disk Clean up for” setting screen appears. Click [Clean up system files] - [More Options] - [System Restore and Shadow Copies] - [Clean up] - [Delete] - [OK] - [Delete Files]. C Restart the Computer. NOTE You can create an additional partition using remaining unallocated space or newly creating unallocated space. To delete a partition, right-click the partition and click [Delete Volume] in the step C. 21 CF-19mk4(CPE02270XA)_OI_EN.indb 21 1/17/2011 1:59:30 PM On-screen Manual You can access the Reference Manual and the Important Tips on the computer screen. When you access the Reference Manual and the Important Tips for the first time, the License Agreement of the Adobe Reader may be displayed. Read it carefully and select [Accept] to proceed. Reference Manual The Reference Manual contains the practical information to help you fully enjoy the computer’s performance. To access the Reference Manual: Double-click Alternatively click on the desktop. (Start) - [All Programs] - [Panasonic] - [On-Line Manuals] - [Reference Manual]. Click [start] - [Reference Manual]. Alternatively click [start] - [All Programs] - [Panasonic] - [On-Line Manuals] - [Reference Manual]. NOTE <For model without Camera> Please replace the procedure for “Inserting/Removing the RAM Module” in the Reference Manual with the following procedure. Useful Information Inserting/Removing the RAM Module 1 Turn off the computer. 2 Disconnect the AC adaptor and remove the battery pack Reference Manual “Replacing the Battery Pack”). ( 3 Remove the screws (A) and the cover (B) on the bottom of the computer. 4 Insert/Remove the RAM module. Do not use standby or hibernation. To insert A Tilt the module slightly and insert it in the slot. B Press down the module so that the right and left hooks (C) are locked. 22 CF-19mk4(CPE02270XA)_OI_EN.indb 22 1/17/2011 1:59:30 PM To remove A Carefully open the right and left hooks (C). The module will rise. B Carefully remove the module from the slot. Set the cover and battery pack. 1 3 4 2 Tighten the screws in the order of 1 to 4. NOTE The Windows files included in the Windows 7 DVD-ROM are contained in the following folders: <For localized OS model> c:\windows\support\migwiz, c:\windows\support\tools, c:\windows\support\logging <For MUI OS model> Some languages are not available depending on the model. English c:\windows\support\en\migwiz, c:\windows\support\en\tools, c:\windows\support\en\logging Dutch c:\windows\support\nl\migwiz, c:\windows\support\nl\tools, c:\windows\support\nl\logging Finnish c:\windows\support\fi\migwiz, c:\windows\support\fi\tools, c:\windows\support\fi\logging French c:\windows\support\fr\migwiz, c:\windows\support\fr\tools, c:\windows\support\fr\logging German c:\windows\support\de\migwiz, c:\windows\support\de\tools, c:\windows\support\de\logging Italian c:\windows\support\it\migwiz, c:\windows\support\it\tools, c:\windows\support\it\logging Norwegian c:\windows\support\no\migwiz, c:\windows\support\no\tools, c:\windows\support\no\logging Russian c:\windows\support\ru\migwiz, c:\windows\support\ru\tools, c:\windows\support\ru\logging Spanish c:\windows\support\es\migwiz, c:\windows\support\es\tools, c:\windows\support\es\logging Swedish c:\windows\support\sv\migwiz, c:\windows\support\sv\tools, c:\windows\support\sv\logging Turkish c:\windows\support\tr\migwiz, c:\windows\support\tr\tools, c:\windows\support\tr\logging Arabic c:\windows\support\ar\migwiz, c:\windows\support\ar\tools, c:\windows\support\ar\logging Bulgarian c:\windows\support\bg\migwiz, c:\windows\support\bg\tools, c:\windows\support\bg\logging Chinese -Hong Kong c:\windows\support\b3\migwiz, c:\windows\support\b3\tools, c:\windows\support\b3\logging Chinese -Simplified c:\windows\support\xt\migwiz, c:\windows\support\xt\tools, c:\windows\support\xt\logging Chinese -Traditional c:\windows\support\zh\migwiz, c:\windows\support\zh\tools, c:\windows\support\zh\logging Croatian c:\windows\support\yx\migwiz, c:\windows\support\yx\tools, c:\windows\support\yx\logging Czech c:\windows\support\cs\migwiz, c:\windows\support\cs\tools, c:\windows\support\cs\logging Danish c:\windows\support\da\migwiz, c:\windows\support\da\tools, c:\windows\support\da\logging Estonian c:\windows\support\et\migwiz, c:\windows\support\et\tools, c:\windows\support\et\logging Greek c:\windows\support\el\migwiz, c:\windows\support\el\tools, c:\windows\support\el\logging Hebrew c:\windows\support\iw\migwiz, c:\windows\support\iw\tools, c:\windows\support\iw\logging Hungarian c:\windows\support\hu\migwiz, c:\windows\support\hu\tools, c:\windows\support\hu\logging Japanese c:\windows\support\ja\migwiz, c:\windows\support\ja\tools, c:\windows\support\ja\logging Useful Information 5 23 CF-19mk4(CPE02270XA)_OI_EN.indb 23 1/17/2011 1:59:31 PM On-screen Manual Korean c:\windows\support\ko\migwiz, c:\windows\support\ko\tools, c:\windows\support\ko\logging Latvian c:\windows\support\lv\migwiz, c:\windows\support\lv\tools, c:\windows\support\lv\logging Lithuanian c:\windows\support\lt\migwiz, c:\windows\support\lt\tools, c:\windows\support\lt\logging Polish c:\windows\support\pl\migwiz, c:\windows\support\pl\tools, c:\windows\support\pl\logging Portuguese c:\windows\support\pt\migwiz, c:\windows\support\pt\tools, c:\windows\support\pt\logging Portuguese (Brazilian) c:\windows\support\xc\migwiz, c:\windows\support\xc\tools, c:\windows\support\xc\logging Romanian c:\windows\support\ro\migwiz, c:\windows\support\ro\tools, c:\windows\support\ro\logging Serbian c:\windows\support\st\migwiz, c:\windows\support\st\tools, c:\windows\support\st\logging Slovak c:\windows\support\sk\migwiz, c:\windows\support\sk\tools, c:\windows\support\sk\logging Slovenian c:\windows\support\sl\migwiz, c:\windows\support\sl\tools, c:\windows\support\sl\logging Thai c:\windows\support\th\migwiz, c:\windows\support\th\tools, c:\windows\support\th\logging Ukrainian c:\windows\support\uk\migwiz, c:\windows\support\uk\tools, c:\windows\support\uk\logging Important Tips The Important Tips will provide you with the battery information so that you can use the battery pack in the optimum condition to obtain longer operation time. To access the Important Tips: Useful Information Double-click Alternatively click Double-click on the desktop. (Start) - [All Programs] - [Panasonic] - [On-Line Manuals] - [Important Tips]. on the desktop. Alternatively click [start] - [All Programs] - [Panasonic] - [On-Line Manuals] - [Important Tips]. NOTE When Adobe Reader update notice is displayed, we recommend you follow the on-screen procedure and update. See http://www.adobe.com/ for the latest version of Adobe Reader. CAUTION Do not remove the check mark for [IntelliMouse Wheel mode] in [Scroll Configuration] of [Touch Pad] in [Mouse] of [Control Panel]. The Adobe Reader scrolling function may not work correctly. 24 CF-19mk4(CPE02270XA)_OI_EN.indb 24 1/17/2011 1:59:31 PM Handling and Maintenance Operation environment Place the computer on a flat stable surface. Do not place the computer upright or turn it over. If the computer is exposed to an extremely strong impact, it may become damaged. Temperature: Operation : -10 °C to 50 °C (IEC60068-2-1, 2)*1 Storage : -20 °C to 60 °C Humidity: Operation : 30% to 80% RH (No condensation) Storage : 30% to 90% RH (No condensation) Even within the above temperature/humidity ranges, using for a long time in an extreme environment will result in the product deterioration and will shorten the product life. Do not place the computer in the following areas, otherwise the computer may be damaged. Near electronic equipment. Image distortion or noise may occur. In extremely high or low temperature. As the computer can become hot during operation, keep it away from items that are sensitive to heat. *1 Do not expose the skin to this product when using the product in a hot or cold environment. ( page 8) If the computer is wet in temperatures of 0 °C or below, freeze damage may occur. Make sure to dry off the computer in such temperatures. This computer is designed to minimize shock to parts such as the LCD and the hard disk drive and equipped with a drip-proof keyboard, but no warranty is provided against any trouble caused by shock. Be extremely careful when handling the computer. When carrying the computer: Turn off the computer. Remove all external devices, cables, PC Cards and other protruding objects. Do not drop or hit the computer against solid objects. Do not leave the display open. Do not grip the display part. Do not put anything (e.g., a piece of paper) between the display and keyboard. When you board an airplane, take the computer with you and never put it in your checked luggage. When using the computer on airplane, follow the airline’s instructions. When carrying a spare battery, put it in a plastic bag to protect its terminals. The touch pad is designed to be used by a finger tip. Do not place any object on its surface and do not press down strongly with sharp-pointed or hard objects that may leave marks (e.g., nails, pencils and ball point pens). Avoid any harmful substances such as oil from getting into the touch pad. The cursor may not work correctly. Be careful not to get injured by dropping or getting hit when carrying the computer. Use only the included stylus/digitizer pen to touch the touchscreen. Do not place any object on its surface and do not press down strongly with sharp-pointed or hard objects that touchscreen leave marks (e.g., nails, pencils and ball point pens). Do not use the touchscreen when dust or dirt (e.g., oil) is on the screen. Otherwise foreign particles on the screen/ stylus/digitizer pen can scratch the screen surface or obstruct the stylus/digitizer pen operation. Use the stylus/digitizer pen only for touching the touchscreen. Using it for any other purpose may damage the stylus/digitizer pen and result in scratches on the screen. <Only for model with dual touch> The dual touch uses electromagnetic induction and may not work properly near strong electrical field or magnetic field such as: Near AM radio base station or relay station antennas Near CRT displays that generate strong electromagnetic field noise Move the dual touch away from such locations so it will work properly. The cursor cannot follow the digitizer pen movement if you move the digitizer pen too quickly. Useful Information Handling cautions When using peripheral devices Follow these instructions and the Reference Manual to avoid any damage to the devices. Carefully read the instruction manuals of the peripheral devices. Use the peripheral devices conforming to the computer’s specifications. Connect to the connectors in the correct direction. If it is hard to insert, do not try forcibly but check the connector’s shape, direction, alignment of pins, etc. If screws are included, fasten them securely. Remove the cables when you carry the computer. Do not pull the cables forcibly. 25 CF-19mk4(CPE02270XA)_OI_EN.indb 25 1/17/2011 1:59:31 PM Handling and Maintenance Preventing your computer from unauthorized use via wireless LAN/Bluetooth/Wireless WAN <Only for model with wireless LAN/Bluetooth/Wireless WAN> Before using wireless LAN/Bluetooth/Wireless WAN, make the appropriate security settings such as data encryption. Maintenance To clean the LCD panel Use the soft cloth included with the computer. (For further information, refer to “Suggestions About Cleaning the LCD Reference Manual “Touchscreen”/“Dual Touch”.) Surface” To clean areas other than the LCD panel Wipe with a soft dry cloth such as gauze. When using detergent, dip a soft cloth in water-diluted detergent and wring it thoroughly. CAUTION Useful Information Do not use benzene, thinner, or rubbing alcohol since it may adversely affect the surface causing discoloration, etc. Do not use commercially-available household cleaners and cosmetics, as they may contain components harmful to the surface. Do not apply water or detergent directly to the computer, since liquid may enter inside of the computer and cause malfunction or damage. 26 CF-19mk4(CPE02270XA)_OI_EN.indb 26 1/17/2011 1:59:31 PM Reinstalling Software Reinstalling software will return the computer to the default condition. When you reinstall the software, the hard disk data will be erased. Back up important data to other media or an external hard disk before reinstallation. CAUTION Hard disk Do not delete the partition with boot files on the hard disk. The disk space in the partition is not available to store data. Partition with boot files (approximately 300 MB) Area usable by Windows Preparation Prepare the following items: The Product Recovery DVD-ROM (included) USB CD/DVD drive Remove all peripherals (except for the CD/DVD drive). Connect the AC adaptor and do not remove it until reinstallation is complete. NOTE 1 2 Turn off the computer and connect the CD/DVD drive to the USB port ( page 11). Turn on the computer, and press F2 or Del while [Panasonic] boot screen is displayed. 3 Write down all of the contents of the Setup Utility and press F9. 4 Press F10. 5 Press F2 or Del while [Panasonic] boot screen is displayed. 6 7 8 Set the Product Recovery DVD-ROM for Windows which you install into the CD/DVD drive. Select the [Exit] menu, then select your CD/DVD drive in [Boot Override]. Press Enter . 9 Click [Reinstall Windows] and click [Next]. 10 11 Click [Yes, I agree to the provisions above and wish to continue!] and click [Next]. When reinstalling Windows 7 from Windows 7: Useful Information <For MUI OS model> To input numbers, press the NumLock key and input in the Ten-key mode. For German, Swiss German, Romanian, Polish, Czech, Hungarian, and Slovenian keyboards, press Z when you need to press Y. For Turkish keyboard, press D when you need to press Y. The Setup Utility starts up. If the password is requested, enter the Supervisor Password. At the confirmation message, select [Yes] and press Enter. At the confirmation message, select [Yes] and press Enter. Computer will restart. The Setup Utility starts up. If the password is requested, enter the Supervisor Password. The computer will restart. The License Agreement screen appears. Select the settings and click [Next]. [Reinstall Windows to the whole Hard Disk to factory default.] You will have two partitions. [Reinstall to the first 2 partitions.]*1. Select this option when the hard disk has already been divided into several partitions. For how to create a new partition, refer to “To change the partition structure” ( page 21). You can keep the partition structure. *1 This does not appear if Windows cannot be reinstalled to the partition containing boot files and the area usable by Windows. 27 CF-19mk4(CPE02270XA)_OI_EN.indb 27 1/17/2011 1:59:31 PM Reinstalling Software When reinstalling Windows 7 from Windows XP: Click [Next]. 12 At the confirmation message, click [YES]. Reinstallation starts according to the instructions on the screen. (It will take approximately 90 - 180 minutes.) Do not interrupt reinstallation, for example by turning off the computer or pressing Ctrl + Alt + Del. Otherwise reinstallation may become unavailable as Windows may not start up or the data may be corrupted. According to the instruction on the screen, switch Product Recovery DVD-ROM Windows 7. 13 Remove the Product Recovery DVD-ROM, and then click [OK] to turn off the computer. 14 Turn on the computer. If the password is requested, enter the Supervisor Password. 15 Perform the “First-time Operation” ( page 15). 16 Start the Setup Utility and change the settings as necessary. 17 Perform Windows Update. 9 Press 1 to execute [1. [Recovery]]. Useful Information The License Agreement screen appears. To cancel partway, press 0. 10 Press 1 to select [1. Yes, I agree to the provisions above and wish to continue!]. 11 Select the settings. [2]: Enter the size of operating system partition and press Enter. (The size of data partition will be determined by subtracting the operating system partition size from the maximum size.) [3]: Windows will be installed in the first partition. (The size of the first partition must be 30 GB or more. If smaller, installation will not be possible.) At the confirmation message, press Y . Reinstallation starts automatically. (It will take approximately 30 - 75 minutes.) When reinstalling Windows XP from Windows 7: Do not select. Do not interrupt reinstallation, for example by turning off the computer or pressing Ctrl + Alt + Del. Otherwise reinstallation may become unavailable as Windows may not start up or the data may be corrupted. 12 Remove the Product Recovery DVD-ROM, and then press any key to turn off the computer. If additional instructions are included with the computer, be sure to read them. It may be necessary to perform additional operations during the following procedure. 13 Turn on the computer. If the password is requested, enter the Supervisor Password. 14 Perform the “First-time Operation” ( page 15). 15 Start the Setup Utility and change the settings as necessary. 28 CF-19mk4(CPE02270XA)_OI_EN.indb 28 1/17/2011 1:59:32 PM Troubleshooting (Basic) Follow the instructions below when a problem has occurred. There is also an advanced troubleshooting guide in the “Reference Manual”. For a software problem, refer to the software’s instruction manual. If the problem persists, contact Panasonic Technical Support. You can also check the computer’s status in the PC Information Viewer Reference Manual “Troubleshooting (Advanced)”). ( Starting Up Connect the AC adaptor. Insert a fully charged battery. Remove the battery pack and the AC adaptor, then connect them again. If a device is connected to the USB port, disconnect the device, or set [USB Port] or [Legacy USB Support] to [Disable] in the [Advanced] menu of the Setup Utility. If a device is connected to the ExpressCard slot, disconnect the device, or set [ExpressCard Slot] to [Disable] in the [Advanced] menu of the Setup Utility. Press Fn + F8 to turn off the concealed mode. The power is turned on but “Warming up the system (up to 30 minutes)” appears. The computer is warming up before start up. Wait for the computer to start up (takes up to 30 minutes). If, “Cannot warm up the system” is displayed, the computer failed to warm up and does not start. In this case, turn off the computer, leave it in an environment of 5 °C or higher temperature for about an hour, and then turn on the power again. Cannot turn on the computer. The computer does not resume from sleep ( )/standby ( ). (The power indicator blinks quickly in green.) Leave it in an environment of 5 °C or higher temperature for about an hour, then turn on the power again. The computer does not enter sleep mode while the screen saver is running (The screen stays black). Slide and hold the power switch for four seconds or longer to shut down the computer forcibly. (Data not saved will be lost.) Then disable the screen saver. You have forgotten the password. Supervisor Password or User Password: Contact Panasonic Technical Support. Administrator password: If you have a password reset disk, you can reset the administrator password. Set the disk and enter any wrong password, then follow the on-screen instructions and set a new password. If you do not have a password reset disk, reinstall ( page 27) and set up Windows, and then set a new password. “Remove disks or other media. Press any key to restart” or a similar message appears. A floppy disk is in the drive and it does not contain system startup information. Remove the floppy disk and press any key. If a device is connected to the USB port, disconnect the device, or set [USB Port] or [Legacy USB Support] to [Disable] in the [Advanced] menu of the Setup Utility. If a device is connected to the ExpressCard slot, disconnect the device, or set [ExpressCard Slot] to [Disable] in the [Advanced] menu of the Setup Utility. If the problem persists after removing the disk, it may be a hard disk failure. Contact Panasonic Technical Support. Windows startup and operation is slow. Press F9 in the Setup Utility ( Reference Manual “Setup Utility”) to return the Setup Utility settings (excluding the passwords) to the default values. Start the Setup Utility and make the settings again. (Note that the processing speed depends on the application software, so this procedure may not make Windows faster.) If you installed a resident software after purchase, turn off the residence. Troubleshooting Cannot start up. The power indicator or battery indicator is not lit. Disable the pop-up menu and Input Panel Tab. A Open the Input Panel, and click [Tools] - [Options] - [Opening]. B Remove the check mark of [Show Input Panel sliding open from the tab] and click [OK]. Disable Indexing Service in the following menu. Click [start] - [Search] - [Change preferences] - [With Indexing Service (for faster local service)]. 29 CF-19mk4(CPE02270XA)_OI_EN.indb 29 1/17/2011 1:59:32 PM Troubleshooting (Basic) Starting Up The date and time are incorrect. Make the correct settings. Click (Start) - [Control Panel] - [Clock, Language, and Region] - [Date and Time]. Click [start] - [Control Panel] - [Date, Time, Language, and Regional Options] - [Date and Time]. If the problem persists, the internal clock battery may need to be replaced. Contact Panasonic Technical Support. When the computer is connected to LAN, check the date and time of the server. The 2100 A.D. or later year will not be correctly recognized on this computer. [Executing Battery Recalibration] screen appears. The Battery Recalibration was canceled before Windows was shut down last time. To start up Windows, turn off the computer by the power switch, and then turn on. [Enter Password] does not appear when resuming from sleep ( )/ standby ( )/ hibernation. Select [Enabled] in [Password On Resume] in the [Security] menu of the Setup Utility ( Reference Manual “Setup Utility”). The Windows password can be used instead of the password set in the Setup Utility. (Start) - [Control Panel] - [User Accounts and Family Safety] - [Add or reA Click move user accounts] and select the account, and set the password. (Start) - [Control Panel] - [System and Security] - [Power Option] - [Require B Click a password on wakeup] and add a check mark for [Require a password]. A Click [start] - [Control Panel] - [User Accounts] and select the account, and set the password. B Click [start] - [Control Panel] - [Performance and Maintenance] - [Power Options] [Advanced] and add a check mark for [Prompt for password when computer resumes from standby]. Cannot resume. One of the following operations may have been carried out. In sleep ( ) / standby ( ) mode, the AC adaptor or battery pack was disconnected, or a peripheral was connected or disconnected. The power switch was slid for four seconds or longer to forcibly turn off the computer. Slide the power switch to turn on the computer. Data not saved will be lost. Troubleshooting An error may occur when the computer automatically enters the sleep ( )/ ) or hibernation mode while the screensaver is active. In this standby ( case, turn off the screensaver or change the pattern of the screensaver. Reference Manual “Setup Utility”) to return the Press F9 in the Setup Utility ( Setup Utility settings (excluding the passwords) to the default values. Start the Setup Utility and make the settings again. Remove all peripheral devices. Check to see if there was a disk error. Other startup problems. A Remove all peripheral devices including an external display. B Click (Start) - [Computer] and right-click [Local Disk (C:)], and click [Properties]. C Click [Tools] - [Check Now...]. A standard user needs to enter an administrator password. D Select the option in [Check disk options] and click [Start]. E Click [Schedule disk check] and restart the computer. *1 A Click [start] - [My Computer] and right-click [Local Disk(C:)], and click [Properties]. B Click [Tools] - [Check Now]. C Select the option in [Check disk options] and click [Start]. Start the computer in Safe Mode and check the error details. When the [Panasonic] boot screen disappears*1 at startup, press and hold F8 until the Windows Advanced Options Menu is displayed. Select the Safe Mode and press Enter . When [Password on boot] is set to [Enabled] in the [Security] menu of the Setup Utility, [Enter Password] appears after the [Panasonic] boot screen disappears. As soon as you enter the password and press Enter , press and hold F8. 30 CF-19mk4(CPE02270XA)_OI_EN.indb 30 1/17/2011 1:59:32 PM Entering Password On the [Enter Password] screen, the password cannot be entered. The computer may be in ten-key mode. lights, press NumLk to disable the ten-key mode, and then If the NumLk indicator input. Some keyboards have unusable keys (e.g. the “M” key on French keyboards). Use the other key when you press the key. Even after entering the pass)/ word ( ) Locked ( [Type your password] is displayed again. The computer may be in ten-key mode. lights, press NumLk to disable the ten-key mode, and then If the NumLk indicator input. The computer may be in Caps Lock mode. If the Caps Lock indicator lights, press Caps Lock to disable the Caps Lock mode, and then input. Cannot log on to Windows. (“The user name or password is incorrect.” is displayed.) The user name (account name) includes an “@”. If another user account exists: Log on to Windows using another user account, and delete the account that includes “@”. Then create a new account. If no other account exists: You need to reinstall Windows ( page 27). Shutting down Windows does not shut down. Remove the USB device and the ExpressCard. Wait one or two minutes. It is not a malfunction. No display. *2 The screen is dark. The external display is selected. Press Fn + F3 or + P *2 to switch the display. Wait + P *2 until the display has been switched completely before pressing Fn + F3 or again. When using an external display, Check the cable connection. Turn on the display. Check the settings of external display. The display is turned off by the power-saving function. To resume, do not press the direct selection keys, but press any other key like Ctrl . The computer entered sleep ( ) /standby ( ) or hibernation by the power-saving function. To resume, press the power switch. Windows 7 only The screen is darker when the AC adaptor is not connected. Press Fn + F2 and adjust the brightness. As you increase the brightness, battery consumption increases. You can separately set the brightness for when the AC adaptor is connected and when not connected. Troubleshooting Display Press Fn + F8 to turn off the concealed mode. The screen is disordered. Changing the number of display colors and resolution may affect the screen. Restart the computer. Connecting/disconnecting an external display may affect the screen. Restart the computer. During Simultaneous display, one of the screens becomes disordered. When using the Extended Desktop, use the same display colors for the external display as those used by the LCD. If you continue to experience problems, try changing the display. Right-click on the desktop, and click [Graphics Properties] - [Display Devices]. Clicking [start] - [Control Panel] - [Other Control Panel Options] - [Intel(R) GMA Driver for Mobile] - [Display Devices]. When the [Command Prompt] is set to “Full Screen” by pressing Alt + Enter , the picture is displayed on one of the screens only. When the window display is restored by pressing Alt + Enter , the picture is displayed on both screens. Simultaneous display cannot be used until Windows startup is complete (during Setup Utility, etc.). 31 CF-19mk4(CPE02270XA)_OI_EN.indb 31 1/17/2011 1:59:32 PM Troubleshooting (Basic) Display The external display does not work normally. <Only for model with GPS> The cursor cannot be controlled properly. If the external display does not support the power saving function, it may not work normally when the computer enters the power saving mode. Turn off the external display. Operate the following steps. A Set [GPS] to [Disable] in the [Advanced] - [Serial Port Settings] of the Setup Utility. B Press F10 and select [Yes] at the confirmation message, and press Enter . The computer will restart. C Log on to Windows as an administrator. (Start) and input “c:\util\drivers\gps\GPSVista.reg” in [Search programs and D Click files], and press Enter . E Click [Yes], click [Yes] and click [OK]. Then restart the computer. F Press F2 while [Panasonic] boot screen is displayed. G Set [GPS] to [Enable] in the [Advanced] - [Serial Port Settings]. H Press F10 and select [Yes] at the confirmation message, and press Enter . Touch Pad / Touchscreen (only for model with touchscreen)/Dual Touch (only for model with dual touch) The cursor does not work. When using the external mouse, connect it correctly. Restart the computer using the keyboard. Press and press twice, and press to select [Restart] and press Enter . Press , U, and R to select [Restart]. If the computer does not respond to keyboard commands, read “No response” ( page 33). Cannot input using the touch pad. Troubleshooting <Only for model with touchscreen> Cannot input using the touchscreen. Cannot point the correct position using the included stylus/digitizer pen. Set [Touch Pad] to [Enable] in the [Main] menu of the Setup Utility. The drivers for some mice may disable the touch pad. Check your mouse’s operating instructions. Set [Touchscreen Mode] to [Auto] or [Tablet] in the [Main] menu of the Setup Utility. Set [Touchscreen Mode] to [Auto] or [Touchscreen Mode] in the [Main] menu of the Setup Utility. <Only for model with touchscreen> Perform the touchscreen calibration ( page 18). <Only for model with dual touch> Perform the digitizer calibration and Touchscreen calibration ( page 19). Use the included digitizer pen. On the Windows logon screen or the Welcome screen, you may not be able to point the correct position using the included digitizer pen. Use the keyboard or the touch pad to log on. 32 CF-19mk4(CPE02270XA)_OI_EN.indb 32 1/17/2011 1:59:33 PM Reference Manual The Reference Manual is not displayed. Install Adobe Reader. <For localized OS model> A Log on to Windows as an administrator. (Start) and input “c:\util\reader\setup.exe” in [Search for programs and files] B Click then press Enter . C Update Adobe Reader to its latest version. If your computer is connected to the internet, start up Adobe Reader and click Help] [Check for Updates...]. B Click [start] - [Run], input “c:\util\reader\setup.exe”, then click [OK]. C Update Adobe Reader to its latest version. If your computer is connected to the internet, start up Adobe Reader and click [Help] - [Check for updates now]. <For MUI OS model> page 17 Others No response. Press Ctrl + Shift +Esc to open Task Manager and close the software application that is not responding. An input screen (e.g., password input screen at startup) may be hidden behind another window. Press Alt + Tab to check. Slide the power switch for four seconds or longer to shut down the computer, and then slide the power switch to turn it on. If the application program does not work normally, uninstall and reinstall the program. To uninstall, click (Start) - [Control Panel] - [Uninstall a program]. click [start] - [Control Panel] - [Add or Remove Programs]. Select the same language setting for Windows and the internal keyboard ( page 17). Troubleshooting Cannot enter characters correctly. 33 CF-19mk4(CPE02270XA)_OI_EN.indb 33 1/17/2011 1:59:34 PM LIMITED USE LICENSE AGREEMENT THE SOFTWARE PROGRAM(S) (“PROGRAMS”) FURNISHED WITH THIS PANASONIC PRODUCT (“PRODUCT”) ARE LICENSED ONLY TO THE END-USER (“YOU”), AND MAY BE USED BY YOU ONLY IN ACCORDANCE WITH THE LICENSE TERMS DESCRIBED BELOW. YOUR USE OF THE PROGRAMS SHALL BE CONCLUSIVELY DEEMED TO CONSTITUTE YOUR ACCEPTANCE OF THE TERMS OF THIS LICENSE. Panasonic Corporation has developed or otherwise obtained the Programs and hereby licenses their use to you. You assume sole responsibility for the selection of the Product (including the associated Programs) to achieve your intended results, and for the installation, use and results obtained therefrom. LICENSE A. Panasonic Corporation hereby grants you a personal, non-transferable and non-exclusive right and license to use the Programs in accordance with the terms and conditions stated in this Agreement. You acknowledge that you are receiving only a LIMITED LICENSE TO USE the Programs and related documentation and that you shall obtain no title, ownership nor any other rights in or to the Programs and related documentation nor in or to the algorithms, concepts, designs and ideas represented by or incorporated in the Programs and related documentation, all of which title, ownership and rights shall remain with Panasonic Corporation or its suppliers. B. You may use the Programs only on the single Product which was accompanied by the Programs. C. You and your employees and agents are required to protect the confidentiality of the Programs. You may not distribute or otherwise make the Programs or related documentation available to any third party, by time-sharing or otherwise, without the prior written consent of Panasonic Corporation. D. You may not copy or reproduce, or permit to be copied or reproduced, the Programs or related documentation for any purpose, except that you may make one (1) copy of the Programs for backup purposes only in support of your use of the Programs on the single Product which was accompanied by the Programs. You shall not modify, or attempt to modify, the Programs. E. You may transfer the Programs and license them to another party only in connection with your transfer of the single Product which was accompanied by the Programs to such other party. At the time of such a transfer, you must also transfer all copies, whether in printed or machine readable form, of every Program, and the related documentation, to the same party or destroy any such copies not so transferred. F. You may not remove any copyright, trademark or other notice or product identification from the Programs and you must reproduce and include any such notice or product identification on any copy of any Program. YOU MAY NOT REVERSE ASSEMBLE, REVERSE COMPILE, OR MECHANICALLY OR ELECTRONICALLY TRACE THE PROGRAMS, OR ANY COPY THEREOF, IN WHOLE OR IN PART. YOU MAY NOT USE, COPY, MODIFY, ALTER, OR TRANSFER THE PROGRAMS OR ANY COPY THEREOF, IN WHOLE OR IN PART, EXCEPT AS EXPRESSLY PROVIDED IN THE LICENSE. Appendix IF YOU TRANSFER POSSESSION OF ANY COPY OF ANY PROGRAM TO ANOTHER PARTY, EXCEPT AS PERMITTED IN PARAGRAPH E ABOVE, YOUR LICENSE IS AUTOMATICALLY TERMINATED. TERM This license is effective only for so long as you own or lease the Product, unless earlier terminated. You may terminate this license at any time by destroying, at your expense, the Programs and related documentation together with all copies thereof in any form. This license will also terminate effective immediately upon occurrence of the conditions thereof set forth elsewhere in this Agreement, or if you fail to comply with any term or condition contained herein. Upon any such termination, you agree to destroy, at your expense, the Programs and related documentation together with all copies thereof in any form. YOU ACKNOWLEDGE THAT YOU HAVE READ THIS AGREEMENT, UNDERSTAND IT AND AGREE TO BE BOUND BY ITS TERMS AND CONDITIONS. YOU FURTHER AGREE THAT IT IS THE COMPLETE AND EXCLUSIVE STATEMENT OF THE AGREEMENT BETWEEN US, WHICH SUPERSEDES ANY PROPOSAL OR PRIOR AGREEMENT, ORAL OR WRITTEN, AND ANY OTHER COMMUNICATIONS BETWEEN US, RELATING TO THE SUBJECT MATTER OF THIS AGREEMENT. 34 CF-19mk4(CPE02270XA)_OI_EN.indb 34 1/17/2011 1:59:34 PM Specifications This page provides the specifications for the basic model. The model number is different according to the unit configuration. To check the model number: Check the bottom of the computer or the box the computer came in at the time of purchase. To check CPU speed, memory size and the hard disk drive (HDD) size: Reference Manual “Setup Utility”) and select [Information] menu. Run the Setup Utility ( [Processor Speed]: CPU speed, [Memory Size]: Memory size, [Hard Disk]: Hard disk drive size Main Specifications Model No. CF-19RHRAXDE/CF-19RHRAXPE CPU Intel Core i5-540UM ULV 1.2 GHz Chipset Mobile Intel® QM57 Memory*1*2 2 GB (4 GB Max.)*3 CF-19RDRAXDE/CF-19RDRAXGE Video Memory*1*4 UMA 763 MB Max. (When Memory is 2 GB) / UMA 1435 MB Max. (When Memory is 4 GB) UMA 1024 MB Max. Hard Disk Drive *5 160 GB Approx. 300 MB is used as a partition with recovery tools. (Users cannot use this partition.) Display Method 10.4 XGA type (TFT) Internal LCD*6 65,536/16,777,216 colors (800 × 600 dots/1024 × 768 dots) External Display *7 65,536/16,777,216 colors (800 × 600 dots/1024 × 768 dots/1280 × 768 dots/1280 × 1024 dots) Wireless LAN*8 page 36 LAN IEEE 802.3 10Base-T, IEEE 802.3u 100Base-TX, IEEE 802.3ab 1000Base-T Modem Data: 56 kbps (V.92) FAX: 14.4 kbps Sound WAVE and MIDI playback, Intel® High Definition Audio subsystem support, Monaural speaker Security Chip TPM (TCG V1.2 compliant)*10 Card Slot Type I or Type II x 1 (3.3 V: 400 mA, 5 V: 400 mA) PC Card ExpressCard Smart Card *11 ExpressCard/34 or ExpressCard/54 x 1 *12 ISO7816 x 1 *13 SD Memory Card x 1, Data transfer rate = 8 MB per second*14 RAM Module Slot DDR3 SDRAM, 204-pin, 1.5 V, SO-DIMM PC3-6400 Compliant*3 Interface USB port (4-pin, USB 2.0) x 2, Serial Port (Dsub 9-pin male), Modem port (RJ-11), LAN port (RJ-45), External display port (Mini Dsub 15-pin female), Expansion Bus Connector (Dedicated 100-pin female), External Antenna Connector (Dedicated 50 Ω coaxial connector) x 2, IEEE 1394a Interface Connector (4-pin x 1), Microphone Jack (Miniature jack, 3.5 DIA, Stereo), Headphone Jack (Miniature jack, 3.5 DIA, Impedance 32 Ω, Output Power 4 mW x 2) Keyboard / Pointing Device 83 keys / Touch Pad / Touchscreen (AntiReflection, Stylus (included) touch capable) Power Supply AC adaptor or Battery pack AC Adaptor *15 Input: 100 V to 240 V AC, 50 Hz/60 Hz, Output: 16.0 V DC, 3.75 A *26 Li-ion 11.1 V, 5.6 Ah (typ.), 5.3 Ah (min.) Battery Pack Operating Time 83 keys / Touch Pad / Dual Touch (Anti-Reflection, Stylus (included) touch capable) 9.0 hours*17 *16 Charging Time*16 Approx. 3.5 hours Coin type lithium battery 3.0 V Clock Battery Power Consumption 8.5 hours*17 Appendix Bluetooth page 36 TM *9 *18 Physical Dimensions (W × H × D) (excluding the hand strap/shoulder strap) Approx. 30 W*19 / Approx. 60 W (maximum when recharging in the ON state) 271 mm × 49 mm × 216 mm 35 CF-19mk4(CPE02270XA)_OI_EN.indb 35 1/17/2011 1:59:34 PM Specifications Main Specifications Weight (excluding the hand strap/shoulder strap) Approx. 2.30 kg Operation Environment Temperature: -10 °C to 50 °C (IEC60068-2-1, 2)*20 Humidity: 30% to 80% RH (No condensation) Storage Environment Temperature: -20 °C to 60 °C Humidity: 30% to 90% RH (No condensation) Operating System*21 Genuine Windows® 7 Professional Genuine Microsoft® Windows® XP Professional Service Pack 3 with Advanced Security Technologies (NTFS File System) Genuine Microsoft® Windows® XP Tablet PC Edition Service Pack 3 (NTFS File System) Utility Programs*21 Adobe Reader*22, PC Information Viewer, Loupe Utility, Wireless Switch Utility, Hotkey Settings, Battery Recalibration Utility, Hand Writing Utility, Display Rotation Tool, Infineon TPM Professional Package*23, Power Saving Utility, Wireless Connection Disable Utility*23, Concealed Mode Utility*24, Intel® PROSet/Wireless Software*8, Bluetooth™ Stack for Windows® by TOSHIBA*9 Icon Enlarger Aptio Setup Utility, Hard Disk Data Erase Utility*25, PC-Diagnostic Utility Wireless LAN <Only for model with wireless LAN> Data Transfer Rates IEEE802.11a : 54/48/36/24/18/12/9/6 Mbps (automatically switched)*26 IEEE802.11b : 11/5/2/1 Mbps (automatically switched)*26 IEEE802.11g : 54/48/36/24/18/12/9/6 Mbps (automatically switched)*26 IEEE802.11n : (HT20) 144/130/117/115/104/86/78/65/58/57/52/43/39/28/26/19/14/13/6 Mbps (automatically switched)*26 (HT40) 300/270/243/240/216/180/162/130/120/117/108/104/90/81/78/60/54/52/ 39/30/27/26/13 Mbps (automatically switched)*26 Standards Supported IEEE802.11a / IEEE802.11b / IEEE802.11g / IEEE802.11n Transmission method OFDM system, DSSS system Wireless Channels Used IEEE802.11a : Channels 36/40/44/48/52/56/60/64/100/104/108/112/116/120/124/128/132/136/ 140 IEEE802.11b/IEEE802.11g : Channels 1 to 13 IEEE802.11n : Channels 1-13/36/40/44/48/52/56/60/64/100/104/108/112/116/120/124/128/132/ 136/140 RF Frequency Band IEEE802.11a : 5.18 GHz - 5.32 GHz, 5.5 GHz - 5.7 GHz IEEE802.11b/IEEE802.11g : 2.412 GHz - 2.472 GHz IEEE802.11n : 2.412 GHz - 2.472 GHz, 5.18 GHz - 5.32 GHz, 5.5 GHz - 5.7 GHz Appendix BluetoothTM <Only for model with Bluetooth> Bluetooth Version 2.1 + EDR Transmission method FHSS system Wireless Channels Used Channels 1 to 79 RF Frequency Band 2.402 GHz - 2.48 GHz *1 *2 *3 *4 *5 *6 *7 *8 *9 1 MB = 1,048,576 bytes / 1 GB = 1,073,741,824 bytes You can physically expand the memory up to 4096 MB, but the total amount of usable memory available will be less depending on the actual system configuration. <Only for model with camera> The memory cannot be increased. A segment of the main memory is allotted automatically depending on the computer’s operating status. The size of the Video Memory cannot be set by the user. 1 GB = 1,000,000,000 bytes. Your operating system or some application software will report as fewer GB. A 16,777,216 color display is achieved by using the dithering function. Maximum resolution depends on the specifications of the external display. Display may be impossible using some connected external displays. Only for model with wireless LAN Only for model with Bluetooth 36 CF-19mk4(CPE02270XA)_OI_EN.indb 36 1/17/2011 1:59:34 PM *10 *11 *12 *13 *14 *15 *16 *17 *18 *19 *20 *21 *22 *23 *24 *25 20-M-1-1 Varies depending on the usage conditions. Measured at LCD brightness: 60 cd/m2 Varies depending on the usage conditions, or when an external device is attached. Approx. 0.9 W when the battery pack is fully charged (or not being charged) and the computer is OFF. Rated power consumption 23-E-1 Do not expose the skin to this product when using the product in a hot or cold environment. ( page 8) When using in hot or cold environment, some peripherals may fail to work properly. Check the operation environment of the peripherals. Using this product continuously in a hot environment will shorten the product life. Avoid use in these types of environments. When using in low temperature environment, startup may become slow or battery operation time may become short. The computer consumes power when the hard disk is warming up during startup. Therefore, if you are using battery power and the remaining power is low, the computer may not start up. Operations of this computer are not guaranteed except for the pre-installed OS and the installed OS by using the Product Recovery DVD-ROM (included). Some parts of the software in the Product Recovery DVD-ROM may not be installed depending on a model. <Only for MUI OS model> You need to install to use the feature. You need to install to use the feature. Concealed Mode may not work properly during battery recalibration. The Product Recovery DVD-ROM is required. These are speeds specified in IEEE802.11a+b+g+n standards. Actual speeds may differ. Appendix *26 Only for model with TPM For information on TPM, click (Start) and input “c:\util\drivers\tpm\README.pdf” in [Search programs and files] and press Enter , and refer to the Installation Manual of “Trusted Platform Module (TPM)”. click [start] - [Run] and input “c:\util\drivers\tpm\README.pdf”, and refer to the Installation Manual of “Trusted Platform Module (TPM)”. Only for model with ExpressCard slot Only for model with Smart Card slot SD Memory Cards that support high-speed transfer rates can be used. Windows ReadyBoost function is also supported. Operation has been tested and confirmed using Panasonic SD Memory Cards and SDHC Memory Cards with a capacity of up Panasonic SDXC Memory Card with a capacity of up to 64 GB. to 32 GB, and Operation on other SD equipment is not guaranteed. This computer is not compatible with MultiMediaCards. Do not insert this type of cards. Theoretical value and not the actual speed. The transfer rate does not become higher even if you use a card that supports the higher transfer rate. The AC adaptor is compatible with power sources up to 240 V AC adaptor. The unit for North America (identified by the suffix 'M' on the model number) is supplied with a 125 V AC compatible AC cord. 37 CF-19mk4(CPE02270XA)_OI_EN.indb 37 1/17/2011 1:59:35 PM Standard Limited Warranty PANASONIC COMPUTER PRODUCTS EUROPE Panasonic Computer Products Europe (referred to as “Panasonic”) will repair this product (other than software, which is treated in a different section of this warranty) with new or refurbished parts, from the date of original purchase in the event of a defect in materials or workmanship. This warranty only applies to new Panasonic Toughbooks purchased in the EEA and Switzerland and Turkey. Panasonic (or its authorised Service Provider) target to repair your equipment within 48 hours from its receipt in our service centre. Additional charges may apply for shipment to countries outside of the European Union. Panasonic will use all reasonable endeavours to ensure this service. This warranty only covers failures due to defects in materials or workmanship which occur during normal use for the applicable Service Agreement Period listed below. In the event that any product (or part thereof) is replaced, Panasonic shall transfer ownership of the replacement product (or part) to the customer and the customer shall transfer ownership of the replaced product (or part) to Panasonic. Service Agreement Period - from original date of purchase Toughbooks (and every accessory included in the original packaging except the battery) - 3 years Accessories included in the original package - 3 years Additional peripherals manufactured by Panasonic (including media bay devices such as CD-Rom drives) - 1 year Batteries - 6 months. Panasonic Warranty covers the battery for six months. A battery is considered good if it maintains 50% of its charge capacity during the warranty period. If a battery is returned under this contract and testing determines that it has charge capacity greater than 50%, the battery will be returned with an invoice for the retail purchase price of a new battery. This warranty is extended solely to the original purchaser. A purchase receipt or other proof of date of original purchase will be required before warranty performance is rendered. Limits and Exclusions: This warranty does not cover and shall be void for: Appendix Broken or cracked LCD screen. Defective pixel in notebook displays and LCD screens within 0.002% Damage that is attributable to fire, theft or acts of God. Damage caused by environmental influences (electrical storms, magnetic fields etc.). Damage which has not been caused during normal operation Repair of damage that is cosmetic only or does not affect product functionality such as wear and tear, scratches and dents. Failures caused by products not supplied by Panasonic. Failures resulting from alteration, accidental damage, casualty, misuse, abuse or neglect. Introduction of liquid or other foreign matter into the unit. Improper installation, operation or maintenance. Improper connections with peripherals. Maladjustment of consumer controls such as function settings. Modification or service by anyone other than Panasonic or its approved Service Providers. Products used as short term rental or leased equipment. Products whose serial number has been removed making the unit warranty condition impossible to clearly determine. THIS PRODUCT IS NOT INTENDED FOR USE AS, OR AS PART OF, NUCLEAR EQUIPMENT/SYSTEMS, AIR TRAFFIC CONTROL EQUIPMENT/SYSTEMS, OR AIRCRAFT COCKPIT EQUIPMENT/SYSTEMS*1. PANASONIC WILL NOT BE RESPONSIBLE FOR ANY LIABILITY RESULTING FROM THE USE OF THIS PRODUCT ARISING OUT OF THE FOREGOING USES. *1 AIRCRAFT COCKPIT EQUIPMENT/SYSTEMS include Class2 Electrical Flight Bag (EFB) Systems and Class1 EFB Systems when used during critical phases of flight (e.g., during take-off and landing) and/or mounted on to the aircraft. Class1 EFB Systems and 2 EFB Systems are defined by FAA: AC (Advisory Circular) 120-76A or JAA: JAA TGL (Temporary Guidance Leaflets) No.36. There are no other express warranties except as listed above. We strongly recommend that customers backup their data before sending back their unit to an Authorised Service Provider. Panasonic shall not be liable for loss of data or other incidental or consequential damages resulting from the use of this product, or arising out of any breach of this warranty. All express and implied warranties, including the warranties of satisfactory quality and fitness for a particular purpose are limited to the applicable warranty period set forth above. Panasonic shall not be liable for any indirect, special or consequential loss or damage (including without limitation any loss of profits) arising from the use of this product or for any breach of this warranty. This limited warranty gives you specific legal rights, and you may have other rights that vary from country to country. You must consult the applicable country laws for a full determination of your rights. This limited warranty is in addition to, and does not affect any rights arising out of any contract of sale or by statute. 38 CF-19mk4(CPE02270XA)_OI_EN.indb 38 1/17/2011 1:59:35 PM PANASONIC COMPUTER PRODUCTS EUROPE Data Storage Media Data Storage Media is the media on which the Operating System, drivers and programs originally installed by Panasonic on the main unit are stored. This media is originally provided with the unit. Panasonic warrants to you only that the disc(s) or other media on which the Programs are furnished will be free from defects in material and workmanship under normal use for a period of sixty (60) days from the date of delivery thereof to you, as evidenced by your purchase receipt. This is the only warranty Panasonic makes to you. Panasonic does not warrant that the functions contained in the Programs will meet your requirements or that the operation of the Programs will be uninterrupted or error free. Panasonic’s entire liability and your exclusive remedy under this warranty shall be limited to the replacement of any defective disk or other media which is returned to Panasonic's authorized Service Centre, together with a copy of the purchase receipt, within the aforesaid warranty period. Panasonic shall have no obligation for any defects in the disk(s) or other media on which the Programs are furnished resulting from your storage thereof, or for defects that have been caused by operation of the disk(s) or other media otherwise than on the Product or in the environment conditions other than those specified by Panasonic by alteration, accident, misuse, abuse, neglect, mishandling, misapplication, installation, maladjustment of consumer controls, improper maintenance, modification or damage that is attributable to acts of God. In addition, Panasonic shall have no obligation for any defects in the disk(s) or other media if you have modified, or attempted to modify any Program. Duration of implied warranties, if any is limited to sixty (60) days. Pre-installed software Pre-installed software means the software shipped pre-loaded by Panasonic, not that loaded by any third party or selling agent. Panasonic and its suppliers makes no warranty, either express, implied or statutory, with respect to software provided with the Product and licensed to Purchaser, its quality, performance, merchantability, or fitness for a particular purpose. Panasonic does not warrant that the functions contained in the software will be uninterrupted or error free. Panasonic assumes no risk of and shall not in any case be liable for any damages, including, without limitation, any special, incidental, consequential, or punitive damages arising from breach of warranty or contract, negligence or any other legal theory, including, without limitation loss of goodwill, profits or revenue, loss of use of the Programs or Products or any associated equipment, cost of capital, cost of any substitute equipment, facilities, or services, downtime costs, or claims of any party dealing with such damages. Some countries do not allow the exclusion or limitation of incidental or consequential damages, or limitations on how long an implied warranty lasts, so the above limitations or exclusions may not apply to you. This limited warranty gives you specific legal rights and you may also have other rights that vary from country to country. You must consult applicable country laws for a full determination of your rights. Contacts Panasonic Computer Products Europe Service Centre Building B4, Wyncliffe Road, Pentwyn Industrial Estate, Cardiff, United Kingdom CF23 7XB Web page http://www.toughbook.eu/ Helpdesk English speaking service French speaking service German speaking service Italian speaking service Spanish speaking service E-mail address +44 (0) 8709 079 079 +33 (0) 1 55 93 66 60 +49 (0) 1805 410 930 +39 (0) 848 391 999 +34 (0) 901 101 157 [email protected] Czech speaking service Hungarian speaking service Polish speaking service Romanian speaking service Slovakian speaking service E-mail address +420 (0) 800 143234 +36 (0) 6800 163 67 +48 (0) 800 4911558 +40 (0) 800 894 743 +421 (0) 800 42672627 [email protected] Payments [email protected] Appendix Address 39 CF-19mk4(CPE02270XA)_OI_EN.indb 39 1/17/2011 1:59:35 PM As an ENERGY STAR® Partner, Panasonic Corporation has determined that this product meets ENERGY STAR® guidelines for energy efficiency. By enabling available power management settings, Panasonic computers enter a low-power sleep mode after a period of inactivity, saving the user energy. Outline of the International ENERGY STAR® Office Equipment Program The international ENERGY STAR® Office Equipment Program is an international program that promotes energy saving through the use of computers and other office equipment. The program backs the development and dissemination of products with functions that effectively reduce energy consumption. It is an open system in which business proprietors can participate voluntarily. The targeted products are office equipment such as computers, displays, printers, facsimiles, and copiers. Their standards and logos are uniform among participating nations. 22-E-1 Importer’s name & address pursuant to the EU GPSD (General Product Safety Directive) 2001/95/EC Art.5 Panasonic Computer Products Europe, Panasonic Marketing Europe GmbH Hagenauer Straße 43 65203 Wiesbaden Germany © Panasonic Corporation 2010 UK0610-2011 Printed in UK CPE02270XA CF-19mk4(CPE02270XA)_OI_EN.indb 40 1/17/2011 1:59:36 PM