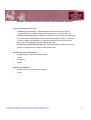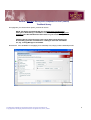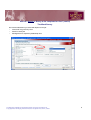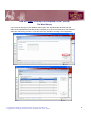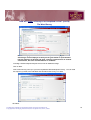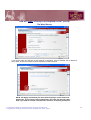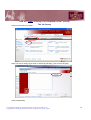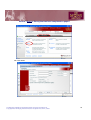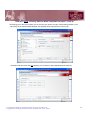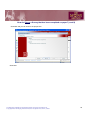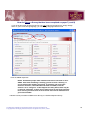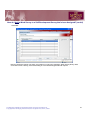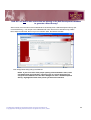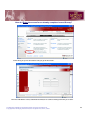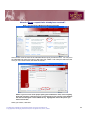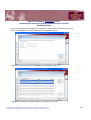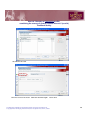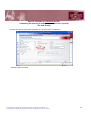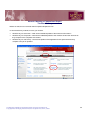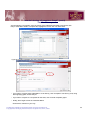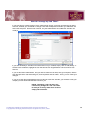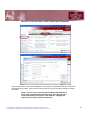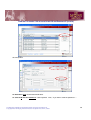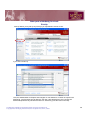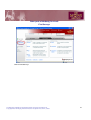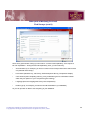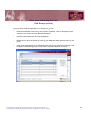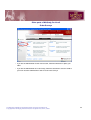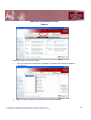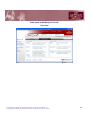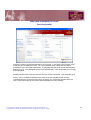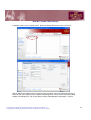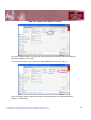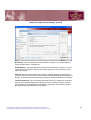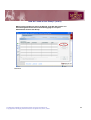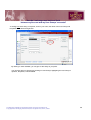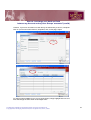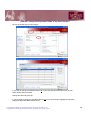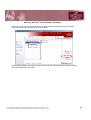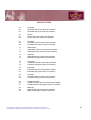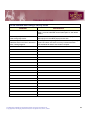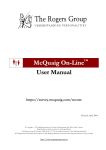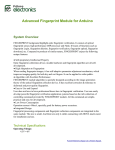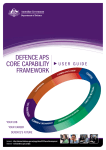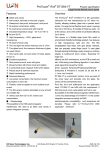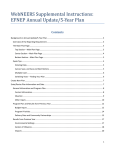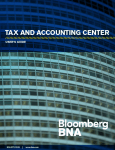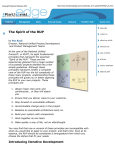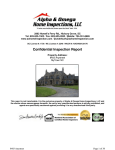Download https://survey.mcquaig.com/ McQuaig On
Transcript
McQuaig On-Line® User Manual https://survey.mcquaig.com/ JUNE, 2006 ™/® Registered Trademarks of The McQuaig Institute of Executive Development Ltd. © Copyright 2006 The McQuaig Institute of Executive Development Ltd., Toronto, Canada User Manual for McQuaig On-Line® SURVEYS • What do I need to know about Surveys in general before starting? 2 • How do I Assign a Survey to be completed on line? ż Word Survey ż Self Development Survey ż Job Survey 3 4 12 13 • How do I Score a Survey that has been completed on paper? 16 • How do I Add a Word Survey to a Self-Development Survey that’s been Assigned or use scores that are already in The Self-Development database to generate a Word Survey? 20 • How do I Enter the scores for an already completed Survey? 23 • How do I Rerun a report that’s already been received? 24 • How do I develop a Composite profile, combining the scores of several reports into one? ż Word Survey ż Job Survey 26 26 29 • How do I develop a Comparison Graph (comparing the profiles of several people to each other or to a composite or several applicants to a job)? 32 • How do I Manage my Job Titles? 36 • How do I Re-send an ID or a Link? 37 OTHER SECTIONS • Pick-Up 39 • Find Surveys 41 • Order Surveys 44 • Explorer 45 • Overview 46 • Change Language 48 • Set Password 49 USER GROUPS • What are User Groups? 50 • How do I create a User Group? 51 • How do I exchange uses back and forth between my Account and my User Groups’ accounts? 56 • How do I change the Expiration Dates of my User Groups? 58 • How do I set myself up to Administer Surveys on behalf of my User Groups? 59 • How do I take over a User Group’s Surveys? 60 APPENDIX • Customizing the Website Display • Profile Codes • Trouble Shooting ™/® Registered Trademarks of The McQuaig Institute of Executive Development Ltd. © Copyright 2006 The McQuaig Institute of Executive Development Ltd., Toronto, Canada 61 62 63 1 What do I need to know about Surveys in general before starting? There are three types of Surveys: • The McQuaig Job Survey®: Hiring Managers and others who know the job well complete this Survey to define the behavioural requirements of any job at any level. • The McQuaig Word Survey®: Candidates complete this Survey to give Hiring Managers and others a better understanding of their temperament/behaviour patterns. Incumbents can also complete The Word Survey to help benchmark the role. And, of course, this Survey will provide Managers with coaching/managing tips. • The McQuaig Self-Development Survey®: Current employees complete this Survey to help them understand how to make the most of their talents. Each Survey can be completed in: • English (American, Canadian or International) • French • Portuguese • Spanish Reports are available in: • English (American, Canadian or International) • French ™/® Registered Trademarks of The McQuaig Institute of Executive Development Ltd. © Copyright 2006 The McQuaig Institute of Executive Development Ltd., Toronto, Canada 2 How do I Assign a Survey to be completed on line? The procedures for a Job Survey, Word Survey and Self-Development Survey are much the same so we’ll walk you through a Word Survey and then describe any differences in the procedure for a Job Survey and Self-Development Survey. Assigning a Word Survey ™/® Registered Trademarks of The McQuaig Institute of Executive Development Ltd. © Copyright 2006 The McQuaig Institute of Executive Development Ltd., Toronto, Canada 3 How do I Assign a Survey to be completed on line? (cont’d) The Word Survey Fill in the Individual’s details First Name, Last Name, Email address, Gender (for pronoun purposes only), Form Language (this choice will indicate both the language of the email to the Individual and the language of the form that will be presented – however, should the Individual feel more comfortable completing the form in a different language, s/he will have the option to switch) and Expiry (the number of days the Individual has to fill in the Survey before his/her access expires): You can Add as many Individuals as you like so long as the specifics remain the same from now on. ™/® Registered Trademarks of The McQuaig Institute of Executive Development Ltd. © Copyright 2006 The McQuaig Institute of Executive Development Ltd., Toronto, Canada 4 How do I Assign a Survey to be completed on line? (cont’d) The Word Survey This page lets you choose which reports you’d like to receive. NOTE: We highly recommend that you click Assessing and Selecting when you’re interviewing a candidate or incumbent for a job, Managing and Coaching once the Individual has been hired or if you are assessing an incumbent. Checking All can seem like a time-saver, but it adds reports that may not be necessary given the circumstances – leading to too much information for, say, a Hiring Manager to assimilate. Be selective. If the candidate is not applying for a Leadership role, simply unclick Leadership Profile. ™/® Registered Trademarks of The McQuaig Institute of Executive Development Ltd. © Copyright 2006 The McQuaig Institute of Executive Development Ltd., Toronto, Canada 5 How do I Assign a Survey to be completed on line? (cont’d) The Word Survey The Interview Questions you select will depend on the job: • General for any job at any level • Sales for sales jobs • Management for supervisory/leadership roles ™/® Registered Trademarks of The McQuaig Institute of Executive Development Ltd. © Copyright 2006 The McQuaig Institute of Executive Development Ltd., Toronto, Canada 6 How do I Assign a Survey to be completed on line? (cont’d) The Word Survey Compare to Job Survey: By clicking on the magnifying glass, you can select from The Job Surveys that are in your database and receive a Job/Candidate Analysis on the Individual. NOTE: We highly recommend the Job/Candidate Analysis as it describes the similarities and differences between the candidate and the “ideal” behaviours as described in The Job Survey. ™/® Registered Trademarks of The McQuaig Institute of Executive Development Ltd. © Copyright 2006 The McQuaig Institute of Executive Development Ltd., Toronto, Canada 7 How do I Assign a Survey to be completed on line? (cont’d) The Word Survey If you have Job Surveys in your database, either type in the Job Title and/or the First and Last Name of the Individual who has filled in The Job Survey or, if you’re not exactly sure, click Find and select The Job Survey you want. If you don’t have any Job Titles, see Page 14 for instructions. ™/® Registered Trademarks of The McQuaig Institute of Executive Development Ltd. © Copyright 2006 The McQuaig Institute of Executive Development Ltd., Toronto, Canada 8 How do I Assign a Survey to be completed on line? (cont’d) The Word Survey You can choose to receive your reports in Word.doc or PDF formats. They can be sent to you as an attachment in an email or as a link in an email. Links will bring you directly to your account where you can Pick-Up the reports. Note: We highly recommend that you request a Link. Emails can be delayed, intercepted or lost. But if you’ve requested a Link, the report will be waiting for you in the Pick-Up section of your account within minutes whether or not you get the email notification. ™/® Registered Trademarks of The McQuaig Institute of Executive Development Ltd. © Copyright 2006 The McQuaig Institute of Executive Development Ltd., Toronto, Canada 9 How do I Assign a Survey to be completed on line? (cont’d) The Word Survey NOTE: We highly recommend The Self-Development Survey if you’re assessing a current employee so that you can give him/her a report that will help the employee to develop and grow. However, unless there’s an unusual circumstance, this isn’t recommended for a candidate. Including a Self-Development Report will count as an additional usage. Click on Next. This screen will only come up if you have requested a Self-Development Survey. You can send this report to yourself, to the Individual who has filled in the Survey or to both. Click Next ™/® Registered Trademarks of The McQuaig Institute of Executive Development Ltd. © Copyright 2006 The McQuaig Institute of Executive Development Ltd., Toronto, Canada 10 How do I Assign a Survey to be completed on line? (cont’d) The Word Survey If you need to make any changes, choose Change or click Back. If you’re satisfied, click on Next and you’re done, unless you want to record or Export the ID and Password. NOTE: We highly recommend you don’t bother keeping a record of ID’s and Passwords. If you need to resend a Notification, we’ll talk you through it later. And, if you want to recreate a Password for someone, we’ll show you that too. ™/® Registered Trademarks of The McQuaig Institute of Executive Development Ltd. © Copyright 2006 The McQuaig Institute of Executive Development Ltd., Toronto, Canada 11 How do I Assign a Survey to be completed on line? (cont’d) The Self-Development Survey Click on The Self-Development Survey module and basically follow the steps outlined in Assigning a Word Survey. ™/® Registered Trademarks of The McQuaig Institute of Executive Development Ltd. © Copyright 2006 The McQuaig Institute of Executive Development Ltd., Toronto, Canada 12 How do I Assign a Survey to be completed on line? (cont’d) The Job Survey Click on The Job Survey module When you click on Assign (if you have no Job Surveys already), you’ll come to this page: Click on Add, Modify ™/® Registered Trademarks of The McQuaig Institute of Executive Development Ltd. © Copyright 2006 The McQuaig Institute of Executive Development Ltd., Toronto, Canada 13 How do I Assign a Survey to be completed on line? (cont’d) The Job Survey Click New, Fill in the Job Title, Click Add, Click OK. You’ll now be back to this screen. If this is the correct Job Title, click Next. ™/® Registered Trademarks of The McQuaig Institute of Executive Development Ltd. © Copyright 2006 The McQuaig Institute of Executive Development Ltd., Toronto, Canada 14 How do I Assign a Survey to be completed on line? (cont’d) The Job Survey You will now be at this screen (just like in Assign a Word Survey): Please follow The Word Survey directions from now on. Note, in The Job Survey, you have the option to send a copy of the report to yourself (as the Administrator), to the Individual, or to both of you and, if you’re sending to both, you can do so in different languages if required. ™/® Registered Trademarks of The McQuaig Institute of Executive Development Ltd. © Copyright 2006 The McQuaig Institute of Executive Development Ltd., Toronto, Canada 15 How do I Score a Survey that has been completed on paper? Fill In the details ™/® Registered Trademarks of The McQuaig Institute of Executive Development Ltd. © Copyright 2006 The McQuaig Institute of Executive Development Ltd., Toronto, Canada 16 How do I Score a Survey that has been completed on paper? (cont’d) Next brings you to the screen where you can choose your reports, the type of interviewing questions, The Job Survey for the Job/Candidate Analysis, the language of the report that’s to come to you. Click Next and this screen will only appear if you’ve chosen to add a Self-Development Survey: ™/® Registered Trademarks of The McQuaig Institute of Executive Development Ltd. © Copyright 2006 The McQuaig Institute of Executive Development Ltd., Toronto, Canada 17 How do I Score a Survey that has been completed on paper? (cont’d) Click Next and you can choose the proper form. Click Next ™/® Registered Trademarks of The McQuaig Institute of Executive Development Ltd. © Copyright 2006 The McQuaig Institute of Executive Development Ltd., Toronto, Canada 18 How do I Score a Survey that has been completed on paper? (cont’d) If you get to this screen and the first box isn’t an exact match to the paper form, simply change forms. If you’re in the wrong language, you can change languages here as well. Fill in the ABCD responses. NOTE: Sometimes people make mistakes and leave a box blank or fill in AABC. Each time something is missing, you will receive a warning. If you’ve typed in the answers incorrectly, no problem, just correct the answers. However, if the Individual has made a mistake, leave the answers “as is” and go on. If this happens too many times, there may be no point in continuing. If there are too many errors for the form to be able to be scored, you will receive an email and no uses will be deducted from your Uses available. Follow the same procedure to Score a Job Survey or a Self-Development Survey. ™/® Registered Trademarks of The McQuaig Institute of Executive Development Ltd. © Copyright 2006 The McQuaig Institute of Executive Development Ltd., Toronto, Canada 19 How do I Add a Word Survey to a Self-Development Survey that’s been Assigned? Add a Self-Development Survey to a Word Survey functions in much the same way – only in reverse. Type in the name of an Individual who has already been Assigned a Self-Development Survey but has not yet completed it: NOTE: If you don’t know the name exactly, click Next and highlight the correct name. ™/® Registered Trademarks of The McQuaig Institute of Executive Development Ltd. © Copyright 2006 The McQuaig Institute of Executive Development Ltd., Toronto, Canada 20 How do I Add a Word Survey to a Self-Development Survey that’s been Assigned? (cont’d) Click Next. Next (to choose the reports you want), and continue on until you’re Finished. When Harvey Gravy clicks on his link to fill in a Survey, he’ll now be filling in a form which will generate both reports. ™/® Registered Trademarks of The McQuaig Institute of Executive Development Ltd. © Copyright 2006 The McQuaig Institute of Executive Development Ltd., Toronto, Canada 21 How do I use Add to take scores that are already in the Self-Development database to generate a Word Survey? At this screen, fill in the name of the Individual who has already done a Self-Development Survey (but not a Word Survey). You can put in the Individual’s full name, first name or last name only, initials – lots of ways to search but, the more you can narrow it down, the faster the results. Then simply follow along until you’re finished. NOTE: If you’re not sure of the proper spelling of the Individual’s name, leave everything blank and click Next. It will bring you to a screen that gives you everyone in the database who has been Assigned or done a Self-Development Survey. Highlight the name of the person you want and click Next. ™/® Registered Trademarks of The McQuaig Institute of Executive Development Ltd. © Copyright 2006 The McQuaig Institute of Executive Development Ltd., Toronto, Canada 22 How do I Enter the scores for an already completed scored Survey? Follow along as you’ve done before until you get to this screen: Fill in the Individual’s scores, Situational and Real, then continue clicking Next until you’re done. ™/® Registered Trademarks of The McQuaig Institute of Executive Development Ltd. © Copyright 2006 The McQuaig Institute of Executive Development Ltd., Toronto, Canada 23 How do I Rerun a report that’s already been received? Note: You can rerun a Report as often as you want. At this screen, fill in the name of the Individual whose report you want to rerun. You can put in the Individual’s full name, first name or last name only, initials – lots of ways to search but, the more you can narrow it down, the faster the results. NOTE: If you’re not sure of the proper spelling of the Individual’s name, leave everything blank and click Next. It will bring you to a screen that gives you everyone in the database who has been Assigned or done a Word Survey. Highlight the name of the person you want and click Next. When you’re done, click Next. ™/® Registered Trademarks of The McQuaig Institute of Executive Development Ltd. © Copyright 2006 The McQuaig Institute of Executive Development Ltd., Toronto, Canada 24 How do I Rerun a report that’s already been received? (cont’d) If you want to change anything about the Individual, for example, maybe her name is Mary Browne, not Brown, you can do it here: Click Properties and, once inside, click Properties again. Make your changes. Click OK. Click Reports and you can make other changes. For example, if you’re previously asked for reports to be used at the recruiting stage, you may now want to get the reports for Managing and Coaching. ™/® Registered Trademarks of The McQuaig Institute of Executive Development Ltd. © Copyright 2006 The McQuaig Institute of Executive Development Ltd., Toronto, Canada 25 How do I develop a Composite profile, combining the scores of several reports into one? The Word Survey The Word Survey Composite Report is used to look at the average scores of, say, members in a particular department or team. It consists of a Title Page and Graph – there are no other reports available because the Composite profile does not represent, after all, an actual person but rather a composite of several people’s profiles. NOTE: We highly recommend that, rather than using this module to develop your Composite, you go instead to Comparison Graphs and compare The Word Surveys to a Composite. That way, you can not only look at the average profile of your group but you’ll have each person’s own profile on the same page. The Comparison Graph will help you to compare the differences and the similarities in profiles between the Individuals and the composite graph and between the Individuals and each other. Another good reason: Comparison Graphs are free. However, for confidential reasons, if you don’t want to display the Individual profiles, The Word Survey Composite Module is the option to choose. ™/® Registered Trademarks of The McQuaig Institute of Executive Development Ltd. © Copyright 2006 The McQuaig Institute of Executive Development Ltd., Toronto, Canada 26 How do I develop a Composite profile, combining the scores of several reports into one? (cont’d) The Word Survey If you have a large number of people in your database, it may be easier, at this point, to enter the names of the Individuals you want included in the composite one by one: However, if you don’t have a lot of Individuals in your database, Click Find. Highlight the Individuals you want included in the composite. Click OK. ™/® Registered Trademarks of The McQuaig Institute of Executive Development Ltd. © Copyright 2006 The McQuaig Institute of Executive Development Ltd., Toronto, Canada 27 How do I develop a Composite profile, combining the scores of several reports into one? (cont’d) The Word Survey Click Next if all’s well. Fill in the name of the Team. Click Next and Next again. You’re done. ™/® Registered Trademarks of The McQuaig Institute of Executive Development Ltd. © Copyright 2006 The McQuaig Institute of Executive Development Ltd., Toronto, Canada 28 How do I develop a Composite profile, combining the scores of several reports into one? The Job Survey Combining the results of Individual Job Surveys by a number of different people, the composite provides the benchmark to use to compare candidate profiles to the benchmark via the Job/Candidate Analysis. NOTE: It’s very important that, before you develop your Job Survey Composite, you make sure that everyone who has filled in The Job Survey has a fairly similar view of the job. Too many differing views would make a composite nonsensical. For example, if, for the Administrative Assistant position, one person who filled in The Job Survey wanted a Generalist, another a Specialist and still another a Transition, a Composite of those scores would mean nothing. What would be more important would be to discuss the differing views among team members in order to come to a consensus. Your first step, then, would be to go to The Job Survey Comparison Graph module, select the Individuals who have filled in The Job Survey for the position in question and produce a comparison graph which would show each Individual’s profile, enabling you to identify the similarities and differences quickly. It isn’t necessary for everyone to be in complete agreement. What the visuals will do is help you to decide how significant the differences are. And, remember, Comparison Graphs are free. A Job Survey Composite offers a choice of report components – depending upon the job. ™/® Registered Trademarks of The McQuaig Institute of Executive Development Ltd. © Copyright 2006 The McQuaig Institute of Executive Development Ltd., Toronto, Canada 29 How do I develop a Composite profile, combining the scores of several reports into one? (cont’d) The Job Survey Click Next and, once again, you can either enter in the names Individually or click Find. When you have selected the Individuals you want, you arrive here: Click Next. ™/® Registered Trademarks of The McQuaig Institute of Executive Development Ltd. © Copyright 2006 The McQuaig Institute of Executive Development Ltd., Toronto, Canada 30 How do I develop a Composite profile, combining the scores of several reports into one? (cont’d) The Job Survey Choose your reports, report form, language, etc. Be sure to fill in “Created by:” Click Next and you’re done. ™/® Registered Trademarks of The McQuaig Institute of Executive Development Ltd. © Copyright 2006 The McQuaig Institute of Executive Development Ltd., Toronto, Canada 31 How do I develop a Comparison Graph? The Word Survey Before we start, this is a reminder that Comparison Graphs are free. In The Word Survey module, here are your choices: Word Surveys to each other – what are the Individual profiles of the members of this team? Word Surveys to Composite – what are the Individual profiles of the members of this team and how do they compare to the composite of the team? Word Surveys to Job Survey – what are the profiles of the applicants for this job and how do they compare to the job in question? ™/® Registered Trademarks of The McQuaig Institute of Executive Development Ltd. © Copyright 2006 The McQuaig Institute of Executive Development Ltd., Toronto, Canada 32 How do I develop a Comparison Graph? (cont’d) The Word Survey As in developing a Composite, enter the names of the Individuals separately (using Enter each time) or Click find to obtain a complete list, highlight the names, OK. You arrive here. If you have all the individuals you want, click Next. • If you want to compare these Individuals to a Job Survey, click “Compare to Job Survey” and, using the magnifying glass, choose the job. • If you want to compare to a composite for the team, click “Include composite graph”. • Finally, don’t forget to fill in the Team/File Name. Click Next to continue on your way. ™/® Registered Trademarks of The McQuaig Institute of Executive Development Ltd. © Copyright 2006 The McQuaig Institute of Executive Development Ltd., Toronto, Canada 33 How do I develop a Comparison Graph? The Self-Development Survey To create a Self-Development Survey Comparison Graph follow the same steps as you would to create a Word Survey Comparison Graph (as you will see when you receive the results, the graphics for The Self-Development Survey don’t lend themselves to a comparison to any other component such as a Job Survey or a Composite). The Self-Development Survey Comparison Graphs provides a great visual aide in debriefing Individuals on their own Self-Development Survey results in comparison to others in their team. At a glance, by looking at your own SDS graph, you can see how similar you may be to others in your team in certain areas – and how different. This can go a long way towards understanding why it may be easier to relate to the team in some circumstances than it is in others. And, by using a comparison graph, Individual confidentiality is ensured. You can see all the similarities and/or differences, but you don’t know which of your fellow team members display which traits. Remember, Comparison Graphs are free. ™/® Registered Trademarks of The McQuaig Institute of Executive Development Ltd. © Copyright 2006 The McQuaig Institute of Executive Development Ltd., Toronto, Canada 34 How do I develop a Comparison Graph? The Job Survey With the exception of selecting a Job Title first, a Job Survey Comparison Graph is created in much the same way as one would create a Word Survey Comparison Graph. In The Job Survey module, here are your choices: Job Surveys to each other – a visual display of the “ideal” behavioural profile for a job as described by each Individual. Job Surveys to a composite – a visual display of the “ideal” behavioural profile for a job as described by each Individual with a composite in the middle. In both cases, these visuals provide a clear picture of the similarities and differences between the Individuals – leading to a better understanding of the job. Remember, Comparison Graphs are free. NOTE: If you want to create a Comparison Graph which displays applicants in comparison to a job, you must to go in through The Word Survey Comparison Graph module. ™/® Registered Trademarks of The McQuaig Institute of Executive Development Ltd. © Copyright 2006 The McQuaig Institute of Executive Development Ltd., Toronto, Canada 35 How do I manage my Job Titles? In The Job Survey module, Assign, Score, Add or Enter Scores, everyone can add new Job Titles. However, whether you can delete or change a Job Title will depend on whether you added the Job Title in the first place. General rule of thumb, only the Administrator who added the Job Title can modify it. If you want to Modify a Job Title on this list and it’s one you created, simply click on Add, Modify. If someone else created it, highlight the Job Title and click on Organizations to find out whose Job Title it is. If you are the Client Administrator, and you did not create the Job Title, then go to Explorer, find the User Group that the Job Title belongs to, click Properties and Job Titles. There, you can make your changes. If you are a User Group Administrator and you did not create the Job Title, you will have to ask your company’s main Client Administrator to do it for you. NOTE: Changing a Job Title does not retroactively change the “old” Job Titles for that job so it may make more sense to simply add a new title. ™/® Registered Trademarks of The McQuaig Institute of Executive Development Ltd. © Copyright 2006 The McQuaig Institute of Executive Development Ltd., Toronto, Canada 36 How do I re-send a Link or send a new ID and Password? At this screen, fill in the name of the Individual. You can put in the Individual’s full name, first name or last name only, initials – lots of ways to search but, the more you can narrow it down, the faster the results. NOTE: If you’re not sure of the proper spelling of the Individual’s name, leave everything blank and click Find. It will bring you to a screen that shows you everyone in the database. Highlight the name of the person you want and click Next. ™/® Registered Trademarks of The McQuaig Institute of Executive Development Ltd. © Copyright 2006 The McQuaig Institute of Executive Development Ltd., Toronto, Canada 37 How do I re-send a Link or send a new ID and Password? (cont’d) Click Properties. To Resend the Link: Click Resend Notification. To send an ID and new Password: Click Properties. Then, “If you wish to reset the password…”. ™/® Registered Trademarks of The McQuaig Institute of Executive Development Ltd. © Copyright 2006 The McQuaig Institute of Executive Development Ltd., Toronto, Canada 38 Other parts of McQuaig On-Line® Pick-Up Pick-Up Allows you to pick up any Surveys you requested be sent as a Link. If you click on Pick-Up: Here, the Administrator for Graphic Technologies Inc. has asked for a number of reports to be Picked-Up. The first three are Job Surveys, the next 5 are Word Surveys, the next two are Self-Development Surveys and the last one is a Job Survey (note the icons on the left). ™/® Registered Trademarks of The McQuaig Institute of Executive Development Ltd. © Copyright 2006 The McQuaig Institute of Executive Development Ltd., Toronto, Canada 39 Other parts of McQuaig On-Line® Pick-Up (cont’d) There are two columns beside each report – the date column refers to the date the report was requested. The expiry column refers to the date the report will be removed from the site. If you don’t pick a report up, access to the report will expire in three weeks from the date processed. If you pick up a report, access to the report will remain on the site until the next day and then expire. To pick up a report, press View. NOTE: We highly recommend that you save your reports to a confidential file. ™/® Registered Trademarks of The McQuaig Institute of Executive Development Ltd. © Copyright 2006 The McQuaig Institute of Executive Development Ltd., Toronto, Canada 40 Other parts of McQuaig On-Line® Find Surveys Click on Find Surveys. ™/® Registered Trademarks of The McQuaig Institute of Executive Development Ltd. © Copyright 2006 The McQuaig Institute of Executive Development Ltd., Toronto, Canada 41 Other parts of McQuaig On-Line® Find Surveys (cont’d) There are a great number of ways you can search – some are self-explanatory, some require a bit of an explanation. Among the less self-explanatory ones, you can search by: • Account Name (if, for example, you have a number of User Groups and want to search under one particular User Group) • Form Name (Word Survey, Job Survey, Self-Development Survey, Comparison Graphs) • Conf. Number (after completing a Survey, every Individual is given a confirmation number which they can pass on to you if a report has gone missing) • Language (this is the language the Survey was completed in) • Profile Type (if, for example, you want to Find all Generalists in your database) Or you can just click on Next to see everything in your database! ™/® Registered Trademarks of The McQuaig Institute of Executive Development Ltd. © Copyright 2006 The McQuaig Institute of Executive Development Ltd., Toronto, Canada 42 Other parts of McQuaig On-Line® Find Surveys (cont’d) Once you have found the Individual you’re looking for, you can: • Resend a Notification if the Survey has not been completed. Click on Properties, make changes if you need to and click Resend Notification. • Export this information into an Excel spreadsheet. • Delete some or all of the entries (to clean up your database and/or get back some of your uses) • Send an ID and Password to an Individual (rather than a link). Select the Individual, click Properties, Properties again and “If you wish to reset the Password, click here”. ™/® Registered Trademarks of The McQuaig Institute of Executive Development Ltd. © Copyright 2006 The McQuaig Institute of Executive Development Ltd., Toronto, Canada 43 Other parts of McQuaig On-Line® Order Surveys • If you are the Administrator for the main account, follow the directions to place your order. • If you are the Administrator of a User Group, follow the directions to send an email to your main account Administrator to ask for some more Surveys. ™/® Registered Trademarks of The McQuaig Institute of Executive Development Ltd. © Copyright 2006 The McQuaig Institute of Executive Development Ltd., Toronto, Canada 44 Other parts of McQuaig On-Line® Explorer Explorer is set up to do two main things: 1. 2. Give you a listing of the User Groups, Individuals, Composites and Comparison Graphs in your account: Help you create and organize User Groups (see User Group section). ™/® Registered Trademarks of The McQuaig Institute of Executive Development Ltd. © Copyright 2006 The McQuaig Institute of Executive Development Ltd., Toronto, Canada 45 Other parts of McQuaig On-Line® Overview ™/® Registered Trademarks of The McQuaig Institute of Executive Development Ltd. © Copyright 2006 The McQuaig Institute of Executive Development Ltd., Toronto, Canada 46 Other parts of McQuaig On-Line® Overview (cont’d) Overview provides a numerical breakdown of your account. If you had any User Groups, a link would give you a breakdown of uses. You can re-distribute uses, change the User Group properties in some way (their Administrator, for example) and, best of all, extend their expiration dates all at once. If any Assigned Surveys were expiring today, a link would allow you to change their Expiry Date. Pending requests refer to any Surveys that have not yet been processed. This will usually be 0. NOTE: There’s a difference between Used under Units and Completed under Surveys. Completed Surveys are actual Surveys done, including, say, Comparison Graphs (which are free). Used Units relates to any Surveys which depleted your Uses available ™/® Registered Trademarks of The McQuaig Institute of Executive Development Ltd. © Copyright 2006 The McQuaig Institute of Executive Development Ltd., Toronto, Canada 47 Other parts of McQuaig On-Line® Change Language The entire site can be changed into any of the above languages (as well as Portuguese which you can scroll down to). If you change to another language, for your convenience, from then on any emails sent to you, the Administrator, will be sent in that language and anytime you go back into your account, you will be in that language. ™/® Registered Trademarks of The McQuaig Institute of Executive Development Ltd. © Copyright 2006 The McQuaig Institute of Executive Development Ltd., Toronto, Canada 48 Other parts of McQuaig On-Line®) Set Password If you don’t like the Password you were assigned, you can change it here. Your new Password must be at least 6 characters in length. NOTE: When setting a non-random Password, please remember that Passwords can be broken if they’re too easy. We highly recommend that you choose a combination of letters, numbers and symbols – something easy for you to remember but hard for someone else to guess. Although our site is protected by SSL, if anyone has your password…. ™/® Registered Trademarks of The McQuaig Institute of Executive Development Ltd. © Copyright 2006 The McQuaig Institute of Executive Development Ltd., Toronto, Canada 49 User Groups What are User Groups? User Groups are accounts that you set up for people in your company so that they can administer Surveys themselves – they can Assign them, Score them, etc., with results sent directly to them. For example, if you’re in Head Office and would prefer that people in your Regional Offices take care of their own Surveys, you’d set up User Groups to handle it. NOTE: We strongly recommend that any Administrator you set up for a User Group be trained as a McQuaig Interpreter. People in their region will be turning to them for help in understanding the reports. If your Administrator is not a trained interpreter, how will s/he be able to help? ™/® Registered Trademarks of The McQuaig Institute of Executive Development Ltd. © Copyright 2006 The McQuaig Institute of Executive Development Ltd., Toronto, Canada 50 How do I create a User Group? In Explorer, click on your company name. New User Group will become active. Click on it. Start by filling in the details for the User Group (note, the Name of the User Group cannot be the same as your own company name). Graphic Technologies Inc. cannot have a User Group called Graphic Technologies Inc., but a User Group could be called Graphic Technologies – Toronto. ™/® Registered Trademarks of The McQuaig Institute of Executive Development Ltd. © Copyright 2006 The McQuaig Institute of Executive Development Ltd., Toronto, Canada 51 How do I create a User Group? (cont’d) Now you’re ready to allocate uses (note, the main account has 144 uses left so the User Group can be given a maximum of 144 uses). You can use the arrows to put in the uses or simply highlight the 0 and put in, say, 20. Next, you need to choose a sharing mode (note, for privacy purposes, the automatic default for Sharing… is No Sharing). ™/® Registered Trademarks of The McQuaig Institute of Executive Development Ltd. © Copyright 2006 The McQuaig Institute of Executive Development Ltd., Toronto, Canada 52 How do I create a User Group? (cont’d) No Sharing: This User Group has its own inventory of reports. No one else will have access to this inventory, including you. Partial Sharing: This User Group has access to its own inventory of reports. You have access to its inventory but it does not have access to yours nor to the inventory of any other User Groups. Sharing: This User Group shares the inventory of all other Sharing User Groups and yours, but does not have access to the inventories of Partial Sharing nor No Sharing User Groups. It will also share The Job Survey inventory of Job Survey Sharing User Groups. Job Survey Sharing: This User Group shares the inventory of Job Surveys of all other Sharing and Job Survey Sharing User Groups and yours, but does not have access to the inventories of Partial Sharing nor No Sharing User Groups. Word Survey and SelfDevelopment Survey inventories are not shared. ™/® Registered Trademarks of The McQuaig Institute of Executive Development Ltd. © Copyright 2006 The McQuaig Institute of Executive Development Ltd., Toronto, Canada 53 How do I create a User Group? (cont’d) When you have made your choice of Sharing, click OK, then Create. You will be brought to the screen on the following page to set up the Administrator for this User Group Click New. ™/® Registered Trademarks of The McQuaig Institute of Executive Development Ltd. © Copyright 2006 The McQuaig Institute of Executive Development Ltd., Toronto, Canada 54 How do I create a User Group? (cont’d) NOTE: When creating the User ID, for security purposes, we strongly recommend you use a combination of letters, numbers and symbols (for example) GTT#50835. For the Password, though, simply click on “Random Password”. Your User Group Administrators can change their passwords to suite their tastes. Expiry does not have to be the same as the User Group’s. You can make this expire sooner (if this is a temporary Administrator) or much later so you don’t have to bother changing it in the future. NOTE: You can only have one Primary Administrator for an account and all Surveys that are done for this User Group are directed to that Administrator. But, if you want, you can have several other Administrators who can Assign, Score, etc., etc., on behalf of the Primary Administrator. Click OK, OK, OK. ™/® Registered Trademarks of The McQuaig Institute of Executive Development Ltd. © Copyright 2006 The McQuaig Institute of Executive Development Ltd., Toronto, Canada 55 How do I exchange uses back and forth between my Account and my User Groups’ accounts? To change one User Group, in Explorer, click on your name, the name of the User Group and Properties. You will be brought here: By clicking on Units available, you can give or take away as you prefer. You can also do this in Overview by clicking on User Groups, highlighting the User Group in question, Properties, Units Available. ™/® Registered Trademarks of The McQuaig Institute of Executive Development Ltd. © Copyright 2006 The McQuaig Institute of Executive Development Ltd., Toronto, Canada 56 How do I exchange uses back and forth between my Account and my User Groups’ accounts? (cont’d) However, if you have more than one User Group, the easiest way to do it is, in Explorer. Click on your account name this time, Properties, and, on this page, Adjust. To change Units Available for one or more User Groups, simply highlight them one at a time and change the units shown under Adjust Units. ™/® Registered Trademarks of The McQuaig Institute of Executive Development Ltd. © Copyright 2006 The McQuaig Institute of Executive Development Ltd., Toronto, Canada 57 How do I change the Expiration Dates of my User Groups? Click on Overview then on User Groups. If you want to change the expiration date of all of your User Groups at the same time, click on Select All first, then Properties. Change the date and press OK. If you just want to change the expiration date of one of your User Groups, highlight it, Properties, change the Expiration Date and press OK. ™/® Registered Trademarks of The McQuaig Institute of Executive Development Ltd. © Copyright 2006 The McQuaig Institute of Executive Development Ltd., Toronto, Canada 58 How do I set myself up to Administer Surveys on behalf of my User Groups? From time to time, you may want to administer Surveys on behalf of one or another of your User Groups – without having to use their ID and Password to login. Here’s how you do it: • Go to Explorer, highlight the User Group in question, click on Properties, Administrators. • Click on Find, and Find again. Highlight your name next to Graphic Technologies Inc. (the Client Company’s name). Click on OK, OK, OK. • Logout to allow the changes to click into place. From now on, you’ll be able, through your own Client ID and Password, to administer Surveys for that User Group by highlighting the User Group and clicking Next. For example: Administered Organizations is selected. If you choose All Organizations and then highlight a company you’re not an Administrator for, you won’t be able to do anything. All Organizations shows you if you have an organizations that you have not set yourself up to administer. NOTE: All reports for Surveys you administer for a User Group will go to the Primary Administrator of that User Group, not to you. ™/® Registered Trademarks of The McQuaig Institute of Executive Development Ltd. © Copyright 2006 The McQuaig Institute of Executive Development Ltd., Toronto, Canada 59 How do I take over a User Group’s Surveys? From time to time, you may want to delete a User Group without losing their Surveys. In Explorer, click on the name of the User Group you want to delete. Click on Move, highlight your company name and click OK. All profiles belonging to that User Group will be transferred toy your account. ™/® Registered Trademarks of The McQuaig Institute of Executive Development Ltd. © Copyright 2006 The McQuaig Institute of Executive Development Ltd., Toronto, Canada 60 Customizing the Website Display McQuaig On-Line® should not be too small on your screen, nor should you have to scroll when using it. What you see is controlled by your computer’s Screen Resolution setting. If you have either of these problems, we recommend you change your settings. In Windows, for example, to change your settings, go to My Computer, Control Panel, Display, Settings and change your Screen Resolution to your desired setting. ™/® Registered Trademarks of The McQuaig Institute of Executive Development Ltd. © Copyright 2006 The McQuaig Institute of Executive Development Ltd., Toronto, Canada 61 PROFILE TYPES 01 02 03 Generalist Generalist with low morale and/or transition Generalist with good morale (no transition) 04 05 06 Pioneer Pioneer with low morale and/or transition Pioneer with good morale (no transition) 07 08 09 Persuader Persuader with low morale and/or transition Persuader with good morale (no transition) 10 11 12 Administrator Administrator with low morale and/or transition Administrator with good morale (no transition) 13 14 15 Specialist Specialist with low morale and/or transition Specialist with good morale (no transition) 16 17 18 Cooperator Cooperator with low morale and/or transition Cooperator with good morale (no transition) 19 20 21 Enthusiast Enthusiast with low morale and/or transition Enthusiast with good morale (no transition) 22 23 24 Transition Transition with low morale and/or transition Transition with good morale (no transition) 25 26 27 Possible transition Possible transition with low morale and/or transition Possible transition with good morale (no transition) 28 29 30 Balanced Balanced with low morale and/or transition Balanced with good morale (no transition) ™/® Registered Trademarks of The McQuaig Institute of Executive Development Ltd. © Copyright 2006 The McQuaig Institute of Executive Development Ltd., Toronto, Canada 62 TROUBLE SHOOTING For the Individual who is filling in a Survey on-line PROBLEM EXPLANATION Email was not received: The individual’s security system has likely treated the email as spam. Have the individual check his/her Spam or Junk Email folders. The link opens up as a white screen inside a burgundy border. The individual’s security system does not allow Pop-Ups. Click the Pop-Up icon and allow pop-ups for this site. The site requires Flash, but, when the individual clicks on the link to download Flash, nothing happens. The computer is likely using a Windows 98 or older operating system and does not have the memory to download Flash. The individual will have to use another computer. ™/® Registered Trademarks of The McQuaig Institute of Executive Development Ltd. © Copyright 2006 The McQuaig Institute of Executive Development Ltd., Toronto, Canada 63