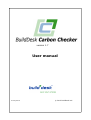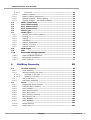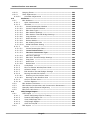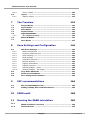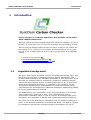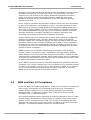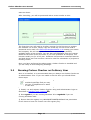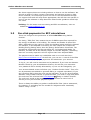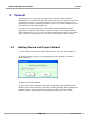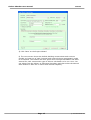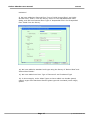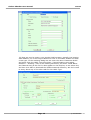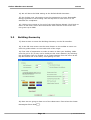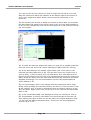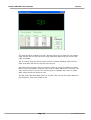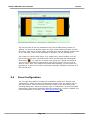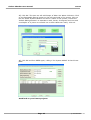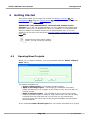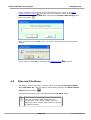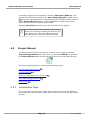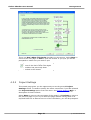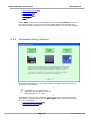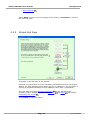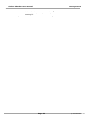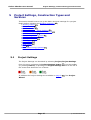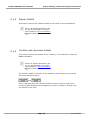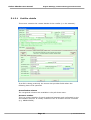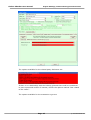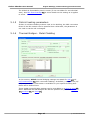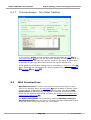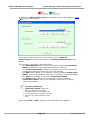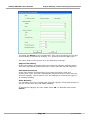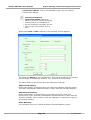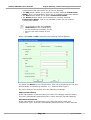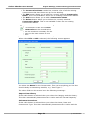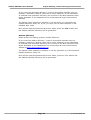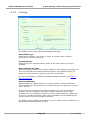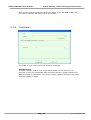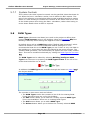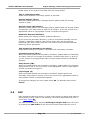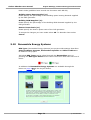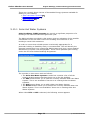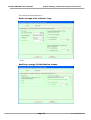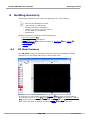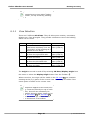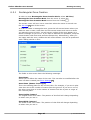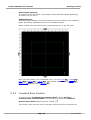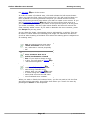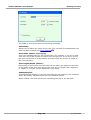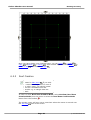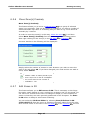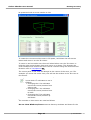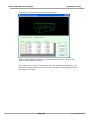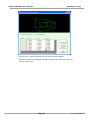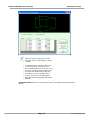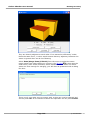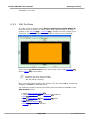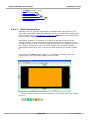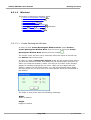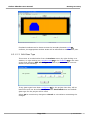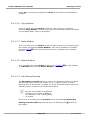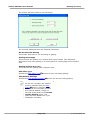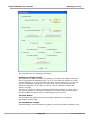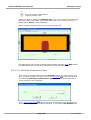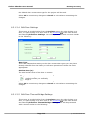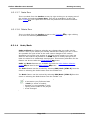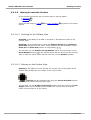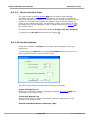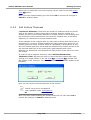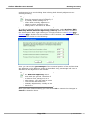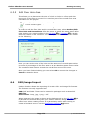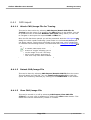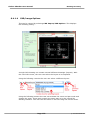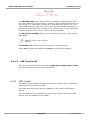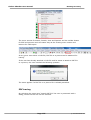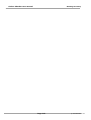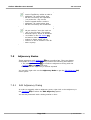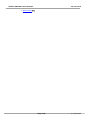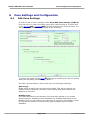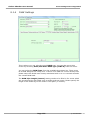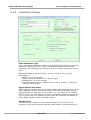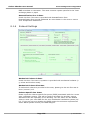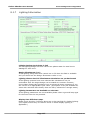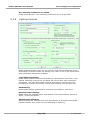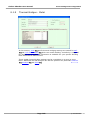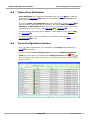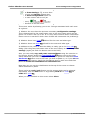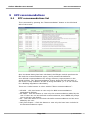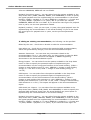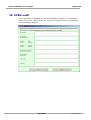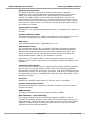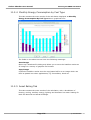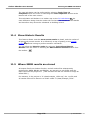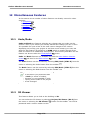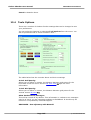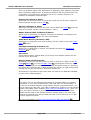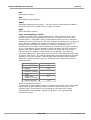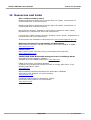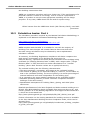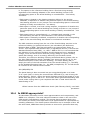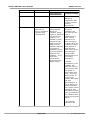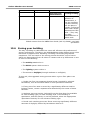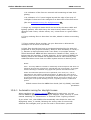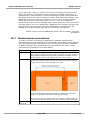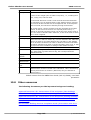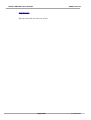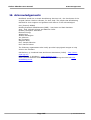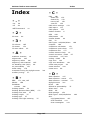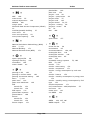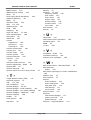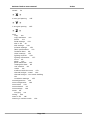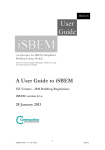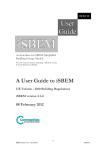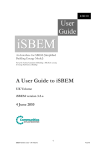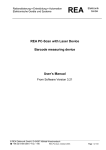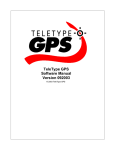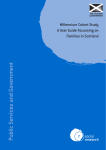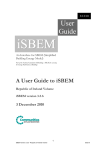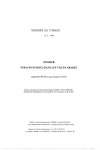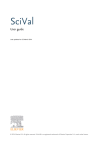Download User manual
Transcript
version 1.7 User manual 31 July 2012 © 2012 BuildDesk Ltd. Contents Carbon Checker user manual Table of contents 1 Introduction 1.1 1.2 1.3 2 Legislative ................................................................................. background 6 NCM and ................................................................................. Part L2 Compliance 7 When to use ................................................................................. Carbon Checker 9 Installation and Licensing 2.1 2.2 2.3 3 14 Tutorial Getting Started ................................................................................. and Project Wizard 14 Building................................................................................. Geometry 19 Windows ................................................................................. and Doors 22 Zone Configuration ................................................................................. 23 Getting Building ................................................................................. to Pass 24 Getting Started 4.1 4.2 4.3 4.3.1 4.3.2 4.3.3 4.3.4 4.3.5 4.4 5 10 Running................................................................................. Carbon Checker as Ordinary User 11 Using Help/Technical ................................................................................. Support 12 Per-click................................................................................. payments for EPC calculations 13 3.1 3.2 3.3 3.4 3.5 4 6 28 Opening................................................................................. New Projects 28 Files and................................................................................. File Menu 29 Project Wizard ................................................................................. 30 Introduction ................................................................................. Page 30 Project ................................................................................. Settings 31 32 Building................................................................................. Constructions and Services ................................................................................. 33 Renewable Energy Systems Wizard ................................................................................. End Page 34 Main Screen ................................................................................. 35 Project Settings, Construction Types and Services 5.1 5.1.1 5.1.2 5.1.3 5.1.3.1 5.1.3.2 37 Project Settings ................................................................................. 37 39 Building................................................................................. Details ................................................................................. 40 Owner Details Certifier................................................................................. and insurance details 40 Certifier ................................................................................. details 41 ................................................................................. 42 Related party disclosure / transaction type Page 1 © 2012 BuildDesk Ltd. Carbon Checker user manual 5.1.3.3 5.1.4 5.1.5 5.1.6 5.1.7 5.2 5.3 5.4 5.5 5.6 5.7 5.7.1 5.7.2 5.7.3 5.7.4 5.7.5 5.7.6 5.7.7 5.8 5.9 5.10 5.10.1 5.10.2 5.10.3 6 ................................................................................. 44 Insurance 44 Building................................................................................. settings District ................................................................................. heating parameters 45 Thermal................................................................................. Bridges - Metal Cladding 45 46 Thermal................................................................................. Bridges - Non-Metal Cladding Wall Constructions ................................................................................. 46 Floor Constructions ................................................................................. 49 Door Constructions ................................................................................. 51 Roof Constructions ................................................................................. 53 Glass Types ................................................................................. 55 HVAC Types ................................................................................. 57 Heating................................................................................. and cooling systems 59 Heating................................................................................. 62 Cooling................................................................................. 64 Ventilation ................................................................................. 65 System................................................................................. Adjustment 66 67 Control ................................................................................. Correction ................................................................................. 68 System Controls DHW Types ................................................................................. 68 CHP ................................................................................. 70 Renewable ................................................................................. Energy Systems 72 ................................................................................. 73 Solar Hot Water Systems Photovoltaic ................................................................................. Systems 76 Wind Turbines ................................................................................. 77 Building Geometry 6.1 6.1.1 6.1.2 6.1.2.1 6.1.2.2 6.1.3 6.1.4 6.2 6.2.1 6.2.2 6.2.3 6.2.4 6.2.5 6.2.6 6.2.7 6.2.8 6.2.9 6.2.10 6.2.11 80 2D View................................................................................. Features 80 ................................................................................. 81 View Selection 82 Moving ................................................................................. Around in 2D View Zooming ................................................................................. in 2D View 82 Panning ................................................................................. in 2D View 83 83 Grid in ................................................................................. 2D View ................................................................................. 83 Intelligent Snapping Zones ................................................................................. 84 Rectangular ................................................................................. Zone Creation 85 ................................................................................. 86 Freehand Zone Creation ................................................................................. 89 Roof Creation Zone Selection ................................................................................. Mode 92 Move Zone ................................................................................. Mode 92 ................................................................................. 93 Move Zone(s) Precisely ................................................................................. 93 Edit Zones in 3D Copy Zone(s) ................................................................................. 100 Paste ................................................................................. Zone(s) 100 101 Delete................................................................................. Zone(s) ................................................................................. 101 Rotate Zone Page 2 © 2012 BuildDesk Ltd. Contents Carbon Checker user manual ................................................................................. 101 6.2.12 Merging Zones ................................................................................. 103 6.2.13 Zone Adjacencies 6.2.13.1 Calculate ................................................................................. Adjacencies 104 6.3 Surfaces ................................................................................. 104 ................................................................................. 105 6.3.1 Edit Surfaces ................................................................................. 106 6.3.1.1 Split Constructions 6.3.1.2 Windows ................................................................................. 108 6.3.1.2.1 Create ................................................................................. Rectangular Window 108 ................................................................................. 109 6.3.1.2.2 Create Freehand Window ................................................................................. 110 6.3.1.2.3 Edit Glass Type 6.3.1.2.4 Edit ................................................................................. Window Settings 111 6.3.1.2.5 Edit ................................................................................. Window Thermal Bridge Settings 113 ................................................................................. 114 6.3.1.2.6 Copy Window ................................................................................. 114 6.3.1.2.7 Paste Window 6.3.1.2.8 Delete ................................................................................. Window 114 6.3.1.2.9 Set ................................................................................. Glazing Override 114 ................................................................................. 116 6.3.1.2.10 Global Windows Setting ................................................................................. 118 6.3.1.3 Doors 6.3.1.3.1 Create ................................................................................. Rectangular Door 118 6.3.1.3.2 Create ................................................................................. Freehand Door 119 ................................................................................. 120 6.3.1.3.3 Edit Door Construction Type ................................................................................. 121 6.3.1.3.4 Edit Door Settings 6.3.1.3.5 Edit ................................................................................. Door Thermal Bridge Settings 121 6.3.1.3.6 Copy ................................................................................. Door 122 ................................................................................. 123 6.3.1.3.7 Paste Door ................................................................................. 123 6.3.1.3.8 Delete Door 6.3.1.4 Undo/Redo ................................................................................. 123 6.3.1.5 Move ................................................................................. or Resize Window/Door Mode 124 ................................................................................. 124 6.3.1.6 Selection Mode 125 6.3.1.7 Edit................................................................................. Surface Thermal Bridge Settings 6.3.1.8 Moving ................................................................................. Around the Surface 126 6.3.1.8.1 Zooming ................................................................................. on the Surface View 126 ................................................................................. 126 6.3.1.8.2 Panning on the Surface View ................................................................................. 127 6.3.1.9 Grid on Surface View 6.3.1.10 Surface ................................................................................. Options 127 6.3.2 Edit Surface ................................................................................. Thickness 128 ................................................................................. 129 6.3.3 Edit Surface Construction and Construction Parameters ................................................................................. 129 6.3.4 Manually Define External Adjacency 6.3.5 Edit Floor ................................................................................. Hole Area 131 6.4 CAD/image ................................................................................. Import 131 ................................................................................. 132 6.4.1 CAD import ................................................................................. 132 6.4.1.1 Attach CAD/image File for Tracing 6.4.1.2 Detach ................................................................................. CAD/image File 132 6.4.1.3 View ................................................................................. CAD/image File 132 ................................................................................. 133 6.4.1.4 CAD/image Options ................................................................................. 134 6.4.1.5 CAD Text On/Off 6.4.2 PDF import ................................................................................. 134 Page 3 © 2012 BuildDesk Ltd. Carbon Checker user manual 139 Picture................................................................................. import Layers ................................................................................. 141 Shadow ................................................................................. Layers 141 6.4.3 6.5 6.5.1 7 The Treeview 7.1 7.2 7.3 7.4 7.5 7.5.1 7.6 7.7 8 Project................................................................................. Nodes 143 Layer Nodes ................................................................................. 143 Zone Nodes ................................................................................. 144 Surface................................................................................. Nodes 145 Adjacency ................................................................................. Nodes 146 Edit Adjacency ................................................................................. Dialog 146 Window ................................................................................. Nodes 147 Door Nodes ................................................................................. 147 Zone Settings and Configuration 8.1 8.1.1 8.1.2 8.1.3 8.1.4 8.1.5 8.1.6 8.1.7 8.1.8 8.1.9 8.1.10 8.2 8.3 8.4 9 9.1 9.2 143 149 Edit Zone ................................................................................. Settings 149 Fabric ................................................................................. Performance 151 Surfaces ................................................................................. inside the zone 152 153 HVAC ................................................................................. Settings ................................................................................. 154 DHW Settings Ventilation ................................................................................. Settings 155 Exhaust ................................................................................. Settings 156 ................................................................................. 157 Lighting Information ................................................................................. 158 Lighting Controls Thermal ................................................................................. Bridges - Metal 160 Thermal ................................................................................. Bridges - Non-Metal 161 Copy Zone ................................................................................. Attributes 161 Paste Zone ................................................................................. Attributes 162 Zone Configuration ................................................................................. Feature 162 EPC recommendations 164 EPC recommendations ................................................................................. list 164 Adding/editing ................................................................................. EPC recommendations 165 10 EPBD audit 168 11 Running the SBEM calculation 169 11.1 11.2 SBEM calculation ................................................................................. overview 169 Results................................................................................. Screen 170 Page 4 © 2012 BuildDesk Ltd. Contents Carbon Checker user manual 11.2.1 11.2.2 11.2.3 11.2.4 11.2.5 11.3 11.4 11.5 12 ................................................................................. 171 Main SBEM results ................................................................................. 174 Monthly Consumption by Energy Uses Energy................................................................................. Consumption by End Uses 175 Monthly ................................................................................. Energy Consumption by Fuel Type 176 176 Asset ................................................................................. Rating Tab Quick Check ................................................................................. 177 Show Historic ................................................................................. Results 178 Where ................................................................................. SBEM results are stored 178 Miscellaneous Features 12.1 12.2 12.3 12.4 12.5 179 Undo/Redo ................................................................................. 179 3D Viewer ................................................................................. 179 Compass ................................................................................. 184 Tools Options ................................................................................. 185 Status ................................................................................. Bar 187 13 Glossary 188 14 Resources and Links 192 15 SBEM resources 193 15.1 15.2 15.3 15.4 15.5 15.6 15.6.1 15.7 15.8 What is................................................................................. iSBEM, SBEM, and the NCM? 193 Calculation ................................................................................. basics: Part L 194 Calculation ................................................................................. basics: EPC 195 Is SBEM ................................................................................. appropriate? 196 Tips for................................................................................. gathering data 197 Zoning................................................................................. your building 200 Automatic ................................................................................. zoning for daylight zones 201 Measurement ................................................................................. conventions 202 Other resources ................................................................................. 203 16 Acknowledgements 205 17 BuildDesk 206 Index 207 Page 5 © 2012 BuildDesk Ltd. Introduction Carbon Checker user manual 1 Introduction Carbon Checker is a software application that provides a front end to DCLG's SBEM software tool. This help system provides detailed information about the software. Its aim is to help you more easily use it to get your buildings through building control. We have tried to design Carbon Checker so that it is easy to use. Please see the tutorial for an overview to get started; this manual allows you to make full use of the available features and to help if you get stuck on a particular section. · Legislative background 6 · The NCM and Part L2 Compliance 7 · Deciding whether SBEM is appropriate 1.1 9 Legislative background The main driver behind the latest revision to Building Regulations Part L was the Energy Performance of Buildings Directive (EPBD) 2002/91/EC. This Directive was released by the European Parliament on 16th December, 2002 and calls for member states to implement a number of initiatives that will reduce the environmental impact of buildings through the use of structured design and operational procedures. In response to this Directive, the UK Government Department for Communities and Local Government (DCLG) commissioned the development of a National Calculation Methodology (NCM) for energy performance of buildings. The EPBD calls for the "certification of the energy performance of buildings when constructed, rented out or sold". This requirement for energy performance certificates (EPCs) is now in force for all buildings (with a few exceptions, such as places of worship and unheated agricultural buildings). The initial use of the NCM was for compliance with the 2006 amendments to Part L of the Building Regulations in England and Wales. The NCM is required for compliance with Advisory Documents ADL1A and ADL2A, but not for Page 6 © 2012 BuildDesk Ltd. Introduction Carbon Checker user manual situations covered by ADL1B and ADL2B. Similar amendments will be made in Scotland and N Ireland. For dwellings (with a few exceptions), the NCM consists of a new version of the existing Standard Assessment Procedure (SAP). It should be noted that Carbon Checker, SBEM and associated databases and files are an implementation of the non domestic building section of the NCM. At the centre of the NCM are calculation engines which have been accredited by DCLG. The BRE were commissioned (under a contract managed by Faber Maunsell) to develop the Simple Building Energy Model (SBEM) along with a basic user interface (iSBEM). The aim of this model is to produce consistent and reliable evaluations of energy use in non-domestic buildings and some domestic buildings for building regulations compliance purposes (and eventually for building performance certification purposes). Carbon Checker has been developed as a stand alone interface to SBEM and, following accreditation tests, has been approved by DCLG as an official interface. SBEM (as a calculation engine) has been developed with the hope that the majority of non domestic buildings will be able to show compliance through its use. For more complicated buildings (in building geometry and / or buildings services) accredited dynamic simulation packages may be more suitable to show compliance. SBEM consists of a calculation methodology (described in the following section), which runs together with a compliance checking module (BRUKL) which utilises some of the same data during the calculation. Carbon Checker combines these components together and interacts with a series of databases to provide consistent data to the calculation while simplifying the user's need to obtain raw building construction data. Note: SBEM is issued by DCLG as a Building Regulations compliance and EPC production tool, not as a design tool. If the performance of a particular feature is critical to the design, even if it can be represented in SBEM, it is prudent to use the most appropriate modelling tool for design purposes. In any case, SBEM should not be used for sizing HVAC systems. 1.2 NCM and Part L2 Compliance Under the NCM, the Building Regulations compliance calculation compares the total energy consumption of the buildings and its services, expressed as carbon dioxide emissions of the building being evaluated (its "Building Emissions Rate" or BER) with a target value (TER) derived from similar calculations for a "notional building". This notional building loosely represents a building designed to Part L2 (2002) and the energy performance of this building is reduced (using improvement factors) to give a building specific TER. The process of calculating the BER, Notional and TER is carried out concurrently by SBEM (or another accredited package). The following diagram shows the overall concept: Page 7 © 2012 BuildDesk Ltd. Introduction Carbon Checker user manual The first exercise is to create a model that describes the building geometry, state a standard activity schedule for each zone, apply building fabric and specify the building services. From this information the Notional building is created using the following setup criteria: · The same geometry, orientation and operational usage as the building being evaluated. · The glazing area is not the same as the building being evaluated. Glazing area for the Notional building is based on a fixed percentage of each external wall and roof and is independent of the building type. · The same weather conditions are used as the building being evaluated. · Standard operating patterns (to allow consistent comparisons between buildings in the same sector). · Standardised assumptions for building fabric, glazing and HVAC plant efficiencies. · Any service not covered by Part L will be ignored in both the actual and notional building. Although the above description uses terms specific to Part L calculations, the same principles (suitably modified) also apply when performing the SBEM calculation to generate an EPC. For more details on how the calculation results are converted into the Part L compliance results, see Calculation basics: Part L 194 in the SBEM resources section of this document. Page 8 © 2012 BuildDesk Ltd. Introduction Carbon Checker user manual For more details on how the calculation results are converted into the results shown on an EPC, see Calculation basics: EPC 195 in the SBEM resources section of this document. 1.3 When to use Carbon Checker Most calculation processes involve some approximations and compromises, and SBEM is no exception. SBEM uses CEN monthly heat balance methods. This means that processes that vary non-linearly over short periods have to be approximated or represented by monthly parameters eg HVAC system efficiencies. On the other hand, SBEM does include processes such as duct leakage, thermal bridge calculations, and infiltration allowances which may not be represented in other more complex packages. Because Carbon Checker links to the SBEM calcalation engine, the results are limited by the inputs and procedures used by SBEM. This means that some buildings might not be adequately modelled by Carbon Checker if the building and its services cannot be described within the software or if some properties are included that vary non-linearly over periods of the order of an hour. Nevertheless, the Carbon Checker/SBEM approach is likely to be suitable for the vast majority of non-domestic buildings. Page 9 © 2012 BuildDesk Ltd. Installation and Licensing Carbon Checker user manual 2 Installation and Licensing IMPORTANT: Only Administrators can install and License Carbon Checker. If you are not an administrator on your machine then please seek assistance from your IT department. Once it is installed, it is recommended that you always run Carbon Checker as an administrator user. If you are unable to do this then you should see Running Carbon Checker as an Ordinary User. 11 If you have obtained Carbon Checker on CD, then in order to install the software, you should simply need to insert the CD into your CD drive and the installation will progress. You may need Administrator rights to do so, see important note above. If the automatic start does not happen (this feature is turned off on some systems), please navigate to your CD drive using windows explorer and run CarbonCheckerInstaller.exe. If you have downloaded or been sent the software electronically then please run CarbonCheckerInstaller.exe from wherever the file has been placed on your system. The .NET framework (a pre-requisite for Carbon Checker) is the latest development system from Microsoft and if you do not already have version 1.1 or later on your system, the installer will install it for you. MDAC 2.8 (a pre-requisite for Carbon Checker) is Microsoft Data Access Components version 2.8. if you do not already have version 2.6 or later on your system, the installer will install it for you. Here are the installation steps after having launched the installer: 1. Select "Next" 2. Check "I Accept the terms of the license agreement" and select "Next" 3. At this point you may be prompted to install the .NET framework if your system does not already have it. If so the steps are: · Select "Yes". This will take a few seconds. · Select "Yes" · Check "I agree" and Select "Install". This will take a few minutes · Select "OK" on completion of the .NET installation 4. At this point you may be prompted to install MDAC. If so, select "Yes". Please note that this step can take a while, maybe a minute or so. 5. Now the main installation continues. Select "Next" 6. Select "Next" 7. Select "Install". This will take a few seconds 8. You may be prompted to reboot your system. If so you should select the "Yes" option. 9. Select "Finish". If your system is not rebooting then Carbon Checker will launch. Otherwise you will need to run Carbon Checker from windows upon rebooting. After launching, the first thing that Carbon Checker tries to do is check over the internet to see if there are any later versions or patches to download and install. If you have internet access and you are prompted that updates are available then please follow the instructions to download and install them. The installation step to follow after it has downloaded will be similar to or the Page 10 © 2012 BuildDesk Ltd. Installation and Licensing Carbon Checker user manual same as above. After launching, you will be presented with a screen similar to this: The first thing you will need to do after running for the first time is register the software. To do this, simply copy the Client Key on the screen that is presented and e-mail it to [email protected] stating your name and company. We will send you a license back as quickly as possible, probably within a few minutes. You can also call BuildDesk using the contact details at the start of this document if you have problems at this point. Full licenses usually run for a full year. Academic licenses have restricted features and both these and Trial versions cannot be used for submission of projects to building control. Once you have performed the above steps, Carbon Checker is installed and you are ready to start designing buildings. 2.1 Running Carbon Checker as Ordinary User Once it is installed, it is recommended that you always run Carbon Checker as an administrator user. If you are unable to do this then you should follow these steps. Note: These steps require some specialist knowledge and you may need your IT department to assist you with this. 1) Install, run and register Carbon Checker using and Administrator login as described in Installing and Licensing 10 . 2) Run regedit if you are running Windows XP or regedt32 if you are running Windows 2000. 3) Ensure that the registry key HKLM\SOFTWARE\BuildDesk has permission for all Users to have full control over this registry key. Page 11 © 2012 BuildDesk Ltd. Installation and Licensing Carbon Checker user manual 4) Using Windows Explorer, ensure that all Users have full control over the folder "C:\Program Files\Carbon Checker Version 1.1" or wherever Carbon Checker was installed if this was overridden during the installation process. Note: If a new license key for Carbon Checker is issued (e.g. when renewing an annual license) it will be necessary for an Administrator to log in and enter the license key in Carbon Checker. 2.2 Using Help/Technical Support A full help system is available for Carbon Checker. It can be accessed in the following ways: · By selecting Carbon Checker Help from the Carbon Checker Menu in the Start Menu in Windows. Carbon Checker does not even need to be running to access it in this way. · By selecting Help/Display Help menu item from the main menu. · By pressing F1 on any screen at any time. The help provided in this way is "Context Sensitive". In other words it will jump to the relevant section in the help system for wherever you happen to currently be within Carbon Checker. Within the Help System, you can use the Table of Contents to browse down to topic you require, or search in the Index by clicking on the Index tab. We hope this help system (which is also reflected in the manual, installed with Carbon Checker, accessible from the Windows Start menu) provides the answers that you need. However, on the hopefully rare occasions when you need more help, please contact us... · Via our web page (www.builddesk.co.uk) · By email: [email protected] · By phone: 01656 869 940 (this goes to an answer machine from which calls are assessed). However you contact us, please tell us the following: · · · · · Your name You company The software product and version that you are using The nature of the problem that you are having If contacting us by email, be sure to include the Carbon Checker project file (the .ccz file) for the project. Most users have no problems with EPC lodgement but when problems do arise they can sometimes take time to resolve. This is because EPC lodgement issues are rarely due to our software; they are more likely to be associated with accreditation, insurance or internet issues. We recognise the importance of smooth lodgement processes and will do our best to rectify them as quickly as possible but many lodgement issues are due to errors in the assessor’s details and are not strictly the responsibility of BuildDesk Ltd. Page 12 © 2012 BuildDesk Ltd. Installation and Licensing Carbon Checker user manual Our direct support does not include guidance on how to use the software. We provide a range of videos, written instructions and training courses to help users. However, we will accept queries on how to use the software through our support lines and will help where appropriate. We will also use queries on how to use the software to help determine what further guidance would help our users. Training: For the latest news on training and EPC accreditation, visit our website at www.builddesk.co.uk. 2.3 Per-click payments for EPC calculations There is a charge for the production of official EPC files using Carbon Checker. For clarity, "EPC files" here means the set of SBEM output files required for the energy certification of a building. The names and details of these files differ, depending on the region in which the building being certified is located. For instance, in the Republic of Ireland, the main output file is called the Building Energy Rating rather than the Energy Performance Certificate. The procedures surrounding the files can differ too. In England and Wales, for instance, the EPC has to be officially lodged on the EPC Register; something that isn't currently required in all the regions that have adopted SBEM. The payment can be made my credit/debit card on our web site here: http://secure.builddesk.co.uk. On this site, you can see a record of the EPCs you've generated, top-up your payments and administer your account. To log in, you will need a username and a password. If you have an Assessor Number issued by your Accreditation Scheme, this will be your username. Your password will be initially allocated by us, but can be changed by you. Your account details screen will show your "Carbon Checker Code". This is for use by assessors accredited to generate EPCs (or regional equivalent). If you don't produce EPCs, then this code can be left blank. If you are an accredited assessor using Carbon Checker to generate EPCs, you need to copy-and-paste this code into the relevant field Tools|Options 185 dialog in Carbon Checker. The code only needs to be entered once and provides an extra level of security to our per-click EPC payment system. There is always the ability to produce unofficial EPC files (with a watermark, for instance, or excluding the file needed for lodgement with Landmark) without using a credit. Page 13 © 2012 BuildDesk Ltd. Tutorial Carbon Checker user manual 3 Tutorial In this tutorial we will input a simple primary school building based in Manchester. The school has two classrooms, each has one external door and two windows. There is one HVAC system. We will use the inputting of this building to illustrate a number of features; this is in no way exhaustive, for a full list see the Help System/Manual. You can find this model saved in the Carbon Checker installation folder (typically C:\Program Files\Carbon Checker Version 1.3.2) called ‘Tutorial – Two Classrooms v1.1.ccz’ or you may like to start from scratch. If you would like to use the existing saved file we have already filled in up to step 39. 3.1 Getting Started and Project Wizard 1) Run Carbon Checker and choose 'New Project' from the first dialog box. 2) Enter the Project name, in this example we have named it 'Tutorial 1 New Classroom' 3) Begin the Project Wizard. 4) Enter the Project Settings, minimally the Building Type, Weather Zone, Electric Power Factor and fill in the tabs: Building Details, Owner Details and Certifier Details. In this example our Building Type is 'Primary School'. Weather Zone is 'Manchester' and Electric Power Factor is '0.9 - 0.95'. Page 14 © 2012 BuildDesk Ltd. Tutorial Carbon Checker user manual 5) Click 'Next' on the Project Wizard 6) The next screen shows the default building constructions and services needed, at least one of each (internal and external where appropriate) needs to be entered. The buttons will turn green when enough information has been entered for each construction type to allow a calculation to be run. Hint: You can select from the Library or Inference Procedure and then select the Manual radio button to alter the U Values and Thermal Capacity. Page 15 © 2012 BuildDesk Ltd. Tutorial Carbon Checker user manual 7) In this example we have added one External Wall Type, calling it simply External Wall, using the library, 'Cavity Wall (full fill)' and Cavity Wall, 2006+ (E & W): 8) Similarly we have added one Internal Wall Type, calling it Internal Wall, using the library, 'Solid (masonry wall)' and Cast concrete wall, internal Page 16 © 2012 BuildDesk Ltd. Tutorial Carbon Checker user manual insulation'. 9) We have added an External Floor Type of 'Solid Ground Floor' and 'Solid Ground Floor, 2006+' from the library, return to the Add/Edit/Delete Floor dialog, and add one Internal Floor Type of 'Suspended Floor' and 'Suspended Floor 2006' from the library. 10) We have added a standard roof type using the library of 'Pitched Roof' and 'Pitched Roof 2006+' 11) We have added one Door Type of 'Personnel' and 'Insulated Type' 12) In this example, under Glass Types we have added one double glazed, coated, argon filled hardwood framed glass type with insulated (warm edge) spacer. Page 17 © 2012 BuildDesk Ltd. Tutorial Carbon Checker user manual 13) Next we need to enter a very simple HVAC strategy, actually just heating with radiators, so in the Project Wizard we click on the HVAC button and 'add' a new type. In the resulting dialog box we enter the name 'Classroom HVAC' and select from the HVAC Type drop down, 'Central Heating using water, radiators ---Heating'. Then in the Heating tab below, we select 'LTHW Boiler' and 'Natural Gas' as the fuel. It does appear on the ECA list, so we select this, and then click GET to download the default seasonal efficiency. We don't need to worry about any of the other tabs for this HVAC Type. Page 18 © 2012 BuildDesk Ltd. Tutorial Carbon Checker user manual 14) We will leave the DHW setting as the Default DHW Generator.. 15) On clicking next, the section gives the opportunity to enter Renewable Energy Systems for the building. We will skip this for now since it is not essential for compliance. 16) Clicking next comes to the end of the initial Project Wizard. Click finish to return to the main screen and the buttons down the left of the screen will turn green up to DHW. 3.2 Building Geometry 17) Now its time to enter the Building Geometry via the 2D interface. 18) In the 2D view screen use the zoom button on the toolbar to zoom out until the guides show 0 to 10m each side of the origin. 19) First a bit of preparation to make it easier to draw your building. Make sure the grid is on (it may not be visible at this zoom distance) by selecting the grid button from the toolbar. Go to Tools>Options from the menu at the top and ensure the X axis and y axis spacing is 0.5m. 20) Next we are going to draw one of the classrooms. First select the Create Rectangular Zone Mode . Page 19 © 2012 BuildDesk Ltd. Tutorial Carbon Checker user manual 21) Click on the 2D view where you wish to begin the top left of your zone, drag the mouse and watch the indicator at the bottom right of the screen to give a zone length and width. Draw a zone to be 8m (horizontal) x 7m (vertical). 22) On releasing the mouse, a dialog box comes up which asks you to define the start plane and height of the zone (since so far you have been designing in 2D). In this example we have left the start plane at 0 and entered 3.5m for the zone height: 23) To make the last two steps even easier you may like to upload a CAD file from the menu bar at the top. Select CAD Import>Select Files for Tracing. 24) If any amendments are needed, right mouse click on the zone in the treeview and select Edit Zone in 3D. You can then move any vertex in an X (side to side), Y (front to back) or Z (up and down) axis. This takes a bit of practice to get used to but the trick is to compare figures which are nearly the same. These are likely to be the ones that should be the same and should be adjusted accordingly. For more information visit the Help System/Manual under Editing in 3D. 25) For this example, there is an integral roof the classrooms with a slope facing south (possibly for Solar PV panels in the future). This roof rises to 5m at the northern end. In order to amend the zone we need to look at it in the 3D view editor. Right mouse click on the zone in the treeview and select Edit Zone in 3D. 26) In the coordinates table, first highlight the first two vertices at 3.5m in the Z coordinates. In the 3D view above you should be able to see two red dots marking the right vertices. In the box above the 'Adjust Selected' enter 1.5 and click the Adjust Selected button. This moves the two highlighted vertices up by 1.5m. Page 20 © 2012 BuildDesk Ltd. Tutorial Carbon Checker user manual 27) Now we have created one zone, and the other is the same we can simply right mouse click on the first zone using Selection Mode with the cursor and copy and paste. 28) It is likely that this second zone will be currently clashing with the first zone, and both will show in the 2D view as red. 29) From the Treeview, click the zone you wish to move and select the Move button from the toolbar. Drag the zone until it neatly abuts the first zone. You may wish to zoom in so you can see the grid to facilitate this. Once in place both zones should no longer be red. 30) OK, that's the hard part done! As a treat, click on the 3D Viewer button in the toolbar to view your model in 3D. Page 21 © 2012 BuildDesk Ltd. Tutorial Carbon Checker user manual 3.3 Windows and Doors 31) Next, we need to add windows and doors. Go to Surface 5 of the first zone, right mouse click and select 'Edit Surface' from the menu. 32) In the following screen select the % button and enter 40% glazing. This will add glazing to 40% of this surface. Do the same to Surface 5 of the second zone. Page 22 © 2012 BuildDesk Ltd. Tutorial Carbon Checker user manual 33) On the back of the two classrooms we need to add exactly 14sqm of glazing, so select Edit Surface again by right mouse clicking Surface 3 of the first zone. Click the % button again, but this time enter a glazing surface area of 14. Click OK, close and do the same to Surface 3 of the second zone. 34) Finally we need to add doors. In a similar way, select Surface 6 of the first zone but this time manually draw a door by selecting the Rectangular Door button . You may like to switch the grid on as a guide and keep an eye on the co-ordinates in the bottom right of the screen until you get an area of 4.5m. Once you release the mouse after drawing you are given the opportunity to put in the exact coordinates manually. Repeat on Surface 4 of the second zone. 3.4 Zone Configuration 35) The last thing before running the compliance check is to set the zone configuration. Select the Zone Configuration button from the bottom left of the main screen. Click the first box next the name of the zone and in the resulting dialog box, select an Activity Type of 'Classroom'. In the first 'Fabric Performance' tab ensure Global Psi values is ticked and 1 corner is added. For more information on corners, see Fabric Performance 151 . Page 23 © 2012 BuildDesk Ltd. Tutorial Carbon Checker user manual 36) The only other thing to add is, under the lighting information tab, click the 'Lighting Design Carried Out in Full' radio button and enter 500W. Click ok to return to the Zone Configuration dialog box, and repeat the above settings in the second zone. 37) Ensure in the Zone Configuration dialog that the standard HVAC and DHW Type is selected in each case 38) Click close to return to the main screen and all buttons down the left hand side should now he green, except for Renewable Energy Systems, and the 'Run SBEM' button has turned green. 3.5 Getting Building to Pass 39) Click 'Run SBEM' 40) Dismiss the first warning dialog box about no Renewables and in the subsequent dialog box, type in a sensible name for the run, eg 'First Run'. 41) You should see Results that look something like these below, the building has currently failed. Page 24 © 2012 BuildDesk Ltd. Tutorial Carbon Checker user manual 42) From here you can view other graphs to see where the weaknesses are, or even go to the SBEM output report files. In this case it looks like we need to improve the building fabric performance. 43) Click ok and return to the main screen. Click on the Wall Constructions button on the left hand side and edit the existing wall type. Click the 'manual' radio button and improve the u-value to 0.2. 44) Run SBEM again, calling the run something sensible like 'Wall U-Value Improvement. The building still fails but the values have improved: Page 25 © 2012 BuildDesk Ltd. Tutorial Carbon Checker user manual 45) Click OK. This time we will add 20sqm of Solar Hot Water Collectors. Click on the Renewable Energy button on the left hand side of the screen. Click on the Hot Water Systems button and enter a name of the system, choose the 'default DHW generator' to associate it with, South, 30 degrees and 10m and a multiplier of 2 (since we will add one to both classroom roofs). Click ok. 46) Click OK and Run SBEM again, calling it 'PV System Added' It should now pass! Good luck on your future projects. Page 26 © 2012 BuildDesk Ltd. Tutorial Carbon Checker user manual Page 27 © 2012 BuildDesk Ltd. Getting Started Carbon Checker user manual 4 Getting Started This section takes you through the process of opening a project 28 , file management 29 , using the project wizard 30 to input initial settings and and introduction to the main screen 35 . IMPORTANT: Only Administrators can install and License Carbon Checker. If you are not an administrator on your machine then please seek assistance from your IT department. Once it is installed, it is recommended that you always run Carbon Checker as an administrator user. If you are unable to do this then you should see Running Carbon Checker as an Ordinary User. 11 Note: Context Sensitive Help can be accessed at any time within Carbon Checker, on any screen by pressing F1. 4.1 Opening New Projects When you run Carbon Checker, you are presented with the 'Select a Way to Start' dialog. The options available are: · Create a New Project - This creates a blank project · Open an Existing Project - This brings up a standard "File Open" dialog and allows you to navigate to any folder on any drive to open an existing project. · Open an Recent Project - This provides a list of (up to) the 8 most recently opened projects in order of most recent first. This can be easily selected from the drop down list. If you have not yet created any projects, there will not be any recent projects available and this option will be disabled. If you selected Create a New Project then you will be prompted for a project Page 28 © 2012 BuildDesk Ltd. Getting Started Carbon Checker user manual name, otherwise the selected project will load and you will be at the main Carbon Checker screen 35 . This can also be invoked by selecting File/New from the menu, pressing CTRL-N or selecting the Create a New Project icon from the toolbar. Once you have selected OK to this, you will be prompted to start the project wizard: If you decide to say Yes to this then the project wizard 4.2 30 will launch. Files and File Menu The project you are working on can be saved by selecting File/Save (CTRLS) or File/Save As. This can also be achieved by selecting the Save Current Project toolbar button. You will be presented with a standard Windows File Save dialog. Note: From version 1.3.2, Carbon Checker files have the extension .ccz. These files are compressed, so are much smaller than the . ccp project files created with previous versions of Carbon Checker. Page 29 © 2012 BuildDesk Ltd. Getting Started Carbon Checker user manual An existing project can be opened by selecting File/Open (CTRL-O). This can also be achieved by selecting the Open Existing Project toolbar button . You will be presented with a standard Windows File Open dialog. There is also a Recent Files List option under the File menu which allows you to select up to the 8 most recently opened files. Selecting File/Close from the menu will close the current project. Note: If you perform an operation that would cause you to close an existing file that has not been saved, you will be prompted and given the opportunity to save the current file first. 4.3 Project Wizard The Project Wizard can be launched by creating a new project, selecting Project/Project Wizard from the menu (or pressing CTRL-W) or pressing the Project Wizard button at the top left of the screen that looks like this: The Project Wizard takes you through the following steps: Project Wizard Introduction Project Settings 30 31 Building Constructions and Services Renewable Energy Systems Wizard End 4.3.1 32 33 34 Introduction Page If you have not run the wizard before then the first page that will appear is the introduction that describes a little about what you need to do with Carbon Checker. Page 30 © 2012 BuildDesk Ltd. Getting Started Carbon Checker user manual There is a Don't Show This Again checkbox on this screen. Select Next to move to the next page or Exit to quite the wizard. If you quit you will be prompted to make sure you wish to quit. Note: This wizard page will not be shown if the Don't Show This Again checkbox has previously been checked in the wizard. 4.3.2 Project Settings This wizard page gives you the opportunity to set the general Project Settings values. It contains exactly the same controls as if you had selected the Project Settings option from the menu. See Project Settings 37 for a description of these controls. Select Next to move to the next page of the wizard, or Previous to move to the previous page. If you try to leave the page without having filled in all required fields for at least a test run of the calculation, you will be prompted. Page 31 © 2012 BuildDesk Ltd. Getting Started Carbon Checker user manual Note: The Previous button will not be available if Don't Show This Again has been checked on the previous page. 4.3.3 Building Constructions and Services This wizard page gives you the opportunity to configure the construction types (for all surface types), glass types, HVAC, DHW and CHP settings. Note: Configure CHP will only be available if at least one HVAC type includes a CHP system. The buttons will all be red when you first start a new project. They will become green as the necessary minimum constructions and types are defined. To set up the constructions/types click on the button you wish to configure. A dialog will appear allowing you to add, edit or delete the constructions or types for the selected area. All buttons on this screen represent settings that can be reached from the main Carbon Checker screen. See these sections for more information: · Wall Constructions 46 · Floor/Ceiling Constructions 49 · Door Constructions 51 Page 32 © 2012 BuildDesk Ltd. Getting Started Carbon Checker user manual · · · · · Roof Constructions Glass Types 55 HVAC Types 57 DHW Types 68 CHP 70 53 Select Next to move to the next page of the wizard, or Previous to move to the previous page. If you try to leave the page without having filled in all required fields for at least a test run of the calculation, you will be prompted. 4.3.4 Renewable Energy Systems This wizard page gives you the opportunity to configure renewable energy systems for the building. Note: As none of the available renewable energy systems are mandatory for a building, they will always be green, i.e. valid. All buttons on this screen represent settings that can be reached from the main Carbon Checker screen via the RES Types button. See these sections for more information: · Solar Hot Water Systems 73 · Photovoltaic Systems 76 Page 33 © 2012 BuildDesk Ltd. Getting Started Carbon Checker user manual · Wind Turbines 77 Select Next to move to the next page of the wizard, or Previous to move to the previous page. 4.3.5 Wizard End Page This page is the final part of the wizard. Provided you have filled in all the necessary information through the Project Wizard, the flow diagram shows where you are in relation to the end point of running a completed building through SBEM to check Part L compliance. The next step is to input Building Geometry 80 via the 2D/3D design interface, before adding any external windows 108 and doors 118 and, finally, configuring the zones 162 . Press Finish to exit the wizard. Page 34 © 2012 BuildDesk Ltd. Getting Started Carbon Checker user manual 4.4 Main Screen The main screen is where building models can be drawn and all the input screens can be accessed in order to check Part L2 compliance. The main Menu bar at the top of the screen gives access to the many of the features necessary to set up your building. Most of these features can also be accessed in other ways for ease of use. The Toolbar below the main Menu bar allows you to quickly select the most common features. Hold the mouse over each button (without clicking) to show a brief description of what function each one performs. The Project Wizard buttons on the left hand side either initiate the step by step Project Wizard 30 which takes you systematically through the Project Settings 37 , Building Constructions and Services 32 inputs, using the top button, or using the red/green indicator buttons, individual inputs can be accessed as required. If you are unsure what data still needs to be entered you can click on one of the buttons for more information. Ultimately when all the necessary data has been entered, the buttons turn from red to green and the 'Run SBEM' turns green to allow a compliance check. The Tree View 143 Pane shows information on layers 141 , zones 84 , roofs 89 , floors 49 , surfaces 104 , windows 108 and doors 118 . This allows easy selection of the required part of the building. Right mouse clicking over the selection brings up a menu where you can select functions to be carried out. The 2D View 80 Pane allows a building to be drawn and modified in 2D. A number of views 81 can be used. Note: Context Sensitive Help can be accessed at any time within Page 35 © 2012 BuildDesk Ltd. Getting Started Carbon Checker user manual Carbon Checker, on any screen by pressing F1. Page 36 © 2012 BuildDesk Ltd. Carbon Checker user manual 5 Project Settings, Construction Types and Services Project Settings, Construction Types and Services This section details how to set up the basic minimum settings for a project ideally before inputting the Building Geometry 80 . · Building Details 39 · Owner Details 40 · Certifier Details 40 · Thermal Bridges - Metal Cladding 45 · Thermal Bridges - Non-Metal Cladding 46 · Wall Constructions 46 · Floor/Ceiling Constructions 49 · Door Constructions 51 · Roof Constructions 53 · Glass Types 55 · HVAC Types 57 · DHW Types 68 · CHP 70 · Renewable Energy Systems 72 5.1 Project Settings The Project Settings can be edited by selecting Project/Project Settings from the menu, selecting the Project Settings button from the toolbar (or pressing CTRL-P) or pressing the Project Settings button at the left of the screen that looks like one of these: In addition the Project Settings are available on page 2 Wizard. Page 37 31 of the Project © 2012 BuildDesk Ltd. Carbon Checker user manual Project Settings, Construction Types and Services The table below lists the main Project Setting fields and their meanings: Project Name This is the name of the project as you entered it when first created. There is no limit to the length of this but it should be kept to something sensible and meaningful. Note: This is not related to the name of the project file which is named separately. Building Type Please select a building type from the list provided. Depending on which building type selected, different zone activity profiles will become available. Weather Zone Please select a regional weather zone from the list provided. If your actual location is not presented, please select the closest available.. The Weather Zones available are dependent upon the "Type of Analysis" selected (see below) Type of Analysis This can be either a Building Regulations check, or an EPC calculation. (Each can be done for England, Wales, Scotlan, Northern ioreland or the Republic of Ireland. Stage of Analysis This is either "As designed" or "As built" and relates to the stage you are at Page 38 © 2012 BuildDesk Ltd. Carbon Checker user manual Project Settings, Construction Types and Services when running the model. In the case of EPCs, the only relevant option is "As built". There "Import project details" button... ...lets you import project details that have been created for you. The details here refer to such general items as project name, address, UPRN and other items found on the project settings screens; it does not cover any technical details of the building.) The import files might be created by your accreditation scheme, or by some other organisation preparing projects to be distributed for assessment. (For technical readers, the definitions of the import specification currently supported are given in the \XmlSchemas\ProjectSettings folder under the main Carbon Checker program folder.) There are 5 tabs on the main project settings page. See these sections for more information: · Building Details 39 · Owner Details 40 · Certifier Details 40 · Building settings 44 · District heating parameters 45 · Thermal Bridges - Metal Cladding 45 · Thermal Bridges - Non-Metal Cladding 46 5.1.1 Building Details This section requires the location of the development. If an EPC is being generated, the user also needs to enter the inspection date and the building's UPRN (Unique Property Reference Number). The UPRN is a 12-digit number and authorised EPC assessors will be given procedures by their accreditation schemes to help them find or generate the required UPRN. Note: These fields are needed to perform an official calculation, but they can be left blank if you just want to perform a Test Calculation 177 (Quick Check). Page 39 © 2012 BuildDesk Ltd. Project Settings, Construction Types and Services Carbon Checker user manual 5.1.2 Owner Details This section requires the contact details of the owner of the development. Note: These fields are needed to perform an official calculation, but they can be left blank if you just want to perform a Test Calculation 177 (Quick Check). 5.1.3 Certifier and insurance details This section requires the details of the certifier (i.e. the assessor) doing the SBEM calculation. Note: These fields are needed to perform an official calculation, but they can be left blank if you just want to perform a Test Calculation 177 (Quick Check). The certifier details in this part of the software can be saved and retrieved using the relevant buttons: and . This is useful because the certifier details are quite involved, need to be correct for EPC production and lodgement, and are unlikely to change from one project to the next. Page 40 © 2012 BuildDesk Ltd. Carbon Checker user manual 5.1.3.1 Project Settings, Construction Types and Services Certifier details This screen contains the contact details of the certifier (i.e. the assessor). If an EPC is being produced, the screen also provides fields where the following have to be specified: Accreditation scheme The recognised schemes are available in the pull-down menu. Assessor number This is a unique identifier for each authorised assessor and is allocated by the accreditation scheme. It usually consists of four A-Z letters and six numerals (e.g. ABCD123456). Page 41 © 2012 BuildDesk Ltd. Carbon Checker user manual Project Settings, Construction Types and Services EPCgen.NET Activation Code This is a code generated automatically by EPCgen (a module supplied as part of the SBEM installation included with Carbon Checker). Without this Activation Key, the PDF version of the EPC output document will be watermarked and the XML file required for lodgement will not be generated. There is a link on the screen which points to a webpage where the process of obtaining an Activation Code is described in detail. (This web page refers to iSBEM, but the principles are exactly the same when the code is being used in Carbon Checker.) Qualifications These are the qualifications of the assessor, and are expressed in the relevant level of the NOS (National Occupational Standard). NOS 3 relates to simple existing buildings, NOS 4 relates to complex existing buildings and new buildings. NOS 5 relates to buildings where dynamic simulation is appropriate (i.e. SBEM is not suitable). These details should match exactly those held on the assessor by the accreditation scheme. If there are differences, this might lead to the failure of an attempt the lodge the EPC. 5.1.3.2 Related party disclosure / transaction type In this section, a declaration has to be made of any potential conflicts of interest, such as a family member being the building owner. The type of transaction also has to be specified. Page 42 © 2012 BuildDesk Ltd. Carbon Checker user manual Project Settings, Construction Types and Services The options available for the related party disclosure are: If there is no relationship with the building gowned that could be considered to pose a potential conflict of interest, choose the options marked "Not related to the owner". The options available for the transaction type are: Page 43 © 2012 BuildDesk Ltd. Carbon Checker user manual 5.1.3.3 Project Settings, Construction Types and Services Insurance The professional indemnity details of the assessor needs to be entered in this section. These details should match exactly those held on the assessor by the accreditation scheme. If there are differences, this might lead to the failure of an attempt the lodge the EPC. 5.1.4 Building settings Building Height This is the height of the building from the bottom of the lowest zone, to the top of the highest zone. Building Floor Area (m²) This is the total floor area of the building in m². The "Override" checkbox can be used to override this value and manually enter your own value. Electric Power Factor The Electrical Power Factor is a measure of the actual power consumption to that usually measured by the meter (though large installations may have reactive power meters that take account of it). It results from the voltage and current variations being out of phase. The different electrical devices used in the building will add inductive and capacity loads which will lower the power factor value. In practical terms, the lower the power factor, the more current will be demanded by the building to deliver a given amount of power. Power factor correction therefore reduces the current for a given power demand. Default Air Permeability at 50pa The Default Air Permeability used in zones. See Edit Zone Settings 149 for more details on this setting as it applies to zones. Building Uses Light Metering This question relates to the benefits that can be claimed for Automatic Metering and Control Features in Approved Document ADL2A. This refers to either: energy metering of plant, and/or metering of plant hours run. System warns for out-of-range values If your planned or installed system does have provision for metering and the system provides out of range alarms (eg through a BEMS) then check this box. This activity will increase the overall energy performance via a correction factor being applied. Global Air Permeability (at 50pa) Page 44 © 2012 BuildDesk Ltd. Carbon Checker user manual Project Settings, Construction Types and Services The Global Air Permeability used in zones (if not overridden for an individual zone). See Edit Zone Settings 149 for more details on this setting as it applies to zones. 5.1.5 District heating parameters If there is a district heating scheme used in the building, the CO2 conversion factor of the DH network can be specified here. Otherwise, the parameter is not used so can be left unchanged. 5.1.6 Thermal Bridges - Metal Cladding In this section, Global thermal bridging settings are stated for wall 46 and roof constructions 53 which use metal cladding. As default, a range of Psi (W/ mK) are provided. If information is available for your specific building then these can be defined here. These global thermal bridge settings can be overridden on a zone by zone 160 basis. Additional thermal bridges can also be specified for particular surfaces 125 , windows 113 and doors 121 . Page 45 © 2012 BuildDesk Ltd. Project Settings, Construction Types and Services Carbon Checker user manual 5.1.7 Thermal Bridges - Non-Metal Cladding In this section, Global thermal bridging settings are stated for wall 46 and roof constructions 53 which do not use metal cladding. As default, as range of Linear Thermal Transmission Psi (W/mK) values are provided. If information is available for your specific building then these can be defined here. These global thermal bridge settings can be overridden on a zone by zone 160 basis. Additional thermal bridges can also be specified for particular surfaces 125 , windows 113 and doors 121 . 5.2 Wall Constructions Wall Constructions are used in the project to define what types of walls exist in the building. When the geometry 80 of the building is defined, these constructions are applied to the surfaces that are walls. The default Wall Construction will automatically be applied for Internal and External walls. These can be modified individually by editing the Surface Construction and Construction Parameters 129 . The Wall Constructions can be edited by selecting Building/Configure Wall Constructions from the menu or pressing the Wall Construction button at the left of the screen that looks like one of these: Page 46 © 2012 BuildDesk Ltd. Carbon Checker user manual Project Settings, Construction Types and Services In addition the Wall Constructions are available through the button on page 3 32 of the Project Wizard. There are two sets of controls on this screen, one for External Constructions at the top and another for Internal Constructions at the bottom. The controls on this screen work as follows: · The Make Default button makes the currently selected Construction Name the default for the Wall type (External or Internal). · The Construction Name combo box contains a list of all the existing constructions that have been set up for this building. · The Edit button allows you to edit the currently selected Construction Name. This is not available if there are no existing Construction Names. · The Add button allows you to add a Construction Name. · The Delete button allows you to delete the currently selected Construction Name. This is not available if there are no existing Construction Names. Note: At least one of each type ( External and Internal Construction Name) has to be defined in order for the Wall Constructions to be considered to have the minimum necessary for the button on the main screen to turn green. When either Edit or Add is selected, the following screen appears: Page 47 © 2012 BuildDesk Ltd. Carbon Checker user manual Project Settings, Construction Types and Services You select the Name for the Construction. This can be anything you like but should ideally be something sensible, e.g. "External Concrete Wall Type 1". The other fields on this screen have the following meanings: Import From Library If this radio button is selected then you select the Category and the Library. This then automatically determines the U-Value and the Thermal Capacity. Inference Procedures If this radio button is selected then you select the Sector, Date and Construction Type. This then automatically determines the U-Value and the Thermal Capacity. This is used to infer the settings for construction types in an existing building. Enter Manually You manually enter the U-Value,both Thermal Capacity values and whether or not the Construction Involves Metal Cladding. To accept the changes you have made select OK. To abandon them select Cancel. Page 48 © 2012 BuildDesk Ltd. Project Settings, Construction Types and Services Carbon Checker user manual 5.3 Floor Constructions Floor/Ceiling Constructions are used in the project to define what types of floors/ceilings exist in the building. When the geometry 80 of the building is defined, these constructions are applied to the surfaces that are floors/ ceilings. The default Floor/Ceiling Construction will automatically be applied for Internal and External Floors/Ceilings. These can be modified individually by editing the Surface Construction and Construction Parameters 129 . The Floor/Ceiling Constructions can be edited by selecting Building/ Configure Floor/Ceiling Constructions from the menu or pressing the Floor/Ceiling Construction button at the left of the screen that looks like one of these: In addition the Floor/Ceiling Constructions are available through the button on page 3 32 of the Project Wizard. There are two sets of controls on this screen, one for External Constructions at the top and another for Internal Constructions at the bottom. The controls on this screen work as follows: · The Make Default button makes the currently selected Construction Name the default for the Floor/Ceiling type (External or Internal). · The Construction Name combo box contains a list of all the existing constructions that have been set up for this building. · The Edit button allows you to edit the currently selected Construction Name. This is not available if there are no existing Construction Names. · The Add button allows you to add a Construction Name. · The Delete button allows you to delete the currently selected Page 49 © 2012 BuildDesk Ltd. Carbon Checker user manual Project Settings, Construction Types and Services Construction Name. This is not available if there are no existing Construction Names. Note: At least one of each type ( External and Internal Construction Name) has to be defined in order for the Floor/Ceiling Constructions to be considered to have the minimum necessary for the button on the main screen to turn green. When either Edit or Add is selected, the following screen appears: You select the Name for the Construction. This can be anything you like but should ideally be something sensible, e.g. "External Concrete Floor". The other fields on this screen have the following meanings: Import From Library If this radio button is selected then you select the Category and the Library. This then automatically determines the U-Value and the Thermal Capacity. Inference Procedures If this radio button is selected then you select the Sector, Date and Construction Type. This then automatically determines the U-Value and the Thermal Capacity. This is used to infer the settings for construction types in an existing building. Enter Manually You manually enter the U-Value and both Thermal Capacity values. Page 50 © 2012 BuildDesk Ltd. Project Settings, Construction Types and Services Carbon Checker user manual To accept the changes you have made select OK. To abandon them select Cancel. 5.4 Door Constructions Door Constructions are used in the project to define what types of doors exist in the building. When the geometry 80 of the building is defined, these constructions are applied to the surfaces that are doors. The default Door Construction will automatically be applied for all doors. These can be modified individually by editing the Surface Construction and Construction Parameters 129 . The Door Constructions can be edited by selecting Building/Configure Door Constructions from the menu or pressing the Door Construction button at the left of the screen that looks like one of these: In addition the Door Constructions are available through the button on page 3 32 of the Project Wizard. There is only one set of controls on this screen for External Constructions, since only External Doors are considered as part of an SBEM Building Control Submission. The controls on this screen work as follows: · The Make Default button makes the currently selected Construction Name the default for the Door type. · The Construction Name combo box contains a list of all the existing Page 51 © 2012 BuildDesk Ltd. Carbon Checker user manual Project Settings, Construction Types and Services constructions that have been set up for this building. · The Edit button allows you to edit the currently selected Construction Name. This is not available if there are no existing Construction Names. · The Add button allows you to add a Construction Name. · The Delete button allows you to delete the currently selected Construction Name. This is not available if there are no existing Construction Names. Note: At least one external door has to be defined in order for the Door Constructions to be considered to have the minimum necessary for the button on the main screen to turn green. When either Edit or Add is selected, the following screen appears: You select the Name for the Construction. This can be anything you like but should ideally be something sensible, e.g. "External Door Type 1". The other fields on this screen have the following meanings: Import From Library If this radio button is selected then you select the Category and the Library. This then automatically determines the U-Value and the Thermal Capacity. Inference Procedures If this radio button is selected then you select the Sector, Date and Construction Type. This then automatically determines the U-Value and the Page 52 © 2012 BuildDesk Ltd. Project Settings, Construction Types and Services Carbon Checker user manual Thermal Capacity. This is used to infer the settings for construction types in an existing building. Enter Manually You manually enter the U-Value and both Thermal Capacity values. To accept the changes you have made select OK. To abandon them select Cancel. 5.5 Roof Constructions Roof Constructions are used in the project to define what types of roofs exist in the building. When the geometry 80 of the building is defined, these constructions are applied to the surfaces that are roofs. The default Roof Construction will automatically be applied for all roofs. These can be modified individually by editing the Surface Construction and Construction Parameters 129 . The Roof Constructions can be edited by selecting Building/Configure Roof Constructions from the menu or pressing the Roof Construction button at the left of the screen that looks like one of these: In addition the Roof Constructions are available through the button on page 3 32 of the Project Wizard. There is only one set of controls on this screen for External Constructions. The controls on this screen work as follows: · The Make Default button makes the currently selected Construction Name the default for the Roof type. Page 53 © 2012 BuildDesk Ltd. Carbon Checker user manual Project Settings, Construction Types and Services · The Construction Name combo box contains a list of all the existing constructions that have been set up for this building. · The Edit button allows you to edit the currently selected Construction Name. This is not available if there are no existing Construction Names. · The Add button allows you to add a Construction Name. · The Delete button allows you to delete the currently selected Construction Name. This is not available if there are no existing Construction Names. Note: At least one external Roof has to be defined in order for the Roof Constructions to be considered to have the minimum necessary for the button on the main screen to turn green. When either Edit or Add is selected, the following screen appears: You select the Name for the Construction. This can be anything you like but should ideally be something sensible, e.g. "Roof Type 1". The other fields on this screen have the following meanings: Import From Library If this radio button is selected then you select the Category and the Library. This then automatically determines the U-Value and the Thermal Capacity. Inference Procedures If this radio button is selected then you select the Sector, Date and Construction Type. This then automatically determines the U-Value and the Page 54 © 2012 BuildDesk Ltd. Carbon Checker user manual Project Settings, Construction Types and Services Thermal Capacity. This is used to infer the settings for construction types in an existing building. Enter Manually You manually enter the U-Value and both Thermal Capacity values. To accept the changes you have made select OK. To abandon them select Cancel. 5.6 Glass Types Glass Types are used in the project to define what types of glazing exist in the building. When the geometry 80 of the building is defined, these Glass Types are applied to the surfaces that are windows. The default Glass Type will automatically be applied for all windows. These can be modified individually by editing the Glass Types for each window 110 . The Glass Types can be edited by selecting Building/Configure Glass Types from the menu or pressing the Glass Types button at the left of the screen that looks like one of these: In addition the Glass Types are available through the button on page 3 the Project Wizard. 32 of The controls on this screen work as follows: · The Make Default button makes the currently selected Glass Type Name the default for the glass type/windows. · The Glass Type Name combo box contains a list of all the existing Glass Types that have been set up for this building. · The Edit button allows you to edit the currently selected Glass Type Name. This is not available if there are no existing Names. · The Add button allows you to add a Glass Type Name. · The Delete button allows you to delete the currently selected Glass Type Name. This is not available if there are no existing Names. Note: At least one Glass Type has to be defined in order for the Glass Types to be considered to have the Page 55 © 2012 BuildDesk Ltd. Carbon Checker user manual Project Settings, Construction Types and Services minimum necessary for the button on the main screen to turn green. When either Edit or Add is selected, the following screen appears: You select the Name for the Glass Type. This can be anything you like but should ideally be something sensible, e.g. "Glass Type 1". The other fields on this screen have the following meanings: Import From Library If this radio button is selected then you select the Glazing, Frame Material and the Frame. This then automatically determines the U-Value, the Total Solar Transmittance and the Visible Solar Transmittance. Inference Procedures If this radio button is selected then you select the Date, Panes, Coating and the Material. This then automatically determines the U-Value, the Total Solar Transmittance and the Visible Solar Transmittance. This is used to infer the settings for glass types in an existing building. Enter Manually You manually enter the U-Value, the Total Solar Transmittance (T Solar) and the Visible Solar Transmittance (L Solar). To accept the changes you have made select OK. To abandon them select Cancel. Page 56 © 2012 BuildDesk Ltd. Carbon Checker user manual 5.7 Project Settings, Construction Types and Services HVAC Types HVAC Types (Heating Ventilation and Air Conditioning) are used in the project to define what types of HVACs exist in the building. When the geometry 80 of the building is defined, these settings are applied to each of the zones. The default HVAC Type will automatically be applied to all zones. These can be modified individually by editing the HVAC for the zone. 153 The HVAC Types can be edited by selecting Building/Configure HVAC Types from the menu or pressing the HVAC Types button at the left of the screen that looks like one of these: In addition the HVAC Types are available through the button on page 3 the Project Wizard. 32 of The controls on this screen work as follows: · The Make Default button makes the currently selected HVAC Type the default for all zones. · The HVAC Types combo box contains a list of all the existing HVAC settings that have been set up for this building. · The Edit button allows you to edit the currently selected HVAC Type. This is not available if there are no existing HVAC Types. · The Add button allows you to add a HVAC Type. · The Delete button allows you to delete the currently selected HVAC Type. This is not available if there are no existing HVAC Types. Note: At least one HVAC type has to be defined in order for the HVAC Types to be considered to have the minimum necessary for the button on the main screen to turn green. When either Edit or Add is selected, the following screen appears: Page 57 © 2012 BuildDesk Ltd. Carbon Checker user manual Project Settings, Construction Types and Services You select the Name for the HVAC Type. This can be anything you like but should ideally be something sensible, e.g. "HVAC Type 1". The other fields on this screen have the following meanings: HVAC Type This is where you specify the necessary HVAC type (see Heating and cooling systems 59 ). This System Uses CHP If the system includes CHP (Combined Heat & Power) please check this box. Enter Manually You manually enter the U-Value and both Thermal Capacity values. To accept the changes you have made select OK. To abandon them select Cancel. There are 5 tabs below these settings. See these sections for more information: · Heating 62 · Cooling 64 · Ventilation 65 · System Adjustment 66 · Control Correction 67 Page 58 © 2012 BuildDesk Ltd. Carbon Checker user manual 5.7.1 Project Settings, Construction Types and Services Heating and cooling systems Choose the overall system type that is to be specified (or considered) for each HVAC Type. A number of templates may need to be set up to cover all of the different building services provision across the different zones. Depending on which system type is selected, further details will be requested. The following system types are available for selection: Central heating using water: radiators (Heating only): Central heat generator(s) with water distribution Central heating using water: convectors (Heating only): Central heat generator(s) with water distribution Central heating using water: floor heating (Heating only): Central heat generator(s) with water distribution Central heating with air distribution (Heating only): Central heat generator(s) with air distribution Other local room heater (Heating only): Includes gas fires, gas convectors, direct electric heaters, electric storage heaters. Unflued radiant heater (Heating only): Luminous or non-luminous overhead radiant heater without flue. Includes electric overhead radiant heaters Flued radiant heater (Heating only): Luminous or non-luminous overhead radiant heater with flue Multiburner radiant heaters (Heating only): Overhead multi-burner radiant heater Flued forced-convection air heaters (Heating only): May have fan to assist transportation of combustion air and/or combustion products Unflued forced-convection air heaters (Heating only): Includes "direct" gas heaters and electric heaters. Single-duct VAV (Heating & Cooling): An all-air system in which the volume of supply air is modulated to match the cooling demand. May have reheat capability. Assumed to also provide heating, possibly also with separate perimeter heating system Dual-duct VAV (Heating & Cooling): A VAV (Variable Air Volume) system with separate supply of hot and cold air. Assumed to also provide heating, possibly also with separate perimeter heating system Indoor packaged cabinet VAV (Heating & Cooling): Local cooling/heating unit. May supply air directly into room, into under floor void, or into ceiling void. May have terminal units with variable local recirculation rate. May have electrical trim heater. Volume of air handled is sufficient to handle all the cooling load. Assumed to also provide heating, possibly also with separate perimeter heating system Fan coil systems (Heating & Cooling): Local fanned terminal units in ceiling, on wall or on floor, with a central chilled water supply. May include Page 59 © 2012 BuildDesk Ltd. Carbon Checker user manual Project Settings, Construction Types and Services fresh air supply. Systems may be 2-pipe, 3-pipe or 4-pipe, changeover or non-changeover - no distinction is made here. Assumed to also provide heating. Induction system (Heating & Cooling): Air is supplied from a central unit, commonly at high pressure. This induces a secondary airflow within the terminal unit to achieve an acceptable delivery temperature. Final heating or cooling is provided by heat exchangers within the terminal. Systems may be 2-pipe, 3-pipe or 4-pipe, changeover or non-changeover - no distinction is made here. Assumed to also provide heating. Constant volume system (fixed fresh air rate) (Heating & Cooling): An all-air system in which the volume of supply air is fixed, though the proportion of fresh and recirculated air may vary. modulated to match the cooling demand. Assumed to also provide heating, possibly also with separate perimeter heating system if provided with local reheat capability use "Terminal reheat" option. This category includes packaged rooftop units. Constant volume system (variable fresh air rate) (Heating & Cooling): Constant volume system in which the proportion of fresh air can be varied to limit chiller operation ("free cooling economiser"). Multizone (hot deck/cold deck) (Heating & Cooling): A central air handling unit has separate hot and cold decks. Mixing takes place at the Air handling unit and air is supplied to each zone through a single duct per zone. Assumed to also provide heating, possibly also with separate perimeter heating system. Terminal reheat (constant volume) (Heating & Cooling): Cooled air is supplied centrally and reheated locally to the desired supply temperature for each zone. Assumed to also provide heating, possibly also with separate perimeter heating system. Dual duct (constant volume) (Heating & Cooling): Hot and old air are distributed separately - commonly at high pressure - and locally mixed to provide the desired supply temperature for each zone. Assumed to also provide heating, possibly also with separate perimeter heating system. Chilled ceilings or passive chilled beams and displacement ventilation (Heating & Cooling): The combination of a chilled ceiling (or passive chilled beam) system with a separate low-level, low volume supply of cooled ventilation air. Heating assumed to be by separate LTHW system. Active chilled beams (Heating & Cooling): Chilled beams which include the provision of cooled air from a central source, typically operating as an induction system. May include local fans. Heating assumed to be by separate LTHW system. Water loop heat pump (Heating & Cooling): Local heat pumps are served by a common water circuit to or from which they can reject or extract heat. Central cooling and heating plant provides the net heat or cooling input to this circuit. Assumed to also provide heating. Split or multi-split system (Heating & Cooling): Combination of outdoor and indoor units connected by refrigerant pipe work. Use this category also for ducted split systems and window/wall units. Page 60 © 2012 BuildDesk Ltd. Carbon Checker user manual Project Settings, Construction Types and Services -------------------The system type selected brings with it some assumptions. For example, whether mechanical ventilation is an integral part of the system and the degree of local time and temperature control that is (or can be ) provided. The majority of system types used in UK buildings can be found in the system type drop down box. However, there are a few systems which require further guidance: · VRF with air cooling mechanical ventilation -select 'VRF' - it is implicitly assumed that 20% of the cooling load is provided by a (separate) air cooling mechanical ventilation system. · VRF with natural ventilation - select 'split system with natural ventilation' - then adjust the efficiencies in the Heating and Cooling subtabs to that suitable for VRF. · If Chilled ceiling is selected, the default assumption is that there is displacement ventilation. · Chilled ceiling with no mechanical ventilation - select 'Chilled ceilings or passive chilled beams and displacement ventilation' and then set the specific fan power to zero. · Chilled ceiling with mixing ventilation - select 'Chilled ceilings or passive chilled beams and displacement ventilation' and then use twice the actual specific fan power in order to capture the effect of the higher ventilation rate. The system type along with the further details entered in the remaining four HVAC sub-tabs, allows SBEM to calculate the seasonal system coefficient of performance for the heat generator (SCoP), the seasonal energy efficiency ratio for the cold generator (SEER) and the auxiliary energy. For further details on these parameters and how they are calculated, see the NonDomestic HVAC Compliance Guide . SCoP - This coefficient takes account of the efficiency of the heat generator, thermal losses and gains to and from pipework and ductwork, and duct leakage. It does not include energy used by fans and pumps. The SCoP multiplied by the combined heating demand of all rooms served by a particular system gives the energy consumption the heat generator (usually a boiler or boilers). SEER - This ratio takes account of the efficiency of the cold generator, thermal losses and gains to and from pipework and ductwork, and duct leakage. It does not include energy used by fans and pumps. The SEER multiplied by the combined cooling demand of all the rooms served by a particular system gives the energy consumption of the cold generator (For example a chiller). Auxiliary energy - Applied to the total floor area conditioned by a particular system. Depends on duration of occupation. Covers the energy used by fans pumps and controls and depends on the duration of operation of the spaces served. Page 61 © 2012 BuildDesk Ltd. Carbon Checker user manual 5.7.2 Project Settings, Construction Types and Services Heating The fields on this screen have the following meanings: Heat Source Please specify the type of heating system from the list provided. If you are not familiar with the listed systems, please consult your M&E consultant or contractor. The most common system specified is the LTHW (Low Temperature Hot Water) boiler. Fuel Type Please specify the fuel to be supplied. The fuel type selected has a major impact on the building's CO2 performance due to the different carbon intensities associated with the fuels. The CO2 emissions factors for each of the fuel types are listed in Building Regulations Approved Document Part L2A, Table 2. In general, the use of electricity as a fuel will result in highest carbon emissions. Does it Qualify for ECAs If the product appears on the Energy Technology List (ETL) of the Enhanced Capital Allowance scheme, the default efficiency is taken to be the minimum required by the ETL at that date. For more information on Enhanced Capital Allowances please visit: http:// www.eca.gov.uk/ Installed During or After 1998 Whether the system was installed during or after 1998 or not. Seasonal Efficiency Please define the heating system's seasonal efficiency. This is defined as heating demand / heating energy for the heat generator (not the whole system). Page 62 © 2012 BuildDesk Ltd. Carbon Checker user manual Project Settings, Construction Types and Services If you know the generator efficiency, it can be introduced manually into the interface, otherwise a default value will be used. Guidance on the calculation of seasonal heat generator efficiency can be found in the Non-Domestic HVAC Guide (available on the Department for Communities & Local Government's website). The default value is based on whether or not the boiler is in the Enhanced Capital Allowance (ECA) list. If not, you then need to select whether it was installed after 1998. Once all the required selections have been made, press the 'Get' button and the default seasonal efficiency will be generated. Radiant Efficiency Please define the heating system's radiant efficiency. If you know the radiant efficiency, it can be introduced manually into the interface, otherwise a default value will be used. Guidance on the calculation of seasonal heat generator efficiency can be found in the Non-Domestic HVAC Guide (available on the Department for Communities & Local Government's website at www.planningportal.gov.uk). The default value is based on whether or not the generator is in the Enhanced Capital Allowance (ECA) list. Once all the required selections have been made, press the 'Get' button and the default seasonal efficiency will be generated. Page 63 © 2012 BuildDesk Ltd. Carbon Checker user manual 5.7.3 Project Settings, Construction Types and Services Cooling The fields on this screen have the following meanings: Pack Chiller Type Please select whether your chiller is either air cooled, water cooled or provided by a remote condenser. Pack Chiller Kw Please specify the nominal electric power of the chiller from the ranges available. Does it Qualify for ECAs Does it Qualify for ECAs If the product appears on the Energy Technology List (ETL) of the Enhanced Capital Allowance scheme, the default efficiency is taken to be the minimum required by the ETL at that date. For more information on Enhanced Capital Allowances please visit: http:// www.eca.gov.uk/ Seasonal Efficiency Seasonal Efficiency Please define the cooling system's seasonal efficiency. This is defined as cooling demand / cooling energy for the generator (not the whole system). If you know the cooling system seasonal efficiency, it can be introduced manually into the interface, otherwise a default value for will be used. Guidance on the calculation of seasonal cold generator efficiency (SEER) can be found in the Non-Domestic HVAC Guide (available on the Department for Communities & Local Government's website). The default value is based on whether or not the chiller of air-conditioner is in the Enhanced Capital Allowance (ECA) Page 64 © 2012 BuildDesk Ltd. Carbon Checker user manual Project Settings, Construction Types and Services Once all the required selections have been made, press the 'Get' button and the default seasonal efficiency will be generated. 5.7.4 Ventilation The fields on this screen have the following meanings: Heat Recovery If a heat recovery system is to be provided please choose from the list provided. If you are not familiar with the listed systems, please consult your M&E consultant or contractor. The most common system specified is the 'heat exchange plates or pipes'. Page 65 © 2012 BuildDesk Ltd. Project Settings, Construction Types and Services Carbon Checker user manual 5.7.5 System Adjustment The fields on this screen have the following meanings: Has the Ductwork been leakage tested? If the ductwork has been tested or design targets set for the building, the appropriate CEN classification for air leakage can be entered by clicking the radio button 'Yes, it meets the CEN leakage classification below' and choosing from the drop-down list (Class A, Class B, worse than Class A). Different classes refer to the maximum air leakage obtained for the HVAC ductwork at different test conditions according to the CEN standard EN 13779. HVCA DW144 [1] recommendations are equivalent to: · Class B - Medium Pressure (500 to 1000 Pa) · Class A - Low Pressure (up to 500 Pa) · Worse than Class A (less than 500 Pa) Note: Where the pressure values indicate inside to outside test pressures. Specific Fan Power Please define the Specific Fan Power in watts / litre / second. The default value is set up to be 3 W/l/s, this is a default value for systems in existing buildings for which there is no specific information. This default value is not compliant with ADL2A so the planned or installed value should be used. Does the AHU meet CEN leakage standards? The leakage classes references the previous EN 1886 AHU classes A (L3), B (L2) and C (L1), tested at 400 Pa negative. The CEN classes L1, L2, L3 for air handling units correspond to the Eurovent [1] classes C, B, A respectively. Page 66 © 2012 BuildDesk Ltd. Project Settings, Construction Types and Services Carbon Checker user manual For more information on the CEN classes please visit: www.euroventcertification.com/ 5.7.6 Control Correction The fields on this screen have the following meanings: This System has Provision for Metering This question relates to the benefits that can be claimed for Automatic Metering and Control Features in Approved Document ADL2A. This refers to either: energy metering of plant, and/or metering of plant hours run, and/or monitoring of internal temperatures in zones. If your planned or installed system does have provision for metering and the system provides out of range alarms then a 5% control correction will be provided (and thereby benefit energy performance). This System has M&T with alarm for out of range values If your planned or installed system does have provision for metering (Monitoring and Targeting) and the system provides out of range alarms then a 5% control correction will be provided (and thereby benefit energy performance). Page 67 © 2012 BuildDesk Ltd. Carbon Checker user manual 5.7.7 Project Settings, Construction Types and Services System Controls This is where the HVAC system's controls can be specified. Note that these do not affect the Part L calculation results, but do affect the EPC outputs. This part of the software is nevertheless always made available because it makes sense in a new building to consider the controls at the same time as the rest of the HVAC system when doing the Part L calculation, rather than having to revisit these details when an EPC is required. 5.8 DHW Types DHW Types (Domestic Hot Water) are used in the project to define what types of DHW Systems exist in the building. When the geometry 80 of the building is defined, these settings are applied to each of the zones. By default there will be a DHW Type called "Default DHW generator" which cannot be deleted. This will have standard default settings in it. It is recommended that this is the DHW Type you use if there is only one DHW in the building or if more than one then this should be the most common. The "Default DHW generator" will automatically be applied for each newly created Zone. This can be modified individually by editing the DHW Type for the zone 154 . The DHW Types can be edited by selecting Building/Configure DHW Types from the menu or pressing the DHW Types button at the left of the screen that looks like one of these: In addition the DHW Types are available through the button on page 3 the Project Wizard. 32 of The controls on this screen work as follows: · The DHW Types combo box contains a list of all the existing DHW Types that have been set up for this building. · The Edit button allows you to edit the currently selected DHW Type. This is not available if there are no existing DHW Types. · The Add button allows you to add a DHW Type. · The Delete button allows you to delete the currently selected DHW Page 68 © 2012 BuildDesk Ltd. Carbon Checker user manual Project Settings, Construction Types and Services Type. This is not available if there are no existing DHW Types. Note: At least one DHW Type has to be defined in order for the DHW Types to be considered to have the minimum necessary for the button on the main form to turn green. When either Edit or Add is selected, the following screen appears: You select the Name for the DHW Type. This can be anything you like but should ideally be something sensible, e.g. "DHW Type 1". The other fields on this screen have the following meanings: This DHW is Post 1998 If an existing system is being described, please state whether it was installed after 1998. Heat Generator Type Please select the type of heat generator from the list provided. These include: · Dedicated DHW boiler: A heat generator serving a separate hot water storage unit. It does not provide a space heating service. · Stand-alone water heater: A unit that combines hot water storage and a heat generator in a single unit. It does not provide a space heating service. · Instantaneous DHW only: A water heater with no (or limited) storage capability. · Instantaneous combi: A space heating boiler that also provides domestic water heater with very small or no storage capability. · Heat pump: A heat pump providing only domestic water heating service. · Same as an existing HVAC System: Chose this option if the DHW is provided by an existing HVAC system. Fuel Type Page 69 © 2012 BuildDesk Ltd. Carbon Checker user manual Project Settings, Construction Types and Services Please select a fuel type for the DHW from the list provided. This is a Storage System Please check this box if a storage system is provided. Storage Volume (litres) Where the DHW system has a storage system, please state the storage volume in litres. Storage Losses (MJ/month) Where the DHW system has a storage system, please state the storage losses in MJ/month. The same value is used for all months. If you are unsure of an appropriate value to input please consult a mechanical engineer. Generator Seasonal Efficiency Please define the heating system's seasonal efficiency. If you know the generator efficiency, it can be introduced manually into the interface, otherwise a default value will be used. Once all the required selections have been made, press the 'Get' button and the default seasonal efficiency will be generated. This System has Secondary Circulation Please state whether the system is provided with secondary circulation. Circulation Losses (W/m) Where the DHW system has secondary circulation, please state the secondary circulation loss per unit length of secondary circulation pipe work, in W/m. If you are unsure of an appropriate value to input please consult a mechanical engineer. Pump Power (kW) Where the DHW system has secondary circulation, please state the secondary pump power in kW. If you are unsure of an appropriate value to input please consult a mechanical engineer. Loop Length (m) Where the DHW system has secondary circulation, please specify the secondary loop length in metres. If you are unsure of an appropriate value to input please consult a mechanical engineer. To accept the changes you have made select OK. To abandon them select Cancel. 5.9 CHP CHP (Combined Heat and Power) is used in the project to define what types of CHP System (if any) exists in the building. The CHP is associated with one or more HVAC Types 57 . The CHP can be edited by selecting Building/Configure CHP from the menu or pressing the CHP button at the left of the screen that looks like one of Page 70 © 2012 BuildDesk Ltd. Carbon Checker user manual Project Settings, Construction Types and Services these: In addition the CHP Types are available through the button on page 3 32 of the Project Wizard, provided CHP has been activated via the HVAC Types settings. You select the Name for the CHP Type. This can be anything you like but should ideally be something sensible, e.g. "CHP Type 1". The other fields on this screen have the following meanings: Fuel Type Please select a fuel type for the CHP from the list provided. Thermal Seasonal Efficiency Please state the seasonal efficiency of the CHP system. For more information on how to calculate this seasonal efficiency please refer to the Non Domestic Page 71 © 2012 BuildDesk Ltd. Carbon Checker user manual Project Settings, Construction Types and Services HVAC Guide (published as a second tier document with ADL2A). Building Space Heat Supplied (%) Please specify the percentage of the building space heating demand supplied by the CHP generator. Building DHW Supplied (%) Please specify the percentage of the building DHW demand supplied by the CHP generator. Heat to Power Ratio (%) Please specify the heat to power ratio of the CHP generator. To accept the changes you have made select OK. To abandon them select Cancel. 5.10 Renewable Energy Systems RES Types (Renewable Energy Systems) are project-wide settings that allow Solar Hot Water Systems, Photovoltaic Systems and Wind Turbines to be added to the project. Individual RES Types can be edited through the Renewables menu or pressing the RES Types button at the left of the screen that looks like one of these: In addition the Renewable Energy Systems are available through the button on page 4 33 of the Project Wizard. Page 72 © 2012 BuildDesk Ltd. Carbon Checker user manual Project Settings, Construction Types and Services There are currently three choices of Renewable Energy Systems available for adding to your building: · Solar Hot Water Systems 73 · Photovoltaic Systems 76 · Wind Turbines 77 5.10.1 Solar Hot Water Systems Solar Hot Water (SHW) systems can provide a significant proportion of a building's hot water demand throughout the year. The SHW calculator provided in this section gives an indication of the possible contribution to the hot water load of the building and reduction of the building's overall CO2 emissions. In order to ensure that a SHW system is technically appropriate for a particular building a feasibility study is recommended. This will identify the potential contribution from a particular SHW system and give a more detailed assessment of system cost and payback. There is also potential part funding under the DTI Low Carbon Buildings Programme. The controls on this screen work as follows: · The Solar Hot Water Systems combo box contains a list of all the existing SHW Systems that have been set up for this building. · The Edit button allows you to edit the currently selected Solar Hot Water System. This is not available if there are no existing Solar Hot Water Systems. · The Add button allows you to add a Solar Hot Water System. · The Delete button allows you to delete the currently selected Solar Hot Water System. This is not available if there are no existing Solar Hot Water Systems. When either Edit or Add is selected, the following screen appears: Page 73 © 2012 BuildDesk Ltd. Carbon Checker user manual Project Settings, Construction Types and Services Enter the name for the Solar Hot Water System. This can be anything you like but should ideally be something sensible, e.g. "SHW System Type 1". The dialog is split into three tabs. The first tab is... Collector parameters (as illustrated above) DHW Generator The DHW system that this Solar Hot Water System relates to. Orientation Please state the orientation of the solar collectors from the list provided. Inclination (°) Please specify the inclination of the solar collectors in degrees from the horizontal. 0 degrees represents a horizontal surface and 90 degrees a vertical surface. Area (m²) Please state the area of SHW collectors to be installed or an area for calculation. Multiplier If more than one SHW system is to be provided on the building, please state the number of systems. You also need to specify on this screen the performance parameter for the solar collector. Page 74 © 2012 BuildDesk Ltd. Carbon Checker user manual Project Settings, Construction Types and Services The second and third tabs are ... Solar storage and collector loop ...and... Auxiliary energy & distribution losses Page 75 © 2012 BuildDesk Ltd. Project Settings, Construction Types and Services Carbon Checker user manual ... where more detailed information on the solar hot water system has to be entered. To accept the changes you have made select OK. To abandon them select Cancel. 5.10.2 Photovoltaic Systems A photovoltaic (solar electricity generation) solar collector system can be described in this section. The energy generated from this system will offset grid electricity and reduce the CO2 impact of the building. A typical installed photovoltaic (PV) system will cost approximately £800 / m2 installed. A detailed feasibility study is recommended before such a system is specified. This will identify the potential electricity generation for a specific roof and give a more detailed assessment of system cost and pay back. There is also potential for part funding under the DTI Low Carbon Buildings Programme. The controls on this screen work as follows: · The Photovoltaic Systems combo box contains a list of all the existing Photovoltaic Systems that have been set up for this building. · The Edit button allows you to edit the currently selected Photovoltaic System. This is not available if there are no existing Photovoltaic Systems. · The Add button allows you to add a Photovoltaic System. · The Delete button allows you to delete the currently selected Photovoltaic System. This is not available if there are no existing Photovoltaic Systems. When either Edit or Add is selected, the following screen appears: Page 76 © 2012 BuildDesk Ltd. Carbon Checker user manual Project Settings, Construction Types and Services You select the name for the Photovoltaic System. This can be anything you like but should ideally be something sensible, e.g. "PV System Type 1". The other fields on this screen have the following meanings: Watt Peak Type Please choose a type of PV collector from the list provided. The most common types specified are monocrystalline and polycrystalline. Orientation Please state the orientation of the PV collectors from the list provided. Inclination (°) Please specify the inclination of the PV collectors in degrees from the horizontal. 0 degrees represents a horizontal surface and 90 degrees a vertical surface. Area (m²) Please state the area of PV modules to be installed or an area for calculation. Multiplier If more than one PV system is to be provided on the building, please state the number of collector arrays. To accept the changes you have made select OK. To abandon them select Cancel. 5.10.3 Wind Turbines On-site wind turbines can make a significant contribution to a building's energy demand and CO2 impact. Many different types and sizes of wind turbine are now available which can be Page 77 © 2012 BuildDesk Ltd. Carbon Checker user manual Project Settings, Construction Types and Services selected based on the energy demand, site, and wind availability. The amount of electricity generated from a particular wind turbine is strongly depended on site conditions. For this reason it is essential that a feasibility study is carried out before such a system is specified. This will identify the potential electricity generation for a wind turbine (or turbines) and give a more detailed assessment of system cost and pay back. There is also potential for part funding under the DTI Low Carbon Buildings Programme. The controls on this screen work as follows: · The Wind Generators combo box contains a list of all the existing Wind Systems that have been set up for this building. · The Edit button allows you to edit the currently selected Wind System. This is not available if there are no existing Wind Systems. · The Add button allows you to add a Wind System. · The Delete button allows you to delete the currently selected Wind System. This is not available if there are no existing Wind Systems. When either Edit or Add is selected, the following screen appears: You select the name for the Wind Generator. This can be anything you like but should ideally be something sensible, e.g. "Wind System Type 1". The other fields on this screen have the following meanings: Terrain Type Page 78 © 2012 BuildDesk Ltd. Carbon Checker user manual Project Settings, Construction Types and Services Please select a terrain type (for the location of the wind turbine) from the list provided. Diameter (metres) Please state the swept diameter of the wind turbine blades (m). This information should be taken from manufacturer's literature. Hub Height (metres) Please state the hub height of the wind turbine (m). This information should be taken from manufacturer's literature. Power (kW) Please state the rated power output of the wind turbine (kW). If there is more than one turbine to be included please state the rated power output of an individual wind turbine and use the multiplier input to state the number of turbines for a specific building. Multiplier If more than one turbine is to be provided, please state the number. To accept the changes you have made select OK. To abandon them select Cancel. Page 79 © 2012 BuildDesk Ltd. Building Geometry Carbon Checker user manual 6 Building Geometry This section details how to create the geometry for your building. Note: The Building Geometry button at the bottom left of the screen will be red unless the geometry has been configured correctly. If it is red, you can click on it to see what the remaining problems are. Building Geometry covers the following features: · 2D View features 80 · Zone 84 creation and editing · Surface Editing 105 , including creation of Windows 108 and Doors · CAD Import 131 · Layers 141 6.1 118 2D View Features The 2D View is the part of Carbon Checker where the building is initially designed. It is the large black area in this screen shot: It is where you will initially create the zones 84 that make up the building. You can also use it to move 92 , copy 100 and delete 101 zones, attach a CAD file 131 to trace over, measure distances and zoom 82 and pan 83 around the area. There are also a number of different views 81 that you can use. Page 80 © 2012 BuildDesk Ltd. Building Geometry Carbon Checker user manual Note: Context Sensitive Help can be accessed at any time within Carbon Checker, on any screen by pressing F1. 6.1.1 View Selection There are 5 different 2D Views. They all allow zone creation, movement, deletion etc. from all angles. They provide a different view of the building which can be useful. View Plan Right Front Left Back Description The view that is likely to be used most commonly. It is an "overview" of the building as if looked at from above. The view of building as looked at from the right hand side. The view of building as looked at from the front. The view of building as looked at from the left hand side. The view of building as looked at from the back Activated by 2D View/Plan View (CTRL-1) 2D View/Right View (CTRL-2) 2D View/Front View (CTRL-3) 2D View/Left View (CTRL-4) 2D View/Back View (CTRL-5) The Origin be turned on and off by selecting 2D View/Display Origin from the menu or select the Display Origin button from the Toolbar . When turned on, the origin will be visible in the 2D view 80 as a crosshair meeting at the (0,0) point of the current view. It will only be visible if the centre point is visible in the current view. Note: In all 2D views, there is no perspective applied to the zones so if e.g. zones are directly on top of each other, this will not necessarily be instantly obvious. Other views and or the 3D Viewer 179 and 3D Editor 93 can be used to get a fuller idea of the dimensions of a building. Page 81 © 2012 BuildDesk Ltd. Building Geometry Carbon Checker user manual 6.1.2 Moving Around in 2D View In the 2D view there are two main ways of moving about: · Zooming 82 · Panning 83 There are also ways to select zones section. 6.1.2.1 92 , rotate 101 and move zones 92 , covered in the Zooming in 2D View Zooming is the ability to be able to increase or decrease the scale of the current view. Zooming can be performed in a number of ways. The easiest way to do this is to select 2D View/Zoom/Pan Mode from the menu or select the Zoom/ Pan Mode button from the toolbar . Once you are in this mode, you can use the right mouse button held down and then move the mouse up and down in the 2D View 80 to zoom in and out. You can also use the scroll-wheel on your mouse if it has one to zoom in and out. The direction the scroll wheel/mouse moves the zoom can be reversed using the Reverse Scroll Direction tool in Tool/Options 185 . Note: The scroll-wheel method for zooming can be used even if you are not in Zoom/Pan Mode. Zooming in and out can also be performed by using the 2D View/Zoom In and 2D View/Zoom Out options from the menu. These options are also available via the Zoom In and Zoom Out buttons on the toolbar. You can also use the 2D View/Zoom Extents option from the menu or the Zoom Extents button on the toolbar which will pan and zoom the current view so that the entire model just fits into the current 2D View window. Page 82 © 2012 BuildDesk Ltd. Building Geometry Carbon Checker user manual 6.1.2.2 Panning in 2D View Panning is the ability to move around the current view to see parts of the building that perhaps are not visible in the current scale. Panning can be performed in a number of ways. The easiest way to do this is to select 2D View/Zoom/Pan Mode from the menu or select the Zoom/ Pan Mode button from the toolbar. Once you are in this mode, you can use the left mouse button held down and then move the mouse around in the 2D View to pan around. Panning can also be performed by using the arrow direction buttons that surround the 2D View. Note: The number of pixels that the arrow direction buttons move can be set under the Tools/Options 185 screen. You can also use the 2D View/Pan Origin option from the menu or the Pan Origin button on the toolbar which will pan the current view so that the origin (0,0 coordinate) for the current view is in the centre. 6.1.3 Grid in 2D View The grid is used in the 2D view 80 to ensure that zones 84 , when created and moved, are aligned in a particular way. This is known as "snapping". When you click the mouse on the 2D View to create a zone point, the position that is selected "snaps" or jumps to the nearest grid point. The points are visible on the screen as dots by default (this can be changed to lines or dotted lines through options in the 2D View menu). The grid can be turned on and off by selecting 2D View/Use Grid (CTRL-G) or selecting the Use Grid button from the Toolbar 6.1.4 . Intelligent Snapping Intelligent Snapping is used in the 2D view 80 to ensure that freehand zones 86 when created, allow vertices to be aligned both horizontally and vertically with the previous vertex, i.e. it is easier to draw a straight line. This Page 83 © 2012 BuildDesk Ltd. Building Geometry Carbon Checker user manual is especially useful when tracing over CAD drawings 131 as it allows you to more easily keep to the edges of a defined zone. The "tolerance" used for determining if the Intelligent Snapping will occur can be set under the Tools/Options 185 screen. Intelligent Snapping and Grid creation by clicking the iS 83 can be turned on or off mid-freehand zone or Grid buttons in the toolbar. Intelligent Snapping can be turned on and off by selecting 2D View/Use Intelligent Snapping (CTRL-I) or selecting the Intelligent Snapping button from the Toolbar 6.2 . Zones Zones are the basic building block of a building for Part L compliance. Note: The zoning of a building is a very important activity and will have significant impact on the end results. Once zones have been identified, a basic rule of thumb is to simplify zone input as much as reasonable. There is no need to trace every nuance of each surface, and contiguous areas which are served by the same HVAC and Lighting system and activity, can be merged. A zone is unique in its activity 162 , HVAC system 153 , lighting system access to daylight i.e. through windows 108 . 162 and Using ideally a plan view of an imported CAD file 131 use the physical boundary of each area eg structural walls, and then subdivide these areas into zones based on activity, HVAC and lighting as above. Any contiguous areas which are served by the same HVAC and Lighting system and activity, can be merged. Finally divide these areas into zones receiving significantly different amounts of daylight. Small areas such as cupboards and zones less than 3m wide can be included into adjacent spaces. For more details on zoning, see Zoning your building Page 84 200 . © 2012 BuildDesk Ltd. Building Geometry Carbon Checker user manual 6.2.1 Rectangular Zone Creation In order to enter Rectangular Zone Creation Mode, select 2D View/ Rectangular Zone Creation Mode from the menu or select the Rectangular Zone Creation Mode button from the Toolbar . The mouse cursor will turn into a cross-hair when the mouse is moved over the 2D View 80 part of the screen. In order to create a rectangular zone, press the left mouse button where you wish the zone to start. Hold down the left mouse button and move to where you want the zone to finish. You will see an outline of the zone appear as a dotted rectangle as you move. If you wish to abandon the operation, keep the mouse button held down and press the Escape key. Alternatively, when you are happy with the zone, release the left mouse button. You will be presented with a dialog similar to this: The fields on this screen have the following meanings: Zone Name Allows you to define the name of the zone. This can also be modified after the zone has been created (see Zone Settings 149 ) Start Plane (Metres from origin) This is the starting plane for the current view. For example, if you are in plan view then this is the number of metres from the ground. If you are in one of the other views then it is the number of metres from the 0 point or origin of the relevant plane. Zone Height (metres) The height of the zone. Note: The position of this field will change depending on what view you are in. Zone Width (metres) The width of the zone. Note: The position of this field will change depending on what view you are in. Page 85 © 2012 BuildDesk Ltd. Building Geometry Carbon Checker user manual Zone Length (metres) The length of the zone Note: The position of this field will change depending on what view you are in. Unheated Space This determines whether or not the zone that you are creating is an unheated space. By default, standard zones are not unheated spaces. When created, the zone should look something like this in the 2D View: Once you have drawn your rectangular zone, you can move 92 it, rotate 101 it, copy 100 and paste 100 it, merge 101 it with another adjacent zone, delete 101 it, edit it in 3D 93 , and amend settings 149 . 6.2.2 Freehand Zone Creation In order to enter Freehand Zone Creation Mode, select 2D View/ Freehand Zone Creation Mode from the menu or select the Freehand Zone Creation Mode button from the Toolbar The mouse cursor will turn into a cross-hair when the mouse is moved over Page 86 © 2012 BuildDesk Ltd. Building Geometry Carbon Checker user manual the 2D View 80 part of the screen. In order to create a freehand zone, click and release the left mouse button where you wish the first vertex of the zone to be. You will now find that you have a dotted line moving between the point you clicked and the mouse. Keep left clicking at each point where you wish to create a new vertex. If you are in Intelligent Snapping 83 mode then the point clicked may snap to a point horizontally or vertically the same as the previous point. If at any point you make a mistake, click the right mouse button and this will remove the most recently added vertex. If you wish to abandon the zone creation, press the Escape key at any point. As you draw the shape, the starting point is indicated by a red dot. This can be useful in cases where the starting point might not otherwise be obvious (such as when drawing a freehand zone when the starting point is adjacent to an existing zone). Note: A Freehand Zone must have at least 3 vertices in the current view, otherwise it cannot physically exist. Note: A Freehand Zone cannot have 2 surfaces that are a parallel continuation of each other. If you wish to design a zone like this, you will need to merge 101 2 or more zones together. Note: Intelligent Snapping 83 can be turned on or off using the toolbar button during freehand zone creation. Also you can pan 83 around the model using the arrow direction buttons that surround the 2D View during freehand zone creation. When you wish to finish the freehand zone, you do not need to link the first and last vertices manually, this will be done when you "close" the zone by pressing C or Enter on the keyboard. Page 87 © 2012 BuildDesk Ltd. Building Geometry Carbon Checker user manual The fields on this screen have the following meanings: Zone Name Allows you to define the name of the zone. This can also be modified after the zone has been created (see Zone Settings 149 ) Start Plane (Metres from origin) This is the starting plane for the current view. For example, if you are in plan view then this is the number of metres from the ground. If you are in one of the other views then it is the number of metres from the 0 point or origin of the relevant plane. Zone Height/Depth (metres) Depending on the current view this field will be either the Height of the zone, or the depth of the zone into the current view. If it is "Depth" then whether it is "Width" or "Length" will be displayed in the dialog. Unheated Space This determines whether or not the zone that you are creating is an unheated space. By default, standard zones are not unheated spaces. When created, the zone should look something like this in the 2D View: Page 88 © 2012 BuildDesk Ltd. Building Geometry Carbon Checker user manual Once you have drawn your freehand zone, you can move 92 it, rotate 101 it, copy 100 and paste 100 it, merge 101 it with another adjacent zone, delete 101 it, edit it in 3D 93 , and amend settings 149 . 6.2.3 Roof Creation Note: Roof Zones can only be created in Plan View 81 . If you wish to create a roof type zone in one of the other views, you should create them as a freehand zone and describe e.g. a triangle that has depth. In order to enter Roof Zone Creation Mode, select 2D View/Roof Zone Creation Mode from the menu or select the Roof Zone Creation Mode button from the Toolbar . The mouse cursor will turn into a cross-hair when the mouse is moved over the 2D View 80 part of the screen. Page 89 © 2012 BuildDesk Ltd. Building Geometry Carbon Checker user manual In order to create a roof zone, press the left mouse button where you wish the zone to start. Hold down the left mouse button and move to where you want the zone to finish. You will see an outline of the zone appear as a dotted rectangle as you move. If you wish to abandon the operation, keep the mouse button held down and press the Escape key. Alternatively, when you are happy with the zone, release the left mouse button. You will be presented with a dialog similar to this: The fields on this screen have the following meanings: Zone Name Allows you to define the name of the zone. This can also be modified after the zone has been created (see Zone Settings 149 ) Horizontal or Vertical Apex Determines if the Apex runs horizontally across the roof or vertically down the roof in the plan view. Start Plane (Metres from origin) This is the starting plane for the current view. For example, if you are in plan view then this is the number of metres from the ground. If you are in one of the other views then it is the number of metres from the 0 point or origin of the relevant plane. Apex Height (metres) The depth of the roof in the current view. This is effectively the height of the roof zone.. Page 90 © 2012 BuildDesk Ltd. Building Geometry Carbon Checker user manual Apex Distance From Wall (metres) If this is set to 0, then the ends of the roof are vertical, otherwise they slope from the bottom to the apex at the point defined. Zone Width (metres) This gives you the opportunity to change the width of the rectangle that you just created. This is useful if you want to set the precise dimensions of a zone. Zone Height (metres) This gives you the opportunity to change the height of the rectangle that you just created. This is useful if you want to set the precise dimensions of a zone. Unheated Space This determines whether or not the zone that you are creating is an unheated space. By default, roof zones are unheated spaces. When created, the zone should look something like this in the 2D View: Once you have drawn your roof zone, you can move 92 it, rotate 101 it, copy 100 and paste 100 it, delete 101 it, edit it in 3D 93 , and amend settings 149 . Page 91 © 2012 BuildDesk Ltd. Building Geometry Carbon Checker user manual 6.2.4 Zone Selection Mode In this mode, you can select (highlight) or deselect zones in the 2D View 80 . In order to enter Selection Mode, select 2D View/Selection Mode from the menu or select the Selection Mode button from the Toolbar . The mouse cursor will be an arrow when the mouse is moved over the 2D View part of the screen. In order to select a single zone, simply click on it. As you move over a zone (that is not selected) it will turn blue. When a zone is selected it turns green with its vertices highlighted. Note: if you have a number of zones that obscure each other, e.g. zones stacked on top of each other in plan view, then it will select all of them underneath the mouse when it is clicked. For this reason, it may be necessary to click on the zone in the TreeView 143 to select it to ensure it is definitely the only zone selected. In order to select multiple zones, you can left click on the 2D View, hold the mouse down and drag a dotted rectangle over the view. Any zones contained within this, including zones obscuring each other will be selected. If zones clash they turn red. 6.2.5 Move Zone Mode In this mode, you can move zones around the 2D View 80 . In order to enter Move Zone Mode, select 2D View/Move Zone Mode from the menu or select the Move Zone(s) button from the Toolbar . The mouse cursor will be a 4-way thick arrow when the mouse is moved over the 2D View part of the screen. Now, if you hold down the left mouse button and move when you are over any selected zones(s) they will move. It is also possible to Move a Zone/s Precisely 93 . Note: You will need to Select 92 a zone before you use the move tool. Page 92 © 2012 BuildDesk Ltd. Building Geometry Carbon Checker user manual 6.2.6 Move Zone(s) Precisely Move Zone(s) Precisely This feature allows you to move a selected zone 92 (or a group of selected zones) very precisely. This can be useful for example if you have a number of zones that make up a floor of a building and you wish to e.g. move them all vertically by 3 metres. In order to move the zone(s) in this way, select the zone 92 (s) and then select Move Zone(s) Precisely from the menu or select the same option after right-clicking on the zone(s) in the 2D View 80 or TreeView 144 . A screen similar to the following will be displayed: Simply select the number of metres in each direction you wish to move the zone(s) by and select OK. If you have changed your mind and do not wish to move, select Cancel. Note: Moving zones in this way is a "relative" shift. In other words if you move a zone 1m in the Z coordinate then it will move to its current Z coordinate + 1m. 6.2.7 Edit Zones in 3D This feature allows you to Edit a zone in 3D. This is necessary to do things like make a wall sloping or turn a ceiling into a sloping roof. In this mode you can move the vertices of the zone to change its shape, or move surfaces or zones so that they are more precisely positioned in the 3D space. The Zone in 3D editor is always a wire-frame rendering. You can select the 3D Zone Editor by selecting Zone/Edit Zone in 3D (CTRL-SHIFT-3) from the menu or selecting the same option from the rightclick context menu on the zone in the 2D View 80 or the TreeView 143 . You will Page 93 © 2012 BuildDesk Ltd. Building Geometry Carbon Checker user manual be presented with a screen similar to this: To rotate the view around the zone in 3D space, hold down the left mouse button and move it on the 3D viewer. To zoom in and out either use the scroll wheel when over the 3D viewer or hold the right mouse button down and move up or down. The direction the scroll wheel/mouse moves the zoom can be reversed using the Reverse Scroll Direction tool in Tool/Options 185 . The centre point of the view will always be the centre of the zone, so if for example you move the entire zone, this will not be evident in the 3D view on this screen. Note: A useful general rule of thumb to know which co-ordinates to use is as follows: · Changing the X Co-ordinates moves the vertex/vertices from side to side · Changing the Y Co-ordinates moves the vertex/vertices front to back · Changing the Z Co-ordinates moves the vertex/vertices up and down. The controls on this screen are used as follows: Do not show Windows/Doors ensures that any windows and doors for the Page 94 © 2012 BuildDesk Ltd. Building Geometry Carbon Checker user manual zone are not visible as with the screenshot above. Outline Windows/Doors ensures any windows and doors for the zone are visible in wire-frame as above. The Vertex Grid is used in conjunction with the Adjust Selected button. You select the vertices and the axis you wish to change and then adjust them by the number of metres. Page 95 © 2012 BuildDesk Ltd. Building Geometry Carbon Checker user manual In the example above, we have checked the z-axis component of two of the ceiling vertices. The selected vertices are highlighted with small red dots in the 3D view. We are going to attempt to move them up 2 metres thus creating a sloping roof by pressing the Adjust Selected button with 2 set as the adjustment value. Page 96 © 2012 BuildDesk Ltd. Building Geometry Carbon Checker user manual In this case it works fine and you can see the effect above. Now we are going to attempt something similar but with the front two vertices of the roof. Page 97 © 2012 BuildDesk Ltd. Building Geometry Carbon Checker user manual In this case we get this warning message. This is because if we change any vertices on surfaces that have windows/doors they are removed. In this case we say Yes. The adjustment has worked. Of course now we have lost the windows and doors. Page 98 © 2012 BuildDesk Ltd. Building Geometry Carbon Checker user manual Note: You are not allowed to modify vertices in such a way as it would cause the zone to be unable to exist in reality. For example if we were to take just one of the ceiling vertices in the above example and try to move it up 2 metres, a ceiling with vertices like that could not exist so this will be prevented. You can modify it like this but you will not be allowed to press OK until the problem has been rectified. Isometric View sets the view from a side-on and above perspective like above. Page 99 © 2012 BuildDesk Ltd. Building Geometry Carbon Checker user manual Plan View sets the view from an on-top perspective like above. To accept the changes you have made select OK. To abandon them select Cancel. 6.2.8 Copy Zone(s) In order to copy a zone or zones, select the zone(s) 84 and then select Zone/ Copy Zone(s) (CTRL-C) from the menu or select the same option after right-clicking on the zone(s) in the 2D View 80 or TreeView 143 . The zone(s) will now be copied into the copy buffer ready for pasting. 6.2.9 Paste Zone(s) In order to paste a zone 84 or zones after they have been copied, select Zone/Paste Zone(s) (CTRL-V) from the menu or select the same option after right-clicking on the zone(s) in the 2D View 80 or TreeView 143 . A copy of the zone(s) will now be pasted and will appear in the 2D View and TreeView 143 . Page 100 80 © 2012 BuildDesk Ltd. Building Geometry Carbon Checker user manual 6.2.10 Delete Zone(s) In order to delete a zone 84 or zones, select the zone(s) and then select Zone/Delete Zone(s) (DEL) from the menu or select the same option after right-clicking on the zone(s) in the 2D View 80 or TreeView 143 . The zone(s) will now be deleted. 6.2.11 Rotate Zone In order to rotate a zone, select 92 the zone 84 and then select Zone/Rotate Zone(s) from the menu or select the same option after right-clicking on the zone(s) in the 2D View 80 or TreeView 143 . A screen similar to the following will be displayed: Simply select the number of degrees you wish to rotate it by and select OK. If you have changed your mind and do not wish to rotate, select Cancel. Note: Rotate Zone feature is only available in Plan View. 6.2.12 Merging Zones WARNING: This is an advanced feature. You should make sure you are fully aware of how it functions before using it in your project. Zone Merging is a feature that allows you to build up more complex zones from simpler ones. 84 By way of an example, consider the following 2 zones: Page 101 © 2012 BuildDesk Ltd. Building Geometry Carbon Checker user manual They are directly adjacent to each other. If we wanted to effectively "make these the same zone", in other words ensure that any adjacency between the zones is ignored then we do the following: Select Zone/Merge Zone (CTRL-M) from the menu or select the same menu option from right clicking on a zone in the 2D View 80 (in this case the small zone). After a few moments, where Carbon Checker works out which zones are close enough for merging, you will then be presented with a dialog like this: There is only one other zone to merge with, so this can now be selected and we can press OK. If we wanted to cancel this operation we can press Cancel. Page 102 © 2012 BuildDesk Ltd. Building Geometry Carbon Checker user manual Note: You can only merge with other zones if there is a very close adjacency (of 1 cm or less) between them. In other words the zones have to be as good as touching. Once we select OK, the zones are now merged. Although they will remain separate zones in the TreeView 143 and 2D 80 and 3D viewer 179 s, when the Part L calculation 169 is performed, the adjacency between the zones is ignored and they are now effectively one zone. Once merged, in the TreeView 143 and the 2D View colour to yellow. 80 , the zones change To remove a merge, select a set of merged zones and select Zone/Remove Merge (CTRL-R) from the menu or select the same menu option from right clicking on a zone. 6.2.13 Zone Adjacencies Adjacencies are the calculated adjacencies between surfaces 104 within a building. For example, the building depicted here has two zones 84 next to each other. The height of the higher zone is 5 metres and its width is 8 metres. The smaller zone's height is 3 metres and its width is 5 metres. Therefore the adjacency between these 2 zones is 15 square metres. Page 103 © 2012 BuildDesk Ltd. Building Geometry Carbon Checker user manual The far surface on the smaller zone is entirely adjacent to the near surface on the larger zone, therefore it would be entirely an internal surface. The near surface on the larger zone is only partially adjacent to the smaller zone as this surface is actually 40 square metres. Therefore this is partially internal and partially external. This is a fairly simple example, but of course your buildings may have many adjacencies between zones. Carbon Checker will automatically calculate any adjacencies in your building for you. Indeed it is a prerequisite for certain operations (such as performing the Part L compliance calculation, or setting global glazing) that the adjacency calculation has been performed. You can initiate 104 this yourself, but Carbon Checker will run automatically when a compliance check is carried out. 6.2.13.1 Calculate Adjacencies If Calculate Adjacencies has not previously been performed, then when you come to perform the Part L Calculation 169 or set the global glazing 116 then the calculation will automatically be performed. You will see a number of progress bars indicating how the calculation is progressing and you will be unable to make any changes until it has finished. In the case of smaller buildings with few adjacencies, this will only take a few seconds. For larger buildings it can take longer. Note: If you make any modification to the geometry of the building after you have calculated the adjacencies, then you will need to recalculate as they may have changed. Carbon Checker will enforces this rule. You can force a Calculate Adjacencies manually by selecting Project/ Calculate Adjacencies or selecting the Calculate Adjacencies button from the toolbar . When the Calculate Adjacencies has finished, you will be able to see any adjacencies in the treeview 146 . 6.3 Surfaces Surfaces are the floors, walls, roofs and ceilings that make up zones 84 . They are created automatically when a zone is created. The type of surface is determined by its direction, e.g. if it is facing downwards (within 10 degrees) it is a floor, if it is facing upwards (within 10 degrees) it is a roof/ceiling, Page 104 © 2012 BuildDesk Ltd. Building Geometry Carbon Checker user manual otherwise it is a wall. 6.3.1 Edit Surfaces In order to edit a surface, select Surface/Edit Surface (CTRL-SHIFT-E) from the menu or select the same option after right-clicking on a single surface in the 2D View 80 or TreeView 143 or double click the surface in the TreeView. You will be presented with a screen similar to the following: This is the main Edit Surface screen and can be used to add windows and/or doors 118 to the surface. 108 Note: Carbon Checker will strongly discourage you from trying to add windows or doors to a Floor surface. It will still allow it though. Once you have finished editing the surface you can select OK to commit the changes or Cancel to abandon them. The following sections contain the detail of all the features available in the Edit Surface screen: · · · · · · · Create Split Constructions 106 Create Rectangular 108 and Freehand 109 Windows Edit 111 Windows Create Rectangular 118 and Freehand 119 Doors Edit 121 Doors Edit Thermal Bridges 125 Moving 126 around the Surface Page 105 © 2012 BuildDesk Ltd. Building Geometry Carbon Checker user manual · · · · · · 6.3.1.1 Grid 127 on Surface View Surface Options 127 Surface Thickness 128 Surface Constructions 129 Manually Define Adjacencies 129 Floor Hole Area 131 Split Constructions Normally, there is a single construction associated with each surface. (The particular construction associated with the surface can easily be configured for each surface using the Edit Surface Construction 129 feature, but usually there is still a single construction for each surface.) Sometimes, however, it would be very useful to be able to split a single surface into two, so that two different constructions can be assigned to the two parts of the surface. A familiar example would be an industrial unit which has masonry construction up to a certain height, then industrial cladding construction above that. This is where the split constructions feature comes in. If a surface does not contain a split (i.e. the surface consists of only one construction), the edit surface dialog looks like this... ... and the toolbar includes a section of buttons at the right-hand end looking like this: Page 106 © 2012 BuildDesk Ltd. Building Geometry Carbon Checker user manual The and buttons are used to apply a horizontal or vertical split. If you click on eof these buttons, you can choose the position of the split on the surface. (You can move the split afterwards if you want to. See below.) The button is used to specify the construction on the whole surface. (This can also be done by right-clicking on the surface.) Once a surface has been split, the edit surface dialog looks like this (if the split is horizontal)... ... and the toolbar includes a section of buttons at the right-hand end looking like this: The button lets you select a particular surface part. The button lets you move the separation line. The button removes the separation line. (This can also be done by rightclicking on the surface.) The and buttons are used to specify the construction on the two surfaces. (This can also be done by right-clicking on the surface part.) Notice that the , and buttons are colour-coded to match the colour of the construction part shown in the main part of the dialog. Orange represents the whole surface, if it isn't split. Red and green represent the two parts of the surface if it is split.) Page 107 © 2012 BuildDesk Ltd. Building Geometry Carbon Checker user manual 6.3.1.2 Windows This · · · · · · · · section contains the following topics: Create a Rectangular Window 108 Create a Freehand Window 109 Edit Glass Types 110 Edit Window Settings 111 Edit Thermal Bridge Settings 113 Copy 114 , Paste 114 and Delete 114 a Window Setting Glazing Override 114 Set Global Window Settings 116 6.3.1.2.1 Create Rectangular Window In order to enter Create Rectangular Window Mode, select Surface/ Create Rectangular Window Mode from the menu or select the Create Rectangular Window Mode button from the Toolbar . The mouse cursor will turn into a cross-hair when the mouse is moved over the Surface part of the screen. In order to create a rectangular window, press the left mouse button where you wish the window to start. Hold down the left mouse button and move to where you want the window to finish. You will see an outline of the window appear as a dotted rectangle as you move. When you are happy with the window, release the left mouse button. You will be presented with a dialog like this where you can fine tune or be more specific about the dimensions of the window. The fields on this screen have the following meanings: Width Width of window. Height Height of window. Page 108 © 2012 BuildDesk Ltd. Building Geometry Carbon Checker user manual When created, the window should look something like this: Rectangular windows can be drawn across the boundary between split 106 surfaces; the appropriate window areas will be allocated to each surface part. 6.3.1.2.2 Create Freehand Window In order to enter Create Freehand Window Mode, select Surface/ Create Freehand Window Mode from the menu or select the Create Freehand Window Mode button from the Toolbar . The mouse cursor will turn into a cross-hair when the mouse is moved over the Surface part of the screen. In order to create a Freehand Window, click and release the left mouse button where you wish the first vertex of the window to be. You will now find that you have a dotted line moving between the point you clicked and the mouse. Keep left clicking at each point where you wish to create a new vertex. If at any point you make a mistake, click the right mouse button and this will remove the most recently added vertex. Note: A Freehand Window must have at least 3 vertices, otherwise it cannot physically exist. When you wish to finish the freehand window, you do not need to link the first and last vertices manually, this will be done when you "close" the window by pressing C or Enter on the keyboard. When created, the window should look something like this: Page 109 © 2012 BuildDesk Ltd. Building Geometry Carbon Checker user manual Freehand windows can be drawn across the boundary between split 106 surfaces; the appropriate window areas will be allocated to each surface part. 6.3.1.2.3 Edit Glass Type This screen is invoked either from the Surface screen by right-clicking on a window, or right-clicking on a window node 147 in the TreeView 143 in the main screen and selecting Edit Glass Type. You will be presented with a screen similar to the following: If any glass types have been configured 55 for the project then they will be listed here and can be selected. If you select Use Default then the default glass type for the project will be used. Select OK to commit any changes or Cancel to exit without committing the changes. Page 110 © 2012 BuildDesk Ltd. Building Geometry Carbon Checker user manual 6.3.1.2.4 Edit Window Settings This screen is invoked either from the Surface screen by right-clicking on a window, or right-clicking on a window node in the TreeView 143 in the main screen and selecting Edit Window Settings. You will be presented with a screen similar to the following: The fields displayed have the following meanings: Shading System Please select the shading system from the list provided. Transmission Factor This factor is used to determine the amount of solar shading to the window in question. When a Transmission Factor of 1.0 is stated then there no solar shading provided. If solar shading is provided to a window then the appropriate Transmission Factor should be selected from the tables provided below. Surface Area Ratio Specifies the developed to projected ratio for the window. The developed area is the area of glass and the projected area is the area of the opening in the wall. So for domed or conical rooflights, for example, this would be bigger than 1. The default values are 1 for windows in walls and 1.3 for rooflights. Display Window Please check this box if the window is to be used as a display window. For example as a shop front. Surface Area (m) The total surface area of the window in metres. Select OK to commit any changes or Cancel to exit without committing the changes. Transmission Factor - Shading from Overhangs and Fins The Transmission Factor is calculated as: Page 111 © 2012 BuildDesk Ltd. Building Geometry Carbon Checker user manual Ts = Fo x Ff where: Fo = partial shading correction factor for overhangs Ff = partial shading correction factor for fins In order to ascertain the correct shading correction factors please use the following tables: Table 1 - Partial shading correction factors for overhangs (Fo) Overhang Angle 45° N Lat 55° N Lat 65° N Lat S E/W N S E/W N S E/W N 0° 1.00 1.00 1.00 1.00 1.00 1.00 1.00 1.00 1.00 30° 0.90 0.89 0.91 0.93 0.91 0.91 0.95 0.92 0.90 45° 0.74 0.76 0.80 0.80 0.79 0.79 0.85 0.81 0.80 60° 0.50 0.58 0.66 0.60 0.61 0.65 0.66 0.65 0.66 Table 2 - Partial shading correction factors for fins (Ff) Overhang Angle 45° N Lat 55° N Lat 65° N Lat S E/W N S E/W N S E/W N 0° 1.00 1.00 1.00 1.00 1.00 1.00 1.00 1.00 1.00 30° 0.94 0.92 1.00 0.94 0.91 0.99 0.94 0.90 0.98 45° 0.84 0.86 1.00 0.86 0.83 0.99 0.85 0.82 0.98 60° 0.72 0.75 1.00 0.74 0.75 0.99 0.75 0.73 0.98 Page 112 © 2012 BuildDesk Ltd. Building Geometry Carbon Checker user manual Note: The effect of shading from the horizon (in the form of ground relief, trees, buildings etc.) has not been considered in these factors. Therefore SBEM does not include for these factors in calculations performed. 6.3.1.2.5 Edit Window Thermal Bridge Settings This screen is invoked either from the Surface screen by right-clicking on a window, or right-clicking on a window node in the TreeView 143 in the main screen and selecting Edit Window Thermal Bridge Settings. You will be presented with a screen similar to the following: Additional thermal bridging at junctions and around openings which is not covered by Accredited Construction Details or MCRMA guidance needs to be accounted for. Where additional thermal bridges are know for a window, please describe in this facility. The fields displayed have the following meanings: Multiplier Number of thermal bridges of each type. Length Length of the thermal bridge. Psi (W/mK) Linear thermal transmittance. Description A description of the extra Thermal Bridge. Page 113 © 2012 BuildDesk Ltd. Building Geometry Carbon Checker user manual Select OK to commit any changes or Cancel to exit without committing the changes. 6.3.1.2.6 Copy Window This is invoked from the Surface screen by right-clicking on a window selecting Copy Window. This takes a copy of the selected window and places it in the paste buffer ready to be pasted. 6.3.1.2.7 Paste Window This is invoked from the Surface screen by right-clicking on an empty part of the surface and selecting Paste Window. This will be available if a window has been copied 114 . The copied window will then be pasted at the selected location. 6.3.1.2.8 Delete Window This is invoked from the Surface screen or the TreeView 143 by right-clicking on a Window and selecting Delete Window. 6.3.1.2.9 Set Glazing Override The Set Glazing Override feature is used in circumstances where you know that the glazing on a particular surface is e.g. 3 square metres, or that it takes up 50% of the surface. It allows you to set this detail without having to manually draw a window of the correct dimensions. Note: You do not need to worry about the exact shape or dimensions of windows on a surface as SBEM is only interested in the overall glazing on a surface. This screen is invoked from the Surface screen by selecting Surface/Set Glazing Override (CTRL-O) from the menu or selecting the the toolbar. Page 114 button on © 2012 BuildDesk Ltd. Building Geometry Carbon Checker user manual The screen will look similar to the following: The controls displayed have the following meanings: Do Not Override Glazing This means that there is no overriding of glazing. Glazing Percentage This overrides the glazing on a surface with a percentage. This effectively determines how much glazing is on the surface as a percentage of the surface area. Glazing Surface Area (m²) This overrides the glazing with a specific area. Edit Glass Type Invokes the Edit Glass Type 110 screen for this overriding glazing.. Edit Window Settings Invokes the Edit Window Settings 111 screen for this overriding glazing Note: Once Glazing Override has been set for a surface, the window cannot be modified from the Edit Surface 105 screen. However if you want to turn an overridden window into a normal window, simply reenter this screen and set the Do Not Override Glazing option. The window will then behave as if you had added it manually. Page 115 © 2012 BuildDesk Ltd. Building Geometry Carbon Checker user manual Note: If you are overriding the glazing for a surface, it is possible that any doors on your surface will appear to "clash" with the window if they overlap. This is fine as long as the total surface area of a window and door do not exceed the surface area of the surface. Carbon Checker will check this for you when validating the building. However if you manually create windows and doors then they must not clash with each other. Select OK to commit any changes or Cancel to exit without committing the changes. 6.3.1.2.10 Global Windows Setting This feature allows you to globally adjust the existing glazing in the building. Note: Global Glazing only works on surfaces that have no internal adjacencies with other surfaces. You can select Global Glazing Settings by selecting Project/Global Glazing Settings from the menu. You will be presented with the following screen: Page 116 © 2012 BuildDesk Ltd. Building Geometry Carbon Checker user manual The controls have the following meanings: Glazing Percentage Change The amount you wish to change the glazing on surfaces by. Please note that this is a proportional adjustment so e.g. if you increase the glazing by 100% you are doubling it. If you decrease it by 50% you are halving it. You are not allowed to decrease glazing by more than 99% as this would remove the windows altogether. If you want to do this, use the absolute setting and select 0 on that. This will only have an effect if surfaces already have glazing on them. Also, if you have a number of individual windows on a surface, they will all become merged. SBEM only cares about overall glazing so this is fine. Increase Button This increases the glazing by the percentage indicated in the Glazing Percentage Change field. Air Permeability at 50pa Decrease Button This decreases the glazing by the percentage indicated in the Page 117 © 2012 BuildDesk Ltd. Building Geometry Carbon Checker user manual Glazing Percentage Change field. Set Absolute Glazing Percentage This is the amount you wish to set glazing to on surfaces. You can set this from 0% (no glazing) to 100% (fully glazed surface). Set Absolute Button Applies the percentage selected in Set Absolute Glazing Percentage. Edit Default Glass Type Button If you are setting global glazing, this is the glass type 110 that will be defaulted to if glazing does not already exist for the surface. Edit Default Window Settings If you are setting global glazing, this is the window settings 111 that will be defaulted to if glazing does not already exist for the surface. Include Checkboxes These determine what directions and types of surfaces the global setting applies to. Turn Off All Directions Button This will uncheck all the directional checkboxes to allow you to easily select just one, e.g. South. This is useful to e.g. set glazing for all South facing surfaces. Close Closes the screen after changes have been completed. 6.3.1.3 Doors This · · · · · · section contains the following topics: Create a Rectangular Door 118 Create a Freehand Door 119 Edit Door Construction Types 120 Edit Door Settings 121 Edit Thermal Bridge Settings 121 Copy 122 , Paste 123 and Delete 123 a Door 6.3.1.3.1 Create Rectangular Door In order to enter Create Rectangular Door Mode, select Surface/ Create Rectangular Door from the menu or select the Create Rectangular Door Mode button from the Toolbar . Page 118 © 2012 BuildDesk Ltd. Building Geometry Carbon Checker user manual The mouse cursor will turn into a cross-hair when the mouse is moved over the Surface part of the screen. In order to create a rectangular door, press the left mouse button where you wish the door to start. Hold down the left mouse button and move to where you want the door to finish. You will see an outline of the door appear as a dotted rectangle as you move. When you are happy with the door, release the left mouse button. When created, the door should look something like this: Rectangular doors can be drawn across the boundary between split 106 surfaces; the appropriate door areas will be allocated to each surface part. 6.3.1.3.2 Create Freehand Door In order to enter Create Freehand Door Mode, select Surface/ Create Freehand Door Mode from the menu or select the Create Freehand Door Mode button from the Toolbar . The mouse cursor will turn into a cross-hair when the mouse is moved over the Surface part of the screen. In order to create a Freehand Door, click and release the left mouse button where you wish the first vertex of the door to be. You will now find that you have a dotted line moving between the point you clicked and the mouse. Keep left clicking at each point where you wish to create a new vertex. If at any point you make a mistake, click the right mouse button and this will remove the most recently added vertex. Page 119 © 2012 BuildDesk Ltd. Building Geometry Carbon Checker user manual Note: A Freehand Door must have at least 3 vertices, otherwise it cannot physically exist. When you wish to finish the freehand door, you do not need to link the first and last vertices manually, this will be done when you "close" the door by pressing C or Enter on the keyboard. When created, the door should look something like this: Freehand doors can be drawn across the boundary between split 106 surfaces; the appropriate door areas will be allocated to each surface part. 6.3.1.3.3 Edit Door Construction Type This screen is invoked either from the Surface screen by right-clicking on a door, or right-clicking on a door node in the TreeView 143 in the main screen and selecting Edit Door Construction Type. You will be presented with a screen similar to the following: If any door construction 51 types have been configured for the project then they will be listed here and can be selected. If you select Use Default then Page 120 © 2012 BuildDesk Ltd. Building Geometry Carbon Checker user manual the default door construction type for the project will be used. Select OK to commit any changes or Cancel to exit without committing the changes. 6.3.1.3.4 Edit Door Settings This screen is invoked either from the Surface screen by right-clicking on a door, or right-clicking on a door node in the TreeView 143 in the main screen and selecting Edit Door Settings. You will be presented with a screen similar to the following: Door Type This is an independent setting to the door construction types you may have already selected from the library or inference procedures. Select the most appropriate. Surface Area (m) The total surface area of the door in metres. Note: Door type is set to personnel by default unless you manually change it. Select OK to commit any changes or Cancel to exit without committing the changes. 6.3.1.3.5 Edit Door Thermal Bridge Settings This screen is invoked either from the Surface screen by right-clicking on a door, or right-clicking on a door node in the TreeView 143 in the main screen and selecting Edit Door Thermal Bridge Settings. You will be presented with a screen similar to the following: Page 121 © 2012 BuildDesk Ltd. Building Geometry Carbon Checker user manual Additional thermal bridging at junctions and around openings which is not covered by Accredited Construction Details or MCRMA guidance needs to be accounted for. Where additional thermal bridges are know for a door, please describe in this facility. The fields displayed have the following meanings: Multiplier Number of thermal bridges of each type Length Length of the thermal bridge. Psi (W/mK) Linear thermal transmittance. Description A description of the extra Thermal Bridge. Select OK to commit any changes or Cancel to exit without committing the changes. 6.3.1.3.6 Copy Door This is invoked from the Surface screen by right-clicking on a door selecting Copy Door. This takes a copy of the selected door and places it in the paste buffer ready to be pasted. Page 122 © 2012 BuildDesk Ltd. Building Geometry Carbon Checker user manual 6.3.1.3.7 Paste Door This is invoked from the Surface screen by right-clicking on an empty part of the surface and selecting Paste Door. This will be available if a door has been copied 122 . The copied door will then be pasted at the selected location. 6.3.1.3.8 Delete Door This is invoked from the Surface screen or the TreeView 143 by right-clicking on a door and selecting Delete Door. 6.3.1.4 Undo/Redo Undo and Redo are features whereby any change that you make can be undone. Then if you realise you actually wanted the change you can re-do it. It is possible for quite a few of the most recent changes to be undone depending on how big your project is and how much memory you have set aside for this feature. By default it is 20MB which is usually enough for at least 10 undos for a moderately sized project. This memory allocation for the feature can be set under the Tools/Options 185 screen. Undo and Redo features are available for both the main Carbon Checker screen 35 and also for the Edit Surface 105 screen. The Undo feature can be invoked by selecting Edit/Undo (CTRL-Z) from the menu or selecting the Undo button from the toolbar . The Redo feature can be invoked by selecting Edit/Redo (CTRL-Z) from the menu or selecting the Redo button from the toolbar . Note: Redo will only be available if the last action you performed was an Undo (or series of undos), otherwise it is not possible to redo anything as the state of the project has not changed. Page 123 © 2012 BuildDesk Ltd. Building Geometry Carbon Checker user manual 6.3.1.5 Move or Resize Window/Door Mode In this mode, you can move Openings (i.e. Windows and Doors) around the Surface. In order to enter Move/Resize Mode, select Surface/Move/Resize Mode from the menu or select the Move/Resize Opening button from the Toolbar . The mouse cursor will be a hand initially when the mouse is moved over the Surface part of the screen. If you hold down the left mouse button and move when you are over an opening they will move. When over a horizontal or vertical side of an opening, the cursor will change to a 2 way arrow. If you hold down the left mouse button and move in this state, the side will move and opening will be resized.. When over a vertex of an opening, the cursor will change to a 4 way arrow. If you hold down the left mouse button and move in this state, the vertex will move and opening will be resized. 6.3.1.6 Selection Mode In this mode, you can select (highlight) or deselect zones in the Surface. In order to enter Selection Mode, select Surface/Selection Mode from the menu or select the Selection Mode button from the Toolbar . The mouse cursor will be an arrow when the mouse is moved over the Surface part of the screen. In this mode you can right-click on openings (i.e. Windows and Doors) and select a number of actions. For Windows they are: · Edit Glass Type 110 · Edit Window Settings 111 · Edit Window Thermal Bridge Settings 113 · Copy Window 114 · Paste Window 114 For Doors they are: · Edit Door Construction Type 120 · Edit Door Settings 121 · Edit Door Thermal Bridge Settings 121 · Copy Door 122 · Paste Door 123 Page 124 © 2012 BuildDesk Ltd. Building Geometry Carbon Checker user manual 6.3.1.7 Edit Surface Thermal Bridge Settings This screen is invoked either from the Surface screen by selecting Thermal Bridge/Edit Surface Thermal Bridge Settings (CTRL-T) from the menu or pressing the T button in the toolbar. You will be presented with a screen similar to this: Additional thermal bridging at junctions and around openings which is not covered by Accredited Construction Details or MCRMA guidance needs to be accounted for. Where additional thermal bridges are know for a surface, please describe in this facility. The fields displayed have the following meanings: Multiplier Number of thermal bridges of each type. Length Length of the thermal bridge. Psi (W/mK) Linear thermal transmittance. Description A description of the extra Thermal Bridge. Select OK to commit any changes or Cancel to exit without committing the changes. Page 125 © 2012 BuildDesk Ltd. Building Geometry Carbon Checker user manual 6.3.1.8 Moving Around the Surface In the Surface view there are two main ways of moving about: · Zooming 126 · Panning 126 There are also ways to select 124 and move surfaces 124 , covered in the zones section. 6.3.1.8.1 Zooming on the Surface View Zooming is the ability to be able to increase or decrease the scale of the current view. Zooming can be performed by using the Surface/Zoom In and Surface/ Zoom Out options from the menu. These options are also available via the Zoom In and Zoom Out buttons on the toolbar . You can also use the Surface/Zoom Extents option from the menu or the Zoom Extents button on the toolbar which will pan and zoom the current view so that the entire model just fits into the current Surface window. 6.3.1.8.2 Panning on the Surface View Panning is the ability to move around the current view to see parts of the surface that perhaps are not visible in the current scale. Panning can be performed by using the arrow direction buttons (see left) that surround the Surface View. You can also use the Surface/Pan Origin option from the menu or the Pan Origin button on the toolbar which will pan the current view so that the centre of the surface is in the centre. Page 126 © 2012 BuildDesk Ltd. Building Geometry Carbon Checker user manual 6.3.1.9 Grid on Surface View The grid is used in the Edit Surface 105 screen to ensure that openings (windows and doors) when created and moved, are aligned in a particular way. This is known as "snapping". Basically, when you click the mouse on the surface to create an opening point, the position that is selected "snaps" or jumps to the nearest grid point. The points are visible on the screen as dots by default (this can be changed to lines or dotted lines through options 127 in the surface menu). The grid can be turned on and off by selecting Surface/Use Grid (CTRL-G) or selecting the Use Grid button from the Toolbar . 6.3.1.10 Surface Options There are a number of Surface settings that can be changed to suit your preferences. You can select the Options by selecting Tool/Options from the menu. You will be presented with a screen similar to this: The table below lists the controls above and their meanings: X-Axis Grid Spacing (m) Allows you to define in metres, the distance between grid points horizontal screen surface View. 127 for the Y-Axis Grid Spacing (m) Allows you to define in metres, the distance between grid points for the vertical screen surface View.. Surface Undo/Redo Memory Allocation (MB) Page 127 © 2012 BuildDesk Ltd. Building Geometry Carbon Checker user manual Allows you to determine how much memory can be used for the main Undo/ Redo 179 feature. Once you have finished editing you can select OK to commit the changes or Cancel to abandon them 6.3.2 Edit Surface Thickness A Surface's thickness is how thick the surface is measured from the inside edge of the surface to where the surface connects with the outside. If a surface has all or part of itself adjacent to another surface in the building then the thickness is used to determine how close the surfaces have to be before adjacency is considered to be true between them. As an example of this, imagine that you have two surfaces which each have a thickness of 0.1 metres. If these surfaces are facing each other and are 0.15 metres apart then these surfaces would be considered to be adjacent. If they are 0.22 metres apart they would both be considered by Carbon Checker to be two external walls with a very small (2cm) gap between them. Once adjacency is determined, the thickness for that portion of the wall is not used any further. In order to edit a surface's thickness, select Surface/Edit Surface Thickness (CTRL- T) from the menu or select the same option after rightclicking on a single surface in the 2D View 80 or TreeView 143 or double click the surface in the TreeView. You will be presented with a screen similar to the following: Here you can set the external thickness of the surface. Note: The default thickness of surfaces can be set in the Options screen available under Tools/Options 185 . Once you have finished editing the surface thickness you can select OK to commit the changes or Cancel to abandon them. Page 128 © 2012 BuildDesk Ltd. Building Geometry Carbon Checker user manual 6.3.3 Edit Surface Construction and Construction Parameters This allows you to determine the internal and external construction types for a surface. In order to edit a surface's construction information, select Surface/ Edit Surface Construction and Construction Parameters (CTRL-P) from the menu or select the same option after right-clicking on a single surface in the 2D View 80 or TreeView 143 or double click the surface in the TreeView. You will be presented with a screen similar to the following: Here you can set the internal and external construction types used for this surface. By default, the defaults which were defined when the construction types are created are used (e.g. Wall 46 , Door 51 and Floor 49 Constructions). Note: The default thickness of surfaces can be set in the Options screen available under Tools/Options 185 . Once you have finished editing you can select OK to commit the changes or Cancel to abandon them. 6.3.4 Manually Define External Adjacency WARNING: This is an advanced feature. You should make sure you are fully aware of how it functions before using it in your project. These settings should only be changed if there are extra adjacencies with e. g. the ground, other buildings etc. that cannot be modelled using the standard setup. An example would be a building that has portions of the walls Page 129 © 2012 BuildDesk Ltd. Building Geometry Carbon Checker user manual underground or a new building that is being built directly adjacent to an existing building Note: Because these settings only affect the external part of surfaces, if you modify these settings on a surface that is wholly adjacent to another or other surfaces in the building then it will have no effect. In order to manually define the external adjacencies, select Surface/ Edit Manually Define External Adjacency (CTRL-A) from the menu or select the same option after right-clicking on a single surface in the 2D View 80 or TreeView 143 or double click the surface in the TreeView. You will be presented with a screen similar to the following: Here you can set the percentages of the external portion of the surface that are adjacent to the different types as described. Any percentage left over is assumed to be adjacent to the outside. Note: By default, all floors have their External Adjacency set to 100% with the ground. Therefore if you have a floor jutting out on a higher storey, you will need to come to this screen and make the necessary adjustment, usually to set it back to 0. Once you have finished editing you can select OK to commit the changes or Cancel to abandon them. Page 130 © 2012 BuildDesk Ltd. Building Geometry Carbon Checker user manual 6.3.5 Edit Floor Hole Area This allows you to determine the size of a hole or holes in a floor and also how much of the floor is unused. It is used as part of the overall floor area calculation for the project. Note: This feature is only available for Floor surface types. In order to edit the floor hole and/or unused floor area, select Surface/Edit Floor Hole and Unused Area from the menu or select the same option after right-clicking on a single surface in the 2D View 80 or TreeView 143 or double click the surface in the TreeView. You will be presented with a screen similar to the following: Here you can set the size of the hole and the amount of unused space either in terms of percentage of the floor area or as an absolute square metre value. The combined total cannot exceed the overall floor area of the zone. Once you have finished editing you can select OK to commit the changes or Cancel to abandon them. 6.4 CAD/image Import Carbon Checker allows the importing of certain CAD and image file formats. The formats currently supported are: CAD: DXF and DWG. These can be created in packages such as AutoCAD. PDF files Picture files: .bmp, .jpg, *.png, *.tiff When imported, the image is shown as the background on the 2D View 80 . It is panned and zoomed along with your Carbon Checker design and can be traced over when creating zones. It is particularly useful when tracing to create a freehand zone to use the Intelligent Snapping 83 feature. Page 131 © 2012 BuildDesk Ltd. Building Geometry Carbon Checker user manual 6.4.1 6.4.1.1 CAD import Attach CAD/image File for Tracing This can be done either by selecting CAD Import/Attach CAD File for Tracing from the menu or by pressing the CAD button in the toolbar. You will be presented with a standard Windows File Open dialog which you can use to navigate to and open the required DXF or DWG file. Once the file has been opened you will be presented with the CAD Options 133 dialog box which needs confirming (usual scale is in millimetres) before you can begin tracing. Tracing then proceeds in the usual way, using rectangular or freehand zone drawing modes; recommended with Intelligent Snapping 83 . Note: Once a CAD file is attached, the toolbar CAD button then becomes a "toggle" allowing you to turn the image on or off. This may help for more speedy arranging of zones once they have been created. 6.4.1.2 Detach CAD/image File This can be done by selecting CAD Import/Detach CAD File from the menu. This will detach the CAD file. You can temporarily toggle off the CAD file (while still remaining attached) by clicking on the CAD button in the toolbar. 6.4.1.3 View CAD/image File This can be turned on or off by selecting CAD Import/View CAD File (CTRL-F), or once a file is attached, by clicking the CAD toolbar button. This makes the CAD file alternatively visible or invisible. Page 132 © 2012 BuildDesk Ltd. Building Geometry Carbon Checker user manual 6.4.1.4 CAD/image Options This can be viewed by selecting CAD Import/CAD Options. This displays the following dialog: A single CAD drawing can contain several different drawings (layouts). With the new CAD viewer, the user can select the layout to be imported. Using the following controls the user can select a different layout: Using the following buttons the user can activate the zoom and pan mode and change the zoom. These work exactly the same way as in the normal 2D drawing interface. The user can also zoom in and out using the mouse wheel. Page 133 © 2012 BuildDesk Ltd. Building Geometry Carbon Checker user manual The CAD File Scale option can be used to change the expected scale of the file. Some CAD files such as DXF are "unitless" which means that they do not have a unit (e.g. millimetres, metres etc.) associated with them. It is up to you to determine the units. This can be done by either knowing already (e.g. because you created the file yourself) or by trial and error. In our experience, millimetres is the most common unit so this is the default. The CAD Colour Settings allow you to set either full colour or grey for the CAD image. Note: Any text on the image will remain in colour even if grey is selected. Text Visible determines if the text is visible on the CAD image. Select OK to accept the changes or Cancel to exit without changing. 6.4.1.5 CAD Text On/Off Text can be turned on or off by selecting CAD Import/CAD Text On (CTRLT). This turns the text on or off in the CAD file. 6.4.2 PDF import The ability to trace images and PDF files has been added. Also, an improved CAD viewer tool has been included. The image and PDF tracing works in addition to the existing CAD import feature. The new features can be accessed by new menu entries in the menu “CAD Import” and new buttons in the toolbar: Page 134 © 2012 BuildDesk Ltd. Building Geometry Carbon Checker user manual The menu entries for Attach, Detach, View and Options and the toolbar button for PDF and pictures work the same way as the existing menu entries and buttons for CAD import. At any given time either a CAD file, PDF file or a picture can be attached for tracing. If the user has already attached a CAD file and he wants to attach a PDF file or a picture, the user is asked the following question: The same applies if a PDF file or a picture file is already attached. PDF tracing On selecting the menu item “Attach PDF file” the user is presented with a dialog, where the PDF file can be selected. Page 135 © 2012 BuildDesk Ltd. Building Geometry Carbon Checker user manual If the user selects a file which is not a PDF file, or during loading an error occurs, a dialog box similar to this is displayed: Once a PDF is successful attached, the following PDF Import Options are displayed: Using the following buttons, the user can select the page which he wants to Page 136 © 2012 BuildDesk Ltd. Building Geometry Carbon Checker user manual trace: Using the following buttons the user can activate the zoom and pan mode and change the zoom. These work exactly the same way as in the normal 2D drawing. The user can also zoom in and out using the mouse wheel. Using the following user interface items the user can activate “Add Measurement Unit Mode”, remove the previously drawn measurement unit and enter the length of the measurement unit in metres: The pan buttons 2D drawing interface. work also exactly the same way as in the normal The user has to draw the measurement unit and to enter the length of metres. For drawing the measurement unit activate “Add Measurement Unit Mode” by pressing the button “ ” and then draw it. On selecting a different page of the PDF file the previously drawn measurement unit is removed. Drawing works exactly the same way as measuring in the normal 2D drawing interface of Carbon Checker. First click with left mouse button on the start point, then move to the desired destination point and click with the left mouse button a second time. During drawing the measurement unit is displayed as a red line with dots and after finishing drawing as a blue line with dots: Page 137 © 2012 BuildDesk Ltd. Building Geometry Carbon Checker user manual During “Add Measurement Unit Mode” the user can use mouse wheel for zoom in/out and the panning buttons for reaching the destination point. After drawing the measurement unit the user has to enter the length in metres: After that the user can click the OK button. If the user clicks the OK button without drawing the measurement unit and entering the length in metres the following error message is displayed: After that the selected page of the PDF file is displayed in the normal 2D drawing interface with the scale defined by the user (by drawing the measurement unit and entering the length in metres): Page 138 © 2012 BuildDesk Ltd. Building Geometry Carbon Checker user manual When displaying the selected page of the PDF file, the colour white is replaced by black and black is replaced by cyan (blue). After a PDF file has been successfully attached, you can activate/deactivate the viewing of the selected page of the PDF file by: Selecting the menu item “View PDF File” Selecting the toolbar button If no PDF file has been previously attached and the user selects the menu item “View PDF File” or presses the toolbar button “ ”, the user reaches the Open File Dialog for selecting the PDF file and on clicking the OK button he gets to the PDF Import Options dialog as previously described. With the menu item “PDF Options…” the user can get to the PDF Import Options dialogue again to redraw the measurement unit or to enter a different length in metres or both. In the normal 2D drawing interface the user can check the scaling of the selected page of the PDF file with the previously existing Measure Distance function. With the menu item “Detach PDF File” the user can detach the PDF file. 6.4.3 Picture import The picture tracing supports the following picture formats: · · · · Windows Bitmap files (*.bmp) JPEG files (*.jpg|*.jpeg) PNG files (*.png) TIFF files (*.tiff) Picture tracing works similarly to the PDF tracing feature except for the following differences: · The Open File Dialog displays the pictures files: Page 139 © 2012 BuildDesk Ltd. Building Geometry Carbon Checker user manual · If the user selects an unsupported picture file or an error occurs during loading of the picture, a dialog box similar to this is displayed: · The user uses the following menu items and toolbar buttons: · The Picture Options Dialog in the toolbar contains no buttons for selecting a different page: Page 140 © 2012 BuildDesk Ltd. Building Geometry Carbon Checker user manual 6.5 Layers Layers are a way of splitting the design of your building into a number of conceptual groupings. You can add new layers in the TreeView 143 by right clicking on the root node and selecting Add Layer. Each Layer can be viewed in the 2D View 143 . 80 by clicking on it in the TreeView You might wish to group zones according to which storey they are on, or zones with similar characteristics e.g. all Offices or all Classrooms etc. It is up to you. Equally you may wish to simply use one Layer. This is also perfectly valid. Once you have set up Layers you can toggle on Shadow Layers 141 to help you create your building model. 6.5.1 Shadow Layers Shadow Layers are used to allow you to see what the current layer looks like superimposed over another layer 141 which is greyed out. In order to enter set up a Shadow Layer, select 2D View/Configure Shadow Layer from the menu or select the same option from the right-click menu on the 2D View 80 . You will then be presented with a dialog similar to the following: If you check Make Shadow Layer Visible for Layer x and then select a shadow layer from the combo box and select OK, the shadow layer will be displayed behind the current layer with all zones drawn in grey. Note: You must have at least 2 Layers before you can set up a Shadow Layer. Page 141 © 2012 BuildDesk Ltd. Building Geometry Carbon Checker user manual Page 142 © 2012 BuildDesk Ltd. The Treeview Carbon Checker user manual 7 The Treeview The TreeView is located in-between the Project Wizard buttons and the 2D View on the main Carbon Checker screen 35 . It contains a list of the Project 28 , Layers 141 , Zones 84 , Surfaces 104 , Adjacencies 103 , Windows 108 and Doors 118 . It contains a hierarchical structure with nodes for each of the entities listed above. Nodes can be expanded or contracted by double-clicking or clicking the + symbol next to them. Note: If you press the * on the numeric keypad Key whilst a node is highlighted, all nodes below that node will recursively be expanded. If you press the - Key on the numeric keypad whilst a node is highlighted, all nodes below that node will recursively be contracted. Note: The checkboxes next to each node are used to "turn the node on or off" in the 3D view. This allows individual Layers, Zones or Surfaces to be hidden in the 3D Viewer 179 . This feature does not apply to windows or doors which can be turned on or off en-masse in the 3D Viewer anyway. 7.1 Project Nodes There is only ever one of these. It contains the project name and acts as the root node for the entire tree. 7.2 Layer Nodes These represent each Layer 141 . They are always numbered consecutively. They can be copied (by right clicking and selecting Copy Layer) and pasted (by right clicking on the Project Node 143 and selecting Paste Layer. Page 143 © 2012 BuildDesk Ltd. The Treeview Carbon Checker user manual New layers can be added by right-clicking on the Project Node selecting Add Layer. 143 and Layers can be deleted (by right clicking and selecting Remove Layer). Note: Only the highest Layer can be removed. Note: If you press the * on the numeric keypad Key whilst a node is highlighted, all nodes below that node will recursively be expanded. If you press the - Key on the numeric keypad whilst a node is highlighted, all nodes below that node will recursively be contracted. Note: The checkboxes next to each node are used to "turn the node on or off" in the 3D view. This allows individual Layers, Zones or Surfaces to be hidden in the 3D Viewer 179 . This feature does not apply to windows or doors which can be turned on or off en-masse in the 3D Viewer anyway. 7.3 Zone Nodes These represent each Zone in a layer 141 . They only contain the name of the zone. When a Zone Node is selected, the zone becomes selected in the 2D View 80 and the Zone sub menu in the main menu becomes available. You can also right-click on the Zone Node to get the same menu options. They are: · Edit Zone in 3D 93 · Edit Zone Settings 149 · Copy Zone(s) 100 · Paste Zone(s) 100 · Delete Zone(s) 101 · Rotate Zone 101 · Copy Zone Attributes 161 · Paste Zone Attributes 162 · Merge and Remove Merged Zones 101 Page 144 © 2012 BuildDesk Ltd. The Treeview Carbon Checker user manual Note: If you press the * on the numeric keypad Key whilst a node is highlighted, all nodes below that node will recursively be expanded. If you press the - Key on the numeric keypad whilst a node is highlighted, all nodes below that node will recursively be contracted. Note: The checkboxes next to each node are used to "turn the node on or off" in the 3D view. This allows individual Layers, Zones or Surfaces to be hidden in the 3D Viewer 179 . This feature does not apply to windows or doors which can be turned on or off en-masse in the 3D Viewer anyway. 7.4 Surface Nodes These represent each Surface in a Zone 84 . They are always underneath a Zone Node 144 . They contain the following information: · The Surface number · The area of the surface in metres squared · The type of surface (Floor, Roof or Ceiling, Wall) · How many degrees from North the surface is and also the general direction (North, North-East etc.). Alternatively if the surface is less than 10 degrees from horizontal then it is described as Flat. · How many degrees the surface is from horizontal. If the surfaces has been split 106 to have two separate constructions, each surface part is shown separately in the treeview. When a Surface Node is selected, the Surface sub menu becomes available from the main top menu bar. You can also right-click on the Zone Node to get the same menu options. They are: · Edit Surface 105 · Edit Surface Thickness 128 · Edit Surface Construction and Construction Params 129 · Manually Define External Adjacency 129 · Edit Floor Hole Area 131 Note: Edit Floor Hole Area 131 is only available if the surface is a floor. Page 145 © 2012 BuildDesk Ltd. The Treeview Carbon Checker user manual Note: If you press the * on the numeric keypad Key whilst a node is highlighted, all nodes below that node will recursively be expanded. If you press the - Key on the numeric keypad whilst a node is highlighted, all nodes below that node will recursively be contracted. Note: The checkboxes next to each node are used to "turn the node on or off" in the 3D view. This allows individual Layers, Zones or Surfaces to be hidden in the 3D Viewer 179 . This feature does not apply to windows or doors which can be turned on or off en-masse in the 3D Viewer anyway. 7.5 Adjacency Nodes These represent each Adjacency 103 that a surface has. They are always underneath a Surface Node 145 . They contain the following information: · The name of the zone 84 the surface is adjacent to along with the surface 104 number on that zone. · The area of the adjacency in metres squared You can also right-click on the Adjacency Node to get the Edit Adjacency 146 menu option. 7.5.1 Edit Adjacency Dialog In order to manually edit an adjacency area, right-click on the adjacency in the TreeView 143 and select the Edit Adjacency option. You will be presented with a dialog similar to this: Page 146 © 2012 BuildDesk Ltd. The Treeview Carbon Checker user manual You can now manually modify the adjacency. Once you have finished you can select OK to commit the changes or Cancel to abandon them. 7.6 Window Nodes These represent each Window on a Surface 104 . They are always underneath a Surface Node 145 . They contain the following information: · The Window number on the surface · The area of the Window in metres squared When a Window Node is selected, the Window sub menu becomes available from the main menu at the top of the screen. You can also right-click on the Window Node to get the same menu options. They are: · Edit Glass Type 110 · Edit Window Settings 111 · Edit Window Thermal Bridge Settings 113 · Delete Window 114 7.7 Door Nodes These represent each Door on a Surface 104 . They are always underneath a Surface Node 145 . They contain the following information: · The Door number on the surface · The area of the Door in metres squared When a Door Node is selected, the Door sub menu in the main top menu becomes available. You can also right-click on the Door Node to get the same menu options. They are: · Edit Door Construction Type 120 · Edit Door Settings 121 · Edit Door Thermal Bridge Settings 121 Page 147 © 2012 BuildDesk Ltd. The Treeview Carbon Checker user manual · Delete Door 123 Page 148 © 2012 BuildDesk Ltd. Zone Settings and Configuration Carbon Checker user manual 8 Zone Settings and Configuration 8.1 Edit Zone Settings In order to edit a zone's settings, select Zone/Edit Zone Settings (CTRL-E) from the menu or select the same option after right-clicking on a single zone in the 2D View 80 or TreeView 143 or double click the zone in the 2D View. You will be presented with a screen similar to the following: You select the name for the Zone 84 . This can be anything you like but should ideally be something sensible, e.g. "Office 1". The other general fields on this screen have the following meanings: Space Type Please select a space type from the list provided. This will be used by the Carbon Checker adjacency calculator when determining what surfaces are adjacent to this zone. Building Type This field will default to the Building Type that was entered in the overall project settings. As different zone activities are available depending on the Building Type you can change your selection on a zone-by-zone basis in order to have the full selection of the activity types available (from the NCM database). Page 149 © 2012 BuildDesk Ltd. Zone Settings and Configuration Carbon Checker user manual Zone Activity Select the activity type being undertaken in the specific zone from the drop down menu. A building can be divided into a number of activity areas. For example, in an office, there may be a reception, open plan office, some cellular offices, a tea room and some toilets. When you choose your building type and activity area, you are setting a number of default parameters which the tool uses to calculate the energy consumption. These parameters include temperature set points, heat gains from people, lighting and equipment and fresh air requirements amongst others. Each building type has a number of different activity areas from which to choose from. Zone is a placeholder only This is to be checked if the zone that you are defining is just a "placeholder". This means that although the zone will be defined, it will not be sent down to SBEM. This can be used in situations where a building is being built directly next to an existing building where adjacency with the zone is needed to be determined, but the zone itself does not need to be sent down. This feature is also useful if you are developing a mixed development which contains both domestic and non-domestic zones. The domestic zones cannot be calculated using SBEM but they still need to be there in order that the non-domestic zones that have adjacency with them are determined correctly. NOTE: If a zone is set to be a placeholder then many of the other fields on the screen become invisible (e.g. Zone Type, Fabric Performance etc.) as they are no longer relevant. Area (m²) Floor area of the zone in m² Height (m) Height of the zone from the bottom vertex to the top vertex. To accept the changes you have made select OK. To abandon them select Cancel. There are up to 6 further tabs available: · Fabric Performance 151 · Surfaces inside the zone 152 · HVAC Settings 153 · Lighting Settings 157 · Lighting Controls 158 · Thermal Bridges - Metal Cladding 160 · Thermal Bridges - Non-Metal Cladding 161 Page 150 © 2012 BuildDesk Ltd. Zone Settings and Configuration Carbon Checker user manual 8.1.1 Fabric Performance Thermal Bridges Tick here to use global Psi values If Thermal Bridging settings differ from the Global settings then uncheck this box and two further tabs will become available where zone specific Psi values can be entered. Use building global air permeability If you wish to use the "Global Air Permeability" setting as defined in Project Settings 37 then check this box. If the box is unchecked then you can enter your own value manually in the field below. Air Permeability at 50pa Air permeability is the physical parameter used to quantify air tightness of the building fabric. It measures the resistance of the building envelope to infiltration. It is defined as the average volume of air (in cubic metres per hour) that passes through unit area of the building envelope (in square metres) when subject to an internal to external pressure difference of 50 Pascals. The envelope area of the building is defined as the total area of the floor, walls, and roof separating the interior volume from the outside environment. It is measured with ventilators closed. If the air permeability at 50pa has been tested, the value should be introduced here. Otherwise, a default value of 10 m3/h/m2 will be used. The notional building meets the pressure test requirements and has a permeability of 10m3/h/m2 at 50 Pa. Page 151 © 2012 BuildDesk Ltd. Zone Settings and Configuration Carbon Checker user manual 8.1.2 Surfaces inside the zone With SBEM 3.5, a new adjacency condition has been introduced called "same space". This new adjacency condition applies when there are internal separating walls between contiguous zones. For example, if you have a row of 4 hotel rooms that are identical in every way, you could previously have drawn these 4 zones as one large one. However, you are now required to enter the total area of the separating walls between those 4 merged zones. You should enter any such separating walls in the "Surfaces inside this zone" tab. The SBEM calculation will treat these walls as having the adjacency condition "same space". Before this change to SBEM was introduced, the separating walls within a large contiguous zone could have a significant thermal mass that was being ignored by the calculation. Now, the contribution of these walls to the building's thermal mass is taken into account. You only need to enter separating walls of they are of a heavy construction; lightweight walls can be omitted. Page 152 © 2012 BuildDesk Ltd. Zone Settings and Configuration Carbon Checker user manual 8.1.3 HVAC Settings This is where you can set the zone's HVAC type. You can also get to this screen by selecting Zone/Edit Zone HVAC Type (CTRL-H) from the menu. If Use HVAC for this Zone is unchecked then there is no HVAC for this zone. Otherwise you can either select the HVAC Type from the available drop-down list or check Use Default to use the default defined HVAC Settings 57 . Remember: If a space is not directly heated, but is heated by an adjacent zone, this is considered to be an indirectly conditioned space. It is treated just as if it is a conditioned space served by the HVAC system that serves the adjacent zone. Page 153 © 2012 BuildDesk Ltd. Zone Settings and Configuration Carbon Checker user manual 8.1.4 DHW Settings This is where you can edit the zone's DHW type. You can also get to this screen by selecting Zone/Edit Zone DHW Type (CTRL-D) from the menu. You can select the DHW Type from the available drop down list. There must be a DHW assigned for every zone. If there is no DHW for a zone directly then please select the DHW most closely associated with it so it is counted towards the overall DHW load. The DHW Pipe Length (metres) setting needs to be filled in for zones which are served directly with DHW such as toilets and tea rooms. Please specify the length of the dead-leg to the outlet in the space (in metres). Page 154 © 2012 BuildDesk Ltd. Zone Settings and Configuration Carbon Checker user manual 8.1.5 Ventilation Settings Zonal Ventilation Type Chose mechanical ventilation if there is mechanical supply and/or exhaust air entering or leaving the zone. If both mechanical supply and exhaust are considered, the incoming and exhaust air flow rate will be assumed to be the same. Mechanical supply is stated in litres / second / m2 floor area. Typical specifications: · Offices: 1.4 x Zone Height · Retail, Halls and Theatres: 2.1 x Zone Height · Restaurants: 3.5 x Zone Height · Recommended reference: CIBSE Guide F. Part A. (Table 7.2, Basic fan capacity benchmarks). Supply Specific Fan Power Please input the Supply Specific Fan Power (SSFP) associated with the current zone ventilation system. This will be used to calculate the auxiliary energy associated with the operation of the building. You can either use the default value or enter your own SSFP for the zone mechanical ventilation system (W/ l/s). If you are not sure whether the SFP meets the minimum requirements under ADLP2 please consult your M&E designer. Heat Recovery If a heat recovery system is to be provided please choose from the list provided. If you are not familiar with the listed systems, please consult your Page 155 © 2012 BuildDesk Ltd. Zone Settings and Configuration Carbon Checker user manual M&E consultant or contractor. The most common system specified is the 'heat exchange plates or pipes' Destratification Fans in Zone Check this box if the zone is provided with destratification fans. Destratification fans provide additional air recirculation in the zone to ensure even temperature distribution. 8.1.6 Exhaust Settings Mechanical Exhaust in Zone Check this box if the zone in question is provided with mechanical exhaust (e. g. toilets and kitchen areas). Mechanical Exhaust Flow Rate If mechanical exhaust is provided to the zone, please give the air flow rate in litres / second / m2. Exhaust Specific Fan Power Please input the exhaust specific fan power (ESFP) associated with the current zone ventilation system. This will be used to calculate the auxiliary energy associated with the operation of the building. You can either use the default value or enter your own ESFP for the zone mechanical ventilation system (W/ l/s). If you are not sure whether the ESFP meets the minimum requirements under ADLP2 please consult your M&E designer. Page 156 © 2012 BuildDesk Ltd. Zone Settings and Configuration Carbon Checker user manual 8.1.7 Lighting Information Lighting Design Carried Out in Full If a full lighting design has been carried out please state the total circuit wattage for each zone. Design Illuminance (Lux) If the lighting design has been carried out in full then this field is available and you should set the Design Illuminance value in Lux. Lighting Chosen but Full Illuminance Calculation not yet Performed If the lighting systems have been selected but calculations not yet undertaken then the target design can be stated as Luminaire Lumens / Circuit Watt. Please take guidance from an electrical design engineers if you are unsure of an appropriate input value. (This option is only be available for zones with activities that identify them as office, industrial or storage areas.) Lighting Parameters not Available or unknown If the lighting parameters are not available please select a general lamp type for the zone from the list provided. Display Uses Efficient Lamps Please check this box if efficient lamps are to be specified for display lighting. (This option should only be used for zones in which display lighting is applicable.) Page 157 © 2012 BuildDesk Ltd. Zone Settings and Configuration Carbon Checker user manual Air Extracting Luminaries are Fitted Please check this box if air extracting luminaires are to be specified. 8.1.8 Lighting Controls Please indicate whether there are no controls, local manual switching and/or photoelectric controls present. By ticking none, both or one of the 2 tick boxes other selections will become available. Local Manual Switching Please state whether local manual switching is provided for each zone. Local manual switching is where the occupants can control their own luminaires individually, and each light switch must be less than six metres from the luminaires it controls (it could be a hand held controller such as infra-red). Photoelectric Please state whether photoelectric controls are provided for each zone. Parasitic Power Settings Please enter the parasitic power consumption of the photoelectric system in W/m2, or leave as default. Photoelectric Switching When photoelectric controls have been specified for a particular zone please indicate whether this control involves switching or dimming. Page 158 © 2012 BuildDesk Ltd. Zone Settings and Configuration Carbon Checker user manual Photoelectric Dimming When photoelectric controls have been specified for a particular zone please indicate whether this control involves switching or dimming. Photoelectric Type If this is set to "Stand alone sensors" then the default Parasitic Power setting is 0.3. If it is set to "Addressable systems" then the default Parasitic Power setting is 1. Check this to indicate… If a sensor is provided at the back of the room please check the box provided. Occupancy Sensing Type If occupancy sensing is provided, please select the type of system from the list provided. Time Switching Type This only applied if there is any display lighting in the space. Selection should be made between no provision, dimming or switching. If either dimming or switching is chosen, you then need to enter the 'hours off' and 'Fraction off'. Note: The "Time Switching" options are only available if the current zone type supports them. Hours Off If time switching is selected, the hours off specifies the number of hours per average day that the lighting is switched off. If dimming is selected, the hours off specifies the number of hours per average day that the lighting is dimmed. Fraction Off If switching is selected, the fraction off specifies the fraction of display lighting which is turned off by the time switch. If this is 1, then all the display lighting is switched off by the time switch. If dimming is selected, the fraction off specifies the fraction of display lighting which is dimmed by the time switch. Page 159 © 2012 BuildDesk Ltd. Zone Settings and Configuration Carbon Checker user manual 8.1.9 Thermal Bridges - Metal In this section, zone 84 specific thermal bridging settings are stated for wall 46 and roof constructions 53 which use metal cladding. As default, a range of Psi (W/mK) are provided. If information is available for your specific building then these can be defined here. These global thermal bridge settings can be overridden on a zone by zone basis. Additional thermal bridges can also be specified for particular surfaces 125 , windows 113 and doors 121 . Page 160 © 2012 BuildDesk Ltd. Zone Settings and Configuration Carbon Checker user manual 8.1.10 Thermal Bridges - Non-Metal In this section, zone 84 specific thermal bridging settings are stated for wall 46 and roof constructions 53 which do not use metal cladding. As default, a range of Psi (W/mK) are provided. If information is available for your specific building then these can be defined here. These global thermal bridge settings can be overridden on a zone by zone basis. Additional thermal bridges can also be specified for particular surfaces 125 , windows 113 and doors 121 . 8.2 Copy Zone Attributes Zone Attributes are all settings associated with the zone 84 other than the name and the geometry 80 settings. It is possible to copy and paste these attributes between zones. In order to copy a zone's attributes, select the zone and then select Zone/ Copy Zone Attributes (CTRL-SHIFT-C) from the menu or select the same option after right-clicking on the zone(s) in the 2D View 80 or TreeView 143 . The zone attributes will now be copied into the copy buffer ready for pasting. It is also possible to copy and paste zone attributes using the Zone Configuration 162 screen. Page 161 © 2012 BuildDesk Ltd. Zone Settings and Configuration Carbon Checker user manual 8.3 Paste Zone Attributes Zone Attributes are all settings associated with the zone 84 other than the name and the geometry 80 settings. It is possible to copy and paste these attributes between zones. In order to paste zone attributes after they have been copied, select 92 the zone(s) that the attributes will be copied to and select Zone/Paste Zone Attributes (CTRL-SHIFT-V) from the menu or select the same option after right-clicking on the zone(s) in the 2D View 80 or TreeView 143 . A copy of the zone(s) will now be pasted and will appear in the 2D View and TreeView 143 . 80 It is also possible to copy and paste zone attributes using the Zone Configuration 162 screen. 8.4 Zone Configuration Feature This is a feature that allows you more easily to configure the settings for zones 84 in one place. You can select the Zone Configuration by selecting Building/Configure Zones from the menu or selecting the Configure Zones button near the bottom left of the main screen. You will be presented with a screen similar to this: Page 162 © 2012 BuildDesk Ltd. Zone Settings and Configuration Carbon Checker user manual Note: If there are any problems with the Zone Settings, e.g. a zone does not have an Activity defined then the Zone Configuration button on the main screen will be red (as above). Otherwise to will be green. This screen works by allowing you to see 3 things associated with each zone at a glance: 1) Whether the zone has the minimum necessary configuration settings. This is determined by the small button next to the zone name which will be green if it is OK or red if it is not. If it is not, there will also be an information button next to it marked I which when clicked will summarise the problem(s). 2) Whether there is an HVAC 3) Whether there is a DHW 154 154 defined for the zone and what type. defined for the zone and what type. In addition to this, there is also the ability to easily get to the zone edit 149 dialog (click the green/red button next to the zone name) or the HVAC/DHW settings (again just click the button next to the field). Also, you can easily copy and paste zone attributes using the controls on this screen. Simply press the Copy Attributes 161 button next to the zone whose attributes you wish to copy and then either press the individual Paste Attributes 162 button next to the zone you wish to paste to, or if you wish to paste to multiple zones, check the checkboxes next to each zone and then press the Paste Zone Attributes to Selected Zones. Note that you can use the checkboxes at the top of the screen to choose which attributes to paste. There is also an undo/redo feature on this screen which can be selected individually from the Edit menu or by pressing CTRL-Z for undo 179 and CTRL-Y for redo 179 . When you have finished on this screen select Close. Page 163 © 2012 BuildDesk Ltd. EPC recommendations Carbon Checker user manual 9 EPC recommendations 9.1 EPC recommendations list This is accessed by pressing the "Recommendation" button on the left-hand side of the screen. Once the Asset Rating has been calculated, the EPCgen module produces the EPC and the recommendations report, which contains the NCM and user-defined recommendations for energy efficiency improvements to the actual building. The "Recommendations" button down the left-hand side of the screen is only enabled if an EPC is being calculated (i.e. it is not relevant for a Building Regulations calculation). There are 4 radio buttons in a box entitled “Show recommendations”: · All NCM – click this button to view only the NCM recommendations generated by EPCgen. · All USER – click this button to view only the recommendations added by the user. If there are no user-defined recommendations, then iSBEM will prompt you to add one (see below). · All – Click this button to view both the NCM recommendations and the ones added by the user. · Only from Report – Click this button to view only the have been included in the Recommendations report. Page 164 © 2012 BuildDesk Ltd. EPC recommendations Carbon Checker user manual Below the list of recommendations, there are buttons to allow the user to add, edit or delete recommendations. 9.2 Adding/editing EPC recommendations If adding a new recommendation, the following can be specified: Category - You can select from the options available in the drop-down menu in order to specify the category under which the recommendation will be classified. Code - This parameter should remain set to ‘USER’ for any user-defined recommendation. Referenced object - Here you can specify the object to which the recommendation applies, for e.g., the whole building or a particular HVAC system or HWS. If the option selected is either ‘HVAC-SYSTEM’ or ‘HWS’, then the following parameter becomes active: Name - You need to specify the name of the particular HVAC system or HWS (already defined in iSBEM) to which the user-defined recommendation refers. Recommendation - You can enter text to describe the newly-added recommendation. This text will appear in the Recommendations report. Assessor Comments - You can enter any comments related to the recommendation, for e.g., the reason why you have chosen to edit this NCM recommendation. These comments will appear in SBEM’s supporting documents to the EPC Recommendations report. Energy Impact - You can select from the options available in the drop-down menu in order to specify the potential impact of implementing the recommendation on the energy performance of the actual building. (HIGH = change in total building energy is >4%, MEDIUM = change in total building energy is =<4% and >0.5%, LOW = change in total building energy is <0.5%). NB: If you enter the value as UNKNOWN, SBEM will set it to LOW. CO2 Impact - You can select from the options available in the drop-down menu in order to specify the potential impact of implementing the recommendation on the CO2 emissions of the actual building. (HIGH = change in total building CO2 emissions is >4%, MEDIUM = change in total building CO2 emissions is <=4% and >0.5%, LOW = change in total building CO2 emissions is <0.5%). This impact will appear in the Recommendations report. NB: If you enter the value as UNKNOWN, SBEM will set it to LOW. CO2 Saved per £ Spent - You can select from the options available in the drop-down menu (GOOD, FAIR, POOR, and UNKNOWN) in order to specify the potential CO2 emissions saved from the actual building per pound spent on implementing the recommendation in the actual building. NB: If you enter the Page 165 © 2012 BuildDesk Ltd. EPC recommendations Carbon Checker user manual value as UNKNOWN, SBEM will set it to POOR. Payback (drop-down menu) - You can select from the options available in the drop-down menu (LONG, MEDIUM, SHORT, and UNKNOWN) in order to specify the typical payback time for implementing the recommendation in the actual building. (LONG = payback is >7 years, MEDIUM = payback is >=3 years and <7 years, SHORT = payback is <3 years). NB: If you enter the value as UNKNOWN, SBEM will set it to LONG. If you know the exact figure for payback time in years, use the next parameter instead. Payback (number) - Here you can input, in years, the typical payback time for implementing the recommendation in the actual building. If you do not know the exact figure for payback time in years, use the previous parameter instead. If editing an existing recommendation, the following can be specified: Edited by the user - check this to be able to edit this recommendation User taken out - check this to remove this particular NCM recommendation, which was generated by EPCgen, from the Recommendations Report. Assessor Comments - You can enter any comments related to the recommendation, for e.g., the reason why you have chosen to edit this NCM recommendation. These comments will appear in SBEM’s supporting documents to the Recommendations report. Energy Impact - You can select from the options available in the drop-down menu in order to specify the potential impact of implementing the recommendation on the energy performance of the actual building. (HIGH = change in total building energy is >4%, MEDIUM = change in total building energy is =<4% and >0.5%, LOW = change in total building energy is <0.5%). CO2 Impact - You can select from the options available in the drop-down menu in order to specify the potential impact of implementing the recommendation on the CO2 emissions of the actual building. (HIGH = change in total building CO2 emissions is >4%, MEDIUM = change in total building CO2 emissions is <=4% and >0.5%, LOW = change in total building CO2 emissions is <0.5%). This impact will appear in the Recommendations report. CO2 Saved per £ Spent - You can select from the options available in the drop-down menu (GOOD, FAIR, POOR, and UNKNOWN) in order to specify the potential CO2 emissions saved from the actual building per pound spent on implementing the recommendation in the actual building. Payback (drop-down menu) - You can select from the options available in the drop-down menu (LONG, MEDIUM, SHORT, and UNKNOWN) in order to specify the typical payback time for implementing the recommendation in the actual building. (LONG = payback is >7 years, MEDIUM = payback is >=3 years and <7 years, SHORT = payback is <3 years). If you know the exact figure for Page 166 © 2012 BuildDesk Ltd. EPC recommendations Carbon Checker user manual payback time in years, use the next parameter instead. Payback (number) - Here you can input, in years, the typical payback time for implementing the recommendation in the actual building. If you do not know the exact figure for payback time in years, use the previous parameter instead. (The Category, Code, Recommendation and Referenced object fields are unavailable as the user is not allowed to modify these parameters of NCM recommendations.) After editing, deleting, or adding any recommendations, you need to re-run the calculation in order to re-generate the Recommendations Report with all your editing applied. Page 167 © 2012 BuildDesk Ltd. EPBD audit Carbon Checker user manual 10 EPBD audit This is accessed by pressing the "Recommendation" button on the left-hand side of the screen, and is where the user can record the source of information for QA auditing purposes. Page 168 © 2012 BuildDesk Ltd. Running the SBEM calculation Carbon Checker user manual 11 Running the SBEM calculation This section describes how to perform the Part L compliance and EPC calculations by running the model against SBEM, and the features available. 11.1 SBEM calculation overview This is the feature that actually performs the calculation, produces the necessary files for building regulations compliance or the EPC, and displays the results. The calculation can be performed by selecting Tools/Run SBEM (CTRL-U) from the menu, selecting the Run SBEM button from the toolbar or selecting the Run SBEM at the bottom left of the main screen. Note: You can only perform the calculation if everything in the project (settings 37 , geometry 80 etc.) is all valid. When this is the case, the Calculate button at the bottom left of the main screen will be green. The first thing that may happen is that the Adjacency Calculation 103 for the building is performed. This will occur automatically if it has not been performed since the building geometry was last modified. The next thing that may happen is that you may be given a warning about aspects of the project that could be looked at such as Renewable Energy Systems 72 as shown below: However, the above screen may not be shown if there are no warnings to report or if you have previously turned this off using the Don't show this again checkbox. Page 169 © 2012 BuildDesk Ltd. Running the SBEM calculation Carbon Checker user manual If you select Yes on the dialog (or if the dialog does not appear) then the next dialog to be displayed is as follows: Here, you are asked to enter information about this attempt. The reason for this is because each iteration of the calculation is stored and can be compared 171 with previous runs. Therefore it is useful to name the calculation run each time, perhaps with respect to what has changed. So for example if you have added 50% glazing to the South of the building to see if this improves your rating, then the comment should indicate this. It will make it easier for you to be able to see what has changed if you run multiple calculations with slight modifications to the project each time. Finally you will see the progress bar as the data is passed through to SBEM and BRUKL before going to the Results 170 section. The Compliance Calculation procedures, Options and Results are as follows: · Calculate Compliance · Results Screens 170 · Quick Quick (Test Compliance) 177 · Show Historic Results 178 11.2 Results Screen The results section is broken down into the: · Main SBEM results 171 · Monthly Consumption By Energy Uses Tab 174 · Energy Consumption by End Uses Tab 175 · Monthly Energy Consumption by Fuel Type Tab 176 · Asset Rating Tab 176 When you have finished with the Results Screen press OK to return to the main application. Page 170 © 2012 BuildDesk Ltd. Running the SBEM calculation Carbon Checker user manual 11.2.1 Main SBEM results This tab contains the main results of the calculation. The details show will depend on the type of analysis done. (The above example is for an EPC calculation.) If a Building Regulation compliance calculation is performed, the display shows 'PASS' or 'FAIL', which relates to Criterion 1 (Building Regulations ADL2A). In order to understand the situation regarding all 5 criteria, information is presented in the Compliance Document (link button on the right of the screen). The fields that might appear on the results screen have the following meanings: Building Emissions Rate The Building Emissions Rate (BER) is calculated based on the actual building described. This value is key to assessing compliance. In order to show compliance with Criterion 1 as stated in ADL2A the BER must be lower than the Target Emissions Rate (TER). Target Emissions Rate The Target Emissions Rate (TER) is calculated from the Notional Building following corrections made using the Improvement Factor (based on HVAC type) and the Low and Zero Carbon Factor. If the Building Emissions Rate (BER) is lower than the TER then the building complies under Criterion 1 of ADL2A. Page 171 © 2012 BuildDesk Ltd. Running the SBEM calculation Carbon Checker user manual Notional Emissions Rate The Notional Building represents a building constructed to Building Regulations Part L2 2002 standards. The Notional Building uses the same shape, size and activity profile as the actual building (as described to calculate the BER) however certain elemental standards are used for the building fabric and building services. The Notional Building emissions rate is then corrected using the Improvement Factor (based on HVAC type) and the Low and Zero Carbon Factor to calculate the Target Emissions Rate (TER) for the building in question. Typical Emissions Rate This based on the 1995 Building Regulations Part L standards and is shown on the EPC. Standard Emissions Rate The Standard Emissions rate (SER) is calculated from the performance of the "reference" building with an improvement factor of 23.5% applied. EPC rating This is calculated as follows: [(BER/SER)/2] * 100. Improvement Factor The Improvement Factor (IF) is applied to the Notional Building emissions rate to reduce the Target Emissions Rate (TER) from Building Regulations ADL2A 2002 standards depending on the HVAC strategy being used. This factor is combined with the Low and Zero Carbon Factor to establish the Target Emissions Rate (TER) for the building in question. Depending on the HVAC strategy, this Improvement Factor will require between 15% and 20% improvement over Building Regulations ADL2A 2002 standards. Low/Zero Carbon Factor The Low and Zero Carbon Factor is applied to the Notional Building emissions rate to reduce the Target Emissions Rate (TER) from Building Regulations ADL2A 2002 standards to account for (in theory) 10% of the building's energy demand being met by on-site energy generation. This factor is combined with the Improvement Factor to establish the Target Emissions Rate (TER) for the building in question. Pass/Fail Whether this building design passes or fails the Part L2 calculation. Current and Previous Results Shows the historical list of previous calculation iterations and the headline results from them. SBEM Outputs This report describes the overall results provided by SBEM. Data Reflection - Actual Building This report provides all of the information supplied to SBEM in order to calculate the Building Emissions Rate (BER) and annual energy performance . Data Reflection - Notional Building This report provides all of the information supplied to SBEM in order to calculate emissions and energy performance associated with the Notional Building. Page 172 © 2012 BuildDesk Ltd. Running the SBEM calculation Carbon Checker user manual Compliance Document This short compliance report summarises the building's performance against requirements stated in Building Regulations ADL2A. This report is suitable for inclusion in a Building Control submission in order to demonstrate compliance. Energy Performance Certificate (and recommendations reports) This is the EPC (and recommendations), presented in PDF format. Compare Selected Results If you check (using the checkboxes) 2 sets of results from the Current and Previous Results table and then select this button you will be shown a graph and table that shows the difference between the two. Remove Selected Results(s) Removes any results that have been checked from the Current and Previous Results table. Please note that you cannot remove the most recent result. Remove All Previous Results(s) Removes all results from the Current and Previous Results table except the most recent one. Save Image Opens up a Windows file dialog and allows you to save the headline results as an image to a variety of graphics file formats. Copy Image Copies the headline results into the copy/paste buffer as an image which can then be pasted into other applications, e.g. PowerPoint, Word etc. Page 173 © 2012 BuildDesk Ltd. Running the SBEM calculation Carbon Checker user manual 11.2.2 Monthly Consumption by Energy Uses This tab contains the main results of the calculation displayed as Monthly Consumption by Energy Uses data in graphical form. The fields on the above screen have the following meanings: Save Image Opens up a Windows file dialog and allows you to save the headline results as an image to a variety of graphics file formats. Copy Image Copies the headline results into the copy/paste buffer as an image which can then be pasted into other applications, e.g. PowerPoint, Word etc. Page 174 © 2012 BuildDesk Ltd. Running the SBEM calculation Carbon Checker user manual 11.2.3 Energy Consumption by End Uses This tab contains the main results of the calculation displayed as Energy Consumption By End Uses data in graphical form. The fields on the above screen have the following meanings: Save Image Opens up a Windows file dialog and allows you to save the headline results as an image to a variety of graphics file formats. Copy Image Copies the headline results into the copy/paste buffer as an image which can then be pasted into other applications, e.g. PowerPoint, Word etc. Page 175 © 2012 BuildDesk Ltd. Running the SBEM calculation Carbon Checker user manual 11.2.4 Monthly Energy Consumption by Fuel Type This tab contains the main results of the calculation displayed as Monthly Energy Consumption By Fuel Type data in graphical form. The fields on the above screen have the following meanings: Save Image Opens up a Windows file dialog and allows you to save the headline results as an image to a variety of graphics file formats. Copy Image Copies the headline results into the copy/paste buffer as an image which can then be pasted into other applications, e.g. PowerPoint, Word etc. 11.2.5 Asset Rating Tab This tab contains the main results of the calculation, with a breakdown of heating, cooling, auxillary energy, lighting and domestic hot water heating for both the Notional and Actual buildings. Page 176 © 2012 BuildDesk Ltd. Running the SBEM calculation Carbon Checker user manual The fields on the above screen have the following meanings: Building Ratings This section gives a general breakdown of energy performance for heating, cooling, auxiliary energy, lighting and DHW for both the Actual building and the Notional building. CO2 Emissions This section gives the overall CO2 emissions for the Actual and Notional buildings. The Rating is currently a % of the Notional building however this is subject to change. Save Image Opens up a Windows file dialog and allows you to save the headline results as an image to a variety of graphics file formats. Copy Image Copies the headline results into the copy/paste buffer as an image which can then be pasted into other applications, e.g. PowerPoint, Word etc. 11.3 Quick Check This feature allows you to perform a test calculation that cannot be submitted to building control. You can perform this calculation without all the fields necessary for a full calculation, e.g. Building Address details 39 , Owner details 40 and Certifier details 40 . This is handy at early design stages of a development, where the Design Team can be guided by the results. Page 177 © 2012 BuildDesk Ltd. Running the SBEM calculation Carbon Checker user manual The test calculation can be performed by selecting Tools/Test L2 Compliance from the menu or selecting the Test Compliance button at the bottom left of the main screen. This calculation will behave in a similar way to the full calculation 169 , the main difference being that the results will not have the correct address details and therefore they cannot be submitted to building control. 11.4 Show Historic Results This feature allows view the most recent results in detail, and the outline of all previously stored results. It is effectively a way of getting to the results screen 170 without having to perform another calculation. You can show the historic results by selecting Tools/Show Historic Results from the menu or selecting the Show Historic Results button from the toolbar. 11.5 Where SBEM results are stored All output files from Carbon Checker, and all results files subsequently produced by SBEM, BRUKL and EPCgen, are stored in a sub-folder with the same name as the project file. (This includes the XML file needed to lodge an official EPC.) For instance, if the project is "C:\data\example_1234.ccp", the .inp file and all results files will be stored in a folder called "C:\data\example_1234". Page 178 © 2012 BuildDesk Ltd. Miscellaneous Features Carbon Checker user manual 12 Miscellaneous Features In this section are a number of other features not already covered in other sections: · Undo/Redo 179 · 3D Viewer 179 · Compass 184 · Tool Options 185 · Status Bar 187 12.1 Undo/Redo Undo and Redo are features whereby any change that you make can be undone. Then if you realise you actually wanted the change you can re-do it. It is possible for quite a few of the most recent changes to be undone depending on how big your project is and how much memory you have set aside for this feature. By default it is 20MB which is usually enough for at least 10 undos for a moderately sized project. This memory allocation for the feature can be set under the Tools/Options 185 screen. Undo and Redo features are available for both the main Carbon Checker screen 35 and also for the Edit Surface 105 screen. The Undo feature can be invoked by selecting Edit/Undo (CTRL-Z) from the menu or selecting the Undo button from the toolbar . The Redo feature can be invoked by selecting Edit/Redo (CTRL-Z) from the menu or selecting the Redo button from the toolbar . Note: Redo will only be available if the last action you performed was an Undo (or series of undos), otherwise it is not possible to redo anything as the state of the project has not changed. 12.2 3D Viewer This feature allows you to look at the building in 3D. You can select the 3D Viewer by selecting Project/3D Viewer (Alt-3) from the menu or selecting the 3D Viewer presented with a screen similar to this: Page 179 button on the toolbar. You will be © 2012 BuildDesk Ltd. Miscellaneous Features Carbon Checker user manual Note: If you want to hide surfaces 104 or zones 84 , you can do so by unchecking the elements you wish to hide in the TreeView 143 on the main application screen. To rotate the view around the building in 3D space, hold down the left mouse button and move it on the 3D viewer. To zoom in and out either use the scroll wheel when over the 3D viewer or hold the right mouse button down and move up or down. The direction the scroll wheel/mouse moves the zoom can be reversed using the Reverse Scroll Direction tool in Tool/Options 185 . The centre point of the view will always be the origin of the 3D space. For this reason it is a good idea to design your building around the origin. The checkbox options are: Solid: This allows a solid 3D view of the building as can be seen above. Page 180 © 2012 BuildDesk Ltd. Miscellaneous Features Carbon Checker user manual If Solid is turned off then the building is rendered in wire-frame like above. Outline: This allows you to turn the black outline off for the solid view like above. Page 181 © 2012 BuildDesk Ltd. Miscellaneous Features Carbon Checker user manual Lighting: This allows you to turn the lighting on and off for solid view. When it is off it looks like above. Translucency: Turning this on allows you to see through zones like above. Page 182 © 2012 BuildDesk Ltd. Miscellaneous Features Carbon Checker user manual Windows/Doors: Turning this off hides the windows and doors like above. Isometric View sets the view from a side-on and above perspective like above. Plan View sets the view from an on-top perspective like above. Page 183 © 2012 BuildDesk Ltd. Miscellaneous Features Carbon Checker user manual Save Image opens up a Windows file dialog and allows you to save the current image to a variety of graphics file formats. Copy Image copies the current image into the copy/paste buffer which can then be pasted into other applications, e.g. PowerPoint, Word etc. To close the screen select OK. 12.3 Compass This is a feature that allows you to determine which direction North is in. This means you can quickly and easily re-orientate your building without actually having to change the geometry. You can select the Compass feature by selecting Tool/Compass from the menu or selecting the Compass button in the toolbar. presented with a screen similar to this: You will be You can now manually enter how many degrees from the vertical North actually is for the building. Once set, all directions for your building will automatically change to fit with the new direction. In Plan View 81 in 2D View you will see an indication in the bottom right hand corner indicating which direction North is in. Once you have finished editing you can select OK to commit the changes or Page 184 © 2012 BuildDesk Ltd. Miscellaneous Features Carbon Checker user manual Cancel to abandon them. 12.4 Tools Options There are a number of Carbon Checker settings that can be changed to suit your preferences. You can select the Options by selecting Tool/Options from the menu. You will be presented with a screen similar to this: The table below lists the controls above and their meanings: X-Axis Grid Spacing Allows you to define in metres, the distance between grid points for the horizontal screen 2D View. See the 2D Grid view 83 topic for more information. Y-Axis Grid Spacing Allows you to define in metres, the distance between grid points for the vertical screen 2D View 83 . Show Verbose Error Messages This will be turned off by default. This information in verbose error messages may be of use if you are reporting problems to BuildDesk. It should only be turned on if requested by technical support. ADVANCED - Use adjacency with Material Page 185 © 2012 BuildDesk Ltd. Miscellaneous Features Carbon Checker user manual This is a technical option that determines if adjacency with material is sensed when calculating adjacencies. It should normally be left as checked and only unchecked if you have been advised to do so for a certain project by a member of BuildDesk technical staff. Panning Increment in Pixels Allows you to set the number of pixels the screen moves by when using the buttons around the 2D View to pan 83 . 2D Line Thickness in Pixels Allows you to define how thick the lines used to draw the zones View are in pixels. Values can be between 1 and 5. 84 in the 2D Define External Wall Thickness in Metres Allows you to determine the default Thickness of surfaces in buildings. See the surface thickness 128 topic for more information. Undo/Redo Memory Allocation (MB) Allows you to determine how much memory can be used for the main Undo/ Redo 179 feature. Intelligent Snapping Tolerance (m) Allows you to determine in metres, the distance at which the Intelligent Snapping 83 will work. 3D Colours These buttons when clicked allow you to set a user defined scheme for the colours in the 3D Viewer. Reverse Zoom Scroll Direction By default, when you use the mouse to zoom in and out in either of the 3D Views 179 /Editor 93 s or in the 2D plan view 81 , scrolling the mouse (or right clicking and moving the mouse) up zooms out and down zooms in. Checking this check box reverses this so that scrolling the mouse (or right clicking and moving the mouse) up zooms in and down zooms out. This feature is provided to help users who are used to the defaults available in some other CAD packages. Pay-Per-Click Carbon Checker Code This code is for use by assessors accredited to generate EPCs (or regional equivalent). If you don't produce EPCs, then this code can be left blank. If you are an accredited assessor using Carbon Checker to generate EPCs, you need to enter the code here. The code is obtained by logging-in to the Carbon Checker accredited users' website (http://secure.builddesk.co.uk). Once you log-in, the code is shown in your account details and can be copied-andpasted into the field on the Carbon Checker options dialog. The code only needs to be entered once and provides an extra level of security to our perclick EPC payment system. For more information, see Per-click payments for EPC calculations Page 186 13 . © 2012 BuildDesk Ltd. Miscellaneous Features Carbon Checker user manual Once you have finished editing you can select OK to commit the changes or Cancel to abandon them. 12.5 Status Bar The Status Bar is at the bottom of the screen and contains useful information about the current state of the application. It contains information such as the project name, the position of the mouse in the 2D View, which view you are currently in (plan, left, front etc.), information about the currently selected zone (if applicable) or other useful information such as sizes when creating zones or how many zones are selecting when multiple selecting. Page 187 © 2012 BuildDesk Ltd. Glossary Carbon Checker user manual 13 Glossary BRUKL Building Regulations compliance module. This program works automatically using outputs from SBEM to assess compliance with Part L2. An output report is generated which describes the building energy performance in relation to the 5 compliance criteria. CAD Computer Aided Design - AutoCAD is the most commonly used CAD package and Carbon Checker allows the import of DXF and DWG 131 formats that can be exported from this. CEN Comite Europeen de Normalisation (European Committee for Standardisation) CHP Combined Heat and Power DCLG Department of Communities and Local Government - The government department that deals with building regulations and that commissioned SBEM DHW Domestic Hot Water DWG CAD file format (Stands for "Drawing") DXF Generic CAD file format (Stands for Data eXchange File) ECA Enhanced Capital Allowance HVAC Heating, Ventilation and Air Conditioning iSBEM Interface for Simplified Building Energy Model - The government commissioned Microsoft Access based front-end for SBEM Light Transmission (L Solar) L Solar (light transmissivity) is the amount of visible solar energy that passes through a glazing system, expressed as a fraction of the visible solar energy incident on the window. This value will be used for the daylighting calculations. M&T Monitoring and Targeting MCMRA Metal Cladding and Roofing Manufacturers Association Page 188 © 2012 BuildDesk Ltd. Glossary Carbon Checker user manual PVS Photovoltaic System RES Renewable Energy Systems SBEM Simplified Building Energy Model - The government commissioned software tool that performs the 2006 Part L2 energy calculation. SHW Solar Hot Water System Solar Transmittance (T Solar) T solar is the total solar energy transmittance. This is defined as the timeaveraged ratio of energy passing through the un-shaded element to that incident upon it. Total solar energy transmittance values given by windows manufacturers are usually given for solar radiation perpendicular to glazing (g perp). However, SBEM uses monthly calculations and therefore a value (g averaged) over all angles of incidence is required. Accepting some simplifications, this value can be obtained by multiplying (g perp) by a factor of 0.9. For windows or other glazed envelope elements with non-scattering glazing, ISO 9050 or EN410 provide a method to obtain the solar energy transmittance for radiation perpendicular to the glazing. The following recommendations have been taken from Annex G of the CEN Standards prEN 13790rev (May 2005): The energy transmission through transparent surfaces depends on the type of glass. The following table provides some indicative values for normal incidence (g perp), assuming clean surface and normal, untainted glass. Glazing Type Single Double Double with selective coating Triple Triple with selective coating Double Window g 0.85 0.75 0.67 0.7 0.5 0.75 Effect of permanent curtains: Curtains placed permanently inside or outside the windows reduce the global transmission of solar radiation. Some reduction factors are given in the following table. These factors are multiplied by the total solar energy transmittance of the glazing to obtain the g factor of the glazing with permanent curtain. Page 189 © 2012 BuildDesk Ltd. Glossary Carbon Checker user manual Curtain Type Optical Properties of Curtain Absorption White Venetian White Curtains Coloured Textiles Aluminium Coated Textiles Transmissio n 0.1 0.1 0.3 0.2 Reduction Factor Curtain Inside Curtain Outside 0.05 0.25 0.10 0.1 0.30 0.15 0.3 0.45 0.35 0.5 0.65 0.55 0.7 0.80 0.75 0.9 0.95 0.95 0.1 0.42 0.17 0.3 0.57 0.37 0.5 0.77 0.57 0.05 0.2 0.08 Note: Movable curtains and movable solar protections are taken into account when defining each specific window where the user needs to define the window shading system. Additional Thermal Bridging Additional thermal bridging at junctions and around openings which is not covered in Accredited Construction Details [1] or MCRMA guidance [2] needs to be accounted for and this may be done using the method in BRE Information Paper IP 1/06, making use, where appropriate, of the new publication on conventions for temperature factors and linear thermal transmittance [3]. For buildings in Scotland , accredited construction details are given in the SBSA website [http://www.sbsa.gov.uk]. [1] Accredited Construction Details for limiting thermal bridging and air leakage. Details on http://www.odpm.gov.uk [2] Design of metal roofing and cladding systems: guidance to complement Approved Documents L2A and L2B. MCRMA Technical paper no. 17, joint publication by MCRMA and EPIC, 2006 [3] Conventions for calculating temperature factors and linear thermal transmittance (in preparation) Thermal Capacity Thermal Capacity (kJ/m2K). The heating and cooling energy demands of a space can be affected by the materials used in the construction of walls, floors and ceilings. This value describes the potential for heat to flow into and out of the building fabric. The rules for calculating it can be found in the CEN standard: prEN 13790rev [1] (further details on this document will be included when available). In brief, for each construction element: Page 190 © 2012 BuildDesk Ltd. Glossary Carbon Checker user manual Calculate the contribution of each layer of construction by calculating: density (kg/m3) x thickness (m) x specific heat capacity (kJ/(kgK)). Starting from the layer of the construction closest to the space add these values together until any one of the following conditions is satisfied: · The total thickness of the layers exceeds 0.1m · The mid point in the construction is reached · An insulating layer is reached (defined as having a thermal conductivity of 0.08W/mK) [1] Thermal performance of buildings - Calculation of energy use for space heating and cooling (ISO/DIS 13790:2005) Draft Version U-Value The U-value is the thermal transmittance of the construction, given in W/ m2K. It can be calculated using the "combined method" given in BS EN ISO 6946 for simple constructions. Constructions such as cladding and steel frame constructions require more complicated calculation procedures and an appropriate methodology should be followed, for example, the BRE U-value Calculator would be appropriate for these construction types. (Guidance on the calculation of U-values for curtain walls can be found in 'The Thermal Assessment of Window Assemblies, Curtain Walling and Non-traditional Building Envelopes', Ledbetter, S., et al., Centre for Window and Cladding Technology, University of Bath, Bath, March 2006) Note: The calculation of the U-values of window and roof light systems must contain the effect of the bars that form part of the glazing system. The calculation of the U-values of these systems must contain the effect of the bars that form part of the glazing system. Otherwise, they could be considered as thermal bridges, but the preferred option should be to incorporate the effects of the glazing bars within the overall U-value. Page 191 © 2012 BuildDesk Ltd. Resources and Links Carbon Checker user manual 14 Resources and Links Part L Guides issued by DCLG Building Regulations Approved Document Part L2A (2006). Department of Communities and Local Government. Building Regulations Approved Document Part L2B (2006). Department of Communities and Local Government. Non Domestic Heating, Ventilation and Cooling Compliance Guide (2006). Department of Communities and Local Government. Low and Zero Carbon Energy Sources: Strategic Guide. (2006). Department of Communities and Local Government. All documents are available to download from (www.planningportal.gov.uk) National Calculation Tool information on BRE website Shows Carbon Checker's official accreditation and latest updates to SBEM www.ncm.bre.co.uk Carbon Trust Many useful guides including energy consumption best practices. www.carbontrust.co.uk CIBSE TM38: 2006 Renewable Energy Sources for Buildings Guide Renewable Energy Systems guidance. Available from the CIBSE bookshop at www.cibse.org CIBSE Low Carbon Consultants Register A register for professionals trained and able to comply with Part L of the Building Regulations 2006. www.cibse.org Metal Cladding & Roofing Manufacturers Association (MCRMA) Information and guidance on metal cladding www.mcrma.co.uk Combined Heat and Power Association (CHPA) Information and guidance on CHP systems www.chpa.org.uk Page 192 © 2012 BuildDesk Ltd. SBEM resources Carbon Checker user manual 15 SBEM resources This section includes relevant extracts from the iSBEM User Guide (9th July 2008) and the NCM modelling guide (14th March 2008), used with permission. 15.1 What is iSBEM, SBEM, and the NCM? The Energy Performance of Buildings Directive (EPBD) 2002/91/EC of the European Parliament and Council (dated 16th December 2002) requires that the energy performance of new buildings be evaluated with a calculation methodology that complies with the Directive. Separately, the Directive calls for the production of energy performance certificates for existing buildings. This uses the same calculation methodology, although this is not mandatory. In response, the UK Department for Communities and Local Government (DCLG) commissioned the National Calculation Methodology (NCM) for the energy performance of buildings. The initial use of the NCM was for compliance with the 2006 amendments to Part L of the Building Regulations in England and Wales. The NCM is required for compliance with Advisory Documents ADL1A and ADL2A, but not for situations covered by ADL1B or ADL2B. Similar amendments have been made in Scotland and Northern Ireland (Scottish Building Regulations Section 6 and Northern Ireland Building Regulations Part F). For dwellings, the NCM consists of a new version of the existing Standard Assessment Procedure (SAP). This is not dealt with in this Guide. SBEM successfully completed the life-cycle of the regulatory period 2006-2010, with the correction of sporadic issues. During the summer of 2009, a special version of the software (cSBEM) was developed to implement the changes proposed for the revision of Part L2A of the Building Regulations in 2010. This version was used by consultees to investigate the implications of the proposed changes to the Regulations, the Approved Document, and the National Calculation Methodology. After the results of the consultation process and impact assessment were fully evaluated, and any adjustments to the proposed changes determined, SBEM was correspondingly adapted in the form of a new version for demonstrating compliance with Part L2A of the revised 2010 Building Regulations in England and Wales, which are due to come into force in October 2010. This is version 4.1.d described in this manual. Similar revisions of building regulations also took place in Scotland and in Northern Ireland in 2010 prompting further adaptations in the software in order to accommodate demonstrating compliance with 2010 Section 6 in Scotland and 2010 Part F in Northern Ireland. SBEM consists of a calculation methodology which runs together with a compliance checking module (BRUKL) and an energy performance certificate generator (EPCgen) which utilise some of the same data during the calculation. The user sees iSBEM, the interface software, which interweaves these components together and interacts with a series of databases to provide consistent data to the calculation while simplifying the user's need to obtain Page 193 © 2012 BuildDesk Ltd. SBEM resources Carbon Checker user manual raw building construction data. SBEM is a compliance procedure and not a design tool. If the performance of a particular feature is critical to the design, even if it can be represented in SBEM, it is prudent to use the most appropriate modelling tool for design purposes. In any case, SBEM should not be used for system sizing. Edited extract from the iSBEM User Guide (8th February 2012), used with permission. 15.2 Calculation basics: Part L The calculation procedure required by the National Calculation Methodology is explained in the National Calculation Methodology Manual. http://www.ncm.bre.co.uk/filelibrary/ NCM_Modelling_Guide_2010_Edition_11Nov2011.pdf SBEM complies with the NCM. It is suitable for use with the majority of buildings, but some designs will contain features that mean that more accurate energy calculations may be obtained by more sophisticated calculation methods. In summary, the Building Regulations compliance calculation compares the total energy consumption of the building and its services (in kWh/m2.annum), expressed as carbon dioxide emissions of the building being evaluated (its “Building Emission Rate” or BER) with a target value (“Target Emission Rate” or TER) derived from similar calculations for a “notional building” (where both emission values are in kgCO2/m2.annum). The notional building has the following characteristics: · The same geometry, orientation, and usage as the evaluated building. · The amount of glazing in the notional building is, however, not the same as that in the evaluated building. The area of glazing is a certain percentage of external walls and roofs and is dependent on the building type. · It is exposed to the same weather conditions as the evaluated building. · Standard operating patterns (to allow consistent comparison between buildings in the same sector). · Standardised assumptions for building fabric, glazing, and HVAC plant efficiencies. Detailed specifications of the 2010 England and Wales notional building are in DCLG’s 2010 NCM Modelling Guide (available from www.ncm.bre.co.uk), and further guidance is in the Building Regulations 2010 Approved Document Part L, which can be accessed from http://www.planningportal.gov.uk/uploads/br/BR_PDF_ADL2A_2010.pdf. Further information on the limiting standards for building services is available in the 2010 NonDomestic Building Services Compliance Guide, which can be accessed from http://www.planningportal.gov.uk/uploads/br/nondomestic_building_complian ce_guide_2010.pdf. Page 194 © 2012 BuildDesk Ltd. SBEM resources Carbon Checker user manual NB: Only the communal areas of apartment buildings containing self-contained flats should be assessed for compliance using SBEM, for example, circulation areas (using the “Common circulation areas” activity under the building type “Residential spaces”). The self-contained flats themselves should be assessed using SAP (for domestic buildings). The specifications for the 2010 Scottish notional building are in the 2010 Section 6 document and the 2010 Scottish NCM Modelling Guide, which are available from the Building Standards Division at http://www.scotland.gov.uk/Topics/BuiltEnvironment/Building/Building-standards. For Northern Ireland, please refer to www.dfpni.gov.uk for further information on Northern Ireland’s building regulations and published documents. SBEM calculates the energy demands of each space in the building according to the activity within it. Different activities may have different temperatures, operating periods, lighting standards, etc. SBEM calculates heating and cooling energy demands by carrying out an energy balance based on monthly average weather conditions. This is combined with information about system efficiencies in order to determine the energy consumption. The energy used for lighting and hot water is also calculated. This requires information from the following sources: Edited extract from the iSBEM User Guide (8th February 2012), used with permission 15.3 Calculation basics: EPC This section briefly defines the “reference” building, which is the basis of setting the energy rating scale for Energy Performance Certificates (EPCs) for England and Wales (and Northern Ireland). The “Asset Rating” rates the CO2 emissions from the actual building in comparison to a Standard Emission Rate (SER), where both emission values are in kgCO2/m2.annum. The Standard Emission Rate is determined by applying a fixed improvement factor to the emissions from a reference building, which is defined below. EPCs are intended to send market signals about the relative performance of comparable buildings, and so it is necessary that the reference building should be the same for all buildings of a given type. In order to provide this consistency, the reference building must be the same irrespective of: (a) whether the actual building is naturally ventilated or air conditioned and (b) the fuel choice in the actual building. The insulation levels and HVAC efficiencies in the reference building are identical to the 2006 Part L notional building except that certain parameters in the reference building are fixed (subject to conditions below) irrespective of features in the actual building (please refer to the 2010 NCM Modelling Guide, available from www.ncm.bre.co.uk, for the detailed description of the reference building). These aspects are: a. The heating and hot water service is always met by a gas-fired system irrespective of whether a fuel other than gas is used in the actual building, or is even available in the locality of the actual building. Page 195 © 2012 BuildDesk Ltd. SBEM resources Carbon Checker user manual b. The spaces in the reference building have a fixed servicing strategy regardless of the strategy adopted in the actual building (except if the corresponding space in the actual building is unconditioned – see below). Therefore: · Each space is heated to the heating setpoints defined in the activity database, irrespective of whether the particular space in the actual building has heating provision or not (except if the corresponding space in the actual building is totally unconditioned – see below). · Each space is cooled, to a fixed cooling setpoint, irrespective of whether the particular space in the actual building has cooling provision or not (except if the corresponding space in the actual building is totally unconditioned – see below). · Each space which is unconditioned, i.e., unheated and uncooled, in the actual building will also be unconditioned in the reference building. · Each space is naturally ventilated, irrespective of whether the corresponding space in the actual building has natural or mechanical ventilation. The CO2 emissions arising from the use of the fixed building services in the reference building (in kgCO2/m2.annum) are calculated (the Reference Emission Rate or RER), and then adjusted by an improvement factor of 23.5%. This adjusted CO2 emission rate (in kgCO2/m2.annum) is termed the Standard Emission Rate (SER), i.e., SER = RER*0.765. It is not intended that the definition of the reference building should change as Part L standards change, since this would mean that the energy rating of a given building would also change, even if its energy efficiency had not been varied. Therefore, the reference building is always as defined above (please refer to the 2010 NCM Modelling Guide, available from www.ncm.bre.co.uk, for the detailed description of the reference building). The Asset Rating (AR) is simply the ratio of the CO2 emissions from the actual building (i.e., the BER) to the Standard Emission Rate (i.e., the SER) multiplied by 50. The AR should be rounded to the nearest whole number. AR=(BER/SER)*50 The Asset Rating is also converted into an energy band/grade on a linear “A-G” scale (with A+ being the most efficient followed by A, and G being the least efficient), Table 2, where the border between grade B and grade C is set at the SER and given an AR of 50. This means that a gas-heated building with mixed-mode cooling that is just compliant with Part L 2006 would have an Asset Rating of 50. Edited extract from the iSBEM User Guide (8th February 2012), used with permission 15.4 Is SBEM appropriate? All calculation processes involve some approximations and compromises, and SBEM is no exception. The most obvious limitations relate to the use of the CEN monthly heat balance method. This means that processes which vary non-linearly at shorter time-steps have to be approximated or represented by monthly parameters. The HVAC system efficiencies are an example of this. On the other hand, SBEM does have provision to account for processes that may Page 196 © 2012 BuildDesk Ltd. SBEM resources Carbon Checker user manual not be present in software packages that contain more sophisticated fabric heat flow algorithms, such as, duct leakage, thermal bridge calculations, and infiltration allowances. The user interface, iSBEM, provides the user with routes by which some nonstandard systems and other features can be represented. For example, the ability to input specific fan powers provides a route by which demandcontrolled ventilation might be handled, using pre-calculated effective SFP. There are also possibilities to go beyond these within the existing SBEM model via more general interfaces. It is, therefore, difficult to give absolute rules about when SBEM can and cannot be used. As broad guidance, it is more likely to be difficult to use SBEM satisfactorily if the building and its systems have features that are (a) not already included in iSBEM and (b) have properties that vary non-linearly over periods of the order of an hour. However, as the example above shows, this is not a universal rule. There is a balance between the time and effort required to carry out parametric studies to establish input values for SBEM and detailed explicit modelling of a particular building. Features which cannot currently be represented in iSBEM: · Ventilation with enhanced thermal coupling to structure · Automatic blind control · Light transfer within a building, for e.g., through highly glazed internal surfaces between atria and surrounding spaces If in doubt about whether iSBEM would be appropriate for modelling your building, please contact your Accreditation Scheme Provider. Edited extract from the iSBEM User Guide (8th February 2012), used with permission 15.5 Tips for gathering data Item Architectural: building spatial layout of functions, geometry, and orientations Requirements Potential issues and experiences New build and Existing building refurbishment Building plans, Plans and Are plans sections, site plan schedules should available? How old be available at are they? Can they this stage. What be used? What degree of detail do degree of detail do they show? For the plans show? instance, have Have there been decisions been changes to the made on usage of internal layout each space in the (with consequent building? effects on activity, area, type, and geometry)? Page 197 © 2012 BuildDesk Ltd. SBEM resources Carbon Checker user manual Item Requirements Envelope construction materials Detail drawings, schedules of construction details Page 198 Potential issues and experiences New build and Existing building refurbishment Don’t assume that adequate information on an existing building can be obtained easily. Any planning should include time to physically survey at least some parts of the building. Note that there may be practical obstacles to overcome, such as, measuring zone dimensions without specialist tools to hand. Detail drawings Are drawings and and schedules schedules should be available? How available. What up-to-date are degree of detail do they? What degree they show? For of detail do they instance, do show? Have there details show been changes, for junctions and instance hence thermal replacement bridges? Do they windows, rely on the reroofing, or constructors to additional use initiative to insulation? select suitable materials? It may be necessary to investigate construction details such as wall or roof constructions and thermal bridges by opening them up. If this is impossible, then any assumptions made must err on the pessimistic side. The standard databases allow this, based on © 2012 BuildDesk Ltd. SBEM resources Carbon Checker user manual Item Building Services Requirements Potential issues and experiences New build and Existing building refurbishment construction date (assuming compliance with the then current Building Regulations). Description of Detail drawings Are drawings and plant and its and schedules schedules control, schedules should be available? Are of plant sizing available. What they held on site including fans degree of detail do or by a they show? For maintenance or instance, is it other remote possible to work contractor? Is out specific fan there a building power from fan log book? How uppower and air to-date are they? quantity? Has the What degree of fine detail of detail do they installation been show? Have there left to equipment been changes, suppliers and such as plant installers – If so, replacement or to could they the control inadvertently philosophy? compromise the design intent? If written information is not available, the plant will need to be surveyed. Who has access to plant rooms and when? There are safety issues. Is the surveyor familiar with plant type and specifications? It can be difficult to identify systems from simple visual inspection. Any assumptions made must err towards a less efficient plant and/or less precise control. If an external contractor has Page 199 © 2012 BuildDesk Ltd. SBEM resources Carbon Checker user manual Item Requirements Potential issues and experiences New build and Existing building refurbishment responsibility for operation or maintenance, it may be necessary to probe carefully how the plant is actually configured rather than accept statements at face value – They may not really understand how it should work. Edited extract from the iSBEM User Guide (9th July 2008), used with permission 15.6 Zoning your building The way a building is subdivided into zones will influence the predictions of energy performance. Therefore, the NCM Modelling Guide defines zoning rules that must be applied when assessing a building for Building Regulations compliance. The end result of the zoning process should be a set of zones which are distinguished from all others in contact with it by differences in one or more of the following: • The activity attached to it • The HVAC system which serves it • The lighting system within it • The access to daylight (through windows or rooflights). To this end, the suggested zoning process within a given floor plate is as follows: 1. Divide the floor into separate physical areas, bounded by physical boundaries, such as structural walls or other permanent elements. 2. If any part of an area is served by a significantly different HVAC or lighting system, create a separate area bounded by the extent of those services. 3. Attribute just one Activity (selected from the drop-down list available for each building type) to each resulting area. If the building is speculative, and the activity is not fully defined, select the appropriate ‘Speculative Activity’ for the relevant building type. 4. Divide each resulting area into Zones receiving significantly different amounts of daylight, defined by boundaries which are: Page 200 © 2012 BuildDesk Ltd. SBEM resources Carbon Checker user manual • At a distance of 6m from an external wall containing at least 20% glazing. • At a distance of 1.5 room heights beyond the edge of an array of rooflights if the area of the rooflights is at least 10% of the floor area. (But see Automatic zoning for daylight zones. 201 ) 5. Merge any contiguous areas which are served by the same HVAC and lighting systems, and which have the same Activity within them (e.g., adjacent hotel rooms, cellular offices, etc.) unless there is a good reason not to. 6. If any resulting Zone is less than 3m wide, absorb it within surrounding zones. 7. If any resulting Zones overlap, use your discretion to allocate the overlap to one or more of the Zones. 8. Each Zone should then have its envelopes described by the area and properties of each physical boundary. Where a Zone boundary is virtual, e. g., between a daylit perimeter and a core Zone, no envelope element should be defined. SBEM will then assume no transfer of heat, coolth, or light across the boundary, in either direction. In the context of SBEM, the building needs to be divided into separate Zones for each Activity area, subdivided where more than one HVAC system serves an Activity area. Notes: Atria - Currently SBEM is not able to realistically model sunspaces and atria. For buildings where these elements are a significant part of the design, we suggest that the building be modelled using approved dynamic simulation models. Small unconditioned spaces like store cupboards, riser ducts, etc., can be absorbed into the adjacent conditioned spaces. In SBEM, this would involve adding their floor area to that of the adjacent conditioned space. Larger areas should be treated as indirectly conditioned spaces. See note in Section 7.6.8: Defining the zone specific building services, regarding indirectly conditioned spaces. Edited extract from the iSBEM User Guide (9th July 2008), used with permission 15.6.1 Automatic zoning for daylight zones When specifying the lighting controls 158 settings for each zone, you can instruct SBEM to apply automatic zoning for daylight zones, but only if "Local manual switching" or "Photoelectric" is selected under "Lighting controls". If you select 'Yes', then SBEM will automatically sub-divide the zone into daylighting zones, if needed, following the zoning rules for zones with windows and rooflights, and you do not need to sub-divide it yourself. Page 201 © 2012 BuildDesk Ltd. SBEM resources Carbon Checker user manual If you select 'No', then you need to specify the percentage area of the zone where the lighting is controlled so as to respond to daylight (whether by a photosensor or manual control). If that percentage is 100%, this means that the whole area of the zone has lighting controls that respond to daylight, and SBEM will perform no further sub-divisions for this zone. If the percentage value that you enter is less than 100%, for e.g., 70%, then SBEM will sub-divide the zone into two daylight zones whose areas are 70% and 30% of the total area of the zone, respectively. SBEM will then consider that the 70% daylight area will have lighting controls responding to daylight while the lighting in the 30% daylight area will not be affected by daylight. Edited extract from the iSBEM User Guide (9th July 2008), used with permission 15.7 Measurement conventions In order to provide consistency of application, standard measurement conventions have been adopted to be used as part of the NCM. These apply to both accredited dynamic simulation tools and third party software interfaces to SBEM, although some parameters may only relate to the latter. These conventions are specified in the table below: Parameter Definition Zone Height Floor to floor height (floor to soffit for top floor), i.e., including floor void, ceiling void, and floor slab. Used for calculating length of wall-towall junctions, radiant and temperature gradient corrections, and air flow through the external envelopes due to the stack effect. Zone Area Floor area of zone calculated using the internal horizontal dimensions between the internal surfaces of the external zone walls and half-way through the thickness of the internal zone walls: Used to multiply area-related parameters in databases. Area basis needs to be consistent with that for operational ratings. NB: If the zone has any virtual walls, one needs to consider the area of the zone as that delimited by the ‘line’ created by that virtual wall. (Building) Total Sum of zone areas. Used to check that all zones have been entered. Floor Area Page 202 © 2012 BuildDesk Ltd. SBEM resources Carbon Checker user manual Parameter Definition Envelope Area Area of vertical envelopes (walls) = h * w, where: h=floor to floor height (floor to soffit on top floor), i.e., including floor void, ceiling void, and floor slab w=horizontal dimension of wall. Limits for that horizontal dimension are defined by type of adjacent walls. If the adjacent wall is external, the limit will be the internal side of the adjacent wall. If the adjacent wall is internal, the limit will be half-way through its thickness. NB: Areas of floor, ceilings, and flat roofs are calculated in the same manner as the zone area. Area for an exposed pitched roof (i.e., without an internal horizontal ceiling) will be the inner surface area of the roof. Used to calculate fabric heat loss, so this is the area to which the U-value is applied. Window Area Area of the structural opening in the wall/roof, including the frame. Deadleg Length Length of the drawoff pipe to the outlet in the space (only used for zones where the water is drawn off). Used to determine the additional volume of water to be heated because the cold water in the deadleg has to be drawn off before hot water is obtained. Assumes that HWS circulation maintains hot water up to the boundary of the zone, or that the pipe runs from circulation or storage vessel within the zone. Flat Roof Roof with a pitch of 10 deg or less. Pitched Roof Roof with a pitch greater than 10 deg and less than or equal to 70 deg. If the pitch is greater than 70 deg, the envelope should be considered a wall. Display Window As defined in ADL2A. Personnel Door As defined in ADL2A. High Usage Entrance Door As defined in ADL2A. Vehicle Access As defined in ADL2A. Door Glazed door When doors have more than 50% glazing, then the light/solar gain characteristics must be included in the calculation. This is achieved by defining these doors as windows. (Otherwise, they are defined as opaque doors.) Edited extract from the iSBEM User Guide (9th July 2008), used with permission 15.8 Other resources The following documents provide important background reading: Approved Document L2A: Conservation of fuel and power (New buildings other than dwellings) (2010 edition incorporating further 2010 amendments) Approved Document L2B: Conservation of fuel and power (Existing buildings other than dwellings) (2010 edition incorporating further 2010 and 2011 amendments) Non-Domestic Building Services Compliance Guide (2010 edition with 2011 Page 203 © 2012 BuildDesk Ltd. SBEM resources Carbon Checker user manual amendments) (All links accurate on 31st July 2012) Page 204 © 2012 BuildDesk Ltd. Acknowledgements Carbon Checker user manual 16 Acknowledgements BuildDesk would like to thank Southfacing Services Ltd., the developers of the original Carbon Checker software, for their help. The people that Southfacing thanked for their support and guidance still deserve to be acknowledged: CLG (formerly ODPM) Building Research Establishment (BRE) - Jose Ortiz and Paul Davidson Arup - Prof. Michael Holmes and Matthew Collin Rickaby Thompson Associates Element Energy Whitby Bird Andrew McLaughlin Joe Gilsenan Nic Thompson Stephen Ollier Prof. Joseph O'Rourke Prof. Darren Palmer The following organisations also kindly provided copyrighted images to help enliven the software: CHP Boilers, © Combined Heat and Power Association (CHPA) - http://www. chpa.org.uk/ Wind Turbine, © Windsave - www.windsave.com Solar Thermal Collector and PV Panels - © Southfacing Services Ltd www. southfacing.co.uk Page 205 © 2012 BuildDesk Ltd. BuildDesk Carbon Checker user manual 17 BuildDesk · Web: www.builddesk.co.uk · E-mail: [email protected] Page 206 © 2012 BuildDesk Ltd. Carbon Checker user manual Index Index -CCAD 188 attach file 132 detach file 132 text on/off 134 view file 132 -..ccp 29 .ccz 29 .NET Framework CAD colour settings 133 CAD import 131 CAD options 133 Carbon Checker 6 CEN 188 CEN Classes 66 certifier details 40 CHP 70 CHP Types - add/edit/delete 188 compass 184 compliance calculation 170 compliance quick check 177 compliance test 177 context sensitive help 12 control correction - HVAC 67 conventions 197, 202 cooling - HVAC 64 copy zone 100 copy zone attributes 161 create new project 28 create window 109 create zone 89 10 -22D view 80 -33D colours 185 3D viewer 179 3D zone editor 93 -Aacademic Licenses 10 adjacencies 185 adjacency nodes 146 adjacency with material 185 Air Handling Unit (AHU) 66 air permeability 151 asset rating 176 automatic zoning for daylight zones auxillary energy 57 201 -BBER 171, 194, 195 BRUKL 188 BuildDesk contact 206 building Building building building building building details 39 Emission Rate (BER) floor area 37 height 37 type 37 uses light metering 171 37 Page 207 -Ddata collection 197 data reflection - actual 171 data reflection - notional 171 daylight zones 201 DCLG 188 default air permeability 37 delete zone 101 DHW 68 DHW settings 154 DHW Types - add/edit/delete 188 door copy/paste/delete 123 draw freehand 119 draw rectangular 118 Carbon Checker user manual Index door construction type 120 door nodes 147 door settings 121 door thermal bridges 121 door. move/resize 124 draw zone 89 ductwork 66 DWG files 188 DXF files 188 global window settings 116 grid in 2D view 83 grid in surface view 127 grid spacing 185 -H- -Eedit surface 105 edit zone in 3D 93 edit zone settings 149 electric power factor 37 Energy Performance in Buildings Directive 6 Energy Technology List (ETL/ECA) 188 EPBD 6 EPBD audit 168 EPC 6, 164, 165, 171, 195 EPC XML 178 exhaust settings 156 external constructions 51 -FF1 Help 12 fabric performance 151 files/file menu 29 floor/ceiling constructions - add/edit/delete 49 flow reduction 65 folders 178 freehand door 119 freehand window 109 freehand zone 86 -Ggathering data 197 geometry 80 getting started 28 glass types - add/edit/delete glazing override 114 global settings 151, 152 heat recovery 65 heating - HVAC 62 historic results 178 HVAC 57 HVAC - control correction 67 HVAC - cooling component 64 HVAC - heating component 62 HVAC - system adjustment 66 HVAC - ventilation 65 HVAC controls 68 HVAC settings 153 HVAC Types - add/edit/delete 188 -IImage import 131 import from library 51 Improvement Factor (IF) 171 inference procedures 51 installation 10 intelligent snapping 83, 185 internal constructions 49 iSBEM 188, 193 isometric view 93 -Llayer nodes 143 layers 141, 143 shadow layers 141 licensing 10 Light Transmission (L Solar) 188 lighting controls 158 lighting information 157 line thickness 185 Low and Zero Carbon Benchmark (LZC) 171 110 Page 208 © 2012 BuildDesk Ltd. Carbon Checker user manual Index placeholder 149 plan view 179 project - new 28 project - open/create 28 project name 37 project node 143 project wizard 30, 35 projects - existing 28 projects - recent 28 PV 76 PVS 188 -MM&T 188 main screen 35 manual adjacencies 129 MCMRA 188 merge zones 101 Microsoft Data Access Components (MDAC) 10 modular/portable building 37 move zone 93 move zone precisely 93 move/resize opening 124 -Qquick check -NNational Calculation Methodology (NCM) NCM 7, 193 Notional Building 171 Notional Emission Rate (NER) 171 -Oopen a project/file 28 openings warning 185 orientation 184 owner details 40 -Ppanning in 2D 126 panning in surface mode 126 panning increments setting 185 Part L 7, 194 paste zone 100 paste zone attributes 162 PDF attach file 134 detach file 134 PDF import 131 photovoltaic systems photovoltaics 188 Picture attach file 139 detach file 139 Picture import 76 7 177 -Rrecent file list 29 recirculation 65 recommendations 164, 165 rectangular door 118 rectangular window 108 rectangular zone 85 redo 179 renewable energy systems 72, 188 RES 72, 188 results 170 results - asset rating 176 results - compliance 171 results - energy consumption by end uses 175 results - historic 178 results - monthly consumption by enegy uses 174 results - monthly energy consumption by fuel type 176 results comparison 171 roof constructions - add/edit/delete 53 roof zone 89 rotate zone 101 run SBEM 169 -SSBEM 169, 193, 196 SBEM outputs 171 131 Page 209 Carbon Checker user manual SBEM results 170 SBEM timeout setting 185 SCoP 57 Scroll Using Scroll Bar/Mouse seasonal efficiency 64 SEER 57 selection mode 124 SER 171, 195 shadow layers 141 SHW 188 snapping 83 solar hot water 73, 188 solar transmittance 188 start plane 86 status bar 187 surface adjacencies 129 panning in 126 zooming on 126 Index training 12 treeview 35, 143 adjacency nodes 146 door nodes 147 layer nodes 143 project node 143 surface nodes 145 window nodes 147 zone node 144 185 trial licenses tutorial 14 -Uundo/redo 179 undo/redo memory allocation unheated space 89 UPRN 39 u-value 188 surface construction 129 surface grid 127 surface nodes 145 surface options 127 surface thickness 185 surfaces 104 edit 105 surfaces inside the zone 152 system adjustment - HVAC 66 system M&T 67 system metering 67 system warns for out of range values 10 185 -Vventilation - HVAC 65 ventilation settings 155 verbose error messages 185 -W37 -TTarget Emission Rate (TER) 171 technical support 12 TER 171, 194 test compliance 177 thermal bridges 45, 46 thermal bridges - metal cladding 160 thermal bridges - non-metal cladding 161 thermal bridging - additional 188 thermal capacity 188 toolbar 35 tools options 185 top menu 35 wall constructions - add/edit/delete wall thickness define 185 46 warn about openings for vertex modification 185 weather zone 37 wind turbines 77 window draw freehand 109 draw rectangular 108 edit glass type 110 edit settings 111 move/resize 124 window nodes 147 windows edit thermal bridges 113 glazing override 114 global settings 116 windows - copy/edit/delete Page 210 114 © 2012 BuildDesk Ltd. Carbon Checker user manual wizard Index 30 -XX axis grid spacing 185 -YY axis grid spacing 185 -Zzone copy 100 copy attributes 161 delete 101 DHW settings 154 edit in 3D 93 edit settings 149 exhaust settings 156 fabric performance 151 freehand draw 86 HVAC settings 153 lighting controls 158 lighting information 157 move 92 paste 100 paste attributes 162 rectangular draw 85 roof creation 89 rotate 101 surfaces inside the zone 152 thermal bridges - metal 160 thermal bridges - non-metal cladding 161 ventilation settings 155 zone adjacencies 129 zone configuration 162 zone nodes 144 zone selection 92 zone settings 149 zones 84 merging 101 zoning 200 zoom in 2D 126 zooming in surface mode 126 Page 211