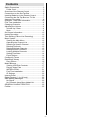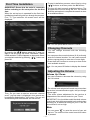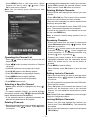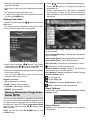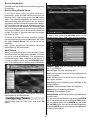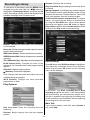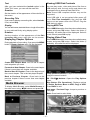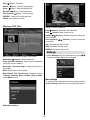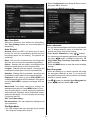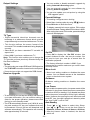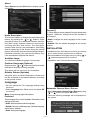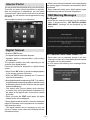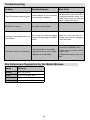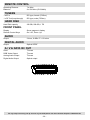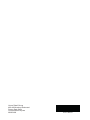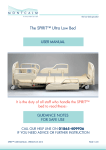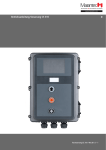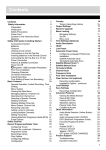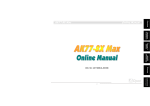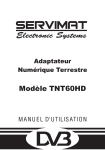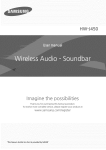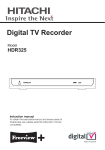Download DVB-T2 PVR MPEG4 USER MANUAL
Transcript
DVB-T2 PVR MPEG4 245/9893 USER MANUAL IMPORTANT -- Please readthese these instructions before installing or operating IMPORTANT Please read instructions fullyfully before installing or operating These instructions contain important information which will helpwill youhelp get the These instructions contain important information which youbest getfrom the your best from television and ensure safe and correct installation and operation. your television and ensure safe and correct installation and operation. Forany anyhelp helpconcerning concerninset g set up and of your TV please call the For up and use use of your TV please call the Customer Help li :ne: 0345 604 0105 Customer Helpline 0345 604 0105 Lin esopen: open: 9am - 8pm Monday to Saturday 10am - 4pm Sunday Lines 9am - 8pm Monday to Saturday andand 10am - 4pm Sunday ForFor anyany help concerning setset up up andand useuse of your TV please call call the the Customer Helpline: 0345 604604 0105 help concerning for your TV please Customer Helpline: 0345 0105 Contents Safety Precautions.................................................. 3 Power Cord.......................................................... 3 Overview of the Remote Control............................. 5 Connections on the Set Top Box............................. 6 Inserting Batteries in the Remote Control............... 7 Connecting the Set Top Box to a TV Set................. 7 Antenna Connection................................................ 8 Important - Hard Disk Information......................... 10 First Time Installation.............................................11 Changing Channels................................................11 Adjusting the Volume..............................................11 Volume Up / Down..............................................11 Mute....................................................................11 On-Screen Information.......................................... 12 Instant Recording.................................................. 12 Time Shifting (Pause Live Recording)................... 12 Menu System........................................................ 12 Viewing the Main Menu..................................... 12 Operating the Channel List................................ 13 Selecting a Specific Channel............................. 13 Deleting Channels ............................................ 13 Deleting Multiple Channels:............................... 13 Adding Locks to Channels ................................ 13 Locking Multiple Channels:................................ 13 Setting Favourites ............................................. 14 Event Options.................................................... 14 Configuring Timers................................................ 15 Recordings Library................................................ 16 Play Options...................................................... 16 Media Browser...................................................... 17 Viewing USB Disk Contents.............................. 17 Playing Video Files............................................ 17 INSTALLATION.................................................. 21 First Time Installation......................................... 22 IP Settings......................................................... 22 Internet Portal ....................................................... 22 Digital Teletext (** for UK only).............................. 23 OSD Warning Messages......................................... 23 No Signal........................................................... 23 No Channels Have Been Added Yet.................. 23 GENERAL CHARACTERISTICS.......................... 25 Profiles.................................................................. 25 -1- Features Accessories • 200 channels Please make sure that the following items are included with your device. • Programme recording • 8-Days EPG. • TV scart (with RGB and CVBS support). • Favourite list. • Parental lock options. • Manual and automatic search options. Batteries 2 X AAA • On-Screen-Display. • Automatic day light saving time updating. • Decoding & Video Out: PAL. • Multi-format audio decoder. • Multi language audio support (up to 10). • Audio mute and volume control. •Record programmes using 8 day EPG 1 x Quick Start Guides •DVB-T2 Compliant •UHFIV and UHFV; 470-862 MHz, 8MHz bandwith •Supports 16-QAM, 64-QAM, 256QAM(DVB-T2) modulations •VIDEO & OSD : • Video: MPEG2, PAL, 4:3/16:9 Instruction Book •Time shift – pause live TV. •Freeview+HD compatible Introduction HDMI cable • Thank you for choosing this product. This manual will guide you through the proper operation of your set top box. • Before operating the set top box, please read this manual thoroughly. Please keep this manual in a safe place for future reference. Read the corresponding instructions of this handbook prior to the first use of the device, even if you are familiar with using electronic devices. • Please keep this instruction book for future reference. Remote Control ADAPTOR RF Loop Cable -2- Safety Precautions Power Source • Should any solid object or liquid fall into the cabinet, unplug the device and have it checked by qualified personnel before operating it any further. Power • Always use the provided AC adaptor. • Operate only from the power source specified on the AC adaptor. • The power adaptor may become hot during normal operation. This is not a malfunction. • Please make sure that the adaptor is not covered while in operation. Leave a space of 15 cm (minimum) around the AC adaptor. • The device should not be exposed to dripping or splashing and no objects filled with liquids, such as vases, shall be placed on the device. CAUTION • Batteries shall not be exposed to excessive heat such as sunshine, fire or the like. • The rating information and safety caution of the AC adaptor are provided on the adaptor. WARNING: When the set is not in use for a long time, disconnect from the power. Power Cord • Do not place the unit, a piece of furniture, etc., on the power cord, or pinch the cord. Handle the power cord by the plug. Do not pull out the plug by tugging the cord and never touch the power cord when your hands are wet as this could cause a short circuit or electric shock. Never make a knot in the cord or tie it with other cords. The power cords should be routed in such a way that they are not likely to be stepped on. A damaged power cord can cause fire or give you an electrical shock. Check the power cord once in a while. When you find it damaged, ask closest service agent for help. • Please do not place the set in a place subject to direct sun light, excessive dust or mechanical shock or in a location near heat sources. • The device should be placed on a solid and safe base. • Do not place the apparatus on a soft surface such as a rug that might block the ventilation holes on the bottom. • The selected location should not have a high humidity. Condensation, that may arise in a kitchen for example, may cause a malfunction or damage the device. • Heating or other thermal radiation under the set also may cause malfunction or damage the device. • The hot air, which arises during operation, should be ventilated with sufficient air circulation. Please do not put the device into closed areas and do not cover it. • Please avoid contact of the device with water or humidity. Do not put into operation near bath, swimming pools. • Take care to provide good air circulation. Place the device in a location with adequate ventilation to prevent heat build-up in the device. Connection to a Television Distribution System (Cable TV etc.) from Tuner Device connected to the protective earthing of the building installation through the mains connection or through other apparatus with a connection to protective earthing-and to a television distribution system using coaxial cable, may in some circumstances create a fire hazard. Connection to a cable distribution system has therefore to be provided through a device providing electrical isolation below a certain frequency range (galvanic isolator, see EN 60728-11) SOME DOS AND DON’TS ON THE SAFE USE OF EQUIPMENT -3- This equipment has been designed and manufactured to meet international safety standards but, like any electrical equipment, care must be taken if you are to obtain the best results and to ensure its safety. DO read the operating instructions before you attempt to use the equipment. DO ensure that all electrical connections (including the mains plug, extension leads and inter-connections between the pieces of equipment) are properly made and in accordance with the manufacturer’s instructions. Switch off and withdraw the mains plug before making or changing connections. DO consult your dealer if you are ever in doubt about the installation, operation or safety of your equipment. DO be careful with glass panels or doors on equipment. DO route the mains lead so that it is not likely to be walked on, crushed, chafed, or subjected to excessive wear and tear or heat. switch on the equipment and make sure that your family know how to do this. Special arrangements may need to be made for infirm or handicapped people.DON’T continue to operate the equipment if you are in any doubt about it working normally, or if it is damaged in any way - switch off, withdraw the mains plug and consultyour dealer. ABOVE ALL --- NEVER let anyone especially children push anything into holes, slots or any other opening in the case - this could result in a fatal electrical shock; --- NEVER guess or take chances with electrical equipment of any kind --- It is better to be safe than sorry! DON’T remove any fixed cover as this may expose dangerous voltages. DON’T obstruct the ventilation openings of the equipment with items such as newspapers, tablecloths, curtains, etc. Overheating will cause damage and shorten the life of the equipment. DON’T allow electrical equipment to be exposed to dripping or splashing, or objects filled with liquids, such as vases, to be placed on the equipment. DON’T place hot objects or naked flame sources such as lighted candles or nightlights on, or close to equipment. High temperatures can melt plastic and lead to fires. DON’T use makeshift stands and NEVER fix legs with wood screws - to ensure complete safety always fit the manufacturer’s approved stand or legs with the fixings provided according to the instructions. DON’T use equipment such as personal stereos or radios so that you are distracted from the requirements of traffic safety. It is illegal to watch television whilst driving. DON’T listen to headphones at high volume, as such use can permanently damage your hearing. DON’T leave equipment switched on when it is unattended unless it is specifically stated that it is designed for unattended operation or has a stand-by mode. -4- Overview of the Remote Control -5- Connections on the Set Top Box FRONT VIEW B320DTR BACK VIEW 12 V DC 2A 1. USB INPUT: To connect external USB storage devices. 2. OPTICAL AUDIO OUT: You can use this connector to output the digital audio to an external device. See your audio system instruction book for further information. 3. ANTENNA IN: Aerial input 4. ANTENNA OUT: To watch channels on the TV 5. HDMI IN: HDMI connection 6. LAN: Ethernet Input 7. SCART OUT: If your TV has a scart connector, you can connect the box to your TV using a scart cable 8. POWER CABLE: DC IN (12V) Make sure that you connect all cables and connections before you plug the unit into the mains supply. After you connect the unit to the mains supply, the unit will first power on and the first time installation screen will be displayed on the TV input being used. -6- Inserting Batteries in the Remote Control • Remove the battery cover located on the back of the remote control by gently pulling backwards from the indicated part. • Insert two AAA/R3 (2 X 1.5Volt) or equivalent type batteries inside. Place the batteries in the correct direction observing the polarity symbols (+/-) and replace the battery cover. • While using the remote control, you should direct it towards the front panel of the receiver. Remote range is approximately 7m/23ft. • If your receiver no longer responds to the remote control. it is probable that the batteries are exhausted. If so you can still use the local buttons of the receiver. You can replace batteries after they are exhausted. Note : Remove the batteries from the remote control when it is not to be used for a long period. Otherwise it can be damaged due to batteries leaking. Connecting the Set Top Box to a TV Set You can connect the set top box to your TV by using the scart socket or HDMI input. Use a scart or HDMI cable to connect the set top box to your TV. The set top box gives RGB or CVBS output from scart or high definition quality from HDMI output. -7- Power Connection MPORTANT: The set-top box is designed to operate on 12 V DC. For this, an adaptor is used which gives 12 V voltage. Connect this adaptor to a system that supplies 220-240V AC,50Hz. • After unpacking, allow the set-top box to reach the ambient room temperature before you connect the set to the mains. Antenna Connection This illustration shows how to connect an antenna. • Use ANTENNA IN to connect to an antenna system. -8- Power On-Off Connect all cables before plugging into the mains. After plugging in the AC adaptor for the set top box to the mains supply, red light will be seen on the front panel (Standby mode). When the set top box is first powered up please wait until the box is initialized before activating the receiver since booting of software will take some time. Please wait until unit is initialized. This may take almost a minute. This product conforms with the latest European Union Power Consumption Regulations and features a low power standby mode. The product enters into the low power standby mode approximately 30 seconds later after the standby button is pressed to turn off the unit. Until low power mode is activated, a clock will be displayed at the display and light will be OFF. When the low power mode is activated, the display will be shut down and light will be red. When you press the standby button during low power mode, it may take a minute until the product is initialised. However, if you press the standby button before the low power mode is activated, the unit will be initialized in a couple of seconds (Active standby mode).Although it is not recommended for enviromental reasons, you may disable low power mode in your product at setup –configuration menu. If low power mode is disabled, only clock is displayed in standby mode. When the box is on mode, a channel number will be displayed on the display and light will be OFF. Auto Power Down: This box will automatically switched from active mode into standby mode, after less than three hours in active mode, following the last user interaction and/or a channel change with an alert message two minutes before going in to standby mode. The Automatic power-down can be set as disabled, 2 hours, 3hours, 4hours, 6hours or 8hours from the configuration menu. Important Note : If there is any ongoing programme recording or if any EPG programme recordings and/or manual recordings are set to a nearby time, the unit does not switch to low power mode and remains in active standby mode until recording tasks have been finished. In low power mode, the unit initializes a couple of minutes before the actual time of the incoming recording task. Important Note : The unit initializes from time to time to receive updates from the EPG broadcast in order to synchronize EPG recording tasks properly. After getting updates, the unit switches to low power mode automatically. This takes a short while and it is not a malfunction. -9- Important - Hard Disk Information This Recorder has a built in hard disk (abbreviated as HDD ) for recording and playback. Beware of the following points when setting up and using the Recorder. Failure to observe precautions may cause damage to the HDD itself or its content, failure of the disk to operate, or recording of noise. • Do not subject the Recorder to any vibration or impact. • Do not place the Recorder in a cramped location which might block the ventilation port on the back of the Recorder. • Do not place the Recorder in a location with severe temperature variation. • If the Recorder is set up in a location with severe temperature variation, dew may form on and inside the Recorder. If the Recorder is used with internal dew formation present, this may cause HDD damage or malfunction. We recommend keeping variation in room temperature within 10˚C per hour. • Do not place the Recorder in a location with high humidity. • Place the Recorder horizontally, never at an incline. • Do not place a magnetic device (magnet etc.) close to the recorder. • When the power is on, do not unplug the AC adaptor from the AC outlet, turn off the breaker for the area where the Recorder is set up, or move the Recorder. When moving the Recorder, first turn off the power and then unplug the power cord from the AC outlet. Recording Format • HDD recording is done using the variable bit rate format (VBR) for more efficient recording. The following phenomena may occur. With the variable bit rate format, the remaining amount which can be recorded may increase or decrease relative to the display of the remaining amount of HDD space. When the HDD is out of space, it will operate regarding one of these options and delete the recordings. • Even if you delete a programme, the remaining amount may not increase by the amount of deleted time. When recording new video, record with an extra margin in the amount of remaining space. Unrecordable Material In the unlikely event that there is some problem like loss of recorded video or audio content due to an HDD malfunction, please be aware beforehand that we will bear no responsibility to compensate for the content which could not be recorded or edited, for the loss of recorded or edited video, or for other related direct or indirect damages. - If a power failure occurs • The content being recorded or timer recorded may be damaged if power failure occurs. • The content being played back may be damaged. - For important recording NOTE • If a message indicating an HDD error is displayed (such as “ERROR IN HDD. CANNOT OPERATE.”) and the HDD has malfunctioned, you cannot replace the HDD by yourself. If you disassemble the Recorder, the warranty will become void. Also, recovery of data is impossible. Hard Disk Operation (Recording / Playback / Time Shift Recording) If the Recorder is used in a cold location (a location at low temperature), the drive will only allow live viewing after power is turned on until the HDD is ready. During this time, the Recorder will not allow Time Shift Viewing, recording, display of recording lists or playback of recorded programmes. Please wait until the HDD is ready. • When the display indicates that the remaining amount of HDD space is low, first delete unnecessary programmes, and then record with an extra margin in the amount of remaining space. There is an option in the configuration menu to discard the recordings. You can choose between three options: Deleting, 1 – Oldest recordings 2 – Largest recordings 3 – Shortest recordings - 10 - First Time Installation IMPORTANT: Ensure that the aerial is connected before switching on the set top box for the first time. When the set top box is operated for the first time, installation wizard will guide you through the process. First, TV Type selection on-screen menu will be displayed: • To start installation process, select Yes by using “ ”/“ ” buttons and then press the OK button. • The box will start to search available stations. The progress bar will move along the line. You should allow the set top box to complete the search to store all available stations. Note: You can press MENU button to cancel. Changing Channels By pressing the “ ”/“ ” buttons select the Tv type you want to set and press OK button. Afterwards, “Select HDMI resolution” OSD will appear on the screen.Select your desired resolution by pressing “ ”/“ ” button and press OK. • You can change channels with the following methods. • You can press the numeric buttons (0–9) to directly enter the channel number. You can press numeric buttons consecutively to enter two or more digits. • Press the P +/ P - buttons to move up or down to the next available channel. Note: You can press OK button to display the channel list. Adjusting the Volume Volume Up / Down • You can increase or decrease the volume by using V+ / V- buttons. Then “Do you want to start an automatic channel scan?” pop-up menu is displayed. Auto search can be started by selecting the “Yes” button. The box will automatically find the channels and store them. • The volume level selected will remain set, even when the receiver is turned off and on again, until you change volume again. • The audio volume adjustment for the receiver is independent of the volume control on your TV set. IMPORTANT: You should be careful that both volume controls are kept within reasonable levels so that when switching on, or when first turning on your TV set, the sound level is not too high. Mute • You can press to mute the sound of your set top box. The sound will be muted once this button is pressed. - 11 - Time Shifting (Pause Live Recording) • To cancel mute, you can press use the V +/- buttons. button again or On-Screen Information • You can press the INFO button to display on-screen information. Details of the station and current programme will be displayed on the information screen. • The information screen will then display the current event name, next event name, starting and ending time, duration bar, programme mode and the channel number and name. • Pause Live Recording is a feature that enables you to pause a live broadcast. The live broadcasting can be stopped any time. '•Press PAUSE button to timeshift the broadcasting. In the INFO banner the timeshift will commence. Instant Recording • Press (RECORD) button to start recording an event instantly while watching a programme. The following OSD appears on the screen: • The duration of Timeshift can be adjusted from Recordings in the Configuration menu. • In order to stop the timeshift press PLAY, PAUSE or OK button. The paused recording can be watched in different speeds by means of or keys. To cease the timeshifting press STOP button. Menu System Viewing the Main Menu • Press the MENU button to view main menu. • You can move between menus by using the navigation ( / / / ) buttons on the remote control. • You can enter, select or confirm a menu option by using OK button. • Record OSD will then be displayed for a short time and the current event will be recorded. • In some sub-menus, you can use BACK button to return to a previous menu screen. • Press (STOP) button to cancel instant recording. The following OSD will be displayed: • To exit from a menu screen, you can press MENU button. • The following items are located in the main menu screen: Select Yes by using “ ” or “ ” / OK buttons to cancel instant recording. Note: When two recordings are active, you can only watch channels which are on the same multiplexes. No upper limit is defined to schedule recordings for events by Instant Recording. Managing Stations: Channel List • The set top box keeps all stored stations in the Channel List. - 12 - • Press MENU button to view main menu. Select Channel List item by using “ ”/“ button. Press OK to view menu contents. • A message will be displayed to confirm your decision. Select YES to delete the selected channel, select NO to cancel. Press OK button to continue. Note: You can direclty press OK button to view channel list. Deleting Multiple Channels: • Select Delete and highlight the channel you want to delete. • Press YELLOW key. The channel will be marked. Move to the next channel you want to delete. • Mark the other channels you want to delete like the same way and press OK. You will see a confirmation menu. Select YES in the menu. The selected channels will be deleted. To mark all the channels in the channel list at once you can use GREEN key. Note: A channel currently being watched can not be deleted. Renaming Channels • Select the channel that you want to rename and select Edit Name option using “ ”/“ ” buttons. Press OK button to continue. • Pressing “ ”/“ ” button moves to the previous/next character. Pressing “ ”/“ ” button toggles the current character, i.e., ‘b’ character becomes ‘a’ by pressing “ ” and ‘c’ by pressing “ ”. Operating the Channel List • Press “ ”/“ ” button to select the channel that will be processed. • Press “ ”/“ ” button to select a function on Channel List menu. • Use P+/P- buttons to move page up or down. • Press BLUE button to view filtering options. • Pressing the numeric buttons ‘0...9’ replaces the highlighted character with the characters printed above the button one by one as the button is pressed. • Press MENU to cancel editing. • When finished, press OK button to save the new name. Adding Locks to Channels • Press YELLOW button to tag/untag a channel. • Select the channel that you want to lock and select Lock option using “ ”/“ ” buttons. Press OK button to continue. • Press GREEN button to tag all channels. • Use INFO button to view more information. • Press MENU button to exit. • You will be asked to enter parental control PIN code. Enter the PIN number. Selecting a Specific Channel • Select option should be highlighted by using “ ”/“ ” button. • To watch a specific channel, you should highlight the desired channel using “ ”/“ ” button and press OK button. Selected channel will be displayed. • If the selected channel is password protected, the parental lock password will be required. Deleting Channels • Select the channel that you want to delete and select Delete option using “ ”/“ ” buttons . Press OK button to continue. • Press OK button to lock/unlock the channel. Lock symbol will be displayed next to the selected channel. You can repeat the same action to cancel the lock. Note: Default PIN code is 0000 and it can be changed using the Configuration Menu. Locking Multiple Channels: • Select Lock item and highlight the channel you want to lock. Press YELLOW key. The channel will be marked. • Move to the next channel you want to lock and press YELLOW key. - 13 - • Mark the other channels you want to lock the same way and press OK. • Enter the pin code in the menu displayed and press OK. • The selected channels will be locked. • To mark all the channels in the channel list at once you can use GREEN key. • Press “ ”/“ ” buttons to navigate through channels. • Press “ ”/“ ” buttons to navigate through the programme list. • Please note that event information is updated automatically. If there are no event information data available for channels, EPG will be displayed with blanks. Setting Favourites • Select Favourites by using “ ”/“ ” buttons and press OK button. • You can set various channels as favourites so that only the favourite channels are navigated. Red button (Prev Day): Displays the programmes of previous day. Green button (Next day): Displays the programmes of the next day. Yellow button (Zoom): Expands programme information. Blue button (Filter): Views filtering options. • Select a list by pressing “ ”/“ ” buttons. Then, select a channel by using ”/“ ” buttons. Press OK button to add selected channel to the favourites list. • Star icon indicates that the selected channel is added to the favourites list. • You can press OK button again to remove the selected channel from the list. INFO (Details): Displays the programmes in detail. : Records the selected programme. Numeric buttons (Jump): Jumps to the preferred channel directly via numeric buttons. OK (Options): Displays programme options including “Select Channel” option. : Scrolls page left. Button Functions: : Scrolls page right. • OK: Adds/removes a station. Text (Search): Displays “Guide Search” menu. • BLUE: Displays filtering options. (Now) : Shows the current programme. • YELLOW: Tags/untags a channel. Event Options • GREEN: Tags/untags all. Viewing Electronic Programme Guide (EPG) You can view the electronic programme guide (EPG) to view information about available programmes. The box gets channel & programme information weekly by means of 8 day EPG. Select Programme Guide from the main menu by using “ ”/“ ” buttons. Press OK to continue. HINT: You can also press the GUIDE button to view the EPG menu. In EPG menu, press the OK button to enter the “Event Options” menu. Select Channel Highlight it and press OK to switch to the selected programme. - 14 - Record Programme Highlight it and press OK button to set the programme to recording. Record Series/Delete Series In the EPG menu, after you have selected a programme, press the OK button and select the Record Series option and press the OK button again. The selected programme will then be set for series recording. With this feature, you can record a programme and all of its following parts within 8 days. The information belonging to the selected programme will be saved from the software and following parts of the selected programme which are not included in the period of 8 days, will be automatically added day by day. The letter “s” denotes that these recordings are series records. To cancel an already set series recording, highlight that programme and press the OK button and select the option Delete Series. The recordings will be cancelled. To add a timer, press the YELLOW button on the remote control. Then “Add Timer” window appears. Note: Series programme information should be broadcasted by the broadcaster. Split Record When you select a programme to be recorded, if there is another part of the programme available, it will also be set to record automatically. The programme’s following episode is also underlined in the picture. To do this, you have to press only the RECORD button once. The programme you selected will be framed red. Channel: “ ”/“ ” keys will navigate the user through the TV or Radio list. Record Type: Displays recording type. Date: Starting date is entered via the Left/Right or the numeric buttons. Start: Starting time is entered via the Left/Right or the numeric buttons. End: Ending time is entered via the Left/Right or the numeric buttons. Duration: Duration between Start and End time. Repeat: Sets the repeating preference. Note: Split programme information should be broadcasted by the broadcaster. Configuring Timers Select Timers from the main menu and press OK button. Playback: Sets playback control. Change/Delete: permits or prohibits any modifications for other users. You can save the adjustments by pressing the GREEN key or cancel the process by pressing the RED button. You can edit the timers list via GREEN key and delete with the RED button. You can sort recorded programme by pressing BLUE button. You can also press OK button to display other options. - 15 - Recordings Library To view the list of recordings, press the MENU button to display the main menu and use “ ”/“ ” buttons to highlight the “Recordings Library” and press the OK button. Recordings Library will then be displayed with available recordings which are kept in a list Resume: Resumes the recording. Play from offset: Begins playing,from the time which is entered. Manage chapters : It will display any marked chapters (To set chapter marks, press the Menu button during playback and enter the “Chapter Options” menu) and begin with playback from the selected chapter. Create archive (Archive management): To use this feature, you should tag the files to be archived first by using the YELLOW button. When all the desired recordings are tagged, press OK button to display Play Options and then select Create Archive. When finished, press Play button to start archiving. Red bar: Indicates the used space of the recordings on the hard disk. Green bar: Displays the approximate capacity required for the timers currently set. RED button (Delete) :Erases the selected recording. GREEN button (Edit): Makes changes on the selected recording. YELLOW button( Tag): Tag/untag a recorded programme. BLUE button (Sort): Changes the order of the recordings. You can select from a wide range of sorting options. OK button: Displays playing options: (Resume): Resumes the playback. Edit Recordings Press OK button when Edit Recordings is highlighted. Then select the recordings that are to be archived. When finished, press OK button and the following menu will be displayed: Note: Viewing main menu and menu items will not be available during the playback. INFO (Details): Displays the short extended programmes in detail. Play Options In this menu, only Start recording at and Stop recording at options are active. If you have already split the recording, you can select any chapter. If it is not split in chapters, the beginning and ending time of the recording will automatically be the beginning and ending time of the archiving. Main Title Play from start: Plays the recording from the beginning. If you want to display a main title, select Include. If not, select Skip. Resume: Begins playing from the last stopped position. - 16 - Text After you have selected the Include option in the “Main Title” menu, you can edit the main title. Duration Set the duration of the appearance of the main title on the screen. Recording Title If you want to display a recording title, select Include. If not, select Skip. Display You can add name,start date/time or length information to your archived file by using display option. Duration Set the duration of the appearance of the Edit recording title menu main title on the screen. Displaying Chapter Options During playback of a recording, if you press the MENU button, Chapter Options menu will be displayed. Viewing USB Disk Contents You can play music, video and picture files from a USB memory stick, but only music and picture can be played from an external Hard Disk Drive. Note: Some USB compliant devices may not be supported. If the USB stick is not recognized after power off/ on or First Time Installation, first, plug the USB device out and power off/on the STB set. Plug the USB device in again. Playing MP3 Files Select USB Drive option from the main media browser screen and press OK button. Select the folder (if available). All media files will be displayed. Select a music file and press OK to play. Playing Video Files Select USB Drive option from the main media browser screen and press OK button. Select the folder (if available). All media files will be displayed. Create New Chapter Mark: You can set a chapter mark anywhere you want. Forwards to Next Chapter: Goes to the next chapter if there is more than one chapter available. Back to Start Of Chapter: Goes to the beginning of the current chapter. This is the last played chapter. Back to Previous Chapter: Goes back to the previous chapter if there is more than one chapter available. Media Browser To display Media Browser, select Media Browser in the main menu using “ ”/“ ” buttons and press OK. Jump (Numeric buttons): Jumps to the selected file using the numeric buttons. OK / PLAY( ) buttons: Opens the Play Options menu. Blue Button (File Operations): Displays options of Delete, Rename, Move to HDD, Copy to HDD. Press BACK to exit. Next page / Previous Page: Jumps to previous or next page. Back: Goes back to main folder. - 17 - Play ( Button) : Play files Pause ( Button) : Pauses the playback Stop ( Button) : Stop the playing file Rewind ( Button) : Goes backward Fast Foward ( Button) : Goes foward GREEN : Jumps to the selected time LANG : Set subtitle or audio Playing JPEG Files Pause: Pauses slideshow Play ( button): Resumes the slideshow. Stop ( button): Back to the file list. Rotate ( buttons): Rotate the picture using up/ down buttons. Previous/Next ( / or next file. buttons): Jumps to previous Info: Shows/hides the info bar. RED: Activates Shuffle mode. GREEN: Activates Loop mode. Settings • Select Settings from the main menu by using“ ”/“ ” buttons and press OK button to display. OK: Shows the selected image in full screen. Slideshow ( button): Starts slideshow. Jump (Numeric buttons): Jumps to the selected file using the numeric buttons. Next page / Previous Page: Jumps to previous or next page. Back: Goes back to main folder Blue Button (File Operations): Displays options of Delete, Rename, Move to HDD, Copy to HDD. Press BACK to exit. Recordings To configure the playback/recording options select the Recordings option from the configuration menu. Slideshow Options - 18 - • Select Configuration from Setup & Retune menu and press OK to continue. • You can press BACK button to exit Max Time Shift Select the maximum time allowed for timeshifting. See Time Shifting section for more information on timeshifting Auto Discard Discard: When the HDD is full and a timer is set to record, the unit will automatically discard previous recordings based on this setting. The options are as follows: Active channels • You can select broadcasts to be listed in the channel list. To display specific types of broadcast, you should use Active channel list setting. • Select Active Channels by using “ ”/“ ” buttons. None: The unit will not discard any recordings and the timer will not record the requested programme. • You can select a broadcast type option from the list by using “ ”/“ ” button. Available modes are: TV Only, Radio Only, Text Only, Favourites or Show All (if available). Oldest: Starting with the oldest, recordings will be deleted to make space for the requested timer. • Press the MENU button to save the recent changes and exit. Longest: Starting with the longest, recordings will be deleted to make space for the requested timer. Scan Encrypted Shortest: Starting with the shortest, recordings will be deleted to make space for the requested timer. Unplayed: If this option is set to EXCLUDED any unplayed recordings will NOT be deleted. If this option is set to INCLUDED, unplayed recordings WILL be deleted. • When this setting is on, search process will locate the encrypted channels as well. If it is set as Off, encrypted channels will not be located in automatic search or manual search. • Use“ ”/“ ” buttons to highlight Scan Encrypted and press “ ”/“ ” buttons to select YES or NO. Watershed: Use these settings to change the watershed time period. Press MENU button to exit. Any recording which is made during the watershed period will have “Playback” set to “Disallowed” when it appears in the library. You can only play the recording if you enter the PIN. One Touch Recording : HD alternatives :You can adjust this setting to suit your preference. Configuration • You can configure the main settings of your set top box using the configuration screen. - 19 - Output Settings • You can enable or disable automatic upgrade by setting Automatic Scanning option. • You can manually search for new software by selecting Scan for upgrade. • You can also update your set top box by using the USB upgrade option. Parental Settings • This setting configures menu locking. • Select Menu Locking option by using “ ”/“ ” buttons. • Press OK button to enter the menu. • To display parental lock menu options, PIN number should be entered. Factory default PIN number is 0000. After coding the correct PIN number, parental settings menu will be displayed: TV Type • Digital terrestrial television channels can be broadcast in a widescreen format which must be output differently to normal and widescreen TV sets. • This function defines the screen format of the connected TV to enable broadcasts’ being displayed correctly. • Select 4:3 if you have a standard TV set with 4:3 aspect ratio. • Select 16:9 if you have a widescreen TV. Note: This function also enables you to change the TV Type that you have previously selected during the first time installation. TV Out • The set top box can output RGB and CVBS signal via the TV SCART connector located on the rear panel. • Some devices might not support the RGB format. Set Pin • Press OK to display the “Set PIN” window. Use numeric buttons to enter the new pin number. You will need to input your new pin a second time for verification purposes. • The factory default pin number is 0000. If you change the pin number make sure you write it down and keep it safe. Menu Lock • Menu lock setting enables or disables the menu access. You can disable access to the installation menu or the whole menu system. Receiver Upgrade Guidance Guidance setting enables or disables the menu access. Low Power • To ensure that your set top box always has the most up to date information, you can use this setting. In order for the proper operation, please ensure that the box is set to standby mode. • The STB automatically powers up at 3.00 A.M. every day and searches for any new software that may be broadcast. If found, the box will download new software automatically. This operation will normally take approximately 30 minutes. If you enable low power option, low power mode will be activated. In low power mode the power consumption is less then 0.5W (in standby). If you disable low power option the power consumption will be high in standby mode .However the opening time will be shorter and aerial RF loop_through is operative in stand-by when the “Low Power” is set to “NO”. Auto Standby • Press “ ” or “ ” button to select Auto Sleep. Use “ ” or “ ” button to set the Auto Sleep to Disabled, 2 Hours, 4 Hours, 6 Hours or 8 Hours. • After the timeout value is reached, the box will switch off. - 20 - About Select About and press OK button to display system information. Current (*) Audio Description This function enables or disables the audio description feature by pressing the “ ” or “ ” buttons. Audio description refers to an additional narration track for blind and visually impaired viewers of visual media, including television and movies. The description narrator talks through the presentation, describing what is happening on the screen during the natural pauses in the audio (and sometimes during dialogue, if deemed necessary).You can use this feature, only if the broadcaster supports this feature. Available Langs. (*) These settings can be changed if only the broadcaster supports. Otherwise, settings will not be available to be changed. • Audio: Changes the audio language for the current channel. • Subtitle: Sets the subtitle language for the current channel. INSTALLATION • Installation menu will help you to retune your set top box in order to store new services or stations. • Select Installation from Setup menu by using “ ” or “ ” buttons and press OK to continue. • Installation menu includes the following items: You can see available language in this section. Preferred Language (Optional) By pressing the “ ” or “ ” buttons the preferred audio description language is being changed. This setting can be used, only if it is available. Relative Volume (Optional) Using this option, the Audio Description volume level can be increased or decreased relatively, according to the general volume. Language • You can operate the TV’s language settings using this menu. • Select Language from Setup menu and press OK to continue. Menu: shows the language of the system. Preferred These settings will be used if available. Otherwise current settings will be used. Automatic Channel Scan / Retune • Select Automatic Channel Scan / Retune by using “ ” or “ ” button and press OK button. • Then the following message will be displayed on the screen: • Audio: Sets the preferred audio language. • Subtitle: Sets the subtitle language. Selected language will be seen in subtitles. • Guide: Sets guide language. - 21 - • Highlight Yes or No by using “ ” or “ ” buttons and press OK button to confirm. • If Yes is selected, automatic search starts. • Selecting No cancels automatic search. • After the scanning is completed, your set top box will store all the available channels. Manual Channel Scan • Highlight No by using “ ” or “ ” button to cancel installation. • Highlight Yes by using “ ” or “ ” button and press OK button to start first time installation. • After you select Yes, factory settings will be loaded. • Installation wizard will guide you through the installation process. See the section, “First Time Installation” in previous chapters for more information on this process. IP Settings • This feature can be used for direct broadcast entry. • Select Manual Channel Scan by using “ ” or “ ” button and press OK button. • In manual channel scan, the number of the multiplex is entered manually and only that multiplex is searched for the channels. • For each valid channel number, signal level and signal quality are shown on the screen. • In both manual and auto search, any existing channel in the database is not re-stored to avoid duplicates of that channel. Format Disk If you want to format the internal hard disk, you can use Format Disk option. ALL the data stored on the hard disk will be lost in such a case. • Press OK when the Format Disk option is highlighted. A menu appears, requiring you to enter the pin number. If you have not changed the pin number, the factory default is 0000. • After you enter the correct PIN code, a pop-up menu appears on the screen to ensure that the hard disk should be formatted. • Select YES and press OK to format the hard disk. Select NO and press OK to cancel. First Time Installation • If you want to load default settings of your set top box, you can perform first time installation. • Select First Time Installation by using “ ” or “ ” button and press OK button. • You can configure your receiver’s IP settings by using this menu screen. • Press YELLOW button to set static IP settings. • Use BLUE button to configure dynamic IP settings. • You can press RED button to disable IP configuration. • In order for the ethernet host to work correctly with your internet connection it needs to have a unique IP address. In most cases all of the parameters can be provided by the DHCP server in their router. In this case you should use the “Dynamic” option. • In the unlikely event that you dou not have a DHCP server in your router or if you prefer to assign your own IP address, then the “Static” option can be used. You will need to enter a unique IP address along with the default gateway and DNS server. In most domestic networks the default gateway and DNS server will both be the IP address of the router. Available MAC address will be displayed on MAC address line. • The following message will be displayed; - 22 - Internet Portal You can access internet portal using your set-top box. To do this, an active internet connection is required. After the connection is established, you can select “Internet Portal” option from the main menu to activate the portal. You can access several applications using this portal. Use navigation buttons to do selections. • When such a channel is selected, it will usually display the opening page of information automatically, after a short break. • Some channels mostly have digital teletext pages broadcast along with the television programme. OSD Warning Messages No Signal • When the box receives no signal (e.g. the antenna cable is disconnected), “NO DIGITAL SIGNAL AVAILABLE” message will be displayed on the screen. Digital Teletext • Press the TEXT button. No Channels Have Been Added Yet • The digital teletext information appears. • Operate it with the coloured buttons, cursor buttons and OK button. The operation method may differ depending on the contents of the digital teletext. Follow the instructions displayed on digital teletext screen. • When there are no channels stored in the box, Channel List menu will not be displayed and channel navigation will not be available. • In such cases, the following error message will be displayed. • When Press “OK” button or similar message appears on the screen, press the OK button. • When the TEXT button is pressed, the TV returns to television broadcasting. • With digital terrestrial broadcasting (DVB-T), in addition to digital teletext broadcasting together with the normal broadcasting, there are also channels with just digital teletext broadcasting. • The aspect ratio (picture shape) when watching a channel with just digital teletext broadcasting is the same as the aspect ratio of the picture viewed previously. • When you press the TEXT button again, the digital teletext screen will be displayed. • Many digital terrestrial television channels broadcast pages of information on the programmes, the weather, news and other topics. • This digital teletext can be displayed by your set top box. Indeed, some channels broadcast teletext information entirely. - 23 - Troubleshooting Problem Possible Reasons Power Adaptor is not connected The LED indicator does not glow. or low power is disabled. No picture or sound. Check if the AC adaptor is plugged into the power socket and STB is in low power standby mode. Low power setting can be modified under configuration menu. No signal or weak signal. The set top box was unplugged Changes in the settings have not without first switching to standby taken effect. mode. • The set top box is in standby. The remote control is not working. What To Do • Remote control is out of range. • Batteries are exhausted. Make sure that the box is in standby mode before unplugging it from the mains. • Press the STANDBY button. • Check that the remote control range is clear. • Replace the batteries with new ones. File Extensions Supported by the Media Browse Media Extension Picture jpeg, jpg, jpe, jfif Video ts, avi, mp4, wmv, mkv Audio mp3 Subtitle srt, sub - 24 - GENERAL CHARACTERISTICS Power supply for set-top box 12 V DC 2Amp Preffered DC Adaptor 220 - 240 V AC, 50-60Hz Input Frequency 470Mhz-862Mhz Frequency Band UHF Maximum Power consumption 17,5 W Standby Power Consumption 0,5 W Operating temperature 5ºC to +40ºC Storage temperature -15ºC to +55ºC Humidity 25 to 75 % rel Physical dimensions 231x137x43mm Weight 0,9kg HARDWARE CONFIGURATION Main ProcessorBCM7230 Flash Memory 128 MB DDRRAM512 MB DIGITAL CAPABILITIES Transmission Standards MPEG2, MPEG4 HD DVB-T-2 Frequency Band UHF DEMODULATION COFDM with 2K/8K FFT mode. FEC for all DVB Modes.(Automatically found) 16QAM, 64QAM, 256QAM with 1k, 2k, 4k, 8k, 16k, 32k FFT mode VIDEO ALL MPEG-4 (part 10) MP@ML Video Decoder Aspect Ratio 4:3, 16:9 with pan vector RGB analogue outputs. BW ≥ 5MHz at 0.5 to 5 MHz sweep signal CVBS analogue output. Profiles MPEG-4 H.264/AVC HP@L 4.0, MP@L 4.0 (HD) - H.264/AVC MP@L 3 .2, HP@L 3 .2 (SD) - MPEG-2 MP@HL, MP@ML (SD) AUDIO MPEG1 Layer 1 and 2 Sampling frequencies supported 32 kHz, 44.1 kHz or 48 kHz. Output can be programmed as STEREO, LEFT only or RIGHT only (on both outputs). This is useful for dual mono channels in order to select the correct sound track, which is stored for every channel. Wide dynamic range 16-bit resolution - 25 - REMOTE CONTROL Operating Distance Batteries 7 m Max. 2x1.5V Micro (R-03/AAA) TUNERS 1 xRF In IEC-type, female (75Ohm) 1 x RF Out (loop through) IEC-type, male (75Ohm) HARD DISK Hard Disk capacity 320 GB, 500 GB, 1 TB FRONT PANEL Display Seven segment display Remote Control Keys On / Off , Down ,Up AUDIO Output 2 Vrms, 0 dBfs / Z = 10 kohm DIGITAL AUDIO Output Optical SPDIF A / V & DATA IN / OUT Scart TV scart RGB Video Output TV scart Analog Audio Output TV scart Digital Audio Output Optical output For any help concerning set up and use of your STB please call the Customer Helpline: 0345 604 0105 - 26 - Home Retail Group 489-499 Avebury Boulevard Saxon Gate West Central Milton Keynes MK9 2NW 50278934