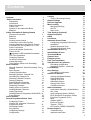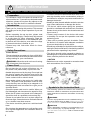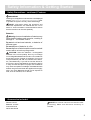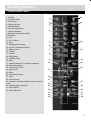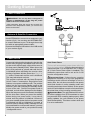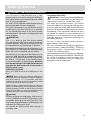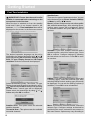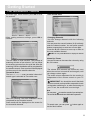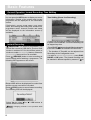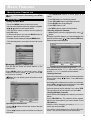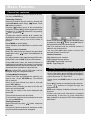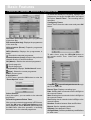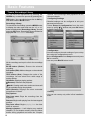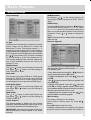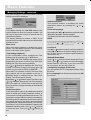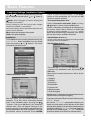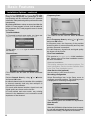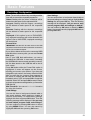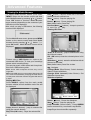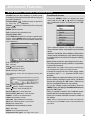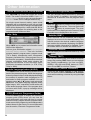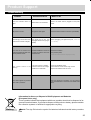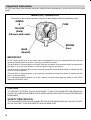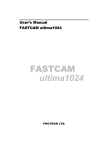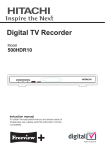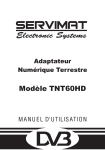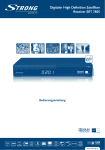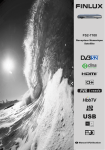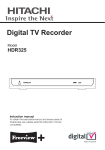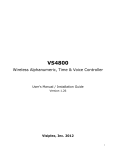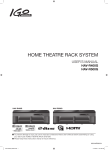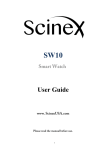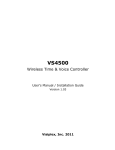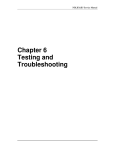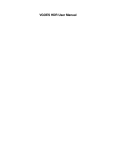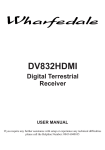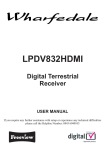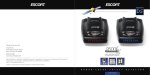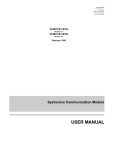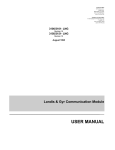Download Walker User Manual - Electro Craft | Installation of free to air and
Transcript
Contents Contents 1 Safety Information 2 Preparation 2 Introduction 2 Safety Precautions 2 Power Cord 2 Symbols in this Instruction Book 2 Batteries 3 Safety Information & Getting Started 3 Accessories included 3 Batteries 4 Features 4 Viewing remote control 5 Connections on the Set Top Box 6 Inserting Batteries in the Remote Control 7 Connecting the Set Top Box to a TV Set 7 Power Connection 8 Antenna & Satellite Connection 8 Power On-Off 8 Important - USB Connection Precautions 9 First Time Installation 10 Changing Channels 11 On-Screen Information 12 Instant Recording 12 Time Shifting (Pause Live Recording) 12 Basic Features 12 General Operation, Instant Recording, Time Shifting 12 Menu System 13 Viewing the Main Menu 13 Managing Stations: Channel List 13 Operating the Channel List 13 Selecting a Specific Channel 13 Deleting Channels 13 Deleting Multiple Channels 13 Menu System, Channel List 13 Renaming Channels 14 Adding Locks to Channels 14 Locking Multiple Channels: 14 Setting Favourites 14 Viewing Electronic Programme Guide (EPG) 14 Event Options 15 Select Channel 15 Record Programme/Delete Timer 15 Configuring Timers 15 Channel list, continued - Electronic Programme Guide 15 Recordings Library 16 Play Options 16 Configuring Settings 16 Configuration 16 Country Timers, Recordings Library Output Settings Receiver Upgrade Menu Locking Managing Settings Set Pin Menu Lock Time Settings (Optional) Audio Description HDCP Low Power Automatic Power Down Configuring Language Preferences Installation Satellite Automatic Scan Terresterial Automatic Scan Satellite Manual Scan (*) Satellite Manual Scan Terresterial Mode Channel Scan Frequency Scan First Time Installation Clear Service List (optional) Recording configuration Installation Options - continued Load Settings Save Settings Recordings Configuration Advanced Features Viewing the Media Browser Playing MP3 Files Viewing JPG Files Slideshow Options Playing Video Files Conditional Access Other Information Audio Mode Selection (Yellow Button) Info / Help Audio Language button (AUDIO) EPG (Electronic Programme Guide) Favourite Programme (FAV.) Mute Subtitle (SUBT.) Previous Channel Teletext ( TEXT) OPT button ( MODE CHANGES) Product Support Troubleshooting Important Instruction 16 16 17 17 17 17 18 18 18 18 18 18 18 18 19 19 19 19 19 20 20 20 20 20 20 20 21 21 21 22 22 22 22 22 23 23 24 24 24 24 24 24 24 24 24 24 24 25 25 28 1 Safety Information IMPORTANT - Please read these instructions fully before installing or operating Preparation For ventilation, leave a free space of at least 10 cm all around the set. To prevent any fault and unsafe situations, please do not place any objects on top of the set. Use this device in moderate climates. Introduction • Thank you for choosing this product. This manual will guide you for the proper operation of your set top box. • Before operating the set top box, please read this manual thoroughly. Please keep this manual in a safe place for future references. Read the corresponding instructions of this handbook prior to the first use of the device, even when the usage of electronic devices is familiar to you. • Please keep this instruction book for future reference. Safety Precautions Power Source The set should be operated only from a 220-240V AC, 50 Hz outlet. Ensure that you select the correct voltage setting for your convenience. WARNING: When the set is not in use for a long time, disconnect from the power. • A location should not be selected such as a room with high humidity, as the condensation, arising in the kitchen for example, may cause malfunction or damage the device. • Heating or other thermal radiation under the set also may cause malfunction or damage the device. • The hot air, which arises during the operation, should be ventilated with sufficient air circulation. Please do not put the device into closed areas and do not cover it. • Please avoid contact of the device with water or humidity. Do not put into operation near bath, swimming pools. • Take care to provide good air circulation. Place the device in a location with adequate ventilation to prevent heat build-up in the device. • Should any solid object or liquid fall into the cabinet, unplug the device and have it checked by qualified personnel before operating it any further. • The device should not be exposed to dripping or splashing and no objects filled with liquids, such as vases, shall be placed on the device. CAUTION • Batteries must not be exposed to excessive heat such as sunshine, fire or the like. Power Cord • Do not place the unit, a piece of furniture, etc., on the power cord (mains lead), or pinch the cord. • Handle the power cord by the plug. Do not pull out the plug by tugging the cord and never touch the power cord when your hands are wet as this could cause a short circuit or electric shock. • Never make a knot in the cord or tie it with other cords. The power cords should be routed in such a way that they are not likely to be stepped on. A damaged power cord can cause fire or give you an electrical shock. • Check the power cord once in a while. When you find it damaged, ask closest service agent for help. When the AC power cord needs to be changed, it should be done at a qualified service shop only. • Please do not place the set in a place subject to direct sun light, excessive dust or mechanical shock or in a location near heat sources. • The device should be placed on a solid and safe base. • Do not place the apparatus on a soft surface such as a rug that might block the ventilation holes on the bottom. 2 Symbols in this Instruction Book The following symbols are used in the Instruction Book as a marker for restrictions and precautions and safety instructions. Note such information for security reasons. WARNING If you do not pay attention to such a marked warning, it can cause serious injury or death. Make sure you read these instructions in order to ensure a safe operation. CAUTION Such a precaution is marked, you should take up or note, to avoid injury or property damage. Make sure you read these instructions in order to ensure a safe operation. Safety Information & Getting Started Safety Precautions - continued, Features IMPORTANT Warnings on the appliance and restrictions are displayed like this. Make sure you read these instructions in order to operate the system correctly and avoid damage. NOTE: Information about the operation and additional explanations are marked like this. To be aware of such information is recommended to ensure that the functions can be used optimally. Batteries Warning: Incorrect installation of batteries may cause battery leakage and corrosion, resulting in damage to the remote control. Do not mix old and new batteries, or batteries of different types. Do not dispose of batteries in a fire. Do not dispose of batteries with normal household waste, take to a local recycling centre. CAUTION: Insert the batteries / rechargeable batteries in the correct polarity. Don´t try to recharge non rechargeable batteries and under no circumstances throw them into fire. Danger of explosion. Do not use unequal batteries (old and new, Alkaline and carbon, etc.) simultaneously. If you will not use the device for a long time, remove the batteries and store the device in a dry and dust free place. Improper use of batteries may cause an explosion or leakage. If the batteries have leaked, use gloves and clean the appliance thoroughly with a dry cloth! Batteries should not be exposed to heat, such as sunshine, fire or the like. Accessories included Remote Control Batteries: 2 x AAA Instruction Book Quick Start Guide NOTE:You should check the accessories after purchasing. Make sure that each accessory is included. 3 Safety Information & Getting Started Safety Precautions - continued, Features IMPORTANT Warnings on the appliance and restrictions are displayed like this. Read this information strictly in order to operate the system correctly and avoid damage. NOTE: Information about the operation and additional explanations are marked like this. To be aware of such information is recommended to ensure that the functions can be used optimally. Batteries Warning: Incorrect installation of batteries may cause battery leakage and corrosion, resulting in damage to the remote control. Do not mix old and new batteries, or batteries of different types. Do not dispose of batteries in a fire. Do not dispose of batteries with normal household waste, take to a local recycling centre. CAUTION: Insert the batteries / rechargeable batteries in the correct polarity. Don´t try to recharge non rechargeable batteries and under no circumstances throw them into fire. Danger of explosion. Do not use unequal batteries (old and new, Alkaline and carbon, etc.) simultaneously. If you will not use the device for a long time, remove the batteries and store the device in a dry and dust free place. Improper use of batteries may cause an explosion or leakage. If the batteries have leaked, use gloves and clean the appliance thoroughly with a dry cloth! Batteries should not be exposed to heat, such as sunshine, fire or the like. Features • 5000 channels TV and Radio programs • Media Browser ( USB 2.0 ) Support • DVB-T/ DVB-S2 Compliant • HDMI Output (576p, 720p, 1080i resoluitons support) • Channel lock • Present/Next event information ( 7-DAY EPG) • Recording timers • Mheg support • Parental lock at menu • Signal strength bar for transponders • Multi language audio support • Digital audio output (optic) • Teletext function support (DVB) 4 • Resetting to factory settings option • TV Scart • Ku band reception: 10.7 – 12.7 GHz • Ka band reception: 26.5 – 40 GHz (Requires Kaband LNB installation on dish) • LNB Control: Horizontal / vertical polarity switching (13V %12,825-%14,175 and 18V %17,575-%19,425), 0-22 kHz switching, tone burst A/B switching for dish selection,DiSEqC 1.2 • Selectable satellite configurations (Presets: ASTRA, HOTBIRD, TURKSAT 2A/3A.etc) • VHFIII; 174–230 MHz, 7MHz bandwith UHFIV and UHFV; 470-862 MHz,8MHz bandwith • Supports 16-QAM, 64-QAM (DVB-T) modulations • Signal strength and signal quality bars for antenna adjustment • Various channel search options: • Automatic Satellite search for preset transponders • Transponder search • Network search • FTA (Free- to- Air) search option for satellite and auto search modes • Auto FEC (Forward Error Correction) search • Auto PID correction (except user defined PIDs) • Digital Decoding Properties: • Demodulation: QPSK and 8PSK • FEC : Auto, 1/2, 2/3, 3/4, 5/6, 7/8 for DVB-S QPSK • Auto,1/4,1/3,2/5,1/2,3/5,2/3,3/4,4/5,5/6,8/9,9/10 for DVB-S2 QPSK • Auto, 3/5, 2/3, 3/4, 5/6, 8/9, 9/10 for DVB-S2 8PSK • Symbol Rate: 2 to ~ 45 Msps for DVB-S • Symbol Rate: 5 to ~ 30 Msps for DVB-S2 • Video Decoding: MEPG2 MP@ML, PAL/NTSC 4:3 16:9, MPEG4 AVC/H.264 HP@L4 16:9 • Video Out: PAL • Audio Decoding: MPEG-1 LAYER I/II, MPEG-2 LAYER II, MPEG-2 AAC, MPEG-4 AAC • 32-bit OSD color, 720x576 pixels for PAL • Last watched channel saving • LNB short circuit and overload protection by software • IR remote control Getting Started Viewing remote control 1- Standby 2- Favourite mode 3- No function 4- Numeric buttons 5- Media Browser 6- Previous programme 7- Volume Up/Down 8- Electronic Programme Guide 9- Exit Menu 10- Info 11- OK / Confirm 12- Play 13- Programme recording 14- Pause / Timeshift recording 15- Rapid reverse 16- Teletext 17- Subtitle 18- RED button 19- GREEN button 20- Mute 21- Switch between TV or Radio broadcasts 22- Recordings Library 23- Channel Up / Down 24- Menu on/off 25- Back 26- Navigation buttons 27- Stop 28- Fast Forward 29- Switches between Satellite and Terrestrial mode. 30- Audio language selection 31- BLUE button 32- YELLOW button 1 20 2 3 21 4 5 22 6 7 23 8 9 24 10 25 26 11 12 13 27 14 15 28 16 29 17 30 31 18 19 32 5 Getting Started Connections on the Set Top Box Rear Panel 35029345 CI ANTENNA IN ANTENNA OUT 5V,50mA 1 2 3 LNB IN 13/18V Max.400 mA. 4 HDMI OUTPUT ETHERNET SCART (TV) OPTICAL AUDIO OUT 5 6 7 8 ANALOG AUDIO OUT 9 10 1. 2. 3. 4. 5. 6. 7. Common Interface (CI) Slot. ANTENNA IN: Aerial input. ANTENNA OUT: To watch analogue channels on the TV. LNB IN: To connect satellite signal to the box. HDMI IN: HDMI connection. LAN: Ethernet Input (for service use only). SCART OUT: If your TV has a scart connector, you can connect the box to your TV using a scart cable. 8. OPTICAL AUDIO OUT: You can use this connector to output the digital audio to an external device. See your audio system instruction book for further information. 9. AUDIO OUT: Audio Output. 10. POWER CABLE. Make sure that you connect all cables and connections before you plug the unit into the mains supply. After you connect the unit to the mains supply, the LED light located on the front panel will be red (Standby mode). 6 Getting Started Inserting Batteries in the Remote Control • Remove the battery cover located on the back of the remote control by gently pulling backwards from the indicated part. • Insert two AAA/R3 (2 X 1.5Volt) or equivalent type batteries inside. Place the batteries in the correct direction observing the polarity symbols (+/-) and replace the battery cover. • While using the remote control, you should direct it towards the front panel of the receiver. Remote range is approximately 7m/23ft. • If your receiver no longer responds to the remote control. it is probable that the batteries are exhausted. If so you can still use the local buttons of the receiver. You can replace batteries after they are exhausted. NOTE: Remove the batteries from the remote control when it is not to be used for a long period. Otherwise it can be damaged due to the batteries leaking. fig.1 Connecting the Set Top Box to a TV Set You can connect the set top box to your TV by using the scart socket or HDMI input. Use a scart or HDMI cable to connect the set top box to your TV. The set top box gives RGB or CVBS output from scart or high definition quality from HDMI output. 35029345 CI ANTENNA IN ANTENNA OUT LNB IN 13/18V Max.400 mA. HDMI OUTPUT USB 5V DC ,500mA SCART (TV) OPTICAL AUDIO OUT ANALOG AUDIO OUT SCART connection HDMI connection fig.2 7 Getting Started Power Connection IMPORTANT: The set top box is designed to operate on 220-240V AC, 50 Hz. Plug the power cable to the mains socket outlet. • After unpacking, allow the set top box to reach the ambient room temperature before you connect the device to the mains. fig.1 Antenna & Satellite Connection • Use ANTENNA IN to connect to an antenna to your receiver (fig.1). You can also use ANTENNA OUT to connect antenna to your TV through the set top box with an appropriate antenna cable. • Connect the satellite LNB cable to the LNB socket of your receiver (fig.2). Power On-Off Connect all cables before plugging the box into the mains. After plugging in the mains cord of the set top box to the mains supply, a light will be seen on the front panel (Standby mode). When the set top box is first powered up, please wait until the box is initialized before activating the receiver since booting of software will take some time. Plug in to the mains. Please wait until the unit is initialized. This may take almost a minute. This product conforms with the latest European Union Power Consumption Regulations and features a low power standby mode. The product enters into the low power standby mode a few seconds later after pressing the standby button to turn off the unit. Until the low power mode is activated, a clock will be displayed at the display. When the low power mode is activated, the display will be shut down. When you press the standby button during low power mode, it may take a minute until the product is initialized. However if you press standby button before low power mode is activated unit will be initialized in a couple of seconds (Active standby mode). Although it is not recommended for enviromental reasons, you may disable low power mode in your product at setup –configuration menu. 8 fig.2 Auto Power Down The box will automatically power down after four hours by factory default. After the timeout value is reached and the Tv is not operated , the TV will go off. (if Auto Power Down option is enabled). The Automatic power-down can be set as On or Off from the configuration menu. Important Note: If there is any ongoing programme recording or if any EPG programme recordings and/or manual recordings is set to a nearby time, the unit does not switch to low power mode and remains in active standby mode until recording tasks have been finished. At low power mode, the unit initializes a couple of minutes before the actual time of the incoming recording task. Important Note: The unit initializes time to time to receive updates from EPG broadcast in order to sycnronize EPG recording tasks properly. After getting updates, the unit switches to low power mode automatically. This takes a short while and it is not a malfunction. Getting Started Important - USB Connection Precautions • You can connect a USB hard disk drive or USB memory stick to your box by using the USB input. This feature allows you to play files stored in a USB drive or record programmes. • 2.5” and 3.5” inch (hdd with external power supply) external hard disk drives are supported. • To record a programme, you should first connect a USB disk to your box while the it is switched off. You should then switch on the box to enable recording feature. Otherwise, recording feature will not be available. IMPORTANT • You should back up your files before making any connections to the box in order to avoid any possible data loss. Note that manufacturer will not be responsible for any file damage or dataloss. • It is possible that certain types of USB devices (e.g. MP3 Players) or USB hard disk drives/memory sticks may not be compatible with this device. • The device may not support all disk formats. If you connect a USB disk with an unsupported format, then you will be asked to format the content. See the section, “Format Disk” in the following pages for more information on disk formatting. Note that ALL the data stored on the USB disk will be lost and then the disk format will be converted to FAT32 in such a case. USB Disk Connection • Plug your USB device to the USB input of the box. NOTE: Plug or unplug your USB disk while the box Programme Recording IMPORTANT: When using a new USB hard disk drive, it is recommended that you first format the disk using your device’s “Format Disk” option. • For using the recording function, you should connect a USB disk or an external hard disk drive to the box and connected USB disk should have at least 1 GB capacity and should have 2.0 speed compatibility. If the connected USB device does not support 2.0 speed, an error message will be displayed. It is recommended to use external hard disk drives for programme recording and timeshifting features. • An hour of the recordings stored occupies approximately 2 GB of space. • For more information on recording programmes, see the sections “Instant Recording”, “Electronic Programme Guide”, “Recordings Library” or “Timers” in the following parts. • Recorded programmes are stored in the following directory of the connected USB disk: \DVR\RECS. An .ifo file is created for each recording. This file includes information such as broadcaster, programme, and recording time. is switched off. If you are going to connect a USB hard disk drive to the box, the USB connection cable used between the disk drive and the box should have a USB logo and should be as short as possible. While formatting a USB hard disk that has 1TB (Tera Byte) or more file capacity, you can experience problems with the formatting process. In such a case, you should format the disk with your personal computer and the formatted disk type is recommended as FAT32. CAUTION Quickly plugging and unplugging USB devices, is a very hazardous operation. Especially, do not repeatedly quickly plug and unplug the drive. This may cause physical damage to the USB player and especially the USB device itself. Do not pull out USB module while playing or recording a file. 9 Getting Started First Time Installation IMPORTANT: Ensure that the aerial and/or satellite is connected before switching on the set top box for the first time. When the box is switched on from the standby mode and if there is no channel stored in the database, the First Time Installation Menu will be displayed on the screen. In the first menu screen, you will be asked to select the language: The desired operation language can be set by highlighting the desired language (with “ ” or “ ” keys) and pressing OK. Afterwards, Country, Time Zone, TV type, Display format and HD output resolution selection screen will be displayed: Select the desired Country, Time Zone, TV type, Display format and HD output resolution by using “ ”/“ ” buttons and press OK to continue. After pressing the OK button, search type will be displayed. Please select your search type by using “ ” or “ ” buttons and press OK to continue. Satellite Scan: This option scans the selected satellite channels. Terrestrial Scan : This option scans the available terrestrial channels. 10 Satellite Scan: There are four types of antenna selection. You can select Antenna type as, Direct, Unicable, DiSEqC or Motor by using “ ”/“ ” buttons. Direct: If you have a single receiver and a direct satellite dish, select this antenna type. After selecting Direct, another menu screen will be displayed. Select an available satallite and press OK to scan for services. Unicable: If you have multiple receivers and a unicable system, select this antenna type. Press OK to continue. Configure settings by following the instructions on the screen. Press OK to scan for services. DiSEqC: If you have multiple satellite dishes and a DiSEqC switch, select this antenna type. After selecting DiSEqC switch, another menu screen will be displayed. You can set four DiSEqC options (if available). Press OK to scan all satellites. Motor: If you have a motor driven dish, select this antenna type. Configure settings as desired for positioning the motor. Instructions are present on this menu screen. Options may vary according to Getting Started First Time Installation - continued the motor type. When finished, press OK to scan for services. • After setting antenna settings, press OK to continue. Scan results view: Changing Channels • You can change channels with the following methods. • You can press the numeric buttons (0–9) to directly enter the channel number. You can press numeric buttons consecutively to enter two or more digits. • Press the P +/ P - buttons to move up or down to the next available channel. NOTE: You can press OK button to display the channel list. Volume Up / Down The box starts to scan services. The process of scanning will take a few minutes. You can follow the scanning process from the scroll bar. After the scanning, first time installation will be completed for the satellite search. Scan results will be displayed on the screen for the satellite channels. Terrestrial Scan : The box will start to scan terrestrial channels if search type is selected as Terrestrial scan. • You can increase or decrease the volume by using V+ / V- buttons. • The volume level selected will remain set, even when the receiver is turned off and on again, until you change volume again. • The audio volume adjustment for the receiver is independent of the volume control on your TV set. IMPORTANT: You should be careful that both volume controls are kept within reasonable levels so that when switching on, or when first turning on your TV set, the sound level is not too high. Mute • You can press to mute the sound of your set top box. The sound will be muted once this button is pressed. After the scanning, first time installation will be completed for the terrestrial search. Scan results will be displayed on the screen for the terrestrial channels. • To cancel mute, you can press use the V +/- buttons. button again or 11 Basic Features General Operation, Instant Recording, Time Shifting On-Screen Information • You can press the INFO button to display on-screen information. Details of the station and current programme will be displayed on the information screen. • Particularly; current event name, next event name, and starting and ending time, duration bar, programme mode, channel number and name will be displayed on the information screen (if available). Instant Recording IMPORTANT: To record a programme, you should first connect a USB disk to your box while the box is switched off. You should then switch on the box to enable the recording feature. Otherwise, the recording feature will not be available. • Press (RECORD) button to start recording an event instantly while watching a programme. The following OSD appears on the screen: • Record OSD will then be displayed for a short time and the current event will be recorded. • Press (STOP) button to cancel instant recording. The following OSD will be displayed: Select Yes by using “ ” or “ ” / OK buttons to cancel instant recording. NOTE: Changing channel is not possible while recording. 12 Time Shifting (Pause Live Recording) • Pause Live Recording is a feature that enables you to pause a live broadcast. The live broadcasting can be stopped any time. ‘•Press PAUSE button to timeshift the broadcasting. In the INFO banner the timeshift will commence. • The duration of Timeshift can be adjusted from Recordings in the Configuration menu. • In order to resume the programme, press PLAY, PAUSE or OK button. The paused recording can be watched in different speeds by means of or Basic Features Menu System, Channel List keys. To terminate the timeshifting press STOP button. Menu System Viewing the Main Menu • Press the MENU button to view main menu. • You can move between menus by using the navigation ( / / / ) buttons on the remote control. • You can enter, select or confirm a menu option by using OK button. • In some sub-menus, you can use BACK button to return to a previous menu screen. • To exit from a menu screen, you can press MENU button. • The following items are located in the main menu screen: • Use Red/Green buttons to move page up or down. • Press P<P button to view filtering options. • Press YELLOW button to tag/untag a channel. • Press BLUE button to tag/untag all. • Press EXIT button to exit. • Use INFO button to view more information. Selecting a Specific Channel • Select option should be highlighted by using “ ”/“ ” button. • To watch a specific channel, you should highlight the desired channel using “ ”/“ ” button and press OK button. Selected channel will be displayed. Managing Stations: Channel List • The set top box keeps all stored stations in the Channel List. • Press MENU button to view main menu. Select Channel List item by using “ ”/“ button. Press OK to view menu contents. NOTE: You can direclty press OK button to view channel list. Operating the Channel List • Press “ ”/“ ” button to select the channel that will be processed. • Press “ ”/“ ” button to select a function on Channel List menu. • If the selected channel is password protected, a parental lock password will be required. If the correct code is entered, the selected channel can be watched. Deleting Channels • Select the channel that you want to delete and select Delete option using “ ”/“ ” button . Press OK button to continue. • A message will be displayed to confirm your decision. Select YES to delete the selected channel, select NO to cancel. Press OK button to continue. • Selected channel will be deleted if you select YES. The operation will be cancelled if you select NO. Deleting Multiple Channels • Select Delete and highlight the channel you want to delete. • Press YELLOW key. The channel will be marked. Move to the next channel you want to delete. Press YELLOW key. • Mark the other channels you want to delete in the same way and press OK. • You will see a confirmation menu. Select YES in the menu. The selected channels will be deleted. 13 Basic Features Channel list, continued • To mark all the channels in the channel list at once you can use BLUE key. Renaming Channels • Select the channel that you want to rename and select Edit Name option using “ ”/“ ” button. Press OK button to continue. • Pressing “ ”/“ ” button moves to the previous/next character. Pressing “ ”/“ ” button toggles the current character, i.e., ‘b’ character becomes ‘a’ by pressing “ ” and ‘c’ by pressing “ ”. • Pressing the numeric buttons ‘0...9’ replaces the highlighted character with the characters printed above the button one by one as the button is pressed. • Press MENU to cancel editing. • When finished, press OK button to save the new name. Adding Locks to Channels • Select the channel that you want to lock and select Lock option using “ ”/“ ” button. Press OK button to continue. • You will be asked to enter parental control PIN code. Default PIN is set as 0000. Enter the PIN number. • Press OK button when the desired channel is highlighted to lock/unlock the channel. Lock symbol will be displayed next to the selected channel. You can repeat the same operation to cancel the lock. NOTE: Default PIN code is 0000 and it can be changed using the Configuration Menu. Locking Multiple Channels: • Select Lock item and highlight the channel you want to lock. Press YELLOW key. The channel will be marked. • Move to the next channel you want to lock and press YELLOW key. • Mark the other channels you want to lock like the same way and press OK. • Enter the pin code in the menu displayed and press OK. • The selected channels will be locked. • To mark all the channels in the channel list at once you can use BLUE key. Setting Favourites • Select Favourites by using “ ”/“ ” button and press OK button. • You can set various channels as favourites so that only the favourite channels are navigated. 14 • Select a list by pressing “ ”/“ ” buttons. Afterwards select a channel by using ”/“ ” button. Press OK button to add selected channel to the favourites list. • Star icon indicates that the selected channel is added to the favourites list. • You can press OK button again to remove the selected channel from the list. Button Functions: • OK: Adds/removes a station. • P<P Displays filtering options. • YELLOW: Tags/untags a channel. • BLUE: Tags/untags all. Viewing Electronic Programme Guide (EPG) You can view the electronic programme guide (EPG) to view information about available programmes. The box gets information of the channel - programs weekly by means of 7-DAY–EPG. Please press the GUIDE button to view the EPG menu. • Press “ ”/“ ” buttons to navigate through channels. • Press “ ”/“ ” buttons to navigate through the programme list. • EPG menu displays available information on all channels. • Please note that event information is updated automatically. If there are no event information data available for channels, EPG will be displayed with blanks. Basic Features Channel list, continued - Electronic Programme Guide To cancel an already set recording, highlight that programme and press the OK button and select the option “Cancel Timer”. The recording will be cancelled. Configuring Timers Select Timers from the main menu and press OK button. PR- button (Prev Day): Displays the programmes of previous day. PR+ button (Next day): Displays the programmes of the next day. Yellow button (Zoom): Expands programme information. INFO (Details): Displays the programmes in detail. : Records the selected programme. Numeric buttons (Jump): Jumps to the preferred channel directly via numeric buttons. OK (Watch) : Watchs the selected programme. : Scrolls page left. : Scrolls page right. Text (Search): Displays “Guide Search” menu. (Now) : Shows the current programme. SUBT: Choose genre Event Options In EPG menu, press the OK button to enter the “Event Options” menu. Select Channel • Using this option, you can switch to the selected programme. Record Programme/Delete Timer After you have selected a programme in EPG menu, press the OK button and Event Options screen will be displayed. Select “Record” option and press the OK button. After this operation, a recording becomes set to the selected programme. To add a timer, press the YELLOW button on the remote control. Then “Add Timer” window appears. Channel: “ ”/“ ” keys will navigate the user through the TV or Radio list. Record Type: Displays recording type. Date: Starting date is entered via the Left/Right or the numeric buttons. Start: Starting time is entered via the Left/Right or the numeric buttons. End: Ending time is entered via the Left/Right or the numeric buttons. Duration: Duration between Start and End time. Repeat: Sets the repeating preference. Playback: Sets playback control. Change/Delete: permits or prohibits any modifications for other users. 15 Basic Features Timers, Recordings Library You can save the adjustments by pressing the GREEN key or cancel the process by pressing the RED button. You can edit the timers list via OK key and delete with the BLUE button. Recordings Library To view the list of recordings, press the MENU button to display the main menu and use the “d” or “c” button to highlight the “Recordings Library” line and press the OK button. Recordings Library will then be displayed with the available recordings. All the recordings are kept in a list in the recordings library. BLUE button (Delete) :Erases the selected recording. P<P button (Edit): Makes changes on the selected recording. TEXT button (Sort): Changes the order of the recordings. You can select from a wide range of sorting options. OK button: Displays playing options: (Resume): Resumes the playback. NOTE: Viewing main menu and menu items will not be available during the playback. INFO (Details): Displays the short extended programmes in detail. Play Options Play from start: Plays the recording from the beginning. Resume: Begins with playing from the last stopped position. Play from offset: Begins playing from the time which is entered. Manage chapters : It will display any marked chapters (To set chapter marks, press the Menu button during playback and enter the “Chapter 16 Options” menu) and begin with playback from the selected chapter. Configuring Settings • Detailed settings can be configured to suit your personal preferences. • Select Setup & Configuration from the main menu by using “ ”/“ ” buttons and press OK button to display Setup menu. Configuration • You can configure the main settings of your set top box using the configuration screen. • Select Configuration from Setup menu and press OK to continue. • You can press BACK button to exit. Country • You can set country only while in first installation mode. Basic Features Managing Settings Output Settings TV Type Channels can be broadcast in a widescreen format whose output can be different for normal and widescreen TV sets. This function enables you to change the screen format of the TV connected, so that broadcasts are displayed correctly. Highlight the TV Type line in the Configuration menu and use the “ ”/“ ” keys to select 4:3 if you have a standard TV set connected or 16:9 if it is a widescreen TV. This function duplicates the selection made at the time of first installation and can be used if you change TV sets. Display Format Use “ ” or “ ” button to select Display Format and then press “ ” or “ ” button to set this setting as Auto, Pillar box or zoom. Scart mode The receiver can output RGB and CVBS signal from the TV SCART on the rear panel. Although the RGB format results in a better quality picture, not all equipment can cope with an RGB signal. Prefer Dolby Digital Use “ ” or “ ” button to select Dolby Digital and then press “ ” or “ ” button to set this setting as Yes or No. Spdif Output Use “ ” or “ ” button to select Spdif Output and then press “ ” or “ ” button to set this setting as LPCM or Dolby D. Active Antenna This feature enables or disables the use of active antennas. When antenna power option is set as On, +5V will be transmitted to the antenna output. IMPORTANT: Antenna power should be Off when standard antenna is used instead of the active antenna. HDMI Resolution By pressing “ ”/ “ ” on the remote control, you can change to HDMI resolution as 576P, 720P or 1080i. AUDIO Delay First press OK and than by pressing “ ”/“ ” buttons on the remote control, you can set the Audio Delay to the desired value. You can use this setting when there is a synchronization problem in the received broadcast . Press “ ” or “ ” button to change the delay. Note:This function will be available while using Optical Audio out only. Receiver Upgrade To ensure that your STB always has the most up to date information. Please ensure that after use, it is set to its standby mode. • Press Menu button and using the “ ”/“ ” buttons to choose Setup and press the OK button. • Highlight Configuration menu with “ ”/“ ” keys and pres OK. • Use “ ”/“ ” buttons to choose “Receiver Upgrade” and press OK button. • Highlight “Edit upgrade” menu with “ ”/“ ” keys and press OK to change upgrade options. Please enter your available satellite information and save all values all select reset and press OK to re enter. • Highlight “Scan for upgrade” menu with “ ”/“ ” keys and press OK to commence upgrade. Menu Locking • This setting configures menu locking. • Select Menu Locking option by using “ ”/“ ” buttons. • Press OK button to enter the menu. • To display parental lock menu options, PIN number should be entered. Factory default PIN number is 17 Basic Features Managing Settings - continued 0000. After coding the correct PIN number, parental settings menu will be displayed: Set Pin • Press OK to display the “Set PIN” window. Use numeric buttons to enter the new pin number. You will need to input your new pin a second time for verification purposes. • The factory default pin number is 0000. If you change the pin number make sure you write it down and keep it safe. Menu Lock • Menu lock setting enables or disables the menu access. You can disable access to the installation menu or the whole menu system. Time Settings (Optional) • In the configuration menu, highlight the Time Settings item by pressing “ ” or “ ” buttons. • Press “OK” and Time Settings sub menu will be displayed on the screen. Current Time,Time Zone Setting and Time Zone will be available. ‘• Use “ ” or “ ” buttons to highlight the Time Zone Setting. Time Zone Setting is set using “ ” or “ ” buttons. It can be set to AUTO or MANUAL. • When AUTO is selected, Current Time and Time Zone options will not be available to be set. If MANUAL option is selected as the Time Zone Setting, Time Zone can be altered: • By pressing “ ” or “ ” buttons select Time Zone. Use “ ” or “ ” buttons to change the Time Zone between GMT-12 or GMT+12. Current Time on the top of the menu list will then change according to the selected Time Zone. Audio Description Audio description refers to an additional narration track for blind and visually impaired viewers of visual media, including television and movies. The description narrator talks through the presentation, describing what is happening on the screen during the natural pauses in the audio (and sometimes during dialogue, if deemed necessary).You can use this feature, only if the broadcaster supports that additional narration track. Use “ ” or “ ” buttons to select an item. Then use “ ” or “ ” buttons to set. 18 Audio Description This function enables or disables the audio description feature by pressing the “ ” or “ ” buttons. Preferred Language By pressing the “ ” or “ ” buttons the preferred audio description language is being changed. This setting can be used, only if it is available. HDCP In the Configuration Menu, highlight the HDCP item by pressing “ ” or “ ” buttons. Use the “ ” or “ ” buttons to set the HDCP as On or Off. Low Power Use “ ” or “ ” button to select Low Power and then press “ ” or “ ” button to set this setting as Yes or No. To save energy, Low power option should be selected as Yes. Automatic Power Down Press “ ” or “ ” button to select Automatic Power Down. Use “ ” or “ ” button to set the Automatic Power Down to Yes or No. If you don’t use STB for a long time, the box will switch off. Configuring Language Preferences • You can operate the TV’s language settings using this menu. • Select Language from Setup menu and press OK to continue. Basic Features Language Settings, Installation Options Use “ ” or “ ” buttons to highlight the menu item that will be adjusted and then press “ ” or “ ” button to set. NOTE: Audio Language is used for selecting the soundtrack of a channel. Primary settings are the first priority when multiple choices are available on a broadcast. Secondary settings are the alternatives when the first options are not available. Menu: shows the language of the system. Guide: Sets guide language. Installation The Installation menu is mainly intended to help you store channels. Select Installation from the Setup menu by pressing “ ” or “ ” buttons. This menu includes the following items: Satellite Automatic Scan With this menu, you can search selected or all satellites. To do this, select “Automatic channel scan” in the Installation menu, by using the “ ”/“ ” buttons. If you press OK button, the “Automatic channel scan” menu will appear. Settings in this screen may vary in accordance with antenna type selection defined in first time installation. You can set satellite values as desired. Press GREEN button to scan selected satellite. Press BLUE button to view transponder list. You can use OK button to scan all satellites. Terresterial Automatic Scan • Select Terrestrial Automatic Scan by using “ ”/ “ ” buttons. button and press OK button. • Then a confirmation message will be displayed on the screen. Select Yes to continue or select No to cancel. If Yes is selected, the automatic search starts. After the scanning is completed, your set top box will store all the available channels. Satellite Manual Scan (*) (*) This screen changes according to the changes made during the first time installation. Satellite Manual Scan This menu will be activated by using the “ ”/“ ” buttons in the Installation menu. By pressing the OK button, Menu items in manual search menu will be as the following: 1. Satellite 2. DiSEqC 3 Frequency. 4. Polarization 5. Symbol rate 6. Network search 7. Scan Encrypted • Satellite Name, Polarization values and Network Search requirements are changed by toggling. • Frequency and Symbol Rate are entered directly using “0, 1, 2…, 9” keys. • As soon as you enter the transponder frequency, the signal level and quality will be reflected in the signal strength bars (Signal Level and Signal Quality bars) at the bottom of the menu. The Signal Level bar shows the strength of the satellite signal. The Signal Quality bar shows lock quality of the device for entered values. 19 Basic Features Installation Options - continued • If the Network Search item is selected as YES, after tuning to that transponder, the parameters of other transponders will be collected from NIT (Network Information Table) and tuning will be performed for other transponders. • By pressing OK button values are stored and after the search, if a new program is found, it will be added to the programme list. Found program’s name is shown as ‘Program’. Terresterial Mode In Terrestrial manual scan mode, you have two options; Channel scan and Frequency scan. Please select one scan type to search channels as maually Channel Scan • This feature can be used for direct broadcast entry. • Select Channel Scan by using “ ” or “ ”button and press OK button. • In manual channel scan, the number of the multiplex is entered manually and only that multiplex is searched for the channels. • For each valid channel number, signal level and signal quality are shown on the screen. • In both manual and auto search, any existing channel in the database is not re-stored to avoid duplicates of that channel. Frequency Scan • This feature can be used for direct broadcast entry. • Select Frequency Scan by using “ ” or “ ” button and press OK button. • In frequency scan, the frequency of the provider channel system is entered manually and only that provider channels is searched. • For valid frequency, signal level and signal quality are shown on the screen. First Time Installation • This section is the same as the initial installation part. Please refer to First time installation section for more information. Antenna Installation This setting manages the antenna options. For more information, see the section Satellite Scan in the First Time Installation menu. Clear Service List (optional) Use this setting to clear channels stored. Recording configuration Select Recordings item in the Setup menu to configure recording settings. The following menu is displayed for recording configuration. The following options are available for adjustments: Auto discard Discard When the USB disk is full and a timer is set to record, the unit will automatically discard previous recordings based on this setting. The options are as follows: 20 Basic Features Recordings Configuration None: The unit will not discard any recordings and the timer will not record the requested programme. Oldest: Starting with the oldest, recordings will be deleted to make space for the requested timer. Longest: Starting with the longest, recordings will be deleted to make space for the requested timer. Shortest: Starting with the shortest, recordings will be deleted to make space for the requested timer. Unplayed: If this option is set to EXCLUDED, any unplayed recordings will not be deleted.If this option is set to INCLUDED, unplayed recordings will be deleted. Format Drive Save Settings You can use this item to load preset channel table or last saved settings as a factory settings. Highlight Save Settings line and press OK key, Then the following message will be displayed: “Are you sure to store current program table and settings as default?” You can confirm by OK button or cancel by MENU button. You can also cancel by highlightin NO and then pressing OK button. IMPORTANT: Note that ALL the data stored on the USB disk will be lost and then the disk format will be converted to FAT32 if you activate this feature. • If you want to delete all files on the connected USB hard disk drive or memory stick, you can use Format Disk option. • Also, if your USB disk malfunctions, you can try formatting the USB disk. In most cases, formatting the USB disk will restore normal operation; however, ALL the data stored on the USB disk will be lost in such a case. • Press OK button while the Format Disk option is highlighted. A menu will appear on the screen, requiring you to enter a pin number. If you have not changed the pin number, the factory default is 0000. After you enter the pin, a pop-up menu appears on the screen to ensure that the hard disk should be formatted, select “YES” and press OK to format the hard disk. Select “NO” and press OK to cancel. Ensure you back up important recordings before you format the USB disk unit. Max Timeshift : You can set the timeshift duration by using this function Load Settings You use this item to load preset channel table or last saved settings, which had been loaded to receiver at the factory. To reload factory settings, highlight this item and press OK button. Then the following message will be displayed: “Are you sure to load default program tabel and settings?” You can confirm by pressing OK button or cancel by using MENU button. You can also cancel by highlightin NO and then pressing OK button. 21 Advanced Features Viewing the Media Browser • To display Media Browser window, press either “MENU” button on the remote control and then select Media Browser by pressing “ ” or “ ” button. Press “OK” button to continue. Media Browser menu contents (depending on the contents of your USB drive) will be displayed. • Also, when you plug a USB device, the following screen will be displayed: Play ( button) : Plays all media files in the folder starting with the selected one. Stop ( button) : Stop the playing file. Pause ( button) : Pause playing file. Sort (Audio button) Sorts files. Previous/Next ( buttons) : Jumps to previous or next file to play. Viewing JPG Files To view Media Browser menu, please press MENU button on the remote control and select Media browser item by pressing “ ” or “ ” button. Then press OK button, Media Browser screen will be displayed. Please select USB Device to explore the connected USB device. To view your recordings please select recording library. You can play music, watch video and view picture files from a USB memory stick. Note: Some USB compliant devices may not be supported. Note: If the USB stick is not recognized after power off/ on or First Time Installation, first, plug the USB device out and power off/on the STB set. Plug the USB device in again. Jump (0...9 buttons) : jump to selected file using the numeric buttons. OK : (OK button) views the selected picture in full screen. Slideshow ( button): starts the slideshow with all pictures in the folder. Sort (Audio button) Sorts files to date. / : Navigate Change Media (Blue Button): Switch between Videos, Photos and Music. Change Slide Interval(Yellow Button): Set Slideshoe interval time. Slideshow Options Playing MP3 Files Select MUSIC option from the main media browser window and all available music files will be displayed: Jump (Numeric buttons) : jump to selected file using the numeric buttons. Play This (OK button) : Plays the selected file. 22 Pause ( button) : Pause the slideshow. Stop ( button) : Stop the playing file. Loop / Shuffle (Green button) : Press GREEN button consecutively to activate Loop/Shuffle. Loop:Plays the selected file repeatedly. Advanced Features Media Browser, continued & Conditional Access Shuffle:Plays the files randomly. If shuffle mode is enabled, previous/next function will also jump to the tracks randomly. Previous/Next ( buttons): Jump to previous or next file of slideshow. Rotate ( buttons) : Rotate the picture using up/ down buttons. MENU: Back to file list Info: Activates the operations bar. Playing Video Files Conditional Access Press the “MENU” button to display the main menu and use the “ ” or “ ” button to highlight the “Conditional Access” line and press the “OK” button: Select USB device option from the main media browser screen. Select VIDEOS option using the Up or Down buttons, press OK button and all available VIDEO files will be displayed: A..Z: Jumps to file. OK : Play this. Play ( button): Play files. LANG: Sorts files by name. BLUE: Changes media type. The following screen will be displayed during the playback: Play ( button): Play files. Pause ( button) : Pauses the playback. Stop ( button) : Stop the playing file. Rewind ( button): Goes backward. Fast Forward ( button): Goes forward. GREEN : Jumps to the selected time. LANG: Sets subtitle or audio. YELLOW : Sets subtitle time correction. RED: Sets subtitle position on the screen. BLUE: Sets subtitle size. SUBTITLE: Enables/disables subtitles. EXIT : Exit video. MENU: Go to the previous menu. Supported video types: .avi / mpg / mkv / mp4 Some channels operate on a Pay Per View basis. These channels require a subscription and a external device. Obtain the Conditional Access Module (CAM) and the viewing card by subscribing to a pay channel company, then insert those to the set-top box using the following procedure. • Switch off the set-top box and unplug from the mains. • The CAM should be correctly inserted, it is impossible to insert fully if reversed. IMPORTANT: The CAM or the set-top box terminal may be damaged if the CAM is forcefully inserted. • Connect the set-top box to the mains supply, switch on and then wait for a few moments until the card is activated. • Some CAMs may require the following set up. Please set the CAM by entering the main menu, Conditional Access then pressing the “OK” button. (CAM set up menu is not displayed when it is not required.) • To see the viewing contract information press the “MENU” button, then highlight Conditional Access and press the “OK” button. • When no module is inserted, “No Conditional Access module detected” message appears on the screen. • Refer to the module instruction manual for details of the settings. Note: Insert or remove the CI module only when the set-top box is in STANDBY mode or disconnected from the mains. 23 Other Information Audio Mode Selection (Yellow Button) The YELLOW key (LRS) will toggle the sound mode. The mode is stereo as default. If you only want to listen to the left or only the right speaker, the sound mode can be changed with this key. On single sound channel modes, same sound channels will be switched to both left and right outputs. When the mode is changed, an appropriate OSD will be displayed for a while and this will be stored for this program for switching back to the requested audio mode next time. Info / Help When INFO key is pressed an information menu OSD will be displayed. Info bar gives information related to the program currently being watched. This info includes program number, program name, program mode (TV or Radio), transponder name, transponder frequency, favourites icon, (if the program is one of the favourite programs), scrambled/unscrambled channel, polarisation, audio mode, whether the program has teletext or not and short event description, broadcast resolution (i.e. 576i, 576p, 720p or 1080i). Audio Language button (AUDIO) The AUDIO button allows selecting another sound track of the present program. When the language button is pressed a menu will be displayed showing the number of possible audio languages for TV and tracks for radio programs available. You can navigate using “ ” or “ ” buttons and select with OK button. If an audio language supports Dolby digital output, “AC3” expression is seen at the end of the audio language name. If the program does not have multi audio, a pop-up message will be displayed. EPG (Electronic Programme Guide) Press the EPG button to display the electronic program guide (EPG) where you can view the event information (start and end time for current and next events, program number, program name, event name of the programs in tuned transponder) and set timers for the events. For more information see the section, Electronic Programme Guide. 24 Favourite Programme (FAV.) You can navigate within favourites by pressing the FAV button (if available). A program can be selected as a favourite from the program table menu. Mute When the button is pressed, mute symbol will be displayed on the screen. The mute symbol will stay until button is pressed again. The mute symbol will not be displayed on the screen if there is another menu displayed on the screen. Subtitle (SUBT.) Some channels can be broadcast with subtitles displayed on-screen for the hard-of-hearing. This function selects the desired subtitle language and enables the automatic displaying of subtitles whenever subtitle information is available. Press the subtitle buton to activate the subtitle menu. Previous Channel You can display the last watched channel by using button. Teletext ( TEXT) You can use teletext with your receiver’s remote control. By pressing TEXT button you can activate the Teletext broadcasting. You can use RED, GREEN, YELLOW and BLUE buttons in TEXT menu.Press EXIT to exit from Teletext. OPT button ( MODE CHANGES) There are two modes available in your device. You can switch between Satellite and Terrestrial mode while watching a channel by using the Opt button. Product Support Troubleshooting Problem Possible Reasons What To Do The LED indicator does not glow. Mains cable is not connected. Check if the mains cable is plugged into the power socket. No picture or sound. No signal or weak signal. Check the aerial and video connections (scart/HDMI). The settings you have done in the menus have not been changed The digital set-top box was unplugged without first going to standby. Before unplugging your digital set-top box, make sure it is in standby. You see the on-screen error message related with LNB shortcircuit protection mode. The dish installation is not correct or cable connections have been made incorrect. Contact the closest service company for help. • The set-top-box is in standby. • Press the STANDBY button. • Remote control is out of range. • Check that the remote control range is clear. • Batteries are exhausted. • Replace the batteries with new ones. The remote control is not working. You have forgotten any channel lock code or password.. Check the connection. If the problem persist, When the password is forgotten, you can perform First Time Installation to set it back to its default value “0000”. Information for Users on Disposal of Old Equipment and Batteries [European Union only] These symbols indicate that equipment with these symbols should not be disposed of as general household waste. If you want to dispose of the product or battery, please consider the collection systems or facilities for appropriate recycling. Battery NOTE: The sign Pb below the symbol for batteries indicates that this battery contains lead 25 Product Support GENERAL CHARACTERISTICS Supply Voltage Input Frequency Frequency Band Maximum Power consumption Standby Power Consumption Operating temperature Storage temperature Humidity Physical dimensions Weight 220 - 240 V AC ~ 50Hz 174Mhz-862Mhz VHF, UHF 30 W 1W 5ºC to +40ºC -15ºC to +55ºC 25 to 75 % rel 295 x 195 x 40 mm 1500 g HARDWARE CONFIGURATION Main Processor Flash Memory DDRRAM BCM7325 32 MB 256 MB DIGITAL CAPABILITIES Transmission Standards Frequency Band MPEG2, MPEG4 HD DVB-T, DVB-S / S2, MPEG2 DVB-S / S2, MPEG4 UHF, VHF DEMODULATION COFDM with 2K/8K FFT mode. FEC for all DVB Modes.(Automatically found) QPSK, 16QAM, 64QAM, with 2k, 4k, 8k FFT mode Supports DVB-S2 Broadcast Services profile QPSK rates 1/2, 3/5, 2/3, 3/4, 4/5, 5/6, 8/9, 9/10 8PSK rates 3/5, 2/3, 3/4, 5/6, 8/9, 9/10 Legacy QPSK demodulator/decoder • 1–45 MBaud DVB-S • 5–30 MBaud DVB-S2 VIDEO ALL MPEG-2 MP@ML Video Decoder Aspect Ratio 4:3, 16:9 with pan vector RGB analogue outputs. BW ≥ 5MHz at 0.5 to 5 MHz sweep signal CVBS analogue output. Profiles MPEG-4 H.264/AVC HP@L 4.0, MP@L 4.0 (HD) - H.264/AVC MP@L 3 .2, HP@L 3 .2 (SD) - MPEG-2 MP@HL, MP@ML (SD) AUDIO MPEG1 Layer 1 and 2 Sampling frequencies supported 32 kHz, 44.1 kHz or 48 kHz. Output can be programmed as STEREO, LEFT only or RIGHT only (on both outputs). This is useful for dual mono channels in order to select the correct sound track, which is stored for every channel. Wide dynamic range 16-bit resolution 26 Product Support REMOTE CONTROL Operating Distance Batteries 7 m Max. 2x1.5V Micro (R-03/AAA) TUNERS & LNB 1 xRF In IEC-type, female (75Ohm) 1 x RF Out (loop through) IEC-type, male (75Ohm) 1 x F-type LNB connector LNB POWER SUPPLY • Vertical : 13/14 Volt • Horizontal : 17/18 Volt • Max. Output Current : 400mA (Short-circuit protected) • 22 kHz Tone : Frequency 22KHz ± 2 KHz Amplitude 0.6 Vpp ± 0.2 Vpp USB POWER SUPPLY 5V @ 500mA max FRONT PANEL Display : SEVEN SEGMENT display Remote Control Keys On / Off, Program+ / Program- AUDIO Output 2 Vrms, 0 dBfs / Z = 10 kohm DIGITAL AUDIO Output Optical SPDIF A/V & DATA IN/OUT Scart TV scart RGB Video Output TV scart Analog Audio Output TV scart Digital Audio Output Optical output 27 Important Instruction For your own safety read following instruction carefully before attempting to connect this unit to the mains supply. MAINS (AC) OPERATION The wires in the mains lead are coloured in accordance with the following code : GREEN & YELLOW (Earth) (if there is earth cable) BLUE (Neutral) FUSE BROWN (Live) IMPORTANT As the colours of the wires in the mains lead of this appliance may not correspond with the coloured markings identifying the terminals in your plug, proceed as follows: The wire which is coloured green and yellow must be connected to the terminal which is marked with the letter E, or by the earth symbol, or coloured green or green and yellow. The wire which is coloured blue or black must be connected to the terminal which is marked with the letter N or coloured Black. The wire which is coloured brown or red must be connected to the terminal which is marked with the letter L or coloured Red. For continued protection against risk of fire, replace only with same type and rating of fuse (ASTA approved 5A 250VAC fuse). CAUTION TO PREVENT ELECTRIC SHOCK DISCONNECT FROM THE MAINS BEFORE REMOVING COVER. NO USER SERVICEABLE PARTS INSIDE. REFER SERVICING TO QUALIFIED SERVICE PERSONNEL. SAFETY PRECAUTION THIS EQUIPMENT MUST BE DISCONNECTED FROM THE MAINS WHEN NOT IN USE. DO NOT ALLOW THIS UNIT TO BE EXPOSED TO RAIN OR MOISTURE. 28