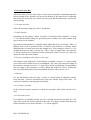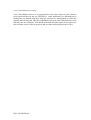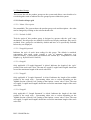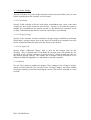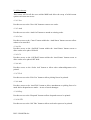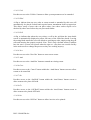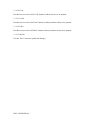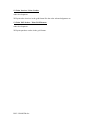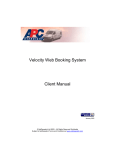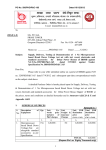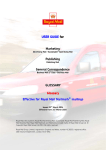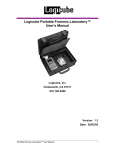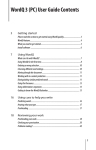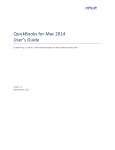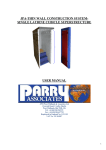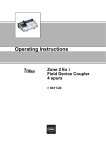Download User Manual – GeSOPS v 0.9.1
Transcript
User Manual – GeSOPS v 0.9.1 1. Introduction A supplement and partial replacement for Sage MMS’s Sales Order Processing module. This system allows sales orders to be entered rapidly in the form of ‘grids’ representing a product group very similar to entry into a spreadsheet, with 1 ‘sheet’ per product group and an unlimited number of product groups. Order Acknowledgement, Picking List and Despatch Note stationery is also printed in this ‘grid’ format to conserve paper space. The system relies upon splitting stock items firstly into product groups, but also each stock code is constructed using user-definable rules to represent 3 sections of the product, typically style, colour and size. The rows of the grid represent the combinations of style and colour, and the columns of the grid represent the sizes. Hence every intersection (i.e. 1 cell) may or may not represent a valid stock item. The system resides within the MMS menu structure and hence it is possible to switch between using parts of MMS whilst still using this system. 2. Options and Main Screen operation 2.1 Main screen top buttonbar The series of large buttons across the top of the screen providing the main options within the system. Button Name Section New Ord / New Ret 3 Amd Ord / Amd Ret 4 Amd Status 5 Order Ack 6 Pick List 7 Amd Pick 8 Despatch 9 Stk Take 10 Print Inv / Print Credit 12 Print POP Ord / Print POP Ret 13 Utilities 11 DOC: N0009UM.doc Feature New Sales Order and New Return Note Amend Order and Amend Return Note Cancel, On-Hold and Off-Hold Order Acknowledgment print Picking List Print Amending Picked Quantities Despatch Note print Stock Take report Print Invoices / Credit Notes Print Purchase Orders / Returns System parameters and utilities 2.2 Main Screen navigation bar The section immediately below the large buttons at the top of the screen. 2.2.1 Order Section This drop down list is available only when entering an order / return. It provides access to the order details screen (consisting of the order details, delivery details and sundry items tabs) and each of the product group grid screens. 2.2.2 Quick Item This free format entry box is available only when entering an order / return. It provides a means of quickly locating a stock item within the grids structure without having to know the product group to which it belongs. Enter here at least the style section of the stock code, but possibly all 3 part number components, but separated by the ‘Quick Search Separator’ character defined in section 11.1.4. Upon a successful match the user will be taken directly to the correct grid page, and the focus will be positioned to the cell best matching the part number entered. If you enter a full valid part number and the ‘auto drilldown order details’ option (section 2.3.1) is ticked then not only is the right cell selected but the item details form will automatically open ready for entry. If only the style is entered the first stock code matching this style is used to position the focus. If the style and colour are entered the correct row of the grid is selected and the focus left on the 1st size column. 2.2.3 Company Name The system will show which dataset is active for the current session, reflecting the same feature shown on the caption bar of the MMS environment. This allows the system to appear maximised (fill entire screen) to obliterate the MMS environment. DOC: N0009UM.doc 2.3 Main Screen options bar The area to the bottom left of the screen, containing options about how the system is operating for the user. 2.3.1 Auto Drilldown order details This defaults its value to that stored in the user settings defined in the utilities section (section 11.4.13). If ticked whenever the user clicks a cell in a grid that represents a valid stock item the item details entry screen will appear (after a short pause). If the option is NOT ticked then the user would normally amend the cells in the grid directly (although the screen will display and disappear when moving away from the cell in order to update the data). The details screen can always be accessed in this mode by double-clicking the cell or pressing the Enter key. 2.3.2 Returns If ticked the buttons across the top of the screen will change to reflect the user’s access rights to processing Returns Notes rather than Sales Orders etc. Note: Order Ack, Pick List, Amd Pick and Despatch buttons relate to sales orders only and hence do not change to reflect the state here. 2.3.3 FOC Items Tick this option when entering a sales order that is free of charge – all prices will be amended to zero during data entry on the grids without the need to drill into each item to override the default price given by MMS. 2.3.4 No Allocations Tick this option to ensure that when entering an order no stock is allocated by MMS, even if there is free stock available. This can be useful if entering an order for future delivery and use the ‘auto-allocate’ features within MMS when the order is ready to be allocated closer to its despatch date. DOC: N0009UM.doc 2.4 Main Screen bottom buttonbar The 3 buttons at the base of the screen. 2.4.1 Save This button becomes active only when within a sales order or return and the details on the Order Details screens (3 tabs) has changed. Access to the product group screens is prevented until such time that the order / return is either saved using this button or the changes discarded (section 2.4.2). 2.4.2 Discard This button becomes active only when within a sales order or return and the details on the Order Details screens (3 tabs) has changed. Access to the product group screens is prevented until such time that the order / return is either saved (section 2.4.1) or the changes discarded using this button. 2.4.3 Close / Exit The caption on this button will change to reflect whether the user is amending an order or not. If the button shows “Close” then amendments are in progress and this will close the amendments of the order and return the user back to the main screen to select the next activity. Note: if the “Minimum For Carriage” value (section 11.1.12) is non-zero then a warning is given here to allow the user to reenter the order and place a carriage line. If the button shows “Exit” then the system is awaiting the next activity and pressing this button will close the programme (after confirmation). DOC: N0009UM.doc 3. New Ord / New Ret Allows the entry of a new sales order or sales return (operation is dependant upon the current setting of the ‘Returns’ tick-box at the bottom of the main screen. If unticked then orders are processed else returns are processed and the button name reflects the current setting. 3.1 Account selection Select the customer using any of the 3 lookup lists. 3.2 Order Number Depending on the settings “Allow Override of Generated Order Numbers” (section 11.1.8) and the MMS setting for generating order numbers, the order number field may or may not be available. If generated order numbers is enabled within MMS then this will contain “TBA” to indicate that it will be generated later. If manual order numbers is enabled within MMS then the user must enter an order number now. If the setting in section 11.1.8 is enabled then the user may overwrite the “TBA” value to supply their own reference (it will be checked for uniqueness before creating the order) or leave it to allow the system to create the order number. 3.3 Do not consolidate back orders to this order This option is only displayed if Consolidation is enabled (section11.1.7) and creating a new sales order (returns are never consolidated). The value will reflect the setting on the customer account (section11.3.1) and will be ticked and disabled if Consolidation does not apply to this customer, or will be blank and enabled if it does. Ticking the box to prevents backorders being consolidated onto this order (section 3.4.3) 3.4 Buttons Use the OK button create the order / return, or Cancel button to abandon creation. Once the order / return is created the user enters the ‘amend’ stage of the order – see section 4 for details of entering the order details. 3.4.1 Customer On-Stop Orders (but not returns) cannot be created for customers where their account is onstop. 3.4.2 Warehouse rules If warehouses are enabled and the user has a default warehouse specified for ‘full’ order entry mode this will be applied to the order. If creating a Return Note then any default warehouse specified in section 11.1.2 will be applied. DOC: N0009UM.doc 3.4.3 Consolidation processing If the Consolidation process is to proceed then if any sales orders for this customer exist with items that are not yet PICKED (i.e. either unallocated, or allocated but no picking list yet printed) then these lines are removed (or downgraded to reflect the quantity moved) from the old order and added to the new order (allocating any stock that may now be available). This should mean that all older orders on the system for this customer are now fully in-progress and are either in the picking stage or later. DOC: N0009UM.doc 4. Amd Ord / New Ret This allows an Order or Return to be amended. Select the order to be amended using the standard MMS “SOP - Find Order” screen. Note: The effect of double-clicking the grid of orders to select an order will actually move into the standard MMS “View Order” screen rather than amending the order using this system – you MUST select the order by highlighting the order line and using the OK button. The item details screen is the same as used within MMS and hence is not explained here. 4.1 Order Details screen. The basic order header details screen. 4.1.1 Order Details / Delivery & Invoicing tabs The Order / Return Details screen and Delivery & Invoicing / Return & Credit screens are basically the same as MMS and hence not described here. The differences are that this screen has a now box on the Details tab to allow this Order to be NOT consolidated into a later order (feature is not applicable to Returns anyway) and may also show that this order has been consolidated to another order already. 4.1.2 Sundry tab The ‘Sundry Items’ tab shows the non-grid type items on the order, such as free text lines, comment lines and additional charge lines (used for carriage charges etc.). This list may also show stock code types where the same stock code is present on the order more than once – the 2nd occurrence will be listed here. 4.1.2.1 Buttons Use the ‘Add’ button to add a new line, the ‘Edit’ button to amend an existing entry or the ‘Remove’ button to remove a line. The ‘Carriage’ button is described in section 4.1.2.2. 4.1.2.2 Carriage Charges The system contains a carriage charge calculation mechanism. Refer to section 11.5 for how carriage charge rules are defined. A list showing the quantity breaks and prices is given, together with statistics over the number of stock items in various stages on the order. A cost price (converted from base currency into foreign currency if required) is shown and using the ‘Add’ button an additional charge item is added to the order for this value. It is possible to amend the suggested quantity break level (and hence affect the total suggested charge). The system does NOT look for an existing item on the order for the carriage as this entry may relate to another despatch and hence a new line is always added. DOC: N0009UM.doc 4.2 Navigation Use the ‘Order Section’ or ‘Quick Item’ facilities (see section 2.2) to access the product group grids as required. 4.3 Using product group grids Once on a ‘grid’ page use the mouse or cursor keys to move around the cells to select the stock code required. If the ‘auto-drilldown’ box is ticked (see section 2.3.1) then the order details screen will automatically open when a valid stock item is selected. Alternatively the screen will open either by a double-click or pressing the ‘Enter’ key within a cell. If NOT using the ‘auto-drilldown’ facility the order quantity can be amended directly within the grid cells and will be validated and updated as you move to another cell. Any problems with the validation will result in the item details screen remaining on the screen for correction. The colour of the text within the grids will indicate the allocation status. Black text represents fully allocated stock levels. Other colours are defined within sections 11.1.5 and 11.1.6 to represent unallocated and partially allocated stock levels. DOC: N0009UM.doc 5. Amd Status This option reflects facilities taken directly from the MMS system. The only difference is that access to the buttons for Cancel, On-Hold and Off-Hold is controlled by sections 11.4.3, 11.4.4, 11.4.5, 11.4.16, 11.4.17 and 11.4.18. to restrict which activities are permitted by user for each of the 3 buttons in both Orders and Returns modes respectively. DOC: N0009UM.doc 6. Order Ack Prints order acknowledgements for 1 order, all orders awaiting order acknowledgements printing, all orders that have been amended since order acknowledgements was printed, and all orders awaiting order acknowledgements printing for a single customer. All warehouses (if used) are aggregated together onto a single report. The report will print in grid format all ‘used’ grids. All columns are always included, but only the rows (style/colour combinations actually used) are printed. Grids that are too large to print across or down a page a split into smaller chunks and may appear on different pages. All sundry items (additional charge lines, free format lines, comments and duplicate stock lines where the item is already listed in the grid) are shown at the end of the report. Comments are only listed if the option to ‘Show on customer documents’ is ticked on the order item line entry screen (ticked by default). The system will not print orders that are on-hold. DOC: N0009UM.doc 7. Pick List Prints picking lists for 1 order, all orders awaiting picking list printing, all orders awaiting picking list printing for a single customer, and by a range of order numbers where orders are awaiting picking list print. For a single order, an option is given to print only unprinted items (items not already appearing on another picking list) or all allocated items on the order. For all other options this feature is not available and only items not already printed on a picking list are included. You can choose to print the picking lists for a single warehouse, all warehouses aggregated together, or for all warehouses printed on separate reports (the default). The report will print in grid format all ‘used’ grids. All columns are always included, but only the rows (style/colour combinations actually used) are printed. Grids that are too large to print across or down a page a split into smaller chunks and may appear on different pages. All sundry items (additional charge lines, free format lines, comments and duplicate stock lines where the item is already listed in the grid) are shown at the end of the report. Comments are only listed if the option to ‘Show on customer documents’ is ticked on the order item line entry screen (ticked by default). The system will not print orders that are on-hold. DOC: N0009UM.doc 8. Amd Pick This allows users to amend how many items were really picked against how many they were told to pick – in a negative direction only. This is presented as a scrolling list of all items on the picking list, by part number, and shows the suggested picking quantity (Qty Required) and allows the user to enter a revised quantity (Qty Picked) and then Save the changes. This will deallocate the stock for the changed lines and hence when the despatch note is then printed it will print for the quantity actually picked only. (???? In this release free-text items are not included in the list to amend – this should change in a later release) DOC: N0009UM.doc 9. Despatch Prints despatch notes for 1 order, all orders awaiting despatch note printing for a single customer, and by a range of order numbers where orders are awaiting despatch note print, and a reprint by supplying the despatch note number. Enter the despatch date to be used for recording the despatch, which will be used on the stock history movements. The current system date is defaulted. You can choose to print the despatch note for a single warehouse or all warehouses aggregated together. The default will be “All warehouses” if the warehouses option is disabled within MMS or “Single” if warehouses is enabled. The report will print in grid format all ‘used’ grids. All columns are always included, but only the rows (style/colour combinations actually used) are printed. Grids that are too large to print across or down a page a split into smaller chunks and may appear on different pages. All sundry items (additional charge lines, free format lines, comments and duplicate stock lines where the item is already listed in the grid) are shown at the end of the report. Comments are only listed if the option to ‘Show on customer documents’ is ticked on the order item line entry screen (ticked by default). The system will not print orders that are on-hold. DOC: N0009UM.doc 10. Stk Take Prints stock take reports to allow easy stock take procedures. Each product group is printed in grid format to make paperwork minimal. Select the product groups to be included in the report. By default all product groups are included. To exclude a product group untick the checkbox by the side of the relevant product group. Use the ‘Group Selection” buttons to mass-change the status of product group selections – to set every group selected, to unselect every group or reverse the selection status of every group. You can choose to print the stock take report for a single warehouse or all warehouses aggregated together. The default will be “All warehouses” if the warehouses option is disabled within MMS or “Single” if warehouses is enabled. You can choose to show stock level values within the grids (i.e. you need to count this many) or to show each stock item for which there is a stock balance showing as an ‘x’ (i.e. fill in how many you find) or to simply print a blank grid regardless of whether any stock levels exist or not. DOC: N0009UM.doc 11. Utilities Provides access to the system configuration screens. The screens are broken into a series of tabs. Options Product Groups Customer Settings User Access Carriage Charges 11.1 11.2 11.3 11.4 11.5 11.1 Options These are basic system settings. Once these settings are in place it is unlikely they will ever be changed. 11.1.1 Middle Section of Stock Code The system is based upon splitting stock codes into 3 components: Style, Size and Colour. Style is ALWAYS to the first component (this makes stock items that are related appear alphabetically close on reports) but the size and colour components can be in either order. This setting dictates what order is used. Once set this cannot be changed without completely recoding all stock items. 11.1.2 Default Returns ‘Warehouse’ When creating a new sales return this value (if set) is used on the returns header screen to dictate the default warehouse to which stock is to be returned. This setting may be blank. If all stock is always (or generally) returned to a specific warehouse it provides a shortcut to save users having to choose the warehouses later. Note: this feature only functions for returns – sales order warehouses are dictated by user settings within the standard MMS SOP module. 11.1.3 Decimal Place for Stock Levels How may decimal places to show on screens and reports for stock item levels. Typically this will be set to 0 to indicate that items are discreet entities. The setting does NOT apply to free text lines. Maximum value is 5 to match MMS. 11.1.4 Quick Search Separator When using the ‘Quick Item’ on the main screen to quickly locate a stock item on the grids, this character is used as separator between the 3 sections of the stock code in preference to the actual separator rules for the product group to which it belongs. For example one product group could be defined as using “/” as a separator, another product group could be defined as using “-“ as a separator, and another being fixed length sections (see manual section ?? for details.) This allows a global search to occur regardless of these rules. DOC: N0009UM.doc 11.1.5 Partial Unallocated Colour When a stock item is partially allocated this is the colour of the text that will show in the grid cell to show it is not fully allocated. Fully allocated lines will use black text – use a colour here to draw the user’s attention to the fact that not all stock is available. 11.1.6 Fully Unallocated Colour When a stock item is allocated at all (no free stock exists) this is the colour of the text that will show in the grid cell to show it is not fully allocated. Fully allocated lines will use black text – use a colour here to draw the user’s attention to the fact that no stock is available. 11.1.7 Allow Order Consolidation A global switch to dictate if the ‘consolidation’ of back orders feature is to operate. See the section under New Orders (section 3) for more details. This feature removes lines from older sales orders for customers that are not yet picked (and hence unlikely to be allocated – but not always so) and move the items onto the new order being created for the customer. 11.1.8 Allow Override of Generated Order Numbers MMS has 2 options – either to generate order numbers automatically or allow manual entry. This feature allows a third option where the user can enter an order reference if desired, or allow the system to create one if left blank. 11.1.9 Allow Amendments to Held Orders MMS as standard allows users to amend orders that are on-hold. Setting this option will permit the same feature within this system. Left blank users will not be able to amend orders that are held without removing the held status first. 11.1.10 Allow Orders for Held Customers If ticked then the user may override MMS rules and enter a new sales orders for a customer that is on-stop. Subsequent processing of the order is not permitted until the customer is removed from stop, but this option allows the order to be taken. 11.1.11 Allow Returns For Held Customers If ticked then the user may override MMS rules and enter a new return note for a customer that is on-stop. Subsequent processing of the return is not permitted until the customer is removed from stop, but this option allows the return to be taken. DOC: N0009UM.doc 11.1.12 Minimum Value for Carriage If non-zero, the system will validate the total net value of the order and flag to the user that the order is below the level set here upon using the ‘Close’ button for the order, and will be given the option to remain within the order to enter a carriage entry. 11.1.13 Split Style/Colour on Stationery Leaving unticked will make the style/colour components of the stock code show as a single column on the stationery. Ticking this option will make 2 columns appear instead showing each part individually. 11.1.14 Show Total Qty on Stationery Tick to print the total line qty column on the stationery for each line item. 11.1.15 Show Total Value on Stationery Tick to print the total line value column on the stationery for each line item. 11.1.16 Show RRP on Stationery Tick to print the “sales” value column on the stationery for each line item – based on ‘Standard’ list price. 11.1.17 Show Product Group Pages By Description When the product groups are listed in the ‘Order Section’ drop down list on the order screen, they are loaded either by the product group code (unticked) or by the product group description (ticked) to allow the option over the display sequence. (In the list they show only the description – this is a method of choosing to load alphabetically by name, or in pure product group code sequence). 11.1.18 Buttons Use the ‘Save’ button to confirm the changes. DOC: N0009UM.doc 11.2 Product Groups This screen lists all the product groups on the system and allows extra details to be recorded against each to indicate how the groups operate within this system. 11.2.1 Product Groups grid 11.2.1.1 Name / Description Not amendable. The system shows the product group code and description – the order can be changed by clicking on the relevant header title. 11.2.1.2 Include In SOP Tick the option if this product group is designed to operate with the ‘grid’ entry mechanism. Not all groups are suitable for this form of display and hence they can be excluded. Note: groups are excluded by default and have to be specifically included before they are displayed. 11.2.1.3 Length Separated Indicates the style of stock item coding for this group. The default is unticked, representing that stock codes contain a pair of separator characters (e.g. style/size/colour). If ticked then part numbers are formed by 3 components of fixed lengths (e.g. Style01Size01Colour01). 11.2.1.4 Length 1 Only applicable if ‘Length Separated’ is ticked. Indicates the length of the ‘style’ portion of the stock code. Note: The sum of Length1, Length2 and Length3 should not exceed the maximum length of the stock code field. 11.2.1.5 Length 2 Only applicable if ‘Length Separated’ is ticked. Indicates the length of the middle portion of the stock code – representing either size or colour depending on the ‘Middle Section of Stock Code’ setting on the Options ‘screen’ above. Note: The sum of Length1, Length2 and Length3 should not exceed the maximum length of the stock code field. 11.2.1.6 Length 3 Only applicable if ‘Length Separated’ is ticked. Indicates the length of the third portion of the stock code – representing either size or colour depending on the ‘Middle Section of Stock Code’ setting on the Options ‘screen’ above. Note: The sum of Length1, Length2 and Length3 should not exceed the maximum length of the stock code field. DOC: N0009UM.doc 11.2.1.7 Separator Only applicable if ‘Length Separated’ is not ticked. This is the character that is used to split the stock code into 3 components, and hence cannot be used as an integral part of the stock code itself. 11.2.1.8 Amend Sizes This is a button that allows access to the lower grid on the screen to define the ‘sizes’ relating to this product group that will dictate the number and sequence of columns displayed for this product group grid. 11.2.2 Sizes Grid 11.2.2.1 Ordinal This is the primary sort key used for displaying the size columns. Sizes are displayed first by ‘Ordinal’ and the by ‘Size’. Hence use this field to force sizes that are alphabetically higher to appear earlier in the grid. Hence if you have sizes “SML” and “MED” to represent small and medium, give the ‘SML’ entry a lower ordinal number that ‘MED’ to make it appear first on the grid. If using purely numerical sizes (e.g. 005,006,007,008,009) for a product group this field is not actually needed and can either be left blank or all set to the same value. 11.2.2.2 Size The size component that will be used within the stock code (e.g. SML or 005) 11.2.2.3 Dec Colour The decimal value of the background colour for this column. Colours are represented as a combination of opacity, red, green and blue components, each in the range 0-255, but each is scaled up by a factor of 256 larger than the next. Hence the blue component is added as (0-255), green is added as (0-255) * 256, red is added as (0255) * 256 * 256 and opacity is added as (0-255) * 255 * 255 * 255. Opacity should always be set to 255. Hence the numbers shown here will always be very large, but Windows tends to display them as numbers based on signed rather than unsigned numbers and hence will generally show as negative values. It is easier to define a colour using the ‘Hex Colour’ below. DOC: N0009UM.doc 11.2.2.4 Hex Colour The colour is show, in hexadecimal, showing the 4 colour components as pairs of characters in the range 00 to FF plus &H in front to indicate that the value is in Hex. (Hexadecimal is counting in base 16 rather than normal base 10 – hence values 0 to 9 remain the same (shown as 00 to 09), 10 becomes 0A, 11 becomes 0B, 12 becomes 0C, 13 becomes 0D, 14 becomes 0E, 15 becomes 0F and hence 16 becomes 10, 17 becomes 11 etc. Hence 255 is shown as FF. Hence using this style to amend the red component amend the 2nd pair of values (e.g. characters 5 and 6. The first 4 characters should always remain as &HFF. White (full colour) is shown as &HFFFFFF. Pure green is shown as &HFF00FF00. 11.2.2.5 Colour This is a display of the currently selected colour. 11.2.2.6 Amend The third way to select colour is click the button in this column and select a colour from the palette displayed. All 16 million colours are available to choose from. 11.2.2.7 Buttons Use the ‘Add’ button to create a new entry in the grid, the ‘Remove’ button to remove the currently highlighted entry and the ‘Finish’ button to confirm the changes and return to the upper Product Groups grid. The ‘Save’ button saves the product group details only – the sizes are saved automatically using the ‘Finish’ button when amending that grid. DOC: N0009UM.doc 11.3 Customer Settings This list will show every sales ledger customer on the system and allow entry of extra details regarding how this customer is to be treated. 11.3.1 Consolidate Specify if this customer will have back-orders consolidated onto a new order when created (see New Order section for more details – section ??) provided the system is enabled for Consolidation (see Options section ??). By default new customers are set to allow Consolidation and must be removed if this feature is not desired. 11.3.2 Charge Carriage Specify if the customer can have automatic carriage charge calculations performed which adds a carriage charge item to the order. By default new customers have this feature enabled and must be removed if this feature is not desired. 11.3.3 Carriage Code Specify which ‘Additional Charge’ item is used for the carriage item for this customer. This is optional and if left blank the carriage item will default the one specified on the ‘special’ customer ‘@@@@@@@@’ which contains the rules for the default carriage charges. This allows for a carriage charge description to be defined for different languages etc. and linked to relevant customers. 11.3.4 Buttons Use the ‘Save’ button to update the changes. Note: changes to the ‘Charge Carriage’ option are NOT reflected (yet!) on entry to the “Carriage Charges” tab below without closing the Utilities screen and reentering the screen. (This will be amended in a later version). DOC: N0009UM.doc 11.4 User Access This screen will list all the users within MMS and allow the setup of which menu options each user can access. 11.4.1 New Provides access to the ‘New Ord’ button to enter a new order. 11.4.2 Amd Provides access to the ‘Amd Ord’ button to amend an existing order. 11.4.3 Canc Provides access to the ‘Cancel’ button within the ‘Amd Status’ button screen to allow orders to be cancelled. 11.4.4 Set Provides access to the ‘On-Hold’ button within the ‘Amd Status’ button screen to allow orders to be place ON hold. 11.4.5 Clr Provides access to the ‘Off-Hold’ button within the ‘Amd Status’ button screen to allow orders to be placed OFF hold. 11.4.6 Ack Provides access to the ‘Order Ack’ button to allow order acknowledgement to be printed. 11.4.7 Pick Provides access to the ‘Pick List’ button to allow picking lists to be printed. 11.4.8 Amd Provides access to the ‘Amd Pick’ button to allow amendments to picking lists to be made before despatches are made – in case of stock shortages. 11.4.9 Desp Provides access to the ‘Despatch’ button to allow despatch notes to be printed. 11.4.10 S/Tk Provides access to the ‘Stk Take’ button to allow stock take reports to be printed. DOC: N0009UM.doc 11.4.11 Utils Provides access to the ‘Utilities’ button to allow system parameters to be amended. 11.4.12 Hold A flag to indicate that any new order or return created or amended by this user will automatically be placed on-hold and required status amendment before progression. This allows setup of users who can place orders, but whose orders require to be checked by other users before they are processed further. 11.4.13 Drill A flag to indicate that when the user selects a cell in the grid that the item details screen is automatically displayed to allow full entry of the order line details. Leaving the setting blank means the user will default to entering an order simply using the grid cells and entering the quantity required. Note: This is only a default action to indicate how the user’s system will operate when the sign-on – they have an override facility in the main screen to change the process as they are working anyway. 11.4.14 New Provides access to the ‘New Ret’ button to enter a new return. 11.4.15 Amd Provides access to the ‘Amd Ret’ button to amend an existing return. 11.4.16 Canc Provides access to the ‘Cancel’ button within the ‘Amd Status’ button screen to allow returns to be cancelled. 11.4.17 Set Provides access to the ‘On-Hold’ button within the ‘Amd Status’ button screen to allow returns to be place ON hold. 11.4.18 Clr Provides access to the ‘Off-Hold’ button within the ‘Amd Status’ button screen to allow returns to be placed OFF hold. 11.4.19 Inv Provides access to the ‘SOP Inv” button to allow invoices to be printed. DOC: N0009UM.doc 11.4.20 Cred Provides access to the ‘SOP Cred” button to allow invoices to be printed. 11.4.21 P/Ord Provides access to the ‘POP Ord” button to allow purchase orders to be printed. 11.4.22 P/Ret Provides access to the ‘POP Ret” button to allow purchase returns to be printed. 11.4.13 Buttons Use the ‘Save’ button to update the changes. DOC: N0009UM.doc 11.5 Carriage Charges Allows the setup of customer specific carriage charge rules. This list will display only those customers that are defined as having carriage charges applying (see section 11.3.2 for details). The special customer “@@@@@@@@” should have rules defined, at least. It is NOT required to define rules for each customer. Unless a customer has a specific set of rules, the rules applicable to the special customer will apply. The screen is split into 2 grids – the first grid allows selection of the customer account – then use the button within the ‘Amend’ column to access the lower grid to define their rules. The carriage calculator rules are defined by adding up the number of stock items (in stocked units rather than sold units) that are currency allocated to the order (and hence are likely to be despatched on the next delivery). This quantity is then used to find a minimum quantity break equal or lower to find the charge amount (per stock unit) that applies – and then multiply by the quantity to get the total cost. 11.5.1 Min Qty The quantity break for this price. The first band should start at 1. Any number of bands can be defined. 11.5.2 Charge Amount The unit price for carriage. Note: This value must be entered in BASE CURRENCY and this will be applied to the order based on the current order exchange rate when the account is in foreign currency. 11.5.3 Buttons Use the ‘Add’ button to create a new entry. Use the ‘Remove’ button to remove the currently selected entry and the ‘Finish’ button to save the rules for the customer and return to the customers grid – the ‘Save’ button does nothing on this screen as it is all performed using the ‘Finish’ button. DOC: N0009UM.doc 12. Print Invoices / Print Credits under development Will print sales invoices in the grid format like the order acknowledgments etc. 13. Print POP Orders / Print POP Returns under development Will print purchase orders in the grid format. DOC: N0009UM.doc