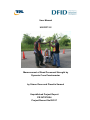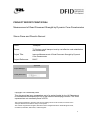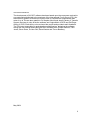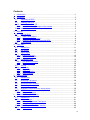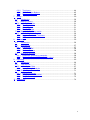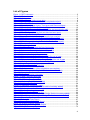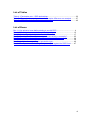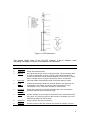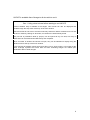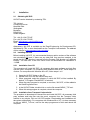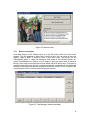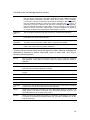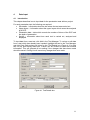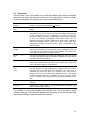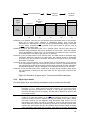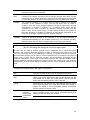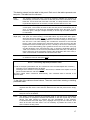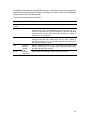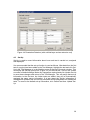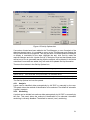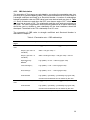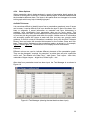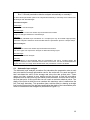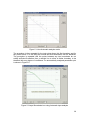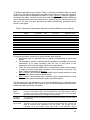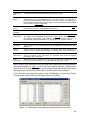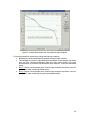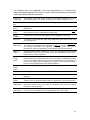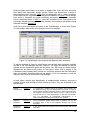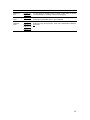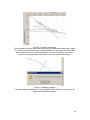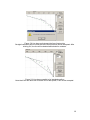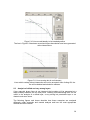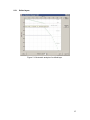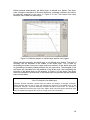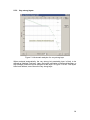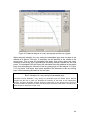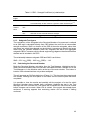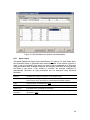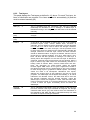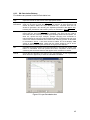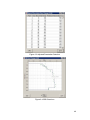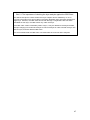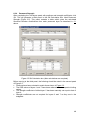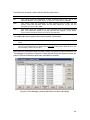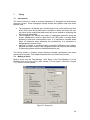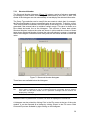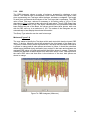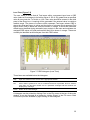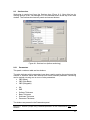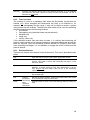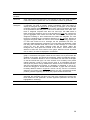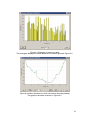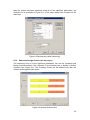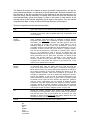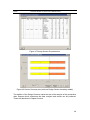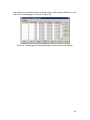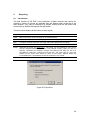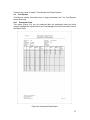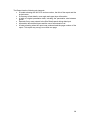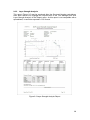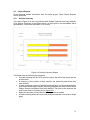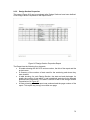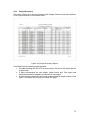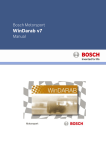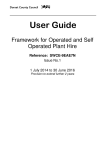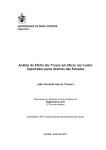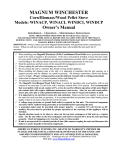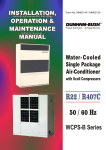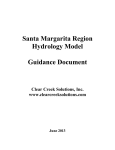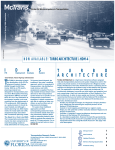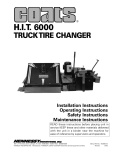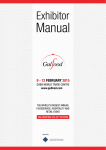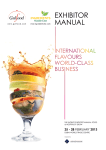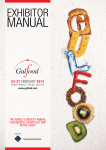Download 327_Pre approved UKDCP User Manual from Transport
Transcript
User Manual UK DCP 2.2 Measurement of Road Pavement Strength by Dynamic Cone Penetrometer by Simon Done and Piouslin Samuel Unpublished Project Report PR INT/278/04 Project Record No R8157 PROJECT REPORT PR/INT/278/04 Measurement of Road Pavement Strength by Dynamic Cone Penetrometer Simon Done and Piouslin Samuel Sector: Transport Theme: T2: Reduce overall transport cost by cost effective road rehabilitation and maintenance Project Title: Improved Measurement of Road Pavement Strength by Dynamic Cone Penetrometer Project Reference: R8157 Approvals Project Manager Quality Reviewed Copyright TRL Limited May 2004 This document has been prepared as part of a project funded by the UK Department for International Development (DFID) for the benefit of developing countries. The views expressed are not necessarily those of DFID. The Transport Research Laboratory and TRL are trading names of TRL Limited, a member of the Transport Research Foundation Group of Companies. TRL Limited. Registered in England, Number 3142272. Registered Office: Old Wokingham Road, Crowthorne, Berkshire, RG45 6AU, United Kingdom. ii ACKNOWLEDGEMENTS The development of UK DCP software has been based upon the responses received to a questionnaire distributed to the members of the International Focus Group (IFG). We are extremely grateful to those who took the time to complete the questionnaire and return it to us. We are also grateful to Dr Stephen Morris and James Painter of Tessella Support Services plc who wrote the software and Yogita Maini of DFID and Phil PageGreen of CSIR, South Africa, who reviewed the project and provided useful feedback. The TRL team responsible for analysing the questionnaires, designing the software, writing the user manual and making UK DCP available were Piouslin Samuel, Colin Jones, Simon Done, Dr John Rolt, Dave Weston and Trevor Bradbury. May 2004 iii Contents 1 Introduction .............................................................................................................1 2 Installation ...............................................................................................................5 2.1 Obtaining UK DCP .........................................................................................5 2.2 Installing UK DCP ..........................................................................................5 2.2.1 Installation from CD ...................................................................................5 2.2.2 Installation from Transport Links website ..................................................5 2.3 Uninstalling UK DCP......................................................................................6 3 Start up....................................................................................................................7 3.1 Run UK DCP..................................................................................................7 3.1.1 Start a new project.....................................................................................8 3.1.2 Open an existing project............................................................................9 3.1.3 Closing a project and exiting UK DCP.......................................................9 3.2 Test Manager .................................................................................................9 4 Data input..............................................................................................................11 4.1 Introduction...................................................................................................11 4.2 Site details ....................................................................................................12 4.3 Upper layers.................................................................................................13 4.3.1 Layers removed .......................................................................................13 4.3.2 Upper layer details ...................................................................................14 4.4 Penetration data...........................................................................................16 4.4.1 Site details summary ...............................................................................16 4.4.2 Penetration data.......................................................................................16 4.5 Set-Up ..........................................................................................................20 4.5.1 Analysis ....................................................................................................21 4.5.2 Sectioning.................................................................................................21 4.5.3 CBR Calculation.......................................................................................22 4.5.4 Other Options...........................................................................................23 5 Layer analysis .......................................................................................................24 5.1 Introduction...................................................................................................24 5.2 Analysing Test layers...................................................................................24 5.3 Automatic layer analysis ..............................................................................25 5.4 Manual layer analysis ..................................................................................29 5.5 Analysis of drilled and very strong layers ....................................................36 5.5.1 Drilled layers ............................................................................................37 5.5.2 Very strong layers ....................................................................................39 6 Structural Number calculation ..............................................................................41 6.1 Introduction...................................................................................................41 6.1.1 Upper layers.............................................................................................41 6.1.2 Base and Sub-base Test layers ..............................................................41 6.1.3 Subgrade Test layers...............................................................................42 6.2 Calculating the Structural Number...............................................................42 6.2.1 Upper layers.............................................................................................43 iv 7 6.2.2 Test layers................................................................................................44 6.2.3 SN Calculation Buttons ............................................................................45 6.2.4 Pavement Strength ..................................................................................48 Query ....................................................................................................................50 7.1 Introduction...................................................................................................50 7.2 Making a Query............................................................................................50 7.2.1 Query Parameter .....................................................................................51 7.2.2 Tests Included..........................................................................................51 7.2.3 Query Type...............................................................................................51 7.2.4 Display Options ........................................................................................51 7.3 Displaying the Query results ........................................................................51 7.3.1 Structural Number....................................................................................52 7.3.2 Layer or Pavement Thickness .................................................................53 7.3.3 CBR..........................................................................................................54 8 Sectioning .............................................................................................................56 8.1 Introduction...................................................................................................56 8.2 Sections box.................................................................................................57 8.2.1 Parameters ..............................................................................................57 8.2.2 Tests Included..........................................................................................58 8.2.3 Sections Buttons ......................................................................................58 8.3 Sectioning a project......................................................................................59 8.3.1 Determine Sections by parameter...........................................................59 8.3.2 Determine Design Sections for the project..............................................62 9 Reporting...............................................................................................................66 9.1 Introduction...................................................................................................66 9.2 Test Reports ................................................................................................67 9.2.1 Penetration Data ......................................................................................67 9.2.2 Layer Strength Analysis ...........................................................................69 9.3 Project Reports ............................................................................................71 9.3.1 Section Summary.....................................................................................71 9.3.2 Design Section Properties .......................................................................72 9.3.3 Project Summary .....................................................................................73 10 References ...........................................................................................................74 v List of Figures Figure 1.1 DCP instrument ................................................................................................2 Figure 3.1 Flash screen.....................................................................................................7 Figure 3.2 Welcome box....................................................................................................8 Figure 3.3 Test Manager (without test data)......................................................................8 Figure 3.4 Test Manager (with test data and completed analysis)...................................9 Figure 4.1 Test Details box ..............................................................................................11 Figure 4.2 Illustration of Upper layers, Test layers and Removed layers.......................14 Figure 4.3 Penetration Data box (with test data).............................................................16 Figure 4.4 Penetration Data box (with a drilled layer and an extension rod)..................20 Figure 4.5 Set-Up Options box ........................................................................................21 Figure 4.6 Test Manager (showing that test data has been input) .................................23 Figure 5.1 How Automatic analysis works ......................................................................26 Figure 5.2 Layer Boundaries box using Automatic layer analysis ..................................26 Figure 5.3 Test Manager (showing that test data has been analysed)...........................28 Figure 5.4 Layer Boundaries box using Manual layer analysis ......................................30 Figure 5.5 Test Manager (showing that test data has been analysed)...........................32 Figure 5.6 Double intersections .......................................................................................34 Figure 5.7 Negative gradient............................................................................................34 Figure 5.8 Line does not intersect the line of test points.................................................35 Figure 5.9 Line drawn parallel to its intended position ....................................................35 Figure 5.10 Line moved laterally to its intended position ................................................36 Figure 5.11 Lines overlap but do not intersect................................................................36 Figure 5.12 Automatic analysis of a drilled layer.............................................................37 Figure 5.13 Manual analysis of a drilled layer and the use of gaps................................38 Figure 5.14 Automatic analysis of a very strong layer ....................................................39 Figure 5.15 Manual analysis of a very strong layer and the use of gaps .......................40 Figure 6.1 SN Calculation box (before calculating SNs).................................................43 Figure 6.2 Layer Boundaries box.....................................................................................45 Figure 6.3 Adjusted Penetration Data box.......................................................................46 Figure 6.4 CBR Chart box................................................................................................46 Figure 6.5 SN Calculation box (after calculations are complete)....................................48 Figure 6.6 Test Manager (showing that SNs have been calculated)..............................49 Figure 7.1 Query box .......................................................................................................50 Figure 7.2 Structural Number histogram .........................................................................52 Figure 7.3 Layer Thickness histogram ............................................................................53 Figure 7.4 CBR histogram (Minimum).............................................................................54 Figure 7.5 CBR histogram (Less Than) ..........................................................................55 Figure 8.1 Sections box (before sectioning)....................................................................57 Figure 8.2 Uniform Sections box .....................................................................................59 Figure 8.3 Histogram of sectioning data..........................................................................61 Figure 8.4 Uniform Sections box (with one section boundary added) ............................61 Figure 8.5 Sections box (after Sectioning) ......................................................................62 Figure 8.6 Section Summary box ....................................................................................62 Figure 8.7 Design Section Properties box.......................................................................64 Figure 8.8 Section Summary box (with one Design Section boundary added) ..............64 Figure 8.9 Test Manager (showing that Design Sections have been defined)...............65 Figure 9.1 Export box.......................................................................................................66 Figure 9.2 Penetration Data Report.................................................................................67 Figure 9.3 Layer Strength Analysis Report .....................................................................69 Figure 9.4 Section Summary Report ...............................................................................71 Figure 9.5 Design Section Properties Report..................................................................72 Figure 9.6 Project Summary Report................................................................................73 vi List of Tables Table 4.1 Penetration rate – CBR relationships ..............................................................22 Table 5.1 Example of penetration data and cumulative difference sum analysis ..........27 Table 6.1 CBR – Strength Coefficient (a) relationships ..................................................42 List of Boxes Box 1.1 Key points to know before starting to use UK DCP........................................ 4 Box 4.1 Recording the removal of very thick Upper layers........................................ 15 Box 4.2 Calculating adjusted penetration data........................................................... 17 Box 5.1 Should penetration data be analysed automatically or manually? ............... 25 Box 5.2 Corrected analysis of deep surface texture and disturbed soil..................... 29 Box 5.3 Analysis of a drilled layer............................................................................... 38 Box 5.4 Analysis of a very strong but penetrable layer.............................................. 40 Box 6.1 The importance of checking the layer analysis against the CBR Chart....... 47 vii 1 Introduction When required to assess the strength of a pavement or to design improvement works, the pavement engineer needs to know as much as possible about the thicknesses of the existing pavement layers and their condition. In some cases the quickest and easiest way to do this is to inspect the design to which the pavement was originally built and perhaps also the as-built records made during construction. However, designs indicate only an intended construction and as-built records are often only indicative of the construction work carried out. Furthermore, both designs and as-built records give no information as to what has happened to the pavement since construction and the condition it is currently in. To give useful information, it is therefore necessary to investigate the current pavement condition using some form of destructive or non destructive testing. The usual method of destructive testing is to dig test pits at suitable intervals along the road. These are very useful as pavement thicknesses can be measured and material removed for testing in a laboratory. However, test pits are expensive to dig and reinstate and are rarely dug at intervals of less than 2-3 kilometres. The Dynamic Cone Penetrometer (DCP) (Figure 1.1), is an efficient way of testing pavement at more frequent intervals. Tests using the DCP generate data which can be analysed to produce accurate information on in situ pavement layer thicknesses and strengths. Tests can be carried out very rapidly and test sites can be repaired extremely easily. A typical DCP test team of 3 people may be able to carry out 20 tests in a day at a spacing of between 50 and 500 metres. The DCP can therefore give information of sufficient quality and quantity to allow the pavement strength to be estimated and improvement works designed. Results from DCP tests can also be used to locate test pits in the most suitable positions. The DCP consists of a cone fixed to the bottom of a tall vertical rod. A weight is repeatedly lifted and dropped onto a coupling at the mid-height of the rod to deliver a standard impact, or ‘blow’, to the cone and drive it into the pavement. A vertical scale alongside the rod is used to measure the depth of penetration of the cone. The penetration per blow, the ‘penetration rate’, is recorded as the cone is driven into the pavement and then used to calculate the strength of the material through which it is passing. A change in penetration rate indicates a change in strength between materials, thus allowing layers to be identified and the thickness and strength of each to be determined. These layers are then grouped together into the pavement layers of base, sub-base and subgrade, guided by test pit or as-built records if available. The DCP cannot penetrate some strong surface and base materials such as hot mix asphalt or cement treated bases. These layers must be removed before the test can begin and their strength assessed using different criteria. The strengths of all layers can then be combined into a Structural Number for each pavement layer and the entire pavement structure. Where tests are repeated along the pavement, a longitudinal picture of the pavement can be developed which allows changes in construction and condition to be identified. This data can then be used to divide the road into homogeneous sections. 1 Figure 1.1 DCP instrument This manual guides users of this UK DCP software. It has 9 chapters, each describing one stage or function of its installation and operation. No. Title Description 1 Introduction 2 Installation Obtain and install UK DCP. 3 Start up Run UK DCP and open a new or existing project. The term project refers to a set of related sites, at each of which a penetration test has been carried out and which will be analysed together. In normal use, a project will be a single road or a length of apparently uniform construction. 4 Data input Input site details and penetration data for the tests within a project. 5 Layer analysis Analyse the penetration data from a test to identify, and determine the thicknesses of the distinct Test layers within the pavement. Layer identification can be carried out manually or automatically. 6 Structural Number calculation Assign the Test layers to specific pavement layers and calculate the Structural Number of each pavement layer. 7 Query Produce histograms of strengths and pavement layer thicknesses along the project. The primary purpose of this function is to identify any errors made during data entry and analysis. 8 Sectioning Divide a project into uniform sections. 9 Reporting Produce reports of the data, analysis and results for printing or export. 2 UK DCP was written in Visual Basic language and uses a Microsoft Access database to store the data, although it is not necessary for Microsoft Access itself to be installed on the computer. It will run on Windows 98, NT, 2000 and XP operating systems and ideally requires a computer with a minimum specification of 400 MHz, 64 MB of memory and 45 MB of free disk space , although it should still run successfully, albeit slightly more slowly, on a computer of lower specification. UK DCP is not intended to replace normal engineering judgement. The procedures used are intended for users who already have a thorough understanding of DCP analysis and are capable of deciding which method of analysis is most appropriate for individual situations. The user must be aware of the limitations of this program and, most importantly, that incorrect data input will lead to incorrect output. The user should be capable of assessing the accuracy of any results produced. No warranty can be given on the validity of results and the ultimate responsibility for acceptance and subsequent use of any results lies solely with the user. TRL Limited cannot accept any liability for any error or omission. Some of the limitations of the use of DCP and this package are: UK DCP can analyse DCP data collected from existing flexible pavements constructed with unbound materials. Very little difficulty is experienced with the penetration of granular pavement layers or lightly stabilised material. It is, however, often not possible to penetrate coarse granular materials, material stabilised with a high percentage of cement or thick layers of bituminous material. In such cases it is necessary to drill a hole through the impenetrable layer and then continue gathering DCP penetration data in the underlying material. Because penetration data can not be recorded for the drilled layer, it is necessary to estimate and input the strength coefficient for the layer in order to assess its contribution to the Structural Number of the pavement. Thin bituminous layers, such as a surface dressing, can be penetrated by the DCP, although the data is not used to calculate the strength of such layers, and as such the strength coefficient must be estimated. UK DCP cannot analyse penetration data which includes two drilled layers below the surface. If it proves necessary to drill twice, it is recommended that a test is repeated or that the test result be analysed manually. The DCP instrument with an extension rod of 400 mm can be used to a depth of only 1200 mm. Although the instrument can be extended beyond this depth, with additional extension rods or extension road longer than 400 mm, it is not recommended that this is done as friction between the rod and the soil can give unreliable data. However, UK DCP has been designed to accept data up to a maximum depth of 1500 mm. The output from DCP results is controlled by the user as follows: • Selecting an appropriate CBR – DCP penetration relationship as explained in 4.5.3. CBR Calculation. • The user’s identification of the base, sub-base and subgrade layers as explained in 5. Layer Analysis. • Selection of appropriate parameters for dividing the project into shorter sections of uniform strength as explained in 8. Sectioning. 3 UK DCP is available free of charge to all who wish to use it. Box 1.1 Key points to know before starting to use UK DCP Context sensitive help is available at all stages. This manual can also be displayed and printed through the Help menu at the top of the main window. Data and results do not have to be saved manually. Whenever data is entered into a box and the box is closed by clicking an OK button, its contents are automatically saved. Only one set of penetration tests (a ‘project’) can be opened at any one time, but many of those tests can be examined simultaneously and compared. When a number of windows and boxes are open, they can be selected for display using the Window menu at the top of the main window. In this manual all software images have been taken from a single project. Two images at the same chainage represent the same data and later sectioning images are based upon penetration data in earlier images. 4 2 Installation 2.1 Obtaining UK DCP UK DCP can be obtained by contacting TRL: TRL Limited Crowthorne House Nine Mile Ride Wokingham Berkshire RG40 3GA United Kingdom Tel: + 44 (0) 1344 770187 Fax: +44 (0) 1344 770356 Email: [email protected] Web: www.trl.co.uk Alternatively, UK DCP is available on the Road Engineering for Development CD, distributed by TRL, or as a download from the Transport Links website. The address of this website is www.transport-links.org/ukdcp 2.2 Installing UK DCP Before installing UK DCP, it is recommended that any earlier versions of the software are uninstalled (2.3) and, if there are any data files from previous analysis to be saved, the UK DCP directory is moved from the Program Files directory to a different location. The total size of the files which must be downloaded for installation is 11.6MB. 2.2.1 Installation from CD This procedure will install UK DCP, all necessary third party software and help files onto the user’s computer. For computers with Windows 2000 or NT, follow steps 1 to 4 below. For computers with Windows 98 or XP, follow steps 1 to 6. 1. Open the UK DCP folder on the CD. 2. Double-click or run the file named ‘setup.exe’. 3. When prompted, select the directory in which UK DCP will be installed. By default, ‘C:\Program Files\UKDCP’ is selected. 4. When the setup program is complete, a new item, ‘UK DCP’, will be added to the Start/Programs menu. 5. In the UK DCP folder, double-click or run the file named ‘MDAC_TYP.exe’. 6. When this setup program is complete, reboot the computer. 2.2.2 Installation from Transport Links website The procedure to download all relevant files and install UK DCP, all necessary third party software and help files onto the user’s computer from the Transport Links website is very simple. Click on UK DCP Installer. Downloading and installation will take place automatically. For computers with Windows 98 or XP, it is then necessary to click on ‘MDAC_TYP.exe’, wait for the setup programme to finish and reboot the computer. 5 2.3 Uninstalling UK DCP This procedure will uninstall UK DCP from the user’s computer. It may vary slightly depending upon which Windows operating system is installed on the computer. 1. 2. 3. 4. 5. 6. Select Settings from the Start menu. Select Control Panel. Double-click Add or Remove Programs. Highlight the version of UK DCP to be removed. Click Change/Remove. This will not completely delete all files. When uninstallation is complete, open Windows Explorer and then navigate to the folder in which UK DCP was installed. Delete the folder and its contents. If the warning “Renaming, moving or deleting ‘ukdcp’ could make some programs not work. Are you sure that you want to do this?” is generated, click Yes and continue with the deletion. 6 3 Start up This chapter describes how to run UK DCP and introduces the Test Manager. 3.1 Run UK DCP UK DCP can be run by either clicking a desktop icon or through the Programs menu on the Start button. After a brief Flash screen (Figure 3.1), the Main window will open with a Welcome box (Figure 3.2). The Welcome box allows a new or existing project to be opened and also contains a list of the most recently used projects. The same options are available in the File menu at the top of the main window. Figure 3.1 Flash screen 7 Figure 3.2 Welcome box 3.1.1 Start a new project Click New Project in the Welcome box or in the File menu at the top of the main window. This will generate a Save New Project As box. Give a name to the new project, select a folder in which to save it and click Save. The project will be automatically given a .ukdcp file extension and saved in the selected folder. An empty Test Manager box (Figure 3.3) will open for the new project with its name at the top. Since only one project can be open within UK DCP at any time, if a project is currently open and a new project is named and saved, a message will be generated seeking confirmation that the current project should be closed. If Yes is clicked, the current project will be closed and the new project opened. Figure 3.3 Test Manager (without test data) 8 3.1.2 Open an existing project Click Open Existing Project in the Welcome box or Open Project in the File menu at the top of the main window. This will generate an Open Existing Project box in which the file of the required project can be found and selected. Highlight the file and click Open. A Test Manager filled with the existing data and analysis will open (Figure 3.4 shows a Test Manager of a project which has been fully analysed). Alternatively, double-click on the required file in the Recent Files list in the Welcome box or in the File menu and the Test Manager will open. Since only one project can be open within UK DCP at any time, if a project is currently open and an existing project is selected, a message will be generated seeking confirmation that the current project should be closed. If Yes is clicked, the current project will be closed and the selected project opened. Figure 3.4 Test Manager (with test data and completed analysis) 3.1.3 Closing a project and exiting UK DCP. Only one project can be run by UK DCP at any time. To close a project, click Close in the Test Manager. A box will be generated seeking confirmation. Click Yes to close the project. To exit UK DCP, click Exit in the File menu at the top of the main window. A box will be generated seeking confirmation. Click Yes to exit. 3.2 Test Manager The Test Manager (empty: Figure 3.3, or complete: Figure 3.4) is used to store all data from the project and manage data entry, layer analysis, strength calculations, queries and project sectioning. Each row of the table in the Test Manager represents one penetration test and shows the progress that has been made in analysing the data from both the individual test and the entire project. 9 The table in the Test Manager has five columns. Test number Tests are automatically numbered in chainage order from 1 upwards. If more than one test is carried out at the same chainage, they are ordered according to their location (carriageway; shoulder; verge; lay-by / other – see 4.2 below). If more than one test is carried out at the same chainage in the carriageway, they are ordered according to their lane number and offset (see 4.2 below). If more than one test is carried out at the same chainage off the carriageway, they are ordered according to their offset. There is no limit to the number of tests that can be entered in a single project. If a test is added out of sequence or if a test is deleted, the numbering is automatically corrected. Chainage (km) The chainage at which the test was carried out, measured in kilometres. Analysis The date when the test data was analysed to identify layers. The cell is blank if the data has not yet been analysed. SN calculation The date when the Structural Numbers of the pavement layers were calculated. The cell is blank if these have not yet been calculated. Sectioning The date when Design Sections were determined for the project. The cell is blank if the project has not yet been sectioned. There are eleven buttons below and to the right of the table. Warning messages are generated in response to Delete, Reset and Close. In each case, click Yes to continue with the operation. Set-Up Record, review or edit information about how each test is carried out, analysed and displayed. This button is inactive if tests are being reviewed, edited or analysed. Add Input data from a new test into the Test Manager. Delete Delete a selected existing test from the Test Manager. This button is inactive if tests are being reviewed, edited or analysed. Reset Remove the layer analysis, SN calculation and sectioning from all tests in the project. Close Close a project. UK DCP remains open so that another project can be analysed. Help Open this manual on the screen at the appropriate section. Data Review or edit the details and data of a selected test. Analyse Identify layers from the test data. Calculate SN Calculate the Structural Numbers of the pavement layers. This button is inactive if layers have not yet been identified from the test data. Query Graphically present the strengths and layer thicknesses along the length of an entire project. This button is inactive if the Structural Numbers have not yet been calculated for all the tests in the project. Section Divide a project into sections according to a selection of parameters. This button is inactive if the Structural Numbers have not yet been calculated for all the tests in the project. 10 4 4.1 Data input Introduction This chapter describes how to input data for the penetration tests within a project. For each penetration test, the following are required. • Site details – information about the site where the test was carried out. • Upper layers – information about the upper layers which cannot be analysed by a DCP. • Penetration data – data which records the number of blows of the DCP and the depth of penetration • Set-Up – information about how each test is carried out, analysed and displayed. To input data from a new test, click Add in the Test Manager. To review or edit data from a test which has already been inputted, highlight the test in the Test Manager and click Data. Both actions will bring up the Test Details box (Figure 4.1) for that test. At any point during data input, Cancel can be clicked to cancel the entered information. This will generate a box asking if the changes that have been made should be saved. Clicking No will cancel any changes that were made. Figure 4.1 Test Details box 11 4.2 Site details The top panel of the Test Details box is titled Site details and records information about the site where the test was carried out. The panel has a number of fields. These are mandatory (M), optional (O) or filled in automatically (A). Test number A This field is filled in automatically according to the chainage and location of the test, as described in 3.2 above. Chainage (km) M It is important that all tests within a project use the same chainage datum. Location M Although penetration tests are normally carried out in the carriageway of a road, it may be necessary to measure the strength of the construction off the carriageway line. When results are analysed, it will be necessary to distinguish between these locations so that, for example, carriageway improvement works are not designed using layer strengths measured in a soft verge. Therefore, using the pull-down menu, select the location of the test from carriageway, shoulder, verge and lay-by / other. Carriageway is the default location. Lane number O It may be necessary to record in which lane of a road a test was made. Thus this field may be required if tests are being carried out on a road with more than one lane in each direction. Any normal local convention can be used for numbering lanes. Offset (m) O This refers to the offset from a datum line along the road. It is normal to use the carriageway edge as the datum, although the centre line of the road could be used instead. Direction O This is the traffic direction of the lane where the tests are being carried out. Direction does not need to be recorded on a single lane road. The field is limited to 25 characters. Zero error (mm) M The zero error is the reading on the vertical scale of the DCP when the cone is sitting on a flat surface and is a result of the way in which the instrument is manufactured and assembled. The zero error is measured by placing the DCP on a smooth, level, hard surface, lowering the cone to the surface and reading the scale. This should be done whenever the DCP is prepared for use and, ideally, before every new series of tests. The zero error should be entered for every test. Test date M This defaults to today’s date, but can be changed using the pull down calendar. Remarks O These can be either typed or copied and pasted as required. The field is limited to 60 characters. If the details of a test have already been entered, click Edit to be able to make changes, although if the data has already been analysed, a box will be generated warning that editing the data will delete this analysis. 12 4.3 Upper layers UK DCP uses penetration data to calculate the strength of most pavement layers. However, some layers are too thin, strong or impenetrable for relationships between penetration rate and strength to be derived. In this case, the strength of the layer is assessed from the type of the layer and its condition. This applies to layer types such as: Surface • Thin bituminous seal • Hot mix asphalt • Concrete • Other surface Base • Cement treated base • Bituminous base • Coarse granular base (such as Water Bound Macadam) Since these layers are always found at the top of a pavement, they are referred to as Upper Layers. Layers whose strength can be calculated from penetration data are referred to as Test Layers. The calculation of layer and pavement strength for Upper layers and Test layers is explained in detail in 6.1 below. The bottom panel of the Test Details box (Figure 4.1) is titled Upper layers. A selection must be made and a table must be completed. 4.3.1 Layers removed Although Upper layers such as a thin bituminous seal can be penetrated by a DCP, some layers, such as hot mix asphalt or a cement treated base cannot be penetrated. It is necessary to remove these layers by drilling or cutting out before the test can be carried out. When inputting data, the number of upper layers which were removed should be entered. UK DCP can accept the removal of 0, 1 or 2 layers. If more than two have been removed, it is necessary to group them into two or fewer removed layers. Figure 4.2 illustrates the differences between Upper layers, Test layers and removed layers for a variety of pavement constructions. 13 No layers removed Upper Layers Unpaved Thin Bituminous Seal One layer removed Two layers removed HMA HMA Concrete Base Test Layers a) b) c) d) e) Pavement a) is unpaved. All layers can be analysed using penetration data. In this respect there are no Upper layers, although in subsequent stages, such as the SN Calculation box, described in 6.2 below, and the Penetration Data Report, described in 9.2.1 below, Unpaved will be recorded as an Upper layer so that the user is reminded of the surface type. Pavement b) has a thin bituminous seal over a granular base. The thin seal cannot be analysed using penetration data and is therefore an Upper layer. Since the material can be penetrated by a DCP cone, it is not necessary to remove the layer. Therefore for this test there is one Upper layer but it is not removed. Pavement c) has an HMA surface over a granular base. The HMA cannot be analysed using penetration data and is therefore an Upper layer. The material cannot be penetrated by a DCP cone and so must be removed. Therefore for this test, there is one Upper layer and it is removed. Pavement d) has a concrete surface over a granular base. As for pavement c), the concrete is an impenetrable Upper layer and must be removed. However, rigid pavements are not analysed using Structural Numbers and therefore, although UK DCP calculates the Structural Numbers, only the strengths of the individual Test layers can be used. Pavement e) has an HMA surface over a base such as water bound macadam. Both layers are impenetrable. Therefore for this test, there are two Upper layers and both are removed. Figure 4.2 Illustration of Upper layers, Test layers and Removed layers 4.3.2 Upper layer details For each Upper layer, the following information must be entered into the table. Layer This will be prompted according to the number of layers which have been removed. If 0 or 1 Upper layers have been removed, only one layer will be prompted and will be defined as Surface. If two Upper layers have been removed, two layers will be prompted. The first will be defined as Surface and the second as Base. Type Options will be offered from the list in 4.3 according to whether the layer is a surface or a base and whether or not the layer has been removed. If no Upper layers have been removed, Unpaved will also be offered as an option. Gravel and earth surfaces can be analysed using penetration data and so are not technically Upper layers, but will be recorded as such so that the surface type will be listed when reports are generated. If the layer is Unpaved, the final three columns are automatically left grey and inactive since the layer will be analysed using penetration data rather than condition. If the layer is concrete, the final two 14 columns are automatically left grey and inactive since rigid pavements are not analysed using Structural Numbers. Thickness (mm) Thicker layers contribute more strength to the pavement. UK DCP will generate a prompt if the value is too high or low for that type of layer. If the layer is a thin bituminous seal, a default thickness of 20 mm will be automatically entered. Box 4.1 provides guidance on how to record the removal of very thick Upper layers. Condition The observed condition of a surface layer is used to determine its strength coefficient. If the condition is known, use the pull down menu to select a condition. Then click in the strength coefficient box and the value will be entered automatically. If condition is unknown, or it is already known which strength coefficient to use, enter a condition of ‘Unknown’ and then manually enter the value. If there are two Upper layers, it is often difficult to assess the condition of the base. Therefore a condition of Unknown is automatically generated for the base and the strength coefficient must be entered manually. Strength coefficient The strength coefficient is required to calculate the contribution of the layer to the strength or Structural Number of the pavement. It can be entered manually or generated automatically from the condition of the layer. If it is entered manually, UK DCP checks that it is within a realistic range for the layer type selected. Box 4.1 Recording the removal of very thick Upper layers UK DCP can be used to analyse granular layers underneath thin or thick bituminous surfacing. The maximum allowable thickness of HMA or bituminous layer is 350 mm since this is a normal upper limit for this material type. However, if a greater thickness of asphalt is removed before the DCP can be used, it is recommended that it is recorded in two layers; a surface layer of HMA with its observed condition and automatically generated strength coefficient followed by a base layer of bituminous material with unknown condition and a strength coefficient manually entered to be equal to that of the surface layer. The maximum total thickness of the removed asphalt is therefore 700 mm which should be sufficient for all roads. There are five buttons below the Upper Layer panel. Help Open this manual on the screen at the appropriate section. Penetration Data Open a Penetration Data box so that test data can be entered. Clicking this button also checks that all data entered into the Test Details box is valid. Any invalid entries must be corrected before the Penetration Data box can be opened. Cancel Close the box and return to the Test Manager without saving the changes that have been made since the box was created or opened for editing. A box is generated seeking confirmation that the changes should be saved. Edit Close Visible if data has already been entered and saved Edit the data in the box. If the current data has already been used to identify layers, a box will be generated warning that editing the data will delete this analysis. Return to the Test Manager without making any edits. 15 4.4 Penetration data After completing the Test Details box with Site details and Upper layer information, click Penetration Data to open an empty Penetration Data box. This box has two panels. Figure 4.3 Penetration Data box (with test data) 4.4.1 Site details summary This panel provides a summary of the site details which have already been entered. These details cannot be edited. 4.4.2 Penetration data During a DCP test, the cone is driven into the pavement under repeated blows. The record from a test consists of a number of test points. At each test point the number of blows since the last test point is recorded and the total penetration of the cone is measured. It is recommended that the penetration of the cone should be measured at increments of about 10 mm. However, it is usually easier to measure penetration after a set number of blows. It is therefore necessary to change the number of blows between measurements according to the strength of the layer being penetrated. For good quality granular bases, measurements every 5 or 10 blows are normally sufficient, but for weaker sub-bases and subgrades, measurements every 1 or 2 blows may be required. There is no disadvantage in taking too many readings but if too few are taken, there is a danger that weak spots will be missed and layer boundaries will be difficult to identify. 16 This data is entered into the table in this panel. Each row in the table represents one test point. The table has four columns. Point number The number of each test point. If a point is inserted or deleted, the numbering is automatically corrected. A maximum of 250 test points can be entered for each DCP test. If more than 250 have been recorded, it is likely that the cone hit an impenetrable object such as a stone, in which case the data is of no use. Blows The number of blows given to the cone to drive it from the previous point to the current point. The number of blows at the first test point is automatically set at zero. A maximum of 25 blows are permitted between each test point. If more blows are given, changes in depth are likely to be too high for useful results to be calculated. Penetration depth (mm) The depth at the current point, as read off the DCP scale. The depth of the first test point, the ‘initial reading’, is recorded before any blows have been given. Since the zero error (see above) is measured when the DCP is placed on a smooth and level surface, it is impossible for the initial reading to be less than the zero error. The initial reading also includes the thickness of all removed layers. It will not be accepted if it is less than the sum of the zero error and the thicknesses of the removed layers as if so, it is likely to be an error. Note that in Figure 4.3 the initial reading (78) is greater than the sum of the zero error (33) and the thickness of the removed layer (40). A maximum penetration depth of 1500 mm is allowed. If the cone has penetrated further than this, it is likely that friction along the rod is significantly reducing the penetration rate of the cone, in which case the data is unreliable and should not be used. Comments Comments are entered automatically if an impenetrable layer was drilled or if an extension rod was used (see below). Box 4.2 Calculating adjusted penetration data In order to analyse a penetration test, two corrections to the recorded depths are necessary. • The zero error is subtracted from all depths. • The length of an extension rod (see below), where used, is added to the depths of all test points recorded after the rod was fitted. UK DCP makes these corrections automatically. The corrected data is referred to as ‘adjusted data’. To the right of the table are three buttons. These are used when entering or deleting penetration data. Insert Insert a test point into the data. Highlight the row below which the new test is required and click Insert. Then enter the data from the new test point into the empty row. Delete Delete a test point. Highlight the test point to be deleted and click Delete. The first test point cannot be deleted. Paste This button is used to transfer the penetration data of one test from a spreadsheet into the panel, for example if the data was entered on site into a palm top or other device. The data should be entered into the spreadsheet in two columns: incremental blows and total depth (mm). Highlight and copy the two columns. Then return to UK DCP and click Paste. It is not necessary to position the cursor in the first row before clicking Paste. 17 Penetration data can also be entered manually. On the first row type the penetration depth before any blows have been given and then use Tab or Enter on the keyboard to enter data in one cell after another. There are six buttons below the table. Help Open this manual on the screen at the appropriate section. Test Details Return to the Test Details box. OK Save the data entered into the Test Details and Penetration Data boxes and return to the Test Manager. If the test was a new test, a further Test Details box will be generated. If the test had been entered earlier and the data was being reviewed or edited, a further box is not generated. Cancel Close the box and return to the Test Manager without saving the changes that have been made since the box was created or opened for editing. A box is generated seeking confirmation that the changes should be saved. Edit Close Visible if data has already been entered and saved Edit the penetration data. If the current data has already been used to identify layers, a warning will be generated that editing the data will delete this analysis. Return to the Test Manager without making any edits. 18 A comment will be entered automatically if a layer was drilled or an extension rod was used. Drilled layer If an impenetrable layer has been drilled, the penetration data will include one point recorded before the DCP was removed and another point recorded after the layer was drilled. There will be a difference in depth between these points, although no blows will have been recorded. If this data is pasted from a spreadsheet, a comment will automatically appear in the Comment column stating ‘Layer Drilled’ (see Figure 4.4). If data is edited or a point is inserted or deleted to give a depth difference with no recorded blows, a prompt will ask if a layer has been drilled. If Yes is clicked, the same comment is entered; if No is clicked, the Blows entry is deleted and should be re-entered. Drilled layers are recorded and presented in later stages of the analysis. Only one drilled layer can be recorded in a test. If two layers were drilled to achieve the desired penetration depth, it is likely that the material was excessively disturbed, in which case the data is unreliable and should not be used. Extension rod In normal operation, a DCP can penetrate to 800 mm. It is possible to add an extension rod to allow the DCP to penetrate further. In this case, one point will be recorded before the DCP was removed and another after the extended DCP was reinserted. The second point will have a numerically lower reading than the first, and no blows will have been recorded. If this data is pasted from a spreadsheet, a comment will automatically appear stating ‘Extension Rod Added’ (see Figure 4.4). If data is edited or a point is inserted or deleted to give a point with no blows and an apparent reduction in depth, a prompt will ask if an extension rod has been added. If Yes is clicked, the same comment will appear; if No is clicked, the Blows entry is deleted and should be re-entered. UK DCP will take account of the use of an extension rod, determine the length of the rod from the difference between the two depth readings and adjust the penetration data accordingly. If there is an apparent reduction in depth before 400 mm of penetration has been reached, the prompt will not be generated since it is unlikely that an extension rod was added when depths were small. A reduction in depth before 500 mm is probably due to an error in the data and an error message will be generated. Only one layer can be recorded as being due to the use of an extension rod since if further extension rods are used, it is likely that friction along the rod is significantly reducing the penetration rate of the cone, in which case the data is unreliable and should not be used. 19 Figure 4.4 Penetration Data box (with a drilled layer and an extension rod) 4.5 Set-Up Set-Up is used to record information about how each test is carried out, analysed and displayed. It is recommended that the set-up function is used as follows. After data from the first test of a project has been added to the Test Manager, highlight the test and click SetUp in the Test Manager or in the Modules menu at the top of the main window. This will display the Set-Up Options box (Figure 4.5) for the first test. The box will contain a number of default settings. Make any changes as required and click Update Set-Up to save these changes and return to the Test Manager. This will assign that set-up information to the first test. As further tests are added, they will be automatically assigned the same set-up information. If at any stage the Set-Up information is changed and updated, this new set-up information will be assigned to all subsequent tests. To revert to the default set-up information, click Default and then Update SetUp. 20 Figure 4.5 Set-Up Options box If a number of tests have been added to the Test Manager, or even if analysis of the data has already begun, it is possible to return to the Test Manager and change the Set-Up information for a single test. This may be done if a chosen method of analysis or display is unsuitable for the data. Highlight the test, click Set-Up, make the required changes and click Update Set-Up. If analysis of that test has already been carried out, a box is generated warning that the analysis will be deleted. It should be noted that if more tests are added, they will retain this updated Set-Up information. There are four buttons in the Set-Up Options box. Help Open this manual on the screen at the appropriate section. Default Revert to the default set-up information, as defined below. Update Set-Up Save amended set-up information, as described above. Cancel Close Set-Up and return to the Test Manager without saving any changes. The Set-Up Options box has four panels. 4.5.1 Analysis Layers can be identified either automatically by UK DCP or manually by the user. This panel allows the method of identification to be selected. The default is automatic (‘system’) analysis. 4.5.2 Sectioning A project can be divided into sections either automatically by UK DCP or manually by the user. This panel allows the method of identification to be selected. Automatic sectioning is currently disabled. The default is manual (‘user’) sectioning. 21 4.5.3 CBR Calculation The strengths of Test layers are calculated by converting the penetration rate (mm per blow) to a California Bearing Ratio (CBR) value and then from the CBR value to a strength coefficient and finally to a Structural Number. A number of relationships between penetration rate and CBR value have been derived and are given in Table 4.1. Some of these are used when the DCP cone has an angle of 60°, others when the cone has an angle of 30°. The relationship and the cone angle are selected on this panel. The user’s organisation should provide guidance as to which relationship should be used or whether a new relationship for the local conditions should be developed. The default is the TRL relationship for a 60° cone. The conversion of CBR value to strength coefficient and Structural Number is described in Chapter 6. Table 4.1 Penetration rate – CBR relationships Cone angle Name of relationship 60° cone TRL (1) Relationship Log10(CBR) = 2.48 – 1.057 Log10(pen rate) (2) CBR = 410 (pen rate) Kleyn (pen rate = 2 mm/blow) (3) CBR = 66.66 (pen rate) – 330 (pen rate) + 563.33 Expansive Clay (4) Method Log10(CBR) = 2.315 – 0.858 Log10(pen rate) Kleyn (pen rate > 2 mm/blow) 100% Planings (5) -1.27 2 Log10(CBR) = 1.83 – 0.95 Log10(pen rate) 50% Planings Log10(CBR) = 2.51 – 1.38 Log10(pen rate) User-Defined Log10(CBR) = [constant] – [coefficient] Log10(pen rate) Constant and Coefficient can be defined by the user 30° cone Smith and Pratt User-Defined (6) Log10(CBR) = 2.555 – 1.145 Log10(pen rate) Log10(CBR) = [constant] – [coefficient] Log10(pen rate) Constant and Coefficient can be defined by the user (pen rate is the penetration rate measured in millimetres per blow) 22 4.5.4 Other Options When penetration data is being analysed, a graph of penetration depth against the number of blows given to the DCP is used to identify layers of different materials and the boundaries between them. The items in this panel allow two changes to be made to this graph which may help in identifying layers. As-Built Thickness It is sometimes difficult to identify layers from a penetration graph and, even if layers can be seen, it can be difficult to be sure whether the layer is part of the base, subbase or subgrade. If actual information on materials and layer thicknesses is available, layer identification from penetration data can be much easier. This information can come from records made when the pavement was being constructed or from test pits dug alongside and within the project. Neither source of information will accurately predict the layers at each test site, but they can provide useful guidance. If as-built or test pit information is available, click in the As-Built Thickness Known? box and enter the recorded thicknesses for the Surface, Base and Subbase. These will be displayed on the penetration graphs, as shown in, for example, Figure 5.2 and Figure 5.4. The default is to not display as-built thicknesses. Colours Different colours are used to indicate different elements of the penetration graph. They can be changed if required, for example if a printer does not print a particular colour well. The defaults are Data Point – dark green; Test Layers – dark blue; underside of Upper Layers – bright blue; Drilled Layer – red. After data from penetration tests has been input, the Test Manager is as shown in Figure 4.6. Figure 4.6 Test Manager (showing that test data has been input) 23 5 5.1 Layer analysis Introduction A typical graph of penetration depth against the cumulative number of blows given to the DCP shows a line of varying gradient. The gradient is equal to the penetration rate of the cone as it is driven into the pavement. For Test layers, it is possible to derive relationships (4.5.3) between the penetration rate and the strength of the material through which the cone is passing. The gradient of the line can therefore be used to calculate the material strength. Changes in the gradient of the line indicate boundaries between materials of different strengths and hence the thicknesses of layers of different strengths. Upper layers are often too thin, strong or impenetrable for their strength to be determined from the penetration rate. Instead, the strength of an Upper layer is estimated from the type of the layer and its condition, and its thickness is taken from as-built records, test pit data or by measuring the thickness of a layer removed during the DCP test. This chapter describes how the thicknesses of Test layers are determined from penetration graphs; Chapter 6 then describes how the strengths of Upper layers and Test layers are calculated. The penetration graph can be analysed automatically or manually according to the selection made when defining Set-Up information (4.5.1). 5.2 Analysing Test layers Begin layer analysis from the Test Manager. Highlight a test which has not yet been analysed and click Analyse in the Test Manager or in the Modules menu at the top of the main window. This will open a Layer Boundaries box. It contains a graph of adjusted penetration depth (data adjustment is explained in Box 4.2) against the cumulative number of blows given to the DCP. All test points are plotted onto the graph. The gradient of the line of test points is the penetration rate of the cone and hence the strength of the material at that depth. A shallow gradient indicates strong material, a steep gradient indicates weak material and changes in gradient indicate a layer boundary between Test layers of different strengths. The other information displayed on the graph depends upon whether layer analysis will be carried out automatically or manually. These two alternatives are compared in Box 5.1 and described in detail below. 24 Box 5.1 Should penetration data be analysed automatically or manually? UK DCP allows penetration plots to be analysed automatically or manually. Each method has advantages and disadvantages. Automatic analysis Advantages Quicker than manual analysis. Disadvantages The user has no control over where layer boundaries are located. Assigns a strength coefficient to a drilled layer. Summary Automatically identified layer boundaries of a complex plot may be located inappropriately. Automatic analysis is therefore recommended when the penetration plot has a simple shape. Manual analysis Advantages User has more control over where layer boundaries are located. The use of gaps can improve the analysis of drilled and strong layers. Disadvantages Slower than automatic analysis. Summary Manual analysis is recommended when the penetration plot has a complex shape, the analysis of which the user would like to have some control over. It is also recommended if an atypical item such as a large stone slowed down the penetration or had to be drilled. 5.3 Automatic layer analysis The automatic layer analysis procedure first calculates the penetration rate at each test point and the average penetration rate for the entire test. For each test point it then calculates the value of the average rate minus the rate at that point. These values are then summed in turn starting at the first test to find the cumulative difference sum at each point. By the nature of the calculation, this sum will be zero at the final test point. At one point this sum will reach a maximum absolute value. The depth of the point at which the sum reaches this maximum value is defined as the first Test layer boundary. This procedure has a similar effect to drawing a straight line from the first point to the last point and finding the depth of the intermediate point which is furthest from this straight line (as shown in Figure 5.1). 25 Figure 5.1 How Automatic analysis works The procedure is then repeated for the test points above this first boundary and for the points below it. In this way the second and third boundaries can be identified. The procedure is repeated until the points between any two boundaries do not exhibit sufficient fluctuation from a straight line to allow a further boundary to be identified with any degree of confidence. An automatically analysed penetration plot is shown in Figure 5.2. Figure 5.2 Layer Boundaries box using Automatic layer analysis 26 To illustrate automatic layer analysis, Table 5.1 contains penetration data to a depth of 225 mm. The data is analysed in the table to show how a change from strong to weaker material can be identified at a depth of 75 mm. Figure 5.1 contains a graph of the data in this table. It shows how the point with the greatest cumulative difference sum is also the point which lies furthest from a straight line from the first point to the last point. The first Test layer boundary has been automatically generated and is shown on the graph. Table 5.1 Example of penetration data and cumulative difference sum analysis Point Blows 1 2 3 4 5 6 7 8 9 10 11 0 5 5 5 5 5 5 5 5 5 5 Adjusted pen depth 0 14 29 46 62 75 107 133 164 196 225 Pen rate (mm/blow) 2.8 3.0 3.4 3.2 2.6 6.4 5.2 6.2 6.4 5.8 Av. Pen rate 4.5 4.5 4.5 4.5 4.5 4.5 4.5 4.5 4.5 4.5 Av. Pen rate – pen rate 1.7 1.5 1.1 1.3 1.9 -1.9 -0.7 -1.7 -1.9 -1.3 Cumulative difference sum 1.7 3.2 4.3 5.6 7.5 ? maximum value 5.6 4.9 3.2 1.3 0 Five points should be noted when using automatic layer analysis. • Boundaries can be identified only at depths corresponding to actual test points. • The strength of a layer is calculated by the gradient of a straight line from the intersection of its upper boundary with the line of test points to the intersection of its lower boundary with the line of test points. • There are three situations where minor corrections are made to the analysis in order to prevent inaccurate calculation of the thickness of the first Test layer. These are described in Box 5.2. • Box 5.3 below recommends when automatic layer analysis should be used for penetration data containing drilled layers. • Box 5.4 below recommends when automatic layer analysis should be used for penetration data containing strong but penetrable layers. The following items are displayed in the Layer Boundaries box if automatic layer analysis has been selected. The colours of some of the items depend upon selection made when defining Set-Up information. Maximum layers message When the box is opened, a message will be generated giving the maximum number of Test layers which can be identified from the data using the above procedure. Click OK to delete this message. If 10 Test layers can be identified (the limit set by UK DCP), a message is not generated. First layer boundary The first layer boundary identified using the above procedure is shown with a horizontal line. Number of Layers field The number in this box is the number of Test layers currently being shown. Clicking the Up and Down arrows increases and decreases this number and adds or removes layer boundaries from the graph. The number can be increased up to the number which was shown in the Maximum layers 27 message. Unless a drilled layer is present, this number is initially 2. Upper layer line A dashed line indicates the underside of the Upper Layers. Drilled layers If a layer has been drilled, it will be marked on the graph with two horizontal dotted lines, but the first automatic layer will not be shown. The Number of Layers field will therefore initially show 3, the portion above the drilled layer, the drilled layer itself and the portion below. An automatically analysed drilled layer is shown in Figure 5.12 below. As-built layers If as-built or test pit information was entered into the Set-Up of the test (4.5.4), these layers are shown, separated by dotted lines. Show Gridlines A check box is provided to allow gridlines to be displayed or removed. Adjusted Data button Click this button to generate a box showing the penetration data (Figure 6.3). This data has been adjusted as described in Box 4.2. The box also includes the average penetration rate between successive points. This box is generated to guide the identification of Test layers and cannot be edited. Help button This button opens this manual on the screen at the appropriate section. OK button This is used to accept and save the layer boundaries and return to the Test Manager. Cancel button This is used to cancel the analysis. If changes have been made to the analysis, a box is generated which offers an opportunity to save the changes. Layer descriptions When the cursor is placed over the graph, a small box is generated. This box gives the number of the Test layer, its thickness (mm) and the average penetration rate for the layer. Point descriptions When the cursor is placed over a test point, a small box is generated. This box gives the cumulative blows and the adjusted depth of the point. Add or remove layer boundaries from the graph until satisfied that the data has been adequately analysed. In Figure 5.2 five Test layers appear sufficient. Adding further layers does not increase the precision of the analysis. Note that identified Test layers matching previously defined as-built layers is a useful check on the analysis. Click OK to save the analysis and return to the Test Manager. It will be seen (Figure 5.3) that today’s date will be in the Analysis column for that test. Figure 5.3 Test Manager (showing that test data has been analysed) 28 It is possible to examine the graph and possibly edit the analysis of a test for which layers have already been identified. Highlight the test in the Test Manager and click Analyse. The Layer Boundaries box will be opened and the penetration graph will be shown, but Edit must be clicked before changes can be made to the number of Test layers. When Edit is clicked, if SN Calculations have already been carried out, a warning appears that SN Calculation data, and possibly Sectioning data will be deleted. If it is not necessary to edit the analysis, click Close to return to the Test Manager. Box 5.2 Corrected analysis of deep surface texture and disturbed soil There are three situations where automatic layer analysis makes assumptions about the adjusted penetration data (adjusted penetration data is explained in Box 4.2) and makes minor corrections in order to prevent the inaccurate calculation of the thickness of the first Test layer. These three situations are described below. In each case, it is important to understand how a simple automatic routine without these assumptions or a manual interpretation of the penetration graph would produce the inaccuracy. 1. If an earth, gravel or thin bituminous surface has a deep texture or surface voids, the initial position of the DCP cone may be slightly below the actual road surface. UK DCP assumes the road surface to be at an adjusted penetration of zero and calculates the layer strength from the penetration rate after penetration began. 2. If base material sticks to an impenetrable layer as it is removed, as is often the case with HMA and a granular base, the initial position of the DCP cone may be below the actual top surface of the base. UK DCP assumes the top surface of the base layer to be at an adjusted penetration equal to the measured thickness of the removed layer and calculates the layer strength from the penetration rate after penetration began. 3. If base material is loosened by an impenetrable layer as it is removed, the first one or two blows to the DCP will penetrate much more quickly through the loose material than later blows in the unloosened material. UK DCP ignores the penetration rate in the loose material, assumes the top surface of the base layer to be at an adjusted penetration equal to the measured thickness of the removed layer and calculates the layer strength from the penetration rate below the loose material. As a result of point 3, it is recommended that after a layer has been removed, the first two penetration readings are taken after only one or two blows. 5.4 Manual layer analysis Test layer boundaries are identified as follows. UK DCP allows a number of straight lines to be drawn along approximately straight portions of the graph. Test layer boundaries will be generated at each point where these lines intersect. A manually analysed penetration plot is shown in Figure 5.4. 29 Figure 5.4 Layer Boundaries box using Manual layer analysis Four points should be noted when using manual layer analysis. • Boundaries can be identified at any depth at which lines intersect. • The strength of a layer is calculated by the gradient of the straight line drawn onto the plot. Various techniques allow the user more control over layer thickness than is possible with automatic layer analysis. These are described below. • Box 5.3 below recommends when manual layer analysis should be used for penetration data containing drilled layers. • Box 5.4 below recommends when manual layer analysis should be used for penetration data containing strong but penetrable layers. 30 The following items are displayed in the Layer Boundaries box if manual layer analysis has been selected. The colours of some of the items depend upon selection made when defining Set-Up information. Number of Layers field The number in this box is the number of Test layers identified. As a new interesting straight line is drawn, the number in this field increases by one. Upper layer line A dashed line indicates the underside of the Upper Layers. Drilled layers If a layer has been drilled, it will be marked on the graph with two horizontal dotted lines. As-built layers If as-built or test pit information was entered into the Set-Up of the test (4.5.4), these layers are shown, separated by dotted lines. Show Gridlines A check box is provided to allow gridlines to be displayed or removed. Zoom box A pull down menu allows the graph to be magnified so that lines can be more accurately placed. Adjusted Data button Click this button to generate a box showing the penetration data (Figure 6.3). This data has been adjusted as described in Box 4.2. The box also includes the average penetration rate between successive points. This box is generated to guide the identification of Test layers and cannot be edited. Add Line button Click this button to draw a straight line. Then click and hold at one end of the intended line. Drag the cursor to the end of the intended line and release. Double click on a line to delete it. Display Layers button Click this button to generate layer boundaries where the straight lines intersect. After layer boundaries have been generated, an additional straight line can be added, allowing the user to be satisfied with the analysis of a portion of the graph before completing the analysis. As the new line is drawn, the previously generated layer boundaries disappear. Remove Layers button Click this button to remove all straight lines and layer boundaries. Help button This button opens this manual on the screen at the appropriate section. OK button This is used to accept and save the layer boundaries and return to the Test Manager. Cancel button This is used to cancel the analysis. If changes have been made to the analysis, a box is generated which offers an opportunity to save the changes. Layer descriptions When the cursor is placed over the graph, a small box is generated. This box gives the number of the Test layer, its thickness (mm) and the average penetration rate for the layer. Point descriptions When the cursor is placed over a test point, a small box is generated. This box gives the cumulative blows and the adjusted depth of the point. 31 Study the graph and model it as a series of straight lines. Click Add Line and draw lines along each reasonably straight portion. These lines should form a series of interconnecting lines, although Gaps may be deliberately left in certain situations. Click Display Layers to generate the Test layer boundaries. In Figure 5.4 five straight lines seem to represent the graph sufficiently accurately, although an important check is described below in Box 6.1. Note the closeness of the Test layers to the previously defined as-built layers and the similarity of the result to that derived using automatic analysis (Figure 5.2). Click OK to save the analysis and return to the Test Manager. It will be seen (Figure 5.5) that today’s date will be in the Analysis column for that test. Figure 5.5 Test Manager (showing that test data has been analysed) To edit the analysis of a test for which layers have already been identified, highlight the test in the Test Manager and click Analyse. The Layer Boundaries box will be opened and the penetration graph will be shown, but Edit must be clicked before changes can be made to the number of Test layers. When Edit is clicked, if SN Calculations have already been carried out, a warning appears that SN Calculation data, and possibly Sectioning data will be deleted. If it is not necessary to edit the analysis, click Close to return to the Test Manager. In most cases, manual layer identification is straightforward. However, there are a number of hints and techniques which should be noted. They are illustrated in the figures below. Double intersections Figure 5.6 If a graph has a sudden change of gradient, the boundary can be identified using only two straight lines. However, if a graph has a gradual change of gradient, three or more short lines may be required. If these lines are drawn too long, it may occur that one line has two or more intersections. In this case, boundaries may be generated at unintended intersections. It is recommended that double intersections are avoided. Negative gradients Figure 5.7 Since penetration graphs always have a gradient from top left to bottom right, a line in the opposite direction will not be accepted. Intersecting the line of Figure 5.8 A line which does not cross the line of test points will not be accepted. 32 points Moving a line Figure 5.9 Figure 5.10 If a line does not exactly match a portion of the graph, it can be moved laterally by clicking, holding and dragging. Overlapping lines Figure 5.11 If a line overlaps but does not intersect another line, a warning message is generated and the line is deleted. Gaps between lines Figure 5.12 The use of non-intersecting lines can assist in the analysis of drilled and very strong layers. Their use is described in detail in 5.5 below. Figure 5.13 Figure 5.14 Figure 5.15 33 Figure 5.6 Double intersections Three straight lines have been drawn and both true intersections have been ringed. The lower intersection has been correctly identified, but the upper intersection has been missed in favour of a false intersection. The lines should be removed by double-clicking and shorter lines drawn to prevent double intersections. Figure 5.7 Negative gradient Lines with negative gradient will not be accepted. After clicking OK, the line will be deleted and should be redrawn. 34 Figure 5.8 Line does not intersect the line of test points Straight lines which do not cross the line of test points will not be accepted. After clicking OK, the line will be deleted and should be redrawn. Figure 5.9 Line drawn parallel to its intended position Note that if the line does not cross the line of test points, it will not be accepted. 35 Figure 5.10 Line moved laterally to its intended position The line in Figure 5.9 has been moved and layers boundaries have been generated at the intersections. Figure 5.11 Lines overlap but do not intersect. Lines which overlap without intersection will not be accepted. After clicking OK, the line will be deleted and should be redrawn. 5.5 Analysis of drilled and very strong layers If two manually drawn lines do not intersect, the boundary will be generated at a depth midway between the two end points. Drawing non-intersecting lines can be useful in the analysis of a drilled layer, a very strong but penetrable layer or an obstacle such as a stone. The following figures and boxes describe how these examples are analysed differently under automatic and manual analysis and how the most appropriate method should be chosen. 36 5.5.1 Drilled layers Figure 5.12 Automatic analysis of a drilled layer 37 When analysed automatically, the drilled layer is defined as a distinct Test layer. Later, during the calculation of Structural Numbers, a strength coefficient will have to be manually assigned to this layer. In Figure 5.12 four Test layers have been identified, one of them the drilled layer. Figure 5.13 Manual analysis of a drilled layer and the use of gaps When analysed manually, the drilled layer is not defined as a distinct Test layer. A boundary can be identified in the middle of the drilled layer. This is done by terminating the drawn lines at the upper and lower surfaces of the drilled layer and so generating a boundary midway between the two end points. The strengths of the two layers are calculated from the gradients of the drawn lines, thus eliminating the influence of the drilled layer on the analysis. In Figure 5.13 only three Test layers have been identified, the thickness of the drilled layer being divided equally between base and sub-base. Box 5.3 Analysis of a drilled layer Automatic analysis identifies a drilled layer as distinct and assigns a strength coefficient. Manual analysis with the use of gaps can eliminate the influence of the drilled layer on the subsequent analysis. Therefore automatic analysis should be used when, for example, a strongly stabilised pavement layer had to be drilled, while manual analysis should be used when an isolated and atypical item such as a large stone had to be drilled. 38 5.5.2 Very strong layers Figure 5.14 Automatic analysis of a very strong layer When analysed automatically, the very strong but penetrable layer is likely to be defined as a distinct Test layer. Later, during the calculation of Structural Numbers, a high strength coefficient will be assigned to this layer. In Figure 5.14 four Test layers have been defined, one of them the very strong layer. 39 Figure 5.15 Manual analysis of a very strong layer and the use of gaps When analysed manually, the very strong but penetrable layer does not have to be defined as a distinct Test layer. A boundary can be identified in the middle of the strong layer. This is done by terminating the drawn lines at the upper and lower surfaces of the strong layer, generating a boundary midway between the two end points. The strengths of the two layers are calculated from the gradients of the drawn lines, thus eliminating the influence of the very strong layer on the analysis. In Figure 5.15 only three Test layers have been identified, the thickness of the very strong layer in this case being allocated to the sub-base. Box 5.4 Analysis of a very strong but penetrable layer Automatic analysis identifies a very strong but penetrable layer as distinct layers. Manual analysis with the use of gaps can eliminate the influence of this layer on the subsequent analysis. Therefore automatic analysis should be used when a very strong layer is known to be present within the pavement, while manual analysis should be used when it is likely that a stone caused an obstruction to the cone. 40 6 6.1 Structural Number calculation Introduction Assessing the strength of a pavement is difficult. Most pavements have several layers and for each one many different characteristics can be measured: thickness, modulus, CBR and so on. These values can be combined in many different ways. The concept of a Structural Number (7) (SN) was developed during the AASHO Road Test research as a single number which would indicate the strength and durability of an entire pavement and which would be internationally recognised. The concept was developed for the analysis of flexible pavements; rigid pavements are not analysed using Structural Numbers. Over time, the concept has expanded. The original term, SN, was calculated from the imported surface, base and sub-base layers. The modified Structural Number (8) (SNC) was then introduced to include the effect of the subgrade. However, it was realised that because the subgrade contribution to SNC is independent of its depth, redefining subgrade material as sub-base gives a higher SNC. Tests were carried out and the adjusted Structural Number (9) (SNP) was developed. This adjusts the contribution of the sub-base and subgrade according to their depth and eliminates this potential source of error. This chapter describes how to calculate the Structural Number of each pavement layer. It provides the equations used to calculate SN and SNC, although those used to calculate SNP are too extensive to be included here. 6.1.1 Upper layers Upper layers are layers at the top of the pavement which are too thin, strong or impenetrable for relationships between penetration rate and strength to be derived. The contribution of an Upper layer to the Structural Number of a pavement is its strength coefficient multiplied by its thickness. The strength coefficient is assessed from the type of the layer and its condition, as described in 4.3.2 above. 6.1.2 Base and Sub-base Test layers The contribution of a Base and Sub-base layer to the Structural Number of a pavement is its strength coefficient multiplied by its thickness. SN = S aidi where: i ai di is a summation over layers is a strength coefficient for each layer is the thickness of each layer measured in inches The strength coefficient of a layer can be calculated from its CBR value, which is calculated from the penetration rate as described in 4.5.3 above. The relationship between CBR and strength coefficient depends upon the layer and the material. These relationships are given in Table 6.1. 41 Table 6.1 CBR – Strength Coefficient (a) relationships Pavement Layer Relationship Base a = 0.0001 [29.14 (CBR) – 0.1977 (CBR) + 0.00045 (CBR) ] 2 3 This relationship is also used for a gravel or earth surface layer Cement treated base Sub-base 6.1.3 2 (10) . 3 CBR > 70% a = 0.00016 [29.14 (CBR) – 0.1977 (CBR) + 0.00045 (CBR) ] CBR < 70% a = 0. Tests have shown that a cement treated base with a CBR less than 70 has minimal effective strength. 2 a = 0.184 Log10(CBR) – 0.0444 (Log10(CBR)) – 0.075 Subgrade Test layers The contribution of the Subgrade to the Structural Number of a pavement is referred to as SNG and is calculated directly from CBR without the need for an intermediate strength coefficient. SNG is a function of the CBR of the entire subgrade, rather than any layers into which the subgrade can be divided. A procedure to identify the layers which have the greatest influence within the subgrade and derive the aggregate subgrade CBR in a manner which reflects engineering judgement has therefore been devised and is included in UK DCP. The relationship between subgrade CBR and SNG is as follows. SNG = 3.51 Log10(CBR) – 0.85 Log1 0(CBR)2 – 1.43 6.2 Calculating the Structural Number Begin the Structural Number calculation from the Test Manager. Highlight a test for which Structural Numbers have not yet been calculated and click Calculate SN in the Test Manager or in the Modules menu at the top of the main window. This button is inactive if the selected test has not yet been analysed. This will generate an SN Calculation box (Figure 6.1). This box has three panels and five buttons, although the third panel is not visible until the second panel has been completed. It is possible to view the results and possibly edit the analysis of a test for which Structural Numbers have already been calculated. Highlight the test in the Test Manager and click Calculate SN. The results will be shown, but Edit must be clicked before changes can be made. When Edit is clicked, if the project has already been sectioned, a warning appears that sectioning results will be deleted if editing continues. 42 Figure 6.1 SN Calculation box (before calculating SNs) 6.2.1 Upper layers This panel displays the Upper layers as defined in 4.3 above. For each Upper layer, the information below is presented and cannot be edited. If the surface is gravel or earth, it will be recorded in this panel, but since it will be analysed as a Test layer using penetration data, its depth, thickness and strength coefficient are automatically left blank in this panel. If the surface is concrete, the strength coefficient is automatically left blank as rigid pavements are not analysed using Structural Numbers. Number UK DCP can accept a maximum of two Upper layers. Position The uppermost Upper layer is automatically defined as Surface. If a second Upper layer is present, it is automatically defined as Base. Type The layer type, as described in 4.3.2. Thickness (mm) The thickness of each layer. Depth (mm) The depth to the underside of each layer. Strength coefficient The determination of the strength coefficient of Upper layers was described in 4.3.2. 43 6.2.2 Test layers This panel displays the Test layers as defined in 4.3 above. For each Test layer, six items of information are required. Four items are filled in automatically (A) and two must be entered manually (M). Number A Test layers are automatically numbered sequentially from 1. CBR (%) A This is calculated from the penetration rate using the selected relationship as described in 4.5.3, although if a drilled layer is identified as being in the subgrade, the CBR value must be entered manually. Thickness (mm) A The thickness of each Test layer was determined from the layer analysis. Depth (mm) A The depth to the underside of each layer. Position M A Test layer can be defined as being part of one of the following pavement layers: base, cement treated base, sub-base or subgrade. This will determine which relationship of those described in 6.1.2 and 6.1.3 will be used to derive the strength coefficient from the CBR value. For each Test layer, use the pull down menu to select from these four options and to automatically calculate the strength coefficient of that test layer. Gravel and earth surfaces should be defined as Base. As layers are defined, UK DCP will not permit layers in illogical positions, such as a base below a subbase. UK DCP will also generate a message if a base layer is directly above the subgrade of if the first Test layer is defined as subgrade, although these arrangements will be allowed. When a layer is defined, high CBR values are automatically reduced to a limiting value as follows. Base, Cement treated base and Subbase: 150; Subgrade: 50. These limiting values are applied because higher CBR values do not give a significant increase in the Structural Number and it is inappropriate to give over-emphasis to these strong layers in graphical or tabular reports. The limiting values are used in all subsequent calculations and reports, although the original figure is also retained in this box for record purposes. If a drilled layer was analysed automatically, a ‘D’ will be indicated in the Number column, the CBR value will be zero and the strength coefficient must be entered manually, unless the drilled layer is within the subgrade in which case the CBR value must be entered manually. It is recommended that the user selects a value to match the layers immediately above and below the drilled layer. Strength coefficient M This is calculated automatically when the position of the test layer has been entered. If the layer is defined as subgrade, the strength coefficient field will be grey and inactive since the contribution of the subgrade to SN, SNC and SNP is calculated directly from CBR and does not require a strength coefficient. 44 6.2.3 SN Calculation Buttons Five buttons are present in the SN Calculation box. Help Open this manual on the screen at the appropriate section. Layer Boundaries Open a Layer Boundaries box (Figure 6.2) as described in Chapter 5. This graph can be used to guide the assignment of positions to each Test layer and cannot be edited. Within the Layer Boundaries box, Adjusted Data can be clicked to generate a box showing the adjusted penetration data (Figure 6.3), including the penetration rate between points, as described in Box 4.2 above. CBR Chart Open a logarithmic chart (Figure 6.4) of CBR against depth for individual test points and the Test layers as already identified. This chart can be used to check that the line of the layers’ CBRs approximately follows the test points. If it does not, repeat the layer analysis, perhaps changing from automatic to manual analysis or improving manual analysis further so that the user has more control over where boundaries are located. This checking process is described in more detail in Box 6.1. The chart cannot be edited. The chart displays CBR values as originally calculated, rather than the values limited to 150 or 50 as described above. Drilled layers are shown as a gap in the CBR line. SN Calculate Structural Numbers from the information in the first two panels. This button is unavailable until both panels have been completed. A third panel containing the Structural Numbers will appear when the button is clicked. Cancel Cancel the SN calculation and return to the Test Manager. A box is generated which offers an opportunity to save the identified boundaries. Figure 6.2 Layer Boundaries box 45 Figure 6.3 Adjusted Penetration Data box Figure 6.4 CBR Chart box 46 Box 6.1 The importance of checking the layer analysis against the CBR Chart The CBR chart helps to ensure whether the layer analysis done is satisfactory or not. In Figure 6.2 the portion from 520 to 800 mm has been identified using automatic analysis as a single layer. However, the CBR Chart shows that although a single CBR value has been calculated for this layer, the CBR values vary within this layer. If the CBR value varies considerably within a layer, it may be decided to reanalyse the data, perhaps changing from automatic analysis to manual analysis in order to divide the layer into thinner layers, and with different CBR value. It is recommended that the CBR chart is checked after each test has been analysed. 47 6.2.4 Pavement Strength After completing the Test layers panel with positions and strength coefficients, click SN. This will generate a third panel in the SN Calculation box, titled Pavement Strength (Figure 6.5). This panel contains a table which gives the calculated Structural Number contributions from each pavement layer as described in 6.1 above. Figure 6.5 SN Calculation box (after calculations are complete) Before moving to the third panel, the following should be noted in the second panel of Figure 6.5. • Positions have been selected to match those shown in Figure 6.2. • The CBR values of layers 1 and 7 have been reduced to their respective limiting values. • The strength coefficient of drilled layer 5 has been manually set equal to that of layer 4. • Strength coefficients are not required for layers 6 and 7 as they are in the subgrade. 48 The third panel contains a table with the following information. Layer This column lists each of the four pavement layers and the entire pavement. SN This column gives the contribution of each pavement layer to SN. This is the Structural Number of imported layers, so there is no value for the subgrade. SNC This column gives the contribution of each pavement layer to SNC. For the surface, base and sub-base, these are the same values as for SN. For the subgrade, this is the value SNG. SNP This column gives the contribution of each pavement layer to the depth adjusted SNP. This adjustment applies to only the sub-base and subgrade, so the values for the surface and base are the same as for SN and SNC. Two additional buttons appear when the third panel is generated. Edit Remove the Pavement Strength panel and edit the information in the Test layers panel. OK Save the results, close the SN Calculation box and any other associated boxes and return to the Test Manager. It will be seen (Figure 6.6) that today’s date will be in the SN calculation column for that test. After data from penetration tests has been used to calculate Structural Numbers, the Test Manager is as shown in Figure 6.6. Note that the Query and Section buttons are active if Structural Numbers have been calculated for all tests. Figure 6.6 Test Manager (showing that SNs have been calculated) 49 7 Query 7.1 Introduction The Query function is used to produce histograms of strengths and thicknesses along the project. These histograms display trends and patterns and have three specific uses. • • • The histograms can identify any unusually high or low values which may have arisen from errors during data input or analysis. If these are found, the user can return to the suspect test and correct any errors instead of sectioning the project using flawed data. The histograms can identify any areas of inadequate pavement along the project, whether this is due to a layer with a low CBR value, or a layer which appears to have been constructed too thin. It is important to consider these areas of weakness when assessing the performance of a pavement or designing improvement works. Although a project is sectioned using cumulative difference sum graphs, patterns can often be seen in the histograms which can improve the accuracy of determining where section boundaries should be set. The Query function is inactive unless Structural Number calculations have been carried out for all tests. This chapter describes the use of the Query function. 7.2 Making a Query Begin a query from the Test Manager. Click Query in the Test Manager or in the Modules menu at the top of the main window. This will open a Query box (Figure 7.1). The box has four panels. Figure 7.1 Query box 50 7.2.1 Query Parameter In the first panel, select one parameter from the following to display in the histogram. • SN • SNC • SNP • • • • Surface Thickness Base Thickness Sub-base Thickness Pavement Thickness • • • CBR (Base) CBR (Sub-base) CBR (Subgrade) 7.2.2 Tests Included The location of a test is a mandatory field when site details are input. Since strengths and thicknesses are likely to be different in, for example, the carriageway and the verge, it may not be informative to display these values on the same histogram. Therefore the tests from which the histogram will be formed should be selected from the following locations. • All locations • Carriageway only (individual lanes may be selected) • Shoulder only • Verge only • Lay-by / other only If this selection gives less than two tests for display, a warning message is shown and the query cannot be made. 7.2.3 Query Type This panel is used to identify minimum or low values on the histograms. The selection operates differently depending on which parameter is to be displayed and is described in 7.3.1 to 7.3.3 below. 7.2.4 Display Options This panel is used to select whether the horizontal scale of the histogram will be Chainage or Test number. In some projects more than one test may be carried out at a particular chainage, for instance in different lanes. If Chainage is selected, the results from these tests will be shown at slightly different chainages so that the user can see the results more clearly. The first test, by Test number, will be shown at the recorded chainage, the second will be shown at the recorded chainage plus one metre, the third at the recorded chainage plus two metres and so on. Although Zoom can be used to distinguish between the columns more clearly, they may still appear to be close together, particularly so for CBR histograms which contain more information than Structural Number and thickness histograms. If this is the case, it is recommended that a histogram is displayed by Test Number. 7.3 Displaying the Query results After the four panels have been completed, click Query to display the required histogram. The appearance of the histogram and the way in which low and minimum values are shown varies according to the parameter that is being displayed. 51 7.3.1 Structural Number The Structural Number histogram (Figure 7.2) shows a series of columns, arranged by chainage or test number, whose height is determined by SN, SNC or SNP. The scales of the histogram are set automatically to best display the selected information. The Query Type selection can be used if the user wants to check that, for example, the Structural Number is above a specified value at every test site. To do this, a Less Than value should be entered in the third panel of the Query box. A warning will be generated if the entered value is outside a realistic range. This value is shown as a blue dotted horizontal line on the histogram. The columns of those tests whose Structural Number is above the value are shown in yellow and the columns of those tests whose Structural Number is below the value are shown in orange. A message above the histogram indicates at how many sites the Structural Number is below the value. Figure 7.2 Structural Number histogram Three items are available below the histogram. Help Open this manual on the screen at the appropriate section. Zoom box Zoom allows the horizontal scale to be changed so that more detail is visible. If the Zoom value is greater than 100, a horizontal scroll bar is provided. Zoom is useful if more than one test was carried out at a particular chainage and the columns are displayed by chainage. Close Return to the Test Manager. When the cursor is placed over a column, its value is displayed in a small box. A histogram can be printed by clicking Print in the File menu at the top of the main window. It can be exported as a bitmap by clicking Export in the File menu. Both Print and Export are available by right-clicking on the histogram. 52 7.3.2 Layer or Pavement Thickness The Thickness histogram (Figure 7.3) shows a series of columns, arranged by chainage or test number, whose height is determined by the thickness of the specified layer. The scales of the histogram are set automatically to best display the selected information. The Query Type selection can be used if the user wants to check that, for example, a layer or the entire pavement is thicker than a specified value at every test site. To do this, a Less Than value should be entered in the third panel of the Query box. A warning will be generated if the entered value is outside a realistic range. This value is shown as a blue dotted horizontal line on the histogram. The columns of those tests whose selected layer or pavement is thicker than the value are shown in yellow and the columns of those tests whose selected layer or pavement is thinner than the value are shown in orange. A message above the histogram indicates at how many sites the layer or pavement is thinner than the value. Figure 7.3 Layer Thickness histogram Three items are available below the histogram. Help Open this manual on the screen at the appropriate section. Zoom box Zoom allows the horizontal scale to be changed so that more detail is visible. If the Zoom value is greater than 100, a horizontal scroll bar is provided. Zoom is useful if more than one test was carried out at a particular chainage and the columns are displayed by chainage. Close Return to the Test Manager. When the cursor is placed over a column, its value is displayed in a small box. A histogram can be printed by clicking Print in the File menu at the top of the main window. It can be exported as a bitmap by clicking Export in the File menu. Both Print and Export are available by right-clicking on the histogram. 53 7.3.3 CBR The CBR histogram shows a series of columns, arranged by chainage or test number. The vertical scale is downwards. Each column is broken into pieces, each piece representing one Test layer within the base, sub-base or subgrade. The length of each piece represents the thickness of the Test layer that it represents. The CBR value of that Test layer, reduced if necessary to its limiting value of 150 or 50 as described in 6.2.2, is placed at the mid-point of each piece. Thus if CBR (Base) has been queried and three of the Test layers identified from the penetration data had been defined as part of the Base, the column would have three pieces, each one with its CBR value up to a maximum of 150. The scales of the histogram are set automatically to best display the selected information. The Query Type selection can be used in two ways. Minimum (Figure 7.4) The user wants to identify the Test layer within each test which has the lowest CBR value. To do this, Minimum should be selected in the third panel of the Query box. The piece of each column which represents the Test layer with the lowest CBR value is shown in orange and all other pieces are shown in yellow. It should be noted that drilled layers identified during automatic layer analysis in the base and sub-base are assigned CBR values of 0 and are therefore likely to be shown in orange. These can normally be identified as drilled layers from their CBR values. If two Test layers have the same CBR value and that value is the minimum of the test, both pieces are shown in orange. Figure 7.4 CBR histogram (Minimum) 54 Less Than (Figure 7.5) The user wants to check that all Test layers within a pavement layer have a CBR value (reduced if necessary to its limiting value of 150 or 50) greater than a specified value at every test site. To do this, a Less Than value should be entered in the third panel of the Query box. A warning will be generated if the entered value is outside a realistic range. The pieces of columns which represent Test layers whose CBR is above the value are shown in yellow and the pieces of columns which represent Test layers whose CBR is below the value are shown in orange. It should be noted that drilled layers identified during automatic layer analysis in the base and sub-base are assigned CBR values of 0 and are therefore likely to be shown in orange. These can normally be identified as drilled layers from their CBR values. Figure 7.5 CBR histogram (Less Than) Three items are available below the histogram. Help Open this manual on the screen at the appropriate section. Zoom box Zoom allows the horizontal scale to be changed so that more detail is visible. If the Zoom value is greater than 100, a horizontal scroll bar is provided. Zoom is useful if more than one test was carried out at a particular chainage and the columns are displayed by chainage. Close Return to the Test Manager. A histogram can be printed by clicking Print in the File menu at the top of the main window. It can be exported as a bitmap by clicking Export in the File menu. Both Print and Export are available by right-clicking on the histogram. 55 8 8.1 Sectioning Introduction The Sectioning function is used to divide the project into sections which have properties that are both reasonably uniform and different from adjacent sections. Sectioning is carried out using a cumulative difference sum graph and can be based upon one or more of a number of parameters, including strengths and layer thicknesses. A cumulative difference sum graph is produced as follows. UK DCP averages the selected parameter over the length of the project and then, for each test site, calculates the value of the average minus the parameter at that site. These values are then summed in turn starting at the first test to find the cumulative difference sum at each site and the sum is plotted against chainage for the entire project. This is a similar process to that described in 5.3 and Table 5.1. By the nature of the calculation, the cumulative difference sum graph will be zero at the final test site. Cumulative difference sum graphs often take a sawtooth form, where a line of constant gradient represents a section where the parameter is uniform. Lines drawn at the peaks and troughs of the sawtooth represent the boundaries between uniform sections. A project can be sectioned using more than one parameter. After sectioning has been carried out using each selected parameter, a bar chart can be generated which shows the sections derived from each parameter alongside each other. The user can then compare the sections and define the Design Sections of the project. These Design Sections can then be used to assess the performance of the pavement or design improvement works. The Sectioning function is inactive unless Structural Number calculations have been carried out for all tests. If the project has less than six tests, it is unlikely that sectioning will produce useful results and therefore the function is also inactive in this case. This chapter describes the use of the Sectioning function. 56 8.2 Sections box Sectioning is carried out from the Sections box (Figure 8.1). Open this box by clicking Section in the Test Manager or in the Modules menu at the top of the main window. The Sections box has two panels and several buttons. Figure 8.1 Sections box (before sectioning) 8.2.1 Parameters This panel contains a table and two buttons. The table indicates which parameters have been used to section the project and the number of sections which were derived from each selected parameter. Sectioning can be carried out using one or more of nine parameters. • CBR (Base) • CBR (Sub-Base) • CBR (Subgrade) • • SN SNP • • • • Surface Thickness Base Thickness Sub-base Thickness Pavement Thickness Two buttons are present in the Parameters panel. Determine Sections Section a project using a selected parameter. Its use is described in 8.3.1 below. 57 Summary 8.2.2 Compare the sections derived from each selected parameter. It is not available until sectioning has been carried out using at least one parameter. Its use is described in 8.3.2 below. Tests Included The location of a test is a mandatory field when the Site details for that test are entered (4.2). Since strengths and thicknesses are likely to be different in, for example, the carriageway and the verge, it may not be useful to section a project using results from all locations. Therefore the tests which will be used for sectioning should be selected from the following locations. • All locations • Carriageway only (individual lanes may be selected) • Shoulder only • Verge only • Lay-by / other only If the selected location has less than six tests, it is unlikely that sectioning will produce useful results and a warning message is generated stating that at least six tests are required. Since all sectioning must be carried out using the same data, once sectioning has begun, it is not possible to change the choice of tests and the panel is inactive. 8.2.3 Sections Buttons There are six buttons at the bottom of the Sections box. Their use is described briefly below. Help Open this manual on the screen at the appropriate section. Reset Allow the project to be reanalysed using tests in a different location. This button is active after sectioning has begun or Edit has been clicked. OK Accept and save the sectioning analysis and return to the Test Manager. If Design Sections have been determined, it will be seen (Figure 8.9) that today’s date will be in the Sectioning column for all tests. Cancel Cancel the analysis which has just been carried out and return to the Test Manager. Edit Close Visible if the project has already been sectioned and saved Edit the sectioning analysis. Clicking this button allows the project to be reanalysed using the same tests. Click this button to return to the Test Manager without making any edits. 58 8.3 Sectioning a project There are two stages to dividing a project into sections. Firstly, the project is sectioned using, one after the other, each of the parameters which are deemed to be significant. Parameter selection depends upon the modes of failure which may have been identified and the parameters upon which the improvement works will be designed; guidance should be obtained from the user’s organisation. Secondly, these sections are compared and Design Sections defined which best combine the single parameter sections. 8.3.1 Determine Sections by parameter Open the Sections box from the Test Manager. In the Tests Included panel, select the location of the tests to be used for sectioning. Then highlight a significant parameter in the table and click Determine Sections. This will generate a Uniform Sections box (Figure 8.2). Figure 8.2 Uniform Sections box The Uniform Sections box contains the cumulative difference sum graph, as explained in 8.1 above, for the selected parameter and seven items below the graph which are used to section the project. 59 Help Open this manual on the screen at the appropriate section. Show Gridlines A check box is provided to allow gridlines to be displayed or removed. Zoom box Zoom allows the horizontal scale to be changed so that more detail is visible. If the Zoom value is greater than 100, a horizontal scroll bar is generated. Show Histogram If the peaks and troughs of the cumulative difference sum graph are not clear, a histogram can help to identify section boundaries. Click this button to display a Histogram box (Figure 8.3) containing a histogram of the selected parameter against chainage. The height of each column represents the value of the parameter at that test point. In the case of CBR values, if the base, subbase or subgrade comprise more than one Test layer, the CBR values of these Test layers (limited to 150 or 50 as described in 6.2.2) are combined to give an aggregate value. Within the base and sub-base, the Test layers are weighted according to their thicknesses but within the subgrade, the Test layers are combined by the procedure referred to in 6.1.3 which derives an aggregate subgrade CBR in a manner which reflects engineering judgement. If a test was carried out at a chainage, but the parameter was zero, for example if CBR (Sub-base) is selected, but no sub-base was identified, a bold line along the horizontal scale will be seen at that chainage. If no test was carried out, only the fainter chainage scale will be visible. Within the Histogram box, Help opens this manual on the screen, Zoom allows more detail to be seen and Close returns to the graph. When the cursor is placed over a column, its value is displayed in a small box. Add Section Click the button and then click and hold the cursor on the white portion of the graph. A vertical line will appear. Move the line until it is at a point where the gradient of the graph, and hence the parameter, makes a significant change. Since the cumulative difference sum is calculated from the lower chainages on the left towards the right, it is more accurate for a boundary to be placed midway between a peak or trough and the point to its immediate right than exactly at the peak or trough. Release the button to fix the section boundary. Add more boundaries as required. If a boundary is misplaced, it can be reclicked and dragged or double-clicked and deleted. A graph with one section boundary added is shown in Figure 8.4. Since it is very rare for a cumulative difference sum graph to be a perfect sawtooth, the user’s organisation should produce guidance regarding how finely the project should be sectioned. OK Save the sectioning and return to the Sections box. A number in the table alongside the parameter will show into how many sections the project has been divided for that parameter. Another significant parameter can then be highlighted for sectioning. Cancel Cancel the sectioning and return to the Sections box. 60 Figure 8.3 Histogram of sectioning data This histogram displays the same data that was used to generate Figure 8.2. Figure 8.4 Uniform Sections box (with one section boundary added) This graph is the same as shown in Figure 8.2. 61 After the project has been sectioned using all of the significant parameters, the Sections box is as shown in Figure 8.5. In this case, design has focussed on the base layer. Figure 8.5 Sections box (after Sectioning) 8.3.2 Determine Design Sections for the project The sectioning from all of the significant parameters can now be compared and Design Sections defined. Click Summary in the Sections box to display a Section Summary box (Figure 8.6). The Summary button will be enabled only after the uniform sectioning has been saved. Figure 8.6 Section Summary box 62 The Section Summary box contains a series of parallel horizontal bars, one bar for each selected parameter, as indicated on the left hand scale. Each bar extends from the chainage of the first included test to the chainage of the last included test. On each bar, every section boundary is marked with a bold line and the sections are coloured alternately yellow and orange. A value in the centre of each section is the average value of the relevant parameter for all tests in the section. The user should compare these bars in order to define the Design Sections of the project. There are eight items below the horizontal bars. Help Open this manual on the screen at the appropriate section. Zoom box Zoom allows the horizontal scale to be changed so that more detail is visible. If the Zoom value is greater than 100, a horizontal scroll bar is provided. Design Section Properties This button is available after the first Design Section boundary has been accepted. Click this button to generate a Design Section Properties box (Figure 8.7) containing a table of Design Section information. For each Design Section, the table gives its start and end chainages, its length, the number of tests within it, and a statistical analysis of each of the nine parameters. Lower tenth percentile values are not calculated for layer thicknesses, or for any parameter if there are less than seven tests in a Design Section. The user should note that if a parameter in a section has a value of zero, or if it is allocated a value of zero for an absent layer, the statistical analysis will use this zero. Therefore averages and lower tenth percentiles may be lower than expected. To identify these zeroes, and possibly delete or reanalyse a test, examine the minimum values for each parameter. Within the Design Section Properties box, Help opens this manual on the screen and Close returns to the Section Summary box. Add Design Section This button is used to add a Design Section boundary to the series of horizontal bars. Click the button and then click and hold the cursor on the white portion of the graph. A vertical line will appear. Move the line until it is at a point which best represents a change in the overall properties of the project. Release the button to fix the Design Section boundary. Add more boundaries as required. If a boundary is misplaced, it can be re-clicked and dragged or doubleclicked and deleted. It may be that all selected parameters have been sectioned at a similar point, in which case a boundary should be placed in their midst, but if the sections are dispersed, guidance from the user’s organisation may be required to determine which parameters may take precedence and where the Design Section boundary should be placed. Guidance should also be produced regarding how finely the project should be sectioned. A chart with one Design Section boundary added is shown in Figure 8.8. OK Accept the Design Sections and enable the Design Section Properties and Close buttons. Click Close to return to the Sections box and then click Close in the Sections box to return to the Test Manager. It will be seen (Figure 8.9) that today’s date will be in the Sectioning column for all tests in the project. Cancel Cancel the sectioning and return to the Sections box. Edit Visible if the project has already been sectioned and saved Edit the sectioning analysis. 63 Close Click this button to return to the Sections box. Figure 8.7 Design Section Properties box Figure 8.8 Section Summary box (with one Design Section boundary added) The addition of the Design Sections marks the end of the analysis of the penetration data. Reports which summarise the data, analysis and results can be produced. These are described in Chapter 9 below. 64 After data from penetration tests has been used to define Design Sections for the project, the Test Manager is as shown in Figure 8.9. Figure 8.9 Test Manager (showing that Design Sections have been defined) 65 9 9.1 Reporting Introduction The final function of UK DCP is the production of data, analysis and reports for printing or export. All reports are selected from the Report menu at the top of the main window. They can be zoomed-in by double clicking with the left button and zoomed-out by double-clicking with the right button. There are seven buttons at the bottom of each report. Help Open this manual on the screen at the appropriate section. Reset Returns to the top of the first page of the selected report. Back If a report occupies more than one page, this button displays the previous page. Next If a report occupies more than one page, this button displays the next page. Print Generate a standard Print box. Select the printer and page and print as normal. Export Generate an Export box (Figure 9.1). The report can be exported in one of four formats: Windows Metafile (for use as a non-editable image), HTML (for use in a website), Clipboard (for temporary storage and pasting) and CSV (for use in a spreadsheet). Select the required format and click OK. Click Help to open this manual on the screen and Cancel to return to the report. Reports which are incompatible with a spreadsheet cannot be exported in CSV format. Close Close the report. Figure 9.1 Export box 66 There are two types of reports: Test Reports and Project Reports. 9.2 Test Reports Test Reports contain information from a single penetration test. Two Test Reports can be produced. 9.2.1 Penetration Data This report (Figure 9.2) can be produced after the penetration data has been entered. Highlight the required test in the Test Manager and click Penetration Data in the Report menu. Figure 9.2 Penetration Data Report 67 The Report has the following six elements. • A header showing the UK DCP version number, the title of the report and the project name. • A summary of test details, cone angle and upper layer information. • A table of original penetration data, including the penetration rate between points. • Remarks if any were entered in the Site Details panel during data input. • Information about drilled layers and the use of an extension rod. • A footer showing when the report was produced and the page number of the report. This report may occupy more than one page. 68 9.2.2 Layer Strength Analysis This report (Figure 9.3) can be produced after the Structural Number calculations have been carried out. Highlight the required test in the Test Manager and click Layer Strength Analysis in the Report menu. As this report is not compatible with a spreadsheet, it cannot be exported in CSV format. Figure 9.3 Layer Strength Analysis Report 69 The Report has the following nine elements. • A header showing the UK DCP version number, the title of the report and the project name. • A summary of test details, cone angle and upper layer information. • A Layer Boundaries Chart. • A CBR Chart showing the CBR value of each test point and the CBR value of each identified layer. • A Layer Properties table showing number, penetration rate, CBR (%) – not reduced to its limiting value of 150 or 50, thickness, depth to underside of layer, position (Base, Sub-base, etc) and strength coefficient for each Test layer. This is similar to the table that was described in 6.2.2 above. • A Pavement Strength table showing SN, SNC and SNP for each pavement layer and for the entire pavement. This is the same table that is shown in Figure 6.5. • The relationship which was used to convert the penetration rate to a CBR value, from those listed in Table 4.1. • Space for the name of the producer of the report to be written. • A footer showing when the report was produced and that it occupies a single page. 70 9.3 Project Reports Project Reports contain information from the entire project. Three Project Reports can be produced. 9.3.1 Section Summary This report (Figure 9.4) can be produced after Design Sections have been defined. Click Section Summary in the Report menu. As this report is not compatible with a spreadsheet, it cannot be exported in CSV format. Figure 9.4 Section Summary Report The Report has the following five elements. • A header showing the UK DCP version number, the title of the report and the project name. • A summary of the number of tests used for the sectioning and where they were located. • A chart containing a series of parallel horizontal bars, one for each parameter used when sectioning the project, and bold perpendicular lines to show where Design Section boundaries have been defined. The chart is the same as the chart in the Section Summary box in Figure 8.8. • Space for the name of the producer of the report to be written. • A footer showing when the report was produced and that it occupies a single page. 71 9.3.2 Design Section Properties This report (Figure 9.5) can be produced after Design Sections have been defined. Click Design Section Properties in the Report menu. Figure 9.5 Design Section Properties Report The Report has the following four elements. • A header showing the UK DCP version number, the title of the report and the project name. • A summary of the number of tests used for the sectioning and where they were located. • A table showing, for each Design Section, the start and end chainages, its length, the number of test within it, and a statistical analysis of nine strength and thickness parameters. This table is similar to that in the Design Section Properties box in Figure 8.7. • A footer showing when the report was produced and the page number of the report. This report may occupy more than one page. 72 9.3.3 Project Summary This report (Figure 9.6) can be produced after Design Sections have been defined. Click Project Summary in the Report menu. Figure 9.6 Project Summary Report The Report has the following three elements. • A header showing the UK DCP version number, the title of the report and the project name. • A table summarising the test details, Upper layers and Test layers and calculated pavement strengths of each test in the project. • A footer showing when the report was produced and the page number of the report. This report may occupy more than one page. 73 10 References 1. Jones C R and J Rolt (1991). Operating instructions for the TRL dynamic cone penetrometer (2nd edition). Information Note. Crowthorne: Transport Research Laboratory 2. User Manual, WinDCP 5.0 software, 2001. CSIR, South Africa 3. Kleyn K G & P F Savage (1982). The application of the pavement DCP to determine the bearing properties and performance of Road Pavements. International Symposium on Bearing Capacity of Roads and Airfields. Trondheim, Norway 4. Transport and Road Research Laboratory (1990). A users manual for a program to analyse dynamic cone penetrometer data. Overseas Road Note 8. Transport Research Laboratory, Crowthorne 5. MacNeil D J and D P Steele, (2002). Granular and bituminous planings mixtures for capping. TRL Report TRL523. TRL Limited, Crowthorne, UK 6. Smith R B and Pratt D N (1983). A field study of in situ California bearing ratio and dynamic cone penetrometer testing for road subgrade investigations. Australian Road Research 13(4) December 1983 pp285-294. (Australian Road Research Board) 7. American Association of State Highway and Transportation Officials (AASHTO) (1993). AASHTO guide for design of pavement structures. Washington DC: AASHTO 8. Hodges J W, J Rolt and T.E Jones (1975). The Kenya road transport cost study: research on road deterioration. TRRL Research Report LR 673.Transport and Road Research Laboratory, Crowthorne, UK 9. Rolt J and C C Parkman (2000). Characterisation of Pavement Strength in HDM III and changes adopted for HDM-4. 10th International Conference of the Road Engineering Association of Asia and Australia 10. Morosiuk G, M J Riley, W D O Paterson, J B Odoki, J P Covarrubibus (2000). Modelling road deterioration and works effects. Volume 6 of the HDM 4 series of publications. PIARC ISOHDM 74