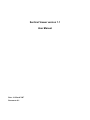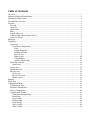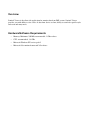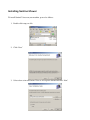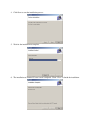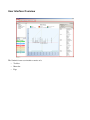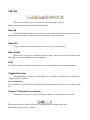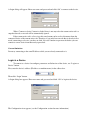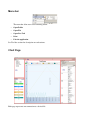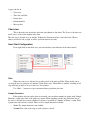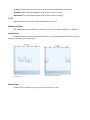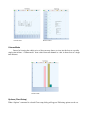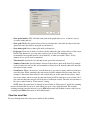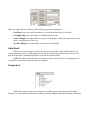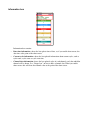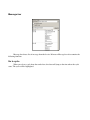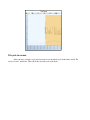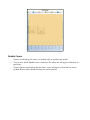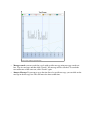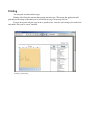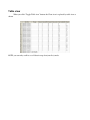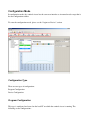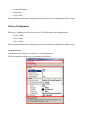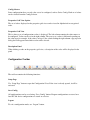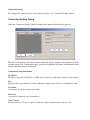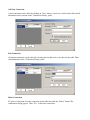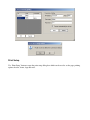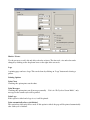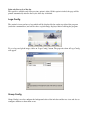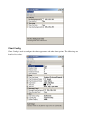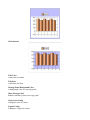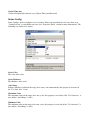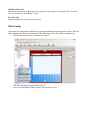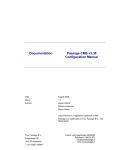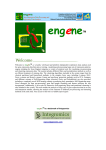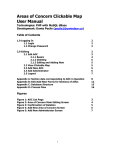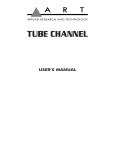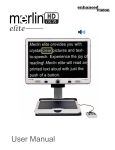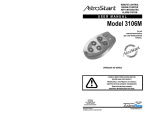Download Sentinel Viewer version 1.1 User Manual
Transcript
6HQWLQHO9LHZHUYHUVLRQ 8VHU0DQXDO 'DWH0DUFK 'RFXPHQWY 7DEOHRI&RQWHQWV Overview ................................................................................................................................................... 1 Hardware/Software Requirements ............................................................................................................ 1 Installing Sentinel Viewer ......................................................................................................................... 2 User Interface Overview ........................................................................................................................... 3 Tool bar ..................................................................................................................................................... 4 New tab ................................................................................................................................................ 4 Open file ............................................................................................................................................... 4 Open Folder .......................................................................................................................................... 4 Print ...................................................................................................................................................... 4 Toggle table view ................................................................................................................................. 4 Connect to/Disconnect from a device. .................................................................................................. 4 Login to a Device ................................................................................................................................. 5 Menu bar ................................................................................................................................................... 7 Chart Page ................................................................................................................................................. 8 Chart view............................................................................................................................................. 8 User Chart Configuration ................................................................................................................. 9 Filter ............................................................................................................................................ 9 Sample Functions ........................................................................................................................ 9 Number of Points ........................................................................................................................ 9 Invert X-axis................................................................................................................................ 9 Rotate Chart .............................................................................................................................. 10 Column Mode............................................................................................................................ 10 Options (Chart Setup) ............................................................................................................... 11 Time line scroll bar ............................................................................................................................. 12 Auto Scroll ..................................................................................................................................... 12 Groups box ......................................................................................................................................... 12 Information box .................................................................................................................................. 13 Message box ....................................................................................................................................... 14 Go to cycle ..................................................................................................................................... 14 Fit cycle to screen .......................................................................................................................... 15 Enable Cursor................................................................................................................................. 15 Printing .................................................................................................................................................... 17 Table view ............................................................................................................................................... 18 Configuration Mode ................................................................................................................................ 19 Configuration Type............................................................................................................................. 19 Program Configuration ....................................................................................................................... 19 Device Configuration ......................................................................................................................... 20 Configuration Toolbar ........................................................................................................................ 21 Connection Setting Dialog ............................................................................................................. 22 Print Setup...................................................................................................................................... 24 Logo Config ................................................................................................................................... 26 Group Config ................................................................................................................................. 26 Chart Config................................................................................................................................... 27 Series Config .................................................................................................................................. 30 Other Config .................................................................................................................................. 31 2YHUYLHZ Sentinel Viewer is the client-side application for monitor data from IMS system. Sentinel Viewer provides you with ability to view series of data from device as chart, ability to search for specific cycle and event and many more. +DUGZDUH6RIWZDUH5HTXLUHPHQWV • Memory: Minimum: 256 MB, recommended: 1 GB or above • CPU: recommended: 1.8 GHz • Microsoft Windows XP service pack 2 • Microsoft .Net runtime framework 2.0 or above ,QVWDOOLQJ6HQWLQHO9LHZHU To install Sentinel Viewer on your machine, proceed as follows. 1. Double click setup.exe file 2. Click “Next” 3. Select where to install Sentinel Viewer or accept the default and click “Next” 4. Click Next to start the installation process. 5. Wait for the installation to complete. 6. The installation of Sentinel Viewer is now completed. Click “ Close” to finish the installation. 8VHU,QWHUIDFH2YHUYLHZ The Sentinel viewer user interface consists of a: • Tool bar • Menu bar • Page 7RROEDU The tool bar is used to open the data files and for connecting to a device. From left to right, tool bar contains the following action. 1HZWDE Click new tab button to open a new view tab. A new tab is useful when you want to connect to more than one device since each view tab can only display a single connection. 2SHQILOH To open snapshot of data file collected previously, use “ Open file” button. 2SHQ)ROGHU This action is used to open a folder that contains group of data files from the same device. The data of the same group will be merged in to one chart. 3ULQW Use “ Print” function to print the current active view tab. See Printing topic for more information. 7RJJOHWDEOHYLHZ Normally the data is display as a chart. However, it is possible to display data in a table using “ Toggle table view” button. &XUUHQWOLPLWDWLRQ It is not possible to scroll and view the tabular data when connecting to a live device or to print a table view. &RQQHFW'LVFRQQHFWWRDGHYLFH To connect to a live device, to get live stream of data, use “ Connect to Device” button. First, enter the device's address (IP address or machine name) in to the address box. Then click “ Connect to device” button. A Login dialog will appear. Enter user name and password and click “ Ok” to connect to the device. When “ Connect to device” button is clicked, there is not any tab or the current active tab is a snapshot data tab, a new tab will be automatically opened. If the current active tab is a live view, this same button can be used to disconnect from the connected device of the current active tab. Therefore, if you only have one tab that is already in live mode (connecting to a device) you have to click “ New tab” button to open new tab before you can connect to a new device from that newly opened tab. &XUUHQWOLPLWDWLRQ Do not try connecting to the same IP address while you are already connected to it. /RJLQWRD'HYLFH To connect to a device for configure parameters and behaviors of the device, use “ Login to a Device” button. First, enter the device's address (IP address or machine name) in the address box. Then click “ Login” button. A Login dialog box appears. Enter user name and password and click “ Ok” to login to the device. The Configuration view appears (see the Configuration section for more information). 0HQXEDU The menu bar allow user to do following action: • • • • • 2SHQ)ROGHU 2SHQ)LOH 2SHQ1HZ7DE 3ULQW ([LWWKHDSSOLFDWLRQ See Tool bar section for description on each actions. &KDUW3DJH Each page represents one connection to a device/file. A page consists of: • Chart view • Time line scroll bar • Groups box • Information box • Message box &KDUWYLHZ This is the main view that shows the from each channel as line chart. The X-axis is the time axis and Y-axis is value of the channel at the time. The time axis is divided in to, by default, 10 intervals. Each interval has a time label on it. When a chart is scrolled to left, or right, it will be scroll one interval at a time. 8VHU&KDUW&RQILJXUDWLRQ If you right click on the chart area, you can customize some behavior of the chart control. )LOWHU When you want to see only the last specific period of the data, use Filter. Filter enable you to see only the last, for example, five minutes of the whole series. When Filter is enabled, scrolling to left edge will only go back as far as, in this case, five minutes. Use “ More...” button to set up a customized time period that you want. 6DPSOH)XQFWLRQV If the number of points on the chart is too much, you can reduce number of points with “ Sample Function” so that only some of the points are shown. When sampling is made, the whole time line of the series is divided into sections, number of sections is specified by “ Number of Points” setting. Then a point from each section is elected. There are five sample functions available: • • 1RQH The sample function is not enabled. 1RUPDO The value at the edge of each section is selected. $YHUDJH New point is derived to represent the average of all point in each section. • 0LQLPXP The point with minimum value in that section is selected. • 0D[LPXP The point with maximum value in that section is selected. • NOTE: Application may become slow when Sample function is used. 1XPEHURI3RLQWV This setting changes the number of sections to divide when “ Sample Functions” is enabled. ,QYHUW;D[LV Select this when you want the time scale in X-axis to start from current date time at left edge and goes back in the past to right edge. 1RUPDO&KDUW &KDUWZLWK;D[LVLQYHUWHG 5RWDWH&KDUW “ Rotate Chart” command swaps between the X-axis and Y-axis. 1RUPDO&KDUW 5RWDWHG&KDUW &ROXPQ0RGH Instead of viewing the whole series of data you may choose to view just the data at a specific single point of time. “ Column mode” show value from each channel as a bar, it shows data at a single time instance. &ROXPQ0RGH 2SWLRQV&KDUW6HWXS When “ Options” command is selected Chart setup dialog will appear. Following options can be set. • • • • • • • 6KRZSRLQWPDUNHU This will mark each point in the graph with a cross, so that it is easy to see where each point lies. 6KRZJULG Enable this option to draw a line at each time and value label. In other words, this option will cause the chart to draw grid at each interval. 6KRZPLQRUJULG draw a minor grid inside each interval. )LW6FUHHQ Zoom out as much as needed to fit the whole time line of chart data in to the screen. NOTE: This function is very slow once you have lots of data. This function is only recommended on snapshot (non-live) data from file, or when you enable “ Filter” of five minutes or less on live device connection. 7LPHLQWHUYDO Specify the size and unit of time period for each interval. 1XPEHURILQWHUYDOVSpecify number of interval above that is show in the chart. For example, if you set interval to one second, and set number of intervals to 10, then the chart will show the time period of ten seconds. =RRPIDFWRU When your mouse is over the chart area, you can use mouse wheel to zoom in or out in the chart. When zooming in the time interval will be subtracted by this zoom factor. For example, if the current time interval is ten seconds and you set the zoom factor to three, when you use the mouse wheel to zoom in, your time interval will be reduced to seven seconds. Or if you zoom out then time interval will be increased to thirteen seconds. The unit of zoom factor is the same as unit of time in “ Time interval” setting. NOTE: Since the zoom factor is affected by unit of time in “ Time interval” option, the zooming may not be noticeable if you try to zoom when you are at a very small time unit. For example, zooming in when your time interval is set to 3000 milliseconds will be hard to notice since you are zooming from 3000 milliseconds to 2999 milliseconds. 7LPHOLQHVFUROOEDU To move through time in the chart, move marker in this scrollbar. When you right-click on scroll bar, a menu will pop up to show commands: • • • • 6FUROO+HUH move the scroll bar marker to see chart at that date time of scroll bar. /HIW5LJKW(GJH move the marker to left/right most date time. 3DJH/HIW5LJKW move the marker one page to the left/right so that the the current time in the chart is completely out of the view. 6FUROO/HIW5LJKW move the marker one interval to the left/right. $XWR6FUROO When you are connecting to a device (live mode) you can click “ Auto Scroll” button to set scroll bar marker to always on the right most edge. In auto scroll mode, when a device has more live data, the chart will be automatically updated to see the most updated data. NOTE: The chart will be updated one interval at a time, so if the chart is viewing big interval, you will have to wait before the next interval is updated. *URXSVER[ The Groups window shows a tree-styled view of all the groups on this page and all of their channels. You can uncheck the check box to hide a particular channel data from displaying in the chart. ,QIRUPDWLRQER[ Information box contains: • • • 'DWHWLPHLQIRUPDWLRQ shows the last update time of data, or, if you enable chart cursor, the date time at the point of the chart cursor. &XUUHQWF\FOHLQIRUPDWLRQ shows the last updated information about current cycle, such as cycle name, cycle status as cycle start time. &KDQQHOGDWDLQIRUPDWLRQ shows the last updated value of each channels, only the unhidden channel will be shown. See “ Groups box” on how to hide a channel data. When you enable chart cursor, this will show the channel value at the point of the chart cursor. 0HVVDJHER[ Message box shows list of message from the device. Moreover Message box also contains the following function. *RWRF\FOH When you select a cycle from the combo box, the chart will jump to the time where the cycle starts. The cycle will be highlighted. )LWF\FOHWRVFUHHQ After you have selected a cycle and you want to see the whole cycle in the chart, check “ Fit cycle to screen” check box. This will fit the selected cycle to the chart. (QDEOH&XUVRU Cursor is useful when you want to see channel value at specific point in time. • To use cursor, check “ Enable Cursor” check box. The cursor line will appear in the chart as a purple line. • To move cursor, click and drag the cursor line, a gray will appear to show the new cursor position. Release mouse button to accept new cursor position. &XUVRUOLQHDQGQHZSRVLWLRQOLQH • • 0HVVDJHVHDUFK you can search for a cycle with specific message using message search text box. Type in a message and then click “ Search” , the message will be searched. To search the next occurrence of the same text, click “ Search” again. -XPSWR0HVVDJH If you want to go to the time line of a specific message, you can click on the message in the message box. This will move the chart to that time. 3ULQWLQJ You can print out chart and messages. Printing will reflects the current chart portion and messages. This means the application will print the current image of the chart you see and all the messages in message list box. If you want to print only messages from a specific cycle, select the cycle using cycle combo box and enable “ Fit cycle to screen” function. ([DPSOHRISULQWGLDORJ 7DEOHYLHZ shown. When you click “ Toggle Table view” button, the Chart view is replaced by table view as NOTE: you can only scroll to see old data in snap shot (non-live) mode. &RQILJXUDWLRQ0RGH In configuration mode, the sentinel viewer has the same user interface as in normal mode except that it has the configuration toolbar. To enter the configuration mode, please see the “ Login to a Device” section. &RQILJXUDWLRQ7\SH There are two types of configuration: Program Configuration Device Configuration 3URJUDP&RQILJXUDWLRQ This type is configured and stored on the local PC on which the sentinel viewer is running. The following are the configurations: • Connection Setting • Print Setup • Logo Config More information about these configurations can be found in the configuration toolbar section. 'HYLFH&RQILJXUDWLRQ This type is configured and stored on a device. The following are the configurations: • Group Config • Chart Config • Series Config More information about these configurations can be found in the configuration toolbar section. 3URSHUWLHV)RUP A properties form is used to set values in several configurations. The form contains the following section from top to bottom: &RQILJ6HOHFWRU Some configurations have several value sets to be configured, such as Series Config. Each set of values can be selected from the Config Selector. 3URSHUWLHV*ULG9LHZ2SWLRQ The set of values displayed on the properties grid view can be viewed in alphabetical or categorized order. 3URSHUWLHV*ULG9LHZ This is where a set of configurations values is displayed. The left column contains the value names to be configured. Values can be set in the right column. The way to set a value is different depending on the value type for example, if the value is of type Color, when clicking the right column a pop up color dialog box will appear from which a color can be selected. 'HVFULSWLRQ3DQHO When clicking a value on the properties grid view, a description of the value will be displayed in the panel. &RQILJXUDWLRQ7RROEDU The tool bar contains the following functions. 6HWXS3DJH Use “ Setup Page” button to open the Configuration View. If the view is already opened, it will be activated. 6DYH&RQILJ All configurations can be saved using “ Save Config” button. Program configurations are stored on a local PC and device configurations are stored on a device. /RJRXW To exit a configuration mode, use “ Logout” button. &RQQHFWLRQ6HWWLQJ To configure the sentinel viewer to auto-connect to devices, use “ Connection Setting” button. &RQQHFWLRQ6HWWLQJ'LDORJ When the “ Connection Setting” button is clicked, the Connection Setting dialog appears. The table on the left hand side shows current connections that the sentinel viewer connects to on the program startup. The “ Connection Setting” panel on the right hand side shows all information of the current connection selected on the table. &RQQHFWLRQ6HWWLQJ,QIRUPDWLRQ ,3$GGUHVV IP Address represents an IP address or DNS name of a device to which the sentinel viewer connects. 3RUW Port represents a port number of a device which the sentinel viewer will use to communicate with. 8VHUQDPH A user name, if required, can be entered here. 3DVVZRUG A password, if required, can be entered here. $XWR&RQQHFW If auto-connect to a device is required, check the “ Connect automatically at start up” box. $GG1HZ&RQQHFWLRQ A new connection can be added by clicking on “ New” button. A new row is added to the table and all information can be entered on the “ Connection Setting” panel. (GLW&RQQHFWLRQ All current connections can be edited by selecting the row that needs to be edited on the table. Then edit information on the “ Connection Setting” panel. 'HOHWH&RQQHFWLRQ To delete a connection select the connection on the table then click the “ Delete” button. The confirmation dialog appears. Click “ Yes” to delete the connection. 3ULQW6HWXS Use “ Print Setup” button to open the print setup dialog box which can be used to set the page printing options: header, footer, logo and misc. +HDGHU)RRWHU Use the text areas to add, edit and delete a header or footer. The font style, size and color can be changed by clicking on the drop down boxes to the right of the text areas. /RJR A printing page can have a logo. This can be done by clicking on “ Logo” button and selecting a picture. 3ULQWLQJ2SWLRQV 3ULQW&KDUW Checking this option prints out the chart. 3ULQW0HVVDJHV Checking this option prints out all messages normally . If it is in “ Fit Cycle to Screen Mode” , only messages in the current cycle will be printed. 3ULQW/RJR If this option is ticked and a logo is set, it will be printed. 3ULQWDXWRPDWLFDOO\DIWHUF\FOHILQLVKHG This option has effect only in live mode. If this option is ticked, the page will be printed automatically after each cycle is finished. 3ULQWRQO\ILUVWF\FOHRIWKHGD\ This option is available only if the previous option is ticked. If this option is ticked, the page will be printed automatically after the first cycle of the day is finished. /RJR&RQILJ The sentinel viewer can have a logo which will be displayed below on the top right of the program (under the command box) and can also have a splash image displayed before entering the program. To set a logo and splash image, clicks on “ Logo Config” button. The properties form of Logo Config will appear. *URXS&RQILJ Group Config is used to configure the background color of the info box and the tree view and also to configure whether to show them or not. &KDUW&RQILJ Chart Config is used to configure the chart appearance and other chart options. The followings are details of its values: $XWR5DQJH Indicates whether to calculate the range on the axis automatically. 0D[LPXP9DOXH The maximum value on the range of the y-axis, this property is used only if “ Auto Range” is set to false. 0LQLPXP9DOXH The minimum value on the range of the y-axis, this property is used only if “ Auto Range” is set to false 1XPEHURI,QWHUYDOV The number of intervals on the range of the y-axis, this property is used only if “ Auto Range” is set to false 6KRZ'HFLPDO Indicates whether to show a decimal point of value on the y-axis. &KDUW$UHD,QWHULRU &KDUW%DFNJURXQG,PDJH The background image of a chart &KDUW%DFNJURXQG,QWHULRU &KDUW,QWHULRU 7LWOH&RORU A title color of a chart 7LWOH)RQW A title font of a chart 0HVVDJH3DQHO%DFNJURXQG&RORU A background color of a message panel 6KRZ0HVVDJH3DQHO Indicates whether to show a message panel &KDUW6HULHV&RQILJ Configures series of a chart /HJHQG&RQILJ Configures a legend of a chart 8SGDWH7LPHPV A chart will update their data for every Update Time (in millisecond) 6HULHV&RQILJ Series Config is used to configure series of a chart. If there are more than one series in a chart, uses “ Config Selector” to switch between series (See “ Properties Form” section for more information). The followings are details of its values: 6HULHV&RORU The color of the series 6HULHV7KLFNQHVV The thickness of the series $XWR5DQJH Indicates whether to calculate the range on its own y-axis automatically, this property is used only if the “ Use Own Axis” is true 0D[LPXP9DOXH The maximum value on the range of its own y-axis, this property is used only if the “ Use Own Axis” is true and the “ Auto Range” is false 0LQLPXP9DOXH The minimum value on the range of its own y-axis, this property is used only if the “ Use Own Axis” is true and the “ Auto Range” is false 1XPEHURI,QWHUYDOV The number of intervals on the range of its own y-axis, this property is used only if the “ Use Own Axis” is true and the “ Auto Range” is false 8VH2ZQ$[LV Indicates whether this series has its own y-axis 2WKHU&RQILJ Apart from the configurations which can be configured through the configuration tool bar. There are other configurations that can be configured. The followings are the list of these configurations: • The info box and tree view can be moved, resized. • • The chart and message panel can be resized. Series can be hidden by ticking out the series in the tree view.