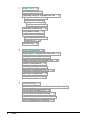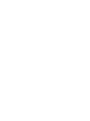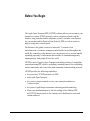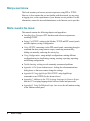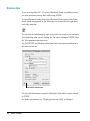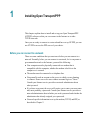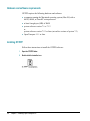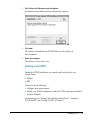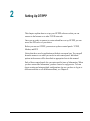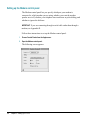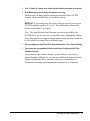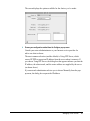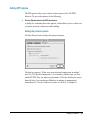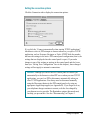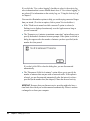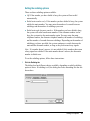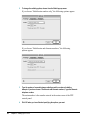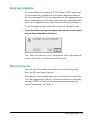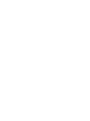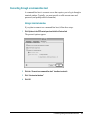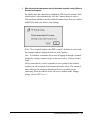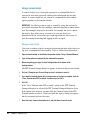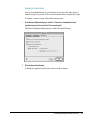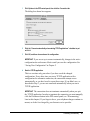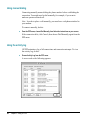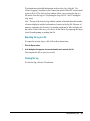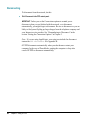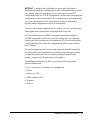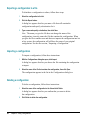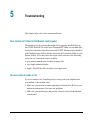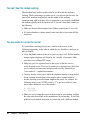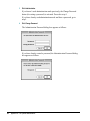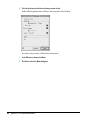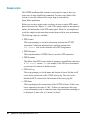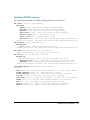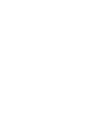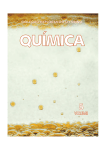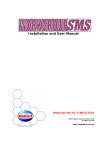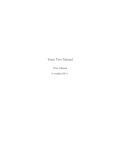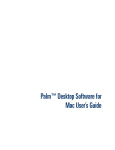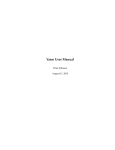Download Open Transport/PPP User's Manual
Transcript
K Open Transport/PPP User’s Manual K Apple Computer, Inc. © 1996 Apple Computer, Inc. All rights reserved. Under the copyright laws, this manual may not be copied, in whole or in part, without the written consent of Apple. Your rights to the software are governed by the accompanying software license agreement. The Apple logo is a trademark of Apple Computer, Inc., registered in the U.S. and other countries. Use of the “keyboard” Apple logo (Option-Shift-K) for commercial purposes without the prior written consent of Apple may constitute trademark infringement and unfair competition in violation of federal and state laws. Every effort has been made to ensure that the information in this manual is accurate. Apple is not responsible for printing or clerical errors. Apple Computer, Inc. 1 Infinite Loop Cupertino, CA 95014-2084 408-996-1010 http://www.apple.com Apple, the Apple logo, AppleScript, Mac, Macintosh, and PowerBook are trademarks of Apple Computer, Inc., registered in the U.S. and other countries. Netscape Navigator is a trademark of Netscape Communications Corporation. PowerPC is a trademark of International Business Machines, Inc., used under license therefrom. Simultaneously published in the United States and Canada. Mention of third-party products is for informational purposes only and constitutes neither an endorsement nor a recommendation. Apple assumes no responsibility with regard to the performance or use of these products. Contents Before You Begin / 7 1 Installing Open Transport/PPP / 11 Before you can connect to a network / 11 Hardware and software requirements / 12 Installing OT/PPP / 12 Preparing to use OT/PPP / 13 Displaying onscreen help / 14 2 Setting Up OT/PPP / 17 Setting up the Modem control panel / 18 Setting up TCP/IP for PPP / 20 Setting up PPP / 23 Setting PPP options / 25 Setting the protocol options / 25 Setting the connection options / 27 Setting the redialing options / 29 Saving your configuration / 31 Where to go from here / 31 3 Using OT/PPP / 33 Connecting directly / 33 Connecting through a command-line host / 35 Using a terminal window / 35 Using a connect script / 38 Saving a connect script / 38 Importing a connect script / 39 Connecting automatically / 40 Using manual dialing / 42 Using the activity log / 42 Exporting the log to a file / 43 Clearing the log / 43 Disconnecting / 44 4 Using Configurations / 45 Displaying the Configurations dialog box / 46 Creating a new configuration / 48 Making a different configuration active / 48 Altering a configuration / 49 Renaming a configuration / 49 Exporting a configuration to a file / 50 Importing a configuration / 50 Deleting a configuration / 50 5 Troubleshooting / 51 Your modem isn’t listed in the Modem control panel / 51 You are unable to make a call / 51 You can’t hear the modem working / 52 You are unable to connect to a server / 52 You can’t maintain the connection / 53 4 Contents You are unable to dial manually / 54 OT/PPP connects when you start your Macintosh / 54 TCP/IP applications don’t start OT/PPP automatically / 54 Appendix A For System Administrators / 55 Locking control panels / 55 Appendix B Using AppleScript With OT/PPP / 59 Sample scripts / 60 AppleScript OT/PPP commands / 61 Error codes / 62 Appendix C Additions to the CCL Scripting Language for Connect Scripts / 65 Appendix D Using Null-Modem Scripts / 67 Index / 69 Contents 5 Before You Begin The Apple Open Transport/PPP (OT/PPP) software allows you to connect your computer to remote TCP/IP networks, such as corporate networks and the Internet, using a modem and the telephone system. It includes control panels for your modem and for Point-to-Point Protocol (PPP) as well as onscreen help for using these control panels. The Internet is the global “network of networks.” It consists of an interconnection of countless computers and networks located throughout the world. By connecting to the Internet, you can gain access to a vast and rapidly expanding repository of information and a means of communicating nearly instantaneously with people all over the world. OT/PPP is part of Apple’s Open Transport networking software. It establishes connections using PPP, which is an industry-standard protocol for establishing remote connections, and is one of the most commonly used networking protocols. OT/PPP provides the following capabilities: m lets you access TCP/IP networks over PPP m works with Open Transport m lets you use remote terminals to save your connection routines as “connect scripts” m lets you use AppleScript to automate connecting and disconnecting m allows system administrators to lock the settings of the Modem, PPP, and TCP/IP control panels so the settings can be distributed to users and remain unaltered What you need to know This book assumes you have no previous experience using PPP or TCP/IP. However, it does assume that you are familiar with the network you are using or logging in to, or the requirements of your Internet service provider. For this information, contact the network administrator or the Internet service provider. What’s covered in this manual This manual contains the following chapters and appendixes: m Installing Open Transport/PPP: hardware and software requirements; installing OT/PPP m Setting Up OT/PPP: setting up the Modem, TCP/IP and PPP control panels and their options; saving a configuration m Using OT/PPP: connecting via the PPP control panel; connecting through a command-line host; using connect scripts; connecting automatically; dialing out manually; and using the activity log m Using Configurations: using multiple configurations; making different configurations active; duplicating, naming, creating, exporting, importing, and deleting configurations m Troubleshooting: solving several commonly encountered problems m Appendix A, For System Administrators: locking the telecommunications dialog boxes so that users cannot change the settings m Appendix B, Using AppleScript With OT/PPP: using AppleScript commands to run OT/PPP (for the advanced user) m Appendix C, Additions to the CCL Scripting Language for Connect Scripts: how the CCL scripting language deals with user names and passwords m Appendix D, Using Null-Modem Scripts: how to use the null-modem setting in the Modem control panel 8 Before You Begin Terminology used in this guide This section explains the terminology used in this manual to refer to various mouse and keyboard operations. Basic mouse and keyboard operations In this guide, some terms represent a series of actions that you perform with the mouse, the keyboard, or both. For example, the word enter indicates that you type a character (or a series of characters), then press the Return key. Here is a list of standard terms for mouse and keyboard operations and the meaning of each term. Term Action Click Double-click Press and then immediately release the mouse button. Press and release the mouse button twice in quick succession without moving the mouse. Position the pointer on an item on the screen, such as an icon that you want to move. Press and hold down the mouse button while moving the mouse until you have accomplished the desired task, such as moving the icon to a new location, and then release the mouse button. Activate a command in a menu by positioning the pointer on the menu title and dragging (usually downward) through the menu until the command you want is highlighted. Then release the mouse button. Designate where the next action will take place. To select an object such as an icon, position the pointer on the object and click the mouse button once. When selected, the object appears highlighted. To select text, drag across the text until the entire range of text that you want to select is highlighted. Type a series of characters without pressing the Return key. Drag Choose Select Type Press Press a single key or key combination without pressing the Return key afterward. Before You Begin 9 Onscreen help If you are using Mac OS 7.5.3 or later, Macintosh Guide is available to assist you with questions you may have while using OT/PPP. To open Macintosh Guide, choose the Macintosh Guide option in the Guide menu, which is designated by the following icon located near the right-hand end of the menu bar. You can look for information by topic or by index key word, or you can type a word indicating what you are looking for. For topics relating to OT/PPP, click the Telecommunications topic area. The TCP/IP, PPP, and Modem control panels have a question-mark button in the lower-left corner. Click here for onscreen help. You can click this button to open the Macintosh Guide and see topics related to OT/PPP. For further information, see “Displaying Onscreen Help” in Chapter 1. 10 Before You Begin 1 Installing Open Transport/PPP This chapter explains how to install and set up your Open Transport/PPP (OT/PPP) software so that you can connect to the Internet or to other TCP/IP networks. Once you are ready to connect to a network and have set up OT/PPP, you can use OT/PPP to access the PPP server of your choice. Before you can connect to a network There are some conditions that you must meet before you can connect to a network. Normally, before you can connect to a network, be it a corporate or governmental network or the Internet, you need the following: m Your computer must be physically connected to a modem that is compatible with the computer, whether the modem is built in to the computer or is external. m The modem must be connected to a telephone line. m You generally need an account on the server to which you are planning to connect. Some servers let users without accounts log in as “Guest.” Consult your Internet service provider or network administrator about what you need. m If you have an account, the server will require you to enter your user name and, most probably, a password. Consult your Internet service provider or network administrator about whether you need a password and whether the administrator has already assigned you a password. m You need specific information to set up the modem, TCP/IP, and PPP, as described in Chapter 2. Hardware and software requirements OT/PPP requires the following hardware and software: m a computer running the Macintosh operating system (Mac OS) with a 68030, 68040, or PowerPC microprocessor m at least 8 megabytes (MB) of RAM m system software version 7.1 or 7.1.2 or system software version 7.5.3 or later (not earlier versions of system 7.5) m Open Transport 1.1.1 or later Installing OT/PPP Follow these instructions to install the OT/PPP software: 12 1 Open the OT/PPP folder. 2 Double-click the Installer icon. Chapter 1 / Installing Open Transport/PPP 3 Click Continue in the Welcome screen that appears. An Installer screen similar to the one shown below appears: 4 Click Install. The software is installed in the OT/PPP folder or in the folder you have designated. 5 Restart your computer. The software is now ready to use. Preparing to use OT/PPP During the OT/PPP installation, two control panels are placed in your System Folder: m Modem m PPP You need to do the following: m Configure these control panels. m Modify your TCP/IP configuration with the TCP/IP control panel installed by Open Transport. For instructions, see “Setting Up the Modem Control Panel,” “Setting Up TCP/IP for PPP,” and “Setting Up PPP” in Chapter 2. Installing OT/PPP 13 Displaying onscreen help If you are using system software version 7.5.3 or later, you have access to Macintosh Guide, which displays help panels on screen that teach you how to use your software. There are two ways to open onscreen help while using OT/PPP: m Click the question mark in the lower-left corner of a control panel. Click here for onscreen help. 14 Chapter 1 / Installing Open Transport/PPP Macintosh Guide opens in the Look For mode, with a list of topics related to the control panel you have opened. You can also do the following: 1 Choose Macintosh Guide in the Guide menu (the h at the right of the menu bar). 2 Click one of the three buttons at the top of the window. If you clicked the Topics button, the following window of Macintosh Guide appears: You can use Macintosh Guide in any of three ways by clicking the Topics, Index, or Look For button. Installing OT/PPP 15 2 Setting Up OT/PPP This chapter explains how to set up your OT/PPP software so that you can connect to the Internet or to other TCP/IP networks. Once you are ready to connect to a network and have set up OT/PPP, you can access the PPP server of your choice. Before you can use OT/PPP, you must set up three control panels: TCP/IP, Modem, and PPP. Notice that these are also applications with their own menu bars. You can pull down the menus to see what you can do in each control panel. Individual options in the menus will be described as appropriate later in this manual. Each of these control panels lets you enter specific items of information. When you have entered the information, you have created a configuration. To learn about creating and using multiple configurations (in case you have to log in to different networks or use different modems), see Chapter 4. Setting up the Modem control panel The Modem control panel lets you specify which port your modem is connected to, which modem you are using, whether you want the modem speaker on or off, whether your telephone uses touch-tone or pulse dialing, and whether to ignore the dial tone. IMPORTANT If you are connecting through a serial cable rather than through a modem, see Appendix D. Follow these instructions to set up the Modem control panel: 1 Choose Control Panels from the Apple menu. 2 Open the Modem control panel. The following screen appears: 18 Chapter 2 / Setting Up OT/PPP 3 In the “Connect via” pop-up menu, choose the port to which your modem is connected. 4 In the Modem pop-up menu, choose the modem you are using. Modem scripts for many popular modems are included with the OT/PPP software and are installed when you install the software. IMPORTANT If your modem does not appear in the pop-up menu, be sure that OT/PPP is properly installed. If it is, see “Your Modem Isn’t Listed in the Modem Control Panel” in Chapter 5. Note: The Apple Modem Script Generator, an extra item available with OT/PPP, allows you to create your own modem scripts. Although the Modem Script Generator is not a supported Apple product, many users have found it to be very helpful in creating their own modem scripts. 5 Click the settings you want (On or Off for the modem speaker; Tone or Pulse for dialing). 6 If your phone has a nonstandard dial tone or no dial tone, click the Ignore Dial Tone checkbox to select it. You are now set up to connect through a specific modem. If you want to connect through a different one, you must enter different information into the Modem control panel; that is, you must create a new configuration. For information on creating and using multiple configurations, see Chapter 4. Setting up the Modem control panel 19 Setting up TCP/IP for PPP The TCP/IP control panel lets you specify detailed information about the network you plan to log in to and the communications protocol you plan to use (in this case, PPP). Follow these instructions to set up the TCP/IP control panel: 1 Choose Control Panels from the Apple menu. 2 Open the TCP/IP control panel. A setup screen similar to the following appears: 3 Choose PPP from the “Connect via” pop-up menu. IMPORTANT If PPP is not listed, the software has not been properly installed. Try reinstalling OT/PPP. 20 Chapter 2 / Setting Up OT/PPP The screen displays the options available for the choices you’ve made: 4 Choose your configuration method from the Configure pop-up menu. Consult your network administrator or your Internet service provider for advice on what to choose. The most common selection (and the default) is Using PPP Server, which causes OT/PPP to request an IP address from the server when it connects. If you choose Using PPP Server, the dialog box that appears informs you that the IP address, the subnet mask, and the router address are supplied by the server (as shown above). If your network administrator advises you to choose Manually from the popup menu, the dialog box requests the IP address. Setting up TCP/IP for PPP 21 Ask for your network administrator’s advice before choosing either of the remaining options. Note: Some administrators describe a manual configuration as static. 5 Enter name server addresses. If you have chosen Manually in the Configure pop-up menu, enter an IP address. Obtain these from your network administrator or from your Internet service provider. 6 Click OK. 7 Close the TCP/IP control panel; then click Save in the dialog box that appears. You are now set up to connect to a specific PPP server. If you want to connect to a different one, you must enter different information into the TCP/IP control panel; that is, you must create a new configuration. For information on creating and using multiple configurations, see Chapter 4. 22 Chapter 2 / Setting Up OT/PPP Setting up PPP The PPP control panel is the place where you enter information about your PPP connections. To set up PPP, follow these instructions: 1 Choose Control Panels from the Apple menu. 2 Open the PPP control panel. The following screen appears: 3 Click Guest or Registered User. Whether you should access the remote server as a guest or a registered user depends on the rules for that server. Check with the server’s administrator. Note: If you clicked Guest, skip steps 4 through 6. 4 Type your PPP user name in the Name text box. Obtain this name from your Internet service provider or network administrator. Setting up PPP 23 5 Type your PPP password in the Password text box. Obtain this password from your Internet service provider or network administrator. 6 To save your password, click the checkbox next to Save Password If Save Password isn’t selected, you need to enter your password every time you log in. This is more secure but less convenient. 7 In the Number text box, type the telephone number for the service to which you will be connecting. Enter the number exactly as you would dial it manually, including outside line access and area code, if necessary. Note: A problem is sometimes caused when the touch-tone signals occur too quickly. To alleviate this problem, you can type a comma in the telephone number—for example, after the area code—to insert a brief pause in the dialing. See “You are Unable to Connect to a Server” in Chapter 5 for details. IMPORTANT Even if you are not using a modem (that is, if you have selected Null Modem in the Modem control panel), you still need to type a number in the Number box. See Appendix D for more information. PPP is now ready to use. You can, however, fine-tune the configuration using the available options, as described in the next section, “Setting PPP Options.” If you don’t want to use the options and aren’t ready to dial in to the network immediately, do this: m Click the close box, and click Save when you are prompted to save the configuration. If you don’t want to use the options and you want to dial in to the network now, see the section “Connecting Directly” in Chapter 3. 24 Chapter 2 / Setting Up OT/PPP Setting PPP options The PPP options allow you to control various aspects of the OT/PPP’s behavior. To access the options, do the following: m Click the Options button in the PPP control panel. A dialog box containing three tabs appears, which allows you to set three sets of options: protocol, connection, and redialing. Setting the protocol options Click the Protocol tab to display the protocol options: The first two options (“Allow error correction and compression in modem” and “Use TCP header compression”) are selected by default when you first install OT/PPP. They can improve performance. Click the checkboxes to turn them off only if you experience difficulties in making or maintaining a connection (see “You are Unable to Connect to a Server” in Chapter 5). Setting PPP options 25 The third option (“Connect to a command-line host”) allows you to connect to a server that requires you to log in by entering information (such as your login name and password) into a terminal window. If you are connecting through a command-line host, you need to click the “Connect to a command-line host” checkbox to select it, as described in “Connecting Through a Command-Line Host” in Chapter 3. The subsidiary options work as follows: m “Use terminal window”: This option allows you to open a terminal window, in which you can enter the information needed for logging in to a command-line host. See “Using a Terminal Window” in Chapter 3. m “Use connect script”: This option allows you to use the Import Script button in the Configurations dialog box (described in Chapter 4) to attach a script to the configuration. You are then able to automate your interaction with the terminal window. Note: You can create a connect script for your host by logging in and connecting through a terminal window, then saving the contents of the terminal window. See “Using a Connect Script” in Chapter 3. 26 Chapter 2 / Setting Up OT/PPP Setting the connection options Click the Connection tab to display the connection options: If you click the “Connect automatically when starting TCP/IP applications” checkbox to select it, PPP attempts to connect whenever you open a TCP/IP application, such as Netscape Navigator or Fetch. OT/PPP dials the number and uses the settings in the active PPP control panel configuration (that is, the settings that are displayed when the control panel is open). If you make changes to any of the settings or options in the control panel and don’t save them (see “Saving Your Configuration” later in this chapter), those changed settings will not apply to automatic connections. WARNING Although you can set the PPP control panel to connect you automatically to the Internet or other PPP server when you start TCP/IP applications, you can’t set PPP to disconnect automatically when you close TCP/IP applications. You always need to disconnect manually using the Disconnect button in the PPP control panel or by using an appropriate AppleScript applet (see Appendix B). If you forget to do so, your telephone charges continue to mount, as do the fees charged by your Internet service provider. The Reminders options (discussed next) can help you prevent this. See also “Disconnecting” in Chapter 3. Setting PPP options 27 If you click the “Use verbose logging” checkbox to select it, the activity log saves information that is more detailed than it does if “Use verbose logging” is not selected. For information on the activity log, see “Using the Activity Log” in Chapter 3. You can select Reminders options to help you avoid staying connected longer than you intend. (To select an option, click to put an X in its checkbox.) m If the “Flash icon in menu bar while connected” option is selected, a flashing icon is displayed continuously over the Apple menu as long as you are connected. m The “Prompt every # minutes to maintain connection” option allows you to specify the number of minutes between prompts. If the option is selected, a dialog box appears after the number of minutes you have specified (in the number box) has passed. If you don’t click OK to close the dialog box, you are disconnected automatically. m The “Disconnect if idle for # minutes” option allows you to specify the number of minutes that can pass with no network traffic. If the option is selected, you are disconnected automatically after the interval you have specified (in the number box) has elapsed, if there has been no activity. IMPORTANT Be aware that your Internet service provider might also have a time limit after which you are disconnected automatically if there is no data exchanged to or from your computer. 28 Chapter 2 / Setting Up OT/PPP Setting the redialing options There are three redialing options available: m Off: If the number you have dialed is busy, the system will not redial automatically. m Redial main number only: If the number you have dialed is busy, the system redials the main number. You may enter the number of seconds between redialings and the number of redialings you want. m Redial main and alternate numbers: If the number you have dialed is busy, the system will redial an alternate number. If the alternate number is also busy, the system tries the main number again. You may enter the main telephone number, the alternate telephone number, the number of redialings, and the number of seconds between redialings. Depending on the number of redialings you have specified, the system continues to switch between the main and the alternate number, as long as they both return busy signals. Note: If a number doesn’t answer, it is not redialed. Only numbers that return a busy signal are redialed. If the main number doesn’t answer, the alternative number is dialed once. To set the redialing options, follow these instructions: 1 Click the Redialing tab. The dialog box has different choices available, depending on which redialing option is active. If redialing is off, the dialog box looks something like the one shown here: Setting PPP options 29 2 To change the redialing option, choose from the Redial pop-up menu. If you choose “Redial main number only,” the following options appear: If you choose “Redial main and alternate numbers,” the following options appear: 3 Type the number of seconds between redialings and the number of redialing attempts. If you have chosen “Redial main and alternate numbers,” type the alternate telephone number. The main number is the number entered in the main screen of the PPP control panel. 4 30 Click OK when you have finished specifying the options you want. Chapter 2 / Setting Up OT/PPP Saving your configuration If you have changed any settings in a TCP/IP, Modem, or PPP control panel, you are automatically prompted to save the current configuration when you close the control panel. You are also prompted to save the configuration if you choose Configuration in the File menu of any of the above-mentioned control panels. The Configuration option in the File menu is discussed in Chapter 4. To save the changes you have made in the control panel’s settings, do this: m Click the Save button in the dialog box that appears when you close the control panel or when you choose Configuration in the File menu. Note: There is no other way to save a configuration. These control panels do not have Save or Save As commands in their File menus. Where to go from here After you click OK to confirm your settings in each of the options dialog boxes, the PPP control panel reappears. You can press Connect to begin dialing out or you can close the control panel to save the configuration for later use. For further instructions on connecting and using OT/PPP, see Chapter 3. For instructions on creating and using multiple configurations, see Chapter 4. Where to go from here 31 3 Using OT/PPP Once you have set up the OT/PPP software, as described in Chapter 2, you need to know whether the remote server requires you to connect directly or through a command-line host (which you can do either by entering your login information into a terminal window or by using a previously saved connect script). Whether you log in to the server directly or through a command-line host, you can set up PPP to connect automatically when you start a TCP/IP application (such as Netscape Navigator or Fetch). You can also dial out manually, or connect and disconnect by using an AppleScript applet. (See Appendix B for information on using AppleScript with OT/PPP. Connecting directly To connect through the PPP control panel, follow these instructions: 1 Choose Control Panels from the Apple menu. 2 Open the PPP control panel. The current PPP settings appear. If this is your only PPP configuration, or the configuration you want to use, skip to Step 4. If you want to use a different saved configuration, go to Step 3. 3 In the File menu, select Configuration; then select the configuration you want to use and click Make Active. The Configurations dialog box disappears, leaving the PPP control panel displayed. For a discussion of the Configurations dialog box, see Chapter 4. 4 Click Connect. If you saved your password and if you are not using a terminal window, OT/PPP now attempts to make the connection. If you haven’t saved your password, you are prompted to enter it now. The program attempts to make the connection. During this attempt, the Connect button changes to a Cancel button, which you can press to cancel the attempted connection. Once the connection is made, the Connect button changes to a Disconnect button, as shown here: The status window provides the connection speed, time connected, time remaining, and the Internet address of the server host. Note: If you checked “Connect to a command-line host” in the Protocol Options dialog box when you set up the PPP control panel for the configuration you’re using, you are connected to a terminal window (see “Connecting Through a Command-Line Host,” later in this chapter). To dial out manually instead of having the PPP control panel dial a preset number when you press Connect, see “Using Manual Dialing,” later in this chapter. You can also set your options to connect automatically whenever you open a TCP/IP application, such as Netscape Navigator or Fetch. See “Connecting Automatically,” later in this chapter. 34 Chapter 3 / Using OT/PPP Connecting through a command-line host A command-line host is a remote server that requires you to log in through a terminal window. Typically, you must provide a valid account name and password (and perhaps other information). Using a terminal window If you plan to connect to a command-line host, follow these steps: 1 Click Options in the PPP control panel and click the Protocol tab. The protocol options appear. 2 Click the “Connect to a command-line host” checkbox to select it. 3 Click “Use terminal window.” 4 Click OK. Connecting through a command-line host 35 5 Click Connect in the PPP control panel. Note: In addition to starting your PPP connection by clicking Connect in the PPP control panel, you have the option of starting OT/PPP automatically when opening a TCP/IP application. See “Connecting Automatically,” later in this chapter. To connect by dialing out manually, see “Using Manual Dialing” later in this chapter. During the login attempt, the program displays a terminal window similar to the following: 36 Chapter 3 / Using OT/PPP 6 When the terminal window appears, enter the information requested, pressing Return at the end of each response. By default, when the connection is established, PPP closes the window. If the window doesn’t close automatically, click the Continue button to close it. You can choose whether or not the terminal window closes when you connect with PPP. To make your choice, click Settings. If the “Close terminal window when PPP is started” checkbox is not selected, the terminal window is displayed until you click Continue. Note: To learn how to automate the process of logging in through a terminal window by creating a connect script, see the next section, “Using a Connect Script.” Also be aware that if you don’t respond to a server prompt in the terminal window, you will eventually be disconnected from the server. The amount of time it takes for this to happen depends on the server to which you are connecting. When the timeout occurs, the server’s modem sends “hangup strings,” such as ATFV or +++. Connecting through a command-line host 37 Using a connect script A connect script is a set of pretyped responses to a command-line host’s requests for user name, password, and any other information the host may require. A connect script lets you connect to a command-line host without typing responses in the terminal window. IMPORTANT An effective connect script is created by saving the session of a successful connection. Because making a connection depends on many factors, your first attempt(s) may not be successful. For example, the server’s phone line may be busy when you try to connect. Or, you may have been disconnected by the server before you could log in and save the session. If your first attempt connecting and logging in fails, try again. Saving a connect script You create a connect script by saving the interaction that takes place when you log in to a command-line host manually. To do so, follow these instructions: 1 Open a terminal window, as described in the previous section “Using a Terminal Window.” 2 Type all information as requested by the command-line prompts. 3 Before completing your login, click the Settings button at the bottom of the terminal window. The PPP Terminal Settings dialog box appears, as shown in the previous section. 4 Click the “Prompt to save Connect Script on close” checkbox to select it. 5 If you want the terminal window to be closed as soon as the login is complete, click the “Close Terminal when PPP is started” checkbox to put an X in it. 6 Click OK. If the “Close Terminal when PPP is started” option (in the PPP Terminal Settings dialog box) is selected, the PPP Terminal Settings dialog box closes. If the option is not selected, you must click the Continue button in the PPP Terminal window to close it. When you finish the login, a dialog box appears that lets you name and save the script. 7 38 Name the script, choose a destination for it, and click Save to save the script. Chapter 3 / Using OT/PPP Importing a connect script Your system administrator or your Internet service provider may export a connect script for your use. This section describes how to import the script. To import a connect script, follow these instructions: 1 In the Protocol Options dialog box, click the “Connect to a command-line host” checkbox to put an X in it and click “Use connect script.” The Protocol Options dialog box now looks like the following: 2 Click the Import Script button. A dialog box appears that lets you select a script to import. Connecting through a command-line host 39 3 Select the script you want to import; then click Open (or double-click the name of the script). The Protocol Options dialog box now contains the name of the script that is to be imported, in this example, “connect.1.” 4 Click OK in the Protocol Options dialog box. When you connect automatically, dial out manually (see “Connecting Automatically” and“Using Manual Dialing,” next in this chapter), or click Connect in the PPP control panel, the script takes over. If you save the settings to create or modify a configuration, the script you imported will control your initial interaction with the command-line host when you use this configuration. Connecting automatically If you configure PPP to connect automatically, OT/PPP automatically attempts a connection whenever you launch a TCP/IP application such as Netscape Navigator or Fetch. If you have not already configured PPP for automatic connection, follow these instructions: 40 Chapter 3 / Using OT/PPP 1 Click Options in the PPP control panel; then click the Connection tab. The dialog box shown here appears. 2 Click the “Connect automatically when starting TCP/IP applications” checkbox to put an X in it. 3 Click OK, and then close and save the configuration. IMPORTANT If you are set up to connect automatically, changes in the active configuration do not become effective until you save the configuration. See “Saving Your Configuration” in Chapter 2. 4 Start the TCP/IP application. This is a one-time-only procedure if you have saved the changed configuration. Every other time you start a TCP/IP application with a configuration for automatic connection, the connection attempt occurs automatically, so you don’t need to repeat these steps. If you didn’t save, as described in Step 3, you are not connected automatically when you start a TCP/IP application. IMPORTANT The connection does not terminate automatically when you quit the TCP/IP application. In order to terminate the connection you must manually click the Disconnect button in the PPP control panel (see “Disconnecting,” later in this chapter). If you forget to do so, your telephone charges continue to mount, as do the fees charged by your Internet service provider. Connecting automatically 41 Using manual dialing Connecting manually means dialing the phone number before establishing the connection. You might need to dial manually, for example, if you want to make an operator-assisted call. Note: In order to place a call manually, you must have a telephone attached to your modem. To connect manually, do this: m From the PPP menu, choose Dial Manually, then follow the instructions on your screen. If the connection fails, click Cancel, then choose Dial Manually again from the PPP menu. Using the activity log OT/PPP maintains a log of all connections and connection attempts. To view the activity log, do this: m Choose Activity Log from the PPP menu. A screen such as the following appears: 42 Chapter 3 / Using OT/PPP To maintain more detailed information in the activity log, click the “Use Verbose Logging” checkbox in the Connection option of the PPP control panel to put an X in it. The Activity Log window allows you to export the log to a file and to clear the log (see “Exporting the Log to a File” and “Clearing the Log” next). Note: The top of the Activity Log window contains a line that shows the number of entries displayed and the total number of entries in the log file. Because of memory constraints, the Activity Log window might not be able to display all the entries. If this is the case, you can see all the entries by exporting the log to a text file and opening or printing the file. Exporting the log to a file To export the activity log to a file, follow these instructions: 1 Click the Export button. 2 In the dialog box that appears, choose a destination and a name for the file. You can print the file or open it to read it. Clearing the log To clear the log, click the Clear button. Using the activity log 43 Disconnecting To disconnect from the network, do this: m Click Disconnect in the PPP control panel. IMPORTANT Unless you set the Connections options to remind you to disconnect when you are finished with the network, or to disconnect automatically, you might forget to disconnect. Be sure to disconnect or you are likely to find yourself piling up large charges from the telephone company and your Internet service provider. See “Remembering to Disconnect” in the section “Setting the Connection Options” in Chapter 2. Note: If you are using AppleScript, your script can include the disconnect instruction PPP disconnect. See Appendix B. OT/PPP disconnects automatically when you shut down or restart your computer. In the case of PowerBooks, putting the computer to sleep also causes OT/PPP to disconnect automatically. 44 Chapter 3 / Using OT/PPP 4 Using Configurations The term configuration is used to describe all the settings that you specify for a control panel. This chapter explains how to work with the configurations you have saved. If you need to log in to different TCP/IP servers—for example, if you need to log in to an Internet service provider and one or more corporate networks—you need different TCP/IP and PPP configurations for each server. If you carry a laptop computer to different locations, each location will probably have its own modem and is likely to need a different modem configuration. If, for each control panel, you save a configuration for each situation that requires a different configuration, all you need to do is make the appropriate configurations active at the appropriate time. Displaying the Configurations dialog box In Chapter 2 you learned how to set up and save a configuration. Every configuration has a name. The first configuration you make and save after installing OT/PPP is automatically saved under the name Default. Whenever you change a configuration or create a new configuration, you can give it a name. To perform these and other tasks, use the Configurations dialog box. To display the Configurations dialog box, follow these instructions: 1 In the File menu, choose the Configurations option. If you have changed anything in the PPP control panel, click Save in the dialog box that appears if you wish to save the changes. After you click Save, the Configurations dialog box appears, similar to the one here: You can display this dialog box, or one like it, with the TCP/IP control panel, the Modem control panel, or the PPP control panel open. 46 Chapter 4 / Using Configurations IMPORTANT A change in the configuration in one control panel doesn’t automatically change the configurations in other control panels that you need. For example, when you try to access a server that requires a new PPP configuration and a new TCP/IP configuration, you must select the appropriate configurations in both control panels. You are urged to give all configurations for a given environment closely related names, so that it is immediately apparent which configurations need to be used together. You can create as many configurations as you like; you can save them, export them, import them, rename them, and change them at any time. Let’s assume that you set up PPP by entering the appropriate settings in the PPP control panel and that you saved the settings when you closed the control panel, thus creating a saved configuration. If you were setting up the control panel for the first time, the configuration would be saved under the name “Default.” If several configurations have been created and saved, then the last one that was active before the control panel was closed is the one that appears when you open the control panel. Even if you have changed it and saved the changes, its name stays the same unless you rename it. The configurations dialog box allows you to do the following with the selected configuration: m Use it as the basis for creating a new configuration m Alter it m Export it to a file m Make a duplicate of it m Rename it m Delete it Displaying the Configurations dialog box 47 Creating a new configuration To create a new configuration, begin by making a copy of an existing configuration. Follow these instructions: 1 With the configuration selected in the open Configurations dialog box, click Duplicate. The dialog box shown below appears. 2 Rename the configuration if you wish to, and click OK. 3 Make sure the name of the configuration is selected, then click the Make Active button. 4 Specify the settings you want in the new configuration. 5 Close the control panel or choose Configuration in the File menu. 6 Click Save to save the new configuration. Making a different configuration active To use a configuration that is not currently active, follow these instructions: 48 1 Select the appropriate configuration in the Configurations dialog box. 2 Click Make Active. Chapter 4 / Using Configurations Altering a configuration To alter an existing configuration, follow these instructions: 1 Select the appropriate configuration in the Configurations dialog box. 2 Click Make Active. The control panel reappears. 3 Change the settings or options you wish to alter. 4 Close the control panel or redisplay the Configurations dialog box to save the change. See “Saving Your Configuration” in Chapter 2. Renaming a configuration To rename a configuration, follow these instructions: 1 With the Configurations dialog box open, select the configuration and click Rename. A dialog box similar to the following appears: 2 Enter a new name and click OK. Renaming a configuration 49 Exporting a configuration to a file To distribute a configuration to others, follow these steps: 1 Select the configuration in the list. 2 Click the Export button. A dialog box appears that lets you name a file that will contain the configuration and specify a destination for it. 3 Type a name and specify a destination; then click Save. Note: The name you give the file does not change the name of the configuration; it merely names the file that contains the configuration. When you give the file to another user and that user imports the configuration into his or her system, the configuration will still have the name of your original configuration. See the next section, “Importing a Configuration.” Importing a configuration To import a configuration, follow these instructions: 1 With the Configurations dialog box open, click Import. A dialog box appears that lets you choose the file containing the configuration to import. 2 Select the name of the file that contains the configuration; then click Open. The configuration appears in the list in the Configurations dialog box. Deleting a configuration To delete a configuration, follow these instructions: 1 Select the name of the configuration in the list and click Delete. A dialog box appears that lets you confirm that you want to delete the configuration. 2 50 Click Delete to delete the configuration. Chapter 4 / Using Configurations 5 Troubleshooting This chapter helps solve some common problems. Your modem isn’t listed in the Modem control panel The modem script for your modem might not be properly installed. Refer to the OT/PPP Read Me file in the Open Transport/PPP folder on your hard disk for the list of modem scripts that came with OT/PPP. Modem scripts should be in the Modem Scripts folder, which is located in the Extensions folder (in your System Folder). If you don’t have the script, check with one of the following sources to see if a modem script is available: m your modem manufacturer’s technical support line m your Apple-authorized dealer m Apple’s World Wide Web site (http://www.apple.com) You are unable to make a call If you can’t make a call, something may be wrong with your telephone line, your modem, or the modem setup. m Make sure your modem is connected properly and turned on. Refer to your modem documentation if you have any problems. m Make sure your modem type and port are correctly selected in the Modem control panel. You can’t hear the modem working Most modems have built-in speakers that let you hear that the modem is working. While connecting to a remote server, you can hear the dial tone, the tones of the numbers being dialed, and the sounds of the modems communicating with each other. After a connection is successfully established, the modem typically turns the speakers off. If you can’t hear these sounds, try the following: m Make sure that the Sound option in the Modem control panel is set to On. m If your modem has a volume control, make sure that it is not turned all the way down. You are unable to connect to a server If your modem is working but you can’t connect to the server, try the following suggestions, in the order in which they are listed here, until you are able to connect: m Verify the phone number of the server you’re trying to call. Dial the number using a regular telephone and listen for the “whistle” of a modem. Make sure that you’re calling a PPP server. m Make sure you’re a registered user on the server or that the server is set up for guest access. If you try to connect as a registered user, check that you’ve entered your user name and password correctly. Passwords are “case-sensitive”—capitalization matters. m You may need to create pauses while the telephone number is being dialed. Insert a comma between parts of the number where a pause might be needed. Inserting a second comma lengthens the pause. For example, the following entries cause OT/PPP to dial a “9” to get an outside line, then pause before dialing the rest of the number: 9, 555-1234 9,, 555-1234 m Make sure you’re using the correct modem script for your modem, and that the script came from Apple or the manufacturer of your modem. To test if the problem is your modem and script, try connecting with a different modem. 52 Chapter 5 / Troubleshooting m The server you’re calling may require that you log in to a command-line host through a terminal window. Try selecting the “Connect to a commandline host” protocol option. (From the PPP control panel, click the Options button, then click the Protocol tab to display the protocol options.) m The server you’re calling lets you connect directly, but you’ve selected the “Connect to a command-line host” protocol option. Try turning this option off. (From the PPP control panel, click the Options button, then click the Protocol tab to display the protocol options.) m Try deselecting the “Allow error correction and compression in modem” protocol option. (From the PPP control panel, click the Options button, then click the Protocol tab to display the protocol options.) You can’t maintain the connection If you are losing the connection, check the following: m Servers sometimes develop problems that log users out without explanation. Try calling back later. You might also try a different service provider. m If you have call waiting, an incoming call can interrupt the connection. In the PPP control panel, precede the phone number with the code to turn off call waiting. Check with your telephone company to find out the code to use. m Many servers automatically end a connection if it is inactive for a certain time. Check with your Internet service provider or network administrator. m Some combinations of modems work better than others. Your modem may not be a good match for the modem of the server you’re calling. If possible, try calling an alternate number for the server or using a different modem. m You may have noisy phone lines. If you can hear a “crackle” during a normal voice call, have your line checked by your phone company. You can’t maintain the connection 53 You are unable to dial manually If you have trouble using the Dial Manually feature, contact the modem manufacturer to be sure the modem script has been upgraded to support the latest features available with OT/PPP. OT/PPP connects when you start your Macintosh If you don’t want OT/PPP to connect automatically to the Internet when you start up your computer, make sure the “Load only when needed” checkbox in the TCP/IP Options dialog box has an X in it. You open the TCP/IP Options dialog box by clicking the Options button in the TCP/IP control panel. (If the Options button is not visible, you must set the User Mode to Advanced or Adminstartion. Choose User Mode from the Edit menu to open the User Mode dialog box.) TCP/IP applications don’t start OT/PPP automatically Be sure that the “Connect automatically when starting TCP/IP applications” option (in the PPP control panel’s Connection options) is selected. See “Setting the Connection Options” in Chapter 2. 54 Chapter 5 / Troubleshooting Appendix A For System Administrators Locking control panels If you are the system administrator, OT/PPP allows you to set a password and to lock the Modem, TCP/IP, and PPP control panels so that only you (or whoever knows the password) can change the configurations. This is a useful feature if you plan to create configurations to distribute to your users, but you don’t want them to change the settings. For information on exporting a configuration to a file for distribution, see Chapter 4. To lock a control panel’s configuration, follow these instructions: 1 Create the configuration by entering the appropriate settings in the control panel. 2 In the Edit menu, choose User Mode. The User Mode dialog box appears, looking something like this: Note: The TCP/IP control panel has an Advanced mode as well as Basic and Administration. 3 Click Administration. If you haven’t used administration mode previously, the Change Password button (for setting a password) is activated. Proceed to step 4. If you have already used administration mode and have a password, go to step 5. 4 Click Change Password. The Administration Password dialog box appears as follows: If you have already created a password, the Administration Password dialog box appears as follows: 56 Appendix A / For System Administrators 5 Type the password (type it in both boxes if you are creating an administration password for the first time) and click OK. The control panel now shows open locks alongside the various text boxes, as shown in this illustration: Locking control panels 57 6 Click the lock icons to lock the text boxes you want to lock. In the following illustration, all three text boxes have been locked. To return to basic mode, follow these instructions: 58 1 In the Edit menu, choose User Mode. 2 Click Basic in the User Mode dialog box. Appendix A / For System Administrators Appendix B Using AppleScript with OT/PPP This appendix assumes that you already know how to use AppleScript. You can use AppleScript to create scripts to automate an entire network transaction—for example, to establish a remote connection, copy a file to a server, and then disconnect. Open Transport/PPP contains an AppleScript scripting addition called PPP Commands. This extension adds new commands to the AppleScript commands for creating and maintaining OT/PPP connections. The Open Transport/PPP installer places PPP Commands in the Scripting Additions folder in your Extensions folder. After you have set up the Modem and PPP control panels, you can use AppleScript scripts to operate your OT/PPP software. After you create the script and save it as an “applet,” its icon looks much like the following: When you double-click this icon, the script runs and handles your PPP connection. Sample scripts The OT/PPP installation disk contains several sample scripts to show you some ways of using AppleScript commands. To run a script, double-click its icon; to view the contents of the script, drag its icon onto the Script Editor application. Before you use these scripts, make sure that you have set up the PPP control panel as discussed in Chapters 2, 3, and 4. The sample scripts are not meant to replace the functionality of the PPP control panel. Moreover, you might need to edit the sample scripts somewhat to make them useful in your environment. The following scripts are available: m PPP Connect This script prompts you for basic information and starts the OT/PPP connection. Connection information not explicitly passed to the PPP connect verb is taken from the active PPP configuration. m PPP Disconnect This script disconnects OT/PPP if there is an active PPP connection. m PPP Reconnect This differs from PPP Connect in that it attempts to reestablish a connection if PPP status returns idle (for example, if the PPP server disconnects you because of a timeout or similar reason). m PPP Save Log This script prompts you for the name and location of a new file that it will create for the current text of the OT/PPP activity log. The text is a tabdelimited ASCII version of the full contents of the activity log file. m PPP Status This script displays the current status of the OT/PPP software. If there is no active connection, the status is “idle.” If there is a connection, this script causes information (such as connection time elapsed and time remaining) to be displayed. A time value of -1 means “no limit.” 60 Appendix B / Using AppleScript with OT/PPP AppleScript OT/PPP commands The AppleScript commands for OT/PPP (including parameters) are listed here: PPP connect: Initiates a PPP connection PPP connect [address string] — The connection address [telephone number] [user name string] — The user name (cannot use guest address) [password string] — The user password (cannot use guest address) [guest access boolean] — Guest access (cannot use name or password) [terminal window boolean] — Open terminal window [connect script alias] — Use this connect script [quiet mode boolean] — The result code; check the Open Transport PPP Errors List [Result: small integer] — The result code; check the Open Transport/PPP Errors list PPP disconnect: Closes a PPP connection PPP disconnect [after integer] — Number of seconds until disconnect [Result: small integer] — The result code; check the Open Transport/PPP Errors list PPP status: Retrieves the status of a PPP connection [Result: PPPStatusParam] — The resulting status information PPP save log: Saves the PPP log to a disk file PPP save log to file specification — Name of the file to which the log is saved [clearing entries boolean] — Should the log entries be cleared after saving? [appending boolean] — Should the log entries be appended to the disk file? [Result: small integer] — the result code; check the Open Transport/PPP Errors list Class PPPStatusParam: PPP connection status parameters Properties: state unknown/idle/connecting/connected/disconnecting [r/o] — State of this connection seconds connected integer [r/o] — Time connected, in seconds seconds remaining integer [r/o] — Time left for this connection, in seconds user name string [r/o] — The name of the user for this connection server name string [r/o] — The name of the system at the other end of this connection message string [r/o] — The most recent message received for this connection baud string [r/o] — The baud rate established for this connection bytes in integer [r/o] — Number of bytes received during this connection bytes out integer [r/p] — Number of bytes sent during this connection AppleScript OT/PPP commands 61 Error codes This section contains a partial list of the error codes that can be returned from OT/PPP AppleScript commands, with corresponding descriptions. You can use this information to tailor your script’s responses to errors. Note: The error numbers are not in strict sequence. Some numbers in the sequence may be missing. Other error codes may be returned from other parts of the Mac OS during execution of an OT/PPP AppleScript command. -7102: OT/PPP did not load properly at system start up. -7103: OT/PPP could not set up a port. -7104: OT/PPP is out of memory. -7105: The requested action is not supported. -7106: One or more resources are missing from OT/PPP’s installed files. -7107: The Remote Access Connections file is not compatible with the installed version of OT/PPP. -7108: An action requiring a connection was requested when there was no connection. -7109: The connection attempt or established connection was terminated by the user. -7110: The user name is unknown. -7111: The password is invalid. -7112: An unexpected error with no useful information has occurred. -7113: One or more of the installed OT/PPP files is damaged. -7114: The requested action could not be performed because OT/PPP was busy. -7115: The OT/PPP logical port is in an unknown state. -7116: The OT/PPP logical port is in an invalid state. -7117: The OT/PPP logical port has detected an invalid serial protocol. -7118: Login is disabled for the given user. -7120: The server administrator requires the user to enter a password. continued . 62 Appendix B / Using AppleScript with OT/PPP -7122: OT/PPP could not initialize Open Transport. -7123: The requested action could not be performed because OT/PPP is not fully initialized yet. -7124: TCP/IP is inactive and cannot be loaded. -7125: TCP/IP is not yet configured. -7126: PPP is not selected as the TCP/IP interface in the current TCP/IP configuration. -7128: The requested PPP protocol was rejected by the PPP peer. -7129: PPP authentication failed. -7130: PPP negotiation failed. -7131: PPP was disconnected locally. -7132: The PPP peer disconnected unexpectedly. -7133: The PPP peer is not responding. -7134: The OT/PPP log file is not open. -7135: The OT/PPP log file is already open. -7136: The OT/PPP log entry could not be retrieved. -7138: OT/PPP can not locate the active System Folder. -7139: OT/PPP can not locate its Preferences folder. -7140: There is a preexisting file using an OT/PPP type or creator. -7141: There is a preexisting folder using an OT/PPP folder name and location. -7142: The Remote Access Connections file is not open. -7144: An unknown PPP control protocol type was received. -7145: PPP received a packet with an invalid length. -7146: PPP received a negotiable option with an invalid value. -7147: PPP received a negotiable option with invalid flags. -7148: PPP ran out of memory while negotiating with the peer. -7152: PPP encountered an error with no useful information. -7153: PPP is in an invalid state. continued . Error codes 63 -7163: The user canceled the password entry dialog. -7164: The user did not respond to the password entry dialog in time. -7165: An unknown Open Transport serial port was referenced. -7166: The OT/PPP logical port is not configured. -7167: No AppleTalk services endpoints are available. -7168: The user canceled the modem script ASK or the Manual Dialing dialog. 64 Appendix B / Using AppleScript with OT/PPP Appendix C Additions to the CCL Scripting Language for Connect Scripts This appendix is provided for users who are familiar with the CCL scripting language. The following varStrings have been added to the CCL scripting language for the user name and password: Name: ^11 or ^U Password: ^12 or ^P When the connect script is executed, the strings stored in the Name and Password boxes of the PPP control panel replace these varStrings. However, when you save a connect script, the user name and password that you entered are replaced by ^U (or ^11) and ^P (or ^12), respectively. This is done so that your name and password are not shown in clear ASCII form for others to see. The ^U and ^P varStrings are provided as mnemonics for the user name and password. However, you cannot use them as parameters of CCL for commands that require a varString index, such as IFSTR. Appendix D Using Null-Modem Scripts If you are connecting through a serial cable rather than through a modem, follow these instructions: 1 In the Modem control panel, use the Modem pop-up menu to select Null Modem 57600. 2 In the PPP control panel, type a number in the Number box, even though this is a dummy telephone number and is meaningless. The Connect button is not available unless a telephone number has been typed in the Number box. Since a large majority of the users are using a modem, the control panel was designed this way to avoid the common user error of neglecting to enter a telephone number.