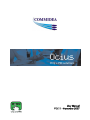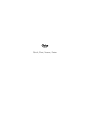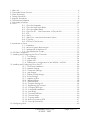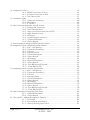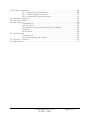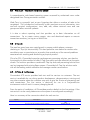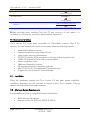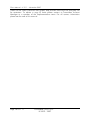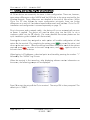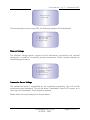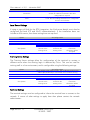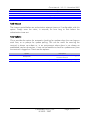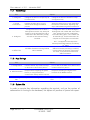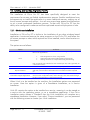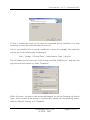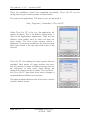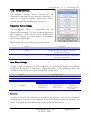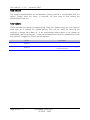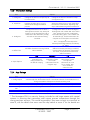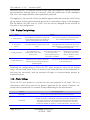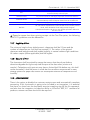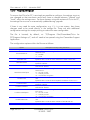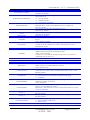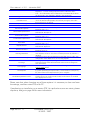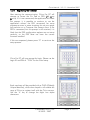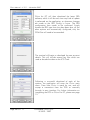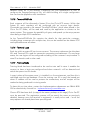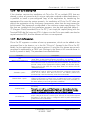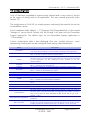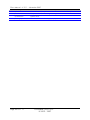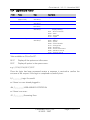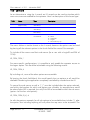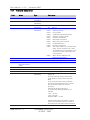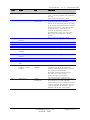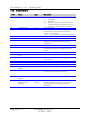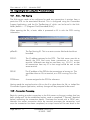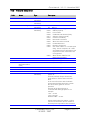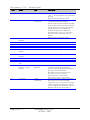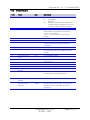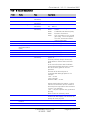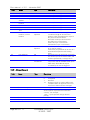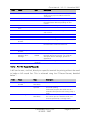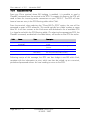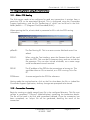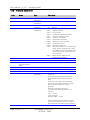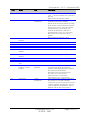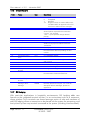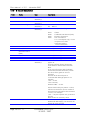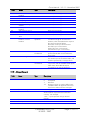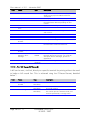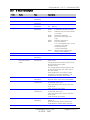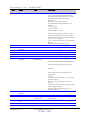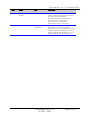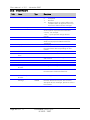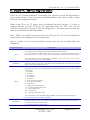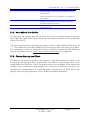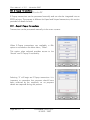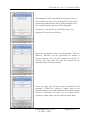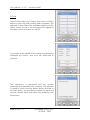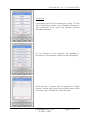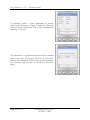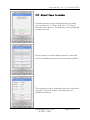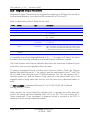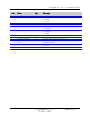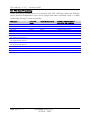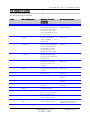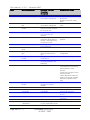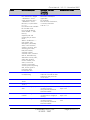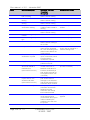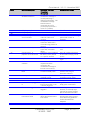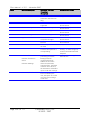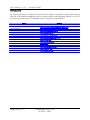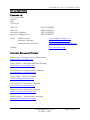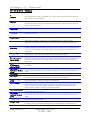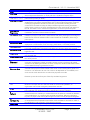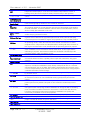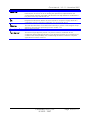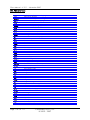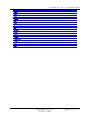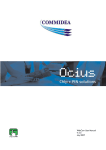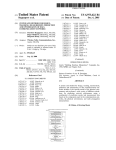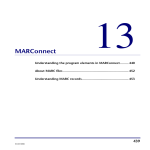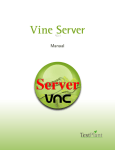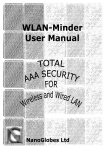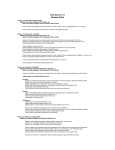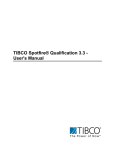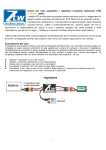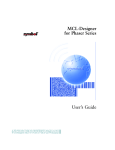Download Ocius Manual v3.11 - November 2007
Transcript
User Manual V 3.11 - November 2007 Ocius Latin Quick, Fleet, Sooner, Faster 1. About Us ......................................................................................................................... 6 2. Commidea Partner Scheme .............................................................................................. 7 3. Order Processing ............................................................................................................. 7 4. Testing Procedures ........................................................................................................... 8 5. Engineer Procedures ........................................................................................................ 8 6. The Merchant Helpdesk .................................................................................................... 9 7. Commidea’s Products .................................................................................................... 10 8. Ocius ............................................................................................................................ 11 8.1 - Ocius for Hospitality ......................................................................... 11 8.2 - Ocius for High Street Retail ............................................................... 11 8.3 - Ocius for Mobile Retail ..................................................................... 12 8.4 - Ocius For PC – ‘Next Generation’ of Chip & PIN ................................ 12 8.5 - ICP .................................................................................................. 13 8.6 - WinTI ............................................................................................... 14 8.7 - Web Com – Merchant Information System .......................................... 15 8.8 - E-Top Up ......................................................................................... 15 8.9 - ICP Live & Test Services ..................................................................... 15 9. Introduction to Ocius ..................................................................................................... 16 9.1 - Installation ....................................................................................... 16 9.2 - Minimum System Requirements .......................................................... 16 9.3 - Windows 98 & Windows NT .............................................................. 17 9.4 - Quick Reference Guides.................................................................... 17 10. PCI DSS Compliance ................................................................................................... 19 11. Installing and Configuring the Ocius Terminals .............................................................. 20 11.1 - Txn Settings .................................................................................... 24 11.2 - App Settings ................................................................................... 24 11.3 - System Info ..................................................................................... 24 11.4 - Differences in configuration for the 3600W / Vx610W ...................... 25 12. Installing and Configuring Ocius For PC........................................................................ 26 12.1 - On-Screen Installation..................................................................... 26 12.2 - Network Settings ............................................................................. 29 12.3 - Transaction Settings ........................................................................ 31 12.4 - App Settings ................................................................................... 31 12.5 - Display Config Settings.................................................................... 32 12.6 - Printer Settings ................................................................................ 32 12.7 - Legibility of Print ............................................................................. 33 12.8 - Security of Print ............................................................................... 33 12.9 - /CRECNODISP ............................................................................... 33 12.10 - Program.Settings.ccf ..................................................................... 34 12.11 - Registering the Terminal ................................................................ 37 12.12 - Changing PED type ....................................................................... 39 12.13 - Automated Installation .................................................................. 39 12.14 - New Build .................................................................................... 39 12.15 - TerminalGUID.dat ........................................................................ 40 12.16 - Terminal Login.............................................................................. 40 12.17 - Training Mode .............................................................................. 40 12.18 - Roll-out to existing POS ................................................................. 41 12.19 - Start-Up Parameters ...................................................................... 41 13. Configuring I-Link ........................................................................................................ 43 Commidea Ocius / ICP © 2002 - 2007 Page 3 Of 111 14. Integration To Ocius .................................................................................................... 45 14.2 - RS232 Connection to Ocius ............................................................ 46 14.3 - IP Socket Connection to ILink ........................................................... 46 14.4 - Text Files to I-Link ........................................................................... 47 15. Transaction Types ........................................................................................................ 48 15.1 - Transaction Processing .................................................................... 48 15.2 - Bill Lodging .................................................................................... 48 15.3 - E-Top Up ....................................................................................... 49 16. Direct Terminal Integration using IP Sockets ................................................................... 50 16.1 - Initiating the Transaction ................................................................. 50 16.2 - Get Card Information...................................................................... 50 16.3 - Log in/out of the terminal via the POS .............................................. 50 16.4 - Log In Record Format ...................................................................... 51 16.5 - L2 Record....................................................................................... 52 16.6 - Terminal Logout command .............................................................. 53 16.7 - T Record Description ....................................................................... 54 16.8 - Output Record ................................................................................ 56 17. Direct Integration Using an RS232 (Serial) interface ........................................................ 57 18. Integrating to ILink using the IP Socket Interface ............................................................. 58 18.1 - ILink – POS Routing ........................................................................ 58 18.2 - Transaction Processing .................................................................... 58 18.3 - T Record ........................................................................................ 59 18.4 - Monetary Values ............................................................................. 60 18.5 - T Record Description ....................................................................... 61 18.6 - Output Record ................................................................................ 63 18.7 - Bill Lodging .................................................................................... 64 18.8 - B Record Description ....................................................................... 65 18.9 - Output Record ................................................................................ 66 18.10 - Print Bill Record (P Record) ............................................................ 67 18.11 - Close Bill On POS ........................................................................ 68 19. Integrating to ILink using the Text Interface ..................................................................... 69 19.1 - ILink – POS Routing ........................................................................ 69 19.2 - Transaction Processing .................................................................... 69 19.3 - T Record ........................................................................................ 70 19.4 - Monetary Values ............................................................................. 71 19.5 - T Record Description ....................................................................... 72 19.6 - Output Record ................................................................................ 74 19.7 - Bill Lodging .................................................................................... 74 19.8 - B Record Description ....................................................................... 76 19.9 - Output Record ................................................................................ 77 19.10 - Print Bill Record (P Record) ............................................................ 78 19.11 - Close Bill On POS ........................................................................ 79 20. Direct Transaction Processing (CNP Only)...................................................................... 80 20.1 - D Record Description ...................................................................... 81 20.2 - Output Record ................................................................................ 84 21. Ocius for PC - Additional Integration Options ................................................................ 85 21.1 - Card Data ...................................................................................... 86 21.2 - Voice Referral Auto-Decline ............................................................. 87 21.3 - Gratuity Warning Level Check ......................................................... 87 Page 4 Of 111 Commidea Ocius / ICP © 2002 - 2007 22. E-Topup Transactions ................................................................................................... 88 22.1 - Keyed E-Topup Transactions ............................................................ 88 22.2 - Swiped E-Topup Transactions .......................................................... 93 22.3 - Integrated E-Topup Transactions ...................................................... 94 23. AVS Result Processing ................................................................................................... 96 24. Ocius Error Codes ....................................................................................................... 97 25. Useful Links ............................................................................................................... 103 Commidea Ltd ........................................................................................ 103 Verifone UK Ltd ....................................................................................... 103 The Association for Payment Clearing Services (APACS) ............................. 103 Chip & Pin .............................................................................................. 103 UK Acquirers........................................................................................... 104 26. Contact Details .......................................................................................................... 105 Commidea Ltd ........................................................................................ 105 Commidea Management Contacts ........................................................... 105 27. Chip & Pin - Glossary ................................................................................................. 106 28. Abbreviations............................................................................................................. 110 Commidea Ocius / ICP © 2002 - 2007 Page 5 Of 111 Ocius Manual – V 3.11 – November 2007 1. About Us Commidea is a market leader in the development of card payment processing technology, providing a range of high performance systems and tailor-made solutions for almost every industry and market sector. Established for over 15 years, Commidea has built a reputation for reliability, innovation and excellence, continually pushing forward the boundaries of card payment technology. Commidea operates from their purpose built office in Ashford and have two data processing centres in different parts of London. A sales & marketing team, development, implementations and internal systems departments, all combine to provide total card processing solutions that are second to none. The philosophy is to utilise the latest technology to provide state of the art solutions to a global market. Commidea are market leaders in this space and have established over 50% market share in the Tier 2 and Tier 3 retail market. Their customers include organisations both public and private, from multi-national high street retailers to independent retailers, specialist distributors, small leisure clubs, award winning e-commerce sites and the country’s leading mail order companies. They have the ability to provide solutions to meet the most demanding of retail environments, including systems to provide multi-channel operations such as: • • • • • Mail Order / Telephone Order High Street Retail E-Commerce Hospitality Unattended Kiosks ….all working from a single card payment system. Utilising their extensive network of business partners throughout the UK, they are able to deliver a complete EPOS system for virtually every environment. Whether the system is installed by Commidea consultants or one of their resellers, the process is efficiently managed from initial enquiry through to implementation and support. Page 6 Of 111 Commidea Ocius / ICP © 2002 - 2007 Ocius Manual – V 3.11 – November 2007 If further information is required on Commidea or the products and services available, please call on 08444 828 200 or email [email protected]. 2. Commidea Partner Scheme The partner scheme forms a vital route to market for Commidea. Good working relationships benefit all companies through shared knowledge and expertise. The scheme allows Commidea to deliver complete end-to-end solutions with a variety of companies with specialist expertise. Over 250 partnerships are in place with resellers, including many leaders in their own markets. All products have been developed to integrate simply with both partners systems and the end users systems. The outstanding performance, speed, reliability and costeffectiveness of Commidea's products ensure that end-users and partners find the Commidea solutions the best for their immediate requirements and for a future proof solution. The scheme also provides a basis for us to provide support to all partners. The support available ranges from training and pre-sales through to technical assistance and test programmes. For details of a local provider, please contact Commidea on 08444 828 200. 3. Order Processing The dedicated Administration team is responsible for ensuring all customer and reseller orders are processed quickly and accurately. This includes entering details of the order into the information management system and working with these orders until successful delivery. Administration work closely with Commidea contacts at all the major acquiring banks to produce the relevant documentation to support the implementation of new and existing systems. By working closely with the key contacts in acquiring banks, they are able to process orders more efficiently and effectively. As well as liaising with acquiring banks, the Administration team also order the necessary items from business partners, resellers and suppliers, and ship the orders out quickly and accurately. The team will ensure the safe delivery of every order and will keep customers informed on the progress of their order via telephone and email. All paperwork and forms are filled in by the team and all relevant documents included with the order. Commidea Ocius / ICP © 2002 - 2007 Page 7 Of 111 Ocius Manual – V 3.11 – November 2007 Dealing with all sizes of orders from a short term rental terminal to a fully integrated card processing system. If any information is required regarding an order please do not hesitate to contact Administration on 08444 828 200. 4. Testing Procedures In order to ensure that all credit and debit payments are processed as intended, Commidea insist on a full testing procedure to be carried out by a Commidea Implementations Engineer before live processing can take place. To fully test the system, Commidea configure an exact replica of the credit card processing solution in ‘test’ mode, enabling testing of a wide range different transaction types in a controlled environment. Once the testing has been completed, Commidea will issue a signoff certificate which shows that the system(s) tested have met the required standard and may be implemented on site as required. However, if any amendments are made to the third party software re-testing will have to take place. 5. Engineer Procedures Commidea’s Implementation team offer the complete solution in setting up the chosen card processing system. As soon as the merchant details have been logged on with the acquirer by the administration team, the customer account is passed to the office based Implementation engineers. The office based engineers will then review the installation details and contact the customer to offer integration assistance if required. This assistance can vary massively and may take the form of supporting developers in the design and testing of a call centre operation to completing full testing on a website which integrates to Commidea’s payment gateway via the XML interface. Once the customer believes that the system is ready for a full integration test, a Commidea on site engineer is booked to attend site to complete a full set of tests to ensure that the system operates as required. If successful the live installation of the chosen package will also take place, either on the same day or on a subsequent booking. The site based engineers are also sometimes required to attend meetings with representatives of prospective customers in order to provide a technical insight to Commidea’s range of products. Page 8 Of 111 Commidea Ocius / ICP © 2002 - 2007 Ocius Manual – V 3.11 – November 2007 Once the customer has been setup and started processing live transactions the management of the case is passed to technical support that can provide assistance as and when required. 6. The Merchant Helpdesk As well as providing a first class product and service, there is also a Merchant Helpdesk department to provide advice and support should it be needed following the implementation of the Commidea solution. The team of highly skilled technical consultants have product experience spanning decades so whatever the query, Commidea does its best to solve it as quickly as possible. Over 50% of calls are resolved on first point of contact due to the experience and knowledge contained within the team. First line support will answer the call and log the query into the sophisticated Support Information Management System, and provide a unique identification number. This number will be used in all correspondence to ensure the enquiry can be found and updated as required. Every support call is given a priority level to ensure that each call is given the attention it requires. These range from priority one calls such as system down to priority five calls such as a problem with a Pin Pad. Whatever the query, the Commidea team will continue to investigate and update the query on a regular basis until there is a solution. If the first line support team cannot solve the query, it is transferred to the second line support team who will investigate the call further and provide a solution as quickly as possible. The second line support team have worked in a number of different areas within the company including development so fully understand the products and services provided. The aim is to keep merchants informed of the progress of the query via email and telephone until it is resolved satisfactorily and the call closed on the management system. To provide a first class service, the Merchant Helpdesk department is open: Monday – Friday Saturday Sunday 8am – 8pm 9am – 8pm 10am – 5pm A list of contact information is available at the end of this document. Commidea Ocius / ICP © 2002 - 2007 Page 9 Of 111 Ocius Manual – V 3.11 – November 2007 7. Commidea’s Products Commidea offers a number of card payment processing products and services including cardholder present/not present, on-line processing, bulk processing and membership payment and management. Commidea products lead the way in versatility and are used for multiple sales applications including mail order, telesales, high street retail and e-commerce, eliminating the need for companies running a variety of sales operations to operate a number of payment systems. Ocius is Commidea’s leading solution with over 25,000 terminals deployed since its launch in July 2004. The latest solution is Ocius For PC which is proving to be the most cost effective and easy to install solution on the market. Instead of processing the transaction on the terminal, it is processed on a Windows PC so only a PIN Pad is required. Some of the key benefits includes fast transaction processing, receipts printed by the point of sale, utilises the Commidea ICP managed service solution and more. For all sales enquiries, please contact the sales team on 08444 828 200 or email [email protected]. Page 10 Of 111 Commidea Ocius / ICP © 2002 - 2007 Ocius Manual – V 3.11 – November 2007 8. Ocius Ocius is a unique Chip & PIN solution that requires no bank testing and can be implemented alongside any retail or hospitality point of sale set-up. It has been nicknamed the ‘lifeboat’ solution – providing organisations with a simple, highly efficient and functional method of installing Chip & PIN technology. The system has achieved generic approval from all major UK banks by moving the transaction away from the EPoS and onto a Chip & PIN terminal. Developed to EMV I & II specifications, Ocius can be used in conjunction with either of Commidea’s card payment processing solutions and is available as a wireless or wired system for use in a variety of environments. 8.1 - Ocius for Hospitality The Ocius solution is suitable for the hospitality sector, utilising the mobile Verifone VX610 and Xplorer terminals. Based around simple to use, hand held terminals, they utilise Wi-Fi and Bluetooth respectively, to enable a connection from the terminal to the authorisation systems. This means there are no call charges and enables either terminal to be used in all hospitality environments, with transactions completed in a matter of seconds. Like the rest of the Ocius range, the VX610 and Xplorer have been pre-approved for Chip & PIN transactions, eliminating the need for customers to undertake costly and time consuming bank testing. This makes the solution by far the safest and most versatile method of accepting debit and credit cards whilst effectively eliminating the threat of fraudulent transactions. The system is EMV and PED certified, supports IP, end-to-end SSL security and 3DES encryption, ensuring transactions are secure. 8.2 - Ocius for High Street Retail The Ocius solution is suitable for high street retail environments, utilising the Verifone VX510 terminal, a state of the art counter top terminal. Like the rest of the Ocius range, the Ocius VX510 solution has been pre-approved for Chip & PIN transactions, eliminating the need for customers to undertake costly and Commidea Ocius / ICP © 2002 - 2007 Page 11 Of 111 Ocius Manual – V 3.11 – November 2007 time-consuming bank testing. Instead all customers have to do is simply integrate the Ocius VX510 solution with their existing point of sale setup. The VX510 terminal incorporates a new fast 32-bit processor as well as an option for Ethernet and dial communications. It provides extraordinary performance for payment and value-added applications - including data-intensive, EMV smart card transactions. 8.3 - Ocius for Mobile Retail The Ocius solution is suitable for mobile retail, utilising the Verifone VX610 terminal. Based around a simple to use, hand held terminal, it utilises GPRS to enable a permanent connection from the terminal to the authorisation systems. This means there are no call charges and enables the terminal to be used in virtually any location, with transactions completed in a matter of seconds. Like the rest of the Ocius range, the Ocius VX610 solution has been pre-approved for Chip & PIN transactions, eliminating the need for customers to undertake costly and time consuming bank testing. This makes the solution by far the safest and most versatile method of accepting debit and credit cards whilst effectively eliminating the threat of fraudulent transactions. The system is EMV and PED certified, supports IP, end-to-end SSL security and 3DES encryption, ensuring transactions are secure. Highly cost effective - a one-off setup fee covers the creation of a customer’s account and after that there is a low-cost, fixed monthly fee which covers handset rental, telecoms and processing fees. Ocius VX610 is suitable for a wide range of applications. These include trade shows and exhibitions, payment of taxi fares and parking fines, domestic services such as plumbing or electrical and hospitality. 8.4 - Ocius For PC – ‘Next Generation’ of Chip & PIN ‘A cost-effective and simple to install and operate, PC based, pre-approved Chip & PIN solution that comprises only of software and a PIN pad.’ Following the successful launch of Ocius and the phenomenal demand for it from all market sectors, Commidea has enhanced the Ocius solution to create a Windows based PC solution. Eliminating the need for a separate Chip & PIN terminal, Ocius For PC provides a simplistic yet highly flexible and versatile approach to Chip & PIN integration. Like the Page 12 Of 111 Commidea Ocius / ICP © 2002 - 2007 Ocius Manual – V 3.11 – November 2007 entire Ocius suite of products, the new solution requires no bank testing, making it the quickest, easiest and most cost-effective route to Chip & PIN acceptance. Utilising software developed by Commidea, which can be installed on any PC running Windows 2000 or higher, the only hardware that is required is a PIN pad. The Ocius For PC software, which has all of the functionality of the existing Ocius solution, can be executed in a single install, enabling ultra fast track Chip & PIN integration. Ideal for a whole host of environments, Ocius For PC utilises Commidea’s ICP hosted card payment processing system, using IP for communications. ICP is a flexible and reliable card processing system that offers retailers all the benefits of high speed, state of the art processing without the costs and problems associated with running in-house systems. Both the Secura and the SC5000 Pin Pads from Verifone can be used with Ocius For PC and are reliable, robust and user-friendly terminals and meet all industry certification requirements. With no upfront fees and a low monthly charge covering all software, hardware and processing, this truly is the most cost effective and complete solution on the market for Chip and PIN. 8.5 - ICP ICP (Internet Card Processing) is a flexible and reliable card processing system offering customers all the benefits of high speed, state of the art processing without the costs and problems associated with running in-house systems. By utilising modern technology to process payments securely, and using the knowledge and experience built up over decades, the 24/7, 365 days a year managed solution has proven to be the answer to many customers processing problems. An innovative system, it provides on-line processing for all major card types via Commidea’s servers rather than customer’s own, eliminating the need to install and operate the card payment processing systems and the associated IT implications. With resilience of four servers processing and two dedicated sites, rest assured that cards are being processed in a speedy and effective manner, streamlining the point of sale processes. Commidea Ocius / ICP © 2002 - 2007 Page 13 Of 111 Ocius Manual – V 3.11 – November 2007 ICP is constructed of several elements that combine to provide the ultimate card payment processing system. At the front end it is possible to choose to operate the card payment capture application or interface through the system. A truly flexible solution, suitable for a variety of environments including high street retail, hospitality, call centres and e-commerce, ICP provides a fast, efficient and reliable method of card payment processing eliminating all of the problems and costs associated with in-house systems. The ICP system supports the latest fraud processes from Acquirers such as Address Verification System and Card Security Code. The solution is fully PCI DSS compliant and has a backbone of X.25 to ensure fast processing. • • • • • • A complete managed service for all types of card processing incorporating contingency and MI Eliminates the need for in-house systems by utilising Commidea’s servers for payment processing and reduces IT training and possible system or communication failure. Proven, mature and resilient managed service 24/7 x 365 days a year Can be used for multiple channel processing including retail, telesales, mail order, e-commerce and batch 100% secure – uses encryption to safeguard against interception of card numbers, PCI DSS compliance and certification Ultra fast IP based authorisation processing 8.6 - WinTI Whilst WinTI is the appropriate solution for some merchants, Commidea will always recommend the ICP solution as being the more stable and versatile solution for any card processing requirements - for more detailed information on the benefits of each product, please speak to your Commidea account manager. Suitable for use in both cardholder present and cardholder not present environments, it provides customers who require a high degree of security, efficiency and functionality in a system where fast and secure authorisation of transactions is required at the point of sale or point of order entry. Page 14 Of 111 Commidea Ocius / ICP © 2002 - 2007 Ocius Manual – V 3.11 – November 2007 8.7 - Web Com – Merchant Information System A comprehensive web based reporting system accessed by authorised users under designated User Group permission controls. Web Com is a powerful tool at your fingertips that allows a number of tasks to be completed. This includes the functionality to edit merchant account information, view and edit terminal configurations, view, add, edit, delete terminal users and user groups and effect terminal updates. It is also a robust reporting tool that provides up to date information on all transactions. So to create custom reports, view and download reports or execute transaction searches, just log-on to Wed Com. 8.8 - E-Top Up The past few years have seen rapid growth in prepay mobile phone customers choosing to "Top-Up" electronically. This has opened a new market for retailers who are able to earn a commission on a product that avoids any of the normal problems associated with stocking and distributing a physical product. Ocius for PCs, Commidea’s popular card payment processing solution, now has the functionality to allow retailers to offer E-Top-Ups easily and cost effectively at the point of sale. The solution provides a combined E-Top-Up and card processing solution that can be integrated with existing Epos systems. Commidea’s E-Top-Up solution works with all the leading mobile networks and manages retailer commissions. 8.9 - ICP Live & Test Services Commidea's ICP service provides both test and live services to customers. The test service is available for use during product development, demonstrations, training and any other scenario where the customer may wish to give the illusion of processing real card transactions. The Live service is obviously for use in a live/production environment and will result in money changing hands. From the point of installation, all Commidea products default to the live settings. If the test service is to be used, please ensure the system is reconfigured accordingly. Here is a summary of the connection details for each service: System Transaction Server Description Processes transaction and responsible for all account-based terminal updates Commidea Ocius / ICP © 2002 - 2007 Connection Details TEST* 80.88.220.69 Page 15 Of 111 Ocius Manual – V 3.11 – November 2007 System Download Server Description Distributes all software-based updates WebCom Connection Details LIVE 195.217.234.183 TEST* 80.88.220.71 LIVE 62.190.140.27 TEST https://testweb.commidea.com LIVE https://www.commideaweb.com *Please note that when installing Ocius for PC and running it in test mode, it is necessary to configure the connection details before registration. 9. Introduction to Ocius Ocius Version 2.0 is the latest incarnation of Commidea’s premier Chip & Pin solution. This new streamlined version of the system offers the following benefits: • • • • • • • • • • Simplified Installation Process. Improved support for large scale roll-outs. Lower system resource requirements. PCI DSS Compliant 3Des encryption on all logs and configuration files. 128Bit SSL support for local LAN communications. Faster transaction times. Additional Hospitality Features. No changes to existing integration methods. New Ocius For PC (Pre-approved PC based solution). Support for new Verifone Vx Terminal Range. 9.1 - Installation Whilst the installation process for Ocius Version 2.0 has been greatly simplified, installation engineers are still required to attend a short Ocius Reseller Training session with a qualified Commidea engineer. 9.2 - Minimum System Requirements For Standalone or Directly Integrated Terminal Installations: • • RJ45 Network Connection Internet access, via TCP Ports 29002 & 29005 Page 16 Of 111 Commidea Ocius / ICP © 2002 - 2007 Ocius Manual – V 3.11 – November 2007 For installations requiring the use of the ILink integration application and/or Ocius For PC: • • • • • Intel Pentium III 500Mhz / AMD K6II 500Mhz CPU 128MB Available RAM (May increase depending on requirements) 250MB Hard Disc Space Microsoft Windows, 2000, XP, 2003, Vista Microsoft .net Framework 1.1 SP2 or above. 9.3 - Windows 98 & Windows NT Ocius For PC and the I-Link server application are written using the latest .Net development technologies. This, coupled with the fact that Microsoft no longer supports these operating systems, has made it impossible for us to continue to recommend their use. In some configurations, it may be possible to continue to use these operating systems, but it must be stressed that this should only be rolled out for use in a live environment following a satisfactory testing program with the chosen solution. If an unsupported operating system is used, consideration must be given to issues that may arise following any changes to the system that take place after the initial installation. Please note Commidea will not take responsibility for systems installed with Windows 98 or Windows NT. It should also be pointed out that, once again as these operating systems are no longer supported by Microsoft, that they are not kept up to date with the latest security patches and as such their use may be a breach of PCI-DSS. To discuss this in more detail, please feel free to speak with an account manager or implementations consultant. 9.4 - Quick Reference Guides The following Quick Reference Guides are available for the Ocius solution: • • • • • Ocius Vx510 Ocius Vx610 Ocius Vx670 Ocius for PC Ocius Xplorer Commidea Ocius / ICP © 2002 - 2007 Page 17 Of 111 Ocius Manual – V 3.11 – November 2007 These can be used a terminal user guides, and provide instructions for everyday use for operators. To obtain a copy of these please contact a Commidea Account Manager or a member of the Implementations team. For all contact information please see the end of this manual. Page 18 Of 111 Commidea Ocius / ICP © 2002 - 2007 Ocius Manual – V 3.11 – November 2007 10. PCI DSS Compliance The Payment Card Industry Data Security Standard is a relatively new, but extremely important initiative driven by Card Schemes, Industry Bodies and acquiring banks worldwide. Its effect on merchants differs depending on a number of factors such as annual transaction volumes. As a Payment Service Provider (PSP), Commidea have a responsibility to be fully accredited with all industry security protocols. The PCI DSS programme is in fact an amalgamation of both Visa’s AISP (Account Information Security Programme) and MasterCard’s SDP (Secure Data Programme). Both standards were combined to create a new worldwide security standard, to help secure confidential credit card information from otherwise vulnerable sites. Commidea have been Visa AISP compliant since its introduction in 2002, and MasterCard SDP Compliant since its introduction in 2004. As part of these newer security regulations, merchants will also have a greater level of responsibility for security than ever before, and as a result, PSPs and Acquirers alike will be advising merchants accordingly. Initially, the best advice available is given is to ensure that operating systems used for the storage or processing of credit card data are maintained to the highest level of security and that adopt other security measures such as: • • • • • • • • • • High security firewall protection for all public network access (internet). Strong authentication methods for all local network access. Regularly updated anti virus protection. Strong localised access restrictions. Passwords should consist of a mixture of at least 8 alphanumeric characters, and where possible be changed at least every 90 days. Passwords should not be obvious words like; months, birthdays, pets names etc. Where possible passwords should be known by as few people as possible. Where possible each user should have a unique password Passwords should not be written down Operating system patches should be applied within 30 days of release Further information on PCI DSS compliance can be found on the Visa or MasterCard websites as shown below: http://www.visaeurope.com/acceptingvisa/downloads.html https://sdp.mastercardintl.com/documentation/index.shtml Commidea Ocius / ICP © 2002 - 2007 Page 19 Of 111 Ocius Manual M – V 3.11 – Noveember 2007 11. Insttalling and Configuring the Ocius Term minals All Ociu us devices are essentially the same in theeir configuration. There are, however, some minor m differences on the t 3600W and Vx610W due to the setu up required for the Wirelesss Network. These differences are detailed at the end of th his section. Whilst Ocius For PC also follow ws the same configuration principals, there are further ace. Ocius For PC differences as a result of it’ss windows based envvironment and interfa on is covered separately on page 13. installattion and configuratio Plug in the power and a nettwork cable – the devvice will turn on auto omatically as soon as pow wer is applied. The device will need to o either plug into th he LAN, or via a crossover cable into the PC C directly. (For moree detailed instruction ns please see the quick in nstallation guide inclu uded with the termina al) Pressing g the numeric key assigned a to each op ption will enable con nfiguration of that option for f the terminal. On completing the settin ng, press to reco ord the value, and return to o the main menu. Once O the settings havee been entered for ea ach of the options required d, press to retu urn to the main setup p menu, and again to return to the main menu for the devicce. When keying k in IP Addresses, a decimal point iss achieved by pressin ng the number “1” followed d by the “ALPHA” keyy 3 times. urned on, after displa aying software versio on information on When the terminal is first tu een, the following pro ompt will be displayed: the scre Press ‘Enter’ T To Start Communication Setup – F4 4 to start the setup off the Ocius terminal. The setup PIN is then prompted. The Press F4 default pin is “2580”. Page 20 0 Of 111 Commidea Ocius / ICP © 2002 - 20 007 Ocius Manual – V 3.11 – November 2007 Please Enter Setup PIN Once entering the correct setup PIN, the following options will be displayed: 1. 2. 3. 4. Network Settings Txn Settings App Settings System Info Network Settings The Network Settings option contains all the information required for the terminal connection, in order to successfully process transactions. Within network settings are the following sub menus: 1. 2. 3. 4. 5. 6. Transaction Server Local Server Training Server Terminal Auth Timeout Auto Updates Transaction Server Settings The transaction server is responsible for all transaction processing. This will include authorisation and settlement. This will be either Commidea’s Secure ICP servers, or a local copy of Commidea’s WinTI payment gateway. Please select the required option as shown below: Commidea Ocius / ICP © 2002 - 2007 Page 21 Of 111 Ocius Manual – V 3.11 – November 2007 Option Commidea Local Description Select this option if using Commidea ICP hosted solution to authorise transactions. No other configuration is required If using a local ILink server to authorise then select Local. The local settings themselves are configurable and are covered below Local Server Settings If using a copy of ILink for the POS integration, the ILink server details must also be configured (for both ICP and WinTI implementations). If the installation does not include an ILink server, then these settings are not required. Option IP Address Port SSL Port SSL Options All Configurations The IP Address of the local ILink installation 29000 29002 Do not use SSL Only use SSL Partially use SSL Do not use SSL to Only use SSL to Only the sensitive connect to the connect to the transaction training server training server information will be encrypted Training Server Settings The Training Server settings allow for configuration of the terminal to contact a different server when the training login is detected by Ocius. This can be used for training staff in a live environment, and is configurable using the following settings: Option IP Address Port SSL Port SSL Options All Configurations The IP Address of the training server. This could be the test server IP address (80.88.220.69) or a local ILink server used for training 29005 for the test server, 29000 for a local ILink server 29002 Do not use SSL Only use SSL Partially use SSL Do not use SSL to Only use SSL to Only the sensitive connect to the connect to the transaction training server training server information will be encrypted Terminal Settings The terminal settings must be configured to inform the terminal how to connect to the network. If unsure of what settings to apply here then please contact the network administrator: Page 22 Of 111 Commidea Ocius / ICP © 2002 - 2007 Ocius Manual – V 3.11 – November 2007 Option Local IP Subnet Mask Gateway Primary DNS Secondary DNS All Configurations The IP Address assigned to this device The subnet mask for the local network The gateway for the local network N/A N/A Auth Timeout The timeout period before an authorisation attempt times out if configurable with this option. Simply enter the value, in seconds, for how long to wait before the authorisation times out. Auto Updates Ocius provides the option for automatic checking for updates when the user logs on each time, or to prompt for update polling. This can be useful for ensuring the terminal is always up-to-date or, in an environment where there is not always an established internet connection, it may not be feasible to check for updates every time the terminal is logged on. There are two options: Option Prompt User Description Ask the user to “Check for Updates?” before logging on to the terminal Always Check Always check for updates automatically upon log on Commidea Ocius / ICP © 2002 - 2007 Page 23 Of 111 Ocius Manual – V 3.11 – November 2007 11.1 - Txn Settings Title 1. Config ICC 2. Keyed Transactions 3. Pin Bypass Options Chip & Pin* Configure the device to accept Chip & Pin transactions. Disabled Disables the ability to key in card details unless through the fallback process. Disabled Configure the device not to allow a PIN bypass transaction. Any attempt to bypass a pin (by pressing Enter with a blank PIN at the “Enter PIN” prompt) will result in the transaction being cancelled. Disabled All Offline Transaction storing facilities will be disabled. 4. Offline Txns Swipe Only Configure the device to function as swipe and signature only. Allowed* Allows the ability to key in card details from the outset of a transaction, bypassing chip & pin and traditional signature transactions. Allowed* Configure the device to allow PIN Bypass. Pressing Enter with a blank PIN at the “Enter PIN” prompt will result in a PIN Bypass transaction taking place. The customer will be asked to sign, and the transaction will complete as normal (If the card will allow it). N.B. – Pin Bypass functionality will be extremely limited after PIN Day on February 14th 2006. Allowed* Offline transaction processing is enabled, meaning that if the terminal cannot reach the server, it will process the transaction offline and store it. 11.2 - App Settings Title 1. Config PinPad 2. POS Connection 3. Surcharge % 4. Set Manager PIN Options Internal PinPad* External PinPad Uses the internal chip reader and keys For use with an SC5000 as an external card on the 3750 as the Pin Entry Device. reader and Pin Entry Device. Use Socket Mode* Use RS232 Required when integrating the system Required if intending to integrate to the to ILink, or using IP Sockets to terminal via the RS232 interface. communicate directly with the terminal. Enter a percentage value to apply to all transactions as a mark up By default the Manager PIN is set to 5555, but to change this value it can be updated here 11.3 - System Info In order to acquire key information regarding the terminal, such as the version of software that is running on the hardware, this option will produce a System Info report. Page 24 Of 111 Commidea Ocius / ICP © 2002 - 2007 Ocius Manual – V 3.11 – November 2007 11.4 - Differences in configuration for the 3600W / Vx610W As the wireless terminals operate over a Wi-Fi 802.11b wireless network, there are some additional configuration options available. Some other menu options may differ slightly also, due to the minor differences between them. After powering on the terminal, and pressing F4 to enter the setup menu, an additional option for the configuration of the Wireless networking protocols is available - option “5 – WEP”. Selecting this option will allow completion of the configuration as follows: Option Channel SSID (Service Set Identifier) Encryption All Configurations Can be set to the Wireless Channel in use (1 – 12) or set to “-1” to support roaming. The SSID of the wireless network (Case Sensitive) 1. None 2. 64 Bit 3. 128 Bit No Wireless 64 Bit Wireless 128 Bit Wireless Encryption (For Encryption (Will Encryption (Will testing purposes only require the entry of require the entry of – must not be used up to 4 encryption up to 4 encryption in live environments) keys) keys) Note – Commidea strongly advise against the use of an un-encrypted wireless network at all times, especially when that network will be used to transmit credit card details from the terminals. Should any card details be captured and used fraudulently due to the use of this system in this manner, the responsibility will rest with the merchant involved. This could result in the termination of their merchant agreement, substantial fines and possibly legal action. Commidea Ocius / ICP © 2002 - 2007 Page 25 Of 111 Ocius Manual – V 3.11 – November 2007 12. Installing and Configuring Ocius For PC The installation of Ocius For PC has been specifically designed to meet the requirement for an easy yet flexible implementation process. Smaller installations have the opportunity to install the application in a more traditional manner, making use of the on-screen prompts and options – but roll-outs across large estates lend themselves to suit a more automated installation process. To that end, Ocius For PC has the ability to be configured in advance and then replicated across multiple points of sale. 12.1 - On-Screen Installation Installation of Ocius For PC is similar to the installation of any other windows based application. Locate and execute the setup program on the Ocius CD, and follow the on-screen prompts to select which options are to be installed, and to what location on the system. The options are as follows: Option ILink Ocius For PC Report Database Commidea Support Application Definition Install the ILink application onto this machine. ILink is generally used for three main applications: • • • POS integration to Ocius using text files Hospitality applications for Bill Lodging functionality Sharing terminals on multiple POS using POS Routing ILink is normally only installed on one machine per site, and is generally on a back office server. Install Ocius For PC – the windows based chip & pin solution. Install the optional reports database. This is only applicable in conjunction with ILink, for transaction information to be recorded and then reported on. Install the Commidea Support Application – this is used to edit ILink and Ocius For PC configuration files, and to decrypt, view and search through log files. This application is password protected. When I-Link is to be installed on the machine, the Installation options are presented on screen. Here the option is given of a Standalone Installation, or a Service Installation. I-Link V3 contains the option to be installed as a service, meaning it can be started as a service with the operating system, or as a standalone application. If the Ocius installation option chosen is ‘Standard’ then the I-Link installation will complete as a standalone installation. However, if you select ‘Custom Installation’, you are presented with the following screen to choose your I-Link installation: Page 26 Of 111 Commidea Ocius / ICP © 2002 - 2007 Ocius Manual – V 3.11 – November 2007 If I-Link is installed as a service, this service is registered during installation. It is then necessary to restart the machine before the service. If this is not possible (due to having installed on a server for example), then manually start the service by following by navigating to: Start | Settings | Control Panel | Administrative Tools | Services This will display the Services tool. Scroll through and find ‘ILINKService’, and from the right mouse button option list, select ‘Properties’. Within this menu, the service can be started/stopped, as well as changing the Startup Type – which controls if the service is ‘Automatically’ started with the operating system, requires ‘Manual’ starting, or is ‘Disabled’. Commidea Ocius / ICP © 2002 - 2007 Page 27 Of 111 Ocius Manual – V 3.11 – November 2007 Once the installation wizard has completed successfully, Ocius For PC can be configured using on-screen prompts as shown below. First, execute the application. The shortcut icon can be found in Start | Programs | Commidea | Ocius For PC When Ocius For PC is first run, the application will appear as shown. This is the default configuration in terms of the applications appearance. There are two different visual modes, each of which will enter the setup screen. On touch screen systems without a keyboard, F4 can be accessed from the Function drop down menu found in the top right hand corner of the terminal. Ocius For PC now displays the setup options that are available. Each option will open another sub menu that will contain a number of different settings that can be configured. In most cases, these settings are identical to those found on any other Ocius terminal – but Ocius For PC does have some minor changes to accommodate the different environment. The tables overleaf describe each of the menu options and their default values. Page 28 Of 111 Commidea Ocius / ICP © 2002 - 2007 Ocius Manual – V 3.11 – November 2007 12.2 - Network Settings The Network Settings option contains all the information required for the terminal connection, in order to successfully process transactions. Within network settings are the following sub menus: Transaction Server Settings The transaction server is responsible for all transaction processing. This will include authorisation and settlement. This will be either Commidea’s Secure ICP servers, or a local copy of Commidea’s WinTI payment gateway. Please select the required option as shown below: Option Hosted Local Description Select this option if using Commidea ICP hosted solution to authorise transactions. No other configuration is required If using a local ILink server to authorise then select Local. The local settings themselves are configurable and are covered below Local Server Settings If using a copy of ILink for the POS integration, the ILink server details must also be configured (for both ICP and WinTI implementations). If the installation does not include an ILink server, then these settings are not required. Option IP Address Port SSL Port SSL Options All Configurations The IP Address of the local ILink installation 29000 29002 Do not use SSL Only use SSL Partially use SSL Do not use SSL to Only use SSL to Only the sensitive connect to the connect to the transaction training server training server information will be encrypted Terminal In order to acquire key information regarding the terminal, such as the version of software that is running on the hardware, there is the option to produce a System Info report. The report will then be printed to the configured destination. Commidea Ocius / ICP © 2002 - 2007 Page 29 Of 111 Ocius Manual – V 3.11 – November 2007 Auth Timeout The timeout period before an authorisation timeout period is configurable with this option. Simply enter the value, in seconds, for how long to wait before the authorisation times out. Auto Updates Ocius provides the option to automatically check for updates when the user logs on each time, or to prompt for update polling. This can be useful for ensuring the terminal is always up-to-date or, in an environment where there is not always an established internet connection, it may not be feasible to check for updates every time the terminal is logged on. There are two options: Option Enabled Disabled Page 30 Of 111 Description Always check for updates automatically upon log on Ask the user to “Check for Updates?” before logging on to the terminal Commidea Ocius / ICP © 2002 - 2007 Ocius Manual – V 3.11 – November 2007 12.3 - Transaction Settings Title 1. Config ICC 2. Keyed Txn 3. Pin Bypass 4. Offline Txns 5. Swipe Options Options Chip & Pin* Configure the device to accept Chip & Pin transactions. Disabled Disables the ability to key in card details unless through the fallback process. Disabled Configure the device not to allow a PIN bypass transaction. Any attempt to bypass a pin (by pressing Enter with a blank PIN at the “Enter PIN” prompt) will result in the transaction being cancelled. Swipe Only Configure the device to function as swipe and signature only. Allowed* Allows the ability to key in card details from the outset of a transaction, bypassing chip & pin and traditional signature transactions. Allowed* Configure the device to allow PIN Bypass. Pressing Enter with a blank PIN at the “Enter PIN” prompt will result in a PIN Bypass transaction taking place. The customer will be asked to sign, and the transaction will complete as normal (If the card will allow it). N.B. – Pin Bypass functionality will be extremely limited after PIN Day on February 14th 2006. Disabled Allowed* All Offline Transaction storing facilities Offline transaction processing is enabled, will be disabled. meaning that if the terminal cannot reach the server, it will process the transaction offline and store it. PED Keyboard File If a PIN Entry Device Use a swipe If a USB magnetic is attached and keyboard to collect stripe reader is used configured then use the Track2 to output the the PED for swiping information from the information to a text magnetic strip file, or similar, then use a text file to collect the data 12.4 - App Settings Title 1. Config Pinpad 2. POS Connection 3. Surcharge 4. Set Manager PIN 5. Display Config 6. Printer Options The Ocius PED Config box is loaded, after the latest PED software is downloaded automatically from the download server. This allows selection of which PED device is being used and the COM port and baud rate being used This option is present but disabled Enter a percentage value to apply to all transactions as a mark up By default the Manager PIN is set to 5555, but this value can be updated here* See below description of the sub menus within Display Config See below description of sub menus within Printer * The Managers PIN is a security feature included to aid large estates with central systems in ensuring that cross-store staff cannot process transactions through the wrong merchant account. This would be possible if they were to login to a terminal at store B, with the details that were used the day before at store A. As the details are Commidea Ocius / ICP © 2002 - 2007 Page 31 Of 111 Ocius Manual – V 3.11 – November 2007 technically correct, the terminal would accept them and update its settings to process the transactions through Store A’s account. With the introduction of the managers PIN, this is no longer possible unless specifically required. On logging in, the terminal checks the details against those that were last used. If they do not match, further confirmation of this action is required by keying in the managers PIN. By default, this PIN is set to “5555” but this can be changed on the terminal at this point in the configuration. 12.5 - Display Config Settings Title Options 1. Form Options 2. Interaction Mode 3. Startup Position 4. Form Movement Full Terminal This displays the full ‘PDA’ screen with all the additional buttons available (as per the screen shots in this manual). Normal* The application will remain open at all times. Screen Only* The screen only option removes the ‘PDA’ skin and only displays the text. Minimised The application will minimise at the end of each transaction, and restore on receiving a transaction from the POS. Centre Screen Current Pos. Refresh Position The application will The application will record Updates the co-ordinates position itself in the centre its current position – at the top of the screen of the screen. always appearing there with the windows current each time it is loaded. position. Locked* Unlocked The Ocius for PC window cannot be The Ocius for PC window can be moved as moved unless accessing the Startup and when required. position options. Following the configuration of Ocius For PC, press escape to return to the startup menu. As instructed, press ‘Enter’ to continue (can either be Enter on the keyboard, or the enter key on-screen), and the terminal will begin its communication process to finalise the setup. 12.6 - Printer Settings Ocius For PC must produce a voucher for the card payment at all times. This is a requirement which forms part of the generic approval for the system. However, the receipt can be produced in a number of ways depending on the environment. Option No Printer Text File Page 32 Of 111 All Configurations No printer is installed. This will disable all voucher printing from Ocius For PC. This must only be used in a test environment. Ocius For PC will output the voucher information to a text file. The location of the file is dictated by a start-up parameter, detailed later in this guide. The file can then be picked up by the POS application, formatted if required, and printed to the chosen device. This may include the addition of graphics or other information. The POS must Commidea Ocius / ICP © 2002 - 2007 Ocius Manual – V 3.11 – November 2007 LPT1 Windows Printer COM Port Printer Print Test Page XML File not alter the data supplied within the file. Ocius For PC will output the voucher information to the printer connected directly to the LPT port. This will list all printers installed within Windows. Select the device to use, and Ocius For PC will simply output the voucher to that device. Ocius For PC will output the voucher information to the printer connected directly to the COM port chosen from the available list. Print a test page to check the printer is correctly configured. Outputs the voucher information, or reporting information, to an XML file. This will be outputted to the same location as the Text File printout would, either the default if not configured (C:\Program Files\Commidea\Ocius for PC\) or the /TIPATH parameter defined in the Ocius.ini file. Please be aware that when printing receipts via the Text File option, the following APACS 70 guidelines must be adhered to. 12.7 - Legibility of Print The minimum height of any alpha/numeric characters shall be 2.5mm and the number of characters per inch shall not exceed 15. The colour of the printed characters and backgrounds shall enable legibility in normal ambient light conditions. All carbon copies (where applicable) shall be legible. 12.8 - Security of Print The characters shall be printed by means that ensure that they do not fade or otherwise degrade during the required life span of the document (minimum 6 months). Carbonless multi-part sets may have a limited shelf life before use; this shall not be exceeded. It shall be borne in mind that the conditions encountered in mass storage systems for paper documents can encompass extremes of temperature and humidity. 12.9 - /CRECNODISP There is the option to disable the customer receipt screen and automatically complete processing. If this functionality is going to be included in an integration, it is essential that there is a letter from the merchants acquirer supplying sign-off for this approach, and also that the integration includes the ability to utilise the ‘REP,101’ command to produce customer vouchers should this be required. Commidea Ocius / ICP © 2002 - 2007 Page 33 Of 111 Ocius Manual – V 3.11 – November 2007 12.10 - Program.Settings.ccf To ensure that Ocius for PC is as simple as possible to configure, the settings structure was changed so that merchants would only have to choose between “Hosted” and “Local” within the settings menu. For those systems using old versions of Ocius for PC, the settings file structure is automatically updated during upgrade. If there is any need for extra configuration, e.g. if it is a test system, then these changes need to be made directly in the settings file. There are also additional configuration settings for receipt printing to make this more configurable. The file is located, by default, at: “C\Program Files\Commidea\Ocius for PC\Program.Settings.ccf”, and will need to be opened using the Commidea Support Application. The configuration options within the file are as follows: Option SettingsFileVersion TransactionServer HostedServerIP HostedServerPort HostedServerSSLPort HostedServerSSLOption LocalServerIP LocalServerPort LocalServerSSLPort LocalServerSSLOption HostedTestServerIP HostedTestServerPort Page 34 Of 111 Description and any setting limitations Reserved, do not use This variable stores the setting for if the transaction server is set to hosted or local. ‘0’ – Hosted* ‘1’ – Local This is the IP Address for the hosted server being communicated with. By default this is set to the live IP address of ‘195.217.234.183’. The port on which the connection to the server IP is established. By default ‘29005’. This is the SSL port on which the connection is established. Defaulted to ‘29002’. This variable stores the setting for the SSL option for connecting to the hosted server. ‘0’ – Do not use SSL ‘1’ – Partially use SSL ‘2’ – Use full SSL encryption* This is the IP Address for the local I-Link server being communicated with. By default this is set to the local loopback IP address of ‘127.0.0.1’. The port on which the connection to the server IP is established. By default ‘29000’. This is the SSL port on which the connection is established. Defaulted to ‘29002’. This variable stores the setting for the SSL option for connecting to the local server. ‘0’ – Do not use SSL ‘1’ – Partially use SSL ‘2’ – Use full SSL encryption* This is the IP Address for the hosted test server being communicated with. By default this is set to the test IP address of ’80.88.220.69’. The port on which the connection to the server IP is established. Commidea Ocius / ICP © 2002 - 2007 Ocius Manual – V 3.11 – November 2007 HostedTestServerSSLPort HostedTestServerSSLOption DownloadServerIP DownloadServerPort Printer OfflineEFTSN ConfigPIN ManagerPIN BufferSize ICCMode AllowKeyedTxn AllowPINBypass AllowOfflineTxns AuthTimeout ConfirmTimeout AutoUpdates MinimizedMode ScreenPosMode Screen_X Screen_Y ScreenDisplayMode SwipeOption By default ‘29005’. This is the SSL port on which the connection is established. Defaulted to ‘29002’. This variable stores the setting for the SSL option for connecting to the hosted test server. ‘0’ – Do not use SSL ‘1’ – Partially use SSL ‘2’ – Use full SSL encryption* Download server IP address. By default this is set to the live download server IP address of ‘62.190.140.27’. Port used to connect to the download server on. Defaulted to ‘29005’. Stores the printer setting from the configuration. “Text File” is the default. Reserved, do not use The configuration PIN required to enter the setup menu within Ocius for PC. Set by default to ‘2580’. The manager PIN used for confirming the operator has the required security access to complete such tasks as replacing the account. Defaulted to ‘5555’. Reserved, do not use The ICC Config setting within application settings on the terminal. This defines how the card will be used with the PED. ‘CNP’ – Chip and PIN* ‘SwipeOnly’ – The card will be swiped only, there is no means of reading the chip on the card True/False field to define if keyed transactions will be allowed. Enable/disable PIN bypass using this true/false boolean. True/false field to enable/disable offline transactions. Timeout period, in seconds, before an authorisation request will wait before receiving a response from the acquirer. Set by default to ‘60’. Timeout value, in seconds, before the retrieval of the confirmation result times out. If this is blank, then the AuthTimeout value is used. Blank by default. Automatic Updates are enabled or disabled using this variable. ‘0’ – Disabled (check for updates prompted during login) ‘1’ – Enabled* Enable/disable the application from minimising when not in use by entering True/False in this field. ‘False’ by default. Variable which stores how the screen positioning is configured. Centre – Screen position is central* Remember – Remember the current screen position and save it using screen co-ordinates. The x co-ordinate for where the terminal is currently positioned. Blank by default. The y co-ordinate for where the terminal is currently positioned. Blank by default. Define how the screen is displayed. 0 – Full Terminal (full PED view) 1 – Screen Only* Defines how the swipe information will be collected. Commidea Ocius / ICP © 2002 - 2007 Page 35 Of 111 Ocius Manual – V 3.11 – November 2007 SigIfNoCVM FormMovement PinRequiredForLogout PinRequiredForExit MerchantReceiptPath MerchantReceiptFilename CustomerReceiptPath CustomerReceiptFilename ReportPath ReportFilename IPConnectTimeout UseIntegrationCRLF PEDIdleScreenMsg Surcharge TrainingLogin UseTempFiles DisableReceiptButtonTimeSec ‘PED’ – Pin Entry Device used to collect the information. Keyboard’ – Track 2 reading keyboard used to collect the data.’ ‘File’ – The information will be collated into a CardData.txt file which will be placed in the /CDPATH: defined in the parameters. Reserved, do not use True/False depending on if the movement is locked or unlocked. ‘True’ will state that the position can be freely changed, and ‘False’ that movement is not locked. Reserved for future use Reserved for future use Path of where the merchant receipt will be written to. By default this is ‘C:\’ Filename of the merchant receipt file. Defaulted to ‘Receipt1.txt’. Path of where the customer receipt will be written to. By default this is ‘C:\’ Filename of the customer receipt file. Defaulted to ‘Receipt2.txt’. Path of where the reports will be written to. By default this is ‘C:\’ Filename of the report file. Defaulted to ‘Report.txt’. Timeout period in seconds before an IP connection will wait. By default set to ‘5’. True/False boolean value for choosing to have a CRLF inserted after each response. If set to ‘True’ this is included, however by default it’s disabled. Text field for setting the text displayed on the PED when it is idle, also configurable within WebCom or via a Config Update. Surcharge percentage field, configurable to two decimal places. This is the percentage of the total transaction value to be surcharged on each transaction. The User ID used to put Ocius for PC into Training Mode. See Training Mode below. True/False setting to define if files are written to a temporary file first. E.g. when producing the report.txt file, it is first written to a temporary file, then written to the Report directory once complete. Timeout period in seconds before the Continue/Check Signature Confirm/Cancel or Confirm Auth Code/Cancel buttons are enabled once displayed on screen. Please note that when changing any of these options it is necessary to close and save the settings, and then restart Ocius for PC. If performing an installation on a master POS, for replication across an estate, please stop here, and go to page 38 for more information. Page 36 Of 111 Commidea Ocius / ICP © 2002 - 2007 Ocius Manual – V 3.11 – November 2007 12.11 - Registering the Terminal After starting the communication, Ocius For PC will attempt to locate the Pin Pad or PED (PIN Entry Device). If it is not connected, the application will show this prompt. It is possible to continue to use the application without the PED connected, for setup purposes or even in some situations for use as a swipe only solution or a Customer Not Present client. If the PED is connected, but this prompt is still received, it is likely that the PED configuration options are not setup correctly, or the PED does not have the correct firmware installed. If this was expected, please press “2” to continue the setup process. Ocius For PC will now prompt for login. Please use the Login ID and PIN of “1234” for the initial setup. Each merchant will be provided with a GUID (Globally Unique Identifier), which when keyed in will enable this copy of Ocius to register itself with the Ocius servers. Use the ‘A’ key to change the digits into alpha characters. Commidea Ocius / ICP © 2002 - 2007 Page 37 Of 111 Ocius Manual – V 3.11 – November 2007 Ocius for PC will then download the latest PED software, which it will do each time any kind of update is performed on the application, or whenever changes are made to the PED Config in future. The PED configuration then needs to be confirmed. Simply choose the PED type from the drop down box, all the other options are automatically configured, only the COM Port will need to be amended. The terminal will begin to download the new account details. This will include several key files which are used to decode the data on the ICC Card. Following a successful download of each of the options, the application will enter the Ocius main menu. From here Ocius is ready for use, and will accept a transaction from the POS or manually through its own interface. For further information on integrating the POS to Ocius For PC, please see page 31. Page 38 Of 111 Commidea Ocius / ICP © 2002 - 2007 Ocius Manual – V 3.11 – November 2007 This concludes the installation and configuration of Ocius For PC using the on-screen options available. 12.12 - Changing PED type Please note that when changing the PED type from PCSC5K to PCSECURA, it is essential that the Merchant Helpdesk is contacted first to supply advice on this procedure. 12.13 - Automated Installation Ocius For PC can be installed in a more automated fashion, to allow for larger rollouts on multiple points of sale. All of its features can be pre-configured, and then duplicated across an estate. Firstly, there are two ways in which to start this process. This will depend on how the POS systems are built prior to roll-out. Many POS providers will configure one POS, installing all the appropriate software and making the required configuration, before copying or ‘ghosting’ the hard disc to the other points of sale. Others may be looking to roll-out the Ocius For PC application into an existing estate of POS and therefore not have that option. 12.14 - New Build If building a POS for a new roll-out, it is recommended that the installation and configuration process is completed as shown above on the master POS, but to stop before logging in and registering the application. Each copy of Ocius For PC must be allocated a unique PTID (Permanent Terminal ID) by the Ocius/ICP servers. This process is performed when a new Ocius For PC installation is completed and logged into the system for the first time. Should this process be completed on the master POS, and then replicated from that system onto every other POS, all copies of Ocius For PC would have the same PTID. This would cause major problems during transaction processing, as they could potentially receive transaction results from the wrong POS, or simply not work (it is not possible for more than one transaction to be processed at any one time on a PTID). Furthermore, on estates that span multiple branches/sites – and therefore have multiple merchant ID’s, each copy of Ocius For PC must be configured to communicate with the correct account. Therefore, a simple installation and configuration can be completed on the master POS, which can then be replicated onto all other POS for the estate. But some final configuration will be required on each POS in order to complete the process, which is Commidea Ocius / ICP © 2002 - 2007 Page 39 Of 111 Ocius Manual – V 3.11 – November 2007 detailed further on in this manual. Combining this with explanations of how to configure the Program.Settings.ccf file, will allow building of a single configuration that can then be applied to each installation. 12.15 - TerminalGUID.dat Each customer will be allocated a System ID on the Ocius/ICP servers. Within that System ID, each merchant will be configured with an account login details. Commidea can provide a file named ‘TerminalGUID.dat’, which when placed in the Ocius For PC folder, will be read and used by the application to connect to the correct system. This removes the possibility of typos, and speeds up the setup process when doing multiple POS installations. As the TerminalGUID.dat file contains the details for that particular customer, including large customers with multiple sites, this can be installed on the Master POS and replicated across all others. 12.16 - Terminal Login Each site within a system ID has its own account. The account references the Merchant ID’s and Terminal ID’s used for transaction processing and settlement. On any large estate, the user logins will be configured according to the customer’s requirements. A store ID or branch code is often used. 12.17 - Training Mode Training Mode has been introduced to be used to train staff in store. It enables the account to have a login pre-configured and when entered it will be detected and switch the system into this mode. A copy is taken of the system once it is installed in a live environment, and then this is replicated onto the test database. Once the training user ID is used, the hosted test server IP address will be used to process the transactions, and all receipts will be marked as being produced in training mode. To have this put into place, contact the Implementations department on 08444 828 200 or alternatively via email at: [email protected]. Once a POS has been built (a copy of the master perhaps at this stage), Ocius For PC must be executed. The registration process will be exactly the same as previously detailed, however once the terminal is registered it is ready to be used – as all the setup options will already have been preconfigured. Page 40 Of 111 Commidea Ocius / ICP © 2002 - 2007 Ocius Manual – V 3.11 – November 2007 12.18 - Roll-out to existing POS If the situation requires the installation of Ocius For PC on multiple POS that are already in place so cannot be built using a replication method as described above, it is possible to install a pre-configured copy of the application by transferring the appropriate files onto the system remotely. An installation of Ocius For PC does not require the registration of any third party components, other than the requirement for the Microsoft .Net framework as described in the minimum system specification. The files that are installed with the installation program, into the path specified (default – ‘C:\Program Files\Commidea\Ocius For PC’), can simply be copied (along with the TerminalGUID.dat file) onto any POS. A shortcut to the Ocius executable can also be copied onto the POS, and the software will then run as expected. 12.19 - Start-Up Parameters Ocius For PC supports a number of start-up parameters, which can be added to the command line in the shortcut, or in the file “Ocius.ini” (located in the Ocius For PC folder), for the application to set various options. If using the file, please ensure each command is separated by a CR/LF pair (Settings in the shortcut will override those in the file if present in both). The parameters are detailed below: Parameter /AL /BEEPOUTPUT:XXXX,YYYY /CDPATH:<path> /CDPATHOUT:<path> /CONFIG /CRECNODISP /CUTCMD:xxx /DISABLEFUNCTION /DISABLERECEIPTHEADER /ENABLEVISIBLELOGOUT Description The application will load straight into the “Login ID” screen, skipping the “Press ‘Enter’ To Start Communications” and “Setup – F4” prompts. For touch-screen systems, it may be useful for the POS to emit a sound when each button on screen is pressed (as they do not depress). This function will provide a beep, of the appropriate frequency (XXXX) and duration (YYYY). These values can fall within the range 0001-9999. The default would be “/BEEPOUT:320,50”. Specifies the path on the system where Ocius For PC will look for the file “CardData.txt” used for passing Track2 data from a Magnetic Card reader Ocius for PC doesn’t have direct access to. The default (without this parameter set) is the same directory as the Ocius executable. Specified the path used on the system where Ocius for PC will output any additional information in relation to the “CardData.txt” function. The default (without this parameter set) is the same directory as the Ocius executable, or the same directory as set in the parameter “CDPATH”. Loads the Ocius for PC PED configuration screen only. Disables the customer receipt screen and automatically completes processing. This option can only be used if the Integrator can show evidence that they can use the reprint command which is “REP,101”, else cardholder voucher reprints are not possible in any other way with this feature enabled. Where XXX is the ASCII representation of a printer control code used for paper cutting at the end of a voucher print. This may or may not be required depending on how the system is configured. Refer to printer manufactures guidelines for more information. Disables the function button on the Ocius for PC form (House Key). Disables the printing of the header and footer on receipts. Forces Ocius for PC to become visible during the logout process when Commidea Ocius / ICP © 2002 - 2007 Page 41 Of 111 Ocius Manual – V 3.11 – November 2007 Parameter /EXTENDLOG /EXTVCH /NOINTLOGOUTMSG /NOUPDATES /PRINTER:<Printer> Description running in minimised mode. Configures Ocius for PC to produce extended log files. This should be used for trouble shooting purposes only, and will create extremely large log files. Enable extended voucher to be printed. Disables the integration logout response that is returned after the initial ACK. This is only included for backwards compatibility, new integrators should not use this parameter Skips the “Check For Updates” on login. Allows for selecting the desired receipt printer, without the need to manually select the device from within the setup menus. If uses, this setting will override any selected device, else that stored within the configuration files will be used. <Printer> = The full Printer Name as configured within windows: /PRINTER:EPSON TM-T88IIR Partial Cut This can also include the network path/IP address if it’s a shared device on the network: /PRINTER:\\10.0.0.1\Epson TM-T88IIR Partial Cut /PRNPATH:<path> /RAW /SKIPSTARTCONNFAIL /STARTMINIMISED /TIPATH:<path> Page 42 Of 111 Specifies the path on the system where Ocius For PC will output a file to be used for voucher printing. The default is ‘C:\’ Sets the RAW printing mode when printing to Windows Printers. This may significantly speed up the voucher printing process, but does remove all formatting (fonts, bold, size etc) as the data is passed as standard ASCII text. It is possible that auto-cutters on receipt printers may not work in this mode. Skips the connection failed message when Ocius for PC is launched if no internet connection is available for the updates to be performed. The result is that Ocius for PC logs into the Main Menu. This is primarily for use in conjunction with ‘/NOUPDATES’, ‘/STARTMINIMISED’ and where automatic updates are disabled. In this situation, when a Login Command is sent, Ocius for PC will login minimised to the taskbar. Ocius for PC will start minimised to the taskbar when this parameter is used. Sets the path used for sending transactions directly to Ocius for PC using Text Files (avoiding the use of I-Link). Commidea Ocius / ICP © 2002 - 2007 Ocius Manual – V 3.11 – November 2007 13. Configuring I-Link I-Link V3 has been upgraded to support being installed and run as a service, as well as the option of being used as an application. This was covered previously within Section 12.1. The configuration of I-Link V3 is a simple process, and exactly the same for the service or standalone version. In the installation folder (default = ‘C:\Program Files\Commidea\ILink’) a file named ‘Settings.ccf’ can be found. Double click the file and it will open with the Commidea Support Application. The default login for the Commidea Support Application is ‘1*3commidea’. A basic configuration table is then displayed. One row, multiple columns – each representing a setting that can be configured. Each setting is described below: Setting NonSSLPort UseSSLPort SSLPort TextMode TextPath WinTIAuth WinTIIP WinTIPort WinTIChannels UseDB DBServer DBUsername DBPassword SSLCertificate UsePedUserID ReduceMemoryUsageAtCost BillLockTimeOut Description The TCP/IP Port number used by I-Link to listen for incoming connections. This must match the port setting on any terminals connecting to this application. True = Use SSL for terminal communication. False = Do not use SSL for terminal communication. The TCP/IP Port number used by I-Link to listen for SSL secured incoming connections. This must match the SSL port settings on any terminals connecting to this application. An SSL certificate is also required to use SLL communications. True = Poll the TextPath for incoming transactions using the Text File Interface. False = Disable the Text File Interface. The folder to monitor for incoming Text Files and outgoing response files. True = Use WinTI as the authorisation engine. False = Use ICP as the authorisation engine. The IP address of the WinTI application. The TCP/IP Port Number WinTI is listening on (Default = 1024) The number of channels to connect to WinTI with. (Default = 8) True = Use the Optional Reports Database. False = Disable the Optional Reports Database. The IP Address, and if applicable – Instance Name, of the Reports Database Server The username used to access the reports database (Default = sa) The password used to access the reports database (Default = password) The location of the SSL Certificate installed for use with SSL communications. This field enables control of if the Bill Record supplied to I-Link will utilise the last field, which is the User ID the Bill was lodged by. This enables a scenario when only the User ID which submitted the Bill will be able to pay it off – (Default = false) If enabled, this will set I-Link to reclaim unused memory at the end of every transaction The period of time specified to lock a bill when being processed by a terminal. For this time period, only that terminal will be able to access the bill, prevent multiple payments from different terminals. The default is set to 3 minutes Commidea Ocius / ICP © 2002 - 2007 Page 43 Of 111 Ocius Manual – V 3.11 – November 2007 Setting UpdateServerIP UpdateServerPort UpdateCheck UpdateApplyTime Page 44 Of 111 Description The IP address of the update server I-Link is to use to check for updates The port number for connecting to the update server on The time at which I-Link should check for any updates available from the updates server The time at which I-Link will apply any updates Commidea Ocius / ICP © 2002 - 2007 Ocius Manual – V 3.11 – November 2007 14. Integration To Ocius Whilst the Ocius solution (terminals and Ocius For PC) can be used in a standalone manner, it is often more desirable to have an integrated system. There are a number of methods of integration available. All examples use comma delimited record formats. These must not include any spaces, quotation marks or non standard characters. 14.1 - IP Socket Connection to Ocius Suitable for use with: • • • • • • • Verifone 3600W Verifone 3750 Verifone Vx510 Verifone Vx610W Verifone Vx670W Ocius For PC (Verifone SC5000 or Secura) Verifone Xplorer Commidea Hosted Solution (ICP) By communicating directly with an Ocius terminal, it is possible to install an integrated Chip & Pin solution without the need to install any software. Alternatively, with Ocius For PC, a simple application can be installed onto each point of sale to emulate an Ocius terminal, with the use of an external PinPad. Transactions can be initiated by making an IP Socket connection directly to the terminal. The terminal will then, using 128Bit SSL encryption, communicate directly with the payment servers over the internet. A number of reporting options are then available – each terminal supports standard X and Z reporting, or it is possible to use the “WebCom” browser based reporting and management system. Commidea Ocius / ICP © 2002 - 2007 Page 45 Of 111 Ocius Manual – V 3.11 – November 2007 14.2 - RS232 Connection to Ocius Suitable for use with: • • • • 3750 Vx510 Vx610W Vx670W As above, this requires no software to be installed on site. Transactions can be initiated via a serial (RS232) connection directly into the Ocius terminals. This requires the use of a specifically wired DB9 -> RJ48 cable, available from the terminal supplier in various lengths. 14.3 - IP Socket Connection to ILink Suitable for use with: • • • • • • • 3600W 3750 Vx510 Vx610W Vx670W Ocius For PC (SC5000 or Secura) Verifone Xplorer Transaction information can be sent to the ILink server via an IP Socket Interface. Using ILink also adds support for additional “Bill Lodging” functionality for use in hospitality environments, and an optional local reporting module. Communicating with ILink using an IP Socket interface is best used when the transaction will be sent directly from the Point Of Sale. If the POS system is using a more centralised server system, the POS Routing features of ILink (detailed later in this manual) may not function correctly as it relies on transactions originating directly from each POS IP Address. In those environments, it may be best to communicate with ILink using the text file format. Page 46 Of 111 Commidea Ocius / ICP © 2002 - 2007 Ocius Manual – V 3.11 – November 2007 14.4 - Text Files to I-Link Suitable for use with: • • • • • • • 3600W 3750 Vx510 Vx610W Vx670W Ocius For PC (SC5000 or Secura) Verifone Xplorer Transactions can be initiated by passing comma delimited text files containing the appropriate T record into the configurable ILink shared directory. Using ILink also adds support for additional “Bill Lodging” functionality for use in hospitality environments, and an optional local reporting module. Commidea Ocius / ICP © 2002 - 2007 Page 47 Of 111 Ocius Manual – V 3.11 – November 2007 15. Transaction Types There are three transaction types available for use with Ocius. 15.1 - Transaction Processing By making a connection to the ILink server or the terminal directly, a transaction can be passed to the Ocius terminal. On receiving the initiation, the Ocius terminal begins the card processing cycle. Once the transaction has been completed, ILink will send an output record, detailing the result of the transaction. All output records are terminated by a CR/LF pair. 15.2 - Bill Lodging Only Available when communicating with ILink. In retail each POS will normally be allocated an Ocius Terminal using the POS Routing function. In situations when Ocius Terminals are shared by a number of POS, bill lodging may provide a more convenient interface. The same may apply in a hospitality environment, where wireless terminals may be shared amongst the Points of Sale. Bill lodging allows a transaction to be passed to the Ocius system in the same way as detailed above. Rather than being sent to an Ocius Terminal as defined by the POS Routing table, the transaction becomes available within the system for collection and processing by any terminal connected to the system. This includes split bill and cash payment types. Bill lodging also includes the ability to send Bill information from the POS for printing on the Ocius terminal’s printer, and sending a message from the Ocius terminal to the POS to get Bill information for printing (enabling staff to take Pay at Table transactions without having to return to the POS to get the bill information first). This can also be used to print VAT receipts at the table. It is possible to include an IP address in the B record, which will then pass the transaction directly to the terminal to which the IP address belongs. However, if this method is to be used, then the Bill is treated as a transaction, and will not be stored as a bill, meaning that is cannot be part-paid and cancelling will mean the transaction is cleared and not recoverable. Another locking option is to send the User ID in the 26th field in the B record. This will ensure that only the User ID which lodged the Bill will be able to access it when a Close Bill attempt is made. Page 48 Of 111 Commidea Ocius / ICP © 2002 - 2007 Ocius Manual – V 3.11 – November 2007 15.3 - E-Top Up Only Available with Ocius for PC. E-Top Up functionality has been added to the Ocius Suite. Although currently only available with Ocius for PC, it will be introduced to the terminal software in due time. It provides merchants with the ability to process E-Top Ups for customers using their ETop Up card, to link to their mobile phone account. If payment needs to be collected via card before the E-Top up then this can be performed by Ocius, and the Merchant can then process the top up after confirming the money was debited from the cardholders account. Commidea Ocius / ICP © 2002 - 2007 Page 49 Of 111 Ocius Manual – V 3.11 – November 2007 16. Direct Terminal Integration using IP Sockets Commidea recommend integrating directly to the Ocius terminals using an IP Socket Interface, if this method is possible. This gives the most control over the system, and also provides the extra provision to install a system that has no on-site software requirements. 16.1 - Initiating the Transaction To begin processing a transaction in this manner, an IP socket connection needs to be established to the Ocius terminal to be used to process it. This connection must be established using port 25000 as this is the port the terminal is waiting for connections on. Once that connection is established, a transaction can be initiated or use one of the following advanced options. 16.2 - Get Card Information By passing a record to the terminal that simply contains “G,” the terminal will prompt for the user to Insert or Swipe their card. Track2 data will then be extracted, and output back to the POS. This can be used for a wide range of functions, including logging in with EPOS Swipe/ICC cards, or acquiring information on a customers card type before starting a transaction (e.g. to find out if the card supports Cashback or not). 16.3 - Log in/out of the terminal via the POS Includes custom menu options. By sending a properly formatted record directly to the terminal, the POS can log in or out of the Ocius system, and also configure the menu options that are available once logged in. If there is no network connection available to contact the transaction server, the terminal will log in offline, (as long as the user login can be processed locally, i.e. the User ID and PIN are correct and have been used verified on the terminal previously). Once the terminal is aware that there is no network connection, a 10minute timer is started and when this time expires a reconnection attempt is made to try and establish a connection. If the connection attempt is unsuccessful the timer is restarted and the loop is repeated. Here are the login record formats: Page 50 Of 111 Commidea Ocius / ICP © 2002 - 2007 Ocius Manual – V 3.11 – November 2007 16.4 - Log In Record Format Field Name Type Description 1 1A Login Record 2 L (Upper Case) UserID 8N Terminal User ID 3 PIN User PIN 4 Main Menu Options 8N Mandatory HEX Bitmap 5 Sub Menu Options HEX Bitmap Mandatory Mandatory Mandatory Mandatory 0000 – No Options Available (Screens will display “Ready”) 0001 – New Transaction 0002 – Menu 0004 – Select Bill 0010 – Logoff 0001 – Reports 0002 – RePrint 0004 – System 0008 – Order Till Rolls* 0010 – Change PIN 0020 – Download 0040 – Submit Transactions 0080 – Add New User ID 0100 – Change User ID *Not available on Ocius For PC. 0017 01FF Display all the options on idle screen. Display all option in the system menu. e.g. L,1234,1234,0017,01FF Once the login has been processed receive a response is received to confirm the outcome of the request. If the login is completed successfully then: 0,1,,,,,,,,,,,,,,,,Login Successful or if there is a user already logged in: -84,1,,,,,,,,,,,,,,,,USER ALREADY LOGGED IN or if there is an error: -31,1,,,,,,,,,,,,,,,,Processing Error Commidea Ocius / ICP © 2002 - 2007 Page 51 Of 111 Ocius Manual – V 3.11 – November 2007 16.5 - L2 Record As an alternative to using the L record, an L2 record can be used to stipulate which menu structures are enabled for the operator. Here’s a description of this record type: Field Name Type Description 1 2A Login Record 2 L2 (Upper Case) UserID 8N Terminal User ID 3 PIN User PIN 4 Main Menu Options 8N Mandatory 10A Mandatory Mandatory Conditional 1 – New Transaction 2 – Menu 3 – Select Bill 4 – Logoff 5 – Nectar/E-Top Up The menu follows a similar format to the L record; however the options can be listed by placing all the relevant options in the fourth field of the record. For example: To include all the menus and their sub-menus (for a user with a LoginID and PIN of 1234): L2,1234,1234,* For more specific configurations, it is possible to only enable the operator access to the logout option. This would be achievable using the following record: L2,1234,1234,4 By including a 4, none of the other options are accessible. By leaving the fourth field blank, this would specify that no options at all would be available. Rendering the application completely controlled by records from the till. To control the sub menus as well a “{ }” must be included after the option selected, and within the brackets list which sub options are utilisable. An example here would be where Select Bill is required, but only Print Bill to be available within the sub menu (option 4 of the four sub-options): L2,1234,1234,3 {4} 4 As with the previous example, for all sub options to be available then include {*} after the option. Not including anything will only allow the top menu to be accessed. The Page 52 Of 111 Commidea Ocius / ICP © 2002 - 2007 Ocius Manual – V 3.11 – November 2007 only exception to this rule is the New Transaction option, which is controlled using the permissions setup on the account, which are stipulated by the Accounts.txt file. 16.6 - Terminal Logout command The terminal Logout command has now been updated to the following: Field 1 2 Name O (Upper case) Function Type 1A Description Logout Record 1N 0 – Logout 1 – Print Q Report and logout 2 – Exit and logout* 3 – Exit and logout with Q report* 4 – Logout, submit offline transactions and shut down* Mandatory Mandatory *Only for use with Ocius For PC A final response is sent once the action has been processed, informing the operator of the outcome. Similarly to the login record, a ‘0’ record is received back to confirm a successful logout, or a ‘-31’ for a processing error. If attempting to logout when there is no user logged in, a ‘-85’ error message is received. Commidea Ocius / ICP © 2002 - 2007 Page 53 Of 111 Ocius Manual – V 3.11 – November 2007 16.7 - T Record Description Field Name Type 1 Record Type 1A 2 Account Number 3AN 3 Transaction Type 2N 4 Modifier 5 6 7 Track1 PAN / Track2 Cardholder Verification Value (CV2) Expiry MMYY Issue Number Start MMYY Transaction Value 8 9 10 11 Mandatory Mandatory Mandatory Hex bit map Mandatory 1 – 11N Mandatory Description ‘T’: Indicates a transaction record. Defines merchant parameter set to use. 01 02 0000 0002 0004 0008 0010 0020 0040 0080 0100 0200 0400 Purchase. Refund. No Special Handling Offline (Capture) Force Online Cardholder Not Present (CNP) Authorise Only (Pre-Auth) Continuous Authority Recovered Transaction Allow Zero Value Pre-Auth Unattended Device Electronic Commerce CPC Card without I or L records (Visa Only). Forces acceptance of a CPC card without invoice information. Not required if full CPC transactions are not supported. Allow electron CNP for Tele0800 Betting/Spread-Betting Reserved, leave empty. Reserved, leave empty. Reserved, leave empty. Reserved, leave empty. Reserved, leave empty. Reserved, leave empty. Total value of the transaction including tax applies to: Purchase, Refund, Cheque Guarantee, Cash Advance and Purchase with Cash Back. In the case of Purchase with Cash Back transactions this field should only contain the values of the goods or services provided. Provision of the decimal point is recommended although optional. For example: 1.23 = £1.23 123=£123.00, 000001.2389 = £1.23. Values should always be positive. Values will be truncated to the correct number of decimal places required for the transaction Page 54 Of 111 Commidea Ocius / ICP © 2002 - 2007 Ocius Manual – V 3.11 – November 2007 Field Name 12 Cash Back Value 13 Bank Account Number Sort Code Cheque Number Cheque Type Cardholder Name Cardholder Billing Address 14 15 16 17 18 19 20 21 22 23 24 EFT Sequence Number Authorisation Source Authorisation Code Transaction Date & Time Merchant Reference Number / Invoice Number Account ID Type 0 – 11N Conditional Description currency. For example: 1.23 = 1¥ (one Japanese Yen) (0 decimal places)). Refer to notes on monetary values. Total Cash Back Value for Purchase with Cash Back transactions (PWCB). Values will be truncated (without rounding) to the number of decimal places required for the given currency. The value should always be positive. If left blank, the terminal will prompt for cashback. If populated with a value, or a zero value, the terminal will accept that and not prompt. Refer to notes on monetary values. Reserved, leave empty. Reserved, leave empty. Reserved, leave empty. Reserved, leave empty. Reserved, leave empty. Reserved, leave empty. Reserved, leave empty. Reserved, leave empty. Reserved, leave empty. Reserved, leave empty. 0-50AN Optional 1-8AN Conditional Reference numbers can be supplied up to a maximum length of 50 characters. However, when forwarded to the acquirer they are truncated as follows: Non CPC cards up to 25 characters Visa CPC up to 12 characters Amex CPC up to 12 characters Cendant CPC up to 19 characters. Only required when integrating directly to the terminal via a socket or RS232 connection, but can be present in all input records. This field must show the account code as lodged in the database. This is a different code to that used in field 2. Commidea Ocius / ICP © 2002 - 2007 Page 55 Of 111 Ocius Manual – V 3.11 – November 2007 16.8 - Output Record Field Name Type Description 1 Result 5N 2 3 Terminate Loop Transaction Value 1N 0-15N 4 5 6 Cashback Value Gratuity Value PAN 0-15N 0-15N 0 – 19N 7 8 Expiry Date MMYY Issue Number 4N 0-2N 9 10 Start MMYY Transaction Date / Time Merchant Number 4N 14N Transaction result: 0 Completed 7 Declined -nn Negative values are used to define error conditions. Refer to appendix A for a full list of error codes and error messages. Reserved, Ignore Values will be truncated to the correct number of decimal places required for the transaction currency. For example: 1.23 = 1 (one Japanese Yen) (0 decimal places). As above. As above. A copy of the PAN field from the .in file (if card details are keyed) or the PAN derived from Track2/ICC. Card Expiry Month and Year. Card Issue Number. 1 or 2 digits. Empty when the card scheme does not providing an issue number. Card start month and year. CCYYMMDDHHMMSS Terminal ID Scheme Name Floor Limit EFT Sequence Number Authorisation Code 8N 1 – 20A 0 or 7AN 0 or 4N 11 12 13 14 15 16 17 18 Referral Telephone Number. Authorisation Message / Error Message Page 56 Of 111 0-16N 0 – 9AN The Merchant Number for the given card scheme and account. Terminal ID used for this transaction. Card scheme name, up to 20 characters. Floor limit for the given card scheme / account. Four digits in the range 0001 – 9999. Blank if the transaction is declined. Also blank if the transaction is below the floor limit. Reserved, ignore. 0– 128AN As returned by communications process. Normally direct from acquirer. For a full list / description of Error Messages, please see Appendix A. Commidea Ocius / ICP © 2002 - 2007 Ocius Manual – V 3.11 – November 2007 17. Direct Integration Using an RS232 (Serial) interface With the exception of creating a socket connection, this works in the exact same way as the IP socket integration method above. All of the available commands and record formats are identical, except the transmission is over a serial connection rather than a network connection. This also requires the use of a specifically wired RS232 data cable. These are manufactured by Verifone and are available from the terminal provider. Alternatively, contact Commidea for a copy of the wiring diagram to manufacture your own. Commidea Ocius / ICP © 2002 - 2007 Page 57 Of 111 Ocius Manual – V 3.11 – November 2007 18. Integrating to ILink using the IP Socket Interface 18.1 - ILink – POS Routing The ILink server needs to be configured to send any transactions it receives from a particular POS to the associated terminal. This is configured using the Commidea Support Application, and the file ‘PosRouting.ccf‘ which can be found in the ILink folder (default = ‘C:\Program Files\Commidea\ILink\’). When opening the file, a basic table is presented to fill in with the POS routing information. pkPosID: The Pos Routing ID. This is an auto-counter field and should not be edited. POS IP: The IP address assigned to the POS. The ILink server uses this to identify the POS and route those transactions to the correct terminal. Wildcards can also be used here, e.g. 10.0.0.*, so that all transactions from any IP in that range would be sent to that same terminal. PED IP: The IP address of the PED for the transactions to be sent to. This would be either an Ocius terminal, or a POS running Ocius For PC. POSName: A name assigned to the POS for reference. Having made the required entries click on the X to close down the file, or indeed the Commidea Support Application, and any changes will be prompted to be saved. 18.2 - Transaction Processing Begin by creating a socket connection to the ILink server on the port number that has been configured. Via the established socket, send a completed “T Record” (detailed below) containing the transaction details. Terminate the record with a CR/LF pair. Maintain the socket connection whilst the terminal processes the transaction, and once the transaction has been completed, an output record will be sent back to the Page 58 Of 111 Commidea Ocius / ICP © 2002 - 2007 Ocius Manual – V 3.11 – November 2007 host via the socket connection providing the status of the transaction and other details. *The transaction has now been completed. The socket can be disconnected if desired, or remain open waiting for another transaction. Closing the socket connection before receiving the output record will result in the transaction being cancelled, and any communication ongoing with the acquirer will be reversed. * Should the output message include a negative response code (e.g. an error message), the host system must respond with a “CANCELBILL” command to acknowledge the error and close the transaction. Failing to do so will result in ILink assuming that the transaction is still in progress, so any subsequent transactions from the same POS (IP Address) will not be processed but queued indefinitely. A CANCELBILL message is a simple text string sent down the same open socket as the transaction in progress, but contains the text “CANCELBILL”. ILink will respond with another output string, containing a “-99, Bill Cancelled” response code. 18.3 - T Record The T Record defines the data structure used for communication between EPOS applications and ILink system. Transactions are initiated by sending a T record, via the socket interface to the ILink server. Some fields contain a “Hex bit map”. This is a collection of values, which can be summed to independently enable various features. These must use hexadecimal addition (e.g. 0004 + 0008 = 000C). The types of field within a T record are detailed as follows: Alpha ZA Numeric ZN Alphanumeric ZAN Hex Bit Map Hex bit Where Z = Field length Examples 7N = 7 digit numeric 0-14AN = Up to 14 alphanumeric characters Hex bit maps are always 4 digits Where a field has a minimum length of 0 it can be left empty, such fields may only require population under certain circumstances. Commidea Ocius / ICP © 2002 - 2007 Page 59 Of 111 Ocius Manual – V 3.11 – November 2007 18.4 - Monetary Values Where a monetary value is supplied in a file, it will be truncated (not rounded) at the correct number of decimal places used by the currency. Non-numeric characters such as the “£” sign must not be included and will cause a transaction to fail. Provision of the decimal point is recommended although optional. For example: 1.23 = £1.23, 123 = £123.00, 000001.2389 = £1.23. Values must always be positive. Values will be truncated to the correct number of decimal places required for the transaction currency. For example: 1.23 = 1¥ (0 decimal places). The following table defines the format of a T record: Page 60 Of 111 Commidea Ocius / ICP © 2002 - 2007 Ocius Manual – V 3.11 – November 2007 18.5 - T Record Description Field Name Type 1 Record Type 1A 2 Account Number 3AN 3 Transaction Type 2N Modifier 5 6 7 8 9 10 11 Track1 PAN / Track2 Cardholder Verification Value (CV2) Expiry MMYY Issue Number Start MMYY Transaction Value Mandatory Mandatory Mandatory Hex bit map Mandatory 1 – 11N Mandatory Description ‘T’: Indicates a transaction record. Defines merchant parameter set to use. 01 02 0000 0002 0004 0008 0010 0020 0040 0080 0100 0200 0400 Purchase. Refund. No Special Handling Offline (Capture) Force Online Cardholder Not Present (CNP) Authorise Only (Pre-Auth) Continuous Authority Recovered Transaction Allow Zero Value Pre-Auth Unattended Device Electronic Commerce CPC Card without I or L records (Visa Only). Forces acceptance of a CPC card without invoice information. Not required if full CPC transactions are not supported. Allow electron CNP for Tele0800 Betting/Spread-Betting Reserved, leave empty. Reserved, leave empty. Reserved, leave empty. Reserved, leave empty. Reserved, leave empty. Reserved, leave empty. Total value of the transaction including tax applies to: Purchase, Refund, Cheque Guarantee, Cash Advance and Purchase with Cash Back. In the case of Purchase with Cash Back transactions this field should only contain the values of the goods or services provided. Provision of the decimal point is recommended although optional. For example: 1.23 = £1.23 123=£123.00, 000001.2389 = £1.23. Values should always be positive. Values will be truncated to the correct number of decimal places required for the transaction Commidea Ocius / ICP © 2002 - 2007 Page 61 Of 111 Ocius Manual – V 3.11 – November 2007 Field Name 12 Cash Back Value 13 Bank Account Number Sort Code Cheque Number Cheque Type Cardholder Name Cardholder Billing Address 14 15 16 17 18 19 20 21 22 23 24 EFT Sequence Number Authorisation Source Authorisation Code Transaction Date & Time Merchant Reference Number / Invoice Number Account ID Page 62 Of 111 Type 0 – 11N Conditional Description currency. For example: 1.23 = 1¥ (one Japanese Yen) (0 decimal places)). Refer to notes on monetary values. Total Cash Back Value for Purchase with Cash Back transactions (PWCB). Values will be truncated (without rounding) to the number of decimal places required for the given currency. The value should always be positive. If left blank, the terminal will prompt for cashback. If populated with a value, or a zero value, the terminal will accept that and not prompt. Refer to notes on monetary values. Reserved, leave empty. Reserved, leave empty. Reserved, leave empty. Reserved, leave empty. Reserved, leave empty. Reserved, leave empty. Reserved, leave empty. Reserved, leave empty. Reserved, leave empty. Reserved, leave empty. 0-50AN Optional 1-8AN Conditional Reference numbers can be supplied up to a maximum length of 50 characters. However, when forwarded to the acquirer they are truncated as follows: Non CPC cards up to 25 characters Visa CPC up to 12 characters Amex CPC up to 12 characters Cendant CPC up to 19 characters. Only required when integrating directly to the terminal via a socket or RS232 connection, but can be present in all input records. This field must show the account code as lodged in the database. This is a different code to that used in field 2. Commidea Ocius / ICP © 2002 - 2007 Ocius Manual – V 3.11 – November 2007 18.6 - Output Record Field Name Type Description 1 Result 5N 2 3 Terminate Loop Transaction Value 1N 0-15N 4 6 6 Cashback Value Gratuity Value PAN 0-15N 0-15N 0 – 19N 7 8 Expiry Date MMYY Issue Number 4N 0-2N 9 10 Start MMYY Transaction Date / Time Merchant Number 4N 14N Transaction result: 0 Completed 7 Declined -nn Negative values are used to define error conditions. Refer to appendix A for a full list of error codes and error messages. Reserved, Ignore Values will be truncated to the correct number of decimal places required for the transaction currency. For example: 1.23 = 1 (one Japanese Yen) (0 decimal places)). As above. As above. A copy of the PAN field from the .in file (if card details are keyed) or the PAN derived from Track2/ICC. Card Expiry Month and Year. Card Issue Number. 1 or 2 digits. Empty when the card scheme does not providing an issue number. Card start month and year. CCYYMMDDHHMMSS Terminal ID Scheme Name Floor Limit EFT Sequence Number Authorisation Code 8N 1 – 20A 0 or 7AN 0 or 4N 11 12 13 14 15 16 17 18 Referral Telephone Number. Authorisation Message / Error Message 0-16N 0 – 9AN The Merchant Number for the given card scheme and account. Terminal ID used for this transaction. Card scheme name, up to 20 characters. Floor limit for the given card scheme / account. Four digits in the range 0001 – 9999. Blank if the transaction is declined. Also blank if the transaction is below the floor limit. Reserved, ignore. 0– 128AN As returned by communications process. Normally direct from acquirer. For a full list / description of Error Messages, please see Appendix A. Commidea Ocius / ICP © 2002 - 2007 Page 63 Of 111 Ocius Manual – V 3.11 – November 2007 18.7 - Bill Lodging With particular applications in hospitality environments, Bill Lodging adds new features to the integrated terminal solution. In an environment such as a restaurant, where wireless Ocius terminals are shared amongst points of sale and members of staff, Bill lodging allows a transaction to be placed into the system for processing, and then picked up from any terminal connected to the system (including wired terminals). It also supports part payments which are ideal, for example, for groups of people wishing to share the cost of a meal. As the bill is collected by the terminal, the outstanding balance is displayed on the screen. This amount can then be changed by the operator, processed and deducted from the total. The next time the bill is collected, the revised amount is displayed and so on. As each payment is processed, ILink sends an output message to the POS to update it’s outstanding transaction amount. The final output file also contains a flag which details the completion of the entire bill. When integrating using the IP Sockets interface to ILink, it is important for the host system to keep the socket connection open until it receives the result record – closing the socket connection results in the transaction being cancelled. Bill Lodging is achieved with the use of a “B” record, the format of which is detailed below: Page 64 Of 111 Commidea Ocius / ICP © 2002 - 2007 Ocius Manual – V 3.11 – November 2007 18.8 - B Record Description Field Name Type 1 Record Type 1A 2 Account Number 3AN Defines merchant parameter set to use. 3 Transaction Type 2N 4 Modifier Hex bit map 5 6 7 Track1 PAN / Track2 Cardholder Verification Value (CV2) Expiry MMYY Issue Number Start MMYY Transaction Value 01 Purchase. 02 Refund. 0000 No special handling. 0004 Online. 0008 Cardholder Not Present (CNP). 0200 Electronic Commerce. 0400 CPC card without L or I records (Visa only). Forces acceptance of a CPC transaction without invoice information. Reserved, leave empty. Reserved, leave empty. Reserved, leave empty. 8 9 10 11 12 Cash Back Value 13 Bank Account Number Sort Code 14 Mandatory Mandatory Mandatory Mandatory 1 – 11N Mandatory Description ‘B’: Indicates a Bill record. Reserved, leave empty. Reserved, leave empty. Reserved, leave empty. Total value of the transaction including tax applies to: Purchase, Refund, Cheque Guarantee, Cash Advance and Purchase with Cash Back. In the case of Purchase with Cash Back transactions this field should only contain the values of the goods or services provided. Provision of the decimal point is recommended although optional. For example: 1.23 = £1.23 123=£123.00, 000001.2389 = £1.23. Values should always be positive. Values will be truncated to the correct number of decimal places required for the transaction currency. For example: 1.23 = 1¥ (one Japanese Yen) (0 decimal places)). Refer to notes on monetary values. Reserved – Leave Empty Disabled for Bill Lodging. The terminal will prompt for each payment. Reserved, leave empty. Reserved, leave empty. Commidea Ocius / ICP © 2002 - 2007 Page 65 Of 111 Ocius Manual – V 3.11 – November 2007 Field Name 15 16 17 18 Cheque Number Cheque Type Cardholder Name Cardholder Billing Address EFT Sequence Number Authorisation Source Authorisation Code Transaction Date & Time Merchant Reference Number / Invoice Number 19 20 21 22 23 Type Description Reserved, leave empty. Reserved, leave empty. Reserved, leave empty. Reserved, leave empty. Reserved, leave empty. Reserved, leave empty. Reserved, leave empty. Reserved, leave empty. 0-50AN Optional 24 Terminal IP Address xxx.xxx.xxx.xxx Optional 25 Print Message AN 26 User ID 0-8N Conditional Reference numbers can be supplied up to a maximum length of 50 characters. However, when forwarded to the acquirer they are truncated as follows: Non CPC cards up to 25 characters Visa CPC up to 12 characters Amex CPC up to 12 characters Cendant CPC up to 19 characters. IP Address of the terminal where the bill is to be sent for printing. If left blank, the print data will be sent to a terminal based upon the POS routing setup. The text that is to be printed as a bill. Each line can be up to 21 characters wide, and must be separated by a carriage return. User ID which lodged the Bill. In conjunction with the UsePEDUserID option within ILink, allows Bills to only be accessible by the User ID logged in 18.9 - Output Record Field Name Type Description 1 Result 5N 2 3 Terminate Loop Transaction Value 1N 0-15N 4 7 Cashback Value Gratuity Value 0-15N 0-15N Transaction result: 0 Completed 7 Declined -nn Negative values are used to define error conditions. Refer to appendix A for a full list of error codes and error messages. Reserved, Ignore Values will be truncated to the correct number of decimal places required for the transaction currency. For example: 1.23 = 1 (one Japanese Yen) (0 decimal places)). As above. As above. Page 66 Of 111 Commidea Ocius / ICP © 2002 - 2007 Ocius Manual – V 3.11 – November 2007 Field Name Type Description 6 PAN 0 – 19N 7 8 Expiry Date MMYY Issue Number 4N 0-2N 9 10 Start MMYY Transaction Date / Time Merchant Number 4N 14N A copy of the PAN field from the .in file (if card details are keyed) or the PAN derived from Track2/ICC. Card Expiry Month and Year. Card Issue Number. 1 or 2 digits. Empty when the card scheme does not providing an issue number. Card start month and year. CCYYMMDDHHMMSS Terminal ID Scheme Name Floor Limit EFT Sequence Number Authorisation Code 8N 1 – 20A 0 or 7AN 0 or 4N 11 12 13 14 15 16 17 18 Referral Telephone Number. Authorisation Message / Error Message 19 User ID 0-16N 0 – 9AN The Merchant Number for the given card scheme and account. Terminal ID used for this transaction. Card scheme name, up to 20 characters. Floor limit for the given card scheme / account. Four digits in the range 0001 – 9999. Blank if the transaction is declined. Also blank if the transaction is below the floor limit. Reserved, ignore. 0– 128AN 0-8N Optional As returned by communications process. Normally direct from acquirer. For a full list / description of Error Messages, please see Appendix A. User ID which lodged the Bill. 18.10 - Print Bill Record (P Record) A bill can be sent, via ILink, directly to a specific terminal for printing without the need to lodge a bill record first. This is achieved using the P Record format, detailed below… Field Name Type Description 1 “P” Mandatory xxx.xxx.xxx.xxx Optional Sets the record format as a P record. 2 Record Type Print Bill Terminal IP 3 Print Message AN Mandatory IP Address of the terminal where the bill is to be sent for printing. If left blank, the print data will be sent to a terminal based upon the POS routing setup in CAM. The text that is to be printed as a bill. Each line can be up to 21 characters wide, and must be separated by a carriage return. Commidea Ocius / ICP © 2002 - 2007 Page 67 Of 111 Ocius Manual – V 3.11 – November 2007 18.11 - Close Bill On POS From any Ocius terminal where Bill Lodging is enabled, it is possible to send a CloseBill command from the terminal to the POS. To support this feature, the POS will need to listen for incoming socket connections on port “29010”. The POS will also have to have an entry in the POS Routing table within CAM. From the terminal, when selecting the “Close Bill On POS” option, the user will be prompted to enter a POS reference. This would typically be a table number or some other ID. It will then connect to the ILink server and download a list of available POS (i.e. those found within the POS Routing table). On selecting the appropriate POS, the CloseBill command, as detailed in the table below, will be sent to that POS for action. Field Name Type Description 1 “CLOSEBILL” 2 Record Type CLOSEBILL PTID 3 4 User ID POS Reference 4-8N 16AN Mandatory Sets the record format as a CLOSEBILL record. The PTID of the terminal requesting the function. The user ID currently in use by the terminal. The POS reference keyed into the terminal by the user (most likely table number). 8N Following receipt of this message, the POS can then lodge a new Bill within ILink, complete with the information to print, which can then be picked up on a terminal, printed and processed without the user needing to return to the POS. Page 68 Of 111 Commidea Ocius / ICP © 2002 - 2007 Ocius Manual – V 3.11 – November 2007 19. Integrating to ILink using the Text Interface 19.1 - ILink – POS Routing The ILink server needs to be configured to send any transactions it receives from a particular POS to the associated terminal. This is configured using the Commidea Support Application, and the file ‘PosRouting.ccf‘ which can be found in the ILink folder (default = ‘C:\Program Files\Commidea\ILink\’). When opening the file, a basic table is presented to fill in with the POS routing information. pkPosID: The Pos Routing ID. This is an auto-counter field and mustn’t be edited. POS IP: When using the Text Interface, enter the filename that will be used from this POS. This must be 8 characters long, and not include the file extension. This can also include wildcards, so a name range could be allocated to each terminal. PED IP: The IP address of the PED for the transactions to be sent to. This would be either an Ocius terminal, or a POS running Ocius For PC. POSName: A name assigned to the POS for reference. Having made the required entries, click on the X to close down the file, or indeed the Commidea Support Application, and any changes are prompted to be saved. 19.2 - Transaction Processing Begin by creating a suitably named input file in the configured directory. This file must contain a completed “T Record” (detailed below) containing the transaction details. The file will be read in by ILink and immediately deleted. Once the transaction has been completed, an *output file will be generated, detailing the result of the transaction. Commidea Ocius / ICP © 2002 - 2007 Page 69 Of 111 Ocius Manual – V 3.11 – November 2007 When using the text file system, the filenames must be in the correct format. ILink will collect all files that end with a “.IN” extension, and will create output files of the same name with a “.OUT” extension. The main filename must be 8 characters long. It is essential that the same file name is used during the entire transaction processing cycle. Once in use the same file name must not be allocated to another transaction, failure to do so will result in incorrect operation. Commidea strongly recommend that integrators allocate file name(s) to each POS, this will simplify the task of integrating to ILink and subsequent support of the EPOS application. * Should the output message include a negative response code (e.g. an error message), the host system must respond with a “CANCELBILL” command to acknowledge the error and close the transaction. Failing to do so will result in ILink assuming that the transaction is still in progress, so any subsequent transactions from the same POS (filename) will not be processed but queued indefinitely. A CANCELBILL message is a simple text file of the same name as used for the original transaction, but contains the text “CANCELBILL”. ILink will respond with another output file, containing a “-99, Bill Cancelled” response code. 19.3 - T Record The T Record defines the data structure used for communication between EPOS applications and ILink system. Transactions are initiated by creating an appropriately named input file in the configured shared directory. Some fields contain a “Hex bit map”. This is a collection of values, which can be summed to independently enable various features. These must use hexadecimal addition (e.g. 0004 + 0008 = 000C). The types of field within a T record are detailed as follows: Alpha ZA Numeric ZN Alphanumeric ZAN Hex Bit Map Hex bit Where Z = Field length Examples 7N Page 70 Of 111 = 7 digit numeric Commidea Ocius / ICP © 2002 - 2007 Ocius Manual – V 3.11 – November 2007 0-14AN = Up to 14 alphanumeric characters Hex bit maps are always 4 digits Where a field has a minimum length of 0 it can be left empty, such fields may only require population under certain circumstances. 19.4 - Monetary Values Where a monetary value is supplied in a file, it will be truncated (not rounded) at the correct number of decimal places used by the currency. Non-numeric characters such as the “£” sign must not be included and will cause a transaction to fail. Provision of the decimal point is recommended although optional. For example: 1.23 = £1.23, 123 = £123.00, 000001.2389 = £1.23. Values must always be positive. Values will be truncated to the correct number of decimal places required for the transaction currency. For example: 1.23 = 1¥ (0 decimal places). The following table defines the format of a T record (T000xxxx.in): Commidea Ocius / ICP © 2002 - 2007 Page 71 Of 111 Ocius Manual – V 3.11 – November 2007 19.5 - T Record Description Field Name Type 1 Record Type 1A 2 Account Number 3AN 3 Transaction Type 2N 4 Modifier 5 6 7 Track1 PAN / Track2 Cardholder Verification Value (CV2) Expiry MMYY Issue Number Start MMYY Transaction Value 8 9 10 11 Mandatory Mandatory Mandatory Hex bit map Mandatory 1 – 11N Mandatory Description ‘T’: Indicates a transaction record. Defines merchant parameter set to use. 01 02 0000 0002 0004 0008 0010 0020 0040 0080 0100 0200 0400 Purchase. Refund. No Special Handling Offline (Capture) Force Online Cardholder Not Present (CNP) Authorise Only (Pre-Auth) Continuous Authority Recovered Transaction Allow Zero Value Pre-Auth Unattended Device Electronic Commerce CPC Card without I or L records (Visa Only). Forces acceptance of a CPC card without invoice information. Not required if full CPC transactions are not supported. Allow electron CNP for Tele0800 Betting/Spread-Betting Reserved, leave empty. Reserved, leave empty. Reserved, leave empty. Reserved, leave empty. Reserved, leave empty. Reserved, leave empty. Total value of the transaction including tax applies to: Purchase, Refund, Cheque Guarantee, Cash Advance and Purchase with Cash Back. In the case of Purchase with Cash Back transactions this field should only contain the values of the goods or services provided. Provision of the decimal point is recommended although optional. For example: 1.23 = £1.23 123=£123.00, 000001.2389 = £1.23. Values should always be positive. Values will be truncated to the correct number of decimal places required for the transaction Page 72 Of 111 Commidea Ocius / ICP © 2002 - 2007 Ocius Manual – V 3.11 – November 2007 Field Name 12 Cash Back Value 13 Bank Account Number Sort Code Cheque Number Cheque Type Cardholder Name Cardholder Billing Address 14 15 16 17 18 19 20 21 22 23 24 EFT Sequence Number Authorisation Source Authorisation Code Transaction Date & Time Merchant Reference Number / Invoice Number Account ID Type 0 – 11N Conditional Description currency. For example: 1.23 = 1¥ (one Japanese Yen) (0 decimal places)). Refer to notes on monetary values. Total Cash Back Value for Purchase with Cash Back transactions (PWCB). Values will be truncated (without rounding) to the number of decimal places required for the given currency. The value should always be positive. If left blank, the terminal will prompt for cashback. If populated with a value, or a zero value, the terminal will accept that and not prompt. Refer to notes on monetary values. Reserved, leave empty. Reserved, leave empty. Reserved, leave empty. Reserved, leave empty. Reserved, leave empty. Reserved, leave empty. Reserved, leave empty. Reserved, leave empty. Reserved, leave empty. Reserved, leave empty. 0-50AN Optional 1-8AN Conditional Reference numbers can be supplied up to a maximum length of 50 characters. However, when forwarded to the acquirer they are truncated as follows: Non CPC cards up to 25 characters Visa CPC up to 12 characters Amex CPC up to 12 characters Cendant CPC up to 19 characters. Only required when integrating directly to the terminal via a socket or RS232 connection, but can be present in all input records. This field must show the account code as lodged in the database. This is a different code to that used in field 2. Commidea Ocius / ICP © 2002 - 2007 Page 73 Of 111 Ocius Manual – V 3.11 – November 2007 19.6 - Output Record Field Name Type Description 1 Result 5N 2 3 Terminate Loop Transaction Value 1N 0-15N 4 8 6 Cashback Value Gratuity Value PAN 0-15N 0-15N 0 – 19N 7 8 Expiry Date MMYY Issue Number 4N 0-2N 9 10 Start MMYY Transaction Date / Time Merchant Number 4N 14N Transaction result: 0 Completed 7 Declined -nn Negative values are used to define error conditions. Refer to appendix A for a full list of error codes and error messages. Reserved, Ignore Values will be truncated to the correct number of decimal places required for the transaction currency. For example: 1.23 = 1 (one Japanese Yen) (0 decimal places)). As above. As above. A copy of the PAN field from the .in file (if card details are keyed) or the PAN derived from Track2/ICC. Card Expiry Month and Year. Card Issue Number. 1 or 2 digits. Empty when the card scheme does not providing an issue number. Card start month and year. CCYYMMDDHHMMSS Terminal ID Scheme Name Floor Limit EFT Sequence Number Authorisation Code 8N 1 – 20A 0 or 7AN 0 or 4N 11 12 13 14 15 16 17 18 Referral Telephone Number. Authorisation Message / Error Message 0-16N 0 – 9AN The Merchant Number for the given card scheme and account. Terminal ID used for this transaction. Card scheme name, up to 20 characters. Floor limit for the given card scheme / account. Four digits in the range 0001 – 9999. Blank if the transaction is declined. Also blank if the transaction is below the floor limit. Reserved, ignore. 0– 128AN As returned by communications process. Normally direct from acquirer. For a full list / description of Error Messages, please see Appendix A. 19.7 - Bill Lodging With particular applications in hospitality environments, Bill Lodging adds new features to the integrated terminal solution. In an environment such as a restaurant, where wireless Ocius terminals are shared amongst points of sale and members of staff, Bill lodging allows a transaction to be placed into the system for processing, and then picked up from any terminal connected to the system (including wired terminals). Page 74 Of 111 Commidea Ocius / ICP © 2002 - 2007 Ocius Manual – V 3.11 – November 2007 It also supports part payments which are ideal, for example, for groups of people wishing to share the cost of a meal. As the bill is collected by the terminal, the outstanding balance is displayed on the screen. This amount can then be changed by the operator, processed and deducted from the total. The next time the bill is collected, the revised amount is displayed and so on. Once the whole bill has been cleared, ILink will respond to the host with the result of the transaction. When integrating using the Text Interface, each part or full payment set against a bill will generate an output file of the same name, but with a ‘.out’ extension. The host system should collect this file, and delete it to make way for the next one. However, should an output file not be collected following an initial part payment, and a secondary payment is made against that bill, a second output file will be generated with the extension ‘.out1’ and so on, to a maximum extension name of ‘.out10’. Bill Lodging is achieved with the use of a “B” record, the format of which is detailed below: Commidea Ocius / ICP © 2002 - 2007 Page 75 Of 111 Ocius Manual – V 3.11 – November 2007 19.8 - B Record Description Field Name Type 1 Record Type 1A 2 Account Number 3AN Defines merchant parameter set to use. 3 Transaction Type 2N Modifier Hex bit map 01 Purchase. 02 Refund. 0000 No special handling. Mandatory Mandatory Mandatory Mandatory Description ‘B’: Indicates a Bill record. 0004 0008 0200 0400 5 6 7 8 9 10 11 12 Track1 PAN / Track2 Cardholder Verification Value (CV2) Expiry MMYY Issue Number Start MMYY Transaction Value Cash Back Value Page 76 Of 111 Online. Cardholder Not Present (CNP). Electronic Commerce. CPC card without L or I records (Visa only). Forces acceptance of a CPC transaction without invoice information. Reserved, leave empty. Reserved, leave empty. Reserved, leave empty. 1 – 11N Mandatory Reserved, leave empty. Reserved, leave empty. Reserved, leave empty. Total value of the transaction including tax applies to: Purchase, Refund, Cheque Guarantee, Cash Advance and Purchase with Cash Back. In the case of Purchase with Cash Back transactions this field should only contain the values of the goods or services provided. Provision of the decimal point is recommended although optional. For example: 1.23 = £1.23 123=£123.00, 000001.2389 = £1.23. Values should always be positive. Values will be truncated to the correct number of decimal places required for the transaction currency. For example: 1.23 = 1¥ (one Japanese Yen) (0 decimal places)). Refer to notes on monetary values. Reserved – Leave Empty Disabled for Bill Lodging. The terminal will prompt for each payment. Commidea Ocius / ICP © 2002 - 2007 Ocius Manual – V 3.11 – November 2007 Field Name 13 Bank Account Number Sort Code Cheque Number Cheque Type Cardholder Name Cardholder Billing Address EFT Sequence Number Authorisation Source Authorisation Code Transaction Date & Time Merchant Reference Number / Invoice Number 14 15 16 17 18 19 20 21 22 23 Type Description Reserved, leave empty. Reserved, leave empty. Reserved, leave empty. Reserved, leave empty. Reserved, leave empty. Reserved, leave empty. Reserved, leave empty. Reserved, leave empty. Reserved, leave empty. Reserved, leave empty. 0-50AN Optional 24 Terminal IP Address xxx.xxx.xxx.xxx Conditional 25 Print Message AN 26 User ID 0-8N Conditional Reference numbers can be supplied up to a maximum length of 50 characters. However, when forwarded to the acquirer they are truncated as follows: Non CPC cards up to 25 characters Visa CPC up to 12 characters Amex CPC up to 12 characters Cendant CPC up to 19 characters. Only required when sending a Bill to be printed with this Bill record. Otherwise, leave blank. The text that is to be printed as a bill. Each line can be up to 21 characters wide, and must be separated by a carriage return. User ID which lodged the Bill. In conjunction with the UsePEDUserID option within ILink, allows Bills to only be accessible by the User ID logged in 19.9 - Output Record Field Name Type Description 1 Result 5N 2 3 Terminate Loop Transaction Value 1N 0-15N 4 9 Cashback Value Gratuity Value 0-15N 0-15N Transaction result: 0 Completed 7 Declined -nn Negative values are used to define error conditions. Refer to appendix A for a full list of error codes and error messages. Reserved, Ignore Values will be truncated to the correct number of decimal places required for the transaction currency. For example: 1.23 = 1 (one Japanese Yen) (0 decimal places)). As above. As above. Commidea Ocius / ICP © 2002 - 2007 Page 77 Of 111 Ocius Manual – V 3.11 – November 2007 Field Name Type Description 6 PAN 0 – 19N 7 8 Expiry Date MMYY Issue Number 4N 0-2N 9 10 Start MMYY Transaction Date / Time Merchant Number 4N 14N A copy of the PAN field from the .in file (if card details are keyed) or the PAN derived from Track2/ICC. Card Expiry Month and Year. Card Issue Number. 1 or 2 digits. Empty when the card scheme does not providing an issue number. Card start month and year. CCYYMMDDHHMMSS Terminal ID Scheme Name Floor Limit EFT Sequence Number Authorisation Code 8N 1 – 20A 0 or 7AN 0 or 4N 11 12 13 14 15 16 17 18 Referral Telephone Number. Authorisation Message / Error Message 19 User ID 0-16N 0 – 9AN The Merchant Number for the given card scheme and account. Terminal ID used for this transaction. Card scheme name, up to 20 characters. Floor limit for the given card scheme / account. Four digits in the range 0001 – 9999. Blank if the transaction is declined. Also blank if the transaction is below the floor limit. Reserved, ignore. 0– 128AN 0-8N Optional As returned by communications process. Normally direct from acquirer. For a full list / description of Error Messages, please see Appendix A. User ID which lodged the Bill. 19.10 - Print Bill Record (P Record) A bill can be sent, via ILink, directly to a specific terminal for printing without the need to lodge a bill record first. This is achieved using the P Record format, detailed below… Field Name Type Description 1 3 Print Message “P” Mandatory xxx.xxx.xxx.xxx Mandatory AN Mandatory Sets the record format as a P record. 2 Record Type Print Bill Terminal IP Page 78 Of 111 IP Address of the terminal where the bill is to be sent for printing. The text that is to be printed as a bill. Each line can be up to 21 characters wide, and must be separated by a carriage return. Commidea Ocius / ICP © 2002 - 2007 Ocius Manual – V 3.11 – November 2007 19.11 - Close Bill On POS From any Ocius terminal where Bill Lodging is enabled, it is possible to send a CloseBill command from the terminal to the POS. To support this feature, the POS will need to poll for files being created in the shared text directory with the extension “.CB”. The first eight characters of the filename will be the same filename setup in POS routing for incoming transactions for that terminal/POS . From the terminal, when selecting the “Close Bill On POS” option, the user will be prompted to enter a POS reference. This would typically be a table number or some other ID. It will then connect to the ILink server and download a list of available POS (i.e. those found within the POS Routing table). On selecting the appropriate POS, the CloseBill command, as detailed in the table below, will be sent to that POS for action. Field Name Type Description 1 “CLOSEBILL” 2 Record Type CLOSEBILL PTID 3 4 User ID POS Reference 4-8N 16AN Mandatory Sets the record format as a CLOSEBILL record. The PTID of the terminal requesting the function. The user ID currently in use by the terminal. The POS reference keyed into the terminal by the user (most likely table number). 8N Following receipt of this message, the POS can then lodge a new Bill within ILink, complete with the information to print, which can then be picked up on a terminal, printed and processed without the user needing to return to the POS. Commidea Ocius / ICP © 2002 - 2007 Page 79 Of 111 Ocius Manual – V 3.11 – November 2007 20. Direct Transaction Processing (CNP Only) In a mixed processing environment, where Ocius is used for both Cardholder Present (CP) and Not Present transactions (CNP), it may be desirable to process those CNP transactions without having to involve an Ocius terminal. This is especially useful for call centre type operations, where large numbers of staff may be processing transactions over the phone, and Ocius terminals may be in smaller numbers. With the use of Direct Transaction Processing (D Records), CNP transactions can be sent to ILink and processed, without the need for a terminal. It is able to successfully process transactions of this type, quickly and efficiently, and produces the same output responses as a normal Ocius transaction. The only limitation of this system is that Voice Referrals cannot be processed in the traditional manner. When using Ocius, the terminal would deal with a Voice Referral itself, displaying the details to call and allowing the entry of an authorisation code if one as obtained. D records will simply decline all Voice Referral transactions, outputting the standard response code “7”. At least one POS route must be configured with the correct file naming conventions in order for ILink to pick up the input file. The route itself (which terminal to send the transaction to) will be ignored. If using Ocius for PC, D records can be sent directly to the terminal and then processed silently with Ocius for PC remaining in the taskbar. If the following parameters are included in the Ocius.ini file: • • • /AL – auto login so that the ‘Start Communications’ does not need to be triggered before the login record can be sent /NOUPDATES – do not prompt for updates when logging in /STARTMINIMISED – when combined with the two above options, Ocius for PC will load into the taskbar When a Login Record is sent which successfully logs Ocius for PC in – it will do so silently and await further instruction. At this stage, cardholder not present D records can be used to process transactions silently. If Track2 information needs to be passed, CardData.txt files can be presented to supply the necessary information to process the swiped transaction, rather than supplying the information within the D Record. (See below section on Card Data) The following table defines the format of a D record: Page 80 Of 111 Commidea Ocius / ICP © 2002 - 2007 Ocius Manual – V 3.11 – November 2007 20.1 - D Record Description Field Name Type Description 1 Record Type 1A ‘D’: 2 Account Number 3AN Defines merchant parameter set to use. 3 Transaction Type 2N 01 Purchase. 02 Refund. 0002 Offline (Capture). 0008 Cardholder Not Present (CNP). 0010 Authorise only (no funds transfer / pre-auth). 0020 Continuous Authority. 0080 Allow Zero Value (pre-auth only). 0200 Electronic Commerce. 0400 CPC card without L or I records (Visa only). Forces acceptance of a CPC transaction without invoice information. 0800 Allow Electron CNP for TeleBetting / Spread-Betting . Reserved, leave empty. Card Number Modifier Mandatory Mandatory Mandatory Hex bit map Mandatory 5 6 Track1 PAN / Track2 7 Cardholder Verification Value (CV2) 8 Expiry MMYY 4N Mandatory 9 Issue Number 0, 1, or 2N 10 11 Start MMYY Transaction Value 13-19N Mandatory 0, 3 or 4N Conditional Conditional 0, 1, or 2N Conditional 1 – 11N Mandatory Indicates a transaction record. Requires CV2 enabled, otherwise ignored. Amex Cards 4 digits printed on the front of the card, at the end of the card number. All Other Cards 3 or 4 digits printed on the signature strip on the reverse of the card, at the end of the card number. CV2 configuration can make this field mandatory. Note CV2 validation is not performed on Switch or Solo cards Card expiry month and year as shown on the front of the card in the format MMYY 1 or 2 digit card issue number as shown on the front of the card. Only required by some Switch, Solo and Laser cards. If not required, leave blank. 1 or 2 digit card issue number as shown on the front of the card. Only required by some Switch, Solo and Laser cards. If not required, leave blank. Total value of the transaction including tax applies to: Purchase, Refund, Cheque Guarantee, Cash Advance and Purchase with Cash Commidea Ocius / ICP © 2002 - 2007 Page 81 Of 111 Ocius Manual – V 3.11 – November 2007 Field Name Type Description Back. In the case of Purchase with Cash Back transactions this field should only contain the values of the goods or services provided. Provision of the decimal point is recommended although optional. For example: 1.23 = £1.23 123=£123.00, 000001.2389 = £1.23. 12 13 14 15 16 17 18 Cash Back Value Bank Account Number Sort Code Cheque Number Cheque Type Cardholder Name Cardholder Billing Address Values should always be positive. Values will be truncated to the correct number of decimal places required for the transaction currency. For example: 1.23 = 1¥ (one Japanese Yen) (0 decimal places)). Refer to notes on monetary values. Reserved, leave empty. Reserved, leave empty. 0 – 40AN Conditional Reserved, leave empty. Reserved, leave empty. Reserved, leave empty. Reserved, leave empty. This field is checked by the Address Verification System (AVS) Add On Module, and is ignored if the AVS module is not enabled. 19 20 21 22 23 EFT Sequence Number Authorisation Source Authorisation Code Transaction Date & Time Merchant Reference Page 82 Of 111 AVS configuration can make this field mandatory. Format: <House number or name>; <Post code> [Country code>] Do not include any commas in house names. Truncate the house name to keep the field within length limitation. Country code reserved for future use. Currently ignored. Reserved, leave empty. Reserved, leave empty. 0 – 9AN Conditional Should only be supplied for offline transactions. Reserved, leave empty. 0-50AN Reference numbers can be supplied up to Commidea Ocius / ICP © 2002 - 2007 Ocius Manual – V 3.11 – November 2007 Field 24 Name Type Description Number / Invoice Number Optional Account ID 1-8AN Conditional a maximum length of 50 characters. However, when forwarded to the acquirer they are truncated as follows: Non CPC cards up to 25 characters Visa CPC up to 12 characters Amex CPC up to 12 characters Cendant CPC up to 19 characters. Only required when integrating directly to the terminal via a socket or RS232 connection, but can be present in all input records. This field must show the account code as lodged in the database. This is a different code to that used in field 2. Commidea Ocius / ICP © 2002 - 2007 Page 83 Of 111 Ocius Manual – V 3.11 – November 2007 20.2 - Output Record Field Name Type Description 1 Result 5N 2 3 Terminate Loop Transaction Value 0-15N 4 5 Cashback Value PAN 0 – 19N 6 7 Expiry Date MMYY Issue Number 4N 0-2N 8 9 Start MMYY Transaction Date / Time Merchant Number 4N 14N Transaction result: 0 Completed 7 Declined -nn Negative values are used to define error conditions. Refer to appendix A for a full list of error codes and error messages. Reserved, Ignore Values will be truncated to the correct number of decimal places required for the transaction currency. For example: 1.23 = 1 (one Japanese Yen) (0 decimal places)). Reserved, Ignore. A copy of the PAN field from the .in file (if card details are keyed) or the PAN derived from Track2/ICC. Card Expiry Month and Year. Card Issue Number. 1 or 2 digits. Empty when the card scheme does not providing an issue number. Card start month and year. CCYYMMDDHHMMSS Terminal ID Scheme Name Floor Limit EFT Sequence Number Authorisation Code 8N 1 – 20A 0 or 7AN 0 or 4N 10 11 12 13 14 15 16 17 Referral Telephone Number. Transaction / Error Message Page 84 Of 111 0-16N 0 – 9AN The Merchant Number for the given card scheme and account. Terminal ID used for this transaction. Card scheme name, up to 20 characters. Floor limit for the given card scheme / account. Four digits in the range 0001 – 9999. Blank if the transaction is declined. Also blank if the transaction is below the floor limit. Reserved, ignore. 0– 128AN As returned by communications process. Normally direct from acquirer. For a full list / description of error messages, please see “Ocius Error Codes” Commidea Ocius / ICP © 2002 - 2007 Ocius Manual – V 3.11 – November 2007 21. Ocius for PC - Additional Integration Options Ocius for PC includes additional functionality that cannot currently be replicated on the terminal solution. These functions are detailed below, and can be used in either Socket or Text integration modes. When using Ocius for PC rather than a traditional terminal solution, it is best to integrate directly with the Ocius for PC application from the POS. This can be achieved using either IP Socket or Text File integration, in the same way and using the same record formats as described above. Note - Whilst it is possible to communicate with Ocius for PC via I-Link, the additional functionality is not supported in this configuration. Here is a table to list all the accessible functions that can be included within the integration: Integrated Function OLS, SCRPOS,x,y REP,x REQINFO,x Description On receipt of this integrated function Ocius for PC will submit all offline transactions and respond with a message informing the operator of the outcome. N.B. if the terminal is offline when OLS is sent, then a reconnection attempt will be made. If this fails, an error message of -87 will be sent to inform the POS of this result. The command can also be followed by ‘NOMSG’, which will result in Ocius for PC remaining minimised. E.g. ‘OLS,NOMSG’ This provides the ability to adjust the screen position, where x and y are the coordinates (integer values). This message will be accepted when Ocius for PC is on the login screen or the main idle screen. Report command which when sent to Ocius for PC will produce a report, where x is the report required and y is the full filename to output the report to. Here are the reports available (x): 1 – Z Report 2 – X Report 3 – Txn Report 4 – Bank Report 5 – Q Report 6 – Account Summary Report 7 – Account Detail Report 8 – End of Day 9 – Offline Transaction Report 10 – Last Printed Report (Re-print) 11 – Stored Offline Txn 100 – Product List 101 – Reprints customer receipt The command can also be followed by NOMSG, which ensures that the terminal remains minimised. E.g. ‘REP,1,NOMSG’ Report to request information from a terminal, or an estate of terminals, depending on how the message is sent. Here are the commands that could be sent with the function: 1 – Returns the PTID of the terminal 2 – Software version on the terminal Commidea Ocius / ICP © 2002 - 2007 Page 85 Of 111 Ocius Manual – V 3.11 – November 2007 Integrated Function WINSTATE,x UPDAPP Description 3 – Login status report 4 – Displays “Please wait”, and performs a connection test to the transaction server The WINSTATE messages allows the system to control the status of the window, using the following commands: 0 – Normal 1 – Minimised 2 – Maximised The response received after the action has been performed will be either: ‘0,1,,,,,,,,,,,,,,,,Window State Changed’ or ‘-31,1,,,,,,,,,,,,,,,,Failed To Change Window State’ This function will check for updates. Once the updates are completed, the standard response will be sent to the POS with details of download being successful ‘Download Successful: x,x,x,x,x’ where x details which downloads are performed. If a restart is required the message will read ‘Download Successful & Restart Required: x,x,x,x,x’. If the update fails, then Ocius for PC will return to the main menu, and the only situation when this is not the case is where Ocius for PC is exited following a software update, and it will then need to be re-launched. 21.1 - Card Data When used in swipe only mode, some integrators choose to use their existing Magnetic Swipe Readers (MSR) as opposed to the one provided on the PED. This is also often used as a temporary solution, whilst waiting for PED hardware to be installed. Many MSR’s connect directly to the keyboard buffer of the POS, and as such can swipe directly into Ocius for PC. However, some use different connection methods and drivers that are out of Commidea control. In this scenario, Ocius for PC can be configured to accept card data via a file (CardData.txt) that is generated by the POS. To use this functionality, simply create a text file called “CardData.txt” in the appropriate folder (see start-up parameters and Ocius.ini). The text file should contain nothing but the Track2 data from the card, including start sentinel, end sentinel and LRC. In that same folder, at the beginning of every transaction, there will be a file named “CardData.out”. This will contain the message “NEWCARD_REQ”, requesting a new card from the POS. The POS should delete the file, send in the “CardData.txt” file, and monitor the folder for a new “CardData.out” that might contain a new message. Possible messages are as follows: Output Message NEWCARD_REQ Page 86 Of 111 Description The transaction requires a new card. This result will present itself should there be any problem with the first card supplied, such as any invalid data, expired card or attempting to process Cash Back on a card that does not support it. Commidea Ocius / ICP © 2002 - 2007 Ocius Manual – V 3.11 – November 2007 Please prompt for a new card and try again, or cancel the transaction. NEWCARD_REQ_PWCB_NOTALLOWED NEWCARD_REQ_INVALID_EXPIRY Further information may be supplied if it is available as shown below: A new card is requested as Purchase With Cash Back (PWCB) is not supported on the previous card, and is part of the transaction request. A new card is requested as the previous card had an invalid expiry date. 21.2 - Voice Referral Auto-Decline To help cater for systems that will not have the time or necessary means to process voice referrals, Commidea has introduced an auto-decline feature for Voice Referrals within Ocius for PC. This can be achieved by configuring the system to have a Voice Referral Floor Limit of ‘-1’. This needs to be set within WebCom for the account which the setting is to effect. For clarification on how to change this setting in WebCom, please see the WebCom manual (available online at https://www.commideaweb.com once logged in). 21.3 - Gratuity Warning Level Check If Gratuities are being accepted on the account, it may be beneficial to make use of the gratuity warning level check functionality. This allows a percentage value to be configured within WebCom, and if the gratuity amount to be added to the transaction is higher than the maximum percentage, then a warning is produced on screen. For example with a transaction for £1, and the gratuity check set to 25 (25%), then if the gratuity value was any higher than 25p, a warning would be displayed. Commidea Ocius / ICP © 2002 - 2007 Page 87 Of 111 Ocius Manual – V 3.11 – November 2007 22. E-Topup Transactions Currently only available in Ocius for PC. E-Topup transactions can be processed manually and can also be integrated into an EPOS solution. The process is different for Keyed and Swiped transactions; this section provides full details on both. 22.1 - Keyed E-Topup Transactions Transactions can be processed manually via the menu screens: When E-Topup transactions are available, a fifth option is activated on the Main Menu, ‘Other’. This option when selected provides access to the ‘Nectar’ and ‘E-Topup’ functionality. Selecting ‘2’ will begin an E-Topup transaction. It is important to remember that payment should have been collected by the merchant, as no payment details are captured during this process. Page 88 Of 111 Commidea Ocius / ICP © 2002 - 2007 Ocius Manual – V 3.11 – November 2007 The operator is then requested to swipe the card, or select Manual to key in the card details. If the card is swiped the mobile phone host will be detected, and the available topup options will be displayed. Otherwise, if the details are manually enter, the process will continue as follows: Select the transaction type to be processed, ‘Sale’ or ‘Refund’. Refunds can be processed to reverse a Topup; however, this must be carried out within 10 minutes, any later than this and the refund will be rejected by the network provider. There are then two E-Topup types presented to the operator. E-Card will require a topup card to be swiped and then the credit added to the mobile phone account. E-Voucher will print out a voucher which contains a code which can be used at a later date. Commidea Ocius / ICP © 2002 - 2007 Page 89 Of 111 Ocius Manual – V 3.11 – November 2007 E-Card Select E-Card from the E-Topup Type menu and then swipe or enter the card number when requested. The operator is then offered the available options (use the ‘More’ button to view a second page) with regards to the topup value, as shown on the left. A summary of the details of the topup is produced as displayed on screen, and must be confirmed to continue. The transaction is processed and the voucher produced to be handed to the customer. The operator is asked to press continue before being returned to the main menu, this provides the option to reprint the voucher should there have been any problems with the printout. Page 90 Of 111 Commidea Ocius / ICP © 2002 - 2007 Ocius Manual – V 3.11 – November 2007 E-Voucher If processing an E-Voucher transaction, select ‘2’ from the E-Topup Type screen. A list of Mobile Operators is then produced, from which the desired operator should be selected. To use Orange as an example, all available EVouchers for the operator chosen are then displayed. The E-Voucher is chosen and this produces a ‘Select Amount’ screen which gives the available values of the E-Voucher type. Choose the value required. Commidea Ocius / ICP © 2002 - 2007 Page 91 Of 111 Ocius Manual – V 3.11 – November 2007 A summary screen is then displayed on screen, showing the Operator, E-Type, Transaction Type and Amount for the transaction. This is then confirmed by selecting ‘Continue’. The transaction is processed and the result reported back to the user. The receipt ‘Re-Print’ or ‘Continue’ options are produced. The voucher can be handed to the customer and the user is returned to the Main Menu. Page 92 Of 111 Commidea Ocius / ICP © 2002 - 2007 Ocius Manual – V 3.11 – November 2007 22.2 - Swiped E-Topup Transactions Swiped transactions are initialised exactly the same way, by selecting ‘5. Other’ and then ‘2. E-Topup’ from the menu screens. The operator is then prompted to swipe the card. Once swiped, the mobile phone network is detected and the available topup amounts are made available. The summary screen is displayed, and once confirmed using the ‘Continue’ button, the transaction will complete as above. Commidea Ocius / ICP © 2002 - 2007 Page 93 Of 111 Ocius Manual – V 3.11 – November 2007 22.3 - Integrated E-Topup Transactions Integrated E-Topup Transactions are triggered by supplying an E Record via text file to the monitored directory, via a direct socket connection to Ocius for PC. Here is a description of the E Record to be used: Field Name Type Description 1 2 3 Record Type ETU Account ID ETU Type 1A 8N 1A 4 Transaction Type 2A 5 6 Transaction Amount Capture Method 5A 1A 7 Card Number/Product Code A 8 Original Transaction Identifier 15N ‘E’ – Indicates an E-Topup record. The ETU Account ID as allocated by Commidea 1 – E-Topup 2 – E-Voucher 04 – Sale 06 – Refund Value of the transaction, e.g. 10.00 0 – Swiped 1 – Manual If the capture method is swiped, then this should be the full track2 data, including start and end sentinels and LRC. If manual, this should be either the card number or the Product Code (taken from ‘ETUEVoucherIIN.txt’). This should only be supplied for refund transactions Conditional Conditional It is possible to send an Integrated Record of ‘E,,,,,,,’ to trigger an E-Topup; for which the data is then manually entered as required during the transaction process. The Card Number and Capture Method fields within the record are conditional upon each other; one cannot be passed without the other. To pass an Integrated Record including the E-Voucher Product Code, the Capture Method field should be set to ‘1’ for manual, and the code placed in the 7th field. This ID will need to be taken from the ‘ETUEVoucherIIN.txt’ file. This file contains the EVoucher product list, and the Product Code required is the second field. Here is an example product listing taken from the file, with the value to be referenced shown in bold: 10;9894410000;1;Vodafone EVoucher;5|10|15|20|25|30|40|50;Pound Sterling;GBP;#;.;;2;826 When passed, the record should be followed with a carriage return/line feed pair (unless this setting has been disabled within Ocius for PC). This will initialise an ETopup transaction. Once completed, a response record is returned to the POS. A description of this record is detailed overleaf: Page 94 Of 111 Commidea Ocius / ICP © 2002 - 2007 Ocius Manual – V 3.11 – November 2007 Field Name Type Description 1 2 Msg Type Result 1A 2A 3 4 5 Transaction Identifier ETU Account ID ETU Type 4A N 1A 6 Transaction Type 2A 7 8 9 10 N N 5A Max 40 11 ETU Product ID ETU Operator ID Transaction Amount Card Number/Product Code Transaction Date Time 12 Response Message A ‘R’ – Indicates a response record 0 – Successful 7 – Failed -nn – Error Authorisation code from mobile phone host Merchant ETU Account ID ref. ETUAccounts.txt 1 – E-Top Up 2 – E-Voucher 04 – Sale 06 – Refund 07 – Void Product from ETUEVoucherIIN.txt or ETUECardIIN.txt Ref. ETUOperators.txt Monetary value of Top Up e.g. 10.00 Card number from Top Up card, or Product Code from ETUEVoucherIIN.txt Transaction date and time, In the format dd-mm-yyyy hh:mm:ss Describes transaction outcome A Commidea Ocius / ICP © 2002 - 2007 Page 95 Of 111 Ocius Manual – V 3.11 – November 2007 23. AVS Result Processing When processing transactions on a terminal with AVS checking, there are different results produced dependent upon which checks have been matched. Here is a table to describe the results more accurately: CV2 Result Match Match Match No Match No Match No Match Add On Not Enabled/ Not Supported By Acquirer Add On Not Enabled/ Not Supported By Acquirer Add On Not Enabled/ Not Supported By Acquirer Not Checked Not Checked Not Checked Page 96 Of 111 Post Code Result Match Match No Match Match Match No Match Match House Number Result Match No Match N/A Match No Match N/A Match OVERALL AVS/CV2 RESULT DISPLAYED ON TERMINAL “Data Matched” “Sec Code Matched” “Sec Code Matched” “Address Match Only” “Data Not Matched” “Data Not Matched” “Address Match Only” Match No Match “Data Not Matched” No Match N/A “Data Not Matched” Match Match No Match Match No Match N/A “Address Match Only” “Data Not Matched” “Data Not Matched” Commidea Ocius / ICP © 2002 - 2007 Ocius Manual – V 3.11 – November 2007 24. Ocius Error Codes The following table defines the error codes and their meanings that could be output by the ILink/Ocius interface. Code General Description Additional Technical Description (if required) -1 -2 Unspecified error Invalid transaction type -3 Invalid card / invalid Track2 -4 Card scheme not recognised -5 Card scheme not accepted -6 Invalid card number (lcd) -7 Invalid card number length -8 Invalid card number (pcd) -9 Expired card -10 Card not yet valid -11 Invalid card service code -12 -13 File missing / wrong format File permanently locked -14 Out of memory -15 Account number does not exist An example of this could be a Refund being passed when the site are not set up to do so. A trace of what was passed will be in the system log. General card error. Track2 must either be ;PAN=YYMMsss……?x or just the PAN. The card Issuer Identification Number (IIN) has not been located in the IIN table. The IIN is typically the first 4 to 6 digits of the card number. The card has been identified, but the card scheme is not accepted at the given site. The LUHN check digit is incorrect (the card has been mis-keyed or misswiped). The length of the PAN is incorrect for the given card scheme. The pen-ultimate check digit is invalid. The Track2 service code is invalid. A required file is missing or has wrong format. A file required by the EFT library was still locked after EFT FIO TRIES attempts. The library has failed to allocate sufficient heap. The requested account number does not exist. Commidea Ocius / ICP © 2002 - 2007 Recommended Action Contact Commidea Use alternative method for transaction type. Re-enter card number or reswipe card Prompt for alternate method of payment Reject Transaction Re-enter card number or reswipe card Re-enter card number or reswipe card Re-enter card number or reswipe card Prompt for alternate method of payment Prompt for alternate method of payment Prompt for alternate method of payment Contact Commidea Contact Commidea Contact Commidea Check the account number configuration of the system, ensuring it matches that Page 97 Of 111 Ocius Manual – V 3.11 – November 2007 Code General Description Additional Technical Description (if required) -16 Value exceeds ceiling limit Purchase value exceeds card scheme ceiling limit -17 Cashback exceeds ceiling limit Transaction currency is invalid Cashback value exceeds card scheme ceiling limit The transaction currency code is invalid or incorrect for the given site. Attempt to lay away invalid / lay aways are not allowed Attempt to lay away a transaction where there is already a transaction laid away on that card The EFT system has not been configured A buffer is too small -18 -19 Lay aways are not allowed -20 Lay away already stored -21 EFT system not configured -22 Internal error, buffer too small Unknown comms device type -23 -24 Invalid / unknown communications device type Configuration file is invalid / bad format There are no valid accounts specified in the TillInfo.cfg Invalid channel -25 Configuration file is invalid No valid accounts -26 Invalid channel -27 System error –module not loaded -28 -29 -30 General transaction error Transaction store unavailable Unspecified error Transaction store unavailable Unspecified error -31 Unspecified error:2 Transaction cancelled -32 -33 Library not open Possible text for error: <fieldname> EFT library is unavailable The error message is made up of a combination of text Page 98 Of 111 Recommended Action configured within WinTI Prompt for alternative method of payment. Arrange to increase ceiling limits Revise transaction cash-back value Prompt for alternate method of payment Check communications configuration Check system configuration Check system configuration Check: • 2 transactions aren’t being passed down the same channel. • 2 tills aren’t using the same channel number. • WinTI EFTChans within the registry has enough available channels set (Socket mode only). System error (Track2 check module has not been loaded) Commidea Ocius / ICP © 2002 - 2007 Re-enter transaction Check Live Store. Check hard disk space. Check system log for indication of error. Channel available for next transaction Ocius Manual – V 3.11 – November 2007 Code -34 -35 -36 -37 General Description (<fieldno>) should be X to Y characters in length. <fieldname> out of range, should be X to Y. <fieldname> out of tolerance, is X, should be X +/- Z. Line discount not available for Cendant cards. Line count (X) doesn’t match header -> CPC lines (Y). Separate post and packing only on Amex cards. Where <fieldname> = part number, part description, commodity code, unit of measure, quantity, net value, VAT amount, gross value, PAN, PO number, customer number, customer name, customer VAT no, destination zip, destination country code, order date, original invoice number, cost centre, invoice net amount, invoice VAT amount, post and packing VAT, invoice gross or transaction total. Invalid CPC data Modifier field invalid/missing Invalid card / invalid Track 1 Invalid card / invalid Track 3 Invalid / missing expiry date -38 Invalid / missing issue number -39 Invalid / missing start date Additional Technical Description (if required) (1 to 6) with the applicable field name inserted, as applicable. For example: Net value out of tolerance, is 123.45, should be 123.00 +/- 1 Recommended Action As the modifier is passed within the T record the host software is likely to be the cause of this Track 1 is invalid Re-swipe card Track 3 is invalid Re-swipe card The expiry date is either invalid or missing. If key entered, the format should be MMYY The issue number is either invalid (value or length) or missing The start date is either invalid or missing If key entered, the format should be MMYY. Re-enter expiry date or reswipe card Commidea Ocius / ICP © 2002 - 2007 Re-enter issue number or reswipe card Re-enter start date or re-swipe card Page 99 Of 111 Ocius Manual – V 3.11 – November 2007 Code General Description -40 Purchase/refund value bad or missing Cash-back value bad or missing Auth code value bad or missing Cheque account number value bad or missing -41 -42 -43 -44 Invalid cheque sort code -45 -47 Invalid / missing cheque number Invalid / missing cheque type Invalid EFT serial number -48 Unexpected CPC data -49 Transaction already confirmed or rejected -50 Copy protection failure -51 Post confirm reversal not allowed for PWCB or Cash Advance (reserved for future use) -52 Transaction data supplied in post conf rev not consistent with store. (reserved for future use) -53 Transaction already void -54 Card on hot list -46 Page 100 Of 111 Additional Technical Description (if required) The transaction value is either invalid or missing The cash-back value is either invalid or missing The authorisation code is either invalid or missing The cheque account number is either invalid or missing The cheque sort code is either invalid or missing Recommended Action Re-enter transaction Re-enter transaction Re-enter cheque account number Re-enter sort code Re-enter cheque number Re-enter cheque type The EFT serial number is either invalid or missing in the .Cnf file Purchasing card invoice data has been presented for a non-Purchasing Card (where invoice data is not valid/required) Attempt to confirm or reject a transaction, which has already been confirmed or rejected Could be a permission problem on the PC Attempt to perform a post confirm reversal on a PWCB or Cash Advance has been dis-allowed (as post confirm reversals are not supported when cash is involved) The details supplied in the post confirm reversal message is not consistent with the data stored for the transaction to be reversed Attempt to perform a post transaction reversal has failed because the transaction has already been voided/reversed The card number is on the locally stored host list (received from the acquirer and/or entered by the customer). The card must be rejected Commidea Ocius / ICP © 2002 - 2007 Re create *.cnf Re-enter transaction without invoice data or prompt for a valid Purchasing Card Reverse transaction manually (as cash is involved) Prompt for alternate method of payment Ocius Manual – V 3.11 – November 2007 Code General Description -55 Attempt to confirm a declined transaction -56 -57 -58 -60 EFT_ERR_BAD_CV2 EFT_ERR_BAD_AVS -75 No ETU accounts -76 Card is online only -77 Cancel Failed – in payment on xxx.xxx.xxx.xxx -78 Login failed -79 Confirmation status unknown -80 Bill Reference Already Exists -81 Print Report Failed -82 -83 -84 Network Error Invalid Record PED User already logged in -85 PED User not logged in -86 Submission of offline transactions failed The submission of the offline stored transactions have failed. -87 Problem in network There has been a problem Invalid/missing bank account number Additional Technical Description (if required) The format of the confirmation message is invalid (confirming a declining transaction). The confirmation message should contain a command value of 2 (reverse/reject) and not a value of 1 (confirm). CV2 is invalid AVS is invalid Recommended Action The bank account supplied within the T-Record is incorrect Attempt to process ETU transaction without ETU accounts being present on terminal Attempt to process an online only card whilst offline Attempt to cancel a lodged Bill failed, usually locked on a specific terminal User ID or PIN is incorrect Check the bank number being passed and re-enter as necessary. Contact Commidea An invalid confirmation response has been received or the confirmation message to be sent was not saved Attempt to lodge a Bill into I-Link that already exists The request report failed to generate or print Error in Network Invalid Record A Login command has been received, but a user is already logged in The terminal needs to be logged in Commidea Ocius / ICP © 2002 - 2007 Check CV2 and re-enter Check AVS and re-enter Check network or use another card Leave for configured amount of time before retrying cancel routine. Check login details and try again Clear the original Bill, or resend this one using an alternative reference. Check printer settings, network connection and try again. Check the network. The record received is invalid. Logoff the terminal first, or simply pass a transaction. Send a login command to the terminal, or manually login using the on-screen prompts, then re-send the transaction. The transactions will still be stored on the terminal. Re-try, and if still having problems contact The Merchant Helpdesk. Page 101 Of 111 Ocius Manual – V 3.11 – November 2007 Code General Description -88 Voice Referral Timeout -89 -90 Invalid Account ID Service Not Allowed -91 Card Not Accepted Additional Technical Description (if required) in the network. The voice referral transaction has taken too long. Invalid Account ID Service code not supported Card type not accepted -92 Unknown Card Unknown card type -93 Not In IIN Range Unknown card type -94 Application Blocked -95 Card Blocked -96 Card Error -97 Authorisation Error The terminal cannot accept this card type The card has been blocked. There is a problem with the Card The authorisation process has been interrupted or is not responding. -98 Unknown Client Unknown Transaction Source Unknown Message -99 Transaction/Bill Cancelled Page 102 Of 111 When using transaction processing, if no POS Routing has been configured for the IP Address or File Name where the transaction originates from, ILink does not know where to send the transaction. It therefore rejects it with this message. When a transaction has been cancelled by the user, the system or an ICC card, this error message will be sent. Commidea Ocius / ICP © 2002 - 2007 Recommended Action Re-try or cancel. Use another card, or cancel the transaction Use another card, or cancel the transaction Use another card, or cancel the transaction Use another card, or cancel the transaction Use another card, or cancel the transaction Use another card, or cancel the transaction. Re-try or use another card. Check ILink & WinTI are running – or when using ICP, contact Commidea Merchant Helpdesk. Configure POS routing for that Point Of Sale. Ocius Manual – V 3.11 – November 2007 25. Useful Links Commidea Ltd Commidea is the UK’s leading developer and provider of debit and credit card payment processing systems and services, providing systems for virtually every working environment including high street retail, e-commerce, mail order, telesales, memberships and hotels, leisure and hospitality. Providing solutions to a range of organisations large and small, Commidea has the solution for card payment processing needs. www.commidea.com +44 (0) 8444 828200 Verifone UK Ltd As a wholly owned subsidiary of Verifone Inc. (USA), Verifone UK markets and supports secure electronic payment solutions throughout the United Kingdom. Verifone established an international office in the UK in 1988 and since this time has expanded into larger premises in Uxbridge, Middlesex. Working with Commidea on the Ocius platform, Verifone have been instrumental in providing the hardware required for this ground breaking service in the UK. www.verifone.com +44 (0) 1895 275275 The Association for Payment Clearing Services (APACS) APACS, the UK payments association, is a trade association for institutions delivering payments services to end customers. It provides the forum to address co-operative aspects of payments and their development. It is also the main industry voice on issues such as plastic cards, card fraud, cheques, electronic payments and cash. Commidea have a representative on the APACS committee, and as such are constantly in touch with the latest developments in UK payment processing. www.apacs.org.uk +44 (0) 207 711 6200 Chip & Pin The UK Chip & Pin website provides information for consumers, businesses and the media alike. It is the staging ground for the Chip & Pin campaign in the UK, to raise awareness of the changes and provide more detailed information to those who need it. This site is managed and maintained by APACS. www.chipandpin.co.uk Commidea Ocius / ICP © 2002 - 2007 Page 103 Of 111 Ocius Manual – V 3.11 – November 2007 UK Acquirers An Acquiring bank is a financial institution that is able to provide merchant processing services to businesses enabling them to accept credit card payments. Below is a list of the Acquirers with which Commidea works, and their contact details. Name Alliance & Leicester / EuroConnex Website www.alliance-leicestercommercialbank.co.uk Allied Irish Bank American Express (AMEX) Arval PHH www.aib.ie www.americanexpress.co.uk www.arvalphh.co.uk Bank Of Ireland www.bank-of-ireland.co.uk Bank Of Scotland (BOS) www.bankofscotland.co.uk Barclaycard Business (BMS) www.barclaycardbusiness.co.uk Certegy (Transax) www.certegy.com Diners Club International www.dinersclub.co.uk GE Capital www.ge.com HSBC www.ukbusiness.hsbc.com Japanese Credit Bureau (JCB) www.jcbinternational.com Lloyds TSB www.lloydstsb.com Streamline (NatWest) ** www.streamline.com ** Includes: Yorkshire Bank, Northern Bank, National Irish Bank, Ulster Bank & Clydesdale. Page 104 Of 111 Commidea Ocius / ICP © 2002 - 2007 Ocius Manual – V 3.11 – November 2007 26. Contact Details Commidea Ltd 100 Eureka Park Ashford Kent TN25 4AZ Main Tel: Main Fax: Merchant Helpdesk: Merchant Helpdesk Fax: Email: 08444 828200 08444 828210 08444 828222 08444 828223 Sales Enquiries Merchant Helpdesk Implementation Enquiries Website: [email protected] [email protected] [email protected] www.commidea.com Commidea Management Contacts Stella Lang – Manager, Project Management [email protected] Steven Wilson – Merchant Helpdesk Manager [email protected] Stuart Dobson – Implementation Manager [email protected] Martin Sage – Product Manager [email protected] Paul Sherlock – Direct Sales Manager [email protected] Matthew Roots – Marketing Manager [email protected] Dawn Lambert – Administration Manager [email protected] Commidea Ocius / ICP © 2002 - 2007 Page 105 Of 111 Ocius Manual – V 3.11 – November 2007 27. Chip & Pin - Glossary A Acceptor The organisation (usually a merchant: e.g. a shop, restaurant or mail order company) that accepts a card in payment. Acquirer The bank which recruits shops and other service providers to accept payment cards. Acquirers process a merchant's transactions and pass them into the clearing system to allow financial settlement. Application The program within a smart card that governs its external functions. ATM Card Also known as a cash card. A payment card used in an ATM for cash withdrawals and other bank services. Authentication The process of verifying the identity and legitimacy of a person, object or system. Authorisation The process whereby a merchant (or a cardholder through an ATM) requests permission from the Card Issuer for the card to be used for a particular transaction. B Biometrics Business Card C Card Acceptance Device (CAD) Card Authentication Method (CAM) Cardholder Verification Method (CVM) Cardholder Card Issuer Card-Not-Present (CNP) Card Schemes Card Security Code Cardholder Activated Terminal (CAT) Charge Card Cheque Card Page 106 Of 111 Biometric methods of identification work by measuring unique human characteristics as a way to confirm identity, for example, finger or iris scanning or dynamic signature verification. A card that is issued to businesses for staff to undertake general business-related spending e.g. travel and entertainment (see also Commercial Card). Biometric methods of identification work by measuring unique human characteristics as a way to confirm identity, for example, finger or iris scanning or dynamic signature verification. A cryptographic method of ensuring that a payment card is genuine and not counterfeit. A means of identifying that the person presenting the card is genuine. This may, for example, be performed by use of a PIN or signature in a retail outlet or by PIN at an ATM. A person to whom a payment card has been issued. The bank or building society or company which issues a payment card to the customer, and which has financial responsibility for a card originated transaction. A transaction where the merchant does not have physical access to the card (e.g. through telephone, mail order or Internet transactions). Organisations which manage and control the operation and clearing of transactions. Banks and building societies must be members of the appropriate scheme to issue cards and acquire card transactions. Examples of schemes are:Visa, MasterCard, Switch, American Express and Diners Club International. The last three or four digits of a number printed on or just below the signature panel or on the front of payment cards. A terminal activated by the cardholder and not supervised by a member of staff on behalf of the merchant. May also be referred to as an Unattended Payment Terminal (UPT). A payment card, the terms of which include the obligation to settle the account in full at the end of a specified period. Also known as a cheque guarantee card. A card issued by a bank or building society for the purpose of guaranteeing the payment, or supporting the encashment, of a Commidea Ocius / ICP © 2002 - 2007 Ocius Manual – V 3.11 – November 2007 Chip Chip Card Chip and PIN Card Chip and PIN PMO Chip and PIN Programme Co-Branded Card Commercial Card Convenience ATM Corporate Card Counterfeit Card Credit Card Cross-Border Fraud D Debit Card E Electronic Card cheque up to a specified value (£50, £100 or £250). An integrated circuit (e.g. for use in a payment card). Also known as a smart card. A chip card holds details on a computer chip, which can store and process information. It usually also has a traditional magnetic stripe. A chip card that uses PIN as the preferred method of Cardholder verification at the point-of-sale (not only at ATMs). The Chip and Pin Programme Management Organisation (PMO) is a new organisation established to manage the implementation of the Chip and PIN Programme across the UK bringing together the interests of consumers, special needs, banking and retail communities. The PMO is led by the Chip and PIN Programme Steering Committee ("PSC") which is made up of equal representation from the major banks and retailers in the UK. The PMO is not a commercial organisation, nor does it operate for profit. The UK Programme to convert all credit and debit cards to chip cards with PIN Cardholder verification between 2003 and 2005. A payment card issued by a bank or building society in partnership with a non-financial institution (usually one which has a well-known brand name), bearing the brand logo of both. The non-financial institution offers certain benefits to cardholders, often using a points system. A generic term covering business, corporate and purchasing cards. An ATM owned by a company independent of a bank or building society that is deployed in a retail location, such as a shop, petrol station, or licensed premises. A card which larger companies issue to staff to make business related transactions (e.g. travel and entertainment). Corporate cards often have functions other than payment. A card, which has been printed, embossed or encoded so as to appear to be a legitimate card. A payment card that enables the holder to make purchases and to draw cash up to a pre-arranged limit. Fraud perpetrated on a payment card, or using a card number, in a country other than the country of issue. A payment card linked to a bank or building society account, used to pay for goods and services by debiting the holder's account, usually also combined with other facilities such as ATM and cheque guarantee functions. A stored-value payment card that holds value which can be exchanged for goods and services. It is an alternative to cash. The card can be disposable or re-loadable, but in each case the card's stored value is reduced as payments are made. Electronic purses do not form part of the Chip and PIN Programme. EMV EPOS F Fallback H Hot Card File Hybrid Card The internationally agreed standards for chip payment cards, originally agreed by MasterCard Europe and Visa. EMV standards are maintained by EMVCo, an organisation owned and managed by MasterCard and Visa. A general term applied to different types of computer used to support the sales process, from intelligent cash registers through to sophisticated computer networks. A transaction that is verified by a method other than the optimum available on both the card and the device. In a maturing chip and PIN environment, fallback to signature, key entry or paper will be actively discouraged and will eventually disappear altogether. A computerised list of reported lost and stolen cards available to merchants to assist in the identification and prevention of fraudulent transactions. A card that has both magnetic stripe and a chip. Commidea Ocius / ICP © 2002 - 2007 Page 107 Of 111 Ocius Manual – V 3.11 – November 2007 I IAD Indent Printed Integrated Circuit Card (ICC Card) L Loyalty Card M Magstripe Multi-Function Card N National Roll-out O Off-Line On-Line Online Debit Card P Paper Merchant Personalisation PIN PIN Change PIN Lock PIN pad PIN Services PIN Unlock Point-Of-Sale (PoS) PMO PoS Terminal PoS Transaction Page 108 Of 111 Independent ATM Deployer. A non-financial institution independent of a bank or building society that owns and places ATMs (cash machines) in retail premises. Printed in such a way as to penetrate the plastic rather than just leave an image on the surface. See chip card. Cards issued typically by retailers to earn rewards or discounts. The magnetic stripe that currently appears on the back of all payment cards issued by financial institutions. It contains essential customer and account information, most of which is usually also embossed on the card. A card which fulfils two or more roles e.g. a credit or debit card also providing ATM and/or cheque guarantee functions. A generic term to describe the upgrade/replacement of cards, Point-Of-Sale (PoS) terminals/equipment and ATMs to migrate card payments to a chip and PIN platform. An operating mode in which the electronic terminal does not connect to a central computer source. The purchase is authorised without checking with the Card Issuer or their agent. The transaction is later transferred to the processing system for payment. An operating mode in which the electronic terminal connects to a central computer to check cardholder and account details with the Card Issuer, or their agent, before authorising a payment. The transaction details are transferred automatically to the processing system, either immediately or later. A debit card where every purchase is subject to electronic authorisation. A merchant without electronic capability who accepts card transactions using paper vouchers. Adding user specific application software and individual personal details to a card. Personal Identification Number. A set of numeric characters, usually a four-digit sequence, used by the cardholder to verify identity at the point-of-sale or a customer activated terminal, such as an ATM. The number is generated by the card issuer using a secure computerised process when the card is first issued and may be changed by the cardholder thereafter (see PIN change). The ability of a cardholder to select a different PIN to that generated by the card issuer by whatever means. The process by which a card is blocked from further use following a specified number of consecutive incorrect or unsuccessful PIN entries, typically three (see also PIN unlock). The numeric pad into which a cardholder keys their PIN to authorise a transaction. PIN pads may be fixed or portable. PIN pads are also referred to as PIN Entry Devices (PED). The services (PIN change and PIN unlock) provided to cardholders to enable them to manage their PINs. PIN change enables cardholders to change the PIN to something more memorable and offers reassurance where there is concern that their PIN may have been compromised. PIN unlock ensures that cardholders can quickly and conveniently re-establish access to card payments. A process to unlock the PIN on the card. This will normally only be possible at an ATM. (or Point of Service) Location where a customer makes a purchase. Programme Management Organisation responsible for co-ordinating the chip and PIN project on behalf of retailers, acquirers and issuers. An electronic device used to accept and process card payments at point-of-sale. A transaction that takes place at point-of-sale. Commidea Ocius / ICP © 2002 - 2007 Ocius Manual – V 3.11 – November 2007 Pre-Payment Card Public Trial R RFI S Skimming Stored-Value Card T Type Approval See Electronic Purse Used to describe the Chip and PIN Programme activity planned for 2003 in Northampton. The focus will be on trialling the operational, implementation and communication activities associated with the roll-out of chip and PIN. It constitutes the first phase of the chip and PIN roll-out. Requests for Information. Where an issuer requests an acquirer to supply details of a cardholder's specific transaction undertaken at a point-of-sale device. The most prevalent form of counterfeit fraud whereby a genuine card's magnetic stripe details are electronically copied and put onto another card. See Pre-Payment Card. The terminal Type Approval process is in place to create a mechanism to test compliance with the EMV Specifications. Type Approval provides an increased level of confidence that interoperability and consistent logical behaviour between compliant applications have been achieved. Commidea Ocius / ICP © 2002 - 2007 Page 109 Of 111 Ocius Manual – V 3.11 – November 2007 28. Abbreviations AAC AID APACS ARPC ATM ATM Card ARQC AVM AVR AVS BHA BCSB BII BIN BRC CAD CAM CAT CNP CTT CVM CVR DDA DES DRC EFTPOS EMV EMVCo EPOS FC IAC IAD ICC IFD IIN IMP IPOS IPP ISC ISO JTF LCD LCOL MAC MSP OLA OTT PAN PED PIN Application Authentication Cryptogram Application Identifier Association for Payment Clearing Services Authorisation Response Cryptogram Automated Teller Machine Automated Teller Machine Card Authorised Request Cryptogram Authorisation Verification Method Authorisation Verification Result Address Verification System British Hospitality Association Banking Code Standards Board British Institute for Innkeeping Bank Identity Number British Retail Consortium Card Acceptance Device Card Authentication Method Customer Activated Terminal Card-Not-Present Closed Technical Trial Cardholder Verification Method Cardholder Verification Result Disability Discrimination Act 1995 Data Encryption Standard Disabilities Rights Commission Electronic Funds Transfer At The Point-of-Sale Europay; MasterCard; Visa EMVCo LLC Owner of EMV specifications Electronic Point-of-Sale Finance Committee Issuer Action Code Independent ATM Deployer Integrated Circuit Card Interface Device International Issuer Number Implementation Workstream Integrated Point-of-Sale Integrated Programme Plan Implementation Steering Committee International Standards Organisation Joint Trial Forum Liquid Crystal Display Lower Consecutive Off-Line Limit Message Authentication Code Merchant Service Provider Online Authorisation Open Technical Trial Primary Account Number Pin Entry Device (also referred to as PINpad) Personal Identification Number Page 110 Of 111 Commidea Ocius / ICP © 2002 - 2007 Ocius Manual – V 3.11 – November 2007 PIX PMO PMS POI PoS PROG PSC PSO PT RFI RID SCRW SCSC SMC T&O TOSC TOSC WS TVM TVR UKIS UPT Proprietary Application Identifier Extension Programme Management Organisation PIN Management Services Point of Interaction Point-Of-Sale Programme Programme Steering Committee Programme Support Office Public Trial Request for Information Registered Application Provider Identifier Smart Card Reader/Writer Stakeholder Management and Communication Steering Committee Stakeholder Management and Communication Workstream Technical and Operations Workstream Technical and Operations Steering Committee Technical and Operations Steering Committee Workshop Terminal Verification Method Terminal Verification Results UK ICC Specification Unattended Payment Terminal Commidea Ocius / ICP © 2002 - 2007 Page 111 Of 111