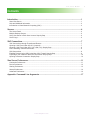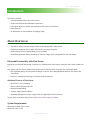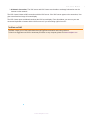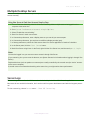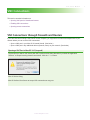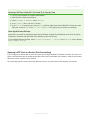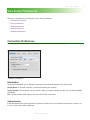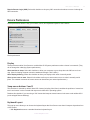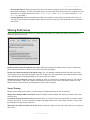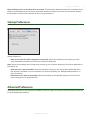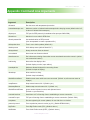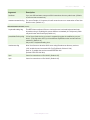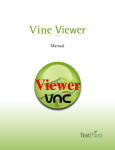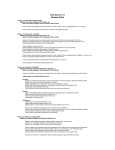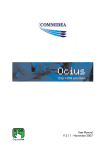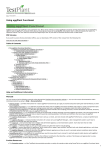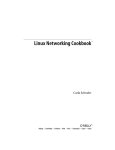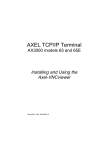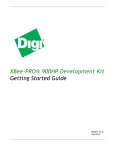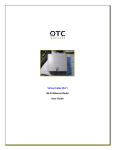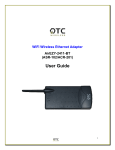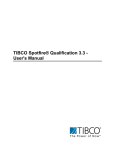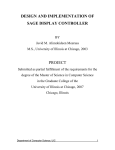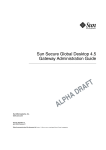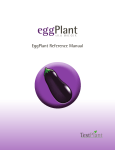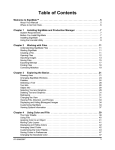Download Vine Server Manual
Transcript
Vine Server v 3 .1 Manual Copyright 2009 TestPlant Inc. Vine Server Manual Trademarks Vine, Vine Viewer, Vine Server, the Vine logo, TestPlant, and the TestPlant logo are trademarks or registered trademarks of TestPlant Inc. Vine Viewer User Manual is a copyright of Redstone Software, Inc. Apple, Apple Remote Desktop, Bonjour, Mac, Mac OS, Macintosh, and Quicktime are trademarks or registered trademarks of Apple Computer, Inc. Vine Server Manual Contents Introduction.................................................................................................................................. 1 About Vine Server.................................................................................................................................................. 1 Help and Additional Information............................................................................................................................. 2 Introduction to Virtual Network Computing (VNC).................................................................................................. 2 Servers......................................................................................................................................... 4 The Server Panel................................................................................................................................................... 4 Multiple Desktop Servers....................................................................................................................................... 6 Using Vine Server in Each User Account: Step-by-Step........................................................................................ 6 Server Logs............................................................................................................................................................ 6 VNC Connections........................................................................................................................ 7 VNC Connections through Firewalls and Routers.................................................................................................. 7 Opening a VNC Port in Mac OS 10.5 (Leopard).................................................................................................... 7 Opening a VNC Port in Mac OS X (10.3 and 10.4): Step-by-Step......................................................................... 8 Port Forwarding: General Instructions.................................................................................................................... 9 SSH Connections................................................................................................................................................... 9 Enabling Remote Login (SSH) in the Mac OS X Firewall: Step-by-Step................................................................ 9 Preparing a VNC Viewer for Reverse Connections: Step-by-Step......................................................................... 10 Opening a Reverse Connection: Step-by-Step...................................................................................................... 10 Vine Server Preferences............................................................................................................. 11 Connection Preferences......................................................................................................................................... 11 Device Preferences................................................................................................................................................ 12 Sharing Preferences............................................................................................................................................... 13 Startup Preferences............................................................................................................................................... 14 Advanced Preferences........................................................................................................................................... 14 Appendix: Command Line Arguments...................................................................................... 17 w w w. t e s t p l a n t . c o m C Vine Server Manual Introduction This section contains: • A background and feature list of Vine Server • System requirements and installation instructions • Information about Vine Viewer, the companion VNC viewer to Vine Server • Help resources • An Introduction to Virtual Network Computing (VNC) About Vine Server Vine Server, previously released as OSXvnc, is a free, open-source VNC server from TestPlant, Inc. • Vine Server offers a rich and unique feature set among Mac OS X VNC servers: • Flexible port assignment for multiple VNC servers on a single computer • System servers that run independently of user accounts • Outstanding clipboard sharing; Exchange of rich text, images, files, and applications with Vine Viewer Enhanced Functionality with Vine Viewer Inspired by over 800,000 downloads of Vine Server, TestPlant offers Vine Viewer, a premium VNC viewer for Mac OS X. Vine Viewer and Vine Server together bring a new level of control to VNC. Using the Vine combination adds: • Rich clipboard sharing: Cut and paste exchange of rich text, files, and applications between Vine Server and Vine Viewer. • Bonjour™ networking technology for effortless local connections Additional Features of Vine Viewer • QuickTime™ movie recording • Secure connections through SSH • Remote window scaling • A simple, highly intuitive interface • Clipboard exchange of rich text, images, files, and applications with Vine Server To learn more or purchase Vine Viewer, visit the Vine Viewer page at TestPlant. System Requirements Macintosh computer, PPC or Intel Mac OS X v10.3.9- 10.6 w w w. t e s t p l a n t . c o m 1 Vine Server Manual Installation 1 Locate the Vine Server icon on your desktop. 2 In the Finder, move Vine Server to the Applications folder. 3 Double-click the Vine Server icon. Help and Additional Information There are two ways to locate this document for future reference: • Go to the documentation page at TestPlant. Download Vine Server User Manual. • In the Vine Server application, choose Help > Vine Help. For Vine Server updates, news, discussion forums, and all available support resources, please visit TestPlant Support. Important Notice: Network Security and Proper Functioning In this manual and other publications, TestPlant provides some basic information about network management. Please consider this information a starting point for your further research, and do not make any changes to your network without a clear understanding of your networking software and devices. Individual networks vary greatly, and TestPlant cannot provide advice or instructions pertaining to your unique setup. For more specific information about the networking and security products you are using, please refer to their documentation or technical support. Introduction to Virtual Network Computing (VNC) The foundation of Vine Server is Virtual Network Computing (VNC). VNC is a technology that allows you to use the computer right in front of you to control a computer on the other side of the room, or the other side of the world. VNC is not limited to a particular computer or operating system. It is available for virtually any computer, as well as devices such as cell phones and PDA’s. (This manual discusses computers for the sake of simplicity.) VNC can provide a wealth of benefits in many areas: Helpdesk, education, remote system administration, telecommuting, and family technical support, to name a few. How VNC Works To use VNC, you need three things: 1 VNC Server. The computer you intend to control remotely must be running a VNC server. (The VNC server must have granted you permission to use it.) 2 VNC Viewer. The computer you use to remotely control a VNC server must be running a VNC viewer. w w w. t e s t p l a n t . c o m 2 Vine Server Manual 3 A Network Connection. The VNC server and VNC viewer must be able to exchange information over the Internet or other network. The VNC viewer initiates a VNC connection with the VNC server. If the VNC server agrees to the connection, it begins to send back an image of its own display. The VNC viewer opens a window that shows the VNC server display. From this window, you can use your own mouse and keyboard to interact with the VNC server as if you were sitting right in front of it. TestPlant and VNC TestPlant creates a lot of VNC enthusiasts through EggPlant automation and testing software. To learn how EggPlant uses VNC to automate processes on any computer, please visit www.testplant.com. w w w. t e s t p l a n t . c o m 3 Vine Server Manual Servers This section explains how to: • Control a desktop server • Control a system server • Use multiple desktop servers • View server logs The Server Panel The Server panel is Vine Server’s primary interface. It contains the connection information you need to connect to your server with a VNC viewer, as well as desktop server controls. Connection Information When you are setting up a VNC viewer to connect to Vine Server, you can find the following information in the Server panel: • Host Names. Vine Server automatically detects your computer’s host names from Mac OS X System preferences. • IP Addresses. You might have both internal and external IP addresses. For a VNC viewer on your local network, enter an internal IP address. For a VNC viewer outside your local network, enter an external IP address. • Port. This is the port on which Vine Server listens for VNC connections. (The display number is just the last digit of your port number.) You can change your port number (and display number) in Connection preferences. The Server panel w w w. t e s t p l a n t . c o m 4 Vine Server Manual Server Controls To start your desktop server, click the Start Server (or Restart Server) button on the bottom of the Server panel. To stop your desktop server, click the Stop Server button on the bottom of the Server panel. (Closing the Server panel does not stop the server.) Note: If you change Vine Server preferences while a server is running, the changes do not take effect until you restart the server. System Servers The standard Vine Server is called a desktop server, because it is attached to the desktop of your Mac OS X user account. Whenever you are logged in to your account, you can access your own desktop through this server; even if someone is using a different account on the server computer. By contrast, a system server operates at the Mac OS X system level, switching accounts as the active user changes. (If the Mac OS X login screen is active, you can log in to your user account through the system server.) Note: On Mac OS X 10.5 (Leopard), system servers briefly stop and restart when you log in to a new user account or switch between accounts. Starting a System Server To start a system server, choose Server menu > System server. The System Server panel contains the Connection preferences that apply to your system server. For other preferences, the system server uses the standard Vine Server preference settings. When you click the Start System Server button, the system server starts running. It also starts running every time you turn on the computer, until you click the Stop System Server button. System server Connection preferences w w w. t e s t p l a n t . c o m 5 Vine Server Manual Multiple Desktop Servers If there are multiple user accounts on your computer, each user can run a desktop server to access his or her user account remotely. Using Vine Server in Each User Account: Step-by-Step 1 Turn on Fast User Switching. Mac OS X fast user switching allows multiple users to be logged in to the computer at the same time. 2 Go to System Preferences > Accounts > Login Options. 3 Select “Enable fast user switching”. 4 Start Vine Server in each user account. 5 In Connection preferences, enter a display name so you can tell your servers apart. 6 In Connection preferences, give each server a different display number (port). 7 In Startup preferences, select the “Start server when Vine Server application is launched” checkbox. 8 In the Server panel, click the Start Server button. 9 Make Vine Server a login item. In the Dock, right-click the Vine Server icon, and choose Open at Login. Notes You must be logged in to your user account to access it through Vine Server. (If you cannot log in to your account in advance, see System Servers for information about logging in through Vine Server.) Peripheral devices (such as speakers or cameras) are usually controlled by the console user (the “active” account on the server computer). If several users are connected and working at the same time, you might notice slower performance. Server Logs The server log contains a list of a VNC server’s technical activity in the Mac OS X Console application. Most users do not need this information, but it can be useful to system administrators and technical support personnel. To view a server log, choose Server menu > Show VNC Server Log. w w w. t e s t p l a n t . c o m 6 Vine Server Manual VNC Connections This section contains information on: • Opening VNC ports in firewalls and routers • Enabling SSH connections • Opening reverse connections VNC Connections through Firewalls and Routers If you have not been running a VNC server on this computer, you might have to make these adjustments to your network before you can receive VNC connections: • Open a VNC port in your Mac OS X internal firewall. (See below.) • Open a VNC port in any additional devices (firewall, router) on your network. (See below.) Opening a VNC Port in Mac OS 10.5 (Leopard) The first time you start a VNC server, Mac OS X opens an alert dialog that asks if you want the application “OSXvnc” to accept incoming network connections. Click the Allow button. Mac OS X alert dialog Mac OS X allows Vine Server to accept VNC connections on any port. w w w. t e s t p l a n t . c o m 7 Vine Server Manual Opening a VNC Port in Mac OS X (10.3 and 10.4): Step-by-Step 1 Log in to your computer as a system administrator. 2 Open Mac OS X System preferences. 3 Under Internet & Network, select Sharing. 4 In the Firewall pane, click the New button. 5 In the Port Name pop-up menu, choose VNC. (Choosing VNC opens ports 5900-5902. To open any other VNC port, choose Other. In the TCP Port Number(s) field, type your port number (or numbers). Note: Apple Remote Desktop In Mac OS X, port 5900 is assigned to Apple Remote Desktop. If Apple Remote Desktop is turned on in System Preferences, remember that port 5900 is not available to your VNC servers. To turn off Apple Remote Desktop, select System Preferences > Sharing. In the Services pane, deselect Apple Remote Desktop. Opening a VNC Port in a Router (Port Forwarding) If you manage your network with a router, the router uses a single (external) IP address to conduct all of your computers’ communication with the outside world. When the router receives data from outside, it needs to forward that data to the correct computer on the network. Port forwarding tells the router to send any data that comes in on a given port to the computer you indicate. w w w. t e s t p l a n t . c o m 8 Vine Server Manual Port Forwarding: General Instructions Individual routers vary, but these steps can provide a general idea of the steps required for port forwarding. 1 Go to your router configurations. For most routers, you can find the configurations by copying your external IP address from the Vine Server panel and pasting it into a web browser (as a URL). 2 Find port forwarding. If you don’t see a port forwarding link, search your router’s Help or Support. (Some routers use slightly different terms, such as port range forwarding, or port mapping.) 3 Adjust the settings: • Port or Port Range. Enter a VNC port (or ports) from 5900-5909. (Check the Vine Server panel to see which port Vine is expecting you to use.) • IP Address. This refers to your computer’s internal IP address. You can find your internal IP address in the Vine Server panel. • Protocol. If there is a choice, choose TCP. (VNC uses the TCP protocol.) • Enable. There may be a checkbox or other control that enables and disables your VNC ports. Enable the ports to receive VNC connections. SSH Connections Secure Shell (SSH) is a network protocol that uses data encryption to transfer information securely. If you are using SSH for your VNC connections, you still need to forward a VNC port, as you would for a standard connection. (See “VNC Connections through Firewalls and Routers”, above.) In addition to forwarding a VNC port to your computer, you need to enable SSH login, which is a very similar process: • Enable Remote Login in your Mac OS X internal firewall (See below.) • Open port 22 in your router or external firewall. (See below.) Enabling Remote Login (SSH) in the Mac OS X Firewall: Step-by-Step 1 Open Mac OS X System preferences. 2 In the Internet & Network section, select Sharing. 3 In the Services pane, select the Remote Login checkbox. When you turn on Remote Login, the computer automatically selects Remote Login- SSH in the Firewall pane. Enabling SSH (Port 22) in a Router Enabling SSH is similar to forwarding a VNC port to your computer. The only difference is in the Port number: the SSH port is 22. (See “Port Forwarding: General Instructions”, above.) Reverse Connections w w w. t e s t p l a n t . c o m 9 Vine Server Manual A standard VNC connection is initiated by a VNC viewer contacting a VNC server. Vine Server can also initiate a reverse connection, contacting a VNC viewer and “inviting” it to open a connection. When you offer a reverse connection to a VNC viewer, the server/viewer relationship does not change. You are not able to see or control the VNC viewer through Vine Server. Preparing a VNC Viewer for Reverse Connections: Step-by-Step There are three steps to take before you initiate a reverse connection to a VNC viewer: 1 Turn on reverse connections. For Vine Viewer, go to VNC preferences. Select the Listen for Reverse Connections checkbox. (Other VNC viewers that allow reverse connections have a similar setting.) 2 Specify the reverse connection port number. The standard port for reverse connections is 5500. 3 Modify network settings. On the computer that is running the VNC viewer, modify the firewall and/or router to allow connections on Port 5500. (See “VNC Connections through Firewalls and Routers”, above.) Opening a Reverse Connection: Step-by-Step 1 Choose Server menu > Reverse Connection. 2 In the Viewer Host Name or IP field, type in the host name or IP address of the computer that is running the VNC viewer. 3 In the Port field, type the port number on which the VNC viewer receives connections. (The standard port for reverse VNC connections is 5500.) 4 Click the Connect button. Reverse connections w w w. t e s t p l a n t . c o m 10 Vine Server Manual Vine Server Preferences This section describes the five categories of Vine Server preferences: • Connection preferences • Device preferences • Sharing preferences • Startup preferences • Advanced preferences Connection Preferences Connection preferences include the information a VNC viewer uses to connect to your server. Connection Preferences Information These preferences allow you to change the connection information that appears in the Server panel. Display Name. An optional “nickname” to help users identify your computer. Display Number. The last digit of your port number. When you choose a display number, your port number adjusts accordingly. Port. The port number (5900-5909) your server uses for VNC connections. Authentication In the Authentication box, enter a password to protect your VNC server from unwanted connections; or select None to run your VNC server with no password. w w w. t e s t p l a n t . c o m 11 Vine Server Manual Require Remote Login (SSH). Select this checkbox to deny any VNC connection that does not come in through an SSH connection. Device Preferences Device preferences affect the way your monitor, mouse, and keyboard respond to VNC viewers. Device preferences Display These preferences allow Vine Server to override Mac OS X System preferences when a viewer is connected. (They do not change the underlying System preferences.) Allow machine to sleep. Select this checkbox to allow your computer to go to sleep when the VNC server is running. (Note: A sleeping computer cannot be awakened through a VNC viewer.) Allow display dimming. Select this checkbox to allow your display to dim when it normally would. Allow screen saver to start. Select this checkbox to allow your screen saver to turn on when it normally would. (Note: The constant movement of screen savers can slow down your network performance.) Swap mouse buttons 2 and 3 This checkbox is selected by default. Most VNC viewers (including Vine Viewer) consider the positions of mouse buttons 2 and mouse 3 to be reversed with respect to the Mac OS X operating system. Deselect this checkbox if you are using a VNC viewer that interprets mouse buttons in the same order as Mac OS X (such as Apple Remote Desktop). Keyboard Layout This pop-up menu allows you to choose the keyboard layout that Vine Server uses when it interprets keystrokes from a VNC viewer: • U.S. Keyboard assumes a standard American keyboard layout. w w w. t e s t p l a n t . c o m 12 Vine Server Manual 13 • Unicode Hex Input is usually the best choice when your server is going to host several viewers with different international keyboards. To use this keyboard layout, you must make Unicode Hex Input your computer’s current input source. (In System preferences, select International. In the Input Menu pane, select the Unicode Hex Input checkbox.) • Current Keyboard loads the keyboard layout that your computer is using when you start the VNC server. (If you change your computer’s keyboard layout while a server is running, you must restart the server to load the new layout.) Sharing Preferences Sharing preferences govern the number of simultaneous connections your VNC server allows, and the degree of control you allow VNC viewers. Sharing Preferences Disable remote control of keyboard and mouse. Select this checkbox to disable remote control of Vine Server. (VNC viewers are still able to connect to Vine Server and see the display.) Disable rich clipboard support (Vine Viewer only). The rich clipboard available between Vine Server and Vine Viewer allows the cut-and-paste exchange of rich text, images, files, and applications. Select this checkbox to allow only a standard plain text clipboard between Vine Server and Vine Viewer. Advertise server via Bonjour. Select this checkbox to make your VNC server’s availability known to VNC viewers on your local network. These VNC viewers automatically receive your VNC server’s port and host name or IP address, but they still need to enter your password to open a VNC connection. Server Sharing This preference determines whether you allow single or multiple simultaneous VNC connections. Always allow multiple VNC connections. Select this option to allow multiple VNC viewers to connect to the VNC server at once. Let viewers request exclusive access. Select this option to give VNC viewers the opportunity to request exclusive access to your server. (If you have chosen to keep the existing viewers when a new viewer connects, a new viewer that requests exclusive access is denied.) Allow Only One VNC Connection at a Time. Select this option to allow only one VNC viewer at a time to connect to your server. w w w. t e s t p l a n t . c o m Vine Server Manual Keep existing viewer if a new viewer tries to connect. This preference determines which VNC connection is kept when you are allowing only one connection. Select this checkbox to keep the first viewer that connected; deselect this checkbox to close the first connection in favor of a new connection. Startup Preferences Startup preferences control the conditions under which Vine Server automatically starts and stops running. Startup Preferences • Start server when Vine Server application is launched. Select this checkbox to start running your VNC server automatically whenever you launch the Vine Server application. Note: System servers always start running when you start up your computer, whether the Vine Server application is launched or not. • Stop server on a fast user switch. Select this checkbox to stop your VNC server when another Mac OS X user account is activated. For more information on Fast User Switching, see “Multiple Desktop Sessions” in Using Vine Server. • Restart server if it stops unexpectedly. Select this checkbox to automatically restart your VNC server if it stops running due to an unexpected error. Advanced Preferences Advanced preferences are not required for standard Vine Server usage. They may be useful to advanced users, and in rare troubleshooting situations. w w w. t e s t p l a n t . c o m 14 Vine Server Manual Advanced preferences Command Line Arguments In the Command Line Arguments text field, advanced users can enter certain exceptional commands. For a list of supported commands, see Appendix A: Command Line Arguments. RFB Protocol Remote framebuffer (RFB) is a communication protocol used by VNC. Most VNC viewers use the most recent version of RFB, 3.8. If you are connecting to an older VNC viewer that does not support RFB 3.8, choose 3.7 or 3.3 in the RFB Protocol menu. Use Open GL API’s The Open GL API provides faster screen capture for Intel-based Macs. (Deselect this checkbox if you are using a Power PC.) Keyboard Events This pop-up menu allows you to choose the level at which Vine Server interprets keyboard input from a VNC viewer: • Hardware Events. This is usually the best choice if you are the only person on your computer. (In some applications, there are actions that are triggered by the keyboard state. Hardware events can produce these actions, because they are treated as actual keystrokes on your own keyboard.) • User Session Events. This is usually the best choice if you are connecting to Vine Server while someone else is using your computer. (If the computer receives your keystrokes and another user’s keystrokes at the same time, the combination can trigger unwanted actions. User session events prevent these errors because they are not considered keystrokes.) • Smart Event Management. This is usually the best choice if you are sometimes connected as the console user and sometimes as a secondary user. (When you are the console user, your keyboard input is considered a hardware event; when you are a secondary user, it is considered a user session event.) w w w. t e s t p l a n t . c o m 15 Vine Server Manual Event Source When a VNC server is running, there are several sources from which your computer can accept keyboard events. If the events you send through VNC are not being executed in the way you expect, you may need to change the way different event sources are combined and interpreted: • Private Event Source. Events that come through the VNC server are not combined with any events that come from other sources. Example: You are typing on your computer through VNC, and someone else goes to your keyboard and holds down the Shift key. The Shift key is not applied to the keystrokes you are sending, because it is coming from a separate event source. (The computer accepts events from both sources, but considers them separate and distinct.) • Combined Event Source. Events that come through the VNC server can be combined with events that from other sources. Example: You are running two VNC servers. One of them receives an Alt-key event, and the other receives a Tab-key event. The computer combines both events into an Alt-Tab keyboard shortcut. • HID Event Source. Events that come through the VNC server can be combined with events that come from the computer’s mouse and keyboard. Example: You are typing on your computer through VNC, and someone else goes to your keyboard and holds down the Shift key. The computer applies the shift to the keystrokes you are sending through VNC, and produces capital letters. • 10.3 API (No source). In rare situations, an application is designed to listen for keyboard input in a nonstandard way, and may not recognize keyboard events as such. The 10.3 API bypasses the normal keyboard event manager, and sends keyboard input at a different level of the operating system. w w w. t e s t p l a n t . c o m 16 Vine Server Manual Appendix: Command Line Arguments Argument Description -rfbnoauth Run the server with no password protection -maxauthattempts num Maximum number of authentication attempts before denying access (default value is 5; A value of 0 allows infinite attempts.) -rfbport port TCP port for RFB protocol (0=autodetect first open port 5900-5909.) -rfbwait time Max time in ms to wait for RFB client. -rfbauth passwd-file Use authentication on RFB protocol. (Use ‘storepasswd’ to create a password file.) -deferupdate time Time in ms to defer updates (default 40.) -desktop name VNC desktop name (default “MacOS X”.) -alwaysshared Always treat new clients as shared. -nevershared Never treat new clients as shared. -dontdisconnect Don’t disconnect existing clients when a new non-shared connection comes in (refuse new connection instead.) -nodimming Never allow the display to dim. (Default: display can dim, input undims.) -maxdepth bits Maximum allowed bit depth for connecting clients. (Default: bit depth of display.) -allowsleep Allow machine to sleep. (Default: sleep is disabled.) -disableScreenSaver Disable screen saver while users are connected. (Default: no, allow screen saver to engage.) -swapButtons Swap mouse buttons 2 & 3. (Default: yes.) -dontswapButtons Disable swap mouse buttons 2 & 3. (default: no.) -disableRemoteEvents Ignore remote keyboard, mouse, and clipboard event. (Default: no, process them.) -connectHost host Host Name or IP of listening client to establishing a reverse connection. -connectPort port TCP port of listening client to establishing a reverse connection. (Default: 5500.) -noupdates Prevent registering for screen updates, for use with x2vnc or win2vnc. -protocol protocol Force a particular protocol version (eg 3.3.) (Default:RFB 003.008.) -bigEndian Force Big-Endian mode (PPC.) (Default: detect.) -littleEndian Force Little-Endian mode (INTEL.) (Default: detect.) w w w. t e s t p l a n t . c o m 17 Vine Server Manual Argument Description -localhost If you use SSH and want to stop non-SSH connections from any other hosts. (Default: no, allow remote connections.) -restartonuserswitch flag For use on Panther 10.3 systems; this will cause the server to restart when a Fast User Switch occurs. (Default: no.) JAGUAR BUNDLE OPTIONS (10.2+): -keyboardLoading flag This BETA feature allows OSXvnc to look at the user’s selected keyboard and map keystrokes using it. Disabling this returns OSXvnc to standard (U.S. Keyboard,) which may work better with Dead Keys.(Default: no) -pressModsForKeys flag If Vine Server finds the key you want, it temporarily toggles the modifier keys to produce it. (This flag works well if you have different keyboards on the local and remote machines.) (Default: no) Only works if -keyboardLoading is on. -rendezvous flag Allow Vine Server to advertise VNC server using Rendezvous discovery services. ‘VNC’ enable the service named VNC (For EggPlant & Chicken 2.02b.) ‘Both’ or ‘2’ enables the services named RFB and VNC. (Default: RFB:YES VNC:NO) -ipv4 Listen for connections on IPv4 ONLY. (Default: Off) -ipv6 Listen for connections on IPv6 ONLY. (Default: Off) w w w. t e s t p l a n t . c o m 18