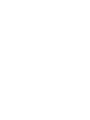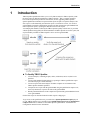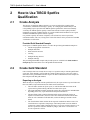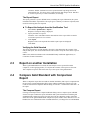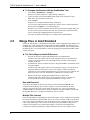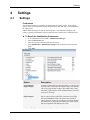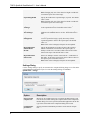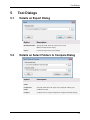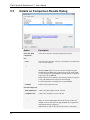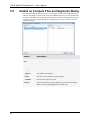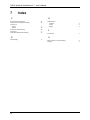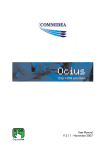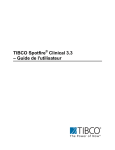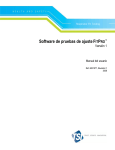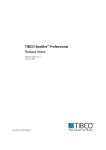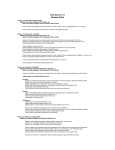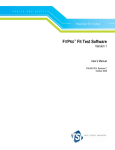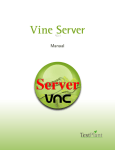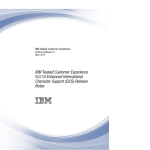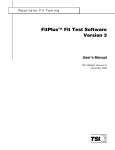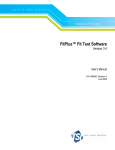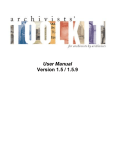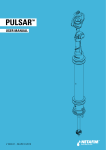Download TIBCO Spotfire® Qualification 3.3
Transcript
TIBCO Spotfire® Qualification 3.3 User's Manual Important Information SOME TIBCO SOFTWARE EMBEDS OR BUNDLES OTHER TIBCO SOFTWARE. USE OF SUCH EMBEDDED OR BUNDLED TIBCO SOFTWARE IS SOLELY TO ENABLE THE FUNCTIONALITY (OR PROVIDE LIMITED ADD-ON FUNCTIONALITY) OF THE LICENSED TIBCO SOFTWARE. THE EMBEDDED OR BUNDLED SOFTWARE IS NOT LICENSED TO BE USED OR ACCESSED BY ANY OTHER TIBCO SOFTWARE OR FOR ANY OTHER PURPOSE. USE OF TIBCO SOFTWARE AND THIS DOCUMENT IS SUBJECT TO THE TERMS AND CONDITIONS OF A LICENSE AGREEMENT FOUND IN EITHER A SEPARATELY EXECUTED SOFTWARE LICENSE AGREEMENT, OR, IF THERE IS NO SUCH SEPARATE AGREEMENT, THE CLICKWRAP END USER LICENSE AGREEMENT WHICH IS DISPLAYED DURING DOWNLOAD OR INSTALLATION OF THE SOFTWARE (AND WHICH IS DUPLICATED IN LICENSE_TIBCOSPOTFIREQUALIFICATION.PDF) OR IF THERE IS NO SUCH SOFTWARE LICENSE AGREEMENT OR CLICKWRAP END USER LICENSE AGREEMENT, THE LICENSE(S) LOCATED IN THE “LICENSE” FILE(S) OF THE SOFTWARE. USE OF THIS DOCUMENT IS SUBJECT TO THOSE TERMS AND CONDITIONS, AND YOUR USE HEREOF SHALL CONSTITUTE ACCEPTANCE OF AND AN AGREEMENT TO BE BOUND BY THE SAME. This document contains confidential information that is subject to U.S. and international copyright laws and treaties. No part of this document may be reproduced in any form without the written authorization of TIBCO Software Inc. TIBCO and Spotfire are either registered trademarks or trademarks of TIBCO Software Inc. and/or subsidiaries of TIBCO Software Inc. in the United States and/or other countries. All other product and company names and marks mentioned in this document are the property of their respective owners and are mentioned for identification purposes only. This software may be available on multiple operating systems. However, not all operating system platforms for a specific software version are released at the same time. Please see the readme.txt file for the availability of this software version on a specific operating system platform. THIS DOCUMENT IS PROVIDED “AS IS” WITHOUT WARRANTY OF ANY KIND, EITHER EXPRESS OR IMPLIED, INCLUDING, BUT NOT LIMITED TO, THE IMPLIED WARRANTIES OF MERCHANTABILITY, FITNESS FOR A PARTICULAR PURPOSE, OR NON-INFRINGEMENT. THIS DOCUMENT COULD INCLUDE TECHNICAL INACCURACIES OR TYPOGRAPHICAL ERRORS. CHANGES ARE PERIODICALLY ADDED TO THE INFORMATION HEREIN; THESE CHANGES WILL BE INCORPORATED IN NEW EDITIONS OF THIS DOCUMENT. TIBCO SOFTWARE INC. MAY MAKE IMPROVEMENTS AND/OR CHANGES IN THE PRODUCT(S) AND/OR THE PROGRAM(S) DESCRIBED IN THIS DOCUMENT AT ANY TIME. Copyright © 1996- 2011 TIBCO Software Inc. ALL RIGHTS RESERVED. THE CONTENTS OF THIS DOCUMENT MAY BE MODIFIED AND/OR QUALIFIED, DIRECTLY OR INDIRECTLY, BY OTHER DOCUMENTATION WHICH ACCOMPANIES THIS SOFTWARE, INCLUDING BUT NOT LIMITED TO ANY RELEASE NOTES AND "READ ME" FILES. TIBCO Spotfire is covered by U.S. Patent No. 6,014,661 and U.S. Patent No. 7, 216,116. Other patent(s) pending. TIBCO Software Inc. Confidential Information Table of Contents 1 INTRODUCTION ...................................................................................................... 1 2 HOW TO USE TIBCO SPOTFIRE QUALIFICATION .............................................. 2 2.1 2.2 2.3 2.4 2.5 3 3.1 4 4.1 5 5.1 5.2 5.3 5.4 5.5 6 6.1 7 Create Analysis ................................................................................................................................ 2 Create Gold Standard....................................................................................................................... 2 Export on another Installation ........................................................................................................... 3 Compare Gold Standard with Comparison Export ........................................................................... 3 Merge Files in Gold Standard ........................................................................................................... 4 CONSTRAINTS ....................................................................................................... 6 Constraints ....................................................................................................................................... 6 SETTINGS ............................................................................................................... 7 Settings ............................................................................................................................................. 7 TOOL DIALOGS ...................................................................................................... 9 Details on Export Dialog ................................................................................................................... 9 Details on Select Folders to Compare Dialog .................................................................................. 9 Details on Comparison Results Dialog ........................................................................................... 10 Details on Create New Gold Standard Dialog ................................................................................ 11 Details on Compare Files and Segments Dialog ........................................................................... 12 COMMAND LINE PARAMETERS ......................................................................... 13 Command Line Parameters ........................................................................................................... 13 INDEX .................................................................................................................... 14 iii Introduction 1 Introduction TIBCO Spotfire Qualification allows you to verify that an analysis in TIBCO Spotfire yields the same results on different installations of TIBCO Spotfire – that is, on other computers, between development/test/production environments, or after upgrading TIBCO Spotfire. Spotfire Qualification includes an export tool that exports all parts of a Spotfire analysis. The first export is verified manually, and when the export is verified to be correct, it is used as a gold standard. The Spotfire Qualification compare tool then compares that gold standard with other comparison exports, reporting the differences between the exports. An example gold standard, verified by the TIBCO Spotfire Quality Control team, is provided with the product to help qualify the initial installation of TIBCO Spotfire across the system, but any functionality available in TIBCO Spotfire can be used in a gold standard. ► To Qualify TIBCO Spotfire: 1. Create an analysis, containing all plots, tables, calculations, and so on, that is to be qualified. 2. Create a gold standard for that analysis by exporting it with the Qualification export tool and verifying its contents manually. 3. Create an export of the same analysis on another computer or environment where TIBCO Spotfire should be qualified. 4. Compare the new export with the gold standard using the Qualification compare tool, and verify that the new export is the same as the gold standard. 5. Handle potential differences in the comparison export and the gold standard and create a new gold standard. Each of these steps are described in detail on their respective help pages. To get access to the qualification tool, you need to have SpotfireQualification.spk deployed on your TIBCO Spotfire Server, and the licenses Qualification Export Tool and Qualification Compare Tool must be enabled. See the TIBCO Spotfire Qualification – Installation and Configuration manual for more information. 1 TIBCO Spotfire® Qualification 3.3 - User's Manual 2 2.1 How to Use TIBCO Spotfire Qualification Create Analysis The first step of qualifying TIBCO Spotfire is to create an analysis that contains all the visualizations, calculations and settings to qualify. An example gold standard analysis and corresponding export is provided with TIBCO Spotfire Qualification. It has been manually verified by the TIBCO Spotfire Quality Control team and can be used to qualify a default installation or upgrade of TIBCO Spotfire or it can be modified and extended to create a gold standard with additional Spotfire features to qualify. It is possible to qualify all features of Spotfire, such as functions, custom expressions, calculated columns, and so on, as long as the result of the feature can be presented in a standard visualization or a data table. Provided Gold Standard Example Some aspects of TIBCO Spotfire that are covered in the provided gold standard example are: • Tabular and graphical visualizations • Multiple data tables • Most statistical measures • Coloring • Multiple filtering schemes • Multiple markings The provided gold standard example analysis and export are available in the Gold Standard Example.zip file located in the root of the Qualification download. 2.2 Create Gold Standard Once an analysis has been created, the next step is to export the analysis with the Qualification export tool. After manually verifying that the contents of that export are correct, the export is declared to be the gold standard. All other exports on different installations for that analysis are then compared with that gold standard. Exporting an Analysis When an analysis is exported from the qualification tool, the export creates a top root folder and three sub-folders, Export Information, Data Tables and Visualizations. • The root folder contains an export report, an .xml file that holds the content of the export and a log file describing what has been done in the export. • The Export Information folder contains the analysis file (with linked or embedded data depending on the file), export information and system information. • The Data Tables folder contains all the data tables exported from the analysis as Spotfire Text Data Format (.txt) files. These files contain the columns from the data tables as well as metadata on the data table, such as the data types and the column names. • The Visualizations folder contains all the exported visualizations and text areas. The visualizations are exported as .bmp images. The bitmap format is used to minimize compression variants when comparing the images. Text areas created in Spotfire 3.1 or later are exported as .html files without any images, and earlier versions of the text area are exported as .rtf files. 2 How to Use TIBCO Spotfire Qualification Comment: Tabular visualizations can be exported as both .bmp images and as tab separated text files. Text areas can be exported as both .bmp images and as .html files or .rtf files respectively. For more information, see Settings. The Export Report The export generates a report in HTML format, containing the export information, the system information and all the exported files. The report gives a summary of what was exported, and is useful for archiving what was exported. ► To Export the Analysis from the Qualification Tool: 1. 2. 3. Select Tools > Qualification > Export... Response: The Export dialog is displayed. Specify the folder to export to. Comment: A new sub-folder with the date and time of the export will be created to avoid other exports to be over-written. Click Export. Response: Links to the exported files and the export report are displayed. Click Close. Verifying the Gold Standard The export must then be verified manually. How this is done depends on the contents of the analysis and export, but various statistical tools can be used to verify the values in the export as correct. Note: Some statistical methods can be calculated differently in different applications; see Constraints for more information. 2.3 Export on another Installation When a gold standard has been created, the same analysis can be exported from other computers, or after applying patches, to verify that the contents of the exports are the same. This comparison export is done in the same way as the export of the gold standard. 2.4 Compare Gold Standard with Comparison Export When a comparison export has been made on another installation, that export is compared with the previously created gold standard. This is done with the Qualification compare tool. The results are listed in the Comparison Results dialog for each file—visualization or data table—in the export. The Compare Report Clicking Create Report in the Comparison Results dialog creates a compare report in HTML format. The report contains the export information and system information for both the gold standard and the comparison export. The report also lists the comparison results: which files differ between the gold standard and the comparison export, and how these differences are to be handled. For more information on how to handle differences, see Merge Files in Gold Standard. 3 TIBCO Spotfire® Qualification 3.3 - User's Manual ► To Compare the Exports with the Qualification Tool: 1. 2. 3. 2.5 Select Tools > Qualification > Compare... Response: The Select Folders to Compare dialog is displayed. Specify the folder of the gold standard and the folder of the comparison export. Note: Select the top folder for each export. Click Compare. Response: The Comparison Results dialog is displayed. A list of all succeeded and failed comparisons is shown. Select a failed comparison in the list and click Compare to view the differing files. Response: If an external comparison tool has been specified in the Settings dialog, the two files will be opened in the specified tool. If no tool has been selected, both files will be opened in the standard application for that file type. Select how to handle the differing files; see Merge Files in Gold Standard. Merge Files in Gold Standard If there are differing files—visualizations or data tables—in the comparison export and the gold standard, they will be shown in the Comparison Results dialog as failed. For each of the files, the difference must be handled in one of the three ways described below. After handling each of the differing files, a new gold standard is created by merging the original gold standard with the comparison export. ► The Three Ways to Handle Differences: 1. 2. 3. Keep the file from the original gold standard in the new gold standard. Comment: Select this option if the file in the comparison export is considered to be incorrect. This means that the new gold standard will be the same as the old gold standard for this file. Append the file from the comparison export to the gold standard to use both files in the new gold standard. Comment: Select this option if the file in the comparison export, as well as the file in the gold standard, are deemed to be correct. For example, if different thousands separators are used on different installations the file versions may not be identical, but both can be correct. For more information, see Multiple File Versions below. Replace the file in the original gold standard with the comparison file. Comment: Select this option if the file in the comparison export is deemed to be correct and that the file in the original gold standard is no longer correct. New and Removed If files have been added or removed in the analysis, shown as new and removed in the Comparison Results dialog, they cannot be merged to a new gold standard as the actual analyses, not just the files in the exports, differ. If this is the case, a new export and gold standard should be created from the new analysis. When the new gold standard is created only the files that differed, or were added to the analysis, must be verified. Multiple File Versions If files are appended to a gold standard, as described in option 2 above, multiple versions of that file will be used in the new gold standard. That is, two or more versions of that file are deemed to be correct despite the differences. This means that if any new comparison export files match either of the variants, they will be verified as the same as the gold standard. If any files in a comparison export differ from a file that has multiple versions in the gold standard, the Compare Files and Segments dialog is displayed when the files are to be compared in the 4 How to Use TIBCO Spotfire Qualification Comparison Results dialog. In that dialog the differing file can be compared with either of the versions in the gold standard. When there are multiple files in the gold standard, each of these files is annotated with a rising number in the export report for the gold standard. It is possible to limit how many of these versions are to be shown in the export report. For more information, see Settings. Note: If there are multiple versions of a file in the gold standard, a differing file in the comparison export cannot replace these, only be appended to the gold standard. 5 TIBCO Spotfire® Qualification 3.3 - User's Manual 3 3.1 Constraints Constraints There are parts of an analysis and export that may always differ in the comparison. For example if the method DateTimeNow() is used in an expression, the files will differ because the time has changed between the exports. The following constraints may also be important to consider when using the qualification tools. Statistical Methods Some statistical methods can be calculated differently by different applications. This can lead to variances between the results of a calculation in TIBCO Spotfire and other applications. For information on how the methods are calculated in TIBCO Spotfire, please refer to the TIBCO Spotfire User's Manual. Text Rendering If text areas or table plots are exported as images, there will be a difference in the export if some systems have ClearType and some don't. Image Size Images are exported in a fixed (customizable) size and not the actual size on the screen. This is to avoid differences in the exports due to different screen resolutions or different sizes of the TIBCO Spotfire window on different systems. Rounding Data tables with columns containing double values and complex calculations with very high precision can be exported differently due to the rounding effect in different processors. 3D Scatter Plot The 3D Scatter Plot is not supported in TIBCO Spotfire Qualification because the hardware acceleration needed is not supported in exports from Spotfire. 6 Settings 4 4.1 Settings Settings Preferences The following settings are specified by an administrator for groups of users. These settings specify what is to be exported when using the qualification tool, and what is to be displayed in the export report. Note: If different settings are used for different groups, it is possible that each group will require a separate gold standard, as these settings affect the contents of the compared exports. ► To Reach the Qualification Preferences: 1. 2. 3. 4. 5. As an Administrator, select Tools > Administration Manager. Select the Preferences tab. Select the group for which to specify the preferences. Select Qualification > Qualification Settings in the list displayed for the selected group. Click Edit. Option Description ExportAllTable PagesAsImages If tabular visualizations are exported as images, set this to true to export the entire visualization as multiple images. Note that this can create a large amount of images. The default value is false, which only exports the part of the visualization that is visible on the screen as an image. ExportAllTrellis PagesAsImages Set this to true to export every page of a trellis as an image, and false to export only the visible parts of the trellis as an image. Note that enabling this feature can create a large amount of images. However, if there are several pages of a trellis and only the visible parts are exported, there will be parts of the analysis that are not qualified. The default value is true. ExportImageHeight Specify the height of the exported images, in pixels. The default 7 TIBCO Spotfire® Qualification 3.3 - User's Manual value is 768. Note: Changing only one of the values for height or width will override the aspect ratio of the image. ExportImageWidth Specify the width of the exported images, in pixels. The default value is 1024. Note: Changing only one of the values for height or width will override the aspect ratio of the image. ExportTablesAlso AsImages Set this to true to export tabular visualizations as images as well as tab separated text files. The default value is false. ExportTextAreas AlsoAsImages Set this to true to export text areas in the analysis as images in addition to the standard .html or .rtf files. The default value is false. ReportMaximum FileSegments If all pages of tabular visualizations or trellised visualizations are set to be exported as images, specify how many of these exported segments to show in the export report. The default value is 3. Note: If this value is changed, old reports are not updated. ReportMaximum FileSizeKbFor IFrame Specify the maximum size of the text files of the exported tabular visualizations to be shown in the export report, in kilobytes. If the size is exceeded, a link to the text file will be shown in the report. The default value is 1024. ReportMaximum FileVersions If there are multiple versions of the same file - visualization or data table - in the export, specify how many of these to show in the export report. The default value is 3. Note: If this value is changed, old reports are not updated. Settings Dialog Use the Settings dialog to specify an external tool to compare differing image or text files in the gold standard and comparison export. To reach the Settings dialog, select Tools > Qualification > Settings. 8 Option Description Select external compare tool: Browse for an available tool to use to compare the differing files. This tool will be used when clicking the Compare button in the Comparison Results dialog. If no tool is specified, the default application for the file type of the selected file in the comparison dialog will be used. Command line parameters: Specify potential command line parameters for the chosen compare tool. Tool Dialogs 5 5.1 Tool Dialogs Details on Export Dialog Option Description Destination folder: Specify the folder where the export is to be saved. Note: The folder must be empty. Export 5.2 Creates the export in the selected folder. Details on Select Folders to Compare Dialog Option Description Gold standard folder: Select the folder where the gold standard export is located. Comparison folder: Select the folder where the export to be compared with the gold standard is located. Compare Compares the two exports and opens the Comparison Results dialog. 9 TIBCO Spotfire® Qualification 3.3 - User's Manual 5.3 Details on Comparison Results Dialog Option Description Show only failed comparisons Select this to only show the failed comparisons in the list. List Name The name of the data table, text area or visualization, and which page it was on in the analysis. Type The file type. Result The result of the comparison. Succeeded if the exported files were identical, failed if they were not. If a file not existing in the gold standard has been added in the comparison export, the result is new. If a file existing in the gold standard is missing from the comparison export, the result is removed. Note: If files have been added or removed, they cannot be merged to a new gold standard as the analysis has been changed. For more information, see Merge Files in Gold Standard. Comment Details on the comparison result. Selected Comparison 10 Gold standard file: A link to the gold standard version of the file. Comparison file: A link to the comparison version of the file. Comment: Details on the comparison result. Compare Opens the files in the external compare tool specified in the Settings dialog, or in the standard application for the file type. If there are multiple versions of the file in the gold standard, the Compare Files and Segments dialog is displayed. Note: If there is only one file selected, this button is called Show. Tool Dialogs 5.4 Use in new gold standard: Specify which file to use in a new gold standard export for each of the comparisons that failed. Gold standard (keep) Select gold standard to keep the file from the old gold standard in the new gold standard. Both files (append) Select both files to append the comparison file to the old gold standard file in the new gold standard. This means that two versions of the same file are considered to be correct in the new gold standard. Comparison file (replace) Select comparison file to replace the file from the old gold standard with the comparison file in the new gold standard. Create Report Create a compare report. Create New Create a new gold standard export with the changes specified for each failed comparison. Opens the Create New Gold Standard dialog. Details on Create New Gold Standard Dialog Option Description Destination folder: Specify the folder where the new gold standard is to be saved. Summary: Shows the actions taken for the failed comparisons. 11 TIBCO Spotfire® Qualification 3.3 - User's Manual 5.5 Details on Compare Files and Segments Dialog This dialog is displayed when two files are to be compared in the Comparison Results dialog and there are multiple versions of a file in the gold standard or there are several segments in an exported visualization. Several segments may exist if the exported visualization is trellised over several pages or if it is a tabular plot that is not displayed in its entirety. Select the version or segment to compare. Option Description Gold standard files: Lists the different correct versions of a file in the gold standard. Created The date and time the file was exported. Original Path The path to the original export for the file. File segments: Segment The number of the segment. Result The result of the comparison for that segment. Comment Details on the comparison result. Compare 12 Lists the different segments of a selected file. Opens the files in the external compare tool specified in the Settings dialog, or in the standard application for the file type. Command Line Parameters 6 6.1 Command Line Parameters Command Line Parameters It is possible to run TIBCO Spotfire and the Qualification export tool from the command line. Using command line parameters, analyses can be exported without any user interaction. Exporting analyses from the command line will open the analysis in Spotfire, create an export of the file and then close Spotfire. It is possible to do this for files stored on disk and files stored in the library. The parameter for exporting an analysis is: /qualificationexport:<Path> where path is the location where the export should be saved. Exporting a File Stored on Disk An example of how to export an analysis stored on disk is: C:\Program Files (x86)\TIBCO\Spotfire\3.3>Spotfire.Dxp.exe /qualificationexport:"C:\Documents\Qualification\Comparison1" /file:"C:\Documents\Qualification\Gold Standard Example.dxp" /offline where /qualificationexport:<Path> is the path where the export is to be saved, /file:<Path> is the location of the analysis file and /offline is an optional parameter to perform the export without connecting to the server. Exporting a File Stored in the Library An example of how to export an analysis stored in the library is: C:\Program Files (x86)\TIBCO\Spotfire\3.3>Spotfire.Dxp.exe /qualificationexport:"C:\Documents\Qualification\Comparison2" /uri:analysis:”/Library/Qualification/Gold Standard Example” /noupdates /username:user /password:pass where /qualificationexport:<Path> is the path where the export is to be saved, /uri:analysis:<Library Path> is the location of the analysis file in the library, /noupdates is a parameter that prevents updates from the server from being performed during the qualification, and /username:<Username> and /password:<Password> are the username and password to access the server with, so as to prevent the login dialog from being shown. Note: The suffix .dxp is not to be included in the file name. 13 TIBCO Spotfire® Qualification 3.3 - User's Manual 7 Index C Command Line Parameters Compare Files and Segments Dialog Comparison Export Results Comparison Results Dialog Constraints Create New Gold Standard Dialog G 13 12 3 10 10 6 11 E Export Dialog 14 Gold Standard Compare Create Merge 3 2 4 I Introduction 1 S 9 Select Folders to Compare Dialog Settings 9 7