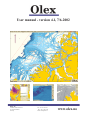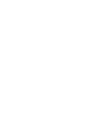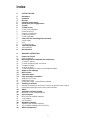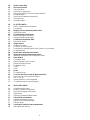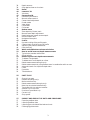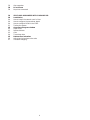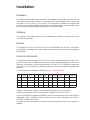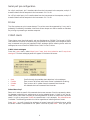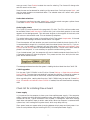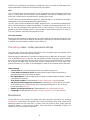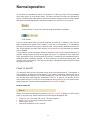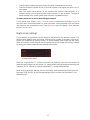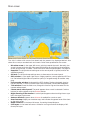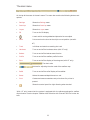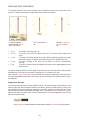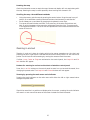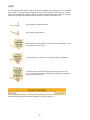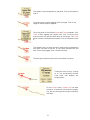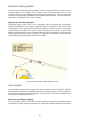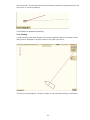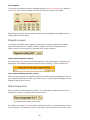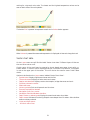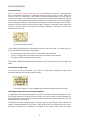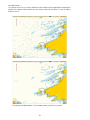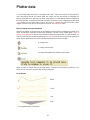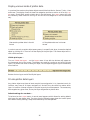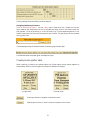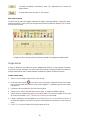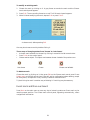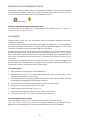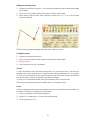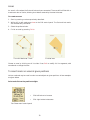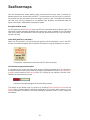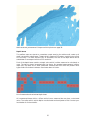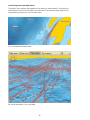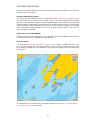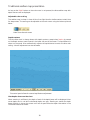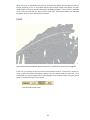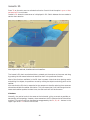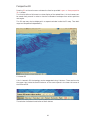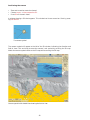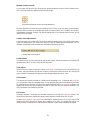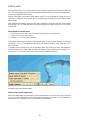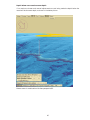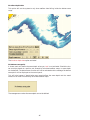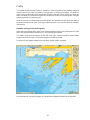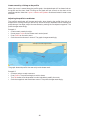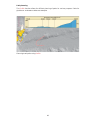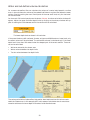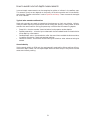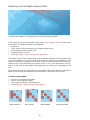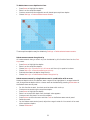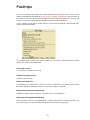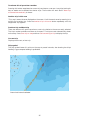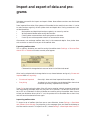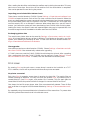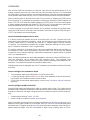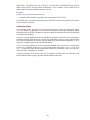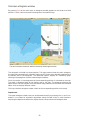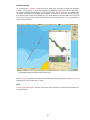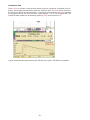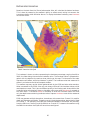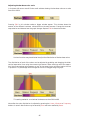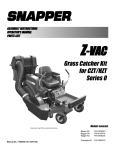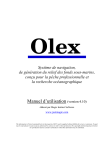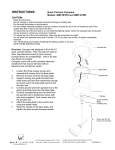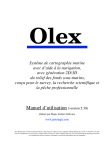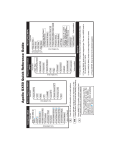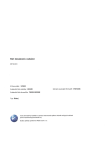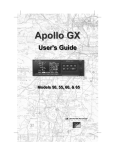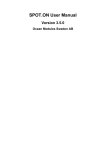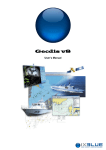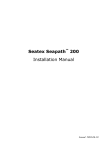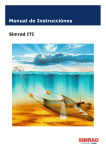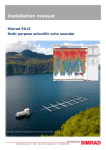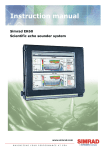Download User manual - version 4.1, 7/6-2002 www.olex.no
Transcript
User manual - version 4.1, 7/6-2002 Olex AS Postboks 1256 Pirsenteret N-7462 Trondheim Norway Tlf: +47 73 54 61 99 Fax: +47 73 54 50 23 Email: [email protected] www.olex.no Index 5 INSTALLATION 5 5 5 5 6 6 6 6 6 7 7 7 7 7 8 8 8 8 8 Hardware Software Monitor External instruments Serial port pin congiguration Printer C-MAP charts C-MAP chart catalogue Subscribe or buy? Undo chart selections Ordering the charts C-MAP upgrades Check list for installing Olex on board Power supply GPS The echo sounder The Settings menu Other settings Maintenance 9 NORMAL OPERATION 9 9 10 10 10 10 10 11 11 12 13 14 14 15 15 15 15 15 16 18 18 18 19 19 20 20 20 20 20 Power on and off How to power off Mouse operation: Methods and vocabulary To zoom in and out To touch something with the mouse To select an object To grab an object To make selections in menus and dialogue windows Night screen settings Main screen The main menu Ship and chart orientation Keep this or Go back Rotating the map Scrolling the map - three different methods Zooming in and out Buttons for zooming in and out on the chart orientation control panel Zooming by pressing the main menu scale indicator ARPA Automatic steering system Waypoint arrival times displayed Gyro compass More accurate seafloor mapping True heading Roll and pitch Magnetic compass Adjusting the magnetic heading Gyro compass heading has first priority Water temperature 1 21 22 22 22 22 23 23 23 24 Vector chart data Various functions Tide calculation Continuous range arrow Utilizing private marks to find a given position Animated lights Continuously updated ship position Overview map No depths below ... 25 PLOTTER DATA 25 25 26 26 26 26 27 27 28 28 28 29 29 29 29 30 30 30 30 30 31 31 31 31 32 32 32 32 33 33 33 Marks, names and text comments Line objects Display various kinds of plotter data Visible plot layers Private plotter data layers Default settings for new data ... Assigning labels to plot layers Create private plotter data Edit control panel Single marks Create a new mark To modify an existing mark Three ways of changing status from "chosen" to "not chosen" To delete a mark Event mark and Man over board Anonymous and unimportant marks Delete all anonymous and unimportant marks Line objects To create a route Converting past trips to routes Editing an existing route To delete a route Tracks Lines Areas To create an area To insert marks or areas at given positions Point and click on the position’s digits N or S, E or W Set the position by use of keyboard To create an area by use of keyboard 34 SEAFLOOR MAPS 34 34 34 35 36 37 37 37 37 38 38 Enough free disk space Good GPS position is necessary Calculation progress information Depth boxes Visualizing measured depth boxes Calculation parameters Sounder data quality control Upper limit of calculated depth Tide correction Traditional seafloor map presentation Adjustable color scaling 2 38 38 39 40 40 41 42 43 43 43 43 43 43 44 44 44 45 46 46 47 47 48 48 49 50 51 51 51 52 52 53 53 53 54 54 54 54 Depth contours Olex depths shown on the chart Relief Isometric 3D X-buttons Perspective 3D Positioning the camera Manual camera control Camera level adjustment Preset modes View object Follow boat Fullscreen Bottom zoom Zoom depth by Chosen mark Manual zoom depth adjustment Depth below own vessel as zoom depth No other depth data No bottom zoom point Profile Dynamic scaling of the profile graph Create a mark by clicking on the profile Adjusting the profile’s coordinates Path planning Water and sub-bottom volume calculation How to avoid incorrect depth measurements Typical echo sounder malfunction Sound velocity Removing incorrect depth measurements To delete a single depth To delete two or more depths at a time Delete measurements along the trip Delete measurements by using Bottom zoom in combination with an area Automatic search for suspicious depth data Factor Pyramidic Two-sided sum 55 PAST TRIPS 55 55 55 55 55 56 56 56 56 56 Show trip on map Rescale according to trip Make route from trip Delete measurements along the trip New trips are started automatically Terminate this trip and start another Another trip in this area Previous trip and Next trip Current trip Ship symbol 57 IMPORT AND EXPORT OF DATA AND PROGRAMS 57 57 58 58 Exporting seafloor data Importing seafloor data Importing pre-calculated Olex bottom charts Exchanging plotter data 3 58 58 58 Olex upgrades Print screen No printer connected 59 SEAFLOOR HARDNESS WITH SIMRAD ES60 60 60 60 60 61 62 62 63 63 64 65 66 67 Installation How to install the network card in Olex How to configure the transducer depth How to configure BI500 in the ES60 Testing the system Onscreen echogram window Depth scale Review old data Gain Transducer data Bottom discrimination Adjusting the hardness color scale Successful mapping 4 Installation Hardware The computer should be securely mounted in the wheelhouse, preferably connected to a non interruptible power supply. Never turn the system off using the power switch, instead use the option Power off on the Settings menu. If the computer is suddenly shut down while running, it may cause damage to the depth data. The Olex operator should therefore regularly make backup copies of depth data as well as marks and routes. Software The computer is delivered ready to run with software pre-installed. The system runs on the Linux operating system. Monitor The computer is set to run a monitor that can do 1024x768 pixels at 70Hz. The monitor may be of any size, deep or flat. Other resolutions may be used, but this must be configured by the dealer. External instruments The computer listens for data on all serial ports. It does not matter what instrument is connected to which port. The table below shows the NMEA sentences expected for the various functions; for example, course can be given either by RMC or VTG. Note that in absence of RMC and VTG, the system will calculate speed and course from progressive geographical positions. The data flow can be inspected by selecting Layers -> Show data flow... Clock Position Course Speed Heading Depth ARPA Autopilot RMC GGA RMC RMC HDT DPT TTM RMB PSIMSSB @IITPT ZDA PSIMGPS VTG VTG OSD DBS APB PSIMS1 HDM DBT PSIMSNS HPR400 Trawl Temperature MTW PSIMS2 PTSAL Heading, roll and pitch from the Furuno Satellite Compass SC 60: PFEC,GPatt Heading, roll and pitch from the JRC Satellite Compass JLR-10: PJRCD,GP,5 From the HPR400, the sentence PSIMSSB contains the information of the tracking of the underwater target. PSIMSNS gives the ship’s own gyro course collected from the HPR. PSIMGPS is equivalent to GGA. The RMB and APB sentences are emitted on all serial ports when the Autonav function is enabled. 5 Serial port pin configuration On a 9 pin serial port, pin 2 transfers data from the instrument to the computer, and pin 3 transfers data from the computer to the instrument. Pin 5 is 0V. On a 25 pin serial port, pin 3 transfers data from the instrument to the computer, and pin 2 transfers data from the computer to the instrument. Pin 7 is 0V. Printer The Olex system can print screen dumps. The printer must be supported by Linux, and is preferably installed by the dealer. Note that screen dumps can also be stored on diskettes for printing or processing on another computer. C-MAP charts These charts cover the whole world, and are distributed on CDROM. The format is CM93. Low resolution charts for orientation are pre-installed on the system, and navigation charts may be ordered using the pre-installed C-MAP catalogue. When ordering charts with the catalogue, be sure to have the CDROM from C-MAP in the CD drive. C-MAP chart catalogue From the Layers menu, select Maps from C-map, Auto chart selection and C-map chart catalogue. The chart catalogue panel will appear in the lower left corner. • • • • Next Enable Disable Reset Scrolls through the possible chart selections in the catalogue. Zone, area or cell shown with brown frame is selected for ordering. Zone, area or cell in yellow frame is removed from the order. All selected charts are removed from the order. Subscribe or buy? Zoom out in order to see all of the wanted chart areas onscreen. Start the process by selecting between subscribing to whole zones or buying selected areas. If there is only one allowed choice, then there is already an existing selection of zones or areas from a previous search. In such a case, press Disable to remove these. In this example, Buy selected areas is selected. The following procedure is similar regardless of selecting zones or areas. Press Next... to scroll through the catalogue. A brown frame will indicate the area, while the area’s number is expressed on the panel. Continue to press Next... until you get the 6 area you want. Press Enable to select the area for ordering. The frame will change color and will remain on the chart. Several areas can be selected for ordering at the same time. Continue to press Next... and use the same procedure as described above. The selected areas will remain with yellow frames on the chart. Undo chart selections To remove an area from the order, press Next... until the actual area gets a yellow frame. Then select Disable. Reset will remove all selected areas. Ordering the charts The C-MAP CD must be placed in the computer’s CD drive. The CD’s archive number must be available. Select Order the charts. Confirm with "yes" to the check question. A user code appears on the catalogue panel. This code must be given to the supplier of the charts, who will return an authorization code. This can be done by telephone. The authorization code is typed in the code form field. Then select Accept codes. If the code was correct, the message "Successful authorization" will appear. Then the computer will ask whether you want to continue to load the charts from the CD. It is recommended to accept this, to actually load the ordered charts from the CD. If you answer "no", or the loading is aborted, you can later select Read data and software from CDROM on the Settings menu to complete loading the charts. The CD from C-MAP must be placed in the computer. It is not necessary to repeat the whole ordering process. If you instead answer "yes", the computer will start to load the ordered charts from the CD. A message window will show the progress. This process can last for a while, but the computer can be used as normal. The message window shows that the system is loading the chart data from the C-MAP CD C-MAP upgrades Put the new C-MAP CDROM in the CD drive. Choose Settings -> Read data and software from CDROM. The new charts automatically replaces the old ones. If the serial number on the new CD differs from that on the old one, a new authorization code will be needed. After upgrading Olex, reading data from the C-MAP CDROM may be required. Choose Settings -> Read data and software from CDROM. If needed, Olex will download the necessary data. Check list for installing Olex on board Power supply It is important for the computer to have a non interruptible power supply. If the computer suffers a power loss while calculating seafloor maps, some depth data in the area being calculated can be lost. Typical evidence of loss of power is rectangular areas with missing depth data and seafloor maps at certain zoom levels. When the computer is restarted after a power loss, it will undergo a file system check, which may delay start-up. Short power losses can appear when changing between ship’s power and land power. A solution to such problems may be installing an UPS; Uninterrupted Power Supply. 7 Another way of protecting the system from electrical noise is to install so called optical connections between the computer and the external instruments. GPS The GPS antennae should be mounted as low as possible to reduce movements when the ship is in heavy seas. On the monitor, such movements will show as unsteady ship movement with unstable course and therefore an unstable chart screen. The GPS antennae should also be placed with most free sight in all directions. A compromise between the two demands would be a good solution. The GPS must be set to broadcast the NMEA sentence GGA. It should also broadcast RMC which contains the course, speed, time and date. The time must be expressed as UTC in order for the tide calculation and onscreen clock to work correctly. Time may also be expressed by the ZDA message. If RMC is not available, a second best solution is to use VTG. This may, however, cause the tide calculation to fail. The echo sounder Always set the transducer’s depth below sea surface, both at the sounder and at the Olex. The system will then find out whether the sounder is adjusting for transducer depth or not. If possible, the sound velocity should be set to 1500 m/s. The Settings menu - initial permanent settings The upper part of the menu shows information such as system type, the system’s serial number, software version and free disk space. Some settings are permanent. These are the settings on the upper part of the menu. Press Edit to activate the Settings buttons. Set the length and width of the ship, and the location of the GPS and the echo sounder transducer. Set the correct local offset from UTC. Remember to adjust the offset when turning from winter to summer time. The GPS ought to express the time as UTC by RMC or ZDA messages in order for the onscreen clock to be exact. Other settings • • • • • • • Course line: Sets the fixed distance of the ship symbol’s course line. From meters to nautical miles: Decides at what range a distance should be expressed as nautical miles instead of meters. No depths below: Gives the opportunity to select a threshold depth for depth numbers to be shown on the chart. Size of ship symbol: Choose between a Small, Medium or Large ship symbol. Switching to next waypoint in autonav: By selecting Auto, Olex will force the autopilot to start the turn automatically when reaching the waypoint. If this is not preferred, then select Manual. Depths and heights shown as: Choose between Feet, Meters and Fathoms. Language: Choose between Norwegian, English, Spanish, French and Icelandic. Maintenance During start-up, a grey screen will appear with some copyright information. By pressing Maintenance a new screen will appear with a terminal window which gives access to the operating system and the Olex files. To return from this screen to Olex, simply type the command "reboot" in the terminal window, then press Return. Remember to point the marker arrow in the window to activate it. 8 Normal operation All functions are operated by mouse. The keyboard is used only when writing comments along with marks, or to set event marks. The menus and other functions are activated by mouse. All buttons are radio buttons. Some of the buttons activates a service when pressed, and deactivate when depressed. Radio button labels are in red fonts in this manual. A service button. The service is active as long as the button is pressed. Push buttons There are three menus offering a series of options and settings. In addition, there are dialogue windows which appear when needed. If a service is not available, it is indicated by the text of the button turning grey instead of black, and the button becomes almost invisible. As an example, the main menu buttons Bottom and Boxes will fade when the seafloor map is disabled. The philosophy is that the system should be automatic, with as little manual operation as possible. Using the control panel at the upper left corner, it is possible to set a fixed chart scale, placement of ship, and orientation of the chart. The settings will automatically be reestablished after temporary changes, as when zooming in at some interesting point 100 nautical miles from the ship. This way the settings are preserved and the ship will always be shown on the screen. Power on and off The computer often have a main power switch which must be switched on. The computer is then started by pressing the On/Off button. Then a start-up sequence follows with lots of uninteresting text passing by on a black background. Then the screen turns grey with a text window with some copyright information. Press OK or wait for 30 seconds, and the Olex system will start. Do not turn off the computer during start-up, this can severely damage the computer. See the previous page about the Maintenance option. How to power off Always shut down the computer by selecting Settings -> Power off. Never turn off the computer in any other way. Depth data and chart files may be damaged or lost. • • • • Press Settings in the upper left corner. The menu appears. Select Power off, at the very bottom of the menu. Confirm your action. Wait for the computer to turn itself off. 9 Mouse operation: Methods and vocabulary Three button mouse without rollerball Certain terms and expressions are used to describe the use of the mouse. A list of the most common expressions together with the methods of operation is given below. To zoom in and out The marker is placed at the zoom point. Press the left mouse button to zoom in, and the right mouse button to zoom out. By moving the mouse while zooming, the zooming point can be moved to a preferred position on the screen. To touch something with the mouse In order to be able to press, grab or select something, it must first be touched by the mouse. The touching is confirmed by the object changing color, as described below. The color change indicates that the object can be selected, grabbed or edited. • • • • When the marker is placed on a button, the button will get red text and a red frame. It is touched, and can be pressed with the left mouse button. A private plotter object will highlight when touched, and the color changes to yellow. The object can now be selected or grabbed. The same goes for recorded tracks, lines, routes and areas. Other objects, like ARPA targets and the 3D camera, will also highlight when touched. The direction indicator arrow in the upper left corner will highlight, and a set of buttons will appear when the mouse is touching this particular area of the screen. To select an object An object is selected by clicking on it. Often some information is shown. If you select a private plotter object, such as a wreck symbol, the name, position and distance from ship to object will be shown on the Chosen object control panel that appears on the right side of the screen. To grab an object To move an object, it must first be grabbed. Start with touching the object. Then press the left mouse button, and keep it in. The object is now grabbed, and can be moved by moving the mouse. The moment the left mouse button is no longer pressed, the object is released. 10 • • • Grab the object symbol on the main menu and drop it somewhere on the chart. Grab the direction indicator arrow in the control panel in the upper left corner, turn it and release. With the centre mouse button (or by pressing both buttons simultaneously on a 2-button mouse) you can grab the chart itself, to move it in any direction. The marker arrow changes to an anchor symbol when the chart is grabbed like this. To make selections in menus and dialogue windows If this manual says "Select Layers -> Planned routes" it means that the button Layers on the main menu should be pressed. To press the button, touch the button with the mouse and press the left mouse button once. Then the Layers menu will appear. Then press the button Planned routes. Night screen settings The brightness of the monitor should always be adjusted with the dimmer function. The dimmer panel appears when the marker touches the sun symbol in the upper right corner. Adjust the brightness by moving the bar, or choose between fixed night and day colors. When the monitor is fully dimmed, the sun symbol will still be visible, and is easily reached by moving the marker upwards along the edge of the screen. Dimmer control panel Note that a typical flat TFT monitor cannot be fully dimmed, since there will always be some background light from the screen. For vessels where the night bridge environment are important, a CRT monitor or a special adjustable TFT screen should be used. When using night screen settings, there is not enough colors available for showing the seafloor map in 2D. Use 3D, of very dimmed daylight colors. Anyhow, the calculation is not affected by this. 11 Main screen The ship is shown with course line ahead and the present trip displayed behind. Also shown are a route, a recorded track and a mark. Other items presented on the screen: • • • • • • • • • • • • Direction arrow: In the upper left corner, pointing towards the north. Normally, the arrow is shown while the rest of the panel with buttons for configuring the orientation of both ship and map, is hidden. Touch the area to make the panel appear. See page 14. Keep this: The ship and chart setting set on the control panel is ignored, and can be adjusted manually. Go back: The ship and map settings return to those set on the control panel. GPS window: In the upper right corner. Displays position, course, speed and GPS status. Red colored digits means the position quality is not good enough for seafloor mapping. Echo sounder window: Underneath the GPS window. Displays the depth given by the echo sounder. If there is no data input from the sounder, the window disappears. Tide window: Shows the tidal curve, along with time for high and low water for the nearest reference port. Chosen mark control panel: The panel appears when a mark is selected. Contains buttons for editing objects, and the Autonav button. Night dimming of the monitor: A control panel appears when touching the sun symbol in the upper right corner. Autonav window: Appears when Autonav is enabled for a route or mark. Overview map: Displays an overview map, and indicates the general area of the chart on the main screen. Depth contours: In the lower left corner, for setting the equidistance. Plot layers: In the lower left corner. Allows for turning on and off the display of different plot layers. 12 The main menu At the top of the screen is the main menu. The menu bar contains the following buttons and options: • Settings Shows the Settings menu • Past trips Shows the Past trips menu • Layers Shows the Layers menu • 3D Turns on the 3D display • • A mark which can be grabbed and placed to form an object Mark Puts a mark on the chart at the ship’s current position (not with HT) • Track Initializes and ends the recording of a track • Hardness Turns on and off the hardness colors (with HT only) • Bottom Turns on and off the bottom zoom function • Profile Turns on and off the seafloor profile function • Echo Turns on and off the display of the echogram (with HT only) • The chart scale • Buttons for adjusting the color scale of the seafloor map • Relief Turns on and off the relief display of the seafloor • Boxes Makes the measured depth boxes turn red • Print Creates and saves screenshots and prints them if a printer is present • Shows the control panel for night dimming when touched "With HT only" means that the system is equipped with the software package for seafloor discrimination. See the chapter "Seafloor discrimination with Simrad ES60" for further details. 13 Ship and chart orientation The control panel can be used to configure the orientation of both ship and chart on the screen. To display the buttons, simply touch the area with the mouse. The panel appears when touched. North and Edge chosen. • • North Course • Jump • Center • Edge The Edge modus is set. Neither Jump, Center nor Edge are set. The chart is set with north up. The chart is set with the ship’s course up. The arrow points towards the north. The ship is travelling across the screen. When reaching the edge, the whole chart will move to an edge so that most of the chart is ahead of the ship. The ship is always at the centre of the screen, the chart is continuously moving. The ship is always nearby the edge of the screen; which edge depends on the ship’s course. On slower computers with a lack of RAM, some functions like the calculation of the seafloor and zooming in and out will be slower. Choosing the Jump setting will help. With neither Jump, Center nor Edge activated, the vessel will eventually move outside of the area displayed on the screen. Hitting any of the three keys will instantly make the vessel reappear. Keep this or Go back The control panel allows for preset modes to be set. One of the lower three buttons on the control panel will be activated indicating the setting. When a preset mode is chosen, one can still adjust the chart display by zooming in and out or scrolling, as described later. Such adjustments will be of intermediate character only. The buttons Keep this and Go back will appear just below the main menu. After 15 seconds with no further operation, Olex will go back to the preset mode. Press Keep this to deactivate the preset modes or press Go back to instantly go back. 14 Rotating the map Grab the orientation arrow to rotate the map. Names and depths will not rotate along with the map. Rotating the map is useful especially when working with Isometric 3D. Scrolling the map - three different methods • • • Using the mouse, grab the map by pressing the center button. Drag the map in any direction. On a two button mouse, press both buttons simultaneously to achieve this. Scroll sideways or up and down by pressing the keyboard’s arrow keys. First press the center button and hold. Then press any of the other two buttons and hold. A red circle appears. Now move the mouse away from the circle. The map scrolls in the opposite direction. The scroll rate corresponds with the mouse’s distance from the center of the circle. Zooming in and out Zooming in and out is done by simply pointing the mouse somewhere on the chart and pressing the left or right button. Hold the button to continuously zoom in or out around the pointer. Scroll the chart while zooming by moving the mouse around the screen. If either Jump, Center or Edge are activated on the control panel, the Keep this and Go back buttons will appear. Buttons for zooming in and out on the chart orientation control panel Press the In or Out buttons on the control panel to zoom in or out around the vessel, thus changing the preset scale. The Keep this and Go back buttons will not appear. Zooming by pressing the main menu scale indicator Pressing the scale indicator on the main menu with either the left or right mouse button changes the preset scale. Should the vessel be in a position not displayed on the screen, pressing the scale indicator will zoom in or out around the center of the screen instead of around the vessel. 15 ARPA Olex will show ARPA radar targets as triangular symbols. Each target gets an ID supplied by the radar. The target’s color indicates it’s status; grey means that the position is unreliable while red indicates a good fix. When the marker touches the target a panel will appear showing the target’s course and speed, along with it’s distance from own ship. ARPA-target, unreliable position ARPA-target, good position When touched, the target turns yellow and a panel appears. Click on the panel to make it stay. The panel stays. A new click on the panel makes it disappear. The panel, when touched, will display the buttons Name and Track. Click on Name to get the panel pictured below, allowing for naming the ARPA target. Name the ARPA target by using the keyboard. Finish by pressing Ok. 16 The target’s name now appears on the panel. Click on the panel to hide it. The given name is shown together with the target. Click on the target to make the panel reappear. Touch the panel for the buttons Name and Track to appear. Push Track to start logging the target’s track line. The track line’s starting mark will get the same name as the target. The Track button remains visible while activated. Click on the panel to hide it. The logged track line does not show, because the corresponding plot layer has been turned off. A red frame indicates that the track line is being logged, even if it does not show. The plot layer containing the track line has been turned on. Choose the track line by clicking on it. The corresponding Chosen track panel now displays the target’s name. On the Layers menu, Present trip has been turned on. A brownish line shows the target’s trip, but only as long as the target is locked by the radar. 17 Automatic steering system Connected to an automatic steering system, Olex will navigate towards a chosen mark or along line objects. This is called Autonav. Choose a mark or a route and press Autonav, one of the four buttons on the Chosen object control panel (see page 27). Olex will then start transmitting the necessary messages to the automatic steering system. Useful navigational information is displayed in the Autonav window. Waypoint arrival times displayed Navigating along a route using Autonav, waypoints which are named will be displayed along with estimated arrival times on a separate panel on the left part of the screen. Some of the waypoints may represent ports where the vessel are to stop for a while. The duration of these stops may be taken into account when calculating arrival times. For this to take place the estimated delays must be mentioned along with the waypoint’s name using the following syntax: Harbourname (12 minutes). The estimated arrival times are continuously recalculated, based on the vessel’s speed at the moment. Arrival times displayed, named waypoints only Gyro compass A gyro compass connection will supply Olex with information about the vessel’s heading. The heading is indicated by a stippled line attached to the ship symbol. The ship symbol itself will also be rotated according to heading. The continuous line shows the vessel’s course over ground as computed by the GPS. More accurate seafloor mapping The echo sounder’s position relative to the GPS antennae is more easily determined when the heading is known, especially when there is a significant distance between the antennae 18 and the sounder. Correct positioning of the soundings is possible for example when the vessel lies still or is drifting sideways. The stippled line represents the heading True heading A small window on the lower left part of the screen shows the heading. The vessel’s course over ground is displayed in the GPS window in the upper right corner. The ship is drifting sideways. The ship is shown in true scale when zooming in sufficiently. 19 Roll and pitch If the system receives pitch and roll messages the option Show roll and pitch will appear on the Settings menu. When activated, a window showing roll and pitch will appear. Above the ship symbols real time values are shown while averaged values together with the vessel’s speed are shown below Magnetic compass If Olex gets information about magnetic heading from a magnetic compass, the heading panel will display the text "Magnetic heading" together with the corresponding value. Apart from this, the functionality is the same as for the gyro compass. Adjusting the magnetic heading By pressing the Adjust button on the heading panel, a new panel appears, allowing for the adjustment of the difference between magnetic and true heading. Finish by pressing Ok. Gyro compass heading has first priority When both gyro compass and magnetic compass are sending heading messages to Olex, the gyro compass heading will be used. Only when there is no gyro compass messages will the magnetic heading come into use. Water temperature Some transducers have temperature sensors. The surface water temperature will then be displayed on a panel in the lower left part of the screen. The temperature is shown on this panel By pressing the button Plot on the water temperature panel, a colored temperature track line will appear. The coldest part of the track shown will be blue while the hottest is red, 20 making for a dynamic color scale. The lowest and the highest temperature values can be seen on both sides of the color palette. The button Plot is pressed. A temperature scale and a Values button appears. When Values is pressed the measured temperature is displayed at intervals along the track. Vector chart data On the Layers menu one will find the label "Vector chart data". Different layers of information can be turned on or off. Certain parts of the world may be covered by charts based upon paper charts with unknown datum. If such an area is displayed the text "Unknown Chart Datum" will appear in red on the upper part of the screen. This will also be the case for some C-MAP demo charts. Options to be found on the Layers menu, labeled "Vector Chart Data": • • • • • • • • • • • • • Symbol texts: Displays lighthouse names and the like. Texts and names: Displays all other texts and names. Depths and elevation: Displays vector chart depths, bridge clearances and such. Pipelines, submarine cables Restricted areas Various symbols: Such as shipwrecks and churches. Economic and political borders Navigation lines, ferry routes Norwegian fisheries database shoreline Depth contours, seabed types: Displays the mentioned vector chart data. Depth areas: Activates the coloring of depth areas deeper than 10 meters. More shallow areas are always colored. Lights and light sectors - and their sector lines 21 Various functions Tide calculation Settings -> Adjust bottom calculation for tide level activates the function. It should always be on, except when operating in freshwater locations such as lakes or rivers. When the function is not on, a warning in red reading "No tide level adjustment" will stay permanently on the screen. The tide calculation is based upon historical data collected during the last 30 years. Olex automatically chooses the nearest tide reference port. Far at sea, exceeding the maximum distance to the nearest reference port, the tide calculation turns itself off. Make sure that Olex gets the time and date right. Preferably, these data should come from the GPS. The GPS must be set to give out the RMC message. If the time is not right, the tide calculation will fail. The tide calculation window Three different tidal levels are indicated to the left of the vertical bar. All values are relative to the lowest tidal level that may appear. • • • The value given at the top of the bar is the nearest high tide level. Shown in a bigger font, the center value refers to the level at the moment. The lower value is the nearest low tide level. The red bar indicates the present situation. Below the curve are given the low and high tide times. Continuous range arrow The function can be found on the Layers menu. An information window will appear and place itself beneath the tide calculation window. The arrow’s position is shown together with distance and bearing from own ship Utilizing private marks to find a given position A simple way of finding a given position is to place a private mark on the position. As soon as the given position is entered onto the Chosen mark control panel, Olex will display the position centered on the screen. Distance and bearing from own vessel along with ETA are displayed on the control panel. This option will make the lights appear in yellow, green or red, the light sector in which the vessel is positioned determining the color. Also the lights will blink according to their characteristics, provided this information is encoded in the vector charts. Only the lights 22 believed to be visible from the vessel will be animated. Animated lights are found on the Layers menu, under "Miscellaneous information". Continuously updated ship position The function is designed for fast moving vessels. Based on the last known position and course Olex will continuously calculate and update the vessel’s position in between the GPS given positions. This makes for a smooth movement, and a slightly more accurate positioning of the vessel on average. Since this function demands a lot of computer RAM it is automatically turned off when bottom calculation takes place. Overview map This option is found on Settings -> Show movable overview map. The screen boundaries are shown as a rectangle, the grey side of the rectangle being the upper screen edge. Click anywhere in the overview map and the position will be centered on the screen. 23 No depths below ... This option on the Settings menu allows for certain depths to be suppressed from being displayed. Only depths more shallow than the chosen value will be shown. To see all depths, choose Disabled. The setting "No depths below" 10m has been chosen on the Settings menu 24 Plotter data Private plotter data are marks, line objects and areas. There are no limits to the amount of such data being stored. All plotter data are saved, and can be written to diskettes for backup purposes or for sharing with other Olex owners. Private plotter data are created by the Olex operator using mouse, keyboard or both. Ship’s own track is logged by pressing the Track button on the main menu. ARPA, AIS and ITI targets can also have their tracks logged. Previous trips can be converted to routes on the Past trips menu. Marks, names and text comments Marks may appear as single marks or connected by lines to form line objects and areas. Any mark can be given a name or a short text comment. The text is only visible when Layers -> Names and comments is chosen. More extensive texts may be written to a text window. Access and edit the text window by pressing Edit text on the Edit control panel, see page 28. A small square attached to the mark indicates the existence of a text window. A single mark A single, named mark As above with additional, hidden text window When a mark is chosen, the text window opens. Close the text window by clicking it; another click on the mark and the text window reappears. Line objects Route Track Line Area Four appearances of line objects 25 Display various kinds of plotter data In previous Olex versions the plotter objects were divided into Marks, Routes, Tracks, Lines and Areas. The display of each of these five categories could be turned on or off on the Layers menu. Should Olex contain plotter data in the old format, the Layers menu will have the necessary check boxes for turning on and off the five categories in the old fashioned way. Olex contains plotter data in the old format All the plotter data are in the new format In order to see only a certain object among many in a specific plot layer, choose the desired object by clicking on it. Then turn off the display of the plot layer. The chosen object will remain visible onscreen. Visible plot layers ... Turn on Visible plot layers ... on the Layers menu. A bar with ten buttons will appear on the lowermost part of the screen. The buttons are used for turning on and off the 10 plot layers. Be aware that when creating an object, the corresponding plot layer automatically turns itself on. Buttons for turning on and off the 10 plot layers Private plotter data layers Any plotter object must have at least one plot layer assigned to it. An important mark, for instance, may have all 10 layers assigned to it and will thus be visible no matter which layer is turned on. Names are given to the plot layers by the Olex operator. The names may be changed at any given time, as can plot layer assignment to plotter data. Default settings for new data ... To be found on the Layers menu. A control panel appears which allows for setting default plot layers for new plotter data. The picture on the following page shows the control panel with default factory settings, ready to be modified by the Olex operator. 26 Factory settings to be modified by the Olex operator Assigning labels to plot layers Turn on Visible plot layers ... on the Layers menu. Right-click the A button on the plot layer selection bar. Replace the A with a suitable plot layer name in the "New name" box that appears. Finish by pressing Ok or hit the Return key. The corresponding button in the Default layers box will now have the new plot layer’s name. The plot layers can be renamed at any given time. Use the backspace key to remove the letter A before typing the new label User defined labels have been given to these plot layers Create private plotter data When creating or choosing any plotter object the Chosen object control panel appears as shown below, offering various types of information related to the object. A single mark Planned route Starting automatic navigation towards the mark. Rearranges the chart in order to center the object on the screen. 27 To modify the object’s parameters, press Edit. Depressing Edit leaves the object chosen. Change status from "chosen" to "not chosen". Edit control panel The Edit control panel will appear whenever an object is being modified. It allows for modification of position, name, plot layer assignment and other properties. Depress Edit to close the Edit control panel. Single mark Edit control panel; the buttons related to line objects are deactivated Single marks A mark is defined by a symbol at a certain geographical position; it may be given a name or a multiple line text comment. All marks have a timestamp, showing the date of creation or the last modification date. Choose between 24 different symbols to define the mark. Create a new mark 1. Zoom in until the main menu scale is 2nm or less. 2. Grab the mark symbol on the main menu and drop it somewhere. Both the Chosen mark control panel and the Edit control panel appears. If needed, grab the mark again to position it. 3. Choose one of the symbols on the Edit control panel. 4. Assign one or more of the plot layers to the mark, or accept the default setting. 5. Add a name or comment by typing in the white field. The name will appear to the right of the mark provided Layers-> Names and comments are activated. 6. Lengthy comments may be added by first clicking Edit text on the Edit control box. A writing pad appears. Use the arrow keys or mouse pointer to move the cursor while editing. 7. Press Finish on the Chosen mark control panel to finish. 28 To modify an existing mark 1. Choose the mark by clicking on it. A grey frame surrounds the mark and the Chosen mark control panel appears. 2. Press Edit. The surrounding frame turns red. The Edit control panel appears. 3. When finished modifying the mark, depress Edit or press Finish. A chosen mark, before pressing Edit One may also choose a mark by double-clicking it. Three ways of changing status from "chosen" to "not chosen" • • • A chosen mark becomes "not chosen" by clicking it once with the left mouse button. Press Finish on the control panel. Choose another object. This object now becomes chosen instead of the previous one. Not chosen Chosen Chosen and editable To delete a mark Choose the mark by clicking on it, then press Edit on the Chosen mark control panel. Press Delete mark on the Edit control panel. Olex will ask for confirmation before deleting, except for anonymous, unimportant or very recently created or modified marks. Triple-clicking the mark is another way of deleting it. Practicing may be necessary. Event mark and Man over board Press Mark on the main menu or press any key to instantly produce an Event mark on the vessel’s present position. The Chosen mark control panel, appearing automatically, offers navigational information. 29 Anonymous and unimportant marks Marks with symbols as shown below are considered unimportant and anonymous provided no comments are added to them and as long as they are single marks and not part of a track, line or such. Anonymous marks are the easiest to create. Anonymous marks Delete all anonymous and unimportant marks All such marks can be deleted in a single operation by choosing Settings -> Delete all anonymous and unimportant marks. Line objects Planned routes, tracks and lines are different types of line objects. Basically they are all handled the same way. Line objects consists of two or more marks tied together by straight lines. The line between the marks are given a color of choice. The marks may also be called waypoints. There are no limits to the number of marks or the total length of a line object. A planned route as well as any of the other three line objects has a direction determined by the order of waypoints set. The direction may be reversed by clicking Reverse course on the Edit control panel. When making a route or any other line object, marks grabbed from the main menu are added to the end of the route. To add marks at the start end click Reverse course first. Line objects are named by their first or their last mark, or both. Typical line objects are planned routes and recorded tracks. Line objects may be used for measuring distances, defining profile lines or to indicate borders of various kinds. To create a route 1. Start by creating a single mark as described earlier. 2. While the mark is still in Edit mode, grab another mark from the main menu. A line connects the two marks to form a route. 3. Add more marks to the route by grabbing them from the main menu or create new ones by grabbing and dragging the line between the marks. 4. To choose a color, click the according buttons on the Edit control panel. 5. Assign one or more of the plot layers to the route. 6. Delete single marks by clicking Delete mark. 7. Name the route by giving names to it’s first and/or it’s last mark. 8. Conclude by clicking Finish on the Chosen mark control panel. Converting past trips to routes Past trips chosen on the Past trips menu may be converted into routes with the Past trips -> Make route from trip function. The waypoint density will vary along the route, depending on it’s complexity. The route can be edited as can any other line object. 30 Editing an existing route 1. Choose the route by clicking on it. The route starts pulsating so as to stand out amongst other objects. 2. Click Edit on the Chosen route control panel to switch to edit mode. 3. After editing, close the Edit control panel by pressing Edit or Finish on the Chosen route control panel. The Edit control panel as presented when the mark is part of a route To delete a route 1. Choose the route by clicking on it. 2. Click Edit on the Chosen mark control panel to switch to edit mode. 3. Click Delete all. 4. Confirm by clicking "yes" if prompted. Tracks To start recording a track line from the ship press Track on the main menu. This will put a one-flag mark at the starting point. To end the track simply deactivate the Track button. This will put a two-flag mark at the end of the track line. Such track lines can be edited in the usual manner, they are no different from other line objects. To check if a track has been edited, check the timestamp of the various marks. Other ship’s tracks may be saved if an ARPA radar is connected to Olex. Lines A line is created the same way as a navigation route, but is renamed a line on the Edit control panel. Normally it’s waypoints are not visible. 1. Start by creating a route as described earlier. 2. While in Edit mode press Line on the Edit control panel. 3. Finish by clicking Finish. 31 Areas An area is a line where the first and last marks are connected. The area will be filled with a translucent color of choice, allowing chart details covered by the area to be seen. To create an area 1. Start by creating a route as previously described. 2. While still in edit mode press Area on the Edit control panel. The first and last marks are automatically connected. 3. Select the preferred color. 4. Finish as usual by pressing Finish. The unfinished area "Torsk" Finished area Choose an area by clicking one of it’s sides. Press Edit to modify it’s line segments, add more bends or change the color. To insert marks or areas at given positions Various methods may be used in order to create objects at given positions. A few examples are given below. Point and click on the position’s digits • Click left button to increase • Click right button to decrease The Chosen mark control panel 32 Grab the mark symbol on the main menu and leave it at a random position. The Chosen mark control panel appears to the right together with the Edit control panel. Place the marker on any of the position digits. An orange field indicates which digit may be altered. Click the left button to increase or the right button to decrease the value. Modify more digits until the position is right. N or S, E or W To the left of the latitude is indicated the hemisphere in question by the letter N or S. Click the letter to switch. Do likewise with E and W. Set the position by use of keyboard Start by creating a mark as in the previous example. Place the marker on the first of the position’s digits. An orange field indicates that it may be altered. Use the keyboard to insert the position. After each input the orange field moves one step to the right. All decimals must be set. After finishing the latitude modification the orange field will automatically move on to allow for longitudal modification. Proceed in the same manner, defining all decimals. Fill inn zeros if needed. In case of erroneous typing, move the orange field to the left by clicking, or use the backspace key. Then continue typing the correct position. Assign a name and choose an appropriate mark symbol. Finish by clicking Finish. To create an area by use of keyboard Positions on a list, defining an area, may be inserted one by one using the keyboard. Create the first mark by typing onto the Chosen mark control panel as described before. After finishing the position, type a comma or a semicolon. Typing a comma at this stage creates a new mark in connection with the former. Proceed typing the position of this mark as well, ending with a comma as long as there are more positions on the list. In the end click Area on the Edit control panel. Type a comma after finishing typing the position to create a new mark in connection with the previous. Then type in the new mark’s position. 33 Seafloor maps Olex will automatically create seafloor maps, also called Olex charts, when it receives adequate signals from echo sounder and GPS. The calculation of the Olex chart is a continuous process and will slow down when the system is heavily used. The speed of the process will also vary with the complexity of the seafloor data. However, all measured data are taken into account, independent of calculation speed. Enough free disk space On the upper part of the Settings menu one will find information about free disk space. The calculation process demands somewhat more space than what is needed for the calculated Olex chart. When too little space is left the free disk space value will turn red and the calculation will stop. Good GPS position is necessary When the GPS position is of low quality the position will be displayed in red in the GPS window. No measured depths will be used for calculation as long as the position is unsure. The position is displayed in red due to low GPS position quality Calculation progress information A rectangle on the screen will show which areas are being calculated, and an indicator in the upper left part of the screen shows the progress, provided the function Show calculation progress are activated on the Settings menu. By clicking on the indicator the area calculated will be centered on the screen. Indicator showing the progress of the calculation process The display of the seafloor map is turned on by choosing Show calculated sea floor on the Layers menu. Choose between traditional presentation in blue with depth contours, or the Relief presentation suitable for the more thoroughly measured areas. Two 3D modes are also offered. 34 White areas not yet measured. Compare with the picture on page 39. Depth boxes The seafloor maps are stored as a seamless carpet covering the whole world, made up of small rectangles or depth boxes. These typically measure 5x5 meters, matching the typical GPS accuracy. If a more accurate GPS is connected, the size of the depth boxes can be scaled down to correspond with the GPS resolution. Each of the depth boxes contains a depth value which is either measured or calculated, or none. The data is shown integrated with the charts. By repeated measurements inside a depth box, the latest one is used. Additional software lets Olex store and present other types of data like bottom hardness. Read more about this later. Mix of measured and calculated depth boxes. All unmeasured boxes within a 0,3nm radius from a measured box are given a calculated value. The radius within which depths are calculated can be adjusted as well. Contact your local dealer for further details. 35 Visualizing measured depth boxes The quality of the seafloor map depends on the density of measurements. The quality becomes better as more trips are made in the same area. The measured depth boxes can be highlighted by pressing Boxes on the main menu. Boxes activated on the main menu 3D view of the seafloor, Boxes activated. 36 Calculation parameters There are three main settings which covers the calculation of the seafloor map. These are found on the Settings menu. Sounder data quality control The first is Sea floor calculation, which can be set to Optimal, Always or Stopped. Optimal will make Olex try to remove incorrect depth values. The measurements from the echo sounder are scrutinized for suspect values; improbable peaks and too flat areas are ignored. These erroneous measurements may come from air bubbles under the ship, or the sounder "loses the bottom". Some incorrect depth values may still survive this quality check; these can be removed manually afterwards. Always turns off this quality check. Stopped will inhibit the seafloor calculation. Upper limit of calculated depth The second is Calculation shallow limit. This sets the upper limit of depth values to be considered. A setting of 5 or 10 meters are recommended. Tide correction The third is Adjust bottom calculation for tide level. This function is explained under "Various functions" on page 22. For mapping lakes or rivers the tide correction must be turned off. A warning reading "No Tide Calculation" will stay on the screen as long as the function is turned off. The message "No Tide Calculation" to the upper left warns that Settings -> Adjust bottom calculation for tide level is turned off. 37 Traditional seafloor map presentation As long as the Relief button on the main menu is not pressed, the blue seafloor map with depth contours will be displayed. Adjustable color scaling The seafloor map is shown in hues of blue, from light blue for shallow waters to dark blue for deep waters. The scaling can be adjusted on the main menu using the buttons pictured below. Detail from the main menu Depth contours The blue Olex chart is always shown with depth contours, except when Depths is pressed on the Depth contours control panel in the lower left part of the screen. The equidistance is shown on the panel. Olex automatically adjusts the equidistance to match the blue color scaling. Manual adjustment can also be made. The control panel allows for manual equidistance adjustment. Olex depths shown on the chart When zooming in sufficiently the depth of each of the depth boxes will be displayed. Measured depths are in red while calculated depths are grey. Zooming out makes the depth boxes diminish in size on the screen until lack of space forces the depth information in the individual boxes to be hidden. 38 When the chart is zoomed out too much for the individual depth box information to be displayed, pressing Depths on the Depth contour control panel makes Olex display the shallowest depth in the area actually covered by the displayed depth. This function is available up to a certain scale and only with the blue Olex chart. When these depths are displayed the depth contours are automatically turned off. Relief Relief mode makes the seafloor features stand out. Compare with the picture on page 35 . Press the Relief button on the main menu to activate the function. The terrain is shown utilizing a light and shadow technique, making the finer seafloor features stand out. Relief works best in a well surveyed area. Choose between three contrast levels using the control panel in the lower left part of the screen. Contrast level control panel 39 Isometric 3D Press 3D on the main menu to activate the function. See to it that the option Layers -> New perspective 3D is not chosen. Isometric 3D shows the same area as is displayed in 2D. Switch between the two modes to see the chart selection. Most objects are retained, shadows cast on the seafloor. The isometric 3D chart can also be arbitrary rotated: put the marker on the arrow and drag by pressing the left mouse button and rotate the chart in the preferred direction. Most of the functions available in the 2D view is present. Note that when placing marks and editing line objects, the positions are set by moving the object’s anchoring point on the seafloor. Also note that the 3D view is expensive for the computer to handle, reducing time resources otherwise available for seafloor calculation. This just means that it will take longer time between each seafloor update. No data is lost; the end result will still be the same. X-buttons Normally, the vertical scale is the same as the horizontal, giving a correct as possible understanding of the topology. However, when zoomed out the 3D view tend to be flat and featureless. The vertical scale can therefore be exaggerated by the 2X, 3X, 4X... buttons in the upper right corner. 1X returns to true scale. 40 Perspective 3D Pressing 3D on the main menu activates the function provided Layers -> New perspective 3D is chosen. The function offers a fullscreen true view display of the seabed floor. A virtual camera can be moved freely around in order to view the underwater landscape from various positions and angles. The 3D map may also be displayed in a separate window inside the 2D map. Then both maps can be operated independently. Fullscreen 3D Like in Isometric 3D the topology can be exaggerated using X-buttons. These are found to the upper right inside the small window or on the control panel in the lower left corner of the fullscreen 3D. The red color indicates the activation of the X-buttons 41 Positioning the camera • • • Zoom out to see the area to be viewed. Choose Layers -> New perspective 3D. Press 3D on the main menu. A window showing a 3D chart appears. This window has its own menu bar. Start by pressing Get camera. The camera symbol The camera symbol will appear to the left of the 3D window, indicating the direction and field of view. Click and drag to move the camera. Look around by scrolling the 3D map. Watch the camera symbol rotate on the 2D map while scrolling the 3D map. Camera symbol with dotted lines showing the field of view 42 Manual camera control In the upper left corner of the 3D picture a camera direction arrow is found. Rotate the arrow using the mouse to rotate the camera accordingly. The camera direction arrow, pointing eastwards Camera direction can also be set by scrolling the 3D map using the center mouse button. Manual camera control are possible even when a preset mode is set. The effect will be of an intermediate character though, the camera going back to the preset mode as soon as the manual control ceases. Camera level adjustment A control panel in the lower left hand corner sets the camera level. If the level is set underneath the seabed floor, the camera will position itself 20 meters above the seabed. The underwater landscape is best viewed from somewhere above the surface. Camera level control panel Preset modes The camera may also be controlled by two preset modes, linked to buttons on the small 3D window menu bar or on the Fullscreen 3D menu bar. View object Select a mark or create a new one. Choose View object. The chosen mark, now visible on the 3D map, may be viewed from various angles by moving the camera around. By moving the mark instead, the camera will adjust so as to always keep the mark in view. Follow boat The camera will follow the boat at a distance not exceeding 1 nm. Combined with View object the camera keeps the selected mark in view while at the same time following the boat. By positioning the camera in front of the advancing boat while Follow boat is chosen, the camera will stand still while keeping the boat in view. Not until the distance exceeds 1 nm will the camera start following the boat. Fullscreen Alternate between Fullscreen and window display by clicking the Fullscreen button. Additional control buttons makes the camera move forward or backward, left or right. Choose Follow boat or View object. By continuously pressing the Left or Right button the camera will circle the boat or object while keeping it in view. The speed with which the camera moves is related to its level above the seafloor. Higher level increases the speed. 43 Bottom zoom By activating Bottom on the main menu a certain depth range can be viewed in greater detail. The target depth can be the current depth below the ship, at a fixed or moveable mark, or manually adjusted up and down. Special colors define the bottom zoom depth range. The color separation range can be adjusted on the Bottom zoom control panel, increasing or decreasing the total bottom zoom depth range. After adjusting the depth range and the color separation range the settings can be locked by pressing Lock. The settings will be saved and recalled the next time the Bottom function is activated. Zoom depth by chosen mark • • • Grab a mark on the main menu and drop it somewhere in the Olex chart. Press Bottom on the main menu. Depress Lock if it has been activated. The Bottom zoom range is shown in the seafloor map. A control panel appears in the lower left corner. If Lock is activated the settings will be those previously used. Depress Lock if this is the case. The depth at the chosen mark will be the zoom depth. By moving the mark onto deeper or shallower ground the zoom depth changes accordingly. Save the setting by pressing Lock, then press Finish on the Chosen mark control panel, or delete the mark. A chosen mark sets the zoom depth. Manual zoom depth adjustment Adjust the zoom depth by pressing the up and down buttons on the control panel. Note that the Lock function activates as soon as manual adjustments are made. The color separation range starts at 0,2 meters but can be set as high as 500 meters. 44 Depth below own vessel as zoom depth If no marks are chosen and manual adjustments are not being made the depth below the vessel will be the zoom depth, as shown in the below picture. Bottom zoom in combination with New perspective 3D. 45 No other depth data This option will set the system to only show seafloor data falling inside the bottom zoom range. The No other depth data option activated. No bottom zoom point A chosen mark will define the zoom depth as long as Lock is not activated. Should the chosen mark be placed on a position not covered by calculated seafloor maps, no zoom depth can be defined. The bottom zoom function will not be activated and the message "No bottom zoom point" will be displayed on the control panel. This will also happen if depth below own vessel defines the zoom depth and the vessel moves into an area not covered by calculated seafloor maps. The message occurs when the zoom depth can not be defined. 46 Profile The bottom profile function makes it possible to view the profile of the seafloor along the vessel’s course line, from the vessel to a single mark, or along a line object. The profile is continuously updated while the coordinates are being changed. When profiling a multi segment line object, the individual waypoints are shown as lines on the profile graph, with geographical positions if space permits. When the cursor is moved along the profile graph, the selected spot will be shown both on the profile and the chart itself. Clicking the point will put a mark on the chart at the specified position. Dynamic scaling of the profile graph Note that the profile graph’s scale is not fixed but adjusts itself to the profiled terrain. Both short and long profiles are scaled to fit in the profile graph window. The depth range limits are shown on the left hand side , while the profile’s overall depth range is found to the right. The profile’s length is mentioned on top. A certain hill will appear steeper as the profile’s overall length increases. Point the marker in the profile graph to indicate the corresponding position on the chart. 47 Create a mark by clicking on the profile When the cursor is moved along the profile graph, the selected spot will be shown both on the profile and the chart itself. Clicking on the graph will put a mark on the chart at the specified position. Note that Layers -> Marks and symbols must be activated in order to see the mark. Adjusting the profile’s coordinates The profile’s coordinates will change continually when viewing the profile from ship to a chosen mark or along the ship’s course line, due to the ship’s movement. When viewing the profile along a line object, adjust the coordinates by moving the line object’s waypoints. The profile changes accordingly. Example 1 • • • • Create a mark nearby the ship. Do not press Finish on the Chosen mark control panel. Press Profile on the main menu. Grab the mark and move it around. The graph changes accordingly. The graph shows the profile from own ship to the chosen mark. Example 2 • • • • Choose a route or create a new one. Press Profile. The profile along the route is shown. The Edit button must be pressed in order to be able to modify the route. Grab the waypoints and move them around. The profile changes accordingly. 48 Path planning The Profile function allows for efficient planning of paths for various purposes. Paths for pipelines or underwater cables are examples. Planning trawl paths using Profile. 49 Water and sub-bottom volume calculation On a measured seafloor Olex can calculate the volume of a water body beneath a surface area. It also calculates the volume of the seabed itself down to a given level below the ocean surface. Start by making the area. Should parts of the area cover land, only the "wet area" will be calculated. On the area’s Edit control panel press the button Volume. A volume calculation window will appear. Adjust the upper and lower depth limits by clicking on the values; windows will appear for setting the limits between which the volume will be calculated. The lower depth level can be set in this window If the preset levels are left unaltered, 0 meter as Upper and 9999 meter as Lower level, only the water volume will be calculated. The sub-bottom volume is calculated only if the lower depth level is less than 100 meters below the deepest part of the area’s seafloor. These values can be calculated: • Wet area covered by the chosen area • Water volume between the depth limits • Terrain volume between the depth limits The volume calculation window offers information about water and terrain volume underneath the Chosen area. In this example 4217 cubic meters of sub-bottom terrain must be removed to achieve a minimum depth of 10 meters inside the whole area. 50 How to avoid incorrect depth measurements Incorrect depth measurements can be recognized as spikes or hollows in the seafloor map. The amount of such errors depends on the quality of the echo sounder and its installation, and whether "Seafloor calculation" is set to Optimal or Always. There are several strategies for their removal. Typical echo sounder malfunction Most echo sounders are good at presenting the echogram on their own display. Unfortunately the data output on the serial port can be of very poor quality in many cases. An echo sounder that works well for fishing purposes may not be the best for measuring depths. • • • • Steep hills - the echo sounder "loses the bottom" and presents random depths. Seabed penetration - a harder layer underneath the soft seabed leads to miscalculation of the depth by a few meters. Doubled depth value - the second echo, after the sound has travelled the distance twice, is used for calculation. Check echo sounder settings. Dense fish schools - the sounder miscalculating fish schools or other echoes as being the seabed. Sound velocity Set the sound velocity to 1500 m/s, the most generally used setting. Other settings will produce other depth values. Do not import depth data from other ships if they do not use the same sound velocity setting. 51 Removing incorrect depth measurements Three erroneous depths in the right half of this picture are easily spotted A close study of the calculated seafloor map using Relief, Bottom or 3D will disclose most faulty depths. The suspicious depths can be deleted: • • • • • One by one. Two or more by placing waypoints on the depths along a route. By using Bottom zoom inside an area. All depths along a Past trip. By using Settings -> Search for suspicious depth data ... The deletion of one or more depths leads to the immediate recalculation of the seafloor map in the area affected. This may take from a few minutes to several hours depending on the amount of data and the complexity of the map. Do not turn off the machine until it has finished the job, or the recalculation will come to a halt. It can, if this should occur, be initiated at a later time by new depths being measured or by removing a single depth in the area. One need not wait for the recalculation to finish before ordering the deletion of new sets of depths. Olex will execute the deletion and recalculation in due order until finished. To delete a single depth • • • • Press Boxes to highlight the depths. Zoom in on the suspicious depth. Grab a mark and place it on the depth box. Choose Settings -> Delete selected measurements. Depth zoomed in Mark placed Depth deleted 52 Map recalculated To delete two or more depths at a time • • • • Press Boxes to highlight the depths. Zoom in on the suspicious depth. Create a route where the waypoints are all placed upon suspicious depths. Choose Settings -> Delete selected measurements. Three suspicious depths ready for deletion by Settings -> Delete selected measurements. Delete measurements along the trip All measurements along a certain trip can be deleted by this function found on the Past trips menu. • • • • • • Press Boxes to highlight the depths. Zoom in on the suspicious depths. Choose Past trips -> Another trip in this area until the trip in question is shown. Choose Past trips -> Rescale according to this trip. Evaluate the measured depths along the trip. Choose Past trips -> Delete measurements along the trip. Delete measurements by using Bottom zoom in combination with an area Measured depths within the Bottom zoom range will be highlighted in orange instead of red. Orange colored depths within a chosen area can be deleted by pressing Delete data on the Bottom zoom control panel. • • • • • • • • • For this function to work, the chart must be shown with north up. Create an area containing the suspicious depths. Press Boxes to highlight the depths. Zoom in on a suspicious depth until the depth value appears. Create a mark and place it on one of the depths. Press Bottom on the main menu and then Lock on the Bottom zoom control panel. Delete the mark. On the Bottom zoom control panel, adjust the range in order for it to contain all or most of the suspicious depths. Choose Delete data. 53 Automatic search for suspicious depth data Choose Settings -> Search for suspicious depth data. A control panel appears in the lower left corner offering various parameter settings. Control panel for parameter settings The search function analyses the charted area displayed on the screen. All depths that fit the set criteria are marked by waypoints making up a route. Deletion of those depths can then be ordered by pressing Erase indicated depths, or make a new search after changing one or more parameters. Start the search using a high Factor setting and press Search for suspicious depth data. Evaluate the selection and, if needed, repeat the search using other parameters. When satisfied press Erase indicated depths. The selected depths are then deleted and the seafloor map recalculation starts. New sets of depths may be selected and their deletion ordered while recalculation takes place. Olex executes the given commands in due order. A maximum of 1 million depths can be erased at each command. Factor A high Factor parameter will result in fewer depths selected than if a lower parameter is used. Pyramidic A search method for finding incorrect measurements resulting in pyramid like forms. Two-sided sum Suitable for finding incorrect measurements in hillsides and slopes. 54 Past trips All trips are automatically saved, and can be accessed on the Past trips menu. The trips are dated and numbered chronologically. New trips are started automatically can be chosen on the menu, or manual trip termination must be chosen for each trip. Either way, all trips are saved. Trip data can not be altered, erased or exported to other machines. A trip is shown on the map as a dark red line if the vessel travelled at normal speed, light yellow indicates low speed. The selected trip’s number and date are shown on the menu. The pictured menu shows today’s trip, thus no date mentioned. Show trip on map The actual trip is shown on the map. Rescale according to trip Displays the entire trip. Make route from trip The selected trip is copied into a route. This route is no different from other routes and can be edited, deleted or exported as such. The trip itself remains unaltered. Delete measurements along the trip Deletes all measurements along the trip. Read more on this elsewhere. New trips are started automatically Olex considers a trip to be completed after a certain time without the vessel moving. Logging of the next trip starts automatically when the ship starts moving again. 55 Terminate this trip and start another Pressing this button completes the current trip and starts a new one. Long trips lasting for days or weeks can be divided into shorter trips. The function will work even if New trips are started automatically is chosen. Another trip in this area "This area" means the area displayed on the screen. Limit the search area by zooming in to quickly find a certain trip. Press the Another trip in this area button repeatedly until the sought after trip appears. Previous trip and Next trip These two buttons will get the previous or next trip relative to the one currently selected. The trip’s number and date are shown on the menu. The trips are not automatically shown on the map. Press Show trip on map and then Scale according to trip to display the trip. Current trip Displays the current, or last trip. Ship symbol The ship symbol leaves it’s prints on the map at preset intervals, also showing the ship’s heading. A gyro compass heading is preferable. One minute intervals selected 56 Import and export of data and programs Diskettes are used for the import and export of data. New software versions are distributed on CDROM. Data imported from other Olex systems will be added to the machine’s own data. It is wise to make backups regularly of both plotter data and depth data. Saving screenshots is described elsewhere. • • • • Make plotter and depth data backups regularly as a security caution. Write-protect diskettes after saving data to them. Existing data are overwritten when saving data on diskettes. Past trips can not be exported unless first converted to routes. Olex owners can exchange seafloor data, that is; the measured depths. Own plotter data such as tracks or marks are not part of the seafloor data. Exporting seafloor data ZIP or ordinary diskettes are used for saving the seafloor data. Settings -> Save sea floor data to ZIP or diskette will make a control panel appear. Choose which storage device to use and what kind of data to be saved After having selected which storage device to use, choose between saving only Private and imported data or Everything. • Private and imported Own ship’s data and those imported from other ships. • Everything As above but also including pre-calculated Olex charts that have been previously imported from CDROM. Press Go! to start saving the data. Olex will start a complex internal process of organizing and compressing the depth data; this may take 10-15 minutes. The data will then be written to ZIP or to diskettes. Ordinary diskettes are used for saving the seafloor data. Be sure to feed new diskettes when told so. If not, the process will be cancelled after a short time, and will have to be started all over again. Importing seafloor data To import a set of seafloor data from one or more diskettes, choose Settings -> Read data and software from diskette. Pay attention to the messages given and feed the diskettes to the Olex machine as told. To import from ZIP, choose Settings -> Read depth data from ZIP. 57 After reading the data Olex recalculates the seafloor map including the new data. This may take hours or even days. Do not turn off the machine until the recalculation is completed. Olex can be operated as usual during the process. Importing pre-calculated Olex bottom charts These charts are distributed on CDROM. Choose Settings -> Read data and software from CDROM to import the charts. Each of the CDs cover a certain slice of the earth. Before the charts are downloaded the system removes all existing depth data from the area covered by the pre-calculated charts from the system’s hard disk. If these data are to be kept they must be saved to ZIP or to diskettes in advance. When asked about this, one will have to answer "yes" before the system will start downloading from CDROM. After finishing downloading the charts, the saved Private and imported depth data may be imported back into the machine again and will be added to the data read from the CDROM. Exchanging plotter data The vessel’s own plotter data can be saved by Settings -> Save routes, marks etc. to diskette. All private plotter data are written to diskette. The diskette can be read by any Olex system, thus enabling the exchange of data. To read such data from diskette choose Settings -> Read data and software from diskette. Olex upgrades New software versions are distributed on CDROM. Choose Settings -> Read data and software from CDROM. Olex automatically reboots after upgrading. If C-MAP charts are used the C-MAP CDROM should always be at hand. After upgrading Olex, reading data from the C-MAP CDROM may be required. Choose Settings -> Read data and software from CDROM. If needed, Olex will download the necessary data. Print screen By pressing Print on the main menu a screen dump is saved on the hard disk as a TIFF file. In addition, the file will be printed should there be a printer connected. No printer connected Each time Print is pressed a screen dump is saved on the hard disk. The graphic files are named according to sequence. The very first time one presses Print, the resulting file is named bilde1.tif. Press Print again, and another file is created. This file again gets the name bilde1.tif while the previous bilde1.tif changes it’s name to bilde2.tif and so on. Olex keeps the last 10 screen dumps, older files are automatically deleted. These 10 files may be written to a regular DOS-formatted diskette by Settings -> Save screenshots to diskette. By repeatedly using the same diskette the information will be overwritten. To protect data from being overwritten move the tab in the diskette corner. 58 Seafloor hardness with Simrad ES60 A software upgrade is available allowing Olex to communicate and utilize Simrad echo sounders of the ES60 family. The systems are connected via Ethernet. The bottom hardness will be calculated in addition to the topology. The quality of the depth measurements will also be improved. An extra echo sounder window is offered, displaying the echogram. The last 10 hours of echo sounder data are saved and can be reviewed at any time, linked to the chart. Typical seafloor hardness from one of the Norwegian fjords The extra software is named "HT" and is activated by downloading a software key. Without HT Olex will treat ES60 as an ordinary sounder, depth data being transmitted through the serial port. Note that all ES60 type sounders have the so-called BI500 interface. Examples are the ES60, EQ60, EK60 and others. 59 Installation Olex and the ES60 are connected via Ethernet. This calls for the administering of IP addresses, network hubs and such. Note that the ES60 and Olex without HT are connected via serial cable. If both connections are used simultaneously, Olex may be confused because of the different depth data sources. In such a case the serial connection should be disabled. Start by deciding the IP adresses to be used. Find out which IP address the ES60 uses by clicking around in it’s Windows environment. According to Simrad the ES60’s default address is 157.237.14.12 while the EQ60’s address is 157.237.14.14. Then Olex must be given a vacant address compatible with these; 157.237.14.13 will in most cases be a good choice. Avoid possible address conflicts with GPT’s or other machines connected. In order to connect to an ES60 with external GPT a network hub must be installed, allowing for the ES60, the GPT and Olex to be connected. To connect to EQ60 or ES60 with builtin PCT, the network hub can be skipped. How to install the network card in Olex It is wise to install the network card prior to installing the Linux OS. The card will be detected during the installation procedure, which also includes an easy configuration guide. In short, choose "Static IP", excluding any external IP address supplier, then set the Olex IP address. The installation procedure will suggest reasonable settings for other parameters. If asked for "hostname", "olex" is a good choice. To install a network on an existing Olex is a bit more complicated. Being root one might try the command "kudzu"; which will partially install the card. Then, still as root, use "netcfg" to make the correct network settings. These tools are explained in greater detail in the Red Hat Linux documentation. When all software settings are done, cables plugged in and both the Olex and ES60 are running, the connection can be tested with the command "ping". The command "ping 157.237.14.14" ought to produce a text string every second containing some superfluous information. If ping does not respond the connection doesn’t work. Note that Olex must be equipped with the HT software key to be able to communicate with the ES60. How to configure the transducer depth • • • The transducer depth should be set both in Olex and the ES60. . In Olex, the setting is done on the Settings menu. Also remember to set the values making the GPS and transducer location known to Olex. In the ES60 the transducer depth setting is done in the Transceiver Setting Dialog dialogue box. How to configure BI500 in the ES60 Now the ES60 need to be configured in order to transmit data to Olex. This is done via the so-called BI500. Note that the following settings concerns only the data transmitted to Olex through the Ethernet. Set depth range values will not affect the ordinary ES60 screen display. • • Enable configuration by Install -> BI500. Under Datagram, enable Parameter and Echogram. Next, the number of data points for the water and bottom part of the ping has to be set, in addition to their depth ranges. As for the water part (No. of Surface Values) 500 data points should be used. The depth range (Surface Range) should equal somewhat more than the expected maximum depth. Olex AS recommends a depth range reaching down to 750 or 60 1000 meters. The bottom part (No. of Bottom Values) should use 200 data points and the depth range (Bottom Range) should be between 2 and -8 meters; which means from 2 meters above to 8 meters below the bottom surface. Example: Range = 10m, Stop Relative Bottom = 8m. • Furthest down the Olex IP address is set; for example 157.237.14.13. All settings done and after having clicked the sufficient number of OK buttons the system will be ready for sea trials. Testing the system If the sounder ping in the water and the Olex connection is all right, the main menu button Echo will appear. By pressing Echo a window will appear presenting an echogram based upon data from the ES60. The depth as well as an abstract hardness value will be displayed in two separate windows. If the Echo button appears but can’t be pressed the connection works but all the echograms are being rejected. Most often this is due to the vessel being at quay in very shallow water and close to underwater structures, making decoding of the echograms impossible. If so, a sea trial is needed to confirm that the system works. If no Echo button appears at all the connection between Olex and ES60 is not working. Check if HT is present; press Settings on the main menu. Also check Layers -> Show data flow ... to search for data strings received but rejected for processing. Look for strings containing "ES60", "Ekkogram" or "Dybde". If everything seems to be fine on Olex but the depths look bad, check the settings on the ES60 regarding depth range, ping rate, bottom detection and such. 61 Onscreen echogram window By pressing Echo on the main menu an echogram window appears on the screen at a fixed position. A thick red line connects the echogram to the seafloor map. The red line shows the actual seafloor covered by the echogram shown The echogram is divided into three sections. The upper section shows the main echogram, the scale being automatically adjusted. Below one will find a more detailed presentation of the bottom part of the echogram. The lowermost section displays an interesting graph showing the propagation of sound waves along the seafloor. Point the marker in the echogram and the corresponding position is indicated on the map. The depth is displayed both at the marker and on the map. The echogram displays the depth output from the sounder while the seafloor map presents the calculated and corrected depth; thus the slightly different values. Clicking inside the echogram creates a mark at the corresponding position on the map. Depth scale The upper echogram’s depth scale can be adjusted manually by pressing the Up and Down buttons. Auto makes for automatic adjustment; being the best choice in most situations. Adjusting the depth scale affects the display of both new and historical echogram data. 62 Review old data By pressing the <<< and >>> buttons one can move back and forth through the echogram history’s 10 last hours. Or scroll the echogram by grabbing it using the mouse’s center button. When scrolling the echogram to view historic data, the Pause button is automatically activated, indicating that old data are displayed. The letters A and B are found in the upper left and right corner of the echogram. The same letters are found at each end of the red line in the 2D map, thus linking the echogram to the map. Depress Pause to get back to real time data display. The echogram showing historic data from A to B. While Pause is activated new data are recorded and will be displayed as soon as Pause is depressed or if one scrolls forth in time. Gain The Stronger and Weaker buttons adjusts the gain. Normally the lowest possible gain setting works best. 63 Transducer data Press Config to activate a small window showing various transducer information like frequency, pulse length and some less significant technical data. The Show button allows for the turning on and off of the information. If more than one transducer has Show activated the echogram section will show the data mixed together. This is not recommended. The transducer data window can be closed by pressing Config one more time or OK. Typical transducer data from the Simrad ES60 with the Combi C 38/200 kHz transducer. 64 Bottom discrimination Based on the data from the Simrad echosounder Olex will calculate the bottom hardness. This is done by measuring the seafloor’s ability to reflect sound, taking into account the transducers beam width and other factors. To display the bottom hardness, press Hardness on the main menu. Detail from the Lista fjord The hardness is shown as colors representing the hardness percentage, ranging from 0% to 100%, the latter being the maximum hardness value. The hardness value is presented together with the depth at the marker when pointing at the map. The blue end of the scale represents soft bottom, while hard bottom is yellow. The hardness value last measured is shown in a window to the left of the depth window. The seafloor map may consist of data gathered both by the ES60 and other echo sounders. When connected to the ES60, Olex may not always utilize all the hardness values, while most depths are used. This is due to different quality criteria being used. Areas without the hardness being calculated will have no hardness colors even when Hardness is pressed on the main menu. If the button Boxes is activated, an area with hardness colors will show only the depth boxes containing hardness values. Depress Hardness to see all the measured depth boxes. ES60 may operate multiple channels or transducers at the same time. Channel 1 is used for depth and hardness calculation. Therefore, see to it that the transducer best suited is fitted to Channel 1. For example, the EQ60 with combined 38/200kHz transducer will normally have the 38kHz on Channel 1 and the 200kHz on Channel 2. To measure the seafloor using the 200kHz transducer the EQ60 will have to be reconfigured. 65 Adjusting the hardness color scale In the lower left corner one will find a small window showing the hardness colors on a scale from 0% to 100%. Pressing Edit in this window makes a bigger window appear. This window shows the amount of the different hardness values found on the map onscreen. Change the onscreen map selection and observe how the graph changes. Depress Edit to close the window. Various functions may be activated to adjust the distribution of the hardness colors. The distribution of each of the colors can be adjusted by grabbing and dragging the black vertical separation lines using the mouse’s right button. When touching one of the separation lines a percentage value appears on top. At the same time a red frame marks the line in question. The percentage value changes as the line is dragged along the graph. This setting makes for a unicolored hardness area from 30% to 40% More often the color distribution is adjusted by pressing the Linear, Min/max or Frequency buttons. A certain distribution may be saved by Save and later recalled by Reset. 66 Linear color distribution from 0% til 100%. A certain hardness will always have the same color using this setting. Even distribution of the hardness colors within the actual hardness range of the map shown onscreen. Makes for a smooth coloring without much contrast. The color separators are close to each other where the most numerous hardness values are found on the graph, as pictured above. The selected distribution is saved, and replaces the previously saved setting. The color distribution last saved is recalled. Adjusting the color distribution does not change the measured or calculated hardness values. Even if the color separators can be moved, the color sequence stays the same. The hardness always increases from blue towards yellow. Successful mapping Unfortunately one can not link certain types of seabed like sand, clay or rock to certain hardness values. Olex therefore defines an abstract hardness value. Various factors may even result in faulty hardness values. These can be deleted manually using different methods explained elsewhere. The seafloor has to be near flat for the hardness to be calculated. Hills and slopes or bumpy seafloor will result in no hardness calculation or, at best, very low but faulty values. The sound waves may penetrate a soft seabed and be reflected from a harder layer beneath the actual bottom surface. In addition the waves are distributed horizontally. This phenomenon may result in very high but incorrect values. The problem occurs most often at low transducer frequencies like 38kHz. If more than one transducer are in use at the same frequency the hardness values will always be too high. See to it that only the transducer connected to Olex is active; the other ones should be in passive modus. Also, the echo sounder ought to have reasonable settings. Adjust pulse length according to depth. Olex AS uses an ES60 sounder with 38kHz transducer, 1 millisecond pulse length and 1000 Watt output at depths ranging from 50 to 500 meters. 67