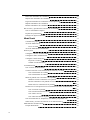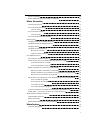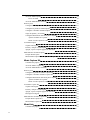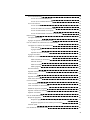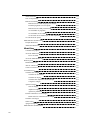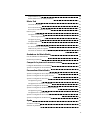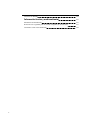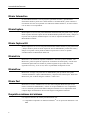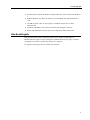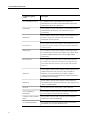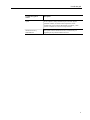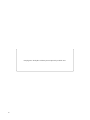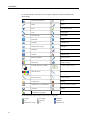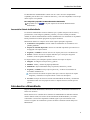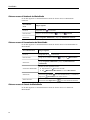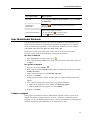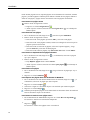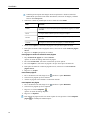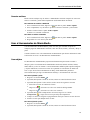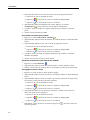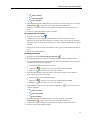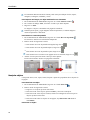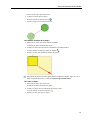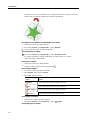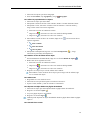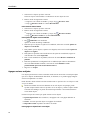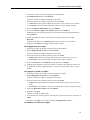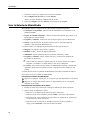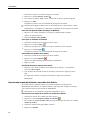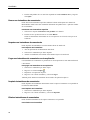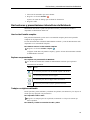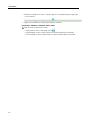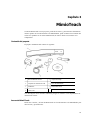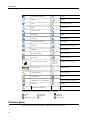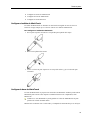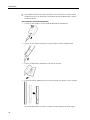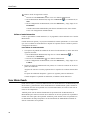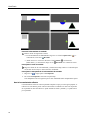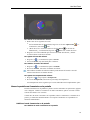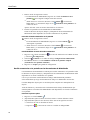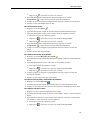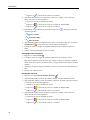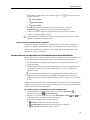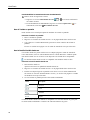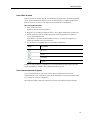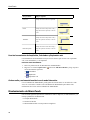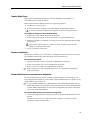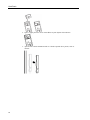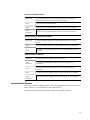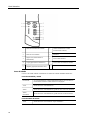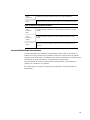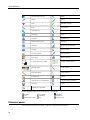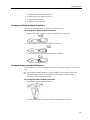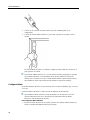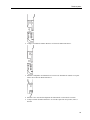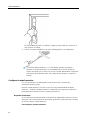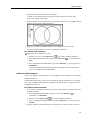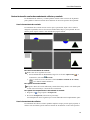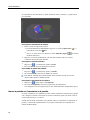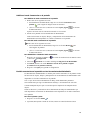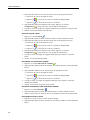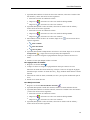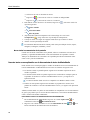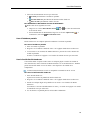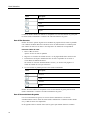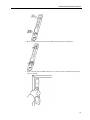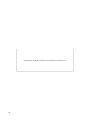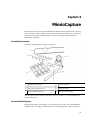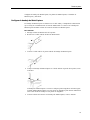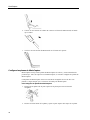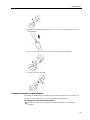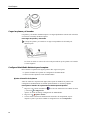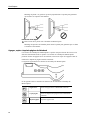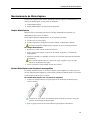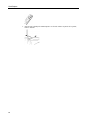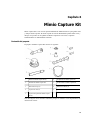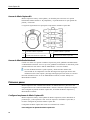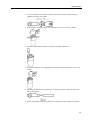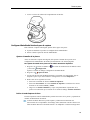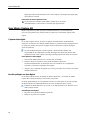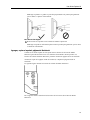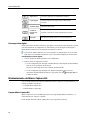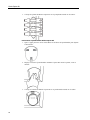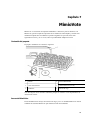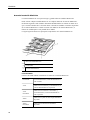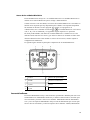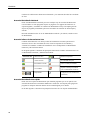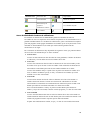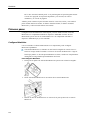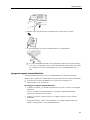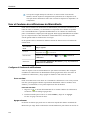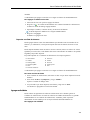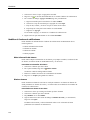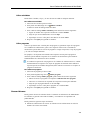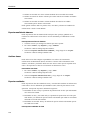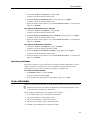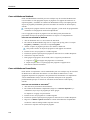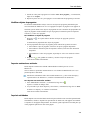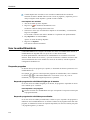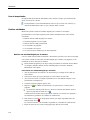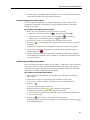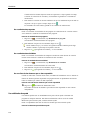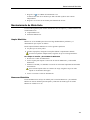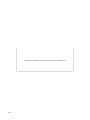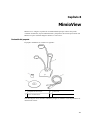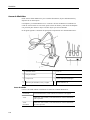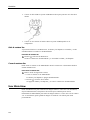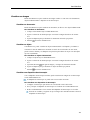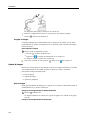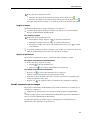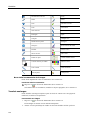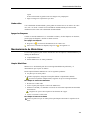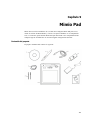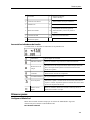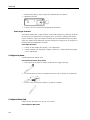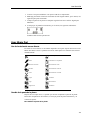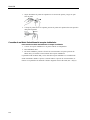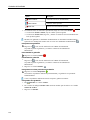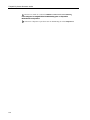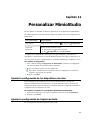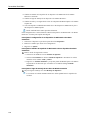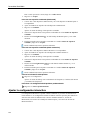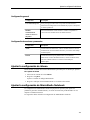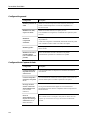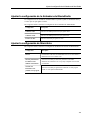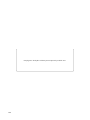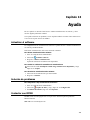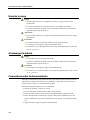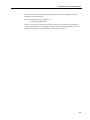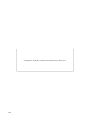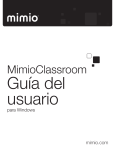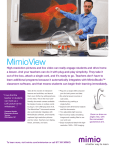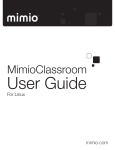Download MimioClassroom User Guide
Transcript
MimioClassroom Guía del usuario para Windows® mimio.dymo.com © 2011 Sanford, L.P. Todos los derechos reservados. Revisado en 21/06/2011. Está prohibido reproducir o transmitir cualquier parte de este documento o del software, de cualquier manera o por cualquier medio, o traducirla a otro idioma sin consentimiento previo por escrito de Sanford, L.P. Mimio, MimioClassroom, MimioTeach, MimioCapture, MimioVote, MimioView, MimioHub y MimioStudio son marcas registradas en los Estados Unidos y en otros países. Todas las demás marcas pertenecen a la propiedad de sus titulares respectivos. Contenido Acerca de MimioClassroom 1 MimioStudio 1 MimioTeach 1 Mimio Interactive 2 MimioCapture 2 Mimio Capture Kit 2 MimioVote 2 MimioView 2 Mimio Pad 2 Requisitos mínimos del sistema 2 Uso de esta guía 3 MimioStudio 7 Acerca de MimioStudio 7 Acerca de MimioStudio Notebook 7 Acerca de las Herramientas de MimioStudio 7 Acerca de la Galería de MimioStudio 9 Introducción a MimioStudio 9 Obtener acceso al Notebook de MimioStudio 10 Obtener acceso al Herramientas de MimioStudio 10 Obtener acceso al Galería de MimioStudio 10 Usar MimioStudio Notebook 11 Trabajar con páginas 11 Conectar archivos 15 Usar el Herramientas de MimioStudio 15 Crear objetos 15 Manipular objetos 18 Agregar acciones a objetos 22 Usar la Galería de MimioStudio 24 Importar elementos de la Galería a Notebook 25 Personalizar el contenido de la Galería 25 Exportar una carpeta de la Galería a un archivo de la Galería 26 Trabajar con instantáneas de Comentarios en la pantalla 27 Visualizar instantáneas de Comentarios en la pantalla 27 Cambiar el nombre de una instantánea de comentarios 27 Agregar palabras clave a una instantánea de comentarios 27 iii Buscar una instantánea de comentarios 28 Importar una instantánea de comentarios 28 Pegar una instantánea de comentarios en otra aplicación 28 Imprimir instantáneas de comentarios 28 Eliminar instantáneas de comentarios 28 Dar lecciones y presentaciones interactivas de Notebook Usar la vista Pantalla completa 29 Explorar una presentación 29 Trabajar con objetos multimedia 29 MimioTeach 31 Contenido del paquete 31 Acerca de MimioTeach 31 Luces de estado Acerca de MimioStudio Herramientas Primeros pasos 32 33 34 Configurar el estilete de MimioTeach 35 Configurar la barra de MimioTeach 35 Configurar el modo Interactivo 37 Proyectar el escritorio 37 Calibrar el modo Interactivo 38 Usar MimioTeach 38 Usar el estilete de MimioTeach 39 Centrar la atención con las herramientas de reflector y revelado 39 Usar la herramienta de revelado 39 Usar la herramienta de reflector 40 Marcar la pantalla con Comentarios en la pantalla 41 Habilitar el modo Comentarios en la pantalla 41 Escribir comentarios en la pantalla con las Herramientas de MimioStudio 42 Borrar todos los comentarios de la pantalla 45 Insertar texto en una aplicación con la Herramienta de texto de MimioStudio 45 Usar el Teclado en pantalla 46 Usar la función Escribir donde sea 46 Usar el Bloc de notas 47 Usar el Reconocimiento de gestos 47 Usar las herramientas de Ampliación, Calculadora y Explorador web 48 Grabar audio y acciones del escritorio en el modo Interactivo 48 Mantenimiento de MimioTeach Limpiar MimioTeach iv 29 48 49 Insertar las baterías 49 Montar MimioTeach con una pizarra no magnética 49 Mimio Interactive 51 Contenido del paquete 51 Acerca de Mimio Interactive 51 Luces de estado 52 Acerca de Mimio Wireless 53 Luces de estado 54 Acerca de MimioStudio Herramientas Primeros pasos 55 56 Configurar el Mouse de Mimio Interactive 57 Configurar la barra de Mimio Interactive 57 Configurar Mimio 58 Configurar el modo Interactivo 60 Proyectar el escritorio 60 Calibrar el modo Interactivo 61 Usar Mimio Interactive 62 Usar el Mouse de Mimio Interactive 62 Centrar la atención con las herramientas de reflector y revelado 63 Usar la herramienta de revelado 63 Usar la herramienta de reflector 63 Marcar la pantalla con Comentarios en la pantalla 64 Habilitar el modo Comentarios en la pantalla 65 Escribir comentarios en la pantalla con las Herramientas de MimioStudio 65 Borrar todos los comentarios de la pantalla 68 Insertar texto en una aplicación con la Herramienta de texto de MimioStudio 68 Usar el Teclado en pantalla 69 Usar la función Escribir donde sea 69 Usar el Bloc de notas 70 Usar el Reconocimiento de gestos 70 Usar las herramientas de Ampliación, Calculadora y Explorador web 71 Grabar audio y acciones del escritorio en el modo Interactivo 71 Mantenimiento de Mimio Interactive 71 Limpiar Mimio Interactive 72 Insertar las baterías 72 Montar Mimio Interactive de forma permanente 72 MimioCapture Contenido del paquete 75 75 v Acerca de MimioCapture 75 Luces de estado 76 Acerca de MimioStudio Notebook Primeros pasos 76 Configurar la bandeja de MimioCapture 77 Configurar las plumas de MimioCapture 78 Configurar el borrador de MimioCapture 79 Cargar las plumas y el borrador 80 Configurar MimioStudio Notebook para la captura 80 Ajustar el tamaño de la pizarra 80 Iniciar el modo Captura de tinta 81 Usar MimioCapture 81 Capturar tinta digital 81 Escribir y dibujar con tinta digital 81 Agregar, copiar e imprimir páginas de Notebook 82 Mantenimiento de MimioCapture 83 Limpiar MimioCapture 83 Montar MimioCapture con una pizarra no magnética 83 Mimio Capture Kit 85 Contenido del paquete 85 Acerca de Mimio Capture Kit 86 Acerca de MimioStudio Notebook 86 Primeros pasos 86 Configurar las plumas de Mimio Capture Kit 86 Configurar el borrador de Mimio Capture Kit 88 Configurar MimioStudio Notebook para la captura 89 Ajustar el tamaño de la pizarra 89 Iniciar el modo Captura de tinta 89 Usar Mimio Capture Kit 90 Capturar tinta digital 90 Escribir y dibujar con tinta digital 90 Agregar, copiar e imprimir páginas de Notebook 91 Descargar tinta digital 92 Mantenimiento de Mimio Capture Kit 92 Limpiar Mimio Capture Kit 92 Montar Mimio Capture Kit 93 MimioVote Contenido del paquete vi 76 95 95 Acerca de MimioVote 95 Acerca de la estación MimioVote 96 Acerca de las unidades MimioVote 97 Acerca del software 97 Acerca de MimioStudio Notebook 98 Acerca de la Barra de herramientas Voto 98 Acerca de MimioStudio Voto rápido 98 Acerca de MimioStudio Cuaderno de calificaciones 99 Primeros pasos 100 Configurar MimioVote 100 Agregar un segundo sistema MimioVote 101 Usar el Cuaderno de calificaciones de MimioStudio Configurar el Cuaderno de calificaciones 102 102 Crear una clase 102 Agregar alumnos 102 Importar una lista de alumnos 103 Agregar actividades 103 Modificar el Cuaderno de calificaciones 104 Editar información del alumno 104 Eliminar alumnos 104 Editar actividades 105 Editar preguntas 105 Generar informes 105 Exportar una lista de alumnos 106 Archivar clases 106 Exportar resultados 106 Abrir clases archivadas 107 Crear actividades 107 Crear actividades en Notebook 108 Crear actividades en PowerPoint® 108 Modificar objetos de preguntas 109 Importar evaluaciones estándar 109 Imprimir actividades 109 Usar la unidad MimioVote 110 Responder preguntas 110 Responder preguntas de actividades dirigidas por el maestro 110 Responder preguntas de actividades personalizadas 110 Solicitar ayuda Usar la Barra de herramientas Voto 111 111 vii Anotar asistencia 111 Usar el temporizador 112 Realizar actividades 112 Realizar una actividad dirigida por el maestro 112 Formular preguntas con Voto rápido 113 Realizar una actividad personalizada 113 Ver resultados de preguntas 114 Ver resultados de actividades 114 Ver una lista de los alumnos que no han respondido 114 Ver solicitudes de ayuda 114 Mantenimiento de MimioVote 115 Limpiar MimioVote 115 Almacenar MimioVote 115 MimioView Contenido del paquete 117 Acerca de MimioView 118 Luces de estado Acerca de MimioStudio Ver Primeros pasos 118 119 119 Instalar MimioView 119 Abrir la ventana Ver 120 Cerrar la ventana Ver 120 Usar MimioView Visualizar una imagen 120 121 Visualizar un documento 121 Visualizar un objeto 121 Visualizar una diapositiva de microscopio 121 Congelar la imagen 122 Ajustar la imagen 122 Girar la imagen 122 Ampliar la imagen 123 Ajustar los parámetros 123 Escribir comentarios en una imagen Borrar todos los comentarios de la imagen 123 124 Transferir una imagen 124 Grabar video 125 Apagar las lámparas 125 Mantenimiento de MimioView viii 117 125 Limpiar MimioView 125 Montar MimioView de forma permanente 126 Mimio Pad 127 Contenido del paquete 127 Acerca de Mimio Pad 128 Acerca de los indicadores de función 129 Primeros pasos Configurar el Mimio Pad Cómo cargar la batería 129 129 130 Configurar la pluma 130 Configurar Mimio Pad 130 Usar Mimio Pad 131 Uso de las teclas de acceso directo 131 Cambio de la punta de la pluma 131 Conexión de un Mimio Pad adicional al receptor inalámbrico 132 Grabadora de MimioStudio 133 Usar la Grabadora de MimioStudio 133 Grabar una presentación 133 Compartir la pizarra de manera remota 135 Configurar MimioStudio con NetMeeting 135 Ajustar la configuración de NetMeeting 135 Personalizar MimioStudio 137 Ajustar la configuración de los dispositivos de clase 137 Ajustar la configuración de Captura de tinta 137 Ajustar la configuración interactiva 140 Configuración general 141 Configuración de acciones y comandos 141 Ajustar la configuración de idioma 141 Ajustar la configuración de MimioStudio Notebook 141 Configuración general 142 Configuración de Captura de tinta 142 Ajustar la configuración de la Grabadora de MimioStudio 143 Ajustar la configuración de MimioVote 143 Ayuda 145 Actualizar el software 145 Solución de problemas 145 ix x Contactar con DYMO 145 Información técnica y medioambiental 147 Información medioambiental 147 Precauciones de seguridad para las baterías recargables de iones de litio 147 Comentarios sobre la documentación 148 Capítulo 1 Acerca de MimioClassroom MimioClassroom es un conjunto de herramientas para capturar, crear y presentar información. En esta Guía del usuario se describen los siguientes componentes de MimioClassromm: n MimioStudio n MimioTeach n Mimio Interactive n MimioCapture n Mimio Capture Kit n MimioVote n MimioView n Mimio Pad MimioStudio El software MimioStudio incluye todas las herramientas necesarias para sacar el máximo partido de los dispositivos MimioClassroom. También puede usar el software MimioStudio sin un dispositivo MimioClassroom para preparar presentaciones y manipular contenido creado previamente. MimioStudio Notebook proporciona un espacio de trabajo de múltiples páginas para crear lecciones y presentaciones. Usar MimioStudio Notebook es muy similar a usar otras aplicaciones de procesamiento de palabras o software de presentaciones. MimioStudio Notebook proporciona varias herramientas de autoría y edición para crear prácticamente cualquier tipo de contenido. Puede usar Notebook con las Herramientas de MimioStudio para crear varios objetos, como cuadros de texto, escritura y dibujo a pulso, líneas, flechas y múltiples figuras básicas. Puede importar imágenes en Notebook, como objetos y como imágenes de fondo. MimioTeach Si utiliza MimioTeach con un proyector, puede dar lecciones y presentaciones directamente desde la pizarra. En el modo Interactivo de MimioStudio, puede controlar el movimiento del cursor en la pantalla con el estilete MimioTeach, tal como lo haría con un mouse en la computadora. 1 Acerca de MimioClassroom Mimio Interactive Si utiliza Mimio Interactive con un proyector, puede dar lecciones y presentaciones directamente desde la pizarra. En el modo Interactivo de MimioStudio, puede controlar el movimiento del cursor en la pantalla con el Mouse de Mimio Interactive, tal como lo haría con un mouse en la computadora. MimioCapture MimioCapture se usa con una pizarra habilitada de MimioTeach para grabar notas y dibujos desde la pizarra. El modo Captura de tinta de MimioStudio permite hacer notas y dibujos en la pizarra con las plumas de MimioCapture. Las notas se capturan automáticamente en MimioStudio Notebook. Mimio Capture Kit Mimio Capture Kit se usa con una pizarra habilitada de Mimio Interactive para grabar notas y dibujos desde la pizarra. El modo Captura de tinta de MimioStudio permite hacer notas y dibujos en la pizarra con las plumas de Mimio Capture Kit. Las notas se capturan automáticamente en MimioStudio Notebook. MimioVote MimioVote es un sistema de respuestas inalámbrico e interactivo para los alumnos. Con MimioVote, puede recopilar las respuestas de los alumnos de forma rápida y sencilla. Esta información rápida sobre los alumnos le permite asegurarse de que todos ellos estén siguiendo la lección y, de no ser así, ofrece la posibilidad de adaptar la lección. MimioView MimioView se integra a la perfección con MimioStudio para que toda la clase pueda visualizar documentos, objetos tridimensionales y diapositivas de microscopios. Puede usar MimioView para visualizar imágenes estáticas o video activo. Mimio Pad Mimio Pad es un bloc inalámbrico de 2,4 GHz. Para configurar Mimio Pad para su uso, instale el software de MimioStudio y conecte el receptor inalámbrico en su computadora. Una vez conectado, puede utilizar Mimio Pad para interactuar con la computadora desde cualquier lugar de la habitación. No necesita ninguna configuración adicional. Requisitos mínimos del sistema Los requisitos mínimos del sistema para MimioStudio son: n 2 Computadora compatible con Microsoft Windows® con un procesador Pentium II a 750 MHz Uso de esta guía n Sistema operativo Microsoft Windows XP SP2, Microsoft Vista® o Microsoft Windows 7 n Memoria RAM de 512 MB como mínimo (es recomendable una memoria RAM de 1 GB) n 250 MB de espacio libre en disco (inglés), 350 MB de espacio libre en disco (internacional) n Unidad de CD-ROM o una conexión a Internet para descargar el software n Puerto USB disponible (necesario para usar un dispositivo MimioClassroom) Uso de esta guía Esta guía del usuario incluye información para usar los distintos componentes de MimioClassroom. Según los tipos de dispositivos MimioClassroom que tenga, es posible que algunas secciones de esta guía del usuario no se apliquen. La siguiente tabla proporciona un resumen del contenido. 3 Acerca de MimioClassroom Capítulo de la guía de usuario Descripción Acerca de MimioClassroom Este capítulo proporciona generalidades de los productos de MimioClassroom, entre ellos el software MimioStudio MimioTeach, MimioCapture, MimioVote y MimioView. MimioStudio En este capítulo se describe cómo trabajar con MimioStudio Notebook, las herramientas y la Galería para crear y dar lecciones y otras presentaciones. MimioTeach En este capítulo se describe cómo configurar y utilizar MimioTeach con la pizarra y un proyector. Asimismo, se describe cómo utilizar MimioStudio en modo Interactivo. En este capítulo se describe cómo configurar y utilizar Mimio Interactive con Mimio Interactive la pizarra y un proyector. Asimismo, se describe cómo utilizar MimioStudio en modo Interactivo. MimioCapture En este capítulo se describe cómo configurar y utilizar MimioCapture. Este capítulo incluye instrucciones para capturar notas y dibujos desde una pizarra habilitada de MimioTeach como tinta digital mediante MimioCapture. Mimio Capture Kit En este capítulo se describe cómo configurar y utilizar Mimio Capture Kit. Este capítulo incluye instrucciones para capturar notas y dibujos desde una pizarra habilitada de Mimio Interactive como tinta digital mediante Mimio Capture Kit 4 MimioVote En este capítulo se describe cómo configurar y utilizar MimioVote. Este capítulo incluye instrucciones para crear y dirigir actividades de MimioVote, así como información para configurar y utilizar el Cuaderno de calificaciones de MimioStudio para guardar información y las calificaciones de los alumnos. MimioView En este capítulo se describe cómo configurar y utilizar MimioView. Este capítulo incluye instrucciones para mostrar y anotar imágenes en la ventana Ver de MimioStudio. Mimio Pad En este capítulo se describe cómo configurar y utilizar Mimio Pad. Usar la Grabadora de MimioStudio En este capítulo se describe cómo usar la Grabadora de MimioStudio para crear películas (con audio) de las presentaciones. Compartir la pizarra de manera remota En este capítulo se describe cómo compartir la pizarra habilitada de MimioTeach con Microsoft NetMeeting. Personalizar MimioStudio Este capítulo describe cómo personalizar las funciones del software MimioStudio y los dispositivos MimioClassroom. Uso de esta guía Capítulo de la guía de usuario Descripción Ayuda En este capítulo se incluye información para solucionar algunos problemas comunes, se describe cómo comprobar si existen actualizaciones para el software MimioStudio e instalarlas, y cómo ponerse en contacto con el servicio de soporte técnico. Información técnica y medioambiental Este capítulo contiene información técnica, de certificación y de seguridad para los productos MimioClassroom. 5 Esta página se ha dejado en blanco para la impresión por doble cara. 6 Capítulo 2 MimioStudio El software MimioStudio incluye todas las herramientas necesarias para sacar el máximo partido de los dispositivos MimioClassroom. También puede usar el software MimioStudio sin un dispositivo MimioClassroom para preparar presentaciones y manipular contenido creado previamente. Acerca de MimioStudio A continuación se indican las tres aplicaciones de MimioStudio más importantes para crear y presentar información. n Notebook de MimioStudio n Herramientas de MimioStudio n Galería de MimioStudio Para obtener información sobre las otras aplicaciones de MimioStudio, consulte los capítulos de esta guía del usuario sobre los dispositivos MimioClassroom que tenga. MimioStudio Notebook proporciona un espacio de trabajo de múltiples páginas para crear lecciones y presentaciones. Usar MimioStudio Notebook es muy similar a usar otras aplicaciones de procesamiento de palabras o software de presentaciones. MimioStudio Notebook proporciona varias herramientas de autoría y edición para crear prácticamente cualquier tipo de contenido. Puede usar Notebook con las Herramientas de MimioStudio para crear varios objetos, como cuadros de texto, escritura y dibujo a pulso, líneas, flechas y múltiples figuras básicas. Puede importar imágenes en Notebook, como objetos y como imágenes de fondo. Acerca de MimioStudio Notebook Con MimioStudio Notebook puede crear y presentar información. Usar Notebook es muy similar a usar otro software de procesamiento de palabras o presentaciones. El contenido creado en Notebook puede guardarse como archivos INK de Mimio o en otros formatos como HTML, JPEG, PNG, GIF, BMP, TIF, WMF, IWB y PDF. Puede usar la visualización de ficha para ver una lista de los archivos conectados a Notebook o para visualizar una miniatura de cada página de Notebook. Acerca de las Herramientas de MimioStudio Las Herramientas de MimioStudio proporcionan un conjunto integral de herramientas y recursos interactivos para crear y presentar información. Las Herramientas de MimioStudio se usan para modificar páginas de MimioStudio Notebook y para realizar comentarios en pantalla en la pizarra. 7 MimioStudio En la tabla siguente se describen los principales componentes de las Herramientas de MimioStudio. Herramienta de selección Zoom Pluma Pincel Texto Marcador de resalto Línea Fin de flecha Inicio de flecha Flecha dual Rectángulo Elipse Triángulo Triángulo recto Estrella de cinco puntas Hexágono Pentágono Reconocimiento de formas Borrador Insertar archivo Recorte de pantalla Selector de color Más colores Relleno de objeto Color de contorno y de relleno Control deslizante Grosor Paleta de colores Línea continua Línea discontinua Línea de puntos Transparencia Galería Aplicaciones (ver a continuación) Clic con el botón secundario Interactivo Mouse Comentarios en la pantalla En la herramienta Aplicaciones, tiene acceso a lo siguiente: Revelado Foco Herramientas de texto 8 Voto rápido Grabadora Ver Calculadora Ampliación Explorador web Introducción a MimioStudio Las Herramientas de MimioStudio cuentan con dos vistas: una vista completamente expandida, para un fácil acceso a todas las funciones, y una vista comprimida, la cual ocupa menos espacio en la pantalla. Para comprimir y expandir las Herramientas de MimioStudio Haga doble clic en MimioStudio. en la parte superior de la barra de Herramientas de Acerca de la Galería de MimioStudio La Galería de MimioStudio contiene elementos que se pueden usar para crear lecciones y presentaciones, como imágenes, plantillas, películas y lecciones creadas previamente. Además, la Galería de MimioStudio contiene instantáneas de los comentarios en la pantalla. Puede personalizar la Galería agregando sus propios elementos. MimioStudio Galería se compone de las cuatro carpetas principales siguientes: n Comentarios en la pantalla: contiene todas las instantáneas de Comentarios en la pantalla guardadas. n Paquete de contenido importado: contiene el contenido importado que todavía no se ha agregado a la carpeta Galería. n Preguntas y resultados: contiene una serie de objetos para su uso con MimioVote. n Galería: contiene una serie de carpetas diferentes que se usan para categorizar elementos, como Geografía, Matemáticas, etc. La carpeta Galería y sus subcarpetas pueden contener cinco tipos de objetos: n Imágenes: las imágenes incluyen fotos y gráficos. n Plantillas: fondos y diseños de página predefinidos. n Multimedia: objetos multimedia incluyen películas, animación y sonido. n Preguntas y resultados: incluye objetos para crear y visualizar los resultados de actividades de MimioVote. Esta sección de la Galería no aparece hasta que se mueven objetos de la carpeta Preguntas y resultados a la carpeta Galería o una de sus subcarpetas. n Lecciones: incluyen las lecciones creadas con MimioStudio Notebook y documentos importados. Puede crear sus propias lecciones o importar lecciones creadas por otra persona. Introducción a MimioStudio Después de instalar MimioStudio, MimioStudio Notebook y MimioStudio Herramientas se abren en el escritorio. Puede obtener acceso a muchas de las funciones de MimioStudio de diferentes maneras: desde la barra de menú, los botones de las Herramientas de MimioStudio y los menús contextuales. Las funciones disponibles cambian según lo que esté haciendo con el software. Asegúrese de examinar las opciones del menú contextual cuando trabaja con MimioStudio. 9 MimioStudio Obtener acceso al Notebook de MimioStudio En la tabla siguiente se muestran diferentes modos de obtener acceso a MimioStudio Notebook. Para comenzar desde Haga lo siguiente Escritorio Haga doble clic en Barra de tareas Haga clic con el botón secundario en Menú Inicio Vaya a Programas, MimioStudio y, luego, elija MimioStudio Notebook. en el escritorio. y, luego, elija Notebook. Obtener acceso al Herramientas de MimioStudio En la tabla siguiente se muestran diferentes modos de obtener acceso a las Herramientas de MimioStudio. Para comenzar desde Haga lo siguiente Escritorio Haga doble clic en Barra de tareas Haga clic con el botón secundario en Menú Inicio Vaya a Programas, MimioStudio y, luego, elija Herramientas de MimioStudio. en el escritorio. y, luego, elija Herramientas. Realice una de las siguientes acciones: Notebook de MimioStudio n n Haga doble clic en en la barra de estado. Elija MimioStudio Herramientas en el menú Herramientas. MimioTeach Presione el botón Iniciar, , en la barra de MimioTeach y, a continuación, haga clic en Herramientas en la ventana de inicio. Mimio Interactive Presione el botón Página nueva, , en la barra de Mimio Interactive. Obtener acceso al Galería de MimioStudio En la tabla siguiente se muestran diferentes modos de obtener acceso a la Galería de MimioStudio. 10 Usar MimioStudio Notebook Para comenzar desde Haga lo siguiente Menú Inicio Vaya a Programas, MimioStudio, Herramientas y, luego, elija Galería de MimioStudio. Herramientas de MimioStudio Haga clic en en la barra de herramientas de Herramientas de MimioStudio. Realice una de las siguientes acciones: Notebook de MimioStudio n n Haga doble clic en en la barra de estado. Elija Galería en el menú Insertar. Usar MimioStudio Notebook Con MimioStudio Notebook puede crear y presentar información. Usar Notebook es muy similar a usar otro software de procesamiento de palabras o presentaciones. El contenido creado en Notebook puede guardarse como archivos INK de Mimio o en otros formatos como HTML, JPEG, PNG, GIF, BMP, TIF, WMF, IWB y PDF. Puede usar la visualización de ficha para ver una lista de los archivos conectados a Notebook o para visualizar una miniatura de cada página de Notebook. Para abrir un Notebook 1. Inicie MimioStudio Notebook y haga clic en . 2. En el cuadro de diálogo Abrir vaya al archivo que desea abrir, selecciónelo y haga clic en Abrir. Para guardar un Notebook 1. Haga clic en el botón Guardar, . 2. En el cuadro de diálogo Guardar como escriba un nombre para el archivo en el cuadro Nombre de archivo. 3. Elija el formato deseado de la lista Guardar como tipo. 4. Haga clic en Guardar. Cuando guarda un formato distinto de INK, aparece el cuadro de diálogo Seleccionar páginas. 5. En el cuadro de diálogo Seleccionar páginas, siga este procedimiento: l Seleccione las páginas que desee guardar en Selección de página. l Elija un tamaño para las imágenes en la lista Tamaño. 6. Haga clic en Aceptar. Trabajar con páginas Cada lección o presentación creada con MimioStudio Notebook cuenta con una serie de páginas. Las páginas se pueden visualizar, presentar y editar en la ventana principal de Notebook o en la vista Pantalla completa. Puede visualizar una miniatura de cada página en Notebook utilizando el panel Miniaturas de la visualización de ficha. 11 MimioStudio Puede insertar páginas nuevas, importar páginas de otro documento de Notebook, eliminar páginas y reordenar páginas. También puede cambiar el tamaño de una página, cambiar el fondo de una página y agregar efectos de transición entre las páginas de Notebook. Para insertar una página nueva Realice una de las siguientes acciones: l Haga clic en el botón Página nueva, l (Modo Captura solamente) Presione el botón Página nueva, MimioCapture. . , en la bandeja de Para seleccionar una página 1. En la visualización de ficha, haga clic en 2. Realice una de las siguientes acciones: para abrir el panel Miniaturas. l Para seleccionar varias páginas, presione CTRL y seleccione cada página. l Para seleccionar varias páginas cercanas, arrastre un rectángulo de selección por las páginas que desea seleccionar. l Para seleccionar un intervalo de páginas, seleccione la primera página y, luego, presione MAYÚS y seleccione la última página. l Para seleccionar todas las páginas, elija Seleccionar todo desde el menú Editar. Para insertar un duplicado de una página existente 1. En la visualización de ficha, haga clic en que vaya a duplicar. y, a continuación, seleccione la página 2. Realice una de las siguientes acciones: l Elija Duplicar página desde el menú Insertar. l (Modo Captura solamente) Presione el botón Copiar página, MimioCapture. , en la bandeja de Para eliminar una página 1. En la visualización de ficha, haga clic en eliminar. 2. Haga clic en el botón Eliminar, y luego seleccione la página que vaya a . Para importar una página desde otro documento de Notebook 1. En la visualización de ficha del documento fuente de Notebook, haga clic en continuación, seleccione la página que desee importar. y, a 2. Haga clic en el botón Copiar, . 3. Seleccione el lugar en el documento objetivo de Notebook para insertar la página. 4. Haga clic en el botón Pegar, . También puede importar páginas si las arrastra desde el documento fuente de Notebook hasta el documento objetivo de Notebook. Para insertar el escritorio como página nueva 1. En las Herramientas de MimioStudio, haga clic en el botón Recorte de pantalla, El escritorio se muestra con una máscara transparente. 2. Haga clic en . El escritorio se inserta como página nueva en Notebook. 12 . Usar MimioStudio Notebook Para cambiar el tamaño de página 1. Elija Configurar página desde el menú Archivo. Aparece el cuadro de diálogo Configuración de página. 2. Realice una de las siguientes acciones: l Desde la lista Tamaño de página, elija cualquiera de los tamaños de dispositivo o pantalla disponibles. l En la lista Tamaño de página, seleccione Personalizar y luego escriba el valor deseado en los cuadros Ancho y Altura. 3. Desde la lista Aplicar a, elija una de las siguientes opciones: l Página actual para aplicar el tamaño de la página solamente a la página actual. Esta opción no está disponible si se ha seleccionado más de una página en la visualización de ficha. l Páginas seleccionadas para aplicar el tamaño de la página a las páginas seleccionadas. Esta opción solo está disponible si se ha seleccionado más de una página en la visualización de ficha. l Todo el documento para aplicar el tamaño de la página a todas las páginas de Notebook. 4. (Opcional) Realice una de las siguientes acciones: l Para aplicar el tamaño de página a todas las páginas nuevas, seleccione la casilla Todas las páginas nuevas. Esta opción solo está disponible si no hay ningún dispositivo MimioTeach conectado. l Para aplicar el tamaño de página a todas las páginas nuevas y al dispositivo conectado actualmente, seleccione la casilla Dispositivo conectado. Esta opción solo está disponible si se ha conectado un dispositivo MimioTeach. 5. Haga clic en Aceptar para aplicar los cambios. Para cambiar el color de fondo de una página 1. Elija Fondo desde el menú Insertar. 2. Desde el cuadro de diálogo Fondo, haga clic en Color. 3. Desde el cuadro de diálogo Color, seleccione un color y, luego, haga clic en Aceptar. 4. En la lista Aplicar a, seleccione las páginas a las que desee aplicar el color de fondo. 5. Para aplicar el color de fondo a todas las páginas nuevas, seleccione la casilla Todas las páginas nuevas. 6. Haga clic en Aceptar para aplicar los cambios. Para cambiar la imagen de fondo de una página 1. Elija Fondo desde el menú Insertar. 2. Desde el cuadro de diálogo Fondo, haga clic en Imagen. 3. En el cuadro de diálogo Abrir, vaya al archivo de imagen que desee usar como fondo y selecciónelo. 4. Haga clic en Abrir. La imagen se muestra en el área Vista previa. 13 MimioStudio También puede importar una imagen desde otra aplicación o desde la Galería de MimioStudio para usarla como fondo. Para hacerlo, seleccione la imagen y arrástrela hasta el área Vista previa. 5. Seleccione el modo de pantalla para el nuevo fondo de la lista Modo. Modo Resultado Colocar La imagen se coloca en la esquina superior izquierda de la página y no cambia de tamaño. Estirar La imagen cambia de tamaño para cubrir la página completa. Mosaico La imagen se dispone en mosaico para cubrir la página completa y no cambia de tamaño. Centrado La imagen se coloca en el centro de la página y no cambia de tamaño. 6. Desde la lista Aplicar a, seleccione las páginas a las que desee aplicar al fondo. 7. Para aplicar el fondo a todas las páginas nuevas, seleccione la casilla Todas las páginas nuevas. 8. Haga clic en Aceptar para aplicar los cambios. Para agregar un efecto de transición entre páginas 1. Elija Transición de página en el menú Insertar. Aparece el cuadro de diálogo Transición de página. 2. En la lista Transiciones, seleccione la transición que desee aplicar. 3. En la lista Aplicar a, seleccione las páginas a las que desee aplicar la transición. 4. Para aplicar la transición a todas las páginas nuevas, seleccione la casilla Todas las páginas nuevas. 5. Haga clic en Aceptar. Para ordenar páginas 1. En la visualización de ficha, haga clic en 2. Seleccione las páginas que desee ordenar. para abrir el panel Miniaturas. 3. Arrastre las páginas seleccionadas a la ubicación deseada. Para imprimir una página 1. En la visualización de ficha, haga clic en 2. Seleccione las páginas que desee imprimir. para abrir el panel Miniaturas. 3. Haga clic en el botón Imprimir, . Aparece el cuadro de diálogo Imprimir. 4. Haga clic en Imprimir. Para imprimir la página actual en el modo Captura de tinta, presione el botón Imprimir página, , de la bandeja de MimioCapture. 14 Usar el Herramientas de MimioStudio Conectar archivos Puede conectar cualquier tipo de archivo a MimioStudio Notebook. Después de conectar el archivo a Notebook, puede abrirlo rápidamente desde MimioStudio Notebook. Para conectar un archivo a Notebook 1. En la visualización de ficha, haga clic en para abrir el panel Archivo adjunto. 2. En su computadora, vaya al archivo que desea conectar a Notebook y selecciónelo. 3. Arrastre el archivo hasta el panel Archivo adjunto. El archivo se conectará a Notebook. Para abrir un archivo conectado 1. En la visualización de ficha, haga clic en para abrir el panel Archivo adjunto. 2. Haga doble clic en el archivo para abrirlo. Usar el Herramientas de MimioStudio Con las Herramientas de MimioStudio, puede crear una gran variedad de objetos en cualquier página de MimioStudio Notebook, entre ellos líneas, formas y escritura y dibujo a pulso. Consulte Obtener acceso a las Herramientas de MimioStudio para obtener información sobre la obtención de acceso a las Herramientas de MimioStudio. Crear objetos Las Herramientas de MimioStudio proporcionan herramientas para insertar escritura o dibujos a pulso en un documento de MimioStudio Notebook, además de líneas, flechas, formas básicas y texto con formato. Con las Herramientas también puede importar imágenes y objetos multimedia, o insertar un recorte de la pantalla en el documento de Notebook. Una vez que selecciona una herramienta de dibujo, dicha herramienta permanece seleccionada hasta que elige otra herramienta de dibujo o la herramienta de selección. Para usar la pluma a pulso 1. Haga clic en el botón Pluma, . 2. (Opcional) Para ajustar el ancho de la línea, arrastre el control deslizante Grosor. 3. (Opcional) Para ajustar el color de línea, realice una de las siguientes acciones: l Seleccione un color en la Paleta de colores. l Haga clic en y seleccione un color en el cuadro de diálogo Color. l Haga clic en y seleccione un color en el escritorio. 4. (Opcional) Para ajustar la transparencia de la línea, haga clic en el botón Transparencia, , y luego seleccione un porcentaje de transparencia. 5. Coloque el cursor en el lugar de la página donde desea que comience el trazo de tinta. 6. Arrastre el cursor para dibujar trazos de tinta. Para usar el pincel a pulso 1. Haga clic en el botón Pincel, . 2. (Opcional) Para ajustar el ancho de la línea, arrastre el control deslizante Grosor. 15 MimioStudio 3. (Opcional) Para ajustar el color de línea, realice una de las siguientes acciones: l Seleccione un color en la Paleta de colores. l Haga clic en y seleccione un color en el cuadro de diálogo Color. l Haga clic en y seleccione un color en el escritorio. 4. (Opcional) Para ajustar la transparencia de la línea, haga clic en el botón Transparencia, , y luego seleccione un porcentaje de transparencia. 5. Coloque el cursor en el lugar de la página donde desea que comience el trazo del pincel. 6. Arrastre el cursor para dar pinceladas. Para resaltar una sección de la pantalla 1. Haga clic en el botón Marcador de resaltado, . 2. (Opcional) Para ajustar el ancho del marcador de resaltado, arrastre el control deslizante Grosor. 3. (Opcional) Para cambiar el color, realice una de las siguientes acciones: l Seleccione un color en la Paleta de colores. l Haga clic en y seleccione un color en el cuadro de diálogo Color. l Haga clic en y seleccione un color en el escritorio. 4. Coloque el cursor en el lugar de la página donde desea que comience el trazo del marcador de resaltado. 5. Arrastre el cursor sobre el área que desea resaltar. Para borrar trazos de tinta y del marcador de resaltado 1. Haga clic en el botón Borrador, . 2. (Opcional) Para ajustar el ancho del borrador, arrastre el control deslizante Grosor. 3. Arrastre el cursor sobre los trazos de tinta o del marcador de resaltado que desea borrar. Para agregar una línea o forma 1. Haga clic en el tipo de línea o forma que desee agregar. 2. (Opcional) Para ajustar el ancho de la línea o del contorno, arrastre el control deslizante Grosor. 3. (Opcional) Para cambiar el color de la línea o del contorno, seleccione el cuadro Color del contorno y realice una de las acciones siguientes: l Seleccione un color en la Paleta de colores. l Haga clic en y seleccione un color en el cuadro de diálogo Color. l Haga clic en y seleccione un color en el escritorio. 4. (Opcional) Para ajustar el color de relleno, seleccione el cuadro Color de relleno y realice una de las acciones siguientes: l Seleccione un color en la Paleta de colores. l Haga clic en y seleccione un color en el cuadro de diálogo Color. l Haga clic en y seleccione un color en el escritorio. 5. Para cambiar el estilo de línea o de contorno, haga clic en opciones siguientes: 16 y seleccione una de las Usar el Herramientas de MimioStudio l Línea continua l Línea discontinua l Línea de puntos 6. (Opcional) Para ajustar la transparencia de la línea o de la forma, haga clic en el botón Transparencia, , y luego seleccione un porcentaje de transparencia. 7. Coloque el cursor en el lugar de la página donde desea que comience la línea o la forma. 8. Arrastre el cursor para dibujar la línea o la forma. Para agregar texto con formato 1. Haga clic en el botón Texto, . 2. Coloque el cursor en el lugar de la página donde desea que comience el texto. Para crear un cuadro de texto de ancho fijo, coloque el cursor en el lugar de la página donde desea que comience el cuadro de texto y, luego, arrástrelo hasta obtener el ancho deseado. 3. Seleccione un estilo de fuente, un tamaño, un color y una opción de alineación para el texto. 4. Escriba en el cuadro de texto. Para dibujar una forma 1. Haga clic en el botón Reconocimiento de formas, . 2. (Opcional) Para ajustar el ancho del contorno, arrastre el control deslizante Grosor. 3. (Opcional) Para cambiar el color del contorno, seleccione el cuadro Color del contorno y realice una de las acciones siguientes: l Seleccione un color en la Paleta de colores. l Haga clic en y seleccione un color en el cuadro de diálogo Color. l Haga clic en y seleccione un color en el escritorio. 4. (Opcional) Para ajustar el color de relleno, seleccione el cuadro Color de relleno y realice una de las acciones siguientes: l Seleccione un color en la Paleta de colores. l Haga clic en y seleccione un color en el cuadro de diálogo Color. l Haga clic en y seleccione un color en el escritorio. 5. Para cambiar el estilo de línea o de contorno, haga clic en opciones siguientes: l Línea continua l Línea discontinua y seleccione una de las l Línea de puntos 6. (Opcional) Para ajustar la transparencia de la forma, haga clic en el botón Transparencia, , y luego seleccione un porcentaje de transparencia. 7. Coloque el cursor en el lugar de la página donde desea que comience la forma. 8. Arrastre el cursor para dibujar la forma. 17 MimioStudio La herramienta Reconocimiento de formas puede usarse para dibujar círculos, elipses, triángulos, rectángulos, cuadrados y líneas. Para importar una imagen, un objeto multimedia o un documento 1. En las Herramientas de MimioStudio, haga clic en el botón Insertar archivo, 2. En el cuadro de diálogo Abrir, seleccione el archivo que desea importar. . 3. Haga clic en Abrir. La imagen o el objeto se mostrarán en la página de Notebook. También puede copiar y pegar imágenes desde otra aplicación, o arrastrar imágenes desde otra aplicación a Notebook. Para insertar un recorte de pantalla 1. En las Herramientas de MimioStudio, haga clic en el botón Recorte de pantalla, . El escritorio se muestra con una máscara transparente. 2. Realice una de las siguientes acciones: l Para insertar un recorte de pantalla rectangular, haga clic en l Para insertar un recorte de pantalla elíptico, haga clic en l Para insertar un recorte de pantalla a pulso, haga clic en . . . Para insertar todo el escritorio como página nueva en Notebook, haga clic en 3. Arrastre el cursor para seleccionar el área que desea capturar. . El área seleccionada se inserta en la página de Notebook. Manipular objetos Usted puede mover, rotar, copiar, borrar, bloquear o ajustar las propiedades de los objetos de la página. Para seleccionar un objeto 1. En las Herramientas de MimioStudio, haga clic en el botón Selección, 2. Realice una de las siguientes acciones: l Haga clic en el objeto que desea seleccionar. l Para seleccionar varios objetos, presione CTRL y seleccione cada objeto. l Para seleccionar varios objetos cercanos, arrastre un rectángulo de selección por los objetos que desea seleccionar. l Para seleccionar todos los objetos de una página, elija Seleccionar todo desde el menú Editar. Para mover un objeto 18 . Usar el Herramientas de MimioStudio 1. Seleccione el objeto que desea mover. 2. Coloque el cursor sobre el objeto. El cursor cambia al cursor de mover, . 3. Arrastre el objeto a la ubicación deseada. Para cambiar el tamaño de un objeto 1. Seleccione el objeto que desee cambiar de tamaño. Se muestra un marco alrededor del objeto. 2. Coloque el cursor sobre uno de los controladores de tamaño blancos. El cursor cambia al cursor de cambio de tamaño, . 3. Arrastre el cursor para cambiar el tamaño del objeto. Para limitar las proporciones del objeto durante el cambio de tamaño, haga clic con el botón secundario del mouse y seleccione Relación fija anchura/altura. Para rotar un objeto 1. Seleccione el objeto que desea rotar. Se muestra un marco alrededor del objeto. 2. Coloque el cursor sobre el controlador de rotación verde. El cursor cambia al cursor de rotación, 3. Arrastre el cursor para rotar el objeto. . 19 MimioStudio Para ajustar a uno de los incrementos de 45° predefinidos, mueva el cursor de rotación y suéltelo sobre el punto de delimitación de rotación predefinido. Para bloquear la posición y las propiedades de un objeto 1. Seleccione el objeto que desea bloquear. 2. En el menú Formato, elija Bloqueando y, luego, Bloquear. No se puede seleccionar un objeto bloqueado. Para desbloquear un objeto En el menú Formato, elija Bloqueando y, luego, Desbloquear todo. Los objetos solamente se pueden desbloquear de manera colectiva, no puede desbloquear objetos individuales. Para borrar un objeto 1. Seleccione el objeto que desea eliminar. 2. Arrastre el objeto hasta el ícono de la papelera, . Para reordenar objetos 1. Seleccione el objeto que desea reordenar. 2. Elija Ordenar desde el menú Formato. 3. Elija cómo ordenar el objeto. Opción Acción Adelante Trae el objeto seleccionado hacia adelante en el orden. Atrás Envía el objeto seleccionado hacia atrás en el orden. Hacia adelante Envía los objetos un paso hacia adelante en el orden. Hacia atrás Envía los objetos un paso hacia atrás en el orden. Para agrupar los objetos 1. Seleccione los objetos que desee agrupar. 2. En el menú Formato, elija Agrupación y, luego, Para desagrupar los objetos 20 Agrupar. Usar el Herramientas de MimioStudio 1. Seleccione los objetos que desea desagrupar. 2. En el menú Formato, elija Agrupación y, luego, Desagrupar. Para editar las propiedades de los objetos 1. Seleccione el objeto que desea editar. 2. Para ajustar el ancho de la línea o del contorno, arrastre el control deslizante Grosor. 3. Para ajustar el color, seleccione el cuadro Color del contorno o Color de relleno y, luego, realice una de las acciones siguientes: l Seleccione un color en la Paleta de colores. l Haga clic en y seleccione un color en el cuadro de diálogo Color. l Haga clic en y seleccione un color en el escritorio. 4. Para cambiar el estilo de línea o de contorno, haga clic en opciones siguientes: l Línea continua l Línea discontinua y seleccione una de las l Línea de puntos 5. Para ajustar la transparencia, haga clic en el botón Transparencia, seleccione un porcentaje de transparencia. , y, luego, Para cambiar el color de relleno de un objeto 1. En las Herramientas de MimioStudio, haga clic en el botón Relleno de objeto, 2. Realice una de las siguientes acciones: l Seleccione un color en la Paleta de colores. l Haga clic en . y seleccione un color en el cuadro de diálogo Color. l Haga clic en y seleccione un color en el escritorio. 3. Haga clic en el objeto cuyo color de relleno desee cambiar. Para cambiar el color de relleno de un objeto que no tenga color de relleno, haga clic en el borde del objeto. Para editar texto 1. Haga doble clic en el cuadro de texto. 2. Seleccione el texto que desea ajustar o escriba un texto nuevo. 3. Ajuste el estilo, tamaño y color de la fuente o la alineación. Para importar un objeto desde otra página de Notebook 1. Seleccione el objeto que desea importar desde la página fuente de Notebook. 2. Haga clic en el botón Copiar, . 3. Vaya a la página objetivo de Notebook. 4. Haga clic en el botón Pegar, . También puede importar un objeto arrastrándolo desde la página fuente hasta la página objetivo. Para convertir tinta a texto 21 MimioStudio 1. Seleccione los objetos que desee convertir. Todos los objetos seleccionados se combinan en un solo objeto de texto. 2. Realice una de las siguientes acciones: l Haga clic con el botón secundario y, luego, elija l Elija Reconocer texto. Reconocer texto en el menú Herramientas. Para convertir tinta a formas 1. Seleccione los objetos que desee convertir. 2. Realice una de las siguientes acciones: l Haga clic con el botón secundario y, luego, elija l Elija Reconocer formas. Reconocer formas en el menú Herramientas. Para ajustar los objetos a una cuadrícula 1. Elija Cuadrícula en el menú Ver. Aparece el cuadro de diálogo Cuadrícula. 2. Para hacer que los objetos se ajusten a la cuadrícula, seleccione la casilla Ajustar los objetos a la cuadrícula. 3. Para permitir que los objetos se ajusten a los ángulos, seleccione la casilla Ajustar los objetos a los ángulos. 4. Para ajustar el espaciado entre las ubicaciones de ajuste de la cuadrícula, ingrese el valor deseado en el cuadro Espaciado. 5. Para ver una cuadrícula en la pantalla, seleccione la casilla Mostrar cuadrícula en pantalla. 6. Para hacer permanente la configuración de la cuadrícula para todos los documentos nuevos de MimioStudio Notebook, seleccione la casilla Establecer como predeterminado para todos los documentos nuevos. 7. Haga clic en Aceptar. Agregar acciones a objetos Los objetos pueden tener acciones asociadas. Puede asociar una acción con cualquier objeto que cree o importe en MimioStudio Notebook; no obstante, no es posible agregar ninguna acción a una plantilla o un fondo. Puede decidir si desea realizar la acción asociada cada vez que hace clic en el objeto o cada vez que lo arrastra. Puede asociar hasta dos acciones distintas con un solo objeto. Por ejemplo, puede ejecutar un hipervínculo cada vez que hace clic en un objeto y clonar el objeto cuando lo arrastra. Sin embargo, no puede asociar dos hipervínculos o dos sonidos diferentes con el mismo objeto. Existen tres tipos de acciones que puede asociar con los objetos: n Ejecutar hipervínculo: abre un archivo, una página web o una página diferente en Notebook. n Clonar: crea una copia del objeto en la página de Notebook. n Reproducir sonido: reproduce un archivo de sonido. Para agregar un hipervínculo a un objeto 22 Usar el Herramientas de MimioStudio 1. Seleccione el objeto al cual desea agregarle un hipervínculo. 2. Elija Hipervínculo desde el menú Insertar. Aparece el cuadro de diálogo Configuración de acción. 3. Seleccione una de las opciones siguientes en la lista Acción: l Al hacer clic: para ejecutar el hipervínculo cada vez que se hace clic en el objeto l Al arrastrar: para ejecutar el hipervínculo cada vez que se arrastra el objeto. 4. Seleccione Ejecutar hipervínculo en la lista Función. 5. Seleccione Archivo o página web existente desde la lista Vincular a. También puede seleccionar una página en el documento actual de Notebook desde la lista Vincular a. 6. Escriba un nombre de archivo o una dirección web para vincular en el cuadro Dirección. También puede hacer clic en Explorar para buscar un archivo al cual vincular. 7. Haga clic en Aceptar para agregar el hipervínculo al objeto. Para agregar clones a un objeto 1. Seleccione el objeto al que desea agregar la acción de clonación. 2. Elija Configuración de acción en el menú Insertar. Aparece el cuadro de diálogo Configuración de acción. 3. Seleccione una de las opciones siguientes en la lista Acción: l Al hacer clic: para crear una copia del objeto cada vez que se hace clic en él l Al arrastrar: para crear una copia del objeto cada vez que se arrastra 4. Seleccione Clonar en la lista Función y luego haga clic en Aceptar. También puede agregar la acción de clonación a un objeto seleccionando Clonar en el menú Insertar. De modo predeterminado, se crea una copia del objeto cada vez que se arrastra. Para agregar un sonido a un objeto 1. Seleccione el objeto al que desea vincular el archivo de sonido. 2. Elija Configuración de acción en el menú Insertar. Aparece el cuadro de diálogo Configuración de acción. 3. Seleccione una de las opciones siguientes en la lista Acción: l Al hacer clic: para reproducir el archivo de sonido cada vez que se hace clic en el objeto l Al arrastrar: para reproducir el archivo de sonido cada vez que se arrastra el objeto 4. Seleccione Reproducir sonido en la lista Función. 5. Haga clic en Cargar. Aparece el cuadro de diálogo Abrir. 6. Vaya al archivo de sonido que desee vincular con el objeto, selecciónelo y haga clic en Abrir. 7. Haga clic en Aceptar en el cuadro de diálogo Configuración de acción. Para eliminar una acción de un objeto 23 MimioStudio 1. Seleccione el objeto que tenga la acción que desee eliminar. 2. Elija Configuración de acción en el menú Insertar. Aparece el cuadro de diálogo Configuración de acción. 3. Seleccione Ninguna en la lista Función y luego haga clic en Aceptar. Usar la Galería de MimioStudio MimioStudio Galería se compone de las cuatro carpetas principales siguientes: n Comentarios en la pantalla: contiene todas las instantáneas de Comentarios en la pantalla guardadas. n Paquete de contenido importado: contiene el contenido importado que todavía no se ha agregado a la carpeta Galería. n Preguntas y resultados: contiene una serie de objetos para su uso con MimioVote. n Galería: contiene una serie de carpetas diferentes que se usan para categorizar elementos, como Geografía, Matemáticas, etc. La carpeta Galería y sus subcarpetas pueden contener cinco tipos de objetos: n Imágenes: las imágenes incluyen fotos y gráficos. n Plantillas: fondos y diseños de página predefinidos. n Multimedia: objetos multimedia incluyen películas, animación y sonido. n Preguntas y resultados: incluye objetos para crear y visualizar los resultados de actividades de MimioVote. Esta sección de la Galería no aparece hasta que se mueven objetos de la carpeta Preguntas y resultados a la carpeta Galería o una de sus subcarpetas. n Lecciones: incluyen las lecciones creadas con MimioStudio Notebook y documentos importados. Puede crear sus propias lecciones o importar lecciones creadas por otra persona. Consulte Obtener acceso a la Galería de MimioStudio para obtener información sobre la obtención de acceso a la Galería de MimioStudio. Para explorar la Galería de MimioStudio Haga clic en cualquier carpeta para ver los objetos que están disponibles en esa carpeta. Haga clic en el signo más ubicado junto a la carpeta Galería para ver subcarpetas incluidas en esa carpeta. Para seleccionar un elemento de la Galería 1. Explore la carpeta de la Galería que contenga el elemento que desea seleccionar. 2. Realice una de las siguientes acciones: 24 l Haga clic en el elemento de la Galería que desea seleccionar. l Para seleccionar varios elementos, presione CTRL y seleccione cada elemento. l Para seleccionar varios elementos cercanos, arrastre un rectángulo de selección por los elementos que desea seleccionar. l Para seleccionar un intervalo de elementos, seleccione el primer elemento y, luego, presione MAYÚS y seleccione el último elemento. Usar la Galería de MimioStudio l Para seleccionar todos los elementos, haga clic con el botón secundario y, luego, elija Seleccionar todo. Importar elementos de la Galería a Notebook Puede importar cualquier elemento de la Galería a MimioStudio Notebook para agregarlo a la presentación. Para importar un elemento de la Galería a Notebook 1. Seleccione la imagen, la plantilla, el elemento multimedia, el objeto de preguntas y resultados o la lección que desea importar. 2. Arrastre el elemento a Notebook. También es posible importar elementos haciendo doble clic en ellos o copiándolos y pegándolos en Notebook. Personalizar el contenido de la Galería La Galería de MimioStudio es completamente expansible y modificable; por tanto, puede agregarle sus propios elementos multimedia, carpetas, imágenes, plantillas y lecciones. También puede agregar documentos de Microsoft Word, Excel, PowerPoint y PDF a la Galería. Todos los documentos importados se colocan en la sección Lecciones de la Galería de MimioStudio. MimioStudio no es compatible con galerías compartidas o en red. Para importar una carpeta de la Galería desde un archivo de la Galería 1. Haga clic en el botón Importar paquete de contenido, . 2. En el cuadro de diálogo Abrir, explore y seleccione el archivo de la Galería que desea importar. 3. Haga clic en Abrir. El contenido del archivo de la Galería se agregará a la carpeta Paquete de contenido importado de la Galería de MimioStudio. 4. Revise el contenido importado y realice los cambios que desee. 5. Para mover el contenido a la carpeta de la Galería, haga clic con el botón secundario en la carpeta que desea mover y, a continuación, seleccione Instalar. El contenido se moverá a la carpeta de la Galería. Para agregar una carpeta nueva a la Galería 1. Seleccione la carpeta principal de la Galería o una subcarpeta de la Galería donde desea agregar la nueva carpeta. 2. Haga clic en el botón Carpeta nueva, . Aparece el cuadro de diálogo Propiedades de los elementos de la Galería. 3. Ingrese un nombre para la nueva carpeta en el cuadro Nombre. 4. (Opcional) Escriba una palabra clave en el cuadro Palabras clave para que se pueda encontrar la nueva carpeta desde la barra de búsqueda de la Galería. 5. Haga clic en Aceptar. Para agregar un elemento nuevo a una carpeta 25 MimioStudio 1. Seleccione la carpeta a la cual desea agregar el elemento. 2. Haga clic en el botón Insertar archivo, . 3. En el cuadro de diálogo Abrir, explore y seleccione el archivo que desea importar. 4. Haga clic en Abrir. El elemento se inserta en la zona adecuada de la carpeta de la Galería. También puede agregar elementos nuevos seleccionando uno o más elementos y luego arrastrándolos y colocándolos, o copiándolos y pegándolos en una carpeta de la Galería. Para crear una plantilla desde una imagen de Notebook 1. Haga clic con el botón secundario en la imagen y arrástrela hasta la Galería. Aparece el menú contextual. 2. Seleccione Insertar como plantilla. Para copiar un elemento de la Galería 1. Seleccione el elemento de la Galería que desee copiar. 2. Haga clic en el botón Copiar, . 3. Seleccione una carpeta de la Galería en la que se insertará el nuevo elemento. 4. Haga clic en el botón Pegar, . El elemento se inserta en la zona adecuada de la carpeta de la Galería. Para eliminar un elemento de la Galería 1. Seleccione el elemento de la Galería que desee eliminar. 2. Haga clic en el botón Eliminar, . Aparece un cuadro de diálogo para confirmar la eliminación. 3. Haga clic en Sí. Para buscar elementos similares de la Galería 1. Haga clic con el botón secundario en el elemento de la Galería y, a continuación, seleccione Abrir carpeta. 2. Si el elemento está incluido en más de una carpeta, seleccione la carpeta que desea abrir. La carpeta que contiene el elemento seleccionado se abrirá en la Galería de MimioStudio. Exportar una carpeta de la Galería a un archivo de la Galería Se pueden exportar e importar carpetas de la Galería completas a la Galería de de MimioStudio como archivos de la Galería (MCF). Luego se pueden compartir las Galerías que se hayan creado con otros usuarios de MimioStudio. MimioStudio no es compatible con galerías compartidas o en red. Para exportar una carpeta de la Galería a un archivo de la Galería 1. Seleccione la carpeta de la Galería que desee exportar. 2. Haga clic en el botón Exportar paquete de contenido, . 3. En el cuadro de diálogo Guardar como escriba un nombre para el archivo en el cuadro Nombre de archivo. 4. Seleccione una ubicación para guardar el archivo. 5. Haga clic en Guardar. 26 Trabajar con instantáneas de Comentarios en la pantalla Trabajar con instantáneas de Comentarios en la pantalla MimioStudio guarda automáticamente una instantánea de la pantalla con comentarios cada vez que sale del modo Comentarios en la pantalla. Estas instantáneas se guardan en la carpeta Comentarios en la pantalla de la Galería de MimioStudio. Para obtener información acerca de la creación de instantáneas de Comentarios en la pantalla, consulte Marcar la pantalla con Comentarios en la pantalla. Visualizar instantáneas de Comentarios en la pantalla Puede ver los comentarios en la pantalla guardados en la carpeta Comentarios en la pantalla de la Galería de MimioStudio. Para ver las instantáneas de Comentarios en la pantalla 1. Inicie las preferencias de las Galería de MimioStudio. 2. Seleccione la carpeta Comentarios en la pantalla. Para seleccionar una instantánea Realice una de las siguientes acciones: l Haga clic en la instantánea que desea seleccionar. l Para seleccionar varias instantáneas, presione CTRL y seleccione cada instantánea. l Para seleccionar varias instantáneas que están cerca, arrastre un rectángulo de selección por las instantáneas. l Para seleccionar un intervalo de instantáneas, seleccione la primera instantánea, presione MAYÚS y, luego, seleccione la última instantánea. l Para seleccionar todas las instantáneas, haga clic con el botón secundario y, luego, elija Seleccionar todo. Cambiar el nombre de una instantánea de comentarios Las instantáneas de Comentarios en la pantalla se guardan cronológicamente, y la fecha y hora en la que se creó constituyen el nombre de la instantánea. Una vez que una instantánea está guardada, puede cambiar su nombre cuando lo desee. Para cambiar el nombre de una instantánea 1. Seleccione la instantánea a la que desea cambiarle el nombre. 2. Haga clic con el botón secundario y seleccione Propiedades. 3. Escriba un nombre para la instantánea en el cuadro Nombre y haga clic en Aceptar. Agregar palabras clave a una instantánea de comentarios Puede agregar palabras clave a cualquier instantánea para luego usar la barra de búsqueda en la Galería de MimioStudio para encontrar una instantánea. Para agregar palabras clave a una instantánea 1. Seleccione la instantánea a la que desea agregarle palabras clave. 2. Haga clic con el botón secundario y seleccione Propiedades. 27 MimioStudio 3. Escriba cada palabra clave en una línea separada del cuadro Palabras clave y haga clic en Aceptar. Buscar una instantánea de comentarios Puede buscar una instantánea específica mediante la barra de búsqueda de la Galería de MimioStudio. Puede buscar una instantánea utilizando una palabra clave o parte del nombre de la instantánea. Para buscar una instantánea específica 1. Seleccione la carpeta Comentarios en la pantalla en la Galería. 2. Escriba el texto que desea buscar en el cuadro Buscar. Todas las instantáneas relacionadas con el texto aparecen en el área de vista previa de la Galería. Importar una instantánea de comentarios Puede importar una instantánea en un documento abierto de Notebook. Para importar una instantánea 1. Abra las preferencias de MimioStudio Notebook. 2. Seleccione la instantánea que desee importar. 3. Arrastre la instantánea seleccionada al documento objetivo de Notebook. Pegar una instantánea de comentarios en otra aplicación Las instantáneas de comentarios se pueden usar en otras aplicaciones como Microsoft Word o PowerPoint. Para pegar una instantánea en otra aplicación 1. Seleccione la instantánea que desea copiar. 2. Haga clic en el botón Copiar, . 3. Desplácese a la aplicación objetivo. 4. Haga clic con el botón secundario y seleccione Pegar. También puede arrastrar la instantánea seleccionada a la aplicación objetivo. Imprimir instantáneas de comentarios Puede imprimir una instantánea directamente desde la carpeta Comentarios en la pantalla de la Galería de MimioStudio. Para imprimir una instantánea 1. Seleccione la instantánea que desea imprimir. 2. Haga clic con el botón secundario y seleccione Imprimir. Eliminar instantáneas de comentarios Puede eliminar instantáneas de la carpeta Comentarios en la pantalla. Para eliminar una instantánea 28 Dar lecciones y presentaciones interactivas de Notebook 1. Seleccione la instantánea que desea eliminar. 2. Haga clic en el botón Eliminar . Aparece un cuadro de diálogo para confirmar la eliminación. 3. Haga clic en Sí. Dar lecciones y presentaciones interactivas de Notebook MimioStudio Notebook se puede usar para dar lecciones y presentaciones creadas o importadas en MimioStudio Notebook. Usar la vista Pantalla completa Para presentar información, puede usar la vista Pantalla completa para llenar la pantalla completa con la página actual. La barra de herramientas estándar de MimioStudio Notebook y todas las Herramientas están disponibles en la vista Pantalla completa. Para obtener acceso a la vista Pantalla completa Haga clic en el botón Pantalla completa, . La página actual abarca la pantalla completa y aparece la barra de herramientas estándar de MimioStudio Notebook. Explorar una presentación Para explorar una presentación de Notebook Use la barra de herramientas estándar de MimioStudio Notebook para explorar la presentación de Notebook. Botón Acción Use este botón para entrar en la vista Pantalla completa o salir de ella. Use este botón para insertar una nueva página. Use este botón para volver a la página anterior de Notebook. Use este botón para avanzar a la página siguiente de Notebook. Trabajar con objetos multimedia Puede reproducir, pausar, adelantar y rebobinar una película, una animación y los objetos de sonido que haya agregado a la presentación. Para reproducir video o audio Haga clic en cualquier parte de la película, la animación o el objeto de sonido que desee reproducir. Para mostrar y ocultar los controles de audio y video 29 MimioStudio 1. Mientras se reproducen el video o el audio, haga clic en cualquier lugar del objeto para ver sus controles. 2. Haga clic nuevamente en el objeto para ocultar los controles. Para pausar, adelantar o rebobinar video o audio Realice una de las siguientes acciones: l Para pausar el video o audio, haga clic en . Para adelantar el video o audio, arrastre el control deslizante hacia la derecha. l Para rebobinar el video o audio, arrastre el control deslizante hacia la izquierda. l 30 Capítulo 3 MimioTeach Si utiliza MimioTeach con un proyector, puede dar lecciones y presentaciones directamente desde la pizarra. En el modo Interactivo de MimioStudio, puede controlar el movimiento del cursor en la pantalla con el estilete MimioTeach, tal como lo haría con un mouse en la computadora. Contenido del paquete El paquete de MimioTeach contiene lo siguiente: 1 Barra de MimioTeach bar 5 Chapas de montaje 2 Adaptador de alimentación USB 6 DVD de MimioStudio 3 MimioHub 7 Pluma MimioTeach 4 Cable USB Si le falta alguno de los elementos indicados, póngase en contacto con el Departamento de Asistencia al Cliente. Acerca de MimioTeach Puede usar el estilete y la barra de MimioTeach en el modo Interactivo de MimioStudio para dar lecciones y presentaciones. 31 MimioTeach También puede usar la barra de MimioTeach con MimioCapture para capturar notas desde la pizarra a MimioStudio Notebook. Para más información sobre el uso de MimioTeach con MimioCapture, consulte MimioCapture. La siguiente figura muestra los principales componentes de MimioTeach. 1 Iniciar herramientas (botón A) 5 Conector de alimentación/USB 2 Suspender/Clic con botón secundario (botón B) 6 Iniciar 3 Base de MimioHub 7 Calibrar 4 Luz de encendido/estado Luces de estado Las luces de estado indican visualmente el estado de la barra de MimioTeach. 32 Desactivado No recibe alimentación; el cable de alimentación/USB no está conectado o MimioTeach está apagado. Verde MimioTeach está conectado y recibe alimentación; el software MimioStudio está en ejecución. Verde intermitente MimioTeach está conectado o conectándose, y recibe alimentación; el software MimioStudio no está en ejecución. Ámbar MimioTeach no puede encontrar ningún MimioHub disponible. Ámbar MimioTeach está buscando un MimioHub disponible. intermitente Acerca de MimioStudio Herramientas Con las Herramientas de presentación de MimioStudio, puede centrar la atención de la audiencia en un área específica de la pantalla al mostrar solo ciertas partes de la pantalla. También puede escribir notas en la pantalla con la función Comentarios en la pantalla de las herramientas de dibujo disponibles en las Herramientas de MimioStudio. Para más información acerca de las Herramientas de MimioStudio, consulte Marcar la pantalla con Comentarios en la pantalla. En la tabla siguente se describen los principales componentes de las Herramientas de MimioStudio. 33 MimioTeach Herramienta de selección Zoom Pluma Pincel Texto Marcador de resalto Línea Fin de flecha Inicio de flecha Flecha dual Rectángulo Elipse Triángulo Triángulo recto Estrella de cinco puntas Hexágono Pentágono Reconocimiento de formas Borrador Insertar archivo Recorte de pantalla Selector de color Más colores Relleno de objeto Color de contorno y de relleno Control deslizante Grosor Paleta de colores Línea continua Línea discontinua Línea de puntos Transparencia Galería Aplicaciones (ver a continuación) Clic con el botón secundario Interactivo Mouse Comentarios en la pantalla En la herramienta Aplicaciones, tiene acceso a lo siguiente: Revelado Foco Herramientas de texto Voto rápido Grabadora Ver Calculadora Ampliación Explorador web Primeros pasos Lea los temas siguientes para instalar y empezar a utilizar MimioTeach. 34 Primeros pasos n Configurar el estilete de MimioTeach n Configurar la barra de MimioTeach n Configurar el modo Interactivo Configurar el estilete de MimioTeach El estilete de MimioTeach se alimenta con una batería recargable de iones de litio. La batería se recarga siempre que se coloca el estilete en la barra de MimioTeach. Para configurar el estilete de MimioTeach 1. Gire la parte superior del estilete a la izquierda para separarla del cuerpo. 2. Retire la tira plástica del estilete. 3. Vuelva a colocar la parte superior en el cuerpo del estilete y gire a la derecha para conectarla. Configurar la barra de MimioTeach La barra de MimioTeach se proporciona conectada con MimioHub. También puede utilizar MimioHub para conectar otros dispositivos MimioClassroom a la computadora, como MimioVote. Cuando no se usa, MimioHub se puede guardar en la base de MimioHub de la parte posterior de la barra de MimioTeach. MimioTeach se alimenta con el cable USB y el adaptador de alimentación que se incluyen. 35 MimioTeach Opcionalmente, MimioTeach puede alimentarse con tres baterías AAA. Para obtener información sobre el uso de baterías para alimentar la barra de MimioTeach, consulte Insertar las baterías. Para configurar la barra de MimioTeach 1. Conecte el cable USB en el puerto USB del adaptador de alimentación. 2. Conecte el otro extremo del cable en el puerto USB de la barra de MimioTeach. 3. Conecte el adaptador de alimentación a la toma de corriente. 4. Coloque la barra de MimioTeach en el borde izquierdo de la pizarra, como se muestra. La barra de MimioTeach se conecta a cualquier pizarra magnética de forma segura. 36 Primeros pasos Montar MimioTeach con una pizarra no magnética para obtener información sobre cómo montar la barra en una pizarra no magnética. 5. Conecte MimioHub en un puerto USB disponible en su computadora. Si no desea conectar la barra de MimioTeach a la computadora de forma inalámbrica, puede conectarla con el cable USB que se incluye sin el adaptador de alimentación. La barra se alimentará a través del puerto USB de la computadora. Configurar el modo Interactivo Con el modo Interactivo de MimioStudio, puede dar lecciones y presentaciones directamente desde la pizarra. Para usar el modo Interactivo, necesita un proyector, una pizarra habilitada de MimioTeach y un estilete MimioTeach. Combinados, estos dispositivos forman una herramienta eficaz para dar lecciones y realizar presentaciones. Proyectar el escritorio Si va a realizar una presentación desde un documento de MimioStudio Notebook o de otra aplicación, como una presentación de PowerPoint, puede abrir la aplicación antes o después de activar y calibrar el modo Interactivo. Para configurar el modo Interactivo 1. Proyecte la imagen de su escritorio en la pizarra. Consulte la documentación del proyector para obtener instrucciones sobre cómo proyectar la imagen del escritorio. 2. Ajuste la imagen proyectada de manera que quede un espacio de 2 a 3 pulgadas entre el borde de la proyección y MimioTeach. 3. Haga clic en el Mouse de MimioTeach en cualquier parte de la pizarra. Se inicia el modo Interactivo y aparece la pantalla de calibración. Para salir del modo Interactivo 37 MimioTeach Realice una de las siguientes acciones: l Presione el botón Interactivo, dos veces en la barra de MimioTeach. l Inicie MimioStudio Herramientas, haga clic en Interactivo Salir. l Inicie Configuración de MimioStudio, seleccione Interactivo y, luego, haga clic en Deshabilitar. y, a continuación, en Consulte Personalizar MimioStudio para obtener información sobre cómo obtener acceso a la configuración de MimioStudio. Calibrar el modo Interactivo Cada vez que habilite el modo Interactivo, se le preguntará si desea calibrarlo con el estilete MimioTeach. Cuando utiliza una pizarra y un proyector instalados de manera permanente, no es necesario que vuelva a calibrar el modo Interactivo después de la primera sesión. Consulte Ajustar la configuración interactiva. Para calibrar el modo Interactivo 1. Si no aparece la pantalla de calibración al iniciar el modo Interactivo, realice una de las siguientes acciones: l Inicie MimioStudio Herramientas, haga clic en el botón Interactivo continuación, en Recalibrar. l Presione el botón Interactivo, , en la barra de MimioTeach. Inicie Configuración de MimioStudio, seleccione Interactivo y, luego, haga clic en Calibrar. l y, a 2. Presione el estilete de MimioTeach en la pizarra, en el centro de cada uno de los nueve puntos de calibración. Asegúrese de sostener el estilete perpendicular a la superficie de escritura mientras hace clic. Ese punto de calibración desaparece y aparece el siguiente punto de calibración. Cuando desaparece la pantalla de calibración, se habilita el modo Interactivo. Usar MimioTeach Puede usar el estilete y la barra de MimioTeach en el modo Interactivo de MimioStudio para dar lecciones y presentaciones. En el modo Interactivo de MimioStudio, puede controlar el movimiento del cursor en la pantalla con el estilete MimioTeach, tal como lo haría con un mouse en la computadora. También puede usar las distintas herramientas de presentación de las Herramientas de MimioStudio para centrar la atención de la audiencia en un área específica de la pantalla al mostrar solo ciertas partes de la pantalla. Asimismo, puede escribir notas en la pantalla con las herramientas de dibujo disponibles en las Herramientas de MimioStudio utilizando la función Comentarios en la pantalla. 38 Usar MimioTeach Usar el estilete de MimioTeach En el modo Interactivo, el estilete de MimioTeach puede usarse para controlar el escritorio e interactuar con las aplicaciones de la computadora desde la pizarra. En la siguiente tabla se describe cómo usar el estilete de MimioTeach para controlar el escritorio desde la pizarra. Para ejecutar Haga lo siguiente Clic con el botón primario del mouse Haga clic en la zona proyectada con la punta del estilete en el lugar deseado. Doble clic con el botón primario del mouse Rápidamente haga clic dos veces en la zona proyectada con la punta del estilete en el lugar deseado. Clic con el botón secundario del mouse Presione el botón B del estilete y, a continuación, haga clic en la zona proyectada con la punta del estilete en el lugar deseado. Suspender 1. Sostenga el estilete en la ubicación deseada y manténgase lo más cerca posible de la pizarra sin llegar a tocarla. 2. Presione el botón B del estilete. 3. Coloque el estilete en el lugar deseado. 4. Libere el botón B del estilete. Para cambiar las funciones de los botones del estilete de MimioTeach, consulte Ajustar la configuración interactiva. Centrar la atención con las herramientas de reflector y revelado Las herramientas de reflector y revelado permiten ocultar ciertas secciones de la pantalla para ayudarlo a centrar la atención de la audiencia en una zona específica de la pantalla. Usar la herramienta de revelado La herramienta de revelado crea una sombra que se puede subir, bajar o mover sobre la imagen de la pantalla, como si moviera una sombra arriba, abajo o por la pantalla. De esta manera, puede exponer viñetas u otra información progresivamente. 39 MimioTeach Para usar la herramienta de revelado Realice una de las siguientes acciones: l En las Herramientas de MimioStudio, haga clic en el botón Aplicaciones, continuación, seleccione Revelado. y, a l (Modo Interactivo solamente) Presione el botón Iniciar, , en la barra de MimioTeach y, a continuación, haga clic en Revelado en la ventana de inicio. Para ajustar la zona de revelado Haga clic dentro de la zona sombreada y arrastre hacia abajo, arriba o a la derecha para revelar una sección mayor o menor del área visualizada. Para ajustar la transparencia de la herramienta de revelado 1. Haga clic en y luego apunte a Transparente. 2. De la lista Transparente, seleccione un porcentaje. Una transparencia del 0% significa que la zona sombreada estará completamente opaca. Usar la herramienta de reflector La herramienta de reflector oculta la pantalla completa excepto por una región pequeña, el reflector. De esta manera, puede centrar la atención de la audiencia en una zona específica de la pantalla. El área del reflector se puede cambiar de forma y tamaño, y se puede mover por la pantalla. 40 Usar MimioTeach Para utilizar la herramienta de reflector 1. Realice una de las siguientes acciones: l En las Herramientas de MimioStudio, haga clic en el botón Aplicaciones, continuación, seleccione Foco. , y, a (Modo Interactivo solamente) Presione el botón Iniciar, , en la barra de MimioTeach y, a continuación, haga clic en Foco en la ventana de inicio. 2. Haga clic en la zona sombreada que está fuera del borde del reflector y arrastre el reflector hacia la ubicación deseada. l Para ajustar la forma del reflector 1. Haga clic en y, a continuación, apunte a Forma. 2. En la lista Forma, elija una forma para el reflector. Para cambiar el tamaño del reflector 1. Haga clic en y, a continuación, apunte a Tamaño. 2. De la lista Tamaño, seleccione un tamaño de reflector. Para cambiar el tamaño del reflector también puede arrastrar el borde de color del reflector hasta obtener el tamaño deseado. Para ajustar la transparencia del reflector 1. Haga clic en y luego apunte a Transparente. 2. De la lista Transparente, seleccione un porcentaje de transparencia. Una transparencia del 0% significa que la zona sombreada estará completamente opaca. Marcar la pantalla con Comentarios en la pantalla El modo Comentarios en la pantalla le permite escribir comentarios en aplicaciones, páginas web e imágenes. Cuando se encuentra en el modo Comentarios, aparece un borde verde de extremo descolorido en el escritorio. Cuando sale del modo Comentarios en la pantalla, todos los comentarios se eliminan de la pizarra y se almacenan automáticamente en la carpeta Comentarios en la pantalla de la Galería de MimioStudio. Habilitar el modo Comentarios en la pantalla Para habilitar el modo Comentarios en la pantalla 41 MimioTeach 1. Realice una de las siguientes acciones l l En Herramientas de MimioStudio, haga clic en el botón Comentarios en la pantalla, , para congelar la imagen actual del escritorio. (Modo Interactivo solamente) Presione el botón Iniciar, , en la barra de MimioTeach y, a continuación, haga clic en Comentario en la pantalla en la ventana de inicio. Aparece un borde verde de extremo descolorido en el escritorio. 2. Escriba en la pantalla con las Herramientas de MimioStudio. Todas las funciones de objetos, dibujos y manipulación de las Herramientas de MimioStudio están disponibles en el modo Comentarios en la pantalla. Para salir del modo Comentarios en la pantalla Realice una de las siguientes acciones: l En las Herramientas de MimioStudio, haga clic en el botón Mouse, "descongelar" la pantalla. , para l (Modo Interactivo solamente) Presione el botón Iniciar, , en la barra de MimioTeach y, a continuación, haga clic en Comentario en la pantalla en la ventana de inicio. Para deshabilitar el borde del modo Comentarios 1. Haga clic con el botón secundario en en el área de notificación de la Barra de tareas y seleccione Configuración. 2. Seleccione Notebook en el cuadro de diálogo Configuración de MimioStudio. 3. En General, desactive la casilla Habilitar el borde de la pantalla completa (Comentarios en la pantalla solamente). 4. Haga clic en Aceptar para guardar la configuración. Escribir comentarios en la pantalla con las Herramientas de MimioStudio Las Herramientas de MimioStudio se utilizan para escribir comentarios en la pantalla. Todas las funciones de objetos, dibujos y manipulación de las Herramientas de MimioStudio están disponibles en el modo Comentarios en la pantalla. Una vez que selecciona una herramienta de dibujo, dicha herramienta permanece seleccionada hasta que elige otra herramienta de dibujo o la herramienta de selección. Consulte Manipular objetos para ver una descripción completa de la manipulación de objetos. Todas las funciones y características de las herramientas de dibujo de MimioStudio que están disponibles en Notebook de MimioStudio están disponibles en el modo Comentarios en la pantalla. Para usar la pluma a pulso 1. Haga clic en el botón Pluma, . 2. (Opcional) Para ajustar el ancho de la línea, arrastre el control deslizante Grosor. 3. (Opcional) Para ajustar el color de línea, realice una de las siguientes acciones: 42 l Seleccione un color en la Paleta de colores. l Haga clic en y seleccione un color en el cuadro de diálogo Color. Usar MimioTeach l Haga clic en y seleccione un color en el escritorio. 4. (Opcional) Para ajustar la transparencia de la línea, haga clic en el botón Transparencia, , y luego seleccione un porcentaje de transparencia. 5. Coloque el cursor en el lugar de la página donde desea que comience el trazo de tinta. 6. Arrastre el cursor para dibujar trazos de tinta. Para usar el pincel a pulso 1. Haga clic en el botón Pincel, . 2. (Opcional) Para ajustar el ancho de la línea, arrastre el control deslizante Grosor. 3. (Opcional) Para ajustar el color de línea, realice una de las siguientes acciones: l Seleccione un color en la Paleta de colores. l Haga clic en y seleccione un color en el cuadro de diálogo Color. l Haga clic en y seleccione un color en el escritorio. 4. (Opcional) Para ajustar la transparencia de la línea, haga clic en el botón Transparencia, , y luego seleccione un porcentaje de transparencia. 5. Coloque el cursor en el lugar de la página donde desea que comience el trazo del pincel. 6. Arrastre el cursor para dar pinceladas. Para resaltar una sección de la pantalla 1. Haga clic en el botón Marcador de resaltado, . 2. (Opcional) Para ajustar el ancho del marcador de resaltado, arrastre el control deslizante Grosor. 3. (Opcional) Para cambiar el color, realice una de las siguientes acciones: l Seleccione un color en la Paleta de colores. l Haga clic en y seleccione un color en el cuadro de diálogo Color. l Haga clic en y seleccione un color en el escritorio. 4. Coloque el cursor en el lugar de la página donde desea que comience el trazo del marcador de resaltado. 5. Arrastre el cursor sobre el área que desea resaltar. Para borrar trazos de tinta y del marcador de resaltado 1. Haga clic en el botón Borrador, . 2. (Opcional) Para ajustar el ancho del borrador, arrastre el control deslizante Grosor. 3. Arrastre el cursor sobre los trazos de tinta o del marcador de resaltado que desea borrar. Para agregar una línea o forma 1. Haga clic en el tipo de línea o forma que desee agregar. 2. (Opcional) Para ajustar el ancho de la línea o del contorno, arrastre el control deslizante Grosor. 3. (Opcional) Para cambiar el color de la línea o del contorno, seleccione el cuadro Color del contorno y realice una de las acciones siguientes: l Seleccione un color en la Paleta de colores. l Haga clic en y seleccione un color en el cuadro de diálogo Color. 43 MimioTeach l Haga clic en y seleccione un color en el escritorio. 4. (Opcional) Para ajustar el color de relleno, seleccione el cuadro Color de relleno y realice una de las acciones siguientes: l Seleccione un color en la Paleta de colores. l Haga clic en y seleccione un color en el cuadro de diálogo Color. l Haga clic en y seleccione un color en el escritorio. 5. Para cambiar el estilo de línea o de contorno, haga clic en opciones siguientes: l Línea continua l Línea discontinua y seleccione una de las l Línea de puntos 6. (Opcional) Para ajustar la transparencia de la línea o de la forma, haga clic en el botón Transparencia, , y luego seleccione un porcentaje de transparencia. 7. Coloque el cursor en el lugar de la página donde desea que comience la línea o la forma. 8. Arrastre el cursor para dibujar la línea o la forma. Para agregar texto con formato 1. Haga clic en el botón Texto, . 2. Coloque el cursor en el lugar de la página donde desea que comience el texto. Para crear un cuadro de texto de ancho fijo, coloque el cursor en el lugar de la página donde desea que comience el cuadro de texto y, luego, arrástrelo hasta obtener el ancho deseado. 3. Seleccione un estilo de fuente, un tamaño, un color y una opción de alineación para el texto. 4. Escriba en el cuadro de texto. Para dibujar una forma 1. Haga clic en el botón Reconocimiento de formas, . 2. (Opcional) Para ajustar el ancho del contorno, arrastre el control deslizante Grosor. 3. (Opcional) Para cambiar el color del contorno, seleccione el cuadro Color del contorno y realice una de las acciones siguientes: l Seleccione un color en la Paleta de colores. l Haga clic en y seleccione un color en el cuadro de diálogo Color. l Haga clic en y seleccione un color en el escritorio. 4. (Opcional) Para ajustar el color de relleno, seleccione el cuadro Color de relleno y realice una de las acciones siguientes: 44 l Seleccione un color en la Paleta de colores. l Haga clic en y seleccione un color en el cuadro de diálogo Color. l Haga clic en y seleccione un color en el escritorio. Usar MimioTeach 5. Para cambiar el estilo de línea o de contorno, haga clic en opciones siguientes: l Línea continua l Línea discontinua y seleccione una de las l Línea de puntos 6. (Opcional) Para ajustar la transparencia de la forma, haga clic en el botón Transparencia, , y luego seleccione un porcentaje de transparencia. 7. Coloque el cursor en el lugar de la página donde desea que comience la forma. 8. Arrastre el cursor para dibujar la forma. La herramienta Reconocimiento de formas puede usarse para dibujar círculos, elipses, triángulos, rectángulos, cuadrados y líneas. Borrar todos los comentarios de la pantalla Cuando sale del modo Comentarios en la pantalla, todos los comentarios se borran de la pantalla y se guardan automáticamente como una instantánea de la pantalla. Consulte Trabajar con instantáneas de Comentarios en la pantalla para obtener información sobre cómo revisar y usar las instantáneas. Insertar texto en una aplicación con la Herramienta de texto de MimioStudio Puede escribir texto en cualquier página o cuadro de entrada de texto con la Herramienta de texto de MimioStudio. La Herramienta de texto tiene tres maneras de ingresar texto: n La función Teclado en pantalla permite ingresar texto mediante la aplicación de un teclado en pantalla. n La función Escribir donde sea permite ingresar texto escribiendo en cualquier parte de la pantalla. Su escritura se convierte automáticamente en texto y se ingresa en la aplicación actual. La función Escribir donde sea solo es compatible con Windows XP de 32 bits. n El Bloc de notas permite ingresar texto mediante un pequeño bloc de notas en la pantalla. Su escritura se convierte automáticamente a texto y se ingresa en la aplicación actual. Además, Escribir donde sea y Bloc de notas también son compatibles con el reconocimiento de gestos, que permite que los accesos directos manuscritos se reconozcan automáticamente como si fueran teclas usadas comúnmente. Para obtener acceso a la Herramienta de texto de MimioStudio 1. En las Herramientas de MimioStudio, haga clic en el botón Aplicaciones, , y a continuación seleccione Herramienta de texto. 2. Haga clic con el botón secundario en el ícono Herramienta de texto , , o en el área de notificación de la Barra de tareas de Windows. 3. Seleccione la Herramienta de texto que desea usar. l Teclado para habilitar el Teclado en pantalla. l Escribir donde sea para habilitar la función Escribir donde sea. l Bloc de notas para habilitar el Bloc de notas. 45 MimioTeach Para deshabilitar la Herramienta de texto de MimioStudio Realice una de las siguientes acciones: l Haga clic en el ícono Herramienta de texto de la barra de tareas. , o en el área de notificación l En las Herramientas de MimioStudio, haga clic en el botón Aplicaciones, continuación, seleccione Herramienta de texto. y, a Usar el Teclado en pantalla Puede escribir texto en cualquier aplicación mediante el Teclado en pantalla. Para usar el Teclado en pantalla 1. Inicie el Teclado en pantalla. 2. Haga clic en el cuadro de entrada de texto o en la página donde desea escribir texto. 3. Con el mouse o el estilete MimioTeach, presione las teclas virtuales del teclado en pantalla. El texto se escribirá en la página o en el cuadro de entrada de texto que seleccionó. Usar la función Escribir donde sea Con Escribir donde sea puede escribir texto en cualquier página o cuadro de entrada de texto. Para hacerlo, utilice el estilete MimioTeach en el modo Interactivo. También puede usar Escribir donde sea con su mouse u otro dispositivo de entrada de la computadora. La función Escribir donde sea solo es compatible con Windows XP de 32 bits. Para usar la función Escribir donde sea 1. Inicie Escribir donde sea. Aparecen los botones en pantalla de Escribir donde sea. 2. Haga clic en el cuadro de entrada de texto o en la página donde desea escribir texto. 3. Escriba en cualquier lugar de la pantalla con el mouse o con el estilete MimioTeach. Su escritura se convierte automáticamente en texto y se escribe en la página o el cuadro de entrada de texto que seleccionó. 4. Use los botones en pantalla para las teclas usadas comúnmente. Botón Descripción Retroceso Entrar Tabulador Espacio La función Escribir donde sea también es compatible con el reconocimiento de gestos para las teclas usadas comúnmente. Consulte Usar el Reconocimiento de gestos. 46 Usar MimioTeach Usar el Bloc de notas El Bloc de notas le permite ingresar texto mediante un pequeño bloc de notas en pantalla con el estilete MimioTeach mientras está en el modo Interactivo. También puede usar el Bloc de notas con su mouse u otro dispositivo de entrada de la computadora. Para usar el Bloc de notas 1. Inicie el Bloc de notas. Aparece el bloc de notas en pantalla. 2. Haga clic en el cuadro de entrada de texto o en la página donde desea escribir texto. 3. Escriba dentro del espacio amarillo del bloc de notas en pantalla con el mouse o con el estilete MimioTeach. Su escritura se convierte automáticamente en texto y se escribe en la página o el cuadro de entrada de texto que seleccionó. 4. Use los botones en pantalla para las teclas usadas comúnmente. Botón Descripción Retroceso Entrar Tabulador Espacio El Bloc de notas también es compatible con el reconocimiento de gestos para las teclas usadas comúnmente. Consulte Usar el Reconocimiento de gestos. Usar el Reconocimiento de gestos Con el reconocimiento de gestos, los accesos directos manuscritos se reconocen automáticamente como si fueran las teclas usadas comúnmente. La función Escribir donde sea y el Bloc de notas son compatibles. En la siguiente tabla se describe cómo usar los gestos para realizar funciones comunes. 47 MimioTeach Para presionar Haga lo siguiente Retroceso Dibuje una línea de derecha a izquierda. Entrar Dibuje una línea de abajo hacia arriba y luego de derecha a izquierda, en un solo trazo. Dibuje una línea de abajo hacia arriba y Tabulador luego de izquierda a derecha, en un solo trazo. Dibuje una línea de arriba hacia abajo y Barra de espacio luego de izquierda a derecha, en un solo trazo. Usar las herramientas de Ampliación, Calculadora y Explorador web Las Herramientas de MimioStudio incluyen accesos directos para acceder a un explorador web, a una calculadora y a un ampliador. Para usar estas herramientas 1. Inicie las preferencias de las Herramientas de MimioStudio. 2. Haga clic en el botón Aplicaciones, de las herramientas siguientes: l Calculadora l Ampliación l Explorador web , seleccione Más herramientas y luego elija una Grabar audio y acciones del escritorio en el modo Interactivo Con la Grabadora de MimioStudio, puede grabar las interacciones en un archivo de video AVI, con o sin audio. Consulte Usar la Grabadora de MimioStudio para obtener más información sobre cómo usar la Grabadora de MimioStudio. Mantenimiento de MimioTeach Lea los temas siguientes para obtener información sobre la limpieza, el almacenamiento y el montaje permanente de MimioTeach. 48 n Limpiar MimioTeach n Insertar las baterías n Montar MimioTeach con una pizarra no magnética Mantenimiento de MimioTeach Limpiar MimioTeach MimioTeach se ha diseñado para ofrecer una larga durabilidad sin problemas y el mantenimiento que requiere es mínimo. Puede limpiar fácilmente MimioTeach con los siguientes productos: n Un paño que no suelte pelusa. n Alcohol isopropílico, detergente lavavajillas diluido o limpiacristales diluido. Si utiliza un producto limpiacristales, asegúrese de que no contenga amoníaco. Para limpiar el estilete y la barra de MimioTeach 1. Desconecte el cable USB de la barra de MimioTeach. 2. Utilice el paño para limpiar el exterior del estilete y la barra de MimioTeach. 3. Elimine la suciedad y las manchas con una de las soluciones limpiadoras mencionadas anteriormente. Evite utilizar líquidos sobre los contactos de carga. Asegúrese de que no entre líquido en las aberturas del equipo. 4. Vuelva a conectar el cable USB. Insertar las baterías MimioTeach se alimenta con el cable USB y el adaptador de alimentación que se incluyen. Opcionalmente, MimioTeach puede alimentarse con tres baterías AAA. Para insertar las baterías 1. Presione hacia abajo y deslice la tapa del compartimento de la batería. 2. Inserte las tres baterías AAA en el compartimento de baterías. 3. Vuelva a colocar la cubierta del compartimento de baterías. Retire las baterías si la barra de MimioTeach no se va a usar durante un período de tiempo prolongado. Montar MimioTeach con una pizarra no magnética La barra de MimioTeach se conecta a cualquier pizarra magnética de forma segura. Si no tiene ninguna pizarra magnética, puede montar la barra de MimioTeach en la pizarra con las chapas metálicas que se incluyen. Si está instalando MimioTeach y MimioCapture, debe instalar MimioCapture antes de montar MimioTeach. Esto asegurará la colocación adecuada de la barra de MimioTeach. Consulte Montar MimioCapture en una pizarra no magnética para obtener información sobre cómo montar MimioCapture. Para montar MimioTeach con una pizarra no magnética 1. Coloque las chapas metálicas en la parte posterior de la barra de MimioTeach, como se muestra. Asegúrese de que el hueco de cada chapa quede encajado en el hueco de la parte posterior de la barra de MimioTeach. 49 MimioTeach 2. Quite el papel protector de las cintas adhesivas para dejarlas al descubierto. 3. Apriete bien la barra de MimioTeach en el borde izquierdo de la pizarra, como se muestra. 50 Capítulo 4 Mimio Interactive Si utiliza Mimio Interactive con un proyector, puede dar lecciones y presentaciones directamente desde la pizarra. En el modo Interactivo de MimioStudio, puede controlar el movimiento del cursor en la pantalla con el Mouse de Mimio Interactive, tal como lo haría con un mouse en la computadora. Contenido del paquete El paquete de Mimio Interactive contiene lo siguiente: 1 Barra de Mimio Interactive bar 4 DVD de MimioStudio 2 Soportes de montaje 5 Mouse de Mimio 3 Cable USB 6 Batería AA Si le falta alguno de los elementos indicados, póngase en contacto con el Departamento de Asistencia al Cliente. Acerca de Mimio Interactive Puede usar la barra y el mouse de Mimio Interactive en el modo Interactivo de MimioStudio para dar lecciones y presentaciones. 51 Mimio Interactive También puede usar la barra de Mimio Interactive con Mimio Capture Kit para capturar notas desde la pizarra a MimioStudio Notebook. Para más información sobre el uso de Mimio Interactive con Mimio Capture Kit, consulte Mimio Capture Kit. La siguiente figura muestra los principales componentes de Mimio Interactive. 1 Botón A (clic con el botón secundario) 7 Imprimir página (Herramienta de foco) 2 Botón B (suspender) 8 Cambiar el tamaño de la ventana (herramienta de revelado) 3 Botón de encendido/Luz de estado 9 Interactivo 4 Botón de reconocimiento 10 Luz de estado de transmisión de datos 5 Página nueva (Herramientas de MimioStudio) 11 Luz de estado de memoria 6 Copiar página (Modo Comentarios) Luces de estado Las luces de estado indican visualmente el estado de la barra de Mimio Interactive. 52 Luces de encendido y estado Desactivado No recibe alimentación; el cable de alimentación/USB no está conectado, las baterías deben sustituirse o Mimio Interactive está apagado. Verde Mimio Interactive recibe alimentación. Ámbar Mimio Interactive recibe alimentación; quedan de una a cinco horas de batería. Ámbar intermitente Mimio Interactive recibe alimentación; queda menos de una hora de batería. Luces de estado de transmisión de datos Desactivado La pluma de Mimio Capture Kit o el mouse deMimio Interactive no se están usando. Verde La pluma de Mimio Capture Kit o el mouse deMimio Interactive se están usando. Ámbar Las baterías de la pluma de Mimio Capture Kit o del mouse deMimio Interactive están bajas. Luces de estado de memoria Desactivado La memoria de la barra de Mimio Interactive está vacía. Verde intermitente Los datos se están descargando desde la barra de Mimio Interactive a su computadora. Verde La memoria de la barra de Mimio Interactive está a menos del 80% de su capacidad. Ámbar La memoria de la barra de Mimio Interactive está al 80%-90% de su capacidad. Ámbar intermitente La memoria de la barra de Mimio Interactive está a más del 90% de su capacidad. Acerca de Mimio Wireless Puede usar el módulo de Mimio Wireless y el receptor inalámbrico para conectar la barra de Mimio Interactive a su computadora sin necesidad de cables. La siguiente figura muestra los principales componentes de Mimio Wireless. 53 Mimio Interactive 1 Botón de encendido/Luz de estado 6 Cambiar el tamaño de la ventana (herramienta de revelado) 2 Botón de reconocimiento 7 Interactivo 3 Página nueva (Herramientas de MimioStudio) 8 Luz de estado de enlace 4 Copiar página (Modo Comentarios) 9 Luz de estado de transmisión de datos 5 Imprimir página (Herramienta de foco) Luces de estado Las luces de estado indican visualmente el estado de la barra de Mimio Interactive. Luces de encendido y estado Desactivado No recibe alimentación; el cable de alimentación/USB no está conectado, las baterías deben sustituirse o Mimio Interactive está apagado. Verde Mimio Interactive recibe alimentación. Ámbar Mimio Interactive recibe alimentación; quedan de una a cinco horas de batería. Ámbar intermitente Mimio Interactive recibe alimentación; queda menos de una hora de batería. Luces de estado de enlace Verde 54 Mimio Interactive está conectado al receptor inalámbrico. Verde intermitente Mimio Interactive está intentando conectarse al receptor inalámbrico. Ámbar Mimio Interactive no puede encontrar ningún receptor inalámbrico disponible. Luces de estado de transmisión de datos Verde intermitente (lento) La pluma de Mimio Capture Kit o el mouse deMimio Interactive no se están usando. Verde intermitente (rápido) La pluma de Mimio Capture Kit o el mouse deMimio Interactive se están usando. Ámbar Las baterías de la pluma de Mimio Capture Kit o del mouse deMimio Interactive están bajas. Acerca de MimioStudio Herramientas Con las Herramientas de presentación de MimioStudio, puede centrar la atención de la audiencia en un área específica de la pantalla al mostrar solo ciertas partes de la pantalla. También puede escribir notas en la pantalla con la función Comentarios en la pantalla de las herramientas de dibujo disponibles en las Herramientas de MimioStudio. Para más información acerca de las Herramientas de MimioStudio, consulte Marcar la pantalla con Comentarios en la pantalla. En la tabla siguente se describen los principales componentes de las Herramientas de MimioStudio. 55 Mimio Interactive Herramienta de selección Zoom Pluma Pincel Texto Marcador de resalto Línea Fin de flecha Inicio de flecha Flecha dual Rectángulo Elipse Triángulo Triángulo recto Estrella de cinco puntas Hexágono Pentágono Reconocimiento de formas Borrador Insertar archivo Recorte de pantalla Selector de color Más colores Relleno de objeto Color de contorno y de relleno Control deslizante Grosor Paleta de colores Línea continua Línea discontinua Línea de puntos Transparencia Galería Aplicaciones (ver a continuación) Clic con el botón secundario Interactivo Mouse Comentarios en la pantalla En la herramienta Aplicaciones, tiene acceso a lo siguiente: Revelado Foco Herramientas de texto Voto rápido Grabadora Ver Calculadora Ampliación Explorador web Primeros pasos Lea los temas siguientes para instalar y empezar a utilizar Mimio Interactive. 56 Primeros pasos n Configurar el Mouse de Mimio Interactive n Configurar la barra de Mimio Interactive n Configurar Mimio Wireless n Configurar el modo Interactivo Configurar el Mouse de Mimio Interactive El Mouse de Mimio Interactive se alimenta con una batería AA. Para configurar el Mouse de Mimio Interactive 1. Presione hacia abajo y deslice la tapa del compartimento de la batería. 2. Inserte la batería AA en el compartimento de la batería. 3. Vuelva a colocar la cubierta del compartimento de baterías. Configurar la barra de Mimio Interactive Mimio Interactive se conecta a la computadora a través del cable USB que se incluye en la caja. Opcionalmente, Mimio Interactive puede alimentarse con tres baterías AAA. Para obtener información sobre el uso de baterías para alimentar la barra de Mimio Interactive, consulte Insertar las baterías. Para configurar la barra de Mimio Interactive 1. Despliegue la barra de Mimio Interactive. 2. Conecte el cable USB en el puerto USB de la barra de Mimio Interactive. 57 Mimio Interactive 3. Conecte el otro extremo del cable USB en un puerto USB disponible en la computadora. 4. Coloque la barra de Mimio Interactive en el borde izquierdo de la pizarra, como se muestra. La barra de Mimio Interactive se adhiere a cualquier pizarra usando las ventosas de la parte posterior de la barra. Si la barra de Mimio Interactive se va a usar durante períodos prolongados o repetidos en una misma ubicación, es recomendable sujetar la barra usando los soportes de montaje que se incluyen en la caja. Consulte Montar Mimio Capture Kit para obtener más información sobre cómo montar la barra usando los soportes de montaje. Configurar Mimio El módulo de Mimio Wireless ya está conectado con el receptor inalámbrico que se incluye en la caja. La barra de Mimio Interactive se debe conectar al adaptador de alimentación. Opcionalmente, Mimio Interactive puede alimentarse con tres baterías AAA. Para obtener información sobre el uso de baterías para alimentar la barra de Mimio Interactive, consulte Insertar las baterías. Para configurar Mimio Wireless 1. Presione el botón de liberación en la parte posterior de la barra de Mimio Interactive y deslice el módulo linkUSB hacia abajo para quitarlo. 58 Primeros pasos 2. Coloque el módulo de Mimio Wireless en la barra de Mimio Interactive. 3. Enchufe el adaptador de alimentación al conector de alimentación situado en la parte inferior de la barra de Mimio Interactive. 4. Enchufe el otro extremo del adaptador de alimentación a una toma de corriente. 5. Coloque la barra de Mimio Interactive en el borde izquierdo de la pizarra, como se muestra. 59 Mimio Interactive La barra de Mimio Interactive se adhiere a cualquier pizarra usando las ventosas de la parte posterior de la barra. 6. Conecte el receptor inalámbrico a un puerto USB disponible en su computadora. Si la barra de Mimio Interactive se va a usar durante períodos prolongados o repetidos en una misma ubicación, es recomendable sujetar la barra usando los soportes de montaje que se incluyen en la caja. Consulte Montar Mimio Capture Kit para obtener más información sobre cómo montar la barra usando los soportes de montaje. Configurar el modo Interactivo Con el modo Interactivo de MimioStudio, puede dar lecciones y presentaciones directamente desde la pizarra. Para usar el modo Interactivo, necesita un proyector, una pizarra habilitada de Mimio Interactive y un Mouse de Mimio Interactive. Combinados, estos dispositivos forman una herramienta eficaz para dar lecciones y realizar presentaciones. Proyectar el escritorio Si va a realizar una presentación desde un documento de MimioStudio Notebook o de otra aplicación, como una presentación de PowerPoint, puede abrir la aplicación antes o después de activar y calibrar el modo Interactivo. Para configurar el modo Interactivo 60 Primeros pasos 1. Proyecte la imagen de su escritorio en la pizarra. Consulte la documentación del proyector para obtener instrucciones sobre cómo proyectar la imagen del escritorio. 2. Ajuste la imagen proyectada de manera que quede un espacio de 2 a 3 pulgadas entre el borde de la proyección y Mimio Interactive. 3. Haga clic en el Mouse de Mimio Interactive en cualquier parte de la pizarra. Se inicia el modo Interactivo y aparece la pantalla de calibración. Para salir del modo Interactivo Realice una de las siguientes acciones: l Presione dos veces el botón Interactivo, , en la barra de Mimio Interactive. l Inicie MimioStudio Herramientas, haga clic en Interactivo Salir. l Inicie Configuración de MimioStudio, seleccione Interactivo y, luego, haga clic en Deshabilitar. y, a continuación, en Consulte Personalizar MimioStudio para obtener información sobre cómo obtener acceso a la configuración de MimioStudio. Calibrar el modo Interactivo Cada vez que habilite el modo Interactivo, se le preguntará si desea calibrarlo con el Mouse de Mimio Interactive. Cuando utiliza una pizarra y un proyector instalados de manera permanente, no es necesario que vuelva a calibrar el modo Interactivo después de la primera sesión. Consulte Ajustar la configuración interactiva. Para calibrar el modo Interactivo 1. Si no aparece la pantalla de calibración al iniciar el modo Interactivo, realice una de las siguientes acciones: l Inicie MimioStudio Herramientas, haga clic en el botón Interactivo continuación, en Recalibrar. l Presione el botón Interactivo, , en la barra de Mimio Interactive. Inicie Configuración de MimioStudio, seleccione Interactivo y, luego, haga clic en Calibrar. l y, a 2. Presione el Mouse de Mimio Interactive en la pizarra, en el centro de cada uno de los 61 Mimio Interactive nueve puntos de calibración. Asegúrese de sostener el estilete perpendicular a la superficie de escritura mientras hace clic. Ese punto de calibración desaparece y aparece el siguiente punto de calibración. Cuando desaparece la pantalla de calibración, se habilita el modo Interactivo. Usar Mimio Interactive Puede usar el estilete y la barra de Mimio Interactive en el modo Interactivo de MimioStudio para dar lecciones y presentaciones. En el modo Interactivo de MimioStudio, puede controlar el movimiento del cursor en la pantalla con el Mouse de Mimio Interactive, tal como lo haría con un mouse en la computadora. También puede usar las distintas herramientas de presentación de las Herramientas de MimioStudio para centrar la atención de la audiencia en un área específica de la pantalla al mostrar solo ciertas partes de la pantalla. Asimismo, puede escribir notas en la pantalla con las herramientas de dibujo disponibles en las Herramientas de MimioStudio utilizando la función Comentarios en la pantalla. Usar el Mouse de Mimio Interactive En el modo Interactivo, el Mouse de Mimio Interactive puede usarse para controlar el escritorio e interactuar con las aplicaciones de la computadora desde la pizarra. En la siguiente tabla se describe cómo usar el Mouse de Mimio Interactive para controlar el escritorio desde la pizarra. Para ejecutar Haga lo siguiente Clic con el botón primario del mouse Haga clic en el lugar deseado de la zona proyectada con la punta del Mouse de Mimio Interactive. Doble clic con el botón primario del mouse Rápidamente haga clic dos veces en el lugar deseado de la zona proyectada con la punta del Mouse de Mimio Interactive. 1. Sostenga el Mouse de Mimio Interactive en la ubicación deseada y manténgase lo Clic con el botón secundario del mouse Suspender más cerca posible de la pizarra sin llegar a tocarla. 2. Presione el botón A (cóncavo) del Mouse de Mimio Interactive. 1. Sostenga el Mouse de Mimio Interactive en la ubicación deseada y manténgase lo más cerca posible de la pizarra sin llegar a tocarla. 2. Presione el botón B (convexo) del Mouse de Mimio Interactive. 3. Mueva el Mouse de Mimio Interactive a la ubicación deseada. 4. Libere el botón B del Mouse de Mimio Interactive. Para cambiar las funciones de los botones del Mouse de Mimio Interactive, consulte Ajustar la configuración interactiva. 62 Usar Mimio Interactive Centrar la atención con las herramientas de reflector y revelado Las herramientas de reflector y revelado permiten ocultar ciertas secciones de la pantalla para ayudarlo a centrar la atención de la audiencia en una zona específica de la pantalla. Usar la herramienta de revelado La herramienta de revelado crea una sombra que se puede subir, bajar o mover sobre la imagen de la pantalla, como si moviera una sombra arriba, abajo o por la pantalla. De esta manera, puede exponer viñetas u otra información progresivamente. Para usar la herramienta de revelado Realice una de las siguientes acciones: l l En las Herramientas de MimioStudio, haga clic en el botón Aplicaciones, y, a continuación, seleccione Revelado. (Solo en modo Interactivo) Presione el botón Cambiar el tamaño de la ventana, , en la barra de Mimio Interactive. Para ajustar la zona de revelado Haga clic dentro de la zona sombreada y arrastre hacia abajo, arriba o a la derecha para revelar una sección mayor o menor del área visualizada. Para ajustar la transparencia de la herramienta de revelado 1. Haga clic en y luego apunte a Transparente. 2. De la lista Transparente, seleccione un porcentaje. Una transparencia del 0% significa que la zona sombreada estará completamente opaca. Usar la herramienta de reflector La herramienta de reflector oculta la pantalla completa excepto por una región pequeña, el reflector. De esta manera, puede centrar la atención de la audiencia en una zona específica 63 Mimio Interactive de la pantalla. El área del reflector se puede cambiar de forma y tamaño, y se puede mover por la pantalla. Para utilizar la herramienta de reflector 1. Realice una de las siguientes acciones: l En las Herramientas de MimioStudio, haga clic en el botón Aplicaciones, continuación, seleccione Foco. l (Solo en el modo Interactivo) Presione el botón Imprimir página, de Mimio Interactive. , y, a , en la barra 2. Haga clic en la zona sombreada que está fuera del borde del reflector y arrastre el reflector hacia la ubicación deseada. Para ajustar la forma del reflector 1. Haga clic en y, a continuación, apunte a Forma. 2. En la lista Forma, elija una forma para el reflector. Para cambiar el tamaño del reflector 1. Haga clic en y, a continuación, apunte a Tamaño. 2. De la lista Tamaño, seleccione un tamaño de reflector. Para cambiar el tamaño del reflector también puede arrastrar el borde de color del reflector hasta obtener el tamaño deseado. Para ajustar la transparencia del reflector 1. Haga clic en y luego apunte a Transparente. 2. De la lista Transparente, seleccione un porcentaje de transparencia. Una transparencia del 0% significa que la zona sombreada estará completamente opaca. Marcar la pantalla con Comentarios en la pantalla El modo Comentarios en la pantalla le permite escribir comentarios en aplicaciones, páginas web e imágenes. Cuando se encuentra en el modo Comentarios, aparece un borde verde de extremo descolorido en el escritorio. Cuando sale del modo Comentarios en la pantalla, todos los comentarios se eliminan de la pizarra y se almacenan automáticamente en la carpeta Comentarios en la pantalla de la Galería de MimioStudio. 64 Usar Mimio Interactive Habilitar el modo Comentarios en la pantalla Para habilitar el modo Comentarios en la pantalla 1. Realice una de las siguientes acciones l En Herramientas de MimioStudio, haga clic en el botón Comentarios en la pantalla, , para congelar la imagen actual del escritorio. l (Solo en el modo Interactivo) Presione el botón Copiar página, de Mimio Interactive. , en la barra Aparece un borde verde de extremo descolorido en el escritorio. 2. Escriba en la pantalla con las Herramientas de MimioStudio. Todas las funciones de objetos, dibujos y manipulación de las Herramientas de MimioStudio están disponibles en el modo Comentarios en la pantalla. Para salir del modo Comentarios en la pantalla Realice una de las siguientes acciones: l En las Herramientas de MimioStudio, haga clic en el botón Mouse, "descongelar" la pantalla. , para l (Solo en el modo Interactivo) Presione el botón Copiar página, de Mimio Interactive. , en la barra Para deshabilitar el borde del modo Comentarios 1. Haga clic con el botón secundario en en el área de notificación de la Barra de tareas y seleccione Configuración. 2. Seleccione Notebook en el cuadro de diálogo Configuración de MimioStudio. 3. En General, desactive la casilla Habilitar el borde de la pantalla completa (Comentarios en la pantalla solamente). 4. Haga clic en Aceptar para guardar la configuración. Escribir comentarios en la pantalla con las Herramientas de MimioStudio Las Herramientas de MimioStudio se utilizan para escribir comentarios en la pantalla. Todas las funciones de objetos, dibujos y manipulación de las Herramientas de MimioStudio están disponibles en el modo Comentarios en la pantalla. Una vez que selecciona una herramienta de dibujo, dicha herramienta permanece seleccionada hasta que elige otra herramienta de dibujo o la herramienta de selección. Consulte Manipular objetos para ver una descripción completa de la manipulación de objetos. Todas las funciones y características de las herramientas de dibujo de MimioStudio que están disponibles en Notebook de MimioStudio están disponibles en el modo Comentarios en la pantalla. Para usar la pluma a pulso 1. Haga clic en el botón Pluma, . 2. (Opcional) Para ajustar el ancho de la línea, arrastre el control deslizante Grosor. 65 Mimio Interactive 3. (Opcional) Para ajustar el color de línea, realice una de las siguientes acciones: l Seleccione un color en la Paleta de colores. l Haga clic en y seleccione un color en el cuadro de diálogo Color. l Haga clic en y seleccione un color en el escritorio. 4. (Opcional) Para ajustar la transparencia de la línea, haga clic en el botón Transparencia, , y luego seleccione un porcentaje de transparencia. 5. Coloque el cursor en el lugar de la página donde desea que comience el trazo de tinta. 6. Arrastre el cursor para dibujar trazos de tinta. Para usar el pincel a pulso 1. Haga clic en el botón Pincel, . 2. (Opcional) Para ajustar el ancho de la línea, arrastre el control deslizante Grosor. 3. (Opcional) Para ajustar el color de línea, realice una de las siguientes acciones: l Seleccione un color en la Paleta de colores. l Haga clic en y seleccione un color en el cuadro de diálogo Color. l Haga clic en y seleccione un color en el escritorio. 4. (Opcional) Para ajustar la transparencia de la línea, haga clic en el botón Transparencia, , y luego seleccione un porcentaje de transparencia. 5. Coloque el cursor en el lugar de la página donde desea que comience el trazo del pincel. 6. Arrastre el cursor para dar pinceladas. Para resaltar una sección de la pantalla 1. Haga clic en el botón Marcador de resaltado, . 2. (Opcional) Para ajustar el ancho del marcador de resaltado, arrastre el control deslizante Grosor. 3. (Opcional) Para cambiar el color, realice una de las siguientes acciones: l Seleccione un color en la Paleta de colores. l Haga clic en y seleccione un color en el cuadro de diálogo Color. l Haga clic en y seleccione un color en el escritorio. 4. Coloque el cursor en el lugar de la página donde desea que comience el trazo del marcador de resaltado. 5. Arrastre el cursor sobre el área que desea resaltar. Para borrar trazos de tinta y del marcador de resaltado 1. Haga clic en el botón Borrador, . 2. (Opcional) Para ajustar el ancho del borrador, arrastre el control deslizante Grosor. 3. Arrastre el cursor sobre los trazos de tinta o del marcador de resaltado que desea borrar. Para agregar una línea o forma 1. Haga clic en el tipo de línea o forma que desee agregar. 2. (Opcional) Para ajustar el ancho de la línea o del contorno, arrastre el control deslizante Grosor. 66 Usar Mimio Interactive 3. (Opcional) Para cambiar el color de la línea o del contorno, seleccione el cuadro Color del contorno y realice una de las acciones siguientes: l Seleccione un color en la Paleta de colores. l Haga clic en y seleccione un color en el cuadro de diálogo Color. l Haga clic en y seleccione un color en el escritorio. 4. (Opcional) Para ajustar el color de relleno, seleccione el cuadro Color de relleno y realice una de las acciones siguientes: l Seleccione un color en la Paleta de colores. l Haga clic en y seleccione un color en el cuadro de diálogo Color. l Haga clic en y seleccione un color en el escritorio. 5. Para cambiar el estilo de línea o de contorno, haga clic en opciones siguientes: l Línea continua l Línea discontinua y seleccione una de las l Línea de puntos 6. (Opcional) Para ajustar la transparencia de la línea o de la forma, haga clic en el botón Transparencia, , y luego seleccione un porcentaje de transparencia. 7. Coloque el cursor en el lugar de la página donde desea que comience la línea o la forma. 8. Arrastre el cursor para dibujar la línea o la forma. Para agregar texto con formato 1. Haga clic en el botón Texto, . 2. Coloque el cursor en el lugar de la página donde desea que comience el texto. Para crear un cuadro de texto de ancho fijo, coloque el cursor en el lugar de la página donde desea que comience el cuadro de texto y, luego, arrástrelo hasta obtener el ancho deseado. 3. Seleccione un estilo de fuente, un tamaño, un color y una opción de alineación para el texto. 4. Escriba en el cuadro de texto. Para dibujar una forma 1. Haga clic en el botón Reconocimiento de formas, . 2. (Opcional) Para ajustar el ancho del contorno, arrastre el control deslizante Grosor. 3. (Opcional) Para cambiar el color del contorno, seleccione el cuadro Color del contorno y realice una de las acciones siguientes: l Seleccione un color en la Paleta de colores. l Haga clic en y seleccione un color en el cuadro de diálogo Color. l Haga clic en y seleccione un color en el escritorio. 4. (Opcional) Para ajustar el color de relleno, seleccione el cuadro Color de relleno y realice una de las acciones siguientes: 67 Mimio Interactive l Seleccione un color en la Paleta de colores. l Haga clic en y seleccione un color en el cuadro de diálogo Color. l Haga clic en y seleccione un color en el escritorio. 5. Para cambiar el estilo de línea o de contorno, haga clic en opciones siguientes: l Línea continua l Línea discontinua y seleccione una de las l Línea de puntos 6. (Opcional) Para ajustar la transparencia de la forma, haga clic en el botón Transparencia, , y luego seleccione un porcentaje de transparencia. 7. Coloque el cursor en el lugar de la página donde desea que comience la forma. 8. Arrastre el cursor para dibujar la forma. La herramienta Reconocimiento de formas puede usarse para dibujar círculos, elipses, triángulos, rectángulos, cuadrados y líneas. Borrar todos los comentarios de la pantalla Cuando sale del modo Comentarios en la pantalla, todos los comentarios se borran de la pantalla y se guardan automáticamente como una instantánea de la pantalla. Consulte Trabajar con instantáneas de Comentarios en la pantalla para obtener información sobre cómo revisar y usar las instantáneas. Insertar texto en una aplicación con la Herramienta de texto de MimioStudio Puede escribir texto en cualquier página o cuadro de entrada de texto con la Herramienta de texto de MimioStudio. La Herramienta de texto tiene tres maneras de ingresar texto: n La función Teclado en pantalla permite ingresar texto mediante la aplicación de un teclado en pantalla. n La función Escribir donde sea permite ingresar texto escribiendo en cualquier parte de la pantalla. Su escritura se convierte automáticamente en texto y se ingresa en la aplicación actual. La función Escribir donde sea solo es compatible con Windows XP de 32 bits. n El Bloc de notas permite ingresar texto mediante un pequeño bloc de notas en la pantalla. Su escritura se convierte automáticamente a texto y se ingresa en la aplicación actual. Además, Escribir donde sea y Bloc de notas también son compatibles con el reconocimiento de gestos, que permite que los accesos directos manuscritos se reconozcan automáticamente como si fueran teclas usadas comúnmente. Para obtener acceso a la Herramienta de texto de MimioStudio 1. En las Herramientas de MimioStudio, haga clic en el botón Aplicaciones, , y a continuación seleccione Herramienta de texto. 2. Haga clic con el botón secundario en el ícono Herramienta de texto , , o en el área de notificación de la Barra de tareas de Windows. 68 Usar Mimio Interactive 3. Seleccione la Herramienta de texto que desea usar. l Teclado para habilitar el Teclado en pantalla. l Escribir donde sea para habilitar la función Escribir donde sea. l Bloc de notas para habilitar el Bloc de notas. Para deshabilitar la Herramienta de texto de MimioStudio Realice una de las siguientes acciones: l Haga clic en el ícono Herramienta de texto de la barra de tareas. , o en el área de notificación l En las Herramientas de MimioStudio, haga clic en el botón Aplicaciones, continuación, seleccione Herramienta de texto. y, a Usar el Teclado en pantalla Puede escribir texto en cualquier aplicación mediante el Teclado en pantalla. Para usar el Teclado en pantalla 1. Inicie el Teclado en pantalla. 2. Haga clic en el cuadro de entrada de texto o en la página donde desea escribir texto. 3. Con su mouse o con el Mouse de Mimio Interactive, presione las teclas virtuales del teclado en pantalla. El texto se escribirá en la página o en el cuadro de entrada de texto que seleccionó. Usar la función Escribir donde sea Con Escribir donde sea puede escribir texto en cualquier página o cuadro de entrada de texto. Para hacerlo, utilice el Mouse de Mimio Interactive en el modo Interactivo. También puede usar Escribir donde sea con su mouse u otro dispositivo de entrada de la computadora. La función Escribir donde sea solo es compatible con Windows XP de 32 bits. Para usar la función Escribir donde sea 1. Inicie Escribir donde sea. Aparecen los botones en pantalla de Escribir donde sea. 2. Haga clic en el cuadro de entrada de texto o en la página donde desea escribir texto. 3. Escriba en cualquier lugar de la pantalla con su mouse o con el Mouse de Mimio Interactive. Su escritura se convierte automáticamente en texto y se escribe en la página o el cuadro de entrada de texto que seleccionó. 4. Use los botones en pantalla para las teclas usadas comúnmente. 69 Mimio Interactive Botón Descripción Retroceso Entrar Tabulador Espacio La función Escribir donde sea también es compatible con el reconocimiento de gestos para las teclas usadas comúnmente. Consulte Usar el Reconocimiento de gestos. Usar el Bloc de notas El Bloc de notas le permite ingresar texto mediante un pequeño bloc de notas en pantalla con el Mouse de Mimio Interactive mientras está en el modo Interactivo. También puede usar el Bloc de notas con su mouse u otro dispositivo de entrada de la computadora. Para usar el Bloc de notas 1. Inicie el Bloc de notas. Aparece el bloc de notas en pantalla. 2. Haga clic en el cuadro de entrada de texto o en la página donde desea escribir texto. 3. Escriba dentro del espacio amarillo del bloc de notas en pantalla con el mouse o con el Mouse de Mimio Interactive. Su escritura se convierte automáticamente en texto y se escribe en la página o el cuadro de entrada de texto que seleccionó. 4. Use los botones en pantalla para las teclas usadas comúnmente. Botón Descripción Retroceso Entrar Tabulador Espacio El Bloc de notas también es compatible con el reconocimiento de gestos para las teclas usadas comúnmente. Consulte Usar el Reconocimiento de gestos. Usar el Reconocimiento de gestos Con el reconocimiento de gestos, los accesos directos manuscritos se reconocen automáticamente como si fueran las teclas usadas comúnmente. La función Escribir donde sea y el Bloc de notas son compatibles. En la siguiente tabla se describe cómo usar los gestos para realizar funciones comunes. 70 Mantenimiento de Mimio Interactive Para presionar Haga lo siguiente Retroceso Dibuje una línea de derecha a izquierda. Entrar Dibuje una línea de abajo hacia arriba y luego de derecha a izquierda, en un solo trazo. Dibuje una línea de abajo hacia arriba y Tabulador luego de izquierda a derecha, en un solo trazo. Dibuje una línea de arriba hacia abajo y Barra de espacio luego de izquierda a derecha, en un solo trazo. Usar las herramientas de Ampliación, Calculadora y Explorador web Las Herramientas de MimioStudio incluyen accesos directos para acceder a un explorador web, a una calculadora y a un ampliador. Para usar estas herramientas 1. Inicie las preferencias de las Herramientas de MimioStudio. 2. Haga clic en el botón Aplicaciones, de las herramientas siguientes: l Calculadora l Ampliación l Explorador web , seleccione Más herramientas y luego elija una Grabar audio y acciones del escritorio en el modo Interactivo Con la Grabadora de MimioStudio, puede grabar las interacciones en un archivo de video AVI, con o sin audio. Consulte Usar la Grabadora de MimioStudio para obtener más información sobre cómo usar la Grabadora de MimioStudio. Mantenimiento de Mimio Interactive Lea los temas siguientes para obtener información sobre la limpieza, el almacenamiento y el montaje permanente de Mimio Interactive. n Limpiar Mimio Interactive n Insertar las baterías n Montar Mimio Interactive de forma permanente 71 Mimio Interactive Limpiar Mimio Interactive Mimio Interactive se ha diseñado para ofrecer una larga durabilidad sin problemas y el mantenimiento que requiere es mínimo. Puede limpiar fácilmente Mimio Interactive con los siguientes productos: n Un paño que no suelte pelusa. n Alcohol isopropílico, detergente lavavajillas diluido o limpiacristales diluido. Si utiliza un producto limpiacristales, asegúrese de que no contenga amoníaco. Para limpiar el Mouse y la barra de Mimio Interactive 1. Si es necesario, desconecte el cable USB de la barra de Mimio Interactive. 2. Utilice el paño para limpiar el exterior del Mouse y de la barra de Mimio Interactive. 3. Elimine la suciedad y las manchas con una de las soluciones limpiadoras mencionadas anteriormente. Evite utilizar líquidos sobre los contactos de carga. Asegúrese de que no entre líquido en las aberturas del equipo. 4. Vuelva a conectar el cable USB. Insertar las baterías Mimio Interactive se alimenta con el cable USB y el adaptador de alimentación que se incluyen. Opcionalmente, Mimio Interactive puede alimentarse con tres baterías AAA. Para insertar las baterías 1. Presione hacia abajo y deslice la tapa del compartimento de la batería. 2. Inserte las cuatro baterías AAA en el compartimento de baterías. 3. Vuelva a colocar la cubierta del compartimento de baterías. Retire las baterías si la barra de Mimio Interactive no se va a usar durante un período de tiempo prolongado. Montar Mimio Interactive de forma permanente La barra de Mimio Interactive se adhiere a cualquier pizarra usando las ventosas de la parte posterior de la barra. Si la barra de Mimio Interactive se va a usar durante períodos prolongados o repetidos en una misma ubicación, es recomendable sujetar la barra usando los soportes de montaje que se incluyen en la caja. Para montar Mimio Interactive de forma permanente 1. Ajuste los soportes de montaje sobre las ventosas, en la parte posterior de la barra de Mimio Interactive. Asegúrese de que queden fijos en los huecos de los lados de la barra de Mimio Interactive. 72 Mantenimiento de Mimio Interactive 2. Quite el papel protector de las cintas adhesivas para dejarlas al descubierto. 3. Apriete bien la barra de Mimio Interactive en el borde superior izquierdo de la pizarra, como se muestra. 73 Esta página se ha dejado en blanco para la impresión por doble cara. 74 Capítulo 5 MimioCapture MimioCapture se usa con una pizarra habilitada de MimioTeach para grabar notas y dibujos desde la pizarra. El modo Captura de tinta de MimioStudio permite hacer notas y dibujos en la pizarra con las plumas de MimioCapture. Las notas se capturan automáticamente en MimioStudio Notebook. Contenido del paquete El paquete de MimioCapture contiene lo siguiente: 1 Bandeja de MimioCapture 4 Chapas de montaje 2 Marcadores de pizarra Expo (4) 5 Barra del conector 3 Plumas de MimioCapture (4) 6 Borrador de MimioCapture Si le falta alguno de los elementos indicados, póngase en contacto con el Departamento de Asistencia al Cliente. Acerca de MimioCapture MimioCapture incluye cuatro plumas y un borrador para crear notas en la pizarra habilitada de MimioTeach. La bandeja de MimioCapture se utiliza para guardar y cargar las plumas y 75 MimioCapture el borrador. También puede realizar ciertas acciones comunes por medio de los botones de la bandeja de MimioCapture. La siguiente figura muestra los principales componentes de MimioCapture. 1 Puerto de la barra del conector 4 Botones de captura 2 Borrador de MimioCapture 5 Luces de estado 3 plumas de MimioCapture 6 Bandeja de carga Luces de estado Las luces de estado indican visualmente el estado de cada pluma de MimioCapture y el borrador de MimioCapture. Desactivado La pluma o el borrador de MimioCapture no tienen alimentación. La luz de estado se apaga para indicar que las plumas o el borrador están en uso. Ámbar La pluma o el borrador de MimioCapture tienen la batería baja. Se recomienda recargar la batería. Verde La pluma o el borrador de MimioCapture no tienen alimentación. Acerca de MimioStudio Notebook Cuando crea notas en la pizarra con MimioCapture, puede guardarlas automáticamente en MimioStudio Notebook. Una vez que se ha guardado la información en Notebook, puede guardar Notebook como archivo INK de MimioStudio o con otros formatos. Para más información sobre el uso de MimioStudio Notebook, consulte Trabajar con MimioStudio Notebook. Primeros pasos MimioCapture está vinculado directamente con MimioTeach para ofrecer una integración única con el software MimioStudio. Antes de comenzar a capturar tinta digital, debe 76 Primeros pasos configurar la bandeja de MimioCapture, las plumas de MimioCapture, el borrador de MimioCapture y Notebook. Configurar la bandeja de MimioCapture La bandeja de MimioCapture se alimenta con el cable USB y el adaptador de alimentación que se incluyen con MimioTeach. La barra de MimioTeach se conecta con la bandeja de MimioCapture mediante la barra del conector incluido con MimioCapture. Para conectar 1. Extraiga la barra de MimioTeach de la pizarra. 2. Desconecte el cable USB de la barra de MimioTeach. 3. Conecte el cable USB en el puerto USB de la bandeja de MimioCapture. 4. Coloque la bandeja de MimioCapture en el borde inferior izquierdo de la pizarra, como se muestra. La bandeja de MimioCapture se conecta a cualquier pizarra magnética de forma segura. Consulte Montar MimioCapture con una pizarra no magnética para obtener información sobre cómo montar la bandeja en una pizarra no magnética. 5. Conecte la barra del conector en la bandeja de MimioCapture, como se muestra. 77 MimioCapture 6. Conecte el otro extremo de la barra del conector en la barra de MimioTeach, del modo que se indica. 7. Vuelva a conectar la barra de MimioTeach en el lateral de la pizarra. Configurar las plumas de MimioCapture MimioCapture incluye cuatro plumas de MimioCapture de colores y cuatro marcadores de pizarra Expo®. Antes de empezar a usar MimioCapture, es necesario configurar las plumas de MimioCapture. Cada pluma de MimioCapture cuenta con una batería recargable de iones de litio. Las plumas se cargan siempre que se colocan en la bandeja de MimioCapture. Para configurar las plumas de MimioCapture 1. Extraiga la tira plástica de la parte superior de la pluma para activar la batería recargable. 2. Presione el botón lateral de la pluma y separe la parte superior del cuerpo de la pluma. 78 Primeros pasos 3. Introduzca un marcador de pizarra Expo® de color en el cuerpo de la pluma de color correspondiente. 4. Vuelva a colocar la parte superior de la pluma en el cuerpo de la pluma. 5. Coloque el tapón en la pluma. Configurar el borrador de MimioCapture El borrador de MimioCapture se alimenta con una batería recargable de iones de litio. El borrador se carga siempre que se coloca en la bandeja de MimioCapture. Para configurar el borrador de MimioCapture Extraiga la tira plástica de la parte superior del borrador para activar la batería recargable. 79 MimioCapture Cargar las plumas y el borrador Las plumas y el borrador de MimioCapture se recargan rápidamente cuando están colocados en la base de la bandeja de MimioCapture. Para cargar las plumas y el borrador Coloque las plumas y el borrador en el lugar correspondiente de la bandeja de MimioCapture. Las luces de estado se vuelven de color verde para indicar que las plumas o el borrador se están cargando. Configurar MimioStudio Notebook para la captura Para comenzar a capturar tinta digital, primero debe seguir estos pasos: n Ajustar el tamaño de la pizarra en Configuración de MimioStudio. n Iniciar el modo Captura de tinta de MimioStudio. Ajustar el tamaño de la pizarra Antes de comenzar a capturar tinta digital, debe ajustar el tamaño de la pizarra en la configuración de MimioStudio. El tamaño predeterminado es de 96x48 pulgadas. Para ajustar el tamaño de la pizarra de un MimioCapture dispositivo 1. Haga clic con el botón secundario en en el área de notificación de la Barra de tareas y seleccione Configuración. Aparece el cuadro de diálogo Configuración de MimioStudio. 2. Haga clic en Captura de tinta. 3. Si tiene más de una barra de MimioTeach conectada a la computadora, elija el dispositivo para el que desea cambiar la configuración en la lista Dispositivo. 80 Usar MimioCapture 4. Realice una de las siguientes acciones: l Seleccione un tamaño de la lista Tamaño de superficie. l Seleccione Personalizar en la lista Tamaño de superficie e introduzca los valores deseados en los cuadros Ancho y Altura. l Haga clic en Tamaño automático y toque una pluma MimioCapture en la pizarra en la ubicación que se muestra en el cuadro de diálogo Tamaño automático. Iniciar el modo Captura de tinta El modo Captura de tinta de MimioStudio permite hacer notas en la pizarra y capturarlas al instante en MimioStudio Notebook. Para iniciar el modo Captura de tinta Toque la punta de cualquier punta MimioCapture en la pizarra. Automáticamente se abre un nuevo Notebook para capturar notas. Usar MimioCapture MimioCapture se puede usar junto con MimioTeach, sin necesidad de un proyector, para grabar notas y dibujos desde la pizarra. Esto se denomina capturar tinta digital. Capturar tinta digital En el modo Captura de tinta, las notas se capturan automáticamente en MimioStudio Notebook. Los botones de la bandeja de MimioCapture permiten insertar una página nueva de Notebook, insertar una copia de la página actual en Notebook o imprimir la página actual de Notebook. Para capturar la tinta digital 1. Si la barra de MimioTeach no está activada, enciéndala. 2. Escriba o dibuje en la pizarra con las plumas de MimioCapture. Se abrirá automáticamente un documento nuevo de Notebook en la computadora conectada y comenzará a capturar la tinta digital. 3. Agregue, copie e imprima las páginas que necesite por medio de los botones de la bandeja de MimioCapture. Escribir y dibujar con tinta digital En el modo Captura de tinta, las plumas de MimioCapture y el borrador de MimioCapture se usan para dibujar y borrar tinta en la pizarra. De modo predeterminado, el color grabado coincide con el color de la pluma de MimioCapture, independientemente del color del marcador que se inserte. El estilete de MimioTeach se usa solo en el modo Interactivo. No funciona con el modo Captura de tinta. Para dibujar tinta digital 1. Elija una de las plumas MimioCapture de color. 2. Dibuje en la pizarra con la pluma. 81 MimioCapture Mantenga la pluma a 15 grados en posición perpendicular a la pizarra para garantizar que los datos se capturen correctamente. Para borrar tinta digital Borre la tinta de la pizarra con el borrador de MimioCapture. Mantenga la superficie del borrador plana contra la pizarra para garantizar que los datos se eliminen correctamente. Agregar, copiar e imprimir páginas de Notebook Los botones de la bandeja de MimioCapture se pueden usar para obtener fácil acceso a las funciones directamente desde su pizarra. Los botones de la bandeja de MimioCapture permiten insertar una página nueva de Notebook, insertar una copia de la página actual de Notebook o imprimir la página actual de Notebook. La siguiente figura muestra los botones de la bandeja de MimioCapture. En la siguiente tabla se describen las funciones de los botones de la bandeja de MimioCapture. 82 Página nueva Inserta una página nueva en MimioStudio Notebook. Copiar página Inserta un duplicado de la página actual en MimioStudio Notebook. Imprimir página Imprime la página actual. Mantenimiento de MimioCapture Mantenimiento de MimioCapture Lea los temas siguientes para obtener información sobre la limpieza, el almacenamiento y el montaje de MimioCapture en una pizarra no magnética. n Limpiar MimioCapture n Montar MimioCapture con una pizarra no magnética Limpiar MimioCapture MimioCapture se ha diseñado para ofrecer una larga durabilidad sin problemas y el mantenimiento que requiere es mínimo. Puede limpiar fácilmente MimioCapture con los siguientes productos: n Un paño que no suelte pelusa. n Alcohol isopropílico, detergente lavavajillas diluido o limpiacristales diluido. Si utiliza un producto limpiacristales, asegúrese de que no contenga amoníaco. Para limpiar MimioCapture 1. Desconecte el cable USB de la barra del conector. 2. Utilice el paño para limpiar el exterior de la bandeja, las plumas y el borrador de MimioCapture. 3. Elimine la suciedad y las manchas con una de las soluciones limpiadoras mencionadas anteriormente. Evite utilizar líquidos sobre los contactos de carga. Asegúrese de que no entre líquido en las aberturas del equipo. 4. Vuelva a conectar el cable USB de la barra del conector. Montar MimioCapture con una pizarra no magnética La bandeja de MimioCapture se conecta a cualquier pizarra magnética de forma segura. Si no tiene ninguna pizarra magnética, puede montar la bandeja de MimioCapture en la pizarra con las chapas metálicas que se incluyen. Para montar MimioCapture con una pizarra no magnética 1. Coloque las chapas metálicas en la parte posterior de la bandeja de MimioCapture, como se muestra. Asegúrese de que el hueco de cada chapa quede encajado en el hueco de la parte posterior de la bandeja de MimioCapture. 2. Quite el papel protector de las cintas adhesivas para dejarlas al descubierto. 83 MimioCapture 3. Apriete bien la bandeja de MimioCapture en el borde inferior izquierdo de la pizarra, como se muestra. 84 Capítulo 6 Mimio Capture Kit Mimio Capture Kit se usa con una pizarra habilitada de Mimio Interactive para grabar notas y dibujos desde la pizarra. El modo Captura de tinta de MimioStudio permite hacer notas y dibujos en la pizarra con las plumas de Mimio Capture Kit. Las notas se capturan automáticamente en MimioStudio Notebook. Contenido del paquete El paquete de Mimio Capture Kit contiene lo siguiente: 1 Plumas de Mimio Capture Kit (4) 6 Portaplumas de Mimio Capture Kit 2 Borrador de Mimio Capture Kit 7 Portaborrador de Mimio Capture Kit 3 Marcadores Expo (4) 8 Baterías de celda N (4) 4 Tapones de color (8) 9 Batería AAA 5 Tapones de la pluma de Mimio Capture Kit (4) Si le falta alguno de los elementos indicados, póngase en contacto con el Departamento de Asistencia al Cliente. 85 Mimio Capture Kit Acerca de Mimio Capture Kit Mimio Capture Kit incluye cuatro plumas y un borrador para crear notas en la pizarra habilitada de Mimio Interactive. El portaplumas y el portaborrador sirven para guardar las plumas y el borrador. La siguiente figura muestra los principales componentes de Mimio Capture Kit. 1 Borrador de Mimio Capture Kit 3 plumas de Mimio Capture Kit 2 Portaborrador de Mimio Capture Kit 4 Portaplumas de Mimio Capture Kit Acerca de MimioStudio Notebook Cuando crea notas en la pizarra con Mimio Capture Kit, puede guardarlas automáticamente en MimioStudio Notebook. Una vez que se ha guardado la información en Notebook, puede guardar Notebook como archivo INK de MimioStudio o con otros formatos. La barra de Mimio Interactive puede capturar y almacenar tinta mientras está desconectado de la computadora. Consulte Descargar tinta digital para obtener más información sobre cómo capturar y descargar tinta digital para una sesión sin conexión. Para más información sobre el uso de MimioStudio Notebook, consulte Trabajar con MimioStudio Notebook. Primeros pasos Mimio Capture Kit está vinculado directamente con Mimio Interactive para ofrecer una integración única con el software MimioStudio. Antes de comenzar a capturar tinta digital, debe configurar las plumas de Mimio Capture Kit, el borrador de Mimio Capture Kit y MimioStudio Notebook. Configurar las plumas de Mimio Capture Kit Mimio Capture Kit incluye cuatro plumas de Mimio Capture Kit, cuatro marcadores de pizarra Expo® y ocho tapones de color. Antes de empezar a usar Mimio Capture Kit, es necesario configurar las plumas de Mimio Capture Kit. Cada pluma de Mimio Capture Kit cuenta con una batería de celda N. Para configurar las plumas de Mimio Capture Kit 86 Primeros pasos 1. Gire con cuidado y retire la parte superior de la pluma de Mimio Capture Kit para separarla del cuerpo de la pluma. 2. Quite el tapón de color presionando los nódulos de color de los lados y jalando. 3. Introduzca una batería de celda N en la pluma de Mimio Capture Kit. 4. Sustituya el tapón de color asegurándose de alinear el resorte del tapón de color con la batería. 5. Introduzca un marcador de pizarra Expo® del mismo color que el tapón de color en el cuerpo de la pluma. 6. Alinee la flecha del cuerpo de la pluma con la flecha de la parte superior de la pluma. 87 Mimio Capture Kit 7. Encaje las dos partes de la pluma y gírelas para fijarlas. 8. Coloque el tapón en la pluma. Configurar el borrador de Mimio Capture Kit El borrador de Mimio Capture Kit se alimenta con una batería AAA. Para configurar el borrador de Mimio Capture Kit 1. Presione suavemente ambos extremos del borrador y levante la tapa del compartimento de la batería. 2. Inserte la batería en el compartimento de la batería. 88 Primeros pasos 3. Vuelva a colocar la cubierta del compartimento de baterías. Configurar MimioStudio Notebook para la captura Para comenzar a capturar tinta digital, primero debe seguir estos pasos: n Ajustar el tamaño de la pizarra en Configuración de MimioStudio. n Iniciar el modo Captura de tinta de MimioStudio. Ajustar el tamaño de la pizarra Antes de comenzar a capturar tinta digital, debe ajustar el tamaño de la pizarra en la configuración de MimioStudio. El tamaño predeterminado es de 96x48 pulgadas. Para ajustar el tamaño de la pizarra de un Mimio Interactive dispositivo 1. Haga clic con el botón secundario en en el área de notificación de la Barra de tareas y seleccione Configuración. Aparece el cuadro de diálogo Configuración de MimioStudio. 2. Haga clic en Captura de tinta. 3. Si tiene más de una barra de Mimio Interactive conectada a la computadora, elija el dispositivo para el que desea cambiar la configuración en la lista Dispositivo. 4. Realice una de las siguientes acciones: l Seleccione un tamaño de la lista Tamaño de superficie. l Seleccione Personalizar en la lista Tamaño de superficie e introduzca los valores deseados en los cuadros Ancho y Altura. l Haga clic en Tamaño automático y toque una pluma Mimio Capture Kit en la pizarra en la ubicación que se muestra en el cuadro de diálogo Tamaño automático. Iniciar el modo Captura de tinta El modo Captura de tinta de MimioStudio permite hacer notas en la pizarra y capturarlas al instante en MimioStudio Notebook. La barra de Mimio Interactive puede capturar y almacenar tinta mientras está desconectado de la computadora. Sin embargo, debe suministrar corriente eléctrica a la barra de Mimio Interactive mediante baterías o un adaptador. Consulte Descargar tinta 89 Mimio Capture Kit digital para obtener más información sobre cómo capturar y descargar tinta digital para una sesión sin conexión. Para iniciar el modo Captura de tinta Toque la punta de cualquier punta Mimio Capture Kit en la pizarra. Automáticamente se abre un nuevo Notebook para capturar notas. Usar Mimio Capture Kit Mimio Capture Kit se puede usar junto con Mimio Interactive, sin necesidad de un proyector, para grabar notas y dibujos desde la pizarra. Esto se denomina capturar tinta digital. Capturar tinta digital En el modo Captura de tinta, las notas se capturan automáticamente en MimioStudio Notebook. Los botones de la barra de Mimio Interactive permiten insertar una página nueva de Notebook, insertar una copia de la página actual en Notebook o imprimir la página actual de Notebook. La barra de Mimio Interactive puede capturar y almacenar tinta mientras está desconectado de la computadora. Consulte Descargar tinta digital para obtener más información sobre cómo capturar y descargar tinta digital para una sesión sin conexión. Para capturar la tinta digital 1. Si la barra de Mimio Interactive no está activada, enciéndala. 2. Escriba o dibuje en la pizarra con las plumas de Mimio Capture Kit. Se abrirá automáticamente un documento nuevo de Notebook en la computadora conectada y comenzará a capturar la tinta digital. 3. Agregue, copie e imprima las páginas que necesite por medio de los botones de la barra de Mimio Interactive. Escribir y dibujar con tinta digital En el modo Captura de tinta, las plumas de Mimio Capture Kit y el borrador de Mimio Capture Kit se usan para dibujar y borrar tinta en la pizarra. De modo predeterminado, el color grabado coincide con el del tapón de color de la pluma de Mimio Capture Kit, independientemente del color del marcador que se inserte. El Mouse de Mimio Interactive se usa solo en el modo Interactivo. No funciona con el modo Captura de tinta. Para dibujar tinta digital 1. Elija una de las plumas de Mimio Capture Kit. 2. Dibuje en la pizarra con la pluma. 90 Usar Mimio Capture Kit Mantenga la pluma a 15 grados en posición perpendicular a la pizarra para garantizar que los datos se capturen correctamente. Para borrar tinta digital Borre la tinta de la pizarra con el borrador de Mimio Capture Kit. Mantenga la superficie del borrador plana contra la pizarra para garantizar que los datos se eliminen correctamente. Agregar, copiar e imprimir páginas de Notebook Cuando use el modo Captura de tinta, podrá usar los botones de la barra de Mimio Interactive para obtener fácil acceso a las funciones directamente desde la pizarra. Los botones de la barra de Mimio Interactive permiten insertar una página nueva de Notebook insertar una copia de la página actual de Notebook, o imprimir la página actual de Notebook. La siguiente figura muestra los botones de la barra de Mimio Interactive. En la siguiente tabla se describen las funciones de los botones de la barra de Mimio Interactive. 91 Mimio Capture Kit Página nueva Inserta una página nueva en MimioStudio Notebook. Copiar página Inserta un duplicado de la página actual en MimioStudio Notebook. Imprimir página Imprime la página actual. Cambiar el tamaño de la ventana Minimiza o maximiza la ventana de MimioStudio Notebook. Interactivo Sale del modo Captura de tinta e inicia el modo Interactivo. Descargar tinta digital Puede usar la barra de Mimio Interactive para grabar Tinta digital incluso mientras la pizarra está desconectada de la computadora. A continuación, puede descargar la tinta digital a MimioStudio Notebook para su impresión, distribución o edición. Si la barra de Mimio Interactive no está conectada a la computadora a través del cable USB, debe tener instaladas las baterías o estar conectada al adaptador de alimentación. Para descargar la tinta digital: 1. Conecte la barra de Mimio Interactive a la computadora. 2. Realice una de las siguientes acciones: l Si está configurado para descargar automáticamente la tinta digital (predeterminado), abra un nuevo documento de Notebook. El proceso de descarga de la tinta comienza automáticamente. l Si está configurado para descargar tinta digital manualmente, abra un nuevo documento de MimioStudio Notebook y haga doble clic en Descargar tinta en la barra de estado. Mantenimiento de Mimio Capture Kit Lea los temas siguientes para obtener información sobre la limpieza, el almacenamiento y el montaje de Mimio Capture Kit. n Limpiar Mimio Capture Kit n Montar Mimio Capture Kit Limpiar Mimio Capture Kit Mimio Capture Kit se ha diseñado para ofrecer una larga durabilidad sin problemas, y el mantenimiento que requiere es mínimo. Puede limpiar fácilmente Mimio Capture Kit con los siguientes productos: 92 Mantenimiento de Mimio Capture Kit n Un paño que no suelte pelusa. n Alcohol isopropílico, detergente lavavajillas diluido o limpiacristales diluido. Si utiliza un producto limpiacristales, asegúrese de que no contenga amoníaco. Para limpiar Mimio Capture Kit 1. Utilice el paño para limpiar el exterior de las plumas y el borrador de Mimio Capture Kit. 2. Elimine la suciedad y las manchas con una de las soluciones limpiadoras mencionadas anteriormente. Asegúrese de que no entre líquido en las aberturas del equipo. Montar Mimio Capture Kit El portaplumas y el portaborrador de Mimio Capture Kit se conectan a cualquier pizarra de forma segura. Para montar el portaplumas de Mimio Capture Kit 1. Quite el papel protector de las cintas adhesivas del dorso del portaplumas para dejarlas al descubierto. 2. Sostenga verticalmente el portaplumas de Mimio Capture Kit y empuje con fuerza contra la pizarra, como se muestra. 93 Mimio Capture Kit 3. Coloque las plumas de Mimio Capture Kit en el portaplumas cuando no las utilice. Para montar el portaborrador Mimio Capture Kit 1. Quite el papel protector de las cintas adhesivas del dorso del portaborrador para dejarlas al descubierto. 2. Empuje con fuerza el portaborrador de Mimio Capture Kit contra la pizarra, como se muestra. 3. Coloque el borrador de Mimio Capture Kit en el portaborrador cuando no lo utilice. 94 Capítulo 7 MimioVote MimioVote es un sistema de respuestas inalámbrico e interactivo para los alumnos. Con MimioVote, puede recopilar las respuestas de los alumnos de forma rápida y sencilla. Esta información rápida sobre los alumnos le permite asegurarse de que todos ellos estén siguiendo la lección y, de no ser así, ofrece la posibilidad de adaptar la lección. Contenido del paquete El paquete de MimioVote contiene lo siguiente: 1 Maletín 4 DVD de MimioStudio 2 Cable de alimentación 5 Unidad MimioVote (24 o 32) 3 MimioHub 6 Estación de carga Si le falta alguno de los elementos indicados, póngase en contacto con el Departamento de Asistencia al Cliente. Acerca de MimioVote El sistema MimioVote incluye una estación de carga y 24 o 32 unidades MimioVote. Puede combinar dos sistemas MimioVote para formar un total de 64 unidades. 95 MimioVote Acerca de la estación MimioVote La estación MimioVote se usa para recargar y guardar todas las unidades MimioVote. Puede colocar cualquier unidad MimioVote en cualquier ranura de la estación MimioVote. El número asignado a cada unidad lo determina automáticamente el número de ranura en la que se inserta la unidad. No es necesario hacer coincidir las unidades con ranuras específicas de la estación MimioVote. Cuando se inserta una unidad en la estación MimioVote, el número de unidad aparece en la pantalla de la unidad. La figura siguiente muestra los principales componentes de la estación MimioVote. 1 Ranura de unidad MimioVote 2 Luz de estado 3 Conector de alimentación Luces de estado Las luces de estado indican visualmente el estado de la estación MimioVote. 96 Desactivado No recibe alimentación; el cable de alimentación no está conectado. Verde MimioVote está conectado y recibe alimentación; el software MimioStudio está en ejecución. Verde intermitente MimioVote está conectado o conectándose, y recibe alimentación; el software MimioStudio no está en ejecución. Ámbar MimioVote no puede encontrar ningún MimioHub disponible. Ámbar intermitente MimioVote está buscando un MimioHub disponible. Acerca de las unidades MimioVote El sistema MimioVote incluye 24 o 32 unidades MimioVote. Las unidades MimioVote se deslizan en la estación MimioVote para su recarga o almacenamiento. Cuando se llevan a cabo actividades, los botones de la unidad MimioVote se encienden en función de las respuestas que haya disponibles para el alumno. Las respuestas disponibles las determina el maestro al crear la pregunta. Por ejemplo, si la pregunta es de verdadero/falso, solo se iluminan los botones y en la unidad MimioVote. Los botones A, B, C, D y E no se iluminarán y no registrarán ninguna respuesta si se presionan. De modo predeterminado, cada botón de la unidad MimioVote se ilumina con un color diferente. Puede desactivar los colores y que todos los botones se iluminen en blanco. Para obtener información sobre cómo cambiar los colores de los botones, consulte Ajustar la configuración de MimioVote. La siguiente figura muestra los principales componentes de la unidad MimioVote. 1 Anterior 5 Botones de opción múltiple 2 Pantalla 5 Botones de Verdadero/Falso 3 Siguiente 7 Enviar 4 Ayuda Acerca del software El software MimioStudio incluye varias funciones especialmente diseñadas para usar con el sistema MimioVote. MimioStudio Notebook y la Galería contienen todo lo necesario para crear actividades y llevarlas a cabo con los alumnos. MimioStudio Barra de herramientas Voto y las Voto rápido de MimioStudio incluyen todas las herramientas que necesita para llevar a cabo las actividades y reunir las respuestas de los alumnos. Además, MimioStudio 97 MimioVote Cuaderno de calificaciones almacena la información y los resultados de todas las actividades de clase. Acerca de MimioStudio Notebook Puede usar MimioStudio Notebook para crear cualquier tipo de actividad de MimioVote. Las actividades se crean agregando objetos de preguntas a las páginas de Notebook. La carpeta Preguntas y resultados de la Galería de MimioStudio incluye una amplia gama de objetos de preguntas prediseñados para crear actividades en Notebook de forma rápida y sencilla. Para más información sobre el uso de MimioStudio Notebook y la Galería, consulte Acerca de MimioStudio. Acerca de la Barra de herramientas Voto La Barra de herramientas Voto incluye todas las herramientas necesarias para anotar la asistencia, llevar a cabo actividades de clase, reunir las respuestas de los alumnos y visualizar los resultados. La Barra de herramientas Voto está disponible en MimioStudio Notebook y Microsoft PowerPoint. En la figura siguiente se muestran las principales funciones de la Barra de herramientas Voto en MimioStudio Notebook y Microsoft PowerPoint. Seleccionar clase Seleccionar clase Número de respuestas Anotar asistencia Ver solicitudes de ayuda Iniciar/detener votación Iniciar actividad personalizada Ver resultados Imprimir actividad personalizada (solo en MimioStudio Notebook) Temporizador Configuración (solo en Microsoft PowerPoint) Acerca de MimioStudio Voto rápido Puede usar Voto rápido de MimioStudio para formular preguntas que no son parte de una actividad de Notebook o PowerPoint MimioVote. Puede usar Voto rápido para agregar una pregunta en cualquier momento durante una actividad dirigida por el maestro. En la tabla siguente se describen las principales funciones de Voto rápido de MimioStudio. 98 Seleccionar clase Seleccionar clase Temporizador Anotar asistencia Número de respuestas Seleccionar tipo de pregunta e iniciar/detener votación Ver solicitudes de ayuda Ver resultados Configuración Acerca de MimioStudio Cuaderno de calificaciones El Cuaderno de calificaciones de MimioStudio guarda los resultados de todas las actividades de clase. Las respuestas de los alumnos recopiladas con el sistema MimioVote se guardan automáticamente en el Cuaderno de calificaciones, junto con información completa para cada pregunta. Puede agregar manualmente actividades que no se hayan llevado a cabo utilizando el sistema MimioVote, de modo que resulta sencillo guardar todas las calificaciones en un lugar. En el Cuaderno de calificaciones hay disponibles las siguientes vistas, que permiten obtener un acceso fácil a la información que se desea visualizar: n Vista de clases La vista de clases muestra una lista de todas las clases guardadas, el número de alumnos en cada clase y la nota media de todos los alumnos de la clase. n Vista Clase La vista Clase muestra una lista de todos los alumnos de la clase seleccionada y todas las fechas en las que se llevaron a cabo actividades. Cada columna de fecha muestra la nota media de cada alumno para todas las actividades realizadas en esa fecha. La vista Clase también incluye el panel Clase. El panel Clase muestra el nombre de la clase, el número de alumnos que hay en ella y el número de actividades que se han realizado con la clase seleccionada. n Vista Fecha La vista Fecha muestra una lista de todos los alumnos de la clase seleccionada. La columna Asistencia muestra el estado de la asistencia de cada alumno en la fecha seleccionada. Las columnas de actividad muestran la calificación que ha recibido cada alumno para todas las actividades realizadas en la fecha seleccionada. En la vista Fecha también se incluye el panel Actividad. Dicho panel muestra el nombre y el tipo de la actividad, el número total de preguntas y el valor de la actividad. n Vista Actividad La vista Actividad muestra una lista de todos los alumnos de la clase seleccionada. La columna Promedio muestra la nota de cada alumno para la actividad seleccionada. Cada columna de pregunta muestra la respuesta que ha dado cada alumno. El panel Actividad muestra el nombre, el tipo y el valor de la actividad seleccionada. 99 MimioVote En la vista Actividad, también puede ver el panel Pregunta. El panel Pregunta muestra el texto de la pregunta, las respuestas disponibles y las correctas, así como la instantánea y el valor de la pregunta. Además, puede visualizar el panel Alumno desde las vistas Clase, Fecha y Actividad. El panel Alumno muestra el nombre, el número de ID del alumno, el número de unidad MimioVote y la dirección del alumno seleccionado. Primeros pasos Configurar el sistema MimioVote resulta rápido y sencillo. Puede conectar el sistema MimioVote a la computadora mediante el dispositivo MimioHub incluido. Si tiene MimioTeach, puede conectar el sistema MimioVote a la computadora utilizando el dispositivo MimioHub que ya tiene instalado. Configurar MimioVote Una vez instalado el software MimioStudio en la computadora, puede configurar MimioVote rápidamente. Cada unidad MimioVote se alimenta con una batería recargable de iones de litio. La batería se recarga cuando la unidad se conecta en la estación de MimioVote. Cargar la batería por primera vez llevará aproximadamente seis horas; cuando esté completamente descargada, la recarga durará aproximadamente doce horas. Para configurar MimioVote 1. Extraiga la tira plástica de cada unidad MimioVote para activar la batería recargable. 2. Inserte cada unidad MimioVote en una ranura de la estación MimioVote. 3. Enchufe el cable de alimentación en el conector de la parte posterior de la estación MimioVote. 100 Primeros pasos 4. Enchufe el otro extremo del cable de alimentación en una toma de corriente. 5. Conecte MimioHub en un puerto USB disponible en su computadora. Si ya tiene MimioHub instalado en la computadora, aparecerá un cuadro de diálogo en el que se le preguntará si desea conectar MimioHub al sistema MimioVote. Haga clic en Sí para conectar el sistema MimioVote con el sistema MimioHub que ya tiene. Agregar un segundo sistema MimioVote Cada sistema MimioVote incluye 24 o 32 unidades MimioVote. Para clases de mayor tamaño, puede combinar dos sistemas MimioVote para formar un total de hasta 64 unidades. Es posible usar el mismo MimioHub para conectar todos los dispositivos MimioClassroom a la computadora. Para agregar un segundo sistema MimioVote 1. Configure la estación y las unidades de MimioVote tal como se describe en Configurar MimioVote. Una vez encendido el sistema MimioVote, el dispositivo MimioHub instalado previamente detectará el nuevo sistema. 2. Cuando se lo solicite el software, haga clic en Sí para conectar el nuevo sistema a MimioHub. El segundo sistema se conecta a la computadora y se asignan automáticamente los números correspondientes a cada unidad MimioVote. 101 MimioVote Si no aparece ningún mensaje de solicitud o si desea conectar el sistema más adelante, consulte Ajustar la configuración las preferencias de los dispositivos de clase para obtener información sobre cómo conectar los dispositivos disponibles a la computadora. Usar el Cuaderno de calificaciones de MimioStudio Puede usar el Cuaderno de calificaciones de MimioStudio para almacenar información de todas las clases, los alumnos y las actividades. Las respuestas de los alumnos recopiladas con el sistema MimioVote se guardan automáticamente en el Cuaderno de calificaciones, junto con información completa para cada pregunta. Puede agregar manualmente actividades que no se hayan llevado a cabo utilizando el sistema MimioVote, de modo que resulta sencillo guardar todas las calificaciones en un lugar. En la siguiente tabla se muestran las diferentes maneras de obtener acceso al Cuaderno de calificaciones. Para comenzar desde Haga lo siguiente Escritorio Haga doble clic en Barra de tareas Haga clic con el botón secundario en calificaciones. Menú Inicio en el escritorio. y, luego, elija Cuaderno de Vaya a Programas, MimioStudio, Herramientas y, luego, elija Cuaderno de calificaciones de MimioStudio. Configurar el Cuaderno de calificaciones Antes de empezar a usar el sistema MimioVote para realizar actividades, debe configurar elCuaderno de calificaciones de MimioStudio. Puede agregar tantas clases como desee al Cuaderno de calificaciones y luego agregar los alumnos a cada una de las clases. Crear una clase Puede crear tantas clases como desee en el Cuaderno de calificaciones. Una vez haya creado una clase, puede agregarle alumnos especificando manualmente todos los nombres de los alumnos y su información, o bien puede importar una lista de alumnos. Para crear una clase 1. Haga clic en en la barra de herramientas de la ventana Cuaderno de calificaciones. Se abrirá el cuadro de diálogo Agregar clase. 2. Escriba un nombre para la clase en el cuadro Nombre y haga clic en Agregar. La clase se agrega a la lista de clases. Agregar alumnos El número de alumnos que puede tener en cada clase depende del número de unidades de MimioVote que tenga. Puede combinar dos sistemas MimioVote para obtener un total de 64 102 Usar el Cuaderno de calificaciones de MimioStudio unidades. A cada alumno que agregue a una clase se le asigna un número de unidad MimioVote. Para agregar un alumno a una clase 1. Seleccione la clase a la que desee agregar el alumno. 2. Haga clic en en la barra de herramientas de la ventana Cuaderno de calificaciones. Se abrirá el cuadro de diálogo Agregar alumno. 3. Especifique el nombre, el número de ID y la dirección del alumno. El ID de dispositivo MimioVote se asigna automáticamente. 4. Haga clic en Agregar. El alumno se agregará a la clase. Importar una lista de alumnos Puede agregar alumnos a una clase manualmente especificando todos los nombres de los alumnos y su información, o bien puede importar una lista de alumnos existente en una clase. Puede importar alumnos desde un archivo de texto Unicode (TXT) o un archivo de valores separados por coma (CSV). Cada alumno debe tener como mínimo un nombre o un apellido asignados para poderse importar. Es posible importar en el Cuaderno de calificaciones los campos siguientes. ID de alumno Nombre Primer apellido Segundo apellido Sexo Fecha de nacimiento n n n n n n n n n n n Dirección Ciudad Provincia Código postal País A cada alumno que agregue a una clase se le asigna un número de unidad MimioVote. Para crear una lista de clases 1. En el Cuaderno de calificaciones, seleccione la clase a la que desee importar la lista de alumnos. 2. En el menú Archivo, elija Importar y, luego, Alumnos. Aparece el cuadro de diálogo Abrir. 3. Vaya al archivo que desee importar, selecciónelo y haga clic en Abrir. Los alumnos se agregarán a la clase seleccionada. Agregar actividades Puede realizar un seguimiento de todas las calificaciones de los alumnos gracias al Cuaderno de calificaciones. Las notas de todas las actividades de MimioVote se guardan automáticamente en el Cuaderno de calificaciones. Asimismo, puede especificar manualmente las actividades que no se hayan realizado utilizando MimioVote. Para agregar una actividad 103 MimioVote 1. Seleccione la clase a la que se agregará la actividad. 2. Haga clic en en la barra de herramientas de la ventana Cuaderno de calificaciones. 3. En el cuadro de diálogo Agregar actividad, siga este procedimiento: a. Ingrese un nombre para la actividad en el cuadro Nombre. b. Seleccione el tipo de actividad que se agregará en la lista Tipo. c. Elija el mes, la fecha y el año en los que se realizó la actividad. d. Especifique un valor para la actividad en el cuadro Valor. e. Haga clic en Agregar. La actividad se agrega y se muestra en el Cuaderno de calificaciones. 4. Ingrese una nota para cada alumno en la columna Promedio. Modificar el Cuaderno de calificaciones Puede modificar la información del Cuaderno de calificaciones de MimioStudio de los modos siguientes: n Editar información del alumno n Eliminar un alumno n Editar actividades n Editar preguntas Editar información del alumno Puede editar cualquier información de un alumno, por ejemplo su nombre, su número de ID de alumno, su número de ID de unidad MimioVote y su dirección. Para editar la información del alumno 1. Seleccione el alumno que desee editar. 2. En el panel Alumno, haga clic en Editar alumno. Se abrirá el cuadro de diálogo Editar alumno. 3. Realice los cambios necesarios en la información del alumno. 4. Haga clic en Aceptar para guardar los cambios. Eliminar alumnos Puede eliminar un alumno de una clase en cualquier momento. Al eliminar un alumno de forma permanente se elimina de la clase y se borran todos sus resultados de actividades del Cuaderno de calificaciones. Para eliminar un alumno de una clase 1. Seleccione la clase que contenga el alumno que desee eliminar. 2. Seleccione el alumno que desee eliminar. 3. Elija Eliminar en el menú Editar. 4. Siga las instrucciones del cuadro de diálogo Confirmar borrado y, a continuación, haga clic en Aceptar. El alumno seleccionado y toda la información relativa a él se borrarán de forma permanente del Cuaderno de calificaciones. 104 Usar el Cuaderno de calificaciones de MimioStudio Editar actividades Puede editar el nombre, el tipo y el valor de una actividad en cualquier momento. Para editar una actividad 1. Seleccione la actividad que desea editar. 2. En el panel Actividad, haga clic en Editar actividad. Se abrirá el cuadro de diálogo Editar actividad. 3. En el cuadro de diálogo Editar actividad, puede realizar las acciones siguientes: l Ingrese un nombre nuevo para la actividad en el cuadro Nombre. l Elija un tipo de actividad distinto en la lista Tipo. l Especifique un nuevo valor para la actividad en el cuadro Valor. 4. Haga clic en Aceptar para guardar los cambios. Editar preguntas Cada vez que detiene una votación para una pregunta, se guarda una copia de la pregunta en el Cuaderno de calificaciones, junto con la respuesta correcta. En el Cuaderno de calificaciones puede editar el texto de la pregunta o corregir la respuesta, el tipo de pregunta y su valor en cualquier momento. Por ejemplo, si la respuesta seleccionada como respuesta correcta para la pregunta es incorrecta, puede cambiar la respuesta en el Cuaderno de calificaciones para actualizar automáticamente las calificaciones de los alumnos. Al cambiar la respuesta de una pregunta en el Cuaderno de calificaciones no se cambia automáticamente la respuesta en el objeto de pregunta en Notebook. Para cambiar la respuesta para las actividades subsiguientes, debe realizar la corrección en el objeto de pregunta en Notebook. Para editar una pregunta 1. Seleccione la pregunta que desea editar. 2. En el panel Pregunta, haga clic en Editar pregunta. 3. En el cuadro de diálogo Editar pregunta, puede realizar las acciones siguientes: l Editar el texto de la pregunta o la respuesta en Información de la pregunta. l Hacer clic en el botón de la izquierda de la respuesta correcta para cambiarla. l Elija un tipo de pregunta distinto en la lista Tipo. l Especifique un nuevo valor para la pregunta en el cuadro Valor. 4. Haga clic en Aceptar para guardar los cambios. Generar informes Puede generar una serie de informes desde el Cuaderno de calificaciones de MimioStudio. Los informes se generan como archivos HTML y se muestran en el explorador web predeterminado. Puede generar los siguientes tipos de informes: n Informe de calificaciones de la clase: un informe con las calificaciones de todos los alumnos de la clase seleccionada 105 MimioVote n Informe de actividad de la clase: informe detallado de la actividad seleccionada n Informe de resumen de alumno: informe que resume todas las actividades del alumno seleccionado n Informe de actividad de alumno: informe detallado de todas las actividades seleccionadas para el alumno seleccionado Puede generar informes desde los paneles Clase, Actividad y Alumno del Cuaderno de calificaciones o desde el menú Informe. Exportar una lista de alumnos Puede exportar una lista de alumnos desde cualquier clase que haya guardado en el Cuaderno de calificaciones como archivo de texto delimitado por tabuladores Unicode (TXT). Para exportar una lista de alumnos 1. Visualice la clase que contenga los alumnos que desee exportar. 2. En el menú Archivo, elija Exportar y, luego, Alumnos. Se abrirá el cuadro de diálogo Exportar alumnos. 3. Seleccione Exportar información de estudiante y, luego, haga clic en Aceptar. Se abrirá el cuadro de diálogo Guardar como. Archivar clases Puede archivar las clases antiguas exportándolas a un archivo del Cuaderno de calificaciones de MimioStudio (MVA). El archivo contiene toda la información sobre alumnos, actividades y resultados. Puede usar este archivo como copia de respaldo de las clases o bien para mover clases de un Cuaderno de calificaciones a otro. Para archivar una clase 1. En el menú Archivo, elija Exportar y, luego, Clase. Se abrirá el cuadro de diálogo Exportar clase. 2. Seleccione Exportar información de clase y, luego, haga clic en Aceptar. Se abrirá el cuadro de diálogo Guardar como. Exportar resultados Puede exportar una lista de resultados de clase y actividad del Cuaderno de calificaciones como archivo de texto delimitado por tabuladores (TXT) Unicode para utilizar en otra aplicación. Usted puede exportar la información siguiente: n Resultados de clase: incluye el promedio de puntuación de la clase para cada alumno de la clase seleccionada. n Resultados de clase y actividad: incluye el promedio de puntuación de la clase para cada alumno y la calificación que ha recibido cada alumno para todas las actividades realizadas en la fecha seleccionada. n Resultados de actividad: incluye la calificación que ha recibido cada alumno para la actividad seleccionada. Para exportar resultados de clase 106 Crear actividades 1. En el menú Archivo, elija Exportar y, luego, Clase. Se abrirá el cuadro de diálogo Exportar clase. 2. Seleccione Exportar resultados de clase y, luego, haga clic en Aceptar. Se abrirá el cuadro de diálogo Guardar como. 3. Escriba un nombre para el archivo en el cuadro Nombre de archivo y, a continuación, haga clic en Guardar. Para exportar resultados de clase y actividad 1. En el menú Archivo, elija Exportar y, luego, Clase. Se abrirá el cuadro de diálogo Exportar clase. 2. Seleccione Exportar resultados de clase y actividad y, luego, haga clic en Aceptar. Se abrirá el cuadro de diálogo Guardar como. 3. Escriba un nombre para el archivo en el cuadro Nombre de archivo y, a continuación, haga clic en Guardar. Para exportar resultados de la actividad 1. En el menú Archivo, elija Exportar y, luego, Actividad. Se abrirá el cuadro de diálogo Exportar actividad. 2. Seleccione Exportar resultados de actividad y, luego, haga clic en Aceptar. Se abrirá el cuadro de diálogo Guardar como. 3. Escriba un nombre para el archivo en el cuadro Nombre de archivo y, a continuación, haga clic en Guardar. Abrir clases archivadas Puede abrir los archivos de clase archivados en cualquier momento importando el archivo MVD al Cuaderno de calificaciones. Una vez importado, todas las clases del archivo aparecerán junto con las clases actuales del Cuaderno de calificaciones. Para abrir las clases archivadas 1. Elija Importar clases en el menú Archivo. Aparece el cuadro de diálogo Abrir. 2. Vaya al archivo que desee importar, selecciónelo y haga clic en Abrir. Crear actividades Puede crear actividades de MimioVote en MimioStudio Notebook o Microsoft PowerPoint. También puede utilizar Voto rápido de MimioStudio para formular preguntas que no creó previamente en Notebook ni PowerPoint. Puede agregar los siguientes tipos de preguntas a su actividad: n V/F: verdadero/falso, sí/no o de acuerdo/en desacuerdo n AB: opción múltiple, dos respuestas posibles n ABC: opción múltiple, tres respuestas posibles n ABCD: opción múltiple, cuatro respuestas posibles n ABCDE: opción múltiple, cinco respuestas posibles 107 MimioVote Crear actividades en Notebook Puede usar MimioStudio Notebook para crear cualquier tipo de actividad de MimioVote. Las actividades se crean agregando objetos de preguntas a las páginas de Notebook. La carpeta Preguntas y resultados de la Galería de MimioStudio incluye una amplia gama de objetos de preguntas prediseñados para crear actividades en Notebook de forma rápida y sencilla. Cada objeto de pregunta contiene una única pregunta, y cada una de las preguntas debe encontrarse en una página de Notebook independiente. Una vez agregado un objeto de pregunta a una actividad, puede personalizar las propiedades del objeto de pregunta para modificar su aspecto o su comportamiento. Para crear una actividad en Notebook 1. Abra un documento nuevo o uno existente de Notebook. 2. En la Galería de MimioStudio, haga clic en el signo más que hay junto a la carpeta Preguntas y resultados y seleccione la carpeta Preguntas. 3. Arrastre el objeto de pregunta que desee de la Galería a Notebook. Solo puede colocarse un objeto de pregunta en cada página de Notebook. 4. Escriba el texto de la pregunta en el cuadro Pregunta. 5. Escriba una posible respuesta para la pregunta en cada uno de los cuadros Respuesta. 6. Seleccione la respuesta correcta. 7. Para agregar otra pregunta a la actividad, realice el siguiente procedimiento: a. Haga clic en para agregar una página nueva a Notebook. b. Repita los pasos del 3 al 6 para agregar una pregunta a la página nueva. Crear una actividad en PowerPoint Crear actividades en PowerPoint® Puede utilizar el complemento Voto de MimioStudio para crear cualquier tipo de actividad de MimioVote en Microsoft® PowerPoint®. Las actividades de MimioVote se crean agregando diapositivas de preguntas a una presentación de PowerPoint®. El complemento Voto de MimioStudio incluye una serie de plantillas de diapositivas de preguntas predeterminadas para que la creación de actividades en PowerPoint® resulte rápida y sencilla. Para crear una actividad en PowerPoint® 1. Abra una nueva presentación de PowerPoint®. 2. En la barra de herramientas Complementos, haga clic en Insertar diapositiva y, a continuación, elija el tipo de pregunta que desee agregar. La diapositiva se agrega a la presentación. 3. Escriba el texto de la pregunta en el cuadro Pregunta. 4. Escriba una posible respuesta para la pregunta en cada uno de los cuadros Respuesta. 5. Haga clic en Definir respuesta correcta en la barra de herramientas Complementos. Se abrirá el cuadro de diálogo Definir respuesta correcta. 6. Seleccione la respuesta correcta para la pregunta. 108 Crear actividades 7. Escriba un valor para la pregunta en el cuadro Valor de la pregunta y, a continuación, haga clic en Aceptar. 8. Repita los pasos del 2 al 7 para agregar a la actividad todas las preguntas que necesite. Modificar objetos de preguntas La Galería de MimioStudio incluye una serie de objetos de preguntas predefinidos para crear actividades de MimioVote. Una vez agregado un objeto de pregunta a una página de Notebook, puede utilizar estos objetos de preguntas tal cual o modificar las propiedades del objeto de pregunta. Puede modificar el tipo de pregunta, la animación para las respuestas correctas o el valor de la pregunta. Para modificar un objeto de pregunta 1. Haga clic en modificar. en la parte inferior derecha del objeto de pregunta que desee Se mostrarán las propiedades del objeto de pregunta. 2. En las propiedades del objeto de pregunta, puede realizar las siguientes acciones: l Para cambiar el tipo de pregunta, seleccione un tipo de pregunta disponible. l Para cambiar la animación para las respuestas correctas, seleccione una animación disponible. Para modificar el valor de la pregunta, especifique el valor en el cuadro de valores . 3. Haga clic en para guardar los cambios y mostrar el objeto de pregunta. l Crear una actividad en PowerPoint Importar evaluaciones estándar Puede importar evaluaciones estándar a MimioStudio Notebook para su uso con MimioVote. Solo los archivos exportados desde ExamView® con formato de Blackboard® (6.0-7.0) se pueden importar a Notebook. Para obtener información sobre cómo instalar ExamView®, y sobre cómo descargar y exportar archivos de ExamView®, consulte la documentación de ExamView®. Para importar una evaluación estándar 1. Inicie MimioStudio Notebook , a continuación, haga clic en Aparece el cuadro de diálogo Abrir. . 2. Vaya al archivo que desee importar y selecciónelo; a continuación, haga clic en Abrir. El archivo se importa y se visualiza en Notebook. Crear una actividad en PowerPoint Imprimir actividades Puede imprimir una actividad desde Notebook para utilizarla como actividad personalizada. Normalmente, cuando se imprime una presentación de Notebook, cada página de Notebook se imprime en una página independiente. No obstante, puede imprimir la actividad para que varias preguntas aparezcan en una única página. 109 MimioVote Cuando imprime una actividad, se crea un archivo HTML desde la actividad de Notebook. El archivo HTML contiene todo el texto de preguntas y respuestas, pero no incluye imágenes. Puede imprimir o guardar el archivo HTML. Para imprimir una actividad 1. Abra la actividad que desee imprimir. 2. Haga clic en en la Barra de herramientas Voto. Se abrirá el cuadro de diálogo Seleccionar clase. 3. Seleccione la clase cuya actividad desee imprimir en la lista Clase y, a continuación, haga clic en Aceptar. La actividad se muestra como archivo HTML en el explorador web predeterminado. 4. Elija Imprimir en el menú Archivo. Aparece el cuadro de diálogo Imprimir. 5. Haga clic en Imprimir. Crear una actividad en PowerPoint Usar la unidad MimioVote Cada unidad MimioVote se asigna a un alumno de la clase. Los alumnos deben utilizar su unidad MimioVote asignada cada vez que se lleve a cabo una actividad. De modo predeterminado, cada botón de la unidad MimioVote se ilumina con un color diferente. Puede desactivar los colores y que todos los botones se iluminen en blanco. Para obtener información sobre cómo cambiar los colores de los botones, consulte Ajustar la configuración de MimioVote. Responder preguntas En función del tipo de pregunta que se plantee, se iluminarán los botones pertinentes en la unidad MimioVote. Por ejemplo, si se inicia la votación para una pregunta de verdadero/falso, solo se iluminan los botones y en cada unidad MimioVote. Los botones A, B, C, D y E no se iluminarán y no registrarán ninguna respuesta si se presionan. Responder preguntas de actividades dirigidas por el maestro En el caso de las actividades dirigidas por el maestro, las preguntas se responden de una en una a medida que se visualizan. Para responder a una pregunta Presione el botón de la unidad MimioVote que corresponda a la respuesta correcta para la pregunta mostrada. Responder preguntas de actividades personalizadas En el caso de las actividades personalizadas, el orden en que se responde a las preguntas es indiferente. En la unidad MimioVote se muestra el número de la pregunta actual. Para cada pregunta, se iluminan los botones de respuesta disponibles, así como los botones para pasar a la pregunta siguiente y la anterior. 110 Usar la Barra de herramientas Voto Para responder preguntas en una actividad personalizada 1. Presione el botón de la unidad MimioVote que corresponda a la respuesta correcta para la primera pregunta. La unidad avanza automáticamente a la siguiente pregunta. En la pantalla de la unidad aparece el número de la pregunta actual. 2. Repita el paso 1 para cada pregunta que falte de la actividad. Puede cambiar la respuesta de cualquier pregunta en cualquier momento antes de enviar las respuestas. Use y para moverse por las preguntas y leer o cambiar las respuestas, según necesite. Parpadea el botón de la respuesta seleccionada actualmente. 3. Una vez respondidas todas las preguntas de la actividad, presione . Debe responder todas las preguntas antes de enviar la actividad. El botón disponible hasta que haya respondido todas las preguntas. no estará Solicitar ayuda Los alumnos pueden solicitar ayuda o formular una pregunta en cualquier momento mediante la unidad MimioVote. Para solicitar ayuda Presione en la unidad MimioVote. Para obtener información sobre cómo visualizar las solicitudes de ayuda, consulte Ver solicitudes de ayuda. Usar la Barra de herramientas Voto La Barra de herramientas Voto incluye todas las herramientas necesarias para anotar la asistencia, llevar a cabo actividades de clase, reunir las respuestas de los alumnos y visualizar los resultados. Anotar asistencia Puede anotar rápidamente la asistencia y registrar los resultados con MimioVote. Para anotar la asistencia 1. En la lista Clase, seleccione la clase cuya asistencia desee anotar. 2. Haga clic en en la Barra de herramientas Voto. Se mostrará una lista de todos los alumnos de la clase seleccionada en el panel Asistencia. Cuando cada alumno indique que está presente, el ícono que hay junto a su nombre se iluminará. Un alumno indica que está presente presionando con el en su unidad MimioVote. 3. Cierre la ventana Asistencia para dejar de anotar la asistencia y guardar los resultados en el Cuaderno de calificaciones. 111 MimioVote Usar el temporizador El temporizador de la Barra de herramientas Voto muestra el tiempo que ha transcurrido desde el inicio de la votación. El temporizador se inicia automáticamente cada vez que se inicia una votación y se detiene automáticamente cada vez que se detiene dicha votación. Realizar actividades MimioVote permite realizar actividades dirigidas por el maestro o actividades personalizadas. Lea los temas siguientes para obtener información sobre cómo realizar actividades. n Realizar una actividad dirigida por el maestro n Formular preguntas con Voto rápido n Realizar una actividad personalizada n Ver resultados de preguntas n Ver resultados de la sesión n Ver una lista de los alumnos que no han respondido Realizar una actividad dirigida por el maestro Una vez creada una actividad en Notebook o PowerPoint®, puede llevar a cabo la actividad con la clase. Cuando se realiza una actividad dirigida por el maestro, las preguntas se van mostrando de una en una para los alumnos. Puede formular preguntas que no haya creado previamente en Notebook ni PowerPoint en cualquier momento durante una actividad dirigida por el maestro utilizando MimioStudio Voto rápido. Para realizar una actividad dirigida por el maestro 1. Abra la presentación de Notebook o de PowerPoint que contenga la actividad que desee realizar. 2. Seleccione la clase que vaya a participar en la actividad en la lista Clase. 3. (Solo para PowerPoint.) Configure la pantalla con la vista Pantalla completa o una presentación con diapositivas. 4. Visualice la primera pregunta para la clase. 5. Haga clic en pregunta. en la Barra de herramientas Voto para iniciar la votación para la En Notebook, también puede iniciar y detener la votación directamente desde el objeto de pregunta, haciendo clic en . Cuando todos los alumnos hayan respondido, se detiene la votación de la pregunta y los resultados se guardan en el Cuaderno de calificaciones. 6. Para detener la votación de una pregunta antes de que hayan respondido todos los alumnos, haga clic en . La votación se detiene y los resultados se guardan en el Cuaderno de calificaciones. 7. Repita los pasos del 4 al 6 para cada pregunta que falte de la actividad. 112 Usar la Barra de herramientas Voto 8. Cuando se hayan respondido todas las preguntas de la actividad, cierre la presentación y Barra de herramientas Voto para detener la actividad. Formular preguntas con Voto rápido Con Voto rápido de MimioStudio, se pueden formular preguntas que no haya creado previamente en Notebook o PowerPoint en cualquier momento durante una actividad dirigida por el maestro. Para formular una pregunta con Voto rápido 1. Realice una de las siguientes acciones para iniciar Voto rápido: l Haga clic con el botón secundario en y, luego, elija Voto rápido. (Modo Interactivo solamente) Presione el botón Iniciar, , en la barra de MimioTeach y, a continuación, haga clic en Voto rápido. 2. Seleccione la clase que vaya a participar en la actividad en la lista Clase. l 3. Haga clic en la pregunta. y, a continuación, elija el tipo de pregunta para iniciar la votación de Cuando todos los alumnos hayan respondido, se detiene la votación de la pregunta. 4. Para detener la votación de una pregunta antes de que hayan respondido todos los alumnos, haga clic en . 5. Presione el botón de la letra que corresponda a la respuesta correcta para la pregunta. Los resultados de la pregunta actual se guardan en el Cuaderno de calificaciones junto con una instantánea. Realizar una actividad personalizada Una vez creada una actividad en Notebook o PowerPoint®, puede llevar a cabo la actividad con la clase. Cuando se realiza una actividad personalizada, cada alumno debe tener una copia impresa de todas las preguntas de la actividad. Para obtener información sobre cómo imprimir las actividades, consulte Imprimir actividades. Para realizar una actividad personalizada 1. Abra la presentación de Notebook o de PowerPoint que contenga la actividad que desee realizar. 2. Seleccione la clase que vaya a participar en la actividad en la lista Clase. 3. (Solo para PowerPoint.) Configure la pantalla con la vista Pantalla completa. 4. Haga clic en . Se abrirá la ventana Prueba personalizada. 5. (Opcional) Utilice los botones y para configurar el temporizador. El temporizador muestra el tiempo que queda para la actividad. Si no configura el temporizador, se mostrará el tiempo que ha transcurrido desde el inicio de la votación. 6. Haga clic en para iniciar la votación para todas las preguntas. Cada alumno puede avanzar por las preguntas a su ritmo utilizando los botones de su unidad MimioVote. y 113 MimioVote Cuando todos los alumnos hayan enviado sus respuestas o se haya agotado el tiempo, se detiene la votación de la actividad y los resultados se guardan en el Cuaderno de calificaciones. 7. Para detener la votación de una actividad antes de que los estudiantes hayan enviado su respuesta o de que se agote el tiempo, haga clic en . Los resultados de la actividad se guardan en el Cuaderno de calificaciones. Ver resultados de preguntas Puede ver al instante los resultados de una pregunta en cuanto detiene la votación. Existen varios modos de visualizar los resultados de una pregunta. Para ver el resultado de una pregunta 1. Haga clic en y, a continuación, elija Resultados de la pregunta. Se mostrará la ventana Resultados de la pregunta. 2. Para modificar el aspecto de los resultados, haga clic en . Puede cambiar el tipo y los colores de la gráfica mostrada. También puede elegir mostrar el número o porcentaje de respuestas correctas. 3. Haga clic en para guardar los cambios y ver los resultados. Ver resultados de actividades Puede ver al instante los resultados de cualquier actividad en cuanto detiene la votación. Existen varios modos de visualizar los resultados de una actividad. Para ver el resultado de una actividad 1. Haga clic en y, a continuación, elija Resultados de la actividad. Se mostrará la ventana Resultados de la actividad. 2. Para modificar el aspecto de los resultados, haga clic en . 3. Haga clic en para guardar los cambios y ver los resultados. Ver una lista de los alumnos que no han respondido Cuando se realiza una votación de una clase, en la Barra de herramientas Voto se muestra el número de alumnos que han respondido a la pregunta. Puede ver rápidamente una lista de todos los alumnos que todavía no han respondido. Para ver una lista de los alumnos que no han respondido Haga clic en en la Barra de herramientas Voto. Se muestra una lista de los alumnos que todavía no han respondido en una ventana independiente. Ver solicitudes de ayuda Los alumnos pueden usar su unidad MimioVote para solicitar ayuda o formular una pregunta en cualquier momento. Para obtener información sobre el uso de la unidad MimioVote para solicitar ayuda, consulte Solicitar ayuda. Puede ver rápidamente una lista de todos los alumnos que han solicitado ayuda. Para ver los alumnos que solicitan ayuda 114 Mantenimiento de MimioVote 1. Haga clic en en la Barra de herramientas Voto. Se muestra una lista de los alumnos que han solicitado ayuda en una ventana independiente. 2. Haga clic en el ícono de un alumno para eliminarlo de la lista. Mantenimiento de MimioVote Lea los temas siguientes para obtener información sobre la limpieza y el almacenamiento del sistema MimioVote. n Limpiar MimioVote n Almacenar MimioVote Limpiar MimioVote MimioVote se ha diseñado para ofrecer una larga durabilidad sin problemas y el mantenimiento que requiere es mínimo. Puede limpiar fácilmente MimioVote con los siguientes productos: n Un paño que no suelte pelusa. n Alcohol isopropílico, detergente lavavajillas diluido o limpiacristales diluido. Si utiliza un producto limpiacristales, asegúrese de que no contenga amoníaco. Para limpiar la estación y las unidades de MimioVote 1. Desconecte el cable de alimentación. 2. Utilice el paño para limpiar el exterior de la estación MimioVote y cada unidad MimioVote. 3. Elimine la suciedad y las manchas con una de las soluciones limpiadoras mencionadas anteriormente. Evite utilizar líquidos sobre los contactos de carga. Asegúrese de que no entre líquido en las aberturas del equipo. 4. Vuelva a conectar el cable de alimentación. Almacenar MimioVote El sistema MimioVote incluye un maletín para la estación MimioVote y las unidades MimioVote. Puede utilizarlo para transportar y almacenar de forma segura el sistema MimioVote cuando no lo use. 115 Esta página se ha dejado en blanco para la impresión por doble cara. 116 Capítulo 8 MimioView MimioView se integra a la perfección con MimioStudio para que toda la clase pueda visualizar documentos, objetos tridimensionales y diapositivas de microscopios. Puede usar MimioView para visualizar imágenes estáticas o video activo. Contenido del paquete El paquete de MimioView contiene lo siguiente: 1 Adaptador de microscopio 3 Cable USB 2 DVD de MimioStudio 4 Cámara de documentos MimioView Si le falta alguno de los elementos indicados, póngase en contacto con el Departamento de Asistencia al Cliente. 117 MimioView Acerca de MimioView Puede usar la cámara MimioView para visualizar documentos, objetos tridimensionales y diapositivas de microscopios. Las lámparas y la cámara MimioView se conectan a la base de MimioView mediante un cuello de cisne flexible. De este modo, puede colocar la cámara y cada una de las lámparas con precisión para obtener la mejor vista del objeto que está visualizando. En la figura siguiente se muestran los principales componentes de la cámara MimioView. 1 Cabezal de cámara 5 Botón Ver 2 Enfoque automático 6 Luz de estado 3 Lámparas LED 7 Ranura de bloqueo Kennsington 4 Botones Ajuste automático, Girar y Congelar 8 Puerto USB Micro-B Luces de estado Las luces de estado indican visualmente el estado de la cámara MimioView. 118 Desactivado No recibe alimentación; el cable USB no está conectado o está apagado. Verde MimioView está conectado y recibe alimentación; el software MimioStudio está en ejecución. Verde intermitente MimioView está conectado y recibe alimentación; el software MimioStudio no está en ejecución. Primeros pasos Acerca de MimioStudio Ver La ventana Ver muestra la imagen que captura la cámara MimioView. En la ventana Ver, puede girar o ampliar la imagen, marcarla utilizando MimioStudio Herramientas, ajustar los parámetros de brillo y contraste, congelar la imagen, etc.. En la tabla siguente se describen las principales funciones de la ventana Ver de MimioStudio. Encender/Apagar lámparas Copiar imagen Ajuste automático Acercar Ajustar brillo, contraste y foco Alejar Girar 90° a la izquierda Zoom para ajustar a ventana Girar 90° a la derecha Abrir las Herramientas de MimioStudio Congelar imagen Grabar imagen activa Borrar todas las marcas Ver pantalla completa Primeros pasos Lea los temas siguientes para instalar y empezar a utilizar MimioView. n Instalar MimioView n Abrir la ventana Ver n Cerrar la ventana Ver Instalar MimioView Una vez instalado el software MimioStudio en la computadora, puede instalar rápidamente MimioView. Para instalar MimioView 1. Retire el protector de la lente de la cámara MimioView. 119 MimioView 2. Conecte el cable USB en el puerto USB Micro-B de la parte posterior de la base de la cámara. 3. Conecte el otro extremo del cable USB en un puerto USB disponible en la computadora. Abrir la ventana Ver Al presionar el botón Ver en MimioView, la cámara y las lámparas se encienden y se abre automáticamente la ventana Ver de MimioStudio. Para abrir la ventana Ver Presione en la base de MimioView. Se abre la ventana Ver de MimioStudio y se encienden la cámara y las lámparas. Cerrar la ventana Ver Puede cerrar la ventana Ver de MimioStudio desde la ventana Ver o directamente desde la cámara de MimioView. Para cerrar la ventana Ver Realice una de las siguientes acciones: l Cierre la ventana Ver de MimioStudio. La cámara y las lámparas se apagan automáticamente. l Presione en la base de la cámara. Se apagan la cámara y las lámparas, y se cierra la ventana Ver de MimioStudio. Usar MimioView Puede usar MimioView para visualizar una imagen estática o video activo de documentos, objetos tridimensionales o diapositivas de microscopios. También puede usar las Herramientas de MimioStudio para marcar la imagen estática o el video activo de la ventana Ver. A continuación, puede guardar la imagen en Notebook o la Galería para usarla posteriormente. 120 Usar MimioView Visualizar una imagen Puede usar MimioView para visualizar una imagen estática o video activo de documentos, objetos tridimensionales o diapositivas de microscopios. Visualizar un documento Puede usar MimioView para visualizar un documento, un libro u otro objeto bidimensional. Para visualizar un documento 1. Coloque el documento bajo la cámara MimioView. 2. Ajuste el cabezal de la cámara para que se muestre la imagen deseada en la ventana Ver. 3. Ajuste las lámparas para que iluminen el documento del modo que prefiera. 4. Presione en la base de MimioView. Visualizar un objeto Con MimioView, puede visualizar un objeto tridimensional. Las lámparas y la cámara se conectan a la base de MimioView mediante un cuello de cisne flexible. De este modo, puede colocar la cámara y las lámparas con precisión para obtener la mejor vista del objeto que está visualizando. Para visualizar un objeto tridimensional 1. Coloque el objeto bajo la cámara MimioView. 2. Ajuste el cabezal de la cámara para que se muestre la imagen deseada en la ventana Ver. 3. (Opcional) Presione para girar la imagen y conseguir la orientación deseada. 4. Ajuste las lámparas para que iluminen el objeto del modo que prefiera. 5. Presione en la base de MimioView. Visualizar una diapositiva de microscopio Con el adaptador de microscopio incluido, puede visualizar una imagen de un microscopio con la cámara MimioView. El adaptador de microscopio se puede usar con un ocular de 28 mm. Para visualizar una diapositiva de microscopio 1. Configure el microscopio para obtener la vista deseada a través del ocular. 2. Gire y bloquee el adaptador de microscopio en el cabezal de la cámara MimioView. 3. Deslice cuidadosamente el otro extremo del adaptador del microscopio en el ocular. Proceda con cuidado y asegúrese de que la imagen esté enfocada mientras conecta el adaptador del microscopio. 121 MimioView La imagen del microscopio se muestra en la ventana Ver. 4. Realice la configuración necesaria en el microscopio para ajustar la imagen. 5. Presione en la base de MimioView. Congelar la imagen La imagen capturada por la cámara MimioView se muestra en la ventana Ver. De modo predeterminado, se muestra una imagen activa. No obstante, puede visualizar una imagen estática del objeto. Para congelar la imagen Realice una de las siguientes acciones: l Presione en la base de MimioView. l Haga clic en en la barra de herramientas de la ventana Ver. La imagen se pondrá en pausa en la ventana Ver. Para volver a mostrar el video, presione o haga clic en una segunda vez. Ajustar la imagen MimioView incluye funciones que facilitan el ajuste de la imagen mostrada en la ventana Ver de MimioStudio sin necesidad de ajustar la cámara ni el objeto visualizado. Para ajustar la imagen mostrada, puede: n Girar la imagen n Ampliar la imagen n Ajustar los parámetros Girar la imagen Puede girar rápidamente la imagen que se muestra en la ventana Ver directamente desde la cámara MimioView o desde la ventana Ver. Para girar una imagen desde la cámara MimioView Presione en MimioView. La imagen mostrada en la ventana Ver se girará 90 grados en el sentido de las agujas del reloj. Para girar una imagen desde la ventana Ver 122 Usar MimioView Realice una de las siguientes acciones: l Para girar una imagen en el sentido de las agujas del reloj, haga clic en . Para girar una imagen en el sentido contrario a las agujas del reloj, haga clic en . La imagen mostrada en la ventana Ver se girará 90 grados en la dirección seleccionada. l Ampliar la imagen Puede ampliar rápidamente la imagen mostrada en la ventana Ver. Asimismo, puede ampliar la imagen mostrada en la ventana Ver con la herramienta Zoom en las Herramientas de MimioStudio. Para ampliar la imagen Realice una de las siguientes acciones: l Para ampliar la imagen, haga clic en en la barra de herramientas. l Para reducir la imagen, haga clic en en la barra de herramientas. l Para ajustar la imagen a la ventana Ver de MimioStudio, haga clic en de herramientas. en la barra Si el área de la imagen que desea visualizar no está visible en la ventana Ver, utilice las barras de desplazamiento para mostrar el área deseada de la imagen. Ajustar los parámetros Puede ajustar los parámetros de brillo y contraste de forma automática o manual. Para ajustar los parámetros automáticamente n Realice una de las siguientes acciones: l Presione l Haga clic en en la base de MimioView. en la barra de herramientas de la ventana Ver. Para ajustar los parámetros manualmente 1. Haga clic en en la barra de herramientas de la ventana Ver. Aparece la barra de herramientas de Configuración avanzada. 2. Mueva los controles deslizantes de brillo y contraste a la derecha o la izquierda para ajustar los parámetros como desee. 3. Haga clic en para ocultar la barra d e herramientas de Configuración avanzada. Escribir comentarios en una imagen Puede usar las Herramientas de MimioStudio para escribir comentarios en la imagen que se muestra en la ventana Ver. También puede agregar objetos a la ventana Ver desde la Galería de MimioStudio. Consulte Agregar objetos con las Herramientas de MimioStudio para obtener información sobre el uso de las Herramientas de MimioStudio. Las siguientes funciones de objetos, dibujos y manipulación de las Herramientas de MimioStudio están disponibles en la ventana Ver. 123 MimioView Herramienta de selección Zoom Pluma Pincel Texto Marcador de resalto Línea Fin de flecha Inicio de flecha Flecha dual Rectángulo Elipse Triángulo Triángulo recto Estrella de cinco puntas Hexágono Pentágono Reconocimiento de formas Borrador Insertar archivo Selector de color Más colores Relleno de objeto Control deslizante Grosor Color de contorno y de relleno Paleta de colores Línea continua Línea discontinua Línea de puntos Transparencia Borrar todos los comentarios de la imagen Puede borrar rápidamente todos los comentarios de la ventana Ver. Para borrar todos los comentarios Haga clic en en la barra de herramientas de la ventana Ver. Se borrarán todos los comentarios, incluidos los objetos agregados, de la ventana Ver. Transferir una imagen Puede transferir una imagen completa o parte de ella de la ventana Ver a una página de Notebook, la Galería u otra aplicación. Para transferir una imagen 1. Haga clic en en la barra de herramientas de la ventana Ver. El área Imagen se muestra con una máscara transparente. 2. Arrastre el cursor para dibujar un cuadro de selección alrededor del área que desea 124 Mantenimiento de MimioView copiar. El área seleccionada se guarda como una imagen en el portapapeles. 3. Pegue la imagen en la aplicación que desee. Grabar video Con la Grabadora de MimioStudio, puede grabar las interacciones en un archivo de video AVI, con o sin audio. Consulte Usar la Grabadora de MimioStudio para obtener más información sobre cómo usar la Grabadora de MimioStudio. Apagar las lámparas Cuando se enciende MimioView, se encienden la cámara y las dos lámparas. No obstante, puede apagar las lámparas y utilizar la cámara sin ellas. Para apagar las lámparas n Haga clic en en la barra de herramientas de la ventana Ver. Para volver a encender las lámparas, haga clic en una segunda vez. Mantenimiento de MimioView Lea los temas siguientes para obtener información sobre la limpieza, el almacenamiento y el montaje de MimioView. n Limpiar MimioView n Montar MimioView de forma permanente Limpiar MimioView MimioView se ha diseñado para ofrecer una larga durabilidad sin problemas y el mantenimiento que requiere es mínimo. Puede limpiar fácilmente MimioView con los siguientes productos: n Un paño que no suelte pelusa. n Alcohol isopropílico, detergente lavavajillas diluido o limpiacristales diluido. Si utiliza un producto limpiacristales, asegúrese de que no contenga amoníaco. Para limpiar el exterior de MimioView 1. Desconecte el cable USB. 2. Utilice el paño para limpiar el exterior de MimioView. 3. Elimine la suciedad y las manchas con una de las soluciones limpiadoras mencionadas anteriormente. Asegúrese de que no entre líquido en las aberturas del equipo. 4. Vuelva a conectar el cable USB. Para limpiar la lente de la cámara Utilice un paño seco que no suelte pelusa para limpiar suavemente la superficie de la lente. 125 MimioView Montar MimioView de forma permanente Puede montar MimioView permanentemente en una mesa o un escritorio utilizando un soporte VESA estándar y cuatro tornillos (tamaño M4). Para montar MimioView de forma permanente 1. Coloque el soporte VESA en la mesa o el escritorio. Para obtener información sobre cómo montar el soporte VESA en la mesa o el escritorio, consulte la documentación de VESA. 2. Fije la base VESA en la parte inferior de MimioView, como se muestra. 126 Capítulo 9 Mimio Pad Mimio Pad es un bloc inalámbrico de 2,4 GHz. Para configurar Mimio Pad para su uso, instale el software de MimioStudio y conecte el receptor inalámbrico en su computadora. Una vez conectado, puede utilizar Mimio Pad para interactuar con la computadora desde cualquier lugar de la habitación. No necesita ninguna configuración adicional. Contenido del paquete El paquete de Mimio Pad contiene lo siguiente: 127 Mimio Pad 1 Mimio Pad 6 Cable USB 2 Puntas de pluma adicionales (dentro del compartimento de las baterías de Mimio Pad) 7 Receptor inalámbrico 3 Extractor de puntas de pluma (dentro del compartimento de las baterías de Mimio Pad) 8 Batería de la pluma 4 DVD de MimioStudio 9 Batería del bloc digital 5 Pluma 10 Guía de inicio rápido Si le falta alguno de los elementos indicados, póngase en contacto con el Departamento de Asistencia al Cliente. Acerca de Mimio Pad Familiarícese con las características de Mimio Pad que se muestran en las siguientes ilustraciones. 128 Primeros pasos 1 Área activa 7 Página de arriba/abajo Volumen alto/bajo 2 Teclas de acceso directo 8 Almacenamiento del receptor inalámbrico 3 Pantalla LCD 9 Botón de reconocimiento 4 Botón de encendido 10 Compartimento de la batería (puntas de pluma adicionales y extractor de puntas de la pluma) 5 Conexión de USB 11 Botón de reconocimiento/LED 6 Ranura de la pluma Acerca de los indicadores de función A continuación, se describen los indicadores de la pantalla LCD. Alimentación El bloc digital está encendido. Indicador de batería Muestra la cantidad de carga restante en la batería de Mimio Pad. Modo de ahorro de energía El modo de ahorro de energía está activado. Mimio Pad pasa al modo de ahorro de energía cuando la pluma se encuentra fuera del área activa durante tres segundos. Conectado Mimio Pad está conectado a la computadora. Actividad inalámbrica El receptor inalámbrico está activado. Sensor de pluma Intermitente: la pluma se encuentra dentro del área activa; indica modo de suspenso. Continuo: la punta de la pluma está tocando el área activa; indica que el sensor de pluma está activado. Número de bloc digital Muestra la cantidad de Mimio Pad conectados cuando hay más de un Mimio Pad conectado a un receptor. Primeros pasos Configurar el Mimio Pad Mimio Pad se instala al mismo tiempo que el software de MimioStudio. Siga estas instrucciones para comenzar a utilizar Mimio Pad. Para insertar la batería 129 Mimio Pad 1. Presione hacia abajo y deslice la tapa del compartimento de la batería. 2. Introduzca la batería. 3. Vuelva a colocar la cubierta del compartimento de baterías. Cómo cargar la batería La batería de Mimio Pad se carga mediante el cabe USB incluido. Es posible que la batería de iones de litio de Mimio Pad ya contenga un poco de carga. Sin embargo, para obtener mejores resultados, cargue por completo la batería antes de utilizar Mimio Pad. La primera carga de la batería puede tardar hasta 10 horas. Después de la carga inicial, la recarga de la batería durará aproximadamente dos horas. Para cargar la batería 1. Conecte el cable USB al bloc digital y a su computadora. 2. Cuando la batería esté cargada por completo, desconecte el cable USB del bloc digital y de su computadora. Configurar la pluma La pluma utiliza una batería AAA. Para insertar la batería de la pluma 1. Gire la punta de la pluma en sentido contrario al de las agujas del reloj. 2. Levante la tapa de la batería e introduzca la batería como se muestra en la ilustración. 3. Vuelva a colocar la tapa de la batería y la punta de la pluma. Configurar Mimio Pad Delete this text and replace it with your own content. Para configurar Mimio Pad 130 Usar Mimio Pad 1. Conecte el receptor inalámbrico a un puerto USB de su computadora. 2. Mantenga presionado el botón de encendido del bloc digital durante, por lo menos, tres segundos para poder encenderlo. 3. Coloque la punta de la pluma en cualquier lugar del área activa del bloc digital para habilitarlo. 4. Verifique que la pantalla LCD muestre, por lo menos, los siguientes indicadores. Su Mimio Pad está listo para utilizar. Usar Mimio Pad Uso de las teclas de acceso directo Las teclas de acceso directo se encuentran disponibles en la parte superior del área activa de Mimio Pad. Estos accesos le permiten acceder de forma rápida a las funciones del software de MimioStudio. Herramienta de selección Recorte de pantalla Pluma Comentarios en la pantalla Marcador de resalto Herramienta de texto Borrador Herramienta de reflector Cortar Herramienta de revelado Copiar Notebook Pegar Herramientas Página nueva Grabadora Cambio de la punta de la pluma Después de un tiempo de uso, es posible que necesite reemplazar la punta de la pluma. Dentro del compartimento de la batería, se incluyen puntas de pluma adicionales y un extractor de puntas. Para cambiar la punta de la pluma 131 Mimio Pad 1. Sujete fuertemente la punta de la pluma con el extractor de puntas y luego tire para sacar la punta. 2. Coloque la punta nueva en la pluma; presione la punta de la pluma sobre una superficie dura para asegurarla. Conexión de un Mimio Pad adicional al receptor inalámbrico Para conectar un Mimio Pad adicional al receptor inalámbrico 1. Conecte el receptor inalámbrico a un puerto USB de su computadora. 2. Encienda Mimio Pad. 3. En forma simultánea, presione el botón de reconocimiento en la parte posterior de Mimio Pad y el botón de reconocimiento del receptor inalámbrico. La pantalla LCD de Mimio Pad y la luz LED del receptor inalámbrico se encenderán de forma intermitente durante el proceso. Cuando finalice el proceso de reconocimiento, el número en la pantalla LCD mostrará el número asignado al bloc adicional (001 o mayor). 132 Capítulo 10 Grabadora de MimioStudio La Grabadora de MimioStudio puede capturar un escritorio activo, sincronizado con audio, para crear un archivo de video. Puede guardar el archivo en dos formatos: Mimio y Microsoft. Ambos son archivos AVI, pero el formato Mimio solo se puede reproducir con software Mimio. El archivo AVI con formato Microsoft se puede reproducir en la mayoría de los reproductores multimedia de Windows. Para importar un archivo de video creado en otro lugar a MimioStudio Notebook, consulte Personalizar el contenido de la Galería e Importar elementos de la Galería a MimioStudio Notebook. Usar la Grabadora de MimioStudio La Grabadora de MimioStudio permite grabar sus interacciones con Mimio como un archivo de video AVI con la opción de grabar también el audio. En la tabla siguiente se muestran distintas maneras de obtener acceso a la Grabadora de MimioStudio. Para comenzar desde Haga lo siguiente Barra de tareas Haga clic con el botón secundario en Menú Inicio Vaya a Programas, MimioStudio, Herramientas y, luego, elija Grabadora MimioStudio. Herramientas de MimioStudio Haga clic en el botón Aplicaciones y, luego, elija Grabadora. y, a continuación, elija Grabadora. Grabar una presentación Puede usar la Grabadora de MimioStudio para grabar presentaciones fácilmente mediante las funciones estándar de grabar, pausar, detener y reproducir. Para comenzar a grabar 1. Inicie la Grabadora de MimioStudio. 2. Haga clic en la flecha ubicada a la derecha del botón Grabar opción de grabación de la lista. y, luego, elija una 133 Grabadora de MimioStudio Opción Descripción Grabar escritorio Graba todo el escritorio. (Predeterminada) Grabar ventana Graba una ventana específica. Grabar área Graba un área seleccionada de la pantalla. 3. Un momento antes de comenzar la presentación, haga clic en el botón Grabar l Si selecciona Grabar ventana, elija la ventana que desea grabar. l . Si selecciona Grabar área, haga clic y arrastre un cuadro de selección alrededor del área que desea grabar. Mientras esté grabando, la Grabadora de MimioStudio se minimizará automáticamente y aparecerá en la bandeja del sistema como el ícono de la Grabadora de MimioStudio, . Para pausar una grabación Haga clic en en la zona de notificación de la Barra de herramientas. Se pondrá en pausa la grabación y se abrirá la ventana de la Grabadora de MimioStudio. Para reanudar la grabación Haga clic en el botón Grabar, . Para detener la grabación 1. Haga clic en en la zona de notificación de la Barra de herramientas. Se pondrá en pausa la grabación y se abrirá la ventana de la Grabadora de MimioStudio. 2. Haga clic en el botón Detener, . Para generar una vista previa de una grabación Haga clic en el botón Reproducir, . Se iniciará su reproductor multimedia predeterminado y la grabación se reproducirá automáticamente. Cierre el reproductor multimedia antes de empezar a grabar nuevamente. Para guardar una grabación 1. Elija Guardar en el menú Archivo. 2. En el cuadro de diálogo Guardar como escriba un nombre para el archivo en el cuadro Nombre de archivo. 3. Haga clic en Guardar. 134 Capítulo 11 Compartir la pizarra de manera remota En este capítulo se describe cómo compartir una presentación visualizada en una pizarra habilitada de Mimio con Microsoft NetMeeting®. También se puede compartir el escritorio con otras soluciones de compartición de escritorio como Windows® Meeting Space. Configurar MimioStudio con NetMeeting MimioStudio puede conectar automáticamente la pizarra a una sesión abierta de NetMeeting. MimioStudio y NetMeeting pueden usarse juntos en los módulos Interactivo y Grabación. Para usar NetMeeting interactivamente 1. Inicie la aplicación de NetMeeting. Consulte la documentación de Microsoft NetMeeting, de ser necesario. 2. Inicie MimioStudio en modo Interactivo. Consulte Configurar el modo Interactivo. 3. Use el estilete de MimioTeach o el mouse de Mimio Interactive para seleccionar herramientas y agregar contenido directamente en la pizarra de NetMeeting. Para usar NetMeeting con MimioCapture o con Mimio Capture Kit 1. Inicie la aplicación NetMeeting y active la pizarra de NetMeeting. Consulte la documentación de Microsoft NetMeeting, de ser necesario. 2. Utilice el borrador y las plumas de MimioCapture o de Mimio Capture Kit en la pizarra habilitada de Mimio. Su contenido se compartirá en la pizarra de NetMeeting. Ajustar la configuración de NetMeeting La configuración de NetMeeting permite habilitar y deshabilitar la compatibilidad con Microsoft NetMeeting y ajustar el dispositivo asociado con la pizarra de NetMeeting. Para obtener acceso a la configuración de NetMeeting 1. Inicie la configuración de MimioStudio. 2. Haga clic en NetMeeting. Para habilitar la interacción con NetMeeting Seleccione la casilla de verificación Habilitar la interacción con NetMeeting. Para deshabilitar la interacción con NetMeeting 135 Compartir la pizarra de manera remota Desactive la casilla de verificación Habilitar la interacción con NetMeeting. Para configurar la compatibilidad de NetMeeting para un dispositivo MimioClassroom específico Seleccione el dispositivo que desea usar con NetMeeting de la lista Dispositivos. 136 Capítulo 12 Personalizar MimioStudio En este capítulo se describen las funciones generales de la configuración de MimioStudio. En la tabla siguiente se muestran distintas maneras de obtener acceso a la configuración de MimioStudio. Para comenzar desde Haga lo siguiente Barra de tareas Haga clic con el botón secundario en Notebook de MimioStudio Realice una de las siguientes acciones: n n y, luego, elija Configuración. Haga doble clic en en la barra de estado. Elija Configuración en el menú Herramientas. Configuración de MimioStudio contiene opciones para configurar y personalizar las propiedades y características de su sistema MimioClassroom, entre ellas los dispositivos de clase, la Captura de tinta, el modo Interactivo, el idioma, NetMeeting, la Grabadora y Voto. Para cambiar la configuración 1. En el cuadro de diálogo Configuración de MimioStudio, seleccione la configuración que desea modificar de la lista ubicada a la izquierda. 2. Realice los cambios que desea en la configuración. Para obtener una descripción completa de todas las configuraciones, consulte las siguientes secciones de este capítulo. 3. Haga clic en Aplicar. Ajustar la configuración de los dispositivos de clase En la configuración de los dispositivos de clase se muestra una lista de todos los dispositivos MimioClassroom conectados o que están disponibles para su conexión a la computadora. Puede realizar la conexión con cualquier dispositivo disponible utilizando la configuración de los dispositivos de clase. Para realizar la conexión con un dispositivo MimioClassroom disponible 1. Seleccione el dispositivo con el que se realizará la conexión en la lista Dispositivos. 2. Haga clic en Conectar. Ajustar la configuración de Captura de tinta En la configuración del modo Captura de tinta, puede: 137 Personalizar MimioStudio n Cambiar el tamaño de la superficie de un dispositivo de MimioTeach o de Mimio Interactive conectado n Cambiar el lugar de montaje de un dispositivo de Mimio Interactive n Cambiar el ancho y la asignación de color de cada pluma de MimioCapture o de Mimio Capture Kit n Crear una superficie combinada utilizando dos o más dispositivos MimioTeach y dos o más dispositivos MimioCapture Puede combinar hasta cuatro superficies diferentes. Estas configuraciones se usan solamente cuando su dispositivo de MimioTeach o de Mimio Interactive se utiliza para capturar tinta digital. Para ajustar la configuración de un dispositivo de MimioTeach o de Mimio Interactive 1. Seleccione el dispositivo que desea ajustar de la lista Dispositivo. 2. Realice los cambios que desea en la configuración. 3. Haga clic en Aplicar. Para ajustar el tamaño de superficie de MimioTeach o de un dispositivo de Mimio Interactive Realice una de las siguientes acciones: l Seleccione un tamaño de la lista Tamaño de superficie. l Seleccione Personalizar en la lista Tamaño de superficie e introduzca los valores deseados en los cuadros Ancho y Altura. l Haga clic en Tamaño automático y toque una pluma de MimioCapture o de Mimio Capture Kit en la ubicación que se muestra en el cuadro de diálogo Tamaño automático. Para ajustar el lugar de montaje de una barra de Mimio Interactive Elija un lugar de montaje en la lista Montaje de dispositivo. Los sensores de la barra de Mimio Interactive deben apuntar hacia la superficie de escritura. 138 Ajustar la configuración de Captura de tinta Lugar Descripción Vertical – Superior izquierdo: Predeterminado La barra de Mimio Interactive se monta verticalmente y se alinea con la esquina superior izquierda de la pizarra (el tamaño máximo es 4’ de altura x 8’ de ancho). Vertical – Superior derecho La barra de Mimio Interactive se monta verticalmente y se alinea con la esquina superior derecha de la pizarra (el tamaño máximo es 4’ de altura x 8’ de ancho). Vertical – Inferior izquierdo La barra de Mimio Interactive se monta verticalmente y se alinea con la esquina inferior izquierda de la pizarra (el tamaño máximo es 4’ de altura x 8’ de ancho). Vertical – Inferior derecho La barra de Mimio Interactive se monta verticalmente y se alinea con la esquina inferior derecha de la pizarra (el tamaño máximo es 4’ de altura x 8’ de ancho). Horizontal – Superior izquierdo La barra de Mimio Interactive se monta horizontalmente y se alinea con la esquina superior izquierda de la pizarra (el tamaño máximo es 4’ de altura x 8’ de ancho). Horizontal – Superior derecho La barra de Mimio Interactive se monta horizontalmente y se alinea con la esquina superior derecha de la pizarra (el tamaño máximo es 4’ de altura x 8’ de ancho). Horizontal – Inferior izquierdo La barra de Mimio Interactive se monta horizontalmente y se alinea con la esquina inferior izquierda de la pizarra (el tamaño máximo es 4’ de ancho x 8’ de altura). Horizontal – Inferior derecho La barra de Mimio Interactive se monta horizontalmente y se alinea con la esquina inferior derecha de la pizarra (el tamaño máximo es 4’ de altura x 8’ de ancho). Esta función no es necesaria para MimioTeach. Cuando se usa MimioTeach con MimioCapture, la barra MimioTeach siempre se conecta a la bandeja de MimioCapture. Cuando se usa MimioTeach sin MimioCapture, la barra MimioTeach se puede montar en cualquier parte de la pizarra. Para ajustar la configuración de la pluma 1. Haga clic en Plumas. Aparece el cuadro de diálogo Plumas. 2. Seleccione la pluma de MimioCapture o de Mimio Capture Kit que desea ajustar de la lista Pluma. 3. Para ajustar el grosor de la línea de la pluma, arrastre el control deslizante Ancho de pluma. También puede especificar un valor en el cuadro Ancho de pluma. 4. Para ajustar el color de la pluma, seleccione un color de la paleta Color de pluma. 139 Personalizar MimioStudio Para ver más opciones de colores, haga clic en Más colores. 5. Haga clic en Aceptar. Para crear una superficie combinada (MimioTeach) 1. Conecte dos o más dispositivos MimioTeach y dos o más dispositivos MimioCapture a la computadora. 2. Ajuste el tamaño de la superficie de cada dispositivo MimioTeach. 3. Haga clic en Combinar. Aparece el cuadro de diálogo Crear superficie extendida. 4. Seleccione la disposición de las superficies combinadas de la lista Estilos de superficie extendida. 5. Presione el botón Página nueva, , en cada bandeja de MimioCapture y en el orden mostrado. 6. Escriba un nombre para la superficie extendida en el cuadro Nombre de superficie extendida y haga clic en Aceptar. Puede combinar hasta cuatro superficies diferentes. Para crear una superficie combinada (Mimio Interactive) 1. Conecte dos o más dispositivos Mimio Interactive a la computadora. 2. Ajuste el tamaño de la superficie de cada dispositivo Mimio Interactive. 3. Haga clic en Combinar. Aparece el cuadro de diálogo Crear superficie extendida. 4. Seleccione la disposición de las superficies combinadas de la lista Estilos de superficie extendida. 5. Presione el botón Página nueva, orden mostrado. , en cada barra de Mimio Interactive y en el 6. Escriba un nombre para la superficie extendida en el cuadro Nombre de superficie extendida y haga clic en Aceptar. Puede combinar hasta cuatro superficies diferentes. Para ver la información del dispositivo Haga clic en Configuración. Aparece el cuadro de diálogo con la información del dispositivo, el análisis del entorno y la memoria del dispositivo. Para volver a la configuración de dispositivos predeterminada Haga clic en Valores predeterminados. Ajustar la configuración interactiva La configuración Interactiva le permite calibrar o habilitar (si ya realizó la calibración) el modo Interactivo. La configuración interactiva también contiene opciones para cambiar las funciones del estilete de MimioTeach, el mouse de Mimio Interactive, la barra de MimioTeach, los botones de la bandeja de MimioCapture y los botones de la barra de Mimio Interactive. 140 Ajustar la configuración de idioma Configuración general Configuración Descripción Usar calibración previa. Evita que tenga que calibrar cada vez que inicia el modo Interactivo. Seleccione esta configuración si tiene instalado un proyector o una pizarra de manera permanente. Habilitar automáticamente cuando se detecte un dispositivo. Inicia automáticamente el modo interactivo cuando la computadora se conecta una barra de MimioTeach o de Mimio Interactive. Configuración de acciones y comandos Configuración Descripción Acción Lista del estilete de MimioTeach, el mouse de Mimio Interactive, la barra de MimioTeach, la barra de Mimio Interactive y los botones de la bandeja de MimioCapture. Función Lista de las funciones que se pueden asociar con un estilete de MimioTeach, un mouse de Mimio Interactive, una barra de MimioTeach, una barra de Mimio Interactive o un botón de una bandeja de MimioCapture. Ajustar la configuración de idioma Puede cambiar el idioma del software MimioStudio para trabajar en el idioma que prefiera. Para ajustar el idioma 1. Seleccione un idioma de la lista Idioma. 2. Haga clic en Aplicar. Aparece el cuadro de diálogo MimioStudio. 3. Haga clic en Sí para reiniciar MimioStudio en el idioma seleccionado. Ajustar la configuración de MimioStudio Notebook La configuración de MimioStudio Notebook proporciona opciones para ajustar los parámetros generales de MimioStudio y el modo de interacción predeterminado con los dispositivos MimioClassroom. Las siguientes tablas describen la configuración de MimioStudio Notebook. 141 Personalizar MimioStudio Configuración general Configuración Descripción Habilitar producción de audio Habilita el sonido de un dispositivo mimio cuando se presionan los botones o cuando el dispositivo se conecta a la computadora o se desconecta de ella. Habilitar texto, tinta y objetos suavizados Habilita el suavizado de la tinta, los objetos y el texto. Si se deshabilita esta configuración, el rendimiento de la aplicación puede aumentar. Habilitar la recuperación automática Habilita la recuperación automática de datos cuando MimioStudio se cierra inesperadamente. Cuando esta configuración está habilitada, MimioStudio Notebook guarda cada 10 minutos los datos de tinta en un archivo de respaldo. Habilitar papelera Coloca la papelera en MimioStudio Notebook para eliminar contenido de manera sencilla. Habilitar el borde de la pantalla completa (solo Comentarios en la pantalla) Activa el borde durante el modo Comentarios en la pantalla. Consulte Marcar la pantalla con Comentarios en la pantalla. Configuración de Captura de tinta Configuración Descripción Conectar a dispositivo disponible al crear un archivo nuevo Conecta automáticamente los dispositivos a documentos de Notebook recién abiertos. Conectar a dispositivo cuando hay una pluma en uso Abre automáticamente Notebook en el modo Captura de tinta cuando una pluma de MimioCapture o de Mimio Capture Kit toca la pizarra. Descargar los datos cuando se detecta un almacenamiento local (solo en Mimio Interactive) Borrar el almacenamiento local después de la descarga satisfactoria (solo en Mimio Interactive) 142 Descargar automáticamente tinta digital a un nuevo documento de MimioStudio Notebook cuando la computadora detecta un dispositivo de Mimio Interactive. Borrar automáticamente la tinta digital de un dispositivo de Mimio Interactive después de que la información se descarga a un documento de MimioStudio Notebook. Ajustar la configuración de la Grabadora de MimioStudio Ajustar la configuración de la Grabadora de MimioStudio La configuración de la Grabadora de MimioStudio le permite ajustar la calidad del audio y el video que usa para grabar sesiones. En la siguiente tabla se describe la configuración de la Grabadora de MimioStudio. Configuración Descripción Calidad de video Seleccione la calidad que desea usar para grabar videos. Calidad de audio Seleccione la calidad que desea usar para grabar audio. Formato de video Seleccione el formato para grabar un video. Ajustar la configuración de MimioVote En la siguiente tabla se describe la configuración de MimioVote dentro de MimioStudio. Configuración Descripción Botones Puede iluminar cada botón de unidad MimioVote con un color distinto o iluminarlos todos con un mismo color. Mostrar puntuación de los alumnos en las unidades seleccionadas Seleccione esta casilla para mostrar la puntuación en la unidad MimioVote de cada alumno una vez que haya completado una actividad personalizada. Guardar una instantánea de la pantalla con la pregunta Seleccione esta casilla para guardar una instantánea con cada pregunta votada con Voto rápido de MimioStudio. 143 Esta página se ha dejado en blanco para la impresión por doble cara. 144 Capítulo 13 Ayuda En este capítulo se describe cómo buscar e instalar actualizaciones de software, y cómo resolver algunos problemas comunes. Si no puede solucionar un problema, en este capítulo también se indica cómo contactar con el servicio de soporte técnico de DYMO. Actualizar el software La configuración de la actualización de software le permite buscar e instalar actualizaciones de software para MimioStudio. Para buscar actualizaciones, debe estar conectado a Internet. Para buscar actualizaciones de software 1. Inicie la configuración de MimioStudio. 2. Seleccione Actualizar software. 3. Haga clic en Buscar actualizaciones. Aparecerá una lista de actualizaciones disponibles. Para activar la notificación automática de actualizaciones Seleccione la casilla Notifíqueme cuando tenga actualizaciones disponibles y luego haga clic en Aceptar. Para instalar las actualizaciones de software 1. Seleccione las actualizaciones que desea instalar. 2. Haga clic en Instalar. Solución de problemas Para comprobar si hay interferencias del entorno 1. Inicie la configuración de MimioStudio. 2. Seleccione Captura de tinta y, luego, haga clic en Configuración. 3. En Análisis del entorno, haga clic en Comprobar. Contactar con DYMO DYMO cuenta con una página web en la que ofrece asistencia para los productos MimioClassroom. Sitio web: www.mimio.dymo.com 145 Esta página se ha dejado en blanco para la impresión por doble cara. 146 Capítulo 14 Información técnica y medioambiental Este capítulo contiene información técnica para los productos MimioClassroom. Para obtener información acerca de las especificaciones y el cumplimiento de la normativa, visite la sección de documentación que hay en el área de soporte técnico de nuestro sitio web en www.mimio.dymo.com. Información medioambiental Para la fabricación del equipo que usted ha adquirido se han extraído y utilizado recursos naturales. Puede contener sustancias peligrosas para la salud y el medio ambiente. Para evitar que dichas sustancias se diseminen en el medio ambiente y poder disminuir la presión sobre los recursos naturales, le aconsejamos que utilice los sistemas de desecho adecuados. Dichos sistemas reutilizarán o reciclarán racionalmente la mayoría de los materiales de su equipo al finalizar el ciclo de vida de este. El símbolo de contenedor de basura tachado que aparece en su dispositivo le invita a utilizar dichos sistemas. Si necesita más información sobre los sistemas de desecho, reutilización y reciclaje, póngase en contacto con la administración local o regional responsable de la recogida de basura. También puede ponerse en contacto con DYMO para más información sobre el desempeño ambiental de nuestros productos. Precauciones de seguridad para las baterías recargables de iones de litio La manipulación inadecuada de las baterías recargables de iones de litio puede causar fugas, calor, humo, una explosión o un incendio. Esto podría causar un fallo o el deterioro del rendimiento. También podría dañar el dispositivo de protección instalado en la batería, lo cual podría dañar el equipo o lesionar a los usuarios. Siga minuciosamente las siguientes instrucciones. 147 Información técnica y medioambiental Durante la carga Peligro l Cuando cargue la batería, use cargadores específicos y siga las instrucciones especificadas. l No conecte directamente a una toma eléctrica o un cargador de mecheros. l No utilice ni almacene la batería cerca de una llama o dentro del coche donde la temperatura puede superar los 60 °C. Advertencia l Deje de cargar la batería si la carga no ha finalizado dentro del período de tiempo especificado. Precaución l Lea minuciosamente esta guía del usuario antes de cargar la batería. l No la cargue en un lugar que genere electricidad estática. l La batería solo se puede cargar dentro de un rango de temperatura que oscila entre los 0 °C y los 45 °C. Al descargar la batería Peligro l Use la batería solo en el equipo especificado. l No utilice ni almacene la batería cerca de una llama o dentro del coche donde la temperatura puede superar los 60 °C. Precaución l No la cargue en un lugar que genere electricidad estática. l La batería solo se puede usar dentro de un rango de temperatura que oscila entre los -20 °C y los 60 °C. Comentarios sobre la documentación Trabajamos continuamente para producir la mejor documentación para nuestros productos. Apreciamos sus sugerencias. Envíenos sus comentarios o sugerencias acerca de nuestra ayuda en línea o impresa y nuestros manuales en PDF. Incluya la información siguiente con sus comentarios: 148 n Nombre de producto y número de versión n Tipo de documento: manual impreso, PDF o ayuda en línea n Título del tema (ayuda en línea) o número de página (manuales impresos o PDF) n Breve descripción del contenido (por ejemplo, instrucciones detalladas que no son precisas, información que necesita aclaración, áreas en las que se necesitan más datos, etc.) n Sugerencias para corregir o mejorar la documentación Comentarios sobre la documentación También apreciamos sugerencias acerca de temas adicionales que actualmente no estén incluidos en la documentación. Envíe los mensajes de correo electrónico a: [email protected] Tenga en cuenta que esta dirección de correo electrónico solo es para enviar sugerencias sobre la documentación que acompaña al producto. Para cualquier pregunta de tipo técnico, póngase en contacto con el Departamento de Asistencia al Cliente. 149 Esta página se ha dejado en blanco para la impresión por doble cara. 150