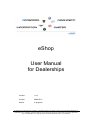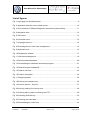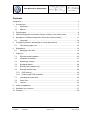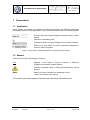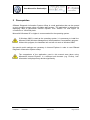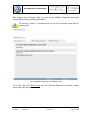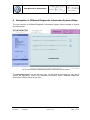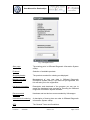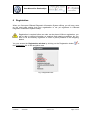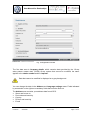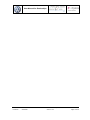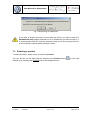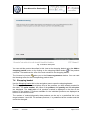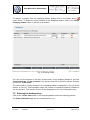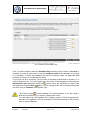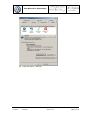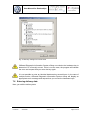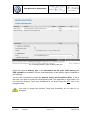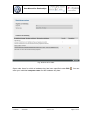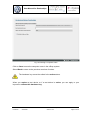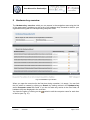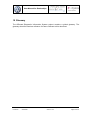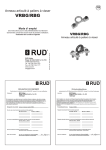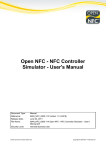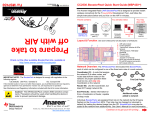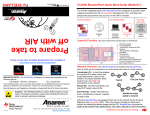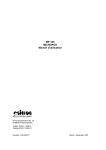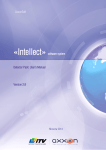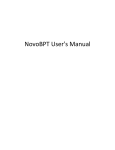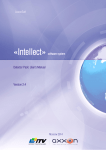Download eShop User Manual for Dealerships
Transcript
eShop User Manual for Dealerships Version: 1.9.2 Version: 29/09/2011 Status: In progress Confidential. All rights reserved. Circulation or duplication without prior written consent of the responsible department of Volkswagen AG is prohibited. Contractual partners receive this document via the responsible procurement department only. VOLKSWAGEN AG Copyright © 2007 VOLKSWAGEN AG Version 3.5.0 20090831 User Manual for Dealerships Revision history Version Date Description of changes 0.1 23/08/2007 Initial version covering R1.2 Registering and ordering 1.2.0 01/10/2007 Synchronisation of the version no. with Offboard Diagnostic Information System eShop release no. 1.6.0 11/02/2008 Role assignment added to local user management. 1.6.1 18/02/2008 Adjusted to name and GUI changes 1.6.2 12/11/2008 Added adjustments to new eShop design, order management and laptop overview. 1.9.0 25/10/2010 Revision and adaptation to the current software version, name of the document changed. 1.9.1 04/03/2011 Revision due to changes in the ordering process (computer name as mandatory field) 1.9.2 05/05/2011 Configuration note added for inserting data from the clipboard Version: 29/09/2011 User Manual for Dealerships Printed on: 29/09/2011 Version 1.9.2 Page 2 of 38 User Manual for Dealerships List of figures Fig. 1 Login page on the dealer portal ...............................................................................9 Fig. 2 Application selection on the dealer portal ...............................................................10 Fig. 3 User interface of Offboard Diagnostic Information System eShop .........................11 Fig. 4 Navigation area ......................................................................................................12 Fig. 5 Client area .............................................................................................................13 Fig. 6 Information area.....................................................................................................14 Fig. 7 Language versions ................................................................................................14 Fig. 8 Role assignment in local user management ..........................................................15 Fig. 9 Registration link .....................................................................................................16 Fig. 10 Registration window .............................................................................................17 Fig. 11 User data management .......................................................................................18 Fig. 12 Recommended hardware .....................................................................................20 Fig. 13 Downloading the hardware information program ..................................................21 Fig. 14 Determining the hardwareID ................................................................................22 Fig. 15 Product overview .................................................................................................23 Fig. 16 Product description ..............................................................................................24 Fig. 17 Shopping basket ..................................................................................................25 Fig. 18 Entering the hardware key ...................................................................................26 Fig. 19 Internet options – Security ...................................................................................27 Fig. 20 Security settings for internet zone ........................................................................28 Fig. 21 Entering delivery data, confirming the GTC .........................................................29 Fig. 22 Selecting DVD delivery ........................................................................................30 Fig. 23 Checking the order data.......................................................................................31 Fig. 24 Downloading the order form .................................................................................32 Version: 29/09/2011 User Manual for Dealerships Printed on: 29/09/2011 Version 1.9.2 Page 3 of 38 User Manual for Dealerships Fig. 25 Overview of orders ...............................................................................................33 Fig. 26 Items of an order..................................................................................................34 Fig. 27 Entering a computer name ...................................................................................35 Fig. 28 Entering a new hardware key ...............................................................................36 Fig. 29 Hardware key overview ........................................................................................37 List of tables Table 1 Conventions in Offboard Diagnostic Information System eShop ...........................7 Table 2 Conventions of the manual ...................................................................................7 Table 3 Links in the navigation area ................................................................................13 Version: 29/09/2011 User Manual for Dealerships Printed on: 29/09/2011 Version 1.9.2 Page 4 of 38 User Manual for Dealerships Contents Introduction ........................................................................................................................6 1 Conventions................................................................................................................7 1.1 Application ..........................................................................................................7 1.2 Manual ...............................................................................................................7 2 Prerequisites...............................................................................................................8 3 Offboard Diagnostic Information System eShop on the dealer portal..........................9 4 Navigation in Offboard Diagnostic Information System eShop ..................................11 4.1 5 Configuring roles for dealerships or Group departments ..........................................15 5.1 6 The ordering party role .....................................................................................15 Registration ..............................................................................................................16 6.1 7 Language .........................................................................................................14 Managing user data..........................................................................................18 Ordering ...................................................................................................................20 7.1 Recommended hardware .................................................................................20 7.2 Hardware information .......................................................................................21 7.3 Selecting a product...........................................................................................22 7.4 Shopping basket ..............................................................................................24 7.5 Entering the hardware key................................................................................25 7.6 Entering delivery data .......................................................................................28 7.6.1 DVD delivery.................................................................................................30 7.6.2 Ordering with DVD available .........................................................................30 7.7 Checking the order data ...................................................................................30 7.8 Order form ........................................................................................................31 7.9 Licence .............................................................................................................32 8 Order management ..................................................................................................33 9 Hardware key overview.............................................................................................37 10 Glossary ...................................................................................................................38 Version: 29/09/2011 User Manual for Dealerships Printed on: 29/09/2011 Version 1.9.2 Page 5 of 38 User Manual for Dealerships Introduction This manual describes the use of the ordering and licensing system (Offboard Diagnostic Information System eShop) available for ordering and licensing Offboard Diagnostic Information System software and diagnostic data in the Offboard Diagnosis Information System of the Volkswagen Group. This version of the manual is specially intended for dealers and workshops. All the data and names used in the context of this manual for users, settings and products are examples and will deviate during productive system operation. Version: 29/09/2011 User Manual for Dealerships Printed on: 29/09/2011 Version 1.9.2 Page 6 of 38 User Manual for Dealerships 1 Conventions 1.1 Application Some display conventions are applied consistently throughout the Offboard Diagnostic Information System eShop application. These conventions are listed in the following table. An input field with a white background allows users to make entries. Indicates a mandatory field. The data in fields on a grey background cannot be modified. Refers to an area within a screen, sometimes designed as a link for faster navigation. Table 1 Conventions in Offboard Diagnostic Information System eShop 1.2 Manual This manual uses the following conventions: Link Displays a link used to select a function in Offboard Diagnostic Information System eShop. Indicates important notes to which special attention should be paid. Names of views or buttons are displayed in bold. Name Table 2 Conventions of the manual The example illustrations displayed represent test dealerships with artificial data. Version: 29/09/2011 User Manual for Dealerships Printed on: 29/09/2011 Version 1.9.2 Page 7 of 38 User Manual for Dealerships 2 Prerequisites Offboard Diagnostic Information System eShop is a web application that can be opened on any operating system using a suitable web browser. The application is optimised for displaying data in Microsoft© Internet Explorer from Version 5.5 and higher for a resolution of 1024x768 pixels. Microsoft© Windows XP or higher is recommended for the operating system. If Windows 2000 is used as the operating system, it is necessary to install the Microsoft WMI (Windows Management Instrumentation Commandline) program. Without this program, the hardware info tool will not work on Windows 2000. No special cookie settings are necessary in Internet Explorer in order to use Offboard Diagnostic Information System eShop. The screenshots of the application used in this manual were taken using Microsoft© Internet Explorer. In a different web browser (e.g. Firefox), how information is displayed may deviate significantly. Version: 29/09/2011 User Manual for Dealerships Printed on: 29/09/2011 Version 1.9.2 Page 8 of 38 User Manual for Dealerships 3 Offboard Diagnostic Information System eShop on the dealer portal Offboard Diagnostic Information System eShop can be accessed via the Volkswagen dealer portal. This requires valid access to the dealer portal. This manual does not contain the conditions required for this access or describe how to obtain such access. You must have logged on to the dealer portal successfully in order to access Offboard Diagnostic Information System eShop. If you attempt to access Offboard Diagnostic Information System eShop directly using your bookmarks, you will be referred to the dealer portal’s login page in order to repeat the required login. Fig. 1 Login page on the dealer portal Version: 29/09/2011 User Manual for Dealerships Printed on: 29/09/2011 Version 1.9.2 Page 9 of 38 User Manual for Dealerships After logging onto the dealer portal, you can access Offboard Diagnostic Information System eShop via the available applications. For access to eShop, it is essential that you log onto the dealer portal with the global userID. Fig. 2 Application selection on the dealer portal To do this, select the ODIS eShop link. The Offboard Diagnostic Information System eShop start page appears. Version: 29/09/2011 User Manual for Dealerships Printed on: 29/09/2011 Version 1.9.2 Page 10 of 38 User Manual for Dealerships 4 Navigation in Offboard Diagnostic Information System eShop The user interface of Offboard Diagnostic Information System eShop consists of several functional areas. Fig. 3 User interface of Offboard Diagnostic Information System eShop The navigation area is on the left side. Here you will find the links that you can use to access all application areas and important information within Offboard Diagnostic Information System eShop at any time. Version: 29/09/2011 User Manual for Dealerships Printed on: 29/09/2011 Version 1.9.2 Page 11 of 38 User Manual for Dealerships Fig. 4 Navigation area Start page The starting point in Offboard Diagnostic Information System eShop. Products Selection of available products. Shopping basket The products marked for ordering are displayed. Manage user data (registration) Management of your user data in Offboard Diagnostic Information System eShop. If you have not yet registered, this link will take you to the registration. Hardware information Description and download of the program you can use to create the hardware keys required for licensing the Offboard Diagnostic Information System software. Recommended hardware Hardware and test devices recommended by Volkswagen. Instructions for ordering A description of how to place an order in Offboard Diagnostic Information System eShop. GTC The General Terms and Conditions. Version: 29/09/2011 User Manual for Dealerships Printed on: 29/09/2011 Version 1.9.2 Page 12 of 38 User Manual for Dealerships Publication details Takes you to the publication details and legal information of the Volkswagen AG internet pages. Manage orders An overview of previous orders with the option of assigning custom computer names and new hardware keys. Hardware key overview An overview of the hardware keys licensed to date along with the corresponding computer names. Go to dealer portal Exit Offboard Diagnostic Information System eShop and return to the ServiceNet on the dealer portal. Table 3 Links in the navigation area The client area of Offboard Diagnostic Information System eShop is in the centre of the main window. This window displays all selection catalogues, input screens and information. Fig. 5 Client area Version: 29/09/2011 User Manual for Dealerships Printed on: 29/09/2011 Version 1.9.2 Page 13 of 38 User Manual for Dealerships The information area is at the top right. It displays your personal data and the number of products in your shopping basket at a glance. Fig. 6 Information area 4.1 Language You can change the language at the bottom of the navigation area. The following language settings are available. Fig. 7 Language versions When eShop is started, the system automatically selects the language used by the operating system on your computer. Version: 29/09/2011 User Manual for Dealerships Printed on: 29/09/2011 Version 1.9.2 Page 14 of 38 User Manual for Dealerships 5 Configuring roles for dealerships or Group departments A new organisation configured on the dealer portal is given an account with local administrator rights. Using this account, you can configure and manage your own users for your organisation in the local user management of the dealer portal. The local user management on the dealer portal is a separate application with its own manual. This administrative work includes the assignment of the available applications, such as Offboard Diagnostic Information System eShop. In the context of the assignment of applications to individual users at your organisation, you can assign these roles and the corresponding rights. You can assign the following roles and rights for Offboard Diagnostic Information System eShop to the users in your dealer organisation or Group department: Ordering party 5.1 The ordering party role The Ordering party role is available to dealerships, importers and Group departments. With the Ordering party role, a user can register the organisation in Offboard Diagnostic Information System eShop. After registration, that user will also have access to user data management within Offboard Diagnostic Information System eShop. The user is able to complete an entire ordering procedure. The user has access to the product overview, the hardware information tool for creating the hardware key and the shopping basket. The user is also able to view all information relating to the general terms and conditions, licenses and online help. Fig. 8 Role assignment in local user management Version: 29/09/2011 User Manual for Dealerships Printed on: 29/09/2011 Version 1.9.2 Page 15 of 38 User Manual for Dealerships 6 Registration When you first open Offboard Diagnostic Information System eShop, you will see a note on the start page stating that your organisation is not yet registered in Offboard Diagnostic Information System eShop. Registration is required before an order can be placed. Without registration, you will be able to obtain information on products and ordering modalities, but you have to be successfully registered in order to place products in the shopping basket. You can access the Registration window by clicking on the Registration button the Registration link in the navigation area. or Fig. 9 Registration link Version: 29/09/2011 User Manual for Dealerships Printed on: 29/09/2011 Version 1.9.2 Page 16 of 38 User Manual for Dealerships Fig. 10 Registration window The first data area is Company details, which contains data provided by the “Group sales partner master data” (KVPS) Group system that cannot be modified; the same applies to the dealer number and the importer. Data that cannot be modified is displayed on a grey background. You can change the data in the Address and Language settings areas. Fields indicated by an asterisk on the right are mandatory fields that must be filled out. The Address area contains your address data from KVPS: Street and house no. Post code and town/city Country PO box and town/city E-mail Version: 29/09/2011 User Manual for Dealerships Printed on: 29/09/2011 Version 1.9.2 Page 17 of 38 User Manual for Dealerships Please check the KVPS address data provided and ensure that your current address data is saved in Offboard Diagnostic Information System eShop. The licences acquired are sent to the e-mail address specified here. It is therefore very important that this address is up-to-date. You select your communication language, i.e. the language you use to communicate with your importer, in the Language settings area. Once you have updated or completed all of the data, it is saved using the “Save user data” button. 6.1 Managing user data Fig. 11 User data management Once you have registered successfully, you can manage your own user data in Offboard Diagnostic Information System eShop. To access the Manage user data view, select the Manage user data link in the navigation area. When managing your user data, you can make the same changes as during registration. You can find a more detailed description of the individual data fields in the previous section on registration. Version: 29/09/2011 User Manual for Dealerships Printed on: 29/09/2011 Version 1.9.2 Page 18 of 38 User Manual for Dealerships Version: 29/09/2011 User Manual for Dealerships Printed on: 29/09/2011 Version 1.9.2 Page 19 of 38 User Manual for Dealerships 7 Ordering Offboard Diagnostic Information System eShop provides online instructions that explain how to order. To access these instructions, click on the Instructions on the ordering process link in the navigation area. 7.1 Recommended hardware The Recommended hardware link in the navigation area provides you with all hardware components tested by Volkswagen to use the Offboard Diagnostic Information System software, which have been recommended accordingly. Fig. 12 Recommended hardware An illustration and information on equipment and links are listed for every device. Version: 29/09/2011 User Manual for Dealerships Printed on: 29/09/2011 Version 1.9.2 Page 20 of 38 User Manual for Dealerships 7.2 Hardware information In order to license Offboard Diagnostic Information System products, it is necessary to create a hardware key (hardwareID) on the devices where the products will be used. The hardware key assigned to this device is part of the licence. The hardware key(s) must be specified when placing the order or applying for the licence. Always execute the hardware information on the device for which you want to acquire a licence. If, for example, your internet computer is not the computer on which the Offboard Diagnostic Information System service will be used, you may not execute the hardware information on this device as the software will then not run on the target device. Use the Hardware information link in the navigation area to access the page with the same name that provides you with information on the hardware keys in the ordering process. You will also find a link there that you can use to download the HardwareInfo.exe program as well as installation and usage instructions. Select the Hardware information link to start downloading the Hardware information program. The operating system opens a query asking you if you want to execute, save or cancel the program. Fig. 13 Downloading the hardware information program If you select Execute, the HardwareInfo.exe program appears and determines the hardware key of the computer you are currently using in Offboard Diagnostic Information System eShop. Click on OK to transfer this key to the clipboard, from where you can copy it to the corresponding field when placing the order (see chapter 5.5). Version: 29/09/2011 User Manual for Dealerships Printed on: 29/09/2011 Version 1.9.2 Page 21 of 38 User Manual for Dealerships Fig. 14 Determining the hardwareID If you want to acquire licences for more than one device, you have to save the HardwareInfo.exe program and then run it on all devices you want to licence. It is recommended that you copy the generated keys into a file and keep this file on the ordering computer when placing the order. 7.3 Selecting a product To select a product, switch to the overview of products. You can do this on the start page by selecting the Products button window or by selecting the Products link in the navigation area. Version: 29/09/2011 User Manual for Dealerships Printed on: 29/09/2011 Version 1.9.2 in the main Page 22 of 38 User Manual for Dealerships Fig. 15 Product overview A list of the products offered by the importer with order no., product (name), price and information is displayed in the product overview. The Action column has buttons that you can use to place the product in the shopping basket or view the licence agreement . Order no. and Product are also links that you can select to view a more detailed product description. Version: 29/09/2011 User Manual for Dealerships Printed on: 29/09/2011 Version 1.9.2 Page 23 of 38 User Manual for Dealerships Fig. 16 Product description You can add the product described in this view to the shopping basket using the Add to shopping basket button or by clicking on the shopping basket button in the product overview. That switches the view of the main window to the shopping basket. The Licence key button takes you to the Licence agreement window. You can read the licensing terms for the corresponding product there. 7.4 Shopping basket Use the Shopping basket link in the navigation area to open the shopping basket. The Shopping basket window displays a list of the products you have already marked for the order. The order number, the name of the product, the quantity and the unit price are displayed. The total price of all products marked is displayed on the bar at the bottom of the window. Functions available for the individual products are displayed as buttons in the Action column. The number of marked diagnostic data products can be set in a predefined list in the range between 1 and 100. For software products, 1 is predefined as the number and this cannot be changed. Version: 29/09/2011 User Manual for Dealerships Printed on: 29/09/2011 Version 1.9.2 Page 24 of 38 User Manual for Dealerships To remove a product from the shopping basket, please click on the Delete button under Action. To delete the entire contents of the shopping basket, click on the Delete shopping basket button on the bar at the bottom. Fig. 17 Shopping basket You can use the buttons on the bar at the bottom of the shopping basket to go back To the start page, To the products in the product overview or continue with the ordering process via To the order. The total number of items marked in the shopping basket is displayed in the bar at the bottom, on the left. This information takes the number of individual products selected by you into account. This number of items is also displayed to you in the information area. 7.5 Entering the hardware key Click on the To the order button in the shopping basket to start the ordering process. The Order (hardware key) view is now displayed to you. Version: 29/09/2011 User Manual for Dealerships Printed on: 29/09/2011 Version 1.9.2 Page 25 of 38 User Manual for Dealerships Fig. 18 Entering the hardware key First, you will be asked to enter the hardware key according to the number of licences or products you want to order and to enter the computer name of the hardware to be used. It is mandatory to enter the hardware key and the computer name for diagnostic data products at the time of compiling this manual. If you have not done so before, you now have to proceed as described in chapter 6.1 to create hardware keys. You once again have the option of downloading or executing the HardwareInfo.exe application using the button. Enter the hardware key either from the clipboard using the Paste button or from a prepared file in the corresponding fields and then click on Continue at the bottom right. The Paste function is only available for Internet Explorer. If you are using a different web browser (e.g. Firefox), please press Ctrl+V. To insert data from the clipboard, the scripting property “Permit programmatic access to the clipboard” must be selected in the security settings for the internet zone in Internet Explorer. Version: 29/09/2011 User Manual for Dealerships Printed on: 29/09/2011 Version 1.9.2 Page 26 of 38 User Manual for Dealerships Fig. 19 Internet options – Security Version: 29/09/2011 User Manual for Dealerships Printed on: 29/09/2011 Version 1.9.2 Page 27 of 38 User Manual for Dealerships Fig. 20 Security settings for internet zone Offboard Diagnostic Information System eShop now checks the hardware key to determine if it is formally correct. If this is not the case, the program will indicate the error and request that you enter the key again. It is not possible to enter an identical hardware key several times. In the case of multiple entries, Offboard Diagnostic Information System eShop will display an appropriate error message and request that you correct the hardware key/s. 7.6 Entering delivery data Next, you edit the delivery data. Version: 29/09/2011 User Manual for Dealerships Printed on: 29/09/2011 Version 1.9.2 Page 28 of 38 User Manual for Dealerships Fig. 21 Entering delivery data, confirming the GTC Select the required delivery type in the Information on the order. DVD delivery and DVD available are available. A more exact description of the delivery types is available in the following. You are also requested to accept the General Terms and Conditions (GTC). If this is the case, you need to enable the corresponding field. The application is then ticked. You can view the General Terms and Conditions at all times using the GTC link in the navigation area. You have to accept the General Terms and Conditions for an order to be accepted. Version: 29/09/2011 User Manual for Dealerships Printed on: 29/09/2011 Version 1.9.2 Page 29 of 38 User Manual for Dealerships 7.6.1 DVD delivery If you select the DVD delivery method, your postal address data will be displayed. If it deviates from the delivery address, you need to enter the new delivery address here. Fig. 22 Selecting DVD delivery 7.6.2 Ordering with DVD available If you select the DVD available delivery type, the e-mail address in your user data will be displayed. If it deviates from the required delivery address, you need to enter the new delivery address here. An e-mail will be sent to this address containing the licence certificate for using the software. 7.7 Checking the order data Once you have entered your delivery data and accepted the General Terms and Conditions, you need to click on Check order on the bottom right in order to check your order data one last time. Version: 29/09/2011 User Manual for Dealerships Printed on: 29/09/2011 Version 1.9.2 Page 30 of 38 User Manual for Dealerships Fig. 23 Checking the order data If all the information is correct, select the Order button to trigger a binding order that is forwarded to your importer. Until Order is activated, you can always use the Back button to go back a step in the ordering process. This is no longer possible once the order has been placed. 7.8 Order form Finally, the order form is offered to you for downloading or for a printout. You have the option of selecting a document in HTML format, which is opened in a new browser window, or a PDF document, which you can open and print using Acrobat Reader. Version: 29/09/2011 User Manual for Dealerships Printed on: 29/09/2011 Version 1.9.2 Page 31 of 38 User Manual for Dealerships Fig. 24 Downloading the order form 7.9 Licence The licence certificate is sent to you by your importer via e-mail after the confirmation of your order. Version: 29/09/2011 User Manual for Dealerships Printed on: 29/09/2011 Version 1.9.2 Page 32 of 38 User Manual for Dealerships 8 Order management Order management, which you can find by clicking on the Manage orders link in the navigation area, allows you to view your orders, edit hardware keys and assign individual computer names. Fig. 25 Overview of orders In the Edit orders view, you will see an overview of all orders with their respective status. Open orders have the symbol, released orders have the symbol and rejected orders have the symbol. You can filter your orders by their status or use the order numbers to search for individual orders by entering an order number in the Order no.: field or by selecting a status to enable the Search button. Click on the symbol under Edit to open a more detailed view of the corresponding order. You will see a list of all individual items of the order. Version: 29/09/2011 User Manual for Dealerships Printed on: 29/09/2011 Version 1.9.2 Page 33 of 38 User Manual for Dealerships Fig. 26 Items of an order Open order items for which a hardware key has been specified under Edit enter your individual computer name for this hardware key here. Version: 29/09/2011 User Manual for Dealerships Printed on: 29/09/2011 Version 1.9.2 . You can Page 34 of 38 User Manual for Dealerships Fig. 27 Entering a computer name Click on Save to save the computer name in the eShop system. Select Back to return to the previous overview of orders. The hardware key cannot be edited in the active status. When you replace a test device or if a test device is stolen, you can apply to your importer to release this hardware key. Version: 29/09/2011 User Manual for Dealerships Printed on: 29/09/2011 Version 1.9.2 Page 35 of 38 User Manual for Dealerships Fig. 28 Entering a new hardware key This hardware key is assigned the released status in the order management system. You can now enter the new hardware key. Click on Save to mark the new hardware key for activation for your importer. To create a hardware key for a new computer, proceed as you would for an order with the hardware information program. You must have a new hardware key activated by your importer after entering it. The importer will send you a new licence certificate via e-mail. Only then can you run the Offboard Diagnostic Information System software on the new computer. If a computer is stolen, you must have the hardware key for that computer blocked. This ensures that this hardware key can no longer be used. Version: 29/09/2011 User Manual for Dealerships Printed on: 29/09/2011 Version 1.9.2 Page 36 of 38 User Manual for Dealerships 9 Hardware key overview The Hardware key overview, which you can access in the navigation area using the link of the same name, provides you with a list of all hardware keys licensed to date for your organisation along with the corresponding computer name. Fig. 29 Hardware key overview When you open the overview for the first time during a session, it is empty. You can limit the list, which is created by clicking on Search, by making entries in the Hardware key and/or Computer name filter fields. If you do not make any entries in the filter fields, all hardware keys are displayed in the overview. You have the option of clicking on the of the list (see Fig. 27). symbol to edit the computer name for each item Version: 29/09/2011 User Manual for Dealerships Printed on: 29/09/2011 Version 1.9.2 Page 37 of 38 User Manual for Dealerships 10 Glossary The Offboard Diagnostic Information System project contains a global glossary. The glossary should be used as reference for terms relevant to this document. Version: 29/09/2011 User Manual for Dealerships Printed on: 29/09/2011 Version 1.9.2 Page 38 of 38