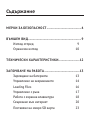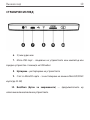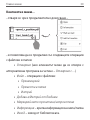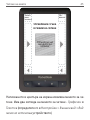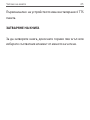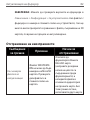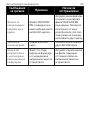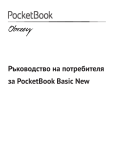Download User Manual PocketBook Touch BG
Transcript
Touch Ръководство за потребителя Натиснете тук за отваряне Съдържание МЕРКИ ЗА БЕЗОПАСНОСТ............................................. 4 ВЪНШЕН ВИД..................................................................... 9 Изглед отпред Страничен изглед 9 10 ТЕХНИЧЕСКИ ХАРАКТЕРИСТИКИ............................12 ЗАПОЧВАНЕ НА РАБОТА..............................................13 Зареждане на батерията 13 Управление на захранването 14 Loading Files 16 Управление с ръка 17 Работа с екранна клавиатура 18 Свързване към интернет 20 Поставяне на микро SD карта 23 СССССССССС 2 ГЛАВНО МЕНЮ................................................................24 Последни събития 26 Библиотека 28 Любими 32 Бележки 32 Речник 32 Музика 33 Приложения 34 Търсене 41 Лента на състоянието 42 Управление на задачи 42 Инсталиране на разширения 44 ЧЕТЕНЕ НА КНИГИ.........................................................45 Управление с ръка в режим на четене 46 Социални мрежи и ReadRate 49 Прелистване на страници 54 Съдържание 54 Отваряне на страница 55 Отметки 57 СССССССССС 3 Отваряне на връзки 58 Търсене 58 Мащабиране 59 Речник 62 Бележки 63 Ориентация на екрана 65 Синтез на реч 65 Затваряне на книга 66 НАСТРОЙКИ.....................................................................67 АКТУАЛИЗАЦИЯ НА ФЪРМУЕР..................................80 ВЪЗМОЖНИ НЕИЗПРАВНОСТИ И ................................ ТЯХНОТО ОТСТРАНЯВАНЕ..........................................85 СЕРВИЗНО ОБСЛУЖВАНИЕ........................................87 СЪОТВЕТСТВИЕ С МЕЖДУНАРОДНИ ......................... СТАНДАРТИ......................................................................88 Мерки за безопасност Преди да започнете работа, моля прочетете внимателно този раздел. Това ще Ви помогне да осигурите правилната работа на устройството и да удължите периода му на работа. Условия за съхранение, транспортиране и използване Работната температура на устройството е от 0°С до +40°С, не го излагайте на прекалено високи или прекалено ниски температури. Не оставяите кабелите в близост до източник на топлина, това може да доведе до повреда на изолацията, а от там до пожар или токов удар. Старайте се да избягвате следните въздействия: • Пряка слънчева светлина • Източници на открит пламък или дим • Течности или влага • Силни електромагнитни полета, електростатични заряди и източници на ултравиолетово излъчване ММММММММММММММММММММ 5 • Силен механичен натиск на екрана, портовете и бутоните на устройството. • Не оставяйте устройството за дълго в лошо вентилирани помещения, като например затворен автомобил. • Не хвърляйте и не се опитваите да огънете устройството. • Пазете екрана от предмети, които могат да го одраскат или повредят. Препоръчително е използването на предпазен калъф. • Съхранявайте устройството на недостъпни за деца места. Обслужване Не се опитвите да разглобявате и модифицирате устройството. Не използвайте устройството, ако са повредени батерията, зарядното (повреден корпус, кабел или контакт) ММММММММММММММММММММ 6 или SD картата. При повредa на батерията (спукан корпус, потекъл електролит, променена форма ) трябва да я замените в центровете за сервизно обслужване. Използването на самоделни или модифицирани батерии може да доведе до необратими повреди на устройството. Не използвайте органични или неорганични разтворители, например бензол, за почистване на корпуса или екрана. За отстраняване на замърсявания използвайте мека тъкан и няколко капки дестилирана вода. Наличието на петна по екрана или няколко дефектни пиксела се явява допустима норма и не се счита за гаранционен дефект на екрана. Подробна информация касаеща сервизното обслужване във вашия регион, можете да получите от официалния сайт на PocketBook International: http://www. pocketbook-int.com/support/ ММММММММММММММММММММ 7 Радиочестотна безопасност Устройството приема и излъчва радиочестоти и може да повлияе на радиокомуникациите и друго електронно оборудване. Ако използвате лични медицински устройства (напр. пейсмейкър или слухов апарат), моля, свържете се с Вашия лекар или производителя, за да научите дали тези медицински устройства са защитени срещу външни радиочестотни сигнали. Не използвайте безжична комуникация на места, където е забранено, напр. на борда на самолет и в болници – това може да наруши работата на бордовото електронно оборудване в самолета или на медицинско оборудване. Утилизация Неправилната утилизация може да доведе до замърсяване на околната среда и да увреди ММММММММММММММММММММ 8 здравето на хората. За да избегнете това е необходимо да изпълните специалните изисквания за утилизация на устройството. Преработката на материалите на устройството може да спомогне за запазването на природните ресурси. За по - подробна информация за преработката на устройството можете да се обърнете към органите за градско управление, службите за събиране на битови отпадъци, магазина, от където сте купили устройството или автроизирания сервизен център. Утилизация на електрическо и електронно оборудване (тази директива се прилага в старните от Евро съюза и други страни, където действа система за разделно събиране на боклука.). В другите страни утилизирайте батерията в съответствие с местното законодателство. Не унищожавайте изгаряне— взривоопасно! батерията, чрез Външен вид ИЗГЛЕД ОТПРЕД 1. Начало – връщане към главното меню 2. Назад – прелистване назад 3. LED индикатор – показва зареждане на устройството, като свети в зелено; изключва се, когато батерията е заредена. По време на използване на устройството, зелената светлина показва консумация на енергия (опресняване на екрана, възпроизвеждане на музика, Wi-Fi връзка и др.) 4. Напред – прелистване на страница напред 5. Меню – отваряне на контекстно меню (ако е налично) ВВВВВВВВВВ 11 СТРАНИЧЕН ИЗГЛЕД 6. 3,5 мм аудио жак 7. Micro-USB порт – свързване на устройството към компютър или зарядно устройство с помощта на USB кабел 8. Нулиране – рестартиране на устройството 9. Слот за MicroSD карта – за инсталиране на външна MicroSD/SDHC карта (до 32 GB) 10. Вкл/Изкл (бутон за захранването) — продължителното му натискане включва/изключва устройството. Технически характеристики Дисплей Процесор Оперативна памет Вградена памет Операционна система 6” E Ink Pearl™ капацитивен мулти-тъч дисплей, 600×800, 166 dpi, ч/б 800 MHz 128 MB 2 ГБ * Linux® Слот за памет Батарея Wi-Fi™ (802.11 b/g/n) USB 2.0 MicroSD/SDHC Литиево-полимерна, 1100 мАч, 3.7 В ** Аудио изход Разъем для наушников 3.5 мм Комуникации Формаи за книг Формати за изображения Размер Тегло PDF, EPUB (включително с DRM-защита), TXT, FB2, FB2.zip, RTF, HTML, CHM, DJVU, DOC, DOCX, TCR JPEG, BMP, PNG, TIFF 175×114,5×9,5 мм 195 г * Реалния размер на паметта, достъпна за потребителя, зависи от софтуерната версия и количеството на заредените програми. ** Времето за работа на батерията с едно зареждане зависи от режима на използване и избраните настройки. Започване на работа В този раздел ще разберете как да подготвите устройството за работа, както и за основните му функции за управление. ЗАРЕЖДАНЕ НА БАТЕРИЯТА За да удължите срока на работа на батерията се препоръчва първото зареждане да трае 8 до 12 часа. Можете да я заредите през компютър, чрез USB кабела, или от електрическата мрежа, посредством зарядно устройство (продава се отделно). За да заредите устройството за първи път направете следното: • Свържете устройството с компютъра или зарядното чрез USB-кабела. • Индикатора ще свети постоянно, когато започне зареждането. ЗЗЗЗЗЗЗЗЗЗЗЗЗЗЗЗЗЗЗ • Когато батерията 11 е напълно заредена индикатора ще загасне. Сега можете да откачите кабела и да заопчнете да използвате устройството. Ако устройството е включено, когато свържете кабела към компютър, ще се появи диалогов прозорец за избор на действие – Връзка с компютър или Зареждане. УПРАВЛЕНИЕ НА ЗАХРАНВАНЕТО За да включите устройството, натиснете и задръжте бутона Вкл/Изкл, докато се появи логото при стартиране. Когато устройството е готово за работа, изображението се променя в главното меню или последната отворена книга, в зависимост от настройките (Настройки > Отваряне при стартиране). За да изключите устройството, натиснете продължително бутона Вкл/Изкл, докато устройството се изключи. В ЗЗЗЗЗЗЗЗЗЗЗЗЗЗЗЗЗЗЗ 11 допълнение можете да зададете автоматично заключване на клавиатурата или изключване на захранването: отидете на Настройки > Часовник > Заключване на клавиатурата след или съответно Изключване след и задайте време на престой преди заключване на клавиатурата или изключване на захранването. Ако Вашето устройство „замръзва“ (не отговаря на натискане на клавиши или докосване на екрана и не изпълнява никакви действия в продължение на 2-3 минути), можете да го рестартирате, като натиснете бутона Нулиране на страничния панел с някакъв тънък предмет (напр. разгънат кламер). ВНИМАНИЕ! За да се избегне повреда на кутията на устройството, не използвайте остри предмети, като игли, за натискането на бутона Нулиране! Не използвайте тази функция често, защото това се отразява на електронните компоненти на устройството. ЗЗЗЗЗЗЗЗЗЗЗЗЗЗЗЗЗЗЗ 11 LOADING FILES Connect the Device to the PC using micro-USB cable. NOTE The Device should be kept on while transferring files. You will be prompted to select USB mode: PC Link or Charge either. Select PC Link. Computer’s operating system will detect Device’s storage as a removable disk (if SD card installed – as two ones). Now you can copy files to the Device or SD card using Explorer or other file manager. ATTENTION After copying files safely remove the Device before disconnecting the cable! ЗЗЗЗЗЗЗЗЗЗЗЗЗЗЗЗЗЗЗ 11 УПРАВЛЕНИЕ С РЪКА ВНИМАНИЕ! Сензорният екран на устройството е достатъчно чувствителен и е крехък детайл. За да се избегне повредата му, моля, докосвайте го внимателно, докато управлявате устройството с ръка. Натискане Отваря елемент (книга, файл, папка, приложение или елемент от меню). Докосване и задържане Отваря контекстно меню на елемент (ако е налично). Плъзгане Прелиства страници на книга или списък; движи изображение: плъзнете пръста си по екрана. ЗЗЗЗЗЗЗЗЗЗЗЗЗЗЗЗЗЗЗ 11 Леко потупване Прелиства списъци: движете бързо пръста си по екрана. Мащабиране Променя мащаба на изображението: поставете два пръста върху екрана и ги съберете за намаляване или разтворете за увеличаване. РАБОТА С ЕКРАННА КЛАВИАТУРА Екранната клавиатура се използва, когато е необходимо да въведете текстова информация, например за търсене или идентификационни данни за мрежова връзка. За да въведете символ, натиснете клавиш. За да превключите на друг език за въвеждане, натиснете бутона за текущ език. За да добавите езика към подредбата на екранната клавиатура, отидете на Настройки > Клавиатура. ЗЗЗЗЗЗЗЗЗЗЗЗЗЗЗЗЗЗЗ 11 1. Смяна на регистъра; 2. Въвеждане на текста; 3. Затваряне на екранната клавиатура; 4. Изтриване на последния въведен символ; 5. Промяна на входния еик. Докато въвеждате парола (напр. идентификационни данни за Wi-Fi), иконата ще се появи в текстовото поле. Докоснете я, за да видите въведените символи. ЗЗЗЗЗЗЗЗЗЗЗЗЗЗЗЗЗЗЗ 11 СВЪРЗВАНЕ КЪМ ИНТЕРНЕТ Устройството може да бъде свързано към интернет с помощта на Wi-Fi мрежи. Ако отворите приложение, което изисква достъп до интернет (напр. браузър, PocketNews), устройството показва списък на наличните Wi-Fi връзки. Ако мрежата, която изберете, е защитена, ще Ви бъде предложено да въведете мрежов ключ с помощта на екранната клавиатура. Можете предварително да конфигурирате връзка и да я настроите като предпочитана. За да продължите, изпълнете следващите стъпки: 1. Отидете на Настройки > Свързване > Wi-Fi връзки 2. Изберете слот за запълване. Празните слотове са именувани като <Връзка #> 3. Натиснете Мрежово име (SSID) и изберете една от наличните мрежи или въведете нейния SSID от екранната клавиатура. По подразбиране полето Име на ЗЗЗЗЗЗЗЗЗЗЗЗЗЗЗЗЗЗЗ 22 връзката ще стане същото като Мрежово име (SSID). Ако искате да промените името на връзката (например Дом или Офис), въведете го, както бихте искали да се покаже на екрана на устройството ЗАБЕЛЕЖКА: Полето Име на връзката определя само името на връзката, показано на екрана. За правилна комуникация, Мрежовото име (SSID) трябва да бъде същото като предаваното по мрежата 4. Изберете тип защита в съответния списък: • Няма – за отворена мрежа; • Обикновен (WEP) – след като изберете тази опция, ще трябва да зададете WEP тип удостоверяване – Споделен ключ. Устройството Отворена система не може или да разпознае типа удостоверяване автоматично; • WPA/WPA2 Enterprise – ще трябва да зададете потребителско име, парола и домейн (ако е необходимо); ЗЗЗЗЗЗЗЗЗЗЗЗЗЗЗЗЗЗЗ 22 • WPA/WPA2 PSK – ще трябва да въведете мрежов ключ (до 64 символа). 5. В съответния раздел изберете времето на престой преди прекъсване на връзката. 6. По подразбиране Мрежовите настройки са зададени като DHCP (определени от мрежата). Ако е необходимо ръчно да конфигурирате мрежовите настройки, отидете на Мрежови настройки, променете Конфигурация на IP адреса на Ръчно и въведете конфигурацията на мрежата от екранната клавиатура. 7. Ако мрежата, с която трябва да се свържете, има прокси сървър, можете да зададете параметрите му в раздела Конфигурация на прокси. 8. За да проверите конфигурацията на мрежата, натиснете Проба на връзката. Можете да изберете конфигурираните една връзки да от се предварително използва по подразбиране. За да продължите, изберете Връзка по подразбиране и изберете връзка от списъка. ЗЗЗЗЗЗЗЗЗЗЗЗЗЗЗЗЗЗЗ 22 ПОСТАВЯНЕ НА МИКРО SD КАРТА Устройството вече разполага с 2 GB вградена памет, но Вие можете да я увеличите с помощта на микро SD карта. Поставете я в слота, както е показано на фигурата, и леко я натиснете, докато се закрепи. За да извадите картата, леко натиснете ръба ѝ, докато се освободи, и я издърпайте. Главно меню В тази глава ще научите за основните елементи на потребителския интерфейс на устройството. След включване на устройството, на екрана ще се появи главното меню (ако е зададена съответната опция Настройки > Отваряне при стартиране). За връщане към главното меню от всяко приложение, натиснете клавиша . ЗАБЕЛЕЖКА: Връщане към главното меню с натискане на бутона не затваря приложение или книга, те все още работят във фонов режим. Можете да се върнете към приложение чрез отваряне на списъка със задачи в лентата на състоянието, с докосване на иконата . Главното меню се състои от раздел Последни събития и панел на приложението. ГГГГГГГГГГГ 22 Преглед на главното меню Последни събития е списък на последните отворени и изтеглени книги Филтриране на събития Събития на приятели в ReadRate Последно четена книга Последно изтеглени Свиване Панел на приложението Панел на приложението ГГГГГГГГГГГ 22 ПОСЛЕДНИ СЪБИТИЯ Този раздел показва последните действия на устройството, а именно последно отваряни, наскоро заредени книги и събития на Ваши приятели в ReadRate и препоръки (вижте подробности в Социални мрежи и ReadRate). Можете да конфигурирате филтрирането чрез натискане на знака в горния десен ъгъл на екрана: Филтриране Отметнете новините, които искате да получавате След като докоснете заглавието на наскоро отваряна книгата, тя ще се отвори на страницата, която сте прочели преди. След докосване на съобщение за последно добавени книги, ще се отвори Библиотека, показваща добавените книги. Книгите ще бъдат групирани по дата на създаване. ГГГГГГГГГГГ 22 Преглед на библиотеката Изход Търсене Меню 1 2 3 4 5 Прелиства страници на библиотеката ГГГГГГГГГГГ 22 БИБЛИОТЕКА Библиотеката е диспечер на файлове на е-книги. Менюто на библиотеката дава възможност за филтриране, групиране, сортиране, промяна на външния вид на раздела и търсене. 1 Критерии за филтриране • Всички книги – показват се всички книги от избрана памет за съхраняване; • В момента чета – книги, които са отворени и четени (повече от една страница); • Любими – книги, избрани от потребителя с помощта на контекстното меню. 2 Критерии за групиране В зависимост от избрания начин на групиране, следващите параметри са показани като заглавия на папки: • Папка – реално име на папка ГГГГГГГГГГГ 22 • Автор – в горната част на екрана е добавена азбука • Поредица • Жанр • Формат • Дата на създаване. 3 Критерии за сортиране • Имена на файлове • Заглавия на книги • Последно отворени • Дата на създаване • Поредица • Автор. Сортирането може да бъде във възходящ низходящ ред. или ГГГГГГГГГГГ 22 4 Изгледи на списъците с книги Обикновен – в този режим се показва следната информация: • Икона на папка • Заглавие на книгата и името на автора (ако е известно) • Икона на местоположение (ако файлът се намира в картата с памет) • Процент прочетено и статус Прочетено . Подробен – в този режим има добавени миниатюри, информация за формата и размера на файла, процент прочетено и икони на статус: Прочетено, Любима. Миниатюри – в този режим са показани подвързия, книга и име на автора (ако е известно) и икона Любима 5 Съхраняване – в зависимост от външния вид има три опции: • Вътрешна + карта с памет • Вътрешна памет • Карта с памет. . ГГГГГГГГГГГ 33 Контекстно меню... ...отваря се чрез продължително докосване... ...и позволява да се продължи със следващите операции с файлове и папки: • Отваряне (ако елементът може да се отвори с алтернативна програма за четене – Отваряне с…) • Файл – операции с файлове: • Преименувай • Премести в папка • Изтрий • Добави в/Изтрий от Любими • Маркирай като прочетена/непрочетена • Информация – кратка информация за книга/папка • Изход – изход от библиотеката. ГГГГГГГГГГГ 33 ЛЮБИМИ Изборът на този раздел отваря Библиотека, като показва книгите, добавени в Любими. БЕЛЕЖКИ В този раздел можете да видите всички бележки, направени по време на четене. След като изберете бележка, ще се отвори съдържанието на книгата, където е била направена. Моля, прочетете повече за създаване и редактиране на бележки в раздела Четене > Бележки на това ръководство. РЕЧНИК Въведете дума от екранната клавиатура и приложението ще намери превода й. За да смените речника, натиснете бутона или докоснете иконата ъгъл и изберете речника от списъка. в горния десен ГГГГГГГГГГГ 33 МУЗИКА Музикален плейър за възпроизвеждане на .mp3 медийни файлове. След отваряне на плейъра вътрешната памет на устройството и външната MicroSD карта ще бъдат сканирани за музикални файлове. Откритите файлове ще бъдат показани като списък за изпълнение. Повтаряне Разбъркване Предишен веднъж Нормално Натиснете , за да превключите + Следващ Сила на звука Възпроизвеждане/ Натиснете / , пауза за да превключите ГГГГГГГГГГГ 33 ПРИЛОЖЕНИЯ Този раздел съдържа игри и допълнителен софтуер. За изход от приложение натиснете клавиша съответния елемент от менюто или . Калкулатор Инженерният калкулатор поддържа широк набор от математически операции, като например различни числови системи, тригонометрични, логаритмични, експоненциални и логически операции. Шахмат Можете да играете с приятел или с устройството. Ако играете срещу устройството, можете да изберете 10 нива на трудност. Календар и часовник Отваря календара на текущия месец и часовник. Навигация / дава възможност за превключване ГГГГГГГГГГГ 33 на календара. Бутонът Ви връща към текущия месец. Прочетете за настройка на дата и час в главата Настройки > Часовник на ръководството. Клондайк Класически пасианс. PocketNews Приложение за добавяне и четене на RSS канали. За да добавите RSS новини, отворете настройките на RSS. Изберете опцията Добавяне на RSS канал. Въведете адреса на канала с помощта на екранната клавиатура. За да изтриете канала, изберете го, отворете контекстното меню и изберете команда Изтриване или натиснете иконата Кошче . За да редактирате канала, изберете го, отворете контекстното меню и изберете команда Редактиране. ГГГГГГГГГГГ 33 Редактирайте адреса на канала с помощта на екранната клавиатура. За да актуализирате канал, изберете Актуализация в менюто на приложението. Актуализираното съдържание се добавя към файла с разширение .hrss и файлът ще бъде достъпен за четене след актуализирането. По време на актуализирането се показва състоянието на изтеглянето на новини. След актуализирането файлът е достъпен за четене оф-лайн, като се използва браузър. За да прочетете последните новини, изберете опцията Прочети последните новини в менюто на приложението. Най-новите изтеглени RSS новини се отварят в браузър. Архив новини: като изберете тази опция, можете да изберете да прочетете предварително запаметените актуализирани RSS канали. ГГГГГГГГГГГ 33 Scribble Приложение за рисуване. За да използвате това приложение, Вашият сензорен екран трябва да бъде прецизно калибриран. Трябва да рисувате по екрана, като стилусът се държи перпендикулярно на повърхността на екрана. За да изберете инструмент за рисуване, използвайте контролния панел на приложението: Текст: изберете мястото и размера на текстовото поле. Текстът се въвежда от екранната клавиатура Молив: инструмент за чертане на тънки линии Маркер: инструмент за чертане на дебели линии Гума: инструмент за изтриване на линии и текст Назад: отменяне на последната операция Текуща рисунка/общ брой рисунки: промяна на текущата рисунка Нова: започване на нова рисунка Изтриване на рисунка Изход от приложението. ГГГГГГГГГГГ За да запишете картина, докоснете иконата 33 . Текущата картина ще бъде запазена в папката Моите картини в главната папка на устройството. В допълнение, приложението Scribble се използва за редактиране на графични бележки. Судоку Популярен японски пъзел. След като натиснете върху празно поле, ще се появи прозорец за избор. Можете да изберете цифра, за която мислите, че трябва да се намира в клетката, или да зададете етикети – цифри, които според Вас може да са в клетката. Браузър Това е приложение за преглеждане на уеб страници. Като стартирате браузъра, Ви се предлага да се свържете с една от наличните безжични мрежи. За да въведете адрес на уеб сайт, докоснете адресната лента, въведете адрес от появилата се екранна ГГГГГГГГГГГ 33 клавиатура и натиснете Enter. За да отворите връзка, просто я докоснете. Ако уеб страница не се побира на екрана, можете да я превъртите: поставете пръста си върху екрана и движете страницата. Също така можете да промените мащаба на уеб страница с помощта на плъзгане за мащабиране (събиране или разтваряне на два пръста). Хардуерните бутони / за вертикално превъртане на страница: надолу и съответно превърта нагоре. се използват превърта ГГГГГГГГГГГ 33 Браузърът поддържа множество прозорци, така че можете да отворите нов прозорец за съответния раздел на менюто на браузъра и да прегледате всички отворени прозорци. Също така от менюто на браузъра можете да видите история на посетените уеб сайтове, изтеглени файлове, любими, да регулирате мащаба за показване на уеб страници, да завъртите екрана и да конфигурирате браузъра от раздела Настройки. От Настройки можете да изтриете историята и бисквитките, да забраните/ разрешите JavaScript и зареждане на изображения. За изход от браузъра докоснете съответния елемент в менюто на браузъра. Фотографии Отваря библиотеката в режим на преглеждане на изображения (изтеглени в папката Photo). Отворената фотография се показва в режим на цял екран. За да зададете фотография като Лого при старт или Лого при изключване, за да я Завъртите или прегледате ГГГГГГГГГГГ 44 Информация за нея, докоснете изображението на цял екран, за да превключите в режим на редактиране, и натиснете знака от менюто в горния десен ъгъл на екрана. В режим на редактиране можете да увеличавате фотография с плъзгане за мащабиране и да зададете избраната област като лого. Book Store Приложението Book Store предоставя бързо и удобно изтегляне на лицензирано съдържание от портала Book Store на Вашето устройство. Интернет връзката трябва да бъде активна. ТЪРСЕНЕ След като изберете този елемент, ще се отвори екранната клавиатура, така че ще можете да въведете заявка за търсене – част от името на файл, заглавие на книга или име на автор. След въвеждане на заявката ще се отвори Библиотека, показваща резултати от търсенето. ГГГГГГГГГГГ 44 ЛЕНТА НА СЪСТОЯНИЕТО Лентата на състоянието се намира в долната част на екрана и показва накратко системна информация. В режим на четене лентата на състоянието показва текущата страница и общия брой страници. За да превключите към системната лента на състоянието, натиснете иконата . Докоснете, за да отворите списъка със задачи Дата и час Wi-Fi е свързана Възпроизвежда се музика Заряд на Докоснете за Докоснете, за да батерията информация отворите плейъра УПРАВЛЕНИЕ НА ЗАДАЧИ Софтуерът на устройството поддържа многозадачен режим и можете бързо да превключвате между стартираните приложения по няколко начина: • като състоянието докоснете ; иконата на лентата на ГГГГГГГГГГГ 44 • като извикате диспечера на задачи чрез продължително натискане на бутона Начало . Освен да превключвате между задачите, можете да затваряте принудително натиснете стартирани приложения: срещу приложение в списъка . Можете също бързо да получите достъп до някои функции за управление на устройството: • Заключване на устройството. За да го отключите, докоснете иконата за заключване или натиснете бутона Вкл/Изкл • Отваряне на списъка с безжични връзки • Отваряне на музикален плейър • Изключване на устройството. ЗАБЕЛЕЖКА: Връщане към главното меню с натискане на бутона не затваря приложение, то все още работи във фонов режим. Поради това например процентът прочетено, показван в Библиотека, не се променя, след като излезете от книгата ГГГГГГГГГГГ 44 с натискане на . За да затворите приложението напълно, докоснете горния ляв ъгъл на екрана, натиснете продължително бутона или съответния елемент от менюто на приложението. ИНСТАЛИРАНЕ НА РАЗШИРЕНИЯ Можете да инсталирате допълнителни пакети за синтез на реч (налични за изтегляне на уеб сайта на PocketBook в раздела Поддръжка) и речници (можете да закупите речници в Book Store). 1. Копирайте файла с разширение (с разширение .pbi) във вътрешната памет на устройството. 2. Изключете устройството от компютъра. 3. Зареденият файл ще се появи в Последни събития. 4. Стартирайте копирания файл с разширение като приложение и потвърдете инсталирането. Четене на книги В тази глава ще научите как да четете електронни книги и да конфигурирате софтуера на четеца за най-удобно четене. Устройството поддържа следните формати книги: PDF, EPUB (включително защитени с DRM); FB2, FB2.ZIP, DOC, DOCX, TXT, DjVU, RTF, HTML, HTM, CHM, TCR, PRC (MOBY). За да отворите книга, докоснете заглавието й в раздела Последно отворени или Библиотека. Ако сте отваряли книга преди, тя ще се отвори на последната страница, която сте прочели. При някои формати книги (напр. fb2 или ePub), след отварянето на книга приложението за четене ще брои страниците – това е показано със знак „…“, вместо брой страници в лентата на състоянието. По време на пресмятане на страниците някои функции няма да бъдат налични. За да извикате менюто за четене, докоснете центъра на екрана. ЧЧЧЧЧЧЧЧЧЧЧЧЧЧЧ 44 Отметка Затваряне на книга УПРАВЛЕНИЕ С РЪКА В РЕЖИМ НА ЧЕТЕНЕ Отваряне на менюто за четене Натискането в центъра на екрана извиква менюто за четене. Има два изгледа на менюто за четене - Графичен и Текстов (определяте го в Настройки > Външен вид > Вид меню за четене на устройството) ЧЧЧЧЧЧЧЧЧЧЧЧЧЧЧ 44 Графичен вид на менюто за четене Изход от книгата Съдържание Заглавие на книгата Търсене Отметка Прелистване на страници Разгъване на менюто за четене Отваряне на меню ReadRate ЧЧЧЧЧЧЧЧЧЧЧЧЧЧЧ Текстов вид на менюто за четене 44 ЧЧЧЧЧЧЧЧЧЧЧЧЧЧЧ 44 СОЦИАЛНИ МРЕЖИ И READRATE Сега ще можете да се възползвате от социалните мрежи на Вашия PocketBook: да споделяте цитати от книги, да добавяте коментари, да разказвате какво четете или сте прочели, какво харесвате или не харесвате. ReadRate също така Ви дава възможност да гледате събития на приятели и да получавате информация за най-популярните книги. Трябва Ви интернет връзка, за да изпращате събития до социалните мрежи. За да отворите менюто на ReadRate, докоснете иконата в менюто за четене. ЧЧЧЧЧЧЧЧЧЧЧЧЧЧЧ 44 В момента чета, Прочетено, Харесвам, Не харесвам 1. Докоснете една от опциите (В момента чета, Прочетено, Харесвам или Не харесвам). 2. Въведете данни (имейл и парола) за един от акаунтите си: в социални мрежи или магазина Book Store. 3. В резултат на това там ще бъде създаден ReadRate профил, с който можете да свържете акаунти за други социални мрежи. След оторизация се появява прозорецът: ЧЧЧЧЧЧЧЧЧЧЧЧЧЧЧ 55 4. Изберете социалните мрежи, където искате да изпращате новини: Facebook, Vkontakte, Odnoklassniki, Twitter – иконите на избраните мрежи ще се повдигнат. 5. Ако избраната социална мрежа не е свързана с ReadRate профила, ще Ви бъде предложено да ги свържете. 6. Потвърдете избора си с натискане на OK. Всички действия се показват по подразбиране във Вашия ReadRate профил и в реда за новини на избраните социални мрежи. След активиране на статус В момента чета, Прочетено, Харесвам или Не харесвам, иконите им се оцветяват – , , и . Сподели цитат За да споделите цитат от книга: ЧЧЧЧЧЧЧЧЧЧЧЧЧЧЧ 55 1. След продължително докосване на екрана, в отворената книга, се появява плъзгач за избор на текст. 2. Изберете цитат и натиснете иконата Сподели . 3. След това сценарият В момента чета, Прочетено, Харесвам, Не харесвам се изпълнява, като се започне от елемент 2. 4. Всички действия на приятелите Ви в ReadRate са показани в Последни събития на устройството: 5. Можете да изтриете или отворите събитие. Когато го отворите, ще бъдат показани всички нови действия на приятелите в ReadRate. ЧЧЧЧЧЧЧЧЧЧЧЧЧЧЧ 55 За да изтриете информацията за ReadRate от акаунтите си в социалните мрежи, отидете на Настройки > Акаунти и синхронизация > ReadRate > Изтриване на оторизацията за ReadRate на Вашия PocketBook. Ако искате да изключите временно функционалността на ReadRate, задайте Изкл в Настройки Акаунти и синхронизация > ReadRate > Статус на ReadRate. След тази операция всички опции на ReadRate стават скрити и неактивни. ЧЧЧЧЧЧЧЧЧЧЧЧЧЧЧ 55 ПРЕЛИСТВАНЕ НА СТРАНИЦИ За да вайте / прелистите плъзгащ жест страници, или използ- клавишите на устройството. СЪДЪРЖАНИЕ Ако книгата има съдържание, можете да го отворите, като изберете съответния елемент от менюто за четене. Разделът на съдържанието съдържа три допълнения: • Раздели (заглавия на главите на книгата); • Отметки (направени по време на четене); • Бележки (графики или текст). Ако няма съдържание, отметки или бележки, допълнението е празно. Ако съдържанието има повече от едно ниво, по-високото ниво ще бъде маркирано със знак „+“ ЧЧЧЧЧЧЧЧЧЧЧЧЧЧЧ 55 – докоснете го, за да се разгъне. Знакът „+“ ще се промени на „-“ – докоснете го, за да се свие. За да отворите менюто на съдържанието, докоснете и задръжте пръста си върху екрана или натиснете клавиша . Като използвате менюто можете да отворите еле- мент от съдържанието, да редактирате или да изтриете бележки и отметки. В допълнение можете да разгънете или свиете всички елементи на съдържанието. ОТВАРЯНЕ НА СТРАНИЦА Можете да отидете на определена страница по няколко начина: • като използвате лентата за превъртане в менюто за четене (графичен); • като изберете елемента Отваряне на страница на менюто за четене (текстов). Това отваря диалогов ЧЧЧЧЧЧЧЧЧЧЧЧЧЧЧ 55 прозорец, където ще можете да въведете номера на страницата или да превъртите докъдето искате да отидете и да видите миниатюри на последно отворените страници; • като натиснете номера на текущата страница в лентата на състоянието. За да изберете страница, докоснете и преместете плъзгача наляво или надясно, или докоснете приблизителното място на лентата за превъртане, където искате да отидете. Като отпуснете пръста си, на фона ще се отвори преглед на страница. Бутоните „<“ и „>“ са предназначени за по-прецизна навигация – съответно една страница назад/напред. Също така можете да натиснете брояча на страници и да въведете номера на страницата от екранната клавиатура. За да отидете на страница, натиснете съответния бутон. Ако излезете от менюто чрез натискане на кръстчето, ще останете на страницата, на която сте били преди. ЧЧЧЧЧЧЧЧЧЧЧЧЧЧЧ 55 Заглавието на главата се показва под лентата за превъртане. В раздела Последно отворени се показват миниатюри на последните четири отворени страници. ОТМЕТКИ За да създадете отметка, докоснете горния десен ъгъл на екрана. Ще се появи показалец. За да изтриете отметка, докоснете отново този показалец и потвърдете изтриването. Също така можете да добавите/премахнете отметки, като изберете съответния елемент от менюто за четене. Всички отметки се показват в съдържанието на книгата. ЧЧЧЧЧЧЧЧЧЧЧЧЧЧЧ 55 ОТВАРЯНЕ НА ВРЪЗКИ За да отворите бележка под линия, вътрешна или външна връзка, докоснете, за да влезете в режим „връзки“. За да излезете от този режим, докоснете горния ляв ъгъл на екрана. Ако връзка води до уеб сайт, той ще се отвори с вградения в устройството браузър. За връщане към четене, натиснете Изход в менюто на браузъра. ТЪРСЕНЕ За търсене на текст в книга отворете раздела Търсене на менюто за четене. След въвеждане на заявка от екранната клавиатура, намерените резултати ще бъдат маркирани. За придвижване между резултатите от търсенето, докоснете бутоните със стрелки в долния десен ъгъл на екрана. ЧЧЧЧЧЧЧЧЧЧЧЧЧЧЧ 55 МАЩАБИРАНЕ Книги в текстов формат При книги в текстов формат (ePub, FB2, DOC и т.н.) можете да промените размера на шрифта с помощта на жеста за мащабиране: съберете два пръста, за да намалите размера на шрифта, и ги разтворете, за да го увеличите. Също така можете да промените размера на шрифта с плъзгане в дясната страна на екрана: нагоре за увеличаване и надолу за намаляване. Разделът „Настройки“ на менюто на четеца предоставя още опции за конфигуриране на софтуера за четеца: шрифт, размер на шрифта, разстояние между символите, ширина на полетата на страница, сричкопренасяне (включване/изключване), кодиране, режим на опресняване (Най-добро качество или Висока скорост). ЧЧЧЧЧЧЧЧЧЧЧЧЧЧЧ 55 PDF и DjVu Можете да промените само мащаба на цялата страница (освен режим Комплектоване за PDF). Съберете два пръста за намаляване или ги разтворете за увеличаване; или плъзнете пръст нагоре по дясната страна на екрана за увеличаване или съответно надолу – за намаляване. В раздела Мащабиране на менюто за четене можете да изберете режим на преглеждане: • Нормален – мащабиране на една страница; • Колони – за четене на книги с колони. За да навигирате в страницата, използвайте бутоните за навигация. Страницата ще се прелисти след като стигнете до долния край на листа; • Комплектоване – в този режим текстът се форматира, за да се покаже изцяло на екрана. Режимът „Комплектоване“ се поддържа само за книги във формат ЧЧЧЧЧЧЧЧЧЧЧЧЧЧЧ 66 PDF. Някои таблици и изображения не могат да бъдат показани в режим Комплектоване; • Подходяща ширина – мащабиране на страница до ширината на екрана; • Изрязване на полета – позволява да се намали широчината или височината на полетата. Можете да изберете режима Изрязване на полета в елемента Режим на менюто за четене. Този режим се определя от първото щракване върху елемента на менюто за четене Режим > Изрязване на полета. Използвайте бутоните със стрелки, за да зададете ширина и височина на полетата. След избирането на област за изрязване изберете Приемам. След това определете настройки за изрязване: целия документ, нечетни страници, четни страници или само текущата страница. Потвърдете избора си с щракване върху Приемам. Можете да преместите страница на екрана – плъзнете пръста си в желаната посока. ЧЧЧЧЧЧЧЧЧЧЧЧЧЧЧ 66 РЕЧНИК Натиснете и задръжте дума, за да отворите панел, който Ви дава възможност да търсите превод с помощта на някой от инсталираните речници или да намерите дума в Google. След като изберете речник се отваря прозорец с речникова статия за избраната дума. Налични са следните инструменти: Преглед на подобни думи/Обратно към превод на дума Фиксирай този Екранна клавиатупрозорец в горната/ ра за въвеждане на долната част на текст за превод екрана Смяна на речника ЧЧЧЧЧЧЧЧЧЧЧЧЧЧЧ 66 БЕЛЕЖКИ Бележките Ви дават възможност да записвате любими фрагменти от книги и да правите ръкописни записи директно в текста. Всички бележки ще бъдат показани в съдържанието на книгата. За да влезете в режим на бележки, изберете раздела Бележка на менюто за четене. ЗАБЕЛЕЖКА: Ръкописните бележки не са налични за книги с формат DjVu. След като влезете в „Бележки“ ще се появи прозорец с пояснение. Инструменти: Маркер – използвайте, за да маркирате текст: докоснете началото на фрагмента и плъзнете до края. Ако изберете област, която вече съдържа маркер, те ще се обединят. Продължително докосване отваря контекстно ЧЧЧЧЧЧЧЧЧЧЧЧЧЧЧ 66 меню, където можете да добавите коментар или да изтриете маркер. Ако за избрания фрагмент вече има коментар, ще можете да го редактирате, като изберете опцията Прегледай коментар. Молив – използвайте, за да рисувате бележки в текста. Гума – изтрива маркери и моливи. Плъзнете стилуса по областта с бележка, за да я изтриете. Снимка на екрана – записва избрания текстов фрагмент като изображение. Съдържание – отваря съдържанието на книгата. Помощ – отваря прозорец с инструкции за използването на инструментите. Затваря режима на бележки. Всички бележки се виждат от главното меню (раздел Бележки). ЧЧЧЧЧЧЧЧЧЧЧЧЧЧЧ 66 ОРИЕНТАЦИЯ НА ЕКРАНА За да промените ориентацията на екрана, изберете раздела Завъртане на менюто за четене и изберете желаната ориентация. СИНТЕЗ НА РЕЧ Софтуерът Text-to-Speech (TTS) е предназначен за трансформиране на текст в реч. За да стартирате TTS, отворете менюто за четене и изберете „Глас“. Ще се появи контролният панел на TTS: Избор на гласов пакет Възпроизвеждане/пауза Сила на звука Изход Индикатор на напредъка показва фрагмента, който се чете в момента, страниците се прелистват автоматично, докато слушате. ЧЧЧЧЧЧЧЧЧЧЧЧЧЧЧ 66 Първоначално на устройството има инсталирани 4 TTS пакета. ЗАТВАРЯНЕ НА КНИГА За да затворите книга, докоснете горния ляв ъгъл или изберете съответния елемент от менюто за четене. Настройки В тази глава ще научите как да конфигурирате интерфейса и функциите на софтуера на устройството за най-удобно използване. Изберете раздела Настройки от главното меню, за да конфигурирате устройството. Всички промени ще бъдат приложени след излизане от раздела. Ако срещнете някакви проблеми с новите настройки, ще можете да стартирате устройството в безопасен режим с фабричните настройки. За да стартирате в безопасен режим, натиснете и задръжте клавиша по време на включване на устройството. Регистрация Този елемент от менюто се показва, само ако устройството не е регистрирано в www.store.obreey. com. Устройството ще се регистрира автоматично по време на първата интернет връзка. ННННННННН 66 ЗАБЕЛЕЖКА: По време на регистрацията се изпраща само серийният номер на устройството. За устройството Ще бъде показана следната информация за устройството: модел, сериен номер, хардуерен тип, версия на софтуера, оперативна памет, E-ink параметри, Wi-Fi MAC адрес, обща и свободна памет във вътрешната памет и на SD картата. След като натиснете бутона Още…, ще бъде показана информация за софтуера. Език Изберете езика на интерфейса на устройството. Клавиатура В този раздел можете да добавите до 3 клавиатурни подредби. ННННННННН 66 Профили на потребителя Тук можете да конфигурирате до 6 потребителски профила (5 може да се съхраняват във вътрешната памет и 1 - на MicroSD карта). Всеки профил съхранява статуса на отделните книги, последните отваряни книги, отметки, бележки, любими и предварително конфигурирани мрежови връзки. За да добавите нов профил, отворете съответния елемент. Ще Ви бъде предложено да зададете местоназначение (локална памет или SD карта) и да въведете името от екранната клавиатура. След това текущите параметри, посочени по-горе, ще се съхранят в този профил. За да активирате профил, отворете го. В контекстното меню на профила можете да променяте аватара, да дублирате профил в нов (на SD карта или във вътрешната памет), да преименувате или изтриете профил. ННННННННН 66 Външен вид Тук можете да изберете параметри за външния вид: • Тема – зададена е по подразбиране. Ако искате да използвате друга тема, изтеглете файл във формат .pbt в папката system/themes; • Шрифт на интерфейса. Ако искате да използвате свой собствен шрифт, копирате файловете му в папката system/fonts във вътрешната памет; • Лого при старт – изображение, показвано по време на стартиране на устройството. Логата се съхраняват в папката system/logo във вътрешната памет, така че можете да копирате изображението, което искате да бъде показано по време на стартиране. ЗАБЕЛЕЖКА: Можете също да зададете свое изображение като лого от приложението Photo. Прочетете за това в раздела Фотографии. • Лого при изключване – изображението ще бъде показано, когато устройството е изключено. Можете да ННННННННН 77 зададете корица на последната отворена книга, като зададете Подвързия; • Показване на текста – добро качество или висока скорост; • Опресняване на страници – изберете броя прелистени страници, преди екранът да се актуализира напълно. Винаги осигурява най-доброто качество, но има най-голяма консумация на енергия. По-ниска честота може да причини артефакти от предишни страници на екрана; • Предупреждение за голям файл – ако тази настройка е включена, устройството ще показва съобщение, когато се опитате да отворите файл, поголям от 25 MB; • Вид меню за четене – Можете да изберете един от вариантите на менюто за четене – Графичен или Текстов. Вижте още за менюто за четене в раздела Четене; ННННННННН 77 • Лента на състоянието в режим на четене – можете да конфигурирате долния панел в режима на четене според желанието си, като активирате информационните блокове: Текуща страница, Дата и час, Заглавие на книга, Заряд на батерията, Многозадачен, PocketBook Sync, Wi-Fi, Музика; ЗАБЕЛЕЖКА: Можете да зададете не повече от четири блока. • LED индикация – можете да изключите LED индикацията като изберете Изкл в този раздел. Клавишна конфигурация В този раздел можете да пренаредите хардуерните клавиши. За да промените действието на клавиш, изберете го от списъка и изберете действие от списъка. Часовник В този раздел можете да зададете дата, час, часова зона и формат на часовника. Елементът Актуализирай ННННННННН 77 часовника определя колко често часовникът в лентата на състоянието ще се актуализира по време на четене: при прелистване, винаги или забранен изобщо. Също така можете да настроите време на престой преди заключване на клавиатурата и автоматично изключване на захранването. Можете също да Синхронизирате часа или да зададете Автоматично синхронизиране на часа, за да се използват час/дата от мрежата. Отваряне при стартиране Тук можете да зададете отваряне на последната отворена книга или главното меню. Възможност за свързване В този раздел можете да зададете параметри, необходими за мрежови и USB връзки. • Име на устройство – задава името на устройството за други мрежови устройства ННННННННН 77 • Достъп до мрежа – определя дали мрежовата връзка е включена, изключена или пита потребителя, когато това е необходимо (напр. за браузър) • Връзка по подразбиране – връзката ще се използва по подразбиране • Wi-Fi връзки – настройки на Wi-Fi връзки. Прочетете още за мрежови връзки в раздела Свързване към интернет на това ръководство • USB режим – определя как устройството обработва USB връзка по подразбиране: Връзка с компютър, зареждане или питане на потребителя • Wi-Fi област – устройството поддържа 13 Wi-Fi честотни канала. Но различните страни прилагат свои собствени разпоредби за допустимите Wi-Fi честотни канали: • САЩ/Канада – според документ на FCC (Федералната комисия по комуникациите) канали 12 и 13 са „невидими“, така че някои Wi-Fi мрежи може да не са налични; ННННННННН 77 • Други страни – според документ на ETSI (Европейски институт за телекомуникационни стандарти) се поддържат 12-ти и 13-ти честотни канали, които са забранени в някои страни, например САЩ и Канада. Акаунти и синхронизация • ReadRate – В този раздел можете да Изтриете оторизацията за ReadRate. След отстраняване, всички файлове за събития от ReadRate са изтрити. Прочетете повече за ReadRate в раздела Социални мрежи и ReadRate. • Adobe DRM –Изтриване на ADE оторизация. След отстраняване, всички DRM-защитени документи ще бъдат недостъпни. Синтез на говор В този раздел можете да зададете параметри за TTS: • Език и глас – изберете TTS пакет; • Скорост на говор; • Тон. ННННННННН 77 Поддръжка Този раздел Ви дава възможност да конфигурирате системните параметри: • Актуализиране на софтуера – устройството ще търси актуализации в следния ред: вътрешна памет, microSD карта (ако е поставена) и интернет; • Изтриване на пакети – изтрива речници. Проверете елементите за деинсталиране, натиснете Назад, за да излезете от раздела и потвърдете изтриването в диалоговия прозорец; • Конфигуриране на речници – в този раздел можете да премахнете отметката на речници, които не искате да се показват в списъка по време на превод или в приложението Dictionary; • Форматиране на вътрешната памет – това действие ще изтрие всички данни, освен системните файлове; ВНИМАНИЕ! Ако трябва да изтриете всички данни на устройството, използвайте само тази функция, не се опитвайте ННННННННН 77 да форматирате вътрешната памет на устройството чрез компютър. • Форматиране на SD карта – това действие ще изтрие всички данни на външната MicroSD карта; • Резервно копие на конфигурацията на SD – това действие ще създаде папка за резервно копие на външната MicroSD карта и ще запише там системните настройки. Ще Ви бъде предложено да въведете името на файла от екранната клавиатура; • Възстановяване на конфигурацията – изберете конфигурационния файл от списък, за да я възстановите; • Фабрични настройки – състоянието на устройството ще се върне до фабричните настройки, като потребителските настройки се изтрият. Други данни (напр. книги, фотографии) няма да бъдат загубени; • Интервал на актуализиране – задайте интервала за автоматична проверка за актуализации • Диагностика и използване – Софтуерът осигурява данни на PocketBook за някои действия, ННННННННН 77 извършени от потребителя на устройството, за понататъшното подобряване на устройството и услугите за потребителите. Не се записват серийният номер или друга информация за идентифициране на потребителя. Можете да забраните тази опция за събиране на статистически данни в раздела Диагностика и използване. Библиотека Този раздел е предназначен за оптимизиране на базата данни на библиотеката. • Актуализиране на данни на библиотеката – задайте параметри за актуализирането на данни на библиотеката: • Изкл – базата данни няма да се актуализира; • Веднъж – базата данни ще се актуализира след излизане от раздела Конфигурация, параметърът ще бъде променен на Изкл след актуализирането; ННННННННН • Автоматично 77 – базата данни ще се актуализира след всяко отваряне на библиотеката и копиране/изтриване на книги (включително промяна на МicroSD картата). • Оптимизиране на базата данни – изтрива стари записи на бази данни. За да стартирате оптимизирането, задайте параметър Веднъж и излезте от Настройки. Параметърът ще бъде променен на Изкл след оптимизирането. Защита на конфигурациите с парола В този раздел можете да защитите настройките си с парола. Изберете раздела Задаване на парола и въведете парола от екранната клавиатура. Сега всеки път, когато се опитвате да влезете в раздела Настройки, ще бъдете помолени да въведете паролата. Можете да изтриете или промените паролата, като изберете съответния елемент. За да продължите, ще бъдете помолени да въведете паролата още веднъж. Актуализация на фърмуер Официални актуализации на фърмуера на устройството са публикувани на официалния уеб сайт на PocketBook (www.pocketbook-int.com). Препоръчва се инсталиране на актуализации на официалния фърмуер, защото те съдържат поправки и допълнения за подобряване на ефективността на устройството. Официалните актуализации на фърмуера не влияят на гаранционните условия. Гаранцията не покрива софтуер, инсталиран от други източници, с изключение на официалния уеб сайт на PocketBook. ПРЕДУПРЕЖДЕНИЕ! Актуализацията на фърмуер е отговорно действие, по време на което софтуерът за управление на устройството ще се промени. В случай на неправилно изпълнение, програмата за управление може да се повреди и ще изисква посещение на сервизен център. Моля, изпълнете процедурата за актуализация в съответствие с инструкциите по-долу. ААААААААААААААААААААААА 88 Има два начина за актуализация на фърмуера. Автоматична актуализация За да стартирате автоматична актуализация на софтуера, изберете Настройки > Поддръжка > Актуализиране на софтуера. Устройството ще започне да проверява за налични източници за актуализация в следния ред: МicroSD карта, вътрешна памет, интернет. Ако не е зададена интернет връзка по подразбиране, устройството ще поиска да се свърже с една от наличните безжични мрежи. Също така можете да зададете период на автоматична проверка за актуализации (Настройки > Поддръжка > Интервал на актуализиране). В този случай устройството ще използва само Wi-Fi връзка. ААААААААААААААААААААААА 88 Ръчна актуализация 1. Отворете сайта www.pocketbook-int.com. Изберете Вашата страна 2. Щракнете върху бутона Поддръжка на главното меню. Изберете хардуерния модел на Вашето устройство 3. Изтеглете фърмуера на компютъра си 4. Разархивирайте съдържанието на архива, файла SWUPDATE.BIN2, и го копирайте в главната папка на MicroSD картата или вътрешната памет на устройството 5. Изключете устройството, като натиснете бутона Вкл/Изкл 6. Включете устройството, като натиснете бутона Вкл/Изкл 7. По време на стартиране натиснете и задръжте двата бутона и едновременно, докато на екрана се покаже съобщението Актуализация на фърмуера… 8. Следвайте инструкциите на екрана в картинки: Свържете USB кабела към устройството и натиснете клавиша за менюто. ААААААААААААААААААААААА 88 ЗАБЕЛЕЖКА: Можете да проверите версията на фърмуера в Главно меню > Конфигурация > За устройството. Ако файлът с фърмуера се намира в главната папка на устройството, той ще има по-висок приоритет в сравнение с файла, съхраняван на SD картата, по време на процеса на актуализиране. Отстраняване на неизправности Съобщение за грешка Не е намерен файлът за актуализация Причина Файлът SWUPDATE. BIN не може да бъде намерен на МicroSD картата. Проверете дали файлът е в главната папка на картата. Начин за отстраняване Опитайте да форматирате Вашата MicroSD карта (направете резервни копия на цялото cи съдържание преди форматирането) и копирайте файла в основната директория на празната карта. Ако тази грешка остане, използвайте друга карта. ААААААААААААААААААААААА Съобщение Причина за грешка 88 Начин за отстраняване Файлът за актуализация е повреден или е празен Файлът SWUPDATE. BIN е повреден или няма свободно място на МicroSD картата. Изтрийте някои файлове от картата и копирайте файла SWUPDATE.BIN още веднъж. Повторете изтеглянето от www. pocketbook-int.com. Ако тази грешка се повтори, използвайте друга карта. Грешка при четене на файл Грешка в MicroSD карта Опитайте да използвате друга MicroSD карта Грешка. На устройството е инсталирана различна версия на фърмуера Файл с по-стара версия на фърмуера се съхранява във вътрешната памет на устройството. Изтрийте старата версия на файла с фърмуер от главната папка на вътрешната памет на устройството Възможни неизправности и тяхното отстраняване Неизправност Възможна причина Устройството не се включва или зарежда само логото Разредена батерия Заредете батерията Книгата не се отваря — появява се съобщение Възможно е книгата да е повредена или защитена или нищо не се случва Файла с книгата е повреден Ако книгата е свалена от интернет сайт, опитайте да я свалите отново. Ако файла се отваря на компютъра, но не се отваря на устройството, опитайте да запазите книгата в друг формат (TXT, DOC, PDF) Книга в html формат, се отваря, но не се изобразява правилно. Наример, изобразяват се празни страници, част от текста липсва и т.н. HTML-файла съдържа не текстови елементи (фреймове, JAVA-скриптове, флаш-елементи) Запазете страницата в TXT формат Книгата се отваря, но вместо кирилица на екрана се появяват различни символи, въпросителни знаци и т.н. Неправилна кодировка на документа В режим на четене изберете точка Настройки и променете кодировката на текста. Отстраняване ВВВВВВВВВВВВВВВВВВВВВВВВВВВВВВВВВВВВВВВВВВВВВ Неизправност Устройството не реагира при натискане на бутоните При връзка с компютър в Windows не се появяват дисковете на устройството Не се запазват бележки, настройки и състоянието на файла. Батерията се изтощава бързо Възможна причина 88 Отстраняване В някои случай (например, при зареждане на повредени или доста големи книги) е възможно устройството да «забие». Затворете принудително забиващото приложение, задържайки бутона Назад 1–2 секунди. Ако това не помогне, натиснете Reset бутона на долния панел на устройството. Устройството е в режим за зареждане на батерията Проверете USB режима в точка Настройки от главното меню. Задайте режим Връзка с PC или Питай при свързване По кабела не минава сигнал Проверете дали не е повреден USB-кабела и дали е добре поставен в порта. Пробвайте да го поставите в друг порт. Повредена файлова система Свържете устройството с компютъра и направете проверка на дисковете на устройството. Отворете прозореца My Computer, натиснете десния бутон на мишката върху избрания диск и от менюто изберете Properties- service – Scan disk Вградената памет е препълнена. Изтрийте ненужните файлове Функцията за автоматично изключване е неактивна. Отворете раздел Настройка >Часовник. В точка Автоматично изключване след и изберете времето след което да се изключи устройството. Сервизно обслужвание Повече подробности касаещи сервизното обслужване във вашата страна можете да получите на следните места: 800-844-448 Česko Deutschland 0-800-187-30-03 France 0805-080277 Polska 0-0-800-141-0112 Slovensko 0-800-606-676 USA 1-877-326-01-96 Россия 8-800-700-00-34 Україна Казахстан Беларусь 0-800-304-800 8-800-333-35-13 8-820-0011-02-62 www.pocketbook-int.com/support/ [email protected] Съответствие с международни стандарти Име на модел PocketBook 622 Име на продукт PocketBook Touch Захранването трябва да се подава през USB порт от съвместим ограничен източник на захранване от персонален или преносим компютър. Захранването трябва да се подава чрез адаптер от съвместим ограничен източник на захранване. Номинално изходно напрежение: DC 5V 1A Това оборудване е маркирано със символа 0984 и може да се използва в цялата Европейска общност. ССССССССССССССССССССССССССССССССССССС 88 С настоящето се указва съвместимост с R&TTE директива 1999/5/EО и със съответните части на следните технически спецификации: EN 300 328 V1.7.1 Електромагнитна съвместимост и въпроси на радиоспектъра (ERM); Широколентови предавателни системи; Съоръжения за предаване на данни, работещи в ISM обхват 2,4 GHz и използващи широколентови модулационни методи; Хармонизиран стандарт EN, покриващ съществените изисквания на член 3.2 от Директивата за радиосъоръжения и крайни далекосъобщителни устройства (R&TTED) EN 301 489-1 V1.8.1 Електромагнитна съвместимост и въпроси на радиоспектъра (ERM); Стандарт за електромагнитна съвместимост (EMC) на радиосъоръжения и услуги; Част 1: Общи технически изисквания EN 301 489-17 V2.1.1 Електромагнитна съвместимост и въпроси на радиоспектъра (ERM); Стандарт за електромагнитна съвместимост (EMC) на радиосъоръжения и услуги; Част 17: Специфични условия за широколентови системи за предаване на 2,4 GHz и за висококачествени съоръжения за RLAN локални радиомрежи на 5 GHz ССССССССССССССССССССССССССССССССССССС 88 EN60950-1:2006 Устройства за обработка на информация – +A11:2009 Безопасност – Част 1: Общи изисквания EN 62311: 2008 Оценяване на електронни и електрически съоръжения по отношение на ограничения за излагането на човек на въздействието на електромагнитни полета (0 Hz – 300 GHz) Франция – 2,4 GHz за континентална Франция. Във всички континентални департаменти безжични LAN честоти може да се използват при следните условия, за публично или частно ползване: • Вътрешни помещения: максимална мощност (EIRP*) 100 mW за цялата честотна лента 2400 – 2483,5 MHz • Използване на открито: максимална мощност (EIRP*) 100 mW за честотната лента 2400 – 2454 MHz и максимална мощност (EIRP*) 10 mW за честотната лента 2454 – 2483 MHz. ССССССССССССССССССССССССССССССССССССС 99 ВАЖНО: Неоторизирани промени или модификации на този продукт могат да доведат до анулиране на съответствието с EMC и за безжична връзка и до загубване на правото да работите с продукта. Този продукт е показал EMC съответствие при условия, които включват използването на съвместими периферни устройства и екранирани кабели между компонентите на системата. Важно е да използвате съвместими периферни устройства и екранирани кабели между компонентите на системата, за да се намали възможността за причиняване на смущения на радиоприемници, телевизори и други електронни устройства. Сертификационна информация (SAR) Устройството отговаря на указанията за облъчване с радиовълни. Вашето устройство е радиопредавател и приемник. То е проектирано да не надвишава граничните стойности за облъчване с радиовълни, препоръчани ССССССССССССССССССССССССССССССССССССС 99 от международните указания. Тези указания са разработени от независимата научна организация ICNIRP и включват граници на безопасност, за да се гарантира защитата на всички хора, независимо от тяхната възраст и здравословно състояние. В указанията за облъчване от устройства се използва единица за измерване, известна като Специфична интензивност на поглъщане или SAR. Граничната стойност на SAR, посочена в указанията на ICNIRP, е 2,0 вата/кг (W/kg), усреднено за 10 грама тъкан. Изпитванията за SAR се извършват, като се използват стандартните експлоатационни позиции, като устройството предава с най-високото си ниво на мощност във всички изпитвани честотни ленти. Действителното ниво на SAR на работещо устройство може да бъде под максималната стойност, защото устройството е проектирано да използва само мощността, необходима за достигане до мрежата. ССССССССССССССССССССССССССССССССССССС 99 Най-висока стойност на SAR според ICNIRP Ограничение на ЕС за 10 г SAR Най-висока стойност на 10 г SAR 2 W/kg 0,678 W/kg Това оборудване отговаря на препоръките на Европейския съвет от 12 юли 1999 г. относно ограничаването на излагането на широката общественост на електромагнитни полета [1999/519/EО]. Проектиран от Obreey. Сглобен в Китай Съдържа Reader® Mobile технология на Adobe Systems Incorporated