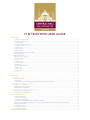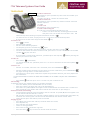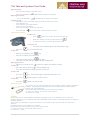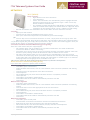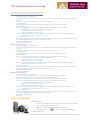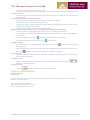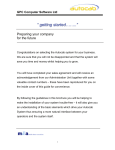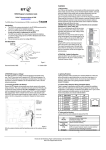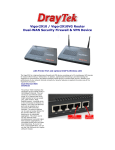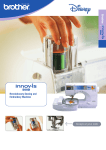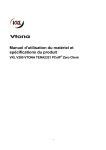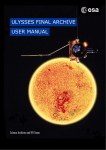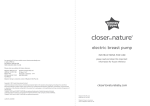Download IT Systems User Guide
Transcript
IT & TELECOMS USER GUIDE TELEPHONES ..............................................................................................................................................................................1 To make an external call ...................................................................................................................................................................... 1 To make an internal call ....................................................................................................................................................................... 1 To answer a call ..................................................................................................................................................................................... 1 To answer a 2nd incoming call............................................................................................................................................................ 1 To transfer a call .................................................................................................................................................................................... 1 To hold a call .......................................................................................................................................................................................... 1 Conference call ...................................................................................................................................................................................... 1 Call forwarding ...................................................................................................................................................................................... 1 Activate/ de-activate call forwarding................................................................................................................................................ 1 Changing ring tone................................................................................................................................................................................ 1 Adjust call volume.................................................................................................................................................................................2 Adjust ring tone volume.......................................................................................................................................................................2 Changing ring tone................................................................................................................................................................................2 CONFERENCE PHONE ......................................................................................................................................................................................2 To make a call ........................................................................................................................................................................................2 To answer a call .....................................................................................................................................................................................2 To add a call............................................................................................................................................................................................2 Adjust speaker volume .........................................................................................................................................................................2 To hold a call ..........................................................................................................................................................................................2 To mute a call.........................................................................................................................................................................................2 To end a call............................................................................................................................................................................................2 ANALOGUE LINE ..............................................................................................................................................................................................2 ISDN ..............................................................................................................................................................................................................2 NETWORKS ................................................................................................................................................................................ 3 WIFI (WLAN) ................................................................................................................................................................................................3 Before connecting… .............................................................................................................................................................................3 Connecting…..........................................................................................................................................................................................3 Connected to network but Central Hall Westminster page not appearing…...........................................................................3 WIRED INTERNET CONNECTION (LAN) (NO IP).............................................................................................................................................3 Windows 7 Configuration ....................................................................................................................................................................3 Windows Vista Configuration.............................................................................................................................................................3 Windows XP Configuration .................................................................................................................................................................3 ADVANCED INTERNET CONNECTION (LAN) (WITH IP)...................................................................................................................................4 Windows Vista Configuration.............................................................................................................................................................4 Windows XP Configuration .................................................................................................................................................................4 VIDEO CONFERENCE............................................................................................................................................................... 4 To make a video call..............................................................................................................................................................................4 To answer a video call...........................................................................................................................................................................4 To answer a 2 video call ......................................................................................................................................................................5 To add a video call (multiple site call/add participants)................................................................................................................5 Add other video/visuals/presentations, i.e. from a laptop (NEEDS TO BE REQUESTED IN ADVANCE)..............................5 Changing the displays...........................................................................................................................................................................5 To end a video call.................................................................................................................................................................................5 To adjust the camera ............................................................................................................................................................................5 To adjust the volume ............................................................................................................................................................................5 nd CONTACT INFORMATION ..................................................................................................................................................... 5 IT & Telecoms Systems User Guide TELEPHONES Soft Keys o To make an external call Lift handset or press speaker key then enter the number your wish to dial. i.e. 0207 222 8010 – You do not need to dial 9 To make an internal call Lift handset or press speaker key and dial internal extension number required. i.e. 3869 To answer a call Lift handset or press speaker key. To answer a 2nd incoming call If a 2nd call is received whilst already on a call; o Tell the 1st caller that they are being placed on hold and press Line 2 to answer the 2nd caller. Call 1 will automatically hold (showing an upturned handset next to it ). To return to the 1st caller, simply press Line 1 and Line 2 will automatically hold. o If you wish to cut the caller off, press the DROP key. To transfer a call o Press Transfer o Dial extension number o Do one of the following options: o To complete, press the Transfer key again. o To announce the transfer, wait for an answer, consult, and press Transfer o To cancel the transfer to return to external call, press Line 1 or Line 2 whichever has the hold symbol ( ) by the side of it. If the transfer is answered by voicemail, you MUST press the drop key Line key to return to the caller To hold a call o o Press HOLD before pressing the (red button) To retrieve the held call, you MUST press Line 1 or Line 2 whichever has the hold symbol ( next to it. Conference call o o Dial the 1st number, when the call is answered press the CONFERENCE ) key Dial the number of the third party. If they wish to join the conference, press CONFERENCE key again to bring them in to the conference call. o You now have a three party conference. Repeat the procedure above to join more people into the conference. IF THE CALLED PARTY IS BUSY OR DOES NOT ANSWER, OR IS UNABLE TO JOIN THE CONFERENCE CALL o o Press DROP and then press Line 1 to return to your conference call. Call forwarding To forward calls to your mobile, home or to another colleague o Press the softkey next to Fwd Number (on the screen) o Enter the number you wish your calls to be forwarded to o Press done. A symbol () will now appear next to Fwd Number to indicate that a number has been stored NB: This number will now be stored until such time as you change it. Activate/ de-activate call forwarding o To activate the Forward, press the softkey next to Call Fwd. A symbol () will now appear next to Call Fwd to indicate that this is active. o NB: You will see that there are now two symbols showing, one by Fwd Number and another by Call Fwd, this meaning that calls will now be forwarded to the number stored above. o To de-activate press the soft key next to Call Fwd. Changing ring tone o Press Menu (any of the four soft keys located under the screen) o Press Options key o Press soft key next Ring Patterns o There are 8 ring patterns. o Press save to save a particular ring tone. o Press the EXIT 1|Page key to return to normal mode of handset IT & Telecoms Systems User Guide Adjust call volume o Activate the handset or speaker phone o Press the VOLUME ( Adjust ring tone volume )▼▲ button to adjust the volume o • Press the VOLUME ( )▼▲ button to adjust the volume Changing ring tone o Press Menu (any of the four soft keys located under the screen) o Press Options key o Press soft key next Ring Patterns o There are 8 ring patterns. o Press save to save a particular ring tone. o Press the EXIT CONFERENCE PHONE key to return to normal mode of handset To make a call o Press enter the number your wish to dial. OR o o Enter the number you wish to dial and press i.e. 0207 222 8010 – You do not need to dial 9 To answer a call o The three LEDs will blink green when the phone rings o Press the o o Whilst on a call press the key Enter the number you wish to dial o o Once answered, press the key again Then dial *47, this will connect to the two holding calls o Whilst on a call press the o o Press the HOLD soft key. The LEDs will blink red. Press the RESUME soft key to go back to the call o Press the key. The LEDs will glow red whilst the mute is on. o Press the button again to remove mute. o Press the button to end the call To add a call key to answer the call Adjust speaker volume To hold a call buttons to adjust the speaker volume To mute a call To end a call ANALOGUE LINE This service can be used with your own fax machine, modem, PDQ or telephone handset. Fax machines and telephones can be provided on request, please contact your Event Manager. Please note that you can make a call in the usual manner: i.e. 0207 222 8010 – You do not need to dial 9 or internal: i.e. 3869 ISDN2E Ensure that you are using ISDN2e compatible equipment such as an ISDN2e router or terminal adaptor. Often these are confused with non-compatible devices such as analogue modems or Ethernet network adaptors This service is presented as a RJ45 termination. If you require a NT1 box this must be ordered in advance. Each ISDN service is provided with 2 x MSNs Please note that you can make a call in the usual manner: i.e. 0207 222 8010 – You do not need to dial 9 or internal: i.e. 3869 2|Page IT & Telecoms Systems User Guide NETWORKS WI-FI (WLAN) Before connecting… o Right click on local area connection o Go to Properties o Under “this connection uses the following items” highlight Internet Protocol (TCP IP) and click on properties again - make sure it says obtain IP address automatically. o The method to enable the Wireless LAN adapter is dependent on the make and model of the laptop, but should either be a physical switch somewhere on the laptop itself or can be a software on/off setting. o Refresh the network list and double click on the ‘WCH’ wireless network to connect. Connecting… o Open your web browser o You will see the Central Hall Westminster log on screen o Enter your username and password as provided by your Event Manager OR o You can buy time in increments of 30mins or 1hour; simply click on the ‘Sign up now!’ link. o When you've finished, don't forget to log off or sign out before closing your internet browser* * If you don't log off, but just simply close your browser, your account will remain logged in until you switch off your device or disconnect from the wireless network Connected to network but Central Hall Westminster page not appearing… There are a few reasons why this might happen. o Our network gives you an IP address via a protocol called DHCP. You need to follow the instructions above in ‘Before Connecting’. o You might use a proxy server to access the Internet (through your office network). Your web browser’s proxy settings should be disabled in order to connect to our service. o Our login page appears when you try to connect to a valid webpage. If you are trying to connect to an Intranet page (from your office network) this will simply fail without redirecting to our login page. You should either change your homepage or manually type in an alternate web page such as www.google.co.uk, www.bbc.co.uk, etc. This service cannot be fully supported in the presence of wireless interference WIRED INTERNET CONNECTION (LAN) (NO IP) If you have NOT requested a public/static IP address; Windows 7 Configuration o Click Start, open Control Panel, o Under Network and Internet, click on ‘View network status and tasks’ (Network and Sharing Centre) o Click the link on the appropriate Local Area Connection o Click Properties o On the Networking tab, click Internet Protocol Version 4 (TCP/IPv4), and then o click Properties o Click Obtain an IP address automatically o Click Obtain DNS server address automatically and then click OK o Click Close. Windows Vista Configuration o Click Start, open Control Panel, o Under Network and Internet, click on ‘View network status and tasks’ (Network and Sharing Centre) o Click View status next to the appropriate Local Area Connection o Click Properties o On the Networking tab, click Internet Protocol Version 4 (TCP/IPv4), and then o Click Properties o Click Obtain an IP address automatically o Click Obtain DNS server address automatically and then click OK o Click Close. Windows XP Configuration o Click Start, open control panel o Click Network and Internet Connections and then on Network Connections o Right click the Local Area Connection icon and select Properties o On the General tab, click Internet Protocol (TCP/IP), and then click Properties o Click Obtain an IP address automatically o Click Obtain DNS server address automatically and then click OK o Click OK. 3|Page IT & Telecoms Systems User Guide ADVANCED INTERNET CONNECTION (LAN) (WITH IP) If you have requested a public/static IP address; Windows 7 Configuration o Click Start, open Control Panel, o Under Network and Internet, click on ‘View network status and tasks’ (Network and Sharing Centre) o Click the link on the appropriate Local Area Connection o Click Properties o On the Networking tab, click Internet Protocol Version 4 (TCP/IPv4), and then o Click Properties o Click Use the following IP address, and then fill in the following information: o IP address: As provided by your Event Manager o Subnet mask: 255.255.255.240 o Default gateway: 83.244.237.81 o Click Use the following DNS server addresses and then fill in the following information: o Preferred DNS server: 62.244.117.117 o Click on Advanced o On the IP Settings tab in the Default gateways section, highlight any entries that differ from the Default gateway address above and click Remove o Click OK followed by OK o Click OK. Click Close. Windows Vista Configuration o Click Start, open Control Panel, o Under Network and Internet, click on ‘View network status and tasks’ (Network and Sharing Centre) o Click View status next to the appropriate Local Area Connection o Click Properties o On the Networking tab, click Internet Protocol Version 4 (TCP/IPv4), and then o Click Properties o Click Use the following IP address, and then fill in the following information: o IP address: As provided by your Event Manager o Subnet mask: 255.255.255.240 o Default gateway: 83.244.237.81 o Click Use the following DNS server addresses and then fill in the following information: o Preferred DNS server: 62.244.117.117 o Click on Advanced o On the IP Settings tab in the Default gateways section, highlight any entries that differ from the Default gateway address above and click Remove o Click OK followed by OK o Click OK. Click Close. Windows XP Configuration o Click Start, open control panel o Click Network and Internet Connections and then on Network Connections o Right click the Local Area Connection icon and select Properties o On the General tab, click Internet Protocol (TCP/IP), and then click Properties o Click Use the following IP address, and then fill in the following information: o IP address: As provided by your Event Manager o Subnet mask: 255.255.255.240 o Default gateway: 83.244.237.81 o Click Use the following DNS server addresses and then fill in the following information: o Preferred DNS server: 62.244.117.117 o Click on Advanced o On the IP Settings tab in the Default gateways section, highlight any entries that differ from the Default gateway address above and click Remove o Click OK followed by OK o Click OK VIDEO CONFERENCE To make a video call o Use the arrow buttons on the remote control to select ‘Video Call’ on the screen and press OK Type the number you wish to dial and press OK o Now press the ‘Call’ o To answer a video call 4|Page button and your call will begin. IT & Telecoms Systems User Guide o o The unit is set to not auto answer any calls. Use the arrow buttons on the remote control and select ‘Answer’ and OK to accept the call. To answer a 2 video call nd o The same as above, the current video call screen will change to enable to you to answer the incoming call. To add a video call (multiple site call/add participants) o o o o During your Video call press the OK button on the remote control. This will bring up a separate box on the screen. Using the arrow keys select ‘Add Call’, this will take you back to the same screen where you entered the details for the first call. Follow the instructions under ‘To make a video call’. Add other video/visuals/presentations, i.e. from a laptop (NEEDS TO BE REQUESTED IN ADVANCE) o o You will need to set the laptop resolution for the 2nd monitor to 1024 x 768 The equipment should be connected prior to starting the Video Call to ensure the display is set correctly. o Once in a call press the Green o To stop presenting your display, press the o If you would like to swap the displays around, press the ‘Call’ button until you have the desired set up. If you would like to just send the image from your laptop and not the camera image, press Changing the displays o the near To end a video call o button to start presenting your display. button again. button and select the output you would like to display. To end the call press the OK button and either select the one call you want to end and press ok or select Hang Up All’ To adjust the camera o Once in a Video call use the arrow buttons to move around the camera and the buttons to adjust the zoom. To adjust the volume o Use the buttons to adjust the volume up or down. CONTACT INFORMATION Kim Carrington IT Manager In the event that you encounter any problems with your service please do not hesitate to contact Kim Carrington Tel: +44 (0)207 654 3869 3869 if calling from house phone Email: [email protected] 5|Page