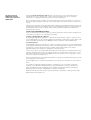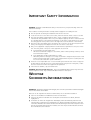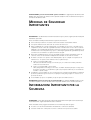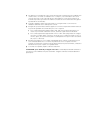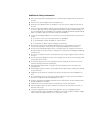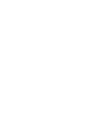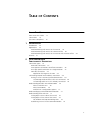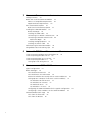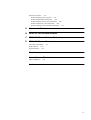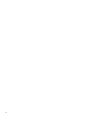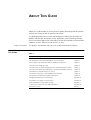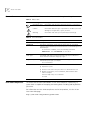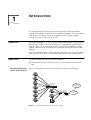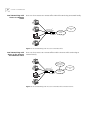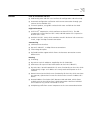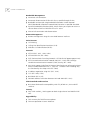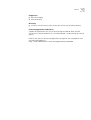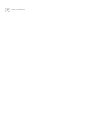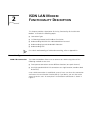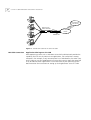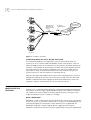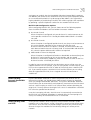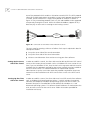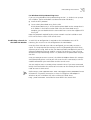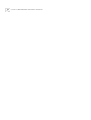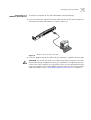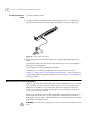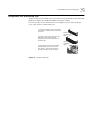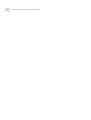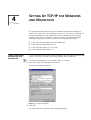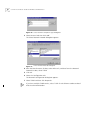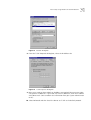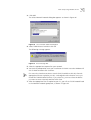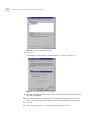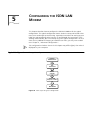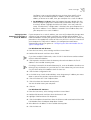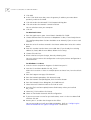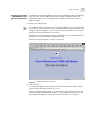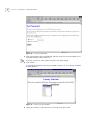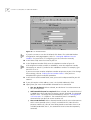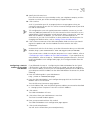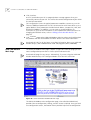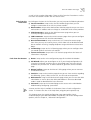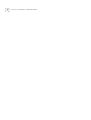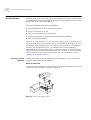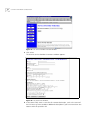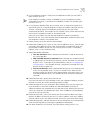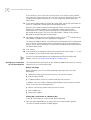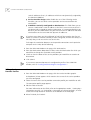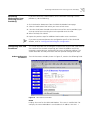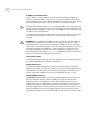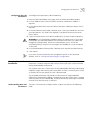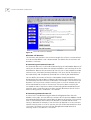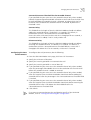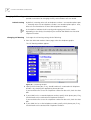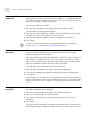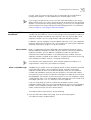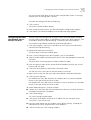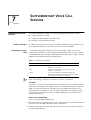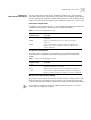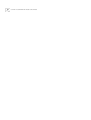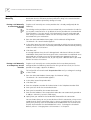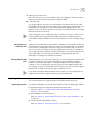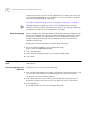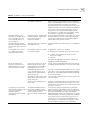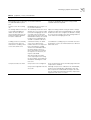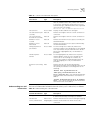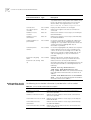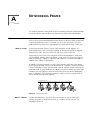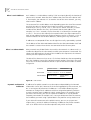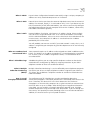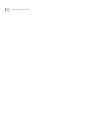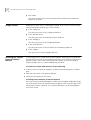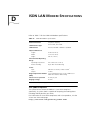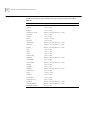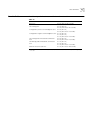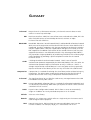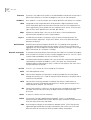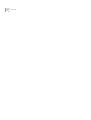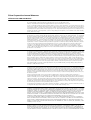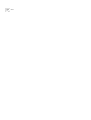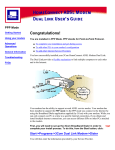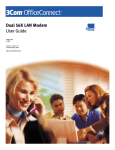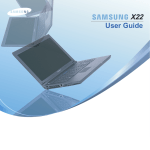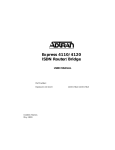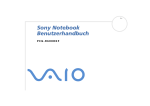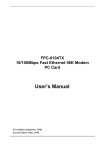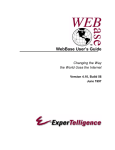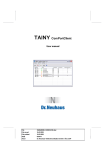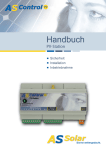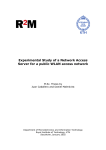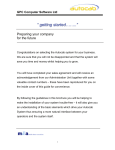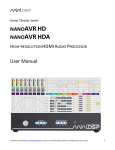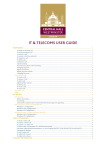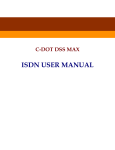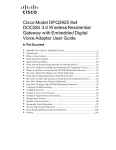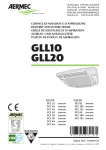Download ISDN (ST)
Transcript
® OfficeConnect® ISDN LAN Modem User Guide http://www.3com.com/ Part No. 984/000026-2 Published January 1999 3Com Corporation 5400 Bayfront Plaza Santa Clara, California 95052-8145 Copyright © 3Com Technologies, 1999. All rights reserved. No part of this documentation may be reproduced in any form or by any means or used to make any derivative work (such as translation, transformation, or adaptation) without permission from 3Com Technologies. 3Com Technologies reserves the right to revise this documentation and to make changes in content from time to time without obligation on the part of 3Com Technologies to provide notification of such revision or change. 3Com Technologies provides this documentation without warranty of any kind, either implied or expressed, including, but not limited to, the implied warranties of merchantability and fitness for a particular purpose. 3Com may make improvements or changes in the product(s) and/or the program(s) described in this documentation at any time. UNITED STATES GOVERNMENT LEGENDS: If you are a United States government agency, then this documentation and the software described herein are provided to you subject to the following restricted rights: For units of the Department of Defense: Restricted Rights Legend: Use, duplication, or disclosure by the Government is subject to restrictions as set forth in subparagraph (c) (1) (ii) for Restricted Rights in Technical Data and Computer Software Clause at 48 C.F.R. 52.227-7013. 3Com Corporation, 5400 Bayfront Plaza, Santa Clara, California 95052-8145. For civilian agencies: Restricted Rights Legend: Use, reproduction, or disclosure is subject to restrictions set forth in subparagraph (a) through (d) of the Commercial Computer Software - Restricted Rights Clause at 48 C.F.R. 52.227-19 and the limitations set forth in 3Com Corporation’s standard commercial agreement for the software. Unpublished rights reserved under the copyright laws of the United States. If there is any software on removable media described in this documentation, it is furnished under a license agreement included with the product as a separate document, in the hard copy documentation, or on the removable media in a directory file named LICENSE.TXT. If you are unable to locate a copy, please contact 3Com and a copy will be provided to you. Unless otherwise indicated, 3Com registered trademarks are registered in the United States and may or may not be registered in other countries. 3Com and OfficeConnect are registered trademarks of 3Com Corporation. 3ComFacts is a service mark of 3Com. Stac and LZS are registered trademarks and Hi/fn is a trademark of Stac, Inc. Pentium is a registered trademark of Intel. Windows and Windows NT are registered trademarks of Microsoft. Macintosh is a registered trademark of Apple Computer Corporation. IBM is a registered trademark of International Business Machines Corporation. TunnelBuilder is a trademark of TeleSystem. Other brand and product names may be registered trademarks or trademarks of their respective holders. Guide written by Anne Vigna Stone. IMPORTANT SAFETY INFORMATION WARNING: Warnings contain directions that you must follow for your personal safety. Follow all instructions carefully. Please read the following information carefully and thoroughly before installing the unit: ■ Take exceptional care during the installation and removal of the unit. ■ Locate the unit close to the mains socket outlet, and ensure that the mains socket is accessible. ■ Use the power adapter supplied with the unit to ensure compliance with national and international safety standards. If there is no power adapter supplied, the mains cordset used must be compliant with the local and national regulations of the target country and must not violate the safety approval of the product (refer to the Approvals section at the back of this manual). ■ Disconnect the power adapter before moving the unit. Power can only be disconnected from the unit by removing the power adapter from the unit or from the socket outlet. ■ Only connect apparatus complying with the relevant interface requirements to the ports on this unit. The safety status of the ports on this equipment are as follows. ■ ■ Port identified by the label ISDN = TNV. TNV (Telecoms Network Voltage) is a circuit which, under normal operating conditions, carries telecommunication signals. Ports identified by the labels LAN and Phone = SELV. SELV (Safety Extra Low Voltage) is a secondary circuit which is designed and protected so that under normal and single-fault conditions, the voltage between any two accessible parts does not exceed a safe value (42.2 V peak or 60 V DC). ■ There are no user-replaceable fuses or user-serviceable parts inside the unit. If there is a physical problem with the unit that cannot be solved with problem solving actions in this guide, contact the 3Com reseller from whom the equipment was purchased. ■ If the units are stackable, only stack similar units. WARNING: Twisted Pair RJ45 data ports. These are shielded RJ45 data sockets. They cannot be used as telephone sockets. Only connect RJ45 data connectors to these ports. WICHTIGE SICHERHEITS-INFORMATIONEN WARNUNG: Warnungen enthalten Anweisungen, die Sie zu Ihrer persönlichen Sicherheit befolgen müssen. Bitte halten Sie sich daran. Bitte lesen Sie die folgenden Informationen aufmerksam, ehe Sie die Einheit installieren: ■ Lassen Sie bei Installation und Abbau besondere Vorsicht walten. ■ Stellen Sie die Einheit in der Nähe einer Stromquelle auf und achten Sie darauf, daß diese zugänglich ist. ■ Verwenden Sie immer den mitgelieferten Netzadapter, damit die Einhaltung nationaler und internationaler Sicherheitsnormen gewährleistet ist. Wurde kein Adapter mitgeliefert, muß das verwendete Netzkabel den lokalen und nationalen Bestimmungen des Landes entsprechen und darf die Sicherheitsbestimmungen des Produkts (siehe den entsprechenden Abschnitt am Ende dieses Handbuchs) nicht verletzen. ■ Trennen Sie den Netzadapter von der Stromversorgung, bevor Sie die Einheit bewegen. Die Einheit kann nur von der Stromversorgung getrennt werden, indem Sie die Verbindung des Netzadapters entweder von Einheit oder der Stromquelle trennen. ■ Schließen Sie nur Geräte an den Schnittstellen dieser Einheit an, die den Interface-Voraussetzungen entsprechen. Die Sicherheitsmerkmale der Schnittstellen dieses Geräts sind: ■ ■ Schnittstellen mit der Bezeichnung ISDN = TNV. TNV (Telecoms Network Voltage) ist ein Schaltkreis, auf dem unter normalen Betriebsbedingungen Telekommunikationssignale übertragen werden. Schnittstellen mit der Bezeichnung LAN und Phone = SELV. SELV (Safety Extra Low Voltage) ist ein sekundärer Schaltkreis, der unter normalen und Single-Fault-Bedingungen so eingerichtet ist, daß die Spannung zwischen zwei zugänglichen Bauteilen einen Sicherheitswert nicht übersteigt (42,2 V Spitzenspannung bzw. 60 V Gleichspannung). ■ Die Einheit enthält keine Sicherungen oder sonstige Bauteile, die vom Benutzer ausgewechselt oder gewartet werden können. Sollte ein physikalischer Fehler auftreten, der mit den in diesem Handbuch beschriebenen Maßnahmen nicht zu beheben ist, setzen Sie sich mit dem 3Com-Vertreter in Verbindung, bei dem Sie das Gerät erworben haben. ■ Bei stapelfähiger Konstruktion nur gleichartige Einheiten verwenden. WARNUNG: Twisted Pair RJ45-Datenschnittstellen. Dies sind abgeschirmte RJ45-Schnittstellen, die nicht für Telefonsignale verwendet werden können. Schließen Sie an diesen Schnittstellen nur RJ45-Datenstecker an. IMPORTANT NOTICE DE SECURITE AVERTISSEMENT: les avertissements présentent des instructions que vous devez suivre très attentivement pour votre sécurité personnelle. Veuillez lire les informations suivantes attentivement avant l'installation de l'appareil. ■ Soyez très prudents pendant toute la durée de l'installation et du déplacement de l'appareil. ■ Placez l'appareil près d'une prise murale qui doit rester accessible à tout instant. ■ Utilisez l'adaptateur électrique fourni avec l'appareil pour garantir la conformité totale aux normes de sécurité nationales et internationales. Si aucun adaptateur n'est fourni, le câble électrique utilisé doit être conforme aux normes locales et nationales du pays et ne doit en aucun cas contrevenir aux normes de sécurité d'utilisation de l'appareil (veuillez consulter la section Approvals (Agréments) au dos du présent manuel). ■ Déconnectez l'adaptateur électrique avant de déplacer l'appareil. L'alimentation ne peut être déconnectée de l'appareil qu'en retirant l'adaptateur de l'appareil ou de la prise de courant. ■ Ne connectez l'appareil qu'en conformité avec les exigences techniques des ports de connexion de l'appareil. Les normes de sécurité de chaque port sont les suivantes : ■ ■ Les ports identifiés par les étiquettes ISDN = TNV. Les circuits TNV (Telecoms Network Voltage, tension du réseau de télécommunications) sont des circuits qui, en condition normale d'utilisation, transportent les signaux de télécommunication. Les ports identifiés par les étiquettes LAN et Phone = SELV. Les circuits SELV (Safety Extra Low Voltage, très basse tension de sécurité) sont des circuits secondaires qui sont conçus et protégés pour qu'en conditions normales et à défaillance unique, la tension n'excède jamais la valeur de sécurité de 42,2 V en crête, ou 60 V DC. ■ L'appareil ne contient aucun fusible remplaçable par l'utilisateur ni aucune pièce dont la maintenance peut être effectuée par l'utilisateur. Si un problème physique survient dans l'appareil, qui ne peut être résolu au moyen des techniques de dépannage du présent manuel, contactez le revendeur 3Com qui vous a fourni l'appareil. ■ Si vous disposez de plusieurs appareils empilables sur racks, n'empilez que les appareils similaires. AVERTISSEMENT: ports de données RJ45 à paires torsadées. Il s'agit de prises de données RJ45 blindées. Elles ne peuvent être utilisées comme prises de téléphone. Elles ne doivent recevoir que les connecteurs de données RJ45. MEDIDAS DE SEGURIDAD IMPORTANTES ADVERTENCIA: las advertencias contienen instrucciones que es preciso seguir al pie de la letra para evitar daños personales. Antes de instalar la unidad, lea atentamente la siguiente información. ■ Tome todas las precauciones necesarias a la hora de instalar o desinstalar la unidad. ■ Coloque la unidad cerca de una toma de corriente de fácil acceso. ■ Utilice el adaptador de corriente suministrado con la unidad, de este modo se asegura el pleno cumplimiento de las normas de seguridad nacionales e internacionales. En caso de no recibir un adaptador con la unidad, deberá utilizar un cable que responda a los requisitos estipulados por la normativa local o nacional pertinente y que no contravenga la garantía de seguridad del producto (consulte la sección relativa a este punto al final de esta guía. ■ Desenchufe el adaptador antes de mover la unidad. La única forma de interrumpir el paso de corriente consiste en desenchufar el adaptador de la unidad o de la toma de corriente. ■ No deben conectarse a los puertos de la unidad aparatos que no cumplan los requisitos de la interfaz en uso. Los puertos de la unidad son de los siguientes tipos: ■ ■ Puertos con etiqueta ISDN = TNV. TNV (Telecoms Network Voltage) es un circuito que, en condiciones normales, transmite señales de telecomunicación. Puertos con etiqueta LAN o Phone= SELV. SELV (Safety Extra Low Voltage) es un circuito secundario diseñado para que el voltaje entre dos puntos accesibles no exceda límites seguros (42,2 V punta ó 60 V CC) en circunstancias normales o de fallo simple. ■ La unidad no contiene fusibles ni otros componentes que el usuario pueda cambiar o reparar. De producirse problemas cuya resolución no se explique en esta guía, póngase en contacto con el proveedor de 3Com. ■ Si las unidades que posee son apilables, acople las que sean similares entre sí. ADVERTENCIA: puertos de datos de par trenzado RJ45. Son enchufes blindados RJ45 a los que sólo deben acoplarse conectores de datos RJ45. No pueden utilizarse como enchufes telefónicos. INFORMAZIONI IMPORTANTI PER LA SICUREZZA AVVERTENZA: il testo delle avvertenze riporta importanti istruzioni alle quali occorre attenersi per motivi di sicurezza. Seguire attentamente tutte le istruzioni. Prima di installare l'unità, leggere attentamente le informazioni riportate di seguito. ■ Procedere con estrema cautela durante l'installazione e la rimozione dell'unità. ■ Collocare l'unità vicino a una presa di corrente e verificare che la presa sia accessibile. ■ Per garantire la conformità alle norme di sicurezza nazionali e internazionali, usare l'adattatore di corrente fornito con l'unità. Se l'adattatore non è compreso, il cavo alimentatore deve essere conforme alle norme locali e nazionali del paese di destinazione nonché all'omologazione di sicurezza del prodotto (per ulteriori informazioni consultare la sezione relativa alle omologazioni riportata alla fine del manuale). ■ Scollegare l'adattatore prima di spostare l'unità. Per scollegare l'unità occorre rimuovere l'adattatore dall'unità stessa o dalla presa di corrente. ■ Collegare alle porte dell'unità solamente apparecchi conformi ai requisiti della relativa interfaccia. Le specifiche riguardanti la sicurezza delle porte sono le seguenti: ■ ■ Porte contrassegnate dalle targhette ISDN = TNV. TNV (Telecoms Network Voltage) è un circuito che, in normali condizioni di esercizio, trasmette segnali di telecomunicazione. Porte contrassegnate dalle targhette LAN e Phone = SELV. SELV (Safety Extra Low Voltage) è un circuito secondario ideato e protetto in modo tale che, in condizioni normali e in caso di un unico guasto, la tensione tra due parti accessibili qualsiasi non superi il valore di sicurezza (42,2 V picco o 60 V CC). ■ All'interno dell'unità non vi sono fusibili sostituibili dall'utente o parti la cui manutenzione può essere effettuata dall'utente. Se si verifica un problema che non si è in grado di risolvere seguendo le istruzioni per la risoluzione dei problemi riportate nel presente manuale, contattare il rivenditore 3Com presso il quale si è acquistata l'unità. ■ Se le unità sono impilabili, impilare solamente unità simili. AVVERTENZA: porte dati RJ45 per doppino intrecciato. Si tratta di prese dati RJ45 schermate e non possono essere utilizzate come prese telefoniche. Collegare solamente connettori dati RJ45 a queste porte. Additional Safety Information ■ Only connect apparatus complying with the relevant interface requirements to the ports on this unit. ■ Disconnect the power adapter before moving the unit. ■ Retain this user’s guide for later use and pass it on in the event of change of ownership of the unit. ■ Protect the unit from sudden, transient increases and decreases in electrical power by fitting an in-line surge suppressor or uninteruptable power supply. Products manufactured by us are safe and without risk provided they are installed, used and maintained in good working order in accordance with our instructions and recommendations. ■ If any of the following conditions occur, isolate the electricity supply and refer to your 3Com reseller. ■ If the case or cover is not correctly fitted or if it is damaged. ■ If the unit begins to make an odd noise, smell or smoke. ■ If the unit shows signs of a distinct change in performance. ■ Never install telephone wires during a lightning storm, or install telephone connection sockets in wet locations, unless the socket is specifically designed for wet locations. ■ Do not touch uninstalled telephone wires or terminals unless the telephone line has been disconnected at the network interface. Always exercise caution when installing or modifying telephone lines. ■ Do not use a telephone, which is connected to the unit, to report a gas leak in the vicinity of the leak. ■ Do not spill food or liquids on the unit. If the unit gets wet, isolate the electrical supply and contact your 3Com reseller. ■ Do not push any objects into the openings of the unit. Doing so can cause fire or electric shock by shorting out internal components. ■ Only equipment approved for use by your telecoms company can be connected to the telephone port. ■ Avoid using a telephone, which is connected to the unit (other than a cordless type), during an electrical storm. ■ Equipment connected to the telephone port must be located in the same building as the unit. ■ Be sure nothing rests on the units system cables and that the cables are not located where they can be stepped on and cause damage to the unit. ■ Keep the unit away from radiators and heat sources. Allow 25mm (1inch) around the unit to provide adequate air circulation. ■ Install the unit in a clean area that is free from dust or extreme temperatures. ■ Allow a clearance gap of at least a 150 mm (6 inches) from the rear panel of the unit, to allow for cable access. ■ Interconnecting directly, or by way of other apparatus, to ports complying with SELV requirements may produce hazardous conditions on the network. Advice should be sought from a competent engineer before such a connection is made. TABLE OF CONTENTS ABOUT THIS GUIDE How to Use This Guide Conventions 18 Year 2000 Compliance 1 17 18 INTRODUCTION Introduction 19 Applications 19 Local Networking with Access to the Internet 19 Local Networking with Access to a Remote Office 20 Local Networking with Access to the Internet and a Remote Office Features 21 2 20 ISDN LAN MODEM FUNCTIONALITY DESCRIPTION Connection Types 25 WAN Side Connection 25 Two Separate Connections to Different Locations 26 One High Speed Connection to a Single Location 27 LAN Side Connection 28 Application Sharing over the LAN 28 Call Routing Protocol and IP Address Translation 29 Placing a Call to a Previously Defined Destination 29 Call Routing While No Other Calls Are Connected 29 Call Routing While One Call Is Already Connected 30 Understanding Multilink PPP and BACP/BAP 30 What is Multilink PPP? 30 What is BACP/BAP? 30 Multilink PPP Configuration Options 31 Understanding Dynamic Bandwidth Allocation 31 Understanding VPNs and PPTP 31 Setting Up the Server Side of the Tunnel 32 Setting Up the Client Side of the Tunnel 32 For Windows Dial-Up Networking Users 33 Establishing a Tunnel via the ISDN LAN Modem 33 ix 3 HARDWARE DESCRIPTION AND INSTALLATION Package Contents 35 Before You Install the ISDN LAN Modem 35 IBM PC or Compatible Requirements 36 Apple Macintosh Requirements 36 Front Panel LED Description 36 Back Panel Connector Description 37 Installing the ISDN LAN Modem 38 Before You Begin 38 Installing the ISDN Cable 38 Connecting to a 10BASE-T Ethernet Port 39 Connecting to Another Ethernet Hub 40 Before You Begin 40 Installing Analog Equipment 41 Installing the Power Cable 42 Wall Mounting the ISDN LAN Modem 42 Using Rubber Feet and Stacking Clips 43 4 SETTING UP TCP/IP FOR WINDOWS AND MACINTOSH TCP/IP Setup Using Windows 98 and Windows 95 TCP/IP Setup Using Windows NT 4.0 48 TCP/IP Setup Using Mac OS 7.6 or later 51 TCP/IP Setup Using Windows 3.11 52 Setting Up TCP/IP Using MS TCP 52 5 45 CONFIGURING THE ISDN LAN MODEM Typical Configuration 55 Before You Begin 56 You Should Have Done This 56 You Should Have This Information 56 Determine Whether You Use Dynamic or Static IP Addresses 56 Setting Up Your Computer If You Have a Static IP Address 57 For Windows 98 and 95 Users 57 For Windows NT 4.0 Users 57 For Macintosh Users 58 For Windows 3.11 Users 58 Configuring the ISDN LAN Modem for the Typical Configuration 59 Configuring a Static IP Address on the ISDN LAN Modem 63 ISDN LAN Modem Main Page 64 Links from the Illustration 65 Links from the Buttons 65 x 6 ADVANCED CONFIGURATION Before you Begin 67 Setting Up Additional Service Providers 68 ISP versus Private Network 68 When to Select ISP 68 When to Select Private Network 69 Setting Up a Connection to an ISP 69 Before You Begin 69 Setting Up a Connection to the Internet 69 Setting Up a Connection to a Private Network 72 Before You Begin 72 Setting Up a Connection to a Remote LAN 72 Associating Service Providers with Workstations on the LAN 75 Editing Service Provider Profiles 76 Restricting Workstations from Accessing Service Provider(s) 77 Configuring Your LAN Parameters 77 Understanding LAN Parameters 77 Name 77 IP Address and Subnet Mask 78 Local Domain Name 78 Enable DHCP Server 78 Enable NetBIOS Filtering 78 Configuring the LAN Parameters 79 Changing Data Call Parameters 79 Understanding Data Call Parameters 79 Minimum Call Duration 80 Disconnecting an Automatic Data Call 80 Disconnecting a Manual Data Call 80 Connect/Disconnect Threshold for the Second B Channel 81 Configuring the Data Call Parameters 81 Changing Call Routing 82 Default Setting 82 Changing Call Routing 82 Changing Country Selection 83 Reserving DHCP Addresses 84 Selective Password Protection 84 Changing Your Password 84 Configuring ISDN Line Parameters 85 What is MSN? 85 What is subaddressing? 85 Locking and Unlocking the Configuration 86 Configuring the ISDN LAN Modem from a Remote Location 87 xi 7 SUPPLEMENTARY VOICE CALL SERVICES Supplementary Voice Services 89 Before You Begin 89 Call Waiting and Call Hold 89 Call Hold 89 How to Use Call Waiting 89 Disconnecting a Call on Hold 90 Calling Line Identification Restriction 91 Permanent Configuration 91 Malicious Call Identification (MCID) 91 8 PLACING, RECEIVING AND DISCONNECTING CALLS Placing Calls 93 Placing a Call Automatically 93 Telephone Number Selection for Data Calls 93 Call Routing Among Service Providers 93 Placing a Call Manually 93 Placing a Call Manually to an Existing Service Provider 94 Placing a Call Manually to a Temporary Service Provider 94 Participating in a Temporary Call 95 Placing Multilink PPP Calls 95 Receiving Calls 95 Receiving Data Calls 95 Distinctive Ringing 96 Disconnecting Data Calls 96 Disconnecting Data Calls Manually 96 Disconnecting Calls Automatically Using Timers 97 Minimum Call Duration 97 Idle Timeout 97 Bandwidth on Demand Parameters 97 Connect/Disconnect threshold for the second B channel 97 9 TROUBLESHOOTING AND MAINTENANCE Checking the Basics 99 Monitoring LEDs 100 Monitoring the ALERT LED 100 Monitoring the ISDN LED 100 Monitoring the B Channel LEDs 100 Monitoring the LAN Port Status LEDs 100 Troubleshooting Problems Indicated by LEDs 101 Evaluating Symptoms and Solutions 102 Finding More Information 106 Contacting Technical Support 106 Downloading Firmware to Your ISDN LAN Modem 106 Resetting the ISDN LAN Modem 106 Resetting the ISDN Modem Using a Telephone 106 xii Reviewing Statistics 107 Understanding System Statistics 107 Understanding ISDN Information 108 Understanding Current Call Information 108 Understanding Last Call Information 109 Understanding Service Provider Information 110 A NETWORKING PRIMER B USING THE CUSTOM WEB BROWSER C ISDN LAN MODEM FACTORY DEFAULTS D ISDN LAN MODEM SPECIFICATIONS Year 2000 Compliance Ring Cadences 122 Tone Definitions 123 121 GLOSSARY LIFETIME LIMITED WARRANTY Agency Approvals 130 INDEX xiii xiv ABOUT THIS GUIDE About This Guide provides an overview of this guide, describes guide conventions, and tells you where to look for specific information. This guide describes how to install and configure the OfficeConnect ISDN LAN Modem and provides descriptions of key applications and networking concepts. These instructions apply to the international version of the product and cover both hardware versions, ISDN U (3C892) and S/T (3C891). Audience Description How to Use This Guide This guide is intended for end users with no presumed level of expertise. Table 1 shows where to find specific information in this guide. Table 1 If you are looking for... Turn to... An overview of the ISDN LAN Modem Chapter 1 An explanation of the ISDN LAN Modem’s key functionality Chapter 2 A description of the ISDN LAN Modem’s hardware components Chapter 3 Instructions on setting up TCP/IP Chapter 4 Instructions for the typical configuring of the ISDN LAN Modem software Chapter 5 Instructions for advanced configuration of the ISDN LAN Modem software Chapter 6 Information on supplementary voice services Chapter 7 Information on placing, receiving and disconnecting calls Chapter 8 Information on troubleshooting and maintenance Chapter 9 Background information on networking Appendix A Information on using the custom browser Appendix B ISDN LAN Modem factory default settings Appendix C Technical specifications for the ISDN LAN Modem Appendix D Definition of terms Glossary 18 ABOUT THIS GUIDE Conventions Table 2 and Table 3 list conventions that are used throughout this guide. Table 2 Notice Icons Icon Notice Type Description Information note Information that describes important features or instructions Caution Information that alerts you to potential loss of data or potential damage to an application, system, or device Warning Information that alerts you to potential personal injury Table 3 Text Conventions Convention Description Screen displays This typeface represents information as it appears on the screen. Commands The word “command” means that you must enter the command exactly as shown and then press Return or Enter. Commands appear in bold. Example: To remove the IP address, enter the following command: SETDefault !0 -IP NETaddr = 0.0.0.0 The words “enter” and “type” When you see the word “enter” in this guide, you must type something, and then press Return or Enter. Do not press Return or Enter when an instruction simply says “type.” Keyboard key names If you must press two or more keys simultaneously, the key names are linked with a plus sign (+). Example: Press Ctrl+Alt+Del Words in italics Italics are used to: ■ Emphasize a point. ■ Denote a new term at the place where it is defined in the text. ■ Identify menu names, menu commands, and software button names. Examples: From the Help menu, select Contents. Click OK. Year 2000 Compliance The OfficeConnect ISDN LAN Modem is Year 2000 compliant. Specifically, its system clock is capable of accepting and storing dates including and beyond the year 2000. For information on Year 2000 compliance and 3Com products, visit the 3Com Year 2000 Web page: http://www.3com.com/products/yr2000.html 1 INTRODUCTION This chapter provides an overview of the OfficeConnect® ISDN LAN Modem, referred to throughout this document as the ISDN LAN Modem. These instructions apply to the international version of the product and cover both hardware variations, ISDN U (3C892) and S/T (3C891). Introduction The ISDN LAN Modem is an easy to install, LAN to WAN modem. For the LAN, it provides four 10BASE-T Ethernet connections— expandable to 25 connections. Refer to Figure 1 for an example showing 10 connections by adding an 8-port 10BASE-T Ethernet hub. For WAN access, it provides a Basic Rate Interface (BRI) ISDN port. With the ISDN LAN Modem, small office and home office users can share remote access to the Internet or to a remote office while continuing to network locally. Applications The primary application for the ISDN LAN Modem is: ■ Local Networking with Access to the Internet Local networking with shared access to the Internet and/or a remote office LAN. Users can share access to the Internet while continuing to network locally. OfficeConnect® Hub 8 TPO Port Status PWR PKT COLL Alert Network Utilization 1 2 3 4 5 6 7 8 COAX 1% 2% 3% 6% 12% 25% 50% 80% green = link OK, off = link fail, yellow = partition Office Connect¤ Hub Internet/Intranet or online service 3 Com OfficeConnect® ISDN LAN Modem LAN STATUS Alert PWR ISDN B1 B2 Tx Coll 1OfficeConnect™ 2 3 4 ISDN LAN Modem 3 Com ISDN BRI line Figure 1 Local Networking with Access to the Internet Public telephone network 20 CHAPTER 1: INTRODUCTION Local Networking with Access to a Remote Office Users can share access to a remote office LAN while continuing to network locally. Remote office LAN OfficeConnect® ISDN LAN Modem LAN STATUS Alert PWR ISDN 1 Tx Coll B1 B2 2 3 4 OfficeConnect™ ISDN LAN Modem 3 Com Public telephone network ISDN BRI line Figure 2 Local Networking with Access to a Remote Office Local Networking with Access to the Internet and a Remote Office Users can share access to a remote office and the Internet while continuing to network locally. Internet/Intranet or online service Remote office LAN OfficeConnect® ISDN LAN Modem LAN STATUS Alert PWR ISDN B1 B2 Tx Coll 1 2 3 4 OfficeConnect™ ISDN LAN Modem 3 Com Public telephone network ISDN BRI line Figure 3 Local Networking with Access to a Remote Office and the Internet Features Features 21 Ease of Installation and Use ■ Web-based, point-and-click user interface for configuration and online help. ■ Automatic configuration verification with Internet connection through your Internet Service Provider (ISP). ■ Firmware updates, user guides and technical notes available on the Web. High Performance ■ ■ Hi/fn™ LZS® compression, which conforms to these IETF RFCs: The PPP Compression Control Protocol (RFC 1962) and PPP Stacker LZS Compression Protocol (RFC 1974). Multilink PPP (RFC 1990), which combines two PPP B channel calls to create a virtual, single 128 Kbps network connection. Connectivity ■ ISDN Basic Rate interface. ■ Up to 25 10BASE-T, 10 Mbps Ethernet connections. ■ Two analog voice ports. ■ Preferred Provider support which allows simultaneous connections to two different ISPs. Routing ■ IP Routing. ■ Dynamic or static IP addresses supplied by the ISP (WAN side). ■ WAN access for up to 25 local workstations on the LAN (10BASE-T). ■ Dynamic Host Control Protocol (DHCP) server functionality on the LAN, which automatically assigns an IP address to a newly-attached computer on an IP network. ■ Domain Name Service (DNS) server functionality for the LAN, which translates the common, alphanumeric name of a device to the numeric IP address of a device . ■ Network Address Translation (NAT) between LAN and WAN, which allows multiple users on the LAN to share a WAN connection. Note that individual email accounts may still be maintained at the ISP. ■ Multiplexing traffic from several computers to the same remote destination. 22 CHAPTER 1: INTRODUCTION Bandwidth Management ■ Automatic call connection. ■ Automatic disconnection of idle calls after a specified length of time. ■ Bandwidth on Demand using Bandwidth Allocation Control Protocol (BACP)/Bandwidth Allocation Protocol (BAP) based on a specified threshold. ■ Dynamic bandwidth allocation (DBA), which allows you to place or receive a voice or data call while a Multilink PPP call is active. ■ Manual call connection and disconnection. Remote Management ■ Remote management using the same Web browser interface. Voice Features ■ Call Waiting ■ Calling Line Identification Restriction (CLIR) ■ Malicious Call Identification (MCID) Protocols ■ IETF PPP (RFC 1661, 1662, 1663). ■ IETF Multilink PPP (RFC 1990). ■ PPTP (Point-to-Point Tunneling Protocol— PPTP draft-ietf-pppext-pptp-02.txt). ■ IETF Password Authentication Protocol (PAP) (RFC 1334) and Challenge Handshake Authentication Protocol (CHAP) security (RFC 1994). ■ MS-CHAP support (as defined in Network Working Group Information Memo: Microsoft PPP CHAP Extensions. S. Cob, Rev. 1.3 March 1997 including only the functionality that keeps with IETF 1994). ■ IP address negotiation using IPCP (RFC 1332). ■ CCP (RFC 1962, 1974). ■ BACP/BAP (RFC 2125). ■ Network Address Translation between LAN and WAN (RFC 1631). ISDN Standards and Interface ■ Basic Rate ISDNinterface compatibility with ETSI, BTNR 191, VN3 and NTT switches. Security ■ PAP, CHAP and MS_CHAP support on both single-channel and Multilink PPP calls. Upgradability ■ Flash memory for field firmware updates. ■ Firmware posted on 3Com’s Web sites. Features 23 Diagnostics ■ LED status display. ■ Statistics display. Warranty ■ Lifetime Limited Warranty (refer to the back of this User Guide for details). Internet Applications and Games Support for applications that use the User Datagram Protocol (UDP) and the Transmission Control Protocol (TCP). The UDP protocol is used primarily by Internet games. Look for the latest list of Internet applications and games that interoperate with the ISDN LAN Modem at http://www.remoteaccess.3com.com/support/docs/lanmodem 24 CHAPTER 1: INTRODUCTION 2 ISDN LAN MODEM FUNCTIONALITY DESCRIPTION This chapter provides a description of the key functionality of the ISDN LAN Modem. It includes the following topics: ■ Connection Types ■ Call Routing Protocol and IP Address Translation ■ Understanding Multilink PPP and Bandwidth on Demand ■ Understanding Dynamic Bandwidth Allocation ■ Understanding PPTP For a basic understanding of ISDN and networking, refer to Appendix A. Connection Types WAN Side Connection The ISDN LAN Modem provides WAN side and LAN side connections. The ISDN LAN Modem allows users to connect to a WAN using either of the following methods at one time. ■ Two separate connections to two different locations (one per B channel) ■ One high-speed Multilink PPP connection to a single location (combines both B channels) Once a WAN connection is established, up to 25 users can share that connection and access the same location simultaneously. If you desire, you can also restrict access to certain users. An example of 10 workstation connections is shown in Figure 4. 26 CHAPTER 2: ISDN LAN MODEM FUNCTIONALITY DESCRIPTION 10 Mbps Ethernet LAN OfficeConnect® Hub 8 TPO Port Status PWR PKT COLL Alert LAN STATUS Alert PWR ISDN B1 B2 Tx Coll 1 2 3 4 OfficeConnect® ISDN LAN Modem Network Utilization 1 2 3 4 5 6 7 8 COAX 1% 2% 3% 6% 12% 25% 50% 80% green = link OK, off = link fail, yellow = partition Office Connect¤ Hub 3 Com 3 Com OfficeConnect® ISDN LAN Modem Figure 4 ISDN LAN Modem LAN Connection with 10 Workstations An example of a single connection is shown in Figure 5. OfficeConnect® ISDN LAN Modem LAN STATUS Alert PWR ISDN B1 B2 Tx Coll 1 2 3 Com 3 4 Figure 5 ISDN LAN Modem Single Workstation Connection Example Two Separate Connections to Different Locations An ISDN BRI line has two B channels for transmitting data or voice. Because each B channel is independent, you can connect to two different locations. Once the connection is established, up to 25 users can share either connection. Figure 6 shows one user connecting to a remote office LAN while another connects to the Internet. Connection Types 27 Internet/Intranet or online service Greg's PC Greg 64 Kbps B1 Peter 64 Kbps B2 OfficeConnect® ISDN LAN Modem Marcia's PC LAN STATUS Alert PWR ISDN B1 B2 Tx Coll 1 2 3 OfficeConnect™ ISDN LAN Modem 4 3 Com Greg—64 Kbps B1 Peter— 64 Kbps B2 Remote office LAN Public telephone network ISDN BRI line Peter's PC Jan's PC Figure 6 Two Simultaneous Remote Connections to Different Locations One High Speed Connection to a Single Location Alternatively, the B channels can be combined using Multilink PPP to form one high-speed connection to a single location. Figure 7 shows a single high-speed connection to a remote office LAN. Jerry's PC Remote office LAN OfficeConnect® ISDN LAN Modem LAN STATUS Elaine's PC George's PC Alert PWR ISDN B1 B2 Tx Coll 1 2 3 4 OfficeConnect™ ISDN LAN Modem 3 Com 64 Kbps B1 64 Kbps B2 Public telephone network 128 Kbps B1 & B2 Combining both B channels with Multilink provides a single 128 Kbps* connection *Without compression. Cosmo's PC Figure 7 One High-Speed Connection to a Single Location Up to 25 users can share a connection to the same location over the single connection created by Multilink PPP. Figure 8 shows three users on the LAN accessing the Internet through the same Internet provider and over the single high-speed connection. 28 CHAPTER 2: ISDN LAN MODEM FUNCTIONALITY DESCRIPTION Internet/Intranet or online service Mary's PC ry ray MaMurLou OfficeConnect® ISDN LAN Modem Ted's PC LAN STATUS Alert PWR ISDN B1 B2 Tx Coll 1 2 3 4 OfficeConnect™ ISDN LAN Modem 3 Com Mary Murray Lou Public telephone network ISDN BRI line Murray's PC Lou's PC Figure 8 Shared Connection to the Same Location LAN Side Connection Application Sharing over the LAN Most operating systems such as Windows 98 and 95 and Macintosh provide the capability for users on the LAN to share applications, files and printers among computers. For example, if only one computer has a Web browser, the other users on the LAN can use that Web browser to access the Internet. Note that speed will likely be reduced when applications are shared. Refer to your operating system documentation for instructions on setting up sharing between users on a LAN. Call Routing Protocol and IP Address Translation Call Routing Protocol and IP Address Translation Placing a Call to a Previously Defined Destination 29 This section describes the call routing protocol used by the ISDN LAN Modem and explains how IP addresses are translated. To illustrate how the ISDN LAN Modem routes outgoing data calls, let us assume that you have set up the following types of service providers. ■ A direct connection to an Internet Service Provider ■ A direct connection to a remote office LAN ■ A direct connection to a remote office LAN from which you can also access the Internet If all of those connection types are configured on the ISDN LAN Modem and are associated with your computer, the following algorithm is performed for each of the following scenarios. Call Routing While No Other Calls Are Connected If the ISDN LAN Modem has not established any calls to a remote destination and you want to access the Internet from your computer, you simply launch your Web browser (or whichever networking application you like). When the ISDN LAN Modem receives the information packet requesting access to the WAN, it must determine which connection type to use. The ISDN LAN Modem looks at the destination Network ID (which comprises the destination IP address and subnet mask) associated with the packet. If the Network ID of the packet matches the Network ID of the remote LAN, with or without Internet access, then the call is placed to the remote LAN. If it does not match the Network ID of the remote LAN, with or without Internet access, then the call is routed to the direct ISP connection. Once the connection is established, any authorized user on the LAN can use this connection. The ISDN LAN Modem will translate each individual user’s IP address into a single, shared IP address (assigned by the remote location), thereby allowing up to 25 users to access the same remote location. The following example shows three users sharing a connection to the Internet and depicts the IP translation as it occurs in the ISDN LAN Modem. 30 CHAPTER 2: ISDN LAN MODEM FUNCTIONALITY DESCRIPTION Internet/Intranet or online service 19 2. Rob's PC 192.168.1.2 16 Translates PC IP addresses to IP address assigned by ISP 8. 1. 2 IP address assigned by ISP 198.6.1.1 LAN STATUS Laura's PC 192.168.1.3 Alert 4 1. 8. 16 2. ISDN B1 B2 Tx Coll 1 2 3 4 OfficeConnect™ ISDN LAN Modem 3 Com ISDN BRI line Public telephone network OfficeConnect® ISDN LAN Modem 192.168.1.1 ISDN BRI line 19 Buddy's PC 192.168.1.4 2.1 68 .1. 5 19 PWR 1 .1. .1 68 8.1 .1.1 2.1 2.16 168 9 1 19 2. 19 Sally's PC 192.168.1.5 Figure 9 IP Address Translation Call Routing While One Call Is Already Connected If the ISDN LAN Modem has established a call to a remote destination, for instance, to an ISP, and the ISDN LAN Modem receives more packets, then the ISDN LAN Modem looks at the Network ID of the packets for proper routing. For example, if the Network ID of the packets matches that of the remote LAN and that connection has not yet been established, then the call is placed and the connection is made. If the Network ID does not match and the call type is an Internet access call, then the packets are routed to the ISP. Note that the ISDN LAN Modem always calls the first configured ISP. If you have configured a second ISP and want to use that one instead, from the ISDN LAN Modem’s configuration home page go to Workstation Parameters, select your computer, and then associate only the ISP that you want to use. Understanding Multilink PPP and BACP/BAP What is Multilink PPP? Multilink PPP is a protocol which combines multiple point-to-point protocol (PPP) connections to form a single high-bandwidth channel. With a BRI line, Multilink PPP combines the two 56 Kbps or 64 Kbps ISDN B channels, creating a virtual, single connection of up to 112 Kbps or 128 Kbps. What is BACP/BAP? BACP/BAP is used in conjunction with the Multilink PPP feature and is transparent to the user (that is, it will not be visible to you as it occurs in the background). You need not configure this functionality. When Multilink PPP is negotiated, the Bandwidth Allocation Control Protocol (BACP) negotiates with the peer equipment to determine whether the peer supports BAP. If the peer supports BAP Understanding Dynamic Bandwidth Allocation 31 and agrees to use BAP, then the Bandwidth Allocation Protocol (BAP) negotiates the addition and removal of the second B channel with the peer equipment based on a user-defined threshold. A key advantage of BACP/BAP is that it provides a higher probability of establishing a Multilink PPP call during high traffic conditions by providing a specific telephone number for the second B channel to call. Multilink PPP Configuration Options When configuring Multilink PPP, you can choose one of the following options from the ISDN LAN Modem’s Service Provider Parameters window. ■ Use One B Channel When this option is configured, only one B channel is used to connect to this service provider. Multilink PPP is thereby disabled and BACP/BAP is therefore not used. ■ Use Two B Channels When this option is configured, both B channels are always used to connect to this service provider, regardless of the amount of traffic over each B channel. Note that when this option is selected, the DBA feature does not work because both B channels are being used. To use both DBA and Multilink PPP, select the option Add Second B Channel as Required. ■ Add Second B Channel As Required When this option is configured (referred to as bandwidth on demand) only one B channel is used to connect to this service provider, and the second B channel is automatically added only when the amount of traffic on the first B channel reaches a threshold you define. In order for you to use Multilink PPP, the destination you are calling must also support Multilink PPP. For example, if you are trying to dial in to the Internet, your ISP must also support Multilink PPP in order to successfully place a Multilink PPP call. If you attempt to place a Multilink PPP call and the location you are calling does not support Multilink PPP, then a single B channel PPP connection is established. Understanding Dynamic Bandwidth Allocation Dynamic Bandwidth Allocation is used in conjunction with Multilink PPP on demand (to use DBA, you should choose Add Second B Channel As Required when you configure Bandwidth Allocation). The Dynamic Bandwidth Allocation feature allows you to automatically and temporarily remove one of the B channels and use it either to place or receive a call (voice or data) without disturbing the original call. The only effect on the original call is that it is reduced from a Multilink PPP call to the speed of one B channel. Once the interrupting call ends, that B channel is automatically returned to the Multilink PPP call. Although throughput is reduced while the interrupting call is active, the reliability of the Multilink PPP call is maintained. Understanding VPNs and PPTP Virtual private networks (VPN) are private, secure networks created in public networks such as the Internet. A VPN is essentially a secure, private tunnel within the Internet. Since VPN calls are placed through a local ISP, they eliminate long distance charges that would occur from directly dialing to a remote private network. 32 CHAPTER 2: ISDN LAN MODEM FUNCTIONALITY DESCRIPTION Edge the the of From to Network. the Heart One of the protocols which enables a VPN to be created is PPTP. The PPTP protocol allows for multiple workstations to establish a secure multi-protocol connection to a remote, private network via a single, locally-dialed ISP account as shown in Figure 10. Any networking protocols such as IP, IPX and NetBEUI can be supported transparently through the tunnel. While the ISDN LAN Modem supports PPTP, it does not play an active role in creating or terminating a tunnel. 3 Com LAN STATUS Alert POWER ISDN OK B1 B2 TX COLL 1 2 3 Com 3 4 ISDN LAN Modem 3C892 Internet Service Provider LAN Modem Tunnel terminator Corporate network Figure 10 Connection to an Remote Private Network via an ISP The main steps for creating a VPN are as follows. Each step is explained in detail in subsequent sections. ■ Set up the server side of the tunnel connection ■ Set up the client side of the tunnel connection ■ Initiate a tunnel between client and server using your client software Setting Up the Server Side of the Tunnel In order to establish a tunnel, the client side must be able to dial into a PPTP tunnel server on the remote private network such as a Windows NT server version 4.0 or later. If you use Windows NT 4.0, then Service Pack 3 or greater and RAS must be installed. Also, the protocols required for the private network must be installed on the PPTP tunnel server. It is recommended that an experienced network administrator set up the server side. Note that protocols required for the private network must be installed on each PPTP tunnel client as well as the PPTP tunnel server. Setting Up the Client Side of the Tunnel In order to establish a tunnel, the client side must have PPTP tunnel client software such as Windows Dial-Up Networking version 1.3 which includes the required software VPN adapter or Windows NT operating system with Service Pack 3, or Network TeleSystem’s TunnelBuilder™ VPN software for Windows 3.11 and Macintosh operating systems. This software should reside on all workstations that wish to create a tunnel to the tunnel server. Follow instructions provided for installation and set up. Understanding VPNs and PPTP 33 For Windows Dial-Up Networking Users If you are using Windows Dial-Up Networking version 1.3, the basic set up steps are as follows. (Refer to Windows user documentation for details.) ■ Install the PPTP protocol ■ Create a RAS phone book entry for the VPN A RAS phone book entry is similar to other phone book entries except there is an IP address in the Phone number field. Once the Phone book entry is complete, you can double-click the icon to dial into a server that supports PPTP via any ISP. Note that protocols required for the private network must be installed on each PPTP tunnel client as well as PPTP tunnel server. Establishing a Tunnel via the ISDN LAN Modem As with PPP, no configuration is required on the LAN Modem to use PPTP. However, you must have an ISP configured on the LAN Modem. Once the client side and server side are configured, you are ready to create a tunnel. The steps required for creating a tunnel vary depending on which client software you are using. Refer to the user documentation provided with your PPTP software to determine how to establish a tunnel. For instance, if you are using Windows Dial-Up Networking version 1.3, double-click the phone book entry for the VPN. Once you attempt to create a tunnel, the ISDN LAN Modem detects this attempt and automatically places a call to your ISP. Once the call is connected, a tunnel is established between your workstation and the tunnel server. You are ready to access a remote private network LAN as if you were connected locally. Each workstation that wishes to have access to the remote private LAN will need to create its own tunnel. Refer to http://www.remoteaccess.3com.com/support/docs/lanmodem for more information. For specific instructions on how to configure a VPN adapter in Windows 98, 95 or Windows NT, refer to Microsoft’s Web site at http://www.microsoft.com. and then enter PPTP in the search field. 34 CHAPTER 2: ISDN LAN MODEM FUNCTIONALITY DESCRIPTION 3 Package Contents HARDWARE DESCRIPTION AND INSTALLATION The ISDN LAN Modem package includes: ■ OfficeConnect ISDN LAN Modem ■ Power cable with an AC wall transformer ■ Before You Install the ISDN LAN Modem ISDN telephone cable ■ 10BASE-T Ethernet cable ■ 3Com Companion Programs CD-ROM for PCs running Windows 98, 95, Windows NT, Windows 3.11 and for Macintosh computers running system software version 7.1 or later ■ Phone Port adapters (for UK users only with 3C891 LAN Modem) ■ OfficeConnect ISDN LAN Modem Getting Started Guide ■ Rubber feet and stacking clips To install, configure and use the ISDN LAN Modem successfully, you must have the following: ■ Correct ISDN service installed at your location with an available RJ-45 outlet. ■ A JavaScript-enabled and frames-capable Web browser. A Web browser is provided on the 3Com Companion Programs CD-ROM. You may want to use the browser provided because it is customized to the ISDN LAN Modem, making it easier to use. (For more information refer to Appendix B.) If you use a different Web browser, make sure that it supports frames. (Netscape 2.1 and later and Internet Explorer 3.0 and later both support frames.) If you already have a version of the Internet Explorer Web browser installed and would like to install a later version, you should first uninstall the previous version. Also, while installing the later, customized version, you may be asked to replace the older files. It is recommended that you do so. ■ TCP/IP software. TCP/IP is provided as part of the Windows 98, 95, NT and Macintosh System 7.6 and later operating systems. For Windows 3.11 users, TCP/IP software is provided on the 3Com Companion Programs CD-ROM. ■ A personal computer. Refer to the section “IBM PC or Compatible Requirements” for an IBM or IBM-compatible PC. Refer to the section “Apple Macintosh Requirements” for an Apple Macintosh computer. You do not have to have available storage space on your computer’s hard drive because nothing is copied as part of the ISDN LAN Modem installation. If you want to copy any programs or documents from the CD-ROMs, ensure that you have available hard disk space. 36 CHAPTER 3: HARDWARE DESCRIPTION AND INSTALLATION IBM PC or Compatible Requirements Apple Macintosh Requirements Your IBM-compatible PC must have the following: ■ A 386, 486, or Pentium processor ■ 10BASE-T Ethernet card ■ Microsoft Windows 98, 95, Windows NT, or Windows 3.11 ■ A CD-ROM drive Your Apple Macintosh computer must have the following: ■ System 7.1 or later operating system ■ Open Transport version 1.1 or later (recommended) ■ A CD-ROM drive ■ Ethernet interface Built-in Ethernet connectivity is provided through an Apple Ethernet port in the Macintosh Centris 650, most Macintosh Quadra computers, and all Power Macintosh computers. For other Macintosh computers, Apple offers several interface cards. Refer to the Apple Web site (http://www.apple.com) for more information. Front Panel LED Description The front panel provides the following LEDs. LAN STATUS Alert POWER ISDN OK B1 B2 TX COLL 1 2 3 Com 3 4 ISDN LAN Modem 3C891 Figure 11 ISDN LAN Modem Front Panel The functions of the front panel LEDs are described in Table 4. These front panel LEDs show whether or not the unit is functioning properly and indicate the status of the activity over the 10BASE-T and ISDN ports. Table 4 Front Panel LED Indicator Definitions LED Color Description Alert Amber Operational Status. Lit during power-on self-test diagnostic or after pressing the reset button. Off indicates the unit has passed the diagnostic tests and is working properly. Flashes (four times per second) if one or more of the diagnostics have failed or after the unit is placed in firmware download mode and is waiting for a firmware upgrade. POWER Green Power Indicator. Remains lit as long as power is supplied to the unit. Front Panel LED Description 37 Table 4 Front Panel LED Indicator Definitions LED Color Description ISDN OK Green D Channel Status. Indicates the status of the ISDN physical network interface and D channel. Remains lit once the physical ISDN interface and D channel signaling are synchronized. Off indicates the physical ISDN interface is not synchronized or is disconnected. Flashes when the physical interface attempts synchronization or when the ISDN D channel parameters have changed. B1/B2 Amber or Green B1/B2 Channel Activity. Green indicates a data call in progress. Amber indicates a voice call in progress. If a call is in a dialing state, the LED flashes. When the call is disconnected, the LED goes off. Tx Green Ethernet Transmit Status. Flashes green when data is being transmitted to the Ethernet LAN from the ISDN LAN Modem. Off indicates no data is being transmitted to the Ethernet LAN from the ISDN LAN Modem. Coll Amber Ports1—4 Green Ethernet Collision Status. Flashes amber when some collisions are taking place on the Ethernet LAN. Off indicates no collisions are taking place on the Ethernet LAN. Ethernet LAN Port Status. On indicates the unit detects the Ethernet link integrity signal from an attached computer and operation is normal. Flashes when the computer attached to that port is transmitting data to the LAN. Off indicates the unit does not detect the Ethernet link integrity signal. The Ethernet cable may not be properly connected or the cable may be the wrong polarity. Back Panel Connector Description The back panel provides the following components. 10-18 VDC 0.8 A MAX Power Connector RESET Reset Button 1 PHONE 2 Two Analog Telephone Ports 4 3 LAN 2 Four Ethernet 10Base-T Connectors 1 ISDN ISDN BRI Interface Figure 12 ISDN LAN Modem Back Panel From left to right the back panel consists of the following. ■ Power: Connect the power module cable to this port. ■ Reset: Press this button for no more than a couple of seconds if you have to reset the unit. This causes the software to restart while maintaining your configuration profile which includes service provider information and ISDN line telephone numbers. ■ Two Analog Telephone Ports: You can connect analog equipment such as a fax machine or telephone to these ports. 38 CHAPTER 3: HARDWARE DESCRIPTION AND INSTALLATION Installing the ISDN LAN Modem Before You Begin Installing the ISDN Cable ■ Four 10BASE-T Ethernet Ports: Connect the computers to these ports or another Ethernet hub to add up to 10 users. ■ ISDN Basic Rate Interface Port: Connect the ISDN cable to this port. This section describes how to do the following. ■ Install the ISDN cable ■ Connect to a 10BASE-T Ethernet LAN ■ Install analog equipment ■ Install the power cable Before you begin, you will need the following in addition to the ISDN LAN Modem which was provided in the package: ■ If you have the ISDN LAN Modem with an S/T interface you received an RJ-45 (8-pin) to RJ-45 (8-pin) cable labeled ISDN. If you have the ISDN LAN Modem with a U interface you received an RJ-11 (6-pin) to RJ-45 (8-pin) cable labeled ISDN. ■ 10BASE-T Ethernet cable (8-pin to 8-pin connectors) labeled Ethernet which was provided in the package. It is recommended that you use the cable provided. If, however, you choose to use another cable it must be a straight-through 10BASE-T Ethernet cable. It cannot be a crossover cable. ■ Power adapter provided (you must use the power adapter provided in the package for your geographic area). To install the ISDN cable: 1 Connect the RJ-45 (8-pin) connector end of the ISDN cable to the port labeled ISDN on the back panel, as shown in Figure 13. N ISD E ON T 1 PH 2 SE RE DC 8V 10-1 AX AM 0.8 Figure 13 ISDN Cable Connection 2 Connect the opposite end of the ISDN cable into an ISDN wall box that contains an NT1 if you have the S/T version of the ISDN LAN Modem. If you have the U version, you do not need an NT1 (one is provided in the LAN Modem); simply plug the opposite end of the ISDN cable into the wall outlet. Installing the ISDN LAN Modem Connecting to a 10BASE-T Ethernet Port 39 To connect a computer to the ISDN LAN Modem, do the following. 1 Insert one end of the 10BASE-T Ethernet cable into one of the four LAN ports on the back of the ISDN LAN Modem, as shown in Figure 14. N ISD E ON ET 1 PH 2 S RE DC 8V 10-1 AX AM 0.8 Figure 14 10BASE-T Ethernet LAN Connection 2 Insert the opposite end of the cable into your computer’s 10BASE-T Ethernet port. CAUTION: You should only have one computer physically connected to the ISDN LAN Modem during configuration. Once you complete the configuration process, connect any other computers you would like to have on the LAN and then power cycle each computer. If the newly-added computers cannot communicate with the ISDN LAN Modem, refer to “Evaluating Symptoms and Solutions” in Chapter 9. 40 CHAPTER 3: HARDWARE DESCRIPTION AND INSTALLATION Connecting to Another Ethernet Hub You can connect to another Ethernet hub to allow up to 25 users to access the WAN. Instructions for adding another Ethernet hub to allow 10 users, a more common scenario, is as follows. Before You Begin In addition to an external 10BASE-T Ethernet hub, you will need a 10BASE-T Ethernet cable, which may have been provided with the additional hub. If the hub to which you are connecting your LAN Modem does not have an MDI/X switch, you must use a crossover cable. 1 Insert one end of the 10BASE-T Ethernet cable into one of the four LAN ports on the back of the ISDN LAN Modem, as shown in Figure 15. ISDN E2 + 10-18 VDC X 0.8 A MA 1 PHON - + 10-18 VDC X 0.8 A MA RESET MDI/MDIX 8 7 6 5 4 3 2 1 - Figure 15 10BASE-T Hub-to-Hub Connection 2 Insert the opposite end of the cable into a 10 BASE-T Ethernet port on the other Ethernet hub. If you are connecting to an OfficeConnect Hub 8/TPO, insert the opposite end of the Ethernet cable into port 8 and then set the MDI/X switch to MDI (that is, pressed in). Make sure that the LED associated with that Ethernet port is lit. If it is not, try changing the MDI/X switch setting. Installing the ISDN LAN Modem Installing Analog Equipment 41 You can connect an analog touch-tone telephone, answering machine, fax machine, or external analog modem to the ISDN LAN Modem. You will need an RJ-11 to RJ-11 cable that is supplied with the analog device for each analog phone port connection. For users in the United Kingdom, you may also need the phone port adapters provided in the package. Users in other geographic locations may also need a phone port adapter. To install an analog device: 1 Insert one end of an RJ-11 cable into one of the two analog ports labeled Phone on the back of the ISDN LAN Modem, as shown in Figure 16. N ISD E ON T 1 PH 2 SE RE DC 8V 10-1 AX AM 0.8 Figure 16 Analog Equipment Connection 2 Insert the other end of the RJ-11 cable into the appropriate RJ-11 port on the analog device. 3 If you have another analog device to install, repeat steps 1 and 2. CAUTION: The ISDN LAN Modem is designed to operate with touch-tone telephones that collectively do not exceed a ringer equivalence number (REN) of three per analog phone port. The ISDN LAN Modem is designed to provide power (25 mA loop current per phone port) and ringing for these devices on up to 61 meters (200 feet) of AWG 26 or heavier AWG wiring. Although the ISDN LAN Modem may function satisfactorily at longer cable distances with more than two attached telephones, proper operation at longer cable distances is not guaranteed in all situations. Specialized telephone equipment such as speaker phones that draw large amounts of power may not work on the ISDN LAN Modem’s Phone port. Because these devices do not conform to the power specification of the touch-tone telephone standard, their operation is not guaranteed. 42 CHAPTER 3: HARDWARE DESCRIPTION AND INSTALLATION Installing the Power Cable To install the power cable: 1 Connect the ISDN LAN Modem power module cable to the 10-18 VDC power connector on the back panel of the ISDN LAN Modem, as shown in Figure 17. N ISD E ON T 1 PH 2 SE RE DC 8V 10-1 AX AM 0.8 Figure 17 Power Cable Connection 2 Plug the other end of the power module into a surge-protected standard wall outlet. The indicator LEDs on the front panel flash momentarily as the unit undergoes a power-up self-test diagnostic. This completes the ISDN LAN Modem installation. If you do not have TCP/IP installed and set up on your computer, refer to Chapter 4, “Setting Up TCP/IP for Windows and Macintosh.” If you already have TCP/IP installed and set up on your computer, refer to Chapter 5, “Configuring the ISDN LAN Modem.” Wall Mounting the ISDN LAN Modem There are two slots on the underside of the ISDN LAN Modem which are used for wall mounting. You will need two suitable screws. Ensure that the wall you are going to use is smooth, flat, dry and sturdy. Make two screw holes which are 150 mm (5.9 in.) apart. Insert the screws into the wall, leaving their heads 3 mm (1/8 in.) clear of the wall surface. Remove any connections to the ISDN LAN Modem and position the unit over the screw heads. When the unit is in line, gently push it onto the wall and move it downward to secure. When making connections, be careful not to push the ISDN LAN Modem up and off the wall. WARNING: Only wall mount single units. Do not wall mount stacked OfficeConnect units. Using Rubber Feet and Stacking Clips 43 Using Rubber Feet and Stacking Clips Attach the feet to the marked areas at each corner of the underside of your ISDN LAN Modem to stabilize your ISDN LAN Modem and prevent sliding. Use the four clips to stack OfficeConnect units together. You can stack up to four units. Stack small units above large units. 1. Place your existing unit on a flat surface. Your clips fit in these positions on the side of the unit. 2. Position a clip over one of these holes and push it until it clicks into place. Repeat this for the other clip position on the same side. 3. Keeping the front of the units aligned, rest the bottom of the new unit on the clips’ spikes. Push the clips firmly into the new unit until they click into place. Figure 18 Using Stacking Clips Small unit Use these holes Large unit Use these holes Spike 44 CHAPTER 3: HARDWARE DESCRIPTION AND INSTALLATION 4 SETTING UP TCP/IP FOR WINDOWS AND MACINTOSH This chapter describes how to set up the Windows and Macintosh operating system (OS) TCP/IP stack. Your computer must have a TCP/IP stack in order to use the ISDN LAN Modem. If you already have TCP/IP installed and set up on your computer, then go on to Chapter 5. These instructions vary depending upon which operating system you are using. Refer to the appropriate section. TCP/IP Setup Using Windows 98 and Windows 95 ■ TCP/IP Setup Using Windows 98 and Windows 95 ■ TCP/IP Setup Using Windows NT 4.0 ■ TCP/IP Setup Using Mac OS 7.6 or later ■ TCP/IP Setup Using Windows 3.11 TCP/IP is provided as part of the standard Windows 98 and Windows 95 operating systems. To set up TCP/IP for the ISDN LAN Modem, do the following. You may be prompted for your installation disks or CD-ROM. 1 From the Control Panel, double click Network. The Network dialog box appears. Figure 19 Network Dialog Box 2 Click Add. The Select Network Component Type dialog box appears. 46 CHAPTER 4: SETTING U P TCP/IP FOR WINDOWS AND MACINTOSH Figure 20 Select Network Component Type Dialog Box 3 Select Protocol and then click Add. The Select Network Protocol dialog box appears. Figure 21 Select Network Protocol Dialog Box 4 From the Manufacturers list box, select Microsoft, and then from the Network Protocols list box, select TCP/IP. 5 Click OK. 6 Select the Configuration tab. The Network Configuration dialog box appears. 7 Select TCP/IP and then click Properties. If you have multiple TCP/IP entries, select TCP/IP for the Ethernet card associated with the ISDN LAN Modem. TCP/IP Setup Using Windows 98 and Windows 95 47 Figure 22 Network Dialog Box 8 From the TCP/IP Properties dialog box, select the IP Address tab. Figure 23 TCP/IP Properties Dialog Box 9 Most users need to select Obtain an IP address automatically because most LANs use dynamic IP addresses. If your LAN uses static IP addresses, enter the IP address and subnet mask. (You can obtain this information from your system administrator or ISP.) 10 Select Advanced and then check the box to set TCP/IP as the default protocol. 48 CHAPTER 4: SETTING U P TCP/IP FOR WINDOWS AND MACINTOSH Figure 24 Advanced Parameters of TCP/IP Properties 11 Click OK to close the TCP/IP Properties dialog box. 12 Click OK to close the Network dialog box. 13 Restart Windows 98 or 95 to let these changes take effect. TCP/IP Setup Using Windows NT 4.0 Windows NT 4.0 provides TCP/IP as part of its standard operating system. If you have not already set up TCP/IP, do the following. You will need your Windows NT 4.0 installation CD-ROM. 1 From the Control Panel, double-click Network. The Network dialog box appears. 2 Select the Protocols tab, as shown in Figure 25. Figure 25 Windows NT Protocols Configuration Window TCP/IP Setup Using Windows NT 4.0 49 3 Click Add. The Select Network Protocol dialog box appears as shown in Figure 26. Figure 26 Select Network Protocol Dialog Box 4 Select TCP/IP Protocol and then click OK. The following message appears. Figure 27 DHCP Message Box 5 Select the appropriate response for your network. 6 You are then prompted to insert your installation CD-ROM. Insert the Windows NT 4.0 CD ROM and then click Continue. For users who have Remote Access Service (RAS) installed on their PC, after the appropriate files are copied to your PC, a message box asks whether or not you would like TCP/IP installed for RAS. If you select Yes, you must select the device you want to access remotely and then click Close. 7 After the appropriate files are copied to your PC, you will see TCP/IP Protocol listed in the Network Protocols group box, as shown in Figure 28. 50 CHAPTER 4: SETTING U P TCP/IP FOR WINDOWS AND MACINTOSH Figure 28 Network Protocols Group Box 8 Click Close. The Microsoft TCP/IP Properties window appears, as shown in Figure 29. Figure 29 Microsoft TCP/IP Properties Window 9 From the Adapter drop down list box, select the Ethernet card that is connected to the ISDN LAN Modem. 10 If this LAN uses dynamic IP addresses, select Obtain an IP address from a DHCP server. If this LAN uses static IP addresses, enter the IP address and subnet mask. 11 Click OK. 12 Click Yes to restart your PC and allow the changes to take effect. TCP/IP Setup Using Mac OS 7.6 or later TCP/IP Setup Using Mac OS 7.6 or later 51 If you are using Macintosh operating system version 7.6 or later, Open Transport (OT) PPP is provided and installed by default. If you did not install OT PPP when you installed your system software, perform a custom installation of your system software and install OT PPP version 1.1 or later. To set up TCP/IP for Mac, do the following. 1 From the Apple menu, select Control Panels and then select TCP/IP. The TCP/IP dialog box appears. Figure 30 TCP/IP Dialog Box for Macintosh Computers 2 Select Ethernet or Ethernet built infrom the Connect via drop down list box. 3 If this LAN uses dynamic IP addresses, select Using DHCP Server from the Configure drop-down list box. If this LAN uses static IP addresses, select Manually from the Configure drop-down list box and then enter the IP address. 52 CHAPTER 4: SETTING U P TCP/IP FOR WINDOWS AND MACINTOSH TCP/IP Setup Using Windows 3.11 Setting Up TCP/IP Using MS TCP If you are using Windows 3.11, a TCP/IP stack is not provided as part of the operating system. If you do not have a TCP/IP stack, you can use MS TCP which is provided on the 3Com Companion Programs CD-ROM. To set up MS_TCP, do the following. 1 Install MS_TCP, located on the 3Com Companion Programs CD-ROM, onto your hard drive. 2 From the Program Manager, click Network. Figure 31 Program Manager Group Box 3 From the Network group box, click Network Setup. Figure 32 Network Group Box 4 From the Network Setup dialog box, click the Drivers button. 5 From the Network Drivers dialog box, click Add Protocol. 6 Select Unlisted or Update Protocol and then click OK. 7 From the Install Driver dialog box, enter the path to the MS TCP directory. For example, if you installed MS TCP on your C: drive in a directory called MSTCP, you would enter C:\MSTCP. 8 Select MS TCP/IP-32.X and then click OK to install. The protocol is added to the list as shown in Figure 33. TCP/IP Setup Using Windows 3.11 53 Figure 33 Network Setup Dialog Box 9 After the installation is complete, click Close. 10 Click OK. 11 From the MS TCP/IP Configuration dialog box, check the Enable Automatic DHCP Configuration check box and then click OK. 12 Restart your PC to allow the changes to take effect. 54 CHAPTER 4: SETTING U P TCP/IP FOR WINDOWS AND MACINTOSH 5 CONFIGURING THE ISDN LAN MODEM This chapter describes how to configure the ISDN LAN Modem for the typical configuration. The typical configuration covers the basic setup and includes what most users need to get up and running. It provides instructions for setting up your ISDN line and connecting to the Internet. If you followed the instructions in the Getting Started Guide, you have already set up the typical configuration. To see if there are any additional changes you would like to make, you may want to look over Chapter 6, “Advanced Configuration.” The configuration windows shown in this chapter may differ slightly from what is displayed on your computer. Typical Configuration The typical configuration covers the following main steps. Launch Web browser Set Password Select country Enter ISDN telephone numbers Run ISP Wizard Figure 34 Main Steps for Typical Configuration 56 CHAPTER 5: CONFIGURING THE ISDN LAN MODEM Before You Begin You Should Have Done This Make sure that you have done the following. Before you configure the ISDN LAN Modem, you should have already done the following: ■ Installed the hardware as described in Chapter 3, “Hardware Description and Installation.” ■ Installed and set up TCP/IP on all computers you intend to connect to the ISDN LAN Modem. If TCP/IP is not installed and set up, refer to Chapter 4. CAUTION: You should only have one computer physically connected to the ISDN LAN Modem during configuration. Once you complete the configuration process, connect any other computers you would like to have on the LAN and then power cycle each computer. If the newly-added computers cannot communicate with the ISDN LAN Modem, refer to “Evaluating Symptoms and Solutions” in Chapter 9. You Should Have This Information Determine Whether You Use Dynamic or Static IP Addresses ■ Telephone number(s) for your ISDN line provided by your telephone company. ■ If you want to set up a connection to an ISP, you will also need the telephone number to call for access to your ISP, as well as your user name, password and DNS address (if your service provider requires a DNS address to be configured). Your setup procedure will vary depending upon whether you are using a dynamic or a static IP address. A static IP address is a permanent, manually-assigned address recognized by a remote server, such as a corporate LAN or an ISP. By default, your ISDN LAN Modem dynamically assigns an IP address to each computer. If you have been accessing a remote server via a static IP address prior to installing your ISDN LAN Modem, you may be required to perform additional configuration steps. The first step is to determine your static versus dynamic IP addressing scenario. If you determine that your computer has a static IP address, refer to “Setting Up Your Computer If You Have a Static IP Address.” If your computer has a dynamic IP address, you may begin configuring the ISDN LAN Modem directly. Refer to “Configuring the ISDN LAN Modem for the Typical Configuration.” Determine your IP address type as follows: ■ ■ For Windows 98, 95 and NT 4.0 Users: From the Start menu, select Settings and then Control Panel. Double-click Network. Select TCP/IP for the Ethernet card you will attach to the ISDN LAN Modem and then click Properties. Select the IP Address tab. If the radio button labeled Obtain an IP address automatically (Windows 98 and 95) or labeled Obtain an IP address from a DHCP server (Windows NT 4.0) is selected, your computer has a dynamic IP address. If the radio button labeled Specify an IP address is selected, your computer has a static IP address. For Mac Users: From the Apple menu, open Control Panels. Double-click TCP/IP. Choose Ethernet or Ethernet built in from the Connect via drop-down list box, if it is not already chosen. If the Configure drop down list box is set to Using DHCP Server, then you are on a dynamic network and are ready to continue directly with “Installing the ISDN LAN Modem.” If Before You Begin 57 Configure is not set to Using DHCP Server and you have specific values listed in any of the following fields: IP Address, Subnet mask, Router address, or Name server addr., then your computer has a static IP address. ■ Setting Up Your Computer If You Have a Static IP Address For Windows 3.11 Users: From the Program Manager, double-click the Network program group icon. Double-click the Network Setup icon. Click the Drivers button. Highlight the Microsoft TCP/IP - 32.X entry and click Setup. If Enable DHCP Configuration is checked, then your computer has a dynamic IP address. If an IP address is entered in the IP Address box, then your computer has a static IP address. If your computer has a static IP address, you must verify and possibly change some settings on your computer before you begin the configuration procedure. The ISDN LAN Modem must be your gateway and one of your DNS servers. Follow the procedure in the appropriate section to make sure that this is the case. Note that if your computer has a dynamic IP address, this configuration would occur automatically and you can go on to “Configuring the ISDN LAN Modem for the Typical Configuration.” For Windows 98 and 95 Users 1 From the Start menu, select Settings and then Control Panel. 2 Double-click Network and then select TCP/IP. If you have multiple TCP/IP entries, select TCP/IP for the Ethernet card associated with the ISDN LAN Modem. 3 Click Properties and then select the Gateway tab and write down the first IP address in the Installed Gateways box. If nothing is entered in the Installed Gateway list, enter an IP address that does not belong to any workstation on your LAN, but is in the subnet that you have chosen for your LAN. Write this IP address down for later use. 4 Click the DNS Configuration tab. 5 In the DNS Server Search Order edit box, enter the gateway IP address you wrote down as part of the previous step and then click Add. 6 Click OK to close the TCP/IP Properties box. 7 Click OK to close the Network control panel. You are asked to restart your computer. 8 Click OK. For Windows NT 4.0 Users 1 From the Start menu, select Settings and then Control Panel. 2 Double-click Network and then select the Protocols tab. 3 Highlight TCP/IP and then click Properties. 4 Click the IP Address tab and then select the Ethernet card associated with the ISDN LAN Modem from the Adapter drop-down list box. 5 Write down the IP address in the Installed Gateways box. 6 Click the DNS tab. 58 CHAPTER 5: CONFIGURING THE ISDN LAN MODEM 7 Click Add. 8 In the TCP/IP DNS Server box, enter the gateway IP address you wrote down previously and then click Add. 9 Click OK to close the Microsoft TCP/IP Properties dialog box. 10 Click OK to close the Network Control Panel box. You are asked to restart your computer. 11 Click OK. For Macintosh Users 1 From the Apple menu, open Control Panels. Double-click TCP/IP. 2 Choose Ethernet from the Connect via drop-down list box, if not already chosen. The Configure drop down list box should be set to Manually if you are on a static network. 3 Note the series of numbers entered in the Router address box. Write this number down. 4 Enter this number into the Name server addr. box. (If you already have existing address(es) listed, add the new address below the last entry.) 5 Choose File and Close. 6 When asked to save your changes, do so by choosing Save. You may want to rename this configuration so that your previous configuration is not overwritten. For Windows 3.11 Users 1 Insert the 3Com Companion Programs CD-ROM into your PC. 2 Start the CD and then double click MS_TCP/IP. Follow the instructions. If there are multiple options to choose from, leave the default value. 3 From the Program manager, click Network. 4 From the Network group box, click Network Setup. 5 From the Network Setup dialog box, click the Drivers button. 6 From the Network Drivers dialog box, click Add Protocol. 7 Select Microsoft TCP/IP-32 and then click OK to install. 8 Once the files have been copied, browse for directory where you installed MS_TCP/IP. 9 Select MS_TCP/IP and then click Setup. 10 Select Yes for Enable Automatic DHCP Configuration. 11 If you want to enter a name for you workstation, enter it in the Host Name field and then click OK. 12 Restart your PC to allow the changes to take effect. You are now ready to install your ISDN LAN Modem. Refer to “Configuring the ISDN LAN Modem for the Typical Configuration” to continue. Before You Begin Configuring the ISDN LAN Modem for the Typical Configuration 59 To configure the ISDN LAN Modem for the typical configuration, do the following. If you are using static IP addressing, you may need the IP address which you recorded previously in the “Setting Up Your Computer If You Have a Static IP Address”section. 1 Launch your Web browser. The ISDN LAN Modem attempts to use its default IP address to communicate with the computer. If communication cannot be established, the ISDN LAN Modem will change its default IP address. If this occurs, the ISDN LAN Modem will reset itself and then function as described in this section. Regardless of the start page to which your Web browser is set, your Web browser will go to the ISDN LAN Modem configuration setup. A welcome message appears, as shown in Figure 35. Figure 35 Initial SetUp Welcome Window 2 Click Continue. A message box appears and indicates that the ISDN LAN Modem clock is being synchronized to the date and time on your PC. The Set Password window appears. This password is used to guard access to the ISDN LAN Modem’s configuration program. If you would like to restrict access to the configuration program, select a password and record it in a safe place. 60 CHAPTER 5: CONFIGURING THE ISDN LAN MODEM Figure 36 Set Password Window 3 Enter a password in the Password field and then enter the same password in the Password (repeat) field to confirm it. If you do not wish to enter a password, leave the fields empty. 4 Click Submit. A message box indicates that your password has been set. The Country Selection window appears. Figure 37 Country Selection Window 5 Select your country. If your country is not listed, select Euro-ISDN. Before You Begin 61 There are two choices for the UK, ISDN2 and ISDN2e. Select the one which reflects the ISDN version you are using. ISDN2e is the latest version and therefore the recommended selection. However, you should check with your telephone company to determine the appropriate version to select. 6 Click Submit. The ISDN telephone number’s screen appears as shown in Figure 38. You must enter the ISDN telephone number(s) to ensure proper call routing. Figure 38 ISDN Telephone Numbers Configuration Window 7 Enter the first telephone number for your ISDN line. If the telephone number contains a subaddress, enter the telephone number, followed by an asterisk (*) and then the subaddress number. For example, type 020 555 1212 *4. 8 If you have another telephone number associated with your ISDN line, enter it in the second telephone number field. Otherwise, leave this field blank. 9 Click Continue. The ISP Wizard appears. If you would like to configure a third ISDN telephone number for your ISDN line, you can do so from the ISDN Parameters window at a later time. (Refer to “Configuring ISDN Line Parameters” on page 85.) 62 CHAPTER 5: CONFIGURING THE ISDN LAN MODEM Figure 39 ISP Wizard Window If you do not want to use the ISP Wizard, click Abort. The ISDN LAN Modem configuration main page appears. Refer to “Setting Up Additional Service Providers”for instructions on configuring your ISP connection manually. 10 In the Name field, enter the name of your ISP. 11 In the Telephone Number field, enter the telephone number of your ISP. If the telephone number contains a subaddress, enter the telephone number, followed by an asterisk (*) and then the subaddress number. For example, type 020 555 1212 *3. If you want to enter another telephone number to connect to your ISP or change these settings, refer to “Editing Service Provider Profiles” after you have completed this typical installation procedure. 12 In the User ID and Password fields, enter your user ID and password for your ISP account. 13 If your ISP requires a DNS address, enter it in the DNS Address(es) field. 14 Specify how you want the bandwidth allocated for this connection. ■ ■ ■ Use one B channel: When selected, one B channel is used to connect to this service provider. Add second B channel as required: When selected, the second B channel is added when the first B channel reaches a certain threshold. The threshold default is 60%. To change the threshold default, refer to “Changing Data Call Parameters” in Chapter 6. The second B channel is temporarily removed when you place or answer another call. Use two B channels: When selected, both B channels are used to connect to this service provider (that is, always use Multilink PPP). Note that this prevents another call, data or voice to be placed or received as there is no available bandwidth (that is, the second B channel cannot be temporarily removed). Before You Begin 63 15 Specify the B channel rate. Leave the B channel rate set to 64 Kbps unless your telephone company and the locations to which you will be connecting only support 56 Kbps. 16 Click Continue. A call is launched to your ISP. A congratulations message appears when you successfully connect to your ISP. This verifies the correct configuration of your ISDN line and ISP connection. This configuration covers the typical parameters needed to connect to your ISP. There are additional parameters for this ISP connection which have been set to a typical default. These parameters include Domain Name, Compression, NAT, and WAN Link IP Address. In addition, you can enter a second telephone for connection to your ISP. For information on these parameters and instructions for changing their default values, refer to “Editing Service Provider Profiles.” 17 Click Continue to connect to the ISDN LAN Modem Web site where you should register the product and view the ReadMe file which contains the latest information. Bookmark this URL for all the latest, up to date information about your ISDN LAN Modem (http://www.remoteaccess.3com.com/support/docs/lanmodem). If you cannot access a Web site and your computer has a static IP address, refer to “Configuring a Static IP Address on the ISDN LAN Modem.” If you experience any other problems, refer to Chapter 9, “Troubleshooting and Maintenance.”To return to the LAN Modem’s main configuration page, click Configure Modem from the Web page. Configuring a Static IP Address on the ISDN LAN Modem If you followed the steps in “Configuring the ISDN LAN Modem for the Typical Configuration” and were not able to connect to a Web site and your computer has a static IP address, there may be an incompatibility between the IP address on your computer and the IP address on the ISDN LAN Modem. To correct this, do the following. 1 Enter the following URL in your Web browser: http://3Com.OC.lanmodem/mainpage 2 From the ISDN LAN Modem’s main configuration page click on the ISDN LAN Modem icon in the illustration. The LAN (Ethernet) Parameters page appears. 3 In the IP Address field, enter the default gateway address you entered as described in “Setting Up Your Computer If You Have a Static IP Address”. 4 Click Submit. The ISDN LAN Modem will reset. 5 Click Refresh from your Web browser’s menu bar. The Enter Password window appears. 6 Enter your password and then click Submit. The ISDN LAN Modem’s main configuration page appears. 7 Click the ISP Wizard button. You will see the information you entered previously. 64 CHAPTER 5: CONFIGURING THE ISDN LAN MODEM 8 Click Continue. A call is launched to your ISP. A congratulations message appears when you successfully connect to your ISP. This verifies the correct configuration of your ISDN line and ISP connection. This configuration covers the typical parameters needed to connect to your ISP. There are additional parameters for this ISP connection which have been set to a typical default. These parameters include Domain Name, Compression, NAT, and WAN Link IP Address. In addition, you can enter a second telephone for connection to your ISP. For information on these parameters and instructions for changing their default values, refer to “Editing Service Provider Profiles” on page 76. 9 Click Continue to go to the ISDN LAN Modem Web site where you should register the product and view the ReadMe file which contains the latest information. Bookmark this URL for all the latest, up to date information about your ISDN LAN Modem (http://www.remoteaccess.3com.com/support/docs/lanmodem). ISDN LAN Modem Main Page The ISDN LAN Modem main page is shown in Figure 40. From this page you can access configuration parameters as well as place and receive calls. Bookmark this page for easy access. Alternatively, if you are using the ISDN LAN Modem Web browser, click Configure Modem from the Links menu bar. Figure 40 ISDN LAN Modem WebWizard Main Page The ISDN LAN Modem main configuration page, also called the WebWizard, provides links to configuration, dialing, statistics screens and help. Once you click to a configuration screen, the bottom frame provides help for that configuration ISDN LAN Modem Main Page 65 as well as links to other help topics. There are links from the illustration as well as links from the buttons listed in the left vertical frame. Links from the Illustration Links from the Buttons By clicking on the icons in the illustration, you can jump to the following locations. ■ Service Providers: Jumps to the Service Providers page where you can configure a connection to an ISP or a private network. ■ Workstations: Jumps to the Workstation Selection page where you can view a workstation’s IP address and can change its associations with service providers. ■ ISDN Parameters: Jumps to the ISDN Parameters page where you can manually configure ISDN parameters. ■ LAN Parameters: Jumps to the LAN Parameters page where you can configure Ethernet parameters for the ISDN LAN Modem. ■ Data Call Parameters: Jumps to the Data Call Timeout Parameters page. From here you may set inactivity timers, which allow calls to be disconnected due to network inactivity, keeping telephone usage and Internet access costs down. ■ Call Routing: Jumps to the Call Routing page where you can configure how you would like data and voice calls routed. ■ Current Call Status: Jumps to the Call Statistics page where the latest call information is displayed. ■ Home: Jumps to the main configuration page of the ISDN LAN Modem. ■ ISP Wizard: Allows you to configure an ISP. If you already configured an ISP using the ISP Wizard, and then you run ISP Wizard again, the latest ISP will overwrite the previous one. To add a second ISP, go to the Service Providers page. ■ Manual Calling: Jumps to the Manual Calling page where you can connect and disconnect calls. ■ Statistics: Jumps to the Statistics page where you can view statistics regarding the following: system, ISDN, current call, last call and service provider. ■ Maintenance: Jumps to the Maintenance page where you can reset the ISDN LAN Modem as well as place the ISDN LAN Modem in firmware download mode in order to download the latest firmware. ■ Password: Jumps to the Password page restrict access to the LAN Modem WebWizard by configuring a password. Context-sensitive help is available in the bottom frame of each configuration screen. To increase the size of the help frame, drag the pane separator up. This chapter covers the typical configuration steps required for a basic understanding of your ISDN LAN Modem functionality. For further configuration options, refer to Chapter 6, “Advanced Configuration.” 66 CHAPTER 5: CONFIGURING THE ISDN LAN MODEM 6 ADVANCED CONFIGURATION This chapter describes how to configure advanced settings for the ISDN LAN Modem. For instance, setting up a connection to a private network such as a remote office LAN, and changing default settings. You should follow the typical configuration steps first so that you can have your ISDN line parameters set up before you configure the advanced parameters. Specifically, this section provides instructions for doing the following. ■ Setting up additional service providers ■ Editing service provider profiles ■ Associating service providers with workstations ■ Configuring LAN parameters ■ Changing data call parameters ■ Changing call routing ■ Changing country selection ■ Reserving DHCP addresses ■ Changing your password ■ Configuring ISDN line parameters ■ Locking the configuration The configuration windows shown in this chapter may differ slightly from that displayed on your computer. Before you Begin Before you begin advanced configuration, access the ISDN LAN Modem’s WebWizard. To access the WebWizard (also referred to as the ISDN LAN Modem main configuration page), do the following. If you are using the ISDN LAN Modem custom Web browser, click Configure Modem to configure additional parameters. If you are not using the ISDN LAN Modem Web browser, enter: http://3Com.OC.LANmodem/mainpage. 68 CHAPTER 6: ADVANCED CONFIGURATION Setting Up Additional Service Providers A service provider is a location outside of your LAN that you would like to access from your LAN, such as an ISP for access to the Internet or a private network such as a remote office LAN. You can define up to four service providers (that is, remote destinations) on the ISDN LAN Modem. This section describes how to do the following. ■ Differentiate between an ISP and private network ■ Set up a connection to an ISP ■ Set up a connection to a private network ■ Associate computers on the LAN with selected service providers ■ Edit service provider profiles If you set up a connection to an ISP as part of the typical (that is, initial) setup (via the ISP Wizard), then you already have one service provider defined. Because this is considered a typical configuration, some default values have been assumed. For example, the connection to an ISP is associated with all of the computers connected to your LAN. In other words, all computers (up to 10) on the LAN can connect to that ISP and therefore the Internet. You may want to review the profile for this ISP to see if you want to make any changes. For instructions, refer to “Editing Service Provider Profiles.” ISP versus Private Network There are two types of service providers you may configure, an ISP and a private network. A description of each follows. When to Select ISP Choose ISP when you want to set up a direct connection to the public Internet (via an Internet Service Provider) as shown in Figure 41. Internet or online service ISDN LAN Modem ISDN outlet Figure 41 Direct Connection to an ISP Setting Up Additional Service Providers 69 When to Select Private Network Select private network when you want to connect directly to a remote, private LAN such as a corporate network, shown in Figure 42. For instance, if you want to dial into your main office from home in order to access the servers at your office for e-mail, printing, and so on, then select private network as the type of service provider you want to configure. If the private network you are dialing into provides the option of accessing the Internet and you want to be able to reach the Internet through your corporate LAN (as opposed to through a direct connection to an ISP), then choose that option when configuring your private network parameters. Direct Connection to Private Network Direct Connection to Private Network & ISP via Private Network Remote office LAN Remote office LAN Internet or online service ISDN LAN Modem ISDN LAN Modem ISDN outlet ISDN outlet Figure 42 Direct Connection to a Private Network Setting Up a Connection to an ISP This section describes how to set up your ISDN LAN Modem for access to the Internet. Before You Begin Before you begin, you will need the following information from your ISP: ■ Telephone number(s) you must dial to access this ISP ■ User ID and password ■ DNS IP address(es) This information is required only if your ISP does not provide the IP address dynamically. Setting Up a Connection to the Internet To set up a connection to an ISP, do the following. 1 From the ISDN LAN Modem main page, click the Service Providers graphic. 2 Select New (Internet Service Provider) from the drop down list box. 70 CHAPTER 6: ADVANCED CONFIGURATION Figure 43 ISP Service Provider Selection Window 3 Click Select. The Internet Service Provider Parameters window appears. Figure 44 ISP Parameters Window 4 In the Name field, enter a name for this remote destination, such as the name of the ISP. You may want to add an additional description if you have more than one account with this particular ISP. Setting Up Additional Service Providers 71 5 In the Telephone Number 1 field, enter the telephone number you must dial in order to reach your ISP. If the telephone number contains a subaddress, enter the telephone number, followed by an asterisk (*) and then the subaddress number. For example, type 020 555 1212 *3. 6 In the Alternate Number field, you can either enter an alternative number or, if required by your ISP, a second telephone number to establish a Multilink PPP call. To enter a second, alternative telephone number for your ISP that will be automatically dialed (if, for example the first number is busy) select Alternate and then enter the telephone number in the Number field. Some ISPs may require that you dial two telephone numbers to establish a Multilink PPP call. If so, select Multilink from the drop down list box and then enter the telephone number in the Number field. 7 Under Security, enter your User ID and Password. 8 Under DNS IP Address(es), if your ISP uses static IP addresses (that is, your ISP does not supply these addresses when a dial up connection is established), enter the primary DNS IP address of your ISP in the Primary field. If there is a secondary address, enter it in the Secondary field. 9 Specify Bandwidth Allocation. ■ ■ ■ Use one B channel: When selected, one B channel is used to connect to this service provider. Add second B channel as required: When selected, the second B channel is added when the first B channel reaches a certain threshold. The threshold default is 60%. To change the threshold default, refer to “Changing Data Call Parameters.” The second B channel is temporarily removed when you place or answer another call. Use two B channels: When selected, both B channels are used to connect to this service provider (that is, always use Multilink PPP). Note that this prevents another call, data or voice to be placed or received as there is no available bandwidth (that is, the second B channel cannot be temporarily removed). 10 Under Miscellaneous, specify the B channel rate. Leave the B channel rate set to 64 Kbps unless your telephone company and the locations to which you will be connecting require 56 Kbps. 11 Under Miscellaneous, leave the default, NAT enabled, unless you are certain you want to disable it. With NAT enabled, the ISDN LAN Modem translates IP addresses between the computers on the LAN and the ISP, allowing all LAN users access to a single ISP. Only disable NAT when static IP addresses are provided by your ISP for users on the LAN. 12 Under Miscellaneous, if the ISP to which you want to connect does not assign a dynamic IP address and wants you to use a static IP address, enter the IP address and the subnet mask in the WAN link fields. Otherwise, leave these fields empty. 13 Under Miscellaneous, indicate whether or not you would like to use compression when transferring data by selecting the appropriate radio button. 14 For Allow Automatic Call Initiation, leave the default setting, which is Yes. 72 CHAPTER 6: ADVANCED CONFIGURATION If you select No, you will have to manually launch a call to this service provider every time you want to connect. You may want to set this field to No if your calls are being connected unintentionally as a result of packets generated by your workstations. 15 In the Default Workstation for Incoming Packets field, specify the workstation to which all unsolicited TCP/UDP packets should be delivered. Note that if the Allow Automatic Incoming NAT field is set to Yes, the ISDN LAN Modem first attempts to deliver the unsolicited TCP/UDP packets to the workstation that is currently communicating with the remote host that has generated these packets. Only if no such workstation is found are the packets delivered to the specified default workstation. 16 For Enable Intelligent NAT, leave the default setting, which is Yes, in order for the LAN Modem to support Internet applications and games. The ISDN LAN Modem delivers all unsolicited TCP/UDP packets to the workstation that is currently communicating with the remote host that has generated these packets. If you set this field to No, all unsolicited TCP/UDP packets are delivered to the default workstation. 17 Click Submit. 18 If you would like to configure a connection to another ISP, repeat steps 1—17. You can configure up to a total of four remote destinations. If you want to password protect the configuration profile of the ISDN LAN Modem, refer to “Locking and Unlocking the Configuration”. Setting Up a Connection to a Private Network This section describes how to set up your ISDN LAN Modem for access to a private network such as a remote office LAN. Before You Begin Before you begin, you will need the following information from your MIS department: ■ Telephone number(s) you must dial to access this private network ■ User ID and password ■ IP address/subnet mask of the remote LAN you want to access In addition, you may need the following, depending on your particular network setup. Check with your MIS department. ■ Domain name of the remote LAN you want to access ■ DNS IP address(es) ■ WAN Link IP address Setting Up a Connection to a Remote LAN To set up a connection to a remote LAN, do the following. 1 From the ISDN LAN Modem main page, click the Service Providers graphic. The Service Provider Selection window appears. Setting Up Additional Service Providers 73 Figure 45 Private Network Service Provider Selection Window 2 Select New Private Network from the drop-down list box and then click Select. The Private Network Parameters window appears. Figure 46 Private Network Parameters Window 74 CHAPTER 6: ADVANCED CONFIGURATION 3 In the Name field, enter a name for this remote destination, such as the name of the location of the office. You may want to add an additional description if you have more than one account with this private network. 4 In the Telephone Number 1 field, enter the telephone number you must dial in order to reach this remote office. If the telephone number contains a subaddress, enter the telephone number, followed by an asterisk (*) and then the subaddress number. For example, type 020 555 1212 *3. 5 In the Alternate Number field, you can either enter an alternative number or, if required by this private network, a second telephone number to establish a Multilink PPP call. To enter a second, alternative telephone number for this private network that will be automatically dialed (if, for example the first number is busy) select Alternate and then enter the telephone number in the Number field. If your private network requires that you dial two telephone numbers to establish a Multilink PPP call, select Multilink from the drop-down list box and then enter the telephone number in the Number field. 6 Under Security, enter your User ID and password. 7 Under DNS IP Address(es), if this private network uses static IP addresses (that is, these IP addresses are not supplied when a dial-up connection is established) enter the primary DNS IP address of your private network in the Primary field. If there is a secondary address, enter it in the Secondary field. 8 Specify Bandwidth Allocation. ■ ■ ■ Use one B channel: When selected, one B channel is used to connect to this service provider. Add second B channel as required: When selected, the second B channel is added when the first B channel reaches a certain threshold. The threshold default is 60%. To change the threshold default, refer to “Changing Data Call Parameters.” The second B channel is temporarily removed when you place or answer another call. Use two B channels: When selected, both B channels are used to connect to this service provider (that is, always use Multilink PPP). Note that this prevents another call, data or voice to be placed or received as there is no available bandwidth (that is, the second B channel cannot be temporarily removed). 9 Under Private Network Parameters, enter the IP address, subnet mask and domain name of the private network. You must enter an IP address and subnet mask. 10 Under Miscellaneous, if you want to be able to access the Internet from this private network, select the Yes, I want to access the Internet radio button. Otherwise, select the No radio button. 11 Under Miscellaneous, specify the B channel rate. Leave the B channel rate set to 64 Kbps unless your telephone company and the locations to which you will be connecting require 56 Kbps. 12 Under Miscellaneous, indicate whether or not you would like to use data compression when transferring data by selecting the appropriate radio button. Setting Up Additional Service Providers 75 13 Under Miscellaneous, leave the default, NAT enabled, unless you are certain you want to disable it. With NAT enabled, the ISDN LAN Modem translates IP addresses between the computers on the LAN and the ISP, allowing all LAN users access to a single ISP. Only disable NAT when static IP addresses are provided by your ISP for users on the LAN. 14 Under Miscellaneous, if the private network to which you want to connect does not assign a dynamic IP address and wants you to use a static IP address, enter the IP address and the subnet mask in the WAN link fields. Otherwise, leave these fields empty. 15 For Allow Automatic Call Initiation, leave the default setting which is Yes. If you select No, you will have to manually launch a call to this service provider every time you want to connect. You may want to set this field to No if your calls are being connected unintentionally as a result of packets generated by your workstations. 16 In the Default Workstation for Incoming Packets field, specify the workstation to which all unsolicited TCP/UDP packets should be delivered. Note that if the Allow Automatic Incoming NAT field is set to Yes, the ISDN LAN Modem first attempts to deliver the unsolicited TCP/UDP packets to the workstation that is currently communicating with the remote host that has generated these packets. Only if no such workstation is found, the packets are delivered to the specified default workstation. 17 For Enable Intelligent NAT, leave the default setting which is Yes in order for the LAN Modem to support Internet applications and games. The ISDN LAN Modem delivers all unsolicited TCP/UDP packets to the workstation that is currently communicating with the remote host that has generated these packets. If you set this field to No, all unsolicited TCP/UDP packets are delivered to the default workstation. 18 Click Submit. 19 If you would like to configure a connection to another remote office, repeat steps 1 through 18. You can configure up to four remote destinations. If you want to password protect the configuration profile of the ISDN LAN Modem, refer to “Locking and Unlocking the Configuration.” Associating Service Providers with Workstations on the LAN Once you have configured the service providers to which you would like to connect, they will be associated with all (up to 25) of the workstations on your LAN by default. You can change these associations if desired. For example, if only one workstation on the LAN should have Internet access, you can associate that ISP connection with one workstation exclusively. This will prevent all other users on the LAN from accessing the Internet from their computers. You can change these associations from the Workstation Parameters window which provides the following information for each workstation: ■ Name: This field contains the name of the workstation you selected. If you have Macintosh computers on your LAN, the name does not automatically appear in the Name field. You should enter the name for the Macintosh in the Name field. ■ IP Address: This field contains the IP address of the workstation you selected. You should not have to make any changes to this field unless you are using 76 CHAPTER 6: ADVANCED CONFIGURATION static IP addresses (that is, IP addresses which are not dynamically assigned by the ISDN LAN Modem). ■ Service Provider Usage: Under Enable the use of the following Service Providers, you can see which service providers can be accessed from this workstation. ■ IP Address Statically Configured on Workstation: This field allows you to reserve a workstation’s static IP address in the DHCP server to ensure that it is not dynamically assigned to another workstation. It is recommended that you do this if you have workstations on your LAN with static IP addresses and other workstations on the same LAN with dynamic IP addresses. If you have more than one ISP configured, all calls will be routed to the first ISP listed. To connect to another ISP that you have configured, uncheck the box(es) of the ISP(s) that you do not wish to use at this time. To change the association between service provider connections and a particular computer on the LAN, do the following. 1 From the ISDN LAN Modem main page, click Workstations. 2 From the Workstations drop down list box, select the Workstation for which you would like to change the accessible service providers. 3 Check or clear the boxes of the service providers you would like to associate or disassociate. 4 Click Submit. If you want to password protect the configuration profile of the ISDN LAN Modem, refer to “Locking and Unlocking the Configuration.” Editing Service Provider Profiles Edit a service provider profile you have previously configured as follows. 1 From the ISDN LAN Modem main page, click the Service Providers graphic. A drop down list box appears which contains the names of the service providers you have configured. 2 Select the name of the service provider connection profile you would like to edit. The connection profile page appears. 3 Edit the fields as desired. For more information on the fields, refer to the appropriate section, “Setting Up a Connection to an ISP” or “Setting Up a Connection to a Private Network”, or refer to the online help located in the frame at the bottom of the web page. 4 When finished, click Submit. Restricting Workstations from Accessing Service Provider(s) Restricting Workstations from Accessing Service Provider(s) 77 If you want to restrict a workstation(s) on the LAN from accessing a service providers(s), do the following. 1 click Workstation Parameters from the ISDN LAN Modem home page. 2 Select the workstation from which you want to limit access. 3 Clear the check boxes located next to the names of the service provider(s) you want to restrict from accessing that service provider over the LAN. 4 When finished, click Submit. 5 Repeat the previous steps for additional workstation access restrictions. If you want to password protect the configuration profile of the ISDN LAN Modem, refer to “Locking and Unlocking the Configuration.” Configuring Your LAN Parameters Understanding LAN Parameters This section describes how to configure the parameters of your LAN. (LAN refers to that section of the network comprising your ISDN LAN Modem and all the computers or other devices attached to it by means of Ethernet cabling.) This section describes the LAN parameters and then provides configuration steps. The LAN Parameters window, shown in Figure 47, contains the following fields. Figure 47 LAN Parameters Window Name Displays the name for the ISDN LAN Modem. This name is used for DNS. For example, the name LANmodem is translated to its IP address 192.168.1.1. 78 CHAPTER 6: ADVANCED CONFIGURATION IP Address and Subnet Mask The IP address is a unique address which identifies the ISDN LAN Modem on a network. The default address (192.168.1.1) is a private IP address which will be translated automatically by the ISDN LAN Modem for Internet access. You should leave the default unless you are certain that this value must be changed. The ISDN LAN Modem attempts to use its default IP address to communicate with the computer. If communication cannot be established, the ISDN LAN Modem will change its default IP address. If this occurs, the IP address shown in Figure 47 and the subnet mask will be different. The subnet mask identifies the subnetwork to which your computer is connected. You should leave the default unless you are certain that this value must be changed. WARNING: If you change the IP address and/or the subnet mask, the ISDN LAN Modem will re-initialize itself to make the new settings work. All calls will be terminated and you may need to reconfigure the IP addresses of the computers connected to the ISDN LAN Modem. For a LAN using static IP addresses, you must manually reconfigure the IP addresses of the workstations on the LAN via the Workstation Parameters window. For a LAN using dynamic IP addresses, if you have Windows 98 or 95, launch Winipcfg.exe (probably located in your Windows directory), click Release All and then click Renew All. Local Domain Name The local domain name identifies your LAN. LAN refers to the network created by the ISDN LAN Modem and the devices attached to it. Enable DHCP Server The ISDN LAN Modem provides DHCP server functionality for the LAN which automatically assigns a network or IP address to a newly attached workstation on an IP network. If another device on your LAN is providing this functionality, or if you are using static IP addresses, then you should disable the DHCP server. Enable NetBIOS Filtering For Windows Users: NetBIOS is primarily used by Windows 98, 95 and NT for local file and printer sharing, note that NetBIOS may also be used on other operating systems. This protocol can make spurious DNS requests which can inadvertently cause the LAN Modem to establish unwanted calls to your Service Provider and results in subsequent charges to your phone bill. When this box is checked, NetBIOS packets cannot initiate a call, but they will be passed if the call is already established. If you have no need to perform file or printer sharing over your ISDN connection, you should enable NetBIOS filtering (that is, check the box). Changing Data Call Parameters Configuring the LAN Parameters 79 To configure LAN parameters, do the following. 1 From the ISDN LAN Modem main page, click the ISDN LAN Modem graphic. 2 In the IP Address field, review the default and enter a different IP address if required. 3 In the Subnet Mask field, review the default and enter a different subnet mask if required. 4 In the Local Domain Name field, if desired, enter a name you would like to use for your local domain. This field is not required. If you do not know what to enter, leave it blank. 5 Check the Enable DHCP server box to enable DHCP or clear the box to disable it. WARNING: If you changed the IP address and/or the subnet mask of your ISDN LAN Modem, the ISDN LAN Modem will re-initialize itself when you submit the changes by clicking Submit. When the re-initialization occurs, all calls are terminated, and you may have to reconfigure the IP addresses on the computers on the LAN. 6 In the Enable NetBIOS filtering field, if desired, check the box to enable filtering. 7 Click Submit. If you want to password protect the configuration profile of the ISDN LAN Modem, refer to “Locking and Unlocking the Configuration”. Changing Data Call Parameters This section describes how to change the default settings for the data call parameters. The data call parameters consist of time-out values and a threshold setting for bandwidth on demand. The timeout values are a useful means of using bandwidth efficiently and keeping telephone usage and Internet access costs down. If there is no activity on a call for an amount of time you specify, the call is disconnected. The threshold parameters also provide a useful means of using bandwidth efficiently by automatically adding a second B channel only when there is enough traffic to justify the extra bandwidth, and by automatically removing the second B channel when one B channel is sufficient. Understanding Data Call Parameters The Data Call Parameters window, shown in Figure 48, contains the following fields. 80 CHAPTER 6: ADVANCED CONFIGURATION Figure 48 Data Call Parameters Window Minimum Call Duration The minimum call duration is the minimum length of a call that is measured and must be satisfied before a call is disconnected. The default for the minimum call duration is 2 minutes. Disconnecting an Automatic Data Call An automatic data call is a call made automatically by the LAN Modem because of activity on the LAN to the WAN. An example would be a user launching his or her Web browser. Because the parameters for the call, such as the telephone number and user name, have been previously defined, a call (to an ISP, for example) may be automatically and transparently launched with a click of your Web browser. You can define the amount of time the LAN Modem should wait before disconnecting this type of data call because of inactivity. The inactivity timer runs simultaneously with the minimum call duration. For example, if the minimum call duration is set to 2 minutes and the inactivity timer is set to 30 seconds, the call will be connected for at least 2 minutes even if there has been no activity for 30 seconds or more. To prevent a data call from being disconnected because of inactivity, enter 0 (note that you must then manually disconnect the call via the Manual Calling screen). The default is 30 seconds. Disconnecting a Manual Data Call A manual call is established using the Manual Calling option from the LAN Modem’s main page. You can define the amount of time the LAN Modem should wait before disconnecting this type of data call because of inactivity. This inactivity timer is activated once the minimum call duration is satisfied and no further activity is detected. For example, if the minimum call duration is set to 2 minutes and the inactivity timer is set to 15 minutes, the call will be connected for at least 15 minutes. To prevent a manual call from being disconnected because of inactivity, enter 0. The default is 15 minutes. Changing Data Call Parameters 81 Connect/Disconnect Threshold for the Second B Channel If you specified that you want to use the second B channel only when needed, indicate the percentage of bandwidth utilization on the first B channel which must be reached before the second B channel is allocated, or below which the first B channel must fall before the second B channel is removed. By default the threshold is 60%. Connect Delay This field defines the length of time the ISDN LAN Modem should wait before adding the second B channel. The default is 10 seconds. This default, in combination with the Connect/Disconnect Threshold default, means that after a B channel reaches over 60% throughput for ten seconds, a second B channel is added, if not in use by another call. Disconnect Delay This field defines the length of time the ISDN LAN Modem should wait before removing the second B channel. The default is 20 seconds. This default, in combination with the Connect/Disconnect Threshold default, means that if throughput falls below 60% for 20 seconds, a B channel is removed. Configuring the Data Call Parameters To configure data call parameters, do the following. 1 From the ISDN LAN Modem main page, click Data Call Parameters. 2 Specify the minimum call duration. 3 Specify the inactivity period for an automatic data call. 4 Specify the inactivity period for a manual data call. 5 If you specified that you want to use the second B channel only when needed, enter the percentage of bandwidth that must be reached on the first B channel before the second B channel is added or removed. 6 If you specified that you want to use the second B channel only when needed, enter the length of time the ISDN LAN Modem should wait before adding the second B channel after the percentage in the Connect/Disconnect Threshold field is reached. 7 If you specified that you want to use the second B channel only when needed, enter the length of time the ISDN LAN Modem should wait before removing the second B channel after it falls below the threshold defined in the Connect/Disconnect Threshold field. 8 Click Submit. If you want to password protect the configuration profile of the ISDN LAN Modem, refer to “Locking and Unlocking the Configuration.” 82 CHAPTER 6: ADVANCED CONFIGURATION Changing Call Routing Default Setting This section describes the default setting for routing voice and data calls and provides instructions for changing the way voice and data calls are routed. By default, incoming voice calls to telephone number 1 are routed to phone port 1, incoming voice calls to telephone number 2 are routed to phone port 2. Also, data calls are allowed over all three ISDN telephone numbers. A checked box indicates both incoming and outgoing calls (voice or data depending on the box(es) checked) may be received and dialed over that ISDN telephone number. Changing Call Routing To change the call routing setting, do the following. 1 From the ISDN LAN modem’s home page, select the telephone graphic. The Call Routing window appears. Figure 49 Call Routing Window 2 Specify which Phone port, if any, should handle calls associated with Telephone Number 1 by checking the appropriate phone port box. If you would also like to use this telephone number for data calls, check the data box. 3 If your ISDN line has a second telephone number, specify which phone port, if any, should handle calls associated with Telephone Number 2. If you would also like to use this telephone number for data calls, check the data box. 4 If your ISDN line has a third telephone number, specify which phone port, if any, should handle calls associated with Telephone Number 3. Changing Country Selection 83 If you would also like to use this telephone number for data calls, check the data box. 5 Click Submit. If you want to password protect the configuration profile of the ISDN LAN modem, refer to “Locking and Unlocking the Configuration”. Changing Country Selection You may find that you need to change the country you selected when you initially set up the ISDN LAN modem. This is likely to occur if you are now in a different location. You can change the country selection by resetting the ISDN LAN modem to its factory default setting. This allows the ISDN LAN modem to be reconfigured for the new country. Note that configuration information such as service provider profiles will be erased. If you would like to change the country, do the following. 1 From the ISDN LAN modem main page, click Maintenance. 2 Select factory reset. A message indicates that the ISDN LAN modem is being reset. After the reset is complete, the Welcome window appears. 3 Click Continue. A message box appears and indicates that the ISDN LAN Modem clock is being synchronized to the date and time on your PC. The Password window appears. 4 Enter your password and then click Submit. The Country Selection window appears. 5 Select a country and then click Submit. 6 Enter the telephone numbers associated with your ISDN line. 7 Click Continue. The ISP Wizard appears. 8 Enter your ISP information. For detailed instructions, refer to the “Setting Up a Connection to an ISP” section of this chapter. 9 Click Continue. A call is launched to your ISP. 84 CHAPTER 6: ADVANCED CONFIGURATION Reserving DHCP Addresses If you have workstations on your LAN with static IP addresses and other workstations on the same LAN with dynamic IP addresses, it is recommended that you reserve the static IP addresses in the DHCP server to ensure that they are not dynamically assigned to another workstation. Reserve DHCP addresses as follows. 1 From the ISDN LAN Modem main page, click the Workstations graphic. The Workstation Selection window appears. 2 From the Workstations drop-down list box, select the Workstation for which you would like to reserve the IP address on the DHCP server. 3 Check the box labeled IP Address Statically Configured on Workstation. 4 Click Submit. If you want to password protect the configuration profile of the ISDN LAN Modem, refer to “Locking and Unlocking the Configuration.” Selective Password Protection You can set up partial password protection so that workstations may access only the manual calling page allowing them to place and receive calls. All other WebWizard pages remain inaccessible. Note that enabling selective password protection also allows all users to access the LAN Modem main page which they can use to navigate to the Manual Calling page. If users attempt to access any other page except Manual Calling or online help, the LAN Modem prompts the user to enter a password. To set up selective password protection, do the following. 1 From the ISDN LAN Modem main page, click the Password button. 2 Check the box labeled Disable password protection for Manual Calling screen. 3 Click Submit. All workstations are now able to access the Manual calling screen by clicking the Manual Calling button from the main configuration screen. For instructions about placing manual calls, refer to Chapter 8, “Placing, Receiving and Disconnecting Calls.” Changing Your Password To change the password you defined as part of the initial setup to restrict access to the ISDN LAN Modem, do the following. 1 From the ISDN LAN Modem main page, click the Password button. 2 Enter your new password in the Password field. 3 Enter your new password in the Password (repeat) field to verify the new password. 4 Click Submit. Once a password is configured, an automatic protection feature is invoked if the WebWizard configuration program is open and there is inactivity for at least five Configuring ISDN Line Parameters 85 minutes. After 5 minutes of inactivity, you are locked out of the Web Wizard configuration program. The password must be entered to gain access. If you forget your password, you can reset the ISDN LAN Modem to the factory default which allows you to enter a new password. Note that when the ISDN LAN Modem is restored to the factory default settings, you will lose your configuration which includes all service provider profiles and ISDN parameters. For instructions, refer to Chapter 9, “Resetting the ISDN LAN Modem.” Configuring ISDN Line Parameters During initial set up, you had the opportunity to enter up to two telephone numbers for your ISDN line. You can make changes to these telephone numbers or add a third telephone number for your ISDN line. You may want to add a third telephone number if you are using Multiple Subscriber Numbering (MSN). In addition, you can configure Terminal Endpoint Identifiers (TEI) if your telephone company requires this. By default, TEI is set to automatic meaning your telephone company automatically assigns a TEI to your ISDN line. What is MSN? MSN is a supplementary feature offered by some telephone companies which provides additional telephone numbers for your ISDN line. With these additional telephone numbers, you can dedicate a telephone number to each device attached to the ISDN LAN modem. In the ISDN parameters window, enter the telephone numbers assigned to your ISDN line. To specify how to route calls using these telephone numbers, refer to “Changing Call Routing”. Your ISDN line must support MSN to allow multiple telephone numbers for a single ISDN line. Check with your telephone company. What is subaddressing? Subaddressing is another means of assigning specific numbers to devices attached to the ISDN LAN modem. You can arbitrarily assign extensions to the ISDN telephone number to route calls to different devices. Note that the telephone number and subaddress extension that you configure in the ISDN LAN modem must precisely match the dial string of the incoming call in order for the call to be routed properly. For example, if you enter 020 555 1212 in the Telephone number 1 field and then enter *2 in the subaddress field, incoming calls must include all of these digits (020 555 1212 *2). Otherwise, the call is ignored. If you are using MSN, you will have a different telephone number in each telephone number field. If you are using subaddressing, enter the same telephone number in each telephone number field. The unique number in the subaddress field is used to route the call to the correct device. To configure ISDN line parameters, do the following. 1 From the ISDN LAN modem main page, click the wall outlet graphic. The ISDN Parameters window appears. 86 CHAPTER 6: ADVANCED CONFIGURATION Figure 50 ISDN Parameters Window 2 In the Telephone Number 1 field, enter the first telephone number associated with your ISDN line. If any of the telephone numbers that you enter contains a subaddress, enter the telephone number, followed by an asterisk (*) and then the subaddress number. For example, type 020 555 1212 *3. 3 If you have a second telephone number associated with your ISDN line, enter it in the Telephone Number 2 field. 4 If you have a third telephone number associated with your ISDN line, enter it in the Telephone Number 3 field. 5 If your telephone company requires you to manually enter a TEI, select Fixed TEIs and then enter the value provided by your telephone company in the TEI (0-63) field. 6 Click Submit. If you want to password protect the configuration profile of the ISDN LAN modem, refer to “Locking and Unlocking the Configuration”. Locking and Unlocking the Configuration Once you have completed configuration of the ISDN LAN Modem, you can establish password protection over your ISDN LAN Modem’s configuration parameters. To lock the configuration, do the following. 1 Click Password from the ISDN LAN Modem’s main page. 2 Under the Lock Configuration section, click the Lock Configuration button. Configuring the ISDN LAN Modem from a Remote Location 87 You may need to scroll down to see the Lock Configuration section. A message indicates that the configuration is locked. To unlock the configuration, do the following. 1 Click Continue. The Enter Password window appears. 2 Enter your password to access the ISDN LAN Modem configuration program. 3 Click Submit. The ISDN LAN Modem main configuration page appears. Configuring the ISDN LAN Modem from a Remote Location To access and make configuration changes to your ISDN LAN Modem remotely, you will need an ISDN modem, a Web browser, and any PPP dialer software, such as Windows 98/95’s Dial-Up Networking, installed on your local computer. An example using Windows 98/95 Dial-Up Networking follows. 1 Click Start, Programs, Accessories, (Windows 98 users select Communications) and select Dial-Up Networking. 2 Double-click Make New Connection. The Make New Connection window opens. 3 Enter a name to designate this dial-up profile, such as LAN Modem. 4 Select the ISDN modem attached to your local PC from the drop down list box and click Next. The Make New Connection phone number window will open. 5 Enter the phone number of the remote ISDN LAN Modem to which you wish to connect and click Next. 6 Click Finish to complete the Make New Connection setup. You will now have a new icon for the connection just created. 7 Right click this new icon with your right mouse button and choose Properties. 8 Click the Server Type tab. For Windows 95 users: PPP, Windows 95, Windows NT 3.5, Internet should be chosen in the Type of Dial-Up Server list box. For Windows 98 users: PPP, Internet, Windows NT Server, Windows 98, should be chosen in the Type of Dial-Up Server list box. 9 Under Advanced Options, uncheck all boxes. 10 Choose the TCP/IP check box for Allowed Network Protocols. Uncheck the boxes for NetBEUI and IPX/SPX Compatible. 11 Click TCP/IP Settings. The TCP/IP Settings window opens. 12 Click Specify an IP address and enter an IP address for your computer. Enter 192.168.2.1 if you are not sure. 13 Leave the other options for this window at their default settings, including the radio button for Server assigned name server addresses. 14 Click OK to close the TCP/IP Settings window. 88 CHAPTER 6: ADVANCED CONFIGURATION 15 Click OK to close the Server Types window. 16 Click OK to close your connection window. 17 Double-click your new connection icon created via Dial-Up Networking. The Connect To window will open. You may choose to leave the Username and Password fields blank at this time. 18 Click Connect. Your local computer will dial and establish a connection with your remote ISDN LAN Modem. 19 Once your call has been established, launch a Web browser on your local computer. The Web browser attempts to load its default Start Page. Click Stop to cancel this procedure. 20 Enter the following address in your Web browser’s address bar: http://192.168.1.1/mainpage.htm to go to the remote ISDN LAN Modem’s main configuration page. If you previously set your ISDN LAN Modem’s IP address to something other than the factory default address, enter this IP address in your Web browser’s address bar in place of the address shown in the URL above. 21 Enter your password if required and then click Submit. The ISDN LAN Modem main configuration page appears. You now have full access and can make any configuration changes as if you were connected via your local LAN. Note that you are limited to configuration of the LAN Modem when dialing in from a remote location. For instance, you cannot access the Web when during a remote dial in session. If you cannot access the ISDN LAN modem, ask a local user to check the Call Routing table and make sure that the data box is checked for the telephone number you are dialing. SUPPLEMENTARY VOICE CALL SERVICES 7 Supplementary Voice Services The ISDN LAN Modem supports the following supplementary voice services. ■ Call Waiting and Call Hold ■ Calling Line Identification Restriction (CLIR) ■ Malicious Call Identification (MCID) Before You Begin In order to use these services, they must also be supported on your ISDN line. Call your telephone company if you want to have these services added. Call Waiting and Call Hold Call Waiting allows you to place an active call on hold in order to answer an incoming call. By default, Call Waiting is enabled on both ports. You can change this configuration by entering the appropriate commands listed in Table 5 using a telephone connected to one of the phone ports. Table 5 Configuring Call Waiting Press these telephone keys To do this *43# Enable Call Waiting for the phone port to which the handset is connected. #43# Disable Call Waiting for the port to which the handset is connected. *#43# Check if Call Waiting is enabled or disabled. A double tone indicates this feature is enabled. A triple tone indicates this feature is disabled. Once Call Waiting is turned on, it remains on until it is turned off. Call Hold Call Hold, as a service in conjunction with Call Waiting (not as a separate service), allows you to interrupt a call in order to receive a second incoming call. When Call Hold is on, communication on a B channel is interrupted and the B channel is released for the incoming call. The Call Hold function does not, however, allow you to put a call on hold and make a second outgoing call; it only allows for a second incoming call. How to Use Call Waiting To use Call Waiting do the following. 1 When you hear the Call Waiting tone, press and release the switch hook button to put the first call on hold and connect to the second call. 2 To put the second call on hold and switch back to the first call, press and release the switch hook button. 90 CHAPTER 7: SUPPLEMENTARY VOICE CALL S ERVICES To toggle back and forth between the two calls, simply press and release the switch hook button. 3 To end an initial call when you hear the Call Waiting tone (instead of putting the call on hold) hang up the phone and wait for it to ring. (The phone rings to indicate that there is a an incoming call and the B-channel LED flashes.) You are connected to the second call when you pick up. Or, if you already have a call on hold while on an active call and you want to end the active call before returning to the call on hold, hang up the phone and wait for it to ring back. Pick up the phone to reconnect to the call on hold. What if the active caller hangs up from the far end? If the active caller hangs up from the far end, the call on hold will remain on hold until you retrieve it by pressing and releasing the switch hook button. What if the call on hold is dropped from the far end? If the call on hold is dropped from the far end, you will receive no notice. If you press and release the switch hook button, you will remain on the same call. Disconnecting a Call on Hold To disconnect a call on hold, you must first make a call on hold active in order to drop it. To make the call on hold active, press and release the switch hook button. Then, simply hang up the phone to drop the active call. The ISDN LAN modem can support a maximum of two simultaneous voice calls per phone port. An incoming call is rejected and the caller hears the “user busy” tone if you already have two calls up (one active and one on hold). An incoming Call Waiting call will also be rejected if you are making an outgoing call and the call is not yet active, or if your telephone is already ringing for an incoming call. In other words, you are only able to receive a call using the Call Waiting feature when you have one active call. Supplementary Voice Services Calling Line Identification Restriction 91 You can restrict presentation of your telephone number(s) on Caller ID devices, either permanently or on a per-call basis. By default CLIR is disabled, meaning that you are allowing your telephone number to be shown on a Caller ID display. If you enable CLIR, you prevent the display of your telephone number on a Caller ID unit. Permanent Configuration To enable CLIR on a permanent basis, use the following handset commands from a telephone connected to a phone port on the ISDN LAN modem. Table 6 Permanent Configuration of CLIR Press these telephone keys To do this #8#1# Enable CLIR for the phone port to which the handset is connected. #8#0# Disable CLIR Waiting for the port to which the handset is connected. #8#*# Check if CLIR Waiting is enabled or disabled. A double tone indicates this feature is enabled. A triple tone indicates this feature is disabled. Call By Call Configuration To enable CLIR on a temporary, call-by-call basis, use the following handset commands from a telephone connected to a phone port on the ISDN LAN modem. Table 7 Call By Call Configuration of CLIR Press these telephone keys To do this **31# Enable CLIR for the call you are about to place on the phone port to which the handset is connected. ##31# Disable CLIR for the port to which the handset is connected. **#31# Check if CLIR is enabled or disabled. A double tone indicates this feature is enabled. A triple tone indicates this feature is disabled. Malicious Call Identification (MCID) MCID allows you to request the trace of malicious calls on a call-by-call basis. The MCID function can be invoked at any time while a call is coming in by pressing *39# on a handset connected to a phone port attached to the ISDN LAN modem. Your telephone company switch must support MCID in order for you to use it. Check with your telephone company. 92 CHAPTER 7: SUPPLEMENTARY VOICE CALL S ERVICES 8 PLACING, RECEIVING AND DISCONNECTING CALLS This chapter covers the following main topics: Placing Calls ■ Placing calls automatically and manually ■ Receiving calls ■ Disconnecting data calls You can place calls from your computer through the ISDN LAN Modem to a remote location either automatically by using one of the service provider connections you set up or manually by entering the telephone number of the destination. 3Com assumes no liability for phone charges or other expenses incurred in connection with the use of this product. Placing a Call Automatically To place a call using one of the service provider connections you set up, simply launch the application. For example, if an ISP was configured, simply launch your Web browser on your computer to connect to the default location configured in your Web browser. Telephone Number Selection for Data Calls When you place a data call, the ISDN LAN Modem tries to use the second telephone number assigned to your ISDN line in order to leave the first telephone number free for voice calls. In many instances when voice services are added to an ISDN line, they are added only to the first telephone number and not the second telephone number. Because of this, the ISDN LAN Modem tries to use the second telephone number, when available, for data calls. Call Routing Among Service Providers The ISDN LAN Modem automatically calls the first configured service provider. If you configure a second remote connection, such as an additional ISP, and want to use that second profile for an automatic data call, do the following. 1 Access the ISDN LAN Modem’s configuration main page. 2 Choose the Workstation graphic. 3 Select your computer. 4 Associate only the Service Provider that you want to use. 94 CHAPTER 8: PLACING, RECEIVING AND DISCONNECTING CALLS Placing a Call Manually Placing a Call Manually to an Existing Service Provider You can also manually place a call to an existing service provider or to a destination that has not been previously defined as long as the remote location provides an IP address dynamically during call setup. To place a call manually to a service provider that is already configured, do the following. The existing service provider must be associated with your workstation in order for you to place a manual call to it. By default all service providers are associated with all workstations. If you are unsure, click Workstations from the main page and then select your workstation. Make sure the service provider you want to call is associated with your workstation. 1 From the ISDN LAN Modem home page, click the Manual Calling button. The Manual Call Control window appears. 2 In the table, locate the name of the service provider to which you want to connect and then verify that the call is not already connected to that destination by looking under the Status of Call column. 3 Click Place Call. A message indicates that the call is being placed. A B channel LED on the ISDN LAN Modem front panel illuminates green when a connection is established. Once connected you are ready to run any desired application appropriate for that location, such as FTP to transfer files, or you may enter a different URL in your Web browser to access the Internet. Placing a Call Manually to a Temporary Service Provider To place a call manually to a service provider that has not been previously configured, do the following. Note that for this type of manual call, the service provider must supply a dynamic IP address. This call profile will remain under TempSvcProvider until you change the settings of these fields. 1 From the ISDN LAN Modem’s home page, click Manual Calling. The Manual Call Control window appears. 2 In the table, locate TempSvcProvider. 3 Click Place Call. 4 Enter the telephone number of the destination in the Telephone Number field. 5 Enter your User ID for the remote destination. 6 Enter your Password for the remote destination. 7 Enter the DNS address if the remote destination does not automatically provide an IP address. Otherwise, leave this field empty. 8 Specify how you would like the bandwidth allocated for this connection. You can choose always to use just one B channel for this connection, always to use two B channels for this connection (that is, always use Multilink PPP), or you can specify that you only want the second B channel added when the first B channel reaches the threshold. The threshold default is 60%. To change the threshold default, refer to “Changing Data Call Parameters” in Chapter 5. Receiving Calls 95 9 Specify the B channel rate. Leave the B channel rate set to 64 Kbps unless your telephone company and the locations you will be connecting to only support 56 Kbps. 10 Click Make Call. A message indicates that the call is being placed. A B channel LED on the ISDN LAN Modem front panel illuminates green when a connection is established. Once connected, you are ready to run any desired application appropriate for that location, such as ftp to transfer files, or you may enter a different URL in your Web browser to access the Internet. Once a temporary call is established, other workstations may also connect to this service provider by clicking TempSvcProvider. Note that if multiple parties are connected to TempSvcProvider, the call is disconnected as soon as one party hangs up. Participating in a Temporary Call Unlike calls to configured service providers, temporary call connections cannot be shared by other users automatically. For instance, if one workstation is connected to an ISP that is configured as one of the four service providers and you want to use the same ISP, you simply launch your Web browser. However, if a temporary call has been placed, in order for another workstation to use that connection, that other workstation user must go to the Manual Calling page and then click Participate in existing call to (telephone number). Placing Multilink PPP Calls Before you place a call, ensure that either the Use Two B Channels or Add Second B Channel check box on the ISDN LAN Modem’s Service Provider Parameters window is checked as described in “Setting Up Additional Service Providers” in Chapter 5. Also, the destination you are calling must also support Multilink PPP. For example, if you are trying to dial into the Internet, your ISP must also support Multilink PPP in order to successfully place a Multilink PPP call. If you place a Multilink PPP call and the remote location you are calling does not support Multilink PPP, a single B channel call will be established. Receiving Calls Receiving Data Calls This sections describes how the ISDN LAN Modem receives data calls and voice calls and how distinctive ringing may be used to differentiate voice calls. The ISDN LAN Modem can receive incoming data calls for the following purposes: ■ Making changes to the previously defined connection types Refer to Chapter 6, “Configuring the ISDN LAN Modem from a Remote Location,” for instructions. ■ Downloading the latest firmware Refer to Chapter 9, “Downloading Firmware to Your ISDN LAN Modem,” for instructions. ■ Reviewing ISDN LAN Modem statistics Refer to Chapter 9, “Reviewing Statistics,” for instructions. 96 CHAPTER 8: PLACING, RECEIVING AND DISCONNECTING CALLS Incoming calls for data transfer are not supported. For example, you cannot call into the ISDN LAN Modem to use a computer as a server that others would dial into and use for downloading information. To change the default routing, refer to “Changing Call Routing” in Chapter 6. Specialized telephone equipment such as some speakerphones, answering machines, and fax machines that require more than 42 VAC ringing voltage may not detect incoming calls. Refer to Appendix D for details. Distinctive Ringing You can configure the ISDN LAN Modem to distinguish between telephone rings for calls to telephones connected to the ISDN LAN Modem’s phone ports. When this feature is enabled, the ringing pattern for calls to telephone number one changes to distinguish between calls to telephone number one and calls to telephone number two. By default this feature is disabled. To enable, do the following. 1 Go to the ISDN LAN Modem’s main configuration page: http://3com.OC.LANmodem/mainpage 2 Click ISDN Parameters. 3 Locate Distinctive Ringing and then click the box labeled Enable. 4 Click Submit. Disconnecting Data Calls You can disconnect data calls manually or use timers to disconnect calls automatically. Disconnecting Data Calls Manually To disconnect calls manually, do the following: 1 From the ISDN LAN Modem home page, click Manual Calling. Alternatively, if you are using the custom browser, click Dial/Hang Up from the Links menu bar. The Manual Call Control window appears. 2 In the table, locate the name of the service provider from which you wish to disconnect and then verify that the call is up under the Status of Call column. 3 Click Hangup Call. A message indicates that the call is being disconnected. Disconnecting Data Calls Disconnecting Calls Automatically Using Timers 97 There are a number of ways by which you can configure calls to be disconnected automatically. You can set timers and disconnect thresholds from the Data Call Parameters window. Specifically, the parameters you can set are as follows. Minimum Call Duration Enter the minimum length of a call that is measured before the ISDN LAN Modem detects inactivity on the connection and then starts an inactivity timer. The default is 2 minutes. Idle Timeout In the field Disconnect a data call after how long of an inactivity period?, enter the number of seconds after which a call should be disconnected because of inactivity. Once the minimum call duration is satisfied and then no activity is detected for a call, this timer is started. To prevent a data call from being disconnected because of inactivity, enter 0. The default for an automatic call is 30 seconds. The default for a manual call is 15 minutes. Bandwidth on Demand Parameters You can specify when you want a second B channel to be added automatically based on the utilization of the first B channel. Connect/Disconnect threshold for the second B channel If you specified that you want to use the second B channel only when needed, indicate the percentage of bandwidth on the first B channel which must be reached before the second B channel is allocated. By default the threshold is 60%. Connect Delay This field defines the length of time the ISDN LAN Modem should wait before adding the second B channel. By default the length of time is 10 seconds. Therefore, this default, in combination with the Connect/Disconnect Threshold default means that after a B channel reaches over 60% throughput for 10 seconds, a second B channel is added, if not already in use. Disconnect Delay This field defines the length of time the ISDN LAN Modem should wait before removing the second B channel. By default the length of time is 20 seconds. Therefore, this default, in combination with the Connect/Disconnect Threshold default means that if throughput falls below 60% for 20 seconds, a B channel is removed. 98 CHAPTER 8: PLACING, RECEIVING AND DISCONNECTING CALLS 9 TROUBLESHOOTING AND MAINTENANCE This chapter explains how to isolate and solve problems encountered with the ISDN LAN Modem. Problems may stem from incorrect option settings or improper installation. This chapter covers the following main topics. ■ Checking the basics ■ Monitoring the LEDs ■ Evaluating symptoms and solutions ■ Finding more information ■ Contacting technical support ■ Downloading firmware ■ Resetting the ISDN LAN Modem ■ Reviewing statistics CAUTION: There are no user-serviceable parts inside your ISDN LAN Modem. Unauthorized opening of the unit will void the warranty. Checking the Basics Before you monitor the LEDs or refer to the section on symptoms and solutions, check the following: ■ ■ ■ ■ Verify that the cables are not physically damaged. If damage is apparent, replace the cable. Verify that you have a proper 10BASE-T Ethernet cable (8-pin to 8-pin) Verify that the power cord is connected to the ISDN LAN Modem and an electrical outlet. Verify that the ISDN cable is properly connected to the ISDN LAN Modem and the ISDN wall outlet. 100 CHAPTER 9: TROUBLESHOOTING AND M AINTENANCE Monitoring LEDs Monitoring the ALERT LED If you are experiencing operational inconsistencies, monitor the ALERT, ISDN, B channel and LAN port status LEDs to isolate problems. Press and release the Reset button and observe the ALERT LED. During power-up self-test, the ALERT LED will remain lit. ■ If the ALERT LED goes out, the test has been successful. ■ If the ALERT LED flashes for more than several seconds, this indicates one of the following: ■ ■ Monitoring the ISDN LED ISDN LAN Modem is in firmware download mode There is an internal failure (in addition to the LED flashing, the ISDN LAN Modem resets itself) Place a call and then observe the ISDN LED. One of the following three conditions may occur: If the ISDN flashes and then remains lit, your ISDN line is functioning properly. If the ISDN LED never turns on, check the ISDN cable. Ensure that it is connected securely to the wall outlet and the ISDN LAN Modem’s ISDN port. If the ISDN LED still is not lit, there may be a problem with your ISDN line. If the ISDN LED flashes but does not remain lit, first make sure that your ISDN telephone numbers are configured accurately (click ISDN Parameters from the WebWizard main page). If your telephone numbers are configured correctly, check with your telephone company. There may be a problem with your ISDN line. Monitoring the B Channel LEDs Monitoring the LAN Port Status LEDs If the ISDN LED is illuminated, attempt to place a call and observe the B channel LED(s). The B1 and B2 LEDs flash amber for a voice call or green for a data call during the call establishment phase and then blinks faster during the PPP establishment phase. They then remain solid amber or green once the connection is established. If they do not remain solid amber or green, refer to the “Troubleshooting Problems Indicated by LEDs” section. Observe the LAN port status LED labeled 1, 2, 3, or 4 depending on the port number to which your computer is connected. If the LED(s) is lit, the ISDN LAN Modem detects the Ethernet link signal and operation is normal. When the computer attached to that port is transmitting data to the LAN, this LED flashes. If the port status LED is Off, the ISDN LAN Modem does not detect the Ethernet link integrity signal. Refer to the “Troubleshooting Problems Indicated by LEDs” section. First ensure that the workstation is powered on. If so, then the Ethernet cable may not be properly connected, or it may be the wrong polarity. Monitoring LEDs Troubleshooting Problems Indicated by LEDs 101 Table Table 8 lists the states of ISDN LAN Modem LEDs which indicate errors and also provides possible causes and solutions. Table 8 Troubleshooting Problems Indicated by LEDs LED LED State Possible Cause Solution ALERT LED ALERT LED remains lit. An internal failure. Notify your reseller or technical support that the ISDN LAN Modem has failed the self-test. ALERT LED continues to flash. Self test failure or ISDN LAN Modem is in firmware download mode. Power cycle the ISDN LAN Modem. If the ALERT LED continues to flash, the ISDN LAN Modem has failed the self test. Contact your network supplier. If the ALERT LED is not flashing, then the ISDN LAN Modem is now operating correctly. B1/B2 Upon power up, both A previous firmware download the ALERT and ISDN was not completed successfully. LEDs flash. Download the firmware. Refer to the Readme file located at http://www.remoteaccess.3com.com/support/do cs/lanmodem for firmware download instructions. ALERT, ISDN OK, B1, and B2 LEDs alternately flash. Firmware download process was aborted. Do not remove power plug. Wait until the LEDs stop flashing (about 1 minute) to allow the ISDN LAN modem to cancel the firmware download. Once the LEDs stop flashing, you may restart firmware download. B channel LED(s) do not remain green or amber. Problem with your computer or application software or incompatible local or toll telephone company. Carefully monitor the B1 and B2 LEDs while attempting a call. These LEDs flash during call establishment and then remain green or amber once the connection is established. If neither LED flashes, make sure that your computer is turned on and operational. If you are able to place a voice call but not a data call, then there may be an incompatible local or toll telephone company. Contact your local telephone company and have it verify that you can dial a data call to the destination telephone number. ISDN LED ISDN LED does not light. Poor physical connection to the local telephone equipment. Check the cables to ensure that they are securely connected to the appropriate ports. If the telephone wires at your site appear to be satisfactory, call your local telephone company for assistance. LAN STATUS LAN port status LED is Ethernet cable is not securely off (that is, not connected. illuminated). Ethernet card is not set up properly. Check the Ethernet cable connection and make sure it is inserted properly in a port labeled 1,2,3,or 4 on the back of the ISDN LAN Modem and in the Ethernet port on the back of your computer. Also, your computer should be turned on and your network software should be running. Make sure your Ethernet card is set up properly (proper drivers are loaded). Refer to the documentation provided with your Ethernet card for instructions. 102 CHAPTER 9: TROUBLESHOOTING AND M AINTENANCE Evaluating Symptoms and Solutions Table 9 lists symptoms of common problems, possible causes, and possible solutions. Table 9 Symptoms, Causes, and Solutions Symptom Possible Cause Solution Upon initial setup, communication between the ISDN LAN Modem and my computer cannot be established. Incompatible IP address on your computer. Reset the IP address on your computer. For Windows 98 and 95 users, run Winipcfg.exe. Select the Ethernet adapter connected to the ISDN LAN Modem. Click Release All and then click Renew All. For Windows NT 4.0 and Windows 3.11 users, run ipconfig /release and ipconfig /renew. For Mac users, from the Apple menu, select Control Panels and then select TCP/IP. Make sure Ethernet is selected in the Connect via field. From the Configure field, select Using BootP Server to clear the fields, then close and save changes to the Control Panel. Open the TCP/IP control panel and select Using DHCP Server. The fields should now read <will be supplied by server>. Select File and then Close and save changes when prompted. Your Web browser needs the IP Enter the following URL in your Web browser: address of the ISDN LAN Modem. http://192.168.1.1/mainpage or http://3Com.OC.LANmodem/mainpage There is a configuration problem. Reset the ISDN LAN Modem to the factory default setting. Disconnect the ISDN cable from the ISDN LAN Modem and then connect an analog telephone to one of the phone ports. Lift the handset and press **3266# and then replace the handset. Reconnect the ISDN cable, restart your computer and then launch your Web browser. The wrong cable may be Make sure you are using the 8-pin to 8-pin cable connected to the LAN port on the labeled Ethernet that was provided with your ISDN LAN ISDN LAN Modem and your PC. Modem. If you are using another 10BASE-T Ethernet (Category 5) cable, it must be a straight-through cable. Web browser may not be set to a Enter a default URL from within your Web browser. default start page. If you are using Internet Explorer, launch your Web browser. From the View menu select Options. From Page, select Start Page and then enter an address in the address field such as http://www.3com.com. If you are using Netscape, launch your Web browser. From the Options menu, select General Preferences. From Browser Starts With, select Home Page Location and then enter a URL such as http://www.3com.com. Your Web browser may be configured to use a proxy server, instead of the LAN Modem. Internet Explorer users: Launch your Web browser. From the View menu, select Internet Options, and then the Connection tab. Under the Proxy Server header, uncheck the box labeled Accessing the Internet using a proxy server. Netscape users: Launch your web browser. From the Edit menu, select Preferences. Double-click Advanced, and then click Proxies. Check the box labeled Direct Connection to the Internet. (continued) Evaluating Symptoms and Solutions Table 9 Symptoms, Causes, and Solutions Symptom Possible Cause Solution ISDN LAN Modem has assigned all available IP addresses. From another computer attached to the ISDN LAN Modem, go to the LAN Modem’s main configuration page. Click Workstations. Select the name of computer you removed and then click Select. Click Release Workstation Entry. Reboot the workstation. The newlyadded workstation can now be assigned an IP address. If you cannot release a workstation entry, connect a telephone to one of the ISDN LAN Modem’s phone ports and press **3COK# from the keypad to release all IP addresses assigned by the LAN Modem. Although multiple service providers are configured, all calls are going to the same service provider which is a private network. You may not have configured the IP address and the subnet mask in the Private Network Parameters window. From the ISDN LAN Modem’s home page, click Service Providers and then select the private network profile you already configured. Enter the IP address and the subnet mask for the private network. Clicking Submit in the LAN Modem’s configuration pages does not take you to the next screen. JavaScript may not be enabled in your Web browser. Enable JavaScript via your Web browser’s configuration options. The Windows 95 “Connect To” window opens upon launching a Web browser. Networking is setup for use with a serial port modem. To bypass the “Connect To” window: 1 Double-click the Internet icon in the control panel. 2 Clear the check box labeled “Connect to the Internet as needed.” 3 Click OK. This allows all outgoing connections to run directly through your ISDN LAN Modem. When the handset of a telephone attached to the ISDN LAN Modem is lifted, a dial tone cannot be heard. A computer on the LAN was replaced with another one and now the newly added computer cannot communicate with the ISDN LAN Modem. There may be two active calls to different locations thus using both B channels and leaving no bandwidth for the voice call. If there are two independent data calls connected, go to Manual calling to disconnect one of the active calls. Bandwidth allocation for this service provider may be set to Always use 2 B channels and a call is currently up. Either go to Manual calling and disconnect the current call or go to service providers and change bandwidth allocation to either Add second B channel as required or Use one B channel. The ISDN line cable, power cable and/or phone cable may not be firmly connected. Check all cables and connectors to ensure that they are inserted securely. Calls from the analog port may be blocked. From the Call Routing window, check the Phone Port 1 and Phone Port 2 boxes which are used for voice call routing. Make sure that the correct Phone Port box for that port is checked. The ISDN LAN Modem has not released the IP address for the previous computer and therefore will not assign a new one because it allows a maximum of 25. From another computer attached to the ISDN LAN Modem, go to the LAN Modem’s main configuration page. Click Workstations. Select the name of computer you removed and then click Select. Click Release Workstation Entry. Reboot the workstation. The newlyadded workstation can now be assigned an IP address. If you cannot release a workstation entry, connect a telephone to one of the ISDN LAN Modem’s phone ports and press **3COK# from the keypad to release the last IP address assigned by the LAN Modem. (continued) 103 104 CHAPTER 9: TROUBLESHOOTING AND M AINTENANCE Table 9 Symptoms, Causes, and Solutions Symptom Possible Cause Solution Some application software doesn’t work properly. Application may have an embedded IP address which causes a problem when NAT is enabled on the ISDN LAN Modem. If you have a static network, disable NAT and try using the application again. Do not disable NAT if your network is dynamic. The user name and/or password for this service provider may not be entered properly. Make sure that the user name and password for this service provider are entered accurately. A connection has been established (B1 or B2 green LED remains lit) but data cannot be sent. There is an interoperability mismatch between the local and remote applications. Make sure that the local and remote data applications have communications capability and are properly configured. Calls continue to reconnect or calls do not timeout and disconnect. An application or LAN device is sending IP packets. Go to Current or Last Call Statistics and check Reason for call coming up. Or, set the workgroup on each PC to workgroup. Check applications to see if any are running in the background. Make sure that the timeout value is not set to zero. Check the timeouts configured for the ISDN LAN Modem as explained in “Changing Data Call Parameters” in Chapter 6. A Multilink PPP call cannot be placed. Only one B channel connects. Multilink PPP may not be configured properly. Refer to “Editing Service Provider Profiles” in Chapter 6 for details. There may not be enough traffic If you configured bandwidth allocation for this service to reach the threshold for adding provider to add the second B channel as needed, there the second B channel. may not be enough traffic to reach the threshold defined. Refer to “Changing Data Call Parameters” in Chapter 6 for the threshold value and instructions on how to change this value, if desired. May be an incompatibility with Try reconnecting your call during off peak hours. If you the router into which you are are still unable to establish a Multilink PPP call, contact dialing. Some remote routers split your ISP to confirm that they support this feature. the two B channels of a Multilink PPP call between different routing devices, preventing the channels from being linked. A voice or data call may already be connected leaving only one B channel available. Place the Multilink PPP call when both B channels are available. Although only one data call is connected, another voice or data call cannot be placed. The connected call may be Check the bandwidth allocation setting for that service configured to always use two provider. Refer to “Editing Service Provider Profiles” in B channels, leaving no bandwidth Chapter 6 for details. available for another call. Cannot place a call over the LAN Modem's phone port using a Sportster PC Card modem. Modem mistakes analog phone line for digital line. After placing a Multilink PPP call, you lift the handset of a telephone to place a call and do not hear a dial tone. The handset was lifted to place a Hang up the handset, wait a few seconds, and then try call while the ISDN LAN Modem again. was negotiating the Multilink PPP call. Negotiation must be complete before a call can be placed. (continued) Add the following command to the Sportster modem init string: AT ~~L0. Evaluating Symptoms and Solutions Table 9 Symptoms, Causes, and Solutions Symptom Possible Cause Solution Cannot hear dial tone when Bandwidth Allocation may be set Go to the appropriate Service Providers page and attempting to place a call using to Use two B Channels. change the Bandwidth Allocations setting to Add an ISDN LAN Modem phone second B channel as required. port. Cannot receive an incoming call. Bandwidth Allocation may be set to Use two B Channels. The analog modem connected to the ISDN LAN Modem is unable to detect dial tone when attempting to place an analog call while a Multilink PPP call is established. The standard period of time most modems are set to wait for a dial tone before hanging up the call is 2 seconds, which is about the same amount of time it takes the ISDN Modem to drop the second B channel from a Multilink PPP call and re-establish a dial tone. Adjust the analog modem setting as follows: Change S-Register 6 (Wait Time for Blind Dialing) on the analog modem to a value of 3 or higher (the default is usually 2) to increase the period of time your analog modem is set to wait before hanging up the call. Sending e-mail is occasionally slow when more than one workstation is sending e-mail to the same SMTP server. A limitation of NAT, the SMTP server uses a different port number than the one requested by the workstations sending e-mail so the LAN Modem does not know which of the 2 (or more) workstations to forward the response to. Therefore, the request is discarded. Co-ordinate the sending of your e-mail with the other workstations, or have each workstation use a different SMTP mail server. After 30 seconds, the SMTP server responds, this time using the port number specified by the workstation allowing the e-mail to be sent. Compression does not work Compression is not configured. Go to the appropriate Service Provides page and ensure compression is enabled. Compression negotiation was not Although compression is enabled on the LAN Modem, successful. the device the LAN Modem is dialing into must also have compression enabled and also support the same type of compression (hi/fn LZS) otherwise compression negotiation will not be successful. 105 106 CHAPTER 9: TROUBLESHOOTING AND M AINTENANCE Finding More Information For more information about the ISDN LAN Modem, such as frequently asked questions and specific technical notes go to the following URL: http://www.remoteaccess.3com.com/support/docs/lanmodemandthenbookmark this site for quick and easy access. If you are using the ISDN LAN Modem custom browser, click Updates from the menu bar. Contacting Technical Support For technical support, refer to the technical support card that was included with your ISDN LAN Modem for the telephone number for your location. Downloading Firmware to Your ISDN LAN Modem Your ISDN LAN Modem has been designed to be user-upgradable. Firmware upgrades and instructions will be available at Resetting the ISDN LAN Modem There are two types of resets you can perform, a normal reset and a factory reset. http://www.remoteaccess.3com.com/support/docs/lanmodem ■ A normal reset resets the ISDN LAN Modem without affecting any of the configuration that has already been done. Any active calls, however, will be terminated. A normal reset can also be performed using the reset button located on the back of the ISDN LAN Modem. ■ A factory reset restores the ISDN LAN Modem configuration to the factory default settings listed in Appendix C. All previously configured settings are cleared and current calls are terminated. To reset the ISDN LAN Modem, do the following. 1 From the ISDN LAN Modem’s home page, select Maintenance. 2 Select the type of reset you would like to perform, normal or factory. Resetting the ISDN Modem Using a Telephone If your computer cannot communicate with the ISDN LAN Modem and therefore you cannot get to the ISDN LAN Modem’s home page, you can restore the ISDN LAN Modem to the factory defaults using a telephone connected to one of the phone ports. Once you’ve connected an analog telephone to one of the ISDN LAN Modem’s phone ports, do the following. 1 Disconnect the ISDN cable from the ISDN LAN Modem. 2 Lift the handset of the telephone. You may hear a fast busy tone. 3 Press the following keys: **3266# The ISDN LAN Modem reinitializes itself. Wait at least 10 seconds to ensure initialization is complete and then go on to step 4. Reviewing Statistics 107 4 Reconnect the ISDN cable. 5 Restart your computer. 6 Launch your Web browser. The ISDN LAN Modem begins its initial setup sequence. Reviewing Statistics Various statistics about LAN and WAN parameters are stored and available for review. To view statistics, do the following. 1 From the ISDN LAN Modem’s home page, select Statistics. 2 Select the type of statistics you would like to review. You can view the following types of statistics. ■ System ■ ISDN ■ Current Call ■ Last Call ■ Service Provider Refer to the appropriate section for a list and description of the information provided. Click the Update button on each of the statistics screens to see the latest information. Understanding System Statistics The system statistics provided are as follows. Table 10 Description of System Statistics System Statistics Description Product ID Displays product identification number such as 3C891. Serial Number Displays the serial number of the ISDN LAN Modem. Ethernet Address Displays the MAC address of the ISDN LAN Modem. System software version number Displays the firmware version of the ISDN LAN Modem. Boot software version number For internal use only. The LAN modem has been up for Displays the length of time the ISDN LAN Modem has been running. Timer is reset either when the unit is power-cycled or reset. Date (Day/Month/Year) Lists the current date of the ISDN LAN Modem* Time (Hour:Minute:Second) Lists the current time of the ISDN LAN Modem* * This date and time is based on the date of the computer used to initially set up the ISDN LAN Modem. 108 CHAPTER 9: TROUBLESHOOTING AND M AINTENANCE Understanding ISDN Information The ISDN statistics provided are as follows. Layer 1 status: Indicates whether layer 1 of the ISDN line is up or down. Depending upon your location, layer 1 functions in one of two possible ways. In some locations, layer 1 will be down if no calls are connected. However, when a call is placed, layer 1 goes up. In other geographic areas, layer 1 is always up once the ISDN line is configured. That is, the ISDN LED remains lit once you configure your ISDN telephone numbers and while the ISDN LAN modem is turned on. Therefore, layer 1 down may or may not indicate that there’s a problem with your ISDN line. If your ISDN LED remained lit after you configured your ISDN line and while you connected and disconnected calls, then layer 1 down indicates that there’s a problem with your ISDN line. You should contact your telephone company. Layer 2 status: Indicates whether layer 2 of the ISDN line is up or down. If Layer 2 is down for more than a few seconds while layer 1 is up (click Update to verify), first make sure that your ISDN telephone numbers are configured accurately (click ISDN Parameters from the WebWizard main page). If your telephone numbers are configured correctly, check with your telephone company. There may be a problem with your ISDN line. Table 11 Understanding Current Call Information ISDN Line Information Description Layer 1 status Indicates whether layer 1 of your ISDN line is up or down. Layer 2 status Indicates whether layer 2 of your ISDN line is up or down. TEI Indicates the TEI value assigned to your ISDN line by your telephone company. The current call information provided is as follows. Table 13 Current Call Information Description Current Call Information For This Call Type Call type Data or voice Indicates the type of call (data or voice) and the B channel rate (56 Kbps or 64 Kbps). Call direction Data or voice Indicates whether the current call is incoming or outgoing. Service provider name Outgoing data Indicates the destination to which the current call is connected. IP address in use Data call Primary DNS address Outgoing data Indicates the primary DNS address of the service provider to which the current call is connected. Description Indicates the IP address assigned by the service provider. Secondary DNS address Outgoing data If a secondary DNS address is needed, indicates the secondary DNS address of the service provider to which the current call is connected. This field will be empty if a secondary DNS address is not needed. (continued) Reviewing Statistics 109 Table 13 Current Call Information Description Current Call Information For This Call Type Data call options Data call If the current call is a data call, indicates the type of data call, (Multilink PPP or PPP); number of B channels in use for the call; whether compression is on or off, authenticatio type, and whether BACP was negotiated (on) or not (off). For example, Multilink (2B) No-BACP/Compression-On. Call start time Voice or data Displays the date and time the call began. Description The call has been up for Data call (seconds) Indicates the length of time the current call has been connected. The connection has been idle for (seconds) Data call Indicates the length of time the current call has been idle. Number of octets received Data call Indicates the number of octets (bytes) received by the ISDN LAN Modem. Number of octets transmitted Data call Indicates the number of octets (bytes) transmitted by the ISDN LAN Modem. Calling telephone or port number Voice or data For an incoming voice or data call, indicates the telephone number of the calling party. For an outgoing voice call, indicates the port from which the call was placed. (For outgoing data calls, no information is provided.) Called telephone number Voice or data For an outgoing data call, indicates the telephone number dialed to reach the service provider for the current call. For an incoming voice or data call, indicates the telephone number dialed from the far end. (For outgoing voice calls, no information is provided.) Reason for call coming up Data Indicates how the call was placed and which workstation placed the call. Depending on how the call was placed you should see something similar to the following: “Manual dial by Workstation A.” “DNS query from Workstation A for http://www.xxx.xxx.” If the call was automatically launched and the workstation does not know the IP address. “Packet from Workstation A to IP address xxxx.” If the call was automatically launched and the workstation knows the IP address. Understanding Last Call Information The last call information for both B channels (that is, call 1 and call 2) is as follows. Table 14 Understanding Last Call Information Last Call Information For This Call Type Call type Data or voice Indicates the type of call (data or voice) and the B channel rate (56 Kbps or 64 Kbps) or TollMizer. Call direction Data or voice Indicates whether the last call is incoming or outgoing. Service provider name Outgoing data Indicates the destination to which the last call is connected. (continued) Description 110 CHAPTER 9: TROUBLESHOOTING AND M AINTENANCE Last Call Information For This Call Type Data call options Data call If the last call was a data call, indicates the type of data call, (Multilink PPP or PPP); number of B channels in use for the call; whether compression is on or off and whether BACP was negotiated (on) or not (off): Multilink(2B) No-BACP/Compression-On. Call start time Voice or data Displays the date and time the call began. The call was up for (seconds) Data call Indicates the length of time this last call has been connected. Number of octets received Data call Indicates the number of octets (bytes) received by the ISDN LAN Modem. Number of octets transmitted Data call Indicates the number of octets (bytes) transmitted by the ISDN LAN Modem. Calling telephone or port number Voice or data For the last incoming voice or data call, indicates the telephone number of the calling party. For the last outgoing voice call, indicates the port from which the call was placed. (For outgoing data calls, no information is provided.) Called telephone number Voice or data For the last outgoing data call, indicates the telephone number dialed to reach the service provider for the current call. For the last incoming voice or data call, indicates the telephone number dialed from the far end. (For outgoing voice calls, no information is provided.) Reason for call going down Voice or data Indicates why the last call was disconnected. For example, idle timer expired, or manual disconnect. Reason for call coming up Data Indicates how the call was placed and which workstation placed the call. Depending on how the call was placed you should see something similar to the following: Description “Manual dial by Workstation A.” “DNS query from Workstation A for http://www.xxx.xxx.” If the call was automatically launched and the workstation does not know the IP address. “Packet from Workstation A to IP address xxxx.” If the call was automatically launched and the workstation knows the IP address. Understanding Service Provider Information The following Service Provider information is provided after a call has ended. Table 15 Service Provider Information Description Service Provider Information Description Number of successful connections Indicates the total number of successful connections to each service provider. Number of failed connections Indicates the total number of unsuccessful connections to each service provider. Total number of octets received Indicates the total number of octets (bytes) received by the ISDN LAN Modem. Total number of octets transmitted Indicates the total number of octets (bytes) transmitted by the ISDN LAN Modem. Total connection time (seconds) Indicates the collective amount of time connected to each service provider so far. A NETWORKING PRIMER This chapter provides a description of basic networking concepts and terminology to help you better understand the key functionality of the ISDN LAN Modem. What is a network? What is a LAN? A network is a set of computers and other devices such as printers, modems, and scanners that are connected together either directly via physical cables or indirectly via dial-up telephone services. A network can be in the same room, the same building covering a local area, or geographically dispersed covering a wide area. A Local Area Network (LAN) is two or more computers linked together in a contained location such as an office building. By linking the computer together, and creating a LAN, users can share files and share access to printers. To physically create a LAN, each computer must be linked together using some type of cabling. Typically, Ethernet cabling is used. There are three main types of Ethernet networks: 10BASE-T, 10BASE-2 and 10BASE-5. The ISDN LAN Modem supports four 10BASE-T connections. A 10BASE-T Ethernet network is used in small networks with only a few dozen devices closely located. The physical connection for a 10BASE-T Ethernet network is over a twisted pair cable. The connector used for 10BASE-T looks similar to the connector used for your telephone. A 10BASE-5 Ethernet network is used in large networks with many devices where transmissions occur over distant geographic areas. A 10BASE-2 (Thin) Ethernet network is used in smaller networks with all devices being relatively close together. 10 Mbps Ethernet LAN ce tan Dis ks wor Net t Go Tha the m 3 Co Figure 51 Example of a LAN What is a WAN? A Wide Area Network is the result of the connection of two or more LANs, typically using dial up telephone services via a modem and usually over far geographic distances. 112 APPENDIX A: NETWORKING PRIMER How does a LAN connect to a WAN? You can connect a LAN to a WAN through a number of devices such as a router or a bridge that can place a call to the remote LAN using a dial-up telephone service such as ISDN. Routers and bridges are devices that link networks. A bridge sends every bit of information across the WAN while a router is considered a more sophisticated device because of its ability to route only the desired bits of information across the WAN while checking the integrity of the data and transmission path. What is a LAN modem? A LAN modem is a hybrid between a modem that combines the dial-up capabilities of a modem with an Ethernet hub. This eliminates the computer COM port speed bottleneck (the LAN runs at 10 Mbps) while providing local networking between the attached computers on the LAN. Even with this sophisticated functionality, a LAN modem is easy to install and use, making it ideal for small networks. What is ISDN? The Integrated Services Digital Network (ISDN) provides a digital telephone service which allows both data and voice communication over the same telephone line and at significantly faster speeds than the traditional Plain Old Telephone Service (POTS) or analog service. There are two types of lines which provide access to ISDN, Basic Rate Interface (BRI) and Primary Rate Interface (PRI). The ISDN LAN Modem supports a BRI interface. OfficeConnect¤ ISDN LAN Modem LAN STATUS Alert PWR ISDN B1 B2 Tx Coll 1 2 3 4 OfficeConnect® ISDN LAN Modem Public telephone network 3 Com ISDN BRI line Figure 52 ISDN BRI Line Each BRI telephone line consists of two 64 Kbps bearer or B channels and one 16 Kbps D channel for each ISDN line. The D channel is the signaling channel; it carries messages between the ISDN LAN Modem and your telephone company’s ISDN switch. Note that while the ISDN standard is to have 64 Kbps B channels, some telephone companies or the equipment you are connecting to may use 56 Kbps channels. OfficeConnect¤ ISDN LAN Modem LAN STATUS Alert PWR ISDN B1 B2 Tx Coll 1 2 3 4 OfficeConnect® ISDN LAN Modem 3 Com 64 Kbps B Channel 64 Kbps B Channel 16 Kbps D Channel Public telephone network ISDN BRI line Figure 53 ISDN BRI Line in Detail A single B channel transmits data or voice traffic at a rate of up to 64 Kbps. The B channels may be used independently to allow two simultaneous connections to different locations as shown in Figure 54. What is a network? 113 Internet/Intranet or online service B channel 1 OfficeConnect¤ ISDN LAN Modem LAN STATUS Alert PWR ISDN B1 B2 Tx Coll 1 2 3 4 OfficeConnect® ISDN LAN Modem B channel 2 3 Com B channel 1 B channel 2 Remote office LAN Public telephone network ISDN BRI line Figure 54 Two Simultaneous Connections The B channels may also be combined using the Multilink PPP feature to allow one higher speed connection to a single location as shown in Figure 55. Internet/Intranet or online service 128 Kbps B1 & B2 Remote office LAN OfficeConnect¤ ISDN LAN Modem LAN STATUS Alert PWR ISDN B1 B2 Tx Coll 1 2 3 4 OfficeConnect® ISDN LAN Modem 3 Com 64 Kbps B1 64 Kbps B2 Public telephone network Combining both B channels with Multilink provides a single 128 Kbps* connection *Without compression. Figure 55 Using Multilink to Combine B Channels for a Single High-Speed Link How do different devices communicate with each other? What is TCP/IP? Once the computers are physically connected in a network, they must run some type of standard communications software that allows different types of computers to communicate with each other. Transmission Control Protocol/Internet Protocol (TCP/IP) is becoming the most common software used to accomplish this. TCP/IP is a standardized communications protocol that works across LANs and WANs, allowing different devices to communicate with each other. As its name indicates, TCP/IP has two main components, TCP and IP. TCP manages the transfer of data and corrects any errors that occur during transmission. It ensures that data is reliably transferred. IP routes the data in packets from one location to another across a network using the source and destination information within each data packet to determine routing and destinations. Note that TCP/IP encompasses more than the two protocols which define its name. It comprises a set of software applications that allow various network services such as remote file transfer protocol (FTP), remote login (Telnet), and e-mail Simple Mail Transfer Protocol (SMTP) and Post Office Protocol (POP) 3. 114 APPENDIX A: NETWORKING PRIMER What is an IP Address? An IP address is a 32 bit address used by TCP/IP to uniquely identify the location of a device on a network. Note that the IP address does not refer to the device itself. If, for example, you relocate a PC to another area of the same network, you may need a new IP address. The structure of this 32-bit address varies depending upon the size of the network on which the device is located. From largest to smallest, network types are referred to as Class A, Class B, Class C, and Class D. Within each class, a certain number of bits identifies the class, the network and the local address. For example, in a Class C network, the first three bits (110) identify the network type as Class C. The next 21 bits identify the network and the last eight represent the local or host address limiting the number of devices to 256. In contrast, a Class A network allocates 24 bits for local addresses, allowing for many more devices. IP addresses are composed of four sets of eight bits usually separated by a period. The IP address of the ISDN LAN Modem identifies the ISDN LAN Modem itself and the network it creates when devices are connected to the Ethernet ports. What is a Subnet Mask? Many networks are divided further into smaller sub networks. A subnet mask is a number that identifies the sub network to which your computer is connected. The subnet mask differentiates the part of the IP address that represents the network and the part that represents the host. The bits of the subnet mask are set to 1 if the host should treat the corresponding bit in the IP address as part of the original network number. These bits in the mask are set to 0 if the host should treat the bits as part of the device number as shown in Figure 56. IP Address Subnet Mask Subnet Address Network Number 11111111 11111111 Network Number Device Number 11111111 00000000 Subnet Device Number Figure 56 Subnet Mask Dynamic and Static IP Addresses IP addresses for public networks must be unique and provided by the Network Information Center (NIC). Because of the increasing popularity of the Internet, the NIC is running out of permanent IP addresses. It is therefore becoming more common to use dynamic IP addresses which are assigned temporarily and then reused, instead of static IP addresses which are permanent. For example, when you access the Internet, your ISP has a pool of IP addresses it uses to provide temporary connections to multiple users. Once you disconnect from the Internet, the IP address you were using is placed back in the pool for use by another user. If your LAN will not connect to the public Internet, you can set up your own unique (that is, private) IP address numbering. IP addresses for private networks such as an office LAN must also be unique but only within that LAN. What is a network? 115 What is DHCP? Dynamic Host Configuration Protocol automatically assigns a unique, temporary IP address to a newly attached computer on an IP network. What is DNS? Domain Name Service translates the common alphabetic name into the numeric IP address. For example, floyds_PC is translated to 193.6.14.2. If you do not use the DHCP functionality of the ISDN LAN Modem, you will have to manually configure the following parameters for each computer on the LAN: IP address, subnet mask, DNS address and default gateway. What is NAT? Network Address Translation, also known as IP address sharing, allows multiple users to share a single connection such as an Internet connection. For example, with the ISDN LAN Modem, when users on the LAN launch their Web browser for Internet access, their computer’s IP address is translated into the IP address provided by the ISP for access. You will probably not want to use NAT If your LAN network is static; that is, an IP address is assigned to your computer by your MIS department or ISP and manually configured. What are numbered and unnumbered links? Some networks require an IP address to be assigned to a WAN in addition to the LAN(s). If a WAN has an IP address assigned to it, it is considered to be a numbered link. If there is not an IP address assigned to a WAN, it is considered to be an unnumbered link. What is Subaddressing? Subaddressing allows you to assign specific telephone numbers to the devices attached to the analog ports by arbitrarily assigning extensions to your ISDN telephone number to route calls to different devices. What is Multiple Subscriber Numbering (MSN)? Multiple Subscriber Numbering is a service offered by some telephone companies that allows you to have multiple telephone numbers assigned to your ISDN line. This allows you to dedicate a telephone number to each device attached to the ISDN LAN modem. How is overall throughput determined? The performance of all linked devices must be considered to determine end-to-end throughput. Connection performance is affected by each device in the chain. Therefore, the slowest link in the chain determines the maximum throughput. On the LAN side, computers on a typical network can communicate with each other at up to 10 Mbps. When dialing up to a long distance location using ISDN, you can establish a network connection speed of up to 128 Kbps without compression or up to 384 Kbps with compression. If you are dialing into the Internet, the speed of the router providing access must also be considered. In addition, the Internet itself may have speed limitations. 116 APPENDIX A: NETWORKING PRIMER B USING THE CUSTOM WEB BROWSER An Internet Explorer Web browser tailored for use with your ISDN LAN Modem is provided on the 3Com Companion Programs CD-ROM. You may prefer to use this browser as it has been customized for your ISDN LAN Modem, as shown in Figure 57, making it easier to use. If you use a different Web browser, make sure that it supports frames. (Netscape 3.0 and later and Internet Explorer 3.0 and later both support frames.) Jumps to LAN Modem main page Jumps to manual calling Jumps to WWW Page Jumps to latest docs Jumps to the registration page Figure 57 ISDN LAN Modem Custom Internet Explorer Browser Custom Links The following custom buttons provide direct links to ISDN LAN Modem configuration and information Web sites. ■ Configure Modem Click here to jump to the ISDN LAN Modem configuration main page. ■ Dial/Hang Up Click here to jump to the ISDN LAN Modem’s Manual Calling page where you can connect to and disconnect from the service providers you configured. ■ Register Modem Click here to jump to the ISDN LAN Modem registration page. ■ Updates Click here to jump to the site where you will find the latest information on the ISDN LAN Modem such as the latest firmware version and user documentation. 118 APPENDIX B: USING THE C USTOM WEB B ROWSER ■ User Guide Click here to jump to the Internet location of the OfficeConnect ISDN LAN Modem User Guide. Using Favorites Under the Favorites menu, a subcategory labeled 3Com sites lists several helpful sites already bookmarked for you. These include: ■ 3Com Corporate This takes you to the 3Com Corporate Web site. ■ 3Com Remote Access This takes you to the 3Com Remote Access Web site. ■ 3Com Shopping This takes you to the 3Com Shopping Network. ■ 3Com Small Business This takes you to the 3Com Small Business Networking Web site. ■ 3Com Support This takes you the 3Com Support Web site. Installing the Custom Internet Explorer Browser If you already have a version of the Internet Explorer Web browser installed and you would like to install a later, customized version, you should first uninstall the previous version. Also, while installing the later version, you may be asked to replace the older files. It is recommended that you do so. To install the custom web browser, do the following 1 Insert the 3Com Companion Programs CD-ROM into your computer’s CD-ROM drive. 2 From the main screen, click Internet Explorer. 3 Follow the instructions on the screen. Installing Future Releases of Internet Explorer Once you install the ISDN LAN Modem custom Internet Explorer Web browser, you can install future release of standard Internet Explorer while maintaining the links listed under Favorites. However, any customized buttons may be removed from the newer version. C ISDN LAN MODEM FACTORY DEFAULTS Table 16 ISDN LAN Modem Factory Defaults LAN Parameters LAN Modem IP Address* 192.168.1.1 Subnet Mask 255.255.255.224 DHCP Server Enabled Call Routing Calls to Telephone 1 Routed to Phone Port 1 only Calls to Telephone 2 Routed to Phone Port 2 only Data Calls Allowed over all three ISDN telephone numbers CLIR Not restricted (allows your telephone number to be displayed on caller ID units) Use Data Compression No Use NAT Yes Bandwidth on Demand Connect/Disconnect Threshold for 2nd B channel 60% Connect Delay 10 seconds Disconnect Delay 20 seconds Supplementary Voice Services Call Waiting Enabled on both ports CLIR Disabled Data Call Timeout Values Minimum Call Duration 2 minutes Automatic Data Call Inactivity Disconnect 30 seconds Manual Data Call Inactivity Disconnect 15 minutes TEI Value Automatic * The ISDN LAN Modem attempts to use this default IP address to communicate with the computer during initial configuration. If communication cannot be established initially, the ISDN LAN Modem will change its default IP address. If this occurs, the IP address will be different from the default shown here. 120 APPENDIX C: ISDN LAN MODEM FACTORY D EFAULTS D ISDN LAN MODEM SPECIFICATIONS Refer to Table 17 for the ISDN LAN Modem specifications. Table 17 ISDN LAN Modem Specifications Network Interface ISDN Basic rate telephone service provided by the telephone company ISDN Interface Type S/T if 3C891; U if 3C892 LAN Interface Ethernet IEEE 802.3 10BASE-T standard Physical Dimensions Length 22.0 cm (8.66 in) Width 13.8 cm (5.44 in) Height 4.0 cm (1.56 in) Environmental Operating Range Operating temperature 10° to 50°C (0° to 122°F) Relative humidity Up to 90% noncondensing Power Input 240 VAC for 3C891; 120 for 3C892* Output 13 VDC Ringer Equivalence Number 3 per analog phone port on up to 200 feet of AWG 26 or heavier AWG wiring (REN) Phone Port Loop Current 25 mA per port Ringing Voltage 42 VAC * You must use the power supply provided with your ISDN LAN Modem. Year 2000 Compliance The OfficeConnect ISDN LAN Modem is Year 2000 compliant. Specifically, its system clock is capable of accepting and storing dates including and beyond the year 2000. For information on Year 2000 compliance and 3Com products, visit the 3Com Year 2000 web page: http://www.3Com.com/products/yr2000.html 122 APPENDIX D: ISDN LAN MODEM SPECIFICATIONS Ring Cadences The following table lists the ring cadences for voice calls. The ring cadence is set based on the country you selected when you set up the ISDN LAN modem. Table 18 Country Ring Cadence (in seconds) Australia 0.4 (on) - 0.2 (off); 0.4 (on) - 2 (off) Austria 1 (on) - 5 (off) Belgium 1 (on) - 3 (off) Republic of China 0.4 (on) - 0.2 (off); 0.4 (on) - 2 (off) Denmark 1 (on) - 4 (off) Finland 1 (on) - 4 (off) France 1.5 (on) - 3.5 (off) Germany 1 (on) - 4 (off) Hong Kong 0.4 (on) - 0.2 (off); 0.4 (on) - 3 (off) Indonesia 0.4 (on) - 0.2 (off); 0.4 (on) - 2 (off) Ireland 0.4 (on) - 0.2 (off); 0.4 (on) - 2 (off) Italy 1 (on) - 4 (off) Japan 1 (on) - 2 (off) Korea 1 (on) - 2 (off) Luxembourg 1 (on) - 4 (off) Malaysia 0.4 (on) - 0.2 (off); 0.4 (on) - 2 (off) Netherlands 1 (on) - 4 (off) New Zealand 0.4 (on) - 0.2 (off); 0.4 (on) - 2 (off) Norway 1 (on) - 4 (off) Portugal 1 (on) - 5 (off) Singapore 0.4 (on) - 0.2 (off); 0.4 (on) - 2 (off) South Africa 2 (on) - 4 (off) Spain 1.5 (on) - 3 (off) Sweden 1 (on) - 5 (off) Switzerland 1 (on) - 4 (off) Taiwan (R.O.C.) 2 (on) - 4 (off) Thailand 0.4 (on) - 0.2 (off); 0.4 (on) - 2 (off) United Kingdom 0.4 (on) - 0.2 (off); 0.4 (on) - 2 (off) EuroISDN (default) 2 (on) - 4 (off) Tone Definitions Tone Definitions The following table lists the tone definitions for voice calls. Table 19 Tone Cadence Busy tone* 0.4 on, 0.4 off (20 seconds) Call waiting tone 0.2 on, 0.2 off; 0.2 on, 4.4 off (for 45 seconds) Configuration positive acknowledgment tone 0.3 on, 0.1 off; 0.3 on, 0.7 off (for 5 seconds) Configuration negative acknowledgment tone 0.1 on, 0.1 off; 0.1 on, 0.1 off; 0.1 on, 0.5 off (for 5 seconds) Call waiting and CLIR enabled confirmation tone 0.3 on, 0.1 off; 0.3 on, 0.7 off (for 5 seconds) Call Waiting and CLIR disabled confirmation tone 0.1 on, 0.1 off; 0.1 on, 0.1 off; 0.1 on, 0.5 off (for 5 seconds) ISDN Line Disconnected Tone 0.1 on, 0.1 off (for 20 seconds) * Generated when the ISDN LAN modem does not have an available B channel to place an outgoing voice call. 123 124 APPENDIX D: ISDN LAN MODEM SPECIFICATIONS GLOSSARY B channel Bearer channel. In ISDN communications, a B channel transmits data or voice traffic at a rate of up to 64 Kbps. BRI Basic Rate Interface. A BRI line is one of two access methods to the ISDN; PRI is the other. Each BRI consists of two 64 Kbps B channels and one 16 Kbps D channel for each ISDN line. BACP/BAP Bandwidth Allocation Control Protocol (BACP) and Bandwidth Allocation Protocol (BAP) are used in conjunction with the Multilink PPP feature. When Multilink PPP is negotiated, the BACP negotiates with the peer equipment to determine whether the peer supports BAP. If the peer supports BAP and agrees to use BAP, then the BAP negotiates the addition and removal of the second B channel with the peer equipment based on a user-defined threshold. A key advantage of BACP/BAP is that it provides a higher probability of establishing a Multilink PPP call during high traffic conditions by providing a specific telephone number for the second B channel to call. CHAP Challenge Handshake Authentication Protocol. CHAP is one of two PPP authentication protocols supported by the ISDN LAN Modem; PAP is the other. An authentication protocol requests information to verify a valid user. CHAP is a stronger authentication method because it uses encryption and may repeatedly request verification of the identity of the user any time after link establishment. compression Compression is a method of reducing the size of data packets without losing any information. The ISDN modem automatically compresses data for PPP calls to improve data transfer times using a compression method called Hi/fn LZS. D channel DBA DHCP The signaling channel on an ISDN line used to carry messages between the ISDN LAN Modem and the public switch. Dynamic Bandwidth Allocation. DBA is a method of reallocating bandwidth (such as a B channel) automatically. DBA allows you to place or receive a voice call while a Multilink PPP call is active. Dynamic Host Configuration Protocol. DHCP allows a server to automatically assign an IP address to a newly-attached computer on an IP network. default Value set at the factory. domain A domain is a unique name which refers to a single entity on the Internet and is used for organizational purposes. DNS Domain Name Server. DNS translates the common alphabetic name into the numeric IP address. For example, floyds_PC is translated to 193.6.14.2. 126 GLOSSARY Firmware Firmware is the code which resides in the ISDN Modem and controls its behavior. It differs from software in the form of programs that run on your computer. IP address An IP address is a set of numbers that uniquely identifies each device in a network. ISDN Integrated Services Digital Network. ISDN provides a digital telephone service which allows both data and voice communication over the same telephone line and at significantly faster speeds than the traditional POTs service. There are two types of lines which provide access to ISDN, BRI and PRI. Kbps Kilobits per second. Kbps is the rate at which data is transmitted between communication equipment such as ISDN modems. Layer 1 In ISDN communications, the physical layer of communication between the communications equipment. If layer one is down, there is no ISDN connection between the devices. Multilink PPP Multilink Point-to-Point Protocol. Multilink PPP is a protocol which provides a method for combining multiple PPP connections. With a BRI line, Multilink PPP aggregates the two 56 Kbps or 64 Kbps ISDN B channels, creating a virtual single digital connection of 112 Kbps or 128 Kbps. Network terminator (NT1) A network termination device that terminates the ISDN line.The ISDN LAN modem with the ISDN S/T interface (3C891) must be plugged into an NT1. An NT1 is built into the ISDN LAN Modem with the U interface (3C892). PAP Password Authentication Protocol. PAP is one of two PPP authentication protocols supported by the ISDN LAN Modem; CHAP is the other. An authentication protocol requests information to verify a valid user. PAP requests the user’s name and password for verification. PC/TCP POTS PPP PPTP PRI PC/TCP is a PC version of TCP/IP created by FTP software. Plain old telephone service. Point-to-Point Protocol. PPP provides a standard method of transmitting data through the Internet. PPP is used for communication between a computer and an Internet service provider. Point-to-Point Tunneling Protocol. A protocol that allows a workstation to establish a secure multi-protocol connection to a remote, private network via a locally-dialed ISP account. See also VPN. Primary Rate Interface. A PRI line is one of two access methods to the ISDN; BRI is the other. Each PRI consists of thirty 64 Kbps B channels and one 64 Kbps D channel router A router is a device that links networks. TCP/IP Transmission Control Protocol/Internet Protocol. TCP/IP is a standardized communications protocol which allows different types of devices to communicate with each other over LANs and WANs. UDP User Datagram Protocol. A connectionless protocol within TCP/IP that converts application-generated data messages into packets that can be sent via IP. UDP does not check for transmission errors therefore it does not perform GLOSSARY 127 retransmission. Reliability is dependent upon the application. Note that because it does not perform checking, UDP is more efficient than TCP. UDP is commonly used for Internet games. VPN A virtual private network is a secure, private data network that is established over the Internet resulting in significant cost savings from using local, toll free access numbers. Also, because the existing Internet backbone is used, there is less investment needed in private network infrastructure. See also PPTP. 128 GLOSSARY 3Com Corporation LIMITED WARRANTY OfficeConnect ISDN LAN Modem HARDWARE 3Com warrants this hardware product to be free from defects in workmanship and materials, under normal use and service, for the following length of time from the date of purchase from 3Com or its authorized reseller: Lifetime, except that the fan and power supply hardware (if any) are warranted for one (1) year. 3Com’s sole obligation under this express warranty shall be, at 3Com’s option and expense, to repair the defective product or part, deliver to Customer an equivalent product or part to replace the defective item, or if neither of the two foregoing options is reasonably available, 3Com may, in its sole discretion, refund to Customer the purchase price paid for the defective product. All products that are replaced will become the property of 3Com. Replacement products may be new or reconditioned. 3Com warrants any replaced or repaired product or part for ninety (90) days from shipment, or the remainder of the initial warranty period, whichever is longer. SOFTWARE 3Com warrants that each software program licensed from it will perform in substantial conformance to its program specifications, for a period of ninety (90) days from the date of purchase from 3Com or its authorized reseller. 3Com warrants the media containing software against failure during the warranty period. No updates are provided. 3Com's sole obligation under this express warranty shall be, at 3Com's option and expense, to refund the purchase price paid by Customer for any defective software product, or to replace any defective media with software which substantially conforms to applicable 3Com published specifications. Customer assumes responsibility for the selection of the appropriate applications program and associated reference materials. 3Com makes no warranty or representation that its software products will meet Customer’s requirements or work in combination with any hardware or applications software products provided by third parties, that the operation of the software products will be uninterrupted or error free, or that all defects in the software products will be corrected. For any third party products listed in the 3Com software product documentation or specifications as being compatible, 3Com will make reasonable efforts to provide compatibility, except where the non-compatibility is caused by a "bug" or defect in the third party's product or from use of the software product not in accordance with 3Com’s published specifications or user manual. YEAR 2000 WARRANTY In addition to the Hardware Warranty and Software Warranty stated above, 3Com warrants that each product sold or licensed to Customer on and after January 1, 1998 that is date sensitive will continue performing properly with regard to such date data on and after January 1, 2000, provided that all other products used by Customer in connection or combination with the 3Com product, including hardware, software, and firmware, accurately exchange date data with the 3Com product, with the exception of those products identified at 3Com’s Web site, http://www.3com.com/products/yr2000.html, as not meeting this standard. If it appears that any product that is stated to meet this standard does not perform properly with regard to such date data on and after January 1, 2000, and Customer notifies 3Com before the later of April 1, 2000, or ninety (90) days after purchase of the product from 3Com or its authorized reseller, 3Com shall, at its option and expense, provide a software update which would effect the proper performance of such product, repair such product, deliver to Customer an equivalent product to replace such product, or if none of the foregoing is feasible, refund to Customer the purchase price paid for such product. Any software update or replaced or repaired product will carry a Year 2000 Warranty for ninety (90) days after purchase or until April 1, 2000, whichever is later. O BTAINING WARRANTY SERVICE Customer must contact a 3Com Corporate Service Center or an Authorized 3Com Service Center within the applicable warranty period to obtain warranty service authorization. Dated proof of purchase from 3Com or its authorized reseller may be required. Products returned to 3Com's Corporate Service Center must be pre-authorized by 3Com with a Return Material Authorization (RMA) number marked on the outside of the package, and sent prepaid and packaged appropriately for safe shipment, and it is recommended that they be insured or sent by a method that provides for tracking of the package. The repaired or replaced item will be shipped to Customer, at 3Com's expense, not later than thirty (30) days after 3Com receives the defective product. Dead- or Defective-on-Arrival. In the event a product completely fails to function or exhibits a defect in materials or workmanship within the first forty-eight (48) hours of installation but no later than thirty (30) days after the date of purchase, and this is verified by 3Com, it will be considered dead- or defective-on-arrival (DOA) and a replacement shall be provided by advance replacement. The replacement product will normally be shipped not later than three (3) business days after 3Com’s verification of the DOA product, but may be delayed due to export or import procedures. When an advance replacement is provided and Customer fails to return the original product to 3Com within fifteen (15) days after shipment of the replacement, 3Com will charge Customer for the replacement product, at list price. 3Com shall not be responsible for any software, firmware, information, or memory data of Customer contained in, stored on, or integrated with any products returned to 3Com for repair, whether under warranty or not. WARRANTIES EXCLUSIVE IF A 3COM PRODUCT DOES NOT OPERATE AS WARRANTED ABOVE, CUSTOMER'S SOLE REMEDY FOR BREACH OF THAT WARRANTY SHALL BE REPAIR, REPLACEMENT, OR REFUND OF THE PURCHASE PRICE PAID, AT 3COM'S OPTION. TO THE FULL EXTENT ALLOWED BY LAW, THE FOREGOING WARRANTIES AND REMEDIES ARE EXCLUSIVE AND ARE IN LIEU OF ALL OTHER WARRANTIES, TERMS, OR CONDITIONS, EXPRESS OR IMPLIED, EITHER IN FACT OR BY OPERATION OF LAW, STATUTORY OR OTHERWISE, INCLUDING WARRANTIES, TERMS, OR CONDITIONS OF MERCHANTABILITY, FITNESS FOR A PARTICULAR PURPOSE, SATISFACTORY QUALITY, CORRESPONDENCE WITH DESCRIPTION, AND NON-INFRINGEMENT, ALL OF WHICH ARE EXPRESSLY DISCLAIMED. 3COM NEITHER ASSUMES NOR AUTHORIZES ANY OTHER PERSON TO ASSUME FOR IT ANY OTHER LIABILITY IN CONNECTION WITH THE SALE, INSTALLATION, MAINTENANCE OR USE OF ITS PRODUCTS. 3COM SHALL NOT BE LIABLE UNDER THIS WARRANTY IF ITS TESTING AND EXAMINATION DISCLOSE THAT THE ALLEGED DEFECT OR MALFUNCTION IN THE PRODUCT DOES NOT EXIST OR WAS CAUSED BY CUSTOMER'S OR ANY THIRD PERSON'S MISUSE, NEGLECT, IMPROPER INSTALLATION OR TESTING, UNAUTHORIZED ATTEMPTS TO OPEN, REPAIR OR MODIFY THE PRODUCT, OR ANY OTHER CAUSE BEYOND THE RANGE OF THE INTENDED USE, OR BY ACCIDENT, FIRE, LIGHTNING, OTHER HAZARDS, OR ACTS OF GOD. LIMITATION OF LIABILITY TO THE FULL EXTENT ALLOWED BY LAW, 3COM ALSO EXCLUDES FOR ITSELF AND ITS SUPPLIERS ANY LIABILITY, WHETHER BASED IN CONTRACT OR TORT (INCLUDING NEGLIGENCE), FOR INCIDENTAL, CONSEQUENTIAL, INDIRECT, SPECIAL, OR PUNITIVE DAMAGES OF ANY KIND, OR FOR LOSS OF REVENUE OR PROFITS, LOSS OF BUSINESS, LOSS OF INFORMATION OR DATA, OR OTHER FINANCIAL LOSS ARISING OUT OF OR IN CONNECTION WITH THE SALE, INSTALLATION, MAINTENANCE, USE, PERFORMANCE, FAILURE, OR INTERRUPTION OF ITS PRODUCTS, EVEN IF 3COM OR ITS AUTHORIZED RESELLER HAS BEEN ADVISED OF THE POSSIBILITY OF SUCH DAMAGES, AND LIMITS ITS LIABILITY TO REPAIR, REPLACEMENT, OR REFUND OF THE PURCHASE PRICE PAID, AT 3COM'S OPTION. THIS DISCLAIMER OF LIABILITY FOR DAMAGES WILL NOT BE AFFECTED IF ANY REMEDY PROVIDED HEREIN SHALL FAIL OF ITS ESSENTIAL PURPOSE. DISCLAIMER Some countries, states, or provinces do not allow the exclusion or limitation of implied warranties or the limitation of incidental or consequential damages for certain products supplied to consumers, or the limitation of liability for personal injury, so the above limitations and exclusions may be limited in their application to you. When the implied warranties are not allowed to be excluded in their entirety, they will be limited to the duration of the applicable written warranty. This warranty gives you specific legal rights which may vary depending on local law. GOVERNING LAW This Limited Warranty shall be governed by the laws of the State of California, U.S.A. excluding its conflicts of laws principles and excluding the United Nations Convention on Contracts for the International Sale of Goods. 3Com Corporation 5400 Bayfront Plaza Santa Clara, CA 95054 (408) 326-5000 Agency Approvals This product ostensibly complies with the electro-magnetic compatibility (EMC) requirements of EN 55022 Class A and EN 50082 (susceptibility). However, to ensure compliance with Class B of EN55022, the following prerequisites should be observed: The 4 LAN ports must have a CAT5 cable or better attached. Unscreened ISDN cable. The phone ports 1 and 2 must be used in conjunction with a 3 turn ferrite. This product carries the CE certification mark to indicate conformance with the following EU directives: LVD (Low Voltage Directive (Safety) 73/23/EEC. EMC (Electro Magnetic Compatibility) Directive 89/336/EEC. TTE (Telecommunication Terminal Equipment) Directive 91/263/EEC. This product conforms to CTR3 (based on NET3 ISDN interface). 131 INDEX A analog equipment installation 41 B B channel LEDs 100, 101 BACP 30, 125 bandwidth on demand parameters 97 BAP 30, 125 I R installation analog equipment 41 ISDN cable 38 power cable 42 Internet Service Provider setting up a connection to 69 IP address determining if static or dynamic 56 resetting workstation Macintosh 102 Windows 95 102 Windows NT 4.0 102 ISDN cable installation 38 manual configuration 86 receiving calls data 95 L C call routing analog ports for PC using Windows 82 Challenge Handshake Authentication Protocol (CHAP) 22, 125 changing data call parameters 79 supplementary voice services 89 voice call routing 82 your password 84 configuration advanced 67 data call parameters 81 from a remote location 87 LAN parameters 77 typical 55, 59 connecting 10BASE-T Ethernet port 39 analog devices 41 another Ethernet hub 40 power cable 42 conventions notice icons, About This Guide 18 text, About This Guide 18 LAN parameters configuring 77 understanding 77 LEDs description 36 monitoring 100 locking the configuration 86 S service providers associating with computers on the LAN 75 editing profiles 76 setting up a connection to a private network 72 setting up a connection to an ISP 69 setting up additional 68 setting date and time ISDN LAN Modem 59, 83 specifications 121 static IP address configuring on the ISDN LAN modem 63 determining if your computer has a static IP address 56 supplementary voice services 89 to ?? T NAT configuration for a private network 75 for an ISP 71 NetBIOS filtering 78 network interface 118, 119, 121 TCP/IP setup using Mac OS 7.6 51 setup using Windows 3.11 52 setup using Windows 95 45 setup using Windows NT 4.0 48 TEI configuration 85 Test LED 100, 101 troubleshooting checking the basics 99 evaluating symptoms and solutions 102 monitoring LEDs 100 O U online help 106 UDP support for Internet games 23 unlocking the configuration 86 M Multilink PPP 30 placing calls 95 N P D D channel LED 101 data call parameters changing 79 understanding 79 date and time setting 59, 83 disconnecting calls automatically using timers 97 manually 96 distinctive ringing 96 Dynamic Bandwidth Allocation 31 dynamic IP address determining if your computer has a dynamic IP address 56 F factory defaults 119 password changing 84 Password Authentication Protocol (PAP) 22 PC requirements 36 Phone port 41 placing calls automatically 93 manually 93 Multilink PPP 95 power cable connection 42 power requirements 121 PPTP 31 private network setting up a connection to 72 V voice call routing changing 82 understanding 82 W warranty 23 Y year 2000 compliance 121 132 INDEX