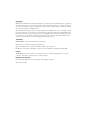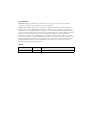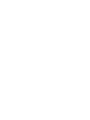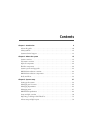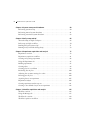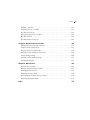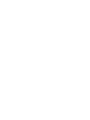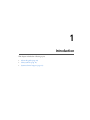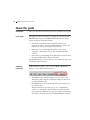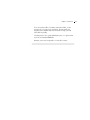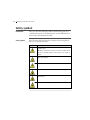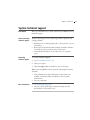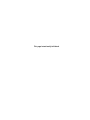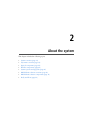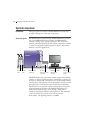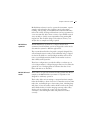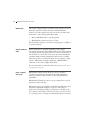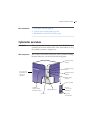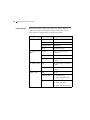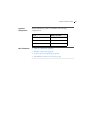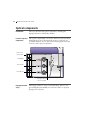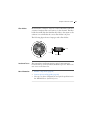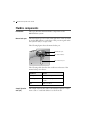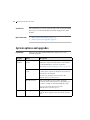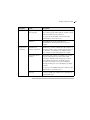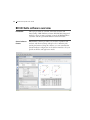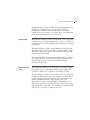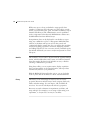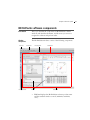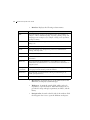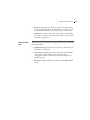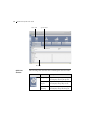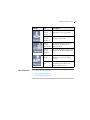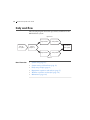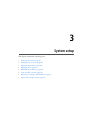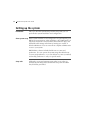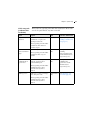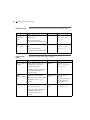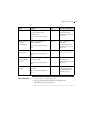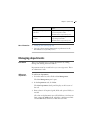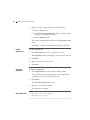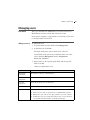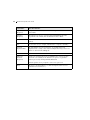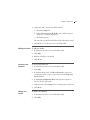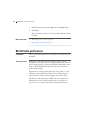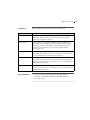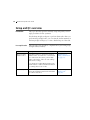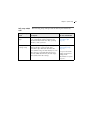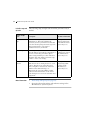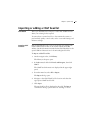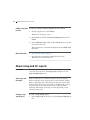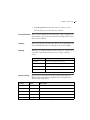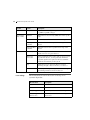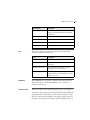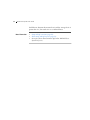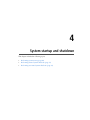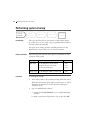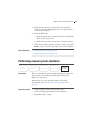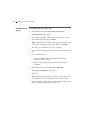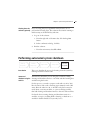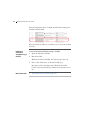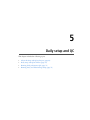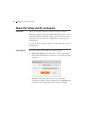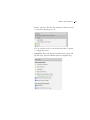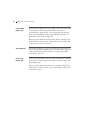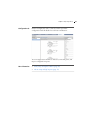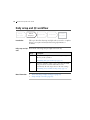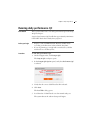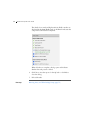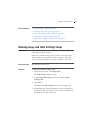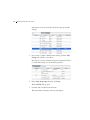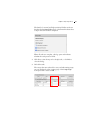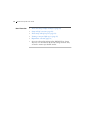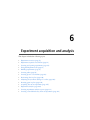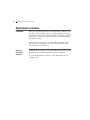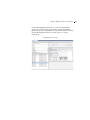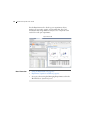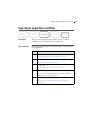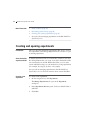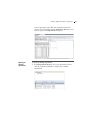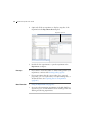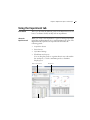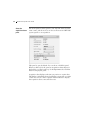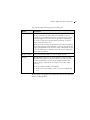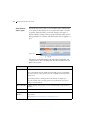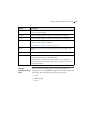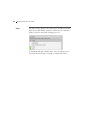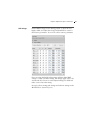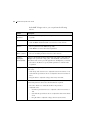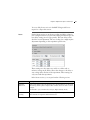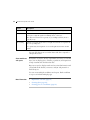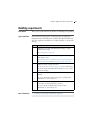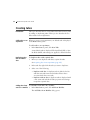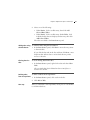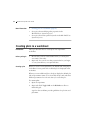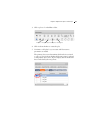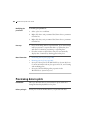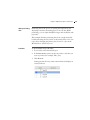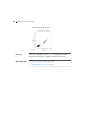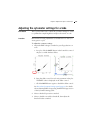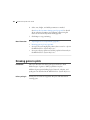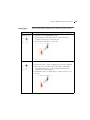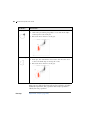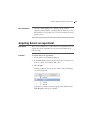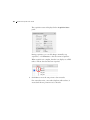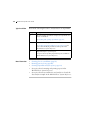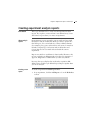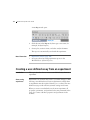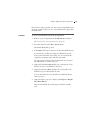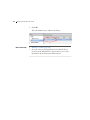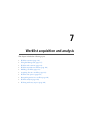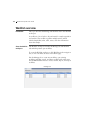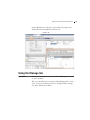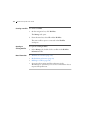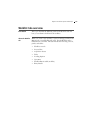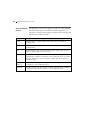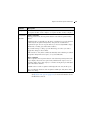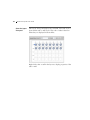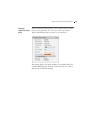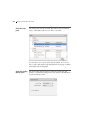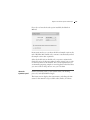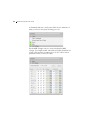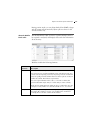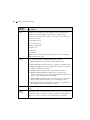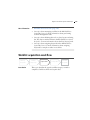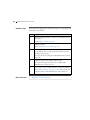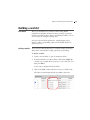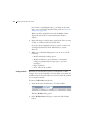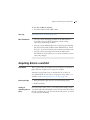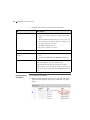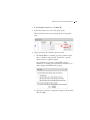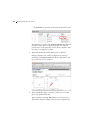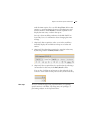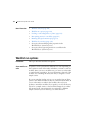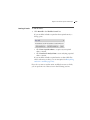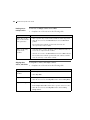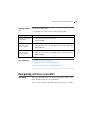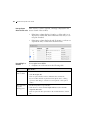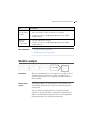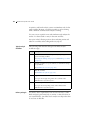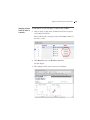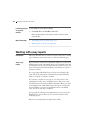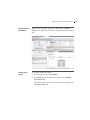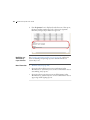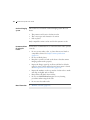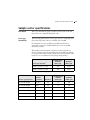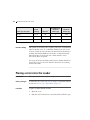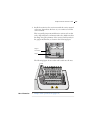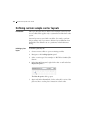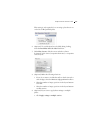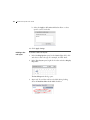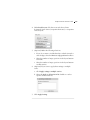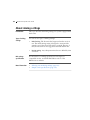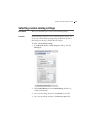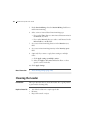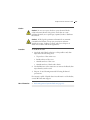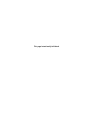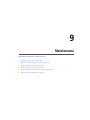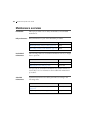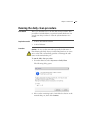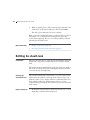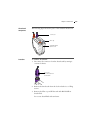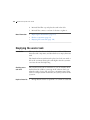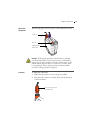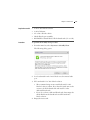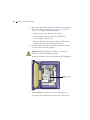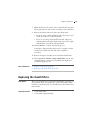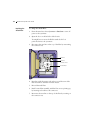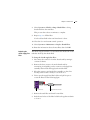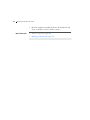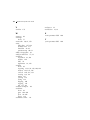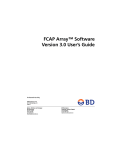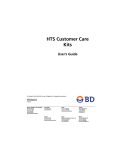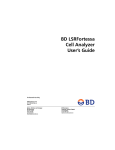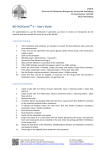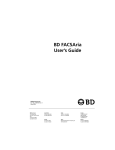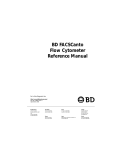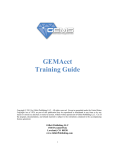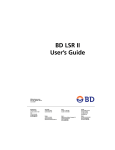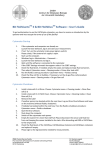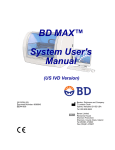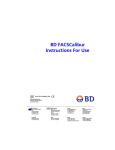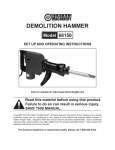Download BD FACSVerse System User's Guide
Transcript
BD FACSVerse™ System User’s Guide For Research Use Only bdbiosciences.com 23-11463-00 Rev. 01 6/2011 Becton, Dickinson and Company BD Biosciences BD Biosciences European Customer Support San Jose, CA 95131 Tel 877.232.8995 Fax 408.954.2347 [email protected] Tel 32.2.400.98.95 Fax 32.2.401.70.94 [email protected] Copyrights © 2011, Becton, Dickinson and Company. All rights reserved. No part of this publication may be reproduced, transmitted, transcribed, stored in retrieval systems, or translated into any language or computer language, in any form or by any means: electronic, mechanical, magnetic, optical, chemical, manual, or otherwise, without prior written permission from BD Biosciences. The information in this guide is subject to change without notice. BD Biosciences reserves the right to change its products and services at any time to incorporate the latest technological developments. Although this guide has been prepared with every precaution to ensure accuracy, BD Biosciences assumes no liability for any errors or omissions, nor for any damages resulting from the application or use of this information. BD Biosciences welcomes customer input on corrections and suggestions for improvement. Trademarks CONTRAD® is a registered trademark of Decon Labs, Inc. FCAP Array is a trademark of Soft Flow, Hungary, Ltd. Microsoft and Windows are registered trademarks of Microsoft Corporation. BD, BD Logo, and all other trademarks are property of Becton, Dickinson and Company. © 2011 BD Patents The BD FACSVerse™ flow cytometer is covered by one or more of the following US patents: 7,787,197; 7,129,505; 6,897,954; 6, 809,804; 6,683, 314; and 6,510,007. Regulatory information For Research Use Only. Not for use in diagnostic or therapeutic procedures. Class 1 Laser Product. FCC information WARNING: Changes or modifications to this unit not expressly approved by the party responsible for compliance could void the user’s authority to operate the equipment. NOTICE: This equipment has been tested and found to comply with the limits for a Class A digital device, pursuant to Part 15 of the FCC Rules. These limits are designed to provide reasonable protection against harmful interference when the equipment is operated in a commercial environment. This equipment generates, uses, and can radiate radio frequency energy and, if not installed and used in accordance with the instruction manual, may cause harmful interference to radio communications. Operation of this equipment in a residential area is likely to cause harmful interference in which case the user will be required to correct the interference at his or her own expense. Shielded cables must be used with this unit to ensure compliance with the Class A FCC limits. This Class A digital apparatus meets all requirements of the Canadian InterferenceCausing Equipment Regulations. Cet appareil numérique de la classe A respecte toutes les exigences du Réglement sur le matériel brouilleur du Canada. History Revision Date Change made 23-11463-00 Rev. 01 6/2011 New document Contents Chapter 1: Introduction 9 About this guide . . . . . . . . . . . . . . . . . . . . . . . . . . . . . . . . . . . . . . . . . . . . . . . . . 10 Safety symbols . . . . . . . . . . . . . . . . . . . . . . . . . . . . . . . . . . . . . . . . . . . . . . . . . . 12 System technical support . . . . . . . . . . . . . . . . . . . . . . . . . . . . . . . . . . . . . . . . . . . 13 Chapter 2: About the system 15 System overview . . . . . . . . . . . . . . . . . . . . . . . . . . . . . . . . . . . . . . . . . . . . . . . . . 16 Cytometer overview . . . . . . . . . . . . . . . . . . . . . . . . . . . . . . . . . . . . . . . . . . . . . . 19 Optical components . . . . . . . . . . . . . . . . . . . . . . . . . . . . . . . . . . . . . . . . . . . . . . 22 Fluidics components . . . . . . . . . . . . . . . . . . . . . . . . . . . . . . . . . . . . . . . . . . . . . . 24 System options and upgrades . . . . . . . . . . . . . . . . . . . . . . . . . . . . . . . . . . . . . . . 26 BD FACSuite software overview . . . . . . . . . . . . . . . . . . . . . . . . . . . . . . . . . . . . . 28 BD FACSuite software components . . . . . . . . . . . . . . . . . . . . . . . . . . . . . . . . . . 31 Daily workflow . . . . . . . . . . . . . . . . . . . . . . . . . . . . . . . . . . . . . . . . . . . . . . . . . . 36 Chapter 3: System setup 37 Setting up the system . . . . . . . . . . . . . . . . . . . . . . . . . . . . . . . . . . . . . . . . . . . . . 38 Managing user accounts . . . . . . . . . . . . . . . . . . . . . . . . . . . . . . . . . . . . . . . . . . . 42 Managing departments . . . . . . . . . . . . . . . . . . . . . . . . . . . . . . . . . . . . . . . . . . . . 43 Managing users . . . . . . . . . . . . . . . . . . . . . . . . . . . . . . . . . . . . . . . . . . . . . . . . . . 45 BD FACSuite preferences . . . . . . . . . . . . . . . . . . . . . . . . . . . . . . . . . . . . . . . . . . 48 Setup and QC overview . . . . . . . . . . . . . . . . . . . . . . . . . . . . . . . . . . . . . . . . . . . 50 Importing or adding a CS&T bead lot . . . . . . . . . . . . . . . . . . . . . . . . . . . . . . . . 53 About setup and QC reports . . . . . . . . . . . . . . . . . . . . . . . . . . . . . . . . . . . . . . . . 54 vi BD FACSVerse™ System User’s Guide Chapter 4: System startup and shutdown 59 Performing system startup . . . . . . . . . . . . . . . . . . . . . . . . . . . . . . . . . . . . . . . . . . 60 Performing manual system shutdown . . . . . . . . . . . . . . . . . . . . . . . . . . . . . . . . . 61 Performing automated system shutdown . . . . . . . . . . . . . . . . . . . . . . . . . . . . . . . 63 Chapter 5: Daily setup and QC 65 About the Setup and QC workspace . . . . . . . . . . . . . . . . . . . . . . . . . . . . . . . . . . 66 Daily setup and QC workflow . . . . . . . . . . . . . . . . . . . . . . . . . . . . . . . . . . . . . . 70 Running daily performance QC . . . . . . . . . . . . . . . . . . . . . . . . . . . . . . . . . . . . . 71 Running Assay and Tube Settings Setup . . . . . . . . . . . . . . . . . . . . . . . . . . . . . . . 73 Chapter 6: Experiment acquisition and analysis 77 Experiment overview . . . . . . . . . . . . . . . . . . . . . . . . . . . . . . . . . . . . . . . . . . . . . . 78 Experiment acquisition workflow . . . . . . . . . . . . . . . . . . . . . . . . . . . . . . . . . . . . 81 Creating and opening experiments . . . . . . . . . . . . . . . . . . . . . . . . . . . . . . . . . . . 82 Using the Experiment tab . . . . . . . . . . . . . . . . . . . . . . . . . . . . . . . . . . . . . . . . . . 85 Building experiments . . . . . . . . . . . . . . . . . . . . . . . . . . . . . . . . . . . . . . . . . . . . . . 95 Creating tubes . . . . . . . . . . . . . . . . . . . . . . . . . . . . . . . . . . . . . . . . . . . . . . . . . . . 96 Creating plots in a worksheet . . . . . . . . . . . . . . . . . . . . . . . . . . . . . . . . . . . . . . . 98 Previewing data in plots . . . . . . . . . . . . . . . . . . . . . . . . . . . . . . . . . . . . . . . . . . 100 Adjusting the cytometer settings for a tube . . . . . . . . . . . . . . . . . . . . . . . . . . . . 103 Drawing gates in plots . . . . . . . . . . . . . . . . . . . . . . . . . . . . . . . . . . . . . . . . . . . . 104 Acquiring data in an experiment . . . . . . . . . . . . . . . . . . . . . . . . . . . . . . . . . . . . 107 Experiment analysis . . . . . . . . . . . . . . . . . . . . . . . . . . . . . . . . . . . . . . . . . . . . . 109 Creating experiment analysis reports . . . . . . . . . . . . . . . . . . . . . . . . . . . . . . . . . 111 Creating a user-defined assay from an experiment . . . . . . . . . . . . . . . . . . . . . . 112 Chapter 7: Worklist acquisition and analysis 115 Worklist overview . . . . . . . . . . . . . . . . . . . . . . . . . . . . . . . . . . . . . . . . . . . . . . . 116 Using the Manage tab . . . . . . . . . . . . . . . . . . . . . . . . . . . . . . . . . . . . . . . . . . . . 117 Worklist tab overview . . . . . . . . . . . . . . . . . . . . . . . . . . . . . . . . . . . . . . . . . . . . 119 Worklist acquisition workflow . . . . . . . . . . . . . . . . . . . . . . . . . . . . . . . . . . . . . 129 Contents Building a worklist . . . . . . . . . . . . . . . . . . . . . . . . . . . . . . . . . . . . . . . . . . . . . . 131 Acquiring data in a worklist . . . . . . . . . . . . . . . . . . . . . . . . . . . . . . . . . . . . . . . 133 Worklist run options . . . . . . . . . . . . . . . . . . . . . . . . . . . . . . . . . . . . . . . . . . . . . 138 Reacquiring entries in a worklist . . . . . . . . . . . . . . . . . . . . . . . . . . . . . . . . . . . . 141 Worklist analysis . . . . . . . . . . . . . . . . . . . . . . . . . . . . . . . . . . . . . . . . . . . . . . . 143 Working with assay reports . . . . . . . . . . . . . . . . . . . . . . . . . . . . . . . . . . . . . . . 146 Chapter 8: BD FACS Universal Loader 149 BD FACS Universal Loader overview . . . . . . . . . . . . . . . . . . . . . . . . . . . . . . . . 150 Sample carrier specifications . . . . . . . . . . . . . . . . . . . . . . . . . . . . . . . . . . . . . . . 153 Placing carriers into the Loader . . . . . . . . . . . . . . . . . . . . . . . . . . . . . . . . . . . . 154 Defining custom sample carrier layouts . . . . . . . . . . . . . . . . . . . . . . . . . . . . . . 156 About mixing settings . . . . . . . . . . . . . . . . . . . . . . . . . . . . . . . . . . . . . . . . . . . . 160 Selecting custom mixing settings . . . . . . . . . . . . . . . . . . . . . . . . . . . . . . . . . . . . 161 Cleaning the Loader . . . . . . . . . . . . . . . . . . . . . . . . . . . . . . . . . . . . . . . . . . . . . 162 Chapter 9: Maintenance 165 Maintenance overview . . . . . . . . . . . . . . . . . . . . . . . . . . . . . . . . . . . . . . . . . . . 166 Running the daily clean procedure . . . . . . . . . . . . . . . . . . . . . . . . . . . . . . . . . . 167 Refilling the sheath tank . . . . . . . . . . . . . . . . . . . . . . . . . . . . . . . . . . . . . . . . . . 168 Emptying the waste tank . . . . . . . . . . . . . . . . . . . . . . . . . . . . . . . . . . . . . . . . . . 170 Performing the monthly clean procedure . . . . . . . . . . . . . . . . . . . . . . . . . . . . . 172 Replacing the sheath filters . . . . . . . . . . . . . . . . . . . . . . . . . . . . . . . . . . . . . . . . 175 Index 179 vii 1 Introduction This chapter includes the following topics: • About this guide (page 10) • Safety symbols (page 12) • System technical support (page 13) 10 BD FACSVerse System User’s Guide About this guide Introduction This topic describes the information that is available in this guide. In this guide This guide provides information for setting up and running the BD FACSVerse™ system with BD FACSuite™ software using a typical workflow. The guide includes: • Introductory information about system hardware and components, a basic overview of BD FACSuite software and instructions about preparing the system for use. • Instructions for performing daily quality control, basic acquisition, and analysis of flow data using BD FACSuite software. • Instructions for maintaining the system and information about the optional BD FACS™ Universal Loader. See the BD FACSVerse System Reference for additional topics and troubleshooting information. Additional information In BD FACSuite software, you can use the Help or Reference menus to access additional information. • Click Help to view the BD FACSVerse System Safety and Limitations Guide and About FACSuite. Help documents are provided in PDF format. • Click Reference to open the BD FACSVerse System Reference in a web browser. The BD FACSVerse System Reference is a comprehensive collection of information that includes all content from this user’s guide and additional concepts, procedures, and reference information about the cytometer and BD FACSuite software. Chapter 1: Introduction You can use the table of contents, interactive links, or the search tool to locate topics of interest. Search results are displayed in a familiar web search format to help you find information quickly. Use the print tools to print individual topics or to print entire sections as formatted PDF files. Internet access is not required to access this content. 11 12 BD FACSVerse System User’s Guide Safety symbols Introduction This topic describes the safety symbols used in this guide. For a complete description of all safety hazards, see the BD FACSVerse System Safety and Limitations Guide. Safety symbols The following table lists the safety symbols used in this guide to alert you to potential hazards. Symbol Meaning Caution alert Identifies a hazard or unsafe practice that could result in data loss, material damage, minor injury, severe injury, or death Biological hazard Electrical hazard Laser hazard Fire hazard Mechanical hazard, pinch points Chapter 1: Introduction System technical support Introduction This topic describes how to obtain assistance from BD Biosciences technical support. Before contacting technical support Try the following options for answering technical questions and solving problems: Contacting technical support • Read the section of this guide specific to the operation you are performing. • Read topics of related information which are listed in the More Information section (at the bottom of each topic). • Search the BD FACSVerse System Reference for a specific topic. To contact customer support: 1. Go to www.bdbiosciences.com. 2. Select your region. 3. Click the Support link for details for your local region. When contacting BD Biosciences, have the following information available: More information • System health report that includes the product name, part number, and serial number, and details of recent system performance. • Any error messages • About this guide (page 10) • See topics about generating a system health report in the BD FACSVerse System Reference. 13 This page intentionally left blank 2 About the system This chapter includes the following topics: • System overview (page 16) • Cytometer overview (page 19) • Optical components (page 22) • Fluidics components (page 24) • System options and upgrades (page 26) • BD FACSuite software overview (page 28) • BD FACSuite software components (page 31) • Daily workflow (page 36) 16 BD FACSVerse System User’s Guide System overview Introduction This topic gives an overview of the BD FACSVerse system and provides a description of the main components. About the system The BD FACSVerse system includes the BD FACSVerse cytometer, the optional BD FACS Universal Loader, and BD FACSuite software running on the system workstation. The system also includes customized setup beads. All of these components combine to create an integrated system designed for use in a wide variety multicolor research applications. Waste tank Sheath tank BD FACSVerse cytometer BD FACS Universal Loader (optional) Workstation with BD FACSuite software BD FACSuite CS&T research beads The BD FACSVerse flow cytometry system acquires and analyzes particles or cells in a liquid suspension. Antibodies to specific cell proteins are labeled with a fluorescent dye and incubated with the cell suspension. The suspension flows through the cytometer and is interrogated by a laser which excites the fluorescent antibodies. The fluorescence is captured and the resulting data is analyzed to reveal information about the cells. Multiple antibodies, each labeled with a different dye, can be used in a single tube to simultaneously identify different cell populations. This technique can be used in diverse research areas such as stem cell development, cell signaling pathways, and HIV. Chapter 2: About the system BD FACSuite software is used to operate the instrument, acquire samples, and analyze the data. Quality control performance, tracking, and reporting are streamlined and automated. Routine tasks such as daily cleaning and shutdown can be programmed to occur automatically. Select from a variety of pre-defined research assay modules to quickly create experiments using existing BD reagent kits. The modular design of the software allows you to analyze data as samples are being acquired. BD FACSVerse cytometer The BD FACSVerse cytometer is a compact research flow cytometer. Several hardware options and upgrades can be used to customize the system for different applications. The vacuum-driven fluidics along with a uniquely designed flow cell and sample injection tube provide reliability and good signal resolution. In addition to standard high, medium, and low flow rates, a special high-sensitivity fluidics mode makes it easier to detect dimly stained particles. Three laser configurations provide the ability to analyze up to 8 colors (10 parameters). A unique heptagon detector array takes the guesswork out of changing filters and ensures that the correct filters and mirrors are installed. BD FACS Universal Loader The Loader is an optional automated loading system that delivers samples to the BD FACSVerse cytometer for acquisition. It is designed for walkaway operation. The Loader offers various settings to resuspend and mix samples. It has the flexibility to draw from 12 x 75-mm tubes in 30- and 40tube racks, and multiple types of microtiter plates, including deepwell plates. A barcode reader verifies the ID on tube racks, plates, and individual tubes. A built-in imaging system provides safety checks, such as verifying the correct rack type and tube orientation, and ensuring that tubes and plates were loaded correctly. 17 18 BD FACSVerse System User’s Guide Workstation The system is shipped with a workstation that includes a monitor, keyboard, and mouse. The workstation runs BD FACSuite software and other applications and controls the cytometer. The workstation comes equipped with these items: • Microsoft® Windows® 7 operating system • BD FACSuite software version 1.0 or later The workstation requires a security key that plugs into a USB port to run the software. Sheath and waste tanks Several tank sizes are available depending on the sample throughput and needs of the individual laboratories. The standard 5-L capacity sheath and waste tanks are located to the left side of the cytometer in a dock. The dock can be disconnected from the cytometer. Optional 10-L extended-use tanks are also available. Level sensors alert you when fluid levels are low (sheath) or high (waste). Additionally, for high-volume labs, a BD FACSFlow cubitaner can be used to supply sheath fluid. For more information on fluidics tank options, see System options and upgrades (page 26). Beads, reagents, and assays BD FACSuite CS&T research beads are used to check the cytometer performance and automatically make adjustments, ensuring consistent values from day to day and experiment to experiment. BD FACSuite FC beads are used to set up compensation controls which are valid for 30 days. BD research assays are available as predefined modules that can be used with standard BD reagents to support a wide range of applications. Worksheets with plots and gates are already set up for acquisition and analysis. The research assays can also be used as a starting point for creating customized experiments and assays. Chapter 2: About the system More information • Cytometer overview (page 19) • System options and upgrades (page 26) • BD FACSuite software overview (page 28) Cytometer overview Introduction This topic describes the main components of the BD FACSVerse cytometer, the location and functions of the status indicators, and the available cytometer configurations. Main components The locations of the main components of the cytometer, including the status indicators, are shown in the following figure. Cytometer status indicator Cytometer power button Access door for sheath filter on left side of cytometer Acquisition status indicator Fluidics status indicator Connector panel Heptagon detector arrays, behind front door SIT door Manual tube port Ethernet connector for workstation AC power circuit breaker 19 20 BD FACSVerse System User’s Guide Status indicators When the system is started, status indicators display different conditions to indicate the system’s status. The functions of the status indicators are described in the following table. Indicator Condition Status Cytometer status Green Ready for operation Solid amber Fault condition Blinking amber Warming up Red System inoperable Amber Power is off to all major subsystems Green Power is on Blinking green Shutdown process has started Off Not previewing or acquiring sample Blinking blue Previewing or acquiring sample Off Ready Blinking amber Sheath fluid low Waste tank almost full Sheath fluid empty Waste tank full Waste tank disconnected Cytometer power button Acquisition status Fluidics status Red Chapter 2: About the system Cytometer configurations More information The BD FACSVerse system is available in the following configurations. Lasers Number of colors 1 laser (blue) 4-color (4-0-0) 2 lasers (blue, red) 6-color (4-2-0) 3 lasers (blue, red, violet) 8-color (4-2-2) • Optical components (page 22) • Fluidics components (page 24) • System options and upgrades (page 26) • BD FACSuite software overview (page 28) 21 22 BD FACSVerse System User’s Guide Optical components Introduction This topic describes the optical components, including the heptagon detectors and the filter holders. Location of optical components The optical compartment is located on the front of the cytometer, behind the front door. The heptagon arrays for each laser are accessible when the door is open. The following figure shows the locations of the optical components. Front door in open position Red 640 nm Blue 488 nm Violet 405 nm Heptagon detectors, one for each laser Heptagon detector arrays The heptagon detector arrays contain the filters, mirrors, and photomultiplier tubes (PMTs) for each laser. There is a separate heptagon for each laser. Chapter 2: About the system Filter holders Each channel in a detector array has a removable filter holder that contains a bandpass filter and a mirror for that channel. The filter holder has an ID chip that identifies the holder to the system so the software can confirm that the correct filter holder is in place. The following figure shows a heptagon and a filter holder. ID chip Handle Filter holder Heptagon Location of lasers The system lasers and beam-steering optical components are located at the top of the cytometer, under the top cover. There is no user access to the laser area. More information • Fluidics components (page 24) • System options and upgrades (page 26) • See topics on laser configurations and optical specifications in the BD FACSVerse System Reference. 23 24 BD FACSVerse System User’s Guide Fluidics components Introduction This topic describes the main fluidics components of the BD FACSVerse system. Manual tube port The manual tube port is located on the right front of the cytometer. A circular LED indicator at the base of the port turns green when the system is ready to accept a tube. The following figure shows the manual tube port. Manual tube port LED status indicator Tube loaded on port The following table describes the conditions and status of the manual tube port indicator. Sample injection tube (SIT) Condition Status Solid green Ready to accept a tube Blinking amber SIT flush in progress, do not load a tube Off Tube is loaded The sample injection tube (SIT) is the tube that aspirates sample from a tube or a well and delivers it to the flow cell. Chapter 2: About the system Qualified tubes Only the following tubes have been qualified for use on the manual tube port on the cytometer. Tube type Maximum volume BD Falcon™ 5 mL (12 x 75-mm) polystyrenea 2 mL BD Falcon 5 mL (12 x 75-mm) polypropylenea 2 mL BD Trucount™ 5 mL (12 x 75-mm)a 2 mL BD Falcon 15 mL (when used with adapter) 14 mL BD Falcon 50 mL (when used with adapter) 45 mL Eppendorf 2 mL (when used with adapter) 1.5 mL a. For optimal performance in reducing carryover, fill to 0.5 mL or less, so the wash probe does not contact sample. For information on BD part numbers for tubes, see the BD FACSVerse section of the BD Biosciences website. Tube adapters You can use 15-mL, 50-mL, and Eppendorf 2-mL tubes by installing a tube adapter. The 15-mL and 50-mL adapters screw onto the top of the tubes. The Eppendorf adapter slides onto the tube from the side. 50-mL adapter 15-mL adapter Eppendorf 2-mL adapter 25 26 BD FACSVerse System User’s Guide Sheath filter The sheath filter is located on the left side of the cytometer behind the access door. The sheath filter should be changed every three months. More information • Replacing the sheath filters (page 175) • System options and upgrades (page 26) System options and upgrades Introduction This topic describes the BD FACSVerse system options and available upgrades. Category Option Description System hardware BD FACS Universal Loader The Loader is an optional automated loading system that mixes samples and delivers tube racks and plates to the BD FACSVerse system for acquisition. See BD FACS Universal Loader overview (page 150). Handheld barcode reader The handheld barcode reader plugs into the USB port on the system computer workstation and reads most current barcode standards. See the topic about the barcode reader in the BD FACSVerse System Reference. BD Flow Sensor The optional Flow Sensor provides quick and accurate volume measurements for determining cell counts in a sample at medium and high flow rates. See topics about the Flow Sensor in the BD FACSVerse System Reference. Optics Laser upgrades Upgrade a 1-laser system to a 2-laser or 3-laser system. These upgrades can be done at the customer site. Chapter 2: About the system Category Option Description Fluidics Large fluidics tanks (10-L capacity) The optional large volume sheath and waste tanks have a 10-L capacity. These tanks do not have a dock and are normally stored on the floor. See topics about the fluidics tank options in the BD FACSVerse System Reference. Applications and assays Cubitainer Sheath fluid can also be supplied from a BD FACSFlow cubitainer by using an optional adapter. FCAP Array™ software version 3.0 FCAP Array software facilitates the data analysis of bead assays. These assays can detect the presence of, or determine concentrations for, multiple analytes (for example, proteins and peptides) in a sample. BD Assurity Linc™ software BD Assurity Linc software is a highly secure remote systems management service that connects BD instruments and BD technical support personnel. Using the BD Assurity Linc Agent, BD support personnel can securely access your workstation through an enterprise server and diagnose problems remotely. See the topic about BD Assurity Linc software in the BD FACSVerse System Reference. BD assays Contact your BD representative for a current list of available BD assays. 27 28 BD FACSVerse System User’s Guide BD FACSuite software overview Introduction This topic provides an overview of the basic features and functionality of BD FACSuite software. BD FACSuite integrated multicolor flow cytometry software controls the BD FACSVerse cytometer and the optional BD FACS™ Universal Loader. General software features BD FACSuite software provides tools for data acquisition and analysis, and advanced setup and QC tools to maintain peak system performance. Using the software, you can customize the system hardware configuration and software interface to fit your specific workflow and application needs. Chapter 2: About the system Use BD FACSuite software to build and refine experiments using the full array of BD reagents, to create assays from these experiments, and then to automatically acquire and analyze samples from a list of entries in a worklist. Data can be displayed, saved, and exported based on your preferences. Setup and QC BD FACSuite software provides comprehensive tools to set up the cytometer, assays, and experiments and to run QC on a daily basis to maintain precise and reproducible results and ensure consistent performance. The setup and QC procedures use BD FACSuite CS&T research beads and assays to measure and adjust cytometer PMT voltages. This ensures that target values for the cytometer and assays and experiments are maintained. Levey-Jennings charts are generated. Use these charts to track and set acceptance criteria for various performance parameters. Use generated QC reports to document and track the system performance over time. Experiments and assays In BD FACSuite software, you can measure and analyze samples using either assays or experiments. Both formats organize and specify the conditions for acquisition and analysis for tubes. Use assays when you want to run a specific protocol or analysis on samples repeatedly. Assays are run as entries in a worklist, which provides batch acquisition and analysis. Use experiments to test studies and different samples, and to develop protocols. Experiments are exploratory and highly customizable. You can define the properties of each tube and create custom tube settings and apply them to other tubes. You can refine an experiment and then save it as an assay to set the test protocols. 29 30 BD FACSVerse System User’s Guide While assay protocols are pre-defined to target specific data (markers, populations, fluorochromes, etc) and look for specific results, you can modify plots, gates, and other worksheet or report elements. Worklists provide administrative control capabilities such as e-signature and audit trails. BD FACSuite software runs both BD-defined and user-defined assays. In experiments, data can be displayed in a worksheet or report using any combination of plots or histograms. In BD FACSuite software, worksheets and reports are live data portals and continuously display current data. You can acquire data and then analyze it by gating populations of interest, displaying statistics, and adding expressions. You can create custom, formatted reports that include the details you want to analyze and present in a final lab report. Worklist The worklist is a list of tasks to be performed. It organizes multiple entries, which include tubes, tasks, status, and other information about the sample. Each entry task includes an assay or fluidics (cleaning or maintenance) procedure. Using the worklist, you can acquire entries, display acquisition data, perform analysis on the acquired entries, and export data automatically based on your preferences. With the BD FACS Universal Loader option, you can load tube racks or plates and run worklists in a more automated manner. Library The library stores and manages shared resources and assay properties. Resources include assays, beads, reagents, keywords, labels, and tube settings. You can import, add, and delete all resources. You can also edit keywords and assay properties. Resources are used as elements in experiments, worklists, and setup and QC. For example, you can assign a tube setting to an experiment, or a keyword to an entry in a worklist. Chapter 2: About the system BD FACSuite software components Introduction This topic describes the components of BD FACSuite software windows and describes the menus, and shortcuts you can use to navigate the software and perform tasks. Window components The BD FACSuite windows consist of the following components. Title bar Navigation bar Menu bar Message bar Panels • Workspace Status bar Title bar. Displays the BD FACSuite software product name and the standard window controls (minimize, maximize, close). 31 32 BD FACSVerse System User’s Guide • Menu bar. Displays the following software menus. Menu Description File This menu includes specific tools and items for the current window or workspace. Choices include importing, exporting, printing, saving, and managing specific workspaces (for example, creating a new experiment, opening a worklist). Edit This menu includes Cut, Copy, Paste, Delete, Undo, Redo, and other editing tools. View This menu includes display control items. Tools This menu includes user management, preferences, administration, tracking, and setup items. Cytometer This menu includes cytometer cleaning, information, and control items. Help This menu includes documentation in PDF format and basic software information. Reference This menu includes the BD FACSVerse System Reference. Use the BD FACSVerse System Reference to view and search for information on using the system. User profile (username) This menu item opens the My Profile dialog. Use this dialog to manage your login password and user profile information. Preferences This menu item opens the Preferences dialog. Use this dialog to set default system preferences. Logout This menu item log the current user out of BD FACSuite software. • Message bar. Located at the top of the window (below the Menu bar) and displays system messages. • Workspaces. Contain the panels, fields, tables, and tools required for a specific function. Individual workspaces are provided for setup and QC, experiments, worklists, and the library. • Navigation bar. Located at the left side of the window. Click the navigation bar icons to open the different workspaces. Chapter 2: About the system About the Home page • Panels. Contain the tools, fields, and options for performing specific and detailed functions required for a workspace. You can maximize, minimize, or reposition panels on the screen. • Status bar. Located at the bottom of the window and displays the current cytometer connection status, fluidics status, and an acquisition progress bar. The Home page is the default starting page. This page includes the following sections: • Quick Start. Displays shortcuts for the most commonly used workflows or operations. • System Status. Displays the current status and serial numbers of the system for the fluidics, lasers, and all system components, and the connection status. It also displays all installed options. • BD Assays. Displays the list of currently installed BD-defined assays. 33 34 BD FACSVerse System User’s Guide Quick Start System status BD assays Quick Start shortcuts The following table describes the available Quick Start shortcuts. Shortcut Task Description Setup & QC Opens the Setup & QC workspace and displays the Setup & QC tab. Setup & QC Report Opens the Setup & QC workspace and displays the QC Report tab. QC Tracking Opens the Setup & QC workspace and displays the QC Tracking tab. Chapter 2: About the system Shortcut More information Task Description Acquire Data in Worklist Opens the Experiment workspace and displays a new experiment. Acquire Data in Worklist Opens the Worklists workspace and displays a new worklist. Analyze Data in Experiment Opens the Experiment workspace and displays the Experiment Management tab. Analyze Data in Worklist Opens the Worklists workspace and displays the Worklists Management tab. Manage Library Opens the Library workspace and displays the categories of library resources. Manage Users (Administrators only) Opens the User Management dialog and displays the list of users. • System overview (page 16) • Daily workflow (page 36) • About this guide (page 10) 35 36 BD FACSVerse System User’s Guide Daily workflow The following diagram shows the typical daily workflow for the BD FACSVerse system. Experiment Acquire data Start up the system Analyze data Shut down the system Perform Setup & QC Acquire data Analyze data Worklist More information • System setup (page 37) • System startup and shutdown (page 59) • Daily setup and QC (page 65) • Experiment acquisition and analysis (page 77) • Worklist acquisition and analysis (page 115) • Maintenance (page 165) 3 System setup This chapter includes the following topics: • Setting up the system (page 38) • Managing user accounts (page 42) • Managing departments (page 43) • Managing users (page 45) • BD FACSuite preferences (page 48) • Setup and QC overview (page 50) • Importing or adding a CS&T bead lot (page 53) • About setup and QC reports (page 54) 38 BD FACSVerse System User’s Guide Setting up the system Introduction This topic describes system setup and the setup tasks you can perform after system installation and configuration. About system setup Initial system installation and configuration are performed by your BD Service representative. After installation, the CS&T bead lot is imported, the system is characterized (characterization QC), and the default tube settings and references settings are created. A default administrator user account allows complete administrative access to your system. BD FACSuite software includes default user accounts and preferences. You can operate the system using these default user accounts and preferences, or you can add user accounts (as needed) and modify preferences to suit your specific needs. Setup tasks Although you can perform many setup tasks in any order (as needed), the following tables describe the setup tasks and when they should be performed. Chapter 3: System setup Initial setup tasks (performed after installation) These tasks are typically performed after installation. Most tasks can also be performed at any time as needed. Task Purpose Who For more information Import a CS&T bead lot Add a CS&T bead lot for a new installation, or replaces an expiring bead lot file. All users See Importing or adding a CS&T bead lot (page 53). Administrator only See topics about running characterization QC in the BD FACSVerse System Reference. Administrator only See topics about administrator preferences in the BD FACSVerse System Reference. Administrator only See Managing user accounts (page 42). This is typically performed after installation, then whenever bead lots expire. Run characterization QC Establish a system baseline. Set administration preferences Control connected systems and software, and generates a system health report. This is typically performed after installation, then every six months. This is typically performed after installation, but it can be performed at any time as needed. Manage users Adds user accounts or manages users and passwords. This is typically performed after installation, but it can be performed at any time as needed. 39 40 BD FACSVerse System User’s Guide Daily setup tasks These tasks should be performed daily in the following order. Task Purpose Who For more information Run performance QC Measure daily system performance. All users See Running daily performance QC (page 71). Run assay and tube setup Prepare the system for daily use. All users See Running Assay and Tube Settings Setup (page 73). These tasks should be performed daily, and as needed. These tasks should be performed daily, and as needed. Periodic setup tasks These tasks can be performed as needed. Task Purpose Who For more information Import a CS&T bead lot Add a CS&T bead lot for a new installation, or replaces an expiring bead lot file. All users See Importing or adding a CS&T bead lot (page 53). Administrator only See topics about running characterization QC in the BD FACSVerse System Reference. Administrator only See Managing user accounts (page 42). This is typically performed after installation, then whenever bead lots expire. Run characterization QC Establish a system baseline. Manage users Adds user accounts or manages users and passwords. This is typically performed after installation, then every six months. This is typically performed after installation, but it can be performed at any time as needed. Chapter 3: System setup Task Purpose Who For more information Set preferences Define how the system operates, displays, and organizes data. All users See topics about preferences in the BD FACSVerse System Reference. All users See topics about cytometer configurations in the BD FACSVerse System Reference. All users See About setup and QC reports (page 54). All users See topics about QC tracking in the BD FACSVerse System Reference. All users See topics about managing my profile in the BD FACSVerse System Reference. This can be performed at any time. View the system optical configuration Display the current laser, mirror, and filters. View setup and QC reports Display setup and QC results. Set up and view Levey-Jennings reports Determine how performance is tracked over time. Manage My Profile Manage your user profile and password. This can be performed at any time. This can be performed at any time. This can be performed at any time. This can be performed at any time. More information • Setup and QC overview (page 50) • See topics about tube and reference settings in the BD FACSVerse System Reference. 41 42 BD FACSVerse System User’s Guide Managing user accounts Introduction This topic describes the user management tools in BD FACSuite software. Administrators can use the User Management window to create and manage user accounts in BD FACSuite software, as well as manage and assign corresponding departments to user accounts and create passwords. User account types BD FACSuite software includes the following default user accounts: • Administrator. This account can administer and manage all accounts (except BD Service) and has complete access to administrator and operator accounts. • Operator. This account can only administer its own profile with certain limitations. See topics about managing a profile in the BD FACSVerse System Reference. About the User Management window The User Management window can be accessed only by Administrator user accounts. The window is divided into two panels: a Master panel that displays a table of current users and user information, and a Details panel for creating or editing information about the user. User management tasks The following table lists the user management tasks. To... See... Add or edit the department that is associated to a user. Managing departments (page 43) Add or edit user profiles. Managing users (page 45) Chapter 3: System setup More information To... See... Set the password policy for your users. Topics about setting user login and password policies in the BD FACSVerse System Reference. Export or import user accounts. Topics about importing and exporting users in the BD FACSVerse System Reference • Setting up the system (page 38) • See topics about setting administration preferences in the BD FACSVerse System Reference. Managing departments Introduction This topic describes how to manage departments by adding, editing, and deleting their information. Departments must be created before you can assign users. This is an Administrator task. Adding new departments To add a new department: 1. From the menu bar, select Tools > User Management. The User Management panel opens. 2. In the Departments tab, click New. The New Department detail panel displays at the bottom of the tab. 3. Enter values in all required (pink) fields and optional fields, as needed. All values are alphanumeric text. All fields have a 30-character limit, except the Address field, which has a 40-character limit and the URL field, which has a 200-character limit. 43 44 BD FACSVerse System User’s Guide 4. (Optional) Add a custom department field if needed. a. Click the Settings tab. b. Under Custom Department Fields, click in a field and type a category (for example, Supervisor). c. Click the Department tab. The new department field is displayed in the Department detail panel. 5. Click Done to add the new department settings to the table. Editing departments To edit a department: 1. In the Departments tab, select a department to edit. The Department detail panel displays at the bottom of the tab. 2. Click Edit. 3. Edit the information as necessary. 4. Click Done. Deleting a department To delete a department: 1. In the Departments tab, select the department to delete. You can delete only one department at a time. Departments containing user accounts cannot be deleted. 2. Click Delete. The Delete Department dialog opens. 3. Click Yes to confirm the deletion. The department is deleted. More information • Managing user accounts (page 42) • Managing users (page 45) Chapter 3: System setup Managing users Introduction This topic describes how Administrators can add a new user in BD FACSuite software and edit their information later. Users must be assigned to a department in an institution. The value for the department can be None. Adding a new user To add a new user: 1. From the menu bar, select Tools > User Management. 2. In the Users tab, click New. The User detail panel opens at the bottom of the tab. Several fields in this panel use pre-defined values from other tabs in the User Management window (Departments, Passwords, and Roles). 3. Enter values for all required (pink) fields, and the optional fields as needed. Values are alphanumeric text. In the field... Enter the value for... First Name (Required) First name for the user (120 characters). Last Name (Required) Last name for the user (120 characters). User ID (Required) A user ID for the user (125 characters). Title A work title for the user (130 characters). Status A status for the user: Active. For users who are granted access to BD FACSuite software. Inactive. For users who are no longer granted access to the software. Locked. For active users with expired passwords, or users who have exceeded the maximum number of failed login attempts. 45 46 BD FACSVerse System User’s Guide In the field... Enter the value for... Department (Required) A department for the user, as defined in the Departments tab. The value can be None. Institution (Required) An institution for the user, as defined in the Departments tab. If the Department value is None, then the Institution value is None. Email An email address for the user (must be 1–60 characters and include the @ symbol). Role A role for the user (for example, Administrator or Operator (default)). Password Expiration Date The date that the user password expires (for example, Password Expiration Date = today's date + Password Expiration Days). Password details are defined in the Settings tab. Phone A phone number for the user. Temporary Password (Required) A temporary (initial login) password. Administrators can type specific passwords (case-sensitive, 4–16 characters, no spaces), or generate a random password by clicking Generate Password. At first login, the user is prompted to enter a new password. Notes Any notes to document history, or other descriptions of the new user (maximum of 250 characters). Chapter 3: System setup 4. (Optional) Add a custom user field if needed. a. Click the Settings tab. b. Under Custom User Profile Fields, click a field and type a category (for example, Supervisor). c. Click the Users tab. The new user profile field is displayed in the User detail panel. 5. Click Done to save the new user to the Users table. Editing user details To edit user details: 1. In the Users tab, select a row in the Users table. 2. Click Edit. 3. Edit the information as needed. 4. Click Done. Resetting a user password To reset a user password: 1. In the Users tab, select a row in the Users table. 2. Click Edit. 3. In the User detail panel, click Reset Password to generate a random password, or type a new password in the Temporary Password field. 4. In the Password Expiration Date field, reset the expiration date for the new password. 5. (Optional) Click the Settings tab to view the password policies. 6. Click Done. Making users inactive To make a user inactive: 1. In the Users tab, select a row in the Users table. 2. Click Edit. 47 48 BD FACSVerse System User’s Guide 3. In the User detail panel, select Inactive in the Status menu. 4. Click Done. The user status becomes inactive in the Users table and access is denied. More information • Managing user accounts (page 42) • Managing departments (page 43) BD FACSuite preferences Introduction This topic describes preferences: what they are and how they are managed. About preferences Preferences specify administration settings, display options, schedules for automatic actions, notifications, and other functions. They include settings for the System, Worklist, Experiment, Setup & QC, and BD FACS Universal Loader. Once set, preferences persist until modified. All preferences, except system preferences, are specific to a user. Changes to system preferences affect all users while changes to other preferences affect only the logged-in user and his view. The ability to edit preferences is defined by your assigned role. Administrators can set and edit preferences for all users but operators can set and edit only their user-defined preferences. Chapter 3: System setup Preferences The following table describes the various preferences. Preference Description System These global preferences set system startup and behavior, programmed startup and shutdown, and other general system settings. System preferences are applied to all users. Setup & QC These preferences set automatic printing for Setup and QC reports, exported file locations, QC expirations, and QC dot plot parameters for specific cytometer configurations. Setup and QC preferences are associated to each user ID, so you can customize them without affecting other users. Experiments These preferences set preview and acquisition auto-start and default tube settings. Experiment preferences are associated to each user ID, so you can customize them without affecting other users. Worklist These preferences set the acquisition and report delay timers, define exported file names and locations, and set printing options. Worklist preferences are associated to each user ID, so you can customize them without affecting other users. Loader These preferences define how samples are loaded and mixed. Loader preferences are associated to each user ID, so you can customize them without affecting other users. More information • See topics about system, setup and QC, experiments, worklists, and Loader preferences in the BD FACSVerse System Reference. 49 50 BD FACSVerse System User’s Guide Setup and QC overview Introduction This topic describes periodic and daily setup and quality control (QC) procedures for the cytometer. Use the Setup & QC workspace to perform these tasks. After you perform setup and QC tasks, you can view the results summary in the Setup & QC workspace, or view a detailed report of the task. Pre-requisite tasks The following tasks should be completed before performing setup and QC tasks (as needed). Task Description For more information Import or add a CS&T bead lot Verify that you have a current (non-expired) CS&T bead lot. You must have a current bead lot to characterize the system, perform daily quality control tasks, and create tube settings and reference settings. See Importing or adding a CS&T bead lot (page 53). You can import bead lot ID information from the BD website or add bead lot ID information by scanning the barcode in a kit. Install assays Install BD assays in BD FACSuite software. Follow the installation instructions included in the technical data sheet. See System options and upgrades (page 26). Chapter 3: System setup Daily setup and QC tasks Setup and QC task The following setup and QC tasks should be performed daily. Description For more information Performance QC Performance QC is a daily process that utilizes a set of automated software functions and calculations that measure the daily operating efficiency of the cytometer. See Running daily performance QC (page 71). Assay and tube settings setup Assay and tube settings setup is a daily process that sets the tube settings and the daily performance QC. This task determines the correct PMT voltages needed that day for each fluorochrome to match median fluorescence intensity (MFI) determined by the tube target value (TTV) in the tube settings. See Running Assay and Tube Settings Setup (page 73). See topics about tube settings and reference settings in the BD FACSVerse System Reference. 51 52 BD FACSVerse System User’s Guide Periodic setup and QC tasks Setup and QC task The following setup and QC tasks should be performed only as needed. Description For more information Characterization QC Characterization QC is only available to Administrators. This task establishes the measured cytometer performance baseline that is used for all subsequent performance QC runs. Characterization QC is performed at installation and every six months. See topics about characterization QC in the BD FACSVerse System Reference. Laser setup Laser setup is only available to Administrators. This task initiates an automatic re-alignment of the lasers, followed by performance QC to update settings. Run this procedure if the laser alignment check fails during performance QC, or if the % rCV is out of range. See topics about running laser setup in the BD FACSVerse System Reference. CS&T bead lot transfer CS&T bead lot transfer transfers the associated ABD values from an existing bead lot to a new bead lot. This allows use of the tube target values and spillover values based on the new CS&T bead lot without having to recharacterize the system. In addition, CS&T bead lot transfer transfers the %rCV criteria from existing lot to a new lot for automatic laser realignment. See topics about transferring CS&T bead lots in the BD FACSVerse System Reference. More information • About setup and QC reports (page 54) • See topics about tube settings and reference settings in the BD FACSVerse System Reference. Chapter 3: System setup Importing or adding a CS&T bead lot Introduction This topic describes how to import or add a new CS&T bead lot when your existing lot has expired. You must have a current bead lot to characterize the system, to perform daily quality control tasks, and to create tube settings and reference settings. Importing CS&T bead lots Import CS&T bead lots if you do not have the optional barcode reader. CS&T bead lot files can be downloaded from the BD website. See the information included in the CS&T bead kit for the specific URL and instructions for downloading bead lot files. To import a CS&T bead lot: 1. On the navigation bar, click Library. The Library workspace opens. 2. In the Browser, double-click Beads and Reagents, then click CS&T. The CS&T bead information is displayed in the upper-right panel. 3. From the menu bar, select File > Import. The Import dialog opens. 4. Navigate to the CS&T bead lot file location and select the appropriate CS&T bead lot file. 5. Click Open. The new bead lot file is displayed in the table. The Import confirmation dialog opens if there are warnings or errors. 53 54 BD FACSVerse System User’s Guide Adding a new CS&T To add a new CS&T bead lot using the barcode scanner: bead lot 1. On the navigation bar, click Library. The Library workspace opens. 2. In the Browser, double-click Beads and Reagents, then click CS&T. 3. In the CS&T Bead Lots table, click Scan barcode and scan the new bead lot barcode. The information is automatically displayed in the CS&T Bead Lots table. More information • Setting up the system (page 38) • See topics about transferring CS&T bead lots in the BD FACSVerse System Reference. About setup and QC reports Introduction This topic describes the content of the setup and QC reports. You can access these reports in the Setup & QC workspace, in the Setup and QC Reports tab. About setup and QC reports Setup and QC reports contain information about the system, detectors settings, lasers, setup bead lots, and cytometer settings. They are generated after characterization QC, performance QC, and laser setup. Each time a procedure is completed, two reports are generated, one for each fluidics mode: normal and high sensitivity. Information in the reports varies depending on the cytometer being used. Viewing a setup and QC report To view a setup and QC report: 1. In the Setup & QC workspace, click the Setup and QC Report tab. Chapter 3: System setup 2. In the Report Browser, click the report you want to view. The following sections describe report details. System information The top section displays the cytometer type, name, configuration, serial number, options, last characterization and QC date, and user and institution identity. Summary This section displays pass/fail status. Pass status is indicated by the word PASSED. Fail status in indicated by the word FAILED. Warnings Warnings are displayed when the current values are outside of the acceptable range. Red text indicates out-of-range or expired values. Detector settings Section or field Description Parameter Laser power and/or laser current Value Current value of the parameter Range Expected value range for the parameter Message Reason for the warning QC reports for characterization QC and performance QC are different. This table displays information that is displayed in a characterization QC report. Section Field Description Detector Name Name for the detector Mirror Name of the mirror used with the detector Filter Description of wavelengths transmitted Position Location of the filter holder with mirror Voltage Measured PMT voltage PMT 55 56 BD FACSVerse System User’s Guide Section Bead (bright, mid, or dim) Resolution Laser settings Field Description Slope of Gain Slope of the PMT voltage vs brightness for bright beads (log MFI vs log PMT voltages) Median Median fluorescence intensity (MFI) value of the specific beads. %rCV Percent robust coefficient of variation of the bright beads. Linearity Min Channel Minimum value for the acceptable linear range of the detector Linearity Max Channel Maximum value for the acceptable linear range of the detector Sensitivity MFI of the bright bead to the two times the standard deviation of noise of a given detector. Electronic noise rSD Robust standard deviation (rSD) of the electronic noise in the particular detector, used to predict the minimum acceptable signal levels required for the best attainable resolution and sensitivity for the system Qr Relative fluorescence detection efficiency, used for describing the light collection efficiency of a detector Br Relative optical background signal, used for tracking the optical background noise levels in a detector The measurements shown in this section of the report are cytometer-dependent. Measurement Description Laser Laser name Position Location of each laser Delay (Trigger on FSC) Laser delay values when thresholding on FSC Delay (Trigger on Fluorescence) Laser delay values when thresholding on fluorescence Chapter 3: System setup Info Measurement Description Area Scaling Factor Area scaling factors that are determined by setting area and height values on the bright 3-µm beads Power Actual (mW) Laser power measured in milliwatts Power Spec (mW) Laser power specification in milliwatts Current (mA) Laser current measured in milliamperes Current Spec (mA) Laser current specification in milliamperes This section displays information on the setup beads and the cytometer settings that were used. Field Description Bead Lot ID Setup bead identifier on the kit label Expiration date Date after which the bead activity is not guaranteed Windows extensions The amount of time added to collect the signal pulse above the threshold FSC area scaling factor Area scaling factors that is determined by setting the FSC area and height values on the bright 3-µm beads Comments The Comments section displays comments that were previously added to the report. Click the Comments icon to add a new comment to the report. Linearity results This section of the report shows linearity plots for each detector. A detector’s linear range is determined by measuring the MFI ratio of bright beads to mid beads across the detector’s dynamic range. The ratio values from the middle of the range, which is known to be linear, are averaged and compared against individual ratios. If 57 58 BD FACSVerse System User’s Guide the difference between the measured ratio and the averaged ratio is greater than 2%, the results are not considered linear. More information • Setup and QC overview (page 50) • About setup and QC reports (page 54) • See topics about characterization QC in the BD FACSVerse System Reference. 4 System startup and shutdown This chapter includes the following topics: • Performing system startup (page 60) • Performing manual system shutdown (page 61) • Performing automated system shutdown (page 63) 60 BD FACSVerse System User’s Guide Performing system startup Start up the system Introduction Perform Setup & QC Acquire data Analyze data Shut down the system This topic describes how to perform the normal system startup procedure. You can also set up a pre-programmed time and day to start the system automatically. See topics about setting cytometer schedule preferences in the BD FACSVerse System Reference for more information. Daily consumables The following table describes the required consumables for daily operation of the system. Item Requirement Bulk fluids BD FACSFlow sheath solution BD Bleach (for the waste tank) User Deionized (DI) water User BD FACSuite CS&T research beads BD Setup beads Procedure Supplied by To start up the system: 1. Turn on the power to the system by pressing the Power button. The Power button turns green when system power is on. Allow 20 minutes for the lasers to warm up before starting any acquisition work. 2. Log in to BD FACSuite software. a. Double-click the BD FACSuite icon to start BD FACSuite software. b. Enter a username and password to log in, then click OK. Chapter 4: System startup and shutdown 3. Verify that the software is connected to the cytometer by looking for the green Connected status icon in the lower-left corner of the workspace. 4. Check the fluid levels. c. Check the sheath tank to ensure that there is enough sheath fluid to perform your work. d. Check the waste tank to ensure there is adequate capacity. 5. Verify that the fluidics system is ready by looking for the green Fluidics status icon in the lower-right corner of the workspace. More information • Refilling the sheath tank (page 168) • Emptying the waste tank (page 170) Performing manual system shutdown Start up the system Introduction Perform Setup & QC Acquire data Analyze data Shut down the system This topic describes the manual system shutdown procedure. Use this procedure to manually perform the daily cleaning and shutdown of the system. Alternatively, you can program the system to shut down automatically. See Performing automated system shutdown (page 63). Required materials • 1 tube containing 2 mL of 10% bleach solution • 1 tube containing approximately 3 mL of DI water • Disposable towels or wipes. 61 62 BD FACSVerse System User’s Guide Shutting down the system To manually shut down the system: 1. From the menu bar, select Cytometer > Daily Clean. The Daily Clean dialog opens. 2. Place a tube containing 2 mL of 10% bleach solution on the manual tube port, then click Continue. 3. When prompted, place a tube containing approximately 3 mL of DI water on the manual tube port, then click Continue. The dialog closes when the process is complete. 4. Leave a tube containing 2 mL of DI water on the manual tube port. 5. Clean external surfaces. a. (Optional) Wipe down the external surfaces of the cytometer and work area. b. Dispose of the used cleaning materials in biohazard containers. 6. From the menu bar, select Cytometer > Shutdown. The Cytometer Shutdown dialog opens. 7. Click Yes. The Power button blinks green for a few seconds, then power to the system turns off and the Power button turns amber. Note that a tube of DI water should be loaded on the manual tube port whenever the system is not in use. Chapter 4: System startup and shutdown Shutting down the If you are using the pre-programmed startup feature, do not software (optional) perform the following steps. The software must remain running to enable startup at the defined day and time. 1. Log out of the software. a. From the right side of the menu bar, click the Log Out button. b. In the confirmation dialog, click Yes. 2. Exit the software. c. From the main menu, select File > Exit. Performing automated system shutdown Start up the system Introduction Perform Setup & QC Acquire data Analyze data Shut down the system This topic describes the process for shutting down the system by running a worklist on the Loader. Automated Automate the shutdown process using the worklist by adding shutdown using the cleaning and shutdown entries to a worklist and then running that worklist worklist using the Loader. For this process, you need to prepare a tube with a 2mL of 10% bleach solution and a tube containing approximately 3 mL of DI water. Place the tubes in a 30- or 40-tube rack (plates cannot be used). Next, create new worklist, or open an existing worklist, then add cleaning and shutdown entries to the end of the worklist. For details about creating cleaning and shutdown entries in a worklist, see topics on adding fluidics cleaning or shutdown to a worklist in the BD FACSVerse System Reference. 63 64 BD FACSVerse System User’s Guide The following figure shows a sample worklist with cleaning and shutdown entries added. Once the entries are added to a worklist, you can open the worklist and run it. Running an automated shutdown using a worklist To run an automated shutdown using a worklist: 1. Open the shutdown worklist. 2. Run the worklist. When the worklist is finished, the system power turns off. 3. Place a tube of DI water on the manual tube port. Note that a tube containing 2 mL of DI water should be loaded on the manual tube port whenever the system is not in use. More information • Acquiring data in a worklist (page 133) 5 Daily setup and QC This chapter includes the following topics: • About the Setup and QC workspace (page 66) • Daily setup and QC workflow (page 70) • Running daily performance QC (page 71) • Running Assay and Tube Settings Setup (page 73) 66 BD FACSVerse System User’s Guide About the Setup and QC workspace Introduction This topic describes the tabs in the Setup and QC workspace. The Setup and QC workspace includes multiple tabs that you use to perform different setup and quality control tasks, view reports, track QC over time, and view or modify the cytometer optical configuration. To open the Setup and QC workspace, click Setup & QC on the navigation bar. Setup & QC tab The Setup and QC tab includes the following panels: • Setup & QC Options. Use this panel to select setup and QC tasks, select CS&T bead lots, and start or abort setup and QC operations. • Cytometer. This panel displays the current cytometer configuration and the current cytometer status. Status displays the system status (including real-time status for the SIT), Chapter 5: Daily setup and QC fluidics, and lasers. This box also reminds you when you need to run system cleaning protocols. You can click the arrow icon in the Status title bar to expand or collapse this section. • Setup Tasks. This panel displays real-time status of setup and QC task steps. Green checkmarks indicate completed steps. 67 68 BD FACSVerse System User’s Guide Setup and QC Reports tab In the Setup and QC Reports tab, the Reports Browser table lists all of the reports that are generated when you perform a characterization, performance, or laser setup QC task. Separate reports for each fluidics mode (normal and high sensitivity) are generated for each setup and QC task. Reports contain details about the system, detector settings, lasers, setup bead lots, and cytometer settings. Click a report in the table to view, print, or export the report. QC Tracking tab Use the QC Tracking tab to set the performance values that you want to display in Levey-Jennings charts and the alarm ranges and scales. Levey-Jennings charts are used to track the instrument performance over time. Assay Setup Reports tab In the Assay Setup Reports tab, the Assay Setup Reports table lists all of the reports that are generated when you perform assay and tube settings setup. Reports contain details about the assay, cytometer configuration, setup bead lot, and user. Click a report in the table to view, print, or export the report. Chapter 5: Daily setup and QC Configuration tab Use the Configuration tab to view the current cytometer configuration and the details for each laser and detector. You can assign fluorochromes to detectors, and view, print, and export configuration reports. More information • Daily setup and QC workflow (page 70) • About setup and QC reports (page 54) 69 70 BD FACSVerse System User’s Guide Daily setup and QC workflow Start up the system Perform Setup & QC Acquire data Analyze data Shut down the system Introduction This topic describes the setup and QC tasks you need to complete before you acquire and analyze data using experiments or worklists. Daily setup and QC tasks Perform the following setup and QC tasks each day. Stage Description 1 Run performance QC to measure the daily operating efficiency of the cytometer. See Running daily performance QC (page 71). 2 Run Assay and Tube settings setup to determine the PMT voltages needed to meet the median fluorescence determined by the tube target values in the tube settings. See Running Assay and Tube Settings Setup (page 73). More information • About the Setup and QC workspace (page 66) • Setup and QC overview (page 50) Chapter 5: Daily setup and QC Running daily performance QC Introduction This topic describes how to run daily performance QC in the Setup & QC workspace. A typical performance QC should take approximately 10 minutes if the CS&T beads have already been prepared. Before you begin Procedure • Prepare a tube with BD FACSuite Research CS&T beads according to the directions in the technical data sheet. • If you are planning to run QC with a new bead lot, add the new bead lot to the library first. To run daily performance QC: 1. On the navigation bar, click Setup & QC. The Setup & QC workspace opens. 2. In the Setup & QC Options panel, verify that Performance QC is selected. 3. Verify that the correct CS&T bead lot ID is selected. 4. Click Start. The Load Tube dialog opens. 5. Load the tube of CS&T beads onto the manual tube port. The system detects the tube and setup task begins. 71 72 BD FACSVerse System User’s Guide The details for normal and high sensitivity fluidics modes are displayed in the Setup Tasks panel. A checkmark indicates that a step in the task has been completed. When all tasks are complete a dialog opens and indicates whether the task passed or failed. 6. Click Yes to view the report for the QC task or click No to close the dialog. 7. Unload the tube. Next step Running Assay and Tube Settings Setup (page 73) Chapter 5: Daily setup and QC More information • Setup and QC overview (page 50) • Viewing a setup and QC report (page 54) • About the Setup and QC workspace (page 66) • Daily setup and QC workflow (page 70) • Importing or adding a CS&T bead lot (page 53) Running Assay and Tube Settings Setup Introduction This topic describes how to run daily assay and tube settings setup in the Setup & QC workspace. Daily assay and tube settings setup is used to ensure that assays and experiments run properly. Use this procedure to select the assays and tube settings that you want to update for use today. Before you begin Run daily performance QC. Procedure To run assay and tube settings setup: 1. On the navigation bar, click Setup & QC. The Setup & QC workspace opens. 2. In the Setup & QC Options panel, select Assay & Tube Settings Setup. 3. Click Select. The Assays and Tube Settings tabs open in the right panel. 4. In the Assays tab, from the Assays list, select the checkboxes for the assays that you want to set up or select the checkbox in the header row to select all assays. 73 74 BD FACSVerse System User’s Guide Selecting an assay automatically selects the appropriate tube settings. 5. If you want to update a different tube setting, click the Tube Settings tab and select a checkbox. Note that if you run performance QC, the lyse/wash and lyse/ no-wash tube settings are automatically updated. 6. In the Setup & QC Options panel, click Start. The Load Tube dialog opens. 7. Load the tube of CS&T research beads. The system detects the tube and setup task begins. Chapter 5: Daily setup and QC The details for normal and high sensitivity fluidics modes are displayed in the Setup Tasks panel. A checkmark indicates that a step in the task has been completed. When all tasks are complete, a dialog opens and indicates whether the task passed or failed. 8. Click Yes to view the report for the QC task, or click No to close the dialog. 9. Unload the tube. The assays that were selected for assay and tube settings setup are now displayed on the opening page of the Setup & QC workspace with a status of OK. 75 76 BD FACSVerse System User’s Guide More information • About the Setup and QC workspace (page 66) • Setup and QC overview (page 50) • About setup and QC reports (page 54) • Viewing a setup and QC report (page 54) • Experiment overview (page 78) • See topics about tube settings in the BD FACSVerse System Reference for information about tube settings and how they are used to ensure reproducible results. 6 Experiment acquisition and analysis This chapter includes the following topics: • Experiment overview (page 78) • Experiment acquisition workflow (page 81) • Creating and opening experiments (page 82) • Using the Experiment tab (page 85) • Building experiments (page 95) • Creating tubes (page 96) • Creating plots in a worksheet (page 98) • Previewing data in plots (page 100) • Adjusting the cytometer settings for a tube (page 103) • Drawing gates in plots (page 104) • Acquiring data in an experiment (page 107) • Experiment analysis (page 109) • Creating experiment analysis reports (page 111) • Creating a user-defined assay from an experiment (page 112) 78 BD FACSVerse System User’s Guide Experiment overview Introduction This topic describes experiments, the Experiment workspace, and provides typical workflow steps for creating, editing, and saving experiments. This basic workflow includes only the basic required elements for creating and acquiring data in an experiment using BD default settings. See topics about managing or working with experiments in the BD FACSVerse System Reference for more information about optional features and functions. About the Experiment workspace The Experiment workspace includes the Manage Experiments tab and Experiment tab which represents an open experiment. To open the Experiment workspace, click Experiments on the navigation bar. Chapter 6: Experiment acquisition and analysis Use the Manage Experiments tab to create new experiments, preview and open existing experiments, organize experiments, filter and search for experiments, and share them with other users. Use the BD FACSuite menus to rename, import, or export experiments. Manage Experiments tab 79 80 BD FACSVerse System User’s Guide Use the Experiment tab to develop your experiment, adjust settings, set properties, acquire and visualize tube data, and analyze the data using different analysis tools. A separate tab is created for each open experiment. Experiment tab More information • Using the Experiment tab (page 85) • Experiment acquisition workflow (page 81) • See topics about using the Managing Experiments tab in the BD FACSVerse System Reference. Chapter 6: Experiment acquisition and analysis Experiment acquisition workflow Start up the system Perform Setup & QC Acquire data Analyze data Shut down the system Introduction This topic describes the typical workflow stages you need to complete to build an experiment and acquire data. Typical workflow Perform the following typical workflow stages for acquiring data in an experiment. Stage Description 1 Create a new experiment or open an existing experiment. See Creating and opening experiments (page 82). 2 Build an experiment. See Building experiments (page 95). 3 Acquire data. See Acquiring data in an experiment (page 107). 4 (Optional) Save, export, or print the experiment. See topics about using the manage experiments tab in the BD FACSVerse System Reference. 5 (Optional) Create a user-defined assay from the experiment. See Creating a user-defined assay from an experiment (page 112). 81 82 BD FACSVerse System User’s Guide More information • Daily workflow (page 36) • Performing system startup (page 60) • Creating and opening experiments (page 82) • See topics about managing experiments in the BD FACSVerse System Reference. Creating and opening experiments Introduction This topic describes the default experiment folder, how to create a new experiment in the Manage Experiments tab, and how to open an existing experiment. About the default experiment folder A default experiment folder is automatically created for each user ID. All experiments that you create are stored in the default folder associated with your user ID. Within this folder, you can create custom subfolders using your own method for storing experiments (for example, by category, by date, or by sample). See topics about managing experiments in the BD FACSVerse System Reference for more information about custom subfolders. Creating a new experiment To create a new experiment: 1. On the navigation bar, click Experiments. The Manage Experiments tab opens in the Experiment workspace. 2. In the Experiments Browser panel, click your default folder or subfolder. 3. Click New. Chapter 6: Experiment acquisition and analysis A new experiment opens. The new experiment name and creation date are displayed in the Experiments Browser, and a new tab opens in the Experiment workspace. Opening an existing experiment To open an existing experiment: 1. In the Experiments Browser, click your experiment folder or click an experiment subfolder to display the available experiments. 83 84 BD FACSVerse System User’s Guide 2. (Optional) Click an experiment to display a snapshot of the experiment in the Experiment Preview panel. Experiment preview 3. Double-click an experiment to open the experiment in the Experiment workspace. Next steps More information • If you want to create new tubes or delete existing tubes in your experiment, continue with Creating tubes (page 96). • If your experiment has the correct tubes, plots, gates and properties, you can acquire tubes, re-acquire existing tubes, or analyze the data. See Acquiring data in an experiment (page 107). • Using the Experiment tab (page 85) • See topics about managing experiments in the BD FACSVerse System Reference for information about renaming folders and deleting and sharing experiments. Chapter 6: Experiment acquisition and analysis Using the Experiment tab Introduction This topic describes the different panels in the Experiment tab and how to use them to build, modify, and run experiments. About the Experiment tab When you create a new experiment or open an existing experiment in the Manage Experiments tab, a new Experiment tab opens. The Experiment tab represents an experiment and includes the following panels: • Acquisition Status • Data Sources • Cytometer Settings • Worksheets and reports You can drag the panels to organize them in any order within the workspace, or click to minimize panels to maximize display space. Data Sources panel Cytometer Settings panel Worksheet 85 86 BD FACSVerse System User’s Guide About the Acquisition Status panel Use the Acquisition Status panel to view real-time status for time, event counts, and aborts. You can also set flow rate and SIT flush options specific to an acquisition. This panel is open by default. You can show or hide this panel. When you hide (close) the panel, an Acquisition Status button is displayed in a toolbar at the top of the Experiment tab. Click the button to display the panel. Acquisition data displays each time you preview or acquire data. The display is refreshed (cleared) each time you preview or acquire a tube. You can also click to expand Advanced Status to display the acquisition abort count and abort rate. Chapter 6: Experiment acquisition and analysis You can select the following options in this panel. Option Description Flow rate Select the rate (low, medium, or high) that the sample flows through the flow cell in the instrument. High and medium flow rates are typically used for immunophenotyping experiments and to increase event throughput. Lower flow rates are typically used when high precision is required (for example, DNA experiments) to measure slight variations in fluorescence. The fluidic mode (normal or high-sensitivity) varies the speed that the sheath and sample passes through the flow cell in the instrument. The high-sensitivity fluidics mode slows the sample and sheath flow, and is used to obtain better separation between the negative and positive fluorescence populations. Events to display Select the maximum number of events to display in plots. SIT flush The SIT Flush checkbox is selected by default to perform one SIT flush after the acquisition completes and after you remove the tube from the manual tube port. Increase the number of flushes when extra cleaning is required between acquisitions to reduce sample carryover. To specify a different number of SIT flushes: 1. In the list, select the number of times you want to flush the SIT (1–6). These settings are applied to all subsequent tubes in an experiment unless you change them. 87 88 BD FACSVerse System User’s Guide About the Data Sources panel Use the Data Sources panel to add and delete tubes and FCS files for acquisition and analysis. You can right-click tubes to set tube properties, duplicate tubes, create tube settings, and create or update reference settings. The run pointer indicates which tube is being previewed or acquired, and which tube’s data is applied to a plot. Run pointer The Data Sources table displays the tube name, sample ID, and acquisition date. The following table describes the buttons in the Data Sources panel. Button Description New Tube Click to add a new tube to the list. A new default tube has the default lyse/wash (LW), lyse/no-wash (LNW) properties (based on the cytometer optical configuration and experiment preferences). Lyse/wash provides a starting point for the majority of sample types. Lyse/no-wash provides a starting point for lysed whole blood prepared using a no-wash method. Import FCS Files Click to display a dialog where you can select FCS files to import files for analysis. Delete Tube Click a tube in the list, then click this button to delete the tube. Add From Worklist Click to select tubes from a worklist and add them as tubes in an experiment. See Adding tubes from entries in a worklist (page 96). Chapter 6: Experiment acquisition and analysis Button Description Preview Click to start the sample flow and to populate plots with event data. This does not record event data. Acquire Click to start the sample flow and record event data to an FCS file. Stop Click to stop the sample flow and the current preview or acquisition. Next Click to set the run pointer to the next tube in the Data Sources table. You can also click this button to add tubes. See Adding tubes using the Next button (page 97). Pause Click during preview to pause the sample flow and event counters and timers. Resume Click to resume a paused preview. Restart During preview, click to clear the counters and timers. This clears the acquisition data without pausing the fluid flow. During acquisition, click to delete acquired events, clear counters and timers, and clear the progress bar. This clears the acquisition data without pausing the fluid flow. About the Use the Cytometer Settings panel to view system status, run Cytometer Settings cleaning protocols, adjust PMT voltages, and view laser delay and panel area scaling. This panel includes the following sections: • Status • PMT Voltages • Lasers 89 90 BD FACSVerse System User’s Guide Status The Status section displays the system status, including real-time status for the SIT, fluidics, and lasers. This section also indicates when you need to run system cleaning protocols. A checkmark indicates a Ready status. You can click the arrow icon in the Status title bar to expand or collapse this section. Chapter 6: Experiment acquisition and analysis PMT Voltages Use the PMT Voltages section during preview to select the area, height, width, and adjust the voltage and threshold for scatter or fluorescence parameters. You can also add or remove parameters. If you are using the default tube settings and then adjust PMT voltages or other cytometer settings, the changes apply only to the current tube. If you want to reuse adjusted settings for additional tubes, create a new tube setting. See topics about creating tube settings and reference settings in the BD FACSVerse System Reference. 91 92 BD FACSVerse System User’s Guide In the PMT Voltages section, you can perform the following actions. Button Description Threshold Operation 1. Select And or Or to specify how multiple thresholds are combined logically. Add 1. Click Add to add a new parameter. 2. Click the Name field in the blank row and select a fluorochrome. Remove 1. Select a parameter in the PMT Voltage table. 2. Click Remove to remove the selected parameter. Parameter (Name column) 1. Click any fluorescence parameter in the table. A (Area), H (Height), and W (Width) A (Area) is the default parameter that measures the entire voltage pulse. H (Height) is the peak of the voltage pulse, and W (Width) is the amount of time taken for the event to pass through the laser (multiplied by a constant). 2. Select an available parameter and select a fluorochrome. 1. Select these checkboxes to specify which parameters to include in the acquisition. Voltage Threshold Adjusting the voltage changes the amount of sensitivity used by the PMT to view events. Click the up and down arrows to adjust the value in increments of 1 V. Ctrl+click the up and down arrows to adjust the value in increments of 10 V. Drag the slider to adjust the voltage value in any increment. An electronic threshold on a parameter to eliminate unwanted events. Only events with parameter values above the threshold are acquired. 1. Select the checkbox to enable threshold for the parameter. 2. Adjust the value. – Click the up and down arrows to adjust the value in increments of 100. – Ctrl+click the up and down arrows to adjust the value in increments of 10. – Drag the slider to adjust the voltage value in any increment. Chapter 6: Experiment acquisition and analysis You can click the arrow icon in the PMT Voltages title bar to expand or collapse this section. Lasers Use the Lasers section to set the area scaling and delay values for each configured laser. If you performed daily performance QC, the laser delay settings are set appropriately. The laser delay values should not need adjustment. The area scaling factor might require adjustment depending on the experiment particle size. These settings are only temporary and do not affect tube or reference settings in the library. Note that changes to the delay or area scaling affect all tubes in the experiment. These settings are only saved with the experiment. In the Lasers section, you can perform the following actions. Button Description Window Extension This is time added to the pulse duration above the threshold to give the total time during which a pulse is sampled. The window extension can be set from 0–25 µs. The default is 3 µs (normal mode) and 5 µs (high-sensitivity mode). FSC Area Scaling Adjusts area measurements to be the same magnitude as height measurements for signals from the FSC detector. 93 94 BD FACSVerse System User’s Guide Button Description Name (Read-only) Indicates the name of the laser in the current configuration. Delay Adjusts the amount of time between processing signals from different laser intercepts to align the signals from multiple lasers (±162.5 µs). The delay in normal mode is typically 35 µs, and high-sensitivity mode is typically 70 µs. Area Scaling Adjusts area measurements relative to height measurements for signals from the corresponding laser. For optimal data, the magnitude of area and height measurements should match. You can click the arrow icon in the Lasers title bar to expand or collapse this section. About worksheets and reports Worksheets are used to develop experiments and assays to visualize data. You can display plots, statistics, populations, and expressions to help visualize and calculate tube data. Reports are used to display results and associated information and can include all the details you want to analyze and present in a final lab report. You can create multiple worksheets and reports. Each worksheet or report can include multiple pages. More information • Experiment overview (page 78) • Creating tubes (page 96) • Creating plots in a worksheet (page 98) Chapter 6: Experiment acquisition and analysis Building experiments Introduction This topic provides the basic workflow for building an experiment. Typical workflow Perform the following typical workflow stages for building an experiment. Note that this basic workflow uses default tubes and does not require the modification of tube properties or create tube settings. Stage Description 1 Add tubes (if needed) with default tube settings, or apply existing tube settings. See Creating tubes (page 96). 2 Create and modify worksheet, reports, plots, and create gates and statistics views. See Creating plots in a worksheet (page 98), Previewing data in plots (page 100), and Drawing gates in plots (page 104). 3 Adjust cytometer settings as needed. See Using the Experiment tab (page 85) for more information about the panels in the Experiment tab that you use to adjust cytometer settings. 4 (Optional) Create tube settings and reference settings as needed. See topics about tube settings and reference settings in the BD FACSVerse System Reference. 5 (Optional) Modify the tube properties for each tube (if you do not want to use the default tube properties). See topics about modifying tube properties in the BD FACSVerse System Reference. More information • Creating and opening experiments (page 82) 95 96 BD FACSVerse System User’s Guide Creating tubes Introduction This topic describes how to create tubes in the Data Sources panel by adding or duplicating tubes. This topic also describes how to delete tubes from an experiment. Adding tubes to an experiment When you create a new experiment, one default tube is displayed in the Data Sources panel. To add a tube to an experiment: 1. In the Data Sources panel, click New Tube. A new default tube is displayed. The Lyse Wash (LW) or Lyse No Wash (LNW) tube settings are applied to all default tubes. Duplicating tubes with or without data To duplicate tubes with acquired data: 1. Before you can duplicate with data, acquire the tube. See Acquiring data in an experiment (page 107). 2. In the tube list, right-click the tube you want to duplicate. 3. Select one of the following: • Duplicate with data. A duplicate tube is added to the list with the same tube name and includes all data that is associated with the source tube. • Duplicate without data. A duplicate tube is displayed with a new name and includes all tube properties and settings except the acquired data. Adding tubes from To add tubes from entries in a worklist: entries in a worklist 1. In the Data Sources panel, click Add from Worklist. The Add Tubes From Worklist dialog opens. Chapter 6: Experiment acquisition and analysis 2. Select one of the following: • Under Entries, click a worklist entry, then click Add Selected Entry Tubes. • Under Entries, click a worklist entry. Under Tubes, click individual tubes that are displayed in the entry, then click Add Selected Tubes. The tubes are added to the Data Sources panel. Adding tubes using To add new tubes using the Next button: the Next button 1. In the Data Sources panel, click Next to move the run pointer to the next tube. If you click the last tube in the list, and then click Next, a new duplicate tube without data is created and the run pointer moves to the tube. Clearing data in a tube To clear existing data from a tube: 1. In the Data Sources panel, right-click a tube and select Clear Tube. All associated tube data is deleted and associated plots or statistics are cleared. Deleting tubes To delete a tube from an experiment: from an experiment 1. In the Data Sources panel, click a tube in the list. 2. Click Delete Tube. Next step After you add tubes to the experiment, create plots on a worksheet to visualize tube data. 97 98 BD FACSVerse System User’s Guide More information • Creating plots in a worksheet (page 98) • See topics about modifying tube properties in the BD FACSVerse System Reference. • See topics about tube specific keywords in the BD FACSVerse System Reference. Creating plots in a worksheet Introduction This topic describes how to create plots in an experiment worksheet. Before you begin • Be sure that you have created tubes before you create plots associated to the tubes. • (Optional) You can also set tube properties before you begin, or at any time before you acquire the tube. Creating a plot When you create a new experiment, one default tube is displayed in the Data Sources panel and one default plot is displayed in the worksheet. When you create additional plots, the plots display the default plot title and parameter names. You can modify the plot title and select different parameters for each axis after you create the plot. To create a plot: 1. Open an experiment. 2. (Optional) Click Toggle Grid on the Worksheet toolbar to enable the grid. A grid on the worksheet provides guidelines for plot size and placement. Chapter 6: Experiment acquisition and analysis 3. Click a plot tool on the Plot toolbar. Dot plot Histogram plot Contour plot Density plot 4. Click in the worksheet to create the plot. 5. Continue to add plots for your scatter and fluorescence parameters as needed. The primary data source determines which tube is associated to a plot or plots in the worksheet. If the run pointer is selected as the primary data source, all plots display data from the tube that is indicated by the run pointer. 99 100 BD FACSVerse System User’s Guide Modifying plot parameters To modify plot parameters: 1. Select a plot in a worksheet. 2. Right-click the x-axis parameter label, then select a parameter from the list. 3. Right-click the y-axis parameter label, then select a parameter from the list. Next step More information • If you are working with un-acquired tubes, plots remain empty until you preview or acquire the tube to populate the plots with data. Continue by previewing or acquiring data. • If a tube contains acquired data, new plots automatically display data. Continue by drawing gates in the plots. • Previewing data in plots (page 100) • Drawing gates in plots (page 104) • See topics about plots in the BD FACSVerse System Reference for more information about plot types and tools, and creating and modifying plots. • See topics about modifying tube properties in the BD FACSVerse System Reference. Previewing data in plots Introduction This topic describes how to preview data in plots and how to change the data display behavior for plots. Before you begin Create plots in the worksheet before you preview tube data. Chapter 6: Experiment acquisition and analysis About previewing data Previewing data is the process of starting the sample flow and displaying event data. Previewing does not record data. While previewing, you can adjust the PMT voltages and modify the tube properties. This example describes previewing data from a single (manually loaded) tube using the run pointer as the primary data source. See topics about changing the primary data source for a plot in the BD FACSVerse System Reference. Procedure To preview data in a specific tube: 1. Load a tube on the manual tube port. 2. In the Data Sources panel, set the run pointer to the tube you want to preview (for example, Tube_002). 3. Click Preview. During preview, the run pointer remains blue and displays an activity indicator. 101 102 BD FACSVerse System User’s Guide Data is displayed in the plots. Next step Once data is displayed in plots, you can adjust the cytometer settings and draw gates to identify populations of interest. More information • Previewing data in plots (page 100) • Drawing gates in plots (page 104) Chapter 6: Experiment acquisition and analysis Adjusting the cytometer settings for a tube Introduction This topic describes how to adjust the cytometer settings for a tube to optimize the sample brightness and place the events on scale. Procedure Perform the following adjustments as needed before or after you create gates in a plot. To adjust the cytometer settings: 1. Adjust the PMT voltages as needed to put all populations on scale. a. In a plot, click the PMTV button in the lower-left corner of the plot to enable the data sliders. b. Drag the slider control for each axis parameter in the plot. The PMTV value is displayed on the slider control. c. Click the PMTV button again to disable the slider control. See About the Cytometer Settings panel (page 89) for details about adjusting PMT voltage using the PMT Voltages section of the Cytometer Settings panel. 2. Select a threshold operation as needed. 3. Select a checkbox to enable a threshold, then adjust the threshold value as needed. 103 104 BD FACSVerse System User’s Guide 4. Select area, height, and width parameters as needed. See About the Cytometer Settings panel (page 89) for details about selecting parameters and adjusting values using the Lasers section of the Cytometer Settings panel. 5. Click Stop to stop previewing. More information • Acquiring data in an experiment (page 107) • Drawing gates in plots (page 104) • See topics about changing the primary data source for a plot in the BD FACSVerse System Reference. • See topics about populations and the population hierarchy in the BD FACSVerse System Reference. Drawing gates in plots Introduction This topic describes four basic gate types and how to draw different types of gates to define populations in plots. Additional gate types including logical, interval, adaptive, and quad gates are described in the BD FACSVerse System Reference. Before you begin Create plots for tubes and populate the plots with data before creating gates. Chapter 6: Experiment acquisition and analysis Drawing gates The following table describes how to draw basic gates in plots. To draw a... Then do this... Rectangle gate 1. Click this tool on the Worksheet toolbar. 2. Click in the plot and drag diagonally to create and size the rectangle around specific events in the plot. 3. Release the mouse button to set the gate. Polygon gate 1. Click this tool on the Worksheet toolbar. 2. Click on the plot to specify a starting point. A vertex is displayed. 3. Move the cursor to another position and click to add another vertex. Repeat this step to create a minimum of three vertices around specific events in the plot. 4. Click the first vertex or double-click to set the last vertex to close the gate. 105 106 BD FACSVerse System User’s Guide To draw a... Then do this... Ellipse gate 1. Click this tool on the Worksheet toolbar. 2. Click in the plot and drag diagonally to create and size the ellipse around specific events in the plot. 3. Release the mouse button to set the gate. Freehand gate 1. Click this tool on the Worksheet toolbar. 2. In the plot, click and hold the mouse button, then move the cursor to draw a freehand shape around specific events. 3. Release the mouse button to set the gate. New gates are added to the hierarchy and are applied to all tubes within the experiment. The population hierarchy is updated to identify the new population. Next step Experiment analysis (page 109) Chapter 6: Experiment acquisition and analysis More information • See topics about gating tools, creating logical, interval, adaptive, and quad gates, and displaying the hierarchy in the BD FACSVerse System Reference for more information about gating options. Acquiring data in an experiment Introduction This topic describes how to acquire data in an experiment. You can acquire data in an experiment as long as the experiment has at least one tube. Procedure To acquire data in an experiment: 1. Load a tube onto the manual tube port. 2. In the Data Sources panel, set the run pointer to the tube you want to acquire (for example, Tube_001). 3. Click Acquire. During acquisition, the run pointer turns orange and displays an activity indicator. Acquisition continues until the stopping rules (defined in the Tube Properties dialog) are satisfied. 107 108 BD FACSVerse System User’s Guide The acquisition status is displayed in the Acquisition Status panel. During acquisition, you can click Stop to manually stop acquisition, or click Restart to clear the current acquisition. When acquisition is complete, the tube icon displays as a filled tube to indicate that data has been acquired. 4. Click Next to move the run pointer to the next tube. If no next tube exists, a new tube (duplicate without data) is created and the run pointer moves to the tube. Chapter 6: Experiment acquisition and analysis Next step After you acquire data, you can analyze the data immediately, or open the experiment later to analyze it. More information • Experiment analysis (page 109) • Creating and opening experiments (page 82) • Experiment overview (page 78) Experiment analysis Start up the system Perform Setup & QC Acquire data Analyze data Shut down the system Introduction This topic describes the workflow for analyzing data acquired in an experiment. About analyzing experiments When you create an experiment, you can preview data and perform basic analysis by adding plots and drawing gates to define populations. A more detailed analysis might include additional plots or histograms, specific fluorochromes, different types of gates, custom statistics views, expressions, or custom reports. You can perform analysis on the workstation that is connected to the cytometer or from a remote workstation with BD FACSuite software and exported FCS files. 109 110 BD FACSVerse System User’s Guide Typical workflow Perform the following the tasks to analyze data in an experiment. Stage Description 1 Open an existing experiment or import an experiment on a remote workstation. See Creating and opening experiments (page 82). 2 Create and modify reports. See Creating experiment analysis reports (page 111) and topics about modifying worksheets and reports in the BD FACSVerse System Reference. 3 (Optional) Export or print reports. See topics about exporting experiment reports as PDFs in the BD FACSVerse System Reference. More information • Creating plots in a worksheet (page 98) • Drawing gates in plots (page 104) • Creating experiment analysis reports (page 111) • See topics about formatting and printing reports in the BD FACSVerse System Reference. • See topics about data visualization and analysis tools and the data analysis example in the BD FACSVerse System Reference. Chapter 6: Experiment acquisition and analysis Creating experiment analysis reports Introduction This topic describes how to create custom experiment analysis reports. If you plan to create and run a user-defined assay, create and format a report when you create an experiment. About analysis reports In experiments, reports are used to report results and associated information and can include the details you want to present in a final lab report. You can include any of the worksheet elements (for example, plots, gates, and statistics) and create a format that includes company logos and custom text in the headers and footers. Reports are associated and saved with the current experiment. Reports are similar to worksheets in functionality. However, only reports can display an ESignature Box for electronic signature or approval. ESignature is enabled when you edit assay details. In assays, the report displays the results after acquisition. BDdefined assays include a pre-defined report. Reports update when you run an analysis. Creating a new report To create a report from a blank report sheet: 1. In an experiment, click the Add Report tool on the Worksheet toolbar. 111 112 BD FACSVerse System User’s Guide A new Report tab opens. 2. Click the text in the Report tab, then type a new name (for example, Analysis Report). 3. Create plots, statistics views, and other analysis elements. The report is automatically saved with the experiment. More information • Experiment analysis (page 109) • See topics about exporting experiment reports in the BD FACSVerse System Reference. Creating a user-defined assay from an experiment Introduction This topic describes how to create a user-defined assay from an experiment. About saving experiments Experiments are automatically saved as you make changes to them. Creating a user-defined assay from an experiment is useful when an experiment must be repeated often by you or others. The userdefined assays provide uniform cytometer settings and format. When you create a user-defined assay from an experiment, all properties, parameters, and preferences become permanent in the assay. You cannot edit these properties and parameters in the worklist. Chapter 6: Experiment acquisition and analysis If you want to edit properties, you must create an experiment from the assay, modify it, then save it as a user-defined assay again with the same name. Procedure To create a user-defined assay from an experiment: 1. Build or open an experiment in the Experiment workspace. See Creating and opening experiments (page 82). 2. From the menu bar, select File > Create Assay. The Create Assay dialog opens. 3. In the Name field, type a name for the new user-defined assay. If you intend to modify an existing user-defined assay and want to retain the same assay name, you can overwrite the original by creating an assay with the same name. See topics about creating a new experiment from an assay in the BD FACSVerse System Reference. 4. (Optional) In the Description field, type a description of any details you want to document for the assay. 5. (Optional) Select the Share checkbox if you want this userdefined assay to be shared with all users. You can also make the assay shared from within the library after you save it. 6. (Optional) Select a report to display in the Report to Display After Entry Run list. This sets the default report that appears after the worklist runs. 113 114 BD FACSVerse System User’s Guide 7. Click OK. The user-defined assay is added to the library. More information • Building a worklist (page 131) • See topics about working with private and shared library resources in the BD FACSVerse System Reference for more information about sharing user-defined assays. 7 Worklist acquisition and analysis This chapter includes the following topics: • Worklist overview (page 116) • Using the Manage tab (page 117) • Worklist tab overview (page 119) • Worklist acquisition workflow (page 129) • Building a worklist (page 131) • Acquiring data in a worklist (page 133) • Worklist run options (page 138) • Reacquiring entries in a worklist (page 141) • Worklist analysis (page 143) • Working with assay reports (page 146) 116 BD FACSVerse System User’s Guide Worklist overview Introduction This topic describes the Manage and Worklist tabs in the Worklist workspace. A worklist is a list of tasks to be performed for sample acquisition and analysis. The worklist organizes multiple entries, which include sample IDs, tubes, tasks, status, and other information about the sample. About the Worklist workspace The Worklist workspace includes the Manage tab and Worklist tabs which represent open worklists. To open the Worklist workspace, click Worklists in the navigation bar, or click a worklist shortcut on the Home page. Use the Manage tab to create new worklists, open existing worklists, and filter, search, and share worklists with other users. Use the BD FACSuite menus to create, rename, import, and export worklists. Manage tab Chapter 7: Worklist acquisition and analysis Use the Worklist tab to develop your worklist and acquire and analyze the data using different analysis tools. Worklist tab Using the Manage tab Introduction This topic describes how to use the worklist Manage tab to create or open a worklist. This topic describes how to use the worklist Manage tab to create, open, or import a worklist, and how to change the share settings, sort, filter, and delete worklists. 117 118 BD FACSVerse System User’s Guide Creating a worklist To create a worklist: 1. On the navigation bar, click Worklists. The Manage tab opens. 2. From the menu bar, select File > New Worklist. The new worklist opens as a new tab in the Worklist workspace. Opening an existing worklist To open an existing worklist: More information • Worklist tab overview (page 119) • BD FACSuite preferences (page 48) • Building a worklist (page 131) • See topics about setting worklist preferences in the BD FACSVerse System Reference for more information about exported file preferences. 1. In the Manage tab, double-click a worklist in the Worklist Information table. Chapter 7: Worklist acquisition and analysis Worklist tab overview Introduction This topic describes the different panels in the Worklist tab and how you use them to build and run worklists. About the Worklist tab When you create a new worklist or open an existing worklist in the Manage tab, a new Worklist tab opens. Use the Worklist tab to build and run a worklist. This tab includes the following controls, panels, and tables: • Worklist controls • Layout View • Acquisition Status • Tasks • Loading Options • Cytometer • Worklist Entries table (worklist) • Entry Details 119 120 BD FACSVerse System User’s Guide About the Worklist Controls The Worklist Controls bar is displayed at the top of the Worklist tab and includes options for different worklist acquisition, reacquisition, analysis, and stopping conditions. The following table describes the worklist controls. Control Description Load Click this button to load the sample carrier (tube rack or plate) with the optional Loader. Unload Click this button to manually unload the current sample carrier with the optional Loader. Mix Click this button to perform any mix actions on the sample carrier (based on default or custom sample carrier preferences). Run All Click this button to acquire unacquired entries, tubes, or wells, or analyze acquired entries. Click the arrow button to select additional options. A worklist run begins with preview mode, then begins acquiring after the Acquisition Delay Timer expires. Re-Acquire Selected Click this button to reacquire any acquired entries, tubes, or wells. Click the arrow button to select additional options. Skip Tube Click this button to skip tubes, entries, or sample carriers during an acquisition or analysis run. Click the arrow button to select additional options. Chapter 7: Worklist acquisition and analysis Control Description Stop Tube Click this button to stop a tube (immediately). Click the arrow button to select to stop the run after a tube completes, or stop the run after an entry completes. Stop Timer Before acquisition During preview mode, the Stop Timer button controls the Acquisition Delay Timer. Resume Click this button to manually stop the timer countdown for a specific duration (defined by the Acquisition Delay Timer) and pause the worklist before acquisition begins. You can stop the timer if you need to adjust PMT voltages, thresholds, or modify gates and statistics markers. If you make changes, a dialog opens. In this dialog, select how you want to apply these changes to the worklist. The next tube or entry in the worklist automatically starts when the pre-defined Acquisition Delay Timer time expires, or if you click Resume. After acquisition After acquisition, the Stop Timer button controls the Report Delay Timer. The report displays data from an acquired entry until the timer expires. You can click Stop Timer (before time expires) to continue viewing the report and adjust gates and statistics markers. Click Resume to resume acquisition and display the next entry in the report. You can adjust the duration of the Acquisition and Report delay timers in the Preferences dialog. See Worklist run options (page 138) for more information about the Worklist controls. 121 122 BD FACSVerse System User’s Guide About the Layout View panel The Layout View panel displays the carrier ID of the tube rack or plate and the tube or well layout. The order of tubes is based on where they are displayed in the worklist. Right-click a tube or well in the layout to display properties of the tube or well. Chapter 7: Worklist acquisition and analysis About the Acquisition Status panel Use the Acquisition Status panel to view real-time status for time, event counts, and aborts. You can also set flow rate, events to display, and SIT flush options specific to an acquisition. The settings apply to the entire worklist, not individual tubes. For some BD-defined assays, the assay controls the flow rate, events to display, and the SIT flush settings. 123 124 BD FACSVerse System User’s Guide About the Tasks panel The Tasks panel lists the available BD-defined and user-defined assays, and fluidics tasks you can add to a worklist. You can select one or more tasks, then click Add. You can also select a task, then add the task multiple times by typing a number in the field, then clicking Add. About the Loading Options panel Use the Loading Options panel to select the carrier type and manual or automated loading mode. The default is 40 Tube Rack, Loader (automatic mode). Chapter 7: Worklist acquisition and analysis If you do not have the Loader option installed, the default is Manual. In automatic mode, you can select the Unload sample carrier at the end of Worklist Run checkbox if you want to automatically unload the sample carrier after acquisition. Select the Lock Positions checkbox if you want to maintain the physical location of the target tubes or wells—even if you re-order or add new entries in the worklist. This can be helpful when you are manually preparing samples to run using the Loader. Note that you cannot unlock the positions once you lock them. About the Cytometer panel Use the Cytometer panel to view system status, run cleaning protocols, and adjust PMT voltages. The Status section displays the system status, including real-time status for the manual load port and Loader, fluidics, and lasers. 125 126 BD FACSVerse System User’s Guide A checkmark indicates a ready status. This tab also reminds you when you need to run system cleaning protocols. Use the PMT Voltages section to view and adjust the PMT voltages, area, height, width, and enable and adjust thresholds for scatter or fluorescence parameters. You can also add or remove parameters before you run a worklist. Chapter 7: Worklist acquisition and analysis During preview mode, you can adjust threshold and PMT voltages and the system will automatically adjust spillover values for the current worklist only. About the Worklist Entries table The Worklist Entries table (worklist) organizes multiple entries to be acquired or analyzed, and displays status and other information about the entry. Worklists include the following elements. Worklist elements Description Entries An entry includes a sample ID, tubes, and one task. You can start a new worklist with blank entries and add new tasks. You can also start by importing saved entry run packages into the worklist. An entry run package includes all information needed to replicate an entry in a different worklist. This includes acquired data. You can acquire individual entries, tubes, or an entire worklist, then perform individual sample analysis or batch analysis (entire worklist). Each entry has an ID. Each tube within an entry is a child of the entry. For example, if a entry number is 1, then the tube IDs are 1.1, 1.2, and 1.3. Sample ID Each entry requires a sample ID. You can specify a sample ID by typing in the Sample ID column for an entry, or by clicking in the column and scanning the barcode that contains the information. 127 128 BD FACSVerse System User’s Guide Worklist elements Task Description A task is an action that is performed when you run a worklist. Tasks identify the assay (BD-defined or user-defined) or a fluidics action. Assays are a collection of tubes. There are two types of assays that you can run in a worklist: BD-defined assays User-defined assays Fluidics tasks include: Daily clean SIT flush Shutdown When you add a task in the Task column, all tubes associated with the task are added to the entry. Status The current entry status is displayed in the Status column. Ready. Indicates that the entry has a sample ID and a task. Not Ready. Indicates that the entry does not have a sample ID or task. Ready for Acquisition. Indicates that the tube is ready to be acquired and has all required information. Complete. Indicates that the entry or tube has been acquired. Ready For Approval. Indicates that the entry or tube has been acquired and requires approval. This is displayed when Automatically Approve is not enabled for the assay (default). Approved. Indicates that the entry or tube has been approved. This is displayed when Automatically Approve is enabled for the assay. Needs Review. Indicates that changes were made to an audited entry. This is displayed when an audit trail is enabled. Location The Location column identifies the tube or well location used for this entry. Sample Carrier The Sample Carrier column identifies the tube rack or plate for this entry. You can select different sample carrier types using the Loading Options panel. You can select a specific carrier using the Layout View panel. Chapter 7: Worklist acquisition and analysis More information • BD FACS Universal Loader (page 149) • See topics about managing worklists in the BD FACSVerse System Reference for more information about performing worklist management tasks. • See topics about defining tube rack or plate layouts and using the Tray Layout with worklists in the BD FACSVerse System Reference for more information about the Tray Layout panel. • See topics about assigning keywords in the BD FACSVerse System Reference for more information about assigning keywords to samples or tubes in a worklist. Worklist acquisition workflow Start up the system Introduction Perform Setup & QC Acquire data Analyze data Shut down the system This topic describes the typical workflow stages you need to complete to build a worklist and acquire data. 129 130 BD FACSVerse System User’s Guide Workflow stages Perform the following typical workflow stages for acquiring entries and tubes in a worklist. Stage Description 1 Open an existing worklist, or create a new worklist and create new entries. See Building a worklist (page 131). 2 Run the worklist. See Acquiring data in a worklist (page 133). 3 (Optional) Modify worksheet elements or instrument settings (as permitted). You can only modify elements based on user privileges and assay type. See topics about plots and gates in the BD FACSVerse System Reference. 4 (Optional) Approve the changes and/or results. See topics about approving entries in a worklist in the BD FACSVerse System Reference. 5 Save, print, or export results, FCS files, or entry run packages. See Working with assay reports (page 146) and topics about exporting entries in the BD FACSVerse System Reference. More information • Worklist overview (page 116) Chapter 7: Worklist acquisition and analysis Building a worklist Introduction This topic describes how to build a worklist using default preferences. It includes information about creating or opening a worklist and adding entries. Once you build the worklist, you can save it, export it, or begin acquiring data. See topics about worklist preferences, assigning keywords to entries or tubes, and enabling audit trails in the BD FACSVerse System Reference. Building a worklist You can set worklist preferences for acquisition delay and report delay timers, manual tube loading, exporting, and printing. To build a worklist: 1. Create a new worklist or open an existing worklist. 2. In the first blank row in the worklist, click in the Sample ID column, type a sample ID for an entry or scan a barcode, and then press Enter. A new entry is displayed in the worklist. 3. Click in the Task column and select an assay or fluidics task. All tubes associated with the task are added to the entry. 131 132 BD FACSVerse System User’s Guide If you want to add multiple tasks to a worklist (at the same time), you can add tasks using the Tasks panel. See About the Tasks panel (page 124). When you add a sample ID and a task, the Status column displays Ready. Each associated tube displays Ready to Acquire. 4. (Optional) Once you add an entry, assign keywords to an entry or tube, or enable an audit trail for the entry. See topics about assigning keywords to entries or tubes, and working with audit trails in the BD FACSVerse System Reference. 5. When you are finished adding entries you can do any of the following: • Modify the default loading options. • Modify worksheet or report elements, or instrument settings (as permitted by the assay type or your user privileges). • Begin acquisition. • Close and save the worklist. Saving a worklist Worklists are automatically saved as you add entries or make changes. You can also manually save the worklist at any time. All worklist entries and acquired data are saved only with the worklist (not as separate entities). To save a worklist when you close it: 1. Click the X on the worklist tab to close the worklist. The Save Worklist dialog opens. 2. In the Worklist Name field, type a name and click the Save button. Chapter 7: Worklist acquisition and analysis To save the worklist at any time: 1. From the menu bar, select File > Save. Next step Acquiring data in a worklist (page 133) More information • See topics about managing worklists in the BD FACSVerse System Reference for more information about sorting, exporting, and deleting worklists. • See topics about defining tube rack or plate layouts and using the Layout View with worklists in the BD FACSVerse System Reference for more information about the Layout View panel. • See topics about exporting entries in the worklist in the BD FACSVerse System Reference for more information about entry run packages. Acquiring data in a worklist Introduction This topic describes the worklist controls and how to load tubes or plates and start acquisition for assays in a worklist. Acquisition is performed only on entries that do not have an associated FCS file. If you want to reacquire an entry, tubes, or a worklist, see Reacquiring entries in a worklist (page 141). Before you begin Loading or unloading tubes or plates • Run performance QC and assay and tube settings setup. • Build a worklist. If you have the Loader option, you load prepared sample carriers onto the Loader, then the sample carriers are automatically loaded into the cytometer. If you do not have the Loader option, you need to load each tube manually. 133 134 BD FACSVerse System User’s Guide 1. Complete one of the actions in the following table. To... Then do this... Manually load a single tube 1. Click Run All. 2. Follow the system prompts for loading and unloading tubes. 3. When the LED ring light turns green, place a tube onto the manual tube port and press the top of the tube onto the gasket until you feel a click. The LED ring light turns off. 4. Repeat for each tube as needed. Manually unload a single tube Carefully pull the tube down from manual tube port. Automatically load a tube rack or plate 1. Make sure the sample carrier is loaded onto the Loader tray. 2. Click Load or Run All on the Worklist Controls bar. Unload a tube rack or plate If Unload sample carrier at the end of the run is selected in the Loading Options panel, the sample carrier automatically unloads after the acquisition completes. If the checkbox is not selected, the sample carrier remains in position until you click Unload in the Worklist Controls bar. Running entries in the worklist To run entries in a worklist: 1. Make sure that the entry is ready to be acquired. The Status column should display Ready (entry) and Ready to Acquire (tubes). Chapter 7: Worklist acquisition and analysis 2. In the Worklist Controls bar, click Run All. 3. Follow the instructions on the dialog that opens. The worklist run starts by previewing the first unacquired tube. 4. (Optional) Pause the worklist in preview mode. a. Click Stop Timer to manually stop the acquisition delay timer countdown and pause the worklist for a specific duration before acquisition begins. Stop the timer if you need to adjust PMT voltages, thresholds, or modify gates and statistics markers. If you make changes, the Preview dialog opens. b. Select how you want to apply these changes to the worklist, then click OK. 135 136 BD FACSVerse System User’s Guide c. Click Resume. Acquisition of the tube automatically starts. As acquisition progresses, the Acquisition Status panel displays the time, events, and an acquisition progress bar. The run pointer moves to the next entry as each entry completes, until each entry is completely acquired. 5. (Optional) Review the results during assay acquisition. During acquisition, the results are displayed on the assay worksheet in the Entry Detail panel. Data is displayed in the report after the entry is acquired. 6. (Optional) Modify gates or statistics on the report once the report is populated with data. After acquisition, the Stop Timer button controls the report delay timer. The report displays data from an acquired entry Chapter 7: Worklist acquisition and analysis until the timer expires. You can click Stop Timer (before time expires) to continue viewing the report and adjust gates and statistics markers. Click Resume to resume acquisition and display the next entry or tube in the report. See topics about worklist preferences in the BD FACSVerse System Reference for information about changing the timer settings. 7. (Optional) After acquisition, select a row in the worklist to manually display the worksheets and reports of tubes and entries. 8. (Optional) View the tube properties for any tube in the entry by selecting a tube in the Entry Detail toolbar. 9. (Optional) View acquired data for specific tubes by selecting a current tube for this entry in the Entry Detail toolbar. You can also click the arrow buttons on the right side of the toolbar to view results for the previous entry or the next entry. Next steps You can continue by approving acquired entries, re-acquiring specific entries in a worklist, exporting entry run packages, or performing analysis on the acquired entries. 137 138 BD FACSVerse System User’s Guide More information • Worklist analysis (page 143) • Worklist run options (page 138) • Loading or unloading tubes or plates (page 133) • Reacquiring entries in a worklist (page 141) • Running daily performance QC (page 71) • Worklist tab overview (page 119) • See topics about modifying tube properties in the BD FACSVerse System Reference. • See topics about approving entries in a worklist in the BD FACSVerse System Reference. Worklist run options Introduction This topic describes worklist run options. About worklist run order Acquisition can be performed in different run order depending on the acquisition status of the tubes and where you want to start in a worklist. Once you start a worklist run, you cannot re-order tubes or entries during acquisition. You can add entries to the end of the worklist as it is running. However, the entry is assigned to a new sample carrier. If you are using the Loader option, you can use the Layout View panel to view wells and tubes as they are ordered in the worklist. If you re-order entries or tubes in the worklist, the tray layout updates to match the worklist. If you prefer, you can lock the tray layout for a sample carrier, so that worklist changes do not affect the current layout. Any new entries are assigned to a different sample carrier. If you lock the tray, you cannot unlock it. Chapter 7: Worklist acquisition and analysis Running all entries To run all entries: 1. Click Run All in the Worklist Control bar. If your worklist includes acquired and unacquired entries, a dialog opens. • Click Start Acquisition Run to acquire any unacquired tubes or entries. • Click Start Batch Analysis Run to start analyzing acquired tubes or entries. If your worklist includes acquired entries or tubes (FCS files exist for the entry or tube), you can reacquire. See Reacquiring entries in a worklist (page 141). If you do not want to run the entire worklist from start to finish, you can perform one of the actions in the following sections. 139 140 BD FACSVerse System User’s Guide Running one or multiple entries To run one or multiple entries in a worklist: 1. Complete one of the actions in the following table. To... Then do this... Run from a specific entry or tube and all subsequent tubes 1. Click a specific entry or tube in the worklist to set the run pointer. 2. Click the arrow next to the Run All button and select Run from pointer. The worklist starts with the specified tube, then runs all subsequent tubes in the worklist. Run a specific entry or tube in the worklist. 1. Ctrl+click entries or tubes anywhere in the worklist. The tubes do not need to be adjacent in the worklist. 2. Click the arrow next to the Run All button and select Run selected. The worklist starts with the specified tube and continues with the next selected entry or tube in the worklist. Skipping tubes, To skip tubes, entries, and sample carriers: entries, and carriers 1. Complete one of the actions in the following table. To... Then do this... Skip a tube in a worklist 1. Click a specific tube in the worklist. Skip an entry 1. Click a specific entry in the worklist. 2. Click Skip Tube. 2. Click the arrow next to the Skip Tube button and click Skip Entry. Skip a carrier type This applies only to systems using the optional Loader hardware. 1. In the Sample Carrier ID column, click a specific carrier for a tube. 2. Click the arrow next to the Skip Tube button and click Skip Sample Carrier. Chapter 7: Worklist acquisition and analysis Stopping a worklist To stop the worklist run: run 1. Complete one of the actions in the following table. To... Then do this... Stop the current tube immediately 1. Click a specific tube in the worklist. Stop the worklist after the current tube completes 1. Click a specific tube in the worklist. Stop the worklist after the current entry completes 1. Click a specific tube in the worklist. More information 2. Click Stop Tube. 2. Click the arrow next to the Stop Tube button and click Stop After Tube Completes. 2. Click the arrow next to the Stop Tube button and click Stop After Entry Completes. • Worklist overview (page 116) • Acquiring data in a worklist (page 133) • Reacquiring entries in a worklist (page 141) Reacquiring entries in a worklist Introduction This topic describes when you can reacquire entries, tubes, or the entire worklist and how to reacquire them. You can only reacquire if FCS files exist for the entry or worklist. 141 142 BD FACSVerse System User’s Guide How you know After an entry or tube is acquired, a message is displayed in the when FCS files exist Status column of the worklist. Reacquiring in a worklist • If the Status column displays Complete, or if the tube icon is displayed as a filled tube, then an FCS file exists and you can reacquire if needed. • If the Status column displays Ready To Acquire, you have not acquired the entry or tube and no FCS file exists. To reacquire in a worklist: 1. Complete one of the actions in the following table. To... Then do this... Reacquire an entire worklist 1. Select the first tube in the worklist. 2. Click Re-Acquire All. This reacquires all tubes in the worklist that have an FCS file. If your worklist includes acquired and unacquired entries, a dialog opens. Use this dialog to select how to run acquired or unacquired entries. Reacquire from a specific starting point 1. Set the run pointer at a specific tube. 2. Click the arrow next to the Re-Acquire All button, then click ReAcquire from Pointer. This reacquires all subsequent tubes in the worklist that have an FCS file. Chapter 7: Worklist acquisition and analysis To... Then do this... Reacquire specific entries or tubes 1. Ctrl+click to select specific tubes that have an FCS file. Restart a partially acquired tube More information The selected entries or tubes do not have to be adjacent. 2. Click the arrow next to the Re-Acquire All button, then click ReAcquire Selected. 1. Select the tube that was stopped. 2. Click the arrow next to the Re-Acquire All button, then click ReAcquire Selected. • Worklist analysis (page 143) • Worklist run options (page 138) Worklist analysis Start up the system Perform Setup & QC Acquire data Analyze data Shut down the system Introduction This topic describes what you can analyze in a worklist and how worklist analysis works. It also provides a worklist analysis workflow and instructions for analyzing individual entries and entire worklists. About worklist analysis Analyzing worklists is an automated process that results in an automatically generated report and/or automatically exported statistics files. You can analyze any individual entry or tube that has been acquired, or use batch analysis to analyze all acquired entries or tubes in a worklist. Batch analysis allows you to increment files, pause between data sets, and print automatically. 143 144 BD FACSVerse System User’s Guide Acquisition and batch analysis cannot run simultaneously for the same worklist. However, a worklist acquisition can be running while a different worklist batch analysis is running. You can start an acquisition run and simultaneously analyze the results of a selected tube or entry in the same worklist. See topics in the following sections about analyzing entries and tubes in a worklist, and working with assay reports. Typical analysis workflow The following table describes the typical worklist analysis workflow stages. Stage Description 1 Create a new worklist and import entry run packages, or open an existing worklist. See Using the Manage tab (page 117) and Building a worklist (page 131). 2 Modify worksheet or report elements, or instrument settings (as permitted). See Worklist tab overview (page 119). 3 Run the worklist. See Worklist run options (page 138). 4 Approve the results. See topics about approving entries in a worklist in the BD FACSVerse System Reference. 5 Print or export results, FCS files, or entry run packages. See topics about exporting entries and worklists in the BD FACSVerse System Reference. Before you begin You need to have acquired data from at least one entry or tube. Batch analysis is performed only on entries or tubes that have an associated FCS file. A worklist batch analysis run skips tubes that do not have an FCS file. Chapter 7: Worklist acquisition and analysis Analyzing selected entries or tubes in a worklist To run analysis on selected entries or tubes in the worklist: 1. Click an entry or tube in the worklist that has been acquired and includes an FCS file. This is indicated by a Complete status in the Status column for the entry or tube. 2. Click Run Selected on the Worklist control bar. Analysis begins. 3. The analysis preview opens in the assay worksheet. 145 146 BD FACSVerse System User’s Guide Performing analysis To run analysis on an entire worklist: on an entire 1. Click Run All on the Worklist control bar. worklist Batch analysis begins and analyzes entries and tubes with acquired data. More information • Acquiring data in a worklist (page 133) • Working with assay reports (page 146) Working with assay reports Introduction This topic describes how to view assay reports and how to modify report elements and save the assay as a new user-defined assay. About assay reports Reports must be created in an experiment. When you create a userdefined assay from an experiment, the report is included in the new user-defined assay. If your user-defined assay includes a report, the plots and statistics automatically display data when you acquire or analyze a worklist. If you are using a BD-defined assay, reports are included in the assay. The plots and statistics automatically populate with data when you acquire or analyze a worklist. If you want to modify an assay report, you must create a new experiment from the assay, modify the report, then create a new user-defined assay from the modified experiment. When you create an experiment from a BD-defined assay, the reports and data are removed. When you create an experiment from a user-defined assay, the report and data is included. See topics about creating a new experiment from an assay in the BD FACSVerse System Reference for more information about modifying assays. Reports are automatically saved with the worklist. Chapter 7: Worklist acquisition and analysis Viewing reports in the worklist After you run a worklist, the report is displayed in the Entry Details panel. The plots and statistics are populated with acquired data. Viewing saved reports To review a saved assay report: 1. In the navigation bar, click Worklists. 2. In the Manage tab, double-click a worklist in the Worklist Information table. The saved worklist opens and the saved report is displayed in the Entry Detail panel. 147 148 BD FACSVerse System User’s Guide 3. If an E-signature box is displayed at the bottom of the report, the report might require approval or electronic signature. Perform your typical procedure for approval. Modifying userdefined assay report elements See Creating experiment analysis reports (page 111) and topics about formatting and printing reports in the BD FACSVerse System Reference. More information • Worklist analysis (page 143) • See topics about editing assay report preferences in the BD FACSVerse System Reference for more information about customizing assay reports. • See topics about approving reports and E-signature in the BD FACSVerse System Reference for more information about approving and E-signing reports. 8 BD FACS Universal Loader This chapter includes the following topics: • BD FACS Universal Loader overview (page 150) • Sample carrier specifications (page 153) • Placing carriers into the Loader (page 154) • Defining custom sample carrier layouts (page 156) • About mixing settings (page 160) • Selecting custom mixing settings (page 161) • Cleaning the Loader (page 162) 150 BD FACSVerse System User’s Guide BD FACS Universal Loader overview Introduction This topic gives an overview of the components of the BD FACS Universal Loader (the Loader). About the Loader The Loader is an optional automated loading system that mixes samples and delivers tube racks and plates to the BD FACSVerse cytometer for acquisition. The Loader can be included as an option on a new system or it can be ordered and installed at a later time by a BD field service engineer. External components The following figure shows the location of the Loader’s external components. Cover Eject button Status indicator Loader Chapter 8: BD FACS Universal Loader Status indicator The status indicator uses illumination and color to show the status of the Loader. Condition Status Off Ready to operate Note: If main power to the system is off, this indicator is off. Blue Cover is locked and system is running Blinking blue Loading or unloading Red Error condition Eject button The Eject button should be used if there is a problem during operation. Pressing this button stops acquisition and moves the carrier out to the loading position. Internal components The following figure shows the location of the internal components. A1 location Gripper mechanism Carrier nest Carrier release lever 151 152 BD FACSVerse System User’s Guide Overhead imaging system The Loader has an internal overhead imaging system that can detect: • The presence and location of tubes in racks • The correct type and orientation of carriers • Lids on plates Only compatible carriers can be used for this system to work. Recommendations for using the Loader More information Follow these recommendations to ensure that the Loader operates correctly. • Do not use any tubes, racks, or plates that are not listed as compatible carriers. See Sample carrier specifications (page 153). • Do not use black plates. • Keep the top surface of tube racks clean so that the camera imaging system works properly. • Inspect the flange, upper lip, and barcode label on all tube racks for signs of wear and replace it if excess wear is found. See Placing carriers into the Loader (page 154). • Inspect the numbers on the top surface of tube racks to make sure they are legible and not faded. • Keep all barcode labels clean and dry. • Do not use CONTRAD® detergents for any cleaning procedures when using the Loader. • Do not autoclave tube racks. • Worklist overview (page 116) Chapter 8: BD FACS Universal Loader Sample carrier specifications Introduction This topic describes the types of sample carriers (tube racks and plates) that are compatible with the Loader. Carrier type compatibility The following tables list the carrier types that are compatible with the Loader. The tube racks are available only from BD. For information on part numbers and additional details on compatible carriers, see the BD FACSVerse section of the BD Biosciences website. The minimum and maximum volumes for tubes and wells are shown. Volumes below the minimum may need additional mixing to resuspend the sample. Using volumes above the maximum could result in cross-contamination and spillage during mixing. Recommended minimum volume (µL) Maximum volume (µL) 30-tube rack (12 x 75 mm) 100 2,000 40-tube rack (12 x 75 mm) 100 2,000 Carrier type for tubesa a. For polystyrene, polypropylene, and BD Trucount tubes. Material a Recommended minimum volume (µL) Maximum volume (µL) Carrier type for plates Bottom geometry 96 standard height Round PS 55 200 96 standard height Flat PS 55 200 96 standard height Round PP 55 200 96 standard height Conical PP 55 200 384 standard height Flat PS 40 75 96 half deep Conical PP 55 500 153 154 BD FACSVerse System User’s Guide Material a Recommended minimum volume (µL) Maximum volume (µL) PP 55 1,000 Carrier type for plates Bottom geometry 96 deep Conical 96 matrix tube rack N/A N/A 55 700 96 filter bottom Filter PP 150 200 a. PS = polystyrene, PP = polypropylene Barcode reading The system can read barcodes on plates, tube racks, and individual tubes in 30-tube racks. To confirm the identification and correct location of tubes in racks, the barcodes must first be entered into a worklist with the handheld barcode reader or entered manually. Then the readers in the Loader can confirm that the correct barcode has been recognized. See topics about barcode label specifications in the BD FACSVerse System Reference for more information about barcode scanning and barcode labels. Placing carriers into the Loader Introduction This topic describes how to place sample carriers into the Loader. Before you begin Confirm that the carrier type you are using is compatible with the Loader. See Carrier type compatibility (page 153). Procedure To place a carrier into the Loader: 1. Open the cover. 2. Push the carrier release lever toward the back and hold it open. Chapter 8: BD FACS Universal Loader 3. Install the carrier into the carrier nest with the carrier centered on the nest, then release the lever as you continue to hold the carrier centered. This is especially important with heavier carriers such as tube racks, deep-well plates, and matrix tube racks. Make sure that the flange along the perimeter of the carrier is held securely in the gripper mechanisms, as shown in the following figure. Gripper mechanism Flange The following figure shows a tube rack loaded onto the nest. More information • Sample carrier specifications (page 153) 155 156 BD FACSVerse System User’s Guide Defining custom sample carrier layouts Introduction This topic describes how to define custom sample carrier layouts for a worklist. This applies only to systems that include the Loader option. Custom layouts are saved with a worklist. You need to perform this procedure only if you want to define a layout different from the default. The default is set as a preference in the Preferences dialog. Defining a plate layout To define a plate layout: 1. Create a new worklist or open an existing worklist. 2. Navigate to the Loading Options panel. 3. Select a carrier type. For example, 96 Well Plate Standard flat bottom. 4. In the Layout View panel, right-click a tube or well and select Display Properties. The Plate Properties dialog opens. 5. (Optional) In the General tab, click to select the location of the plate notches to set the plate orientation at the Loader. Chapter 8: BD FACS Universal Loader This setting is only required if you are using a plate that is not on the list of BD-qualified plates. 6. (Optional) To read the plate barcode label during loading, select the Read Plate Bar Code Label checkbox. 7. Under Plate Layout, click the arrow and select a linear horizontal, linear vertical, serpentine horizontal, or serpentine vertical layout. 8. (Optional) Make the following selections: • If you do not want to include the wells on the horizontal or vertical edges, select the Don’t use edge positions checkbox. • Select the number of empty positions in the layout between each well. • Select the number of empty positions in the layout between worklist entries. 9. (Optional) If you want to apply these settings to multiple plates: a. Click Apply settings to multiple carriers. 157 158 BD FACSVerse System User’s Guide b. Select the Apply to all carriers in list checkbox or select specific carriers in the list. 10. Click Apply Settings. Defining a tube rack layout To define a tube rack layout: 1. In the Loading Options panel, in the Carrier Type field, click and select a tube rack type. For example, 40 Tube Rack. 2. In the Tray Layout panel, right-click a tube and select Display Properties. The Rack Properties dialog opens. 3. (Optional) To read the rack barcode label during loading, select the Read Rack Bar Code Label checkbox. Chapter 8: BD FACS Universal Loader 4. Under Rack Layout, click the arrow and select a linear horizontal, linear vertical, serpentine horizontal, or serpentine vertical layout. 5. (Optional) Make the following selections: • If you do not want to include the tubes on the horizontal or vertical edges, select the Don’t use edge positions checkbox. • Select the number of empty positions in the layout between each tube. • Select the number of empty positions in the layout between worklist entries. 6. (Optional) If you want to apply these settings to multiple racks: a. Click Apply settings to multiple carriers. b. Select the Apply to all carriers in list checkbox or select specific carriers in the list. 7. Click Apply Settings. 159 160 BD FACSVerse System User’s Guide About mixing settings Introduction This topic describes the mixing settings for systems equipped with the Loader. Types of mixing settings You can set two types of mixing settings: • Initial mixing. The first mix that happens when the carrier is run. The initial mixing setting is designed to resuspend the samples, even if they have been sitting overnight. Because of this, the initial mix is more aggressive than the interim mix. • Interim mixing. Any subsequent mixes that are defined by time or interval. Mix settings specifications For information on mixing specifications and ranges for compatible carriers, see the BD FACSVerse section of the BD Biosciences website. More information • Selecting custom mixing settings (page 161) • Sample carrier specifications (page 153) Chapter 8: BD FACS Universal Loader Selecting custom mixing settings Introduction This topic describes how to select custom mixing settings. Procedure Default mixing preferences are set in the Preferences dialog. You can specify custom mixing settings using the Rack Properties or Plate Properties dialog in the Worklist workspace. To select custom mixing settings: 1. In the Rack Properties or Plate Properties dialog, click the Mixing tab. 2. Under Initial Mixing, select the Initial Mixing checkbox to enable initial mixing. 3. Set a custom mixing duration in the Duration (sec) field. 4. Set a custom mixing intensity in the Intensity (rpm) field. 161 162 BD FACSVerse System User’s Guide 5. Under Interim Mixing, select the Interim Mixing checkbox to enable interim mixing. 6. Select a time or interval-based interim mixing type. • If you select Time, then set a time interval between mixes in the Interval (sec) field. • If you select Interval, then set a tube or well interval in the Interval (tubes or wells) field. 7. Set a custom interim mixing duration in the Duration (sec) field. 8. Set a custom interim mixing intensity in the Intensity (rpm) field. 9. (Optional) If you want to apply these settings to multiple racks: a. Click Apply settings to multiple carriers. b. Select the Apply to all carriers in list checkbox or select specific carriers in the list. 10. Click Apply Settings. More information • About mixing settings (page 160) Cleaning the Loader Introduction This topic describes how to clean the Loader. It is a good practice to perform this cleaning daily. Required materials • 10% bleach solution in a squirt-type bottle • DI water • Disposable towels or wipes. Chapter 8: BD FACS Universal Loader Caution Caution! Do not use a spray bottle to spray the 10% bleach solution because the mist can get into areas that can cause problems. Instead, use a squirt-type (squeeze) bottle to distribute the solution. Caution! All biological specimens and materials can transmit potentially fatal disease. Use proper precautions and wear suitable protective clothing, eye wear, and gloves. Dispose of waste in accordance with local regulations. Procedure To clean the Loader: 1. Apply the 10% bleach solution to a disposable towel, then wipe down the following areas: • Top surface of the carrier nest • Inside surfaces of the cover • Outside surfaces of the cover • Outside surfaces of the Loader chassis 2. Use the DI water on the same areas to remove the bleach, then wipe them dry with a towel. 3. Dispose of used cleaning materials following biohazard precautions. For any major spills of liquids down into the interior of the Loader, contact BD Customer Support. More information • Performing manual system shutdown (page 61) 163 This page intentionally left blank 9 Maintenance This chapter includes the following topics: • Maintenance overview (page 166) • Running the daily clean procedure (page 167) • Refilling the sheath tank (page 168) • Emptying the waste tank (page 170) • Performing the monthly clean procedure (page 172) • Replacing the sheath filters (page 175) 166 BD FACSVerse System User’s Guide Maintenance overview Introduction This topic provides a list of daily, unscheduled, and scheduled maintenance. Daily maintenance Daily maintenance is part of the shutdown procedure. Unscheduled maintenance Procedure When Running the daily clean procedure (page 167) Daily Performing manual system shutdown (page 61) Daily The following table lists unscheduled maintenance that you might have to perform. Procedure When Refilling the sheath tank (page 168) As needed Emptying the waste tank (page 170) As needed See topics about unscheduled maintenance in the BD FACSVerse System Reference for information about additional maintenance procedures. Scheduled maintenance Scheduled maintenance should be performed according to the following table. Procedure When Performing the monthly clean procedure (page 172) Monthly Replacing the sheath filters (page 175) Every 3 months Chapter 9: Maintenance Running the daily clean procedure Introduction This topic describes how to run the daily clean procedure. This procedure is included when you perform system shutdown. You can also use this procedure to clean the system whenever it is needed. Required materials • 2 mL of 10% bleach solution • 3 mL of DI water Procedure Caution Do not use the same tube repeatedly for DI water or bleach during the daily clean procedure. Repeated use can cause wear on the tube, and resulting particles can damage the tube sensor in the manual tube port. To run the daily clean procedure: 1. From the menu bar, select Cytometer > Daily Clean. The following dialog opens. 2. Place a tube containing 2 mL of 10% bleach solution on the manual tube port, then click Continue. 167 168 BD FACSVerse System User’s Guide 3. When prompted, place a tube containing approximately 3 mL of DI water on the manual tube port, then click Continue. The dialog closes when the process is complete. Note: You must complete this entire procedure. If the procedure is interrupted or not completed, the system prevents any other actions from happening. This is to avoid the possibility of bleach remaining in the fluidics path. More information • Fluidics components (page 24) • Performing manual system shutdown (page 61) Refilling the sheath tank Introduction This topic describes how to check the sheath fluid level, illustrates sheath tank components, and describes how to refill the sheath tank. The sheath and waste tanks must be placed at a level even with, or below, the cytometer. Placing the tanks higher than the cytometer can cause uncontrolled siphoning. Checking the sheath fluid level The standard sheath tank is translucent so you can visually check the fluid level. In addition, a message in the software alerts you when the tank is close to empty and starts a 10-minute timer. You must refill the tank before the 10 minutes elapses to avoid acquisition being interrupted. The system stops operation when the timer expires. Required materials • BD FACSFlow sheath fluid to fill the sheath tank (5 L or 10 L, depending on which tank is being used) Chapter 9: Maintenance Sheath tank components The following figure shows the parts of the standard sheath tank. Connector Filler cap Standard sheath tank in dock Procedure To refill the sheath tank: 1. Disconnect the connector from the sheath tank by turning it counter-clockwise. Connector disconnected from sheath tank 2. Remove the sheath tank from the dock and take it to a filling station. 3. Remove the filler cap and fill the tank with BD FACSFlow sheath fluid. Do not use sheath fluid with surfactant. 169 170 BD FACSVerse System User’s Guide 4. Re-install the filler cap and place the tank in the dock. 5. Re-install the connector and turn clockwise to tighten it. More information • Replacing the sheath filters (page 175) • Fluidics components (page 24) • Emptying the waste tank (page 170) Emptying the waste tank Introduction This topic describes how to check the waste tank level, illustrates the waste tank components, and describes how to empty the waste tank. The sheath and waste tanks must be placed at a level even with, or below, the cytometer. Placing the tanks higher than the cytometer can cause uncontrolled siphoning. Checking waste tank level The standard waste tank is translucent so you can visually check the fluid level. In addition, a message in the software alerts you when the tank is close to full, and starts a 10-minute timer. If the tank is not emptied within 10 minutes, the system prevents further operation. Required materials • Enough bleach solution to equal 10% of volume of waste tank Chapter 9: Maintenance Waste tank components The following figure shows the parts of the standard waste tank. Connector Filler cap Standard waste tank in dock Caution! All biological specimens and materials can transmit potentially fatal disease. To prevent exposure to biohazardous agents, expose waste container contents to bleach (10% of total volume) before disposal. Dispose of waste in accordance with local regulations. Use proper precautions and wear suitable protective clothing, eyewear, and gloves. Procedure To empty the waste tank: 1. Verify that the system is not processing any samples. 2. Disconnect the connector from the waste tank by turning it counter-clockwise. Connector disconnected from waste tank 171 172 BD FACSVerse System User’s Guide 3. Remove the tank from the dock and take it to a dumping station. 4. Remove the filler cap and empty the tank. Hold the tank at an angle as you empty it and pour slowly to avoid splashing the contents. 5. Add bleach to the tank to equal 10% of the volume. 6. Re-install the filler cap and install the tank in the dock. 7. Re-install the connector and turn clockwise to tighten it. More information • Fluidics components (page 24) • Refilling the sheath tank (page 168) Performing the monthly clean procedure Introduction This topic describes how to perform the monthly clean procedure. This procedure should be performed at least once per month. It can be performed more often if the system is heavily used or if any contamination is suspected. Description The monthly clean procedure rinses the fluidics system with a 10% bleach solution, followed by another rinse with DI water and sheath fluid. The procedure takes about 20 minutes to complete. Caution! All biological specimens and materials can transmit potentially fatal disease. To prevent exposure to biohazardous agents, expose waste container contents to bleach (10% of total volume) before disposal. Dispose of waste in accordance with local regulations. Use proper precautions and wear suitable protective clothing, eyewear, and gloves. Chapter 9: Maintenance Required materials Procedure • 2 mL of 10% bleach solution • 3 mL of DI water • 2 L of 10% bleach solution • Sheath filter bypass assembly • BD FACSFlow sheath fluid to fill the sheath tank (5 L or 10 L) To perform the monthly clean procedure: 1. From the menu bar, select Cytometer > Monthly Clean. The following dialog opens. 2. Load a tube with 2 mL of 10% bleach onto the manual tube port. 3. Fill a tank with 2 L of 10% bleach solution. • We recommend using an extra tank dedicated for 10% bleach for this procedure. If you have this tank, remove the connector from the sheath tank and install it on the dedicated bleach tank. • If you do not have a dedicated bleach tank, then empty the sheath fluid from the sheath tank and fill it with 10% bleach solution. 4. Empty the waste tank. 173 174 BD FACSVerse System User’s Guide 5. Remove the sheath filter and store it carefully for replacement at the end of this procedure. See Replacing the sheath filters (page 175) for a figure showing the details. a. Open the door on the left side of the chassis. b. Disconnect the vent line on the top of the filter by unscrewing the connector nut. c. Press the quick-disconnect tabs at the top and bottom of the filter and remove the filter from the chassis. 6. Install the sheath filter bypass assembly onto the two quickconnects and the vent line connector. Caution! Installing the bypass assembly is a critical step. Failure to do this can damage the system. The bypass assembly is shown installed in the following figure. Bypass assembly installed 7. Click Continue in the dialog to start the cleaning process. A progress bar in the dialog shows the status of the process. Chapter 9: Maintenance 8. When the bleach cycle is done, remove the tube that contained bleach and replace it with a tube containing 3 mL of DI water. 9. Remove the bleach tank and connect the sheath tank. • If you are using a dedicated bleach tank, disconnect it and install the connector on the sheath tank. • If you are not using a dedicated bleach tank, empty any remaining bleach from the sheath tank, rinse it thoroughly with DI water, and refill it with sheath fluid. 10. Click Continue to continue the cleaning process. A message is displayed when the process is complete, and the software records the time and date of the completed procedure. 11. Remove the bypass assembly and re-install the sheath filter. 12. Select Cytometer > Fluidics > Purge Sheath Filter and run this command twice to remove any air bubbles that might have formed during the process. More information • Fluidics components (page 24) • Replacing the sheath filters (page 175) Replacing the sheath filters Introduction This topic describes how to replace the sheath filter on the side of the cytometer. It also describes how to replace the sheath supplyline filter in the sheath tank. You should replace these filters every three months. Required materials • 1 new sheath filter • 1 new sheath supply-line filter 175 176 BD FACSVerse System User’s Guide Replacing the sheath filter To change the sheath filter: 1. From the menu bar, select Cytometer > Shutdown to turn off power to the cytometer. 2. Open the door on the left side of the chassis. You might have to move the fluidics tanks dock if it is positioned next to the cytometer. 3. Disconnect the vent line on the top of the filter by unscrewing the connector nut. Vent line Vent line connector nut Sheath filter 4. Press the quick-disconnect tabs at the top and bottom of the filter and remove the filter from the chassis. 5. Discard the used filter. 6. Install a new filter assembly, with the flow arrow pointing up, by inserting each end into the connectors. 7. Reconnect the vent line on the top of the filter by screwing on the connector nut. Chapter 9: Maintenance 8. Select Cytometer > Fluidics > Purge Sheath Filter to bring sheath fluid into the new filter. This process takes about one minute to complete. 9. Repeat step 8 to fill the filter. You should see fluid in the vent line when it is done. 10. Close the door and resume normal operation. 11. Select Cytometer > Maintenance > Replace Sheath Filter. 12. Enter the information about the new filter, then click OK. Replacing the sheath supply-line filter The sheath supply-line filter is located inside the sheath tank in the tube that draws up the sheath fluid. To change the sheath supply-line filter: 1. Disconnect the connector from the sheath tank by turning it counter-clockwise. 2. Remove the base connector from the sheath tank by unscrewing it and pulling out the connector and supply-line assembly that includes the supply tube and the filter. 3. Place the connector and supply-line assembly on clean, lintfree disposable towels so that you can work on it. 4. Twist open the supply-line filter holder and pull it apart to access the filter. See the following figure. Base connector Supply-line filter holder 5. Remove the used filter and install a new filter. 6. Push the two halves of the filter holder back together and twist to close it. 177 178 BD FACSVerse System User’s Guide 7. Place the supply-line assembly back into the sheath tank and screw on the base connector until it is secure. More information • Fluidics components (page 24) • Refilling the sheath tank (page 168) Index Symbols %rCV 52, 56 A accounts, user 42, 45, 47 acquisition run 139 status 86, 108, 123, 136 adapter, tube 25 administrator 42 alphanumeric text 43, 45 analysis preview 145 approve 128 area scaling factor 57, 94 area, voltage pulse 92 ASF 57, 94 assays about 29, 51 BD-defined 33, 124, 128, 146 report 68 setup and QC 73 B background signal 56 barcode label 154, 157, 158 scanner 26 scanning 54 batch analysis 139, 144 BD FACS Universal Loader about 26, 28, 30, 150 carrier 153–159 cleaning 162 imaging system 152 mixing settings 162 operation 163 status indicators 151 system shutdown 63 BD FACSFlow solution 60, 168, 169 BD FACSuite software 18, 31 BD FACSVerse 16, 28 BD Falcon tube 25 BD Trucount 25 BD-defined assay 33, 124, 128, 146 bead See CS&T beads bleach daily clean 60, 167 loader 162 monthly clean 173 system shutdown 61, 62, 63 waste tank 172 Br 56 bypass assembly 174 C cap, filler 170, 172 carrier ID 122 layout 156–159 Loader 154, 155 180 BD FACSVerse System User’s Guide placement 154 types 153, 158 characterization QC 52, 72, 75 clean daily 167 cleaning daily 62, 167 monthly 172 colors 21 comments 57 components system 19, 151 window 31 configuration cytometer 69 laser 21 optical 66 options 26, 150 system 21, 38 connected status 61 consumables 60 CS&T beads about 29, 60 importing 53, 54 QC 71 transferring 52 cubitainer 27 current, laser 57 cytometer configuration 69 panel 66, 125 settings 54, 89 D daily clean 62, 128, 167 setup 50, 51, 70, 72 data sources 88, 99, 101, 107 delay timer 120 delay, laser 56, 94 departments 43–44 detectors 19, 54, 68, 69 dock 171 E electronic noise 56 email 46 entries, worklist 127 entry detail toolbar 137 Eppendorf tubes 25 ESignature option 30, 111, 148 ethernet 19 events to display 87 experiment about 29 acquiring 107 browser 82, 83 creating 82 folder 82 opening 83 preview 84 saving 112 tab 85 workspace 78 expiration date 57 F FACSFlow solution 60, 168, 169 FACSuite software 16, 18, 28, 31 FACSVerse 16, 28 Falcon tube 25 FCS 88, 109, 133, 141 filler cap 170, 172 filter optical 55 sheath 174, 176, 177 flow cytometry 28 rate 87 Index Flow Cytometry Standard 141 fluidics 20, 61, 124 fluids 27, 60 fluorochrome 69, 109 forward scatter 93 FSC 93 88, 109, 133, G gain See PMTV gates 104, 109 H hazard symbol definitions height, voltage pulse 92 help 32 high sensitivity 72, 75 home page 33 12 M I imaging system, Loader institution 46 152 K keyword library about 30 bead lot 53, 54 laser delays 93 linearity plot 57 LNW 88, 96 Loader operation 163 Loader See BD FACS Universal Loader loading options 124, 156, 158 lock positions 125 login 60 logout 32, 63 LW 88, 96 Lyse/no-wash 88, 96 Lyse/wash 88, 96 132 L laser about 93 delay 56, 94 report 54 setup 50, 52 layout carrier 156, 157, 158, 159 layout view 122 Levey-Jennings charts 29 manage experiments tab 78, 82 manage tab 116, 119 manual tube port 62, 64 median fluorescence intensity 56, 57 menu bar 32 message bar 32 MFI 56, 57 Microsoft Windows 18 mirror, detector 55 mixing settings 160, 161 monthly clean 173 my profile 32 N navigation bar 32 nest, carrier 155 noise, electronic 56 normal sensitivity 72, 75 notes 46 181 182 BD FACSVerse System User’s Guide O operating system operator 42 optical configuration filter 55 Q 18 66 P panel 33, 42, 66 parameters 92 particle size 93 password 42, 46 percent robust coefficient of variation 52, 56 Performance QC 133 performance QC 51, 71 photomultiplier tube voltage See PMTV plate layout 122, 156, 157 properties 156 type 153 plot creating 98, 100 cytometer settings 104 gates 105, 106 previewing 100, 102 reports 146 PMTV about 29 adjusting 91–92, 101, 103, 126 worklist 135 population 104, 106 port, manual tube 62, 64 power button 19, 20, 60, 62 specification 57 QC characterization 52, 72, 75 performance 51, 71, 133 reports 54, 68 tracking 68 Qr 56 Quick Start 33, 34 R rack imaging system 152 layout 158, 159 loading 154, 155 mixing settings 161, 162 type 153 ready 128 ready status 90, 126, 132, 134 reagents 29 real-time status 67, 125 reference system 32 relative fluorescence detection efficiency 56 report 111 reports 54–58, 68, 94 representative, service 38 run all 120, 134, 135, 139, 140, 146 run pointer 88, 101, 140 S safety symbol definitions 12 sample carrier 128, 133 ID 127, 131 sample injection tube 87, 128 scatter 126 sensitivity 72, 75 serial number 55 service representative 38 Index Setup and QC 29, 34, 50, 66, 71 setup beads See CS&T beads setup tasks 38, 67 share, assay 113 sheath filter 174, 176, 177 fluid 27 tank 61, 168 shutdown 61–64, 167 SIT 87, 128 door 19 slider, PMTV 103 slope 56 SOV 52 spillover values 52 startup 60 statistics 94, 146, 147 status bar 33 connected icon 61 indicator 151 real-time 67, 125 system 33 worklist 128, 132, 142 stop timer 121, 135, 136 subfolders 83 system components 19, 151 configuration 21, 38 imaging 152 information 55 reference 32 setup 38 shutdown 61–64, 128, 167 startup 60 status 33 T tank sheath 61, 168 waste 60, 61, 170 tasks 124, 128, 131 threshold 92 title bar 31 Trucount 25 tube clearing 97 creating 97 deleting 97 duplicating 96 previewing 101 type 25 worklist 96 tubes acquiring 89 adapter 25 adding 96 deleting 88 ID 127 new 88 next 89 pausing 89 previewing 89 rack 122, 124 restarting 89 resuming 89 settings 51, 73, 74, 133 stopping 89 type 152 worklist 88 U user account 42, 45, 47 user-defined assay 113, 124, 128, 146 183 184 BD FACSVerse System User’s Guide V vent line 176 workspace 33 workstation 16, 18 W X warm up 60 warnings about 55 waste tank 60, 61, 170 water daily clean 167, 168 monthly clean 175 shutdown 61–64 system startup 60–61 width, voltage pulse 92 windows extension 57, 93 workflow acquisition 81, 129 analysis 144 daily 36 experiment 81, 129 worklist about 30 acquiring 133, 134, 139, 140, 142 analysis 143, 145, 146 controls 120, 135, 139 creating 118, 131 entries 127 opening 118 saving 132 skipping 140 stopping 141 tab 117, 119 worklist workspace 116 worksheet about 94 gates 104–106 plots 98–102 report 112 worksheet toolbar 111 x-axis parameter label 100 Y y-axis parameter label 100