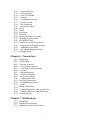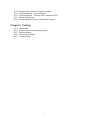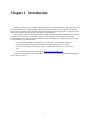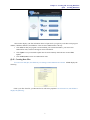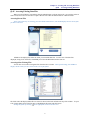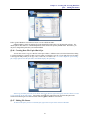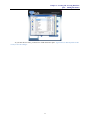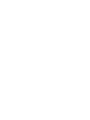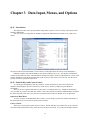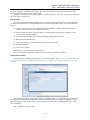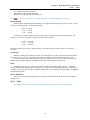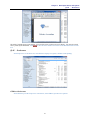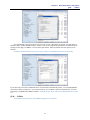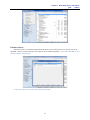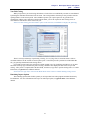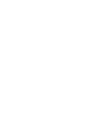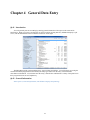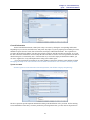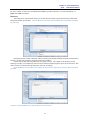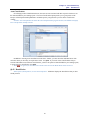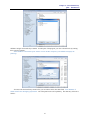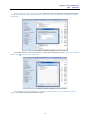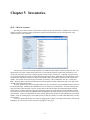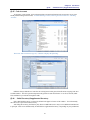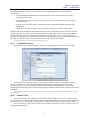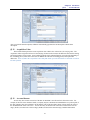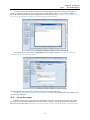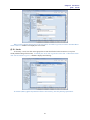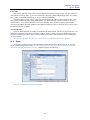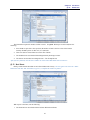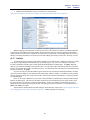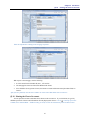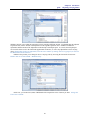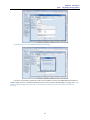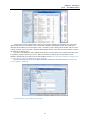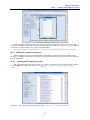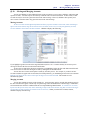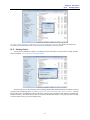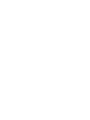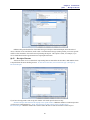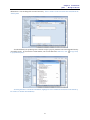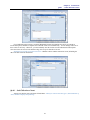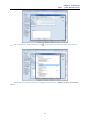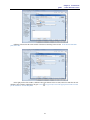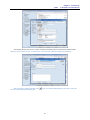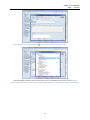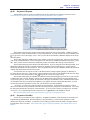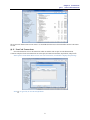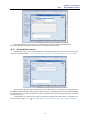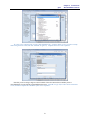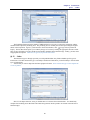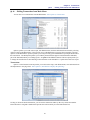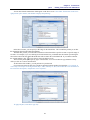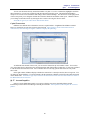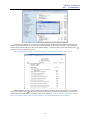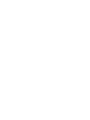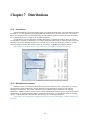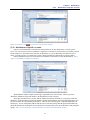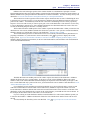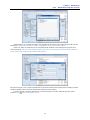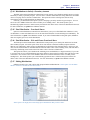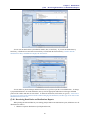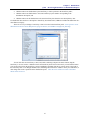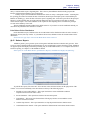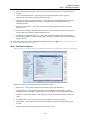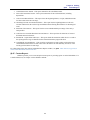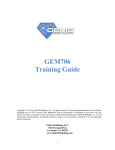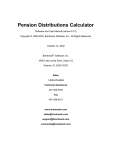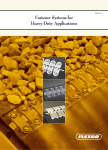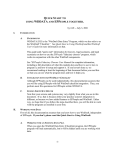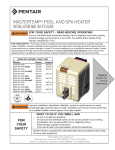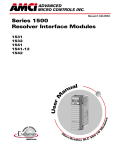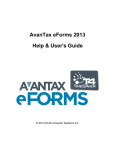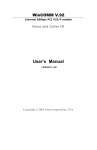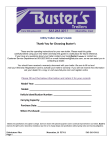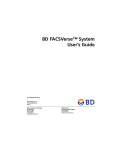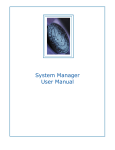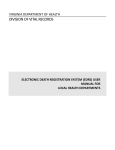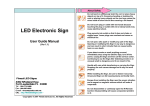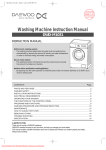Download GEMAcct Training Guide - The Gillett Estate Management Suite
Transcript
GEMAcct Training Guide Copyright © 2011 by Gillett Publishing LLC. All rights reserved. Except as permitted under the United States Copyright Act of 1976, no part of this publication may be reproduced or distributed in any form or by any means or stored in a data base or retrieval system, without written permission of Gillett Publishing LLC. Use of the program, documentation, and related material is subject to the restrictions contained in the accompanying license agreement. Gillett Publishing LLC 1920 Pyramid Peak Loveland, CO 80538 www.GillettPublishing.com 1 Table of Contents Chapter 1 Introduction Chapter 2 Creating and Accessing Data Files §2.01 §2.02 §2.03 §2.04 §2.05 §2.06 §2.07 Introduction Creating Data Files – Location of Data Files – Data File Names Accessing Existing Data Files Creating Data File Copies/Back-Ups Editing File Names Chapter 3 Data Input, Menus, and Options §3.01 §3.02 §3.03 §3.04 §3.05 §3.06 Introduction Function Keys and Cursor Control Menu Bar – Help – Preferences – Utilities Chapter 4 General Data Entry §4.01 §4.02 §4.03 §4.04 Introduction General Information Beneficiaries Fiduciaries Chapter 5 Inventories §5.01 §5.02 §5.03 §5.04 §5.05 §5.06 §5.07 §5.08 §5.09 §5.10 §5.11 Chart of Accounts – Changing General Accounts for Individual Data Files – Changing General Accounts Globally Inventorying Assets Cash Accounts – Initial Inventory/Supplemental Inventory – Community Property – Include if Zero – Acquisition Date and Inherited – Asset Classification – Short and Full Descriptions 2 §5.12 §5.12 §5.14 §5.15 §5.16 §5.17 §5.18 §5.19 §5.20 §5.21 §5.22 §5.23 §5.24 §5.25 §5.26 §5.27 §5.28 §5.29 §5.30 §5.31 – Acquisition Value – Accrued Income – Form 706 Schedule – Business – Consolidation Account – Income Account – Full Description – Income Description Stocks Bonds Real Estate Liabilities Printing the Chart of Accounts Adjusting Carrying Values Fair Market Values Additional Account Tree Features – Opening and Collapsing Accounts – Alphabetizing Accounts – Moving and Merging Accounts Existing Entities Chapter 6 Transactions §6.01 §6.02 §6.03 §6.04 §6.05 §6.06 §6.07 §6.08 §6.09 §6.10 §6.11 §6.12 §6.13 §6.14 §6.15 §6.16 §6.17 Introduction Cash Receipts – Receipt of Income – Sale/Collection of Asset – Collection of Accrued Income – Lot Sale Cash Disbursements – Payment of Expense – Payment of Liability – Acquisition of Asset Non-Cash Transactions – Dividend Reinvestments – Other Editing Transactions – Editing Transactions from Account Tree – Editing Transactions from Main Menu Account Inquiries Chapter 7 Distributions §7.01 Introduction §7.02 Distribution Descriptions §7.03 Distributions of Specific Accounts 3 §7.04 §7.05 §7.06 §7.07 §7.08 Distributions to Satisfy a Pecuniary Amount Final Distribution – Fractional Shares Final Distribution – Pick and Choose Fractional Share Editing Distributions Reordering Beneficiaries on Distributions Reports Chapter 8 Printing §8.01 §8.02 §8.03 §8.04 §8.05 Introduction National Fiduciary Accounting Reports Business Reports Miscellaneous Reports Custom Reports 4 Chapter 1 Introduction GEMAcct is designed to accommodate both trust and estate accountings and produces reports that comply with the National Fiduciary Accounting Standards. GEMAcct also produces business reports and other miscellaneous reports such as a trial balance and a Schedule D report listing short and long-term capital gains. You can also create custom reports that may meet the specific requirements of your jurisdiction. In this training, you will become familiar with basic GEMS software functionality. Additionally, you will look at the major steps in creating an accounting for an estate or trust, including customizing the chart of accounts, inventorying the assets, entering cash receipts and disbursements, distributing assets, and generating reports. There are several other ways to obtain assistance: 1. You should use the GEMAcct user manual as a reference guide. You can find the manual by opening an accounting file and clicking on Help on the menu bar at the top of the window. 2. You can call our help line at 1-888-436-7706 ext.2. Support hours are from 8:30 to 4:30 Central time. 3. You can e-mail your question or comments to [email protected]. For questions concerning your account, purchases, renewals, or invoices, contact [email protected] or call 1-888-436-7706 ext. 1. 5 Chapter 2 Creating and Accessing Data Files §2.01 Introduction First, confirm the location of your GEMS program file. Right click on the GEMS icon on your desktop, and the following window appears: Click on Properties at the bottom of the window to display the following: The full GEMS installation path is shown in the Start In field. If you have not installed GEMS on the root directory, you should note the installation path. Close the window to return to your desktop. Double click the GEMS icon on your desktop, and GEMS displays the introductory Administrator screen: 6 Chapter 2 Creating and Accessing Data Files §2.02 Creating Data Files This window displays your firm information in the left pane and is your gateway to the three main program modules, GEM706, GEMAcct, and GEM709. There are three additional tabs at the top: 1. Click About to find your program versions installed, your customer ID number, your most recent authorization codes, and sales and support contact information. 2. Click Update to set your automatic update intervals and to instantly obtain the most recent GEMS updates. 3. Click Authorization to enter new authorization codes. §2.02 Creating Data Files To create a new data file, click Fiduciary Accountings on the Administrator window. GEMS displays the following: If this is your first client file, your Recent Files list will not be populated. Click Create New, and GEMAcct displays the following: 7 Chapter 2 Creating and Accessing Data Files §2.04 – Data File Names §2.03 – Location of Data Files By default, GEMS stores data files inside the GEMAcct folder on your hard drive as shown at the top of the window. It is recommended that you create a new folder outside the GEMS program for your data files. After you create that folder, you can locate it from the Look In field at the top of the window. Once you create and open a file from this new location, GEMAcct will default to that folder the next time you create a file. §2.04 – Data File Names GEMAcct asks you to enter the file name to identify the accounting file. Although the name does not have to be the same as the name of the trust or estate, you should select a name that will permit you to easily identify the file. GEMS automatically assigns a program file extension to the data file that associates the file with a specific program module. Fiduciary accounting files have a .FAR extension after the file name, estate tax return files have a .FET file extension, and gift tax return files have a .FGT file extension. After you have entered the file name, click Open, and GEMAcct displays the Main Menu and account tree: Click in the top right corner of the window (or type F9) to return to the GEMS administrator. 8 Chapter 2 Creating and Accessing Data Files §2.05 Accessing Existing Data Files §2.05 Accessing Existing Data Files When you select Fiduciary Accountings from the Administrator to edit an existing file, you can either select an estate or trust from a list of recent files or open a data file from either the default folder or a different folder. Accessing Recent Files Again select Fiduciary Accountings from the GEMS administrator, and GEMS displays the last twelve files you have worked on: GEMAcct also displays the folders in which you created the data files. To select one of the data files displayed, simply click on that file, and GEMS proceeds to the Main Menu and account tree. Accessing Other Existing Files You can also access other existing data files from the above window. Click Open Existing, and GEMAcct displays all the clients you have stored in the current file folder: The folder where the displayed data files are stored is shown in the Look In field at the top of the window. To open a file, simply double click on the file name (or highlight the file name and click Open). to the right of the Look In selection box: Change the folder by clicking 9 Chapter 2 Creating and Accessing Data Files §2.07 Editing File Names Follow general Windows conventions to locate or create a different folder. GEMS includes a sample accounting file in the SampleFiles folder when you download the software. The default path for this folder is C:\GEMS\SampleFiles and is stored in the primary GEMS folder. Remember, you may have changed this path when you installed GEMS. §2.06 Creating Data File Copies/Back-Ups You can also create a copy of a data file in the Open window. GEMAcct stores all of the information relating to each accounting in a separate file that you create when you initialize a new file. If you right click on a file name, a menu appears that permits you to copy a file, e-mail a file, or rename a file. To create a duplicate of an existing file, simply right click on the file name, and GEMS displays the following: Select Copy and then place the cursor at the end of your file list, right click again, and select Paste to create a copy of the file in the same folder. You can also click to the right of the Look In field to drop down the selection list and navigate to a different folder following general Windows conventions. §2.07 Editing File Names To edit a name after you have created the file, right click on a file name and select Rename. 10 Chapter 2 Creating and Accessing Data Files §2.07 Editing File Names As you enter the new name, you must leave .FAR extension in place. Type Enter (or click anywhere on the screen) to save the changes. 11 Chapter 3 Data Input, Menus, and Options §3.01 Introduction This chapter describes basic input procedures and provides a general overview of many of the options on the GEMAcct Main Menu. After you access an existing data file, GEMAcct displays the Main Menu and account tree in a split screen format: The panel on the left is the Main Menu. The account tree on the right reflects the estate’s assets and liabilities. GEMAcct complies with general Windows conventions, making it easy to use. The majority of GEMAcct's windows are devoted to the entry of the information relating to the entity’s inventory and transactions. To the extent possible, GEMAcct avoids asking questions that, based on your previous answers, are irrelevant. For this reason, you may see inactive questions on the screen. §3.02 Function Keys and Cursor Control As you navigate throughout the data entry windows, various functions keys control cursor movement. GEMAcct always displays the active function keys on the screen. These keys duplicate typical Windows functionality. Since you are not required to manually save data, there is no dedicated Save key. GEMAcct automatically saves your data as you close each data entry window. This feature (common to all three GEMS modules) minimizes the chance that data will be lost if you experience a technical problem with your desktop or server application. Options on Main Menu To access an option on the Main Menu (the left pane), you can simply type the menu number and advance to that option directly or you can click the option with your mouse. Cursor Control There are several keys that control cursor movement. The Tab and Enter keys advance the cursor to the next active data field, and the shift-Tab key returns the cursor to the previous field. As you advance through a window, 13 Chapter 3 Data Input, Menus, and Options §3.02 Function Keys and Cursor Control the cursor skips those questions that are inactive. The cursor also skips those questions associated with a radio button response that you have not already answered. In the basic word processor, the Tab key advances you out of a text box. As a result, you must type Ctrl-Tab to enter a tab in the word processor. Function keys There are also several functions keys that are active in various portions of the program. To utilize these keys, you can type the function key or click the button on the screen that corresponds to the key. The various functions keys are: F3 On the account tree, allows you to alphabetize the assets/liabilities. In other portions of the program, it returns to the previous account or data input window. F4 On the account tree, allows you to print the tree. In other portions of the program, it advances to the next account or data input window. F5 Deletes information on the screen in certain situations as displayed on the screen. F6 Recalls memorized transactions. F7 Adds a specific item to a general account and memorizes transactions. F8 Posts all transactions. F9 Closes active windows. F10 Permits you to recall a macro in word processor. F11 Accesses the full word processor when you are in the basic word processor window. Data Fields Generally A data field is the available space for an answer to a specific question. When you are on the Main Menu and account tree, select option 1 (by either typing the number 1 or clicking on General Information) to display the following: The first data field requests the decedent's first name and middle initial. You must abbreviate your answer in the event that it is longer than the field length. GEMAcct sometimes scrolls your response, and displays only the first portion when you exit the data field. To edit a data field, position the cursor using the mouse or the → and ← keys. In addition: Ctrl → Advances to the next word 14 Chapter 3 Data Input, Menus, and Options §3.04 – Help Ctrl ← Returns to the previous word End advances to the end of the data field Home returns to the beginning of the data field Click (or type F9) to close the active window and return to the Main Menu and account tree. Dollar amounts GEMAcct places the decimal point immediately to the right of the last digit that you entered. Thus, you may enter $1,125.00 by typing any of the following strings: $1,125 $1,125.00 1,125 1,125.00 1125 1125.00 You can enter a negative number by typing a minus sign or by enclosing the number in parentheses. For example, you can enter ($1,125.00) by typing any of the following strings: $-1,125 $-1,125.00 -1125 -1,125.00 (1125) (1125.00) The largest number you can enter is $999,999,999.99. The largest number of units or shares you can enter is 9,999,999. Percentages GEMAcct computes all percentages accurate to six decimal places. In other words, the fraction one-third is expressed as 33.3333 percent. You cannot enter a negative number or an amount greater than 100 per cent. It is not necessary to enter either the percent sign or the decimal point. If you do not enter a decimal point, GEMAcct places the decimal point immediately to the right of the last digit that you entered. Dates If GEMAcct requests a date, you may only enter the numbers 0 through 9 and the character /. GEMAcct displays all dates in the following format: mm/dd/yyyy. You may enter all four digits of the year or only the last two digits. If you only enter two digits, GEMAcct completes the year by adding 20 to the beginning. See §3.05 for date formatting options. §3.03 Menu Bar There are several important program features and options found in the menu bar at the top of the GEMAcct opening screen. §3.04 – Help Click Help on the top menu bar and then click GEMAcct Manual to access the extensive manual: 15 Chapter 3 Data Input, Menus, and Options §3.05 – Preferences The table of contents shows in the left bar. You can click on any section to access it directly. You can also search to close the active window and return to the Main Menu and account for key words by the Find field. Click tree. §3.05 – Preferences Click Preferences on the menu bar, and GEMAcct displays two options, GEMAcct and Spelling: GEMAcct Preferences Click GEMAcct from the Preferences selection list, and GEMAcct provides three options: 16 Chapter 3 Data Input, Menus, and Options §3.05 – Preferences Account Grouping permits you to list assets in each general account numerically or by master and subsidiary accounts. If you list accounts by master and subsidiary accounts, GEMAcct first lists the master account, followed by all of its subsidiary accounts in numeric order. This permits you to more easily associate these accounts on the account tree. Note that GEMAcct does not renumber the accounts. To be grouped together, the master account must be in the same general classification as the subsidiary account. In other words, GEMAcct will not group the two accounts together if the master account is in Common Stocks (general account 150) and the subsidiary account is in Preferred Stock (general account 160). GEMAcct gives you two options with respect to entering and printing dates. You can elect to print dates as entered, or, if you want dates to line up on the various reports, you can add leading zeros to both the months and days. If you select the second option, GEMAcct pads with zeros at the time of entry. In other words, if you enter a transaction date as 1/1/2011, GEMAcct will record and display it as 01/01/2011. In addition, when you prints the various reports, GEMAcct also adds leading zeros to those dates that may have been originally entered without zeros. If you have entered a date as 01/01/2009 and then change your preference to printing months and days as entered, GEMAcct does not delete the leading zeros. In the bottom portion of the Preferences window, you can indicate whether GEMAcct should expand or collapse each account classification when you first open an accounting file. Regardless of your preference selection, (or type F9) to close the you can still manually expand and collapse accounts on the account tree. Click GEMAcct preferences window. Spelling GEMAcct incorporates a sophisticated spell checker that highlights misspelled words in both the basic and full word processors. Again, open the Preferences selection list and click Spelling to configure the spell checker: 17 Chapter 3 Data Input, Menus, and Options §3.06 – Utilities You will normally want to show and correct errors as you type. Remember, the options you select apply to GEMAcct and to all other GEMS modules. In other words, if you configure the spell checker in GEMAcct, those settings will also apply to GEM706. To turn off the spell checker, make sure that the first four options are not checked. Click the Custom Dictionary tab at the top of the window to add additional words to the dictionary: If you click Auto-Corrections, GEMS lists those corrections that it automatically makes. You can add additional corrections or delete existing ones. If you click Exclusions, you can delete words from the dictionary. For more information, see §2.10 of the GEMAcct manual. Click OK (or type F9) to return to the Main Menu and account tree. §3.06 – Utilities Click Utilities on the menu bar, and GEMAcct displays several options: 18 Chapter 3 Data Input, Menus, and Options §3.06 – Utilities Edit/Enter Macros The macro feature is a word processing function that allows you to create and save text you may wish to use repeatedly. The use of macros also gives your reports a more consistent appearance. Select Enter/Edit Macros, and GEMAcct displays the following: To enter a new macro, click Add at the bottom of the window: 19 Chapter 3 Data Input, Menus, and Options §3.06 – Utilities You must first identify the macro by entering a code at the top of the window and then enter the text. You can recall and use macros by clicking Macro below the word processor (or typing F10) in various parts of the program. After you select a macro, GEMAcct inserts the text into the word processor beginning at the cursor's current location. Although you can enter new macros as you are entering descriptions, you must return to Utilities (or type on the Menu bar to edit existing macros. Click Cancel to return to the first window, and then click F9) to return to the Main Menu and account tree. Edit Standard Chart of Accounts You have two options with regard to modifying the standard chart of accounts. Select Edit Standard Chart of Accounts from the Utilities option on the menu bar to design a custom chart of accounts: The changes that you make will be reflected only in new data files that you create in the future. For more information, see §§10.12-10.14 of the GEMAcct manual. You can also make changes directly on the account tree for individual trusts and estates. For more information, see §5.02. Close the active window to return to the Main Menu and account tree by clicking OK (or typing F9). 20 Chapter 3 Data Input, Menus, and Options §3.06 – Utilities Year End Closing When you perform a year end closing, the balances of each of the asset and liability accounts are consolidated by deleting the individual transactions in the accounts. The closing balances from the previous period become the opening balances in the current period. Since GEMAcct permits you to print reports for any period of time commencing with the trust's formation or the decedent's death, you are not required to make closing entries or consolidate account balances at the end of each year. Select Year End Closing from the Utilities option on the menu bar, and GEMAcct displays the following: There is one major advantage of performing a closing. For very large files, it sometimes takes a while to recalculate balances on the account tree and to print reports. Unless this presents a problem in an individual data file, you generally should NOT make closing entries. If you make closing entries, the warning in red print reminds you of its significance and advises you to make and retain a backup copy of the data file prior to closing. GEMAcct also displays the date of the last year end closing. After you have completed all of the data fields, click Post (or type F8) to post the closing entries. For more information, see §10.18 of the GEMAcct manual. Click Cancel (or type F9) to return to the Main Menu and account tree without making closing entries. Remaining Import Options The remaining options under Utilities permit you to import data from other programs and data files directly into GEMAcct. For more information with respect to each import option, see §§10.19-10.23 of the GEMAcct manual. 21 Chapter 4 General Data Entry §4.01 Introduction You will generally start an accounting by entering general information with respect to the estate and its beneficiaries. When you create a new data file (or when you edit an existing data file), GEMAcct displays a split screen, with the Main Menu on the left and the account tree on the right: The Main Menu guides you through data entry, report printing, and utilities. You will begin by accessing the General Information program division to identify the entity type and to enter the entity’s name and other miscellaneous information. You will then enter the entity’s beneficiaries and fiduciaries. Many of the questions in these program divisions are self-explanatory. §4.02 General Information Select option 1, General Information, and GEMAcct displays the following: 23 Chapter 4 General Data Entry §4.02 General Information General Information On the General Information tab, identify this entity as an estate by clicking the corresponding radio button. Depending on your selection, the field for the entity name may adjust. If you are preparing an accounting for a trust, GEMAcct requests the trust’s name, date of formation, and taxpayer identification number. The requirement to account to the beneficiaries and the court does not generally commence until the trust has been funded. As a result, the date of the trust's formation is not necessarily the same as the date of an inter vivos trust agreement or the date of death with respect to a testamentary trust. If the trust has not yet received its taxpayer identification number, you can enter “Applied for” or any other alpha numeric string in the available space. If you are preparing the accounting for an estate, GEMAcct requests the decedent’s name and date of death. Identifying this entity as an estate and enter John P. Smith as the decedent’s and 5/1/2010 as the date of death. System Accounts Click the System Accounts tab under General Information, and GEMAcct displays the following: The above questions provide important information relating to the identification of key accounts. Before entering assets and liabilities in the entity’s inventory and before processing transactions, you must answer all questions in 24 Chapter 4 General Data Entry §4.02 General Information the above window. In most cases, the defaults that GEMAcct provides will suffice. For more information, see §3.04 of the GEMAcct manual. Businesses Associating assets with a business allows you to print separate business reports that isolate the transactional information for that specific entity. Click the Businesses tab under General Information, and GEMAcct displays the following: If the entity operates a trade or business, and if you wish to print separate financial statements for that trade or business, you must enter a business description in the above window. You can also use this feature to print reports for a group of assets. For example, if the estate has several brokerage accounts, you could classify each account as a business and print separate reports for each account. This makes it easier to reconcile brokerage statements with your accounting. Click Add Business at the bottom of the window to add a business and enter the business name in the field provided: Continue to click Add Business to enter the businesses shown above. 25 Chapter 4 General Data Entry §4.03 Beneficiaries Asset Classifications Even though you have identified businesses, the assets are not associated with their respective businesses on the National Fiduciary Accounting reports. The Asset Classification option permits you to group assets on the Receipts of Principal and Principal Balance on Hand reports by categories that you enter in the classification window. Click the Asset Classification tab under the General Information program division, and GEMAcct displays those classifications already entered: In addition to entering asset classifications in the above window, you must associate individual assets with each class when you inventory or acquire those assets. See §5.10. If you create Asset Classifications and you associate individual assets with those classifications, you have the option on National Fiduciary Accounting reports, to group assets by classification. See §8.02. (or type F9) to close the active window and return to the Main Menu and account tree. Click §4.03 Beneficiaries Select option 2, Beneficiaries, to enter the beneficiaries. GEMAcct displays the beneficiaries that you have already entered: 26 Chapter 4 General Data Entry §4.03 Beneficiaries GEMAcct assigns each beneficiary a number. In other parts of the program, you refer to beneficiaries by entering their respective numbers. Click Add Bene at the bottom of the window to enter another beneficiary, and GEMAcct displays the following: You must enter the beneficiary's name before you can advance to the other data fields. Enter Kathleen T. Smith and the other identifying information. All of the questions are self-explanatory. The data entry will look as follows: 27 Chapter 4 General Data Entry §4.04 Fiduciaries To add another beneficiary, click Add (or type F7). Assuming that this is the last beneficiary, click OK (or type F9) to return to the selection window. New beneficiaries are always added at the end of the list. To delete a beneficiary, highlight that beneficiary in the selection window and click Delete Bene at the bottom of the window. Note you cannot delete a beneficiary if the trust or estate has already made a distribution to that beneficiary. Deleting a beneficiary does not affect the other beneficiary numbers. Beneficiaries appear on the distribution reports in the order in which you enter them. There are two ways to change a beneficiary’s location in the table. You can left click on a beneficiary’s name, and, while continuing to depress the mouse button, drag the beneficiary to its new location. GEMAcct inserts the beneficiary before the location where you dropped the name. You can also left click on the beneficiary’s name to highlight it and then click the up or down arrow to the right of the beneficiary table. Even though GEMAcct does not change the beneficiaries’ numbers when you reorder them, it does change their relative positions on the distribution reports. (or type F9) to return to the Main Menu and account tree. Click §4.04 Fiduciaries A fiduciary is normally a trustee for a trust and an executor, administrator, or personal representative for an estate. Although GEMAcct does not use fiduciary information, you can transfer this information to GEM706. The process of entering information relating to fiduciaries is the same regardless of whether you are preparing an accounting for a trust or an estate. Select option 3 on the Main Menu to identify the fiduciaries: 28 Chapter 4 General Data Entry §4.04 Fiduciaries Enter the fiduciary’s title in the first data field. If there are two or more fiduciaries, the title should be plural. To enter the first fiduciary, click Add at the bottom of the window after entering the title, and GEMAcct displays the following: If you indicate that the executor is a beneficiary, you can enter the beneficiary number. If you do not know the number, click to drop down the selection list: Select Kathleen T. Smith by highlighting her name and clicking Select Bene (or by double clicking her name). Her information populates the fiduciary window: 29 Chapter 4 General Data Entry §4.04 Fiduciaries Note that you cannot change Kathleen’s information from this window. You must return to the Beneficiaries (or type F9) to return to the fiduciary selection window. program window to make changes. Clicking To delete a fiduciary, highlight that fiduciary in the selection window and click Delete at the bottom of the (or window. You also can reorder the fiduciaries the same way you reorder beneficiaries. See §4.03. Click type F9) to return to the Main Menu and account tree. 30 Chapter 5 Inventories §5.01 Chart of Accounts The chart of accounts is the list of all accounts to which you can post transactions. GEMAcct uses a relatively simple account tree with the accounts grouped into general classifications that you see in the right pane of the window when you open a data file: Assets are listed in accounts 100-449, liabilities in accounts 450-499, and net worth in accounts 500-599. The default chart of accounts is further broken down into several common categories within each classification. You cannot post transactions to an asset or liability general account (such as account 110 – Checking Accounts) since it is only a title describing the specific accounts included in that classification. Individual assets and liabilities will be entered shortly and will be assigned a six digit account number that will include the general account classification number. For example, the first checking account that you inventory will be identified as 110.001 - Central State Bank. The three digits to the left of the decimal represent the general account and the three digits to the right of the decimal represent the specific asset. An entity, guided by the Uniform Principal and Income Act, must allocate receipts and disbursements between income and principal. GEMAcct has established two sets of accounts to accomplish this. Accounts in the 800-899 range represent receipts allocable to income, and accounts in the 900-999 range represent disbursements charged against income. Receipts allocable to principal (such as the gain or loss on the sale of an asset) should be posted to an account in the 600-699 range, and disbursements charged against principal should be posted to an account in the 700-799 range. Unlike asset and liability accounts, income and expense accounts are only identified by a three digit number. Using accounting jargon, income and expense accounts are actually T-accounts rather than merely account classifications. You can scroll through the chart of accounts by dragging the scroll bar to the right of the window, clicking and holding the up or down arrow on the scroll bar, or typing the ↑ and ↓ keys. 31 §5.02 Chapter 5 Inventories – Changing General Accounts for Individual Data Files §5.02 – Changing General Accounts for Individual Data Files GEMAcct permits you to edit a general account title or to add new general accounts to the account tree. Changes that you make on the account tree will only be reflected in the current data file. Double click on any name on the chart of accounts to edit or rename an existing account, and GEMAcct displays a screen similar to the following: You cannot change the account number, nor can you change the account classification from Cash. After you make desired changes to the account name, click OK (or type F9) to return to the updated account tree. To add a new general account, click Add General Account at the bottom of the account tree, and GEMAcct displays the following: You must enter a three digit account number that is not currently listed in the chart of accounts. Furthermore, the number must be in the correct classification. 32 §5.02 Account Number 100-149 150-199 200-249 250-299 300-349 350-399 400-449 Chapter 5 Inventories – Changing General Accounts for Individual Data Files Account Classification Cash Stocks Bonds Certificates of Deposit and Notes Real Property Personal Property Other Assets In other words, if you are creating a new general account for stocks, the number should be within the 150-199 range. Enter account number 155 to create a new general account for foreign stocks: The third data field permits you to associate an income account with all assets that will be included in this (or typing F10). general account. Open the inquiry screen by clicking 33 §5.02 Chapter 5 Inventories – Changing General Accounts for Individual Data Files GEMAcct displays all of the income accounts, including the principal accounts. Select Dividends by double clicking account 800 (or highlighting that account and clicking Select), and GEMAcct assumes that assets in general account 155 produce dividend income. After you have completed the Add General Account window, click OK (or type F9) to return to the Main Menu and account tree. The new general account has been added to the tree: To delete a general account, double-click to select it and then click Delete at the bottom of the window (or type F5). You cannot delete an asset or liability account if you have created individual accounts within that general account, and you cannot delete an income or expense account if you have posted transactions to that account. You may also wish to customize the receipts and disbursements accounts in the 600-999 range. Assume you want to post all dividends from a Charles Schwab account to a specific income account. Click Add General Account at the bottom of the account tree, enter 801 as the account number (assuming that the dividends are allocable to income), and add an appropriate short description: After you have finished, close the above window to return to the Main Menu and account tree. For a discussion with respect to consolidating income accounts, see §5.17. 34 Chapter 5 Inventories §5.04 Inventorying Assets §5.03 – Changing General Accounts Globally You can also define a custom chart of accounts that will be incorporated into every new data file that you create. Click Utilities on the menu bar at the top of the window and then click Edit Standard Chart of Accounts. GEMAcct displays the following: To edit an account name, double click on that account. To add a new account, click Add Account at the bottom of the active window (or type F7). The procedure is the generally the same as described in §5.02 above. Close the active window to return to the Main Menu and account tree. §5.04 Inventorying Assets The fiduciary's first responsibility is to prepare the entity's initial inventory. You can enter the assets and liabilities manually, or you can import data using one of the following methods: 1. From an EstateVal .out file (see §10.17 of the GEMAcct manual); 2. From a FAS import file (FastTax©) (see §10.19 of the GEMAcct manual); 3. From a previously created GEM706 data file (see §10.09 of the GEMAcct manual); 4. From a FATE DOS accounting file (see §10.10 of the GEMAcct manual); or 5. From a Quicken export file (see §10.22 of the GEMAcct manual). Regardless of whether you elect to use GEMAcct’s standard chart of accounts or establish your own chart of accounts, the general accounts for assets are classified as follows: Account Number 100-149 150-199 200-249 250-299 300-349 350-399 400-449 Account Classification Cash Stocks Bonds Certificates of Deposit and Notes Real Property Personal Property Other Assets Since the questions relating to particular assets differ depending on the type of asset, each asset must be added to an account in the correct range. For example, if you are adding a security under common stocks, you will see data fields for units, unit value and CUSIP. If you are entering data for a cash account, those fields will be inactivate. 35 §5.06 Chapter 5 Inventories – Initial Inventory/Supplemental Inventory §5.05 Cash Accounts To inventory a cash account, click on the appropriate account classification in the account tree (or any item already added to that general account). To add a checking account, click on general account 110 – Checking Accounts: Then click Add Asset/Liab (or type F7). GEMAcct displays the following: GEMAcct always adds the new item after the existing items in that general classification, assigning it the next available number. The active questions depend on the general account classification. You can use the Tab, ShiftTab, and Enter keys to advance through the fields. §5.06 – Initial Inventory/Supplemental Inventory Notice that Initial Inventory is selected by default in the upper left corner of the window. You will normally enter all assets as part of the initial inventory. After filing the inventory, the fiduciary may discover additional assets or may receive additional contributions to principal. These assets should usually be included in a supplemental inventory. Depending on your jurisdiction's 36 Chapter 5 Inventories §5.08 – Include if Zero accounting requirements, you may elect to include an asset as supplemental inventory in the following circumstances: 1. If you should have included the asset in the initial inventory and you have already filed your first accounting with the court; 2. If, by reason of litigation or otherwise, an entity acquires an asset that it did not have at the beginning of administration; 3. In the case of a trust, if the settlor or a third person makes an additional contribution after the trust's formation; or 4. In the case of an estate, if the estate receives property as beneficiary of a trust or another estate. GEMAcct adds items included in a supplemental inventory to items in the initial inventory to determine the total receipts of principal. For purposes of processing transaction that affect supplemental inventory items, GEMAcct does not treat it as an asset of the estate until the supplemental inventory date. Thus, if you attempt to sell (or distribute) an item included in a supplemental inventory before the supplemental inventory date, GEMAcct indicates that it has a zero balance. If this is a supplemental inventory item, you must enter the date. Assume that the item is included in the initial inventory. §5.07 – Community Property If this item represents community property, click the corresponding check box at the top of the window: If an item represents community property, you generally would only inventory the decedent’s ownership interest, or one-half. As a result, selecting Community Property does not affect the inventory value or the accounting. However, if you subsequently transfer the asset to GEM706, GEMS doubles its value, and, by subtracting out the surviving spouse’s interest on the appropriate schedule, reaches the same inventory value entered in GEMAcct. Assume that the bank account does not represent community property, and leave the Community Property box unchecked. §5.08 – Include if Zero If an account balance is zero, GEMAcct assumes that the entity no longer owns the asset or liability. If you check Include if Zero at the top of the window, GEMAcct includes the account on the various reports even though it has a zero balance. The account will also appear on the account tree and when you perform an account inquiry. If you want the asset to appear on the various reports regardless of its balance (such as a worthless stock), you should check Include if Zero. 37 §5.11 Chapter 5 Inventories – Short and Full Descriptions §5.09 – Acquisition Date and Inherited GEMAcct permits you to enter an acquisition date for all assets other than cash accounts in the 100-149 range. GEMAcct uses this date to classify transactions as short or long-term for purposes of generating the Schedule D – Capital Gains and Losses report. To print this report, select option 12 on the Main Menu. If you leave this data field blank, GEMAcct applies default rules to determine the asset’s holding period as described in §4.19 of the GEMAcct manual. To the right of the acquisition date data field, you can indicate that the asset was inherited and thus automatically entitled to long-term capital gain treatment. If you check this box, GEMAcct inserts “Inherit” as the date acquired on the Schedule D – Capital Gains and Losses report. §5.10 – Asset Classification The Asset Classification data field permits you to group assets on the Receipts of Principal and Principal Balance on Hand reports by categories. You must first enter the categories in the General Information program division. See §4.02. Open the drop down selection list to display the categories already entered: Select the classification that describes this asset. In addition to entering asset classifications in General Information and associating individual assets with each class when you inventory or acquire those assets, you must also indicate that you want to group assets by classification when you print the National Fiduciary Accounting reports. See §8.02. §5.11 – Short and Full Descriptions You must enter a short description for each asset. GEMAcct displays an asset's short description on the account tree and in other portions of the program. In addition, you can elect to use either the short or full description when printing reports. For this bank account, enter Wells Fargo Checking Account as the short description: 38 Chapter 5 Inventories §5.12 – Accrued Income After you enter the short description, GEMAcct automatically populates the full description with the short description. §5.12 – Acquisition Value The next data field requests the asset's acquisition value which is also referred to as its carrying value. The Acquisition Value assigned to each asset is the unifying element used to measure the difference between the starting and closing balances of an account. An accounting generally shows what the fiduciary received at the beginning of the accounting period, relates this to the assets on hand at the end of the accounting period, and explains the differences. Enter $7,600 in the Acquisition Value data field which represents the balance in the bank account at the date of death: §5.12 – Accrued Income An asset may have income accrued as of the date of death that is not reflected in its fair market value. For example, at the time of the decedent’s death, a company may have declared a dividend that has not yet been paid. If the date of death is after the record date, the fair market value of the decedent’s shares will not reflect the value of the dividend that the estate will receive. You can inventory accrued income with Cash (accounts in the 100-149 range), Stocks (accounts in the 150-199 range), Bonds (accounts in the 200-249 range), and Debt Instruments 39 Chapter 5 Inventories §5.18 – Full Description (accounts in the 250-299 range). Rather than associating accrued income with the underlying asset, you also can elect to treat accrued interest as a separate asset. If an asset has accrued income, GEMAcct adds that amount to the acquisition value to obtain the total acquisition value. As a result, the accrued income that is associated with a stock or bond does not affect the asset’s per unit acquisition value. For a detailed discussion of accrued interest, see §___ of GEMAcct manual. In most cases, the accrued interest for cash accounts will be included in the account’s acquisition value and will not be separately stated. Leave the Accrued Income field blank and advance to the Acquisition Value field. §5.14 – Form 706 Schedule The next data field requests the schedule on which the item should appear on the federal estate tax return, Form 706. If you are using GEMAcct in conjunction with GEM706, your answer to this question instructs GEM706 where to transfer the item. GEMAcct assigns each asset and liability by default to a specific schedule. As noted in the window above, bank accounts are assigned to Schedule C. To transfer the account to a different schedule, click (or type F10) to select the desired schedule. Assume that you want the asset transferred to Schedule C and advance to the next data field. §5.15 – Business If the entity operates a trade or business and if you wish to print separate financial statements for that trade or business, you must enter business names and identify the assets associated with each business. For a detailed discussion of business reports, see §4.02 and Chapter 7 of the GEMAcct manual. Do not associate this asset with a business and advance to the next data field. §5.16 – Consolidation Account You can treat this account as subsidiary to a master account. When printing the National Fiduciary Accounting reports, GEMAcct treats the master and subsidiary accounts as a single account. The master account's description appears on the Receipts of Principal and Principal Balance on Hand reports, but its balance also reflects the balances in its subsidiary accounts. Master and subsidiary accounts are particularly useful when an entity has acquired a single stock or other security on more than one occasion and its basis in each lot differs. When you sell all or a portion of those shares, GEMAcct permits you to easily select those lots you desire to sell. Similarly, if the company declares a stock split, GEMAcct permits you to quickly process the transaction by again entering only the master account number. To treat this account as subsidiary to a master account, you can either enter the master account's number or click (or type F10) to access the inquiry screen. The account you enter in the consolidation account data field becomes a master account by virtue of being referenced. The master account must be in the same general classification as the subsidiary account. In other words, a cash account in the 100-149 range cannot be subsidiary to a stock account in the 150-199 range. If you are entering information with respect to the master account, you should leave the consolidation account data field blank. For a complete discussion of master and subsidiary accounts, see §4.12 of the GEMAcct manual. Leave the Consolidation Acct data field blank and advance to the next field. §5.17 – Income Account You can specify an income account for each asset. The National Fiduciary Accounting Standards require that the receipt of income be categorized by producing asset. As you enter cash receipts representing the collection of income, GEMAcct requests you to identify the producing asset. If you have associated an income account with this asset, GEMAcct defaults the income account whenever you identify this asset as the producing asset. Since bank accounts generate interest income, GEMAcct defaults the income account to 810 – Interest. If you want to change the income account, click (or type F10) to access the inquiry screen. Accept 810 as the income account and advance to the Full Description. §5.18 – Full Description The full description is initially defaulted to the short description, but you may edit the full description as desired. When printing the National Fiduciary Accounting reports and the other miscellaneous reports, you can elect to use the short or full description. If you are using GEMAcct in conjunction with GEM706, an asset's full description is transferred to the federal estate tax return. In this case, the full description should approximate the description you intend to use for federal estate tax purposes. 40 §5.19 Chapter 5 Inventories – Income Description To recall a macro while entering a description, click Macro at the bottom of the word processor window (or type F10). GEMAcct displays the macros that you have already defined. After you select a macro, GEMAcct inserts the text into the word processor beginning at the cursor's current location. Access the more extensive word processor by clicking WP (or typing F11) and enter the following description. For a full discussion of the features, see §§2.09-2.17 of the GEMAcct manual. Close the word processor window to return to the inventory window: Note that GEMAcct has inserted the revised description into the Full Description box. Advance into the Income Description box by typing Tab. If want to enter an actual tab in the word processor, you must type CTRL-Tab. §5.19 – Income Description GEMAcct permits you to assign an income description to each asset. If you enter a transaction representing the receipt of income and the producing asset's account number, GEMAcct defaults the transaction description to that asset's income description. Since this is an interest bearing account, enter the following income description: 41 Chapter 5 Inventories §5.20 Stocks When you have finished entering the income description, click OK (or type F9) to return to the Main Menu and account tree. GEMAcct will display the new account. §5.20 Stocks To inventory a stock, first click on the appropriate account classification in the account tree (or any item already added to that general account). To add the first stock, click on general account 150 – Common Stock and click Add Asset/Liab (or type F7). GEMAcct displays the following: To include 1,000ss of Quad City Bank and Trust in the inventory, enter the following information: 42 Chapter 5 Inventories §5.20 Stocks z Note that the stock is included in the estate’s initial inventory. As a result, GEMAcct treats it as Inherited for purposed of determining its holding period, and its sale will automatically give rise to long-term gain or loss. It is not necessary to click the Inherited box at the top of window. For a discussion of the data fields at the top of the window, see §§5.05-5.08. The following discussion focuses on those data fields that require additional explanation. CUSIP You can also enter the security’s CUSIP number. GEMAcct uses this information to obtain current and historic pricing information when interfacing with Estate Valuation & Pricing Systems, Inc., a third party vendor. Care must be taken to accurately enter the CUSIP number. CUSIP numbers that you obtain from actual stock certificates often contain an extra digit or letter at the end of the symbol. If EVP indicates that a stock is not quoted, you probably entered an incorrect CUSIP number. You can also use a stock’s ticker symbol to obtain pricing information. However, CUSIP numbers are more accurate. If you elect to use ticker symbols to obtain pricing information from EVP, you must carefully review the values to determine whether they are correct. You can enter the CUSIP number or ticker symbol at the time you inventory the stock or bond or at any subsequent time by editing that account. Number of Units GEMAcct requests the number of units and unit value for each stock and bond. GEMAcct prints the number of units immediately after the item's description on the Receipts of Principal and Principal Balance on Hand reports. Since the number of units can change during administration, you generally should not include that number in the short description. For stocks, you should enter the number of shares (in this case, 1,000). This is also true with regard to limited partnerships and similar holdings that are publicly traded. Since bonds (other than zero coupon bonds) are priced at a value per $100, the number of units is the face value of the bond at maturity divided by $100. For example, a government bond with a face value of $10,000 is 100 units ($10,000 / $100). If it were trading at $105, its fair market value would be $10,500 which is the number of units (100) times its unit value ($105). Mortgage backed securities (for example, interests in GNMA's) frequently make principal distributions in addition to interest payments. As in the case of other bonds, you should express the number of units as a multiple of $100 since these securities are priced at a value per $100. Zero coupon bonds are priced at a percentage of face value. As a result, a zero coupon bond's unit value is its face value at maturity. For example, a zero coupon bond that has a face value of $10,000 on December 31, 2005, is 10,000 units. If it were trading at 25 percent of face, its value would be $2,500 which is the number of units (10,000) times the unit value ($0.25). If you enter the number of units and unit value, GEMAcct automatically computes and displays the stock’s acquisition value. If you enter the number of units and acquisition value, GEMAcct automatically computes and displays the unit value. 43 Chapter 5 Inventories §5.21 Bonds Unit Value Each security must have a unit value to permit GEMAcct to maintain accurate records. The unit value for a stock reflects it value per share. If you will be interfacing with Estate Valuation & Pricing Systems, Inc., a third party vendor, to obtain this information, you can leave this data field blank. Securities listed as a single item in a general account must share the same per unit acquisition value. If the entity purchases additional shares during administration, you should establish a separate account for the newly acquired shares. If you indicate that the new account is subsidiary to the original account by completing the Account Consolidation data field, GEMAcct will combine the balances in the two accounts on the various reports. For more information, see §5.16. Accrued Income Quad City Bank and Trust was trading ex-dividend at the death of death. The $110 of accrued income is not added to the acquisition value shown in the above window. However, when you return to the Main Menu and account tree and when you print reports, it will be included in the asset’s total acquisition value, increasing that amount to $24,610. After you have finished, close the active window to return to the Main Menu and account tree. §5.21 Bonds To inventory a bond, first click on the appropriate account classification in the account tree (or any item already added to that general account). To add a municipal bond, click on general account 210 – Municipal Bonds and click Add Asset/Liab (or type F7). GEMAcct displays the following: Inventory a $100,000 municipal bond as follows: 44 Chapter 5 Inventories §5.22 Real Estate The information required for bonds is similar to stocks. See §5.20. With respect to this bond, note the following: 1. Since bonds are priced at a value per $100, the number of units is the face value of the bond at maturity divided by $100. In this case, it is 1,000 units. 2. There was $245 of accrued interest as of the date of death. 3. The bond has been associated with the Morgan Stanley brokerage account. 4. The Income Account has been changed to 820 – Tax Exempt Interest After you have finished, close the active window to return to the Main Menu and account tree. §5.22 Real Estate Finally, assume that the decedent owned a farm in Muscatine County. Click on general account 310 – Other Real Estate and click Add Asset/Liab (or type F7). Complete the window as follows: With respect to the farm, note the following: 1. The Farm has been associated with the business Willowbrook Farms. 45 Chapter 5 Inventories §5.23 Liabilities 2. GEMAcct has defaulted the income account to 830 – Rental Income. After you have finished, close the active window to return to the Main Menu and account tree. GEMAcct displays the information for each asset you have entered on the account tree, including whether the asset has been consolidated, its business number, the units and unit values for securities, and the account balance (which includes accrued income). GEMAcct has automatically completed the corresponding debits and credits, by debiting (increasing) the balance in each asset account and crediting (increasing) account 500 - Inventory account. §5.23 Liabilities You should generally inventory the decedent’s liabilities in accounts 450-499. GEMAcct provides two options with respect to generating the National Fiduciary Accounting reports. You can elect to include or exclude the inventoried liabilities on the Receipts of Principal and Principal Balance on Hand reports. See §8.02. When the fiduciary pays liabilities included in the initial inventory, you will credit (reduce) the bank account from which the liability was paid and debit (reduce) the liability account. You should enter this transaction as a Cash Disbursement, Payment of Liability. See §6.09. If you elect to have inventoried liabilities appear on the Receipts of Principal and Principal Balance on Hand reports, the National Fiduciary Accounting reports automatically remain in balance. The reduction in the principal resulting from the reduced value of the cash account is offset by the reduction in the liability, leaving the principal account unchanged. However, the result is different if you elect not to list the liabilities on the Receipts of Principal and Principal Balance on Hand reports. The cash account will be reduced, but since the liability does not appear on the reports, the cash reduction is not offset by a reduction in the liability. In this case, GEMAcct automatically generates a disbursement of principal representing the amount of the principal payment on the debt. For a full discussion, see §4.34 of the GEMAcct manual. Assume that the decedent had a $150,000 mortgage on the Muscatine County farm. Click on general account 450 – Mortgages and click Add Asset/Liab (or type F7). GEMAcct displays the following: 46 §5.24 Chapter 5 Inventories Printing the Chart of Accounts Enter the information relating to the mortgage as follows: With respect to the mortgage, note the following: 1. It will be transferred to Schedule K, Part 1, of Form 706. 2. The mortgage has been associated with Willowbrook Farms. 3. Since liabilities do not generate income, the Income Account and Income Description data fields are inactive. After you have finished, close the active window to return to the Main Menu and account tree. §5.24 Printing the Chart of Accounts You can print the accounts (and transactions) shown on the account tree. If you click Print (or type F4), to the left of account GEMAcct prints all of the account information currently displayed on the tree. Click 110.001 (First National Bank – NOW Checking Account) to show the transactions posted to that account: 47 §5.25 Chapter 5 Inventories Adjusting Carrying Values Click Print (or type F4), GEMAcct will print the account tree for reference, including the transactions posted to account 110.001: Close the print preview window to return to the Main Menu and account tree. §5.25 Adjusting Carrying Values There are two ways to edit the acquisition values that you originally entered. First, if you have submitted the reports to the beneficiaries or the court or you otherwise want to track the changes to inventory values, you should select option 8 on the main menu to adjust an asset’s carrying value. Select option 8 to adjust a carrying value: 48 §5.25 Chapter 5 Inventories Adjusting Carrying Values GEMAcct permits you to adjust the acquisition value by entering a different amount. You should enter the adjusted acquisition value, not the amount of the adjustment to the original acquisition value. GEMAcct includes the explanation and the amount of the adjustment on the Receipts of Principal report. As a result, the total principal received will reflect assets in the initial and supplemental inventories, as well as any adjustments to their carrying values. Rather than posting an adjustment, close the active window by clicking Cancel (or typing F9) to return to the Main Menu and account tree. GEMAcct also permits you to change an asset’s carrying value by accessing the item on the account tree. Double click on account 150.001 – Bellsouth Corp. In this case, you inventoried 4,100ss of BellSouth with an acquisition value of $26.22 per share. Change the Unit Value to $26.00: 49 §5.25 Chapter 5 Inventories Adjusting Carrying Values Click OK (or type F9), and GEMAcct displays the following: If you have not posted any transactions to this account, GEMAcct returns to the Main Menu and account tree. In this example, however, a transaction has been posted to account 150.001 which changed its carrying value. Click OK to accept the change to the unit value on the inventory screen and to review transactions posted to the account: 50 Chapter 5 Inventories §5.26 Fair Market Values On February 18, the estate sold 1,000 shares of BellSouth. Since you changed the unit value of the stock, GEMAcct has recomputed the Portion Sold and Amt of Gain/Loss based on the revised amount. Note that the values that have changed are bold. To view the transaction as originally posted, click View Original. You can also make any other desired changes to the sale transaction. After you are satisfied, click Accept Changes to post the revised sale transaction. Since that was the only transaction posted to account 150.001, GEMAcct returns to the Main Menu and account tree. Note that the balance in the BellSouth account has been updated to reflect the revised unit value. §5.26 Fair Market Values GEMAcct maintains two separate values for each asset. An asset's acquisition value is the unifying element used to measure an account’s starting and closing balances. Although an asset's original acquisition value normally reflects its fair market value at the time of the trust's formation or the decedent's death, the acquisition value is not adjusted during administration to reflect increases or decreases in the asset's fair market value. To track and update the fair market values as of a specific valuation date, select option 9 on the Main Menu. GEMAcct displays the following window: 51 Chapter 5 Inventories §5.26 Fair Market Values You must first enter the valuation date at the top of the window. GEMAcct then permits you to enter in the right column each asset’s fair market value as of that date. GEMAcct also displays the last date on which you valued the assets and the previous fair market values. Note that if you are entering the fair market value of a stock or bond, you must enter its unit value. GEMAcct then multiplies the unit value times the current number of units to determine its fair market value. If you have consolidated accounts, GEMAcct lists the master account in the above window followed by all of its subsidiary accounts which are grayed out. When you enter the fair market value for the master account, GEMAcct automatically stores that value for each subsidiary account. Close the active window by clicking Cancel (or typing F9) to return to the Main Menu and account tree. You can enter and review an asset’s complete fair market value history from the account tree. Double click account 150.001 – BellSouth: Click FMV History at the bottom of the window: 52 §5.28 Chapter 5 Inventories – Opening and Collapsing Accounts In this example, the fair market value of the stock has only been entered once on December 31, 2010. Note also that you can add a new fair market value for this asset or delete an existing one. However, if you are valuing all of the assets, it is more efficient to use option 9 on the Main Menu. Close the Fair Mark Value window and the asset window to return to the Main Menu and account tree. §5.27 Additional Account Tree Features GEMAcct displays all general accounts and all asset and liability accounts with a nonzero balance on the account tree. In addition to showing the current accounts, the account tree also permits you to reorder accounts and to access transactions. §5.28 – Opening and Collapsing Accounts When appears to the left of an asset, liability, or income or expense account, you can click on the symbol to to the left of account 130.002 – Fidelity Brokerage access the transactions posted to the account. Click Account: Note that a – now appears to the left of account 130.002. Click on the – to collapse the account. 53 §5.29 Chapter 5 Inventories – Alphabetizing Accounts You can also open and close general accounts. Click on the – to the left of general account 150 – Common Stocks: GEMAcct has hidden the individual common stocks. Click the stocks. to the left of general account 150 to redisplay §5.29 – Alphabetizing Accounts GEMAcct also gives you the option of alphabetizing all of the accounts on the tree or just accounts within a specific general account range. Highlight general account 150 (or any stock included in that account) and click Alphabetize (or type F3): You can elect to alphabetize all asset and liability accounts or only the common stocks in general account 150. In addition, you can direct GEMAcct to alphabetize based on either the first character or the first letter in the short description. GEMAcct reorders and renumbers the accounts based on their new relative positions. GEMAcct also permits you to alphabetize accounts on the National Fiduciary Accounting reports if you prefer not to change their internal account numbers. See §8.02. Click Cancel to return to the Main Menu and account tree without alphabetizing the accounts. 54 §5.30 Chapter 5 Inventories – Moving and Merging Accounts §5.30 – Moving and Merging Accounts You can use GEMAcct’s drag and drop feature on the account tree to move assets, liabilities, and income and expense accounts. Accounts may be moved freely within the same account classification. In other words, a bank account can only be moved to a general account in the 100-149 range. However, GEMAcct does permit you to move a stock or bond account to any general account in the 150-249 range. Moving Accounts To move account 110.012 (Quad City Bank and Trust), left click on that account and, while continuing to depress the mouse button, drag the account to its new location, in this case, over the first Quad City account, account 110.005. Then release the mouse button. GEMAcct displays the following: If you highlight a general account as the target destination (such as 150 – Common Stocks), the account you are moving will become the first account in that classification. To move the account before the target account that you highlighted, select the first radio button and click OK. You can move the account after the target account by clicking the second radio button. You can also move income and expense accounts by the same process. For example, if you desire to have account 810 (Interest) appear after account 820 (Tax Exempt Interest), you should drag account 810 to account 820. Indicate your desire to move the account after the target account and click OK. The account tree will automatically update. Merging Accounts You can also combine accounts on the account tree. An account may only be merged with another account in the same classification (again, with the only exception being stocks and bonds in the 150-249 range). Furthermore, an inventoried asset cannot be combined with an asset acquired during administration. To combine two accounts, left click on the first account, and, while continuing to depress the mouse button, drag that account to the target account (the account you desire to remain on the account tree). When you release the left mouse button, GEMAcct displays the following: 55 §5.30 Chapter 5 Inventories – Moving and Merging Accounts To merge the two accounts, select the third radio button and click OK. You can also combine income and expense accounts by the same process. For example, if you desire to combine account 820 (Tax Exempt Interest) with account 810 (Interest), you should drag account 820 to account 810. When you release the left mouse button and merge the accounts, account 820 disappears, and all transactions previously posed to account 820 are transferred to account 810. When merging accounts, you should remember the following: 1. You cannot combine an inventoried asset and an acquired asset. 2. The first account is combined with the target account. The first account disappears after the consolidation. 3. The short and full descriptions of the target account are retained. 4. If the first account is a master account, the target account becomes the new master account for the accounts that were subsidiary to the first account. 5. If you combine a subsidiary account into a target account, GEMAcct does not change the consolidation account data field in the target account. 6. If you combine stock and bond accounts, GEMAcct combines the number of units in both accounts and computes a revised average unit value. Click cancel to return to the Main Menu and account tree without moving or merging the accounts. Creating Master and Subsidiary Accounts You can also create a master and subsidiary account relationship on the account tree. Left click on the intended subsidiary account (account 150.011), and, while continuing to depress the mouse button, drag the account to the master account (account 150.005). GEMAcct displays the following: 56 Chapter 5 Inventories §5.31 Existing Entities To create a master/subsidiary relationship, select the last radio button and click OK. When you return to the account tree, notice that account 150.011 is now treated as subsidiary to account 150.005. §5.31 Existing Entities You can also use GEMAcct to prepare accountings for trusts and estates for which you have already filed the initial accountings. Select option 20 on the Main Menu: You must enter the last day of the previous accounting period and the undistributed income balance at the end of the previous accounting period. Click OK (or type F9) to return to the Main Menu and account tree. You will then inventory assets and liabilities existing at the close of the previous period in the same manner you would enter an initial inventory. The values that you enter for each asset should be the balance or carrying value in the account as of the last day of the previous accounting period. 57 Chapter 6 Transactions §6.01 Introduction GEMAcct utilizes a double-entry accounting system which means that for every debit, there must be a corresponding credit for the account to balance. A debit or credit is not necessarily synonymous with an increase or decrease. It depends on the type of account being affected by the transaction. In most cases, GEMAcct enables you to enter and post transactions without requiring you to designate, or even understand, a debit or a credit. For a detailed discussion of debits and credit, see §1.04 of the GEMAcct manual. It is important to enter all transactions in chronological order. For example, assume that you entered the sale of an asset that resulted in gain. If you later enter an earlier transaction that increases (or decreases) that asset’s acquisition value, the amount of gain recognized on the sale will be over (or under) stated. If you enter a transaction that changes an asset’s carrying value and if you already have entered subsequent transactions that affect that account’s balance, GEMAcct permits you to review those transactions to make necessary changes. For a detailed discussion, see §5.06 of the GEMAcct manual. §6.02 Cash Receipts If a trust or estate receives money that it deposits in a bank account, you should treat the transaction as a cash receipt. This includes the collection of assets included in the inventory as long as those assets are converted to cash and deposited into a bank account. It also includes direct deposits such as interest on the account itself. GEMAcct has five transaction types to aid in data entry. To enter a Cash Receipt, select option 5 (Cash Transactions) on the Main Menu, and GEMAcct displays the following: To view the Transaction Type options, click (or type F10): 59 Chapter 6 Transactions §6.03 – Receipt of Income GEMAcct has predefined the first four transaction types: Receipt of Income/Principal, Sale/Collection of Asset, Collection of Accrued Income, and Lot Sale. The final transaction type (Other) permits you to enter specific credits to offset the debit to the cash account representing the deposit. This option is useful, for example, if you receive funds that should be apportioned between principal and income. §6.03 – Receipt of Income Assume the estate receives a $500 check representing interest earned after the decedent’s death and that check is deposited into the estate checking account. To enter the transaction, select transaction type 1, Receipts of Income/Principal: If you have already posted a cash receipt, this window will remain open for the next entry. Click the Receipt radio button in the top left corner of the window. GEMAcct defaults to Cash Receipt when you first access Cash Transaction. In the Transaction Type field, choose option 1 for Receipt of Income/Principal. GEMAcct defaults the Cash Account to the last account used in either a cash receipt or 60 Chapter 6 Transactions §6.03 – Receipt of Income disbursement. You can change this account if necessary. Enter 1/25/2011 as the transaction date and $500 in the Amount field: You should identify the producing asset so that the receipt is properly characterized on the National Fiduciary (or type F10) Accounting reports. If you know the account number, enter it in the data field. Otherwise, click to perform an inquiry: Assuming that this is a dividend on BellSouth, highlight account 150.001 and click Select at the bottom of the window (or double click BellSouth). 61 §6.04 Chapter 6 Transactions – Sale/Collection of Asset If you indicated on the inventory screen that BellSouth generates dividend income and if you entered an income description, GEMAcct completes the remainder of the screen automatically. You can change either one of these entries if necessary. Otherwise, you must manually enter the income account and transaction description. Since the income account is in the 800-899 range, this receipt is allocable to income. Click Post (or type F8) to post the transaction. GEMAcct shows another transaction screen, defaulting the date to the date of the last transaction. §6.04 – Sale/Collection of Asset Assume now that the estate sold 500ss of Ford Motor. When you select transaction type 2, Sale/Collection of Asset, GEMAcct displays the following: 62 §6.04 Enter $10,150 in the Amount data field. Click Chapter 6 Transactions – Sale/Collection of Asset (or type F10) to select the asset sold from the account list: Double click on Ford Motor Company (or highlight it and click Select). GEMAcct returns to the transaction screen: 63 §6.04 Chapter 6 Transactions – Sale/Collection of Asset GEMAcct assumes that the estate sold all of the shares remaining in the account. In the Portion Sold data field, enter 500. In the right portion of the window, GEMAcct shows the balance in the account, both before and after the sale. (or type F10) to select the appropriate income account GEMAcct also calculates and displays the gain. Click for the Gain/Loss Account data field: 64 §6.05 Chapter 6 Transactions – Collection of Accrued Income Since gain on the sale of a principal asset is normally allocated to principal, you should select an account in the Receipts of Principal range, 600-699. Furthermore, if you select an account in the principal gain/loss range (by default, 600-619), the sale will appear on the Gains and Losses on Sales and Other Dispositions report and on the Schedule D – Capital Gains and Losses report. You identify the capital gain/loss range in the General Information program division. See §4.02. Enter account 600 as the Gain/Loss Account, indicating that it is a capital gain allocable to principal. When GEMAcct returns to the transaction screen, enter an appropriate description: Click Post (or type F8) to post the transaction. §6.05 – Collection of Accrued Income The third type of cash receipt involves the receipt of a payment that includes interest accrued as of the date of death (or the formation of the trust) and which was inventoried with the underlying asset. See §5.12. Assume that you inventoried $215.35 of accrued interest with a certificate of deposit: 65 §6.05 Chapter 6 Transactions – Collection of Accrued Income Also assume that the estate receives a check for $410 representing interest accrued before and after death. When you select transaction type 3, Collection of Accrued Income, GEMAcct displays the following: Enter $410 as the Amount, and then click account representing the underlying CD: in the Asset Collected data field (or type F10) to select the 66 Chapter 6 Transactions §6.06 – Lot Sale When you return from the inquiry screen, GEMAcct displays the following: GEMAcct defaults both the income account and the transaction description with the information entered when you initially inventoried the certificate of deposit. See §5.17. You can make any desired changes. In the Portion Collected data field, GEMAcct displays the amount of interest inventoried with the underlying asset that is still uncollected. This balance is also displayed in the right portion of the window. Normally this is the correct amount, although you can reduce it if the full amount was not collected. The excess of the deposit over the Portion Collected ($194.65 in this example) will be treated as income earned during administration and will be posted to account 810 – Interest. Click Post (or type F8) to post the transaction. §6.06 – Lot Sale The fourth type of cash receipt involves a lot sale. As discussed in §5.16, you can create a master and subsidiary relationship between two or more accounts. This is particularly useful when you have shares of stock with different carrying values. In this example, you inventoried 4,000ss of Quad City Bank and Trust at $24.25 per share, and in January 2011, you purchased an additional 1,000ss at $25.91 per share. Later in June, the estate sold 500ss for $30 per share. Select Transaction Type 4 – Lot Sale, and GEMAcct displays the following: 67 Chapter 6 Transactions §6.06 – Lot Sale Enter $15,000 as the Amount, and click (or type F10) to select the master account: Note that GEMAcct identifies those accounts that have been consolidated with the master account. Double click account 150.005 (the master account for Quad City Bank and Trust), and GEMAcct displays the following: 68 Chapter 6 Transactions §6.06 – Lot Sale Since gain on the sale of a principal asset is normally allocated to principal, the Gain/Loss Account should normally be in the Receipts of Principal range, 600-699. Furthermore, if you select an account in the principal gain/loss range (by default, 600-619), the sale will appear on the Gains and Losses on Sales and Other Dispositions report and on the Schedule D – Capital Gains and Losses report. You identify the capital gain/loss range in the General Information program division. Any amount posted to an account in the 620-699 range appears on the Other Receipts of Principal report. Enter account 600 as the Gain/Loss Account, indicating that it is a capital gain allocable to principal. You must now select the shares that the estate sold. GEMAcct displays the unit value for each lot and whether the sale will give rise to short or long-term gain. Although the sale of shares in 150.011 will result in less gain, the sale of shares in 150.005 will give rise to long-term gain. Indicate that the estate sold 500ss of the 4,000ss included in the initial inventory and enter an appropriate description: Note that the sale will result in $2,875 of long-term capital gain. Click Post (or type F8) to post the transaction. 69 Chapter 6 Transactions §6.07 Cash Disbursements §6.07 Cash Disbursements All transactions which decrease the balance in a bank account other than distributions to beneficiaries are cash disbursements. This includes all direct charges against the account such as bank service fees. If the disbursement results from a distribution of income or principal to beneficiaries, you should enter information with regard to the distribution by selecting option 7 on the Main Menu. See Chapter 7. Select option 5 on the Main Menu to enter a cash disbursement, and GEMAcct displays the following: Click the Disbursement radio button in the top left portion of the window, and then click Transaction Type data field (or type F10) to view the predefined classifications: in the Cash disbursements are divided into four classifications: Payment of Expense, Payment of Liability, Acquisition of Asset, and Other. The last option permits you to enter specific debits to offset the credit to the cash account representing the disbursement. This option is useful, of example, if you are disbursing funds that should be apportioned between income and principal. 70 §6.09 Chapter 6 Transactions – Payment of Liability §6.08 – Payment of Expense Assume that the estate is paying an accounting firm for the preparation of its fiduciary income tax return. Select Payment of Expense as the transaction type, and complete the screen as follows: The last data field in the upper portion of the window requests the cash account number. GEMAcct prompts you with the last account involved in either a receipt or disbursement. If you do not know the account number, click (or type F10) to access the inquiry screen. After you enter the account number, GEMAcct displays the account's short description. The first data field in the middle portion of the window requests the transaction date. When you enter the first cash receipt, cash disbursement, or non-cash transaction for each session, GEMAcct defaults this field to the system date. Once you have entered a transaction, GEMAcct prompts you with the date of the previous transaction. The next data field requests the amount of the disbursement. If you are using the Check Writing module, each disbursement should be entered as a separate transaction. Regardless of the transaction type, you may enter an identifying check number for the transaction. After you identify the cash account, GEMAcct defaults this data field with the next check number for that cash account. You must then enter an expense account. If the disbursement is charged against principal, it should be an account in the 700-799 range. If the expense is charged against income, the account should be in the 900-999 range. If you do not know the account number, click (or type F10) to access the inquiry screen. The last data field requests the schedule on which the transaction should appear on Form 706. If you associate a disbursement with a specific schedule on Form 706, the disbursement will be transferred to that schedule when you perform a gateway. In this example, the transaction will appear on Schedule J, Part 2, Administration Expenses. An expenditure will only be transferred to GEM706 if you complete the Form 706 Schedule data field. If you do not want to transfer the expenditure to Form 706, you should leave this data field blank. In all cases, you must enter a full description for each transaction. If the transaction results in a credit or debit to more than one account, GEMAcct uses the same description for each portion of the transaction. As a result, the description should reflect all aspects of the transaction. To access a more extensive word processor, click WP (or type F11). For a full description of the word processor, see §§2.09-2.17 of the GEMAcct manual. Enter the description shown above, and click Post (or type F8) to post the transaction. §6.09 – Payment of Liability You can elect to inventory an estate’s liabilities. See §5.23. In addition, estates and trusts occasionally incur liabilities during administration. When the fiduciary repays the liability, you will treat the payment as a cash disbursement, Payment of Liability. Assume that you are making a payment on the decedent’s mortgage that was included in the estate’s inventory. Select Transaction Type 2, Payment of Liability, and complete the screen as follows: 71 §6.09 Chapter 6 Transactions – Payment of Liability First, enter the date and the amount of the payment. As explained in §6.08, you may enter an identifying check number for the transaction. The next data field requests the account representing the liability. If you do not know the account number, click (or type F10) to perform an inquiry. Select account number 450.001. In the Portion Discharged field, you should enter the principal payment on the mortgage. The difference between the total disbursement and the principal discharged is usually interest. You must identify an expense account, and since interest is normally charged against income, it usually is an account in the 900-999 range. Select account 450.001. GEMAcct displays the amount of the interest, $1,289.45. Since the Form 706 Schedule data field is blank, this transaction will not be transferred to Form 706 when you perform a gateway. Finally, you must also enter an appropriate description which will be used both in conjunction with the liability account (that was reduced) and the expense account (that was increased). Memorizing and Recalling Transactions Since this transaction will be entered regularly, you should store the transaction for recall. Before you post the transaction, click Memorize (or type F7). GEMAcct displays the following: Enter an appropriate description (such as “Monthly mortgage payment on residence”) and click OK (or type F9). When you return to the transaction screen, click Post (or type F8). GEMAcct shows another blank disbursement screen: 72 §6.09 Chapter 6 Transactions – Payment of Liability To view a list of memorized transaction, click Recall (or type F6): In this example, there is only one memorized transaction. Select that transaction by double clicking the description (or highlighting the description and clicking Select): 73 Chapter 6 Transactions §6.10 – Acquisition of Asset You can now make any necessary changes, such as the date and the portion discharged. Click Post (or type F8) to post the second mortgage payment. §6.10 – Acquisition of Asset Assume that the estate purchased an additional 100ss of Microsoft stock at $27.94 per share for a total disbursement of $2,794. Select Transaction Type 3, Acquisition of Asset, and complete the first portion of the screen as follows: Click (or type F10) to select the Asset Acquired account: 74 Chapter 6 Transactions §6.10 – Acquisition of Asset There are two options. First, you can add the new shares to the original Microsoft account, in which case you would select account 150.010, and GEMAcct would average the unit values. In most cases, you should create a separate account for the newly acquired shares and consolidate the two accounts. To create a new account, highlight 150 – Common Stocks (or any common stock existing in that general classification) and click Add Item (or type F7). GEMAcct displays the following: Complete this screen as follows: 75 Chapter 6 Transactions §6.10 – Acquisition of Asset Because you are purchasing the asset, the Number of Units and Unit Value fields are inactive. You will enter this information when you return to the transaction window. To consolidate this account, enter the existing (or type Microsoft account number in the Consolidation Acct data field. If you do not know the number, click F10) to perform an inquiry. It is not necessary to complete the Income Account and Income Description data fields since this information has been entered for the master account. When you are done, click OK (or type F9) to return to the transaction screen which you should complete as follows: GEMAcct computes the unit value by dividing the purchase price by the number of shares. Enter the values shown above. To post the transaction, click Post (or type F8), and then click Cancel (or type F9) to return to the Main Menu and account tree: 76 §6.11 Chapter 6 Transactions Non-Cash Transactions The account tree indicates that account 150.013 is consolidated with account 150.010 and that 150.010 is the master account. §6.11 Non-Cash Transactions Non-cash transactions refer to all transactions which are neither cash receipts nor cash disbursements. Common examples of non-cash transactions are stock splits, dividend reinvestments, depreciation, and spin offs. Select option 6 on the Main Menu to enter non-cash transactions, and GEMAcct displays the following: Click (or type F10) to view the classifications: 77 §6.12 Chapter 6 Transactions – Dividend Reinvestments Non-cash transactions are divided into five classifications: Stock Split, Stock Dividend/Dividend Reinvestment, Rollover/Exchange, Transfers Between Principal/Income, and Other. §6.12 – Dividend Reinvestments Assume that on April 30, 2011, Bellsouth declares a $200 dividend which the estate elected to reinvest, and it received 7.875 additional shares. Select transaction type 2 and enter the date and amount of the reinvestment: The next data field requests the account that will receive the new shares. If you desire to average the basis of the additional shares with those shares already owned by the entity, you should select the account which represents the original shares. If you desire to maintain a separate acquisition value for the newly acquired shares, you should create a new account. As an alternative, you can also create a new account that will hold all reinvestment shares, averaging the cost in the Stock/Bond Account data field (or type F10) to perform an inquiry: basis of just those shares. Click 78 §6.12 Chapter 6 Transactions – Dividend Reinvestments To create a new common stock account, either highlight 150 – Common Stocks (or any account currently under that general account) and click Add Item (or type F7). Complete the next screen as follows: Note that you are creating a single account to hold all of the reinvestment shares and that you have consolidated this account with the original BellSouth account. Click OK (or type F9) to return to the transaction screen, and then complete the remainder of the screen as follows: 79 Chapter 6 Transactions §6.13 – Other The fourth data field requests the number of additional shares received as a result of the transaction, and the next data field requests the producing asset. The producing asset is normally the account representing the original (or type F10) to perform an shares in the corporation. Again, if you do not know the account number, click inquiry. The last data field requests you to identify the type of revenue by entering the appropriate income account. This receipt is allocable to income, and the account number should be in the 800-899 range. Finally, you must enter an appropriate description. Click Post (or type F8) to post the transaction. §6.13 – Other The transaction types 1 through 4 provide you with predefined data entry fields to handle specific types of transactions. The Other transaction type is essentially a blank slate which allows you the flexibility to enter all other types of transactions. Assume that you want to depreciate the farm equipment for 2010. Select transaction type 5 and complete the screen as follows: Since it is the depreciation for 2010, you should enter 12/31/2010 as the transaction date. You should only complete the Producing Asset data field if the transaction generates income posted to an account in the 600-699 or 800-899 ranges. 80 §6.15 Chapter 6 Transactions – Editing Transactions from Account Tree In the Debits window, you should enter the depreciation expense account. Since you are allocating the depreciation against income, it should be in the 900-999 range. A debit to an expense account increases the balance in that account which GEMAcct indicates by displaying $12,000 in black. In the Credits window, you should enter the asset account that you are depreciating. If you do not know the (or type F10) to perform an inquiry. A credit to an asset account reduces the balance in account number, click that account which GEMAcct indicates by displaying $12,000 in red. After you enter an appropriate description, click Post (or type F8) to post the transaction. When a blank transaction screen appears, click Cancel (or type F9) to return to the Main Menu and account tree. §6.14 Editing Transactions GEMAcct provides two convenient ways to edit transactions that you have already posted. You can access transactions from the account tree and from option 4 on the Main Menu. If you edit a transaction that changes an asset’s carrying value and if you already have entered subsequent transactions that affect that account’s balance, GEMAcct prompts you to review those transactions to make necessary changes. If you review the transactions, GEMAcct proceeds chronologically through subsequent transactions that you have already posted to the account. For a full discussion, see §5.25 above and §5.06 and §5.27 of the GEMAcct manual. §6.15 – Editing Transactions from Account Tree You can access most transaction directly from the account tree. If an account has transactions posted to it, directly to the left of the account name. To access the transactions posted to an account, GEMAcct displays directly to the left of account 150.001 – click (or highlight the account name and press the → key). Click BellSouth. GEMAcct displays the following: Double click on the transaction to display it: 81 §6.15 Chapter 6 Transactions – Editing Transactions from Account Tree This is the sale transaction that we previously posted. You can make any necessary changes. To post the changes, click Post (or type F8). Return to the Main Menu and account tree without posting the transaction by clicking Cancel (or typing F9). Transaction Filter To limit the transactions that appear on the account tree, select option 22 on the Main Menu to enter a filter: You can enter a date range to make it easier to access and edit transactions on the account tree. If an account has a zero balance and you have checked the Include if Zero flag for that asset, the account will always appear on the account tree and when you perform an account inquiry. The last check box permits you to hide other zero balance accounts. If you want to access these accounts later (for example, to check the Include if Zero flag), you must uncheck your response in the above window. It is important to remember that when you set this filter, GEMAcct eliminates transactions outside the date range from your view on the account tree. You can eliminate the filter to view all transactions posted to each account. Close the Transaction Filter window to return to the Main Menu and account tree. 82 §6.16 Chapter 6 Transactions – Editing Transactions from Main Menu §6.16 – Editing Transactions from Main Menu You can also review transactions from the Main Menu. Select option 4, Transactions: Option 1 permits you to edit cash receipts, cash disbursements, and non-cash transactions entered by selecting options 5 and 6 on the Main Menu. It also permits you to edit adjustments to carrying values entered by selecting option 8 on the Main Menu. Option 2 permits you to edit previously posted distributions of principal and income to the beneficiaries. The third option permits you to identify transactions that appear on the Information Schedules, part of the National Fiduciary Accounting reports. See §5.26 of the GEMAcct manual. The last option permits you to change the classification of short and long-term transactions on the Schedule D - Capital Gains and Losses report. Transactions Option 1 on the Transactions menu permits you to edit cash receipts, cash disbursements, non-cash transactions and adjustments to carrying values. Select option 1, and GEMAcct displays the following: To help you locate the desired transaction, you can sort the transactions either by date or by transaction number. Each transaction is assigned a number that represents the order in which you entered the transactions. 83 §6.16 Chapter 6 Transactions – Editing Transactions from Main Menu You can also limit the transactions which appear on the above screen. Click Filter Transactions in the lower right portion of the window, and GEMAcct displays the following: In the above window, you can specify a date range for the transactions. The second filter permits you to filter the transactions based on the transaction numbers The third filter permits you to limit the transactions to those that affect a specific account or a specific range of accounts. For example, if you were looking for all cash transactions, you should enter the number representing the first cash account in the first data field and the last cash account in the second data field. If you cannot remember (or type F10) to access the inquiry screen. the account numbers, click The next filter permits you to specify types of transactions. To view more than one type, hold the Ctrl key while you click two or more classifications. At the bottom of the window, you can perform a keyword search. If you enter more than one filter, they will all be applied to limit the number of transactions. For example, to review only cash receipts occurring between May 1, 2011, and May 31, 2011, that include the word “dividend” in the transaction description, complete the screen as follows: To apply the filter, click OK (or type F9): 84 §6.16 Chapter 6 Transactions – Editing Transactions from Main Menu Double click the transaction you desire to edit, and you can make any desired changes. Click return to the Transactions menu. (or type F9) to Distributions You must select the second option on the Transactions menu to edit distributions. For a full discussion, see §6.07 of the GEMAcct manual. Information Schedules The National Fiduciary Accounting Standards require you to detail new investments and changes in investment holdings made during the reporting period. GEMAcct prepares the information schedule detailing the new investments by including on that schedule all transactions that resulted in a new asset account being created. GEMAcct prepares the information schedule detailing the changes in investment holdings by including on that schedule all transactions that affected the balance in existing asset accounts (except cash accounts in the 100-149 range). Select option 3 on the Transactions menu to add transactions to or remove transactions from the information schedules. GEMAcct displays the following: 85 Chapter 6 Transactions §6.17 Account Inquiries You can sort the transactions by transaction number or by date. To review a transaction, highlight it and click Show Transaction. You are not permitted to edit the transaction from this screen. The Information Schedules comprise two sections: New Investments and Changes in Investment Holdings. The check boxes in the right portion of the screen permit you to designate whether the transaction should be included on either report. GEMAcct allows you to change its default selection by clicking the box to add or removing the check to delete. Click OK (or type F9) to return to the Transactions menu. Capital Transactions GEMAcct uses default rules to determine an asset’s acquisition date. See §5.32 of the GEMAcct manual. However, transactions are not always properly characterized. Select option 4 on the Transactions menu to recharacterize short and long-term gains. GEMAcct displays the following: As indicated at the bottom of the screen, you can sort the transactions by item number or date. You can also view each transaction by advancing to the desired transaction and clicking Show Transaction. You are not permitted to edit the transaction from this screen. Also remember that a lot sale may generate more than one entry in the above table. In the right column, GEMAcct displays whether the transaction is currently treated as short or long-term. You can make any desired changes. If you subsequently edit the transaction, GEMAcct reclassifies the transaction based on the default rules. Click OK (or type F9) to return to the Transactions menu and close that window to return to the Main Menu and account tree. §6.17 Account Inquiries Option 14 on the Main Menu permits you to print or display an account's beginning balance and all transactions posted to that account during a selected period of time. Select option 14, and complete the screen as follows: 86 Chapter 6 Transactions §6.17 Account Inquiries At the top of the window, you can elect to print the transaction numbers and check numbers on the report, in addition to the other information. You must then enter the period to be covered by the inquiry. The last question requests the account for which you desire to perform the inquiry. If you do not know the account number, click (or type F10) to access the inquiry screen. After completing the data fields, click Print (or type F4) to display and print the account inquiry: GEMAcct displays a print preview of all the activity in the account for the date range selected. To send the in the print preview menu bar in the top left corner of the window. All of the print report to your printer, click options follow general Windows conventions and are self-explanatory. Close the window (or type F9) to return to the Account Inquiry window, and close that window to return to the Main Menu and account tree. 87 Chapter 7 Distributions §7.01 Introduction The National Fiduciary Accounting reports require you to detail the distributions of principal and income to the beneficiaries. To enter distributions (as distinguished from disbursements), you must select option 7 on the Main Menu. It is important to have a thorough knowledge of all distribution options to select the most efficient method. For a complete discussion, see Chapter 6 of the GEMAcct manual. It is important to enter all transactions, including distributions, in chronological order to ensure an accurate account balance on the date of distribution. If you enter a distribution and later enter a transaction that pre-dates the distribution, the amount distributed could be over (or under) stated. In this case, GEMAcct permits you to make necessary changes to the distribution after you post the transaction. See §5.06 of the GEMAcct manual. Select option 7 on the Main Menu to enter distributions, and GEMAcct displays the following: §7.02 Distribution Descriptions GEMAcct requires you to describe the dispositive provisions of the trust or will. This permits you to easily and consistently classify distributions. In many situations, a single description can apply to more than one distribution or beneficiary. For example, a description of the residuary bequest can pertain to all residuary beneficiaries. GEMAcct permits you enter a list of various distribution descriptions, and you can then reference the descriptions as you enter information relating to each specific distribution. You can add descriptions by selecting option 1 on the Distributions to Beneficiaries menu or while you are entering distributions. Click option 1 on the Distributions to Beneficiaries menu to enter the descriptions. GEMAcct displays the following: 89 §7.02 Chapter 7 Distributions Distribution Descriptions To add the first description, click Add Description at the bottom of the window: GEMAcct assigns the new description the next number in numeric order and provides space to enter your text. Add the following distribution descriptions: 90 §7.03 When you are done, click Chapter 7 Distributions Distributions of Specific Accounts (or type F9) to close the active window. §7.03 Distributions of Specific Accounts Option 2 on the Distributions to Beneficiaries menu permits you to enter distributions of cash or specific assets. You can also use this option to distribute a single asset to a beneficiary in satisfaction of a pecuniary bequest based on that asset’s fair market value at the time of distribution. If you are distributing more than one asset to satisfy a pecuniary bequest, you should select option 3 in the Distributions to Beneficiaries selection window. Assume that Mary has agreed to accept 200ss of Ford Motor in satisfaction of a $10,000 distribution. Select option 2, and GEMAcct displays the following: The distribution number is displayed in the upper right hand corner of the window. When you post the distribution, GEMAcct assigns this number to the distribution for future reference. In the upper left hand corner, you must indicate whether the fiduciary has made or is proposing to make the distribution. If the distribution is proposed, GEMAcct includes the distribution on the Proposed Distribution report but does not make the corresponding journal entries. Thus, the asset will still appear on the Principal Balance on Hand report. You can subsequently indicate that the trust or estate has actually made the proposed distribution by editing the distribution, checking the Actual radio button, entering the date of the actual distribution, and posting the change. Since you are entering an actual distribution, leave the Actual radio button checked. 91 §7.03 Chapter 7 Distributions Distributions of Specific Accounts GEMAcct also asks in the upper portion of the window whether it is a distribution of principal or income. Principal distributions reduce the principal balance on hand, and income distributions reduce the income balance. In addition, GEMAcct lists principal and income distributions on different schedules. You must carefully classify each distribution. Leave the radio button in the default selection for a Principal distribution. The last check box in the top portion of the window requests whether the trust or estate is distributing the asset in satisfaction of a pecuniary bequest. If you check this box, GEMAcct activates additional questions in the lower portion of the window. You should only check this box if the estate is distributing an asset to satisfy a pecuniary bequest or if for some other reason you want to report gain or loss on the distribution. This check box is active only if you are distributing a noncash asset. Since GEMAcct defaults the Account Distributed to the estate’s first cash account, the Pecuniary Bequest check box is currently inactive. The first data field in the middle portion of the window requests the distribution date. When you enter the first distribution for each session, GEMAcct defaults this field to the system date. Once you have entered a distribution, GEMAcct prompts you with the date of the previous distribution. Enter the date 2/3/2008. The next data field requests the account number for the asset or liability which the fiduciary distributed (or is proposing to distribute). If you do not know the account number, click (or type F10) to display the account inquiry screen. Type in account number 150.002 (or select the Ford Motor Company from the inquiry screen. GEMAcct displays both the current balance (on the Account Distributed line) and the balance after the distribution (on the Amount Distributed line). The third data field in the middle portion of the window requests the amount of the distribution. GEMAcct defaults this field to the asset’s current balance. If the asset is a stock or bond, GEMAcct displays the current number of units in the Amount Distributed field and displays the acquisition value immediately to the right. If the trust or estate distributed only a portion of the stock, you should enter the correct number of units distributed. In the Amount Distributed field, enter 200. If you distribute an asset containing accrued income that has not yet been collected (such as a stock account with an accrued dividend or a bond account with accrued interest), GEMAcct requests the amount of accrued income distributed. GEMAcct defaults this field to the accrued income balance in the account as of the date of the distribution. If the entity distributed only a portion of the accrued income, you should enter the correct amount. In this example, the data field is inactive since there is no accrued income. If you are entering an actual distribution and the account distributed is a cash account, GEMAcct permits you to enter the check number. GEMAcct defaults this field to the next available check number for the cash account entered. You must identify the beneficiary in the next data field. Click (or type F10) to access the selection list: 92 §7.03 Chapter 7 Distributions Distributions of Specific Accounts If the beneficiary is not listed in the table, click Add Bene at the bottom of the window and enter the relevant information. Double click on Mary L. Smith (or highlight her name and click Select Bene). In this case, Mary was entitled to receive $10,000 from the decedent's estate and agreed to accept an asset valued at $10,000. Since the estate should recognize gain or loss on the transaction, click Pecuniary Bequest at the top of the window and enter the amount of the bequest: The amount of gain or loss is equal to the difference between the amount of the bequest (in this example, $10,000) and the acquisition value of the asset distributed in satisfaction of that bequest. If you are entering a pecuniary distribution, you must identify the account to which the gain/loss will be credited. Click to access the inquiry screen: 93 §7.03 Chapter 7 Distributions Distributions of Specific Accounts Most transactions giving rise to gain or loss are allocable to principal. As a result, you should normally select an account in the 600-699 range. If the account is in the principal gain/loss range (the default accounts are in the 600-619 range), the transaction will appear on the Gains and Losses on Sales or Other Dispositions and the Schedule D – Capital Gains and Losses reports. If you enter an account in the 600-699 range which is outside the principal gain/loss range, the transaction will appear on the Other Receipts Allocable to Principal report. If the gain or loss is allocable to income, you should enter an account in the 800-899 range. Double click on account 600 (or highlight that account and click Select). Complete the remainder of the distribution screen as follows: Notice that the carrying value of the Ford Motor shares is less than the amount of the distribution. GEMAcct displays the amount of the gain ($6,300) below the Gain/Loss Account data field. If you indicate that it is a pecuniary bequest and if the Amount Distributed is equal to the Bequest Amount, no gain or loss will be recognized on the distribution, and there will be no corresponding entry on the gain/loss report. However, if you enter in the Gain/Loss Account data field an account in the principal gain/loss range, the transaction appears on the Schedule D – Capital Gains and Losses report with zero gain. The last data field requests the number corresponding to the distribution's description. As explained in §7.02, you can describe the various distributions by selecting option 1 in the Distribution to Beneficiaries selection window. If you do not know the description's number, click (or type F10) to access the selection list. Click Post (or type F8) to post the distribution. 94 Chapter 7 Distributions §7.07 Editing Distributions §7.04 Distributions to Satisfy a Pecuniary Amount The third option on the Distributions to Beneficiaries menu permits you to distribute multiple assets to a single beneficiary to satisfy a pecuniary bequest. You can elect to value the distributed assets using either their fair market values or carrying values at the time of distribution. This option also aids in selecting assets that are fairly representative of the overall appreciation or depreciation. Generally, you should select this option if you are satisfying a pecuniary marital or bypass bequest. You can also create a new GEMAcct data file in the event that you are funding a trust. This feature permits you to automatically populate the trust’s initial inventory based on the fair market value of the assets distributed to the trust. For more information, see §6.04 of the GEMAcct manual. §7.05 Final Distribution – Fractional Shares Option 4 on the Distributions to Beneficiaries menu allows you to post a final distribution when there is only one distributee or when each distributee receives the same fractional share of each remaining asset and liability. For more information, see §6.05 of the GEMAcct manual. If you enter a final distribution using this option, GEMAcct does not recognize gain or loss on the distribution. §7.06 Final Distribution – Pick and Choose Fractional Share The final option on the Distributions to Beneficiaries menu permits you to fund a pick and choose fractional share residuary bequest. Select this option if the will or trust includes a fractional residuary bequest and if the fiduciary was authorized to make non pro rata distributions in satisfaction of the fractional shares. In this case, the value of each fractional share is determined based on the fair market value of the remaining assets, and each share is satisfied by distributing assets based on their fair market value at the time of distribution. This option also allows you to distribute the remaining assets and liabilities to a single beneficiary if you want to recognize gain or loss on the distribution equal to the difference between the fair market value and carrying value of the assets. You can also create a new GEMAcct data file for each fractional share in the event that you are funding trusts. This feature permits you to automatically populate the trust’s initial inventory based on the fair market value of the assets distributed to the trust. For more information, see §6.06 of the GEMAcct manual. §7.07 Editing Distributions GEMAcct permits you to edit or delete both proposed and actual distributions. Select option 4 on the Main Menu to advance to the Edit Transactions menu: Select option 2 to display the actual and proposed distributions that you have made: 95 §7.08 Chapter 7 Distributions Reordering Beneficiaries on Distributions Reports You can sort the distributions by distribution number, date, or beneficiary. If you sort the distributions by beneficiary, a distribution to more than one beneficiary is listed under the first beneficiary. Double click the distribution to Mary, and GEMAcct displays the transaction: You can make any desired changes and then click Post (or type F8) to post the revised distribution. To change a proposed distribution to an actual distribution, merely click the appropriate radio button in the upper left hand portion of the window and enter the correct date. To delete the transaction, click Delete (or type F5). Click Cancel (or type F9) to return to the selection window without changing the distribution, and then type F9 to return to the Main Menu and account tree. §7.08 Reordering Beneficiaries on Distributions Reports When printing the National Fiduciary Accounting principal and income distribution reports, GEMAcct sorts all distributions as follows: 1. GEMAcct separates distributions of principal and income; 96 §7.08 Chapter 7 Distributions Reordering Beneficiaries on Distributions Reports 2. GEMAcct then sorts distributions by the beneficiary’s relative position in the beneficiary table; 3. GEMAcct then sorts distributions to the same beneficiary by the number corresponding to the distribution description; and 4. GEMAcct then sorts all distributions to the same beneficiary that share the same description by date. If a distribution does not have a description or beneficiary associated with it, GEMAcct includes the distribution in a miscellaneous category. There are two ways to change a beneficiary’s relative location in the beneficiary table. Select option 2 on the Main Menu to advance to the Beneficiaries program division, and GEMAcct displays the following: You can left click on a beneficiary’s name, and, while continuing to depress the mouse button, drag the beneficiary to its new location. GEMAcct inserts the beneficiary before the location where you released the button. You can also left click on the beneficiary’s name to highlight it and then click the up or down arrow to the right of the beneficiary table. Even though GEMAcct does not change the beneficiaries’ numbers when you reorder them, it does change their relative positions on the distribution reports. Close the active window to return to the Main Menu and account tree. 97 Chapter 8 Printing §8.01 Introduction In addition to printing reports that comply with the National Fiduciary Accounting Standards, GEMAcct prints miscellaneous reports, business reports, and custom reports. GEMAcct always displays a preview of the report which appears as follows: To send the form to your printer, click in the menu bar. Click to create a PDF file that you can electronically transfer to the fiduciaries, beneficiaries, and other interested parties. You can also elect to print the formatted reports to a Word or Excel file which permits you to make minor changes with those programs. The options in the print preview menu bar follow general Windows conventions. §8.02 National Fiduciary Accounting Reports To print the National Fiduciary Accounting reports, select option 10 on the Main Menu, and GEMAcct displays the following print menu: 98 §8.02 Chapter 8 Printing National Fiduciary Accounting Reports You can select all of the reports by clicking Select All, or you can choose individual reports. The following discusses the various options shown above. Although a discussion is helpful, you are urged to experiment using the various options to determine what combination best suits your reporting needs. Period Covered by Reports You must enter the period to be covered by the reports. GEMAcct can prepare reports for any period of time. Normally, you will want to print reports for the fiduciary accounting year. However, if you are only required to account to the court every three years, you can prepare a single accounting covering that three-year period. Your through date must be after the from date, and the from date cannot be before the decedent's death (or trust’s formation) as entered in the General Information program division. If you are preparing an accounting for an existing entity, the from date cannot be before the date entered in option 20 on the Main Menu (Existing Entities). See §5.31. Watermark and Report Footer In the lower left portion of the window, you can enter text that will appear as a watermark diagonally across each page. For example, if you are sending the accounting to the beneficiaries for review, you can print “Draft” or “Review Copy Only” as a watermark. You can also enter a footer that GEMAcct will print on each page. If you want the footer to appear only on certain reports, you should print those reports separately. You can format the footer by including control codes in the text string. For more information on footers, see §9.02 of the GEMAcct manual. Description In the upper right portion of the window, you have the option of using either the short or full descriptions of the assets and liabilities on the Receipts of Principal, Principal Balance on Hand, and Information Schedules reports. List Cash Transactions You must also indicate whether you wish to list cash receipts and disbursements by account or in chronological order. The National Fiduciary Accounting Standards require that all receipts and disbursements of principal and income be listed by account classification. In other words, all interest transactions may be listed first, in chronological order, followed by all dividend transactions. GEMAcct gives you the option of printing those reports by listing all transactions in chronological order regardless of their classification. Extra lines and Item/Page Break Length The next data fields permit you to dictate the number of blank lines at the top of each page and to set item/page break length which provides widow/orphan protection. The number you enter designates the minimum number of description lines that will print on the first page of the item or transaction description. The item/page break entry 99 §8.02 Chapter 8 Printing National Fiduciary Accounting Reports does not apply to the Summary of Account, Distributions of Principal, Distributions of Income, or Proposed Distributions reports. It will also not apply to Receipts of Principal and Principal Balance on Hand if only the short descriptions are requested. In most cases, you will not have to change the defaults. List Assets in Alphabetical Order The next check box permits you to list the assets on the Information Schedules, Receipts of Principal, Receipts of Income and Principal Balance on Hand reports in alphabetical order. If you make this election, GEMAcct alphabetizes the individual assets in each general account based on the ASCII value of the leading characters in each asset's short description. Otherwise, the accounts are listed by account number. You can also elect to alphabetize the accounts on the account tree. See §5.29. If you make this election, GEMAcct renumbers the accounts. Sort Assets by Classification The next option permits you to group assets on the Receipts of Principal and Principal Balance on Hand reports by categories that you enter in the General Information program division. See §5.10. When you inventory or purchase assets, you must identify the classification to which that asset belongs. Assets that you have not associated with a specific classification are listed at the end of those reports under a generic heading. List Inventoried Liabilities You must indicate whether you desire to include inventoried liabilities on the Receipts of Principal and Principal Balance on Hand reports even though the National Fiduciary Accounting Standards appears to make no provisions for the listing of liabilities. For a detailed discussion with respect to the treatment of liabilities, see §§4.34-4.35 of the GEMAcct manual. Include Fair market Values The National Fiduciary Accounting Standards require you to list the assets' acquisition values and current fair market values on the Principal Balance on Hand report. The next check box permits you to indicate whether you desire to prepare the report in accordance with the National Fiduciary Accounting Standards or whether you only want the acquisition values to appear on the Principal Balance on Hand report. Print Page Numbers GEMAcct numbers only those pages that you print. For example, if you print only the Principal Balance on Hand report, GEMAcct assigns number 1 to the first page of that report. The next check box gives you the option of deleting all page numbers. Print Unit Values The next option permits to print units on the various reports. If you check this box, the number of units and accrued income associated which each asset is printed as an additional line in the asset’s description. Your response affects the following reports: Receipts of Principal, Gains and Losses on Sales and Other Dispositions, Information Schedules, Distributions of Principal to Beneficiaries, Distributions of Income to Beneficiaries, Principal Balance on Hand, and Proposed Distributions to Beneficiaries. Print Check Numbers You can also elect to print the check number as an additional line on the Disbursements of Principal and Disbursements of Income reports. Traditional Reporting If the report range includes the decedent’s date of death (or the trust’s date of formation) as entered in the General Information program division, the Receipts of Principal report includes those assets included in the entity’s inventory and supplemental inventories. If the report range begins after the entity’s creation, you have two options with respect to printing the Receipts of Principal report and the Summary of Account. If you select the traditional reporting method, the Receipts of Principal report continues to reflect those items included in the entity’s inventory and supplemental inventories. GEMAcct makes appropriate entries on the Summary of Account to reflect principal receipts, disbursements and distributions that have occurred between the 100 §8.03 Chapter 8 Printing Business Reports entity’s creation and the report’s beginning date. This is the way that GEMAcct has historically prepared the Receipts of Principal and Summary of Account reports. In many respects, the nontraditional method better reflects an entity’s subsequent accounts. Assuming that the reporting period does not include the date of formation, the Receipts of Principal report is renamed Principal Balance on mm/dd/yyyy, where the date reflects the report’s beginning date. Since this report reflects the principal balance as of the beginning date, all of the principal changes that have occurred prior to that date are already reflected on the report. As a result, GEMAcct is not required to make adjusting entries to balance the principal account on the Summary of Account. The non-traditional reporting method is the default selection. If you desire to use the traditional method, you must check the penultimate box in the above window. Print Balance Before Distribution On the distribution report, GEMAcct lists the account balance before distribution unless the entire account is distributed. At times, this may confuse. If you uncheck the last item, GEMAcct omits the account balance before distribution. Click Cancel (or type F9) to return to the Main Menu and account tree. §8.03 Business Reports GEMAcct permits you to generate reports with regard to individual businesses that the entity operates. If the assets are properly identified and all cash transactions are processed through a separate checking account, GEMAcct can prepare reports that display information pertaining only to an individual business. For a complete discussion of business reporting, see Chapter 7 of the GEMAcct manual. Select option 11 on the Main Menu to print Business Reports, and GEMAcct displays the following: To print all the reports, click Select All. Select All also selects all of the business in the right portion of the window. You can also individually select the businesses and any of the following reports. 1. Schedule of Assets and Liabilities – This report lists business assets and liabilities and their acquisition and current fair market values. 2. Income Statement – This report shows business income and expenses. 3. Trial Balance – This report lists all transactions affecting any business account and the current balances in business accounts. 4. Cash Receipts Journal – This report summarizes receipts deposited in business bank accounts. 5. Cash Disbursements Journal – This report summarizes disbursements from business bank accounts. 101 §8.04 Chapter 8 Printing Miscellaneous Reports 6. Non-Cash Transactions Journal – This report summarizes non-cash transactions affecting business accounts. 7. Cash Account Reconciliation – This report shows the beginning balance and receipts and disbursements for business accounts in the 100-149 range. 8. Chronological Cash Account Reconciliation – This report lists the beginning balances in business cash accounts and then lists the cash receipts and disbursements affecting those balances in chronological order. 9. Statement of Investments – This report lists the assets on hand and their percentage of the total business assets. 10. Collection of Accrued Dividends and Accrued Interest – This report lists all collections of accrued income which was inventoried with the underlying asset. 11. Schedule D - Capital Gains and Losses – This report details all transactions that involve business assets and that include a credit to the capital gain/loss range as identified in the General Information program division. For a description of the other options in Print Business Reports window, see §8.02. Click Cancel (or type F9) to return to the Main Menu and account tree. §8.04 Miscellaneous Reports Select option 12 on the Main Menu to print Miscellaneous Reports, and GEMAcct displays the following: GEMAcct permits you to print the following miscellaneous reports: 1. Beneficiaries – This report lists the data entered with respect to each beneficiary. 2. Chart of Accounts – This report Lists all general accounts and all asset and liability accounts, including their account numbers, short descriptions, consolidation accounts, and business numbers. 3. Schedule of Assets and Liabilities – This report lists all assets and liabilities and their acquisition values. 4. Income Statement – This report shows income and expenses for the selected period. 5. Trial Balance – This report lists all transactions affecting any account and current balances in all accounts. 6. Cash Receipts Journal – This report summarizes all cash receipts. 102 Chapter 8 Printing §8.05 Custom Reports 7. Cash Disbursements Journal – This report summarizes all cash disbursements. 8. Non-Cash Transactions Journal – This report summarizes all non-cash transactions, including depreciation. 9. Cash Account Reconciliation – This report shows the beginning balance, receipts, and disbursements for all accounts in the 100-149 range. 10. Chronological Cash Account Reconciliation – This report lists the beginning balances in all cash accounts and then lists the cash receipts and disbursements affecting those balances in chronological order. 11. Statement of Investments – This report lists the assets on hand and their percentage of the entity’s total portfolio. 12. Collection of Accrued Dividends and Accrued Interest – This report lists all collections of accrued dividends and accrued interest. 13. Schedule D - Capital Gains and Losses – This report details all transactions which involve a credit to the capital gain/loss range as identified in the General Information program division. 14. Consolidated Account Balances – This report lists each master account, together with each account consolidated with the master account. It also shows the balance in each subsidiary account as of the last day specified in the account range. For a description of the other options in Print Business Reports window, see §8.02. Click Cancel (or type F9) to return to the Main Menu and account tree. §8.05 Custom Reports GEMAcct permits you to create and print custom reports by selecting option 13 on the Main Menu. For a detailed discussion, see Chapter 8 of the GEMAcct manual. 103