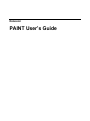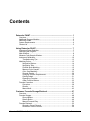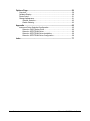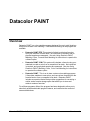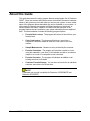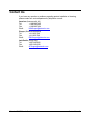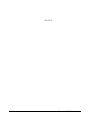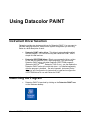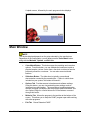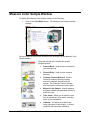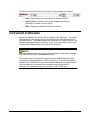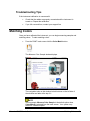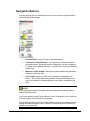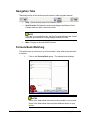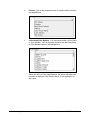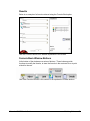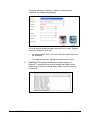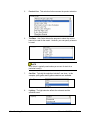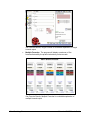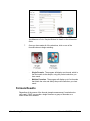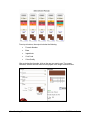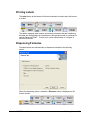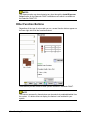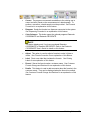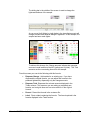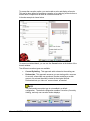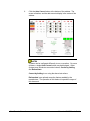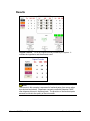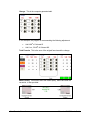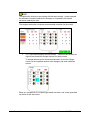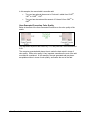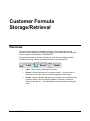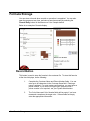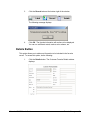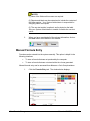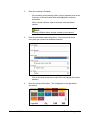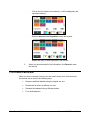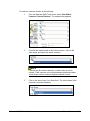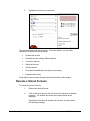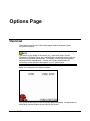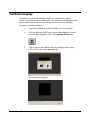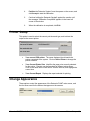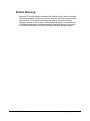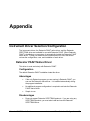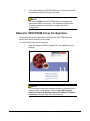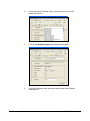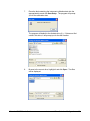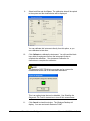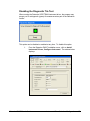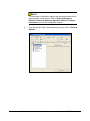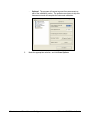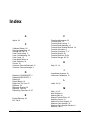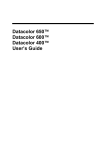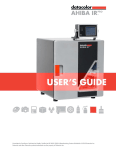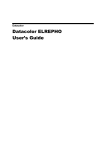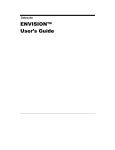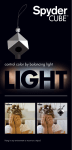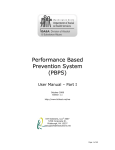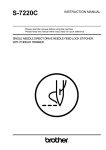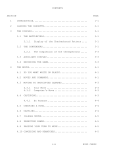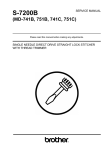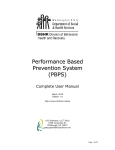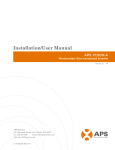Download PAINT User's Guide - Datacolor Industrial
Transcript
Datacolor PAINT User’s Guide PAINT User’s Guide (Part No. 4220-0935M Rev 1, December, 2007) All efforts have been made to ensure the accuracy of the information presented in this format. However, should any errors be detected, Datacolor appreciates your efforts to notify us of these oversights. Changes are periodically made to this information and are incorporated into forthcoming versions. Datacolor reserves the right to make improvements and/or changes in the product(s) and/or program(s) described in this material at any time. © 2007 Datacolor. Datacolor, SPECTRUM and other Datacolor product trademarks are the property of Datacolor. Microsoft and Windows are either registered trademarks of Microsoft Corporation in the United States and/or other countries. To obtain information on local agents, contact either of the offices listed below, or visit our website at www.datacolor.com. Support Questions? If you need help with a Datacolor product, please contact one of our top-rated technical support teams located around the world for your convenience. You can find contact information below for the Datacolor office in your area. Americas +1.609.895.7465 +1.800.982.6496 (toll-free) +1.609.895.7404 (fax) [email protected] Europe +41.44.835.3740 +41.44.835.3749 (fax) [email protected] Asia Pacific +852.2420.8606 +852.2420.8320 (fax) [email protected] Or contact your local representative. Datacolor has representatives in over 60 countries … for a complete list, visit www.datacolor.com/locations. Designed and Developed by: Datacolor USA 5 Princess Road Lawrenceville, NJ 08648 1.609.924.2189 Assembled for Datacolor by: SMC Shanghai, China Committed to Excellence. Dedicated to Quality. Certified to ISO 9001 in Manufacturing Centers Worldwide. Contents Datacolor PAINT ..................................................................................... 1 Overview........................................................................................................1 Additional Program Modules ..........................................................................2 About this Guide ............................................................................................3 System Requirements....................................................................................4 Contact Us .....................................................................................................5 Using Datacolor PAINT .......................................................................... 7 Instrument Driver Selection............................................................................7 Launching the Program..................................................................................7 Main Window .................................................................................................8 Measure Color Sample Window.....................................................................9 Instrument Calibration..................................................................................10 Troubleshooting Tips ............................................................................13 Matching Colors ...........................................................................................13 Navigation Buttons................................................................................14 Navigation Tabs....................................................................................15 Formula Book Matching ........................................................................15 Measure Color Sample .........................................................................18 Color Card Matching.............................................................................23 Formula Results....................................................................................26 Changing Product Requirements ..........................................................29 Printing Labels ......................................................................................31 Dispensing Formulas ............................................................................31 Other Function Buttons.........................................................................32 Formula Correction ......................................................................................36 Procedure .............................................................................................38 Results..................................................................................................41 Manual Add...........................................................................................43 Customer Formula Storage/Retrieval................................................. 47 Overview......................................................................................................47 Formula Storage ..........................................................................................48 Record Button.......................................................................................48 Details Button .......................................................................................49 Manual Formula Entry ..........................................................................50 Formula Retrieval.........................................................................................52 Rescale a Stored Formula ....................................................................54 Rematch a Stored Formula...................................................................56 Datacolor PAINT User's Guide Contents • i Options Page......................................................................................... 59 Overview......................................................................................................59 Calibrate Display..........................................................................................60 Printer Setup................................................................................................61 Change Appearance ....................................................................................61 Scheme Selection.................................................................................62 Enable Skinning....................................................................................63 Appendix ............................................................................................... 65 Instrument Driver Selection/Configuration ...................................................65 Datacolor PAINT Native Driver .............................................................65 Datacolor SPECTRUM Driver...............................................................66 Datacolor SPECTRUM Driver Installation.............................................66 Datacolor SPECTRUM Driver Configuration.........................................68 Index ...................................................................................................... 77 ii • Contents Datacolor PAINT User's Guide Datacolor PAINT Overview Datacolor PAINT is a color-matching program designed for use in retail locations that provide custom color matching. Three different offerings of the program are available: • Datacolor PAINT EFB. This system is limited to retrieving formulas from your electronic formula book. No instrument is required, and no physical samples are measured. See also Using Datacolor PAINT, Matching Colors, Formula Book Matching for instructions to operate this software option. • Datacolor PAINT CCM. This system will calculate a formula using your materials to match a color from a competitor’s fan deck. No instrument is required, and no physical samples are measured. See also Using Datacolor PAINT, Matching Colors, Color Card Matching for instructions to operate this software option. • Datacolor PAINT. This is an in-store custom color-matching program. It formulates matches to new colors, and can retrieve formulas from the formula book or from a competitor’s fan deck. Datacolor PAINT includes a correction feature that provides suggestions for correcting a mistint, and a formula storage option that allows you to store and retrieve customer formulas. For all three programs offered, the program has been designed to allow you to selectively enable and disable program features, and customize the content of screens and buttons. Datacolor PAINT User's Guide Overview • 1 Additional Program Modules Datacolor PAINT includes two optional programs, Datacolor COORDINATE and Datacolor DECORATE, which are purchased separately. • Datacolor COORDINATE. This program provides suggestions for additional colors that will coordinate well with the custom formula selected. It allows the user to design a color scheme for the setting to be painted. This optional feature may not be included with your system. • Datacolor DECORATE. This program is a design tool that allows the user to paint an interior or exterior image, using the colors recommended by Datacolor COORDINATE. The images are separated into components, allowing the user to color different objects with different colors, and evaluate the effect. It includes a photo editor that allows the user to add custom images to the standard selection. Refer to the Datacolor COORDINATE User’s Guide for instructions to run both of these programs. If you have purchased these optional program modules, a second button will be displayed on the main menu, and at the bottom of the formula results screen. In the example below, the Make a Color Scheme button provides access to Datacolor COORDINATE and Datacolor DECORATE: 2 • Additional Program Modules Datacolor PAINT User's Guide About this Guide This guide documents the major program features and program flow in Datacolor PAINT. Since the screens and buttons can be customized, the screen examples shown in this guide may not match what you see on your system. In some cases, some of the program options described may not be available on your system. In other cases, the buttons may appear in different locations on the screen, or contain different text labels. However, the basic flow and operation of the program features that are enabled on your system should perform as explained here. This documentation includes the following program options: • Formula Book Lookup. The program will retrieve a formula from your formula book. • Color Card Lookup. The program will retrieve a color from a competitor’s fan deck, based on either the color name or the color number. • Sample Measurement. Measure a color provided by the customer. • Formula Calculation. The program will calculate a match to a color using the materials in your store. It will calculate a match to a customer sample or to a color in a competitor’s color card deck. • Formula Correction. The program will calculate an addition to an existing color that is off-shade. • Customer Formula Storage. You can store a formula for an individual customer, and retrieve it at a later time. NOTE A separate user’s guide is available for Datacolor COORDINATE and Datacolor DECORATE. Datacolor PAINT User's Guide About this Guide • 3 System Requirements Component Minimum* Recommended Processor Pentium III 300 MHz Pentium IV 1.9 GHz Memory 128 MB 1 GB Hard Drive Capacity 10 GB 40 GB Video Resolution 800x600 16-bit 1024 x 768 True Color Video Memory 64 MB 128 MB CD/DVD Drive CD Reader CD Writer Diskette Drive -- 1.44 MB Available Ports** 1 RS-232 1 USB 1 Parallel 2 RS-232 6 USB 1 Parallel Operating System Windows® 98 SE Windows® XP Home or Pro * The minimum requirements may limit performance and the operation of some features ** The number of ports needed depends on the number of peripheral devices on the system. When selecting hardware and operating system features to support Datacolor PAINT, the following requirements may need to be considered: • Datacolor PAINT is supplied on a standard 650MB capacity compact disk (CD). • Datacolor spectrophotometers can be connected to either an RS-232 port or a universal serial bus (USB) port. • Instrument calibration data may be distributed on 1.44MB diskettes. The presence of this diskette drive will provide maximum operational flexibility. • Accurate on-screen color display requires a true-color video card, and the performance of monitor calibration at regular intervals. The Datacolor SPYDER2 monitor calibration device requires a connection to a USB port. • Printer port requirements (parallel or USB) depend on the specific printer selected. • For non-networked systems, a CD or DVD writer is recommended for use as a system backup. • Faster processors, larger hard drives, and greater memory capacity will significantly enhance performance. 4 • System Requirements Datacolor PAINT User's Guide Contact Us If you have any questions or problems regarding product installation or licensing, please contact our service department by telephone or email: Americas (Lawrenceville, NJ) Tel: +1.609.895.7465 Tel: +1.800.982.6496 Fax: +1.609.895.7404 Email: [email protected] Europe (Dietlikon/Switzerland) Tel: +41.1.835.3740 Fax: +41.1.835.3749 Email: [email protected] Asia/Pacific (Hong Kong) Tel: +852.2420.8606 Fax: +852.2420.8320 Email: [email protected] Datacolor PAINT User's Guide Contact Us • 5 NOTES 6 • Contact Us Datacolor PAINT User's Guide Using Datacolor PAINT Instrument Driver Selection Datacolor provides two instrument drivers for Datacolor PAINT. You may want to consider changing the driver, based on the system configuration you are using. Below is a brief description of each: • Datacolor PAINT native driver. This driver is automatically installed with the program. It is used exclusively with Datacolor PAINT, and is simple to install and use. • Datacolor SPECTRUM driver. This is a more powerful driver, written for use with all Datacolor SPECTRUM programs. If you are running Datacolor PAINT along with other Datacolor SPECTRUM programs (Datacolor MATCHPIGMENT, Datacolor TOOLS, etc.), you can replace the Datacolor PAINT native driver with this driver. It is installed separately, after the program is installed. See also Appendix, Instrument Driver Selection and Configuration for instructions to install and configure the SPECTRUM driver for use with Datacolor PAINT. Launching the Program • Datacolor PAINT is launched by clicking on the Datacolor PAINT icon on the Windows desktop: Datacolor PAINT User's Guide Instrument Driver Selection • 7 A splash screen, followed by the main program window displays. Main Window NOTE The window displayed depends on the setup selected by the manufacturer. Regardless of the configuration, you will always see the Color Match button along with the Minimize, Options, and Exit tabs. • Color Match Button. This button opens the matching and correction options. From this button, you can calibrate the instrument, match a physical sample, retrieve a color from a fan deck or retrieve a formula previously stored for a customer. You can also correct mistinted batches. • Slideshow Button. The slide show is typically a promotional demonstration created by the manufacturer. If there is a slide show included on your system, this button will launch it. • Options Tab. Provides access to hardware and software settings. Using this button, you can view and edit system settings such as instrument type and location. The manufacturer’s settings determine whether this page is available, and the program features included. See also Options Page for a limited discussion of the features accessed through this button. • Minimize Tab. Moves the program to the task bar at the bottom of the screen. This allows you to keep the PAINT program open while working with other programs. • Exit Tab. Closes Datacolor PAINT. 8 • Main Window Datacolor PAINT User's Guide Measure Color Sample Window To display the Measure Color Sample window, do the following: • Click on the Color Match button. The Measure Color Sample window displays. All color matching functions are launched from the buttons on the Measure Color Sample window: Along the left side of the window are several program buttons: Datacolor PAINT User's Guide • Formula Book. Used to look up formulas in your formula book. • Formula Entry. Used to store customer formulas. • Customer Formula Retrieval. Used to retrieve a customer formula you have previously matched, and stored in the system. See Customer Formula Storage and Retrieval for instructions on this option. • Measure Color Sample. Used to measure a physical sample and generate a formula to match the color. • Color Cards. Allows you to retrieve a color from an assortment of fan decks, including those of your competitors. • Calibrate. This button in located in the lower right corner of the window. It is used to perform the instrument calibration. Measure Color Sample Window • 9 The tabs at the top of the window are used to navigate through the program: • Help. Opens the on-line help program for Datacolor PAINT. • New Formula. Clears the current color standard and formula information to start a new color match. • Main. Displays the Datacolor PAINT main screen. Instrument Calibration Instrument calibration is a function that you perform on a daily basis. This routine compensates for any changes to the instrument that can affect the accuracy of the measurement. You should calibrate the instrument every eight (8) hours. The calibration procedure requires a minimum of two (2) measurements, and you will need the black trap and white tile to perform this procedure. NOTES When the calibration has expired, you will automatically be prompted to calibrate the instrument if you click on the Measure button. The screens shown in this section are taken from the default Datacolor PAINT configuration, using the Datacolor PAINT native driver. If you have installed the Datacolor SPECTRUM driver, the procedure and screens will be slightly different. See also Appendix, Instrument Driver Installation and Configuration for instructions to install and configure the Datacolor SPECTRUM driver. 10 • Instrument Calibration Datacolor PAINT User's Guide To perform the instrument calibration: 1. Select the Color Match option from the main menu. The Measure Color Sample window displays: This window displays the date and time of the last calibration. 2. Click on the Calibrate button at the bottom of the window, to start the instrument calibration. The program will prompt you to place the black trap at the port. Place the black trap at the port and click Measure. The program will display a status message during the measurement. When the measurement is completed, the program will prompt you for the white tile. Datacolor PAINT User's Guide Instrument Calibration • 11 3. Place the white tile at the port and click Measure. You will see the status message again. When the measurement is completed, you will see the following message: 4. Click Leave. The window closes and the Measure Color Sample window displays. You can now measure samples and match colors. 12 • Instrument Calibration Datacolor PAINT User's Guide Troubleshooting Tips If the instrument calibration is unsuccessful: • Check that the cables are properly connected and the instrument is turned on. Repeat the calibration. • If you fail a second time, contact your support line. Matching Colors Once you have calibrated the instrument, you can begin measuring samples and matching colors. To start matching colors: • From the PAINT main screen click the Color Match button: The Measure Color Sample window displays. The navigation tools on this window include buttons on the left side of the windows and tabs at the top of it. NOTE In this example, Measure Color Sample is the default option when Color Match is selected form the main screen. Your system may default to a different option. Datacolor PAINT User's Guide Matching Colors • 13 Navigation Buttons You can select a color for matching from one of four sources, using the buttons on the left side of the window: • Formula Book. Look up a color in the formula book. • Customer Formula Retrieval. You can retrieve a customer formula previously stored. When the formula is displayed, you can re-dispense it, rescale it for a different can size, or rematch the color using a different product line. • Measure a Color Sample. Measure a physical sample and generate a formula to match the color. • Color Cards. Retrieve a color from a selection of competitor’s fan decks. This is useful when working with a customer that wants to use one of your products, and has selected a color from a competitor’s fan deck. NOTES If you are going to measure a sample, the color measurement can be started directly from this screen. If you have bought only the Formula Book or Color Card options, you will not see all of the buttons on the left side of the window. The remaining buttons on the left include options to access the customer formula storage and retrieval options. See Customer Formula Storage and Retrieval for details on these features. 14 • Matching Colors Datacolor PAINT User's Guide Navigation Tabs Tabs along the top of the window provide access to other program features: • Help. Opens the help system for Datacolor PAINT. • New Formula. Refreshes the screen and displays the Measure Color Sample window to start a new color match. NOTE If you are in a correction screen, the New Formula tab keeps the current standard, and rematches it using changes made by the user. • Main. Returns to the main PAINT window. Formula Book Matching This option looks up a formula in your formula book, using either a formula name or number. 1. Click on the Formula Book option. The window below displays. NOTES Some of the fields shown here may not be included on your screen. Some of the fields shown here may have different names on your system. Datacolor PAINT User's Guide Matching Colors • 15 2. Product. Click on the drop down arrow to view the product choices and highlight one. 3. Color Name/Color Number. You must select either a Color Name or Color Number. Click on the down arrow to view the Color Name or Color Number choices, and highlight one: When you select a Color Name/Number, the screen refreshes and a formula is displayed. See Results, below, for an explanation of the output. 16 • Matching Colors Datacolor PAINT User's Guide Results Below is an example of a formula retrieved using the Formula Book option: See also Formula Results for a detailed explanation of this screen. Formula Book Window Buttons At the bottom of the window are a series of buttons. These buttons provide functions to modify the formula, to store the formula in the customer file or to print a label for the can. See Other Function Buttons in this section for an explanation of these buttons. Datacolor PAINT User's Guide Matching Colors • 17 Measure Color Sample This option is used to measure a physical sample provided by the customer and generate a formula to match it. 1. From the PAINT main window, click the Color Match button. The Measure Color Sample window is displayed. 2. Calibrate the instrument as required. See also Instrument Calibration for instructions to complete the calibration. 3. Place the sample at the port and click the Measure button. NOTES If you are working with a textured sample, you should make a series of measurements and average them. To do this, enter a different number in the Number of Reads field before clicking the Measure button. If the instrument is not calibrated, the program will prompt you to calibrate the instrument when you click on the Measure button. When the calibration is completed, you can immediately measure a sample. 18 • Matching Colors Datacolor PAINT User's Guide A progress message is displayed. When the measurement is completed, the window below displays. You must provide information about the product to be used. Defaults have been chosen for each field. 4. − For each selection, click on the down arrow for each field to view the selections. − To change the selection, highlight the selection to be used. Paint Type. This typically identifies the broadest category of products. It includes choices such as whether the product will be made using an interior or exterior paint product, the resin system to be used, etc. Datacolor PAINT User's Guide Matching Colors • 19 5. Product Line. This selection further narrows the product selection: 6. Tint Base. Auto Select directs the program to select the correct base to be used for the match. However, you can specify a base to be used: NOTE Auto Select is typically used unless you are out of stock for a particular base(s). 7. Can Size. Typically the selections include 3 can sizes. In this example, quart, gallon and 5-gallon containers are available. 8. Lighting. The light selection affects the colorants and the quantities used. 20 • Matching Colors Datacolor PAINT User's Guide − Fluorescent. Used for interior applications such as offices or other settings that use fluorescent lighting. − Incandescent. This represents the standard light bulb. It is typically used for interior applications. − Outdoor. This represents daylight and is used for exterior applications. NOTE This screen may also include customer information. This allows you to enter the customer information prior to matching. 9. When all of the fields are completed, click on one of the formula buttons to begin matching: NOTE Depending on your system configuration, you may not see both formula buttons. Formula Output • Single Formula. The program will display one formula, which is the best match to the sample, using the product selections you have made. NOTE The screens in this example are based on a generic, default configuration. Your system may not display the information exactly as it is shown here. However, your screen will include the same basic information. Datacolor PAINT User's Guide Matching Colors • 21 See Formula Results, Single Formula for a detailed explanation of single formula output. • Multiple Formulas. The program will display a maximum of five formulas that satisfy the product selections you have made. See Formula Results, Multiple Formulas for a detailed explanation of multiple formula output. 22 • Matching Colors Datacolor PAINT User's Guide Color Card Matching This option is used to match a color from a competitor’s fan deck. NOTE Color card matching is a feature that is enabled/disabled through the manufacturer settings. The manufacturer settings also determine which competitive fan decks are offered. Procedure 1. Select the Color Card option from the buttons on the left. The window below displays: 2. Select Brand. Click on the down arrow and highlight the brand: Datacolor PAINT User's Guide Matching Colors • 23 3. Select Color Name/Number. Click on the down arrow and highlight the color name/number. -ORClick in the Spyglass icon on the left side of the field. . This is a feature that searches for a color name based on text you enter. The window below displays: 24 • Matching Colors Datacolor PAINT User's Guide 4. Enter the text to be included in the name, and click Okay. The program will search all fan decks included in the Brand selection, and display all color names that include the text entered. 5. The program selects the first color in the list. Scroll through the list to highlight a different color, and click Okay. This window will close, and the Color Card window will display. Click Cancel to close this window without selecting a color. 6. Click the Formulate button on the Color Card window. A second window appears. You must provide additional detail regarding the product to be made: Datacolor PAINT User's Guide Matching Colors • 25 See Measure a Color Sample Window for details on the information fields. 7. Once you have made all of the selections, click on one of the formula buttons to begin matching: − Single Formula. The program will display one formula, which is the best match to the sample, using the product selections you have made. − Multiple Formulas. The program will display up to five formulas that match the color and satisfy the product selections you have made. Formula Results Regardless of the source of the formula (sample measurement, formula book or color card), PAINT can provide a single formula or a group of formulas as a match to the color selected. 26 • Matching Colors Datacolor PAINT User's Guide Single Formula Results When you choose Single Formula, the program displays the best match it can find. Below is an example of the single formula output: • Sample Measurement. Identifies the standard as a sample that was measured. • Ingredients/Amounts. Identifies the colorants and amounts used in the formula. • More Info. Click on this button to display additional information about this formula. The information below the More Info button summarizes the product line, product, base and can size used. Multiple Formula Results For some situations, you may want to review several formulas and make the selection yourself. Below is an example of the multiple formula output: Datacolor PAINT User's Guide Matching Colors • 27 From top to bottom, the output includes the following: • Formula Number • Base • Ingredients • Cost Code • Color Quality After reviewing the formulas, click on the one you want to use. The screen refreshes, and the selected formula is displayed in the single formula window. 28 • Matching Colors Datacolor PAINT User's Guide Changing Product Requirements Regardless of the source of the formula (sample measurement, formula book or color card), you can change the product requirements, and re-run the match. Depending on the changes you need to make, you can make the changes directly from the Formula Results screen, or from the Change Info tab at the top of the window. • Formula Results Screen. Changes made to the fields on the left side formula screen are for informational purposes only. They do not affect the formula: NOTE From this screen you can also add customer information and store the formula in the customer file. See Customer Formula Storage and Retrieval for details to store the customer information. • Change Info Tab. Provides access to another group of fields that can be changed. Datacolor PAINT User's Guide Matching Colors • 29 Click on the tab. The screen refreshes and the fields below display. NOTE If you are viewing a formula from a multiple formula output, you must click on the Change Info tab twice to get to this window. • Click in the field to make the desired edit(s). Changes to these fields will require that the formula be recalculated. • When you have completed the selections, click on the Formulate button. The screen will refresh and a different formula will be displayed. 30 • Matching Colors Datacolor PAINT User's Guide Printing Labels The Label button at the bottom of the formula window is used to print the formula to a label. The details regarding store location and contact information that are included on the label are configured by the manufacturer, through edits made to a settings file used by Datacolor PAINT. Contact your system administrator to configure or edit this information. Dispensing Formulas Formulas can be sent electronically to dispensers included in the following screen: When the dispensing option is enabled, a Dispense button is displayed on the formula screen: Datacolor PAINT User's Guide Matching Colors • 31 NOTES The dispense option can be activated at any time through the Install Dispenser Drivers option on the Datacolor PAINT installation menu which is available on the Datacolor PAINT CD. Other Function Buttons Regardless of the type of color match you run, several function buttons appear on the lower right side of all the formula windows: These buttons provide access to other options available in Datacolor PAINT. NOTE The features accessed by these buttons can be selectively enabled/disabled from the system. If a button does not display, the feature is not enabled for your system. 32 • Matching Colors Datacolor PAINT User's Guide • Correct. The program recommends an addition to the existing can to correct a mistint, based on the measurement of a batch sample. To perform a correction, a batch sample must be provided. See Formula Correction for an explanation of this feature. • Dispense. Sends the formula to a dispenser connected to the system. See Dispensing Formulas for an explanation of this feature. • Color Schemes. This button opens the optional programs Datacolor COORDINATE and Datacolor DECORATE. NOTE This button displays only if you have purchased Datacolor COORDINATE or Datacolor DECORATE. Refer to the Datacolor COORDINATE User’s Guide for details on this feature. • Adjust. This option is used to adjust a formula to make it lighter or darker. See Formula Correction for an explanation of this feature. • Label. Prints a can label that includes the formula. See Printing Labels for an explanation of this feature. • Record. Stores the formula under a customer name. See Customer Formula Storage and Retrieval for an explanation of this feature. • Details. This feature is used to add comments about the formula in the customer record. They can be displayed when the formula is recalled. See Customer Formula Storage and Retrieval for an explanation of this feature. Datacolor PAINT User's Guide Matching Colors • 33 Adjust This option is used to adjust the lightness/darkness of the standard before the first formula is dispensed. It is used after the formula is calculated, and before you actually make the formula. 1. Measure/retrieve a target color and run a match. \ 2. 34 • Matching Colors On the Formula Results screen, click the Adjust button. The window refreshes. Datacolor PAINT User's Guide The sliding bar in the middle of the screen is used to change the lightness/darkness of the sample. As you move it left (lighter) or right (darker), the ingredient amounts will change to achieve the desired change in lightness. In this example, the sample has been made lighter. To achieve this change, the Change amounts indicate that computer removed a small amount of the AXX (yellow) and V(violet). The Total amounts are the new starting formula for this sample. From this screen you can do the following with this formula: • Dispense Change. Add material to an existing can. If you have dispensed the original formula, you can adjust this formula to the preferred lightness by dispensing only the change amounts. • Dispense Total. Dispenses the colorant amounts displayed in the Totals columns. This assumes you are making a completely new formula, and using the base and can size called for in the original formula. • Record. Record the formula in the customer file. • Label. Prints a label containing the formula. The formula printed is the formula displayed in the Totals section. Datacolor PAINT User's Guide Matching Colors • 35 Labels Labels containing the formulas are printing from the formula screen by clicking the Label button. The store contact information included on the label is customized for each system. Please contact your System Administrator to create or change this label information. Dispense If you have a dispenser connected to your computer, the formula can be transmitted directly to the dispenser. The dispensing options are enabled during the installation of the dispenser program. When enabled, a Dispense button is displayed on the formula screens: NOTE To install the dispenser drivers at any time, launch the Datacolor PAINT installation menu and select Install Dispenser Drivers. Formula Correction Datacolor PAINT includes an option to correct a mistinted batch by adding more colorant to the can. To run this option you need a sample of the mistinted paint, and the original formula must be stored in the system. The program offers two approaches to correction. Autocorrect instructs the program to calculate the best add possible, using the ingredients selected. Datacolor PAINT also provides the user with the option to shade the batch manually. NOTE Access to these correction features is controlled by the system configuration. Some manufacturers choose to disable some or all correction features. 36 • Formula Correction Datacolor PAINT User's Guide To access the correction option, you must match a color and display a formula. This can be done either by measuring a sample, or by retrieving a formula from a formula book, competitor’s fan deck or customer formula file. A formula example is shown below: To correct a mistinted batch, you can use the Correct button at the bottom of the formula window. Two different correction types are available: • Correct By Adding. This approach adds colorant to the existing can. • Reformulate. This approach assumes you are starting with a new can. As a result, reformulate may produce a formula containing a smaller amount of a colorant than was included in the original formula. Reformulate lets you “take out” some colorant, as needed. NOTE The Reformulate correction type is not enabled in a default configuration. The default configuration enables Correction (Correct by Adding), and only one correction button displays. Datacolor PAINT User's Guide Formula Correction • 37 When Reformulate is enabled, you will see two correction buttons at the bottom of the screen: Contact your System Manager if you want to enable the Reformulate option. Procedure Below are the steps to perform a correction. NOTE The target color and formula can be generated through the matching options, or retrieved from a customer record. 1. Select a target color and obtain a formula. 2. Click on the Correct button on the formula screen. The program will prompt you to re-measure the target sample. 3. If the mistint is due to the wrong target sample being measured, click Yes. The program prompts you to re-measure the sample. Place the original sample at the instrument port before and click Yes. The measurement begins immediately. 4. If the mistint is because the wrong ingredients or amounts were used, you do not need to remeasure the standard. Click No. 38 • Formula Correction Datacolor PAINT User's Guide 5. The program prompts you for a sample of the mistinted paint: Place the sample at the port and click Measure. The window will refresh and the original formula will be displayed: Datacolor PAINT User's Guide Formula Correction • 39 6. Click the Auto Correct button at the bottom of the window. The screen refreshes, and the add amounts display in the center of the window. NOTES Systems can be configured differently to run a correction. On some systems, a single Auto Correct button may be displayed. Other systems may include two correction buttons, Correct by Adding and Reformulate. Correct by Adding is run using the above instructions. Reformulate is an optional correction feature enabled by the manufacturer. The operation of this feature is beyond the scope of this document. 40 • Formula Correction Datacolor PAINT User's Guide Results Original Formula. This is the original formula provided by the system. It includes the ingredients and the amounts used. NOTE The formula in this example is expressed in fractional parts of an ounce, rather than decimal equivalents. Dispensers commonly used with Datacolor PAINT often dispense colorant in fractional parts. The precision of the fractional parts amounts is critical to the quality of the color match. Datacolor PAINT User's Guide Formula Correction • 41 Change. This is the computer-generated add. In this example, the program is recommending the following adjustment: • Add 1/48th of Colorant B. • Add 1 oz., 36/48th of Colorant KX. Total Formula. This is the sum of the original formula and the change. Match Quality. Information about the match quality, before and after the correction, is also provided: 42 • Formula Correction Datacolor PAINT User's Guide NOTE The graphic display for match quality can be changed from color patches (shown) to a bulls eye, by clicking on the color patch/bull eye icon: • Original Formula Quality. This is the actual difference between the target sample and the mistint sample. In this example, it is 1.04 units. • Corrected Formula Quality. This is the projected difference between the target color and the current batch, after the recommended correction is made. In this example the projected color difference after correction is 0.68. Cost. Information about the cost of the original formula and the corrected formula is provided. Depending on the system setup, cost information can be expressed as an actual cost, or as a code. • Original Formula Cost The cost of the formula in the can. • Change Cost. The cost of the addition. • Corrected Formula Cost. The cost of the resulting formula (original formula + the add). Manual Add You can adjust a formula manually to correct a mistinted batch.. This is done on the correction screen by manually entering ingredient amounts in the Change columns, and evaluating the effect on both the color quality and the cost of the formula. Changing Ingredients Amounts After the computer-generated correction is displayed, you can manually adjust the ingredients used in the correction. Below is an example of this option: Datacolor PAINT User's Guide Formula Correction • 43 NOTE Throughout this section we are working with the same formula. In each example the automatic correction made by the computer is compared to the manual correction made by the user. The program starts with a computer-recommended correction for the mistint: • The Total columns display the final formula. These amounts include the original formula and the change amounts for each colorant. To change the amount for one/several colorants, click in the Change column for the ingredient amount to be changed, and enter a different amount. Below is a comparison of a computer-generated correction, and a user-generated correction for the same color: 44 • Formula Correction Datacolor PAINT User's Guide Computer Generated Correction Computer-Generated Correction Color Quality In this example, the computer-generated add improves the Delta E (color difference) by 2.93 and produces a color difference of 0.09. NOTE Auto-Correct considers can size limitations when calculating an add. Manual Add by User Datacolor PAINT User's Guide Formula Correction • 45 In this example, the manual add is a smaller add. • The user has reduced the amount of Colorant L added from 15/48ths, 1/96th to 13/48ths, 1/96th. • The user has also reduced the amount of Colorant V from 5/48ths to 4/48ths. User-Generated Correction Color Quality Below is the effect of the User-Generated Correction on the color quality of the match: This adjustment improves the Delta E by 2.53, and produces a color difference of 0.49. The computer-generated add always tries to make the best match in terms of color quality. While color quality is very important, sometimes the cost of the add must also be considered. In this example, the user-generated add may be an acceptable solution in terms of color quality, and lowers the cost of the add. 46 • Formula Correction Datacolor PAINT User's Guide Customer Formula Storage/Retrieval Overview You can store formulas for individual customers. Once stored, they can be retrieved to make additional quantities as needed, to be rematched or to develop a color scheme using Datacolor COORDINATE. The group of buttons on the lower left section of the formula window includes functions for storing, editing, or printing formulas in the customer file: • Label. Prints a label containing the formula. • Record. Stores the formula in a customer record. You must click on this button to store the formula currently displayed on the screen. • Details. Opens a window that allows you to add more information to the customer record, such as customer address, salesman, comments about the formula, etc. See Details Button for instructions on using this option. Datacolor PAINT User's Guide Overview • 47 Formula Storage You can store a formula when a match or correction is completed. You can also open the program at any time, and store a formula manually by selecting the Formula Entry button on the Measure a Color Sample window: Below is an example of formula display: Record Button This button is used to store the formula in the customer file. To store this formula at the time it displays, do the following: 1. Complete the Customer Name and Phone Number fields. You can enter up to 40 characters in the Customer Name field. Entering a name is optional. For most system configurations, you must enter a phone number. If you want to configure your system so that a phone number is not required, see your System Administrator. 2. The Color Name and Color Number fields will be empty if you have measured a sample as the target color. If these fields are empty, enter the appropriate information. 48 • Formula Storage Datacolor PAINT User's Guide 3. Click the Record button at the bottom right of the window. The following message displays: 4. Click OK. The formula information will continue to be displayed. You can run a different match, make a color scheme, etc. Details Button This option allows you to add more information to be included in the formula record. To access this option, do the following: 1. Click the Details button. The Customer Formula Details window displays. Datacolor PAINT User's Guide Formula Storage • 49 NOTES (1) None of the fields on this screen are required. (2) Reports and labels can be customized to include the contents of the Notes section. Your System Administrator is responsible for designing labels and reports. (3) The user text section is optional, and is printed on the label. See your System Administrator to enable or disable the user text option. 2. When you have completed all of the relevant information, click on the Save button at the bottom of the window: Manual Formula Entry Formulas can be entered into the system manually. This option is helpful in the following situations: • To store a formula that was not produced by the computer. • To store a formula that was not stored at the time it was generated. Manual formula entry can be accessed from Measure a Color Sample window. 1. 50 • Formula Storage Click the Formula Entry tab. The window below displays. Datacolor PAINT User's Guide 2. Enter the customer information. − If the customer record already exists, click on the down arrow in the Customer or Phone Number fields and highlight the customer information. − If this is a new customer, enter a customer name and phone number. NOTE Entering a different phone number creates a new customer. 3. Enter the information about the product. You must provide a can size, paint type, product line and base selection: − 4. Click on the down arrow next to each field, and highlight the correct selection. Enter the colorant information. This is displayed on the right side of the window: Datacolor PAINT User's Guide Formula Storage • 51 5. − Click on the first colorant to be entered. It will be displayed in the Ingredient heading: − Enter the amount of the ingredient used in the formula: − Repeat this entry for each ingredient in the formula. When you have entered all of the information, click Record to store the formula. Formula Retrieval When you store a customer formula, you can recall it at any time. Once retrieved, the formula can be used in the following ways: • Dispense additional batches using the original can size • Rescale the formula to a different can size • Rematch the standard using a different product • Fix a mistinted batch 52 • Formula Retrieval Datacolor PAINT User's Guide To retrieve a customer formula, do the following: 1. From the Datacolor PAINT main menu, select Color Match, Customer Formula Retrieval. The window below appears: 2. Formulas are stored based on the customer name. Click on the down arrow, and select the correct customer: NOTE Formulas can be retrieved either by customer name or phone number. Each customer can only be assigned one phone number. A new phone number creates a separate customer record. 3. Click on the arrow in the Color Name field. The colors stored in the customer record are displayed: Datacolor PAINT User's Guide Formula Retrieval • 53 4. Highlight the formula to be retrieved. The program displays the stored formula. From this window, you can make changes to the stored formula including: • Rescale the formula • Rematch the color using a different product • Correct the formula • Adjust the formula • Edit the formula • Print labels for additional cans that you are making • Dispense the formula These options are accessed through buttons at the bottom of the window. Rescale a Stored Formula To rescale the current formula: 1. Retrieve the stored formula. 2. Click on the down arrow in the Can Size field, and select a different container. The window will refresh and a new formula will be displayed. Depending on the formula and the new can size, you may receive the following message: 54 • Formula Retrieval Datacolor PAINT User's Guide 3. Click Okay. The program will continue with the request to rescale the formula: In this example, the colorant amounts could not be exactly rescaled. For example, the quantity of Colorant T in the gallon formula is 34/48ths. This amount cannot be divided evenly by 4. TIP This quart formula will fit into the can size selected. However, it will not be an exact match to the gallon previously made. If the new and old paint will appear side-by-side, the customer may want to consider purchasing the original gallon can size to ensure an accurate color match. Datacolor PAINT User's Guide Formula Retrieval • 55 Rematch a Stored Formula Depending on customer’s decorating goals, you may need to match the same color in more than one product (i.e. a flat finish and a semi-gloss finish, etc.) You can accomplish this by retrieving a customer formula, and then matching the same color using a different product: 1. Retrieve the formula from the customer file. 2. Click the Match button. The window below appears: 56 • Formula Retrieval Datacolor PAINT User's Guide 3. Make changes to any of the fields in the window. In this example, the product line has been changed to a semi-gloss product. After you change the selections, click on one of the Formula buttons to generate a new formula: The formula above is a match to the original customer color, Silver, using a semi-gloss product. 4. To store this formula as a separate color, make a change to the Color Name or Color Number, and click Record. The new formula name will appear in the Color Name selections: Datacolor PAINT User's Guide Formula Retrieval • 57 NOTES 58 • Formula Retrieval Datacolor PAINT User's Guide Options Page Overview The Options tab at the top of the main program window accesses system configuration options. NOTE The buttons in the middle of the screen (e.g., Instrument Setup, Spectro Diagnostics, MS Agent Setup, etc.) provide access to program options that can be selectively disabled and enabled. The display of these options is typically configured by the manufacturer. Contact your System Administrator for information on the selections that appear on your Options page. Below is an example of the Options window: The buttons at the bottom of the window are always displayed. An explanation of these three function buttons are provided in this section. Datacolor PAINT User's Guide Overview • 59 Calibrate Display This feature is used with the Datacolor Spyder2 to calibrate the computer monitor. When the monitor is calibrated, the color of the formula displayed on the screen more closely matches the color of the sample that you are matching. To perform a monitor calibration: 1. Connect the calibration device to a USB port on the computer. 2. From the Datacolor PAINT main screen, select Options. A series of icons will be displayed. Click on the Calibrate Display icon. 3. Click on the icon that identifies the type of display you are using, LCD or CRT, and click the Accept button. The screen below appears: 60 • Calibrate Display Datacolor PAINT User's Guide 4. Position the Datacolor Spyder2 over the square on the screen, and click Accept to start the calibration. 5. Continue holding the Datacolor Spyder2 against the monitor until the message “Calibration Completed” appears in the lower left corner of the window. 6. When the calibration is completed, click Exit. Printer Setup This option is used to select the correct print size and type, and to direct the output to the correct printer. • Your current POS printer. The name displayed should match the printer connected to the system. Click on Select Printer to change the printer selection. • Your Current Printer Size. Identifies the paper size currently selected for the printer. Reports may be formatted for different printer sizes. Click on the down arrow in the field to view the choices, and highlight the correct size. • Your Current Report. Displays the report selected for printing. Change Appearance These options control the appearance of the Datacolor PAINT main screen, and the font sizes used for the buttons that appear on the screens. Datacolor PAINT User's Guide Printer Setup • 61 Scheme Selection Scheme Selection controls the appearance of the Datacolor PAINT main screen. There are several different user interface configurations available. It is also possible to customize the user interface. Please contact your System Administrator regarding customized interfaces. 1. Click on the down arrow to view the scheme choices, and highlight your selection. If you choose any scheme except DPDefault, you can customize the font size of the buttons used in the user interface and preview the result. 2. Click on one of the button sizes (e.g. MEDIUM, SMALL LARGE, etc.) on the preview pane. Additional options are displayed: 3. You can customize the shape, size and button contents for the user interface provided with the program, using the fields in this section. Make your selections and click the Okay button at the bottom of the window. When you return to the Datacolor PAINT main screen, the new scheme will be displayed. 4. To close the window without choosing any selections, click the Cancel button. 62 • Change Appearance Datacolor PAINT User's Guide Enable Skinning When the DP Default scheme is selected, the Enable Skinning option is enabled. The Skinning feature provides a much more extensive option for customizing the user interface. This includes customizing the location of buttons and other navigation devices on the interface. When Enable Skinning is not available, the Preview pane explained in Scheme Selection is displayed, giving you the option to customize the standard user interface designs provided with the program. Datacolor PAINT User's Guide Change Appearance • 63 NOTES 64 • Change Appearance Datacolor PAINT User's Guide Appendix Instrument Driver Selection/Configuration Two instrument drivers, the Datacolor PAINT native driver, and the Datacolor SPECTRUM driver are available for use with Datacolor PAINT. When Datacolor PAINT is installed on a new system, it automatically installs the Datacolor PAINT native driver. To help you determine the instrument driver to use, this section reviews the configuration, uses, and installation of each driver. Datacolor PAINT Native Driver This driver is used exclusively with Datacolor PAINT. Configuration The default Datacolor PAINT installation loads this driver. Advantages • If the only Datacolor program you are running is Datacolor PAINT, you can use the Datacolor native driver. It is installed automatically during the program installation. • No additional program configuration is required to activate the Datacolor PAINT Native driver. • Simple to use. Disadvantages • Does not support Datacolor SPECTRUM products. If you are using any SPECTRUM products, you must also install and use the Datacolor SPECTRUM driver. Datacolor PAINT User's Guide Instrument Driver Selection/Configuration • 65 Datacolor SPECTRUM Driver This driver supports all Datacolor SPECTRUM products, including Datacolor PAINT. Configuration • The SPECTRUM driver can be installed on a system that also has the Datacolor PAINT native driver. • It is installed and configured separately, after Datacolor PAINT is installed. • You must use the SPECTRUM driver for all other Datacolor SPECTRUM products. Advantages • You can use both instrument drivers. You use the Datacolor native driver with Datacolor PAINT, and the Datacolor SPECTRUM driver for all other Datacolor SPECTRUM products. • For systems using multiple Datacolor programs, you can configure Datacolor PAINT to use the Datacolor SPECTRUM driver, eliminating the need for the Datacolor PAINT native driver. This configuration eliminates the need to perform every instrument calibration twice. Disadvantages If you use the Datacolor native driver for Datacolor PAINT, and the Datacolor SPECTRUM driver for all other Datacolor programs, you must complete every instrument calibration twice. Datacolor SPECTRUM Driver Installation The Datacolor SPECTRUM driver is installed using the Datacolor PAINT installation menu. NOTES You must provide the white tile calibration data to complete the instrument configuration procedure. This data is provided by Datacolor on both a diskette and CD, and is shipped with each instrument. Below is a summary of the steps involved: 1. Install the SPECTRUM driver. 2. Configure the Spectrum driver to recognize your instrument. 66 • Instrument Driver Selection/Configuration Datacolor PAINT User's Guide Installation Procedure The Datacolor SPECTRUM driver installation is launched from a menu option on the Datacolor PAINT Installation Menu. NOTE If the Datacolor SPECTRUM driver is on the system prior to the installation of Datacolor PAINT, you must still perform the driver installation from the Datacolor PAINT installation menu. This procedure assigns the use of the Datacolor SPECTRUM driver to the Datacolor PAINT program. If you do not include this step, Datacolor PAINT will default to the Datacolor PAINT native driver. To install the Datacolor SPECTRUM driver: 1. Place the Datacolor PAINT CD into the drive. The installation menu displays: 2. Click Install Instrument Drivers. Another menu will display: Datacolor PAINT User's Guide Instrument Driver Selection/Configuration • 67 3. Click Install Datacolor SPECTRUM Drivers. The driver will install automatically without any further user input. NOTE You must configure the SPECTRUM Driver to recognize the instrument model you are using. See Instrument Configuration Procedure below for instructions to complete the driver configuration. Datacolor SPECTRUM Driver Configuration This procedure must be performed for the Datacolor SPECTRUM driver to identify the instrument model you are using. To complete the instrument configuration: 1. Insert the Datacolor PAINT program CD. The installation menu displays: NOTE The instrument configuration options can also be accessed from a program option on the system. Click on Start, All Programs, Datacolor Spectrum, Datacolor Spectrum Utilities, Configure Instrument, and go to step #3 in this procedure. 68 • Instrument Driver Selection/Configuration Datacolor PAINT User's Guide 2. Click on Install Instrument Drivers. The window below is displayed: 3. Click on Configure Datacolor SPECTRUM Driver. The window below displays: Datacolor PAINT User's Guide Instrument Driver Selection/Configuration • 69 4. In the Instrument Type field, click on the down arrow to view the instrument choices. 5. Click on the Instrument type connected to your system: 6. In the Serial Number field, enter the serial number from the white calibration tile. 70 • Instrument Driver Selection/Configuration Datacolor PAINT User's Guide 7. Place the disk containing the instrument calibration data into the appropriate drive and click Save Setup. The program will prompt you for the calibration data. The program will default to the diskette drive (A:). If it does not find a disk in this drive, it will prompt you for the disk location: 8. Browse to the correct drive, highlight it and click Open. Two files will be displayed: Datacolor PAINT User's Guide Instrument Driver Selection/Configuration • 71 9. Select both files and click Open. The calibration data will be copied to the system and the window below will be displayed: You can calibrate this instrument directly from this option, or you can calibrate at a later time. 10. Click Calibrate to calibrate the instrument. You will need the black trap, white tile and green tile from the instrument tile box to complete the calibration. See Instrument Calibration for instructions to complete the calibration. NOTE The Datacolor SPECTRUM driver prompts you for a green tile measurement at the end of the instrument calibration: This is an optional step that can be disabled. See Disabling the Diagnostic Tile Test for instructions to turn off this measurement. 11. Click Cancel to close this window. The Windows Desktop will display. You can now launch Datacolor PAINT. 72 • Instrument Driver Selection/Configuration Datacolor PAINT User's Guide Disabling the Diagnostic Tile Test When running the Datacolor SPECTRUM instrument driver, the program may prompt you for a diagnostic (green) tile measurement as part of the calibration routine: This option can be disabled or enabled at any time. To disable this option: 1. From the Datacolor PAINT installation menu, click on Install Instrument Drivers, Configure Instrument. The window below displays. Datacolor PAINT User's Guide Instrument Driver Selection/Configuration • 73 NOTE The Instrument Configuration options can also be accessed from a program option on the system. Click on Start, All Programs, Datacolor Spectrum, Datacolor Spectrum Utilities, Configure Instrument to access the configuration options. 2. From the group of tabs in the middle of the screen, click on General Options. 74 • Instrument Driver Selection/Configuration Datacolor PAINT User's Guide 3. In white box on the left side of the window, click on Green Tile Test. 4. On the right side of the window in the field, Perform diagnostic tile test after instrument calibration, click on the down-arrow. The choices below are displayed. − Always. The program will always request a green tile measurement as part of the calibration routine. You will not be able to complete the instrument calibration without performing the green tile measurement. − Never. The program will never request a green tile measurement as part of the calibration routine. Datacolor PAINT User's Guide Instrument Driver Selection/Configuration • 75 − 5. Optional. The program will request a green tile measurement as part of the calibration routine. The operator can choose to skip this measurement and still complete the instrument calibration. Make the appropriate selection, and click Save Options. 76 • Instrument Driver Selection/Configuration Datacolor PAINT User's Guide Index A Adjust, 34 C Calibrate Display, 62 Change Appearance, 63 Change Info Tab, 31 Color Card Lookup, 3 Color Card Matching, 24 Color Cards, 15 Color Match Button, 8 Color Schemes, 34 Correct, 34 Customer Formula Retrieval, 15 Customer Formula Storage, 3 D Datacolor COORDINATE, 2 Datacolor DECORATE, 2 Details, 34 Details Button, 51 Diagnostic Tile Test, 75 Dispense, 34 Dispense Change, 36 Dispense Total, 36 Dispensing Formulas, 32, 37 E Enable Skinning, 65 Exit Tab, 8 Datacolor PAINT User's Guide F Formula Adjustments, 35 Formula Book, 15 Formula Book Lookup, 3 Formula Book Matching, 16 Formula Book Window Buttons, 19 Formula Calculation, 3 Formula Correction, 3, 37 Formula Results, 28 Formula Retrieval, 49, 54 Formula Storage, 49, 50 H Help, 10, 16 I Ingredients Amounts, 44 Instrument Calibration, 10 L Label, 34, 36 M Main, 10, 16 Main Window, 8 Manual Add, 44 Manual Formula Entry, 52 Matching Colors, 14 Measure a Color Sample, 15 Measure Color Sample, 19 Measure Color Sample Window, 9 Minimize Tab, 8 Index • 77 Multiple Formula, 29 Multiple Formulas, 24, 28 N Navigation Buttons, 15 Navigation Tabs, 16 New Formula, 10, 16 O Options, 61 Options Tab, 8 Other Function Buttons, 33 P PAINT Native Driver, 67 Printer Setup, 63 Printing Labels, 32, 37 Product Requirements, 30 Program Modules, 2 78 • Index R Record, 34, 36 Record Button, 50 Rematch a Stored Formula, 58 Rescale a Stored Formula, 56 S Sample Measurement, 3 Scheme Selection, 64 Single Formula, 23, 28 Slideshow Button, 8 SPECTRUM Driver, 68 SPECTRUM Driver Configuration, 70 SPECTRUM Driver Installation, 68 System Requirements, 4 T Troubleshooting Tips, 14 Datacolor PAINT User's Guide