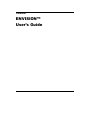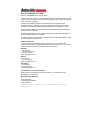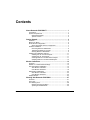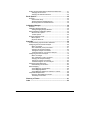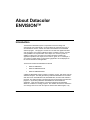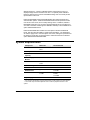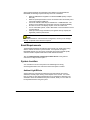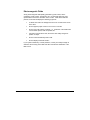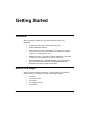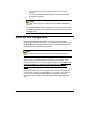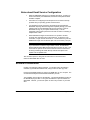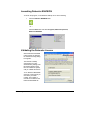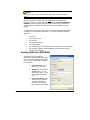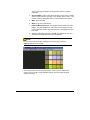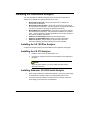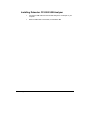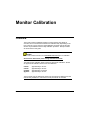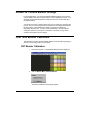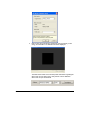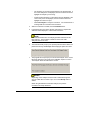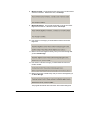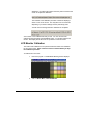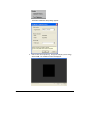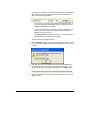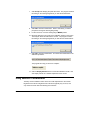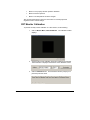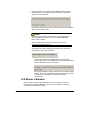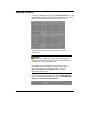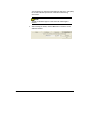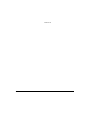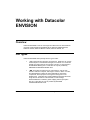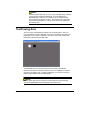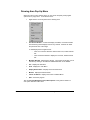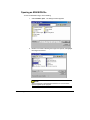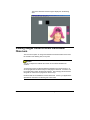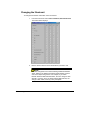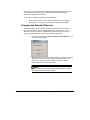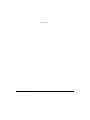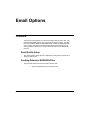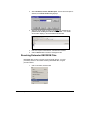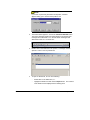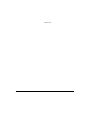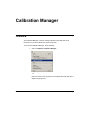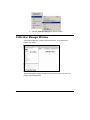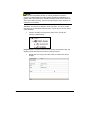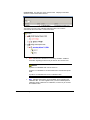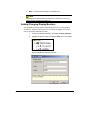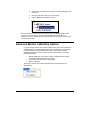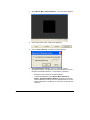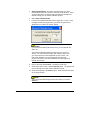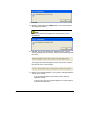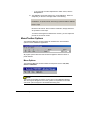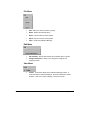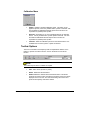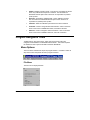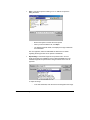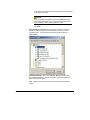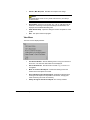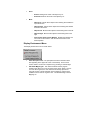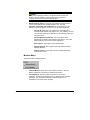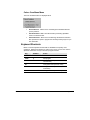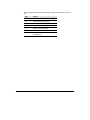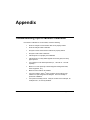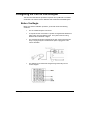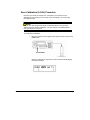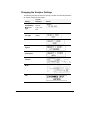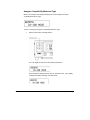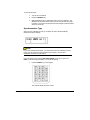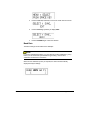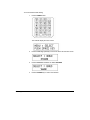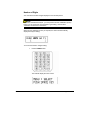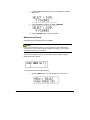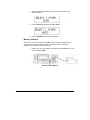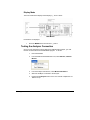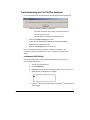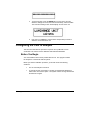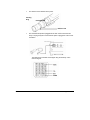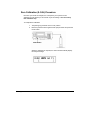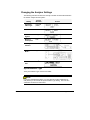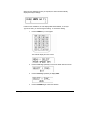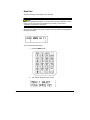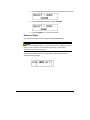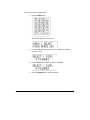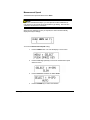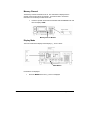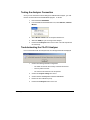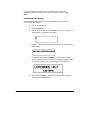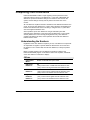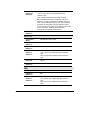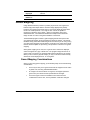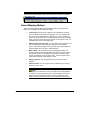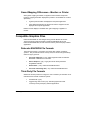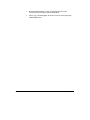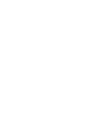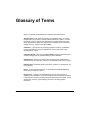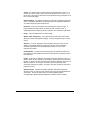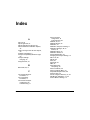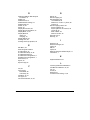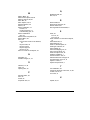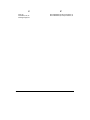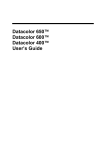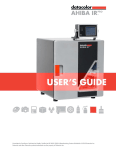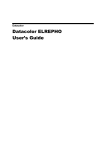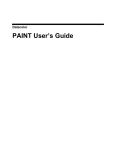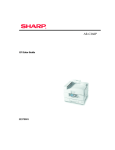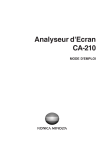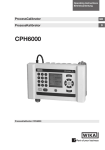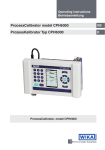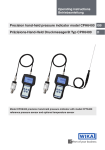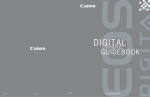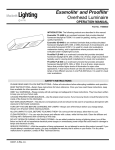Download ENVISION™ User's Guide
Transcript
Datacolor ENVISION™ User’s Guide Datacolor ENVISION™ User’s Guide (Part No. 4220-0928M, Rev 2, August, 2007) All efforts have been made to ensure the accuracy of the information presented in this format. However, should any errors be detected, Datacolor appreciates your efforts to notify us of these oversights. Changes are periodically made to this information and are incorporated into forthcoming versions. Datacolor reserves the right to make improvements and/or changes in the product(s) and/or program(s) described in this material at any time. © 2006 Datacolor. Datacolor, SPECTRUM and other Datacolor product trademarks are the property of Datacolor. Microsoft and Windows are either registered trademarks of Microsoft Corporation in the United States and/or other countries. To obtain information on local agents, contact either of the offices listed below, or visit our website at www.datacolor.com. Support Questions? If you need help with a Datacolor product, please contact one of our top-rated technical support teams located around the world for your convenience. You can find contact information below for the Datacolor office in your area. Americas +1.609.895.7465 +1.800.982.6496 (toll-free) +1.609.895.7404 (fax) [email protected] Europe +41.44.835.3740 +41.44.835.3749 (fax) [email protected] Asia Pacific +852.2420.8606 +852.2420.8320 (fax) [email protected] Or Contact Your Local Representative Datacolor has representatives in over 60 countries. For a complete list, visit www.datacolor.com/locations. Manufactured by Datacolor 5 Princess Road Lawrenceville, NJ 08648 1.609.924.2189 Committed to Excellence. Dedicated to Quality. Certified to ISO 9001 in Manufacturing Centers Worldwide. Contents About Datacolor ENVISION™................................................... 1 Introduction......................................................................................1 System Requirements .....................................................................2 Email Requirements .................................................................3 System Location .......................................................................3 Getting Started........................................................................... 5 Overview..........................................................................................5 Before You Begin ............................................................................5 Email Service Configuration ............................................................6 Notes about Email Service Configuration .................................7 Software Installation ........................................................................7 Launching Datacolor ENVISION...............................................8 Validating the Datacolor License ..............................................8 Running Datacolor ENVISION..................................................9 Installing the Calibration Analyzer..................................................11 Installing the CA 100 Plus Analyzer........................................11 Installing the CA 210 Analyzer................................................11 Installing Datacolor CP-2000 Serial Analyzer .........................11 Installing Datacolor CP-2000 USB Analyzer...........................12 Monitor Calibration.................................................................. 13 Overview........................................................................................13 Default vs. Custom Monitor Settings .............................................14 First Time Monitor Calibration........................................................14 CRT Monitor Calibration .........................................................14 LCD Monitor Calibration .........................................................18 Daily Monitor Calibrations..............................................................22 CRT Monitor Calibration .........................................................22 LCD Monitor Calibration .........................................................24 Display Results ..............................................................................24 Working with Datacolor ENVISION ........................................ 27 Overview........................................................................................27 File Types ......................................................................................27 The Drawing Area..........................................................................28 Drawing Area Pop-Up Menu...................................................29 Opening an ENVISION file .....................................................30 Datacolor ENVISION™ User's Guide Contents • i Viewing Images Under Different Illuminants/ Observers................31 Changing the Illuminant..........................................................32 Changing the Standard Observer ...........................................33 Email Options .......................................................................... 35 Overview........................................................................................35 Email Profile Setup .................................................................35 Sending Datacolor ENVISION Files .......................................35 Receiving Datacolor ENVISION Files.....................................36 Calibration Manager ................................................................ 39 Overview........................................................................................39 Calibration Manager Window.........................................................40 Adding/Changing Display Monitors.........................................43 Advanced Monitor Calibration Options ..........................................44 Menu/Toolbar Options ............................................................48 Toolbar Options ......................................................................50 Program Navigation Tools .............................................................51 Menu Options .........................................................................51 Keyboard Shortcuts ................................................................57 Appendix .................................................................................. 59 Troubleshooting Tips for Monitor Calibration .................................59 Configuring the CA-100 Plus Analyzer ..........................................60 Before You Begin ...................................................................60 Zero-Calibration (0-CAL) Procedure.......................................61 Changing the Analyzer Settings .............................................62 Testing the Analyzer Connection............................................70 Troubleshooting the CA-100 Plus Analyzer ............................71 Configuring the CA-210 Analyzer ..................................................72 Before You Begin ...................................................................72 Zero Calibration (0-CAL) Procedure .......................................74 Changing the Analyzer Settings .............................................75 Testing the Analyzer Connection............................................82 Troubleshooting the CA-210 Analyzer ....................................82 Interpreting Color Differences........................................................84 Understanding the Numbers...................................................84 Gamut Mapping .............................................................................86 Gamut Mapping Considerations .............................................86 Gamut Mapping Method .........................................................87 Gamut Mapping Differences—Monitor vs. Printer ..................88 Compatible Graphics Files.............................................................88 Datacolor ENVISION File Formats .........................................88 Third-Party File Formats.........................................................88 Glossary of Terms ................................................................... 91 Index ......................................................................................... 93 ii • Contents Datacolor ENVISION™ User's Guide About Datacolor ENVISION™ Introduction The Datacolor ENVISION system is a powerful tool used to design and communicate color electronically. Physical objects are scanned using one of several different devices, and the color data is transmitted to the ENVISION software program. This program converts the color data into digital information and, through the use of device calibration options, provides a precise, accurate and repeatable color representation of the object on a monitor or printer. In addition to object color, the image can include information regarding the appearance qualities of the object, such as texture, gloss, etc. For example, a color used in a textile design or manufacturing application can be displayed on the correct substrate for the application. Three levels of Datacolor ENVISION are offered: • Datacolor ENVISION • Datacolor ENVISION PLUS • Datacolor ENVISION PRO A Datacolor ENVISION system includes a computer, monitor, and device used as calibration analyzer. The data generated by Datacolor ENVISION can be shared with other users of ENVISION PLUS, ENVISION PRO, and with other Datacolor programs. The data exchange is achieved through an email option included in the program, or by launching Datacolor ENVISION from another Datacolor application. There are also options to change the Illuminant and Standard Observer conditions for viewing purposes. This enables the viewer to witness the color change that occurs when the object is viewed under different lights, or by Datacolor ENVISION™ User's Guide About Datacolor ENVISION™ • 1 different observers. A monitor calibration feature insures that the color of a displayed image remains consistent over time. An optional printer calibration feature is offered, which converts an ENVISION image into an accurate printed representation of the color. Datacolor ENVISION PLUS and ENVISION PRO offer advanced design and communication options. Datacolor ENVISION PLUS includes options to create new colors on the screen, and to modify existing colors. In addition, Datacolor ENVISION PLUS users can connect a spectrophotometer as an input device for color data. Datacolor PrintCal (printer calibration software) is also available as an option with ENVISION PLUS. Datacolor ENVISION PRO includes all of the options included in ENVISION PLUS, and also offers the ability to create image separations. The separations are used to apply color to common objects in a scene, making this a powerful tool for designers of all types of colored products. Datacolor PrintCal is a standard option with Datacolor ENVISION PRO. System Requirements Component Minimum* Recommended Processor Pentium III 500 MHz Pentium IV 1.9 GHz Memory 128 MB 1 GB Hard Drive Capacity 1 GB Free 40 GB Color Display Monitor 17” CRT/LCD 21” CRT/LCD Video Resolution 1024 x 768 True Color 1280 X 1024 True Color Video Memory 64 MB 128 MB CD/DVD Drive CD Reader CD Writer Diskette Drive -- 1.44 MB Available Ports** 2 RS-232 2 USB 2 RS-232 6 USB 1 Parallel Operating System Windows XP Pro -- * The minimum requirements may limit performance and the operation of some features ** The number of ports needed depends on the number of peripheral devices on the system. 2 • About Datacolor ENVISION™ Datacolor ENVISION™ User's Guide When selecting hardware and operating system features to support Datacolor ENVISION, the following requirements may need to be considered: • • • • • • Datacolor ENVISION is supplied on a standard 650MB capacity compact disk (CD). Datacolor spectrophotometers can be connected to either an RS-232 port or a universal serial bus (USB) port. Instrument calibration data may be distributed on 1.44MB diskettes. The presence of this diskette drive will provide maximum operational flexibility. Accurate on-screen color display requires a true-color video card. For non-networked systems, a CD or DVD writer is recommended for use as a system backup. Faster processors, larger hard drives, and greater memory capacity will significantly enhance performance. NOTE To install ENVISION on a terminal server configuration, contact your IT manager for help. A separate server license is required. Email Requirements The ENVISION workstation should have direct access to an email system using either a network connection or phone modem. All computers running the ENVISION software must be properly configured with at least one MAPI profile, and have a MAPI-compliant email client as their default email client. See also Getting Started, Configuring the Email Service in this guide for instructions to setup the email option. System Location You must take into account the presence of ambient light and strong electromagnetic fields in the environment where the system is located. Ambient Light Effects Ambient light from natural and/or artificial sources will interfere with monitor calibration, and with proper viewing of the samples on the monitor. It is critical that you select an area where ambient light can be minimized or eliminated. The workstation should be established away from windows, ideally in a room that can be fully darkened when using the system. Datacolor ENVISION™ User's Guide About Datacolor ENVISION™ • 3 Electromagnetic Fields Strong electromagnetic fields (EMF) generated by power mains, HVAC equipment, electric motors, transformers, etc. can adversely affect the color representation and screen orientation of the monitor. When these fields are present, the monitor will display the following symptoms: • A visible color shift in the background color from one side of the screen to the other. • Screen appears purple or blue in one corner or one side. • Screen cannot be properly centered – i.e., orientation of the visible area can’t be made square, sides not parallel, etc. • If monitor is turned side-to-side, the screen area visibly changes its position or shape. • Screen colors intermittently fade or shift. • Screen displays inordinate “flicker”. If your system exhibits any of these problems, consult your facility manager to determine the source(s) of the EMF and either relocate the workstation or the EMF source. 4 • About Datacolor ENVISION™ Datacolor ENVISION™ User's Guide Getting Started Overview After the software is installed you must do the following to begin using ENVISION: • Configure the email service on the system being used. • Install the ENVISION software. • Install the monitor analyzer. Depending on the analyzer you are using, this procedure may include the installation of a hardware and software component. It is typically done once. • Calibrate the monitor. The monitor should be calibrated on a daily basis to ensure the colors displayed on the monitor are accurate. • Open an ENVISION file. For ENVISION users, the images to be used must be provided by other Datacolor ENVISION PRO or Datacolor ENVISION PLUS users, typically sent via email. Before You Begin When you open the program the first time, you are required you to register the software license. You will need to provide the following information: • • • • • Your name Your company name Your location Your telephone number Your address Datacolor ENVISION™ User's Guide Getting Started • 5 • • • The 10-digit serial number as printed on the CD case of your new software The computer validation number displayed in the authorization dialog Any additional comments NOTES The serial number is printed on a label found on the Datacolor ENVISION CD case. The computer validation number is displayed on a screen that appears when you launch the program. You will need to record this, and enter it during the licensing process. Email Service Configuration Datacolor ENVISION supports the ability to send and receive ENVISION Environments as email file attachments. This email feature is fully compliant with the MAPI (Messaging Application Program Interface) standard and will work with any email service that implements this standard. NOTE Microsoft Outlook is recommended, but there are several others that may be used. Before you can use a MAPI-compliant email client, you must create a “profile”. The email profile can be selected from those defined in your software. If no profiles have been set-up, you will be prompted to create one. Files can be sent to any email address, but if they are to be retrieved using ENVISION directly, this address needs to be associated with an MAPI-compliant profile. It is the responsibility of the user to properly install, configure, and maintain the email services on systems running ENVISION. If your system has not been set up, or if you are not experienced with email client configuration, Datacolor recommends that you contact your network administration staff to assist in this task. 6 • Getting Started Datacolor ENVISION™ User's Guide Notes about Email Service Configuration • Datacolor ENVISION will launch your default email client. If email is to be launched directly from ENVISION, the default email platform MUST be MAPI-compliant. • Instructions for configuring the email options can be found in the help provided with your operating system and email client. • It is preferable to send and receive email directly through Datacolor ENVISION. Opening attached image files separately through your email software while running ENVISION will result in secondary copies of ENVISION running on your system simultaneously. This can significantly affect system performance as well as result in overwriting or misplacement of files. • When RGB-based images are moved from one system to another, accurate color information will not be preserved. To retain the color information, images must be saved as an *.LCh file before they are sent. RGB-based images can be saved as part of an environment (*.ime) file. IMPORTANT! If your email inbox contains a large number of items, the ENVISION Receive Mail and Send Mail windows will take a long time to open. This is because the system has to retrieve each item from the email server. Archiving or deleting old emails will help maintain the speed of the system at an acceptable level. See also Email options in this guide for instructions to send and receive Datacolor ENVISION data via email. Software Installation Unpack your Datacolor software shipment. You should receive the following materials: (a) ENVISION installation CD, and (b) manual in hard copy form. Insert the ENVISION software CD into the CD-ROM drive on your computer. The CD will automatically start the ENVISION installation process. The installation process will run automatically. The default installation location for the ENVISION program files is c:/Program Files/Datacolor Spectrum/Datacolor ENVISION. However, you have the option to write to any location on your hard drive. Datacolor ENVISION™ User's Guide Getting Started • 7 Launching Datacolor ENVISION To launch the program, on the Windows desktop do one of the following: • Click the Datacolor ENVISION icon. ~ or ~ Click the Start button and select Programs, Datacolor Spectrum, Datacolor ENVISION. Validating the Datacolor License When Datacolor ENVISION is launched for the first time, the software licensing dialog box appears. The software is initially configured as a 14-day demonstration package, and this window displays each time the software is opened, until you validate the license. To run Datacolor ENVISION during the 14-day period you must enter your serial number. This number is included on the label for the Datacolor ENVISION CD. 8 • Getting Started Datacolor ENVISION™ User's Guide NOTE The program will not run in demonstration mode if the serial number field is empty. Sometime during the 14-day period, you must register the software with Datacolor. When you register, Datacolor will provide an UNLOCK RESPONSE NUMBER. Enter this into the Unlock Response Number field, to validate the license. When it is validated, the Datacolor Security Client window no longer displays. To register the license, click on the hyperlink to connect to the Datacolor website, or contact your local Datacolor sales office. You need to provide the following information: • • • • • • • • Your name Your company name Your location Your telephone number Your email address The 10-digit serial number as printed on the CD case of your new software The computer validation number displayed in the authorization dialog Any additional comments Running Datacolor ENVISION The first time you open Datacolor ENVISION, a window displays prompting you for information regarding the monitor you are using. Complete all of the fields on this window. 1. Computer name. Enter a name for your monitor. 2. Workgroup. The default is MyWorkGroup. You can enter another name. This is for identification purposes only. 3. LCD or CRT Monitor. This selection is very important. The same information is provided for each monitor type. However, the selection Datacolor ENVISION™ User's Guide Getting Started • 9 of the monitor type is critical to ensuring that the system is properly configured. 4. Assigned Name. Enter a name for the monitor you are using. Possible names could include the user name, or the location of the monitor. This is simply used for identification and is not cross-referenced anywhere. 5. Make. Enter the make. 6. Model. Enter the monitor model. 7. Preferred Measurement unit. The program has the ability to re-scale images. This field identifies the units to use when rescaling an image. In the Select field, click the drop-down list arrow, and highlight the scale to be used. 8. When this information is entered, click OK. The window will close and the Datacolor ENVISION Drawing Area is displayed. NOTE If you do not provide information regarding the monitor make and model, unknown displays in these fields. The Drawing Area is the main program window. From it you can calibrate the monitor, open an image, change software settings, and access other program options as needed. 10 • Getting Started Datacolor ENVISION™ User's Guide Installing the Calibration Analyzer You must assemble the calibration analyzer (when necessary) and activate the analyzer in the software. Six types of devices can be used: • • • • • • Minolta CA-100 Analyzer. Set up and connect the CA-100 per the manufacturer’s instructions. Minolta CA-100 Plus Analyzer. Set up and connect the CA-100 Plus per the manufacturer’s instructions. See also Appendix, Configuring the Minolta CA-100 Plus Analyzer in this guide for additional information. Minolta/Datacolor CA 210 Analyzer. Set up and connect the CA-210 per the manufacturer’s instructions. This includes the installation of a software driver. See also Appendix, Configuring the Minolta CA-100 Plus Analyzer in this guide for additional information. Datacolor CP-2000 Analyzer. Refer to the instructions below. Datacolor CP-2000 USB Analyzer. Refer to the instructions below. Datacolor Spyder2. See the Datacolor Spyder2 User’s Guide for instructions regarding Spyder2 assembly and monitor calibration. Installing the CA 100 Plus Analyzer Configure the analyzer using the recommendations in the Appendix of this guide. Installing the CA 210 Analyzer 1. Install the device driver included with the unit. 2. Configure the analyzer using the recommendations in the Appendix of this guide. NOTE When using this analyzer, you must confirm the rubber hood is attached to the probe. Installing Datacolor CP-2000 Serial Analyzer • When using a Datacolor CP-2000 serial analyzer, connect the power supply for the Datacolor CP-2000 analyzer to an appropriate power source. • Connect the serial port cable to a serial port on the computer. When the power supply is connected, the CP-2000 is On. Datacolor ENVISION™ User's Guide Getting Started • 11 Installing Datacolor CP-2000 USB Analyzer • Connect the USB cable from the CP-2000 analyzer to a USB port on your computer. • When the USB cable is connected, the CP-2000 is On. 12 • Getting Started Datacolor ENVISION™ User's Guide Monitor Calibration Overview The monitor must be calibrated regularly to ensure that the color display is accurate. We recommend that the monitor be calibrated daily. Depending on the type of monitor you are using, the initial calibration procedure used to setup the monitor may be different from the daily calibration procedure. Both procedures are documented in this guide. NOTES The monitor must be turned on for a minimum of one hour prior to calibration. Screensavers and monitor power saving should be turned off. The initial monitor calibration takes longer than subsequent calibrations. Below are approximate calibration times for the first calibration: CA-210: CA-100: CP-2000: Spyder2: Approximately 5 minutes Approximately 5 minutes. Approximately 15 minutes. Approximately 5 minutes. The procedure used to calibrate the monitor for the first time is different from that used for daily calibrations. Instructions for both procedures are included. Datacolor ENVISION™ User's Guide Monitor Calibration • 13 Default vs. Custom Monitor Settings For most applications, you will use the default hardware settings on the monitor, and the default values in the software options used to calibrate the monitor. The calibration routines described below for both CRT and LCD monitors start from the default settings. You should use custom monitor settings when you are viewing two monitors sideby-side, and you need to adjust them to maximize the visual agreement between the two monitors. This calibration procedure is accessed from Datacolor ENVISION, Monitor Menu. See also Calibration Manager, Advanced Monitor Calibration Options for instructions to calibrate an LCD monitor using custom hardware and software monitor settings. First Time Monitor Calibration The calibration procedure includes slightly different screen prompts depending on whether you are using a CRT or LCD monitor. CRT Monitor Calibration 1. Launch the program. The ENVISION Drawing Area is displayed: 2. Click on Monitor Menu, Calibrate Monitor. The Monitor Calibration Setup dialog appears. 14 • Monitor Calibration Datacolor ENVISION™ User's Guide 3. Enter a name for the profile (for example the type of analyzer you are using), and click OK. The calibration window is displayed: The fields at the bottom of the window provide information regarding the device and com port being used. Verify that the correct calibration device and com port are selected. Datacolor ENVISION™ User's Guide Monitor Calibration • 15 − The analyzer you are using should appear in the Analyzer field. If the correct analyzer is not displayed, click on the down arrow and highlight the analyzer you are using. − Confirm that the analyzer is connected to the port displayed. If the correct com port is not displayed, click on the down arrow and highlight the correct com port. − Click Test Analyzer to verify the connection. You should receive a message that the connection was successful. 4. After the connection is verified, click the Calibrate button. 5. In the bottom left corner of the window, instructions to complete the calibration will be displayed. Follow these instructions. NOTE The instructions below are an example generated used the CA100 Plus analyzer. The procedure is similar for each of the CRT analyzers that can be used. 6. The instructions will prompt you to put the probe face down. When it is positioned correctly click Accept, while keeping the probe face down. 7. The program will next prompt you to mount the analyzer on the screen. Mount the analyzer in the center of the calibration square on-screen. The analyzer should be sealed to the monitor. NOTES Depending on the analyzer used, the seal is achieved through the use of a rubber skirt or suction cups. Do not click Accept until it is sealed. When using the Minolta CA-100 Plus analyzer, the probe is mounted in the clamp and stand. 16 • Monitor Calibration Datacolor ENVISION™ User's Guide 8. Monitor Contrast. The program will next prompt you to set the monitor contrast to maximum. When this is done, click Accept. 9. Monitor Brightness. The program will prompt you to set the monitor brightness to maximum. When this is done, click Accept. 10. If the monitor is too bright, you will be asked to reduce the monitor brightness: 11. Reduce the monitor brightness slowly, until you see the message that you are Close Enough: 12. If the monitor contrast is too high, you will be asked to reduce the monitor contrast: 13. Reduce the monitor contrast slowly until you see the message that you are Close Enough. The program will indicate when all monitor and contrast settings are Datacolor ENVISION™ User's Guide Monitor Calibration • 17 satisfactory. You will be instructed to leave the probe connected to the screen to complete the calibration. The remainder of the calibration procedure consists of displaying a series of colors on the screen. This may take from 5 to 30 minutes depending on your monitor settings and the probe being used. You will receive a message when the calibration is completed. Your monitor is now calibrated and ready for use. You can now view and evaluate images provided by other ENVISION users. You should review the test results. See Display Results below for an explanation of the test results. LCD Monitor Calibration The LCD monitor calibration is to be performed with the rubber hood installed on the front of the probe. Please ensure this hood is installed before you begin the calibration procedure. To calibrate an LCD monitor: 1. Launch the program. The ENVISION Drawing Area is displayed: 2. Click on Monitor Menu, Calibrate Monitor. 18 • Monitor Calibration Datacolor ENVISION™ User's Guide The Monitor Calibration Setup dialog appears. 3. Enter a name for the profile e.g., the type of analyzer you are using), and click OK. The calibration window is displayed: Datacolor ENVISION™ User's Guide Monitor Calibration • 19 The fields at the bottom of the window provide information regarding the device and com port being used. Verify that the correct calibration device and COM port are selected. − The analyzer you are using should appear in the Analyzer field. If the correct analyzer is not displayed, click on the down arrow and highlight the analyzer you are using. − Confirm that the analyzer is connected to the port displayed. If the correct com port is not displayed, click on the down arrow and highlight the correct com port. − Click Test Analyzer to verify the connection. You should receive a message that the connection was successful. You are now ready to calibrate the unit. 4. Click the Calibrate button. The program will remind you that you should be using the factory default settings (contrast, brightness, etc.) for your monitor. 5. Click OK. Instructions to complete this procedure will be displayed in the bottom left corner of the screen. Follow these instructions. The program will prompt you to dial the Pointing Ring to the 0-CAL setting. 6. When the Pointing Ring is correctly set, put the probe face down on an opaque surface 20 • Monitor Calibration Datacolor ENVISION™ User's Guide 7. Click Accept while keeping the probe face down. The program confirms the setting on the Pointing Ring before you start the measurement: 8. Click OK to start the measurement. When it is finished, you will be prompted to change the Pointing Ring setting. 9. For the next scan, move the Pointing Ring to MEAS position. 10. Mount the analyzer in the center of the calibration square on the screen. The analyzer should be sealed to the monitor. The program confirms the setting on the Pointing Ring before you start the next measurement: 11. Click OK to start the measurement. This is the last measurement in the calibration procedure. The program will notify you when it is complete: 12. Click the Display Results button to review the calibration results. See also Display Results for a detailed explanation of the results. Daily Monitor Calibrations The daily monitor calibration routine does not include adjustments to the monitor brightness and contrast. Brightness and contrast are typically only set once, and only need to be reset under the following circumstances: Datacolor ENVISION™ User's Guide Monitor Calibration • 21 • Monitor is not properly warmed up before calibration. • Monitor has been replaced. • Monitor color temperature has been changed. See also Advanced Monitor Options for instructions to manually adjust the brightness and/or contrast settings. CRT Monitor Calibration To perform the daily monitor calibration on a CRT monitor, do the following: 1. Click on Monitor Menu, Calibrate Monitor. The calibration window displays. 2. Verify that the correct calibration device and COM port are selected. This information is displayed at the bottom of the calibration screen. 3. Click the Calibrate button. The instructions will then prompt you to place the probe face down. 22 • Monitor Calibration Datacolor ENVISION™ User's Guide 4. Position the probe as instructed and click Accept, while keeping the probe face down. The program will next prompt you to mount the analyzer on the monitor face. The analyzer should be placed in the center of the on-screen calibration square, sealed to the monitor. NOTES Depending on the analyzer used, the seal is achieved through the use of a rubber skirt or suction cups. Do not click the Accept button until it is sealed. When using the Minolta CA-100 Plus analyzer, the probe is mounted in the clamp and stand. The program will check to determine if the state of the monitor has changed since the previous calibration. − If the monitor is still in an acceptable state, the program will continue through the normal calibration procedure, and will indicate that the calibration procedure is complete. − If the program detects a change, it will prompt you to adjust monitor settings. Go to First Time Monitor Calibration, Step #8 in this guide for instructions to complete the calibration under these circumstances. LCD Monitor Calibration The procedure for daily monitor calibration for an LCD monitor is the same as that used for the first-time calibration. See also First Time Monitor Calibration, LCD Monitors for detailed instructions. Datacolor ENVISION™ User's Guide Monitor Calibration • 23 Display Results 1. To review the calibration results, click the Display Results button. This report displays the differences between the stored values for the colors displayed, and the values currently used to display the color. The smaller the color difference (dE), the better the monitor performance. NOTES Color difference is notated as dE. In the above screen, the color difference values are found in the two columns on the far right, and the notation “E” is used as an abbreviation. Color differences can be expressed in several different units. ENVISION provides color differences measured in two different units. One is CIEL*a*b*, and the other is CMC. See also Appendix, Interpreting Color Differences for a detailed explanation of these values. 2. 24 • Monitor Calibration To scroll through the pages in the report, click the Display Results button At the bottom of the display are values for Overall Maximum Difference and Overall Average Difference. Datacolor ENVISION™ User's Guide You should have an Overall Average Difference less than 1.5 DE (CMC) for an initial calibration performed in a standard manufacturing environment. NOTE The DE can fall below approx. 0.8 DE when the ambient light is minimal. 3. After reviewing the results, click the Exit button to close the monitor calibration window. Datacolor ENVISION™ User's Guide Monitor Calibration • 25 NOTES 26 • Monitor Calibration Datacolor ENVISION™ User's Guide Working with Datacolor ENVISION Overview Datacolor ENVISION is used to view images and data sent from other Datacolor programs including Datacolor ENVISION PLUS, Datacolor ENVISION PRO, Datacolor TOOLS, Datacolor MATCH Textile, Datacolor TRACK, etc. File Types Datacolor ENVISION works primarily with two types of files: • *.LCh. These files are referred to as image files. While they can contain several objects or several distinct images, the contents of *.Lch files are treated as a single entity for the purposes of moving or coloring them in the ENVISION drawing area. These files can only be provided by ENVISION PLUS/ENVISION PRO users. • *.IME. These files are referred to as “environments”, and can also include a collection of objects, and images. However, unlike *.Lch files, the objects/images included are often separated into more basic components, for the purpose of moving and coloring them in the Drawing Area. These files also include additional information about the image such as the texture of the substrate, monitor settings, Illuminant/Observer conditions, gamut mapping method, perception tiles, etc, These files can only be provided by ENVISION PLUS/ENVISION PRO users. Datacolor ENVISION™ User's Guide Working with Datacolor ENVISION • 27 NOTE Standard graphics files such as *.bmp, *.jpeg and other widely used files can be opened in Datacolor ENVISION. They are different from ENVISION files in that the color consistency is not maintained when they are viewed on different monitors. See also Appendix, ENVISION File Extensions/Definitions for a list of all files that can be displayed in the Drawing Area. The Drawing Area The main screen in ENVISION is referred to as the Drawing Area. After you have completed the monitor calibration, the screen is primarily a solid, dark gray. Depending on your system configuration, the screen may include a white and black patch referred to as perception tiles: An ENVISION user can view image and environment files under different illuminant and observer conditions. However, there is no capability to modify the contents of the drawing area. To make modifications, you must have access to Datacolor ENVISION PLUS or ENVISION PRO. NOTE The perception tiles serve as a reference for the white point of the illuminant. They are enabled/disabled from the Display Environment menu. 28 • Working with Datacolor ENVISION Datacolor ENVISION™ User's Guide Drawing Area Pop-Up Menu When the cursor is in the Drawing Area, you can access frequently used program options from a popup menu. To access this menu: • Right-click the mouse anywhere in the Drawing Area. • Full Screen Window. Controls the display of toolbars, menu bars and title bars. Removing these displays removes any contrast. Contrast can affect the perceived color of the image. To hide/display these navigation tools: − Click on Full Screen Window to hide the menu bar, toolbar and title bar. − Click on Restore Window to display the menu bar, toolbar and title bar. • Minimize Window. Minimizes the window. The program is still open, and is activated by clicking on the Datacolor ENVISION button on the taskbar. • File. Displays the File Menu. • View. Displays the View Menu. • Display Environment. Displays the Environment Menu. • Monitor. Displays the Monitor Menu. • Colour Conditions. Displays the Colour Conditions Menu. • Quit. Closes the program. See also Program Navigation Tools, Menu Options in this guide for details on each option included on this menu. Datacolor ENVISION™ User's Guide Working with Datacolor ENVISION • 29 Opening an ENVISION file To view an ENVISION image, do the following: 1. Click File Menu, Open. The dialog box below appears: 2. Browse to the folder containing the image to be opened, and highlight the image to be viewed: NOTE See also Appendix, ENVISION file extensions for a list of the file types recognized by the program. 30 • Working with Datacolor ENVISION Datacolor ENVISION™ User's Guide The screen refreshes and the image is displayed in the Drawing Area. Viewing Images Under Different Illuminants/ Observers The user has the option to change the illuminant and observer data used to view the contents of the drawing area, at any time. NOTES You are not required to calibrate the monitor for each Illuminant/Observer condition. To speed the process of switching between illuminants, the function keys F5 - 8 can be programmed as shortcut keys for changing the illuminant. F2 and F3 can be programmed to switch the observer selection. See Changing the Illuminant in this guide for instructions to program the shortcut keys. Illuminant data can be installed for custom illuminants. Contact your Applications Specialist for information on obtaining this custom data. Datacolor ENVISION™ User's Guide Working with Datacolor ENVISION • 31 Changing the Illuminant To change the illuminant under which colors are viewed: 1. From the main screen select Color Conditions, Select Illuminant. The window below displays. 2. Place a check in the box next to the illuminant you want to use. NOTE The color change that occurs when selecting a different illuminant varies, based on the differences between the illuminants, and the color of the object being viewed. For example, if you switch between Illuminant D65 and Illuminant A, the color change is often dramatic. However, when you switch between D65 and D75, the change is often subtle, and may not be perceptible. 32 • Working with Datacolor ENVISION Datacolor ENVISION™ User's Guide This window can also be used to associate different illuminants with function keys on the keyboard. The radio buttons to the right of the illuminant identify the shortcut key assigned to the illuminant. To change the control key assignment, do the following: • Move to the Illuminant row, and click the function key to be assigned to the illuminant. The program will update the assignment immediately. Changing the Standard Observer The Standard Observer is a numeric description of the response of the human eye to color stimulation. Two data descriptions exist for the Observer: the 2º Observer and the 10º Observer. ENVISION provides both sets of data, and you can change this selection as needed. The procedure is as follows: 1. From the main menu select Color Conditions, Select Observer. The Observer window displays. 2. Select the check box next to the observer data to be used. The screen will refresh and the colors of the image may appear different. The information in the title bar will be updated to reflect the current Illuminant/Observer condition being used. NOTE The color change achieved by selecting a different observer will be very subtle, and may not be perceptible. Datacolor ENVISION™ User's Guide Working with Datacolor ENVISION • 33 NOTES 34 • Working with Datacolor ENVISION Datacolor ENVISION™ User's Guide Email Options Overview The purpose of the program is to view and evaluate electronic color data. The Datacolor ENVISION program cannot generate this electronic data. The data must be provided by Datacolor ENVISION PLUS or Datacolor ENVISION PRO users, and the most common method of data transfer is through email. This section provides instructions to configure the email options in the ENVISION program. Email Profile Setup See Getting Started, Email Service Configuration in this guide to instructions to setup the email profile. Sending Datacolor ENVISION Files The procedure below is used to send data to another user. 1. Open the ENVISION file in the drawing area. Datacolor ENVISION™ User's Guide Email Options • 35 2. Select File Menu, Send to, Mail Recipient. The first time this option is selected, the Choose Profile dialog displays 3. Select the email profile you wish to send from and click OK. If no profiles exist, contact you network administrator. Your default email window displays, with the ENVISION file attached. 4. Enter the recipient email address, and add text as needed. 5. Click the Send button to send the message and file. Receiving Datacolor ENVISION Files ENVISION does not alert you when a new email has arrived. You must periodically check for new emails containing ENVISION data, using the procedure below: 1. 36 • Email Options Click on File Menu, Receive Mail. Datacolor ENVISION™ User's Guide NOTE If you have not previously selected an email profile, a window appears asking you to choose which profile to use. 2. The window below appears. Click on the Check for New Mail button. The screen refreshes and all new emails display in the window. New messages are marked with a ‘u’ in the left column. Messages with attachments have an ‘A’ to the left of it. 3. Double-click on the email item to be opened. A message must be opened in order to view any attachment. 4. To open an attachment, do one of the following: − Double-click on the attachment, or… − Highlight the attachment and click the Import button. The contents of the attachment are displayed in the Drawing Area. Datacolor ENVISION™ User's Guide Email Options • 37 NOTES 38 • Email Options Datacolor ENVISION™ User's Guide Calibration Manager Overview The Calibration Manager is used to manage calibration and profile data. From this option you can also calibrate the monitor and printer. To access the Calibration Manager, do the following: 1. Click on File Menu, Calibration Manager. ~or~ Place the mouse cursor anywhere in the Drawing Area and right click to display the popup menu. Datacolor ENVISION™ User's Guide Calibration Manager • 39 2. Click File, Calibration Manager to open the window. Calibration Manager Window The Calibration Manager is similar to Windows Explorer, and includes three panes in the window: This window displays detailed information about devices (monitors, printers, etc.), profiles, and qualified profiles. 40 • Calibration Manager Datacolor ENVISION™ User's Guide NOTE Printer Profiles and Qualified Profiles are used by the Datacolor PrintCal program, an optional Datacolor product offered with Datacolor ENVISION. For systems that include PrintCal, the Calibration Manager is also used to select the device to be used for printing. See also the PrintCal Option Users’ Guide for an explanation of this feature. Tree View. The left pane is referred to as the Tree View. A + next to a folder indicates there are subfolders inside the folder. Click on the + to see the names of the subfolders. • Click the checkbox to the right of the device name, to make the selection a default setting. Properties View. The lower section of the left pane is the Properties View, and displays specific information for the device currently selected. • Double click on an entry in the value column to edit the value of that property. Datacolor ENVISION™ User's Guide Calibration Manager • 41 Contents View. The right pane is the Contents View. It displays information about the contents of the folder selected. The status of an entry in the Calibration Manager is also color coded to communicate the current state. It uses three colors: • Red. Indicates that a selection is not currently available. Additional information regarding the device may be found in the Contents view. NOTES A printer is not available when it is not turned on. A printer is not available if it has been deleted from the Windows printer folder. A profile is not available when it has no calibration data. • Blue. Indicates that a printer may be available, but is expecting new calibration data. This color appears when you have submitted printed calibration sheets to Datacolor for calibration, but have not yet received the calibration data. 42 • Calibration Manager Datacolor ENVISION™ User's Guide • Black. Indicates that the selection is available to use. NOTE A bold typeface indicates that the selection is the default for its group; e.g., default monitor, default printer profile, etc. Adding/Changing Display Monitors You will install your primary monitor automatically when you run the program for the first time. However at some point you may change or upgrade your monitor and you will need to add another monitor. 1. To open the Calibration Manager, select File, Calibration Manager. 2. Highlight the Monitors folder, and click the Add button on the toolbar. The Add CRT Monitor dialog box appears: Datacolor ENVISION™ User's Guide Calibration Manager • 43 3. Enter a name to identify the new monitor. This name displays in the monitor list. 4. Enter the make and model of your new monitor. 5. Click the Ok button to install the monitor. The new monitor is now defined, and contains a single, uncalibrated profile. While you can now use the monitor, you will see significantly better results after you calibrate it. See also Getting Started, Monitor Calibration in this guide, for instructions to calibrate the monitor. Advanced Monitor Calibration Options If you are working with two LCD monitors viewed side-by-side, each connected to a separate system, you will probably need to adjust the settings on each monitor to achieve the best match possible between them. This involves manually adjusting the brightness and/or contrast controls on each monitor. The steps include the following: • • • Manual adjustment of the monitor controls. Adjustments are made to contrast and brightness settings as needed. Identification of a target value in the program. Monitor calibration. The program options used to make this adjustment are accessed from the Monitor Menu: 44 • Calibration Manager Datacolor ENVISION™ User's Guide 1. Select Monitor Menu, Calibrate Monitor. The screen below displays: 2. At the bottom of the screen 4 buttons are displayed: 3. Click on Advanced Setup. The dialog box below displays: 4. Use Default Monitor Settings. When you work with a single system/single monitor, you should use the default settings for both the hardware and software selections. The procedure is as follows: − Reset the monitor controls to the default settings. − In Datacolor ENVISION, select Monitor Menu, Calibration Options, Use Default Monitor Settings and perform the normal monitor calibration procedure. See also Getting Started, First Time Monitor Calibrations, LCD Monitor, for instructions to complete this calibration. Datacolor ENVISION™ User's Guide Calibration Manager • 45 5. Advanced White Setup. This option is selected when you make manual adjustments to the monitor to maximize its performance. When you select this option, the program will incorporate the hardware and software settings you use into the calibration process. 6. Select Advanced White Setup. 7. In the Advanced White Setup field enter a target value. This is a value for brightness that the program will try to achieve using the manual adjustments you make to the monitor settings. NOTES If you do not know what target value to enter, you can start with the value 150. The maximum attainable brightness varies from one monitor to another. You may find when working with multiple monitors, that you cannot achieve the same brightness for each monitor. The goal of this calibration is to find a brightness value that both monitors can achieve, and which maximizes the visual agreement between the monitors. 8. Enter a value and click Continue. The dialog box will close. 9. At the bottom of the screen, click the Calibrate button. The program will continue through the normal monitor calibration process. 10. Set the Pointing Ring to the 0-CAL position. Place the probe face-down on an opaque surface. NOTE The probe must be placed against the surface before you click the OK button. 46 • Calibration Manager Datacolor ENVISION™ User's Guide 11. Click OK. 12. Reset the Pointing Ring to the MEAS position. Place the probe facedown against the monitor. NOTE The probe must be mounted against the monitor before you click the OK button. 13. Click OK. The program will start the calibration process, trying to achieve the target value you entered. Keep the probe mounted against the monitor. The program will check the brightness control, and report a number in the lower left corner of the message: 14. Based on the message displayed, you may need to manually adjust the controls on the monitor. − If you have both brightness and contrast controls, adjust the brightness setting. − If you have only one control, either brightness or contrast, adjust it to improve the performance. Datacolor ENVISION™ User's Guide Calibration Manager • 47 − If you can make no further adjustments to either control, click the Accept button. 15. The calibration routine will continue as a normal calibration. When it is completed, you will see a message similar to the following: Review the test results. See also Monitor Calibration, Display Results for an explanation of the output. To achieve visual agreement between the monitors, you must repeat the process for the second monitor. Menu/Toolbar Options The Calibration Manager window includes the standard menu bar and toolbar options found in all Windows applications: All program options selected in this window are applied to either the device or profile selected. Menu Options The Calibration Manager window includes four drop-down menus: File, Edit, View and Calibration. NOTE This section summarizes the options on each menu in the Calibration Manager. See also Program Navigation Tools in this guide for an explanation of the menu and toolbar options displayed in the ENVISION Drawing Area. 48 • Calibration Manager Datacolor ENVISION™ User's Guide File Menu • Add. Adds a new device (monitor or printer). • Delete. Deletes the selected device. • Import. Imports a device and its profiles. • Export. Exports a device and its profiles. • Close. Closes the Calibration Manager. Edit Menu • Set as default. Sets the selected item as the default device or profile. • Change identification. Allows you to change the computer and workgroup names. View Menu • Toolbar. Controls the display of the Calibration Manager toolbar. A check indicates the toolbar is displayed. No check indicates the toolbar is hidden. Click on the option to display or remove the check. Datacolor ENVISION™ User's Guide Calibration Manager • 49 Calibration Menu • Update. Updates a pending calibration profile. This option is only applied to printers, and is only enabled when a printer is selected. See also the Datacolor ENVISION PrintCal Option User’s Guide for an explanation of qualified printer profiles. • Generate. Generates one or more qualified profiles for the selected device. It is only enabled when a printer profile is selected. See also the Datacolor ENVISION PrintCal Option User’s Guide for an explanation of qualified printer profiles. • Calibrate. Starts the calibration process for the selected device. It is available when a monitor, printer or profile is selected. Toolbar Options The menu commands most frequently used are duplicated as buttons on the toolbar, to provide more direct access. Click on the button to execute the function. NOTE The toolbar may be shown or hidden as required. • Add. Add a device (monitor or printer). • Delete. Delete the selected device. • Default. Makes the selected device the default device. This button performs the same function as clicking the checkbox next to the device displayed in the Tree view. The user should assign the monitor and printer most frequently used as the default. 50 • Calibration Manager Datacolor ENVISION™ User's Guide • Update. Updates a pending profile. This option is only applied to printers and is only enabled when a printer is selected. See also Datacolor ENVISION PrintCal Option User’s Guide for an explanation of qualified printer profiles. • Generate. Generates a qualified profile. This is applied to a printer. See also Datacolor ENVISION PrintCal Option User’s Guide for an explanation of qualified printer profiles. • Calibrate. Starts the calibration procedure for the device selected. • llluminant. Used to change the illuminant selection. Click on the down arrow to view a list of available illuminants, and make a selection. • Observer. Used to change the observer selection. Click on the down arrow to view a list of available observers, and make a selection. Program Navigation Tools Toolbar buttons, drop-down menus, popup menus and shortcut keys are navigation tools available in all Windows-based software. This section explains the toolbar and menu options included in Datacolor ENVISION. Menu Options The menu bar is located at the top of the program window. It includes a series of drop-down menus that provide access to program functions. File Menu The File menu is displayed below: Datacolor ENVISION™ User's Guide Calibration Manager • 51 • Open. This option opens an existing *.LCh or *.IME file. It opens the dialog box below: − Browse the system to find the file to be opened. − When you have located the file, click Open. − The Drawing Area will refresh, and display the image contained in the selected file. See also Appendix, Datacolor ENVISION File Extensions for details regarding the file types that can be opened in ENVISION. • Export Image. This allows images to be exported to files. Once an image is exported, it is available for use by other ENVISION users. The selected image will be exported as the file type selected in the Save as type field. To export an image: − 52 • Calibration Manager In the File Name field, enter the name to be assigned to the image. Datacolor ENVISION™ User's Guide − In the Save as type field, click the drop-down list arrow, and select the file type to be used. NOTE If you are saving the image for use by other ENVISION users, you should save the file as an *.LCh file. This will preserve the color consistency when viewed by different users. − Click Save. • Convert Images in Directory To. Provides the option to change the file format of all the images in a selected directory to either *.LCh or *.bmp file format. The user selects the directory from the directory browser dialog. • Calibration Manager. Opens the Calibration Manager window. See also Calibration Manager, Program Navigation Tools, Menu Options for details regarding this option. • Print. Prepares the current environment for printing and offers a print preview. Datacolor ENVISION™ User's Guide Calibration Manager • 53 • Send To, Mail Recipient. Identifies the recipient of the image. NOTE ENVISION BASIC users can only email environments (*.ime files) to another location. • Receive Mail. Checks for new emails. Any *.LCh or *.IME files that are attached to a message can be opened directly from ENVISION, and displayed in the ENVISION drawing area. • Email Profile Setup. Opens the dialog box used to setup/edit an email profile. • Quit. This option leaves the program. View Menu The View menu is displayed below: • Full Screen Window. Sets the Drawing Area to occupy the full area of the screen. The menu bar and toolbar are not displayed. • Set To Normal Scale. Sets the scale to normal—e.g., no zoom in or out applied. • Move To Center of the Objects. Centers the Drawing Area in the window so that the objects are central. • Scale and Move To See All the Objects. Redraws the drawing area ensuring that all objects are fully visible in the window, changing the scale and moving the center as necessary. • Always Change to See All The Objects. Not currently enabled. 54 • Calibration Manager Datacolor ENVISION™ User's Guide • • Scale − Zoom In. Enlarges the scale of the objects by 1X. − Zoom Out. Reduces the scale of the objects by 1X. Move − Objects Up. Moves all the objects in the Drawing Area toward the top of the screen. − Objects Down. Moves all the objects in the Drawing Area toward the bottom the screen. − Objects Left. Moves all the objects in the Drawing Area to the left. − Objects Right. Moves all the objects in the Drawing Area to the right. − Choose New Center for the Window. Enables the selection of a new center for the window. Click the left mouse button at the desired position. Display Environment Menu The Display Environment menu is shown below: • Show Perception Tiles. The perception tiles are the black and white tiles appearing at the upper left corner of the desktop. These can be used to assist in visual color comparisons by providing a contrast target. • Set Gamut Mapping On. This selection affects how the program handles colors which are out of the gamut of the device. When a color is out of the device gamut, the color cannot be accurately reproduced using the monitor or printer selected. Gamut mapping is used to find a substitute color for the out-of-gamut color. The default setting is Gamut Mapping On. Datacolor ENVISION™ User's Guide Calibration Manager • 55 NOTE When gamut mapping is enabled, it is applied to both monitors and printers. See also Appendix, Gamut Mapping in this guide for a complete discussion of the gamut mapping option. • Gamut mapping method. There are several different approaches that can be used to determine a suitable substitute color. See also Appendix, Interpreting Color Differences for an explanation of color difference equations, and the concepts of hue, chroma and lightness. − Closest dE (preserving hue) . Adjusts the color displayed to minimize the dE without changing the hue. The resulting color may vary from the target color in lightness or color intensity, but the hue will be the same. − Adjust Lightness and Chroma. For out-of-gamut colors, adjustments are made to both lightness and chroma. This is the default selection, and is best for most applications. − Mark in Black. Out-of-gamut colors display black. − Adjust Lightness. Out-of-gamut colors are modified solely by adjusting lightness. − Reduce Chroma. Out-of-gamut colors are adjusted solely by reducing the chroma. Monitor Menu The Monitor Menu is displayed below: • Calibrate Monitor. Opens the monitor calibration window. See also Monitor Calibration in this guide for additional information. • Test Calibration. Opens an option to test the accuracy of the calibration. A series of 40 different colors are displayed and a report is generated. See also Monitor Calibration, Display Results for an explanation of the report that is displayed. 56 • Calibration Manager Datacolor ENVISION™ User's Guide Colour Conditions Menu The Color Conditions Menu is displayed below: • Select Observer. Allows user to view/change the Standard Observer (2º/10º) selection. • Sort Illuminants in tool. Sorts illuminants by ascending alphabetic order in the illuminant tool. • Select Illuminant. Allows user to view/change the illuminant selection. Also provides the option to program the shortcut [function] keys for up to four illuminants. Keyboard Shortcuts Below is a list of keyboard shortcuts that are available for frequently used operations. Rather than selecting an option from a menu, the user can click the specified combination of keys to execute a program function. Key Modifier Action CTRL o Select an environment to load CTRL q Quit program F5 Change illuminant (Default = Cabinet VeriVide D65) F6 Change illuminant (Default = D65) F7 Change illuminant (Default =F2, Cool White) F8 Change illuminant (Default = A) Datacolor ENVISION™ User's Guide Calibration Manager • 57 The following keyboard shortcuts involving the keypad only work with ‘Num Lock’ ON: Key Action ‘8’ Move objects up a page ‘2’ Move objects down a page ‘4’ Move objects left a page ‘6’ Move objects right a page ‘7’ Zoom in on drawing area ‘1’ Zoom out on drawing area ‘5’ Reset the scaling and center the drawing area 58 • Calibration Manager Datacolor ENVISION™ User's Guide Appendix Troubleshooting Tips for Monitor Calibration If the monitor calibration is not successful, check the following: • Probe–to-analyzer communication cable is not properly seated. • Probe-to-analyzer cable is defective. • Analyzer-to-CPU communication cable is not properly seated. • Analyzer-to CPU cable is defective. • CRT analyzer is not properly zero-calibrated. • CRT analyzer is not fully sealed against the monitor glass, and stray light is present. • Line voltage is not at rated requirement (i.e., 100 volts vs. 110 volts required). • Monitor is in close proximity to electromagnetic fields (power leads, HVAC equipment, etc.). • Monitor-to-CPU cable is not shielded. • Com port conflicts. Other 3rd party programs may be calling to the resident com port assigned to the analyzer. This can interrupt or prevent the calibration. • Com ports inaccurately named. Verify the number of the COM port, for example Com 2, is correctly identified. Datacolor ENVISION™ User's Guide Appendix • 59 Configuring the CA-100 Plus Analyzer This document describes the procedure required to set-up a Minolta CA-100Plus colorimeter to be used for screen calibration with a Datacolor ENVISION system. Before You Begin Before you start the calibration procedure, you should confirm the following conditions: 60 • Appendix • The CA-100Plus analyzer is turned off. • A computer monitor connected to a system running Microsoft Windows is within reach of the CA-100Plus probe. The system must be running Windows XP Professional or higher. • The measurement probe is plugged into the rear of the main instrument body. The plug is keyed to ensure that the probe is plugged in at the correct orientation. • The settings are accessed and changed using several keys on the numeric keypad. Datacolor ENVISION™ User's Guide Zero-Calibration (0-CAL) Procedure Each time you restart the analyzer, the unit requires you to perform a zero calibration (0-CAL) before you can access any of the settings. You cannot skip this calibration step. NOTE You can view and change the Analyzer Compatibility Mode and Type setting without performing the zero calibration. See also Analyzer Compatibility Mode and Type below for instructions. To complete this calibration: 1. Place the probe face down against a flat opaque surface and press the 0-CAL button. O-CAL Button When the calibration is complete, the device will automatically display the analyzer settings: Datacolor ENVISION™ User's Guide Appendix • 61 Changing the Analyzer Settings The following selections must be set correctly to enable communications between the monitor analyzer and the system: Setting 62 • Appendix Correct Selection Analyzer Compatibility Mode and Type Mode = Remote Synchronization Type Universal (UNIV) Baud Rate 9600 Number of Figures 4 Figures Measurement Speed Auto Memory Channel CH-00 Display Mode x,y, Lv Luminance Unit cd/m Screen Type = CA100 2 Datacolor ENVISION™ User's Guide Analyzer Compatibility Mode and Type Below is an example of the display identifying the correct setting for Analyzer Compatibility Mode and Type: To view or change the Analyzer Compatibility Mode and Type: • Set the power switch to the On position: The LCD display should contain the following information: This information is displayed every time you activate the unit. If the display contains the following message, it must be reset: Datacolor ENVISION™ User's Guide Appendix • 63 To reset the analyzer: 1. Turn off the CA-100Plus. 2. Press the REMOTE key. 3. With the REMOTE key is depressed, switch on the CA-100Plus. The REMOTE key must be held for more than two seconds after the power is applied. The screen should refresh and the analyzer model should be set to CA-100 mode. Synchronization Type When the zero-calibration (0-CAL) is complete, the device will automatically display the analyzer settings: NOTE If you have restarted the analyzer, you must perform the zero calibration (0-CAL) before you can access the Synchronization Type setting. See also Zero Calibration Procedure for instructions. If the LCD displays the message NO SYNC.SIGNAL, or the Sync Type is not UNIV, you must change the setting. To access this setting: 1. Press the MENU key on the keypad: The LCD will display the menu screen: 64 • Appendix Datacolor ENVISION™ User's Guide 2. Press the CAL key repeatedly to access the SYNC selection screen: 3. Press the Blue key repeatedly to display UNIV: 4. Press the ENTER key to confirm the selection. Baud Rate The data exchange rate should be set to 9600 bps. NOTE If you have restarted the Analyzer, you must perform the Zero Calibration ()-CAL) before you can access the Synchronization Type setting. See also Zero Calibration Procedures for instructions. When the zero calibration (0-CAL) is complete, the device will automatically display the analyzer settings: Datacolor ENVISION™ User's Guide Appendix • 65 To access the Baud Rate setting: 1. Press the MENU button: The LCD will display the menu screen: 66 • Appendix 2. Press the CAL key repeatedly to access the baud rate selection screen. 3. Press the Blue key repeatedly to display 9600 BPS. 4. Press the ENTER key to confirm the selection. Datacolor ENVISION™ User's Guide Number of Digits You must set the number of digits displayed to four decimal places. NOTE If you have restarted the analyzer, you must perform the Zero Calibration (0-CAL) before you can access the Synchronization Type setting. See also Zero Calibration Procedures for instructions. When the zero calibration (0-CAL) is complete, the device will automatically display the analyzer setting: To access the Number of Digits setting: 1. Press the MENU button: The LCD will display the menu screen: Datacolor ENVISION™ User's Guide Appendix • 67 2. Press the CAL key repeatedly to access the display the Number of Digits screen. 3. Press the Blue key repeatedly to display 4 FIGURES. 4. Press the ENTER key to confirm the selection. Measurement Speed The Measurement Speed should be set to AUTO. NOTE If you have restarted the Analyzer, you must perform the Zero Calibration (0CAL) before you can access the Synchronization Type setting. See also Zero Calibration Procedures for instructions. When the zero calibration (0-CAL) is complete, the device will automatically display the analyzer settings: To access the Measurement Speed setting: 1. 68 • Appendix Press the MENU button. The LCD will display a menu screen: Datacolor ENVISION™ User's Guide 2. Press the CAL key repeatedly to access the measurement speed selection screen: 3. Press the Blue key repeatedly to display AUTO: 4. Press the ENTER key to confirm the selection. Memory Channel The Memory Channel should be set to CH00. This information is displayed in the window on the far right side of the analyzer. The buttons used to access this information are arrow keys located on the unit. 1. Press the up down arrow buttons associated with the MEMORY CH until the LCD displays CH00. Memory Channel Buttons Datacolor ENVISION™ User's Guide Appendix • 69 Display Mode The main measurement display should display x, y, and Lv values. Mode Button If this data is not displayed: • Press the MODE button until it shows x, y,and Lv. Testing the Analyzer Connection Once you have entered the correct settings and calibrated the analyzer, you must test the communications with the ENVISION program. To do this: 70 • Appendix 1. Launch ENVISION. 2. From the Datacolor ENVISION menu bar, select Monitor, Calibrate Monitor: 3. From the Analyzer selection box, select Minolta CA-100Plus. 4. Select the COM port connected to the analyzer. 5. Press the Test Analyzer button on the unit. This will complete the CA100Plus set up. Datacolor ENVISION™ User's Guide Troubleshooting the CA-100 Plus Analyzer If the communication with the analyzer fails, the message below will be displayed: • Confirm the following hardware configuration: − The cable connections are correctly connected and secure. − There is power to the unit. − The CA-100Plus main switch is in the On position. • Confirm the analyzer settings are correct. • Confirm that the correct port is selected in Datacolor ENVISION. • Repeat the zero calibration (0-CAL). • Press the Test Analyzer button on the screen. If the communication fails again, check the Luminance Unit setting. See Luminance Unit below for instructions to view or change the Luminance Unit setting. Luminance Unit Setting If the analyzer fails the test, the Luminance Unit setting may be incorrect. To view or change this selection: 1. Turn off the CA-100Plus unit. 2. Press the MODE key. 3. With MODE key depressed, use the power switch to turn on the unit. A single asterisk (*) will appear in the display: 4. Press the * (8) key on the keypad and hold until the on the display: Datacolor ENVISION™ User's Guide * repeats 16 times Appendix • 71 5. To store this setup, press the ENTER key for more than 5 seconds. When the settings are saved, the instrument will beep, and then whistle. The Luminance Setting screen should display cd/m*m as the unit: 6. If the unit is not cd/m*m, it must be edited. Repeat this procedure to select the correct luminance unit. Configuring the CA-210 Analyzer This document describes the procedure required to set-up a Minolta CA-210 colorimeter to be used for screen calibration with Datacolor ENVISION. Before You Begin You must install the device driver provided with the unit. This program enables the analyzer to communicate with the system. Before you start the calibration procedure, you should confirm the following conditions: 72 • Appendix • The CA-210 analyzer is turned off • A computer monitor connected to a system running Microsoft Windows is within reach of the CA-210 probe. The system must be running Windows XP Professional or higher. Datacolor ENVISION™ User's Guide • The rubber hood is attached to the probe. Pointing Ring Rubber hood • The measurement probe is plugged into the rear of the main instrument body. The plug is keyed to ensure that the probe is plugged in at the correct orientation. The settings are accessed and changed using several keys on the numeric keypad: Datacolor ENVISION™ User's Guide Appendix • 73 Zero Calibration (0-CAL) Procedure Each time you restart the analyzer, the unit requires you to perform a zero calibration (0-CAL) before you can access any of the settings. You cannot skip this calibration step. To complete this calibration: 1. The pointing ring should be in the 0-CAL position. 2. Place the probe face down against a flat opaque surface and press the 0-CAL button. 0-CAL Button When the calibration is complete, the device will automatically display the analyzer settings: 74 • Appendix Datacolor ENVISION™ User's Guide Changing the Analyzer Settings The following selections must be set correctly to enable communications between the monitor analyzer and the system: Setting Correct Selection Synchronization Type Universal (UNIV) Baud Rate 9600 Number of Figures 4 Figures Measurement Speed Auto Memory Channel C-00 Display Mode x,y, Lv Luminance Unit cd/m Screen 2 Synchronization Type The Synchronization Type must be set to UNIV: NOTE If you have restarted the Analyzer, you must perform the Zero Calibration (0CAL) before you can access the Synchronization Type setting. See also Zero Calibration Procedure for instructions. Datacolor ENVISION™ User's Guide Appendix • 75 When the zero calibration (0-CAL) is complete, the device will automatically display the analyzer settings: If after the zero calibration, the LCD displays NO SYNC.SIGNAL, or the Sync Type is not UNIV, you must change the setting. To access this setting: 1. Press the MENU key on the keypad: The LCD will display the menu screen: 76 • Appendix 2. Press the CAL key repeatedly to access the SYNC selection screen: 3. Press the Blue key repeatedly to display UNIV: 4. Press the ENTER key to confirm the selection. Datacolor ENVISION™ User's Guide Baud Rate The data exchange rate should be set to 9600 bps. NOTE If you have restarted the analyzer, you must perform the Zero Calibration (0-CAL) before you can access the Synchronization Type setting. See also Zero Calibration Procedures for instructions. When the zero calibration (0-cal) is complete, the device will automatically display the analyzer settings: To access the baud rate setting: 1. Press the MENU button: 2. The LCD will display the menu screen: Datacolor ENVISION™ User's Guide Appendix • 77 3. Press the CAL key repeatedly to access the baud rate selection screen: 4. Press the Blue key repeatedly to display 9600 BPS: 5. Press the ENTER key to confirm the selection. Number of Digits You must set the number of digits displayed to four decimal places. NOTE If you have restarted the analyzer, you must perform the Zero Calibration (0-CAL) before you can access the Synchronization Type setting. See also Zero Calibration Procedures for instructions. When the zero calibration (0-CAL) is complete, the device will automatically display the analyzer settings: 78 • Appendix Datacolor ENVISION™ User's Guide To access the Number of Digits setting: 1. Press the MENU button: The LCD will display the menu screen: 2. Press the CAL key repeatedly to access the display the numerical resolution screen: 3. Press the Blue key repeatedly to display 4 FIGURES: 4. Press the ENTER key to confirm the selection. Datacolor ENVISION™ User's Guide Appendix • 79 Measurement Speed The Measurement Speed should be set to AUTO. NOTE If you have restarted the Analyzer, you must perform the Zero Calibration (0CAL) before you can access the Synchronization Type setting. See also Zero Calibration Procedures for instructions. When the zero calibration (0-CAL) is complete, the device will automatically display the analyzer settings: To access the Measurement Speed setting: 80 • Appendix 1. Press the MENU button. The LCD will display a menu screen: 2. Press the CAL key repeatedly to access the measurement speed selection screen: 3. Press the Blue key repeatedly to display AUTO: 4. Press the ENTER key to confirm the selection. Datacolor ENVISION™ User's Guide Memory Channel The Memory Channel should be set to 00. This information is displayed in the window on the far right side of the analyzer. The buttons used to access this information are arrows keys located on the unit. 1. Press the up/down arrow buttons associated with the MEMORY CH until the LCD displays CH00. Memory Channel Buttons Display Mode The main measurement display should display x, y, and Lv values. Mode Button If this data is not displayed: • Press the MODE button until x, y,and Lv is displayed. Datacolor ENVISION™ User's Guide Appendix • 81 Testing the Analyzer Connection Once you have entered the correct settings and calibrated the analyzer, you must test the communications with the ENVISION program. To do this: 1. Launch Datacolor ENVISION. 2. From the Datacolor ENVISION menu bar, select Monitor, Calibrate Monitor: 3. Select Minolta CA-210 from the Analyzer selection box. 4. Select the COM port you are using for the analyzer. 5. Press the Test Analyzer button on the screen. This will complete the CA-210 set up. Troubleshooting the CA-210 Analyzer If the communication with the analyzer fails, the message below will be displayed: 1. 82 • Appendix Confirm the following hardware configuration: − The cable connections are correctly connected and secure − There is power to the unit. − The CA-210 main switch is in the On position 2. Confirm the analyzer settings are correct. 3. Confirm that the correct port is selected in ENVISION 4. Perform the zero calibration (0-cal). 5. Press the Test Analyzer button on the unit. Datacolor ENVISION™ User's Guide If the communication fails again, check the Luminance Unit setting. See Luminance Unit below for instructions to view or change the Luminance Unit setting. Luminance Unit Setting If the analyzer fails the test, the Luminance Unit setting may be incorrect. To view or change this selection: 1. Turn off the CA-210 unit. 2. Press the MODE key. 3. With Mode key depressed, use the Power switch to turn on the unit. A single asterisk (*) will appear in the display: 4. Press the *(8) key on the keypad and hold until the * repeats 16 times on the display: 5. To store this setup, press the ENTER key for more than 5 seconds. When the settings are saved, the instrument will beep, and then whistle. The Luminance Setting screen should display cd/m*m as the unit: 6. If the unit is not cd/m*m, it must be edited. Repeat this procedure to select the correct luminance unit. Datacolor ENVISION™ User's Guide Appendix • 83 Interpreting Color Differences Datacolor ENVISION includes a report regarding monitor performance that expresses values in terms of color differences. In the case of ENVISION, the differences reported are between settings for a reference color stored in the system, and the settings currently used to produce the same color on the monitor. All color difference equations include a calculation of the differences between two colors, for each of three dimensions, or axes. Many equations report differences between the standard and current color along a ‘red-green axis’, a ‘yellow-blue’ axis and a ‘lightness-darkness’ axis. Some equations report color differences using an alternate system that expresses the 3 dimensions of color space as hue (differences in color shade), chroma (differences in color intensity) and lightness. Every color difference equation calculates a DE value, which represents the overall color difference between the two colors. Understanding the Numbers Regardless of the color difference equation you use, color difference components are expressed as negative or positive distances between the current color and the reference color. However DE, the total color difference, is always a positive number. Below is a table containing the color difference equations included in the Datacolor ENVISION program. It includes the name of the equation, and details of the color difference calculation it displays. CIELab 84 • Appendix Color Space Model Based on CIELAB color space model Red-Green Difference Da (+Da*) current color is redder than the reference color. (-Da*) current color is greener than the reference color. Yellow-Blue Difference Db (+Db*) current color is yellower than the reference color. (-Db*) current color is bluer than the reference color. LightnessDarkness Difference DL (+DL*) current color is lighter than the reference color. (-DL*) current color is darker than the reference color. Datacolor ENVISION™ User's Guide Other Differences Displayed DC = Chroma (+DC*) current color is more saturated than the reference color. (-DC*) current color is less intense than standard. DH. This represents the hue component of the color difference. Its sign (±) indicates the direction of the hue shift, which is dependent upon the color of the standard. Generally, the magnitude of the hue difference (rather than the direction) is typically a key indicator of the quality of the color match. Small DH values generally correspond to acceptable visual matches. Overall Color Difference DE* CIEL*C*H* Color Space Model CIELAB color space model Red-Green Difference N/A Yellow-Blue Difference N/A LightnessDarkness Difference DL (+DL*) current color is lighter than the reference color. (-DL*) current color is darker than the reference color. Other Differences Displayed C(chroma) and H(hue) differences described under CIELab. Overall Color Difference DE CMC ColorSpace Model CIE LAB color space model Red-Green Difference N/A LightnessDarkness Difference DL (+DL) current color is lighter than the reference color. (-DL) current color is darker than the reference color. Datacolor ENVISION™ User's Guide Appendix • 85 Other Differences Displayed C(chroma) and H(hue) differences described under CIELab. Overall Color Difference DE Gamut Mapping Using calibrated devices (monitors or printers) improves the color agreement between a physical sample and the electronic image (displayed or printed). However, the monitors and printers that you use cannot display all of the colors found in the visible spectrum. The range of color a device is capable of producing is referred to as its “gamut”. When you reproduce colors using calibrated devices, color differences between the sample and the electronic image can still occur due to the gamut limitations of the device. The ENVISION program includes a gamut-mapping feature that improves the color agreement between physical samples and electronic images. This feature identifies color(s) which falls outside the gamut of the device you are using. Using color technology principles and calculations, it finds the color closest to the target, that the device is capable of reproducing. This procedure is referred to as gamut mapping. When gamut mapping is not used, out-of -gamut colors continue be displayed, and do not appear as a gray or black area. The program simply sets the out-ofgamut colors to a minimum or maximum RGB value that the device can achieve. When you do not have a physical sample, you may not be able to detect visually whether the colors displayed are in- or out-of-gamut. Gamut Mapping Considerations When you are using gamut mapping, you must always keep in mind the following considerations: 86 • Appendix • There may be many out-of-gamut colors that are mapped onto the same in-gamut color, removing intended differentiation. • As a target color moves farther out of gamut, the mapped (closest ingamut color) color becomes less representative of the target. • For all out-of-gamut colors the substitute color should never be considered the correct color, since by definition it has been changed. Datacolor ENVISION™ User's Guide TIP The title bar of the ENVISION window includes summary information regarding out-of-gamut colors. Gamut Mapping Method There are several different approaches available to map out-of-gamut colors. Below is an explanation of each approach offered: • Closest dE (preserving hue). Adjusts the color displayed to minimize the color difference (dE) without changing the hue. The resulting color may vary from the intended color in lightness (L), or color intensity(C), but the hue (h) will be the same. While this method produces the closest match, for those images with a large number of out-of-gamut colors, the calculation time may be noticeably longer. • Adjust Lightness and Chroma. For out-of-gamut colors, lightness and chroma are proportionately adjusted to produce a color within the gamut. The resulting mapped color is typically a good approximation of closest possible color. This is the default selection. • Mark in Black. All out-of-gamut colors are displayed as black. No attempt is made to select an alternative color that is close to the target. Some prefer this all-or-nothing approach, because it provides a high degree of confidence for the in-gamut colors. For out-of-gamut colors, an alternate method of communication is used. • Adjust Lightness. Only the lightness of an out-of-gamut color is adjusted. • Reduce Chroma. An out-of-gamut color is adjusted only by lowering the chroma of the color. NOTE Adjusting only one dimension of an out-of-gamut color, either lightness or chroma, is a very specialized method. These approaches are only helpful when it is critical that either the contrast or saturation of the monitor or printer be preserved. They are not suitable for general use. Datacolor ENVISION™ User's Guide Appendix • 87 Gamut Mapping Differences—Monitor vs. Printer When gamut mapping is enabled, it is applied to both monitors and printers. However, mapping information displayed for printers is not available for monitors. Specifically: • A gamut preview window is displayed for the printer application. • Color differences between the target color and the mapped color are displayed for the printer application. Neither of these displays is available when gamut mapping is applied to a monitor. Compatible Graphics Files Datacolor ENVISION can read images having several different file formats. These include file formats generated by Datacolor ENVISION PLUS and Datacolor ENVISION PRO, as well as formats used by other third party software applications. Datacolor ENVISION File Formats These file types display a consistent color image when viewed on different systems. They include file formats currently used, and file formats generated by Datacolor legacy products: • True Color Image File (*.LCh). Main image file format for Datacolor ENVISION. Maintains true color data. • Silicon Graphics (*.rgb). Legacy file format used by Datacolor ImageMaster software. • Environment (*.ime). Datacolor ENVISION format. • True Color Interchange File (*.tci). Datacolor ENVISION format Third-Party File Formats While these formats preserve an image, the color consistency of these files is not maintained when viewed on different systems. 88 • Appendix • PC Paintbrush (*.pcx). • Tagged Image File Format (*.tif). Standard graphic file format commonly used by third-party software applications. Datacolor ENVISION™ User's Guide • Microsoft Windows Bitmap (*.bmp). Standard graphic file format commonly used by third-party software applications. • JPEG (*.jpg). Standard graphic file format commonly used by third-party software applications. Datacolor ENVISION™ User's Guide Appendix • 89 Glossary of Terms Below is a collection of specialized terms used throughout this product. Assigned name. Each device and profile has an assigned name. This is the name that the user chooses to uniquely identify that device or profile. It should be carefully chosen to help the user remember the specific device being used. Where appropriate, it should also remind the user regarding the specific device settings used; e.g., “Epson photo paper 360dpi. Calibration. (1)The process of generating a profile for a device. (2) Resetting monitor performance to match the performance of the monitor when it was originally put into service. Calibration Sheets. Also known as Target Sheets, these are printed sheets of colored rectangles that are generated during a printer calibration. Default Device. Each device class (monitor and printer) has a default device. The default device is used when a device is not specified for use by the program. Default Profile. The default profile is used when a profile is not specified for use by the program. Device. A color reproduction device. In the Datacolor ENVISION application, this is either a monitor or a printer. Environment. A collection of objects displayed in their correct context. In addition to color information, an environment file contains all required information to fully reproduce a scene, including information about texture and shape, as well as illuminant, observer, gamut mapping information, and other graphics information. Datacolor ENVISION™ User's Guide Glossary of Terms • 91 Gamut. The specific range of colors that may be reproduced by a device. For monitors, this is the range of colors that can be reproduced on a screen. For a printer, this is the range of colors that can be reproduced using a particular set of inks on a particular paper. Gamut mapping. The method of replacing a color that is outside the gamut of a device. Typically the substitution is made using the most appropriate alternative color that is within the gamut of that device. Illuminant. A numeric description of the spectral power output of a light. A physical light source that matches an illuminant does not always exist. A standard illuminant is defined by the CIE, ASTM or other standards organization. Image. A device-independent LCh format image. Monitor Color Temperature. This is effectively the white point of the monitor. Similar to contrast and brightness settings, it can be changed through a monitor control. Observer. A numeric description of the sensitivity of the human eye to color stimuli. The Standard Observer is defined by the CIE, and is specified by standards organization such as ASTM, ISO and others, for use in color evaluation procedures. Pending Status. A printer profile is pending when the calibration sheets have been printed, but the calibration data for those sheets has not yet been returned from Datacolor. Profile. A collection of calibration information required to reproduce colors on a specific device, under a specific set of conditions. Profiles exist for monitors and printers. A device may have several profiles containing calibration information for different conditions. For example, a monitor may have a profile for each colorimeter used with the system, or a printer may have a profile for each kind of paper that is used. Qualified Profile. Contains the specific calibration information required to reproduce colors on a device, when viewed under a specific Illuminant/Observer combination. One device profile may have several qualified profiles, corresponding to different illuminant/Observer conditions used for viewing. 92 • Glossary of Terms Datacolor ENVISION™ User's Guide Index A Add, 49, 50 Adjust Lightness, 87 Adjust Lightness and Chroma, 87 Advanced Monitor Calibration Options, 44 Always Change to See All The Objects, 54 Ambient Light Effects, 3 Analyzer Compatibility Mode and Type, 63 Analyzer Settings changing, 62 Assigned name, 91 B Baud Rate, 65, 77 C CA 100 Plus Analyzer installation, 11 CA 210 Analyzer installation, 11 CA-100 Plus Analyzer configuration, 60 troubleshooting, 71 Datacolor ENVISION™ User's Guide CA-210 Analyzer configuration, 72 troubleshooting, 82 Calibrate, 50, 51 Calibrate Monitor, 56 Calibration, 91 Calibration Analyzer, installing, 11 Calibration Manager, 39, 53 window, 40 Calibration Menu, 50 Calibration Sheets, 91 Change identification, 49 Changing the Analyzer Settings, 75 CIEL*C*H*, 85 CIELab, 84 Close, 49 Closest dE, 87 CMC, 85 Color Differences interpreting, 84 Colour Conditions, 29 Colour Conditions Menu, 57 Compatible Graphics Files, 88 Contents View, 42 Convert Images in Directory To, 53 CRT Monitor Calibration, 14, 22 Custom Monitor Settings, 14 Index • 93 D Datacolor USB CP-2000 Analyzer installation, 12 Default, 50 Default Device, 91 Default Monitor Settings, 14 Default Profile, 91 Delete, 49, 50 Device, 91 Display Environment, 29 Display Environment Menu, 55 Display Mode, 70, 81 Display Monitors adding, 43 changing, 43 Display Results, 24 Drawing Area, 28 Drawing Area Pop-Up Menu, 29 E Edit Menu, 49 Electromagnetic Fields, 4 E-mail Options, 35 E-mail Profile Setup, 35, 54 E-mail Requirements, 3 E-mail Service Configuration, 6 E-Mail Service Configuration, 7 Environment, 91 Export, 49 Export Image, 52 F File, 29 File Formats ENVISION, 88 Third-Party, 88 File Menu, 49, 51 File Types, 27 Full Screen Window, 29, 54 94 • Index G Gamut, 92 Gamut mapping, 92 Gamut Mapping, 86 considerations, 86 differences, monitor vs. printer, 88 method, 87 Gamut mapping method, 56 Adjust Lightness, 56 Adjust Lightness and Chroma, 56 Closet dE, 56 Mark in Black, 56 Reduce Chroma, 56 Generate, 50, 51 Glossary, 91 I Illuminant, 92 Illuminant Changes, 32 Image, 92 IME, 27 Import, 49 Datacolor Serial CP-2000 Analyzer, 11 Introduction, 1 K Keyboard Shortcuts, 57 L Launching Datacolor ENVISION, 8 LCD Monitor Calibration, 18, 24 LCh, 27 License, 8 llluminant, 51 Luminance Unit Setting, 71, 83 Datacolor ENVISION™ User's Guide M Mark in Black, 87 Measurement Speed, 68, 80 Memory Channel, 69, 81 Menu Bar, 48 Menu Options, 48, 51 Minimize Window, 29 Monitor, 29 Monitor Calibration, 13 first time, 14 monitor brightness, 17 troubleshooting tips, 59 Monitor Calibrations daily, 22 Monitor Color Temperature, 92 Monitor Menu, 56 Move, 55 Choose New Center for the Window, 55 Objects Down, 55 Objects Left, 55 Objects Right, 55 Objects Up, 55 Move To Center of the Objects, 54 N Navigation, 51 Number of Digits, 67, 78 O Observer, 51, 92 Open, 52 Opening files, 30 Q Qualified Profile, 92 Quit, 29, 54 R Receive Mail, 54 Receiving E-mail Files, 36 Reduce Chroma, 87 Running Datacolor ENVISION, 9 S Scale, 55 zoom in, 55 zoom out, 55 Scale and Move To See All the Objects, 54 Select Illuminant, 57 Select Observer, 57 Send To, Mail Recipient, 54 Sending E-mail Files, 35 Set as default, 49 Set Gamut Mapping On, 55 Set To Normal Scale, 54 Show Perception Tiles, 55 Software Installation, 7 Sort Illuminants in tool, 57 Standard Observer Changes, 33 Synchronization Type, 64, 75 System Location, 3 System Requirements, 2 T P Pending Status, 92 Print, 53 Profile, 92 Properties View, 41 Datacolor ENVISION™ User's Guide Test Calibration, 56 Testing the Analyzer Connection, 70, 82 Toolbar, 48, 49, 50 Tree View, 41 U Update, 50, 51 Index • 95 V View, 29 View Menu, 49, 54 Viewing Images, 31 96 • Index Z Zero Calibration (0-CAL) Procedure, 74 Zero-Calibration (0-CAL) Procedure, 61 Datacolor ENVISION™ User's Guide