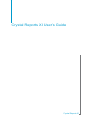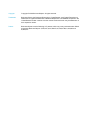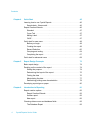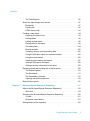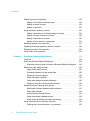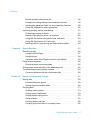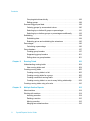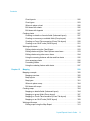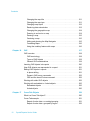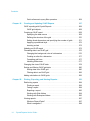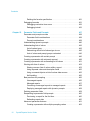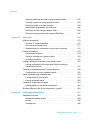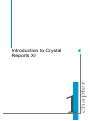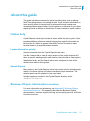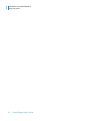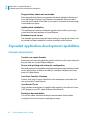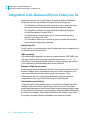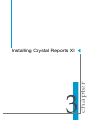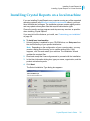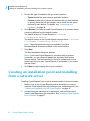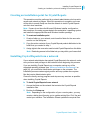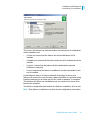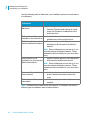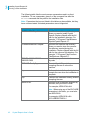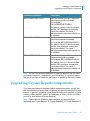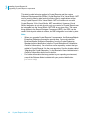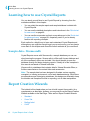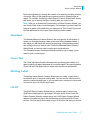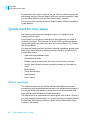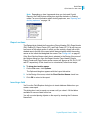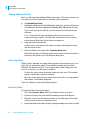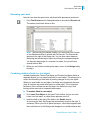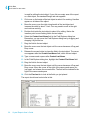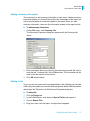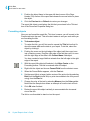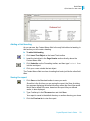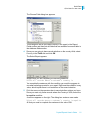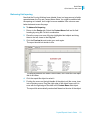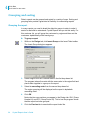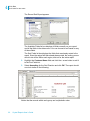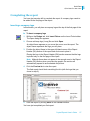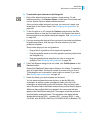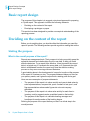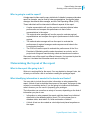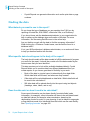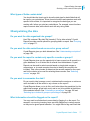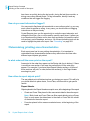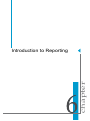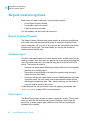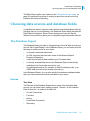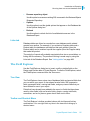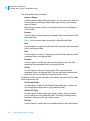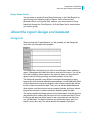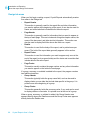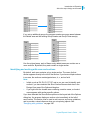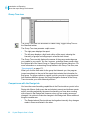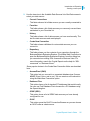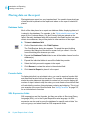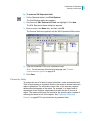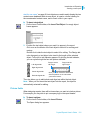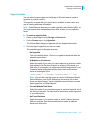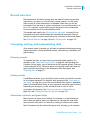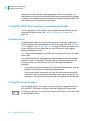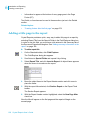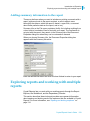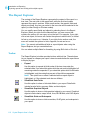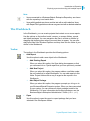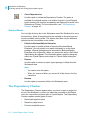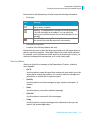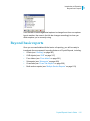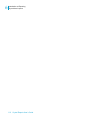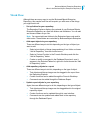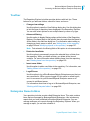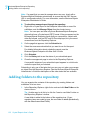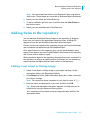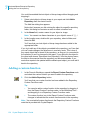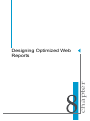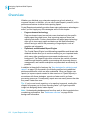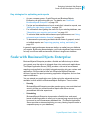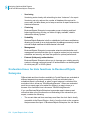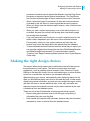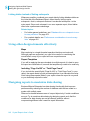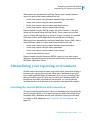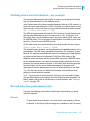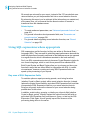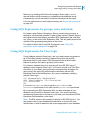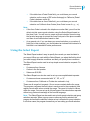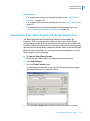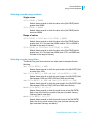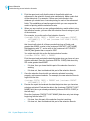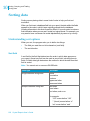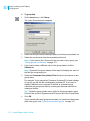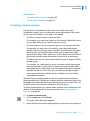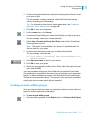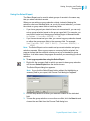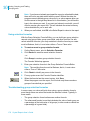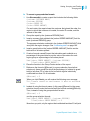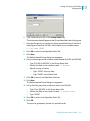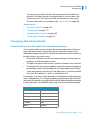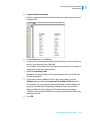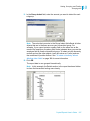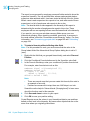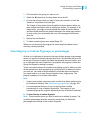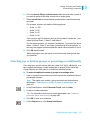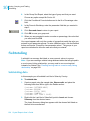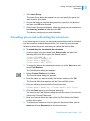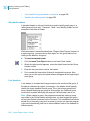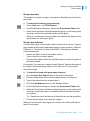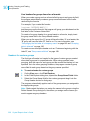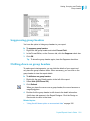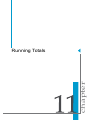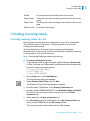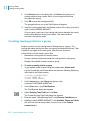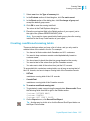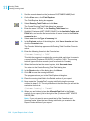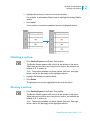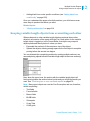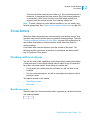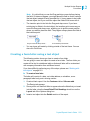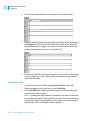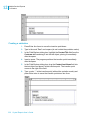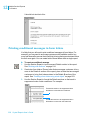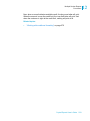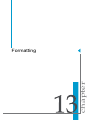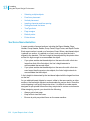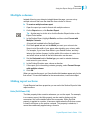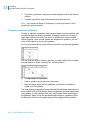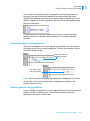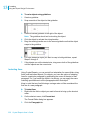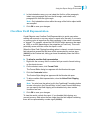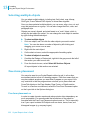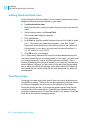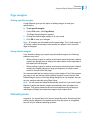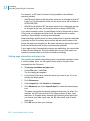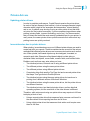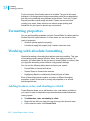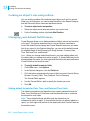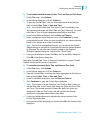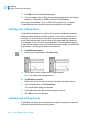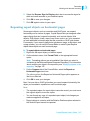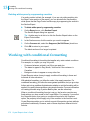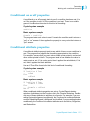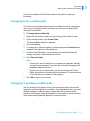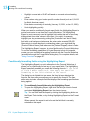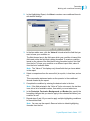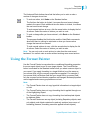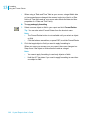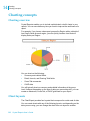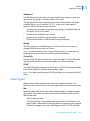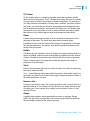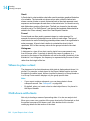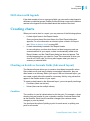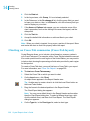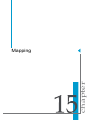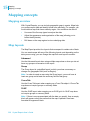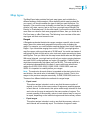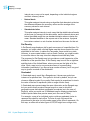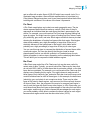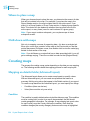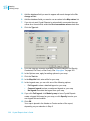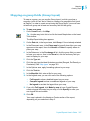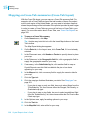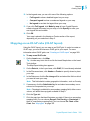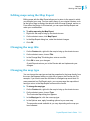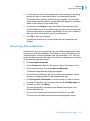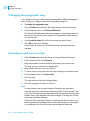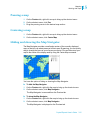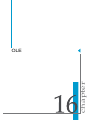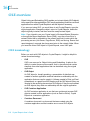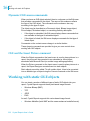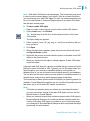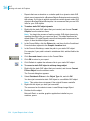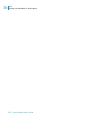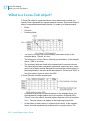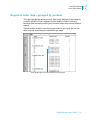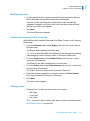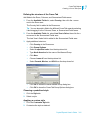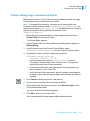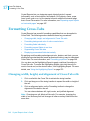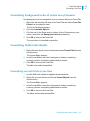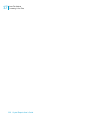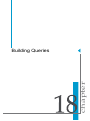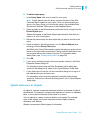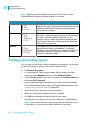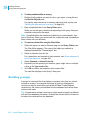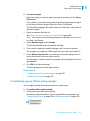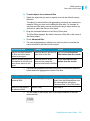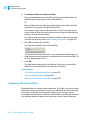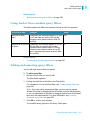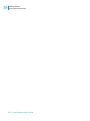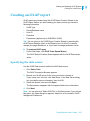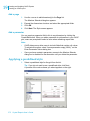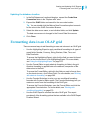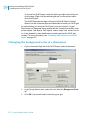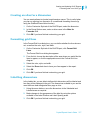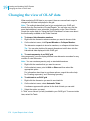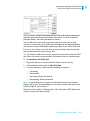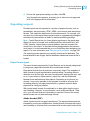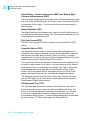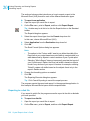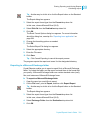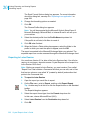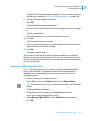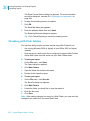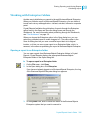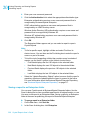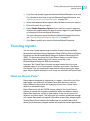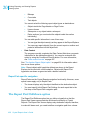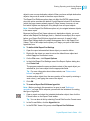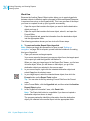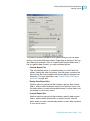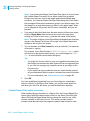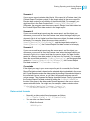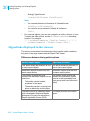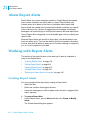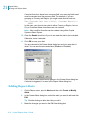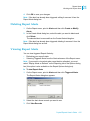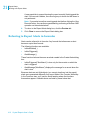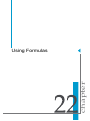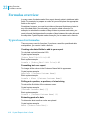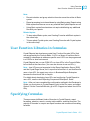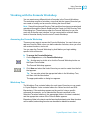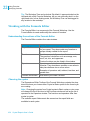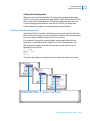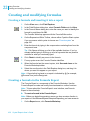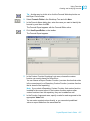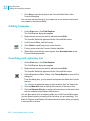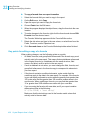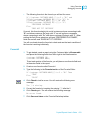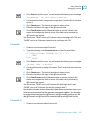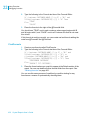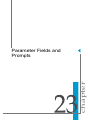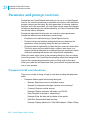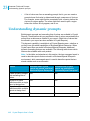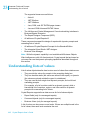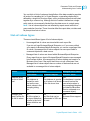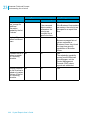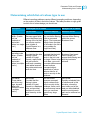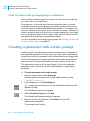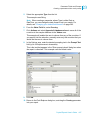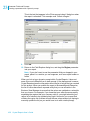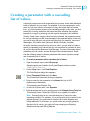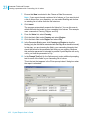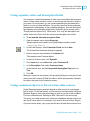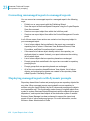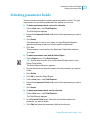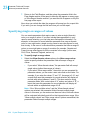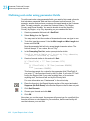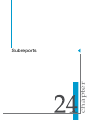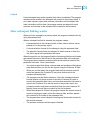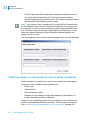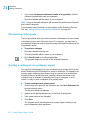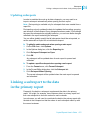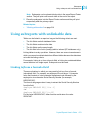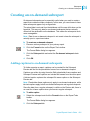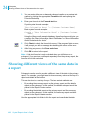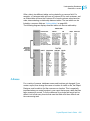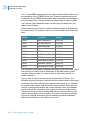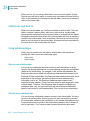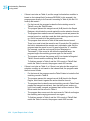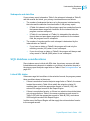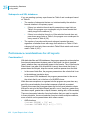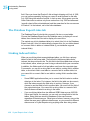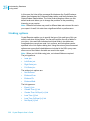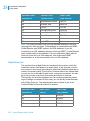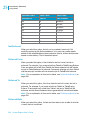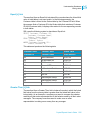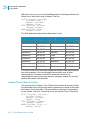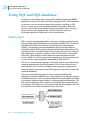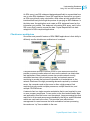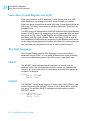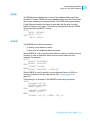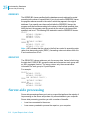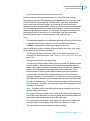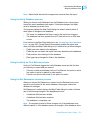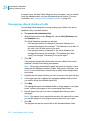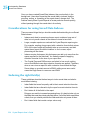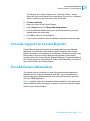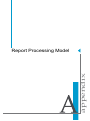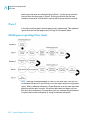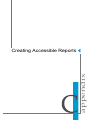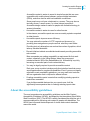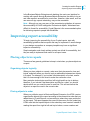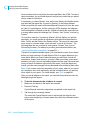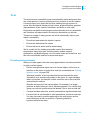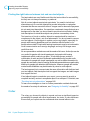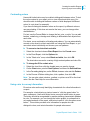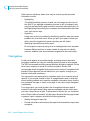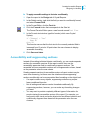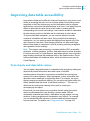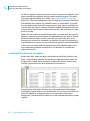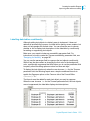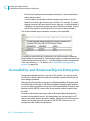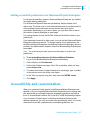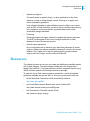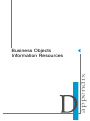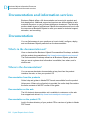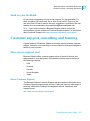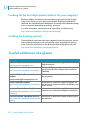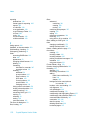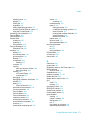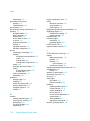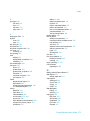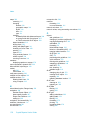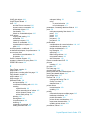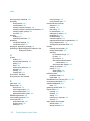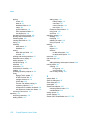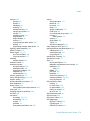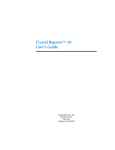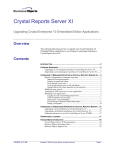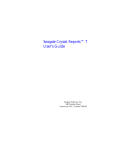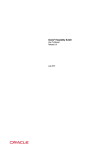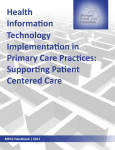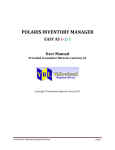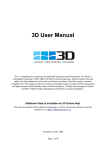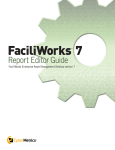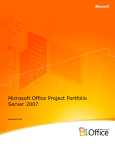Download Crystal Reports XI User's Guide
Transcript
Crystal Reports XI User’s Guide
Crystal Reports XI
Copyright
Copyright © 2004 Business Objects. All rights reserved.
Trademarks
Business Objects, the Business Objects logo, Crystal Reports, and Crystal Enterprise are
trademarks or registered trademarks of Business Objects SA or its affiliated companies in the
United States and other countries. All other names mentioned herein may be trademarks of
their respective owners.
Patents
Business Objects owns the following U.S. patents, which may cover products that are offered
and sold by Business Objects: 5,555,403, 6,247,008 B1, 6,578,027 B2, 6,490,593 and
6,289,352.
Contents
Chapter 1
Introduction to Crystal Reports XI
21
About Crystal Reports . . . . . . . . . . . . . . . . . . . . . . . . . . . . . . . . . . . . . . . . 22
About this guide . . . . . . . . . . . . . . . . . . . . . . . . . . . . . . . . . . . . . . . . . . . . . 23
Online help . . . . . . . . . . . . . . . . . . . . . . . . . . . . . . . . . . . . . . . . . . . . . . 23
Business Objects information resources . . . . . . . . . . . . . . . . . . . . . . . 23
Chapter 2
What’s New in Crystal Reports XI
25
Introduction . . . . . . . . . . . . . . . . . . . . . . . . . . . . . . . . . . . . . . . . . . . . . . . . 26
Powerful report authoring . . . . . . . . . . . . . . . . . . . . . . . . . . . . . . . . . . . . . . 26
Improved usability . . . . . . . . . . . . . . . . . . . . . . . . . . . . . . . . . . . . . . . . . . . 27
Expanded application-development capabilities . . . . . . . . . . . . . . . . . . . . 28
General description . . . . . . . . . . . . . . . . . . . . . . . . . . . . . . . . . . . . . . . 28
Report Application Server (RAS) . . . . . . . . . . . . . . . . . . . . . . . . . . . . . 29
Report Designer Component (RDC) . . . . . . . . . . . . . . . . . . . . . . . . . . 30
Crystal Reports .NET . . . . . . . . . . . . . . . . . . . . . . . . . . . . . . . . . . . . . . 30
Integration with BusinessObjects Enterprise XI . . . . . . . . . . . . . . . . . . . . . 32
Chapter 3
Installing Crystal Reports XI
33
Installing Crystal Reports XI . . . . . . . . . . . . . . . . . . . . . . . . . . . . . . . . . . . . 34
Installation requirements . . . . . . . . . . . . . . . . . . . . . . . . . . . . . . . . . . . . . . 34
Installing Crystal Reports on a local machine . . . . . . . . . . . . . . . . . . . . . . 35
Creating an installation point and installing from a network server . . . . . . 36
Creating an installation point for Crystal Reports . . . . . . . . . . . . . . . . . 37
Installing Crystal Reports from a network . . . . . . . . . . . . . . . . . . . . . . 37
Customizing your installation . . . . . . . . . . . . . . . . . . . . . . . . . . . . . . . . . . . 38
Running a silent installation . . . . . . . . . . . . . . . . . . . . . . . . . . . . . . . . . . . . 41
Upgrading Crystal Reports components . . . . . . . . . . . . . . . . . . . . . . . . . . 43
Crystal Reports User’s Guide
3
Contents
Chapter 4
Quick Start
45
Learning how to use Crystal Reports . . . . . . . . . . . . . . . . . . . . . . . . . . . . . 46
Sample data - Xtreme.mdb . . . . . . . . . . . . . . . . . . . . . . . . . . . . . . . . . . 46
Report Creation Wizards . . . . . . . . . . . . . . . . . . . . . . . . . . . . . . . . . . . . . . . 46
Standard . . . . . . . . . . . . . . . . . . . . . . . . . . . . . . . . . . . . . . . . . . . . . . . . 47
Cross-Tab . . . . . . . . . . . . . . . . . . . . . . . . . . . . . . . . . . . . . . . . . . . . . . . 47
Mailing Label . . . . . . . . . . . . . . . . . . . . . . . . . . . . . . . . . . . . . . . . . . . . . 47
OLAP . . . . . . . . . . . . . . . . . . . . . . . . . . . . . . . . . . . . . . . . . . . . . . . . . . . 47
Quick start for new users . . . . . . . . . . . . . . . . . . . . . . . . . . . . . . . . . . . . . . . 48
Before you begin . . . . . . . . . . . . . . . . . . . . . . . . . . . . . . . . . . . . . . . . . . 48
Creating the report . . . . . . . . . . . . . . . . . . . . . . . . . . . . . . . . . . . . . . . . 49
Record Selection . . . . . . . . . . . . . . . . . . . . . . . . . . . . . . . . . . . . . . . . . . 60
Grouping and sorting . . . . . . . . . . . . . . . . . . . . . . . . . . . . . . . . . . . . . . . 64
Completing the report . . . . . . . . . . . . . . . . . . . . . . . . . . . . . . . . . . . . . . 67
Quick start for advanced users . . . . . . . . . . . . . . . . . . . . . . . . . . . . . . . . . . 68
Chapter 5
Report Design Concepts
73
Basic report design . . . . . . . . . . . . . . . . . . . . . . . . . . . . . . . . . . . . . . . . . . . 74
Deciding on the content of the report . . . . . . . . . . . . . . . . . . . . . . . . . . . . . 74
Stating the purpose . . . . . . . . . . . . . . . . . . . . . . . . . . . . . . . . . . . . . . . . 74
Determining the layout of the report . . . . . . . . . . . . . . . . . . . . . . . . . . . 75
Finding the data . . . . . . . . . . . . . . . . . . . . . . . . . . . . . . . . . . . . . . . . . . 76
Manipulating the data . . . . . . . . . . . . . . . . . . . . . . . . . . . . . . . . . . . . . . 77
Determining printing area characteristics . . . . . . . . . . . . . . . . . . . . . . . 78
Developing a prototype on paper . . . . . . . . . . . . . . . . . . . . . . . . . . . . . . . . 80
Chapter 6
Introduction to Reporting
81
Report creation options . . . . . . . . . . . . . . . . . . . . . . . . . . . . . . . . . . . . . . . . 82
Report Creation Wizards . . . . . . . . . . . . . . . . . . . . . . . . . . . . . . . . . . . . 82
Another report . . . . . . . . . . . . . . . . . . . . . . . . . . . . . . . . . . . . . . . . . . . . 82
New report . . . . . . . . . . . . . . . . . . . . . . . . . . . . . . . . . . . . . . . . . . . . . . . 82
Choosing data sources and database fields . . . . . . . . . . . . . . . . . . . . . . . . 83
The Database Expert . . . . . . . . . . . . . . . . . . . . . . . . . . . . . . . . . . . . . . 83
4
Crystal Reports User’s Guide
Contents
The Field Explorer . . . . . . . . . . . . . . . . . . . . . . . . . . . . . . . . . . . . . . . . 85
About the report design environment . . . . . . . . . . . . . . . . . . . . . . . . . . . . . 87
Design tab . . . . . . . . . . . . . . . . . . . . . . . . . . . . . . . . . . . . . . . . . . . . . . 87
Preview tab . . . . . . . . . . . . . . . . . . . . . . . . . . . . . . . . . . . . . . . . . . . . . 90
HTML Preview tab . . . . . . . . . . . . . . . . . . . . . . . . . . . . . . . . . . . . . . . . 94
Creating a new report . . . . . . . . . . . . . . . . . . . . . . . . . . . . . . . . . . . . . . . . . 94
Selecting the data source . . . . . . . . . . . . . . . . . . . . . . . . . . . . . . . . . . 94
Adding tables . . . . . . . . . . . . . . . . . . . . . . . . . . . . . . . . . . . . . . . . . . . . 96
Linking multiple tables . . . . . . . . . . . . . . . . . . . . . . . . . . . . . . . . . . . . . 96
Placing data on the report . . . . . . . . . . . . . . . . . . . . . . . . . . . . . . . . . . 98
Formatting data . . . . . . . . . . . . . . . . . . . . . . . . . . . . . . . . . . . . . . . . . 104
Record selection . . . . . . . . . . . . . . . . . . . . . . . . . . . . . . . . . . . . . . . . 105
Grouping, sorting, and summarizing data . . . . . . . . . . . . . . . . . . . . . 105
Using the drill-down option on summarized data . . . . . . . . . . . . . . . . 106
Using the zoom feature . . . . . . . . . . . . . . . . . . . . . . . . . . . . . . . . . . . 106
Inserting page headers and footers . . . . . . . . . . . . . . . . . . . . . . . . . . 107
Adding a title page to the report . . . . . . . . . . . . . . . . . . . . . . . . . . . . 108
Adding summary information to the report . . . . . . . . . . . . . . . . . . . . . 109
Exploring reports and working with multiple reports . . . . . . . . . . . . . . . . . 109
The Report Explorer . . . . . . . . . . . . . . . . . . . . . . . . . . . . . . . . . . . . . . 110
The Workbench . . . . . . . . . . . . . . . . . . . . . . . . . . . . . . . . . . . . . . . . . 111
The Dependency Checker . . . . . . . . . . . . . . . . . . . . . . . . . . . . . . . . . 112
Opening and docking explorers . . . . . . . . . . . . . . . . . . . . . . . . . . . . . 114
Beyond basic reports . . . . . . . . . . . . . . . . . . . . . . . . . . . . . . . . . . . . . . . . 115
Chapter 7
BusinessObjects Enterprise Repository
117
What is the BusinessObjects Enterprise Repository? . . . . . . . . . . . . . . . 118
Work flow . . . . . . . . . . . . . . . . . . . . . . . . . . . . . . . . . . . . . . . . . . . . . . 119
Accessing the BusinessObjects Enterprise Repository . . . . . . . . . . . . . . 120
Toolbar . . . . . . . . . . . . . . . . . . . . . . . . . . . . . . . . . . . . . . . . . . . . . . . . 121
Enterprise Items folders . . . . . . . . . . . . . . . . . . . . . . . . . . . . . . . . . . . 121
Adding folders to the repository . . . . . . . . . . . . . . . . . . . . . . . . . . . . . . . . 122
Crystal Reports User’s Guide
5
Contents
Adding items to the repository . . . . . . . . . . . . . . . . . . . . . . . . . . . . . . . . . . 123
Adding a text object or bitmap image . . . . . . . . . . . . . . . . . . . . . . . . . 123
Adding a custom function . . . . . . . . . . . . . . . . . . . . . . . . . . . . . . . . . . 124
Adding a command
. . . . . . . . . . . . . . . . . . . . . . . . . . . . . . . . . . . . . . 125
Using repository objects in reports . . . . . . . . . . . . . . . . . . . . . . . . . . . . . . 125
Adding a text object or a bitmap image to a report . . . . . . . . . . . . . . . 126
Adding a custom function to a report . . . . . . . . . . . . . . . . . . . . . . . . . 126
Adding a command to a report . . . . . . . . . . . . . . . . . . . . . . . . . . . . . . 126
Adding a list of values to a parameter . . . . . . . . . . . . . . . . . . . . . . . . . 127
Modifying objects in the repository . . . . . . . . . . . . . . . . . . . . . . . . . . . . . . 127
Updating connected repository objects in reports
. . . . . . . . . . . . . . . . . . 128
Deleting items from the repository . . . . . . . . . . . . . . . . . . . . . . . . . . . . . . . 129
Using Undo in the repository . . . . . . . . . . . . . . . . . . . . . . . . . . . . . . . . . . . 129
Chapter 8
Designing Optimized Web Reports
131
Overview . . . . . . . . . . . . . . . . . . . . . . . . . . . . . . . . . . . . . . . . . . . . . . . . . . 132
Scale with BusinessObjects Enterprise . . . . . . . . . . . . . . . . . . . . . . . . . . . 133
Evaluation times for date functions in BusinessObjects Enterprise . . 134
Making the right design choices . . . . . . . . . . . . . . . . . . . . . . . . . . . . . . . . 135
Using faster report formats . . . . . . . . . . . . . . . . . . . . . . . . . . . . . . . . . 136
Choosing between live and saved data . . . . . . . . . . . . . . . . . . . . . . . 136
Designing summary reports . . . . . . . . . . . . . . . . . . . . . . . . . . . . . . . . 138
Using subreports carefully . . . . . . . . . . . . . . . . . . . . . . . . . . . . . . . . . . 138
Using other design elements effectively . . . . . . . . . . . . . . . . . . . . . . . 140
Designing reports to maximize data sharing . . . . . . . . . . . . . . . . . . . . 140
Streamlining your reporting environment . . . . . . . . . . . . . . . . . . . . . . . . . 141
Selecting the fastest database and connection . . . . . . . . . . . . . . . . . . 141
Using table indexes . . . . . . . . . . . . . . . . . . . . . . . . . . . . . . . . . . . . . . . 142
Improving table-linking choices . . . . . . . . . . . . . . . . . . . . . . . . . . . . . . 142
Using thread-safe database drivers . . . . . . . . . . . . . . . . . . . . . . . . . . 143
Using stored procedures for faster processing . . . . . . . . . . . . . . . . . . 144
Using enhanced record selection formulas
. . . . . . . . . . . . . . . . . . . . . . . 144
Pushing down record selection—an example . . . . . . . . . . . . . . . . . . . 145
6
Crystal Reports User’s Guide
Contents
Record selection performance tips . . . . . . . . . . . . . . . . . . . . . . . . . . 145
Strategies for writing efficient record selection formulas . . . . . . . . . . 146
Incorporating parameter fields into record selection formulas
. . . . . 148
Using SQL expressions where appropriate . . . . . . . . . . . . . . . . . . . . 150
Improving grouping, sorting, and totaling . . . . . . . . . . . . . . . . . . . . . . . . 151
Performing grouping on server . . . . . . . . . . . . . . . . . . . . . . . . . . . . . 151
Benefits of grouping on server—an example . . . . . . . . . . . . . . . . . . . 152
Using SQL Expressions for groups, sorts, and totals . . . . . . . . . . . . 153
Using SQL Expressions for Case Logic . . . . . . . . . . . . . . . . . . . . . . . 153
Inserting summary and running total fields where possible . . . . . . . . 154
Chapter 9
Record Selection
155
Selecting records . . . . . . . . . . . . . . . . . . . . . . . . . . . . . . . . . . . . . . . . . . . 156
Using the Select Expert . . . . . . . . . . . . . . . . . . . . . . . . . . . . . . . . . . . 157
Using formulas . . . . . . . . . . . . . . . . . . . . . . . . . . . . . . . . . . . . . . . . . . 158
Interaction of the Select Expert and the Formula Editor . . . . . . . . . . 159
Using formula templates . . . . . . . . . . . . . . . . . . . . . . . . . . . . . . . . . . . . . 160
Record selection formula templates . . . . . . . . . . . . . . . . . . . . . . . . . . 160
Pushing down record selection to the database server . . . . . . . . . . . . . . 162
Troubleshooting record selection formulas . . . . . . . . . . . . . . . . . . . . . . . 163
Correcting selections that do not generate data . . . . . . . . . . . . . . . . 165
Chapter 10
Sorting, Grouping, and Totaling
167
Sorting data . . . . . . . . . . . . . . . . . . . . . . . . . . . . . . . . . . . . . . . . . . . . . . . 168
Understanding sort options . . . . . . . . . . . . . . . . . . . . . . . . . . . . . . . . 168
Sorting single and multiple fields . . . . . . . . . . . . . . . . . . . . . . . . . . . . 169
Grouping data . . . . . . . . . . . . . . . . . . . . . . . . . . . . . . . . . . . . . . . . . . . . . 171
Creating custom groups . . . . . . . . . . . . . . . . . . . . . . . . . . . . . . . . . . . 173
Sorting groups conditionally . . . . . . . . . . . . . . . . . . . . . . . . . . . . . . . . 174
Sorting records within groups . . . . . . . . . . . . . . . . . . . . . . . . . . . . . . 175
Group selection . . . . . . . . . . . . . . . . . . . . . . . . . . . . . . . . . . . . . . . . . 176
Grouping data in intervals . . . . . . . . . . . . . . . . . . . . . . . . . . . . . . . . . 180
Grouping by the first letter of a company name . . . . . . . . . . . . . . . . . 182
Crystal Reports User’s Guide
7
Contents
Grouping data hierarchically . . . . . . . . . . . . . . . . . . . . . . . . . . . . . . . . 183
Editing groups . . . . . . . . . . . . . . . . . . . . . . . . . . . . . . . . . . . . . . . . . . . 189
Summarizing grouped data . . . . . . . . . . . . . . . . . . . . . . . . . . . . . . . . . . . . 189
Ordering groups by summarized values . . . . . . . . . . . . . . . . . . . . . . . 190
Selecting top or bottom N groups or percentages . . . . . . . . . . . . . . . 191
Selecting top or bottom groups or percentages conditionally . . . . . . . 193
Subtotaling . . . . . . . . . . . . . . . . . . . . . . . . . . . . . . . . . . . . . . . . . . . . . . . . 194
Subtotaling data . . . . . . . . . . . . . . . . . . . . . . . . . . . . . . . . . . . . . . . . . 194
Extending prices and subtotaling the extensions . . . . . . . . . . . . . . . . 195
Percentages . . . . . . . . . . . . . . . . . . . . . . . . . . . . . . . . . . . . . . . . . . . . . . . 196
Calculating a percentage . . . . . . . . . . . . . . . . . . . . . . . . . . . . . . . . . . 196
Group headers . . . . . . . . . . . . . . . . . . . . . . . . . . . . . . . . . . . . . . . . . . . . . 197
Creating group headers . . . . . . . . . . . . . . . . . . . . . . . . . . . . . . . . . . . 197
Suppressing group headers . . . . . . . . . . . . . . . . . . . . . . . . . . . . . . . . 201
Drilling-down on group headers . . . . . . . . . . . . . . . . . . . . . . . . . . . . . 201
Chapter 11
Running Totals
203
Understanding running totals . . . . . . . . . . . . . . . . . . . . . . . . . . . . . . . . . . 204
How running totals work . . . . . . . . . . . . . . . . . . . . . . . . . . . . . . . . . . . 204
Creating running totals . . . . . . . . . . . . . . . . . . . . . . . . . . . . . . . . . . . . . . . 205
Creating running totals in a list . . . . . . . . . . . . . . . . . . . . . . . . . . . . . . 205
Creating running totals for a group . . . . . . . . . . . . . . . . . . . . . . . . . . . 206
Creating conditional running totals . . . . . . . . . . . . . . . . . . . . . . . . . . . 207
Creating running totals in a one-to-many linking relationship . . . . . . . 209
Creating running totals using a formula . . . . . . . . . . . . . . . . . . . . . . . . . . . 210
Chapter 12
Multiple Section Reports
213
About sections . . . . . . . . . . . . . . . . . . . . . . . . . . . . . . . . . . . . . . . . . . . . . . 214
Working with sections . . . . . . . . . . . . . . . . . . . . . . . . . . . . . . . . . . . . . . . . 214
Inserting a section . . . . . . . . . . . . . . . . . . . . . . . . . . . . . . . . . . . . . . . . 214
Deleting a section . . . . . . . . . . . . . . . . . . . . . . . . . . . . . . . . . . . . . . . . 215
Moving a section . . . . . . . . . . . . . . . . . . . . . . . . . . . . . . . . . . . . . . . . . 215
Merging two related sections . . . . . . . . . . . . . . . . . . . . . . . . . . . . . . . 216
8
Crystal Reports User’s Guide
Contents
Splitting and resizing sections . . . . . . . . . . . . . . . . . . . . . . . . . . . . . . . . . 217
Splitting a section . . . . . . . . . . . . . . . . . . . . . . . . . . . . . . . . . . . . . . . . 217
Resizing a section . . . . . . . . . . . . . . . . . . . . . . . . . . . . . . . . . . . . . . . 217
Using multiple sections in reports . . . . . . . . . . . . . . . . . . . . . . . . . . . . . . 218
Keeping variable length objects from overwriting each other . . . . . . 219
Eliminating blank lines when fields are empty
. . . . . . . . . . . . . . . . . 220
Adding blank lines conditionally . . . . . . . . . . . . . . . . . . . . . . . . . . . . 220
Form letters . . . . . . . . . . . . . . . . . . . . . . . . . . . . . . . . . . . . . . . . . . . . . . . 221
Working with text objects . . . . . . . . . . . . . . . . . . . . . . . . . . . . . . . . . . 221
Creating a form letter using a text object . . . . . . . . . . . . . . . . . . . . . . 223
Printing conditional messages in form letters . . . . . . . . . . . . . . . . . . 228
Chapter 13
Formatting
231
Formatting concepts . . . . . . . . . . . . . . . . . . . . . . . . . . . . . . . . . . . . . . . . . 232
Using a template . . . . . . . . . . . . . . . . . . . . . . . . . . . . . . . . . . . . . . . . . . . 232
Applying a template . . . . . . . . . . . . . . . . . . . . . . . . . . . . . . . . . . . . . . 232
Removing an applied template . . . . . . . . . . . . . . . . . . . . . . . . . . . . . 233
Reapplying the last template selected . . . . . . . . . . . . . . . . . . . . . . . . 234
Using Template Field Objects . . . . . . . . . . . . . . . . . . . . . . . . . . . . . . 234
Using the Report Design Environment . . . . . . . . . . . . . . . . . . . . . . . . . . . 235
Design solutions . . . . . . . . . . . . . . . . . . . . . . . . . . . . . . . . . . . . . . . . . 235
Section characteristics . . . . . . . . . . . . . . . . . . . . . . . . . . . . . . . . . . . . 236
Making an object underlay a following section . . . . . . . . . . . . . . . . . . 237
Pre-printed forms . . . . . . . . . . . . . . . . . . . . . . . . . . . . . . . . . . . . . . . . 238
Multiple columns . . . . . . . . . . . . . . . . . . . . . . . . . . . . . . . . . . . . . . . . 239
Hiding report sections . . . . . . . . . . . . . . . . . . . . . . . . . . . . . . . . . . . . 239
Hiding report objects . . . . . . . . . . . . . . . . . . . . . . . . . . . . . . . . . . . . . 240
Placing text-based objects . . . . . . . . . . . . . . . . . . . . . . . . . . . . . . . . . 242
Placing multi-line, text-based objects . . . . . . . . . . . . . . . . . . . . . . . . . 244
Importing text-based objects from a file . . . . . . . . . . . . . . . . . . . . . . . 245
Spacing between text-based objects . . . . . . . . . . . . . . . . . . . . . . . . . 245
Overflow Field Representation . . . . . . . . . . . . . . . . . . . . . . . . . . . . . . 251
Selecting multiple objects . . . . . . . . . . . . . . . . . . . . . . . . . . . . . . . . . 252
Crystal Reports User’s Guide
9
Contents
Free-form placement . . . . . . . . . . . . . . . . . . . . . . . . . . . . . . . . . . . . . . 252
Vertical placement . . . . . . . . . . . . . . . . . . . . . . . . . . . . . . . . . . . . . . . . 254
Inserting character and line spacing . . . . . . . . . . . . . . . . . . . . . . . . . . 255
Setting fractional font sizes . . . . . . . . . . . . . . . . . . . . . . . . . . . . . . . . . 256
TrueType fonts . . . . . . . . . . . . . . . . . . . . . . . . . . . . . . . . . . . . . . . . . . 256
Page margins . . . . . . . . . . . . . . . . . . . . . . . . . . . . . . . . . . . . . . . . . . . 257
Default printer . . . . . . . . . . . . . . . . . . . . . . . . . . . . . . . . . . . . . . . . . . . 257
Printer drivers . . . . . . . . . . . . . . . . . . . . . . . . . . . . . . . . . . . . . . . . . . . 259
Formatting properties . . . . . . . . . . . . . . . . . . . . . . . . . . . . . . . . . . . . . . . . 260
Working with absolute formatting . . . . . . . . . . . . . . . . . . . . . . . . . . . . . . . 260
Adding borders, color, and shading to a field . . . . . . . . . . . . . . . . . . . 260
Making a report, section, area, or object read-only . . . . . . . . . . . . . . . 261
Locking an object’s size and position . . . . . . . . . . . . . . . . . . . . . . . . . 262
Changing your default field formats . . . . . . . . . . . . . . . . . . . . . . . . . . 262
Adding and editing lines . . . . . . . . . . . . . . . . . . . . . . . . . . . . . . . . . . . 264
Adding and editing boxes . . . . . . . . . . . . . . . . . . . . . . . . . . . . . . . . . . 264
Adding shapes to a report . . . . . . . . . . . . . . . . . . . . . . . . . . . . . . . . . . 265
Using conventional accounting formats . . . . . . . . . . . . . . . . . . . . . . . 266
Repeating report objects on horizontal pages . . . . . . . . . . . . . . . . . . 267
Using white space between rows . . . . . . . . . . . . . . . . . . . . . . . . . . . . 268
Working with conditional formatting . . . . . . . . . . . . . . . . . . . . . . . . . . . . . . 270
Conditional on or off properties . . . . . . . . . . . . . . . . . . . . . . . . . . . . . . 271
Conditional attribute properties . . . . . . . . . . . . . . . . . . . . . . . . . . . . . . 271
Changing fonts conditionally . . . . . . . . . . . . . . . . . . . . . . . . . . . . . . . . 273
Changing X position conditionally . . . . . . . . . . . . . . . . . . . . . . . . . . . . 273
Creating footers after the first page . . . . . . . . . . . . . . . . . . . . . . . . . . . 274
Using the Highlighting Expert . . . . . . . . . . . . . . . . . . . . . . . . . . . . . . . 275
Undo/Redo activities . . . . . . . . . . . . . . . . . . . . . . . . . . . . . . . . . . . . . . 278
Using the Format Painter . . . . . . . . . . . . . . . . . . . . . . . . . . . . . . . . . . . . . 279
Chapter 14
Charting
281
Charting concepts . . . . . . . . . . . . . . . . . . . . . . . . . . . . . . . . . . . . . . . . . . . 282
Charting overview . . . . . . . . . . . . . . . . . . . . . . . . . . . . . . . . . . . . . . . . 282
10
Crystal Reports User’s Guide
Contents
Chart layouts . . . . . . . . . . . . . . . . . . . . . . . . . . . . . . . . . . . . . . . . . . . 282
Chart types . . . . . . . . . . . . . . . . . . . . . . . . . . . . . . . . . . . . . . . . . . . . . 283
Where to place a chart . . . . . . . . . . . . . . . . . . . . . . . . . . . . . . . . . . . 286
Drill-down with charts . . . . . . . . . . . . . . . . . . . . . . . . . . . . . . . . . . . . . 286
Drill-down with legends . . . . . . . . . . . . . . . . . . . . . . . . . . . . . . . . . . . 287
Creating charts . . . . . . . . . . . . . . . . . . . . . . . . . . . . . . . . . . . . . . . . . . . . . 287
Charting on details or formula fields (Advanced layout) . . . . . . . . . . 287
Charting on summary or subtotal fields (Group layout)
. . . . . . . . . . 289
Charting on Cross-Tab summaries (Cross-Tab layout)
. . . . . . . . . . 290
Charting on an OLAP cube (OLAP layout) . . . . . . . . . . . . . . . . . . . . 291
Working with charts . . . . . . . . . . . . . . . . . . . . . . . . . . . . . . . . . . . . . . . . . 292
Editing charts using the Chart Expert . . . . . . . . . . . . . . . . . . . . . . . . 293
Editing charts using the Chart Options menu items . . . . . . . . . . . . . . 293
Editing charts using other menu items . . . . . . . . . . . . . . . . . . . . . . . . 294
Using the zooming features with bar and line charts . . . . . . . . . . . . . 295
Auto-arranging charts . . . . . . . . . . . . . . . . . . . . . . . . . . . . . . . . . . . . 295
Formatting charts . . . . . . . . . . . . . . . . . . . . . . . . . . . . . . . . . . . . . . . . 296
Using the underlay feature with charts . . . . . . . . . . . . . . . . . . . . . . . . 297
Chapter 15
Mapping
299
Mapping concepts . . . . . . . . . . . . . . . . . . . . . . . . . . . . . . . . . . . . . . . . . . 300
Mapping overview . . . . . . . . . . . . . . . . . . . . . . . . . . . . . . . . . . . . . . . 300
Map layouts . . . . . . . . . . . . . . . . . . . . . . . . . . . . . . . . . . . . . . . . . . . . 300
Map types . . . . . . . . . . . . . . . . . . . . . . . . . . . . . . . . . . . . . . . . . . . . . 301
Where to place a map . . . . . . . . . . . . . . . . . . . . . . . . . . . . . . . . . . . . 304
Drill-down with maps . . . . . . . . . . . . . . . . . . . . . . . . . . . . . . . . . . . . . 304
Creating maps . . . . . . . . . . . . . . . . . . . . . . . . . . . . . . . . . . . . . . . . . . . . . 304
Mapping on details fields (Advanced layout)
. . . . . . . . . . . . . . . . . . 304
Mapping on group fields (Group layout) . . . . . . . . . . . . . . . . . . . . . . . 307
Mapping on Cross-Tab summaries (Cross-Tab layout) . . . . . . . . . . . 308
Mapping on an OLAP cube (OLAP layout) . . . . . . . . . . . . . . . . . . . . 309
Working with maps . . . . . . . . . . . . . . . . . . . . . . . . . . . . . . . . . . . . . . . . . . 310
Editing maps using the Map Expert . . . . . . . . . . . . . . . . . . . . . . . . . . 311
Crystal Reports User’s Guide
11
Contents
Changing the map title . . . . . . . . . . . . . . . . . . . . . . . . . . . . . . . . . . . . 311
Changing the map type . . . . . . . . . . . . . . . . . . . . . . . . . . . . . . . . . . . . 311
Changing map layers . . . . . . . . . . . . . . . . . . . . . . . . . . . . . . . . . . . . . 312
Resolving data mismatches . . . . . . . . . . . . . . . . . . . . . . . . . . . . . . . . 313
Changing the geographic map . . . . . . . . . . . . . . . . . . . . . . . . . . . . . . 314
Zooming in and out on a map . . . . . . . . . . . . . . . . . . . . . . . . . . . . . . . 314
Panning a map . . . . . . . . . . . . . . . . . . . . . . . . . . . . . . . . . . . . . . . . . . 315
Centering a map . . . . . . . . . . . . . . . . . . . . . . . . . . . . . . . . . . . . . . . . . 315
Hiding and showing the Map Navigator . . . . . . . . . . . . . . . . . . . . . . . 315
Formatting Maps . . . . . . . . . . . . . . . . . . . . . . . . . . . . . . . . . . . . . . . . . 316
Using the underlay feature with maps . . . . . . . . . . . . . . . . . . . . . . . . . 316
Chapter 16
OLE
317
OLE overview . . . . . . . . . . . . . . . . . . . . . . . . . . . . . . . . . . . . . . . . . . . . . . 318
OLE terminology . . . . . . . . . . . . . . . . . . . . . . . . . . . . . . . . . . . . . . . . . 318
Types of OLE objects . . . . . . . . . . . . . . . . . . . . . . . . . . . . . . . . . . . . . 319
General OLE considerations . . . . . . . . . . . . . . . . . . . . . . . . . . . . . . . . 319
Inserting OLE objects into reports . . . . . . . . . . . . . . . . . . . . . . . . . . . . . . . 320
How OLE objects are represented in a report . . . . . . . . . . . . . . . . . . . . . . 321
Editing OLE objects in reports . . . . . . . . . . . . . . . . . . . . . . . . . . . . . . . . . . 321
In-place editing . . . . . . . . . . . . . . . . . . . . . . . . . . . . . . . . . . . . . . . . . . 321
Dynamic OLE menu commands . . . . . . . . . . . . . . . . . . . . . . . . . . . . . 322
OLE and the Insert Picture command . . . . . . . . . . . . . . . . . . . . . . . . . 322
Working with static OLE objects . . . . . . . . . . . . . . . . . . . . . . . . . . . . . . . . 322
Working with embedded vs. linked objects . . . . . . . . . . . . . . . . . . . . . . . . 325
Embedded objects . . . . . . . . . . . . . . . . . . . . . . . . . . . . . . . . . . . . . . . 325
Linked objects . . . . . . . . . . . . . . . . . . . . . . . . . . . . . . . . . . . . . . . . . . . 326
Chapter 17
Cross-Tab Objects
329
What is a Cross-Tab object? . . . . . . . . . . . . . . . . . . . . . . . . . . . . . . . . . . . 330
Cross-Tab example . . . . . . . . . . . . . . . . . . . . . . . . . . . . . . . . . . . . . . . . . . 331
Report of order data—no sorting/grouping . . . . . . . . . . . . . . . . . . . . . 331
Report of order data—grouped by region . . . . . . . . . . . . . . . . . . . . . . 332
12
Crystal Reports User’s Guide
Contents
Report of order data—grouped by product . . . . . . . . . . . . . . . . . . . . 333
Report of order data—grouped by region and product . . . . . . . . . . . 334
Order data in a Cross-Tab object . . . . . . . . . . . . . . . . . . . . . . . . . . . . 334
Creating a Cross-Tab report . . . . . . . . . . . . . . . . . . . . . . . . . . . . . . . . . . 336
Working with Cross-Tabs . . . . . . . . . . . . . . . . . . . . . . . . . . . . . . . . . . . . . 342
Showing values as percentages . . . . . . . . . . . . . . . . . . . . . . . . . . . . 342
Abbreviating large summarized fields . . . . . . . . . . . . . . . . . . . . . . . . 343
Customizing row/column labels . . . . . . . . . . . . . . . . . . . . . . . . . . . . . 344
Using running totals in Cross-Tabs . . . . . . . . . . . . . . . . . . . . . . . . . . 344
Printing Cross-Tabs that span multiple pages
. . . . . . . . . . . . . . . . . 345
Formatting Cross-Tabs . . . . . . . . . . . . . . . . . . . . . . . . . . . . . . . . . . . . . . 346
Changing width, height, and alignment of Cross-Tab cells . . . . . . . . 346
Formatting background color of entire rows/columns . . . . . . . . . . . . 347
Formatting fields individually . . . . . . . . . . . . . . . . . . . . . . . . . . . . . . . 347
Formatting several fields at one time . . . . . . . . . . . . . . . . . . . . . . . . . 347
Suppressing Cross-Tab data . . . . . . . . . . . . . . . . . . . . . . . . . . . . . . . 348
Displaying summarized fields horizontally . . . . . . . . . . . . . . . . . . . . . 349
Chapter 18
Building Queries
351
Connecting to a universe . . . . . . . . . . . . . . . . . . . . . . . . . . . . . . . . . . . . . 352
Defining the data selection for a query . . . . . . . . . . . . . . . . . . . . . . . . . . . 352
Quick reference to objects . . . . . . . . . . . . . . . . . . . . . . . . . . . . . . . . . 353
Editing an existing query . . . . . . . . . . . . . . . . . . . . . . . . . . . . . . . . . . . . . 354
Viewing the SQL behind a query . . . . . . . . . . . . . . . . . . . . . . . . . . . . . . . 355
Query filters and prompts . . . . . . . . . . . . . . . . . . . . . . . . . . . . . . . . . . . . . 355
Creating query filters . . . . . . . . . . . . . . . . . . . . . . . . . . . . . . . . . . . . . 355
Building prompts . . . . . . . . . . . . . . . . . . . . . . . . . . . . . . . . . . . . . . . . 356
Combining query filters and prompts . . . . . . . . . . . . . . . . . . . . . . . . . 357
Creating advanced query filters . . . . . . . . . . . . . . . . . . . . . . . . . . . . . 358
Naming advanced filters . . . . . . . . . . . . . . . . . . . . . . . . . . . . . . . . . . 360
Combining advanced query filters . . . . . . . . . . . . . . . . . . . . . . . . . . . 361
Using And or Or to combine query filters . . . . . . . . . . . . . . . . . . . . . . 363
Editing and removing query filters . . . . . . . . . . . . . . . . . . . . . . . . . . . 363
Crystal Reports User’s Guide
13
Contents
Quick reference to query filter operators . . . . . . . . . . . . . . . . . . . . . . . 364
Chapter 19
Creating and Updating OLAP Reports
367
OLAP reporting with Crystal Reports . . . . . . . . . . . . . . . . . . . . . . . . . . . . 368
OLAP grid objects . . . . . . . . . . . . . . . . . . . . . . . . . . . . . . . . . . . . . . . . 368
Creating an OLAP report . . . . . . . . . . . . . . . . . . . . . . . . . . . . . . . . . . . . . . 369
Specifying the data source . . . . . . . . . . . . . . . . . . . . . . . . . . . . . . . . . 369
Defining the structure of the grid . . . . . . . . . . . . . . . . . . . . . . . . . . . . . 370
Setting sliced dimensions and specifying the number of grids . . . . . . 371
Applying a predefined style . . . . . . . . . . . . . . . . . . . . . . . . . . . . . . . . . 372
Inserting a chart . . . . . . . . . . . . . . . . . . . . . . . . . . . . . . . . . . . . . . . . . 373
Updating an OLAP report . . . . . . . . . . . . . . . . . . . . . . . . . . . . . . . . . . . . . 373
Formatting data in an OLAP grid . . . . . . . . . . . . . . . . . . . . . . . . . . . . . . . . 375
Changing the background color of a dimension . . . . . . . . . . . . . . . . . 376
Creating an alias for a dimension . . . . . . . . . . . . . . . . . . . . . . . . . . . . 377
Formatting grid lines . . . . . . . . . . . . . . . . . . . . . . . . . . . . . . . . . . . . . . 377
Labelling dimensions . . . . . . . . . . . . . . . . . . . . . . . . . . . . . . . . . . . . . . 377
Changing the view of OLAP data . . . . . . . . . . . . . . . . . . . . . . . . . . . . . . . 378
Sorting and filtering OLAP grid data . . . . . . . . . . . . . . . . . . . . . . . . . . . . . 380
Sorting data in an OLAP grid . . . . . . . . . . . . . . . . . . . . . . . . . . . . . . . 380
Filtering data in an OLAP grid . . . . . . . . . . . . . . . . . . . . . . . . . . . . . . 382
Adding calculations to OLAP grids . . . . . . . . . . . . . . . . . . . . . . . . . . . . . . 382
Chapter 20
Printing, Exporting, and Viewing Reports
383
Distributing reports . . . . . . . . . . . . . . . . . . . . . . . . . . . . . . . . . . . . . . . . . . 384
Printing a report . . . . . . . . . . . . . . . . . . . . . . . . . . . . . . . . . . . . . . . . . . 384
Faxing a report . . . . . . . . . . . . . . . . . . . . . . . . . . . . . . . . . . . . . . . . . . 384
Exporting a report . . . . . . . . . . . . . . . . . . . . . . . . . . . . . . . . . . . . . . . . 385
Working with Web folders . . . . . . . . . . . . . . . . . . . . . . . . . . . . . . . . . . 394
Working with Enterprise folders . . . . . . . . . . . . . . . . . . . . . . . . . . . . . 395
Viewing reports . . . . . . . . . . . . . . . . . . . . . . . . . . . . . . . . . . . . . . . . . . . . . 397
What are Report Parts? . . . . . . . . . . . . . . . . . . . . . . . . . . . . . . . . . . . 397
What is navigation? . . . . . . . . . . . . . . . . . . . . . . . . . . . . . . . . . . . . . . . 398
14
Crystal Reports User’s Guide
Contents
The Report Part Drilldown option . . . . . . . . . . . . . . . . . . . . . . . . . . . . 400
The Another Report Object option . . . . . . . . . . . . . . . . . . . . . . . . . . . 403
Hyperlinks displayed in the viewers . . . . . . . . . . . . . . . . . . . . . . . . . . 408
Using smart tags . . . . . . . . . . . . . . . . . . . . . . . . . . . . . . . . . . . . . . . . . . . 409
Chapter 21
Report Alerts
411
About Report Alerts . . . . . . . . . . . . . . . . . . . . . . . . . . . . . . . . . . . . . . . . . 412
Working with Report Alerts . . . . . . . . . . . . . . . . . . . . . . . . . . . . . . . . . . . . 412
Creating Report Alerts . . . . . . . . . . . . . . . . . . . . . . . . . . . . . . . . . . . . 412
Editing Report Alerts . . . . . . . . . . . . . . . . . . . . . . . . . . . . . . . . . . . . . 414
Deleting Report Alerts . . . . . . . . . . . . . . . . . . . . . . . . . . . . . . . . . . . . 415
Viewing Report Alerts . . . . . . . . . . . . . . . . . . . . . . . . . . . . . . . . . . . . 415
Referring to Report Alerts in formulas . . . . . . . . . . . . . . . . . . . . . . . . 416
Chapter 22
Using Formulas
417
Formulas overview . . . . . . . . . . . . . . . . . . . . . . . . . . . . . . . . . . . . . . . . . . 418
Typical uses for formulas . . . . . . . . . . . . . . . . . . . . . . . . . . . . . . . . . . 418
Formula components and syntax . . . . . . . . . . . . . . . . . . . . . . . . . . . . . . . 419
Formula components
. . . . . . . . . . . . . . . . . . . . . . . . . . . . . . . . . . . . 419
Formula syntax . . . . . . . . . . . . . . . . . . . . . . . . . . . . . . . . . . . . . . . . . 420
User Function Libraries in formulas . . . . . . . . . . . . . . . . . . . . . . . . . . . . . 421
Specifying formulas . . . . . . . . . . . . . . . . . . . . . . . . . . . . . . . . . . . . . . . . . 421
Working with the Formula Workshop . . . . . . . . . . . . . . . . . . . . . . . . . 423
Working with the Formula Editor . . . . . . . . . . . . . . . . . . . . . . . . . . . . 424
Creating and modifying formulas . . . . . . . . . . . . . . . . . . . . . . . . . . . . . . . 426
Creating a formula and inserting it into a report . . . . . . . . . . . . . . . . . 426
Creating a formula in the Formula Expert . . . . . . . . . . . . . . . . . . . . . 426
Editing formulas . . . . . . . . . . . . . . . . . . . . . . . . . . . . . . . . . . . . . . . . . 428
Searching and replacing text . . . . . . . . . . . . . . . . . . . . . . . . . . . . . . . 428
Copying formulas from online help . . . . . . . . . . . . . . . . . . . . . . . . . . 429
Copying formulas from one report to another . . . . . . . . . . . . . . . . . . 429
Deleting formulas . . . . . . . . . . . . . . . . . . . . . . . . . . . . . . . . . . . . . . . . . . . 431
Removing the working formula from your report . . . . . . . . . . . . . . . . 431
Crystal Reports User’s Guide
15
Contents
Deleting the formula specification . . . . . . . . . . . . . . . . . . . . . . . . . . . . 431
Debugging formulas . . . . . . . . . . . . . . . . . . . . . . . . . . . . . . . . . . . . . . . . . 431
Debugging evaluation time errors . . . . . . . . . . . . . . . . . . . . . . . . . . . . 432
Debugging tutorial . . . . . . . . . . . . . . . . . . . . . . . . . . . . . . . . . . . . . . . . 432
Chapter 23
Parameter Fields and Prompts
437
Parameter and prompt overview
. . . . . . . . . . . . . . . . . . . . . . . . . . . . . . . 438
Parameter field considerations . . . . . . . . . . . . . . . . . . . . . . . . . . . . . . 438
Prompt considerations . . . . . . . . . . . . . . . . . . . . . . . . . . . . . . . . . . . . 439
Understanding dynamic prompts . . . . . . . . . . . . . . . . . . . . . . . . . . . . . . . . 440
Understanding lists of values . . . . . . . . . . . . . . . . . . . . . . . . . . . . . . . . . . 442
List-of-values types . . . . . . . . . . . . . . . . . . . . . . . . . . . . . . . . . . . . . . . 443
Determining which list-of-values type to use . . . . . . . . . . . . . . . . . . . . 445
Lists of values and prompt groups contrasted . . . . . . . . . . . . . . . . . . 446
Creating a parameter with a static prompt . . . . . . . . . . . . . . . . . . . . . . . . 446
Creating a parameter with a dynamic prompt . . . . . . . . . . . . . . . . . . . . . . 449
Creating a parameter with a cascading list of values . . . . . . . . . . . . . . . . 451
Working with lists of values . . . . . . . . . . . . . . . . . . . . . . . . . . . . . . . . . . . . 453
Sharing common lists of values within a report . . . . . . . . . . . . . . . . . . 453
Using separate value and description fields . . . . . . . . . . . . . . . . . . . . 455
Using command objects as list-of-values data sources . . . . . . . . . . . 455
Null handling . . . . . . . . . . . . . . . . . . . . . . . . . . . . . . . . . . . . . . . . . . . . 456
Best practices for prompting . . . . . . . . . . . . . . . . . . . . . . . . . . . . . . . . . . . 456
Unmanaged reports . . . . . . . . . . . . . . . . . . . . . . . . . . . . . . . . . . . . . . 456
Managed reports . . . . . . . . . . . . . . . . . . . . . . . . . . . . . . . . . . . . . . . . . 457
Converting unmanaged reports to managed reports . . . . . . . . . . . . . 458
Deploying managed reports with dynamic prompts . . . . . . . . . . . . . . 458
Deleting parameter fields . . . . . . . . . . . . . . . . . . . . . . . . . . . . . . . . . . . . . 459
Responding to parameter field prompts . . . . . . . . . . . . . . . . . . . . . . . . . . 460
Previewing .a report for the first time . . . . . . . . . . . . . . . . . . . . . . . . . 460
Refreshing report data . . . . . . . . . . . . . . . . . . . . . . . . . . . . . . . . . . . . 460
Advanced parameter features . . . . . . . . . . . . . . . . . . . . . . . . . . . . . . . . . . 461
Creating a parameter with multiple prompting values . . . . . . . . . . . . . 462
16
Crystal Reports User’s Guide
Contents
Applying conditional formatting using parameter fields . . . . . . . . . . . 462
Creating a report title using parameter fields . . . . . . . . . . . . . . . . . . . 463
Specifying single or ranges of values . . . . . . . . . . . . . . . . . . . . . . . . 464
Incorporating a parameter into a formula . . . . . . . . . . . . . . . . . . . . . . 465
Defining sort order using parameter fields . . . . . . . . . . . . . . . . . . . . . 466
Defining entry type and format using the Edit Mask . . . . . . . . . . . . . 467
Chapter 24
Subreports
469
What are subreports? . . . . . . . . . . . . . . . . . . . . . . . . . . . . . . . . . . . . . . . . 470
Unlinked vs. linked subreports . . . . . . . . . . . . . . . . . . . . . . . . . . . . . . 470
How subreport linking works . . . . . . . . . . . . . . . . . . . . . . . . . . . . . . . 471
Database links vs. subreports in one-to-many situations . . . . . . . . . . 472
Inserting subreports . . . . . . . . . . . . . . . . . . . . . . . . . . . . . . . . . . . . . . . . . 473
Previewing subreports . . . . . . . . . . . . . . . . . . . . . . . . . . . . . . . . . . . . 474
Saving a subreport as a primary report . . . . . . . . . . . . . . . . . . . . . . . 474
Updating subreports . . . . . . . . . . . . . . . . . . . . . . . . . . . . . . . . . . . . . . 475
Linking a subreport to the data in the primary report . . . . . . . . . . . . . . . . 475
Linking a subreport to the main report without modifying
the selection formula . . . . . . . . . . . . . . . . . . . . . . . . . . . . . . . . . . . . . 477
Combining unrelated reports by using subreports
. . . . . . . . . . . . . . . . . 478
Combining two or more unrelated reports . . . . . . . . . . . . . . . . . . . . . 478
Using subreports with unlinkable data . . . . . . . . . . . . . . . . . . . . . . . . . . . 479
Linking to/from a formula field . . . . . . . . . . . . . . . . . . . . . . . . . . . . . . 479
Linking unindexed tables . . . . . . . . . . . . . . . . . . . . . . . . . . . . . . . . . . 480
Creating an on-demand subreport . . . . . . . . . . . . . . . . . . . . . . . . . . . . . . 481
Adding captions to on-demand subreports . . . . . . . . . . . . . . . . . . . . 481
Showing different views of the same data in a report . . . . . . . . . . . . . . . 482
Chapter 25
Understanding Databases
483
Databases overview . . . . . . . . . . . . . . . . . . . . . . . . . . . . . . . . . . . . . . . . . 484
Relational database basics . . . . . . . . . . . . . . . . . . . . . . . . . . . . . . . . 484
Aliases
. . . . . . . . . . . . . . . . . . . . . . . . . . . . . . . . . . . . . . . . . . . . . . . 485
Locating files . . . . . . . . . . . . . . . . . . . . . . . . . . . . . . . . . . . . . . . . . . . 486
Crystal Reports User’s Guide
17
Contents
Indexed tables . . . . . . . . . . . . . . . . . . . . . . . . . . . . . . . . . . . . . . . . . . . 487
Linking tables . . . . . . . . . . . . . . . . . . . . . . . . . . . . . . . . . . . . . . . . . . . . . . 489
Link from and link to . . . . . . . . . . . . . . . . . . . . . . . . . . . . . . . . . . . . . . 490
Link relationships . . . . . . . . . . . . . . . . . . . . . . . . . . . . . . . . . . . . . . . . 490
Performance considerations in one-to-many links . . . . . . . . . . . . . . . 491
Data file considerations . . . . . . . . . . . . . . . . . . . . . . . . . . . . . . . . . . . . 493
SQL database considerations . . . . . . . . . . . . . . . . . . . . . . . . . . . . . . . 495
Performance considerations for all reports . . . . . . . . . . . . . . . . . . . . . 496
The Database Expert Links tab . . . . . . . . . . . . . . . . . . . . . . . . . . . . . . 498
Linking indexed tables . . . . . . . . . . . . . . . . . . . . . . . . . . . . . . . . . . . . . 498
Link processing order . . . . . . . . . . . . . . . . . . . . . . . . . . . . . . . . . . . . . 499
Linking options . . . . . . . . . . . . . . . . . . . . . . . . . . . . . . . . . . . . . . . . . . 500
Using SQL and SQL databases . . . . . . . . . . . . . . . . . . . . . . . . . . . . . . . . 510
What is SQL? . . . . . . . . . . . . . . . . . . . . . . . . . . . . . . . . . . . . . . . . . . . 510
SQL DBMS . . . . . . . . . . . . . . . . . . . . . . . . . . . . . . . . . . . . . . . . . . . . . 512
How does Crystal Reports use SQL? . . . . . . . . . . . . . . . . . . . . . . . . . 514
The SQL language . . . . . . . . . . . . . . . . . . . . . . . . . . . . . . . . . . . . . . . 514
Server-side processing . . . . . . . . . . . . . . . . . . . . . . . . . . . . . . . . . . . . . . . 516
How server-side grouping affects the SQL query . . . . . . . . . . . . . . . . 518
Mapping database fields . . . . . . . . . . . . . . . . . . . . . . . . . . . . . . . . . . . . . . 519
About the Map Fields dialog box . . . . . . . . . . . . . . . . . . . . . . . . . . . . . 519
Remapping processes . . . . . . . . . . . . . . . . . . . . . . . . . . . . . . . . . . . . 520
Remapping altered database fields . . . . . . . . . . . . . . . . . . . . . . . . . . . 522
Saved Data Indexes . . . . . . . . . . . . . . . . . . . . . . . . . . . . . . . . . . . . . . . . . 523
How Report Indexing works . . . . . . . . . . . . . . . . . . . . . . . . . . . . . . . . 523
Considerations for using Saved Data Indexes . . . . . . . . . . . . . . . . . . 524
Indexing the right field(s) . . . . . . . . . . . . . . . . . . . . . . . . . . . . . . . . . . . 524
Unicode support in Crystal Reports . . . . . . . . . . . . . . . . . . . . . . . . . . . . . . 525
For additional information . . . . . . . . . . . . . . . . . . . . . . . . . . . . . . . . . . . . . 525
Appendix A
Report Processing Model
Overview
527
. . . . . . . . . . . . . . . . . . . . . . . . . . . . . . . . . . . . . . . . . . . . . . . . . 528
What is a “pass”? . . . . . . . . . . . . . . . . . . . . . . . . . . . . . . . . . . . . . . . . 528
18
Crystal Reports User’s Guide
Contents
Pre-pass 1 . . . . . . . . . . . . . . . . . . . . . . . . . . . . . . . . . . . . . . . . . . . . . 528
Pass 1 . . . . . . . . . . . . . . . . . . . . . . . . . . . . . . . . . . . . . . . . . . . . . . . . 528
Pre-pass 2 . . . . . . . . . . . . . . . . . . . . . . . . . . . . . . . . . . . . . . . . . . . . . 529
Pass 2 . . . . . . . . . . . . . . . . . . . . . . . . . . . . . . . . . . . . . . . . . . . . . . . . 529
Pass 3 . . . . . . . . . . . . . . . . . . . . . . . . . . . . . . . . . . . . . . . . . . . . . . . . 530
Multi-pass reporting flow chart . . . . . . . . . . . . . . . . . . . . . . . . . . . . . . 530
Appendix B
Crystal Reports Error Messages
531
Drive:\filename.extension . . . . . . . . . . . . . . . . . . . . . . . . . . . . . . . . . . . . . 532
Drive:\test.rpt . . . . . . . . . . . . . . . . . . . . . . . . . . . . . . . . . . . . . . . . . . . . . . 532
Failed to load database connector . . . . . . . . . . . . . . . . . . . . . . . . . . . . . . 532
Failed to open the connection. Details: [Database Vendor Code:
<vendor code number>]. . . . . . . . . . . . . . . . . . . . . . . . . . . . . . . . . . . . . . 533
Appendix C
Creating Accessible Reports
535
About accessibility . . . . . . . . . . . . . . . . . . . . . . . . . . . . . . . . . . . . . . . . . . 536
Benefits of accessible reports . . . . . . . . . . . . . . . . . . . . . . . . . . . . . . 536
About the accessibility guidelines . . . . . . . . . . . . . . . . . . . . . . . . . . . 537
Accessibility and Business Objects products . . . . . . . . . . . . . . . . . . . 538
Improving report accessibility . . . . . . . . . . . . . . . . . . . . . . . . . . . . . . . . . . 539
Placing objects in reports . . . . . . . . . . . . . . . . . . . . . . . . . . . . . . . . . . 539
Text . . . . . . . . . . . . . . . . . . . . . . . . . . . . . . . . . . . . . . . . . . . . . . . . . . 541
Color . . . . . . . . . . . . . . . . . . . . . . . . . . . . . . . . . . . . . . . . . . . . . . . . . 544
Navigation . . . . . . . . . . . . . . . . . . . . . . . . . . . . . . . . . . . . . . . . . . . . . 546
Parameter fields . . . . . . . . . . . . . . . . . . . . . . . . . . . . . . . . . . . . . . . . . 547
Designing for flexibility . . . . . . . . . . . . . . . . . . . . . . . . . . . . . . . . . . . . . . . 547
Accessibility and conditional formatting . . . . . . . . . . . . . . . . . . . . . . . 548
Accessibility and suppressing sections . . . . . . . . . . . . . . . . . . . . . . . 549
Accessibility and subreports . . . . . . . . . . . . . . . . . . . . . . . . . . . . . . . 550
Improving data table accessibility . . . . . . . . . . . . . . . . . . . . . . . . . . . . . . 551
Text objects and data table values . . . . . . . . . . . . . . . . . . . . . . . . . . 551
Other data table design considerations . . . . . . . . . . . . . . . . . . . . . . . 555
Accessibility and BusinessObjects Enterprise . . . . . . . . . . . . . . . . . . . . . 556
Crystal Reports User’s Guide
19
Contents
Setting accessible preferences for BusinessObjects Enterprise . . . . . 557
Accessibility and customization . . . . . . . . . . . . . . . . . . . . . . . . . . . . . . . . . 557
Resources . . . . . . . . . . . . . . . . . . . . . . . . . . . . . . . . . . . . . . . . . . . . . . . . . 559
Appendix D
Business Objects Information Resources
561
Documentation and information services . . . . . . . . . . . . . . . . . . . . . . . . . 562
Documentation . . . . . . . . . . . . . . . . . . . . . . . . . . . . . . . . . . . . . . . . . . . . . 562
What’s in the documentation set? . . . . . . . . . . . . . . . . . . . . . . . . . . . . 562
Where is the documentation? . . . . . . . . . . . . . . . . . . . . . . . . . . . . . . . 562
Send us your feedback . . . . . . . . . . . . . . . . . . . . . . . . . . . . . . . . . . . . 563
Customer support, consulting and training . . . . . . . . . . . . . . . . . . . . . . . . 563
How can we support you? . . . . . . . . . . . . . . . . . . . . . . . . . . . . . . . . . . 563
Looking for the best deployment solution for your company? . . . . . . . 564
Looking for training options? . . . . . . . . . . . . . . . . . . . . . . . . . . . . . . . . 564
Useful addresses at a glance . . . . . . . . . . . . . . . . . . . . . . . . . . . . . . . . . . 564
Index
20
Crystal Reports User’s Guide
565
chapter
Introduction to Crystal
Reports XI
1
Introduction to Crystal Reports XI
About Crystal Reports
About Crystal Reports
Crystal Reports is designed to work with your database to help you analyze
and interpret important information. Crystal Reports makes it easy to create
simple reports, and, it also has the comprehensive tools you need to produce
complex or specialized reports.
Create any report you can imagine
Crystal Reports is designed to produce the report you want from virtually any
data source. Built-in report experts guide you step by step through building
reports and completing common reporting tasks. Formulas, cross-tabs,
subreports, and conditional formatting help make sense of data and uncover
important relationships that might otherwise be hidden. Geographic maps and
graphs communicate information visually when words and numbers are
simply not enough.
Extend reporting to the Web
The flexibility of Crystal Reports doesn’t end with creating reports — your
reports can be published in a variety of formats including Microsoft Word and
Excel, E-mail and even over the Web. Advanced Web reporting lets other
members of your workgroup view and update shared reports inside their web
browser.
Incorporate reports into applications
Application and web developers can save time and meet their users needs by
integrating the report processing power of Crystal Reports into their database
applications. Support for most popular development languages makes it easy
to add reporting to any application.
Whether it’s the web master in IT, the promotion manager in marketing, the
database administrator in finance or the CEO, Crystal Reports is a powerful
tool designed to help everyone analyze and interpret the information that’s
important to them.
22
Crystal Reports User’s Guide
Introduction to Crystal Reports XI
About this guide
About this guide
This guide includes procedures for typical reporting tasks such as placing
fields, formatting reports, and sorting records. It also contains information on
more specific areas of interest such as advanced formula creation and
accessing different types of data. Use this guide as a reference for your basic
reporting needs as well as an introduction to new concepts in report creation.
Online help
Crystal Reports online help includes all topics within the user’s guide. It also
provides additional reference material ranging from specific information on
the function of a button to general information on how to create a report
formula based on a sample business scenario.
Locate information quickly
Access online help from the Crystal Reports help menu.
Use the Contents tab to view all major sections in the online help and drill
down to specific headings within each section, the Index tab to view topics in
alphabetical order, and the Search tab to enter a keyword to view all the
sections that relate to the keyword.
Sample Reports
Many topics in the Crystal Reports online help include a list of related sample
reports. Use these reports to illustrate concepts the topic describes. The
sample reports can be adapted to your own needs.
Sample reports are located in the Crystal Reports directory under
\Samples\En\Reports.
Business Objects information resources
For more information and assistance, see Appendix D: Business Objects
Information Resources. This appendix describes the Business Objects
documentation, customer support, training, and consulting services, with links
to online resources.
Crystal Reports User’s Guide
23
1
1
Introduction to Crystal Reports XI
About this guide
24
Crystal Reports User’s Guide
chapter
What’s New in Crystal
Reports XI
2
What’s New in Crystal Reports XI
Introduction
Introduction
This section provides a high-level overview of the components, features, and
benefits that are provided by the latest release of Crystal Reports.
The major themes for Crystal Reports XI include:
•
•
•
•
“Powerful report authoring” on page 26.
“Improved usability” on page 27.
“Expanded application-development capabilities” on page 28.
“Integration with BusinessObjects Enterprise XI” on page 32.
You can find new features within all of the major themes. Significant
enhancements have also been added to the existing feature set.
Powerful report authoring
Dynamic and cascading prompts
Dynamic and cascading prompts are now available in Crystal Reports. This
new feature allows you to populate prompt values from values in a database.
Prompts can be arranged in a cascade, where one value in the prompt
constrains values in subsequent pick lists. Report designers no longer need
to maintain static prompt lists in individual reports. A single prompt definition
can be stored in the repository and shared among multiple reports, improving
both runtime scalability and design-time productivity.
New RTF export format
A new RTF Export format is available. This new format is optimized for ease
of editing the files that it generates. This feature complements the existing
RTF export that is optimized for accuracy and forms processing. The result is
that you can now choose from two different RTF export formats, depending
on whether you require accuracy or the ability to edit.
Dynamic graphic location
You can now place pictures and graphics in a report through a link stored in a
database, so that it is no longer necessary to store images within the
database. This new feature supports the common practice of storing images
on a web server and storing references to those images in a database.
26
Crystal Reports User’s Guide
What’s New in Crystal Reports XI
Improved usability
Parameterized sorting
Group sort order and top or bottom N reports can now have their sort values
driven by a formula. This new feature means that you can now use
parameters to control sort order and the N value of a top or bottom N report.
The result is a single report that is more flexible and can meet the needs of
more users, reducing the total number of reports for you to create and
support.
Hierarchical grouping improvements
Enhanced hierarchical grouping provides increased layout control so that
groups are now nested in a hierarchy, and you now have more fine-grained
control over hierarchy indenting. You can now indent specific objects in a
section according to their hierarchy level, instead of automatically indenting
all objects in the hierarchy.
Save export configuration options
For many export formats, you can now save report export-configuration
information with the report itself. This feature means that the report designer
can preset the appropriate export options, and end users will use those
options when exporting through the report viewers. This process results in
more accurate export output with less end-user training.
Improved usability
HTML preview
Crystal Reports now offers a new HTML preview that lets you see how your
reports will look when published to the web. This feature is found in the
familiar Crystal Reports design environment as an additional view tab. When
you use this feature, you can save time by not having to repeat the iterative
task of publishing your reports to the web as you design them.
Updated Repository Explorer
The new Repository Explorer makes it easier to navigate within the
BusinessObjects Enterprise system. You are better able to share reporting
components with other users through the repository.
Workbench
The Workbench lets you keep projects organized and allows you to group
reports in folders according to your preference.
Crystal Reports User’s Guide
27
2
2
What’s New in Crystal Reports XI
Expanded application-development capabilities
Drag-and-drop charts and cross-tabs
New drag-and-drop charts and cross-tabs introduce intelligent charting and
cross-tab design by letting Crystal Reports automatically create a chart or
cross-tab that is based on the data in your report. Chart and cross-tab design
is now faster and easier.
Update patch installation
This new feature is similar to Windows Update in that it allows you to stay
current with the latest updates to Crystal Reports.
Enhanced report viewer
The resizable group tree improves report viewing for long group names, and
the toolbar has been updated to be more consistent across viewers.
Expanded application-development capabilities
General description
Control over report formats
Developers now have the same fine-grained control over the report format as
they do within the Crystal Reports designer.
Server-side printing and subreport configuration
New and improved cross-platform application programming interfaces include
server-side printing, as well as the ability to configure subreports as if they
were full Crystal reports.
Java User Function Libraries
Custom Java User Function Libraries let Java developers incorporate their
own code within Crystal Reports.
Java Server Faces
User-Interface development is simplified with support for Java Server Faces
(JSF) through a new JSF viewer Software Developer Kit.
Developer documentation
This version offers enhanced developer documentation that provides
coverage for the most common reporting use cases.
28
Crystal Reports User’s Guide
What’s New in Crystal Reports XI
Expanded application-development capabilities
Report Application Server (RAS)
Report Application Server XI contains many new features. Notable among
these is dynamic prompting and cascading lists of values, an editable RTF
export format, single-sign on support, complete programmatic control for
subreports, and dynamic image locations. Backward compatibility continues
to be a critical feature—no APIs or major features were removed from this
release when compared with version 10.
New APIs
•
•
•
•
•
•
Full programmatic control for exporting has been added.
New cross-platform printing support from RAS SDK has been added.
Full programmatic control to retrieve, modify, and create subreport
objects—to the same level of detail as the main report—has been added.
Images in BMP, JPG or PNG format can be added programmatically to
any section of the report.
Single Sign-On is supported for major databases with managed reports.
New extensible URL Reporting components allow easy report viewing
over the web with the ActiveX, Java Plug-in, or DHTML viewers.
Enhanced deployment options
•
•
There is now one merge module that works for all RAS, .NET, and COM
deployment scenarios to IIS Web Application Servers.
Enhanced configurable deployment options allow full control over
deployed database and exporting DLLs. As well, a configurable option for
whether the crystalreportviewers11 IIS virtual directory is created
has been added.
Improved report viewers
•
•
The ActiveX, .NET Winform and Webform, and DHTML viewers have all
been enhanced to use the dynamic prompting functionality, and they all
have the ability to export to the editable RTF format.
See the Viewer Java SDK Guide for a complete list of enhancements to
the report viewers.
Crystal Reports User’s Guide
29
2
2
What’s New in Crystal Reports XI
Expanded application-development capabilities
Report Designer Component (RDC)
The new features in version XI of the RDC are primarily focused on format
compatibility with reports created in Crystal Reports XI. This focus includes
maintaining compatibility with applications created in previous versions of the
RDC.
New APIs
•
You can now retrieve the fully qualified database table name for a Table
item in a report.
Enhanced deployment options
•
•
•
The RDC merge modules are now automatically installed to Program
Files\Common Files\Merge Modules.
The merge modules have been enhanced to support recent versions of
InstallShield.
Enhanced configurable deployment options allow full control over
deployed database and exporting DLLs.
Improved ActiveX viewer
•
•
•
•
•
•
The new exporting dialog box supports the editable RTF format.
Page drawing performance has been dramatically improved in many
scenarios through caching of the rendered output.
The visual quality of output and printing has been improved to match the
Crystal Reports preview tab.
Objects displayed in the ActiveX viewer can be highlighted individually or
in groups and then copied and pasted to applications such as Microsoft
Word, Excel, and Outlook.
Page navigation now supports the page-up and page-down keys.
Printing now supports multiple page ranges from the print dialog box.
Crystal Reports .NET
Crystal Reports .NET contains many new features. Notable among these is
dynamic prompting and cascading lists of values, an editable RTF export
format, single-sign on support, and dynamic image locations. Backward
compatibility continues to be a critical feature—no APIs or major features
were removed from this release when compared with version 10.
30
Crystal Reports User’s Guide
What’s New in Crystal Reports XI
Expanded application-development capabilities
New APIs
•
•
•
Full programmatic control for exporting has been added.
For managed reports and unmanaged reports that run in-process RAS,
Single Sign-On is supported for major databases.
Significant speed improvements have been made when connecting
Crystal Reports .NET view-only applications to BusinessObjects
Enterprise.
Enhanced deployment options
•
•
There is now one merge module that works for all Crystal Reports .NET
deployment scenarios.
Enhanced configurable deployment options allow full control over
deployed database and exporting DLLs. As well, a configurable option for
whether the crystalreportviewers11 IIS virtual directory is created
has been added.
Improved Winform viewer
•
•
•
•
•
The new exporting dialog box supports the editable RTF format.
The new dynamic prompts are supported at run time.
Tooltips can be disabled.
An error-event handler has been added.
The viewer now allows developer-written dynamic-resource localization
to unsupported languages.
Improved Webform viewer
•
•
•
•
•
The new exporting dialog box supports the editable RTF format.
The new dynamic prompts are supported at run time.
Tooltips can be disabled.
The viewer now respects the Culture attribute of the ASP.NET Page
Directive.
The viewer now allows developer-written dynamic-resource localization
to unsupported languages.
Crystal Reports User’s Guide
31
2
2
What’s New in Crystal Reports XI
Integration with BusinessObjects Enterprise XI
Integration with BusinessObjects Enterprise XI
Integration between the Crystal Reports Designer and BusinessObjects
Enterprise has been substantially enhanced in the following ways:
•
The Repository Explorer has been enhanced to allow for easier logon
and easier browsing of Enterprise objects and repository items.
•
The Repository Explorer can open the BusinessObjects Enterprise
Central Management Console (CMC).
The Dependency Checker allows you to confirm that all repository
objects in your report are valid.
The Workbench allows you to publish a group of reports individually or
combined into a single object package.
•
•
Single Sign-On
Single Sign-On is now available so that a Crystal report can be integrated into
an existing security infrastructure.
URL reporting
URL-based report integration has been re-implemented as ASP, ASPX, and
JSP pages that are fully backward compatible with the old viewrpt.cwr
technology. This easy and popular method of report integration will continue
to be supported on standard application-server platforms.
Business Objects universes
Crystal reports based on Business Objects Universes (the semantic layer for
Business Objects query-and-analysis tools such as Web Intelligence) can
now support Universe run-time security and union queries. These
enhancements allow for most overloads defined in the Universe to be
supported when you report off that Universe in Crystal Reports.
Contextual report linking
Contextual report linking enables you to invoke Business Objects and Web
Intelligence documents from Crystal Reports and vice versa. This feature
allows report designers to specify associations for documents residing in either
a Crystal Reports environment (unmanaged) or a BusinessObjects Enterprise
environment (managed). Once these associations are created, users follow
the resulting navigational paths embedded in the linked documents.
32
Crystal Reports User’s Guide
Crystal Reports User’s Guide
chapter
Installing Crystal Reports XI
3
Installing Crystal Reports XI
Installing Crystal Reports XI
Installing Crystal Reports XI
The Crystal Reports Installation Wizard works with Microsoft Windows
Installer to guide you through the installation process. The Installation Wizard
automatically recognizes your computer’s operating system and updates files
as required.
This chapter provides step-by-step instructions for installing Crystal Reports
and shows how to customize your installation. The main topics are:
•
•
•
•
•
•
“Installation requirements” on page 34
“Installing Crystal Reports on a local machine” on page 35
“Creating an installation point and installing from a network server” on
page 36
“Customizing your installation” on page 38
“Running a silent installation” on page 41
“Upgrading Crystal Reports components” on page 43
As one of the final steps in the installation process, you’ll be asked if you want
to register the product. Follow the on-screen instructions to complete this
process.
Installation requirements
Minimum installation requirements
Operating Systems
Windows 2000
Windows XP Professional
Windows 2003 Server
Computer/Processor
133 MHz or higher Pentium-compatible CPU
Memory
At least 128 megabytes (MB) of RAM. 256 MB
recommended. 4 gigabytes (GB) maximum
Disk space
320 Megabytes
Drive
CD-ROM or DVD drive
Note:
•
•
34
The .NET components require the .NET 1.0 or .NET 1.1 runtime.
The Java components require a J2EE 1.3.x or J2EE 1.4.x compatible
runtime.
Crystal Reports User’s Guide
Installing Crystal Reports XI
Installing Crystal Reports on a local machine
Installing Crystal Reports on a local machine
If you are installing Crystal Reports on a computer running any of the supported
operating systems (see Minimum installation requirements above), you must
have Administrator privileges. The installation process creates registry entries
and may update some system files that require Administrator rights.
Close all currently running programs and stop as many services as possible
when installing Crystal Reports.
If you want to limit the features you install, see “Customizing your installation”
on page 38.
u
1.
To install on a local machine
Unless Autoplay is enabled for your CD-ROM drive, run Setup.exe from
the win32 directory of your product distribution.
Note: Depending on the configuration of your current system, you may
receive a dialog box informing you to update existing files. If this
happens, click Yes and restart your machine. The Installation Wizard
updates the required files.
2.
Read and accept the License Agreement to proceed with the installation.
3.
In the User Information dialog box, type your name, organization, and the
product activation keycode.
4.
Click Next.
The Select Installation Type dialog box appears.
Crystal Reports User’s Guide
35
3
3
Installing Crystal Reports XI
Creating an installation point and installing from a network server
5.
Choose the type of installation that you want to perform:
•
•
6.
Typical installs the most common application features.
Custom enables you to choose the features that you want installed,
to specify where they will be installed, and to check the disk space
required by each feature. For details, see “Customizing your
installation” on page 38.
Click Browse if you want to install Crystal Reports or its common files to
a directory different from the default location.
The default location for Crystal Reports is C:\Program
Files\Business Objects\
The default location for the Crystal Reports common files is C:\Program
Files\Common Files\Business Objects\3.0\
Note: These location fields may be unavailable if you have
BusinessObjects Enterprise installed on the same machine.
7.
Click Next.
The Start Installation dialog box appears.
Note: If you install Crystal Reports on a machine with an Internet
connection, you can choose to disable the automatic Web Update
Service feature. This features lets you check for updates and service
packs each time you open Crystal Reports; if you disable it, you cannot
activate it later.
8.
Click Next to begin copying files to your local drive.
Creating an installation point and installing
from a network server
Installing Crystal Reports from a central network location involves two steps:
36
1.
Make a copy of your Crystal Reports product distribution on a server
machine on the network (this copy becomes your installation point). See
“Creating an installation point for Crystal Reports” on page 37.
2.
Access the server machine from a workstation, and run Setup.exe to
install Crystal Reports on the workstation. See “Installing Crystal Reports
from a network” on page 37.
Crystal Reports User’s Guide
Installing Crystal Reports XI
Creating an installation point and installing from a network server
Creating an installation point for Crystal Reports
This procedure must be performed by a network administrator who has write
access and network privileges. When this procedure is complete, end users
will be able to access Setup.exe from the network to install Crystal Reports
onto their local machines.
Note: If users do not have the Microsoft Windows Installer configured on
their machines, the setup process detects the workstation’s operating system
and installs the appropriate Microsoft Windows Installer package.
u
1.
To create an installation point
Create a folder on your network, and share this folder for the users who
need to run the Setup.exe.
2.
Copy the entire contents of your Crystal Reports product distribution to the
folder that you created in step 1.
3.
Assign rights to the users who need to install Crystal Reports from this folder.
Note: Restricting access to this folder lets you stay within your license limit.
Installing Crystal Reports from a network
If your network administrator has copied Crystal Reports to the network, make
sure you have read privileges to that network before beginning this process.
If you are installing Crystal Reports on a computer running any of the
supported operating systems (see “Minimum installation requirements” on
page 34), you must have Administrator privileges on the computer. The
installation process creates registry entries and may update some system
files that require Administrator rights.
Close all currently running programs and stop as many services as possible
when installing Crystal Reports.
u
1.
To install Crystal Reports from a network
Access the folder on the network that contains the Crystal Reports
installation files.
2.
Double-click Setup.exe.
Note: Depending on the configuration of your current system, you may
receive a dialog box informing you to update existing files. Click Yes and
restart your machine. The Installation Wizard updates the required files.
Crystal Reports User’s Guide
37
3
3
Installing Crystal Reports XI
Customizing your installation
3.
Read and accept the License Agreement to proceed with the installation.
4.
In the User Information dialog box, type your name, organization, and the
product activation keycode.
Tip: You may need to contact your Administrator for the product
activation keycode.
5.
Click Next.
The Select Installation Type dialog box appears.
6.
Choose the type of installation that you want to perform:
•
•
7.
Typical installs the most common application features.
Custom enables you to choose the features that you want installed,
to specify where they will be installed, and to check the disk space
required by each feature. For details, see “Customizing your
installation” on page 38.
Click Browse if you want to install Crystal Reports or its common files to
a directory different from the default location.
The default location for Crystal Reports is C:\Program
Files\Business Objects\
The default location for the Crystal Reports common files is C:\Program
Files\Common Files\Business Objects\3.0\
8.
Click Next.
The Start Install dialog box appears.
Note: If you install Crystal Reports on a machine with an Internet
connection, you can choose to disable the automatic Web Update
Service feature. This features lets you check for updates and service
packs each time you open Crystal Reports; if you disable it, you cannot
activate it later.
9.
Click Next to begin copying files to your local drive.
Customizing your installation
Selecting the Custom installation option invokes the Select Features dialog
box, which allows you to install specific features, to change the default
location of various features, and to check the amount of disk space required
by each feature.
38
Crystal Reports User’s Guide
Installing Crystal Reports XI
Customizing your installation
The icons in the feature tree indicate whether the feature and its subfeatures
will be installed or not:
•
•
•
•
A white icon means that the feature and all its subfeatures will be
installed.
A shaded icon means that the feature and some of its subfeatures will be
installed.
A yellow 1 means that the feature will be installed when required
(installed on demand).
A red X means that the feature or subfeature is either unavailable or will
not be installed.
Crystal Reports uses an “install on-demand” technology for some of its
features. As a result, the very first time a particular feature is used after being
installed, there may be an extra wait for the “install on-demand” to complete.
This behavior will affect new installations only once and will not occur when
features are restarted.
To select the configuration and location of a feature or subfeature, click its icon.
Note: Each feature or subfeature can have its own configuration and location.
Crystal Reports User’s Guide
39
3
3
Installing Crystal Reports XI
Customizing your installation
Use the following table to determine your installation options for each feature
or subfeature:
Type of feature
installation
Description of what is installed
Will be installed on local
hard drive
•
•
Installs the feature on the local hard drive.
Entire feature will be
installed on local hard drive
•
Installs the feature and all of its
subfeatures on the local hard drive.
Will be installed to run from
product distribution/network
•
Runs the feature and its Typical
subfeatures off the product distribution/
network.
Uses the Typical install settings to install
some of the feature’s subfeatures to the
local hard drive.
Note: Some subfeatures are not set up to run
from the product distribution/network. These
subfeatures will be installed on your local hard
drive.
Entire feature will be
installed to run from product
distribution/network
•
Feature will be installed
when required
•
Installs the feature or subfeature from the
product distribution/network when first
used.
Entire feature will be
unavailable
•
Neither the feature nor its subfeatures are
installed.
Runs the feature and all of its subfeatures
off the product distribution/network.
Note: Some subfeatures are not set up to run
from the product distribution/network. These
subfeatures will be installed on your local hard
drive.
Note: Subfeatures are listed below each feature. A subfeature can have a
different type of installation than its parent feature.
40
Crystal Reports User’s Guide
Installing Crystal Reports XI
Running a silent installation
Running a silent installation
A silent installation is one that you run from the command line to automatically
install Crystal Reports on any machine in your system, without the installation
program prompting for information during the installation. To install silently,
you run an msiexec command from the command line. The command must
include a series of parameters that provide information for installation settings
and directory paths.
The silent Crystal Reports installation is particularly useful when you need to
perform multiple installations and do not want to interrupt people who are
working on machines in your system. You can also use the silent installation
command in your own scripts. For example, if your organization uses scripts
to install software on machines, you can add the silent Crystal Reports
installation command to your scripts.
Note:
•
•
•
The silent installation is not available from the Crystal Reports Setup
program and is intended only for experienced administrators of Crystal
Reports.
When you perform a silent installation, you accept the Crystal Reports
end-user license agreement by default. You can find a copy of the license
agreement (license.pdf) in the Docs folder of your product distribution.
Silent installations are intended for new installations; do not use them for
upgrades.
The silent installation command consists of the command msiexec, followed
by the location of the installation executable file, and a number of parameters
that provide information about the installation. The following example installs
Crystal Reports on mymachine:
Msiexec /i "\\mymachine\Business Objects\Crystal
Reports11\scr.msi" REBOOT=ReallySuppress /qn+
PIDKEY=A1234-ABCD123-12345A6-AB12 INSTALLDIR="C:\Program
Files\Business Objects\Crystal Reports 11"
COMMONVERDIR="C:\Program Files\Common Files\Business
Objects\3.0"
The example uses the most common parameters. You can choose any number
of valid parameters, but it is good practice to keep the silent installation as
simple as possible.
Crystal Reports User’s Guide
41
3
3
Installing Crystal Reports XI
Running a silent installation
The following table lists the most common parameters used in a silent
installation. To use a parameter, place it on the command line after the
msiexec command and the path for the installation files.
Note: Parameters that are not listed in this table may be available, but they
have not been tested. Untested parameters are not supported.
Installation parameter
Description
INSTALLDIR="filepath"
Specifies the machine and directory
where you want to install Crystal
Reports. Replace filepath with the full
path for the installation directory. For
example, "C:\Program Files\Business
Objects\Crystal Reports 11".
COMMONVERDIR="filepath"
Specifies the machine and directory
where you want to store the common
files directory created during the
installation. Replace filepath with the full
path for the common files directory. For
example, "C:\Program Files\Common
Files\Business Objects\3.0".
PIDKEY=00000-00000000000000-0000
Specifies your product activation
keycode.
REBOOT=ReallySuppress
Prevents Crystal Reports from
prompting the user to reboot the
machine.
/qn+
Performs the installation silently, but
prompts the user when the installation is
complete.
/qn
Performs the installation silently, without
prompting the user.
ADDLOCAL
Specifies a list of features, delimited by
commas, that you want to install.
For example, ADDLOCAL=ALL
Note: When using any of the EXCLUDE
parameters in this table, you must also
use ADDLOCAL.
For example, ADDLOCAL=ALL
EXCLUDERDCFILES=1
42
Crystal Reports User’s Guide
Installing Crystal Reports XI
Upgrading Crystal Reports components
Installation parameter
Description
EXCLUDEDOTNETFILES
Specifies whether the .NET developer
components should be installed.
For example,
EXCLUDEDOTNETFILES=1
The default value is 0, which indicates
that the .NET developer components
should be installed. The value 1
indicates these components should not
be installed.
EXCLUDEJAVAFILES
Specifies whether the Java developer
components should be installed.
For example, EXCLUDEJAVAFILES=1
The default value is 0, which indicates
that the Java developer components
should be installed. The value 1
indicates these components should not
be installed.
EXCLUDERDCFILES
Specifies whether the RDC developer
components should be installed.
For example, EXCLUDERDCFILES=1
The default value is 0, which indicates
that the RDC developer components
should be installed. The value 1
indicates these components should not
be installed.
Note: You can use the silent installation to add only features that you have
purchased licences for (controlled by your license key). If you add a feature
that you do not have a license for, that feature is ignored by the silent installer.
Upgrading Crystal Reports components
If you have purchased an upgrade product activation keycode, you will find
that the installation program does not remove your previous version of Crystal
Reports. In general, upgrading Crystal Reports components provides you with
a side-by-side installation (that is, an installation in which you can run either
your old or new version of Crystal Reports).
Note: Crystal Reports XI side-by-side installation is supported when
upgrading from Crystal Reports 10, Crystal Reports 9, or Crystal Reports 8.5.
Crystal Reports User’s Guide
43
3
3
Installing Crystal Reports XI
Upgrading Crystal Reports components
This side-by-side behavior applies to Crystal Reports and the various
Software Development Kits (SDKs). Crystal Reports XI for Visual Studio .NET
can be used in side-by-side mode at runtime (that is, applications written
using Crystal Reports 10 for Visual Studio .NET will continue to run with
Crystal Reports 10 for Visual Studio .NET assemblies). However, Visual
Studio integration is not side by side; only one version of Crystal Reports can
be integrated into the Visual Studio .NET IDE at any given time. The same
thing applies to the Report Designer Component (RDC): the RDC can be
used in side-by-side mode at runtime, but IDE integration is not side by side.
Note:
•
•
44
When you upgrade Crystal Reports 9 components, the BusinessObjects
Enterprise Repository presents a special case. You must install the
BusinessObjects Enterprise Repository from the Crystal Enterprise
Standard product distribution (see the Crystal Enterprise XI Installation
Guide for information). You must then move repository content that you
added in Crystal Reports 9 to the new repository. See the chapter called
“Migrating the Crystal Repository” in the Business Views Administrator’s
Guide for information about how to do this.
For further information that may pertain to your reporting environment,
consult the Release Notes included with your product distribution
(release.htm).
Crystal Reports User’s Guide
chapter
Quick Start
4
Quick Start
Learning how to use Crystal Reports
Learning how to use Crystal Reports
You can teach yourself how to use Crystal Reports by choosing from the
methods available in this chapter:
•
You can study the sample reports and sample database included with
Crystal Reports.
•
You can use the detailed descriptions and instructions in the “Quick start
for new users” on page 48.
You can use the summaries and topic cross-references in the “Quick start
for advanced users” on page 68—especially useful if you’re already
familiar with reporting concepts.
•
Each method is a helpful way to learn and understand Crystal Reports and,
although any one might be enough to get you up and running, you can always
come back to this chapter and consult the other methods as you need them.
Sample data - Xtreme.mdb
Crystal Reports comes with Xtreme.mdb, a sample database you can use
when learning the program. Xtreme.mdb is a Microsoft Access database and
all of the necessary drivers are included. You should be able to open the
database directly and begin designing reports. Virtually all of the examples in
this manual are based on Xtreme.mdb data.
Xtreme.mdb is a database that contains data for Xtreme Mountain Bikes, a
fictitious manufacturer of mountain bikes and accessories.
Note: The sample data has been designed to illustrate various reporting
concepts in a training environment, not to teach database design. While there
are alternative ways of designing a database, this design was selected to keep
the tutorials and examples focused on reporting, not on data manipulation.
Report Creation Wizards
The tutorials in this chapter show you how to build a report from scratch. As a
complement or an alternative, however, you may want to use the Report Creation
Wizards available on the Start Page. There are four Report Creation Wizards:
•
•
•
•
46
Standard
Cross-Tab
Mailing Label
OLAP
Crystal Reports User’s Guide
Quick Start
Report Creation Wizards
Each wizard guides you through the creation of a report by providing a series
of screens. Many of the wizards have screens unique to a specific type of
report. For example, the Mailing Labels Report Creation Wizard has a screen
that allows you to specify the type of mailing label you want to use.
Note: After you’ve clicked the Finish button in a Report Creation Wizard, you
can click the Stop button on the Navigation Tools toolbar if you don’t want the
program to gather all the data from your data source. This is useful if you want
to make adjustments to the report layout that the wizard created.
Standard
The Standard Report Creation Wizard is the most generic of the wizards. It
guides you through choosing a data source and linking database tables. It
also helps you add fields and specify the grouping, summarization (totals),
and sorting criteria you want to use. Finally, the Standard Report Creation
Wizard leads you through chart creation and record selection.
The Templates screen contains predefined layouts for you to apply to your
report to give it more impact.
Cross-Tab
The Cross-Tab Report Creation Wizard guides you through the creation of a
report in which your data is displayed as a cross-tab object. Two special screens
(Cross-Tab and Grid Style) help you create and format the cross-tab itself.
Mailing Label
The Mailing Labels Report Creation Wizard lets you create a report that is
formatted to print on any size mailing label. You can use the Label screen to
select a commercial label type, or you can define your own layout of rows and
columns for any multi-column style report.
OLAP
The OLAP Report Creation Wizard lets you create a report in which your
OLAP data is displayed as a grid object. Although similar to the Cross-Tab
Report Creation Wizard in several ways, the OLAP Report Creation Wizard
appears to be different due to the requirements of working with OLAP data
sources. You first specify the location of your OLAP data, and then you choose
Crystal Reports User’s Guide
47
4
4
Quick Start
Quick start for new users
the dimensions you want to include in the grid. Next you filter the report data
and choose the style of the grid object, which you can also customize. Finally,
you can define labels for your grid and insert a chart, if you wish.
This is only a brief overview of the four Report Creation Wizards available in
Crystal Reports.
Quick start for new users
The following tutorial has been designed to give you confidence when
creating your first report.
In this tutorial, you will get an introduction to the program as you create a
Customer List report. The Customer List is one of the most basic business
reports and typically has information such as Customer Name, City, Region,
and Contact Name.
You begin by learning the basic concepts: selecting a database, placing some
fields on the report, and then selecting specific records to be included. You
will then learn how to:
•
•
•
•
•
•
•
•
Insert and move database fields.
Add and format a title.
Display a report in the Preview tab so you can fine-tune your work.
Use the Select Expert to ensure the report includes only the data you
need.
Move objects.
Group and sort data.
Insert pictures.
Print a report.
Before you begin
This tutorial assumes you are familiar with Microsoft Windows and uses
conventional terms and procedures common to the Windows environment. If
you are not familiar with Windows, please refer to the documentation that
came with Microsoft Windows for further explanation.
The default font for all report sections in the program is set to Arial, 10 point. If
you have changed the default font, or if your printer does not support this font,
the field size, field spacing, and screen shots will look different than those
included in this tutorial.
48
Crystal Reports User’s Guide
Quick Start
Quick start for new users
This tutorial has been designed using Microsoft Windows 2000. Screen shots
may vary slightly if you are using a different platform.
If you are not familiar with the Crystal Reports environment, review
“Formatting” on page 231, which describes working with the grid, free-form
placement, using guidelines, and formatting activities.
Creating the report
1.
Click the Start Page tab if the Start Page is not already visible in Crystal
Reports.
The New Reports area of the Start Page contains a number of wizards to
guide you through the creation of specific types of reports. Since you will
be learning reporting concepts here, you can skip the wizards and build
your report from scratch. After you have completed this tutorial, you may
want to build some reports using the wizards to decide which method of
report construction you are most comfortable with.
2.
In the New Reports area, click Blank Report.
The Database Expert dialog box appears.
Note: You can create reports based on database files, SQL/ODBC data
sources, Business Views, and a variety of other data sources.
Selecting a database to use
The next step in creating a report is to select a database. Select the
Xtreme.mdb sample database for this tutorial.
u
1.
To select a database
In the Database Expert dialog box, expand the Create New Connection
folder and then expand the Database Files folder; then search for the
Xtreme.mdb sample database.
By default, this file was installed in the \Program Files\Business
Objects\Crystal Reports 11\Samples\En\Databases directory.
Crystal Reports User’s Guide
49
4
4
Quick Start
Quick start for new users
Note:
•
•
2.
You have to use the Open dialog box to find the Xtreme database.
If you wish to see database and server properties after you have
selected a database, right-click the database node in the Database
Expert and select Properties from the shortcut menu.
Expand the Tables node of the Xtreme.mdb connection to see a list of
tables.
Because you are dealing only with customers in this tutorial, you will
select the Customer table.
3.
Select Customer and click the > arrow to add it to the Selected Tables list,
and then click OK.
The Design tab of the Report Designer appears.
4.
Click Field Explorer on the Standard toolbar.
The Field Explorer dialog box appears.
50
Crystal Reports User’s Guide
Quick Start
Quick start for new users
Note: Depending on how it appeared when you last used Crystal
Reports, the Field Explorer dialog box might be docked or in floating
mode. For more information about docking explorers, see “Opening and
docking explorers” on page 114.
Report sections
The Design tab is divided into five sections: Report Header (RH), Page Header
(PH), Details (D), Report Footer (RF), and Page Footer (PF). If at any time you
are unsure of the report section in which you are working, simply look at the
shaded area to the left of the report which always displays either the section
names or the initials that designate the names. See “Design tab” on page 87.
If the Short Section Names check box is selected in the Design View area of
the Options dialog box, then the Report Header, Page Header, Details,
Report Footer and Page Footer section names will appear as RH, PH, D, RF
and PF respectively. If this check box is not selected, follow these steps:
u
1.
To show short section names
On the File menu, click Options.
The Options dialog box appears with the Layout tab active.
2.
In the Design View area, select the Short Section Names check box.
3.
Click OK to return to the report.
Inserting a field
You’ll use the Field Explorer dialog box to insert database fields when you
create a new report.
This dialog box is set to remain on-screen until you close it. All the tables
available for use are listed in this box.
You will now start placing objects on the report by inserting the Customer
Name field.
Crystal Reports User’s Guide
51
4
4
Quick Start
Quick start for new users
u To insert a field
1. Expand the Database Fields node in the Field Explorer dialog box and
expand a table.
2.
Highlight a field name by clicking the name once.
When you highlight a field name, you can review a subset of the values
for that field as well as the field type and size by right-clicking the field
and selecting Browse Data from the shortcut menu.
3.
Click the Customer Name field and drag it into the Details section of the
report.
An object frame appears with the Arrow cursor as you drag the field onto
the report:
•
•
4.
The object frame represents the object you have just selected for
placement.
The size of the object frame approximates the size of the data in the
field selected.
Move the object frame as far to the left as you can in the Details section.
If you move the field too far to the left, the Arrow cursor turns into a Stop
cursor, indicating that you cannot drag the field that far. Keep in mind that
you cannot place any objects outside the page margin.
52
Crystal Reports User’s Guide
Quick Start
Quick start for new users
The Design tab should look similar to this:
Understanding fields
Before going any further, take a look at the field you just placed in the Details
section:
•
•
•
•
•
•
First of all, the object frame indicates that when the report is printed, a
field value will appear where the box is positioned.
If you haven’t selected the Show Field Names check box on the Layout
tab of the Options dialog box, the object frame contains Xs to indicate
that the database field contains a text string. Other data types have
different character representations. For example, a currency data type is
represented by $55,555.56.
If your report is not showing field names, the number of Xs in the object
frame is the data width, the maximum number of characters in the field as
defined by the database. Whether or not your report shows field names,
the width of the object frame is the field width (the amount of space
allocated to the field for printing). Initially it is set to the width needed to
display the maximum number of characters in the field (using the font
selected for the field). You can change this width by resizing the field.
The size of the characters or Xs indicates the point size selected for the
characters in the field.
The font and style (Bold, Underline, and so on) used in displaying the
characters or Xs indicate the font and style selected for the characters in
the field. Later in this tutorial you will learn how to make changes to these
properties.
The line spacing is adjusted to the point size selected for the characters
in the field.
Crystal Reports User’s Guide
53
4
4
Quick Start
Quick start for new users
Adding additional fields
Next, you will insert two additional fields in the report. This time, however, you
will use the Ctrl-click combination to add them at the same time.
u To add additional fields
1. Highlight the City field in the Field Explorer dialog box, press the Ctrl key on
your keyboard, and then highlight the Country field. Release the Ctrl key.
If you scroll through the field list, you will notice that both fields remain
selected.
Note: Using the Ctrl-click combination allows you to select a noncontinuous range of fields. The Shift-click combination can be used to
select several fields from the list that are contiguous.
2.
Drag the fields to place them.
As the cursor is moved over the report, an object frame appears along
with the Arrow cursor.
3.
Place the fields to the right of the Customer Name field.
Both fields appear in the Details section of the report in the same order in
which they are listed in the Field Explorer dialog box.
Selecting fields
When a field is selected, the object frame appears with a handle (box) on its
right, left, top, and bottom edge. These handles indicate that the field is
selected, and therefore active. To do anything with a field (change the font,
move it, and so on), you first have to select it:
•
•
Position the cursor inside the object frame and click once. The handles
appear, indicating the object is selected.
Move the cursor away from the object frame and click in an empty part of
the window. The handles disappear.
That’s all it takes to select and deselect objects.
Resizing fields
To resize the field, follow these steps:
54
1.
Click the Customer Name field in the Details section to select it.
2.
Press the Ctrl key and click the field heading to select both objects.
3.
Move the cursor over the resizing handle on the right edge of the fields
until the cursor turns into a Resizing cursor.
4.
Resize the fields to the right until they are approximately two inches in length.
Crystal Reports User’s Guide
Quick Start
Quick start for new users
Reviewing your work
Now let’s see how the report looks with three fields placed and positioned.
1.
Click Print Preview on the Standard toolbar to activate the Preview tab.
The screen should look similar to this:
Note: The first time you preview a report, you must click Print Preview
on the Standard toolbar to activate the Preview tab. The Preview tab
appears to the right of the Design tab. You can then switch between
designing and previewing the report by clicking the corresponding tab.
You have the beginnings of a customer list report, but you still have
several fields to add.
2.
When you are finished reviewing the report, return to the Design tab by
clicking it.
Combining database fields in a text object
Instead of adding the Contact First Name and Contact Last Name fields as
separate objects, you can insert both fields in a text object. This allows you to
control the formatting of both fields by making changes to only one object.
When you insert fields in a text object, the fields are automatically trimmed
(they do not have any extra white space on either side). This is important
because a field is a fixed size but the data in the fields can vary in size,
leaving various amounts of unwanted white space.
u
1.
To combine fields in a text object
Click Insert Text Object on the Insert Tools toolbar. As you move the
cursor over the report, an object frame appears next to it.
2.
Insert the field to the right of the fields in the Details section.
As you drag the field, the Design tab automatically scrolls to the right, if
necessary. When you click to place the object, a text object appears and
the horizontal ruler of the Design tab changes to a ruler/tab selector that
Crystal Reports User’s Guide
55
4
4
Quick Start
Quick start for new users
is used for editing the text object. If you click an empty area of the report
or a field object, the standard Design tab ruler appears.
3.
Click once on the border of the text object to select it for resizing. Handles
appear on all sides of the object.
4.
Move the cursor over the right sizing handle of the text object and
increase the width by about 1 inch. You may need to scroll to the right
and continue resizing.
5.
Double-click inside the text object to select it for editing. Notice the
insertion point is now flashing within the text object.
6.
Select the Contact Last Name field in the Field Explorer dialog box.
Remember, you can move the Field Explorer dialog box by dragging and
dropping it by its title bar.
7.
Drag the field to the text object.
8.
Move the cursor over the text object until the cursor becomes a Drag and
Drop cursor.
9.
Release the mouse button to place the field in the text object. The cursor
now appears after the Contact Last Name field, within the text object.
10. Type a comma and a space after Contact Last Name.
11. In the Field Explorer dialog box, highlight the Contact First Name field.
12. Drag the field to the text object.
13. Move the cursor over the text object until the cursor becomes a Drag and
Drop cursor. Move the cursor to the right of the comma and space you
just typed, and release the mouse button. The field will be inserted to the
right of the comma and space.
14. Click the Preview tab to look at the fields you just placed.
The report should now look similar to this:
56
Crystal Reports User’s Guide
Quick Start
Quick start for new users
Adding summary information
The next step is to add summary information to your report. Adding summary
information allows you to specify the author, title, and subject of the report, as
well as any keywords or comments related to the report. When you add
summary information, users can find information related to the report quickly.
u
1.
To add summary information
On the File menu, click Summary Info.
The Document Properties dialog box appears with the Summary tab
active.
2.
Enter information about your report in the text boxes provided. Be sure to
enter the title “Customer List” in the Title text box. This information will be
used in the next section of the tutorial.
3.
Click OK when finished.
Adding a title
As you can see, the report looks incomplete without a title. Although you can add
a title using a text object, you can also tell the program to take the title information
directly from the Title text box in the Document Properties dialog box.
u
1.
To add a title
Click the Design tab.
2.
In the Field Explorer, scroll down to Special Fields and expand it.
3.
Choose Report Title.
4.
Drag the cursor over the report. An object frame appears.
Crystal Reports User’s Guide
57
4
4
Quick Start
Quick start for new users
5.
Position the object frame in the upper left-hand corner of the Page
Header (PH) section of the report and release the mouse button to place
the object.
6.
Click the Preview tab or Refresh to review your changes.
The report title object now displays the title that you entered in the Title text
box of the Document Properties dialog box.
Formatting objects
Now you can format the report title. This time, however, you will remain in the
Preview tab to do the work. This will make it easier to see your work while you
are formatting the title.
u To format an object
1. To center the title, you will first need to expand the Title field so that it’s
about the same width as the data in your report. To do this, select the
object by clicking it.
2.
Position the cursor on the right edge of the object until the cursor turns
into a Resizing cursor. Drag the right edge of the field box until it is even
with the right edge of the data in the Contact Name field object.
You have created a large field that extends from the left edge to the right
edge of the report.
3.
With the report title object still selected, click Align Center on the
Formatting toolbar. The title is centered within the object.
4.
Right-click the object and choose Format Field from the shortcut menu.
5.
When the Format Editor appears, click the Font tab.
6.
Set the report title to a larger, bolder version of the active font by selecting
Bold from the Style list and 16 (or a point size suitable to the font you are
using) from the Size list.
7.
Change the color of the text by selecting Maroon from the Color palette.
Notice that the Sample box shows an example of how the text will look.
8.
Click OK when finished.
9.
Resize the report title object vertically to accommodate the increased
size of the title.
The title is now formatted to stand out on the report.
58
Crystal Reports User’s Guide
Quick Start
Quick start for new users
Adding a field heading
As you can see, the Contact Name field is the only field without a heading. In
this section you will create a heading.
u
1.
To add a field heading
Click Insert Text Object on the Insert Tools toolbar.
2.
Insert the text object in the Page Header section directly above the
Contact Name field.
3.
Click Underline on the Formatting toolbar, and then type Contact Name
into the text object.
4.
Click your cursor outside the text object.
The Contact Name field now has a heading that looks just like the other field
titles.
Saving the report
1.
Click Save on the Standard toolbar to save your work.
Since this is the first time you are saving the report, the Save As dialog
box appears displaying the default directory where the file will be saved.
Notice that a default file name, based on the report title you defined
earlier, is also displayed.
2.
Type Custlist.rpt in the File name box and click Save.
Your report is saved to the default directory or another directory you chose.
3.
Click the Preview tab to view the report.
Crystal Reports User’s Guide
59
4
4
Quick Start
Quick start for new users
The report should now look similar to the following:
Congratulations! You have just created a basic listing report. You will continue
to refine this report throughout the rest of this tutorial.
Record Selection
Crystal Reports allows you to limit or restrict the records that are to be
included in a report. In this section you will learn how to:
•
•
Select the records you want included in the report.
Save a report, including the selection criteria.
For example, it may be useful to have a customer list that only lists customers
from the USA. The sample data contains records from the United States and
International customers. It is easy to restrict lists like this using the Select
Expert.
Entering the selection criteria
When you scroll through the report, you will see that it contains information for
customers from many different countries. In this step, you will limit the number
of countries displayed to the USA.
u To enter selection criteria
1. To begin, click the Design tab to return to design mode.
60
2.
Click an empty area of the report to make sure all fields are deselected.
3.
Click Select Expert on the Expert Tools toolbar.
Crystal Reports User’s Guide
Quick Start
Quick start for new users
The Choose Field dialog box appears.
This dialog box lists all the fields currently in the report in the Report
Fields section and then lists all fields that are available from each table in
the database fields section.
4.
Since you are going to base record selection on the country field, select
Country in the Fields list and click OK.
The Select Expert appears.
Imagine that you are completing the following sentence:
Select all records where a customer’s country is
You complete the sentence with the condition you want the program to
use when selecting records for your report. Right now the condition is any
value, which implies there is no restriction on the record selection.
5.
Click the arrow on the operators box to see what other options you have.
Since you want only those records where the Country is USA, select the
is equal to condition.
A new box appears on the right. The dialog box sentence now reads:
Select all records where a customer’s country is equal to
All that you need to complete the sentence is the value USA.
Crystal Reports User’s Guide
61
4
4
Quick Start
Quick start for new users
6.
Click the arrow on the empty list. A list of all the country values appears.
Select USA from the list.
The sentence now reads:
Select all records where a customer’s country is equal to USA
7.
Click OK to return to the Design tab.
8.
Click the Preview tab to review the results of your work.
The Change In Record Selection Formula dialog box appears.
9.
Click Refresh Data.
10. Save this version of the report without overwriting the original report by
choosing Save As from the File menu and giving the new report the
name USA.rpt.
Congratulations! You have started formatting your report and have added
selection criteria to it. More than that, you have learned how to manipulate
your data. By now, you have a good idea of the powerful kinds of reports you
can prepare.
Deleting a field
Now that the report contains only records from the USA, displaying the
Country field in the body of the report is not necessary. You can delete this
field before continuing.
u To delete a field
1. Select the Country field and the Country column heading using the Ctrlclick combination.
2.
Press Delete on your keyboard.
That is all it takes to delete fields from the report.
The report should now look similar to this:
62
Crystal Reports User’s Guide
Quick Start
Quick start for new users
Balancing field spacing
Now that the Country field has been deleted, there is a large amount of white
space between the City and Contact Name fields. You might be satisfied with
the spacing as it stands, but it might be more readable if the columns were
better balanced across the page.
u
1.
To balance field spacing
Return to the Design tab. Select the Contact Name field and its field
heading by using the Ctrl-click combination.
2.
Place the cursor over one of the two highlighted text objects and drag
them to the left, closer to the City field.
3.
Click the Preview tab and review your work again.
The report should look similar to this:
The spacing between the fields is much better, but it looks as if the report
title is off-center.
4.
Click the report title object to select it.
5.
Position the cursor on the right handle of the object until the cursor turns
into a Resizing cursor. Drag the right edge of the object frame until it is
even with the right edge of the data in the Contact Name field object.
The report title automatically centers itself based on the size of the object.
Crystal Reports User’s Guide
63
4
4
Quick Start
Quick start for new users
Grouping and sorting
Data in reports can be grouped and sorted in a variety of ways. Sorting and
grouping tools provide a great deal of flexibility for customizing reports.
Grouping the report
In many reports you need to break the data into groups in order to make it
easier to read and to understand. Crystal Reports lets you do this easily. For
this customer list, you will group the customers by region and then sort the
customers alphabetically within each group.
u To group a report
1. While on the Design tab, click Insert Group on the Insert Tools toolbar.
The Insert Group dialog box appears.
2.
Select Region from the Customer table in the first drop-down list.
The program takes all records with the same value in the region field and
places them together in a group on the report.
3.
Select in ascending order from the second drop-down list.
The region grouping will be displayed on the report in alphabetic
ascending order.
4.
Click OK.
Notice that two new sections now appear in the Design tab: GH1 (Group
Header #1) and GF1 (Group Footer #1). This is how the program shows
that the report has been grouped.
5.
64
Click the Preview tab to see what the report looks like.
Crystal Reports User’s Guide
Quick Start
Quick start for new users
6.
If the group tree is not visible, select Toggle Group Tree on the Standard
toolbar to see the groups included in the report.
You can view the group of interest by clicking on the group name in the Group
Tree. For example, to see the Texas customer group, click TX in the Group
Tree. The program jumps to the Texas group, displaying that group in the
Preview tab. The Group Tree allows you to quickly jump to a specific group of
interest instead of scrolling through the report looking for the group. For more
information on the group tree, see “Group Tree view” on page 92.
Note: For many reports, you will want to insert summaries, subtotals and
grand totals. For example, when creating a sales report rather than a
customer list, you would want to calculate the total sales amount for each
region. See “Sorting, Grouping, and Totaling” on page 167.
Understanding “live” group headers
When a group is inserted, a group name field is automatically inserted in the
Group Header section of the report. The group name field displays the current
group’s name. For example, if you group by region, and preview the report,
the group header for the CA (California) group shows “CA.”
The group field name is automatically formatted to stand out from the records
in the group.
Sorting records
In a typical customer list report, customer names are listed alphabetically. In this
example, you will sort the customer names alphabetically within each region.
u
1.
To sort records
While on the Preview tab, click Record Sort Expert on the Expert Tools
toolbar.
Crystal Reports User’s Guide
65
4
4
Quick Start
Quick start for new users
The Record Sort Expert appears.
The Available Fields list box displays all fields currently on your report
and all the fields in the data source. You can choose to sort based on any
of these fields.
The Sort Fields list box displays the fields that are already sorted in the
report. Since the region field has already been sorted, the sorting you are
about to do will be within each region, and not for the entire report.
2.
Highlight the Customer Name field and click the > arrow button to add it
to the Sort Fields list.
3.
Select Ascending for the Sort Direction and click OK. The report should
now look similar to the following:
Notice that the records within each group are in alphabetic order.
66
Crystal Reports User’s Guide
Quick Start
Quick start for new users
Completing the report
You have just one step left to complete the report. A company logo needs to
be added to the first page of the report.
Inserting a company logo
In this section, you will place a company logo at the top of the first page of the
report.
u
1.
To insert a company logo
While on the Design tab, click Insert Picture on the Insert Tools toolbar.
The Open dialog box appears.
2.
Choose a bitmap logo (.bmp) file and click Open.
An object frame appears as you move the cursor over the report. The
object frame represents the logo you will place.
3.
Position the object frame in the upper left-hand corner of the Report
Header (RH) section of the report and click once to place it.
Placing the logo in the Report Header (RH) section ensures that the logo
is printed only on the first page of the report.
Note: Although there does not appear to be enough room in the Report
Header (RH) section when you place the graphic, the section will
automatically expand to accommodate the picture.
4.
Click the Preview tab to view the report.
The final report should look something like this (with the logo that you
chose in step 2):
5.
Save the report by clicking Save on the Standard toolbar.
You have just completed your first report.
Crystal Reports User’s Guide
67
4
4
Quick Start
Quick start for advanced users
Related topics:
•
For information about distributing reports (printing, exporting, and so on)
see the printing topics in “Formatting” on page 231 and “Printing,
Exporting, and Viewing Reports” on page 383.
Quick start for advanced users
If you are an experienced Windows user who wants to get right into the
program, follow these steps to set up a report for the first time.
If you’re not an experienced user, check the “Quick start for new users” on
page 48.
u To choose a report type and data source
1.
In Windows, click Start > Programs > BusinessObjects XI > Crystal
Reports, and then select Crystal Reports XI.
2.
Click Blank Report to open the Database Expert dialog box.
As an alternative to creating a blank report, you can choose one of four
Report Creation Wizards.
After choosing a wizard, you can build your report on a variety of data
sources.
3.
Browse through the contents of the Database Expert to find the data
source you want to use for your report.
4.
Select a table you want to use in your report and click the > arrow to add
it to the Selected Tables list.
5.
After you have added all the tables you want to work with, click OK on the
Database Expert.
Note: If you select more than one table in the Database Expert dialog
box, the Links tab appears. For more information on linking, see “Linking
multiple tables” on page 96.
The Design tab appears with Report Header, Page Header, Details, Page
Footer, and Report Footer areas. A report is created by inserting and
formatting items in each of these areas.
Note: To use additional database tables for a report and match them up on a
record-by-record basis, click Database Expert on the Expert Tools toolbar,
select the table(s), and then set up the links on the Links tab when it appears.
68
Crystal Reports User’s Guide
Quick Start
Quick start for advanced users
u
1.
To work with report elements on the Design tab
Each of the default report areas contains a single section. To add
additional sections, click Section Expert on the Expert Tools toolbar and
use the Section Expert to add the desired sections.
Once you have added sections to an area, you can move, merge, and
delete them in the Section Expert. See “Designing with guidelines” on
page 246.
2.
To turn the grid on or off, choose the Options command from the File
menu and select or clear the Grid check box in the Design View area of
the Layout tab when the Options dialog box appears. See “Using the grid”
on page 245.
3.
If you are working with the grid off and you want to use snap-to guidelines
for positioning objects, click the top or left ruler wherever you want
guidelines to appear.
Some further ways you can use guidelines:
•
•
•
4.
Drag a field to a guideline until it snaps to the guideline.
Drag the guideline arrow to move the guideline (and any objects that
are snapped to it).
Drag the guideline arrow away from the ruler to remove the
guideline. See “Designing with guidelines” on page 246.
If the Field Explorer dialog box is not visible, click Field Explorer on the
Standard toolbar.
Expand the Database Fields node to display a list of fields. To speed the
entry of multiple fields, this box will remain on-screen until you close it.
This dialog box can be moved to a new location or resized, if you wish.
See “Placing data on the report” on page 98.
5.
Select the field(s) you want to appear on the report.
You can select and place them one at a time, or use the Shift-click
combination to select a number of contiguous fields, or the Ctrl-click
combination to select fields from the list at random. Drag and drop is also
active. Place the fields in the Details section where you want them to appear.
When you place multiple fields, they appear in the same order that they
appear in the Field Explorer dialog box. The program marks the position of
each field with a rectangular frame. The characters in the frame indicate
whether the field is text (XXX...), number (555...), currency ($555...), date
(12/31/99), time (00:00:00), DateTime (12/31/99 00:00:00), or Boolean (T/F).
Crystal Reports User’s Guide
69
4
4
Quick Start
Quick start for advanced users
Note:
•
•
•
6.
The field names and field types can be viewed by selecting the Show
Field Names check box on in the Options dialog box (Layout tab).
The program automatically places field titles in the Page Header
section unless the Insert Detail Field Headings check box is not
selected in the Options dialog box (Layout tab).
If additional Details sections are added to the report, field titles will
only be placed in the Page Header section for fields in the Details A
(the original) section of your report.
Once the objects are in place, you may want to adjust the report sections.
To do this, right-click the shaded area to the left of the section ruler and
use the shortcut menu that appears:
•
•
•
To expand a section to accommodate an additional line, choose the
Insert Line command.
To have the program automatically align the objects in the section
horizontally, choose the Arrange Lines command.
To reduce the size of a section to eliminate unnecessary white space
above and below objects, choose the Fit Section command. See
“Using white space between rows” on page 268.
7.
To generate a report title, you must first enter the title in the Document
Properties dialog box. On the File menu, click Summary Info. Enter a
title in the Title text box of the Document Properties dialog box. Click OK.
8.
Choose Report Title from the Special Fields list in the Field Explorer. A
rectangular placement frame appears when you move the cursor over
your report. Click once in the Report Header (RH) section to place the
report title. The report title field contains the text that you typed in the
Title text box of the Document Properties dialog box. See “Adding a title
page to the report” on page 108.
9.
To see how the results will print, click Print Preview on the Standard
toolbar.
To speed processing time while building a report, you can preview the
report using only a small subset of the available data. To do this, go to the
File menu, point to Print and then click Preview Sample. See “Preview
tab” on page 90.
In either case, the program takes you to the Preview tab. You can finetune a report in the Preview tab while viewing the results as actual report
data. You can also close the Preview tab and continue working on the
report in the Design tab.
70
Crystal Reports User’s Guide
Quick Start
Quick start for advanced users
u
To use other reporting features
1.
If you want to format a field, change the placement or width of a field, or
insert a summary, click the field to select it. Handles appear on the top,
bottom, and sides of each selected field:
•
•
•
To change the placement of the field(s), use the mouse to drag the
field placement frame to its new position.
To change the width of the field, use the mouse to drag the right or
left handle.
Right-click the field to format or to summarize it. A shortcut menu
appears listing commands for formatting and summarizing the field.
Tip: Many font and formatting options are available on the formatting
toolbar.
Note: To apply formatting only under certain conditions, click Conditional
Formula next to the formatting property in the Format Editor, and create a
formula that defines those conditions. See “Working with conditional
formatting” on page 270.
2.
To create a formula that makes data calculations or comparisons, select
Formula Fields in the Field Explorer.
Note: You can also click Formula Workshop on the Expert Tools toolbar
to work with formulas, custom functions, SQL expressions, and so on.
3.
Click New. The Formula Name dialog box appears. Enter a name for the
formula and click OK. The Formula Workshop appears with the Formula
Editor active.
4.
Enter the formula in the Formula Editor. Enter fields, operators, and
functions by selecting them from their respective lists or by typing them
in. You can check the formula syntax by clicking Check.
5.
When you are finished editing, click Save and close to return to the Field
Explorer dialog box.
6.
Click Insert to Report to place the formula just like you would a database
field. See “Using Formulas” on page 417.
7.
To insert a subreport (a report within a report), click Insert Subreport on
the Insert Tools toolbar and choose an existing report to import as a
subreport or use the Report Creation Wizard to create a new subreport.
See “Inserting subreports” on page 473.
If you want the records in a subreport to match up with the records in a
primary report, click the Link tab of the Insert Subreport dialog box and
specify the link when the tab appears. See “To link a subreport to the data
in the primary report” on page 476.
Crystal Reports User’s Guide
71
4
4
Quick Start
Quick start for advanced users
8.
To insert a cross-tab object in a report, click Insert Cross-Tab on the
Insert Tools toolbar and set up the cross-tab in the Cross-Tab Expert
when it appears. See “Cross-Tab Objects” on page 329.
9.
To create a parameter field (a field that prompts you for a value whenever
you retrieve data for a report), click Field Explorer on the Standard
toolbar, then select Parameter Fields in the Field Explorer dialog box
when it appears. Click New to set up a parameter field. Once created,
you can insert the parameter field in a report like a database field or
select it from the Fields list in the Formula Workshop.
Parameter fields can be used in reports (as title or label prompts), in
selection formulas (as selection criteria prompts), and in formulas (for a
variety of purposes including specifying sort fields). See “Parameter
Fields and Prompts” on page 437.
10. To add a chart, click Insert Chart on the Insert Tools toolbar. See
“Charting” on page 281.
11. To add a map, click Insert Map on the Insert Tools toolbar. See
“Mapping” on page 299.
12. To insert a spreadsheet, picture, or other OLE object that you can edit
from within the Report Designer using the tools from the object’s native
application, choose OLE Object from the Insert menu. See “OLE” on
page 317, and “Working with static OLE objects” on page 322.
13. To change the record sort order, click Record Sort Expert on the Expert
Tools toolbar. The Record Sort Expert appears. Highlight the field(s) you
want to use for sorting the report data and the sort direction. See “Sorting
single and multiple fields” on page 169.
14. To limit the report to specific records (for example, the records of
California customers who have year-to-date sales greater than $10,000),
click the first field on which you want your selection to be based and then
click Select Expert on the Expert Tools toolbar. When the Select Expert
appears, set up the record selection criteria.
15. To print the report, click Print on the Standard toolbar.
That’s it! It is that easy to build a report.
72
Crystal Reports User’s Guide
chapter
Report Design Concepts
5
Report Design Concepts
Basic report design
Basic report design
The purpose of this chapter is to suggest a structured approach to preparing
a Crystal report. This approach includes the following elements:
•
•
Deciding on the content of the report.
Developing a prototype on paper.
This section has been designed to provide a conceptual understanding of the
reporting process.
Deciding on the content of the report
Before you do anything else, you should outline the information you want the
report to provide. The following sections provide a guide to making that outline.
Stating the purpose
What is the overall purpose of the report?
Reports are management tools. Their purpose is to help you quickly grasp the
essential elements and relationships found in raw data, to help you make
effective decisions. For a report to be effective, it has to present the correct
data in a logical way. If it presents the wrong data, or if it presents the right
data in a haphazard manner, the report may slow the decision-making
process or may even encourage incorrect decisions.
A good starting place in the development of a report is to write out the purpose
of the report in a sentence or two. The purpose statement helps you focus on
your primary needs, and it gives the report both a starting point and a goal.
Here are some examples of purpose statements.
•
•
•
The purpose of this report is to show monthly and year-to-date sales by
sales representatives, compare this year’s numbers to last year’s, and
flag representatives whose sales figures do not meet company
standards.
The purpose of this report is to show sales activity for each item in
inventory, and to suggest reorder quantities based on that activity.
The purpose of this report is to calculate bowling averages and
handicaps for each member of the bowling league.
Defining the purpose of the report before you start is a critical step in the
overall process.
74
Crystal Reports User’s Guide
Report Design Concepts
Deciding on the content of the report
Who is going to read the report?
A single report is often used by many individuals. A detailed, company-wide sales
report, for example, may be used by sales representatives, the regional sales
manager, the national sales manager, and the Chief Operating Officer (COO).
These individuals will be interested in different aspects of the report:
•
•
•
•
A sales representative will use the report to evaluate individual sales
performance and compare this performance to that of other
representatives in the region.
The regional sales manager will use the report to evaluate regional
representatives and compare the region’s performance to that of other
regions.
The national sales manager will use the report to evaluate the
performance of regional managers and compare overall sales to the
current sales forecasts.
The COO will use the report to evaluate the performance of the VicePresident of Marketing and the sales department as a whole, and to
project such things as manufacturing needs and warehouse locations.
Since each user of the report has different interests, it is important to plan the
report so it includes the information each user is looking for.
Determining the layout of the report
What is the report title going to be?
Write out a working title for the report. You may decide to change it later, but
at least you will have a title to use when creating the prototype report.
What identifying information is needed in the header and footer?
You may wish to include the print date, information on who prepared the
report, a block of text to describe the purpose of the report, the range of data
covered, or something similar. If you are going to include such information,
write it down so you can use it in preparing your prototype.
The information can come from a variety of sources, depending on the kind of
information you plan to use.
•
Information on who prepared the report might be drawn from individual
data fields in the database table(s) used. If it is to be drawn from a
database table, what table? Or, what combination of tables?
•
A block of text can be created as a text object and placed anywhere on
the report.
Crystal Reports User’s Guide
75
5
5
Report Design Concepts
Deciding on the content of the report
•
Crystal Reports can generate information such as the print date or page
numbers.
Finding the data
What data do you want to use in the report?
Do you know the type of database you are reporting from? Will you be
reporting off a data file, SQL/ODBC, a Business View, or a Dictionary?
If you do not know, ask the database administrator in your organization for
help in setting up the database type and location of the data. For more
information, see Accessing Data Sources in the online help.
Are you familiar enough with the data to find the necessary information?
When looking for a Customer Contact name, can the field be found in a
database table?
If not, your MIS professional, database administrator, or co-workers will have
to help you become familiar with the data.
What specific data should appear in the body of the report?
The body should contain all the data needed to fulfill the statement of purpose
you wrote for the report. It should also contain all of the data needed by the
various users that you have identified.
This step requires you to look at the available database table(s). Crystal
Reports allows you to combine data from different databases when you
create reports, so you have a great deal of flexibility in your work.
•
•
•
Much of the data in a typical report is taken directly from data fields.
Which data fields will be used, and where are they located?
Other data will be calculated based on data fields. Which data fields will
be used in the calculations?
Still other data will be placed directly into the report using text objects
(headings, notes, labels, and so on).
Does the data exist or does it need to be calculated?
Some report information can be drawn directly from data fields (sales
information, for example); other information will have to be calculated based
on data field values (for example, sales commission, based on the
relationship of sales to quota). In your planning, it can be helpful to segregate
or flag data that needs to be calculated from that which can be used directly.
See “Specifying formulas” on page 421.
76
Crystal Reports User’s Guide
Report Design Concepts
Deciding on the content of the report
What types of fields contain data?
You should take the time to get to know the data type for data fields that will
be used in your calculations. Since formula functions and operators work with
specific kinds of data, it is important to recognize the data type you are
working with, before you start any calculations. For example, some functions
require numeric data, while others work with only string fields.
Manipulating the data
Do you want the data organized into groups?
How? By customer? By date? By hierarchy? Or by other criteria? Crystal
Reports provides several options for grouping data in a report. See “Grouping
data” on page 171.
Do you want the data sorted based on record or group values?
Crystal Reports gives you both alternatives. See “Understanding sort options”
on page 168.
Do you want the report to contain only specific records or groups?
Crystal Reports gives you the opportunity to base a report on all records in a
given database, or on a limited set of records from the database. Crystal
Reports can be used to select records based on simple date ranges or
comparisons, or to create complex formulas to identify the records to be
included. Take a few minutes to determine the records needed for the report
and list the criteria to be used for selecting those records. See “Selecting
records” on page 156.
Do you want to summarize the data?
Do you want to total, average, count, or determine the maximum or minimum
value included in all the values in any column on the report?
Crystal Reports allows you to do this, and it also allows the grand total (or the
grand total average, grand total count, and so on) to be placed at the bottom
of the selected column. See “Calculating a percentage” on page 196 and
“Selecting top or bottom N groups or percentages” on page 191.
What information should be flagged on the report?
You may want to call attention to some data by flagging it on the report. For
example, non-moving inventory items are often flagged on inventory reports
so they can be given special attention. You might want to flag each item that
Crystal Reports User’s Guide
77
5
5
Report Design Concepts
Deciding on the content of the report
has shown no activity during the last month, during the last three months, or
during some other defined period. To flag information, identify it and any
conditions that will trigger the flagging.
How do you want information flagged?
You may want to flag items with an asterisk or some other symbol, or you may
want a word to appear as a flag. In any case, you should write out flagging
instructions so they are handy.
Crystal Reports gives you the opportunity to underline report elements, and
change the font type, size, or color used for specific report items. It allows you
to put borders around items and to draw lines and boxes (to break the report
into sections), set off headings, and so on. All of these formatting tools can be
used to highlight key data on a report. See “Formatting” on page 231.
Determining printing area characteristics
Each report area has its own printing characteristics. It is important to
understand these characteristics because they affect when and how often
different report objects get printed.
In what order will the areas print on the report?
Areas print in the order they appear on the Design tab (top to bottom). If there
is more than one section in an area, the sections print in the order they
appear. For example, if you have three Report Header sections, all three of
those sections will print, in order, before the section(s) in the Page Header
area begin to print.
How often do report objects print?
The way objects print will determine how you design your report. This will help
you decide where to place charts, Cross-Tabs, and formulas to get specific
results.
Report Header
Objects placed in the Report Header area print once, at the beginning of the report.
•
Charts and Cross-Tabs placed in this area contain data for the entire report.
Note: Both charts and Cross-Tabs can filter report data by using a Group
Sort; in such cases, the data shown in the chart or Cross-Tab is a subset
of the data for the entire report.
•
78
Formulas placed in this area are evaluated once, at the beginning of the
report.
Crystal Reports User’s Guide
Report Design Concepts
Deciding on the content of the report
Page Header
Objects placed in the Page Header area print at the beginning of each new page.
•
•
Charts or Cross-Tabs cannot be placed in this section.
Formulas placed in this area are evaluated once per page, at the
beginning of each new page.
Group Header
Objects placed in the Group Header area print at the beginning of each new
group.
•
•
Charts and Cross-Tabs placed in this area contain data just for the group.
Formulas placed in this area are evaluated once for each group, at the
beginning of the group.
Details area
Objects placed in the Details area print with each new record.
•
•
Charts or Cross-Tabs cannot be placed in this area.
Formulas placed in this area are evaluated once for each record.
Group Footer
Objects placed in the Group Footer area print at the end of each group.
•
•
Charts and Cross-Tabs placed in this area contain data just for the group.
Formulas placed in this area are evaluated once for each group, at the
end of the group.
Report Footer
Objects placed in the Report Footer area print once at the end of the report.
•
Charts and Cross-Tabs placed in this area contain data for the entire
report.
Note: Both charts and Cross-Tabs can filter report data by using a Group
Sort; in such cases, the data shown in the chart or Cross-Tab is a subset
of the data for the entire report.
•
Formulas placed in this area are evaluated once, at the end of the report.
Page Footer
Objects placed in the Page Footer area print at the bottom of each page.
•
•
Charts and Cross-Tabs cannot be placed in this area.
Formulas placed in this area are evaluated once per page, at the end of
each new page.
Crystal Reports User’s Guide
79
5
5
Report Design Concepts
Developing a prototype on paper
Developing a prototype on paper
While a paper prototype is useful regardless of your level of expertise with
Crystal Reports, it is particularly valuable when you are first learning the
program. With the paper prototype in hand, you can put your full effort into
learning and using the commands, rather than into trying to design and learn
at the same time.
u To design a paper prototype
1. Get the same size paper you will be using for the finished report.
2.
Position the title and other descriptive header information, using boxes or
lines to represent report elements.
3.
Position the footer information.
4.
Review the page layout for balance.
5.
Look at the information you intend to include in the body of the report:
•
•
•
•
•
80
Count the number of fields being used and estimate the appropriate
spacing between fields.
Use rectangles to pencil in the fields within the estimated spacing.
Change the spacing if you need to.
Decide on a logical sequence for presenting the data in the body of
the report.
Label the fields to indicate that sequence.
6.
Use small boxes to indicate group values and totals.
7.
Place random flags in the column where you want flags to appear.
8.
Darken any elements you want highlighted to make them stand out from
the rest of the prototype.
9.
Review the finished product for layout and balance, and make changes
as needed.
Crystal Reports User’s Guide
chapter
Introduction to Reporting
6
Introduction to Reporting
Report creation options
Report creation options
Each time you create a new report, you have three options:
•
•
•
Use a Report Creation Wizard.
Use another report as a model.
Create a report from scratch.
You will probably use each option at some time.
Report Creation Wizards
The Report Creation Wizards help create reports as quickly as possible and
many new users and developers alike prefer to create the majority of their
reports using them. All you have to do is choose the wizard that most closely
matches your report type. The wizard walks you through the process of
creating reports step-by-step.
Another report
To build a new report based on one that already exists, another report can be
used as a model. Open the report you want to use in this way by selecting the
Open File option and save it to a new file using Save As (found on the File
menu). This method is useful to:
•
•
•
Create a new report with a different grouping or different record selection
than that of an existing report.
Reconstruct a report based on an earlier time period using the same
report structure used today.
Create an entirely new report based on a set of databases that are linked
in another report. You can create a report and delete the fields without
disturbing the underlying links. Then, without relinking, you can build all
your new reports based on this report.
Crystal Reports also lets you format a report by applying a template. See
“Using a template” on page 232 for more information.
New report
The Blank Report option is used to create a report from scratch. This is useful
when you want the full flexibility and control of building a report from the
ground up, or when a report type is different from the many report types
available in the wizards.
82
Crystal Reports User’s Guide
Introduction to Reporting
Choosing data sources and database fields
The Blank Report option was chosen for the “Quick start for new users” on
page 48, because the process of creating a report from scratch most fully
illustrates the basics of reporting.
Choosing data sources and database fields
Crystal Reports makes it simple to select data sources and database fields by
providing easy-to-use functionality in the Database Expert dialog box and the
Field Explorer dialog box. Each of these dialog boxes uses the familiar
Windows tree structure to allow you to navigate through the possible choices.
The Database Expert
The Database Expert provides an integrated tree view of all data sources you
can use with Crystal Reports. In the Database Expert, you can select from the
following as a data source for your report:
•
•
•
•
•
A currently connected data source.
An SQL command that has been saved to the BusinessObjects
Enterprise Repository.
A data source that has been added to your Favorites folder.
A recently accessed data source (the Database Expert automatically
maintains a list of such data sources for you).
An existing data source (for example, a data file residing locally, or an
ODBC data source that has already been set up).
In the Database Expert, you can also specify links between database tables
when you have selected more than one table for your report.
Data tab
Tree View
The Data tab of the Database Expert shows a tree view of possible data
sources you can select when creating a report. The tree—in the Available
Data Sources list—is made up of folders for:
•
•
•
•
•
Current Connections
Favorites
History
Create New Connection
Repository
Crystal Reports User’s Guide
83
6
6
Introduction to Reporting
Choosing data sources and database fields
The Create New Connections folder contains subfolders for many popular
data sources. Among these, you’ll find:
•
•
•
•
•
Access/Excel (DAO)
Database Files
ODBC (RDO)
OLAP
OLE DB (ADO)
Note: The data source options available in the Create New Connections
folder depend on the data access components selected during installation.
For a brief description of each of these folders and subfolders, see “Selecting
the data source” on page 94.
Shortcut Menu
You can right-click any item in the Available Data Sources list of the Database
Expert to see a shortcut menu with the following options:
•
Add to Report
Use this option to add a table or stored procedure to your new report.
This option is also available by clicking the > arrow on the Database
Expert.
•
Add to Favorites
Use this option to add a selected data source to the Favorites folder.
•
Remove from Report
Use this option to remove a table or stored procedure from your report.
This option is also available by clicking the < arrow on the Database
Expert.
•
Properties
Use this option to obtain detailed information on the selected item.
•
Rename Favorite
Use this option to rename a data source in the Favorites folder.
•
Delete Favorite
Use this option to remove a data source from the Favorites folder.
•
Remove from repository
Use this option to delete an existing SQL command from the
BusinessObjects Enterprise Repository.
84
Crystal Reports User’s Guide
Introduction to Reporting
Choosing data sources and database fields
•
Rename repository object
Use this option to rename an existing SQL command in the BusinessObjects
Enterprise Repository.
•
Options
Use this option to set the global options that appear on the Database tab
of the Options dialog box.
•
Refresh
Use this option to refresh the list of available data sources in the
Database Expert.
Links tab
Database tables are linked so records from one database match related
records from another. For example, if you activate a Suppliers table and a
Product table, the databases are linked so that each product (from the
Product table) can be matched up with the supplier (from the Supplier table)
that made the product.
The majority of reports will probably require data from two or more tables, so
linking will be necessary. The process of linking is made easy by using the
Links tab of the Database Expert. See “Linking tables” on page 489.
The Field Explorer
Use the Field Explorer dialog box to insert, modify or delete fields on the
Design and Preview tabs of Crystal Reports. To see the Field Explorer, select
the Field Explorer command from the View menu.
Tree View
The Field Explorer shows a tree view of database fields and special fields that
you can add to your report. It also shows formula fields, SQL expression
fields, parameter fields, running total fields, and group name fields that you
have defined for use in your report.
Fields that have already been added to the report, or fields that have been
used by other fields (such as formula fields, groups, running total fields,
summaries, and so on) have a green check mark next to them.
Toolbar and Shortcut Menu
The Field Explorer’s toolbar provides buttons with tool tips and hot-key
combinations. You can right-click any item in the tree view to bring up a
shortcut menu.
Crystal Reports User’s Guide
85
6
6
Introduction to Reporting
Choosing data sources and database fields
The toolbar offers these functions:
•
Insert to Report
Use this option to add a field to the report. You can insert more than one
field at a time by selecting multiple fields, right-clicking, and choosing
Insert to Report.
Alternatively, to insert a field, you can drag and drop it in the Design or
Preview tabs.
•
Browse
Use this option to browse data for a database field, formula field or SQL
expression field.
Note: On the shortcut menu, this option is called Browse Data.
•
New
Use this option to create a formula field, SQL expression field, parameter
field or running total field.
•
Edit
Use this option to modify an existing formula field, SQL expression field,
parameter field or running total field.
•
Rename
Use this option to modify the name of an existing formula field, SQL
expression field, parameter field or running total field.
•
Delete
Use this option to remove a formula field, SQL expression field,
parameter field or running total field. You can also select multiple fields,
right-click, and choose Delete to remove them all at once.
In addition to the functions available on the toolbar, the shortcut menu offers
these functions as well:
•
Set Prompt Order
Use this option to open the Set Prompt Order dialog box, in which you
can change the prompt order of your parameter fields.
•
Show Field Type
Use this option to see the field type (string, number, and so on) when
you’re looking at a list of database fields. The length of string fields is
included in brackets at the end of their names.
•
Refresh
Use this option to refresh the list of available fields in the Field Explorer.
86
Crystal Reports User’s Guide
Introduction to Reporting
About the report design environment
Group Name Fields
You can insert an existing Group Name field shown in the Field Explorer by
right-clicking it and selecting Insert to Report. Unlike a formula field,
parameter field or running total field, however, you cannot create a Group
Name field through the Field Explorer. (A Group Name field is created when
you insert a group.)
About the report design environment
Design tab
When working with Crystal Reports, you will probably use the Design tab
more than any other part of the program.
The Design tab is the place you do most of the initial work when creating a
report. It designates and labels the various sections of the report. You can do
the initial formatting, place objects in the sections where you want them to
appear, specify sorting, grouping, and totaling needs, and so forth.
The Design tab provides a very efficient environment for designing a report
because you work in the tab with data representations, not with data itself. When
a field is placed on the report, the program uses a frame to identify the field on
the tab; it does not retrieve the data. Thus, you can add and delete fields and
other objects, move them around, set up complex formulas, and more, without
tying up the computer or network resources needed to gather the data.
The report created in the Design tab is a kind of virtual report; it has the structure
and instructions for creating the final report, but it is not the report itself. To turn
the Design tab report into a final report or into a report that you can fine-tune,
you “just add data.” You do this whenever you preview the report, print it, or
output it in any other way. The actual data will now appear in the report.
Crystal Reports User’s Guide
87
6
6
Introduction to Reporting
About the report design environment
Design tab areas
When you first begin creating a report, Crystal Reports automatically creates
five areas in the Design tab.
•
Report Header
This section is generally used for the report title and other information
you want to appear at the beginning of the report. It can also be used for
charts and cross-tabs that include data for the entire report.
•
Page Header
This section is generally used for information that you want to appear at
the top of each page. This can include such things as chapter names, the
name of the document, and other similar information. This section can
also be used to display field titles above the fields on a report.
•
Details
This section is used for the body of the report, and is printed once per
record. The bulk of the report data generally appears in this section.
•
Report Footer
This section is used for information you want to appear only once at the
end of the report (such as grand totals) and for charts and cross-tabs that
include data for the entire report.
•
Page Footer
This section usually contains the page number and any other information
you want to appear on the bottom of each page.
If a group, summary, or subtotal is added to the report, the program creates
two additional sections:
•
Group Header
This section typically holds the group name field, and can be used to
display charts or cross-tabs that include data specific to the group. It is
printed once at the beginning of a group.
•
Group Footer
This section generally holds the summary value, if any, and can be used
to display charts or cross-tabs. It is printed once at the end of a group.
When a group, summary, or subtotal is added, the Group Header area
appears directly above the Details area and the Group Footer area appears
directly below the Details area.
88
Crystal Reports User’s Guide
Introduction to Reporting
About the report design environment
If you set up additional groups, the program creates new group areas between
the Details area and the existing Group Header and Group Footer area(s).
Like the original areas, each of these newly added areas can contain one or
more sections. By default, they each contain a single section.
Identifying and working with areas and sections
By default, each area contains only a single section. The name for that
section appears directly to the left of the section. If you have multiple sections
in an area, the sections are designated as a, b, c, and so forth.
Note:
•
•
Initials, such as RH, PH, D, PF, RF, and so on, are used to identify each
section if you have selected the Short Section Names check box in the
Design View area of the Options dialog box.
If you right-click the shaded area containing a section name, a shortcut
menu appears with section-specific options.
If you have selected the Show Rulers options on the Layout tab of the Options
dialog box, the program displays a section ruler immediately to the left of
each section. The section ruler is used to add, remove, and move guidelines,
and to provide a visual reference when you are placing objects. See
“Designing with guidelines” on page 246.
Crystal Reports User’s Guide
89
6
6
Introduction to Reporting
About the report design environment
Section ruler.
Whenever a new section is added, the program creates a ruler for that
section. See “Using multiple sections in reports” on page 218.
Other Design tab capabilities
There are several other capabilities built into the Design tab. With the Design
tab, you can:
•
•
•
•
Resize a section by dragging its boundary. See “Resizing a section” on
page 217.
Split a section (create two sections from one) by clicking its left boundary.
See “Splitting a section” on page 217.
Add horizontal and vertical guidelines by clicking the rulers. See
“Designing with guidelines” on page 246.
Zoom in and out on a report at any magnification from 25% to 400% of
the original size. See “Using the zoom feature” on page 106.
Preview tab
To preview a report before printing it, click Print Preview on the Standard toolbar.
The program gathers the data, makes the necessary calculations, and
displays the report in the Preview tab. With the data in place, you can review
the spacing and formatting of your report and see the actual results of all your
summaries, formula calculations, and record and group selections.
In true WYSIWYG (What You See Is What You Get) fashion, you can work
directly on this live data, fine-tuning it until the report has the exact look you want.
The program works with data in the following manner:
•
•
90
The first time the Preview tab is used, it retrieves data from your
underlying data source(s) and saves it with the report (unless you have
set up the program not to save data).
From that point on, the program uses the saved data whenever you
preview the report unless you specifically refresh it or add a field that
requires the program to retrieve new data.
Crystal Reports User’s Guide
Introduction to Reporting
About the report design environment
Crystal Reports provides two views for previewing a report:
•
•
Standard view
Group Tree view
Standard view
In standard view, the report is displayed a page at a time. Using the
navigation buttons in the Preview tab, you can move to the beginning or end
of the report, or you can move backward and forward through the report one
page at a time. For shorter reports or reports in which you’re primarily
interested in seeing the “bottom line” totals, the standard view provides all of
the functionality you need.
The Data Age indicator
The Data Age indicator indicates the date the data was last refreshed or
initially retrieved, whichever is the most recent. If the data was initially
retrieved or refreshed today, it indicates the time it happened.
Crystal Reports User’s Guide
91
6
6
Introduction to Reporting
About the report design environment
Group Tree view
The Group Tree view can be shown or hidden using Toggle Group Tree on
the Standard toolbar.
The Group Tree view presents a split screen:
•
•
The right pane displays the report.
The left pane displays a high level outline of the report, showing the
hierarchy of groups and subgroups in a familiar tree format.
The Group Tree normally displays the names of the groups and subgroups
you created in your report. You can, however, customize these names using
the Options tab of the Insert Group or Change Group Options dialog box. For
more information on customizing Group Names in the Group Tree view, see
“Grouping data” on page 171.
When you click the tree node for the group that interests you, the program
jumps immediately to the part of the report that contains the information for
that group. For longer reports or reports in which you wish to jump back and
forth between different groups, the Smart Navigation features of the Group
Tree view make your work extremely efficient.
Comparisons with the Design tab
You have the same formatting capabilities in the Preview tab as you do in the
Design tab. Menus (both menu bar and shortcut menus) and toolbars remain
active, providing essentially the same functionality you have when working
with a report in the Design tab. However, when you are making numerous
changes, it is quicker to make the changes in the Design tab. Some additional
things to consider are:
•
92
The Design tab and Preview tab are tied together internally. Any changes
made in one are reflected in the other.
Crystal Reports User’s Guide
Introduction to Reporting
About the report design environment
•
•
•
•
The Preview tab has a single vertical ruler at the left of the tab rather than
the individual section rulers seen in the Design tab. The functionality of
the ruler is the same.
The Preview tab identifies report sections in the shaded area to the left of
the data. With a quick look you can tell which report section the data is
printing from. While section names appear only once in the Design tab,
they print each time a section prints in the Preview tab.
The Record counter, the Data Age indicator (see “The Data Age
indicator” on page 91), and the Page Forward/Page Back controls (see
“Preview tab” on page 90), are all active in the Preview tab.
The Preview tab highlights every value when you select a field; whereas,
only the field frame is highlighted in the Design tab.
Working in the Preview tab has a different feel from working in the Design tab.
Each field in a database contains dozens, hundreds, or even thousands of
values, depending on the number of records in the database. When you place
a field in the Design tab, a single field frame represents all those values.
When you highlight the field, sizing handles appear on the frame and the
frame changes color.
In the Preview tab, however, you are working with the actual data. Instead of
a field frame representing many field values, the values themselves appear.
Some additional things to consider are:
•
When you highlight a field or formula field value, you are actually
selecting every value in the field:
• The program places a sizing frame around the specific value you
select.
• It highlights every other value in the field.
•
Likewise, when you select a summary value, you are actually selecting all
the related summary values:
• The program places a sizing frame around the specific value you
select.
• It highlights all the related summary values.
Aside from the differences in appearance, the process of building and
modifying a report is the same in both the Design tab and the Preview tab.
You should find it easy to work with your reports in both places.
Crystal Reports User’s Guide
93
6
6
Introduction to Reporting
Creating a new report
HTML Preview tab
To see an HTML rendering of your Crystal report as it will appear when
published to the web, click HTML Preview on the Standard toolbar.
When you need to make sure that your report design is appropriate and
correct over the web in a zero-client environment, the HTML Preview option
lets you see an instant rendering of your report to HTML without leaving the
Crystal Reports design environment. Unlike the Preview tab, which shows the
true report format, the HTML Preview tab shows a converted format. By
switching between the two tabs, you can make adjustments in your report
design to yield the best results on the web.
In the case of reports that are published to BusinessObjects Enterprise
(managed reports), you don’t have do any special configuration to make the
HTML Preview feature work.
For stand-alone reports (unmanaged reports), the program must use the
Report Application Sever (RAS) to generate the preview. In this case, you
need to configure the HTML Preview feature. Do this in the Smart Tag &
HTML Preview tab of the Options dialog box in Crystal Reports.
For information about how to configure the HTML Preview Options, search
the Crystal Reports online help for “Smart Tag & HTML Preview tab (Options
dialog box).”
Creating a new report
Selecting the data source
After deciding which option you want to use for creating your report (see “Report
creation options” on page 82), the next step is to select a data source to use.
Most data sources can be chosen through the Database Expert dialog box. The
Database Expert appears when you create a report from scratch using Blank
Report, or when you choose Database Expert from the Database menu.
Note: You also select a data source in the Report Creation Wizards. The
Data screen in all of the Report Creation Wizards, except the OLAP Report
Creation Wizard, is much like the Database Expert dialog box.
u To select a data source
1. Choose Database Expert from the Database menu.
The Database Expert dialog box appears.
94
Crystal Reports User’s Guide
Introduction to Reporting
Creating a new report
2.
Use the tree view in the Available Data Sources list of the Data screen to
select your data source:
•
Current Connections
This folder shows a list of data sources you are currently connected to.
•
Favorites
This folder shows a list of data sources you commonly use and have
maintained in your Favorites list.
•
History
This folder shows a list of data sources you have used recently. The
last five data sources used are displayed.
•
Create New Connection
This folder shows subfolders for various data sources you can
connect to.
•
Repository
This folder shows you the contents of your repository through the
BusinessObjects Enterprise Explorer. Click Make New Connection to
open the BusinessObjects Enterprise Explorer; from this dialog box,
you can select an existing SQL command or Business View. For
more information, search the Crystal Reports online help for “SQL
commands” or “Business Views.”
Some popular choices in the Create New Connection folder are described
here:
•
Access/Excel (DAO)
This option lets you connect to a supported database type (Access,
dBASE, Excel, Lotus, and so on). You can create a new connection
using the Make New Connection option.
•
Database Files
This option shows a list of standard PC databases that reside locally.
You can use Find Database File to browse for a PC database using
the Open dialog box.
•
ODBC (RDO)
This option shows a list of ODBC data sources you have already
configured for use.
•
OLAP
This option opens the OLAP Connection Browser so you can choose
an OLAP cube as a data source.
Crystal Reports User’s Guide
95
6
6
Introduction to Reporting
Creating a new report
•
OLE DB (ADO)
This option shows a list of OLE DB providers you have already
configured for use. You can also specify a Microsoft Data Link file to use.
Note: The data source options available in the Create New Connections
folder depend on the data access components selected during
installation.
Adding tables
After selecting the data source, you can add one or more tables to base your
report on.
u To add a table
1. Choose Database Expert from the Database menu.
The Database Expert dialog box appears.
2.
On the Data tab, search for the database you want to use in your report.
See “Selecting the data source” on page 94.
3.
In the Available Data Sources list, select the table you want to add to your
report and click the > arrow to add it to the Selected Tables list.
You can insert more than one table at a time by selecting multiple tables,
right-clicking, and choosing Add to Report. You can also drag and drop
tables to the Selected Tables list.
Linking multiple tables
If the report contains data from two or more database tables, they need to be
linked at this point when creating reports.
Note: It isn’t necessary to link tables in reports created from a query or
command because any links required by the data have already been processed.
u To add and link multiple tables
1. Choose Database Expert from the Database menu.
The Database Expert dialog box appears.
2.
On the Data tab, select the tables you want to add to your report. See
“Adding tables” on page 96.
The Links tab appears in the Database Expert.
3.
96
Click the Links tab to display the databases currently available for linking.
Crystal Reports User’s Guide
Introduction to Reporting
Creating a new report
Crystal Reports automatically links tables by name or key when possible.
4.
To create links manually, drag a field from one table to a field in another
table. If successful, a link line is created. If unsuccessful, a message is
issued.
Note: You can link tables by table name or by foreign key information.
5.
If you’ve deleted links and you want to recreate them automatically, click
Link.
6.
Click OK when finished.
Note: When manually creating links, the field you are linking “to” must be
of the same data type as the field you are linking from. When a native
connection is used, the field you are linking “to” does not have to be
indexed. For more information, see “Indexed tables” on page 487.
The Database Expert closes, and you are returned to your report. The
linked databases are now available for use in your report. If you are not
satisfied with the link, you can modify it using the Links tab of the
Database Expert.
Related topics:
•
•
“Understanding Databases” on page 483
“Linking options” on page 500
Crystal Reports User’s Guide
97
6
6
Introduction to Reporting
Creating a new report
Placing data on the report
Placing data on a report is a very important task. You need to know what type
of data should be placed on the report and where on the report it should be
placed.
Database fields
Much of the data placed on a report are database fields, displaying data as it
is stored in the database. For example, in the “Quick start for new users” on
page 48, the Customer Name, City and Country fields are placed on the
report. Normally, database fields will be placed in the Detail section, but under
certain circumstances, they will be placed in other sections of the report.
u To insert a database field
1. On the Standard toolbar, click Field Explorer.
The Field Explorer dialog box appears. To speed the report building
process, this dialog box remains on-screen until you close it. You can
move this dialog box wherever you wish.
2.
Expand the Database Fields folder to see all the tables chosen from the
database(s).
3.
Expand the individual tables to see all the fields they contain.
4.
Select the field you want to appear in the report.
5.
Click Browse to review the values in the selected field.
6.
Click Insert to Report to place it in the report.
Formula fields
To display data that is a calculated value, you need to create a formula field
and place that formula field on the report. For example, if the database only
stores the order dates and ship dates for orders but you need to display the
number of days it takes to ship the order, you must create a formula field that
will calculate the number of days between ordering and shipping. This is just
one example of the use of formula fields. See “Using Formulas” on page 417,
for an introduction to formulas.
SQL Expression fields
SQL expressions are like formulas, but they are written in Structured Query
Language (SQL), not in the Crystal Reports formula language. An SQL
expression can be used to query the database for specific sets of data. You
can sort, group, and select based on SQL expression fields.
98
Crystal Reports User’s Guide
Introduction to Reporting
Creating a new report
u
1.
To create an SQL Expression field
On the Standard toolbar, click Field Explorer.
The Field Explorer dialog box appears.
2.
Scroll down to SQL Expression Fields and highlight it. Click New.
3.
Enter a name in the Name box, and then click OK.
The SQL Expression Name dialog box appears.
The Formula Workshop appears with the SQL Expression Editor active.
4.
Type the expression in the SQL Expression Editor.
Note: For an overview of the formula language, see “Formula
components and syntax” on page 419.
5.
Click Save.
Parameter fields
To prompt the user of a report to enter information, create a parameter field.
Think of a parameter as a question that the user needs to answer before the
report is generated. The information users enter, or the way they respond,
determines what appears in the report. For example, in a report used by
salespeople, there might be a parameter that asks the user to choose a
region. The report would return the results for the specific region, instead of
returning the results for all of the regions. See “Parameter Fields and
Prompts” on page 437 for an introduction to parameter fields.
Crystal Reports User’s Guide
99
6
6
Introduction to Reporting
Creating a new report
Running total fields
To display a total that evaluates each record and provides a running sum of all
the values in a field (or all the values in a certain set of values), a running total
field needs to be created and placed in the report. If the first three values in a
field were 2, 4, and 6, a running total would print 2, and then 6 (the sum of 2 +
4), and then 12 (the sum of 2 + 4 + 6). See “Running Totals” on page 203, for
an introduction to running totals.
Special fields
To display information such as Page Numbers, Print Date, and Report
Comments use the commands in the Special Fields tree view of the Field
Explorer dialog box.
u To insert a special field
Crystal Reports allows you to easily insert Page Number, Record Number,
Group Number, Print Date, and Total Page Count fields, among others, into
your report.
1.
On the Standard toolbar, click Field Explorer.
2.
Scroll down to Special Fields and expand it by clicking.
3.
Choose a command from the Special Fields list to insert in the report.
The Field Explorer dialog box appears.
Each special field is inserted into the report as an object. An object frame
appears. You can now place it on the report.
Note: To change the formatting of an inserted object, click the object to select
it and click Format on the Expert Tools toolbar. The Format Editor appears
where you can make the desired changes. See “Formatting” on page 231.
Text objects
Text objects are used in reports for a multitude of purposes. They are a
powerful way of inserting titles; labeling summaries and other data on your
report; and of easily combining database fields. For example, in the “Quick
100 Crystal Reports User’s Guide
Introduction to Reporting
Creating a new report
start for new users” on page 48, text objects are used to easily display the two
contact name database fields as one object, to insert a column heading for
the concatenated contact name, and to insert a title in your report.
u
1.
To insert a text object
On the Insert Tools toolbar, click Insert Text Object. An empty object
frame appears.
2.
Position the text object where you want it to appear in the report.
Click once on the border of the text object to select it for resizing and
moving.
Double-click inside the text object to select it for editing. The Design tab
ruler changes to a text object ruler sized to the length of the selected
object. To the left, a tab indicator appears. By clicking the tab indicator,
you can cycle through the four tab options available.
Left-aligned tab.
Drag to set the
left margin.
Drag to set the
right margin.
Right-aligned tab.
Center-aligned tab.
Decimal-aligned tab.
Once you have chosen the desired tab,
click the position on the ruler where
you want to insert it.
The ruler allows you to add indents and align text within the text object.
Note: When you first insert the text object into the report, the object is
automatically selected for editing.
Picture fields
When designing reports, there will be times when you want to include a picture.
For example, you may wish to put a company logo in the report header.
u
1.
To insert a picture
On the Insert Tools toolbar, click Insert Picture.
The Open dialog box appears.
Crystal Reports User’s Guide 101
6
6
Introduction to Reporting
Creating a new report
2.
Select the desired picture file from the file list and click Open to return to
the report.
An object frame appears with the picture inside, ready to be positioned.
3.
Position the picture object where you want it to appear in the report and
left-click once.
BLOB (Binary Large Object) fields
A BLOB field is a database field whose data consists of Binary Large
Objects—such as bitmap graphics, images, OLE objects, metafiles, and so
on. Inserting a BLOB field into your report allows you to access these binary
objects as you would other data types.
Note: Crystal Reports can also access BLOB objects by reference (that is,
dynamically through a file path), so that you do not need to store the BLOB
objects in your database. For more information, see “To make a static OLE
object dynamic” on page 324.
In general, Crystal Reports allows you to access BLOB fields containing:
•
•
Device-independent bitmaps (DIB).
JPEG, TIFF, or PNG images.
In addition, if your data resides in a Microsoft Access database, then Crystal
Reports enables you to report on BLOB fields containing OLE 1 and 2 objects
and metafiles.
You insert BLOB fields as you would any other database field. For details, see
“To insert a database field” on page 98.
A BLOB field object differs from other database field objects in that it offers
options to control cropping, scaling, and sizing—just like an inserted picture
or OLE object. To access these options, right-click the BLOB field object,
select Format Graphic from the shortcut menu, and click the Picture tab.
Note: To retain the ability to activate and edit an OLE object with its server
application, you should insert the object into your report independently, either
by linking or by embedding, rather than inserting it in a BLOB field. For more
information about inserting linked and embedded OLE objects, see “Inserting
OLE objects into reports” on page 320.
102 Crystal Reports User’s Guide
Introduction to Reporting
Creating a new report
Hyperlink fields
You can select a report object on the Design or Preview tab and create a
hyperlink to another location.
The hyperlink is saved with your report and is available to other users as a
way of viewing additional information.
Note: Crystal Reports also lets you create hyperlinks with Relative URLs, so
your web reports retain independence from their location on any particular
server.
u
1.
To create a hyperlink field
Select a report object on the Design or Preview tab.
2.
On the Format menu, click Hyperlink.
The Format Editor dialog box appears with the Hyperlink tab active.
3.
Click the type of hyperlink you want to create.
The available types in the upper area are:
•
No Hyperlink
This is the default option. There is no hyperlink associated with the
selected report object.
•
A Website on the Internet
Select this option if you want your report object to be linked to a static
web address. Use the formula button to create a URL based on a
field value. For example, you might enter the following formula if your
Customer Name field contained information that would create a
series of meaningful URLs:
"http://www." + {Customer.Customer Name} + ".com"
Note: You can also use this option to connect to Business Objects,
Web Intelligence, and OLAP Intelligence documents (this is also
known as report linking). Use the openDocument function to create
these hyperlinks in Crystal Reports.
•
Current Website Field Value
Select this option if you want the program to create a hyperlink out of
the field you selected. The field must be stored as a proper hyperlink
in your data source.
•
An E-mail Address
Select this option if you want to create a “mailto” address from the
field you selected. Use the formula button to create an address
based on a field value.
Crystal Reports User’s Guide 103
6
6
Introduction to Reporting
Creating a new report
•
A File
Select this option to create a hyperlink to a file on a specific
computer or networked computer. Use the formula button to create a
file path based on a field value.
You can also use a hyperlink of this type to run an EXE with a
command-line parameter. Enter the path and application name, and
follow it by the parameter for the command.
•
Current E-mail Field Value
Select this option if you want the program to create an email
hyperlink out of the field you selected. The field must be stored as a
proper email address in your data source.
The available types in the DHTML Viewer Only area are:
•
Report Part Drilldown
For information about how to use this option, see “The Report Part
Drilldown option” on page 400.
•
Another Report Object
For information about how to use this option, see “The Another
Report Object option” on page 403.
Note: Not all hyperlink types are available at all times. The object you
select and its location on the report determine which types are available.
4.
After you have chosen a hyperlink type, enter the appropriate hyperlink
information (the URL of a web site, for example).
5.
Click OK when you are finished.
The hyperlink is inserted as appropriate. Click it on the report to go to the web
site, to send an e-mail, and so on. For information about how to use the
hyperlink types in the DHTML Viewer Only area, see “Setting up navigation”
on page 398.
Formatting data
At this point in creating a report, you may want to do some basic formatting.
Perhaps you would like to change the font size and style of a text object used
as a title. Or, if you have a number field, such as a sales figure, you might
want to place a dollar sign before the number or change the number of
decimal places displayed.
For example, in the “Quick start for new users” on page 48, you format the
title, add a text object to identify the Contact Name information, and insert the
company logo. See “Formatting” on page 231.
104 Crystal Reports User’s Guide
Introduction to Reporting
Creating a new report
Record selection
Record selection, the task of paring down the data to include only the data
required for your report, is a crucial step in report creation. You will rarely
want a listing of all the information in a database. Most often you will be
interested in only the sales in a given time period or for a certain product, an
so on. For example, a sales report may be designed to only include sales
from one product line for the last calendar month.
The sample data used for the “Quick start for new users” on page 48, has
information from both United States and international customers. Record
selection is used to create a report listing only customers in the United States.
See “Record Selection” on page 155 and “Grouping data” on page 171.
Grouping, sorting, and summarizing data
Once a basic report is created, you will want to organize the data by grouping
related information, sorting individual records, summarizing, subtotaling, and
grand totaling.
Grouping records
To organize the data, you may want to group related data together. For
example, in the “Quick start for new users” on page 48, after grouping the
Customer List by region, you will divide the list into regional groups. That way,
a sales manager for the California region could quickly locate the California
group and focus exclusively on the customers within that region. See
“Grouping data” on page 171.
Sorting records
Crystal Reports allows you to specify the order in which you want the records
on your report displayed. For example, after grouping in the “Quick start for
new users” on page 48, you sort the records within each region in alphabetic
order by Customer Name. Many of your reports will use some type of sorting.
Depending on the report, you will sort the records in a list or sort in
conjunction with grouping. See “Sorting single and multiple fields” on
page 169, and “Sorting records within groups” on page 175.
Summaries, subtotals, and grand totals
Many reports use some sort of totaling. For example, in a North American
sales report grouped by state, you might want to calculate the total dollar
amount sold in each state. You do this by creating a subtotal on the sales
field. Summaries are also used at the group level, allowing you to calculate
Crystal Reports User’s Guide 105
6
6
Introduction to Reporting
Creating a new report
averages, counts, and other group (aggregate) values. For example, in a
sales report you may want to calculate an average of sales per state (average
summary on the sales field) and calculate the number of products sold in the
state (distinct count of the product name field).
Using the drill-down option on summarized data
You can drill down on your data, to show the data behind individual groups,
using the Drill-down cursor. See “Sorting, Grouping, and Totaling” on
page 167.
Drill-down cursor
Crystal Reports allows you to drill down on group or summary information in
the Preview tab in both the Standard and the Group Tree view (See “Standard
view” on page 91 and “Group Tree view” on page 92). When you position the
cursor over any summary value that you can drill down on, the program
displays a Drill-down cursor.
Tip: Group headers appear on the Drill-down tab just as they do in the main
report itself.
If you then double-click, the program reveals the details behind that specific
summary value. For example, if the Drill-down cursor becomes active over
the city summary, you can double-click to see the details behind that
summary.
•
•
If you have only a single summary, you can look at the summary or at the
data from the individual records that are summarized.
If you have multiple summaries, you can look at the summaries behind
summaries (the city summaries that make up the region summaries, for
example), or at the data from the individual records that are summarized.
Using the zoom feature
You can easily zoom in on a report. You can choose any magnification from
25% to 400%. This feature is active in both the Design and Preview tabs.
To zoom the report in or out, set the zoom level in the Zoom Control box found
on the Standard toolbar.
106 Crystal Reports User’s Guide
Introduction to Reporting
Creating a new report
25%
50%
100%
It is helpful to view reports at low magnifications in order to get an overall
picture of the layout of your report. Views at higher magnifications focus
attention on the details of the report.
Inserting page headers and footers
You can use page headers and footers by placing the information in the Page
Header or Page Footer sections of the Design tab.
•
•
•
Information to appear only on the first page of the report goes in the
Report Header (RH).
Information to appear only on the last page of the report goes in the
Report Footer (RF).
Information to appear at the top of every page goes in the Page Header (PH).
Crystal Reports User’s Guide 107
6
6
Introduction to Reporting
Creating a new report
•
Information to appear at the bottom of every page goes in the Page
Footer (PF).
Text, fields, or formulas can be used in these sections just as in the Details
section.
Related topics:
•
“Creating footers after the first page” on page 274
Adding a title page to the report
Crystal Reports provides a quick, easy way to add a title page to a report by
selecting Report Title from the Special Fields in the Field Explorer dialog box.
In order to use this field, you must have a title entered in the Summary tab of
the Document Properties dialog box. See “Adding summary information to the
report” on page 109.
u To add a report title
1. On the Standard toolbar, click Field Explorer.
The Field Explorer dialog box appears.
2.
Scroll down to Special Fields and expand it by clicking.
3.
Select Report Title, and click Insert to Report. An object frame appears
when the cursor is moved over the report.
4.
Move the object frame to the Report Header section and click once to
place the frame.
5.
With the report title selected, click Section Expert on the Expert Tools
toolbar.
The Section Expert appears.
6.
With the Report Header section highlighted, select the New Page After
check box.
Now the title will appear on the first page and the report will begin on the
second page.
108 Crystal Reports User’s Guide
Introduction to Reporting
Exploring reports and working with multiple reports
Adding summary information to the report
There may be times when you want to include non-printing comments with a
report (a personal note to the report recipient, a note to explain more
thoroughly the data on which the report is based, a report title, a comment
about some particular data on the report, and so on).
Summary Info on the File menu provides a facility for including anything from
a short note to hundreds of lines of text with your report. The comments do
not print with the report; they remain in the Summary tab of the Document
Properties dialog box where they can be reviewed on demand.
When you choose Summary Info, the Document Properties dialog box
appears with the Summary tab active.
Enter the desired information and click OK when finished to return to your report.
Exploring reports and working with multiple
reports
Crystal Reports lets you work with your existing reports through the Report
Explorer, the Workbench, and the Dependency Checker.
This section describes these tools and provides some general information
about opening and docking each of the explorers that are available in Crystal
Reports. For more information, see “Opening and docking explorers” on
page 114.
Crystal Reports User’s Guide 109
6
6
Introduction to Reporting
Exploring reports and working with multiple reports
The Report Explorer
The content of the Report Explorer represents the content of the report in a
tree view. The root node is the report itself, while the first-level nodes
represent the report’s sections. Within each section, the report’s fields and
objects are listed. Any item you select in the tree view will be selected in the
report (in either Design or Preview modes).
You can modify report fields and objects by selecting them in the Report
Explorer. When you right-click the selected item, you see a menu that
contains the actions you can carry out on the item. For example, if you rightclick a text object, the menu will contain the options to edit the text, to format
its font or color, and so on. Likewise, if you right-click a section node, the
menu will contain the options to hide, suppress, format and so on.
Note: You cannot add additional fields or report objects when using the
Report Explorer, but you can delete them.
You can select multiple fields for formatting by using Shift-click or Ctrl-click.
Toolbar
The Report Explorer’s toolbar provides buttons with tool tips. These buttons
let you expand or collapse your report’s tree view and choose the report items
to display by type:
•
Expand
Use this option to expand all child nodes of the tree view under the
selected node. If you select this option while the root node is highlighted, all
remaining nodes are expanded. If you select this option while a child node
is highlighted, only the nodes that are part of the child are expanded.
Note: This option has no effect if selected while a report object is
highlighted, or if the selected node has no children.
•
Show/Hide Data Fields
Use this option to show or hide data fields in your report. Data fields
include formula fields, summary fields, and text objects.
•
Show/Hide Graphical Objects
Use this option to show or hide graphical objects in your report. Graphical
objects include charts, maps, boxes, lines, BLOB fields, and OLE objects.
•
Show/Hide Grids and Subreports
Use this option to show or hide cross-tabs, OLAP grids, and subreports in
your report.
110 Crystal Reports User’s Guide
Introduction to Reporting
Exploring reports and working with multiple reports
Note:
•
•
Items connected to a BusinessObjects Enterprise Repository are shown
with the repository icon beside them.
Items with hyperlinks are shown as blue text with a solid underline. Items
with Report Part hyperlinks are shown as green text with a dashed underline.
The Workbench
In the Workbench, you can create projects that contain one or more reports.
Use the options on the toolbar to add, remove, or rename folders, reports,
and object packages. You can reorganize the files in a folder or folders by
dragging and dropping them where you want them to appear. You can also
drag report files from Windows Explorer and drop them into the folder of your
choice in the Workbench.
Toolbar
The toolbar in the Workbench provides the following options:
•
Add Report
Use this option to add a new object to the Workbench:
•
Add Existing Report
When you select this option, the Open dialog box appears so that
you can search for a Crystal report that you have previously created.
•
Add New Project
When you select this option, the program adds a new folder under
the root node that is called Workspace. You can add reports to this
folder. Project folders offer a way to organize the reports in the
Workbench.
•
Add Object Package
When you select this option, the program prompts you to log on to
your BusinessObjects Enterprise system. When you have connected
to your system, you can choose an object package to add to the
Workbench. For more information about object packages, see the
BusinessObjects Enterprise Administrator’s Guide (admin.pdf).
•
Open
Use this option to open the report or report package that you have
selected in the Workspace folders.
Crystal Reports User’s Guide 111
6
6
Introduction to Reporting
Exploring reports and working with multiple reports
•
Check Dependencies
Use this option to initiate the Dependency Checker. The option is
available for individual reports or for folders of reports. Crystal Reports
begins checking the report(s) immediately and displays the results in the
Dependency Checker. For more information, see “The Dependency
Checker” on page 112.
Shortcut Menus
You can right-click any item in the Workspace area of the Workbench to see a
shortcut menu. Many of the options that are available on the shortcut menu
are also available on the toolbar. This section describes only the additional
options that are not available on the toolbar.
•
Publish to BusinessObjects Enterprise
Use this option to publish a folder of reports to BusinessObjects
Enterprise. You can publish your reports individually or as an object
package. (Objects packages can be scheduled in BusinessObjects
Enterprise as a single entity.) When you choose this option, the Publish
Object dialog box appears. For information about using this dialog box,
search the Crystal Reports online help for “Publish Object dialog box.”
•
Remove
Use this option to remove a report, report package, or folder from the
Workspace area.
Note:
•
•
•
You cannot undo this option.
When you remove a folder, you remove all of the items in it at the
same time.
Rename
Use this option to rename a folder in the Workspace area.
The Dependency Checker
The Dependency Checker appears when you check a report or project for
errors in the Workbench, or when you select the command on the Report
menu for a report that you have open in Crystal Reports. The Dependency
Checker registers several types of errors:
•
•
•
Report part hyperlink errors
Repository object errors
Formula compilation errors
112 Crystal Reports User’s Guide
Introduction to Reporting
Exploring reports and working with multiple reports
Errors listed in the Dependency Checker show the following information:
•
Error type.
Icon
Meaning
Success. The Dependency Checker has verified that there
are no errors in the file.
Warning. The Dependency Checker has found something
in the file that might be a problem. You can verify the
warning, but you don’t have to fix it to have the report to run
correctly.
Error. The Dependency Checker has found an error that
you should fix so that the report will run correctly.
•
•
Description of the error.
Location of the file that contains the error.
Double-click an error to open the target report and go to the report object so
that you can fix the problem. If the report object can not be found (because,
for example, you’ve deleted part of the report since checking for errors), you
receive a message that recommends you run the check again.
Shortcut Menu
When you right-click a message in the Dependency Checker, a shortcut
menu appears:
•
Go To
Use this option to open the report that contains the error and to go to the
object that is causing the problem. You can also select a message and
press Enter or double-click to open the report.
•
Sort By
Use this option to sort the messages by type, number, description, or
location.
•
Clear
Use this option to remove the selected message.
•
Clear All
Use this option to remove all of the messages.
•
Copy
Use this option to copy the message to the clipboard so that you can
paste it into another application.
Crystal Reports User’s Guide 113
6
6
Introduction to Reporting
Exploring reports and working with multiple reports
•
Options
Use this option to open the Dependency Checker tab of the Options
dialog box. Use this tab to select the conditions that you want to check for
when you run the Dependency Checker. For more information about the
options, search the Crystal Reports Online Help for the topic
“Dependency Checker tab (Options dialog box).”
Opening and docking explorers
Crystal Reports includes these explorers and tools that you can use to see
various reports and report objects:
•
•
•
•
•
The Field Explorer
The Report Explorer
The Repository Explorer
The Workbench
The Dependency Checker
Open any of these explorers by using the commands on the View menu or the
buttons on the Standard toolbar. If the explorer is closed, its command or
button opens it; if the expert is already open, its command or button sets
focus to it.
After installation, each explorer opens in a docked position in the Report
Designer. You can dock explorers in any area of the designer by dragging
them to a new location.
Double-click an explorer’s title bar to change between docked and freefloating mode. In free-floating mode, the explorer can be dragged to any
position. When you drag the explorer, a placement frame shows you where it
will be placed. You can also resize an explorer by dragging any of its edges
with the Resizing cursor.
Note: When you double-click the title bar of a free-floating explorer, the
program docks it where it was when you last used Crystal Reports.
You can create a single, multi-tabbed explorer from the Field Explorer, the
Report Explorer, the Repository Explorer, the Workbench, and the
Dependency Checker by dragging the explorers on top of each other. This
multi-tabbed explorer can be used in docked or free-floating mode.
114 Crystal Reports User’s Guide
Introduction to Reporting
Beyond basic reports
Click the tabs in the amalgamated explorer to change focus from one explorer
type to another; the name in the title bar changes accordingly to show you
which explorer you’re currently using.
Beyond basic reports
Once you are comfortable with the basics of reporting, you will be ready to
investigate the more powerful reporting features of Crystal Reports, including:
•
•
•
•
•
•
Charts (see “Charting” on page 281)
OLE objects (see “OLE” on page 317)
Form letters (see “Form letters” on page 221)
Subreports (see “Subreports” on page 469)
Cross-tabs (see “Cross-Tab Objects” on page 329)
Multi-section reports (see “Multiple Section Reports” on page 213)
Crystal Reports User’s Guide 115
6
6
Introduction to Reporting
Beyond basic reports
116 Crystal Reports User’s Guide
chapter
BusinessObjects Enterprise
Repository
7
BusinessObjects Enterprise Repository
What is the BusinessObjects Enterprise Repository?
What is the BusinessObjects Enterprise
Repository?
The BusinessObjects Enterprise Repository is the central location for you to
store and manage your report objects. Data definitions such as custom
functions and custom SQL commands can also be stored and maintained in
the BusinessObjects Enterprise Repository. These objects are then
accessible to users and report developers for use in new reports that can be
distributed throughout your company.
Physically, the BusinessObjects Enterprise Repository is a database that
stores supported object types. These types include:
•
•
•
•
Text objects
Bitmaps
Custom functions
Commands (queries)
Note: Business Views and list-of-values objects are also stored in the
BusinessObjects Enterprise Repository. You can use Business Views and
lists of values in Crystal Reports, but you create them in the Business View
Manager.
By maintaining a shared repository of report objects, you can modify a
particular object and update all reports containing that object as they are
opened for use. A central location for report objects also helps with the task of
managing your data—an important benefit in maximizing productivity and
minimizing costs at your company.
The BusinessObjects Enterprise Repository is contained in BusinessObjects
Enterprise.
Note: By default, the BusinessObjects Enterprise Repository does not
include any sample repository objects. For information about how to install
sample repository objects, see the “Installing sample repository objects”
section in the “Using the Business View Manager” chapter of the Business
Views Administrator’s Guide.
118 Crystal Reports User’s Guide
BusinessObjects Enterprise Repository
What is the BusinessObjects Enterprise Repository?
Work flow
Although there are many ways to use the BusinessObjects Enterprise
Repository, this sample work flow will acquaint you with some of the things
you might want to do:
•
Set up folders for your repository
The Repository Explorer displays the contents of your BusinessObjects
Enterprise Repository as a tree with folders and subfolders. You can add
and rename folders as you like.
Note: You cannot add new folders to the Enterprise Items node and its
child nodes. These folders are controlled by BusinessObjects Enterprise.
•
Add report objects to your repository
There are different ways to do this depending on the type of object you
want to add:
•
•
Select a text object or bitmap image and drag it to a folder or choose
“Add to Repository” from the shortcut menu.
• Select a Custom Function in the Formula Workshop and click the
“Add to Repository” button.
• Create or modify a command in the Database Expert and, once it
appears in the Selected Tables list, right-click it and choose the “Add
to Repository” option.
Add repository objects to a report
There are different ways to do this, depending on the type of object:
•
•
•
•
Text objects and bitmap images can be dragged to the report from
the Repository Explorer.
Custom functions can be added through the Formula Workshop.
Commands can be added though the Database Expert.
Update report objects in your repository
Again, there are different ways to do this, depending on the type of object:
•
•
•
Text objects and bitmap images can be dragged back to the original
repository object.
Custom functions can be updated through its user interface.
Commands can be updated and added back to the repository
through the Database Expert.
Crystal Reports User’s Guide 119
7
7
BusinessObjects Enterprise Repository
Accessing the BusinessObjects Enterprise Repository
Accessing the BusinessObjects Enterprise
Repository
The repository supplied by Crystal Reports is set up when you install. You
don’t have to do anything additional before you use the repository.
u To open the BusinessObjects Enterprise Repository
1. Start Crystal Reports and open a report.
2.
Click the Repository Explorer button on the Standard toolbar.
Tip: Another way to do this is to click the Repository Explorer option
under the View menu.
3.
Click Logon to connect to BusinessObjects Enterprise.
For information about how to log on to BusinessObjects Enterprise, see
“Working with Enterprise folders” on page 395.
The Repository Explorer appears.
4.
Expand nodes to see the repository contents.
The Repository Explorer might appear in a docked position in the Report
Designer depending on where it was when you last used Crystal Reports. For
more information about docking explorers, see “Opening and docking
explorers” on page 114.
Hover your mouse’s cursor over any object in the Repository Explorer to see
a tooltip. Tooltips include Author and Description information for text objects
and bitmaps; for commands, tooltips include the complete text of the SQL
statement.
120 Crystal Reports User’s Guide
BusinessObjects Enterprise Repository
Accessing the BusinessObjects Enterprise Repository
Toolbar
The Repository Explorer’s toolbar provides buttons with tool tips. These
buttons let you add new folders, search for items, and so on:
•
Change view settings
Use this option to open the View Settings dialog box. Use this dialog box
to limit the type of repository items displayed in the Repository Explorer.
You can also select options to sort multiple items by name or by type.
•
Advanced filtering
Use this option to display filtering options at the bottom of the Repository
Explorer. Use these filters to find specific items by words from the Name or
Author fields in the Add Item dialog box. For information about adding or
changing an item’s name or author, see “Adding items to the repository”
on page 123 and “Modifying objects in the repository” on page 127.
Note: Text entered in the filtering fields of this option is not case sensitive.
•
Delete the item/folder
Use this option to permanently remove the selected item or folder from
the repository. When you delete a folder, you delete all the items it
contains. For more information about deleting items from the repository,
see “Deleting items from the repository” on page 129.
•
Insert a new folder
Use this option to add a new folder to the repository. For information, see
“Adding folders to the repository” on page 122.
•
Logoff Server
Use this option to log off the BusinessObjects Enterprise server that you
are connected to. When you are logged off, this option is called Logon;
use it to reconnect to your BusinessObjects Enterprise server or to
connect to a different server.
For information about how to log on to BusinessObjects Enterprise, see
“Working with Enterprise folders” on page 395.
Enterprise Items folders
Your repository includes a node called Enterprise Items. This node contains
items that are managed by BusinessObjects Enterprise—this includes any
reports that you have published to BusinessObjects Enterprise. You can
manage and open your reports through the Repository Explorer. When you
manage a report, you can also schedule it.
Crystal Reports User’s Guide 121
7
7
BusinessObjects Enterprise Repository
Adding folders to the repository
Note: If a report that you want to manage returns an error, check with a
BusinessObjects Enterprise administrator to ensure that the CMC Access
URL is configured correctly. For more information, see the BusinessObjects
Enterprise Administrator’s Guide.
u To schedule a managed report through the repository
1. Right-click a Crystal report in the Enterprise Items folder or one of its
subfolders, and click Manage Object from the shortcut menu.
Note: You can open and view only those BusinessObjects Enterprise
objects that have a Crystal report (RPT) format. If they are present on the
BusinessObjects Enterprise server that you connected to, objects with
other file formats, such as PDF and XLS are displayed, but you cannot
access them from the Repository Explorer.
2.
On the page that appears, click the Schedule tab.
3.
Select the recurrence schedule that you want to use for the report.
For detailed information about scheduling reports, see the
BusinessObjects Enterprise InfoView User’s Guide.
4.
Click Schedule.
5.
Click the History tab to see the status of your scheduled report.
6.
Close the management page to return to the Repository Explorer.
A successful instance of your scheduled report appears in a child node
under the report that you selected.
Scheduling is only one of the tasks that you can carry out when you manage
an object from the Repository Explorer. See the BusinessObjects Enterprise
Administrator’s Guide for descriptions of the other tasks that are available.
Adding folders to the repository
You can organize the contents of the repository by creating folders and
subfolders in its tree view.
1.
In the Repository Explorer, right-click a node and click New Folder on the
shortcut menu.
Tip: Another way to do this is to click the “Insert a new folder” button on
the Repository Explorer’s toolbar.
A new folder is added to the bottom of the repository tree. (If your
repository items are sorted by type, the new folder is added alphabetically
with the default name New Folder.)
122 Crystal Reports User’s Guide
BusinessObjects Enterprise Repository
Adding items to the repository
Note: You cannot add new folders to the Enterprise Items node and its
child nodes. These folders are controlled by BusinessObjects Enterprise.
2.
Name your new folder and hit the Enter key.
3.
To add a subfolder, right-click your new folder and click New Folder on
the shortcut menu.
4.
Name your new subfolder and hit the Enter key.
Adding items to the repository
You can add text objects and bitmap images to the repository by dragging
them from your report to the appropriate repository folder. A dialog box
appears so you can add identifying information about the object.
Custom functions are added to the repository through the Formula Workshop
and commands are added through the Database Expert.
Once report items are in the repository, they can be shared between many
reports. Each person who uses Crystal Reports can connect to the repository
and choose items to add to a report.
When you add an object to the repository, that object becomes “connected” to
the repository. As long as an object remains connected, you can update any
report that uses that object with the latest version in the repository.
Adding a text object or bitmap image
1.
Select a text object or bitmap image in your report and drag it to the
appropriate folder in the Repository Explorer.
2.
In the Name field of the Object Information dialog box, create a name for
your object or image.
Note: You cannot use these characters in your object’s name: # “ { } ; /
3.
Enter an author and description if you want, and then click OK.
Tip: Author and description information appears in tooltips and can be
searched for using the Advanced filtering option.
You’ll see that your text object or bitmap image has been added to the
appropriate folder.
Crystal Reports User’s Guide 123
7
7
BusinessObjects Enterprise Repository
Adding items to the repository
You could have added the text object or bitmap image without dragging and
dropping it.
1.
Select a text object or bitmap image in your report and click Add to
Repository from the shortcut menu.
The Add Item dialog box appears.
Notice that, because you did not drag the object to a specific repository
folder, this dialog box contains an area to select a location from.
2.
In the Name field, create a name for your object or image.
Note: You cannot use these characters in your object’s name: # “ { } ; /
3.
In the Location area, double-click your repository, select a folder, and
then click OK.
You’ll see that your text object or bitmap image has been added to the
appropriate folder.
If you try to edit any of the objects you added to the repository, you’ll see that
you can’t make changes; the objects are in read-only mode. This is true of
any report object that is stored in the repository: as long as it is connected to
the repository it can’t be changed in the report. If you right-click the object in
the report and choose “Disconnect from Repository” from the shortcut menu,
the item is disconnected from the repository and becomes editable. If you
want other reports to be updated with the edited report object, you must add it
back to the repository.
Adding a custom function
1.
In the Formula Workshop, expand the Report Custom Functions node
and select the custom function you want to add to the repository.
2.
Click the Add to Repository button.
You’ll see that your custom function has been added to the Repository
Custom Functions node.
Tip:
•
•
You can also add a custom function to the repository by dragging it
from the Report Custom Functions node—in the Workshop Tree—
and dropping it on a Repository Custom Functions node.
The custom function icon in the Report Custom Functions node
changes to indicate that the custom function exists in the repository.
Note: You must add all custom functions to the Repository Custom Functions
node that is provided with Crystal Reports.
124 Crystal Reports User’s Guide
BusinessObjects Enterprise Repository
Using repository objects in reports
Adding a command
1.
In the Selected Tables area of the Database Expert, select the command
you want to add to the repository.
2.
Right-click the command and select Add to Repository.
3.
In the Add Item dialog box, specify a name and repository location for the
command.
You’ll find the command in the BusinessObjects Enterprise Explorer, the
Database Expert, and the Set Datasource Location dialog box.
Using repository objects in reports
Once you have an object or a collection of objects added to the repository,
you can start using them in your Crystal reports. Each type of repository
object is added through its own user interface. In the case of text objects and
bitmap images, you simply drag them from the Repository Explorer to a
report. Custom functions are selected when you work in the Formula
Workshop, and commands are selected in the BusinessObjects Enterprise
Explorer, the Database Expert, or the Set Datasource Location dialog box.
You can select list-of-values objects from within the Create New Parameter or
Edit Parameter dialog boxes.
When you add a repository object to a report, it remains connected to the
repository and is in read-only mode. To edit the object, you must disconnect it
from the repository and unlock its formatting.
Note:
•
•
To reconnect a report object that has been disconnected from its
repository, re-add the object or update the repository copy. Objects that
remain disconnected from the repository cannot be automatically
updated when the report is next opened.
You can see that a report object is connected to the repository by opening
the Report Explorer and looking for it; if the object has an icon in front of
it, it is connected to the repository.
This section shows you how to add a bitmap image, a custom function, or a
command to a new report. It also shows you how to add a list of values to a
parameter.
Crystal Reports User’s Guide 125
7
7
BusinessObjects Enterprise Repository
Using repository objects in reports
Adding a text object or a bitmap image to a report
1.
Click the Repository Explorer button on the Standard toolbar.
Tip: Another way to do this is to click the Repository Explorer option
under the View menu.
2.
Log on to BusinessObjects Enterprise if you have not done so already.
For information about how to log on to BusinessObjects Enterprise, see
“Working with Enterprise folders” on page 395.
3.
Expand the appropriate folder in the Repository Explorer and drag a text
object or bitmap image to your report.
Note: Folders in your BusinessObjects Enterprise Repository do not have to be
named to represent the objects they hold; you can use a name of your choice.
See “Adding folders to the repository” on page 122 for more information.
Adding a custom function to a report
1.
Click the Formula Workshop button on the Expert Tools toolbar.
Tip: Another way to do this is to click the Formula Workshop option
under the Report menu.
2.
In the Formula Workshop, expand the Repository Custom Functions
node until you find the custom function you want to add.
3.
Right-click the custom function and click Add to Report from its shortcut
menu.
If the custom function you are adding to your report requires other custom
functions from the repository, they can be added at the same time.
You’ll see your custom function has been added to the Report Custom
Functions node of the Formula Workshop.
Note: You can also add custom functions to a report while creating formulas
in the Formula Workshop. For more information about this method, see
“Creating a formula in the Formula Expert” on page 426.
Adding a command to a report
1.
Click the Database Expert button on the Expert Tools toolbar.
Tip: Another way to do this is to click the Database Expert option under
the Database menu.
2.
In the Database Expert, expand the Repository folder.
126 Crystal Reports User’s Guide
BusinessObjects Enterprise Repository
Modifying objects in the repository
Tip: If the BusinessObjects Enterprise Explorer doesn’t open immediately,
double-click Make New Connection.
3.
In the BusinessObjects Enterprise Explorer, expand folders until you find
the command you want to add, and then click Open.
You’ll see your command in the Available Data Sources area of the Database
Expert. When the command is in this area, you can added it to your report as
you would add any other data source. For more information, see “Selecting
the data source” on page 94.
Adding a list of values to a parameter
1.
In the Field Explorer, select Parameter Fields and click New.
2.
In the List of Values area, click Dynamic.
3.
Click Existing and choose a repository list of values from the tree view
that appears.
Note: If the list is empty (you cannot connect to a repository, or your report
does not contain an existing list of values), this option is not available.
Modifying objects in the repository
You can modify repository objects by disconnecting them, changing them in a
report, and adding them back to the repository. As well, you can rename
objects and move them to different folders directly in the repository.
Be aware that when you modify an object and add it back to the repository,
your changes affect all those who use that same repository: a renamed object
is renamed for all users, and reports that contain the modified object may be
updated upon opening them in the Report Designer.
u To modify a repository object
Note: This procedure shows you how to modify and update a text object in
the repository. Custom functions and commands are modified and updated in
their respective user interfaces; in each case, you must first disconnect the
custom function or command from the repository, make the modifications, and
then add the custom function or command back to the repository.
1.
From the Repository Explorer, drag any text object into a report.
2.
Right-click the text object in the report and select Disconnect from
Repository from the shortcut menu.
3.
Double-click the text object and modify its text.
Crystal Reports User’s Guide 127
7
7
BusinessObjects Enterprise Repository
Updating connected repository objects in reports
4.
Drag the modified text object from the report back its location in the
Repository Explorer.
When you drop the text object, the Add or Update Object dialog box appears.
5.
Click Update.
6.
In the Modify Item dialog box, make any changes you require and click OK.
7.
Right-click the text object in the repository and click Properties from its
shortcut menu.
Notice that the date and time in the Modified area have changed to
correspond to the time you added the text object back to the repository.
Updating connected repository objects
in reports
Repository objects that are used in a report and are connected to that report’s
repository can be updated automatically when opening the report in Crystal
Reports. This behavior is controlled by an Options setting and is global for all
reports.
Note: Objects that are used in a report but are disconnected from the
repository are not automatically updated when the report is opened.
u To set the update option
1. On the File menu, click Options.
The Options dialog box appears.
2.
Click the Reporting tab.
3.
Select the Update Connected Repository Objects on Open check box.
4.
Click OK.
If you don’t want to use this global option, you can also update a report’s
repository objects by selecting the Update Repository Objects option on the
Open dialog box for an individual report.
Note: When you open a report that contains a command that is stored in the
repository, and you have specified that you want to Update Connected
Repository Objects on Open, only the definition of the command is
automatically refreshed; the data that the command returns is not updated
until you click the Refresh button in the report.
128 Crystal Reports User’s Guide
BusinessObjects Enterprise Repository
Deleting items from the repository
Deleting items from the repository
Any object you store in the repository can be deleted from that repository
without removing it from the reports that use it. Once you remove an object
from the repository, it is removed for all users.
Note:
•
•
u
1.
When you delete an object from the repository, it appears to remain
connected in the reports that use it. When you try to update repository
objects for those reports, a warning message is shown in the Missing
Repository Items dialog box so you can quickly identify the object. Use
the Report Explorer dialog box to find the object in the report; then you
can disconnect it.
If you have deleted an object from the repository, creating a new object
with the same name and adding it back to the repository does not relink
that object to your reports. Each repository object has a unique ID; linking
is not done by name.
To delete an object from the repository
Click the Repository Explorer button on the Standard toolbar.
Tip: Another way to do this is to click the Repository Explorer option
under the View menu.
2.
In the appropriate folder, select the object you want to remove and press
the Delete key.
You are asked to confirm the deletion.
3.
Click the Yes button.
The object is removed from the repository.
You can also delete a repository object by right-clicking it and selecting Delete
from the shortcut menu.
Using Undo in the repository
You cannot undo any action that updates the repository. You can undo
anything that affects only the report and not the repository. For example, you
can undo the disconnect activity.
Crystal Reports User’s Guide 129
7
7
BusinessObjects Enterprise Repository
Using Undo in the repository
130 Crystal Reports User’s Guide
chapter
Designing Optimized Web
Reports
8
Designing Optimized Web Reports
Overview
Overview
Whether you distribute your enterprise reports over a local network, a
corporate Intranet, or the Web, you can use Crystal Reports’ powerful, built-in
performance features to deliver web reporting speed.
Crystal Reports automatically provides these major performance advantages—
even if you don’t apply any of the strategies set out in this chapter:
•
Page-on-demand technology
Page-on-demand report access lets users download only the specific
report pages they need to see, thus improving response times and
reducing web traffic. Further, placeholders and partial page technology
allow you to view report pages and data over the Web immediately,
without having to wait for the processing of large objects, such as
graphics and subreports.
•
Optimized, multithreaded Report Engine
The Crystal Report Engine’s multithreading capabilities and thread-safe
database drivers allow you to continue working on your important tasks,
while many other operations are processed simultaneously in the
background. The Report Engine also minimizes the number of passes
made through the data, speeds up processing with improved memory
management, and handles subreports and parameters as efficiently as
possible.
In addition to these built-in features, the “Key strategies for optimizing web
reports” on page 133 discussed in the following sections bring additional
performance benefits, which are often substantial. When you design new
reports (or improve reports created in older versions of Crystal Reports) in
accordance with these strategies, reports run faster and tie up fewer
processing resources. Consequently, report users can easily access the data
they need—faster than ever.
Tip: If you’re new to web reporting, or to reporting in general, reading this
chapter will prepare you for future reporting tasks—you’ll gain important
insight into designing faster, better reports.
Note: Understanding databases and how they work is often important when
considering performance. See “Databases overview” on page 484 for
background information.
132 Crystal Reports User’s Guide
Designing Optimized Web Reports
Scale with BusinessObjects Enterprise
Key strategies for optimizing web reports
•
•
•
•
•
As your company grows, Crystal Reports and BusinessObjects
Enterprise can grow along with you. For details, see “Scale with
BusinessObjects Enterprise” on page 133.
For tips and considerations on how to create fast, interactive reports, see
“Making the right design choices” on page 135.
For information about getting the most out of your existing database, see
“Streamlining your reporting environment” on page 141.
To minimize data transfer and enhance report performance, see “Using
enhanced record selection formulas” on page 144.
To decrease the processing and data transfer times of grouped, sorted,
or totalled reports, see “Improving grouping, sorting, and totaling” on
page 151.
In general, report performance issues are similar, no matter how you distribute
your reports. By following these strategies, you’ll notice significant improvements
not only in multi-user web environments, but also in single-user situations.
Scale with BusinessObjects Enterprise
BusinessObjects Enterprise provides a flexible and efficient way to deliver
your reports over the web or to integrate them into custom web applications.
The Report Application Server (RAS) provides a rich set of server-based
reporting services that let you tightly integrate reporting into your custom web
applications. RAS provides a base set of BusinessObjects Enterprise
services, focused on report processing, application integration, and run-time
report modification.
You can extend your application even further using the advanced services
available in other editions of BusinessObjects Enterprise. These include:
•
Security
BusinessObjects Enterprise provides granular group, user, and data-level
security to help you protect sensitive reports and deliver a more
personalized end-user experience.
•
Scheduling
BusinessObjects Enterprise incorporates a flexible time- and eventbased scheduling system to allow you to process large reports during off
hours and to avoid unnecessary database hits. (The Report Application
Server provides on-demand reporting, so every viewing request results in
a separate query on your database.)
Crystal Reports User’s Guide 133
8
8
Designing Optimized Web Reports
Scale with BusinessObjects Enterprise
•
Versioning
Versioning works closely with scheduling to store “instances” of a report.
Versioning not only reduces the number of database hits required to
serve users, but also allows you to keep an archive of report instances for
historical reference.
•
Clustering
BusinessObjects Enterprise incorporates proven clustering and loadbalancing technology to help you deliver a highly available, reliable
information delivery system.
•
Scalability
BusinessObjects Enterprise is built on a distributed, multi-server architecture,
allowing you to scale up on a single machine (by adding processors) or scale
out over multiple machines to handle heavier user loads.
•
Management
BusinessObjects Enterprise incorporates extensive administration and
management controls that allow you to organize content, set up complex
schedules and security, and tune the system for optimal performance.
•
External (third-party) authentication
BusinessObjects Enterprise allows you to leverage your existing security
system to manage users and groups. All authentication can be delegated
to a third-party NT or LDAP system.
Evaluation times for date functions in BusinessObjects
Enterprise
Different date and time functions available in Crystal Reports are evaluated at
different stages during report processing. Some are evaluated when a
scheduled report is processed, or when a report instance is refreshed: this
evaluation time is known as “WhileReadingRecords.” Others are evaluated
each time a report page is formatted for display in a report viewer or a
browser: this evaluation time is known as “WhilePrintingRecords.”
If you use BusinessObjects Enterprise to generate report instances and
notice that date or time functions are not evaluating to the values that you
expect, consider the following:
•
The current date and time are always read from the clock that is locally
accessible to the Report Engine—that is, from the clock on the computer
that processes the report. In BusinessObjects Enterprise, the Job Server
134 Crystal Reports User’s Guide
Designing Optimized Web Reports
Making the right design choices
•
•
•
•
processes scheduled reports against the database, and the Page Server
processes on-demand reports against the database. The Page Server
also formats individual pages of report instances when users view them.
When a scheduled report is processed, all date and time formulas are
evaluated by the Job Server in order to generate the report instance.
When you simply view the resultant report instance, none of the formulas
is re-evaluated.
When you view a cached report page, none of the date functions is reevaluated, because the records have already been read and the page
has already been formatted.
If you use date and/or time functions in a report’s selection formula, the
report’s data is dependent upon the return values of those formulas.
Consequently, when you view a report instance at a later date, the
function may cause the report data to be updated from the database.
To ensure that date and time functions return the values that you expect, you
can force the evaluation time through the use of the WhileReadingRecords
and WhilePrintingRecords functions. For more information, see the
“Functions” and “Report Processing Model” sections of the Crystal Reports
Online Help.
Making the right design choices
This section offers design options and considerations that will help improve
the performance of your reports. The topics covered range from basic
suggestions, such as updating reports created in older versions of Crystal
Reports to the latest file format, to more involved decisions, such as whether
to use live or saved data, and how to use subreports efficiently.
When designing your reports, and especially when designing reports for the
Web, you should allow report users to drive the data they see. In other words,
display summarized information, so each user can navigate the report quickly
and then drill down to access additional data. In this way, web traffic and
response times are minimized, because only the data requested by the user
is transferred from the database server.
These are only a few of the benefits of designing user-driven reports:
•
•
Report users gain interactive control over the type and quantity of
information they view over the Web.
Data transfer and network traffic decrease, because only the information
requested by users is returned from the database server.
Crystal Reports User’s Guide 135
8
8
Designing Optimized Web Reports
Making the right design choices
•
•
When users need real-time reporting of live data over the Web, useroriented reports respond quickly and communicate efficiently with the
database server.
Reports become more useful, because each user customizes the report’s
contents, thereby creating a reporting solution specific to his or her
particular decision-making problem.
Using faster report formats
The quickest way to help improve the performance of reports created in older
versions of Crystal Reports is to save them in the latest Crystal Reports format.
Crystal Reports has been enhanced to process reports faster than ever before:
update your older reports to take advantage of these enhancements.
To update the format of an older report, just open it in Crystal Reports and
select Save from the File menu. The older version of the report will be
replaced with a version XI report.
Note: If for some reason you need to keep a report in its original file format,
use the Save As command (instead of Save) and enter a new name for the
version XI report.
Choosing between live and saved data
When reporting over the Web, the choice to use live or saved data is one of
the most important decisions you’ll make. Whichever choice you make,
however, Crystal Reports displays the first page as quickly as possible, so
you can see your report while the rest of the data is being processed.
Live data
Live reporting gives users real-time access to live data, straight from the
database server. Use live data to keep users up-to-date on constantly
changing data, so they can access information that’s accurate to the second.
For instance, if the managers of a large distribution center need to keep track
of inventory shipped on a continual basis, then live reporting is the way to give
them the information they need.
Crystal Reports supports live reporting. However, you should first consider
whether or not you want all of your users hitting the database server on a
continual basis. If the data isn’t rapidly or constantly changing, then all those
requests to the database do little more than increase network traffic and consume
server resources. In such cases, you may prefer to use reports with saved data.
136 Crystal Reports User’s Guide
Designing Optimized Web Reports
Making the right design choices
To ensure the efficiency of real-time reporting, read all of the suggestions in
this chapter. These topics, however, are of particular importance:
•
•
•
“Taking advantage of on-demand subreports” on page 139
“Performing grouping on server” on page 151
“Incorporating parameter fields into record selection formulas” on
page 148
Saved data
Reports with saved data are useful for dealing with data that isn’t continually
updated. When users navigate through reports with saved data, and drill
down for details on columns or charts, they don’t access the database server
directly; instead, they access the saved data. Consequently, reports with
saved data not only minimize data transfer over the network, but also lighten
the database server’s workload.
You can schedule these reports within BusinessObjects Enterprise, so they
automatically refresh from the database on a predetermined basis. For
example, if your sales database is only updated once a day, or once a week,
then you can run the report on a similar schedule and save it with data. Sales
representatives then always have access to current sales data, but they aren’t
hitting the database every time they open a report. Alternatively, you can
refresh reports with saved data on an as-needed basis.
Saved data is discarded and refreshed when you perform any of these tasks
in a report:
•
•
•
•
•
•
•
•
Select the Refresh command.
Change your database logon.
Change the report’s parameters.
Add a new field that doesn’t exist in the saved data.
Drill down in a report where “Perform Grouping On Server” is selected,
and the details section is suppressed.
Verify the database—if the database structure has changed drastically.
Change the linking parameter on a subreport (the subreport is refreshed).
Change the order of groups (only for reports in the Report Application
Server).
If you do use reports with saved data, incorporate the other suggestions in this
chapter to make sure your reports are designed for optimum performance.
To save a report with data, first make sure the Save Data with Report option is
selected on the File menu; then Save your report.
Crystal Reports User’s Guide 137
8
8
Designing Optimized Web Reports
Making the right design choices
Designing summary reports
Designing and distributing summary reports is a relatively easy way to ensure
that users quickly find the data they need over the Web. A summary report
can include as much data as any other report. However, by hiding a summary
report’s Details section, you avoid overwhelming users with data they may not
immediately need.
When the Details section is hidden, users navigate with the Group tree first, to
locate the desired data. Then, by drilling down on the report, they can request
specific data, which is returned quickly without unnecessary records. This is
especially important to improving navigation of long summary reports, which
might consist of hundreds, thousands, or even tens of thousands of pages.
To facilitate navigation in this way, you first need to group the data and insert
the summary fields you want to include in your report. For detailed information
and instructions, see “Grouping data” on page 171 and “Summarizing
grouped data” on page 189.
Once you’ve grouped and summarized your report data, hide the Details
section (and any other large report sections) so that users can easily navigate
to the data that’s important to them.
u Hiding details in a summary report
1. Open your report in Crystal Reports.
If you haven’t yet created a grouped and summarized report, open
Group.rpt from the Feature Examples samples folder.
2.
On the Report menu, click Section Expert to open the Section Expert.
3.
In the Sections list, click Details.
4.
On the Section Expert’s Common tab, select the Hide (Drill-Down OK)
check box.
5.
Click OK.
You’ll notice the details are now hidden. To view the details, navigate through
the report using the Group tree, and then drill down on the appropriate area of
the report.
Note: For details on minimizing data transfer with summary reports, see
“Performing grouping on server” on page 151.
Using subreports carefully
For general information on subreporting, see “Subreports” on page 469.
138 Crystal Reports User’s Guide
Designing Optimized Web Reports
Making the right design choices
Taking advantage of on-demand subreports
If your report has a section that handles a large number of records, you can
put that section into an on-demand subreport. An on-demand subreport
appears as a hyperlink in the primary report. When you open the primary
report, no data is retrieved for the on-demand subreport until you drill down
on the hyperlink.
For example, when designing a report that shows each employee’s quarterly
sales for each product and each product type, you might also want to track each
employee’s progress by including weekly sales information. This additional data,
however, may not be of interest to many users viewing the report. In such a
case, extract the weekly sales portion of the report and attach it as an ondemand subreport. Detailed information about weekly sales is retrieved from the
database only when a user drills down on the on-demand subreport.
Many report objects—such as large cross-tabs, OLAP grids, advanced
charts, and maps—are ideal candidates to include in on-demand subreports,
so that the object is not processed until you drill down.
To insert an on-demand subreport, see “Inserting subreports” on page 473
and “Creating an on-demand subreport” on page 481.
Tip: You could also place such report objects in a hidden Details section of a
report that uses the Perform Grouping On Server option. When you do this,
the database server performs the majority of the processing, and only a
subset of the records is transferred from the server to the local machine
(other records are retrieved when you drill down to a hidden section).
Using linked subreports
When a subreport is linked, Crystal Reports coordinates the data in the
subreport with the matching records in the primary report. If you need to use
regular linked subreports—that is, linked subreports that are not on-demand
subreports—you should consider these guidelines:
•
•
If the additional data provided by a regular linked subreport is useful to
relatively few users, create a linked on-demand subreport instead. Users
who need to see the extra data click a hyperlink to view the subreport;
users who don’t need to see the extra data won’t have to download it
from the database server.
In some cases, placing regular linked subreports in the Details section of a
main report may hinder performance—especially when your main report
contains many records. (This is because you’re creating a separate
subreport for each record, and a separate query must be run for each
database record in the main report.) As an alternative, consider using
linked on-demand subreports in the Details section of your main report.
Crystal Reports User’s Guide 139
8
8
Designing Optimized Web Reports
Making the right design choices
Linking tables instead of linking subreports
Whenever possible, coordinate your report data by linking database tables on
the Links tab of the Database Expert, rather than by linking regular
subreports—that is, subreports that aren’t on-demand subreports—to the
main report. Since each subreport is run as a separate report, linked tables
often have a performance advantage.
Related topics:
•
For further general guidelines, see “Database links vs. subreports in oneto-many situations” on page 472.
•
For complete details, see “Performance considerations in one-to-many
links” on page 491.
Using other design elements effectively
Maps
Map rendering is a single-threaded operation that does not scale well.
Although maps are supported, you need to be careful in considering the
overall effect a map in your report will have on performance.
Report Templates
If you will be applying the same template to multiple reports, it is best to open
the report once and cache it, because the template only needs to be read-only.
Including “Page N of M” or “Total Page Count”
If you include the special fields “Page N of M” or “Total Page Count” in your
report, the report needs to finish processing before it can calculate this value.
Avoid using these special fields in your report unless the report is very small
or you absolutely require the value.
Designing reports to maximize data sharing
BusinessObjects Enterprise has data-sharing functionality that improves
performance by reducing the number of database calls that are made in a
system with multiple users.
Data can be shared between users of a report object only if certain conditions
are met. Try to maximize data sharing by designing reports such that the
conditions for data sharing are met as often as possible, without
compromising different user’s need for report information.
140 Crystal Reports User’s Guide
Designing Optimized Web Reports
Streamlining your reporting environment
When reports are processed by the Page Server, data is shared between
users of a report when these conditions are met:
•
•
•
•
Users view a report using the same database logon information.
Users view a report using the same parameters.
Users view a report using the same page layout options.
Users view a report using the same locale settings.
Reports viewed using the DHTML viewer, the ActiveX viewer, or the Java
viewer are processed using the Page Server. These viewers do not allow
users to change the page layout or locale of a report. However, it is possible
to develop custom viewer applications that provide this functionality.
When reports are processed by the Report Application Server (RAS), data is
shared between users of a report when these conditions are met:
•
•
•
•
Users view a report using the same database logon information.
Users view a report using the same parameters.
Users view a report using the same locale settings.
Users do not modify the report.
Reports viewed using the Advanced DHTML viewer (or your own custom
application that permits report viewing and modification) are processed using
the Report Application Server.
Streamlining your reporting environment
Another step to ensuring that report users receive their information quickly is
to assess your reporting environment. What kind of database do you use?
How is data organized within the database? How are you connecting to the
data you need to report off? How are you linking your database tables? By
taking these important considerations into account, you can significantly
minimize the amount of data that must physically travel across the network.
Selecting the fastest database and connection
To improve reporting performance, utilize your database to its full potential by
having it do the majority of your report processing. Ideally, Structured Query
Language (SQL) databases are the most efficient for carrying out this task.
For details on SQL databases, see “Using SQL and SQL databases” on
page 510.
Crystal Reports User’s Guide 141
8
8
Designing Optimized Web Reports
Streamlining your reporting environment
Using table indexes
You can also improve the way your data is organized within the database. For
optimum processing speed, report off indexed fields on your SQL database.
Using table indexes is an easy way to increase the speed of data access and
to reduce the time it takes for Crystal Reports to evaluate data.
For a complete description of how table indexing works, see “Indexed tables”
on page 487.
Improving table-linking choices
When you add multiple database tables to your report, you link the tables on a
common field so that records from one table match related records from
another. (Table linking works best if your database tables are indexed.)
Linking your database tables in this way is usually much faster than
incorporating linked subreports into your main report.
When you link two or more tables, you want your report to read as few records
as possible, while at the same time finding all matching records. The best ways
to adhere to this guideline are to assess your reporting needs and to plan your
strategy before creating your report. When you know exactly what you need
from your data source, Crystal Reports makes it easy to get that information.
There are many other specific issues to consider when linking tables. These
additional considerations, however, are largely contingent upon your reporting
environment. In other words, the steps to optimal table-linking performance
depend upon your database type, the possibility of indexing tables, and the
join type required between tables. You’ll find complete descriptions for various
reporting scenarios in the section entitled “Linking tables” on page 489.
In the majority of reporting scenarios, the following general procedures should
ensure that your tables are linked for improved if not optimal performance.
u To link tables effectively
1. Ensure that each database table is indexed on the field you are going to
use.
2.
Add the database tables to your report, and then link from the primary
table to the lookup table on a common field. (Do this instead of inserting a
linked subreport and binding it to the data in your primary report.)
3.
Use a record selection formula that sets range limits on the indexed field in
the primary table. This minimizes the number of records in the primary table
for which Crystal Reports must find matching records in the lookup table.
142 Crystal Reports User’s Guide
Designing Optimized Web Reports
Streamlining your reporting environment
Related topics:
•
•
•
For complete details on table-linking scenarios, see “Linking tables” on
page 489.
For general information on record selection formulas, see “Selecting
records” on page 156.
For advanced record selection strategies, see “Using enhanced record
selection formulas” on page 144.
Using thread-safe database drivers
If you share and refresh reports over the web, open them using thread-safe
database drivers whenever possible. The Crystal Report Engine supports
multiple threads. Thus, when you make multiple data requests through threadsafe database drivers, the Report Engine can process all of the requests
simultaneously. As the result, you’ll be able to view your reports sooner.
Currently, the ODBC driver crdb_odbc.dll is thread-safe for the following
database types:
•
•
•
Microsoft SQL Server
Oracle
Sybase
Currently, the following native database drivers are thread-safe:
•
•
•
•
•
•
•
•
•
•
crdb_ado.dll (OLE DB)
crdb_cdo.dll (Crystal Data Object)
crdb_com.dll (COM data provider)
crdb_dao.dll (Access)
crdb_dataset.dll (DataSet provider)
crdb_fielddef.dll (Field Definitions)
crdb_filesystem.dll (File System data)
crdb_olap.dll (OLAP)
crdb_oracle.dll (Oracle)
crdb_p2sdb2.dll (DB2)
Note: Check the Release Notes on the Crystal Reports CD for updates to
these lists; more database drivers may be added if they are found to be
thread-safe during testing.
Crystal Reports User’s Guide 143
8
8
Designing Optimized Web Reports
Using enhanced record selection formulas
Using stored procedures for faster processing
A stored procedure is a compiled SQL program, consisting of one or more
SQL statements, which resides and runs on your SQL server. Although stored
procedures can take time to set up properly, they can be incredibly powerful.
The advantages of using stored procedures are most noticeable when
reporting off large sets of data, or when running reports that demand long,
complex calculations. In such cases, you should ideally use a predefined stored
procedure that performs the complex work for you on the database server.
Because stored procedures reside on your SQL server, you may need to ask
your Administrator about accessing or setting up a stored procedure.
Related topics:
•
•
For more information on stored procedures, see “Stored procedures” on
page 513.
To select a stored procedure as a data source, see “SQL stored
procedures” in the online help.
Using enhanced record selection formulas
The most important thing you can do to speed up report processing is to limit
the amount of data that is returned from the database. Your primary tool for
doing this is the record selection formula.
Crystal Reports analyzes your record selection formula and generates an SQL
query from it. This SQL query is then processed by the database, which sends
the resulting records back to Crystal Reports. Crystal Reports then evaluates
the record selection formula locally for each of the records retrieved from the
database, thereby calculating the set of records used to generate the report.
Unnecessary records are eliminated at two stages: at the database with the
SQL query and within Crystal Reports by the record selection formula. For
speed, you want as many records as possible to be eliminated in the first
stage. By designing your record selection formula effectively, you can off-load
much of the processing to the database server, thus eliminating unnecessary
records before returning them to Crystal Reports. This is commonly called
“pushing record selection down to the database server.”
This section offers several tips to ensuring that your record selection formulas
can be pushed down to the database server.
144 Crystal Reports User’s Guide
Designing Optimized Web Reports
Using enhanced record selection formulas
Pushing down record selection—an example
This example demonstrates the benefits of writing record selection formulas
that can be pushed down to the database server.
In the Orders table of the Xtreme sample database, there are 2192 records, of
which 181 have order dates prior to 2001. Suppose you want to report on only
those records. On the one hand, you could use this record selection formula:
Year ({Orders.Order Date}) < 2001
The SQL query generated will send all 2192 records to Crystal Reports, and
then the record selection formula will reduce this to 181. To see this, click
Show SQL Query on the Database menu and notice that the SQL query has
no WHERE clause. This is because Crystal Reports is not able to push down
the Year ( ) function in the WHERE clause.
On the other hand, this record selection formula generates the same report:
{Orders.Order Date} < #Jan 1, 2001#
This second formula, however, can be performed on the database server, so it is
pushed down. The SQL query generated will send only 181 records to Crystal
Reports. So, when the record selection formula is evaluated by Crystal Reports,
no further records need to be eliminated. Click Show SQL Query on the
Database menu and notice that the resulting SQL query has a WHERE clause.
As this example shows, your report’s processing speed improves when you
enhance your record selection formula. In this case, both formulas generate
the same report, but the second takes advantages of the power and
optimizations that the database server can use when handling its own data.
Tip: See the next section for additional information and limitations when
setting up record selection requests.
Note: If you are new to record selection formulas, you may prefer to begin
with the Select Expert or the sample record selection formula templates. For
further details, along with an introduction to record selection, see “Selecting
records” on page 156.
Record selection performance tips
Consider the following performance-related items when setting up record
selection requests:
General
•
To push down record selection, you must select “Use Indexes or Server
for Speed” in the Report Options dialog box (available on the File menu).
Crystal Reports User’s Guide 145
8
8
Designing Optimized Web Reports
Using enhanced record selection formulas
•
In record selection formulas, avoid data type conversions on fields that
are not parameter fields.
For example, avoid using ToText( ) to convert a numeric database field to
a string database field.
•
You are able to push down some record selection formulas that use
constant expressions.
PC Databases
•
•
You can only push down record selection on indexed fields.
You can only push down AND clauses (not OR).
SQL Databases
•
•
•
•
•
•
You can push down record selection on indexed or non-indexed fields.
Your SQL server will respond faster if you use indexed fields.
You can push down AND and OR clauses.
Record selection formulas containing some types of embedded formulas
can be pushed down.
You should incorporate SQL Expression fields to push down formula
calculations necessary for the record selection.
On the Database menu, click Show SQL Query to view the SQL that will
be sent to the database server.
Strategies for writing efficient record selection formulas
Note: This section assumes that you are familiar with the Select Expert and
that you are reporting off of a SQL database.
Consider the following points when creating a record selection formula:
Consideration 1
Any record selection formula that you generate completely with the Select
Expert, without writing pieces of the formula yourself, can be pushed down.
This case actually follows from the points below. However, you can write more
types of record selection formulas using the tips below than is possible with
the Select Expert. To do this, you need to edit the record selection formula
directly with the Formula Workshop or from within the text area that appears
when you click Show Formula in the Select Expert.
146 Crystal Reports User’s Guide
Designing Optimized Web Reports
Using enhanced record selection formulas
To open the Formula Workshop to modify record selection, click the Report
menu, point to Selection Formulas, and then select Record from the submenu.
Consideration 2
Any selection formula that is of the form: DataBaseField SupportedOperator
ConstantOrParameterExpression can be pushed down.
Of course DataBaseField is just a database field. SupportedOperator is any of
=, <>, <, <=, >, >=, StartsWith, Like or In.
ConstantOrParameterExpression is any expression that involves constant
values, operators, functions, and parameter fields. It cannot involve variables,
control structures, or fields other than parameter fields. By their very
definition, constant and parameter expressions can be evaluated without
accessing the database.
Note: A constant or parameter expression can evaluate to a simple value, a
range value, an array value, or an array of range values. Here are some
examples of such expressions:
{?number parameter} - 3
Year ({?run date})
CurrentDate + 5
DateDiff ("q", CurrentDate, CDate("Jan 1, 1996"))
Month (Maximum ({?date range parameter}) + 15)
["Canada", "Mexico", "USA", {?enter a country}]
1000 To 5000
[5000 To 10000, 20000 To 30000, 50000 To 60000]
A complete example:
{Orders.Order Date} >= CurrentDate - 3
The program can also push down an expression that just contains a Boolean
field (without the operator and constant parts).
{Orders.Shipped}
Not {Orders.Shipped}
Consideration 3
IsNull (DataBaseField) can be pushed down.
Consideration 4
SqlExpression SupportedOperator ConstantOrParameterExpression can be
pushed down.
For example, the selection formula {@ExtendedPrice} > 1000 cannot be
pushed down if {@ExtendedPrice} = (Quantity * Price). However, if
the formula @ExtendedPrice is replaced with the equivalent SQL
Expression, then your record selection formula will be pushed down.
Crystal Reports User’s Guide 147
8
8
Designing Optimized Web Reports
Using enhanced record selection formulas
Consideration 5
When using multiple expressions that follow the above considerations, separate
them with AND and OR operators—you can also use NOT. You can have
several of each, and you can use parentheses to give priority. For example:
{Orders.Order ID} < Minimum({?number range}) Or
{Orders.Order Amount} >= 1000
(IsNull({Customer.Region}) Or
{Customer.Region} = "BC") And
{Customer.Last Year's Sales} > 2000
Related topics:
•
If your record selection formula does not respond as expected, see
“Troubleshooting record selection formulas” on page 163.
Incorporating parameter fields into record selection formulas
Instead of displaying all of a report’s data every time the report is opened, you
can create parameter fields that prompt users to specify the data they want to
see. To decrease the amount of data transferred from the database server,
incorporate these parameter fields right into your record selection formula.
In general, parameter fields provide interactivity for users, who respond to the
parameter prompts in order to specify the data they want to see. However, by
incorporating your parameter fields right into your record selection formula,
you not only provide interactivity, but you also decrease data transfer and
increase performance.
You can add a parameter field to your record selection formula by using the
Select Expert or the Record Selection Formula Workshop. When using the
Record Selection Formula Workshop, you treat the parameter field as you
would any other field.
In the following example, you will create a parameter field and then add it to
the record selection formula with the Select Expert. For further details on
designing and creating parameter fields, see “Parameter Fields and Prompts”
on page 437.
u To add a parameter field to your record selection formula
1. Open the sample report Group By Intervals.rpt (located in the Feature
Examples sample folder).
Take a moment to navigate the Group tree and see how the data is
organized; notice also, in the bottom right of the Crystal Reports window,
that 269 records were returned for this report.
Note: You’ll see this number only if you have the Status Bar option
selected on the View menu.
148 Crystal Reports User’s Guide
Designing Optimized Web Reports
Using enhanced record selection formulas
Now click the Design tab.
2.
On the View menu, click Field Explorer.
3.
In the Field Explorer, right-click Parameter Fields and select New from
the shortcut menu.
The Create New Parameter dialog box appears.
4.
For the Name of the parameter, type SalesQuota.
5.
Click the Type list and select Number.
6.
In the Options area, go to the Prompt Text option and type What was
last year’s sales quota?
7.
In the Options area, make sure that the Allow discrete values option is
True, and then click OK.
Note: You’ve now created the parameter field. The rest of these
procedures describe how to add the parameter field to the record
selection formula with the Select Expert.
8.
On the Report menu, click Select Expert.
9.
Select the Customer.Last Year’s Sales field, and then click OK.
The Choose Field dialog box appears.
The Select Expert appears.
10. On the Customer.Last Year’s Sales tab, click the drop-down list and
select is greater than.
A new drop-down list appears.
11. Click this second list and select {?SalesQuota}.
Tip: Click the Show Formula button to view the new record selection
formula, which appears as: {Customer.Last Year’s Sales} >
{?SalesQuota}. Instead of using the Select Expert, you could have
created this formula yourself in the Record Selection Formula Editor. (To
see the editor, open the Formula Workshop and select Record Selection
from the Selection Formulas folder.)
12. Click OK in the Select Expert.
You’ve now added your parameter field to the record selection formula. When
you switch to Preview mode, or click the Refresh button, you will be prompted
for new parameter values. You can then enter a numeric value representing
last year’s sales quota. The resulting report will display only those customers
whose Last Year’s Sales exceeds the numeric value you specify.
For instance, if you respond to the parameter by entering 40000, then the
report will display only those customers whose sales exceeded $40,000 last
year. Notice also, in the bottom right of the Crystal Reports window, that only
Crystal Reports User’s Guide 149
8
8
Designing Optimized Web Reports
Using enhanced record selection formulas
58 records are returned for your report, instead of the 270 records that were
returned before you put the parameter field into a record selection formula.
By enhancing this report, you’ve retrieved all the information you needed and,
at the same time, you’ve ensured that the fewest number of records is
transferred from the database server.
Related topics:
•
•
•
To create enhanced parameters, see “Advanced parameter features” on
page 461.
For general information about parameter fields, see “Parameter and
prompt overview” on page 438.
For general details regarding record selection formulas, see “Record
Selection” on page 155.
Using SQL expressions where appropriate
SQL expressions are like formulas, but they are written in Structured Query
Language (SQL). They are useful in optimizing report performance because the
tasks they execute are normally performed on the database server (as opposed
to a regular formula, which is sometimes executed on the local machine).
Don’t use SQL expressions exclusively, because Crystal Reports includes its
own formula language, which is much more powerful than standard SQL.
Both Crystal Syntax and Basic Syntax allow you to enhance and hone your
formulas in ways that are either difficult or impossible with SQL. In certain
circumstances, however, creating and using SQL Expression fields can
speed up the processing of your reports.
Key uses of SQL Expression fields
To maintain optimum report processing speeds, avoid using formulas
(whether Crystal or Basic syntax) within record selection formulas. Instead,
replace the original formula with an equivalent SQL Expression field, and then
incorporate the SQL Expression field into your record selection formula.
Doing so will greatly improve the chances of your record selection being
pushed down to the server.
In addition, avoid sorting, grouping, or totaling on a formula field (whether
Crystal or Basic syntax). Instead, replace the original formula field with an
equivalent SQL Expression field, and then sort, group, or total on the SQL
Expression Field. Again, this will greatly improve the chances of the
processing being done on the server.
150 Crystal Reports User’s Guide
Designing Optimized Web Reports
Improving grouping, sorting, and totaling
Finally, if your database supports Case Logic, and your report needs to
summarize an If-Then-Else formula calculation, replace the formula with an
SQL Expression field. In such cases, SQL Expression fields enable Crystal
Reports to perform the report’s grouping on the server. For more information,
see “Using SQL Expressions for Case Logic” on page 153.
Related topics:
•
•
•
•
For an introduction to SQL, see “What is SQL?” on page 510 and “The
SQL language” on page 514.
For instructions on creating an SQL Expression field, see “SQL
Expression fields” on page 98.
For further tips on enhancing your record selection formula, see “Using
enhanced record selection formulas” on page 144.
For general record selection procedures, see “Record Selection” on
page 155.
Improving grouping, sorting, and totaling
Performing grouping on server
If you’re reporting in real-time off live data over the Web, reduce the amount
of data transferred from the database server by using the Perform Grouping
on Server option. With this option, much data processing is off-loaded to the
database server and only a subset of data is read initially. Detail data is
returned from the database only when you drill down in a report.
Note: Server-side processing works only for sorted and grouped reports that
are based on SQL data sources.
u
1.
To enable server-side processing
On the File menu, click Report Options.
2.
Select Perform Grouping on Server on the Report Options dialog box.
This check box is inactive if Use Indexes or Server for Speed is not
selected.
Tip: When Use Indexes or Server for Speed is selected, you can quickly
enable Perform Grouping On Server from the Database menu.
3.
Click OK.
Crystal Reports User’s Guide 151
8
8
Designing Optimized Web Reports
Improving grouping, sorting, and totaling
Benefits of grouping on server—an example
The following example describes a typical reporting scenario wherein
grouping on server can significantly reduce the amount of unnecessary data
transferred from the database server.
u To decrease data transfer by grouping on server
1. Open the sample report Group.rpt (located in the Feature Examples
folder).
Look in the bottom right corner of the Crystal Reports window and notice
that 269 records are returned for this report.
Note: You’ll see this number only if you have the Status Bar option
selected on the View menu.
2.
On the Report menu, click Section Expert to access the Section Expert.
3.
In the Sections list, select Details.
4.
On the Common tab, select Hide (Drill-Down OK). This hides the
report’s Details section, so that only group header displays in the report.
(In this case, the report is grouped by Country.)
5.
Click OK in the Section Expert. The Details records will disappear from
the report.
6.
Press F5 to refresh the report data (or click the Refresh button on the
toolbar).
Notice that 269 records are still returned for the report, even though the
Detail records are hidden from view.
7.
On the Database menu, click Perform Grouping on Server.
Now notice that only 71 records are returned for the report. The grouping
(by Country) has been performed on the database server, and fewer
records have been transferred to the report.
8.
Drill down on a country by double-clicking the report.
Tip: When drill down is available, your cursor turns into a magnifying
glass.
Crystal Reports retrieves the appropriate Detail records as you need them.
For instance, if you drill down on Australia, Crystal Reports quickly
retrieves the seven records that make up the group.
By hiding the Details section of this report, you’ve created a summary report
that’s easy for users to navigate. Each user can first locate the Country with
which he or she is concerned, and can then drill down to retrieve valuable details.
152 Crystal Reports User’s Guide
Designing Optimized Web Reports
Improving grouping, sorting, and totaling
Moreover, by enabling the Perform Grouping on Server option, you’ve
ensured that the initial processing is completed on the database server.
Consequently, only the necessary records are transferred to the report.
For more information on server-side processing, see “Server-side processing”
on page 516.
Using SQL Expressions for groups, sorts, and totals
For reports using Perform Grouping on Server, avoid sorting, grouping, or
totaling on a formula field (whether Crystal or Basic syntax). Instead, replace
the original formula field with an equivalent SQL Expression Field, and then
sort, group, or total on the SQL Expression field. This will greatly improve the
chances of the processing being done on the server.
For details on when else to use SQL Expressions, see “Using SQL
expressions where appropriate” on page 150.
Using SQL Expressions for Case Logic
If your database supports Case Logic, and your report needs to summarize
an If-Then-Else formula calculation, replace the formula with an SQL
Expression field. In such cases, SQL Expression fields enable Crystal
Reports to perform the report’s grouping on the server.
For instance, suppose that you’re reporting off of an MS SQL Server 7
database, which supports Case Logic. You need to include an If-Then-Else
calculation in your report, and you need to summarize that calculation for
each group in the report. By performing the calculation with an SQL
Expression field of the following form, you use your database’s ability to
process Case Logic:
CASE DatabaseTable."DatabaseField"
WHEN 'SpecifiedValue' THEN Calculation1
ELSE Calculation2
END
If a record’s DatabaseField value is equal to SpecifiedValue, then
Calculation1 is performed; for all other records, Calculation2 is performed.
By incorporating the SQL Expression field, you take advantage of your
database server’s ability to process Case Logic. Your report’s grouping
consequently takes place on the server, even when you summarize the SQL
Expression field elsewhere in the report.
Note: The SQL syntax in this example is specific to MS SQL Server 7. You
may need to refer to your database documentation or consult with your
Administrator in order to determine the syntax appropriate to your database.
Crystal Reports User’s Guide 153
8
8
Designing Optimized Web Reports
Improving grouping, sorting, and totaling
Inserting summary and running total fields where
possible
Where possible, avoid creating formulas with global variables to calculate
summaries or running totals.
Instead, create summaries by clicking the Insert menu and then selecting the
appropriate command (Subtotal, Grand Total, or Summary). Create running
total fields by opening the Field Explorer, right-clicking Running Total Fields,
and then selecting New from the shortcut menu.
For general details on summarizing data, see “Sorting, Grouping, and
Totaling” on page 167 and “Running Totals” on page 203.
154 Crystal Reports User’s Guide
chapter
Record Selection
9
Record Selection
Selecting records
Selecting records
When a field is selected to appear on a report, field values from every record
in the active table(s) are printed by default. In many cases, you may not want
to include all the values, but only a subset of those values. For example, you
may want to include:
•
•
•
Records only for a specific group of customers.
Records for a specific range of account numbers out of the total number
of records in the database.
Values from only those records that fall within a particular date range.
Options for selecting records
Crystal Reports includes a very sophisticated formula language that you can
use to specify virtually any type of record selection. However, you may not
always need the flexibility in record selection that the formula language
provides. The Select Expert is designed for such instances.
You can select records in one of two ways:
•
•
“Using the Select Expert” on page 157
“Using formulas” on page 158
Once you are familiar with the Select Expert and formulas, you can use your
record selection techniques to improve the performance of your reports. For
additional performance tips and advanced record selection strategies, see
“Using enhanced record selection formulas” on page 144.
Determining which field(s) to use
When you select records, you are basing your report only on those records
that meet some conditions that you have set. You base those conditions on
the kind of information you want in the finished report.
Assume, for example, that you want a report that only shows data from
California. The challenge is to find the best way to identify those records that
come from California.
•
•
If the table used in a report has a State or Region field, you can specify in
your request that the program use only those records in which the value
in the state field is equal to California (Region is equal to CA).
If the table does not have a State field and you still want to report only on
California data, there may be another way to identify that data.
156 Crystal Reports User’s Guide
Record Selection
Selecting records
•
•
If the table has a Postal Code field, you could base your record
selection on the range of ZIP codes that apply to California (Postal
Code is between n and N).
If the table has an Area Code field, you could base your record
selection on California Area Codes (Area Code is one of x, y,....z).
Note:
•
•
If the Area Code is stored in the telephone number field, you will not be
able to do this same record selection using the Select Expert based on
the Area Code. You will have to create a record selection formula using
the formula language to extract the Area Code part of the phone number
and then do record selection based on that.
As a general rule, if you can base your record selection on a number of
fields (as in this example), you should select an indexed field instead of a
field that is not indexed for better performance.
Using the Select Expert
The Select Expert makes it easy to specify the records you want included in
your report. When you work with the Select Expert, you select the field to which
you want to apply selection conditions and then you specify those conditions.
The Select Expert can be used to set up simple record selection requests. For
example:
•
•
•
Customers from Arizona.
Orders in the first quarter.
Sales over $10,000.
The Select Expert can also be used to set up some sophisticated requests:
•
•
Customers whose names start with “A”, “M”, or “S.”
Customers from California or Florida who ordered in July.
These are all range limit requests. One or more constants define the range.
The program compares the field value in each record to the constant(s) and
rejects records with values outside the range. The report is limited to values
within the range. You can set up all of these types of record selection requests
without any previous knowledge of the formula language.
Note: The Select Expert can be used to set up both record selection and group
selection requests. When a group name or summary field is selected, the
program knows that the selection criteria set up is intended for group selection.
In all other cases, the program knows that you are setting up record selection.
Crystal Reports User’s Guide 157
9
9
Record Selection
Selecting records
u To set up record selection using the Select Expert
1. On the Expert Tools toolbar, click Select Expert.
The Select Expert dialog box appears.
Note: If you click the Select Expert button without first highlighting a field
in your report, the Choose Field dialog box appears. Highlight the field on
which you want to base record selection and click OK. The Select Expert
appears.
2.
Use the drop-down lists to enter your selection criteria for the indicated
field.
3.
Click OK when finished.
Tip: To base record selection on more than one field, click the New tab.
Select the next field from the Choose Field dialog box.
A selection formula is generated based on your specifications, limiting
the report to the records you indicated.
Note: To view the selection formula, click the Show Formula button. The
Select Expert expands to show the formula. You can modify the formula
in the area that appears, or you can click the Formula Editor button to
modify it in the Formula Editor.
Using formulas
u To set up record selection using a formula
1. On the Report menu, point to Selection Formulas and click Record.
2.
In the Record Selection Formula Editor, enter the formula by typing in the
components or selecting them from the component trees.
Note: The resulting formula must be Boolean; that is, it must return
either a True or False value.
3.
Click Check to identify any errors in the formula.
4.
Fix any syntax errors the Formula Checker identifies.
5.
When the formula has the correct syntax, click Save.
158 Crystal Reports User’s Guide
Record Selection
Selecting records
Related topics:
•
•
•
For sample record and group selection templates, see “Using formula
templates” on page 160.
For complete instructions on creating formulas, see “Using Formulas” on
page 417.
For advanced record selection strategies and performance tips, see
“Using enhanced record selection formulas” on page 144.
Interaction of the Select Expert and the Formula Editor
The Select Expert and the Record/Group Selection Formula Editor are
interactive. That is, record selection criteria you enter via the Select Expert
automatically generates a record selection formula which can be reviewed and
modified. Likewise, record selection formulas and modifications to existing record
selection formulas automatically update the selection criteria in the Select Expert.
Because of this interactivity, you can use the two tools together as a tutorial
for learning the formula language.
u
1.
To view the Select Expert formula
Right-click the field on which you want to view record selection.
2.
Click Select Expert.
3.
Click the Show Formula button.
The Select Expert expands so you can review the formula the program
generated based on your selection criteria.
4.
Click the Hide Formula button when you are done with your review.
Crystal Reports User’s Guide 159
9
9
Record Selection
Using formula templates
5.
Use the Select Expert to change your selection formula.
6.
Review the updated formula by clicking the Show Formula button again.
7.
To make changes to the formula, click the Formula Editor button in the
expanded Select Expert and use the tools in the Formula Workshop to
make your formula changes.
Note: Selection formula components that do not fit any of the fixed criteria in
the Select Expert will not be translated. For example, if part of your record
selection formula extracts the last four characters in a customer number, the
section of the formula code that performs that extraction will not be converted
to Select Expert selection criteria.
Using formula templates
Record selection formula templates
The following sample formulas can be used as templates to help you create your
own selection formulas using the Formula Workshop. These examples illustrate
different selections that you could do, not necessarily the best selections.
Selecting records using character strings
{file.FIELD} startswith "C"
Selects those records in which the value in the {file.FIELD} field
begins with the character “C” (includes values like CyclePath, Corp.
and Cyclist’s Trail Co.; excludes values like Bob’s Bikes Ltd. and
Feel Great Bikes, Inc.).
not ({file.FIELD} startswith "C")
Selects those records in which the value in the {file.FIELD} field does
not begin with the character “C” (includes values like Bob’s Bikes Ltd.
and Feel Great Bikes, Inc.; excludes values like CyclePath, Corp.
and Cyclist’s Trail Co.).
"999" in {file.FIELD}[3 to 5]
Selects those records in which the 3rd through 5th digits of the
{file.FIELD} field is equal to “999” (includes values like 10999, 70999,
and 00999; excludes values like 99901 and 19990).
"Cycle" in {file.FIELD}
Selects those records in which the value in the {file.FIELD} field
contains the string “Cycle” (includes values such as CyclePath Corp.
and CycleSporin, Inc.; excludes values like Cyclist’s Trail Co. and
Feel Great Bikes, Inc.).
160 Crystal Reports User’s Guide
Record Selection
Using formula templates
Selecting records using numbers
Single values
{file.FIELD} > 99999
Selects those records in which the value in the {file.FIELD} field is
greater than 99999.
{file.FIELD} < 99999
Selects those records in which the value in the {file.FIELD} field is
less than 99999.
Range of values
{file.FIELD} > 11111 and {file.FIELD} < 99999
Selects those records in which the value in the {file.FIELD} field is
greater than 11111 but less than 99999 (neither 11111 or 99999 is
included in the range of values).
{file.FIELD} >= 11111 and {file.FIELD} <= 99999
Selects those records in which the value in the {file.FIELD} field is
greater than 11111 but less than 99999 (both 11111 and 99999 are
included in the range of values).
Selecting records using dates
The Month, Day, and Year functions can all be used in examples like the
following:
Year ({file.DATE}) < 1999
Selects those records in which the year found in the {file.DATE} field
is earlier than 1999.
Year ({file.DATE}) > 1992 and Year ({file.DATE}) < 1996
Selects those records in which the year found in the {file.DATE} field
falls between 1992 and 1996 (1992 and 1996 not included).
Year({file.DATE}) >= 1992 and Year({file.DATE}) <= 1996
Selects those records in which the year found in the {file.DATE} field
falls between 1992 and 1996 (1992 and 1996 are included).
Month({file.DATE}) in 1 to 4
Selects those records in which the month found in the {file.DATE}
field is one of the first four months of the year (includes January,
February, March, and April).
Month({file.DATE}) in [1,4]
Selects those records in which the month found in the {file.DATE}
field is the first or fourth month of the year (includes January and
April, excludes February and March).
Crystal Reports User’s Guide 161
9
9
Record Selection
Pushing down record selection to the database server
Selecting records using preset date ranges
The preset date ranges can be used to create selection formulas similar to
these:
{file.DATE} in LastFullMonth
Selects those records in which the date found in the {file.DATE} field
falls within the last full month. (If the month is May, this selects all
records with an April date.)
not({file.DATE} in LastFullMonth)
Selects all records except those in which the date found in the
{file.DATE} field falls within the last full month (if the month is May,
this selects all records except those with an April date).
Selecting records using date/number/character combinations
These formulas simply “mix and match” formulas from the categories above.
"C" in {file.FIELD}[1] and Month({file.DATE}) in [1,4]
Selects those records in which the value in the {file.FIELD} field
begins with “C” and the month is either January or April. For
example, if this kind of formula was used with an order database, you
could be asking for a report showing all customers whose names
begin with “C” and who placed orders in January or in April.
"AOK" in {file.HISTORY}[3 to 5] and {file.OPENCRED} >= 5000
Selects those records in which the {file.HISTORY} field shows the
characters “AOK” as the 3, 4, and 5 characters and the
{file.OPENCRED} field (the amount of available credit) is at least 5000.
These templates can be used as they are (with your own data), or they can be
combined to create complex formulas.
Pushing down record selection to the database
server
The drivers provided with Crystal Reports for SQL data sources allow “pushing
down” record selection to the database server. When you specify a record
selection formula in a report based on an SQL data source, Crystal Reports
analyzes it, generates a SQL query from it and passes the SQL query to the
database server. Record selection is then carried out in two stages:
•
•
The first stage of record selection takes place when the database server
processes the SQL query and returns a set of records to Crystal Reports.
In the second stage, Crystal Reports further evaluates locally the record
selection formula for the set of records returned from the database server.
162 Crystal Reports User’s Guide
Record Selection
Troubleshooting record selection formulas
Since database servers are usually faster machines than workstations, it is to
your advantage to specify record selection formulas that can be processed by
the server in the first stage. Doing so minimizes record selection on the local
machine in the second stage. This process is commonly known as “pushing
record selection down to the database server.” The following kinds of record
selections can be pushed down to the server:
•
Selections with indexed and non-indexed fields (indexed fields provide
faster response).
•
•
SQL queries with AND and OR clauses.
SQL expression fields that carry out formula calculations for record
selection. (For the types of SQL expressions supported by your SQL
server, consult the documentation provided with the server.)
For complete details on pushing your record selection formulas down to the
database server, see “Using enhanced record selection formulas” on page 144.
Troubleshooting record selection formulas
To troubleshoot your selection formula, you should first begin by making sure
that all of the fields referenced in the selection formula are placed on your report.
Then delete the selection formula and test it as you rebuild it, step by step.
u
1.
To troubleshoot record selection formulas
Write down the record selection formula on paper. You will use this written
copy to help you reconstruct the selection formula one step at a time.
2.
Remove the record selection formula from your report by deleting the
formula from the Record/Group Selection Formula Editor in the Formula
Workshop.
3.
Click Close when finished in the Formula Workshop.
4.
Make certain that all fields referenced in the record selection formula (the
selectors) are on the report physically and are not hidden.
For example, if one of the selectors is:
{customer.POSTAL CODE} > "80000"
but the {customer.POSTAL CODE} field is not used on your report (as in
the case of a sales report that uses the postal code to define territories
but does not include the postal code in the report data), then insert the
{customer.POSTAL CODE} field into the report.
Or, if one of the fields referenced in the selection formula is on the report
but is hidden, unhide it by deselecting the Suppress option in the Format
Editor for that field.
Crystal Reports User’s Guide 163
9
9
Record Selection
Troubleshooting record selection formulas
5.
Print the report and verify that the data in those fields which are
referenced in the selection formula print satisfactorily. Make certain that
all the data prints. For example, if there are x total records in the
database you should have x records printing for each of the referenced
fields. This establishes a baseline against which you can compare the
results of printing with the selection formula.
6.
When you are sure that you are getting satisfactory results without using
the selection formula, you can enter the selection formula using only one
of the selectors.
For example, to use this as the final selection formula:
{customer.POSTAL CODE} > "80000" and {customer.CONTACT
LAST NAME}[1] = "C" and {customer.LAST YEAR'S SALES}
>= 5000
this formula will select all of those records that show a Postal code
greater than 80000, a value in the {customer.CONTACT LAST NAME}
field beginning with “C”, and a value in the {customer.LAST YEAR’S
SALES} field greater than or equal to 5000.
You might start with this as the first test selection formula:
{customer.POSTAL CODE} > "80000"
Print the report and evaluate the data that prints when you have only one
selector activated. Does the {customer.POSTAL CODE} field show only
ZIP codes greater than 80000?
•
•
7.
If it does, then you know that this part of the selection formula is
working.
If it does not, then troubleshoot this part of the selection formula.
Once the selection formula with one selector activated is working
properly, add a second selector. For example, the new selection formula
might look like this:
{customer.POSTAL CODE} > "80000" and {customer.CONTACT
LAST NAME}[1] = "C"
8.
Preview the report and evaluate the data that prints when you have two
selectors activated. Evaluate the data in the {customer.CONTACT LAST
NAME} field (since you already evaluated {customer.POSTAL CODE} in
the last step).
Does the {customer.CONTACT LAST NAME} field show only text strings
beginning with the letter “C”?
•
•
If it does, then this part of the selection formula is working.
If it does not, then troubleshoot this part of the selection formula.
164 Crystal Reports User’s Guide
Record Selection
Troubleshooting record selection formulas
9.
Once the selection formula with two selectors activated is working
properly, add a third selector, then a fourth, and so on, until you have
tested each selector in the selection formula.
Correcting selections that do not generate data
You may encounter a situation in which you create a record selection formula
and, while header and footer information prints on your report, no detail
information appears. The problem is the selection formula is rejecting all records.
This usually occurs because of an error in the creation of the selection formula.
There are a couple of potential causes of your problem in the selection formula:
•
•
•
See “Correcting uppercase/lowercase inconsistency” on page 165.
See “Unwanted spaces appear in selection formula” on page 166.
See “Using If statements in selection formulas” on page 166.
Correcting uppercase/lowercase inconsistency
Record selection formulas are case sensitive. That is, “Bob” matches only
with “Bob”. It does not match with “bob”, “BOB”, “BoB”, “bOB”, “boB”, or
“BOb”. Thus, if your selection formula is set to include only those records with
“BOB” in the {customer.CONTACT FIRST NAME} field, but all the entries in
the {customer.CONTACT FIRST NAME} field are mixed case (“Bob”, for
example), the selection formula will find no matches and thus will not print any
details for the report.
You can solve this problem by using the UpperCase (str) or LowerCase (str)
functions in your selection formula to convert field data to a consistent case
before the program begins its selection. For example, if you were using this
formula:
{customer.CONTACT FIRST NAME} = "BOB"
you can change the formula to this:
UpperCase({customer.CONTACT FIRST NAME}) = "BOB"
This second formula first converts the value of the {customer.CONTACT
FIRST NAME} field to upper case characters and then checks to see if the
resulting value in that field is equal to “BOB”. Using this formula, any instance
of the three letters “b,” “o,” and “b” will be a match, regardless of case,
because the case will be converted to uppercase.
You could use the LowerCase function in a similar manner to match with “bob.”
Check your selection formula closely and make sure you have the correct
case for any text you are trying to match. If in doubt, use the UpperCase (or
LowerCase) function to assure consistency and proper matching.
Crystal Reports User’s Guide 165
9
9
Record Selection
Troubleshooting record selection formulas
Another formula which performs much the same functions is the following:
"BOB" in UpperCase({customer.CONTACT FIRST NAME})
Unwanted spaces appear in selection formula
Spaces are characters, and when you include spaces in the search key of a
record selection formula, the formula looks for records with the exact match in
the selected field, spaces and all. For example, the following formula:
"Mr . " in {customer.TITLE}
will not find any matches with the form of address “Mr.” because there is an
extra space in the search key between the letter “r” and the period. Likewise,
“Ph. D” will not match “Ph.D”.
Check your selection formula closely, and make sure that the spaces in the
selection formula match the spaces in the fields you are trying to match.
Using If statements in selection formulas
When creating record selection formulas that include If statements, always
include the Else keyword; otherwise, no records or unexpected records may
be returned. For example, a record selection such as If {parameter
field} = "less than 100" then {field} < 100 evaluates as False
and returns no records. To correct this problem, complete the formula with
Else True.
166 Crystal Reports User’s Guide
chapter
Sorting, Grouping, and
Totaling
10
Sorting, Grouping, and Totaling
Sorting data
Sorting data
Sorting means placing data in some kind of order to help you find and
evaluate it.
When you first insert a database field into your report, the data within the fields
appears in the order in which it was originally entered into the database.
Locating information in this kind of report is difficult. It is much easier to review or
find information when you can see it sorted in a logical format. For example, you
may want to have a customer list sorted alphabetically by name or by country.
Understanding sort options
When you sort, the program asks you to define two things:
•
•
The field you want the sort to be based on (sort field).
The sort direction.
Sort field
A sort field is the field that determines the order in which data appears on
your report. Almost any field can be used as a sort field, including formula
fields. A field’s data type determines the method in which the data from that
field is sorted.
Note: You cannot sort on memo or BLOB fields.
Field Type
Sort Order
Single-character string fields
blanks
punctuation
numbers
uppercase letter
lowercase letters
Multiple character string field
two letters
three letters
four letters, and so on
For example:
“123” comes before “124”
•
•
•
168 Crystal Reports User’s Guide
“ “ (blank) comes before “a”
“aa” comes before “aaa”
Sorting, Grouping, and Totaling
Sorting data
Field Type
Sort Order
Currency fields
numeric order
Number fields
numeric order
Date fields
chronological order
DateTime fields
chronological order
same-date values sorted by time
Time fields
chronological order
Boolean comparison fields
False values (0)
True values (1)
Null values
null values
non-null values
Note: If sorting and grouping are performed on the database server, sort
order may vary when Unicode or UTF-8 data is used. The order applied
depends on the rules in place for your data source. In certain cases, Unicode
data is sorted by its binary value, but it can also be sorted according to a
particular locale setting. Refer to the documentation for your data source for
details on how Unicode data fields are sorted.
Sort Direction
Direction refers to the order in which the values are displayed, once sorted.
•
Ascending
Ascending order means smallest to largest (1 to 9, A to Z, False to True).
The program sorts the records in ascending order based on the values in
the sort field you select.
•
Descending
Descending order means largest to smallest (9 to 1, Z to A, True to
False). The program sorts the records in descending order based on the
values in the sort field you select.
Sorting single and multiple fields
In single field sorting, all the records used in the report are sorted based on
the values in a single field. Sorting an inventory report by stock number or
sorting a customer list by customer number are examples of single field sorts.
Crystal Reports User’s Guide 169
10
10
Sorting, Grouping, and Totaling
Sorting data
In multiple field sorts, the Report Designer first sorts the records based on the
values in the first field selected, putting them in ascending or descending
order as specified. When two or more records have the same field value in
the first sort field, the program then sorts those records based on the value in
the second sort field.
For example, if you choose to sort first by the {customer.COUNTRY} field and
then by the {customer.REGION} field, both in ascending order, the report
would appear with countries listed in alphabetic order, and regions within
each country listed in alphabetic order. Any other fields, such as the postal
codes within each region, would remain unsorted.
You create single or multiple field sorts using the same procedure.
u To sort your data
1. On the Report menu, click Record Sort Expert.
The Record Sort Expert appears.
2.
Highlight the field to be sorted from the Available Fields area.
3.
Click the > arrow.
4.
Specify the sort direction.
5.
If sorting by more than one field, highlight the second field you want the
data to be sorted by and add it to the Sort Fields list.
6.
If you want to change the order of fields in the Sort Fields list, highlight the
field you want to move and click the arrow buttons to move it up or down.
The selected field is added to the Sort Fields list.
Tip: The order of the fields listed in the Sort fields box is the order by
which data will be sorted.
170 Crystal Reports User’s Guide
Sorting, Grouping, and Totaling
Grouping data
7.
As you add each field to the Sort Fields list, specify the sort direction.
8.
Click OK when finished.
Records are sorted based on the values in the Sort Fields list.
Grouping data
Grouped data is data that is sorted and broken up into meaningful groups. In
a customer list, for example, a group might consist of all those customers
living in the same Zip Code, or in the same Region. In a sales report, a group
might consist of all the orders placed by the same customer, or all of the
orders generated by a particular sales representative.
Group and sort direction
When data is grouped, four sort and group direction options are available.
Direction refers to the order in which the values are displayed.
•
Ascending
Ascending order means smallest to largest (1 to 9, A to Z, False to True).
The program sorts the records in ascending order and then begins a new
group whenever the value changes.
•
Descending
Descending order means largest to smallest (9 to 1, Z to A, True to
False). The program sorts the records in descending order and then
begins a new group whenever the value changes.
•
Specified order
Specified order is a user-defined order. The program places each record
into the custom group you specify, leaving the records in each group in
original order or it sorts them in ascending or descending order, depending
on your instructions. See “Creating custom groups” on page 173.
•
Original
Original order is the order the data was originally saved in the database.
The program leaves the records in the order in which they appear in their
originating database table, and begins a new group whenever the value
changes in the group field you select.
You can also choose the sort order of your groups based on a condition. For
more information, see “Sorting groups conditionally” on page 174.
Crystal Reports User’s Guide 171
10
10
Sorting, Grouping, and Totaling
Grouping data
u To group data
1. On the Insert menu, click Group.
The Insert Group dialog box appears.
2.
Select the field you want the data grouped by from the top drop-down list.
3.
Select the sort direction from the second drop-down list.
Note: If you want to use a formula for the sort order of your group, see
“Sorting groups conditionally” on page 174.
4.
If you want to show a different value in the group header, click the
Options tab.
Note: By default, the group header of the report will display the value of
the field you are grouping on.
5.
Select the Customize Group Name Field check box and choose a new
group name.
For example, if you grouped by {Customer.CustomerID}, at each change
of a group you will see the corresponding customer ID. If you want to
display a different value (customer ID as well as customer name),
customize the group name field by choosing an alternate data field, or
creating a formula.
Tip: To hide the group header name, right-click the group header, select
Format Field, and click Suppress on the Common tab of the Format Editor.
6.
Click OK.
If your records within each group are unsorted, you need to sort the records
within each group. See “Sorting records within groups” on page 175.
172 Crystal Reports User’s Guide
Sorting, Grouping, and Totaling
Grouping data
Related topics:
•
•
“Grouping data in intervals” on page 180
“Creating group headers” on page 197
Creating custom groups
Usually data is sorted based on the values from a field in the report.
Sometimes, however, you may not want to group data based on the values
found in one of the fields on your report. For example:
•
The field you want to group on does not exist.
For example, your report may contain a City field and a State field, but no
Country field, although you need to group by country.
•
The field exists, but you do not want to group on the values in that field.
For example, you may have a Color field on your report that includes
specific color names (Logan Green, Sky Blue, Emerald Green, Navy Blue,
and so on) but you want all shades of each color to appear as a single
group (Greens, Blues, Reds, and so on). In this case you can build custom
groups and manually assign the records you want to be in each group.
•
The field exists, but you want to select specific values or ranges of values
for each group.
For example, you might want one group to contain records where gross
sales are less than a certain value, a second group where gross sales
are greater than a certain value, and a final group where gross sales fall
between two values. In this case, you can build your groups using the
same range of selection facilities that are available to you for building
record selection queries.
Specified order grouping provides a solution to these custom sorting and
grouping challenges. It enables you to create both the customized groups that
will appear on a report and the records that each group will contain. The only
limitation is that a record can be assigned to only one group.
To follow a tutorial where you create custom groups to rank customers by the
amount of business they did in the previous year, see “Grouping data in
intervals” on page 180.
u
1.
To create a custom group
On the Insert menu, click Group.
2.
Select the field you want the data grouped by from the top drop-down list.
The Insert Group dialog box appears.
Crystal Reports User’s Guide 173
10
10
Sorting, Grouping, and Totaling
Grouping data
3.
Select in specified order as your sort option from the second drop-down
list.
4.
On the Specified Order tab, enter the name of the group in the Named
Group field.
5.
Click New.
6.
In the Define Named Group dialog box, use the drop-down lists to select
the data to be part of the group.
7.
Click the <New> tab to add more selection criteria to your specified
group, if necessary.
8.
Click OK.
9.
Click New to create more custom groups as necessary.
10. Click the Others tab to specify how you want to organize the data that is
not part of the group(s) you defined.
11. Click OK.
Sorting groups conditionally
Although it is often sufficient to choose the sort order for a group in your report
when you create the group, there may be times when you want your users to
choose their own group sort order.
For example, if you group a sales report by invoice date, you might want your
users to choose whether they see that data from earliest invoice date to most
recent invoice date (ascending order) or most recent invoice date to earliest
invoice date (descending order).
To create a conditional group sort order for this report, you might create a new
parameter to prompt for the user’s selection, and then pass this selection to a
conditional group sorting formula.
u To sort a group conditionally
1. Open or create the report that you want to sort conditionally.
In the case of the example mentioned in this section, open or create a
report that contains invoice information.
2.
In the Field Explorer, select Parameter Fields, and click New.
174 Crystal Reports User’s Guide
Sorting, Grouping, and Totaling
Grouping data
3.
Create a string parameter that contains the sorting options that you want
your users to see.
For this example, create a parameter called Sort Order that has two
values: Ascending and Descending.
Tip: For information about how to create parameters, see “Creating a
parameter with a static prompt” on page 446.
4.
Click OK to save your parameter.
5.
On the Insert menu, click Group.
6.
In the Insert Group dialog box, select the field that you want to group on.
For this example, select your invoice date field.
7.
Select Use a Formula as Group Sort Order, and click the Conditional
Formula button next to it.
Note: This option is not available if you choose “in specified order” as
the sort order for your group.
8.
In the Formula Workshop, enter your conditional formula text.
For this example, enter this text:
If {?Sort Order} = “Ascending” then crAscendingOrder else
crDescendingOrder
9.
Click Save and close to return to your report.
10. Click OK to save your group.
11. When you are prompted to select a Sort Order, select the option that you
want, and click OK.
Your report appears with groups for the field that you selected in the Insert
Group dialog box and sorted in the order that you selected in your parameter
prompt. To select a different sort order, click the Refresh button and choose
“Prompt for new parameter values.” The groups in your report are resorted to
comply with the new order option that you selected.
Sorting records within groups
Once you have grouped your data, you can easily sort the records within the
groups to further organize the information.
u
1.
To sort records within groups
Once the data is grouped, on the Report menu, click Record Sort Expert.
Crystal Reports User’s Guide 175
10
10
Sorting, Grouping, and Totaling
Grouping data
The Record Sort Expert appears.
Note: Sort fields that begin with “Group” specify that the sort was done
automatically when the data was grouped.
2.
Highlight the field you want the records within the groups sorted by and
click the > arrow to add it to the Sort Fields list.
Tip: The order of the fields in the Sort Fields box is the order by which
data will be sorted.
3.
Specify the sort direction.
4.
Click OK when finished.
Group selection
When you group or summarize data, all the groups in the report are included
by default. There may be times, however, when you do not want to include all
the groups. For example:
•
•
You might want to see only those groups that have certain group names,
or whose summarized values meet a certain condition.
You might want to see only the groups with the highest summary values,
or the lowest.
You can select the groups that appear in the report in two different ways:
•
•
See “Using the Select Expert” on page 177.
See “Using selection formulas” on page 178.
Note: For faster results, limit records through record selection before
creating groups. See “Selecting records” on page 156.
176 Crystal Reports User’s Guide
Sorting, Grouping, and Totaling
Grouping data
Using the Select Expert
The Select Expert can be used to select groups of records in the same way
that you select individual records.
When you are setting up group selection criteria, instead of basing the
selection criteria on standard fields, as you do for record selection, you base
the criteria on group name fields or summary fields.
•
If you have grouped your data but have not summarized it, you can only
set up group selection based on the group name field. For example, you
may want to select only those groups whose Region is Massachusetts:
GroupName ({Customer.REGION}) = "MA"
•
If you have summarized your data, you can set up group selection based
on either the group name field or the summary field. For example:
Sum({Customer.LAST YEAR’S SALES}, {Customer.REGION}) >
10000
Note: The Select Expert can be used to set up record selection and group
selection requests. When a group name or summary field is selected, the
program knows that the selection criteria you set up is intended for group
selection. In all other cases, the program knows that you are setting up record
selection.
u
1.
To set up group selection using the Select Expert
Right-click the summary field on which you want to base group selection
and choose Select Expert from the shortcut menu.
The Select Expert dialog box appears.
Note: If you click the Select Expert button without first highlighting a
summary field in your report, the Choose Field dialog box appears.
2.
Use the drop-down list to enter your selection criteria for the indicated
field.
3.
To base the group selection on more than one field, click the New tab and
choose the next field from the Choose Field dialog box.
Crystal Reports User’s Guide 177
10
10
Sorting, Grouping, and Totaling
Grouping data
Note: If you have not already previewed the report or refreshed the data,
there will not be any data saved with the report. Without the data, the
program cannot calculate group values; thus, no values appear when you
click the arrow in the right drop-down list. In this situation, you will have to
type in the values you want. If you want real values to work with, you will
need to preview your report first. This will calculate the actual summary
values available for you to work with.
4.
When you are finished, click OK in the Select Expert to return to the report.
Using selection formulas
With the Group Selection Formula Editor, you can build your group selection
request using group fields, group name fields, and other formulas. As with
record selection formulas, your only restriction is that the formula you create
must be Boolean; that is, it must return either a True or False value.
u To create a record or group selection formula
1. On the Report menu, point to Selection Formulas.
2.
Click Record to create a record selection formula.
- or Click Group to create a group selection formula.
The Formula Workshop appears.
3.
Enter your selection formula in the Group Selection Formula Editor.
Note: The resulting formula must be Boolean; that is, it must return
either a True or False value.
4.
Click Check to identify any errors in the formula.
5.
Fix any syntax errors the Formula Checker identifies.
6.
When the formula has the correct syntax, click Save.
When the program runs the report, it will include only those records or
groups of records that you specified.
Troubleshooting group selection formulas
In some cases, no values will print when using a group selection formula,
even though there are values that match the selection criteria. Typically, in
these cases:
•
•
The group selection formula references another formula.
The referenced formula is one that calculates the value of each group as
a percentage of the total value of all groups (in other words a subtotal as
a percentage of a grand total).
178 Crystal Reports User’s Guide
Sorting, Grouping, and Totaling
Grouping data
u
1.
To correct a group selection formula
Use Xtreme.mdb to create a report that includes the following fields:
{customer.CUSTOMER NAME}
{customer.REGION}
{orders.ORDER ID}
{orders.ORDER AMOUNT}
For each order, the report shows the customer that placed the order, the
region in which that customer is located, the order ID number, and the
amount of the order.
2.
Group the report by the {customer.REGION} field.
3.
Insert a summary that subtotals the {orders.ORDER AMOUNT} field for
each {customer.REGION} group.
The program calculates a subtotal in the {orders.ORDER AMOUNT} field
every time the region changes. See “Subtotaling data” on page 194.
4.
Insert a grand total on the {orders.ORDER AMOUNT} field to see the
total value of all orders placed.
5.
Create a formula named Percent that calculates each subtotal as a
percentage of the grand total to see the value of the orders for each
region group as a percentage of all orders placed.
Sum({orders.ORDER AMOUNT}, {customer.REGION})
% Sum({orders.ORDER AMOUNT})
6.
Place the formula in the Group Footer section of the report.
7.
Reference the formula (@Percent) in a group selection formula that
selects only those groups for which the percentage (of subtotal to grand
total) is less than 5% in order to find out which regions individually
contributed less than 5% of total sales:
{@Percent} < 5
When you click Check, you will receive the following error message:
This formula cannot be used because it must be evaluated
later.
8.
Instead of using the formula name (in this case @Percent) in the group
selection formula, enter the formula itself (the formula named @Percent).
Thus, instead of using the group selection formula:
{@Percent} < 5
use the group selection formula:
Sum({orders.ORDER AMOUNT}, {customer.REGION})
% Sum({orders.ORDER AMOUNT}) < 5
Now when you print, only the regions that contributed less than 5% will print.
Crystal Reports User’s Guide 179
10
10
Sorting, Grouping, and Totaling
Grouping data
Grouping data in intervals
You may want to group your data into intervals. Age groups, time periods, and
sales categories are some of the interval groupings that can be created. In
this example, you will rank customers by the amount of business they did in
the previous year.
This example uses specified order grouping. This kind of grouping lets you
specify the records that will be included in each group. You define the
intervals you want and the program will do the rest.
u To group data in intervals
1. Create a report using the sample data, Xtreme.mdb, and place the
following fields from left to right in the Details section:
{customer.CUSTOMER NAME}
{customer.REGION}
{customer.POSTAL CODE}
{customer.COUNTRY}
{customer.LAST YEAR’S SALES}
2.
On the Insert menu, click Group.
3.
Because you want to set up intervals based on the previous year’s sales,
select Last Year’s Sales as the sort-and-group-by field from the dropdown list on the Insert Group dialog box.
4.
Select in specified order from the second drop-down list.
The Specified Order tab appears in the Insert Group dialog box.
5.
Click the New button.
The Define Named Group dialog box appears.
180 Crystal Reports User’s Guide
Sorting, Grouping, and Totaling
Grouping data
6.
Type “Less than $10,000” in the Group Name field.
This is the name that will appear as the Group Name field value for the group.
7.
Since the first group is to contain only those records that have a Last Year’s
Sales figure of less than $10,000, set the fields so your condition reads:
8.
Click OK to return to the Specified Order Tab.
9.
Click New.
is less than 10000
The Define Named Group dialog box reappears.
10. Set up a second group that contains values between $10,000 and $25,000.
•
•
•
Type “$10,000 to $25,000” in the Group Name field.
Set the first field so the condition reads: is between.
Specify a range of values:
•
•
Type “10000” in the top field.
Type “25000” in the bottom field.
11. Click OK to return to the Specified Order tab.
12. Click New.
The Define Named Group dialog box reappears.
13. Set up the final group that contains all values over $25,000.
•
•
•
Type “Over $25,000” in the Group Name field.
Set the first field so the condition reads: is greater than.
Type “25000”.
14. Click OK to return to the Specified Order Tab.
15. Click OK.
The report is grouped by interval in a specified order.
Crystal Reports User’s Guide 181
10
10
Sorting, Grouping, and Totaling
Grouping data
Grouping by the first letter of a company name
You might want to break your data into groups based on the first letter of the
company name. For example, in a customer list you might want all the “A”
customers in a group, then all the “B” customers, and so forth. To do this
requires the use of a formula.
Do not worry if you are unfamiliar with formulas. This text will show you what
formula you need here and how to enter it.
You can learn more about creating and editing formulas in “Formulas
overview” on page 418.
You are going to create a formula that will extract the first letter of each
customer’s name. Then you will group the data using that formula field as the
sort-and-group-by field. The program will sort the data based on the first letter
of each customer name and start a new group whenever that letter changes.
u To group data by the first letter of a company name
1. Create a report using the sample data, Xtreme.mdb, and place the
following fields from left to right in the Details section:
{customer.CUSTOMER NAME}
{customer.REGION}
{customer.POSTAL CODE}
{customer.COUNTRY}
2.
On the View menu, click Field Explorer.
The Field Explorer dialog box appears.
3.
Select Formula Fields and click New.
4.
In the Formula Name dialog box, enter the name you want to identify the
formula, for example “First Letter,” and then click OK.
The Formula Workshop appears with the Formula Editor active.
5.
Type the following formula into the Formula text box:
{Customer.Customer Name}[1]
6.
Click the Close button on the Formula Workshop.
You return to your report.
7.
On the Insert menu, click Group.
The Insert Group dialog box appears.
8.
Select the formula field as the field you want your data grouped by from
the first drop-down list.
9.
Select the sort direction from the second drop-down list.
10. Click OK.
182 Crystal Reports User’s Guide
Sorting, Grouping, and Totaling
Grouping data
You return to your report with the data grouped by the formula field as
specified. The data is broken into groups based on the first letter in the
customer’s name. The formula provides a live header for every group.
For more information on live headers, see “Live headers” on page 198.
Related topics:
•
•
•
•
“Formulas overview” on page 418
“Grouping data” on page 171
“Grouping data in intervals” on page 180
“Creating group headers” on page 197
Grouping data hierarchically
Characteristics of the data needed for hierarchical grouping
You can group data in a report to show hierarchical relationships. When you
group data hierarchically, Crystal Reports sorts information based on the
relationship between two fields. A hierarchical relationship must be inherent in
the data that you use for the report:
•
•
•
•
Parent and child fields must be of the same data type for the program to
recognize a relationship between them.
The data in the parent field must be a subset of the data in the child field.
For the top level of a hierarchy to appear in a report, the value must appear in
the child data, and the corresponding row in the parent data must be empty.
There cannot be any circular logic in the data (that is, A cannot be related
to B, while B is related to C, and C is related back to A).
For example, if you want to show the hierarchical relationship of the people who
work in a department, you could group data by employee name (the child field)
and specify the hierarchy by using the field that lists whom the employee reports
to (the parent field). Your database tables might look like the following example.
Employee (child)
Supervisor (parent)
Jane
Thomas
Mina
Gerard
Thomas
Albert
Thomas
Thomas
Mina
Beth
Thomas
Crystal Reports User’s Guide 183
10
10
Sorting, Grouping, and Totaling
Grouping data
Employee (child)
Supervisor (parent)
Teresa
Thomas
Gareth
Thomas
Valerie
Thomas
Gillian
Mina
Frances
Gillian
Ruth
Gillian
Margaret
Mina
Paul
Margaret
Charles
Margaret
The Employee and Supervisor fields contain overlapping data that implies a
hierarchical relationship. There are 15 unique employee names, with four of
these names also appearing as supervisors (Mina, Thomas, Gillian, and
Margaret). Three employees report to Mina, seven employees report to Thomas,
two employees report to Gillian, and two employees report to Margaret.
Note: Mina has no corresponding Supervisor. This data implies that Mina is a
top-level supervisor who does not report to anyone else in this table.
If you group a Crystal report on the Employee field, you can further sort the
data to show the hierarchical relationship between these employees and their
supervisors.
Characteristics of a report that you have grouped hierarchically
In addition to a visual representation of the hierarchy inherent in your data, a
Crystal report that you have grouped hierarchically has several other
characteristics:
•
•
•
•
When you drill down on a group in the hierarchy, the drill-down view also
shows the records that are lower in the hierarchy.
The report contains hierarchical group footers that include the records
that are lower in the hierarchy of each group. You can summarize data
across the hierarchies.
Use the conditional-X-position feature to ensure that the indenting you
set to show hierarchical relationships does not affect other fields in same
section of your report.
Hierarchical levels are supported in the formula language through the use
of the GroupingLevel and HierarchyLevel functions.
Note: You cannot use hierarchical summaries in formulas.
184 Crystal Reports User’s Guide
Sorting, Grouping, and Totaling
Grouping data
u
To group data hierarchically
1.
Create or open a report that contains the data you want to group and sort
hierarchically.
2.
On the Insert menu, click Group.
3.
In the Insert Group dialog box, select the field that you want to use as the
basis of your hierarchy (the child field).
For example, if you want to see the hierarchical structure of a company’s
employees, select the employee field.
4.
Select in ascending order.
By default, the group header of the report displays the value of the field
you are grouping on.
5.
If you want to show a different value in the group header, click the
Options tab and select the Customize Group Name Field check box.
For example, if you grouped by the employee field, at each change of a
group you will see the corresponding employee name. If you want to
display a different value (employee ID instead of employee name),
customize the group name field by choosing an alternate data field, or by
creating a formula.
6.
Click OK.
Crystal Reports User’s Guide 185
10
10
Sorting, Grouping, and Totaling
Grouping data
The group you created is added to the report.
7.
On the Report menu, click Hierarchical Grouping Options.
8.
In the Available Groups list of the Hierarchical Options dialog box, select
the group you want to organize hierarchically.
9.
Select the Sort Data Hierarchically check box.
10. In the Parent ID Field list, select the field by which you want the Instance
ID Field organized.
For example, for an employee hierarchical report, you might select the
data field listing the supervisor to whom the employee reports.
Note: The Instance ID Field and Parent ID Field must be of the same
data type. For example, if the Instance ID Field holds string data, then the
Parent ID Field must also hold string data.
186 Crystal Reports User’s Guide
Sorting, Grouping, and Totaling
Grouping data
11. In the Group Indent field, enter the amount you want to indent for each
subgroup.
Note: The value that you enter in the Group Indent field affects all other
objects that are in the same area as your hierarchical group. For
example, if your report contains a salary field on the same line as the
name of the employee, the salary field is also indented when you use the
employee field to create a hierarchical group. To indent only the hierarchy
records and not the other objects, leave this value as 0 (zero) and use
the conditional-X-position feature. See “To indent a hierarchy without
affecting other fields” on page 188 for more information.
12. Click OK.
The report data is now grouped hierarchically.
Note: In this example, the Details section in the report has been hidden
to show the hierarchical sorting more clearly.
Crystal Reports User’s Guide 187
10
10
Sorting, Grouping, and Totaling
Grouping data
The report is now grouped by employee name and further sorted to show the
supervisor hierarchy. You can see that Mina, whose employee data had no
supervisor data associate with it, has been sorted at the top of the list. Under
Mina’s name is each supervisor who reports to her; and under each of those
supervisors is a list of employees who reports to him or her.
Note: The level at which a name appears in the hierarchy of this report is
determined by the number of employees who report to him or her. Those
employees with no one reporting to them are at the lowest level in the hierarchy.
If you want to, you can now calculate summary fields across your new
hierarchical grouping. When inserting a subtotal, grand total, or summary in
the usual manner, select the “Summarize across hierarchy” option. For more
information, see “Summarizing grouped data” on page 189 and “Subtotaling”
on page 194.
u To indent a hierarchy without affecting other fields
Note: For this procedure to work, you must ensure that the value in the
Group Indent field of the Hierarchical Group Options dialog box is set to 0
(zero).
1.
Right-click the field that you grouped hierarchically, and select Size and
Position.
2.
Click the Conditional Formula button next to the X position value field.
3.
In the Formula Workshop, enter your conditional X position formula text.
For example, enter formula text such as this:
numbervar hLevel := HierarchyLevel (1);
numbervar deltaX := 0;
if (hLevel > 1) then
deltaX := (hLevel - 1) * 0.4;
deltaX := deltaX * 1440;
Note:
•
•
There are several ways that you can create this formula; this code is
an example of one way.
Positions are measured in twips; there are 1440 twips in an inch.
Search the online help for “HierarchLevel (GroupingLevel)” to learn more
about the function used in this example.
4.
Click Save and close to return to your report.
5.
Click OK to save your position setting.
Crystal Reports moves the values in your hierarchical data to new positions
based on their level in the hierarchy, but leaves other objects that are on the
same lines where you originally placed them.
188 Crystal Reports User’s Guide
Sorting, Grouping, and Totaling
Summarizing grouped data
Editing groups
u
1.
To edit a group
On the Report menu, click Group Expert.
2.
In the Group By list of the Group Expert dialog box, select the group you
want to edit.
3.
Click Options.
4.
In the Change Group Options dialog box, edit the group as necessary.
5.
Click OK to close the Change Group Options dialog box and again to
close the Group Expert dialog box.
The report reflects the changes you have made to the group.
Summarizing grouped data
One of the primary purposes for breaking data into groups is to run calculations
on each group of records instead of on all the records in the report.
When the program summarizes data, it sorts the data, breaks it into groups,
and then summarizes the values in each group. It does this all automatically.
The program includes a number of summarizing options. Depending on the
data type of the field you plan to summarize, you can:
•
•
•
•
Sum the values in each group.
Count all the values or only those values that are distinct from one another.
Determine the maximum, minimum, average, or Nth largest value.
Calculate up to two kinds of standard deviations and variances.
For example:
•
•
•
Customer list reports: determine the number of customers in each state.
The summary would count the distinct customers in each state group.
Order reports: determine the average order placed each month. The
summary would calculate the size of the average order for each month
group.
Sales reports: determine the total sales per sales representative. The
summary would sum or subtotal the order amounts for each sales
representative group.
Note: You can also calculate summary fields across hierarchical groupings. To
do so, select “Summarize across hierarchy” in the Insert Summary dialog box.
Crystal Reports User’s Guide 189
10
10
Sorting, Grouping, and Totaling
Summarizing grouped data
u To summarize grouped data
1. On the Insert menu, click Summary.
The Insert Summary dialog box appears.
2.
Select the desired field to summarize from the Choose the field to
summarize list.
3.
Select a summary operation from the Calculate this summary list.
4.
Select a location in which to place the summary from the Summary
location list.
Tip: You can create a new group for you report by clicking the Insert
Group button.
5.
If you want to display your summary value as a percentage of a total,
select Show as a percentage of from the Options area, and then select
a total field from the list.
For more information about percentages, see “Percentages” on page 196.
6.
If you want to summarize across a hierarchy, select Summarize across
hierarchy.
For more information about hierarchies, see “Grouping data
hierarchically” on page 183.
7.
Click OK when finished.
Related topics:
•
“Subtotaling data” on page 194
Ordering groups by summarized values
Groups can be organized in either ascending or descending order by
summary value. For example, in an orders report, if you subtotal the order
amount by state, you could order the groups:
•
•
From lowest to highest order amount (ascending).
From highest to lowest order amount (descending).
You order the groups in a report by summary values using the Group Sort
Expert command on the Report menu.
u To order groups by summary value
1. Click Group Sort Expert on the Expert Tools toolbar.
The Group Sort Expert dialog box appears with a tab for each of the
groups in the report that has a summary.
190 Crystal Reports User’s Guide
Sorting, Grouping, and Totaling
Summarizing grouped data
2.
Click the tab for the group you want to sort.
3.
Select the All option from the drop-down list on the left.
4.
Choose the summary that you want to base your selection on from the
“based on” drop-down list on the right.
The “based on” drop-down list on the right is for those cases in which you
have multiple summaries within a single group section. For example, in an
orders report, you might sum and average the orders for each customer
and then display both the sum and the average in the same group section.
In such a case, you would select the sum or the average from this dropdown list.
5.
Specify the sort direction.
6.
To select a second group sort, repeat Steps 2-5.
When you run the report, the program will order the groups based on the
summary value(s) specified.
Selecting top or bottom N groups or percentages
At times, you might want to show only the top or bottom groups or percentage
values in a report: the fastest selling product lines, the countries that account
for the top 25 percent of sales, the states that generate the most orders, and
so on. Because this kind of selection is so popular, the program includes the
Group Sort Expert for setting it up easily.
There is one other element to consider when setting up top N: what to do with
all the records from other groups that do not fit the top N or bottom N criteria
you have set. You need to decide whether to eliminate those records from
your report entirely or to lump them all together into a single group. The
program enables you to choose either option.
Note:
•
•
A report must contain a summary value in order to be able to perform a top
N or bottom N selection. See “Summarizing grouped data” on page 189.
It is recommended that you do not use a group that is sorted
hierarchically in a top or bottom N selection. The integrity of your
hierarchical group sort might be affected by the top or bottom N selection.
u To select the top or bottom N groups
Note: This procedure shows you how to select top or bottom N groups. Top
or bottom percentages work the same way except that you define the
percentage value instead of the number of groups.
Crystal Reports User’s Guide 191
10
10
Sorting, Grouping, and Totaling
Summarizing grouped data
1.
Create a report and summarize the data as desired. When you summarize the
data, the program breaks the data into groups and summarizes each group.
•
•
2.
With top N groups, you are instructing the program to display those
groups that have the highest summary values (Top N).
With bottom N groups, you are instructing the program to display
those groups that have the lowest summary values (Bottom N).
Click the Group Sort Expert button on Expert Tools toolbar.
The Group Sort Expert appears with a tab for your group.
Note: If you have multiple groups, the program will display a tab for each
of the groups.
3.
Choose Top N or Bottom N from the first drop-down list.
4.
Choose the summary that you want to base your selection on from the
“based on” drop-down list on the right.
The “based on” drop-down list on the right is for those cases in which you
have multiple summaries within a single group section. For example, in
an orders report, you might sum and average the orders for each
customer and then display both the sum and the average in the same
group section. In such a case, you would select the sum or the average
from this drop-down list.
5.
In the Where N is text box, enter the number of groups you want to
display. For example:
•
•
To report on the three fastest selling product lines, set N to be equal
to three.
To report on the five least productive sales regions, set N to be equal
to five.
192 Crystal Reports User’s Guide
Sorting, Grouping, and Totaling
Summarizing grouped data
6.
Click the Include Others, with the name check box and enter a name if
you want to group all the other records into a single group.
7.
Select Include ties to accommodate groups whose summarized values
are equal.
For example, suppose you had the following groups:
•
•
•
•
Order 1 = 100
Order 2 = 90
Order 3 = 80
Order 4 = 80
If you set your top N to be three, but you do not select “Include ties,” your
report will show Order 1, Order 2, and Order 3.
If, in the same scenario, you do select “Include ties,” your report will show
Order 1, Order 2, Order 3, and Order 4 even though N is set as three. In
this way, the program accommodates the equal values of orders 3 and 4.
8.
Click OK when finished.
When the program runs the report, it will include only those groups that
you specified.
Selecting top or bottom groups or percentages conditionally
If you want your users to choose their own value for a Top N, a Bottom N, or a
top or bottom percentage, create a parameter to prompt for the value that
Crystal Reports can then pass to a conditional selection formula.
u
1.
To select a conditional number of groups or percentage value
Open or create the report that you want to use for the conditional value or
percentage selection.
Note: This report must contain a group and summary information as
described in “Selecting top or bottom N groups or percentages” on
page 191.
2.
In the Field Explorer, select Parameter Fields, and click New.
3.
Create a number parameter.
Tip: For information about how to create parameters, see “Creating a
parameter with a static prompt” on page 446.
4.
Click OK to save your parameter.
5.
On the Report menu, click Group Sort Expert.
Crystal Reports User’s Guide 193
10
10
Sorting, Grouping, and Totaling
Subtotaling
6.
In the Group Sort Expert, select the type of group sort that you want.
Choose any option except No Sort or All.
7.
Click the Conditional Formula button next to the N or Percentage value
field.
8.
In the Formula Workshop, enter the parameter field that you created in
step 3.
9.
Click Save and close to return to your report.
10. Click OK to save your group sort.
11. When you are prompted to enter a number or percentage, the value that
you want, and click OK.
Your report appears with only the number of groups that match the value you
entered in your parameter prompt. To enter a different value, click the Refresh
button and choose “Prompt for new parameter values.” The groups in your
report are refreshed to show the new value that you entered.
Subtotaling
A subtotal is a summary that totals or sums numeric values in a group.
Note: If you are creating a subtotal using database tables that are grouped in
a one-to-many linking relationship, you may need to use a running total
instead of a subtotal. See “Creating running totals in a one-to-many linking
relationship” on page 209.
Subtotaling data
In this example you will subtotal Last Year’s Sales by Country.
u To subtotal data
1. Create a report using the sample data, Xtreme.mdb, and place the
following fields from left to right in the Details section:
{customer.CUSTOMER NAME}
{customer.REGION}
{customer.POSTAL CODE}
{customer.COUNTRY}
{customer.LAST YEAR’S SALES}
2.
Right-click the Last Year’s Sales field, point to Insert and choose
Summary from the shortcut menu.
The Insert Summary dialog box appears with the chosen field listed as
the field to be summarized.
194 Crystal Reports User’s Guide
Sorting, Grouping, and Totaling
Subtotaling
3.
Click Insert Group.
The Insert Group dialog box appears so you can specify the group you
want to add to your report.
4.
Choose the field you want the data grouped by, specify a sort direction
and then click OK when finished.
5.
On the Insert Summary dialog box, select the group you just created from
the Summary location list and then click OK.
The values in each group are now subtotaled.
Extending prices and subtotaling the extensions
In an orders report or invoice, you may need to extend the prices for individual
line items and then subtotal the extensions. You do this by using a simple
formula to extend the prices, and then you subtotal the formula field.
u
1.
To extend the price and subtotal the extensions
Create a report using the sample data, Xtreme.mdb, and place the
following fields from left to right in the Details section:
{orders.CUSTOMER ID}
{orders detail.PRODUCT ID}
{orders detail.QUANTITY}
{orders detail.UNIT PRICE}
2.
To create the formula for extending the prices, go to the View menu and
select Field Explorer.
The Field Explorer dialog box appears.
3.
Select Formula Fields and click New.
The Formula Name dialog box appears.
4.
Enter the name you want to identify the formula, and then click OK.
The Formula Workshop appears with the Formula Editor active.
5.
Enter the following formula into the Formula text box:
6.
Click the Close button on the Formula Workshop.
{Orders_Detail.Quantity} * {orders detail.Unit Price}
You return to the Field Explorer dialog box with the name of your formula
listed in the Formula Fields node.
7.
Drag your formula field to the right of the Unit Price field in the Details
section of the report.
8.
To subtotal your extension formula, right-click the formula field, point to
Insert and choose Summary from the shortcut menu.
Crystal Reports User’s Guide 195
10
10
Sorting, Grouping, and Totaling
Percentages
The Insert Summary dialog box appears.
9.
Click Insert Group and create a group on the {orders.ORDER DATE} field.
10. Choose for each week as the group interval.
Note: “The section will be printed” drop-down box will not be activated
until you choose the Order Date field.
11. Click OK to return to the Insert Summary dialog box.
12. Select the group you just created from the Summary location list and
then click OK.
Your data will be sorted by date and grouped in one week intervals.
Percentages
Calculating a percentage
You can calculate the percentage of one group within a broader grouping. For
example, you can show the percentage of sales in each city based on the
total sales for each country. Or, you can see what percentage of the grand
total of sales each country contributes.
u To calculate a percentage
1. On the Insert menu, click Summary.
The Insert Summary dialog box appears.
2.
Select the field for which you want to calculate the sum.
For example, you may want to insert a field which calculates the sum of
last year’s sales.
3.
Select Sum in the Calculate this summary list.
196 Crystal Reports User’s Guide
Sorting, Grouping, and Totaling
Group headers
4.
Select the summary location.
Note: The summary location cannot be Grand Total (Report Footer)
when you are calculating a percentage.
5.
Click the Show as a percentage of check box.
6.
Select the group you want the percentage based on.
You can choose to show a percentage of a group within another group, or
show a percentage of the grand total.
7.
Click OK. The summary percentage field is added to your report.
Group headers
Creating group headers
Whenever you create a group, a subtotal, or a summary, the program creates
both a Group Footer (GF) section (where it places any subtotal or summary
value), and a Group Header (GH) section (where it automatically places the
group name/header). Group Headers are useful, even necessary, if you want
your report data to be clear and easily understood. Though the program
creates a group header automatically, you may find that you would like to
change or modify the header to suit your needs. You will learn how to create
the four most common kinds of group headers:
•
•
“Standard headers” on page 198
“Live headers” on page 198
Crystal Reports User’s Guide 197
10
10
Sorting, Grouping, and Totaling
Group headers
•
•
“Live headers for groups based on a formula” on page 200
“Headers for custom groups” on page 200
Standard headers
A standard header is a block of text that is used to identify each group in a
rather generic kind of way. “Customer,” “State,” and “Monthly Orders” are all
examples of this kind of header.
While the header is somewhat descriptive (“Region Sales Figures” means it is
a regional group), you never know what region is in the group without first
looking at the details in the group.
u To create a standard header
1. Click the Insert Text Object button on the Insert Tools toolbar.
2.
When the object pointer appears, move the object frame into the Group
Header section.
3.
Enter the text you want to use for the header.
4.
Click outside the frame when finished to complete the process. Now
when you run the report, the same header will appear at the beginning of
each group.
Live headers
A live header is a header that changes based on the content of the group. If
the data is subtotaled by region, for example, a live header would typically
identify the region detailed in each group. Thus, the Arizona group would
have a header identifying the group as Arizona data, the California group
would have a header identifying the group as California data, and so on.
Note: When creating a group, the program automatically inserts a group
name field in the Group Header section unless you have toggled the option
off using the Options command on the File menu. The information that follows
details how to manually insert such a section (if you do not have the program
insert one automatically) and how to create different kinds of live headers for
different needs.
198 Crystal Reports User’s Guide
Sorting, Grouping, and Totaling
Group headers
Group name only
The easiest live header to create is one based on identifying the value of the
group field.
u
1.
To create a live header by group name only
On the View menu, click Field Explorer.
2.
In the Field Explorer dialog box, expand the Group Name Fields folder.
3.
Select the Group Name field that matches the group you are working with
and drag it into the Group Header section for that group.
When you run the report, the group field value identifier will appear as the
group header for each region group.
Group name with text
A more complex type of live header combines a field value and text. A typical
group header of this kind for data broken down by region would be, “Sales for
California” or “Customers in Postal Code 60606“. Creating these headers
involves three steps:
•
•
•
Insert a text object in the Group Header section.
Type in the text you want to appear.
Enter the Group Name field in the text field where you want it to appear in
the Group Header.
For example, if you want your header to read “Sales for” and then the name of
the region in the current group (Sales for AZ, Sales for CA, and so forth),
follow these steps:
u
1.
To create a live header with group name using text
Click the Insert Text Object button on the Insert Tools toolbar.
2.
Place the object frame into the Group Header section for the group.
3.
Type in the desired text with a space after it.
4.
Click the Field Explorer button on the Standard toolbar.
5.
In the Field Explorer dialog box, expand the Group Name Fields folder.
6.
Select the Group Name field that matches the group you are working with
and drag it into the text object, immediately after the text and the space
you entered.
Tip: Expand the size of the text box to fit both the text and the group field.
7.
Format the text object as you want it to appear.
When you run the report, the program will create a live header (with text) for
each of your groups.
Crystal Reports User’s Guide 199
10
10
Sorting, Grouping, and Totaling
Group headers
Live headers for groups based on a formula
When you create a group and use a formula field as a sort-and-group-by field,
the program automatically creates a group name field based on the value
returned by the formula.
For example, if you create this formula:
{customer.CUSTOMER NAME}[1]
and then group on the formula, the program will group your data based on the
first letter in the Customer Name field.
To create a live group header for a group based on a formula, simply insert
the group name field in the Group Header section.
When you run the report, the “A” group will have the letter “A” as a header, the
“B” group will have the letter “B”, and so on. For more information, see
“Grouping by the first letter of a company name” on page 182 and “Grouping
data in intervals” on page 180.
To create a more descriptive header such as “Customers beginning with the
letter B”, see “Group name with text” on page 199.
Headers for custom groups
The final type of header is a header for the types of custom groups created
when data is grouped in a specified order. When using specified order
grouping, both the name for each group and the records that belong in it are
specified. As in the other grouping situations, the program creates a group
name field for each group based on the group names specified.
u To create a header for custom groups
1. On the View menu, click Field Explorer.
2.
In the Field Explorer dialog box, expand the Group Name Fields folder.
3.
Select the Group Name field for the custom group and drag it into the
Group Header section for that group.
The program automatically applies each of the group names you assigned to
the appropriate groups.
Note: Make certain that when you assign the names to the groups using the
Define Named Group dialog box, the names you assign are the names you
want to appear as group headers.
200 Crystal Reports User’s Guide
Sorting, Grouping, and Totaling
Group headers
Suppressing group headers
You have the option to hide group headers in your report.
u
1.
To suppress group headers
Right-click the group header and select Format Field.
2.
In the Format Editor, on the Common tab, click the Suppress check box.
3.
Click OK.
Tip: To show the group header again, clear the Suppress check box.
Drilling-down on group headers
To make report viewing easier, you can hide the details of your report and
only have the group headers visible. When necessary, you can click on the
group header to view the report details.
u
1.
To drill-down on group headers
Right-click the gray Details section to the left of the report.
2.
Select Hide (Drill-Down OK).
3.
Click Refresh.
When you place the cursor over a group header, the cursor becomes a
magnifying glass.
4.
Double-click the group header to drill-down to the detail information.
A drill-down tab appears in the Report Designer. Click the Design or
Preview tab to return to that view.
Related topics:
•
“Using the drill-down option on summarized data” on page 106
Crystal Reports User’s Guide 201
10
10
Sorting, Grouping, and Totaling
Group headers
202 Crystal Reports User’s Guide
chapter
Running Totals
11
Running Totals
Understanding running totals
Understanding running totals
Running total fields are similar to summary fields but allow more control over
how the total is calculated and when it is reset. Running total fields are
specifically suited to perform the following totaling functions:
•
•
•
•
•
Show values of a total accumulate as it is calculated record by record.
Total a value independent of the report’s grouping.
Total a value conditionally.
Total a value after a group selection formula has been applied.
Total a value from the driving table in a one-to-many linking relationship.
How running totals work
A running total field is created with the Running Total Expert. The Running
Total Expert creates a running total field by asking you to select a field to
summarize, the summary operation to use, a condition upon which to base
the evaluation, and a condition upon which to reset the evaluation.
Note: A running total field can be used on database fields and first-pass
formulas, but cannot be used on second-pass formulas or formulas that
reference other second-pass formulas. For more information see “Multi-pass
reporting flow chart” on page 530.
Placement of running total fields
The calculation of a Running Total field is determined by the settings selected in
the Running Total Expert. However, where you place the running total affects
the value that appears on the report. For example, if a Running Total field that
evaluates every record and never resets (a grand total) in the Report Header,
only the value of the first record will appear. Placing the same Running Total
field in the Report Footer returns the desired value. The Running Total field is
properly calculated in both cases, but it is displayed too soon in the first case.
The following list summarizes the records that are included in the calculation
when a running total is placed in various report sections. This list assumes
the running total is not reset.
Report Header The first record in the report
Page Header
All records up to and including the first record on the current
page
Group Header
All records up to and including the first record in the current
group
204 Crystal Reports User’s Guide
Running Totals
Creating running totals
Details
All records up to and including the current record
Group Footer
All records up to and including the last record in the current
group
Page Footer
All records up to and including the last record on the current
page
Report Footer
All records in the report
Creating running totals
Creating running totals in a list
Running totals are totals that can be displayed on a record by record basis.
They total all records (in the report, in the group, and so on) up to and
including the current record.
The most basic form of a running total is a running total maintained
throughout a list. In this tutorial, you will create this kind of report by setting up
a running total for a list of order amounts.
Note: Running total fields are prefixed by the # sign.
u
1.
To create a running total in a list
To get started, create a report using the sample database, Xtreme.mdb.
Link the Customer and Orders tables, and then place the following fields
from left to right in the Details section:
{customer.CUSTOMER NAME}
{orders.ORDER ID}
{orders.ORDER AMOUNT}
2.
On the View menu, click Field Explorer.
The Field Explorer dialog box appears.
3.
Select Running Total Fields and click New.
The Create Running Total Field dialog box appears.
4.
Enter the name “TotalOrders” in the Running Total Name box.
5.
Highlight {orders.ORDER AMOUNT} in the Available Tables and Fields
box, and use the first arrow button to move it over to the Field to
summarize box.
6.
Select sum from the Type of summary list.
7.
In the Evaluate section of the dialog box, click On change of field, and
select {orders.ORDER ID} as the On change of field.
The running total will execute each time this field changes.
Crystal Reports User’s Guide 205
11
11
Running Totals
Creating running totals
8.
In the Reset section of the dialog box, click Never (this gives you a
running total that never resets; that is, the running total continues
throughout the report).
9.
Click OK to save the running total field.
The program returns you to the Field Explorer dialog box.
10. Insert the running total field in the Details section of the report, just to the
right of {orders.ORDER AMOUNT}.
On your report, each row in the running total column displays the current
record value added to the previous values. This total continues,
unbroken, through the report.
Creating running totals for a group
Another common use for running totals is tallying items in a group. The
running total starts with the first item in the group and ends with the last. Then
it starts all over again for the next group, then the next, and so on.
In this tutorial, you will create a report that:
•
•
•
Maintains a running total of customer orders.
Groups customer orders and resets the running total for each group.
Displays the subtotal for each customer group.
u To create a running total for a group
1. To get started, create a report using the sample data, Xtreme.mdb.
Link the Customers and Orders tables and place the following fields from
left to right in the Details section:
{customer.CUSTOMER NAME}
{orders.ORDER ID}
{orders.ORDER AMOUNT}
2.
On the Insert menu, click Group and group on the
{customer.CUSTOMER NAME} field.
3.
On the View menu, click Field Explorer.
4.
Select Running Total Fields and click New.
The Field Explorer dialog box appears.
The Create Running Total Field dialog box appears.
5.
Enter the name “GroupRunningTotal” in the Running Total Name box.
6.
Highlight {orders.ORDER AMOUNT} in the Available Tables and Fields
box, and use the first arrow button to move it over to the Field to
summarize box.
206 Crystal Reports User’s Guide
Running Totals
Creating running totals
7.
Select sum from the Type of summary list.
8.
In the Evaluate section of the dialog box, click For each record.
9.
In the Reset section of the dialog box, click On change of group and
accept the default group name.
10. Click OK to save the running total field.
You return to the Field Explorer dialog box.
11. Place the running total field in the Details section of your report, just to
the right of the {orders.ORDER AMOUNT} field.
Note: If you want to view a grand total of each group, place the running
total field in the Group Footer section of your report.
Creating conditional running totals
There may be times when you have a list of values, and you only want to
subtotal some of the values in the list. For example:
•
•
•
•
•
You have a list that contains both Canadian and U.S. customers.
You want to keep customer records sorted alphabetically based on
customer name.
You do not want to break the data into groups based on the country.
You want a total of the values from just the Canadian records.
You also want a total of the values from just the U.S. records.
To accomplish this, create two running totals, one to keep a running total of
the U.S. records, and one to keep a running total of the Canadian records.
•
USTotal
maintains a running total of the U.S. records
•
CanadaTotal
maintains a running total of the Canadian records.
u
1.
To create a conditional running total
To get started, create a report using the sample data, Xtreme.mdb. Place
the following fields from left to right in the Details section:
{customer.CUSTOMER NAME}
{customer.COUNTRY}
{customer.LAST YEAR'S SALES}
2.
On the Report menu, click Record Sort Expert.
Tip: Another way to do this is to click the Record Sort Expert button on
the Expert Tools toolbar.
Crystal Reports User’s Guide 207
11
11
Running Totals
Creating running totals
3.
Sort the records based on the {customer.CUSTOMER NAME} field.
4.
On the View menu, click Field Explorer.
The Field Explorer dialog box appears.
5.
Select Running Total Fields and click New.
The Create Running Total Field dialog box appears.
6.
Enter the name “USTotal” in the Running Total Name box.
7.
Highlight {Customer.LAST YEAR’S SALES} in the Available Tables and
Fields box, and use the first arrow button to move it over to the Field to
summarize box.
8.
Select sum from the Type of summary list.
9.
In the Evaluate section of the dialog box, click Use a formula and then
click the Formula button.
The Formula Workshop appears with Running Total Condition Formula
active.
10. Enter the following formula in the Formula box:
{Customer.Country} = "USA"
This tells the program to evaluate the running total each time it comes to
a record where {Customer.COUNTRY} is equal to “USA.” The running
total will ignore all other records (such as records for Canada).
11. When the formula has the correct syntax, click Save and close.
You return to the Create Running Total Field dialog box.
12. In the Reset section of the dialog box, click Never.
13. Click OK to save the running total field.
The program returns you to the Field Explorer dialog box.
14. Place the running total field in the Details section of your report.
15. Now create the “CanadaTotal” running total field using the process
outlined in steps 5-13. The only difference is that this time you will set the
evaluation formula to:
{Customer.Country} = "Canada"
16. When you are finished, place the #CanadaTotal field in the Details
section of your report, just to the right of the {Customer.LAST YEAR’S
SALES} field.
Note: If you only want to see a grand total of the Canadian and
American sales, place the two running total fields you created in the
Report Footer section of your report.
208 Crystal Reports User’s Guide
Running Totals
Creating running totals
Creating running totals in a one-to-many linking relationship
A one-to-many linking relationship occurs in linked tables when a single record
in one table can be matched with many records in another table. For example, a
one-to-many link might occur when you link a customer table to an orders table.
It wouldn’t be unusual in such a case for each customer in the primary table to
have many orders in the second (lookup) table. In your report, the field values
from the primary table are repeated for each new field value in the lookup table.
Creating a subtotal on a field from the primary table provides an incorrect
result because the repeated values are included in the calculation. You can
avoid this problem by creating a running total.
This concept can be demonstrated with the sample Xtreme database by
using the Customer and Orders tables.
u
1.
To create a running total in a one-to-many linking relationship
From the Field Explorer dialog box, place the following fields from left to
right in the Details section of your report:
{customer.CUSTOMER NAME}
{customer.LAST YEAR’S SALES}
{orders.ORDER ID}
{orders.ORDER AMOUNT}
2.
On the Insert Tools toolbar, click Insert Group and create a group based
on the {Customer.CUSTOMER NAME} field.
3.
Right-click the {Customer.LAST YEAR’S SALES} field and select
Summary from the Insert submenu.
4.
Choose Group #1: Customer.Customer Name - A as the location for
your summary.
If you look at the subtotals for each group, you will notice they aren’t
accurate. This is because the {Customer.LAST YEAR’S SALES} field is
duplicated for each order in the report. Follow the rest of this procedure to
see how a running total produces an accurate result in the same situation.
5.
In the Field Explorer dialog box, select Running Total Fields and click New.
The Create Running Total Field dialog box appears.
6.
Enter the name “LYSrunning” in the Running Total Name box.
7.
Highlight {Customer.LAST YEAR’S SALES} in the Available Tables and
Fields box, and use the first arrow button to move it over to the Field to
summarize box.
8.
Select sum from the Type of Summary list.
Crystal Reports User’s Guide 209
11
11
Running Totals
Creating running totals using a formula
9.
In the Evaluate section of the dialog box, click On change of field and
add the {Customer.CUSTOMER NAME} field from the Available Tables
and Fields box.
10. In the Reset section of the dialog box, click On change of group and
choose Group #1: Customer.Customer Name - A.
11. Click OK to save the Running Total field.
12. Place the running total in the Group Footer section.
Compare the running total amount with the subtotal amount for each group.
You will see the running total is accurate while the subtotal is not.
Creating running totals using a formula
If you have suppressed data, or your data is based on a formula that occurs
WhilePrintingRecords, you should create a running total formula rather than
using the Create Running Total Field dialog box.
When you create a running total manually, you need to create three formulas:
•
•
•
A summary formula.
A reset formula to set a variable to zero.
A display formula to display the variable.
In the following procedure, you will create a report that performs the following
functions:
•
•
•
Maintains a running total of customer orders.
Groups customer orders and resets the running total for each group.
Displays the subtotal for each order (the last running total for that order).
u To create running totals using a formula
1. Create a report using the sample data, Xtreme.mdb. Link the Customers
and Orders tables and place the following fields from left to right in the
Details section:
{customer.CUSTOMER NAME}
{orders.ORDER ID}
{orders.ORDER AMOUNT}
2.
On the View menu, click Field Explorer.
3.
Select Formula Fields in the Field Explorer dialog box and click New.
4.
Name the formula “RunningTotal” and click Use Editor.
The Formula Workshop appears with Formula Editor active.
210 Crystal Reports User’s Guide
Running Totals
Creating running totals using a formula
5.
Enter the following into the Formula box:
WhilePrintingRecords;
CurrencyVar Amount;
Amount := Amount + {orders.ORDER AMOUNT};
6.
Click the Save and close button on the Formula Workshop.
7.
Place this formula in the Details section of your report, just to the right of
the {orders.ORDER AMOUNT} field.
8.
On the Insert menu, click Group and group the report on the
{customer.CUSTOMER NAME} field.
9.
In the Formula Workshop, create “AmountReset”:
This formula prints the running total of the values in the Order Amount field.
WhilePrintingRecords;
CurrencyVar Amount := 0;
This formula says:
Set the value in the Amount variable to 0.
10. Place this formula in the Group Header #1 section of your report.
Because the Group Header #1 section appears once for every group,
@AmountReset will execute each time the group changes. Thus, the
Amount variable is reset to 0 each time a new group begins.
11. Select the @AmountReset formula on the report and use the Format
Editor to suppress it so that it will not appear in the final print-out.
12. In the Formula Workshop, create “AmountDisplay”:
WhilePrintingRecords;
CurrencyVar Amount;
This formula simply displays the current value of the Amount variable at
any time.
13. Place this formula in the Group Footer #1 section of your report.
Because the Group Footer #1 section appears once for every group,
@AmountDisplay will execute each time a group ends. Thus, the value
stored in the Amount variable will be printed each time the group changes.
Crystal Reports User’s Guide 211
11
11
Running Totals
Creating running totals using a formula
Note: This formula prints the same value that @RunningTotal prints as
the running total for the last record in each group. But since it is printing it
in the Group Footer section, it acts as a group subtotal, not as a running
total.
On your report, each row in the running total column displays the current
record value added to the previous values. The running total starts fresh
with each new group, and the final running total for each group becomes
the subtotal for that group.
212 Crystal Reports User’s Guide
chapter
Multiple Section Reports
12
Multiple Section Reports
About sections
About sections
Crystal Reports provides five design areas to use when building your report:
•
•
•
•
•
Report Header
Page Header
Details
Report Footer
Page Footer
Each area contains a single section when you first create a new report. You
cannot delete any of these original sections but you can hide them or add to
them. Once you have added sections, you can delete them, move them in
relation to other similar sections, or merge related sections together.
Working with sections
Many of the procedures in this section show you how to work with sections in
the Section Expert. Sections can also be inserted, deleted, and so on by rightclicking the shaded area to the left of the section in the Design or Preview
tabs and choosing the appropriate option from the shortcut menu.
Inserting a section
1.
Click Section Expert on the Expert Tools toolbar.
The Section Expert appears with a list of all the sections in the report.
When there are more than one of any kind of section, the sections are
lettered A, B, C, and so on.
Note: The program enables only those options (free form, new page
before, and so on) that apply to the highlighted section.
214 Crystal Reports User’s Guide
Multiple Section Reports
Working with sections
2.
Highlight the section you want to insert a section after.
For example, to add another Details section, highlight the existing Details
section.
3.
Click Insert.
A new section is inserted immediately below the highlighted section.
Deleting a section
1.
Click Section Expert on the Expert Tools toolbar.
The Section Expert appears with a list of all the sections in the report.
When there are more than one of any kind of section, the sections are
lettered A, B, C, and so on.
Note: The program enables only those options (free form, new page
before, and so on) that apply to the highlighted section.
2.
Highlight the section you want to delete.
3.
Click Delete.
The program removes the highlighted section from the report.
Moving a section
1.
Click Section Expert on the Expert Tools toolbar.
The Section Expert appears with a list of all the sections in the report.
When there are more than one of any kind of section, the sections are
lettered A, B, C, and so on.
Note: The program enables only those options (free form, new page
before, and so on) that apply to the highlighted section.
Crystal Reports User’s Guide 215
12
12
Multiple Section Reports
Working with sections
2.
With Section (C) highlighted, click the up arrow twice.
The data originally in Section (C) is moved to Section (A). The data in the
other sections is moved down.
Note:
•
•
•
You can only move a section up or down within an area.
The letters that identify the sections describe their relative (as opposed to
original) position. Thus, if you move a “C” section up, it becomes a “B”
section. It loses its original “C” designation.
You can also move sections by dragging and dropping them in the Report
Designer.
Merging two related sections
There may be times when you have placed objects in two sections (where
they print sequentially) and you want to put them all in a single section (where
they print simultaneously). You can merge the two sections and then
rearrange the objects as needed in the new section.
u To merge related sections
1. Click Section Expert on the Expert Tools toolbar.
The Section Expert appears with a list of all the sections in the report.
When there are more than one of any kind of section, the sections are
lettered A, B, C, and so on.
Note: The program enables only those options (free form, new page
before, and so on) that apply to the highlighted section.
2.
Move the sections so the two sections you want to merge follow each
other in the list.
3.
Highlight the top section.
216 Crystal Reports User’s Guide
Multiple Section Reports
Splitting and resizing sections
4.
With Section (B) highlighted, click Merge and Section (C) will be merged
with Section (B) to form one section.
5.
Rearrange the objects as needed.
Splitting and resizing sections
A section can be split into two or more sections and/or resized easily in the
Design tab.
Splitting a section
1.
Move the pointer over the left boundary of the section you want to split.
2.
When the pointer becomes a Section Splitting cursor, click the boundary.
3.
When a horizontal line appears, drag it up or down to split the section the
way you want it.
Resizing a section
1.
Move the pointer over the bottom boundary of the section you want to
resize.
2.
When the pointer becomes a Resizing cursor, drag the boundary to make
the section bigger or smaller as you wish.
Crystal Reports User’s Guide 217
12
12
Multiple Section Reports
Using multiple sections in reports
Resizing a section to remove white space
If you have one or more objects in a section and you want to resize the section to
remove unnecessary white space, right-click in the shaded area to the left of the
section in the Design and Preview tabs and choose Fit Section from the shortcut
menu. The program automatically resizes the section, moving the bottom
boundary of the section to the baseline of the bottom object in the section.
Drag the Resizing
cursor up to make the
section above smaller.
Drag the Resizing
cursor down to make the
section above bigger.
A section automatically expands vertically in two instances:
•
•
When you place an object and the object is bigger (vertically) than the
section you place it in.
When you expand an object (vertically) so it becomes bigger than the
section it resides in.
Note: You cannot resize a section smaller than the combined height of all the
objects in the section.
Using multiple sections in reports
Certain reporting tasks are performed most efficiently by creating multiple
sections within an area, such as:
•
•
Keeping variable length objects from overwriting each other (see “Keeping
variable length objects from overwriting each other” on page 219).
Eliminating blank lines when fields are empty (see “Eliminating blank
lines when fields are empty” on page 220).
218 Crystal Reports User’s Guide
Multiple Section Reports
Using multiple sections in reports
•
Adding blank lines under specific conditions (see “Adding blank lines
conditionally” on page 220).
Once you understand the power of multiple sections, you will discover even
more ways to produce the effects you want.
Related topics:
•
“Working with sections” on page 214
Keeping variable length objects from overwriting each other
When subreports or other variable length objects are placed above other
objects in one section of the report while the Can Grow option for the variable
length object is toggled on in the Format Editor, that object may overprint
objects positioned directly below it unless you have:
•
•
Expanded the section to fit the maximum size of the object.
Spaced the objects, allowing enough space for the first object to complete
printing before the second one begins.
You can eliminate this overprinting problem by creating multiple sections in an
area and placing objects below the variable length object in their own section(s).
Now, when the report runs, the section with the variable length object will
finish printing before the section below it prints and you will get the results you
want. See “Combining two or more unrelated reports” on page 478.
Note: Many report objects can use the Can Grow option and can, therefore,
cause overprinting:
•
•
•
•
•
•
•
Text fields
Formula fields
Memo fields
BLOB fields
Subreports
Cross-Tabs
OLAP grids
Crystal Reports User’s Guide 219
12
12
Multiple Section Reports
Using multiple sections in reports
Eliminating blank lines when fields are empty
It is very common to have two address lines in a customer table, one for
street address (Address 1), and one that can be used for a suite number or
mail stop (Address 2). Address 1 usually contains a value, but Address 2 is
often blank. If you create a customer list using this data and stack the fields
on top of one another in mailing label format, those customer records with an
empty Address 2 field will print with a blank line. You can eliminate this blank
line either by using multiple sections, or by suppressing blank lines.
u To eliminate blank lines by using multiple sections
1. Use the Section Expert to create two new Details sections so that you
have a total of three. See “Working with sections” on page 214.
2.
Place the Address 2 field in the middle section and the other data in the
sections above and below it as you want it to appear in the report.
3.
In the Section expert, highlight the middle section.
4.
On the Common tab, select the Suppress Blank Section check box.
Now, when the report prints, if the Address 2 section is blank, the program will
not print it and you will not get unwanted blank lines in the report.
Note: If the report section you want to suppress contains a blank subreport,
use the Suppress Blank Subreport option, found on the Subreport tab of the
Format Editor, as well as the Suppress Blank Section option.
Adding blank lines conditionally
Use multiple sections to print a blank line on your report under specific
conditions. For example, you may want to insert a blank line after every fifth
record in the report.
u To add blank lines conditionally
1. Use the Section Expert to create two Details sections. See “Working with
sections” on page 214.
2.
Place the report detail data in the top section.
3.
Leave the second section empty.
4.
In the Section expert, highlight the second section.
5.
On the Common tab, select the Suppress (No Drill-Down) check box
then click the conditional formatting button to its right.
6.
Enter the following formula in the Format Formula Editor:
Remainder (RecordNumber,5) <> 0
220 Crystal Reports User’s Guide
Multiple Section Reports
Form letters
This formula divides each record number by 5. If the division produces a
remainder, it suppresses the blank section. But if the division produces
no remainder, a zero (which it will for every fifth record printed), the
program prints the second section, thus inserting a blank line.
Note: To insert a blank line under different conditions, you can modify your
formula appropriately. See “Working with conditional formatting” on page 270.
Form letters
While form letters themselves are not necessarily multi-section reports, they
are often used in multi-section reports to generate custom mailings. The topic
“Printing conditional messages in form letters” on page 228, explains how to
use multiple form letters or multiple versions of the same form letter for
custom mailings.
Form letters often use text objects to hold the content of the report. The
following sections provide an introduction to text objects and demonstrate
how to use them in form letters.
Working with text objects
You will use many of the capabilities of text objects when creating form letters.
A brief discussion of text objects should make it easier for you to create the
form letter in the next section. Some things to consider are:
•
•
A text object can contain both text and fields; you will use both in this
example.
You can resize text objects; you will be resizing the text object so that it
prints as a letter.
Text objects operate in two modes:
•
•
Move/Resize mode
Edit mode
Move/Resize mode
When the object is in the move/resize mode, it appears as a broken line frame
with resizing handles.
Crystal Reports User’s Guide 221
12
12
Multiple Section Reports
Form letters
In this mode, you can resize the object by dragging any of the resizing
handles, or you can move it by placing the cursor inside the object and
dragging it to a new location. You can also insert fields in this mode, but you
cannot insert text. You put a text object into the move/resize mode by clicking
it when it is inactive.
Edit mode
When the object is in the edit mode, it appears as a broken line frame without
sizing handles, and an in-place ruler appears at the top of the tab (if you have
selected the Show Rulers options in the Options dialog box).
When you first place a text object, the program sets it in the edit mode. You
can also put a text object into the edit mode by double-clicking it when it’s
inactive or in the move/resize mode. Finally, you can put a text object in edit
mode by right-clicking it and selecting Edit Text from its shortcut menu.
Each text object contains word processor capabilities, including the ability to
change the fonts for individual characters and fields, and automatic word
wrap. In the edit mode you can insert text and such non-text objects as
database fields and formulas. Whenever the object is in edit mode, it contains
an insertion point, a flashing vertical line that indicates the position at which
typed text or inserted fields will begin.
The insertion point moves as you type, automatically staying to the right of the
last character. It also moves when you insert a field, automatically staying to
the right of the field. It moves one character position at a time when you press
the space bar. It moves down one line, to the inside left edge of the text
object, when you press Enter (this action inserts a carriage return). It moves
to the cursor position when you click anywhere within the existing text.
As you work through the tutorials for multiple sections, it is always expected
that you will type or place fields at the existing insertion point, unless
otherwise indicated.
•
•
•
To select text within a text object (to delete it, to change a font, and so
on), position the cursor over the text and, when the I-beam cursor
appears, drag the cursor to highlight the text you want to select.
To select a field which is inside a text object, position the cursor over the
field and, when the I-beam cursor appears, right-click.
To insert text, type in the desired text and it will appear at the insertion point.
222 Crystal Reports User’s Guide
Multiple Section Reports
Form letters
Note: It is critical that you see the Drag and drop cursor before placing
the field. If it does not appear, you might place the field so that it overlays
the text object instead of being inserted into it. It may appear to be inside
the text object, but if you move the object the field will not move with it.
•
The insertion point is tied into the Drag and drop cursor. If you have
existing text or fields in the text object, the insertion point moves as you
move the Drag and drop cursor, enabling you to pick the exact position
where you want to place the field. The program always places the field at
the insertion point.
As you move the drop cursor...
•
the insertion point moves.
You can leave edit mode by clicking outside of the text frame. You can
also click Ctrl+Enter.
Creating a form letter using a text object
The following section shows you how to create a form letter.
You are going to use a text object to create a form letter. The form letter you
create will be tied to a database table so that each letter will be customized
with company information from a different record.
If you have difficulty performing any of the steps, please see “Working with
text objects” on page 221.
u To create a form letter
The letter will consist of a date, an inside address, a salutation, a one
paragraph letter body, and a closing section.
1.
Create a blank report. Use the Customer table of Xtreme.mdb.
The Design tab appears.
2.
Since you do not want field titles to appear above the fields that you insert
into the letter, clear the Insert Detail Field Headings check box on the
Layout tab of the Options dialog box.
3.
Insert a text object into the Details section of the report.
Crystal Reports User’s Guide 223
12
12
Multiple Section Reports
Form letters
4.
Click the text object frame to put the object in move/resize mode.
5.
Drag the resizing handle on the right side of the object to the right edge of
the Design tab. This will make the object about eight inches wide, the
approximate width of a page. You may have to stop resizing, scroll the
window, and resize some more to accomplish this.
6.
Double-click inside the text object to place it in edit mode. It is now ready
for you to begin your work. The insertion point appears at the extreme
left, inside the object.
Inserting a date
1.
To insert a date into the letter, expand Special Fields in the Field
Explorer dialog box and scroll until you find Print Date.
2.
Click Print Date and drag the placement frame into the text object and
place it at the insertion point.
Note: To change the way the date is formatted in the letter, double-click
the text object to select it. Then right-click the Print Date field and choose
Format {Print Date} from the shortcut menu. Make your modifications on
the Date tab of the Format Editor when it appears.
224 Crystal Reports User’s Guide
Multiple Section Reports
Form letters
3.
Press Enter twice to insert some white space between the date and the
inside address and to move the insertion point down within the text
object.
Tip: You might have to resize the Details section and the text object if
you have not selected the Can Grow option for the text object in the
Format Editor.
Creating an inside address
1.
To create the inside address, drag database fields into the text object
from the Customer table in the Field Explorer dialog box.
2.
Drag in the Address 1 field and place it at the insertion point, and press
Enter. The insertion point moves down to the line below.
3.
Drag in the City field and place it at the insertion point.
4.
Type a comma, followed by a space.
5.
Drag in the Region field and place it at the insertion point.
6.
Type in two spaces.
7.
Finally, drag in the Postal Code field, place it at the insertion point, and
press Enter. The insertion point moves down to the line below.
8.
Press Enter one more time to move the insertion point down one more
line to the position where the salutation should start. This completes the
inside address.
Note: When a field is placed within a text object, it is automatically trimmed
on both the left and right sides, so that it contains no extra white space.
Crystal Reports User’s Guide 225
12
12
Multiple Section Reports
Form letters
Creating a salutation
1.
Press Enter four times to move the insertion point down.
2.
Type in the word “Dear” and a space (do not include the quotation marks).
3.
In the Field Explorer dialog box, highlight the Contact Title field from the
Customer table and drag it into the text object, placing it immediately
after the space.
4.
Insert a space. The program positions the insertion point immediately
after the space.
5.
In the Field Explorer dialog box, drag the Contact Last Name field into
the text object and place it at the insertion point. The insertion point
moves to the right of the field.
6.
Type a colon “:” at the insertion point (without the quotation marks) and
press Enter twice to move the insertion point down two lines.
226 Crystal Reports User’s Guide
Multiple Section Reports
Form letters
Creating the letter body
1.
Now type “Your company” (do not include the quotation marks) and type
a comma followed by a space.
2.
Drag the Customer Name field into the text object and place it at the
insertion point, just after the space.
3.
Type a comma, followed by a space.
4.
Type the following text (do not include the quotation marks): “helped
make this year an outstanding year for Xtreme Mountain Bikes, Inc. I
want to thank you and your staff for your support. I hope next year will be
a banner year for you.”
5.
Press Enter twice.
6.
Type “Sincerely yours” (without the quotation marks), followed by a
comma, and then press Enter four times.
7.
Finally, to complete the form letter, type your name.
The Design tab should look similar to this:
8.
Click Print Preview on the Standard toolbar to preview the form letter.
Crystal Reports User’s Guide 227
12
12
Multiple Section Reports
Form letters
It should look similar to this:
Printing conditional messages in form letters
It is likely that you will want to print conditional messages in form letters. For
example, you may want to encourage customers with available credit to buy
more and those who are over their credit limit to bring their accounts down below
the limit once again. You can create both of these letters within a single report.
u To create a conditional message
1. Use the Section Expert to insert a second Details section in the report.
See “Working with sections” on page 214.
2.
Create two form letters. Place a letter that encourages customers to buy
more in the Details A section of the report; place a letter that encourages
customers to bring their balance down in the Details B section of the
report. See “Creating a form letter using a text object” on page 223.
3.
Use the Section Expert to format the Details sections so that each is
suppressed under certain conditions. For example:
Format this section to be suppressed when
the balance is less than the credit limit.
Format this section to be suppressed when
the balance is more than the credit limit.
228 Crystal Reports User’s Guide
Multiple Section Reports
Form letters
Now, when a record indicates available credit, the buy more letter will print.
When the account is over the credit limit, the over limit letter will print. And
when the customer is right at the credit limit, nothing will print at all.
Related topics:
•
“Working with conditional formatting” on page 270
Crystal Reports User’s Guide 229
12
12
Multiple Section Reports
Form letters
230 Crystal Reports User’s Guide
chapter
Formatting
13
Formatting
Formatting concepts
Formatting concepts
This section explains how to format a report. Formatting refers to changes
you can make to the layout and design of a report, as well as the appearance
of text, objects, or entire report sections.
You can use formatting to do many things, including:
•
•
•
•
•
Dividing sections of a report.
Calling attention to certain data.
Changing the presentation of dates, numbers, Boolean values, currency
values, and text strings.
Hiding unwanted sections.
Giving the report a professional appearance.
The following topics describe the types of formatting you can do with Crystal
Reports, giving step-by-step instructions for performing a variety of formatting
tasks.
Using a template
A template is an existing report file whose formatting can be added to a new
report. At the same time, the formatting of the template report’s fields and
report objects are applied to the new report. Use templates to give any number
of reports a consistent look without having to format each one individually.
For additional information about templates, see Template Considerations in
the online help.
Applying a template
When you create a new report in the Standard Report Creation Wizard, you
can apply a template as an optional step. You can also apply a template later
by using the Template Expert. You can choose from a number of predefined
templates, or you can use an existing Crystal report as a template.
u To apply a template in the Standard Report Creation Wizard
1. Click New on the Standard toolbar.
2.
Choose data, fields, grouping fields, and so on, until the wizard displays
the Template screen.
3.
In the Available Templates list, click a predefined template name to see
an example of it in the Preview area.
232 Crystal Reports User’s Guide
Formatting
Using a template
By default, the sample templates shipped with Crystal Reports are installed
at \Program Files\Business Objects\Crystal Reports
11\Templates.
4.
If you want to apply a template based on an existing Crystal report, click
Browse.
5.
In the Open dialog box, select a Crystal report (.rpt) file and click Open.
The report is added to the list of Available Templates.
Note: If a template name and preview picture were saved (in the
Document Properties dialog box) with the report you selected as a
template, you will see this information on the Template screen.
6.
Click Finish.
Your report appears with its data formatted to match the template you
selected.
Note: Formatting is not applied if the report you chose does not meet the
requirements for a template. Search the Crystal Reports Online Help for
the topic “Template considerations.”
u
1.
To apply a template to an existing report
On the Report menu, click Template Expert.
The Template Expert appears.
Tip: Another way to do this is to click the Template Expert button on the
Expert Tools toolbar.
As was the case with the Template screen, you can choose from a
number of predefined templates, or you can click the Browse button to
search for an existing report to use as a template.
2.
Choose a template and click OK.
Note: Any drill-down tabs, alerts, or analyzer views that are open will be
closed before the template is applied.
Removing an applied template
Perhaps, after applying a template, you don’t like the changes made to your
report. As long as you haven’t exited Crystal Reports since you applied the
template, you can remove it from your report.
u
1.
To remove an applied template
On the Report menu, click Template Expert.
Tip: Another way to do this is to click the Template Expert button on the
Expert Tools toolbar.
Crystal Reports User’s Guide 233
13
13
Formatting
Using a template
2.
Choose Undo the current template and click OK.
The chosen template’s features are removed and your report reverts
back to the formatting it had when you first opened it.
Note: To remove a template, you must use this option; the Undo
command is not available from the Edit menu.
Reapplying the last template selected
If you want to reapply the last template you selected during a session of
Crystal Reports, you can simply select an option on the Template Expert.
u To reapply the last template selected
1. On the Report menu, click Template Expert.
Tip: Another way to do this is to click the Template Expert button on the
Expert Tools toolbar.
2.
Choose Re-apply the last template and click OK.
Using Template Field Objects
You can use Template Field Objects to create more flexible report templates.
These report objects do not refer to existing database fields; you simply put
them in your template report and format them as you require. When you apply
the template to another report, Crystal Reports displays that report’s data with
the formatting you specified. Therefore, when you design a template, you
don’t have to know what data might be in the report you’ll eventually apply it
to—you use Template Field Objects to take care of the possibilities for you.
Note: Template Field Objects are applied only to result fields: database
fields, parameter fields, SQL statements, and formulas. Special Fields are not
considered result fields.
u To add a Template Field Object to a template report
1. On the Insert menu, click Template Field Object.
A placement frame is attached to your cursor.
2.
Place the Template Field Object frame on your template report.
3.
Right-click the object and click Format Template Field from its shortcut
menu.
A Template Field Object can be placed in any report section.
A list of formatting options appears. You can choose any of the options;
when you do, the appropriate tab of the Format Editor appears.
234 Crystal Reports User’s Guide
Formatting
Using the Report Design Environment
Tip: You can select multiple Template Field Objects and apply your
formatting choices to all of the objects.
4.
Specify the formatting for your Template Field Object as you require.
For information about how to apply formatting, see “Working with
absolute formatting” on page 260.
For each Template Field Object you create, a special formula field is created.
You can see this formula field in the Formula Workshop. If you want to use
sample data in your report to see how your formatting will look, you can
reference database fields in these formulas.
u
1.
To add sample data to a Template Field Object formula
In the Field Explorer, expand the Formula Fields node, select a
Template Field Object, and click Edit.
Tip: In the Formula Fields node of the Field Explorer and the Formula
Workshop, Template Field Objects appear as <TemplateFieldn>.
2.
In the Formula Editor, replace the Space(10) section of the argument
with a database field of the type you want to see in your sample, save
your change, and close the Formula Workshop.
3.
Refresh your report’s data.
Using the Report Design Environment
Design solutions
There are several things to keep in mind when designing reports that are
distributed to different environments. For the best results, consider:
•
•
•
•
•
•
•
•
•
•
•
Section characteristics
Making an object underlay a following section
Pre-printed forms
Multiple columns
Hiding report sections
Hiding report objects
Placing text-based objects
Placing multi-line, text-based objects
Importing text-based objects from a file
Spacing between text-based objects
Overflow Field Representation
Crystal Reports User’s Guide 235
13
13
Formatting
Using the Report Design Environment
•
•
•
•
•
•
•
•
•
Selecting multiple objects
Free-form placement
Vertical placement
Inserting character and line spacing
Setting fractional font sizes
TrueType fonts
Page margins
Default printer
Printer drivers
Section characteristics
A report consists of several sections, including the Report Header, Page
Header, Group Header, Details, Group Footer, Page Footer, and Report Footer.
Each report section is made up of a series of lines. When a text-based object
is placed in a section, it is placed on a line in such a way that the text is
aligned to the baseline. The line’s height is then adjusted by the printer driver
so that it is high enough to accommodate the object.
•
•
If you place another text-based object on the same line with a font size
larger than that of the first object, the line’s height extends to
accommodate the second object.
If you place another text-based object on the same line with a font size
even larger than the previous two objects, the line’s height extends to
accommodate the third object.
A line’s height is determined by the text-based object with the largest font size
on the line.
As you add text-based objects to a report, either in the same section or other
sections, the line height adjusts to accommodate the various fonts. Since this
vertical spacing is set up by the printer driver, it is difficult to create reports
designed for pre-printed forms when they are printed in various environments.
When designing reports, you should do the following:
•
•
•
Always print a test page.
Keep all font sizes the same.
Be sure to print pre-printed forms on the same machine.
236 Crystal Reports User’s Guide
Formatting
Using the Report Design Environment
Making an object underlay a following section
Using this example, you can make the Xtreme logo (Xtreme.bmp) underlay
multiple sections. This procedure is similar to the one for inserting a company
watermark to serve as a report background.
To make an object underlay a following section, first place the object in the
section above the section you want it to underlay. Then select the Underlay
Following Sections check box in the Section Expert for the section in which
the object is placed.
u
1.
To create a basic report
Create a report using the Customer table in Xtreme.mdb.
The Xtreme.mdb file is located in the \Program Files\Business
Objects\Crystal Reports 11\Samples\En\Databases directory.
2.
Place {customer.CUSTOMER NAME} and {customer.LAST YEAR’S
SALES} side-by-side in the Details section of the report.
3.
To remove unnecessary objects from this example, delete the field titles
that the program places in the Page Header section of each field.
4.
On the Insert menu, click Group to break the data into regional groups.
5.
On the Common tab of the Insert Group dialog box, select
{customer.REGION}.
6.
Click OK.
u
1.
To insert a picture onto the report
On the Insert menu, click Picture.
Tip: Another way to do this is to click the Insert Picture button on the
Insert Tools toolbar.
2.
Select an image file, and then place it in the Page Header section, to the
right of the fields in the report body.
Note: In this example, the picture is placed to the right of the fields to
avoid underlaying the text. When you are working with a watermark, a
subdued picture designed to be nearly invisible, place it directly above
the text.
3.
On the Standard toolbar, click Print Preview.
The picture prints in the Page Header section of each report page.
Crystal Reports User’s Guide 237
13
13
Formatting
Using the Report Design Environment
u To make the picture underlay the following section
1. On the Report menu, click Section Expert.
The Section Expert dialog box appears.
Tip: Another way to do this is to click the Section Expert button on the
Expert Tools toolbar.
2.
In the Sections list, click Page Header, then select the Underlay
Following Sections check box.
3.
Click OK to preview the report again.
The picture now prints in both the first Group Header and the following
few Details sections, next to (instead of above) the text in the body of the
report.
Note: Using the technique of placing a picture to the right of the body of
the report, you can set up a chart or an employee picture to print beside
the details pertaining to that chart or employee.
4.
Once you are finished previewing the report, return to the Design tab.
5.
Resize the picture vertically to make it two or three times larger, then
preview the report again.
The bitmap file now underlays more sections.
The area in which the picture underlays depends on the following conditions:
•
•
•
The size of the picture.
The section in which the picture was originally placed.
The position of the picture in the section.
By modifying size and placement of an object, you can create a variety of
visual effects, using the underlay feature.
Pre-printed forms
If you print on pre-printed forms, you will be able to:
•
•
•
•
Scan a form.
Place it in the report as a bitmap.
Use the underlay feature to line up the bitmap and report, as well as
move objects anywhere you want them to appear.
Eliminate the need to print the forms separately by printing the report and
the form as a single unit.
238 Crystal Reports User’s Guide
Formatting
Using the Report Design Environment
Multiple columns
Instead of having your data print straight down the page, you can set up
multiple columns and have the data flow from column to column.
u
1.
To create a multiple-column report
Open the report you want to format with multiple columns.
2.
On the Report menu, click Section Expert.
Tip: Another way to do this is to click the Section Expert button on the
Expert Tools toolbar.
3.
In the Section Expert, highlight Details, and then select Format with
Multiple Columns.
A Layout tab is added to the Section Expert.
4.
Click the Layout tab and set the Width you want your column to be.
Keep in mind the width of your paper when deciding your column width.
For example, if you have three fields in your Details section, and they
take up four inches of space, limit the width of the column to under four
and a half inches so that all the field information can be seen.
5.
Set the Horizontal and/or Vertical gap you want to maintain between
each record in your column.
6.
In the Printing Direction area, choose a direction.
7.
If the report you’re formatting contains grouping, select Format Groups
with multiple column.
8.
Click OK.
When you preview the report, you’ll see that the field headers appear only for the
first column. To have field headers for the second column, insert a text object.
Hiding report sections
Crystal Reports has three properties you can set in the Section Expert to hide
report sections.
Hide (Drill-Down OK)
The Hide property hides a section whenever you run the report. For example,
in a summary report, the Hide property can be used to display only the
summaries, but not the details behind the summaries. When the Hide
property is applied to a section, it becomes visible when the Drill-down cursor
is used to drill down on the section contents. This property is absolute; it
cannot be conditionally applied using a formula.
Crystal Reports User’s Guide 239
13
13
Formatting
Using the Report Design Environment
Suppress (No Drill-Down)
The Suppress property also hides a section when you run the report. Unlike
the Hide property, however, you cannot apply the Suppress property, then drill
down to reveal the section contents. This property can be applied absolutely,
or conditionally using a formula. This is useful for writing form letters. For
example, in a form letter, you might create two Details sections: one to
suppress when sales are equal to or over $X and one to suppress when sales
are under $X.
Suppress Blank Section
The Suppress Blank Section property hides a section whenever there is
nothing in it. If something is placed within the section and it produces a value
in your report, then it becomes visible.
Hiding report objects
Crystal Reports has three formatting options in the Format Editor for hiding
individual objects.
Suppress If Duplicated (Common tab)
The Suppress If Duplicated property prevents a field value from printing if it is
identical to a duplicate of the value that comes immediately before it in an
iteration of the same section.
The value does not print, but the space in which it would have printed
remains.
Note: This option does not work for text fields that contain embedded fields.
Duplicated values
are suppressed
and do not print.
240 Crystal Reports User’s Guide
Formatting
Using the Report Design Environment
Suppress If Zero (Number tab)
Tip: To find this option, click the Number tab of the Format Editor, then click
the Customize button.
The Suppress If Zero property prevents a value from printing if it is a zero
value. The value does not print, but the space in which it would have printed
remains. To remove the blank space, select the Suppress Blank Section
check box in the Section Expert.
Note: This will only work if there are no other objects in the section.
The zero values
are suppressed
and do not print.
Suppress (Common tab)
The Suppress property hides an object when you run the report. For example,
it is common to apply this property to formulas that are needed to do some
report calculations, but that you do not want to print when you run the report.
When you select this property, the selected object does not print.
The object is invisible and will not print.
Note: You can click the Conditional Formula button for any of these
properties and create a formula that will make the setting conditional on some
event. See “Working with conditional formatting” on page 270.
To set these properties, select the object, then click Format from the Expert
Tools toolbar to open the Format Editor dialog box. When the Format Editor
appears, set the properties.
Crystal Reports User’s Guide 241
13
13
Formatting
Using the Report Design Environment
Placing text-based objects
When a text-based object is placed on a report, the object is represented by
an object frame. The height of the object frame is based on the height of the
font. The width, however, is determined differently, depending on the object
you are working on.
•
For database fields that are not memo fields, the width is initially
determined by the width of the field as defined in the database, and by the
average character width as provided by the selected font and font size.
For example, you have a database field called {customer.LAST NAME}
and your database defines this field as a text field with a length of 35
characters. When you place this field on your report, the width of the
boundary is 35 times the average character width of the font and font size
that the database field is formatted to. Remember that this is the initial
default boundary width. The width can always be resized to increase or
decrease as you see fit.
•
•
For text-based objects, the default width is approximately 19 average
character widths wide. Text objects are different from database fields in
that their width automatically expands as you enter in text and/or
database fields into the object. As with all other text-based objects, the
width can be resized by the user.
For different number fields (double, single, integer, long integer, and byte)
the default widths are all different. As with all objects, the width can be
resized by the user.
Preventing the truncation of text inside an object
Whether the default widths are accepted or the text-based objects are
resized, a problem could arise if the text inside the object prints right to the
edge of the object frame. While the report may look fine on the machine it was
designed on, when the report is printed using another printer driver that
measures the font wider, the length of the text grows, but the object frame
remains fixed. The resulting text is cut-off or truncated.
u To prevent the truncation of text inside an object
1. Right-click the text object you want to format to bring up the shortcut
menu.
Tip: Another way to do this is to click the Format button on the Expert
Tools toolbar.
2.
On the shortcut menu, click Format Text.
The Format Editor dialog box appears.
242 Crystal Reports User’s Guide
Formatting
Using the Report Design Environment
3.
On the Common tab, select the Can Grow check box.
4.
Click OK to save your changes.
The object is then formatted to print on multiple lines. If the text prints
wider than the object, the text wraps onto additional lines.
Preventing breaks in non-spacing text inside an object
For text strings that do not contain spaces, such as single words, the text
string is broken at the edge of the object frame before the line starts to wrap.
u
1.
To prevent the breaks in non-spacing text inside an object
Select the object you want to format.
2.
Expand the object frame to make it wider than the widest block of text
inside the frame.
There are many times when the actual text in a database field is far less than
the maximum amount the field can contain. For example, a {table.LAST
NAME} field is designed with a field size of 80 and the longest name in the
database is 28 characters. In this case, when you first place the field in your
report, the field is 80 times the average character width. Reduce the width of
the field, but include enough space to account for growth.
While each of these options offers an effective solution when dealing with a
single text-based object in a section, there are still design considerations to
take into account when placing more than one object in a section. When sizing
an object, consider its placement with regard to other objects in the section.
Avoid designing reports where the space between each object is very tight.
Leave room for growth by expanding the width of the object by approximately
5 per cent. Or, if this is not possible, consider reducing the size of the font or
placing each object in its own subsection.
Suppressing blank lines in embedded fields
Because you can embed fields in text objects, you might encounter cases
where an empty field causes a blank line in a text object. You can suppress
blank instances of such embedded fields.
Crystal Reports User’s Guide 243
13
13
Formatting
Using the Report Design Environment
Note: The suppression of embedded field blank lines is designed to remove
blank lines within a text object if the text object contains an entirely blank field
alone on a line followed by a carriage return.
u To suppress blank lines in embedded fields
1. Open your report in the Design tab, and click the desired text object—
that is, the text object that causes blank lines to show for some records.
Tip: To ensure that you have clicked a text object, look for the word Text
in the status bar at the bottom left corner of the screen.
2.
Right-click the text object and, on the shortcut menu, click Format Text.
3.
Select the Suppress Embedded Field Blank Lines option in the Format
Editor, and then click OK.
Now, when the report prints, unwanted blank lines will no longer appear in
place of empty embedded fields. You can confirm your changes in the
Preview tab.
Before suppressing blank lines,
the Address2 field prints a
blank line if it is empty.
After suppressing blank
lines, the Address2 field
does not print if it is empty.
Placing multi-line, text-based objects
While text-based objects that are formatted to print on multiple lines follow the
same design rules as other objects, they have one additional characteristic to
be considered. If the printer driver expands or contracts the spacing of the
text, word wrapping may differ, changing the number of lines necessary to
print the object in order to accommodate growth or shrinkage.
When placing multi-line text-based objects, you could encounter problems if
other objects in the same section are placed directly below them.
Unlike single-line text-based objects, expanding the object frame of a multiline text-based object to accommodate growth is not a viable option. When
you do this, the line width increases according to the expanded boundaries.
244 Crystal Reports User’s Guide
Formatting
Using the Report Design Environment
So, when possible, place multi-line text-based objects at the bottom of a
section. If they require more lines to print, the section expands downward to
accommodate the growth, and they do not endanger other objects.
Importing text-based objects from a file
Using Crystal Reports, you can import a formatted, text-based object from an
existing file onto your report.
u
1.
To import text-based objects from a file
Double-click the text-based object you want to format to put it in edit
mode, then right-click it to bring up the shortcut menu.
2.
On the shortcut menu, click Insert from file.
3.
In the Open dialog box that appears, select the file in which your textbased object is stored, then click Open.
The object is imported from the file into the text object on your report.
Spacing between text-based objects
Use the grid and guidelines options to help evenly align text-based objects.
You can select the Snap To Grid option, set the grid to a maximum of one inch,
and make the grid visible or invisible on the Design tab, Preview tab, or both.
For more information on working with grids, see “Using the grid” on page 245.
You can also work without a grid, placing objects wherever you want them on
a report. You may want to work in a free-form environment while retaining the
ability to align objects, or to move or resize them as a group. You can do this
using guidelines. See “Designing with guidelines” on page 246.
Using the grid
The grid is a series of row and column coordinates. When the grid is selected
and the Snap To Grid option is selected on the Layout tab of the Options
dialog box, Crystal Reports enables you to place text-based objects only at
Crystal Reports User’s Guide 245
13
13
Formatting
Using the Report Design Environment
these coordinates, not between them. You can then space data on your report
and align objects as needed. If you attempt to place an object between grid
coordinates, the object “snaps” to the grid; that is, the object automatically
moves to the nearest set of row and column coordinates.
Each report contains a design grid. You can select the grid on or off, as well
as set it to different sizes when required. By default, the grid is not selected.
See “Selecting the grid” on page 246.
Once set, the grid remains the same size for all sections. It is measured from
the upper-left corner of each section and continues down and to the right,
until the end of the section. A new grid of the same size then starts from the
upper-left corner of the next section, and so on, through the end of the report.
If you select the Snap To Grid option, the following conditions occur:
•
•
•
The upper-left corner of all newly placed, text-based and OLE objects
snap to a grid point.
Objects placed on a report before the Snap To Grid option is selected do
not snap to the nearest grid point. They remain in the same place.
If you resize an object, the side or sides that you are resizing snap to the
nearest grid point.
Selecting the grid
The Design and Preview tabs have an underlying grid structure that you can
activate on the Layout tab in the Options dialog box.
u To select the grid
1. On the File menu, click Options.
The Options dialog box appears.
2.
On the Layout tab, in the Grid options area, you can activate the snap to
grid feature, show the underlying grid structure on the Design or Preview
tab, or both, select free-form placement, and specify grid size.
3.
Click OK to save your changes.
Tip: Another way to do this is to select the Grid commands from the View
menu. You can also right-click an empty space on the Design or Preview tabs
and select the command from the shortcut menu.
Designing with guidelines
Crystal Reports provides guidelines to help you align and size report objects
with accuracy. Guidelines are non-printing lines that you can place anywhere
on the Design and Preview tabs to aid in alignment. They have a snap
property that automatically snaps objects to them.
246 Crystal Reports User’s Guide
Formatting
Using the Report Design Environment
Viewing guidelines
You can view guidelines on the Design and Preview tabs by selecting the
view options in the Options dialog box.
u
1.
To view guidelines
On the File menu, click Options.
The Options dialog box appears.
2.
On the Layout tab, in the Design View area, select the Guidelines check
box and/or the Guidelines check box in the Preview area.
3.
Click OK to save your changes.
Tip: Another way to do this is to select a Guidelines command from the View
menu.
Inserting guidelines
Although you can and should insert manual guidelines whenever necessary,
Crystal Reports will automatically insert guidelines in certain situations:
•
•
•
u
1.
Whenever you add a field or formula field to a report, the program creates
a guideline at the left edge of the field frame and snaps the field and field
title to it.
When a field is summarized, the program snaps the summary to the
same guideline to ensure proper alignment.
When you right-click the shaded areas to the left of a section, then select
the Arrange Lines option from the shortcut menu, the program creates one
or more horizontal guidelines in the section and snaps the fields to them.
To insert, move, and remove guidelines manually
In the Design or Preview tab, click the ruler at the top to activate a vertical
guideline; click the ruler on the left to activate a horizontal guideline.
Notice that each guideline is attached to an arrowhead on its originating ruler.
Note: If guidelines don’t appear, ensure that the appropriate Guideline
option is selected on the View menu. On the Preview tab, you must select
an object to see a guideline.
Crystal Reports User’s Guide 247
13
13
Formatting
Using the Report Design Environment
2.
To position a guideline, drag its arrowhead along the ruler to the desired
location.
3.
To delete a guideline, drag its arrowhead away from the ruler.
Note: If you select the Snap To Grid option, you can only insert or move
guidelines in grid increments.
Snapping objects to guidelines
To snap an object to a guideline, drag the report object onto the guideline until
the object’s edge sits atop the guideline. Snapping enables you not only to
align report objects accurately, but also to re-position and re-size multiple
objects together. Once several objects are snapped to a guideline, you can
move all the objects by moving the guideline.
You can snap either the top or the bottom of an object to a horizontal guideline.
You can snap an object’s left side, right side, or vertical midline (the invisible
line that bisects an object vertically) to a vertical guideline.
u To snap objects to a guideline
1. Insert a guideline by clicking one of the rulers.
2.
Drag the report object onto the guideline, so that one of the object’s
edges is on the guideline.
The snap property of guidelines works differently for text-based objects than for
other objects, such as OLE objects. When a single-line text-based object snaps
to a guideline, it is the baseline of the text, not the object frame, that snaps to
the guideline. When a multi-line text-based object snaps to a guideline, either
the baseline of the text or the object frame can be snapped to the guideline.
248 Crystal Reports User’s Guide
Formatting
Using the Report Design Environment
You can tell if a text-based object is snapped to a horizontal guideline by
looking for the special indicators positioned on either side of the object
directly at the baseline (as circled in the image below) in Design view. If the
object is snapped to a vertical guideline, the special indicators appear along
the side of the object.
To place several text objects of different font sizes on one line with their
baselines lined up, snap each object’s baseline to the same horizontal
guideline.
Positioning objects using guidelines
Once you’ve snapped one or more objects to a guideline, you can move all
the objects at once by moving the guideline. To move the guideline, drag its
arrowhead along the ruler.
Drag the guideline to
the desired position.
The object moves
with the guideline.
Note: When a guideline is moved, any object that is snapped to it is moved
as well. But, if you move an object that is snapped to a guideline, the
guideline does not move.
Resizing objects using guidelines
Use two guidelines to resize two or more objects that are either the same size
(height or width) or different sizes. The process for resizing with two
guidelines is the same in either case.
Crystal Reports User’s Guide 249
13
13
Formatting
Using the Report Design Environment
u To resize objects using guidelines
1. Create a guideline.
2.
Snap one side of the object to that guideline.
3.
Create a second guideline to the right of the object.
Note: The guideline should not be touching the object.
4.
Click the object to activate the sizing handles.
5.
Drag the resizing handle over to the second guideline so that the object
snaps to the guideline.
6.
For each additional object you want to snap to both guidelines, repeat
Steps 2 through 5.
7.
If the objects are not the desired size, drag one or both of the guidelines
until the objects are the correct size.
Indenting lines
Using Crystal Reports, you can control line indentation for memo fields, string
fields, and text-based objects. For objects, you have the option of indenting
lines for a particular paragraph by positioning the cursor at the start of that
paragraph. Or, if you select an object in its entirety, you can apply the same
indenting specifications to all the paragraphs within that object.
Keep in mind that any line following a carriage return will be considered the
first line of a new paragraph.
u To indent lines
1. Right-click the field or object you want to format to bring up the shortcut
menu.
2.
On the shortcut menu, click Format text.
The Format Editor dialog box appears.
3.
Click the Paragraph tab.
250 Crystal Reports User’s Guide
Formatting
Using the Report Design Environment
4.
In the Indentations area, you can indent the first line of the paragraph;
indent every paragraph line from the left margin; and indent every
paragraph line from the right margin.
Note: Only indentation values within the range of the field or object width
are accepted.
5.
Click OK to save your changes.
Overflow Field Representation
Crystal Reports uses Overflow Field Representation to assist users when
working with numeric or currency values in report cells. Normally, if a numeric
or currency value is larger than the field containing it, that value is truncated,
or “clipped.” For example, values like 100,000,000 might appear on the report
as 1,000, or as 000 (depending on the properties you have set). This could
potentially cause confusion when the report is read.
When the Allow Field Clipping formatting option is cleared, numeric/currency
field values that exceed the field size will be represented by number signs
(######) in the Preview tab, letting you know immediately when the field is
too small.
u
1.
To allow for overflow field representation
Right-click the currency field or number field you want to format to bring
up the shortcut menu.
2.
On the shortcut menu, click Format Field.
The Format Editor dialog box appears with the Number tab open.
3.
Click the Customize button.
The Custom Style dialog box appears with the Number tab open.
4.
To allow overflow field representation, clear the Allow Field Clipping
check box.
Note: You also have the option to click the Conditional Formatting button
to enter a formula in the Format Editor. In the Format Formula Workshop,
you can specify that field clipping will be disabled only when certain
conditions are met.
5.
Click OK to save your changes.
To view the results, refresh the report. If you disabled field clipping, any
numeric/currency field values that are larger than the field objects containing
them will be represented by number signs (######).
Crystal Reports User’s Guide 251
13
13
Formatting
Using the Report Design Environment
Selecting multiple objects
You can select multiple objects, including text, field, chart, map, bitmap,
OLAP grid, Cross-Tab and OLE objects, to format them together.
Once you have selected multiple objects, you can move, align, size, cut, and
copy and paste them as a group. You can also change their font, color, and
paragraph style.
Objects are moved, aligned, and sized based on a “main” object, which is
usually the last object you select. You can change the main object to another
by right-clicking the desired object.
u To select multiple objects
1. Click one object, and Ctrl+click the other objects you want to select.
Note: You can also lasso a number of objects by left-clicking and
dragging your cursor over an area.
2.
Right-click the main object.
3.
On the short-cut menu, select the appropriate formatting option.
u To select all objects in a section
1. On either the Design or Preview tab, right-click the gray area to the left of
the section you want to work with.
2.
From the shortcut menu, select Select All Sections Objects.
All report objects in that section are selected.
Free-form placement
You may also want to use Crystal Reports without a grid, in a free-form
environment similar to that of a drawing program. Free-form means that you
can place objects anywhere you want them to appear on your report. Your
only restriction is that the program does not allow you to place chart and
Cross-Tab objects on the Page Header, Page Footer, or Details section.
To work in a free-form environment, select the Free-Form Placement option
on the Layout tab in the Options dialog box.
Free-form placement on
In order to create dynamic reports and reduce printer driver dependency as
much as possible, it is recommended that all sections of the report be
formatted with the Free-Form Placement option turned on. This is especially
true if your report includes OLE objects such as charts, boxes, lines, and
bitmapped images (e.g. company logos).
252 Crystal Reports User’s Guide
Formatting
Using the Report Design Environment
When a section is formatted with free-form placement, all objects can be
placed anywhere on that section. Crystal Reports places objects within a
section based on their absolute coordinates. These coordinates determine
the vertical placement of objects on your report. What this means is that you
control the vertical placement of single-line, text-based objects rather than the
printer driver. In doing so, you can better protect your reports from printing
inconsistencies caused by using different printer drivers.
However, while the printer driver no longer controls the vertical spacing of
text-based objects within the sections, it still determines horizontal spacing of
text within the text-based objects, as well as the inter-line spacing of multiline, text-based objects. So, while free-form placement gives you better
control, you must still take into account these considerations when designing
your reports. See “Placing multi-line, text-based objects” on page 244.
Free-form placement off
If a section has the Free-Form Placement option turned off, the program no
longer references the object’s absolute coordinates to determine where it
prints, except under the following conditions.
•
•
The absolute x coordinate is still referenced to determine where each
object begins printing horizontally (left and right placement).
The y coordinate is still referenced for vertical placement of the object,
but the coordinates may be adjusted by the Crystal Reports Designer
when the printer driver changes.
So, if the report is printed using a printer driver that measures inter-line
spacing greater than the original printer driver, the y coordinate increases and
the text-based object prints farther down the page. With the Free-Form
Placement option turned off, the user no longer controls the vertical
placement of text-based objects; the printer driver determines that instead.
However, the placement of OLE objects such as graphics, boxes, and lines is
not controlled by the printer driver. Therefore, when placing and printing, the
Crystal Reports Designer always references the absolute coordinates of
these objects. Due to the various placement methods, problems can arise
when both text-based objects and OLE objects are placed on a report.
For example, a box (OLE object) is placed around a database string field
(text-based object). Everything looks great and everything is aligned as it
should be. However, if the report is printed using a printer with an especially
high measurement for inter-line spacing, then the following conditions occur.
•
•
The placement of the box does not change relative to the section in which
it is placed (the x and y coordinates do not change).
The vertical placement of the text-based object changes because the y
coordinate is adjusted upward.
Crystal Reports User’s Guide 253
13
13
Formatting
Using the Report Design Environment
Note: The value is a measurement from the upper-left corner of the section;
so, the greater the value, the farther down the page the object prints.
If you are distributing reports that have sections formatted with the Free-Form
Placement option turned off, and you want the objects in those sections to be
surrounded by a border or formatted with lines, it is better to modify the
objects’ border properties than to insert lines and boxes. This way, the
borders always stay with the objects. See “Adding borders, color, and shading
to a field” on page 260.
Remember, any section can be formatted with the Free-Form Placement
option turned on or off. While it is better to turn the option on in some cases
and not in others, it is highly recommended that every section of your report
be formatted in the same manner.
Free-form placement using guidelines
You may want to work in a free-form environment while retaining the ability to
align objects, or to move or resize them as a group. You can do this using
guidelines.
Guidelines are lines that extend vertically or horizontally from the Design and
Preview tabs. Guidelines have a snap property. When you move an object
within a guideline’s magnetic range, the object snaps, or attaches itself, to the
guideline.
•
•
•
Once an object is snapped to a guideline, if the guideline is moved, the
object also moves.
If you have several objects snapped to a guideline, they all move when
the guideline is moved.
If you have several objects snapped to a guideline on two sides (right and
left, or top and bottom) and one of the guidelines is moved, all of the
objects resize similarly.
Using guidelines in a free form environment provides flexibility with control.
See “Designing with guidelines” on page 246.
Vertical placement
On the Common tab of the Format Editor, you can use the text rotation
options to vertically align the fields and text-based objects on your report.
When you select a text rotation of 90 degrees, the text shifts 90 degrees in a
counter-clockwise direction.
When you select a text rotation of 270 degrees, the text shifts 270 degrees in
a counter-clockwise direction.
254 Crystal Reports User’s Guide
Formatting
Using the Report Design Environment
Note:
•
•
•
If text rotation is left at 0 degrees, your report is horizontally formatted, left
to right.
For text rotation of text-based objects, the Can Grow option that prevents
the truncation of text inside an object is automatically cleared. For more
information on the Can Grow option, see “Preventing the truncation of
text inside an object” on page 242.
Vertically formatted text that spans over the edge of the page cannot be
displayed as part of your report.
Inserting character and line spacing
With Crystal Reports, you can specify the amount of spacing between
characters or lines for memo fields, string fields, and text-based objects.
u
1.
To insert character and line spacing
Right-click the field or object you want to format to bring up the shortcut
menu.
2.
On the shortcut menu, click Format Field.
The Format Editor dialog box appears.
3.
Click the Font tab.
You will use this tab to set up the character spacing values.
4.
In the Spacing area, in the Character spacing exactly field, specify the
value n that each character occupies.
The value n is defined as the distance in number of points measured from
the start of one character to the start of the next. When you change the
character spacing, you change only the spacing between adjacent
characters, not the font size of the characters.
For example, if you specify a 14-point font with a character spacing of 14
points, each character will remain as a 14-point font size, occupying a
space that is 14 points wide.
5.
Click the Paragraph tab.
You will use this tab to set up the line spacing values.
6.
In the Spacing area, in the Line spacing field, specify the line spacing as
a multiple of the font size you are using, or as an exact number of points.
7.
Click OK to save your changes.
Crystal Reports User’s Guide 255
13
13
Formatting
Using the Report Design Environment
Setting fractional font sizes
On the Font tab of the Format Editor, you can select a fractional font size for
database fields and text-based objects on your report.
u To set fractional font sizes
1. Right-click the field or object you want to format to bring up the shortcut
menu.
2.
On the shortcut menu, click Format Field.
The Format Editor dialog box appears.
3.
Click the Font tab.
4.
In the Size list, type the desired fractional font size for the field or object.
Note: The number you type must be between 1 and 1638. Crystal
Reports will automatically round all fractional entries to the nearest 0.5.
Consequently, in your report, you can use the fractional font sizes 1.5,
2.5, 3.5, and so on, up to 1637.5.
5.
Click OK to save your changes.
Note: When setting fractional font sizes for individual database fields and
text-based objects that you’ve already placed on your report, you must make
your changes manually—that is, by following these procedures. (This is
because the existing font settings of objects in your report will override your
default Options.) However, you can use the Fonts tab of the Options dialog
box to adjust your default font settings: these default Options will affect the
new reports that you create, along with any new objects that you add to an
existing report.
TrueType fonts
Designing your report with printer-specific fonts can lead to problems when
using different printers. The fonts may not be supported by the other printers,
or if they are supported, the fonts may not be installed on the printers.
During the printing process, if you encounter printer-specific fonts that are
unrecognizable to the printer driver, Crystal Reports substitutes the fonts,
creating inconsistent results. To avoid this situation, only common TrueType
fonts should be used when designing reports.
256 Crystal Reports User’s Guide
Formatting
Using the Report Design Environment
Page margins
Setting specific margins
Crystal Reports gives you the option of setting margins to meet your
specifications.
u
1.
To set specific margins
On the File menu, click Page Setup.
The Page Setup dialog box appears.
2.
Change the default page margins to fit your needs.
3.
Click OK to save your changes.
Note: All margins are calculated from the paper edge. Thus, a left margin of
.25 inches causes the printing to start exactly one quarter inch in from the
edge of the paper.
Using default margins
If you decide to design your report using the default margins, the following
problems may occur.
•
•
When printing a report in another environment where the printer’s default
margins are greater than its setting, the report objects on the right side of
the report print off the page.
When printing a report in another environment where the printer’s default
margins are smaller (allowing a larger printing area), the entire report
moves to the left side of the page.
It is recommended that you always set your own margins. Even if the margins
you want to use are the same as the default margins, be sure that the Use
Default Margins option in the Page Setup dialog box is not selected, and you
set your margins manually using Page Setup.
Note: You can select the Adjust Automatically check box if you want Crystal
Reports to adjust the report’s margins automatically when the paper size
changes. This option preserves the report’s printable area by enlarging or
reducing the left/right and top/bottom margins by the same factor.
Default printer
In general, it is a good idea not to choose a specific printer. Even though the
printer may be identical to the default printer, how the printer is recognized
can still vary for different operating systems.
Crystal Reports User’s Guide 257
13
13
Formatting
Using the Report Design Environment
For example, an HP Laser III printer is being installed on two different
operating systems.
•
•
With Microsoft Windows 98, the printer name can be changed so that HP
Laser III is Front Reception Printer, but the printer driver will be listed as
HPPCL5MS.DRV.
With Microsoft Windows NT, the printer name is also referenced and can
be changed by the user, but the printer driver is always WINSPOOL.
If you select a specific printer, Crystal Reports looks for that printer by name.
If the printer you selected cannot be found, the default printer is chosen,
resulting in the possibility of printing inconsistencies.
When selecting a specific printer, such as a label printer or a printer dedicated
to printing invoices, the printer name must be the same as the name of the
printer the report was designed on. Be aware that anyone printing the report
must use that same printer or they could encounter problems.
If your report is part of an application that you are distributing, you can provide
a Select Printer dialog box. Using this dialog box, users of your report can
choose the correct printer or rename the printer accordingly.
Setting page orientation and paper size
You can print your reports using either portrait or landscape orientation, and in
a variety of paper sizes. You can specify these options using the Print
command from the File menu.
u To set page orientation and paper size
1. On the File menu, click Print.
The Print dialog box appears.
2.
In the Select Printer area, select the printer you want to use, if it is not
already the default printer.
3.
Click Preferences.
4.
On the Layout tab, click Portrait or Landscape.
5.
Click Advanced, and in the Paper/Output list, select the desired paper
size.
The paper size options are directly related to the printer you select. For
example, the HP LaserJet driver (PCL) offers a choice of letter, legal,
executive, or A4 paper sizes, whereas the PostScript printer driver lets
you choose from letter, legal, note, A4, B5, letter small, and A4 small
paper sizes.
6.
Click OK twice to save your changes.
258 Crystal Reports User’s Guide
Formatting
Using the Report Design Environment
Printer drivers
Updating printer drivers
In order to maintain performance, Crystal Reports queries the printer driver
for each of the font elements (font metrics), such as average character height,
character width, height of the ascenders and descenders, internal leading,
and so on. A problem may develop if using an older printer driver that does
not return the font metrics accurately. If you are experiencing problems when
printing (missing fields, incorrect formatting, and so on), it is recommended
that you obtain and install the most recently updated drivers for your printer. In
many cases, the newer printer drivers provide accurate font metrics and any
printing issues are quickly resolved.
Inconsistencies due to printer drivers
When printing, inconsistencies may occur if different printer drivers are used to
create and print your reports. These inconsistencies are a result of the various
methods that individual printer drivers use to measure text metrics such as font
size. When printed, text-based objects may be misaligned, truncated, or
overprint each other. Examples of text-based objects include string or
character fields, text objects, memo fields, numeric fields, and formula fields.
Problems such as these may arise when you have:
•
•
•
•
•
•
•
Two identical printers, but each one is using a different printer driver.
Two different printers using the same printer driver.
Two different printers using different printer drivers.
One printer driver that uses the TrueType font and a second printer driver
that maps TrueType fonts to PostScript fonts.
Two identical printers using the same printer driver, but each one is
printing from a different version of Microsoft Windows.
Two identical printers using the same printer driver, but the printer drivers
are different versions.
Two identical printers, two identical printer drivers, and two identical
operating systems, but the resolution of the video drivers is different.
Therefore, while a document using one printer driver may require six full lines
to display a block of text:
•
•
Using a second printer driver that measures fonts narrower could result in
the same block of text requiring less than six full lines.
Using a third printer driver that measures fonts wider could require more
than six full lines.
Crystal Reports User’s Guide 259
13
13
Formatting
Formatting properties
For the most part, this situation cannot be avoided. The goal of the report
distributor is to design reports that accommodate printer driver dependency
and still print consistently using different printer drivers. To do this, Crystal
Reports provides several design solutions. If taken into account when
creating your report, these solutions can ensure proper printing and
distribution for your report in almost any environment.
Formatting properties
You can set formatting properties using the Format Editor for objects and the
Section Expert for report sections. In most cases, you can set one of two
types of properties:
•
•
Absolute (always apply the property).
Conditional (apply the property only if certain criteria are met).
Working with absolute formatting
Absolute formatting is formatting that applies under any condition. This type
of formatting property always follows a select, then apply procedure. For
example, you select what it is that you want to format (object or section), then
you apply the formatting to the selection using property settings.
You can use the following dialog boxes to format your reports:
•
•
•
Format Editor to format field values.
Section Expert to format entire sections.
Highlighting Expert to conditionally format all types of fields.
Each of these dialog boxes contains a number of different formatting
properties, as well as the tools for turning the properties on or off and
specifying attributes.
Adding borders, color, and shading to a field
Crystal Reports allows you to add borders, color, and shading to fields on
your report in order to emphasize important data and create professionallooking reports.
u To add borders, color, and shading to a field
1. Right-click the field you want to format to bring up the shortcut menu.
2.
On the shortcut menu, click Format Field.
260 Crystal Reports User’s Guide
Formatting
Working with absolute formatting
The Format Editor dialog box appears.
3.
Click the Border tab.
4.
Select the line style, color, and background color of the field.
5.
Click OK to save your changes.
Making a report, section, area, or object read-only
You can make a report, section, area, or object read-only so it can’t be
formatted. When you set this option, choices in the Format Editor become
inactive. The formatting options that are usually available on the toolbars or
shortcut menus are also suppressed for the report or object.
Note: This feature is for your convenience in protecting report formatting; it is
not intended to be used as report security.
u
1.
To make a report read-only
On the File menu, select Report Options.
2.
Select Read-only.
u
1.
To make a section or area read-only
On the Report menu, select Section Expert.
2.
Select the section or area that you want to make read-only.
3.
On the Common tab, select Read-only.
Note: When a section is read-only, you can move it, cut it, and delete it,
but you cannot make changes within the section. When an area is readonly, all sections in the area are read-only; therefore, you cannot insert
another section, nor can you move, cut, or delete an existing section.
u
1.
To make an object read-only
Right-click the object you want to make read-only.
2.
On the shortcut menu, click Format Field.
The Format Editor dialog box appears.
3.
On the Common tab, select Read-only.
Note:
•
•
You can also do this by clicking the Lock Format button on the
Formatting toolbar.
When a report object is read-only, you can move it, copy it, cut it,
delete it, browse its data, and select it, but you cannot format it.
Crystal Reports User’s Guide 261
13
13
Formatting
Working with absolute formatting
Locking an object’s size and position
You can lock the position of the selected report object so it can’t be moved.
When you set this option, you cannot drag the object in the Report Designer
and the Size and Position command becomes inactive.
u To lock an object’s size and position
1. Select the object whose size and position you want to lock.
2.
On the Formatting toolbar, click Lock Size/Position.
Changing your default field formats
Crystal Reports allows you to display database fields in almost any format on
your report. This section describes how to use the Options command to
control the default format settings that Crystal Reports uses when you add a
field to any report. In the Options dialog box, you can set the default formats
for database fields of the following type: String, Number, Currency, Date,
Time, Date and Time, and Boolean.
Note: When you change default field formats, your new settings affect only
the objects that you subsequently add to a report. To format fields that you’ve
already added to a report, you must right-click the field in the report and select
Format Field from the shortcut menu.
u To specify default formats for fields
1. On the File menu, click Options.
2.
In the Options dialog box, click the Fields tab.
3.
Click the button appropriate to the type of field you want to format (String,
Number, Currency, Date, Time, Date and Time, or Boolean).
4.
Use the Format Editor’s tabs to specify the formats you want.
5.
Click OK.
The Format Editor appears.
Setting default formats for Date, Time, and Date and Time fields
The following procedures first describe how to specify standard formats for
Date, Time, and Date and Time fields, and then describe how to customize
the formats for such fields.
Note: These default settings will affect only the objects that you
subsequently add to a report. To format fields that you’ve already added to a
report, you must right-click the field in the report and select Format Field from
the shortcut menu.
262 Crystal Reports User’s Guide
Formatting
Working with absolute formatting
u To set standard default formats for Date, Time, and Date and Time fields
1. On the File menu, click Options.
2.
In the Options dialog box, click the Fields tab.
3.
To open the Format Editor, click the button appropriate to the field you
want to format (Date, Time, or Date and Time).
Note: If you click the Date and Time button in the Format Editor, then
any subsequent changes will affect “Date and Time” fields only. You must
click Date or Time to format independent date fields or time fields.
4.
In the Format Editor dialog box, click the Date and Time tab.
5.
Select a predefined format from the list (or click Customize to create
your preferred format). When you click a new format, you can preview the
results in the Sample area of the Format Editor.
Note: From the list of predefined formats, you can choose the System
Default settings to ensure that Crystal Reports uses the formats dictated
by Windows. You can alter your system’s settings in the Regional
Settings Properties dialog box, located in the Control Panel.
6.
Once you’ve selected a format, click OK in the Format Editor dialog box.
7.
Click OK in the Options dialog box.
Now, when you add Date, Time, or Date and Time fields to a report, Crystal
Reports should use the format you specified.
u
1.
To customize formats for Date, Time, and Date and Time fields
On the File menu, click Options.
2.
In the Options dialog box, click the Fields tab.
3.
Open the Format Editor by clicking the button appropriate to the field you
want to format (Date, Time, or Date and Time).
4.
In the Format Editor dialog box, click the Date and Time tab.
5.
Click Customize to open the Custom Style dialog box.
Note: If you chose to format “Date and Time” fields at Step 3, then you
will see three tabs in the Custom Style dialog box (Date and Time, Date,
and Time). The formats specified in these tabs apply only to the two
elements of “Date and Time” fields, and will not affect the formats
specified for independent date fields or time fields.
6.
Create your preferred format by adjusting the various options in the
Custom Style dialog box.
7.
Once you’ve finished designing your format, click OK in the Custom Style
dialog box.
Crystal Reports User’s Guide 263
13
13
Formatting
Working with absolute formatting
8.
Click OK in the Format Editor dialog box.
9.
To format another type of field, click the appropriate button in the Options
dialog box. Otherwise, click OK to return to Crystal Reports.
Now, when you add Date, Time, or Date and Time fields to your reports,
Crystal Reports should use the customized format that you created.
Adding and editing lines
Crystal Reports allows you to add lines to a report to emphasize important
data and create professional-looking reports. Lines can run horizontally or
vertically. For a vertical line to be broken across several pages, the report
section that the line ends in must not be on the same page that it starts on.
For example, if a line runs from a group header to the corresponding group
footer, the line continues on the top of each subsequent page—just below the
page header—until the group footer is encountered.
u To add lines to a report
1. On the Insert Tools toolbar, click Insert Line.
2.
Use the pencil cursor to draw the line where desired.
Note: You cannot draw diagonal lines.
u To edit lines on a report
1. Right-click the line you want to format to bring up the shortcut menu.
2.
On the shortcut menu, click Format Line.
The Format Editor dialog box appears.
3.
On the Line tab, make the desired changes to the line.
4.
Click OK to save your changes.
Adding and editing boxes
Crystal Reports allows you to add boxes to a report to emphasize important
data and create professional-looking reports.
264 Crystal Reports User’s Guide
Formatting
Working with absolute formatting
u
To add boxes to a report
1.
On the Insert Tools toolbar, click Insert Box.
2.
Use the pencil cursor to draw the box where desired.
u
1.
To edit boxes on a report
Right-click the box you want to format to bring up the shortcut menu.
2.
On the shortcut menu, click Format Box.
The Format Editor dialog box appears.
3.
On the Box tab, make the desired changes to the box.
4.
Click OK to save your changes.
Adding shapes to a report
When designing report formats in Crystal Reports, you can insert a variety of
shapes such as circles, ellipses, and boxes with rounded corners, as part of
your report. This is especially useful for formatting reports in languages that
require these shapes to effectively communicate.
u
1.
To add shapes to a report
Add a box to your report.
See “Adding and editing boxes” on page 264.
2.
Right-click the box to bring up the shortcut menu.
3.
On the shortcut menu, click Format Box.
4.
In the Format Editor that appears, click the Rounding tab.
5.
Select a number between 0 and 100 in the Rounding box, or move the
slider to the right to increase the curvature of the box corners.
The box that you started with gradually changes to an ellipse or circle,
depending on how far you move the slider to the right.
Note: If you have specified rounding for a box, you cannot use the Drop
Shadow option that is usually available on the Box tab of the Format Editor.
6.
Once the appropriate shape is created, click OK to save your changes.
Crystal Reports User’s Guide 265
13
13
Formatting
Working with absolute formatting
Using conventional accounting formats
As a way of supporting the conventions used in the accounting profession,
Crystal Reports lets you decide on how to display the currency symbol,
negative values, and zero values on your financial reports. You can also set
up your report to reverse the signs for credit and debit amounts.
u To use accounting conventions in a report
1. Right-click the currency field or number field you want to format to bring
up the shortcut menu.
2.
On the shortcut menu, click Format Field.
The Format Editor dialog box appears with the Number tab open.
3.
In the Style area, select how you want the system number format to
appear for either positive or negative values.
4.
In the Currency Symbol (system default) area, specify how you want the
currency symbol to appear with the values on your report.
5.
Click OK to save your changes.
u To customize the accounting conventions for a report
1. Right-click the currency field or number field you want to format to bring
up the shortcut menu.
2.
On the shortcut menu, click Format Field.
The Format Editor dialog box appears with the Number tab open.
3.
Click the Customize button.
The Custom Style dialog box appears with the Number tab open.
4.
Select the Use Accounting Format check box.
Once you select this option, the following conditions occur:
•
•
•
In the Negatives list, how the negative values appear on your report
are determined by the Windows locale settings. The negative values
are represented by either a minus sign or brackets.
In the Show Zero Values as list, the dash symbol is automatically
selected to represent zero values on your report.
On the Currency Symbol tab of the Custom Style dialog box, the
currency symbol is positioned on the left-side of the currency and
numeric values.
Note: Changes made to the Windows locale settings are implemented
only after you exit and restart Crystal Reports.
266 Crystal Reports User’s Guide
Formatting
Working with absolute formatting
5.
Select the Reverse Sign for Display check box to reverse the signs for
debit and credit amounts in your financial reports.
6.
Click OK to save your changes.
7.
Click OK again to return to your report.
Repeating report objects on horizontal pages
Some report objects, such as cross-tabs and OLAP grids, can expand
horizontally over a number of pages. Crystal Reports lets you designate other
report objects that don’t expand horizontally, such as text objects, field
objects, OLE objects, charts, maps, lines, boxes, and so on, to be repeated
on each additional horizontal page that the cross-tab or OLAP grid creates.
For example, if your report’s page footer includes an image, a text object, and
a page number, you can use the Format Editor to make Crystal Reports
repeat these objects on each horizontal page.
u
1.
To repeat objects on horizontal pages
Right-click the report object you want to repeat.
2.
On the shortcut menu, click Format Field, or the appropriate format
option.
Note: Formatting options are not available if the object you select is
connected to the BusinessObjects Enterprise Repository. For information
about modifying an object in the repository, see “Modifying objects in the
repository” on page 127.
3.
On the Common tab of the Format Editor, select the Repeat on
Horizontal Pages check box.
For a line or a box, the Repeat on Horizontal Pages option appears on
the Line or Box tab.
4.
Click OK to save your changes.
Now, if a cross-tab or OLAP grid makes your report expand horizontally, the
object you formatted is repeated on each horizontal page.
Note:
•
•
•
The repeated copies of a report object cannot be moved; you must move
the original object to move the copies.
You can format any copy of a repeated report object, but changes you
make are applied to all copies.
Report objects in a section with the Relative Positions option selected in
the Section Expert cannot be repeated.
Crystal Reports User’s Guide 267
13
13
Formatting
Working with absolute formatting
Numbering horizontal pages
A Special Field called Horizontal Page Number lets you number horizontal
pages.
u To number horizontal pages
1. In the Field Explorer, scroll down to Special Fields and expand the node
by clicking it.
2.
Choose Horizontal Page Number from the list and insert it in your
report.
Note: The Repeat on Horizontal Pages option is automatically turned on
when you insert the Horizontal Page Number field this way. If you cut and
paste a Horizontal Page Number field, or if you insert such a field into another
field or text object, the Repeat on Horizontal Pages option is not automatically
turned on.
Using white space between rows
The height of a section in relation to the objects within it affects the amount of
white space that appears between rows on the report.
The free-form Design tab lets you add and delete white space in two ways:
•
•
Using the Resizing cursor to resize the area on the Design tab.
Changing the option in the Section Expert.
Note: You can also right-click the shaded area to the left of the section and
select Fit Section from the shortcut menu. The program automatically resizes
the section so that the bottom boundary is even with the baseline of the
bottom object in the section.
Adding white space by resizing
To add extra white space between rows in the report, move the pointer over
the lower section boundary line. The pointer changes to a Resizing cursor.
268 Crystal Reports User’s Guide
Formatting
Working with absolute formatting
When the Resizing cursor appears,
drag the section boundary downward
to add extra white space.
Note: White space can also be added to a section by right-clicking the
shaded area to the left of the section and selecting Insert Line from the
shortcut menu. The program resizes the section automatically, adding the
amount of space necessary to hold a line of typical database fields.
Deleting white space by resizing
To delete unnecessary white space within a section, move the pointer over
the lower section boundary line. The pointer changes to a Resizing cursor.
When the Resizing cursor
appears, drag the section
boundary upward to remove extra
white space.
Crystal Reports User’s Guide 269
13
13
Formatting
Working with conditional formatting
Deleting white space by suppressing a section
If an entire section is blank (for example, if you are not putting anything into
the Page Footer section of the report), you can eliminate the unnecessary
white space that the Page Footer would occupy by suppressing the section in
the Section Expert.
u To delete white space by suppressing a section
1. On the Report menu, click Section Expert.
The Section Expert dialog box appears.
Tip: Another way to do this is to click the Section Expert button on the
Expert Tools toolbar.
2.
In the Sections area, click the section you want to suppress.
3.
On the Common tab, select the Suppress (No Drill-Down) check box.
4.
Click OK to return to your report.
The blank section will no longer be printed.
Working with conditional formatting
Conditional formatting is formatting that applies only under certain conditions.
For example, in a report you may only want:
•
•
•
Customer balances printed in red if they are past due.
The dates to appear in Day, Month, Year format if the customer is
Canadian.
Background color to appear on every other line.
Crystal Reports makes it easy to apply conditional formatting in these and
hundreds of other situations.
With absolute formatting, you follow the select, then apply procedure. For
conditional formatting, you follow the same general procedure, but you go a step
further and set up conditions that determine whether or not the formatting will be
applied. You specify these conditions using simple formulas. For more information
on creating formulas using Crystal or Basic syntax, see the online help.
When a conditional formatting formula is set up, the formula overrides any
fixed settings you have made in the Format Editor. For example, if you select
the Suppress option, then set up a conditional formula for the Suppress
option, the property will still apply only if the condition in the formula is met.
Crystal Reports enables you to set both on and off properties and set attribute
properties conditionally. However, each of these requires a different kind of
formula.
270 Crystal Reports User’s Guide
Formatting
Working with conditional formatting
Conditional on or off properties
A conditional on or off property tests to see if a condition has been met. It is
on if the condition is met, off if the condition is not met. There is no middle
ground. Use Boolean formulas for this kind of formatting.
Crystal syntax example
condition
Basic syntax example
formula = condition
The program tests each value to see if it meets the condition and it returns a
“yes” or “no” answer. It then applies the property to every value that returns a
“yes” answer.
Conditional attribute properties
A conditional attribute property tests to see which of two or more conditions is
met. The program then applies the formatting appropriate to the condition.
For example, assume that you want values under quota printed in red and all
other values printed in black. The program tests to see whether the value is
under quota or not. If it is under quota, then it applies the red attribute; if it is
not, then it applies the black attribute.
Use an If-Then-Else formula for this kind of conditional formatting.
Crystal syntax example
If Condition A Then
crRed
Else
crBlack
Basic syntax example
If Condition A Then
formula = crRed
Else
formula = crBlack
End If
When conditional attribute properties are set up, Crystal Reports loads a
selection of attributes into the Functions list in the Formula Workshop. Doubleclick any of these attributes to add them to a formula. For example, if you are
setting horizontal alignment conditionally, the Functions list contains attributes
such as DefaultHorAligned, LeftAligned, and Justified. If you are setting borders
conditionally, the Functions list contains attributes such as NoLine, SingleLine,
and DashedLine.
Crystal Reports User’s Guide 271
13
13
Formatting
Working with conditional formatting
Note: Always include the Else keyword in conditional formulas; otherwise,
values that don’t meet the If condition may not retain their original format. To
retain the original format of values that don’t meet your If condition, use the
DefaultAttribute function.
Crystal syntax example
If Condition A Then
crRed
Else
DefaultAttribute
Basic syntax example
If Condition A Then
formula = crRed
Else
formula = DefaultAttribute
End If
You can take this kind of property one step further. You can specify a list of
conditions and a property for each; you are not limited to two conditions. For
example, if you have a number field on your report that contains sales figures
from countries around the world, you can specify the number attribute(s) that
you want to apply to each country. In this case, your conditions would specify
that if it is from Country A, the program should apply the Country A attribute; if
it is from Country B, the Country B attribute; if it is from Country C, the
Country C attribute, and so on.
With more than two alternatives, use this kind of formula:
Crystal syntax example
If Condition A Then
crRed
Else If Condition B Then
crBlack
Else If Condition C Then
crGreen
Else
crBlue
Basic syntax example
If Condition A Then
formula = crRed
ElseIf Condition B Then
formula = crBlack
ElseIf Condition C Then
formula = crGreen
Else
formula = crBlue
End If
272 Crystal Reports User’s Guide
Formatting
Working with conditional formatting
Use a multi-condition If-Then-Else formula for this kind of conditional
formatting.
Changing fonts conditionally
For memo or string fields that are based on conditions such as a parameter
value, you can change the font, font style, size, and color for these fields
using the Format Editor.
u
1.
To change fonts conditionally
Right-click the field you want to format to bring up the shortcut menu.
2.
On the shortcut menu, click Format Field.
The Format Editor dialog box appears.
3.
Click the Font tab.
4.
To change any of the font options, click the appropriate Formula button,
located on the right side of the dialog box.
5.
In the Formula Workshop, you can specify that conditional fonts will
change only when certain conditions are met.
6.
Click Save and close.
Note:
•
•
7.
If there is an error in the formula, a message box appears, asking if
you want to save anyway. If you click No, a second message box is
displayed, detailing the error.
If there is no error in the formula, you are returned to the Format
Editor. Note that the Formula button has changed. This indicates that
a formula has been entered for that property.
Click OK to return to your report.
Changing X position conditionally
You can change the X position (that is, the horizontal position from the left
margin) for an object based on a condition. You might do this when you want
objects to appear in different columns when their values meet a certain
condition; for example, orders that shipped on time appear in the first column,
while orders that shipped late appear in a second column.
Crystal Reports User’s Guide 273
13
13
Formatting
Working with conditional formatting
u To conditionally change the X position of an object
1. Right-click the field that you want to move conditionally, and select Size
and Position.
2.
Click the Conditional Formula button next to the X position value field.
3.
In the Formula Workshop, enter your conditional X position formula text.
For example, to move orders that were shipped late to a second column,
enter formula text such as this:
If (Orders.Ship Date) < CDateTime (2004, 01, 01, 02, 10,
11) then 4320
Note: The number 4320 represents the new position that you want to
define as the second column. The position is measured in twips; there
are 1440 twips in an inch.
4.
Click Save and close to return to your report.
5.
Click OK to save your position setting.
Crystal Reports moves objects that meet your condition to a new position, but
leaves those objects that don’t meet the condition where you originally placed
them.
Creating footers after the first page
You may choose to print a page footer on all pages except the first page. You
can do this by formatting the Page Footer section conditionally, using an on or
off property.
u To create footers after the first page
1. Place the field you want displayed as a page footer in the Page Footer
section of the report.
2.
On the Report menu, click Section Expert.
Tip: Another way to do this is to click the Section Expert button on the
Expert Tools toolbar.
The Section Expert dialog box appears.
3.
In the Sections area, click Page Footer.
4.
To open the Formula Workshop, click the Formula button, located to the
right of the Suppress (No Drill-Down) check box.
5.
Enter the following formula in the Format Formula Editor:
Crystal syntax example:
PageNumber = 1
274 Crystal Reports User’s Guide
Formatting
Working with conditional formatting
Basic syntax example:
formula = PageNumber = 1
This formula suppresses the page footer on the first page, but not on any
of the other pages.
6.
Click Save and close.
Note:
7.
•
If there is an error in the formula, a message box appears, asking if
you want to save anyway. If you click No, a second message box is
displayed, detailing the error.
•
If there is no error in the formula, you are returned to the Section
Expert. Note that the Formula button has changed. This indicates
that a formula has been entered for that property.
On the Standard toolbar, click Preview to preview the report and ensure
that the page footer appears on all pages but the first.
Note:
•
•
If you have a multi-line page footer and have inserted the lines into
separate Page Footer sections, you will need to suppress each section
conditionally, using the formula above.
To create a page header that appears on all pages but the first, place the
header information in the Page Header section and then suppress that
section conditionally, using the same formula that was used for
suppressing the Page Footer section.
Using the Highlighting Expert
The Highlighting Expert enables you to apply conditional formatting to all
types of report fields (Number, Currency, String, Boolean, Date, Time, and
Date and Time fields). With the expert, you format the selected field either by
specifying a condition based on that field’s value, or by specifying a condition
based on the value of a different report field. In other words, the expert
enables you create the following formula: If the value of field X
meets condition A, then apply the specified formatting to
the field selected on the report.
When used for conditional formatting, the Highlighting Expert allows you to:
•
•
•
•
Modify several attributes at once, without writing a formula.
Highlight all field types used in the report.
Format font style, background color, font color, and border style.
Format a field based on its own values or the values of another field.
Crystal Reports User’s Guide 275
13
13
Formatting
Working with conditional formatting
•
•
•
•
Highlight a cross-tab or OLAP cell based on row and column heading
values.
Enter values using your locale-specific number format (such as 1,224.23
for North American users).
Enter dates numerically or textually (January 12, 2001, or Jan 12, 2001).
Undo highlighting quickly.
When you need to conditionally format report fields, the Highlighting Expert is
quicker and easier to use than the Formula Workshop. The Highlighting
Expert is most commonly used to highlight field values that are in some way
distinguished from other values in the report. You might, for example,
highlight your key customers by printing the {Customer.Last Year’s Sales}
field with a red background whenever the sales value exceeds $50,000.
Alternatively, to draw attention to outstanding orders, you might bold the
{Product.Product Name} field whenever the {Orders.Shipped} value is False.
The Highlighting Expert, however, is not as flexible as the Formula Workshop.
To use the formatting capabilities of Crystal Reports to their full potential,
create your own conditional formatting formulas with the Formula Workshop
(accessible through the Format Editor dialog box). For complete details, see
“Using Formulas” on page 417.
Conditionally formatting fields using the Highlighting Expert
The Highlighting Expert is a quick alternative to the Formula Workshop; it
allows you to conditionally format any of your report fields. The Highlighting
Expert essentially enables you create the following formula: If the value
of field X meets condition A, then apply the specified
formatting to the field selected on the report.
The dialog box is divided into two areas: the Item list area displays the
formula; the Item editor area allows you to specify the formula. The Item
editor area includes a Sample field that displays the formatting specifications
being applied.
u To conditionally format fields using the Highlighting Expert
1. To open the Highlighting Expert, right-click the field you want to format
and select Highlighting Expert from the shortcut menu.
Tip: You can also start the expert by clicking the Highlighting button on
the Expert Tools toolbar, or by clicking Highlighting Expert on the Format
menu.
When opened, the expert is set to format the field that is currently
selected on the report.
276 Crystal Reports User’s Guide
Formatting
Working with conditional formatting
2.
In the Highlighting Expert, click New to create a new conditional formula
with default settings.
3.
In the Item editor area, click the Value of list and select the field that you
want to base your condition on.
The field chosen here is the field upon which your condition is based; this
field need not be the field that is being formatted. To create a condition
based on the values of the field that is being formatted, select “this field”
from the list. To base your condition on a different report field, select it
from the list of available fields.
Note: The “Value of” list displays only those fields that you have added
to the report.
4.
Select a comparison from the second list (is equal to, is less than, and so
on).
This comparative statement works as the operator in the conditional
formula created by the expert.
5.
Complete the condition by entering the desired value in the box.
Note: If the field selected in the “Value of” list is not numeric, the text box
turns into a list of available values, from which you must select one.
6.
In the Font style, Font color, Background, and Border lists, specify the
formatting changes that you want to apply to the selected field when your
condition is met.
7.
Repeat steps 3 and 4 if you want to apply multiple highlighting conditions
to the selected field.
Note: You can use the expert’s Remove button to delete highlighting
formulas from the list.
Crystal Reports User’s Guide 277
13
13
Formatting
Working with conditional formatting
8.
Use the Priority arrows to specify the order in which you want Crystal
Reports to apply your conditions. For details, see “Setting highlighting
priorities” on page 278.
9.
Click OK to return to your report.
Setting highlighting priorities
The Priority buttons in the Item list area of the Highlighting Expert allow you to
set priorities for your formulas. This is useful when you have two or more
formulas that could offer conflicting results in some situations.
For example, suppose that you highlight the Unit Price field on the report. You
assign to this field a highlighting formula that shows a yellow background
when a unit price is greater than $100. Then, on this same report, you create
another highlighting formula that shows a red background when a unit price is
greater than $200. Considering that 100 is a subset of 200, you could have
Unit Price fields with yellow backgrounds when, in fact, those fields should
have red backgrounds. In other words, a unit price of $300 could receive
either a red or a yellow background, depending on which formula has been
assigned priority.
u To set priorities for highlighting formulas
1. On the Format menu, click Highlighting Expert.
2.
In the Item list area, select one of the conditional highlighting formulas
that you have created.
3.
Click the Priority arrows to move the selected formula to a position
above or below the other formula(s).
Note: A formula has priority over another formula when it is higher in the
Items list area.
4.
Click OK.
5.
Click the Preview tab or refresh the report to see the highlighting
changes.
Undo/Redo activities
Crystal Reports includes multiple levels of undo. With multiple levels of undo,
you can undo any number of changes to an object, in reverse order, until you
have your report in the condition you want it.
The program also has a redo feature that reverses an undo. If you move an
object, for example, and do not like its new position, you can click Undo to
move it back to its original position. If you then change your mind, you can
click Redo to restore the latest change.
278 Crystal Reports User’s Guide
Formatting
Using the Format Painter
The Undo and Redo buttons have lists that allow you to undo or redo a
number of changes at one time.
•
To undo an action, click Undo on the Standard toolbar.
The first time the button is clicked, it reverses the most recent change
made to the report. Each additional time the button is clicked, it reverses
the next most recent change.
To undo several actions at once, click the arrow button to display the list
of actions. Select the series of actions you wish to undo.
•
To redo a change after you have undone it, click Redo on the Standard
toolbar.
The program disables the Undo button and the Undo/Redo commands
whenever there is nothing to undo/redo or when you have made a
change that cannot be reversed.
To redo several actions at once, click the arrow button to display the list
of actions. Select the series of actions you wish to redo.
Note: You can only undo or redo actions in order from the most recent
backward. You cannot undo an action without undoing more recent actions.
Using the Format Painter
Use the Format Painter to copy absolute or conditional formatting properties
from one report object to one or more target objects. The Format Painter
button is activated on the Standard toolbar when you select a source object in
your report. If you apply formatting to a target field that is not the same as
your source field, only the common properties are applied. For example, if
your source field is a Boolean field and your target field is a currency field,
only the common font and border properties are changed; Boolean properties
are not applied and currency properties are not set.
Note:
•
•
•
•
The Format Painter does not copy hyperlink information to a target object
or field.
The Format Painter does not copy formatting that is applied through use
of the Highlighting Expert.
The Format Painter does not copy formatting from text/template objects
to database fields.
The Format Painter can use any object (including Repository objects, readonly objects, and objects contained in read-only sections) as a source of
formatting (however, formatting cannot be applied to these objects).
Crystal Reports User’s Guide 279
13
13
Formatting
Using the Format Painter
•
When using a “Date and Time” field as your source, a target field’s date
or time properties are changed; the reverse is also true (that is, a Date
field or a Time field used as your source also affects the date and time
properties of a “Date and Time” field).
u To copy and apply formatting
1. Select a source object or field in your report and click Format Painter.
Tip: You can also select Format Painter from the shortcut menu.
Note:
•
•
2.
The Format Painter button is not available until you select an object
or field.
Click the button a second time, or press ESC, to exit the Format Painter.
Click the target object or field you want to apply formatting to.
When you move your mouse over your report, the cursor changes to a
Stop cursor if the object or field cannot be used as a target.
Note:
•
•
You cannot apply formatting to read-only objects or fields.
Hold the ALT key down if you want to apply formatting to more than
one object or field.
280 Crystal Reports User’s Guide
chapter
Charting
14
Charting
Charting concepts
Charting concepts
Charting overview
Crystal Reports enables you to include sophisticated, colorful charts in your
reports. You can use charts any time you want to improve the usefulness of a
report.
For example, if you have a sales report grouped by Region with a subtotal of
Last Year’s Sales for each region, you can quickly create a chart that will
display Sales per Region.
You can chart on the following:
•
•
•
•
Summary and subtotal fields.
Detail, formula, and Running Total fields.
Cross-Tab summaries.
OLAP data.
You will typically chart on summary and subtotal information at the group
level. However, depending on the type of data you are working with, you can
create an Advanced, Cross-Tab, or OLAP grid chart for your report.
Chart layouts
The Chart Expert provides four layouts that correspond to certain sets of data.
You can create charts with any of the following layouts, and depending on the
data you are using, you can change the chart from one layout to another.
282 Crystal Reports User’s Guide
Charting
Charting concepts
Advanced
Use the Advanced layout when you have multiple chart values or when you
do not have any group or summary fields in the report.
The Advanced chart layout supports one or two condition fields: with these
condition fields, you can create a 2-D, 3-D, or pie chart. Other specific
functions with the Advanced layout include:
•
•
•
•
Values can be grouped in ascending, descending, or specified order, as
well as by Top N or Sort totals.
Values can be plotted for each record.
Values can be plotted as a grand total for all records.
Charts can be based on formula and Running Total fields.
Group
The Group layout is a simplified layout in which you show a summary on
change of field for topics such as Country.
Note: In order to create a chart using the Group layout, you must have at
least one group and at least one summary field for that group.
Cross-Tab
Use the Cross-Tab layout to chart on a Cross-Tab object. A Cross-Tab chart
uses the fields in the cross-tab for its condition and summary fields.
OLAP
Use the OLAP layout to chart on an OLAP grid. An OLAP chart uses the fields
in the OLAP grid for its condition and summary fields.
Note: Your report must include an OLAP grid before you can create an OLAP
chart.
Chart types
Different sets of data are particularly suited to a certain chart type. The
following is an overview of the main chart types and their most common uses.
Bar
Most bar charts (also known as a column chart) display or compare several
sets of data. Two useful bar charts are the Side-by-Side bar chart and the
Stacked bar chart.
•
Side-by-Side bar chart
A Side-by-Side bar chart displays data as a series of vertical bars. This
type of chart is best suited for showing data for several sets over a period
of time (for example, last year’s sales figures for AZ, CA, OR, and WA).
Crystal Reports User’s Guide 283
14
14
Charting
Charting concepts
•
Stacked bar chart
A Stacked bar chart displays data as a series of vertical bars. This type of
chart is best suited for representing three series of data, each series
represented by a color stacked in a single bar (for example, sales for
1997, 1998, and 1999).
Line
A line chart displays data as a series of points connected by a line. This type
of chart is best suited for showing data for a large number of groups (for
example, total sales over the past several years).
Area
An area chart displays data as areas filled with color or patterns. This type of
chart is best suited for showing data for a limited number of groups (for
example, percentage of total sales for AZ, CA, OR, and WA).
Pie
A pie chart displays data as a pie, split and filled with color or patterns. Pie
charts are typically used for one group of data (for example, the percentage of
sales for the entire inventory); however, you have the option to choose
multiple pie charts for multiple groups of data.
Doughnut
A doughnut chart is similar to a pie chart, displaying data as sections of a
circle or doughnut. If, for example, you charted sales by region on a particular
report, you would see the total number of sales (the figure) in the center of the
doughnut and the regions as colored sections of the doughnut. As with the pie
chart, you have the option to choose multiple doughnut charts for multiple
groups of data.
3-D Riser
A 3-D Riser chart displays data in a series of 3-dimensional objects, lined up
side-by-side, in a 3-dimensional plane. The 3-D Riser chart shows the
extremes in your report data. For example, the differences between sales by
customer by country are visually dynamic when presented in this chart.
3-D Surface
3-D Surface charts present a topographic view of multiple sets of data. If, for
example, you need a chart to show the number of sales by customer by
country, in a visually dynamic and relational format, you might consider using
the 3-D Surface chart.
284 Crystal Reports User’s Guide
Charting
Charting concepts
XY Scatter
An XY Scatter chart is a collective of plotted points that represent specific
data in a pool of information. The XY Scatter chart allows the user to consider
a larger scope of data for the purpose of determining trends. For example, if
you input customer information, including sales, products, countries, months,
and years, you would have a collective of plotted points that represents the
pool of customer information. Viewing all of this data on an XY Scatter chart
would allow you to speculate as to why certain products were selling better
than others or why certain regions were purchasing more than others.
Radar
A radar chart positions group data, such as countries or customers, at the
perimeter of the radar. The radar chart then places numeric values,
increasing in value, from the center of the radar to the perimeter. In this way,
the user can determine, at a glance, how specific group data relates to the
whole of the group data.
Bubble
A bubble chart (an extension of the XY Scatter chart type) displays data as a
series of bubbles, where the size of the bubble is proportional to the amount
of data. A bubble chart would be very effective with the number of products
sold in a certain region; the larger the bubble, the greater the number of
products sold in that region.
Stock
A stock chart presents high and low values for data. It is useful for monitoring
financial or sales activities.
Note: Crystal Reports offers two possible formats for stock charts: High-Low
and High-Low-Open-Close. Each of these types requires a series of values in
the order specified in its name.
Numeric Axis
A numeric axis chart is a bar, line, or area chart that uses a numeric field or a
date/time field as its “On change of” field. Numeric axis charts provide a way
of scaling your X-axis values, thus creating a true numeric X-axis or a true
date/time X-axis.
Gauge
A gauge chart presents values graphically as points on a gauge. Gauge
charts, like pie charts, are typically used for one group of data (for example,
the percentage of sales for the entire inventory).
Crystal Reports User’s Guide 285
14
14
Charting
Charting concepts
Gantt
A Gantt chart is a horizontal bar chart often used to provide a graphical illustration
of a schedule. The horizontal axis shows a time span, while the vertical axis
shows a series of tasks or events. Horizontal bars on the chart represent event
sequences and time spans for each item on the vertical axis. You should use only
date fields when creating a Gantt chart. The field you choose for the data axis
should be set to “For Each Record,” and the start and end-date fields should be
added to the “Show value(s)” area of the Chart Expert’s Data tab.
Funnel
Funnel charts are often used to represent stages in a sales process. For
example, the amount of potential revenue shown for each stage. This type of
chart can also be useful in identifying potential problem areas in an organization’s
sales processes. A funnel chart is similar to a stacked bar chart in that it
represents 100% of the summary values for the groups included in the chart.
Histogram
A histogram is a type of bar chart used to depict how measurements vary
from the mean value. It can help to identify the cause of problems in a
process by the shape of the distribution as well as the width (deviation) of the
distribution. In a histogram, the frequency is represented by the area of a bar
rather than the height of the bar.
Where to place a chart
The placement of a chart determines which data is displayed and where it is
printed. For example, a chart placed in the Report Header section includes
the data for the entire report, while a chart that is placed in a Group Header or
in a Group Footer section displays only the group specific data.
Note:
•
•
If your report contains subreports, you can place charts in those
subreports as well. See “Subreports” on page 469.
By default, when you insert a chart or chart object frame, it is placed in
the Report Header.
Drill-down with charts
Not only is charting a means of presenting data—it is also an analysis tool.
Move your cursor over a section of the group chart on the Preview tab, so that
the pointer becomes a Drill-down cursor, then double-click to view the
underlying details for that section of the chart.
286 Crystal Reports User’s Guide
Charting
Creating charts
Drill-down with legends
If the chart consists of one or more group fields, you can use the chart legend to
drill down on individual groups. Double-click the drill-down cursor on the markers
and text in the legend to view the details about that section of the chart.
Creating charts
When you insert a chart in a report, you may see one of the following options:
•
A chart object frame in the Report Header.
Once you have placed the chart frame, the Chart Expert dialog box
appears. For more information on where to place a chart in the report,
see “Where to place a chart” on page 286.
•
A chart automatically inserted in the Report Header.
In some situations, such as when there is at least one group and one
summarized field in your report, a chart is automatically added to the
Report Header, and the Chart Expert dialog box does not appear. This
usually happens when you chart on Cross-Tab summaries or when you
chart on an OLAP cube, but it may also happen when you chart on
summary or subtotal fields.
Charting on details or formula fields (Advanced layout)
The Advanced layout allows you to create a chart based on specific values.
Since charts are a good way to display summarized information, they are
often based on a summary field in your report. With an Advanced layout, you
can create a chart without the need for a summary field by using values that
appear in the Details section of your report.
To create a chart based on the Advanced layout, you must specify two things:
•
•
Conditions (there can be two).
Values (there can be multiple values).
Condition
The condition is used to indicate when to plot the point. For example, a chart
showing last year’s sales for your customers uses the Customer Name field
as the condition. Each time the condition changes (the customer name
changes), a point is plotted.
You also have the option of plotting a point for each record, or plotting one
point for all records.
Crystal Reports User’s Guide 287
14
14
Charting
Creating charts
Value
The Advanced chart uses the value to indicate what information is plotted as
the points on your chart. For example, to create a chart showing last year’s
sales for your customers, the Last Year’s Sales field would be the value.
u To chart on a details or formula field
1. On the Insert menu, click Chart.
An object frame appears in the Report Header area.
Tip: Another way to create a chart is to click the Insert Chart button on
the Insert Tools toolbar.
2.
Drag the frame to the desired position in the Report Header.
The Chart Expert dialog box appears.
3.
On the Type tab, in the Chart type list, select a chart type.
Click the chart subtype that best illustrates your data. See “Chart types”
on page 283.
4.
Click the Data tab.
5.
In the Layout area, click Advanced, if it is not already selected.
6.
In the Data area, specify the database fields you want to use as conditions.
You can select “On change of” from the list, then add up to two database
fields in the box underneath the list.
288 Crystal Reports User’s Guide
Charting
Creating charts
The arrow buttons on the Chart Expert dialog box allow you to move
fields from one list to the other. Single arrows move only the selected
field; double arrows move all fields at the same time.
7.
Add the database fields you want to use as values to the Show value(s)
list.
8.
If you do not want Crystal Reports to automatically summarize the chart
values for a formula field, select the Don’t summarize check box.
9.
If the Axes and Options tabs appear, you can customize some of the
chart’s properties, such as the scaling of the axes, the legend, and the
data points.
10. Click the Text tab.
11. Accept the default title information or add new titles to your chart.
12. Click OK.
Note: When your chart is inserted, it may cover a portion of the report. Move
and resize the chart so that it fits properly within the report.
Charting on summary or subtotal fields (Group layout)
Many of the charts you create are based on summary or subtotals within your
report. In order to create these charts, you must have a summary or subtotal
already inserted into your report in a group header or footer. For more
information on inserting summaries and subtotals, see “Summarizing grouped
data” on page 189 and “Subtotaling” on page 194.
u
1.
To chart on a summary or subtotal field
On the Insert menu, click Chart.
An object frame appears in the Report Header area.
Tip: Another way to create a chart is to click the Insert Chart button on
the Insert Tools toolbar.
2.
Drag the frame to the desired position in the Report Header, Group
Header, or Group Footer.
The Chart Expert dialog box appears.
Note: You may see a default chart in the Report Header section rather
than the Chart Expert dialog box. To select a different chart type, rightclick the default chart, and then click Chart Expert. The Chart Expert
dialog box appears.
3.
On the Type tab, in the Chart type list, select a chart type.
Click the chart subtype that best illustrates your data. See “Chart types”
on page 283.
Crystal Reports User’s Guide 289
14
14
Charting
Creating charts
4.
Click the Data tab.
5.
In the Layout area, click Group, if it is not already selected.
6.
In the Data area, in the On change of list, click the group field you want
to base your chart on; then, in the Show list, click the summary field you
want to display on your chart.
7.
If the Axes and Options tabs appear, you can customize some of the
chart’s properties, such as the scaling of the axes, the legend, and the
data points.
8.
Click the Text tab.
9.
Accept the default title information or add new titles to your chart.
10. Click OK.
Note: When your chart is inserted, it may cover a portion of the report. Move
and resize the chart so that it fits properly within the report.
Charting on Cross-Tab summaries (Cross-Tab layout)
Crystal Reports allows you to include a chart based on summary values in
your Cross-Tab report. For example, with a Cross-Tab that shows the amount
of a certain product sold in each region of the United States, you may want to
include a chart showing the percentage of total sales provided by each region
for that product.
To create a Cross-Tab chart, you must first have a Cross-Tab in your report.
For more information, see “Cross-Tab Objects” on page 329.
u To chart on a Cross-Tab summary
1. Select the Cross-Tab on which you want to chart.
2.
On the Insert menu, click Chart.
An object frame appears in the Report Header area.
Tip: Another way to create a chart is to click the Insert Chart button on
the Insert Tools toolbar.
3.
Drag the frame to the desired position in the Report Header.
The Chart Expert dialog box appears.
Note: You may see a default chart in the Report Header section rather
than the Chart Expert dialog box. To select a different chart type, rightclick the default chart, and then click Chart Expert. The Chart Expert
dialog box appears.
4.
On the Type tab, in the Chart type list, select a chart type.
290 Crystal Reports User’s Guide
Charting
Creating charts
Click the chart subtype that best illustrates your data. See “Chart types”
on page 283.
5.
Click the Data tab.
6.
In the Layout area, click Cross-Tab, if it is not already selected.
7.
In the Data area, in the On change of list, click the group field you want
to base your chart on.
8.
If necessary, in the Subdivided by list, click a secondary row or column
you want to base your chart on.
9.
In the Show list, click the summary field you want to display on your chart.
10. If the Axes and Options tabs appear, you can customize some of the
chart’s properties, such as the scaling of the axes, the legend, and the
data points.
11. Click the Text tab.
12. Accept the default title information or add new titles to your chart.
13. Click OK.
Note: When your chart is inserted, it may cover a portion of the report. Move
and resize the chart so that it fits properly within the report.
Charting on an OLAP cube (OLAP layout)
The OLAP layout lets you chart on an OLAP grid. In order to create an OLAP
chart, you must first have an OLAP grid in your report. For more information,
see “Creating an OLAP report” on page 369.
u
1.
To chart on an OLAP cube
Select the OLAP grid on which you want to chart.
2.
On the Insert menu, click Chart.
An object frame appears in the Report Header area.
Tip: Another way to create a chart is to click the Insert Chart button on
the Insert Tools toolbar.
3.
Drag the frame to the desired position in the Report Header.
The Chart Expert dialog box appears.
Note: You may see a default chart in the Report Header section rather
than the Chart Expert dialog box. To select a different chart type, rightclick the default chart, and then click Chart Expert. The Chart Expert
dialog box appears.
Crystal Reports User’s Guide 291
14
14
Charting
Working with charts
4.
On the Type tab, in the Chart type list, select a chart type. Then click the
chart subtype that best illustrates your data. See “Chart types” on
page 283.
5.
Click the Data tab.
6.
In the Layout area, click the OLAP button, if it is not already selected.
7.
In the Data area, in the On change of list, click the field you want to base
your chart on.
8.
If necessary, in the Subdivided by list, click a secondary row or column
you want to base your chart on.
Note: Be sure that the chart type selected in Step 3 supports a
secondary charting field.
9.
If the Axes and Options tabs appear, you can customize some of the
chart’s properties, such as the scaling of the axes, the legend, and the
data points.
10. Click the Text tab.
Accept the default title information or add new titles to your chart.
11. Click OK.
Note: When your chart is inserted, it may cover a portion of the report. Move
and resize the chart so that it fits properly within the report.
Working with charts
Once you have created a chart, you may want to add a new title, headings, or
a legend, change fonts, or even change the type of chart. Crystal Reports
provides many options for working with your existing charts; learn more by
choosing a topic from the following list:
•
•
•
•
•
•
•
“Editing charts using the Chart Expert” on page 293
“Editing charts using the Chart Options menu items” on page 293
“Editing charts using other menu items” on page 294
“Using the zooming features with bar and line charts” on page 295
“Auto-arranging charts” on page 295
“Formatting charts” on page 296
“Using the underlay feature with charts” on page 297
292 Crystal Reports User’s Guide
Charting
Working with charts
Editing charts using the Chart Expert
Editing charts with the Chart Expert allows you to return to the expert in which
you designed your chart. You can modify many of your original choices, such
as the type of chart to display, the data on which the chart is based, and so
on.
u
1.
To edit a chart using the Chart Expert
Right-click the chart to bring up the shortcut menu.
2.
On the shortcut menu, click Chart Expert.
3.
In the Chart Expert dialog box, make the desired changes.
4.
Click OK.
Editing charts using the Chart Options menu items
Some of the editing options available in the Chart Expert are also available
directly from the Chart Options menu. This menu, which is available when you
right-click a chart, also contains many advanced formatting options.
The following procedures show you how to access the various options that
are the Chart Options. For more information about how to use these features,
click Help in the various dialog boxes to open the Chart Help. The Chart Help
(Chart.chm) is installed by default in the \Program Files\Common
Files\Business Objects\3.0\ChartSupport\Help directory.
u
1.
To change chart formatting
Right-click your chart, and then select Chart Options.
2.
Click the appropriate tab to change appearance, titles, data labels, and
so on.
u
1.
To change Numeric Axis Grid options
Right-click your chart, and then select Chart Options.
2.
Click the appropriate tab to change gridlines, axes, and so on.
u
1.
To change chart titles
Right-click your chart, and then select Chart Options.
2.
Click the Titles tab and make your changes.
Crystal Reports User’s Guide 293
14
14
Charting
Working with charts
Editing charts using other menu items
u To apply a new template
1. Right-click your chart and select Load Template from the menu.
2.
The Custom templates dialog box appears.
The options on the Custom tab represent directory locations under
\Program Files\Common Files\Business
Objects\3.0\ChartSupport\Templates where custom chart files are
stored.
Note: The custom charts are available only if you selected Custom
Charting when installing Crystal Reports.
u To format a selected chart object
1. Select a line, area, or text object in your chart.
2.
Right-click the specified object, and then click Format <object>.
For example, you will see Format Pie Slice if you select a pie slice, and
Format Series Marker if you select an item within an area chart, bar chart,
and so on.
3.
Click the appropriate tab to make changes to the format.
u To change series options
1. Select a riser item (area, bar, line, marker, pie slice, and so on) or a
legend marker.
2.
Right-click the specified area, and then select Series Options.
Note: The Series option is not available unless you select a riser or
marker as outlined in the previous step, and may not be available for
some chart types.
3.
Click the appropriate tab to change appearance, data labels, and so on.
u To format Gridlines
1. Select a gridline in your chart.
2.
Right-click the object, and then select Format Gridlines.
You can also select Data (Y) Axis Options from the menu.
3.
Click the appropriate tab to change line, scales, layout, and so on.
u To choose a viewing angle for a 3D chart
•
Right-click your chart, then select 3D Viewing Angle from the menu.
294 Crystal Reports User’s Guide
Charting
Working with charts
Using the zooming features with bar and line charts
On the Preview tab, you can find commands for zooming bar charts and line
charts within your report. You have the ability to zoom in and out on these
chart types at any time, with each time being referred to as instance-specific.
If you decide to save the instance of the chart that has been zoomed in or out,
you must save the data with the report.
u
1.
To zoom in and out on a bar or line chart
On the Preview tab, right-click the bar or line chart to bring up the
shortcut menu.
2.
On the shortcut menu, click Zoom In.
3.
Drag the Zoom In cursor around a section of the chart to enclose it within
the tracking rectangle.
The chart zooms in to the section you selected.
4.
Repeat the previous step to zoom in further.
Note: To see adjacent areas on a zoomed-in chart view (neighboring
bars in a bar chart, for example), use the Pan option on the shortcut
menu. Pull the Pan cursor to the left or right to move in that direction.
5.
To zoom out on a chart, right-click the chart to bring up the shortcut
menu.
6.
On the shortcut menu, click Zoom Out.
7.
With the Zoom Out cursor, click the chart.
The chart zooms out one level of magnification.
8.
Click the chart again to zoom out further.
Auto-arranging charts
If you move or resize chart objects on the Preview tab, select the AutoArrange Chart feature to reset the chart.
u
1.
To auto-arrange a chart
On the Preview tab, right-click the chart to bring up the shortcut menu.
2.
On the shortcut menu, click Auto-Arrange Chart.
Crystal Reports resets the chart to its original size and position.
Crystal Reports User’s Guide 295
14
14
Charting
Working with charts
Formatting charts
Changing the border of a chart
1.
On the Design or Preview tab, right-click the chart to bring up the
shortcut menu.
2.
On the shortcut menu, click Format Background.
3.
On the Format Editor dialog box, click the Border tab to see its options.
4.
Change the line style, color, or thickness.
5.
Click OK to save your changes.
Crystal Reports returns you to the report and implements your changes.
Conditionally formatting a chart
1.
On the Design or Preview tab, right-click the chart to bring up the
shortcut menu.
2.
On the shortcut menu, click Chart Expert and select the Color Highlight
tab.
For information about the expert, search the online help for Chart Color
Format Expert.
Note:
•
•
•
•
3.
The option to apply conditional formatting is not available for every
chart type.
An area chart must have two “On change of” values for conditional
formatting to appear.
If your chart type is line, the chart must have data markers before
you can see conditional formatting.
After you apply conditional formatting, you must select “Color by
Group” on the Look tab of the Chart Options dialog box before you will
be able to see your formatting. To set this option, right-click your chart,
point to Chart Options on the shortcut menu, and select General from
the submenu. This note applies to line, 3-D Riser, and 3-D Surface
charts with one “On change of” field, as well as to bar, numeric axis, 3D Surface, radar, stock, and charts with two summaries.
Click OK.
296 Crystal Reports User’s Guide
Charting
Working with charts
Changing the chart’s legend text
1.
On the Preview tab, click the text in your chart’s legend to select it.
2.
Right-click the legend text and select Edit Axis Label from the shortcut
menu.
3.
In the Label Aliasing dialog box, add the text you want to see in the
Displayed Label field.
4.
Click OK.
Tip: Be sure to select the text and not the entire legend.
Using the underlay feature with charts
Since charts can print only in certain sections of your report, the underlay
feature gives you more control in the overall look of your report. Instead of
having a chart print ahead of the data it represents, it can appear next to the
data for a more comprehensible report.
This is how your report looks when you underlay a chart with report data.
u
1.
To underlay a chart
Create your chart and place it in the Report Header section. See
“Creating charts” on page 287.
2.
On the Report menu, click Section Expert.
Tip: Another way to do this is to click the Section Expert button on the
Expert Tools toolbar.
The Section Expert dialog box appears.
3.
In the Sections area, click Report Header, then select the Underlay
Following Sections check box.
4.
Click OK.
Crystal Reports User’s Guide 297
14
14
Charting
Working with charts
Crystal Reports returns you to the report. Your chart will now underlay the
sections below it.
5.
If necessary, move or resize the chart.
298 Crystal Reports User’s Guide
chapter
Mapping
15
Mapping
Mapping concepts
Mapping concepts
Mapping overview
With Crystal Reports, you can include geographic maps in reports. Maps help
you analyze report data and identify trends more efficiently. For example, you
could create a map that shows sales by region. You would then be able to:
•
•
•
Use one of the five map types to analyze the data.
Adjust the appearance and organization of the map (allowing you to
better identify trends).
Drill down on the map regions to view underlying data.
Map layouts
The Map Expert provides four layouts that correspond to certain sets of data.
You can create maps with any of the following layouts, and depending on the
data you are using, you can change the map from one layout to another.
Advanced
Use the Advanced layout when using multiple map values or when you do not
have any groups or summaries in the report.
Group
The Group layout is a simplified layout in which you show a summary on
change of a geographic field (such as Region).
Note: In order to create a map using the Group layout, you must have at
least one group and at least one summary field for that group.
Cross-Tab
Use the Cross-Tab layout when mapping on a Cross-Tab object. A Cross-Tab
map does not require groups or summary fields.
OLAP
Use the OLAP layout when mapping on an OLAP grid. An OLAP map does
not require groups or summary fields.
Note: If there is no map associated with the data you specify, then an empty
block will appear unless the section that the map is placed in has been
formatted to suppress if blank.
300 Crystal Reports User’s Guide
Mapping
Mapping concepts
Map types
The Map Expert also provides five basic map types, each suitable for a
different strategy of data analysis. When deciding which map type best fits
your report, you should consider the type of data you want to analyze. For
example, if you want the map to display one data item for each geographic
division (city, state, country, and so on), then you might use a Ranged, Dot
Density, or Graduated map. On the other hand, if you want the map to display
more than one value for each new geographic division, then you could use a
Pie Chart map or a Bar Chart map. The following is an overview of the main
map types and their most common uses.
Ranged
A Ranged map breaks the data into ranges, assigns a specific color to each
range, then color codes each geographic area on the map to display the
range. For example, you could create a map that displays Last Year’s Sales by
Region. If you have sales ranging from zero to 100,000, you might give the
map five ranges, with equal intervals of 20,000 each. You could use shades of
red (going from dark to light red) to color code each region according to those
sales figures. Then you could use this map to see where sales are the highest.
With equal intervals, you might end up with all your regions ranging between
zero and 20,000, except perhaps one region (for example, California) that
might have exceptionally high sales (such as 98,000). This map would be a
very distorted representation of the data. A more useful map would have
ranges like 0-5000, 5000-10000, 10000-15000, 15000-20000, and over
20000. It is important to carefully define your ranges.
Note: The end value for each division is repeated as the start value for the
next division; the actual value is included in the group it starts. That is, the
ranges in the previous example are actually: 0-4999, 5000-9999, and so on.
There are four different distribution methods for ranged maps.
•
Equal count
This option assigns intervals in such a way that the same number of
regions (or as close to the same number of regions as possible) appear
in each interval. In other words, this option would assign intervals so that
each color on the map is assigned to the same number of regions. The
numeric quantity of the summary values in each interval may or may not
be equal, depending on the individual regions and their summary values.
•
Equal ranges
This option assigns intervals in such a way that the summary values in
each interval are numerically equal. The number of regions in each
Crystal Reports User’s Guide 301
15
15
Mapping
Mapping concepts
interval may or may not be equal, depending on the individual regions
and their summary values.
•
Natural break
This option assigns intervals using an algorithm that attempts to minimize
the difference between the summary values and the average of the
summary values for each interval.
•
Standard deviation
This option assigns intervals in such a way that the middle interval breaks
at the mean (or average) of the data values, and the intervals above and
below the middle range are one standard deviation above or below the
mean. Standard deviation is the square root of the variance. It projects
how various values in a set of values deviate from the mean for that set.
Dot Density
A Dot Density map displays a dot for each occurrence of a specified item. For
example, you might create a United States map that shows one dot for each
shipbuilder in the nation. In states like Tennessee, there would be no dots.
However, in some coastal states, such as South Carolina, you might be able
to count the dots on the map, since their dispersal would be fairly wide.
The purpose of a Dot Density map is to provide an overall impression of the
distribution of the specified item. A Dot Density map is much like a nighttime
satellite photo of the United States, where you can see the lights of all the
cities. Such a map is not a very accurate means of communicating
information (particularly if you have a large number of items), but it is a good
way to give an overview of the distribution.
Graduated
A Graduated map is much like a Ranged map; it shows one symbol per
instance of a specified item. This symbol is a circle by default, but you can
choose a different symbol if you prefer. Each symbol is proportional in size to
the value of the item it represents (within a range of three sizes).
A Graduated map communicates the same information as the Ranged map,
but you would usually create a Ranged map for a case in which the
geographic areas have distinct geographic boundaries (as in the case of
Regions), while you would use a Graduated map for displaying data that is
linked to points rather than precise areas (as in the case of Cities).
For example, a map of an individual region could use graduated circles to
represent the sales for each office. The size of each circle would be
proportional to the sales (or to the sales range) of the office it represents. On
this map, an office with a sales figure of $70,000 might have a large circle,
302 Crystal Reports User’s Guide
Mapping
Mapping concepts
and an office with a sales figure of $20,000 might have a small circle. So, a
Graduated map provides a more efficient representation of point data (e.g.
Cities) than a Ranged map does, and it uses sized symbols rather than colors
to distinguish variations in the values of the items it represents.
Pie Chart
A Pie Chart map displays a pie chart over each geographic area. The pie
charts represent data items that make up a whole. Each slice of the pie
represents an individual data item and shows that item’s percentage in the
whole. For example, you could create a Pie Chart map showing heating fuel
types by region. You might have four types of heating fuel (four slices in each
pie): electricity, gas, wood, and solar. Each region would then have a pie chart
showing the breakdown of heating fuel types within that region. Washington
state would probably use a high percentage (a large slice of the pie) of
electricity because of the hydropower in that region, while Idaho would
probably use a high percentage (a large slice of the pie) of natural gas.
You can use this map type to compare the distribution of several items within
a particular region. You can also specify that the pie charts be sized
proportionately so that, as with the symbols in a Graduated map, the pie
charts will appear in various sizes, depending on the underlying data values.
This will allow you to compare the totals between regions.
Bar Chart
A Bar Chart map works like a Pie Chart map, but may be more useful for
certain sets of data. Typically, you would use a Bar Chart map for items that
do not total 100%; that is, for data items that do not make a whole, or for data
items that are unrelated. For example, you could create a Bar Chart map that
displays use of heating fuel by region. You might choose to analyze use of
three types of fuel: electricity, gas, and solar. Each bar chart on the map could
contain individual bars for each of these types. In this example, the data items
(electricity, gas, and solar) do not comprise a whole. There may be other
types of fuel used in these regions, such as wood, but this map only focuses
on three of them. Also, the purpose of the map is to compare each region’s
use of each fuel type with that of every other region. In a Pie Chart map, you
could show these three fuel types as percentages of the entire fuel use within
each region, and though you could compare the percentages for each region,
you would probably not be able to compare the actual values for each region
because each region would have the same total value (100%).
Crystal Reports User’s Guide 303
15
15
Mapping
Creating maps
Where to place a map
When you choose where to place the map, you determine the amount of data
that will be included in the map. For example, if you place the map in the
Report Header section, the map includes data for the entire report. If you
place it in a Group Header or Group Footer section, it displays group-specific
data. This choice will also determine whether the map prints once for the
entire report, or many times (once for each instance of a given group).
Note: If your report contains subreports, you can place maps in those
subreports as well.
Drill-down with maps
Not only is mapping a means of presenting data—it is also an analysis tool.
Move your cursor over a section of the map on the Preview tab, so that the
pointer becomes a Drill-down cursor, then double-click to view the underlying
details for that section of the map.
Note: If you drill down on a region that has no data associated with it, you will
get a message saying, “There are no detail records for that {Region Name}.”
Creating maps
The process for creating a map varies depending on the data you are mapping
on. The following sections detail the mapping process for each map layout.
Mapping on details fields (Advanced layout)
The Advanced layout allows you to create a map based on specific values.
With an Advanced layout, you can create a map without the need for a
summary field by using values that appear in the Details section of your report.
To create a map based on the Advanced layout, you must specify two things:
•
•
Conditions (there can be two).
Value (there must be only one value).
Condition
The condition is used to indicate where to plot the data on a map. This condition
must be a string field. In order for a map to be generated, the field should
contain geographic information. For example, a map showing last year’s sales
for each country uses the Country field as the condition. Each time the
condition changes (the country changes), that area on the map is highlighted.
304 Crystal Reports User’s Guide
Mapping
Creating maps
Value
The Advanced layout uses the value to indicate what information is mapped
when the area on the map is highlighted. For example, to create a map
showing last year’s sales for the countries, the Last Year’s Sales field would
be the value.
u
1.
To map on a details field
On the Insert menu, click Map.
Tip: Another way to do this is to click the Insert Map button on the Insert
Tools toolbar.
The Map Expert dialog box appears.
2.
On the Data tab, in the Layout area, click Advanced, if it is not already
selected.
3.
In the Placement area, in the Place map list, specify how often your map
appears on the report, then click Header or Footer to specify where to
place your map.
4.
In the Data area, add the database field you want to base your map on to
the Geographic field.
The arrow buttons on the Map Expert dialog box allow you to move fields
from one list to the other. Single arrows move only the selected field;
double arrows move all fields at the same time.
Note: You must map on a geographic field, such as City, Region, or
Country; otherwise, Crystal Reports cannot generate your map.
Crystal Reports User’s Guide 305
15
15
Mapping
Creating maps
5.
Add the database field you want to appear with each change to the On
change of field.
6.
Add the database fields you want to use as values to the Map values list.
7.
If you do not want Crystal Reports to automatically summarize the map
values for a formula field, select the Don’t summarize values check box.
8.
Click the Type tab.
9.
Click the map type that best illustrates your data (Ranged, Dot Density,
Graduated, Pie Chart, or Bar Chart). See “Map types” on page 301.
10. In the Options area, apply formatting options to your map.
11. Click the Text tab.
12. In the Map title field, enter a title for your map.
13. In the Legend area, you can click one of the following options:
•
•
•
Full legend to show a detailed legend on your map.
Compact legend to show a condensed legend on your map.
No legend to exclude the legend from your map.
14. If you click Full legend, click Made by map to have Crystal Reports
create a legend title based on your map, or click Specify to enter your
own legend title and subtitle.
15. Click OK.
Your map is placed in the Header or Footer section of the report,
depending on your selection in Step 3.
306 Crystal Reports User’s Guide
Mapping
Creating maps
Mapping on group fields (Group layout)
To map on a group, you can use the Group layout, in which you show a
summary (such as Last Year’s Sales) on change of a geographic field (such
as Region). In order to create a map using the Group layout, you must have
at least one group and at least one summary field for that group.
u
1.
To map on a group
On the Insert menu, click Map.
Tip: Another way to do this is to click the Insert Map button on the Insert
Tools toolbar.
The Map Expert dialog box appears.
2.
On the Data tab, in the Layout area, click Group, if it is not already selected.
3.
In the Placement area, in the Place map list, specify how often your map
appears on the report, then click Header or Footer to specify where to
place your map.
4.
In the Data area, in the On change of list, click the group field you want
to base your map on, then in the Show list, click the summary field you
want to display on your map.
5.
Click the Type tab.
6.
Click the map type that best illustrates your data (Ranged, Dot Density, or
Graduated). See “Map types” on page 301.
7.
In the Options area, apply formatting options to your map.
8.
Click the Text tab.
9.
In the Map title field, enter a title for your map.
10. In the Legend area, you can click one of the following options:
•
•
•
Full legend to show a detailed legend on your map.
Compact legend to show a condensed legend on your map.
No legend to exclude the legend from your map.
11. If you click Full legend, click Made by map to have Crystal Reports
create a legend title based on your map, or click Specify to enter your
own legend title and subtitle.
12. Click OK.
Your map is placed in the Header or Footer section of the report,
depending on your selection in Step 3.
Crystal Reports User’s Guide 307
15
15
Mapping
Creating maps
Mapping on Cross-Tab summaries (Cross-Tab layout)
With the Cross-Tab layout, you can map on a Cross-Tab summary field. For
example, with a Cross-Tab that shows the total number of items of a product
sold in each region of the United States, you may want to include a map that
shows the percentage of the total sales of the product provided by each region.
In order to create a Cross-Tab map you must first have a Cross-Tab in your
report. For more information about Cross-Tabs, see “Cross-Tab Objects” on
page 329.
u To map on a Cross-Tab summary
1. On the Insert menu, click Map.
Tip: Another way to do this is to click the Insert Map button on the Insert
Tools toolbar.
The Map Expert dialog box appears.
2.
On the Data tab, in the Layout area, click Cross-Tab, if it is not already
selected.
3.
In the Placement area, click Header or Footer to specify where to place
your map.
4.
In the Data area, in the Geographic field list, click a geographic field to
supply the geographic areas for your map.
5.
If necessary, in the Subdivided by list, click another field to map on.
Crystal Reports uses this field to subdivide the pie or bar charts
appearing on your map.
6.
In the Map on list, click a summary field to supply the numeric data for
your map.
7.
Click the Type tab.
8.
Click the map type that best illustrates your data. See “Map types” on
page 301.
•
•
9.
If you plan to map on only one field, be sure to select None from the
“Subdivided by” list, then choose either the Ranged, Dot Density, or
Graduated map type.
If you plan to map on two fields, be sure to select an additional field
from the “Subdivided by” list, then choose either the Pie Chart or Bar
Chart map type.
In the Options area, apply formatting options to your map.
10. Click the Text tab.
11. In the Map title field, enter a title for your map.
308 Crystal Reports User’s Guide
Mapping
Creating maps
12. In the Legend area, you can click one of the following options:
•
•
•
Full legend to show a detailed legend on your map.
Compact legend to show a condensed legend on your map.
No legend to exclude the legend from your map.
13. If you click Full legend, click Made by map to have Crystal Reports
create a legend title based on your map, or click Specify to enter your
own legend title and subtitle.
14. Click OK.
Your map is placed in the Header or Footer section of the report,
depending on your selection in Step 3.
Mapping on an OLAP cube (OLAP layout)
Using the OLAP layout, you can map on an OLAP grid. In order to create an
OLAP map, you must first have an OLAP grid in your report. For more
information about OLAP grids, see “Creating an OLAP report” on page 369.
u
1.
To map on an OLAP cube
On the Insert menu, click Map.
Tip: Another way to do this is to click the Insert Map button on the Insert
Tools toolbar.
The Map Expert dialog box appears.
2.
On the Data tab, in the Layout area, click OLAP, if it is not already selected.
3.
In the Placement area, click Header or Footer to specify where to place
your map.
4.
In the Data area, click the On change of list and select the field on which
you want to base your map.
Note: This field should contain geographic information, such as Country.
5.
If necessary, click the Subdivided by list and select a secondary row or
column to incorporate into your map.
Note: Choosing to subdivide by a secondary mapping field, either row or
column, will affect the map types available in Step 8.
6.
Click the Type tab.
7.
Click the map type that best illustrates your data. If there is no secondary
mapping field, you can choose Ranged, Dot Density, or Graduated; if
there is a secondary mapping field, you can choose Pie Chart or Bar
Chart. See “Map types” on page 301.
Crystal Reports User’s Guide 309
15
15
Mapping
Working with maps
8.
In the Options area, apply formatting options to your map.
9.
Click the Text tab.
10. In the Map title field, enter a title for your map.
11. In the Legend area, you can click one of the following options:
•
•
•
Full legend to show a detailed legend on your map.
Compact legend to show a condensed legend on your map.
No legend to exclude the legend from your map.
Note: If you click Full legend, click “Made by map” to have Crystal
Reports create a legend title based on your map, or click Specify to enter
your own legend title and subtitle.
12. Click OK.
Your map is placed in the Header or Footer section of the report,
depending on your selection in Step 3.
Working with maps
Once you have created a map, you may want to add a new title, headings,
and a legend, and you may want to change fonts, or even the map type.
Crystal Reports provides many options for working with your existing maps;
learn more by choosing a topic from the following list:
•
•
•
•
•
•
•
•
•
•
•
•
“Editing maps using the Map Expert” on page 311
“Changing the map title” on page 311
“Changing the map type” on page 311
“Changing map layers” on page 312
“Resolving data mismatches” on page 313
“Changing the geographic map” on page 314
“Zooming in and out on a map” on page 314
“Panning a map” on page 315
“Centering a map” on page 315
“Hiding and showing the Map Navigator” on page 315
“Formatting Maps” on page 316
“Using the underlay feature with maps” on page 316
310 Crystal Reports User’s Guide
Mapping
Working with maps
Editing maps using the Map Expert
Editing maps with the Map Expert allows you to return to the expert in which
you designed your map. You can modify many of your original choices, such
as the type of map to display, the data on which the map is based, and so on.
From either the Design or Preview tab, you can open the Map Expert and
make your modifications.
u
1.
To edit a map using the Map Expert
Right-click the map to bring up the shortcut menu.
2.
On the shortcut menu, click Map Expert.
3.
In the Map Expert dialog box, make the desired changes.
4.
Click OK.
Changing the map title
1.
On the Preview tab, right-click the map to bring up the shortcut menu.
2.
On the shortcut menu, choose Title.
3.
In the Change Map Title dialog box, enter a new title.
4.
Click OK to save your changes.
Crystal Reports returns you to the Preview tab and implements your
changes.
Changing the map type
You can change the map type and set the properties for that map directly from
the menu that appears when you right-click a map on the Preview tab. For
example, if you want to see how the data of a Ranged map would look if it
were presented in a Dot Density style, you can rearrange the map without
having to return to the Map Expert and rework the format.
u
1.
To change the map type
On the Preview tab, right-click the map to bring up the shortcut menu.
2.
On the shortcut menu, choose Type.
The Customize Map dialog box appears.
3.
In the Map type list, click the new map type.
4.
In the Options area, apply formatting options to your new map.
The properties made available to you vary depending on the map you
have selected.
Crystal Reports User’s Guide 311
15
15
Mapping
Working with maps
5.
Click OK to save your changes.
Crystal Reports returns you to the Preview tab and implements your
changes.
Changing map layers
In Crystal Reports, maps are made up of a number of layers. You can stack
these layers on top of each other to create a more detailed map. For example,
you might want to see the names of major cities in every country; to do this,
you could add a layer that contains city names. This layer sits on top of the
basic world map to provide further information.
You can specify which of the provided map layers you want to see, and you
can rearrange the order of the layers that you have selected.
u To change map layers
1. On the Preview tab, right-click the map to bring up the shortcut menu.
2.
On the shortcut menu, and choose Layers.
The Layer Control dialog box appears.
3.
In the Layers list, click Up or Down to arrange the order of the map
layers.
Be aware that some map layers contain non-transparent sections that
can obscure the detail of other layers. For example, the Ocean layer is
mostly non-transparent; if you place it higher in the layers list, it will block
many of the other layers (the other layers seem to disappear, but they are
merely obscured by the Ocean layer).
312 Crystal Reports User’s Guide
Mapping
Working with maps
4.
In the Properties area, set the properties for each map layer, specifying
whether the layer is visible and whether it is automatically labeled.
The Visible option specifies whether the layer appears. The Automatic
Labels option specifies whether a predefined label appears (for example,
labels for the names of major world cities).
5.
If necessary, click Display to open the Display Properties dialog box.
Use this dialog box to set the default display mode and zoom range (the
minimum and maximum possible magnification) for the layer in question,
then click OK to return to the Layer Control dialog box.
6.
Click OK to save your changes.
Crystal Reports returns you to the Preview tab and implements your
changes.
Resolving data mismatches
Sometimes the map you are working with uses a different geographic name
from the one used in the database. For example, a map of Europe may use
“United Kingdom” while the database uses the abbreviation “U.K.” Until you
resolve the data mismatch, the map will not be able to display any information
for the selected geographic region.
u
1.
To resolve data mismatches
On the Preview tab, right-click the map to bring up the shortcut menu.
2.
On the shortcut menu, and choose Resolve Mismatch.
The Resolve Map Mismatch dialog box appears.
3.
Click the Resolve Mismatch tab to see a listing the geographic names
that do not correspond between the database and map.
4.
In the Assign this Field Name list, click the name you want to resolve.
5.
To assign the heading, click a keyword from the To this Map Name list.
6.
If there is a match, click Match.
The new assignment is displayed in the Matched results part of the
Resolve Mismatch tab.
7.
Once you are finished resolving the data mismatches, click OK.
The map can now display data for the selected geographic region.
Crystal Reports User’s Guide 313
15
15
Mapping
Working with maps
Changing the geographic map
If you prefer to have your data values presented with a different geographic
map, specify your changes using the Change Map dialog box.
u To change the geographic map
1. On the Preview tab, right-click the map to bring up the shortcut menu.
2.
On the shortcut menu, click Resolve Mismatch.
The Resolve Map Mismatch dialog box appears, displaying the name of
the current map you are using, and a list of replacement maps that you
can choose from.
3.
In the Available maps list, click the new map you want to use.
4.
Click OK to save your changes.
Crystal Reports returns you to the Preview tab and implements your
changes.
Zooming in and out on a map
1.
On the Preview tab, right-click a map to bring up the shortcut menu.
2.
On the shortcut menu, click Zoom In.
3.
Drag the selection cursor around the map section you want to see.
The map zooms in one level of magnification.
4.
Drag another selection to zoom in further.
5.
To zoom out on a map, right-click the map to bring up the shortcut menu.
6.
On the shortcut menu, click Zoom Out.
7.
Click the map.
The map zooms out a level of magnification.
8.
Click the map again to zoom out further.
Note:
•
•
If a map occurs once for each instance of a group, any panning or
zooming settings you specify are instance-specific. In other words, if you
zoom in on the map in one group header, this setting is only for that group
header. None of the headers have been changed. This way you can set
each map to different settings.
If the Save Data with Report option is selected from the File menu, your
panning and zooming settings will be saved with the report. If the option
is not selected, then only the default map settings will be saved.
314 Crystal Reports User’s Guide
Mapping
Working with maps
Panning a map
1.
On the Preview tab, right-click a map to bring up the shortcut menu.
2.
On the shortcut menu, click Pan.
3.
Drag the panning cursor to the desired map section.
Centering a map
1.
On the Preview tab, right-click a map to bring up the shortcut menu.
2.
On the shortcut menu, click Center Map.
Hiding and showing the Map Navigator
The Map Navigator provides a small-scale version of the currently displayed
map, so that you can select areas you’d like to pan. By panning, you can quickly
drag to change the focus of your map as you require. You can then return your
map to the center of the display area by using the Center Map command.
You have the option of hiding or showing the Map Navigator.
u
1.
To hide the Map Navigator
On the Preview tab, right-click the map to bring up the shortcut menu.
2.
On the shortcut menu, click Map Navigator.
The Map Navigator is removed from the Preview tab.
u
1.
To show the Map Navigator
On the Preview tab, right-click the map to bring up the shortcut menu.
2.
On the shortcut menu, click Map Navigator.
The Map Navigator is displayed on the Preview tab.
Crystal Reports User’s Guide 315
15
15
Mapping
Working with maps
Formatting Maps
Changing the border of a map
1.
On the Design or Preview tab, right-click the map to bring up the
shortcut menu.
2.
On the shortcut menu, click Format Map.
3.
On the Format Editor dialog box, click the Border tab to see its options.
4.
Change the line style, color, background color, and add or remove a drop
shadow from the map border.
5.
Click OK to save your changes.
Crystal Reports returns you to the report and implements your changes.
Using the underlay feature with maps
Since maps can only print in certain areas and sections of your report, the
underlay feature makes mapping even more useful. Instead of having a map
print before the data it represents, you can have the map appear alongside
the data, thus making the report easier to read and easier to understand.
u To underlay a map
1. Create your map and place it in the Report Header section.
For more information, see “Creating maps” on page 304.
2.
On the Report menu, click Section Expert.
Tip: Another way to do this is to click the Section Expert button on the
Expert Tools toolbar.
The Section Expert dialog box appears.
3.
In the Sections area, click Report Header, then select the Underlay
Following Sections check box.
4.
Click OK.
Crystal Reports returns you to the report. Your map will now underlay the
sections below it.
5.
If necessary, move or resize the map.
316 Crystal Reports User’s Guide
chapter
OLE
16
OLE
OLE overview
OLE overview
Object Linking and Embedding (OLE) enables you to insert objects (OLE objects)
into a report from other applications (OLE server applications) and then use those
applications from within Crystal Reports to edit the objects if necessary.
If you were not using OLE, you would have to exit Crystal Reports, open the
original application, change the object, return to Crystal Reports, delete the
object originally inserted, and then insert the newly revised object.
Note: If you intend to use your Crystal report in BusinessObjects Enterprise
or through the Report Application Server (RAS), copy the source file to a
network folder that is accessible to the network account(s) under which the
processing servers (Job Server, Page Server, RAS) are running. Ensure that
report designers’ accounts also have permission to the network folder. When
you insert the linked OLE object in Crystal Reports, use a UNC path.
OLE terminology
Before you work with OLE objects in Crystal Reports, it might be helpful to
review some terminology:
•
OLE
OLE is an acronym for Object Linking and Embedding. It refers to the
ability to create compound documents; that is, documents that contain
elements from other applications that can be edited using the original
application.
•
OLE Object
An OLE object is, broadly speaking, a presentation of data that was
created in another application and that maintains a relationship with the
application that was used to create it. A bitmap created in Paint, an Excel
spreadsheet, or a graph from MS Graph may all be OLE objects if they are
inserted in the receiving document as OLE objects. If they are not inserted
as OLE objects, they retain no relationship with the original application.
•
OLE Container Application
An OLE container application is one that can contain and process OLE
objects created in other applications (such as Paint or Excel). Crystal
Reports is a container application.
•
Container Document
A container document is a document that was created using the
container application and that contains one or more OLE objects.
318 Crystal Reports User’s Guide
OLE
OLE overview
•
OLE Server Application
An OLE server application is an application that allows its documents to
be inserted into an OLE container document as OLE objects. Microsoft
Word and Excel are examples of applications that are both OLE servers
and OLE containers. That is, they can both create new OLE objects and
they can contain OLE objects created elsewhere.
•
Server Document
The server document is a file created in the server application that stores
the original OLE object.
Types of OLE objects
•
Static object
A static OLE object is a picture of an object that can be displayed and
printed, but not edited in place. It does not have a connection to a server
application. There are two kinds of static objects: static bitmaps and static
metafiles.
•
Embedded object
An embedded object contains a representation of the object, as well as
information that defines the content. It does not have a connection to the
original object in the server document. As a general rule, use embedded
objects when you need to edit the object independently of the original
server document.
•
Linked object
A linked object contains a representation of the data and a link to the file
where it originated. As a general rule, use linked objects when the data in
the server document is changing and you want the object in your report to
be updated when you open the report.
General OLE considerations
There are several points to keep in mind when utilizing OLE functionality.
•
When you double-click an embedded OLE object, the object is activated
for editing and the Report Designer merges its menus and toolbars with
those of the object’s server application. If the OLE server application
does not support this behavior, the object appears in a separate window.
When you are finished editing, click outside the object and the Report
Designer toolbars reappear.
Crystal Reports User’s Guide 319
16
16
OLE
Inserting OLE objects into reports
•
When you double-click a linked OLE object, the program opens the
object’s server application with the object displayed and ready for editing.
You cannot edit a linked object in place in Crystal Reports because you
are working on the original object. Since the object could be linked to
multiple documents, displaying the original in the server application limits
access to one editor at a time.
Inserting OLE objects into reports
There are several ways to insert OLE objects into an application.
•
•
The OLE Object choice on the Insert menu can be used to import an
existing object or create a new one. You can place either embedded or
linked objects using this method.
Paste Special on the Edit menu can be used to copy or cut the object
from an OLE server application and paste it in a report. If the object can
be pasted in multiple formats, you need to decide which format to use.
For example, when inserting text from a Microsoft Word document, you
can paste the text as Microsoft Word document text (which can be edited
in Word), or as a metafile, which is simply a non-editable picture of the
text. Use Paste Special to place either embedded or linked objects.
Note: When inserting selected information (portions of larger files), it is best
to use Copy and Paste Special editing. When inserting entire files, click OLE
Object from the Insert menu.
u To copy and paste OLE objects
This procedure assumes that you have Microsoft Excel or another
spreadsheet program on your computer that is an OLE server application.
1.
Open both Crystal Reports and Microsoft Excel.
2.
Open an existing report in Crystal Reports.
3.
Create a spreadsheet in Microsoft Excel by typing the numbers one
through ten (1-10) in cells A1 through A10.
4.
Select cells A1 through A10, right-click and select Copy from the shortcut
menu in Excel.
5.
Go to Crystal Reports and select Paste from the Edit menu.
6.
Place the cells into the Details section of the report.
7.
Right-click the spreadsheet object in the report and observe that it is
identified as an OLE object and that the third command from the last
identifies it as a Worksheet Object.
320 Crystal Reports User’s Guide
OLE
How OLE objects are represented in a report
8.
Double-click the spreadsheet object.
The menus and toolbars change to a combination of those from the OLE
server application and Crystal Reports. You can now edit the object inplace. The object is an embedded object. Any changes you make to the
object will not affect the original.
9.
Click outside the object when you are finished.
The menus and toolbars change back to those of Crystal Reports. Any
changes you made while editing are saved.
How OLE objects are represented in a report
An OLE object is displayed in a report in any of several different formats
depending on how you chose to insert the object.
•
•
•
If you have chosen to display the object as an icon, the icon will appear in the
report. Users can choose to edit the object later by double-clicking the icon.
If the object was created from an existing file, the data from that file (or an
icon) is displayed in the report. This data can be edited by double-clicking
the object or its icon.
If you are creating a new object, the application for the object type that
you chose will open, and you can begin designing the object. When you
are finished, close or exit the application. The object (or its icon) will be
displayed in the report.
Editing OLE objects in reports
In-place editing
In-place editing is the ability to change an OLE object’s properties from within
an OLE container application (such as Crystal Reports). The container
application’s menu items change to provide the editing tools from the server
application so that you can make changes easily.
When an OLE object is placed in a report, the object becomes part of the
report. To edit the object, double-click it and then modify it using the editing
tools found in the object’s original application or from a similar application that
allows in-place editing. You can edit an OLE object only if you have the
corresponding server application installed on your computer. You can view
and print a report containing an OLE object even if you don’t have the server
application installed.
Crystal Reports User’s Guide 321
16
16
OLE
Working with static OLE objects
Dynamic OLE menu commands
When you have an OLE object selected, there is a submenu on the Edit menu
that provides commands for the object. The name of this submenu reflects
the type of the OLE object. The commands on the submenu also vary
according to the type of object.
The object may be described as a Document object, Bitmap Image object,
Picture object, Worksheet object, or something similarly descriptive:
•
•
If the object is embedded, the Edit menu displays those commands that
are available to that type of embedded object.
If the object is linked, the Edit menu displays commands for that type of
linked object.
Commands on the context menus change in a similar fashion.
These dynamic commands are provided to give you more control when
working with OLE objects.
OLE and the Insert Picture command
When the Object command on the Insert menu is used to place pictures in a
report, the picture will be converted to an embedded or linked object
associated with Microsoft Paint (or another image editing application).
When the Picture command on the Insert menu is used to place pictures in a
report, the Report Designer converts them into static objects.
Static objects cannot be edited. To edit a static object, it has to be converted
into an editable type of object using the Convert command on the Edit menu.
Working with static OLE objects
You can insert a number of different types of static OLE objects into your
report. Crystal Reports supports these pixel-based image formats:
•
•
•
•
Windows Bitmap (BMP)
TIFF
JPEG
PNG
As well, Crystal Reports supports this vector-based image format:
•
Windows Metafiles (both WMF and the newer enhanced metafile format).
322 Crystal Reports User’s Guide
OLE
Working with static OLE objects
Note: Wide static OLE objects can span pages. This functionality may result
in two or more horizontal pages in your report. If this do not want this effect,
you should resize your static OLE object. As well, it is recommended that you
do not use the Repeat on Horizontal Pages option for any static OLE object
that will span several pages.
u
1.
To insert a static OLE object
Open or create a report that you want to insert a static OLE object in.
2.
On the Insert menu, click Picture.
Tip: Another way to do this is to click the picture button on the Insert
Tools toolbar.
The Open dialog box appears.
3.
Select a picture (.bmp, .tiff, .jpg, .png, or . wmf) from a directory that you
have access to.
4.
Click Open.
5.
When the object frame appears, place the picture on the far left side of
the Report Header section.
6.
Right-click the picture, and notice that the picture is identified as an OLE
object on the shortcut menu.
7.
When you double-click the object, nothing happens. A static OLE object
cannot be edited.
A dynamic static OLE object is a picture or metafile that you access in Crystal
Reports by use of a file path or URL. Typically, you use this option when you
have the path to your pictures or metafiles stored as a string field in a
database (that is, you do not have the actual objects stored in the database).
You can also use this option when you have pictures or metafiles stored on a
network share, and you know these objects change occasionally.
The functionality of these dynamic static OLE objects (or dynamic graphics) is
created in Crystal Reports through the use of a conditional formatting formula
that allows you to link to static OLE objects by reference.
Note:
•
•
This feature is activated when you refresh your report data; therefore,
you may not notice a change in the static OLE object until you click the
Refresh button in Crystal Reports.
When you schedule a report that contains a dynamic static OLE object in
BusinessObjects Enterprise, the instances that are created contain the
version of the static OLE object as it existed in your Crystal report when
you scheduled it. BusinessObjects Enterprise does not update the object
dynamically for each instance.
Crystal Reports User’s Guide 323
16
16
OLE
Working with static OLE objects
•
Reports that use an absolute or a relative path for a dynamic static OLE
object are not supported in a BusinessObjects Enterprise environment for
this release. If you plan to publish reports that contain dynamic static OLE
objects to BusinessObjects Enterprise, it is recommend that you use URL
links for your OLE objects.
u To make a static OLE object dynamic
1. Right-click the static OLE object that you inserted, and choose Format
Graphic from the shortcut menu.
Note: You begin the process of making a static OLE object dynamic by
inserting the object into your report as usual. This object becomes the
default object. If Crystal Reports cannot find the dynamic reference to the
object, it uses the default object instead.
2.
In the Format Editor, click the Picture tab, and then click the Conditional
Formula button adjacent to the Graphic Location label.
3.
In the Formula Workshop, create the path to your static OLE object.
For example, if your path is stored in a database field, add that field to the
formula.
4.
Click Save and close to return to the Format Editor.
5.
Click OK to return to your report.
6.
Click Refresh to update the reference link to your static OLE object.
u To convert a static OLE object to a bitmap image object
1. Right-click the static OLE object that you inserted, and choose Convert
Picture Object from the shortcut menu.
The Convert dialog box appears.
2.
Select Paintbrush Picture in the Object Type list, and click OK.
You have just converted a static OLE object to a modifiable OLE object.
Note: This option does not appear if the original file was a metafile.
3.
Right-click the object you have just converted.
The command on the shortcut menu is now Bitmap Image Object.
4.
Double-click the object.
Microsoft Paint, or another graphics application installed on your
machine, opens.
324 Crystal Reports User’s Guide
OLE
Working with embedded vs. linked objects
Working with embedded vs. linked objects
Since embedded and linked objects each have different properties, it is
important for you to consider the capabilities of each when deciding which
OLE format to use.
Embedded objects
An embedded object can be created from within Crystal Reports or by using a file
that already exists. If you use an existing file, the object is copied to the report.
When changes are made to an embedded object it does not affect the original
file and vice versa. The changes are made only to the object within your report.
u
1.
To insert an embedded OLE object
Click the Design tab.
2.
On the Insert menu, click OLE Object.
The Insert Object dialog box appears.
3.
Select Create From File.
The dialog box changes, allowing you to either type in an object name or
browse.
4.
Click Browse and choose a bitmap file (BMP).
5.
Click Open to return to the Insert Object dialog box.
6.
Click OK to return to the report.
An object frame appears.
7.
Place the object in the Report Header section, just to the right of the first
picture.
8.
Right-click this picture and observe that it is also identified as an OLE
Object on the shortcut menu.
The second command from the bottom of the shortcut menu identifies it
as a Bitmap Image Object. It is an embedded OLE object.
9.
Double-click the object.
Note: You have remained in Crystal Reports but the menus and tools
have merged with Microsoft Paint, or those of another graphics package
installed on your machine. These tools can be used to edit the bitmap in
place. Remember that even though you are working with the tools of the
OLE server application, you are not working on the original file; you are
working with a copy and nothing you do here will affect the original.
Crystal Reports User’s Guide 325
16
16
OLE
Working with embedded vs. linked objects
Linked objects
When a linked object is inserted into a report, Windows copies a snapshot of
the data (not the data itself) from a file that already exists. The image of the
object is added to your report along with a reference to the data used to
create it. The actual data remains with the original file.
When the object is activated from within a report, the original file is opened
inside the application that was used to create it. Any changes you make
directly affect the original file also.
If you want the data in an object to remain available to other applications, and
always reflect the most current changes to the data, link the object to the
report. An automatic link is refreshed from the source file every time the
report is loaded; a manual link is refreshed only when you request it. You can
force a refresh, break a link, or redefine the link in the Edit Links dialog box.
When you have a linked object and you break the link using the Links dialog
box, all connections to the original data in the server document are broken. A
linked object in a container application is merely a representation of that
object and a link between the object and the server document. When you
break the link you’re left with only the representation, with no relationship to
the original data or to the editing capabilities of the server application. In this
situation, Crystal Reports turns the object into a static object, a stand-alone
object that can neither be edited using OLE capabilities nor converted into an
editable OLE object.
u To link a bitmap image object
1. On the Insert menu, click OLE Object.
The Insert Object dialog box appears.
2.
Select Create From File.
The dialog box changes, enabling you to enter an object name or
browse.
3.
Click Browse and choose a bitmap file (BMP).
4.
Click Open to return to the Insert Object dialog box.
5.
Select the Link check box.
6.
Click OK to return to the report.
An object frame appears.
7.
Place this object just to the right of the embedded object.
8.
Right-click this object and observe that this object is identified as an OLE
object.
326 Crystal Reports User’s Guide
OLE
Working with embedded vs. linked objects
The second command from the bottom of the shortcut menu identifies
this as a Linked Bitmap Image Object.
9.
Double-click the object.
Microsoft Paint or the graphics application you are using opens,
displaying the original file. Any changes you make to the original will be
reflected in the object that appears in your report.
10. Close Microsoft Paint or the graphics application that you are using and
return to your report.
Crystal Reports User’s Guide 327
16
16
OLE
Working with embedded vs. linked objects
328 Crystal Reports User’s Guide
chapter
Cross-Tab Objects
17
Cross-Tab Objects
What is a Cross-Tab object?
What is a Cross-Tab object?
A Cross-Tab object is a grid that returns values based on the criteria you
specify. Data is presented in compact rows and columns. This format makes it
easy to compare data and identify trends. It is made up of three elements:
•
•
•
Rows
•
The rows in a Cross-Tab run horizontally (from side to side). In the
example above, “Gloves” is a row.
The columns in a Cross-Tab run vertically (up and down). In the example
above, “USA” is a column.
The summary fields are found at the intersection of rows and columns.
The value found at each intersection represents a summary (sum, count,
and so on) of those records that meet the row and the column criteria. In
the example above, the value at the intersection of “Gloves” and “USA” is
four, the number of gloves sold in the USA.
•
•
Columns
Summary fields
A Cross-Tab also includes several totals:
•
At the end of each row is a total for that row. In the example above, this
total represents a single product sold in all countries. At the end of the
“Gloves” row is the value 8, the total number of gloves sold in all countries.
Note: The total column can appear at the beginning of each row.
•
At the bottom of each column is a total for that column. In the example
above, this total represents all products sold in a single country. The
330 Crystal Reports User’s Guide
Cross-Tab Objects
Cross-Tab example
value at the bottom of the “USA” column is four, the total number of
products (gloves, belts and shoes) sold in the USA.
Note: The total column can appear at the top of each column.
•
At the intersection of the Totals column (totals for the products) and the
Totals row (totals for the countries) is a grand total. In the example above,
the value at the intersection of the Total Column and Total Row is 12, the
total number of all products sold in all countries.
Cross-Tab example
This example demonstrates how you can use a Cross-Tab object to make it
easier to understand complex data. The goal of this report is to analyze the
unit sales of five different bicycle locks in four different regions (a unit sales of
locks by region report). For greater clarity, only the most essential information
in these reports has been included:
•
•
•
The region from which the order came.
The name of the lock.
The quantity ordered.
The first way of looking at the data is in the most basic of all reports, a
columnar report with no grouping or sorting.
Report of order data—no sorting/grouping
Crystal Reports User’s Guide 331
17
17
Cross-Tab Objects
Cross-Tab example
This report presents details. Each row represents an individual order. There
are many orders from each of the regions for different locks. But because
there is no summary information, it is nearly impossible to get any useful
information out of a report like this.
The next logical step is to group the data in some way. You can group it by
region, or by product line. The following section shows a look at both of these
options.
Report of order data—grouped by region
This report uses the data seen in the first report, but here the data is grouped
by region. All the orders in each region are grouped together, but each
regional group contains orders for different types of locks. Because the groups
contain different kinds of data, summarizing the Quantity field will determine
the total number of locks sold per Region, but not the total of each type.
Each region group contains orders for different kinds of locks.
332 Crystal Reports User’s Guide
Cross-Tab Objects
Cross-Tab example
Report of order data—grouped by product
This report groups the data by product. Each group displays all the orders for
a specific product. At first it appears that this might be useful, but then it
becomes clear that each product group includes orders from several different
regions.
The information is helpful, and it brings you closer to your goal, but you are
still a long way from having the information you need.
Each product group contains orders for many regions.
Crystal Reports User’s Guide 333
17
17
Cross-Tab Objects
Cross-Tab example
Report of order data—grouped by region and product
This report is the logical next step. If the By Region report contains multiple
products in each region group, and the By Product report contains multiple
regions in each product group, then it seems to make sense to combine the
two. Doing that, you group first by Region and then by Product.
Each group contains orders for one product for one region.
But the data is all spread out and remains difficult to analyze. This information
is useful, and with a little work you can use a report like this to get the
comparison information you need. However, a Cross-Tab offers a better
solution.
Order data in a Cross-Tab object
With Cross-Tabs, all the information you need is provided in a compact
format. The report shows the products sold in each region and what the unit
sales were. It is easy to see, for example, that Guardian XL “U” Locks are not
popular at all in BC but they are the biggest seller in Florida, or that Alabama
is being outsold by California in every lock category.
334 Crystal Reports User’s Guide
Cross-Tab Objects
Cross-Tab example
Regions
Total - one
product in all
regions
Product names
Total - one
product in one
region
Total - all products in one region
Total - all
products in all
regions
In this Cross-Tab:
•
•
•
•
•
•
Product names make up the row headings.
Regions make up the column headings.
The value at each row/column intersection is the sum of all the orders for
a particular product for a particular region; for example, the total number
of Guardian Mini Locks purchased in British Columbia.
The total at the end of each row is the total of all of the purchases for one
product in all regions; for example, the total number of Guardian ATB
Locks purchased in Alabama, British Columbia, California, and Florida
combined.
The total at the bottom of each column is the total number of all kinds of
locks ordered in one region; for example, the number of locks of all kinds
purchased in California.
The total in the bottom right corner is the grand total showing the total unit
sales of all five locks in all four regions.
The report is compact, and enables you to compare your customers’
purchasing habits quickly.
Crystal Reports User’s Guide 335
17
17
Cross-Tab Objects
Creating a Cross-Tab report
Creating a Cross-Tab report
This section provides you with the steps to create a Cross-Tab object in a new
report and how to add a Cross-Tab object to an existing report.
Things to keep in mind when using Cross-Tab objects:
•
•
•
•
You can have multiple rows, columns, and summarized fields.
You can use print-time formulas as your rows or columns.
You can use Running Total fields as your summarized field.
You can include a group sort (top or bottom N) on the rows in your CrossTab.
Note: Group sorting cannot be applied to columns.
•
•
•
You can insert as many Cross-Tab objects in a report as you need.
You can insert the Cross-Tab into either the Report Header or Footer, or
the Group Header or Footer.
You can place Cross-Tab objects in subreports. This is useful when you
want to refer to the results from another report.
u To create a new cross-tab report
•
On the Start Page, click Cross-Tab Report Wizard.
The Cross-Tab Report Creation Wizard appears.
Specifying the data source
1.
On the Data screen, locate the data source you want to use.
This example uses the Xtreme Sample Database.
For information on how to select a data source, see “Selecting a
database to use” on page 49.
2.
Select the tables that contain the fields to include in the report.
Tip: Use the Ctrl-click combination to pick a non-continuous range of
fields and the Shift-click combination to pick a continuous list of fields.
This example uses Customer, Orders, Orders Detail and Product.
3.
Click the > arrow to add the selected tables.
4.
Click Next.
The Link screen appears.
336 Crystal Reports User’s Guide
Cross-Tab Objects
Creating a Cross-Tab report
Modifying the links
1.
In this example, check to make sure that the Customer table is linked to
the Product table via the Orders and Orders Detail tables.
If you do not like the linking that Crystal Reports has automatically
suggested, change it by clicking Clear Links, and then select the fields
that you would like to link together.
2.
Click Next.
The Cross-Tab screen appears.
Defining the structure of the Cross-Tab
Add fields from the Available Fields area to the Rows, Columns, and Summary
Fields areas.
1.
From the Customer table, select Region; then click the > arrow next to
the Rows area.
The Region field is added to the Rows area.
Tip: You can also add a field to the different Cross-Tab areas by selecting
it and dragging it to the Columns, Rows, or Summary Fields areas.
2.
From the Product table, select Product Class; then click the > arrow
next to the Columns area.
The Product Class field is added to the Columns area.
3.
From the Orders table, select Order Amount; then click the > arrow next
to the Summary Fields area.
The Orders Amount is added to the Summary Fields area.
4.
Select the summary operation you want to perform on Order Amount
from the list beneath the Summary Fields area.
5.
Click Next.
The Chart screen appears.
Adding a chart
1.
Select the kind of chart you want to see in your report:
•
•
•
Bar Chart
Line Chart
Pie Chart
Note: If you don’t want to add a chart, leave No Chart selected and skip
to “Selecting records” on page 338.
Crystal Reports User’s Guide 337
17
17
Cross-Tab Objects
Creating a Cross-Tab report
2.
Change the default charting information to suit your report.
For more information about creating a group chart, see “Charting on
summary or subtotal fields (Group layout)” on page 289.
3.
Click Next.
The Record Selection screen appears.
Selecting records
Use this screen to apply selection conditions. This limits the results that are
returned in your report to only those records that you are interested in.
1.
Select the field to apply selection to.
For this example choose Region.
2.
Click the > arrow.
The field is added to the Filter Fields area and the filter types list appears
below it.
3.
From the filter types list choose a filter method.
For this example, choose “is one of” as the filter method.
4.
In the filter values list that appears, select the value(s) you want to filter
on and click Add.
For this example, choose AZ, CA, and OR from the drop-down list.
The report will provide you with a breakdown and summary of accessory
and bicycle sales for Arizona, California, and Oregon.
5.
Click Next.
The Grid Style screen appears.
Applying a predefined style and finishing the report
1.
Select a style.
For this example choose Original.
2.
Click Finish.
The Cross-Tab report appears in the Preview tab.
3.
If you do not want the Cross-Tab to appear in the Report Header, click
the Design tab, and move the Cross-Tab to the Report Footer.
Note:
•
•
You can also place your Cross-Tab in the Group Header or Footer.
If you place the Cross-Tab in the Report Footer, unsuppress the
footer by right-clicking in the Report Footer’s gray area and selecting
Don’t Suppress.
338 Crystal Reports User’s Guide
Cross-Tab Objects
Creating a Cross-Tab report
4.
Click the Preview tab to view the report.
u
1.
To add a Cross-Tab to an existing report
Open your report.
This example uses the Group By Intervals.rpt included in the Feature
Examples directory.
2.
Click the Design tab.
3.
On the Insert menu, click Cross-Tab.
Tip: Another way to do this is to click the Insert Cross-Tab button on the
Insert Tools toolbar.
An object frame appears with the Arrow cursor as you drag the CrossTab object into the report.
4.
Place the object frame in an empty area in the Group Header #1 and
click to release it.
An empty Cross-Tab object appears in your report. You can drag fields
from the Field Explorer into your Cross-Tab. This example uses
Customer Name, Country, and Last Year’s Sales from the Customer
table.
5.
In the Field Explorer, select Customer Name and drag it to the CrossTab.
This field will be your column value.
6.
Drag the field to the upper-right-hand corner of the Cross-Tab object.
You’ll see a placement arrow to show you where the field will appear
when you drop it.
Once you have clicked to release the field, it appears to the right of the
column that you selected.
7.
In the Field Explorer, select Country and drag it to the Cross-Tab.
This field will be your row value.
Crystal Reports User’s Guide 339
17
17
Cross-Tab Objects
Creating a Cross-Tab report
8.
Drag the field to the lower-left-hand corner of the Cross-Tab object, and
click to release it.
9.
Finally, drag Last Year’s Sales to the Insert Summary cells of the
Cross-Tab, and click to release it.
Tip: Notice that all of the cells change color when you position the field
over them.
10. Click the Preview tab to see your Cross-Tab.
u To add a Cross-Tab to an existing report using the Cross-Tab Expert
In this example, a Cross-Tab is added to an existing report to show the
sales in North America compared to the rest of the world. However,
instead of defining the report by dragging fields into it, you will use the
Cross-Tab Expert.
1.
Open your report.
This example uses the Group By Intervals.rpt included in the Feature
Examples directory.
2.
Click the Design tab.
3.
On the Insert menu, click Cross-Tab.
Tip: Another way to do this is to click the Insert Cross-Tab button on the
Insert Tools toolbar.
An object frame appears with the Arrow cursor as you drag the CrossTab object into the report.
4.
Place the object frame in an empty area in the Report Header and click
to release it.
An empty Cross-Tab object appears in your report.
5.
Right-click the Cross-Tab and select Cross-Tab Expert from the shortcut
menu.
The Cross-Tab Expert appears. This dialog box is made up of three tabs:
Cross-Tab, Style, and Customize Style.
340 Crystal Reports User’s Guide
Cross-Tab Objects
Creating a Cross-Tab report
Defining the structure of the Cross-Tab
Add fields to the Rows, Columns, and Summarized Fields areas.
1.
From the Available Fields list, select Country; then click the > arrow
next to the Rows area.
The Country field is added to the Rows area.
Tip: You can also add a field to the different Cross-Tab areas by selecting
it and dragging it to the Columns, Rows, or Summarized Fields areas.
2.
From the Available Fields list, select Last Year’s Sales; then click the >
arrow next to the Summarized Fields area.
3.
Apply additional structure:
The Last Year’s Sales field is added to the Summarized Fields area.
•
•
•
•
•
•
•
Click Country in the Rows area.
•
•
Click OK to close the Define Named Group dialog box.
Click Group Options.
Select in specified order from the drop-down list.
Type North America for the name of the Named Group.
Click New.
Choose is one of from the drop-down list.
Select Canada, Mexico, and USA from the drop-down list.
Click OK to close the Cross-Tab Group Options dialog box.
Choosing a predefined style
1.
Click the Style tab.
2.
Select a style.
Applying a custom style
1.
Click the Customize Style tab.
2.
Customize the style as desired.
Crystal Reports User’s Guide 341
17
17
Cross-Tab Objects
Working with Cross-Tabs
Finishing the Cross-Tab
1.
Click OK.
2.
On the Report menu, click Refresh Report Data.
The updated report appears.
Working with Cross-Tabs
This section describes ways you can work with a Cross-Tab once you’ve
added it to your report:
•
•
•
•
•
Showing values as percentages
Abbreviating large summarized fields
Customizing row/column labels
Using running totals in Cross-Tabs
Printing Cross-Tabs that span multiple pages
Showing values as percentages
1.
Right-click the blank top-left area of a Cross-Tab and select Cross-Tab
Expert from the shortcut menu.
The Cross-Tab Expert appears.
2.
On the Cross-Tab tab, select a summarized field; then click Change
Summary.
3.
In the Edit Summary dialog box, select the Show as percentage of
option, and choose the summary field you want to base the percentage on.
4.
Choose Row or Column depending on whether you want your
percentage values to be calculated horizontally (row) or vertically
(column).
5.
Click OK to close the Edit Summary dialog box.
6.
Click OK to return to your Cross-Tab.
Summarized field values are now displayed as percentages on your
Cross-Tab.
Tip: You can also access the Edit Summary dialog box directly from your
Cross-Tab by selecting the summary field and choosing Edit Summary from
the shortcut menu.
342 Crystal Reports User’s Guide
Cross-Tab Objects
Working with Cross-Tabs
Abbreviating large summarized fields
Because the values in a Cross-Tab’s summarized fields are often very large,
Crystal Reports lets you abbreviate such values.
Note: To complete this procedure, the report you’re working with must
include the custom function called cdFormatCurrencyUsingScaling. The
sample report called Custom Functions.rpt includes this function. Sample
reports are located in the Crystal Reports directory under
\Samples\En\Reports.
1.
Right-click the summarized field you want to abbreviate and choose
Format Field from the shortcut menu.
2.
On the Common tab, click the conditional formatting button adjacent to
Display String.
3.
In the Functions tree of the Format Formula Editor, select
cdFormatCurrencyUsingScaling from the Custom Functions folder.
4.
Complete the custom function’s arguments as follows:
The Format Editor appears.
cdFormatCurrencyUsingScaling
(CurrentFieldValue,1,"K","M")
• As the first argument, choose CurrentFieldValue from the
•
•
Formatting Functions folder of the Functions tree. This argument
defines the actual value to be summarized.
As the second argument, enter the number of decimal places you
want to display on your Cross-Tab.
As the third and fourth arguments, enter the strings (surrounded by
quotation marks) that you want to display as thousands and millions
symbols.
5.
Click Check to identify any errors in the formula.
6.
Fix any syntax errors the Formula Checker identifies.
7.
When the formula has the correct syntax, click Save and close on the
Formula Workshop toolbar.
You return to the Format Editor dialog box.
8.
Click OK to return to your Cross-Tab.
Your summarized field values appear abbreviated as defined.
Crystal Reports User’s Guide 343
17
17
Cross-Tab Objects
Working with Cross-Tabs
Note: You can create your own custom function, or you can copy and modify
the provided sample to abbreviate a summarized field. In general, using a
custom function is not a requirement of working with the Display String
feature. You can write any Display String formula you need as long as its
return value is a string.
Customizing row/column labels
By default, row and column labels are derived from the data on which you
base your Cross-Tab. You can, however, customize row and column labels.
1.
Right-click the row or column whose label you want to customize and
choose Format Field from the shortcut menu.
The Format Editor appears.
2.
On the Common tab, click the conditional formatting button adjacent to
Display String.
3.
In the Format Formula Editor, create formula text that describes the
custom names you want to use as well as the conditions under which
these names should be applied.
For more information about how to do this, see “Working with conditional
formatting” on page 270.
4.
Click Check to identify any errors in the formula.
5.
Fix any syntax errors the Formula Checker identifies.
6.
When the formula has the correct syntax, click Save and close on the
Formula Workshop toolbar.
You return to the Format Editor dialog box.
7.
Click OK to return to your Cross-Tab.
Your customized row and column names appear when the conditions you
set are matched.
Using running totals in Cross-Tabs
Running Total fields can be useful as summary fields in Cross-Tab objects.
Create your Cross-Tab as shown in “Creating a Cross-Tab report” on
page 336, but choose a running total field as your Summary Field.
Note: You cannot use Running Total fields as columns or rows in a Cross-Tab.
If you want a running total that totals down the Cross-Tab’s columns, you
must sort the records in the Cross-Tab by Column and then Row.
344 Crystal Reports User’s Guide
Cross-Tab Objects
Working with Cross-Tabs
u
1.
To total down columns
Right-click the blank top-left area of a Cross-Tab and select Cross-Tab
Expert from the shortcut menu.
2.
On the Cross-Tab tab of the Cross-Tab Expert, make sure you have
added a Running Total field to the Summarized Fields area.
3.
Click OK to return to the Cross-Tab in your report.
4.
Click Record Sort Expert and sort your Cross-Tab by the field you
designated as a Column in the Cross-Tab Expert.
5.
Create a second sort on the field you designated as a Row in the CrossTab Expert.
If you want a running total that totals across the Cross-Tab’s rows, you must
sort the records in the Cross-Tab by Row and then Column.
u
1.
To total across rows
Repeat steps 1 to 3 of the previous procedure.
2.
Click Record Sort Expert and sort your Cross-Tab by the field you
designated as a Row in the Cross-Tab Expert.
3.
Create a second sort on the field you designated as a Column in the
Cross-Tab Expert.
If you add a Group Sort (top or bottom N sort) based on a Running Total field,
the sort is carried out on the running total values as shown in the Cross-Tab’s
Row/Column Total areas—it is not based on the summary field’s totals. Also,
in this case, the running total results appear correctly only in the total data and
not in the cell data.
Printing Cross-Tabs that span multiple pages
When you create a Cross-Tab that is wider or longer than the specified page
size, the program automatically spans the printing across enough pages to
accommodate the size of the Cross-Tab. In the Preview tab, a line will appear
at each page break. For ease in reading, column headings will be repeated
on subsequent pages. Row headings can also be repeated using the Keep
Columns Together option.
u
1.
To repeat row labels
Right-click the blank top-left area of the Cross-Tab and select Cross-Tab
Expert from the shortcut menu.
The Cross-Tab Expert appears.
2.
Click the Customize Style tab.
3.
Select the Repeat Row Labels check box, if desired.
Crystal Reports User’s Guide 345
17
17
Cross-Tab Objects
Formatting Cross-Tabs
Crystal Reports lets you designate report objects that don’t expand
horizontally, such as text objects, field objects, OLE objects, charts, maps,
lines, boxes, and so on, to be repeated on each additional horizontal page
that a Cross-Tab creates. For more information, see “Repeating report objects
on horizontal pages” on page 267.
Formatting Cross-Tabs
Crystal Reports has powerful formatting capabilities that can be applied to
Cross-Tabs. The following sections describe these key procedures:
•
•
•
•
•
•
Changing width, height, and alignment of Cross-Tab cells
Formatting background color of entire rows/columns
Formatting fields individually
Formatting several fields at one time
Suppressing Cross-Tab data
Displaying summarized fields horizontally
By applying such formatting as background color, borders, and fonts, you can
emphasize important data and create professional-looking, easy-to-understand
Cross-Tabs. For more information, see “Formatting properties” on page 260.
You can also use the Highlighting Expert to apply conditional formatting to
Cross-Tab cells. To access the Highlighting Expert, right-click the cell you
want to format and, on the shortcut menu, click Highlighting Expert. For more
details, see “Using the Highlighting Expert” on page 275.
Changing width, height, and alignment of Cross-Tab cells
1.
Click a cell within the Cross-Tab to activate the sizing handles.
2.
Click and drag one of the sizing handles to expand the width or height of
the cell.
3.
Click an alignment option on the Formatting toolbar to change the
alignment of the data in the cell.
You can choose between left, right, center, and justified alignment.
Note: Changing one cell affects all like cells. For example, changing the
width of one summary field cell changes all other summary field cells at the
same time.
346 Crystal Reports User’s Guide
Cross-Tab Objects
Formatting Cross-Tabs
Formatting background color of entire rows/columns
Use background colors to emphasize rows or columns within your Cross-Tab.
1.
Right-click the blank top-left area of the Cross-Tab and select Cross-Tab
Expert from the shortcut menu.
The Cross-Tab Expert appears.
2.
Click the Customize Style tab.
3.
Click the row (in the Rows area) or column (in the Columns area), and
select a color from the Background Color drop-down list.
4.
Click OK to return to the Cross-Tab.
The row/column is formatted as specified.
Formatting fields individually
1.
Right-click the field you want to format and choose Format Field from the
shortcut menu.
The Format Editor appears.
2.
In the Format Editor, make font, background, borders, numbering,
currency symbols, and printing characteristics choices.
3.
Click OK to return to the Cross-Tab.
The field is formatted as specified.
Formatting several fields at one time
1.
Use the Shift-click method to highlight the desired fields.
2.
Right-click any one of them and choose Format Objects from the
shortcut menu.
3.
In the Format Editor, make font, background, borders, numbering,
currency symbols, and printing characteristics choices.
4.
Click OK to return to the Cross-Tab.
The Format Editor appears.
The fields are formatted as specified.
Crystal Reports User’s Guide 347
17
17
Cross-Tab Objects
Formatting Cross-Tabs
Suppressing Cross-Tab data
This section provides you with the steps required to suppress data in your
report. You can suppress:
•
•
•
Empty rows and columns.
Row and column grand totals.
Subtotals and their labels.
u To suppress empty rows and columns
1. Right-click the blank top-left area of the Cross-Tab and select Cross-Tab
Expert from the shortcut menu.
The Cross-Tab Expert appears.
2.
Click the Customize Style tab.
3.
Select either the Suppress Empty Rows or Suppress Empty Columns
check box.
4.
Click OK.
Now, when you print the report, empty rows and/or columns will not appear.
u To suppress row and column grand totals
1. Right-click the blank top-left area of the Cross-Tab and select Cross-Tab
Expert from the shortcut menu.
The Cross-Tab Expert appears.
2.
Click the Customize Style tab.
3.
Select either the Suppress Row Grand Totals or Suppress Column
Grand Totals check boxes.
4.
Click OK.
u To suppress subtotals and their labels
If you have more than two groups in your Cross-Tab you can suppress the
subtotal and label for one of them.
1.
Right-click the blank top-left area of the Cross-Tab and select Cross-Tab
Expert from the shortcut menu.
The Cross-Tab Expert appears.
2.
Click the Customize Style tab.
3.
Click the field whose subtotal you want to suppress.
The Suppress Subtotal and the Suppress Label check boxes become active.
4.
In the Group Options area, select the Suppress Subtotal check box.
348 Crystal Reports User’s Guide
Cross-Tab Objects
Formatting Cross-Tabs
5.
Click the Suppress Label check box to suppress the label associated
with subtotal.
6.
Click OK.
Displaying summarized fields horizontally
If you have two or more summarized fields in your Cross-Tab, you can display
their values horizontally instead of vertically (the default).
1.
Right-click the blank top-left area of the Cross-Tab and select Cross-Tab
Expert from the shortcut menu.
The Cross-Tab Expert appears.
2.
Click the Customize Style tab.
3.
In the Summarized Fields area, select Horizontal.
4.
Click the Show Labels check box if you want to display labels for the
summarized fields.
Labels are displayed in the direction you chose for the summarized fields.
5.
Click OK.
Crystal Reports User’s Guide 349
17
17
Cross-Tab Objects
Formatting Cross-Tabs
350 Crystal Reports User’s Guide
chapter
Building Queries
18
Building Queries
Connecting to a universe
Connecting to a universe
You access the Business Objects Query Panel in Crystal Reports through the
Database Expert. Once you have selected Universes from the Create New
Connection node, you are prompted to log onto BusinessObjects Enterprise,
after which you can select a universe and design your query.
u To connect to a universe
1. In Crystal Reports, on the File menu, click New, and then click Blank
Report.
2.
In the Database Expert, double-click Create New Connection.
3.
Double-click Universes.
4.
Log on to BusinessObjects Enterprise if you have not done so already.
For information about how to log on to BusinessObjects Enterprise, see
“Working with Enterprise folders” on page 395.
5.
Select the universe that you want to base your query, and then click Open.
The Business Objects Query Panel appears.
Defining the data selection for a query
You build queries in the Query Panel by using objects in a Business Objects
universe. The objects in the universe are a graphical representation of the
information available in a database. The objects in the universe are mapped
to the table columns and rows in the database.
The Query Panel is divided into several panes:
•
The pane on the left shows a tree view of the objects that your universe
contains. You cannot add new objects or edit existing objects in the
Query Panel. For information about the types of objects that might
appear in this pane, see “Quick reference to objects” on page 353.
Note: You can see all available objects in this pane by selecting “All
objects.” If you want to see how objects relate to each other, select
“Hierarchies.” This option provides you with a visual representation of the
hierarchical structure of objects if such a structure is present in the universe.
•
•
The Result Objects pane is where you place the objects that you want as
part of your query.
The Query Filters pane is where you place the objects that you want to
use to filter the data that is returned from your universe. You can define
your filter when you add an object to this pane.
352 Crystal Reports User’s Guide
Building Queries
Defining the data selection for a query
u
1.
To build a simple query
In the Query Name field, enter a name for your query.
Note: Crystal Reports uses the query name as the name of the SQL
Command that it creates for your report. Once you have created your
query in the Query Panel, you will see this name in the Available Data
Sources and Selected Tables areas of the Database Expert.
2.
Select an object in the left-hand pane and double-click it or drag it into the
Result Objects pane.
Objects that appear in the Result Objects pane become fields that you
report on in your Crystal report.
3.
Repeat the previous step for each object that you want to include in the
query.
4.
Select an object in the left-hand pane, or in the Result Objects pane,
and drag it into the Query Filters pane.
Add filters to the Query Filters pane to restrict the data your query returns
based on the object that you selected. Filtering limits the data that a user
can see and reduces the runtime of queries. For information about
adding filters, see “Creating query filters” on page 355.
5.
Click OK.
6.
If your query contains prompts, select your prompt value(s) in the Enter
Parameter Values dialog box.
For information about using the Enter Parameter Values dialog box,
search for the dialog box by name in the Crystal Reports Online Help.
7.
If your data source is secure, use the connection dialog box to log on to
the database that your universe uses.
For information about using the supported connection dialog boxes,
search for “Data source connectivity dialog boxes” in the Crystal Reports
Online Help.
Quick reference to objects
An object is a named component that maps to data or a derivation of data in
the database. For example, an object may represent a column in a database
table, or it may be the summary of the values in a column.
You use objects in a query to retrieve data for your reports. For example,
some of the objects in a human resources universe might be Names,
Addresses, and Salaries.
Objects can represent different types of information.
Crystal Reports User’s Guide 353
18
18
Building Queries
Editing an existing query
Note: Objects cannot be defined directly in the Query Panel. Use the
BusinessObjects Designer to define objects in a universe.
Object
Examples
Description
Dimension
This object retrieves the data that provides the basis for
analysis in a report. Dimension objects typically retrieve
character-type data (for example, customer names,
resort names, or dates).
Detail
This object provides descriptive data about a
dimension. A detail is always attached to the dimension
for which it provides additional information. For
example, Age is a detail object that is associated with
the Customer dimension. Address provides additional
information on customers.
Measure
This object retrieves numeric data that is the result of
calculations on data in the database. For example,
Revenue is the calculation of the number of items sold
multiplied by item price. Measure objects are often
located in a Measures class.
Editing an existing query
You can return to the Query Panel to change an existing query. You can add
or remove an object, or you can add, edit, or remove a filter.
u To edit an existing query
1. In Crystal Reports, open a report created with a universe as a data
source, go to the Database menu, and click Database Expert.
2.
In the Database Expert, right-click your query in the Selected Tables list
and select Edit Command.
3.
Log on to BusinessObjects Enterprise if you have not done so already.
For information about how to log on to BusinessObjects Enterprise, see
“Working with Enterprise folders” on page 395.
4.
In the Query Panel, edit your query as necessary.
5.
When you have finished editing your query, click OK.
6.
Click OK in the Database Expert to return to your report.
Changes that you made in your query are reflected in Crystal Reports.
Note: If you remove objects from your query that you have used in your
Crystal report, you must remove these objects from the report.
354 Crystal Reports User’s Guide
Building Queries
Viewing the SQL behind a query
Viewing the SQL behind a query
When you build a query, Crystal Reports automatically generates the SQL
that corresponds to the query and saves it as a Crystal SQL Command
object. For more information about SQL Command objects, search for
“Defining an SQL Command” in the Crystal Reports Online Help.
u
To view the SQL when you create a query
•
In the Query Panel, click View SQL.
The SQL dialog box appears; it contains the SQL that constitutes your query.
Use this option when you want to check the SQL as you create a query.
u
To view the SQL after you have created a query
•
In Crystal Reports, open a report created with a universe as a data
source, go to the Database menu, and click Show SQL Query.
You can see the SQL in the Show SQL Query dialog box.
Or
In Crystal Reports, open a report created with a universe as a data
source, go to the Database menu, and click Database Expert.
Once you are in the Database Expert, right-click your query in the
Selected Tables list and select View Command. You can see the SQL in
the View Command dialog box.
Query filters and prompts
Creating query filters
You can use the following types of filters in a query:
•
Predefined filters
•
Custom filters
These filters are created by your administrator.
You define these filters while you are creating the query.
•
Advanced filters
You define these filters on sub-selections of the data in your query.
•
Prompts
Prompts are dynamic filters that you define to display a question or a list
of values; users can select different filter value(s) each time they refresh
the report.
Crystal Reports User’s Guide 355
18
18
Building Queries
Query filters and prompts
u To add a predefined filter to a query
1. Double-click the objects you want to use in your report, or drag them to
the Results Objects pane.
For step-by-step instructions on selecting objects to build a query, see
“Defining the data selection for a query” on page 352.
2.
Drag a predefined filter to the Query Filters pane.
When you run the query, the data corresponding to the query filters you
selected is returned to the report.
Note: Predefined filters are created and edited by your administrator. As a
user of the Query Panel, you cannot view the component parts of predefined
filters, neither can you edit them.
u To create a custom filter using the Filter Editor
1. Select the object you want to filter and drag it to the Query Filters pane.
The Filter Editor appears. The name of the object you selected is
displayed beneath the “Filtered object” text.
2.
Select an Operator from the list.
For a description and example of each operator, see “Quick reference to
query filter operators” on page 364.
3.
Select Constant or Value(s) from list.
4.
Depending on the operator you selected, type a single value or multiple
values in the Type a value field.
5.
Click OK to confirm the properties of the custom filter.
The new filter displays in the Query Filters pane.
Building prompts
A prompt is a dynamic filter that displays a question every time you refresh
the data in a report. You respond to prompts by typing or selecting the
value(s) you want to view before you refresh the data. Crystal Reports
retrieves only the values you specified from the database and returns those
values to the report.
Tip: Prompts allow multiple users view a single report but specify a different
sub-set of the database information. Prompts also reduce the time it takes for
the data to be retrieved from the database.
356 Crystal Reports User’s Guide
Building Queries
Query filters and prompts
u
1.
To create a prompt
Select the object you want to apply a prompt on and drag it to the Query
Filters pane.
For example, if you want to allow users to specify the geographical region
for the report, drag the Region field to the Query Filters pane.
The Filter Editor appears. By default, the name of the filter is the name of
the filtered object.
2.
Select an operator from the list.
See “Quick reference to query filter operators” on page 364.
Note: You cannot use the following operators for prompts: Is null, Is not
null, Both, and Except.
3.
Under Operator type, select Prompt.
The Prompt text field shows the default message.
4.
If you want to change the default message, edit it to word a question.
For example, you might ask “Which region do you want to see data for?”
5.
Check Select only from list if you want your prompt to display a list of
values from which users can select value(s).
Use this option to prevent users from typing a value that might not exist in
the database.
6.
Click OK to confirm the prompt.
The prompt appears at each report refresh.
Related topics:
•
•
“Combining query filters and prompts” on page 357
“Creating query filters” on page 355
Combining query filters and prompts
You can apply multiple filters and prompts on a single query.
u
1.
To combine filters and/or prompts
Create each query filter and/or prompt.
For step-by-step information on how to create filters and prompts, see
“Creating query filters” on page 355 or “Building prompts” on page 356.
Crystal Reports User’s Guide 357
18
18
Building Queries
Query filters and prompts
By default, the Query Panel combines the filters and prompts with the
And operator. You can leave the And operator or change the operator to
Or. See “Using And or Or to combine query filters” on page 363.
2.
If necessary, change the operator to Or by double-clicking the And
operator.
Or now displays as the operator. The prompts appear when you click OK,
or when you refresh the report data.
Related topics:
•
•
•
“Creating query filters” on page 355
“Building prompts” on page 356
“Editing and removing query filters” on page 363
Creating advanced query filters
When you filter queries to limit the values returned to your Crystal report, you
apply the filters to the entire data selection in the query. Using advanced
query filters, you can apply filters to dynamic sub-sets of the data that is not
selected in the main query.
Tip: Creating advanced filters requires you to have a good understanding of
query building and filters. For full explanations and examples of how
advanced query filters work, see the Building Reports Using the Web
Intelligence Java Report Panel guide. You can access this guide from the
Help menu of the Web Intelligence Java Report Panel.
There are several steps to creating an advanced query filter:
•
•
•
Select objects and defining query filters for the main query.
Select objects for the advanced filter.
Add simple query filters to the advanced filter.
u To select objects and define filters for the main query
•
Double-click or drag the objects that you want to include in the report.
The selected objects appear in the Results Objects pane.
To limit the values returned to the report, you can create query filters. The
filters you create are aggregated according to the objects displayed in the
Results Objects pane. For step-by-step instructions on how to define
query filters, see “Creating query filters” on page 355.
358 Crystal Reports User’s Guide
Building Queries
Query filters and prompts
u
1.
To select objects for an advanced filter
Select the object that you want to specify as a sub-set within the query
definition.
The object you select defines the aggregation context of any measures or
measure filters you place on the advanced filter later. For example, to
calculate and filter sales revenue results according to sales revenue by
service line, select the Service Line object.
2.
Drag the selected dimension to the Query Filters pane.
The Filter Editor appears. By default, the name of the filter is the name of
the filtered object.
3.
Check Advanced filter.
4.
The next step depends on whether you want to include or exclude the
values returned by the filter from the report.
Retrieve this data
Example
Action
Retrieve the data defined in
the filter and return those
values to the report.
Retrieve data for the service
lines listed in the filter.
Do not check Exclude the
filter values from the results.
Retrieve all data except the
data defined in the filter and
return those values to the
report.
Retrieve data for all the
Check Exclude the filter
service lines except the
values from the results.
service lines listed in the filter.
5.
The final step depends on whether you want to include more objects to
further define the aggregation context of the filter.
What you want to do
Aggregation example
Action
Add more objects to the
advanced filter.
[Service Line] [Country]
To add more objects, drag another
object from the left-hand pane onto
the advanced filter and select
“Advanced filter” in the Filter Editor.
Keep only one object in
the advanced filter.
[Service Line]
Go to step 6.
6.
You are ready to add a query filter to the objects selected in the new
advanced filter.
Crystal Reports User’s Guide 359
18
18
Building Queries
Query filters and prompts
u To add query filters to an advanced filter
1. Drag a predefined filter from the left-hand pane and drop the filter onto
the white area at the bottom of the advanced filter.
Or
Drag an object onto the white area at the bottom of the advanced filter
and define a custom filter using the Filter Editor.
For example, if you have an advanced filter on the Country dimension
and you want to filter order amounts by country, drag the Order Amount
measure onto the advanced filter.
For step-by-step instructions to define the operator, operand type, and
value for simple query filters, see “Creating query filters” on page 355.
2.
Click OK to confirm the new filter.
The new filter appears in the advanced filter.
To focus the query definition further, you can add more filters based on
other dimensions and measures, and add them to the advanced filter. To
do this, repeat steps 1 and 2.
3.
Click OK.
The data that corresponds to the definition in the main query and the
definition in the advanced filter is returned to the report.
Related topics:
•
•
•
“Combining advanced query filters” on page 361
“Naming advanced filters” on page 360
“Editing and removing query filters” on page 363
Naming advanced filters
Advanced filters can contain many dimensions. By default, the name of each
dimension displays on the filter. To help you understand at a glance the type
of business information that each filter is filtering, you can give a more
meaningful business name to the filter. When the filter is minimized, the name
you specified appears instead of the individual names of each dimension.
360 Crystal Reports User’s Guide
Building Queries
Query filters and prompts
u
1.
To name an advanced filter
Double-click the advanced filter you want to name.
The Advanced Filter Settings dialog box appears.
2.
Type a new name in the Filter Name box, and then click OK to confirm
the new name.
The new name appears on the filter.
You can also opt to exclude the values returned by the filter from the report.
u
To exclude the filter results from a report
•
The following table gives an example of including or excluding the filter
results from a report.
Retrieve this data
Example
Action
Retrieve the data
Retrieve data for the service lines Do not check Exclude the filter
defined in the filter and listed in the filter.
values from the results.
return those values to
the report.
Retrieve all data except Retrieve data for all the service
the data defined in the lines except the service lines
filter and return those
listed in the filter.
values to the report.
Check Exclude the filter values
from the results.
Related topics:
•
•
“Creating advanced query filters” on page 358
“Editing and removing query filters” on page 363
Combining advanced query filters
You can combine advanced filters with other advanced filters, or with other
filters or prompts on the query.
u
1.
To combine advanced filters with other advanced filters
Create each advanced filter.
For step-by-step information on how to create advanced query filters, see
“Creating advanced query filters” on page 358.
Crystal Reports User’s Guide 361
18
18
Building Queries
Query filters and prompts
By default, the Query Panel combines the filters with the And operator.
2.
Leave the And operator.
Or
Double-click the And operator to change the operator to Or.
For an example of each operator and the difference between them, see
“Using And or Or to combine query filters” on page 363.
u To combine advanced filters with other filters or prompts
1. Create each filter.
For step-by-step information on how to create advanced filters, see
“Creating advanced query filters” on page 358. For information on how to
create simple query filters, see “Creating query filters” on page 355.
By default, the Query Panel combines the filters with the And operator.
2.
You can leave the And operator or double-click the operator to change it
to Or.
For an example of each operator and the difference between them, see
“Using And or Or to combine query filters” on page 363.
3.
To nest a filter under another filter or prompt, select the filter you want to
nest and drag it onto the filter you want to group it with.
The Query Panel groups the two filters and nests the grouped filters
beneath the other filter(s).
4.
Double-click the And/Or operator to change the operator if necessary.
When you run the query or refresh the report data, Crystal Reports filters
the data according to the query filters you defined.
362 Crystal Reports User’s Guide
Building Queries
Query filters and prompts
Related topics:
•
“Editing and removing query filters” on page 363
Using And or Or to combine query filters
This table explains the difference between the And and the Or operators.
Retrieve this data
Example
Select
Data true for both
filters.
Customers who ordered supplies in Q1 and And
in Q2 (the data you retrieve will include:
customers who placed orders in both Q1
and Q2).
Data true for any one of Customers who ordered supplies in: Q1 or
the filters.
Q2 (the data you retrieve will include:
customers who placed orders in Q1only;
customers who placed orders only in Q2,
and; customers who placed orders in both
Q1 and Q2).
Or
Related topics:
•
“Combining query filters and prompts” on page 357
Editing and removing query filters
You can edit and remove filters on queries.
u
1.
To edit a query filter
Double-click the filter you want to edit.
The Filter Editor appears.
2.
Change the definition of the filter in the Filter Editor.
For information on how to define filters, see “Creating query filters” on
page 355.
Note: If you are editing an advanced filter, you can remove objects
defined in the filter by dragging them off the filter onto the left-hand pane,
or you can add objects to the filter by dragging objects from the left-hand
pane onto the advanced filter. For more information, see “Creating
advanced query filters” on page 358.
3.
Click OK to confirm your changes.
The modified query appears in the Query Filters pane.
Crystal Reports User’s Guide 363
18
18
Building Queries
Query filters and prompts
u To remove a query filter
•
Drag the filter you want to remove and drop it onto the left-hand pane.
The filter is removed from the query definition and no longer appears on
the Query Filters pane.
Related topics:
•
•
“Creating query filters” on page 355
“Building prompts” on page 356
Quick reference to query filter operators
The following table will help you select the operator you need to define a
query filter.
Values to retrieve
Example
Select
Filter created
Values equal to a
value you specify.
Retrieve data for the US
only.
Equal to
<Country> Equal to US
Values different from Retrieve data for all quarters Different from
a value you specify. except Q4.
<Quarter> Different
from Q4
Values greater than
a value you specify.
Retrieve data for customers Greater than
aged over 60.
<Customer Age>
Greater than 60
Values greater than
or equal to a value
you specify.
Retrieve data for revenue
Greater than or <Revenue> Greater
starting from $1.5M upward. equal to
than or equal to
1500000
Values lower than a
value you specify.
Retrieve data for exam
grades below 40.
Less than
<Exam Grade> Less
than 40
Values lower than or Retrieve customers whose
equal to a value you age is 30 or less.
specify.
Less than or
equal to
<Age> Less than or
equal to 30
Values between two
values you specify
that includes those
two values.
Retrieve the weeks starting
at week 25 and finishing at
36 (including week 25 and
week 36).
Between
<Weeks> Between 25
and 36
Values outside the
range of two values
you specify.
Retrieve all the weeks of the Not between
year, except for weeks 25
through 36 (week 25 and
week 36 are not included).
<Weeks> Not Between
25 and 36
Values that are the
same as several
values you specify.
Retrieve data for only the
following countries: the US,
Japan, and the UK.
<Country> In list 'US;
Japan; UK'
364 Crystal Reports User’s Guide
In list
Building Queries
Query filters and prompts
Values to retrieve
Example
Select
Filter created
Values that are
different from the
multiple values you
specify.
Don’t retrieve data for the
following countries: the US,
Japan, and the UK.
Not in list
<Country> Not in list
'US; Japan; UK'
Values for which
there is no value
entered in the
database.
Retrieve customers without
children (the children
column in the database has
no data entry).
Is null
<Children> Is null
Values for which a
Retrieve customers with
value was entered in children (the children
the database.
column in the database has
a data entry).
Is not Null
<Children> Is not Null
Values that includes
a specific string.
Retrieve customers whose
date of birth is 1972.
Matches
pattern
<DOB> Matches
pattern, '72'
Values that don’t
include a specific
string.
Retrieve customers whose
date of birth is not 1972.
Different from
pattern
<DOB> Different from
pattern, '72'
Values that
correspond to two
values you specify.
Retrieve Telco customers
who have both a fixed
telephone and a mobile
phone.
Both
<Account Type> Both
"fixed" and "mobile"
Values that
correspond to a
single value and do
not correspond to
another value you
specify.
Retrieve Telco customers
Except
who have a fixed telephone,
but don’t have a mobile
phone.
<Account Type> "fixed"
Except "mobile"
Related topics:
•
“Creating query filters” on page 355
Crystal Reports User’s Guide 365
18
18
Building Queries
Query filters and prompts
366 Crystal Reports User’s Guide
chapter
Creating and Updating OLAP
Reports
19
Creating and Updating OLAP Reports
OLAP reporting with Crystal Reports
OLAP reporting with Crystal Reports
Although relational databases such as SQL servers and PC databases are
the most common sources of data, Online Analytical Processing (OLAP) and
Multi-Dimensional Data are rapidly becoming the popular data-storage and
analysis formats. Crystal Reports provides the same access and reporting
features for OLAP data sources that it provides for relational data.
Note: The term OLAP is used in this topic to refer to all common forms of
OLAP and Multi-Dimensional Data storage and access systems.
Crystal Reports supports access to OLAP data through direct connection and
Open OLAP gateways. A direct connection requires an installed OLAP client
and uses DLLs located on your local machine, whereas the Open OLAP
gateway doesn’t require either. With an Open OLAP connection, data access
is achieved through a Name Server host that communicates with Crystal
Reports and your OLAP data source. Set up an Open OLAP connection on
the Advanced Settings tab of the New Server dialog box.
For direct connections, Crystal Reports supports many OLAP server types.
These types are displayed in the Server Type list of the New Server dialog
box. This list is dynamic and will show those server types for which you have
an installed client.
Note: Crystal Reports can open OLAP reports that were created in previous
versions. However, while Crystal Reports 9 can open version 10 OLAP
reports with saved data, it cannot refresh them.
OLAP grid objects
When you design a report with OLAP data, Crystal Reports creates a primary
report containing one or more OLAP grid objects. OLAP grid objects look and
act much like Cross-Tab objects, but they are designed specifically for OLAP
data.
OLAP grid objects provide true multi-dimensional reporting. Add dimensions
to either axis to analyze three, four, or more dimensions in a single OLAP
grid. Or instead of viewing multiple dimensions within one OLAP grid, create
multiple OLAP grids within the same report.
Note: When Crystal Reports displays an OLAP grid, it can do so quickly if the
grid is long (down many pages) instead of wide (across many pages). When
the grid is long, the program processes it on a page-by-page basis. When the
grid is wide, the program must gather all the data before it can display a page.
This may require significantly more processing time.
368 Crystal Reports User’s Guide
Creating and Updating OLAP Reports
Creating an OLAP report
Creating an OLAP report
OLAP reports are created using the OLAP Report Creation Wizard or the
OLAP Expert. Before you start creating your report, ensure you have the
following information:
•
•
•
•
•
OLAP Type
Server/Database name
User ID
Password
Parameters (applies only to OLE DB for OLAP)
Tip: You can return to the OLAP Report Creation Wizard by selecting the
OLAP Report Settings option on the Report menu. Do this if you want to
change your page dimensions, or if you want to change parameter values.
u
To create an OLAP report
•
On the Start Page, click OLAP Cube Report Wizard.
The OLAP Report Creation Wizard appears with the OLAP Data screen
active.
Specifying the data source
Use the OLAP Data screen to define the OLAP data source.
1.
Click Select Cube.
The OLAP Connection Browser appears.
2.
Browse your OLAP server for the cube you want to connect to.
If your server isn’t in the list, click Add Server. In the New Server dialog
box, provide the server information; then click OK.
3.
Select the desired cube and click Open.
The Data screen reappears with the supplied data source information.
4.
Click Next.
Note: You can also click “Select CAR File” on the Data screen. If you choose
this option, the Open dialog box appears. Search for a file created in OLAP
Intelligence Professional.
Crystal Reports User’s Guide 369
19
19
Creating and Updating OLAP Reports
Creating an OLAP report
Defining the structure of the grid
Use the Rows/Columns screen to define how your data is structured within the
grid. You can place the dimensions into either the Columns or Rows areas.
Tip: It is also possible to drag and drop the dimensions into either the Rows
or Columns area.
1.
Select a dimension to appear in the report.
2.
Click the > arrow adjacent to either the Rows or the Columns areas,
depending on where you would like the dimension to be located.
3.
Continue adding dimensions to the Rows and Columns areas.
4.
Click the Up and Down arrow buttons associated with the Rows and
Columns areas to arrange the order of the dimensions.
Note: If you accidentally add a dimension to either the Rows or Columns
area, click the < arrow to return it to the Dimensions list.
5.
Select a dimension in either the Rows or the Columns areas and click
Select Row Members to specify the members to be included in your report.
The Member Selector dialog box appears.
6.
Select the members you would like to include.
7.
Click OK.
370 Crystal Reports User’s Guide
Creating and Updating OLAP Reports
Creating an OLAP report
8.
Select a dimension in either the Rows or the Columns areas and click
Create/Edit Parameter to create a parameter for use with the dimension.
The Create Parameter Field dialog box appears.
9.
Click OK.
Note: Once you have created a parameter, access to the Member
Selector dialog box is disabled for the dimension until you delete the
parameter.
10. If you want to delete a parameter, select the appropriate dimension and
click Delete.
When you click OK in the Delete Link to Parameter Field dialog box, the
program removes the parameter description from the dimension.
11. Click Next.
The Slice/Page screen appears.
Setting sliced dimensions and specifying the number of grids
Use this screen to set sliced dimensions and to specify the number of grids
that are required.
The Slice area determines the boundaries that will be placed on your report.
For example, if you have a time dimension that is made up of fiscal quarter
members, you could specify the report return the results for a specific quarter.
Note: If all of your members were used in the Rows/Column tab, nothing will
appear here.
The Page area enables you to determine the number of grids and the subject
of each. For example, if you have a product dimension, you could put this in
the page area and specify two different products. This would result in two
grids with the same rows, columns, and formatting, but each one would be
based on a different product.
Specify a slice
1.
Double-click a dimension in the Slice list to determine the member that is
going to be used as the slice.
The Member Selector dialog box appears.
2.
Select the appropriate member, expanding the structure if necessary.
3.
Click OK.
4.
Click Next if you do not want to add a page. The Style screen appears.
Crystal Reports User’s Guide 371
19
19
Creating and Updating OLAP Reports
Creating an OLAP report
Add a page
1.
Use the > arrow to add dimension(s) to the Page list.
The Member Selector dialog box appears.
2.
Expand the dimensions structure and select the appropriate fields.
3.
Click OK.
4.
Click Next. The Style screen appears.
Add a parameter
You can create a parameter field to link to any dimension by clicking the
Create/Edit button. When you add a parameter to a dimension in your OLAP
grid, users are prompted to select a value when refreshing report data.
Note:
•
•
OLAP data sources allow uses to include fields that contain null values.
To activate this option, select “Leave parameter empty (NULL)” on the
Enter Parameter Values dialog box.
Once you have created a parameter, access to the Member Selector
dialog box is disabled for the dimension until you delete the parameter.
Applying a predefined style
1.
Select a predefined style for the grid from the list.
Tip: If you do not want to use a predefined style, click Next.
A preview of the color scheme you select appears on the right.
372 Crystal Reports User’s Guide
Creating and Updating OLAP Reports
Updating an OLAP report
Note: The color of the style you select may not appear correctly if your
screen resolution is set to 256 colors. Increase the resolution to correct
this.
2.
Click Next.
The Chart screen appears.
Inserting a chart
1.
Select the kind of chart you want to add to your report from the options
shown on the Chart screen.
Tip: If you do not want to insert a chart, click Finish.
2.
Add a title for your chart.
3.
In the On change of list, select the dimension you want to base your
chart on.
4.
If necessary, in the Subdivided by list, click a secondary row or column
you want to base your chart on.
Note: Be sure that the chart type selected in Step 1 supports a
secondary charting field.
5.
Click Other Dimension to define field values for any dimensions you’ve
used in your OLAP grid but not in your chart.
For more information refer to “Charting on an OLAP cube (OLAP layout)”
on page 291 and “Creating charts” on page 287.
6.
To finalize your report, click Finish.
Updating an OLAP report
The location of the OLAP data accessed by your report may change. Some
possible scenarios include:
•
•
•
The location of the OLAP server or database may change due to
restructuring of Information System resources.
Another cube instance may have been successfully processed and
reflect more current information.
New reports may be developed on a smaller database that represents a
subset or production version of the primary OLAP database, then ported
over to the actual working database to report on real data.
Crystal Reports User’s Guide 373
19
19
Creating and Updating OLAP Reports
Updating an OLAP report
Before updating your report, it is important to ensure that it is compatible with
the data. Some things to look for include:
•
•
Removing dimensions contained in the report that are not in the cube.
Removing fields referred to explicitly in the design of the report, such as a
formula.
Note: If a report contains subreports or grids, and the database used for them
have changed name or location, you must update each subreport or grid.
u To update a cube location in an OLAP grid object
1. Select the grid by clicking on the border.
2.
From the Database menu, click Set OLAP Cube Location.
Tip: You can also right-click the grid and select Set OLAP Cube Location.
The Confirm Command dialog box appears.
3.
Click Yes.
The Set OLAP Cube Location dialog box appears.
4.
Click Select.
The OLAP Connection Browser appears.
5.
Browse your OLAP server for the cube you want to connect to.
If your server isn’t in the list, click Add Server. In the New Server dialog
box, provide the server information; then click OK.
6.
Select the desired cube and click Open.
The Set OLAP Cube Location dialog box reappears.
7.
Click OK.
If your report contains multiple OLAP grids that are based on the same
cube, the program prompts you to update the remaining grids to the new
location.
Finally, if the location of your report’s relational database is the same as the
location of your cube, you are prompted to change the location of the
relational database to match the new location of the cube. Making sure that
the location of the relational database and the OLAP cube match ensures that
your data remains synchronized. The program can change the location
automatically, or you can change it manually in the Set Datasource Location
dialog box. See the following section for more information about using the Set
Datasource Location dialog box.
374 Crystal Reports User’s Guide
Creating and Updating OLAP Reports
Formatting data in an OLAP grid
Updating the database location
1.
In the Set Datasource Location dialog box, expand the Create New
Connection folder in the “Replace with” area.
2.
Expand the OLAP folder and search for the new cube location.
Tip: You can double-click the Make a New Connection option to search
for the cube in the OLAP Connection Browser.
3.
Select the data source name, or an individual table, and click Update.
The data source name is changed in the Current Data Source area.
4.
Click Close.
Formatting data in an OLAP grid
There are several ways to add formatting to rows and columns in an OLAP grid:
•
Use the Highlighting Expert to apply conditional formatting to all types of
report fields: Number, Currency, String, Boolean, Date, Time, and
DateTime fields.
To access the Highlighting Expert, right-click the field you want to format
and, on the shortcut menu, click Highlighting Expert. For more details,
see “Using the Highlighting Expert” on page 275.
•
Use the Format Editor to apply absolute formatting to fields in the grid.
Absolute formatting is applied under all conditions, irrespective of the
data values in the field.
To access the Format Editor, right-click the field you want to format; then,
on the shortcut menu, click Format Field. For more details, see “Working
with absolute formatting” on page 260.
•
Use the Formula Workshop to write your own conditional formatting
formulas with Crystal or Basic syntax. The Formula Workshop gives you
maximum control over the formatting of the OLAP grid.
To access the Formula Workshop, open the Format Editor and click the
appropriate Formula button. For more details, see “Working with
conditional formatting” on page 270.
•
Use the OLAP Expert to reformat the entire OLAP grid. This expert
provides all of the formatting options that are available in the OLAP Report
Creation Wizard.
Crystal Reports User’s Guide 375
19
19
Creating and Updating OLAP Reports
Formatting data in an OLAP grid
To access the OLAP Expert, select the entire grid object by clicking one
of its borders. Right-click the selected grid and, on the shortcut menu,
click OLAP Expert.
The OLAP Expert has two tabs not found in the OLAP Report Creation
Wizard. Use the Customize Style and Labels tabs to format your OLAP grid.
As well as letting you format an OLAP grid’s rows and columns, Crystal
Reports lets you designate report objects that don’t expand horizontally, such
as text objects, field objects, OLE objects, charts, maps, lines, boxes, and so
on, to be repeated on each additional horizontal page that the OLAP grid
creates. For more information, see “Repeating report objects on horizontal
pages” on page 267.
Changing the background color of a dimension
1.
On the Customize Style tab of the OLAP Expert, select a dimension.
2.
In the Group Options area, select the color from the Background Color
list.
3.
Click OK if you have finished customizing your grid.
376 Crystal Reports User’s Guide
Creating and Updating OLAP Reports
Formatting data in an OLAP grid
Creating an alias for a dimension
You can create aliases to shorten long dimension names. This is useful when
you plan on referring to a dimension in a conditional formatting formula (by
using the GridRowColumnValue function).
1.
On the Customize Style tab of the OLAP Expert, select the dimension.
2.
In the Group Options area, enter an alias name in the Alias for
Formulas field.
3.
Click OK if you have finished customizing your grid.
Formatting grid lines
In the Format Grid Lines dialog box, you can define whether the lines show or
not, as well as the color, style, and width.
1.
On the Customize Style tab of the OLAP Expert, click Format Grid
Lines.
The Format Grid Lines dialog box appears.
2.
From the list, choose the description of the area where you would like the
lines to appear, or click the appropriate area in the Format Grid Line
diagram.
3.
Select the color, style, and width.
4.
Select the Draw check box to have your lines appear in the report.
5.
Click OK.
6.
Click OK if you have finished customizing your grid.
Labelling dimensions
In the Labels tab, you are able to define which dimensions will be labeled and
how they will be displayed in the grid. The dimensions available to you are the
ones that have been designated as a page or slice.
1.
Using the arrow buttons, move the dimensions to the Unlabeled and
Labeled areas as required.
2.
Make changes to the appearance of the label by using the options
available in the Label Position and Label Spacing areas.
3.
Click OK if you have finished customizing your grid.
Crystal Reports User’s Guide 377
19
19
Creating and Updating OLAP Reports
Changing the view of OLAP data
Changing the view of OLAP data
When analyzing OLAP data in your report, there are several basic ways to
change how the data is displayed in the grid.
Note: The methods described here let you manipulate your OLAP grid
directly from the Preview tab of Crystal Reports. You can also carry out the
same and additional, more advanced, functionality on the Cube View tab.
Search the online help for “Using the OLAP Worksheet” to learn more about
the functionality available on the Cube View tab.
u To show or hide dimension members
1. Right-click the dimension whose members you want to show or hide.
2.
On the shortcut menu, click Expand Member or Collapse Member.
The dimension expands to show its members, or collapses to hide them.
Tip: You can also double-click parent dimensions to drill down into the
hierarchical data displayed in the OLAP grid.
u To create asymmetry in an OLAP grid
Using asymmetry, you can display different inner dimension members for any
number of outer dimension.
Note: You can create asymmetry only on stacked dimensions.
1.
Right-click the member that you want to remove.
2.
On the shortcut menu, point to Hide or Show and then select the
appropriate option.
For information about how to use these options, search the online help
for “Creating asymmetry” and “Restoring symmetry.”
u To add totals to an OLAP grid
1. Right-click the dimension you want to see totals for.
2.
On the shortcut menu, select Automatic Totals.
A submenu appears with options for the kind of totals you can add.
3.
Select the option you want.
A “Total” row or column (or both) is added to your OLAP grid. To remove totals
later, select No Totals.
378 Crystal Reports User’s Guide
Creating and Updating OLAP Reports
Changing the view of OLAP data
u
1.
To change the display format for member names
Right-click the dimension name.
2.
On the shortcut menu, point to Display Members Using, and then click
one of the display options:
•
•
•
•
Caption
Name
Caption : Name
Unique Name
For information about names and captions, search the online help for
“Changing member captions.”
u
1.
To alter the data displayed in the OLAP grid
Drag and drop rows and columns to rearrange the data in the OLAP grid.
2.
Drag and drop dimensions to and from the OLAP Labels area to add or
remove data from the grid.
u
To pivot an OLAP grid
•
Right-click the grid border and select Pivot OLAP Grid from the shortcut
menu.
This changes the orientation of your OLAP grid by switching the row and
column dimensions.
u
1.
To define the order of fields in the OLAP grid
Expand the row or column dimension whose fields you want to reorder.
2.
Right-click the dimension and, on the shortcut menu, click Reorder
Displayed Members.
Note: You cannot reorder members for dimensions that you have
created row or column parameters for.
3.
In the Reorder Displayed Members dialog box, select fields and click the
Up and Down arrows to rearrange the members that are displayed in the
grid.
4.
Click OK to effect your changes and return to the OLAP grid.
Crystal Reports User’s Guide 379
19
19
Creating and Updating OLAP Reports
Sorting and filtering OLAP grid data
Sorting and filtering OLAP grid data
The sorting capabilities of the OLAP grid enable you to order data by row and
column values. If you want to limit the data based on particular field values,
add one or more filters to the grid. Filters also allow you to perform top or
bottom N analysis (by actual values and by percentage).
•
•
Sorting data in an OLAP grid
Filtering data in an OLAP grid
Sorting data in an OLAP grid
Use the OLAP grid’s sorting capabilities to quickly arrange grid data in a
useful manner. You can add, edit, and remove sorts by right-clicking the
appropriate row or column member and selecting from the shortcut menu.
You can sort data in ascending or descending order, and you can specify
whether or not you want to break grid hierarchies.
In the following grid, for instance, an ascending sort has been added to the
Budget column.
In this case, the OLAP grid respects the parent/child relationships between
grid members and sorts the data values accordingly. (Frozen Goods precedes
Bakery, but Pastry follows Frozen Goods.)
In the next example, the Budget column remains sorted in ascending order; in
this case, however, the Break Hierarchies option is selected.
380 Crystal Reports User’s Guide
Creating and Updating OLAP Reports
Sorting and filtering OLAP grid data
Now the Report Designer disregards parent/child relationships between grid
members and sorts on the basis of data value alone. (Frozen Goods still
precedes Bakery, but Pastry precedes all others.)
You can add up to three sorts to grid rows and up to three sorts to grid
columns. In each case, the first sort takes precedence, and each subsidiary
sort serves to further differentiate between grid data. If you add a fourth sort
to a row or to a column, your first three are removed from the grid, and the
new sort becomes the single, primary sort.
Tip: To locate a sorted row or column, move the mouse pointer over the OLAP
grid. When you reach a sorted member, the pointer turns into a double-arrow.
u
1.
To sort data in the OLAP grid
Right-click the row or column member that you want to sort by.
2.
On the shortcut menu, point to Add First Sort.
3.
From the submenu, select from the available sort options:
•
•
•
•
Ascending
Descending
Ascending, Break Hierarchies
Descending, Break Hierarchies
Note: An ascending sort on a grid row orders data values from lowest to
highest, left to right. An ascending sort on a column orders data values from
lowest to highest, top to bottom.
Search the online help for “Sorting data” in the “Using the OLAP Worksheet”
section to learn more about sorting.
Crystal Reports User’s Guide 381
19
19
Creating and Updating OLAP Reports
Adding calculations to OLAP grids
Filtering data in an OLAP grid
Use filters to exclude grid data that are not important, or to display only the
data that you want to see. You can filter grid data by actual values, or you can
choose to exclude or display the top or bottom N, or the top or bottom N%.
Tip:
•
•
To locate a filtered row or column, move the mouse pointer over the
OLAP grid. When you reach a filtered row or column, the pointer turns
into an X.
If you filter all the cells in your OLAP grid, right-click the empty grid and
select Remove All Filters from the shortcut menu.
u To add a filter
1. Right-click the field whose values you want to filter.
2.
On the shortcut menu, click Add Filter.
3.
In the Define Filter dialog box, use the Filter Type list to specify how you
want to filter the data.
You can filter data by “Actual values,” or by selecting “Top/bottom n” or
“Top/bottom n%.”
4.
Use the Filter Definition options to specify which rows or columns you
want to exclude or display.
5.
Click OK to add the filter and return to the OLAP grid.
Search the online help for “Filtering data” in the “Using the OLAP Worksheet”
section to learn more about filtering.
Adding calculations to OLAP grids
Calculated members enable you to perform specific calculations on OLAP
data and to display the results in rows or columns that are added to the OLAP
grid. You can create a quick calculation, such as a Variance member
calculated by subtracting Budget from Sales. Or you can use functions to
perform complex Statistical Analysis or Time Series calculations.
Search the online help for “Adding calculated members” in the “Using the
OLAP Worksheet” section to learn more about calculated members.
382 Crystal Reports User’s Guide
chapter
Printing, Exporting, and
Viewing Reports
20
Printing, Exporting, and Viewing Reports
Distributing reports
Distributing reports
Crystal Reports enables you to distribute your report using a variety of
methods. This section covers:
•
•
•
•
Printing a report
Faxing a report
Exporting a report
Working with Enterprise folders
Printing a report
u To print a report
1. On the File menu, select Print.
Tip: Another way to do this is to click the Print button on the Standard
toolbar.
The Print dialog box appears.
2.
Choose the appropriate settings, and then click OK.
The Printing Report dialog box appears showing the progress of your
print job.
For information about printers and printer drivers, see these topics:
•
•
“Default printer” on page 257
“Printer drivers” on page 259
Faxing a report
Many fax applications, such as Microsoft Fax and Delrina WinFax, allow you
to set up a printer driver that will fax documents over a modem. When using
one of these applications, you can fax a report from Crystal Reports.
u To fax a report
1. On the File menu, click Print.
The Print dialog box appears.
2.
In the Print dialog box, click Find Printer.
The Find Printers dialog box appears. Use this dialog box to select your
fax driver.
3.
Click OK.
You are returned to the Print dialog box.
384 Crystal Reports User’s Guide
Printing, Exporting, and Viewing Reports
Distributing reports
4.
Choose the appropriate settings, and then click OK.
Your fax application appears, prompting you to select a cover page and
to fill in the appropriate fax information.
Exporting a report
Finished reports can be exported to a number of popular formats, such as
spreadsheet, word processor, HTML, ODBC, and common data interchange
formats. This makes the distribution of information easier. For example, you
may want to use the report data to project trends in a spreadsheet package or
to enhance the presentation of data in a desktop publishing package.
Note: Crystal Reports lets you insert objects anywhere on the report page.
When you export to formats such as Microsoft Word, Microsoft Excel, and
HTML, however, objects that you placed between lines are moved to the
closest line in the output. To alleviate the formatting problems this behavior
could cause, it is recommended that you use Guidelines when designing your
reports. For more information, see “Designing with guidelines” on page 246.
The exporting process requires you to specify a format and a destination. The
format determines the file type, and the destination determines where the file is
located.
Export format types
The export formats supported by Crystal Reports can be broadly categorized
in two groups: page-based formats and record-based formats.
Page-based formats tend to produce a more exact output. The emphasis of
these formats is layout representation and formatting. Formatting refers to
attributes such as font style, text color, text alignment, background color, and
so on. Layout refers to object position, object size, and the relationship
between these attributes and other objects. Depending on the format you
choose, it may not be possible for the program to preserve all layout and
formatting perfectly, but page-based formats, in general, preserve these
properties as closely as possible.
With record-based formats, the emphasis is on data rather than the layout
and formatting. However, in some formats—such as Microsoft Excel - Data
only—you will notice that some formatting is exported. Some of the recordbased formats are only data-exchange formats.
Adobe Acrobat (PDF)
Adobe Acrobat format is a page-based format. The exported documents are
intended for printing and redistribution. Acrobat format will export both layout
and formatting in a manner that is consistent with how the report looks on the
Crystal Reports User’s Guide 385
20
20
Printing, Exporting, and Viewing Reports
Distributing reports
Preview tab. Acrobat format embeds the TrueType fonts that appear in the
document. (Non-TrueType fonts are not supported.) This export format does
not support Microsoft font-linking technology—which is used to provide
support for some extended character sets such as Chinese HKCS. Therefore,
the fonts used in the report must contain all of the required glyphs. These URI
types are supported for hyperlinks: “http:”, “https:” and “mailto:”.
Crystal Reports (RPT)
Exporting to Crystal Reports format is much like using the Save As feature
with the “Save Data with Report” option selected. This format exports (saves)
your report with the current data without modifying the original report.
HTML 3.2 and HTML 4.0
HTML export formats are page based. The HTML 4.0 format preserves the
layout and formatting of the report by using DHTML. The HTML 3.2 format,
however, cannot maintain all of the layout precisely. The HTML 3.2 format is
intended for backward compatibility with older browsers that do not support
HTML 4.0. All of the images in your report are saved externally and a
hyperlink is inserted in the exported HTML output. Therefore, this export
format generates more than one file in the output.
Microsoft Excel (XLS)
Microsoft Excel format is a page-based format. This format converts your
report contents into Excel cells on a page-by-page basis. Contents from
multiple pages are exported to the same Excel worksheet. If a worksheet
becomes full and there is more data to export, the export program creates
multiple worksheets to accommodate the data. If a report object covers more
than one cell, the export program merges cells to represent a report object.
Microsoft Excel has a limit of 256 columns in a worksheet; therefore, any
report object (or part of it) that is added to cells beyond 256 columns is not
exported. This export format retains most of the formatting, but it does not
export line and box objects from your report.
Microsoft Excel - Data only (XLS)
Microsoft Excel - Data only, as the name suggests, is a record-based format
that concentrates on data. Even so, this format does export most of the
formatting, too. Unlike Microsoft Excel format, Microsoft Excel - Data only
format does not merge cells—each object is added to only one cell. This
format can also export certain kinds of summaries in Crystal Reports as Excel
functions. The summaries that are supported are SUM, AVERAGE, COUNT,
MIN and MAX.
386 Crystal Reports User’s Guide
Printing, Exporting, and Viewing Reports
Distributing reports
To get the best output from Excel export formats, you should design your
reports in an Excel-friendly way. For more information, refer to the Technical
Brief called “Exporting to Microsoft Excel” found on the Business Objects
Support site at:
http://support.businessobjects.com/communityCS/TechnicalPapers/
scr_exportexcel.pdf.asp
Note: The output from both the Microsoft Excel and the Microsoft Excel Data only formats is compatible with Microsoft Excel 97 and later versions.
Microsoft Word (RTF)
Microsoft Word (RTF) is a page-based, exact format that produces an RTF
(Rich Text Format) file. The exported file contains text and drawing objects to
represent report objects. Individual objects are placed in text frames. This
format is intended for use in applications such as fill-out forms where the
space for entering text is reserved as empty text objects.
Almost all of the formatting is retained in this export format. Text objects
cannot, however, be placed outside the left edge of the page. Therefore, if
you have text objects in your report that are placed before the left edge of the
printable area, they will be pushed right. (This is most noticeable in reports
with wide pages.)
Microsoft Word - Editable (RTF)
The Microsoft Word - Editable (RTF) format is different from Microsoft Word
(RTF) format; it is a page-based format, but not all of the layout and formatting
are preserved in the output. This format converts all of the report object
contents to text lines. Unlike Microsoft Word (RTF) format, this format does not
use text frames. Text formatting is retained, but attributes such as background
color, fill pattern, and so on may not be retained. All images in your report are
inlined with the textual content and, therefore, the images automatically shift to
accommodate text when the document is edited in Microsoft Word. This format
does not export line and box objects from your report.
The Microsoft Word - Editable (RTF) format has an option to insert page
breaks at the end of each report page. This option may not correspond to the
page breaks created by Microsoft Word; the option is used mainly to separate
your report-page contents.
ODBC
ODBC is a record-based, data-exchange format. When you use this format,
you can export your report data to any ODBC-compliant database.
Crystal Reports User’s Guide 387
20
20
Printing, Exporting, and Viewing Reports
Distributing reports
Record Style - Columns with spaces (REC) and Record Style Columns without spaces (REC)
The record-style formats export report data as text. These formats export data
only from Group and Details areas. The output contains one line per record in
the database (for the report). The record-style formats are used mainly for
data exchange.
Report Definition (TXT)
The Report Definition format exports your report to a text file that contains a
brief description of the report's design view. This format is maintained only for
compatibility with Crystal Reports 5.0.
Rich Text Format (RTF)
The Rich Text Format (RTF) format is similar to the Microsoft Word (RTF)
format.
Separated Values (CSV)
The Separated Values format is a record-based, data-exchange format. It
exports the report object contents as a set of values separated by separator
and delimiter characters that you specify. (When a comma (,) is used to
separate fields, the format is known as Comma Separated Values (CSV); this
export format is popular among Microsoft Excel users.)
Like record-style formats, the Separated Values format also creates one line
of values for each record in your report. A record contains all of the fields in
each section of your report as seen in the Design view. That is, fields in the
Report Header section are exported first, followed by the Page Header
section, the Group Header section, the Details section, the Group Footer
section, the Report Footer section, and finally, the Page Footer section.
The Separated Values format cannot be used to export reports with crosstabs or OLAP grids; nor can it be used to export reports with subreports in
Page Header or Page Footer sections.
Tab Separated Text (TTX)
The Tab Separated Text format is similar to the Text format. This format
preserves the layout of your report but with some differences. In the Text
format, multi-line text objects are exported to multiple lines. In this format,
multi-line text objects are exported in a single line; all string values are
surrounded by double quotes (““); and the values themselves are separated
by tab characters. TTX files can be opened in Microsoft Excel.
388 Crystal Reports User’s Guide
Printing, Exporting, and Viewing Reports
Distributing reports
Text (TXT)
Text format is a record-based format. Its output is plain text; therefore
formatting is not retained. However, this format can preserve some of your
report's layout. Text format assumes that a font of a constant dimension is
used throughout the export. The Characters Per Inch (CPI) option specifies
the number of characters that can be fit in a linear inch of horizontal space,
and thus determines the dimension of the font.
This format also provides an option for pagination. If you select this option, a
page break is inserted in the output after every specified number of lines. Page
breaks in this format may not correspond to the pagination of your report.
XML
XML is used primarily for data exchange. It is record-based format that uses
the Crystal XML Schema. The XML Expert in Crystal Reports can be used to
customize the XML output.
Destination
The destination determines the export location of your report. Crystal Report
enables you to choose one of six destinations. They include:
•
•
•
•
•
•
Application
Disk file
Exchange Folder
Lotus Domino
Lotus Domino Mail
MAPI
Exporting to an application
If you export to an application, the program exports the report to a temporary
file in the specified format and then opens the file in the appropriate application.
Note:
•
•
•
•
When exporting to an application, the output opens with the program that
is associated with its file extension as specified on the File Types tab of
your operating system’s Folder Options.
When exporting in ODBC format, Application and Disk file are the same.
You will need to specify a file path if you are exporting in HTML format.
The file name of the report and the file name of the temporary file cannot
be the same.
Crystal Reports User’s Guide 389
20
20
Printing, Exporting, and Viewing Reports
Distributing reports
The sections below provide instructions on how to export a report to the
Microsoft Excel (XLS) format for each of the different destination types.
u To export to an application
1. Open the report you would like to export.
2.
On the File menu, point to Export, and then click Export Report.
Tip: Another way to do this is to click the Export button on the Standard
toolbar.
The Export dialog box appears.
3.
Select the export format type from the Format drop-down list.
In this case, choose Microsoft Excel (XLS).
4.
Select Application from the Destination drop-down list.
5.
Click OK.
The Excel Format Options dialog box appears.
Note:
•
•
The options in the “Column width” area let you define the width of the
Excel cells in your output based on a point width (a constant width) or a
width determined by objects in various sections of your Crystal report.
Selecting “Whole Report” does not necessarily emulate the layout of
your Crystal report. Rather, the Excel cell width is based on objects
found in any section of your report. Likewise, for example, selecting
“Details” creates cell widths based on the objects found only in the
report’s Details section.
6.
Change the formatting options as needed.
7.
Click OK.
The Exporting Records dialog box appears.
Tip: Click Cancel Exporting to cancel the export process.
The program exports the report and opens it in the appropriate application. In
this example, Microsoft Excel opens with the exported data.
Exporting to a disk file
If you export to a disk file, the program saves the report to the disk or diskette
you have specified.
u To export to a disk file
1. Open the report you would like to export.
2.
On the File menu, point to Export, and then click Export Report.
390 Crystal Reports User’s Guide
Printing, Exporting, and Viewing Reports
Distributing reports
Tip: Another way to do this is to click the Export button on the Standard
toolbar.
The Export dialog box appears.
3.
Select the export format type from the Format drop-down list.
In this case, choose Microsoft Excel (XLS).
4.
Select Disk file from the Destination drop-down list.
5.
Click OK.
The Excel Format Options dialog box appears. For more information
about this dialog box, see step 5 in “Exporting to an application” on
page 389.
6.
Change the formatting options as needed.
7.
Click OK.
The Select Export File dialog box appears.
8.
Select the appropriate directory.
9.
Enter the File name.
10. Click Save.
Tip: Click Cancel Exporting to cancel the export process.
The program exports the report and saves it in the designated directory.
Exporting to a Microsoft Exchange folder
Crystal Reports enables you to export a report file to a Microsoft Exchange
folder. You select the folder, and the report is stored there in the format that
you specify. A Microsoft Exchange folder can contain standard notes (mail),
files, and instances of Microsoft Exchange forms.
u
1.
To export to a Microsoft Exchange folder
Open the report you would like to export.
2.
On the File menu, point to Export, and then click Export Report.
Tip: Another way to do this is to click the Export button on the Standard
toolbar.
The Export dialog box appears.
3.
Select the export format type from the Format drop-down list.
4.
Select Exchange Folder from the Destination drop-down list.
5.
Click OK.
In this case, choose Microsoft Excel (XLS).
Crystal Reports User’s Guide 391
20
20
Printing, Exporting, and Viewing Reports
Distributing reports
The Excel Format Options dialog box appears. For more information
about this dialog box, see step 5 in “Exporting to an application” on
page 389.
6.
Change the formatting options as needed.
7.
Click OK.
The Choose Profile dialog box appears.
Note: You will be prompted by the Microsoft Outlook Setup Expert if
Microsoft Exchange, Microsoft Mail, or Internet E-mail is not set up on
your machine.
8.
Select the desired profile from the Profile Name drop-down list.
If the profile is not listed, click New to create it.
9.
Click OK when finished.
10. When the Select a Folder dialog box appears, select the folder in the
profile in which you want the report to appear, and click OK.
The report is exported to the Microsoft Exchange folder you selected. The
exported report can now be accessed through the Microsoft Exchange client.
Exporting to Lotus Domino
You must have Version 3.0 or later of the Lotus Domino client. You will also
require, at a minimum, depositor access. Crystal Reports will not export to a
Lotus Domino OS/2 client.
Note: Before you export to Lotus Domino, you must create a Form called
“Report Form” that includes a Comments field that you can edit, and a View
that has two columns: one called “#” (created by default) and another that
points to the Comments field.
u To export to Lotus Domino
1. Open the report you would like to export.
2.
On the File menu, point to Export, and then click Export Report.
Tip: Another way to do this is to click the Export button on the Standard
toolbar.
The Export dialog box appears.
3.
Select the export format type from the Format drop-down list.
In this case, choose Microsoft Excel (XLS).
4.
Select Lotus Domino from the Destination drop-down list.
5.
Click OK.
392 Crystal Reports User’s Guide
Printing, Exporting, and Viewing Reports
Distributing reports
The Excel Format Options dialog box appears. For more information about
this dialog box, see step 5 in “Exporting to an application” on page 389.
6.
Change the format settings as required.
7.
Click OK.
The Select Database dialog box appears.
8.
Double-click the Lotus Domino server you would like to export your report
to.
The file name defaults.
9.
Select the database you would like to export the report to.
10. Click OK.
The Comments dialog box appears.
11. Type in any comments that are to appear when another user selects your
report from the Lotus Domino Desktop.
12. Click OK.
The export process begins.
The next time a user logs onto the Lotus Domino database you specified,
they will see the report in their desktop. The user can double-click the report
file name to display the comments you wrote and then double-click the report
icon to view the report.
Exporting to MAPI (Microsoft Mail)
Note: This option works only if you have a mail client installed (Microsoft
Outlook, Microsoft Mail, or Exchange). Because the exported report is
attached to an email message, you must also have an email account
configured properly.
1.
Open the report you would like to export.
2.
On the File menu, point to Export, and then click Export Report.
Tip: Another way to do this is to click the Export button on the Standard
toolbar.
The Export dialog box appears.
3.
Select the export format type from the Format drop-down list.
In this case, choose Microsoft Excel (XLS).
4.
Select Microsoft Mail (MAPI) from the Destination drop-down list.
5.
Click OK.
Crystal Reports User’s Guide 393
20
20
Printing, Exporting, and Viewing Reports
Distributing reports
The Excel Format Options dialog box appears. For more information
about this dialog box, see step 5 in “Exporting to an application” on
page 389.
6.
Change the formatting options as needed.
7.
Click OK.
The Send Mail dialog box appears.
8.
Enter the address details, then click Send.
The Exporting Records dialog box appears.
Tip: Click Cancel Exporting to cancel the export process.
Working with Web folders
You have the ability to open and save reports using Web Folders if you:
•
•
•
Are running Windows 2000 (or higher) or have Office 2000 (or higher)
installed.
Have access to a web server that is configured to support Web Folders.
Add a Web Folder from this server into your Web Folders folder.
u To open your report
1. On the File menu, click Open.
The Open dialog box appears.
2.
Click Web Folders.
3.
Open the folder that contains the report.
4.
Double-click to open the report.
u To save your report
1. On the File menu, click Save As.
The Save As dialog box appears.
2.
Click Web Folders.
3.
Locate the folder you would like to save the report to.
4.
Enter the file name.
5.
Click Save.
Note: After making changes to a report in a Web Folder, you must save the
changes to the same file in the same Web Folder.
394 Crystal Reports User’s Guide
Printing, Exporting, and Viewing Reports
Distributing reports
Working with Enterprise folders
Another way to distribute your reports is through BusinessObjects Enterprise.
When you publish a report to BusinessObjects Enterprise, you can deliver it
to end users via any web application—intranet, extranet, Internet or corporate
portal.
Crystal Reports facilitates the publication of reports through the Enterprise
option found in the Open and Save As dialog boxes and through the
Workbench. For more information about publishing through the Workbench,
see “The Workbench” on page 111.
When you choose the Enterprise option in the Open dialog box, you can
select any published report to make changes to it. The same option in the
Save As dialog box lets you save a modified report back to its original
location, or it lets you save a new report to an Enterprise folder, which, in
essence, is the same as publishing the report to BusinessObjects Enterprise.
Opening a report in an Enterprise folder
You can open reports from BusinessObjects Enterprise folders in Crystal
Reports. Crystal Reports displays the appropriate BusinessObjects
Enterprise folders in the Open dialog box.
u
1.
To open a report in an Enterprise folder
On the File menu, click Open.
2.
In the Open dialog box, click Enterprise.
If you have not already logged on to BusinessObjects Enterprise, the Log
On to BusinessObjects Enterprise dialog box appears.
3.
In the System field, enter or select the name of the BusinessObjects
Enterprise system that you want to connect to.
Crystal Reports User’s Guide 395
20
20
Printing, Exporting, and Viewing Reports
Distributing reports
4.
Enter your user name and password.
5.
Click the Authentication list to select the appropriate authentication type.
Enterprise authentication requires a user name and password that is
recognized by BusinessObjects Enterprise.
LDAP authentication requires a user name and password that is
recognized by an LDAP directory server.
Windows Active Directory (AD) authentication requires a user name and
password that is recognized by Windows AD.
Windows NT authentication requires a user name and password that is
recognized by Windows NT.
6.
Click OK.
The Enterprise folders appear and you can select a report to open in
Crystal Reports.
Note:
•
•
To find a specific report, highlight a folder and select Find from its
shortcut menu. You can then use the Find dialog box to enter the report’s
name or a part of its name.
To limit the risk of expanding a folder than contains many hundreds of
reports, use the “batch” options on the folder’s shortcut menu:
• First Batch displays the first 100 objects in the selected folder.
•
•
•
•
Next Batch displays the next 100 objects in the selected folder.
Previous Batch displays the previous 100 objects in the selected
folder.
Last Batch displays the last 100 objects in the selected folder.
Select the “Update Repository Objects” option to ensure that the report’s
repository objects are updated when the report is opened in the future.
For more information about the BusinessObjects Enterprise Repository,
see “BusinessObjects Enterprise Repository” on page 117.
Saving a report to an Enterprise folder
You can save Crystal reports to BusinessObjects Enterprise folders. Use the
Save As dialog box to save a modified report back to its original location, or use
it to save a new report to an Enterprise folder. Saving a report to an Enterprise
folder is the same as publishing the report to BusinessObjects Enterprise.
u To open a report in an Enterprise folder
1. On the File menu, click Save As.
2.
In the Save As dialog box, click Enterprise.
396 Crystal Reports User’s Guide
Printing, Exporting, and Viewing Reports
Viewing reports
3.
If you have not already logged onto BusinessObjects Enterprise, do so now.
For information about how to log onto BusinessObjects Enterprise, see
“Opening a report in an Enterprise folder” on page 395.
4.
When the Enterprise folders appear, select a folder to save your report in.
5.
Enter a file name for your report.
6.
Select Enable Repository Refresh if you want your report’s repository
objects to be updated when the report is opened again in Crystal Reports
or scheduled in BusinessObjects Enterprise.
For more information about the BusinessObjects Enterprise Repository,
see “BusinessObjects Enterprise Repository” on page 117.
7.
Click Save to publish your report to BusinessObjects Enterprise.
Viewing reports
You can view Crystal reports using a number of report viewers available
through the stand-alone Report Application Server (RAS) or BusinessObjects
Enterprise and the BusinessObjects Enterprise Software Development Kit
(SDK). For information about the Crystal Report Viewers, see the Report
Application Server Viewer Help or the viewer online help in the
BusinessObjects Enterprise SDK documentation.
In general, the Crystal Report Viewers are page viewers that let you see
complete pages of your Crystal reports. However, one viewer—the Report
Part Viewer—lets you see specific report objects without viewing the entire
page. Report objects displayed in such a way are referred to as Report Parts.
What are Report Parts?
Report objects displayed by themselves in a viewer—without the rest of the
report page—are referred to as Report Parts. More precisely, however,
Report Parts are objects that use hyperlinks to point from a home report
object to a destination object.
Report Parts work with the DHTML viewer subset of the Crystal Report
Viewers to expand the navigation possibilities within and between reports.
Report Part hyperlinks can link to other objects in the current report or to
objects in any other report. This linking lets you create a guided path through
your reports that shows only specific information at each stop along the path.
Viewing Report Parts instead of the whole page is a powerful feature that
allows you to seamlessly integrate reports into portal and wireless applications.
Crystal Reports User’s Guide 397
20
20
Printing, Exporting, and Viewing Reports
Viewing reports
Report Part Viewer
The Report Part Viewer is a viewer that lets you display Report Parts without
the rest of the report page. You can integrate this viewer into web applications
so that your users see only specific report objects without having to see the
rest of the report.
For the most part, you set up the Report Part hyperlinks in the Report
Designer, but you take advantage of their functionality in the report viewers.
What is navigation?
The navigation functionality in Crystal Reports lets you move to other report
object(s) in the same report, or to object(s) in another report—with a specified
data context. In this last case, the other report must be managed in
BusinessObjects Enterprise, or must be part of a stand-alone Report
Application Server environment. This navigation is available only in the
DHTML viewers (zero-client, server-side viewers). Its advantage is that you
can link directly from one object to another; the viewer passes the required
data context so you go to the object and data that is relevant.
Report Parts use this navigation functionality when linking between Report
Part objects. The key difference between Report Part navigation and regular
(page) navigation is that, when navigating with Report Parts (using the Report
Part Viewer), you see only the objects identified as Report Parts. In regular
navigation (using the page viewers or the Advanced DHTML Viewer), you go
to the identified object(s), but you see the entire page.
Setting up navigation
Navigation (page or Report Part) is set up on the Hyperlink tab of the Format
Editor dialog box.
In the DHTML Viewer Only area of the Hyperlink tab, you can select one of
two options:
•
Report Part Drilldown
The Report Part Drilldown option is available for summary fields, group
charts and maps, and fields in your report’s group header or group footer.
This option is relevant only to Report Parts; regular navigation (using the
page view) drills down by default. For more information, see “Report Partspecific navigation” on page 400.
•
Another Report Object
You can use the Another Report Object option for both Report Part and
page navigation. This option lets you specify the destination object(s) you
want to navigate to and the data context to pass.
398 Crystal Reports User’s Guide
Printing, Exporting, and Viewing Reports
Viewing reports
When you select the Report Part Drilldown option, the “Hyperlink information”
area contains these options:
•
Available Fields
The Available Fields area lists, as a tree view, all the sections in your report
that contain report objects you can use for Report Part drill down. You
select objects from this area and add them to the Fields to Display area.
•
Fields to Display
The Fields to Display area lists, as a tree view, the section and objects
that you have selected for drilling down on.
See “The Report Part Drilldown option” on page 400 for information about
how to use these options.
When you select the Another Report Object option, the “Hyperlink information”
area contains these options:
•
Paste the Report Part link
Use the Past Link button to add detailed information about a report object
that you previously selected and copied. The pasted information depends,
in part, on the option you select from the list associated with the button.
•
Select From
After you paste link information, the Select From field contains the path
and file name of the report you selected and copied from (it is blank when
the current report is referenced). You add information to this field by
pasting a report part link; otherwise it is not accessible.
•
Report Title
The Report Title field defaults to the title of the report specified in the Select
From field (it contains the text <Current Report> when the current report is
referenced). If a report title was not defined in the Document Properties
dialog box, the field defaults to the report’s file name. You add information
to this field by pasting a report part link; otherwise it is not accessible.
•
Object Name
By adding one or more objects to this field, you are identifying the
destination objects for your navigation. In page navigation, this
information determines what object you move to in the page. For Report
Part navigation, this information determines what object(s) the viewer
displays upon navigation (the viewer displays only the identified objects).
You can select any of the following report object types in the Object Name
field (you can select one or more objects from the same report section):
•
•
Field objects
Charts or maps
Crystal Reports User’s Guide 399
20
20
Printing, Exporting, and Viewing Reports
Viewing reports
•
•
•
Bitmaps
Cross-tabs
Text objects
You cannot select the following report object types as destinations:
•
•
•
•
Objects inside the Page Header or Page Footer.
Lines or boxes.
Subreports or any object inside a subreport.
Entire sections (you must select the objects inside the section
individually).
You can add specific information in one of two ways:
•
•
•
You can type the object name(s) as they appear in the Report Explorer.
You can copy report object(s) from the current report or another and
paste its information into the object field.
Data Context
The program normally completes the Data Context field when you paste
information for the destination object(s). You can also customize this
option by using the Conditional Formula button. For more information,
see “Data context formats” on page 407.
See “The Another Report Object option” on page 403 for information about
how to use these options.
Note: Report objects with hyperlinks defined are shown in the Report
Explorer as blue text with a solid underline. Objects with Report Part
hyperlinks are shown as green text with a dashed underline.
Report Part-specific navigation
Report Parts use the Crystal Reports navigation functionality. However, some
special cases apply only to Report Parts:
•
•
The viewer displays only the object identified as the destination object.
You must specify Initial Report Part Settings for each report that is the
first stop on the Report Part navigation path.
The Report Part Drilldown option
The Report Part Drilldown option lets you define a hyperlink so that the
Report Part Viewer can emulate the drill-down functionality of Crystal
Reports. The Report Part Viewer displays only destination objects; therefore,
to make drill down work, you need to define a navigation path from a home
400 Crystal Reports User’s Guide
Printing, Exporting, and Viewing Reports
Viewing reports
object to one or more destination objects. When you have multiple destination
objects, they must all reside in the same report section.
The Report Part Drilldown option does not affect the DHTML page viewers
since the option emulates the default Crystal Reports behavior for drill down
(which the page viewers already support). Page viewers, however, do not
limit which objects are displayed—they always show all report objects.
Note: Use the Report Part Drilldown option only to navigate between objects
in the same report.
Because the Report Part Viewer shows only destination objects, you must
define Initial Report Part Settings (that is, a default home object) for a report
before your Report Part Drilldown hyperlinks can work. A report’s Initial
Report Part Settings define the object that appears first in the Report Part
Viewer. Think of this object as the place you’ll begin your path of drill-down
hyperlinks from.
u
1.
To define Initial Report Part Settings
Open the report whose default home object you want to define.
2.
Right-click the object you want to set as the default home object and
select Copy from its shortcut menu.
3.
On the File menu, click Report Options.
4.
In the Initial Report Part Settings area of the Report Options dialog box,
click Paste Link.
The program pastes the name and data context of the report object you
selected as your home object into the appropriate fields.
Tip: For more information about data contexts, see “Data context
formats” on page 407.
Include another object from the same section of the report by entering a
semi-colon (;) and typing the name of the object.
5.
Click OK.
u To create a Report Part Drilldown hyperlink
Note: Before you begin this procedure, be sure to read “Setting up
navigation” on page 398 to acquaint yourself with the limitations of creating
this type of hyperlink.
1.
Open a report and select the intended destination object; then click the
Format button on the Expert Tools toolbar.
Tip: You can also do this by selecting Format Field from the Format menu.
2.
In the Format Editor, click the Hyperlink tab.
3.
In the DHTML Viewer Only area, select Report Part Drilldown.
Crystal Reports User’s Guide 401
20
20
Printing, Exporting, and Viewing Reports
Viewing reports
The “Hyperlink information” area changes to show the fields available for
this type of hyperlink.
The Available Fields area shows only the sections and report objects you
can select for drill down. In general, these objects include field objects,
charts, maps, bitmaps, cross-tabs, and text objects contained in the next
section down (that is, for example, objects in group two when the object
you selected is in group one).
Note: The Available Fields area does not show suppressed report
objects.
4.
In the Available Fields area, select the section or report object(s) you
want to use as your drill down destination.
Tip: Use the Report Explorer to quickly identify the default names
assigned to each of your report objects. To open the Report Explorer,
click its button on the Standard toolbar.
You can add all the objects in a section by selecting the section node. If
you expand the section node, you can select one or more of the objects
that it contains.
5.
Use the arrow buttons to move the selected section or object(s) to the
Fields to Display area.
402 Crystal Reports User’s Guide
Printing, Exporting, and Viewing Reports
Viewing reports
For ease of identification, the program creates a section node in the
Fields to Display area. This node contains the objects that you selected in
the Available Fields area.
6.
If you want to add another object to the Fields to Display area, select it in
the Available Fields list and drag it into position.
Note:
•
•
7.
The position an object has in the Fields to Display area determines
how it appears in the Report Part Viewer; top to bottom in the Fields
to Display area equates to left to right in the viewer. Use the arrows
above the Fields to Display area to change the order of objects.
(Note that a programmer can alter this default behavior through the
PreserveLayout property of the Report Part Viewer.)
The Fields to Display area can contain only one section at a time. If
you try to add a second section or an object from a second section, it
replaces any existing section in the Fields to Display area.
Click OK.
You have established a hyperlink from your report’s home object to a destination
object or objects. In the Report Part Viewer, you will see the home object first,
and when you click it for drill down, you will see the destination object(s).
The Another Report Object option
The Another Report Object option lets you define a hyperlink path for linking
objects in the same or different reports. If you are defining a hyperlink path to a
different report, that report must be managed in BusinessObjects Enterprise,
or it must be part of a stand-alone Report Application Server environment. The
Report Part Viewer displays only the objects you specify. Like the Report Part
Drilldown option, all destination objects must be from the same report section.
Note:
•
•
•
When using a stand-alone Report Application Server environment, it is
recommended that all reports navigated to and from using the Another
Report Object option reside in the default Report Application Server report
directory. Placing reports in this directory ensures that the linked reports
can be easily migrated to a BusinessObjects Enterprise environment.
The DHTML page viewer also uses the Another Report Object option for
navigation purposes.
You cannot use the Another Report Object option for an entire cross-tab
or OLAP grid object; you can, however, use it for any individual cell in a
cross-tab or OLAP grid.
Crystal Reports User’s Guide 403
20
20
Printing, Exporting, and Viewing Reports
Viewing reports
Work flow
Because the Another Report Object option allows you to create hyperlinks
between objects in different reports managed in BusinessObjects Enterprise,
it requires more set up on the Hyperlink tab. This is an overview of the steps
you have to complete to set up your hyperlink successfully.
•
•
•
Open the report that contains the object you want to be the destination
object and copy it.
Open the report that contains the home object, select it, and open the
Format Editor.
On the Hyperlink tab, paste the information from the destination object
into the appropriate fields.
The following procedure shows you how to do all of these steps.
u To create an Another Report Object hyperlink
Note: Before you begin this procedure, be sure to read “Setting up
navigation” on page 398 to acquaint yourself with the limitations of creating
this type of hyperlink.
1.
Open your source and target reports.
Your source report is the report you copy an object from; the target report
is the report you add the hyperlink information to.
When you view your target report in the Report Part Viewer, you first see
its home object. When you drill down on that object, you go to the
destination object you selected in the source report.
2.
In your source report, right-click the intended destination object and
select Copy from its shortcut menu.
3.
In your target report, select the intended home object; then click the
Format button on the Expert Tools toolbar.
Tip: You can also do this by selecting Format Field from the Format
menu.
4.
In the Format Editor, click the Hyperlink tab, and then select the Another
Report Object option.
5.
In the “Hyperlink information” area, click Paste Link.
Note: The Paste Link button is unavailable if you have not copied a
destination object as shown in step 2.
The program pastes the identifying information from the destination
object you selected in the source report into the appropriate fields.
404 Crystal Reports User’s Guide
Printing, Exporting, and Viewing Reports
Viewing reports
The Paste Link button includes a list of options that you can use when
pasting a link to the destination object. Depending on the type of link you
are creating (for example, a link to a specific data context rather than a
link to a generic data context), you may see these options:
•
Context Report Part
This is the default option; it is selected when you click Paste Link
without viewing the other list options. Use this option to paste a link
that includes the most complete data context that the program can
determine. For more information, see “Context Report Part option
scenarios” on page 406.
•
Design View Report Part
Use this option to paste a link that includes a generic data context
(that is, a data context that does not point to a specific record). Use
this option when you want a broad data context, or when data is not
yet present in your source report.
•
Preview Report Part
Use this option to paste a link that includes a specific data context
(that is, a data context that points to a specific record). Use this
option when you want a narrow data context, or when data is present
in your source report.
Crystal Reports User’s Guide 405
20
20
Printing, Exporting, and Viewing Reports
Viewing reports
Note: If you choose the Design View Report Part option (or if you choose
the Context Report Part option for an object copied from a report’s
Design view) and your source and target reports have different data
structures, you’ll see the Report Part Map Fields dialog box. Each field in
the Unmapped Fields area represents a group in your source report. Use
this dialog box to map these groups to fields in your target report. When
you’ve mapped all the groups, the OK button is available, and you can
proceed.
6.
If you want to add other fields from the same section of the source report,
click the Object Name field and move the cursor to the end of the
existing text. Enter a semi-colon (;) and then the name of the field(s).
Note: The order of objects in the Object Name field determines how they
appear in the Report Part Viewer; left to right in the Object Name field
equates to left to right in the viewer.
7.
You can broaden your Data Context by using an asterisk (*) to represent
all records in a group.
For example, if your Data Context is /USA/CA/Changing Gears (which
will show only that specific detail record), you could change it to /USA/
CA/* to show all detail records within that group.
Tip:
•
•
•
8.
You might find it more useful to copy your hyperlink information from
the Design view because the data context will be more general (that
is, you won’t be copying only a specific record as you might on the
Preview view).
If your report has a group selection formula, check the data context
for your destination object to ensure it contains the correct child index.
For more information, see “Data context formats” on page 407.
Click OK.
You have established a hyperlink from your home object to a destination
object or objects. In the Report Part Viewer, you see the home object first,
and when you click it for drill down, you see the destination object(s).
Context Report Part option scenarios
When pasting linking information for a Report Part, the Context Report Part
option mainly affects the data context of the link; the Select From field (the
report URI) and the Object Name field are always the same for any of the
choices available in the Paste Link list. This section provides various
scenarios and describes how the program creates a data context for each.
406 Crystal Reports User’s Guide
Printing, Exporting, and Viewing Reports
Viewing reports
Scenario 1
If your source report contains data (that is, if the report is in Preview view), the
Context Report Part data context (in the target report) is the source report’s
Preview data context for all children of the selected field. For example, you
might see this in the Data Context field: /Country[USA]/Region[*].
Otherwise, the program uses the source report’s Design view data context as
the Context Report Part data context in the target report.
Scenario 2
If your source and target reports are the same report, and the object you
choose as your source is from the Preview view, when the target object you
choose to link to is in a higher level than the source object, the data context is
left empty. For example, when the source data context is /
Country[Australia]/ChildIndex[5], and the target data context is /
Country[Australia], the Context Report Part data context is left empty.
Scenario 3
If your source and target reports are the same report, and the object you
choose as your source is from the Preview view, when the target object you
choose to link to is in a lower level than the source object, the data context
pasted is a Design view data context (in the form of a formula). For example,
when the source data context is /Country[Australia], and the target data
context is /Country[Australia]/ChildIndex[5], the Context Report
Part data context is "/"+{Customer.Country}.
Cross-tabs
If the object you copy in your source report is part of a cross-tab, the Context
Report Part data context is based on the selected object embedded in the crosstab. Crystal Reports creates the data context by tracking if the selected object in
the cross-tab is a row, column, or cell. Next, the program retrieves row and
column names. Then it parses the Design view data context. Finally, it generates
the Context Report Part data context by adding the GridRowColumnValue
function if the group in the data context formula appears in the row or column
names retrieved earlier. You might see, for example, a data context such as:
"/"+GridRowColumnValue("Customer.Country")+
"/"+GridRowColumnValue("Customer.Region")
Data context formats
•
Normally, a data context formula appears as follows:
"/" + {Table.Field} + "/" + {Table.Field}
•
You can also use these formats:
•
XPath-like format:
/USA/Bicycle
Crystal Reports User’s Guide 407
20
20
Printing, Exporting, and Viewing Reports
Viewing reports
•
Strongly-Typed format:
/Country[USA]/Product Class[Bicycle]
Note:
•
You can add detail-level information in 0-based format:
/USA/Bicycle/ChildIndex[4]
•
You can also use a wildcard to identify all instances:
/USA/*
•
For cross-tab objects, you can use navigation on cells, columns, or rows.
To define the data context, use the GridRowColumnValue formatting
function. For example:
"/" + GridRowColumnValue ("Supplier.Country") + "/" +
GridRowColumnValue ("Product.Product Class").
Hyperlinks displayed in the viewers
This section summarizes information about the hyperlink options and how
they work in the page viewers and the Report Part Viewer.
Differences between the hyperlink options
Another Report Object
Report Part Drilldown
This option allows the selection of one This option allows the selection of
or more report objects.
one or more report objects.
Destination objects must be from the
same report section.
Destination objects must be from
the same report section.
The location of the section that
contains the destination objects has no
restriction:
• The section can be located
anywhere in the report.
• The section can be in a group level
above or below the source object.
The location of the section that
contains the destination objects
must be in the immediately next,
lower-group level from the source
object.
The object can be in a different report
that is managed in BusinessObjects
Enterprise or is part of a stand-alone
Report Application Server (RAS).
The object must be in the same
report.
408 Crystal Reports User’s Guide
Printing, Exporting, and Viewing Reports
Using smart tags
Differences between how the viewers display hyperlinks
Page viewers
Report Part Viewer
Another Report Object:
Another Report Object:
Navigates to destination objects • Navigates to destination objects
and shows contents of the entire
and shows only the destination
page.
objects.
•
Report Part Drilldown:
Navigates (drills down) to the
group and shows the complete
contents of the group.
•
Report Part Drilldown:
Navigates to destination objects
and shows only the destination
objects.
•
Default drill down (no hyperlink):
Default drill down (no hyperlink):
• Not available.
Group drill down from a group
header or footer, chart, or map
displays the group view.
• Subreport drill down displays the
subreport view.
•
Using smart tags
Crystal Reports lets you take advantage of smart tags in Office XP. When you
paste a chart, a text object, or a field object into an Office XP application, you
can view data from the host report after selecting a smart tag option. This
table summarizes the options available to you.
Office XP application Smart tag option
Crystal Reports object
type
Word
View
Refresh
Text object
Field object
Chart
Excel
View
Refresh
Text object
Field object
Outlook
View
Refresh (only when
creating a message)
Text object
Field object
Chart
Crystal Reports User’s Guide 409
20
20
Printing, Exporting, and Viewing Reports
Using smart tags
Before you can use smart tags, web server options must be configured on the
Smart Tag tab of the Options dialog box. As well, an .asp or .jsp page must be
created for viewing report details. Normally, these tasks should be carried out
by your system administrator.
Note: The reports you want to use with smart tags must exist on the web
server named in the Options dialog box in a directory that mirrors their real
location, or the web server must be configured to accept a UNC path.
To use smart tags with a Crystal Reports object
1.
Open the Crystal report that contains the object you want to copy to an
Office XP application.
2.
On the File menu, click Options and ensure that the options in the Smart
Tag Web Server Options area on the Smart Tag & HTML Preview tab
have been configured:
•
•
•
Your web server must be named.
A virtual directory must be named (a default is provided).
A viewing page must be named (a default is provided).
3.
On the Preview tab of Crystal Reports, right-click the text object, field
object, or chart you want to copy and select Copy Smart Tag from its
shortcut menu.
4.
Open the appropriate Office XP application, and paste the report object
into a document, worksheet, or email message.
Note: See the table in this section for limitations about which report
objects can be pasted into each Office XP application.
5.
In your Office XP application, choose the appropriate smart tag from the
options for the pasted report object.
Note: See the table in this section for limitations about which smart tags
are available in each Office XP application.
The .asp or .jsp page named in the Options dialog box appears showing
the appropriate information from the host Crystal report.
410 Crystal Reports User’s Guide
chapter
Report Alerts
21
Report Alerts
About Report Alerts
About Report Alerts
Report Alerts are custom messages created in Crystal Reports that appear
when certain conditions are met by data in a report. Report Alerts may
indicate action to be taken by the user or information about report data.
Report Alerts are created from formulas that evaluate conditions you specify.
If the condition is true, the alert is triggered and its message is displayed.
Messages can be text strings or formulas that combine text and report fields.
Once a Report Alert is triggered, it’s not evaluated again until you refresh your
report’s data.
Because Report Alerts are specific to each report, you decide when to use
them and when not to. They can be useful to point out important information,
such as sales that fall above or below a limit. And the message is created by
you, so it can be specific to your data.
Working with Report Alerts
This section of the guide focuses on the tasks you’ll need to undertake in
order to use Report Alerts:
•
•
•
•
•
“Creating Report Alerts” on page 412
“Editing Report Alerts” on page 414
“Deleting Report Alerts” on page 415
“Viewing Report Alerts” on page 415
“Referring to Report Alerts in formulas” on page 416
Creating Report Alerts
You must complete three steps when creating a Report Alert:
•
•
•
Name the alert.
Define the condition that triggers the alert.
Create the message you want to appear when the alert is triggered (this
step is optional).
u To create a Report Alert
1. On the Report menu, point to Alerts and then click Create or Modify
Alerts.
The Create Alerts dialog box appears.
412 Crystal Reports User’s Guide
Report Alerts
Working with Report Alerts
2.
Click New.
The Create Alert dialog box appears.
3.
Enter a name for your new alert in the Name box.
4.
Enter your alert message in the Message box.
The Message box lets you enter a message to be used as a default. If
you want the same message to appear every time your alert is triggered,
enter it in the Message box.
If, however, you want to use a formula so the message is customized with
data elements, see the next step.
5.
If you want to use a formula to create an alert message, click the formula
button to the right of Message.
The Formula Workshop appears. For information on how to use the
editor, see “Working with the Formula Editor” on page 424.
6.
Enter your alert message formula.
For example, if you want to see the message “Country is a star
performer” (where Country is the name of a specific country), you might
create the following formula:
({Customer.Country}) + " is a star performer"
Note:
•
•
The result of an alert message formula must be a string.
The DefaultAttribute function can be used to refer to a message
added in the Message box. For example, if the message in your
Message box is “ is a star performer,” your alert message formula
might be:
({Customer.Country}) + DefaultAttribute
This formula relies on the text you enter in the Message box; that text
becomes the DefaultAttribute.
•
Message condition formulas can be created using either Crystal
Syntax or Basic Syntax.
7.
Click Save and close to return to the Create Alert dialog box.
8.
In the Create Alert dialog box, click Condition.
9.
Enter your alert condition formula.
The Formula Workshop appears.
Alert formulas can be based on recurring records or on summary fields,
but cannot be based on print-time fields, such as running totals or print
time formulas. Alert formulas cannot have shared variables.
Crystal Reports User’s Guide 413
21
21
Report Alerts
Working with Report Alerts
If an alert formula is based on a summary field, any recurring fields used
must be constant over the summary field. For example, if you are
grouping on Country and Region, you might create an alert such as:
Sum ({Customer.Last Year’s Sales}, {Customer.Region}) >
10000
In this case, your formula can refer to either Country or Region, but not
City or Customer Name since these are not constant.
Note: Alert condition formulas can be created using either Crystal
Syntax or Basic Syntax.
10. Clear the Enable check box if you do not want the alert to be evaluated.
Otherwise, leave it selected.
11. Click OK to save your alert.
You are returned to the Create Alerts dialog box and your new alert is
listed. You can see its name and status (Enabled or Disabled).
Only enabled and disabled alerts appear in the Create Alerts dialog box.
If an alert is triggered, it is seen in the Report Alerts dialog box.
Editing Report Alerts
1.
On the Report menu, point to Alerts and then click Create or Modify
Alerts.
2.
In the Create Alerts dialog box, select the alert you want to edit and click
Edit.
Tip: Double-clicking an alert also lets you edit it.
3.
Make the changes you want in the Edit Alert dialog box.
414 Crystal Reports User’s Guide
Report Alerts
Working with Report Alerts
4.
Click OK to save your changes.
Note: If the alert has already been triggered, editing it removes it from the
Report Alerts dialog box.
Deleting Report Alerts
1.
On the Report menu, point to Alerts and then click Create or Modify
Alerts.
2.
In the Create Alerts dialog box, select the alert you want to delete and
click Delete.
The selected alert is removed from the Create Alerts dialog box.
Note: If the alert has already been triggered, deleting it removes it from the
Report Alerts dialog box as well.
Viewing Report Alerts
You can view triggered Report Alerts by:
•
•
Refreshing your report’s data.
Selecting Triggered Alerts from the Alerts submenu of the Report menu.
Note: If you want to view alerts when report data is refreshed, you must
select “Display Alerts on Refresh” on the Reporting tab of the Options dialog
box (this option is also available on the Report Options dialog box).
u
1.
To view Report Alerts
On the Report menu, point to Alerts and then click Triggered Alerts.
The Report Alerts dialog box appears.
2.
Select the alert whose records you want to see.
3.
Click View Records.
Crystal Reports User’s Guide 415
21
21
Report Alerts
Working with Report Alerts
A new report tab is opened showing the report record(s) that triggered the
alert. If the record is hidden, the record’s group is shown but drill down is
not performed.
Note: If you select more than one triggered alert before clicking the View
Records button, the results are generated by performing a Boolean AND
operation on the selected alerts.
4.
To return to the Report Alerts dialog box, click the Preview tab.
5.
Click Close to remove the Report Alerts dialog box.
Referring to Report Alerts in formulas
Alerts can be referred to in formulas. Any formula that references an alert
becomes a print time formula.
The following functions are available:
•
•
•
IsAlertEnabled( )
IsAlertTriggered( )
AlertMessage( )
These functions behave the same as alerts created in the Create Alerts dialog
box:
•
•
IsAlertTriggered("AlertName") is true only for the records on which the
alert is triggered
AlertMessage("AlertName") displays the message for a record when the
alert is true.
Because alerts are not field objects (you cannot drop them into the report),
alerts are represented differently from report fields in the Formula Workshop.
In the Functions tree, you’ll see an Alerts heading where the functions
themselves appear. Available alerts are listed by name below that.
416 Crystal Reports User’s Guide
chapter
Using Formulas
22
Using Formulas
Formulas overview
Formulas overview
In many cases, the data needed for a report already exists in database table
fields. For example, to prepare an order list you would place the appropriate
fields on the report.
Sometimes, however, you need to put data on the report that does not exist in
any of the data fields. In such cases, you need to create a formula. For
example, to calculate the number of days it takes to process each order, you
need a formula that determines the number of days between the order date and
the ship date. Crystal Reports makes it easy for you to create such a formula.
Typical uses for formulas
There are many uses for formulas. If you have a need for specialized data
manipulation, you can do it with a formula.
Creating calculated fields to add to your report
To calculate a price discounted 15%:
Crystal syntax example:
{Orders_Detail.Unit Price}*.85
Basic syntax example:
formula = {Orders_Detail.Unit Price}*.85
Formatting text on a report
To change all the values in the Customer Name field to uppercase:
Crystal syntax example:
UpperCase ({Customer.Customer Name})
Basic syntax example:
formula = UCase ({Customer.Customer Name})
Pulling out a portion, or portions, of a text string
To extract the first letter of the customer name:
Crystal syntax example:
{Customer.Customer Name} [1]
Basic syntax example:
formula = {Customer.Customer Name} (1)
Extracting parts of a date
To determine what month an order was placed:
Crystal syntax example:
Month ({Orders.Order Date})
418 Crystal Reports User’s Guide
Using Formulas
Formula components and syntax
Basic syntax example:
formula = Month ({Orders.Order Date})
Using a custom function
To convert $500 from U.S. currency to Canadian:
Crystal syntax example:
cdConvertUSToCanadian (500)
Basic syntax example:
formula = cdConvertUSToCanadian (500)
Formula components and syntax
Formulas contain two critical parts: the components and the syntax. The
components are the pieces that you add to create a formula while the syntax
is the rules that you follow to organize the components.
Formula components
Creating a formula in Crystal Reports is like creating one in any spreadsheet
application. You can use any of the following components in your formula:
Fields
Example: {customer.CUSTOMER LAST NAME}, {customer.LAST YEAR’S
SALES}
Numbers
Example: 1, 2, 3.1416
Text
Example: “Quantity”, “:”, “your text”
Operators
Example: + (add), / (divide), -x (negate)
Operators are actions you can use in your formulas.
Functions
Example: Round (x), Trim (x)
Functions perform calculations such as average, sum, and count. All
functions available are listed with their arguments and are arranged by
their use.
Crystal Reports User’s Guide 419
22
22
Using Formulas
Formula components and syntax
Custom functions
Example: cdFirstDayofMonth, cdStatutoryHolidays
Custom functions provide a way to share and reuse formula logic. They
can be stored in the BusinessObjects Enterprise Repository and then
added to a report. Once in the report, custom functions can be used in
the Formula Expert when creating formulas.
Control Structures
Example: “If” and “Select”, “For” loops
Group field values
Example: Average (fld, condFld), Sum (fld, condFld, “condition”)
Group field values summarize a group. For example, you could use
group field values to find the percentage of the grand total contributed by
each group.
Other formulas
Example: {@GrossProfit}, {@QUOTA}
Formula syntax
Syntax rules are used to create correct formula. Some basic rules are:
•
•
•
Enclose text strings in quotation marks.
Enclose arguments in parentheses (where applicable).
Referenced formulas are identified with a leading @ sign.
Crystal and Basic syntax
When creating formulas, you have the option of using either Crystal or Basic
syntax. Almost any formula written with one syntax can be written with the
other. Reports can contain formulas that use Basic syntax as well as formulas
that use Crystal syntax.
Crystal syntax is the formula language included in all versions of Crystal
Reports.
If you are familiar with Microsoft Visual Basic or other versions of Basic, then
Basic syntax may be more familiar to you. In general, Basic syntax is modeled
on Visual Basic except that it has specific extensions to handle reporting.
If you are already comfortable with Crystal syntax, you can continue to use it,
and benefit from the new functions, operators and control structures inspired
by Visual Basic.
420 Crystal Reports User’s Guide
Using Formulas
User Function Libraries in formulas
Note:
•
•
•
Record selection and group selection formulas cannot be written in Basic
syntax.
Report processing is not slowed down by using Basic syntax. Reports using
Basic syntax formulas can run on any machine that Crystal Reports runs on.
Using Basic syntax formulas does not require distributing any additional
files with your reports.
Related topics:
•
•
To learn about Basic syntax, see Creating Formulas with Basic syntax in
the online help.
To learn about Crystal syntax, see Creating Formulas with Crystal syntax
in the online help.
User Function Libraries in formulas
Crystal Reports lets developers create User Function Libraries (UFLs) that
are recognized by the Formula Editor. A UFL is a library of functions that is
created by a developer to address a specific need. UFLs can be programmed
in a COM or a Java environment.
Crystal Reports lets you see COM UFLs or Java UFLs in the Formula Editor,
but not both at the same time. (You can also choose to see no UFLs.)
Note: Java UFLs are not supported in the Report Application Server (RAS)
and the Crystal Page Server, so if a report has a formula in it, and that formula
uses a Java UFL, the report may not run in BusinessObjects Enterprise
because the formula will fail to compile.
For details about developing Java UFLs and configuring Crystal Reports to
use a UFL, see the Java Reporting Component Developer's Guide.
Note: After you have completed the configuration outlined in the Developer’s
Guide, you must return to Crystal Reports, point to the File menu, and select
Options. On the Formula Editor tab, go to UFL Support and select Java UFLs
Only.
Specifying formulas
There are several different kinds of formulas in Crystal Reports: report,
formatting, selection, search, running total condition, and alert formulas. The
majority of formulas in a report are report formulas and conditional formatting
formulas.
Crystal Reports User’s Guide 421
22
22
Using Formulas
Specifying formulas
Report formulas
Report formulas are formulas that you create to stand alone in a report. For
example, a formula that calculates the days between the order date and the
shipping date is a report formula.
Conditional formatting formulas
Formatting formulas change the layout and design of a report, as well as the
appearance of text, database fields, objects, or entire report sections. You
format text through the Format Editor. If you need to create a formatting
formula, you access the Formula Workshop from the Format Editor. See
“Working with conditional formatting” on page 270.
Note: If you open the Formula Workshop from the Format Editor, you cannot
create a different type of formula, nor can you modify or delete existing
formulas. You can, however, view any formula for reference.
Selection formulas
Selection formulas specify and limit the records and groups that appear in a
report. You can either enter these formulas directly or specify the selection
using the Select Expert. Crystal Reports then generates the record selection
and group selection formula. You have the option to manually edit these
formulas, but you must use Crystal syntax. See “Selecting records” on
page 156.
Search formulas
Search formulas help you locate data in your report. Like selection formulas,
you normally do not enter these formulas directly, but instead specify the
search criteria using the Search Expert. Crystal Reports generates the
formula. You have the option to manually edit these formulas, but you must
use Crystal syntax.
Note: If you already know Basic syntax, you need to know only a small
amount of Crystal syntax to modify most selection and search formulas.
Running Total condition formulas
Running Total condition formulas let you define the condition upon which your
running total will be evaluated or reset. See “Creating conditional running
totals” on page 207.
Alerting formulas
Alerting formulas help you define conditions and messages for report alerts.
See “About Report Alerts” on page 412.
422 Crystal Reports User’s Guide
Using Formulas
Specifying formulas
Working with the Formula Workshop
You can create many different kinds of formulas in the Formula Workshop.
The workshop consists of a toolbar, a tree that lists the types of formulas you
can create or modify, and an area for defining the formula itself.
Note: Search formulas and Running Total condition formulas are created and
maintained through the Search Expert and the Create (or Edit) Running Total
Field dialog box. These features open the Formula Workshop so you can
work with its familiar user interface, but you cannot add or maintain these
kinds of formulas directly from the main Formula Workshop.
Accessing the Formula Workshop
There are many ways to access the Formula Workshop. You see it when you
add new Formula Fields, when you define selection formulas, when you work
with custom functions, and so on.
You can open the Formula Workshop by itself before you begin adding
specific kinds of formulas.
u
1.
To access the Formula Workshop
On the Report menu, click Formula Workshop.
Tip: Another way to do this is to click the Formula Workshop button on
the Expert Tools toolbar.
The Formula Workshop appears.
2.
Click New and select the kind of formula you want to create from the list
that appears.
Tip: You can also select the appropriate folder in the Workshop Tree,
and then click the New button.
The appropriate editor or dialog box appears.
Workshop Tree
The Workshop Tree contains folders for each type of formula you can create
in Crystal Reports. It also contains folders for custom functions and SQL
Expressions. If the workshop appears as the result of using a specific
command (for example, you’ve selected the Record command on the
Selection Formulas submenu), the appropriate folder in the tree is selected,
and the appropriate version of the Formula Editor appears.
Expand any folder in the tree to see the formulas that already exist. New formulas
can be added, and existing formulas can be edited or deleted as needed.
Crystal Reports User’s Guide 423
22
22
Using Formulas
Specifying formulas
Tip: The Workshop Tree can be docked. By default, it appears docked on the
left-hand side of the Formula Workshop, but you can manually dock it on the
right-hand side. In free-floating mode, the Workshop Tree can be dragged to
any location in the workshop.
Working with the Formula Editor
The Formula Editor is a component of the Formula Workshop. Use the
Formula Editor to create and modify the content of formulas.
Understanding the sections of the Formula Editor
The Formula Editor contains four main windows.
Window
Description of contents
Report Fields
Report fields contain all database fields accessible
for your report. They also contain any formulas or
groups already created for the report.
Functions
Functions are prebuilt procedures that return values.
They perform calculations such as average, sum,
count, sin, trim, and uppercase.
Custom functions are also listed in this window.
Operators
Operators are the “action verbs” you use in
formulas. They describe an operation or an action to
take place between two or more values.
Examples of operators: add, subtract, less than, and
greater than.
Formula text window
Area where you create a formula.
Choosing the syntax
The Expressions Editor Toolbar of the Formula Workshop contains the dropdown list where you choose either Crystal or Basic syntax for the formula you
are creating.
Note: Changing the syntax from Crystal syntax to Basic syntax or vice versa
will change the list of functions in the Functions window as well as the list of
operators in the Operators window. The functions and operators differ from
syntax to syntax.
The available report fields remain the same since the report fields are
available to each syntax.
424 Crystal Reports User’s Guide
Using Formulas
Specifying formulas
Setting the default syntax
When you open the Formula Editor, Crystal syntax appears as the syntax
default. If you want to change the syntax default, select Options from the File
menu, then click the Reporting tab. Choose the preferred syntax from the
Formula Language drop-down list and click OK. When you access the
Formula Editor, the syntax you selected appears as the default.
Entering formula components
The Report Fields, Functions, and Operators tree at the top of the Formula
Editor contain the primary formula components. Double-click any component
from these trees to add this component to your formula.
For example, if you set the syntax to Basic syntax and double-click the
Operators > Control Structures > Multi-Line If in the Operators tree, the
following text is transferred to the Formula text window with the cursor
between the If and Then:
If | Then
ElseIf Then
Else
End If
The above text helps you organize the parts needed to write your formula.
Crystal Reports User’s Guide 425
22
22
Using Formulas
Creating and modifying formulas
Creating and modifying formulas
Creating a formula and inserting it into a report
1.
On the View menu, click Field Explorer.
2.
In the Field Explorer dialog box, select Formula Fields and click New.
3.
In the Formula Name dialog box, enter the name you want to identify the
formula by, and then click OK.
The Formula Workshop appears with the Formula Editor active.
4.
On the Expressions Editor Toolbar, choose either Crystal or Basic syntax.
If you are unsure which syntax to choose see “Formula syntax” on
page 420.
5.
Enter the formula by typing in the components or selecting them from the
component trees.
Tip: Ctrl+Space will bring up a list of the available functions. If you’ve
already started typing it will bring up a list of keywords that are possible
matches for what you’ve already typed.
6.
Click Check to identify any errors in the formula.
7.
Fix any syntax errors the Formula Checker identifies.
8.
When the formula has the correct syntax, click Save and close on the
Formula Workshop toolbar.
9.
Select the new formula in the Field Explorer dialog box, and drag it to
where you want it to appear on your report.
Note: A formula that is placed on a report is indicated by @ (for example,
@ProcessTime) on the Design tab.
Creating a formula in the Formula Expert
The Formula Expert is a component of the Formula Workshop. Use the
Formula Expert to create and modify formulas based on custom functions.
Note: To learn about the Formula Expert’s user interface, see Formula
Expert in the online help.
u To create a formula in the Formula Expert
Note: Before you begin this procedure, ensure you have a custom function in
your report or in the BusinessObjects Enterprise Repository you have access to.
1.
On the Report menu, click Formula Workshop.
426 Crystal Reports User’s Guide
Using Formulas
Creating and modifying formulas
Tip: Another way to do this is to click the Formula Workshop button on
the Expert Tools toolbar.
2.
Select Formula Fields in the Workshop Tree and click New.
3.
In the Formula Name dialog box, enter the name you want to identify the
formula by, and then click OK.
The Formula Expert appears with the Formula Editor active.
4.
Click Use Expert/Editor on the toolbar.
The Formula Expert appears.
5.
In the Custom Function Supplying Logic area, choose the custom
function you want to base your formula on.
You can choose a Report Custom Function (a custom function that exists
in the current report) or a Repository Custom Function (a custom function
that is stored in the repository).
Note: If you select a Repository Custom Function, that custom function
is added to the current report. If that custom function requires other
custom functions from the repository, they can be added as well.
6.
In the Function Arguments area, specify a value for each argument in the
appropriate Value field.
You can enter constant values directly, or you can select predefined
values or report fields from the associated list.
Crystal Reports User’s Guide 427
22
22
Using Formulas
Creating and modifying formulas
7.
Click Save to save the formula to the Formula Fields folder of the
Formula Workshop.
You can now use this formula in your report just as you would use a formula
you created in the Formula Editor.
Editing formulas
1.
On the View menu, click Field Explorer.
2.
Right-click the formula you want to edit and choose Edit.
The Field Explorer dialog box appears.
The Formula Workshop appears with the Formula Editor active.
3.
In the Formula Editor, edit the formula.
4.
Click Check to identify any errors in the formula.
5.
Fix any syntax errors the Formula Checker identifies.
6.
When the formula has the correct syntax, click Save and close on the
Formula Workshop toolbar.
Searching and replacing text
1.
On the View menu, click Field Explorer.
The Field Explorer dialog box appears.
2.
Right-click the formula you want to edit and choose Edit.
The Formula Workshop appears with the Formula Editor active.
3.
On the Expressions Editor Toolbar, click Find or Replace to open a Find
dialog box.
From this dialog box, you can search and replace text within the Formula
text box.
Tip: Be sure to select the area you want to search from the Search list.
4.
Click the Mark All button to mark all occurrences of the search text.
5.
Click the Replace All button to replace all occurrences of the search text
with the contents of the Replace with text box.
You can also search (but not replace) within any of the Formula Editor trees
(use the Search options to specify which list boxes you are searching). The
Mark All, Replace, and Replace All buttons become inactive when you specify
a search within a list box.
428 Crystal Reports User’s Guide
Using Formulas
Creating and modifying formulas
Copying formulas from online help
Since the formulas you develop using the Formula Editor are text, you can
copy useful online formulas directly into the Formula Editor and then modify
them to fit your needs.
u
1.
To copy formulas from online help
On the Help menu, click Crystal Reports Help.
The Crystal Reports online help appears.
2.
Click the Index tab.
3.
Enter formulas in the keyword field and click Display.
4.
Scroll through the formula topics until you locate the formula you want to
copy.
5.
Highlight the formula, right-click, and choose Copy from the menu.
Windows places a copy of the selected text on the Clipboard.
6.
Return to Crystal Reports, choose View from the main menu and select
Field Explorer.
The Field Explorer dialog box appears.
7.
Select Formula Fields and click the New button.
The Formula Name dialog box appears.
8.
Enter the name you want to identify the formula by, and then click OK.
The Formula Workshop appears with the Formula Editor active.
9.
Place the insertion point where you want the text to appear in the
Formula text box of the Formula Editor and press Ctrl+V to paste the text
from the Clipboard.
10. Modify the formula by changing the fields, formulas, group fields,
conditional statements, and text strings as necessary for use with the
data in the new report.
11. When the formula has the correct syntax, click Save and close on the
Formula Workshop toolbar.
Copying formulas from one report to another
You may want to copy a formula created in one report for use in another
report. Copy the text formula from one report to another via the Clipboard.
Crystal Reports User’s Guide 429
22
22
Using Formulas
Creating and modifying formulas
u To copy a formula from one report to another
1. Select the formula field you want to copy in the report.
2.
On the Edit menu, click Copy.
3.
Open the report you want to copy the formula to.
4.
Choose Paste from the Edit menu.
5.
When the program displays the object frame, drag the formula to the new
location.
6.
To make changes to the formula, right-click the formula and choose Edit
Formula from the shortcut menu.
The Formula Workshop appears with the Formula Editor active.
7.
Delete the old values and type in the new values, or select them from the
Fields, Functions, and/or Operators tree.
8.
Click Save and close on the Formula Workshop toolbar when finished.
Key points for editing a copy of a formula
When making changes, use the following points as a guide:
•
•
•
•
All fields, formulas, and group fields referenced in the formula copy must
actually exist in the new report. This means that any database referenced
in the original formula (or a database with the same structure, field
names, and alias) must be active in the new report.
If such a database is not active, you must change the field, formula, and
group field references in the formula copy to correspond to elements in
your new report.
If the formula contains conditional elements, make certain that the
conditions apply to the data in the new report. For example, if the formula
in your old report performed an action when the quantity was greater than
100, make sure that the greater than 100 condition makes sense in the
new formula. When modifying a formula, you may find that greater than
10 or greater than 2000 makes more sense with your new data.
If you are using the formula with new data, and if your report contains
statements similar to the following:
If {file.FIELD} = "text string"
Make sure that the text strings used in the formula match values that
actually exist in the new data.
430 Crystal Reports User’s Guide
Using Formulas
Deleting formulas
Deleting formulas
When a formula is created and added to a report, the Report Designer:
•
•
Stores the specification for creating the formula, using the name you
assigned to it.
Places a working copy of that formula at the point you specify in the
report. A working copy is any occurrence of the formula in the report.
In order to completely delete formulas, you must delete the specification and
all working copies of the formula.
Note: You cannot delete the specification without deleting all working copies
of the formula.
Removing the working formula from your report
1.
Right-click the formula you want to delete from the report.
2.
Select Delete.
Note: Even after the working copies of a formula have been deleted from the
report, the formula specification remains unchanged. The specification is
listed in the Field Explorer dialog box. It is available if you wish to enter the
formula in the report again.
Deleting the formula specification
1.
Choose View from the main menu and select Field Explorer.
The Field Explorer dialog box appears.
2.
Right-click the formula you want to delete and choose Delete.
Note: A dialog box appears if this formula is currently in use in a report. If you
delete this formula, you will delete all references of it in reports. Click Yes to
delete.
Debugging formulas
For help on debugging formulas that occur when you save your formula, see
the “Debugging tutorial” on page 432.
For help on debugging evaluation time errors that invoke the formula editor
stack list and assisted debugging, see Debugging evaluation time errors.
Crystal Reports User’s Guide 431
22
22
Using Formulas
Debugging formulas
Debugging evaluation time errors
When the Formula Workshop is being displayed as a result of an evaluation
time error, the Workshop Tree will contain a call stack. The root of the tree
provides a description of the error which occurred. The nodes in the tree
provide the names of the custom functions and/or formulas which were being
evaluated when the error occurred. The custom function/formula at the top of
the call stack is where the error was detected. The custom function/formula
next in the stack has invoked the custom function/formula above it in the
stack. If you select a custom function/formula node in the tree, the text of the
custom function/formula will be displayed in the editor window and the text of
the expression being evaluated when the error occurred will be highlighted. If
you expand a custom function/formula node in the tree, the variables being
used in the custom function/formula will be shown along with the value they
had at the time the error occurred.
Example of an evaluation time error
Using the sample report “Custom Functions.rpt”, create a new formula that
divides 1 by the result of the @Calendar Days Between function. The function
would look like this in Basic syntax:
formula = 1/{@Calendar Days Between}
It would look like this in Crystal syntax:
1/{@Calendar Days Between}
Insert this formula into the details section of the report and preview it. You’ll
get a division by zero error and the formula editor will be invoked with the call
stack on the left hand side.
Debugging tutorial
Follow the example below to learn the necessary steps for debugging a
formula. After completing this exercise, use the same principles to debug your
own formulas.
About this tutorial
•
•
This tutorial uses the Xtreme.mdb sample database.
This tutorial uses Crystal syntax.
432 Crystal Reports User’s Guide
Using Formulas
Debugging formulas
•
The following formula is the formula you will test for errors:
If ({customer.CUSTOMER NAME} [1 to 2
ToText({customer,CUSTOMER ID}) [1] =
({customer.CUSTOMER NAME} [1] = 'Ro"
ToText({customer.CUSTOMER ID}) [1] =
"PREFERRED CUSTOMER"
Else
"DOES NOT FIT CRITERIA"
= "Bi" and
"6") Or
and
"5")
If correct, this formula should pick out all customers whose names begin with
“Bi” and whose customer IDs begin with “6” as well as those companies
whose names begin with “Ro” and whose customer IDs begin with “5”. When
printing the field, those selections will read “PREFERRED CUSTOMER”,
while the rest will read “DOES NOT FIT CRITERIA”.
You will now break down the formula to check and see that each condition of
the formula is working individually.
Formula1
1.
To get started, create a report using the Customer table in Xtreme.mdb
and place the following fields from left to right in the Details section:
{customer.CUSTOMER ID}
{customer.CUSTOMER NAME}
To test each portion of the formula, you will place a new formula field next
to these two fields in the report.
2.
Create a new formula called Formula1.
3.
Type the following in the Formula text box of the Formula Editor:
If {customer.CUSTOMER NAME} [1 to 2 = "Bi" Then
"TRUE"
Else
"FALSE"
4.
Click Check to test for errors. You will receive the following error
message:
The ] is missing.
5.
Correct the formula by inserting the missing “ ] “ after the 2.
6.
Click Check again. You will receive the following message:
No errors found.
7.
Click Save and close on the Formula Workshop toolbar.
Crystal Reports User’s Guide 433
22
22
Using Formulas
Debugging formulas
8.
Insert the corrected formula field to the right of the two data fields in the
Details section of your report.
9.
Click Print Preview on the Standard toolbar to check the values in the
report and compare the fields to see if the field values returned by
@Formula1 are correct.
You will find “TRUE” listed next to the customer names that begin with “Bi”
and “FALSE” next to all the others. Now you will check the other portions of
the formula. Create Formula2, Formula3, and Formula4, by following Steps 1
- 9, using the formulas specified below for each.
Insert each formula field on the same line of the Details section for easy
comparison. Check each one for errors, fix as needed, and make sure the
values returned are correct before moving on to Formula2.
Formula2
1.
Create a new formula called Formula2.
2.
Type the following in the Formula text box of the Formula Editor:
If ToText({customer,CUSTOMER ID}) [1] = "6" Then
"TRUE"
Else
"FALSE"
3.
Click Check to test for errors. You will receive the following error message:
This field name is not known.
4.
Correct the formula by replacing the comma (,) in the field name with a
period (.).
5.
Click Check again. The formula should now be error-free.
6.
Place the formula to the right of the @Formula1 field.
7.
Click Print Preview on the Standard toolbar to check the values in the
report and compare the fields to see if the field values returned by
@Formula2 are correct.
You should see “TRUE” next to all customer numbers that begin with 6 and
“FALSE” next to all customer numbers that do not begin with 6.
Formula3
1.
Create a new formula called Formula3.
2.
Type the following in the Formula text box of the Formula Editor:
If {customer.CUSTOMER NAME} [1 to 2] = 'Ro" Then
"TRUE"
Else
"FALSE"
434 Crystal Reports User’s Guide
Using Formulas
Debugging formulas
3.
Click Check to test for errors. You will receive the following error message:
The matching ' for this string is missing.
4.
Correct the formula by changing the single quote (') before Ro to a double
quote (").
5.
Click Check again. The formula should now be error-free.
6.
Place the formula to the right of the @Formula2 field.
7.
Click Print Preview on the Standard toolbar to see the values in the
report and compare the fields to check if the field values returned by
@Formula3 are correct.
You should see “TRUE” next to all Customer names that begin with “Ro” and
“FALSE” next to all Customer names that do not begin with “Ro”.
Formula4
1.
Create a new formula called Formula4.
2.
Type the following in the Formula text box of the Formula Editor:
If ToText({customer.CUSTOMER ID}) [1] = "5"
"TRUE"
Else
"FALSE"
3.
Click Check to test for errors. You will receive the following error message:
4.
Correct the formula by typing in the word “Then” at the end of the first line
after “5”.
5.
Click Check again. The formula should now be error-free.
6.
Place the formula to the right of the @Formula3 field.
7.
Click Print Preview on the Standard toolbar to see the values in the
report and compare the fields to check if the field values returned by
@Formula4 are correct.
The word 'then' is missing.
You should see “TRUE” next to all Customer IDs that begin with 5 and
“FALSE” next to all Customer IDs that do not begin with 5.
Now that the formulas are error-free and the field values returned are correct, you
will create a formula that links the separate components together. You will begin
by linking the first two formulas (@Formula1 and @Formula2) and then you will
add @Formula3 and @Formula4 to create the final formula @FinalFormula.
Formula1+2
1.
Create a new formula called Formula1+2.
Crystal Reports User’s Guide 435
22
22
Using Formulas
Debugging formulas
2.
Type the following in the Formula text box of the Formula Editor:
If {customer.CUSTOMER NAME} [1 to 2] = "Bi" and
ToText({customer.CUSTOMER ID}) [1] = "6" Then
"TRUE"
Else
"FALSE"
3.
Place the formula to the right of the @Formula4 field.
You should see “TRUE” next to each customer whose name begins with Bi
and Id begins with 6, and “FALSE” next to all Customer IDs that do not meet
this criteria.
If this formula is working correctly, you can create one last formula adding the
code from @Formula3 and @Formula4.
FinalFormula
1.
Create a new formula called FinalFormula.
2.
Type the following in the Formula text box of the Formula Editor:
If ({customer.CUSTOMER NAME} [1 to
ToText({customer.CUSTOMER ID}) [1]
({customer.CUSTOMER NAME} [1 to 2]
ToText({customer.CUSTOMER ID}) [1]
"PREFERRED CUSTOMER"
Else
"DOESN'T FIT CRITERIA";
3.
2] = "Bi" and
= "6") or
= "Ro" and
= "5") Then
Place the formula where you want it to appear in the Details section of the
report. You can now delete all other formula fields from the report. See
“Deleting formulas” on page 431.
You can use this same process of condition-by-condition testing for any
formulas as a means of systematically checking them.
436 Crystal Reports User’s Guide
chapter
Parameter Fields and
Prompts
23
Parameter Fields and Prompts
Parameter and prompt overview
Parameter and prompt overview
Parameters are Crystal Reports fields that you can use in a Crystal Reports
formula. As a formula component, a parameter must have a value before the
program can process the report. By using parameters in formulas, selection
formulas, and in the report itself, you can create a single report that changes
its behavior depending on the values entered by your users. Parameter fields
can also be used in subreports.
Prompts are elements that help users set a value for report parameters.
Prompts are different from parameters in several ways:
•
•
•
Prompts are not used directly by a Crystal Reports formula.
Prompts include user-interface settings that help you determine the
appearance of the prompting dialog box that your users see.
Prompts include an optional list of values that your users can choose from.
This list of values can be a static list that is stored in each report, or a
dynamic list that is retrieved from a database (this type of prompt includes
multi-level cascading lists that are also retrieved from a database).
When your users select values in the prompting dialog box, they are setting
values for prompts. The Crystal Reports prompting engine then assigns that
value to the corresponding parameter, which is finally used by the report.
When you create and edit a parameter field, you work with one parameter and
one or more prompts.
Parameter field considerations
There are a number of things to keep in mind when working with parameter
fields:
•
Parameter fields support the following data types:
•
Boolean: Requires a yes/no or true/false answer.
Example: Include planned budget numbers in the summary?
•
Currency: Requires a dollar amount.
Example: Display customers with sales over XXXXX.
•
Date: Requires an answer in a date format.
•
DateTime: Requires both date and time.
Example: Enter the start and end dates of the quarter.
Example: Display statistics for 07/04/1999 between 1:00pm-2:00pm.
438 Crystal Reports User’s Guide
Parameter Fields and Prompts
Parameter and prompt overview
•
Number: Requires a numeric value.
Example: Enter the customer identification number.
•
String: Requires a text answer.
Example: Enter the region.
•
Time: Requires an answer using a time format
Example: Display the total number of calls from 1:00pm-2:00pm.
•
•
•
Parameter field prompting text can be up to four lines long with
approximately 60-70 characters per line (depending on character width,
up to the 254 character limit). Text over one line in length will
automatically word wrap.
You can create a list of values from which users can choose the parameter
value rather than having them enter it manually. Lists of values can be
static (embedded in each report), dynamic (refreshed from a database on
demand), scheduled (refreshed from a database on a recurring schedule),
or partially scheduled (portions of a list of values can be scheduled, while
other portions remain on-demand). Scheduled and partially scheduled lists
of values are administered through the Business View Manager. For more
information, see the Business Views Administrator’s Guide.
A parameter field does not have to be placed in a report in order to be
used in a record or group selection formula. You create the parameter
field and then enter it in your formula as you would any other field.
Prompt considerations
There are a number of things to keep in mind when working with prompts:
•
Prompts can be static or dynamic. As well, a dynamic prompt can have a
cascading list of values. For a description of each option, see these topics:
• “Creating a parameter with a static prompt” on page 446.
•
•
•
•
“Creating a parameter with a dynamic prompt” on page 449.
“Creating a parameter with a cascading list of values” on page 451.
Dynamic prompts contain lists of values that you can use for a particular
report or for many reports. You share a list of values by adding it to the
BusinessObjects Enterprise Repository.
A list of values can be scheduled for automatic updates through the
Business View Manager. For more information about scheduling a list of
values, see the Business Views Administrator's Guide.
Crystal Reports User’s Guide 439
23
23
Parameter Fields and Prompts
Understanding dynamic prompts
•
A list of values can form a cascading prompt; that is, you can create a
prompt whose final value is determined through a sequence of choices.
For example, users might first be prompted to pick a country before the
choices for region appear. The users might then need to pick a region
before the choices for city appear, and so on.
Understanding dynamic prompts
Both dynamic prompts and cascading lists of values are available in Crystal
Reports. These features let you populate the lists of values associated with a
prompt from a data source outside of your report. (Static lists of values that
are stored in your report are also available in Crystal Reports.)
This dynamic capability is available to all Crystal Reports users—whether or
not they have the added capabilities of BusinessObjects Enterprise. When
Crystal report files are stored in BusinessObjects Enterprise, additional
dynamic prompting features are available. The following table shows which
features are available with each product.
Note: In the table, and elsewhere in this section, the term managed report is
used to describe reports that are stored in a BusinessObjects Enterprise
environment, while unmanaged report is used to describe reports that are
stored outside such an environment.
Feature
Available when Crystal
Available when Crystal
reports are stored outside of reports are published to
BusinessObjects Enterprise? BusinessObjects Enterprise?
Create dynamic prompts
and cascading lists of
values.
Yes
Yes
Reuse list of value
definitions within a single
report at design time.
Yes
Yes
Reuse list of value
definitions within multiple
reports at design time.
No
Yes
Schedule lists of values.
No
Yes
440 Crystal Reports User’s Guide
Parameter Fields and Prompts
Understanding dynamic prompts
Feature
Available when Crystal
Available when Crystal
reports are stored outside of reports are published to
BusinessObjects Enterprise? BusinessObjects Enterprise?
Populate lists of values
from command objects.
Yes
No
All lists of values that are used
by managed reports are based
on Business Views; however
Business Views can themselves
be based on command objects.
In this way, lists of values can be
indirectly based on command
objects.
Populate lists of values
from report fields.
Yes
No
Populate list of values
from Business Views.
No
Yes
Cache lists of values at
No
report run time, and share
that list among multiple
executing reports.
Yes
Schedule lists of values to No
update themselves on a
regular basis.
Yes
Schedule portions of lists No
of values to update
themselves on a regular
basis, while the remaining
portions retrieve their
values from the database
on demand.
Yes
Some components in the Crystal Reports and BusinessObjects Enterprise
products support the execution of reports with dynamic prompts and
cascading lists of values:
•
All viewers except for the Java Applet viewer.
Note: Reports that use dynamic prompts and cascading lists of values
run in the Java Applet viewer; they will not, however, have pick lists
where dynamic lists of values should appear.
Crystal Reports User’s Guide 441
23
23
Parameter Fields and Prompts
Understanding lists of values
The supported viewers are as follows:
•
•
•
•
•
•
•
•
ActiveX
.NET Winform
.NET Webform
Java, COM, and JSF DHTML page viewers
Java and COM Advanced DHTML Viewer
The InfoView and Central Management Console scheduling interfaces in
BusinessObjects Enterprise.
The Report Designer Component (RDC).
All editions of Crystal Reports XI.
These components support the design of reports with dynamic prompts and
cascading lists of values.
•
•
•
All editions of Crystal Reports XI except for the Standard Edition.
The integrated Visual Studio .NET designer.
Business View Manager.
Note: While the dynamic capability is not available with Business Objects
Web Intelligence or with full-client products, Crystal reports that are based on
universes can use the dynamic prompting capabilities described throughout
this section.
Understanding lists of values
List-of-values objects describe how to return a set of values from a data source:
•
•
•
They provide the values for prompts in the prompting dialog box.
They can be either static (the values are stored in the report), or dynamic
(the values are stored outside the report in a database).
They are used for both single-level dynamic prompts, and multi-level
cascading prompts.
For example, a list of countries could be a dynamic prompt, while a
hierarchical list of countries, regions, and cities could be a dynamic
prompt with a cascading list of values.
Crystal Reports supports three data sources for list-of-values objects:
•
•
•
Report fields (only for unmanaged reports).
Command objects (only for unmanaged reports).
Business Views (only for managed reports).
A list of values can have one or more levels. If there are multiple levels in the
list of values, then each level constrains the next.
442 Crystal Reports User’s Guide
Parameter Fields and Prompts
Understanding lists of values
You can think of a list of values as the definition of the data needed to populate
all levels of a cascading list. In Crystal Reports, a cascading relationship is
defined by a single list-of-values object, not by multiple queries that are linked
together by a common key. Although the list of values is defined as a single
entity, data is not necessarily fetched from the data source in a single query.
Note: List-of-values objects are not affected by report record selection or
group selection formulas. These formulas affect the report data, not data used
for prompt-time lists of values.
List-of-values types
There are two different types of list-of-values objects:
•
Unmanaged lists of values are stored within each report file.
If you do not have BusinessObjects Enterprise, or if you never publish
your reports to BusinessObjects Enterprise, you use an unmanaged lists
of values. Unmanaged list-of-values objects can use report fields or
command objects as a data source.
•
Managed lists of values are stored within BusinessObjects Enterprise.
Every report that you store in BusinessObjects Enterprise uses managed
list-of-values objects. All managed list-of-values objects are based on a
Business View, even if the report itself does not use a Business View.
Managed list-of-values objects have a number of features that are not
available to unmanaged list-of-values objects.
Feature
Unmanaged list of values
Managed list of values
Report fields
Command objects
Business Views
Database query
per list-of-value
level.
Yes
The database is
queried for each
level as the user
selects values in the
prompting dialog
box.
No
The database is queried
for all values in all levels
of the list at one time.
Yes
The database is queried
for each level as the
user selects values in
the prompting dialog box
(provided the Business
View is not based on a
command object).
At design time,
specify a filter for
the list of values.
No
All of the values in
the report fields that
are also in the list of
values definition are
used.
Yes
Yes
Any filter that can be
Business Views support
represented in SQL can filters.
be used.
Crystal Reports User’s Guide 443
23
23
Parameter Fields and Prompts
Understanding lists of values
Feature
Unmanaged list of values
Managed list of values
Report fields
Command objects
Business Views
At report-view
time, prompt for
additional
information
needed by the list
of values.
No
Yes
If the command
object contains
parameters, the
value(s) are
prompted for at
report-view time.
Yes
If the Business View contains
parameters, the value(s) are
prompted for a report-view
time.
Display different
values to different
users.
No
No
Yes
Because managed lists of
values are based on
Business Views, they inherit
the view-time security
capabilities of Business
Views.
Schedule the list of No
values to update
on a recurring
schedule.
No
Yes
The scheduling capability
comes from the Business
View Manager, not the
Central Management
Console (CMC) where
reports are scheduled.
Partially schedule No
the list of values to
update only certain
portions of the list
on a recurring
schedule.
No
Yes
444 Crystal Reports User’s Guide
Parameter Fields and Prompts
Understanding lists of values
Determining which list-of-values type to use
Different reporting problems require different prompting solutions, depending
on the amount of data in the lists of values. This table provides a rough guide
to which list-of-values design you should use.
Description
Unmanaged list of values
Managed list of values
Report fields
Command objects
Business Views
Single-level code
tables. (A table
that has
hundreds of
semi-static
values in a single
level.)
Not well suited.
Because report fields
cannot be filtered, any
filtering of the list that
you require must be
done outside of
Crystal Reports in a
database view.
Well suited.
You can define filtering
within a command
object. (That command
objects return the data
for all levels in the list is
not a problem for
single-level lists.)
Well suited.
You can define filtering
within the source
Business View.
Multi levelcascading code
tables. (A table
that has
hundreds of
semi-static
values in multiple
levels.)
Well suited.
Provided that the data
filtering is done
outside of Crystal
Reports, report fields
are well suited to
multi-level cascading
code tables because
they retrieve data one
level at a time.
Well suited.
Provided that the total
data volume for all
levels in the list is not
too large. If there is too
much data, you could
encounter performance
issues because
command-objectbased lists of values
retrieve data for all
levels in one trip to the
database.
Well suited.
Business-View-based
lists of values can
support both filtering and
level-by-level data
retrieval.
Fact tables.
(These tables
tend to be very
large, dynamic
tables with
millions of values
in multiple
levels.)
Well suited.
Provided that the
filtering is done
outside of Crystal
Reports in a database
view, and provided
that there is a multilevel hierarchy to the
data.
Not well suited.
Because command
objects retrieve their
data in one trip to the
database, there could
be performance issues
when you use them
against very large
tables.
Well suited.
Partially scheduled lists
of values excel in this
situation, where the
semi-static part of the
data can be scheduled,
and the most dynamic
part can be retrieved ondemand.
Crystal Reports User’s Guide 445
23
23
Parameter Fields and Prompts
Creating a parameter with a static prompt
Lists of values and prompt groups contrasted
Lists of values are the data part of a prompt; the values from your data that
your users will see and select from.
Prompt groups, on the other hand, are the presentation part of a prompt.
Crystal Reports treats prompt groups are separate objects so that you can
share the same list of values with different presentations. For example, you
can have a Shipping City prompt, and a Customer City prompt. Perhaps you
allow for multiple customer cities, but only a single shipping city in your report.
You can design this report so that it uses a single city list of values, but with
two different prompt groups (or presentations styles).
For more information about using prompt groups, see “Sharing common lists
of values within a report” on page 453.
Creating a parameter with a static prompt
A static prompt is one that always contains the same values. For example, if
your parameter prompts for a country value, you could create a static prompt
because the country list represents a set of values that does not change often.
Use the following steps to create a parameter with a static prompt that lets
users see a list of customers that they can select a specific country from.
This procedure is made up of two sets of steps. The first is creating the
parameter, and the second is using the Select Expert to incorporate the
parameter.
u To create a parameter with a static prompt
1. Open the sample report called Group.rpt.
Sample reports are located in the Crystal Reports directory under
\Samples\En\Reports.
2.
On the View menu, click Field Explorer.
Tip: Another way to do this is to click the Field Explorer button on the
Standard Toolbar.
The Field Explorer dialog box appears.
3.
Select Parameter Fields and click New.
The Create New Parameter dialog box appears.
4.
Enter a name for the parameter in the Name field (up to 255
alphanumeric characters).
This example uses Country.
446 Crystal Reports User’s Guide
Parameter Fields and Prompts
Creating a parameter with a static prompt
5.
Select the appropriate Type from the list.
This example uses String.
Note: When creating a parameter whose Type is either Date or
DateTime, you can change the date format to suit your needs. For
details, see “Changing your default field formats” on page 262.
6.
From the Value Field list, select Country.
7.
Click Actions and select Append all database values to move all of the
countries in the sample database to the Values area.
This example will enable the user to choose from any of the countries. If
you want to limit the selection, manually enter only the countries that you
would like the user to choose from.
8.
In the Options area, enter the desired prompting text in the Prompt Text
field (up to 255 alphanumeric characters).
This is the text that appears in the “Enter prompt values” dialog box when
the report is refreshed. This example uses the default value.
9.
Click OK.
10. Return to the Field Explorer dialog box, and drag the Country parameter
into your report.
Crystal Reports User’s Guide 447
23
23
Parameter Fields and Prompts
Creating a parameter with a static prompt
Note: If you don’t want to see the parameter field you dropped in your
report, place it in a section you can suppress, such as a report header or
footer.
u To incorporate the parameter into the record selection
1. On the Report menu, click Select Expert.
Tip: Another way to do this is to click the Select Expert button on the
Expert Tools toolbar.
The Choose Field dialog box appears.
2.
Select Country from the Customer table, then click OK.
The Select Expert appears.
3.
Choose is equal to from the drop-down list.
4.
Choose the parameter from the adjacent drop-down list.
This example uses {?Country}.
5.
Click OK.
The “Enter prompt values” dialog box appears.
6.
Select the country to base the report on.
This example uses Brazil.
7.
Click OK.
448 Crystal Reports User’s Guide
Parameter Fields and Prompts
Creating a parameter with a dynamic prompt
The report appears with the information for Brazil.
With parameter fields, you can create a single report that can be customized
quickly to meet a variety of needs.
Creating a parameter with a dynamic prompt
A dynamic prompt is one that changes on a regular or irregular schedule. For
example, if you are prompting for customer name, you could create a
dynamic prompt because the names in your customer database probably
change frequently. With a dynamic prompt, you are able to create or specify a
list of values that you can schedule for updates as often as you like through
the Business View Manager. For more information about scheduling a list of
values, see the Business Views Administrator's Guide.
Use the following steps to create a parameter that uses a dynamic prompt. As
part of the procedure, you will create a list of values.
u
1.
To create a parameter with a dynamic prompt
Open the sample report called Group.rpt.
Sample reports are located in the Crystal Reports directory under
\Samples\En\Reports.
2.
On the View menu, click Field Explorer.
The Field Explorer dialog box appears.
3.
Select Parameter Fields and click New.
The Create New Parameter dialog box appears.
4.
Enter a name for the parameter in the Name field (up to 255
alphanumeric characters).
5.
In the List of Values area, click Dynamic.
6.
Ensure that New is selected in the Choose a Data Source area.
This example uses Region.
Note: If your report already contains a list of values, or if you want to pick
a list of values from your repository, you can select Existing and choose
an existing list of values from the tree structure.
7.
Click Insert, and from the Value list, select Region.
8.
In the Options area, enter the desired prompting text in the Prompt Text
field (up to 255 alphanumeric characters).
Crystal Reports User’s Guide 449
23
23
Parameter Fields and Prompts
Creating a parameter with a dynamic prompt
This is the text that appears in the “Enter prompt values” dialog box when
the report is refreshed. This example uses “Select a Region.”
9.
Click OK.
10. Return to the Field Explorer dialog box, and drag the Region parameter
into your report.
Note: If you don’t want to see the parameter field you dropped in your
report, place it in a section you can suppress, such as a report header or
footer.
When you look at your dynamic prompt within Crystal Reports, it does not
seem to be much different from a static prompt. In the background, however,
Crystal Reports stores the information about the list of values that you created
for this prompt. When you publish the report to BusinessObjects Enterprise,
the list of values becomes a separate entity that you can schedule in the
Business View Manager to ensure that the values are updated on a schedule
that you choose. For example, if you knew that your sales force was rapidly
expanding the regions that your company sells to, you might schedule your
region list of values to be updated every night. Users who run a report that
contains the region list of values will see the new values without you having to
manually update the list (as you would have to do with a static prompt).
450 Crystal Reports User’s Guide
Parameter Fields and Prompts
Creating a parameter with a cascading list of values
Creating a parameter with a cascading
list of values
A dynamic prompt can include a cascading list of values, which adds additional
levels of selection for your users. For example, if you are prompting for a city
value, but you also need to know which country and region that city comes
from, you could create a dynamic and cascading prompt. In this case, you first
prompt for a country, and when that value has been selected, the program
prompts for a region by showing only the regions that apply to the selected
country. Finally, when a region value has been selected, the program prompts
for a city by showing only the cities that apply to the selected region. In this way,
you can be sure that your user picks the correct city (for instance, Vancouver,
Washington, USA rather than Vancouver, British Columbia, Canada).
As with a dynamic prompt that has only one value, you are able to create or
specify a cascading list of values that you can schedule for updates as often
as you like through the Business View Manager. For more information about
scheduling a list of values, see the Business Views Administrator's Guide.
Use the following steps to create a parameter that uses a dynamic prompt
and a cascading list of values.
u
To create a parameter with a cascading list of values
1.
Open the sample report called Group.rpt.
Sample reports are located in the Crystal Reports directory under
\Samples\En\Reports.
2.
On the View menu, click Field Explorer.
The Field Explorer dialog box appears.
3.
Select Parameter Fields and click New.
The Create New Parameter dialog box appears.
4.
Enter a name for the parameter in the Name field (up to 255
alphanumeric characters).
This example uses Supplier City.
5.
In the List of Values area, click Dynamic.
6.
Enter prompting text for your prompt group in the Prompt Group Text field.
This example uses “Choose the City that your supplier is located in.”
Note: Prompt groups let you use cascading list of values for other
cascading prompts. For example, if you set up such a list of values for an
address prompt, you might want to use the list for both shipping and
billing addresses. In this case, you could create two prompt groups for
the same list of values; you might call one prompt group Shipping
Address and the other Billing Address.
Crystal Reports User’s Guide 451
23
23
Parameter Fields and Prompts
Creating a parameter with a cascading list of values
7.
Ensure that New is selected in the Choose a Data Source area.
Note: If your report already contains a list of values, or if you want to pick
a list of values from your repository, you can select Existing and choose
an existing list of values from the tree structure.
8.
Click Insert.
The program automatically expands the Value list. You use this area to
define the fields that make up your cascading list of values. This example
uses a cascade of Country, Region, and City.
9.
From the Value list, select Country.
10. Click the blank field under Country and select Region.
11. Click the blank field under Region and select City.
12. In the Parameter Binding area, click Country and Region to clear the
binding (only the field that is associated with the City value should be bound).
In this step, you are choosing the field in your cascading hierarchy that
should be bound to the parameter field that you are creating. Because
this particular parameter is intended to provide Crystal Reports with a city
value, you bind the parameter to City.
13. In the Prompt Text field (in the Options area), enter additional prompting
text for each of the fields in your cascading list of values.
This is the text that appears in the “Enter prompt values” dialog box when
the report is refreshed.
452 Crystal Reports User’s Guide
Parameter Fields and Prompts
Working with lists of values
14. Click OK.
15. Return to the Field Explorer dialog box, and drag the Supplier City
parameter into your report.
Note: If you don’t want to see the parameter field you dropped in your
report, place it in a section you can suppress, such as a report header or
footer.
Working with lists of values
Dynamic prompts use lists of values. You can create a list of values in either
Crystal Reports or in the Business View Manager. Crystal Reports refreshes
the data in a list of values when you open a report that contains a dynamic
prompt; however, you can also refresh the data in a list of values by
scheduling it in the Business View Manager. For more information, see the
Business Views Administrator's Guide.
You can add lists of values to BusinessObjects Enterprise in several ways:
•
•
•
•
You can create a list of values when you design a report, and then you
can save the report to an Enterprise folder. For more information, see
“Saving a report to an Enterprise folder” on page 396.
You can create a list of values in the Business View Manager. For more
information, see the Business Views Administrator's Guide.
You can create a list of values when you design a report, and then you
can add it to BusinessObjects Enterprise through the Central
Management Console (CMC) or the Publishing Wizard. For more
information, see the BusinessObjects Enterprise Administrator's Guide.
You can migrate a list of values from one environment to another by using
the Import Wizard. For more information, see the BusinessObjects
Enterprise Administrator's Guide.
Sharing common lists of values within a report
You can use a single list-of-values object for many unrelated prompts within a
single report. For example, in a report that shows shipments from suppliers to
customers, shipments can go from a supplier in one city to a customer in
another city. You would want your report to prompt for both supplier city and
customer city; both have the same set of values. Because there are many
hundreds of cities in the database, you can break up this long list of values
into countries, regions, and cities. In that way, your users can navigate
through hundreds of values by selecting from three shorter lists.
Crystal Reports User’s Guide 453
23
23
Parameter Fields and Prompts
Working with lists of values
u To share a common list of values within a report
1. Create a report that contains fields for Country, Region, and City.
2.
In the Field Explorer, select Parameter Fields and click New.
The Create New Parameter dialog box appears.
3.
Enter a name for the parameter in the Name field.
This example uses SupplierCity.
4.
In the List of Values area, click Dynamic.
5.
Enter prompting text for your prompt group in the Prompt Group Text
field.
This example uses “Choose the City that your supplier is located in.”
6.
Click Insert, and from the Value list, select Country.
7.
Click the blank field under Country and select Region, and then click the
blank field under Region and select City.
8.
In the Parameter Binding area, ensure that only the City value is bound.
9.
Click OK.
10. Return to the Field Explorer dialog box, select Parameter Fields, and
click New.
11. Enter a name for the second parameter in the Name field.
This example uses CustomerCity.
12. In the List of Values area, click Dynamic.
13. Enter prompting text for your new prompt group in the Prompt Group
Text field.
This example uses “Choose the City that your customer is located in.”
14. Select Existing, and select the list of values that you created in steps 6
through 9.
15. Click OK.
You have created two prompts: a Country, Region, City hierarchy for the
{?SupplierCity} parameter, and a second Country, Region, City hierarchy for
the {?CustomerCity} parameter. By reusing the list-of-values object, you
saved time and improved performance time in Crystal Reports.
Note: You can also use an existing list of values if you have another
parameter field that should have a country value. For example, if you add a
{?DivisionCountry} parameter to indicate the corporate division that you want
to report on, you could use the same list-of-values object in your report. You
would bind this parameter to the top-level value in your hierarchy—that is, the
Country level of the Country, Region, City hierarchy.
454 Crystal Reports User’s Guide
Parameter Fields and Prompts
Working with lists of values
Using separate value and description fields
It is common in relational databases to make use of code fields that represent
values. These codes are often numeric or text strings that cannot be read by
your users. For such cases, you can create separate value and description
fields in your list of values definition. You set the value field to the parameter;
the description field appears in the prompting dialog box. How the description
field appears in the prompting dialog box is controlled by the prompt option
“Prompt with Description Only.” When set to True, only the descriptions are
visible; when set to False, both the values and descriptions are visible.
u
1.
To set separate value and description fields
Open the sample report called Group.rpt.
Sample reports are located in the Crystal Reports directory under
\Samples\En\Reports.
2.
In the Field Explorer, select Parameter Fields and click New.
3.
Enter a name for the parameter in the Name field.
The Create New Parameter dialog box appears.
This example uses Customer Name.
4.
In the List of Values area, click Dynamic.
5.
Click Insert and, in the Value field, select Customer ID.
6.
In the Description field, select Customer Name.
7.
In the Options area, set the Prompt with Description Only option to
True.
8.
Click OK.
When your users see this prompt in the prompting dialog box, they do not see
values from the Customer ID field (the field on which the parameter is based),
but rather, they see a list of customer names.
Using command objects as list-of-values data sources
Crystal Reports supports command objects as data sources for unmanaged
lists of values. To use this feature, you first create a command object using the
Database Expert to return the values that you want in your list-of-values object.
For more information see “Defining an SQL Command” in the online help.
The query you create should return at least one database field per level in the
new list-of-values object. For example, if you want to build a Country, Region,
City list-of-values object, your query should return at least three columns from
Crystal Reports User’s Guide 455
23
23
Parameter Fields and Prompts
Best practices for prompting
your database: Country, Region, and City. You need to return all three values
in a single select statement. There is no need for an order by clause, because
the prompting engine sorts the values according to your specifications.
Note: It is not necessary to link your command object to your report fields. In
general, command objects that you use only to populate lists of values do not
need to be linked to your report. However, if you want to use a column from
this command object in your report, you need to link the command object to
the report.
All the command objects defined in your report appear in the value fields
drop-down list, and in the description fields drop-down list in the Create New
Parameter dialog box. You can then associate your list of values with the
command object.
Null handling
Null values in the data returned by the list of values are displayed as “null” in
the drop-down list for that prompt. Your users can select these values, and
any parameters associated with that prompt receive the null value. You can
test for this functionality in the Crystal Reports formula language with the
IsNull function. For more information see “IsNull (fld)” in the online help.
Best practices for prompting
Unmanaged reports
Unmanaged reports are reports that you store outside of BusinessObjects
Enterprise. These reports can use lists of values that you define within the
report, or lists of values that you have stored in the BusinessObjects
Enterprise Repository. (You create report lists of values in Crystal Reports
when you use the Create New Parameter dialog box. You create repository
lists of values in the Business Views Manager.)
Lists of values defined within a report have the following properties:
•
•
•
They can be based on command objects or report fields.
They are always stored within the .rpt file.
They cannot be shared between reports.
If your unmanaged report also uses a repository-based list of values, the report
will prompt you to log on to the repository whenever it is opened. This process
is required so that Crystal Reports can locate the list-of-values object.
456 Crystal Reports User’s Guide
Parameter Fields and Prompts
Best practices for prompting
To maximize performance and scalability of unmanaged reports, you should
reuse list-of-value objects within a single report wherever possible. For
information about how to do this, see “Sharing common lists of values within a
report” on page 453.
Managed reports
Managed reports are reports that you store within BusinessObjects
Enterprise.
Lists of values used in managed reports have the following properties:
•
•
•
They are always stored in the repository.
They can be shared between reports.
They are based on Business Views.
To maximize performance and manageability of your managed prompts, the
following practices are recommended:
•
•
•
Define your list-of-values objects in Business View Manager, not Crystal
Reports.
Build a separate Business View to provide lists of values for all of your
reports. The only fields that you need in this Business View are those that
you use for prompting. See the Business Views Administrator’s Guide for
information about how to create a Business View.
Create managed list-of-values objects for each dynamic prompt that you
intend to use in your report. These objects are visible to Crystal Reports
users when they design parameters and prompts. If you need a list of
values for a Country > Region > City hierarchy, and a Country pick list,
you can satisfy both needs with a single list-of-values object.
Defining your list-of-values objects in Business View Manager has the
following benefits:
•
•
•
•
You have control over the metadata that is used to define the prompting
list of values.
You can apply row-level security (if desired) to the Business View that is
used for prompting.
You can separate metadata design from report design. A metadata
designer can be responsible for authoring the list-of-values definitions,
and the report designer can be responsible for authoring the report.
This method minimizes the number of metadata objects you need to
create to support prompting.
Crystal Reports User’s Guide 457
23
23
Parameter Fields and Prompts
Best practices for prompting
Converting unmanaged reports to managed reports
You can convert an unmanaged report to a managed report in the following
ways:
•
•
Publish one or more reports with the Publishing Wizard.
•
•
Create a new report object from within the InfoView portal.
Save the report to BusinessObjects Enterprise using the Crystal Reports
Save As command.
Create a new report object from within the Central Management Console
portal.
In all of these cases, these actions are carried out on the prompt object in
your unmanaged report:
•
•
•
•
•
•
List-of-values objects that are defined in the report are converted to
repository lists of values. A Business View, Business Element, Data
Foundation, and Data Connection object is created.
If the same list-of-values object already exists in the repository, no
duplicate object is created. Instead, your report references the existing
list-of-values object.
List-of-values objects that are repository-based are unchanged.
Prompt groups that are defined in the report are converted to repository
prompt groups.
Prompt groups that are repository-based are unchanged.
All of the new repository-based Business View objects, list-of-values
objects, and prompt-group objects are created in the repository folder
called Dynamic Cascading Prompts.
Deploying managed reports with dynamic prompts
Repository-based lists of values and prompt groups are repository objects like
any other. When managed reports are migrated from one repository to
another using the Import Wizard, the list-of-values and prompt-group objects
are imported as well. This functionality makes it easy to migrate reports from
system to system. BusinessObjects Enterprise tracks the objects that a report
depends on, and imports these objects to the destination system if needed.
Business Views Manager has been enhanced to support the import and
export of lists of values and prompt groups. For more information, see the
Business Views Administrator’s Guide.
458 Crystal Reports User’s Guide
Parameter Fields and Prompts
Deleting parameter fields
Deleting parameter fields
There are several methods for deleting parameters within a report. The type
of parameter you are deleting determines the method you can use.
u
1.
To delete a parameter that is not used in a formula
On the View menu, click Field Explorer.
The Field Explorer appears.
2.
Expand the Parameter Fields folder and click the parameter you want to
delete.
3.
Click Delete.
If the parameter is used in your report, a Crystal Reports dialog box
appears confirming whether you want to delete the parameter.
4.
Click Yes.
This parameter is removed from the Parameter Fields folder and from
your report.
u
1.
To delete a parameter used with the Select Expert
On the Report menu, click Select Expert.
Tip: Another way to do this is to click the Select Expert button on the
Expert Tools toolbar.
The Select Expert dialog box appears.
2.
Choose the tab whose selection criteria uses the parameter you want to
delete.
3.
Click Delete.
4.
Click OK to close the Select Expert.
5.
On the View menu, click Field Explorer.
6.
Expand the Parameter Fields folder and click the parameter you want to
delete.
7.
Click Delete.
u
1.
To delete a parameter that is used in a formula
On the View menu, click Field Explorer.
The Field Explorer appears.
2.
In the Formula Fields folder, select the formula that contains the
parameter you want to delete.
3.
Click Edit and delete the parameter field from the formula.
Crystal Reports User’s Guide 459
23
23
Parameter Fields and Prompts
Responding to parameter field prompts
Note: If the parameter is used in more than one formula, it must be
deleted from each formula.
4.
Close the Formula Workshop.
5.
Expand the Parameter Fields folder and click the parameter you want to
delete.
6.
Click Delete.
Responding to parameter field prompts
Previewing .a report for the first time
When you preview a report for the first time, the Enter Prompt Values dialog
box appears, prompting you for a value.
•
•
If you specified a default value when you created the parameter field, the
program will use that value unless you specify a new one.
If you did not specify a default value, the program will not refresh the data
until you supply a new value.
Note: If the parameter is a string value type, without a default value, and the
“Allow discrete values” field is True, an empty string appears.
Refreshing report data
When you refresh data from the Preview tab, the Refresh Report Data dialog
box appears.
Select the “Use current parameter values” option to use the current parameter
value.
Select the “Prompt for new parameter values” option to enter a new parameter
value. When you select this option and click OK, the Enter Prompt Values
dialog box appears.
•
Enter String values exactly as they will appear in the field. If the parameter
field allows multiple values, you can enter additional parameter values
using the Add button.
460 Crystal Reports User’s Guide
Parameter Fields and Prompts
Advanced parameter features
•
•
•
•
•
•
Enter Boolean values using the following format: TRUE or FALSE.
Enter Number values exactly as they will appear in the field.
Enter Currency values exactly as they will appear in the field.
Enter Date values to match the format used on-screen. If the format is
unspecified, enter as Date (Year, Month, Day). For example, Date (1997, 5,
21). To access the calendar, click the drop-down arrow beside the date.
Enter Time values to match the format used on-screen. If the format is
unspecified, enter as Time (Hour, Minutes, Seconds AM/PM). For
example, Time (4:32:12 PM). You can also select the unit of time and
then use the up and down arrows to scroll through the numbers.
Enter DateTime values using the following format: Date (Year, Month,
Day), Time (Hour, Minutes, Seconds AM/PM). For example, Date (1997,
5, 21), Time (4:32:12 PM). You can also enter DateTime values by using
the associated drop-down arrow to access the calendar, and the up and
down arrows to scroll through the time.
Note: The drop-down arrow to access the calendar for dates and the up
and down arrows to scroll for times will only be available if you have the
correct version (4.70 or later) of comctl32.dll.
To use the current value displayed, click OK, or, to use a different value from
the one displayed, type a new value in the text box, and click OK.
•
•
If the parameter field is range limited, then you can only enter values
within a certain range. The range limit is specified in the Set Default Value
dialog box when creating or editing a parameter.
If the parameter is a string value type, you can limit the values the user is
able to enter by using the length limit option or by using an edit mask to
restrict the format.
The program now runs the report using the new value(s) you specified.
Advanced parameter features
There are a variety of ways that parameters can be used within a report. This
section covers some of the advanced methods of using parameters:
•
•
•
•
•
“Creating a parameter with multiple prompting values” on page 462.
“Applying conditional formatting using parameter fields” on page 462.
“Creating a report title using parameter fields” on page 463.
“Specifying single or ranges of values” on page 464.
“Incorporating a parameter into a formula” on page 465.
Crystal Reports User’s Guide 461
23
23
Parameter Fields and Prompts
Advanced parameter features
•
•
“Defining sort order using parameter fields” on page 466.
“Defining entry type and format using the Edit Mask” on page 467.
Creating a parameter with multiple prompting values
1.
On the View menu, click Field Explorer.
2.
Select Parameter Fields and click New.
3.
Enter a Name for your parameter.
4.
Select a value type from the Type list.
5.
From the Value Field list, select the table and field that you want to use
to obtain your prompting values.
6.
Add the values from the field you selected by clicking Options and
choosing Append all database values.
You can also import values, or you can create your own in the Value area
under the Options button.
7.
In the Options area, select the Allow multiple values option and set its
value to True to enable your uses to enter more than one prompting
value for this parameter.
Both discrete and range type values are allowed individually or in
combination.
Note: For details on single or range values, see “Specifying single or
ranges of values” on page 464.
8.
Click OK.
Applying conditional formatting using parameter fields
Parameter fields can be used to create conditional formatting formulas. You
can customize these formulas whenever you refresh the report data. A
conditional formatting formula could be used for color-flagging data that
meets certain conditions. For example:
•
•
•
Sales representatives who sell more than 10% over quota.
Customers who have not ordered in the last quarter.
Inventory items that have not had any movement in the last month.
If the conditions under which you flag these items never change, you do not
need to use parameter fields. You can just use formulas (for text flags) or
conditional formatting (for border flags). However, to change the conditions
from report to report, you need to use parameter fields in formulas and
conditional formatting formulas.
462 Crystal Reports User’s Guide
Parameter Fields and Prompts
Advanced parameter features
u
1.
To apply conditional formatting using parameter fields
Create the parameter field of the data type you need for the formula.
2.
Create the formula and use the parameter field in place of the fixed value
you would normally use.
For example, to be prompted for all the customers whose last year’s
sales were over a certain value, and to print their names in red, select the
Last Year’s Sales field and click Format from the Expert Tools toolbar.
The Format Editor appears.
3.
Click the Conditional formula button next to the Color property on the
Font tab, and format the field using a conditional formatting formula like
this:
If {customer.LAST YEAR’S SALES} > {?SalesTarget} Then
Red
Else
Black
Now, when you refresh the data, the program will prompt you for the value
that triggers the color flag (known as the threshold value). It then runs the
report and flags all the customers that had sales last year above the threshold
figure. You can change the figure each time you run the report and the
program will flag a different set of Customer Names.
For more information see “Conditional formatting functions” in the online help.
Creating a report title using parameter fields
Crystal Reports allows you to use parameter fields to create a report title that
can be changed each time the report is refreshed.
u
1.
To creating a report title using parameter fields
On the View menu, click Field Explorer.
The Field Explorer appears.
2.
Select Parameter Fields and click New.
The Create New Parameter dialog box appears.
3.
Type a name for the parameter field in the Name field.
4.
Select String from the Type list.
5.
To specify a default title, click Click here to add item in the Value area
and type the desired text.
Continue adding titles as required.
6.
Click OK.
Crystal Reports User’s Guide 463
23
23
Parameter Fields and Prompts
Advanced parameter features
7.
Return to the Field Explorer, and then place the parameter field in the
Page Header section of the report to have the title appear on every page,
or in the Report Header section if you want the title to appear on only the
first page of the report.
Now, when you refresh the data, the program will prompt you for a report title.
If you wish, you can change the title each time you run the report.
Specifying single or ranges of values
You can create parameters that require users to enter a single (discrete)
value, or a range of values. If you then include these parameters in your
report’s record selection, you can help users find specific information. For
example, in the case of a record selection parameter than uses a discrete
value, a user might enter a single country name to see sales figures for only
that country. In the case of a record selection parameter that uses a range of
values, a user might enter a range of countries (for example, Canada and
France) to see sales figures for all the countries in the range (in this case,
Chili, China, Denmark, England, and so on).
u To specify single or range values
1. Select the Allow discrete values option or the Allow range values
option to specify whether the parameter field will accept a range of
values.
•
•
If you select “Allow discrete values,” the parameter field will accept
single values (rather than ranges of values).
If you select “Allow range values,” then when you are prompted for
parameter values, you can enter a start value and an end value. For
example, if you enter the values “5” and “10”, the range is 5-10, and
a report that uses this parameter for record selection will display all
records with values between 5 and 10. This also works for string
parameter fields. With a start value of “A” and an end value of “E”, a
report that uses this parameter for record selection will display all
records within an alphabetical range of A-E.
Note: If the “Allow multiple values” and the “Allow discrete values”
options are selected, the parameter field will accept multiple single
values. In this case, you can enter more than one value, but these values
will be evaluated individually and will not be interpreted as a range. If the
“Allow multiple values” and “Allow range values” options are selected, the
parameter field will accept multiple ranges.
464 Crystal Reports User’s Guide
Parameter Fields and Prompts
Advanced parameter features
2.
If applicable, select the Min Length and/or Max Length options to
designate the length of the field.
•
•
For a Currency or Number parameter field, options for entering the
“Min Value” and “Max Value” appear.
For a Date, DateTime, or Time parameter field, options for entering
the “Start” and “End” values appear.
Incorporating a parameter into a formula
1.
On the View menu, click Field Explorer.
The Field Explorer appears.
2.
Select Parameter Fields and click New.
3.
Create a parameter field and save it.
4.
Select Formula Fields and click New.
The Create New Parameter dialog box appears.
The Formula Name dialog box appears.
5.
Enter the name of the formula, and then click OK.
6.
Create a formula using the parameter field as you would any constant
value. For example, rather than creating a formula that hard-codes the
country name:
{customer.COUNTRY} = “USA”
Use a parameter field instead of “USA”.
{customer.COUNTRY} = {?Country}
To do this double-click the database field, press =, then double-click the
parameter.
Tip: Identify parameter fields easily by looking for (?).
7.
Click Close on the Formula Workshop.
The Field Explorer dialog box appears. The name of the formula you
have just created is highlighted in the Formula list box.
8.
Drag and drop the formula into the report.
9.
Click Refresh to generate the report.
A dialog box appears, prompting you for values.
Crystal Reports User’s Guide 465
23
23
Parameter Fields and Prompts
Advanced parameter features
Defining sort order using parameter fields
To set the sort order using parameter fields, you need to first create a formula
that includes a parameter field and then sort based on that formula. For
example, assume that you have a customer list report based on the Customer
table. For each customer, you show the Customer Name, City, Region,
Country, and Phone Number. You want to be able to sort the report by
Country, by Region, or by City, depending on your needs at the time.
1.
Create a parameter field and call it SortField.
2.
Select String from the Type list.
You may want to limit the number of characters the user can type to one.
3.
To do this, type the numeral 1 into the Min Length and Max Length text
boxes and click OK.
Now the parameter field will only accept single-character values. The
field will accept “C” as a value, but not “City.”
4.
In the Prompting Text field, enter a prompt similar to this:
Type R to sort by Region or C to sort by City; otherwise,
data will be sorted by Country.
5.
Create a formula similar to this and call it Sort:
If {?SortField} = "C" Then {customer.CITY}
Else
If {?SortField} = "R" Then {customer.REGION}
Else
{customer.COUNTRY}
This formula prompts for a value for the parameter field {?SortField}. If
you enter “C”, the formula will sort by the City field. If you enter “R” it will
sort by the Region field. If you enter anything else, or do not enter
anything at all, the formula will sort by the Country field.
For more information see “If statements” in the online help.
6.
Place the formula in the Report Header section of the report and select
Suppress (No Drill-Down) in the Section Expert so that it does not print.
7.
Click Sort Records.
8.
Choose your formula and click Add.
9.
Click OK.
Now when you run the report, the program will prompt you for a sort field, the
formula will return a value based on your selection, and the sort facility will
use that value as your sort field.
466 Crystal Reports User’s Guide
Parameter Fields and Prompts
Advanced parameter features
Defining entry type and format using the Edit Mask
1.
On the View menu, click Field Explorer.
2.
Select Parameter Fields and click New.
3.
Enter the Name and value Type.
4.
For a string parameter field, you can choose to enter an edit mask in the
Edit mask field, rather than specifying a range.
The Create New Parameter dialog box appears.
An edit mask can be any of a set of masking characters used to restrict
the values you can enter as parameter values (the edit mask also limits
the values you can enter as default prompting values).
You can enter any of the following masking characters, or any
combination of them:
•
•
•
•
•
•
•
•
•
•
•
“A” (allows an alphanumeric character and requires the entry of a
character in the parameter value).
“a” (allows an alphanumeric character and does not require the entry
of a character in the parameter value).
“0” (allows a digit [0 to 9] and requires the entry of a character in the
parameter value).
“9” (allows a digit or a space, and does not require the entry of a
character in the parameter value).
“#” (allows a digit, space, or plus/minus sign, and does not require
the entry of a character in the parameter value).
“L” (allows a letter [A to Z], and requires the entry of a character in
the parameter value).
“?” (allows a letter, and does not require the entry of a character in
the parameter value).
“&” (allows any character or space, and requires the entry of a
character in the parameter value).
“C” (allows any character or space, and does not require the entry of
a character in the parameter value).
“. , : ; - /” (separator characters). Inserting separator characters
into an edit mask is something like hard coding the formatting for the
parameter field. When the field is placed on the report, the separator
character will appear in the field object frame, like this: LLLL/0000.
This example depicts an edit mask that requires four letters followed
by four numbers.
“<“ (causes subsequent characters to be converted to lowercase).
Crystal Reports User’s Guide 467
23
23
Parameter Fields and Prompts
Advanced parameter features
•
•
“>” (causes subsequent characters to be converted to uppercase).
•
“Password”. Allows you to set the edit mask to “Password,” you can
create conditional formulas specifying that certain sections of the report
become visible only when certain user passwords are entered.
“\” (causes the subsequent character to be displayed as a literal). For
example, the edit mask “\A” would display a parameter value of “A.” If
the edit mask is “00\A00,” then a valid parameter value would consist
of two digits, the letter “A,” and then two additional digits.
Note: Some of the edit mask characters require that you enter a
character in their place (when entering a parameter value), while others
allow you to leave a space, if needed. For example, if the edit mask is
000099, you can enter a parameter value with four digits, five digits, or
six digits, since the ‘9’ edit mask character does not require the entry of a
character. However, since ‘0’ does require such an entry, you could not
enter a parameter value with less than four digits.
5.
Click OK.
6.
Return to the Field Explorer, and drag the parameter into the report.
468 Crystal Reports User’s Guide
chapter
Subreports
24
Subreports
What are subreports?
What are subreports?
A subreport is a report within a report. The process for creating a subreport is
similar to the process of creating a regular report. A subreport can have most
of the characteristics of a report, including its own record selection criteria.
The only differences between a subreport and a primary report are that a
subreport:
•
•
•
•
Is inserted as an object into a primary report; it cannot stand on its own
(although a subreport can be saved as a primary report).
Can be placed in any report section and the entire subreport will print in
that section.
Cannot contain another subreport.
Does not have Page Header or Page Footer sections.
There are four instances in which a subreport would typically be used:
•
•
•
•
To combine unrelated reports into a single report. See “Combining
unrelated reports by using subreports” on page 478.
To coordinate data that cannot otherwise be linked. See “Using
subreports with unlinkable data” on page 479.
To present different views of the same data within a single report. See
“Showing different views of the same data in a report” on page 482.
To perform one-to-many lookups from a field that is not indexed on the
lookup field. For more information, see “One-to-many links” in the online
help.
Note: You can increase the performance of reports containing subreports by
using on-demand subreports instead of regular, in-place subreports.
Unlinked vs. linked subreports
Unlinked
Unlinked subreports are free-standing; their data is not in any way
coordinated with the data of the primary report.
In unlinked subreports, there is no attempt to match up the records in one
report with records in the other. An unlinked subreport does not have to use
the same data as the primary report; it can use the same data source or a
different data source entirely. In addition, the subreport is not limited to
reporting on a single table. An unlinked subreport can be based on a single
table or on multiple tables. Regardless of the underlying data sources, the
reports are treated as unrelated.
470 Crystal Reports User’s Guide
Subreports
What are subreports?
Linked
Linked subreports are just the opposite; their data is coordinated. The program
matches up the records in the subreport with records in the primary report. If
you create a primary report with customer information and a subreport with
order information and link them, the program creates a subreport for each
customer and includes in that subreport all the orders for that customer.
How subreport linking works
When you link a subreport to a primary report, the program creates the link by
using a parameter field.
When a subreport link field is selected, the program creates:
•
•
•
A parameter field in the subreport which is then used to retrieve values
passed to it by the primary report.
A record selection formula for the subreport using the parameter field.
The selection formula limits the subreport to those records in which the
link field is equal to the parameter field value.
When the report is run, the program finds the first primary field record it needs
and passes the value in the link field to the parameter field in the subreport.
The program then creates the subreport with record selection based on the
parameter field value. Here is an example:
•
•
•
•
•
•
You create a report that shows customer data and a subreport that shows
order data and then you link the two reports using the Customer ID field.
When you run the report, the program finds the first customer record it
needs and passes the Customer ID value from that record to the
subreport parameter field.
The program runs the Orders subreport. Since the subreport selection
formula selects only those records in which the Customer ID value is
equal to the parameter field value, and since that parameter field value is
equal to the Customer ID in the first record in the primary report, the
subreport contains only those records that have the same customer ID.
Namely, those records that are orders for the first customer.
When the subreport is finished, the program locates the second record it
needs in the primary report, prints the customer data, and then passes
this customer’s ID number to the parameter field.
The program then runs a subreport including only those order records for
the second customer.
The process continues until the report is finished.
Crystal Reports User’s Guide 471
24
24
Subreports
What are subreports?
•
All of this parameter field manipulation takes place behind the scenes.
You simply pick the fields that will link the primary report with the
subreport and the program does the rest. The values are passed without
the parameter field prompting you for a value.
Note: If you have a linked subreport and you click the Print Preview button
on the Standard toolbar (from the Subreport Design tab), the program runs
the subreport on its own, without waiting to receive a parameter field value
from the primary report and without evaluating the tab text formula. In this
case, the program displays the Enter Parameter Values dialog box and
prompts you for a value.
The value entered in the box is the value the program uses to run the subreport.
Database links vs. subreports in one-to-many situations
When two tables in a report have a one-to-many relationship, the program
retrieves the data in different ways depending on:
•
•
•
•
Data source.
Index situation.
Record selection criteria.
Whether you are creating a single report based on linked tables or a
primary report that contains a subreport.
When you are considering whether to use a subreport or linked tables, you
need to understand the ramifications of each. These issues are discussed
fully in “Performance considerations in one-to-many links” on page 491.
472 Crystal Reports User’s Guide
Subreports
Inserting subreports
As a general rule, if you have indexed tables, linked indexed fields, or range
limiting record selection criteria based on the indexed fields, the program
needs to read the same number of records whether you are linking tables in a
single report or using subreports. Since each subreport is run as a separate
report, linked tables may have a performance advantage. See “Indexed
tables” on page 487.
Inserting subreports
1.
On the Insert menu, click Subreport.
Tip: Another way to do this is to click the Insert Subreport button on the
Insert Tools Toolbar.
The Insert Subreport dialog box appears.
2.
To choose an existing subreport, click Choose an existing report and
type the name. If you do not know the name, click the Browse button and
locate it in the dialog box that appears.
To create a new subreport, click “Create a subreport with the Report
Wizard” and type a name; then click the Report Wizard button. See
“Creating a new report” on page 94 for information about using a wizard
to create a report.
3.
Choose On-demand subreport (similar to a hyperlink) to have the
ability to retrieve the data on the subreport when needed. Otherwise, all
the subreport data will appear with the report.
4.
Click OK.
The program displays an object frame.
5.
Move the frame where you want it to appear in the report and click once
to place it.
The program creates a Subreport Design tab, which is labeled with the
subreport name. To edit the report, click the design tab and make your
modifications.
6.
Click the Preview tab to see your report.
Crystal Reports User’s Guide 473
24
24
Subreports
Inserting subreports
7.
If you chose On-demand subreport (similar to a hyperlink), click the
subreport preview tab to see your subreport.
This tab is labeled with the name of your subreport.
Note: Using on-demand subreports will increase the performance of reports
that contain subreports.
For information about creating a custom caption for the Subreport Preview
Tab, see “Adding captions to on-demand subreports” on page 481.
Previewing subreports
There may be times when you want to preview a subreport on its own instead
of previewing it as a part of the main report. For example, you may want to
preview the subreport in order to view and analyze the data for a particular set
of parameter values.
u To preview a subreport
1. Click the subreport’s Design tab.
This tab is labeled with the name of your subreport.
2.
Click Print Preview on the Standard toolbar.
The program displays a preview of the selected subreport.
Saving a subreport as a primary report
You may find it advantageous to save a subreport as a primary report for the
sake of distributing the information to a variety of audiences. For example, the
primary report containing the subreport may be relevant for a stockholders
meeting at the end of the fiscal year; however, the data contained in the
subreport may be relevant for everyday use by your managers. In such
cases, it is easy to save a subreport as a primary report.
u To save a subreport as a primary report
1. In the Design tab, right-click the subreport and click Save Subreport As
from the shortcut menu.
The Save As dialog box appears.
2.
Search for the appropriate directory in the Save As dialog box.
3.
Type a new name for the subreport.
4.
Click Save.
The program saves the subreport as a primary report so that you can
open it separately when necessary.
474 Crystal Reports User’s Guide
Subreports
Linking a subreport to the data in the primary report
Updating subreports
In order to maintain the most up-to-date subreports, you may want to reimport a subreport automatically when opening the main report.
Note: Re-importing is available only for subreports that were created from a
report file.
Re-importing not only updates the data, but updates the formatting, grouping,
and structure of the subreport if any changes have been made. If you change
the report the subreport was originally based on, you can have these changes
reflected in the report containing the subreport.
You can either globally specify that all subreports should be re-imported, or
set the automatic re-import for an individual subreport.
u
1.
To globally update subreports when opening a main report
On the File menu, click Options.
2.
In the Options dialog box, click the Reporting tab.
3.
Click Re-import Subreport on Open.
4.
Click OK.
Any subreport will be updated when its main report is opened and
refreshed.
u
1.
To update a specific subreport when opening a main report
From the Format menu, click Format Subreport.
2.
In the Format Editor dialog box, click the Subreport tab.
3.
Click Re-import When Opening.
The current subreport will be updated when the main report is opened
and refreshed.
Linking a subreport to the data
in the primary report
Frequently, the data in a subreport supplements the data in the primary
report. You might, for example, have customer data in a primary report and
then use subreports to show the orders for each customer.
In such cases, you will need to coordinate the data in the primary report with
the data in the subreport so that the orders in each subreport match up with
the correct customer.
Crystal Reports User’s Guide 475
24
24
Subreports
Linking a subreport to the data in the primary report
To do this, you need to specify a field that is common to both the subreport
and the primary report. With the Subreport Links dialog box, you create a link
between the two common fields. Crystal Reports uses the link to match up
records from the primary report to those in the subreport. The link makes
certain that the “orders” data in the subreport sits on the same row as the
corresponding “customer” data in the primary report.
To link a subreport to the data in the primary report
1.
If you are creating a new subreport or importing an existing report as a
subreport, from the Insert menu, click Subreport. Choose or create a
report and click the Link tab.
- or If you have already placed a subreport in the primary report, but did not
create a link at setup, navigate to the Subreport Links dialog box by
choosing Subreport Links from the Edit menu.
The Subreport Links dialog box appears.
2.
Choose the subreport you want to link from the For subreport list (if it is
not already selected).
3.
Select the field you want used as a link field in the primary (containing)
report from the Available Fields list.
4.
Click the > arrow.
The field is added to the “Field(s) to link to” list box, and is now selected
as a link field.
5.
Repeat steps 3 and 4 for each additional link, as desired.
6.
Use the Field link section (which will only appear if you have selected a
link field) to set up the link for each link field:
•
•
7.
Select the field you want linked to the primary report from the
“Subreport parameter field to use.”
Select the “Select data in subreport based on field” check box on and
select a field from the adjacent drop-down list to organize the
subreport data based on a specific field (this is the quick equivalent
of using the Select Expert). If nothing is specified here, the subreport
will adopt the organization of the primary report.
Click OK.
When you run the report, the program will coordinate the data in the primary
report with the data in the subreport.
476 Crystal Reports User’s Guide
Subreports
Linking a subreport to the data in the primary report
Note: The field type of the Containing Report field determines which
subreport fields are visible. Because the Report Designer reads dates as
either strings, dates, or date/time fields, you must make sure your subreport
parameter field type matches the field type set up in Report Options in the
main report for the field you want linked.
Linking a subreport to the main report without modifying
the selection formula
Crystal Reports uses a parameter field mechanism for linking subreports to
main reports.
When linking a main report field that is not a parameter field to a subreport
field, the program:
•
•
Automatically creates a parameter field to complete the link.
Modifies the subreport record selection formula to select those records in
which the subreport field is equal to the parameter field value.
The need for a parameter field is implied; it is called an “Implicit Link”
situation.
At times, you may wish to use a linked parameter field in a subreport without
using it as part of the selection formula for the subreport. For instance, you
may want the main report to pass in a summary value that can be used in
calculations by the subreport, or you may want the main report to pass in the
title of the subreport.
When you link a field in the main report to a parameter field that you have
created in the subreport, the program:
•
•
•
Checks the link you have specified.
Does not create any additional parameter fields.
Does not modify the subreport record selection formula.
Specifying a link is called an “Explicit Link” situation.
u To link a subreport to a main report without modifying the selection
formula
1. Create a parameter field in the subreport.
2.
Link a field in the main report to that parameter field.
Crystal Reports User’s Guide 477
24
24
Subreports
Combining unrelated reports by using subreports
Combining unrelated reports by using
subreports
At times, you may wish to combine unrelated reports into a single report. For
example, you may want to create a single report that presents:
•
•
Sales grouped by sales representative.
Sales grouped by item.
While both reports deal with sales data, there is no real linear relationship
between the reports.
Subreports can be used to combine unrelated reports into a single report like
this. While the reports could be based on the same data set, they do not have
to be. They could each be based on entirely different data sets.
Each of these reports is free-standing; the data in any of the reports is not
linked in any way to data in another report. This is the easiest of the subreport
options to work with.
Combining two or more unrelated reports
u To combine two unrelated reports
1. Create the report you want printed first as the primary report.
2.
Import an existing report for use as a subreport or create a new
subreport.
3.
Place the subreport into the Report Footer and it will print immediately
after the primary report.
u To combine three or more unrelated reports
1. Create the report you want printed first as the primary report.
2.
Import or create each of the other reports you want to use as subreports.
3.
Use the Section Expert to insert enough Report Footer sections to match
the number of subreports that you are using.
For example, if you want to use three subreports, insert two new Report
Footer sections so that you have a total of three Report Footer sections.
4.
In Report Footer A, place the subreport you want printed immediately
after the primary report. In Report Footer B, place the subreport you want
printed next, and so forth.
The primary report will print first and then the subreports in the order that
you placed them in the report.
478 Crystal Reports User’s Guide
Subreports
Using subreports with unlinkable data
Note: Subreports can be placed side-by-side in the same Report Footer
section. They will print next to each other at the end of the report.
5.
Place the subreports into the Report Footer sections and they will print
sequentially after the primary report.
Related topics:
•
“Working with sections” on page 214
Using subreports with unlinkable data
Tables can be linked in a report as long as the following criteria are met:
•
•
•
•
The link fields are both database fields.
The link fields contain similar data.
The link fields are the same length.
The link field in the link to (lookup) table is indexed (PC databases only).
Linking tables is rarely a problem. However, there are some circumstances in
which you cannot coordinate data from different tables because the data does
not meet the linking criteria.
For example, linking to or from a formula field, or linking two unindexed tables
cannot be done in a single report. Subreports must be used.
Linking to/from a formula field
There are situations in which you may need to link to or from a formula
(calculated) field. For example, an employee ID could be an 11 character
value that consists of a two-character department code followed by the
employee’s nine-character Social Security Number (for example,
HR555347487).
The formula language makes it easy to extract the Social Security Number
from this field:
{employee.EMPLOYEE ID} [-9 to -1]
- or {employee.EMPLOYEE ID} [3 to 12]
For the value HR555347487, either formula would return the value
555347487.
Crystal Reports User’s Guide 479
24
24
Subreports
Using subreports with unlinkable data
While the return value is a valid Social Security Number, the fact that it comes
from a formula prevents you from using the field to link to a Social Security
Number field in another table. You can report on and coordinate the values in
the two tables, however, by using a subreport.
u To link to/from a formula field
1. Create the primary report using a table that includes the Social Security
Number field.
2.
Create (or import) a subreport using the formula that extracts the Social
Security Number from the Employee ID field (for this example,
{@EXTRACT}).
See “Inserting subreports” on page 473.
3.
Place the subreport where you want it to appear in the primary report.
4.
Link the subreport to the primary report by linking the Social Security
Number field in the primary report ({file.SSN}) to the formula that extracts
the number in the subreport ({@EXTRACT}). See “Linking a subreport to
the main report without modifying the selection formula” on page 477.
Linking unindexed tables
When using PC (not SQL or ODBC) databases, the link field in the lookup
database needs to be indexed in order to create a valid link. You cannot link
the tables in a single report when two tables contain related data yet neither is
indexed on the field which you want to use as a link field, or when the primary
table is indexed but the lookup table is not. You must use subreports if you
want to coordinate the data in both tables.
Note: It is important to note that linking unindexed tables or linking from an
indexed primary table to an unindexed lookup table may cause inefficient
reporting. If your data set is large, this kind of report will take considerable
time to run. Use this technique only if you do not have other options.
u To link unindexed tables
1. Create the primary report.
2.
Create (or import) the subreport and insert it into the primary report.
See “Inserting subreports” on page 473.
3.
Use the unindexed fields (or the indexed field in the primary table and the
unindexed field in the lookup table) to link the subreport to the primary
report. See “Linking a subreport to the data in the primary report” on
page 475.
480 Crystal Reports User’s Guide
Subreports
Creating an on-demand subreport
Creating an on-demand subreport
On-demand subreports can be especially useful when you want to create a
report that contains multiple subreports. In this case, you can choose to have
these subreports appear only as hyperlinks.
The actual data is not read from the database until the user drills down on the
hyperlink. This way only data for on-demand subreports that are actually
viewed will be retrieved from the database. This makes the subreports much
more manageable.
Note: Data for an on-demand subreport is not saved unless the subreport is
actually open in a preview window.
u
1.
To create an on-demand subreport
Place an ordinary subreport in your primary report.
2.
Click the Format button on the Expert Tools toolbar.
The Format Editor dialog box appears.
3.
Click the Subreport tab and select the On-demand subreport check
box.
4.
Click OK.
Adding captions to on-demand subreports
To further organize a report, captions can be created for the Subreport
Preview tab and for the placeholder frame of an on-demand subreport.
Captions are written by using formulas. Both placeholder frame captions and
Subreport Preview tab captions can include field names from the main report.
A tab text caption replaces the subreport file name caption on the Subreport
Preview tab.
Note: Placeholder frame captions only apply to on-demand subreports, while
tab text captions apply to both on-demand subreports and regular subreports.
Since the data from a regular subreport is visible on the Preview tab, there is
no need for a frame caption when you format a regular subreport.
u
1.
To add a caption
Select the subreport and click the Format button on the Expert Tools
toolbar.
The Format Editor dialog box appears.
2.
Click the Subreport tab.
Crystal Reports User’s Guide 481
24
24
Subreports
Showing different views of the same data in a report
3.
You can enter either an on-demand subreport caption or a preview tab
caption by clicking the appropriate Formula button and opening the
Formula Workshop.
4.
Enter your formula in the Formula text box.
Crystal syntax formula example:
"More Information About " + {Customer.Customer Name}
Basic syntax formula example:
formula = "More Information About" + {Customer.Customer
Name}
Using the Xtreme.mdb sample database, these formulas would give you
a caption like “More Information About Pathfinders” or “More Information
About Rockshocks for Jocks.”
5.
Click Check to check the formula for errors. If the program finds an error,
it will prompt you with a message box detailing the nature of the error.
6.
After fixing any errors, click Save and close.
7.
Click OK to return to the report.
Note: A tab text formula is only evaluated when you drill-down on a
subreport. If you preview a subreport separately from the primary report, the
formula will not be evaluated.
Showing different views of the same data in
a report
Subreports can be used to provide a different view of the data in the primary
report. For example, you might want to show summary values at the top of a
report and details at the bottom.
This can be done in a variety of ways. The two easiest methods are:
•
•
By creating the summary report as the primary report and the details
report as the subreport. In this method, the details subreport would be
placed in the Report Footer section.
By creating the details report as the primary report and the summary
report as the subreport. In this method, the summary report would be
placed in the Report Header section.
Use the appropriate link fields to link the report and coordinate the data.
482 Crystal Reports User’s Guide
chapter
Understanding Databases
25
Understanding Databases
Databases overview
Databases overview
Though there are hundreds of Database Management Systems (DBMS)
available, Crystal Reports eliminates many of the differences once it connects
to the actual database files. The process of working with database files,
tables, fields, and records is much the same, regardless of the actual type of
data being accessed.
This chapter discusses several concepts and tasks common to working with
database files. Using database aliases, locating moved or renamed database
files, working with indexed tables, and linking tables are subjects common to
anyone who designs reports in Crystal Reports. “Using SQL and SQL
databases” on page 510, is especially important for anyone who accesses
data in SQL databases and other database formats that are accessed
through ODBC.
Relational database basics
The most popular architecture for database files used in the corporate world
is based on the relational model. Applications that allow you to create
databases with the relational model are, therefore, often referred to as
Relational Database Management Systems (RDBMS).
In a relational database, data is organized in a system of rows and columns.
The rows are called records, and the columns are called fields. Each record
contains a collection of related data, all information relating to a specific
customer, for example. Each field refers to a common type of data that exists
in all records, the names of the customers, for example. Records and fields
are stored in a database table. The following diagram illustrates the basic
relational database model:
484 Crystal Reports User’s Guide
Understanding Databases
Databases overview
Often, data in two different tables can be related by a common field. For
example, a Customers table will have a Customer ID for each customer, and
an Orders table will have the Customer ID of each customer who placed an
order, demonstrating a relationship between tables. The two tables can be
linked by a common field see “Linking tables” on page 489.
The following diagram displays how two tables can have a relationship:
Aliases
For a variety of reasons, database names and locations get changed. If you
create a report, then change the name or location of a table or file, the Report
Designer must be able to find the new name or location. This is especially
important when you create formulas in your report that access a table that has
been renamed or moved. To fix the reference for a single field would not be
difficult, but to find every formula that uses that field could be a difficult and
time consuming task.
Crystal Reports User’s Guide 485
25
25
Understanding Databases
Databases overview
To solve this problem, the Report Designer uses aliases to refer to database
tables and files. Aliases are pointers, internal devices that tell the program
where it should look for a database field. Now, if you change the name or
location of the database, you simply reset the pointer. See “Locating files” on
page 486. The name of the alias does not change, so your formulas are not
affected. The Report Designer looks to the alias for the location and name,
goes to the new location for the database field, and executes the formula
without a problem.
The Report Designer automatically assigns default alias names to database
tables when you first select the table or file. By default, an alias matches the
original name of the table. In databases where the database table is a separate
file (for instance, dBASE), the name of the database file is used without the file
name extension. For example, if you are using the dBASE database file
Company.dbf, the program will assign a default alias name of Company to the
file. You can accept the default alias or assign a new one to the database table.
You can change an alias at any time using the Database Expert. However, if
you have already created formulas in your report using the original alias
name, you will need to edit the formulas to use the new alias.
Locating files
When a database file is moved or renamed, Crystal Reports will not be able to
find the data the next time the report is printed. On other occasions, a report
may be created on one machine where all of the database data is stored in a
certain directory, then the report is copied or moved to another machine that
486 Crystal Reports User’s Guide
Understanding Databases
Databases overview
stores the same data in a different directory. In any of these events, you need
to verify the location of the database files accessed by the report and reset
the alias pointers to the new database location or name.
The Verify Database command on the Database menu checks the alias
pointers stored in a report file to verify that the database files expected are
located in the indicated directories. If the databases are not found in the
specified location, the program notifies you of the discrepancies.
Use the Set Datasource Location command on the Database menu to change
the alias pointers stored by Crystal Reports. The Set Datasource Location
command provides a simple way to indicate the new name or location of
database files. In addition, the Set Datasource Location command
automatically converts your database driver to the data source you have
chosen. For example, you can automatically convert a direct access data
source to an ODBC data source using the Set Datasource Location command.
Related topics:
See “Changing the data source accessed by a report” in the online help.
Indexed tables
Creating indexes for database tables can increase the speed of data access
and reduce the time it takes for the program to evaluate data. Some DBMS
applications automatically index your database tables, while others require
that you create an index yourself. For the best report generation performance,
make sure each of your database tables has a corresponding index.
Crystal Reports User’s Guide 487
25
25
Understanding Databases
Databases overview
Note: Some DBMS applications do not support indexed tables. Refer to the
documentation for your DBMS to find out if it supports indexes and how to
create them. If your DBMS documentation does not mention indexed tables, it
may not support them, and you should link tables based on common fields.
The Links tab of the Database Expert can also help you determine if your
tables include indexes.
Indexes organize the records in a relational database table so that data can
be located easier. For example, assume you have a table with the following
data:
Order#
Customer
Amount
10444
Allez Distribution
25141.50
10470
BG Mountain Inc.
19164.30
10485
Sierra Mountain
8233.50
10488
Mountain Toad
24580.50
10495
SFB Inc.
7911.80
10501
La Bomba de Bicicleta 1956.20
10511
BG Mountain Inc.
1683.60
10544
Sierra Bicycle Group
19766.20
10568
Mountain Tops Inc.
29759.55
10579
Sierra Bicycle Group
12763.95
The information in this table is organized according to the Order# field. This is
fine anytime you want to look up information in the table based on order
numbers. However, what if you want to look up information specific to a
certain customer?
Say you want to look up all orders made by Sierra Bicycle Group. The
database engine must begin by looking at the first order number in the list and
checking to see if the customer name matches the request. If not, it goes to
the second order number, and checks that customer name. When an order
number is reached that contains the correct customer name, the database
engine retrieves the information, then continues to the next order number.
Using this technique, both the Order# field and the Customer field must be
read for every single record in the table. This takes a long time and a large
amount of computer processing effort for examining extensive database
tables with thousands, or even millions of records.
488 Crystal Reports User’s Guide
Understanding Databases
Linking tables
Instead, you can create an index for the table based on the Customer field.
Such an index might look like this:
Customer
Pointer to Order#
Allez Distribution
10444
BG Mountain Inc.
10470
BG Mountain Inc.
10511
La Bomba de Bicicleta
10501
Mountain Toad
10488
Mountain Tops Inc.
10568
SFB Inc.
10495
Sierra Bicycle Group
10544
Sierra Bicycle Group
10579
Sierra Mountain
10485
In this index, information is organized by customers, not order numbers. Also,
notice that the second column actually contains pointers to specific order
numbers in the original table. By using this index, the database engine can
search just the information in the Customer column until it finds the customer
you are interested in, Sierra Bicycle Group.
For each correct customer entry the database engine finds in the index, it
looks up the matching order in the table according to the pointer in the second
column of the index. Only the orders for the correct customer are read.
Finally, since information in the index is organized according to the customer
names, the database engine does not need to continue searching through the
index or the table as soon as it finds an index entry that does not match the
requested customer.
The advantage of this highly organized search through a database table
according to an index is speed. Using indexes speeds up data retrieval and
report generation, important factors when reporting on large database files.
Linking tables
You link tables so records from one table will match related records from
another. For example, if you activate an Orders table and a Customers table,
you link the tables so that each order (from the Orders table) can be matched
up with the customer (from the Customer table) that made the order.
Crystal Reports User’s Guide 489
25
25
Understanding Databases
Linking tables
When you link, you are using a field that is common to both tables. Crystal
Reports uses the link to match up records from one table with those from the
other. In this example, the link assures that the data in each row of the report
refers to the same order.
Link from and link to
When you link two tables, you link from one table to another table. The from
table is used as a primary table, while the to table acts as a lookup table
where records are looked up by the primary table. In a simple link, the Report
Designer examines the first record in the primary table and finds all matching
records in the lookup table. Once all matches have been found in the lookup
table for the first record in the primary table, all matches in the lookup table for
the next record in the primary table are found.
Link relationships
When you link records from one table to another table, the records will
typically fall under one of two relationship types:
•
•
One-to-one
One-to-many
One-to-one relationships
In a one-to-one relationship between records in two linked tables, for every
record in the primary table there is only one matching record in the lookup table
(based on the linked fields). For example, in the Xtreme.mdb database, the
Employee table can be linked to the Employee Addresses table based on the
Employee ID field in each table. The Employee table contains information about
employees at the company, the positions they hold, their salaries, hiring
information, and so on. The Employee Addresses table contains each
employee’s home address. There is only one record for each employee in each
of these tables. Therefore, if the Employee table is linked to the Employee
Addresses table, only one record will be found in the Employee Addresses
table for each record in the Employee table. This is a one-to-one relationship.
One-to-many relationships
In a one-to-many relationship between records in two linked tables, for every
record in the primary table, there may be more than one matching record in
the lookup table, based on the linked fields. In the Xtreme.mdb database, the
Customer table can be linked to the Orders table based on the Customer ID
field in each table. The Customer table contains information about each
490 Crystal Reports User’s Guide
Understanding Databases
Linking tables
customer that has placed an order with the company. The Orders table
contains information about orders that customers have placed. Since
customers can place more than one order, there may be more than one
record in the Orders table for each customer record in the Customers table.
This is a one-to-many relationship.
Performance considerations in one-to-many links
The information provided in this section is intended to help you maximize
processing speed and minimize network traffic when you are running your
reports. You will learn about the best ways to use selection formulas and
indexes in one-to-many situations to make your reporting more efficient. If you
do not use the information in this section, your reports may end up processing
dozens or even thousands more records than necessary.
When a one-to-many situation exists between two database tables and the
program matches up records from the tables, there are a number of factors
that determine how many records the program reads and evaluates.
The tables that follow show the effects of the different factors on the number
of records the program ultimately has to read. The charts are based on these
assumptions:
•
•
•
Table A contains 26 records (one for each letter in the alphabet).
Table B contains 2600 records (100 matching records for every record in
Table A).
The scenario is to produce a report that finds two specific records in
Table A and the 200 records (100+100) in Table B that match those two
records in Table A.
In a best case scenario, the program would only have to read about 200
records to accomplish the task.
In a worst case scenario the program would have to read about 67,600
records to accomplish the same task.
Note: The performance considerations for data files are different from the
considerations for SQL databases. A data file is any non-SQL database that
is accessed directly from Crystal Reports. For the purpose of this discussion,
an SQL database is any database capable of accepting SQL commands
accessed directly from Crystal Reports or through ODBC as well as any other
database types that are accessed through ODBC. For a better understanding
of the difference between direct access databases and ODBC data sources,
see Accessing Data Sources in the online help.
Crystal Reports User’s Guide 491
25
25
Understanding Databases
Linking tables
Extended descriptions of chart columns
The performance charts use the following columns:
•
Linking or Subreport
Are you creating a report from linked databases or are you inserting a
subreport and binding it to the data in your primary report?
•
Selection Formula
Does your primary report include a record selection formula that sets
range limits on the key (indexed) field in Table A?
•
Index A
Is Table A on the field you are going to use indexed to match up the records?
•
Index B
Is Table B on the field you are going to use indexed to match up the records?
•
Reads A
How many records does the program have to read out of Table A to find
the two records it is looking for?
•
For each A reads in B
How many records does the program have to read in Table B to find the
200 records it is looking for?
•
Total Records Read
What is the total number of records the program has to process to
complete the task?
PC Data
Linking/
Subreport
Selection
Formula
Index A
Index B
Reads A
For each A
reads in B
Total Records
Read
Linking
No
Yes or No
Yes
26
100
(26*100)
2600
Linking
Yes
No
Yes
26
100
(26*100)
2600
Linking
Yes
Yes
Yes
2
100 (2*100)
200
Subreport
No
No
No
26
2600
(26*2600)
67,600
Subreport
No
Yes
No
2
2600
(26*2600)
67,600
Subreport
No
Yes
Yes
26
100
(26*100)
2600
492 Crystal Reports User’s Guide
Understanding Databases
Linking tables
PC Data
Subreport
Yes
No
No
2
2600
(2*2600)
5200
Subreport
Yes
No
Yes
26
100
(26*100)
2600
Subreport
Yes
Yes
Yes
2
100 (2*100)
200
SQL Data
Linking/
Subreport
Selection
Formula
Reads A
For each A
reads in B
Total Records
Read
Linking
No
26
100 (26*100)
2600
Linking
Yes
2
100 (2*100)
200
Subreport
No
26
100 (26*100)
2600
Subreport
Yes
2
100 (2*100)
200
Data file considerations
When working with data files, one-to-many links can occur when you link
tables in a single report or when you add a subreport to your report.
Linking data files
When retrieving data from linked data files in one-to-many situations, the
program uses the following process:
•
If there is a selection formula, the program parses the selection formula
and passes what it can down to the database DLL. This is generally
range limit information. Consider the following record selection formula:
{customer.REGION} in "CA" to "IL" AND
Remainder ({customer.CUSTOMER ID},2)=0
In this formula, the part before the “and” operator contains range
selection criteria for the Region field. The region must fall alphabetically
between “CA” and “IL.” The program passes this kind of condition down
to either the database DLL (for PC data) or the server (for SQL data). See
“Record Selection” on page 155.
The second half of the selection formula, however, requires processing
that must be done in the Report Engine. It uses a built-in function to
manipulate and evaluate a field value and it cannot be done in the
database DLL or the server. The program does not pass this condition to
the database DLL.
Crystal Reports User’s Guide 493
25
25
Understanding Databases
Linking tables
•
If there is an index on Table A, and the range limit selection condition is
based on the indexed field ({customer.REGION} in this example), the
program goes directly to the record it is seeking in Table A (the first CA
record) and reads it.
•
•
•
•
•
For that record, the program locates the first matching record in
Table B, using the Table B index.
The program passes this merged record (A+B) back to the Report
Designer, which tests the record against the entire selection formula.
The program then reads the second matching record and passes the
merged record on, and then reads the third matching record, and so
on, until it has read all of the matching records.
The program then returns to Table A and reads the next record.
There is no need to test the record to see if it meets the CA condition;
the field is indexed and the records are in alphabetic order. But the
program tests the record to see if it goes beyond the “IL” condition
(for example, could the next record be from Mississippi or
Tennessee?). If the record is still within the specified range, the
program begins the matching process again for that record.
The program continues the process until it has located all targeted
Table A records and the matching Table B records.
To find two records in Table A and the 100 records in Table B that
match the Table A records, the program reads 200 records.
•
If there is no index on Table A, or if there is an index but the range limit
selection condition is not based on the indexed field, the program reads
the first record it finds.
• For that record, the program uses the Table B index to locate the first
matching record in Table B.
• The program passes this merged record (A+B) back to the Report
Engine, which tests it against the entire selection formula.
• The program then locates the second matching record in Table B and
passes that merged record back, then the third record, and so on,
until it has located, merged, and passed back all the records in Table
B that match the first record in Table A.
• The program then moves on to the next record in Table A and begins
the matching and merging process all over again.
To find two records in Table A and the 100 records in Table B that
match the Table A records, the program reads 2600 records.
494 Crystal Reports User’s Guide
Understanding Databases
Linking tables
Subreports and data files
If your primary report is based on Table A, the subreport is based on Table B,
and the records are linked, your primary considerations are as follows:
•
The number of subreports that are run by the program is determined by
the index and the selection formula situation in the primary report:
• If Table A is indexed, and if the primary report has a selection formula
that passes down range limit conditions for the indexed field, the
program runs two subreports.
•
•
If Table A is not indexed, or if Table A is indexed but the selection
formula does not pass down range limit conditions for the indexed
field, the program runs 26 subreports.
The number of records read for each subreport is determined by the
index situation on Table B:
• If you have an index on Table B, the program will read only the
matching records (100) when it runs a subreport.
• If you do not have an index on Table B, the program will always read
every record in Table B (2600) when it runs a subreport.
SQL database considerations
Since indexes are not critical with SQL data, the primary concern with both
linked tables and subreports is whether or not there is a selection formula in
the primary report that puts range limits on Table A. See “Linking data files” on
page 493.
Linked SQL tables
If there are range limit conditions in the selection formula, the program passes
those conditions down to the server.
•
•
If there is a selection formula that puts range limits on Table A, the server
locates the records in Table A that satisfy the selection criteria (2),
matches them up with the appropriate records in Table B (100), and
returns 200 merged records to the Report Engine.
If there is no selection formula, or if there is a selection formula that does
not put range limits on Table A, the server matches up each record in
Table A (26) with the appropriate records in Table B (100), and returns
2600 merged records to the Report Engine.
In either case, the Report Engine will then apply the entire selection formula
to the merged records.
Crystal Reports User’s Guide 495
25
25
Understanding Databases
Linking tables
Subreports and SQL databases
If you are creating a primary report based on Table A and a subreport based
on Table B:
•
The number of subreports that are run is determined by the selection
formula situation in the primary report:
• If there is a selection formula and it passes down range limits on
Table A, the program runs a subreport only for those records that
satisfy range limit conditions (2).
•
•
If there is no selection formula, or if the selection formula does not
pass down range limits on Table A, the program runs a subreport for
every record in Table A (26).
The number of records read by each subreport remains the same
regardless of whether there was range limit selection on Table A. Each
subreport will read only those records in Table B that match each record
read in Table A (100).
Performance considerations for all reports
Consideration 1
With both data files and SQL databases, the program parses the entire selection
formula and passes down whatever parts of the criteria it is able to translate
(pass), wherever they may physically appear in the formula. Thus, if the formula
finds criteria it can pass, then criteria that it cannot, then criteria that it can, it
passes down the first part, skips the second, and then passes down the third.
•
•
In the case of data files, the program passes down the criteria that it can
to the database translation layer.
In the case of SQL databases, the program passes down to the server
the criteria that it can in the form of a WHERE clause.
While there are exceptions, as a general rule the program can pass down any
part of the record selection formula that compares a field with a constant.
Typically, this means that it can pass down any kind of record selection criteria
that can be set up in the Select Expert (equal to, one of, less than, greater than,
less than or equal, greater than or equal, between, starting with, or like constant).
There are two special selection formula situations that you need to consider.
In these situations, the record selection formula includes multiple conditions,
some of which can be passed down while others cannot.
•
AND situations
{customer.REGION} = "CA" and
{customer.CUSTOMER ID}[3 to 5] = "777")
496 Crystal Reports User’s Guide
Understanding Databases
Linking tables
In this situation, the program sees that it can pass down the condition
before the And operator but not the condition after. Since the only records
that will meet the second condition will have to meet the first as well, the
program passes down the first condition, retrieves the data set that
satisfies the condition, and then applies the second condition only to the
retrieved data. The rule for AND situations is that the program passes
down whatever conditions it can.
Note: If all of the conditions in an AND situation can be satisfied on the
server or in the database DLL, the program passes them all down.
•
OR situations
{customer.REGION} = "CA" or
{customer.CUSTOMER ID}[3 to 5] = "777")
In this situation, the program also sees that it can pass down the
condition before the Or operator but not the condition after. Since there
are records that can satisfy the second condition without satisfying the
first, passing the first condition down does not make any sense because
it will retrieve an incomplete data set. In other words, even if it retrieves
all the data that satisfies the first condition, it will still have to retrieve all
the data in the table(s) before it can apply the second condition in Report
Designer. Thus, instead of duplicating parts of the data retrieval, the
program passes nothing down. It retrieves all the data and then runs both
tests in Report Designer. The rule for OR situations is that the program
either passes down all the tests, or none of the tests.
Note: If all the tests in an OR situation can be performed on the server or
in the database DLL, the program passes them all down.
Consideration 2
To make certain the program can use the index on Table A to enhance
performance, make certain:
•
•
•
There is a selection formula.
There are range limits in the selection formula on the key (indexed) field
in Table A.
Use Indexes is selected in the Options dialog box.
Consideration 3
If the fields you are using from Table A are not indexed, but there is an
indexed field that you can use in your record selection request, use that field.
For example, assume that you have three products (Product 1, Product 2,
and Product 3) and you want to identify all sales of Product 2 in the U.S.
There is no index on the Product field but there is an index on the Order Date
Crystal Reports User’s Guide 497
25
25
Understanding Databases
Linking tables
field. Since you know that Product 2 did not begin shipping until July of 1995,
you can improve speed by limiting your report to orders placed in and after
July 1995 using the selection formula. In such a case, the program uses the
Order Date index to retrieve only those orders from July 1995 and afterward
(a small subset of the entire database) and then searches for the occurrences
of Product 2 in that subset, not in the entire database.
The Database Expert Links tab
The Database Expert Links tab lets you easily link two or more tables.
Choose the Database Expert from the Database menu to display all current
tables; then choose the Links tab to display all current links.
The easiest way to link database tables is to select Auto Link in the Database
Expert Links tab. Auto Link automatically chooses links for your tables based
on common fields in tables or indexed fields (if your database supports
indexed fields).
Linking indexed tables
When you are linking direct-access database tables, you link from a primary
table to a field in the lookup table. The link field in the primary table can be
indexed, but does not have to be. The link field in the lookup table does not have
to be indexed, either, unless you aren’t using a native driver for your connection.
In addition, the fields used to link two tables must have the same data type.
For example, you can link a string field in one table to a string field in another
table, or a numeric field in one table to a numeric field in another table, but
you cannot link a numeric field in one table to a string field in another table.
Note:
•
•
Some DBMS applications allow you to convert the field value to another
data type in the index. For instance, the field in the table can be numeric,
while the index converts the field value to a string. However, if you
choose to use that field to link to another table, you must link to a field of
the original data type. You cannot link a string value to a numeric field
that has been converted to a string in the index.
If you are linking tables from two different ODBC data sources, MS SQL
Server and Oracle, for example, you can only use string fields to link the
tables. String fields are stored in databases in the same manner,
regardless of the data source. Other types of values, however, may not be
stored the same way in different data sources, so you cannot link different
data sources in Crystal Reports using anything other than string values.
498 Crystal Reports User’s Guide
Understanding Databases
Linking tables
•
When linking direct-access database tables using native drivers (nonSQL), the only join type available is Left Outer join.
Changing the index used in linking
When using the Smart Linking feature to link tables using a field that is a
component of multiple indexes (two or more), Crystal Reports selects one of
the indexes for the link. That index may or may not be the one you want to
use. Delete the link made by the Smart Linking feature and manually link the
tables. See “Linking multiple tables” on page 96 for more information.
Note: Not all DBMS applications support indexed tables. Verify that your
database uses indexes before trying to select an index for linking. Refer to
your DBMS documentation to find out if your DBMS can use indexes, and to
learn how to create them.
Link processing order
When there is more than one link, Crystal Reports needs to know in what
order it should process the links. By default, the processing order matches the
order in which the links appear on the Links tab. Use the arrow buttons in the
Links Order dialog box to change the default order.
For example, if you have chosen the Credit, Customer, Orders, and Orders
Details tables from the Xtreme sample database, the links tab shows the
tables linked as follows.
Crystal Reports User’s Guide 499
25
25
Understanding Databases
Linking tables
In this case, the links will be processed first between the Credit/Customer
tables, then between the Customer/Orders tables, and finally between the
Orders/Orders Details tables. The Links Order dialog box shows you this
default order and allows you to change the positions in the processing
hierarchy as you require.
Note: Different link orders may result in different data sets returned for use in
your report. As well, link order has a significant effect on performance.
Linking options
Crystal Reports enables you to specify the type of join and type of link you
want to use when linking tables. You can also enforce the use of tables in
your joins. Joins and links indicates how linked fields in two tables are
compared when records are read. Join, enforce, and link options can be
specified in the Link Options dialog box. Using the various join enforcement
options can ensure that linked tables are included in the SQL query, even
when none of the fields in the table are used in the report.
Note: When you link fields using joins, no indexed fields are required.
The join types are:
•
•
•
•
Inner join
Left Outer join
Right Outer join
Full Outer join
The enforce join options are:
•
•
•
•
Not Enforced
Enforced From
Enforced To
Enforced Both
The link types are:
•
•
•
•
•
•
Equal [=] link
Greater Than [>] link
Greater Than Or Equal [>=] link
Less Than [<] link
Less Than Or Equal [<=] link
Not Equal [!=] link
500 Crystal Reports User’s Guide
Understanding Databases
Linking tables
Inner join
An Inner join is the standard type of join. The result set from an Inner join
includes all the records in which the linked field value in both tables is an
exact match. For instance, you can use an Inner join to view all customers
and the orders they have placed. You will not get a match for any customer
who has not placed orders.
Customer Table
Customer Table
Orders Table
Customer ID
Customer Name
Order Amount
52
Allez Distribution
25141.50
53
BG Mountain Inc.
19164.30
53
BG Mountain Inc.
1683.60
57
Hansen MTB Inc.
15716.40
58
La Bomba de Bicicleta
1956.20
60
Mountain Toad
24580.50
62
SFB Inc.
7911.80
63
Sierra Bicycle Group
19766.20
63
Sierra Bicycle Group
12763.95
64
Sierra Mountain
8233.50
Left Outer join
The result set from a Left Outer join includes all the records in which the linked
field value in both tables is an exact match. It also includes a row for every
record in the primary (left) table for which the linked field value has no match in
the lookup table. For instance, you can use a Left Outer join to view all
customers and the orders they have placed, but you also get a row for every
customer who has not placed any orders. These customers appear at the end
of the list with blanks in the fields that would otherwise hold order information:
Customer Table
Customer Table
Orders Table
Customer ID
Customer Name
Order Amount
52
Allez Distribution
25141.50
53
BG Mountain Inc.
19164.30
53
BG Mountain Inc.
1683.60
57
Hansen MTB Inc.
15716.40
Crystal Reports User’s Guide 501
25
25
Understanding Databases
Linking tables
Customer Table
Customer Table
Orders Table
Customer ID
Customer Name
Order Amount
58
La Bomba de Bicicleta
1956.20
60
Mountain Toad
24580.50
62
SFB Inc.
7911.80
63
Sierra Bicycle Group
19766.20
63
Sierra Bicycle Group
12763.95
64
Sierra Mountain
8233.50
54
Bicicletas Aztecas
55
Deely MTB Inc.
Note: Left Outer and Right Outer joins are handled differently in the SQL
language from other join types. If the database is accessed through ODBC,
Crystal Reports uses ODBC syntax in the SQL statement. If you are
connecting to an SQL database directly (not through ODBC), Crystal Reports
uses a syntax native to the database. For more information about what an
Outer join looks like in an SQL statement, refer to Microsoft ODBC
documentation or to the documentation for your SQL database.
Right Outer join
The result set from a Right Outer join includes all the records in which the
linked field value in both tables is an exact match. It also includes a row for
every record in the lookup (right) table for which the linked field value has no
match in the primary table. If you link the Customer table to the Orders table,
you get one row in the table for each order a customer has placed. You also
get a row for every order found that cannot be linked to a customer.
Theoretically, this should not happen, but if an inexperienced sales person
forgot to assign a customer ID to an order, you can quickly locate that order
with a Right Outer join. The resulting table leaves a blank in any of the
Customer fields for the order without a customer.
Customer Table
Orders Table
Orders Table
Customer ID
Order ID
Order Amount
52
6
25141.50
53
11
19164.30
53
21
1683.60
57
4
15716.40
502 Crystal Reports User’s Guide
Understanding Databases
Linking tables
Customer Table
Orders Table
Orders Table
Customer ID
Order ID
Order Amount
58
20
1956.20
60
16
24580.50
62
19
7911.80
63
28
19766.20
63
32
12763.95
64
14
8233.50
25
10320.87
Note: Left Outer and Right Outer joins are handled differently in the SQL
language from other join types. If the database is accessed through ODBC,
Crystal Reports uses ODBC syntax in the SQL statement. If you are
connecting to a SQL database directly (not through ODBC), Crystal Reports
uses a syntax native to the database. For more information about what an
Outer join looks like in an SQL statement, refer to Microsoft ODBC
documentation or to the documentation for your SQL database.
Full Outer join
A Full Outer join is a bidirectional outer join where you can see all records in
your linked tables. The result set from a Full Outer join includes all the records
in which the linked field value in both tables is an exact match. It also includes
a row for every record in the primary (left) table for which the linked field value
has no match in the lookup table, and a row for every record in the lookup
(right) table for which the linked field value has no match in the primary table.
If you link the Customer table to the Orders table, you get one row in the table
for each order a customer has placed. You also get a row for every order
found that cannot be linked to a customer, and a row for every customer for
whom an order cannot be found.
Customer Table
Orders Table
Orders Table
Customer ID
Order ID
Order Amount
52
6
25141.50
53
11
19164.30
53
21
1683.60
57
4
15716.40
58
20
1956.20
Crystal Reports User’s Guide 503
25
25
Understanding Databases
Linking tables
Customer Table
Orders Table
Orders Table
Customer ID
Order ID
Order Amount
60
16
24580.50
62
19
7911.80
63
28
19766.20
63
32
12763.95
64
14
8233.50
25
10320.87
65
66
Not Enforced
When you select this option, the link you’ve created is used only if it’s
explicitly required by the Select statement. Your users can create reports
based on the selected tables without restriction (that is, without enforcement
based on other tables). This is the default option.
Enforced From
When you select this option, if the to table for the link is used, the link is
enforced. For example, if you create a link from TableA to TableB using Enforce
From and select only a field from TableB, the Select statement will still include
the join to TableA because it is enforced. Conversely, selecting only from TableA
with the same join condition will not cause the join to TableB to be enforced.
Note: For an explanation of from and to tables, see “Link from and link to” on
page 490.
Enforced To
When you select this option, if the from table for the link is used, the link is
enforced. For example, if you create a link from TableA to TableB using
Enforce To and select only a field from TableA, the join to TableB will be
enforced, and the Select statement that is generated will include both tables.
Note: For an explanation of from and to tables, see “Link from and link to” on
page 490.
Enforced Both
When you select this option, if either the from table or the to table for this link
is used, the link is enforced.
504 Crystal Reports User’s Guide
Understanding Databases
Linking tables
Equal [=] link
The result set from an Equal link includes all the records where the linked field
value in both tables is an exact match. In the following example, the
Customer table is linked to the Orders table by the Customer ID field. When
the program finds a Customer ID in the Orders table that matches a Customer
ID in the Customer table, it displays information for the corresponding records
in both tables.
SQL uses the following syntax to describe an Equal link:
SELECT Customer.‘Customer ID‘,
Customer.‘Customer Name‘,
Orders.‘Order Amount‘
FROM ‘Customer‘ Customer,
‘Orders‘ Orders
WHERE Customer.Customer ID =
Orders.Customer ID
This statement produces the following data:
Customer Table
Customer Table
Orders Table
Customer ID
Customer Name
Order Amount
52
Allez Distribution
25141.50
53
BG Mountain Inc.
19164.30
53
BG Mountain Inc.
1683.60
57
Hansen MTB Inc.
15716.40
58
La Bomba de Bicicleta
1956.20
60
Mountain Toad
24580.50
62
SFB Inc.
7911.80
63
Sierra Bicycle Group
19766.20
63
Sierra Bicycle Group
12763.95
64
Sierra Mountain
8233.50
Greater Than [>] link
The result set from a Greater Than link includes all records in which the linked
field value from the primary table is greater than the linked field value in the
lookup table. As an example, a company may want to compare the salaries
made by all their sales representatives to the salaries made by all their sales
managers. The company executives want to make sure no sales
representative is making more money than any manager.
Crystal Reports User’s Guide 505
25
25
Understanding Databases
Linking tables
With this in mind, you can link the SalesRep table to the Manager table by the
Salary field in each table using a Greater Than link:
SELECT SalesRep.‘Last Name‘,
SalesRep.‘Salary‘,
Manager.‘Last Name‘,
Manager.‘Salary‘
FROM ‘SalesRep‘ SalesRep,
‘Manager‘ Manager
WHERE SalesRep.‘Salary‘ >
Manager.‘Salary‘
This SQL statement might produce data similar to this:
SalesRep Table
SalesRep Table
Manager Table
Manager Table
Last Name
Salary
Last Name
Salary
Davolio
$35,000.00
Fuller
$32,000.00
Davolio
$35,000.00
Brid
$30,000.00
Davolio
$35,000.00
Buchanan
$29,500.00
Dodsworth
$48,300.00
Hellstern
$45,000.00
Dodsworth
$48,300.00
Fuller
$32,000.00
Dodsworth
$48,300.00
Brid
$30,000.00
Dodsworth
$48,300.00
Buchanan
$29,500.00
Dodsworth
$48,300.00
Martin
$35,000.00
Patterson
$30,000.00
Buchanan
$29,500.00
In this table, there is no relationship established between sales representatives
and sales managers. Since all managers have seniority over all sales
representatives, a company might find it necessary to check if any
representatives make more money than any managers, evidence of a salary
problem that needs to be remedied.
Greater Than Or Equal [>=] link
The result set from a Greater Than Or Equal link includes all records in which
the linked field value in the primary table is greater than or equal to the linked
field value in the lookup table. The example here is identical to the example
for the Greater Than join, except that it uses the Greater Than Or Equal link:
SELECT SalesRep.‘Last Name‘,
SalesRep.‘Salary‘,
Manager.‘Last Name‘,
Manager.‘Salary‘
FROM ‘SalesRep‘ SalesRep,
‘Manager‘ Manager
WHERE SalesRep.‘Salary‘ >=
Manager.‘Salary‘
506 Crystal Reports User’s Guide
Understanding Databases
Linking tables
This statement might produce data such as this:
SalesRep Table
SalesRep Table
Manager Table
Manager Table
Last Name
Salary
Last Name
Salary
Davolio
$35,000.00
Fuller
$32,000.00
Davolio
$35,000.00
Brid
$30,000.00
Davolio
$35,000.00
Buchanan
$29,500.00
Davolio
$35,000.00
Martin
$35,000.00
Dodsworth
$48,300.00
Hellstern
$45,000.00
Dodsworth
$48,300.00
Fuller
$32,000.00
Dodsworth
$48,300.00
Brid
$30,000.00
Dodsworth
$48,300.00
Buchanan
$29,500.00
Dodsworth
$48,300.00
Martin
$35,000.00
Patterson
$30,000.00
Brid
$30,000.00
Patterson
$30,000.00
Buchanan
$29,500.00
Less Than [<] link
The result set from a Less Than link includes all records in which the linked
field value in the primary table is less than the linked field value in the lookup
table. Using the Less Than link, you can compare sales representative and
manager salaries in a different direction. Once again, the Salary field in each
table is used as the link field. This time, though, you link from the Manager
table to the SalesRep table using a Less Than link on the linked Salary fields:
SELECT Manager.‘Last Name‘,
Manager.‘Salary‘,
SalesRep.‘Last Name‘,
SalesRep.‘Salary‘
FROM ‘Manager‘ Manager,
‘SalesRep‘ SalesRep
WHERE Manager.‘Salary‘ <
SalesRep.‘Salary‘
This SQL statement produces a slightly different table than that produced by
the Greater Than link:
Manager Table
Manager Table
SalesRep Table
SalesRep Table
Last Name
Salary
Last Name
Salary
Fuller
$32,000.00
Davolio
$35,000.00
Fuller
$32,000.00
Dodsworth
$48,300.00
Brid
$30,000.00
Davolio
$35,000.00
Crystal Reports User’s Guide 507
25
25
Understanding Databases
Linking tables
Manager Table
Manager Table
SalesRep Table
SalesRep Table
Last Name
Salary
Last Name
Salary
Brid
$30,000.00
Dodsworth
$48,300.00
Buchanan
$29,500.00
Davolio
$35,000.00
Buchanan
$29,500.00
Dodsworth
$48,300.00
Buchanan
$29,500.00
Patterson
$30,000.00
Martin
$35,000.00
Dodsworth
$48,300.00
Hellstern
$45,000.00
Dodsworth
$48,300.00
Less Than Or Equal [<=] link
The result set from a Less Than Or Equal link includes all records in which the
linked field value in the primary table is less than or equal to the linked field
value in the lookup table. The example here is identical to the example for the
Less Than link, except that it uses the Less Than Or Equal link:
SELECT Manager.‘Last Name‘,
Manager.‘Salary‘,
SalesRep.‘Last Name‘,
SalesRep.‘Salary‘
FROM ‘Manager‘ Manager,
‘SalesRep‘ SalesRep
WHERE Manager.‘Salary‘ <=
SalesRep.‘Salary‘
This SQL statement produces data similar to the following:
Manager Table
Manager Table
SalesRep Table
SalesRep Table
Last Name
Salary
Last Name
Salary
Fuller
$32,000.00
Davolio
$35,000.00
Fuller
$32,000.00
Dodsworth
$48,300.00
Brid
$30,000.00
Davolio
$35,000.00
Brid
$30,000.00
Dodsworth
$48,300.00
Brid
$30,000.00
Patterson
$30,000.00
Buchanan
$29,500.00
Davolio
$35,000.00
Buchanan
$29,500.00
Dodsworth
$48,300.00
Buchanan
$29,500.00
Patterson
$30,000.00
Martin
$35,000.00
Davolio
$35,000.00
Martin
$35,000.00
Dodsworth
$48,300.00
Hellstern
$45,000.00
Dodsworth
$48,300.00
508 Crystal Reports User’s Guide
Understanding Databases
Linking tables
Not Equal [!=] link
The result set from a Not Equal link includes all records in which the linked
field value in the primary table is not equal to the linked field value in the
lookup table. This type of link can be used to find possible combinations of
items when a table is joined to itself (a self-join). For example, a company can
have a table listing all products they sell. When they decide to hold a sale
where their customers buy one item and get the second item half price, they
may need a list of all possible two item combinations:
SELECT Product1.‘Product Name‘,
Product2.‘Product Name‘,
FROM ‘Product‘ Product1
‘Product‘ Product2
WHERE Product1.‘Product Name‘ !=
Product2.‘Product Name‘
In this SQL statement, the Product table is opened twice. The first time, it is
given the alias name Product1. The second time, it is given the alias name
Product2. Then the Product Name field is used to link from the Product1 table
to the Product2 table. This is the same table, but since it has been opened twice
using different aliases, Crystal Reports considers it two separate tables. A Not
Equal link is used to link the tables by the Product Name field. As a result, each
product is paired with every other product offered, but is not paired with itself:
Product1
Product2
Product Name
Product Name
Xtreme Adult Helmet
Xtreme Mtn Lock
Xtreme Adult Helmet
InFlux Lycra Glove
Xtreme Adult Helmet
Roadster Micro Mtn Saddle
Xtreme Mtn Lock
Xtreme Adult Helmet
Xtreme Mtn Lock
InFlux Lycra Glove
Xtreme Mtn Lock
Roadster Micro Mtn Saddle
InFlux Lycra Glove
Xtreme Adult Helmet
InFlux Lycra Glove
Xtreme Mtn Lock
InFlux Lycra Glove
Roadster Micro Mtn Saddle
Roadster Micro Mtn Saddle
Xtreme Adult Helmet
Roadster Micro Mtn Saddle
Xtreme Mtn Lock
Roadster Micro Mtn Saddle
InFlux Lycra Glove
Note: The symbol != is used to represent a Not Equal link, if the ODBC data
source driver for the data being accessed supports this symbol. If not, the
default symbol <> is used to represent a Not Equal link.
Crystal Reports User’s Guide 509
25
25
Understanding Databases
Using SQL and SQL databases
Using SQL and SQL databases
Perhaps the most popular and most powerful database formats are DBMS
applications based on the Structured Query Language (SQL). SQL databases
usually work over a client/server network architecture, providing an SQL
Server to create, store, and manipulate database files, tables, fields and
records, and an SQL Client interface allowing workstation users not only to
design and work with database files, but also to retrieve useful and
meaningful data that will help them in their everyday work.
What is SQL?
SQL is a query language designed for organizing, managing, developing and
querying large relational databases over computer networks. SQL is a common
language in the Information Science (IS) and Information Management
industry. The language has been standardized by the American National
Standards Institute (ANSI) and the International Standards Organization (ISO),
meaning that there are specific features that must be present in any version of
SQL produced by a software company in order for that version to be officially
called SQL. Many software vendors add more advanced features to their
version of SQL in an effort to improve the language and attract customers, but
it must retain the original standards established by ANSI and ISO.
SQL is not a true computer language. It cannot be used to create stand-alone
computer applications or operating systems. SQL is often referred to as a
sub-language, since it can be used within other languages or applications.
Most importantly, the purpose of the SQL language is specific to working with
relational databases.
The syntax of the SQL language is built on a system of sending SQL
statements to the SQL database server. Each statement is a request to perform
a database operation, such as creating a database file, adding tables and fields
to a database, adding records to tables, or retrieving data from databases. The
SQL server analyzes the SQL statement and performs the required operation.
For example, if the statement is a request for data, the server gathers the data
and returns it to the client workstation for the user to view.
510 Crystal Reports User’s Guide
Understanding Databases
Using SQL and SQL databases
An SQL query is an SQL statement designed specifically to request data from
one or more SQL databases. Some SQL applications require that you type in
an SQL query directly using a text editor, while others provide graphical user
interfaces that lead you through the process of querying an SQL database. In
the latter case, the application must create an SQL statement based on the
information you provide. This statement is the actual SQL query, and it is the
SQL query that is used to request the data. Crystal Reports falls into both
categories of SQL-compliant applications.
Client/server architecture
One of the most powerful features of SQL DBMS applications is their ability to
efficiently use the client/server architecture of a network.
A simple network structure consists of one or more network servers that
provide a common location where all users on the network can obtain data
and applications. Many network servers also provide network security,
automated services such as backing up data, and network resource
monitoring to provide the best service possible to all workstations on the
network. Because of the high processing demands required by a network
server, the computer used as the server is often a high-powered, fast
machine that may contain multiple processors, multiple hard drives, and
multiple CD-ROM drives.
A network client is a single computer workstation that is used regularly by one
or more company employees. A user works on the client and accesses data
and applications from the server over the network. Large processing jobs that
require a lot of time and resources are handled by the server, and the finished
results are sent back to the client. This provides more efficient time
management for users because the local workstation has less processing
time and more “up” time available to the user.
Crystal Reports User’s Guide 511
25
25
Understanding Databases
Using SQL and SQL databases
Many modern computer applications are based on this client/server
architecture. A simple client/server application has two parts: a server-based
application that is located on a network server machine, and a client-based
application that is located on a user’s workstation. The server application
handles complex, time-consuming, or power-demanding processes, taking
advantage of the network server’s power and resources, while the client
application provides an easy-to-use user interface designed to help get the
work done faster and better than it could otherwise be done.
Often, a client/server application will be available with a certain number of
seats, depending on the cost of the application. Each seat represents either a
single client workstation, or a single client user (depending on the software
vendors’ specifications) that can be connected to the client/server software.
Software vendors often sell additional seats for their applications, each seat
coming with a complete set of client application software.
Do not confuse server applications with network server computers. Both are
often referred to as servers. However, a server application resides on a
network server, taking advantage of the hardware and operating system
capabilities of the server machine, while a network server is a physical
machine to which network clients are connected by cables or some other
connection device.
SQL DBMS
An SQL Database Management System is a common example of a client/
server software package. A standard SQL DBMS will include an SQL server
application that handles all the actual work of building and working with
databases and database data. The DBMS will also include at least one set of
SQL client software (one seat) that can connect to the SQL server over your
512 Crystal Reports User’s Guide
Understanding Databases
Using SQL and SQL databases
network. SQL client software usually consists of, at the very least, an SQL
statement editor that you can use to write and execute SQL statements, and
an underlying communications layer that works with the SQL server
application over the network.
When you execute an SQL statement, the client software passes the statement
to the communications layer, which sends the statement over the network to the
server software. The SQL server analyzes the statement, performs the
requested operation, and returns any data requested to the client software. If
the server returns any data, the client software displays the data to the user.
Stored procedures
In addition to the common relational database attributes (tables, fields,
records, and so on) many SQL DBMS systems support stored procedures. A
stored procedure is a compiled SQL program consisting of one or more SQL
statements. A stored procedure can be used to define an SQL query that you
can use over and over again. Furthermore, variables, conditional expressions,
and variable arguments can be defined in the stored procedure so that you are
prompted to provide information before the procedure is executed.
Since stored procedures can return a result set, they can provide a specific
set of data when executed. In fact, Crystal Reports allows you to execute a
stored procedure on an SQL database and use the returned data to design a
report. If the stored procedure is designed to prompt a user for information to
base its query on, Crystal Reports will prompt you for that information when
you select the stored procedure for your report.
Crystal Reports User’s Guide 513
25
25
Understanding Databases
Using SQL and SQL databases
How does Crystal Reports use SQL?
When you connect to an SQL database, Crystal Reports acts as an SQL
client application, connecting to your SQL server through your network.
When you design a report that accesses SQL data, Crystal Reports builds an
SQL query. This query can be seen by choosing Show SQL Query from the
Database menu.
This SQL query is a representation of the SQL statement that Crystal Reports
sends to the SQL server. By interpreting as much as possible from the report
design into an SQL query, Crystal Reports can off-load much of the report
processing onto the server machine. Rather than having to sift through an
entire database to find the data you requested, Crystal Reports lets the server
do the sifting and gets back a much smaller set of data, thus reducing the time
and resources your workstation must use in order to finish the report.
The SQL language
Since Crystal Reports uses the SQL language to access client/server
databases through ODBC, you can better understand the report generating
process by understanding some of the SQL clauses (commands) used:
SELECT
The SELECT clause indicates specific data items to retrieve from the
database tables. The item retrieved may be the values in a database field
(column), or it may be the result of a calculation performed while gathering
the data. For example:
SELECT
TABLEA.‘CUSTNAME‘,
TABLEA.‘STATE‘
DISTINCT
The DISTINCT clause forces the query to retrieve only unique (distinct) sets
of data. When using the DISTINCT clause, a row of results will be retrieved
only once. The previous SELECT statement can be modified to use the
DISTINCT clause:
SELECT DISTINCT
TABLEA.‘CUSTNAME‘,
TABLEA.‘STATE‘
514 Crystal Reports User’s Guide
Understanding Databases
Using SQL and SQL databases
FROM
The FROM clause indicates the sources of the database fields specified in
the SELECT clause. FROM lists actual database tables that include the fields
and records containing the requested data. The FROM clause generated by
Crystal Reports precedes the name of each table with the alias it uses to
identify the table in your report. The following example illustrates the FROM
clause used with the SELECT clause:
SELECT
TABLEA.‘CUSTNAME‘,
TABLEA.‘STATE‘
FROM
‘TABLEA‘ TABLEA
WHERE
The WHERE clause has two purposes:
•
•
To specify record selection criteria.
To show how two database tables are joined.
When WHERE is used to specify record selection criteria, it includes a search
condition in order to determine which records (rows of data) are to be
retrieved. For example:
SELECT
MYTABLE.‘SALESPERSON‘,
MYTABLE.‘SALESTOTAL‘
FROM
‘MYTABLE‘ MYTABLE
WHERE
MYTABLE.‘SALESTOTAL‘ < 10000.00
When WHERE is used to specify how two tables are linked, an SQL join
operator sits between the two table names. See “Linking options” on
page 500.
The following is an example of the WHERE clause joining two tables:
SELECT
CUSTOMER.‘CUST_ID‘,
CUSTOMER.‘CUST_NAME‘,
ORDERS.‘AMOUNT‘
FROM
‘CUSTOMER‘ CUSTOMER,
‘ORDERS‘ ORDERS
WHERE
CUSTOMER.‘CUST_ID‘ = ORDERS.‘CUST_ID‘
Crystal Reports User’s Guide 515
25
25
Understanding Databases
Server-side processing
ORDER BY
The ORDER BY clause specifies that the database records retrieved be sorted
according to the values in a specific field. If you do not use the ORDER BY clause,
the program retrieves records in the order in which they appear in the original
database. If you specify more than one field after the ORDER BY clause, the
program sorts the records according to the values in the first field specified, then,
within that sort, the program sorts the records by the values in the second field
specified, and so on. The following SQL statement uses the ORDER BY clause:
SELECT
MYTABLE.‘COMPANY‘,
MYTABLE.‘CITY‘,
MYTABLE.‘STATE‘
FROM
‘MYTABLE‘ MYTABLE
ORDER BY
MYTABLE.‘STATE‘ ASC,
MYTABLE.‘CITY‘ ASC
Note: ASC indicates that the values in the field are sorted in ascending order
rather than descending order (DESC). Ascending order sorts letters from A to
Z and numbers from 0 to 9.
GROUP BY
The GROUP BY clause retrieves a set of summary data. Instead of retrieving
the data itself, GROUP BY groups the data and summarizes each group with
an SQL aggregate function. The server returns only the summarization
information for each group to Crystal Reports.
For example:
SELECT
MYTABLE.‘STATE‘,
MYTABLE.‘ZIPCODE‘,
SUM (MYTABLE.‘SALES‘)
FROM
‘MYTABLE‘ MYTABLE
GROUP BY
MYTABLE.‘STATE‘,
MYTABLE.‘ZIPCODE‘
Server-side processing
Server-side processing allows you to set up a report that performs the majority of
its processing on the server and pushes only relevant details to your computer.
Server-side processing provides you with a number of benefits:
•
•
Less time connected to the server.
Less memory needed to process the report on your computer.
516 Crystal Reports User’s Guide
Understanding Databases
Server-side processing
•
Lower transfer time from the server to the client.
Here’s how server-side processing works: by using SQL pass-through
technology to send an SQL statement to the database server and retrieve an
initial set of data, Crystal Reports off-loads much of the data retrieval and
sorting work onto the server system, thus freeing up local memory and
resources for more important tasks. That is why server-side processing works
only for reports that have been sorted and grouped; if a report has not been
sorted and grouped (for example, if it is a simple list report), then there is no
processing to push to the server. You should also note that server-side
processing works only for reports based on SQL data sources.
Note:
•
•
This description applies only to off-loading grouping and sorting to the server.
Large amounts of server resources can be used for the temporary
databases required when pushing grouping to the server.
Keep in mind that in order to perform the grouping on the server, your report
must conform to the following conditions:
•
•
•
•
The Perform Grouping on Server option (in the Options dialog box) is
enabled. For more information, see “Enabling server-side processing” on
page 519.
The report uses some form of grouping.
The report is at least partially hidden (at the very least, the Details section
must be hidden). Since the server will process those sections that are
hidden, the greater the portion of the report that is visible, the greater the
amount of processing that must take place on the client side. If the
Details section is shown, server-side processing will not be possible.
In some cases, formula fields must be processed on the client side. If
grouping is based on a formula field, or if a formula is used in a summary
field, then all the records must be transferred to the client side before the
formula can be evaluated. This will increase the amount of time required
to run the report. Therefore, you may want to use SQL expressions as an
alternative to formulas.
Note: Formulas used for record selection are an exception and can be
pushed down to the server.
•
•
•
For a report to be processed on the server, any running totals appearing
in the report must be based on summary fields (since the data needed for
the running totals will be pulled over to the client side).
For a report to be processed on the server, the report must contain only
summary fields of these types: Sum, Maximum, Minimum, Count.
The report does not contain specified value grouping.
Crystal Reports User’s Guide 517
25
25
Understanding Databases
Server-side processing
Note:
•
•
When you drill-down on a hidden section of a report, with the processing
being done on the server, connection to the server will be automatically
initiated. If the client is disconnected from the server (for example, if you
download a report onto your laptop and you work on it from a remote
location), then drilling-down on data will produce an error since the
database is not available.
If you save a report that has been partially processed on the server using
the Save Data with Report option, the program will save only those
records that have been transferred to the client side. In other words, if
you have drilled-down on a hidden section and there is a tab for that data
in Crystal Reports (indicating the data has been transferred), those
records will be saved with the report.
How server-side grouping affects the SQL query
When a report pushes most of its processing to the server, this by necessity
alters the SQL query. Thus, when the Perform Grouping on Server option is
enabled, individual aspects of server-side processing will modify the SQL
statement in different ways.
•
•
•
•
•
If you select Use Indexes Or Server For Speed (in the Report Options
dialog box), the program adds an ORDER BY clause to the SQL statement
and a WHERE clause for the record selection formula, if possible.
If you group on a linkable data type in the DBMS, the program adds a
GROUP BY clause to the SQL statement. The program uses the GROUP
BY clause to perform the grouping on the server.
If you summarize on a linkable data type, the program adds a summary
field to the SELECT clause of the SQL statement.
If you drill-down on a linkable data type, the program adds a WHERE
clause to the SQL statement.
If you group in descending order on a linkable data type, the program
adds an ORDER BY clause to the SQL statement.
The statement also varies between tabs:
•
•
If you are working in the Preview tab, the statement includes the GROUP BY
clause, as well as any aggregates that the report is pushing to the server.
If you are drilling-down, the statement varies depending on the underlying
data and the level of drill-down. With each drill-down, the WHERE criteria
changes. Also, if you drill-down to the details, the statement will not
include a GROUP BY clause (since you no longer have any groups on
that drill-down tab).
518 Crystal Reports User’s Guide
Understanding Databases
Mapping database fields
To view the current SQL statement for the active tab, choose Show SQL
Query from the Database menu. The Show SQL Query dialog box appears,
displaying the SQL statement.
Note: You can use the Formula Workshop to edit SQL expressions to be
processed on the server.
Enabling server-side processing
1.
On the File menu, click Report Options.
2.
Select Perform Grouping on Server on the Report Options dialog box.
This check box is inactive if Use Indexes or Server for Speed is not selected.
3.
Click OK.
Note: You can also enable or disable this option quickly by selecting or
deselecting Perform Grouping on Server on the Database menu as needed. If
Use Indexes or Server for Speed is not selected in the Report Options dialog
box, this command is inactive.
Mapping database fields
The Map Fields dialog box allows you to link report fields to their
corresponding database fields when you have made changes to the structure
of the database, or when you have created a report based on one database
from a template of another report based on some other database that has the
same table and field structure. In this way, the dialog box helps you to make
sure your reports print with the current version of the active database.
When you first create a report, the report draws its fields from the database as
it exists at the time. If you change the structure of the database after you
create the report, the program needs to adapt the report to the new structure.
About the Map Fields dialog box
The Map Fields dialog box contains four boxes:
•
•
The upper-left box displays the names of all unmapped report fields (for
which the program detects a change in the active database). The top
name is selected by default.
The upper-right box displays the names of unmapped database fields (in
which the program detects a change). Since the Match Type box is
selected by default, this box displays only the names of unmapped
database fields of the same type as the unmapped report field you
selected in the upper-left box. To display all unmapped database fields,
regardless of type, clear the Match Type box.
Crystal Reports User’s Guide 519
25
25
Understanding Databases
Mapping database fields
•
•
The lower-left box displays the names of mapped report fields. When you
map fields in the upper boxes, they appear in the lower boxes.
The lower-right box displays the names of mapped database fields.
When you map fields in the upper boxes, they appear in the lower boxes.
For each database field that you have changed, highlight the report field and
the database field in the upper sections and click Map. The field names move
from the upper boxes to the lower boxes.
You do not have to remap every report field. For example, if you delete a
database field, it is not necessary to remap its corresponding report field,
since you will not need that field in your report. You can click OK to close the
dialog box without remapping each field listed in the upper-left box.
On some occasions, you might want to unmap or unlink report and database
fields that you have already mapped. For example, you might mistakenly map
the wrong fields or want to map a report field to a database field that you have
already mapped. In these cases, you can select a report field in the lower
boxes (the program then automatically selects the database field) and click
Unmap. The field names will move from the lower boxes to the upper boxes.
Note: Crystal Reports does not automatically refresh the report data when
you close the Map Fields dialog box. To refresh your data, click Refresh on
the Standard toolbar.
Remapping processes
If you make changes to the active database fields that require you to remap
the corresponding report fields, you can display the Map Fields dialog box by
choosing any of these commands from the Database menu:
•
•
•
Verify Database
Verify on First Refresh
Set Datasource Location
Note: There is also a global option called Verify When Database Driver
Upgraded (set on Database tab of the Options dialog box) that can make the
Map Fields dialog box appear when you first refresh a report’s data after
updating its database driver.
You can use each of these commands for a specific function; however, any of
these commands will open the Map Fields dialog box if the program detects a
mismatch between the field names in the report and the field names in the
database. In order to detect any possible mismatches, the program checks
each field name in the report against the field names in the database. If one of
the field names does not match any of the field names in the database, the
Map Fields dialog box appears.
520 Crystal Reports User’s Guide
Understanding Databases
Mapping database fields
Note: Report fields that are left unmapped are removed from the report.
Using the Verify Database process
When you choose Verify Database from the Database menu, the program
checks the active databases and reports. If it detects changes, the report
must be adapted to prevent errors.
The program displays the Map Fields dialog box when it detects either of
these types of changes to the database:
•
•
The name of a database field that is used in the report has changed.
The database has been upsized from a PC data source to an SQL data
source.
For a tutorial on the Map Fields dialog box, see “Remapping altered database
fields” on page 522. Crystal Reports automatically adapts the report (and
does not display the Map Fields dialog box) if it detects any of these changes:
•
•
•
•
Fields have been added to the database.
Fields that are not used in the report have been deleted from the database.
Field positions have changed in the database.
Data types have changed for fields in the database.
Using the Verify on First Refresh process
Verify on First Refresh triggers the Verify Database command the first time
you refresh your report data per session:
•
•
If there is a check mark beside Verify on First Refresh, the option is active
(the option is active by default for new reports).
If there is no check mark beside it, the option is inactive.
Using the Set Datasource Location process
When you choose Set Datasource Location from the Database menu and
specify a new location for the active database, the program checks the
database for changes.
Set Datasource Location displays the Map Fields dialog box when it detects
any of the following changes in the database structure:
•
•
•
A database field has been deleted.
A database field has been renamed.
The database is completely new.
Note: The program checks for these changes only if the databases have
different names or if the database name has changed. If the databases have
Crystal Reports User’s Guide 521
25
25
Understanding Databases
Mapping database fields
the same name, the Map Fields dialog box does not appear, and you need to
verify the database when you have finished setting the location. For more
information, see “Using the Verify Database process” on page 521.
Remapping altered database fields
Use the Map Fields dialog box to remap existing report fields in the active
database if they have been altered.
u To remap an altered database field
1. With the report active in the Design tab, choose Verify Database from
the Database menu.
The Verify Database message box appears.
•
•
2.
If the program detects no changes in the active database, the
message box displays this message: ”The database is up to date.“ In
this case, click OK and return to your work.
If the program detects a change(s) in the active database, the
message box displays this message: ”The database file [”table
name”] has changed. Proceeding to fix up the report!”
Click OK.
If the program detects that a field name has been altered in the active
database, the Map Fields dialog box appears.
Note: The program automatically adapts the report to changes in other
data within the database (number of fields, field position, data type, and
so on). It is not necessary to remap fields in which these changes have
been made.
3.
Highlight the first report field that you want to remap in the upper-left box.
4.
In the upper-right box, highlight the unmapped database field to which
you want to remap the selected report field.
5.
Click Map.
The highlighted report and database fields no longer appear in the upper
boxes. Instead, they appear in the corresponding lower boxes.
6.
Repeat Steps 3 through 5 for each unmapped report field you want
remapped.
Note: If the names of any report fields remain in the upper-left box when
you exit the dialog box, the program removes them from your report.
7.
Click OK.
The program remaps the report fields to the altered database fields.
522 Crystal Reports User’s Guide
Understanding Databases
Saved Data Indexes
Saved Data Indexes
You can increase the performance of a Crystal report by indexing its saved
data. When you create a Saved Data Index on a particular field, Crystal
Reports can more efficiently filter on that field. In particular, you will achieve
considerable performance gains—especially in larger reports—by indexing
fields that are referred to by record selection formulas.
Note: The benefits of Saved Data Indexes are largely unnoticeable in reports
whose record selection returns fewer than 10,000 records.
Saved Data Indexes are especially useful when you schedule your Crystal
reports for viewing through BusinessObjects Enterprise. For example, you
want to provide your users with information about yearly sales for North
America, so you create a report. You also want sales representatives to see
figures for their individual regions, but you don’t want them to see figures for
other regions, so you create a selection formula to limit the report. After you
schedule the report in BusinessObjects Enterprise and sales representatives
view its instances, they see only figures for their own regions. If you had also
created Saved Data Indexes, the representatives would see their records
without having to wait for all records to be loaded.
In other words, the Saved Data Indexes allow a subset of the report’s data to
be accessed by a user. The indexes are invoked by applying a selection
formula in BusinessObjects Enterprise at view time (that is, the selection
formula applies a filter to an indexed field). These selection formulas can be
applied by setting them in a report viewer, or by setting them through a report
processing extension. (For information about report processing extensions,
see the BusinessObjects Enterprise COM SDK Guide.)
How Report Indexing works
With a non-indexed report, Crystal Reports has to look at every record in
order to locate values that meet specified criteria. For instance, when a user
requests a particular subset of the saved data, or when a user requests the
report but only has rights to access certain records, Crystal Reports filters the
saved data by checking each record for the appropriate values.
If you have indexed the saved data by one or more fields, however, Crystal
Reports already knows which records contain particular values.
Consequently, when a user accesses a particular subset of the saved data
from the indexed field, Crystal Reports can locate and format the appropriate
records more efficiently.
Crystal Reports User’s Guide 523
25
25
Understanding Databases
Saved Data Indexes
Once you have created Saved Data Indexes, they work entirely in the
background. Users don’t know that the saved data is indexed, and the
grouping, sorting, or formatting of the report doesn’t change at all. The
indexes merely allow Crystal Reports to locate particular records quickly,
without passing through the saved data in its entirety.
Considerations for using Saved Data Indexes
There are some things that you should consider before deciding to use Saved
Data Indexes:
•
•
Indexes work best in scenarios where a report contains a large set of
data, but only small subsets of the data are viewed at one time.
Large, complex reports can overload the Crystal Reports report engine.
For example, creating a large report with a selection formula that returns
90% of the report’s data will probably take up more memory and disk
space than a report file without indexes. In such a case, report
processing will be slower.
•
•
Indexes require disk space; this disk space can add up to more than the
space required for the data itself. You trade the speed of applying
selection formulas for the size of your report files.
The Crystal Page and RAS servers are limited in how much caching
occurs for different users when selection formulas are applied. Therefore,
when a user views a report file with a selection formula and the Page
Server takes up a certain amount of RAM, adding more users could
cause the Page Server to use even more RAM.
Indexing the right field(s)
These guidelines describe the best ways to index saved data and what to
avoid when indexing:
•
•
•
Index fields that users frequently add to their record selection formulas.
Index fields that are referred to by the report’s record selection formula.
Don’t index all of the fields in the report.
Doing so can result in increased processing times. It is best to index only on
the fields that meet the criteria specified above. If all of the fields meet these
criteria, then you should prioritize the fields and index only some of them.
•
Don’t index fields that contain unique values only.
524 Crystal Reports User’s Guide
Understanding Databases
Unicode support in Crystal Reports
For instance, don’t index a field such as “Last Year’s Sales,” whose
values are likely to be distinct from one another. If you do so, a separate
index is created for each and every value in the field.
u
1.
To index saved data
Open your report in the Crystal Reports.
2.
On the Report menu, click Report Bursting Indexes.
3.
In the Saved Data Indexes dialog box, select the fields that you want
indexed within the saved data.
4.
Click OK to return to Crystal Reports.
5.
If you want to create the index immediately, refresh and save the report.
Unicode support in Crystal Reports
Crystal Reports supports Unicode by converting data from non-Unicode
databases as it accesses it (this data conversion happens within Crystal
Reports; the data in your database is not affected). Conversion is done using
the identifier of the non-Unicode data and the machine’s locale setting
(usually found in the Control Panel’s Regional Settings). To take advantage of
the Unicode support in Crystal Reports, ensure the locale setting is correct on
each machine that uses Crystal Reports.
For additional information
This chapter has only touched on some of the more important aspects of
database access, relational databases, and SQL. If you are interested in
learning more about database topics, refer to the documentation provided
with your DBMS application.
Note: In addition, there are hundreds of books available on the market that
discuss database theory and design in depth. Look for the computer-related
section at your local bookstore.
Crystal Reports User’s Guide 525
25
25
Understanding Databases
For additional information
526 Crystal Reports User’s Guide
appendix
Report Processing Model
A
Report Processing Model
Overview
Overview
Crystal Reports uses a three-pass reporting method to generate reports. The
sections below describe what happens during each step of this process. To
see a visual representation, refer to the flow-chart at the end of this appendix.
What is a “pass”?
A pass is a process that Crystal Reports uses each time the data is read or
manipulated. Depending on the complexity of the report Crystal Reports may
make 1, 2, or 3 passes over the data. This feature allows for complex
reporting and formula manipulation.
Pre-pass 1
When previewing a report, the first elements to be evaluated are “constant”
formulas. Constant formulas are those that have a constant value for the entire
report. They do not change from record to record. For example, 100* 30 would be
a constant formula. Constant formulas are evaluated at the beginning of the print
generation process and are never evaluated again. This process is known as
“BeforeReadingRecords.” If you were to place a constant formula field (i.e.,
100*30) in the Details section, the result would be 3000 for each record displayed.
Pass 1
After the “BeforeReadingRecords” process has taken place, Crystal Reports
begins reading the database records. During the record reading process, the
following will occur:
•
•
•
•
528
Record retrieval. Where possible record selection and sorting are pushed
down to the database in this step.
Evaluation of recurring formulas. These formulas are those that contain
database fields but do not contain references to subtotals or summary
information. This evaluation time is known as “WhileReadingRecords.”
Formulas that contain references to subtotals or summary information are
processed in the second pass.
Application of the record selection locally. If the record selection is too
complex to be pushed down to the database, it is applied by Crystal
Reports in this step.
Sorting, grouping, and totaling. In this step, Crystal Reports sorts the
records, separates them into groups, and then calculates the subtotals
and summaries needed for each group.
Crystal Reports User’s Guide
Report Processing Model
Overview
•
Cross-Tab, chart, and map generation. Only Cross-Tabs, charts, and
maps that are based entirely on database fields and recurring formulas
are generated in Pass 1. If these objects include running totals and/or
PrintTime formulas, they are generated in Pass 2.
•
Storage of saved data. After the totaling process is complete, all of the
records and totals are stored in memory and to temporary files. Crystal
Reports does not read the database again, but instead uses this saved
data during all subsequent processing.
Pre-pass 2
During Pre-Pass 2, Crystal Reports orders the groups in the report for Top/
Bottom N or Hierarchical Grouping. The records are not read in this process,
instead Crystal Reports only looks at group instances from Pass 1, and takes
the Top N as appropriate, or orders the groups based on the Hierarchical
Grouping settings specified.
Pass 2
Crystal Reports enters the second pass through the data to format pages.
The pages are formatted on demand. This means that Crystal Reports will not
format a page until it is requested by the user, or until it is required for the total
page count in Pass 3.
During page formatting, Crystal Reports does the following:
•
•
•
Group selection formulas.
Running totals.
Calculation of formulas marked “WhilePrinting Records.”
These are formulas that contain references to subtotals or summary
information, also known as “PrintTime” formulas. This evaluation time is
known as “WhilePrinting Records.”
•
Cross-Tabs, charts, and maps.
Cross-Tabs, charts, and maps that include running totals and/or PrintTime
formulas, and charts that are based on Cross-Tabs are generated in Pass 2.
•
•
•
OLAP grids.
Subreports.
Generation of Pages on Demand.
Note: Subtotals, grand totals, and summaries may appear to be incorrect if
the report has a group selection formula. This occurs because the grand
Crystal Reports User’s Guide 529
A
A
Report Processing Model
Overview
totals and summaries are calculated during Pass 1, but the group selection
formula filters the data again in Pass 2. Running total fields can be used
instead of summaries to total data in reports with a group selection formula.
Pass 3
In the third, and final pass, the total page count is determined. This applies to
reports that use the total page count, or Page N of M special fields.
Multi-pass reporting flow chart
Note: Although subreports appear in Pass 2 in the flow chart, you can use
on-demand subreports to ensure that your main report remains a single-pass
report. With on-demand subreports, Crystal Reports must still make a second
pass through the data; however, this second pass does not begin until you
drill down on the subreport. Consequently, you can increase the performance
of reports that contain subreports by using on-demand subreports.
530
Crystal Reports User’s Guide
appendix
Crystal Reports Error
Messages
B
Crystal Reports Error Messages
Drive:\filename.extension
Drive:\filename.extension
This document could not be opened. It does not appear to be a Crystal
Reports document.
Context
Occurs when attempting to open a Crystal report file that does not have an
RPT extension.
Reason
This error occurs because the report has become corrupted.
Resolution
A backup copy of the report must be used in place of the corrupted copy.
Drive:\test.rpt
This document could not be opened. It does not appear to be a Crystal Report
document.
The document has the expected extension (RPT), but it seems to be
corrupted. If this report used to work, try opening it with a different version of
Crystal Reports; if that does not work, contact your administrator.
Context
Occurs when attempting to open a Crystal report file that has an RPT
extension.
Reason
This error occurs because the report has become corrupted.
Resolution
A backup copy of the report must be used in place of the corrupted copy.
Failed to load database connector
Reason
The database connector is not available on the machine that is processing
the report.
The database client software required by the database connector is not
available on the machine that is processing the report.
532
Crystal Reports User’s Guide
Crystal Reports Error Messages
Failed to open the connection. Details: [Database Vendor Code: <vendor code number>].
Context
Occurs when refreshing or previewing a Crystal report that does not contain
saved data.
Resolution
Ensure that the database connector used by the report is installed on all
machines where the report can be run.
Ensure that the necessary database client software required by the database
connector is installed and in the PATH environment system variable on all
machines where the report can be run.
Failed to open the connection. Details:
[Database Vendor Code: <vendor code
number>].
Reason
•
•
•
The data source required by the report is unavailable on improperly
configured on the machine that is processing the report.
The database server required by the report is unavailable.
The database client is installed but improperly configured on the machine
that is processing the report. For example a DB2 database alias, Oracle
tnsnames entry or Sybase DSEDIT entry is missing or improperly
configured.
Context
Occurs when refreshing or previewing a Crystal report that does not contain
saved data.
Resolution
•
•
Ensure that the data source required by the report is available and
properly configured on all machines where the report can be run. For
example, the ODBC data source or JNDI data source exists and
connectivity can be proven from a client test tool.
Ensure that the database server required by the report is running and that
connectivity can be proven from a client test tool on all machines where
the report can be run.
Crystal Reports User’s Guide 533
B
B
Crystal Reports Error Messages
Failed to open the connection. Details: [Database Vendor Code: <vendor code number>].
Failed to retrieve data from the database. Details: [Database Vendor Code:
<vendor code number>].
Context
Occurs when refreshing or previewing a Crystal report that does not contain
saved data.
Reason
The report SQL queries that have been sent to the server cannot be
executed, because an error was returned by the database server after it
processed the queries. For example, a field/table/procedure required by the
report is missing, or the queries contain syntax errors.
Resolution
Ensure the report is using the correct connection information. For example,
the data source name, server name, database name, and user name are
correct.
In a database client test tool, ensure that the fields, tables, and procedures
used by the report exist, and that SQL queries can be executed against them.
In the Crystal Reports designer, verify that the SQL query, as shown under
the Database menu Show SQL Query option does not contain syntax errors.
If the SQL query shown in Crystal Reports is valid, execute the same SQL
query through a database client test tool.
534
Crystal Reports User’s Guide
appendix
Creating Accessible Reports
C
Creating Accessible Reports
About accessibility
About accessibility
When you create Crystal reports for a large audience across the
organization—and around the world—you need to account for the diverse
needs of that audience. Report designers often create reports for specific
languages, countries, job tasks, or work groups, but it is also important to
consider the accessibility requirements of users.
Report users may have physical, sensory, or cognitive limitations that affect their
ability to access the Web. They may not be able to see, move, or hear. They
may have low vision or limited movement. Some people have dyslexia, colorblindness, or seizure disorders; others have difficulty reading or understanding
text. They may have a combination of disabilities, with varying levels of severity.
People with disabilities often use assistive technologies: products or
techniques that help people perform tasks they cannot perform otherwise.
Assistive technologies include adaptive software programs such as screen
readers (which translate text into audible output), screen magnifiers, and
speech-recognition software. People with disabilities may also use special
browsers that allow only text or voice-based navigation. They may use
assistive devices such as refreshable Braille displays, or alternative
keyboards that use “sip-and-puff” switches or “eyegaze” technology.
To meet the reporting needs of people with disabilities, your reports should be
designed to work with as many assistive technologies as possible.
Despite the wide range of potential accessibility issues, you can use the
techniques described in this chapter to create reports that are useful for
everyone.
Benefits of accessible reports
As more business and government leaders adopt new standards for
delivering web content to people with disabilities, accessible design is
becoming critical to information management and delivery.
Accessible design provides many benefits:
•
Accessible reports are easier for everyone to use.
Many accessibility guidelines result in improved usability. An accessible
report must provide logical and consistent navigation. Its content must be
clearly written and easy to understand.
•
536
Accessible reports are more compatible with a variety of technologies,
new and old.
Crystal Reports User’s Guide
Creating Accessible Reports
About accessibility
Accessible content is easier to export to simple formats that are more
compatible with mobile phone browsers, personal digital assistants
(PDAs), and other devices with low-bandwidth connections.
Some people may not have a keyboard or a mouse. They may have a
text-only screen, a small screen, or a slow Internet connection.
Accessible design makes it easier for people with limited technology to
access information.
•
Accessible content is easier to reuse for other formats.
In the viewers, accessible reports are more accurately copied or exported
to other formats.
•
Accessible reports improve server efficiency.
You may reduce the number of HTTP requests on the server, by
providing clear navigation so people can find. what they need faster.
Providing text-only alternatives can reduce the number of graphics, which
take up valuable bandwidth.
•
Recent initiatives indicate a worldwide trend towards providing accessible
web content.
More companies are making accessibility a requirement for their web
content, especially in the United States, where the government
introduced section 508 of the Rehabilitation Act. Accessibility is quickly
becoming an essential part of web content delivery.
•
You may be legally required to provide accessible content.
Each year, more countries introduce anti-discrimination laws that ensure
equal opportunities for people with disabilities. Even if you are not legally
required to meet accessibility guidelines, you may want to do business
with an organization that is required to adhere to them.
•
Creating accessible reports is easier than modifying existing reports to
make them accessible.
If you build accessible features into your reports now, it will be
significantly less expensive than to redesign existing reports later.
About the accessibility guidelines
The most comprehensive accessibility guidelines are the Web Content
Accessibility Guidelines (WCAG), developed by the international World Wide
Web Consortium (W3C). The WCAG is widely considered the definitive set of
recommendations for delivering web content to people with disabilities. The
WCAG has influenced the development of similar web content standards
around the world.
Crystal Reports User’s Guide 537
C
C
Creating Accessible Reports
About accessibility
Organizations and governments worldwide are adopting the accessibility
recommendations of the W3C. In Australia, the Disability Discrimination Act
includes standards for web site accessibility. Similar guidelines have been
introduced in the United Kingdom and throughout Europe. In Canada, all
government web content is now developed according to the Common Look
and Feel (CLF) initiative, which is largely based on the W3C’s Web Content
Accessibility Guidelines. Taking web accessibility a step further, the United
States government introduced legislation in the form of Section 508 of the
Rehabilitation Act, which ensures the right to accessible government web
content.
Common to all guidelines is a focus on providing web content that is useful for
all people, regardless of disability or impairment. For reports, accessible
design is focused on the same key concepts:
•
•
•
•
Content must be easy to understand and navigate.
Text equivalents or alternatives should be provided for non-text objects.
Objects should be logically organized to clarify relationships between
objects.
Reports must not rely on any one specific type of hardware, such as a
mouse, a keyboard, or a color screen.
For more information on specific accessibility guidelines, see “Resources” on
page 559.
Accessibility and Business Objects products
Business Objects products allow you to design accessible reports and deliver
them to your users via the Web. By observing accessibility guidelines, you
can use Crystal Reports to create reports that are accessible to users with
disabilities. You can then publish these reports to BusinessObjects
Enterprise, where people with disabilities can view them on the Web using the
BusinessObjects Enterprise web desktop and the DHTML viewers.
The reports in this chapter were created in Crystal Reports and tested using
screen readers (including JAWS 4.5).
However, Crystal Reports does not currently provide complete accessibility
for report designers with disabilities.
BusinessObjects Enterprise’s management components, including the
BusinessObjects Enterprise Central Management Console (CMC) and the
Central Configuration Manager (CCM), do not currently provide access for
people with disabilities. The ActiveX and Java viewers are also not accessible.
538
Crystal Reports User’s Guide
Creating Accessible Reports
Improving report accessibility
In the BusinessObjects Enterprise web desktop, the main user interface for
working with reports through BusinessObjects Enterprise, the ability to log on
and view reports is accessible for most users. However, other areas, such as
new account sign up and scheduling, may not be accessible.
Note: Although you can use many of the same design guidelines to improve
the accessibility of OLAP Intelligence Professional reports, Worksheets are
difficult to format for accessibility. Crystal Reports is the recommended option
for delivering reports to people with disabilities.
Improving report accessibility
To begin improving the accessibility of your Crystal reports, start with
accessibility guidelines that are quick and easy to implement. A small change
in your design conventions or company template may have a significant
impact on accessibility.
Simple navigation and clearly-written content are critical for accessibility, but
they are easy to implement and useful for all report users.
Placing objects in reports
There are a few general guidelines to keep in mind when you place objects on
a report.
Organizing objects logically
When you place objects on reports, make sure their placement is clear and
logical, especially when you need to imply a relationship between two objects
in a report. For example, if you include a text description of a chart, ensure
that it is close enough to the chart to make the connection clear.
Many assistive technologies read from left to right and from top to bottom;
therefore, if you include a text description and title for a chart, you should
decide which one you want the user to read first. This will ensure that the
objects in a report are read in the correct order.
Placing objects in order
When you publish a report to BusinessObjects Enterprise, the HTML version
organizes the objects in the report according to the consecutive order that you
added them in Crystal Reports, not according to where they were positioned
on the report. The report appears the same on the screen, but the underlying
HTML code lists the reports objects in the order they were inserted. Instead of
reading the report from right to left and top to bottom, screen readers and
Crystal Reports User’s Guide 539
C
C
Creating Accessible Reports
Improving report accessibility
other assistive devices may follow the order specified in the HTML. To make a
report accessible, you must add objects to reports in the order that you want a
screen reader to read them.
For example, you place Quarter, Year, and Invoice fields in the Details section
and then add the report title “Invoices by Quarter” to the Report Header.
When you publish the report to BusinessObjects Enterprise, it looks the same
as it did in Crystal Reports, but the underlying HTML displays the database
field headings first, followed by the title. Instead of reading the report title first,
a screen reader reads the headings first: “Quarter, Year, Invoice, Invoices by
Quarter.”
To avoid this, insert the “Invoices by Quarter” title first. Before you add the
data table, you could provide an introductory text object that describes the
table. Finally, add the fields to the Details section. The report will now make
more sense in a screen reader, which will read “Invoices by Quarter”. The
following table lists our invoices for each quarter. Quarter, Year, Invoice.”
followed by the data. (For details on providing accessible data tables, see
“Improving data table accessibility” on page 551.)
Therefore, to create accessible reports, you must plan the order of your report
before you begin working in Crystal Reports. Plan it on paper. Make sure you
know which objects you want to add and where you want them. Include all
calculations, images, and charts on your plan. When you create a new report
based on your plan, you can start adding objects from the upper left corner and
work your way to the bottom right corner of the report. Once the objects are
placed, you can make changes to them afterwards without affecting their order.
Note: If you create a text-only alternative of your report, add it to your report
as a subreport and, most importantly, add the subreport before you add any
other object to your report. For further details, see “Text” on page 541.
After you add all objects to the report, you can test their placement order by
tabbing through the objects.
u To test the placement order of objects in a report
1. Make sure no objects in the report are selected.
2.
Press the Tab key.
Crystal Reports selects the object that was placed on the report first.
3.
Tab through the remaining objects.
The order that Crystal Reports uses to tab through the objects is the
same order adopted by a screen reader that views the published version
of the report.
540
Crystal Reports User’s Guide
Creating Accessible Reports
Improving report accessibility
Text
The most common accessibility issue encountered by report designers is also
one of the easiest to resolve: providing text-only versions of non-text objects.
A non-text object is an object that conveys meaning through a picture or
sound. Non-text objects include pictures, charts, graphical buttons, graphical
representations of text, sounds, animations, and audio or video clips.
People who use assistive technologies are accustomed to text-only substitutes
and, therefore, will respond well to the text-only alternatives you provide.
There are a number of ways you can use text to substantially improve your
reports’ accessibility:
•
•
•
Provide text equivalents for objects in reports.
Provide text alternatives for reports.
Ensure that text is written and formatted clearly.
Text is a useful tool for creating accessible reports. Most assistive
technologies require text input, including screen readers, speech
synthesizers, and Braille displays. You can easily resize and format text, and
text is the most flexible medium for import and export.
Providing text equivalents
When you create reports, there are many opportunities to use text equivalents
to clarify non-text objects.
•
Place a descriptive text object next to a non-text object, and be sure to
add them to the report in consecutive order (for more details see “Placing
objects in order” on page 539).
Whenever possible, a text equivalent should communicate the same
information as its corresponding object in the report. If a report displays
data in a pie chart, for example, include a text box next to the chart that
summarizes its contents.
Describe the purpose of the non-text object. For example, if an image
performs an action when you click it, describe the action. For a button that
opens your web site, provide a text box labeled “Click to view our web site”.
•
•
If a report includes audio links, provide a transcript for significant audio clips.
If a report links to a multimedia or video presentation, provide a transcript.
You may also want to provide captioning for the audio portion and an
audio description of the visual portion. Captioning should be
synchronized with the audio.
Crystal Reports User’s Guide 541
C
C
Creating Accessible Reports
Improving report accessibility
Providing text-only alternatives
If there are too many non-text objects on a report, or if you do not have the
resources to integrate accessible design into all of your reports, then you can
provide complete text-only alternatives. For reports that represent data using
only charts and graphics, for example, you can provide a link to a text-only
alternative that provides the same data in data tables and text objects.
Whenever possible, a text-only alternative should provide the same
information as the original report. The information conveyed through images
in the main report should also be described using text objects on the
alternative report.
Note: If you cannot produce a complete text-only version of the report, you
can still improve accessibility by providing a descriptive summary of key
information or conclusions illustrated by the report.
It is good practice to provide the text-only alternative on a subreport, linked
from the top left corner of the main report, so the user has the opportunity to
switch to the text-only version as soon as possible. Add the subreport to the
report before any other object to ensure that a screen reader will read it first. If
you want the subreport link to appear only for people using screen readers or
similar software, you can create a subreport link that is the same color as the
background color. The link will appear as a small blank space, but a screen
reader will read the text for the link.
u To add a text-only alternative to a subreport
1. Create a text-only version of the report and save it.
2.
Open a new report.
3.
On the Insert menu, click Subreport.
4.
In the Insert Subreport dialog box, select Choose an existing report and
click Browse to locate the report you created in step 1.
5.
Click the subreport, then choose Format Subreport from the Format
menu.
6.
In the Format Editor, on the Subreport tab, select On-demand
Subreport.
7.
To hide the subreport link, on the Font tab, choose the color that matches
the background color of the report.
Note: Instead of hiding the subreport link, you can conditionally
suppress the section that contains the subreport. For details, see
“Accessibility and subreports” on page 550.
542
Crystal Reports User’s Guide
Creating Accessible Reports
Improving report accessibility
Using punctuation
To improve the logical flow of spoken text, you may need to add extra
punctuation to create pauses. Without extra punctuation, screen readers may
read several text objects as one continuous sentence, making the content
difficult to understand. For example, information in data tables may be read
without stop. To prevent this, you can break up information in data tables by
inserting periods between fields.
Certain punctuation marks are read aloud, which may be distracting if used
too frequently. For example, when a screen reader reads a colon “:”, it may
read it aloud as “colon” instead of a pause. You can change the amount of
spoken punctuation in your screen reader’s settings.
To troubleshoot your report’s punctuation, it is good practice to read the report
using a screen reader. Do objects run together too quickly? Or are there too
many pauses? Are any punctuation marks read aloud? Does this improve or
deter from the usability of the report?
Formatting text
After you create text equivalents or alternatives for non-text objects, ensure
that the text is clearly written and easy to read. Observe the following design
guidelines:
•
Use a larger font.
Although people with visual impairments can use the Zoom feature to
increase the size of the report, they will not need to magnify the report as
much if the font size is larger. For example, chart labels or legends can
appear in a small font by default. For general legibility, it is good practice
to use a font larger than 8 point. For accessibility, ensure that text is
larger than 11 point.
•
Use a “sans serif” font.
Simple fonts such as Arial and Helvetica can be easier to read than serif
fonts like Times or Palatino.
•
Choose left or justified alignment.
Left-aligned or justified text is easier to read than centered or rightaligned text.
•
Ensure that text follows the guidelines for color usage. For details, see
“Color” on page 544.
Note: You can allow users to choose different font settings using a parameter
and conditional formatting. For details, see “Accessibility and conditional
formatting” on page 548.
Crystal Reports User’s Guide 543
C
C
Creating Accessible Reports
Improving report accessibility
Finding the right balance between text and non-text objects
Text equivalents are very flexible and often the best solution for accessibility,
but they are not always necessary or preferred.
Not all non-text objects require text equivalents. You need to include text
alternatives only for non-text objects that provide information or navigation
elements that the user cannot do without. Images used for decorative purposes
do not need a text description. If a report has a watermark image that acts as a
background for the data, you do not need to provide a text equivalent. Adding
text descriptions for decorative objects can produce unnecessary clutter.
Text versions of visual or auditory objects in reports should be used as a
complement to the object—not as a replacement. You do not need to remove
non-text objects. Visual objects in reports can be very helpful, especially for
people with learning disabilities such as attention deficit disorder, or for
people who are deaf. People with hearing impairments may be accustomed to
visual communication such as sign language, and may find images more
useful than text.
No one presentation method can meet the needs of all users. Audio clips can be
very useful for people with visual impairments, but people with hearing
impairments will be unable to use them. To help both groups, provide a
combination of audio and text. Multimedia presentations may provide audio
information for people with visual impairments, as well as video information for
people who are deaf or hard of hearing. Multimedia presentations are particularly
effective for people with attention deficit disorder. However, people with certain
mental health disabilities may be distracted by visual or audio objects.
The best approach is to communicate the same information with both text and
non-text objects. Add descriptive text to support the images, and add images
that support the text.
If text objects begin to overwhelm your report, you may want to provide a
complete text-only version in a separate report or a subreport. For details, see
“Providing text-only alternatives” on page 542.
To learn more strategies on how to choose presentation methods that meet
the needs of a variety of audiences, see “Designing for flexibility” on page 547.
Color
The colors you choose for objects in reports can have a significant impact on
accessibility for people with visual impairments, low vision, or color blindness.
Ensure that your reports can be understood when viewed without color.
544
Crystal Reports User’s Guide
Creating Accessible Reports
Improving report accessibility
Contrasting colors
Users with limited vision may be unable to distinguish between colors. To test
the color contrast in your report, print or view a black and white copy. You
should be able to distinguish between values or fields displayed in different
colors (in a pie chart, for example).
If you cannot distinguish between colors on the report, try different colors or
use gray shading. If this does not resolve the issue, you can change other
characteristics.
For text, use the Format Editor to change the font, size, or style. You can add
borders, underlining, or background shading to differentiate text objects from
each other.
For charts, use a combination of shading and patterns. You can automatically
convert a color chart to a black and white one using the Chart Expert, or you
can select values individually and choose your own patterns.
u
1.
To convert a chart into black and white
Select the chart and choose Chart Expert from the Format menu.
2.
In the Chart Expert, click the Options tab.
3.
In the “Chart color” area, select Black and white, then click OK.
The chart colors convert to a variety of high-contrast pattern and color fills.
u
1.
To change the fill for a chart value
Select the chart, then click the shaded area you want to change.
2.
On the Chart menu, point to Chart Options, and then click Selected Item.
3.
In the Formatting dialog box, on the Fill tab, choose a color and click Pattern.
4.
In the Choose A Pattern dialog box, click a pattern, then click OK.
Note: You can also select a texture, gradient, or picture as a fill for the chart
value. See the Chart Help for more information.
Using color to convey information
Do not use color as the only identifying characteristic for critical information in
a report.
For example, a text object may instruct users to “click the green button” to
open a subreport. Users with limited vision cannot tell which button is green.
The button should be recognizable by another defining characteristic besides
its color. For example, you can change the button graphic to a shape that is
not used elsewhere on the report, and instruct users to “click the green arrow
button”. This solution provides color information for people who can
distinguish colors, and extra information for people who cannot.
Crystal Reports User’s Guide 545
C
C
Creating Accessible Reports
Improving report accessibility
Other common situations where color may be used to provide important
information include:
•
Highlighting
To highlight particular values in a table, do not change only the color of
the value. If you highlight outstanding invoices in red, for example, they
may look the same as the paid invoices to someone with limited vision. In
the Highlighting Expert dialog box, change a font characteristic other than
color, such as font style.
•
Hyperlinks
Using color as the only method for identifying hyperlinks may also cause
problems for color-blind users. When you print your report in black and
white, check the hyperlinks to ensure that they are still visible.
•
Identifying important areas of the report
Do not organize a report by using color as a background or as a separator
between different sections or areas. Instead of using color to identify
sections, establish clear and consistent navigation for the entire report.
Navigation
As with other aspects of accessible design, providing several alternative
navigation methods can help you meet the reporting needs of more people.
The W3C recommends including several different navigation methods. On the
other hand, simplicity is critical for intuitive navigation. Section 508
recommends simple navigation that uses the least number of navigation links
possible. Either approach can be effective for your reports, as long as you
maintain clarity and consistency.
You may want to use report parts to navigate a report (or to connect several
reports). If you provide a series of links in a page header, keep in mind that
screen-reading software will reread the navigation information every time the
user refreshes the page or views a new page. In this case, simple navigation
is preferable.
For a large report, you could provide a list of navigation links as a table of
contents in the report header. More extensive navigation can be useful when
you have a large volume of data. To allow users to skip the list, you could start
with a “Skip the table of contents” link that jumps ahead to the first page header.
In general, report navigation should follow these guidelines:
•
•
546
Identify the target of each link.
Provide information at the start of the report that describes the layout and
navigation.
Crystal Reports User’s Guide
Creating Accessible Reports
Designing for flexibility
•
•
Use navigation consistently.
Provide the opportunity to skip repetitive navigation links.
Parameter fields
When you include parameter fields in a report, make sure they are clear and
simple. Although parameter fields can be a useful tool for providing
accessible content, they can also introduce several accessibility concerns. It
is important to test all parameter fields for accessibility.
Parameter fields should follow these guidelines:
•
Provide a list of default values for the user to choose from.
Avoid requiring the user to type a value for a parameter. When users
provide their own values, they need to make sure the format of the value
will be recognized by the parameter field. A list of default values is easier
to use, and it ensures that the user chooses from values with valid formats.
•
Try to avoid complex parameter fields.
A complex parameter field may be more accessible when it is broken
down into multiple parameters. When you test the accessibility of your
parameter fields, pay particular attention to parameters that require a
range. It may be easier to understand if you provide two parameter fields
that prompt for discrete values for the top and bottom of the range, rather
than ask the user to choose both values in the same parameter field.
•
For date fields, do not allow users to choose their own values.
The calendar used to select date values is not currently accessible.
Provide a pick-list of default date values. Using a list of default values
also helps avoid invalid date formats.
Designing for flexibility
Flexibility is the key to providing accessible reports. Because different users
require different levels of accessibility, it is good practice to provide a variety
of presentation styles and methods to meet the needs of as many people as
possible. For a detailed report, however, you may not be able to provide
multiple presentation styles without cluttering the report with extra objects.
To address this problem, plan the degree to which you want to integrate
accessible formats into your reports. You can provide accessible formatting
for each object, for each section, or as a subreport. You can then allow users
to choose their own accessibility options using a parameter field that prompts
them to choose whether or not to display accessible formats.
Crystal Reports User’s Guide 547
C
C
Creating Accessible Reports
Designing for flexibility
Using this parameter field, you can conditionally format objects, or
conditionally suppress sections that address different access needs. Or you
can provide different display options by using subreports.
u To create an accessibility parameter field
1. In Crystal Reports, on the View menu, click Field Explorer.
2.
In the Field Explorer, right-click Parameter Fields and click New.
3.
In the Create Parameter Field dialog box, type the parameter name
(Access, for example) and the prompting text (Do you want to enable
accessible formatting for this report?).
4.
Ensure that the Value type is set to String.
5.
Click Set default values.
6.
In the Set Default Values dialog box, create Yes and No values and move
them to the Default Values area using the arrow buttons.
7.
Click OK.
8.
Click OK in the Create Parameter Field dialog box.
Accessibility and conditional formatting
Using the accessibility parameter field in simple formulas, you can provide
multiple formats for any object in a report. If a user chooses “Yes” when
prompted by the parameter, the conditional formulas will ensure that the
objects are modified with accessible formatting conventions. If a user
chooses “No”, then the report appears without accessible formatting, perhaps
in the standard company template.
For accessible text formatting, you can follow the guidelines suggested by this
chapter and by the W3C, or you can survey your report users to determine the
formats that work best for them. After you determine the formatting options you
want to use, you can create conditional formulas that define the options. For
example, you can display all database fields in a large Arial font, in white text
on a black background, with the Can Grow option enabled.
The following procedure creates a conditional formatting formula based on
the ?Access parameter field. The formula increases the font size if the
?Access parameter field is set to “Yes”. You can use similar formulas to
change colors, add borders, or enable the Can Grow setting. For complete
instructions on conditionally formatting fields and using the Format Formula
Editor, see the Crystal Reports Online Help.
Note: If text objects are too small to accommodate the enlarged font, you can
use a similar conditional formatting formula to enable the Can Grow setting,
which appears on the Common tab of the Format Editor.
548
Crystal Reports User’s Guide
Creating Accessible Reports
Designing for flexibility
u
1.
To apply accessible settings to font size conditionally
Open the report in the Design tab of Crystal Reports.
2.
In the Details section, right-click the field you want to conditionally format,
and select Format Field.
3.
In the Format Editor, click the Font tab.
4.
Click the Formula button that corresponds to the Size list.
The Format Formula Editor opens a new formula named Font Size.
5.
In the Formula text window, type this formula (which uses Crystal
Syntax):
if {?Access} = "Yes"
then 20
else 10
This formula ensures that the font size for the currently selected field is
increased from 10 point to 20 point when the user chooses to display
accessible formatting.
6.
Click Save and close.
Accessibility and suppressing sections
Instead of formatting individual objects conditionally, you can create separate
sections for accessible versions of the report content, then use the
accessibility parameter field to conditionally suppress sections. The
accessible and non-accessible sections can be suppressed or shown, based
on the parameter value the user selects.
Creating separate sections for accessible versions of report content may be
more time-consuming, but there are a few situations where suppressing
sections conditionally can be more practical than formatting on the object level:
•
•
•
If a report contains many objects, suppressing sections may require
fewer conditional formulas.
Not all settings and features can be formatted conditionally. By
suppressing sections, however, you can make any formatting changes
you want.
You may want to provide completely different types of information for
people viewing the accessible version of the report. For example, you
may want to split visual and audio objects into two different sections and
conditionally suppress them based on the parameter value the user
chooses.
Crystal Reports User’s Guide 549
C
C
Creating Accessible Reports
Designing for flexibility
u To suppress an accessible section
1. Right-click the left boundary of the section you want to suppress
conditionally, and click Section Expert.
2.
In the Section Expert, click the Formula button that corresponds to the
Suppress (No Drill-Down) setting.
The Format Formula Editor opens a new formula named Suppress (No
Drill-Down).
3.
In the Formula text window, type this formula (which uses Crystal Syntax):
if {?Access} = "No" then True
This formula selects the Suppress option if the user chooses not to view
accessible report content.
4.
Click Save and close.
5.
Click OK in the Section Expert.
Accessibility and subreports
Accessible report design may become too cumbersome using conditionally
formatted objects and suppressed sections. Two situations in particular may
be problematic:
•
•
To make the report accessible, you may need to change the overall
organization of the report sections, or you may need to provide different
objects.
If the report contains a large number of objects or sections, it may take
too much time to create conditional formulas for all of them.
For example, if a report contains many non-text objects displayed in a
complex series of groups and sections, you may want to provide a text-only
version that uses different objects and a simplified group structure to meet
accessibility guidelines. The easiest way to address this problem is to create
a subreport that displays the accessible version of the report and place the
subreport at the beginning of the main report. For details on creating a textonly accessible subreport, see “Providing text-only alternatives” on page 542.
If you want only screen readers to be able to see the subreport, you can hide it
by changing the subreport link to the same color as the background.
Alternatively, you can use the ?Access parameter field to allow users to choose
whether or not the subreport appears in the report. Place the subreport in its own
section and conditionally suppress the section based on the ?Access parameter
field. For details, see “Accessibility and suppressing sections” on page 549.
550
Crystal Reports User’s Guide
Creating Accessible Reports
Improving data table accessibility
Improving data table accessibility
Large tables of data can be difficult to interpret if a person is using a non-visual
means of accessing the web, such as a screen reader. People using screen
magnifiers or the Zoom feature may also find data tables hard to navigate
because they cannot see the table headings at all times. It can easily become
difficult to associate the value that a screen reader is reading with the
corresponding column and row headings. Users need to be able to understand
the data value’s position in the table and its relationship to other values.
To improve data table navigation, you can use text objects to provide
contextual information with each value. Using conditional formatting or
suppression, you can create a report that displays these objects only if the
user chooses to view them. Other design guidelines can help make large
tables of data easier to understand, such as providing summary paragraphs
and expanded column headings.
Note: This chapter uses terminology consistent with the W3C accessibility
guidelines. In these guidelines, the term data table refers to values arranged
in columns and rows. In Crystal Reports, data tables take the form of group or
page headings combined with database fields in the Details section. Do not
confuse data tables with database tables, which are data sources used by
Crystal Reports.
Text objects and data table values
You can make a large table easier to understand and navigate by adding text
objects that provide information about each value in the table.
Include whatever information is necessary to establish the meaning and
context of the value displayed. When appropriate, include information that
describes column headings or neighboring fields. For example, if a report
displays employee names and salaries, you can add a text object before the
Salary database field that reads “{Last Name}’s salary is “. The user can
determine the context and meaning of the value by reading the
accompanying text object.
Ensure that your text objects use punctuation that will make the content
easier to understand when read aloud by a screen reader. Without
accessibility-orientated punctuation, data tables may be read as one long
sentence, making navigation and interpretation very difficult. For example,
you can add periods after values so a screen reader will pause between
columns and rows. For details, see “Using punctuation” on page 543.
Crystal Reports User’s Guide 551
C
C
Creating Accessible Reports
Improving data table accessibility
As with all objects in reports, the order in which you place text objects on the
report can affect accessibility. Screen readers read the objects in the order
they were originally added. (For details, see “Placing objects in order” on
page 539.) The correct placement order is critical when you add a text object
that identifies the contents of a particular column in a data table. If you add
the text objects at the end of the design process, they may be read after the
columns that they refer to. When you add text objects that describe values in
a report, ensure that you place them on the report in the order that you want
them to be read.
Before you can create an accessible data table, you must plan your report in
advance, determining which objects and database fields you want to include.
Because objects must be placed in the order you want them to be read,
planning your content for accessibility is essential. As part of this planning, it
is good practice to choose how you will use text objects to identify data table
values. You can simply add text objects before each database field. Or you
can conditionally suppress text objects or use formulas to combine text
objects and values.
Labelling data tables with text objects
Before each field, add a text object that describes the field’s position in the
table. In the following example, the text box provides information about the
Employee ID number. When the report is read with a screen reader, each
number is preceded by the brief explanation in the text box.
Providing extra information for each value can make a data table appear
cluttered for people without vision impairments, so you may want to hide the
extra text objects by changing the font color to the same color as the
background. The extra text is invisible, but is still detected and read by screen
readers.
552
Crystal Reports User’s Guide
Creating Accessible Reports
Improving data table accessibility
Labelling data tables conditionally
Although adding text objects is relatively easy to implement, it does not
address all accessibility concerns. Invisible text is read by screen readers, but
does not help people with limited vision. You can allow the user to choose
whether or not to display text descriptions in the data table by conditionally
formatting or suppressing text objects.
Make sure your report includes an accessibility parameter field. For
instructions on how to create the ?Access accessibility parameter field, see
“Designing for flexibility” on page 547.
You can use the parameter field to suppress the text objects conditionally.
While it has the same effect as changing the font color to the background
color, conditionally-suppressed text also allows you to use the parameter field
to specify other formatting options such as font size and style.
To display the text objects only when the user chooses Yes for the ?Access
parameter field, the following report uses a simple conditional formula to
enable the Suppress option on the Common tab of the Format Editor.
{?Access}="No"
The formula must be added for each text object you want to suppress.
When the user chooses Yes for the ?Access parameter field, the text objects
are not suppressed; the data table displays text descriptions.
Crystal Reports User’s Guide 553
C
C
Creating Accessible Reports
Improving data table accessibility
Note: The report shown also uses the ?Access parameter field to enable the
Can Grow option (also on the Common tab of the Format Editor) and increase
the font size for people with visual impairments.
When the user chooses No for the ?Access parameter field, the conditional
formula suppresses the text objects, leaving spaces in the report in place of
the text objects.
Labelling data tables with formulas
Another method for adding explanatory text to a data table is to create
formulas that combine text, database fields, and conditional formatting. By
adding the text and the database fields together in a conditional formula
based on the ?Access parameter, you can provide optional text for values in a
table without leaving blank spaces in the report. Using formulas also reduces
the number of objects on the report, making it easier to maintain the proper
placement order.
Note: Do not use this method if the report has summary fields or calculated
fields. Although formulas provide the best display of data, they can interfere
with calculations because the data is converted to text.
The following report uses formulas placed in the Details section that combine
the database fields and the extra text. When the user chooses Yes for the
?Access parameter field, each formula builds a string that includes the
description and the value.
This report uses the following formulas:
@Employee ID
If {?Access}="Yes" then "Employee ID "
+ ToText({Employee.Employee ID},0) + ". "
else ToText({Employee.Employee ID},0)
554
Crystal Reports User’s Guide
Creating Accessible Reports
Improving data table accessibility
@Last Name
If {?Access}="Yes" then "Employee last name is "
+ {Employee.Last Name} + "."
else {Employee.Last Name}
@Salary
If {?Access}="Yes" then {Employee.Last Name} + "'s Salary is
" + ToText({Employee.Salary}) + "."
else ToText({Employee.Salary})
Notice the added punctuation. The periods at the end of each formula
improve screen reader legibility by creating a pause between fields.
Note:
•
•
The report also uses the ?Access parameter field to enable the Can
Grow option and increase the font size.
In @Employee ID, ?Access parameter field has been set to “0” to enable
the Can Grow option and increase the font size.
When the user chooses No for the ?Access parameter field, the formula
returns only the data. The report does not display blank spaces in place of the
conditional text objects. Both versions of the report are easy to read.
Other data table design considerations
In addition to labelling data values with text objects, other report design
techniques can help you create data tables that are easier to understand and
navigate.
•
Include an introductory paragraph that summarizes the content of the
table. The summary should be brief: one or two sentences if possible.
Crystal Reports User’s Guide 555
C
C
Creating Accessible Reports
Accessibility and BusinessObjects Enterprise
•
•
Ensure that headings provide enough information to clearly identify the
values that they label.
To test a table’s accessibility, read its headings and values in a linear
fashion from left to right and from top to bottom. For example, if a report
displays last and first name fields for each customer, it may read better if
it displays first name followed by last name. Whenever possible, test the
report using assistive technologies such as screen reading software.
The final accessible report includes a summary of the data table.
To display the table summary conditionally, the report designer divided the
Page Header into two sections. The first page header is suppressed when the
?Access parameter field is set to No. The second page header is suppressed
if the user chooses Yes. For details, see “Accessibility and suppressing
sections” on page 549.
Accessibility and BusinessObjects Enterprise
Designing accessible reports is only part of the solution. You need to make
sure that you deliver reports through an accessible interface that follows the
same design guidelines.
Although the administrative components of BusinessObjects Enterprise and
the scheduling functionality in the BusinessObjects Enterprise web desktop
are not currently accessible to everyone, the BusinessObjects Enterprise web
desktop and the DHTML viewer allow for accessible access to reports over
the Web.
Several enhancements have been made to BusinessObjects Enterprise to
account for accessibility issues. Text descriptions are now provided in ALT
tags for the toolbar buttons and other images. Descriptions for text boxes are
clearer, and shortcut links are provided in the DHTML viewer so you can
navigate past the toolbar and group tree.
556
Crystal Reports User’s Guide
Creating Accessible Reports
Accessibility and customization
Setting accessible preferences for BusinessObjects Enterprise
For the best accessibility support in BusinessObjects Enterprise, you need to
set certain display preferences.
For the BusinessObjects Enterprise web desktop, display objects in the
Action view. The Action view is more accessible because it provides a text list
of the available reports and does not use shortcut menus for report
commands. Depending on your users’ needs, you may also want to reduce
the number of reports displayed on each page.
For viewing reports, choose the DHTML viewer as the default viewer in your
preferences.
If you administer accounts for other users, you can set their BusinessObjects
Enterprise preferences as well. To change another user’s preferences, use
the BusinessObjects Enterprise web desktop Preferences Manager, which is
located in the Administrator Samples area of the BusinessObjects Enterprise
Launchpad.
Note: You must have your own account on the system in order to set
preferences.
u
1.
To set accessible preferences for BusinessObjects Enterprise
Log on to the BusinessObjects Enterprise web desktop.
2.
On the title bar, click Preferences.
3.
On the User Preferences page, in the “On my desktop, show me” area,
select Action view.
4.
To reduce the number of reports displayed on each page, type a number
in the text box next to the Action view option.
5.
In the “View my reports using the” area, select the DHTML viewer.
6.
Click Apply.
Accessibility and customization
When you customize Crystal reports or the BusinessObjects Enterprise web
desktop, or if you incorporate BusinessObjects Enterprise into an existing web
site, ensure that your changes follow the accessibility guidelines set forth by
the U.S. Access Board in section 508, or the W3C’s Web Accessibility Initiative.
If you customize Crystal reports or the BusinessObjects Enterprise web
desktop extensively, you may encounter other accessibility issues. For online
resources that provide comprehensive accessibility guidelines, see
Crystal Reports User’s Guide 557
C
C
Creating Accessible Reports
Accessibility and customization
“Resources” on page 559. The following list provides some common
accessibility issues that may cause problems when you customize Crystal
Reports or BusinessObjects Enterprise content.
•
Frames
Frames should be clearly labelled, for easier identification and
navigation. Provide text at the top of the frame that describes its purpose.
For example, if a frame provides a list of links to different countries, you
can clarify its purpose clear by adding text to the frame, such as a title
(“Countries”) or short instructions (“Click a country for details”).
•
Style sheets
If you have a visual impairment, you can create a style sheet with specific
viewing preferences to accommodate the disability. For example, you
could create a style sheet that displays all web pages in a large font with
white characters on a black background. Users cannot apply
personalized style sheets to Crystal reports, but the viewers provide a
Zoom button that enables people with visual impairments to increase the
magnification to suit their needs. You can also allow users to choose from
different formatting options using conditional formatting. For details, see
“Accessibility and conditional formatting” on page 548.
•
Scripts
If you modify Crystal content to include a script that displays content or
an interactive object, ensure that the script is identified by text that
conveys the purpose of the script. Make sure that pages with scripts are
still usable when the scripts are turned off or unsupported. For more
information about scripts and accessibility, see “Resources” on page 559.
•
Image maps
Server-side image maps identify active regions using coordinates, which
are not meaningful to a screen reader. Client-side image maps provide
better accessibility because you can assign a link or URL to each active
region within the image map.
•
Electronic forms
Electronic forms can present difficulties for screen readers, and must be
set up carefully. When you label a component in a form, ensure the label
is clearly located next to the form component. For example, for a Search
box, ensure that the “Search” title appears alongside the appropriate text
box.
558
Crystal Reports User’s Guide
Creating Accessible Reports
Resources
•
Applets and plug-ins
If a report needs an applet, plug-in, or other application on the client
machine in order to interpret page content, the plug-in or applet must
follow accessibility guidelines.
If you attach multimedia or other additional resource files to your report,
such as PDF or Real Audio files, provide a link to install the required plugins or software, and ensure that the required software also meets
accessibility design standards.
•
Flickering
Flickering images can trigger seizures for people with seizure disorders.
The W3C recommends to avoid use of images that flicker or flash
between four and 59 times per second.
•
Search engine placement
Do not use hidden text to enhance your web site’s placement in search
engines. Hidden text reduces readability, because it is read by the screen
readers. Also, hidden text is actively discouraged by popular search
engines such as Google, and thus offers little benefit.
Resources
This chapter focuses on how you can create and distribute accessible reports
with Crystal software. The report design techniques in the chapter were
tested using JAWS 4.5. It is good practice to test all accessible reports using
JAWS and other assistive technologies whenever possible.
To make all of your Web communications accessible, consult the detailed
guidelines available through the W3C or from your government’s web site.
•
World Wide Web Consortium’s Web Accessibility Initiative:
http://www.w3.org/WAI/
•
the United States Access Board’s web site for Section 508:
http://www.access-board.gov/sec508/guide/
•
the Government of Canada Internet Guide:
http://www.cio-dpi.gc.ca/ig-gi/
Crystal Reports User’s Guide 559
C
C
Creating Accessible Reports
Resources
560
Crystal Reports User’s Guide
appendix
Business Objects
Information Resources
D
Business Objects Information Resources
Documentation and information services
Documentation and information services
Business Objects offers a full documentation set covering its products and
their deployment. Additional support and services are also available to help
maximize the return on your business intelligence investment. The following
sections detail where to get Business Objects documentation and how to use
the resources at Business Objects to meet your needs for technical support,
education, and consulting.
Documentation
You can find answers to your questions on how to install, configure, deploy,
and use Business Objects products from the documentation.
What’s in the documentation set?
View or download the Business Objects Documentation Roadmap, available
with the product documentation at http://www.businessobjects.com/support/.
The Documentation Roadmap references all Business Objects guides and
lets you see at a glance what information is available, from where, and in
what format.
Where is the documentation?
You can access electronic documentation at any time from the product
interface, the web, or from your product CD.
Documentation from the products
Online help and guides in Adobe PDF format are available from the product
Help menus. Where only online help is provided, the online help file contains
the entire contents of the PDF version of the guide.
Documentation on the web
The full electronic documentation set is available to customers on the web
from support web site at: http://www.businessobjects.com/support/.
Documentation on the product CD
Look in the docs directory of your product CD for versions of guides in Adobe
PDF format.
562
Crystal Reports User’s Guide
Business Objects Information Resources
Customer support, consulting and training
Send us your feedback
Do you have a suggestion on how we can improve our documentation? Is
there something you particularly like or have found useful? Drop us a line,
and we will do our best to ensure that your suggestion is included in the next
release of our documentation: [email protected].
Note: If your issue concerns a Business Objects product and not the
documentation, please contact our Customer Support experts. For information
about Customer Support visit: http://www.businessobjects.com/support/.
Customer support, consulting and training
A global network of Business Objects technology experts provides customer
support, education, and consulting to ensure maximum business intelligence
benefit to your business.
How can we support you?
Business Objects offers customer support plans to best suit the size and
requirements of your deployment. We operate customer support centers in
the following countries:
•
•
•
•
•
USA
Australia
Canada
United Kingdom
Japan
Online Customer Support
The Business Objects Customer Support web site contains information about
Customer Support programs and services. It also has links to a wide range of
technical information including knowledgebase articles, downloads, and
support forums.
http://www.businessobjects.com/support/
Crystal Reports User’s Guide 563
D
D
Business Objects Information Resources
Useful addresses at a glance
Looking for the best deployment solution for your company?
Business Objects consultants can accompany you from the initial analysis
stage to the delivery of your deployment project. Expertise is available in
relational and multidimensional databases, in connectivities, database design
tools, customized embedding technology, and more.
For more information, contact your local sales office, or contact us at:
http://www.businessobjects.com/services/consulting/
Looking for training options?
From traditional classroom learning to targeted e-learning seminars, we can
offer a training package to suit your learning needs and preferred learning
style. Find more information on the Business Objects Education web site:
http://www.businessobjects.com/services/training
Useful addresses at a glance
Address
Content
Business Objects product information
http://www.businessobjects.com
Information about the full range of Business
Objects products.
Product documentation
http://www.businessobjects.com/support
Business Objects product documentation,
including the Business Objects Documentation
Roadmap.
Business Objects Documentation
mailbox
[email protected]
Send us feedback or questions about
documentation.
Online Customer Support
http://www.businessobjects.com/support/
Information on Customer Support programs, as
well as links to technical articles, downloads, and
online forums.
Business Objects Consulting Services Information on how Business Objects can help
http://www.businessobjects.com/services/ maximize your business intelligence investment.
consulting/
Business Objects Education Services Information on Business Objects training options
http://www.businessobjects.com/services/ and modules.
training
564
Crystal Reports User’s Guide
Index
Numerics
3-D Riser chart 284
3-D Surface chart 284
A
absolute formatting 260
accessibility 536
and BusinessObjects Enterprise 556
and Crystal Reports 536
benefits of 536
design considerations 539
guidelines 537
resources 559
accounting conventions, using 266
adding
calculations to OLAP grid 382
filters to OLAP grid 382
Alerts. See Report Alerts
alias 485
alignment, modifying for cells 346
and accessibility 551
applications, installing 34
architecture
client/server 511
relational model 484
area chart 284
areas, identifying 89
ascending sort order 169, 171
assistive technology 536
asymmetry
creating 378
restoring symmetry 378
attribute properties, conditional 271
B
background colors, formatting (rows/columns) 347
bar chart 283
zooming 295
Bar Chart map 303
Basic syntax
creating formula 426
BeforeReadingRecords 528
bitmap image objects
adding to repository 123
inserting from repository 126
linked 326
blank lines
deleting 220
suppressing 243
BLOB fields 102
borders
adding 260
changing
for charts 296
for maps 316
Bottom N
selecting groups 191
selecting groups conditionally 193
selecting percentages 191
selecting percentages conditionally 193
sorting 529
boxes
formatting 265
inserting 265
bubble chart 285
Business Objects
consulting services 564, 564
support services 563
training services 564, 564
BusinessObjects Enterprise 133
clustering 134
evaluating date functions 134
LDAP 134
load balancing 134
management 134
scaling 134
scheduling 133
Crystal Reports User’s Guide 565
Index
security 133, 134
versioning 134
BusinessObjects Enterprise Repository. See
repository
C
calculated fields, linking to/from 479
call stack 432
captions, adding to subreports 481
Case Logic 153
cells
modifying alignment 346
modifying width/height 346
character spacing 255
character strings, to select records 160
Chart Expert 282
modifying charts with 293
chart layouts 282
Advanced 283, 287
Cross-Tab 283, 290
Group 283, 289
OLAP 283, 291
charts 282
auto-arranging 295
changing border 296
conditionally formatting 296
creating 287
on an OLAP cube 291
on Cross-Tab summaries 290
on details fields 287
on formula fields 287
on subtotal fields 289
on summary fields 289
drilling down 286
with legends 287
modifying
legend text 297
with Chart Expert 293
with Chart Options commands 293
placing 286
specifying
conditions 287
value 288
566
Crystal Reports User’s Guide
types 283
3-D Riser 284
3-D Surface 284
area 284
bar 283
bar, zooming 295
bubble 285
doughnut 284
funnel 286
Gantt 286
gauge 285
histogram 286
line 284
line, zooming 295
numeric axis 285
pie 284
radar 285
stock 285
using underlay feature with 297
XY Scatter 285
zooming features 295
clauses
DISTINCT 514
FROM 515
GROUP BY 516
ORDER BY 516
SELECT 514
WHERE 515
client/server architecture 511
server 516
server-side processing 516
collapsing dimension members 378
color
adding 260
and accessibility 544
contrast 544
combining, sorting and grouping 171
commands
adding from repository 126
adding to repository 125
dynamic OLE menu 322
OLE 322
Picture 322
conditional attribute properties 271
Index
conditional formatting 270
for accessibility 548
using Highlighting Expert 275
with parameter fields 462
conditional group sorting 174
conditional messages, printing in form letters 228
conditional on/off properties 271
conditional running totals, creating for group 207
constant formulas 528
consultants, Business Objects 564
Context Report Part, user scenarios 406
contrast, color 544
Cross-Tab Report Wizard 47
cross-tabs 330
customizing row/column labels 344
formatting 346
individual fields 347
row/column background color 347
several fields at a time 347
inserting chart 290
inserting map 308
modifying
cell alignment 346
cell width/height 346
printing cross-tabs that span
multiple pages 345
summarized fields
abbreviating 343
display direction 349
suppressing
empty rows and columns 348
grand totals 348
subtotals and labels 348
using running totals in 344
values as percentages 342
working with 342
Crystal syntax
creating formula 426
currency fields, formatting with
Highlighting Expert 275
custom functions
adding
to repository 124
using in Formula Expert 426
customer support 563
D
data
ascending sort order 169, 171
BLOB fields 102
creating custom groups 173
cross-tabs 330
descending sort order 169, 171
formatting for accessibility 551
formatting for reports 104
grouping 64, 171
hierarchically 183
in intervals 180
on first letter of name 182
linking 96
live 136
minimizing transfer 131
original sort direction 171
placing on report 98
refreshing report 460
saved 137
selecting records for reports 105
sort fields 168
sorting records within groups of 175
specified order 171
subtotaling grouped 194
summarizing grouped 189
data age indicator 91
data files, linking 493
data mismatches, resolving in maps 313
data transfer, minimizing 131
database fields
combining in text object 55
inserting 51
placing on the report 98
remapping altered fields 522
database files
locating 486
Database Management Systems, SQL 512
database tables
index 487
databases 484
alias 485
and performance 141
changing name and location 485
relational 484
Crystal Reports User’s Guide 567
Index
sample 46
selecting 49
thread-safe drivers 143
Date fields
customizing 263
formatting 262
date ranges, for record selection 162
Date/Time fields
customizing 263
formatting 262
dates, to select records 161
DBMS, SQL 512
default printer 257
deleting
blank lines 220
sections 215
Dependency Checker, using 112
descending sort order 169, 171
design solutions 235
Design Tab 87
areas 88
compared to Preview Tab 92
horizontal guidelines 90
resizing sections 90
sections 51
splitting sections 90
vertical guidelines 90
designing reports 74, 76, 260
absolute formatting 260
adding
a title page 108
captions to subreports 481
field headings 59
summary information 57, 109
title 57
and accessibility 539
balancing field spacing 63
changing
chart border 296
map borders 316
map titles 311
568
Crystal Reports User’s Guide
charting
on a details field 287
on a formula field 287
on a subtotal field 289
on a summary field 289
on an OLAP cube 291
on Cross-Tab summaries 290
conditional formatting 270
conditional on/off properties 271
creating prototypes 80
deciding on content 74
deleting
fields 62
sections 215
formatting
data 104
objects 58
hiding report objects 240
hiding report sections 239
how OLE objects are represented 321
inserting
additional fields 54
database fields 51
hyperlink fields 103
OLE objects in 320
pictures 101
sections 214
special fields 100
text objects 101
linking two or more database tables 96
manipulating data 77
merging related sections 216
modifying chart legend text 297
moving sections 215
multiple columns 239
organizing data 105
Index
placing
charts 286
data 98
database fields on 98
formula fields 98
maps 304
parameter fields 99
running total fields 100
special fields 100
SQL expression fields 98
text objects 100
printing characteristics 78
record selection 105
resizing
fields 54
sections to add white space 268
sections to delete white space 269
selecting multiple objects 252
spacing between text-based objects 245
splitting and resizing sections 217
suppressing sections to delete
white space 270
using
Design Tab areas 88
HTML Preview Tab 94
multiple sections in 218
OLAP grid objects 368
Preview Tab before printing 90
with the Design Tab 87
details fields
charting on 287
creating maps on 304
Details section 88
hiding 138
dimensions
showing and hiding members 378
direct access database
tables, linking 498
disabilities. See accessibility
DISTINCT clause 514
docking explorers 114
documentation
feedback on 563
on product CD 562
on the web 562
roadmap 562
Dot Density map 302
doughnut chart 284
drilling down
on summarized data 106
with chart legends 287
with charts 286
with maps 304
dynamic prompting, overview 440
E
edit mode (text objects) 222
education. See training
embedded fields, suppressing blank lines 243
embedded, vs. linked objects 325
enforced both 504
enforced from 504
enforced join options
enforced both 504
enforced from 504
enforced to 504
not enforced 504
enforced to 504
Enterprise folders 395
opening reports with 395
saving or publishing reports to 396
Enterprise Items folder
scheduling a report from 122
working with 121
equal count, on Ranged map 301
equal link 505
equal ranges option, Ranged map 301
error messages, described 531
Excel, exporting to 389
Exchange Folder, exporting to 391
expanding dimension members 378
experts
chart 283, 293
highlighting 275
map 301
select 157
top N/sort group 190
explorers, docking 114
Crystal Reports User’s Guide 569
Index
exporting
destinations 389
format types for exporting 385
reports 385
to a disk file 390
to an application 389
to an Exchange Folder 391
to Excel 389
to fax 384
to Lotus Domino 392
to Microsoft Mail 393
F
faxing reports 384
feedback, on documentation 563
field headings, inserting 59
field spacing, balancing 63
fields
accessing BLOB data 102
alias 485
appearance 53
changing default formats 262
deleting 62
formatting
individual in cross-tab 347
several at a time 347
inserting 51
additional 54
group numbers 100
page numbers 100
print dates 100
record numbers 100
special fields 100
total page count 100
linking to/from calculated 479
locking size and position 262
making read-only 261
reordering OLAP grid 379
resizing 54
selecting 54
sorting 168
truncated values 251
File Save As dialog box 59
files, locating 486
570
Crystal Reports User’s Guide
filters
advanced
combining 361
creating 358
naming 360
combining with prompts 357
creating 355
editing 363
reference to operators 364
removing 363
using And or Or to combine 363
filters, adding to OLAP grid 382
fonts
changing conditionally 273
setting fractional sizes 256
footers, creating after the page 274
form letters
creating 223
inserting a date 224
inserting address 225
printing conditional messages 228
salutation 226
using text objects 221
Format Painter, using 279
formats, changing field defaults 262
formatting 232
absolute 260
accounting conventions 266
adding
blank lines conditionally 220
lines 264
shapes 265
background color rows/columns
in cross-tab 347
borders, color, and shading 260
cell alignment 346
cell width/height 346
conditional formatting 270
conditionally with Highlighting Expert 275
conditionally with parameter fields 462
cross-tab fields individually 347
cross-tabs 330, 346
data for reports 104
deleting blank lines 220
horizontal pages 267
Index
modifying lines 264
objects 58
OLAP grid 375
properties 260
setting highlighting priorities 278
several cross-tab fields at a time 347
using the Format Painter 279
formatting, and accessibility 543
Formula Editor 424
Formula Expert 426
formula fields
charting on 287
inserting 98
linking to/from 479
Formula Workshop 423
Workshop Tree 423
formulas 418
adding 426
and running totals 154
and summaries 154
Boolean 271
components 419
entering 425
constant 528
copying
from one report to another 429
from online Help 429
creating 426
in Formula Expert 426
running total 210
debugging 431
debugging evaluation time errors 432
deleting 431
editing 428
copies of formulas 430
enhanced record selection 144
for record selection 156
Formula Editor 424
Formula Expert 426
Formula Workshop 423
inserting in reports 426
pushing down selection 145
record selection templates 160
removing 431
searching and replacing text 428
syntax 420
choosing 424
troubleshooting 163
types of 421
alerting formulas 422
conditional formatting formulas 422
report formulas 422
running total condition formulas 422
search formulas 422
selection formulas 422
typical uses 418
when to avoid 153
with parameter fields 438
free-form placement
off 253
on 252
using guidelines 254
FROM clause 515
full outer join 503
funnel chart 286
G
Gantt chart 286
gauge chart 285
geographic areas on Pie Chart maps 303
global variables
when to avoid 154
Graduated map 302
graphics, inserting 67, 101
greater than link 505
greater than or equal to link 506
grid
OLAP 378
pivoting 379
grid objects, OLAP 368
GROUP BY clause 516
Group Footer section 88
Group Header section 88
group headers
creating 197
custom, creating 200
drilling-down 201
live 65
live, based on a formula 200
standard group headers 198
Crystal Reports User’s Guide 571
Index
suppressing 201
group selection formulas
creating 178
troubleshooting 178
group sorting 529
group values, sorting summarized 190
grouping 171
and performance 151
data in intervals 180
hierarchically 183
on first letter of name 182
on server 151
original sort direction 171
reports 64
specified sort order 171
with SQL expressions 153
groups
calculating a percentage 196
creating
conditional running totals for 207
custom 173
running totals 206
running totals using formula 210
editing 189
selecting with Select Expert 177
sorting
on summarized values 190
records within 175
sorting conditionally 174
subtotaling 194
guidelines
designing with 246
inserting 247
positioning objects with 249
resizing objects with 249
snapping objects to 248
viewing 247
H
headers
creating standard group 198
custom group, creating 200
drilling-down 201
live group headers 198
suppressing 201
572
Crystal Reports User’s Guide
height, modifying for cells 346
hiding
dimension members 378
group headers 201
report objects 240
highlighting exceptions and accessibility 545
Highlighting Expert 275
conditional formatting 276
setting priorities 278
histogram chart 286
horizontal pages
numbering 268
repeating objects 267
HTML Preview Tab 94
hyperlink fields, inserting 103
I
If-Then-Else with Case Logic 153
images
adding to repository 123
dynamic 324
inserting 101
from repository 126
inserting in a report 323
importing text-based objects from a file 245
indexed tables 487
linking 498
indexes, for performance 142
information resources 562
inner join 501
Insert menu
OLE object 322
Picture command 322
installing
create installation point 37
Crystal Reports 34, 34
custom installation 38
from a network 37
from a product distribution 35
requirements 34
silent installation 41
upgrading components 43
intervals, grouping data in 180
Index
J
join types 500
full outer 503
inner 501
left outer 501
right outer 502
L
languages, SQL 514
layouts
chart 282
map 300
left outer join 501
less than link 507
less than or equal to link 508
line chart 284
zooming 295
line spacing 255
lines
adding 264
adding blank conditional 220
modifying 264
link relationships 490
link types 500
equal 505
greater than 505
greater than or equal to 506
less than 507
less than or equal to 508
not equal to 509
linked
bitmap image object 326
SQL tables 495
subreports and performance 140
vs. embedded objects 325
linking
data files 493
from table 490
indexed tables 498
one-to-many 472, 490
one-to-one 490
SQL database considerations 495
subreport to primary report 475
subreports 472
tables 96, 489
tables for performance 142
to table 490
to/from calculated fields 479
to/from formula field 479
two or more database tables 96
unindexed tables 480
Visual Linking Expert 498
linking options 500
lists of values
adding from repository 127
command objects as data source 455
null handling 456
overview 442
separate values and descriptions 455
sharing common lists 453
types 443
working with 453
live data 136
live group headers 65
based on formula 200
creating 198
logos, inserting 67, 101
Lotus Domino
exporting to 392
M
Mailing Labels Report Wizard 47
Map Expert 301
editing maps with 311
map layouts
Advanced 300
Cross-Tab 300
Group 300
OLAP 300
Map Navigator
hiding 315
showing 315
map types 300
Bar Chart 303
Dot Density 302
Graduated 302
Pie Chart 303
Ranged 301
Crystal Reports User’s Guide 573
Index
maps 300
centering 315
changing
borders 316
geographic maps 314
layers 312
titles 311
type 311
creating
on details fields with Advanced layout 304
on group fields with Group layout 307
on OLAP cube with OLAP layout 309
data mismatches 313
drilling down 304
editing with Map Expert 311
inserting on Cross-Tabs 308
panning 315
types of 301
using underlay feature 316
where to place 304
zooming in and out 314
members
displaying captions or names 379
menu commands, dynamic OLE 322
Microsoft Mail, exporting to 393
modes
edit 222
move/resize 221
multi-pass reporting 528
multiple column reports 239
multiple sections 214
deleting blank lines 220
using in reports 218
N
natural break option, Ranged map 302
navigation 398
Another Report Object 403
data context formats 407
Report Part Drilldown 400
setting up 398
navigation, and accessibility 546
networks, client/server 511
non-text objects 541
not enforced 504
574
Crystal Reports User’s Guide
not equal to link 509
numbers
formatting 266
in record selection 161
numeric axis chart 285
numeric values, using accounting conventions 266
O
objects
and guidelines 246
changing X position conditionally 273
copying and pasting OLE 320
embedded 325
formatting 58
linked bitmap image 326
linked vs. embedded (OLE) 325
merging related sections 216
OLAP grid 368
OLE 318
positioning with guidelines 249
quick reference 353
resizing with guidelines 249
snapping to guidelines 248
static OLE 323
text, inserting 101
variable length 219
OLAP
changing view of grid 378
creating OLAP report 369
reporting 368
updating database location 373
OLAP cube
charting on 291
mapping on 309
OLAP data
filtering 382
sorting 380
OLAP grid
adding calculations 382
adding totals 378
filtering 382
formatting 375
pivoting 379
reordering fields 379
sorting 380
Index
OLAP grid objects 368
OLAP Report Wizard 47
OLE 318
and the Picture command 322
dynamic menu commands 322
embedded objects 325
functionality 319
linked vs. embedded objects 325
OLE objects
copying and pasting 320
embedded 325
inserting in reports 320
linked vs. embedded 325
representation in reports 321
static 323
on/off properties, conditional 271
on-demand subreports, for performance 139
one-to-many links
performance considerations 491
processes 493
Online Customer Support 563
operators, reference to query filters 364
ORDER BY clause 516
P
Page Footer, section 88
page footers 107
page footers, creating after first page 274
Page Header, section 88
page headers 107
page margins 257
parameter fields 438
and accessibility 547
conditional formatting with 462, 548
creating
report title with 463
with a cascading list of values 451
with a dynamic prompt 449
with a static prompt 446
deleting 459
filtering data 148
for performance 148
inserting 99
responding to prompts 460
setting sort order with 466
subreport linking 471
using
in record selection 148
to link subreports 471
parameters, formatting date/time fields in 262
pass 528
multi-pass reporting flow charts 530
pass 1 528
pass 2 529
pass 3 530
pre-pass 1 528
pre-pass 2 529
performance
considerations for record selection 144, 145
considerations for reports 496
design considerations 135
key strategies 133
optimizing 131
table linking choices 142
using table indexes 142
with subreports 138
Picture command and OLE 322
pictures
inserting 67, 101
pie chart 284
Pie Chart map 303
pivoting OLAP grids 379
placing multi-line, text-based objects 244
placing text-based objects 242
pre-printed forms 238
Preview Tab 55, 90
compared to Design Tab 92
Group Tree view 92
standard view 91
printer drivers
inconsistencies 259
updating 259
printing
cross-tabs that span multiple pages 345
landscape orientation 258
portrait orientation 258
printer drivers considerations 259
report area characteristics 78
updating printer drivers 259
procedures, stored 144
Crystal Reports User’s Guide 575
Index
prompt groups, described 446
prompting
best practices 456
considerations 439
creating a dynamic prompt 449
creating a dynamic prompt that cascades 451
creating a static prompt 446
overview 438
prompts
building 356
combining with filters 357
properties
conditional attribute 271
conditional on/off 271
prototypes, developing on paper 80
publishing to BusinessObjects Enterprise. See
Enterprise Folders
Q
queries
building 352
defining data selection 352
editing 354
filters 355
object quick reference 353
prompts 355
running 352
viewing SQL 355
query filters. See filters
query prompts. See prompts
R
radar chart 285
Ranged map 301
equal count 301
equal ranges option 301
natural break option 302
standard deviation option 302
RDBMS applications 484
record reading process 528
record selection 60
performance tips 145
pushing down 145
setting up 156
576
Crystal Reports User’s Guide
using formulas 158
using Select Expert 157
record selection formulas
advanced 146
creating 178
fine-tuning 165
for performance 144
strategies for writing 146
templates for 160
troubleshooting 163
unwanted spaces 166
uppercase/lowercase inconsistencies 165
using If statements in 166
working with parameter fields 438
records
creating running totals 205
linking relationships 490
selecting
by character strings 160
by date 161
by numbers 161
with date/number/character
combinations 162
with preset date ranges 162
setting up selection 156
sorting 65, 168
single fields 169
within groups 175
refreshing data
parameter fields 438
report data 460
Rehabilitation Act, Section 508 537, 559
re-importing subreports 475
relational databases 484
index 487
reordering OLAP fields 379
Report Alerts 412
creating 412
deleting 415
editing 414
referring to in formulas 416
viewing 415
report design environment
default printer 257
design solutions 235
Index
importing text-based objects from a file 245
page margins 257
placing multi-line, text-based objects 244
placing text-based objects 242
pre-printed forms 238
section characteristics 236
setting page orientation and paper size 258
TrueType fonts 256
report design, key strategies 133
report experts. See experts
Report Footer, section 88
Report Header, section 88
report objects and accessibility 539
Report Part navigation 400
Report Part Viewer 398
Report Parts 397
Context Report Part scenarios 406
report prototypes, designing 80
report sections 51
adding 214
deleting 214
Details 88
Group Footer 88
Group Header 88
merging 214
moving 214
Page Footer 88
Page Header 88
printing characteristics 78
Report Footer 88
Report Header 88
reporting
multi-pass 528
two-pass 528
reports
absolute formatting 260
adding
a title page 108
summary information 109
basic design 74
changing
database locations 485
database names 485
map borders 316
map titles 311
combining two unrelated 478
conditional formatting 270
creating 46
new 49
new with Quick Start 68
OLAP report 369
deciding on content 74
deleting sections 215
design considerations for performance 135
exporting 385
to a disk file 390
to an application 389
to an Exchange folder 391
to Lotus Domino 392
to Microsoft Mail 393
faxing 384
finding data 76
formatting
data 104
with a template 232
formula fields on 98
Group Tree view, to display 92
grouping
data 171
records 105
how OLE objects are represented 321
inserting
database fields 51
hyperlink fields 103
OLE objects 320
sections 214
special fields 100
text objects 101
title 57
layout 75
making read-only 261
manipulating data 77
merging related sections 216
moving sections 215
optimizing performance 131
organizing data 105
overflow field representation 251
page headers and footers 107
parameter fields on 99
performance considerations 496
Crystal Reports User’s Guide 577
Index
placing
charts 286
data on 98
database fields on 98
maps 304
special fields on 100
SQL expression fields 98
text objects on 100
previewing for the first time 460
printing area characteristics 78
refreshing data 460
running total fields on 100
saving 59
selecting
data source 94
database 49
sorting
data with sort fields 168
records 105
splitting and resizing sections 217
standard view to display 91
stating purpose 74
subreport linking 471
subtotals 105
summaries 105
summarize for usability 138
totaling 105
updating repository objects in 128
using
Design Tab to create 87
HTML Preview Tab 94
multiple sections in 218
OLAP data 368
Preview Tab before printing 90
repository objects in 125
subreports to combine unrelated 478
text objects to create form letters 221
zooming in and out on 106
repository 118
accessing repository 120
adding folders 122
578
Crystal Reports User’s Guide
adding items 123
bitmap image 123
command 125
custom function 124
text object 123
Enterprise Items folders 121
using undo 129
work flow 119
repository objects 118
deleting 129
modifying 127
updating in report 128
using in reports 125
resizing
fields 54
objects 221
sections
to add white space 268
to delete white space 269
resources 562
right outer join 502
rows
adding/deleting white space between 268
running totals 203
creating 205
for a group 206
using formula 210
one-to-many linking 209
S
sample data 46
Save As dialog box 59
Save dialog box 59
saved data 137
Saved Data Indexes 523
choosing fields to index 524
considerations 524
saving reports 59
screen readers 536
Section 508, Rehabilitation Act 537, 559
Index
sections 236
deleting 215
Details 88
identifying 89
inserting 214
making read-only 261
merging two related 216
moving 215
multiple in report 218
Page Header 88
Report Header 88
resizing 217
resizing to delete white space 269
splitting 217
suppressing to delete white space 270
sections, and accessibility 549
SELECT clause 514
Select Expert 157, 177
and Formula Editor 159
for group selection 177
selecting
multiple objects 252
selection criteria 60
selection formulas
and performance 144
parameter fields 438
range limit conditions 495
templates for 160
troubleshooting 163
servers, grouping on 151
server-side processing 141, 516
shapes, adding 265
showing dimension members 378
silent installation 41
Smart Linking 498
linking tables with multiple indexes 499
smart tags 409
snapping objects to guidelines 248
sort field 168
sort orders
ascending 169, 171
descending 169, 171
original 171
specified 171
using parameter fields to set 466
sorting
and performance 151
Bottom N 529
by record 168
group 529
groups conditionally 174
OLAP grid 380
on summarized group values 190
records 65
within groups 175
reports 64
single fields 169
Top N 529
with SQL expressions 153
sorts, adding to OLAP grid 380
spacing between text-based objects 245
indenting lines 250
selecting the grid 246
using the grid 245
special fields, inserting 100
specified sort order 171
SQL 510
and Crystal Reports 514
database considerations when linking 495
databases 496
using 510
DBMS 512
join types 500
language 514
server-side grouping 518
stored procedures 144, 513
using expressions 150
SQL expression fields
creating 99
for Case Logic 153
for performance 150
placing on reports 98
when to use 150
SQL Expressions tab 99
SQL link types 500
SQL query, editing 514
SQL statements
DISTINCT clause 514
FROM clause 515
GROUP BY clause 516
Crystal Reports User’s Guide 579
Index
ORDER BY clause 516
SELECT clause 514
WHERE clause 515
SQL, viewing 355
standard deviation option, Ranged map 302
standard group headers, creating 198
Standard Report Wizard 47
stock chart 285
stored procedures 513
and performance 144
subreports 470
adding captions to 481
and accessibility 542, 550
and SQL databases 496
caution when using 138
creating on-demand 481
different views of same data 482
for performance 138
inserting 473
linked vs. unlinked 470
linking 140
to data in primary reports 475
to main report without modifying
selection formula 477
one-to-many vs. database links 472
previewing 474
re-importing 475
saving as primary report 474
updating linked reports 475
using
to combine unrelated reports 478
with unlinkable data 479
when to use 470
subtotal fields, charting on 289
subtotaling grouped data 194
summarized data, drilling down on 106
summarized group values, sorting 190
summarizing grouped data 189
summary fields, charting on 289
summary information, adding 57
summary reports, for usability 138
support
customer 563
locations 563
technical 563
580
Crystal Reports User’s Guide
web site 563
T
table indexes, for performance 142
tables 551
adding 96
alias 485
deleting blank lines 220
indexed 487
link from 490
link processing order 499
link to 490
linked SQL 495
linking 489, 498
for performance 142
records 490
two 96
unindexed 480
Visual Linking Expert 498
tabs
Design 87
differences between Preview and Design 92
SQL Expressions 99
technical support 563
Template Field Object 234
templates 232
applying 232
choosing in wizard 232
reapplying 234
removing 233
text objects 221
adding to repository 123
combining database fields in 55
edit mode 222
formatting for accessibility 543
inserting 101
from repository 126
move/resize mode 221
placing on the report 100, 541
using to create form letter 223
text-based objects, using guidelines 246
thread-safe database drivers 143
Time fields
customizing 263
formatting 262
Index
titles
adding a title page 108
inserting 57
maps 311
Top N
selecting groups 191
selecting groups conditionally 193
selecting percentages 191
selecting percentages conditionally 193
sorting 529
Top N/Sort Group Expert 190
totaling 105
and performance 151
with SQL expressions 153
totals, running 203
training, on Business Objects products 564
troubleshooting
group selection formulas 178
record selection formulas 163
TrueType fonts 256
two-pass reporting 528
U
underlay feature
using with charts 297
using with maps 316
undo/redo activities 278
Unicode support 525
universes
connecting to 352
upgrading components 43
User Function Libraries (UFLs) 421
V
values
ascending sort order 169, 171
creating custom groups 173
currency, display 251
descending sort order 169, 171
numeric, display 251
parameter fields 438
sort direction 169
sorting single fields 169
sorting summarized group 190
variable length objects 219
vertical placement 254
Visual Linking Expert 498
W
web
customer support 563
getting documentation via 562
useful addresses 564
Web Accessibility Initiative 559
Web Content Accessibility Guidelines 537
Web Folders, working with 394
web reports, optimizing performance 131
web sites
support 563
training 564
WHERE clause 515
white space 268
adding to sections by resizing 268
deleting by resizing 269
deleting by suppressing a section 270
width, modifying cross-tab 346
wizards 46
cross-tab 47
mailing labels 47
OLAP 47
standard 47
Workbench, using 111
X
Xtreme.mdb 46
XY Scatter chart 285
Z
zooming features 295
Crystal Reports User’s Guide 581
Index
582
Crystal Reports User’s Guide