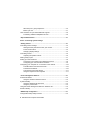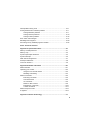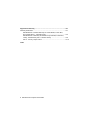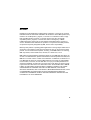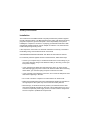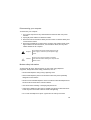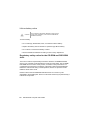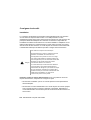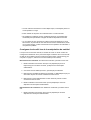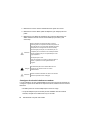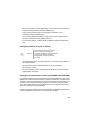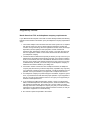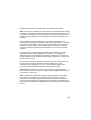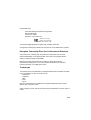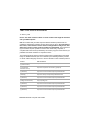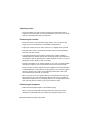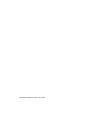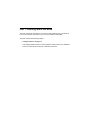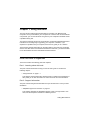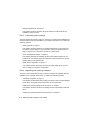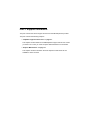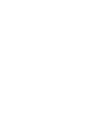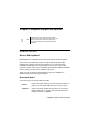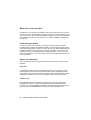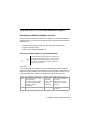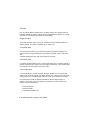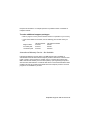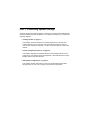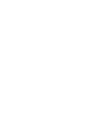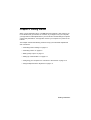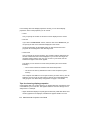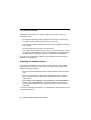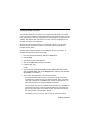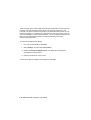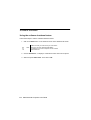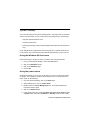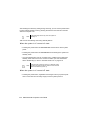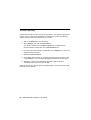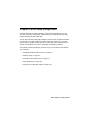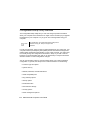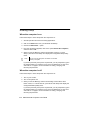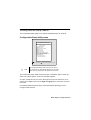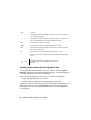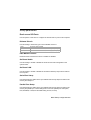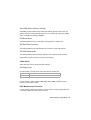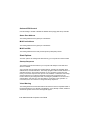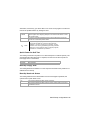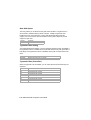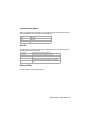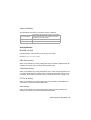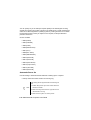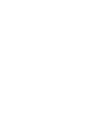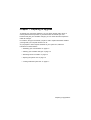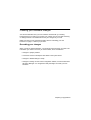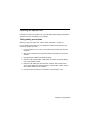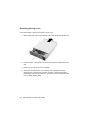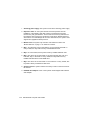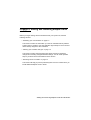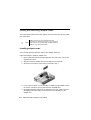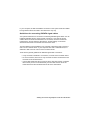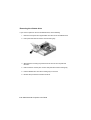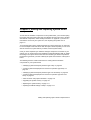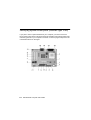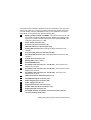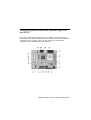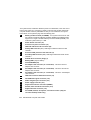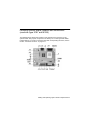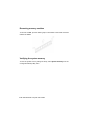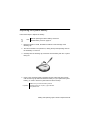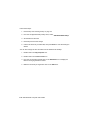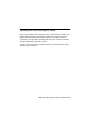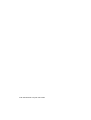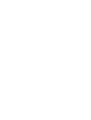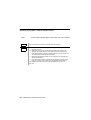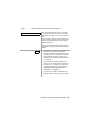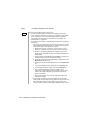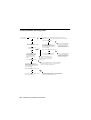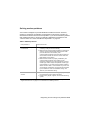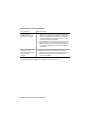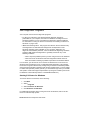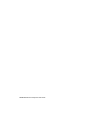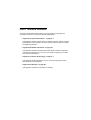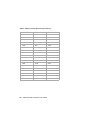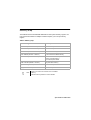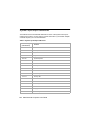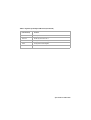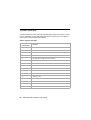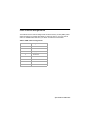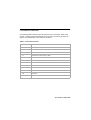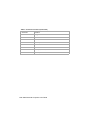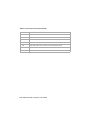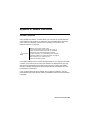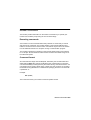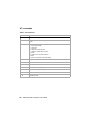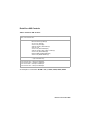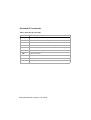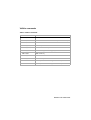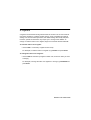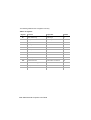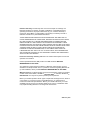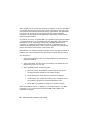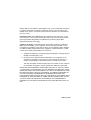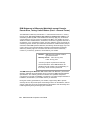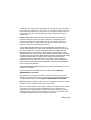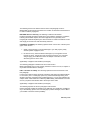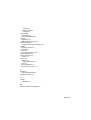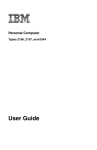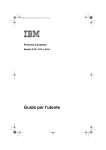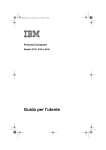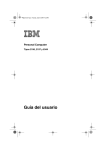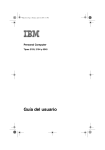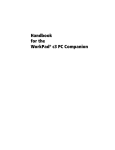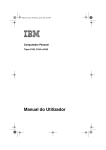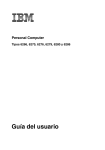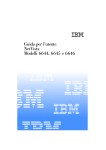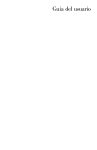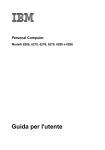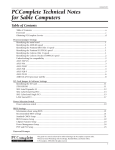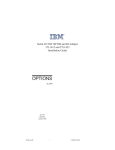Download User Guide
Transcript
Personal Computer Types 2196, 2197, and 6344 User Guide Note: Before using this information and the product it supports, be sure to read the general information under “Appendix D. Warranty” on page D-1. Second Edition (April 2001) The following paragraph does not apply to any state or country where such provisions are inconsistent with local law: INTERNATIONAL BUSINESS MACHINES CORPORATION PROVIDES THIS PUBLICATION “AS IS” WITHOUT WARRANTY OF ANY KIND, EITHER EXPRESS OR IMPLIED, INCLUDING, BUT NOT LIMITED TO, THE IMPLIED WARRANTIES OF MERCHANTABILITY OR FITNESS FOR A PARTICULAR PURPOSE. References to IBM products, programs, or services do not imply that IBM intends to make them available outside the United States. This publication could contain technical inaccuracies or typographical errors. Changes are periodically made to the information herein; these changes will be made in later editions. IBM may make improvements and/or changes in the product(s) and/or program(s) at any time. Request for copies of this publication and for technical information about IBM products should be made to your IBM Authorized Dealer, your IBM Marketing Representative or your IBM Retailer. Address comments about this publication to the IBM HelpCenter. © Copyright International Business Machines Corporation 2000. All rights reserved. Note to U.S. Government Users – Documentation related to restricted rights – Use, duplication or disclosure is subject to restrictions set forth in GSA ADP Schedule Contract with IBM Corp. Contents Notices .........................................................................................................xi Conventions used in this book .......................................................................xii Safety information .......................................................................................... xiii Installation ............................................................................................. xiii Safety while working with hardware ...................................................... xiv Lithium battery notice ............................................................................ xvi Regulatory safety notice for the CD-ROM and DVD-ROM drive .......... xvi Laser compliance statement ................................................................. xvii Consignes de sécurité .......................................................................... xviii Consignes de sécurité lors de la manipulation du matériel .................. xix Regulatory notices .........................................................................................xxiii North American Federal Communications Commission (FCC) Statement ...................................................................................................... xxvi European Community Directive Conformance Statement .................... xxvii Trademarks ........................................................................................... xxvii Year 2000 Notice Information ........................................................................xxviii Ergonomics.....................................................................................................xxxi Part 1. Learning about this book Using this book ...........................................................................................1-1 How this book is organized ............................................................................1-1 Where to find more information .....................................................................1-4 Part 2. Support information HelpWare support and services ................................................................2-1 What do I do first? .........................................................................................2-1 What is IBM HelpWare? ....................................................................... 2-1 Need quick help? .................................................................................. 2-1 What can I do on my own? ................................................................... 2-2 How do I get help electronically? ...................................................................2-4 Electronic support ................................................................................. 2-4 How and when do I contact the IBM PC HelpCenter? ...................................2-5 v What help can I get by telephone? ....................................................... 2-5 Before you call... ................................................................................... 2-7 How and when do I purchase additional support? ........................................ 2-9 Purchasing additional HelpWare services ............................................ 2-9 Express Maintenance ................................................................................. 3-1 Part 3. Controlling system settings Getting started ............................................................................................ 4-1 Controlling monitor settings ........................................................................... 4-2 Getting the best performance from your monitor .................................. 4-2 Power saver feature ............................................................................. 4-3 Changing display settings ..................................................................... 4-3 Controlling volume ......................................................................................... 4-6 Adjusting the speaker volume ............................................................. 4-6 Getting ready to print ..................................................................................... 4-7 Setting up communications ........................................................................... 4-8 Connecting your modem to the telephone network .............................. 4-8 Configuring your communications software .......................................... 4-9 Configuring your computer for a connection to the Internet .......................... 4-10 The IBM Internet Connection Services ................................................. 4-10 The Microsoft Network .......................................................................... 4-10 The Internet Connection Wizard ........................................................... 4-11 Using the Rapid Access II keyboard ..................................................... 4-11 Power management features .................................................................... 5-1 Software shutdown ........................................................................................ 5-2 Using the software shutdown feature ................................................... 5-2 System Standby ............................................................................................ 5-3 Using the Windows 98 Start menu ....................................................... 5-3 Using the power button ......................................................................... 5-3 Using the Power Management feature in Windows 98 ................................. 5-5 Monitor standby ............................................................................................. 5-6 BIOS Setup configuration .......................................................................... 6-1 Configuration/Setup Utility overview .............................................................. 6-2 vi IBM Personal Computer User Guide Entering Setup ...............................................................................................6-4 When the computer is on ...................................................................... 6-4 When the computer is off ...................................................................... 6-4 Working with the Setup menus ......................................................................6-5 Configuration/Setup Utility menu ......................................................... 6-5 Viewing system information and product data ...................................... 6-6 Changing parameter settings ................................................................ 6-7 Loading the default settings .................................................................. 6-7 Canceling changes ............................................................................... 6-8 Exiting Setup ......................................................................................... 6-8 Setup parameters ..........................................................................................6-9 Devices and I/O Ports ........................................................................... 6-9 Start Options ......................................................................................... 6-12 Halt On .................................................................................................. 6-15 Date and Time ...................................................................................... 6-15 Advanced Setup ................................................................................... 6-16 Power Management Setup ................................................................... 6-16 Clock Generator Configuration ............................................................. 6-19 Set Password ........................................................................................ 6-19 Using other configuration utilities ...................................................................6-20 Part 4. Upgrading and replacing hardware Preparing to upgrade .................................................................................7-1 Evaluating your new hardware ......................................................................7-2 For conflicts with system resources used by adapter cards ................. 7-2 For conflicts with other system resources ............................................. 7-2 Planning your hardware changes ..................................................................7-3 Recording your changes ....................................................................... 7-3 Resolving resource conflicts ..........................................................................7-4 Using Setup .......................................................................................... 7-4 Using the Windows 98 Device Manager ............................................... 7-4 Opening the system unit ................................................................................7-5 Taking safety precautions ..................................................................... 7-5 Removing the top cover ........................................................................ 7-6 Looking inside the system unit ......................................................................7-7 vii Adding and removing adapter cards and drives ..................................... 8-1 Resolving conflicts with installed adapter cards ............................................ 8-2 Setting modem card configurations ...................................................... 8-2 Working with the hardware in the system unit ............................................... 8-3 Adding and removing adapter cards ............................................................. 8-4 Installing adapter cards ........................................................................ 8-4 Removing adapter cards ...................................................................... 8-5 Removing and adding drives ......................................................................... 8-6 Identifying signal cable connectors ....................................................... 8-6 Removing the CD-ROM drive ............................................................... 8-11 Removing the hard disk drive ............................................................... 8-12 Updating the CMOS settings in Setup ........................................................... 8-13 For adapter cards ................................................................................. 8-13 For Drives ............................................................................................. 8-13 Adding and replacing system board components .................................. 9-1 Identifying system board parts (machine type 2196) ..................................... 9-2 Locating system board jumpers and connectors (machine type 2196) ......... 9-4 Identifying system board parts (machine type 2197 and 6344) ..................... 9-5 Locating system board jumpers and connectors (machine type 2197 and 6344) ...................................................................................................... 9-7 Card connector and jumper information ........................................................ 9-8 Identifying adapter card connectors ..................................................... 9-8 Setting a jumper ................................................................................... 9-8 Upgrading the system memory ..................................................................... 9-9 Installing memory modules ................................................................... 9-9 Removing memory modules ................................................................. 9-10 Verifying the system memory ............................................................... 9-10 Replacing the system battery ........................................................................ 9-11 Updating the CMOS settings in Setup ........................................................... 9-13 Part 5. Troubleshooting Diagnosing and recovering from problems ............................................. 10-1 Before you panic: some simple fixes ............................................................. 10-2 viii IBM Personal Computer User Guide Quick problem solving chart ..........................................................................10-6 Solving hardware and software problems .....................................................10-7 Solving hardware problems .................................................................. 10-7 Solving software problems .................................................................... 10-13 Solving modem problems ..................................................................... 10-15 Error codes and messages ............................................................................10-17 IBM Diagnostic Programs ..............................................................................10-20 Recovering factory-installed programs and files ............................................10-22 Part 6. Technical reference Appendix A. Specification tables ...............................................................A-1 Memory module placement ...........................................................................A-1 Memory map ..................................................................................................A-3 System input/output addresses .....................................................................A-4 System interrupts ...........................................................................................A-6 DMA channel assignments ............................................................................A-7 Serial port addresses .....................................................................................A-8 Connector functions .......................................................................................A-9 Appendix B. Modem information ...............................................................B-1 Modem features .............................................................................................B-1 Operating your modem ..................................................................................B-3 Using the Auto Answer feature ............................................................. B-3 Disabling Call Waiting ........................................................................... B-4 Modem commands ........................................................................................B-5 Executing commands ........................................................................... B-5 Command format .................................................................................. B-5 AT commands ....................................................................................... B-6 Detail for +MS Controls ........................................................................ B-9 Extended AT commands ...................................................................... B-10 V.42bis commands ............................................................................... B-11 Modem response codes ................................................................................B-12 S registers .....................................................................................................B-13 Appendix C. Monitor terminology ..............................................................C-1 ix Appendix D. Warranty ................................................................................. D-1 Warranty statements ..................................................................................... D-1 IBM Statement of Limited Warranty for United States, Puerto Rico, and Canada (Part 1 - General Terms) ................................................... D-2 IBM Statement of Warranty Worldwide except Canada, Puerto Rico, Turkey, United States (Part 1- General Terms) ..................................... D-6 Part 2 - Country-Unique Terms .............................................................. D-10 Index x IBM Personal Computer User Guide Notices References in this publication to IBM products, programs, or services do not imply that IBM intends to make these available in all countries in which IBM operates. Any reference to an IBM product, program, or service is not intended to state or imply that only IBM's product, program, or service may be used. Any functionally equivalent product, program, or service that does not infringe any of IBM's intellectual property rights may be used instead of the IBM product, program, or service. Evaluation and verification of operation in conjunction with other products, except those expressly designated by IBM, are the user's responsibility. IBM may have patents or pending patent applications covering subject matter in this document. The furnishing of this document does not give you any license to these patents. You can send license inquiries, in writing, to the IBM Director of Licensing, IBM Corporation, North Castle Drive, Armonk, NY 10504-1785, U.S.A. IBM makes no representations whatsoever about any non-IBM Web site. When you access a non-IBM Web site, please understand that it is independent from IBM, and IBM has no control over the content on that Web site. In additional, a reference to a non-IBM Web site does not mean that IBM endorses or accepts any responsibility for the content, or the use, of such Web site. It is up to you to take precautions to ensure that whatever you select for your use is free of such items as viruses, worms, trojan horses and other items of a destructive nature. IN NO EVENT WILL IBM BE LIABLE TO ANY PERTY FOR ANY DIRECT, INDIRECT, SPECIAL OR OTHER CONSEQUENTIAL DAMAGES FOR ANY OTHER WEBSITE, INCLUDING, WITHOUT LIMITATION, ANY LOST PROFITS, BUSINESS INTERRUPTION, LOSS OF PROGRAMS OR OTHER DATA ON YOUR INFORMATION HANDLING SYSTEM OR OTHERWISE, EVEN IF WE ARE EXPRESSLY ADVISED OF THE POSSIBILITY OF SUCH DAMAGES. xi Conventions used in this book Symbols The following list contains an explanation of the symbols used in this document. Note: This symbol is used when there is information you might find especially useful. The information may also warn you about possible problems you could encounter. Attention! This symbol is used when there is important information that can help you avoid damage to the hardware or software that came with your computer. Caution! This symbol is used when there is important information that can help you avoid potential injury. Danger! This symbol is used when there is important information that can help you avoid the risk of serious personal injury or death. Highlighting There are several ways that text is highlighted in this book. Each highlighting convention has a specific purpose. Highlight Purpose Bold Bold font is used to identify items on the screen you are instructed to click or double-click. Bold font is also used in headings, table titles, and numbered lists. Example Example font is used to show text that you need to type from your keyboard. Italic Italic font is used to show proper names of programs or books. Italic font is also used in table footnotes and sidenotes. "Quotes" Quotation marks are used to identify window, screen, and heading names. Underline Underline font is used to call special emphasis to a particular word or instruction. xii IBM Personal Computer User Guide Safety information Installation The construction of the IBM Personal Computer provides extra protection against the risk of electrical shock. The IBM computer has a power cord with a three-prong plug that is required to ground metal parts. It is the responsibility of the person installing the computer to connect it to a properly grounded electrical outlet. Seek professional assistance before using an adapter or extension cord; these devices could interrupt the grounding circuit. If the computer is connected to an electrical outlet that is incorrectly connected to the building wiring, serious electrical shock could result. CONTINUED PROTECTION AGAINST THE RISK OF ELECTRICAL SHOCK: For continued protection against the risk of electrical shock, follow these steps: • Connect your computer only to an electrical outlet of the correct voltage. If you are unsure about the voltage of the electrical outlet you are using, contact your local power company. • If your computer has cables other than the power cords, you must connect them before plugging the power cords into an electrical outlet. Before removing these cables, you must first unplug the power cords from the outlet. • If your computer has a telephone connection, do not touch the telephone cords when there is lightning in the area. • Do not use or store the computer in an area where it can become wet. • Make sure all replacement parts have characteristics identical or equivalent to the original parts. Other parts may not have the same safety features. • Personal injury or electrical shock may result if you undertake actions other than those specifically described in this book. This is particularly true if you try to service or repair the power supply, monitor, or built-in modem. Always refer service or repairs to qualified service personnel. xiii Safety while working with hardware Each time you open your computer, you must follow specific safety procedures to ensure that you do not damage your computer. For your safety, and the safety of your equipment, follow the steps for “Disconnecting your computer” on page xv before you remove the cover of the system unit (if included with the model you purchased). Connecting your computer To connect your computer: 1. Turn off the computer and any external devices (such as a monitor or printer) that have their own power switches. 2. Attach a signal cable to each external device (such as a monitor or printer), and then connect the other end of the signal cable to the computer. 3. Attach communication cables (such as modem cables or network cables) to the computer. Then, attach the other ends of the cables to properly wired communication outlets. 4. Attach the power cords to the computer and any external devices (such as a monitor or printer), and then connect the other ends of the power cords to properly grounded electrical outlets. 5. Turn on the computer and any attached devices that have their own power switches. To avoid shock hazard: Danger! xiv • Do not connect or disconnect any cables or perform installation, maintenance, or reconfiguration of this product during an electrical storm. • The power cord must be connected to a properly wired and grounded receptacle. • Any equipment to which this product will be attached must also be connected to properly wired electrical outlets. • Electrical current from power, telephone, and communications cables is hazardous. To avoid shock hazard, use the steps described in this section to connect and disconnect cables when installing, moving, or opening the cover of this product. • Never install telephone wiring during a lightning storm IBM Personal Computer User Guide Disconnecting your computer To disconnect your computer: 1. Turn off the computer and any attached devices that have their own power switches. 2. Unplug all power cables from electrical outlets. 3. Disconnect all communication cables (such as modem or network cables) from communication outlets. 4. Disconnect all cables and cords from the computer; this includes power cords, signal cables from external devices, communication cables, and any other cables attached to the computer. Danger! Do not detach the power-supply bracket from the power supply or remove any of the power-supply screws. Caution! Be sure to turn off the computer and monitor power switches before cleaning the computer and monitor screen. Modem safety information To reduce the risk of fire, electrical shock, or injury when using telephone equipment, always follow basic safety precautions, such as: • Never install telephone wiring during a lightning storm. • Never install telephone jacks in wet locations unless the jack is specifically designed for wet locations. • Never touch uninsulated telephone wires or terminals unless the telephone line has been disconnected at the network interface. • Use caution when installing or modifying telephone lines. • Avoid using a telephone (other than a cordless type) during an electrical storm. There may be a remote risk of electric shock from lightning. • Do not use the telephone to report a gas leak in the vicinity of the leak. xv Lithium battery notice Caution! Your computer uses lithium batteries. There may be a risk of fire, explosion, or burns if the batteries are handled incorrectly. To ensure safety: • Do not recharge, disassemble, heat, or incinerate a lithium battery. • Replace the battery with an identical or equivalent type lithium battery. • Do not throw or immerse the battery in water. • Discard used lithium batteries according to local country dispositions. Regulatory safety notice for the CD-ROM and DVD-ROM drive This notice contains required safety information about the CD-ROM/DVD-ROM drive in your computer (if included with the model you purchased). The CD-ROM/ DVD-ROM drive is a Class 1 laser product, and Class 1 laser products are not considered to be hazardous. The design of the laser system and CD/ROM-DVDROM drive ensures that during normal operation, there is no exposure to laser radiation above Class 1 level. Please note that the CD-ROM/DVD-ROM drive does not contain any user adjustable or serviceable parts. Service on this drive should only be performed by a trained service provider. xvi IBM Personal Computer User Guide Laser compliance statement Some IBM Personal Computer models are equipped from the factory with a CDROM or DVD-ROM drive. CD-ROM/DVD-ROM drives are also sold separately as options. The CD-ROM/DVD-ROM drive is a laser product. The CD-ROM/DVD-ROM drive is certified in the U.S. to conform to the requirements of the Department of Health and Human Services 21 Code of Federal Regulations (DHHS 21 CFR) Subchapter J for Class 1 laser products. Elsewhere, the drive is certified to conform to the requirements of the International Electrotechnical Commission (IEC) 825 and CENELEC EN 60 825 for Class 1 laser products. When a CD-ROM/DVD-ROM drive is installed, note the following: Caution! Use of controls or adjustments or performance of procedures other than those specified herein might result in hazardous radiation exposure. Removing the covers of the CD-ROM/DVD-ROM drive could result in exposure to hazardous laser radiation. There are no serviceable parts inside the CD-ROM/DVDROM drive covers. Do not remove the CD-ROM/DVD-ROM drive covers. Some CD-ROM/DVD-ROM drives contain an embedded Class 3A or Class 3B laser diode. Note the following: Danger! Laser radiation when open. Do not stare into the beam, do not view directly with optical instruments, and avoid direct exposure to the beam. xvii Consignes de sécurité Installation La conception de fabrication de l'ordinateur personnel IBM assure une protection accrue contre les risques d'électrocution. Le PC IBM possède un cordon d'alimentation équipé d'une fiche à trois broches qui permet une mise à la terre des principaux éléments métalliques de la machine. Il incombe au responsable de l'installation de vérifier le branchement. Si vous devez installer un adaptateur ou une rallonge, faites appel à un professionnel pour ne pas risquer de créer une rupture dans le circuit de mise à la terre. Un socle de prise de courant incorrectement relié à l'alimentation électrique du bâtiment peut être à l'origine d'une électrocution. Pour éviter tout risque de choc électrique: Ne manipulez aucun cordon et n’effectuez aucune opération d’installation, de maintenance ou reconfiguration de ce produit au cours d’un orage. Danger! Les cordon d’alimentation du présent produit et de tous les appareils qui lui sont connectés doivent être branchés sur des socles de prise de courant correctement câblés et mis à la terre. Le courant électrique circulant dans les câblés de communication et les cordons téléphoniques et d’alimentation est dangereux. pour éviter tout risque de choc électrique, respectez les consignes de la présente section pour connecter et déconnecter des câblés lors de l’installation, du retrait ou de l’ouverture du panneu de ce produit. Protection contre les risques d'électrocution. Pour vous prémunir contre les risques d'électrocution, respectez les consignes ci-après: • Ne branchez l'ordinateur que sur un socle de prise de courant présentant la tension adéquate. • Ne branchez le cordon d'alimentation sur le socle de prise de courant qu'après avoir connecté tout autre cordon à la machine. Inversement, débranchez le cordon d'alimentation du socle de la prise de courant avant de déconnecter tout autre cordon. xviii IBM Personal Computer User Guide • Si votre ordinateur est doté d'un cordon téléphonique, ne manipulez jamais ce cordon pendant un orage. • Évitez d'utiliser et de placer votre ordinateur dans un endroit humide. • Ne remplacez un élément que par un élément identique ou possédant des caractéristiques équivalentes et équipé des mêmes dispositifs de sécurité. • Le non-respect de ces consignes peut être à l'origine de blessures ou d'une électrocution, en particulier si vous intervenez sur le bloc d'alimentation, l'écran ou le modem intégré. Confiez la maintenance et la réparation de l'ordinateur à une personne qualifiée. Consignes de sécurité lors de la manipulation du matériel Lorsque vous ouvrez l'unité centrale, il convient de suivre un certain nombre de consignes de sécurité afin de ne pas endommager l'ordinateur. Pour votre sécurité et celle de votre matériel, suivez les instructions de la section “Disconnecting your computer” on page xv, avant d'ouvrir l'unité centrale (le cas échéant). Branchement de l'ordinateur. Pour brancher l'ordinateur, procédez comme suit: 1. Mettez l'ordinateur hors tension ainsi que tout périphérique (écran ou imprimante) que vous allez connecter, qui dispose d'un interrupteur d'alimentation. 2. Connectez tous les câbles (de l'écran, par exemple) à l'ordinateur. 3. Branchez tous les câbles d'interface (par exemple, un câble téléphonique) sur des socles de prise de courant correctement mis à la terre. 4. Branchez les cordons d'alimentation sur des socles de prise de courant correctement mis à la terre. 5. Mettez l’ordinateur sous tension ainsi que tout périphérique connecté disposant d’un interrupteur d’alimentation. Débranchement de l'ordinateur. Pour débrancher l'ordinateur, procédez comme suit: 1. Mettez l'ordinateur hors tension ainsi que tout périphérique connecté disposant d'un interrupteur d'alimentation. xix 2. Débranchez tous les cordons d'alimentation des prises de courant. 3. Débranchez tous les câbles (câble de téléphone, par exemple) de leurs prises. 4. Débranchez tous câbles de l’ordinateur (les cordons d’alimentation, les câbles d’entrée-sortie et tous les autres câbles qui pourraient y être connectés). Votre ordinateur est équipé de piles au lithium. Prenez garde aux risques d’incendie, d’explosion ou de brûlures liés à une mauvaise utilisation des piles. Respectez les consignes de sécurité suivantesy: Ne rechargez pas la pile, ne la démontez pas, ne l’exposez pas à la chaleur et ne la faites pas brûler. Attention! Ne la remplacez que par une pile identique ou de type équivalent. Ne la jetez pas à l’eau. Pour le recyclage ou la mise au rebut des piles au lithium, reportez-vous à la réglementation en vigueur. Danger! Attention! No détachez pas le bloc d’alimentation de son support et ne retirez aucune vis du bloc d’alimentation. Veillez à mettre l’ordinateur et l’écran hors tension avant de procéder à leur nettoyage. Consignes de sécurité relatives au modem Lors de l’utilisation de votre matériel téléphonique, il est important de respecter les consignes ci-après afin de réduire les risques d’incendie, d’électrocution et d’autres blessures: • N’intallez jamais de cordons téléphoniques durant un orage. • Les prises téléphoniques ne doivent pas être installées dan des endroits humides, excepté si le modéle a été conçu à cet effet. xx IBM Personal Computer User Guide • Ne touchez jamais un cordon téléphonique ou un terminal non isolé avant que la ligne ait été déconnectée du réseau téléphonique. • Soyez toujours prudent lorsque vous procédez à l’intallation ou à la modification de lignes téléphoniques. • Si vous devez téléphoner pendant un orage, pour éviter tout risque de choc électrique, utilisez toujours un téléphone sans fil. • En cas de fulte de gaz, n’utilisez jamais un téléphone situé à proximité de la fuite. Consignes relatives à la pile au lithium Attention! Votre ordinateur est équipé de piles au lithium. Prenez garde aux risques d’incenjdie, d’explosion ou de brûlures llés à une mauvaise utilisation des piles. Respectez les consignes de sécurité suivantesy: • Ne rechargez pas la pile, ne la démontez pas, ne l’exposez pas à la chaleur et ne la faite pas brûler. • Ne la remplacez que par une pille identique ou de type équivalent. • Ne la jetez pas à l’eau. • Pour le recyclage ou la mise au rebut des piles au lithium, reportez-vous à la réglementation en vigueur. Consignes de sécurité pour l’unité de CD-ROM et de DVD-ROM La présente consigne contient les informations de sécurité relatives à l’unité de CDROM de votre ordinateur (le cas échéant). L’unité de CD-ROM est un produit à laser de classe 1. Les produits de classe 1 ne sont pas considérés comme dangereux. Le système à laser et l’unité de CD-ROM ont été conçus de façon telle qu’il n’existe aucun risque d’exposition à un rayonnement laser de niveau supérieur à la classe 1 dans des conditions normales d’utilisation. Veuillez noter qu’aucune pièce de l’unité de CD-ROM n’est réglable ni réparable. Ne confiez la réparation de cette unité qu’à une personne qualifiée. xxi Conformité aux normes relatives aux appareils laser. Certains modèles d’ordinateurs personnels sont équipés d’origine d’une unité de CD-ROM ou de DVD-ROM. Mais ces unités sont également vendues séparément en tant qu’options. L’unité de CD-ROM/DVD-ROM est un appareil à laser. Aux EtatUnis, l’unité de CD-ROM/DVD-ROM est certifiée conforme aux normes indiquées dans le sous-chapitre J du DHHS 21 CFR relatif aux produits à laser de classe 1. Dans les autres pays, elle est certifiée être un produit à laser de classe 1 conforme aux normes CDI 825 et CENELEC EN 60 825. Lorsqu’une unité de CD-ROM est installée, tenez compte des remarques suivantes: Attention! Danger! Pour éviter tout risque d’exposition au rayon laser, respectez les consignes de réglage et d’utilisation des commandes, ainsi que les procédures décrites. L’ouverture de l’unité de CD-ROM/DVD-ROM peut entraîner un risque d’exposition au rayon laser. Pour toute intervention, faites appel à du personnel qualifié. Rayonnement laser lorsque le carter est ouvert. Évitez toute exposition directe des yeux au rayon laser. Évitez de regarder fixement le faisceau ou de l’observer à l’aide d’instruments optiques. xxii IBM Personal Computer User Guide Regulatory notices North American FCC and telephone company requirements If your IBM Personal Computer comes with a modem already installed, the following Federal Communications Commission (FCC) and telephone company requirements apply: 1. The modem adapter card is located in the back of the system unit. It complies with Part 68 of the FCC rules. A label is affixed to the built-in modem that contains, among other things, the FCC registration number, USOC, and Ringer Equivalency Number (REN) for this equipment. If these numbers are requested, see “Opening the system unit” on page 7-5 to open the unit to get the FCC registration number on the modem card.Provide this information to your telephone company. 2. The REN is useful to determine the quantity of devices you may connect to your telephone line and still have those devices ring when your number is called. In most, but not all areas, the sum of the RENs of all devices should not exceed five (5.0). To be certain of the number of devices you may connect to your line, as determined by the REN, you should call your local telephone company to determine the maximum REN for your calling area. 3. If the built-in modem causes harm to the telephone network, the telephone company may discontinue your service temporarily. If possible, they may notify you in advance; if advance notice isn't practical, you will be notified as soon as possible. You may be advised of your right to file a complaint with the FCC. 4. Your telephone company may make changes in its facilities, equipment, operations, or procedures that could affect the proper operation of your equipment. If they do, you may be given advance notice so as to give you an opportunity to maintain uninterrupted service. 5. If you experience trouble with this built-in modem, contact your Authorized Seller, or the IBM HelpCenter-PC, IBM Corporation, 3039 Cornwallis Rd., Bldg, 203, Research Triangle Park, NC 27709-2195 1-919-517-2800, for repair/ warranty information. The telephone company may ask you to disconnect this equipment from the network until the problem has been corrected, or until you are sure the equipment is not malfunctioning. 6. No customer repairs are possible to the modem. xxiii 7. The modem may not be used on coin service provided by the telephone company. Connection to party lines is subject to state tariffs. Contact your state public utility commission or corporation commission for information. 8. When ordering network interface (NI) service from the Local Exchange Carrier, specify service arrangement USOC RJ11C. Canadian Department of Communications certification label NOTICE: The Canadian Department of Communications label identifies certified equipment. This certification means that the equipment meets certain telecommunications network protective, operational, and safety requirements. The Department does not guarantee the equipment will operate to the user’s satisfaction. Before installing this equipment, users should ensure that it is permissible to be connected to the facilities of the local telecommunications company. The equipment must also be installed using an acceptable method of connection. In some cases, the company's inside wiring associated with a single line individual service may be extended by means of a certified connector assembly (telephone extension cord). The customer should be aware that compliance with the above conditions may not prevent degradation of service in some situations. Repairs to certified equipment should be made by an authorized Canadian maintenance facility designated by the supplier. Any repairs or alterations made by the user to this equipment, or equipment malfunctions, may give the telecommunications company cause to request the user to disconnect the equipment. Users should ensure for their own protection that the electrical ground connections of the power utility, telephone lines, and internal metallic water pipe system, if present, are connected together. This precaution may be particularly important in rural areas. Caution: Users should not attempt to make such connections themselves, but should contact the appropriate electric inspection authority, or electrician, as appropriate. NOTICE: The LOAD NUMBER (LN) assigned to each terminal device denotes the percentage of the total load to be connected to a telephone loop which is used by the device, to prevent overloading. The termination on a loop may consist of any combination of devices subject only to the requirement that the sum of the LOAD NUMBERS of all the devices does not exceed 100. xxiv IBM Personal Computer User Guide Étiquette d'homologation du ministère des Communications du Canada AVIS : L'étiquette du ministère des Communications du Canada identifie le matériel homologué. Cette étiquette certifie que le matériel est conforme à certaines normes de protection, d'exploitation et de sécurité des réseaux de télécommunications. Le ministère n'assure toutefois pas que le matériel fonctionnera à la satisfaction de l'utilisateur. Avant d'installer ce matériel, l'utilisateur doit s'assurer qu'il est permis de le raccorder aux installations de l'entreprise locale de télécommunications. Le matériel doit également être installé en suivant une méthode acceptée de raccordement. L'abonné ne doit pas oublier qu'il est possible que la conformité aux conditions énoncées ci-dessus n'empêchent pas la dégradation du service dans certaines situations. Les réparations de matériel homologué doivent être effectuées par un centre d'entretien canadien autorisé désigné par le fournisseur. La compagnie de télécommunications peut demander à l'utilisateur de débrancher un appareil à la suite de réparations ou de modifications effectuées par l'utilisateur ou à cause d'un mauvais fonctionnement. Pour sa propre protection, l'utilisateur doit s'assurer que tous les fils de mise à la terre de la source d'énergie électrique, des lignes téléphoniques et des canalisations d'eau métalliques, s'il y en a, sont raccordés ensemble. Cette précaution est particulièrement importante dans les régions rurales. Avertissement : l'utilisateur ne doit pas tenter de faire ces raccordements luimême, il doit avoir recours à un service d'inspection des installations électriques ou à un électricien, selon le cas. AVIS : L'INDICE DE CHARGE (IC) assigné à chaque dispositif terminal indique, pour éviter toute surcharge, le pourcentage de la charge totale qui peut être raccordé à un circuit téléphonique bouclé utilisé par ce dispositif. L'extrémité du circuit bouclé peut consister en n'importe quelle combinaison de dispositifs pourvu que la somme des INDICES DE CHARGE de l'ensemble des dispositifs ne dépasse pas 100. xxv North American Federal Communications Commission (FCC) Statement IBM Personal Computer machine types 2196, 2197, and 6344 The following statement applies to this IBM product. The statement for other IBM products intended for use with this product will appear in their accompanying manuals. This equipment has been tested and found to comply with the limits for a Class B digital device, pursuant to Part 15 of the FCC Rules. These limits are designed to provide reasonable protection against harmful interference in a residential installation. This equipment generates, uses, and can radiate radio frequency energy and, if not installed and used in accordance with the instructions, may cause harmful interference to radio communications. However, there is no guarantee that interference will not occur in a particular installation. If this equipment does cause harmful interference to radio or television reception, which can be determined by turning the equipment off and on, the user is encouraged to try to correct the interference by one or more of the following measures: • Reorient or relocate the receiving antenna. • Increase the separation between the equipment and receiver. • Connect the equipment into an outlet on a circuit different from that to which the receiver is connected. • Consult an IBM authorized dealer or service representative for help. Properly shielded and grounded cables and connectors must be used in order to meet FCC emission limits. Proper cables and connectors are available from IBM authorized dealers. IBM is not responsible for any radio or television interference caused by using other than recommended cables and connectors or by unauthorized changes or modifications to this equipment. Unauthorized changes or modifications could void the user's authority to operate the equipment. This device complies with Part 15 of the FCC Rules. Operation is subject to the following two conditions: (1) this device may not cause harmful interference, and (2) this device must accept any interference received, including interference that may cause undesired operation. xxvi IBM Personal Computer User Guide Responsible Party: International Business Machines Corporation New Orchard Road Armonk, NY 10504 Telephone: 1-919-543-2193 Tested To C o m ply W ith F C C S ta nd a rds F O R H O M E O R O FF IC E U SE This Class B digital apparatus complies with Canadian ICES-003. Cet appareil numérique de classe B est conforme la norme NMB-003 du Canada. European Community Directive Conformance Statement This product is in conformity with the protection requirements of EU Council directive 89/336/EEC on the approximation of the laws of the Member States relating to electromagnetic compatibility. IBM cannot accept responsibility for any failure to satisfy the protection requirements resulting from a non-recommended modification of the product, including the fitting of non-IBM option cards. Trademarks The following terms are trademarks or registered trademarks of the IBM corporation in the United States or other countries or both: • HelpCenter • HelpWare • IBM • PS/2 • OS/2 Microsoft and Windows are trademarks or registered trademarks in the United States, other countries or both. Other company, product, and service names may be trademarks or service marks of others. xxvii Year 2000 Notice Information 14 January 1999 Notice: Year 2000 readiness status of certain software that might be included with your IBM computer. IBM has included with your IBM computer selected software products that are supplied by independent software vendors (also known as ISVs). As of the date of this notice, some software vendors have not designated as ready for the Year 2000 some versions of their software products as distributed. This means that (a) the software requires updates to become Year 2000 ready, compliant, or compliant with minor Issues (as defined by the vendor) or (b) the vendor had not yet published Year 2000 readiness or compliance status. The software products that the software vendors had not designated as Year 2000 ready as distributed include (but are not limited to) the following software products or certain national language versions or service releases of such software products: Product Web site address AOL (by America Online) http://www.aol.com/info/year2000.html CompuServe (by CompuServe Interactive Services) httq://www.compuserve.com/content/cs_y2kfaq.asp Internet Explorer 3.x, 4.x (by Microsoft) http://www.microsoft.com/technet/topics/year2k/default.htm Netscape Navigator 3.x 4.0x (Netscape) http://www.netscape.com/products/year2000/index.htm Office Small Business Edition (by Microsoft) http://www.microsoft.com/technet/topics/year2k/default.htm Prodigy Internet (Prodigy Communications) http://y2k.prodigy.net/ Windows 95 (by Microsoft) http://www.microsoft.com/technet/topics/year2k/default.htm Windows 98 (by Microsoft) http://www.microsoft.com/technet/topics/year2k/default.htm Windows NT Workstation 4.0 (by Microsoft) http://www.microsoft.com/technet/topics/year2k/default.htm xxviii IBM Personal Computer User Guide The software products listed above are applicable to a variety of IBM computer products, and not all of them might be included with your particular IBM computer model. Contact the software vendor directly for the most current information about the Year 2000 status of their products. The software vendors' Web sites are often the best source of current information. Software vendors post new information and software fixes on their Web sites from time to time as they become available. It is possible that a software vendor might have already posted such updates to their products by the time you receive this notice. You are solely responsible for determining the applicability of any software updates from the software vendors, obtaining them from the software vendors, and installing them. IBM is providing this information to assist you in your assessment of the Year 2000 status of your computer environment. It is important that you prepare to address any issues that might affect the readiness of your overall computer environment. Unless your computer hardware, software, and data are all Year 2000 ready, the computer system or software might not be able to differentiate between the year 1900 and the year 2000, which can lead to serious errors in data and calculations. As you make the Year 2000 assessment of your computer, be sure to check the Year 2000 readiness of all software installed on the system, not just the software included with your computer. Also, note that some tools designed to check Year 2000 readiness might not detect updates made to software after it was first distributed by the software vendor. While somewhat confusing, this provides a conservative approach. If a software product is designated as having minor issues, you should evaluate how the issues might affect your use of the software. Helpful information about the Year 2000 challenge and the readiness status of IBM computers is available at www.ibm.com/pc/year2000. Check periodically for updated information. THE DATA IN THIS DOCUMENT OR RELATED COMMUNICATIONS IS PROVIDED ON AN "AS IS" BASIS FOR INFORMATION PURPOSES ONLY. IN ADDITION, ALL WARRANTIES ARE HEREBY EXPRESSLY DISCLAIMED, INCLUDING THE IMPLIED WARRANTIES OF MERCHANTABILITY AND FlTNESS FOR A PARTICULAR PURPOSE. xxix This communication and other past and present information provided by IBM regarding Year 2000 and products and services offered by IBM are "Year 2000 Readiness Disclosures" under the Year 2000 Information and Readiness Disclosure Act of 1988, a United States statute enacted on 19 October 1998. IBM's Year 2000 Internet Web site pages have been and will continue to be IBM's primary method for communicating Year 2000 information about IBM products and services. Information regarding non-lBM products and services are "Republications" under the Act, based on infomation supplied by other companies about the products and services they offer. IBM has not independently verified the contents of these republications and takes no responsibility for the accuracy or completeness of information contained within them. The references to certain software vendors' products in this notice do not imply that other software vendors' products, preinstalled in or included with the purchase of your IBM computer, are Year 2000 ready. Contact each software vendor if you wish to assess the Year 2000 status of their products. xxx IBM Personal Computer User Guide Ergonomics Arranging a comfortable and productive work area V iewing D istance Low er Back Support S eat H eight Note: The computer you purchased may have components which are different from those shown here. Arranging your work area When you arrange your computer, position your monitor and keyboard directly in front of you. Place the mouse close to the keyboard so that you can use it without stretching or leaning over to one side. The system unit is usually kept on the floor under or beside your desk. Be sure to place it in an area that will not block the space you need to put your legs under the work surface. Organize your desk to reflect the way you use work materials and equipment. Place the things that you use most regularly, such as a mouse or telephone, within the easiest reach. xxxi Choosing a chair • You should adjust your chair so that your thighs are horizontal and there is support for your lower back. Your feet should rest flat on the floor or a foot rest when you are seated and using your keyboard. Positioning the monitor • Place the monitor at a comfortable viewing distance. You can also use the length of your arm to determine a comfortable viewing distance. • Adjust your monitor so the top of the screen is at, or slightly below, eye level. • Keep the screen clean. For cleaning instructions, refer to the documentation that came with your monitor. • If you place the monitor near window, consider using curtains or blinds to minimize glare from sunlight. Also be sure to keep the monitor perpendicular to the windows to reduce glare when the curtains or blinds are open. Try to avoid placing the monitor directly in front of a window. • Use dim room lighting. If you need more light on your work, you should position the light so it shines on your work surface but not onto the monitor screen. • Use the monitor controls to adjust the screen's brightness and contrast levels to a comfortable level. You may have to do this more than once a day if the light in the room changes. For monitor control adjustment instructions, refer to the documentation that came with your monitor. • When your eyes focus on a specific object for a long period of time, they may become tired. If you spend a lot of time looking at your screen, remember to take frequent breaks. Look up periodically and focus on an object that is further away. This will give the muscles in your eyes a chance to relax. Positioning the keyboard • Make sure the keyboard height is comfortable for typing. • When you type, the keyboard should be positioned so that your arms are relaxed and comfortable, and your forearms are roughly horizontal. Your xxxii IBM Personal Computer User Guide shoulders should be relaxed and not hunched up. • Type with a light touch, keeping your hands and fingers relaxed. Your wrists should also be straight. Positioning the mouse • Position your mouse on the same surface as your keyboard so that they are at the same level. Allow enough space so that you can use your mouse without stretching or leaning over. • When you use the mouse, hold it lightly with all your fingers and click gently. Move the mouse with your entire arm instead of only using your wrist. For more detailed information and tips about how to use your computer, refer to the online help on your computer or visit the IBM Healthy computing Web site at http://www.pc.ibm.com/ww/healthycomputing/ xxxiii xxxiv IBM Personal Computer User Guide Part 1. Learning about this book This part contains an introduction to the User Guide. Read this part to understand how to use this book and where to go if you need additional information. This part contains the following chapter: • “Using this book” on page 1-1 This chapter explains how the book is organized. It also points you to additional sources of information that are not contained in this book. Chapter 1. Using this book The User Guide contains general information for all users of an IBM Personal Computer. Once you have taken your computer out of the box and connected all the components, you can use this book as a guide to your computer's hardware and as a problem-solving tool. The topics in this book range from an introduction of important hardware features to instructions for reconfiguring or upgrading your computer. In addition, if you experience a problem with your computer, this book can guide you to a solution. This book may include information for several models. If the model you purchased did not come with some of the hardware mentioned in this book, you will not be able to use the software functions associated with that hardware. How this book is organized This book contains the following parts and chapters: Part 1: Learning about this book This part contains information to help you use the User guide. It contains the following chapter: • “Using this book” on page 1-1 This chapter contains information about the book’s contents and organization. It also points you to other documents or online resources for more information. Part 2: Support information This part contains the general information that you should know in case you need assistance. • “HelpWare support and services” on page 2-1 This chapter describes the HelpWare offerings, when you might need to use them, and the telephone numbers for obtaining service. Using this book 1-1 • “Express Maintenance” on page 3-1 This chapter contains information about the Express maintenance service available in some countries. Part 3: Controlling system settings This part contains information to help you configure or reconfigure the hardware and hardware features that were installed in your computer at the factory. It includes the following chapters: • “Getting started” on page 4-1 This chapter contains instructions for making adjustments to the monitor and the system volume settings on your computer. It also provides information to help you connect your computer to a printer or to the Internet. • “Power management features” on page 5-1 This chapter describes the software shutdown and suspend features of your computer for more efficient power management. It also tells about the monitor standby feature under Windows 98. • “BIOS Setup configuration” on page 6-1 This chapter provides instructions for using the Setup Utility, where you can view or change your system’s configuration. Part 4: Upgrading and replacing hardware This part contains information to help you add to or change the hardware that was installed in your computer at the factory. It contains the following chapters: • “Preparing to upgrade” on page 7-1 This chapter contains information to help you prepare to add or replace adapter cards, drives, and system board components in your system unit. • “Adding and removing adapter cards and drives” on page 8-1 This chapter contains instructions for adding and removing adapter cards and drives. • “Adding and replacing system board components” on page 9-1 1-2 IBM Personal Computer User Guide This chapter contains instructions for adding and replacing hardware components on your system board. Part 5: Troubleshooting This part contains information to help you respond to problems with the hardware, software, and features installed in your computer at the factory. It contains the following chapter: • “Diagnosing and recovering from problems” on page 10-1 This chapter provides troubleshooting information, including error code and message interpretations. It also includes information to help you recover factory-installed programs and files. Part 6: Technical reference This part contains technical information that you might need if you upgrade your computer’s hardware or use a modem. It contains the following appendices: • “Appendix A. Specification tables” on page A-1 This appendix contains specific memory, address, interrupt, channel, and port specifications. It also includes connector information. • “Appendix B. Modem information” on page B-1 This appendix contains information about modems, including AT command set information that you can use if you decide to operate your modem from a Windows 98 DOS box prompt. • “Appendix C. Monitor terminology” on page C-1 This appendix contains definitions of some of the terms generally used to describe monitor characteristics. • “Appendix D. Warranty” on page D-1 This appendix contains the IBM hardware product warranty for your computer. The book also contains an index. Using this book 1-3 Where to find more information The following publications and online documentation contain more information about your computer: Setup Poster. This poster contains instructions to help you unpack, set up, and start using your computer. Online documentation. Your computer comes with different types of online documentation. The software that came preinstalled on your computer may include online tutorials and exercises that can help you learn how to use your computer. Help is also available as you use your software. In most software, you can press F1 for help. From the Windows 98 desktop, you can search for specific help topics about your computer. To start the Windows 98 help system, follow these steps: 1. Click on the Start button on your desktop. 2. Move your mouse pointer to the Help option and click on it. 1-4 IBM Personal Computer User Guide Part 2. Support information This part contains the various support and services the IBM HelpCenter provides. This part contains the following chapters: • “HelpWare support and services” on page 2-1 This chapter contains details on the IBMHelpWare support and services. It tells you what to do in case you need computer-related assistance or information. • “Express Maintenance” on page 3-1 This chapter contains information about the Express maintenance service available in some countries. Chapter 2. HelpWare support and services Note: The following support and service information applies only to machine types 2196 and 2197. For other machine types, refer to the support and services information that was provided with the computer. What do I do first? What is IBM HelpWare? IBM HelpWare is a comprehensive set of technical support and service options. From 30-day "Up and Running" support to help with popular programs, IBM HelpWare has a variety of services and solutions for you. These options are available from IBM whenever you need help for as long as you own your IBM Personal Computer. Even when your software support expires, HelpWare will still be there to support you with services available for purchase. Read on to find out when and what methods of support are available at no additional charge and when charges will apply. Need quick help? There are two ways to get help quickly from IBM: Internet Refer to the section titled “How do I get help electronically?” on page 2-4 for the Internet address for your country or region. Telephone Refer to the section entitled “How and when do I contact the IBM PC HelpCenter?” on page 2-5 for information about the telephone services of HelpWare. HelpWare support and services 2-1 What can I do on my own? Sometimes you can quickly solve problems that you may have with your computer. We have given you several different methods you can use to solve problems on your own. If you need to, you can still contact IBM for support. There is more information about telephone support in “How and when do I contact the IBM PC HelpCenter?” on page 2-5. Printed documentation The documentation that came with your computer contains information about troubleshooting hardware and software problems. This information begins with the quick step-by-step guide on page 10-6, which can help you diagnose hardware and software problems. Once you know the nature of the problem, you can follow the instructions in the “Solving hardware and software problems” on page 10-7. Just match the description or error code with your question and follow the instructions to solve the problem! Online documentation Your computer also came with several online resources that you can use to solve problems. Help files The operating system and most preinstalled programs in your computer contain online help files. These files may contain information about upgrading hardware, using software and many other common computer tasks. The Help files also contain information for questions on how to solve problems and prevent future trouble. Readme files Most operating systems and software programs also come with a file named README.TXT. This is a text file that contains important information about the program. You can read README.TXT files by opening them in any text file editor on your computer. If an README file is provided, it is named README.TXT 2-2 IBM Personal Computer User Guide Software Your computer comes with several software programs which can help you solve problems or find answers to your questions. Diagnostics Your computer comes with a diagnostic program which can help identify problems you may have with your system. You can run the PC Doctor diagnostic program from the PC-Doctor folder in the Windows programs menu or from the Recovery and Diagnostics disc. The Windows version of PC Doctor works through the Windows operating system to find system software problems. The Recovery and Diagnostics disc contains the MS-DOS version of the PC Doctor diagnostics program, which performs tests directly on the hardware. It is important to run both versions of the PC Doctor program before you contact the IBM HelpCenter. IBM Update Connector This program allows you to connect to the IBM PC HelpCenter to receive updates for some of the software that came with your system and download them. Once you have received the files, you can begin the automated installation process. IBM Update Connector is available to registered customers during the warranty period at no additional charge. Telephone line charges may apply. HelpWare support and services 2-3 How do I get help electronically? Electronic support There are many different ways to receive technical support and information if you have questions or problems. Electronic support is easy to use, quick, and very thorough. Best of all, the only charges that typically apply are the ones you pay to your telephone company or the company you use to log onto the World Wide Web. The following are some of the electronic support options you can use. Internet You can use the Universal Resource Locator (URL) to contact us on the Internet. When you link to the IBM computer support home page, you can search for technical tips, download updated drivers and find out about many other things. You can visit the IBM computer support site at the following URL: http://www.ibm.com/pc/support You can access the IBM Online Assistant from the Web sites. The IBM Online Assistant can help you diagnose and resolve many common technical problems. To use the Online Assistant, you must first connect to the IBM Support page and complete a personal profile. 2-4 IBM Personal Computer User Guide How and when do I contact the IBM PC HelpCenter? What help can I get by telephone? Sometimes you may have a problem that you just can't solve and we understand that it can be frustrating. This document contains several problem-solving options you can use. See the “Quick problem solving chart” on page 10-6 for troubleshooting information before you call the IBM PC HelpCenter. If you have completed the problem-solving steps in the "Troubleshooting" chapter and you still need help, you may need to call the IBM PC HelpCenter. System experts are available to help answer your questions. Depending upon the type of problem, there may be charges for some calls and not for others. This section contains information about which calls you will be charged for and which calls you will not. You will be required to register your computer to receive telephone support. Note: Make sure you write down your date of purchase and keep your receipt in a safe place. You may be required to present your proof of purchase to receive service under your hardware product warranty. 30-day "Up and Running" support If you have questions about setting up your system, we're here to help. Within the first 30 days that you have your computer, you can call us at no additional charge to ask questions about: • setting up your system and attaching a monitor and printer • starting the preinstalled operating system • starting the preinstalled and bundled software programs Long distance charges might apply. We will calculate the 30 days from the date of purchase. HelpWare support and services 2-5 Software technical support If you need help setting up or installing the preinstalled or bundled software programs during the 30-day "Up and Running" support period, technical support representatives will help you install (or reinstall) the software that came with your computer if necessary. They will ensure that the program is successfully installed so you can start the program. Support for your "how to" questions about software programs is available for a fee. For more information, see “How and when do I purchase additional support?” on page 2-9. Note: To find the machine type, model number, and serial number, open the drive-access door and look in the bottom right corner. Additional support There are times you may need additional assistance after the 30-day "Up and Running" support period. You may also require "How to" help and support as you use your computer. IBM PC HelpCenter technicians can assist you for a fee. For more information, see “How and when do I purchase additional support?” on page 2-9. Hardware warranty service In some cases, the computer that you purchased may not function as warranted. If this happens, during the period of your warranty, the IBM PC HelpCenter will arrange for warranty service for IBM factory-installed hardware. Your computer is subject to the terms of the IBM hardware product warranty and IBM Program License Agreement which are included with your computer. Please read these terms carefully. If your computer needs to be serviced, please provide the servicer with the Recovery and Diagnostics disc that came with your computer. This will help the servicer to complete the required service. If your computer is having a problem that is not covered by the warranty, see “How and when do I purchase additional support?” on page 2-9. Note: 2-6 If your call is not covered by 30-day "Up and Running" support or the warranty, you will be required to provide a major credit card number for support. IBM Personal Computer User Guide Before you call... The information in the following three steps will provide the IBM PC HelpCenter technical support representative with valuable information that will assist him or her when handling your call. It will also help reduce the amount of time it takes to diagnose problems and answer questions. 1. Register your computer with the online IBM Registration form that came installed on your computer. 2. If possible, run both the DOS version and the Windows version of PC Doctor Diagnostics. Save and print the log files created by both the DOS and Windows versions of diagnostics so that you can provide these for the technical support representative to review. (The log file created by the Windows version is automatically saved in C:\PCDR\detailed.txt.) For information on how to use the PC Doctor Diagnostics, refer to “IBM Diagnostic Programs” on page 10-20. 3. If you have not already done so, you will be required to register your computer the first time you contact IBM. You will be required to provide the following information: Neme Address Telephone number Machine type and model panel, behind the door) Serial number behind the door) Registrationnumber (when you receive one) Date of purchase (located on the front (located on the front panel, • description of the problem • exact wording of any error messages • system hardware and software configuration information for your system If your call is not covered by 30-day "Up and Running" support or the hardware product warranty, you may be required to provide a major credit card number for support. You will not be billed if it is determined that your call is covered under the "Up and Running" support or the IBM hardware product warranty. HelpWare support and services 2-7 Please be at your computer when you call. If your country or region is not listed, contact your IBM reseller or IBM marketing representative. Country/Region Phone Number Hours of Operation Australia 13-14-26 9am - 9pm (EST - Australia) 365 days a year Austria 1 546 325 102 10am - 1pm and 2pm - 7pm CET Mon - Fri Belgium (Dutch) 02-714-4504 9am - 9pm CET Mon - Fri Belgium (French) 02 714-3503 9am - 9pm CET Mon - Fri Canada 1-800-565-3344 24 hours a day, 7 days a week (excluding holidays) Denmark 3525-6904 9am - 9pm CET Mon - Fri 10am - 7pm CET Sat Finland (09) 2294 3004 8am - 8pm CET Mon - Fri France 01-6932-4004 9am - 9pm CET Mon - Fri Germany 069-6654-9004 10am - 1pm and 2pm - 7pm CET Mon - Fri Ireland 01-8159208 9am - 9pm GMT Mon - Fri Italy 02-4827-7003 10am - 1pm and 2pm - 7pm CET Mon - Fri Luxembourg 298-977-5058 9am - 9pm CET Mon - Fri The Netherlands 020-504-0530 9am - 9pm CET Mon - Fri New Zealand 0800-446-149 9am - 9pm (EST - Australia) 365 days a year Norway 2-305-0304 9am - 10pm CET Mon - Fri 12 noon - 5:30pm CET Sat & Sun Portugal 01 791-5147 Voice mail only Spain 91-662-4261 10am - 1pm and 2pm - 7pm CET Mon - Fri Sweden 08-632-0051 9am - 9pm CET Mon - Fri Switzerland (French) 0848 80 55 00 9am - 9pm CET Mon - Fri Switzerland (German) 0848 80 55 00 10am - 1pm and 2pm - 7pm CET Mon - Fri Switzerland (Italian) 0848 80 55 00 10am - 1pm and 2pm - 7pm CET Mon - Fri UK 01475-555 001 9am - 9pm GMT Mon - Fri US and Puerto Rico 1-919-517-2800 24 hours a day, 365 days a year (Response times may vary) These services may be available for a fee. For more information about additional services, see “How and when do I purchase additional support?” on page 2-9. 2-8 IBM Personal Computer User Guide How and when do I purchase additional support? Purchasing additional HelpWare services During and after the warranty period for your computer, you can purchase additional HelpWare services. Our Enhanced PC Support service includes assistance with the following items: • assistance with installing, configuring, and using selected applications • using the operating system • setting up and using multimedia drivers You can purchase support in the following ways Note: All of the following support options are available in all countries unless otherwise noted. In most countries, all available options are payable by credit card only. In Australia, all options are payable by credit card, cheque, or money order. 900 number In the United States and Canada, to receive immediate support from an IBM PC HelpCenter technical support representative you can call the 900 number. Your local telephone company will bill you by the minute for each call. Persons under age 18 must have permission of a parent or legal guardian prior to placing the call. United States For installing and configuring inwarranty IBM products: 1-900555-HELP(4357) Monday - Friday $2.99 (US currency) per 9am to 9pm minute beginning after the Eastern Time first minute For using application software and for out-of-warranty IBM products: 1-900-555CLUB(2582) Monday - Friday $2.99 (US currency) per 9am to 9pm minute beginning after the Eastern Time first minute Canada 1-900-565-9988 24 hours a day $3.50 (Canadian currency) per minute HelpWare support and services 2-9 Flat rate You may call the IBM PC HelpCenter to purchase support for a single incident or multiple incidents (in Canada, call the toll free number listed on page 2-9). The flatrate option is not available in Australia or New Zealand. Single incident The single call option allows you to pay a flat fee for each individual problem you need to resolve. This option is payable only by credit card. 3-incident pack The 3-incident pack allows you to purchase a block of problem resolutions at a discount from the single incident price. This option is payable only by credit card. The 3-incident pack expires one year from the date of purchase. 5-incident pack In Australia and New Zealand, the 5-incident pack allows you to purchase a block of problem resolutions at a discount from the single-incident price. The 5-incident help pack expires one year from the date of purchase. 10-incident pack In the United States, Canada, Australia, and New Zealand, the 10-incident pack allows you to purchase a block of problem resolutions at a discount from the singleincident price. The 10-incident pack expires one year from the date of purchase. An incident is a request for telephone assistance about a single question or problem. An incident may involve multiple conversations or actions which may include (but are not limited to): • your initial request • research by IBM • a call back from IBM to you 2-10 IBM Personal Computer User Guide Requests for assistance on multiple questions or problems will be considered as multiple incidents. To order additional support packages • Refer to page 2-7 for the phone numbers and hour of operation in your country. • In the United States and Canada, use the following part numbers when you call: Single incident 3-incident pack 10-incident pack US Part Number 2419720 2419721 2419722 Canada Part Number EPCS1 EPCS3 EPCS10 International Warranty Service - Not Available International Warranty Service (IWS) is an IBM program that is available on selected IBM Commercial Personal Computer products. IWS allows customers who travel or need to move products to another country to register the products with IBM's International Warranty Service Office (IWSO). Upon registering the product with the IWSO, IBM will issue a certificate that will be honored wherever IBM or IBM resellers sell and service IBM Commercial Personal Computer products. The IWS program is not available for products. HelpWare support and services 2-11 2-12 IBM Personal Computer User Guide Chapter 3. Express Maintenance Customers in the United States have “Express Maintenance” which is a parts exchange service that allows IBM HelpCenter personnel to replace selected inwarranty hardware parts and ship them directly to your door. This means you will not have to completely disassemble your computer and take it to an authorized IBM servicer for repair. Some servicers function as drop-off points that may send your system to another location for repair. The phone number for Express Maintenance is 1-919-517-2800. When you call for Express Maintenance at 1-919-517-2800, your credit card information will be requested, but it will not be billed if you return the defective part to IBM within 30 days of your receipt of the new part. If the part is not returned within 30 days, your card will be charged the full retail price of the part. Credit card information will not be made available to any one outside IBM. Express Maintenance 3-1 3-2 IBM Personal Computer User Guide Part 3. Controlling system settings This part contains information to help you configure or reconfigure the hardware and hardware features that were installed in your computer at the factory. It contains the following chapters: • “Getting started” on page 4-1 This chapter contains instructions for making adjustments to monitor and volume settings on your computer. It also provides information to help you connect your computer to a printer or to other computer systems, such as the Internet. • “Power management features” on page 5-1 This chapter describes the software shutdown and Standby features of your computer for more efficient power management. It also tells about the monitor standby feature under Windows 98. • “BIOS Setup configuration” on page 6-1 This chapter provides instructions for using the Configuration/Setup Utility, through which you can view or change your system’s configuration. Chapter 4. Getting started When you purchased and set up your IBM Personal Computer, it was ready for you to use the first time you turned it on. However, as you begin to use your computer, you might want to make adjustments to your monitor and volume settings for optimal comfort and performance. You might also connect your computer to a printer or the Internet. This chapter contains the following sections to help you make these adjustments and connections: • “Controlling monitor settings” on page 4-2 • “Controlling volume” on page 4-6 • “Getting ready to print” on page 4-7 • “Setting up communications” on page 4-8 • “Configuring your computer for a connection to the Internet” on page 4-10 • “Using the Rapid Access II keyboard” on page 4-11 Getting started 4-1 Controlling monitor settings When you connected your monitor to your system unit and turned your computer on for the first time, your computer automatically selected settings for monitor performance. Depending on the monitor you have, you might want to change some of these settings for optimal performance. Using Windows 98, you can customize the screen resolution, number of colors, the size of the screen, and other properties. If you have not done so already, follow the setup instructions on the Setup Poster to connect the monitor to the system unit. Refer to the documentation that came with your monitor for model-specific monitor information and configuration settings. Note: If the image on your monitor screen is scrolling, blinking, or flashing the first time you turn on your computer, read “Is anything displayed on the monitor?” on page 10-4 in the chapter “Diagnosing and recovering from problems”. Also, read “Tips for choosing display properties” on page 4-4. Getting the best performance from your monitor Follow these guidelines to get the best performance from your monitor: • Place your monitor away from sources of magnetic interference, such as other monitors, unshielded speakers, and electric power lines. (If your computer came with speakers, those speakers are shielded.) • Keep the monitor screen clean by using a nonabrasive screen or glass cleaner. Do not spray the cleaner directly onto the screen. • Under some conditions, interference patterns, such as curved, shadowy lines can occur. If these patterns appear on your screen, change your software program's background color or design. • To extend the life of your monitor, turn it off at the end of each day. 4-2 IBM Personal Computer User Guide Power saver feature Your monitor documentation should indicate whether your monitor has a power saver feature. This feature may be called Display Power Management Signaling (DPMS). With DPMS, the monitor's display goes blank if you have not used your computer for a predetermined period of time. To redisplay the screen, press the shift key on your keyboard or move the mouse. If your monitor has a power saver feature, you can set the energy saving features of the monitor in the Control Panel in Windows 98. See “Monitor standby” on page 5-6. for instructions on using this feature. Changing display settings The first time you turn on your computer, it automatically selects common settings for your monitor. If your monitor supports Display Data Channel (DDC), the computer automatically selects the best refresh rate your monitor can support. The refresh rate determines how quickly the screen image is drawn on the screen. This setting can be changed. If you purchased a monitor that does not support DDC, you may want to change your monitor's refresh rate setting. With any monitor, you may want to customize one or more display properties. Customizing display properties In Windows 98, you can change display options such as screen resolution, number of colors, refresh rate, and the size of displayed characters. If you need assistance while selecting display properties settings, click the question mark in the upper right corner of the window. Your mouse cursor will change into a question mark. Then click on the area you would like information about. If help information is available for the topic, it will be display at that time. To customize your display properties: 1. Double-click on the My Computer icon on your desktop. 2. In the My Computer window, double-click on the Control Panel folder. 3. In the Control Panel window, double-click on the Display icon. 4. In the Display Properties window, click on the Settings tab. Getting started 4-3 In the Settings tab of the Display Properties window, you can set the display properties. Some of the properties you can set are: • Colors Lets you specify the number of colors that can be displayed on the screen. • Font size If you click on the Advanced... button, and then click on the General tab, you can specify the size of the characters displayed on the screen. You should generally use the default setting for font size because some programs are not designed to work with large fonts. • Screen area Lets you specify the screen resolution. The resolution setting determines the amount of information that can be displayed on your screen. The larger the resolution setting numbers, the more you can see on your screen, but the smaller the images on the screen appear. The values you can choose for screen area (resolution) and colors will be limited by: • Your monitor's maximum horizontal and vertical frequencies. • The amount of memory dedicated to video on the computer's system memory. Your computer uses 4MB or more of system memory as video memory. You can select the amount of use as video memory through the Configuration/Setup utility program. See ”BIOS Setup configuration” on page 6-1 for details. Tips for choosing display properties Of the settings that your monitor supports, you should select the ones that are most comfortable for you to work with. The highest resolution and color settings are not always best. For example: • Higher resolutions display more pels (picture elements). While this allows more text and graphics to be displayed, it makes them appear smaller. For most 4-4 IBM Personal Computer User Guide users, 640x480 or 800x600 is a comfortable resolution setting. • When you select more colors, most software programs will slow down. Choose only as many colors as you need. • You can determine which settings are most comfortable to work with by selecting and trying each one. • While your monitor resolution may allow you to change the font size, some programs do not support large fonts. Large fonts may cause words to appear cut off or pushed together. • If attaching a monitor other than an SVGA monitor, you may need to change the Screen area in Display Properties to 640 x 480 pixels and set the Palette to 16 colors to prevent the image from scrolling, blinking, or flashing. Read “Is anything displayed on the monitor?” on page 10-4 in the chapter “Diagnosing and recovering from problems” for the steps to restart your computer in Save mode and reconfigure your monitor. Using the Windows Help function to select display properties Windows Help provides instructions for choosing monitor settings. To select display properties, follow these steps: 1. From the Windows 98 desktop, click on the Start button. 2. Click on Help. The Windows Help folder appears. 3. Click on the Index tab. 4. In the first box, type: monitor 5. The second box will automatically display a list of tasks related to the monitor. Click on the task you want; then, click on the Display button for instructions. Getting started 4-5 Controlling volume Depending on your model, your computer might have more than one way of controlling volume: • Front panel thumbwheel (models equipped with front audio connectors only) • The volume-control software that came with your computer This is the only control that will affect the volume of the speakers provided with your computer. • On the CD-ROM drive at the front of the system unit Your system may not have this volume control. If your system has this control, it will only control the headphones volume if the headphones are plugged into the CD-ROM drive front panel jack. This control has no effect on the speakers. The control you use depends on whether you are listening to sound through the speakers or the headphones. Adjusting the speaker volume The volume of the speakers is controlled by a software volume-control program provided with your computer. You can access the volume control program using either of the following methods: • Rotate front panel thumbwheel (models equipped with front audio connectors only) • Click on the speaker icon on the Windows 98 taskbar located at the bottom right corner of the Windows desktop. This method allows you to control the overall volume. • Click on Start, select Programs, select Accessories, select Entertainment, and then click on Volume Control. This method starts the master Volume Control window, which allows you to adjust the volume of each audio device individually. If no sound comes from your speakers, you might have the volume set too low or the mute function activated. 4-6 IBM Personal Computer User Guide Getting ready to print After you have attached your printer to your computer as described on the Setup poster, you need to install the correct printer driver for the operating system you are using. A printer driver is a file that describes the characteristics of your printer to the software. The software then uses the file to convert your text and graphics into a form that your printer can understand. Windows 98 contains printer drivers for many popular printers. If you find that Windows 98 does not have the driver for your printer, use the printer drivers provided with the printer. Windows Help provides instructions for installing the driver for your printer. To access these instructions, follow these steps: 1. From the Windows 98 desktop, click on the Start button. 2. Click on Help. 3. The "Windows Help" folder appears. 4. Click on the Index tab at the top of the folder. 5. In the first box, type: printer 6. The second box automatically displays a list of tasks related to the printer. Click on Printer setup, click on the Display button, and then click on To set up a printer for instructions. 7. As you follow the instructions, you will need to indicate: • The manufacturer and the model of your printer. If you do not see the manufacturer or model name of your printer in the list, see if your printer came with a diskette or CD-ROM that has a driver for Windows 98. If so, follow the instructions for using the diskette or CD-ROM. Or, your printer may have an emulation mode that allows it to print like one of the printers in the list. Look in the documentation that came with your printer to find information on emulation modes. Then select the name of one of the printers it can emulate in this list. • The default port for your printer. Select the LPT1: Printer port option. Getting started 4-7 Setting up communications If your computer has a fax/data modem, it can communicate with other computers and fax machines. Some IBM personal computers have a modem already installed. However, if your computer package comes with a modem but it is not installed, open the system and install the modem first. Refer to sections “Opening the system unit” on page 7-5 and “Adding and removing adapter cards” on page 8-4 for instructions. Before your computer can use its modem, you must complete the procedures in the following sections: • Connecting your modem to the telephone network • Configuring your communications software Connecting your modem to the telephone network Modems are designed to operate over the public switched telephone network (PSTN or PSN). This is an analog network commonly used by most households. Connect the modem to an analog network only. If you are not sure about your telephone line, contact your local telephone company. Before you connect your modem to a telephone network, read the safety notices in “Safety information” on page xiii. Attention! 4-8 • Excessive voltages can occur on telephone lines, especially during lightning storms. To avoid any possible damage to sensitive electronic parts, unplug the computer and the telephone cords during such storms. • Some businesses, schools, and buildings have digital telephone systems, known as digital private branch exchange (PBX) systems. These systems do not work with the modem. Connecting your modem to a digital telephone system might damage the modem. IBM Personal Computer User Guide The telephone line your modem uses cannot be used for any other purpose while the modem is operating. Any interruption on the line your computer is using will stop computer communications. Do not pick up a telephone on the same line your computer is using. You must also disable any Call Waiting features on your telephone service. Contact your local telephone company for information about how to disable Call Waiting. Your telephone company might have a dialing sequence procedure that lets you temporarily suspend Call Waiting. If your computer's telephone line connection is interrupted during modem operation, you must clear the telephone line and restart the communication. If you were sending a fax, you must resent the fax. If you were dialed into a network (communicating with other computers), you must redial. Configuring your communications software Your computer can run software that allows you to use the system as a fax machine. To configure your computer to operate as a fax machine, see the Windows 98 online help. Your computer also comes with software that lets you connect to the Internet. Proceed to the next section “Configuring your computer for a connection to the Internet.” If you decide not to use a communications software program, you can still use your modem. See “Modem commands” on page B-5 for information about typing AT commands in a Windows 98 Terminal program or a Windows 98 DOS box. If you need more information about modems, see “Modem features” on page B-1. Getting started 4-9 Configuring your computer for a connection to the Internet If your computer is equipped with a modem, you can connect to the Internet. Before you configure your Internet software, you must first connect your computer to a telephone network (see “Setting up communications” on page 4-8). Your computer comes with two Web browsers: Microsoft Internet Explorer and Netscape Navigator. If you choose to use Netscape Navigator, you must first install it. To install NetScape Navigator, click on the Install Netscape icon on the Windows desktop and follow the instructions on the screen. After the program has been installed, a Netscape icon will be on the desktop. You can connect to the Internet using The Microsoft Network, or any other Internet service provider. Internet service provider and line charges may apply. The IBM Internet Connection Services The IBM Internet Connection Services is IBM's online service that gives you easy access to the Internet. Once you have configured your computer to connect to the Internet, you can access a wide variety of online information. Other online services include electronic mail, news groups (BBS), World Wide Web, and a lot more. Follow these steps to connect to the Internet through the IBM Internet Connection Services. 1. Click on the Netscape icon or on the Internet Explorer icon on your Windows 98 desktop. If you don't find the Netscape icon on your desktop, proceed to the next section “The Microsoft Network.” 2. When the IBM Internet Connection Services screen appears, click on Sign up... to display the online instructions on how to set up your computer. 3. Follow the online instructions. If you need assistance, press the F1 key to display the online help. The Microsoft Network 4-10 IBM Personal Computer User Guide You can also use a Windows 98 program to configure a dial-up connection to The Microsoft Network. Follow these steps if you want to become a member of The Microsoft Network. 1. From the Windows 98 desktop, double-click on the Setup MSN Internet Service icon. 2. Follow the online instructions. If you need assistance, press the F1 key to display the online help. The Internet Connection Wizard Your computer comes with a program that guides you through the steps for connecting to the Internet. You can use this program, called a wizard, to set up an Internet connection using The Microsoft Network or any other service provider. Follow these steps to use the Internet Connection Wizard: 1. From the Windows 98 desktop, click on the Start button. 2. Select Programs, select Accessories, and then select Communications. 3. Click on the Internet Connection Wizard option. The wizard lists the information that you need to collect for your connection and then takes you through the steps required to connect. Follow the onscreen instructions. If you need assistance, press F1 to display the online help. Using the Rapid Access II keyboard The Rapid AccessTM keyboard features special buttons for your convenience. The button provide shortcuts on the keyboard to start a program, open a file, or perform a specific function when you press them. These key enable you to go straight to a file, program, or Internet address with the press of a button instead of having to click an icon, search for the program in the Start menu, or type an internet address in your browser. Some of the Rapid Access buttons are preset to support important functions on your computer (Mute, Volume, and CD/DVD controls); these cannot be changed. Getting started 4-11 There are seven color-coded Rapid Access buttons positioned across the top of the keyboard. Some of these buttons are preset to start certain programs on your computer. The preset functions are printed on the label above the buttons. You can keep these settings, or customize five of the buttons to start any program or file you want. For example, if you enjoy playing Solitaire, you can customize a Rapid Access Button to open the Solitaire program. The Help and Standby buttons are permanently programmed. To customize a Rapid Access Button: 1. From the windows desktop, click Start. 2. Select Settings, and then click Control Panel. 3. Double-click Keyboard (Rapid access). The Rapid Access Keyboard Customization program starts. 4. Follow the instructions on the screen. To learn more about the Rapid Access keyboard, click Help. 4-12 IBM Personal Computer User Guide Chapter 5. Power management features Your computer is compliant to ACPI (Advance Control Power Interface) and the APM (Advance power Management) functions. It will enter a power-saving mode according to the power management option you specify. You can set up the power management option in the BIOS (Basic Input Output system) Setup menu or in Windows 98. See “Power Management Setup” on page 616 for setting power management through the BIOS. Your computer supports the following power management features: • Software shutdown. Your computer can be powered off using either Windows 98 or the power button on the front of the system. To avoid data loss, it is recommended that you use Windows 98 when you shut down the computer. The power indicator light is off when the computer is shut down. • System standby. This feature allows you to put your computer into a lowpower state and then resume operation from where you left off. You can put the system into standby mode using the Windows 98 Start menu or using the power button. (See “Using the power button” on page 5-3 before attempting to use the power button for standby mode.) The system also will enter the standby mode using the setting in the "Power Management" function of Windows 98. • Monitor standby. This feature allows the monitor to save energy when you are using Windows 98 Standby. On models equipped with the Rapid Access Keyboard II, you also can press the Standby button. Power management features 5-1 Software shutdown Using the software shutdown feature Follow these steps to use the software shutdown feature: 1. Click on the Start button on the lower left corner of the Windows 98 screen. Note: Make sure that you have saved your work before doing the next step. Selecting Shut Down... completely turns off the computer and all unsaved data will be lost. 2. Click on Shut down... to display a confirmation screen with a list of options. 3. Select the option Shut down. Then click on OK. 5-2 IBM Personal Computer User Guide System Standby Your computer supports the system Standby feature. This feature lets the computer enter a low power state. You can put the system in Standby mode in several ways: • using the Windows 98 Start menu • using the power button • pressing the Standby button (models equipped with Rapid Access Keyboard II only) Under standby mode, programs that are running will go to a standby state but will not shut down. The power indicator light will flash approximately once per second. Using the Windows 98 Start menu Follow these steps to bring the system in standby mode using Windows 98: 1. From your Windows 98 desktop, click on the Start button. 2. Click on the Shutdown option. 3. Click on the Stand by option. 4. Click on OK. Using the power button Windows 98 enables you to set your power button to one of two modes: shutdown or standby. Your computer is preset to the shutdown mode. To change the powerbutton mode, do the following: 1. From the Windows desktop, click on the Start button. 2. Select Settings; then, click on Control Panel. 3. Double-click on the Power Management icon. The Power Management Properties window opens. 4. Click on the Advanced tab. 5. In the Power button area, locate the When I press the power button on my computer field, select either Shutdown or Standby, and then click on OK. Power management features 5-3 After making the necessary setting change in Setup, you can use the power button to enter system Standby mode by pressing the button for less than four seconds while the computer is on. Note: The above step works only when the system is already on. Take note of the following when using Standby feature. When the system is in "normal on" state: • Pressing the power button for more than four seconds turns off the system power. • Pressing the power button for less than four seconds brings the system into Standby mode. • Any normal IRQ event, such as a modem ring in, wakes up the system from Standby mode and turns it to the "normal on" state. (For more information aboutModem Ring In, refer to “Automatic Power On” on page 6-18 Note: Take note that, while the system is in Standby mode, pressing the power button for less than four seconds does not wake the system up. When the system is in "normal off" state: • Pressing the power button, regardless of the length of time you press it (less than or more than four seconds), simply turns the system power on. 5-4 IBM Personal Computer User Guide Using the Power Management feature in Windows 98 Follow these steps for power management: 1. Double-click on the My computer icon. 2. Double click on the Control Panel icon. 3. Double-click on the Power Management icon. The power management options are available from this menu. Power management features 5-5 Monitor standby Windows 98 provides a monitor energy saving feature. If your monitor supports this function (see your monitor documentation for information), perform the following steps to set the power saving features of your monitor. 1. Click on the Start button on your desktop. 2. Select Settings, then click on Control Panel. You can also double-click on the My Computer icon to display the My Computer window. Double-click on the Control Panel icon. 3. From the Control Panel window, double-click on the Display icon to show the Display Properties window. 4. Select the tab Screen Saver. 5. On the lower section where you see Energy saving features of monitor, click on the Settings... box. The Power Management Properties window opens. 6. Specify the number of minutes before the monitor enters standby or completely shuts off, and then click on OK. When the monitor is in standby, press any keyboard key or move the mouse to take the monitor out of standby. 5-6 IBM Personal Computer User Guide Chapter 6. BIOS Setup configuration Your IBM Personal Computer is already configured for immediate use. You can view your computer’s configuration settings using the Configuration/Setup Utility and the Windows 98 Device Manager. You can also use these configuration utilities to change some configuration settings. For example, if you add or replace hardware inside your system unit, you might need to verify or update specific settings. For information about working with your system unit’s hardware, see “Part 4. Upgrading and replacing hardware” . This chapter contains the following sections to help you reconfigure and optimize your computer: • “Configuration/Setup Utility overview” on page 6-2 • “Entering Setup” on page 6-4 • “Working with the Setup menus” on page 6-5 • “Setup parameters” on page 6-9 • “Using other configuration utilities” on page 6-20 BIOS Setup configuration 6-1 Configuration/Setup Utility overview The Configuration/Setup Utility lets you view and change important information about your computer and its hardware. You might need to use Setup if you upgrade the hardware in your computer or if you get an error message while using your computer. Note: For simplification, the Configuration/Setup Utility will be referred to simply as “Setup” throughout this handbook. In most circumstances, when you add or replace hardware in your system unit, your computer’s Basic Input/Output System (BIOS) detects the hardware changes and updates Setup parameters automatically. In some cases, however, you might need to manually change the configuration information in Setup. If you add or remove hardware, an online message may ask you to check Setup to verify that automatic detection made the correct configuration changes. You can use the Setup menus to view information about your system’s hardware configuration. In general, the Setup menus contain information on the following: • Processor type and speed • System memory • Diskette, hard disk, and CD-ROM drives • Serial and parallel ports • Plug and Play options • Startup options • Model information • Date and time settings • Security options • Power management options 6-2 IBM Personal Computer User Guide Some of the parameters and related settings in Setup are for reference only, such as those items in the System Summary and Product Data menus. Refer to the section “Viewing system information and product data” on page 6-6 for details on these menus. The configurable options allow you to control how your computer operates. For example, you can use Setup to: • Configure hard disk, CD-ROM, or any other IDE drives • Select and configure I/O devices, such as serial, parallel, USB, and video devices • Enable, disable, or configure the power-management modes • Customize startup options • Set date and time • Create or change a power-on password • Enable or disable cache options and ROM shadowing • Set resource assignments for PCI adapter cards and other system devices • Load Setup default settings BIOS Setup configuration 6-3 Entering Setup When the computer is on Follow these steps to enter Setup when the computer is on: 1. Save all open files and close all running applications. 2. Click on the Start button from your Windows 98 desktop. 3. Click on the Shut Down... option. 4. From the window that appears, click on the option Restart the computer?, and then click on OK. 5. When you see the IBM logo and the line message “Press F1 to enter Setup”, press F1 to enter Setup and display the Configuration/Setup Utility menu. Note: You cannot enter Setup after the Power On Self Test (POST) is complete. If you have previously set a power-on password, you are prompted to type in the password after you press the F1 key. See “Set Password” on page 6-19 and “Halt On” on page 6-15 for information on setting, changing, and removing the password. When the computer is off Follow these steps to enter Setup when the computer is off: 1. Turn on your monitor. 2. Turn on the system unit. 3. When you see the IBM logo and the line message “Press TAB to show POST screen, F1 to enter SETUP”, press F1 to enter Setup and display the Configuration/Setup Utility menu. If you have previously set a power-on password, you are prompted to type in the password after you press the F1 key. See “Set Password” on page 6-19 and “Halt On” on page 6-15 for information on setting, changing, and removing the password. 6-4 IBM Personal Computer User Guide Working with the Setup menus The Configuration/Setup Utility menu appears immediately after you press F1. Configuration/Setup Utility menu Configuration/S etup Utility S elect option: System S um m ary Product D ata D evices and I/O Ports Start O p tions D ate a nd Tim e Advanced S etup Pow er M a nagem ent S etup C lock G e nerator C onfigura tion Load O ptim ize d D efau lts Set Passw o rd Save & Exit Setup Exit W itho ut Sa ving M ove E nter:select Note: V alue F10:S ave E sc:E xit F 1:H elp The Configuration/Setup Utility menu that you see on your computer may look slightly different from the menu shown here, but the options will operate just the same. The Configuration/Setup Utility menu lists system configuration options. When you select one of these options, a menu for that option appears. An option usually has only one menu, although some can have more than one. In options with multiple menus, use the PgDn and PgUp keys to move from one menu to another. The following table lists specific keys on the keyboard that will help you move through the Setup menus. BIOS Setup configuration 6-5 Keys Function ↑ ↓ Use these arrow keys to highlight an option in a menu. (Press the Enter key to choose the option.) ← → Use these arrow keys to change the value of a setting. In some menus, you can use these keys to move from one field to another. F10 Press this key to save your changes. Enter Press this key to select a highlighted option from a menu. Esc After viewing or making changes to the settings on a menu, press this key to exit from the menu. F1 Press this key if you want help for a selected item in a menu. +- Use the + and - keys to change the value in the Date and Time setting menu. Note: Not all of the above keys are available on every menu. The available keys in a menu appear on the bottom of that menu. Viewing system information and product data To view general hardware information about your computer, select the System Summary option from the Configuration/Setup Utility menu. The items displayed in the System Information menu are not configurable. Setup automatically updates this menu when you do either of the following: • Add or change hardware on your computer • Make changes to other menus in Setup and save those changes To view other computer information such as the model number, serial number, and BIOS version and date, select the Product Data option from the Configuration/ Setup Utility menu. Like in the System Information menu, the items displayed are not configurable. 6-6 IBM Personal Computer User Guide Changing parameter settings In the Setup menus, all configuration information that you can change is enclosed in brackets like these: [ ]. You cannot change any information that is not enclosed in brackets. Use the up- or down-arrow keys to highlight options then press Enter to display a menu. When changing the setting of a particular parameter, highlight the setting then use the left- or right-arrow key to change the setting. Refer to the section “Setup parameters” on page 6-9 for details on the configurable parameters in each menu. Loading the default settings When you purchase an IBM personal computer, it is already configured for use. The original configuration settings, also called factory or default settings, are stored in the CMOS. Setup includes an option, Load Default Settings, that lets you reload the original configuration at any time. If you have made changes in Setup but would like to restore the default settings, follow these steps: 1. From the Configuration/Setup Utility menu, highlight the option Load Default Settings then press Enter. A dialog box appears confirming if you want to load the default settings. 2. Type Y to select Yes, then press Enter. 3. Highlight the Save & Exit Setup option, then press Enter. A dialog box appears saying “SAVE to CMOS and EXIT (Y/N)?” 4. Type Y to select Yes, then press Enter to save the changes in CMOS. You must load the Setup default settings in the following instances: • when you replace the system battery • when you customize your system configuration settings and some resource assignments conflict causing the computer to stop responding BIOS Setup configuration 6-7 Canceling changes You might make changes to the Setup parameter that you do not want to keep. To cancel the changes that you have made, follow these steps: 1. Return to the Configuration/Setup Utility menu 2. Highlight the Exit Without Saving option then press Enter and Y. Then press Enter again. The Setup program then clears all the changes that you made and resets the parameters to the previous settings. These settings are the settings that were in place when you started Setup. Exiting Setup When you have finished viewing the settings and making changes, press Esc to return to the Configuration/Setup Utility menu. From this location, you can exit Setup and save your changes or exit without saving your changes. To exit Setup without saving the changes, follow these steps: 1. From the Configuration/Setup Utility menu, press the Esc key. 2. A dialog box appears saying "Quit without Saving (Y/N)?” Type Y, and then press Enter. Note: You also can Exit the Setup by highlighting the Save & Exit Setup option or Exit without Saving option and follow the dialog box directions. To exit setup and save the changes, follow these steps: 1. From the Configuration/Setup Utility menu, select Save and Exit Setup. Then, press Enter. 2. A dialog box appears saying "Save to CMOS and EXIT (Y/N)?” Type Y, and then press Enter. The computer restarts using the new settings. 6-8 IBM Personal Computer User Guide Setup parameters Devices and I/O Ports Use the options in this menu to configure the devices and I/O ports in this computer. Diskette Drive A Use this setting to define the type of drive installed as drive A. None No floppy drive installed 720K, 3.5 in 3-1/2 inch double-sided drive; 720 kilobyte capacity 1.44M, 3.5 in 3-1/2 inch double-sided drive; 1.44 megabyte capacity PS/2 Mouse function Determines the PS/2 Mouse function is enabled or disabled. On Board Audio Use this setting to enable or disable the audio function that is integrated on the system board. On Board LAN Use this setting to enable or disable the local area network (LAN) function built into the computer. Serial Port Setup Use these settings to define the I/O port address and interrupt-request number to be used by the serial port. Parallel Port Setup Use these settings to define the I/O port address and interrupt-request number to be used by the parallel port. These settings also control the parallel port mode (EPP, ECP, ECP/EPP, or SPP, and the DMA setting for ECP, if used). BIOS Setup configuration 6-9 USB Setup Use the settings for in this menu item to enable or disable the Universal Serial Bus (USB) functions. USB Controller Select enabled if you will be using USB devices. USB Keyboard Support Select enabled to use a USB keyboard. The USB Controller must also be set to enabled. Select disabled to use a keyboard that connects to the standard keyboard connector. IDE drives setup PIO (Programmed Input/Output) Each IDE drive controller can support up to two separate drives. IDE drives have a master/slave relationship which are determined by the cabling configuration used to attach them to the controller. Your system supports two IDE controllers, a primary and a secondary, so you have the ability to install up to four separate IDE drives. PIO means Programmed Input/Output. Rather than have the BIOS issue a series of commands to control a transfer to or from the disk drive, PIO allows the BIOS to tell the controller what it wants and then lets the controller and the processor perform the complete task by themselves. PIO provides increased efficiency. Your system supports five modes, numbered from 0 to 4, which primarily differ in timing. When Auto (default) is selected, the BIOS selects the best available mode for the following four setup items: • IDE Primary Master PIO • IDE Primary Slave PIO • IDE Secondary Master PIO • IDE Secondary Slave PIO 6-10 IBM Personal Computer User Guide Ultra DMA (Direct Memory Access) Ultra DMA provides a faster data transfer rate between the IDE devices and your system than the conventional DMA mode. You can enable it by selecting the Auto option or disable it by selecting disable. IDE Burst Mode This setting determines the acceleration of data transfer for IDE devices. IDE Data Port Post Write This setting determine the data transfer in the manner of "post write" feature IDE HDD Block Mode This setting determines the automatic detection of the optimal number of block Read/writes per sector that the hard drive could support. Video Setup Select this menu item to modify the video settings. Init Display First Use this setting to specify which video subsystem to initialize first. PCI slot Specifies a video card in a PCI slot Onboard Specifies the video subsystem on the system board System Shared Memory Size Use this setting to select whether 4MB, 8MB, 16MB, 32MB or 64MB of system memory is to be used by video. PS/2 Mouse Detect Function Use this setting to determine whether or not the power-on self test will check to see if a mouse is attached to the mouse connector. BIOS Setup configuration 6-11 Onboard FDD Control Use this setting to enable or disable the diskette drive (floppy disk drive) controller. Game Port Address This setting determines the game port I/O address. Midi Port Address This setting determines the game port I/O address. Midi Port IRQ This setting determines the midi port IRQ (Interrupt Request) number. Start Options The start options are settings that affect the way your computer acts when started. Startup Sequence This setting controls which devices your computer will attempt to read data from when it is started. Your computer can be started from several devices, including the hard disk drive, diskette drive, and CD-ROM drive. The startup program looks for these devices in a selected sequence. The startup sequence on your computer is preset from the factory to have the computer start up from a CD, diskette, or hard disk. This startup sequence allows you to start the diagnostic and recovery programs from the Product Recovery and Diagnostics CD, use emergency diskettes to recover from a startup failure, and start from your hard disk for normal day-to-day operation. In most cases, there is no reason to change the startup sequence. Virus Warning This setting determines if the BIOS will monitor the boot sector and partition table of the hard disk drive for any attempt at modification. If any attempt is made, the BIOS will halt the system and an error message will appear. 6-12 IBM Personal Computer User Guide Afterwards, if necessary, you will be able to run an anti-virus program to locate and remove the problem before any damage is done. Enabled Activates automatically when the system boots up causing a warning message to appear when anything attempts to access the boot sector or hard disk partition table. Disabled No warning message will appear when anything attempts to access the boot sector or hard disk partition table. Note: Many disk diagnostic programs that attempt to access the boot sector table can cause the above warning message. If you are running such a program, you can avoid the virus warning by disabling the virus protection before you run the program. After running the program, remember to re-enable virus protection. Quick Power-On Self Test This setting causes the computer to run a shortened power-on self test (POST). The shortened POST takes less time to complete, but does not test the computer as thoroughly as the normal POST. Enabled Enable quick POST Disabled Normal POST Boot Up Floppy Seek This setting determines whether or not the computer will check for the presence of a diskette drive at startup. Boot Up NumLock Status This setting determines the default state of the numeric keypad. By default, the system boots up with NumLock on. On The numeric keypad provides numeric functions. Off The numeric keypad provides arrow-key, Home, PgUp, PgDn, End, Insert, and Delete functions. BIOS Setup configuration 6-13 Gate A20 Option This entry allows you to select how the gate A20 is handled. The gate A20 is a device used to address memory above 1 Mbytes. Initially, the gate A20 was handled via a pin on the keyboard. Today, while keyboards still provide this support, it is more common, and much faster, for the system chipset to provide support for gate A20. Normal keyboard Fast chipset Typematic Rate Setting This setting determines whether or not the typematic (repeat) function is enabled. If the typematic function is enabled and a key is held down, the key will repeat after a brief delay. If the typematic function is disabled, the key will not repeat when held down. Enabled Enable typematic rate (repeat) Disabled Disable typematic rate (no repeat) Typematic Rate (Chars/Sec) When the typematic rate is enabled, you can select the rate at which the keys are repeated. 6 6 characters per second 8 8 characters per second 10 10 characters per second 12 12 characters per second 15 15 characters per second 20 20 characters per second 24 24 characters per second 30 30 characters per second 6-14 IBM Personal Computer User Guide Typematic Delay (Msec) When the typematic rate is enabled, you can select the delay between when the key was first depressed and when the acceleration begins. 250 250 msec 500 500 msec 750 750 msec 1000 1000 msec Halt On Use this setting to determine under what conditions the power-on self test (POST) will halt when errors are detected. ALL errors System halts in case of any errors No errors System won’t halt in case of any errors ALL, But keyboard System halts except for the keyboard error ALL, But diskette System halts except for the diskette error ALL, But disk/key System halts except for the diskette or keyboard error Date and Time Use this setting to set the date and time. BIOS Setup configuration 6-15 Advanced Setup You can use these features to configure advanced hardware features. Do not attempt to change these settings unless you have an advanced technical knowledge of computer hardware. If these settings are configured incorrectly, the computer might not function correctly. Cache Control Use this setting to enable or disable the internal and external processor cache. Overall system performance improves when cache is enabled. ROM Shadowing Video BIOS Shadow Use this setting to determine whether or not video BIOS will be copied to RAM. Video performance improves when Video BIOS Shadow is enabled. Enabled Video shadow is enabled Disabled Video shadow is disabled Power Management Setup The Power Management Setup allows you to configure your system to use the most effective method of saving energy, while operating in a manner consistent with your own style of computer use. APM Video Off Option This setting determine the video off function for power management. Always On The video function is always on. Suspend -> off The video function is off when the system is in Suspend mode. Susp, Stby -> off The video function is off when the system is in Suspend or Stand by mode. All Mode -> off The video function is off in all modes. 6-16 IBM Personal Computer User Guide Video Off Method This determines the manner in which the monitor is blanked. V/H SYNC+Blank This selection will cause the system to turn off the vertical and horizontal synchronization ports and write blanks to the video buffer. Blank Screen This option only writes blanks to the video buffer. DPMS Supported Initial display power management signaling. Activity Monitor MODEM Use IRQ Use this setting to select the IRQ to be used by the modem. Choices: 3, 4, 5, 7, 9, 10, 11, NA HDD Ports Activity When set to Enabled, any activity taking place at the hard disk or diskette drive will awaken the computer from a powered-down/standby state. COM Ports Activity When set to Enabled, any activity taking place at any of the COM ports (serial ports or modem) will awaken the computer from a powered-down/standby state.(For more information about wake up computer, refer to “Automatic Power On” on page 6-18. LPT Ports Activity When set to Enabled, any activity taking place at the parallel port will awaken the computer from a powered-down/standby state. VGA Activity When set to Enabled, any activity taking place through the video controller will awaken the computer from a powered-down/standby state. BIOS Setup configuration 6-17 You can specify any of the interrupt requests (IRQs) in the following list as being exempt from causing the system to enter into or awaken from a power management state. An I/O device signals the operating system by causing an IRQ to occur. When the operating system is ready to respond to the request, it interrupts itself and performs the service. Choice: Enabled • IRQ3 (COM2) • IRQ4 (Available) • IRQ5 (Audio) • IRQ6 (Diskette drive) • IRQ7 (LPT1) • IRQ8 (RTC Alarm) • IRQ9 (IRQ2 Redirect) • IRQ10 (Reserved) • IRQ11 (Reserved) • IRQ12 (PS/2 Mouse) • IRQ13 (Coprocessor) • IRQ14 (Hard disk) • IRQ15 (Reserved) Automatic Power On Use this setting to define automated methods of waking up the computer: • wake up when the modem senses an incoming ring This setting will be supported when the following are set. Note: 1. Enable "Ring Power Up Control" under Automatic Power On in BIOS. 2. Make sure Ring Central FAX or Hyper Terminal in Windows 98 is running. 3. Make sure the system is in standy mode. 6-18 IBM Personal Computer User Guide • wake up at a future time • wake up when the LAN senses an incoming data packet • wake up when the PCIPME signal is active • wake up when any key in key board is pressed You can also define the power button override function. You can make the system power off instantly or after the power button is pressed for four seconds. ACPI suspend Type This setting determines the suspend type. S1(POS) Power on suspend. S3(STR) Suspend to RAM. Clock Generator Configuration The settings in this function allow you to change the clock rate of CPU, SDRAM, DIMM and PCI bus. Set Password In this option, you can set up a password to restrict access to the Setup Utility or to your system. You can also change or remove the password. If you set up a password for entering setup, you must type this password each time you want to enter the Setup utility. If you do not type the correct password, you cannot enter Setup. If you set up a system password, you must type this password each time you power on your system. Refer to “Halt On” on page 6-15 for details on setting a system password and setup password. BIOS Setup configuration 6-19 Using other configuration utilities You can use Setup to view or change configuration settings for most of your factoryinstalled hardware. If you install new hardware, however, you might need to use other configuration utilities. Windows 98 includes a Device Manager utility to help you view or change the system resources used by the hardware installed in your computer. See the section ”Using the Windows 98 Device Manager” on page 7-4. When you purchase new hardware to install in your computer, a configuration utility or new drivers may come with the new hardware. See the documentation that comes with the new hardware for instructions. 6-20 IBM Personal Computer User Guide Part 4. Upgrading and replacing hardware This part contains information to help you add to or change the hardware that was installed in your computer at the factory. It contains the following chapters: • “Preparing to upgrade” on page 7-1 This chapter contains information to help you plan and prepare to add or replace adapter cards, drives, and system board components in your system unit. • “Adding and removing adapter cards and drives” on page 8-1 This chapter contains instructions for working with adapter cards and drives. • “Adding and replacing system board components” on page 9-1 This chapter contains instructions for working with the hardware components on your system board. Chapter 7. Preparing to upgrade To upgrade your computer's hardware, you can add or replace cards, drives, or some system board components. If you take the time to evaluate your new hardware and plan your hardware changes, you can reduce the effort required to make the changes. For instance, the type of hardware you plan to add or replace determines whether you begin with your computer turned on or off. As you prepare to add or replace hardware in your system unit, follow the instructions in these sections: • “Evaluating your new hardware” on page 7-2 • “Planning your hardware changes” on page 7-3 • “Resolving resource conflicts” on page 7-4 • “Opening the system unit” on page 7-5 • “Looking inside the system unit” on page 7-7 Preparing to upgrade 7-1 Evaluating your new hardware The documentation that came with your new hardware should contain information about required settings and the instructions on how to install the hardware. Study the documentation carefully. If the documentation refers you to information about your computer's I/O addresses, system interrupt requests (IRQs), or DMA channel assignments, see Memory module placement For conflicts with system resources used by adapter cards If you install new hardware in your system, it might attempt to use a system resource that is already assigned. If you install a PCI adapter card, the system BIOS automatically detects it, assigns an available system resource to it, and configures your computer to use the card. Follow the procedure in the section “Resolving resource conflicts” on page 7-4. For conflicts with other system resources If you install hardware that creates conflicts with other system resources, you may receive an error message the first time you turn on your computer after you have installed the new hardware. If you receive an error message, use the Windows 98 Device Manager to reassign system resources. See the section “Using the Windows 98 Device Manager” on page 7-4 for instructions. Refer also to Memory module placement for information on system resources. 7-2 IBM Personal Computer User Guide Planning your hardware changes You should understand how your new hardware will work with your existing hardware before you unplug your system unit, pull the cover off, and start removing or adding hardware. You should also record your changes as you work. Make sure that you have read the preceding section “Evaluating your new hardware” on page 7-2 before you proceed. Recording your changes When you add or replace hardware, you should record the changes you make. The information you need to record as you work includes, but is not limited to: • Changes to jumper positions • Connection of drive and adapter card cables to the system board • Changes to CMOS settings in Setup • Changes to settings in other online configuration utilities, such as the Windows 98 Device Manager or a configuration utility that might come with your new hardware. Preparing to upgrade 7-3 Resolving resource conflicts Using Setup Your computer's Basic Input/Output System (BIOS) automatically detects most hardware changes and then updates the related CMOS configuration settings in Setup. In cases when the CMOS settings are not automatically updated, you receive a message reminding you to manually update the settings. To resolve resource conflicts between system devices in Setup, follow these steps: 1. Enter Setup. See “Entering Setup” on page 6-4 for instructions. 2. From the Configuration/Setup Utility menu, select PnP/PCI Option. 3. Highlight the Reset configuration Data parameter and set it to Enabled to clear the resource assignments of all installed cards. After the above steps, proceed to the next section on how to use the Windows 98 Device Manager to assign system resources to your hardware devices. Using the Windows 98 Device Manager Use the Windows 98 Device Manager to verify system device settings or to resolve system resource conflicts, such as those that might occur with Interrupt Requests (IRQ) and Direct Memory Access (DMA) resources. Follow these steps to start the Device Manager and change device settings: 1. From the Windows 98 desktop, double-click on the My Computer icon. 2. In the My Computer window, double-click on the Control Panel icon. 3. In the Control Panel window, double-click on the System icon. 4. In the System Properties window, click on the Device Manager tab. 5. Select a device item, then click on the Properties button. A display box appears showing the properties of the device. 6. Make the necessary changes in the settings that will not conflict with other devices. 7. Click on OK. 7-4 IBM Personal Computer User Guide Opening the system unit Each time you open your system unit, you must follow specific safety procedures to ensure that you do not damage your computer. Taking safety precautions Before you open the system unit, review “Safety information” on page xiii. For your safety and the safety of your equipment, follow these steps before you remove the system unit cover: 1. If your computer is on or in any of the power-saving modes, shut down the computer. 2. Turn off the computer and any attached devices that have their own power switches. 3. Unplug all power cables from electrical outlets. 4. Disconnect all communication cables (such as modem or network cables) from communication outlets. 5. Disconnect all cables and cords from the computer; this includes power cords, signal cables from external devices, communication cables, and any other cables attached to the computer. 6. Proceed to the next section for instructions on removing the cover. Preparing to upgrade 7-5 Removing the top cover Follow these steps to remove the system unit top cover: 1. Remove the screw that secures the top cover at the back of the system unit. 2. Hold both sides of the system unit top cover and push it forward about 0.25 inch. 3. Lift the top cover up to remove it completely. 4. Touch the bare metal frame of your system unit to dissipate the static electricity from your body. Do not touch any of the components inside the frame before you touch the frame. Do not touch any of the components that have a voltage warning label. 7-6 IBM Personal Computer User Guide Looking inside the system unit After you remove the system unit top, the system unit looks like the following figure. Note: See the next page for a description of the hardware components inside the system unit. Your computer has four bays. One bay is for 5.25-inch drive, two bays are for 3.5inch drives. The fourth bay is for a factory-installed PCMCIA drive. Diskette drives use the standard diskette Advanced Technology (AT) interface. Hard disks use an Integrated Drive Electronics (IDE) AT interface. Your computer supports the American National Standards Institute (ANSI) standard for AT attachment disk drives. Your computer has adapter card slots for installation of additional expansion cards. You can install Peripheral Component Interconnect (PCI) adapter cards into the system. The components inside your system unit are depicted in a graphic in the previous figure. The following list describes each hardware component: Preparing to upgrade 7-7 1. Switching power supply. The system comes with a switching power supply. 2. Expansion slots. On the system boards are three expansion slots for installation of the adapter cards that conform to Peripheral Component Interconnect (PCI) specifications. These cards are commonly referred to as PCI adapter cards (only the low-profile PCI cards will fit). Beside these PCI slots there is one Video Bridge slot on board. With this slot, the system could support DFP (Digital Flat Panel) function. 3. Modem card. The system may include a V.90 Data/Fax modem. See “Modem features” on page 1’’ for details on modems. 4. Bay 1. This drive bay can accommodate a 3.5-inch slim IDE hard disk. In many models, this bay holds a factory-installed diskette drive. 5. Bay 2. In some models, this bay holds a factory-installed PCMCIA drive. 6. Bay 3. This drive can accommodate a 5.25-inch half-high drive such as a hard disk, tape, or CD-ROM. In many models, this bay holds a factoryinstalled CD-ROM drive or DVD-ROM drive. 7. Bay 4. This drive can accommodate a 3.5-inch device. In many models, this bay holds a factory-installed hard disk drive. 8. System board.The system board is secured by screws on the inner base of the chassis. 9. PCMCIA drive adapter. Some of the systems will be shipped with PCMCIA drive adapter. 7-8 IBM Personal Computer User Guide Chapter 8. Adding and removing adapter cards and drives Before you begin working with the hardware inside your system unit, read the following sections: • “Evaluating your new hardware” on page 7-2 This section contains the information you need to understand about potential system resource conflicts. Your new hardware might attempt to use a resource that is already assigned to other hardware. • “Planning your hardware changes” on page 7-3 This section contains important information about planning for hardware changes and recording changed hardware settings. You can avoid repeated steps if you follow the recommendations in this section. • “Resolving resource conflicts” on page 7-4 This section will help you prevent potential system resource conflicts when you install additional adapter cards or drives. Adding and removing adapter cards and drives 8-1 Resolving conflicts with installed adapter cards If you purchased a computer with an installed modem card, this section can help you resolve some potential conflicts between your new hardware and the modem card. If after installing a new hardware option, the modem or new hardware option does not work, use the Windows 98 Device Manager to compare the resources used by the installed modem card and the new hardware option. If both devices attempt to use the same resource, refer to the new hardware's documentation to change the resource used by the new hardware. If the resource for the new hardware cannot be changed, change the resource for the modem card in the Device Manager. Setting modem card configurations If your computer is equipped with a modem, follow these steps to view the interrupt request resources or change the I/O addresses and memory range for the installed modem card. 1. Right click on the My Computer icon and select Properties. 2. In the System Properties window, click on the Device Manager tab. 3. Click on View devices by type. 4. Do one of the following: – To change or view the I/O addresses or view the interrupt request assignment, double-click on the modem list item to expand the list. Then, continue with step 5. – To change or view the memory addresses or view the interrupt request assignment, double-click on the HCFMODEM list item to expand the list. Then, continue with step 5. 5. Double-click on the Modem item appearing in the expanded list. 6. In the Modem Properties window, click on the Resources tab. If you need help in using the Device Manager, press the F1 key to view the online help. You must restart your computer before any Device Manager changes can take effect. 8-2 IBM Personal Computer User Guide Working with the hardware in the system unit If you have not removed the cover from your system unit, review “Safety information” on page xiii, and then see “Opening the system unit” on page 7-5. If you plan to add both an adapter card and a drive, install or replace the drive before you install or replace the adapter card. If you also plan to make hardware changes on the system board, see Chapter 9 and finish your work with the system board before continuing to work with the drives and adapter cards. To add or remove adapter cards or drives in the system unit, complete the instructions in the following sections: • “Adding and removing adapter cards” on page 8-4 • “Removing and adding drives” on page 8-6 Adding and removing adapter cards and drives 8-3 Adding and removing adapter cards The system board includes three PCI adapter card connectors (only the low-profile PCI cards will fit). Note: Make sure that you have followed the proper procedure in “Opening the system unit” on page 7-5. This ensures that you discharge the static electricity that you may have accumulated. Installing adapter cards Your computer provides expansion slots for PCI adapter cards only. Follow these steps to install an adapter card: 1. Remove the screw that secures the expansion-slot cover. Then, remove the expansion slot cover. 2. Align and insert the adapter card into the adapter card connector. 3. Secure the card with the screw that you removed in step 1. 4. If your card has cables, connect the cable or cables from the adapter card to the correct connection on the system board or CD-ROM drive. 5. Reinstall all hardware (except for the expansion-slot cover, which cannot be reinstalled) and screws that you removed prior to the installation of the adapter card. 8-4 IBM Personal Computer User Guide If you disconnected any cables to gain access to the adapter card connector on the system board, reconnect the cables. Removing adapter cards Note: If you are permanently removing the factory-installed modem or replacing the modem with a different type, use the Windows Add/Remove Software feature in the Control Panel to remove the modem software. You must remove the modem software before removing the modem or installing a different modem. Follow these steps to remove an adapter card: 1. Position the system unit so that the card is accessible to you. 2. If the adapter card has cables, disconnect them. Be sure to take note of where the cables are connected. You will have to reconnect these cables when you reinstall the card. 3. Remove the adapter card screw. 4. Firmly hold the adapter card and carefully pull it from the card connector. 5. If you are not reinstalling the adapter card, reinstall all other hardware and screws that you removed prior to the removal of the adapter card. Adding and removing adapter cards and drives 8-5 Removing and adding drives Your computer has four drive bays to accommodate various types of drives. See the section “Looking inside the system unit” on page 7-7 for the location and description of the drive bays. Identifying signal cable connectors When you install a drive of any type, you must attach the signal cable (also called the data cable) from the drive to a connector on the system board. The following table identifies each connector on the system and the type of drive that uses the connection. Note that the first two connectors are for IDE/ATA ATAPI drives (such as hard disk drives and CD-ROM drives), while the third connector is for diskette interface drives (such as diskette drives or tape drives). If the machine type of your system is 2196, use the following illustration to identify the signal cable connectors on your system board: System board connector Interface type Type of drive using the connector Primary IDE – J4 IDE/ATA ATAPI Preferred location for the hard disk drives. Secondary IDE – J5 IDE/ATA ATAPI Preferred location for a CD-ROM drive. Diskette – J14 Standard diskette Diskette and tape drives If the machine type of your system is 2197 or 6344, use the following illustration to identify the signal cable connectors on your system board: System board connector Interface type Type of drive using the connector Primary IDE – J11 IDE/ATA ATAPI Preferred location for the hard disk drives. Secondary IDE – J12 IDE/ATA ATAPI Preferred location for a CD-ROM drive. Diskette – Floppy 1 Standard diskette Diskette and tape drives When attaching a drive signal cable to any of these connectors, take note of the pin 1 indicator (usually marked by coloured stripes or dots) on the edge of the cable to ensure it aligns with pin 1 on the connector. 8-6 IBM Personal Computer User Guide In your computer, the IDE and diskette connectors on the system board and cables have guides that allow the cable to be inserted one way only. Guidelines for connecting IDE/ATA signal cables Your system board has two connectors for attaching IDE/ATA signal cables. You can install two IDE/ATA drives to each of these connectors, if you have the proper cables. When two drives are attached to one connector, one drive must be the master device, and the other the slave device. Jumper settings on the drives determine which drive is the master and which is the slave. The hard disk that came installed in your computer is attached to IDE connector 1 and is set as a master device. If your computer came with a CD-ROM drive, it is attached to IDE connector 2 and is set as a master device. These are the general guidelines for IDE/ATA signal cable connections: • If only one drive is attached to a connector, it must be set as a master device. • On each connector, there can be only one drive set as the master device and one drive set as the slave device. • If a hard disk shares the same connector with a drive that requires a software device driver (such as a CD-ROM drive), the hard disk must be set as the master device and the CD-ROM must be set as the slave device. Adding and removing adapter cards and drives 8-7 If you are installing a second drive to the primary IDE connector, follow these guidelines: 1. Set the new drive as the slave device. See the instructions that were provided with the new drive. 2. Install the new drive and connect the new drive to the spare connector on the cable attached to the primary IDE connector (labelled J4 on the system board, if the machine type of your system is 2196; labelled J11 on the system board, if the machine type of your system is 2197 or 6344). If you are installing a second drive to the secondary IDE connector, follow these guidelines: 1. Replace the IDE signal cable attached to the secondary IDE connector (labelled J5 on the system board, if the machine type of your system is 2196; labelled J12 on the system board, if the machine type of your system is 2197 or 6344) with an IDE cable that has two drive connectors. 2. Set the jumper on the new drive to master or slave, depending on the following conditions: – If the factory-installed drive is a CD-ROM drive (or any drive type other than a hard disk drive), and the drive you are installing is a hard disk drive, set the new drive as the master device. Then, set the factory-installed drive as a slave device. Jumpers for setting drives as master or slave devices are typically located at the back of the drive. – If the factory-installed drive is a hard disk drive, set the new drive as a slave drive. 3. Install the new drive. 8-8 IBM Personal Computer User Guide Guidelines for connecting diskette interface signal cables Your system board has one connector for attaching diskette interface signal cables, but you can install two diskette interface drives to this connector if you have the proper cables. If you are installing a second diskette drive or a tape drive, follow these guidelines: 1. Replace the diskette-drive signal cable attached to the diskette drive connector (labelled J14 on the system board, if the machine type of your system is 2196; labelled Floppy 1 on the system board, if the machine type of your system is 2197 or 6344) with a diskette-drive signal cable that has two connectors. Remember to reconnect the factory-installed drive to the new cable. 2. Do not change any settings on the factory-installed diskette drive. 3. Install the new drive. 4. After completing the installation of the drive, start the Setup utility and verify that the drive parameter settings in the Devices and I/O Ports menu are correct. See “BIOS Setup configuration” on page 6-1 for details. When you have finished installing the diskette drive, enter Setup to make sure that the drive parameter setting is correct. See “Loading the default settings” on page 6-7. Adding and removing adapter cards and drives 8-9 Removing the diskette drive If you want to replace or remove the diskette drive, do the following: 1. Disconnect the power and signal cables from the rear of the diskette drive. 2. Pull up the latch that secures the drive mounting tray. 3. Slide the drive mounting tray toward from the front of the computer and remove it. 4. Remove the four screws (two on each side) that secure the mounting tray. 5. Pull the diskette drive from the mounting tray to remove it. 6. Reverse the procedure to install a new drive. 8-10 IBM Personal Computer User Guide Removing the CD-ROM drive To replace the CD-ROM, do as follows: 1. Disconnect the power, sound and signal cables from the CD-ROM. 2. Pull up the latch that secures the CD-ROM drive mounting tray. 3. Slide the CD-ROM drive mounting tray to the front of the computer and remove the tray. 4. To remove the CD-ROM drive from the mounting tray, remove the four screws that secure it to the tray. 5. Reverse the procedure to install a new drive. Adding and removing adapter cards and drives 8-11 Removing the hard disk drive To replace or remove the hard disk drive, follow these steps: 1. Follow the above steps to remove the CD-ROM. 2. Make sure to disconnect the power cord and signal cables from the hard disk drive and the diskette drive. 3. Remove the screw that secures the mounting tray holding the hard disk drive 4. Push the mounting tray to the right to separate it from the chassis, then lift the tray out of chassis. 5. To remove the hard disk drive from the mounting tray, remove the four screws securing it to the tray. 8-12 IBM Personal Computer User Guide Updating the CMOS settings in Setup When you add PCI adapter cards, memory, and IDE drives, your system's Basic Input/Output System (BIOS) detects the hardware changes and updates the CMOS settings automatically. When you add other types of devices, such as a diskette drive, you have to enter Setup to manually assign resources (IRQs) to the devices. For adapter cards PCI adapter cards do not have jumpers and switches; and therefore, do not require any configuration prior to installation. After the adapter card is installed, it is recognized by the system and, in a vast majority of cases, automatically configured. You can use the Windows 98 Device Manager to view the assigned resources and change the resource settings, if needed. Although rare, there are some unique circumstances when you must use Setup to resolve a conflict. See “Power Management Setup” on page 6-16 for details. For Drives When you install a diskette drive, you should check the size and storage capacity of the drive and make any required changes in Setup. To specify the diskette drive size and capacity, select the Devices and I/O Ports option in the Configuration/Setup Utility menu. See “Diskette Drive A” on page 6-9 for information about this option. If you remove a diskette drive, hard disk drive, or CD-ROM drive, the POST generates an error message. In Setup, verify that the information the BIOS automatically recorded is correct. Use this opportunity to verify that the remaining drives are installed as intended. Select Devices and I/O Ports from the Configuration/Setup Utility menu to verify drive settings on page 6-2. Normally, BIOS will auto-detect the HDD and CD-ROM drive at the POST stage and show them on the screen. Adding and removing adapter cards and drives 8-13 8-14 IBM Personal Computer User Guide Chapter 9. Adding and replacing system board components To work with the hardware components on the system board, you must first unplug the system and remove the system unit cover. Before removing the cover or working with internal components, review “Safety information” on page xiii. If you have not removed the cover from your system unit, see ”Opening the system unit” on page 7-5. To access the section of the system board that you need to work with, you may have to remove adapter cards and drives. With the system board exposed, you can work with the connectors, system memory modules, and the system battery. Once you have completed your hardware changes and put the cover back on your system unit, you might need to enter the BIOS Configuration/Setup Utility to update the settings. The system board varies with the machine type. Please comprehend the machine type before you want to identify the parts and connector of the system board. The following sections contain instructions for working with the hardware components on your system board: • “Identifying system board parts (machine type 2196)” on page 9-2 • “Locating system board jumpers and connectors (machine type 2196)” on page 9-4 • “Identifying system board parts (machine type 2197 and 6344)” on page 9-5 • “Locating system board jumpers and connectors (machine type 2197 and 6344)” on page 9-7 • “Card connector and jumper information” on page 9-8 • “Upgrading the system memory” on page 9-9 • “Replacing the system battery” on page 9-11 • “Updating the CMOS settings in Setup” on page 9-13 Adding and replacing system board components 9-1 Identifying system board parts (machine type 2196) If you plan to add or replace hardware in your computer, you need to know the layout of the system board. This figure shows an example of the system board of the machine type 2196 in your computer. The items on the next page correspond to the numbered locations on the figure. 9-2 IBM Personal Computer User Guide The system board, sometimes called the planar or motherboard, is the main circuit board in the system unit. It supports a variety of devices and provides other basic computer functions that are preinstalled or that you can install later. The system board shown on the previous page has the following parts: 1 Memory module sockets (for DIMMs). Your system board has two 168pin sockets for Dual lnline Memory Modules (DIMMs).The DIMM sockets support 3.3V single-or double-sided Synchronous DRAM (SDRAM). The maximum system memory is 1 GB. 2 Power Switch connector (J15) 3 Processor fan power connector (J2) 4 HDD LED and Power LED connector (J18) 5 Primary IDE connector (J4). Holds signal cables that attach to IDE channel 1. 6 Processor FAN, processor and heat sink (U5) 7 Secondary IDE connector (J5). Holds signal cables that attach to IDE channel 2. 8 Diskette drive connector (J14) 9 Battery (BAT1) System battery. 10 Flash ROM BIOS (U16) 11 PCI adapter card connector (J11 - PCI SLOT1). This is the first PCI adapter card connector. 12 PCI adapter card connector (J12 - PCI SLOT2). This is the second PCI adapter card connector. 13 PCI adapter card connector (J13 - PCI SLOT3). This is the third adapter card connector. 14 USB and Local Area Network Connector (J7) 15 CD-ROM audio signal connector (J19) 16 Audio and game port connector (J20) 17 Power supply connecter (J1) 18 Keyboard and mouse connectors (J17) 19 Parallel, Video and Serial connectors (J16) 20 Digital Flat Panel connector (J6) 21 Front USB, headset, microphone, and volume control (J25) (for consumer desktop model only) Adding and replacing system board components 9-3 Locating system board jumpers and connectors (machine type 2196) The following figure shows the locations of the jumpers and connectors on the system board. The jumpers are preset in the factory. Do not change these default jumper settings. For a list of connectors with their corresponding functions, see the section “Connector functions”on page A-9. 9-4 IBM Personal Computer User Guide Identifying system board parts (machine type 2197 and 6344) If you plan to add or replace hardware in your computer, you need to know the layout of the system board. This figure shows an example of the system board of the machine type 2197 or 6344 in your computer. The items on the next page correspond to the numbered locations on the figure. Adding and replacing system board components 9-5 The system board, sometimes called the planar or motherboard, is the main circuit board in the system unit. It supports a variety of devices and provides other basic computer functions that are preinstalled or that you can install later. The system board shown on the previous page has the following parts: 1 Memory module sockets (for DIMMs). Your system board has two 168pin sockets for Dual lnline Memory Modules (DIMMs).The DIMM sockets support 3.3V single-or double-sided Synchronous DRAM (SDRAM). The maximum system memory is 1 GB. 2 Power Switch connector (J9) 3 Processor fan power connector (J3) 4 HDD LED and Power LED connector (J8) 5 Primary IDE connector (J11). Holds signal cables that attach to IDE channel 1. 6 Processor FAN, processor and heat sink (J1) 7 Secondary IDE connector (J12). Holds signal cables that attach to IDE channel 2. 8 Diskette drive connector (Floppy 1) 9 Battery (BAT1) System battery. 10 Flash ROM BIOS (U9) 11 PCI adapter card connector (J5 - PCI SLOT1). This is the first PCI adapter card connector. 12 PCI adapter card connector (J6 - PCI SLOT2). This is the second PCI adapter card connector. 13 PCI adapter card connector (J7 - PCI SLOT3). This is the third adapter card connector. 14 USB and Local Area Network Connector (J4) 15 CD-ROM audio signal connector (J14) 16 Audio and game port connector (J13) 17 Power supply connecter (J21) 18 Keyboard and mouse connectors (KBMS1) 19 Parallel, Video and Serial connectors (LP1) 20 Digital Flat Panel connector (J10) 21 Front USB, headset, microphone, and volume control (J22) (for consumer desktop model only) 9-6 IBM Personal Computer User Guide Locating system board jumpers and connectors (machine type 2197 and 6344) The following figure shows the locations of the jumpers and connectors on the system board. The jumpers are preset in the factory. Do not change these default jumper settings. For a list of connectors with their corresponding functions, see the section “Connector functions” on page A-11. Adding and replacing system board components 9-7 Card connector and jumper information Identifying adapter card connectors You can install low-profile PCI adapter cards into the card connectors on the system board. Use the following table to help you determine the type and length of adapter cards that you can install in the card connectors. Adapter card connector Type of adapter card you can install PCI adapter card measuring 169 mm in length (or less) PCI Slot 1 PCI Slot 2 PCI adapter card measuring 169 mm in length (or less) PCI Slot 3 PCI adapter card measuring 120 mm in length (or less) Refer to the section “Adding and removing adapter cards”on page 8-4 for instructions on adding or removing cards. Setting a jumper When you install an adapter card, you may have to set switches or move jumpers to make the card work properly. Plug and Play cards normally require no changes, but other cards might. Refer to the documentation that came with the new hardware to determine if changes to jumper or switch settings are required. The following figures show how to set a jumper. Position A shows closing pins 1-2 while position B shows closing pins 2-3. Pin 1 of a jumper is usually marked by a solid white line beside the pin. 9-8 IBM Personal Computer User Guide Upgrading the system memory Your system board has two system memory module sockets: DIMM 0, and DIMM 1. These sockets hold Dual Inline Memory Modules (DIMMs) that contain 3.3V singleor double-sided synchronous DRAM (SDRAM). You can install up to a maximum of 256 MB of system memory into these sockets. For information about supported memory configurations, see “Memory module placement”on page A-1. Installing memory modules To install a DIMM: 1. Locate the memory retaining clips at both ends of the socket. Pivot the memory retaining clips outward. 2. Locate the two notches on the DIMM and the two tabs on the socket. Align the DIMM with the socket. Make sure the notches and tabs align. 3. Press the DIMM into the socket until the clips lock into the DIMM. Note: The DIMM socket is slotted to ensure proper installation. If you insert a DIMM but it does not fit easily into the socket, you may have inserted it incorrectly. Turn the DIMM around and try to insert it again. Adding and replacing system board components 9-9 Removing memory modules To remove a DIMM, pivot the retaining clips on both sides of the socket outward to release the DIMM. Verifying the system memory To view the system memory settings in Setup, select System Summary from the Configuration/Setup Utility menu. 9-10 IBM Personal Computer User Guide Replacing the system battery Follow these steps to replace the battery: Note: Before replacing the lithium battery review the lithium battery notice on page xiv. 1. Place the blade of a small, flat-blade screwdriver under the edge of the retaining clip. 2. Turn the screwdriver one quarter turn, raising the clip while pressing down on the old battery to remove it. 3. Carefully raise the retaining clip, and insert the new battery with the + symbol facing out. 4. Insert a new 3V lithium battery (CR2032) into the socket and press it down until the securing clip clicks and locks the battery in if you replace the system battery, you need to reset the system date and time in Setup.I Important: Make sure you insert the battery with the positive side on top. A plus (+) sign indicates the positive side. Adding and replacing system board components 9-11 Follow these steps: 1. Enter Setup. See “Entering Setup” on page 6-4. 2. From the Configuration/Setup Utility menu, select "Standard CMOS Setup". 3. Set the date and the time. 4. Exit Setup and save the change. 5. Use the left arrow key to select Yes, then press Enter to save the settings in CMOS. You can also change the time and date from the Windows 98 desktop. 1. Double-click on the My Computer icon. 2. Double-click on the Control Panel icon. 3. From the Control Panel, double-click on the Date/TIme icon to display the items for changing the date and time. 4. Make the necessary changes then click on the OK button. 9-12 IBM Personal Computer User Guide Updating the CMOS settings in Setup When you add system board components, such as system memory modules, your system's Basic Input/Output System (BIOS) detects the hardware changes and updates the CMOS settings automatically. However, if you replace or remove components, you might receive a message that asks you to verify if the automatic detection changed the configuration correctly. To verify or correct the system configuration settings, enter Setup. See the section “Entering Setup” on page 6-4. Adding and replacing system board components 9-13 9-14 IBM Personal Computer User Guide Part 5. Troubleshooting This part contains information to help you respond to problems with the hardware, software, and features installed in your computer at the factory. This part contains the following chapter: • “Diagnosing and recovering from problems” on page 10-1 This chapter provides troubleshooting information, including error code interpretations. It also includes information to help you recover factory-installed programs and files. Chapter 10. Diagnosing and recovering from problems This chapter can help you if your computer stops operating or displays error messages. It covers the following major topics: • “Before you panic: some simple fixes” on page 10-2 This section lists some common problems that you might encounter while operating your computer. • “Quick problem solving chart” on page 10-6 This flow chart will help you diagnose system problems that you may have with your computer. • “Solving hardware and software problems” on page 10-7 The tables in this section list some common hardware and software problems. It includes corrective actions for each problem. • “Error codes and messages” on page 10-17 This section lists the BIOS error codes and messages and their respective corrective actions. • “IBM Diagnostic Programs” on page 10-20 This section tells you how to use the Recovery and Diagnostics CD if you lose the factory-installed programs in your computer. Diagnosing and recovering from problems 10-1 Before you panic: some simple fixes Step 1 Yes No Are the power indicator lights on the system unit and monitor lit? Power is reaching the system unit and monitor. Go to Step 2. a. Press the power button on the system unit and monitor to make sure they are turned on. b. Make sure your system unit and monitor cables are correctly and securely connected. Make sure the system unit and monitor power cords are plugged into electrical outlets. The Setup poster shows how the cables and cords should be connected. c. Make sure the electrical outlets you are using are not controlled by a wall or dimmer switch. d. If you are using a multiple outlet device (for example, a power surge protector or power strip), make sure it is plugged in and turned on. If the problem continues, refer to the “Quick problem solving chart” on page 10-6. 10-2 IBM Personal Computer User Guide Step 2 Did the system unit beep after it was turned on? Yes, more than once There is a problem with the system unit. Find the error code or message in the section “Error codes and messages” on page 10-17 and take the action listed. Note: If the beep is a single long beep followed by two short beeps, a video error has occurred and the BIOS cannot initialize the video screen to display additional information. If the beep is a repeating single long beep, there’s a problem with the dynamic random access memory (DRAM). – No If you just added hardware and the computer will not start, you might have a hardware problem. Remove the new hardware and restart the computer to see if the problem is corrected. If the problem is corrected, you might have installed the new hardware incorrectly. Reinstall your hardware. For instructions on installing hardware in the system unit, see “Working with the hardware in the system unit” on page 8-3. For instructions on installing options on the system board, see “Adding and replacing system board components” on page 9-1. – If you did not just install new hardware or the computer appears to start normally, go to Step 3. Diagnosing and recovering from problems 10-3 Step 3 Yes Is anything displayed on the monitor? There may be a problem with the system unit if: • An error message appears. Find the error message in the section “Error codes and messages” on page 10-17 and take the action listed. • A box containing an error code and message appears. Follow the instructions in the message. For instructions on using Setup, see “Entering Setup” on page 6-4. • The image on the screen is unreadable (the image is scrolling, blinking, or flashing). 1. The monitor you attached may not be an SVGA monitor or you may have selected a monitor setting that your monitor does not support. Follow these steps to reconfigure your monitor: a. Restart the computer. If necessary, turn the system unit off, pause for 15 seconds, and then turn the system unit back on. b. When you see "Starting Windows 98" appear on the screen during startup, press F8. This opens the Microsoft Windows 98 Startup Menu. c. Select Choice 3 for Safe Mode and press Enter. This starts your computer using the factory configuration settings. d. When your computer has completed startup, double-click on the My Computer desktop icon. e. In the My Computer window, double-click on the Control Panel icon. f. In the Control Panel window, double-click on the Display icon. g. In the Display Properties window, click on the Settings tab. h. See “Customizing display properties” on page 4-3 for instructions on selecting new monitor settings. If using a VGA monitor, select 640 x 480 pixels in the Screen area and 16 colors in the palette. i. Restart the computer. Your computer may take a little longer than usual to restart. 2. If the monitor you attached is a VGA monitor and not an SVGA monitor (older monitors may be VGA), detach the VGA monitor and attach an SVGA monitor. Using an SVGA monitor allows your computer system to take full advantage of Windows video function. 10-4 IBM Personal Computer User Guide Step 3 Is anything displayed on the monitor? (Continued) • The colors displayed are wrong. Make sure the monitor cable is correctly and securely connected to the system unit. Your Setup Poster shows how the cable should be connected. If the problem continues, refer to “Solving hardware and software problems” on page 10-7 and take the action listed. • Nothing happens when you use the mouse or keyboard. a. Make sure the keyboard and mouse cables are correctly and securely connected to the ports on the back of the system unit. The keyboard port has this symbol next to it: The mouse port has this symbol next to it: b. Turn the system unit off, and then turn it on again. If the problem continues, refer to the “Quick problem solving chart” on page 10-6“. No There may be a problem with the monitor. a. Make sure your monitor cables are correctly and securely connected. Your Setup Poster shows how the cables should be connected. b. Adjust the brightness and contrast controls. For more information, refer to the documentation that came with your monitor. If the problem continues, refer to the “Quick problem solving chart” on page 10-6. Diagnosing and recovering from problems 10-5 Quick problem solving chart There is a problem with the com puter. Did you add hardware? From Windows, run the PC Dr for W indows program . Use the Quick Test Diagnostics option. See "Starting PC Dr for W indows" on page 10-20 for details. No Did the computer pass the test? Yes Yes Rem ove the hardware you installed and restart the com puter. Does the com puter still have the problem? No You may have a hardware problem. First, see "Solving hardware and software problems" on page 10-7. If this does not fix the problem , see the Support Information section. Run the diagnostics program on the Recovery and Diagnostics CD. Use the Run Normal Test option. See "Starting the Enhanced Diagnostics Program" on page 10-21 for details. No Did the computer pass all hardwawre tests? Yes From Windows, run the PC Dr for W indows program . Use the Quick Test Diagnostics option. See "Starting PC Doctor for W indows" on page 10-20 for details. Did the com puter pass the test? Yes Yes You do not have a hardware problem. See the Support Information section. The hardware you added m ay need to be setup differently or m ay be incom patible. IBM Helpware can help! See the Support Information section. No You may have a hardware problem. First, see "Solving hardware and software problem s" on page 10-7. If this does not fix the problem , see the Support Inform ation section. No Run the diagnostics program on the Recovery and Diagnostics CD. Use the Run Norm al Test option. See "Starting the Enhanced Diagnostics Program " on page 10-21 for details. You m ay have a hardware problem . First, see "Solving hardware and software problems" on page 10-7. If this does not fix the problem , see the support inform ation section. Did the computer pass all the hardware tests? Yes You do not have a hardware problem . See the Support Inform ation section. No You may have a hardware problem. First, see "Solving hardware and software problem s" on page 10-7. If this does not fix the problem, see the Support Inform ation section. 10-6 IBM Personal Computer User Guide Solving hardware and software problems Solving hardware problems Table 1: Hardware problems If the problem is: Here's what to do: Screen is black (no error code); beep during power on self-test (POST). If you installed memory modules or adapter cards, make sure you installed them correctly. For instructions on installing memory modules on your system board, see “Installing memory modules” on page 9-9. For instructions on installing adapter cards in your system unit, see “Adding and removing adapter cards” on page 8-4. Error code (and description), more than one beep in self-test, or continuous beep occurs If an error code or message appears, refer to the section “Error codes and messages” on page 10-17. Computer turns off without warning 1. If mouse movement wakes the monitor, your monitor was in standby. 2. If computer power on light is blinking, your system is in Standby mode. Press the power on button to take the system out of Standby mode. 3. Make sure that the system unit and monitor power cords are securely plugged into electrical outlets. 4. Make sure that the cables are correctly and securely connected to the system unit. 5. Check for a blown fuse, tripped circuit breaker, or power failure. 6. Unplug the system unit power cord from the electrical outlet, wait 10 seconds, and then plug the power cord back into the electrical outlet. If the computer does not start immediately, push the power button on the system unit. 7. If you have added hardware inside the system unit, make sure the power cable connectors are securely attached. Note: If any of these problems continue after taking the actions listed, see “HelpWare support and services” on page 2-1 for information on obtaining service. Diagnosing and recovering from problems 10-7 Table 1: Hardware problems (Continued) If the problem is: Can’t enter password Here's what to do: 1. Make sure you are typing the correct password. 2. Make sure the keyboard cable is correctly and securely connected to the keyboard port (not the mouse port) on the back of the system unit. The keyboard port has this symbol next to it: Can’t read information on diskette or CD Audio CD does not play when inserted into CD-ROM drive . 1. Make sure you are using the correct type of diskette. Make sure the diskette is formatted correctly. 2. Make sure the diskette or CD is inserted into the drive correctly. 3. Make sure the CD is clean and not scratched. 4. Try to read a diskette or CD that you know is good. If it works, the first diskette or CD is damaged. If you can't read the information on the good diskette or CD, there may be a problem with your diskette or CD-ROM drive. 5. Make sure the drive power and signal cables are securely attached to the back of the drive. For instructions on working in the system unit, see “Working with the hardware in the system unit” on page 8-3. Make sure you have enabled AutoPlay. To enable AutoPlay: 1. Click on Start. 2. Select Settings and click on Control Panel. 3. Double click on the System icon. 4. Click on the Device Manager tab. 5. Double click on CD-ROM and select the listed CDROM option. 6. Click on the Settings tab. 7. Under Options, click on Auto insert notification (a check appears in the box). 8. Click on OK. Note: If any of these problems continue after taking the actions listed, see “HelpWare support and services” on page 2-1 for information on obtaining service. 10-8 IBM Personal Computer User Guide Table 1: Hardware problems (Continued) If the problem is: Here's what to do: Can’t write to diskette 1. Make sure you are using the correct type of diskette. Make sure that the diskette is correctly formatted. 2. Make sure the diskette is not write-protected. 3. Make sure you are sending information to the correct drive. 4. Make sure there is space on the diskette for the information. (Try using a blank, formatted diskette.) 5. Make sure the drive power and signal cables are securely attached to the back of the drive. For instructions on working in the system unit, see “Working with the hardware in the system unit” on page 8-3. 6. Make sure that the Diskette Drive parameter is enabled in Setup under Advanced Options, Security Options. Can’t format diskette 1. Make sure the diskette is not write-protected. 2. Make sure you are using the correct type of diskette. 3. Make sure the drive power and signal cables are securely attached to the back of the drive. For instructions on working in the system unit, see “Working with the hardware in the system unit” on page 8-3. 4. Make sure Diskette Drive is not disabled in the BIOS STANDARD CMOS Menu. Keyboard doesn’t work or only some keys work 1. Make sure the keyboard cable is correctly and securely connected to the keyboard port (not the mouse port) on the back of the system unit. The keyboard port has this symbol next to it to help you: 2. Move your fingers across the keys. Make sure no keys are stuck. 3. If you have a protector over your keyboard, make sure that it allows typing. Some do not. 4. Turn the system unit off, wait 10 seconds, and then turn the system unit on again. Note: If any of these problems continue after taking the actions listed, see “HelpWare support and services” on page 2-1 for information on obtaining service. Diagnosing and recovering from problems 10-9 Table 1: Hardware problems (Continued) If the problem is: Mouse does not work Here's what to do: 1. Move the mouse onto a mouse pad and try using it. 2. Make sure you are using a screen that allows the use of a mouse. Some screens do not. 3. Make sure the mouse cable is correctly and securely connected to the mouse port (not the keyboard port) on the back of the system unit. The mouse port has this symbol next to it to help you: 4. Clean the mouse. a. Turn the computer off. b. Disconnect the mouse cable from the system unit. c. Turn the mouse upside down. Unlock the retainer on the bottom of the mouse by turning it counterclockwise. Now turn the mouse right-side up, and the retainer and the ball will drop out. d. Using a damp cloth, wipe the outside of the mouse and the retainer. Be sure to wipe the rollers inside the mouse. e. Insert the ball and retainer. Lock the retainer by turning it clockwise. f. Reconnect the mouse cable to the system unit. g. Turn on the computer. 8. Turn the system unit off, wait 10 seconds, and then turn the system unit on again. Note: If any of these problems continue after taking the actions listed, see “HelpWare support and services” on page 2-1 for information on obtaining service. 10-10 IBM Personal Computer User Guide Table 1: Hardware problems (Continued) If the problem is: Here's what to do: Modem/communications errors 1. Make sure the telephone cord is securely connected. Your Setup Poster shows how the cord should be connected. 2. Make sure the telephone line works by plugging a working telephone into the same telephone outlet that the computer was plugged into. Then make sure you can place a call. 3. Make sure your modem cord is connected to an analog telephone line. For additional help, see “Setting up communications” on page 4-8. 4. Make sure you are calling the correct number, and that you are using the correct communications settings. For additional help, see the user's guide for your communications software. 5. Make sure no one is using the telephone while you are communicating with another computer. 6. If some communications programs work but others do not, there may be a configuration problem. For additional help, see the user's guide for your communications software. 7. Make sure the modem adapter card is installed correctly. For instructions on installing adapter cards in the system unit, see “Adding and removing adapter cards” on page 8-4. 8. If you have Call Waiting feature on your phone, make sure it is disabled. When the computer is turned on, the message “Insert a system diskette and press Enter to reboot” appears 1. Choose BIOS Features Setup from the Configuration/ Setup Utility menu, and make sure that the Boot Sequence is set correctly. 2. Make sure the drive power and signal cables are securely attached to the back of the hard disk drive. For instructions on working in the system unit, see “Removing and adding drives” on page 8-6. 3. Insert the Recovery and Diagnostics CD-ROM into the CD-ROM drive, and restart the computer. Follow the instructions on your screen to restore the operating system files to your computer's hard disk. Note: If any of these problems continue after taking the actions listed, see “HelpWare support and services” on page 2-1 for information on obtaining service. Diagnosing and recovering from problems 10-11 Table 1: Hardware problems (Continued) If the problem is: Printer error Here's what to do: 1. Make sure the printer is turned on. 2. Make sure the printer cable is correctly and securely connected to the printer and to the parallel (printer) port on the back of the system unit. The printer port has this symbol next to it to help you: 3. Make sure the printer power cord is securely connected to an electrical outlet. 4. Make sure the printer is ready for printing. (If the Ready light is on, but not flashing, the printer is ready.) 5. Make sure the correct printer driver is selected in the software, if required. For instructions on selecting a printer driver, see “Getting ready to print” on page 4-7. 6. Make sure the paper and the cartridge containing the print material (ink, ribbon, or toner) are loaded correctly. 7. Turn the printer and system unit off, and wait 10 seconds. Now turn the printer on, and then the system unit. 8. Make sure the On board Parallel Mode option is set properly in the Integrated Peripherals menu in Setup. 9. Make sure the parallel port Operation Mode parameter is set to a mode that matches your printer. 10.For additional help, see the user's guide that came with the printer. Note: If any of these problems continue after taking the actions listed, see “HelpWare support and services” on page 2-1 for information on obtaining service. 10-12 IBM Personal Computer User Guide Solving software problems Table 2: Software problems If the problem is: Here's what to do: Clock loses time The most common cause for the clock losing time is related to application programs, not a hardware failure. If you experience this problem, do the following: 1. From the Windows desktop, click on the IBM Update Connector icon to obtain the latest software updates for your computer. 2. If you have the Norton AntiVirus program installed, click on the LiveUpdate icon to obtain the latest version of the Norton AntiVirus program. 3. For assistance with updating application programs that were not included with your personal computer, contact the software manufacturer. Computer doesn’t go into standby or automatically power off when the set time has elapsed. 1. Make sure you don't touch the mouse or keyboard, and don't start a program that involves using the hard disk, such as File Manager or a Windows 98 screen saver. These activities make the timer start over. 2. If the computer does not automatically turn off, make sure the Power Management mode is enabled, then check the set time parameter. For instructions on using Setup, see “Entering Setup” on page 6-4. 3. Allow a few minutes more than the specified time. Windows 98 periodically accesses the hard disk for memory swapping and this activity resets the Standby timer. Windows 98 might access the hard disk for a short time after you last touched your computer. 4. Close any open communications programs. Programs which are running may not allow the system to enter standby. Note: If any of these problems continue after taking the actions listed, see “HelpWare support and services” on page 2-1 for information on obtaining service. Diagnosing and recovering from problems 10-13 Table 2: Software problems If the problem is: Here's what to do: When the parameter Power Switch < 4 sec. under the Setup Power Management menu is set to Power Off, and the system does not turn off when you press the power button. See “HelpWare support and services” on page 2-1 for information on obtaining service. When the parameter Power Button Override < 4 sec. under the Setup Power Management menu and the system does not turn off when you press the power button for more than four seconds. See “HelpWare support and services” on page 2-1 for information on obtaining service. Note: If any of these problems continue after taking the actions listed, see “HelpWare support and services” on page 2-1 for information on obtaining service. 10-14 IBM Personal Computer User Guide Solving modem problems Your modem is designed to provide reliable and trouble-free service. However, should you experience any difficulty, the information in this section can help you determine and resolve the source of the problem. If you cannot resolve the problem after reading this section, contact your IBM PC HelpCenter for assistance. See “How and when do I contact the IBM PC HelpCenter?” on page 2-5. Table 3: Modem problems If the problem is: Here's what to do: Modem does not respond to commands 1. Make sure the modem is not configured with a conflicting COM port and IRQ setting. 2. Make sure the communications software is configured with the correct COM and IRQ settings (same COM port and IRQ line as the modem). Your communications software will not be able to send and receive data if it does not have the correct COM and IRQ settings of the modem. 3. Make sure the modem is properly initialized by the communications software. The modem can be improperly initialized if you have selected an incorrect modem type. Select "Hayes Compatible" modem type and "Rockwell" in your data communications software. Select "Generic class 1" and "Rockwell" in your fax and voice software, respectively. You may also be prompted by the software to enter an initialization string. Use AT&F as your initialization string. Modem dials but does not connect 1. Make sure the phone line is working properly. A noisy line will prevent proper modem operation. 2. Check for busy signal, ringback, or a remote answering system. Note: If any of these problems continue after taking the actions listed, see “HelpWare support and services” on page 2-1 for information on obtaining service. Diagnosing and recovering from problems 10-15 Table 3: Modem problems (Continued) If the problem is: Here's what to do: Modem makes a connection but no data appears on the screen 1. Make sure all communication parameters (baud rate, data, stop, and parity bits) are properly configured and identical on both sides. Also make sure the hardware control flow (RTS/CTS) is enabled in both the modem and the communications software. 2. Press the Enter key several times. The remote system may be waiting to receive your data before it begins. 3. Make sure the correct terminal emulation mode is used in the software. Refer to the information that came with the software. You are not able to verify whether the correct terminal emulation mode is being used by your software 1. Make sure the Call Waiting feature is turned off. 2. Make sure the RTS/CTS hardware flow control is enabled (do not use XON/XOFF software flow control). 3. Make sure the data speed is not faster than your computer's capability. Note: If any of these problems continue after taking the actions listed, see “HelpWare support and services” on page 2-1 for information on obtaining service. 10-16 IBM Personal Computer User Guide Error codes and messages When you see error codes and messages on your screen, find the error code or message in the following table, then take the applicable corrective action or actions. Table 4: Error codes and messages Error codes Error messages Corrective actions 161 CMOS battery failed 1. Load the default setting in Setup and reboot the system. 162 CMOS checksum error 1. Make sure the equipment (diskette drive, hard disk drive, keyboard, mouse, etc.) are connected properly and are defined correctly in BIOS Setup. 2. Load default settings in setup. 3. Replace the CMOS battery. 164 Memory size error 1. Determine if memory has been added or removed since the last boot. 201 Memory test fail 1. Determine if the memory modules are properly seated in the DIMM sockets, then reboot the system. 2. Replace the memory module. 301 Keyboard error or no Keyboard present 1. Determine if the keyboard cable is connected properly and is defined correctly in BIOS Setup. 2. If the error still shows after doing option 1, change your keyboard. It may be defective. 662 Floppy disk fail (80) 1. Unable to reset floppy subsystem. Load the default Setup setting. 662 Floppy disk(s) fail (40) 1. Floppy Type dismatch. Check the BIOS Setting. Note: If any of the errors persist after performing the listed corrective actions, see “HelpWare support and services” on page 2-1 for information on obtaining service. Diagnosing and recovering from problems 10-17 Table 4: Error codes and messages (Continued) Error codes Error messages Corrective actions 1701 Hard disk(s) diagnostics fail 1. Determine if the hard disk is defined correctly in BIOS Setup. 2. Check the hard disk drive cable/ connection. 3. Check the hard disk drive. 1762 Primary master IDE has changed Primary slave IDE has changed Secondary master IDE has changed Secondary slave IDE has changed 1. Make sure the System Boot Drive parameter in the Startup Options of BIOS Setup is not set to (Drive A only). 2. Load the default settings in Setup. 3. Insert a system diskette into the diskette drive and reboot the system. 4. Ensure the diskette drive configuration setting in BIOS Setup is correct. 5. Check the power to the hard disk drive. 6. Check the Diskette Drive. 1780 Primary master hard disk fail 1. Load the default settings in Setup. 2. Check the IDE drive jumper. 3. Check the power to the IDE drive. 4. Check the IDE cable/connection. 5. Check the IDE drive. 1781 Primary slave hard disk fail 1. Load the default settings in Setup. 2. Check the IDE drive jumper. 3. Check the power to the IDE drive. 4. Check the IDE cable/connection. 5. Check the IDE drive. 1782 Secondary master hard disk fail 1. Load the default settings in Setup. 2. Check the IDE drive jumper. 3. Check the power to the IDE drive. 4. Check the IDE cable/connection. 5. Check the IDE drive. Note: If any of the errors persist after performing the listed corrective actions, see “HelpWare support and services” on page 2-1 for information on obtaining service. 10-18 IBM Personal Computer User Guide Table 4: Error codes and messages (Continued) Error codes Error messages Corrective actions 1783 Secondary slave hard disk fail 1. Load the default settings in Setup. 2. Check the IDE drive jumper. 3. Check the power to the IDE drive. 4. Check the IDE cable/connection. 5. Check the IDE drive. 8602 PS/2 Mouse error OR no PS/2 mouse present 1. Determine if the mouse is connected properly and is defined correctly in BIOS Setup. Note: If any of the errors persist after performing the listed corrective actions, see “HelpWare support and services” on page 2-1 for information on obtaining service. Diagnosing and recovering from problems 10-19 IBM Diagnostic Programs Your computer comes with two diagnostic programs: • PC-Doctor for Windows: This Windows-based diagnostic program is preinstalled on your computer, PC-Doctor for Windows can diagnose some hardware problems, but it is most effective at diagnosing software problems. For instructions on using PC-Doctor for Windows, see “Starting PC-Doctor for Windows” on page 10-20. • IBM Enhanced Diagnostics: This program is located on the Product Recovery and Diagnostics CD. IBM Enhanced Diagnostics is independent of the Windows operating system installed on your computer. Although it can diagnose some software problems, it is most effective at diagnosing hardware problems. IBM Enhanced Diagnostics is generally used under any of the following conditions: – When computer problems prevent you from using PC-Doctor for Windows – When PC-Doctor for Windows and other diagnostic methods have not been successful in isolating a problem suspected to be hardware related In most cases, you will want to run PC-Doctor for Windows first. If PC-Doctor for Windows does not detect an error, run IBM Enhanced Diagnostics. This provides the most thorough and effective way of diagnosing a software or hardware problem. Save and print the log files created by both versions of diagnostics. If you are unable to isolate and repair the problem yourself, you will need the logs when you call IBM and speak to a technical-support representative. (The log file created by PC-Doctor for Windows is automatically saved in C:\PCDR\DETAILED.TXT.) Starting PC-Doctor for Windows To start PC-Doctor for Windows, do the following: 1. Click Start. 2. Select Programs. 3. Select PC-Doctor for Windows. 4. Click PC-Doctor for Windows. For additional information about running PC-Doctor for Windows, refer to the PCDoctor for Windows help system. 10-20 IBM Personal Computer User Guide Starting the IBM Enhanced Diagnostics program To start the IBM Enhanced Diagnostics program, do the following: 1. Insert the Product Recovery and Diagnostics CD into the CD-ROM drive. 2. Shut down your operating system and turn off your computer and any attached devices. Wait for the power light to turn off. 3. Turn on all attached devices; then turn on your computer. 4. When you see the Main Menu, use the arrow keys to select System Utilities; then, press Enter. 5. From the System Utilities menu, select Run Diagnostics, and press Enter. 6. From the menu bar, select Diagnostics, and press Enter. 7. Select Run Normal Test, and press Enter. Reinstalling device drivers When you reinstall device drivers, you are changing the current configuration of your computer. Reinstall device drivers only if you know that it is necessary to do so to correct a problem with your computer. Copies of the device drivers that come preinstalled on your IBM computer are located on the Recovery and Diagnostics CD in a folder called INSTALLS. If you need to reinstall a device driver, refer to the INSTALLS folder on the CD and choose the appropriate device subfolder. Reinstall the device driver using one of the following methods: • In the device subfolder, look for a README.TXT file or other file with the.TXT extension. Sometimes this file might be named after the operating system, such as WIN98.TXT. The text file contains information on how to reinstall that device driver. or • Use the Add New Hardware program (located in the Windows Control Panel) to reinstall the device driver. Not all device drivers can be reinstalled in this manner. If the device subfolder contains a file with an .INF extension, you can use the Add New Hardware program. In the Add New Hardware program, when prompted for the device driver you want to install, click Have Disk and Browse. Then select the appropriate device driver file from the Recovery and Diagnostics CD. or • In the device subfolder, look for a SETUP.EXE file. Double-click the SETUP.EXE file and follow the instructions on the screen. Diagnosing and recovering from problems 10-21 Recovering factory-installed programs and files Your IBM computer comes with preinstalled system and program files. If you accidentally erase any of these files, or if some of these files become corrupted when you install a new program, you can recover them. To recover lost or corrupted files that were installed at the factory, you need the Recovery and Diagnostics CDROM that came with your computer. The preinstalled software is licensed, not sold. The licenses to preinstalled software allow you to make a backup copy to prevent accidental loss or destruction of the software. To protect your personal data and any special system configuration, you should make regular backups of your data and configuration files. You will need these backup copies if you ever need to recover your system. In some cases, the recovery process formats the hard drive, erasing all the files there, and then installs new copies of the system and program files on the clean drive. It's a good idea to duplicate the directory structure that is on your hard drive when you make backup copies of files. Otherwise, you need to keep notes about where your files belong on the hard drive. If you ever have to recover your system, you will need to copy your personal data and configuration files back to their original hard drive location. To recover the factory installed system and program files, follow these steps: 1. Make sure your computer is turned on. 2. Insert the Product Recovery and Diagnostics CD-ROM into your CD-ROM drive. 3. Shut down the operating system and turn off your computer. Wait for the power light to turn off. 4. Turn on your computer. 10-22 IBM Personal Computer User Guide 5. When you see the Configuration/Setup Utility menu: a. Use the cursor movement keys to select Full Recovery or Custom Recovery. b. Follow the instructions on the screen and read the messages carefully until the recovery completes. Warning! Full Recovery will format your hard drive. If you choose this option, all data on your hard drive will be erased. if you have data that is not backed up to diskette or another hard drive, exit from this program and make a backup of your data. Diagnosing and recovering from problems 10-23 10-24 IBM Personal Computer User Guide Part 6. Technical reference This part contains technical information you might need if you upgrade your computer’s hardware. It contains the following appendices: • “Appendix A. Specification tables” on page A-1 This appendix contains specific memory, address, interrupt, channel, and port specifications. It also includes a list of the system board connectors and their corresponding functions. • “Appendix B. Modem information” on page B-1 This appendix contains descriptive information about modems, including AT command set information you can use if you decide to operate your modem from a DOS command line. • “Appendix C. Monitor terminology” on page C-1 This appendix contains definitions of some of the terms generally used to describe monitor characteristics. • “Appendix D. Warranty” on page D-1 This appendix contains the information of warranty. Appendix A. Specification tables Memory module placement This memory module placement table shows you how to place dual inline Memory modules (DIMMs) into the sockets labelled DIMM1 Bank 0 and DIMM Bank 1. Refer to the section “Identifying system board parts (machine type 2196)” on page 9-2 for the location of the DIMM sockets. Table 1: Memory module placement DIMM Bank 0 DIMM Bank 1 TOTAL Memory 16M NONE 16M 32M NONE 32M 64M NONE 64M 128M NONE 128M 16M 16M 32M 32M 16M 48M 64M 16M 80M 128M 16M 144M 16M 32M 48M 32M 32M 64M 64M 32M 96M Specification tables A-1 Table 1: Memory module placement (Continued) DIMM Bank 0 A-2 DIMM Bank 1 TOTAL Memory 128M 32M 160M 16M 64M 80M 32M 64M 96M 64M 64M 128M 128M 64M 192M 16M 128M 144M 32M 128M 160M 64M 128M 192M 128M 128M 256M 256M 32M 288M 256M 64M 320M 256M 128M 384M 256M 256M 512M 512M 32M 544M 512M 64M 576M 512M 128M 640M 512M 256M 768M 512M 512M 1G IBM Personal Computer User Guide Memory map This table shows the hexadecimal addresses for the system memory regions. You may use this information for adapter cards that require you to set up memory regions. Table 2: Memory map Address range Description 0~640 KB (000000 ~ 09FFFF) Main memory 640~768 KB (0A0000 ~ 0BFFFF) VGA memory 768~816 KB (0C0000 ~ CBFFFF) Video BIOS Memory 816~896 KB (0CC000 ~ 0DFFFF) ISA Card BIOS & Buffer Memory 896~960 KB (0E0000 ~ 0EFFFF) BIOS Extension Memory Setup and Post Memory PCI Development BIOS 960~1024 KB (0F0000 ~ 0FFFFF) System BIOS memory (100000 ~ Upper Limit) Main memory (Upper Limit ~ 4 GB) PCI memory Note: Upper Limit means the maximum size of installed memory. The Main Memory Maximum size is 256 MB. Specification tables A-3 System input/output addresses This table shows the hexadecimal addresses for each of the system board Input/ Output (I/O) functions. You may want to use this information if you install an adapter card that requires you to set I/O addresses. Table 3: System input/output addresses Address range (hexadecimal) A-4 Function 000-00F DMA controller-1 020-021 Interrupt controller-1 040-043 System timer 060-060 Keyboard controller 8742 061-061 System Speaker 070-071 CMOS RAM Address and Real Time Clock 081-08F DMA controller-2 0A0-0A1 Interrupt controller-2 0C0-0DF DMA controller-2 0F0-0FF Math Co-Processor 170-177 Secondary IDE 1F0-1F7 Primary IDE 200-207 Game Port 278-27F Parallel Printer Port 2 2F8-2FF Serial Asynchronous Port 2 378-37F Parallel Printer Port 1 3F0-3F5 Floppy Disk Controller 3F6-3F6 Secondary EIDE IBM Personal Computer User Guide Table 3: System input/output addresses (Continued) Address range (hexadecimal) Function 3F7-3F7 Primary EIDE 3F8-3FF Serial Asynchronous Port 1 0CF8 Configuration Address Register 0CFC Configuration Data Register 778-77A Parallel Printer Port 1 Specification tables A-5 System interrupts This table shows the system Interrupt Requests (IRQs) and their functions. You may use this information if you install an adapter card that requires you to set IRQs. In some cases, the device listed uses the IRQ. Table 4: System interrupts A-6 Interrupt request (IRQ) Function 0 Timer 1 Keyboard 2 Programmable Interrupt Controller 3 Serial Port, Communications port (COM2) 4 Sis 7001 PCI to USB open host controller 5 Modem/Audio 6 Diskette 7 Parallel, Printer port 8 Real Time Clock/System CMOS 9 ACPI SCI 10 Audio 11 Ethernet, LAN 12 PS/2 Mouse 13 Numeric Data Processor 14 Primary IDE 15 Secondary IDE IBM Personal Computer User Guide DMA channel assignments This table shows the channel assignments for Direct Memory Access (DMA). DMA allows I/O devices to transfer data directly to and from memory. You may need to select an available DMA channel if you add an I/O device that uses DMA. Table 5: DMA channel assignments DMA channel Assignment 0 Available 1 Audio 2 Floppy Diskette 3 Printer Port 4 Cascade 5 Available 6 Available 7 Available Specification tables A-7 Serial port addresses IBM computers have a built-in external serial port already installed in the computer. The connector for this port is located at the back of your computer. This port can be used to connect a serial mouse, serial printer, or other serial device and to transfer data between computers. The built-in serial port supports the following addresses and interrupts. Table 6: Serial port addresses Address 2F8 COM# Interrupt Default COM2 IRQ 3 Serial port Conflicts may arise if you add adapter cards with serial ports or if you change the address settings on your modem if you are using an operating system other than Windows 98. You can resolve most of these conflicts by using Setup or the Windows 98 Device Manager to change serial port addresses. See “Serial Port Setup” on page 6-9 or ”Resolving resource conflicts” on page 7-4 for more information. A-8 IBM Personal Computer User Guide Connector functions The following table includes the specific functions of the connectors. Refer to the section “Locating system board jumpers and connectors (machine type 2196)” on page 9-4 for an illustration of the connector locations. Table 7: Connector functions Connector Function BAT1 Battery socket J1 ATX Power connector J2 CPU FAN J4 Hard Disk connector (Primary IDE) J5 CD-ROM Drive connector (Secondary IDE) J6 Video Bridge (DFP) connector J7 USB and LAN connector J9 DIMM Connecter 1 J10 DIMM Connecter 2 J11 PCI Slot 1 J12 PCI Slot 2 J13 PCI Slot 3 Specification tables A-9 Table 7: Connector functions (Continued) Connector Function J14 Floppy Diskette connector J15 Power Switch J16 Printer, COM 1 and VGA connector J17 PS/2 Keyboard and Mouse J18 Power and HDD LED J19 CD Audio in connector J20 Game port, audio in, audio out and MIC connector J21 Passive speaker connector A-10 IBM Personal Computer User Guide The following table includes the specific functions of the connectors. Refer to the section “Locating system board jumpers and connectors (machine type 2197 and 6344)” on page 9-7 for an illustration of the connector locations. Table 8: Connector functions Connector Function BAT1 Battery connector Floppy 1 Floppy connector J4 LAN and USB connector J5 PCI Slot 1 J6 PCI Slot 2 J7 PCI Slot 3 J8 Power and HDD LED J9 Power Switch J11 Hard Disk connector (Primary IDE) J12 CD-ROM Drive connector (Secondary IDE) J13 Audio and Game port connector J20 CPU FAN Specification tables A-11 Table 8: Connector functions (Continued) Connector Function J14 CD Audio connector J15 Passive speaker connector J19 COM 1 connector J21 ATX Power connector J22 Front USB, Audio Line In, Audio Line Out and Volume control KBMS1 PS/2 Keyboard and Mouse connector U16 VGA connector A-12 IBM Personal Computer User Guide Appendix B. Modem information Modem features Using a telephone network, a modem allows your computer to communicate with other computers, fax machines, or telephones. For information about connecting your modem to a telephone network, See “Connecting your modem to the telephone network” on page 4-8. Attention! Before you plug your modem into a telecommunications system outside the country in which it was purchased, make sure your modem is designed to work with that telecommunications system. Otherwise, you could damage your computer. Read the guidelines in “Safety information” on page xiii before you plug your modem into any telecommunications system. Some IBM computers have a modem already installed. If your computer came with a modem, all you have to do is connect the modem to a telephone line. (You may also connect a telephone to the modem if it has two RJ11C jacks). The system firmware is already configured to load the modem drivers and software once you have made the connections. If your computer does not have a modem but you intend to install one, see the documentation that came with the modem for installation instructions and reference information. Modem information B-1 If present, the modem that came with your computer is a V.90 bps modem. It serves as a communications peripheral capable of high-speed data transfer and fax. Your modem is compatible with the following standards: • V.90 • K56 Flex • V.34 (33600 bps) • V.32bis (14400 bps) • V.32 (9600 bps) • V.22bis (2400 bps) • V.22 (1200 bps) • Bell 212A (1200 bps) • V.23 (1200/75 bps) • V.21 (300 bps) • Bell 103 (300 bps) • V.17 (14400 bps FAX) • V.29 (9600 bps FAX) • V.27ter (4800 bps FAX) • V.21 channel-2 (300 bps FAX) • TIA/EIA 578 Class 1 fax command set • IS-101 voice command set • V.42bis (data compression) • V.42 (error correction) • MNP5 (data compression) • TIA/EIA 602 AT command set • V.8 start-up sequence • MNP2-4 error correction • Personal Computer 99 logo B-2 IBM Personal Computer User Guide Operating your modem You can perform common modem functions such as dialing, file transfer, and faxing using the modem communications software that came with your computer. For information about configuring communications software, See “Configuring your communications software” on page 4-9. It is still possible for you to perform the basic modem functions using the AT commands from the Windows 98 DOS box prompt. A list and description of all the AT commands appear in the section "AT commands". We strongly recommend, however, that you perform all modem operations through the modem communications software since it is designed to eliminate the inconvenience of using the AT commands. Modem software allows you to operate the modem by simply selecting command items from onscreen menus. Note: Most modem communications software programs also allow you to send specific AT commands to the modem. Using the Auto Answer feature If you use a modem communications software program, it may require your modem to be set for Auto Answer. The Auto Answer feature lets your computer answer calls from another computer automatically. Your modem communications software determines how the modem operates with Auto Answer. Some fax programs do not require you to type an AT command to turn Auto Answer on or off. For specific instructions, see the user's guide that came with the communications software. To start the Auto Answer feature from your communications software, use the command: ATS0=n. This command tells the modem to answer a call after a certain number of rings. To set the number of rings, replace n with any number from 1 to 255. If you do not have a voice modem, turn Auto Answer off when you are not using your modem. Otherwise, callers will be greeted with the modem tone. To turn Auto Answer off, use the command: ATS0=0. Modem information B-3 In some communications software programs, you may need to select the "Auto Answer On" or "Auto Answer Off" option to turn off the auto answer feature. Note: If you are using Auto Answer with a fax software program, setting a high number of rings will allow you to answer the telephone before the fax modem does. If your computer came with fax software already installed, use the fax software documentation included in the fax software online Help for additional information. Disabling Call Waiting If you use the Call Waiting feature on your telephone, you may want to disable it while using your modem. With Call Waiting, communications can be interrupted when a second call is waiting to be answered. To disable Call Waiting, contact your telephone company. Different telephone companies have different procedures for disabling this feature. Also, some telephone companies cannot disable Call Waiting. Your telephone company business office should be able to tell you the procedures and dialing sequence required to disable Call Waiting. A dialing sequence is similar to a command you type on your computer. For example, in some areas the following dialing sequence disables Call Waiting: (# or *)70,,,(complete telephone number) The dialing sequence you type on your computer may look like this: *70,,,5554343. The commas (,,,) pause the modem until the command is carried out, then the telephone number is dialed automatically. Call Waiting will be disabled only for the duration of your modem's current call and only from the calling end. For incoming calls, you may find it helpful to change the value of register S10 to a higher number. For more information on S registers, see ”S registers” on page B-13. Your modem communications software determines how your modem operates with Call Waiting. For specific instructions, see the user's guide or online Help that came with the communications software. If your computer came with a fax software already installed, use the fax software documentation included in your computer package or the fax software online help for additional information. B-4 IBM Personal Computer User Guide Modem commands This section provides information on the modem commands if you operate your modem from the DOS prompt using the AT command strings. Executing commands Your modem is in the Command Mode when powered-on and is ready to receive and execute AT commands. The modem remains in the Command Mode until it makes a connection with a remote modem. Commands may be sent to the modem from an attached terminal or a computer running a communication program. The modem is designed to operate at common DTE speeds ranging from 300 bps to 115.2K bps. All commands and data must be issued to the modem using one of the valid DTE speeds. Command format All commands must begin with the AT prefix, followed by the command letter and ended with the Enter key. Spaces are allowed in the command string to increase command readability but are ignored by the modem during command execution. All commands may be typed in either upper or lower case, but not mixed. A command issued without any parameters is considered as specifying the same command with a parameter “0”. Example: ATL[Enter] This command causes your modem to lower its speaker volume. Modem information B-5 AT commands Table 1: AT commands Command B-6 Function A Answers incoming call A/ Repeats the last command given. Note: Do not precede by AT or follow by Enter D 0-9, A-D, # and * L = last number redial P = pulse dial T = tone dial W = wait for second dial tone V = switch to speakerphone mode , = pause @ = wait for five seconds of silence ! = flash ;= return to command mode after dialing E0 Commands echo disabled E1 Commands echo enabled +++ Escape characters - switch from data mode to command mode H0 Modem on-hook (hang-up) H1 Modem off-hook (make busy) I0 Firmware and device ID I1 Checksum code IBM Personal Computer User Guide Table1: AT commands (Continued) Command Function I2 ROM test I3 Firmware and device ID L0 Low speaker volume L1 Low speaker volume L2 Medium speaker volume L3 High speaker volume M0 Speaker always off M1 Speaker on until carrier detected M2 Speaker always on O0 Return to data mode O1 Initiate an equalizer retrain and return to data mode P Pulse dial Q0 Result codes enabled Q1 Result codes disabled Sr? Read S register r, where r=0-95 Sr=n Set S register r to value n (r=0-95; n=0-255) T Tone dial V0 Numeric responses V1 Text responses X0 Hayes Smartmodem 300 compatible responses/blind dialing Modem information B-7 Table1: AT commands (Continued) Command B-8 Function X1 Same as X0 plus all CONNECT responses/blind dialing X2 Same as X1 plus dial tone detection X3 Same as X1 plus busy signal detection/blind dialing X4 All responses and dial tone and busy signal detection Z Reset and recall user profile IBM Personal Computer User Guide Detail for +MS Controls Table 2: Detail for +MS Controls +MS=<carrier>,<automode>,<min transmit rate>,<max transmit rate>,<min receive rate>,<max receive rate> <carrier>= B103 for Bell 103 (300 bps) B212 for Bell 212 (1200 bps) V21 for V.21 (300 bps) V22 for V.22 (1200 bps) V22B for V.22bis (1200-2400 bps) V23C for V.23 V32 for V.32 (4800 & 9600 bps) V32B for V.32bis (7200, 12000, 14400 bps) V34 for V.34 (2400-33600 bps) K56 for K56flex (28000-56000 bps) V90 for V.90 (28000-56000 bps) <automode> = 0 (for automode OFF) = 1 (for automode ON) <min transmit rate> = 300 bps to 33600 bps <max transmit rate> = 300 bps to 33600 bps <min receive rate> = 300 bps to 33600 bps <max receive rate> = 300 bps to 56000 bps An example of a command is AT+MS = V90, 1, 24000, 33600, 28000, 56000 Modem information B-9 Extended AT commands Table 3: Extended AT commands Command Function &C0 Carrier Detect (CD) always on &C1 Turn on CD when remote carrier is present &D0 DTR signal ignored &D1 Modem returns to Command Mode after DTR toggle &D2 Modem hangs up and returns to the command mode after DTR toggle &F Load factory default configuration &G0 Guard tone disabled &G1 550 Hz guard tone enabled &G2 1800 Hz guard tone enabled &V View active profiles B-10 IBM Personal Computer User Guide V.42bis commands Table 4: V.42bis commands Command Function +IFC = 0,0 Disable flow control +IFC = 2,2 Enable RTS/CTS hardware flow control (data mode default) +IFC = 1,1 Enable XON/OFF software flow control +DS = 0,0,2048,32 Data compression disable +DS =3,0,2048,32 V.42bis/MNP5 data compression enabled +ES = 0,0,1 Normal mode (speed buffering) only +ES = 4,4,6 MNP mode only +ES =3,3,5 V.42/MNP/Normal auto-mode +ES = 3,0,2 V.42 mode only +ILRR = 0 Disable protocol result code appended to DCE speed +ILRR = 1 Enable protocol result code appended to DCE speed Modem information B-11 Modem response codes The following table lists the basic codes that the modem sends to your computer in response to the commands you type. They are called response codes. Table 5: Basic Response codes Digit code Word code Meaning 0 OK Command was carried out without error 1 Connect Connected at 300 bits per second (bps) 2 Ring Ringing signal detected 3 No carrier Carrier is lost or not heard 4 Error Error in the command line Invalid command Command line exceeds buffer Invalid character format 6 No dial tone No dial tone during the time-out period 7 Busy The line being called is busy 8 No answer The line being called did not answer within the time-out period 11 Connect xxxx Connected at 2400 bps 24 Delayed Dialing delayed 32 Blacklisted Number is blacklisted 33 Fax Fax connection 35 Data Data connection +F4 +FC error Fax error B-12 IBM Personal Computer User Guide S registers S registers are information storage areas inside the modem. The AT command set uses the S registers to configure modem options. Some S registers have default settings. For normal modem operations, the default settings are usually adequate. However, special circumstances may require you to change some defaults. To change or read the value of an S register, begin the command with the letters AT. To read the value of an S register: • Use the ATS? command (=register number 0-28). For example, to read the value of S register 0, type ATS0? and press Enter. To change the value of an S register: • Use the ATS= command (=register number 0-28, =the new value you want to assign). For example, to change the value of S register 0 to 20 rings, type ATS0=20 and press Enter. Modem information B-13 The following table lists the S Registers summary. Table 6: S registers Register Function Range/units Default S0 Auto-answer ring 0-255 /rings 0 S1 Ring counter 0-255 /rings 0 S2 Escape code character 0-255 /ASCII 43 S3 Carriage return character 0-127 /ASCII 13 S4 Line feed character 0-127 /ASCII 10 S5 Backspace character 0-32 /ASCII 8 S6 Dial tone wait time 2-255 /seconds 2 S7 Remote carrier wait time 1-255 /seconds 50 S8 Comma pause time 0-255 /seconds 2 S10 Carrier loss time 1-255 /10ths of a second 14 S11 Touch-tone dialing speed 50-255 /milliseconds 95 S12 Escape character detect time 0-255 /50ths of a second 50 S29 Flash dial modifier time 0-255 /10 milliseconds 70 B-14 IBM Personal Computer User Guide Appendix C. Monitor terminology As you read the documentation that came with your monitor and the monitor information provided in this chapter, you might find a few technical terms. If you change your monitor settings, refer to the following table to understand some of the terms used to describe monitor characteristics. Table 1: Monitor terms and definitions Term Definition display mode A resolution setting associated with a vertical frequency setting (and sometimes a color setting). For example, 640x480 at 75 Hz, 256 colors. horizontal frequency Rate (in kilohertz [kHz]) at which each line on the screen is drawn. interlaced Method of producing an image by drawing only alternating lines until the entire image is completed. noninterlaced Method of producing an image by drawing each line, one after the other, until the entire image is completed. This method produces less flicker than the interlaced method. pel (or pixel) A picture element. A small rectangle or portion of an image that together with other pels make up the entire image. resolution The number of pels required to display an image horizontally and vertically. For example, 640x480 means 640 pels horizontally and 480 pels vertically. SVGA Super video graphics array. A video standard that provides some of the higher text and graphics resolutions. vertical frequency/ refresh rate Rate (in hertz [Hz]) at which the entire image is drawn on the screen. Also called “refresh rate.” Monitor terminology C-1 C-2 IBM Personal Computer User Guide Appendix D. Warranty Note: The following warranty applies only to machine types 2196 and 2197. For other machine types, refer to the warranty that was provided with the computer. Warranty statements The warranty statements consist of two parts: Part 1 and Part 2. Part 1 varies by country. Part 2 is the same for both statements. Be sure to read both the Part 1 that applies to your country and Part 2. • United States, Puerto Rico, and Canada (Z125-4753-05 11/97) (Part 1 General Terms on page D-2) • Worldwide except Canada, Puerto Rico, Turkey, and United States (Z1255697-01 11/97) (Part 1 - General Terms on page D-6) • Worldwide Country-Unique Terms (Part 2 - Country-Unique Terms on page D-6) Warranty D-1 IBM Statement of Limited Warranty for United States, Puerto Rico, and Canada (Part 1 - General Terms) This Statement of Limited Warranty includes Part 1 - General Terms and Part 2 Country-Unique Terms. The terms of Part 2 may replace or modify those of Part 1. The warranties provided by IBM in this Statement of Limited Warranty apply only to Machines you purchase for your use, and not for resale, from IBM or your reseller. The term “Machine” means an IBM machine, its features, conversions, upgrades, elements, or accessories, or any combination of them. The term “Machine” does not include any software programs, whether pre-loaded with the Machine, installed subsequently or otherwise. Unless IBM specifies otherwise, the following warranties apply only in the country where you acquire the Machine. Nothing in this Statement of Warranty affects any statutory rights of consumers that cannot be waived or limited by contract. If you have any questions, contact IBM or your reseller. IBM Personal Computer machine type 2196 and 2197 Warranty Period*: Parts: One (1) Year; Labor: One (1) Year Machine: *Contact your place of purchase for warranty service information. Some IBM Machines are eligible for On-site warranty service depending on the country where service is performed. The IBM warranty for Machines. IBM warrants that each Machine 1) is free from defects in materials and workmanship and 2) conforms to IBM’s Official Published Specifications. The warranty period for a Machine is a specified, fixed period commencing on its Date of Installation. The date on your sales receipt is the Date of Installation, unless IBM or your reseller informs you otherwise. During the warranty period IBM or your reseller, if approved by IBM to provide warranty service, will provide repair and exchange service for the Machine, without charge, under the type of service designated for the Machine and will manage and install engineering changes that apply to the Machine. If a Machine does not function as warranted during the warranty period, and IBM or your reseller are unable to either 1) make it do so or 2) replace it with one that is at least functionality equivalent, you may return it to your place of purchase and your money will be refunded. The replacement may not be new, but will be in good working order. D-2 IBM Personal Computer User Guide Extent of warranty. The warranty does not cover the repair or exchange of a Machine resulting from misuse, accident, modification, unsuitable physical or operating environment, improper maintenance by you, or failure caused by a product for which IBM is not responsible. The warranty is voided by removal or alteration of Machine or parts identification labels. THESE WARRANTIES ARE EXCLUSIVE WARRANTIES AND REPLACE ALL OTHER WARRANTIES OR CONDITIONS, EXPRESS OR IMPLIED, INCLUDING, BUT NOT LIMITED TO, THE IMPLIED WARRANTIES OR CONDITIONS OR MERCHANTIBILITY AND FITNESS FOR A PARTICULAR PURPOSE. THESE WARRANTIES GIVE YOU SPECIFIC LEGAL RIGHTS AND YOU MAY ALSO HAVE OTHER RIGHTS WHICH VARY FROM JURISDICTION TO JURISDICTION. SOME JURISDICTIONS DO NOT ALLOW THE EXCLUSION OR LIMITATION OF EXPRESS OR IMPLIED WARRANTIES, SO THE ABOVE EXCLUSION OR LIMITATION MAY NOT APPLY TO YOU. IN THAT EVENT, SUCH WARRANTIES ARE LIMITED IN DURATION TO THE WARRANTY PERIOD. NO WARRANTIES APPLY AFTER THAT PERIOD. Items not covered by warranty. IBM does not warrant uninterrupted or error-free operation of a Machine. Unless specified otherwise, IBM provides non-IBM machines WITHOUT WARRANTIES OF ANY KIND. Any technical or other support provided for a Machine under warranty, such as assistance via telephone with “how-to” questions and those regarding Machine setup and installation, will be provided WITHOUT WARRANTIES OF ANY KIND. Warranty service. To obtain warranty service for the Machine, contact your reseller or IBM. In the United States, call IBM at 1-919-517-2800. In Canada, call IBM at 1800-565-3344. You may be required to present proof of purchase. IBM or your reseller provides certain types of repair and exchange service, either at your location or at a service center, to keep Machines in, or restore them to, conformance with their Specifications. IBM or your reseller will inform you of the available types of service for a Machine based on its country of installation. IBM may repair the failing Machine or exchange it at its discretion. Warranty D-3 When warranty service involves the exchange of a Machine or part, the item IBM or your reseller replaces becomes its property and the replacement becomes yours. You represent that all removed items are genuine and unaltered. The replacement may not be new, but will be in good working order and at least functionally equivalent to the item replaced. The replacement assumes the warranty service status of the replaced item. Any feature, conversion, or upgrade IBM or your reseller services must be installed on a Machine which is 1) for certain Machines, the designated, serial-numbered Machine and 2) at an engineering-change level compatible with the feature, conversion, or upgrade. Many features, conversions, or upgrades involve the removal of parts and their return to IBM. A part that replaces a removed part will assume the warranty service status of the removed part. Before IBM or your reseller exchanges a Machine or part, you agree to remove all features, parts, options, alterations, and attachments not under warranty service. You also agree to 1. ensure that the Machine is free of any legal obligations or restrictions that prevent its exchange; 2. obtain authorization from the owner to have IBM or your reseller service a Machine that you do not own; and 3. where applicable, before service is provided a. follow the problem determination, problem analysis, and service request procedures that IBM or your reseller provides, b. secure all programs, data, and funds contained in a Machine c. provide IBM or your reseller with sufficient, free, and safe access to your facilities to permit them to fulfil their obligations, and d. inform IBM or your reseller of changes in a Machine’s location. IBM is responsible for loss of, or damage to, your Machine while it is 1) in IBM’s possession or 2) in transit in those cases where IBM is responsible for the transportation charges. D-4 IBM Personal Computer User Guide Neither IBM nor your reseller is responsible for any of your confidential, proprietary or personal information contained in a Machine which you return to IBM or your reseller for any reason. You should remove all such information from the Machine prior to its return. Production status. Each IBM Machine is manufactured from new parts, or new and used parts. In some cases, the Machine may not be new and may have been previously installed. Regardless of the Machine’s production status, IBM’s appropriate warranty terms apply. Limitation of liability. Circumstances may arise where, because of a default on IBM’s part of the liability, you are entitled to recover damages from IBM. In each such instance, regardless of the basis on which you are entitled to claim damages from IBM (including fundamental breach, negligence, misrepresentation, or other contract or tort claim), IBM is liable for no more than 1. damages for bodily injury (including death) and damage to real property and tangible personal property; and 2. the amount of any other actual direct damages, up to the greater of U.S. $100,000 (or equivalent in local currency) or the charges (if recurring, 12 months’ charges apply) for the Machine that is the subject of the claim. This limit also applies to IBM’s suppliers and your reseller. It is the maximum for which IBM, its suppliers, and your reseller are collectively responsible. UNDER NO CIRCUMSTANCES IS IBM LIABLE FOR ANY OF THE FOLLOWING: 1) THIRD-PARTY CLAIM AGAINST YOU FOR DAMAGES (OTHER THAN THOSE UNDER THE FIRST ITEM LISTED ABOVE); 2) LOSS OF, OR DAMAGE TO, YOUR RECORDS OR DATA; 3) SPECIAL, INCIDENTAL, OR INDIRECT DAMAGES OR FOR ANY ECONOMIC CONSEQUENTIAL DAMAGES (INCLUDING LOST PROFITS OR SAVINGS), EVEN IF IBM, ITS SUPPLIERS OR YOUR RESELLER IS INFORMED OF THEIR POSSIBILITY. SOME JURISDICTIONS DO NOT ALLOW THE EXCLUSION OR LIMITATION OF INCIDENTAL OR CONSEQUENTIAL DAMAGES, SO THE ABOVE LIMITATION OR EXCLUSION MAY NOT APPLY TO YOU. Warranty D-5 IBM Statement of Warranty Worldwide except Canada, Puerto Rico, Turkey, United States (Part 1- General Terms) This Statement of Warranty includes Part 1 - General Terms and Part 2 - CountryUnique Terms. The terms of Part 2 may replace or modify those of Part 1. The warranties provided by IBM in this Statement of Warranty apply only to Machines you purchase for your use, and not for resale, from IBM or your reseller. The term “Machine” means an IBM machine, its features, conversions, upgrades, elements or accessories, or any combination of them. The term “Machine” does not include any software programs, whether pre-loaded with the Machine, installed subsequently or otherwise. Unless IBM specifies otherwise, the following warranties apply only in the country where you acquire the Machine. Nothing in this Statement of Warranty affects any statutory rights of consumers that cannot be waived or limited by contract. If you have any questions, contact IBM or your reseller. IBM Personal Computer machine type 2196 and 2197 Warranty Period*: Parts: One (1) Year; Labor: One (1) Year Machine: *Contact your place of purchase for warranty service information. Some IBM Machines are eligible for On-site warranty service depending on the country where service is performed. The IBM warranty for Machines. IBM warrants that each Machine 1) is free from defects in materials and workmanship and 2) conforms to IBM’s Official Published Specifications. The warranty period for a Machine is a specified, fixed period commencing on its Date of Installation. The date on your sales receipt is the Date of Installation, unless IBM or your reseller informs you otherwise. During the warranty period IBM or your reseller, if approved by IBM to provide warranty service, will provide repair and exchange service for the Machine, without charge, under the type of service designated for the Machine and will manage and install engineering changes that apply to the Machine. D-6 IBM Personal Computer User Guide If a Machine does not function as warranted during the warranty period, and IBM or your reseller are unable to either 1) make it do so or 2) replace it with one that is at least functionality equivalent, you may return it to your place of purchase and your money will be refunded. The replacement may not be new, but will be in good working order. Extent of warranty. The warranty does not cover the repair or exchange of a Machine resulting from misuse, accident, modification, unsuitable physical or operating environment, improper maintenance by you, or failure caused by a product for which IBM is not responsible. The warranty is voided by removal or alteration of Machine or parts identification labels. THESE WARRANTIES ARE EXCLUSIVE WARRANTIES AND REPLACE ALL OTHER WARRANTIES OR CONDITIONS, EXPRESS OR IMPLIED, INCLUDING, BUT NOT LIMITED TO, THE IMPLIED WARRANTIES OR CONDITIONS OR MERCHANTIBILITY AND FITNESS FOR A PARTICULAR PURPOSE. THESE WARRANTIES GIVE YOU SPECIFIC LEGAL RIGHTS AND YOU MAY ALSO HAVE OTHER RIGHTS WHICH VARY FROM JURISDICTION TO JURISDICTION. SOME JURISDICTIONS DO NOT ALLOW THE EXCLUSION OR LIMITATION OF EXPRESS OR IMPLIED WARRANTIES, SO THE ABOVE EXCLUSION OR LIMITATION MAY NOT APPLY TO YOU. IN THAT EVENT, SUCH WARRANTIES ARE LIMITED IN DURATION TO THE WARRANTY PERIOD. NO WARRANTIES APPLY AFTER THAT PERIOD. Items not covered by warranty. IBM does not warrant uninterrupted or error-free operation of a Machine. Unless specified otherwise, IBM provides non-IBM machines WITHOUT WARRANTIES OF ANY KIND. Any technical or other support provided for a Machine under warranty, such as assistance via telephone with “how-to” questions and those regarding Machine setup and installation, will be provided WITHOUT WARRANTIES OF ANY KIND. Warranty service. To obtain warranty service for the Machine, contact your reseller or IBM. You may be required to present proof of purchase. IBM or your reseller provides certain types of repair and exchange service, either at your location or at a service center, to keep Machines in, or restore them to, conformance with their Specifications. IBM or your reseller will inform you of the available types of service for a Machine based on its country of installation. IBM may repair the failing Machine or exchange it at its discretion. Warranty D-7 When warranty service involves the exchange of a Machine or part, the item IBM or your reseller replaces becomes its property and the replacement becomes yours. You represent that all removed items are genuine and unaltered. The replacement may not be new, but will be in good working order and at least functionally equivalent to the item replaced. The replacement assumes the warranty service status of the replaced item. Any feature, conversion, or upgrade IBM or your reseller services must be installed on a Machine which is 1) for certain Machines, the designated, serial-numbered Machine and 2) at an engineering-change level compatible with the feature, conversion, or upgrade. Many features, conversions, or upgrades involve the removal of parts and their return to IBM. A part that replaces a removed part will assume the warranty service status of the removed part. Before IBM or your reseller exchanges a Machine or part, you agree to remove all features, parts, options, alterations, and attachments not under warranty service. You also agree to 1. ensure that the Machine is free of any legal obligations or restrictions that prevent its exchange; 2. obtain authorization from the owner to have IBM or your reseller service a Machine that you do not own; and 3. where applicable, before service is provided a. follow the problem determination, problem analysis, and service request procedures that IBM or your reseller provides, b. secure all programs, data, and funds contained in a Machine c. provide IBM or your reseller with sufficient, free, and safe access to your facilities to permit them to fulfil their obligations, and d. inform IBM or your reseller of changes in a Machine’s location. IBM is responsible for loss of, or damage to, your Machine while it is 1) in IBM’s possession or 2) in transit in those cases where IBM is responsible for the transportation charges. D-8 IBM Personal Computer User Guide Neither IBM nor your reseller is responsible for any of your confidential, proprietary or personal information contained in a Machine which you return to IBM or your reseller for any reason. You should remove all such information from the Machine prior to its return. Production status. Each IBM Machine is manufactured from new parts, or new and used parts. In some cases, the Machine may not be new and may have been previously installed. Regardless of the Machine’s production status, IBM’s appropriate warranty terms apply. Limitation of liability. Circumstances may arise where, because of a default on IBM’s part of the liability, you are entitled to recover damages from IBM. In each such instance, regardless of the basis on which you are entitled to claim damages from IBM (including fundamental breach, negligence, misrepresentation, or other contract or tort claim), IBM is liable for no more than 1. damages for bodily injury (including death) and damage to real property and tangible personal property; and 2. the amount of any other actual direct damages, up to the greater of U.S. $100,000 (or equivalent in local currency) or the charges (if recurring, 12 months’ charges apply) for the Machine that is the subject of the claim. This limit also applies to IBM’s suppliers and your reseller. It is the maximum for which IBM, its suppliers, and your reseller are collectively responsible. UNDER NO CIRCUMSTANCES IS IBM LIABLE FOR ANY OF THE FOLLOWING: 1) THIRD-PARTY CLAIM AGAINST YOU FOR DAMAGES (OTHER THAN THOSE UNDER THE FIRST ITEM LISTED ABOVE); 2) LOSS OF, OR DAMAGE TO, YOUR RECORDS OR DATA; 3) SPECIAL, INCIDENTAL, OR INDIRECT DAMAGES OR FOR ANY ECONOMIC CONSEQUENTIAL DAMAGES (INCLUDING LOST PROFITS OR SAVINGS), EVEN IF IBM, ITS SUPPLIERS OR YOUR RESELLER IS INFORMED OF THEIR POSSIBILITY. SOME JURISDICTIONS DO NOT ALLOW THE EXCLUSION OR LIMITATION OF INCIDENTAL OR CONSEQUENTIAL DAMAGES, SO THE ABOVE LIMITATION OR EXCLUSION MAY NOT APPLY TO YOU. Warranty D-9 Part 2 - Country-Unique Terms ASIA PACIFIC AUSTRALIA: The IBM warranty for Machines. The following paragraph is added to this Section: The warranties specifies in this Section are in addition to any rights you may have under the Trade Practices Act 1974 or other legislation and are only limited to the extent permitted by the applicable legislation. Extent of warranty. The following replaces the first and second sentences of this Section: The warranty does not cover the repair or exchange of a Machine resulting from misuse, accident, modification, unsuitable physical or operating environment, operation in other than the Specified Operating Environment, improper maintenance by you, or failure caused by a product for which IBM is not responsible. Limitation of liability. The following is added to this Section: Where IBM is in breach of a condition or warranty implied by the Trade Practices Act 1974, IBM’s liability is limited to the repair or replacement of the goods or the supply of equivalent goods. Where that condition or warranty relates to right to sell, quiet possession or clear title, or the goods are of a kind ordinarily acquired for personal, domestic or household use or consumption, then none of the limitations in this paragraph apply. PEOPLE’S REPUBLIC OF CHINA: Governing Law. The following is added to this Statement: The laws of the State of New York govern this Statement. INDIA: Limitation of liability. The following replaces items 1 and 2 of this Section: 1. liability for bodily injury (including death) or damage to real property and tangible personal property will be limited to that caused by IBM’s negligence; 2. as to any other actual damage arising in any situation involving nonperformance by IBM pursuant to, or in any way related to the subject of this Statement of Warranty, IBM’s liability will be limited to the charge paid by you for the individual Machine that is subject of the claim. D-10 IBM Personal Computer User Guide NEW ZEALAND: The IBM warranty for Machines. The following paragraph is added to this Section: The warranties specified in this Section are in addition to any rights you may have under the Consumer Guarantees Act 1993 or other legislation which cannot be excluded or limited. The Consumer Guarantees Act 1993 will not apply in respect of any goods which IBM provides, if you require the goods for the purposes of a business as defined in that Act. Limitation of liability. The following is added to this Section: Where Machines are not acquired for the purposes of a business as defined in the Consumer Guarantees Act 1993, the limitations in this Section are subject to the limitations in that Act. EUROPE, MIDDLE EAST, AFRICA (EMEA) The following terms apply to all EMEA countries. The terms of this Statement of Warranty apply to Machines purchased from an IBM reseller. If you purchased this machine from IBM, the terms and conditions of the applicable IBM agreement prevail over this warranty statement. Warranty service. If you purchased an IBM Machine in Austria, Belgium, Denmark, Estonia, Finland, France, Germany, Greece, Iceland, Ireland, Italy, Latvia, Lithuania, Luxembourg, Netherlands, Norway, Portugal, Spain, Sweden, Switzerland or United Kingdom, you may obtain warranty service for that Machine in any of those countries from either (1) an IBM reseller approved to perform warranty service or (2) from IBM. If you purchased an IBM Personal Computer Machine in Albania, Armenia, Belarus, Bosnia and Herzegovina, Bulgaria, Croatia, Czech Republic, Georgia, Hungary, Kazakhstan, Kirghizia, Federal Republic of Yugoslavia, Former Yugoslav Republic of Macedonia (FYROM), Moldova, Poland, Romania, Russia, Slovak Republic, Slovenia, or Ukraine, you may obtain warranty service for that Machine in any of those countries from either (1) an IBM reseller approved to perform warranty service or (2) from IBM. The applicable laws, Country-unique terms and competent court for this Statement are those of the country in which the warranty service is being provided. However, the laws of Austria govern this Statement if the warranty service is provided in Albania, Armenia, Belarus, Bosnia and Herzegovina, Bulgaria, Croatia, Czech Republic, Federal Republic of Yugoslavia, Georgia, Hungary, Kazakhstan, Kirghizia, Former Yugoslav Republic of Macedonia (FYROM), Moldova, Poland, Romania, Russia, Slovak Republic, Slovenia, and Ukraine. Warranty D-11 The following terms apply to the country specified: EGYPT: Limitation of liability. The following replaces item 2 in this Section: 2. as to any other actual direct damages, IBM's liability will be limited to the total amount you paid for the Machine that is the subject of the claim. Applicability of suppliers and resellers (unchanged). FRANCE: Limitation of liability. The following replaces the second sentence of the first paragraph of this Section: In such instances, regardless of the basis on which you are entitled to claim damages from IBM, IBM is liable for no more than: (items 1 and 2 unchanged). GERMANY: The IBM warranty for Machines. The following replaces the first sentence of the first paragraph of this Section: The warranty for an IBM Machine covers the functionality of the Machine for its normal use and the Machine's conformity to its Specifications. The following paragraphs are added to this Section: The minimum warranty period for Machines is six months. In case IBM or your reseller are unable to repair an IBM Machine, you can alternatively ask for a partial refund as far as justified by the reduced value of the unrepaired Machine or ask for a cancellation of the respective agreement for such Machine and get your money refunded. Extent of warranty . The second paragraph does not apply. Warranty service. The following is added to this Section: During the warranty period, transportation for delivery of the failing Machine to IBM will be at IBM's expense. Production status. The following paragraph replaces this Section: Each Machine is newly manufactured. It may incorporate in addition to new parts, re-used parts as well. Limitation of liability. The following is added to this Section: The limitations and exclusions specified in the Statement of Warranty will not apply to damages caused by IBM with fraud or gross negligence and for express warranty. In item 2, replace “U.S. $100,000” with “1.000.000 DEM.” D-12 IBM Personal Computer User Guide The following sentence is added to the end of the first paragraph of item 2: IBM's liability under this item is limited to the violation of essential contractual terms in cases of ordinary negligence. IRELAND: Extent of warranty. The following is added to this Section: Except as expressly provided in these terms and conditions, all statutory conditions, including all warranties implied, but without prejudice to the generality of the foregoing all warranties implied by the Sale of Goods Act 1893 or the Sale of Goods and Supply of Services Act 1980 are hereby excluded. Limitation of liability. The following replaces items one and two of the first paragraph of this Section: 1. death or personal injury or physical damage to your real property solely caused by IBM's negligence; and 2. the amount of any other actual direct damages, up to the greater of Irish Pounds 75,000 or 125 percent of the charges (if recurring, the 12 months' charges apply) for the Machine that is the subject of the claim or which otherwise gives rise to the claim. Applicability of suppliers and resellers (unchanged). The following paragraph is added at the end of this Section: IBM's entire liability and your sole remedy, whether in contract or in tort, in respect of any default shall be limited to damages. ITALY: Limitation of liability. The following replaces the second sentence in the first paragraph: In each such instance unless otherwise provided by mandatory law, IBM is liable for no more than: (item 1 unchanged) 2)as to any other actual damage arising in all situations involving nonperformance by IBM pursuant to, or in any way related to the subject matter of this Statement of Warranty, IBM's liability, will be limited to the total amount you paid for the Machine that is the subject of the claim. Applicability of suppliers and resellers (unchanged). The following replaces the second paragraph of this Section: Unless otherwise provided by mandatory law, IBM and your reseller are not liable for any of the following: (items 1 and 2 unchanged) 3) indirect damages, even if IBM or your reseller is informed of their possibility. Warranty D-13 SOUTH AFRICA, NAMIBIA, BOTSWANA, LESOTHO AND SWAZILAND: Limitation of liability. The following is added to this Section: IBM's entire liability to you for actual damages arising in all situations involving nonperformance by IBM in respect of the subject matter of this Statement of Warranty will be limited to the charge paid by you for the individual Machine that is the subject of your claim from IBM. TURKIYE: Production status. The following replaces this Section: IBM fulfils customer orders for IBM Machines as newly manufactured in accordance with IBM's production standards. UNITED KINGDOM: Limitation of liability. The following replaces items 1 an 2 of the first paragraph of this Section: 1. death or personal injury or physical damage to your real property solely caused by IBM's negligence; 2. the amount of any other actual direct damages or loss, up to the greater of Pounds Sterling 150,000 or 125 percent of the charges (if recurring, the 12 months' charges apply) for the Machine that is the subject of the claim or which otherwise gives rise to the claim. The following item is added to this paragraph: 3. breach of IBM's obligations implied by Section 12 of the Sale of Goods Act 1979 or Section 2 of the Supply of Goods and Services Act 1982. Applicability of suppliers and resellers (unchanged). The following is added to the end of this Section: IBM's entire liability and your sole remedy, whether in contract or in tort, in respect of any default will be limited to damages. NORTH AMERICA CANADA: Warranty service. The following is added to this Section: To obtain warranty service from IBM, call 1-800-565-3344. UNITED STATES OF AMERICA: Warranty service. The following is added to this Section: To obtain warranty service from IBM, call 1-919-517-2800. D-14 IBM Personal Computer User Guide Index A adapter cards PCI 7-7 removing 8-5 ANSI 7-7 error codes and messages 10-17 F font size 4-4 H B battery replacing 9-10 safety information xvi book organization 1-1 C Call Waiting 4-9 Can’t read information on diskette or CD 10-8 CD-ROM drive connectors 8-6 color palette 4-4 communications setting up 4-8 configuration utilities 6-20 Configuration/Setup Utility, See Setup conflicts 7-2 D disk drives 6-12, 7-7 adding and removing 8-6 connectors on the system board 8-6 signal cables 8-6 diskette drive connector 8-6 DMA channels A-7 E electronic support Internet 2-4 hard disk connectors 8-6 hardware changes 7-1, 7-3 recording 7-3 hardware problems 10-7 audio CD does not play when inserted 10-8 can’t enter password 10-8 can’t format diskette 10-9 can’t write to diskette 10-9 computer shuts down without warning 10-7 error code and message appears 107 insert diskette picture appears 10-11 keyboard doesn’t work 10-9 modem/communications error 10-11 mouse doesn’t work 10-10 printer error 10-12 HelpWare, See IBM HelpWare I I/O addresses A-4 IBM HelpWare 2-1 30 day "Up and Running" support 2-5 additional support 2-6 electronic support 2-4 hardware warranty service 2-6 software technical support 2-6 IDE connector 1 8-7 connector 2 8-7 Internet 4-10 Index I-1 connecting through the IBM Global Network 4-10 connecting through the Internet Setup Wizard 4-11 connecting through The Microsoft Network 4-10 IRQs A-6 M memory map A-1, A-3 memory modules, see DIMMs installing 4-9 memory modules, see DIMMs removing 4-10 modem connecting to the telephone network 4-8 modem card configurations 6-2 modems B-1 auto-answer feature B-3 monitor changing refresh rates 4-4 controlling settings 4-2 display mode C-1 display properties 4-3 selecting 4-4, 4-5 display settings 4-3 horizontal frequency C-1 maximizing performance 4-2 power saver feature 4-3 resolution C-1 settings 4-3 vertical frequency C-1 O online services CompuServe 2-5 Prodigy 2-5 other publications online documentation 2-4 Setup Poster 1-4 P power management monitor standby 5-6 software shutdown 5-2 system suspend 5-3 printer emulation mode 4-7 printer driver 4-7 printing 4-7 problem solving hardware problems 10-7 nothing displayed on the monitor 104, 10-5 simple fixes 10-2 software problems 10-13 Q quick help telephone 2-1 quick problem solving chart 10-6 S safety information grounding your computer xiii protecting against electrical shock xiii self-help online documentation 2-2 printed documentation 2-2 software 2-3 serial port addresses A-8 Setup default settings loading 6-7 entering 46exiting 6-8 main menu 6-5 menu information 6-2 moving through menus 6-5 parameters aborting setting changes 6-8 changing settings 6-7 product data I-2 IBM Personal Computer User Guide viewing 6-6 system information viewing 6-6 signal cables connecting 8-9 connecting IDE/ATA 8-7 software diagnostics 2-3 IBM Update Connector 2-3 software problems computer doesn’t go to standby 10-13 speaker adjusting volume 4-6 system board parts 9-5 parts descriptions 9-3, 9-6 system interrupts A-6 system resources 7-2 conflicts 7-4 system unit opening 7-5 taking precautions 7-5 parts 7-7 parts descriptions 7-7 removing the cover 7-6, 7-7 T telephone Call Waiting feature B-4 telephone network 4-8 V volume controlling 4-6 W Windows 98 Device Manager 7-4 Index I-3 Index I-4