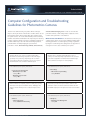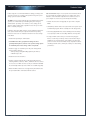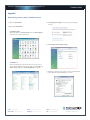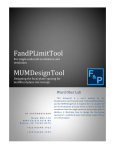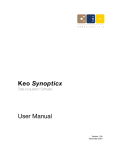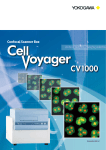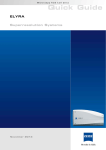Download Computer Configuration and Troubleshooting
Transcript
Technical Note HIGH PERFORMANCE EMCCD & CCD CAMERAS FOR LIFE SCIENCES Computer Configuration and Troubleshooting Guidelines for Photometrics Cameras This tech note outlines known good practices which are likely to improve camera performance. Photometrics’ scientific cameras are realtime streaming devices which compete with other computer devices for system resources. The recent environmentally-conscious efforts by hardware and software manufacturers have improved power efficiency in newer computers, with the consequence of limiting performance of the CPU and PCI-express bus. This means that during acquisitions, your CPU will be constantly changing its speed and hence performance. In turn, this leads to image artifacts, camera timeouts, Rev A0 and other unwanted imaging errors. In order to overcome these performance hurdles, certain settings must be adjusted to ensure real-time device performance is not hindered. Windows Vista and Windows 7 offer advanced control over your computer power options. You can ensure maximum real-time image streaming performance occurs throughout your image acquisitions, by using the recommended power settings below. See Appendix for visual guide on how to access advanced power options. Windows allows some control over CPU speed throttling, which affects real-time image acquisition in the same way as SpeedStep does: producing corrupt images due to random speed changes during the acquisitions. The processor options should instead be set to run at the maximum speed. Windows tries to determine which USB devices are not actively in use and temporarily suspends them. This can cause performance degradation for USB cameras and USB storage devices (which a user may use for storing images). In the advanced power options, find and set: In the advanced power options, find and set: •Processor power management -Minimum processor state Setting: 100% -Maximum processor state Setting: 100% •USB settings -USB selective suspend setting Setting: Disabled Wireless LAN devices frequently search for nearby access points, which causes hiccups for all real-time devices. Enabling power saving on wireless LAN is proven to reduce the impact of this polling. Photometrics provides PCI-express interface cards for their cameras. In order to ensure the camera can achieve the full bandwidth required, the PCI-express bus must not be throttled. In the advanced power options, find and set: In the advanced power options, find and set: •Wireless -Power Saving Mode Setting: Maximum Power Saving •PCI Express -Link State Power Management Setting: Off ©2010 Photometrics. All rights reserved. 1 Computer Configuration and Troubleshooting Guidelines If after using these recommended Windows settings your images still appear incorrectly, your computer is likely still enforcing other power savings options located in the BIOS. The BIOS on most modern motherboards (especially Intel Core i3/5/7 systems), has enabled CPU speed throttling and power saving by default (called “SpeedStep” and “C State”). These settings do not allow for stable real-time image acquisition because the speed of the CPU is constantly changing. Follow the suggested settings below to ensure maximum performance. Note: please consult with your computer/motherboard operating manual or ‘boot screen’ for instructions about how to access settings in the BIOS. • Disable Intel SpeedStep & “CPU C State” • Some BIOS menus have grouped these settings into more generally-named options, set these sorts of power savings options to ‘maximum power’/’least savings’ if there is any doubt. Technical Note Last resort measures may be necessary if the aforementioned efforts do not remediate the imaging problems you’re having. This can be indicative of other hardware competition for real-time resources in your computer. As a last resort, you should try the following: • Disable onboard sound card (typically an option in the computer BIOS) • Uninstall any software that is not required in the same system (such as multimedia programs which constantly run in the background) • Avoid using Gigabit Ethernet cards (1000Mbps) unless absolutely necessary. Replace with a 10/100 Mbps Ethernet card if possible. • If using a FireWire camera and you encounter many dropped frames, use the Thesycon latency check tool (Found here: http:// www.thesycon.com/eng/latency_check.shtml) to check for high yellow or red bars. These bars indicate heavy competition between streaming/real-time devices, which puts a damper on all streaming performance. • Disable or toggle to ‘maximum power’ all power management/ savings settings related to: - CPU speed (SpeedStep/throttling/dynamic performance) - PCI/PCI-express bus • Disable unused onboard devices • Modern computer motherboards contain many built-in devices including FireWire controllers, “WiFi”, and BlueTooth. These devices use resources even while not in use, if they are enabled in the BIOS. Please manually disable any devices which are not utilized regularly. • Built-in FireWire controllers are not supported by Photometrics. Use the provided FireWire card included with the camera. Rev A0 ©2010 Photometrics. All rights reserved. 2 Computer Configuration and Troubleshooting Guidelines Technical Note Appendix How to change power settings in Windows Vista/7 3. Click Change plan settings for the active power setting you are using. 1. Open the Control Panel. 2. Open the Power Options. For Windows Vista: On the left sidebar, click Classic View. Then, find Power Options in the main set of options and open it. 4. Click Change advanced power settings For Windows 7: At the top-right portion of the Control Panel screen, there is an option named “View by.” Change this option from “Category” to Small or Large Icons. Then, find Power Options and open it. 5. Adjust these advanced power options per the recommendations in the “Windows Vista and Windows 7” section. USA 520.889.9933 Asia Pacific +65.6841.2094 Rev A0 France +33.1.60.86.03.65 Germany +49.89.660.779.3 ©2010 Photometrics. All rights reserved. Japan +81.3.5639.2731 UK +44.1628.890858 www.photometrics.com [email protected] 3