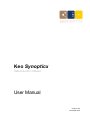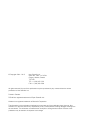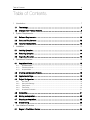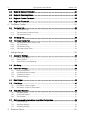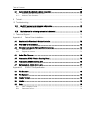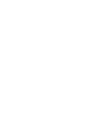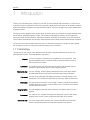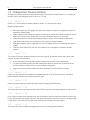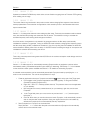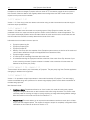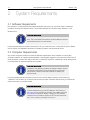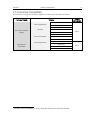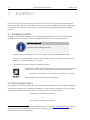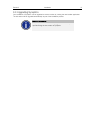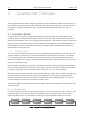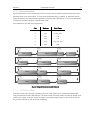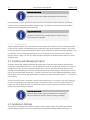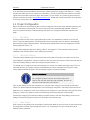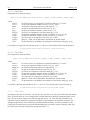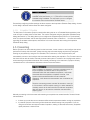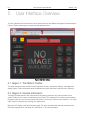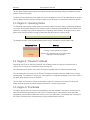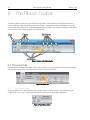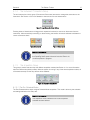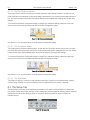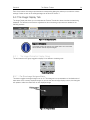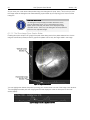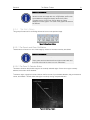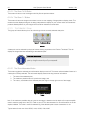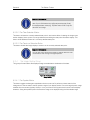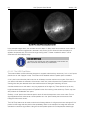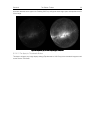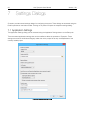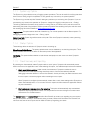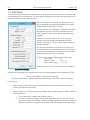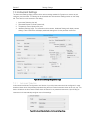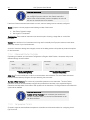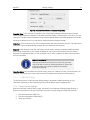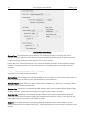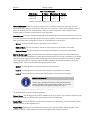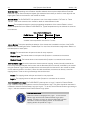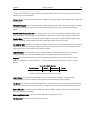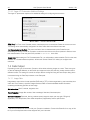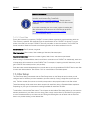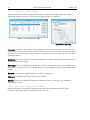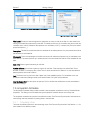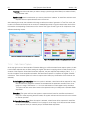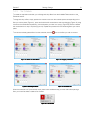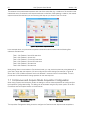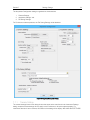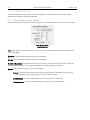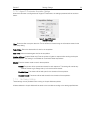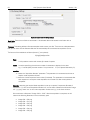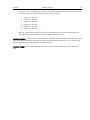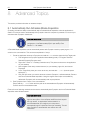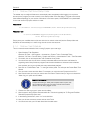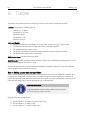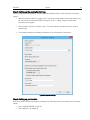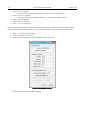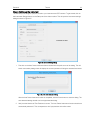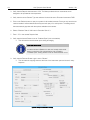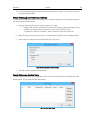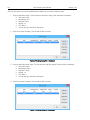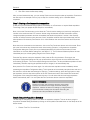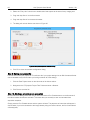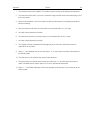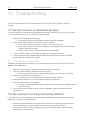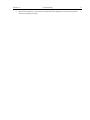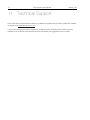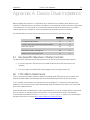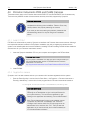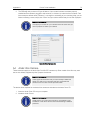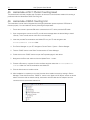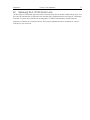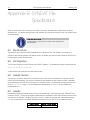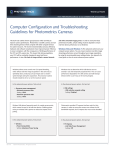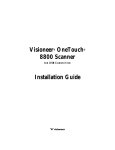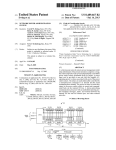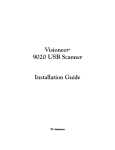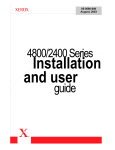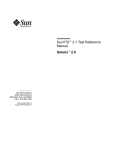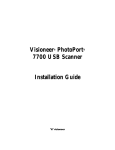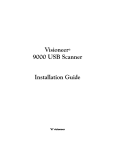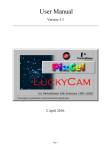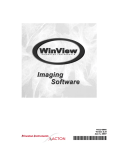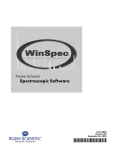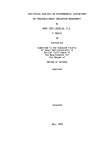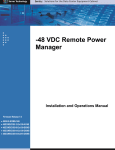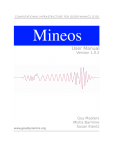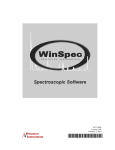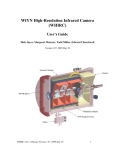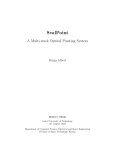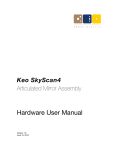Download Keo Synopticx User Manual
Transcript
Keo Synopticx Data Acquisition Software User Manual Version 1.2b November 2015 © Copyright 2004 – 2015 Keo Scientific Ltd. Suite 404, 1300 – 8th St SW Calgary, Alberta, Canada T2R 1B2 TEL: +1 (403) 452-7222 FAX: +1 (403) 206-7680 All rights reserved. No part of this publication may be reproduced by any means without the written permission of Keo Scientific Ltd. Printed in Canada. PVCAM is a registered trademark of Roper Scientific Ltd. Windows is a registered trademark of Microsoft Corporation. The information in this publication is believed to be accurate as of the publication date. However, Keo Scientific Ltd. does not assume any responsibility for any consequences including damages resulting from the use thereof. The information contained herein is subject to change without notice. Revision of this publication may be issued to incorporate such change. Table of Contents iii Table of Contents 1 2 3 4 Introduction ............................................................................................................... 7 1.1 Terminology ................................................................................................................... 7 1.2 Changes from Previous Versions .................................................................................... 8 System Requirements .............................................................................................. 12 2.1 Software Requirements ................................................................................................ 12 2.2 Computer Requirements .............................................................................................. 12 2.3 Instrument Compatibility ............................................................................................... 13 Installation ................................................................................................................ 14 3.1 Installing Synopticx ....................................................................................................... 14 3.2 Removing Synopticx ..................................................................................................... 14 3.3 Upgrading Synopticx .................................................................................................... 15 Operational Overview ............................................................................................... 16 4.1 Acquisition Modes ........................................................................................................ 16 4.1.1 4.1.2 4.1.3 4.2 Creating and Managing Projects ................................................................................... 18 4.3 Application Settings ...................................................................................................... 18 4.4 Project Configuration .................................................................................................... 19 4.4.1 4.4.2 4.4.3 4.4.4 4.4.5 5 Schedule Mode...................................................................................................................... 16 Continuous Mode .................................................................................................................. 17 Acquire Mode ........................................................................................................................ 18 Site Setup .............................................................................................................................. 19 Instrument Settings ................................................................................................................ 19 Data Output ........................................................................................................................... 19 Filter Setup............................................................................................................................. 20 Acquisition Schedule.............................................................................................................. 21 4.5 Connecting .................................................................................................................. 21 4.6 Starting an Acquisition .................................................................................................. 22 4.7 Stopping an Acquisition ................................................................................................ 22 4.8 Disconnecting .............................................................................................................. 23 User Interface Overview ........................................................................................... 24 5.1 Region 1: The Ribbon Toolbar ...................................................................................... 24 iv 6 Keo Synopticx User Manual 5.2 Region 2: General Information ....................................................................................... 24 5.3 Region 3: Operating Status ........................................................................................... 25 5.4 Region 4: Preview Thumbnail ........................................................................................ 25 5.5 Region 5: Thumbnails ................................................................................................... 25 The Ribbon Toolbar .................................................................................................. 26 6.1 The Home Tab .............................................................................................................. 26 6.1.1 6.1.2 6.1.3 The Setup Tab .............................................................................................................. 28 6.3 The Image Display Tab .................................................................................................. 29 The Image Information Display Group .................................................................................... 29 The Zoom Group ................................................................................................................... 31 The Selection Group .............................................................................................................. 32 The Image Display Group ....................................................................................................... 33 Settings Dialogs ........................................................................................................ 36 7.1 Application Settings ...................................................................................................... 36 7.1.1 7.1.2 7.1.3 System Log Options .............................................................................................................. 37 Startup Options...................................................................................................................... 37 Crash Recovery and Reporting .............................................................................................. 37 7.2 Site Setup..................................................................................................................... 38 7.3 Instrument Settings ....................................................................................................... 39 7.3.1 7.3.2 7.3.3 7.3.4 Instrument Selection .............................................................................................................. 39 Filterwheel/Shutter Controller ................................................................................................. 40 Temperature Control .............................................................................................................. 40 Additional Settings ................................................................................................................. 41 7.4 Data Output .................................................................................................................. 46 7.5 Filter Setup ................................................................................................................... 47 7.5.1 7.5.2 7.6 7.7 Filter Setup – Sentry Imagers ................................................................................................. 48 Filter Setup – Arges-VF Photometers ..................................................................................... 48 Acquisition Schedule ..................................................................................................... 49 7.6.1 7.6.2 7.6.3 Scheduling Mode ................................................................................................................... 49 Dark Frame Capture .............................................................................................................. 50 The Schedule ......................................................................................................................... 51 Continuous and Acquire Mode Acquisition Configuration ............................................... 52 7.7.1 7.7.2 7.7.3 8 The Project Group.................................................................................................................. 26 The Instrument Connection Group ......................................................................................... 27 The Acquisition Group............................................................................................................ 27 6.2 6.3.1 6.3.2 6.3.3 6.3.4 7 Version 1.2b Camera Settings .................................................................................................................... 53 Acquisition Settings................................................................................................................ 54 File Saving Settings ................................................................................................................ 55 Advanced Topics ...................................................................................................... 58 Table of Contents 8.1 Automatically Run Schedule Mode Acquisition .............................................................. 58 8.1.1 8.1.2 9 v Windows Start Menu Startup Folder ...................................................................................... 59 Windows Task Scheduler....................................................................................................... 59 Tutorial..................................................................................................................... 60 10 Troubleshooting ....................................................................................................... 70 10.1 My CCD camera is not detected in Synopticx ............................................................ 70 10.1.1 10.2 Reinstallation of Device Drivers .............................................................................................. 70 My instrument is not being automatically detected ..................................................... 70 11 Technical Support .................................................................................................... 72 Appendix A Device Driver Installation ......................................................................... 73 A1 Keo Scientific Filterwheel / Shutter Controller ................................................................ 73 A2 FTDI USB-to-Serial Device ............................................................................................ 73 A3 Princeton Instruments PIXIS and ProEM Cameras ......................................................... 74 A3.1 A3.2 Install PVCAM ........................................................................................................................ 74 Register the camera ............................................................................................................... 74 A4 Andor iXon Camera ...................................................................................................... 75 A5 Hamamatsu H7421 Photon Counting Head .................................................................. 76 A6 Hamamatsu C8855 Counting Unit ................................................................................ 76 A7 Samsung SLA-12240 Zoom Lens ................................................................................. 77 Appendix B SYNDAT File Specification ...................................................................... 78 B1 File Structure ................................................................................................................ 78 B2 File Signature ............................................................................................................... 78 B3 Header Version ............................................................................................................ 78 B4 Header ......................................................................................................................... 78 B5 Data ............................................................................................................................. 79 B5.1 B5.2 Data Timestamp Format ........................................................................................................ 79 Data Value Format ................................................................................................................. 79 Section 1 1 Introduction 7 Introduction Thank you for purchasing Keo Synopticx for use with your Keo Scientific instrumentation. As of the time of writing Keo Synopticx supports the Keo Sentry scientific imager and the Keo Arges-VF photometer systems. When used together (Synopticx and instrumentation system), they form an easy to use, highly versatile data acquisition system. Through an intuitive graphical user interface (GUI), Synopticx allows you to define an imaging schedule which will be used for automated capture of data. This involves coordinating the selection of the proper filter, setting the proper exposure settings, and shutter operation. Optionally, the positions of the Sun and Moon can be used to automatically start and stop data acquisition when certain position thresholds are exceeded. If at any point you have a question about Synopticx or need technical support to resolve an issue, please don’t hesitate to contact us using the contact information found in Section 11. 1.1 Terminology Throughout this user manual, many different terms are used to describe different parts of your Keo Instrumentation System. These are defined in this section. Camera The CCD (or EMCCD) camera that is integrated into your Instrument. There are several different types of cameras used on Keo Instruments and not all Instruments have a Camera. Ephemeris The positions of the sun and moon that are used by the schedule mode of operation to automatically start and stop image acquisition. External Shutter The Keo ‘capping’ shutter typically located at the front of the device before the Filterwheel. Note that not all Keo instruments have External Shutters. Filterwheel The part of the instrument that selects which filter is currently inserted in the optical path. This includes the wheel itself as well as any attached electronics. Front Lens The lens located on the front of your imager. There are several different lenses available ranging from all-sky to narrow field-of-views. Some Keo instruments may not have a Front Lens. Imaging Optics Instrument Internal Shutter The Keo designed optics that link the Camera, Filter Wheel, and Front Lens together. This refers to your complete Keo System including the Camera, Filter Wheel, Imaging Optics, and any other components that make up the system. This is the shutter that is built into your Camera. Note that not all Cameras have an internal shutter and not all Keo Instruments have a Camera. 8 Keo Synopticx User Manual Version 1.2b 1.2 Changes from Previous Versions Changes from previous versions are briefly described here from newest to oldest release. For a full listing of revisions, refer to the changelog.txt file found on our FTP site. 1.2.1 Version 1.2.1 Version 1.2.1 further refines the features added in version 1.2.0 and fixes a few bugs. Notable changes include: 1.2.2 Removed Project Log. All logging is now done to the System Log which is configured through the Application Settings dialog. Added support for the Athena temperature controller which should now provide compatibility for any legacy Keo Scientific Sentry imager and many Keo Consultants imagers (10+ years old). Further refinements to the Instrument Settings dialog to support new instrument configurations. Light sensor state at start time of exposure is now saved into image metadata. Changed installation systems. Upgrades can now be installed without first uninstalling the previous version. Fixed bug where PIXIS CCDs with only one Readout Port would display no Readout Amplifier options. Version 1.2.0 This version of Synopticx introduces support for the Keo Arges-VF photometer system. Many other small changes were also made including: 1.2.3 A new data display mode has been added to display a 2D line plot of the acquired data. The Instrument Settings dialog has been redesigned to allow for instrument type selection and to provide versatility in the future for more customizable configuration. Airglow and Aurora schedule modes have been renamed to Free-Run and Synchronized. Version 1.1.31 Fixed a bug with instrument auto-detection and added detection of FATAL filterwheel error. A schedule mode acquisition will abort upon receiving this error code. 1.2.4 Version 1.1.30 Fixed a bug where opening a project files would crash the Imaging Schedule dialog. 1.2.5 Version 1.1.29 This version fixes a bug with Princeton Instruments CCDs timing out on exposures longer than 200 seconds. 1.2.6 Version 1.1.28 In this version the dark frame acquisition logic was overhauled to prevent a dark frame sequence from trying to start while another was already underway. Also added the keyboard shortcut Ctrl-Alt-D to manually trigger a crash report. This should only be used when advised by Keo Scientific technical support. 1.2.7 Version 1.1.27 This version fixes a few problems with logging errors that occur during system operation. Section 1 1.2.8 Introduction 9 Version 1.1.26 Updated to the latest PVCAM library which claims to have fixed the ongoing issue of Princeton CCDs getting stuck reading out an image. 1.2.9 Version 1.1.25 This version fixes a bug introduced in the previous version where changing filter exposure times does not actually update them in the schedule. An application crash caused by errors in the filterwheel instrument report was also fixed. 1.2.10 Version 1.1.24 Version 1.1.24 changed the behavior when editing the filter setup. Previously the schedule would be cleared every time the filter setup dialog was closed with the OK button. This resulted in having to recreate the schedule frequently when making small changes to the filters. As of this version, the schedule is only cleared if the changes made to the filter setup would actually invalidate the schedule. For example, if using an AIRGLOW mode schedule, changing filter exposure times in the filter setup dialog will NOT invalidate the schedule. In fact, the only thing that will invalidate an AIRGLOW mode schedule is deleting a filter from the setup. In AURORA mode, increasing the length of an exposure will invalidate the schedule but decreasing one will not. 1.2.11 Version 1.1.23 Fixes a bug where exposure times greater than 65,535ms in the continuous/acquire mode dialogs would not be saved correctly. 1.2.12 Version 1.1.22 Version 1.1.22 adds support for automatically restarting Synopticx after an application crash as well as automatically starting a scheduled acquisition upon starting (or restarting). See Section 7.1.3 for full details on the automatic restart options available and Section 8.1 for details on automating Synopticx. A schedule mode acquisition can be automatically started after Synopticx loads by specifying the /run switch on the command line. This can be accomplished in 2 ways: 1. Create an application shortcut to Synopticx and add the /run switch at the end of the Target path. a. First navigate to the Synopticx application executable (typically “C:\Program Files\Keo Scientific\Synopticx\Synopticx.exe”). b. Right click > Send To > Desktop (create shortcut). This places a shortcut to the application on your desktop. c. Now navigate to the newly created shortcut (on your desktop), right click, and choose Properties. d. In the Target field, place your cursor at the very end and add “ /run” (note the space before the /). e. Click OK. Now when you use this shortcut to launch Synopticx, it will automatically connect and run the schedule mode acquisition. Using the regular shortcut (the one installed by default with Synopticx) will not automatically start any acquisitions. 2. Start Synopticx from a script or the command line. Simply add the “ /run” switch after the path to the executable and Synopticx will automatically connect and run the schedule mode. 10 Keo Synopticx User Manual Version 1.2b In addition to the above changes, Synopticx will now use an HTTP connection to send the error reports to Keo Scientific. When this feature was originally added it was configured to use SMTP email to send the reports but this proved to be unreliable. 1.2.13 Version 1.1.21 Version 1.1.21 fixes a bug in the auto-detect routine when using an older instrument that used the original instrument report specification. 1.2.14 Version 1.1.20 Version 1.1.20 added a new automatic error reporting system. When Synopticx crashes, the user is presented with an error report and has the option to send it to Keo Scientific or close the application. The error report automatically collects various information about the crash and the user’s environment and with this information Keo Scientific can easily determine the cause of the crash. Information that is included in the error report is: Synopticx system log file Synopticx project log file Synopticx project file Memory mini-dump (this is a snapshot of the Synopticx system memory at the time of the crash and can be used to determine the part of the application that caused the crash) Synopticx registry settings A crash report file containing information about the crash A screenshot showing the Synopticx interface at the time of the crash. Note: Only the area of your screen containing the main Synopticx window is included in the screenshot. All other areas are blacked out to protect your privacy. 1.2.15 Version 1.1.19 – Version 1.1.1 These versions did not add any new functionality to Synopticx. They are purely bug fixes. See the application changelog for details on the bugs fixed. 1.2.16 Version 1.1.0 Version 1.1.0 represents a major improvement in the overall functionality of Synopticx. Two new imaging modes were added along with a plethora of on-screen image display options to allow better visualization of the data being captured. New features include: Continuous Mode: Sometimes referred to as ‘focus’ mode, this mode will continuously capture images until stopped. Note that no data is saved to disk when using this mode. This mode is most commonly used for focusing an imager or quickly acquiring an image while testing different settings. More information on this mode can be found in Section 4.1.2. Acquire Mode: This mode allows you to capture the same data as continuous mode, but it will also let you save the images acquired. The number of images to acquire is completely configurable. More information on this mode can be found in Section 4.1.3. Section 1 Introduction 11 Pre-Connect: This feature allows you to connect to the Imager before starting any acquisitions. After connecting to the Imager in this fashion, Synopticx will not disconnect from the Imager upon completing an acquisition. This allows you to immediately start another acquisition without having to wait for Synopticx to re-connect to the Imager. More information on this new feature can be found in Section 6.1.2. Image Display Options: Many new features were added that enable you to interact with the displayed images. These include: o Showing the image histogram, o Showing the image cross section at the selected point, o Zooming in and out of the image, o Showing information about the selected point, o And Equalizing and/or 5/95 cropping the displayed image as well as optionally the thumbnails. Full details on these new image display options can be found in Section 6.3. Operating Status: The operating status log window now scrolls and each entry has a timestamp on it. Bugs fixed: ‘Stop’ button now properly stops operation at any time. PNG image metadata now saved properly (Preamp gain and Readout Speed were incorrectly being saved). 1.2.17 Version 1.0.0 This was the first major release of Synopticx that wasn’t considered BETA. It serves as the baseline version to which all later versions improve upon. 12 2 Keo Synopticx User Manual Version 1.2b System Requirements 2.1 Software Requirements Keo Synopticx is a Microsoft Windows based application that will run on any 32-bit version of Windows provided it is newer than Windows 2000. This includes Windows XP, Windows Vista, Windows 7, and Windows 8/8.1. Important Information Keo Synopticx only support 32-bit versions of Windows at this time. This is a limitation of the device drivers available for several of the devices used in our instruments. It is also required that you install the device drivers for your instrument prior to using Keo Synopticx. Please refer to Section 3 for detailed instructions on installing Synopticx and the required drivers. 2.2 Computer Requirements Any modern computer system that meets the software requirements will be sufficient for running Keo Synopticx software. As a general recommendation, Keo Scientific suggests a computer with an Intel Core i5 series processor or better with 4GB of RAM and a 128GB SSD hard drive. Additionally a larger storage drive is recommended for the data acquired by the system. Important Information Computers and operating systems all undergo frequent revision. The following information only gives the minimum computer requirements. Please contact Keo Scientific to assess your specific needs. It is recommended that the computer have a minimum vertical display resolution of 800 pixels (e.g. 1280x800). This will allow you to interact with the entire Synopticx interface without having to minimize the ribbon control bar or scroll the window. Important Information Since all system events are synchronized to the system clock, it is recommended that you use NTP (Network Time Protocol – http://ntp.org/) to precisely synchronize your system clock with a low-stratum time server. Ideally, a stratum 0 GPS antenna would be used. A Windows version of NTP can be found here: http://www.meinberg.de/english/sw/ntp.htm Section 2 System Requirements 13 2.3 Instrument Compatibility As of the time of writing, Keo Synopticx supports the following Keo Scientific instruments. Instrument Family Date of Manufacture Variants Filter Arrangements Filterwheel Single Filter Princeton Instruments PIXIS Keo Sentry Scientific Imager Cameras Princeton Instruments ProEM Andor iXon DU-888 2004+ Omega CNi32 Series Thermal Controllers Athena 16 Series No Thermal Controller1 Keo Arges-VF Photometer 1 Filter Arrangements Filterwheel Single Filter Photon Counting Head Hamamatsu H7421-50 Counting Unit Hamamatsu C8855 Synopticx can be configured for a Sentry imager that does not have a thermal controller. 2015+ 14 3 Keo Synopticx User Manual Version 1.2b Installation In order for Synopticx to function properly, the device drivers for the various hardware components that make up your instrument (CCD, filterwheel, counting unit, etc) must be installed. Please refer to Appendix A for instructions for installing your device drivers. This section will only describe the Synopticx installation process. 3.1 Installing Synopticx Synopticx is distributed by installation CD as well as digital download from our FTP site. The installation procedure is the same for both – locate the installation file and then run the installer application. Important Information Please ensure you have installed the device drivers for your instrument before installing Synopticx. 1. Insert the Synopticx installation CD into your computer or locate the downloaded installer2. 2. Launch the Synopticx Installer <version>.exe application. (<version> will denote the version of the installer, e.g. “Synopticx Installer 1.2.1.32.exe”). 3. The installer will walk you through the installation process. By default, the installer will add an application shortcut to your desktop that looks like the one to the left. There will also be an entry in your Start Menu under: Start Menu > All Programs > Keo Scientific Ltd > Synopticx > Synopticx Either of these can be used to launch the application. 3.2 Removing Synopticx Keo Synopticx can be removed using the normal application uninstallation process in Windows. Navigate to “Add/Remove Programs” (or “Programs and Features” for newer version of Windows) in the Control Panel, select Synopticx from the list, and choose the “Uninstall” option from the top menu bar. Control Panel > Add/Remove Programs Or Control Panel > Programs and Features 2 The latest version of Synopticx can be downloaded from our FTP site (ftp://ftp.keoscientific.com) using the credentials provided by Keo Scientific at the time of purchase. If you have misplaced these credentials please contact support to retrieve them. Section 3 Installation 3.3 Upgrading Synopticx Your installation of Synopticx can be upgraded to a newer version by running the new installer application. The old version will be upgraded automatically as part of the installation process. Important Information Your project file will be automatically upgraded if necessary upon launching the new version of Synopticx. 15 16 4 Keo Synopticx User Manual Version 1.2b Operational Overview After the system has been initially configured, Synopticx can run unattended for weeks or even months at a time autonomously acquiring data. It will automatically start and stop each night as the sun and moon enter and leave the configured acceptable ranges. This section provides a general overview of how to use Synopticx. 4.1 Acquisition Modes Synopticx has three acquisition modes: Schedule Mode, Continuous Mode, and Acquire Mode. These modes are used to accomplish different tasks. Commonly, Continuous and Acquire mode are used while determining the settings to use for your imaging schedule exposures. These modes provide a very quick and easy way to test many different settings to find the ideal exposure parameters. These ideal parameters are then entered into the project configuration and used by Schedule mode to automate data acquisition for several weeks or months at a time. 4.1.1 Schedule Mode This is the ‘normal’ operating mode that is driven by a schedule of exposure events and the sun and moon position. While the sun and moon are within the acceptable range (as defined in Site Setup – see Section 7.27.2), data acquisition will be allowed to run. When the moon or sun leave the acceptable range, data acquisition is halted and the system enters the Standby state whereby it waits for both the sun and moon to return to the acceptable range. When entering the Standby state, Synopticx will disable any hardware cooling which allows the hardware to return to ambient temperature. Note that some devices (e.g. Princeton Instruments PIXIS) have the option of maintaining cooling even while in the standby state. See Section 7.3.4.1 for more information. After the sun and moon have returned to the acceptable range, the system returns to the Running state and hardware cooling is enabled. After reaching operating temperature, the schedule is restarted and data acquisition will continue until the sun and moon once again leave their acceptable ranges. This cycle will continue indefinitely until the user commands the system to stop. There are two different schedule modes that can be used to define the data acquisition schedule: Free-Run and Synchronized. 4.1.1.1 Free-Run Mode Free-Run is the simpler of the two schedule driven modes. In it you simply define the order in which to cycle through the filters. As soon as one exposure is complete, the filter is changed and the next exposure is started. See Section 0 for more information on setting up the data acquisition schedule in this mode. Filter 1 Filter 2 Filter 3 Filter 4 Figure 1: Example Free-Run Acquisition Schedule Filter 5 Filter 6 Section 4 Operational Overview 17 4.1.1.2 Synchronized Mode Synchronized mode is more complex than Free-Run mode in that you define the precise start time of each exposure within a one-minute period. The start times are defined using a ‘cadence’ for each filter which is simply the period (in seconds) between exposures of the same filter. See Section 7.6.3 for more information on setting up the data acquisition schedule in this mode. As an example of this, refer to the figure below. Filter Cadence Start Times 1 20s 0s, 20s, 40s 2 20s 5s, 25s, 45s 3 60s 10s 4 60s 13s 5 20s 15s, 35s, 55s 6 60s 50s 0 sec 5 sec 10 sec Filter 1 Filter 2 15 sec 20 sec Filter 5 Filter 3 25 sec Filter 1 30 sec 35 sec Filter 2 Filter 2 40 sec Filter 5 45 sec 50 sec Filter 2 Filter 4 Filter 1 55 sec Filter 6 Filter 5 Figure 2: Example Synchronized Acquisition Schedule 4.1.2 Continuous Mode Continuous mode, also commonly referred to as ‘focus’ mode, allows you to continuously capture data using constant exposure and filter settings. This mode is most commonly used for focusing an imager since it allows you to get a continuous stream of images in the preview image window. It also serves as a quick way to see a snapshot of what is currently happening. 18 Keo Synopticx User Manual Version 1.2b Important Information This mode does not save any data to disk. All acquired data is streamed to the preview display thumbnail and then discarded. Data acquisition will occur at as fast of a rate the camera or instrument will allow based on the settings configured in the Continuous Acquisition Settings dialog. The maximum frame rate that is achievable is dependent on the capabilities of the instrument. Important Information Synopticx is not designed for the video frame rates some cameras can achieve using a smaller region-of-interest. Only full sensor readout is supported. 4.1.3 Acquire Mode Acquire mode is similar to continuous mode with the exception that it allows you to save the acquired data to disk and only capture a pre-defined amount of data (after which point acquisition is halted). This mode is commonly used during initial experimentation while trying to determine the optimal acquisition settings to use for each filter. You can define those settings and run an acquisition for several frames, then tweak your settings, and run it again. You will very quickly be able to determine the ideal acquisition settings to use for Schedule mode. 4.2 Creating and Managing Projects Synopticx uses an XML based configuration file (project file) to store the various settings that have been configured. These project files have a “.syn” file extension and can be re-opened by Synopticx to reload the settings they contain. You may have several project files you use to test various settings and then upon deciding on optimal settings you will have a project file that contains these settings. With Synopticx it is very easy to save and load these project files – it is done in the same way as most Windows applications. Simply use the New, Save, Save-As, and Open buttons to manage your project files (see Section 6.1.1 for details on these buttons). The very first time Synopticx is opened it will start with a blank project. From here you can start configuring the system as described in the following sections. If instead you want to start a new project based on a current one, use the Save-As option to create a copy of the currently open project and then continue to modify your project settings as required. Important Information Synopticx does not auto-save the project file so it is important that you regularly use the Save option to save your settings. 4.3 Application Settings There are a few settings that are Synopticx specific and not project specific. These settings will persist between different projects and can be modified using the Application Settings dialog (see Section 7.1). Section 4 Operational Overview 19 If you are having technical problems with Synopticx, please change the Logging Level setting to ‘+ Debug’ and then reproduce the error or problem you were seeing. This will produce extra information in the system log file that can be used to help track down the problem. You can submit your system log file to technical support by sending an email to [email protected]. Please also include a description of the problem and a copy of the project save file. 4.4 Project Configuration Before Synopticx can start acquiring data it must be configured to know about the attached instrument and how you would like to acquire data. This is done using the various settings dialogs detailed in Section 7. Here we will discuss briefly the different settings that need to be configured before data acquisition can begin. 4.4.1 Site Setup Synopticx needs to know where it is geographically so that it can calculate the positions of the sun and moon. These calculated positions are used together with the ephemeris limits you define to automatically start and stop Synopticx data acquisition. The site location and ephemeris limits are configured in the Site Setup dialog (see Section 7.2). The Site Setup dialog also allows for defining a Site ID’ and Imager ID. These values are stored into the metadata of the collected data for use in data post-processing. 4.4.2 Instrument Settings There are multiple different types of instruments that can be used with Synopticx and each one can have several different configurations. Synopticx needs to know what type of instrument it will be used with and the Instrument Settings dialog is where you configure this (see Section 7.3). The easiest way to configure the instrument settings is to use the Auto Detect Instrument button. This will automatically scan your system looking for attached devices that are compatible with Synopticx. Upon finding attached devices Synopticx will automatically configure the required settings. Important Information Older ‘legacy’ instruments do not have the features required to fully configure Synopticx with the ‘Auto Detect Instrument’ feature. After the auto detect process completes, the user will still have to manually enter a few settings. After the auto detect process has completed, you can then make changes to the settings as required to match your desired experimental parameters. All of the settings configured in this dialog will be used as the defaults for your experiment. Some of the settings can be changed on a per-filter basis using the Filter Setup dialog (e.g. camera CCD gain) but most of these settings will persist throughout the experiment. Successfully configuring the instrument settings will allow access to the Filter Setup dialog. Access to this dialog is blocked until Synopticx knows how many filters the instrument has. 4.4.3 Data Output While running an acquisition there will be data to save and the details of where and how to save this data can be configured in the Data Output dialog (see Section 7.4). Depending on the type of data there will be different options presented. 20 Keo Synopticx User Manual Version 1.2b 4.4.3.1 Image Data Image data will be stored as follows: <ROOT>\<YYYY>\<MM>\<DD>\<HH>\<SITEID>_<DATE>_<TIME>_<LABEL>[_DARK].<EXT> where: <ROOT> <YYYY> <MM> <DD> <HH> <SITEID> <DATE> <TIME> <LABEL> <DARK> <EXT> The ‘Root Directory’ as configured in Data Output dialog (e.g. ‘D:\Data’) The year the acquisition started in format YYYY (e.g. ‘2015’) The month the acquisition started in format MM (e.g. ‘11’) The day the acquisition started in format DD (e.g. ‘05’) The hour the acquisition started in format HH (e.g. ‘19’) The ‘Site ID’ as configured in Site Setup dialog (e.g. ‘YYC’) The date the acquisition started in format YYYYMMDD (e.g. ‘20151105’) The time the acquisition started in format HHmmSS (e.g. ‘191254’) The ‘Filter Label’ as configured in Filter Setup (e.g. ‘6300’) Optional: ‘_DARK’ will be appended to the filename for all dark frames The file extension for the datatype as configured in Data Output dialog (e.g. ‘png’) For example, an image that was acquired on 2015-11-05 at 19:12:54 with filter 6300 would be stored to: D:\Data\2015\11\05\19\YYC_20151105_191254_6300.png 4.4.3.2 Count Data Count data will be stored as follows: <ROOT>\<YYYY>\<MM>\<DD>\<SITEID>_<DATE>_<TIME>_<LABEL>[_DARK].<EXT> where: <ROOT> <YEAR> <MONTH> <DAY> <SITEID> <DATE> <TIME> <LABEL> <DARK> <EXT> The ‘Root Directory’ as configured in Data Output dialog (e.g. ‘D:\Data’) The year the acquisition started in format YYYY (e.g. ‘2015’) The month the acquisition started in format MM (e.g. ‘11’) The day the acquisition started in format DD (e.g. ‘05’) The ‘Site ID’ as configured in Site Setup dialog (e.g. ‘YYC’) The date the acquisition started in format YYYYMMDD (e.g. ‘20151105’) The time the acquisition started in format HHmmSS (e.g. ‘191254’) The ‘Filter Label’ as configured in Filter Setup (e.g. ‘6300’) Optional: ‘_DARK’ will be appended to the filename for all dark frames The file extension for the datatype as configured in Data Output dialog (e.g. ‘png’) For example, data that was acquired on 2015-11-05 at 19:12:54 with filter 6300 would be stored to: D:\Data\2015\11\05\YYC_20151105_191254_6300.syndat 4.4.4 Filter Setup Depending on the type of instrument, you may have only one filter or you may have a filterwheel with multiple filters. Synopticx allows for you to configure each of these filters with a selection of settings specific to that filter. This can be done using the Filter Setup dialog (see Section 7.4). Each filter that is installed in the instrument must be added and configured here before it can be added to the acquisition schedule. The settings configured here will be used during a Schedule Mode acquisition. The other acquisition modes (Continuous and Acquire) only use the filter labels defined here to provide a means of selecting a filter from the Continuous Acquisition Configuration dialog (see Section 7.7). Section 4 Operational Overview 21 Important Information Changing exposure times when using the Synchronized schedule mode (see Section 4.1.1.2) will result in the acquisition schedule being invalidated. This will require you to re-configure the schedule using the Acquisition Schedule dialog. Successfully configuring the filter settings will allow access to the Acquisition Schedule Setup dialog. Access to this dialog is blocked until the filters have been configured. 4.4.5 Acquisition Schedule The final piece of information Synopticx needs before being able to run a Schedule Mode acquisition is the order in which to collect data from the filters. This can be configured using the Acquisition Schedule Setup dialog (see Section 0). This dialog allows you to configure the schedule mode (Free-Run or Synchronized), when to capture dark data, and the actual acquisition schedule. Refer to Section 4.1.1 for more information regarding the schedule mode options, and Section 0 for more information about using the Acquisition Schedule Setup dialog. 4.5 Connecting Before Synopticx can start collecting data from the instrument, it must connect to and configure the various devices that make up the instrument. It does this using the instrument settings as previously configured. Starting any acquisition (by using the Run Schedule, Run Continuous, or Run Acquire buttons) will automatically connect to and configure the instrument before starting the acquisition. The Connect button on the Home tab can also be used to manually command the system to connect to and configure the devices without starting an acquisition afterwards. After manually connecting to the instrument, Synopticx will stay connected until it is commanded to disconnect with the Disconnect button. Important Information Upon completing an acquisition, Synopticx will always return to its pre-acquisition connection state. If the system was connected before the user started an acquisition, it will remain connected after the acquisition completes. Likewise, if the system was disconnected before the user started an acquisition, it will disconnect automatically upon completing the acquisition. Since the connecting process can take 30 seconds or more (up to 20 minutes if a device requires cooling), it is often desirable to manually connect to the instrument first so that each acquisition does not have to run through the connection process before acquiring data. Manually connecting to the instrument before starting an acquisition has several benefits. Several of these are listed below. It allows you to see the current camera and filter wheel temperatures before running an acquisition. It prevents Synopticx from issuing a filter wheel reset before starting every acquisition. If you are using the continuous and acquire modes of operation, waiting 30 seconds before every acquisition quickly becomes a waste of time. 22 Keo Synopticx User Manual Version 1.2b It provides an easy way to check if your instrument connection settings are correct. The connection process will fail and provide an error if the settings are not correct. When Synopticx connects to the instrument, it performs the following steps: 1. Synopticx opens a connection to each of the devices that make up the instrument. 2. The instrument is configured using the instrument settings (see Section 7.3 for more information on instrument settings). 3. Any devices requiring cooling have their coolers enabled. At this point they will start cooling to their operational temperature. 4. If the instrument has a filter wheel, it will now perform a homing cycle whereby it searches for the ‘home’ position. This can take up to 30 seconds to complete. After the homing cycle is complete, the system is considered ‘connected’. This is indicated by the Connect button appearing in the pressed state (see Section 6.1.2). Important Information Even though the system is ‘connected’, the background color of the ‘Operating Status’ window will remain red since there is no current acquisition in progress. 4.6 Starting an Acquisition There are three different acquisition modes available in Synopticx. These are explained in detail in Section 4.1. These acquisition modes can be started using the Run Schedule, Run Continuous, or Run Acquire buttons found on the Home tab. 4.7 Stopping an Acquisition When any acquisition is currently running, the Stop button on the Home tab can be used to abort the acquisition and return the system to the Stopped state. Under normal conditions, this button is used to stop a running schedule mode acquisition to allow changes to be made, or to stop a continuous mode acquisition will normally run continuously until manually stopped. Acquire mode acquisitions will stop automatically upon completing the defined acquisition (see Section 7.7 for details on configuring an acquire mode acquisition). Important Information When an acquisition is commanded to stop, the currently acquiring data will complete before the system returns to the ‘Stopped’ state. When running in Schedule Mode, stopping an acquisition will trigger the ‘At the end of every night’ dark frame collection to run if it has been selected in the Acquisition Schedule Setup dialog. To cancel running the dark frame collection click the Stop button a second time and it will immediately stop the acquisition. Section 4 Operational Overview 23 4.8 Disconnecting There are two situations when you might want to disconnect from the instrument: when shutting down the system or when modifying any instrument settings (the settings found in the Instrument Settings dialog – see Section 7.3). If you will be performing further acquisitions without modifying the Instrument Settings, it is not necessary to disconnect first. Application settings, site setup, data output, filter setup, and the acquisition schedule can all be configured with the system in the connected state. The Disconnect button on the Home tab can be used to manually shut down and disconnect from the instrument. After successfully disconnecting, the Disconnect button will appear in the pressed state (see Section 6.1.2). Closing the Synopticx application will also automatically disconnect from the instrument. 24 5 Keo Synopticx User Manual Version 1.2b User Interface Overview The main graphical user interface (GUI) can be broken down into five different sub-regions as shown below in Figure 3. Each of these regions’ purpose is briefly explained below. Figure 3: Main User Interface 5.1 Region 1: The Ribbon Toolbar The ribbon toolbar provides access to system operation controls, configuration settings, and image/data display options. Further information about the different tab groups and buttons can be found in Section 6. 5.2 Region 2: General Information This region provides the user with a few pieces of information pertinent to the current operation of the system. At the top, the current Coordinated Universal Time (UTC) is displayed. This value is synchronized to the system clock so it is only as accurate as the system it is running on. See the note in Section 4.1 on using a NTP server for precisely synchronizing your system clock. Below the UTC display is the Site Information panel. This is the information that has been entered into the Site Setup dialog found on the Setup tab. See Section 7.2 for more information. Section 5 User Interface Overview 25 The Sun/Moon Position panel uses the information entered in the Site Setup dialog to calculate the current position of the sun and moon. The System Temperatures panel will display the current temperature of the CCD and filterwheel if the system has one. Note that these controls will remain greyed-out until Synopticx connects to the respective devices. 5.3 Region 3: Operating Status The Operating Status panel provides insight into what the system is currently doing by displaying messages to the user. All messages displayed in this window will have a timestamp associated with them. Below is an example of a message that could be displayed in the Operating Status window. At any given time, a quick glance at this window should be enough to determine what the system is currently doing. [2015-11-04 19:40:10 UTC] Changing to filter #1 … The background color of the Operating Status panel is used to indicate the current system state. Background Color Meaning Red Stopped: No data acquisition taking place Green Running: Data acquisition in progress Orange Standby: Sun and Moon are out of range, data acquisition has been paused 5.4 Region 4: Preview Thumbnail Depending on the type of data being acquired, this will display either an image (for instruments with a camera) or a 2D line plot (for instruments with a counting unit). For instruments with a camera, the Preview Thumbnail will display the most recently acquired image. For instruments with a counting unit, the Preview Thumbnail will display a real-time readout of the currently acquiring data. For example, if capturing 20x 100ms gates for a single data acquisition, the count for each of the gates will be display as they are acquired. For both types of instruments, when a thumbnail (from region 5) is selected, the Preview Thumbnail will display the data from that thumbnail instead of the latest or currently acquiring data. 5.5 Region 5: Thumbnails This region displays the most recently acquired data for each filter installed in the system. Selecting one of these thumbnails will load the data into the Preview Thumbnail (region 4) and allow for some basic data manipulation from the ribbon toolbar (see Section 6.3 for more information). The selected data will remain in the Preview Thumbnail until it is deselected by clicking anywhere else on the GUI. 26 6 Keo Synopticx User Manual Version 1.2b The Ribbon Toolbar The ribbon toolbar is what you use to interact with Synopticx. It has three main Tabs and each tab has a variety of different Buttons which are grouped into Groups. The application Orb is accessible from any tab and provides easy access to the Project Management group functions. The following sections provide details of the functions of each button in each group on each tab. Figure 4: Overview of the Ribbon Toolbar 6.1 The Home Tab The Home tab is the default tab where system wide operations can be performed. You can work with project files, connect or disconnect from the instrument, and run/stop an acquisition. Figure 5: The Home Tab 6.1.1 The Project Group This group allows you to save a project, open a project, start a new blank project, and save your current project under a new name. These all perform as they would in any other Windows application. Figure 6: Project Group Buttons Section 6 6.1.2 The Ribbon Toolbar 27 The Instrument Connection Group The two buttons found in this group (Connect and Disconnect) are used to manage the connection to the Instrument. See Section 4.5 for more details on when and how to use these buttons. Figure 7: Imager Connection Group Buttons Pressing either of these buttons will trigger their respective functions (to connect or disconnect from the instrument). After successfully connecting or disconnecting, the buttons will remain selected to indicate the current connection status. Figure 8: Connected Figure 9: Disconnected Important Information Even though the system is Connected, the background color of the Operating Status panel will remain red since there is no current acquisition in progress. 6.1.3 The Acquisition Group This group is used to start and stop the different acquisition modes (see Section 4.1 for more information about the different acquisition modes). While the system is running in any of the three acquisition modes, all of the buttons except for the Stop button will be disabled. Figure 10: Acquisition Group Buttons 6.1.3.1 The Run Schedule Button The Run Schedule button starts a regular Schedule Mode acquisition. This mode is driven by the schedule and settings defined on the Setup tab. Important Information This acquisition mode is disabled until a valid acquisition schedule has been defined. 28 Keo Synopticx User Manual Version 1.2b 6.1.3.2 The Run Continuous Button This button starts a continuous mode (focus mode) acquisition. After starting Synopticx, the first time you press this button the Acquisition Configuration dialog is presented for you to enter the acquisition settings to use. Any further presses of this button will skip the dialog and immediately start imaging with the last used settings. To access the Acquisition Configuration dialog to change your acquisition settings, select the lower dropdown portion of the button and select the Edit Continuous Configuration button. Figure 11: Edit Continuous Configuration See Section 7.7 for more information on the Acquisition Configuration dialog. 6.1.3.3 The Run Acquire Button This button starts an acquire mode acquisition. As with the Run Continuous button, the first time you press this button after starting Synopticx will result in the Acquisition Configuration dialog being shown. Any further presses of this button will immediately start an acquisition using the previously used settings. To access the Acquisition Configuration dialog to change your acquisition settings, select the lower dropdown portion of the button and select the Edit Acquisition Configuration button. Figure 12: Edit Acquisition Configuration See Section 7.7 for more information on the Acquisition Configuration dialog. 6.1.3.4 The Stop Button This button will stop any currently running acquisition and return Synopticx to the Stopped state. If data is currently being acquired, the current acquisition will be completed before the system is stopped. 6.2 The Setup Tab The Setup tab is where the various operational parameters of Synopticx can be modified. It is broken into two groups: System and Project Settings. System settings are persistent between different projects while the settings found in the Project Settings group are saved into the project XML file and are unique to an individual project. Figure 13: The Setup Tab Section 6 The Ribbon Toolbar Each of the buttons in these groups launches a corresponding dialog box where you can edit the various settings. Details on each of the settings dialogs can be found in Section 7. 6.3 The Image Display Tab The Image Display tab allows you to manipulate the Preview Thumbnail to better visualize the data being displayed. This buttons on this tab are organized into four functional groups which are detailed in the following sections. Figure 14: The Image Display Tab Important Information The Image Display tab will only be visible when your instrument has a camera used to capture images. 6.3.1 The Image Information Display Group The two buttons in this group toggle the display of two different visualizing tools. Figure 15: Image Information Display Group Buttons 6.3.1.1 The Show Image Histogram Button This button toggles the image histogram on or off. This histogram is a representation of the distribution of data values of the currently displayed image. As you use the various image display controls, the histogram will update to reflect the distribution of new displayed image. Figure 16: Histogram Display 29 30 Keo Synopticx User Manual Version 1.2b As you move your cursor around the preview image, the histogram will ‘jump’ away. This is to let you view the image under the histogram and makes selecting a point easier by not requiring you to first turn off the histogram. Important Information The histogram always displays the data distribution of the currently displayed image. If you have enabled any image display options that alter the values of the displayed image (‘Equalize’ and/or ‘5/95 Crop’) the histogram will be updated to reflect the new, adjusted image. 6.3.1.2 The Show Image Cross Section Button Enabling this option will plot a 2D graph of the pixel values along each of the yellow selection lines. As the image is zoomed and panned, these 2D graphs will update to show only the range visible in the image. Figure 17: Image Cross Sections You can highlight the nearest data point by moving your mouse cursor over one of the image cross sections. This will highlight the data point with a light-green dot and display the value on the top bar of the cross section display. Figure 18: Image Slice with Highlighted Data Point Section 6 The Ribbon Toolbar 31 Important Information The values shown on the cross section graphs are always the values from the raw image data. Any image display options that are enabled that change the display values of the pixels (‘Equalize’ and/or ‘5/95 Crop’) will not affect the values displayed on these graphs. The scale of the graphs will however be affected. 6.3.2 The Zoom Group This group of buttons is for controlling the level of zoom on the preview image. Figure 19: Zoom Group Buttons 6.3.2.1 The Zoom In and Zoom Out Buttons These buttons will zoom in or out of the image by a factor of two each time they are clicked. Important Information For finer control of the zoom, you can use the mouse. Simply press and hold both the left and right mouse button and then drag right or left to zoom in or out, respectively. 6.3.2.2 The Zoom To Selection Button This button will zoom the preview image to the currently selected region. If there is no region currently selected, this button will be disabled. To select a region, simply left click and hold on the first corner of your desired selection, drag to the second corner, and release. This will outline the region in a slowly moving marquee selection. Figure 20: Selecting a Region 32 Keo Synopticx User Manual Version 1.2b 6.3.2.3 The Zoom To Fit Button This button will zoom out of the image until it fully fills the preview window. 6.3.2.4 The Zoom 1:1 Button This button will zoom the image so that there is a one to one mapping of image pixels to display pixels. This ensures that the displayed image is not being interpolated for display on your screen which can sometimes produce aliased patterns in your images which could be mistaken as actual data. 6.3.3 The Selection Group This group of buttons allows you to do a few things with the currently selected data point. Figure 21: The Selection Group Buttons A data point can be selected by simply left mouse clicking anywhere on the Preview Thumbnail. This will display the image slice lines intersecting at the selected point. Important Information You can quickly and easily change the currently selected data point by using the arrow keys on your keyboard. 6.3.3.1 The Show Information Button This button toggles the selected point information display on and off. This button will be disabled if there isn’t a data point currently selected. This informative display shows three key pieces of information: 1. The value of the selected pixel, 2. The maximum possible value of a pixel in the image, and 3. The x and y coordinates of the selected pixel (the origin is the top right corner of the image). Figure 22: Selection Information Display Item 2, the maximum possible value of a pixel in the image, is based on the bit-depth of the output amplifier used to read the image out of the CCD. Refer to your CCD’s documentation for more information on the bitdepths available. This value is useful for determining if the selected pixel is close to saturation or not. Typical values for this are: 16bit, 65535; 14bit, 16383; 12bit, 4095. Section 6 The Ribbon Toolbar 33 Important Information The Value displayed here is always the value of the raw pixel data. If you have enabled any image adjustments that modify the displayed data values (e.g. Equalize and/or 5/95 Crop) this value will not change. 6.3.3.2 The Clear Selection Button This button will clear the currently selected data point. It also has the effect of clearing the image cross section displays (since a point is no longer selected) and hiding the data point information display. This button will be disabled if there isn’t a currently selected data point. 6.3.3.3 The Center on Selection Button This button will shift the image display to center it on the currently selected data point. Important Information You can also move around the image by holding down the right mouse button and moving it left/right/up/down. 6.3.4 The Image Display Group This group of buttons alters the displayed image to enable better visualization of the data. Figure 23: The Image Display Group Buttons 6.3.4.1 The Equalize Button This button toggles the histogram equalization function on and off. It performs a linear stretch of the histogram to fit the raw data to the full dynamic range of your display device. Due to the large dynamic range available from the camera (typically 16bits), it is very common for the signal to be dim under normal display situations. Using the equalize option will stretch the image to be displayed using the full available range. 34 Keo Synopticx User Manual Version 1.2b Figure 24: Raw (left) and Equalized (right) Comparison In the example images above, the raw data has a bit-depth of 16bits which has a maximum count value of 65,535 but the maximum signal level in the data is only around 16,300. When this data is displayed, it appears dim because only 25% of the full range is being used. To better visualize this data, it can be stretched to fill the full display range. Important Information This feature only affects how data is displayed on the screen. All data is saved to disk without any modifications. 6.3.4.2 The 5/95 Crop Button This button enables a mode where the histogram is cropped at both ends to remove any ‘hot’ or ‘cold’ spots (also known as ‘salt & pepper’ noise). This button will be disabled until the Equalize option is enabled. A ‘hot’ pixel is one where the pixel is stuck on at will always have the maximum count value. If the rest of your data is well below the saturation of the sensor, these ‘hot’ pixels will prevent the Equalize function from working since they are detected as the data maximums and no histogram stretching will occur. A similar situation occurs with stars in very long exposures of the night sky. These stars show up as very bright saturated spots which prevent the Equalize function from working in the same way. Cosmic rays can also produce the undesirable ‘hot’ spots. Similarly, a ‘cold’ pixel is one where the pixel is stuck off and will always have a zero count value. For low signal applications this could cause a similar problem as a ‘hot’ pixel whereby the lower bounds of the histogram will be stuck at zero. The 5/95 Crop feature can be used to solve both of these problems. It will ignore the lower and upper 5% of pixels from the image and then perform the equalization. Below is an example of an image with stars that saturate but overall low signal levels. Using the normal Equalize option will not help because these bright Section 6 The Ribbon Toolbar 35 spots are detected as the upper limit. Enabling 5/95 Crop will ignore those bright spots and equalize the rest of the image. Figure 25: Equalized (left) and 5/95 Cropped (right) Comparison 6.3.4.3 The Apply to Thumbnails Button This button will apply any image display settings (Equalize and/or 5/95 Crop) to the thumbnail images as well as the Preview Thumbnail. 36 7 Keo Synopticx User Manual Version 1.2b Settings Dialogs Synopticx provides several settings dialogs for configuring the system. These dialogs are accessed using the buttons provided on the ribbon toolbar. Clicking on any button will open the respective settings dialog. 7.1 Application Settings The Application Settings dialog can be accessed using the Application Settings button on the Setup tab. There are several application settings that can be modified to affect the operation of Synopticx. These settings are stored in the Windows Registry rather than in the project file so they are independent of the currently loaded project. Figure 26: Application Settings Dialog Section 7 7.1.1 Settings Dialogs 37 System Log Options The System Log is provided as a way of logging system operations. This can be useful for verifying that there were no errors during a night’s acquisitions or as a general way to check up on system operation. The System Log can also help Keo Scientific debug any problems you are having with Synopticx. If you are encountering any issues in the operation of Synopticx, change the Logging Level option to be ‘+ Debug’. This will log additional information as the system is running (and as you interact with it) and will be useful in determining the cause of the problem. Please recreate the problem after enabling this option and then send the resulting log file to Keo Scientific at [email protected]. Logging Level: This option selects the level of detail to log. For normal operation use the Normal option. For debugging purposes change this to the ‘+ Debug’ option. System Log Path: System logs will be saved to this path. Each time Synopticx is started, a new system log file will be created. 7.1.2 Startup Options These settings affect the behavior of Synopticx when it is starting up. Show Startup Splash Screen: The startup splash screen can be disabled by un-checking this option. This is purely cosmetic and will have no effect on the startup time of the application. On Startup: This option defines whether to load the last used project or start a new one when Synopticx starts. 7.1.3 Crash Recovery and Reporting By checking the ‘Automatically restart Synopticx after a crash’ option, Synopticx will automatically restart itself in the event of an application crash. After selecting this option, two additional options become available: 1) Crash report delivery options: Under normal circumstances, if Synopticx crashes the user is presented with an Error Report dialog that allows them to view the automatically collected debugging information before it is sent to Keo Scientific. At this point they can either choose to send the error report or close the program without sending the error report. When Synopticx is configured to automatically restart after a crash, these settings allow Synopticx to either ‘Automatically send’ or ‘Do not send’ the error reports and then restart the application without any user intervention. 2) Start a schedule mode acquisition after restarting: This option will automatically start a scheduled acquisition after the application restarts. This is equivalent to the user clicking the Connect button and then the Run Schedule button. The Contact Name and Contact Email fields allow Keo Scientific to contact you regarding any error reports that you send (either manually or automatically during a restart). Without this information Keo Scientific will not know who sent the error report and be unable to follow up regarding your issues. 38 Keo Synopticx User Manual Version 1.2b 7.2 Site Setup The Site Setup dialog contains information pertinent to the location of the imager and can be accessed with the Site Setup button on the Setup tab. The Geographic Parameters are extremely important since they are used to calculate the sun and moon positions. Site ID and Imager ID are used for your reference only as a way of distinguishing between data collected from multiple imagers at the same geographic location. As mentioned above, the Geographic Parameters are used to calculate the current sun and moon ephemeris which are used to determine when to automatically start/stop system operation. Latitudes can be in the range of -90° to +90° (negative indicates a southern latitude) and longitudes should be entered in the range of -180° to +180° (negative indicates a western longitude). Sun and Moon Ephemeris Limits is where you will set your desired ephemeris limits. Checking the Ignore Lunar Position checkbox will tell the system to disregard the moon position parameters and only use the sun’s position. Typical values for Max Solar Elevation are shown below: Civil Twilight -6° Nautical Twilight -6° to -12° Astronomical Twilight -12° to -18° Setting this value to +90° will result in continuous operation. Figure 27: Site Setup Dialog Synopticx will automatically stop data acquisition when the following Boolean formula evaluates as TRUE: (Current Solar Elevation > Max Solar Elevation) OR [ (Current Lunar Elevation > Max Lunar Elevation) AND (Current Lunar Phase > Max Lunar Phase) ] In other words: When the Ignore Lunar Position option is enabled, data acquisition will stop when the sun rises above the Max Solar Elevation value. When the Ignore Lunar Position option is not enabled, data acquisition will stop if either of these two conditions are met: 1. The sun rises above the Max Solar Elevation angle, or 2. The moon rises above the Max Lunar Elevation angle and at the same time has a phase greater than the Max Lunar Phase. This allows for data acquisition to continue no matter the elevation of the moon as long as the lunar phase is less than the Max Lunar Phase setting. Section 7 Settings Dialogs 39 7.3 Instrument Settings The Instrument Settings dialog contains all the various settings needed for Synopticx to connect to and configure your instrument. This dialog can be accessed with the Instrument Settings button on the Setup tab. There are four main sections to this dialog: 1. 2. 3. 4. Instrument Selection (top left), Filterwheel/Shutter Controller (center left), Temperature Control (bottom left), and Additional Settings (right). For instruments with a camera, Additional Settings will display camera settings. Other instruments will display additional settings here for the particular instrument. Figure 28: Instrument Settings Dialog (Sentry Imager) 7.3.1 Instrument Selection In this section the Model, Configuration, and Version of your Keo instrument should be configured. In most situations these will be automatically populated using the Auto Detect Instrument button at the very top. This button will launch the Auto Detect wizard which will search for any attached instruments. Upon finding an instrument it will automatically configure most of the settings. Figure 29: Instrument Selection Section of Instrument Settings Dialog 40 Keo Synopticx User Manual Version 1.2b Important Information Older ‘legacy’ instruments do not have the features required to fully configure Synopticx with the ‘Auto Detect Instrument’ feature. After the auto detect process completes, the user will still have to manually enter a few settings. If the Auto Detect Instrument feature does not work, then the settings can be manually configured. Model: Synopticx currently supports the following models of instrument. Keo Sentry Scientific Imager Keo Arges-VF Photometer Configuration: Each model of instrument can have the option of having a single filter or a multi-filter filterwheel. Version: New versions of our instruments can bring new functionality that Synopticx needs to know about. Select the version of your instrument here. As each of the above settings are changed, the rest of the dialog sections will update to present the options for the instrument. 7.3.2 Filterwheel/Shutter Controller Depending on whether your instrument Configuration is Single or Multi-Position, this section will provide different settings as shown below. Figure 30: Filterwheel Section of Instrument Settings Dialog Figure 31: Shutter Controller Section of Instrument Settings Dialog COM Port: This is the serial port to use for communications with the device. The Auto Detect Instrument function will automatically configure this upon detecting the instrument. Number of Filter Positions: The number of physical filter positions on the instrument. The Auto Detect Instrument function will automatically configure this provided the instrument is not considered ‘legacy’. Otherwise manually select the number of filter positions in the instrument. For Single Position instruments this option will be disabled. Important Information Number of Filter Positions is not necessarily the same as the number of installed filters. It is common that filterwheels not be fully filled with filters. 7.3.3 Temperature Control Synopticx supports several different temperature controllers and this section allows for configuring which type to control. Section 7 Settings Dialogs 41 Figure 32: Temperature Control Section of Instrument Settings Dialog Controller Type: This is the type of controller to use. All currently produced instruments use the Omega CNi32 Series temperature controllers. Only select the Athena Legacy 16 Series option if you have a very old instrument. The Auto Detect Instrument function will automatically detect connected temperature controllers (including the Athena type) so it is rare that this setting should be changed manually. COM Port: This is the serial port to use for communications with the temperature controller. The Auto Detect Instrument function will automatically configure this upon detecting the instrument. Setpoint: All Keo Scientific multi-filter instruments provide resistive heating to thermally stabilize the filters. Some newer models also provide cooling capabilities for use in warm environments. Enter the desired temperature to stabilize the filters at. This will default to 25°C which is ideal for the filters that are provided with our instruments. Important Information Although the Setpoint can be set to any value, the instrument may not be able to reach the desired temperature. Please refer to the instrument user manual for details on acceptable temperature setpoints. Operating Mode: On instruments with optional cooling, set this to “Heating & Cooling” otherwise leave it on “Heating”. Cooling will only function if the instrument is equipped with the optional cooling add-on. 7.3.4 Additional Settings The right hand portion of the Instrument Settings dialog is dedicated to additional settings for your instrument. Depending on the instrument type there will be different options displayed here. 7.3.4.1 Sentry Camera Settings When the instrument model is Sentry Imager, this section of the Instrument Settings dialog will allow of selection of the camera in use by the instrument. Synopticx currently supports the following cameras Princeton Instruments PIXIS CCD Princeton Instruments ProEM EMCCD Andor iXon EMCCD 42 Keo Synopticx User Manual Version 1.2b Figure 33: Sentry Camera Settings Camera Type: This specifies the type of camera to use. Changing this option will change the options available. The Auto Detect Instrument function will automatically populate this setting for newer instruments. Legacy instruments will require manual selection of the correct settings. Please refer to the camera manufacturer’s user manual for detailed information about the different settings available. The following sections provide a brief description of the setting and how they affect Synopticx operation. 7.3.4.1.1 Princeton Instruments PIXIS CCD Settings The PIXIS CCD provides the following settings. Camera Name: This will display all of cameras available for use by Synopticx. Any Princeton camera that has been configured with the RSConfig utility (see Appendix A3) will be listed here. Readout Amplifier: Some PIXIS CCDs have multiple readout amplifiers (e.g. ‘Normal’ or ‘Low Noise’). Select the one to use for all data acquisition here. Readout Rate: Depending on the Readout Amplifier selected, there may be multiple different Readout Rates available. Generally, a faster readout rate will produce higher levels of noise in the data. Controller Gain: Depending on the Readout Amplifier selected, there may be multiple different Controller Gains that can be used. Normally the highest gain should be used unless you have too much signal for the higher gains. Refer to the camera’s user manual for details. Setpoint: The temperature setpoint controls the operating temperature of the camera. Below is a list of default temperatures for the different PIXIS CCDs. Typical temperatures may be achieved on some but not all devices. Section 7 Settings Dialogs 43 Table 1: PIXIS CCD Setpoints PIXIS Version Default Guaranteed Typical 1024x1024 -70 °C -70 °C* -80 °C 2048x2048 -55 °C -55 °C* -65 °C *ambient room temperature must be 20 °C or less Never disable cooler: Select this option to keep the CCD at setpoint temperature at all times. This will eliminate the delay waiting to cool the CCD at the start of an acquisition. Under normal situations with this option not enabled, the CCD will be allowed to warm to ambient temperature when Synopticx enters Standby mode or whenever it disconnects from the instrument. Internal Shutter: This option specifies the behavior of the shutter that is sometimes installed in the front of the CCD unit. Most Keo instruments do not have this shutter installed. This setting should be ‘Disabled Open’ for most if not all instrument configurations. Below is a brief description of each option. Normal: The internal shutter will open and close for every exposure. Disabled Open: The internal shutter is held open while Synopticx is connected to the camera. Disabled Closed: The internal shutter is held closed while Synopticx is connected to the camera. External Shutter Logic: Most Keo instruments have an external ‘capping’ shutter (normally located at the front of the instrument between the front lens and the filterwheel) and it is normally controlled by the camera using the External Trigger Cable provided with the instrument (see the instrument’s user manual for details on this cable and where to connect it). When this cable is attached, the camera can directly control the capping shutter. There are three typical settings that could be used. Shutter: The capping shutter will open and close for every exposure. Logic 1: The capping shutter is held open while Synopticx is connected to the camera. Logic 0: The capping shutter is held closed while Synopticx is connected to the camera. Important Information When the camera is configured with ‘Logic 0’ for the External Shutter Logic, Synopticx will revert to using the filterwheel or shutter controller to control the capping shutter. In this mode the capping shutter will operate the same as ’Logic 1’. 7.3.4.1.2 Princeton Instruments ProEM EMCCD Settings The ProEM EMCCD provides the following settings. Camera Name: This will display all of cameras available for use by Synopticx. Any Princeton camera that has been configured with the RSConfig utility (see Appendix A3) will be listed here. Readout Port: The ProEM EMCCD normally has two readout ports: ‘Multiplying’ and ‘Conventional’. Select the one to use for all data acquisition here. Readout Rate: Depending on the Readout Port selected, there may be multiple different Readout Rates available. Generally, a faster readout rate will produce higher levels of noise in the data. 44 Keo Synopticx User Manual Version 1.2b Controller Gain: Depending on the Readout Amplifier selected, there may be multiple different Controller Gains that can be used. Normally the highest gain should be used unless you have too much signal for the higher gains. Refer to the camera’s user manual for details. Readout Mode: The ProEM EMCCD can operate in one of two readout modes: ‘Full Frame’ or ‘Frame Transfer’. Refer to the camera’s user manual for details on these different modes. Setpoint: The temperature setpoint controls the operating temperature of the camera. Below is a list of default temperatures for the different ProEM EMCCDs. Typical temperatures may be achieved on some but not all devices. Table 2: ProEM EMCCD Setpoints ProEM Version Default Guaranteed Typical 1024x1024 -55 °C -55 °C* -65 °C *ambient room temperature must be 20 °C or less Internal Shutter: This option specifies the behavior of the shutter that is installed in the front of the ProEM EMCCD unit. This setting should be ‘Disabled Open’ for most if not all instrument configurations. Below is a brief description of each option. Normal: The internal shutter will open and close for every exposure. Disabled Open: The internal shutter is held open while Synopticx is connected to the camera. Disabled Closed: The internal shutter is held closed while Synopticx is connected to the camera. External Shutter Logic: Most Keo instruments have an external ‘capping’ shutter (normally located at the front of the instrument between the front lens and the filterwheel) and it is normally controlled by the camera using the External Trigger Cable provided with the instrument (see the instrument’s user manual for details on this cable and where to connect it). When this cable is attached, the camera can directly control the capping shutter. There are two typical settings that could be used. Shutter: The capping shutter will open and close for every exposure. Logic 1: The capping shutter is held open while Synopticx is connected to the camera. Invert External Shutter Logic: The ProEM EMCCD does not have a ‘Logic 0’ option for External Shutter Logic. Instead an option is provided to invert the External Shutter Logic. This option should be used when it is desired to have the External Shutter Logic be ‘Logic 0’. To do this, set the External Shutter Logic setting to ‘Logic 1’ and then enable the Invert External Shutter Logic option. Important Information When the camera is configured with ‘Logic 1’ for the External Shutter Logic and the Invert External Shutter Logic option enabled, Synopticx will revert to using the filterwheel or shutter controller to control the capping shutter. In this mode the capping shutter will operate as ‘Logic 1’. Section 7 Settings Dialogs 45 7.3.4.1.3 Andor iXon EMCCD Settings The Andor iXon EMCCD provides the following settings. Please refer to the camera’s user manual for more details on each of these settings. Camera Name: This will display all of cameras available for use by Synopticx. Any installed Andor camera will be listed here. Vertical Shift Speed: Andor provides the ability to alter the vertical shift speed used when reading out images. For most applications this can be left at its default setting. Refer to the camera’s user manual for more details. Vertical Clock Voltage Amplitude: The voltage used to ‘clock’ the vertical shifting can also be adjusted. For most applications this can be left at its default setting. Refer to the camera’s user manual for more details. Readout Rate: Depending on the Output Amplifier selected, there may be multiple different Readout Rates available. Generally, a faster readout rate will produce higher levels of noise in the data. Pre-Amplifier Gain: Depending on the Output Amplifier selected, there may be multiple different Pre-Amplifier Gains that can be used. Normally the highest gain should be used unless you have too much signal for the higher gains. Refer to the camera’s user manual for details. Output Amplifier: The iXon EMCCD has two output amplifiers: ‘Electron Multiplying’ and ‘Conventional’. Changing this option will affect the available options for Readout Rate and Pre-Amplifier Gain. Setpoint: The temperature setpoint controls the operating temperature of the camera. Below is a list of default temperatures for the iXon EMCCDs. Typical temperatures may be achieved on some but not all devices. Table 3: iXon EMCCD Setpoints ProEM Version Default Guaranteed Typical 1024x1024 -80 °C -80 °C* -80 °C *ambient room temperature must be 20 °C or less Enable Cooler: This option lets you disable the cooler on the camera. Synopticx will automatically enable//disable the cooler as required. Most applications should leave this option enabled. Fan Speed: The iXon has a multi-speed capable fan. In Keo instruments it can run at high speed all the time which will produce better cooling performance. Low speed can be used for vibration sensitive experiments. Enable EM Gain: If using the ‘Electron Multiplying’ Output Amplifier, enabling this option will enable the EM gain set in EM Gain Level setting. Enable High Gain Levels: This option unlocks EM Gain Levels higher than 255. EM Gain Level: This sets the amount of EM gain to use. 46 Keo Synopticx User Manual Version 1.2b 7.3.4.2 Arges-VF Photometer Additional Settings The Arges-VF photometer requires a few additional settings for configuring the zoom lens. Figure 34: Arges-VF Photometer Additional Settings COM Port: The Zoom Lens Controller uses a virtual serial port to communicate. Select the correct one here. This setting will be automatically configured if the Auto Detect Instrument feature was used. FoV Characterization File Path: The zoom lens field of view is characterized by Keo Scientific upon assembling the device. In order for Synopticx to send the zoom lens to the correct position it needs to know this characterization. Enter the path to the provided ZlcCalFile3 in this field. Default FoV: After loading the FoV Characterization File, you will be able to select a default FoV from the ones available. In a Schedule Mode acquisition, all filters will use this Default FoV unless you configure them otherwise. 7.4 Data Output Depending on the type of instrument, Synopticx will be either collecting images or counts. These two types of data are displayed differently on the screen (as images and a line plot) and they are also saved to disk in different formats. The settings to control the output data are configured using the Data Output dialog which is accessed using the Data Output button on the Setup tab. 7.4.1.1 Image Data Image data is saved in the formats specified (PNG and/or TIFF) in folders organized by year/month/day/hour within the ‘Root Directory’ specified. Images saved as PNG will have embedded header information containing the following specifics of that image. Site Information: Site ID, latitude, longitude, time. Filter Information: Imager filter number, filter wavelength, filter label, filter description. Camera Information: Exposure, binning, readout speed, image bit depth, pre-amp gain, EM-gain (if applicable), CCD temperature, filter wheel temperature (if applicable), shutter open/closed. 3 This file is provided on its own CD with your Synopticx installation. Contact Keo Scientific for a copy of this file if you have misplaced the one that shipped with your instrument. Section 7 Settings Dialogs 47 Important Information For a quick way of viewing embedded header information, Keo Scientific recommends using TweakPNG (http://entropymine.com/jason/tweakpng/). Simply open the saved PNG files in TweakPNG and it will show you all the saved metadata. If you wish to develop your own custom routine for reading this data, information on the structure of a PNG file can be found here: http://www.libpng.org/pub/png/spec/1.2/PNGStructure.html#Chunk-layout. 7.4.1.2 Count Data Count data is saved in a proprietary ‘SYNDAT’ format in folders organized by year/month/day within the ‘Root Directory’ specified. See Appendix B for the specifications of the ‘SYNDAT’ file format. For quick review of the data you can open a SYNDAT file in any text editor to view the contents. The SYNDAT file format includes a header that contains the following specifics of the data contained in the file. Site Information: Site ID, latitude, longitude. Filter Information: Filter number, filter wavelength, filter label, filter description. Acquisition Information: Gate time, number of gates, field of view, and shutter open/closed. When running in Schedule Mode, data for each filter is saved to its own SYNDAT file. Additionally, each hour of observation will be stored into a new SYNDAT file. For example, if acquiring with all 6 filters then you will get 6 SYNDAT files created per hour (one per filter). Dark data is also saved independently from normal data so you will get additional SYNDAT files for each filter for each dark data collection. See Section 7.6.2 for more details on dark data capture. 7.5 Filter Setup The Filter Setup dialog is accessed with the Filter Setup button on the Setup tab and is where you will configure each of the filters you have installed in your filter wheel (or if using a single-filter system just the one). The filter number (first column on the left) corresponds to the physical location in the filter wheel. These filter settings will be used when data is acquired for each filter during a Schedule Mode acquisition. Depending on your type of instrument the settings available for each filter will differ. To add a filter, click the Add Filter button. This will open the Add a New Filter dialog where you can enter the relevant parameters. If your filters are in the wrong order, simply use the Move Up and Move Down buttons to move the selected filter up and down the list. Editing and existing filter can be done with the Edit Filter button or by double clicking on the desired filter. 48 7.5.1 Keo Synopticx User Manual Version 1.2b Filter Setup – Sentry Imagers When the instrument is a Sentry imager, each filter can be configured with a Filter Label, Description, Wavelength, Exposure, Binning, CCD Gain, and EM Gain (if camera is an EMCCD). Figure 35: Filter Setup Dialog (Sentry Imager) Figure 36: Sentry Filter Dialog Filter Label: This label is used throughout the application as a way to refer to the filter. It is also used in the naming of the data files produced from this filter. This label can be up to 32 characters long and contain any character that is valid in a filename. Best practice is to use letters (a-z,A-Z), numbers (0-9), and a few select special characters (-,_). Description: This field is reproduced within the metadata of the images produced. Any text entered here will be also attached to each image. Wavelength: This is the wavelength for the filter and is used for reference purposes only (no calculations are done with it). This value will show up in several places in the user interface as well as in the metadata for the images. Exposure: This defines the exposure length for the filter in milliseconds. CCD Gain: This defines the CCD gain to be used for this filter. EM Gain: (Optional) This defines the EM gain to be used for this filter. This settings I only available for EMCCD type cameras. 7.5.2 Filter Setup – Arges-VF Photometers When the instrument is an Arges-VF Photometer, each filter can be configured with a Filter Label, Description, Wavelength, Gate Time, Number of Gates, and FoV. Section 7 Settings Dialogs 49 Figure 37: Filter Setup Dialog (Arges-VF Photometer) Figure 38: Arges-VF Filter Dialog Filter Label: This label is used throughout the application as a way to refer to the filter. It is also used in the naming of the data files produced from this filter. This label can be up to 32 characters long and contain any character that is valid in a filename. Best practice is to use letters (a-z,A-Z), numbers (0-9), and a few select special characters (-,_). Description: This field is reproduced within the metadata of the data produced. Any text entered here will be also attached to each data file. Wavelength: This is the wavelength for the filter and is used for reference purposes only (no calculations are done with it). This value will show up in several places in the user interface as well as in the metadata for the data. Gate Time: Select a gate time setting for this filter. Number of Gates: the number of gates to capture for this filter. Total exposure time will be Gate Time x Number of Gates. For example, with a Gate Time of 100ms and Number of Gates of 10, the total effective data acquisition time will be 1000ms. FoV: The field of view to use for this filter. Select one of the available options. FoV will default to the one specified in Instrument Settings unless the Override Default FoV option is also selected. Override Default FoV: Use this option to specify a FoV for this filter that is different from the one defined in Instrument Settings. 7.6 Acquisition Schedule The Acquisition Schedule dialog is used to define a data acquisition schedule for use in a Schedule Mode acquisition. This dialog can be accessed using the Acquisition Schedule button on the Setup tab. The acquisition schedule can operate in two different modes, Free-Run and Synchronized, and features an intuitive drag-and-drop interface for placing filters in the schedule. 7.6.1 Scheduling Mode There are two different options for the scheduling mode: Free-Run and Synchronized. See Section 4.1.1 for more details on the different modes. 50 Keo Synopticx User Manual Version 1.2b Free-Run: Use this mode when you want to simply cycle through all the filters (or a subset of them) in a particular order. Synchronized: Use this mode when you want to prescribe a ‘cadence’ for each filter and have each exposure start at a prescribed second in the minute. After selecting the mode, the schedule will change to reflect the mode of operation. In Free-Run mode, the number of timeslots will be equal to the number of installed filters while in Synchronized mode, there will be 60 timeslots corresponding to each second of a minute. See Figure 39 and Figure 40 for a depiction of the different scheduling modes. Figure 39: Acquisition Schedule Dialog (Free-Run Mode) Figure 40: Acquisition Schedule Dialog (Synchronized Mode) 7.6.2 Dark Frame Capture At the top-right corner of the Acquisition Schedule dialog you will find the dark frame capture options. A dark frame is data captured with the same settings as regular data but the capping shutter is held closed for the duration of the exposure. When dark frames are captured, they are captured sequentially by filter (1, 2, 3, ...) and do not adhere to the acquisition schedule. After dark frame capture is complete, the regular schedule will resume. There are three options for when to capture dark frames (any combination of the three can be selected): At the beginning of every night: When this option is selected, a dark frame will be captured for every filter whenever the acquisition schedule is restarted after the ephemeris transition from out-ofrange to in-range. See Section 4.1.1 for more information on what happens at this transition. This option will also cause dark frames to be captured when you initially start a Schedule Mode acquisition. Every hour: This option will force the system to capture a dark frame for each filter at the start of every hour. After capturing the dark frames, the system will wait until the start of the next minute to resume operation. At the end of every night: When this option is selected, a dark frame will be captured for each filter whenever the ephemeris transition from in-range to out-of-range. It will also cause dark frames to be captured when you manually stop a Schedule Mode acquisition. Section 7 7.6.3 Settings Dialogs 51 The Schedule To create an acquisition schedule, you will drag-and-drop filters from the Available Filters section to the Schedule section. To drag-and-drop a filter, simply position the mouse cursor over the colored square corresponding to the filter you wish to place (Figure 41), press and hold the left mouse button and start dragging (Figure 42), drag it down to the schedule and position it over the timeslot you want it to occupy (Figure 43) and then release the mouse button to drop it in place (Figure 44). Repeat this procedure for the remaining filters you wish to place. To remove an already placed filter from the schedule, click the icon on the filter you wish to remove. Figure 41: Mouse over Desired Filter Figure 42: Dragging Desired Filter Figure 43: Selecting a Timeslot Figure 44: Scheduled Filter When the schedule is in Synchronized mode, there is one additional step you must take before placing a filter: you must first select a cadence for the filter. Figure 45: Filter Cadence 52 Keo Synopticx User Manual Version 1.2b The cadence is the time between exposure start time of the same filter (e.g. a cadence of 20 seconds would indicate that every 20 seconds a new exposure will start on that filter). After selecting a cadence, the colored square becomes activated and you can now drag-and-drop as you would in Free-Run mode. Figure 46: Synchronized Acquisition Schedule In the example above, a synchronized acquisition schedule has been created with the following filter cadences and start times. Filter 1: 30s Cadence, 0s and 30s start time Filter 2: 60s Cadence, 4s start time Filter 3: 30s Cadence, 15s and 45s start time Filter 4: 30s Cadence, 25s and 55s start time Filter 5: 60s Cadence, 35s start time Filter 6: 60s Cadence, 20s start time While placing filters in the schedule in Synchronized mode, you may notice that the time period allotted for a given filter is larger than the exposure you have configured in the filter settings (for example, in Figure 46 above, filter 2 has a 5000ms exposure time but is allocated 7 seconds of time in the schedule). This is to provide time for the filterwheel to change positions for the next exposure. 7.7 Continuous and Acquire Mode Acquisition Configuration When using Continuous and Acquire modes, the settings to use for these acquisitions are configured from the Acquisition Configuration dialog. This dialog can be accessed using the drop-down portion of the Run Continuous and Run Acquire buttons on the Home tab. Figure 47: Edit Acquisition Configuration (Run Continuous) Figure 48: Edit Acquisition Configuration (Run Acquire) The Acquisition Configuration dialog is used to configure the Continuous and Acquire mode acquisitions. Section 7 Settings Dialogs 53 The Acquisition Configuration dialog is organized into three sections: 1. Camera Settings, 2. Acquisition Settings, and 3. File Saving Settings For Continuous mode acquisitions, the File Saving Settings will be disabled. Figure 49: Acquisition Configuration Dialog 7.7.1 Camera Settings The camera settings found in this dialog function the same as the ones found in the Instrument Settings dialog, except that these settings will only apply to the Continuous or Acquire mode acquisition. For instruments that don’t have a camera, this section of the dialog will be display “NO AVAILABLE SETTINGS”. 54 7.7.2 Keo Synopticx User Manual Version 1.2b Acquisition Settings Use the acquisition settings to define the current acquisition. Different options will be presented here depending on the type of instrument attached. 7.7.2.1 Sentry Imager Acquisition Settings When the instrument is configured as a Sentry Imager, the settings presented here will be as shown below. Figure 50: Sentry Imager Acquisition Settings Filter: Select the filter to acquire data with. The list of filters is created using the information entered in the Filter Setup dialog. Exposure: Enter the desired exposure time for the acquisition. Binning: Enter the desired camera binning for the acquisition. Number of Exposures: (Acquire Mode only) Enter the number of exposures to capture before ending the Acquire Mode acquisition. This setting is not available for Continuous Mode acquisitions. Shutter: Enter the shutter mode to use for the acquisition. Normal: The shutter will be opened and closed for each exposure. This setting will override any External Shutter Logic settings that try to force the shutter closed. Disabled Open: The shutter will be held open for the duration of the acquisition. Disabled Closed: The shutter will be held closed for the duration of the acquisition. Section 7 Settings Dialogs 7.7.2.2 Arges-VF Photometer Acquisition Settings When the instrument is configured as an Arges-VF Photometer, the settings presented will be as shown below. Figure 51: Arges-VF Photometer Acquisition Settings Filter: Select the filter to acquire data with. The list of filters is created using the information entered in the Filter Setup dialog. Field of View: Select the desired field of view for the acquisition. Gate Time: Select the desired gate time for the acquisition. Number of Gates: (Acquire Mode only) Enter the number of gates to capture before ending the Acquire Mode acquisition. This setting is not available for Continuous Mode acquisitions. Shutter: Enter the shutter mode to use for the acquisition. Normal: The shutter will be opened and closed for each exposure. This setting will override any External Shutter Logic settings that try to force the shutter closed. Disabled Open: The shutter will be held open for the duration of the acquisition. Disabled Closed: The shutter will be held closed for the duration of the acquisition. 7.7.3 File Saving Settings These settings are only available when running an Acquire Mode acquisition. All data collected in Acquire Mode will be saved to the hard disk according to the setting specified here. 55 56 Keo Synopticx User Manual Version 1.2b Figure 52: Acquire Mode File Saving Settings Root Path: Enter the root folder to store data in. All collected data will be stored in this folder with no subfolders. Filename: This setting defines a file name template used to save your files. There are two valid parameters that you can insert into the filename field that will automatically be incremented as acquisition occurs. The format of the variables is as follows (items in [ ] are optional): %[flags][width]specifier flags: 0: Left pads the number with zeroes (0) instead of spaces width: A number specifying the minimum number of characters to display for the value. e.g. ‘4’ would specify that the number 21 be printed as “ 21” (two spaces followed by 21) specifier: ‘a’: inserts the “Acquisition Number” parameter. This parameter is incremented each time an acquire mode acquisition finishes. ‘f’: inserts the current exposure frame number (0 indexed). This parameter is incremented after each exposure in an acquire mode acquisition and is reset to 0 after the acquisition is completed. Example: Assuming the Acquire Mode acquisition is set up to capture 5 exposures (Number of Exposures = 5), the Current Acquisition Number is 6, and we want a filename that looks like “Image xxx - yyy.png” where ‘xxx’ is the current acquisition number and ‘yyy’ is the frame number: We would enter a filename of “Image %03a - %03f”. After the acquisition is complete, we will observe the following filenames in the root directory path: Image 006 – 000.png Image 006 – 001.png Image 006 – 002.png Image 006 – 003.png Image 006 – 004.png Image 006 – 005.png Section 7 Settings Dialogs 57 If we were to then immediately run another Acquire Mode acquisition without editing the Acquisition Configuration settings, the following six images would be created: Image 007 – 000.png Image 007 – 001.png Image 007 – 002.png Image 007 – 003.png Image 007 – 004.png Image 007 – 005.png Note that the Acquisition Number (%03a part of the filename) has now been incremented by one. This happens automatically after each Acquire Mode acquisition finishes. Acquisition Number: This allows you to manually set the Acquisition Number variable used in file names. After each Acquire Mode acquisition completes, this value will automatically increment by one (1). Changing the filename template will automatically reset this value to zero (0). Overwrite Prompt: When enabled this option will warn you if you will be overwriting any files that already exist. 58 8 Keo Synopticx User Manual Version 1.2b Advanced Topics This section provides information on advanced topics. 8.1 Automatically Run Schedule Mode Acquisition Synopticx provides the ability to automatically start a Schedule Mode acquisition when the application is started. This can be used to automatically start Synopticx when the computer is powered on or as a way to automate when Synopticx should start. Important Information This feature will only work if the Application Settings have been configured to ‘Load last loaded project’ upon startup. See Section 7.1.2 for details. A Schedule Mode acquisition can be automatically started after Synopticx loads by specifying the /run switch on the command line. This can be accomplished in 2 ways: 1. Create an application shortcut to Synopticx and add the /run switch at the end of the Target path. a. First navigate to the Synopticx application executable (typically “C:\Program Files\Keo Scientific\Synopticx\Synopticx.exe”). b. Right click > Send To > Desktop (create shortcut). This places a shortcut to the application on your desktop. c. Now navigate to the newly created shortcut (on your desktop), right click, and choose Properties. d. In the Target field, place your cursor at the very end and add “ /run” (note the space before the /). e. Click OK. Now when you use this shortcut to launch Synopticx, it will automatically Connect and Run a Schedule Mode acquisition. Using the regular shortcut (the one installed by default with Synopticx) will not automatically start any acquisitions. 2. Start Synopticx from a script or the command line. Simply add the “ /run” switch after the path to the executable and Synopticx will automatically Connect and Run the schedule mode. Either of the two following methods can be used to automatically start Synopticx and run a Schedule Mode acquisition when Windows starts. Important Information Windows will only automatically start an application once a user logs into the system. If the computer restarts but then stops at the login screen, no applications will be started. It is recommended that you configure your computer to automatically login to a particular user upon restarting. This will allow Synopticx to automatically start without any user intervention. Section 8 8.1.1 Advanced Topics 59 Windows Start Menu Startup Folder The easiest way to configure Windows to automatically start an application after logging in is to place a shortcut to the program you wish to launch in the Startup folder of the Start Menu. The path to the startup folder differs depending on your version of Windows. In the below paths, %USERNAME% is a placeholder for the user account Synopticx will be run under. Windows XP C:\Documents and Settings\%USERNAME%\Start Menu\Programs\Startup Windows 7 or 8 C:\Users\%USERNAME%\AppData\Roaming\Microsoft\Windows\ Start Menu\Programs\Startup Simply place your modified shortcut (the one with the /run switch at the end) into the Startup folder and Windows will automatically run it when it logs into the current user account. 8.1.2 Windows Task Scheduler This is a more advanced method of auto-running Synopticx upon user login. 1. Open Windows Task Scheduler. Windows XP: Start > All Programs > Accessories > System Tools > Scheduled Tasks Windows 7/8: Start > Control Panel > System and Security > Administrative Tools > Task Scheduler 2. On the left, click on and expand the Task Scheduler Library folder. 3. You should now see a list of all the currently scheduled tasks as well as some sub-folders for organizing tasks. Many Windows programs use the task scheduler to automate various features (auto updates, etc) so you will likely see many tasks already defined. 4. Now click on “Create Basic Task…” in the right Actions panel. This will open the Create Basic Task Wizard. 5. Give your task a name and click Next. For example, you might choose “Synopticx Auto-Run”. 6. Now choose when you want your task to start. We want it to start when you log on so choose the “When I log on” option and click Next. Important Information Despite there being a “When the computer starts” option, this will not behave as we want. Synopticx will not start properly without the user being logged on first. 7. Choose the “Start a program” option and click Next. 8. Now browse for the Synopticx.exe executable file. This should typically be “C:\Program Files\Keo Scientific\Synopticx\Synopticx.exe”. 9. In the Add arguments box, enter “/run” and click Next. 10. Now you will see a summary screen and can click Finish. 11. You should now see your new task listed with the other tasks. 60 9 Keo Synopticx User Manual Version 1.2b Tutorial This section will provide a tutorial on configuring Synopticx to be used in the following scenario. Location: Longyearbyen, Svalbard, Norway Latitude: 78° 12’ North Longitude: 15° 40’ East Elevation: 100 feet Temperature: -15°C Pressure: 1020 mb Instrument Details: Sentry3 (manufactured in November 2015) with 6 filter slots of which only 2 are occupied. The instrument is connected to COM1 and COM2 on the host computer. The installed filters are in slots 1 and 2. The system will operate in Free-Run schedule mode and cycle between the two filters. The system must capture dark frames hourly. CCD Camera Type: Princeton Instruments PIXIS Host Computer: Modern computer running Windows 7 32bit. It has a 250GB main operating disk (C:\ drive) and a 2TB USB external hard drive (F:\ drive). This tutorial assumes that you have followed the installation procedure in Section 3.1 and have tested the camera to verify that it is functioning correctly. Step 1: Setting up your data storage folders There are three different types of files that Synopticx stores on your hard drive: project files, data files, and system log files. Project files (which store all your project settings) and system log files (store events that happen during imaging) are relatively small and can be stored on your main operating disk. Data files on the other hand will quickly start to add up and require a lot of storage space. Important Information Store your project files on your operating disk so that when you swap external hard drives to retrieve data or add more space you don’t lose your project save files. Steps to setup data storage folders: 1. Create a folder on C:\ called “Synopticx Project Files”. 2. Create a folder on F:\ called “Data”. 3. Create a folder on F:\ called “System Logs”. Section 9 Tutorial 61 Step 2: Setting up the Application Settings Enter the Application Settings dialog using the Application Settings button on the Setup tab of the ribbon toolbar. 1. Select the “Normal’ option for Logging Level. This will log normal system events to the System Log file. In the event of technical difficulties, change this to the “+ Debug” setting to enable extra information to be logged. 2. Enter a System Log Path “F:\System Logs\”. This is the directory Synopticx will use to store all System Logs. 3. The remaining settings in this dialog can be left as is for the purposes of this tutorial. Figure 53: Application Settings Step 3: Setting up your location Now we will setup your site parameters by clicking on the Site Setup button on the Setup tab of the ribbon toolbar. 1. Enter “LONGYEARBYEN” for Site ID. 2. Enter “IMAGER1” for Imager ID. 62 Keo Synopticx User Manual Version 1.2b 3. Enter “78.2” for Latitude. Since this is a northern latitude (between 0° and 90°) this value is positive. 4. Enter “15.67” for Longitude. Since this is an eastern longitude (between 0° and 180°) this value is positive. 5. Enter “100” for Elevation. 6. Enter “1020” for Pressure. 7. Enter “-15” for Temperature. Now we need to enter values for the sun and moon ephemerides to automatically start and stop imaging. For the purposes of this tutorial we will use -12° for the sun elevation and we will be ignoring the moon. 8. Enter “-12” for Max Solar Elevation. 9. Check the Ignore Lunar Position. 10. At this point your dialog box should look like the one in Figure 54. Figure 54: Completed Site Parameters 11. Click OK to close the site parameters dialog. Section 9 Tutorial 63 Step 4: Setting up the instrument The next step is to configure Synopticx to talk to your instrument and CCD camera. To get started, click on the Instrument Settings button on the Setup tab of the ribbon toolbar. This will open the instrument settings dialog as shown in Figure 55. Figure 55: Instrument Settings Dialog 1. First click on the Auto Detect Instrument button located at the top left corner of the dialog. This will launch a secondary dialog which will display the current operation of finding the attached instrument. Figure 56: Auto Detect Instrument Dialog After the Auto Detect Instrument routine is completed, click the Done button to close the dialog. The auto detected settings should now have populated the dialog. 2. Verify that the Number of Filter Positions is correct. The Auto Detect Instrument function should have automatically selected 6. This corresponds to the 6 physical slots in the filter wheel. 64 Keo Synopticx User Manual Version 1.2b 3. Verify that the Setpoint has been set to 25.0. The filters provided with our instruments are all designed to be operated at this temperature. 4. Verify that the correct Camera Type was selected. It should be set to Princeton Instruments PIXIS. 5. Click on the Refresh button to query the system for all installed cameras. Since we only have the one camera installed it will be selected and the system will query it for valid options. The dialog should then automatically populate with the options available to the camera. 6. Select a Readout Rate of 2 MHz and a Controller Gain of 3. 7. Enter “-70” in the camera Setpoint field. 8. Verify that the Internal Shutter is set to “Disabled Open” (this is the default). This will hold the internal shutter open during all imaging. Important Information Most of the cameras provided with our instruments do not have an internal shutter installed so it does not actually matter what setting is used here. We suggest leaving it at the default “Disabled Open” setting whether it has an internal shutter or not. 9. Verify that the External Shutter Logic is set to “Shutter”. This will make the capping shutter at the front of the instrument open and close for every exposure. Figure 57: Completed Instrument Settings Section 9 Tutorial 10. The Instrument Settings should now look like the ones shown in Figure 57. Click OK to close the Instrument Settings dialog. Step 5: Setting up your Data Output settings The next step is to setup your data output settings. This is done by clicking on the Data Output button on the Setup tab of the ribbon toolbar. 1. Enter the following Root Directory to save images in: “F:\Data\”. Images will be sorted in this folder by sub-folders according to year/month/day/hour (e.g. the path to an image taken on December 9, 2010 at 3:42 PM GMT will be: “F:\Data\2010\12\09\15\<Filename>” where <Filename> is the name of the file. 2. Select the types of files you wish to save. You must choose at least one of the available options. 3. At this point your dialog box should look like the one in Figure 58. Figure 58: Completed Data Output Settings 4. Click OK to close the project settings dialog. Step 6: Setup your installed filters The next step is to configure your installed filters. Click on the Filter Setup button on the Setup tab of the ribbon toolbar. This will open the Filter Setup dialog. Figure 59: Filter Setup Dialog 65 66 Keo Synopticx User Manual Version 1.2b Since we only have two of the six possible filters installed, we only need to add two filters. 1. Click the Add Filter button. This will open the Add Filter” dialog. Enter the below parameters: Filter Label: 5577 Wavelength: 557.7 Exposure: 5000 Binning: 1x1 CCD Gain: 3 You can also give the filter a description. 2. Click OK to close the dialog. This will add the filter to the list. Figure 60: Filter Setup Dialog (Filter 1 Configured) 3. Click the Add Filter button again. This will open the Add Filter dialog. Enter the below parameters: Filter Label: 6300 Wavelength: 630.0 Exposure: 10000 Binning: 1x1 CCD Gain: 3 You can also give the filter a description. 4. Click OK to close the dialog. This will add the filter to the list. Figure 61: Filter Setup Dialog (Filter 2 Configured) Section 9 Tutorial 67 5. Click OK to close the filter setup dialog. After you have finished this step, you can use the Continuous and Acquire modes of acquisition. Continue to the next step for an example of this or jump to Step 8 to continue setting up for a Schedule Mode acquisition. Step 7: Starting a Continuous Mode acquisition At this point you have entered enough data to successfully run a Continuous or Acquire Mode acquisition. First though, save your project file (see Step 9 for more details). Now, click on the Connect button on the Home tab. This will use the settings you previously configured to connect to the instrument and CCD camera. We are doing this because we want to be able to quickly change acquisition parameters and then immediately start another acquisition. If we don’t first manually connect we will be forced to wait at the start of every acquisition while the instrument resets itself (this can take upwards of 30 seconds). See Section 4.5 for more details on the use of the Connect and Disconnect buttons. Now that we are connected to the instrument, click on the Run Continuous button on the Home tab. Since this is the first time we have clicked this button since starting Synopticx, it will present the Acquisition Configuration dialog box. Simply fill out your desired parameters and click the Save button (for more information on what the different settings do, see Section 7.7). The Continuous Mode acquisition will start immediately and you will start getting images in the Preview Image. Press the Stop button to stop the acquisition. Now press the Run Acquire button. Once again, the Acquisition Configuration dialog box will pop up because this is the first time we have clicked this button since starting Synopticx. Fill out the required settings and click Save. The Acquire Mode acquisition will start immediately, and after acquiring the specified number of images, it will automatically stop. Now press the Run Continuous button again. You will notice that acquisition starts immediately without presenting the Acquisition Configuration dialog. This is because we have already used this button and now it will continue to use the last used settings for acquiring. To edit the settings, press the Stop button to stop the acquisition, click the drop-down portion of the Run Continuous button, and choose Edit Continuous Configuration. Now change the settings and click save. You will notice that this time image acquisition doesn’t automatically start. You must press the Run Continuous button to start the acquisition. Important Information Using the Connect and Disconnect buttons, which keeps Synopticx connected to the imager even after finishing an acquisition, reduces the amount of waiting by a large amount. It is recommended to always use this option while using the Continuous and Acquire Modes of operation. Step 8: Setup the Acquisition Schedule The final step in configuring Synopticx is to define an acquisition schedule. This can be done using the Acquisition Schedule dialog accessed by clicking on the Acquisition Schedule button on the Setup tab of the ribbon toolbar. 1. Choose “Free-Run” for the Mode. 68 Keo Synopticx User Manual Version 1.2b 2. Select the “Every Hour” check box to enable dark frame capture at the start of every imaging hour. 3. Drag-and-drop filter #1 to the first timeslot. 4. Drag-and-drop filter #2 to the second timeslot. 5. The dialog will not look like the one shown in Figure 62. Figure 62: Completed Acquisition Schedule Dialog 6. Click OK to close the schedule configuration dialog. Step 9: Saving your project file It is now time to save your project file. This will save all of your project settings into an XML formatted file that can be reloaded at any time and save you having to reenter all of the settings. 1. Click the Save Project button on the Home tab of the ribbon toolbar. 2. Navigate to the “C:\Synopticx Project Files\” folder and enter a filename. 3. Click Save to save the file. Step 10: Starting a schedule mode acquisition Now that all of the settings have been set you will notice that the Run Schedule button on the Home tab of the ribbon toolbar has become activated. This means that you are ready to start an automated data acquisition sequence. Simply press the Run Schedule button and the system will start. The sequence of events that will happen is shown below (if you have connected to the imager already using the Connect button, the first 3 items below will be skipped): Section 9 Tutorial 69 1. The cameras cooler will be enabled. This starts the camera cooling to its operational temperature. 2. The instrument will be reset. If you have a multi-filter imager the filter-wheel will be attempting to find the home position. 3. After the home position is found, the system will wait until the camera is at operating temperature before proceeding. 4. Now the instrument will switch to the first filter in the schedule (Filter #1 in our case). 5. An image will be captured for this filter. 6. The instrument will switch to the second filter in the schedule (Filter #2 in our case). 7. An image will be captured for this filter. 8. The imaging schedule is repeated until the beginning of the next hour when dark frames are captured on the two filters. 9. Steps 4 – 7 are repeated until the sun rises above -12° at which point the system will transition to the Standby state. 10. The instrument is now reset and the camera cooler disabled. 11. The system stays in a Standby state until the sun falls below -12° as which point the camera’s cooler is enabled and the system waits for it to cool to operational temperature. 12. Steps 4 – 11 will repeat indefinitely until the user presses the Stop button on the Home tab of the ribbon toolbar. 70 Keo Synopticx User Manual Version 1.2b 10 Troubleshooting This section contains solutions to common problems that occur while using Synopticx or setting up Synopticx. 10.1 My CCD camera is not detected in Synopticx This can be caused by a number of things depending on the type of camera you are using. The first step is to verify that the device driver for your camera is properly installed. 1. Navigate to the Windows device manager. Right-click My Computer, click Manage, and then click Device Manager. 2. Verify that your camera doesn’t have any driver errors or conflicts. If your camera is listed with any sort of yellow or red icon it has an error. If your camera does not have a driver installed for it, it will appear under the Other Devices section of the device manager. If either of these is true, proceed to reinstallation of device drivers. 3. If using a PI PIXIS camera, run the RSConfig application as outlined in Section A1. 4. Test your camera with the manufacturers provided software (WinXTest for PI Pixis and ProEM systems and Solis for Andor iXon systems). 10.1.1 Reinstallation of Device Drivers Reinstalling your device drivers is necessary if your camera is reporting that its device driver is incorrectly installed or not installed at all. 1. Right-click on your camera in the device manager and then click Uninstall. 2. Check the “Delete the driver software for this device” option. This will uninstall the device and remove all existing drivers for it that may be conflicting. 3. Unplug your camera from the host computer. The best practice is to install device drivers before attaching the device. 4. Install the device drivers for your camera using the instructions in Section 0. 5. Plug your camera into the host computer. The host computer should detect the new hardware and proceed to automatically install the device drivers for it. 6. If the device is still not installed correctly consult the installation guide provided by the camera manufacturer. 10.2 My instrument is not being automatically detected If your instrument is not being detected by the Auto Detect Instrument feature on the Instrument Settings dialog then it is probably a connection issue. 1. Check all physical connections to the instrument to ensure they are properly connected and that there is no damage to any cables. Refer to the instrument’s setup guide for details. 2. Cycle power on the instrument. Upon applying power the filter wheel should automatically start searching for the home position. Section 10 Troubleshooting 3. After the home position is found use the included SenTest application to test the instrument to ensure it is operating correctly. 71 72 Keo Synopticx User Manual Version 1.2b 11 Technical Support In the event that you need technical support to troubleshoot a problem with Synopticx, please don’t hesitate to contact us at [email protected]. If at any point during your Synopticx experience you feel like there is something that could be improved, please let us know and we’ll see what we can do to incorporate your suggestions into our product. Appendix A Device Driver Installation 73 Appendix A Device Driver Installation Before installing Keo Synopticx, it is important that you install all of the necessary device drivers for your instrument. These device drivers are used by Synopticx to communicate and control the various components of the instrument. The user manual for your instrument should indicate which device drivers you need to install as well as how to install them. We have replicated that information here for convenience. Use the table below to quickly find the instructions for the device drivers you wish to install. Device Keo Scientific Filterwheel / Shutter Controller FTDI USB-to-Serial Device Princeton Instruments PIXIS and ProEM Cameras Andor iXon Camera Hamamatsu H7741 Photon Counting Head Hamamatsu C8855 Counting Unit Samsung SLA-12240 Zoom Lens A1 See Section A1 A2 A3 A4 A5 A6 A7 On Page 73 73 74 75 76 76 77 Keo Scientific Filterwheel / Shutter Controller The Keo Scientific Filterwheel and Shutter Controller use an RS-232 serial communication interface. If you are using built-in RS-232 ports, then install the drivers for the RS-232 device in your computer. If you are using the provided USB-to-Serial adaptors, then proceed to Section A2. A2 FTDI USB-to-Serial Device FTDI is a company that makes a popular chipset for providing virtual COM ports on your computer. Keo Scientific provides USB-to-Serial dongles with all instruments that require serial RS-232 connections. If your computer is connected to the internet and is running Windows 7 or newer then simply attach the adaptors to the PC and the drivers should automatically install. These devices will show up as virtual COM ports when installed correctly. If the automatic driver installation fails, you are using Windows XP, or you do not have access to the internet then you will have to manually install the device driver. You can find the device driver on the included Documentation and Utilities CD in the Drivers\FTDI Virtual COM Port folder or you can download the latest version from the internet http://www.ftdichip.com/Drivers/VCP.htm. 74 Keo Synopticx User Manual A3 Version 1.2b Princeton Instruments PIXIS and ProEM Cameras These instructions apply to the Princeton Instruments PIXIS CCD and ProEM EMCCD line of cameras only. There are many different models of these cameras and they are all fully supported by Synopticx. Important Information Do not attach the camera to the computer until after you have completed the following driver installation. Failure to do so may cause problems with properly detecting the camera. If you think you are encountering this problem, please see the troubleshooting section for ways of fixing driver installation issues. A3.1 Install PVCAM PVCAM is the software library used by Synopticx to interface with Princeton Instruments cameras. Although the required libraries are included in the Synopticx installation, the utility to register the camera with the system is not redistributable and must be installed by installing PVCAM. Installing PVCAM will also install the device drivers for your Princeton Instruments camera. 1. Insert the Synopticx installation CD into your computer and navigate to the PVCam folder. Important Information If your Synopticx installation CD does not have a PVCam folder you can download the latest version of PVCAM from the Princeton Instruments FTP server at: ftp://ftp.princetoninstruments.com/Public/Software/Official/PVCAM/ 2. Install PVCAM. A3.2 Register the camera Synopticx won’t be able to detect and use your camera until it has been registered with the system. 1. Start the Rsconfig utility. It can be found in Start Menu > All Programs > Princeton Instruments > Rsconfig. Alternatively, it can be found in the program files for Princeton Instruments located at: C:\Program Files\Princeton Instruments\rsconfig.exe Important Information If you are running Microsoft Windows Vista or 7, you must run RSConfig as an administrator to give it write permissions for your system directory. This can be accomplished by rightclicking on the application and selecting “Run as Administrator”. If the “Run as Administrator” option is not available, choose “Properties” and then the “Compatibility” tab. Under the “Privilege Level” section check the “Run this program as an administrator” box, and then click “OK”. Then just start the application as you would normally and it will automatically be run with administrator privileges. Appendix A Device Driver Installation 75 2. The RSConfig utility is shown in Figure 63 below. If your camera’s drivers have been properly installed and the camera is plugged in and turned on, it will show up under the list of cameras. Feel free to keep the default name (“Camera1”) or change it to something of your choosing. After you are finished choosing a name, simply click “Done” and your camera will be ready for use with Synopticx. Important Information The name you choose for your camera will be the same one you use in Synopticx to select your camera. Figure 63: RSConfig Dialog Box A4 Andor iXon Camera These instructions apply to the Andor iXon DU-888 CCD camera only. Other models of the iXon may work but are not officially supported by Keo Synopticx at this time. Important Information These instructions assume that you have already installed the Andor PCI card in your computer and have connected the camera to the PCI card with the provided cable. The device drivers required for the Andor iXon camera are included on the Andor Driver CD. 1. Insert the Andor Driver CD into your computer. 2. Install the Andor Drivers. Important Information Please refer to your iXon user manual for more details on the installation of the device drivers and troubleshooting installation problems. 76 Keo Synopticx User Manual A5 Version 1.2b Hamamatsu H7421 Photon Counting Head This device does not directly interface with Synopticx so there are no device drivers needed. All counting is performed with the Hamamatsu C8855 Counting Unit. A6 Hamamatsu C8855 Counting Unit The Hamamatsu counter that is integrated into the Arges photometer system requires a USB driver to function properly. You can install this driver by following the steps below. 1. Ensure the counter is powered ON and is connected to the PC via the provided USB cable. 2. Upon connecting the counter to the PC you will see a message about the device failing to install correctly. This is normal and we will fix this in the next steps. 3. Insert the provided Documentation and Utilities CD into your PC and navigate to the Drivers\C8855-01 Counter folder. 4. Run Device Manager on your PC. Navigate to Control Panel > System > Device Manager. 5. Find the ‘C8855’ device in the Other Devices section of Device Manager. 6. Double click on the ‘C8855’ device to open the Properties page for this device. 7. Navigate to the Driver tab and then click the Update Driver… button. 8. Choose to Browse my computer for driver software and then select the Drivers\C8855-01 Counter folder from the Documentation and Utilities CD. 9. Click the Next button to install the driver. 10. After installation is complete you can verify that the driver installed correctly by looking in Device Manager. There should now be a ‘C8855-01’ device in the ‘libusb-win32 devices’ section as shown below. If the driver did not install correctly, disconnect the USB cable and AC adaptor from the counter and then restart these instructions. Appendix A A7 Device Driver Installation 77 Samsung SLA-12240 Zoom Lens The Keo Arges-VF Photometer instrument uses a Samsung zoom lens to achieve variable field of views. This zoom lens is controlled with a USB zoom lens controller that is integrated into the Keo Arges-VF Photometer Controller. This zoom lens controller has an integrated FTDI USB-to-Serial adaptor. Please follow the instructions in Section A2 to install this device. Once properly installed this device will appear as a virtual COM port on your computer. 78 Keo Synopticx User Manual Version 1.2b Appendix B SYNDAT File Specification When your instrument has a counting unit instead of a camera, the data that is collected has no spatial dimension to it. This data is displayed in the user interface as a line plot and saved to disk in a custom format as specified here. Important Information All byte values in this section are shown with hexadecimal representation. B1 File Structure The SYNDAT file format is an ASCII readable file with a specific format. The SYNDAT file consists of 4 chunks of data: the file signature, the header version, the header, and then the data. Details on the size and format of each of these chunks follows. B2 File Signature The first nine (9) bytes of the file make up the SYNDAT signature. The hexadecimal values of these bytes are 89 53 59 4E 44 41 54 0D 0A A valid SYNDAT file will always start with these 9 bytes. B3 Header Version The next four (4) bytes of the file form the header version. If the size of the header ever changes, then this version will be incremented. The version is stored as a zero padded two digit number so that it is readable when opening the SYNDAT file in a text editor. For example, version 1 of the header would be stored in the file as 30 31 0D 0A where 30 is the hexadecimal representation of ‘0’ and 31 is the hexadecimal representation of ‘1’. B4 Header Immediately following the header version chunk is the header itself. This chunk starts with ‘[HEADER]’ and ends with ‘[DATA]’. The size of the header is determined by the header version and indicates where the Data chunk starts. For example, a SYNDAT file with a version 1 header will have the data chunk starting at byte 512. Any unused space in the header between the last entry and the ‘[DATA]’ entry is filled with zeros. Header Version 1 Size of Header [bytes] 512 Appendix B SYNDAT File Specification 79 The header itself contains information about the acquisition settings used to capture that data. Each entry has a name and value and is terminated with a carriage return/line feed pair (0D 0A). For example, the filter label would be stored as: Filter Label: 6300L1441454265-1 B5 Data The data stored in the file starts at the byte specified by the version of the header. For example, a version 1 header would result in the data starting at byte 512 of the file (assuming byte 0 is the first byte in the file). The data is stored as ASCII readable text to allow the user to easily view the data in any text editor. Each data entry contains a timestamp and data value and is terminated with a carriage return/line feed pair (0D 0A). The timestamp and the data value are delimited with a space (20) character. B5.1 Data Timestamp Format The timestamps are formatted according to the ISO 8601 international standard for combined date and time formatting. This format is <date>T<time> where <date> is a complete date expression, ‘T’ is a delimiter, and <time> is a valid time expression. An example of such a timestamp would be: 2015-03-24T21:28:23.525Z The date is of the format YYYY-MM-DD and the time is of the format hh:mm:ss.sssZ where ‘Z’ is the zone designator for zero UTC offset (or ‘Zulu’ time as it is known). All timestamps will be with zero UTC offset. B5.2 Data Value Format The actual data value is stored in its ASCII representation with no zero padding or other formatting. For example, the number 42039 would be stored as the ASCII string ‘42039’.