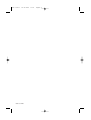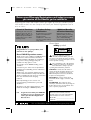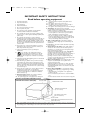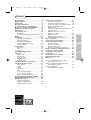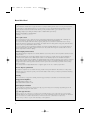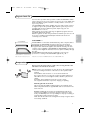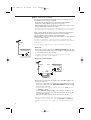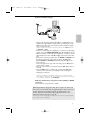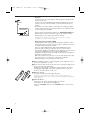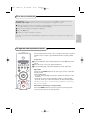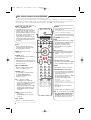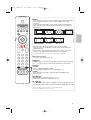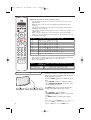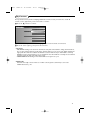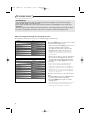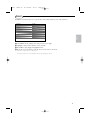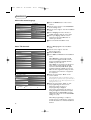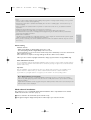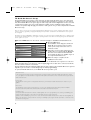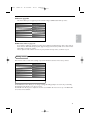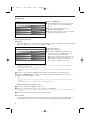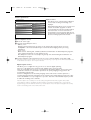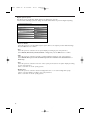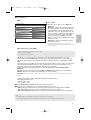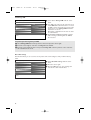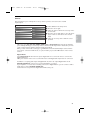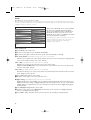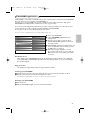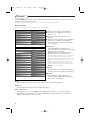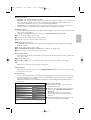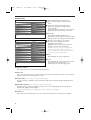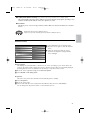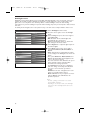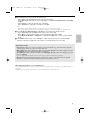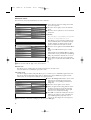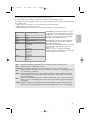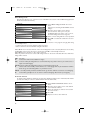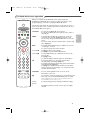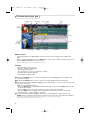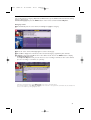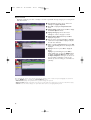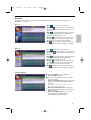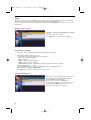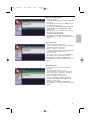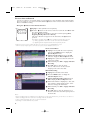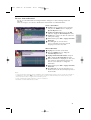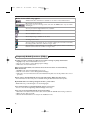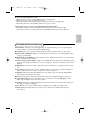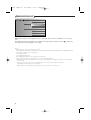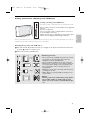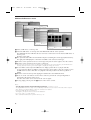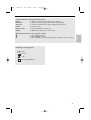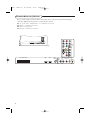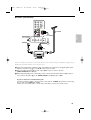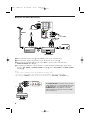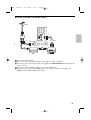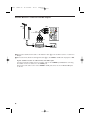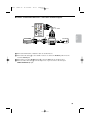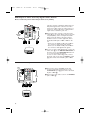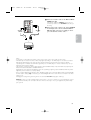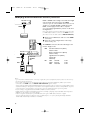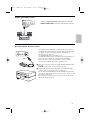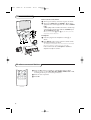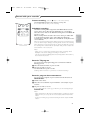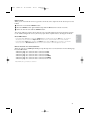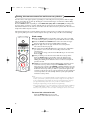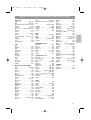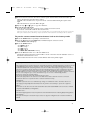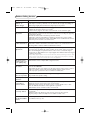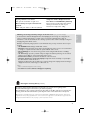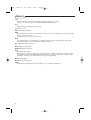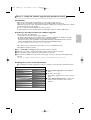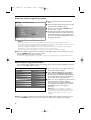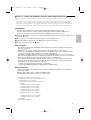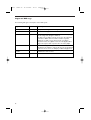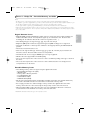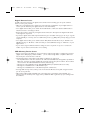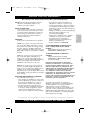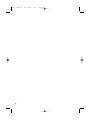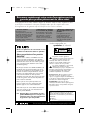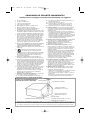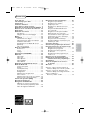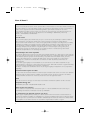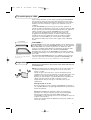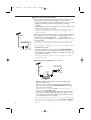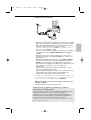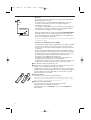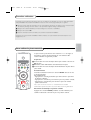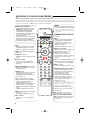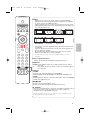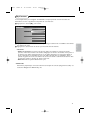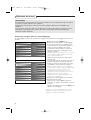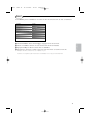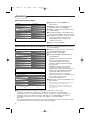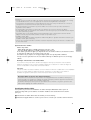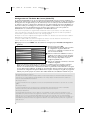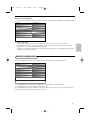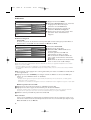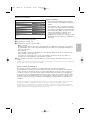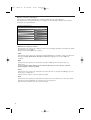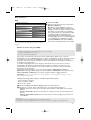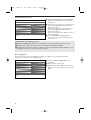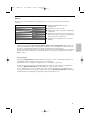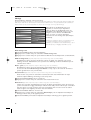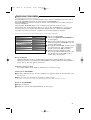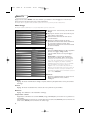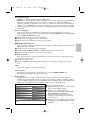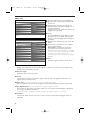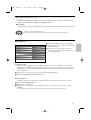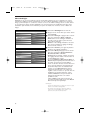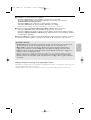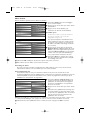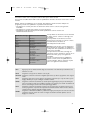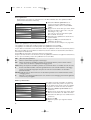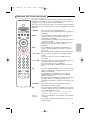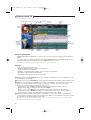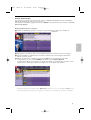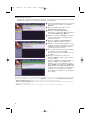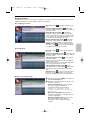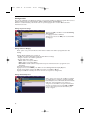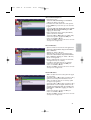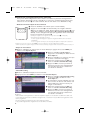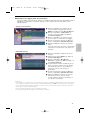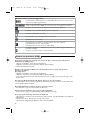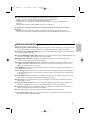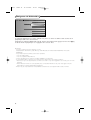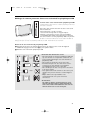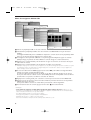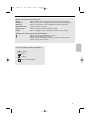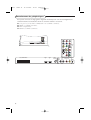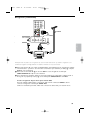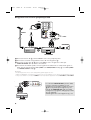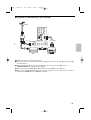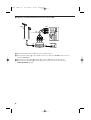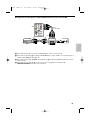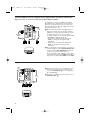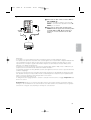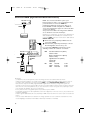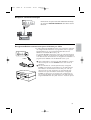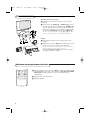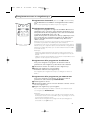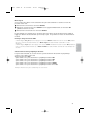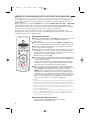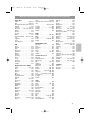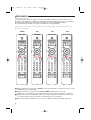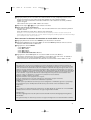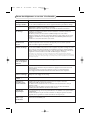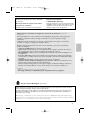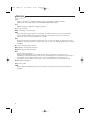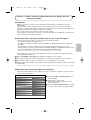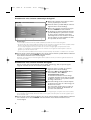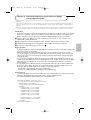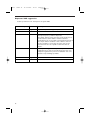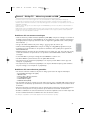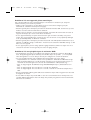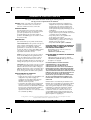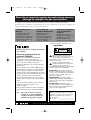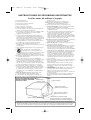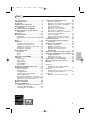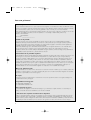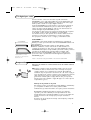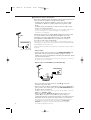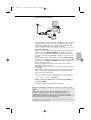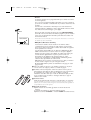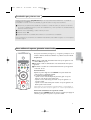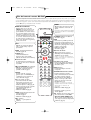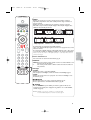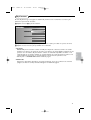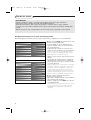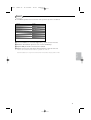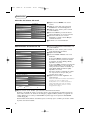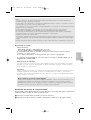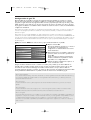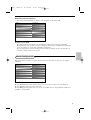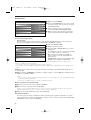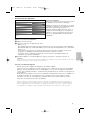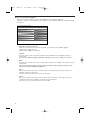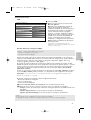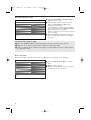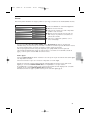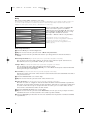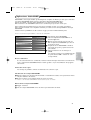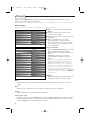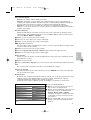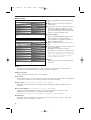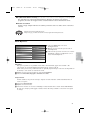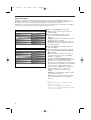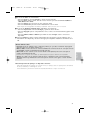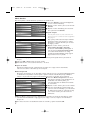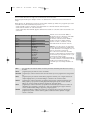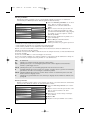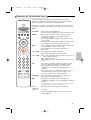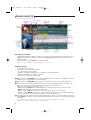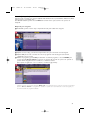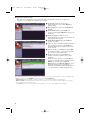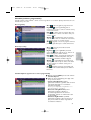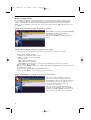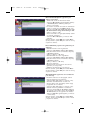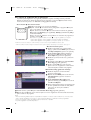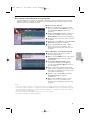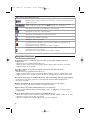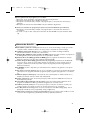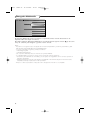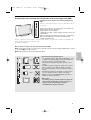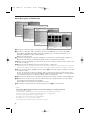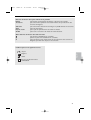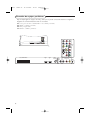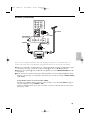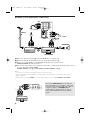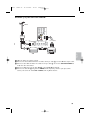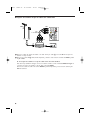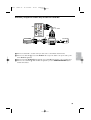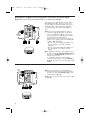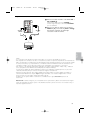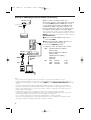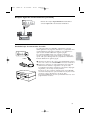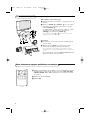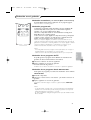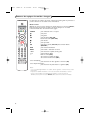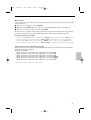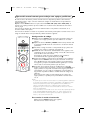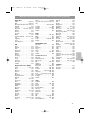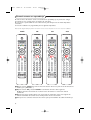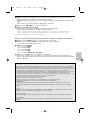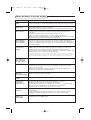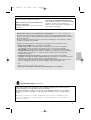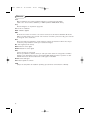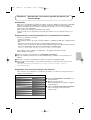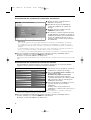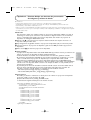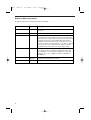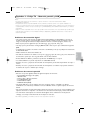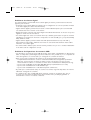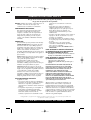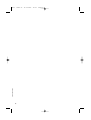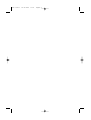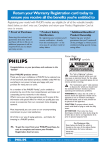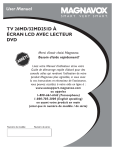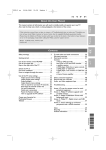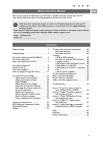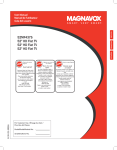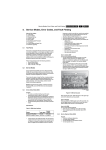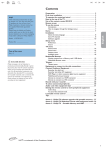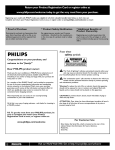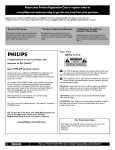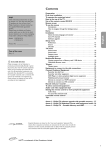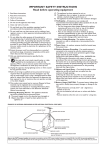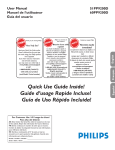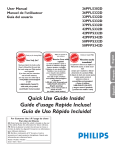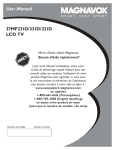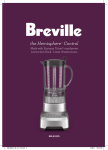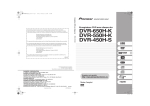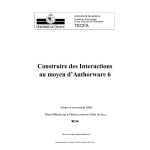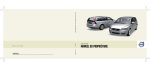Download User Manual - HDTV Solutions
Transcript
Pagina 1 User Manual Mode d’emploi Manual de instrucciones English 13:01 Français 09-12-2005 Español cover 2496.1 cover 2496.1 09-12-2005 8204 003 2245.1 13:01 Pagina 2 2496.1 16x24 en 14-12-2005 10:11 Pagina 1 Return your Warranty Registration card today to ensure you receive all the benefits you’re entitled to Registering your model with PHILIPS makes you eligible for all of the valuable benefits listed below, so don’t miss out. Complete and return your Product Registration Card at once to ensure: * Proof of Purchase Returning the enclosed card guarantees that your date of purchase will be on file, so no additional paperwork will be required from you to obtain warranty service. * Product Safety Notification * Additional Benefits of Product Ownership By registering your product you’ll receive notification directly from the manufacturer - in the rare case of a product recall or safety defect. Registering your product guarantees that you’ll receive all of the privileges to which you’re entitled, including special money-saving offers. Know these safety symbols Congratulations on your purchase, and welcome to the “family!” Dear PHILIPS product owner: Thank you for your confidence in PHILIPS.You’ve selected one of the best-built, best-backed products available today.We’ll do everything in our power to keep you happy with your purchase for many years to come. As a member of the PHILIPS “family,” you’re entitled to protection by one of the most comprehensive warranties and outstanding service networks in the industry. What’s more, your purchase guarantees you’ll receive all the information and special offers for which you qualify, plus easy access to accessories from our convenient home shopping network. Most importantly, you can count on our uncompromising commitment to your total satisfaction. All of this is our way of saying welcome - and thanks for investing in a PHILIPS product. P.S. To get the most from your PHILIPS purchase, be sure to complete and return your Product Registration Card at once. CAUTION RISK OF ELECTRIC SHOCK DO NOT OPEN CAUTION: TO REDUCE THE RISK OF ELECTRIC SHOCK, DO NOT REMOVE COVER (OR BACK). NO USER-SERVICEABLE PARTS INSIDE. REFER SERVICING TO QUALIFIED SERVICE PERSONNEL. “bolt of lightning” indicates t This uninsulated material within your unit may cause an electrical shock. For the safety of everyone in your household, please do not remove product covering. “exclamation point” calls attention s The to features for which you should read the enclosed literature closely to prevent operating and maintenance problems. WARNING:To reduce the risk of fire or electric shock, this apparatus should not be exposed to rain or moisture and objects filled with liquids, such as vases, should not be placed on this apparatus. CAUTION: To prevent electric shock, match wide blade of plug to wide slot, fully insert. ATTENTION : Pour éviter les chocs électriques, introduire la lame la plus large de la fiche dans la borne correspondante de la prise et pousser jusqu’au fond. For Customer Use Enter below the Serial No., which is located on the rear of the cabinet. Retain this information for future reference. Model No. __________________________ Serial No. __________________________ Visit our World Wide Web Site at www.usasupport.philips.com 2496.1 16x24 en 14-12-2005 10:11 Pagina 2 IMPORTANT SAFETY INSTRUCTIONS Read before operating equipment B. Objects have fallen, or liquid has been spilled into the appliance; or C. The appliance has been exposed to rain; or D. The appliance does not appear to operate normally or exhibits a marked change in performance; or E. The appliance has been dropped, or the enclosure damaged. 1. Read these instructions. 2. Keep these instructions. 3. Heed all warnings. 4. Follow all instructions. 5. Do not use this apparatus near water. 6. Clean only with a dry cloth. 7. Do not block any of the ventilation openings. Install in accordance with the manufacturers instructions. 8. Do not install near any heat sources such as radiators, heat registers, stoves, or other apparatus (including amplifiers) that produce heat. 9. Do not defeat the safety purpose of the polarized or grounding-type plug. A polarized plug has two blades with one wider than the other. A grounding type plug has two blades and third grounding prong.The wide blade or third prong are provided for your safety.When the provided plug does not fit into your outlet, consult an electrician for replacement of the obsolete outlet. 10. Protect the power cord from being walked on or pinched particularly at plugs, convenience receptacles, and the point where they exit from the apparatus. 11. Only use attachments/accessories specified by the manufacturer. 12. Use only with a cart, stand, tripod, bracket, or table specified by the manufacturer, or sold with the apparatus.When a cart is used, use caution when moving the cart/apparatus combination to avoid injury from tip-over. 13. Unplug this apparatus during lightning storms or when unused for long periods of time. 14. Refer all servicing to qualified service personnel. Servicing is required when the apparatus has been damaged in any way, such as power-supply cord or plug is damaged, liquid has been spilled or objects have fallen into apparatus, the apparatus has been exposed to rain or moisture, does not operate normally, or has been dropped. 15. This product may contain lead or mercury. Disposal of these materials may be regulated due to environmental considerations. For disposal or recycling information, please contact your local authorities or the Electronic Industries Alliance: www.eiae.org. 16. Damage Requiring Service - The appliance should be serviced by qualified service personnel when: A. The power supply cord or the plug has been damaged; or 17. Tilt/Stability - All televisions must comply with recommended international global safety standards for tilt and stability properties of its cabinets design. • Do not compromise these design standards by applying excessive pull force to the front, or top, of the cabinet which could ultimately overturn the product. • Also, do not endanger yourself, or children, by placing electronic equipment/toys on the top of the cabinet. Such items could unsuspectingly fall from the top of the set and cause product damage and/or personal injury. 18. Wall or Ceiling Mounting - The appliance should be mounted to a wall or ceiling only as recommended by the manufacturer. 19. Power Lines - An outdoor antenna should be located away from power lines. 20. Outdoor Antenna Grounding - If an outside antenna is connected to the receiver, be sure the antenna system is grounded so as to provide some protection against voltage surges and built up static charges. Section 810 of the National Electric Code, ANSI/NFPA No. 70-1984, provides information with respect to proper grounding of the mats and supporting structure grounding of the lead-in wire to an antenna-discharge unit, size of grounding connectors, location of antenna-discharge unit, connection to grounding electrodes and requirements for the grounding electrode. See Figure below. 21. Objects and Liquid Entry - Care should be taken so that objects do not fall and liquids are not spilled into the enclosure through openings. a) Warning:To reduce the risk of fire or electric shock, this apparatus should not be exposed to rain or moisture and objects filled with liquids, such as vases should not be placed on this apparatus. 22. Battery Usage CAUTION - To prevent battery leakage that may result in bodily injury, property damage, or damage to the unit: • Install all batteries correctly, with + and - alignment as marked on the unit. • Do not mix batteries (old and new or carbon and alkaline, etc.) • Remove batteries when the unit is not used for a long time. EXAMPLE OF ANTENNA GROUNDING AS PER NATIONAL ELECTRICAL CODE (NEC) GROUND CLAMP ANTENNA LEAD IN WIRE ANTENNA DISCHARGE UNIT (NEC SECTION 810-20) GROUNDING CONDUCTORS (NEC SECTION 810-21) GROUND CLAMPS ELECTRIC SERVICE EQUIPMENT POWER SERVICE GROUNDING ELECTRODE SYSTEM (NEC ART 250, PART H) Note to the CATV system installer: this reminder is provided to call the CATV system installer’s attention to Article 820-40 of the NEC that provides guidelines for proper grounding and, in particular, specifies that the cable ground shall be connected to the grounding system of the building, as close to the point of cable entry as practical. 2496.1 16x24 en 14-12-2005 10:11 Pagina 1 Annex 1 - Philips TV software upgrade with portable memory . . . . . . . . . . . . . . . 71 Annex 2 - Philips TV Slideshow Format with background music . . . . . . . . . . . . . . . 73 Annex 3 - Philips TV Portable Memory and USB . . . . . . . . . . . 75 1 Français Connect Accessory Devices . . . . . . . . . . 50 Recorder (vcr-dvd+rw) . . . . . . . . . . . . . . . 51 Recorder and other A/V devices . . . . . . . . 52 Recorder and cable box with RF output . . 53 Satellite Receiver/cable box with AV outputs . . . . . . . . . . . . . . . . . . . . 54 Recorder and Satellite Receiver/cable box with AV outputs . . . . . . . . . . . . . . . . . . . . 55 DVD Player or other accessory digital source devices . . . . . . . . . . . . . . . . 56 HDMI connectors . . . . . . . . . . . . . . . . . . . 58 Digital Surround receiver . . . . . . . . . . . . . 59 Recorder/Cable Converter Box . . . . . . . . 59 Side connections . . . . . . . . . . . . . . . . . . 60 To select connected devices . . . . . . . . . . 60 Record with your recorder . . . . . . . . . . 61 Instant recording . . . . . . . . . . . . . . . . . . . 61 Scheduled recording . . . . . . . . . . . . . . . . . 61 Record a TV program . . . . . . . . . . . . . . . . 61 Record a program from monitor out . . . . 61 Audio- and video equipment buttons . . 62 Setting the remote control to work accessory devices . . . . . . . . . . . 64 Code setup . . . . . . . . . . . . . . . . . . . . . . . 64 Learnable remote control . . . . . . . . . . . 66 Before Calling Service . . . . . . . . . . . . . . 68 Glossary . . . . . . . . . . . . . . . . . . . . . . . . . 71 Español Read this first . . . . . . . . . . . . . . . . . . . . . 2 Digital Cable TV . . . . . . . . . . . . . . . . . . . . 3 Preparation . . . . . . . . . . . . . . . . . . . . . . . 3 First time installation . . . . . . . . . . . . . . . 7 To operate the motorized swivel . . . . . . . 7 Use of the remote control RC4308 . . . . . 8 Buttons on the right of the TV . . . . . . . 10 My Content . . . . . . . . . . . . . . . . . . . . . . 11 To use the menus . . . . . . . . . . . . . . . . . . 12 Introduction . . . . . . . . . . . . . . . . . . . . . . . 12 To navigate through the Settings menus . . 12 Demo . . . . . . . . . . . . . . . . . . . . . . . . . . . 13 Installation . . . . . . . . . . . . . . . . . . . . . . . 14 Select the menu language . . . . . . . . . . . . . 14 Store TV channels . . . . . . . . . . . . . . . . . . . 14 Weak channel installation . . . . . . . . . . . . . 15 TV Guide On Screen* Set up . . . . . . . . . . 16 Software upgrade . . . . . . . . . . . . . . . . . . . 17 Setup menu . . . . . . . . . . . . . . . . . . . . . . 17 Preferences . . . . . . . . . . . . . . . . . . . . . . . . 18 Source . . . . . . . . . . . . . . . . . . . . . . . . . . . 23 Clock . . . . . . . . . . . . . . . . . . . . . . . . . . . . 24 CableCARD applications . . . . . . . . . . . . 25 TV menu . . . . . . . . . . . . . . . . . . . . . . . . 26 Picture menu . . . . . . . . . . . . . . . . . . . . . . 26 Sound menu . . . . . . . . . . . . . . . . . . . . . . . 27 Features menu . . . . . . . . . . . . . . . . . . . . . 29 Ambilight menu . . . . . . . . . . . . . . . . . . . . 30 Channels menu . . . . . . . . . . . . . . . . . . . . . 32 TV Guide On Screen operation . . . . . . . 35 TV Guide On Screen grid . . . . . . . . . . . 36 Main services . . . . . . . . . . . . . . . . . . . . . . 36 Listings . . . . . . . . . . . . . . . . . . . . . . . . . . . 36 Search . . . . . . . . . . . . . . . . . . . . . . . . . . . 37 Schedule . . . . . . . . . . . . . . . . . . . . . . . . . . 39 Setup . . . . . . . . . . . . . . . . . . . . . . . . . . . . 40 To set a show to Record . . . . . . . . . . . . . 42 To set a show to Remind . . . . . . . . . . . . . 43 Other icons which may appear . . . . . . . . . 44 Frequently Asked Questions (FAQs) . . . 44 TV Guide On Screen Glossary . . . . . . . . 45 Multimedia browser . . . . . . . . . . . . . . . . 46 Viewing content from a Memory card/USB device . . . . . . . . . . . . 47 Multimedia Browser menu . . . . . . . . . . . . 48 English Contents 2496.1 16x24 en 14-12-2005 10:11 Pagina 2 Read this first ! Help? If this instruction manual does not give an answer or if ‘Before Calling Service’ does not solve your TV problem, you can call your Local Philips Customer or Service Centre. See the supplied World-wide guarantee booklet. Please, have the Model and Serial number which you can find at the back of your television set or on the packaging, ready, before calling the Philips helpline 1-888-PHILIPS (744-5477). Model: 42PF9830A/37; 50PF9830A/37 Serial No: ............................................... Care of the screen Do not touch, push or rub or strike the screen with anything hard as this may scratch, mar or damage the screen permanently. And please do not rub with dust clothes with chemical treatment. Do not touch the surface with bare hands or greasy cloth (some cosmetics are detrimental to the screen). Unplug the TV before cleaning the screen. When the surface becomes dusty, please wipe gently with absorbent cotton or other soft materials like chamois soaks. Do not use acetone, toluene and alcohol because they cause chemical damage. Do not use liquid cleaners or aerosol cleaners. Wipe off saliva or water drops as soon as possible. Their long time contact with the screen causes deformations and color fading.. Plasma display characteristics This Plasma display is designed to be used at altitudes up to 6562 ft above sea level (and/or local air pressure equal or above 800 hPa). Operating this set at higher altitude (lower air pressure) is possible. However, at high altitudes (or local air pressure equal or below 800 hPa) the picture on this display may become unstable and picture performance can deteriorate. In addition, the plasma display may produce a humming sound in these conditions. These possible adverse effects relate to the altitude and are common of all plasma displays. Once the set is brought below aprox 6562 ft (and/or local air pressure equal or above 800 hPa) its function will most likely return to normal. Note: Transportation at high altitudes has no negative effect on the set or picture performance. How to dispose of batteries? The batteries supplied do not contain the heavy metals mercury and cadmium. Nevertheless in many areas batteries may not be disposed of with your household waste. Please ensure you dispose of batteries according to local regulations. Standby Your TV consumes energy in the standby mode. Energy consumption contributes to air and water pollution. Energy Star Compliance No CableCARD installed: 1 W. With CableCARD installed: 15 W. After improper shutdown If your TV has been shutdown in an improper way (e.g. power drop, power cord plug out), starting up the TV again will take a longer time than usual. R End of life directives Philips is paying a lot of attention to producing environmentally-friendly in green focal areas.Your new TV contains materials which can be recycled and reused. At the end of its life specialized companies can dismantle the discarded TV to concentrate the reusable materials and to minimize the amount of materials to be disposed of. Please ensure you dispose of your old TV according to local regulations. 2 2496.1 16x24 en 14-12-2005 10:11 Pagina 3 Your new TV is provided with a special slot called a CableCARD™ which means that you do not need a separate set top box to receive digital cable SDTV and HDTV programs. However it is still possible to connect a set top box to your TV. The CableCARD, which will be available from your cable system operator, is designed only for that particular digital cable TV system. If you need to get digital cable TV from a different system, simple swap your old CableCARD for a new one. Cable systems can provide a wide range of digital TV programs and even specialized digital audio channels. Cable TV systems can offer many local-interest channels you won’t see offair or from a satellite broadcast. Examples include local school and community access channels. Cable CARD INTERFACE 1394 * CableCARD™ is a trademark of Cable Television Laboratories, Inc. CableCARD™ * A CableCARD is a removable card distributed by cable companies, that is inserted into the CableCARD slot at the bottom of your television. CableCARD allows you to tune digital and high definition scrambled or encrypted cable channels through the cable antenna. Consult your cable company on the availability of CableCARD.The CableCARD is required to receive premium digital TV channels and services (where available) through the cable. A CableCARD functionality includes conditional access and copy protection. See settings menu, CableCARD applications, p. 25. Note: Do not insert a PCMCIA card into the CableCARD slot. Preparation Do not insert the power plug in a wall socket or hang the TV to the wall before all connections are made. & Place the TV on a solid surface or place the TV on the supplied stand. For the mounting instructions of the stand, see the separate leaflet supplied. For ventilation, leave at least 4” to 6” free all around the TV. Do not place the TV on a carpet.To prevent any unsafe situations, no naked flame sources, such as lighted candles, should be placed in the vicinity. Avoid heat, direct sunlight and exposure to rain or water. The equipment shall not be exposed to dripping or splashing. Mounting the TV on the wall This TV provides the VESA mounting interface (not supplied) and is VESA compatible with the 4 supplied VESA studs to be inserted in the back of the TV. Caution: Installing the TV requires special skill that should only be performed by qualified personnel.You should not attempt to do the work yourself. Philips bears no responsibility for improper mounting or mounting that results in accident or injury. Make sure that the wall mount is being fixed securely enough so that it meets safety standards. 3 English Digital Cable TV 2496.1 16x24 en 14-12-2005 10:11 Pagina 4 é Basic connections to the TV Your integrated digital TV automatically decodes and displays the four basic DTV picture resolution standards. - SDTV (Standard Definition TV) are broadcast as 480i (480-line interlaced) or 480p (480-line progressive scan) video. - HDTV (High-Definition TV) are broadcast either in the 1080i or 720p formats, always with a widescreen picture. Note: Progressive scan video (p) is more like that you see in a movie theater. Images are much more distinct and free of flicker, and motion is smoother. Next to analog NTSC broadcast reception, your TV has an integrated High Definition TV tuner which receives, decodes and displays terrestrial ATSC and unscrambled cable (QAM) signals. HDTV quality is only reproduced when a broadcaster or cable provider broadcasts HDTV signals. Note: Ask your broadcaster or cable box provider to transmit/enable HD content to your home, and possibly upgrade to a CableCard for the description of HD signals. CABLE Note: This drawing is used wherever you can connect cable or antenna. CABLE / ANTENNA 75 - Cable TV Connect the cable TV signal to the CABLE/ANTENNA 75 Ω x jack at the bottom of the TV. See page 10 for details on using Autoprogram to store channels in the TV’s memory. Note: this connection will supply stereo sound to the TV if it is being broadcast by the station you are watching. - Cable box with RF IN/OUT CABLE HDMI 1 IN TO TV OUTPUT OUT HDMI 2 CABLE / ANTENNA 75 2 3 STB • Connect the incoming cable TV signal to the cable IN jack 1 on the back of the cable box. • Connect a coaxial cable (not supplied) from the TO TV jack on the back of the cable box to the CABLE/ANTENNA 75 Ω x jack 2 at the bottom of the TV. Note:Your cable box may have a different label for the TO TV jack, such as OUTPUT or OUT. • Set the OUTPUT CH switch 3 of the cable box to CH 3 or 4 (whichever is correct for your cable box), then tune the TV to the corresponding channel. Once tuned, change channels at the cable box, not the TV. Note: This connection will not supply stereo sound to the TV. The reason is that the RF output on a cable box - labeled TO TV, OUT or OUTPUT for example - will not send a stereo signal to the tuner (VHF/UHF) input on a TV. 4 14-12-2005 10:11 Pagina 5 - Cable box with A/V outputs H Pr L V Pb R VIDEO Y DIGITAL AUDIO IN AV1 AV3 S-VIDEO CABLE S-VIDEO AV2 CABLE / ANTENNA 1 VIDEO Pr L Pb R Y 4 DIGITAL AUDIO OUT MONITOR OUT L R VIDEO G-LINK 75 SIGNAL 2 AV2 : L + R + VIDEO SPLITTER 3 IN English 2496.1 16x24 en OUT STB • Connect the incoming cable TV signal 1 to a signal splitter (not supplied).The signal splitter enables you to avoid having to use the TO TV jack on the back of the cable box.This jack will not supply stereo sound to the TV. Note:Your cable box may have a different label for the TO TV jack, such as OUTPUT or OUT. • Connect a coaxial cable (not supplied) to a connector on the signal splitter and to the CABLE/ANTENNA 75 Ω x jack 2 on the TV. • Connect another coaxial cable (not supplied) to a connector on the signal splitter and to the cable IN jack 3 on the back of the cable box. • Connect A/V cables (not supplied) to the VIDEO and AUDIO L and R outputs on the back of the cable box and to the AV2 video (labeled VIDEO) and AUDIO (labeled L and R) jacks 4 on the back of the TV. • To view programs from your cable box, first press the AV+ button on the remote control. • Press the cursor down or up buttons until the AV2 signal source is selected. • Press the OK button to confirm your selection.The AV2 input source becomes current for the viewing of cable TV programs through your cable box. Note: If your cable box Audio/Video outputs will not supply video and stereo audio to the TV, you will need to make the connection shown above in the example “Cable box with RF IN/OUT”. - Cable box with S-Video, component video (YPbPr) or HDMI connectors See Connect Accessory Devices, p. 56-58. Watching Cable TV programs that don’t require the cable box Since you’ve connected the cable TV signal directly to the TV’s tuner, you can also watch the unscrambled programs by simply tuning to the desired channel.You must first use Autoprogram, however, to store channels in the TV’s memory. See page 14. Note: This connection will supply stereo sound to the TV if it is being broadcast by the station you are watching. 5 2496.1 16x24 en 14-12-2005 10:11 Pagina 6 - Antenna Via antenna you can watch whatever DTV programs being broadcast in your area for free. If you’re not sure what HDTV programming is available in your area, contact your local content provider or your local electronics store retailer. Broadcasters are in the middle of a transition from analog to digital TV.This means that a given broadcaster will have two channels on the air, one analog and one digital. CABLE CABLE / ANTENNA Connect the incoming antenna signal to the CABLE/ANTENNA 75 Ω x jack at the bottom of the TV. See page 10 for details on using Autoprogram to store channels in the TV’s memory. Note: This connection will supply stereo sound to the TV if it is being broadcast by the station you are watching. 75 - Direct Broadcast Satellite (DBS) Satellite systems offer many of the same premium channels as cable systems, and often at a lower price.To get these channels, you’ll need to install a small dish antenna outside. There are 2 main DBS systems: DirecTV & DishNetwork.These systems require separate, proprietary set top receiver boxes to decode their signals and send them to your digital TV set.These boxes may include a digital TV tuner for off-air DTV broadcasts. Satellite broadcasters also provide major local channels, depending on the market in which you live. DBS also provides service in areas not covered by cable because they are in rural areas or other areas not passed by a cable line. DBS also allows you to watch pay-per-view events. “ Before installing your TV or before hanging it on the wall, first connect your accessory devices, see p. 50. ‘ Refer to the bottom of the set for the correct operation voltage. Insert the power cord in the wall socket. Consult your local dealer if your mains supply is different.To prevent damaging the mains (AC) cord which could cause a fire or electric shock, do not place the TV on the cord. ( Remote control: Insert the 2 batteries supplied (Type R6-1,5V). The batteries supplied do not contain the heavy metals mercury and cadmium. Please check on how to dispose of exhausted batteries according to local regulations. § Turn the TV on: Press the power switch B at the right side of the TV. An indicator on the front of the TV lights up. Press the +CH/PAGE- buttons or the POWER button on the remote control. 6 2496.1 16x24 en 14-12-2005 10:11 Pagina 7 First time installation The first time (and only the first time) you turn on your set you see an installation introduction screen. The Installation procedure consists of a series of screens that guide you through the process. & After an introduction screen, you are asked to select a language of the TV’s on-screen-menus. (The text of the header and the info on screen continuously change language.) é Press the cursor up/down to highlight your language. “ Press the OK button. Note: Once you completed the initial installation procedure you can access the screens from the Settings menu. See p. 12. To operate the motorized swivel (only with 42PF9830A sets) The motorized swivel can turn + and - 30 degrees and can be operated with the remote control of your TV. Manual rotation remains possible too. POWER Preparation DVD/R CBL TV VCR AUX & Insert the DC cable of the swivel transformer into the DC input of the swivel. A/CH DEMO SELECT TV GUIDE CLOCK é Insert the power cord to the swivel transformer. “ Insert the mains plug of the swivel transformer in the wall socket. MY CONTENT = INFO SWIVEL ® ® OK ® ® MENU PIP + + VOL MUTE - CH/ PAGE - _- ABC DEF 1 2 3 Operation First press the SWIVEL button at the side of your remote control and keep it pressed. Then simultaneously: - press the cursor left/right to rotate the swivel in the direction of the command; - press the the cursor down to bring the swivel in a central position; - press the cursor up to return the swivel to the last selected position. Note: After a power drop or a power cord plug out, adjust the swivel position with the cursor left/right. Automatic positioning to central position Press the POWER button for at least 5 seconds to turn off your TV and to turn the swivel to its central position. 7 English ‘ Follow the on-screen instructions to proceed. 2496.1 16x24 en 14-12-2005 10:11 Pagina 8 Use of the remote control RC4308 Note: For most buttons pressing a button once will activate the function. Pressing a second time will de-activate it. When a button enables multiple options, a small list will be shown. Press repeatedly to select the next item in the list. The list will be removed automatically after 6 seconds or press OK to remove immediately. DVD/R CBL TV VCR AUX Press the SELECT button POWER Press to turn on/off the TV from or to standby mode. repeatedly to select one of the system modes in which the remote control can be used. If no action is being undertaken within 60 seconds, the remote control returns to TV mode. After an action in the selected system mode the remote control will remain in this mode for 60 seconds and will then return to TV mode. The TV is never powered off completely unless it is physically unplugged. POWER DVD/R CBL TV VCR AUX = Press to alternate between the currently viewed channel and the previously viewed channel. INFO ® SWIVEL See p. 13. TV GUIDE CLOCK MY CONTENT A/CH DEMO Demo menu on/of SELECT A/CH DEMO OK ® ® ® CLOCK on/off Time display (for max. 10 minutes) Color buttons When functions are attached to the color buttons, the color buttons are shown on screen. = MY CONTENT Press to display the My content menu on or off, see p. 11. SWIVEL button To control the motorized swivel (only with 42PF9830A) in combination with the cursor buttons. See p. 7. OK - to activate a setting; - to display the list of channels stored (according to the selection made in the Installation mode Antenna or Cable, p. 14); - starts playing content in the Multimedia browser application, p. 46; - TV Guide On Screen operation, see p. 35. MENU - Settings menu on/off, see p. 12. - TV Guide On Screen operation, see p. 35. VOL Volume Press + or - to adjust the volume. 8 MENU PIP + CH/ MUTE PAGE - - _- ABC 1 2 3 GHI JKL MNO 4 5 6 TUV WXYZ 8 9 7 .@ AV+ 0 - ON/OFF Ambilight MODE FORMAT - Display information: Press to display information (when available) about the selected TV channel and program or accessory device. - TV Guide On Screen operation, see p. 35. Cursor buttons Press the cursor buttons up/down, left/right to navigate through the menus. Note: If necessary, you can adjust the picture position to the center of the screen with the cursor keys. Ò ‡ † - FAVORITES - º ✓ π VIEW PIP HDMI Dual screen/PIP To watch a broadcast and a HDMI source simultaneously. See p. 18. DEF PQRS ® INFO + VOL SCREEN TV GUIDE on/off. See p. 35. MUTE - Interrupt the sound or restore it. CH/PAGE Channel selection - To browse through the TV channels or sources stored in the preferred channel list. See p. 34. - To select between Antenna or Cable TV channels, first make your selection in the Settings menu, see p. 14. Note:You don’t have to start the installation again once you have searched for and stored the available TV channels. - TV Guide On Screen operation, see p. 35. - Type the dash (-) for digital channels. AV+ Press repeatedly to select AV1, AV2, AV3, HDMI1, HDMI2, Side or TV channels, when in TV mode, according to where you connected the accessory devices. See p. 60. 2496.1 16x24 en 14-12-2005 10:11 Pagina 9 FORMAT POWER DVD/R CBL TV VCR AUX SELECT A/CH DEMO TV GUIDE Press this button to summon a list of available display formats (depending on the receiving signal).This lets you choose the display format of your preference. Press this button repeatedly to select another picture format: Automatic, Super zoom, 4:3, Movie expand 14:9, Movie expand 16:9, 16:9 subtitle or Wide screen. CLOCK MY CONTENT = INFO Automatic Super zoom 4:3 Movie expand 16:9 16:9 subtitle Wide screen Movie expand 14:9 OK ® English SWIVEL ® ® ® MENU PIP + + VOL CH/ MUTE PAGE - - _- ABC DEF 1 2 3 GHI JKL MNO 4 5 6 PQRS TUV WXYZ 8 9 7 .@ AV+ 0 - ON/OFF Ambilight MODE ® SCREEN FORMAT Ò ‡ † - FAVORITES - º ✓ π VIEW Automatic makes the picture fill the screen as much as possible. Super zoom removes the black bars on the sides of 4:3 programs with minimal distortion. When in Movie expand 14:9, Movie expand 16:9 or Super zoom picture format, you can make subtitles visible with the cursor up/down. Note: With HD sources not all screen formats will be available. Alphanumeric buttons To select a TV channel, see p. 10. FAVORITES • VIEW To display a list of all channels marked as favorite (incl. subchannels). •✓ To add or remove a channel in the favorite list of TV channels. Ambilight • ON/OFF Press to switch Ambilight On or Off. For the Ambilight settings, see TV menus, Ambilight, p. 30. • MODE Press this button repeatedly to toggle through the Ambilight modes. Also see p. 30. ®Ò‡†ºπ • Audio and Video equipment buttons. See p. 62. • Multimedia browser functional buttons. See p. 49. ® RECORD The RECORD button starts recording the current TV program you are watching (if you have setup a recorder with the G-LINK cable, see p. 59). Note: G-LINK™ is a protocol sent by the G-LINK wand. See Recorder/Cable converter box, p. 59. 9 2496.1 16x24 en 14-12-2005 DVD/R CBL TV VCR AUX SELECT A/CH TV GUIDE CLOCK MY CONTENT = INFO SWIVEL ® OK ® Pagina 10 Alphanumeric buttons on the remote control The alphanumeric buttons on the remote control can be used to enter digits and text. Multi-tap entry can be used to enter alphanumeric information when necessary. The characters displayed are dependent on the language selected in the Installation menu. See p. 14. Text is entered similar to the method used for entering text messages on a cellular phone. When a letter or number has been entered, the cursor automatically advances to the next character position after the specified time out or by pressing the cursor right. POWER DEMO 10:11 ® ® MENU RC button PIP + 1 2 3 4 5 6 7 8 9 0 + VOL CH/ MUTE PAGE - - _- ABC DEF 1 2 3 GHI JKL MNO 4 5 6 PQRS TUV WXYZ 8 9 7 .@ AV+ 0 - ON/OFF Ambilight MODE ® SCREEN FORMAT Ò ‡ º ✓ π VIEW <space> Ò - 1 <space> Ò a b c A B C 2 a b d e f D E F 3 d e g h i G H I 4 g h j k l J K L 5 j k m n o M N O 6 m n p q r s P Q R S 7 t u v T U V 8 t u w x y z WX Y Z 9 . @ 0 . @ 0 (etc.) -1 c f i l o p v w (etc.) (etc.) (etc.) (etc.) (etc.) (etc.) q r s (etc.) x y z (etc.) (etc.) Also the cursor up/down can be used to enter alphanumeric information. When finished, press the OK button to confirm the entry. Move to the left panel. † - FAVORITES - Default Multi-tap Alphanumeric entry order Default RC_CURSOR_UP/RC_CURSOR_DOWN Alphanumeric Entry Order RC_CURSOR_UP a b c d . ..A B C D ... 1 2 3 ... 0 <space> _ - . @ RC_CURSOR_DOWN @ . - _ <space> 0 9 8 7 ... Z Y X ... z y x ... c b a Button Buttons on the right of the TV Should your remote be lost or broken you can still change some of the basic settings with the buttons on the right side of your TV. Press the POWER B button to switch the TV on. Press: • the + VOLUME - buttons to adjust the volume; • the + PROGRAM/CHANNEL - buttons to select the TV channels or sources. VOLUME MENU PROGRAM/CHANNEL B POWER The MENU button can be used to summon the Settings menu without the remote control. Use: • the + VOLUME - buttons and the + PROGRAM/CHANNEL - buttons to select menu items; • the MENU button to confirm your selection. 10 Note: When activated via the MENU button on the right side of the TV, only Exit lets you dismiss the menu. Navigate to Exit and press the MENU button. 2496.1 16x24 en 14-12-2005 10:11 Pagina 11 My Content The My Content menu (and the underlying Multimedia content browser) is intended to contain all content, services, applications you are interested to consume. & Press the = button to activate. PHILIPS Television TV channels TV Guide On Screen Multimedia USBDevice1 English ............. é Press the cursor up/down to move the highlight up and down in the list of menu items. “ Press the cursor right to go deeper into the structure. • Television: - TV channels leading to the list of TV channels; the left panel will contain the analog channel numbers, the one-part channel numbers and the major channel numbers in case of two-part digital channels.The right panel will contain the available subchannels associated with the major channel that is currently highlighted on the left panel. If there are no subchannels associated with the currently selected channel in the left panel, the right panel will remain empty. - TV Guide On Screen leading to the TV Guide On Screen system. See p. 16. • Multimedia: Contains the locally connected devices on which content (pictures, audio files) is stored. See Multimedia browser, p. 46. 11 2496.1 16x24 en 14-12-2005 10:11 Pagina 12 To use the menus Introduction A lot of guiding instructions, help texts and messages will be displayed on your TV when using the menus or when trying to execute an action. Please, follow the instructions and read the help text which are being displayed on the specific item highlighted. The color buttons refer to different actions which may be executed depending on the activated device. Press the corresponding color button on the remote control to perform the required action. How to navigate through the Settings menus The Settings menu allows you to access and change settings and preferences. Settings TV TV Picture Setup Sound Installation Ambilight (CableCARD applications) Features Demo Channels Exit Info Settings TV Picture Picture Auto picture Sound Contrast Ambilight Brightness Features Color Channels Sharpness Color temperature Digital processing ............. Info 12 • Press the MENU button on the remote control to summon the Settings menu. - On the left panel the highlight can be set on a menu item with the cursor up/down. The right panel shows the content of the highlighted menu item in the left panel. Note: Sometimes not all the menu items are visible on the screen. Use the cursor down to reveal all items. - Use the cursor right to enter the right panel. The content of the right panel is moved to the left panel and the right panel shows the content of the newly highlighted item in the left panel. Note: In some cases it is important that the picture can be watched while adjusting the settings. This means that when the highlight is on the right side panel, the other menu items hide away. When the cursor left is pressed again, the hidden menu items re-appear and the highlight moves to the left panel. • Press the cursor left to go one menu level up again. - Press the OK button on the highlighted item to activate and to dismiss the menu. - Press the MENU button again to exit the Settings menu. Note: The menu is also dismissed by pressing one of the color buttons (if present) referring to certain actions which may be executed. 2496.1 16x24 en 14-12-2005 10:11 Pagina 13 Demo The Demo menu allows the user to get an idea of the features that are part of the television. Settings Demo TV Ambilight Setup Pixel Plus Installation Active Control (CableCARD applications) Demo English Exit Info & Select Demo in the Settings menu and press the cursor right. é Highlight a desired demo with the cursor up/down. “ Press OK to start playing the highlighted demo. ‘ Press the red color button to exit the demo and to return to TV mode. Note: The selected demo is played once. The demos require no user interaction except for starting the demo. 13 2496.1 16x24 en 14-12-2005 10:11 Pagina 14 Installation Select the menu language Settings Installation & Press the MENU button on the remote control. TV Language Setup Autoprogram Installation Weak channel installation “ Use the cursor right to enter the Installation (CableCARD applications) TV Guide On Screen Demo Software upgrade menu. ‘ Select Language and enter the list of available languages with the cursor right. ( Select your language with the cursor up/down and press the OK button to confirm you selection. § Proceed with the Installation menu. Exit Info in the Settings menu. & Select Autoprogram in the Installation Store TV channels menu. Settings é Use the cursor right to enter the Installation Autoprogram Autoprogram menu. “ Press the OK button. Language Autoprogram Start now TV Guide On Screen Software upgrade Info Television Installation mode Antenna Please select your installation mode Cable Next ‘ Select Cable or Antenna in the Installation mode. Weak channel installation Previous é Use the cursor down to select Installation When Antenna is selected, the TV will detect antenna signals and will search for antenna TV (NTSC and ATSC) channels available in your local area. When Cable is selected, the TV will detect cable company supplied signals and will search for cable TV (NTSC, ATSC, QAM modulated) channels available in your area. Make sure that registration with your cable TV provider and connection of equipment are completed. ( Press the green button “Next” on the remote control. Note: All channels must be unlocked in order to autoprogram. If requested, enter your PIN code to unlock all channels. See Menu preferences in the Settings, TV menu, p. 21. § Press the green button “Start” to start autoprogramming.The menu screen disappears and the progress of autoprogramming is displayed. The progress bar indicates the number of analog and digital TV channels found. (Also digital channels via CableCARD are being programmed. First refer to the CableCARD settings, see p. 25). When Autoprogramming is complete, a message appears confirming the completion and the TV switches to the first installed TV channel. 14 14-12-2005 10:11 Pagina 15 Notes: • When you have locked TV channels while initiating autoprogram, a message appears asking to enter your PIN code in order to complete autoprogramming. • ATSC channel information is updated automatically when the TV is in standby (after 3 minutes and every 3 hours thereafter). • When interrupted, the updated channel information is retained as well as the not yet updated old channel information. • Background autoprogramming occurs only when the TV is turned on. • Channel information of an ATSC channel is updated only for the ATSC channel currently tuned. • If an NTSC channel is tuned, then in Background Autoprogramming the TV shall scan all the possible ATSC frequencies and update information. • Weak channel installation This allows you to manually tune weak ATSC channels in order to adjust the antenna and thus optimize signal quality for that channel. (See below, Weak channel installation) • Once you have searched for as well the available Antenna as well as the Cable TV channels, they are stored in the memory. Channel tuning Available channels: - Cable (analog NTSC or digital QAM): max. from 1 to 135 - Terrestrial (analog NTSC or digital ATSC): max. from 2 to 69 If a tuned channel is not yet in the master channel map, the TV will attempt to tune the channel and it will be added to the map. If the channel is not acquired, a message will appear that the channel is not available. When you tune an audio-only digital subchannel, a display appears with the message Audio only. Note: Subchannel selections The new standards employed with digital broadcasting make it possible to receive multiple program channels under a single major channel number which can be selected by pressing the digit remote control direct-acces channel number entry. Important: After the installation of the TV channels has been done, always make a selection in the Installation menu between Antenna or Cable whether you want to watch Antenna TV channels or Cable TV channels. If you make use of a signal splitter do not forget to put the switch in the corresponding position. Note: Digital Channel selection delay Due to the tuning complexity of subchannel digital programming, the time to select and view a digital channel may take slightly longer than what the viewer is normally accustomed to (as compared to analog channel programs). Digital channel broadcasts contain program and system data information that must be processed before the channel selection can be displayed. Weak channel installation This enables you to do a weak ATSC digital channel installation.This is only available for TV channels installed via an antenna connection (see p. 6). & Select a channel in the channel list (in the antenna mode). é The signal strength is displayed and updated continuously as you rotate the antenna. 15 English 2496.1 16x24 en 2496.1 16x24 en 14-12-2005 10:11 Pagina 16 TV Guide On Screen* Set up The TV Guide On Screen system is a free interactive program guide that allows you to view and search TV listings, read program information, and set reminders and recordings for programs you don’t want to miss.The TV Guide On Screen system supports cable-ready, cable box and digital cable services as well as over-the-air broadcast. It does not provide listings for satellite services.TV Guide program data and schedules are updated daily through your antenna or cable system once you have completed the TV Guide On Screen setup. Note: In order to receive the most recent and accurate TV Guide On Screen system program information, your TV must be turned off (typically overnight). All displays and information contained in the TV Guide On Screen system are in English. Remark: If you have a VCR/DVR or Cable Box Converter you must connect the G-LINK cable prior to starting Setup. Connecting the G-LINK cable lets you program recordings and/or select TV shows directly through the TV Guide On Screen system. See p. 59. & Press the MENU button on the remote control and navigate to Installation,TV Guide On Screen. é Press the OK button. Settings Installation TV Language Setup Autoprogram Installation Weak channel installation (CableCARD applications) TV Guide On Screen Demo Software upgrade Exit Info The Installation menu disappears and the TV Guide On Screen system setup procedure starts up.The setup consists of a series of interactive menus. “ Follow the on-screen setup instructions, and confirm, where necessary, with the OK button. Note that some features and TV Guide On Screen functions will not be available if you do not setup TV Guide On Screen. ‘ When the Setup is complete, the TV Installation menu returns. Power off the TV overnight or when not in use to allow the TV Guide On Screen system to receive and update its listings. Keep your antenna or cable TV signal plugged in. If a cable box is connected to this TV, leave the cable box turned on at all times. Program listings should start displaying within 24 hours after setting up the TV Guide On Screen system. It may take up to one week to receive all eight days of initial program listings. To operate TV Guide On Screen, see TV Guide On Screen operation, p. 35. Trademark notice: In the United States, TV Guide and other related marks are registered marks of Gemstar-TV Guide International, Inc. and/or one of its affiliates. In Canada, TV Guide is a registered mark of Transcontinental Inc., and is used under license by Gemstar-TV Guide International, Inc. License notice The TV Guide On Screen system is manufactured under license from Gemstar-TV Guide International, Inc. and/or one of its affiliates. Patent notice The TV Guide On Screen system is protected by one or more of the following issued United States patents 6,498,895, 6,418,556, 6,331,877; 6,239,794; 6,154,203; 5,940,073; 4,908,713; 4,751,578; 4,706,121. Disclaimer notice Gemstar-TV Guide International Inc. and/or its related affiliates are not in any way liable for the accuracy or availability of the program schedule information or other data in the TV Guide On Screen system and cannot guarantee service availability in your area. In no event shall Gemstar-TV Guide International, Inc. and/or its related affiliates be liable for any damages in connection with the accuracy or availability of the program schedule information or other data in the TV Guide On Screen system. 16 2496.1 16x24 en 14-12-2005 10:11 Pagina 17 Software upgrade This menu allows you to upgrade your TV software using a USB/Portable Memory device. Settings Installation TV Language Setup Autoprogram Installation Weak channel installation (CableCARD applications) TV Guide On Screen Demo Software upgrade English Exit Info USB/Portable Memory upgrade It is possible to initiate an upgrade procedure from a USB or Portable Memory device.The memory device must be filled with the appropriate upgrade image (and structure) which can be found on the www.philips.com/support website. How to upload a new software version on your portable memory device, see Annex 1, p. 71. Setup menu This menu is used to control the settings of special TV functions, features and accessory devices. Settings Setup TV Preferences Setup Source Installation Clock (CableCARD applications) Demo Exit Info The Preferences menu allows you to change settings that will typically be accessed only occasionally. The Source menu allows you to select a source. The Clock menu allows you to adjust the clock in case TV Guide has not been set up or TV Guide On Screen data is not available. 17 2496.1 16x24 en 14-12-2005 10:11 Pagina 18 Preferences & Press the MENU button. Settings Setup Preferences Preferences Picture/sound preferences Source Features preferences Clock Menu preferences Reset AV settings é Select Setup with the cursor down and press the cursor right to select the Preferences menu. “ Press the cursor right again to select Picture/sound preferences. ‘ Press the cursor right once more to enter the Picture/sound preferences menu. Info Picture/sound preferences PIP format This menu allows you to select the preferred format (PIP or Dual screen) which can then be displayed toggling the PIP button on the remote control On or Off. Settings/Setup & Select PIP format. Preferences Picture/sound preferences é Press the cursor right. Picture/sound preferences PIP format Features preferences Auto surround “ Select PIP or Dual screen with the cursor up/down. Now, when the PIP button on the Menu preferences Reset AV settings Info remote control is pressed and when - PIP is selected, the TV shows a full screen of video with a pip window of video on top of it. - Dual screen is selected, the TV splits the screen into two equally sized screens. Remind: Dual screen/PIP functionality, also called HDMI PIP, is a function used to watch a broadcast and a HDMI source simultaneously. • A broadcast can be analog or digital, cable or antenna. • An external HDMI device (DVD, DVD-R, Set Top Box, A/V receiver,...) must be connected to HDMI1 or HDMI2. ‘ Press the cursor left/right to highlight the PIP window or the left/right screen in Dual screen. ( Press the -CH/PAGE+ button to change the broadcast channel or the AV+ button to change the HDMI source in the highlighted screen. Notes: - Audio only plays from the main, when PIP has been selected, or the left screen, when Dual screen has been selected. - PIP format: PC formats via HDMI will always be displayed full screen. Define the position of the PIP screen & Press the cursor right to highlight the PIP screen. é Press the red color button on the remote control to select Position. Note: If no action has been undertaken, the function buttons at the bottom of the screen will disappear after a few seconds. “ Use the cursor keys to define the position of the PIP screen. Auto surround Sometimes the broadcaster transmits special signals for Surround sound encoded programs.The TV automatically switches to the best surround sound mode when Auto surround is switched On. 18 2496.1 16x24 en 14-12-2005 10:11 Pagina 19 Features preferences Caption service Preferences Features preferences Picture/sound preferences Caption service Features preferences Digital caption service Menu preferences Digital caption options Reset AV settings Info This allows you to select the Closed Captions service levels of analog broadcasting to be displayed. Closed Captioning allows you to read the voice content of television programs on the TV screen. Designed to help the hearing impaired, this feature uses on-screen ‘text boxes’ to show dialogue and conversations while the TV program is in progress. Captions will appear on the screen during captioned broadcasts. English Settings/Setup & Select Captions service. é Press the cursor right. “ Select the desired Caption service: • CC 1, 2, 3 or 4 Dialogue (and descriptions) for the action on the captioned TV program shows on screen. Usually CC 1 is the most used. CC 2 may be used for alternate languages if they are being transmitted. • T 1, 2, 3 or 4 Often used for channel guide, schedules, bulletin board information for Closed Captions programs, news, weather informations or stock market reports. Not all Caption services are necessarily being used by a TV channel during the transmission of a Closed Caption program. ‘ See Closed Caption in the TV, Features menu, see p. 29, to turn the Caption service On or Off. Note: This television provides display of television closed captioning conforming with the EIA-608 standard and in accordance with Sections 15.119 of the FCC rules. Digital caption service This allows you to configure the way you choose to view the digital captioning. Select one of the digital service channels made available by the caption provider. There are 6 standard services. Service 1 is designated as the Primary Caption Service.This service contains the verbatim, or near-verbatim captions for the primary language being spoken in the accompanying program audio. Service 2 is designated as the Secondary Language Service.This service contains captions in a secondary language which are translations of the captions in the primary Caption Service.The other service subchannels are not pre-assigned. It is up to the discretion of the individual caption provider to utilize the remaining service channels. Note: The captions do not always use correct spelling and grammar. Not all TV programs and product commercials are made for broadcast with Closed Caption informations included. Refer to your area’s TV program listings for the TV channels and times of Closed Caption shows. The captioned programs are usually noted in the TV listings with service marks such as ‘CC’. 19 2496.1 16x24 en 14-12-2005 10:11 Pagina 20 Digital caption options This allows you to modify how digital captions are displayed on your TV. Select from the following options to change the visual characteristics of your TV’s digital captioning. Settings/Setup/Preferences Features preferences Digital caption options Caption service Reset to default Digital caption service Size Digital caption options Style Text Background Info • Reset to default Select this option to reset the digital caption options back to the captions provider default settings. Press the OK button to confirm. • Size Select this option to select the size of caption display according to your own preference. Select Default (Automatic), Small, Standard or Large and press the OK button to confirm. • Style Select this option to select the font style of caption display according to your own preference. Select Default, Monospaced serif, Serif, Monospaced sans serif, Sans serif, Casual, Cursive or Small caps. • Text Select this option to select the text color or the opacity of the text box of caption display according to your own preference. Select a color and one of the opacity options. • Background Select this option to select the character background color or one of the background opacity options of caption display according to your own preference. Select a color and one of the opacity options. 20 2496.1 16x24 en 14-12-2005 10:11 Pagina 21 Menu preferences OSD & Select OSD. Settings/Setup é Press the cursor right to select Normal or Menu preferences Picture/sound preferences OSD Features preferences Show emergency alerts Menu preferences Change PIN Reset AV settings Info Minimum. Normal to activate the continuous display of the channel number (for max. 10 minutes) and extended display of TV channel and program information on screen. E.g. information on the main or auxiliary program, input signal quality of connected accessory devices, the display format, sound mode, availability of Closed Caption service, the audio language, the rating, sleeptimer setup. Minimum to activate the display of reduced channel information. Note: When Closed Captions is switched on, continuous display of the channel number and clock is not possible. Show emergency alerts (EAS) Note: Emergency Alert Signalling is not possible: - when content browsing; - with analogue video sources. This allows you to select the alert priority level of the information disseminated by the cable operator.The standard SCTE18 defines an Emergency Alert signalling method for use by cable TV systems to signal emergencies to digital devices such as digital set-top boxes, digital TVs and digital VCRs. The Emergency alert signalling scheme defined in the standard allows a cable operator to disseminate emergency alert information related to state and local-level emergencies and warnings in a costeffective and efficient way, while minimizing disruption of programming. An Emergency alert message will have one of the following priorities: Low, Medium, High or Maximum. The Emergency alert message with priority High or Maximum will always be presented. Low or Medium will be present or ignored depending on the selected setting. Important: When the TV clock is undefined (See Setup menu, Clock, p. 24), the Emergency Alerts will be ignored. The Emergency Alert message display will contain following information: - The Emergency Alert text - The start time + date - The end time + date. & Select Show Emergency Alerts in the Menu preferences menu. é Press the cursor right and select one of the Emergency alerts options: - Always, when you always want the Emergency alert messages to be displayed when available; - Skip low priority, when you want the messages with low level to be ignored; - Skip low/medium priority, when you only want the messages with high priority to be displayed. Notes: - You always have the possibility to remove the message from the screen. - The message display will overlap whatever menu element or other message is on the screen. 21 English Preferences 2496.1 16x24 en 14-12-2005 10:11 Pagina 22 Set/Change PIN & Select Set or Change PIN with the cursor Settings/Setup Preferences Menu preferences Picture/sound preferences OSD Features preferences Show emergency alerts Menu preferences Change PIN Reset AV settings Info down. é If no PIN-code exists yet, the menu item is set to Set PIN. Follow the instructions on screen. If a PIN-code has previously been entered, the menu item is set to Change PIN. Follow the instructions on screen. All number combinations from 0000 tot 9999 are valid numbers. “ The Features preferences menu reappears with a message confirming that the PIN has been created. Important: you have forgotten your PIN! & Select Change PIN in the Menu preferences menu and press the cursor right. é Press the cursor right to enter the overriding PIN code 0-7-1-1. “ Press the cursor again and enter a new personal 4-digit PIN code.The previous code is erased an the new PIN-code is stored. Reset AV settings This function allows you to reset most of the picture and sound settings to their predefined factory states. Settings/Setup Preferences Reset AV settings Picture/sound preferences Features preferences Menu preferences Reset AV settings Info 22 Start now & Select Reset AV settings with the cursor down. é Press the cursor right. “ Press the OK button to erase settings and reset them to their default values. 2496.1 16x24 en 14-12-2005 10:11 Pagina 23 Source This menu allows you to identify the accessory devices you have connected to the external inputs/outputs. Setup Source Preferences AV1 Source AV2 Clock AV3 HDMI ....... Info & Select Source in the Setup menu. é Press the cursor right. “ Select the input to which the accessory device is connected. ‘ Press the cursor right again to enter the list of types of devices connected to the selected input. ( Select the accessory device with the cursor up/down. When you select AV1, AV2, AV3, HDMI1, HDMI2, Side or Digital Audio In, a list appears allowing you to identify which type of accessory device is attached to this input.The TV detects the presence of the connected device and the signal is routed appropriately. Once you have selected the source type, e.g. DVD, this source will automatically be selected when your remote control is in DVD mode, see p. 8, and when you press the AV+ button on the remote control. Digital Audio Select Digital Audio In when the TV expects digital audio for a connected device to come from a Digital audio input. Make your selection of the source to which the device with digital audio input has been connected. In addition to accepting audio input via Digital Audio In, the TV can output Digital audio via the DIGITAL AUDIO OUT connector to an external amplifier or receiver. If your amplifier or receiver has a matching connector for Digital Audio In, you can connect it with a single cable to the TV’s DIGITAL AUDIO OUT. See Connect Accessory Devices, Digital Surround Receiver, p. 59. 23 English Settings 2496.1 16x24 en 14-12-2005 10:11 Pagina 24 Clock This allows you to use your TV as a clock. Note: most of the TV channels are not transmitting clock information. There are few cable channels but they are at the end of the channel ring. There is no clock transmission in antenna channels. In such cases either clock extraction is taking a long time or there is no clock. Settings Setup Clock Preferences Auto clock mode Source Auto clock channel Clock Time Day Time zone Daylight saving When the TV Guide On Screen clock is available this menu is not available.The TV Guide On Screen clock calibration will be used.When TV Guide On Screen has not been set up, or TV Guide On Screen data is not available, select Auto clock mode Automatic or Manual. Note: Adjusting the clock is necessary for the correct working of Instant record (See use of the remote control, p. 9) and Lock after (See TV settings, Channels, p. 32) features. Info Auto clock mode & Select Clock in the Setup menu. é Press the cursor right to select the Auto clock mode. “ Press the cursor right to instruct the TV to get the time automatically or manually. Auto clock channel (only available when Auto clock mode is set to Automatic) With the cursor buttons, select the channel number where time can be found by the TV. Typically time can be found on PBS as well as some other channels. Time - Day (only available when Auto clock mode is set to Manual) With the cursor buttons, select and enter the correct time and day. If Auto clock mode Manual has been selected, and no clock search has been done, the system will keep the entered time and day. Time zone (only available when Auto clock mode is set to Automatic) This function allows you to select your local time zone. Broadcasted time information will correct the clock display for your local time. & Select Time zone with the cursor down. é Press the cursor right to select your local time zone. Daylight saving (only available when Auto clock mode is set to Automatic) Daylight saving time is automatically set by specially broadcasted signals.This menu item allows you to disable the automatic setting of daylight saving time.This is useful if you live in an area or state where daylight saving is not applied, but you receive channels from other areas where daylight saving signals are broadcasted. & Select Daylight saving with the cursor down. é Press the cursor right to select Automatic for automatic clock correction for daylight saving time, based on specially broadcasted signals. “ Select Off to disable automatic clock correction based on the specially broadcasted signals. 24 2496.1 16x24 en 14-12-2005 10:11 Pagina 25 CableCARD applications A CableCARD is a removable card distributed by cable companies, that is inserted into the CableCARD slot at the bottom of your television. See CableCARD, p. 3. It enables you to decode digitally encrypted, or scrambled content delivered from the cable system. CableCARD functionality includes conditional access and copy protection. To receive the features/applications offered by your cable company, you may have to subscribe to those services. Contact your cable company regarding availability of the CableCARD. You may also be able to order call-ahead pay per view events. Note: do not insert a PCMCIA card into the CableCARD interface slot. CableCARD applications TV Conditional access Setup Copy protection Installation CableCARD applications Demo Exit Info & Insert your CableCARD. English Settings é Select CableCARD applications in the Settings menu. “ Press the cursor right to enter the list of available CableCARD applications offered by the cable provider. ‘ A CableCARD application is initiated when you select an application item and when you press the OK button to activate it. ( Follow the messages displayed on screen. The messages will remain on screen until the OK button or the corresponding color button is pressed. Conditional access When having selected Conditional access, the TV will display messages related to the conditional access functionality of CableCARD.They will indicate the status (possible or not) of descrambling of the selected program. Copy protection The displayed messages will be related to Copy control information. Inserting your CableCARD & Gently push the card, the bottom side facing the front of your TV, into the slot with one hand. é Push the card with your two thumbs until it locks into place. Remark: When a CableCARD is inserted, the channel list might be different. Removing your CableCARD & Turn off the TV. é Pull the CableCARD straight out of the slot with both hands. 25 2496.1 16x24 en 14-12-2005 10:11 Pagina 26 TV menu Press the MENU button on the remote control to summon the Settings menu.The TV menu gives you an overview of the menus you can select. Note: Depending on the input signal, one or more menu items may not be selectable. Picture menu Note: Some menu items are not available in case of HD sources. Settings TV & Press the cursor right to select Picture. TV Picture Setup Sound Installation Ambilight (CableCARD applications) “ Select the menu items with the cursor Features Demo Channels up/down. ‘ Adjust the settings with the cursor left/right or enter the list of submenu items with the cursor right. Select a submenu item with the cursor up/down. Exit Info Settings TV Picture Picture Auto picture Sound Contrast Ambilight Brightness Features Color Channels Sharpness Color temperature Digital processing Dynamic contrast DNR Color enhancement Tint Picture format Active control Info é Press the cursor right again to enter the Picture menu. Auto picture Select Auto picture to display a list of predefined picture settings, each corresponding with specific factory settings. Personal refers to the personal preference settings of picture in the picture menu. Note: This Philips TV has been set at the factory to look best in bright store environments which typically use fluorescent lighting. As your home will likely not be as well lit as a store, we recommend that you cycle through the various auto picture modes to find the one that best suits your own viewing conditions. Most consumers will find that Natural is the correct choice. Contrast This will adjust the intensity of bright parts in the picture but keep the dark parts unchanged. Brightness This will adjust the light output of the complete picture, which will mainly affect the darker areas of the picture. Color This will adjust the saturation level of the colors to suit your personal preference. Sharpness This will adjust the sharpness of fine details in the picture. Color temperature This will increase or decrease Warm (red) and Cool (blue) colors to suit personal preferences. Select Cool to give the white colors a blue tint, Normal to give the white colors a neutral tint, Warm to give the white colors a red tint. 26 2496.1 16x24 en 14-12-2005 10:11 Pagina 27 Dynamic contrast Automatically makes the contrast in the darker and the brighter picture areas more noticeable as the image on the screen changes. Normally select Medium. It may be preferred to select Minimum, Maximum or Off. & Press the cursor right to enter the list. é Select one of the settings with the cursor up/down. “ Press the cursor left to return to the picture menu. DNR (Digital Noise Reduction) Automatically filters out and reduces the image noise and improves picture quality when receiving weak video signals. & Press the cursor right to enter the list. é Select Off, Minimum, Medium or Maximum according to the image noise. “ Press the cursor left to return to the picture menu. Color enhancement When activated, this feature automatically controls green enhancement and blue stretch. It makes the colors more vivid. & Press the cursor right. é Select On or Off in order to activate/de-activate Color enhancement with the cursor right. Tint Allows you to select the color mix (hue) of the picture. Picture format This menu item performs the same as the SCREEN FORMAT button on the remote control. See Use of the remote control, p. 9. Active Control The TV continuously measures and corrects all incoming signals in order to provide the best picture possible. It also uses a sensor which monitors the ambient light conditions in the room and adjusts key picture settings for best viewing. When Active Control is set to Maximum, the brightness of the Ambilight shall be influenced by the light sensor. & Select Active Control. Settings/TV é Press the cursor right to enter the list of Picture Active Control Active Control values. ........... Off “ Press the cursor up/down to select the Active Dynamic contrast Minimum Control values Off, Minimum, Medium or DNR Medium Maximum. Color enhancement Maximum The picture settings are being optimized Tint continuously.Those menu items can not be selected. Picture format ‘ Press the OK button or wait for the time out Active Control to dismiss the Active Control display. Info 27 English Digital processing • Standard = line doubling eliminates the flicker. • Pixel Plus = for everyday viewing. Pixel Plus is the most ideal setting, as it fully processes the image to make every single pixel the best it can be, improving contrast, sharpness, picture depth, and color reproduction and brilliance from every source, including High Definition. Standard mode is recommended only for very noisy or poorly mastered sources or for those who find the smoothness of Pixel Plus (which eliminates judder in the picture) unsettling. 2496.1 16x24 en 14-12-2005 10:11 Pagina 28 Sound menu Settings TV TV Picture Setup Sound Installation Ambilight (CableCARD applications) Features Demo Channels Exit Info Settings TV Sound Picture Auto sound Sound Volume Ambilight Balance Features Headphone volume Channels Sound mode Alternate audio Digital audio language Mono/Stereo & Select Sound in the TV Settings menu. é Press the cursor right to enter the sound menu. “ Select the menu items with the cursor up/down and adjust the settings with the cursor left/right. Remember, control settings are at normal midrange levels when the bar scale is entered. Auto sound Select Auto sound to display a list of predefined sound settings, each corresponding with specific factory settings of Treble and Bass. & Press the cursor right to enter the list. é Press the cursor up/down to select a predefined sound setting. Personal refers to the personal preference settings of sound in the sound menu. Note: The moment you are in a predefined Auto sound setting and you modify a setting in the Sound menu, all values of the menu will overwrite the previously made personal setting. Volume This will adjust the sound output level. AVL Delta volume Info Balance This will adjust the output of the right and left speakers to obtain the best stereo reproduction for your listening position. Headphone volume This controls the level of sound through the headphones. Sound mode This selects the modes for more spatial or surround sound reproduction dependent on the broadcast signals or signals from external inputs received. Alternate audio (only selectable with analog broadcast signals) This gives you the possibility to swap between the Main and Second audio Program (SAP) when it is available. Digital Audio language (only selectable with digital broadcast signals) This allows you to select your language preference in case of multilingual audio track programs if available with digital broadcast signal. Note: The default language for the digital channels is the installed menu language. Mono/Stereo This selects, per TV channel, Mono or Stereo sound when analog stereo broadcasts are available. 28 2496.1 16x24 en 14-12-2005 10:11 Pagina 29 AVL (Automatic Volume Leveler) (only available with analog broadcast and non-Digital signals) This automatically reduces the volume differences between channels and programs, providing a more constant overall level.This will also reduce the dynamics of sound. Delta volume This allows you to correct for any permanent volume differences between TV channels or external sources. English Manufactured under license from Dolby Laboratories. ‘Dolby’ ‘Pro Logic’ and the double-D symbol are trademarks of Dolby Laboratories. Features menu Features & Select Features in the TV Settings menu. TV Closed captions é Press the cursor right to enter the Features Picture Sleeptimer Settings Sound Ambilight Features menu. “ Select the menu items with the cursor up/down and adjust the settings with the cursor left/right. Channels Info Closed captions This displays the transmitted CC- or CS-text on the screen according to your chosen CC or CS service in the Setup, Features preferences menu, p. 29.This text can either be permanently displayed (assuming that the service is available in the broadcast) or only when mute is active. & Press the cursor right after having selected Closed captions. é Select On, Off or On during mute. Sleeptimer This sets a time period after which the TV automatically turns to standby. & Select Sleeptimer. é Press the cursor right. “ Select a value with the cursor up/down.The list will have values from 0 to 180 minutes. You can always turn off your TV earlier or select another time set. 29 2496.1 16x24 en 14-12-2005 10:11 Pagina 30 Ambilight menu Ambilight is an innovative lighting concept using light with fully adjustable colors at the back of the TV to enhance the viewing experience. Analysis of the picture content adapts the colors continuously, or the lights can be set to any fixed color and many shades of white. Ambilight creates the ideal viewing environment for your TV resulting in improved relaxed viewing, improved perceived picture detail, contrast and color. In standby mode the lights can be set/operated to any color and create a unique ambiance in the room. Settings & Select Ambilight in the TV menu. TV Ambilight Picture Ambilight Sound Brightness “ Select Ambilight and press the cursor right to Ambilight Mode Features Color select Off or On. • Off: will switch off the ambient lights and downlight all other menu items. • On: the ambient lights will be on. Refine the light settings in the menus below. ‘ Select Brightness to adjust the light output of the ambient lights. ( Select Mode and press the cursor right to select Color, Ambience, Relaxed, Movie or Action. • Color: this will show constant light according to the settings in the Ambilight color menu. See below. • The options Ambience, Relaxed, Movie and Action will dynamically match brightness and color to the screen content. The mode selection made will effect the speed and/or saturation and/or intensity which determines the viewing impression. E.g. in Relaxed mode, the rate of brightness and color change is smoothly and soft which gives you a more immersive yet relaxed viewing. Ambience is the rate of brightness and color change as predefined in the factory. Movie will influence the perception of a movie whereas Action mode will influence the dynamic impression. Channels Info Settings/TV Ambilight Mode Ambilight Color Brightness Ambience Mode Relaxed Color Movie Action Info é Press the cursor right to enter the Ambilight menu. Notes: - The rate of change is limited, as not to cause uncomfortable sensations. - According to the selection made, some Ambilight menu items will be downlighted and can not be selected. 30 2496.1 16x24 en 14-12-2005 10:11 Pagina 31 • Select Color in the Ambilight menu and press the cursor right. • Select Auto Color and press the cursor right again to select Personal, Warm white, Cool white or Blue. • Select Palette to select the general color of the light. • Select Saturation to adjust the colorfulness of the light. Note: - Adjusting the Palette and/or Saturation settings will set the color mode to Personal. - The selected color mode will be the one used when turning on the ambient lights from standby mode. è In case Ambience, Relaxed, Movie or Action has been selected in the Mode menu: • Select Separation in the Ambilight menu and press the cursor right. • Select Off for a mono behavior which means that all lamps will behave equally. • Select Minimum, Medium or Maximum to define the Ambilight stereo effect over the available lamps. ! Select Balance and use the cursor left/right to adjust and generate any color and level of light intensity on the left and right side of the picture to perfectly match your room setup. Auto Color modes: • Personal: Select any color or hue to match to your personal taste, e.g. your interior, the program content (sports, movie, etc.), the mood you are in, etc. • Warm white:The color is matched to that of most normal lightbulbs. Select this setting if you want the Ambilight to fit best with normal living room lighting. • Cool white:The color is matched to that of normal daylight (6500K). Select this setting if you prefer more cool lighting. Note: the 6500 K is the SMPTE recommended setting for ambient backlighting of displays. • Blue:The blue color is preferred by most consumers to create a cool, modern and /or mystical atmosphere. Select this setting according to your personal taste or mood. Note: Infrared interference on external devices: To avoid bad infrared remote control reception, place your external devices out of sight of the ambient lights of your TV set. Ambilight does not function well when the room temperature is less than 59°F/15°C. 31 English § In case Color has been selected in the Mode menu: 2496.1 16x24 en 14-12-2005 10:11 Pagina 32 Channels menu This menu can control special functions for the TV channels. Settings & Select Channels in the TV settings menu with TV Channels Picture Lock after Sound Channel lock Ambilight TV ratings lock Features Movie ratings lock Channels Preferred channels Info Settings/TV Channels Lock after Lock after Timer the cursor up/down. é Press the cursor right to enter the channels menu. “ Press the cursor up/down to select a channels menu item. Lock after Note: Lock after is only selectable if time and date are known. See Setup, Clock menu, p. 24. This allows you to prevent the viewing of the selected channel after a selectable time delay. Locked channels can still be tuned, but the picture is blanked and the audio is muted. & Press the cursor right and select Timer On or Off. When set to On this allows you to set the clock. Movie ratings lock When having selected Timer On, you will be Preferred channels summoned to enter your PIN (See Set/Change PIN, p. 22). Follow the instructions on screen. é Select Time and press the cursor right.This Info allows you to set the time after which the lock is set. “ Select AM or PM to select the correct period of the day. ‘ Enter the time with the digit or the cursor buttons. Channel lock Time TV ratings lock Channel lock This allows you to completely lock a certain TV channel or external source. Select the channels or subchannels you want to lock. TV ratings lock Your TV is equipped with a V-chip.This allows you to control access to individual programs based on their movie and TV ratings. All settings apply to all AV inputs, except HDMI.The program content advisory data are sent by the broadcaster or program provider. & Select TV ratings lock with the cursor down. Settings/TV A list appears, showing the age-based TV Channels TV ratings lock ratings and a corresponding content-based Lock after ratings list. Please enter your PIN Channel lock é Press the cursor right to enter the list. ..................... TV ratings lock “ Select an age-based TV rating with the cursor up/down, and enter, if present, the list with Movie ratings lock content-based ratings with the cursor right, Preferred channels and select one content-based rating. ‘ Press OK to activate/de-activate the selected Info rating.You are asked to enter your PIN-code (see Set/Change PIN, p. 22). If the code is correct, the TV ratings lock menu reappears. ( Select another content-based rating if you like and press OK again. 32 2496.1 16x24 en 14-12-2005 10:11 Pagina 33 You need only enter your PIN-code once while the menu is active. You can lock/unlock any number of ratings on the list without re-entering your code. Age-based Rating Content-based Rating All None TV-Y TV-Y7 TV-G TV-PG none none none (FV) Fantasy Violence none (D) Dialog (L) Language (S) Sex (V) Violence (D) Dialog (L) Language (S) Sex (V) Violence (L) Language (S) Sex (V) Violence TV-14 TV-MA When All has been selected, all items in the agebased and in the contents-based lists are locked. If, while All is selected, any other item, either an age-based or content-based item, is unselected, then All is automatically unselected. No rating is the selection for items that either have no rating information or have a rating of None. Both will be locked. When an item on the age-based list is selected, all items below that item of the same group are locked as well. When you select a content-based rating, all identical content-based ratings in the younger agebased categories are also selected. TV-Y appropriate for children of all ages with themes and elements suitable for children aged 2-6 TV-Y7 programs designed for children age 7 and older TV-Y7-FV programs include fantasy violence more intense than other programs in the TV-Y7 category TV-G programs suitable for all ages.These programs contain little or no violence, no strong language and little or no sexual dialogue or situations TV-PG programs contain elements that some parents may find unsuitable for younger children and which may need parental guidance.The program may contain moderate violence, sexual dialogue and/or situations and some strong language. TV-14 programs contain elements that may not be suitable for children under 14 years of age.These programs include one or more of the following: intense violence, intense sexual situations, suggestive dialogue and strong language. TV-MA programs are designed to be viewed by adults and may be unsuitable for children under the age of 17. These programs may contain graphic violence, explicit sexual activity and/or crude or indecent language. 33 English Each ratings item has a box-graphic in front of it to indicate whether or not programs carrying that rating are currently locked: • a yellow-colored box: all items in the contents-based list are locked as well; • a blue-colored box: the item is unselected; • a half blue, half yellow-colored box: some content-based ratings are selected/unselected. 2496.1 16x24 en 14-12-2005 10:11 Pagina 34 Movie Ratings Lock This function allows you to control access to individual movies based on their MPAA ratings (Motion Picture Association of America). Settings/TV & Select Movie ratings lock with the cursor Channels TV ratings lock Lock after Please enter your PIN Channel lock ..................... TV ratings lock Movie ratings lock Preferred channels Info down. A list appears, showing all valid MPAA content ratings. é Press the cursor right to enter the list. You are asked to enter your code. (See Set/Change PIN, p. 22.) If the code is correct, the Movie ratings lock menu reappears. “ Select a movie rating with the cursor up/down. ‘ Press OK to activate/de-activate the selected rating. Each rating item has a box-graphic in front of it to indicate whether or not programs carrying that rating are currently locked: • a yellow-colored box: movies with this rating are locked; • a blue-colored box: movies with this rating are unlocked. When All has been selected, all items on the movie ratings list become selected. (All movies are locked.) If, while All is selected, any other item is unselected, then All is automatically unselected. When NR has been selected, no other item is selected. When any other item has been selected, all ratings below are selected as well, thus all movies with those ratings will be locked. NR not rated G movies with a mild content, suitable for all ages PG movies for which parental guidance is recommended.They may contain a few racy or violent scenes or maybe some bad language PG-13movies for which parental guidance may be recommended if under age 13 R restricted.The movies usually contain offensive sex or bad language and may be unsuitable for children under the age of 17. Parental guidance or permission needed. NC-17 even with parental permission, forbidden under age 17. More offensive sex, violence or bad language. X movies which generally focus on sex, violence and/or bad language. Also known as pornography. Preferred channels A channel, when installed, is marked as preferred by default and added to the channel list.This feature provides the ability to remove a channel number from the channel list. Settings/TV & Select Preferred channels with the cursor Channels Preferred channels Lock after Channel 1 Channel lock Channel 2 TV ratings lock ............ é “ Movie ratings lock Preferred channels ‘ ( Info 34 down. Press the cursor right to enter a list with all stored channel numbers. Select the channel you want to remove with the cursor down. Press OK. Repeat to remove other channels. 2496.1 16x24 en 14-12-2005 10:11 Pagina 35 TV Guide On Screen operation Once you complete the TV Guide On Screen system Setup (See Installation,TV Guide On Screen setup, p. 16), and you begin to receive program listings, you can start operating TV Guide On Screen. DVD/R CBL TV VCR AUX SELECT A/CH DEMO TV GUIDE The function items match the respective buttons on the remote control. There are specific remote control buttons that are dedicated to the use of the TV Guide On Screen system. TV GUIDE - To enter the TV Guide On Screen system; - To exit the TV Guide On Screen system and to return to watching TV. MENU - To display the Panel Menu from which you can choose options for the currently highlighted program or tile; - To cancel any changes in the Panel Menu and to close the menu; - To lock or unlock the video window when a channel logo tile is highlighted. INFO - To display additional information, as available, in a Service or other type of screen; - To cycle among the sizes of the Info Box CLOCK MY CONTENT = INFO SWIVEL ® OK ® ® ® MENU PIP + + VOL CH/ MUTE PAGE - - _- ABC 1 2 3 GHI JKL MNO 4 5 6 PQRS TUV WXYZ 7 8 9 cursor o/œ - To highlight a show in the Listings; - To highlight an option within a Panel Menu. cursor p/π - To view additional days (to a maximum of seven) in the time slot bar; - To highlight a tile; - To cycle through the different options in a Panel Menu. OK - To watch TV and tune to the show channel with a currently airing show listing highlighted; - To display a Panel Menu with viewing options with a future airing show listing highlighted; - To highlight the default command button from the Panel Menu, (e.g. Done, Set Recording), or to execute the action and close the Panel Menu. +CH/PAGE- - To move, when applicable, from one set of screen information to the next. ® - To record the current TV program you are watching (if you have setup a recorder with the G-LINK cable, see p. 59). Note: G-LINK™ is a protocol sent by the G-LINK wand. See Recorder/Cable Converter Box, p. 59. number buttons - For direct tuning, priority ordering, and channel editing. - - The digital separator provides correct entry of a digital channel. DEF .@ AV+ 0 - ON/OFF Ambilight MODE ® SCREEN FORMAT Ò ‡ † - FAVORITES - º ✓ π VIEW 35 English POWER 2496.1 16x24 en 14-12-2005 10:11 Pagina 36 TV Guide On Screen grid TV Guide Clock logo Lock/Unlock icon Current Service Label Service Bar Time slot Video Window Tile Info icon Panel Ad and Panel Menu Entry Info box Channel Logo Highlight Record Icon Remind Icon Main services The TV Guide On Screen Service Bar consists of 4 main Services: Listings, Search, Schedule and Setup. When a service is highlighted, press the INFO button on the remote control to display a help screen. Press the INFO button again to close the screen. Note: The Recordings service is not available in this TV. Listings From the Listings Service, you can: • View up to 8 days of show listings • Read program descriptions • Set a program to record or to remind (see p. 42-43) • Lock and unlock the Video Window • Access Panel and Channel ads & Press the TV GUIDE button to enter TV Guide On Screen.The highlight appears in Listings on the currently airing show. é Press the TV GUIDE button to tune to the show currently displayed in the Video Window. “ Use the cursor up/down, left/right to highlight a show, channel logo or to select another Service at the top via the service bar. While a show is highlighted you can: - Press the INFO button to display additional information. By each press of the INFO button the size of the Info Box changes. - Press the OK button to tune to the channel of the show selected in the Listings. - Press the MENU button to display the Panel Menu. From that menu you can set a show with a reminder, and/or a record request (see p. 42-43). ‘ To unlock the Video Window highlight a channel logo or the Listings service label and press the MENU button to display the Panel Menu. From that menu you can lock or unlock the Video Window. Note: When locked, the Video Window does not change as you move through Listings. When unlocked, the Video Window does change. 36 2496.1 16x24 en 14-12-2005 10:11 Pagina 37 Search Lets you find shows by category (Alphabetical, HDTV, Movies, Sports, Children, Educational, News,Variety, Series) or by keyword. With Search highlighted, press the MENU button on the remote control for Search Options. English Category search & From Search, press the cursor down, and left/right to highlight a category. é Press the cursor down, and left/right again to select a subcategory. “ Press OK to display a list of all shows of the selected subcategory, organized by time and date. ‘ Highlight a show and press OK to tune to the channel of the show or the MENU button to display the Episode Options menu. In the Episode Options menu you can choose to set a recording, a reminder, or tune to the channel. (To set a recording, or a reminder, see p. 42-43.) Note: The command button reads Watch now if the show is currently airing. The command button reads Tune to channel if the show airs in the future. This command exits the Guide and tunes to the channel of the highlighted show. 37 2496.1 16x24 en 14-12-2005 10:11 Pagina 38 Keyword search Keyword search lets you enter a word(s) to look for a particular show by category or for every show title that matches. & From Search, press the cursor down, and left/right to highlight Keyword. é Press OK to display the Keyword Search menu. “ Highlight New search and press OK to display the Search Options menu. ‘ Highlight Category and use the cursor ( § è ! left/right to select a category to search. Highlight Enter Keyword and press OK to display the keyboard. Use the cursor up/down, left/right to highlight a character and press OK to display it. Repeat for each new character. When complete, highlight Done and press OK. A list of all matching shows for that keyword is displayed. Highlight a show or press OK to display all airings. Highlight a specific listing and press OK to watch (if On now) or press the MENU button to display the Episode Options menu. From the Episode Options menu you can choose to set a recording, a reminder, or tune to the channel. (To set a recording, or a reminder, see p. 42-43.) Note: TV Guide On Screen stores all the keywords you create. To edit or delete a keyword, highlight the word and press the MENU button to display the Search Options menu. • Edit Search displays the keyboard where you can change the keyword. • Delete Search displays a Confirm menu where you can delete the Search (Yes) or close the Panel Menu (No). • Cancel closes the menu, changes no information, and returns to the highlighted keyword. 38 2496.1 16x24 en 14-12-2005 10:11 Pagina 39 Schedule Schedule lets you review, edit or delete Record and Remind events that you set previously. An icon identifies the event type. - Once ( ): records the show one time - Regularly ( ): records the show every time the show airs on the same channel and starts at the same time. - Daily ( ): records at the same time and channel every Monday through Friday. Available for Manual Recordings only, see p. 42. - Weekly ( ): records the show every time the show airs on the same day of the week, on the same channel and starts at the same time. - Off ( ): keeps the show in the list but will not record this show until the frequency is changed. Remind: - Once ( ): reminds the show one time - Regularly ( ): reminds the show every time the show airs on the same channel and starts at the same time. - Daily ( ): reminds at the same time and channel every Monday through Friday. Available for Manual Reminders only, see p. 43. - Weekly ( ): reminds the show every time the show airs on the same day of the week, on the same channel and starts at the same time. - Off ( ): keeps the show in the list but will not remind this show until the frequency is changed. Schedule Options & Press the MENU button to display the Schedule Options menu. é Use the cursor up/down to choose between the menu options: • Set Recording/Reminder: opens a menu from which you can set a Recording/Reminder for the show. Note: When a recording is already set, it is not cancelled by adding a reminder. • Delete Recording/Reminder: removes the Recording/Reminder from the Schedule, after a Confirm screen. • Edit Recording/Reminder: opens a menu from which you can change existing Recording/Recorder information. 39 English Record: 2496.1 16x24 en 14-12-2005 10:11 Pagina 40 Setup After you complete the TV Guide On Screen setup, you can modify the Guide’s settings in the following areas: Change System Settings, Change Channel Display, Change Default Options. Use the cursor up/down to choose between the options, press the OK button and follow the on-screen instructions. Change System Settings: Press OK to display the Confirming Your settings screen. You see your current settings. Press OK again to review/edit your settings. Change Channel Display: This option lets you edit channel information that appears in Listings. With Change Channel Display you can: • re-order the position the channel appears in Listings • change the tune channel number • switch a channel: - On: the channel is always displayed - Off: the channel is never displayed - Auto-Hide: the channel is only displayed when program information is available Follow the instructions on screen. Press the MENU button to display the Change Channel Display Options menu. When finished, press OK to highlight Done. Press OK again to close the menu and accept the changes. Change Default Options: This option lets you change default settings in the following categories: General Default Options, Record Defaults, Remind Defaults. Use the cursor up/down to highlight the categories, review the on-screen instructions, and press the OK or MENU button to access the options you can set for each category. 40 14-12-2005 10:11 Pagina 41 • General Default Options: - Initial Info Box size: Select No, Small, Large or Last Used (Default = Last Used) - Info Box size rotation when the INFO button is pressed while in the Guide: Select No only, Small only, Large only, No & Small, No & Large, Small & Large or All (Default= All) - Automatic entry into the Guide (Auto-Guide) when the TV is powered On: Select On or Off (Default=On) When finished, press OK to highlight Done. Press OK again to close the menu and accept the changes. • Record Defaults: - When to start the record event: Select 120 minutes early to 120 minutes late or On time. (Default = On time) - When to end the record event: Select 120 minutes early to 120 minutes late or On time. (Default = On time) - Recorder choice - How long to keep a record event (if applicable) - The quality of the recording (if applicable) When finished, press OK to highlight Done. Press OK again to close the menu and accept the changes. • Remind Defaults: - Power on the TV, if off, when a Reminder is scheduled. Select Yes or No. (Default = No) - Automatically tune the TV to the channel (TV must be On), when a Reminder is scheduled. Select Yes or No. (Default = No) - When to display the reminder screen. Select 30 seconds to 15 minutes early, 30 seconds to 15 minutes late or On time. (Default = 1 min. early). When finished, press OK to highlight Done. Press OK again to close the menu and accept the changes. 41 English 2496.1 16x24 en 2496.1 16x24 en 14-12-2005 10:11 Pagina 42 To set a show to Record You can set a show to record and change record settings for a show in Listings, Search and Schedule. There are 3 ways to set a show to Record: with the ® button on the remote control, from a Panel Menu or Manual Recording. • Using the ® button on the Remote Control ON/OFF Ambilight MODE & Highlight a show (with the cursor up/down.) ® SCREEN FORMAT Ò ‡ † - FAVORITES - º ✓ π VIEW é Press the ® button on the remote control to record the show Once with the current default settings. Press the ® button repeatedly to select the record frequency (Once, Regularly, Weekly, Off and then Cancel). The proper Record icon appears on the show tile, as the ® button is pressed. Note: When recording via the ® button a default recorder will be chosen: • for analog signals this will be the recorder connected via G-LINK™* • for digital signals the default recorder will be defined by the TV. * G-LINK™ is a protocol sent by the G-LINK cable which connects the TV to the accessory DVR/VCR/Cable converter. G-LINK™ is used for analogue signals. See Connect Accessory devices, Recorder Cable/Converter box, p. 59. • From a Panel Menu & Highlight a show (with the cursor up/down) and press the MENU button to display the Episode Options menu. é Highlight Set Recording and press the OK button to display the Record Options menu. “ Highlight the options one after the other and select your settings. ‘ When finished, press OK to highlight Schedule Recording. ( Press OK again to close the menu. You see a Record icon for the selected frequency next to the show title. • Manual Recording & Highlight the Schedule service label. é Press the MENU button to display the Schedule Options menu. “ Highlight New Manual Recording and press OK to display the Record Options menu. ‘ Current information is displayed (i.e. date, start and end times, channel input). Use the cursor buttons to change the information. ( When finished, press OK to highlight Schedule Recording. § Press OK again to close the menu.You see a Record icon for the selected frequency next to the show title. Notes: - Before recording begins, a notification screen appears if your TV is On. At that time, you can choose to start or to cancel recording. If the TV is not On, the recording occurs as scheduled. - In case of Record conflicts, follow the on-screen instructions. - Recordings on locked channels are possible. 42 2496.1 16x24 en 14-12-2005 10:11 Pagina 43 To set a show to Remind • From a Panel Menu & Highlight a show (with the cursor up/down) and press the MENU button to display the Episode Options menu. é Highlight Set Reminder and press the OK button to display the Remind Options menu. “ Highlight the options one after the other and select your settings. ‘ When finished, press OK to highlight Schedule Reminder. ( Press OK again to close the menu. You see a Remind icon for the selected frequency next to the show title. • Manual Reminder & Highlight the Schedule service label. é Press the MENU button to display the Schedule Options menu. “ Highlight New Manual Reminder and press OK to display the Remind Options menu. ‘ Current information is displayed (i.e. date, start and end times, channel input, frequency, etc.). Use the cursor buttons to change the information. ( When finished, press OK to highlight Schedule Reminder. § Press OK again to close the menu.You see a Remind icon for the selected frequency next to the show title. Notes: - If your TV is On at a reminder time, a notification screen will appear.You can then choose to hide the reminder or to highlight the show. Press OK to tune to the show. If you choose Hide Reminders, the window closes for the show or shows, but does not affect other reminders you set. - In case of Reminder conflicts, follow the on-screen instructions. - Reminders on locked channels are possible. 43 English You can set a show Reminder and change Reminder settings for a show in Listings, Search and Schedule. There are 2 ways to set a show to Remind: from a Panel Menu or a Manual Reminder. 2496.1 16x24 en 14-12-2005 10:11 Pagina 44 Other icons which may appear Additional Info Box information is available or the Info box has additional sizes. Elapsed time in current show. Progress bar appears in Listings, Search, and when the INFO button is pressed while watching TV. Show is presented in High-Definition TV, if available. Show is new (not a repeat). Show is available in Stereo. Closed Captioning is available for the show. TV rating for the show. Show recording is Suspended due to a schedule conflict (show remains in Schedule) Recording resumes when the conflict no longer exists. Show reminder is Suspended due to a schedule conflict (show remains in Schedule). Remind resumes when the conflict no longer exists. Frequently Asked Questions (FAQs) If I add a recorder or change my cable service, how do I change my Setup information? 1. Highlight Setup in the TV Guide On Screen screen. 2. Use the cursor down to select Change System Settings. 3. Follow the on-screen instructions. When I entered the Guide, I was asked to choose from more than one channel lineup. What should I do? 1. Highlight Setup in the TV Guide On Screen screen. 2. Use the cursor down to select Change Channel Display. 3. Follow the on-screen instructions. Select the Channel lineup that most closely matches the one for your area. A show entry in the TV Guide On Screen reads “No Listing.” What does that mean ? Show information for that entry was not available during the last Guide information update. My TV Guide On Screen listings disappeared after a power failure. Within 24 hours, you should begin to receive listings again. Some channel numbers in the TV Guide On Screen are incorrect. You can correct them using Change Channel Display under Setup. I have not received any TV Guide On Screen show listings. 1. Check the connections between the TV, cable, antenna, and the G-LINK cable if using a cable box. 2. Make sure the cable box is On. 3. Review the TV Guide On Screen Setup in the Installation menu. 44 2496.1 16x24 en 14-12-2005 10:11 Pagina 45 A show I set to Record did not occur. 1. Make sure your recorder is turned Off before the recording begins. 2. Make sure there is a tape or DVD in the recorder. 3. Check the Schedule menu and verify that the show is listed before recording begins. 4. Check the placement of the G-LINK cable in front of your recorder. The TV did not tune to a show I scheduled with the Reminder feature. English 1. Check the Schedule menu and verify that the show is listed before the reminder begins. 2. If you have a cable box, check the placement of the G-LINK cable in front of your cable box. TV Guide On Screen Glossary Channel Editor: A feature accessed through Listings or Setup that allows you to re-order, change the channel number, or switch a channel On or Off in Listings. Direct Dialing: Access to any channel within Listings by entering a channel number on the remote. Digital Video Disc (DVD) Recorder: A recorder that stores show data on a recordable DVD for later viewing on a DVD player. Digital Video Recorder (DVR): Records a television show in digital format and stores it on a hard drive (also commonly known as a PVR). Interactive Program Guide (IPG): A design from TV Guide On Screen that provides channel lineup and 8 days of show listings from which you can Sort by category or keyword, and set shows to Record or Remind. G-LINK Cable: A connection or device that sends remote commands to a separate Recorder or cable box. Listings Service: The first point of entry in the Guide where you can view up to 8 days of listings and show descriptions, tune to a show, set a show to record or remind, etc. Lock/Unlock: When locked, the Video Window does not change as you move through Listings.When unlocked, the Video Window does change. Odometer: A Panel Menu option that lets you make a selection using left and right arrow buttons. One-Touch Recording: An action which allows you to set a show to record by highlighting it in the Guide and pressing Record on the remote control. Panel Menu: A selection of options which appears in the Panel Ad area and contains a list of all options that apply to the Parked Highlight. Service Bar: The access point to Guide features: Listings, Search, Schedule, Recordings, Setup. Schedule Service: A feature that lets you review, edit, or delete Record and Remind events you previously set. 45 2496.1 16x24 en 14-12-2005 10:11 Pagina 46 Multimedia browser PHILIPS Television TV channels TV Guide On Screen Multimedia USBDevice1 ............. Multimedia browser lets you display pictures or play audio files stored on a USB device or a memory card. The Multimedia browser application is invoked from the My Content menu (press the = button) by selecting a device and pressing the cursor right. Notes: - Following types of memory cards can be read: Compact Flash I & II, Memory Stick, Memory Stick PRO, SD Card, Smart Media, Micro Drive, MultiMedia Card. - Following file formats can be reproduced: • For pictures: JPEG • For audio: MP3, MP3 Pro - Only FAT/DOS-formatted memory devices are supported. - If your digital camera is not supported, try one of the following solutions: • Make sure your camera is switched on and verify if its configuration settings are correct (see the manual of your camera). • Remove the memory card from your camera and insert it in the memory card slot. Refer to www.philips.com/support for more information. - Philips cannot be responsible if your USB device or memory card is not supported. 46 2496.1 16x24 en 14-12-2005 10:11 Pagina 47 Viewing content from a Memory card / USB device Insert a memory card in one of the cardslots at the right side of the TV. Insert it to be clicked in. In case of a memory stick or a digital camera, connect it to one of the USB2.0 connectors. When a memory card or a USB device is inserted, the Home network menu is displayed automatically, see further. Note: If your USB device does not fit into the USB connector at the side, use an USB extend cable to connect the USB device to the USB port. Ask your dealer for more information. Removing the memory card / USB device & First switch off the My Content menu.To do so, navigate to the Home network browser menu and press the = button to exit the menu. CF é Remove the memory card/USB device. Compact Flash I & II / Micro Drive Memory Stick MultiMedia Card / SD Card Smart Media Card Card data protection • Do not remove the card/USB device when the content is being read or when browsing. Such action may damage the memory card/USB device. • Do not touch the terminals on the back of the card. • Always insert a card in the correct direction. Failure to do so may result in damage to the card and the unit. • Do not subject the card to excessive pressure or strong impacts. • Malfunctions of the unit or card may result in data loss or damage to the card. • Philips shall not accept any liability for damage or loss of stored data. Warning: Memory cards can be swallowed by young children. Do not allow children to handle memory cards. Please, remove the memory card immediately after use. 47 English Inserting a memory card / USB device Note: Memory cards or USB devices are not supplied with this TV. 2496.1 16x24 en 14-12-2005 10:11 Pagina 48 Multimedia Browser menu & Insert a USB device or memory card. é Select the USB device or memory card under Multimedia with the cursor up/down. “ ‘ ( § è ! ç The Multimedia browser will allow the user to browse content stored on the inserted USB device or memory card. Press the cursor right. The 2-panel browser will be shown with the left panel containing the content types (Music, Picture). The right panel will display the content that is available of the selected content type. Press the cursor up/down to select a content type and press the cursor right to enter the content. Press the cursor up/down to select a file or a directory. Note: Press the green color button to display all the image files in the current directory as thumbnails when browsing pictures. Press the green button again to display the image files in a list. In case a file is selected, press the OK button to display a picture file or to play an audio file. In case a directory, album or playlist is selected, press the cursor right to enter the content or press the OK button to start a slide show or a playback of the files present in the directory, album or playlist. Press the cursor left to keep music playing and switch back to the Multimedia menu. Press one of the color buttons on the remote control to perform the corresponding function mentioned at the bottom of the screen. The blue color button can be used to let the color re-appear. To stop playing content, press the ‡ button on the remote control. Notes: - Your TV supports slide shows with background music. See Annex 2, p. 73. - The playback will continue to play even if temporarily switched to browser screens. The audio will be stopped when another song starts playing, or when the end has been reached. - Progressive JPEG files are not supported. - The length of the files should not exceed 128 characters. - Do not use a dot “.” in folder naming. - More technical remarks can be found in Annex 3, p. 75. 48 2496.1 16x24 en 14-12-2005 10:11 Pagina 49 Other function buttons on the remote control to stop displaying content; to pause displaying content; to play a single file, start a slide show, playback of a folder or other collection. ‡ º π Following icons may appear: folder pictures music self made playlist/album 49 English Function buttons at the bottom of the screen Details to display a description of the selected file or directory; Transitions to select if a transition during a slide show should be applied; Slide time to select the duration a picture will be displayed in a slide show; Rotate to rotate a picture; Repeat one/all to repeat the playback of a music file; Shuffle to shuffle music collections in a random way; 2496.1 16x24 en 14-12-2005 10:11 Pagina 50 Connect Accessory Devices There is a wide range of audio and video devices that can be connected to your TV.The following connection diagrams show you how to connect them to the TV. AV1 can handle YPbPr, S-VIDEO, RGB + HV or VIDEO and L/R Audio, AV2 VIDEO or S-VIDEO and L/R Audio, AV3 YPbPr and Digital Audio, Side VIDEO or S-VIDEO and L/R Audio. H Pr V Pb VIDEO Y L R DIGITAL AUDIO IN AV1 AV3 S-VIDEO S-VIDEO VIDEO Pr L Pb R Y H Pr L V Pb R VIDEO Y AV2 Cable CARD INTERFACE HDMI 1 HDMI 2 CABLE / ANTENNA DIGITAL AUDIO OUT MONITOR OUT L R VIDEO G-LINK 75 DIGITAL AUDIO IN AV1 AV3 S-VIDEO S-VIDEO VIDEO Pr L Pb R Y AV2 Cable CARD INTERFACE HDMI 1 HDMI 2 CABLE / ANTENNA 75 50 DIGITAL AUDIO OUT MONITOR OUT L R VIDEO G-LINK 2496.1 16x24 en 14-12-2005 10:11 Pagina 51 Recorder (VCR-DVD+RW) H Pr L V Pb R VIDEO Y DIGITAL AUDIO IN AV1 S-VIDEO AV3 AV2 CABLE / ANTENNA DIGITAL AUDIO OUT Pr L Pb R Y CABLE AV2 : L + R + VIDEO English S-VIDEO VIDEO MONITOR OUT L R VIDEO G-LINK 75 3 OUT OUT IN RECORDER Note: Do not place your recorder too close to the screen as some recorders may be susceptible for signals from the display. Keep a minimum distance of 20” from the screen. & Connect the RF Antenna or Cable TV cable (eventually via an optional two-way signal splitter and/or Cable TV converter box) 1 to the RF IN socket of your recorder. é Connect another RF cable 2 from the output OUT of your recorder to the TV’s CABLE/ANTENNA 75 Ω x jack. “ Better playback quality can be obtained if you also connect the Video, Audio Left and Right (only for stereo devices) AV cables 3 to the VIDEO, AUDIO L and R input jacks of AV2. If your recorder has an S-VHS video jack: For improved picture quality, connect an S-video cable with the S-VIDEO input instead of connecting the recorder to the VIDEO jack of AV2. S-Video does not provide audio, so audio cables must still be connected to provide sound. 51 2496.1 16x24 en 14-12-2005 10:11 Pagina 52 Recorder and other A/V devices AV1 H Pr L V Pb R VIDEO Y VIDEO L /Mono R AV1 : L + R + VIDEO DIGITAL AUDIO IN S-VIDEO AV3 VIDEO CABLE Pr OEDIV onoM / L 3 S-VIDEO 1 L Pb R Y AV2 : L + R + VIDEO R 5 AV2 HDMI 1 IN OUT IN OUT HDMI 2 CABLE / ANTENNA 4 75 DIG AUDIO OUT 2 RECORDER & Connect the RF antenna cable 1 of the RF IN socket of your other AV device. é Connect the RF output of the AV device to the RF input of the recorder 2. “ Connect another RF cable 4 from the output OUT of your recorder to the TV’s input CABLE/ANTENNA 75 Ω x jack. ‘ To obtain better quality, also connect the Video or S-Video,Audio left and Audio right cables of both devices to AV1 (VIDEO or S-VIDEO, AUDIO L and R,) 3 and to AV2 (VIDEO or S-VIDEO, AUDIO L and R) 5. Notes: - In case of mono equipment, only the left loudspeaker reproduces sound. Use a mono to stereo adapter (not supplied) for sound reproduction via all internal loudspeakers. - When using the S-VIDEO connector do not connect any device to the AV2 VIDEO or AV1 VIDEO input. HDMI 1 HDMI 2 VIDEO CABLE RF IN 6 L /Mono R IN OUT RECORDER 52 DIGITAL AUDIO OUT MONITOR OUT L R VIDEO G-LINK The MONITOR OUT connector can be used for a daisy chaining or to record programs from your TV 6. Only when a recorder is connected to MONITOR OUT it is possible to record an analog program from your TV. See Record with your recorder, p. 61. L 2496.1 16x24 en 14-12-2005 10:11 Pagina 53 Recorder and cable box with RF output CABLE H Pr L V Pb R VIDEO Y DIGITAL AUDIO IN AV1 S-VIDEO VIDEO Pr L Pb R Y 4 SPLITTER S-VIDEO AV2 NETWORK HDMI 1 HDMI 2 CABLE / ANTENNA DIGITAL AUDIO OUT 2 1 English AV3 SIGNAL AV2 : L + R + VIDEO MONITOR OUT L R VIDEO G-LINK 75 IN OUT STB 3 IN OUT RECORDER & Use an optional signal splitter. é Connect one of the cable TV signal splitter outputs 1 to the cable box’s IN jack. “ Connect the other cable TV signal splitter output 2 to the CABLE/ANTENNA 75 Ω x plug on the bottom of the TV. ‘ Connect the cable box’s OUT jack 3 to the recorders RF IN socket. ( Connect the Video, Audio Left and Right (only for stereo sound) recorder AV cables 4 to the VIDEO, audio L and R input AV2 jacks on the TV. 53 2496.1 16x24 en 14-12-2005 10:11 Pagina 54 Satellite Receiver / cable box with AV outputs CABLE AV1 H Pr L V Pb R VIDEO Y VIDEO L/ Mono AV1 : L + R + VIDEO 2 DIGITAL AUDIO IN R AV1 AV3 S-VIDEO S-VIDEO VIDEO Pr L Pb R Y AV2 OUT CABLE / ANTENNA IN 75 STB & Connect the satellite antenna cable or the Cable TV cable 1 to the satellite receiver’s or cable box’s IN jack. é Connect the Video, Audio left and right AV cables 2 to the VIDEO, L and R audio input jacks of AV1. If your satellite receiver or cable box has an S-Video jack: For improved picture quality, connect an S-Video cable to the S-VIDEO input instead of connecting the satellite receiver or cable box to the VIDEO jack. Connect the audio cables to the device’s AUDIO L and R jacks and to the L and R audio AV1 jacks on the TV. 54 2496.1 16x24 en 14-12-2005 10:11 Pagina 55 Recorder and Satellite Receiver / cable box with AV outputs H Pr L V Pb R VIDEO Y OEDIV onoM / L AV1 AV1 2 R AV1 : L + R + VIDEO AV3 S-VIDEO S-VIDEO DIG AUDIO IN VIDEO Pr L Pb R Y AV2 IN OUT IN OUT OUT 1 STB English OUT CABLE / ANTENNA 3 75 RECORDER & Connect the RF Antenna or Cable TV cable as described above. é Connect the AV cables 1 to the satellite receiver’s or cable box’s AV OUT jacks and to the recorder’s AV IN jacks. “ Connect the recorder’s AV OUT jacks 2 to the TV’s AV1 jacks as described above. ‘ Connect another RF cable 3 from the output out of your recorder to the TV’s input CABLE/ANTENNA x jack. 55 2496.1 16x24 en 14-12-2005 10:11 Pagina 56 DVD Player or other accessory digital source devices Devices with Component Video Output Connectors (YPbPr) AV1 H Pr L V Pb R VIDEO Y AV1 AV3 S-VIDEO AV1/AV3 : YPbPr S-VIDEO AV1 : L+R VIDEO Pr L Pb R Y DIGITAL AUDIO IN AV2 & Connect the three separate component video 3 AV3 1 2 DVD / STB This TV is capable of displaying 1080i, 720p and 480p DTV signals when connected to a DTV tuner Set Top Box. Select the output of the Set Top Box to either 1080i, 720p or 480p. A DTV signal must be available in your area. cables 1 to the device having component video outputs (YPbPr), such as Set Top Boxes, DVDplayers, laser-disc players, videogame players, satellite receivers or other equipment, and to the Y, Pb and Pr jacks of AV1 or AV3 on the TV. • Connect to the Y, Pb and Pr jacks of AV1 in case of devices with analog audio signals. • Connect to the Y, Pb and Pr jacks of AV3 in case of devices with digital audio signals. é In case of a device with digital audio, connect the audio cable 2 to the DIGITAL AUDIO OUT of the device and to the DIG. AUDIO IN of the TV or to your Home Cinema system. In case of a device with analog audio, connect the audio cable to the device’s AUDIO L and R 3 jacks and the L and R audio jacks of AV1. Devices with RGB output AV1 : H+V 3 H Pr L V Pb R VIDEO Y AV1 S-VIDEO DIGITAL AUDIO IN AV3 S-VIDEO AV1 : YPbPr & Connect the device with RGB output with VIDEO Pr L Pb R Y AV1 : L+R AV2 1 2 DVD / STB 56 separate Horizontal and Vertical sync to the Pr/R Pb/B Y/G input 1 jacks and to the H and V jacks of AV1 2. é Connect the audio cables to the L and R AUDIO jacks of AV1 3. 2496.1 16x24 en 14-12-2005 10:11 Pagina 57 Devices with an S-Video connector Pr L V Pb R VIDEO Y H S-VIDEO AV1 & Connect an S-Video cable to the AV1 or AV2 SVIDEO input 1. Note: When using the S-VIDEO connector do not connect any device to the AV VIDEO input that you AV1 DIGITAL AUDIO IN are using. AV3 VIDEO Pr L Pb R Y S-VIDEO AV1/AV2 : S-VIDEO AV2 AV1/AV2 : L+R AV2 é Connect the audio cables to the device’s AUDIO L and R jacks and to the L and R audio AV1 or AV2 jacks 2 on the TV accordingly to where you connected the S-Video cable. 2 English 1 DVD / STB Notes - If necessary, you can adjust the picture position to the center of the screen with the cursor keys. - The labels for the component video sockets may differ depending on the DVD player or the device connected. Although the abbreviations may vary, the letters B and R stand for the blue and red component signals, respectively, and Y indicates the luminance signal. Refer to the DVD player’s or devices instructions for use for definitions and connection details. - This television is designed to accept high definition signal standards 480p, 720p and 1080i as specified by the Electronic Industries Association standard EIA770.3. Digital devices from different manufacturers have the possibility of differing output standards which may cause difficulties for the television to properly display. - Due to possible digital image distortion when displaying signals from connected digital equipment, automatically the Auto picture setting Soft is selected, if you selected Digital STB in the Source menu. See Picture menu, Auto picture, p. 26. Changing this setting during reviewing will not be stored as Personal setting after switch off. Warning: in case you notice scrolling images, wrong colors or no color, no picture, or even combinations of these on your screen, check if the connections are done in the correct way or move your digital device further away from your TV. 57 2496.1 16x24 en 14-12-2005 10:11 Pagina 58 HDMI (High Definition Multimedia Interface) connectors HDMI 1 HDMI 2 CABLE / ANTENNA HDMI is thHDMI is the leading new standard for Digital video and audio interconnection.To the HDMI connector you can connect HDMI devices such as a Set Top Box or compatible DVD-R or DVD player with HDMI, or DVI-equipped devices like a computer. So you can display high-definition pictures on this TV in the digital form. Note: If the accessory device has DVI output only, use a DVI to HDMI adapter cable to connect to the HDMI connector. (Then also connect the audio cable to DIGITAL AUDIO IN.) 75 HDMI & Connect your HDMI device with one of the HDMI connectors. H Pr L V Pb R VIDEO Y S-VIDEO AV1 é Select the connected digital device in the Setup, Source menu, p. 23. DIGITAL AUDIO IN AV3 VIDEO Pr L Pb R Y The HDMI IN connectors allow the following TV and monitor display modes: S-VIDEO AV2 HDMI 1 HDMI 2 CABLE / ANTENNA DIGITAL AUDIO OUT HD MONITOR OUT L R VIDEO IR OUT Enhanced Definition TV (EDTV) 640/720 x 480p 75 HDMI High Definition TV (HDTV) 1920x1080i 1280x720p DIGITAL AUDIO IN PC DVI Standard Definition TV (SDTV) 640/720 x 480i VGA SVGA XGA 640x480 800x600 1280x768 60 Hz 60 Hz 60 Hz Notes: - If you experience a discolored line on the left or right side of the set, adjust the picture position to the center of the screen with the cursor keys. - Due to legal requirements, it is possible that with certain copy protected PCM audio qualities from a device connected to the HDMI input, the DIGITAL AUDIO OUTPUT signal is muted. - Your TV supports HDCP (High-bandwidth Digital Content Protection). This is a system for protecting DVD content outputted via DVI from being copied. It provides a secure digital link between a video source (DVD, PC, etc.) and your TV. Content is encrypted at the source device to prevent unauthorized copies from being made. - Proper working is only guaranteed with HDMI compliant consumer products. - Digital devices from different manufacturers have the possibility of differing output standards which may cause difficulties for the television to properly display. - In case no signal is detected from your HDMI device, turn off the HDMI device and then on again. To get an optimal viewing, it is advised to turn your DVD player to one of the following TV display standards: 1920x1080i, 1280x720p, 720x480i or 720x480p. 58 2496.1 16x24 en 14-12-2005 10:11 Pagina 59 Digital Surround receiver DIGITAL AUDIO OUT MONITOR OUT L R VIDEO Connect a Digital MultiChannel Surround receiver to the DIGITAL AUDIO OUT connector at the bottom of the TV. G-LINK English DIGITAL AUDIO OUT Recorder/Cable Converter Box MONITOR OUT DIGITAL AUDIO OUT L R TM VIDEO G-LINK TM G-LINK The supplied Infrared-G-LINK™ cables enable you to use the TV Guide On Screen system to directly control your Recorder for instant or timed recordings and/or to directly tune to channels on your cable box. See TV Guide On Screen operation, p. 35. The G-LINK wands work as small sized remote transmitters to turn on and select channels on the Recorder and Cable Converter Box in order to accomplish a timed or instant recorder. See TV Guide On Screen operation, p. 35. & Insert the connector end of the supplied Y-shape G-LINK cable into the G-LINK™ output jack on the bottom of the TV. é Position the control wand (transmitter) ends approximately 1” IR IR in front of the accessory Recorder or cable box. Be sure that the transmitting end of the G-LINK wand is facing up, ready to transmit into the front of the remote sensor on the Recorder or cable box. Two wands are provided for those who have both a Recorder and an accessory cable box. 59 2496.1 16x24 en 14-12-2005 10:11 Pagina 60 Side connections Camera, Camcorder, Game & Connect your camera, camcorder or game as shown. é Connect to VIDEO 2 and AUDIO L 3 for mono equipment. For stereo equipment also connect AUDIO R 3. S-VHS quality with an S-VHS camcorder is obtained by connecting the S-VHS cables with the S-VIDEO input 1 and AUDIO inputs 3. Do not connect cable 1 and 3 at the same time. This may cause picture distortion ! 1 2 Headphone & Insert the plug into the headphone socket L as 3 shown. é Press MUTE on the remote control to switch off the internal loudspeakers of the TV. The headphone impedance must be between 8 and 4000 Ohm. The headphone socket has a 3.5 mm jack. In the Sound menu select Headphone volume to adjust the headphone volume. To select connected devices 7 8 9 .@ AV+ 0 - ON/OFF Ambilight MODE ® SCREEN FORMAT 60 Ò ‡ † - FAVORITES - º ✓ π VIEW & Press the AV+ button repeatedly or select Source in the Settings menu, see p. 23, to select AV1, AV2, AV3, HDMI1, HDMI2, Side or TV, according to where you connected your devices. é Press the cursor up/down. “ Press OK. 2496.1 16x24 en 14-12-2005 10:11 Pagina 61 Record with your recorder Instant recording (with the ® button on the remote control) 8 9 .@ AV+ 0 - ON/OFF Ambilight MODE ® SCREEN FORMAT Ò ‡ † - FAVORITES - º ✓ π VIEW See TV Guide On Screen,To set a show to record, p. 42. Do not switch channels when you are recording. Scheduled recording Scheduled recording will be supported via TV Guide On Screen.The source device can be either the TV’s digital tuner or a Set Top Box. Select the source device in the Manual recording menu of TV Guide On Screen, see p. 42. When a Set Top Box is selected as the source device, you will be able to set the channel number on the Set Top Box from which the recording has to take place. Make sure to install the Set Top Box to the correct channels. Note: For Set Top Boxes that support CEA-931 protocol, a command to tune to the set channel before starting a recording will be sent. Then the recording will be started. For Set Top boxes that do not support the CEA-931 protocol, the recording will be started with the assumption that you have selected the correct channel on the Set Top box. Notes: - When you try to record copy protected content, then a message will be displayed on the screen telling you recording is not allowed. - Use the color buttons indicating that corresponding actions will be taken if those buttons are pressed. Record a TV program You can record a TV program using your recorders tuner without affecting your TV. & Select the channel number on your recorder. é Set your recorder to record. See the handbook for your recorder. Switching channel numbers on your TV does not disturb recording ! Record a program from MONITOR OUT You can record a program on your recorder from the TV tuner via MONITOR OUT. & Switch on the device. é Select the correct channel on your TV and the correct input on your recorder. “ Set your recorder to record. Do not switch channels or turn off your TV when you are recording through MONITOR OUT. Notes: - When a TV channel or AV source is blocked because of a rating set via the Channels menu (see p. 32), also the record output picture and sound are muted. - In case of an analog copy protected recording the audio outputs are not muted. 61 English 7 2496.1 16x24 en 14-12-2005 10:11 Pagina 62 Audio- and video equipment buttons Most of the audio and video equipment from our range of products can be operated with the remote control of your TV. POWER DVD/R CBL TV VCR AUX A/CH DEMO TV GUIDE SELECT CLOCK POWER MY CONTENT = INFO ® SWIVEL Normal mode Press one of the buttons after you pressed the SELECT button repeatedly according to the equipment you want to operate with this remote control. See Use of the remote control, p. 8. OK ® ® º ® Ò ® MENU PIP + + VOL CH/ MUTE PAGE - - _- ABC DEF 1 2 3 GHI JKL MNO 4 5 6 PQRS TUV WXYZ 7 8 9 .@ AV+ 0 - ON/OFF Ambilight MODE ® SCREEN FORMAT 62 Ò ‡ INFO MENU - CH + 0 to 9 cursor up/down cursor left/right to select the next or the previous disc (CD) to select the previous or following track (CD) † - FAVORITES - º ✓ π VIEW ‡ π † to switch to standby for pause, for record, for rewind (VCR, CD); search down (DVD, AMP) for stop, for play, for fast forward (VCR, CD); search up (DVD/AMP) display information to switch the menu on or off for chapter, channel, track selection digit entry, tape index (VCR), select a DVD chapter, select a frequency (AMP) Notes: - If no action is being undertaken within 60 seconds, the remote control returns to TV mode. - After an action in the selected system mode, the remote control will remain in this mode for 60 seconds and will then return to TV mode or press the SELECT button to return to TV mode immediately. 2496.1 16x24 en 14-12-2005 10:11 Pagina 63 Expert mode When you do not want the remote to go back to TV mode, and to stay in the mode selected, proceed as follows: & Select TV mode with the SELECT button. é Press the SELECT button again simultaneously with the OK button for at least 2 seconds. “ Select the desired mode with the SELECT button. English The remote will not go back to TV mode from now on and will remain in the mode selected.To go back to the default setting of the remote (TV mode) repeat what is explained above, selecting the TV mode. Note: LED behavior - If the LED blinks once after pressing the SELECT button simultaneously with the OK button for at least 2 seconds, the remote control is in Expert mode and the remote control remains in the mode selected. - If the LED blinks 4 times after pressing the SELECT button with the OK button for at least 2 seconds, the remote control is in Normal mode and the remote control returns to TV mode after 60 seconds. Direct selection of a connected device When the remote is in TV Expert mode you may directly select a connected device in the following way: Press the AV+ button: - followed by digit ‘1’ to select the device connected to AV1. - followed by digit ‘2’ to select the device connected to AV2. - followed by digit ‘3’ to select the device connected to AV3. - followed by digit ‘4’ to select the device connected to HDMI1. - followed by digit ‘5’ to select the device connected to HDMI2. - followed by digit ‘0’ to select the device connected to the side. Note: Make sure your device is turned on. 63 2496.1 16x24 en 14-12-2005 10:11 Pagina 64 Setting the remote control to work accessory devices Your TV remote control gives you the opportunity to control all your accessory devices with one single remote control.This can be done by selecting the correct brand and type out of the list of Direct Entry codes for accessory devices. Press the SELECT button repeatedly to select DVD/R, CBL (SAT), VCR or AUX (CDR) according to the accessory device you want to operate with this remote control. See Use of the Remote control, p. 8. If the function buttons on the remote control also work the selected accessory device, then the remote is ready and no further steps are needed. If the function buttons do not work with the selected accessory device, according to the device(s) you own, you may make your remote control ready for them by a direct entry code. Proceed as following. Code setup & Press the SELECT button repeatedly to select your source according to the accessory device you want to operate with this remote control. POWER é Press the SELECT and POWER button at the same time for longer than 4 seconds.The selected mode LED will lit constantly. DVD/R CBL TV VCR AUX A/CH DEMO SELECT TV GUIDE CLOCK MY CONTENT = INFO SWIVEL ® ® OK ® ® MENU PIP + VOL + MUTE _- CH/ PAGE ABC DEF 1 2 3 GHI JKL MNO “ Input the digit code for the type and brand of accessory device. The codes are listed on page 65. ‘ The selected mode LED will blink fast for 5 seconds as a confirmation you entered a correct code.The remote will go back to the last selected mode. If you entered a wrong code the mode LED will stay on for 2 seconds. Redo step “. ( Now you will try to use the TV remote with the accessory device. Press the SELECT button repeatedly to select the desired mode. The selected mode LED will stay on for 2 seconds and then begin blinking.The blinking means that the remote is in the accessory mode you have selected. § Within 60 seconds from the time the blinking starts, point the remote toward the accessory device and press the POWER button. If the device does not respond to the POWER command, follow the steps for programming the remote again using a different setup code for the type and brand of accessory device you wish to operate. Refer again to the code list on page 65. If no more codes are listed for the type and brand of accessory device, the remote likely will not operate your particular model of accessory device. Notes: - Your TV remote is not necessarily capable of being programmed to operate all models of the brands of accessory devices listed on page 65.You may want to try the programming process again. Try using the number(s) that are listed for your type and brand of device to be sure you did not make a mistake in inputting the digits during your first attempt at programming. - If the remote control is in one of the accessory modes (a mode light is flashing) — DVD/R, CBL, TV, VCR or AUX — and you don’t press any of the remote buttons for sixty seconds, a “time-out” occurs, returning the remote to TV mode. To cancel the selected mode Press the SELECT button for 2 seconds. The remote control will return to TV mode. 64 2496.1 16x24 en 14-12-2005 10:11 Pagina 65 Cable Box ABC . . . . . . . . . . . . . . .008, 009 GE . . . . . . . . . . . . . . . .008, 009 General Instrument004, 009, 011 Hitachi . . . . . . . . . . . . . . . . .009 Jerrold . . . . . . . . . . . . .009, 011 Motorola . . . .005, 006, 007, 015 Philips . . . . . . . . . . . . . . . . .000 Pioneer . . . . . . . . . . . . . . . .001 Proscan . . . . . . . . . . . .008, 009 RCA . . . . . . . . . . . . . . . . . .011 Scientific Atlanta .003, 010, 012, 013 Signature . . . . . . . . . . . . . . .009 Sony . . . . . . . . . . . . . . . . . .002 Time Warner . . . . . . . . . . . .014 CD Bose . . . Hitachi . . JVC . . . . Kenwood Panasonic Philips . . Pioneer . Samsung . Sharp . . . Sony . . . Technics . Thomson Yamaha . . . . . . . . . . . . . . . . . . . . . . . . . . . . . . . . . . . . . . . . . . . . . . . . . . . . . . . . . . . . . . . . . . . . . . . . . . . . . . . . . . . . . . . . . . . . . . . . . . . . . . . . . . . . . . . . . . . . . . . . . . . . . . . . . . . . . . . . . . . . . . . . . . . . . . . . . . . . . . . . . . . . . . . . . . . . . . . . . . . . . . . .012 .001 .004 .002 .005 .000 .011 .006 .007 .008 .009 .003 .010 Digital Video Disc (DVD) Apex . . . . . . . . . . . . . . .001, 002 Bose . . . . . . . . . . . . . . . . . . .050 Daewoo . . . . . . . . . . . . . . . .029 Denon . . . . . . . . . . . . . . . . .030 GE . . . . . . . . . . . . . . . . . . . .031 Go Video . . . . . . . . . . . . . . .018 Harman Kardon . . . . . . . . . .032 Hitachi . . . . . . . . . . . . . . . .033 JVC . . . . . . . . . . . . . . . .016, 021 Kenwood . . . . . . . . . . . . . .034 Koss . . . . . . . . . . . . . . . . . . .035 Magnavox . . . . . . . . . . . . . . .036 Mitsubishi . . . . . . . . . . . . . . .037 NAD . . . . . . . . . . . . . . . . . .052 Norcent . . . . . . . . . . . . . . . .049 Onkyo . . . . . . . . . . . . . . . . .038 Panasonic . . . . . . . . . . .003, 004 Philips . . . . . . . . . . . . . . . . . .000 Pioneer . . . . . . . . . . . . . . . .039 Proscan . . . . . . . . . . . . . . . .040 RCA . . . . . . . . . . . . . . . . . . .022 Samsung . . . . . . . .010, 012, 023 Sanyo . . . . . . . . . . . . . . . . . .013 Sharp . . . . . . . . . . . . . .014, 041 Sony 005, 006, 007, 008, 011, 017, 019, . . . . . . . . . . . . . . .024, 025, 026 Technics . . . . . . . . . . . . . . . .043 Toshiba . . . . . . . . . . . .009, 020 Yamaha . . . . . . . . . . . . . . . . .044 Zenith . . . . . . . . . . . . . . . . .015 DVR Philips . . . . . . . . . . . . . .016, 020 RCA . . . . . . . . . . . . . . . . . .021 RePlay . . . . . . . . . . . . . . . . .017 Sony . . . . . . . . . . .018, 022, 023 Zenith . . . . . . . . . . . . . . . . .031 DVD/VCR Combo Go Video . . . . . . . . . . . . . . .018 JVC . . . . . . . . . . . . . . . . . . .016 Samsung . . . . . . . . . . . . . . . .012 Sanyo . . . . . . . . . . . . . . . . . .013 Sharp . . . . . . . . . . . . . . . . . .014 Sony . . . . . . . . . . . . . . .017, 019 Zenith . . . . . . . . . . . . . . . . .015 Satellite Receiver Directtv . . . . . . . . . . . . . . . .027 Dish Network . . . . . . . . . . .024 Express Vu . . . . . . . . . . . . . .041 GE . . . . . . . . . . . . . . . .043, 044 Hughes . . . . . . . . . . . . . . . .032 Mitsubishi . . . . . . . . . . . . . .028 Panasonic . . . . . . . . . .030, 033 Philips . . . . . . . . . . . . . .020, 026 Proscan . . . . . . . . . . . .043, 044 RCA . . . . . . .021, 034, 043, 044 Samsung . . . . . . . . . . . .025, 035 Sony . . .022, 023, 036, 037, 038 Star Choice . . . . . . . . . . . . .042 Toshiba . . . . . . . . . . . . . . . .039 Zenith . . . . . . . . . . . . . . . . .031 Hitachi . . . . . . . . . . . . . . . . .006 JVC . . . . . . . . . . . . . . . . . . .016 Lloyds . . . . . . . . . . . . . . . . .002 Magnasonic . . . . . . . . . . . . .001 Magnavox . . . . . . . . . . .003, 029 Marantz . . . . . . . . . . . . . . . .003 Memorex . . . . . . . .002, 007, 022 Mitsubishi . . . . . . .008, 009, 011 Montgomery Ward . . . . . . . .022 Motorola . . . . . . . . . . . . . . .022 Optimus . . . . . . . . . . . . . . . .022 Panasonic . . . . . . . .002, 010, 021 Philips . . . . . . . . . . . . . .000, 003 Proscan . . . . . . . . .004, 026, 027 Quasar . . . . . . . . . . . . . . . . .021 Radio Shack . . . . . . . . . . . . .022 RCA . . . . . . . .004, 021, 026, 027 Realistic . . . . . . . . . . . .002, 022 Samsung . . . . . . . . . . . . . . . .012 Sanyo . . . . . . . . . . . . . . . . . .002 Sears . . . . . . . . . . . . . . . . . .002 Sharp . . . . . . . . . . . . . . . . . . 022 Shintom . . . . . . . . . . . . . . . .028 Signature . . . . . . . . . . . . . . .022 Sony 017, 019, 020, 023, 024, 028 Sylvania . . . . . . . . . . . . . . . .003 Symphonic . . . . . . . . . . . . . .002 Toshiba . . . . . . . . .001, 002, 025 Wards . . . . . . . . . .002, 003, 022 Zenith . . . . . . . . . . . . . . . . . 028 TV/VCR Action . . . . . . . . . . . . . . . . .001 Precision . . . . . . . . . . . . . . .001 Realistic . . . . . . . . . . . . . . . .002 VCR Admiral . . . . . . . . . . . . . . . .022 Akai . . . . . . . . . . . . . . .023, 028 Carver . . . . . . . . . . . . . . . . .003 Craig . . . . . . . . . . . . . . . . . .002 Curtis Mathes . . . . . . . . . . .004 Daewoo . . . . . . . . . . . . . . . .001 Daytron . . . . . . . . . . . . . . . .001 Dimensia . . . . . . . . . . . . . . .004 Fisher . . . . . . . . . . . . . . . . .002 Fuji . . . . . . . . . . . . . . . . . . .028 GE . . . . . . . . . . . .004, 026, 027 Go Video . . . . . . . . . . .005, 018 Harman/Kardon . . . . . . . . . .003 65 English Remote Control Direct Entry Codes for Accessory Devices 2496.1 16x24 en 14-12-2005 10:11 Pagina 66 Learnable remote control Your TV remote control supports a learnable function which makes it possible to read out codes coming from another remote control from devices from another brand. This makes it possible to use only one remote control to control all your other connected devices. For the following devices the highlighted buttons are programmable. Note:You can put whatever function of your other device remote under one of the highlighted buttons. DVD/R CBL SELECT A/CH DEMO POWER POWER DVD/R CBL TV VCR AUX DVD/R CBL TV VCR AUX DVD/R CBL TV VCR AUX SELECT A/CH TV GUIDE DEMO = = INFO DEMO TV GUIDE CLOCK MY CONTENT = INFO SELECT A/CH TV GUIDE CLOCK MY CONTENT MY CONTENT MY CONTENT SELECT A/CH TV GUIDE CLOCK DEMO CLOCK AUX POWER POWER DVD/R CBL TV VCR AUX VCR = INFO INFO ® ® ® OK ® ® OK ® SWIVEL ® SWIVEL OK ® SWIVEL SWIVEL ® ® OK ® ® ® ® ® ® MENU PIP + VOL MUTE + + CH/ VOL ABC DEF 1 2 3 GHI JKL MNO 4 5 6 PQRS TUV WXYZ 8 9 7 PIP MUTE - + + VOL - _- ABC MENU CH/ PAGE PAGE _- MENU DEF DEF 1 2 3 1 2 3 JKL MNO GHI JKL MNO 4 5 6 4 5 6 4 5 6 PQRS TUV WXYZ PQRS TUV WXYZ PQRS TUV WXYZ 8 9 7 8 9 7 8 9 0 - AV+ 0 - Ambilight MODE ON/OFF Ambilight MODE 7 .@ .@ Ambilight MODE ON/OFF Ambilight MODE ON/OFF π ABC GHI ON/OFF ✓ - _- 3 - VIEW - MNO 0 º PAGE 2 AV+ † + CH/ MUTE JKL - ‡ DEF PIP 1 0 FORMAT ABC .@ - FAVORITES - + VOL - _- AV+ Ò + CH/ PAGE - AV+ ® MUTE MENU GHI .@ SCREEN PIP † ® † ® SCREEN - FAVORITES - º SCREEN - FAVORITES - º SCREEN FORMAT ✓ π FORMAT ✓ π FORMAT ® Ò VIEW ‡ Ò VIEW ‡ Ò ‡ † - FAVORITES - º ✓ π VIEW & Press the SELECT button of your TV remote control repeatedly to select your destination source (e.g. DVD,VCR,...). é Press the OK button and the POWER button simultaneously for at least 4 seconds. The LED of the selected source on your TV remote control will light up constantly. “ Press a valid destination button on your TV remote control under which you want to copy a certain function from the remote control of the selected external device. ‘ Place both remote controls face to face so that the infrared signals can be exchanged. 66 2496.1 16x24 en 14-12-2005 10:11 Pagina 67 ( Press for about 2 seconds on the remote control of your external device the function button you want to be learned by your TV remote control. The LED of the selected source on your TV remote control is blanked during the capture of the signal. When the function is copied, the LED is lit again. § Repeat steps “ to ( again to copy other functions. è To exit the learnable mode: English Press the button at the side of your TV remote control for about 2 seconds. Your remote control will remain the last selected mode. Note: If a code from the remote control of your external device is not recognized by the TV remote control, the LED of the selected source will blink for a few seconds. This means that the code transfer did not succeed. To put the remote control function buttons back to the factory mode & Press the SELECT button repeatedly to select TV mode. é Press the OK button and the MUTE button simultaneously for at least 5 seconds. All the SELECT LEDS will light up. “ Press the SELECT button • 1x: DVD/R is lit up • 2x: CBL is lit up • 3x: VCR is lit up • 4x: AUX is lit up • 5x: DVD/R, CBL, VCR, AUX are lit up. ‘ Press the OK button when one or all mode LEDS are lit. The function buttons which were ‘learned’ will be erased or from the selected destination source or from all the external devices at once. All the buttons from the TV remote control will have their factory function again. Regulatory Notices - Federal Communications Commission Notice This equipment has been tested and found to comply with the limits for a Class B digital device, pursuant to part 15 of the FCC Rules.These limits are designed to provide reasonable protection against harmful interference in a residential installation.This equipment generates, uses, and can radiate radio frequency energy and, if not installed and used in accordance with the instructions, may cause harmful interference to radio communications. However, there is no guarantee that interference will not occur in a particular installation. If this equipment does cause harmful interference to radio or television reception, which can be determined by turning the equipment off and on, the user is encouraged to try to correct the interference by one or more of the following measures: Reorient or relocate the receiving antenna. Increase the separation between the equipment and the receiver. Connect the equipment into an outlet on a circuit different from that to which the receiver is connected. Consult the dealer or an experienced radio or television technician for help. Modifications The FCC requires the user to be notified that any changes or modifications made to this device that are not expressly approved by Philips Consumer Electronics may void the user’s authority to operate the equipment. Cables Connections to this device must be made with shielded cables with metallic RFI/EMI connector hoods to maintain compliance with FCC Rules and Regulations. Canadian notice This Class B digital apparatus meets all requirements of the Canadian Interference-Causing Equipment Regulations. Avis Canadien Cet appareil numérique de la classe B respecte toutes les exigences du Règlement sur le matériel brouilleur du Canada. 67 2496.1 16x24 en 14-12-2005 10:11 Pagina 68 Before Calling Service Symptoms Items to Check and Actions to follow “Ghost” or double images • This may be caused by obstruction to the antenna due to high rise buildings or hills. Using a highly directional antenna may improve the picture. No power • Check that the TV’s AC power cord is plugged into the mains socket. • Unplug the television, wait for 60 seconds. Then re-insert plug into the mains socket and turn on the television again. No picture • Check antenna connections at the bottom of the TV to see if they are properly connected to the TV. • Possible broadcast station trouble.Try another channel. • Adjust the contrast and brightness settings.Try another auto picture setting. • Check the Closed Captions control. Some TEXT modes could block the screen. • Check if you selected the correct AV source. No picture and • Your TV has a protective mode in case there is too much heat build-up. power switched on Check the clearance around the vents of the device to be certain there are no blocking walls or cabinets which would limit the air flow. Picture position adjustment • When displaying a High Definition signal from the YPbPr inputs or HDMI input, if necessary, you can adjust the picture position to the center of the screen with the cursor left/right or up/down buttons on the remote control.This may be needed due to slight differences in output signals from different brands and types of HD sources boxes. Notes: Most High Definition receiver boxes also have picture-positioning controls in their menu systems. If the TV cursor controls run out of range before the picture is correctly positioned, the receiver box controls will need to be adjusted. No photo, music or video play or in poor quality only • Check if the source complies with a supported code. No sound • Increase the VOLUME. • Check that the TV is not muted, press the mute button on the remote control. • When no signal is detected, the TV automatically switches off the sound. This is proper operation and does not indicate a malfunction. Good sound, poor • Adjust the contrast, color, tint and brightness setting. color or no picture Try another auto picture setting. Snowish picture and noise • Check the antenna connection. Television not responding to remote control • • • • • Control of accessory devices • The infrared signals of the screen may influence the reception sensibility of other peripherals. Solution: replace the batteries of the remote control of other devices. E.g. keep away a wireless headphone from within a radius of 50”. No stable or not synchronized VGA picture • Check if you have selected the correct VGA mode in your PC. 68 Check whether the batteries are working. Replace if necessary. Clean the remote control sensor lens on the monitor. Operating range between TV and the remote control should not be > 240”. You can still use the buttons on the right side of your TV. Check if the remote control is in the correct mode. See HDMI connector, p. 58. 2496.1 16x24 en 14-12-2005 10:11 Pagina 69 If your problem is not solved Turn your TV off and then on again once. Never attempt to repair a defective TV yourself. Check with your dealer or call a TV technician. Telephone number Philips Customer Care Center: 1-888-PHILIPS (744-5477) Please, have the Model and Product number which you can find at the back of your television set ready, before calling. English Warning concerning stationary images on the TV screen (only for PDP Displays) A characteristic of Plasma Display Panels is that displaying the same image for a long time can cause a permanent after-image to remain on the screen.This is called phosphor burn in. Normal use of the TV should involve the showing of pictures that contain constantly moving and changing images that fill the screen. Examples of stationary images (this is not an all-inclusive list, you may encounter others in your viewing): • TV and DVD menus: listings of DVD disk content; • Black bars: when black bars appear at the left and right side of the screen, it is recommended to change to a picture format so that the picture fills the entire screen; • PIP and Multipip: do not view for long periods of time using the PIP function or Multipip function; • TV channel logo: present a problem if they are bright and stationary. Moving or low-contrast graphics are less likely to cause uneven aging of the screen; • Stock market stickers: presented at the bottom of the TV screen; • Shopping channel logos and pricing displays: bright and shown constantly or repeatedly in the same location on the TV screen. Examples of still pictures also include logos, computer images, time display, teletext and images displayed in 4:3 mode, static images or characters, etc. Notes: - reduce contrast and brightness when viewing - once burn-in occurs it will never disappear completely. Kensington Security Slot (if present) Your TV is equipped with a Kensington Security Slot, to prevent it from getting stolen. An anti-theft Kensington lock has to be purchased separately. The Kensington lock is a plastic-coated steel cable with a lock. One end has to be fixed to the opening of the TV and locked with a special key.The other end is attached to a fixed point. ® Kensington and MicroSaver are registered US trademarks of ACCO World Corporation with issued registrations and pending applications in other countries throughout the world. All other registered and unregistered trademarks are the property of their respective owners. 69 2496.1 16x24 en 14-12-2005 10:11 Pagina 70 Glossary 1080i Provides 1080 lines of resolution. Displays images using interlaced scanning. 1080i is one of the formats used by HDTV (via HDMI,YPbPr, 1394...). 720p Displays images using progressive scanning. CS Caption Service DCC Digital Closed Caption DNS The Domain Name System is a distributed internet directory service. DNS is used mostly to translate between domain names and IP addresses, and to control e-mail delivery. DTV A new technology for transmitting and receiving broadcast television signals. DTV provides higher resolution and improved sound quality over analog television. DV Digital Video (from a camera) DVB Digital Video Broadcast DVCR Digital Video Recorder. EAS Emergency Alert System Method for use by cable TV systems to signal emergencies to digital terminal devices such as digital STV, digital TV receivers and digital VCRs. It allows a cable operator to disseminate emergency alert information related to state and local-level emergencies and warnings. NTSC Analog signals PBS Public Broadcast System POD (Cable Card) Point Of Deployment (module) (process scrambled information) 70 2496.1 16x24 en 14-12-2005 10:11 Pagina 71 Annex 1 - Philips TV software upgrade with portable memory Introduction Philips offers software upgrade capability for your TV using portable memory. After you have completed a software upgrade, your TV will typically perform better. What improvements are made depends on the upgrade software you are using as well as the software your TV contained before the upgrade. You can execute the software upgrade procedure yourself. Be aware that the content of this document is addressing technical or software skilled users. Preparing a portable memory for software upgrade English For the procedure you will require: • A personal computer with web browsing capability. • An archive utility that supports the ZIP-format (e.g.WinZip for Windows or StuffIt for Mac OS. • A preferably empty USB memory stick or memory card (if available). Supported memory cards (if available): CompactFlash Card Type I & II, IBM Microdrive, Memory Stick, SecureDigital Card / Mini SD Card, SmartMedia Card, MultiMedia Card. Note: Only FAT/DOS-formatted portable memory is supported. New software can be obtained from your dealer or can be downloaded from the www.philips.com/support website: & Go to www.philips.com/support using the web browser on your PC. é Follow the procedure to find the information and the software related to your TV. “ Select the latest software upgrade file and download it to your PC. ‘ Decompress the ZIP-file and copy the file “autorun.upg” to the root directory of the USB portable memory. Note: Only use software upgrades that can be found on the www.philips.com/support web site. Verifying the version of the TV software Before starting the software upgrade procedure, it is advised to check what the current TV software is. Settings Installation Software upgrade Language Current software info Autoprogram Local upgrades/applicat. Weak channel installation TV Guide On Screen Software upgrade & Select Software Upgrade in the Installation menu. é Press the cursor right. The Software Upgrade menu moves to the left panel. “ Select Current Software Info to observe the version and the description of the current software. Info 71 2496.1 16x24 en 14-12-2005 10:11 Pagina 72 Automatic software upgrade procedure & Power off your TV and remove all memory devices. é Insert the USB portable memory that contains the downloaded software upgrade. “ Switch on your TV with the POWER button on your remote control. ‘ At startup the TV will scan the USB portable memory until it finds the update content.The TV will automatically go to the upgrade mode. After a few seconds it will display the status of the upgrade procedure. Warning: • You are not allowed to remove the USB portable memory during the software upgrade procedure! • In case of a power drop during the upgrade procedure, don’t remove the USB portable memory from the TV. The TV will continue the upgrade as soon as the power comes back. • If you try to upgrade to a software version lower than the current version, a confirmation will be asked. Downgrading to older software should only be done in case of real necessity. • If an error occurs during the upgrade you should retry the procedure or contact your dealer. ( When the software upgrade was successful, remove the USB portable memory and restart your TV with the POWER button on your remote control. Your TV will start up with the new software. Note: Once the upgrade is finished use your PC to remove the TV software from your USB portable memory. Manual software upgrade procedure For a manual software upgrade copy the “autorun.upg” file in a directory called “Upgrades” located in the root of the USB portable memory. Settings & Insert the portable memory that contains the Installation Software upgrade Language Current software info Autoprogram Local upgrades/applicat. Weak channel installation TV Guide On Screen Software upgrade Info downloaded software upgrade. é Select Software Upgrade in the Installation menu. Go to Local upgrades/applications. The TV will list all compatible images available on the USB portable memory and display the data for each selected upgrade image. “ Select the correct upgrade image and press the red color button to start the upgrade. Your TV will restart and will automatically go to the upgrade mode. After a few seconds it will display the status of the upgrade procedure. Warning: If you try to upgrade to a software version equal or lower than the current version, a confirmation will be asked. Downgrading to older software should only be done in case of real necessity. ‘ When the software upgrade was successful, remove the USB portable memory and restart your TV with the POWER button on your remote control.Your TV will start up with the new software. 72 2496.1 16x24 en 14-12-2005 10:11 Pagina 73 Annex 2 - Philips TV Slideshow Format with background music Notes: - The latest version of this document can be found on the Philips support website (www.philips.com/support). Use the type number of your TV (e.g. 42PF9830A/37) to find this documentation and other related files. - Philips can’t be held responsible for any problems that may occur as a result of the content in this document. Errors reported to Philips will be adapted and published on the Philips support website as soon as possible. Introduction & Press the = button on the remote control after having inserted a memory card or USB device and switched on the TV. é Go to where you stored the slideshow file (.alb) on your portable memory. “ Select the slideshow file and press the OK button to start the slide show. ‘ To stop a slide show, press the ‡ button. General Rules • The slideshow will use plain ASCII XML syntax to allow the creation and editing of the slideshow files using simple tools. • All references to network content must be based on the global address of the content. • Content on a Portable Memory (PM) doesn't have a global address; as a result content from a PM can never be referenced from a slideshow not stored on the PM itself. • To maintain portability, a slideshow stored on a PM should ONLY reference content on the same PM. Referencing global addresses can result in inconsistencies if the PM is used on a non-networked CE device. The latter is however not forbidden, it is only a recommendation. • It is preferable that URL’s referencing PM content are based on a relative path starting from the directory where the slideshow is stored. This path includes the device or drive name of the PM. An absolute path to content will also be supported. - relative path: pictures\test1.jpg, tamper.jpg, ..\new\bird.jpg, … - absolute path: USB1:\pictures1\foo_bar.jpg, C:\f1.jpg, \organization.jpg, … General Format The format and syntax below will be used to create the slideshow file (simple ascii text) with the extension .alb (.ALB) Examples: slshow1.alb, summer_holiday_2004.ALB, test.alb, … The following syntax should be used to create the text file: <?xml version="1.0" encoding="ISO-885h9-1" ?> <philips-slideshow version="1.0" > <title>Title of the slideshow</title> <audio>audio_url</audio> <slide-duration>30</slide-duration> <slides> <slide>slide_1_url</slide> <slide>slide_2_url</slide> <slide>slide_3_url</slide> <slide>slide_4_url</slide> <slide>slide_5_url</slide> <slide>slide_6_url</slide> ... <slide>slide_N-1_url</slide> <slide>slide_N_url</slide> </slides> </philips-slideshow> 73 English This document explains how to make a Philips slideshow file with background audio. Be aware that the content of this document is addressing technical or software skilled users. To start the slideshow open the slideshow file in the Multimedia browser of your TV. 2496.1 16x24 en 14-12-2005 10:11 Pagina 74 Supported XML-tags The following table gives a description of the XML syntax. Tag Name Use Description philips-slideshow mandatory Philips slideshow signature including the version. title optional The title of the playlist. audio optional The audio-URL following this tag will define the music playing in the background during the slideshow. A single song or playlist (.m3u & .pls) are the only valid audio references. Other reference will not result in any audio playback. If a single song is referenced the song will be repeated forever. If a playlist is referenced the playlist will be played in sequence with a repeat at the end of the playlist. slide-duration optional The default display time (in 0,1 second) of a slide. The TV application isn’t obliged to support this tag. The TV application can force the use of one or multiple predefined display times. slides mandatory Identifies the slides to show. slide optional Identifies the URL of the individual slide. 74 2496.1 16x24 en 14-12-2005 10:11 Pagina 75 Annex 3 - Philips TV - Portable Memory and USB Notes: - The latest version of this document can be found on the Philips support website (www.philips.com/support). - The software of your TV is upgradeable. If you have problems first check if you have the latest software installed on your TV. The latest software, together with instructions, can be found on the Philips support website. Use the type number of your TV (e.g. 42PF9830A/37) to find this documentation and other related files. - Philips can’t be held responsible neither for any errors in the content of this document nor for any problems as a result of the content in this document. Errors reported to Philips will be adapted and published on the Philips support website as soon as possible. • Only FAT (DOS) formatted (initialized) portable memory is supported. Errors in this formatting can result in unreadable content. If such problems appear try to re-format the card. Be aware that formatting the card will also delete all the content on it (pictures, music, …). • The following file types are supported: .jpg, .jpeg, .mp3, .alb, .m3u and .pls. • Only linear JPEG picture formats are supported. Progressive JPEG encodings are not supported. • The length of a filename or directory name is limited to the length specified by the FAT12/16/32 file systems. • Max. levels of nested directories is 19. • Never use the supported file type extensions (.jpg, .jpeg, .mp3, .alb, .m3u and .pls) as extensions for directories as these directories will be treated as corrupted files. • The MP3 decoder does not support MPEG1 Layer 1 or Layer 2 playback. • MP3 Pro files can be played with normal MP3 quality. • The access and response time of the content on a device can differ depending on the type or brand of the device. • The access and response time of the content on a device will decrease the more unsupported or corrupted files are on the device. Portable Memory Issues • The following memory cards* are supported by the digital media reader: - CompactFlash Card (Type I & II) (CF) - IBM Microdrive - Memory Stick + Memory Stick Pro - SecureDigital Card (SD) - SmartMedia Card (SM) - MultiMedia Card (MMC) • XD cards are supported through an external XD compatible card reader (not supplied with the TV) connected to the USB connector. The same holds for other future memory cards. • Do not apply excessive force when inserting a memory card into the digital media reader. If the memory card doesn’t fit or isn’t detected by the TV, try to flip over the card and re-insert it. • When inserting multiple cards at the same time some card combinations will work. It is however recommended to insert maximum one memory card at the same time. * Trademarks and trade names belong to their respective owners. 75 English Digital Content Issues 2496.1 16x24 en 14-12-2005 10:11 Pagina 76 Digital Camera Issues If a USB connection between your digital camera and the TV isn’t working, you can try the solutions below to resolve your problem. • Make sure your digital camera is switched on and verify if the configuration of your digital camera is correct (see the manual of your digital camera for more information). • Some digital cameras allow you to switch off the USB interface. Make sure that the USB interface is switched on before connecting to the TV. • Remove the memory card from your digital camera and insert it directly into the digital media reader on the right side of your TV. • If you have a digital camera with only internal memory (no removable memory) you can try to copy the content manually to a memory card or a USB memory device (e.g. Philips KEY product) using a personal computer. • Some digital cameras allow you to switch between PTP (Picture Transfer Protocol) or “PC Link” and USB Mass Storage or “PC Drive”. Make sure that you select USB Mass Storage or “PC Drive” on your digital camera. • If your camera supports different interface settings be sure to try them one by one or contact the reseller of your camera to find out the correct setting. USB Memory Device Issues • Devices connected to the USB port of your TV must be “Mass Storage Class” compliant. If your device (digital camera. MP3 player, portable harddisk, …) is not “Mass Storage Class” compliant it will not be detected by the content browser of the TV. • The following subsets of the Mass Storage Class specification are supported: - The implementation of the TV is based on the “Universal Serial Bus Mass Storage Class Specification Overview” (v1.2, June 23, 2003) including all documents referenced by the document. The document can be found on the USB standardisation website (www.usb.org). - Full support of the USB Mass Storage Class Bulk-Only Transport (bInterfaceProtocol = 50h). - Full support of SubClass Code = 05h; SFF-8070i spec. - Full support of SubClass Code = 06h; SCSI transparent command set. • For large USB memory devices, when you are in the Content Browser, it may take a long time before you can access your files. • When using a USB portable harddisk: Due to the high power consumption of the harddisk, it is advised to use the external power supply of the portable harddisk to guarantee proper working under all conditions. 76 2496.1 16x24 en 14-12-2005 10:11 Pagina 77 PHILIPS LIMITED WARRANTY PHILIPS warrants this product against defect in material or workmanship, subject to any conditions set forth as follows: PROOF OF PURCHASE: You must have proof of the date of purchase to receive repair on the product. A sales receipt or other document showing the product and the date that you purchased the product as well as the authorized retailer included, is considered such proof. COVERAGE: (If this product is determined to be defective) LABOR: For a period of one (1) year from the date of purchase, Philips will repair or replace the product, as its option, at no charge, or pay the labor charges to any Philips authorized service center. After the period of one (1) year, Philips will no longer be responsible for charges incurred. PARTS: For a period of one (1) year from the date of purchase, Philips will supply, at no charge, new or rebuilt replacement parts in exchange for defective parts. Philips authorized service centers will provide removal and installation of the parts for one (1) year. DISPLAY: For a periode of one (1) year from the date of purchase, Philips will supply, at no charge, a new or rebuilt active display device in exchange for the defective display. Philips authorized service centers will provide removal and installation of the parts under the specified labor warranty. EXCLUDED FROM WARRANTY COVERAGE Your warranty does not cover: • Labor charges for installation or setup of the product, adjustment of customer controls on the product, and installation or repair of antenna systems outside of the product. • Product repair and/or part replacement because of improper installation, connections to improper voltage supply, abuse, neglect, misuse, accident, unauthorized repair or other cause not within the control of Philips. • A product that requires modification or adaptation to enable it to operate in any country other than the country for which it was designed, manufactured, approved and/or authorized, or repair of products damaged by these modifications. • Damage occurring to product during shipping when improperly packaged or cost associated with packaging. • Product lost in shipment and no signature verification of receipt can be provided. • A product used for commercial or institutional purposes (including but not limited to rental purposes). • Product sold AS IS or RENEWED. TO OBTAIN WARRANTY SERVICE IN THE U.S.A., PUERTO RICO, OR U.S.VIRGIN ISLANDS...... Contact Philips Customer Care Center at 1-888-PHILIPS (1-888-744-5477). TO OBTAIN WARRANTY SERVICE IN CANADA... 1-800-661-6162 (French speaking) 1-888-PHILIPS (1-888-744-5477) (English or Spanish speaking) REPAIR OR REPLACEMENT AS PROVIDED UNDER THIS WARRANTY IS THE EXCLUSIVE REMEDY FOR THE CONSUMER. PHILIPS SHALL NOT BE LIABLE FOR ANY INCIDENTAL OR CONSEQUENTIAL DAMAGES FOR BREACH OF ANY EXPRESS OR IMPLIED WARRANTY ON THIS PRODUCT. EXCEPT TO THE EXTENT PROHIBITED BY APPLICABLE LAW, ANY IMPLIED WARRANTY OF MERCHANTABILITY OR FITNESS FOR A PARTICULAR PURPOSE ON THIS PRODUCT IS LIMITED IN DURATION TO THE DURATION OF THIS WARRANTY. Some states do not allow the exclusions or limitation of incidental or consequential damages, or allow limitations on how long an implied warranty lasts, so the above limitations or exclusions may not apply to you. In addition, if you enter into a service contract agreement with the PHILIPS partnership within ninety (90) days of the date of sale, the limitation on how long an implied warranty lasts does not apply. This warranty gives you specific legal rights.You may have other rights which vary from state/province to state/province. Philips, P.O. Box 671539, Marietta, GA. 30006-0026 English One (1) Year Labor & One (1) Year Parts & One (1) Year Display Repair 2496.1 16x24 en 78 14-12-2005 10:11 Pagina 78 2496.1 16x24 fr 14-12-2005 10:18 Pagina 1 Retournez rapidement votre carte d'enregistrement de garantie pour profiter pleinement de votre achat. L'enregistrement de votre modèle auprès de PHILIPS confirme votre éligibilité à tous les bénéfices mentionnés ci-dessous. N'oubliez donc pas de remplir votre carte d'enregistrement de garantie afin de bénéficier des services suivants: * Preuve d'achat Retournez la carte d'enregistrement ci-jointe afin de garantir l'archivage de la date d'achat de votre produit dans nos dossiers et éviter ainsi de devoir remplir d'autres formulaires afin de bénéficier du service de garantie. * Notifications relatives à la sécurité du produit En enregistrant votre produit, vous serez avisé - directement par le fabricant - de tous les défauts compromettant la sécurité ou de tout retrait du produit du marché. * Avantages additionnels de l'enregistrement du produit L'enregistrement de votre produit garantit que vous bénéficierez de tous les privilèges auxquels vous avez droit, offres-rabais spéciales comprises. Sachez reconnaître ces symboles de sécurité Nous vous félicitons de votre achat et vous souhaitons la bienvenue dans la "famille!" Cher propriétaire d'un produit PHILIPS: merci de votre confiance en PHILIPS.Vous avez choisi un produit de fabrication et de garantie supérieures parmi les meilleurs disponibles sur le marché. Et nous ferons de notre mieux pour que vous soyez pleinement satisfait de votre achat pendant longtemps. En tant que membre de la "famille" PHILIPS, vous bénéficiez d'une protection inégalée, qui repose sur l'une des garanties les plus complètes et des réseaux de services sans pareil dans le secteur. De plus, votre achat garantit que vous recevrez toutes les informations et offres spéciales auxquelles vous avez droit, ainsi qu'un accès facile à toute une gamme d'accessoires disponibles via notre réseau de téléachat. Mais ce qui est encore plus important, vous pouvez compter sur notre engagement total quand il s'agit de votre entière satisfaction. C'est notre façon de vous souhaiter la bienvenue et de vous remercier de votre investissement dans un produit PHILIPS. P.S. Pour bénéficier au maximum de votre produit PHILIPS, pensez à remplir et à retourner votre carte d'enregistrement de garantie le plus tôt possible. CAUTION RISK OF ELECTRIC SHOCK DO NOT OPEN CAUTION: TO REDUCE THE RISK OF ELECTRIC SHOCK, DO NOT REMOVE COVER (OR BACK). NO USER-SERVICEABLE PARTS INSIDE. REFER SERVICING TO QUALIFIED SERVICE PERSONNEL. Ce symbole “d'éclair” signale les non isolés présents dans votre t matériaux appareil et pouvant causer un choc électrique. Pour assurer la sécurité des membres de votre famille, veuillez ne pas enlever le couvercle de votre produit. Les “points d'exclamation” ont pour but votre attention sur des s d'attirer caractéristiques à propos desquelles vous devez lire soigneusement la documentation accompagnant l'appareil afin d'éviter tout problème d'exploitation ou d'entretien. Avertissement :Afin de réduire les risques d'incendie ou de choc électrique, ne pas exposer cet appareil à la pluie ni à l'humidité et ne pas placer d'objets remplis de liquide, comme des vases, sur le dessus de l'appareil. ATTENTION : Pour éviter les chocs électriques, introduire la lame la plus large de la fiche dans la borne correspondante de la prise et pousser à fond. A l'usage du client Entrez ci-dessous le numéro de série qui se trouve à l'arrière du boîtier de l'appareil. Conservez ces informations pour référence ultérieure. Modèle n° __________________________ N° de série ________________________ Visitez notre site web : http://www.usasupport.philips.com 2496.1 16x24 fr 14-12-2005 10:18 Pagina 2 CONSIGNES DE SÉCURITÉ IMPORTANTES Veuillez lire ces consignes avant de faire fonctionner cet appareil 1. 2. 3. 4. 5. 6. 7. 8. 9. 10. 11. Lire ces instructions. Conserver ces instructions. Obéir à tous les avertissements. Suivre toutes les instructions. Éviter d'utiliser cet appareil à proximité de l'eau. Nettoyer à l'aide d'un linge sec seulement. Ne pas boucher les orifices de ventilation. Effectuer l'installation selon les instructions du fabricant. Ne pas installer l'appareil près d'une source de chaleur comme un radiateur, un registre de chaleur, une cuisinière ou tout autre appareil (y compris les amplificateurs) qui dégage de la chaleur. Ne pas contourner la mesure de sécurité de la fiche polarisée ou de mise à la terre. Une fiche polarisée est dotée de deux lames dont l'une est plus large que l'autre. Une fiche avec mise à la terre est dotée de deux lames auxquelles s'ajoute une troisième broche de mise à la terre. La lame large, la troisième broche, est fournie pour votre sécurité. Si la fiche fournie ne rentre pas dans votre prise secteur, consultez un électricien qui changera votre prise murale obsolète. Protéger le cordon d'alimentation pour éviter que l'on marche dessus ou qu'il soit plié en particulier au niveau de la fiche, des prises de courant de commodité et à l'endroit où il sort de l'appareil. Utiliser uniquement des équipements/accessoires spécifiés par le fabricant. 12. L'appareil ne doit être utilisé qu'avec le chariot, socle, trépied, support ou table spécifié par le fabricant ou vendu avec l'appareil. Un appareil utilisé en combinaison avec un chariot doit être déplacé avec soin afin d'éviter les risques de blessures occasionnées par le renversement de l'appareil. 13. Débrancher cet appareil durant les orages électriques ou lorsqu'il n'est pas utilisé pour une période de temps prolongée. 14. L'entretien ou la réparation de l'appareil doit être effectué par du personnel qualifié uniquement. Il faut faire réparer l'appareil dès que celui-ci est endommagé d'une façon quelconque, qu'il s'agisse du cordon ou de la fiche d'alimentation, si du liquide a été renversé ou des objets sont tombés dans l'appareil, s'il a été exposé à la pluie ou à une humidité excessive, s'il ne fonctionne pas normalement ou s'il a subi un choc. 15. Ce produit peut contenir du plomb ou du mercure. La mise au rebut de ces substances peut être réglementée par suite de considérations environnementales. Pour de plus amples informations concernant la mise au rebut ou le recyclage de l'appareil, contacter les autorités locales ou l'Electronic Industries Alliance : www.eiae.org. 16. Dommages nécessitant des réparations - L'appareil doit être réparé par du personnel qualifié lorsque : A. Le cordon ou la fiche d'alimentation est endommagé ; ou B. Des objets sont tombés dans l'appareil ou du liquide a été renversé à l'intérieur ; ou C. L'appareil a été exposé à la pluie ; ou D. L'appareil semble ne pas fonctionner correctement ou présente un changement de performance marqué ; ou E. L'appareil a subi un choc ou le boîtier est endommagé. 17. Inclinaison/stabilité - Tous les postes de télévision doivent répondre aux normes de sécurité internationales globales recommandées, relativement aux propriétés d'inclinaison et de stabilité du boîtier. • Il ne faut pas compromettre ces normes de construction en exerçant une force excessive sur la partie avant ou supérieure, susceptible d'entraîner le renversement de l'appareil. • De plus, ne pas mettre vos enfants ni vous-même en danger, en plaçant des appareils électroniques ou des jouets sur le dessus du poste. Ces objets pourraient tomber du téléviseur et entraîner des dommages ou des blessures. 18. Montage mural ou montage au plafond - Si l'appareil doit être monté au mur ou au plafond, l'installation doit être effectuée selon les recommandations du fabricant. 19. Lignes électriques - Une antenne extérieure doit être installée loin des lignes électriques. 20. Mise à la terre d'une antenne extérieure - Si une antenne extérieure est connectée au récepteur, s'assurer que le système d'antenne est mis à la terre de façon à fournir une protection contre les surcharges de courant et les charges statiques accumulées. L'article 810 du Code national de l'électricité, ANSI/NFPA No. 70-1984, offre des informations relatives à la mise à la terre correcte du mât et des structures de support, la mise à la terre de la descente d'antenne vers un dispositif de décharge, la taille des connecteurs de mise à la terre, l'emplacement du dispositif de décharge d'antenne, le raccordement des conducteurs de terre ainsi qu'aux exigences relatives au conducteur de terre.Voir la figure ci-dessous. 21. Pénétration d'objets et de liquide - Prendre tous les soins nécessaires pour éviter que des objets tombent ou que des liquides coulent dans le boîtier à travers les orifices. a) Avertissement : Afin de réduire les risques d'incendie ou de choc électrique, ne pas exposer cet appareil à la pluie ni à l'humidité et ne pas placer d'objets remplis de liquide, comme des vases, sur le dessus de l'appareil. 22. MISE en garde concernant les piles - Pour prévenir la fuite des piles pouvant entraîner des blessures, des dégâts matériels ou endommager l'appareil : • Installer toutes les piles de façon à ce qu'elles correspondent aux bornes + et -, tel qu'indiqué sur le dispositif. • Ne pas mélanger les piles (neuves et usagées ou carbone et alcaline, etc.). • Retirer les piles du boîtier lorsque la télécommande n'est pas utilisée pendant une période de temps prolongée. EXEMPLE DE MISE A LA TERRE D'UNE ANTENNE SUIVANT LES RECOMMANDATIONS DU ATTACHE DE TERRE NATIONAL ELECTRICAL CODE (NEC) FIL D'ENTREE DE L'ANTENNE UNITE DE DECHARGE DE L'ANTENNE (SECTION NEC 810-20) CONDUCTEURS DE MISE A LA TERRE (SECTION NEC 810-21) ATTACHES DE TERRE EQUIPEMENT DE SERVICE ELECTRIQUE SYSTEME ELECTRODE DE TERRE POUR SOURCE ELECTRIQUE (NEC ART 250, PART H) Remarque pour les installateurs de système de câble : Ce rappel s'adresse aux installateurs de système de câble afin d'attirer leur attention sur l'article 820-40 du code NEC qui indique la marche à suivre pour une mise à la terre adéquate et, en particulier, spécifie que le câble de masse doit être raccordé au système de mise à la terre du bâtiment, aussi près que possible du point d'entrée du câble. 2496.1 16x24 fr 14-12-2005 10:18 Pagina 1 Lisez d’abord . . . . . . . . . . . . . . . . . . . . . . 2 TV numérique par câble . . . . . . . . . . . . . 3 Préparation . . . . . . . . . . . . . . . . . . . . . . . 3 Première utilisation . . . . . . . . . . . . . . . . . 7 Pour utiliser le pivot motorisé . . . . . . . . . 7 Utilisation de la télécommande RC4308 . 8 Boutons sur le côté droit du téléviseur . 10 My Content . . . . . . . . . . . . . . . . . . . . . . 11 Utilisation des menus . . . . . . . . . . . . . . 12 Introduction . . . . . . . . . . . . . . . . . . . . . . . .12 Naviguer dans les menus Réglages . . . . . . 12 Démo . . . . . . . . . . . . . . . . . . . . . . . . . . . 13 Installation . . . . . . . . . . . . . . . . . . . . . . . 14 Sélectionnez votre langue . . . . . . . . . . . . . 14 Mémorisation des chaînes de télévision . . 14 Installation chaîne faible . . . . . . . . . . . . . . 15 Configuration de TV Guide On Screen (Guide TV) . . . . . . . . . . . . . . . . . . . . . . . . 16 Mise à niveau logiciel . . . . . . . . . . . . . . . . 17 Menu de configuration . . . . . . . . . . . . . . 17 Préférences . . . . . . . . . . . . . . . . . . . . . . . 18 Source . . . . . . . . . . . . . . . . . . . . . . . . . . . 23 Horloge . . . . . . . . . . . . . . . . . . . . . . . . . . 24 Applications CableCARD . . . . . . . . . . . . 25 Menu TV . . . . . . . . . . . . . . . . . . . . . . . . . 26 Menu Image . . . . . . . . . . . . . . . . . . . . . . . 26 Menu Son . . . . . . . . . . . . . . . . . . . . . . . . . 27 Menu Options . . . . . . . . . . . . . . . . . . . . . 29 Menu Ambilight . . . . . . . . . . . . . . . . . . . . . 30 Menu Chaînes . . . . . . . . . . . . . . . . . . . . . . 32 Utilisation de TV Guide On Screen . . . . 35 Grille du Guide TV . . . . . . . . . . . . . . . . . 36 Services principaux . . . . . . . . . . . . . . . . . . 36 Listings . . . . . . . . . . . . . . . . . . . . . . . . . . 36 Search (Recherche) . . . . . . . . . . . . . . . . . . 37 Programmation . . . . . . . . . . . . . . . . . . . . . 39 Configuration . . . . . . . . . . . . . . . . . . . . . . 40 Définition de l'enregistrement d'une émission . . . . . . . . . . . . . . . . . . . . . 42 Définition d'un rappel pour une émission . 43 D'autres icônes peuvent apparaître . . . . . . 44 Forum aux questions (FAQ) . . . . . . . . . 44 Glossaire de Guide TV . . . . . . . . . . . . . . 45 Navigateur de Multimédia . . . . . . . . . . . 46 Affichage de contenu provenant d’une carte mémoire/d'un périphérique USB . . . 47 Menu du navigateur Multimédia . . . . . . . . 48 Branchement des périphériques . . . . . . 50 Enregistreur (vcr-dvd+rw) . . . . . . . . . . . . 51 Enregistreur avec d'autres périphériques A/V . . . . . . . . . . . . . . . . . . 52 Enregistreur et câblosélecteur avec sortie RF . . . . . . . . . . . . . . . . . . . . . . . . . 53 Récepteur satellite/câblosélecteur avec sorties AV . . . . . . . . . . . . . . . . . . . . . 54 Enregistreur et Récepteur satellite/ Câblosélecteur avec sorties AV . . . . . . . . . 55 Lecteur DVD ou autres équipements périphériques de source numérique . . . . . 56 Connecteur HDMI . . . . . . . . . . . . . . . . . 58 Récepteur surround numérique . . . . . . . . 59 Enregistreur/Boîtier convertisseur pour télévision par câble . . . . . . . . . . . . . . . . . .59 Conexions latérales . . . . . . . . . . . . . . . . 60 Sélection des périphériques branchés . . 60 Enregistrement avec un magnétoscope Enregistrement instantané . . . . . . . . . . . . 61 Enregistrement programmé . . . . . . . . . . . 61 Enregistrement d'un programme de télévision . . . . . . . . . . . . . . . . . . . . . . . 61 Enregistrement d'un programme par MONITOR OUT . . . . . . . . . . . . . . . . . . . . . . 61 Boutons pour les appareils A/V . . . . . . . 62 Réglage de la télécommande pour l’actionnement des périphériques . . 64 Assimilation . . . . . . . . . . . . . . . . . . . . . . 66 Avant de téléphoner au service à la clientèle . . . . . . . . . . . . . . . . . . . . 68 Glossaire . . . . . . . . . . . . . . . . . . . . . . . . 70 Annexe 1 - Mise à niveau du logiciel du téléviseur Philips avec mémoire portable . . 71 Annexe 2 - Format de diaporama pour téléviseur Philips avec background audio . . . 73 Annex 3 - Philips TV Mémoire portable et USB . . . . . . . . . . . . . 75 1 Français Sommaire 2496.1 16x24 fr 14-12-2005 10:18 Pagina 2 Lisez d’abord ! Besoin d'aide ? Si vous ne trouvez pas de réponse à votre question dans ce mode d'emploi ou si la section ‘Avant de téléphoner au service clientèle’ ne vous a pas aidé à résoudre votre problème de TV, contactez le service consommateurs Philips de votre pays. Voir le document ‘World-wide guarantee’ fourni. Avant de téléphoner au Service Consommateurs de Philips, notez le modèle et le numéro de série complet de votre téléviseur, lesquels sont inscrits sur une étiquette collée au dos de l'appareil ou sur l'emballage 1-888-PHILIPS (744-5477). Modèle : 42PF9830A/37; 50PF9830A/37 N° de série: Soin de l'écran Ne pas toucher, frapper, frotter l'écran avec quoi que ce soit de dur, ce qui pourrait rayer et abîmer l'écran de façon permanente. Ne pas frotter l'écran avec un tissu poussiéreux contenant un produit chimique. Ne pas toucher l'écran à mains nues ou avec un tissu gras (certains cosmétiques sont dangereux pour l'écran). Débrancher le TV avant tout nettoyage. Lorsque la surface devient poussiéreuse, essuyer légèrement avec du coton absorbant ou d'autres matériaux doux. Ne pas utiliser d'acétone, toluène ou alcool sous peine de dommages chimiques. Ne pas utiliser de nettoyant liquide ou en aérosol. Essuyer toutes gouttes (eau...) éventuellement projetées sur l'écran aussi vite que possible. Les laisser en contact prolongé avec l'écran entraînera des déformations et un estompage des couleurs. Caractéristiques des écrans au plasma Cet écran au plasma a été conçu pour être utilisé à une altitude maximale de 2 000 mètres (6 562 pieds) audessus du niveau de la mer (et/ou une pression d'air locale supérieure ou égale à 800 hPa). Le faire fonctionner à une altitude supérieure (pression de l'air plus basse) est possible mais à une altitude élevée (ou à une pression d'air locale inférieure ou égale à 800 hPa), l'image risque d'être instable et les performances d'affichage de se détériorer. De surcroît, dans ces conditions, un écran au plasma pourra émettre un bourdonnement. Ces possibles effets négatifs sont liés à l'altitude et sont communs à tous les écrans au plasma. Une fois l'appareil ramené en-dessous de 2 000 mètres (et/ou une pression d'air locale supérieure ou égale à 800 hPa), il recommencera très probablement à fonctionner normalement. Remarque : le transport à des altitudes élevées n'a pas d'effets négatifs sur l'appareil ni sur les performances d'affichage. Comment mettre les piles au rebut ? Les piles livrées avec la télécommande ne contiennent pas de métaux lourds comme le mercure et le cadmium. Néanmoins, dans un grand nombre de localités, il est interdit de mettre les piles au rebut avec les déchets ménagers. Veuillez vous assurer de mettre les piles au rebut selon les règlements locaux. Veille Votre TV consomme de l'énergie en veille. Cette consommation contribue à la pollution de l'air et de l'eau. Conformité Energy Star CableCARD pas installé: 1 W; CableCARD installé: 15 W. Après un arrêt non-conforme Si votre téléviseur n'a pas été arrêté correctement (par ex. en cas de débranchement du cordon, etc.), le redémarrage du téléviseur prendra plus de temps que d'habitude. R Instructions pour appareils en fin de cycle de vie Philips s'efforce de fabriquer des produits qui ne nuisent pas à l'environnement. Votre nouveau téléviseur est constitué de matériaux recyclables et réutilisables. Des entreprises spécialisées démontent les téléviseurs arrivés en fin de cycle de vie pour récupérer les matériaux réutilisables afin de réduire au minimum les déchets. Veillez à vous défaire de votre ancien téléviseur en respectant les réglementations locales en vigueur. 2 2496.1 16x24 fr 14-12-2005 10:18 Pagina 3 TV numérique par câble Cable CARD INTERFACE 1394 * CableCARD™ est une marque de commerce de Cable Television Laboratories, Inc. CableCARD™ * Une CableCARD est une carte amovible distribuée par les câblopérateurs, qui s'insère dans le connecteur CableCARD dans le bas de votre téléviseur. Votre CableCARD vous permet de syntoniser des chaînes par câbles cryptées ou brouillées haute définition et numériques via l'antenne câble. Consultez votre câblopérateur pour connaître les CableCARDs disponibles.Vous devez avoir une CableCARD pour bénéficier de chaînes de télévision numériques et de services (quand il y en a) de premier ordre par le câble. La fonctionnalité CableCARD inclut l'accès conditionnel et la protection contre les copies.Voir menu Paramètres, applications CableCARD, p. 25. Remarque : N'introduisez pas de carte PCMCIA dans le slot CableCARD. Préparation N'insérez pas la fiche dans la prise murale avant d'avoir effectué tous les branchements. & Placez le téléviseur sur une surface solide ou sur le socle fourni à cet effet. Pour les instructions de montage du socle, voir la brochure fournie à cet effet. Laissez un espace d'au moins 4” à 6” autour du téléviseur pour la ventilation. Ne posez pas votre téléviseur sur un tapis. Pour éviter toute situation peu sûre, aucune flamme nue (par exemple des bougies allumées) ne doit être placée à proximité. Evitez toute exposition à la chaleur, aux rayons directs du soleil et à la pluie ou à l'eau. L'équipement ne doit pas être exposé à des fuites d'eau ou des éclaboussures. Montage du TV sur le mur Ce TV est prédisposé pour le montage mural VESA (kit non fourni) et est compatible VESA avec les quatre tiges VESA fournies qui s'insèrent à l'arrière du téléviseur. Attention: L'installation du téléviseur requiert des compétences spécifiques et ne doit être effectuée que par du personnel qualifié. N'essayez pas de l'effectuer vous-même. Philips décline toute responsabilité en cas de montage incorrect ou susceptible de causer un accident ou des blessures. Vérifiez si le montage mural est suffisamment solide pour satisfaire les normes de sécurité. 3 Français Votre nouveau téléviseur est doté d'un slot spécial appelé CableCARD™ qui vous évite de devoir recourir à un boîtier spécial pour recevoir des programmes SDTV et HDTV numériques par câble.Vous pouvez toutefois toujours connecter un boîtier de ce type à votre téléviseur si vous le souhaitez. La carte CableCARD, qui vous sera proposée par votre opérateur de système de câble, est uniquement conçue pour ce système de TV par câble. Si vous devez recevoir de la TV par câble numérique d'un autre système, il suffit de remplacer votre ancienne CableCARD par une nouvelle. Les systèmes de télédistribution proposent une vaste gamme de programmes TV numériques ainsi que des chaînes audio numériques spécialisées. Ils proposent également souvent de nombreuses chaînes locales qui ne sont pas diffusées par voie hertzienne ni par satellite. Par exemple, les chaînes des écoles de votre région ou des collectivités locales. 2496.1 16x24 fr 14-12-2005 10:18 Pagina 4 é Branchements de base du téléviseur Votre téléviseur numérique intégré décode et affiche automatiquement les quatre standards de résolutions d'image DVD de base et les affiche. - la SDTV (TV à définition standard) est diffusée sous la forme de vidéo 480i (480 lignes en balayage entrelacé) ou 480p (480 lignes en balayage progressif). - la HDTV (TV haute définition) est diffusée dans les formats 1080i ou 720p, toujours avec une image pour écran large. Remarque: la vidéo à balayage progressif (p) ressemble davantage à l'image vue au cinéma. Les images sont plus nettes et dépourvues de papillotement, le mouvement plus fluide. CABLE CABLE / ANTENNA Outre la réception NTSC analogique, votre TV est doté d’un syntoniseur TV haute définition qui reçoit, décode et affiche les signaux ATSC terrestres et les signaux câblés désembrouillés (MAQ). La qualité HDTV n’est reproduite que lorsqu’un télédiffuseur ou un opérateur de réseau câblé émet des signaux HDTV. Si vous utilisez un décodeur de câble supplémentaire, assurez-vous que ce dernier est relié à la sortie HD. Contactez votre fournisseur de décodeur de câble local. Note: cette illustration est utilisée partout où vous pouvez relier le câble ou l'antenne. 75 - La télévision par câble Branchez le signal TV par câble à la fiche-jack de CABLE/ANTENNA 75 Ω x située dans le bas du téléviseur. Reportez-vous à la page 10 pour obtenir davantage de détails sur l'utilisation de la Programmation auto pour la mémorisation des chaînes. Remarque: ce branchement fournira du son stéréo au téléviseur si la chaîne que vous regardez en diffuse. - Câblosélecteur avec RF IN/OUT (entrée/sortie RF) CABLE HDMI 1 IN TO TV OUTPUT OUT HDMI 2 CABLE / ANTENNA 75 2 3 STB • Branchez le signal TV câble entrant à la fiche-jack IN 1 du câble à l'arrière du câblosélecteur. • Connectez un câble coaxial (pas fourni) entre la fiche-jack TO TV à l'arrière du boîtier et la fiche-jack CABLE/ANTENNA 75 Ω x 2 située dans le bas du téléviseur. Remarque: L'étiquette de la fiche-jack TO TV de votre câblosélecteur peut différer, par exemple OUTPUT ou OUT. • Mettez le commutateur OUTPUT CH 3 du câblosélecteur sur CH 3 ou 4 (selon votre câblosélecteur), puis syntonisez le téléviseur sur la chaîne correspondante.Une fois le réglage effectué, changez les chaînes sur le câblosélecteur, pas sur le téléviseur. Remarque: Ce branchement ne fournira pas de son stéréo à votre téléviseur. Cela, parce que la sortie RF du câblosélecteur - étiquetée TO TV, OUT ou OUTPUT par exemple - n'enverra pas de signal stéréo à l'entrée tuner (VHF/UHF) d'un téléviseur. 4 14-12-2005 10:18 Pagina 5 - Câblosélecteur à sorties AV H Pr L V Pb R VIDEO Y DIGITAL AUDIO IN AV1 AV3 S-VIDEO CABLE S-VIDEO AV2 CABLE / ANTENNA 1 VIDEO Pr L Pb R Y 4 DIGITAL AUDIO OUT MONITOR OUT L R VIDEO G-LINK 75 SIGNAL 2 AV2 : L + R + VIDEO SPLITTER 3 IN OUT STB • Branchez le signal TV de câble entrant 1 à un répartiteur de signaux (pas fourni). Le répartiteur de signaux vous permet d'éviter de devoir utiliser la fiche-jack TO TV située à l'arrière du câblosélecteur. Cette fiche-jack ne fournira pas de son stéréo au téléviseur. Remarque: L'étiquette de la fiche-jack TO TV de votre câblosélecteur peut différer, par exemple OUTPUT ou OUT. • Branchez un câble coaxial (pas fourni) à un connecteur du répartiteur de signaux et à la fiche-jack CABLE/ANTENNA 75 Ω x 2 du téléviseur. • Branchez un autre câble coaxial (pas fourni) à un connecteur du répartiteur de signaux et à la fiche-jack IN 3 située à l'arrière du câblosélecteur. • Branchez les câbles AV (pas fournis) aux sorties VIDEO et AUDIO L et R à l'arrière du boîtier et aux fiches-jacks AV2 video (étiquette: VIDEO) et audio (étiquette: L et R) 4 à l'arrière du téléviseur. • Pour visualiser des programmes en provenance du câblosélecteur, vous devez commencer par appuyer sur le bouton AV+ de la télécommande. • Appuyez sur les boutons bas et haut du curseur jusqu'à ce que la source de signal AV2 soit sélectionnée. • Appuyez sur le bouton OK pour confirmer votre sélection. La source d'entrée AV2 devient celle courante pour la visualisation des programmes de TV par câble via votre câblosélecteur. Remarque: Si les sorties Audio/Vidéo de votre câblosélecteur ne fournissent pas de vidéo ni de son stéréo au téléviseur, vous devrez effectuer le branchement illustré ci-dessus dans l'exemple ‘Câblosélecteur à RF IN/OUT’. - Câblosélecteur doté de connecteurs S-Video, composant vidéo (YPbPr) ou HDMI Voir Branchement des périphériques, p. 56-58. Visualisation de programmes de télévision par câble ne nécessitant pas le câblosélecteur Etant donné que vous avez connecté le signal TV par câble directement au syntoniseur du téléviseur, vous pouvez aussi regarder des programmes en clair en vous syntonisant simplement sur la chaîne voulue.Vous devez toutefois utiliser au préalable Programmation auto pour mémoriser les chaînes dans le téléviseur.Voir page 14. Remarque : Ce branchement fournira du son stéréo au téléviseur si la chaîne que vous regardez en diffuse. 5 Français 2496.1 16x24 fr 2496.1 16x24 fr 14-12-2005 10:18 Pagina 6 - Antenne Vous pouvez regarder via l'antenne tous les programmes DTV diffusés gratuitement dans votre zone. Si vous ignorez les programmes HDTV disponibles dans votre zone, contactez le fournisseur de contenu ou le magasin d'appareils électroniques le plus proche. Les organismes de télédiffusion passent actuellement de l'analogique au numérique. Du coup, il arrive fréquemment qu'un télédiffuseur diffuse deux chaînes, l'une analogique et l'autre numérique. CABLE CABLE / ANTENNA Branchez le signal d'antenne entrant à la fiche-jack CABLE/ANTENNA 75 Ω x dans le bas de votre téléviseur. Reportez-vous à la page 14 pour obtenir davantage de détails sur l'utilisation de la Programmation auto pour la mémorisation des chaînes. 75 Remarque: ce branchement fournira du son stéréo au téléviseur si la chaîne que vous regardez en diffuse. “ ‘ ( § 6 - Satellite de radiodiffusion directe (SRD) Les systèmes par satellite offrent un grand nombre de chaînes de qualité proposées par les systèmes par câble, et souvent à un prix inférieur. Pour recevoir ces canaux, vous devrez installer une antenne à réflecteur en extérieur. Il existe deux systèmes SRD principaux: DirecTV et DishNetwork. Ces systèmes requièrent des boîtiers récepteurs propriétaires se posant sur le téléviseur pour décoder les signaux et les transmettre à votre poste TV numérique. Ces boîtiers peuvent inclure un syntoniseur TV numérique pour les diffusions DTV hertziennes. Les organisme de télédiffusion par satellite proposent également les principales chaînes locales, selon les zones d'habitation. Le SRD atteint également les zones rurales et autres non-couvertes par le câble. Et, cette solution permet les services à paiement sélectif. Pour brancher d'autres appareils, voir p. 50. Vérifiez au bas du téléviseur si la tension de fonctionnement est correcte. Insérez le cordon d'alimentation dans la prise murale. Consultez votre revendeur si votre alimentation secteur ne correspond pas.Afin d'éviter tout endommagement du cordon d'alimentation (AC) qui pourrait entraîner des risques d'incendie ou d'électrocution, ne placez jamais le téléviseur sur le cordon. Télécommande: Introduisez les deux piles fournies (Type R6-1,5V). Les piles livrées avec la télécommande ne contiennent pas de métaux lourds comme le mercure et le cadmium. Informez-vous sur les dispositions en vigueur dans votre pays pour la mise au rebut des piles usées. Mise en service du téléviseur: Appuyez sur le bouton B situé sur la droite du téléviseur. Un voyant s'allume sur la façade du téléviseur. Appuyez sur les boutons +CH/PAGE- ou sur le bouton POWER de la télécommande. 2496.1 16x24 fr 14-12-2005 10:18 Pagina 7 Première utilisation La première fois (et uniquement la première fois) que vous allumez votre appareil, vous voyez un écran d'introduction relatif à l'installation. La procédure d'installation se compose d'une série de pages-écrans qui vous guident. & Après un premier écran de présentation, il vous est demandé de sélectionner une langue pour les menus à l'écran du téléviseur. (La langue du texte, du titre et des informations affichées change continuellement). é Appuyez sur le curseur haut/bas pour mettre la langue de votre choix en surbrillance. “ Appuyez sur le bouton OK. ‘ Suivez les instructions données à l'écran pour poursuivre la procédure d'installation. Pour utiliser le pivot motorisé Français Remarque: une fois la procédure d'installation initiale complétée, vous pouvez accéder aux écrans depuis le menu Réglages.Voir p. 12. (uniquement avec des appareils 42PF9830A) Le pivot motorisé peut effectuer une rotation de + et - 30 degrés et fonctionne à partir de la télécommande de votre téléviseur. Une rotation manuelle est également possible. POWER Préparation DVD/R CBL TV VCR AUX A/CH DEMO SELECT TV GUIDE CLOCK & Insérez la fiche de réseau électrique dans la prise murale et la sortie en DC du pivot. é Branchez le câble d'alimentation au transformateur du pivot. “ Insérez la fiche de réseau électrique du transformateur du pivot dans la prise murale. MY CONTENT = INFO SWIVEL ® ® OK ® ® MENU PIP + VOL + MUTE - CH/ PAGE Fonctionnement Tout d'abord, maintenez enfoncée le bouton SWIVEL situé sur le côté de la télécommande. Puis, simultanément: - Appuyez sur le curseur gauche/droit pour faire tourner le pivot dans la direction souhaitée; - Appuyez sur le curseur bas pour amener le pivot en position centrale; - Appuyez sur le curseur haut pour ramener le pivot à la dernière position sélectionnée. Note : après une chute de tension ou le débranchement du câble d'alimentation, ajustez la position du pivot à l'aide du curseur gauche/droit. - _- ABC DEF 1 2 3 Placement automatique en position centrale Appuyez sur le bouton POWER pendant 5 secondes minimum pour éteindre le téléviseur et ramener le pivot en position centrale. 7 2496.1 16x24 fr 14-12-2005 10:18 Pagina 8 Utilisation de la télécommande RC4308 Remarque: Pour la plupart des boutons, vous activerez la fonction en appuyant une fois sur le bouton. Si vous appuyez une seconde fois, la fonction sera désactivée. Lorsqu'un bouton permet d'activer plusieurs fonctions, une petite liste sera affichée. Appuyez de manière répétée afin de sélectionner l'élément suivant dans la liste. La liste disparaîtra automatiquement après 6 secondes, sinon, appuyez sur OK pour la faire disparaître immédiatement. POWER DVD/R CBL TV VCR AUX Appuyez pour allumer/éteindre la TV ou pour la mettre en position de veille. Un téléviseur n'est jamais complètement hors tension à moins d'être débranché de la prise murale. Appuyez plusieurs fois sur le bouton SELECT pour sélectionner l'un des modes système dans lesquels la télécommande peut être utilisée. Si aucun bouton n'est enfoncé dans les 60 secondes, la télécommande se remet en mode TV. Si un bouton est enfoncé dans le mode système sélectionné, la télécommande restera dans ce mode pendant 60 secondes puis repassera au mode TV. POWER TV GUIDE Utilisation du Guide TV. DVD/R CBL TV VCR AUX INFO SELECT A/CH DEMO TV GUIDE CLOCK MY CONTENT A/CH = Appuyez pour basculer de la chaîne couramment visualisée à la chaîne visualisée précédente et vice versa. Voir p. 13. INFO OK ® ® ® CLOCK marche/arrêt Affichage de l'heure (pendant 10 min. maxi.) Boutons colorés Les boutons colorés s'affichent à l'écran lorsque des fonctions y sont associées. = MY CONTENT (mon contenu) Appuyez pour afficher le menu My content, voir p. 11. SWIVEL button Permet d'actionner le pivot motorisé (uniquement pour les appareils 42PF9730A) à l'aide des boutons de curseur.Voir p. 7. OK - Permet d'activer un réglage. - Permet d'afficher la liste des chaînes mémorisées conformé-ment à la sélection effectuée en mode Installation (Antenne ou Câble), p. 14. - Lance la lecture du contenu dans l'application de navigateur Multimédia, p. 46. - Utilisation du Guide TV. Voir p. 35. MENU - Menu Réglages marche/arrêt Voir p. 12. - Utilisation du Guide TV. Voir p. 35. VOL Volume Appuyez sur + ou - pour régler le volume. 8 MENU PIP + VOL MUTE + PIP Deux écrans/PIP HDMI.Voir p. 18. Permet de regarder simultanément une émission et une source HDMI. - _- ABC DEF 1 2 3 GHI JKL MNO 4 5 6 PQRS TUV WXYZ 8 9 .@ AV+ 0 - ON/OFF Ambilight MODE ® SCREEN FORMAT Ò ‡ † - FAVORITES - º ✓ π VIEW Appuyez sur les boutons haut/bas et gauche/droite du curseur pour naviguer dans les menus. Remarque: Si nécessaire, vous pouvez ajuster la position de l'image au centre de l'écran à l'aide du curseur. CH/ PAGE - 7 - Affichage d'informations: Appuyez pour afficher (si disponibles) les informations de la chaîne et du programme sélectionnés ou de l'appareil accessoire. - Utilisation du Guide TV. Voir p. 35. Boutons du curseur ® SWIVEL DEMO Menu Démo marche/arrêt Voir p. 35. MUTE (Sourdie) Permet de supprimer/rétablir le son. CH/PAGE Sélection des chaînes - Vous permet de naviguer dans les chaînes TV et les sources figurant dans votre liste de chaînes préférentielles (voir p. 34). - Pour sélectionner les chaînes de télévision par câble ou celles de l'antenne, commencez par effectuer votre sélection dans le menu Réglages, voir p. 14. Remarque : Vous n'aurez pas à recommencer l'installation une fois que vous aurez recherché et mémorisé les chaînes de télévision disponibles. - Utilisation du Guide TV. Voir p. 35. - Tapez le tiret (-) pour les chaînes numériques. AV+ Appuyez sur ce bouton à plusieurs reprises pour sélectionner AV1, AV2, AV3, HDMI1, HDMI2, Side ou TV en mode TV, en fonction du branchement des périphériques (voir p. 60). 2496.1 16x24 fr 14-12-2005 10:18 Pagina 9 FORMAT Appuyez sur ce bouton pour obtenir la liste des formats d'affichage disponibles (en fonction du signal reçu). Cette opération vous permettra de choisir votre format d'affichage préféré. Appuyez plusieurs fois sur ce bouton pour sélectionner un autre format d'affichage: Automatique, Super zoom 4:3, Ext. image 14:9, Ext. image 16:9, 16:9 sous-titre, Plein écran. POWER DVD/R CBL TV VCR AUX SELECT A/CH DEMO TV GUIDE CLOCK MY CONTENT = INFO Automatique Super zoom 4:3 Ext.image 16:9 16:9 sous-titre Plein écran Ext.image 14:9 SWIVEL ® OK ® ® PIP + + VOL Automatique a pour effet d'agrandir l'image afin qu'elle remplisse l'écran au maximum. Super 4:3 supprime les barres noires sur les côtés des programmes 4:3 avec une distorsion minimale. En mode Ext. image 14:9, Ext. image 16:9 ou Super 4:3, vous pouvez afficher les sous-titres avec le curseur haut/bas. CH/ MUTE PAGE - - _- DEF ABC 1 2 3 GHI JKL MNO 4 5 6 PQRS TUV WXYZ 7 8 9 Remarque: Avec des sources HD tous les formats d'image ne sont pas disponibles. Boutons alphanumériques Permet de sélectionner une chaîne de télévision.Voir p. 10. .@ AV+ 0 - ON/OFF Ambilight MODE ® SCREEN FORMAT Ò ‡ † - FAVORITES - º ✓ π VIEW FAVORITES • VIEW Permet d'afficher la liste de vos chaînes préférées (sous- chaînes comprises). Vous permet d'ajouter une chaîne à la liste de vos chaînes préférées ou de l'en retire. •✓ Ambilight • ON/OFF Appuyez pour activer/désactiver le mode Ambilight. Pour les réglages du mode Ambilight, voir Menus TV, Ambilight, p. 30. • MODE Appuyez plusieurs fois sur ce bouton pour basculer d’un mode Ambilight à l’autre.Voir également p. 30. ®Ò‡†ºπ • Boutons pour les appareils AV.Voir p. 62. • Boutons de fonction du navigateur de Multimédia.Voir p. 49. ® RECORD Les boutons d'enregistrement commencent à enregistrer l'émission de TV en cours que vous êtes en train de regarder (si vous avez configuré un enregistreur avec le câble G-LINK, voir p. 59). Remarque: G-LINK™ est un protocole envoyé par le lecteur G-LINK. Voir boîtier Enregistreur/Boîtier convertisseur câble p. 59. 9 Français ® MENU 2496.1 16x24 fr 14-12-2005 DVD/R CBL TV VCR AUX SELECT A/CH TV GUIDE CLOCK MY CONTENT = INFO SWIVEL ® OK ® Pagina 10 Boutons alphanumériques de la télécommande Les boutons alphanumériques de la télécommande peuvent être utilisés pour entrer des chiffres et du texte. Les entrées multitap peuvent être utilisées, au besoin, pour entrer des informations alphanumériques. Les caractères qui s'affichent dépendent de la langue sélectionnée dans le menu Installation.Voir p. 14. Le texte entré est similaire à celui qui apparaît lors de l'écriture de textes sur un téléphone portable. Lorsque vous entrez une lettre ou un chiffre, le curseur passe automatiquement à la position suivante à la fin de la période de temps spécifiée ou si vous appuyez sur le bouton droit du curseur. POWER DEMO 10:18 ® ® MENU RC button PIP + 1 2 3 4 5 6 7 8 9 0 + VOL CH/ MUTE PAGE - - _- ABC DEF 1 2 3 GHI JKL MNO 4 5 6 PQRS TUV WXYZ 8 9 7 .@ AV+ 0 - ON/OFF Ambilight MODE ® SCREEN FORMAT Ò ‡ º ✓ π VIEW <space> Ò - 1 <space> Ò a b c A B C 2 a b d e f D E F 3 d e g h i G H I 4 g h j k l J K L 5 j k m n o M N O 6 m n p q r s P Q R S 7 t u v T U V 8 t u w x y z WX Y Z 9 . @ 0 . @ 0 (etc.) -1 c f i l o p v w (etc.) (etc.) (etc.) (etc.) (etc.) (etc.) q r s (etc.) x y z (etc.) (etc.) Vous pouvez également utiliser les boutons haut/bas du curseur pour entrer des informations alphanumériques. Quand vous avez terminé, appuyez sur le bouton OK pour confirmer l'entrée. Allez au panneau de gauche. † - FAVORITES - Default Multi-tap Alphanumeric entry order Default RC_CURSOR_UP/RC_CURSOR_DOWN Alphanumeric Entry Order RC_CURSOR_UP a b c d . ..A B C D ... 1 2 3 ... 0 <space> _ - . @ RC_CURSOR_DOWN @ . - _ <space> 0 9 8 7 ... Z Y X ... z y x ... c b a Button Boutons sur le côté droit du téléviseur Si vous perdez ou cassez votre télécommande, vous pouvez toujours modifier certains réglages de base au moyen des boutons situés sur le côté droit du téléviseur. Appuyez sur le bouton B POWER pour allumer le téléviseur. VOLUME MENU PROGRAM/CHANNEL B POWER Appuyez sur: • le bouton + VOLUME - pour régler le volume; • les boutons + PROGRAM/CHANNEL - pour sélectionner les chaînes TV ou les sources; • le bouton MENU pour appeler le menu Réglages sans utiliser la télécommande. Utilisez: • les boutons + VOLUME - et + PROGRAM/CHANNEL - pour sélectionner des éléments de menu; • le bouton MENU pour confirmer votre sélection. Remarque: Lorsque le menu est activé via le bouton MENU situé sur le côté droit du téléviseur, seule la fonction Sortie permet de le faire disparaître. Naviguez vers Sortie et appuyez sur le bouton MENU. 10 2496.1 16x24 fr 14-12-2005 10:18 Pagina 11 My Content Le menu My Content (et le navigateur de Multimédia sous-jacent) devrait contenir l'ensemble des informations, services et applications susceptibles de vous intéresser. & Appuyez sur le bouton = pour l'activer. PHILIPS Télévision Chaînes de télévision Guide TV Multimédia USBDevice1 ............. des éléments de menu. “ Appuyez sur le bouton droit du curseur pour descendre dans la structure. • Télévision: - Chaînes de télévision vous amène à la liste des chaînes de télévision; le panneau de gauche présenté contiendra les numéros des chaînes analogiques, les numéros des chaînes en une partie et les numéros des chaînes principales dans le cas de chaînes numériques en deux parties. Celui de droite contiendra les sous-chaînes associées à la chaîne principale mise en surbrillance dans le panneau de gauche. Si aucune sous-chaîne n'est associée à la chaîne couramment sélectionnée dans le panneau de gauche, le panneau de droite restera vide. - Guide TV amène au système Guide TV.Voir p. 16. • Multimédia: Contient les périphériques connectés localement sur lesquels du contenu (images, fichiers audio) est stocké.Voir Navigateur de Multimédia, p. 46. 11 Français é Appuyez sur les boutons haut/bas du curseur pour changer l'élément mis en surbrillance dans la liste 2496.1 16x24 fr 14-12-2005 10:18 Pagina 12 Utilisation des menus Introduction Des instructions, des textes d'aide et des messages s'affichent sur votre téléviseur lorsque vous utilisez les menus ou essayez d'effectuer une opération. Veuillez suivre les instructions et lire les textes d'aide relatifs à l'élément mis en surbrillance, qui s'affichent. Les boutons de couleur font référence aux différentes opérations qui peuvent être effectuées pour le périphérique activé. Appuyez sur le bouton de couleur correspondant de la télécommande pour effectuer l'opération demandée. Comment naviguer dans les menus Réglages Le menu Réglages vous permet d'accéder aux réglages, aux préférences et aux réglages réseau et de les modifier. • Appuyez sur le bouton MENU de la télécommande pour afficher le menu Réglages. Réglages TV TV Image - Il est possible de mettre en surbrillance une option de menu sur le panneau de gauche au Configuration Son moyen des boutons haut/bas du curseur. Installation Ambilight Le panneau de droite indique le contenu de (Applications CableCARD) Options l'option de menu mise en surbrillance sur le Démo Chaînes panneau de gauche. Remarque: Tous les éléments du menu ne sont pas Sortie toujours visibles à l'écran. Utilisez le curseur bas pour les faire apparaître tous. Info - Utilisez le curseur droit pour entrer dans le panneau droit. Le contenu du panneau de droite passe dans le Réglages panneau de gauche et le panneau de droite TV Image indique le contenu de la nouvelle option mise Image Auto image en surbrillance dans le panneau de gauche. Son Contraste Remarque: Dans certains cas, il est important de pouvoir visualiser l'image pendant les réglages. Dans Ambilight Lumière ce cas, lorsque le panneau de droite est en Options Couleur surbrillance, les autres options de menu sont Chaînes Définition masquées. Lorsque vous ré-appuyez sur le curseur Température couleur gauche, les éléments de menu masqués réapparaissent et le panneau de gauche est de Traitement numérique nouveau mis en surbrillance. ..... • Appuyez sur le curseur gauche pour remonter d'un niveau dans le menu. Info - Appuyez sur le bouton OK sur l'option de menu mise en évidence pour l'activer et fermer le menu. - Appuyez de nouveau sur le bouton MENU pour quitter le menu Réglages. Remarque: Ce menu peut également être fermé en appuyant sur un des boutons colorés (s'il y en a) relatifs à des opérations exécutables. 12 2496.1 16x24 fr 14-12-2005 10:18 Pagina 13 Démo Le menu Démo permet à l'utilisateur de se faire une idée des fonctions dont est doté son téléviseur. Réglages Démo TV Ambilight Configuration Pixel Plus Installation Active Control (Applications CableCARD) Démo Sortie Info Français & Sélectionnez Démo dans le menu Réglages et appuyez sur le curseur droit. é Mettez en surbrillance la démo de votre choix à l'aide du curseur haut/bas. “ Appuyez sur OK pour lancer la démo mise en surbrillance. ‘ Appuyez sur le bouton de couleur rouge pour sortir de la démo et revenir au mode TV. Remarque: La démo sélectionnée est exécutée une fois. Les démos ne requièrent pas l'intervention de l'utilisateur si ce n'est pour leur lancement. 13 2496.1 16x24 fr 14-12-2005 10:18 Pagina 14 Installation Sélectionnez votre langue Réglages Installation & Appuyez sur le bouton MENU de la télécommande. TV Langue Configuration Programmation auto Installation Installation chaîne faible “ Utilisez le curseur droit pour entrer dans le (Applications CableCARD) Configuration guide TV Démo Mise à niveau logiciel menu Installation. ‘ Sélectionnez Langue et entrez dans la liste des langues disponibles avec le curseur droit. ( Sélectionnez votre langue à l'aide du curseur de direction haut/bas et appuyez sur le bouton OK de la télécommande pour confirmer votre choix. § Passez au menu Installation. Sortie Info Mémorisation des chaînes de télévision Réglages Installation dans le menu Réglages. & Sélectionnez Programmation auto dans le menu Installation. é Utilisez le curseur droit pour entrer dans le Installation Programmation auto menu Programmation auto. “ Appuyez sur le bouton OK. Langue Programmation auto Démarrer Configuration guide TV Mise à niveau logiciel Info Télévision Mode installation Antenne Veuillez sélectionner votre mode Câble d’installation Suivant ‘ Sélectionnez Câble ou Antenne dans le mode Installation. Installation chaîne faible Précédent é Utilisez le curseur bas pour sélectionner Si Antenne est sélectionné, le téléviseur détectera les signaux d'antenne et recherchera les chaînes de télévision hertziennes (NTSC et ATSC) disponibles dans votre zone. Si Câble est sélectionné, le téléviseur détectera les signaux émis par votre câblopérateur et recherchera les chaînes de télévision par câble (NTSC, ATSC, QAM modulé) disponibles dans votre zone. Assurez-vous de vous être enregistré correctement auprès de votre fournisseur de TV par câble et d'avoir branché correctement l'équipement. ( Appuyez sur le bouton vert “Suivant” de la télécommande. Remarque: Déverrouillez toutes les chaînes pour pouvoir procéder à la programmation automatique. Si nécessaire, introduisez votre code. Voir Préférences menu, dans Réglages, menu TV p. 21. § Appuyez sur le bouton vert “Lancer” pour lancer la programmation automatique. L'écran de menu affiché est remplacé par la progression de l'opération de programmation automatique. La barre de progression indique le nombre de chaînes de télévision analogiques et numériques trouvées (les chaînes numériques disponible via votre CableCARD sont également programmées. Commencez par vous reporter aux réglages de votre CableCARD, voir p. 25). Une fois la Programmation auto terminée, un message confirmant la bonne fin de l'opération s'affiche et le téléviseur bascule sur la première chaîne de télévision installée. 14 2496.1 16x24 fr 14-12-2005 10:18 Pagina 15 Syntonisation des chaînes Chaînes disponibles: - Câble (NTSC analogique ou QAM numérique): maxi. de 1 à 135 - Terrestre (NTSC analogique ou QAM numérique) maxi. de 2 à 69 Si une chaîne syntonisée ne figure pas déjà dans la carte des chaînes maîtresses, le téléviseur essaiera de syntoniser la chaîne qui sera ensuite ajoutée à la carte. Si la chaîne n'est pas acquise, un message indiquant qu'elle n'est pas disponible s'affichera. Lorsque vous vous syntonisez sur une sous-chaîne numérique ne diffusant que du son, un message s'affiche. Remarque: Sélections des sous-chaînes ATSC Les nouvelles normes fixées dans le domaine de la diffusion numérique permettent de recevoir plusieurs chaînes de programmes sous un numéro de chaîne principal, qui se sélectionne en entrant les chiffres du numéro de cette chaîne en accès direct sur la télécommande. Important: Une fois les chaînes de télévision installées, vous devez sélectionner Antenne ou Câble dans le menu Installation selon si vous voulez regarder les chaînes de télévision via l'antenne ou via le câble. Si vous utilisez un séparateur de signaux, n'oubliez pas de mettre l'interrupteur dans la position adéquate. Remarque: Délai de sélection des chaînes numériques Compte-tenu de la complexité de la syntonisation de la programmation des sous-chaînes numériques, le temps nécessaire pour sélectionner et afficher une chaîne numérique pourra être légèrement supérieur à ce à quoi l'utilisateur est habitué (avec les chaînes analogiques). Les chaînes numériques peuvent fournir des informations sur les émissions et le système, qui doivent être traitées avant l'affichage de la chaîne sélectionnée. Installation chaîne faible Vous permet de procéder à une installation de chaîne numérique ATSC faible. Cette option est uniquement disponible pour les chaînes de télévision installées via le branchement d'une antenne (voir p. 6). & Sélectionnez une chaîne dans la liste des chaînes (en mode antenne). é L'intensité du signal s'affiche et est mise à jour au fur et à mesure que vous faites tourner l'antenne. 15 Français Remarques: • Lorsque vous avez verrouillé les chaînes de télévision au début de la programmation automatique, un message vous demandant d'entrer votre code s'affiche afin de compléter la programmation automatique. • Les informations des chaînes ATSC sont automatiquement mises à jour lorsque le téléviseur est en mode de veille (après les trois premières minutes puis toutes les trois heures). • En cas d'interruption, les informations à jour des chaînes sont conservées ainsi que celles des anciennes informations sur les chaînes. • La programmation automatique en arrière-plan n'est effectuée que lorsque le téléviseur est allumé. • Pour les chaînes ATSC, les informations sur les chaînes ne sont mises à jour que pour la chaîne ATSC sur laquelle vous êtes couramment syntonisé. • Si la chaîne réglée est une chaîne NTSC, avec la Programmation auto en arrière-plan, le téléviseur devrait balayer toutes les fréquences ATSC possibles et mettre les informations à jour. • Installation chaîne faible Vous permet d'optimiser la qualité du signal des chaînes ATSC faibles en ajustant manuellement l'antenne (voir Installation chaîne faible, ci-dessous). • Une fois que vous aurez recherché les chaînes de télévision disponibles à la fois via l'antenne et le câble, cellesci seront mémorisées. 2496.1 16x24 fr 14-12-2005 10:18 Pagina 16 Configuration de TV Guide On Screen (Guide TV) Le système TV Guide On Screen est un programme interactif gratuit qui vous permet de visualiser des listings TV, d'y effectuer des recherches, de lire des informations sur les émissions et, enfin, de programmer des rappels et des enregistrements pour les émissions que vous ne voulez pas rater. Ce Guide TV prend en charge les services à convertisseur, à câblosélecteur et à câble numérique ainsi que la télédiffusion en direct. Il ne fournit pas de listings pour les services par satellite. Les informations et les programmes du guide TV sont mis à jour quotidiennement par le biais de votre antenne ou de votre système de télédistribution et ce, dès la fin de la configuration de TV Guide On Screen. Pour recevoir les informations de programmation TV Guide On Screen les plus récentes et les plus exactes qui soient, votre téléviseur ne doit pas être syntonisé (en général pendant la nuit). Tous les écrans et informations contenus dans le système TV Guide On Screen sont en langue anglaise. Remarque: si vous avez un magnétoscope/enregistreur de DVD ou un décodeur, vous devez connecter le câble GLINK avant de commencer la configuration. Connecter le câble G-LINK vous permet d'enregistrer des émissions et/ou de sélectionner des émissions de télévision directement par le biais du système Guide TV. Voir p. 59. & Appuyez sur le bouton MENU de la télécommande et naviguez jusqu'à Installation, Configuration guide TV. Réglages Installation é Appuyez sur le bouton OK. Le menu Installation disparaît et la procédure de configuration du système Guide TV Configuration Programmation auto commence. La configuration est basée sur une série de menus interactifs. Installation Installation chaîne faible “ Suivez les instructions s'affichant à l'écran et (Applications CableCARD) Configuration guide TV confirmez, si nécessaire, au moyen du bouton Démo Mise à niveau logiciel OK. Sachez que certaines fonctions de Guide Sortie TV ne seront pas disponibles si vous ne configurez pas Guide TV. Info ‘ Une fois la configuration terminée, le menu TV Installation réapparaît. Éteignez le téléviseur pendant la nuit ou lorsque vous ne l'utilisez pas pour permettre au système Guide TV de recevoir des informations et de mettre à jour ses listings. Si un câblosélecteur est branché à ce téléviseur, laissez ce câblosélecteur allumé en permanence. Laissez l'antenne ou le signal TV par câble branché. L'affichage des listings de programmation devrait commencer dans les 24 heures qui suivront la configuration du système Guide TV. La réception des huit jours de grille de programme initiaux peut prendre jusqu'à une semaine. Pour utiliser Guide TV, voir Utilisation de Guide TV, p. 35. TV Langue Avis relatif aux marques de commerce: Aux États--Unis, TV Guide et d'autres marques relatives sont des marques déposées de Gemstar-TV Guide International, Inc. et/ou d’une de ses sociétés affiliées. Au Canada, TV Guide est une marque déposée de Transcontinental Inc., utilisée sous licence de Gemstar-TV Guide International, Inc. Avis relatif aux licences Le système TV Guide On Screen est fabriqué sous licence de Gemstar-TV Guide International, Inc. et/ou d'une de ses sociétés affiliées. Avis relatif aux brevets Le système TV Guide On Screen est protégé par un ou plusieurs brevets émis aux Etats-Unis, comme le: 6,498,895, 6,418,556, 6,331,877; 6,239,794; 6,154,203; 5,940,073; 4,908,713; 4,751,578; 4,706,121. Avis relatif aux désistements Gemstar-TV Guide International, Inc. et/ou ses filiales ne sont responsables en aucune manière de l’exactitude ou de la disponibilité des informations relatives aux programmes de télévision ou des autre informations fournies dans le système TV Guide On Screen et ne peut pas garantir la disponibilité du service dans votre région. En aucun cas, Gemstar-TV Guide International Inc. et/ou ses filiales ne peuvent être tenues responsables pour tout dommage en relation avec l’exactitude ou la disponibilité des informations relatives aux programmes de télévision ou des autre informations fournies dans le système TV Guide On Screen. 16 2496.1 16x24 fr 14-12-2005 10:18 Pagina 17 Mise à niveau logiciel Ce menu vous permet de mettre à niveau le logiciel de votre téléviseur en utilisant un périphérique USB. Réglages Installation TV Langue Configuration Programmation auto Installation Installation chaîne faible (Applications CableCARD) Configuration guide TV Démo Mise à niveau logiciel Sortie Mise à jour USB Il est possible de lancer une procédure de mise à niveau depuis une mémoire portable. Ce périphérique de mémoire doit être rempli avec l'image de mise à niveau (et la structure) adéquate, disponible sur le site web www.philips.com/support. Pour savoir comment télécharger une nouvelle version du logiciel sur votre périphérique de mémoire portable, consultez Annex 1, p. 71. Menu de configuration Menu de configuration des fonctions TV spéciales, des caractéristiques et des périphériques. Réglages Configuration TV Préférences Configuration Source Installation Horloge (Applications CableCARD) Démo Sortie Info Le menu Préférences vous permet de modifier des réglages utilisés occasionnellement. Le menu Source vous permet de sélectionner une source. Le menu Horloge vous permet d’utiliser le téléviseur comme une horloge. Pour une bonne utilisation de l’option Verrouiller après, sélectionnez l’option correcte. 17 Français Info 2496.1 16x24 fr 14-12-2005 10:18 Pagina 18 Préférences Réglages & Appuyez sur le bouton MENU. Configuration Préférences é Sélectionnez Configuration avec le curseur bas Préférences Préférences image/son Source Options préférentielles Horloge Menu préférences et appuyez sur le curseur droit pour sélectionner le menu Préférences. “ Appuyez de nouveau sur le curseur pour sélectionner Préférences image/son. ‘ Appuyez encore une fois sur le curseur droit pour entrer dans le menu Préférences image/son. Reset réglages AV Info Préférences image/son Format PIP Ce menu vous permet de sélectionner le format préféré (PIP ou Deux écrans) qui peut être affiché en faisant basculer le bouton PIP de la télécommande sur Marche ou Arrêt. Réglages/Configuration Préférences Préférences image/son Préférences image/son Format PIP Options préférentielles Auto surround & Sélectionnez Format PIP. é Appuyez sur le curseur droit. “ Sélectionnez PIP ou Deux écrans avec le curseur haut/bas. À présent, quand le bouton PIP de la télécommande est enfoncé et quand Reset réglages AV - PIP est sélectionné, le téléviseur affiche une vidéo en plein écran surmontée d'une fenêtre Info PIP de vidéo. - Deux écrans est sélectionné, le téléviseur divise l'écran en deux écrans de taille identique. Rappel: La fonction Deux écrans/PIP, aussi appelée HDMI PIP, est utilisée pour regarder simultanément une émission diffusée et une source HDMI. • L'émission diffusée peut l'être en analogique ou en numérique, câble ou antenne. • Un périphérique HDMI externe (DVD, DVD-R, décodeur, récepteur A/V,...) doit être connecté au connecteur HDMI1 ou HDMI2. Menu préférences ‘ En mode Deux écrans, appuyez sur le curseur gauche/droit pour mettre en surbrillance la fenêtre PIP sur l’écran gauche/droit. ( Appuyez sur le bouton -CH/PAGE+ pour changer de chaîne de diffusion ou sur le bouton AV+ pour changer de source HDMI dans l'écran en surbrillance. Remarques: - La lecture audio s’effectue uniquement depuis l’écran principal lorsque PIP est sélectionné, ou l’écran gauche quand Deux écrans est sélectionné. - Format PIP: Les commandes du navigateur de contenu et TV Guide On Screen s'afficheront toujours en plein écran Définir la position de l’écran PIP & Appuyez sur le curseur droit pour mettre en surbrillance la fenêtre PIP. é Appuyez sur le bouton rouge de la télécommande pour sélectionner Position. Remarque: Si aucune action n'est lancée, les boutons de fonction disparaissent au bout de quelques secondes. Appuyez sur l'un quelconque des boutons colorés de la télécommande pour les faire réapparaître. “ Utilisez le curseur pour définir la position de la fenêtre PIP. Auto surround Il arrive que les télédiffuseurs transmettent des signaux spéciaux pour les programmes codés en son surround. Le téléviseur bascule automatiquement sur le mode de son surround le plus adapté lorsque Auto surround est mis sur Marche. 18 2496.1 16x24 fr 14-12-2005 10:18 Pagina 19 Options préférentielles Réglages/Configuration Préférences Options préférentielles Préférences image/son Service sous-titres Options préférentielles Service sous-titres numér. Menu préférences Options sous-titres numér. Reset réglages AV Info Service sous-titres Vous permet de sélectionner les niveaux du service Sous-titres de télédiffusion analogique à afficher. Les sous-titres codés vous permettent de lire le contenu vocal des programmes de télévision sur votre écran TV. Cette fonction, à l'intention des malentendants, utilise des 'boîtes de texte' à l'écran pour afficher les dialogues et les conversations en même temps que le programme de télévision. Les sous-titres codés apparaissent à l'écran durant les télédiffusions à sous-titres. & Sélectionnez Service sous-titres. “ Sélectionnez le Service sous-titres désiré: • CC 1, 2, 3 ou 4 Dialogue (et descriptions) des actions d'un programme de télévision à sous-titrage codé à l'écran. En général, CC 1 est le mode le plus utilisé. CC 2 peut être utilisé pour des langues alternatives si elles sont transmises. • T 1, 2, 3 ou 4 Souvent utilisés comme guide de chaînes, horaires, affichage d'informations sur les émissions soustitrées, nouvelles, météo et bourse. Les services de sous-titrage codé ne sont pas tous utilisés nécessairement par une chaîne de télévision lors de la transmission d'une émission sous-titrée. ‘ Voir Sous-titres codés dans le menu TV, Options, p. 29, pour activer/ désactiver le service de soustitrage. Remarque: Ce poste de télévision fournit des fonctions de sous-titrage codé répondant aux normes EIA-608 et selon les articles 15.119 des règlements de la FCC. Service sous-titres numériques Vous permet de choisir comment vous souhaitez visualiser les sous-titres numériques. Sélectionnez l'une des chaînes de service numériques proposées par le fournisseur des sous-titres. Il existe six services standard. Le Service 1 est le Primary Caption Service. Ce service contient des sous-titres in extenso ou presque dans la langue principale parlée dans l'audio d'accompagnement. Le Service 2 est le Secondary Language Service. Ce service contient des sous-titres dans une langue secondaire, qui sont des traductions des sous-titres du Primary Caption Service. Les autres souschaînes de service ne sont pas pré-attribuées. Leur utilisation est à la discrétion du fournisseur des sous-titres. Remarque: L'orthographe et la grammaire des sous-titres ne sont pas toujours parfaites. Toutes les émissions de télévision et toutes les publicités de produits ne sont pas conçues pour être diffusées avec des informations de sous-titrage. Consultez les listings de télévision de votre zone pour connaître les chaînes de télévision proposant des émissions sous-titrées et les horaires de diffusion. Les programmes sous-titrés sont en général marqués dans les listings TV par un signe tel que "CC". 19 Français é Appuyez sur le curseur droit. 2496.1 16x24 fr 14-12-2005 10:18 Pagina 20 Options sous-titres numériques Vous permet de modifier l'affichage des sous-titres numériques sur votre téléviseur. Sélectionnez l'une des options suivantes pour changer les caractéristiques visuelles des sous-titres numériques sur votre téléviseur. Réglages/Configur./Préféren. Options préférentielles Options sous-titres numér. Service sous-titres Rétablir les valeurs Service sous-titres numériques Taille Options sous-titres numériques Style Texte Fond Info • Rétablir les valeurs par défaut Sélectionnez cette option pour rétablir les options de sous-titrage numérique aux valeurs par défaut du fournisseur des sous-titres. Appuyez sur le bouton OK pour confirmer. • Taille Sélectionnez cette option pour sélectionner la taille d'affichage des sous-titres selon vos préférences. Sélectionnez (Par) défaut, Petit, Standard ou Grand puis appuyez sur le bouton OK pour confirmer. • Style Sélectionnez cette option pour sélectionner le style de l'affichage des sous-titres selon vos préférences. Sélectionnez (Par) défaut, Monospaced serif, Serif, Monospaced sans serif, Sans serif, Par hasard, Italique ou Petites capitales. • Texte Sélectionnez cette option pour sélectionner la couleur du texte ou l'opacité de l'affichage des soustitres selon vos préférences. Sélectionnez une couleur et une des options d'opacité. • Fond Sélectionnez cette option pour sélectionner la couleur de fond des caractères ou l'une des options d'opacité du fond de l'affichage des sous-titre selon vos préférences. Sélectionnez une couleur et une des options d'opacité. 20 2496.1 16x24 fr 14-12-2005 10:18 Pagina 21 Menu préférences OSD & Sélectionnez OSD. Préférences Menu préférences Préférences image/son OSD Options préférentielles Montrer les alertes d’urgence Menu préférences Changez code Reset réglages AV Info Remarque: Quand Sous-titres codés est activé l'affichage continu du numéro de la chaîne et de l'heure n'est pas possible. é Appuyez sur le curseur droit pour sélectionner Normal ou Minimum. Normal pour activer l'affichage continu du numéro de la chaîne (pendant 10 minutes maxi.), l'affichage étendu de la chaîne de télévision et les informations à l'écran relatives au programme. Par ex.: informations sur le programme principal ou auxiliaire, qualité du signal d'entrée des périphériques branchés, format d'affichage, mode son, disponibilité du service sous-titres, langue du son, la qualification, la configuration de l'arrêt programmé. Minimum pour activer l'affichage d'un nombre réduit d'informations sur la chaîne. Français Réglages/Configuration Montrer les alertes d'urgence (EAS) Remarque: La signalisation des alertes d'urgence n'est pas possible: - en cas de navigation dans le contenu; - avec des sources vidéo analogiques. Vous permet de sélectionner le niveau de priorité de l'information diffusée par la société de télédistribution. La norme SCTE18 définit une méthode de signalisation des alertes d'urgence pouvant être utilisée par les systèmes de télédiffusion par câble pour signaler des urgences aux services numériques tels que les boîtiers numériques se posant sur le téléviseur, les téléviseurs numériques et les magnétoscopes numériques. Le modèle de signalisation des alertes d'urgence défini dans la norme permet à une société de télédistribution de diffuser des informations d'alerte d'urgence relatives à des urgences et des avertissements de niveaux fédéral et local de façon efficace et peu coûteuse tout en minimisant l'interruption des programmes. Tout message d'alerte d'urgence a l'une des priorités suivantes: Faible, Moyenne, Haute ou Maximum. Un message d'alerte d'urgence de priorité Haute ou Maximum sera toujours présenté. Un message Faible ou Moyenne sera présenté ou ignoré suivant le réglage sélectionné. Important: Lorsque l'horloge du téléviseur n'est pas réglée (voir menu Configuration, Horloge, p. 24), les alertes d'urgence sont ignorées. L'affichage d'un message d'alerte d'urgence contiendra les informations suivantes: - le texte de l'alerte d'urgence. - l’heure de début + la date, - l’heure de fin + la date. & Sélectionnez Montrer les alertes d'urgence dans le menu Préférences. é Appuyez sur le curseur droit et sélectionnez l'une des options d'alerte d'urgence: - Toujours, quand vous voulez que les messages d'alerte d'urgence disponibles soient toujours affichés; - Sauter priorité faible, quand vous voulez que les messages de niveau de priorité faible soient ignorés; - Sauter priorité faible/moyenne, quand vous voulez que seuls les messages de priorité élevée soient affichés. Remarques: - Vous avez toujours la possibilité d'éliminer le message de l'écran. - L'affichage du message chevauchera tout élément de menu ou autre message se trouvant à l'écran. 21 2496.1 16x24 fr 14-12-2005 10:18 Pagina 22 Introduisez/Changez code & Sélectionnez Introduisez code ou Changez Réglages/Configuration code dans le menu Préférences menu avec le Préférences Menu préférences Préférences image/son OSD Options préférentielles Montrer les alertes d’urgence Menu préférences Changez code Reset réglages AV Info curseur bas. é Si aucun code n'a encore été créé, l'élément de menu indique Introduisez code. Suivez les instructions à l'écran. Si un code a déjà été composé, l'élément de menu indique Changez code. Suivez les instructions à l'écran. Toutes les combinaisons de chiffres de 0000 à 9999 sont valables. “ Le menu Préférences menu apparaît à nouveau, avec un message confirmant que le code a été créé. Important:Vous avez oublié votre code ! & Sélectionnez Changez code dans le menu Préférences menu et appuyez sur le curseur droit. é Appuyez sur le curseur droit pour entrer le code PIN de contournement 0-7-1-1. “ Appuyez de nouveau sur le curseur et entrez un nouveau code personnel à quatre chiffres. Le code précédent est effacé et le nouveau est mis en mémoire. Reset réglages AV Cette fonction vous permet de réinitialiser la plupart des réglages son et image afin de les faire correspondre à nouveau aux préréglages d'usine. & Sélectionnez Reset réglages AV avec le Réglages/Configuration Préférences Reset réglages AV Préférences image/son Options préférentielles Menu préférences Reset réglages AV Info 22 curseur bas. é Appuyez sur le curseur droit. Démarrer “ Appuyez sur le bouton OK pour annuler les réglages et leur faire retrouver leur valeur par défaut. 2496.1 16x24 fr 14-12-2005 10:18 Pagina 23 Source Ce menu vous permet d’identifier les périphériques que vous avez connectés aux entrées/sorties externes. & Sélectionnez Source dans le menu Configuration Source Préférences AV1 Source AV2 Horloge AV3 HDMI ....... Info Configuration. é Appuyez sur le curseur droit. “ Sélectionnez l’entrée à laquelle le périphérique est branché. ‘ Appuyez de nouveau sur le curseur droit pour entrer dans la liste des types de périphériques branchés à l'entrée sélectionnée. ( Sélectionnez le périphérique avec le curseur haut/bas. Quand vous sélectionnez AV1, AV2, AV3, HDMI 1, HDMI 2, Side ou Digital Audio In, une liste vous permettant d'identifier le type de périphérique branché à cette entrée s'affiche. Le téléviseur détecte la présence du périphérique branché et le signal est acheminé de façon appropriée. Lorsque vous aurez sélectionné la source, par ex. un DVD, celle-ci sera automatiquement sélectionnée lorsque votre télécommande sera en mode DVD voir p. 8, et lorsque vous appuierez sur le bouton AV+ de celle-ci. Son numérique Sélectionnez Digital Audio In quand le téléviseur s'attend à ce que le son numérique rattaché à un périphérique branché provienne d'une entrée de son numérique. Sélectionnez la source à laquelle le périphérique à son numérique a été branché. En plus d'accepter une entrée son via Digital Audio In, le téléviseur peut sortir du son Digital via le connecteur DIGITAL AUDIO OUT sur un amplificateur ou un récepteur externe. Si votre amplificateur ou votre récepteur dispose d'un connecteur approprié pour Digital Audio In, vous pouvez le brancher au moyen d'un simple câble à la sortie DIGITAL AUDIO OUT du téléviseur. Voir Branchement des périphériques, Récepteur surround numérique, p. 59. 23 Français Réglages 2496.1 16x24 fr 14-12-2005 10:18 Pagina 24 Horloge Permet d'utiliser le téléviseur comme une horloge. Remarque: La plupart des chaînes ne transmettent pas d'informations de nature temporelle. Quelques chaînes par câble le font mais elles se situent à la fin de la boucle des chaînes. L'heure n'est pas transmise par les chaînes à antenne. Dans ces cas, soit la récupération de l'heure est trop longue soit il n'y a pas d'horloge. Réglages Configuration Horloge Préférences Mode horloge auto Source Chaîne horloge auto Horloge Heure Jour Quand l'heure de TV Guide On Screen est disponible, ce menu n'est pas disponible. Le réglage de l'heure de TV Guide On Screen est alors utilisée. Si TV Guide On Screen n'a pas été configuré ou si les données du TV Guide On Screen on Screen ne sont pas disponibles, sélectionnez le mode horloge auto (Automatique ou Manuel). Fuseau horaire Heure d’été Info Remarque: Le réglage de l'heure est nécessaire pour le bon fonctionnement des options Enregistrement instantané (voir Utilisation de la télécommande, p. 9) et Verrouiller après (voir Réglages TV, Chaînes, p. 32). Mode horloge auto & Sélectionnez Horloge dans le menu Configuration. é Appuyez sur le curseur droit pour sélectionner le Mode horloge auto. “ Appuyez sur le curseur droit pour que le téléviseur affiche l'heure automatiquement ou manuellement. Chaîne horloge auto (disponible uniquement lorsque le Mode horloge auto est sur Automatique) En utilisant les boutons du curseur, choisissez le numéro de chaîne où le téléviseur peut trouver l'affichage de l'heure. Habituellement, vous pouvez trouver l'affichage de l'heure sur PBS ainsi que sur certaines autres chaînes. Heure - Jour (disponible uniquement lorsque le Mode horloge auto est sur Manuel) En utilisant les boutons du curseur, sélectionnez et introduisez l'heure et le jour corrects. Si vous avez sélectionné Mode horloge auto Manuel et s'il n'y a pas eu de recherche de l'heure, le système gardera l'heure et le jour introduits. Fuseau horaire (disponible uniquement lorsque le Mode horloge auto est sur Automatique) Cette fonction vous permet de sélectionner votre fuseau horaire local. L'information de temps transmise adaptera l'affichage de l'horloge à votre temps local. & Sélectionnez Fuseau horaire avec le curseur bas. é Appuyez sur le curseur droit pour sélectionner votre fuseau horaire local. Heure d'été (disponible uniquement lorsque le Mode horloge auto est sur Automatique) L'heure d'été est réglée automatiquement au moyen de signaux spéciaux. Cette option du menu vous permet de désactiver le réglage automatique de l'heure d'été. Cela peut être utile lorsque vous habitez dans une région ou un pays où l'heure d'été n'est pas appliquée, mais où vous recevez des canaux d'autres régions où les signaux pour l'heure d'été sont transmis. & Sélectionnez Heure d'été avec le curseur bas. é Appuyez sur le curseur droit pour sélectionner Automatique pour une adaptation automatique de l'horloge à l'heure d'été par les signaux spéciaux. “ Sélectionnez Arrêt pour désactiver l'adaptation automatique de l'horloge par les signaux spéciaux. 24 2496.1 16x24 fr 14-12-2005 10:18 Pagina 25 Applications CableCARD Une CableCARD est une carte amovible distribuée par les sociétés de télédiffusion, qui s'insère dans le connecteur CableCARD dans le bas de votre téléviseur.Voir CableCARD, p. 3. Votre CableCARD vous permet de décoder le contenu codé numériquement, ou brouillé, fourni par la société de télédiffusion. La fonctionnalité CableCARD inclut l'accès conditionnel et la protection contre les copies. Pour bénéficier des options/applications offertes par votre société de télédiffusion, il se peut que vous deviez vous abonner à ces services. Consultez votre câblopérateur pour connaître les CableCARD disponibles.Vous devriez aussi pouvoir commander des événements payants par émission. Remarque: N'introduisez pas de carte PCMCIA dans le slot d'interface CableCARD. Applications CableCARD & Insérez votre CableCARD. TV Accès conditonnel é Sélectionnez Applications CableCARD dans Configuration Protection copies Installation Applications CableCARD Démo Sortie Info le menu Réglages. “ Appuyez sur le curseur droit pour entrer dans la liste des applications CableCARD proposées par votre câblopérateur. ‘ Une application CableCARD commence quand vous sélectionnez une option d'application et appuyez sur le bouton OK pour l'activer. ( Suivez les messages s'affichant à l'écran. Ces messages resteront affichés jusqu'à ce que vous appuyiez sur le bouton OK ou sur le bouton coloré correspondant. Accès conditionnel Quand Conditional access (accès conditionnel) est sélectionné, le téléviseur affiche des messages relatifs à la fonction accès conditionnel de CableCARD. Ces messages indiquent le statut (possible ou non) de mise en clair du programme sélectionné. Protection contre les copies Les messages affichés seront relatifs aux informations de contrôle des copies. Insertion de la CableCARD & Introduisez délicatement votre carte, face supérieure en regard de la façade du téléviseur, dans le slot avec une main. é Enfoncez la carte avec vos deux pouces jusqu'à ce qu'elle s'encastre. Remarque: il est possible que la liste des chaînes diffère quand un câble CableCARD est inséré. Retrait de la CableCARD & Eteignez le téléviseur. é Retirez avec les deux mains la CableCARD du slot sans la plier. 25 Français Réglages 2496.1 16x24 fr 14-12-2005 10:18 Pagina 26 Menu TV Appuyez sur le bouton MENU de la télécommande pour afficher le menu Réglages. Le menu TV vous donne un aperçu des menus que vous pouvez sélectionner. Remarque: Selon le signal d'entrée, certaines options de menu ne pourront pas être sélectionnées. Menu Image Remarque: Certains paramètres ne sont pas disponibles pour les sources HD. Réglages TV TV Image Configuration Son Installation Ambilight (Applications CableCARD) Options Démo Chaînes Sortie & Appuyez sur le curseur droit pour sélectionner Image. é Appuyez de nouveau sur le curseur droit pour entrer dans le menu Image. “ Sélectionnez les éléments de menu avec le curseur haut/bas. ‘ Ajustez les réglages à l'aide du curseur gauche/droit ou entrez dans la liste d'éléments de sous-menu à l'aide du curseur droit. Sélectionnez un élément de sous-menu à l'aide du curseur haut/bas. Info Réglages TV Image Image Auto image Son Contraste Ambilight Lumière Options Couleur Chaînes Définition Température couleur Traitement numérique Contraste dynamique DNR Couleurs renforcées Teinte Format d’image Auto image Sélectionnez Auto image pour faire apparaître une liste de réglages d'image définis, correspondant chacun à un des préréglages d'usine. Préférentiel se rapporte aux paramètres personnels pour l'image dans le menu image. Remarque: Ce téléviseur Philips a été préréglé en usine pour être optimal dans les environnements éclairés des magasins qui utilisent d'ordinaire l'éclairage fluorescent. Comme il est peu probable que vous éclairiez votre maison comme un magasin, nous vous conseillons de parcourir les différents modes Auto Image pour trouver celui qui conviendra le mieux à vos propres conditions de visionnage. La plupart des consommateurs opteront pour le mode Naturelle. Active Control Info Contraste Permet de régler l'intensité des zones vives de l'image en laissant les zones sombres inchangées. Lumière Réglage du niveau de luminosité de l'image complète, affectera principalement les zones plus sombres de l'image. Couleur Réglage du niveau de saturation des couleurs selon vos préférences personnelles. Définition Réglage de la définition et des détails fins de l'image. Température couleur Augmentera ou diminuera les couleurs Chaud (rouge) et Froid (bleu) en fonction de vos préférences personnelles. Sélectionnez Froid pour donner aux couleurs blanches une teinte bleu, Normal pour leur donner une teinte neutre, Chaud pour leur donner une teinte rouge. 26 2496.1 16x24 fr 14-12-2005 10:18 Pagina 27 Traitement numérique • Standard = Le doublage des lignes élimine le papillotement. • Pixel Plus = pour la visualisation quotidienne, Pixel Plus est le paramètre idéal car il traite complètement l'image pour reproduire chaque pixel le mieux possible, en améliorant le contraste, la définition, la profondeur de l'image, la reproduction de la couleur et de la lumière de chaque source, Haute Définition comprise. Le mode Standard est recommandée seulement pour des sources très bruyantes ou pas bien maîtrisées ou pour ceux qui trouvent la douceur du Pixel Plus (qui supprime de la vibration dans l'image) inconvenante. DNR (Digital Noise Reduction) Cette option filtre et réduit automatiquement le bruit d'image et améliore la qualité de l'image lorsque les signaux vidéo captés sont faibles. & Appuyez sur le curseur droit pour entrer dans la liste. é Sélectionnez Arrêt, Minimum, Médium ou Maximum en fonction du bruit d'image. “ Appuyez sur le curseur gauche pour retourner au menu Image. Couleurs renforcées Cette fonction permet de corriger automatiquement le renforcement des verts et l'étirement des bleus. Les couleurs sont plus vives. & Appuyez sur le curseur droit. é Sélectionnez Marche ou Arrêt afin d'activer/désactiver le renforcement des couleurs avec le curseur droit. Teinte Vous permet d'ajuster les couleurs (tons) de l'image. Format d'image Cet élément de menu fonctionne de la même façon que le bouton SCREEN FORMAT de la télécommande.Voir Utilisation de la télécommande, p. 9. Active Control Le téléviseur mesure et corrige continuellement tous les signaux qu'il réceptionne afin d'obtenir la meilleure image possible.Il utilise également un capteur qui contrôle les conditions d'éclairage ambiantes et ajuste les réglages d'image clés pour une visualisation idéale. Quand Active Control est sur Maximum, la luminosité du rétroéclairage d'ambiance devrait être influencée par le capteur d'éclairage. Réglages/TV & Sélectionnez Active Control. Image Active Control ........ Arrêt Contraste dynamique Minimum “ Appuyez sur le curseur haut/bas pour DNR Medium Couleurs renforcées Maximum sélectionner les valeurs d'Active Control Arrêt, Minimum, Médium ou Maximum. Les paramètres de l'image sont optimisés en continu. Les éléments du menu ne peuvent pas être sélectionnés. ‘ Appuyez sur le bouton OK ou patientez pendant le délai défini pour que l'affichage Active Control disparaisse. 27 Teine Format d’image Active Control Info é Appuyez sur le curseur droit pour entrer dans la liste des valeurs d'Active Control. Français Contraste dynamique Cette option renforce automatiquement le contraste dans les zones d'image plus foncées et plus brillantes tandis que l'image à l'écran change. Normalement, sélectionnez Médium. Il peut être souhaitable de choisir Minimum, Maximum ou Arrêt. & Appuyez sur le curseur droit pour entrer dans la liste. é Sélectionnez l'un des réglages à l'aide du curseur haut/bas. “ Appuyez sur le curseur gauche pour retourner au menu Image. 2496.1 16x24 fr 14-12-2005 10:18 Pagina 28 Menu Son Réglages TV TV Image Configuration Son Installation Ambilight (Applications CableCARD) Options Démo Chaînes Sortie Info Réglages TV Son Image Auto son Son Volume Ambilight Balance Options Volume du casque Chaînes Mode son Changer audio Langue Digital Audio Mono/Stéréo AVL Delta volume & Sélectionnez Son dans le menu Réglages TV. é Appuyez sur le curseur droit pour entrer dans le menu son. “ Sélectionnez les éléments du menu avec le curseur haut/bas et ajustez les réglages avec le curseur gauche/droit. Lorsque les barres des visuels sont centrées les réglages sont à mi-niveau. Auto son Sélectionnez Auto son pour afficher une liste de paramètres de son définis, correspondant chacun à un des préréglages usine des Aigus et des Graves. & Appuyez sur le curseur droit pour entrer dans la liste. é Sélectionnez un paramètre de son prédéfini avec le curseur haut/bas. Préférentiel se rapporte aux paramètres personnels pour le son dans le menu son. Remarque: Lorsque vous avez activé les préréglages son et que vous modifiez un réglage dans le menu son, toutes les nouvelles valeurs que vous introduisez dans ce menu remplacent les réglages préalables. Volume Permet de régler le niveau de sortie du son. Info Balance Réglage de la sortie audio des haut-parleurs gauche et droite pour obtenir une reproduction stéréo optimale pour votre position d'écoute. Volume du casque Contrôle le niveau sonore du casque. Mode son Sélectionne les modes de reproduction spatial ou surround selon les signaux de diffusion ou les signaux d'entrées externes reçus. Changer audio (uniquement sélectable avec les signaux de diffusion analogique) Ceci vous permet de choisir entre le Programme audio (SAP) principal et secondaire si disponible. Langue Digital Audio (uniquement sélectable avec les signaux de diffusion numérique) Vous permet de sélectionner votre langue préférée en cas de pistes audio plurilingues si disponibles avec le signal de diffusion numérique. Remarque: La langue par défaut des chaînes numériques est la langue installée pour les menus. Mono/Stéréo Sélection par chaîne du mode son mono ou stéréo, lorsque la transmission analogique stéréo est disponible. 28 2496.1 16x24 fr 14-12-2005 10:18 Pagina 29 AVL (Automatic Volume Leveler) (uniquement disponible avec les signaux de diffusion numérique et nonnumérique) Réduit automatiquement les différences de volume entre chaînes et programmes, offrant un niveau général plus constant. Réduit également la dynamique du son. Delta volume Vous permet de rectifier toute différence de volume permanente entre chaînes ou sources externes. Fabriqué sous licence de Dolby Laboratories. 'Dolby' 'Pro Logic'" et le symbole double-D sont des marques de commerce de Dolby Laboratories. & Sélectionnez Options dans le menu Réglages. Réglages Options TV Sous-titres codés Image Arrêt programmé Son Ambilight é Appuyez sur le curseur droit pour entrer dans le menu Options. “ Sélectionnez les éléments du menu avec le curseur haut/bas et ajustez les réglages avec le curseur gauche/droit. Options Chaîne Info Sous-titres codés Affiche sur l'écran du téléviseur le texte CC ou CS diffusé suivant le service CC ou CS choisi dans Configuration, menu Options préférentielles, p. 29. Ce texte peut soit être affiché en permanence (en assumant que ce service est disponible dans la diffusion), soit seulement lorsque l'option Suppression du son est activée. & Appuyez sur le curseur droit après avoir sélectionné Sous-titres codés. é Sélectionnez Marche, Arrêt ou Actif sans son. Arrêt programmé Programme une durée après laquelle le téléviseur passera automatiquement en position de veille. & Sélectionnez Arrêt programmé. é Appuyez sur le curseur droit. “ Sélectionnez une valeur avec le curseur haut/bas. La liste sera composée des valeurs de 0 à 180 minutes. Vous pouvez toujours arrêter votre téléviseur plus tôt ou sélectionner une autre heure. 29 Français Menu Options 2496.1 16x24 fr 14-12-2005 10:18 Pagina 30 Menu Ambilight Ambilight est un concept d’éclairage novateur qui module l’éclairage avec des commandes de couleur entièrement réglables à l’arrière du téléviseur pour une meilleure visualisation. L’analyse du contenu de l’image permet d’adapter en continu les couleurs ou encore de définir l’éclairage sur une couleur donnée et de nombreuses valeurs de blanc. Ambilight crée un environnement de visualisation idéal, gage d’une visualisation plus relaxante, d’une meilleure perception des détails, des contrastes et des couleurs des images. Réglages & Sélectionnez Ambilight dans le menu TV. TV Ambilight Image Ambilight Son Lumière “ Sélectionnez Ambilight et appuyez sur le curseur Ambilight Mode Options Couleur droit pour sélectionner Arrêt ou Marche. • Arrêt: éteint tous les éclairages d’ambiance et désactive toutes les autres options du menu (leur couleur s’atténue). • Marche: le rétroéclairage d’ambiance est activé. Vous pouvez peaufiner les réglages d’éclairage dans les menus ci-dessous. ‘ Sélectionnez Lumière pour régler la puissance lumineuse de l’éclairage d’ambiance. ( Sélectionnez Mode puis appuyez sur le curseur droit pour sélectionner Couleur, Ambiance, Décontracté, Films ou Action. • Couleur: Fixe un éclairage constant en fonction des réglages effectués dans le menu Couleur du mode Ambilight.Voir ci-après. • Les options Ambiance, Décontracté, Films et Action adaptent dynamiquement la luminosité et la couleur en fonction du contenu affiché à l’écran. La sélection effectuée aura un effet sur la vitesse et/ou la saturation et/ou l’intensité qui déterminent l’impression de visualisation. Par exemple, en mode Décontracté, le taux de changement de luminosité et de couleur est régulier et tout en nuances ce qui vous offre une visualisation à la fois plus immersive et plus relaxante. Ambiance correspond au taux de changement de luminosité et de couleur prédéfini en usine. L’effet de Films se fait sentir au niveau de la perception des films tandis que le mode Action influe sur l’impression dynamique. Chaînes Info Réglages/TV Ambilight Mode Ambilight Couleur Lumière Ambiance Mode Décontracté Couleur Films Action Info é Appuyez sur le curseur droit pour entrer dans le menu Ambilight. Remarques: - Le taux de changement est limité de sorte à ne pas causer de sensations désagréables. - En fonction de la sélection effectuée, certaines options du menu Ambilight seront grisées et ne pourront donc pas être sélectionnées. 30 2496.1 16x24 fr 14-12-2005 10:18 Pagina 31 § Si Couleur a été sélectionné dans le menu Mode: Modes Auto Couleur: • Préférentiel: Sélectionnez la couleur ou la nuance de votre choix en fonction de vos goûts, par ex. de votre intérieur, du contenu des programmes (sport, films, etc.), de votre humeur, etc. • Blanc chaud: La couleur reprend celle de la plupart des ampoules électriques. Sélectionnez ce réglage si vous voulez que le mode Ambilight soit le plus adapté à l’éclairage normal d’un salon. • Froid: La couleur correspond à une lumière diurne normale (6500K). Sélectionnez ce réglage si vos préférences vont à un éclairage plus froid. Remarque : 6500 K est le réglage recommandé par le SMPTE pour le rétroéclairage ambiant des écrans. • Bleu: La couleur bleue est plébiscitée par la plupart des consommateurs qui aiment l’atmosphère relaxante, moderne et/ou mystique qu’elle crée. Sélectionnez ce réglage selon vos goûts ou l’humeur du moment. Remarque: Interférence infrarouge sur les périphériques externes: Afin d’éviter une mauvaise réception de l’infrarouge de la télécommande, placez vos périphériques externes hors de la vue des éclairages ambiants de votre téléviseur. L’éclairage ambiante ne fonctionne pas correctement avec une température ambiante inférieure à 59°F/15°C. 31 Français • Sélectionnez Couleur dans le menu Ambilight et appuyez sur le curseur droit. • Sélectionnez Auto Couleur et appuyez de nouveau sur le curseur droit pour sélectionner Préférentiel, Blanc chaud, Froid ou Bleu. • Sélectionnez Palette pour sélectionner la couleur générale de l’éclairage. • Sélectionnez Saturation pour ajuster l’intensité chromatique de l’éclairage. Remarque: Ajuster les réglages Palette et/ou Saturation fixe le mode Couleur sur Préférentiel. è Si vous avez sélectionné Ambiance, Décontracté, Films ou Action dans le menu Mode: • Sélectionnez Séparation dans le menu Ambilight et appuyez sur le curseur droit. • Sélectionnez Arrêt pour l'effet mono afin que toutes les lumières fonctionnent de manière identique. • Sélectionnez Minimum, Medium ou Maximum pour définir l'effet stéréo du rétroéclairage d'ambiance pour les lumières disponibles. ! Sélectionnez Balance et utilisez le curseur gauche/droit pour régler et générer les couleurs et le niveau d'intensité de la lumière à gauche et à droite de l'écran, afin qu'elle corresponde à celle de la pièce. 2496.1 16x24 fr 14-12-2005 10:18 Pagina 32 Menu chaînes Menu de fonctions spéciales pour les chaînes de télévision. & Sélectionnez Chaînes dans le menu Réglages Réglages TV Chaînes Image Verrouiller après Son Verrouillage de chaîne Ambilight Verrou qualifications TV Options Verrou qualif. Ciné Chaînes Chaînes préférentielles Info avec le curseur haut/bas. é Appuyez sur le curseur droit pour entrer dans le menu Chaînes. “ Appuyez sur le curseur haut/bas pour sélectionner un élément du menu Chaînes. Verrouiller après Remarque: Verrou après ne peut être sélectionnée que si l'heure et la date sont connues. Voir Configuration, Horloge, p. 24. Vous permet d'empêcher la visualisation de la chaîne sélectionnée après une certaine période Chaînes Verrouiller après de temps. Il reste possible de se syntoniser sur Verrouiller après Minuteur les chaînes verrouillées mais l'image est blanche et le son muet. Verrouillage de chaîne Heure & Appuyez sur le curseur droit et sélectionnez Verrou qualifications TV Minuteur Marche ou Arrêt. Quand elle est sur Verrou qualif. Ciné Marche, vous pouvez régler l'heure.Après avoir Chaînes préférentielles sélectionné Minuteur Marche, vous serez invité à entrer votre code (Voir Introduire/Changer code, p. 22). Suivez les instructions à l'écran. Info é Sélectionnez Heure et appuyez sur le curseur droit.Vous permet de préciser l'heure à laquelle le verrouillage sera activé. “ Sélectionnez AM ou PM pour sélectionner la partie de la journée concernée. ‘ Entrez l'heure avec les chiffres ou les boutons du curseur. Réglages/TV Verrouillage de chaîne Ceci vous permet de verrouiller complètement une chaîne télévisée ou une source externe donnée. Sélectionnez les chaînes ou les sous-chaînes que vous voulez verrouiller. Verrou qualifications TV Votre téléviseur dispose d'une puce anti-violence. Celle-ci vous permet de contrôler l'accès aux programmes individuels selon leur qualification TV et cinéma.Tous les paramètres s'appliquent à toutes les entrées AV (HDMI exceptée). Des informations sur le contenu des programmes sont envoyées par le télédiffuseur ou le fournisseur de programmes. & Sélectionnez Verrou qualifications TV avec le Réglages/TV curseur bas. Une liste est affichée, indiquant la Chaînes Verrou qualifications TV qualification des émissions TV selon l'âge ainsi Verrouiller après Veuillez introduire votre code qu'une liste de qualifications correspondantes basées sur le contenu. Verrouillage de chaîne ..................... é Appuyez sur le curseur droit pour entrer dans la Verrou qualifications TV liste. Verrou qualif. Ciné “ Sélectionnez une qualification TV selon l'âge avec Chaînes préférentielles le curseur haut/bas, et entrez dans la liste, si elle est présente, avec qualification selon le contenu à Info l'aide du curseur droit puis sélectionnez une qualification selon le contenu. ‘ Appuyez sur OK pour activer/désactiver la qualification sélectionnée.Vous êtes invité à entrer votre code (voir Intro/Changer code p. 22). Si le code est correct, le menu est affiché de nouveau. ( Sélectionnez une autre qualification selon le contenu, au besoin, et appuyez sur OK de nouveau. 32 2496.1 16x24 fr 14-12-2005 10:18 Pagina 33 Vous n'avez à entrer votre code qu'une seule fois alors que le menu est actif. Vous pouvez verrouiller/déverrouiller toutes les qualifications de la liste sans devoir entrer votre code de nouveau. Chaque élément de qualification est accompagné d'un graphique encadré servant à indiquer si le programme portant cette qualification est présentement verrouillé: • Un graphique de couleur jaune:Tous les éléments de la liste selon le contenu sont également verrouillés; • Un graphique de couleur bleue: L'article n'est pas sélectionné; • Un graphique moitié bleu/moitié jaune: Certaines qualifications selon le contenu sont sélectionnées/désélectionnées. Qualification selon le contenu Tous Aucun(e) TV-Y TV-Y7 TV-G TV-PG Aucun(e) Aucun(e) Aucun(e) (FV) Fantaisie Violence Aucun(e) (D) Dialogue (L) Langue (S) Contenu sexuel (V) Violence (D) Dialogue (L) Langue (S) Contenu sexuel (V) Violence (L) Langue (S) Contenu sexuel (V) Violence TV-14 TV-MA Lorsque Tous est sélectionné, tous les éléments de la liste selon le contenu et selon l'âge sont verrouillés. Si, lorsque Tous est sélectionné, tout autre élément, classé selon l'âge ou selon le contenu, est désélectionné, alors Tous est automatiquement désélectionné. Aucun(e) est la sélection pour les éléments ne disposant d'aucune information de qualification ou disposant d'une qualification de Aucun(e). Les deux seront verrouillés. Lorsqu'un élément de la liste selon l'âge est sélectionné, tous les éléments en dessous de cet élément du même groupe sont également verrouillés. Lorsque vous sélectionnez une qualification selon le contenu, toutes les qualifications au contenu identique dans les catégories des plus jeunes sont également sélectionnées. TV-Y Approprié pour les enfants sans limite d'âge avec des thèmes et des éléments qui conviennent à des enfants de 2 à 6 ans. TV-Y7 Programmes conçus pour les enfants de 7 ans et plus. TV-Y7-FV Programmes contenant de la violence imaginaire plus intense que dans les programmes de la catégorie TV-Y7 TV-G Programmes appropriés à tous les âges. Ces programmes contiennent peu ou pas de violence, pas de langage offensif et peu ou pas de dialogue ou situation sexuelle. TV-PG Programmes contenant des éléments que certains parents jugent inappropriés pour les enfants plus jeunes et pouvant nécessiter une surveillance parentale. Le programme peut contenir des situations de violence et des dialogue sexuel modérés ainsi qu'un langage offensif. TV-14 Programmes contenant des éléments pouvant ne pas être appropriés à des enfants de moins de 14 ans. Ces programmes comportent un ou plusieurs des éléments suivants: Violence intense, situations sexuelles intenses, dialogues suggestifs et langage offensif. TV-MA Programmes à l'intention des adultes et pouvant être inappropriés aux jeunes de moins de 17 ans. Ces programmes peuvent contenir de violence en images, des situations sexuelles explicites et/ou un langage cru ou indécent. 33 Français Qualification selon l'âge 2496.1 16x24 fr 14-12-2005 10:18 Pagina 34 Verrou qualif. Ciné Cette fonction vous permet de contrôler l'accès à des films individuels selon leur qualification MPAA (Motion Picture Association of America). & Sélectionnez Verrou qualif. Ciné avec le Réglages/TV curseur bas. Une liste, indiquant toutes les qualifications valides selon le contenu MPAA, Chaînes Verrou qualif. Ciné s'affiche. Verrouiller après Veuillez introduire votre code é Appuyez sur le curseur droit pour entrer dans la Verrouillage de chaîne ..................... liste.Vous êtes invité à entrer votre code. (voir Verrou qualifications TV Intro/changer code, p. 22.) Verrou qualif. Ciné Si le code est correct, le menu Verrou qualif. Chaînes préférentielles Ciné est affiché de nouveau. “ Sélectionnez une qualification de cinéma avec le curseur haut/bas. Info ‘ Appuyez sur OK pour activer/désactiver la qualification sélectionnée. Chaque élément de qualification est accompagné d'un graphique encadré servant à indiquer si le programme portant cette qualification est présentement verrouillé: • Un graphique de couleur jaune: Les films portant cette qualification sont verrouillés; • Un graphique de couleur bleue: Les films portant cette qualification sont déverrouillés. Lorsque Tous est sélectionné, tous les éléments de la liste de qualification cinéma sont sélectionnés. (Tous les films sont verrouillés.) Si, lorsque Tous est sélectionné, tout autre élément est désélectionné, alors Tous est automatiquement désélectionné. Lorsque NR a été sélectionné, aucun autre élément n'est sélectionné. Lorsque tout autre élément a été sélectionné, toutes les qualifications suivantes sont également sélectionnées, de sorte que tous les films portant cette qualification seront verrouillés. NR (Not rated) Sans qualification. G Films au contenu modéré, appropriés à tous les âges. PG Films pour lesquels une surveillance parentale est recommandée. Ceux-ci peuvent contenir certaines scènes corsées ou violentes ou quelquefois un langage grossier. PG-13 Films pour lesquels une surveillance parentale est recommandée dans le cas d'enfants de moins de 13 ans. R Réservé aux adultes. Ces films contiennent généralement des scènes sexuelles offensives ou un langage grossier et peuvent être inappropriés aux jeunes de moins de 17 ans. Surveillance ou autorisation parentale nécessaire. NC-17Interdit aux moins de 17 ans même avec une autorisation parentale. Scènes sexuelles offensives, violence ou langage grossier. X Films qui se concentrent généralement sur le sexe, la violence et/ou un langage grossier. Connu également sous le nom de pornographie. Chaînes préférentielles Réglages/TV Chaînes Chaînes préférentielles Verrouiller après Chaîne 1 Verrouillage de chaîne Chaîne 2 Verrou qualifications TV ....... Verrou qualif. Ciné Chaînes préférentielles Info 34 Une chaîne, lorsqu'elle est installée, est marquée par défaut comme étant préférée et ajoutée à la liste des chaînes. Cette fonction offre la possibilité de supprimer une chaîne de la liste des chaînes. & Sélectionnez Chaînes préférentielles avec le curseur bas. é Appuyez sur le curseur droit pour entrer dans la liste de tous les numéros de chaîne mémorisés. “ Sélectionnez la chaîne que vous souhaitez avec le curseur bas. ‘ Appuyez sur OK. ( Répétez l'opération pour supprimer d'autres chaînes. 2496.1 16x24 fr 14-12-2005 10:18 Pagina 35 Utilisation de TV Guide On Screen Dès que, la configuration du système Guide TV terminée (Voir Installation, Configuration de Guide TV p. 16), vous commencez à recevoir les grilles de programme, vous pouvez commencer à utiliser Guide TV. DVD/R CBL TV VCR AUX SELECT A/CH DEMO Les options correspondent aux boutons correspondant de la télécommande. Certains boutons de la télécommande sont réservés à l'utilisation du système Guide TV. TV GUIDE - Permet d'entrer dans le système Guide TV; - Permet de sortir du système Guide TV et de reprendre la visualisation. MENU - Permet d'afficher le menu Panel dans lequel vous pouvez choisir les options pour le programme ou le titre couramment en surbrillance; - Permet d'annuler tout changement apporté au menu Panel et de fermer le menu; - Permet de verrouiller ou de déverrouiller la fenêtre vidéo quand la case du logo d'une chaîne est mise en surbrillance. INFO - Permet d'afficher des informations supplémentaires, en fonction de la disponibilité, dans un Service ou un autre type d'écran; - Permet de faire défiler les tailles des boîtes d'informations. TV GUIDE CLOCK MY CONTENT = INFO SWIVEL ® OK ® ® ® MENU PIP + + VOL CH/ MUTE PAGE - - _- ABC 1 2 3 GHI JKL MNO 4 5 6 PQRS TUV WXYZ 7 8 9 DEF .@ AV+ 0 - ON/OFF Ambilight MODE ® SCREEN FORMAT Ò ‡ curseur p/π - Permet de visualiser des jours supplémentaires (jusqu'à un maximum de sept) dans la barre de l'heure; - Permet de mettre une case en surbrillance. - Permet de faire défiler les différentes options d'un menu Panel; OK - Permet de regarder la télévision et de se syntoniser sur la chaîne de l'émission avec un listing d'émissions en cours de diffusion en surbrillance; - Permet d'afficher un menu Panel avec des options de visualisation avec un listing des émissions de diffusion future en surbrillance; - Permet de mettre en surbrillance le bouton de commande par défaut depuis le menu Panel, (par ex. Done, Set Recording) ou d'exécuter l'opération et de fermer le menu Panel. +CH/PAGE- - Permet de se déplacer, le cas échéant, d'un ensemble d'informations à l'écran au suivant. ® - Permet d'enregistrer l'émission de télévision que vous êtes en train de regarder (si vous avez branché un enregistreur avec un câble G-LINK, voir p. 59). Remarque: G-LINK™ est un protocole envoyé par l'émetteur G-LINK. Voir Enregistreur /Boîtier convertisseur câble p. 59. boutons à numéro - Permet la syntonisation, le tri par priorité et la modification des chaînes. - - Le séparateur numérique doit être utilisé pour entrer une chaîne numérique. † - FAVORITES - º ✓ π VIEW curseur o/œ - Permet de mettre une émission en surbrillance dans les Listings; - Permet de mettre une option en surbrillance dans un menu Panel. 35 Français POWER 2496.1 16x24 fr 14-12-2005 10:18 Pagina 36 Grille du Guide TV Logo du Guide TV Horloge Icône Verrouillé/ Etiquette du service Déverrouillé en cours Barre de services Heure Fenêtre vidéo Case Icône Info Publicité et entrée de menu du panneau Zone d'information Logo de la chaîne Mise en surbrillance Icône Enregistrer Icône Mémos Services principaux La Barre de service de Guide TV se compose de 4 services principaux: Listings, Search, Schedule et Setup. Un service étant en surbrillance, appuyez sur le bouton INFO de la télécommande pour afficher un écran d'aide. Appuyez de nouveau sur le bouton INFO pour fermer l'écran. Remarque: Le service Recordings n'est pas prévu pour ce type de téléviseur. Listings Le service Listings vous permet de: • Visualiser jusqu'à huit jours de grille de programmes • Lire la description des émissions • Définir un enregistrement/un rappel pour une émission (voir p. 42-43) • Verrouiller et déverrouiller la fenêtre vidéo • Accéder aux publicités du panneau et de la chaîne & Appuyez sur le bouton TV GUIDE pour entrer le Guide TV. L'émission en cours de diffusion est mise en surbrillance dans Listings. é Appuyez sur le bouton TV GUIDE pour vous syntoniser sur l'émission visualisée dans la fenêtre vidéo. “ Utilisez le curseur haut/bas, gauche/droit pour mettre en surbrillance une émission ou le logo d'une chaîne ou pour sélectionner un autre Service par le biais de la barre de services supérieure. Une fois une émission mise en surbrillance, vous pouvez: - Appuyer sur le bouton INFO pour afficher davantage d'informations. La taille de la zone d'informations change à chaque pression du bouton INFO. - Appuyer sur le bouton OK pour vous syntoniser sur la chaîne sélectionnée dans Listings. - Appuyer sur le bouton MENU pour afficher le menu Panel. Ce menu vous permet de définir un rappel et/ou une demande d'enregistrement pour une émission (voir p. 42-43). ‘ Pour déverrouiller la fenêtre vidéo, mettez en surbrillance le logo d'une chaîne ou l'étiquette du service Listings et appuyez sur le bouton de menu pour afficher le menu Panel. Ce menu vous permet de verrouiller ou de déverrouiller la fenêtre vidéo. Remarque : Lorsqu'elle est verrouillée, la fenêtre vidéo ne se modifie pas lorsque vous vous déplacez dans Listings. Lorsqu'elle est déverrouillée, elle change. 36 2496.1 16x24 fr 14-12-2005 10:18 Pagina 37 Search (Recherche) Vous permet de rechercher des émissions par catégorie (Alphabetical, HDTV, Movies, Sports, Children, Educational, News,Variety, Series) ou par mot clé. Search étant en surbrillance, appuyez sur le bouton MENU de la télécommande pour accéder aux Search (Recherche) Options. Category Recherche par catégorie & A partir de Search, appuyez sur le curseur bas, et gauche/droit pour mettre une catégorie en Français surbrillance. é Appuyez sur le curseur bas, puis de nouveau gauche/droit pour sélectionner une sous-catégorie. “ Appuyez sur OK pour afficher la liste de toutes les émissions de la sous-catégorie sélectionnée, classées par heure et date. ‘ Mettez une émission en surbrillance et appuyez sur OK pour vous syntoniser sur la chaîne correspondante, ou sur le bouton MENU pour afficher le menu Episode Options. Le menu Episode Options vous permet de choisir entre définir un enregistrement, un rappel ou vous syntoniser sur la chaîne. (Pour définir un enregistrement ou un rappel, voir p. 42-43.) Remarque: le bouton de commande indique Watch now si l'émission est en cours de diffusion, Tune to si elle le sera plus tard. Cette commande sort du guide et vous syntonise sur la chaîne de l'émission en surbrillance. 37 2496.1 16x24 fr 14-12-2005 10:18 Pagina 38 Recherche par mots clés La recherche par mots clés vous permet d'entrer un ou plusieurs mots pour rechercher une émission spécifique par catégorie ou tous les titres d'émission correspondants. & A partir de Search, appuyez sur le curseur bas, é “ ‘ ( § è ! et gauche/droit pour mettre en surbrillance Keyword. Appuyez sur OK pour afficher le menu Keyword Search (Recherche). Mettez en surbrillance New Search (Recherche) et appuyez sur OK pour afficher le menu Search (Recherche) Options. Mettez en surbrillance Category et utilisez le curseur gauche/droit pour sélectionner une catégorie à explorer. Mettez en surbrillance Enter Keyword et appuyez sur OK pour afficher le clavier. Utilisez le curseur haut/bas, gauche/droit pour mettre un caractère en surbrillance et appuyez sur OK pour l'afficher. Répétez l'opération pour chaque nouveau caractère. Une fois que vous avez terminé, mettez Done en surbrillance et appuyez sur OK. La liste des émissions correspondant à ce mot clé s'affiche. Mettez en surbrillance une émission ou appuyez sur OK pour afficher toutes celles en cours de diffusion. Mettez en surbrillance un listing spécifique et appuyez sur OK pour la visualisation (si l'émission est en cours de diffusion) ou sur le bouton MENU pour afficher le menu Episode Options. Dans le menu Episode Options, vous pouvez choisir entre définir un enregistrement, un rappel ou vous syntoniser sur la chaîne. (pour définir un enregistrement ou un rappel, voir p. 42-43.) Remarque: Guide TV conserve en mémoire tous les mots clés que vous créez. Pour éditer ou supprimer un mot clé, mettez-le en surbrillance et appuyez sur le bouton MENU pour afficher le menu Search (Recherche) Options. • Edit Search (Recherche) affiche un clavier qui vous permet de changer le mot clé. • Delete Search (Recherche) affiche le menu Confirm qui vous permet de supprimer la recherche (Yes) ou de fermer le menu Panel (No). • Cancel ferme le menu sans modifier les informations et revient au mot clé en surbrillance. 38 2496.1 16x24 fr 14-12-2005 10:18 Pagina 39 Programmation Schedule vous permet de revoir, éditer ou supprimer des événements Record et Remind que vous avez définis au préalable. Une icône identifie le type de l'événement. - Once (Une fois) ( ): enregistre l'émission une fois - Regularly (Régulièrement) ( ): enregistre l'émission à chaque diffusion sur la même chaîne et à la même heure. - Daily (Quotidiennement) ( ): enregistre l'émission à chaque diffusion tous les jours de la semaine, du lundi au vendredi, sur la même chaîne et à la même heure. Disponible uniquement pour les enregistrements manuels, voir p. 42. - Weekly (Hebdomadairement) ( ): enregistre l'émission à chaque diffusion le même jour de la semaine, sur la même chaîne et à la même heure. - Off (Désactivé) ( ): conserve l'émission dans la liste mais ne l'enregistrera pas tant que la fréquence d'enregistrement ne sera pas modifiée. Remind (Rappel): - Once (Une fois) ( ): vous rappelle l'émission une fois - Regularly (Régulièrement) ( ): vous rappelle l'émission à chaque diffusion sur la même chaîne et à la même heure. - Daily (Quotidiennement) ( ): vous rappelle l'émission à chaque diffusion tous les jours de la semaine, du lundi au vendredi, sur la même chaîne et à la même heure. Disponible uniquement pour les rappels manuels, voir p. 43. - Weekly (Hebdomadairement) ( ): vous rappelle l'émission à chaque diffusion le même jour de la semaine, sur la même chaîne et à la même heure. - Off (Désactivé) ( ): conserve l'émission dans la liste mais ne vous la rappellera pas tant que la fréquence d'enregistrement ne sera pas modifiée. Options de programmation & Appuyez sur le bouton MENU pour afficher le menu Schedule Options. é Utilisez le curseur haut/bas pour choisir entre les options du menu: • Set Recording/Reminder: ouvre un menu dans lequel vous pouvez définir un enregistrement/rappel pour l'émission. Remarque: Si un enregistrement est déjà programmé, y ajouter un rappel n'annulera pas l'enregistrement. • Delete Recording/Reminder: supprime l’enregistrement/rappel de Schedule après un écran de confirmation. • Edit Recording/Reminder: ouvre un menu dans lequel vous pouvez modifier les informations d'un enregistrement/rappel existant. 39 Français Record (Enregistrement): 2496.1 16x24 fr 14-12-2005 10:18 Pagina 40 Configuration Une fois la configuration de Guide TV terminée, vous pouvez modifier les réglages du guide dans les zones suivantes: Change System Settings, Change Channel Display, Change Default Options. Utilisez le curseur haut/bas pour choisir entre les options, appuyez sur le bouton OK et suivez les instructions à l'écran. Change System Settings: Appuyez sur OK pour afficher l'écran Confirming Your settings. Les réglages courants s'affichent. Appuyez de nouveau sur OK pour revoir/modifier vos réglages. Change Channel Display: Cette option vous permet d'éditer les informations relatives aux chaînes qui apparaissent dans Listings. Change Channel Display vous permet de: • modifier la position à laquelle la chaîne apparaît dans les Listings • changer le numéro de la chaîne syntonisée • basculer l'état d'une chaîne: - On: la chaîne est toujours affichée - Off: la chaîne n'est jamais affichée - Auto-Hide: la chaîne s'affiche uniquement lorsque les informations sur le programme sont disponibles Suivez les instructions à l'écran. Appuyez sur le bouton MENU pour afficher le menu Change Channel Display Options. A la fin de l'opération, appuyez sur OK pour mettre en surbrillance Done. Appuyez sur OK de nouveau pour fermer le menu et accepter les changements. Change Default Options: Cette option vous permet de modifier les réglages par défaut dans les catégories suivantes: General Default Options, Record Defaults, Remind Defaults. Utilisez le curseur haut/bas pour mettre les catégories en surbrillance, revoyez les instructions à l'écran et appuyez sur le bouton OK ou MENU pour accéder aux options sélectionnables pour chaque catégorie. 40 14-12-2005 10:18 Pagina 41 • General Default Options: - Initial Info Box size: Sélectionnez No, Small, Large ou Last Used (réglage par défaut = Last Used) - La rotation de la taille dans la zone Info quand le bouton INFO est pressé alors que vous êtes dans le guide: Sélectionnez No only, Small only, Large only, No & Small, No & Large, Small & Large ou All (réglage par défaut = All) - Entrée automatique dans le guide (Auto-Guide) quand le téléviseur est allumé: Sélectionnez On ou Off (réglage par défaut =On) A la fin de l'opération, appuyez sur OK pour mettre en surbrillance Done. Appuyez sur OK de nouveau pour fermer le menu et accepter les changements. • Record Defaults: - Quand commencer l'événement d'enregistrement: Sélectionnez 120 minutes early to 120 minutes late ou On time. (Réglage par défaut = On time) - Quand terminer l'événement d'enregistrement: Sélectionnez 120 minutes early to 120 minutes late ou On time. (Réglage par défaut = On time) - Choix de l'enregistreur - Durée pendant laquelle conserver un événement d'enregistrement (le cas échéant) - La qualité de l'enregistrement (le cas échéant) A la fin de l'opération, appuyez sur OK pour mettre en surbrillance Done. Appuyez sur OK de nouveau pour fermer le menu et accepter les changements. • Remind Defaults: - Allume le téléviseur, s'il est éteint, quand un rappel est programmé. Sélectionnez Yes ou No. (réglage par défaut = No) - Syntonise automatiquement le téléviseur sur la chaîne (le téléviseur doit être en marche), quand un rappel est programmé. Sélectionnez Yes ou No. (réglage par défaut = No) - Quand afficher l'écran de rappel. Sélectionnez 30 seconds to 15 minutes early, 30 seconds to 15 minutes late ou On time. (réglage par défaut = 1 min. early) A la fin de l'opération, appuyez sur OK pour mettre en surbrillance Done. Appuyez sur OK de nouveau pour fermer le menu et accepter les changements. 41 Français 2496.1 16x24 fr 2496.1 16x24 fr 14-12-2005 10:18 Pagina 42 Définition de l'enregistrement d'une émission Vous pouvez définir l'enregistrement d'une émission ou modifier les paramètres d'enregistrement d'une émission dans Listings, Search et Schedule. Il y a trois façons de définir l'enregistrement d'une émission: avec le bouton ® de la télécommande, dans un menu Panel ou avec Manual Recording. • Utilisation du bouton ® de la télécommande ON/OFF ® SCREEN FORMAT Ambilight Ò ‡ MODE † - FAVORITES - º ✓ π VIEW & Mettez en surbrillance une émission (avec le curseur haut/bas). é Appuyez sur le bouton ® de la télécommande pour enregistrer l'émission Once avec les réglages par défaut. Appuyez plusieurs fois sur le bouton ® pour sélectionner la fréquence d'enregistrement (Once, Regularly, Weekly, Off puis Cancel). L'icône d'enregistrement appropriée apparaît sur le titre de l'émission lorsque vous appuyez sur le bouton ®. Remarque: Lorsque vous enregistrez au moyen du bouton ®, un dispositif d’enregistrement par défaut est choisi: • Pour les signaux analogiques, il s’agit de l’enregistreur branché via le connecteur G-LINK™*; • Pour les signaux numériques, ce dispositif par défaut est défini par le téléviseur. * G-LINK™ est un protocole envoyé par le câble G-LINK qui connecte le téléviseur au convertisseur DVR/magnétoscope/Câble. G-LINK™ est utilisé pour les signaux analogiques. Voir Branchement de périphériques, Enregistreur/Boîtier convertisseur pour télévision par câble, p. 59. • Depuis un menu Panel & Mettez en surbrillance une émission (avec le curseur haut/bas) et appuyez sur le bouton MENU pour afficher le menu Episode Options. é Mettez en surbrillance Set Recording et appuyez sur le bouton OK pour afficher le menu Record Options. “ Mettez en surbrillance les options les unes après les autres et sélectionnez les réglages. ‘ A la fin de l'opération, appuyez sur OK pour mettre en surbrillance Schedule Recording. ( Appuyez sur OK de nouveau pour fermer le menu.Vous verrez une icône d'enregistrement correspondant à la fréquence sélectionnée à côté du titre de l'émission. • Manual Recording & Mettez en surbrillance l'étiquette du service Schedule. é Appuyez sur le bouton MENU pour afficher le menu Schedule Options. “ Mettez en surbrillance New Manual Recording et appuyez sur OK pour afficher le menu Record Options. ‘ Les informations courantes s'affichent (par ex. la date, les heures de début et de fin, l'entrée de la chaîne). Utilisez les boutons du curseur pour changer ces informations. ( A la fin de l'opération, appuyez sur OK pour mettre en surbrillance Schedule Recording. § Appuyez sur OK de nouveau pour fermer le menu.Vous verrez une icône d'enregistrement correspondant à la fréquence sélectionnée à côté du titre de l'émission. Remarques: - Avant le début de l'enregistrement, un écran de notification s'affiche si votre téléviseur est allumé. A ce stade, vous pouvez choisir de commencer ou d'annuler l'enregistrement. Si le téléviseur n'est pas allumé, l'enregistrement a lieu comme programmé. - En cas de conflits d'enregistrement, suivez les instructions à l'écran. - Il est possible d'effectuer des enregistrements sur des chaînes verrouillées. 42 2496.1 16x24 fr 14-12-2005 10:18 Pagina 43 Définition d'un rappel pour une émission Vous pouvez définir un rappel pour une émissions ou modifier les paramètres d'un rappel dans Listings, Search et Schedule. Il y a deux façons de définir un rappel pour une émission: dans un menu Panel ou avec Manual Reminder. • Depuis un menu Panel é “ ‘ ( curseur haut/bas) et appuyez sur le bouton MENU pour afficher le menu Episode Options. Mettez en surbrillance Set Reminder et appuyez sur le bouton OK pour afficher le menu Remind Options. Mettez en surbrillance les options les unes après les autres et sélectionnez les réglages. A la fin de l'opération, appuyez sur OK pour mettre en surbrillance Schedule Reminder. Appuyez sur OK de nouveau pour fermer le menu. Vous verrez une icône de rappel correspondant à la fréquence sélectionnée à côté du titre de l'émission. • Manual Reminder & Mettez en surbrillance l'étiquette du service Schedule. é Appuyez sur le bouton MENU pour afficher le menu Schedule Options. “ Mettez en surbrillance New Manual Reminder et appuyez sur OK pour afficher le menu Remind Options. ‘ Les informations courantes s'affichent (par ex. la date, les heures de début et de fin, l'entrée de la chaîne, la fréquence, etc.). Utilisez les boutons du curseur pour changer ces informations. ( A la fin de l'opération, appuyez sur OK pour mettre en surbrillance Schedule Reminder. § Appuyez sur OK de nouveau pour fermer le menu.Vous verrez une icône de rappel correspondant à la fréquence sélectionnée à côté du titre de l'émission. Remarques: - Si votre téléviseur est allumé au moment du rappel, un écran de notification apparaîtra. Vous pourrez alors choisir entre masquer le rappel ou mettre l'émission en surbrillance. Appuyez sur OK pour vous syntoniser sur l'émission. Si vous choisissez Hide Reminders, la fenêtre se ferme pour la ou les émissions concernées sans que cela n'ait aucun effet sur les autres rappels définis. - En cas de conflit de rappels, suivez les instructions à l'écran. - Il est possible d'effectuer des rappels sur des chaînes verrouillées. 43 Français & Mettez en surbrillance une émission (avec le 2496.1 16x24 fr 14-12-2005 10:18 Pagina 44 D'autres icônes peuvent apparaître: Des informations supplémentaires sont disponibles dans la zone Info ou la zone Info comporte des tailles supplémentaires. Temps écoulé de l'émission en cours. La barre de progression apparaît dans Listings, Search, et quand le bouton INFO est pressé alors que vous regardez la télévision. L'émission est présentée, le cas échéant, au format TV haute définition. L'émission est une nouvelle émission (pas une répétition). L'émission est disponible en stéréo. Des sous-titres codés sont disponibles pour l'émission. Qualification TV de l'émission. L'enregistrement de l’émission est interrompue à cause d'un conflit de programmation (elle reste dans Schedule) L'enregistrement reprend une fois le conflit éliminé. Le rappel de l'émission est interrompue à cause d'un conflit de programmation (elle reste dans Schedule). Le rappel est rétabli lorsque le conflit est éliminé. Forum aux questions (FAQ) Si j'ajoute un enregistreur ou change mon service de câble, comment puis-je changer mes informations de Configuration ? 1. Mettez en surbrillance Setup dans l'écran Guide TV. 2. Utilisez le curseur bas pour sélectionner Change System Settings. 3. Suivez les instructions à l'écran. Quand je suis entré dans le Guide, il m'a été demandé de faire un choix entre plusieurs formations de chaînes. Que dois-je faire ? 1. Mettez en surbrillance Setup dans l'écran Guide TV. 2. Utilisez le curseur bas pour sélectionner Change Channel Display. 3. Suivez les instructions à l'écran. Sélectionnez la formation de chaînes qui correspond le plus à celle de votre zone. Une entrée de Guide TV indique “No Listing.” Qu'est-ce que cela veut dire ? Les informations sur les émissions n'étaient pas disponibles pour cette entrée lors de la dernière mise à jour des informations du guide. Mes listings Guide TV ont disparu après une panne de courant. Vous devriez les recevoir de nouveau dans les 24 heures. Certains numéros de chaîne sont incorrects dans le Guide TV. Vous pouvez les corriger en utilisant Change Channel Display sous Setup. Je n'ai reçu aucun des listings d'émissions de Guide TV. 1. Contrôlez les connexions entre le téléviseur, le câble, l'antenne et le câble G-LINK si vous utilisez un câblosélecteur. 2. Assurez-vous que le câblosélecteur est bien sous tension. 3. Contrôlez la configuration de Guide TV dans le menu Installation. 44 2496.1 16x24 fr 14-12-2005 10:18 Pagina 45 Une émission dont j'avais programmé l'enregistrement n'a pas eu lieu. 1. Veillez à éteindre votre enregistreur avant le début de l'enregistrement. 2. Vérifiez s'il y a une cassette ou un DVD dans l'enregistreur. 3. Contrôlez le menu Schedule et vérifiez si l'émission est listée avant que l'enregistrement ne commence. 4. Contrôlez la position du câble G-LINK devant votre enregistreur. Le téléviseur ne s'est pas syntonisé sur une émission que j'avais programmée avec l'option Reminder. Glossaire de Guide TV Editeur de chaînes (Channel Editor): Fonction à laquelle on accède via Listings ou Setup, qui permet de réordonner, changer le nombre de chaînes ou d'activer/désactiver une chaîne dans Listings. Numérotation directe (Direct Dialing): Accès à toute chaîne listée dans Listings en entrant un numéro de chaîne sur la télécommande. Enregistreur DVD (Digital Video Disc): Enregistreur qui stocke les données sur un DVD inscriptible afin de pouvoir les visualiser par la suite sur un lecteur de DVD. DVR (Digital Video Recorder): Enregistre une émission de télévision au format numérique et la conserve sur un disque dur (est aussi appelé PVR). IPG (Interactive Program Guide): Solution de Guide TV qui fournit la formation de chaînes et 8 jours de listings d'émissions dans lesquels vous pouvez trier les émissions par catégorie et mots clés, et définir des enregistrements et des rappels. Câble G-LINK: Connexion ou périphérique qui envoie des commandes à distance à un enregistreur ou un câblosélecteur autonome. Service Listings: Premier point d'entrée du guide, vous permet de visualiser jusqu'à 8 jours de listings et de descriptions d'émissions, de vous syntoniser sur une émission, de programmer un enregistrement ou un rappel, etc. Verrouiller/Déverrouiller: Lorsqu'elle est verrouillée, la fenêtre vidéo ne change pas lorsque vous vous déplacez dans les Listings. Lorsqu'elle est déverrouillée, elle change. Odomètre: Option du menu Panel qui vous permet d'effectuer une sélection en utilisant les boutons fléchés gauche et droit. Enregistrement One-Touch: Action qui vous permet de définir l'enregistrement d'une émission en la mettant en surbrillance dans le guide et en appuyant sur Record sur la télécommande. Menu Panel: Sélection d'options qui apparaît dans la zone Panel Ad et contient la liste de toutes les options qui s'appliquent aux éléments en surbrillance. Barre de services: Point d'accès aux options du Guide: Listings, Search, Schedule, Setup. Service Schedule: Option qui vous permet de revoir, éditer ou supprimer des événements Record et Remind que vous avez définis au préalable. 45 Français 1. Contrôlez le menu Schedule et contrôlez si l'émission est listée avant le début du rappel. 2. Si vous avez un décodeur, contrôlez le positionnement du câble G-LINK devant votre décodeur. 2496.1 16x24 fr 14-12-2005 10:18 Pagina 46 Navigateur de Multimédia PHILIPS Télévision Chaînes de télévision Guide TV Multimédia USBDevice1 ............. Le navigateur Multimédia vous permet d’afficher des photos ou de lire des fichiers audio stockés sur un périphérique USB ou une carte mémoire. L'application de navigateur Multimédia s'appelle depuis le menu My Content (appuyez sur le bouton =) en sélectionnant un périphérique et en appuyant sur le curseur droit. Remarques: - Les types de cartes mémoire suivantes sont lus: Compact Flash I & II, Memory Stick, Memory Stick PRO, carte SD Card, Smart Media, Micro Drive, carte MultiMedia.. - Les formats de fichiers suivants peuvent être reproduits: • Pour les images: JPEG • Pour le son: fichiers MP3, MP3 Pro - Seuls les périphériques de mémoire formatés /FAT/DOS sont supportés. - Si votre appareil photo numérique n'est pas supporté, essayez l’une des solutions suivantes: • Assurez-vous que votre appareil photo est bien sous tension et que sa configuration est correcte (voir son mode d'emploi). • Retirez la carte mémoire de votre appareil photo et introduisez-la dans le slot prévu à cet effet. Pour plus d’informations, consultez www.philips.com/support. - Philips n'est pas responsable des incompatibilités éventuelles de votre appareil USB ou carte mémoire. 46 2496.1 16x24 fr 14-12-2005 10:18 Pagina 47 Affichage de contenu provenant d’une carte mémoire/d'un périphérique USB Insertion d’une carte mémoire/d'un périphérique USB Remarque: Aucune carte mémoire ou aucun périphérique USB n'est fourni avec ce téléviseur. Insérez une carte mémoire dans l’un des slots à carte sur la droite du téléviseur. Enfoncez-la jusqu’à ce qu’elle s’encastre. Si vous avez un memory stick ou un appareil photo numérique, connectez-le à l’un des connecteurs USB2.0. Le menu Multimédia s’affiche automatiquement à l’insertion d’une carte mémoire ou d’un périphérique USB, voir plus loin. Remarque: Si votre périphérique USB ne rentre pas dans le connecteur USB situé sur le côté, utilisez un câble de rallonge USB pour connecter le périphérique USB au port USB. Demandez à votre revendeur. Français Retrait de la carte mémoire/du périphérique USB & Commencez par fermer le menu My Content. Pour cela, naviguez vers le menu du navigateur Multimédia et appuyez sur le bouton = pour quitter le menu. CF é Retirez la carte mémoire/le périphérique USB. Compact Flash I & II / Micro Drive Memory Stick MultiMedia Card / SD Card Smart Media Card Protection des données des cartes • Ne retirez jamais une carte/un périphérique USB alors que vous en lisez ou en explorez le contenu. Un tel geste pourrait endommager cette carte mémoire/ce périphérique USB. • Ne touchez pas aux broches au dos de la carte. • Introduisez toujours une carte dans le bon sens. Le non-respect de cette instruction peut entraîner l’endommagement de la carte et de l’unité. • Ne soumettez pas la carte à une pression excessive ni à des chocs violents. • Tout dysfonctionnement de l’unité ou de la carte peut entraîner des pertes de données ou endommager la carte. • Philips décline toute responsabilité en cas d’endommagement ou de perte de données mémorisées. Avertissement: Un enfant en bas âge pourrait avaler une carte mémoire. Ne laissez pas un enfant manipuler de telles cartes. Retirez immédiatement une carte de mémoire dont vous ne vous servez plus. 47 2496.1 16x24 fr 14-12-2005 10:18 Pagina 48 Menu du navigateur Multimédia & Insérez un périphérique USB ou une carte mémoire. é Sélectionnez le périphérique USB ou une carte mémoire sous Multimédia au moyen du curseur “ ‘ ( § è ! ç haut/bas. Le navigateur Multimédia permet à l'utilisateur d'explorer le contenu stocké sur le périphérique USB inséré ou sur la carte mémoire. Appuyez sur le curseur droit. Le navigateur à deux panneaux s’affichera et son panneau gauche indiquera les types de contenus (Musique, Image). Le panneau de droite affichera le contenu du type de contenu sélectionné.. Appuyez sur le curseur haut/bas pour sélectionner un type de contenu et sur le curseur droit pour entrer dans le contenu. Appuyez sur le curseur haut/bas pour sélectionner un fichier ou un répertoire. Remarque : Appuyez sur le bouton vert pour afficher tous les fichiers d'image du répertoire courant sous forme de miniatures lorsque vous parcourez les images. Appuyez de nouveau sur le bouton vert pour afficher les fichiers d'images sous la forme d'une liste. Si vous avez sélectionné un fichier, appuyez sur le bouton OK pour l'afficher s'il s'agit d'un fichier d'image ou l'écouter s'il s'agit d'un fichier audio. Si vous avez sélectionné un répertoire, un album ou une liste de chansons, appuyez sur le curseur droit pour entrer dans le contenu ou sur le bouton OK pour lancer un diaporama ou lire les fichiers présents dans ce répertoire, cet album ou cette liste de chansons. Appuyez sur le curseur gauche pour conserver le son lorsque vous revenez au menu Multimédia . Appuyez sur l'un des boutons colorés de la télécommande pour lancer la fonction correspondante indiquée dans le bas de l'écran. Vous pouvez utiliser le bouton de couleur bleue pour laisser la couleur réapparaître. Pour arrêter la lecture du contenu, appuyez sur le bouton ‡ de la télécommande. Remarques: • Votre téléviseur supporte les diaporamas agrémentés d'une musique de fond. Voir Annex 2, p. 73. • La lecture se poursuivra même si des écrans de navigateur s'affichent temporairement. Le son s'arrêtera lorsqu'un autre morceau commencera ou une fois arrivé à la fin. • Les fichiers JPEG progressifs ne sont pas pris en charge. • La longueur des fichiers ne peut pas dépasser 128 caractères. • N'utilisez pas de point « . » dans le nom d'un dossier. • Vous trouverez d'autres remarques d'ordre technique dans l'Annexe 3, p. 75. 48 2496.1 16x24 fr 14-12-2005 10:18 Pagina 49 Boutons de fonction au bas de l'écran Details Permet d'afficher une description du fichier ou répertoire sélectionné. Transitions Permet de sélectionner si appliquer une transition pendant un diaporama. Slide time Permet de sélectionner la durée d'affichage des dias d'un diaporama. Rotate (Rotation) pour faire tourner une image; Repeat one/all Permet de répéter la lecture d'un fichier musical. Shuffle Permet de mélanger de façon aléatoire les chansons d'une collection. Autres boutons de fonction de la télécommande Permet de mettre fin à l'affichage du contenu. Permet de figer l'affichage du contenu. Permet de lire un unique fichier, de lancer un diaporama, la lecture d'un dossier ou d'une autre collection. Français ‡ º π Les icônes suivantes peuvent apparaître: Répertoire Images Musique Liste préférentielle/album 49 2496.1 16x24 fr 14-12-2005 10:18 Pagina 50 Branchement des périphériques Vous pouvez connecter une large gamme d'appareils électroniques sur votre TV. Les diagrammes de connexion suivants vous décrivent le mode de connexion à l'arrière de votre TV. AV1 peut gérer les formats YPbPr, S-VIDEO, RVB + HV ou VIDEO et L/R Audio, AV2 VIDEO ou S-VIDEO et L/R Audio, AV3 YPbPr et Digital Audio, Side VIDEO ou S-VIDEO et L/R Audio. H Pr V Pb VIDEO Y L R DIGITAL AUDIO IN AV1 AV3 S-VIDEO S-VIDEO VIDEO Pr L Pb R Y H Pr L V Pb R VIDEO Y AV2 Cable CARD INTERFACE HDMI 1 HDMI 2 CABLE / ANTENNA DIGITAL AUDIO OUT MONITOR OUT L R VIDEO G-LINK 75 DIGITAL AUDIO IN AV1 AV3 S-VIDEO S-VIDEO VIDEO Pr L Pb R Y AV2 Cable CARD INTERFACE HDMI 1 HDMI 2 CABLE / ANTENNA 75 50 DIGITAL AUDIO OUT MONITOR OUT L R VIDEO G-LINK 2496.1 16x24 fr 14-12-2005 10:18 Pagina 51 Enregistreur (VCR-DVD+RW) H Pr L V Pb R VIDEO Y DIGITAL AUDIO IN AV1 S-VIDEO AV3 S-VIDEO AV2 CABLE / ANTENNA DIGITAL AUDIO OUT VIDEO Pr L Pb R Y CABLE AV2 : L + R + VIDEO MONITOR OUT L R VIDEO G-LINK 75 Français 3 OUT OUT IN RECORDER Remarque: Eviter de placer votre enregistreur trop près de l'écran étant donné que certains enregistreurs sont sensibles aux signaux de l'image. Gardez une distance minimale de 20 po. avec l'écran. & Connectez l'antenne RF ou le câble de câblodistribution (éventuellement via un séparateur de signaux à deux directions - optionnel - et/ou un boîtier convertisseur pour télévision par câble) 1 à la prise RF IN de votre enregistreur. é Connectez un autre câble RF 2 de la sortie OUT de votre enregistreur à la fiche-jack CABLE/ANTENNA 75 Ω x de votre téléviseur. “ Vous obtiendrez une meilleure qualité en connectant également les câbles Vidéo et Audio gauche et droit (pour un périphérique stéréo) 3 sur les fiches-jacks VIDEO, AUDIO L et R d'AV2. Si votre enregistreur dispose d'une prise vidéo S-VHS: Pour une meilleure qualité d'image, connectez un câble S-Vidéo à l'entrée S-VIDEO au lieu de connecter l'enregistreur à la fiche-jack VIDEO d'AV2. S-Video ne fournissant pas d'audio, il faut donc connecter les câbles audio pour obtenir du son. 51 2496.1 16x24 fr 14-12-2005 10:18 Pagina 52 Enregistreur avec d'autres périphériques A/V AV1 H Pr L V Pb R VIDEO Y VIDEO L /Mono R AV1 : L + R + VIDEO DIGITAL AUDIO IN S-VIDEO AV3 VIDEO CABLE Pr OEDIV onoM / L 3 S-VIDEO 1 L Pb R Y AV2 : L + R + VIDEO R 5 AV2 HDMI 1 IN OUT IN OUT HDMI 2 CABLE / ANTENNA 4 75 DIG AUDIO OUT 2 RECORDER & Connectez l'antenne RF 1 à la fiche RF IN de votre autre périphérique A/V. é Connectez la sortie RF de l'appareil AV à l'entrée RF de l'enregistreur 2. “ Connectez un autre câble RF 4 de la sortie OUT de votre enregistreur à la fiche-jack CABLE/ANTENNA 75 Ω x d'entrée du téléviseur. ‘ Pour obtenir une meilleure qualité, connectez également les câbles Vidéo ou S-Vidéo,Audio gauche et Audio droit des deux appareils sur AV1 (VIDEO ou S-VIDEO, AUDIO L et R,) 3 et sur AV2 (VIDEO ou S-VIDEO, AUDIO L et R) 5. Remarques: - En cas d'équipement mono, seul le haut-parleur gauche diffuse des sons. Utilisez un adaptateur mono/stéréo (non fourni) pour une reproduction sonore via tous les haut-parleurs internes. - Lorsque vous utilisez le connecteur S-VIDEO ne connectez aucun appareil à l'entrée AV2 VIDEO ou AV1 VIDEO. HDMI 1 HDMI 2 VIDEO CABLE RF IN 6 L /Mono R IN OUT RECORDER 52 DIGITAL AUDIO OUT MONITOR OUT L R VIDEO G-LINK Le connecteur MONITOR OUT peut être utilisé pour une connexion en guirlande ou pour enregistrer des programmes à partir de votre TV 6. Ce n'est que lorsqu'un magnétoscope est branché sur MONITOR OUT qu'il est possible d'enregistrer un programme analogique provenant de votre téléviseur. Voir Enregistrer avec votre magnétoscope, p. 61. L 2496.1 16x24 fr 14-12-2005 10:18 Pagina 53 Enregistreur et câblosélecteur avec sortie RF CABLE H Pr L V Pb R VIDEO Y DIGITAL AUDIO IN AV1 S-VIDEO AV3 SIGNAL VIDEO Pr L Pb R Y 4 SPLITTER S-VIDEO AV2 HDMI 1 HDMI 2 CABLE / ANTENNA DIGITAL AUDIO OUT 2 1 AV2 : L + R + VIDEO MONITOR OUT L R VIDEO G-LINK 75 IN OUT 3 STB IN Français NETWORK OUT RECORDER & Utilisez un séparateur de signaux optionnel. é Connectez l'une des sorties du séparateur de signaux pour télévision par câble 1 à la fiche-jack IN du câblosélecteur. “ Connectez l'autre sortie du séparateur de signaux pour télévision par câble 2 à la fiche CABLE/ANTENNA 75 Ω x au bas du téléviseur. ‘ Connectez la fiche-jack OUT 3 du câblosélecteur à la fiche RF IN de l'enregistreur. ( Connectez les câbles 4 Vidéo, Audio gauche et droit (seulement pour un son en stéréo) aux fichesjacks d'entrée VIDEO, audio L et R AV2 du téléviseur. 53 2496.1 16x24 fr 14-12-2005 10:18 Pagina 54 Récepteur satellite/câblosélecteur avec sorties AV CABLE AV1 H Pr L V Pb R VIDEO Y VIDEO L/ Mono AV1 : L + R + VIDEO 2 DIGITAL AUDIO IN R AV1 AV3 S-VIDEO S-VIDEO VIDEO Pr L Pb R Y AV2 OUT CABLE / ANTENNA IN 75 STB & Connect the RF Antenna or Cable TV cable as described above. é Connect the AV cables 1 to the satellite receiver’s or cable box’s AV OUT jacks and to the recorder’s AV IN jacks. “ Connect the recorder’s AV OUT jacks 2 to the TV’s AV1 jacks as described above. ‘ Connect another RF cable 3 from the output out of your recorder to the TV’s input CABLE/ANTENNA x jack. 54 2496.1 16x24 fr 14-12-2005 10:18 Pagina 55 Enregistreur et Récepteur satellite/Câblosélecteur avec sorties AV H Pr L V Pb R VIDEO Y OEDIV onoM / L AV1 AV1 2 R AV1 : L + R + VIDEO AV3 S-VIDEO S-VIDEO DIG AUDIO IN VIDEO Pr L Pb R Y AV2 OUT IN IN OUT 1 STB CABLE / ANTENNA 3 75 RECORDER Français OUT OUT & Connectez l'antenne RF ou le câble de câblodistribution comme décrit ci-dessus. é Connectez les câbles AV 1 aux fiches-jacks AV OUT du récepteur satellite ou du câblosélecteur et aux fiches-jacks AV IN de l'enregistreur. “ Connectez les fiches-jacks AV OUT de l'enregistreur 2 aux fiches-jacks AV1 du téléviseur comme décrit ci-dessus. ‘ Connectez un autre câble RF 3 de la sortie de votre enregistreur à la fiche-jack x CABLE/ANTENNA d'entrée de votre téléviseur. 55 2496.1 16x24 fr 14-12-2005 10:18 Pagina 56 Lecteur DVD ou autres équipements périphériques de source numérique Appareils munis de connecteurs Component Video Output (YPbPr) AV1 H Pr L V Pb R VIDEO Y AV1 AV3 S-VIDEO AV1/AV3 : YPbPr S-VIDEO AV1 : L+R VIDEO Pr L Pb DIGITAL AUDIO IN AV2 R 3 Y AV3 1 2 DVD / STB Ce téléviseur est en mesure d'afficher des signaux DTV 1080i, 720p et 480p lorsqu'il est branché à un DVI tuner Set Top Box. Mettez la sortie du Set Top Box sur 1080i, 720p ou 480p. Un signal DTV doit être disponible dans votre zone. & Connectez les trois câbles vidéo 1 séparés à l'appareil possédant des sorties vidéo multiples (YPbPr), par exemple un lecteur DVD, un lecteur de disques laser, un lecteur de jeux vidéo, un récepteurs satellite, etc., et aux fiches-jacks Y, Pb et Pr D'AV1 ou AV3 du téléviseur. • Connectez-les aux fiches-jacks Y, Pb et Pr d'AV1 en cas d'appareils à signaux audio analogiques. • Connectez-les aux fiches-jacks Y, Pb et Pr d'AV3 en cas d'appareils à signaux audio numériques. é En cas d'appareil à audio numérique, connectez le câble audio 2 à la sortie DIGITAL AUDIO OUT de l'appareil et au DIG.AUDIO IN du téléviseur ou de votre système de Home Cinema. En cas d'appareil à audio analogique, connectez le câble audio aux fiches-jacks AUDIO L et R 3 de l'appareil et aux fiches-jacks AUDIO L et R d'AV1. Appareils avec sortie RVB AV1 : H+V 3 H Pr L V Pb R VIDEO Y AV1 S-VIDEO DIGITAL AUDIO IN AV3 S-VIDEO AV1 : YPbPr & Connectez l'appareil avec sortie RVB avec sync. VIDEO Pr L Pb R Y AV1 : L+R AV2 1 2 DVD / STB 56 horizontal et vertical séparé aux fiches-jacks d'entrée Pr/R Pb/B Y/G 1 et aux fiches-jacks H et V d'AV1 2. é Connectez les câbles audio aux fiches-jacks L et R AUDIO d'AV1 3. 2496.1 16x24 fr 14-12-2005 10:18 Pagina 57 Appareils munis de connecteur S-Video Pr L V Pb R VIDEO Y H S-VIDEO AV1 & Connectez un câble S-Video à l'entrée AV1 ou AV2 S-VIDEO 1. Remarque: Lorsque vous utilisez le connecteur SVIDEO ne connectez aucun appareil à l'entrée AV VIDEO que vous utilisez. AV1 DIGITAL AUDIO IN AV3 VIDEO Pr L Pb R Y S-VIDEO AV2 AV1/AV2 : L+R AV2 fonction de où vous avez connecté le câble S-Video. 2 1 Français AV1/AV2 : S-VIDEO é Connectez les câbles audio aux fiches-jacks AUDIO L et R de l'appareil et aux fiches-jacks L et R audio AV1 ou AV2 2 du téléviseur en DVD / STB Remarques: - Si nécessaire, vous pouvez ajuster la position de l'image au centre de l'écran à l'aide du curseur. - Les étiquettes des fiches des composants vidéo peuvent différer selon le lecteur DVD ou l'appareil branché. Bien que les abréviations puissent varier, les lettres B et R représentent les signaux composants bleus et rouges, respectivement, et Y indique le signal de la luminance. Référez-vous aux directives du lecteur DVD pour les définitions et les détails de branchement. - Ce téléviseur est conçu pour accepter des normes de signaux haute définition 480p, 720p et 1080i telles que spécifiées par la norme EIA770.3 de l'Electronic Industries Association. Les appareils numériques de divers fabricants peuvent avoir différentes normes de sortie, ce qui peut causer des problèmes d'affichage. - Compte tenu des distorsions dont peut faire l'objet l'image numérique lors de l'affichage de signaux provenant d'un appareil numérique connecté, la valeur Douce est automatiquement sélectionnée pour le paramètre Auto image si vous avez sélectionné STB numérique dans le menu Source. Voir le menu Image, Auto image, p. 26. Le changement de ce réglage pendant le contrôle ne sera pas mémorisé comme un réglage Préférentiel après la mise hors tension. Avertissement: Au cas où vous noteriez des images continues, des couleurs inexactes ou absentes, l'absence d'images ou des combinaisons de ces événements sur votre écran, contrôlez si les branchements sont effectués correctement ou éloignez votre périphérique numérique de votre téléviseur. 57 2496.1 16x24 fr 14-12-2005 10:18 Pagina 58 Connecteur HDMI (High Definition Multimedia Interface) HDMI 1 HDMI 2 CABLE / ANTENNA HDMI est le nouveau standard de pointe pour l'interconnexion de vidéo et de son numériques.Vous pouvez brancher au connecteur HDMI des périphériques HDMI tels qu'un Set Top Box ou un lecteur DVD-R ou DVD compatible avec HDMI ou encore des périphériques équipés de connecteurs DVI comme un ordinateur. Vous pouvez donc afficher des images haute définition sur ce téléviseur sous forme numérique. Remarque: Si le périphérique n'a qu'une sortie DVI, utilisez le câble d'adaptation DVI à HDMI pour le branchement au connecteur HDMI. (connectez ensuite aussi le câble audio à DIGITAL AUDIO IN.) 75 HDMI H Pr L V Pb R VIDEO Y S-VIDEO AV1 & Connectez votre périphérique HDMI à l'un des connecteurs HDMI. DIGITAL AUDIO IN é Sélectionnez le périphérique numérique connecté AV3 VIDEO Pr L Pb R Y dans Configuration, menu Source p. 23. Les connecteurs HDMI IN permettent les modes d'affichage suivants sur téléviseur et moniteur: S-VIDEO AV2 HDMI 1 HDMI 2 CABLE / ANTENNA DIGITAL AUDIO OUT MONITOR OUT L R VIDEO IR OUT HD 75 HDMI Standard Definition TV (SDTV) 640/720 x 480i Enhanced Definition TV (EDTV) 640/720 x 480p DIGITAL AUDIO IN High Definition TV (HDTV) 1920x1080i 1280x720p DVI PC VGA SVGA XGA 640x480 800x600 1280x768 60 Hz 60 Hz 60 Hz Remarques: - Si nécessaire, vous pouvez ajuster la position de l'image au centre de l'écran à l'aide du curseur. - À cause d'exigences légales, il est possible qu'avec certaines qualités audio PCM protégées contre la copie en provenance d'un périphérique connecté à l'entrée HDMI, le signal DIGITAL AUDIO OUTPUT soit muet. - Votre téléviseur supporte la HDCP (High-bandwidth Digital Content Protection). Il s'agit d'un système de protection contre la copie du contenu DVD sorti via un connecteur DVI. Ce système fournit une liaison numérique sûre entre une source vidéo (DVD, PC, etc.) et votre téléviseur. Le contenu est crypté sur le périphérique source pour empêcher la réalisation de copies non-autorisées. - Le bon fonctionnement n'est garanti qu'avec les produits conformes HDMI. - Les appareils numériques de divers fabricants peuvent avoir différentes normes de sortie, ce qui peut causer des problèmes d'affichage. - Si aucun signal n'était détecté par votre périphérique HDMI, mettez ce dernier hors tension puis de nouveau sous tension. Pour votre lecteur DVD dans le but d'obtenir une image optimale nous vous conseillons de sélectionner un des modes d'affichage TV suivants: 1920x1080i, 1280x720p, 720x480i or 720x480p. 58 2496.1 16x24 fr 14-12-2005 10:18 Pagina 59 Récepteur surround numérique DIGITAL AUDIO OUT MONITOR OUT R DIGITAL AUDIO OUT VIDEO G-LINK Connectez un récepteur Surround multicanaux numérique au connecteur DIGITAL AUDIO OUT situé dans le bas du téléviseur. Enregistreur/Boîtier convertisseur pour télévision par câble MONITOR OUT DIGITAL AUDIO OUT L R TM VIDEO G-LINK TM G-LINK Les câbles infrarouges-G-LINK™ fournis vous permettent d'effectuer des enregistrements instantanés ou programmés entre le système TV Guide On Screen et un enregistreur/câblosélecteur.Voir Utilisation de TV Guide On Screen, p. 35. Les appareils G-LINK fonctionnent comme de petits transmetteurs à distance et activent et sélectionnent les chaînes sur l'enregistreur et le câblosélecteur afin d'effectuer un enregistrement instantané ou programmé.Voir Utilisation du TV Guide On Screen, p. 35. & Insérez l'extrémité à connecteur du câble G-LINK en Y fourni IR IR dans la fiche-jack de sortie G-LINK™ située dans le bas du téléviseur. é Placez l'extrémité de contrôle (transmetteur) de l'appareil G-LINK sous la façade de l'enregistreur ou du câblosélecteur. Deux blasters de transmissions sont fournis pour ceux qui disposent à la fois d'un enregistreur et d'un câblosélecteur. Assurez-vous que l'extrémité de transmission de l'appareil G-LINK soit placée face vers le haut, prête à transmettre en face du capteur distant de l'enregistreur ou du câblosélecteur. L'appareil G-LINK doit être placé environ 1” devant le capteur. 59 Français L 2496.1 16x24 fr 14-12-2005 10:18 Pagina 60 Conexions latérales Caméra, Caméscope ou Jeu & Connectez votre caméra, caméscope ou jeu comme indiqué. é Connectez-le sur VIDEO 2 et AUDIO L 3 pour un appareil mono. Connectez également sur AUDIO R 3 pour un appareil stéréo. Vous obtiendrez la qualité SVHS avec un caméscope en branchant les câbles S-VHS sur l'entrée S-VIDEO 1 et les entrées AUDIO 3. Attention: Ne pas connecter les câbles 1 et 2 en même temps. Cela peut produire des distorsions dans l'image ! 1 2 3 Casque & Insérez la fiche dans la prise du casque L comme indiqué. é Appuyez sur le bouton MUTE de la télécommande pour mettre hors service les HP de votre téléviseur. La prise du casque a une impédance de 8 à 4000 Ohm. La fiche du casque a une fiche-jack de 3,5 mm. Choisissez Volume du casque dans le menu Son, afin de régler le volume du casque. Sélection des périphériques branchés 7 8 9 .@ AV+ 0 - ON/OFF Ambilight MODE & Appuyez plusieurs fois sur le bouton AV+ ou sélectionnez Source dans le menu Réglages (voir p. 23) pour sélectionner AV1, AV2, AV3, HDMI1, HDMI2, Side ou TV, en fonction de où vous avez branché vos périphériques. ® SCREEN FORMAT 60 Ò ‡ † - FAVORITES - º ✓ π VIEW é Appuyez sur le curseur haut/bas. “ Appuyez sur OK. 2496.1 16x24 fr 14-12-2005 10:18 Pagina 61 Enregistrement avec un magnétoscope Enregistrement instantané (avec le bouton ® de la télécommande) 8 9 .@ AV+ 0 - ON/OFF Ambilight MODE ® SCREEN FORMAT Ò ‡ † - FAVORITES - º ✓ π VIEW Voir TV Guide On Screen, Définition de l'enregistrement d'une émission, p. 42. Vous ne devez pas changer de chaînes lorsque vous enregistrez. Enregistrement programmé L'enregistrement programmé est supporté via TV Guide On Screen. Le périphérique source peut être le tuner numérique du téléviseur ou un Set Top Box. Sélectionnez le périphérique source dans le menu Manual recording de TV Guide On Screen, voir p. 42. Quand un Set Top Box est sélectionné en tant que périphérique source, vous pouvez fixer sur le Set Top Box le numéro de la chaîne qui fera l'objet de l'enregistrement. Pensez à installer Set Top Box avec les chaînes correctes. Remarque: Pour les Set Top Boxes qui supportent le protocole CEA-931, une commande de syntonisation de la chaîne fixée avant le début de l'enregistrement sera envoyée. L'enregistrement commencera ensuite. Pour les boîtiers Set Top qui ne supportent pas le protocole CEA-931, l'enregistrement démarrera en partant du principe que vous avez sélectionné la bonne chaîne sur le boîtier Set Top. Remarques: - Quand vous essayez d'enregistrer du contenu protégé contre la copie, un message s'affiche à l'écran vous avertissant que l'enregistrement n'est pas autorisé. - Utilisez les boutons colorés indiquant que les actions correspondantes seront effectuées en cas de pression de ces boutons. Enregistrement d'un programme de télévision Vous pouvez enregistrer un programme de télévision à l'aide du syntoniseur de votre magnétoscope sans affecter votre téléviseur. & Sélectionnez le numéro de la chaîne sur votre magnétoscope. é Réglez votre magnétoscope pour enregistrer. Consultez le manuel de votre magnétoscope. Vous n'affectez pas l'enregistrement lorsque vous changez de numéro de chaîne ! Enregistrement d'un programme par MONITOR OUT Vous pouvez enregistrer un programme de télévision à l'aide du syntoniseur de votre téléviseur par MONITOR OUT. & Mettez l'appareil en service. é Sélectionnez la chaîne correcte sur votre téléviseur et l'entrée correcte sur votre magnétoscope. “ Réglez votre magnétoscope pour enregistrer. Vous ne devez pas changer de chaînes ni éteindre votre téléviseur lorsque vous enregistrez par MONITOR OUT. Remarques: - Lorsqu'un canal du téléviseur ou une source AV se trouvent bloqués du fait de l'instruction donnée via le menu Chaînes (voir p. 32), l'image et le son de sortie deviennent également muets. - Dans le cas d'un enregistrement protégé contre la copie analogique, les sorties audio ne sont pas muettes. 61 Français 7 2496.1 16x24 fr 14-12-2005 10:18 Pagina 62 Boutons pour les appareils A/V La plupart des appareils électroniques qui font partie de notre gamme de produits fonctionnent à partir de la télécommande de votre téléviseur. POWER DVD/R CBL TV VCR AUX A/CH DEMO TV GUIDE SELECT CLOCK MY CONTENT = INFO SWIVEL ® OK ® ® Mode normale Appuyez sur l'un des boutons après avoir appuyé plusieurs fois sur le bouton SELECT en fonction du périphérique que vous voulez commander avec cette télécommande.Voir Utilisation de la télécommande, p. 8. POWER º ® Ò ® MENU PIP + + VOL CH/ MUTE PAGE - - _- ABC DEF 1 2 3 GHI JKL MNO 4 5 6 PQRS TUV WXYZ 7 8 9 .@ AV+ 0 - ON/OFF Ambilight MODE ® SCREEN FORMAT ‡ π † Ò ‡ † - FAVORITES - º ✓ π VIEW INFO MENU - CH + 0à9 - pour passer en position de veille pour marquer une pause, pour enregistrer, pour rembobiner (VCR, CD); recherche arrière (DVD, AMP) pour arrêter, pour lancer la lecture, pour avance rapide (VCR, CD); recherche avant (DVD/AMP) affiche des informations pour activer/désactiver le menu pour sélectionner un chapitre, une chaîne, une bande entrée de chiffres, contenu de la cassette (VCR), sélectionner un chapitre de DVD, sélectionner une fréquence (AMP) curseur haut/bas pour choisir le disque suivant ou précédent (CD) curseur gauche/droit pour choisir la bande précédente ou suivante (CD) Remarques: - Si aucun bouton n'est enfoncé dans les 60 secondes, la télécommande se remet en mode TV. - Après une opération dans le mode système sélectionné, la télécommande restera dans ce mode pendant 60 secondes puis repassera au mode TV. Vous pouvez aussi appuyer sur le bouton SELECT pour revenir immédiatement au mode TV. 62 2496.1 16x24 fr 14-12-2005 10:18 Pagina 63 Mode expert Si vous voulez rester dans le mode sélectionné sans que la télécommande ne revienne au mode TV, procédez comme suit: & Sélectionnez le mode TV avec le bouton SELECT. é Appuyez de nouveau sur le bouton SELECT tout en appuyant simultanément sur le bouton OK pendant au moins 2 secondes. “ Sélectionnez le mode désiré avec le bouton SELECT. Remarque: Comportement de DEL - Si la DEL clignote une fois après avoir appuyé sur le bouton SELECT simultanément avec le bouton OK pendant au moins 2 secondes, la télécommande est en Mode expert et la télécommande restera dans le mode sélectionné. - Si la DEL clignote 4 fois après avoir appuyé sur le bouton SELECT simultanément avec le bouton OK pendant au moins 2 secondes, la télécommande est en Mode normale et la télécommande reviendra au mode TV après 60 secondes. Sélection directe d’un périphérique branché Lorsque la télécommande est en mode TV, vous pouvez sélectionner directement un périphérique connecté en procédant comme suit: Appuyez sur le bouton AV+: - puis le chiffre « 1 » pour sélectionner le périphérique branché à AV1. - puis le chiffre « 2 » pour sélectionner le périphérique branché à AV2. - puis le chiffre « 3 » pour sélectionner le périphérique branché à av3. - puis le chiffre « 4 » pour sélectionner le périphérique branché à HDMI1. - puis le chiffre « 5 » pour sélectionner le périphérique branché à HDMI2. - puis le chiffre « 0 » pour sélectionner le périphérique branché sur le côté. Remarque : Assurez-vous que ce périphérique est sous tension. 63 Français La télécommande ne reviendra plus en mode TV mais restera dans le mode sélectionné. Pour rétablir le réglage par défaut de la télécommande (le mode TV), répétez les opérations ci-dessus en sélectionnant le mode TV. 2496.1 16x24 fr 14-12-2005 10:19 Pagina 64 Réglage de la télécommande pour l’actionnement des périphériques La télécommande de votre téléviseur vous permet de commander l’ensemble de vos périphériques. Pour ce, vous devez sélectionner la marque et le type des périphériques concernés dans la liste des codes d’entrée directe. Appuyez plusieurs fois sur le bouton SELECT pour sélectionner DVD/R, CBL (SAT), VCR ou AUX (CDR) selon le périphérique que vous voulez actionner au moyen de la télécommande.Voir Utilisation de la télécommande, p. 8. Si les boutons de fonction de la télécommande actionnent également le périphérique sélectionné, la télécommande est prête et aucune autre opération n’est nécessaire. Si les boutons de fonction ne fonctionnent pas avec le périphérique sélectionné, selon le ou les périphériques en votre possession, il se peut que vous deviez préparer la télécommande en entrant un code direct. Procédez comme indiqué ci-après. Configuration du code & Appuyez plusieurs fois sur le bouton SELECT pour sélectionner la source POWER é DVD/R CBL TV VCR AUX “ A/CH DEMO SELECT TV GUIDE CLOCK ‘ MY CONTENT = INFO SWIVEL ® ® OK ( ® ® MENU PIP + VOL + MUTE _- CH/ PAGE ABC DEF 1 2 3 GHI JKL MNO § en fonction du périphérique que vous voulez actionner avec la télécommande. Appuyez en même temps sur les boutons SELECT et POWER pendant plus de 4 secondes. La DEL du mode sélectionné s’allumera de façon fixe. Saisissez les chiffres du code du type et de la marque du périphérique. Ces codes sont listés à la page 65. La DEL du mode sélectionné clignotera rapidement pendant 5 secondes confirmant que le code entré est correct. La télécommande reviendra ensuite au dernier mode sélectionné. Si vous avez saisi un code erroné, la DEL du mode restera allumée pendant 2 secondes. Effectuez de nouveau l’étape “. Vous devez maintenant essayer d’utiliser la télécommande votre téléviseur avec le périphérique.Appuyez plusieurs fois sur le bouton SELECT pour sélectionner le mode désiré. La DEL du mode sélectionné restera allumée pendant 2 secondes puis commencera à clignoter. Le clignotement indique que la télécommande est dans le mode de périphérique que vous avez sélectionné. Vous devez dans les 60 secondes qui suivent le début du clignotement diriger la télécommande sur le périphérique en question et appuyer sur le bouton POWER. Si le périphérique ne répond pas à la commande POWER, suivez de nouveau les étapes permettant de programmer la télécommande en utilisant un autre code pour le type et la marque du périphérique que vous voulez faire fonctionner. Consultez de nouveau la liste des codes à la page 65. S’il n’y a pas d’autres codes pour le type et la marque de votre périphérique, il est probable que la télécommande ne puisse pas faire fonctionner votre modèle de périphérique. Remarques: - Il n’est pas dit que la télécommande de votre téléviseur puisse être programmée pour actionner tous les modèles des marques de périphériques listées à la page 65. Vous pouvez cependant réessayer la procédure de programmation. Faites-le en utilisant le ou les numéros qui sont listés pour le type et la marque de votre périphérique pour vérifier si vous n’avez pas par erreur entré un code erroné lors de votre première tentative. - Si la télécommande est dans l’un des modes de périphérique (le voyant d’un mode clignote) — DVD/R, CBL,TV, VCR ou AUX — et que vous n’appuyez sur aucun bouton de la télécommande dans les 60 secondes, ce délai arrive à échéance et la télécommande revient au mode TV. Annulation du mode sélectionné Appuyez sur le bouton SELECT pendant deux secondes. La télécommande revient au mode TV. 64 2496.1 16x24 fr 14-12-2005 10:19 Pagina 65 Cable Box ABC . . . . . . . . . . . . . . .008, 009 GE . . . . . . . . . . . . . . . .008, 009 General Instrument004, 009, 011 Hitachi . . . . . . . . . . . . . . . . .009 Jerrold . . . . . . . . . . . . .009, 011 Motorola . . . .005, 006, 007, 015 Philips . . . . . . . . . . . . . . . . .000 Pioneer . . . . . . . . . . . . . . . .001 Proscan . . . . . . . . . . . .008, 009 RCA . . . . . . . . . . . . . . . . . .011 Scientific Atlanta .003, 010, 012, 013 Signature . . . . . . . . . . . . . . .009 Sony . . . . . . . . . . . . . . . . . .002 Time Warner . . . . . . . . . . . .014 CD Bose . . . Hitachi . . JVC . . . . Kenwood Panasonic Philips . . Pioneer . Samsung . Sharp . . . Sony . . . Technics . Thomson Yamaha . . . . . . . . . . . . . . . . . . . . . . . . . . . . . . . . . . . . . . . . . . . . . . . . . . . . . . . . . . . . . . . . . . . . . . . . . . . . . . . . . . . . . . . . . . . . . . . . . . . . . . . . . . . . . . . . . . . . . . . . . . . . . . . . . . . . . . . . . . . . . . . . . . . . . . . . . . . . . . . . . . . . . . . . . . . . . . . . . . . . . . . .012 .001 .004 .002 .005 .000 .011 .006 .007 .008 .009 .003 .010 Digital Video Disc (DVD) Apex . . . . . . . . . . . . . . .001, 002 Bose . . . . . . . . . . . . . . . . . . .050 Daewoo . . . . . . . . . . . . . . . .029 Denon . . . . . . . . . . . . . . . . .030 GE . . . . . . . . . . . . . . . . . . . .031 Go Video . . . . . . . . . . . . . . .018 Harman Kardon . . . . . . . . . .032 Hitachi . . . . . . . . . . . . . . . .033 JVC . . . . . . . . . . . . . . . .016, 021 Kenwood . . . . . . . . . . . . . .034 Koss . . . . . . . . . . . . . . . . . . .035 Magnavox . . . . . . . . . . . . . . .036 Mitsubishi . . . . . . . . . . . . . . .037 NAD . . . . . . . . . . . . . . . . . .052 Norcent . . . . . . . . . . . . . . . .049 Onkyo . . . . . . . . . . . . . . . . .038 Panasonic . . . . . . . . . . .003, 004 Philips . . . . . . . . . . . . . . . . . .000 Pioneer . . . . . . . . . . . . . . . .039 Proscan . . . . . . . . . . . . . . . .040 RCA . . . . . . . . . . . . . . . . . . .022 Samsung . . . . . . . .010, 012, 023 Sanyo . . . . . . . . . . . . . . . . . .013 Sharp . . . . . . . . . . . . . .014, 041 Sony 005, 006, 007, 008, 011, 017, 019, . . . . . . . . . . . . . . .024, 025, 026 Technics . . . . . . . . . . . . . . . .043 Toshiba . . . . . . . . . . . .009, 020 Yamaha . . . . . . . . . . . . . . . . .044 Zenith . . . . . . . . . . . . . . . . .015 DVR Philips . . . . . . . . . . . . . .016, 020 RCA . . . . . . . . . . . . . . . . . .021 RePlay . . . . . . . . . . . . . . . . .017 Sony . . . . . . . . . . .018, 022, 023 Zenith . . . . . . . . . . . . . . . . .031 DVD/VCR Combo Go Video . . . . . . . . . . . . . . .018 JVC . . . . . . . . . . . . . . . . . . .016 Samsung . . . . . . . . . . . . . . . .012 Sanyo . . . . . . . . . . . . . . . . . .013 Sharp . . . . . . . . . . . . . . . . . .014 Sony . . . . . . . . . . . . . . .017, 019 Zenith . . . . . . . . . . . . . . . . .015 Satellite Receiver Directtv . . . . . . . . . . . . . . . .027 Dish Network . . . . . . . . . . .024 Express Vu . . . . . . . . . . . . . .041 GE . . . . . . . . . . . . . . . .043, 044 Hughes . . . . . . . . . . . . . . . .032 Mitsubishi . . . . . . . . . . . . . .028 Panasonic . . . . . . . . . .030, 033 Philips . . . . . . . . . . . . . .020, 026 Proscan . . . . . . . . . . . .043, 044 RCA . . . . . . .021, 034, 043, 044 Samsung . . . . . . . . . . . .025, 035 Sony . . .022, 023, 036, 037, 038 Star Choice . . . . . . . . . . . . .042 Toshiba . . . . . . . . . . . . . . . .039 Zenith . . . . . . . . . . . . . . . . .031 Hitachi . . . . . . . . . . . . . . . . .006 JVC . . . . . . . . . . . . . . . . . . .016 Lloyds . . . . . . . . . . . . . . . . .002 Magnasonic . . . . . . . . . . . . .001 Magnavox . . . . . . . . . . .003, 029 Marantz . . . . . . . . . . . . . . . .003 Memorex . . . . . . . .002, 007, 022 Mitsubishi . . . . . . .008, 009, 011 Montgomery Ward . . . . . . . .022 Motorola . . . . . . . . . . . . . . .022 Optimus . . . . . . . . . . . . . . . .022 Panasonic . . . . . . . .002, 010, 021 Philips . . . . . . . . . . . . . .000, 003 Proscan . . . . . . . . .004, 026, 027 Quasar . . . . . . . . . . . . . . . . .021 Radio Shack . . . . . . . . . . . . .022 RCA . . . . . . . .004, 021, 026, 027 Realistic . . . . . . . . . . . .002, 022 Samsung . . . . . . . . . . . . . . . .012 Sanyo . . . . . . . . . . . . . . . . . .002 Sears . . . . . . . . . . . . . . . . . .002 Sharp . . . . . . . . . . . . . . . . . . 022 Shintom . . . . . . . . . . . . . . . .028 Signature . . . . . . . . . . . . . . .022 Sony 017, 019, 020, 023, 024, 028 Sylvania . . . . . . . . . . . . . . . .003 Symphonic . . . . . . . . . . . . . .002 Toshiba . . . . . . . . .001, 002, 025 Wards . . . . . . . . . .002, 003, 022 Zenith . . . . . . . . . . . . . . . . . 028 TV/VCR Action . . . . . . . . . . . . . . . . .001 Precision . . . . . . . . . . . . . . .001 Realistic . . . . . . . . . . . . . . . .002 VCR Admiral . . . . . . . . . . . . . . . .022 Akai . . . . . . . . . . . . . . .023, 028 Carver . . . . . . . . . . . . . . . . .003 Craig . . . . . . . . . . . . . . . . . .002 Curtis Mathes . . . . . . . . . . .004 Daewoo . . . . . . . . . . . . . . . .001 Daytron . . . . . . . . . . . . . . . .001 Dimensia . . . . . . . . . . . . . . .004 Fisher . . . . . . . . . . . . . . . . .002 Fuji . . . . . . . . . . . . . . . . . . .028 GE . . . . . . . . . . . .004, 026, 027 Go Video . . . . . . . . . . .005, 018 Harman/Kardon . . . . . . . . . .003 65 Français Remote Control Direct Entry Codes for Accessory Devices 2496.1 16x24 fr 14-12-2005 10:19 Pagina 66 Assimilation Votre télécommande prend en charge une fonction d’assimilation qui lui permet de lire des codes en provenance d’une autre télécommande de périphériques d’une autre marque. Cela vous permet d’utiliser une unique télécommande pour commander l’ensemble des autres périphériques branchés. Pour les périphériques suivants, les boutons en surbrillance sont programmables. Remarque : Vous pouvez mettre n’importe quelle fonction de la télécommande votre autre périphérique sous l’un des boutons en surbrillance. DVD/R CBL SELECT A/CH DEMO POWER POWER DVD/R CBL TV VCR AUX DVD/R CBL TV VCR AUX DVD/R CBL TV VCR AUX SELECT A/CH TV GUIDE DEMO = = INFO DEMO TV GUIDE CLOCK MY CONTENT = INFO SELECT A/CH TV GUIDE CLOCK MY CONTENT MY CONTENT MY CONTENT SELECT A/CH TV GUIDE CLOCK DEMO CLOCK AUX POWER POWER DVD/R CBL TV VCR AUX VCR = INFO INFO ® ® ® OK ® ® OK ® SWIVEL ® SWIVEL OK ® SWIVEL SWIVEL ® ® OK ® ® ® ® ® ® MENU PIP + VOL MUTE + + CH/ VOL ABC DEF 1 2 3 GHI JKL MNO 4 5 6 PQRS TUV WXYZ 8 9 7 PIP MUTE - + + VOL - _- ABC MENU CH/ PAGE PAGE _- MENU DEF DEF 1 2 3 1 2 3 JKL MNO GHI JKL MNO 4 5 6 4 5 6 4 5 6 PQRS TUV WXYZ PQRS TUV WXYZ PQRS TUV WXYZ 8 9 7 8 9 7 8 9 0 - AV+ 0 - Ambilight MODE ON/OFF Ambilight MODE 7 .@ .@ Ambilight MODE ON/OFF Ambilight MODE ON/OFF π ABC GHI ON/OFF ✓ - _- 3 - VIEW - MNO 0 º PAGE 2 AV+ † + CH/ MUTE JKL - ‡ DEF PIP 1 0 FORMAT ABC .@ - FAVORITES - + VOL - _- AV+ Ò + CH/ PAGE - AV+ ® MUTE MENU GHI .@ SCREEN PIP † ® † ® SCREEN - FAVORITES - º SCREEN - FAVORITES - º SCREEN FORMAT ✓ π FORMAT ✓ π FORMAT ® Ò VIEW ‡ Ò VIEW ‡ Ò ‡ † - FAVORITES - º ✓ π VIEW & Appuyez plusieurs fois sur le bouton SELECT de votre télécommande pour sélectionner votre source de destination (par ex. DVD,VCR,...). é Appuyez en même temps sur les boutons OK et POWER pendant plus de 4 secondes. La DEL de la source sélectionnée sur la télécommande de votre téléviseur s’allumera de façon fixe. “ Appuyez sur un bouton de destination valide de votre télécommande sous lequel vous voulez copier une certaine fonction de la télécommande du périphérique externe sélectionné. ‘ Mettez les deux télécommandes face à face de sorte à faciliter l’échange des signaux infrarouges. 66 2496.1 16x24 fr 14-12-2005 10:19 Pagina 67 ( Appuyez pendant près de 2 secondes sur la télécommande de votre périphérique externe, sur le bouton de fonction que vous voulez que la télécommande de votre téléviseur assimile. La DEL de la source sélectionnée sur la télécommande de votre téléviseur est éteinte pendant la capture du signal. Une fois la fonction copiée, la DEL s’allume de nouveau. § Répétez les étapes “ à ( pour copier d’autres fonctions. è Pour sortir du mode d’assimilation: Appuyez sur le bouton qui se trouve sur le côté de la télécommande de votre téléviseur pendant 2 secondes environ. Votre télécommande restera dans le dernier mode sélectionné. Remarque : Si un code provenant de la télécommande du périphérique externe n’est pas reconnu par la télécommande du téléviseur, la DEL de la source sélectionnée clignote pendant quelques secondes. Cela indique que le transfert du code n’a pas fonctionné. Pour ramener les boutons de fonction au mode défini en usine & Appuyez plusieurs fois sur le bouton SELECT pour sélectionner le mode TV. é Appuyez simultanément sur le bouton OK et sur le bouton MUTE pendant au moins 5 secondes. Français Toutes les DEL sélectionnées s’allumeront. “ Appuyez sur le bouton SELECT • 1 fois: DVD/R s’allume • 2 fois: CBL s’allume • 3 fois: VCR s’allume • 4 fois: AUX s’allume • 5 fois: DVD/R, CBL, VCR, AUX s’allument. ‘ Appuyez sur le bouton OK quand une ou toutes les DEL de mode sont allumées. Les boutons de fonction qui ont été « assimilées » seront effacés soit de la source de destination sélectionnée soit de tous les périphériques externes en même temps. Tous les boutons de la télécommande du téléviseur retrouveront leur fonction définie en usine. Regulatory Notices - Federal Communications Commission Notice Cet équipement a été testé et jugé compatible avec les limites s'appliquant aux appareils numériques de Classe B, conformément à la partie 15 des règles du FCC. Ces limites ont été définies pour fournir une protection raisonnable contre les interférences nuisibles dans le cadre d'une installation résidentielle. Cet équipement génère, utilise et peut émettre de l'énergie radiofréquence et, s'il n'est pas installé ni utilisé conformément aux instructions, peut causer des interférences gênantes pour les communications radio. Rien ne garantit toutefois que des interférences ne surviendront pas dans une installation particulière. Si cet équipement cause des interférences gênantes pour la réception de la radio ou de la télévision, ce qui peut être déterminé en mettant l'équipement hors puis sous tension, l'utilisateur devra essayer de corriger ces interférences en prenant une ou plusieurs des mesures suivantes : Réorienter ou déplacer l'antenne de réception. Augmenter la distance entre l'équipement et le récepteur. Connecter l'équipement à une prise d'un circuit autre que celui auquel le récepteur est branché. Consulter son revendeur ou un technicien de radiotélévision expérimenté. Modifications Le FCC requiert que l'utilisateur soit informé que tous les changements ou modifications apportés à ce périphérique sans l'autorisation expresse de Philips Consumer Electronics peuvent annuler le droit de l'utilisateur à utiliser l'équipement. Câbles Les connexions à cet appareil doivent être effectuées avec des câbles blindés avec des boîtiers de connecteur RFI/EMI métalliques afin de conserver la conformité avec les règles et réglementations du FCC. Canadian notice This Class B digital apparatus meets all requirements of the Canadian Interference-Causing Equipment Regulations. Avis Canadien Cet appareil numérique de classe B respecte toutes les exigences du Règlement sur le matériel brouilleur du Canada. 67 2496.1 16x24 fr 14-12-2005 10:19 Pagina 68 Avant de téléphoner au service à la clientèle Symptômes Vérifications et corrections à effectuer “Images fantômes” • Peuvent être causées par un élément obstruant l'antenne comme un gratte-ciel ou Images doubles ou des collines. L'utilisation d'une antenne à grande directivité peut améliorer l'image. Pas de courant • S'assurer que le cordon d'alimentation c.a. est branché dans la prise murale. • Débrancher le téléviseur et attendre 60 secondes. Rebrancher la fiche dans la prise murale et remettre le téléviseur sous tension. Pas d'image • Vérifier les connexions de l'antenne au bas du téléviseur et s'assurer qu'elles sont effectuées correctement. • Problème pouvant venir de la station de diffusion. Essayer une autre chaîne. • Régler les réglages de contraste et de lumière. Essayer un autre réglage de auto image. • Vérifier les commandes de sous-titrage. Certains modes TEXTE pourraient bloquer l'écran. • Vérifier si la source AV sélectionnée est la bonne. Pas d'image et téléviseur sous tension • Votre téléviseur possède un mode protection en cas de surchauffe. • Vérifier l'espace libre autour des sorties de l'appareil pour vous assurer qu'aucun mur ou meuble ne gêne la circulation de l'air. Ajustement de la position de l’image • Quand vous affichez un signal haute définition en provenance des entrées YPbPr ou de l’entrée HDMI, vous pouvez, si besoin est, ajuster la position de l’image au centre de l’écran avec les boutons gauche/droit ou haut/bas du curseur de la télécommande. Cette opération peut s’avérer nécessaire à cause des légères différences au niveau des signaux de sortie des boîtiers source HD de différents types et marques. Remarque : Les systèmes de menus de la plupart des boîtiers-récepteurs haute définition comportent des commandes de position de l’image. Si les commandes du curseur du téléviseur arrivent en fin de course sans que l’image soit correctement positionnée, utilisez les commandes du boîtier-récepteur. Pas de lecture de • Vérifiez si la source est conforme à un code supporté. photos, musique ou vidéo ou de qualité médiocre Pas de son • Montez le VOLUME. • S'assurer que le téléviseur n'est pas actif sans son, appuyer sur le bouton mute de la télécommande. • Lorsqu'aucun signal n'est détecté, le téléviseur coupe le son automatiquement. Il ne s'agit pas là d'un mauvais fonctionnement mais d'une fonction du système. Son bon mais pas de • Régler le contraste, la couleur, la teinte et la luminosité. couleur ou d'image Essayer un autre réglage de auto image. Image neigeuse et bruit • Vérifier la connexion d'antenne. Télévision ne répondant pas à la télécommande • Vérifier que les piles fonctionnent correctement. Les remplacer au besoin. • Nettoyer la lentille du capteur du moniteur. • La distance de fonctionnement entre le téléviseur et la télécommande ne doit pas dépasser > 240”. • Vous pouvez toujours utiliser les boutons situés sur le côté droit du téléviseur. • Vérifier que la télécommande est dans le mode correct. Contrôle des périphériques • Les signaux infrarouge de l'écran peuvent influencer la sensibilité de réception d'autres périphériques. Solution: Remplacer les piles de la télécommande ou changer la position des autres appareils. Par ex.: gardez les écouteurs sans fil hors d'un rayon de 50”. Image VGA pas stable ou pas synchronisée • Vérifiez si vous avez sélectionné le mode VGA correct dans votre ordinateur. Voir Connecteurs HDMI, p. 58. 68 2496.1 16x24 fr 14-12-2005 10:19 Pagina 69 Toujours pas de résultats ? Mettez votre téléviseur hors service. Remettezle en service. N'essayez jamais de réparer vous-même une panne de téléviseur. Consultez votre revendeur ou un technicien. Numéro de téléphone du Philips Customer Care Center: 1-888-PHILIPS (744-5477) Avant de téléphoner au service Consommateurs de Philips, notez le modèle et le numéro de série complet de votre TV, qui sont inscrits sur une étiquette collée au dos de l'appareil. Exemples d'images stationnaires (cette liste n'est pas exhaustive, vous pouvez expérimenter d'autres cas de figure): • menus TV et DVD: listings du contenu des disques DVD; • Barres noires: Lorsque des barres noires apparaissent sur la gauche et la droite de l'écran, il est recommandé de passer à un format d'image qui remplisse tout l'écran; • PIP et MultiPIP: n'employez pas trop longtemps la fonction PIP ou la fonction Multipip lors de la visualisation; • Logo des chaînes TV: présentent un problème s'ils sont lumineux et statiques. Les graphiques en mouvement ou à faible contraste sont moins susceptibles d'accélérer le vieillissement inégal de l'écran; • Vitrophanies boursières: présentées dans le bas de l'écran du téléviseur; • Logos des chaînes d'achats et affichage des prix: lumineux et affichés en permanence ou de façon répétée au même endroit sur l'écran du téléviseur. D'autres exemples d'images fixes sont les logos, les images d'ordinateur, l'affichage de l'heure, le télétexte et les images affichées en mode 4:3, les images ou les caractères statiques, etc. Remarques: - Régler le contraste et la lumière lors de la visualisation. - une image rémanente ne disparaîtra jamais complètement une fois apparue. Slot de sécurité Kensington (si présent) Votre téléviseur est équipé d’un slot de sécurité Kensington pour la protection contre le vol. Le verrou antivol Kensington doit être acheté séparément. Le verrou Kensington est un câble en acier gainé de plastique muni d’un verrou. Il se fixe à une extrémité au slot ad hoc du téléviseur et se ferme avec une clé spéciale. L’autre extrémité se raccorde à un point fixe. ® Kensington et MicroSaver sont des marques É.-U. déposées d’ACCO World Corporation faisant l’objet d’enregistrements et de demandes en cours dans d’autres pays du monde entier. Toutes les autres marques déposées et non sont la propriété de leurs détenteurs respectifs. 69 Français Avertissement concernant les images fixes sur l'écran du téléviseur (écrans PDP uniquement) Une caractéristique des écrans au plasma est que l'affichage prolongé d'une même image peut entraîner la permanence d'une post-image à l'écran. C'est ce que l'on appelle les images rémanentes. L'utilisation normale du téléviseur est celle qui consiste à afficher des images en mouvement constant et à changer des images qui remplissent l'écran. 2496.1 16x24 fr 14-12-2005 10:19 Pagina 70 Glossaire 1080i Fournit 1 080 lignes de résolution. Affiche les images en utilisant le balayage entrelacé. 1080i est l’un des formats utilisés par la TVHD (via HDMI,YPbPr, 1394...). 720p Affiche les images en utilisant le balayage progressif. CS Service sous-titres DCC Sous-titrage codé numérique DNS Le Domain Name System (système de nommage de domaine Internet) est un service d’annuaire Internet distribué. DNS est principalement utilisé pour la traduction des noms de domaine en adresses IP et pour contrôler la livraison des e-mails. DTV Nouvelle technologie permettant de transmettre et de recevoir des signaux de télévision par ondes hertziennes. La DTV fournit une résolution supérieure et un son de meilleure qualité que la télévision analogique. DV Vidéo numérique (d’une caméra) DVB Diffusion de télévision numérique DVCR Enregistreur vidéo numérique. EAS Système d’alertes d’urgence Méthode permettant d’utiliser les systèmes TV par câble pour signaler des urgences à des périphériques terminaux numériques tels que des STV numériques, des récepteurs TV numériques et des enregistreurs numériques. Permet à une société de télédistribution de transmettre des informations d’alerte relatives à des urgences et des avertissements de niveau national ou local. NTSC Signaux analogiques PBS Service public POD (Carte câble) Point Of Deployment, Point de déploiement (module) (traitement des informations brouillées 70 2496.1 16x24 fr 14-12-2005 10:19 Pagina 71 Annexe 1 - Mise à niveau du logiciel du téléviseur Philips avec une mémoire portable Introduction Philips vous permet de mettre à niveau le logiciel de votre téléviseur en utilisant une mémoire portable USB. Une fois la mise à niveau du logiciel terminée, votre téléviseur devrait voir son fonctionnement amélioré. Les améliorations effectuées dépendront du logiciel de mise à niveau que vous utilisez et du logiciel dont était doté votre téléviseur avant la mise à niveau. Vous pouvez effectuer vous-même la procédure de mise à niveau. Soyez toutefois conscient que le contenu de ce document s'adresse à des utilisateurs compétents sur le plan technique et en matière de logiciels. Vous aurez besoin dans le cadre de cette procédure des éléments suivants : • Un ordinateur équipé d'un navigateur web. • Un utilitaire d'archivage qui supporte le format ZIP (par ex.WinZip pour Windows ou Suffit pour Mac OS). • Un périphérique de mémoire USB ou une carte mémoire (si disponible) de préférence vide. Cartes mémoire supportées (si disponible): CompactFlash Card Type I & II, IBM Microdrive, Memory Stick, SecureDigital Card / Mini SD Card, SmartMedia Card, MultiMedia Card. Remarque : Seuls les mémoires portables formatées FAT/DOS sont prises en charge. Vous pouvez vous procurer le nouveau logiciel auprès de votre revendeur ou le télécharger du site web www.philips.com/support : & Allez à www.philips.com/support en utilisant le navigateur web de votre PC. é Suivez la procédure pour trouver les informations et le logiciel correspondant à votre téléviseur. “ Sélectionnez le fichier de mise à niveau le plus récent et téléchargez-le sur votre PC. ‘ Décompressez le fichier ZIP et copiez le fichier “autorun.upg” dans le répertoire racine de la mémoire portable USB. Remarque : Utilisez uniquement les mises à jour du logiciel disponibles sur le site web www.philips.com/support. Vérification de la version du logiciel du téléviseur Avant de vous lancer dans une mise à niveau, nous vous conseillons de contrôler la version courante installée sur votre téléviseur. Réglages Installation Mise à niveau logiciel Langue Info logiciel actuel Programmation auto Installation chaîne faible Configuration guide TV Mise à niveau logiciel & Sélectionnez Mise à niveau logiciel dans le menu Installation. é Appuyez sur le curseur droit. Mises à niveau/applicat.... Le menu Mise à niveau logiciel passe sur le panneau de gauche. “ Sélectionnez Info logiciel actuel pour obtenir la version et la description du logiciel installé. Info 71 Français Préparation d'une mémoire portable pour la mise à jour du logiciel 2496.1 16x24 fr 14-12-2005 10:19 Pagina 72 Procédure de mise à niveau automatique du logiciel & Mettez votre téléviseur hors tension et retirez tous les périphériques de mémoire. é Insérez la mémoire portable USB qui contient le logiciel de mise à niveau téléchargé. “ Mettez votre téléviseur sous tension au moyen du bouton POWER de la télécommande. ‘ Au démarrage, le téléviseur balayera la mémoire portable USB jusqu'à ce qu'il trouve le contenu de mise à niveau. Le téléviseur passera alors automatiquement en mode de mise à niveau.Au bout de quelques secondes, il affichera le statut de la procédure de mise à niveau. Avertissement : • Il est interdit de retirer la mémoire portable pendant la procédure de mise à niveau du logiciel ! • En cas de panne de courant pendant la procédure de mise à niveau, ne retirez pas la mémoire portable USB du téléviseur. Le téléviseur poursuivra la mise à jour dès que le courant sera rétabli. • Si vous essayez d'effectuer une mise à niveau vers une version du logiciel égale ou inférieure à la version courante, une confirmation sera demandée. La mise à niveau vers un logiciel de niveau inférieur ne doit être effectuée qu'en cas de nécessité réelle. • Si une erreur survient pendant la mise à niveau, vous devez réessayer la procédure ou contacter votre revendeur. ( Une fois la mise à niveau du logiciel effectuée avec succès, retirez la mémoire portable USB et redémarrez votre téléviseur avec le bouton POWER de la télécommande. Votre téléviseur démarrera avec le nouveau logiciel. Remarque : Une fois la mise à niveau du logiciel terminée, utilisez votre PC pour retirer le logiciel du téléviseur de votre mémoire portable. Procédure de mise à niveau manuelle du logiciel Dans le cas d'une mise à niveau manuelle, copiez le fichier “autorun.upg” dans un répertoire appelé “Upgrade” situé dans la racine de la mémoire portable USB. & Insérez la mémoire portable qui contient le Réglages Installation Mise à niveau logiciel Langue Info logiciel actuel Programmation auto Mises à niveau/applicat.... Installation chaîne faible Configuration guide TV Mise à niveau logiciel Info logiciel de mise à niveau téléchargé. é Sélectionnez Mise à niveau logiciel dans le menu Installation. Allez à Mises à niveau/applications locales. Le téléviseur devrait lister toutes les images compatibles disponibles sur la mémoire portable et afficher les données correspondant à chacune des images sélectionnées. “ Sélectionnez l'image de mise à niveau adéquate et appuyez sur le bouton de couleur rouge pour lancer la mise à niveau. Vous serez averti du début de la procédure de mise à niveau et informé du déroulement du processus et du statut final. Si vous essayez d'effectuer une mise à niveau vers une version du logiciel égale ou inférieure à la version courante, une confirmation sera demandée. La mise à niveau vers un logiciel de niveau inférieur ne doit être effectuée qu'en cas de nécessité réelle. ‘ Une fois la mise à niveau du logiciel effectuée avec succès, retirez la mémoire portable USB et redémarrez votre téléviseur avec le bouton POWER de la télécommande. Votre téléviseur démarrera avec le nouveau logiciel. 72 2496.1 16x24 fr 14-12-2005 10:19 Pagina 73 Annexe 2 - Format de diaporama pour téléviseur Philips avec background audio Remarques : - Vous trouverez la dernière version de ce document sur le site web de support de Philips (www.philips.com/support). Utilisez le numéro du type de votre TV (p.e. 42PF9830A/37) pour trouver cette documentation et autres fichiers y afférents. - Philips ne pourra être tenu responsable des problèmes survenant en rapport avec le contenu du présent document. Les erreurs signalées à Philips seront corrigées et publiées sur le site web de support de Philips dès que possible. Introduction Ce document explique comment faire un fichier diaporama Philips avec background audio. Soyez conscient du fait que ce document s’adresse à des utilisateurs experts sur le plan technique ou des logiciels. Pour lancer le diaporama, ouvrez le fichier diaporama dans le Navigateur Multimédia de votre téléviseur. & Appuyez sur le bouton = de votre télécommande après avoir inséré une carte mémoire ou un appareil USB et allumé le téléviseur. é Allez à l’endroit où vous avez sauvegardé le fichier diaporama (.alb) sur votre mémoire portable. ‘ Pour arrêter un diaporama, appuyez sur le bouton ‡. Règles générales • Le diaporama utilisera le simple format ASCII XML pour permettre de créer et de modifier les fichiers du diaporama au moyen d’outils simples. • Toutes les références au contenu du réseau doivent être basées sur l’adresse générale du contenu. • Le contenu enregistré sur une mémoire portable (MP) n’a pas d’adresse générale ; par conséquent, une référence au contenu issu d’une MP n’est pas possible à partir d’un diaporama qui n’est pas sauvegardé sur la MP elle-même. • Pour préserver la portabilité, un diaporama sauvegardé sur une MP devrait exclusivement renvoyer à un contenu sur la même MP. Renvoyer à des adresses générales peut entraîner des incohérences si la MP est utilisée sur un appareil CE qui n’est pas sur réseau. Ceci n’est cependant pas interdit, ce n’est qu’une recommandation. • Il est préférable que les URL renvoyant au contenu d’une MP soient basés sur un chemin relatif partant du répertoire dans lequel le diaporama est sauvegardé. Ce chemin comprend l’appareil ou le nom du disque de la MP. Un chemin absolu vers le contenu sera également supporté. - chemin relatif : pictures\test1.jpg, tamper.jpg, ..\new\bird.jpg, … - chemin absolu : USB1:\pictures1\foo_bar.jpg, C:\f1.jpg, \organisation.jpg, … Format général Le format et la syntaxe ci-dessous seront utilisés pour créer le fichier diaporama (simple texte ascii) avec l’extension .alb (.ALB). Exemples: slshow1.alb, summer_holiday_2004.ALB, test.alb, … Il conviendrait d’utiliser la syntaxe suivante pour créer le fichier texte : <?xml version="1.0" encoding="ISO-885h9-1" ?> <philips-slideshow version="1.0" > <title>Title of the slideshow</title> <audio>audio_url</audio> <slide-duration>30</slide-duration> <slides> <slide>slide_1_url</slide> <slide>slide_2_url</slide> <slide>slide_3_url</slide> <slide>slide_4_url</slide> <slide>slide_5_url</slide> <slide>slide_6_url</slide> ... <slide>slide_N-1_url</slide> <slide>slide_N_url</slide> </slides> </philips-slideshow> 73 Français “ Sélectionnez le fichier diaporama et appuyez sur le bouton OK pour démarrer le diaporama. 2496.1 16x24 fr 14-12-2005 10:19 Pagina 74 Etiquettes XML supportées La table qui suit donne une description de la syntaxe XML. Nom de l’étiquette Utilisation Description philips-slideshow obligatoire Signature diaporama Philips, y compris la version. title facultatif Le titre de la liste de lecture. audio facultatif L’URL audio qui suit cette étiquette définira la musique de fond qui sera jouée pendant le diaporama. Une simple chanson ou liste de lecture (.m3u & .pls) sont les seules références audio valables. D’autres références n’entraîneront pas de reproduction d’enregistrements audio. Si une simple chanson est utilisée comme référence, elle sera répétée à l’infini. Si c’est une liste de lecture, elle sera lue successivement avec une répétition à la fin de la liste de lecture. slide-duration facultatif Le temps d’affichage par défaut (0,1 seconde) d’une dia. L’application TV ne doit pas nécessairement supporter cette étiquette. L’application TV peut forcer l’utilisation d’un ou de plusieurs temps d’affichage prédéfinis. slides obligatoire Identifie les dias à montrer. slide facultatif Identifie l’URL ou la dia individuelle. 74 2496.1 16x24 fr 14-12-2005 10:19 Pagina 75 Annex 3 - Philips TV - Mémoire portable et USB - La dernière version de ce document figure sur le site web d'assistance de Philips (www.philips.com/support). - Le logiciel de votre téléviseur peut être mis à niveau. En cas de problème, contrôlez si la version installée sur votre téléviseur est bien la dernière. La dernière version disponible figure, avec le instructions correspondantes, sur le site web d'assistance de Philips. Utilisez le numéro du type de votre téléviseur (par ex. 42PF9830A/37) pour trouver les fichiers de documentation et autres pertinents. - Philips décline toute responsabilité relativement aux erreurs contenues dans ce document et à tout problème pouvant découler du contenu de ce document. Les erreurs signalées à Philips seront corrigées et publiées le plus rapidement possible sur le site web d'assistance de Philips. Problèmes liés au contenu numérique • Seules les mémoire portables formatées (initialisées) FAT (DOS) sont prises en charge. Les erreurs de formatage peuvent rendre le contenu illisible. En cas de problème de ce type, essayez de reformater la carte. Ayez présent à l'esprit que formater la carte en supprimera également tout le contenu (images, titres musicaux, …). Français • Les types de fichiers suivants sont pris en charge : .jpg, .jpeg, .mp3, .alb, .m3u et .pls. • Seuls les formats d'image JPEG linéaires sont pris en charge; le codage JPEG progressif ne l'est pas. • La longueur des noms de fichiers et de répertoires est limitée à celle spécifiée par les systèmes de fichiers FAT12/16/32. • N'utilisez jamais les extensions de types de fichiers prises en charge (.jpg, .jpeg, .mp3, .alb, .m3u et .pls) comme des extensions de répertoires car ces répertoires seraient alors traités comme des fichiers corrompus. • Le décodeur MP3 ne prend pas en charge la lecture MPEG1 de couche 1 ou 2. • Les fichiers MP3 Pro peuvent être lus avec une qualité MP3 normale. • Les temps d'accès au contenu d'un périphérique et de réponse peuvent différer selon le type et la marque de ce périphérique. • Les temps d'accès au contenu d'un périphérique et de réponse diminueront plus il y aura de fichiers non pris en charge ou corrompus sur ce périphérique. Problèmes liés aux mémoires portables • Les cartes de mémoire* suivantes sont prises en charge par le lecteur de supports numériques: - CompactFlash Card (Type I & II) (CF) - IBM Microdrive - Memory Stick + Memory Stick Pro - SecureDigital Card (SD) - SmartMedia Card (SM) - MultiMedia Card (MMC) • Les cartes XD sont prises en charge au moyen d'un lecteur de cartes compatible XD externe (qui n'est pas fourni avec le téléviseur) qui se branche au connecteur USB. Même solution pour les futures cartes de mémoire. • Ne forcez pas lorsque vous insérez une carte de mémoire dans un lecteur de supports numériques. Si la carte ne rentre pas bien ou n'est pas détectée par le téléviseur, retournez-la et réinsérez-la. • Certaines combinaisons de cartes fonctionneront si vous insérez plusieurs cartes en même temps mais il reste recommandé d'insérer au maximum une carte de mémoire à la fois. * Les marques et appellations commerciales appartiennent à leurs détenteurs respectifs. 75 2496.1 16x24 fr 14-12-2005 10:19 Pagina 76 Problèmes liés aux appareils photo numériques Si la connexion USB entre votre appareil numérique et le téléviseur ne fonctionne pas, essayez les solutions suivantes pour résoudre le problème. • Vérifiez si votre appareil photo est bien allumé et s'il est correctement configuré (pour plus d'informations, consultez le manuel qui l'accompagne). • Certains appareils photo numériques permettent de désactiver l'interface USB : assurez-vous que cette interface est activée avant le branchement au téléviseur. • Retirez la carte de mémoire de votre appareil numérique et insérez-la directement dans le lecteur de supports numériques qui se trouve sur la droite du téléviseur. • Si votre appareil numérique n'a qu'une mémoire interne (pas de mémoire amovible), vous pouvez essayer d'en copier manuellement le contenu sur une carte de mémoire ou un périphérique USB (par ex. un produit Philips KEY) en utilisant un ordinateur. • Certains appareils photo numériques permettent de basculer entre PTP (Picture Transfer Protocol) ou “PC Link” et USB Mass Storage ou “PC Drive”. Assurez-vous de sélectionner USB Mass Storage ou “PC Drive” sur votre appareil. • Si votre appareil photo prend en charge plusieurs réglages d'interface, veillez à les essayer un à un ou contactez le revendeur de votre appareil pour trouver le réglage adéquat. Problèmes liés aux périphériques de mémoire USB • Les périphériques connectés au port USB de votre téléviseur doivent être conformes "Massa Orage class”. Un appareil (appareil photo numérique, lecteur MP3, disque dur portable, …) non compatible “Mass Storage Class” ne sera en effet pas détecté par le navigateur de contenu du téléviseur. • Les sous-ensembles suivants de la spécification Mass Storage Class sont pris en charge: - L'implémentation de ce téléviseur est basée sur la spécification “Universal Serial Bus Mass Storage Class Specification Overview” (v1.2, 23 juin 2003) qui inclut tous les documents référencés par ce document. Ce document figure sur le site web de la standardisation USB (www.usb.org). - Prise en charge intégrale du USB Mass Storage Class Bulk-Only Transport (bInterfaceProtocol = 50h). - Prise en charge intégrale de la sous-classe de code 05h; spéc. SFF-8070i. - Prise en charge intégrale de la sous-classe de code 06h ; ensemble de commandes transparentes à SCSI. • Pour les périphériques USB de grande taille, l'accès aux fichiers risque d'être long quand vous êtes dans le navigateur de contenu. • Si vous utilisez un disque dur portable USB : à cause de la consommation élevée du disque dur, il est conseillé d'utiliser l'alimentation externe du disque dur portable pour garantir un bon fonctionnement dans toutes les conditions. 76 2496.1 16x24 fr 14-12-2005 10:19 Pagina 77 GARANTIE LIMITÉE PHILIPS Un (1) an sur la main d’oeuvre et Un (1) an sur les pièces et Un (1) an sur la réparation d’un afficheur PREUVE D’ACHAT: Vous devez fournir une preuve de la date d’achat afin de bénéficier du service de réparation garanti pour votre produit. Un reçu ou tout autre document faisant preuve de la date d’achat du produit et du détaillant agréé est considéré comme une preuve d’achat. COUVERTURE: (S’il est déterminé que le produit est défectueux) MAIN D’OEUVRE: Pour une période de un (1) an à partir de la date d’achat, Philips s’engage, à son choix, à réparer ou à remplacer le produit gratuitement, ou à rembourser les frais de main d’oeuvre du centre de service agrée Philips. Suivant cette période de un (1) an, Philips ne sera plus responsable d’aucun frais encouru. PIÈCES: Pour une période de un (1) an à partir de la date d’achat, Philips fournira, gratuitement, des pièces de rechange neuves ou remises à neuf en échange des pièces défectueuses. Un centre de réparatin agréé Philips effectuera le démontage et le montage des pièces pour une période de un (1) an. AFFICHEUR: Pour une période de un (1) an à partir de la date d’achat, Philips founira, gratuitement, un afficheur actif neuf ou remis à neuf en échange de l’afficheur défecteux. Un centre de réparation agréé Philips effectuera le démontage et le montage des pièces sous la garantie de main d’oeuvre spécifiée. EXCLUSIONS DE LA GARANTIE Votre garantie ne couvre pas: • Les frais de main d’oeuvre pour l’installation ou la configuration du produit, le réglage des commandes sur le produit du client ainsi que l’installation ou la réparation du système d’antenne externe au produit. • La réparation du produit et/ou le remplacement des pièces à cause d’une mauvaise installation, d’un raccordement à une alimentation électriques incorrecte, d’un emploi abusif, d’une négligence, d’un mauvais usage, d’un accident, d’une réparation non autorisée ou de toute autre cause non contrôlable par Philips. • Un produit nécessitant une modification ou adaptation afin de permettre l’utilisation dans tout pays autre que celui pour lequel il était désigné, fabriqué, approuvé et/ou autorisé ou toute réparation du produit endommagé par ces modifications. • Tout dommage au produit lors de l’expédition lorsque celui-ci n’a pas été emballé correctement ou tout frais associé à l’emballage. • Un produit perdu lors de l’expédition sans preuve signée de la réception. • Un produit utilisé à des fins commerciales ou institutionnelles (y compris mais non de façon limitative les fins de locations). • Un produit vendu TEL QUEL ou RÉNOVÉ. POUR OBTENIR UN SERVICE DE GARANTIE AUX ÉTATS-UNIS, À PORTO RICO OU AUX ÎLES VIERGES AMÉRICAINES... Communiquez avec le centre de service à la clientèle de Philips au: 1-888-PHILIPS (1-888-744-5477). POUR OBTENIR UN SERVICE DE GARANTIE AU CANADA... 1-800-661-6162 (pour un service en français) 1-800-PHILIPS (1-888-744-5477) (pour un service en anglais ou en espagnol) LA RÉPARATION OU LE REMPLACEMENT CONFORMÉMENT À CETTE GARANTIE CONSTITUE LE SEUL REMÈDE POUR LE CONSOMMATEUR. PHILIPS N’EST AUCUNEMENT RESPONSABLE DE TOUT DOMMAGE ACCESSOIRE OU INDIRECT RÉSULTANT DE LA VIOLATION DE TOUTE GARANTIE EXPRESSE OU IMPLICITE SUR CE PRODUIT. SAUF DANS LA MESURE INTERDITE PAR LES LOIS APPLICABLES,TOUTE GARANTIE IMPLICITE DE QUALITÉ LOYALE ET MARCHANDE OU D’UTILITÉ PARTICULIÈRE DU PRODUIT EST LIMITÉE DANS LE TEMPS À LA DURÉE DE CETTE GARANTIE. Certains états ne reconnaissent pas l’exclusion ou la limitation de la responsabilité pour dommages indirects ou accessoires, ou autorisent des limitations sur la durée d’une garantie implicite, il est donc possible que les limitations ou exclusions mentionnées ci-dessus soient sans effet dans votre cas. En outre, si vous concluez une entente de contrat de service avec la société PHILIPS dans les quatre-vingt-dix (90) jours suivant la date d’achat, la limitation sur la durée de la garantie implicite ne s’applique pas. Cette garantie vous donne des droits légaux spécifiques. Il est possible que vous bénéficiiez de droits supplémentaires variant d’un état/province à l’autre. Philips, P.O. Box 671539, Marietta, GA. 30006-0026 Français PHILIPS garantit ce produit contre tout défaut de matière et de main d’oeuvre, sous réserve de toutes les conditions énoncées, comme suit: 2496.1 16x24 fr 78 14-12-2005 10:19 Pagina 78 2496.1 16x24 es 14-12-2005 10:32 Pagina 1 Devuelva su tarjeta de registro de producto hoy mismo y obtenga las ventajas a las que tiene derecho Al registrar su modelo en PHILIPS tendrá derecho a obtener todos los valiosos beneficios que se indican a continuación, no se los pierda. Llene y devuelva su tarjeta de registro del producto ahora mismo para obtener: * Comprobante de Compra * Seguridad del La devolución de la tarjeta incluida garantiza que se archive la fecha de compra, de modo que no necesitará hacer más trámites para obtener el servicio de garantía. Al registrar su producto, recibirá notificación (directamente del fabricante) en el caso improbable de la retirada del producto o de defectos de seguridad. producto Notificación * Beneficios adicionales de la propiedad del producto El registro de su producto garantiza que recibirá todos los privilegios a los que tiene derecho, incluidas ofertas especiales para ahorrar dinero. Conozca estos símbolos de seguridad Felicitaciones por su compra, y bienvenido a la “familia!” Estimado propietario de un producto PHILIPS: Gracias por su confianza en PHILIPS. Ha escogido uno de los productos mejor construidos y con mayor respaldo. Haremos todo lo que esté a nuestro alcance por mantenerle satisfecho con su compra durante muchos años. Como miembro de la “familia” PHILIPS, tiene derecho a la protección de una de las garantías más completas y a utilizar una de las mejores redes de servicio del sector. Además, su compra le garantiza que recibirá toda la información y las ofertas especiales a las que tiene derecho, además de un fácil acceso a los otros equipos desde nuestra cómoda red de compra desde el hogar. Y lo que es más importante: puede confiar en nuestro compromiso absoluto con su satisfacción total. Esta es nuestra manera de darle la bienvenida; gracias por invertir en un producto PHILIPS. P.S. Con el fin de obtener todas las ventajas de su compra PHILIPS, asegúrese de llenar y devolver de inmediato la tarjeta de registro. CAUTION RISK OF ELECTRIC SHOCK DO NOT OPEN CAUTION: TO REDUCE THE RISK OF ELECTRIC SHOCK, DO NOT REMOVE COVER (OR BACK). NO USER-SERVICEABLE PARTS INSIDE. REFER SERVICING TO QUALIFIED SERVICE PERSONNEL. Este "relámpago"indica material no dentro de la unidad que puede t aislado causar descarga eléctrica. Para la seguridad de todos en su hogar, no retire la cubierta del producto. El "signo de exclamación" llama la hacia funciones sobre las que s atención debería leer con atención en la documentación adjunta para evitar problemas de funcionamiento y mantenimiento. ADVERTENCIA: para reducir riesgos de incendio o descarga eléctrica, este aparato no se debe exponer a la lluvia ni a la humedad, ni se le deben colocar encima objetos con líquido, como jarrones. PRECAUCIÓN: para evitar descargas eléctricas, haga coincidir la paleta ancha del enchufe con la ranura ancha e introdúzcala hasta el fondo. ATTENTION: Pour éviter les chocs électriques, introduire la lame la plus large de la fiche dans la borne correspondante de la prise et pousser jusqu’au fond. Para uso del cliente Escriba a continuación el N° de serie, que se encuentra en la parte posterior de la carcasa. Guarde esta información para referencia. N° de modelo. ______________________ N° de serie. ________________________ Visite nuestra página web en www.usasupport.philips.com 2496.1 16x24 es 14-12-2005 10:32 Pagina 2 INSTRUCCIONES DE SEGURIDAD IMPORTANTES Léa las antes de utilizar el equipo 1. 2. 3. 4. 5. 6. 7. Lea estas instrucciones. Guarde estas instrucciones. Preste atención a todas las advertencias. Siga todas las instrucciones. No use este aparato cerca del agua. Límpielo solamente con un paño seco. No bloquee ninguno de los orificios de ventilación. Instálelo de acuerdo con las instrucciones del fabricante. 8. No lo instale cerca de fuentes de calor, como radiadores, salidas de aire de calefacción, estufas u otros aparatos (incluidos amplificadores) que generen calor. 9. No anule la función de seguridad del enchufe polarizado o de conexión a tierra. Un enchufe polarizado tiene dos paletas, una más ancha que la otra. Un enchufe de conexión a tierra tiene dos paletas y una tercera clavija de conexión a tierra. La paleta ancha o la tercera clavija se proporcionan para su seguridad. Si el enchufe suministrado no se ajusta a su tomacorriente, solicite a un electricista que reemplace el tomacorriente obsoleto. 10. Evite pisar o pinzar el cable de suministro eléctrico, especialmente en los enchufes, tomacorrientes y el punto en que salen del aparato. 11. Utilice exclusivamente dispositivos/accesorios especificados por el fabricante. 12. Utilice el aparato sólo con una mesilla rodante, soporte, trípode, repisa o mesa especificado por el fabricante o que se venda junto con el aparato. Si utiliza una mesilla rodante, tenga precaución cuando desplace la combinación mesilla/aparato para evitar lesiones si éste se vuelca. 13. Desenchufe el aparato durante tormentas eléctricas o cuando no lo use durante largos períodos. 14. Confíe todas las reparaciones a personal especializado. Es necesario que el aparato reciba servicio si se ha dañado de algún modo, por ejemplo, si se deteriora el cable o el enchufe de suministro de corriente, si se ha derramado líquido sobre él o han caído objetos en su interior, si el aparato ha estado expuesto a la lluvia o la humedad, si no funciona bien o si se ha caído. 15. Es posible que este producto contenga plomo o mercurio. El método de desecho de dichos materiales podría estar regulado por razones medioambientales. Para obtener información acerca de la eliminación o el reciclaje, póngase en contacto con las autoridades locales o con la EIA (Electronic Industries Alliance): www.eiae.org. 16. Daños que requieran servicio - El aparato debe recibir servicio por parte de personal especializado cuando: A. Se haya dañado el cable de alimentación o el enchufe, o bien B. Hayan caído objetos o se haya derramado líquido en el interior EJEMPLO DE CONEXIÓN A TIERRA DE LA ANTENA SEGÚN NEC (NATIONAL ABRAZADERA DE ELECTRICAL CODE) CONEXIÓN A TIERRA del aparato, o bien C. El aparato haya estado expuesto a la lluvia, o bien D. El aparato no parezca funcionar con normalidad o su rendimiento haya cambiado visiblemente, o bien E. El aparato haya caído al suelo o se haya dañado la caja. 17. Inclinación/estabilidad - todos los televisores deben cumplir las normas de seguridad generales recomendadas internacionalmente en cuanto a las propiedades de inclinación y estabilidad de su diseño. • No comprometa la eficacia de dichas normas de diseño al tirar con fuerza excesiva de la parte delantera o superior de la carcasa, lo que podría provocar el vuelco del producto. • Además, no arriesgue su seguridad o la de los niños al colocar equipos electrónicos o juguetes sobre la carcasa. Dichos artículos podrían caer inesperadamente desde la parte superior del equipo y dañar el producto o causar lesiones personales. 18. Montaje en la pared o pendiente del techo - el montaje del aparato en la pared o el techo debe hacerse siguiendo estrictamente las recomendaciones del fabricante. 19. Cables de alta tensión - la antena exterior debe colocarse alejada de los cables de alta tensión. 20. Conexión a tierra de la antena exterior - si se conecta una antena exterior al receptor, asegúrese de que tenga conexión a tierra para contar con cierta protección ante sobrevoltajes y acumulación de cargas electrostáticas. En la Sección 810 del NEC (National Electric Code),ANSI/NFPA Nº 70-1984, se proporciona información sobre la adecuada conexión a tierra del mástil y las estructuras de soporte, la conexión a tierra de la bajada de antena a una unidad de descarga de antena, el tamaño de los conectores de conducción a tierra, la ubicación de la unidad de descarga de antena, la conexión a los electrodos de tierra y los requisitos del electrodo de conexión a tierra.Vea la figura que aparece más abajo. 21. Penetración de objetos y líquidos - es necesario tener cuidado de que no caigan objetos en los orificios de la caja ni se derrame líquido en su interior. a) Advertencia: para reducir el riesgo de incendio y descarga eléctrica, este aparato no se debe exponer a la lluvia ni a la humedad, ni se le deben colocar encima objetos con líquido, como jarrones. 22. PRECAUCIÓN en el uso de pilas - para evitar fugas de pilas que podrían causar daños personales, a la propiedad o a la unidad, son necesarias las precauciones siguientes: • Instale las pilas correctamente, con los polos + y - situados como se indica en la unidad. • No mezcle pilas (viejas y nuevas o de carbono y alcalinas, etc.) • Extraiga las pilas cuando no utilice la unidad durante largo tiempo. BAJADA DE ANTENA UNIDAD DE DESCARGA DE ANTENA (SECCIÓN NEC 810-20) CONDUCTORES DE CONEXIÓN A TIERRA (SECCIÓN NEC 810-21) ABRAZADERAS DE CONEXIÓN A TIERRA CAJA DE SUMINISTRO ELÉCTRICO SISTEMA DE ELECTRODO DE CONEXIÓN A TIERRA DE LA ALIMENTACIÓN ELÉCTRICA (ART. NEC 250, PARTE H) Nota para el instalador del sistema CATV: se recuerda al instalador del sistema de CATV que tenga en cuenta el Artículo 820-40 del código NEC, que ofrece instrucciones para la conexión a tierra adecuada y, en particular, especifica que la masa de los cables se debe conectar al sistema de conexión a tierra del edificio, tan cerca del punto de entrada del cable como sea posible. 2496.1 16x24 es 14-12-2005 10:32 Pagina 1 Lea esto primero . . . . . . . . . . . . . . . . . . . . . 2 TV digital por cable . . . . . . . . . . . . . . . . . . . 3 Preparación . . . . . . . . . . . . . . . . . . . . . . . . . 3 Instalación por primera vez . . . . . . . . . . . . 7 Para utilizar el soporte giratorio motorizado . . . . . . . . . . . . . . . . . . . . . . 7 Uso del control remoto RC4308 . . . . . . . . 8 Botones situados en el lado derecho del televisor . . . . . . . . . . . . . . . . . . . . . 10 My Content . . . . . . . . . . . . . . . . . . . . . . . . 11 Uso de los menús . . . . . . . . . . . . . . . . . . . 12 Introducción . . . . . . . . . . . . . . . . . . . . . . . . 12 Desplazamiento por los menús de Configuración 12 Demo . . . . . . . . . . . . . . . . . . . . . . . . . . . . . 13 Instalación . . . . . . . . . . . . . . . . . . . . . . . . . 14 Selección del idioma del menú . . . . . . . . . . 14 Memorización de canales de TV . . . . . . . . . 14 Instalación de canales de recepción débil . . 15 Configuración de guía TV . . . . . . . . . . . . . . . 16 Actualización de software . . . . . . . . . . . . . . 17 Menú Configuración . . . . . . . . . . . . . . . . . 17 Preferencias . . . . . . . . . . . . . . . . . . . . . . . . . 18 Fuente . . . . . . . . . . . . . . . . . . . . . . . . . . . . . 23 Reloj . . . . . . . . . . . . . . . . . . . . . . . . . . . . . . 24 Aplicaciones CableCARD . . . . . . . . . . . . . 25 TV menu . . . . . . . . . . . . . . . . . . . . . . . . . . 26 Menú Imagen . . . . . . . . . . . . . . . . . . . . . . . . 26 Menú sonido . . . . . . . . . . . . . . . . . . . . . . . . 27 Menú Opciones . . . . . . . . . . . . . . . . . . . . . . 29 Menú Ambilight . . . . . . . . . . . . . . . . . . . . . . 30 Menú Canales . . . . . . . . . . . . . . . . . . . . . . . 32 Utilización de TV Guide On Screen . . . . . 35 Pantalla de Guía TV . . . . . . . . . . . . . . . . . . 36 Servicios principales . . . . . . . . . . . . . . . . . . . 36 Listings (listas) . . . . . . . . . . . . . . . . . . . . . . . 36 Search (búsqueda) . . . . . . . . . . . . . . . . . . . . 37 Schedule (acciones programadas) . . . . . . . . 39 Setup (configuración) . . . . . . . . . . . . . . . . . . 40 Para ajustar la grabación de un programa . . 42 Para ajustar el recordatorio de un programa 43 Otros iconos que podrían aparecer . . . . . . 44 Preguntas frecuentes . . . . . . . . . . . . . . . . 44 Glosario de Guía TV . . . . . . . . . . . . . . . . . 45 Navegador Multimedia . . . . . . . . . . . . . . . 46 Visualización del contenido de la Tarjeta de memoria/el dispositivo USB . . . . . . . . . . . . . 47 Menú Navegador de Multimedia . . . . . . . . . 48 Conexión de equipos periféricos . . . . . . . 50 Grabador (vcr-dvd+rw) . . . . . . . . . . . . . . . . 51 Grabador y otros dispositivos audiovisuales 52 Grabador y caja de cable con salida RF . . . . 53 Receptor de satélite . . . . . . . . . . . . . . . . . . 54 Caja de cable con salidas AV . . . . . . . . . . . . 54 Grabador y receptor de satélite . . . . . . . . . 55 Caja de cable con salidas AV . . . . . . . . . . . . 55 Reproductor de DVD u otros dispositivos accesorios de fuente digital . . . . . . . . . . . . . 56 Conectores HDMI . . . . . . . . . . . . . . . . . . . . 58 Receptor digital de sonido envolvente . . . . . 59 Grabador/caja de convertidor de cable . . . . 59 Conexiones laterales . . . . . . . . . . . . . . . . . 60 Para seleccionar equipos periféricos conectados . . . . . . . . . . . . . . . . . . . . . . 60 Grabación con el grabador . . . . . . . . . . . . 61 Grabación instantánea . . . . . . . . . . . . . . . . . 61 Grabación programada . . . . . . . . . . . . . . . . 61 Grabación de un programa de TV . . . . . . . . 61 Grabación de un programa desde MONITOR OUT . . . . . . . . . . . . . . . . . . . . . . 61 Botones de equipos de sonido e imagen . 62 Ajuste del control remoto para trabajar con equipos periféricos . . . . . . . . . . . . . . . 64 Configuración de código . . . . . . . . . . . . . . . 64 Para anular el modo seleccionado . . . . . . . . 64 Control remoto con aprendizaje . . . . . . . 66 Antes de llamar al servicio técnico . . . . . 68 Glosario . . . . . . . . . . . . . . . . . . . . . . . . . . . 70 Apéndice 1 Actualización con memoria portátil del software del televisor Philips . . . . . . . . . . . . 71 Apéndice 2 Televisor Philips con formato de presentación de imágenes y música de fondo . . . . . . . . . . 73 Apéndice 3 Philips TV - Memoria portátil y USB . . . . . . 75 1 Español Índice 2496.1 16x24 es 14-12-2005 10:32 Pagina 2 Lea esto primero ! ¿Necesita ayuda? Si este manual de instrucciones no ofrece respuesta a su pregunta, o si las instrucciones ‘Antes de llamar al servicio técnico’ no le ayudan a solucionar el problema del televisor, puede llamar al servicio de atención al cliente de Philips de su zona. Consulte el folleto sobre el servicio de garantía en todo el mundo que se le ha suministrado. Antes de llamar al teléfono de asistencia de Philips, asegúrese de tener a mano el Modelo y el Número de serie del producto, que hallará en la parte posterior del aparato o en el embalaje 1-888-PHILIPS (744-5477). Modelo: 42PF9830A/37 50PF9830A/37 Nº de serie: ___________________ Cuidado de la pantalla No toque, presione, frote ni golpee la pantalla con ningún elemento duro, ya que podría rayarla, deteriorarla o dañarla de manera permanente. Además, no la limpie con paños para polvo que contengan productos químicos. No toque la superficie con las manos desnudas ni con paños aceitosos (algunos cosméticos pueden afectar a la pantalla). Desconecte el televisor antes de limpiar la pantalla. Cuando la pantalla tenga polvo acumulado, límpiela suavemente con algodón absorbente u otro material suave. No use acetona, tolueno ni alcohol, porque pueden causar daños químicos. No utilice líquidos ni aerosoles limpiadores. Elimine de inmediato cualquier salpicadura de agua o saliva. Si permanecen largo tiempo adheridas a la pantalla, provocan deformaciones y desvanecimiento del color. Características de las pantallas de plasma Esta pantalla de plasma está diseñada para utilizarse a altitudes de hasta 2.000 metros (6.562 pies) sobre el nivel del mar (y/o con una presión ambiental de 800 hPa).También es posible utilizar el equipo a mayor altitud (o presión). Sin embargo, a altas altitudes (o con una presión ambiental igual o inferior a 800 hPa), la imagen de la pantalla puede volverse inestable y perder precisión. Por otra parte, en tales condiciones la pantalla de plasma puede emitir un zumbido.Esos posibles efectos adversos están relacionados con la altitud y suceden con todas las pantallas de plasma. Una vez que el equipo se traslada a una distancia inferior a unos 2.000 m (o con una presión igual o superior a 800 hPa), es muy posible que sus funciones recuperen la normalidad.Nota: el transporte a elevadas altitudes no tiene consecuencias negativas en el dispositivo ni en la calidad de la imagen. Manera de eliminar las pilas Las pilas incluidas con el control remoto del televisor no contienen mercurio ni cadmio, que son metales pesados. No obstante, en muchos lugares no se pueden desechar pilas junto con los residuos domésticos. Asegúrese de desechar las pilas de conformidad con las normas vigentes. En espera El televisor consume energía cuando se encuentra en el modo de espera. El consumo de energía contribuye a la contaminación del aire y del agua. Conformidad con Energy Star Sin CableCARD instalada:1 W Con CableCARD instalada: 15 W Tras el apagado incorrecto Si el televisor se ha apagado de manera incorrecta (por ej. se interrumpió el fluido eléctrico o se desenchufó el cable), el encendido del televisor tardará un poco más de lo habitual. R Directivas sobre el final de la vida útil de los dispositivos Philips se esfuerza al máximo para que su producción se ciña a estrictos criterios medioambientales. Este televisor contiene materiales aptos para reciclaje y reutilización. Existen compañías especializadas que, al final del ciclo de vida del televisor, pueden encargarse de desmontarlo para recuperar los materiales reutilizables y reducir al mínimo el material que debe desecharse. Infórmese acerca de las regulaciones locales para eliminar su televisor antiguo. 2 2496.1 16x24 es 14-12-2005 10:32 Pagina 3 TV digital por cable Cable CARD INTERFACE * CableCARD™ es marca registrada de Cable Television Laboratories, Inc. Preparación 1394 CableCARD™ * CableCARD es una tarjeta extraíble que distribuyen las compañías de difusión por cable, que se introduce en la ranura CableCARD situada en la base del televisor. CableCARD permite sintonizar canales de cable digitales y de alta definición codificados, a través de la antena de cable. Consulte a su compañía de televisión por cable acerca de la disponibilidad de la tarjeta CableCARD. Dicha tarjeta es imprescindible para recibir canales y servicios especiales de TV digital (donde estén disponibles) mediante cable. Entre las funciones de CableCARD están el acceso condicional y la protección contra copia. Consulte Menú Configuración, Aplicaciones CableCARD, pág. 25. Nota: no introduzca la tarjeta PCMCIA en la ranura de CableCARD. No inserte el enchufe en el tomacorriente antes de realizar todas las conexiones. & Coloque el televisor sobre una superficie sólida o sobre el soporte suministrado. Para ver instrucciones sobre el montaje del soporte, consulte el folleto que se suministra por separado. Para facilitar la ventilación, deje un espacio libre de al menos 10 o 15 cm/4 o 6 pulg. en torno al televisor. No coloque el televisor sobre moqueta. Con el fin de evitar situaciones de riesgo, no coloque velas encendidas ni otros generadores de llamas junto al equipo. Evite el calor y la exposición directa a la luz solar, a la lluvia o al agua. El equipo no se debe exponer a salpicaduras o goteos. Montaje de la pantalla en la pared Este televisor cuenta con interfaz para montaje VESA (no suministrado) y es compatible con VESA con los cuatro pasadores VESA suministrados, que deben introducirse en la parte posterior del televiso. Precaución: la instalación del televisor requiere conocimientos especiales y sólo debe realizarla personal especializado. No debe intentar dicha tarea personalmente. Philips no se hace responsable del montaje incorrecto ni de montajes que provoquen accidentes o lesiones. Cerciórese de que el sistema de montaje esté bien fijado y cumpla las normas de seguridad. 3 Español Su nuevo televisor cuenta con una ranura especial denominada CableCARD™, por lo cual deberá utilizar un receptor digital aparte para programas de SDTV y HDTV digitales por cable. De todos modos, sigue siendo posible conectar un receptor digital al televisor. La tarjeta CableCARD, que puede solicitar a su proveedor de sistema de cable, está diseñada exclusivamente para ese sistema de TV digital por cable. Si necesita recibir TV digital por cable de otro sistema, basta con cambiar la antigua tarjeta CableCARD por otra. Los sistemas de cable suelen proporcionar una amplia gama de programas de TV digital, e incluso canales especializados de sonido digital. Los sistemas de TV por cable pueden ofrecer muchos canales de interés local que no podrá captar en transmisión por ondas ni por satélite. Por ejemplo, los canales de acceso a colegios y comunidades locales. 2496.1 16x24 es 14-12-2005 10:32 Pagina 4 é Conexiones básicas del televisor Este televisor digital integrado descodifica y muestra automáticamente las cuatro normas de resolución de imagen de DTV básicas. - La SDTV (TV de definición estándar) se emite como video de 480i (entrelazado de 480 líneas) o 480p (exploración progresiva de 480 líneas). - La HDTV (TV de alta definición) se emite en formato 1080i o 720p, siempre con imagen panorámica. Nota: el video de exploración progresiva (p) ofrece una imagen similar a la de los cines. Las imágenes son mucho más nítidas y sin parpadeo, y los movimientos son más fluidos. CABLE CABLE / ANTENNA 75 Además de la recepción de emisión NTSC analógica, el televisor cuenta con un sintonizador de TV de alta definición integrado, que recibe, descodifica y reproduce señales ATSC terrestres y de cable (QAM) descodificadas. La calidad HDTV sólo se reproduce si el emisor o proveedor de cable emite señales HDTV. Solicite al emisor o proveedor de caja de cable que transmita/active contenido HD dirigido a su hogar; también puede ampliar el sistema con CableCard para la descodificación de las señales HD. Nota: se utiliza este ilustración dondequiera que usted pueda conectar el cable o la antena. - TV por cable Conecte la señal de TV por cable a la toma CABLE/ANTENNA 75 Ω x situada en la base del televisor. Consulte la página 10 para ver detalles sobre el uso de Sintonización automática para almacenar canales en la memoria del televisor. Nota: esta conexión suministra sonido estereofónico al televisor, si se emite por la estación que tiene sintonizada. - Caja de cable con RF IN/OUT (entrada/salida RF) CABLE HDMI 1 IN TO TV OUTPUT OUT HDMI 2 CABLE / ANTENNA 75 2 3 STB 4 • Conecte la señal de entrada de TV por cable IN 1 de la parte posterior de la caja de cable. • Conecte un cable coaxial (no suministrado) entre la toma TO TV de la parte posterior de la caja de cable y la toma CABLE/ANTENNA 75 Ω x 2 de la base del televisor. Nota: es posible que la caja de cable tenga una etiqueta distinta en la toma TO TV, como OUTPUT o OUT. • Ajuste el interruptor OUTPUT CH 3 de la caja de cable en la posición CH 3 o 4 (la que corresponda a su caja de cable), y a continuación sintonice el canal correspondiente en el televisor. Una vez sintonizado, cambie de canales en la caja de cable, no en el televisor. Nota: esta conexión suministra sonido estereofónico al televisor. La razón es que la salida RF de la caja de cable (etiquetada como TO TV, OUT o OUTPUT, por ejemplo) no envía señal estereofónica a la entrada de sintonizador (VHF/UHF) del televisor. 14-12-2005 10:32 Pagina 5 - Caja de cable con salidas AV H Pr L V Pb R VIDEO Y DIGITAL AUDIO IN AV1 AV3 S-VIDEO CABLE S-VIDEO AV2 CABLE / ANTENNA 1 VIDEO Pr L Pb R Y 4 DIGITAL AUDIO OUT MONITOR OUT L R VIDEO G-LINK 75 SIGNAL 2 AV2 : L + R + VIDEO SPLITTER 3 IN OUT STB • Conecte la señal de entrada de TV por cable 1 a un divisor de señales (no suministrado). Con el uso del divisor de señales no es necesario utilizar la toma TO TV de la parte posterior de la caja de cable. Esta toma no suministrará sonido estereofónico al televisor. Nota: es posible que la caja de cable tenga una etiqueta distinta en la toma TO TV, OUT o OUTPUT. • Conecte un cable coaxial (no suministrado) a un conector del divisor de señales y a la toma CABLE/ANTENNA 75 Ω x 2 del televisor. • Conecte otro cable coaxial (no suministrado) a un conector del divisor de señales y a la toma de cable IN 3 de la parte posterior de la caja de cable. • Conecte cables A/V (no suministrados) a las salidas VIDEO y AUDIO L y R de la parte posterior de la caja de cable y a las tomas de video AV2 (etiquetadas como VIDEO) y de AUDIO (etiquetadas L y R) 4 de la parte posterior del televisor. • Para ver programas desde la caja de cable, primero debe oprimir el botón AV+ del control remoto. • Oprima los botones de cursor arriba o abajo hasta seleccionar la fuente de señal AV2. • Oprima el botón OK para confirmar la elección. La fuente de entrada AV2 se convierte en la actual para la visión de programas de TV por cable a través de la caja de cable. Nota: si las salidas Audio/Video de la caja de cable no suministran imagen y sonido estereofónico al televisor, deberá establecer la conexión indicada antes en el ejemplo ‘Caja de cable con RF IN/OUT’. - Caja de cable con S-Video, video en componentes (YPbPr) o conectores HDMI Consulte Conexión de equipos periféricos, pág. 56-58. Programas de TV por cable para los que no se necesita caja de cable Dado que la señal de TV por cable está conectada directamente al sintonizador del televisor, puede ver los programas en abierto simplemente seleccionando el canal que desee. Sin embargo, primero deberá utilizar la Sintonización automática para almacenar los canales en la memoria del televisor. Consulte la página 14. Nota: esta conexión suministra sonido estereofónico al televisor, si se emite por la estación que tiene sintonizada. 5 Español 2496.1 16x24 es 2496.1 16x24 es 14-12-2005 10:32 Pagina 6 - Antena La antena le permite ver los programas DTV que se emiten en su zona de manera gratuita. Si no conoce la programación HDTV disponible en su zona, consulte al proveedor de contenido o al distribuidor de productos electrónicos más próximo. Las emisoras se encuentran a mitad del proceso de la transición de televisión analógica a digital. Por lo tanto, determinadas emisoras emiten dos canales a la vez, uno analógico y otro digital. CABLE Conecte la señal de entrada de antena a la toma CABLE/ANTENNA 75 Ω x en la base del televisor. Consulte la página 10 para ver detalles sobre el uso de Sintonización automática para almacenar canales en la memoria del televisor. CABLE / ANTENNA 75 Nota: esta conexión suministra sonido estereofónico al televisor, si se emite por la estación que tiene sintonizada. - DBS (Direct Broadcast Satellite) Los sistemas de satélite ofrecen muchos de los mismos canales complementarios que los sistemas de cable, aunque con frecuencia a menor precio. Para acceder a dichos canales debe instalar una pequeña antena parabólica en el exterior. Los principales sistemas DBS son dos: DirecTV y DishNetwork. Para utilizar estos sistemas es necesario contar con receptores digitales distintos, para que cada uno descodifique sus señales respectivas y las envíe al televisor digital. Dichos receptores pueden contar con sintonizador de TV digital para las emisiones DTV por ondas. Las emisoras de televisión por satélite también suministran grandes canales locales, dependiendo de cada mercado. DBS también ofrece servicios en zonas sin acceso a cable, por tratarse de áreas rurales o lugares a los que no llega el tendido. El sistema DBS también permite ver transmisiones de pago por visión (pay-per-view). “ Antes de instalar su televisor o do instalar su televisor en la pared, conecte todos sus equipos periféricos, consulte la pág. 50. ‘ Consulte en la base del aparato el valor de tensión correcto para su funcionamiento. Introduzca el cable de alimentación en el tomacorriente. Si el suministro de corriente que recibe es distinto, consulte al distribuidor local. Para evitar que el cable de alimentación (CA) se dañe, lo que podría provocar incendios o descargas eléctricas, no apoye el televisor sobre el cable. ( Control remoto: Instale las dos pilas (tipo R6-1,5 V) que se entregan junto con el aparato. Las pilas incluidas con el control remoto del televisor no contienen mercurio ni cadmio, que son metales pesados. Asegúrese de desechar las pilas agotadas de conformidad con las normas vigentes. § Encienda el televisor: Oprima el botón de encendido B situado en el lado derecho del televisor. Se enciende un indicador en la parte frontal del televisor. Oprima los botones +CH/PAGE- o el botón POWER del control remoto. 6 2496.1 16x24 es 14-12-2005 10:32 Pagina 7 Instalación por primera vez Cuando encienda el televisor por primera vez (sólo esa vez), aparecerá automáticamente en pantalla un procedimiento de instalación. La instalación consta de una serie de pantallas que guían al usuario a lo largo del procedimiento. & Después de que aparezca una pantalla de presentación, se solicita al usuario que seleccione el idioma de los menús en pantalla del televisor (el texto del encabezamiento y de la información en pantalla cambia de idioma de manera continua). é Oprima el cursor arriba/abajo y resalte el idioma que desee. “ Oprima el botón OK. ‘ Siga las instrucciones en pantalla para continuar con el procedimiento de instalación. Nota: si interrumpe el procedimiento de instalación inicial, también podrá realizar los ajustes en el menú Ajustes. Consulte la pág. 12. (solamente con 42PF9830A) El soporte motorizado puede girar + y - 30 grados y manejarse con el mando a distancia del televisor.También es posible la rotación manual. POWER Preparación DVD/R CBL TV VCR AUX A/CH DEMO SELECT TV GUIDE CLOCK & Introduzca el cable DC del transformador del soporte giratorio en la entrada DC del soporte. é Introduzca el cable de alimentación en el transformador del soporte giratorio. “ Introduzca el enchufe de red del transformador del soporte giratorio en la toma de red. MY CONTENT = INFO SWIVEL ® ® OK ® ® MENU PIP + VOL + MUTE - Funcionamiento Oprima en primer lugar el botón SWIVEL en la parte lateral del control remoto y manténgala pulsada. A continuación, simultáneamente: - oprima el cursor derecho/izquierdo para hacer girar el soporte giratorio en la dirección de la instrucción; - oprima el cursor hacia abajo para situar el soporte giratorio en posición central; - oprima el cursor hacia arriba para devolver el soporte giratorio a la última posición seleccionada. CH/ PAGE - _- ABC DEF 1 2 3 Nota: después de una interrupción de la alimentación o de desenchufar el cable, ajuste la posición del soporte giratorio con el cursor izquierdo/derecho. Colocación automática en la posición central Oprima el botón POWER durante al menos 5 segundos para apagar el televisor y para girar el soporte a su posición central. 7 Español Para utilizar el soporte giratorio motorizado 2496.1 16x24 es 14-12-2005 10:32 Pagina 8 Uso del control remoto RC4308 Nota: en la mayoría de los casos, basta oprimir un botón una vez para activar la función. Al oprimirlo por segunda vez, se desactiva. Cuando un botón active varias opciones, aparecerá una lista breve. Oprima repetidamente para seleccionar la siguiente opción de la lista. La lista desaparecerá automáticamente al cabo de 6 segundos, o puede oprimir OK para que desaparezca de inmediato. POWER Oprima este botón para encender/ apagar el televisor en el modo de espera. DVD/R CBL TV VCR AUX Oprima varias veces el botón SELECT para seleccionar uno de los modos de sistema en los que puede utilizarse el control remoto. Si no efectúa ninguna acción en 60 segundos, el control remoto vuelve al modo TV. Después de una acción en el modo de sistema seleccionado, el control remoto permanece en dicho modo durante 60 segundos y vuelve al modo TV. POWER DVD/R CBL TV VCR AUX = INFO SWIVEL ® OK ® CLOCK (reloj) activación/desactivación Aparece la hora en la pantalla (durante 10 minutos como máximo) Botones de color Si existen funciones vinculadas a los botones de color, estos se muestran en pantalla. = MY CONTENT (mi contenido) Oprima este botón para activar o desactivar el menú de inicio en pantalla, consulte la pág. 11. SWIVEL Permite controlar el soporte giratorio (solo con 42PF9830A) en combinación con los botones de cursor. Consulte la pág 7. OK - para activar un ajuste - para mostrar la lista de canales almacenados (de acuerdo con la selección realizada en el modo Instalación (antena o cable), pág. 14. - iniciar la reproducción de contenido en la aplicación Navegador de Multimedia, pág. 46. - utilización de Guía TV, pág. 35. MENU - Activación/desactivación del menú Configuración. Consulte la pág. 12. - utilización de Guía TV, pág. 35. VOL Volumen Oprima + o - para ajustar el volumen. 8 TV GUIDE CLOCK MY CONTENT Oprima este botón para alternar entre el canal actual y el que vio previamente. Consulte página 13. SELECT A/CH DEMO A/CH DEMO Activación/desactivación El televisor nunca queda desconectado de la corriente, salvo si se desenchufa físicamente. ® PIP + + VOL CH/ MUTE PAGE - - _- ABC 1 2 3 GHI JKL MNO 4 5 6 PQRS TUV WXYZ 7 8 9 DEF .@ AV+ 0 - ON/OFF Ambilight MODE ® SCREEN FORMAT Ò ‡ † - FAVORITES - º ✓ π VIEW Consulte la pág. 35. INFO - Información en pantalla: oprima este botón para mostrar información en pantalla (si está disponible) acerca del canal de TV y del programa o equipo periférico seleccionado. - Utilización de Guía TV. Consulte la pág. 35 Botones de cursor ® MENU TV GUIDE Utilización de Guía TV. Oprima los botones de cursor arriba/abajo, derecho/izquierdo para desplazarse por los menús. Nota: Si es necesario, puede ajustar la posición de la imagen en el centro de la pantalla con el cursor PIP HDMI Pantalla dual/PIP. Para ver una emisión de televisión y una fuente HDMI al mismo tiempo. Consulte la p. 18. MUTE (silencio) Permite interrumpir el sonido o recuperarlo. CH/PAGE Selección de canales - Permite explorar los canales o fuentes de TV almacenados en la lista de canales preferidos (pág. 34). - Para seleccionar entre canales de antena o de TV por cable, realice primero la selección en el menú Configuración, p. 14. Nota: No es necesario que reinicie la instalación después de haber buscado y almacenado los canales de TV disponibles. - Utilización de Guía TV, pág. 35. - Introduzca el guión (-) para los canales digitales. AV+ Oprima este botón varias veces para seleccionar los canales AV1, AV2, AV3, HDMI1, HDMI2, Side o TV en el modo TV, dependiendo de cómo haya conectado los dispositivos periféricos (pág. 60). 2496.1 16x24 es 14-12-2005 10:32 Pagina 9 FORMAT POWER DVD/R CBL TV VCR AUX SELECT A/CH DEMO TV GUIDE Oprima este botón para acceder a una lista de los formatos de imagen disponibles (dependiendo de la señal recibida). Permite elegir el formato de imagen preferido. Oprima este botón repetidamente para cambiar de formato de imagen: Automático, Super zoom, 4:3,Ampliar imágenes 14:9,Ampliar imágenes 16:9, Subtítulos 16:9, Pantalla panorámica. CLOCK MY CONTENT = INFO Automático Super zoom 4:3 Ampliar imágenes 16:9 Subtítulos 16:9 Pantalla panorámica Ampliar imágenes 14:9 SWIVEL ® OK ® ® PIP + + VOL CH/ MUTE PAGE - - _- DEF ABC 1 2 3 GHI JKL MNO 4 5 6 PQRS TUV WXYZ 8 9 7 .@ 0 - Ambilight MODE AV+ ON/OFF Con Automático la imagen llena la pantalla al máximo. Super zoom elimina las franjas negras a los lados de los programas 4:3, con una distorsión mínima. Con los formatos Ampliar imágenes 14:9,Ampliar imágenes 16:9 o Super zoom, se pueden hacer visibles los subtítulos mediante el uso del cursor arriba/abajo. Nota: con fuentes de emisión en HD (alta definición) no están disponibles todos los formatos de imagen. Botones alfanuméricos Para seleccionar un canal de TV. Consulte la pág. 10. FAVORITES • VIEW Este botón permite mostrar la lista de todos los canales definidos como •✓ favoritos (incl. los subcanales). Este botón permite añadir o eliminar canales de la lista de canales de TV preferidos. Ambilight ® SCREEN FORMAT Ò ‡ † - FAVORITES - º ✓ π VIEW • ON/OFF Oprima para activar o desactivar Ambilight. Para los ajustes de Ambilight, consulte los menús de TV,Ambilight, pág. 30. • MODE Oprima este botón varias veces para pasar de un modo de Ambilight a otro. Consulte la pág. 30. ®Ò‡†ºπ • Botones para equipos de sonido e imagen. Consulte la pág. 62. • Botones para funciones de Multimedia. Consulte la pág. 49. ® RECORD El botón RECORD se puede utilizar para iniciar la grabación directa del programa de TV actual (si ha configurado un grabador con el cable G-LINK, consulte la pág. 59). Nota: G-LINK™ es un protocolo enviado por el control G-LINK. Consulte Grabador/caja de convertidor de cable, pág. 59. 9 Español ® MENU 2496.1 16x24 es 14-12-2005 10:32 Botones alfanuméricos del control remoto POWER Los botones alfanuméricos del control remoto permiten introducir números y texto. Al oprimir botones de manera sucesiva (multi-tap) también se puede introducir información alfanumérica cuando sea necesario. Los caracteres que aparezcan en pantalla dependerán del idioma seleccionado en el menú Instalación. Consulte la pág. 14. El sistema de introducción de texto es similar al que se utiliza para redactar mensajes en los teléfonos celulares. Después de introducirse una letra o número, el cursor avanza automáticamente a la siguiente posición de carácter, una vez que se agota el tiempo especificado o se oprime el cursor derecho. DVD/R CBL TV VCR AUX SELECT A/CH DEMO TV GUIDE CLOCK MY CONTENT = INFO SWIVEL ® OK ® ® RC button ® MENU + + CH/ MUTE PAGE - - _- ABC DEF 1 2 3 GHI JKL MNO 4 5 6 PQRS TUV WXYZ 7 8 9 Default Multi-tap Alphanumeric entry order <space> Ò - 1 <space> Ò a b c A B C 2 a b d e f D E F 3 d e g h i G H I 4 g h j k l J K L 5 j k m n o M N O 6 m n p q r s P Q R S 7 t u v T U V 8 t u w x y z WX Y Z 9 . @ 0 . @ 0 (etc.) 1 2 3 4 5 6 7 8 9 0 PIP VOL Pagina 10 -1 c f i l o p v w (etc.) (etc.) (etc.) (etc.) (etc.) (etc.) q r s (etc.) x y z (etc.) (etc.) .@ AV+ 0 - ON/OFF Ambilight MODE ® SCREEN FORMAT Ò ‡ † - FAVORITES - º ✓ π VIEW El cursor arriba/abajo también puede emplearse para introducir información alfanumérica. Cuando termine, oprima el botón ok para confirmar la entrada. Desplácese al panel izquierdo. Default RC_CURSOR_UP/RC_CURSOR_DOWN Alphanumeric Entry Order RC_CURSOR_UP a b c d . ..A B C D ... 1 2 3 ... 0 <space> _ - . @ RC_CURSOR_DOWN @ . - _ <space> 0 9 8 7 ... Z Y X ... z y x ... c b a Button Botones situados en el lado derecho del televisor Si el control remoto se rompe o extravía, siempre será posible modificar determinados ajustes de imagen y sonido con los botones de la parte derecha del televisor. Oprima el botón B POWER para encender el televisor. VOLUME MENU PROGRAM/CHANNEL B POWER Oprima: • los botones + VOLUME - para ajustar el volumen; • los botones + PROGRAM/CHANNEL - para seleccionar canales de TV o fuentes; • el botón MENU para acceder al menú Configuración sin usar el control remoto. Utilice: • los botones + VOLUME - y los botones + PROGRAM/CHANNEL - para seleccionar opciones de menú; • el botón MENU para confirmar la elección. Nota: Si las funciones se han activado mediante el botón MENU de la parte derecha del televisor, sólo es posible salir del menú mediante el uso de Salir. Desplácese hasta Salir y oprima el botón MENU. 10 2496.1 16x24 es 14-12-2005 10:32 Pagina 11 My Content El menú My Content (y su navegador de multimedia) enumera todo el contenido, los servicios y las aplicaciones que interesan al usuario. & Oprima el botón = para la activación. PHILIPS Televisión Canales TV Guía TV Multimedia USBDevice1 .......... é Oprima el cursor arriba/abajo para desplazar la barra de resalte por la lista de opciones de menú. “ Oprima el cursor derecho para profundizar en la estructura. Canales TV para ir a la lista de canales de TV. El panel izquierdo contiene los números de canales analógicos, los números de canales de una parte y los números de canales digitales principales de dos partes, en caso de haberlos. El panel derecho contiene los subcanales disponibles asociados con el canal principal que se muestra resaltado en el panel izquierdo. Si no hay subcanales asociados con el canal actualmente seleccionado en el panel izquierdo, el panel derecho permanece vacío. - Guía TV para ir a TV Guide On Screen, consulte la pág. 16. • Multimedia: Contiene los dispositivos dispositivos conectados localmente en los que se almacena el contenido (imágenes, archivos de sonido). Consulte Navegador de Multimedia, pág. 46. 11 Español • Televisión: 2496.1 16x24 es 14-12-2005 10:32 Pagina 12 Uso de los menús Introducción Cuando se utilizan los menús o se intenta ejecutar alguna acción, aparece gran cantidad de instrucciones, textos y mensajes de ayuda en la pantalla del televisor. Siga dichas instrucciones y lea los textos de ayuda que se muestran sobre la opción resaltada. Los botones de color remiten a distintas acciones que pueden ejecutarse, dependiendo del dispositivo activado. Oprima el botón de color correspondiente del control remoto para ejecutar la acción requerida. Desplazamiento por los menús de Configuración El menú Configuración permite acceder a ajustes, preferencias y configuración de red y modificarlos. Ajustes TV TV Imagen Configuración Sonido Instalación Ambilight (Aplicaciones CableCARD) Opciones Demo Canales Salir Info Ajustes TV Imagen Imagen Imagen automática Sonido Contraste Ambilight Brillo Opciones Color Canales Realce Temperatura color Procesamiento digital ....... Info 12 • Oprima el botón MENU del control remoto para acceder al menú Configuración. - Se puede utilizar el cursor arriba/abajo para situar el resaltado sobre una opción de menú en el panel izquierdo. El panel derecho muestra el contenido de la opción de menú resaltada en el panel izquierdo. Nota: en ciertos casos no todas las opciones del menú son visibles en pantalla. Desplace el cursor hacia abajo para ver todas las opciones. - Utilice el cursor derecho para acceder al panel derecho. El contenido del panel derecho se desplaza al panel izquierdo y el panel derecho muestra el contenido de la opción que se acaba de resaltar en el panel izquierdo. Nota: en algunos casos es importante ver la imagen mientras se realizan los ajustes. Esto quiere decir que cuando el elemento resaltado se encuentre en el panel derecho, las demás opciones de menú permanecerán ocultas. Al volver a oprimir el cursor izquierdo, reaparecerán las opciones de menú y la barra de resalte se desplazará al panel izquierdo. • Oprima el cursor izquierdo para volver a ascender un nivel de menú. - Oprima el botón OK sobre la opción resaltada para activarla y salir del menú. - Vuelva a oprimir el botón MENU para salir del menú Configuración. Nota: también se puede salir del menú si se oprime uno de los botones de color (si están presentes) relacionados con ciertas acciones que pueden ejecutarse. 2496.1 16x24 es 14-12-2005 10:32 Pagina 13 Demo El menú Demo permite hacerse una idea de las opciones que ofrece el televisor. Ajustes Demo TV Ambilight Configuración Pixel Plus Instalación Active Control (Aplicaciones CableCARD) Demo Salir Info & Seleccione Demo en el menú Configuración y oprima el cursor derecho. é Resalte la demostración que desee con el cursor arriba/abajo. “ Oprima OK para iniciar la demostración resaltada. ‘ Oprima el botón rojo para salir de la demostración y volver al modo TV. Nota: La demostración seleccionada se ejecutará sólo una vez. Español Las demostraciones no requieren la intervención del usuario, excepto para su inicio. 13 2496.1 16x24 es 14-12-2005 10:32 Pagina 14 Instalación Selección del idioma del menú Ajustes Instalación & Oprima el botón MENU en el control remoto. TV Idioma Configuración Sintonización automática Instalación Instalación de canales débiles “ Utilice el cursor derecho para acceder al (Aplicaciones CableCARD) Guía TV en pantalla Demo Actualización de software menú Instalación. ‘ Seleccione Idioma y acceda a la lista de idiomas disponibles con el cursor derecho. ( Seleccione el idioma con el cursor arriba/abajo y oprima el botón OK para confirmar la elección. § Continúe con el menú Instalación. Salir Info Memorización de canales de TV Ajustes Sintonización automática & Seleccione Sintonización automática en el menú Instalación. menú Sintonización automática. “ Oprima el botón OK. Idioma Sintonización automática Iniciar ahora Instalación de canales débiles Ajuste Guía TV en pantalla Actualización de software Info Televisión Modo de instalación Seleccione su modo de instalación Cable Anterior Instalación en el menú Configuración. é Utilice el cursor derecho para acceder al Instalación Antena é Utilice el cursor abajo para seleccionar Siguiente ‘ Seleccione Cable o Antena en el modo Instalación. Si selecciona Antena, el televisor detectará las señales de antena y buscará los canales de televisión de antena (NTSC y ATSC) disponibles en su zona. Si selecciona Cable, el televisor detectará las señales suministradas por la compañía de cable y buscará los canales de televisión por cable (NTSC, ATSC, Modulación QAM) disponibles en su zona. Cerciórese de haber completado el registro con el proveedor de TV por cable y la conexión de los equipos. ( Oprima el botón verde “Siguiente” del control remoto. Nota: para realizar la sintonización automática es necesario que todos los canales estén desbloqueados. Si se le solicita, introduzca su código para desbloquear todos los canales. Consulte Preferencias de menú en el menú Configuración,TV, pág. 21. § Oprima el botón verde “Iniciar” para comenzar la sintonización automática. Desaparece la pantalla de menús y se muestra el avance de la sintonización automática. La barra de avance indica el número de canales de TV analógicos y digitales hallados (también se programan los canales digitales que se reciben por CableCARD; en primer lugar vea los ajustes de CableCARD, consulte la pág. 25). Cuando finaliza la sintonización automática, aparece un mensaje que lo confirma y el televisor cambia al primer canal de TV instalado. 14 2496.1 16x24 es 14-12-2005 10:32 Pagina 15 Sintonización de canales Canales disponibles: - Cable (NTSC analógico o QAM digital): máx. de 1 a 135 - Terrestre (NTSC analógico o ATSC digital): máx. de 2 a 69 Si el canal sintonizado aún no se encuentra en el mapa de canales maestro, el televisor intenta sintonizarlo y se añade al mapa. Si no se capta el canal, aparece un mensaje indicando que el canal no está disponible. Si se sintoniza un subcanal digital de sólo sonido, aparece un mensaje en pantalla indicando que el programa sólo contiene audio. Nota: Selección de subcanales Las nuevas normas que se emplean en las emisiones digitales permiten recibir varios canales de programas agrupados en un solo número de canal principal, que puede seleccionarse oprimiendo el número de acceso directo al canal en el control remoto. Importante: Una vez realizada la sintonización de los canales de TV, siempre debe seleccionar Antena o Cable en el menú Instalación, dependiendo de los canales que desee ver. Si utiliza un divisor de señales, no olvide situar el conmutador en la posición correspondiente. Esto quiere decir que no necesita receptor digital aparte, aunque puede conectar uno si lo desea. Nota: retardo de selección de canales digitales Debido a la complejidad de la programación digital de subcanales, el tiempo que lleva seleccionar y ver un canal digital puede tardar un poco más de lo habitual (en c