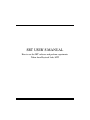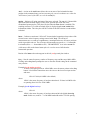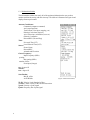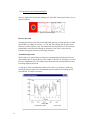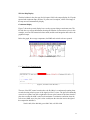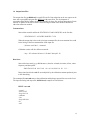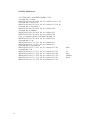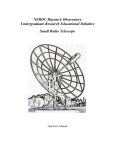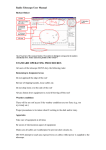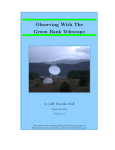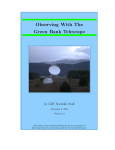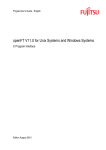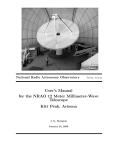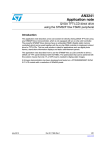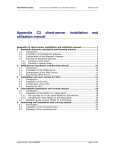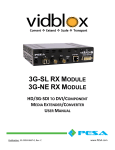Download SRT USER'S MANUAL
Transcript
SRT USER’S MANUAL How to use the SRT software and perform experiments Taken from Haystack Labs, MIT 1.1 Overview of Capabilities The SRT is capable of spectral line (1420 MHz hydrogen) and continuum observations using source tracking, 25-point maps and drift-scans. Aperture LO Frequency Range LO Tuning Step Preamp Frequency Range System Temperature Pointing Accuracy Travel Limits (degrees) 2.1 Meters 1370 - 1800 MHz 40 kHz 1400 - 1440 MHz 150 K 1 Degree ~91-269 Azimuth/~0-179 Elevation See added capabilities of the digital receiver at http://web.haystack.mit.edu/SRT/receiver_1.html 1.2 Getting Started The SRT control software is a JAVA-based program designed to be portable to most computer operating-system platforms. The main telescope control interface is an active window with which the user can enable the telescope functions either by a simple mouse click or by a combination of mouse clicks and text entry. Users can also construct command files (form filename.cmd) which will take data and calibrate the SRT automatically. The control window can be seen in Figure-1. For the purposes of this tutorial, the explanation of the control screen will be covered in seven separate sections in section 1.3. The Java software consists of fourteen .java files. geom.java srt.java global.java checkey.java plots.java disp.java cat.java procs.java time.java sport.java map.java outfile.java velspec.java * hdisp.java * *(Added with the 3/2002 SRT software release) Also needed are dynamically linked library files (.dll) which are imported when the .java files are complied. The user will need to import a Java Standard Edition (SDK) as well as the javacomm20-win32.zip (windows OS) for the serial port communication API. Note: Previous editions were titled Java Development Kit (JDK) In the user's autoexec.bat file, include the line: \j2sdk1.x.x-rc\bin in your PATH (Or ad-lib for your version of SDK) and add CLASSPATH=.;c:\j2dk1.x.x-rc\lib\comm.jar (Or ad-lib for your version of SDK) 1 The syntax for compiling the SRT JAVA code is: javac *.java SRT users need to construct an ASCII file label srt.cat. This file contains the user source list, the telescope station latitude and longitude, telescope azimuth and elevation limits, in addition to other optional information if defaults are not acceptable An example file is listed here: * A line which starts with * is a comment * first word is key word line starting * STATION: latitude longitude west in degrees * SSAT: synchronous orbit satellite ID then longitude west * SOU: source ra, dec, name STATION 42.5 71.5 Haystack *AZEL 170 50 P1 *GALACTIC 180 10 P2 * source coords epoch 1950 unless specified SOU 05 31 30 21 58 00 Crab SOU 05 32 48 -5 27 00 Orion SOU 05 42 00 -1 00 00 S8 AZLIMITS 90.0 269.0 ( mid az range is south) ELLIMITS 0 179.0 COMM 1 (COM1) CALCONS 0.5 (initial gain correction constant puts power in units of K) BEAMWIDTH 5.0 (3 dB antenna beamwidth in degrees) NOISECAL 1000 (1000 for temp value of noise source) MANCAL 0 (0 or absence indicates automated cal vane) DIGITAL (Flag for digital receiver) TOLERANCE 5 (Optional max error in counts) COUNTPERSTEP 50 (Optional stepped antenna motion) RECORDFORM TAB VLSR (Optional tabs between fields and VLSR in output) ELBACKLASH 3.0 (Optional correction for elevation backlash) When you have compiled the code there are six run modes available to run the SRT software; Run the SRT Simulate SRT Simulate Antenna Simulate Radio Simulate (speed time x 10) Simulate (with 1 hour advance) java srt 0 java srt 1 1 java srt 0 1 java srt 1 java srt 1 10 java srt 1 -1 The SRT window will open, ready for command input. Go to section 1.3 for the operational details of the command console. 2 (Figure-1, SRT Console) 1.3 SRT Control Panel The user interface to the SRT is an interactive JAVA-generated window. The window consists of a 15 button tool-bar, a text entry command bar, an information side bar listing; times, coordinates, and source information, observing frequency and system temperatures, and a sky-map showing antenna travel limits, azimuth and elevation tick marks, as well as source plots and galactic coordinates. This section will discuss the control window in seven sections to provide the user with details about the display while allowing some easy navigation around the control panel. 1.3.1 Command Toolbar The main command input device on the SRT Control Panel is the 15-button command toolbar arrayed across the top of the window. Pointing and clicking a mouse on any of these buttons will either initiate an automatic sequence (such as, Cal (calibration) or track) or wait on further text input from the user (freq or offset). 3 Figure-2 shows the toolbar as it appears on the SRT console. The following is a listing of the button functions reading left to right on the toolbar. (Figure-2 Command Toolbar) clear - As the label implies, the clear button will clear the control console display of accumulated spectral-line data, 25-point scan data. This function is useful if the user is accumulating multiple spectra from different sources or galactic coordinates. The system will treat new source spectra as additions to the accumulated spectrum. atten - Enabling the atten (attenuation) button adds or removes a 10dB attenuation to the receiver with successive left-button mouse clicks. The atten will illuminate red while the 10dB attenuation is active. The attenuation value can also be read just above the center of the message board area to the right of the power/temperature information. Help - Clicking Help opens a window titled srthelp that contains a 6-button taskbar. • • • • • • srt.cat -- Contains a list of keywords available to the SRT user that can be set in the srt.cat file. A brief explanation of the keyword use is included. srt.cmd -- Lists the general rules and usage of command file entries with a few examples. plots -- A Brief explanation of all the plot windows seen on the SRT console outputfile -- Contains a key to reading the ASCII output of a recorded data file cmdline -- This button will show a brief list of commands used at the MSDos prompt or Command prompt to select the desired operating mode of the SRT. howto -- Contains information about adjusting pointing, checking receiver and antenna communication and possible adverse interaction between the SRT program and some screen savers. Stow - Clicking on the Stow button will return the telescope to the "normal" stow position in the eastern-most, low-elevation position of the main Az/El travel zone. The travel zone is established by the AZLIMIT and ELLIMIT commands in the srt.cat file. (Assuming the SRT has been setup with the travel-zone centered on 180º azimuth) track - The track button enables the antenna to slew to the selected source from clicking on the map, selecting from the source list or after typing the source information on the command entry text box. The track sequence will work automatically when a source is selected from a command (.cmd) file. 4 Azel - Action on the Azel button allows the user to enter a fixed azimuth/elevation position in the command entry text box (assuming the entered coordinates are within the Az/El limits of travel of the SRT, as set in the srt.cat file). npoint - Initiates a 25-point scan/map of the source selected. The map is 1/2 beamwidth spaced and when finished displays a false-color, gaussian plot to the left of the accumulated spectrum plot. (This plot will clear when the clear button is enabled). The resulting maximum T(ant) (with associated offset) is displayed under scan results in the information sidebar. The color plot will NOT refresh if the SRT window is reduced then refreshed. bmsw - Initiates a continuous "off/on/off " beamswitched comparison observation of the selected source at the frequency settings entered with "freq". The off/on/off measurements are a set and are complimentary, meaning that the two off-source positions switch sign within each set. The off-source measurements are spaced at +/- 1 beamwidth in azimuth (offset = +/- beamwidth/cos EL). "BEAMWIDTH" is set in the srt.cat file A left mouse click on the bmsw button after the scan has started will abort the beamswitch operation. Results of the bmsw observation appear in the left (red) spectral plot window. freq - Sets the center frequency, number of frequency steps and the step width in MHz. Clicking on the freq button prompts the user to enter the desired settings in the command entry window. Example (for the analog receiver): To observe the hydrogen line at 1420.4 MHz, move the mouse pointer to the freq button. Left click the button then move the cursor to the lower text input section and enter: 1420.4 25 0.04 (0.04 MHz is the default) where: 1420.4 is the center frequency of an observation that is 25 times 0.04 MHz wide or spanning from 1419.9 to 1420.9 MHz. Example (for the digital receiver): 1420.4 4 where: 1420.4 is the center frequency of an observation and 4 is the digital observing mode. In this case, mode 4 = 3 x 500 MHz bandwidth with a 7.81 kHz spacing. 5 offset - Enables the user to enter any az/el offset pair desired. Left click the offset button and enter the offsets in the command entry box. Usage: Azimuth offset [Elevation offset], default sign is positive. Drift - A left mouse click on Drift will offset the SRT in Right Ascension and Declination to allow the selected source to drift through the 7-degree beam of the telescope. record - Toggles output file recording on and off. Output data files are labeled in the form: yydddhh.rad Record also allows the user to enter a filename. Rcmdfl - Initiates reading of the default command file (srt.cmd) and begins data recording. The current line number and text being read is echoed on the message board above the text entry box. To start automatic recording and reading of a file other than the default srt.cmd, enter the desired command file name (with the .cmd suffix) in the command text entry box. Cal - Starts an automatic calibration sequence during which a noise source, located at the apex of the antenna surface, is enabled for ~1 second. The system then takes a data sample without the noise source enabled. The resulting system noise temperature is reported in the information side bar as "Tsys". Vane - Starts an automatic calibration sequence during which the receiver is blocked by an ambient temperature vane calibrator (motion ~20 seconds). The system then compares data with the vane in place to data with the vane retracted. The resulting system noise temperature is reported in the information side bar as "Tsys". The actions initiated by the command tool buttons can also be listed in a command file and run automatically. See section 1.5 for information about building command files. Note: All input actions are delayed until the completion of any "in progress" frequency scan. A message to this effect is shaded blue and is displayed in the upper right of the message board area. (see figure 3) 6 1.3.2 Message Board and Text Input (Figure-3, Message Board and Text Input) The command text-input box and the system message board are located at the bottom of the SRT control-panel window (figure-3). Many of the actions initiated by clicking the command toolbar are implemented by entry of parameter settings in the text box. Information regarding the correct entry is printed in a message board above the text entry area when the mouse pointer is moved over the desired command button. Some of the buttons (source and Rcmdfl) will display more than one set of instructions if the pointer is moved away then returned to the button area. In the case of the source button, continuous clicking of the left mouse button will scroll through the source list on file and each source name will display in the message board. The message board will also display the current active line command from a command file and the line number. This text will appear green in the form: filename.cmd: line nn: text command. To the right of the message board text area is another space used to echo information after a text command is entered. Printed in blue, it will repeat the issued command or advise the user that the issued command is waiting on some other action of the telescope. Receiver output and telescope status can be read in two small text boxes just above the message board and below the map azimuth scale. In the left box, reading from the left is the current: frequency sweep (set in "freq"), receiver "counts" (uncorrected power level detected by the receiver), the real-time system temperature and the attenuation setting. In the right box the user can reading the current status of the telescope as a whole: Stowed, slewing, or tracking. 7 1.3.3 Information Sidebar The information sidebar lists nearly all of the pertinent information the user needs to monitor real time observing with the telescope. The sidebar is illustrated in Figure-4 and displays from top to bottom: Antenna Coordinates: Command (computer command) Azel (actual position) Total Offsets (User input, mapping, etc) Pointing Corrections (degrees) Axis Corrections (mechanical, user set) Galactic Coordinates RA and DEC (Hrs and Deg) Time: Universal Time (UT) Local Sidereal Time (LST) Source: Source Name RA and DEC Azimuth and Elevation Center Frequency: Input Frequency (MHz) spacing: Bin spacing (MHz) number of bins: From input (Integer) tsys: degrees K calcons: trec: degrees K Scan Results: Max K, offset Az/El Widths VLSR: Velocity Local Standard of Rest Vcenter: Center velocity of the current observation. Vpeak: Velocity of peak signal Fpeak: Frequency bin of peak signal 8 (Figure-4 Information Sidebar) 1.3.4 Sky Map The most obvious feature of the SRT control panel window is the sky map (Figure-5). The map shows full sky coverage in azimuth and elevation with 10-degree tick marks in both axes. The azimuth axis is labeled every 20 degrees, the elevation every 10 degrees. The elevation scale is exaggerated 33% from the azimuth scale. (Figure-5, Sky Map) Plotted automatically and labeled are the sources listed in the srt.cat file. Geosynchronous communications satellites in the catalog are indicated by blue dots. The galactic equator is plotted. The north galactic pole and the 0, 90, 180 and 270 galactic longitude quadrants are also plotted since they have been placed in the catalog. The user can move the pointer to any plotted source and click on that source to select it from the source list. When the source is selected, the source plot, label and the telescope "crosshairs" will be colored red. Selecting a source in this manner does not initiate telescope motion to the source however, only an additional action such as clicking the track button will engage the telescope controls. While the SRT is slewing, the right side information box below the map will carry the message Status; slewing. The sky map will show the telescope "crosshairs" superimposed on the selected source and illuminated yellow until the SRT arrives at the source. The SRT travel limits are also plotted as square boxes on the screen. The azimuth travel limits are set in the srt.cat file. In the above illustration, the limits are approximately 91 to 269 degrees. Coverage of the 271 to 89 degrees azimuth is achieved by moving the elevation axis through the zenith to the desired elevation and thus a "plus 180º " azimuth position. A total elevation travel of up to 179 degrees is possible by setting the ELLIMIT command in srt.cat allowing full sky coverage. Example: AZLIMIT 91 269 ELLIMIT 0 179 9 1.3.5 Spectral-line and Continuum Display Figure-6 displays the spectral-line plotting area of the SRT control panel. There are two spectral windows. (Figure-6, Spectral Display) Discrete Spectrum The right side (black) is the plot of each individual spectrum as it finishes the user input span in MHz (see "freq" in section 1.3.1). The top of the display lists the input center frequency and the frequency step. The bottom line lists the difference of the maximum and minimum values measured during the frequency scan. There is also an arrow indicator showing the direction of increasing frequency. Accumulated Spectrum The left side (red) spectral-line plot shows the accumulated spectra since the selected observation began. Listed at the top of this window is the title "av. Spectrum" as well as the total "integration" time. The bottom script shows the same max-min difference and increasing frequency direction. A “snapshot” of the accumulated spectrum can be seen in a “pull-down” window by moving the mouse pointer to the accumulated spectrum window and clicking the left mouse button. A sample is seen here: 10 25-Point Map Display The third window in the plot area (far left square field) is the output display for 25-point spectral and continuum maps. When a 25-point scan is complete, a false color image of the map area will automatically display. Continuum Display Figure-7 shows the spectral display boxes as they appear during a continuum scan. The left side box now reports information showing the number of observation cycles (in this example, an off-on-off beamswitch observation) and the total integration time above the graphical output. Below the graph, the average temperature, the RMS and vertical scale are reported. (Figure-7, Continuum Output) 1.3.6 Total-Power Chart Recorder (Figure-8, Total Power Chart Recorder) The area of the SRT control console above the Sky Map is a continuously running chart recorder showing relative power of the signal received vs. time. The plot will continually overwrite as it paints from left to right and will reset to the bottom of the chart when the plot value reaches the 400K vertical scale maximum. To minimize confusion when the scale resets (400K steps), the plot is color-coded (note the color-dot icon to the right of the temperature indicator): black 0-400, blue 400-800, green 800-1200, red 1200-1600 11 1.3.7 Antenna Drive/Motion Status Display This box, at the upper left of the control console display, (Figure-9) shows the station name, latitude and longitude as read from the srt.cat file. The second line lists the current antenna drive status, such as, moving, simulate, stopped … (Figure-9, Motion Status Display) 1.4 Manual Command Entry Most users will start SRT observations by entering text commands into the text box at the bottom of the control console. As explained in Section 1.3, most of the button actions can be duplicated with command lines or must be supplemented with manual command entries. Example: The user may want to conduct a simple test observation of hydrogen along the galactic equator. The required steps are: 1. Move the SRT to the intended source. 2. Calibrate. (The calibration can be done with the hydrogen frequency off-source (preferred) or, a non-hydrogen frequency on-source) 3. Set the observing frequency and scan width (or observing mode for digital). 4. Decide on a suitable integration time. Manual commands (slow method!) (Digital Commands in Blue) 1. Click on the desired source. 2. 1419 1 (1419.0) (non-hydrogen frequency for cal) 3. Cal or Vane (begins noise/vane calibration) 5. 1420.4 35 (1420.4 4) (set observing frequency) Since the hydrogen line will be about 500KHz wide, 35 bins times the 40 KHz default bin size should be enough to display the spectra correctly. Alternately, the 3 x 500MHz digital mode 4 is needed to display the hydrogen line with the digital receiver 12 Combination Manual and Button commands (preferred!) 1. Move the mouse to the source on the map and left click. 2. Move the mouse pointer to the track button and click 3. Click on the freq button then type: 1419.0 1 (in the command text box) 4. Click on the Cal button 5. Click on the freq button then type: 1420.4 35 (in the command text box) 6. Observe the accumulated spectrum While use of the mouse and the text box can quickly start observations or change observer settings, it can get cumbersome if the user wants to do many observations or long integration or other long-term measurements. Section 1.5 discusses the construction of automatic input command files and the recording of SRT data. 1.5 Input Command Files The use of input command files (filename.cmd) will speed the entry of SRT commands as well as reduce command entry mistakes. A list of the command file syntax can be found by moving the mouse pointer to the Rcmdfl button. The first part of the list will appear in the message board above the text entry box. Moving the pointer off the button then back on will show the rest of the syntax list. The command file is ASCII and can accept instruction lines (those that are read and take some action), blank lines (they are ignored) and comment lines (also ignored by the system). Comments: Start with an asterisk and can be any text the user wishes. * The following are examples of command file entries *2002:074:00:00:00 Cas * Instruction: The line must start with a time mark (either UT or LST) or a colon. 2002:074:00:00:00 radec 23:00:00 06:50:00 (yyyy:ddd:hh:mm:ss (UT)) LST:06:00:00 (LST:hh:mm:ss) :120 azel 120 30 (sss azel position) Rules: : cmd /execute the command and proceed to the next line :120 cmd /execute the command and wait 120 seconds, taking data, before proceeding to the next line in the schedule :120 /wait 120 seconds, taking data, before proceeding to the next line. This is a convenient way of increasing the radiometer integration to more than one scan Note: There is NO space allowed between the colon and a time “wait” command 13 LST:06:00:00 /wait until LST 06:00:00, taking data, before proceeding to the next line 2002:074:00:00:00 /wait until UT= yyyy:ddd:hh:mm:ss, before proceeding to the next line Example Set: Instructions can be set in order to perform an observation. The following set of instructions will command the SRT to take 1420.4 MHz hydrogen spectra in 5 degree spacing along a section of the galactic equator. The user must start data recording, unstow the telescope, calibrate the receiver, set the observing frequency center and frequency scan and then repeat the spectral line observations for ten points along the equator. Note: Allow a space between the colon and the command : record rotation.rad : galactic 206 20 : freq 1419 1 : calibrate : freq 1420.4 51 0.04 : galactic 205 0 : galactic 210 0 : galactic 215 0 : galactic 220 0 : galactic 225 0 : freq 1419 1 : galactic 225 20 : calibrate : freq 1420.4 51 0.04 : galactic 230 0 : galactic 235 0 : galactic 240 0 : galactic 245 0 : galactic 250 0 : roff (Start data recording of file rotation.rad) (unstow and move to calibration position) (Off-hydrogen calibration frequency) (Set center frequency with 51, 40KHz bins)* (Move to first data point) (Next point) ( Off-hydrogen calibration frequency) ( Calibration point) ( Set center frequency with 51, 40KHz bins)* ( Move to sixth data point) ( Next point) ( End data recording) *See Control Panel Help menu for digital receiver commands If this input command file were named galactic.cmd, the user could initiate this observation by clicking in the command text box: galactic.cmd The SRT will read each line in turn and report the current line read as green text in the message board area. If, for example, the start time was 1400 Universal Time on March 15, 2002; and no output file name was entered, the default OUTPUT file would automatically be written and labeled 0207414.rad. Where the file label is: yydddhh.rad Information about the output data file can be found in section 1.6 14 1.6 Output Data Files The output data file (yydddhh.rad) is an ASCII text file. Data reduction on the raw output can be done with a spreadsheet program like MS Excel with some effort. The development of spreadsheet MACROS to reduce the data are desirable for large files and long integrations. Future releases or updates of the SRT software could also output certain observations in formats for other data reduction methods. Comment lines: Start with an asterisk and list the STATION LAT and LONG(E/W) on the first line. * STATION LAT= 42.50 DEG LONGW= 71.50 When the output data is the result of an input command file, the next comment line could be the listing of the first command line in the input file. * filename.cmd: line 1 : command Calibration results will also follow an asterisk: * tsys 215 calcons 0.98 trecvr 195 tload 300 tspill 20 Data lines: Start with a time mark (yyyy:ddd:hh:mm:ss), then list: azimuth, elevation, offsets, center frequency and data points. 2002:074:14:32:44 104.5 16.0 0.0 0.0 1419.60 110 111 111 … Data points listed in the .rad file are multiplied by the calibration constant produced prior to the data taking. The command file test.cmd starts a short calibration and hydrogen spectral-line run on the CasA. The input file listing and output file, 0207414.rad, examples are listed below: INPUT: test.cmd : record : azel 125 45 : freq 1419 1 0 : calibrate : Cas : freq 1420.4 41 :20 : roff 15 OUTPUT: 0207414.rad * STATION LAT= 42.50 DEG LONGW= 71.50 * test.cmd: line 1 : record 2002:074:14:32:44 104.5 16.0 0.0 0.0 1419.60 110 111 * test.cmd: line 2 : azel 125 45 2002:074:14:32:49 125.0 45.0 0.0 0.0 1419.60 111 110 * test.cmd: line 3 : freq 1419 1 0 2002:074:14:32:50 125.0 45.0 0.0 0.0 1419.00 109 * test.cmd: line 4 : calibrate 2002:074:14:32:50 125.0 45.0 0.0 0.0 1419.00 252 2002:074:14:32:50 125.0 45.0 0.0 0.0 1419.00 109 * tsys 215 calcons 0.98 trecvr 195 tload 300 tspill 20 2002:074:14:32:51 125.0 45.0 0.0 0.0 1419.00 213 * test.cmd: line 5 : Cas 2002:074:14:32:51 171.2 52.1 0.0 0.0 1419.00 213 2002:074:14:32:52 171.2 52.1 0.0 0.0 1419.00 213 * test.cmd: line 6 : freq 1420.4 41 2002:074:14:32:56 171.2 52.1 0.0 0.0 1419.60 227 221 * test.cmd: line 7 :20 2002:074:14:33:01 171.3 52.1 0.0 0.0 1419.60 223 215 2002:074:14:33:06 171.3 52.2 0.0 0.0 1419.60 212 220 2002:074:14:33:10 171.3 52.2 0.0 0.0 1419.60 215 219 2002:074:14:33:15 171.3 52.2 0.0 0.0 1419.60 215 221 2002:074:14:33:19 171.3 52.2 0.0 0.0 1419.60 211 218 16 111 111 … (Plus … … … … … 39 more columns here!)