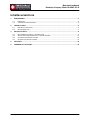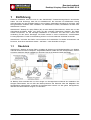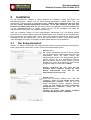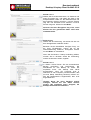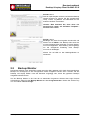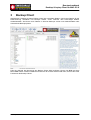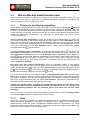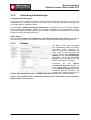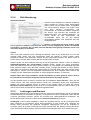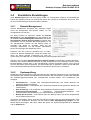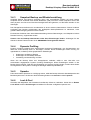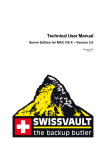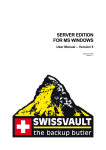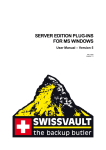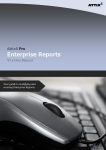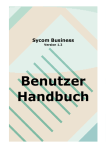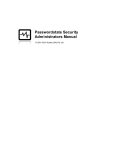Download Technical User Manual
Transcript
Technical User Manual Desktop & Laptop Backup Client für MAC OS X Version 5.0 September 2009 Version 1.1 Benutzerhandbuch Desktop & Laptop Client für MAC OS X Inhaltsverzeichnis 1 EINFÜHRUNG ................................................................................................................................ 3 1.1 1.2 2 INSTALLATION.............................................................................................................................. 5 2.1 2.2 3 ÜBERBLICK .............................................................................................................................. 3 SYSTEMVORAUSSETZUNGEN ..................................................................................................... 4 DER SETUP-ASSISTENT ............................................................................................................ 5 BACKUP MONITOR .................................................................................................................... 7 BACKUP CLIENT........................................................................................................................... 8 3.1 3.2 3.3 3.4 WIE EIN BACKUP ERSTELLT WERDEN KANN ................................................................................ 9 WIE DATEN WIEDERHERGESTELLT WERDEN KÖNNEN ................................................................ 11 OPTIONEN UND EINSTELLUNGEN ............................................................................................. 13 ZUSÄTZLICHE EINSTELLUNGEN ................................................................................................ 17 4 SECURITY.................................................................................................................................... 19 5 SWISSVAULT SUPPORT............................................................................................................ 19 © 2008 by SWISSVAULT AG Version 5 Seite 2 von 19 Benutzerhandbuch Desktop & Laptop Client für MAC OS X 1 Einführung Herzliche Gratulation, dass Sie sich für den SWISSVAULT Datensicherungs-Service entschieden haben. Wir sind überzeugt, dass Sie mit SWISSVAULT die sicherste und effizienteste Lösung gefunden haben um Ihre sensiblen Daten in einer sicheren, dezentralen Umgebung zu schützen. Falls Sie irgendwelche Probleme beim Installieren von SWISSVAULT haben, kontaktieren Sie bitte Ihren SWISSVAULT Partner. SWISSVAULT Desktop & Laptop Edition (DL) ist eine Backup-Client-Software, welche sich mit der Client/Server-Architektur Daten vom Client mit dem zentralen Datenserver abgleicht. Die Daten werden komprimiert, um die benötigte Bandbreite zu minimieren und über eine sichere SSL Verbindung an den Server übertragen. Die Daten werden in einem hochsicheren, verschlüsselten Format gespeichert. Für die Verschlüsselung wird ein nur Ihnen bekannter Schlüssel verwendet. SWISSVAULT minimiert das Risiko und maximiert die Produktivität. Es erlaubt Unternehmen und Personen, eines ihrer wertvollsten Assets – die Daten – unter Kontrolle zu bringen. 1.1 Überblick SWISSVAULT Desktop & Laptop Edition verwaltet die Sicherung und Wiederherstellung von Dateien und/oder Ordner auf Ihrem Computer. Ausgewählte Dateien werden auf dem StorageCenter, welches auf einem entfernten Server installiert ist, gesichert. Dies ist in folgender Grafik dargestellt: Ihr Backup Client verbindet sich zu einer Gruppe von StorageCenters während der Installation. Der Gruppen Administrator hat mit Hilfe des Backup Monitors die Übersicht über alle Mitglieder. Der StorageCenter Administrator verwendet die StorageCenter Konsole um das ganze StorageCenter, inklusive die verschiedenen Gruppen, zu verwalten. © 2008 by SWISSVAULT AG Version 5 Seite 3 von 19 Benutzerhandbuch Desktop & Laptop Client für MAC OS X 1.2 Systemvoraussetzungen Betriebssystem Mac OS X (ab Version 10.4) Prozessor PowerPC G3, G4 oder G5 Prozessoren Intel Core (Hinweis: für diesen Prozessor wird ein anderes Installationsfile benötigt) Speicher Die Speicheranforderungen hängen hauptsächlich von der Anzahl für den Backup ausgewählte Dateien ab. Benötigt: 128MB RAM neben dem vom Betriebsystem und anderen Anwendungen benötigten Speicher. Empfohlen: 256MB RAM neben dem vom Betriebsystem und anderen Anwendungen benötigten Speicher. Freier Speicherplatz Benötigt: 50MB plus zusätzlicher Speicherplatz für den lokalen Cache. Empfohlen: Freier Speicherplatz so gross wie Ihr Backup Limit. Der lokale Cache kann so gross werden wie die totale Grösse aller für den Backup ausgewählten Dateien. Eine Auswahl von 100MB Daten braucht bis zu 100MB zusätzlichen freien Speicherplatz auf der Festplatte für den lokalen Cache. Minimale Grafik-Einstellungen Auflösung: 800 x 600, 256 Farben Andere Hardware-Komponenten Netzwerkkarte oder eine virtuelle Netzwerkadapterkarte CD-ROM Laufwerk oder Internetzugang, damit die Software heruntergeladen und installiert werden kann. © 2008 by SWISSVAULT AG Version 5 Seite 4 von 19 Benutzerhandbuch Desktop & Laptop Client für MAC OS X 2 Installation Um die SWISSVAULT Desktop & Laptop Software zu installieren, starten Sie einfach das Installationsprogramm, welches Sie von Ihrem Backup Administrator erhalten haben oder vom SWISSVAULT Serviceaccount heruntergeladen haben. Hinweis: bitte vergewissern Sie sich, dass Sie das richtige Installationsprogramm verwenden, da für Mac PowerPC und Intel Core Prozessoren unterschieden wird. Ein File wird extrahiert. Doppelklicken Sie dieses Installationsfile um den Installationsassistent zu starten. Fahren Sie fort mit der Installation und füllen Sie gegebenenfalls Angaben aus, z.B. Installationsverzeichnis. Nach der Installation werden die zwei Verknüpfungen SWISSVAULT DL und Backup Monitor automatisch im Programm-Menü erstellt. Der Backup Monitor wird verwendet für den automatischen Start des Desktop und Laptop Edition Client, wenn eine geplante Datensicherung geplant wurde. Doppelklicken Sie das SWISSVAULT Icon um den Backup Client zu starten. Falls Sie den Backup Client deinstallieren möchten, verschieben Sie diese beiden Dateien in den Abfalleimer. 2.1 Der Setup-Assistent Hinweis: Ihr Backup Administrator hat möglicherweise bereits einige Einstellungen vorkonfiguriert. Sollten einige dieser Schritt fehlen, wurden sie durch den Administrator entfernt. Schritt 1 von 7 Die Adresse des Backup Servers ist die IP Adresse oder der DNS-Name des Namensservers welcher Sie authentifiziert, bevor Sie Daten sichern oder wiederherstellen können. Der Gruppenname gibt an, welcher Gruppe Sie sich anschliessen möchten. Damit der Backup Client in dieser Gruppe ein Konto erstellen kann muss der Schlüssel für diese Gruppe angegeben werden. Klicken Sie auf Weiter. Hinweis: Versichern Sie sich, dass Sie die korrekten Daten eingeben. Fragen Sie Ihren Backup Administrator wenn Sie bei den Einstellungen nicht sicher sind. Schritt 2 von 7 Wenn Sie die Backup Software zum ersten Mal installieren, wählen Sie „Ich möchte einen neuen Backup-Account erstellen“. Falls Sie sich mit einem vorhandenen Account verbinden möchten, wählen Sie "Ich möchte zu einem bestehenden Backup-Account verbinden". Klicken Sie auf Weiter um fortzufahren. Hinweis: Es können nicht mehrere Computer denselben Backup-Account verwenden. © 2008 by SWISSVAULT AG Version 5 Seite 5 von 19 Benutzerhandbuch Desktop & Laptop Client für MAC OS X Schritt 3 von 7 Wählen Sie einen Benutzernamen, ein Passwort und einen Encryption Key, und geben Sie diese in die entsprechenden Felder ein. Der Benutzername und das Passwort müssen zwischen 4 und 20 Zeichen lang sein. Der Schlüssel muss zwischen 8 und 55 Zeichen lang sein. Klicken Sie auf Weiter. Verlieren Sie Ihren Encryption Key nicht, sonst können Sie Ihre gesicherten Daten nicht mehr wiederherstellen Schitt 4 von 7 Wählen Sie die Verbindung, mit welcher Sie sich mit dem StorageCenter verbinden wollen. Benutzen Sie die Schaltfläche Configure Proxy, um die Proxy Einstellungen, welche Sie für die Internetverbindung brauchen, einzugeben. Klicken Sie auf Weiter um fortzufahren. Wenn Sie die Modem / Dialup Verbindung wählen, müssen Sie im nächsten Schritt die Verbindung, welche Sie benutzen wollen, angeben. Schritt 5 von 7 In diesem Schritt können Sie den automatischen Backup terminieren und konfigurieren. Die Standardzeit für den Backup ist 19h00. Wir empfehlen Ihnen, den Backup über Nacht durchzuführen, wenn der Computer nicht in Gebrauch ist. Der Computer (und das Modem, falls Sie eine Dialup Verbindung benutzen) müssen zur Zeit des Backuptermins eingeschaltet, aber nicht angemeldet sein. Hinweis: Wenn Sie keine Backups zeitlich festlegen, müssen Sie Ihre Daten manuell sichern. Wir empfehlen Ihnen dringend, die Backups automatisch auszuführen. © 2008 by SWISSVAULT AG Version 5 Seite 6 von 19 Benutzerhandbuch Desktop & Laptop Client für MAC OS X Schritt 6 von 7 Falls Ihr Speicherplatz auf dem Laufwerk des Backup Clients begrenzt ist, können Sie die Verzeichnisse Temp, Cache, Log.Dateien und Datenbank auf ein anderes Laufwerk verschieben. Hinweis: Bitte beachten Sie, dass diese vier Verzeichnisse immer auf derselben Festplatte / Volumen sein sollten. Schritt 7 von 7 Bestätigen Sie, dass Ihre Angaben korrekt sind und klicken Sie auf Weiter. Der Backup Client wird sich mit dem StorageCenter verbinden und Ihren BackupAccount konfigurieren. Eine Meldung wird angezeigt, um die erfolgreiche Erstellung Ihres BackupAccounts zu bestätigen. Klicken Sie auf OK um das Meldungsfenster zu schliessen. 2.2 Backup Monitor Der Backup Monitor muss ausgeführt werden wenn der Mac gestartet wird, damit die automatischen Backups im Hintergrund zu den konfigurierten Zeiten ausgeführt werden kann. Hinweis: Mit der Desktop und Laptop Edition muss der Benutzer eingeloggt sein, damit die geplanten Backups ausgeführt werden können. Um den Backup Monitor in die Liste der zu startenden Programme während des Login Prozess aufzunehmen, öffnen Sie den Backup Monitor aus dem Programmordner. Klicken Sie auf das Tray Icon und wählen Launch at login. © 2008 by SWISSVAULT AG Version 5 Seite 7 von 19 Benutzerhandbuch Desktop & Laptop Client für MAC OS X 3 Backup Client SWISSVAULT Desktop & Laptop Edition sichert Ihre wertvollsten Dateien. Sie können Dateien für die Datensicherung auswählen und Backups starten, sowie verlorene oder beschädigte Dateien wiederherstellen. Sie können auch Dateien in früheren Backups suchen und wiederherstellen oder automatische Backups planen. Falls Sie während der Benutzung des Backup Clients Hilfe benötigen, können Sie Hilfe aus dem Menü Hilfe wählen. Dieses zusätzliche Fenster auf der rechten Seite im Bild oben, führt Sie durch die Funktionen des Backup Clients. © 2008 by SWISSVAULT AG Version 5 Seite 8 von 19 Benutzerhandbuch Desktop & Laptop Client für MAC OS X 3.1 Wie ein Backup erstellt werden kann Dieser Abschnitt beschreibt, wie Dateien und Ordner für den Backup ausgewählt werden, wie man einem Ordner einen Filter hinzufügen kann um bestimmte Dateitypen automatisch auszuwählen, und wie man die Daten auf dem StorageCenter sichert. 3.1.1 Dateien für den Backup auswählen Um die Dateien, welche Sie sichern möchten, auszuwählen, klicken Sie auf das Register BackupAuswahl. Die Ordnerstruktur Ihres Computers wird auf der linken Fensterseite angezeigt. Wenn Sie auf einen Ordner klicken, wird dessen Inhalt auf der rechten Seite angezeigt. Unterordner werden nur auf der linken Seite angezeigt. Sobald eine Datei oder ein Ordner für den Backup ausgewählt wurde, werden alle Änderungen, Ergänzungen und Löschungen an dieser Datei oder diesem Ordner automatisch gesichert. Um eine einzelne Datei auszuwählen, suchen Sie die Datei in Ihrer Ordnerstruktur und klicken auf der rechten Fensterseite mit der rechten Maustaste auf diese Datei und wählen Auswählen oder Sie klicken in das Kästchen neben der Datei. Eine ausgewählte Datei wird mit einem grünen Symbol angezeigt. Um eine Datei abzuwählen können Sie entweder nochmals in das Kästchen klicken oder nach einem Rechtsklick auf die Datei Abwählen wählen. Ordner welche ausgewählte Dateien grünen Farbton. beinhalten haben einen und wählen Sie Um einen gesamten Ordner auszuwählen: Rechtsklicken Sie auf den Ordner Verzeichnis einschliessen. Sie können auch mit der linken Maustaste den Ordner markieren, und dann Verzeichnis einschliessen aus dem Menü Auswahl wählen. Ausgewählte Ordner werden mit grünen Ordnersymbol angezeigt. Alle Dateien und Unterordner dieses Ordners sind für den einem Backup ausgewählt. Alle Änderungen in diesem Ordner oder in einem seiner Unterordner werden automatisch gesichert. Um einen Ordner abzuwählen, rechtsklicken Sie auf den Ordnernamen und wählen Verzeichnis abwählen. Eine Datei oder einen Ordner ausschliessen: Wenn ein kompletter Ordner für den Backup ausgewählt wurde, Sie aber eine bestimmte Datei oder einen bestimmten Unterordner ausschliessen wollen, rechtsklicken Sie auf die Datei und wählen Ausschliessen. Ausgeschlossene Objekte werden mit roten Symbolen oder roten Ordnern angezeigt. Ausgewählte Ordner mit ausgeschlossenen Farbton. Dateien oder Unterordner sind grün mit einem roten Um die Grösse Ihres Backups nachzuprüfen, wählen Sie Backup-Grösse berechnen aus dem Menü Datei. Wenn Ihr Backup grösser ist als Ihr zugeteiltes Limit/Serviceumfang, müssen Sie die Grösse des Backups reduzieren oder den Serviceumfang erweitern. Um Dateien zu entfernen rechtsklicken Sie auf die auszuschliessende Datei und wählen Ausschliessen. SWISSVAULT Benützer können den Serviceumfang direkt in ihrem Serviceaccount erweitern. Hinweis: Der Backup Client vergleicht Ihre Backup-Account Grösse mit der Grösse Ihrer selektierten Daten am Anfang des Backup Prozesses. Der Backup Prozess wird stoppen und eine Fehlermeldung anzeigen, falls die selektierte Grösse Ihrer Daten Ihre Account Limite übersteigt. Wenn Sie nicht bis zum nächsten automatischen Backup warten wollen, können Sie Backup starten aus dem Menü Datei wählen um den Backup manuell zu starten. 3.1.2 Filter Sie können einen Filter verwenden, um spezielle Dateitypen aus einem bestimmten Ordner sowie dessen Unterordner automatisch auszuwählen. Zum Beispiel wird ein *.doc Filter alle vorhandenen Worddokumente, sowie alle später hinzugefügten Worddokumente mit einschliessen. Um einem bestimmten Ordner einen Filter hinzuzufügen, rechtsklicken Sie auf den Ordner, wählen Filter, und wählen einen der verfügbaren Filter aus der Liste aus. © 2008 by SWISSVAULT AG Version 5 Seite 9 von 19 Benutzerhandbuch Desktop & Laptop Client für MAC OS X Zu Beginn sind einige Filter für Sie vordefiniert worden. Sie können alle diese Filter verändern oder löschen sowie eigene Filter erstellen. Um einen Filter zu verändern, wählen Sie Filter aus dem Menü Auswahl, und klicken auf Filter. Wählen Sie einen der Filter aus und entfernen oder addieren Sie die gewünschten Dateitypen. Die Option Neuer Filter ermöglicht Ihnen, zusätzliche Filter zu erstellen. Geben Sie dem Filter einen passenden Namen, und geben Sie die Dateitypen ein. Beispiel: AutoCAD Benutzer wollen nur ihre Zeichnungsdateien auswählen, da die restlichen Dateien vom AutoCAD-Programm selbst erstellt werden und somit nicht gesichert werden müssen. Einen solchen Filter könnten sie Zeichnungen nennen und der Dateityp würde *.dwg sein. Daten welche mit einem Filter hinzugefügt wurden, werden mit einem grünen Symbol mit einem blauen Häkchen angezeigt. Bsp. für die Files oder für Ordner dargestellt. Um einzelne Dateien oder Ordner vom Filtern auszuschliessen, rechtsklicken Sie auf die Datei oder den Ordner und wählen Sie Ausschliessen. Ein gefilterter Ordner mit ausgeschlossenen Dateien oder Unterordner bekommt Farbton. Sie können auch mehr als einen Filter auf einen Ordner anwenden. Um von einen roten einem Ordner einen Filter zu entfernen, rechtsklicken Sie auf den Ordner, wählen Filter, und wählen diejenigen Filter ab, welche Sie entfernen möchten. 3.1.3 Profiled Selection Profiled Selection ermöglicht dem Administrator bestimmte Einstellungen vom StorageCenter aus direkt auf Ihren Backup Client zu übertragen. Die Datei- und Verzeichnis-Auswahl wir mit einem gelben Icon angezeigt, für Datei-Einschlüsse, für gefilterte Einschlüsse und für für eingeschlossene ausgeschlossene Dateien. Auf Verzeichnis-Ebene, stehen die Icons; für gefilterte Verzeichnisse und für ausgeschlossene Verzeichnisse. Verzeichnisse, 3.1.4 Manueller Backup Nachdem Sie Dateien und Ordner für den Backup ausgewählt haben, können Sie den Backup manuell starten, indem Sie Backup starten aus dem Menü Datei wählen, oder auf die Schaltfläche Backup in der Symbolleiste klicken. Nachdem Sie den Backup gestartet haben, können Sie den Backup Client, durch klicken von Minimieren, schliessen. Dies wird den Backupprozess nicht stoppen, und Sie können jederzeit den Backup Client öffnen, um den Verlauf der Datensicherung anzusehen. Das Protokoll zum Backup können Sie sich im Register Ereignisprotokoll ansehen. Den Backup betreffende Einträge sind in blau dargestellt. 3.1.5 Backup fortsetzen Der Backup Client kann versuchen, einen aus irgendwelchen Gründen fehlgeschlagenen Backup fortzusetzen. Wenn Sie Backup starten aus dem Menu Datei auswählen oder auf die Schaltfläche Backup in der Symbolleiste klicken, und der vorherige Backup fehlgeschlagen ist, fragt Sie der Backup Client "Soll der fehlgeschlagene Backup …?”. Wenn Sie Ja klicken versucht der Backup Client den fehlgeschlagenen Backup fortzusetzen. Wählen Sie Nein um einen neuen Backup zu beginnen, oder Abbrechen um zum Backup Client zurückzukehren. Hinweis: ein neuer Backup wird gestartet nachdem der Countdown abgelaufen ist. © 2008 by SWISSVAULT AG Version 5 Seite 10 von 19 Benutzerhandbuch Desktop & Laptop Client für MAC OS X 3.2 Wie Daten wiederhergestellt werden können Dieser Abschnitt beschreibt, wie Sie Dateien zum Wiederherstellen auswählen können, wie Sie nach bestimmten gesicherten Dateien suchen können, und schliesslich wie Sie die Dateien vom StorageCenter wiederherstellen können. 3.2.1 Dateien und Daten wiederherstellen Um Dateien wiederherzustellen, öffnen Sie das Register Daten wiederherstellen. Hier können Sie Ihre gesicherten Dateien anschauen. Ihre letzte Datensicherung wird im Ordner Letztes Backup angezeigt. Wenn Sie den Ordner Vorherige Backups öffnen, verbindet sich der Backup Client mit dem StorageCenter und ruft eine Liste aller älteren Backupdaten ab. Wählen Sie die Dateien und/oder Ordner aus, die Sie wiederherstellen möchten. Um eine einzelne Datei auszuwählen, rechtsklicken Sie auf diese Datei und klicken auf Auswählen. Oder Sie klicken in das Kästchen neben der Datei. Um einen kompletten Ordner auszuwählen, rechtsklicken Sie auf den Ordner und wählen Verzeichnis auswählen. Ausgewählte Dateien werden mit grünen Symbolen angezeigt. Um den Wiederherstellungsprozess zu starten, wählen Sie Wiederherstellen im Menü Datei oder klicken Sie auf die Schaltfläche Wiederherstellung in der Symbolleiste. Hinweis: Automatische Backups sind während des Wiederherstellens nicht möglich. Der Backup Client fragt Sie, in welches Verzeichnis die Datei(en) wiederhergestellt werden soll(en). Wenn Sie Ursprünglicher Speicherort auswählen, werden die Dateien automatisch in dasselbe Verzeichnis wiederhergestellt, von wo aus sie ursprünglich gesichert wurden. Hinweis: Falls Sie diese Option wählen, werden die wiederhergestellten Dateien alle existierenden Dateien mit demselben Namen im ursprünglichen Verzeichnis überschreiben. Der Backup Client warnt Sie vor dem Überschreiben der Dateien. Wenn Sie die aktuellen Dateien nicht überschreiben möchten, wählen Sie die Option Verzeichnis. Der Standardpfad ist Unterverzeichnis in Ihrem Benutzer Profil (home). Mit Durchsuchen können Sie auch einen anderen Ordner auswählen, in welchen Sie die Dateien wiederherstellen möchten. Wiederherstellungs-Optionen: Verzeichnisstruktur wiederherstellen Standardmässig wird die Ordnerstruktur wiederhergestellt. Wenn Sie möchten, dass alle Dateien in denselben Ordner wiederhergestellt werden, entfernen Sie das Häkchen bei Verzeichnisstruktur wiederherstellen. Hinweis: Falls Sie gleichnamige Dateien aus verschiedenen Ordnern wieder erstellen möchten, sollten Sie diese Option aktiviert lassen, ansonsten überschreiben sich gleichnamige Dateien gegenseitig. Leere Ordner wiederherstellen Sie können wählen, ob leere Ordner wiederhergestellt werden sollen, falls die Option Verzeichnisstruktur wiederherstellen ausgewählt ist. Dateien überschreiben Aktivieren Sie diese Option falls der Backup Client Sie vor dem Überschreiben bestehender Dateien nicht warnen soll. Komprimierung anwenden (schneller über das Internet) Kreuzen Sie diese Option an um das Komprimieren zu aktivieren. Mit dieser Option werden die Dateien vom StorageCenter zuerst komprimiert bevor sie zum Backup Client gesendet werden. Hinweis: Wir empfehlen Ihnen diese Option zu aktivieren wenn Sie eine langsame Internetverbindung haben, da die Dateien dadurch kleiner werden. Im Register Ereignisprotokoll können Sie das Protokoll des Wiederherstellens einsehen. Das Wiederherstellen betreffende Einträge werden in grün angezeigt. © 2008 by SWISSVAULT AG Version 5 Seite 11 von 19 Benutzerhandbuch Desktop & Laptop Client für MAC OS X 3.2.2 Dateien suchen Die Option Suche Dateien in Backups ermöglicht Ihnen, in früheren Backups nach bestimmten Dateien zu suchen. Sie haben die Möglichkeit einer lokalen Suche in Ihrem letzten Backup, oder Sie verbinden sich zum StorageCenter um Ihre älteren Backups zu durchsuchen. Um eine Datei im letzten Backup zu suchen wählen Sie Dateien in Backups suchen im Menü Datei oder klicken auf die Schaltfläche Suchen in der Symbolleiste um das Suchfenster zu öffnen. Geben Sie den Dateinamen ein und klicken Sie auf Suchen. Beispiel: Wenn Sie „help“ eingeben wird der Backup Client alle gesicherten Dateien des letzten Backups anzeigen, welche entweder im Datei- oder Ordnernamen „help“ beinhalten. Hinweis: Sie können die Platzhalter * und ? verwenden um nach Dateien zu suchen. Um nach Dateien in älteren Backups zu suchen aktivieren Sie die Option Suche durch die vorherigen Backups auf dem StorageCenter an. Beim Suchen können Sie das Datum angeben und die Anzahl der angezeigten Resultate limitieren. Hinweis: Wenn Sie das Datei-Datum auswählen sucht der Backup Client nach dem Backupdatum. Um die gefundenen Dateien wiederherzustellen können Sie diese einzeln auswählen und auf Wiederherstellung klicken. © 2008 by SWISSVAULT AG Version 5 Seite 12 von 19 Benutzerhandbuch Desktop & Laptop Client für MAC OS X 3.3 Optionen und Einstellungen Mit dem Menüeintrag Optionen und Einstellungen können Sie die wichtigsten Optionen und Einstellungen des Backup Clients anschauen und konfigurieren. Um die Optionen zu öffnen, wählen Sie Optionen … aus dem Menü Einstellungen. Die verschiedenen Optionen und Einstellungen sind entsprechend ihren Funktionen geordnet und in verschiedenen Registern angezeigt. Hinweis: Lesen Sie bitte diesen Abschnitt genau durch, bevor Sie irgendwelche Änderungen an diesen Einstellungen vornehmen. Fehlerhafte Einstellungen können erhebliche Probleme hervorrufen, oder sogar die Datensicherung stoppen. 3.3.1 Backup-Account und Sicherheit Backup-Account Information Dieser Bereich zeigt Informationen über Ihr Backupkonto an, so wie sie im StorageCenter gespeichert sind. Über die Schaltfläche Einstellungen aktualisieren können Sie Ihr Accountlimit aktualisieren. Dies ist nützlich, um nachzuprüfen ob Ihr Accountlimit angepasst wurde nachdem Sie im Serviceaccount eine Änderung beantragt haben. Backup-Account Setup Wenn Sie Ihr Passwort oder Ihren Encryption Key (Passphrase) ändern müssen, klicken Sie auf Passwort ändern beziehungsweise auf Encryption Key ändern. Das Ändern des Encryption Key ist ein intensiver Prozess auf dem StorageCenter und kann unter Umständen einige Minuten dauern. Daher sollte dieser nicht geändert werden, es sei denn der Key wurde von unbefugten Dritten eingesehen. Sicherheits-Einstellungen Im Bereich Sicherheits-Einstellungen können Sie wählen ob der Backup Client Ihr Benutzerpasswort für die Datensicherung und/oder das Wiederherstellen der Dateien merken soll. Es sind drei Optionen möglich: Speichere Passwort für Backup und Restore: Der Backup Client erinnert sich an das Benutzerpasswort beim Sichern sowie beim Wiederherstellen. Dies ist die Standardeinstellung. Eingeben des Passworts beim Restore: Beim Wiederherstellen der Dateien fragt der Backup Client nach dem Benutzerpasswort Eingeben des Passworts beim Backup und Restore: Der Backup Client fragt nach dem Benutzerpasswort beim Sichern sowie beim Wiederherstellen. Automatische Datensicherungen sind mit dieser Einstellung nicht möglich. © 2008 by SWISSVAULT AG Version 5 Seite 13 von 19 Benutzerhandbuch Desktop & Laptop Client für MAC OS X 3.3.2 Verbindungs-Einstellungen Verbindungs-Einstellungen Hier können Sie die Verbindung ändern welche der Backup Client benutzen muss um sich mit dem StorageCenter zu verbinden. Sie können zwischen einer permanenten Netzwerk-Verbindung und einer Dialup Modem-Verbindung wählen. Die Schaltfläche Modem-Verbindungs-Einstellungen ist aktiviert wenn Sie die Option Benutze Modem-Verbindung auswählen. Klicken Sie auf diese Schaltfläche um eine bestehende, auf dem Computer konfigurierte Modem-Verbindung auszuwählen und geben Sie den Benutzernamen und das Passwort für diese Internetverbindung ein. Proxy Server Kreuzen Sie Proxy Server für die Netzwerk- oder Modem-Verbindung verwenden an, falls Sie sich über einen Proxy Server mit dem Internet verbinden, und geben Sie die nötigen Informationen ein. 3.3.3 Zeitplan Der Backup Client kann planmässig Ihre ausgewählten Dateien und Ordner automatisch sichern. Beachten Sie, dass Ihr Computer eingeschaltet sein muss, aber Sie nicht eingeloggt sein müssen. Wählen Sie Automatisches Backup aus dem Menü Einstellungen oder klicken Sie auf die Schaltfläche Zeitplan in der Symbolleiste um den Backup-Terminplan zu verändern. Verwenden Sie den Tägliche automatische Backups Bereich um einen Backup täglich zu konfigurieren. Unter Erweiterter Zeitplan können Sie zusätzliche Backups einstellen. Das Protokoll zum Backup können Sie im Register Ereignisprotokoll ansehen. Den Backup betreffende Einträge sind in blau dargestellt. Hinweis: Wir empfehlen Ihnen, automatische Backups nicht auszuschalten, da Sie dann Ihre Daten manuell sichern müssen. © 2008 by SWISSVAULT AG Version 5 Seite 14 von 19 Benutzerhandbuch Desktop & Laptop Client für MAC OS X 3.3.4 Disk Benutzung Arbeitsverzeichnis Falls Sie auf der Festplatte, auf welcher der Backup Client installiert ist zuwenig freien Speicherplatz haben, können Sie die Ordner Cache, Log-Dateien und Temp anderswo ablegen. Der Ordner Temp wird beim Patchen, Komprimieren und Verschlüsseln für temporäre Dateien verwendet. Der Ordner Logs speichert alle Protokolle der Datensicherungen und Wiederherstellungen. Im Ordner Cache ist eine komprimierte und verschlüsselte Kopie, der für den Backup ausgewählten Dateien, eine bestimmte Zeit lang lokal gespeichert. Hinweis: Verschieben Sie diese Ordner immer auf ein gleichen Laufwerk. Falls Sie diese Ordner in einen freigegebenen Ordner im Netzwerk verschieben, versichern Sie sich bitte, dass der Backup Client genügend Rechte hat um sich mit diesem Ordner zu verbinden. Cache Wenn eine Datei verändert wurde, überträgt der Backup Client nur die Änderungen und nicht die gesamte Datei. Hierfür wird eine komprimierte Kopie der Dateien in einem Lokalen Cache gespeichert. Mittels einer raffinierten Technik wird der Unterschied zwischen der älteren Datei im Cache und der neueren Datei, welche gesichert werden sollte, bestimmt. Dateien werden nur eine bestimmte Zeit lang im Cache gespeichert. Dateien, welche im Zeitraum Aufbewahrungsdauer des Cache-Inhaltes verändert wurden, werden zum Cache hinzugefügt. Wenn die Datei einmal aus dem Cache gelöscht worden ist, muss wieder eine vollständige Kopie der Datei gesichert werden, wenn die Datei verändert wurde. Je länger die Dateien im Cache bleiben, desto höher ist die Chance anstatt der ganzen Datei nur Teile der Datei, und somit weniger Daten, übertragen zu müssen. Falls Sie begrenzten Speicherplatz auf Ihrer Festplatte haben, können Sie erwägen, die Zeit, während der die Dateien im Cache gespeichert bleiben, zu verkürzen. Hinweis: Wenn Sie 0 Tage auswählen, werden alle Dateien im Cache gelöscht, und es müssen bei jeder Datensicherung die kompletten Dateien zum Server übertragen werden. Um den aktuellen Cache zu löschen, benutzen Sie die Schaltfläche Cache löschen... Wenn Sie den Cache löschen, wird beim nächsten Backup wieder eine vollständige Kopie Ihrer ausgewählten Dateien zum Server gesendet. Einmal im Monat wir der Backup Client im Logfile den Eintrag Monatliche Cache Säuberung. Dieser Task ist um sicherzustellen, dass der Cache Ordner up to date ist, bevor Daten ausserhalb der Aufbewahrungsdauer fallen. 3.3.5 Leistungen und Grenzen Während der Datensicherung verwendet der Backup Client einen beträchtlichen Teil der verfügbaren Prozessorleistung um die Dateien zu patchen, zu komprimieren und zu verschlüsseln. Wenn Sie den Computer gleichzeitig benützen, können Sie eventuell eine Leistungsabnahme beobachten. Sie können diesen Effekt vermindern indem Sie die Prozessor-Benutzung verringern. Disk-Zugriff ist eine weitere Einstellung, welche Sie anpassen können um die Leistungsabnahme Ihres Computers zu kontrollieren. Wenn diese Einstellung zu hoch gesetzt wird, verwendet der Backup Client permanent den gesamten verfügbaren Plattenzugriff, um auf die Festplatte zu schreiben, damit der Prozess so schnell wie möglich beendet wird. Der Backup Prozess geht länger wenn Sie diese Einstellung senken, aber Ihre anderen Anwendungen laufen ohne Unterbrechungen. © 2008 by SWISSVAULT AG Version 5 Seite 15 von 19 Benutzerhandbuch Desktop & Laptop Client für MAC OS X Limiten Limite für ausgehender Datentransfer – Die ausgehende Übertragungsrate kann limitiert werden (in kBytes/s), falls Sie dem Backup Client nur eine gewisse Bandbreite zuordnen wollen. Backup-Grösse pro Backup beschränken auf (MB) – Sie können die Datenmenge, welche während der Sicherung übertragen wird, beschränken. Hinweis: Wenn Sie diese Option aktivieren, sind eventuell mehrere Backups notwendig um alle Ihre Dateien im StorageCenter zu sichern. 3.3.6 Erweiterte Optionen Optionen und Wiederholungen Der Backup Client kann so konfiguriert werden, dass er sich bei einer Datensicherung immer mit dem StorageCenter verbindet um auch dann den Zeitstempel des letzten Backups zu aktualisieren, wenn keine Änderungen am Backup vorgenommen wurden. Anzahl Backup / Wiederherstellungs-Versuche bevor abgebrochen wird – Standardmässig versucht der Backup Client viermal eine Verbindung zum StorageCenter herzustellen, bevor er den Backupprozess abbricht. Wenn Sie eine schlechte Internetverbindung haben können Sie diese Zahl erhöhen. Die Datensicherung wird jeweils fortgesetzt, es wird nicht jedes Mal der komplette Backup gesendet. Dauer zwischen Verbindungsaufnahme – Standardmässig versucht der Backup Client 60 Sekunden nachdem die Verbindung abgebrochen ist, die Verbindung zum StorageCenter wieder herzustellen. Diese Einstellung ermöglicht Ihnen, die Dauer zwischen den Verbindungsversuchen zu erhöhen bzw. zu erniedrigen. Socket Timeout – Dieser Wert ist standardmässig auf 60 Sekunden eingestellt. Falls eine Verbindung zwischen Backup Client und StorageCenter besteht, sie aber keine Daten miteinander austauschen, so gibt dieser Wert (in Sekunden) an, wie lange der Backup Client warten soll bis er die Verbindung trennt. 3.3.7 Ereignisprotokoll Unter Ereignisprotokolle im Backup Client sind alle detailierten Informationen über Backups und Restores zu finden. Diese Sektion ermöglicht es Ihnen die Struktur dieser Protokolle zu verändern. Sie bemerken einen zusätzlichen Button, welcher nur die letzten 14 Zeilen anzeigt. Ereignisprotokoll-Level Sie können angeben welche Informationen in der Protokoll-Datei aufgezeichnet werden sollen. Wählen Sie zwischen: Alle Informationen Wichtige Informationen Warnungen und Fehler Aktivieren Sie die Funktion Datum in Ereignisprotokoll-Zeitstempel einfügen um das Datum von Backup und Wiederherstellung in die Protokolle zu schreiben. Automatisches löschen von Log-Dateien Eine Aufbewahrungszeit kann eingestellt werden um Ereignisprotokolle älter als Bsp. 30 Tage zu löschen. © 2008 by SWISSVAULT AG Version 5 Seite 16 von 19 Benutzerhandbuch Desktop & Laptop Client für MAC OS X 3.4 Zusätzliche Einstellungen Unter Einstellungen finden Sie eine grosse Anzahl von verschiedenen Optionen und Einstellungen welche Sie verändern können um Ihren Backup Client nach Wünschen anzupassen. Sie können auch die Account-Einstellungen aus diesem Menü verändern. 3.4.1 Remote Management Remote Management ermöglicht den entfernten Zugriff sowie die Konfiguration des Backup Clients von der StorageCenter Console aus. Um diese Funktion zu aktivieren, wählen Sie Remote Management unter Einstellungen aus und aktivieren Sie die Checkbox Remote Management aktivieren. Die Option StorageCenter Remote Zugriff erlauben ermöglicht dem Administrator mit den korrekten Benutzerangaben sich mit der StorageCenter Console auf den Backup Client zu verbinden und diesen zu verwalten. Wenn Sie die Checkbox deaktivieren, hat der Backup Administrator keinen Remote Zugriff auf den Backup Client. Definieren Sie den TCP-Port (Standard Port ist 9091), welcher für Remote Management verwendet werden soll. Wenn der Server mehrere IP-Adressen hat, kann der remote Service auf alle oder nur auf eine definierte IP-Adresse gebunden werden. Aktivieren Sie die Option Benutzerdefinierten Zugriff erlauben und definieren Sie Benutzername / Passwort, wenn Sie die definierten Benutzer aus dem StorageCenter nicht verwenden möchten. Diese Benutzerangaben müssen dann in der StorageCenter Console eingegeben werden, wenn versucht wird auf den Backup Client zuzugreifen. Um die Einstellungen zu speichern, klicken Sie auf Ok. Nach einem Neustart des Backup Dienstes, klicken Sie auf Ok um das Fenster zu schliessen. 3.4.2 Systemprüfung Die Backup Client Systemprüfung gibt Informationen über mögliche Probleme wie z.B. ungenügenden Speicherplatz oder Konflikte mit Zugriffsrechte auf Dateien oder Verzeichnisse. Zudem kann ebenfalls die Verbindungsgeschwindigkeit zum StorageCenter ermittelt werden. Fünf Prüfbereiche sind verfügbar. Arbeitsspeicher – Statistik über Arbeitsspeicher-Benutzung des letzten Backups und allgemeine Speicherauslastung. Gesicherte Daten – Informationen über die Backup-Auswahl (Anzahl gesicherter Dateien und Verzeichnisse). Disk Auslastung – Frei verfügbarer Speicherplatz auf sämtlichen lokalen Laufwerken. Verbindungsgeschwindigkeit – Gemessene Verbindungsgeschwindigkeit zum StorageCenter mittels Übertragung von Daten während 10 Sekunden.. Backup Dienst Rechte – Informationen über den Backup Dienst und dessen Zugriffsrechte auf die Arbeitsverzeichnisse. Sie können entscheiden, welche Tests Sie durchführen möchten indem Sie die entsprechenden Tests aktivieren bzw. deaktivieren. Benutzen Sie den Button Letzte Systemprüfung anzeigen um den letzten Bericht anzuzeigen. Sie haben zudem die Option den Systemprüfungs-Bericht zu Drucken oder zu Exportieren. © 2008 by SWISSVAULT AG Version 5 Seite 17 von 19 Benutzerhandbuch Desktop & Laptop Client für MAC OS X 3.4.3 Snapshot Backup und Wiederherstellung SnapShot Backup and Restore ermöglicht Ihnen, Ihre ausgewählten Dateien auf einem lokalen SnapShot Server innerhalb Ihres lokalen Netzwerks (LAN) zu sichern. Dieser SnapShot Server wird dann physisch zum Server auf dem das StorageCenter läuft gebracht, und die Daten werden vor Ort übertragen. Das StorageCenter befindet sich normalerweise in einem externen Datenzentrum. Dieses Verfahren ermöglicht dem Backup Administrator das anfängliche Backup-Zeitfenster zu reduzieren, wenn grössere Datenmengen gesichert werden müssen. Ein ähnliches Verfahren kann beim Wiederherstellen grösserer Datenmengen, zum Beispiel bei einem Disaster Recovery, angewendet werden. Hinweis: Nur der Backup Administrator sollte diese Einstellungen ändern. Anleitungen für den Gebrauch dieses Features finden Sie im SWISSVAULT StorageCenter Manual. 3.4.4 Dynamic Profiling Dynamic Profiling ermöglicht dem Administrator bestimmte Einstellungen vom StorageCenter aus direkt auf Ihrem Backup Client zu übertragen. Hinweis: Diese Einstellungen haben Vorrang vor irgendwelchen, im Backup Client gespeicherten Einstellungen. Änderungen am Backup Zeitplan Änderungen an der Backup-Auswahl Verwaltung und Anwendung von Filter Wenn sich der Backup Client zum StorageCenter verbindet, erhält er eine Liste aller vom Administrator angegebenen Dynamic Profiling Einstellungen. Diese Einstellungen werden in den Backup Client integriert. Falls Sie eine Einstellung von Dynamic Profiling ändern, werden diese wieder zurückgesetzt zu den Dynamic Profiling Einstellungen während jedes Backups. 3.4.5 Sprache Falls verschiedene Sprachen zur Verfügung stehen, wählt der Backup Client die Standardsprache des Betriebssystems aus. Sie können diese Einstellung ändern unter Ansicht im Menü Sprache. 3.4.6 Look & Feel Sie haben die Möglichkeit, das Aussehen Ihres Backup Clients zu verändern. Gehen Sie zu Ändere Look & Feel im Menu Einstellungen und wählen Sie eine der verfügbaren Optionen aus. © 2008 by SWISSVAULT AG Version 5 Seite 18 von 19 Benutzerhandbuch Desktop & Laptop Client für MAC OS X 4 Security SWISSVAULT benutzt eine Kombination von Blowfish und SSL Verschlüsselung um die Sicherheit Ihrer Daten zu garantieren. Wenn der Backup Client Daten zum StorageCenter übermittelt, verbindet er sich über eine sichere SSL-Verbindung (2048 bit RSA Schlüsselaustausch, 128 bit RC4 Stromchiffrierung und SHA-1 Integritätsprüfung) um die Daten zu übermitteln. Signierte SSL Zertifikate und Zertifikatssperrlisten (CRLs) werden benutzt um die Integrität des Servers zu prüfen. Auf dem StorageCenter werden die Daten mit einer 448-bit Blowfish Verschlüsselung gespeichert. Dies ist wesentlich sicherer als die Verschlüsselung beim Internet Banking oder bei online Kreditkartengeschäften. Das SWISSVAULT StorageCenter benutzt Ihren Encryption Key zur automatischen Erstellung eines 448-bit langen Primärschlüssels (55 Zeichen). Für die effektive Verschlüsselung der Daten auf dem StorageCenter wird jeweils dieser Primärschlüssel verwendet. Der von Ihnen definierte Encryption Key wird NICHT auf dem StorageCenter gespeichert und kann daher durch SWISSVAULT auch nicht eruiert werden. Der Primärschlüssel ist zur sicheren Ablage auf dem StorageCenter durch Ihren Encryption Key geschützt. Ohne Encryption Key kann daher der Primärschlüssel für Backup und Wiederherstellungen nicht dekodiert werden. Bei einer Änderung des Encryption Keys ändert sich der Primärschlüssel nicht, er wird lediglich mit dem neuen Encryption Key verschlüsselt. Hinweis: Sollten Sie Ihren Encryption Key vergessen, können Ihre Daten NICHT mehr wiederhergestellt werden. 5 SWISSVAULT Support Für weitere Fragen stehen wir Ihnen gerne zur Verfügung. Hinweis: Sie können uns auch ein Email schreiben [email protected], welche wir innerhalb von kurzen Reaktionszeiten gerne beantworten werden. SWISSVAULT AG Haldenstrasse 5 CH-6340 Baar Switzerland Email: Hotline: Fax: Homepage: [email protected] +41 (0)900 782 858 (CHF 2.— ab der 3. Minute) +41 (0)41 726 03 27 www.swissvault.ch © 2008 by SWISSVAULT AG Version 5 Seite 19 von 19