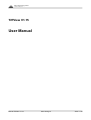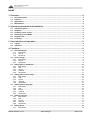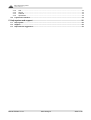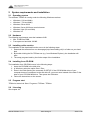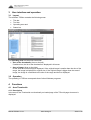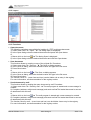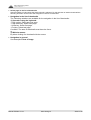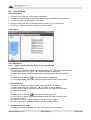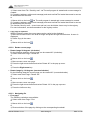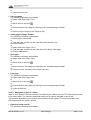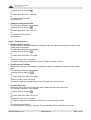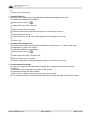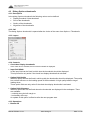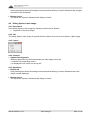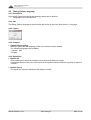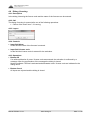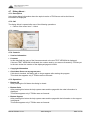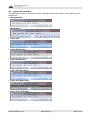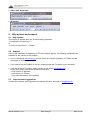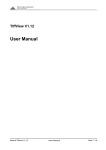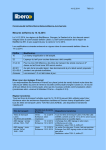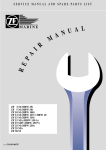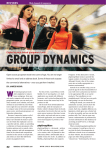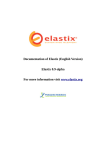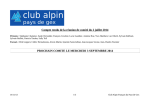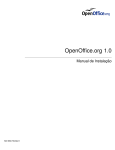Download User Manual - Oberli Engineering GmbH
Transcript
Oberli Engineering GmbH Software Development TiffView V1.15 User Manual Manual TiffView V1.15 www.obeng.ch Seite 1 / 20 Oberli Engineering GmbH Software Development Inhalt 1 Overview............................................................................................................................. 4 1.1 1.2 1.3 1.4 Short Description ....................................................................................................................................4 Features ...................................................................................................................................................4 Applications.............................................................................................................................................4 Manufacturer............................................................................................................................................4 2 System requirements and installation ............................................................................. 5 2.1 2.2 2.3 2.4 2.5 2.6 Operating system ....................................................................................................................................5 Hardware ..................................................................................................................................................5 Installing online version .........................................................................................................................5 Installing from CD-ROM..........................................................................................................................5 Program start...........................................................................................................................................5 Licensing..................................................................................................................................................5 3 User interface and operation ............................................................................................ 6 3.1 Layout.......................................................................................................................................................6 3.2 Operation .................................................................................................................................................6 4 Functions ........................................................................................................................... 6 4.1 Area Thumbnails .....................................................................................................................................6 4.1.1 Description .......................................................................................................................................6 4.1.2 Layout ..............................................................................................................................................7 4.1.3 Functions .........................................................................................................................................7 4.2 Area of Image...........................................................................................................................................9 4.2.1 Description .......................................................................................................................................9 4.2.2 Layout ..............................................................................................................................................9 4.2.3 Operations .......................................................................................................................................9 4.3 Dialog Options thumbnails ..................................................................................................................14 4.3.1 Description .....................................................................................................................................14 4.3.2 Call.................................................................................................................................................14 4.3.3 Layout ............................................................................................................................................14 4.3.4 Controls..........................................................................................................................................14 4.3.5 Operations .....................................................................................................................................14 4.4 Dialog Options main image..................................................................................................................15 4.4.1 Description .....................................................................................................................................15 4.4.2 Call.................................................................................................................................................15 4.4.3 Layout ............................................................................................................................................15 4.4.4 Controls..........................................................................................................................................15 4.4.5 Operations .....................................................................................................................................15 4.5 Dialog Options language ......................................................................................................................16 4.5.1 Description .....................................................................................................................................16 4.5.2 Call.................................................................................................................................................16 4.5.3 Layout ............................................................................................................................................16 4.5.4 Controls..........................................................................................................................................16 4.5.5 Operations .....................................................................................................................................16 4.6 Dialog Licensing....................................................................................................................................17 4.6.1 Description .....................................................................................................................................17 4.6.2 Call.................................................................................................................................................17 4.6.3 Layout ............................................................................................................................................17 4.6.4 Controls..........................................................................................................................................17 4.6.5 Operations .....................................................................................................................................17 4.7 Dialog About… ......................................................................................................................................18 4.7.1 Description .....................................................................................................................................18 Manual TiffView V1.15 www.obeng.ch Seite 2 / 20 Oberli Engineering GmbH Software Development 4.7.2 Call.................................................................................................................................................18 4.7.3 Layout ............................................................................................................................................18 4.7.4 Controls..........................................................................................................................................18 4.7.5 Operations .....................................................................................................................................18 4.8 Layout user interface ............................................................................................................................19 5 Help system and support................................................................................................ 20 5.1 Help system ...........................................................................................................................................20 5.2 Support...................................................................................................................................................20 5.3 Improvement suggestions ...................................................................................................................20 Manual TiffView V1.15 www.obeng.ch Seite 3 / 20 1 Oberli Engineering GmbH Software Development Overview 1.1 Short Description TiffView is a Windows software for loading and viewing of TIFF multi-page documents with a scale of one to several hundred pages. 1.2 Features • Opening TIFF multi-page documents. • TIFF formats are supported, which are supported by GDI+ (graphics library from Microsoft). • Display thumbnails • Switched on and off • Size freely definable • Low, medium or high quality • Navigation via thumbnails, toolbar, selection list and menu. • Rotating the pages in 90° steps • Zoom functions • Gradually zoom in / zoom out • Full page • Fit width • Original size • Rectangular section • Printing of one or all pages • Using the clipboard, the current page can be pasted, e.g., in a document. • Support of command line parameters. • Navigation in the TIFF files of a folder. • Send the open document by mail. 1.3 Applications • View / print / copy of scanned / archived TIFF multi-page documents with a scale of one to several hundred pages. • View / print / copy of electronically received fax documents (e.g. received with HylaFax, WHFC, etc.). • Suitable for use PCs with two monitors. • Less suitable for large CAD files. 1.4 Manufacturer TiffView is a product of Oberli Engineering GmbH Software Development CH-3415 Hasle-Rüegsau [email protected] www.obeng.ch Manual TiffView V1.15 www.obeng.ch Seite 4 / 20 2 Oberli Engineering GmbH Software Development System requirements and installation 2.1 Operating system The software TiffView is running under the following Windows versions: • Windows 8 (32 and 64bit) • Windows 7 (32 and 64bit) • Windows Server 2008 • Windows Server 2008 over terminal server • Windows Vista (32 and 64bit) • Windows XP 2.2 Hardware The following requirements must the hardware fulfill: • Min. 16 MB free RAM • Free space on hard disk: 20 MB. 2.3 Installing online version The installation of the download function occurs in the following steps: 1. Download the software from our homepage (http://www.obeng.ch/) in a folder on your hard disk. 2. By double-clicking the file TiffView.exe (e.g. from Windows Explorer), the installation will start. 3. The setup program leads by the further steps of the installation. 2.4 Installing from CD-ROM The installation from CD-ROM occurs in the following steps: 1. Insert the CD-ROM in the disk drive. 2. In Windows, select the option Start / Run... 3. Enter in the field Opening the command D:\SETUP. If the CD-ROM disk drive of your computer does not correspond to the disk drive D, you must enter instead of the letter D the letter of your CD-ROM disk drive. Then press the OK button. 4. Follow the instructions on the screen. 2.5 Program start TiffView is started via Start / Programs / TiffView / TiffView. 2.6 Licensing See chapter 4.6. Manual TiffView V1.15 www.obeng.ch Seite 5 / 20 3 Oberli Engineering GmbH Software Development User interface and operation 3.1 Layout The software TiffView contains the following areas: • Title bar • Tool bar • Operating area and • Status bar The operating area is divided into two areas: • Area of the thumbnails (Area on the left) If switched on, the list of the thumbnails is displayed in this area. • Area of image (Area on the right) In this area the current image is displayed. If the original image is smaller than the size of the range, the image is displayed in original size. If the original image is bigger than the area of image, the image is customized to the size of the range and then is displayed. 3.2 Operation The operating of TiffView corresponds that of other Windows programs. 4 Functions 4.1 Area Thumbnails 4.1.1 Description In the area of the Thumbnails one thumbnail per loaded page of the Tiff multi-page document is displayed. Manual TiffView V1.15 www.obeng.ch Seite 6 / 20 Oberli Engineering GmbH Software Development 4.1.2 Layout 4.1.3 Functions • Open document The following variations are available for loading of a TIFF multi-page document: 1) Select menu item File / Open.... ► The dialog Open is displayed. 2) In the Open dialog select the desired document and press the Open button. or . ► The dialog Open is displayed. 1) Mouse click on the icon 2) In the Open dialog select the desired document and click the Open button. • Save document This function allows to creating a copy of the original file. Procedure: 1) Select menu item File / Save as... ► The Save as dialog appears. 2) In the Save as dialog, select the desired location and type in the file name. 3) Press Save button. or 1) Mouse click on the icon . ► The Save as dialog appears. 2) In the Save as dialog, select the desired location and type in the file name. 3) Press Save button. The function Save as... (menu item and icon) can be hidden via an entry in the registry. For more information, see documentation for the registry entries. • Send document by mail This function allows to sending the open document by mail. Procedure: 1) Select menu item File / Send by mail... ► The mail program is started and a new message is created. 2) Complete (address, subject and message) and send mail. ►The loaded document is sent as an attachment with the mail. or 1) Mouse click on the icon . ► The mail program is started and a new message is created. 2) Complete (address, subject and message) and send mail. ►The loaded document is sent as an attachment with the mail. The function Send by mail... (menu item and icon) can be hidden via an entry in the registry. For more information, see documentation for the registry entries. Manual TiffView V1.15 www.obeng.ch Seite 7 / 20 Oberli Engineering GmbH Software Development • Select page on the list of thumbnails After the loading of a document the first thumbnail is selected. For the selection of another thumbnail the following functions can be used: See Navigation in the list of thumbnails. • Navigation in the list of thumbnails The Following variations are available for the navigation in the list of thumbnails: 1) Operation using the keyboard: - Page up key: Select previous page. - Page down key: Select next page. - Home key: Select first page. - End key: Select last page. Condition: The area of thumbnails must have the focus. or 1) With the mouse: By direct clicking of a thumbnail with the mouse. • Navigation in general See description Area of image. Manual TiffView V1.15 www.obeng.ch Seite 8 / 20 Oberli Engineering GmbH Software Development 4.2 Area of Image 4.2.1 Description • In the area of Image the current page is displayed. • To have a look at cutouts of the current page there are different zoom functions. • The current page can be rotated in 90° steps. • Using the clipboard, the current page can be pasted, e.g. in a document. • The current page or the whole document can be printed. 4.2.2 Layout 4.2.3 Operations 4.2.3.1 Open, save & send document / Copy current page • Open document The following variations are available for the loading of a TIFF multi-page document: 1) Select menu item File / Open... ► The dialog Open is displayed. 2) In the Open dialog select the desired document and press the Open button. or 1) Mouse click on the icon . ► The dialog Open is displayed. 2) In the Open dialog, select the desired document and click the Open button. • Save document This function allows to creating a copy of the original file. Procedure: 1) Select menu item File / Save as... . ► The Save as dialog appears. 2) In the Save as dialog, select the desired location and type in the file name. 3) Press Save button. or 1) Mouse click on the icon . ► The Save as dialog appears. 2) In the Save as dialog, select the desired location and type in the file name. 3) Press Save button. The function Save as... can be hidden via an entry in the registry. For more information, see documentation for the registry entries. • Send document by mail This function allows to sending the open document by mail. Procedure: Manual TiffView V1.15 www.obeng.ch Seite 9 / 20 Oberli Engineering GmbH Software Development 1) Select menu item File / Send by mail... ► The mail program is started and a new message is created. 2) Complete (address, subject and message) and send mail. ►The loaded document is sent as an attachment with the mail. or 1) Mouse click on the icon . ► The mail program is started and a new message is created. 2) Complete (address, subject and message) and send mail. ►The loaded document is sent as an attachment with the mail. The function Send by mail... (menu item and icon) can be hidden via an entry in the registry. For more information, see documentation for the registry entries. • Copy page to clipboard With the following steps the current page can be copied to the clipboard: 1) Move the mouse curser in the area of Image and press the right mouse button. A menu is displayed. 2) Select Copy in the menu. or 1) Mouse click on the icon . 4.2.3.2 Rotate current page • Rotate image 90 degrees (clockwise) By the following steps the current page can be rotated 90° (clockwise): 1) Select menu item Page / Rotate 90°. or 1) Mouse click on the icon or 1) Move mouse curser over page. 2) Press the right mouse button and select Rotate 90° in the pop up menu. or 1) Press the Right arrow key. • Rotate image by -90 degrees (counterclockwise) By the following steps the current page can be rotated 90° (counterclockwise): 1) Select menu item Page / Rotate -90°. or 1) Mouse click on the icon or 1) Move mouse curser over page. 2) Press the right mouse button and select Rotate -90° in the pop up menu. or 1) Press the Left arrow key. 4.2.3.3 Navigating file • First page The following variations are available: 1) Select menu item Page / First. or 1) Mouse click on the icon or 1) Direct selection of the page by clicking on the corresponding thumbnail. Manual TiffView V1.15 www.obeng.ch Seite 10 / 20 Oberli Engineering GmbH Software Development or 1) Press the Home key. • Previous page The following variations are available: 1) Select menu item Page / Prev. or 1) Mouse click on the icon or 1) Direct selection of the page by clicking on the corresponding thumbnail. or 1) Press the Up arrow key or the Page Up key. • Select page via page number The following variations are available: 1) Select page in the toolbar. or 1) Type the page number into the input field of the selection list. 2) Press Enter key. or 1) Select menu item Page / Go to... 2) Type the page number into the input field of the dialog View page. 3) Press the OK button. • Next page The following variations are available: 1) Select menu item Page / Next. or 1) Mouse click on the icon or 1) Direct selection of the page by clicking on the corresponding thumbnail. or 1) Press the Down arrow key or the Page down key. • Last page The following variations are available: 1) Select menu item Page / Last or 1) Mouse click on the icon or 1) Direct selection of the page by clicking on the corresponding thumbnail. or 1) Press the End key. 4.2.3.4 Navigation in files of a folder When a file is opened TiffView created a list containing the names of all the TIFF files that are stored in the same folder. The functions described below can be used to navigate in this file list. The functions described in this chapter can be hidden via the registry. For more information, see documentation for the registry entries. • Open and show next file The following variations are available: Manual TiffView V1.15 www.obeng.ch Seite 11 / 20 Oberli Engineering GmbH Software Development 1) Mouse click on the icon or 1) Select menu item File / Next file. or 1) Press and hold Ctrl key. 2) Press key N. • Open and show previous file The following variations are available: 1) Mouse click on the icon or 1) Select menu item File / Prev file. or 1) Press and hold Ctrl key. 2) Press key V. 4.2.3.5 Zoom functions • Zoom function Fit width With this function the current page is so displayed that the width of the page of the width of the visible area corresponds. The following variations are available: 1) Mouse click on the icon or 1) Select menu item View / Fit width or 1) Move mouse curser over page. 2) Press the right mouse button and select Fit width in the pop up menu. • Zoom function Full Page With this function the current page is so displayed that it is completely to be seen in the visible area. The following variations are available: 1) Mouse click on the icon or 1) Select menu item View / Full page. or 1) Move mouse curser over page. 2) Press the right mouse button and select Full page in the pop up menu. • Function Zoom out After each call of this function the page will be displayed reduced by one level. The following variations are available: 1) Mouse click on the icon or 1) Select menu item View / Zoom out. or 1) Move mouse curser over page. 2) Press the right mouse button and select Zoom out in the pop up menu. or 1) Press and hold Ctrl key. 2) Press once the – key (minus key) ► The current page will be reduced by one level. Manual TiffView V1.15 www.obeng.ch Seite 12 / 20 Oberli Engineering GmbH Software Development or 1) Press - key (minus key). • Function Zoom in After each call of this function the page will be displayed enlarged by one level. The following variations are available: 1) Mouse click on the icon or 1) Select menu item View / Zoom in. or 1) Move mouse curser over page. 2) Press the right mouse button and select Zoom in in the pop up menu. or 1) Press and hold Ctrl key. 2) Press once the + key. ► The current page will be enlarged by one level. or 1) Press + key. • Zoom function Original size After calling this function the page will be displayed in original size, i.e. 1 pixel of the page corresponds to 1 pixel of the screen. The following variations are available: 1) Mouse click on the icon or 1) Select menu item View / Original size. or 1) Move mouse curser over page. 2) Press the right mouse button and select Original size in the pop up menu. • Zoom function Rectangle A section of a page can also be shown enlarged, by a rectangle drawn with the mouse. Procedure: 1) Move the cursor in the upper left corner of the section. 2) Press and hold the left mouse button. 3) Move cursor to bottom right corner and let go mouse button. ► The selected section is so displayed that his width uses the full width of the area of Image. Manual TiffView V1.15 www.obeng.ch Seite 13 / 20 Oberli Engineering GmbH Software Development 4.3 Dialog Options thumbnails 4.3.1 Description In the dialog Options thumbnails the following values can be defined: • Display thumbnail / hide thumbnail • Size of the thumbnails • Quality of the thumbnails • Alignment of the thumbnails 4.3.2 Call The dialog Options thumbnails is opened after the choice of the menu item Options / Thumbnails. 4.3.3 Layout 4.3.4 Controls • Check box Display thumbnails If this check box is activated, the list of the thumbnails is displayed. • Input field Width In this input field can be fixed in which size the thumbnails should be displayed. This input field is only active if the check box display thumbnails is activated. • Option field Quality With this option field can be fixed in which quality the thumbnails should be displayed. The quality has a direct influence on the loading speed of the thumbnails. A high quality leads to longer loading times. These option fields are only active if the check box display thumbnails is activated. • Option field Alignment With this option field can be fixed where the thumbnails are displayed in the workspace. There are available: - vertically along the left margin or - horizontally at the top An update of this option is effective after the next program start. 4.3.5 Operations • Button OK Manual TiffView V1.15 www.obeng.ch Seite 14 / 20 Oberli Engineering GmbH Software Development After pressing this button the settings are saved and the dialog is closed. Afterwards the changes are made in the thumbnails. • Button Cancel The inputs are rejected. Afterwards the dialog is closed. 4.4 Dialog Options main image 4.4.1 Description In the dialog Options main image the following values can be defined: • Alignment of the main image 4.4.2 Call The dialog Options main image is opened after the choice of the menu item Options / Main image. 4.4.3 Layout 4.4.4 Controls • Option field Alignment With this option field can be fixed whether the main image should be - centered in the operating area or - be displayed in the corner on the top left. 4.4.5 Operations • Button OK After pressing this button the settings are saved and the dialog is closed. Afterwards the main image is anew displayed. • Button Cancel The inputs are rejected. Afterwards the dialog is closed. Manual TiffView V1.15 www.obeng.ch Seite 15 / 20 4.5 Oberli Engineering GmbH Software Development Dialog Options language 4.5.1 Description In the dialog Options language the following values can be defined: • Language of the user interface. 4.5.2 Call The dialog Options language is opened after the choice of the menu item Options / Language. 4.5.3 Layout 4.5.4 Controls • Option field Language With this option field the language of the user interface can be defined. The following languages are available: - German and - English. 4.5.5 Operations • Button OK After pressing this button the settings are saved and the dialog is closed. A message points out the user to the fact that the updates become effective only after a restart of TiffView. • Button Cancel The inputs are rejected. Afterwards the dialog is closed. Manual TiffView V1.15 www.obeng.ch Seite 16 / 20 Oberli Engineering GmbH Software Development 4.6 Dialog Licensing 4.6.1 Description In the dialog Licensing the license code and the name of the licensee can be entered. 4.6.2 Call The dialog Licensing is opened after one of the following operations: • Choice of the menu item ? / Licensing 4.6.3 Layout 4.6.4 Controls • Input field Name In this field the name of the licensee is entered. • Input field License code In this field the License code is entered for the activation. 4.6.5 Operations • Button OK If a valid combination of name / license code was entered, the activation is confirmed by a message. After the confirmation of the message the dialog is closed. Now the software TiffView is activated and afterwards name / license code are indicated in the dialog About. • Button Cancel All inputs are rejected and the dialog is closed. Manual TiffView V1.15 www.obeng.ch Seite 17 / 20 Oberli Engineering GmbH Software Development 4.7 Dialog About… 4.7.1 Description In the dialog About information about the topical version of TiffView as well as the licence information is displayed. 4.7.2 Call The dialog About is opened after one of the following operations: • Choice of the menu item ? / About 4.7.3 Layout 4.7.4 Controls • Version information • Licensee In this data field the name of the licensee entered or the text TEST VERSION is displayed. If the text TEST VERSION is indicated, the version used by you was not licensed by TiffView yet. In the test version the number of the displayed pages is limited. • Copyright information • Check box Show not at program start If this box is checked, this dialog will no longer appear after starting the program. This check box appears only if TiffView was not licensed. 4.7.5 Operations • Button OK After pressing the OK button the dialog is closed. • Button Order After pressing this button the help system starts and the page with the order information is displayed. This button appears only if TiffView was not licensed. • Button Support After pressing this button the help system starts and the page with the information to the support is displayed. This button appears only if TiffView was not licensed. Manual TiffView V1.15 www.obeng.ch Seite 18 / 20 Oberli Engineering GmbH Software Development 4.8 Layout user interface The appearance of the user interface can be changed via the menu Options / User interface. The choices are: • Windows 2000 • Windows XP • Office 2003 • Visual Studio 2005 • Visual Studio 2008 • Office 2007 Blue Style • Office 2007 Black Style • Office 2007 Silver Style Manual TiffView V1.15 www.obeng.ch Seite 19 / 20 Oberli Engineering GmbH Software Development • Office 2007 Aqua Style • Windows 7 5 Help system and support 5.1 Help system The help file is opened after one of the following operations: 1) Pressing the function key F1 or 1) Choice of menu item ? / Content 5.2 Support If during the installation or operation of TiffView problems appear, the following possibilities are available for the solution of the problem: • On our Homepage www.obeng.ch you will find a list of known problems of TiffView and the description to fix the problem. • If you cannot find the problem in the list, contact please the IT support of your company. • If you do not have IT support, please contact us via email ([email protected]). In this case please send us the following information: - Used version of Windows - Used version of TiffView - Very exact description of the problem 5.3 Improvement suggestions Constructive criticism and suggestions are always welcome via email to [email protected]. Manual TiffView V1.15 www.obeng.ch Seite 20 / 20