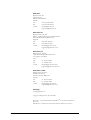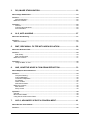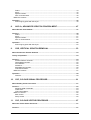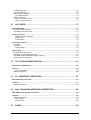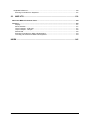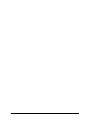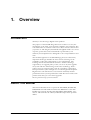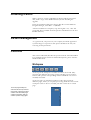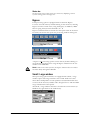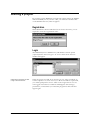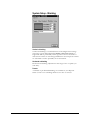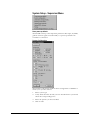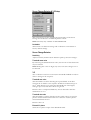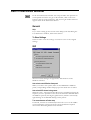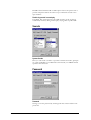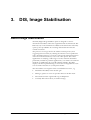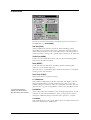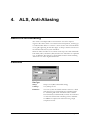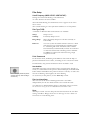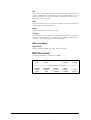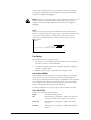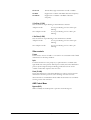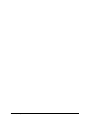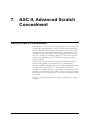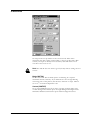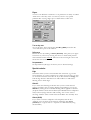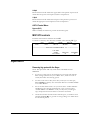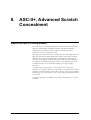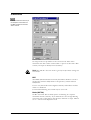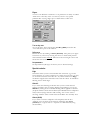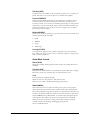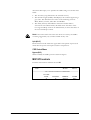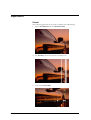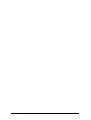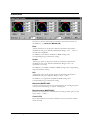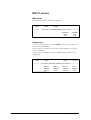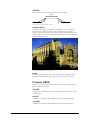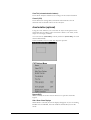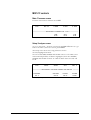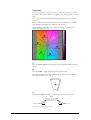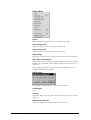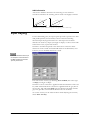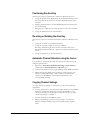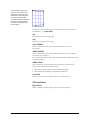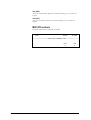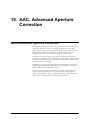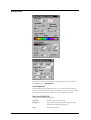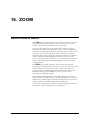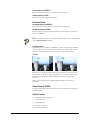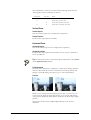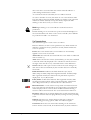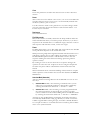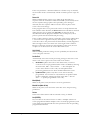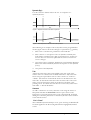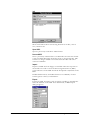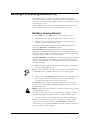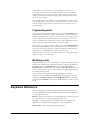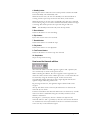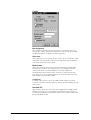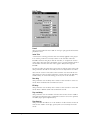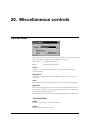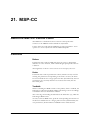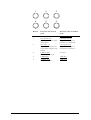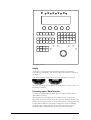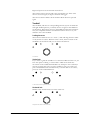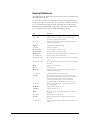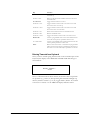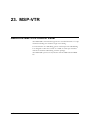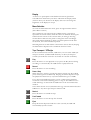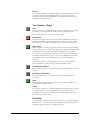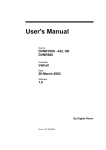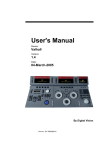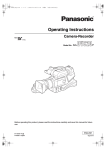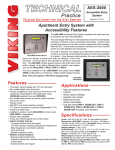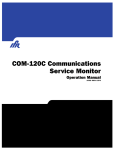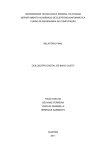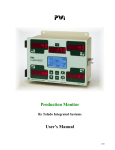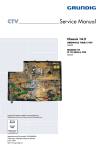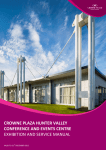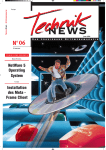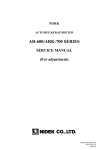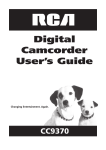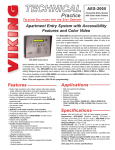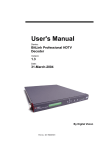Download Operators Manual
Transcript
User's Manual Device: DVNR1000 - 422, 4x4, HD, HiRes1440 DVNR500 HDNR1000 AFC1000 - 422, HiRes1440 Controller: MSP1010, -CC, -SYS, -VTR PC with DVWin Lite Date: 28-February-2001 Software: DVWin ver. 4.4 By Digital Vision Part no.: DV-TM002060 Head Office Digital Vision AB Upplagsvägen 1 SE-117 43 Stockholm Sweden Tel: Fax: +46 (0)8 546 182 00 +46 (0)8 546 182 09 e-mail: [email protected] [email protected] Sales Office, UK Digital Vision (UK) Ltd. Suite A, Gresham House, 53 Clarendon Road Watford, Hertfordshire WD17 1LA England Tel: Fax: +44 1923 232 270 +44 1923 232 520 e-mail: [email protected] [email protected] Sales Office, US Digital Vision (US) Inc. 11835 West Olympic Blvd, Suite 1275 Los Angeles, CA 90064 USA Tel: Fax: +1 310 914-5200 +1 310 914-0011 e-mail: [email protected] [email protected] Sales Office, Canada Digital Vision (Can) Inc. 275 Blythwood road Toronto, Ontario M4N 1A7 Canada Tel: Fax: +1 416 932-1960 +1 416 932-1408 e-mail: [email protected] [email protected] Homepage www.digitalvision.se Copyright © Digital Vision AB, 1994-2001 ® Microsoft is a registered trademark and Windows is a registered trademark of Microsoft. IBM-PC™ is a trademark of International Business Machines Corporation. ii User's Manual Contents 1. OVERVIEW ..................................................................................................... 1 Introduction ......................................................................................................................................1 About This Manual...........................................................................................................................1 2. DVWIN............................................................................................................. 3 About DVWin ....................................................................................................................................3 Installing DVWin...............................................................................................................................4 DVWin Management ........................................................................................................................4 Controls ............................................................................................................................................4 Workspace .....................................................................................................................................4 Status bar ...................................................................................................................................5 Bypass............................................................................................................................................5 Small / Large window .....................................................................................................................5 Starting a project .............................................................................................................................6 Registration ....................................................................................................................................6 Login...............................................................................................................................................6 Starting a project ............................................................................................................................7 Setting Video Standard...................................................................................................................7 Setup window...................................................................................................................................8 System Setup - Project...................................................................................................................8 System Setup - Video Standard, Input, Output ..............................................................................9 Specific DVNR1000-HD input settings .....................................................................................10 Specific DVNR1000-HD output settings ...................................................................................11 System Setup - Blanking ..............................................................................................................12 System Setup - Delay...................................................................................................................13 System Setup - Supervisor Menu.................................................................................................14 Timing... ....................................................................................................................................16 Scene Change Detector & 3:2 Setup........................................................................................17 Scene Change Detector ...........................................................................................................17 3:2 .............................................................................................................................................17 User Preferences window .............................................................................................................18 General.........................................................................................................................................18 To Store Settings ......................................................................................................................18 GUI ...............................................................................................................................................18 Panel ............................................................................................................................................19 CC ................................................................................................................................................20 VTR ..............................................................................................................................................21 Sounds .........................................................................................................................................22 Password......................................................................................................................................22 User's Manual Contents • iii 3. DIS, IMAGE STABILISATION....................................................................... 23 About Image Stabilisation .............................................................................................................23 Controls ..........................................................................................................................................24 DIS Control Menu .....................................................................................................................25 MSP-SYS controls........................................................................................................................25 Operation ........................................................................................................................................25 General .....................................................................................................................................25 Commercial productions ...........................................................................................................25 Film restoration .........................................................................................................................26 4. ALS, ANTI-ALIASING ................................................................................... 27 About the Anti-Aliasing .................................................................................................................27 Controls ..........................................................................................................................................27 MSP-SYS controls........................................................................................................................28 5. BWF, BRICKWALL FILTER WITH AREA ISOLATION ................................ 29 About the Brickwall Filter..............................................................................................................29 Controls ..........................................................................................................................................29 Filter Setup................................................................................................................................30 BWF Control Menu ...................................................................................................................31 MSP-SYS controls........................................................................................................................31 Operation ........................................................................................................................................32 Using the BWF on text..............................................................................................................32 6. ANR, ADAPTIVE NOISE & FILM GRAIN REDUCTION ............................... 33 About Adaptive Noise Reduction .................................................................................................33 Controls ..........................................................................................................................................34 Temporal Filtering.....................................................................................................................34 Colour Adaptation .....................................................................................................................35 Luminance Adaptation ..............................................................................................................35 Pre-filtering ...............................................................................................................................36 Other controls ...........................................................................................................................37 ANR Control Menu....................................................................................................................37 MSP-SYS controls........................................................................................................................38 Main Screen..............................................................................................................................38 Setup screen.............................................................................................................................38 Operation ........................................................................................................................................38 General.........................................................................................................................................38 Blue Screen Mattes ......................................................................................................................38 Using PAL & NTSC Notch Filters .................................................................................................39 7. ASC-II, ADVANCED SCRATCH CONCEALMENT....................................... 41 About Scratch Concealment .........................................................................................................41 Controls ..........................................................................................................................................42 iv • Contents User's Manual Filters ........................................................................................................................................43 Keyer.........................................................................................................................................45 Special controls: .......................................................................................................................45 ASC-II Control Menu.................................................................................................................46 MSP-SYS controls........................................................................................................................46 Operation ........................................................................................................................................46 Removing big spots with the Keyer...........................................................................................46 8. ASC-II+, ADVANCED SCRATCH CONCEALMENT..................................... 47 About Scratch Concealment .........................................................................................................47 Controls ..........................................................................................................................................48 Filters ........................................................................................................................................49 Keyer.........................................................................................................................................51 Special controls: .......................................................................................................................51 ASC-II+ Control Menu...............................................................................................................52 Operation ........................................................................................................................................52 Removing big spots with the Keyer...........................................................................................52 9. CSR, VERTICAL SCRATCH REMOVAL ...................................................... 53 About Continuous Scratch Removal ...........................................................................................53 Theory of Operation.......................................................................................................................53 Controls ..........................................................................................................................................54 Scratch Detector Controls.........................................................................................................54 Global Mode Controls ...............................................................................................................55 Area isolation ............................................................................................................................55 Autotrack...................................................................................................................................56 Miscellaneous Controls.............................................................................................................56 CSR Control Menu....................................................................................................................57 MSP-SYS controls........................................................................................................................57 Operation ........................................................................................................................................58 General .....................................................................................................................................58 10. CSP, COLOUR SIGNAL PROCESSOR ....................................................... 61 About Primary Colour Correction.................................................................................................61 Controls ..........................................................................................................................................62 Master & RGB Thresholds........................................................................................................63 Video Gain ................................................................................................................................64 CSP Control Menu ....................................................................................................................64 MSP-CC controls..........................................................................................................................65 Main screen ..............................................................................................................................65 Setup screen.............................................................................................................................65 11. CVP, COLOUR VECTOR PROCESSOR...................................................... 67 About the Colour Vector Processor .............................................................................................67 Controls ..........................................................................................................................................67 User's Manual Contents • v Analyzer (ANLYZ).........................................................................................................................68 Processor (PROC) .......................................................................................................................69 Area Isolation (optional)................................................................................................................70 CVP Options Menu ...................................................................................................................70 MSP-CC controls..........................................................................................................................72 Main / Processor screen ...........................................................................................................72 Setup / Analyzer screen............................................................................................................72 12. ACP-VIPER ................................................................................................... 73 About ACP-Viper ............................................................................................................................73 Primary Colour Corrector .............................................................................................................73 Secondary Colour Corrector.........................................................................................................73 Primary Controls ............................................................................................................................74 Master & RGB Thresholds........................................................................................................75 Video Gain ................................................................................................................................76 Control Menu ............................................................................................................................76 Secondary Controls .......................................................................................................................77 Analyzer........................................................................................................................................77 Processor .....................................................................................................................................79 Options Menu ...........................................................................................................................80 Viper keying....................................................................................................................................81 Positioning the Area Key ..............................................................................................................82 Re-sizing or Rotating the Area Key ..............................................................................................82 Automatic Channel Selection using the Cursor............................................................................82 Copying Channel Settings ............................................................................................................82 13. CD, COLOUR DESATURATION................................................................... 83 About Colour Desaturation ...........................................................................................................83 Controls ..........................................................................................................................................83 CD Control Menu ......................................................................................................................84 MSP-CC controls..........................................................................................................................85 14. AC, APERTURE CORRECTION................................................................... 87 About Aperture Correction............................................................................................................87 Controls ..........................................................................................................................................87 MSP-SYS controls........................................................................................................................88 15. AAC, ADVANCED APERTURE CORRECTION ........................................... 89 About Advanced Aperture Correction .........................................................................................89 Controls ..........................................................................................................................................90 MSP-SYS controls........................................................................................................................92 Main screen ..............................................................................................................................92 Setup screen.............................................................................................................................92 16. ZOOM............................................................................................................ 93 vi • Contents User's Manual About VZOM & HZOM ....................................................................................................................93 Controls ..........................................................................................................................................94 Vertical Zoom............................................................................................................................94 Horizontal Zoom .......................................................................................................................95 Global Zoom (Z ZOOM)............................................................................................................95 Optical Formats ........................................................................................................................95 ZOM Control Menu ...................................................................................................................96 MSP-SYS controls........................................................................................................................96 17. AFC, ANAMORPHIC FORMAT CONVERSION............................................ 97 About Anamorphic Format Conversion.......................................................................................97 General .....................................................................................................................................97 Features....................................................................................................................................97 Controls ..........................................................................................................................................98 Basic Functions ........................................................................................................................98 Vertical Zoom............................................................................................................................99 Horizontal Zoom .......................................................................................................................99 Global Zoom (optional) ...........................................................................................................100 Optical Formats ......................................................................................................................100 Colour Space Conversion.......................................................................................................100 AFC Control Menu ..................................................................................................................100 18. PROCESSING DECISION LIST.................................................................. 101 About the Processing Decision List ..........................................................................................101 DVWin Lite .................................................................................................................................101 Controls ........................................................................................................................................101 File Menu....................................................................................................................................106 Edit Menu ...................................................................................................................................108 Global Adjust ..........................................................................................................................109 Global Trim .............................................................................................................................109 Absorb All Trims .....................................................................................................................110 Select All .................................................................................................................................110 Select... ...................................................................................................................................110 Recall Event............................................................................................................................110 Search Menu ..............................................................................................................................110 Timecode Menu..........................................................................................................................111 Timing setup ...........................................................................................................................111 Transfer Menu ............................................................................................................................112 Options Menu .............................................................................................................................112 Building a Processing Decision List..........................................................................................113 Building a list using Autoshot......................................................................................................113 Building a list using an Edit Decision List ...................................................................................114 Working with the Processing Decision List ..............................................................................114 General.......................................................................................................................................114 Programming events ..................................................................................................................115 Modifying events.........................................................................................................................115 Keyboard Reference ....................................................................................................................115 19. VTR EDITING.............................................................................................. 117 User's Manual Contents • vii General..........................................................................................................................................117 Controls ........................................................................................................................................117 Time code / Status Display.........................................................................................................118 Player......................................................................................................................................118 Recorder status ......................................................................................................................118 Editing Controls ..........................................................................................................................119 Tape Transport Controls ............................................................................................................120 How to use the timecode edit box...........................................................................................121 Signed timecode edit boxes....................................................................................................122 Field based timecode edit boxes ............................................................................................122 Signed timecode editboxes.....................................................................................................122 VTR Set-up menu.......................................................................................................................122 Config .....................................................................................................................................123 Edit Timing..............................................................................................................................124 Getting started .............................................................................................................................125 Editing ...........................................................................................................................................125 Selecting the Edit Mode..............................................................................................................125 Assemble Mode ......................................................................................................................125 Insert Mode.............................................................................................................................125 Setting Edit Points ......................................................................................................................126 Executing the Edit.......................................................................................................................126 Stopping the Edit ........................................................................................................................126 20. MISCELLANEOUS CONTROLS................................................................. 127 Test window .................................................................................................................................127 Test Control Menu ..................................................................................................................127 Notes .............................................................................................................................................128 Notes Control Menu................................................................................................................128 21. MSP-CC ...................................................................................................... 129 About the MSP-CC Control Panel...............................................................................................129 Controls ........................................................................................................................................129 Buttons....................................................................................................................................129 Knobs......................................................................................................................................129 Trackballs ...............................................................................................................................129 Display ....................................................................................................................................130 Menu Selection .......................................................................................................................131 Quick-Note buttons.....................................................................................................................131 Quick-Notes Mode ..................................................................................................................131 List Control Mode....................................................................................................................131 22. MSP-SYS .................................................................................................... 133 About the MSP-SYS Control Panel.............................................................................................133 Controls ........................................................................................................................................133 Buttons....................................................................................................................................133 Knobs......................................................................................................................................133 Display ....................................................................................................................................134 Processing option / Menu Selection .......................................................................................134 Trackball .................................................................................................................................135 viii • Contents User's Manual Keyboard Reference...................................................................................................................136 Entering Timecode from Keyboard .........................................................................................137 23. MSP-VTR .................................................................................................... 139 About the MSP-VTR Control Panel.............................................................................................139 Controls ........................................................................................................................................140 Display ....................................................................................................................................141 Menu Selection .......................................................................................................................141 Tape Transport - VTR style ....................................................................................................141 Tape Transport - TK style .......................................................................................................142 Search Dial .............................................................................................................................142 Entering Timecode from MSP-VTR Keyboard........................................................................143 Trimming Timecode from MSP-VTR Keyboard......................................................................143 INDEX .................................................................................................................. 145 User's Manual Contents • ix x • Contents User's Manual 1. Overview Introduction Thank you for choosing a Digital Vision product! The purpose of the DVNR Image Processor toolbox is to carry the instruments of the trade, to be instantly available to the craftsman. The tool shall be like an extension of the user’s will; it must be effective but yet precise. A well designed, maintained and applied toolbox is a source of power, power that can be transformed to performance, cost efficiency and competitiveness. Designed to solve real problems in real time. The modular approach to the DVNR image processor offers many important advantages. Besides the most obvious advantage is the possibility to tailor the configuration to your requirements, thus avoiding unmotivated financial investments. Another advantage, supported by our upgrade policy, is that you can at any time upgrade the system and take full advantage of the latest technology. Such a policy is more an exception than a rule in our industry, enforced by short product life cycles and high rates of technological development. Digital Vision can demonstrate a user network with fully modern performance from systems purchased in 1989. We have had the same product since then, just a few more upgrades. We are proud to keep your investment. About This Manual This manual describes how to operate the DVNR500, DVNR1000, HDNR1000 and AFC1000 from either the MSP1010 or a PC with DVWin Lite software installed. The DVNR500, DVNR1000 - 422, 4x4 etc. will hereinafter be called just DVNR except when operation differs. User's Manual Overview • 1 2 • Overview User's Manual 2. DVWin About DVWin DVWin is a Windows® based user interface that supports the full range of Digital Vision's signal processing systems. Operation is remarkably intuitive with a very short learning curve. Multiple users are supported providing a fast return to personalised and project system setups. DVWin is available in two versions: DVWin Lite, intended for basic control from a standard PC platform. Note that DVWin Lite does not support scene-by-scene control, list management or stand alone panels MSP-CC, -SYS, -VTR. DVWin Lite requires the following minimum PC platform: • 486 min 33 MHz • Graph acc. VGA 800x600 256 colours (800x600 16M colours if the CVP option has been purchased) • Min 32 MB memory • HDD min 10 MB free • FDD 3½" 1.44M • 1 serial port free UART16550 38.4 kb/s • Internet Explorer 4.01 • Windows 95 DVWin Adv., is an integral part of the MSP1010 system programmer that also supports control panels MSP-CC, MSP-SYS and MSP-VTR dedicated to Colour Correction, System Management and VTR control. Timecode data can be imported by an on board VITC/LTC reader as well as through VTR 9-pin interface for scene-by-scene control. User's Manual DVWin • 3 Installing DVWin When a previous version of DVWin has been installed on the hard disk, make a copy of the DVWin directory before installing the upgrade. Insert the installation disk in the floppy disk drive. From Windows Program Manager, select Run... A:\SETUP After the installation is complete, copy the original *.not, *.wks and passwd.ini files if available from the previous installation into the new DVWin directory. DVWin Management As a general rule, one person of your company should be appointed system manager or supervisor. This person should be the only one accessing certain parameters. Controls This section will briefly describe the special controls found in DVWin. For standard controls and more detailed descriptions, please read the Windows® manual. Workspace At the top of the workspace a number of buttons are found. They represent the different processing options. Clicking on one of these buttons will open the corresponding window. Dimmed ones are not installed/accessible. To the far right, you will find a number of tabs. They represent different pages, where you can place processing windows if the current workspace seems to be too crowded. Just click on the tab to switch page. The current page will always be shown with the tab at top and with a black number. Other tabs with black numbers shows that related pages contains some window, while grey numbers represents empty pages. 4 • DVWin User's Manual Status bar On the lowest part of the screen is a status bar, displaying various system settings, error messages etc. Bypass Each processing option is equipped with an electronic Bypass. It can be accessed either by double-clicking on the menu bar, selecting Bypass from the control menu, using the Byp key on MSP-CC/MSPSYS or typing the keyboard command Ctrl + B. Bypass is indicated with an asterisk after the option name in the menu bar and by the button that opens the processing window turning red. Aperture Correction active Aperture Correction set to Bypass A bypass of all processing options can be done by double-clicking on the workspace/background or using the Bypass All button in the test window or on MSP-SYS. Note! Unlike some other systems, the bypass function does not affect the video delay through the DVNR. Small / Large window Most processing option windows are equipped with a Small / Large window option. The Large window is the normal window size that allows direct manipulation of each parameter. The Small window does not have all the necessary handles and is designed for use with the MSP range of dedicated control panels. The Small / Large window selection is found in the Control menu (in Windows 95, right-click on the window bar). ASC Small window User's Manual DVWin • 5 Starting a project By powering up the MSP1010 (and optional control panels) the DVWin will automatically run. If you have a PC, you will have to double-click on the DVWin Lite icon, when it appears. Registration When DVWin has been installed and is run for the first time, you are required to enter the organisation name Login The MSP1010 (but not DVWin Lite) will initialise controls panels (optional) before the user logs in. As soon as that is done the User window will appear. Double-click on the User ID you want to login or click and hit return. 6 • DVWin Select the proper user ID. If you haven’t got one, select ‘Anybody’ or ask the supervisor to create one for you. If the user ID has a password, you will be prompted to enter it. Click on the Login button. You are now logged in and the User window will disappear. The settings / preferences you had when you exited the program last time will now appear again. User's Manual Starting a project As the User window disappears the Setup window will appear instead with the Session tab chosen. Select New to start a new project or Open a previously stored project. Note! Only projects previously created with the same user account will be visible. The Supervisor can open any project. If starting a new project: Select project type DVNR, enter the name of the project (you will notice that the project location will change as you type the name in. Click on OK when done. The session window will now change to match the type of project you have selected. Setting Video Standard Choose the Video Standard tab and check that proper input, output, field rate etc. are correctly set before starting the session by clicking on OK. User's Manual DVWin • 7 Setup window The following is a detailed description of the Setup window and its controls: As the User window disappears the Setup window will appear instead. Please check that proper input, output, field rate etc. is set correctly before starting the work by clicking on OK. The Setup window may look slightly different depending on which image processing device is controlled. System Setup - Project New... Creates a new project. You will be prompted for project type (choose DVNR) and file location. Open Opens a previously stored project. Select project first and then click on the Open button. Close Closes a previously opened project. Delete... Deletes a project from the hard disk. Select project first and then click on the Delete button. 8 • DVWin User's Manual System Setup - Video Standard, Input, Output Field rate Selects input field rate e.g. 50, 60 Hz Dominance Select 1st or 2nd field dominance depending on the input. This is mainly applicable to 50 Hz processing of film based original. Origin Select if input is Film or Video originated. Important for internal processing as e.g. ASC, DIS. Input Select input format Output Select output format. Note that this also effects the delay through the system (See "Output delay" in this section). Genlock Internal reference Locks the Frame Store Synchroniser to the input signal External reference Locks the Frame Store Synchroniser to the signal fed to the Genlock input. Also genlocks the composite PAL/NTSC encoder if mounted in the DVNR1000 - 422. Internal Oscillator In DVNR1000 - 4x4 if oscillator is fitted on the FXI board. No external signal is needed. Limit Limits to legal RGB. Can be set for low- and/or highlights. If neither checkboxes are set, no RGB limitation will occur. Note! User's Manual RGB limitation is only available with the CVP and in the AFC1000 fitted with the Colour Space Conversion option. DVWin • 9 Specific DVNR1000-HD input settings Input settings DVNR1000-HD Input Format Sets the line format on the input. Can also be detected automatically by selecting Auto. Input Fieldrate Sets the input frequency. Auto detection is a future option. Colour Space Conv. Future option. Sync Source Auto 10 • DVWin N/A External Ref. Locks the Frame Store Synchroniser to the B&B signal fed to the Genlock input. Input Locks the Frame Store Synchroniser to the input signal Internal Locks to internal oscillator on the input board. No external signal at all needed. User's Manual Specific DVNR1000-HD output settings Output settings DVNR1000-HD Output Format Should always be set to Auto. Changing format differently from input is a future option. Fieldrate Should always be set to Auto. Colour Space Conv. Future option. User's Manual DVWin • 11 System Setup - Blanking Vertical re-blanking Vertical re-blanking is a standard feature of the Digital Vision image processing system and independent Upper and Lower blanking is supported. This is particularly useful e.g. after Colour Correction of wide screen formats or after Image Stabilisation. Several preset formats are selectable as well as possibility for customisation. Horizontal re-blanking Horizontal re-blanking adjustment in the range of 0 to 15 pixels (on each side). Presets A number of pre-defined blankings are available at your disposal. Select Custom to set a blanking that does not exist as a Preset. 12 • DVWin User's Manual System Setup - Delay The Supervisor has access to other setup parameters that normally should not be tampered with. This feature enables the user to re-time the total delay from the selected input to the selected output of the system by approx. +/- 2 lines in steps of 1 pixel (74 ns). The "Output delay" is stored separately for each "Input", "Output" and "Genlock" setting. Note! Although all analogue and digital outputs are available at the same time in the DVNR1000 – 422, only one output at a time will have the correct timing. Y+C Adjusts the total delay through the system C Adjusts the chroma delay only Adjust All When set the adjustments of Y+C or C effects all combinations of input and outputs. Adjust Key DVNR1000 - 422: Adjustment of the 4:0:0 key signal is only available if the Colour Correction (CCS) option is installed as it supports using a 4:0.0 key input to isolate processing in Secondary Colour correction stage. When set, timing can be adjusted for the key input using the “C” scrollbar. DVNR1000 - 4x4: Adjustment of the fourth channel (K, Key) in the 4x4 digital interface. User's Manual DVWin • 13 System Setup - Supervisor Menu Store power-up default The DVNR can keep some important parameters like input, 50/60Hz, genlock and test signal stored internally as a power-up default if no controller is connected. System Configuration The System Configuration window allows configuration of DVWin to match your system as follows: 1. Select system type 2. Verify which interface boards you have installed in the system and check the corresponding boxes 3. Select the options you have installed. 4. Click on OK 14 • DVWin User's Manual Usernames and Passwords Allows changes to existing user names and passwords or adding new ones. Remote Control Setup For DVWin Lite, the Supervisor can from the Communication Port window set the communications port and baud rate. For the MSP1010, always set to Use RTS Board. Upload Panel software... Allows upload of new software for the MSP control panels when prompted for. Upload MCU software... Allows upload of MCU (Micro Controller Unit) software to the DVNR main frame when prompted for. User's Manual DVWin • 15 Timing... The parameters in the System timing window are used for trimming Autoshot and parameter execution timing. All values (except 3:2 offset) are shown in frames. Only for use with an MSP1010. Frame input delay Shows the delay of the unit before the first processing option. Process delay This box shows the total delay of the processing options in the DVNR system, calculated according to the options selected in the System Configuration window. You can override it by typing new values, which will affect the list timing, but it will be restored if you go to the System Configuration window and click on OK. See “System Configuration” on page 14. Autoshot Trim and Global List Trim below is normally the only timing changes of timecode you need to do. Autoshot Trim Adjusts the timing between the timecode source and the scene change detector in the DVNR. 3:2 Offset Only for BitPack systems. Global List Trim Adjusts the timing between the timecode source and the parameters executed in the DVNR at an event. Enc Trim Only for BitPack systems. 16 • DVWin User's Manual Scene Change Detector & 3:2 Setup This setup may be used to optimise the performance of the Scene Change and 3:2 detector for difficult picture content. Note! Currently only available for DVNR1000-HD. Set default This button sets all Scene Change and 3:2 detector controls back to factory default settings. Scene Change Detector Sensitivity Adjust sensitivity until the Scene Detector picks up all scene changes. Threshold mean value By increasing the Threshold mean value, the amount of false detections may be reduced. Note! Setting this value too high, may cause real scene changes not to be detected. 3:2 The 3:2 detector need to have the below thresholds fulfilled in order to detect a change in the 3:2 phase. Threshold max value This threshold is used for detecting the repeated field. In an ideal situation the 5th field in a 3:2 sequence should be an identical copy of the 3rd field. However, by setting the Threshold max value higher, analogue tape noise and other errors are ignored. Default value is 1. Repeated fields may not be detected at all if the threshold is set to 0. Threshold min value This threshold is used for detecting motion. High values are used for picture material with much motion. Low values are used for picture material with little motion. Default value is 8. External 3:2 phase Trims the 3:2 phase output of the DVNR in fields. User's Manual DVWin • 17 User Preferences window In the User Preferences window one can personalise the operation of control panels and more. To get to this window, click on the User button at the top of the workspace. The User Login window will now appear. Click on the Preferences button. General Help If you want to bring up the section in the Help system describing the User Preferences window, click on this button. To Store Settings Click on OK to store the settings or Cancel to revert to the original settings. GUI The GUI section changes the appearance and functions of the Windows interface. Auto select control Window from panel When you select a new option/menu on the MSP-SYS or MSP-CC panel, corresponding window will pop up if this check-box is ticked. Auto select ACP channel using cursor When the ACP – Advanced Colour Processor is installed and using the Viper key area it is possible to auto select the channel in DVWin and in the MSP-CC panel by moving the global cursor (which is activated by right-clicking on the DVWin desktop) in the picture. Turn scene detector off when stop If selected, autoshot is automatically turned off as soon as the VTR is not in normal play speed. Can also be accessed under the Options menu in the Processing Decision List window. 18 • DVWin User's Manual Large list font If higher resolution is used on a small VGA monitor, the font in the list can be enlarged for improved readability. Can also be accessed under the Options menu in the Processing Decision List window. Normal List font Large List font Keep active list event centred If activated, the event matching the position of the tape source will be centred in the Processing Decision List window. Can also be accessed under the Options menu in the Processing Decision List window. Panel These controls affect the operation of the control panels (MSP-SYS, CC and -VTR). Alert messages on panel If you have an MSP-SYS panel connected, you can have the alert messages that are normally displayed in the lower left corner of the workspace, appearing on the MSP-SYS display. Push delay Sets the minimum amount of time in order to active the “delayed” (press and hold) function of knobs and buttons. This function mostly recalls a default value. User's Manual DVWin • 19 Display intensity Sets the brightness / intensity of the VFD displays. Dimmed LED Sets the brightness / intensity of the Button LEDs that are lit to show that they can be accessed. Lit LED Sets the brightness / intensity of the Button LEDs that are lit to show that the function is activated. CC Ball Acceleration Sets the sensitivity/acceleration of the trackballs on the MSP-CC. Ring Acceleration Sets the sensitivity/acceleration of the rings surrounding the trackballs on the MSP-CC. Knob Acceleration Sets the sensitivity/acceleration of the knobs on the MSP-CC and MSP-SYS. Ordering Normally, from left to right, the trackballs of the MSP-CC are: Black - Gamma - Gain But you can also set it to: Gain - Gamma - Black MK III mode It is possible to change the layout out the RGB trackball to match the one of a Rank MK III joystick: Normal 20 • DVWin MK III User's Manual Quicknotes mode The six Quick-note buttons on the centre of the MSP-CC panels can be configured for use as normal quick-notes or quick-notes combined with list controls. More information is available in the MSP-CC section. V G Clear Some MSP systems may have Video Gain on the MSP-CC Master Gain ring. If so, tick this checkbox to get the Master Gain clear button to act as Video Gain Clear Backlight Switches the RGB backlight of the MSP-CC trackballs on or off. VTR Jog Acceleration Sets the sensitivity of the VTR search dial when in Jog mode. Shuttle Acceleration Sets the sensitivity of the VTR search dial when in Shuttle mode. VTR- / TK-Style Transport Control It is possible to select VTR-style transport controls (standard VTR functions) or TK-style transport controls (more like the controls to be found on a telecine controller) for the MSP-VTR. Detailed explanations can be found in section MSP-VTR page 141. Stop Issues Choose if a quick press on the Stop button should cause the VTR to go into Still (with picture) or Stop (no picture) mode. Stop X Issues Choose if a press-and-hold on the Stop button should cause the VTR to go into Stop mode or Standby off. Use NR Freeze For Stable Still Image Most analogue tape machines do not have a good still image. You can get grey bars in the picture or other kinds of disturbances. Also, a betacam only displays one field. Once this checkbox is ticked, the User's Manual DVWin • 21 DVNR if fitted with the NR or ANR option freezes the picture into a perfect still picture before the still or stop command is issued to the tape machine. Disable Jog control in normal play If enabled, this control prevents the VTR stopping, if the jog dial is accidentally touched, during normal play. To jog, first stop the VTR. Sounds System Sounds Here you can attach a sound to a specific event like Autoshot, prompts etc. Only applicable if a soundboard is mounted in your MSP1010 and speakers are connected. Password Password Change your own password by entering both the current and the new password. 22 • DVWin User's Manual 3. DIS, Image Stabilisation About Image Stabilisation The DIS, Digital Image Stabiliser option is designed to remove unwanted unsteadiness where the original material was film based. The DIS only rely on the information available in the film frame and totally opens up new possibilities in correcting undesired horizontal and vertical movement. The process is no longer tied to the telecine transfer process, thus suggesting better economy by offering the telecine to more productive tasks. The DIS operates in a scene-by-scene mode and manual location of the movement reference by one or two "Pin" points. This offers applications in steadying a wide range of source material. The DIS is particularly suitable for packshot applications, even where conventional methods of stabilisation do not yield sufficient stability. The DIS employs advanced spatial filtering to ensure that no degradations occur even at small corrections of 1/16th pixel and line. The unsteadiness can originate from several different sources, e.g. User's Manual • Mechanical instability in the telecine gate. • Damages, splices or worn-out sprocket holes in the film itself. • Movement between original and copy in filmprinter. • Unsteady film camera shots (in a limited range) DIS, Image Stabilisation • 23 Controls DIS window Note that a control name within parenthesis represents the name on the MSP-SYS, e.g.: Reset (RESET). Dual Pins (DUAL) Allows stabilisation with two references (Pins) including vertical interpolation of correction value. This is particular useful for material with ununiform motion errors in top and bottom of the film frame or if the unsteadiness is large and a general improvement is to be achieved. Visible Pins (SHOW) If pins are to be visible all the time, and not only when placing them, this control should be activated. Reset (RESET) Loads the reference film frame and Pin(s) that the following film frames in a scene will be aligned to. The button does an immediate Reset while the check box is read while creating events with Autoshot. Place Pin(s) (PLACE) Click on this button to place the pin(s). H / V Steadiness Sets steadiness adaptation for H & V separately. The higher value the longer the DIS will try to remain locked. A high value (=15) is the normal setting for stationary scenes. In scenes with stationary and true global motion e.g. pan starting midway a lower value should be chosen. To enable the DIS Readback capability, open the DIS Control Menu and select Process Feedback Peak Motion These values show the instability of the uncompensated picture in both numbers as well as by the LED bars. If the 1/16 pixel bar control is ticked, the LED bars change resolution from 1 pixel to 1/16 pixel. Lock Status This LED shows the status of the DIS. If green, the DIS is locked and when red, unlocked (no stabilisation). 24 • DIS, Image Stabilisation User's Manual DIS Control Menu Bypass (BYP) When enabled, the DIS is put into electronic bypass. Small window Show small DIS window. Has only effect on the standard DIS window. Process Feedback Enables or disables the Process Feedback capabilities as described above. MSP-SYS controls Push the menu button and then select DIS. BYP CLR DUAL PLACE SHOW RESET --------------- IMAGE STABILISATION ----------H RANGE 10 V RANGE 10 STEADY 14 Standard DIS controls in MSP-SYS Operation General • Check that origin is "Film 24/25 fps" in Setup window • Check that 1st or 2nd field dominance is set correctly • Performance for 24 fps 525 lines relies on continuous 3:2 pulldown sequence • No support currently for varispeed • No support for video based material Commercial productions e.g. improved quality in layering, graphic compositing etc. • User's Manual H/V Steadiness = 15 (maximum) DIS, Image Stabilisation • 25 Film restoration e.g. general improvement of hop, weave, rubber picture distortion etc. • 26 • DIS, Image Stabilisation Preferably always use two pins in upper and lower part of the picture to level out unsteadiness within a picture. User's Manual 4. ALS, Anti-Aliasing About the Anti-Aliasing The ALS is an indispensable tool when there is need to improve negative side effects from out-of-band vertical frequencies, showing up as undesired line flicker or “twitter”. Treats scenes with venetian blinds or car grills appearing in their best light, as sharp as the line structure in the interlaced television system will allow. With two filters and fine user controls in 256 steps the ALS will handle both field (video) and frame (film) based source material in an optimum way. In addition ALS features a special field correlator mode enabling “film look” on video originated material. Controls User's Manual Filter Type Sharp Sharp cut-off (Recommended setting) V-Sharp Very Sharp cut-off FieldCorr You can say that the Field Correlator removes a field and recreates it by interpolating the remaining field. I.e. simulating film look. It has little effect on film based material, but dramatically reduces the resolution on video-based material containing motion. Suitable for MPEG1 compression and when using a high compression ratio. ALS, Anti-Aliasing • 27 Cutoff The cutoff controls the amount of filtering and selects how much, in percent, of the maximum vertical bandwidth that is kept. 100% is bypass. Start with a high value and lower until flicker is removed. Recommended setting is around 70%. MSP-SYS controls Push the menu button and then select ALS BYP CLR FRAME ------------------- ANTI ALIAS ---------------FILTER TYPE Sharp CUT OFF 88.7 ALS controls in MSP-SYS 28 • ALS, Anti-Aliasing User's Manual 5. BWF, Brickwall Filter with Area Isolation About the Brickwall Filter As the name implies, the BWF provides an extremely sharp cut-off beyond a user defined point. The purpose of this is to create an accurately defined spectral content of material, intended for various types of compression processing, e.g. MPEG mastering. By doing so, and in conjunction with other tools in the DVNR system, the image quality subjected to compression can in most cases be dramatically improved. The BWF processing can be isolated to selected areas in the scene. This allows picture quality to be maintained in the artistic focus of the scene. Controls Brickwall Filter window User's Manual BWF, Brickwall Filter with Area Isolation • 29 Filter Setup Cut-off Frequency (HORZ CUTOFF / VERT CUTOFF) Settings for horizontal filtering of the luminance: 31 values between 2.0 and 5.5 MHz. The horizontal filtering for chrominance runs at approx. 0.55 of the above values. The vertical filtering is at the equivalent field-line cut of frequencies. Filter Type (TYPE) A number of different filter characteristics are available: Sharp Sharp cut-off X Sharp Extremely Sharp cut-off Diag Sharp More diagonally sharper cut-off than vertically or horizontally Fld Corr You can say that the Field Correlator removes a field and recreates it by interpolating the remaining field. I.e. simulating film look. It has little effect on film based material, but dramatically reduces the resolution on video-based material containing motion. Suitable for MPEG1 compression and when using a high compression ratio. Field / Frame mode In the Frame mode, all filtering in the BWF is done with the help of picture information from a frame, consisting of two consecutive fields. In Field mode, only picture information from one field is used. This small display shows the position and size of the key. Click and drag to move the key. Area Isolation The BWF processing can be isolated, using an internal key shaped as a circle, to a selected area in the picture. The small display in the Brickwall Filter window will indicate the position and size of the key as well as the amount of filtering. The brighter, the more filtering. To see the key in the picture, use the View key control. Filter Level Inner/Outer The user can set the level of filtering between 0% and 100% independently for the area inside and the area outside the circle. You will have no brickwall filter effects at all if both of these controls are set to 0% or Size is set to 0 and Filter Level Outer is 0%. Slope The Slope control sets how sharp the transition between the two filter settings should be. Ranges from Low to X-Large. Low is a direct cut from inner to outer filtering level. 30 • BWF, Brickwall Filter with Area Isolation User's Manual Size Sets the size of the circle between 0 and 15. The value 0 means that no circle is visible and only outer filter level has any effect. When set to 15, the circle almost covers the entire picture, after which only the inner filtering level has any effect. Place Click on the Place button to position the circle. You can also click and drag the circle in the small display. Centre A click on this button centres the circle. View Key Use this control to see where in the picture the internal key (the circle) is placed. Areas with none or a small amount of filtering will be dark while areas with a high filtering level will be bright. BWF Control Menu Bypass (BYP) When enabled, the BWF is put into electronic bypass. MSP-SYS controls Push the menu button and then select BWF. BYP CLR FIELD VIEWK FRAME PLACE SETK ---------------- BRICKWALL FILTER ------------INSIDE LEVEL 100 OUTSIDE LEVEL 100 HORZ CUTOFF 4.70MHz VERT CUTOFF 4.10MHz TYPE Sharp BWF controls in MSP-SYS User's Manual BWF, Brickwall Filter with Area Isolation • 31 Operation Using the BWF on text If you want to highlight (or not soften) some areas in the picture, like text, use the area isolation: • Start with a low (or none) Inner Filtering Level and a high Outer Filtering Level. • Select 3.0 MHz or your normal settings as cut-off frequencies • Set size to 7 • Click on centre • Activate View key • Centre the circle to the text using the Centre button • Adjust the Size control so that the circle covers the text • Deselect View key • Adjust both filter levels and cut-off frequencies to your own taste • Adjust the slope for best result (You may have to increase the Size one or two steps if the outer filtering starts affecting the outer parts of the text) 32 • BWF, Brickwall Filter with Area Isolation User's Manual 6. ANR, Adaptive Noise & Film Grain Reduction About Adaptive Noise Reduction This is the third generation of Digital Vision's high-end, industry standard, noise/grain reduction system with many improved features. In cases of production, particularly those involving mattes and multi layering, noise must be dealt with based on its colour rather than in the entire image. Typically for blue screen mattes and for areas artistically / filmically in focus. In addition aged film can have chrominance breathing due to aged dye layers. It is also possible to adapt not only to the grain characteristics of positive and negative film but to do so in accordance with its exposure and lighting conditions at the shoot. Negative film is “grainier” in highlights (unexposed areas) than in lowlights (exposed areas). Afterimage is a very low-level retention of previous frame. In the ANR the framestore is now using a high number of bits thus making it physically impossible to see any type of afterimage, this framestore also accounts for the remarkable transparency of the processing. The ANR include an adaptive 2D spatial filter that is used to improve the overall noise/grain reduction performance. Since a recursive filter is dealing with temporal filtering it will not introduce any resolution losses on a static image. Applying a 2D filter in this case would be detrimental to the entire image, detail would be lost very quickly. Instead in the ANR the 2D (spatial) filter is made to filter only where there is motion and where the eye is less sensitive to the local loss of resolution. User's Manual ANR, Adaptive Noise & Film Grain Reduction • 33 Controls ANR window Note that a control name within parenthesis represents the name on the MSP-SYS, e.g.: Filter (PRE-FILTER). Temporal Filtering Still Filtering without motion adaptation for maximum noise reduction (e.g. for pin registration). Also disables the special colour adaptation. Normally leave this off, as it will cause severe smearing on any moving images in the picture. Y Strength (Y STRNGTH) Amount of temporal filtering in the luminance channel. Range is 0-14, where 14 is maximum filtering. An Y Strength setting of 7 is a good place to start for pictures with a lot of noise or visible film grain. Try a setting of 3 or 4 for less noisy signals. C Strength (C STRNGTH) Amount of temporal filtering in the chrominance channel. Range is 014, where 14 is maximum filtering. A C Strength setting of 8 is a good place to start for pictures with a lot of noise or visible film grain. Try a setting of 3 or 4 for less noisy signals. C Strength can normally be set slightly higher than Y Strength. 34 • ANR, Adaptive Noise & Film Grain Reduction User's Manual Note! Very high ANR settings can cause a number of problems: • Colours may start to look pasty or washed out • Saturated coloured images in the picture may begin to lose their contours. • Lag will appear as trails behind moving objects in the picture These effects can be caused by very high ANR settings or by multiple passes through any noise reduction system. For best results, avoid using the highest settings for any ANR function and avoid using ANR on material that has already had noise reduction applied to it. Colour Adaptation When the colour control is activated, luminance noise reduction is applied to the selected colour (normal processing applied to the other colours) as follows: Off (C OFF) Normal processing Boost (C BOST) Increased luma noise reduction within area in picture with selected colour Cut (C CUT) Reduced luma noise reduction within area in picture with selected colour The last two colours are Skin Tone, specially set for skin tones (where both hue and saturation discriminates selection) and Monochrome where saturation has to be below a certain (low) value for Cut or Boost of noise reduction in monochrome areas. Note! The boost in noise reduction by Colour adaptation is relative to the current setting of Y Strength. Setting Y Strength to 0 while Boost is selected for a colour still causes a +6dB noise reduction in the selected colour area. Luminance Adaptation Luma adaptation allows the user to select the amount of noise reduction applied to the highlights or lowlights within the picture. This function can be extremely important when dealing with grainy images in positive or negative film stock. • Positive film will generally show more grain in the lowlights. • Negative film will generally show more noise in the highlights Mode (NORM, POS, NEG) Selects one of the following three operating modes for the temporal noise reduction: User's Manual Normal Normal filtering. Uniform in high and low lights. Positive More filtering in low lights (Positive filmbase). Negative More filtering in high lights (Negative filmbase). ANR, Adaptive Noise & Film Grain Reduction • 35 Positive luma adaptation boosts grain and noise reduction by 6dB in the lowlights while Negative luma adaptation boosts grain and noise reduction by 6dB in the highlights. Note! The boost in noise reduction by Luma adaptation is relative to the current setting of Y Strength. Setting Y Strength to 0 in positive or negative mode still causes a 6dB noise reduction in the lowlights or highlights. Level The user can vary the range of the luminance values effected by the Positive or Negative boost. Setting Level to 1 means that the boost only occurs in the extreme black or white while 4 means that it occurs between grey and black (positive mode) or white (negative mode). Amount of Noise Reduction Luminance level Pre-filtering The Pre-filter can have several purposes: • To reduce noise in the high frequencies with one of the 1D filters when the source has a low bandwidth. • To adapt the output signal to the composite domain by applying a 1D PAL or NTSC filter. • MPEG Pre-processing using a 2D motion adaptive filter. Non Adaptive (SPNON) The Pre-filter has been designed to be motion-adaptive: It only filters where there is movement in the picture while leaving detailed nonmoving areas unaffected, therefore being a complement to the temporal noise reduction. With the Non Adaptive control, one can disable the motion adaptivness, which allows the Pre-filter to process the whole picture. Also disables the special colour adaptation. If Motion Adaptation is used, the only pre-filter available is the 2D Filter (PRE-FILTER) Selects one of the following pre-filters: OFF No filter selected (bypass) 2D 2D LP-filter, cut off approx. 3 MHz with slow rolloff (only available if Non Adaptive isn’t selected) 1D sharp 1D LP-filter, cut off approx. 3 MHz with sharp roll-off 1D med. 1D LP-filter, cut off approx. 3 MHz with medium roll-off 36 • ANR, Adaptive Noise & Film Grain Reduction User's Manual 1D notch 1D LP-filter, high attenuation around 3-4 MHz 1D PAL Suppression of PAL 4.43 MHz subcarrier frequency 1D NTSC Suppression of NTSC 3.58 MHz subcarrier frequency Y PreFilter (Y PRE) Sets the amount of pre-filtering in the luminance channel. Adaptive mode: 0 is no pre-filtering and 15 is 100% prefiltering. Non adaptive mode: 0 is no pre-filtering and 7 is 100% prefiltering. C PreFilter (C PRE) Sets the amount of pre-filtering in the chrominance channel. Adaptive mode: 0 is no pre-filtering and 15 is 100% prefiltering. Non adaptive mode: 0 is no pre-filtering and 7 is 100% prefiltering. Other controls Freeze Frame freeze. Freeze of field 1+2 or field 2+1 is selectable under "Field dominance" in the Setup window. Split For demonstration or test purposes, a split function is available. The right hand side of the picture will be processed by the Noise Reduction process (both temporal and pre-filtering) while the left one won’t. A black vertical line separates the two areas. Flush (FLUSH) Clears the framestore of the Noise Reducer. It can be used to prevent information from the previous scene “leaking” into the next one. The button does an immediate Flush while the check box is read while creating events with Autoshot. ANR Control Menu Bypass (BYP) When enabled, the ANR option is put into electronic bypass. User's Manual ANR, Adaptive Noise & Film Grain Reduction • 37 MSP-SYS controls Main Screen Push the menu button and then select ANR. BYP CLR SETUP STILL SPNON FLUSH ------------ ADAPTIVE NOISE REDUCTION --------Y STRNGTH 2 C STRNGTH 3 PREFILTER 2D Y PRE 3 C 4 ANR controls in MSP-SYS Setup screen To get to the setup screen push the SETUP button. To get back to the main screen, push MAIN. BYP CLR MAIN NORM POS NEG C BOST C OFF C CUT ------------- ANR ADAPTATION SETUP -----------LUMA LEVEL 2 CHROMA AREA Blue ANR controls, setup in MSP-SYS Operation General • Set Mode (Norm, Pos, Neg or Still) • Set "Strength" and note that C-strength usually can be 2-4 steps higher than Y-strength with good results. • If prefilter is to be used, select filter characteristic first and amount of prefiltering thereafter. Blue Screen Mattes • Set Colour - Boost and then select the blue colour. 38 • ANR, Adaptive Noise & Film Grain Reduction User's Manual Using PAL & NTSC Notch Filters Unlike the other Pre-filters which removes unwanted noise from the input source, the PAL & NTSC notch filters are used to adapt the output signal to the composite world by cutting out the luminance frequencies that can be misinterpreted as colour. • Set to non-adaptive pre-filters. • Select PAL or NTSC pre-filter. • C-Prefilter control should be 0 while Y-Prefilter should be turned up to desired result. User's Manual ANR, Adaptive Noise & Film Grain Reduction • 39 40 • ANR, Adaptive Noise & Film Grain Reduction User's Manual 7. ASC-II, Advanced Scratch Concealment About Scratch Concealment The ASC-II is an all-new design using the experience of five years with the ASC. The ASC-II effectively removes, in real time, the disturbing effects of film dust, dirt and randomly dispersed scratches. Even pure emulsion damages can be effectively dealt with. The proprietary and patented process is fully adaptive while retaining full resolution of the image. Its versatility is outstanding allowing it to be used for material previously considered to be lost, to the final touching up of virgin negative transfers. In tape mode, the ASC-II allows concealment of artefacts related to video recording media, typical examples are 2" Quad dropouts, Betacam "bearding" and digital bit errors as well as FM threshold noise. A unique function giving users a very powerful tool is the keyer function. In a separate window, it is possible to set different processing parameters. This function can be used to remove very big spots without affecting the rest of the picture or do a copy-and-paste for flash-frames in real-time. In terms of film dirt concealment in real time, the ASC-II sets a new standard. User's Manual ASC-II, Advanced Scratch Concealment • 41 Controls ASC-II window Set Origin in the set-up window to the correct mode. Video if the material is shot with a video camera. Film xx fps if it is shot with a film camera (or if input is directly from a Telecine). The film frame rate it was shot at has to be set too. Note! The ASC-II does not work as good (if at all) if these settings are not correct. Motion (MOTION) Set 0 to start with. This is NOT equal to no filtering. It is equal to maximum motion sensitivity. If you think there is not enough filtering in moving parts of the picture, then increase “Motion” in steps. Motion set to 15 = no motion adaptation at all. Contrast (CONTRST) Set to around 8 or 9. Lower if you have very high contrast white spots on dark background or black spots on bright background. Higher if the luminance difference between the spots and the background is less. 42 • ASC-II, Advanced Scratch Concealment User's Manual or set Contrast to a high value or set Contrast to a low value Checkbox Black (BLACK) is to be selected if there are black spots to be removed and White (WHITE) checkbox should be ticked if there are white spots to be removed. Both can be ticked at the same time. If neither is ticked ASC-II will not filter at all. Filters Filter selection depends on your material. The filters have been optimised for video and film separately: Origin = Video Origin = Film Small Mix Small Mix Medium Mix Medium Mix Large Mix Large Mix X-Large Temp. X-Large Temp. 1-D Small Spat. S-Cross Spat. S-Cross Mix L-Cross Spat. L-Cross Mix S-Cross Mix XL-Cross Mix L-Cross Mix. 1-D Large Temp. S-Cross Temp. L-Cross Temp. M-Cross Temp. XL-Cross Temp. L-Cross Temp. Copy Prev Copy Prev Copy Next Copy Next Note! The top four filter types are identical to the filter types in the old ASC and have been kept in the new design for compatibility reasons. Using the other filters instead will further improve filtering performance. 1-D These filters only have vertical taps in the current field and should be used to remove line dropouts and FM sparks in video-mode. User's Manual ASC-II, Advanced Scratch Concealment • 43 Spatial All filters named Spat. (Spatial) are filters working only within current frame (or field if video mode), i.e. it has “taps” only in current frame. They are for very small spots. Mix All filters named Mix have taps in both current frame and the frame previous to and following current frame. I.e. it has both spatial and temporal taps. All these filters however have more taps in current frame than in the previous and following together (more spatial taps than temporal). These filters are for normal spots. Temporal Filters called Temp. (Temporal) at the end have both spatial and temporal taps but more temporal than spatial. This will enable the ASCII to remove any size of spots. These filters may need more care, to not give unwanted artefacts. Copy Filters Copy Next and Copy Prev should be used for 1 frame in combination With the Keyer and Global mode to replace a big chunk of dirt, a big hole or a flash frame with information from next or previous frame. This can only be done with the MSP1010 controller. 44 • ASC-II, Advanced Scratch Concealment User's Manual Keyer You have two different “channels” to set parameters in. They are called “Main Area” and “Key Area”. Use the key area for very special problems like very big single spots or flash frames at film cuts. Turn on key area To use the “Key Area” tick the box Use Key (KEY) located in the “Area Isolation” part of the window. Define area Define the area by clicking on Place (PLACE). First place your upper left corner of your box by moving the mouse to the desired position then click left button and hold. Then move the lower right corner and release the mouse button. Set parameters Set all parameters (SET_K) for the key area to desired settings. Special controls: Edge Sometimes when you have material with fine structures (e.g. houses from a distance or a forest) and there is a slight weave present, you may see unwanted artefacts from ASC-II. If you the tick the box Edge, the built in edge detector will affect were ASC-II filters. It will reduce filtering were it finds edges. Global-C If you want more filtering in chroma than you have with selected settings and don’t want to change filtering for luminance you can set Global-C by ticking the box. Global filtering will be applied for chroma (all pixels will have their chroma filtered) but WITH motion adaptation and (if selected) edge detection still working. It is not the same as selecting “Global”. This control affects both Main Area and Key Area. Global (GLOB) If you want to turn the adaptation off completely tick the box “Global”. You can then set the amount of filtering with Level (LEVEL). 0 = bypass and 15 = all pixels are 100% filtered (using selected filter). User's Manual ASC-II, Advanced Scratch Concealment • 45 H-Split Demonstration mode where the upper half of the picture is processed while the lower part is left unprocessed for comparisons. V-Split Demonstration mode where the left part of the picture is processed while the right part is left unprocessed for comparisons. ASC-II Control Menu Bypass (BYP) When enabled, the ASC-II is put into electronic bypass. MSP-SYS controls Push the menu button and then select ASC. Controls for the Key Area becomes available after selecting SET_K. BYP CLR KEY PLACE GLOB WHITE SET K BLACK EDGE ------------ SCRATCH CONCEALMENT II ----------FILTER SIZE LCrossM MOTION 8 CONTRST 8 ASC-II controls in MSP-SYS Operation Removing big spots with the Keyer Note! This procedure will only work when controlled from an MSP1010. • If you have a big spot in one frame that is not removed with the filter settings you have for your “Main Area”, make an event at exactly the frame were the big spot is. • For this event turn on Key Area. Put your keyer over the spot, Select Global for the key area and select filter size “COPY NEXT” or “COPY PREV”. • If it is the first frame after a cut you must select “COPY NEXT” and likewise if it’s the last frame before a cut you must select “COPY PREV”. Set Level to 15 in your key area you will get a copy-and-paste from next frame to current in real time! • On the first frame after the frame with the spot, set another event and deselect Use Key to go back to using settings for “Main Area” for the whole picture. 46 • ASC-II, Advanced Scratch Concealment User's Manual 8. ASC-II+, Advanced Scratch Concealment About Scratch Concealment The ASC-II+ is a new High Definition scratch concealer based on the industry standard ASC-II. With new filters and enhanced Motion Adaptation, the ASC-II+ further reduces the need for manual paintwork or non-real time processing. The ASC-II+ effectively removes, in real time, the disturbing effects of film dust, dirt and randomly dispersed scratches. Even pure emulsion damages can be effectively dealt with. The proprietary and patented process is fully adaptive while retaining full resolution of the image. Its versatility is outstanding allowing it to be used for material previously considered to be lost, to the final touching up of virgin negative transfers. A unique function giving users a very powerful tool is the keyer function. In a separate window, it is possible to set different processing parameters. This function can be used to remove very big spots without affecting the rest of the picture or do a copy-and-paste for flash-frames in real-time. In terms of film dirt concealment in real time, the ASC-II+ sets a new standard. User's Manual ASC-II+, Advanced Scratch Concealment • 47 Controls Click on the ASC button at the top of the workspace or select ASC from the MSP-SYS panel to access the ASC-II+ controls. ASC-II+ window Set Origin in the set-up window to the correct mode. Video if the material is shot with a video camera. Film xx fps if it is shot with a film camera (or if input is directly from a Telecine). Note! The ASC-II+ does not work as good (if at all) if these settings are not correct. MDC The MDC (Motion Detection Current) determines whether to look at the previous and next field/frame or the previous, current and next field/frame. If set to On, this mode ensures higher sensitivity and reduces artefacts down to a minimum. For maximum filtering, the control may be set to Off. Motion (MOTION) Set 0 to start with. This is NOT equal to no filtering. It is equal to maximum motion sensitivity. If you think there is not enough filtering in moving parts of the picture, then increase “Motion” in steps. Motion set to 7 = no motion adaptation at all. 48 • ASC-II+, Advanced Scratch Concealment User's Manual Contrast (CONTRST) Set to around 8 or 9. Lower if you have very high contrast white spots on dark background or black spots on bright background. Higher if the luminance difference between the spots and the background is less. or set Contrast to a high value or set Contrast to a low value Checkbox Black (BLACK) is to be selected if there are black spots to be removed and White (WHITE) checkbox should be ticked if there are white spots to be removed. Both can be ticked at the same time. If neither is ticked ASC-II will not filter at all. Filters Filter selection depends on your material. The filters have been optimised for video and film separately: Origin = Film Origin = Video 2 Pixel Spatial 3 Pixel Mix 3 Pixel Spatial 1 Line Mix 4 Pixel Mix 2 Lines Mix 6 Pixel Mix 1 Field Small Temp. 8 Pixel Mix 1 Line Spatial 12 Pixel Mix 4 Pixel Mix 16 Pixel Mix 5 Pixel Mix 20 Pixel Mix 1 Line Large Mix 1 Frame Small Temp. 1 Field Medium Temp. 1 Frame Medium Temp. 1 Field Large Temp. 1 Frame Large Temp. 1 Field X-Large Temp. Copy Prev Copy Prev Copy Next Copy Next Line These filters only have vertical taps in the current field and should be used to remove line dropouts and FM sparks in video-mode. Field/Frame These filters have the capacity to remove a piece of dirt the size of a field/frame. User's Manual ASC-II+, Advanced Scratch Concealment • 49 Spatial All filters named Spat. (Spatial) are filters working only within current frame (or field if video mode), i.e. it has “taps” only in current frame. They are for very small spots. Mix All filters named Mix have taps in both current frame and the frame previous to and following current frame. I.e. it has both spatial and temporal taps. All these filters however have more taps in current frame than in the previous and following together (more spatial taps than temporal). These filters are for normal spots. Temporal Filters called Temp. (Temporal) at the end have both spatial and temporal taps but more temporal than spatial. This will enable the ASCII to remove any size of spots. These filters may need more care, to not give unwanted artefacts. Copy Filters Copy Next and Copy Prev should be used for 1 frame in combination With the Keyer and Global mode to replace a big chunk of dirt, a big hole or a flash frame with information from next or previous frame. This can only be done with the MSP1010 controller. 50 • ASC-II+, Advanced Scratch Concealment User's Manual Keyer You have two different “channels” to set parameters in. They are called “Main Area” and “Key Area”. Use the key area for very special problems like very big single spots or flash frames at film cuts. Turn on key area To use the “Key Area” tick the box Use Key (KEY) located in the “Area Isolation” part of the window. Define area Define the area by clicking on Place (PLACE). First place your upper left corner of your box by moving the mouse to the desired position then click left button and hold. Then move the lower right corner and release the mouse button. Set parameters Set all parameters (SET_K) for the key area to desired settings. Special controls: Edge Sometimes when you have material with fine structures (e.g. houses from a distance or a forest) and there is a slight weave present, you may see unwanted artefacts from ASC-II+. If you the tick the box Edge, the built in edge detector will affect were ASC-II+ filters. It will reduce filtering were it finds edges. Global-C If you want more filtering in chroma than you have with selected settings and don’t want to change filtering for luminance you can set Global-C by ticking the box. Global filtering will be applied for chroma (all pixels will have their chroma filtered) but WITH motion adaptation and (if selected) edge detection still working. It is not the same as selecting “Global”. This control affects both Main Area and Key Area. Global (GLOB) If you want to turn the adaptation off completely tick the box “Global”. You can then set the amount of filtering with Level (LEVEL). 0 = bypass and 15 = all pixels are 100% filtered (using selected filter). User's Manual ASC-II+, Advanced Scratch Concealment • 51 H-Split Demonstration mode where the upper half of the picture is processed while the lower part is left unprocessed for comparisons. V-Split Demonstration mode where the left part of the picture is processed while the right part is left unprocessed for comparisons. ASC-II+ Control Menu Bypass (BYP) When enabled, the ASC-II is put into electronic bypass. Operation Removing big spots with the Keyer Note! This procedure will only work when controlled from an MSP1010. • If you have a big spot in one frame that is not removed with the filter settings you have for your “Main Area”, make an event at exactly the frame were the big spot is. • For this event turn on Key Area. Put your keyer over the spot, Select Global for the key area and select filter size “COPY NEXT” or “COPY PREV”. • If it is the first frame after a cut you must select “COPY NEXT” and likewise if it’s the last frame before a cut you must select “COPY PREV”. Set Level to 15 in your key area you will get a copy-and-paste from next frame to current in real time! • On the first frame after the frame with the spot, set another event and deselect Use Key to go back to using settings for “Main Area” for the whole picture. 52 • ASC-II+, Advanced Scratch Concealment User's Manual 9. CSR, Vertical Scratch Removal About Continuous Scratch Removal The CSR continuous vertical film-scratch remover effectively removes disturbing effects of vertical film scratches. Even pure emulsion damages can effectively be dealt with and CSR processing can be done both tape-to-tape as well as directly in the telecine transfer process. The proprietary and patented process is fully adaptive and allows for fast and effective concealment by the use of advanced digital filtering techniques. Due to the adaptive nature of the process, only areas suffering from scratches will be processed leaving the remaining part of the image unaffected. User control allows for adjustment to select maximum processed size, length and relative inter-frame movement. The CSR offers very cost effective restoration of damaged film and largely avoids the use of manual paintwork. Theory of Operation CSR contains a scratch detector and a median filter. The scratch detector enables the median filter only in the part or part of the picture where scratches are detected, to remove the scratches. The rest of the picture is left unprocessed. CSR also includes the Area Isolation feature. The user can select in which areas of the picture processing is allowed. This eliminates the risk of CSR removing objects that the scratch detector mistakes for being scratches e.g. flag staffs. The CSR can be set to Global mode, where the scratch detector is disabled. Instead, the user manually controls the amount of median filtering. This mode is useful in difficult situations, where the scratch detector cannot detect the scratches. Area isolation works in Global mode as well, allowing the user to only process the parts of the picture where there are scratches. User's Manual CSR, Vertical Scratch Removal • 53 Controls CSR window Note that a control name within parenthesis represents the name on the MSP-SYS, e.g.: Global (GLOB) Scratch Detector Controls The user has a number of controls to describe the scratch to the scratch detector. All of the criteria have to be fulfilled at the same time in order to detect the scratch. The scratch detector controls are only available in non-Global mode. Filter Size Coverage Wobble A number of criteria have to be fulfilled before filtering Black (BLACK) Attenuation of Black scratches. White (WHITE) Attenuation of White scratches. White and Black can be selected at the same time. 54 • CSR, Vertical Scratch Removal User's Manual Filter Size (SIZE) Corresponds to the width of the scratch(es) in pixels. E.g. a setting of 5 pixels will remove any scratch equal to or smaller than 5 pixels. Contrast (CONTRST) Selects the threshold/sensitivity for the detection of scratches. If the contrast between scratches and picture information is high, set the Contrast control to a low value to minimise processing of “real” picture information. On the other hand, if the contrast between scratches and picture information is low, set the contrast to a high value, to enable processing of the scratches. Wobble (WOBBLE) Selects how much the scratch(es) are allowed to move horizontally and still being detected by the CSR: • Small • Medium • Large • Extra large Coverage (COVER) Coverage is the length of the scratch compared to the active picture. E.g. setting Coverage to 50% removes scratches equal to or larger than 50% of the active picture. Global Mode Controls Global (GLOB) Selects the Global filtering mode. In this mode, the scratch detector is disabled. Filter Size (SIZE) Optimises the median filter for a particular scratch width. For example, Filter Size 5 removes scratches that are 5 pixels wide or less. Level Sets the amount of global filtering. When Level is 0%, the picture is left unprocessed. When Level is 100%, maximum filtering is performed. Area isolation This feature lets the user select in which part or parts of the picture, where processing is allowed. In non-Global mode, this eliminates the risk of the CSR removing objects that the scratch detector mistakes for scratches. In Global mode, the whole of the selected areas is processed. Click on Place in the CSR window. A vertical stripe will appear in the video picture. The stripe can be moved using the mouse/trackball. Select the area or areas in the video picture that contain unwanted vertical scratches by clicking and dragging using the left mouse/trackball button. User's Manual CSR, Vertical Scratch Removal • 55 If you click and drag on an area that is already selected, it becomes deselected. When you have finished selecting areas, press the right mouse/trackball button. Note! It is important to select a key area that is just large enough to cover all picture areas that contain the scratch during a scene. Autotrack The Autotrack feature automatically moves or deselects selected areas if a scratch moves or disappears. Autotrack is useful only in a few situations. It should normally bet set to Off. Off No action Deactivate This function deselects areas where no scratches are detected. This is useful for deselecting areas when a scratch disappears, e.g. after a scene change. If a new object that the scratch detector may mistake for a scratch appears in the same position later, it is not processed since the area is not selected anymore. Widen Widens the selected area if a scratch tends to move out of the selected area. Follow Moves selected areas, letting them follow a moving scratch. In most cases, however, setting Autotrack to Off and manually selecting areas that are wide enough for the scratch movement, is good enough. Miscellaneous Controls Slope At Slope setting 0, the horizontal median filtering cuts in and out directly. Higher settings of Slope cause the filtering to gradually increase and decrease around edges of the detected scratch. This removes some of the ringing, which normally appears on the sides of a high contrast scratch. The slope also gives a good result when using global filtering and area isolation. Display Status Click on Display Status At bottom or At top in the CSR window. A status display bar appears in the picture as shown below: Area Key Status Bar Scratch Length Filter Activated The Status Bar 56 • CSR, Vertical Scratch Removal User's Manual The Status Bar helps you to optimise the CSR settings. It contains three fields: • The Area Key (top) field shows the selected area key. • The Scratch Length (middle) field displays the scratch length using a grey scale. The field shows the effect of the following controls: Black, White, Contrast, Filter Size and Wobble. • The Filter (bottom) field indicates where the median filter is activated. In non-Global mode, this field shows the effect of the Coverage and Slope controls. In Global mode, it shows the effect of the Level and Slope controls. Note! If the lower field of the status bar shows no activity, the CSR is not being triggered by any scratches within the key area. Split (SPLIT) Demonstration mode where the upper half of the picture is processed while the lower part is left unprocessed for comparisons. CSR Control Menu Bypass (BYP) When enabled, the CSR is put into electronic bypass. MSP-SYS controls Push the menu button and then select CSR. BYP CLR GLOB WHITE BLACK SPLIT ----------- CONTINUOUS SCRATCH REMOVER -------FILTER SIZE 3 CONTRST 6 WOBBLE Small COVER 93% CSR controls in MSP-SYS User's Manual CSR, Vertical Scratch Removal • 57 Operation General The following approach can be used to optimise the CSR settings: 1. Select non-Global mode and Autotrack Off. 2. Set Area Key where the scratch or scratches are. 3. Activate the Status Bar. 58 • CSR, Vertical Scratch Removal User's Manual 4. Set Black and/or White depending on the scratch type. 5. Set Coverage, Contrast, Filter Size and Wobble to maximum. 6. Adjust Contrast, while looking at the Scratch Length (middle) field in the Status Bar. Try to make the Scratch Length field as bright as possible where the scratches are, while keeping it as dark as possible elsewhere. 7. Lower Coverage until the scratch disappears. Look at the Filter (bottom) field in the Status Bar. 8. Lower Filter Size until the scratch reappears. Go back one step on the Filter Size control. 9. Check if lower settings of Wobble can be used. 10. If too much filtering is applied to the rest of the picture, try fine tuning Contrast and Filter Size. 11. If the scratch detector has difficulties detecting the scratches, try Global mode and adjust Level. 12. Try out different Slope settings. Tip! When applying CSR filtering, try to increase Noise Reduction slightly so that the effect of the CSR filtering is not so apparent. User's Manual CSR, Vertical Scratch Removal • 59 60 • CSR, Vertical Scratch Removal User's Manual 10. CSP, Colour Signal Processor About Primary Colour Correction The internal signal processing of the Colour Signal Processor (CSP) is structured around four channels, one luminance path and three chrominance paths, Y+RGB. Each of these four paths is processed with the same bandwidth and use high quality upsampling in case of 4:2:2 signal type. Further, the internal processing uses higher number of bits as required to avoid truncation (rounding off) errors. This is especially important for certain parameters like gamma correction in order to avoid any stepwise action of the curve. The use of the Y R G B path allows luminance gain and black changes to be made without affecting or needing to re-align colour balance. Inversely, grading colour in both the primary and secondary domain keeps the luminance level constant. The CSP features user definable transfer functions and thresholds for black, gamma and gain control, which are useful when a perfect match in the primary colour correction stage is required. User's Manual CSP, Colour Signal Processor • 61 Controls Primary Colour Corrector window in “expanded” mode. Note that a control name within parenthesis represents the name on the MSP-CC, e.g.: Master Hue (MASTER HUE) Black Adjusts dark parts of the picture: slider for luminance adjustments, trackball for red, green and blue individually. Range: -25% - +25% of the full video amplitude. On MSP-CC use leftmost trackball for RGB settings and corresponding ring for luminance setting. Gamma Adjusts grey parts of the picture: slider for luminance adjustments, trackball for red, green and blue individually. Range: 0.50 - 1.99 (Normally set to 1.00). On MSP-CC use middle trackball for RGB settings and corresponding ring for luminance setting. Gain Adjusts light parts of the picture: slider for luminance adjustments, trackball for red, green and blue. Range: -100% - +99%. On MSP-CC use rightmost trackball for RGB settings and corresponding ring for luminance setting. Master Hue (MASTER HUE) is used to control the colour tone (chroma phase) by rotating the phase of the colour circle. Range is -180 to +180 degrees. Master Saturation (MASTER SAT) Increases or decreases the chrominance level. The possible gain is in the range -100% - +100%. Clear all (CLR) Clears all parameters found in the Primary Colour Correction window when activated. 62 • CSP, Colour Signal Processor User's Manual Master & RGB Thresholds May be accessed when the More (MORE) button is depressed Primary Colour Corrector window in “expanded” mode with Master & RGB Thresholds. With the threshold controls it is possible to set from which point in the grey scale up to white Gain should work or from which point in the grey scale down to black the Black control should work as shown below. Gamma has two thresholds. The thresholds can be set directly in the diagram by left-clicking. For Gamma upper threshold, right-click. Master & RGB Lift (M LIFT & C LIFT) Normally Black is a linear function between black and white, where white is “untouched” by the Black control. However selecting Master Lift, the Black control adds the change independent of original luma level. Similar operation for RGB. The effect of Lift (to the left) compared to Stretch on a Luminance ramp To go back to the normal view, click on Less (LESS). User's Manual CSP, Colour Signal Processor • 63 Video Gain Instead of adjusting Master Gain and Master Saturation separately, it is possible to link these two controls to perform Video Gain. This is achieved by performing the following steps: 3 1. Set the Master Gain threshold to 0. 2 2. Tick the checkbox Chroma Gain. 3. Use the Master Gain control to adjust the Video Gain 1 When done, deactivate the Chroma Gain. CSP Control Menu Bypass (BYP) When enabled, the Primary Colour Corrector is put into electronic bypass. Large window When activated the expanded version of the CSP window appears. Not applicable if you are running DVWin-Lite in 640x480. Small window Small Primary Colour Corrector window When activated the CSP window shrinks so that you can fit other windows at the same time on the screen. If you are running DVWinLite in 640x480, the CSP window will always be in this mode. 64 • CSP, Colour Signal Processor User's Manual MSP-CC controls Main screen Push the menu button and then select PRI. BYP CLR MORE B BLK B GIN B GAM --------- PRIMARY COLOUR CORRECTOR (CSP) ------MASTER HUE 0.0 MASTER SAT 0.0 Primary controls in MSP-CC Setup screen To get to the setup screen push the MORE button. To get back to the main screen, push LESS. Same controls as available on the monitor when clicking on the More button in DVWin. Thresholds are separated for Master and RGB. The selected one is highlighted. BYP CLR LESS MASTER RGB M LIFT C LIFT -------- PRIMARY COLOUR CORRECTOR SETUP -------BLACK THRESH 100.0 GAM LO THRESH 0.0 GAM HI THRESH 100.0 GAIN THRESH 0.0 Primary setup controls in MSP-CC User's Manual CSP, Colour Signal Processor • 65 66 • CSP, Colour Signal Processor User's Manual 11. CVP, Colour Vector Processor About the Colour Vector Processor The CVP is a generic secondary colour processor offering six functionally parallel channels with independent discrimination and processing in the Hue, Saturation and Luminance domains. Operation is considerably facilitated by an on screen cursor allowing the colourist to point at a desired colour to be manipulated whereby the discrimination centre-point is automatically identified and set. Controls User's Manual CVP, Colour Vector Processor • 67 The CVP is divided into two parts: The Analyzer and the Processor. With the Analyzer you search for a colour to change and with the Processor, you change it. Note that a control name within parenthesis represents the name on the MSP-CC, e.g.: Bypass (BYP). Analyzer (ANLYZ) The Analyzer is the part of the CVP that detects colours in the picture for the Processor to work with. It has 6 independent channels to work with. Channel select (<channel selection button>) Click one of the six coloured buttons to select the channel you want to work with. The channels default to magenta, red, yellow, green, cyan and blue. The colour of the button will change depending on how you set the analyzer. Below each vector select button, there is a small indicator or “LED”. The indicators will light up to indicate vectors in use. When clicking on the All button, the colour display will show the location of all six channels. Colour display when clicking on the All button C (CENTRE) Sets the centre-point of the selected control (HUE/SAT/LUM) and channel. W (WIDTH) Sets the width / range of selected control and channel Picture below shows the effect of the central point and width on Hue and Saturation of a vector: 68 • CVP, Colour Vector Processor User's Manual S (SLOPE) Defines the slope of the selected control and channel Width N M W The different slopes: Narrow, Medium and Wide Set Centre (SET C) Instead of setting the centre-points manually, you can use the Set Centre button. Click on it and a cursor will appear on the video monitor. To discard, click on the right mouse or trackball button. To accept, click on the left one and centre-points for the selected channel will automatically be set. Cursor on video monitor when Set Centre is selected Extend By clicking on adjacent areas to the “hit area”, the “width” will be enlarged and will include these colours in the “hit area” as well. Processor (PROC) The Processor is the part of CVP that performs the changes of the picture content as follows: Hue (HUE) Changes the chroma phase for the selected channel. Range is -180 to +180 degrees. Sat (SAT) Amplifies or attenuates the chrominance of the selected channel. Lum (LUM) Amplifies or attenuates the luminance for the selected channel. User's Manual CVP, Colour Vector Processor • 69 Clear This (<channel selection button>) Clears both Analyzer and Processor settings for the selected channel. Clear all (CLR) Clears Processor settings Hue, Saturation and Luminance for all channels and sets default values for the Analyzer. Area Isolation (optional) Using the Area Isolation you can isolate an object in the picture to be affected by the secondary colour correction. There is one mask, in the shape of a rectangle, available. You can activate (Colour Key control) and invert (Invert Key) for each channel individually. Click on Define Area to isolate the object in question. CVP Options Menu Bypass (BYP) When enabled, the Colour Vector Processor is put into electronic bypass. Hide / Show Colour Displays When Hide is selected, the colour displays disappear. If you are running DVWin Lite in 640x480, the CVP window should always be in this mode. 70 • CVP, Colour Vector Processor User's Manual Show will bring back the colour displays. Not applicable if you are running DVWin Lite in 640x480. Enable channels... It is possible to disable/bypass channels in this window. View Analyzer (SHOW) When activated, the picture will turn monochrome except for the parts in the picture affected by the secondary. • Hit shows the areas with a predefined saturation and predefined colours (separate for each channel, e.g. channel 1 is always magenta, channel 2 red and so on). • Normal colours will show the true colour and saturation. View Key If selected, displays the key of the Area Isolation option on your video monitor. Multiplicative Luminance Adds or multiplies the selected value to the luma level. Additive Saturation Activate the Additive Saturation for colouring of areas with low saturation and where the resulting colour needs to be highly saturated. Multiplicative to the left and Additive to the right (incl. slopes) affecting a luma or chroma ramp User's Manual CVP, Colour Vector Processor • 71 MSP-CC controls Main / Processor screen Push the menu button and then select SEC. BYP CLR ANLYZ 1 MAG 3 YEL 5 CYN 2 RED 4 GRN 6 MAG ------------ SECONDARY CORRECTOR (CVP) -------HUE 0.0 SAT 0.0 LUM 0.0 Secondary controls in MSP-CC Setup / Analyzer screen To get to the Setup / Analyzer screen push the ANLYZ button. To get back to the Main / Processor screen, push PROC. The Setup menu shows the setup parameters for the selected/highlighted channel. Note that CENTRE, WIDTH and SLOPE can be set for HUE, SAT and LUM independently. If HUE is highlighted, then the CENTRE, WIDTH and SLOPE controls are valid for HUE. Same for SAT and LUM. BYP CLR PROC KEY SHOW HUE SAT LUM SET C -------- SECONDARY COLOUR CORRECTOR SETUP ------ CHANNEL Ch 1 CENTRE 52.0 WIDTH 36.6 SLOPE Wide Secondary setup / analyzer controls in MSP-CC 72 • CVP, Colour Vector Processor User's Manual 12. ACP-Viper About ACP-Viper ACP is Digital Vision’s third generation Colour Corrector aimed primarily for advanced tape-to-tape colour correction. For the demanding jobs, the Viper option provides a power boost with dual parallel primary and secondary colour correctors including advanced Viper keying between the two. The Viper includes two basic key shapes to choose from with full control of position, size, aspect and rotation. Primary Colour Corrector The internal signal processing of the primary colour corrector is structured around four channels, one luminance path and three chrominance paths, Y+RGB, each one processed with the same bandwidth. Further, the internal processing uses higher number of bits as required to avoid truncation (rounding off) errors. This is especially important for certain parameters like gamma correction in order to avoid any stepwise action of the curve. The use of the Y+RGB paths allow luminance gain and black changes to be made without affecting or needing to realign colour balance. Inversely, when grading colour, the luminance level remains constant. The ACP also features user definable transfer functions and thresholds for black, gamma and gain control, which are useful when perfect match in the primary colour correction stage is required. Secondary Colour Corrector The secondary colour processor offers six functionally parallel channels/vectors with independent discrimination and processing in the Hue, Saturation and Luminance domains. User's Manual ACP-Viper • 73 Primary Controls Primary Colour Corrector window Click on the ACPp button at the top of the workspace or select PRI_A from the MSP-CC panel to access the Primary controls of the ACP. Channels The Viper option enables dual parallel primary and secondary colour correctors including advanced Viper keying between the two. Channel A and B corresponds to the dual colour correctors where A works outside and B inside of the defined key area. If the key area is disabled, channel A is used. More information about the Viper keying is available further on. Black Adjusts dark parts of the picture: slider for luminance adjustments, trackball for red, green and blue individually. Range: -25% - +25% of the full video amplitude. On MSP-CC use leftmost trackball for RGB settings and corresponding ring for luminance setting. Gamma Adjusts grey parts of the picture: slider for luminance adjustments, trackball for red, green and blue individually. Range: 0.50 - 1.99 (Normally set to 1.00). On MSP-CC use middle trackball for RGB settings and corresponding ring for luminance setting. Gain Adjusts light parts of the picture: slider for luminance adjustments, trackball for red, green and blue. Range: -100% - +99%. On MSP-CC use rightmost trackball for RGB settings and corresponding ring for luminance setting. Master Hue is used to control the colour tone (chroma phase) by rotating the phase of the colour circle. Range is -180 to +180 degrees. 74 • ACP-Viper User's Manual Master Saturation Increases or decreases the chrominance level. The possible gain is in the range -100% - +100%. Clear all Clears all parameters found in the Primary Colour Correction window when activated. Master & RGB Thresholds May be accessed when the More button is depressed Primary Colour Corrector window in “expanded” mode with Master & RGB Thresholds. With the threshold controls it is possible to set from which point in the grey scale up to white Gain should work or from which point in the grey scale down to black the Black control should work as shown below. Gamma has two thresholds. The thresholds can be set directly in the diagram by left-clicking. Rightclick to set Gamma upper threshold. Master & RGB Lift Normally Black is a linear function between black and white, where white is “untouched” by the Black control. However selecting Master Lift, the Black control adds the change independent of original luma level. Similar operation for RGB. The effect of Lift (to the left) compared to Stretch on a Luminance ramp To go back to the normal view, click on Less. User's Manual ACP-Viper • 75 Video Gain In addition to the Master Gain and Master Saturation controls, a separate Video Gain control is available. Control Menu Bypass When enabled, the Primary Colour Corrector is put into electronic bypass. Copy Primary ACP settings: A to B Copies Primary channel A settings to channel B. Copy Primary ACP settings: B to A Copies Primary channel B settings to channel A. Swap Primary ACP settings Swaps Primary channel settings between channel A and channel B. Small window Small Primary Colour Corrector window When activated the ACPp window shrinks so that you can fit other windows at the same time on the screen. If you are running DVWinLite in 640x480, the ACPp window will always be in this mode. 76 • ACP-Viper User's Manual Secondary Controls The Secondary Colour Corrector is divided into two parts: The Analyzer and the Processor. With the Analyzer you search for a colour to change and with the Processor, you change it. Click on the ACPs button at the top of the workspace or select SEC_A from the MSP-CC panel to access the Secondary controls of the ACP. Channels The Viper option enables dual parallel primary and secondary colour correctors including advanced Viper keying between the two. Channel A and B corresponds to the dual colour correctors where channel A works outside and channel B inside of the defined key area. If the key area is disabled, channel A is used. More information about the Viper keying is available further on. Analyzer The Analyzer is the part of the Secondary that detects colours in the picture for the Processor to work with. It has 6 independent vectors to work with. User's Manual ACP-Viper • 77 Vector select Click one of the six coloured buttons to select the vector you want to work with. The vectors default to magenta, red, yellow, green, cyan and blue. The colour of the button will change depending on how you set the analyzer. Below each vector select button, there is a small indicator or “LED”. The indicators will light up to indicate vectors in use. When clicking on the All button, the colour display will show the location of all six vectors. Colour display when clicking on the All button C Sets the centre-point of the selected control (HUE/SAT/LUM) and vector. W Sets the width / range of selected control and Vector. The picture below shows the effect of the central point and width on Hue and Saturation of a vector: S Defines the slope (soft edge) of the selected control and vector. Width N M W The different slopes: Narrow, Medium and Wide 78 • ACP-Viper User's Manual Set Centre Instead of setting the centre-points manually, you can use the Set Centre button. Click on it and a cursor will appear on the video monitor. To discard, click on the right mouse or trackball button. To accept, click on the left one and centre-points for the selected vector will automatically be set. Cursor on video monitor when Set Centre is selected Extend By clicking on adjacent areas to the “hit area”, the “width” will be enlarged and will include these colours in the “hit area” as well. Processor The Processor is the part of Secondary that performs the changes of the picture content as follows: Hue Changes the chroma phase for the selected channel. Range is -180 to +180 degrees. Sat Amplifies or attenuates the chrominance of the selected channel. Lum Amplifies or attenuates the luminance for the selected channel. Clear This Clears both Analyzer and Processor settings for the selected vector. Clear all Clears Processor settings Hue, Saturation and Luminance for all vectors and sets default values for the Analyzer. User's Manual ACP-Viper • 79 Options Menu Bypass When enabled, the Secondary is put into electronic bypass. Copy settings: A to B Copies Secondary channel A settings to channel B. Copy settings: B to A Copies Secondary channel B settings to channel A. Swap settings Swaps Secondary channel settings between channel A and channel B. Hide / Show Colour Displays When Hide is selected, the colour displays disappear. If you are running DVWin Lite in 640x480, the Secondary window should always be in this mode. Show will bring back the colour displays. Not applicable if you are running DVWin Lite in 640x480. Enable vectors... It is possible to disable/bypass vectors in this window. View Analyzer N/A View Key If selected, displays the key of the Area Isolation option on your video monitor. Multiplicative Luminance Adds or multiplies the selected value to the luma level. 80 • ACP-Viper User's Manual Additive Saturation Activate the Additive Saturation for colouring of areas with low saturation and where the resulting colour needs to be highly saturated. Multiplicative to the left and Additive to the right (incl. slopes) affecting a luma or chroma ramp Viper keying For the demanding jobs, the Viper option provides a power boost with dual parallel primary and secondary colour correctors including advanced Viper keying between the two. The Viper area isolation includes two basic key shapes (rectangle or ellipse) to choose from with full control of size, aspect and rotation. Channel A and B corresponds to the dual colour correctors where channel A works outside and channel B inside of the defined key area. If the key area is disabled, channel A is used. Click on the Area button at the top of the workspace or select ACPA from the MSP-SYS panel to access the Viper Key Area controls. First activate the area key, by checking Area enabled, then select type of shape, rectangle or ellipse. Channel A colour correction is applied outside the black line of the area key while Channel B colour correction is applied inside the grey line of the area key. The adjustable Slope (the area between the black and the grey line) provides soft transitions between the two channels. To see the area key on the video monitor while adjusting the controls, check View area key. User's Manual ACP-Viper • 81 Positioning the Area Key The area key can be positioned in a number of different ways by: 1. Using the global cursor: Right-click on the DVWin desktop, hold the left button down and move the area. Right-click again when finished. 2. Pushing the Place button on the MSP-SYS panel and moving the mouse/trackball. 3. Dragging the visible area key with the mouse in the Area window. 4. Using the spinboxes in the Area window. Re-sizing or Rotating the Area Key The area key can be re-sized and rotated in a number of different ways by: 1. Using the controls on the MSP-SYS panel. 2. Using the Area Key display in the Area window. Re-sizing: Hold the right mouse button and move the cursor Rotating: Hold down the left + right mouse buttons and move the cursor. 3. Using the spinboxes in the Area window. Automatic Channel Selection using the Cursor It is possible to automatically select the controls for channel A or B using the global cursor: 1. Ensure the Autoselect ACP channel using cursor control is enabled in the User Preferences – GUI dialogue 2. Activate the global cursor by right-clicking on the DVWin desktop 3. While moving the global cursor in and out of the area key, the Primary (ACPp)/Secondary (ACPs) windows and the menu selection on the MSP-CC control panel will switch to the corresponding channel. Copying Channel Settings To copy channel A settings to channel B, use one of the following approaches: 4. Use the global cursor (activated when right-clicking on the DVWin desktop), double-click inside the area key (channel B) to copy channel A settings to channel B or outside the area key to copy channel B settings to channel A. 5. Use the controls on the MSP-CC panel 6. Select Copy Settings: A to B or Copy Settings: A to B in the Primary (ACPp) Control menu or Secondary (ACPs) Options menu 82 • ACP-Viper User's Manual 13. CD, Colour Desaturation About Colour Desaturation The CD option, colour desaturation is the process of removing or decreasing colour saturation below and above an adjustable luminance level. This process greatly simplifies certain types of telecine work where considerable effort would be required by the use of conventional colour correction techniques in order to correct severe colour imbalances. Since desaturation can be made both above and below a preset level, negative and positive film processing is catered for. Similar in appearance to film, errors may occur in the video domain. This is often due to incorrect white balancing or mix of colour temperatures during a shot. Also, cameras that are forced into extreme high and low lights may cause RGB imbalance. Controls The names of the spin boxes are from top to bottom: • Desat level high • Desat Threshold high • Threshold high • Threshold low • Desat Threshold low • Desat level low Chrominance Desaturation (CD) window User's Manual CD, Colour Desaturation • 83 In this mode (after clicking on the graph) you can adjust all values by dragging the corners of the graph. Click anywhere outside the graph to return to normal representation. The smaller rectangles in the top and bottom part of the graph represents the area above 100% (white) and below 0% (black). Note that a control name within parenthesis represents the name on the MSP-CC, e.g.: Bypass (BYP). (HI) Selects the controls for high light. (LO) Selects the controls for low light. (100% THRESH) Sets the luminance level where minimum desaturation, 0%, is performed. (DESAT THRESH) Sets the luminance level where maximum desaturation (according to desat level) is performed The desaturation between the 100% threshold and the Desat threshold is a linear function. (DESAT LEVEL) Sets the amount of Chrominance Desaturation to be performed between the following luminance levels: • Max. White (Super White) to Desat Threshold High • Max. Black (Super Black) to Desat Threshold Low Clear (CLR) Clears or sets the Colour Desaturation to its default values. CD Control Menu Bypass (BYP) When enabled, the CD option is put into electronic bypass. 84 • CD, Colour Desaturation User's Manual MSP-CC controls Push the menu button and then select CD. BYP CLR LO HI -------------- COLOUR DESATURATION -----------100% THR 10.0 DESAT THR 5.3 DESAT LEVEL 50.0 CD controls in MSP-CC Buttons HI / LO changes meaning of the controls. When HI is activated, the controls work in the high light while LO sets them to work in the low light. User's Manual CD, Colour Desaturation • 85 86 • CD, Colour Desaturation User's Manual 14. AC, Aperture Correction About Aperture Correction After all processing, the signal can be further enhanced by a twodimensional aperture corrector. The aperture processor normally increases response to high frequency content in the signal, thus adding subjective sharpness to the picture. Aperture correction should be employed as the last process in the chain to avoid increase of the overall noise level. The Aperture Corrector is a standard feature in the DVNR image processing system. Controls Aperture Correction (AC) window. Note that a control name within parenthesis represents the name on the MSP-SYS, e.g.: Bypass (BYP). Filter Type (NORM, DIAG, SOFT, EXTRA) Selects one of four possible filters: User's Manual Normal Normal Aperture Correction Diagonal More horizontal/vertical than diagonal detail enhancement Soft Softens the picture Extra Stronger and larger steps than Normal AC, Aperture Correction • 87 HAC (HAC) Amount of Horizontal Aperture Correction. Range is 0-7, where 0 is bypass. VAC (VAC) Amount of Vertical Aperture Correction. Range is 0-7, where 0 is bypass. MSP-SYS controls Push the menu button and then select AC. BYP CLR NORM DIAG SOFT EXTRA -------------- APERTURE CORRECTION ------------ HAC 3 VAC 3 AC controls in MSP-SYS 88 • AC, Aperture Correction User's Manual 15. AAC, Advanced Aperture Correction About Advanced Aperture Correction Detail processing for both film and video can be achieved by the AAC, Advanced Aperture Corrector. Typically it will be one of the last processes carried out in the digital video path, post of noise reduction, film dirt concealment, various filtering and the critical non-linear manipulation in the primary and secondary colour corrector. Several features put the AAC apart from any other type of aperture correction available. Firstly it can operate in either field or frame mode. The latter case addresses film originated material where traditional field based correction is unsuitable. In addition, provision for independent lift or reduction (softening) of detail in high and lowlights is possible as well as selection of actual detail size by adjustable frequency sweep. Details may also be selected on basis of colour hue where the user selects a chrominance range to be corrected. This unique function offers the possibility to correct such visibly sensitive areas like human skin but also to process mattes for better keying results. User's Manual AAC, Advanced Aperture Correction • 89 Controls Advanced Aperture Correction (AAC) window. AAC small window Note that a control name within parenthesis represents the name on the MSP-SYS, e.g.: Bypass (BYP). Field / Frame mode In the Frame mode, all filtering in the AAC is done with the help of picture information from a frame, consisting of two consecutive fields. In Field mode, picture information from one field only is used. Filter Type (FILTER TYPE) Selects one of the following filters: Normal Normal Aperture Correction Diagonal More horizontal/vertical than diagonal detail enhancement (preferred setting) Soft Softens the picture 90 • AAC, Advanced Aperture Correction User's Manual Extra Stronger and larger steps than Normal Highboost Boosts the signal above a selectable frequency Peak/Cutoff First Peak then cut-off at selectable frequency Peak Peak at selectable frequency Inverse Inverts the luminance Edge Effects only Filter Characteristics: B Gain +6dB Freq. “Highboost” filter Gain P Freq. -6dB C “Peak/Cutoff” filter Gain P Freq. “Peak” filter Boost frequency is defined at +6dB (VAC=7/HAC=7). Cut frequency is defined at -6dB (VAC=7/HAC=7) The vertical filtering is at the equivalent field-line cut of frequencies. Note! For HDTV, the cutoff frequency displayed should be multiplied by a factor of 5.5 HAC (HAC) Amount of horizontal Aperture Correction. Range is 0-7, where 0 is bypass. VAC (VAC) Amount of vertical Aperture Correction. Range is 0-7, where 0 is bypass. Colour Cut/Boost By selecting the Colour control, it is possible to Cut or Boost Aperture Correction within an area of a specific colour (CHROMA AREA). The last two colours are Skin Tone, specially set for skin tones (where both hue and saturation discriminates selection) and Monochrome where saturation has to be below a certain (low) value for Cut or Boost of noise reduction in monochrome areas. User's Manual AAC, Advanced Aperture Correction • 91 Black/White Cut/Boost These two independent controls determine if a cut or a boost of aperture correction is to be applied to the defined areas in black and/or in white. If the scrollbar is set to 0, the corresponding Cut/Boost control has no effect. The red grid will show the luminance ranges where the boost or cut of aperture correction will be applied. Coring (CORING) or edge detection. A low setting will apply aperture correction on most edges while a high setting will restrict aperture correction to high intensity edges. MSP-SYS controls Main screen Push the menu button and then select AAC. BYP CLR SETUP ---------- ADVANCED APERTURE CORRECTION ------FILTER TYPE Diag HAC 3 VAC 3 CORING 15 AAC Main controls in MSP-SYS Setup screen To get to the Setup screen push the SETUP button. To get back to the Main screen, push MAIN. BYP CLR MAIN COLOR ---------- APERTURE CORRECTION SETUP ---------CHROMA AREA Green BLACK LEVEL 2 WHITE LEVEL 2 AAC Setup controls in MSP-SYS 92 • AAC, Advanced Aperture Correction User's Manual 16. ZOOM About VZOM & HZOM The VZOM option mainly addresses the needs for vertical conversion and positioning between film (up to 2,35:1) and video (4:3/16:9) formats using an electronic film master (e.g. D1 tape) To change the aspect ratio in the digital video domain instead of making a new telecine transfer also provides a number of additional advantages. Overall higher and more consistent picture quality as well as better control over aliasing (line twitter). The latter is especially important when going to letter-box formats. Normally the VZOM is used to compress an anamorphic picture but can also be used to convert 4:3 tape stock to 16:9 format, e.g. for PAL-Plus transmission. This is achieved with the VZOM expanding the image 25% in the vertical direction. The HZOM option mainly addresses the needs for "Pan & Scan" processing converting between film (up to 2,35:1) and video (4:3/16:9) formats using an electronic film master (e.g. D1 tape). This is of particular interest in HiRes1440 because full 4:3 bandwidth can be maintained through the "Pan&Scan" process even for 2,35:1 Cinemascope originated material. The small 4% difference in PAL and NTSC active line can also be corrected fully in the digital domain by the HZOM process option. In addition the VZOM together with the HZOM can be used to restore full active picture after DIS, Digital Image Stabilisation. To meet the exceptional high quality requirements Digital Vision has developed a range of proprietary conversion filters. User's Manual ZOOM • 93 Controls ZOM window Note that a control name within parenthesis represents the name on the MSP-SYS, e.g.: Anti-Aliasing Filter (ALIAS). Vertical Zoom Frame Filtering Mode In the Frame Filtering Mode, all filtering of the VZOM option is done with the help of picture information from a frame, consisting of two consecutive fields. When not in Frame Filtering Mode, picture information from only one field is used. Anti-Aliasing Filter (ALIAS) A filter with slower vertical roll-off that removes inter-field flickering when activated. The combination of the two controls Frame Filtering mode and AntAliasing Filter results in filtering as follows: Frame Filter Anti-Alias Result Field Filter, no Anti-Alias X X 94 • ZOOM Frame Filter, no Anti-Alias X Frame Filter, medium Anti-Alias X Frame Filter, maximum Anti-Alias User's Manual Vertical Aspect (Y ASPECT) Sets the vertical aspect ratio (compression/expansion). Vertical position (Y POS) Positions the output picture vertically. Horizontal Zoom Horizontal Aspect (X ASPECT) Sets the horizontal aspect ratio (compression/expansion). Horizontal position (X POS) Positions the output picture horizontally. Can be used in a dynamic to create a pan&scan. Tip! To clear both vertical / horizontal aspect and position, select None in the Optical Format listbox. Field Interpolate Normally every parameter is updated on a frame basis during dynamics and cuts. But when this control is ticked, the horizontal position will change every field during a dynamic to give a smooth pan&scan. Preview Preview mode Final output When you are using horizontal aspects greater than 1 (zoom out), you can activate the preview mode (left picture) to see exactly which parts of the picture (dimmed) will be omitted in the final output (right picture). The preview mode can be enabled independently of the list and dynamics. Global Zoom (Z ZOOM) Changes horizontal and vertical aspect ratio (compression/expansion) simultaneously. Optical Formats User-defined settings (presets) of: • Vertical Aspect • Vertical Position • Horizontal Aspect • Horizontal Position User's Manual ZOOM • 95 Optical formats can be defined (named) or deleted in the ZOM Control menu. ZOM Control Menu Save Current Format To define and name an optical format, first set the Vertical and Horizontal Aspect and Position Controls, then go to Save Current Format in the ZOM Control menu. You will be asked to enter in a name that will appear in the Optical Format list. Delete Selected Format If you want to delete an optical format, first select it from the Optical Format list and then in the ZOM Control menu, go to Delete Selected Format. MSP-SYS controls Push the menu button and then select ZOOM. CLR ALIAS PREV FIELD -------------------- ZOOM --------------------X POS 0.0 Y POS 0.0 Z ZOOM 100.0% X ASPECT 1.000 Y ASPECT 1.000 Zoom controls in MSP-SYS 96 • ZOOM User's Manual 17. AFC, Anamorphic Format Conversion About Anamorphic Format Conversion General The AFC is a novel design with the objective to reduce the number of film grading passes from the same source material. With the AFC, it is effectively possible to create one single 625 line anamorphic master from which digitally cloned submasters are generated to serve letterboxed and pan-scan in both 625 and 525 formats. In order to respond to the multitude of film formats, exposures and masks used in the film industry, sizing of the letterbox and pan-scan format is possible. Features The base system provides 625 to 525 conversion with 3:2 insertion, anamorphic (vertical compression, expansion and positioning) processing and EBU/SMPTE phosphor colour space conversion and legaliser. Pan and Scan (horizontal compression, expansion and positioning) processing is optional. User's Manual AFC, Anamorphic Format Conversion • 97 Controls Anamorphic Format Converter (AFC) window Note that a control name within parenthesis represents the name on the MSP-SYS, e.g.: Anti-Aliasing Filter (ALIAS). Basic Functions “A” Frame Reset Lets the user set the start of the A-D frame sequence in the Processing Decision List. Frame Filtering Mode In the Frame Filtering Mode, all filtering in the AFC is done with the help of picture information from a frame, consisting of two consecutive fields. When not in Frame Filtering Mode, picture information from one field only is used. Anti-Aliasing Filter A filter with slower vertical roll-off that removes inter-field flickering when activated. 98 • AFC, Anamorphic Format Conversion User's Manual The combination of the two controls Frame Filtering mode and AntAliasing Filter results in filtering as follows: Frame Filter Anti-Alias Result Field Filter, no Anti-Alias X X Frame Filter, no Anti-Alias X Frame Filter, medium Anti-Alias X Frame Filter, maximum Anti-Alias Vertical Zoom Vertical Aspect Sets the vertical aspect ratio (compression/expansion). Vertical Position Positions the output picture vertically. Horizontal Zoom Horizontal Aspect Sets the horizontal aspect ratio (compression/expansion). Horizontal position Positions the output picture horizontally. Can be used in a dynamic to create a pan&scan. Tip! To clear both vertical / horizontal aspect and position, select None in the Optical Format listbox. Field Interpolate Normally every parameter is updated on a frame basis during dynamics and cuts. But when this control is ticked, the horizontal position will change every field during a dynamic to give a smooth pan&scan. Preview Preview mode Final output When you are using horizontal aspects greater than 1 (zoom out), you can activate the preview mode (left picture) to see exactly which parts of the picture (dimmed) which will be omitted in the final output (right picture). The preview mode can be enabled independently of the list and dynamics. User's Manual AFC, Anamorphic Format Conversion • 99 Global Zoom (optional) Changes horizontal and vertical aspect ratio (compression/expansion) simultaneously. Optical Formats User-defined settings (presets) of: • Vertical Aspect • Vertical Position • Horizontal Aspect • Horizontal Position Optical formats can be defined (named) or deleted in the AFC Control menu. Colour Space Conversion Conversion Currently converts from EBU to SMPTE or from SMPTE to EBU phosphor. ‘Off’ means no conversion. AFC Control Menu Save Current Format To define and name an optical format, first set the Vertical and Horizontal Aspect and Position Controls, then go to Save Current Format in the AFC Control menu. You will be asked to enter in a name that will appear in the Optical Format list. Delete Selected Format If you want to delete an optical format, first select it from the Optical Format list and then in the AFC Control menu, go to Delete Selected Format. 100 • AFC, Anamorphic Format Conversion User's Manual 18. Processing Decision List About the Processing Decision List DVWin Lite As the DVWin Lite program for the PC does not support Timecode control, you can continue reading the next chapter. Controls Processing Decision List window The Time Code Reader display shows the current timecode of VTR1-4 or from the internal reader. The text VITC and LTC will be highlighted when corresponding timecode source is available. In 60Hz mode, DF (drop frame) or NDF (non-drop frame) will be highlighted to indicate drop frame or non-drop frame. User's Manual Processing Decision List • 101 The event that is associated with the current timecode will have a yellow background instead of white. An event that has been selected by the user will be inverted. To select a number of events, first click on one event and then either keep the shift key depressed while clicking on another event (all events in-between will be selected) or keep the ctrl key depressed while clicking on the other events you want to select. Note! Right-clicking on an event will also recall and execute its parameters. Double-clicking on an event will cue up the connected VTR-player to the associated timecode. If the event is active on field 2, the VTR will be positioned at field 1 one frame later. The Timecode Event The information given at each event is as follows: Bold text indicates an active event (parameters set) while normal text indicates a marked event (no parameters stored) which could be the start of a dynamic. Event: The event number. The event numbers are automatically rippled as new events are entered. Timecode: The timecode associated with the event. Field 2 is indicated with an asterisk (*). Trim: This is the amount of time (frames:fields) you may have trimmed a timecode with. Only displayed if not “absorbed” with the arrow to the right of the trim-box or by “absorb all trims” in the Edit menu. Scene: Indicates with a pair of scissors where the scene changes are. This can be done automatically by the autoshot detector or manually afterwards. Field-dominance: Indicates the field dominance (F1/F2) in 50Hz/25fps or 60Hz/30fps film originated material. In 60Hz/24fps film originated material, the field in the 3:2 pull-down sequence is displayed as A1, A2, B1, B2, B3... Film/Video: A film frame indicates film originated material, while the diagonal stripes indicate video originated material. A film frame with a diagonal cut tells you that that the 3:2 is discontinued. Recorded status: A new feature to keep track of transferred events. If an event has been transferred an icon representing a record button will be displayed. If an event has been modified after transferring, a red cross will be shown instead. Also see Transfer menu further on. Dynamic: Indicates by its length displayed in seconds and frames that a dynamic transition has been programmed, starting from the preceding event. Options: The letter “X” means that there has been a change in corresponding processing options while “B” indicates bypass. Comment: Shows the text entered after clicking on the Comment button. Events can be found, in the Search menu, by their comments. 102 • Processing Decision List User's Manual Clear Clears the parameters stored in the selected event so that it becomes inactive. Scene This control is used to indicate a new scene / cut at an event. When the autoshot detector creates a new event, it is automatically marked with the Scene symbol, a pair of scissors. Use this control to mark events, placed on a cut/scene change, which were not created by the autoshot detector. The function Select... Cut Events may be used later. Dominance Sets Field Dominance. Film/Video mode Film/Video mode is normally selected in the Setup window under the Video Standard tab when you start the project. However, if you have a sequence in the material that is of a different origin, select the events in that sequence and with this control, set the new origin. Phase In 60Hz when origin is set to film 24fps this control shows the field ID in 3:2 pull-down sequence at the current time code. When processing 24fps film originated material with discontinuous 3:2 pull-down sequence, due to video editing, the internal 3:2 detector in the DVNR will require between 5 and 10 fields to lock to the new sequence. During that time frame based image processing will not operate correctly. By creating an event at the cut where the 3:2 sequence changes the operator can select the new 3:2 phase at the cut using the drop down list. That new phase will be valid until the internal 3:2 detector has locked. More information about automatic handling of discontinuous 3:2 pulldown sequences can be found in the section that describes the Detect 3:2 function. Autoshot-Mark (Autoshot) Activates the Scene Change Detector in the DVNR. You can use it in two ways: 1) Autoshot-Mark: Builds a list consisting of marked events (events without any programmed parameters. This mode is enabled by selecting the menu item Timecode -> Autoshot -> Mark. 2) Autoshot-Set: Builds a list consisting of events programmed with the current parameters. In this mode, the operator can apply colour correction on-line whilst building the list. Enable this mode by selecting the menu item Timecode -> Autoshot -> Mark&Set Autoshot is only enabled during normal play speed. The Autoshot is automatically disabled when using jog/shuttle, rev/f.fwd or when the VTR is stopped. When starting the tape, Autoshot is initially disabled for a couple of frames to avoid false detection caused by picture flicker due to servo synchronisation. User's Manual Processing Decision List • 103 If the user preference “Turn Scenedetector off when stop” is checked, the Autoshot mode is automatically turned off when operator stops the tape. Detect 3:2 When enabled and the origin is set to Film 24 the incoming 3:2 sequence from the 3:2 detector inside the DVNR system is analysed. If the 3:2 sequence changes phase and a preceding scene-change is detected, then the 3:2 phase will be forced to the new phase in the event at the scene-change. If the program that is to be processed consists of 24 fps film that has been edited in video domain, the Detect 3:2 control should be checked during the first pass together with Autoshot. In that way the 3:2 discontinuities will be properly handled in the second pass by those process options that do frame based processing. If the 3:2 phase changes without a preceding scene-change within about 1 second an event is generated anyway. The operator must align the event time code to the point where the discontinuity actually happened. This can happen after a cut when next scene begins with a still shot. Because of the lack of motion in the beginning of the scene, the new 3:2 phase is not detected at the cut but later in the scene. Hold (Hold) When enabled, parameter settings are not updated by the decision list. A sort of bypass of the list. Set On Exit Automatically stores the current processing settings in the active event when a new event is passed. It can be used in two modes: 1) Set On Exit: Updates all events in the decision list, even those 2) Update On Exit: Updates only those events that are already programmed. An event that is only marked is not updated. This mode is enabled by selecting the menu item, Edit -> Set On Exit… -> Update programmed events only. events that are not programmed. This mode is enabled by selecting the menu item, Edit -> Set On Exit… -> Set and update all events. Note that the event is only set and updated if the processing parameters have been modified within that event. Mark (Mark) Marks an in-point/event, but doesn’t store any parameters. Mark & Set (Mark & Set) Marks an in-point/event and at the same time stores the processing parameters. Delete Click on the delete button and the selected event(s) is deleted. Set (ENTER) Set/store data at the selected event or makes a multiple selection of events programmed. When multiple events are made programmed, each event will be programmed with the same parameters that the preceding programmed event had. 104 • Processing Decision List User's Manual Dynamic (Dyn) Use this control to define and set the out- or end-point of a dynamic/dissolve. 1 2 3 4 time Figure 1: Sequence in Decision list without dynamics 1 2 3 4 time Figure 2: Same sequence in Decision list but with dynamics The following is an example of how a dynamic can be programmed in the list (figure 2 above shows the changes of a parameter e.g. gamma): 1. This event is a normal cut, parameters stored with Set. 2. This is the In- or start-point of the 1st dynamic. Normally this point will be a marked event, with no parameters set. In that way event 2 does not need to be updated if the colour correction in event 1 changes. 3. Out-point of the 1st dynamic. Parameters stored with Set Dynamic. This event will automatically become the in-point of next dynamic (if any). 4. Out-point of 2nd Dynamic. Trim Adjusts the trim factor that can be added to the time code of the current active or selected event in fields and frames. Adjust the trim factor using the up and down arrow. Value is shown as <frames>: <fields>. The amount of trim will be shown to the field next to the time code. To absorb the trim factor into the time code of the event and to reset the trim factor. Click on the button containing a left pointing arrow. To absorb the trim factors for all events, select menu item: Edit -> Absorb All Trims... Comment To add a comment to an event, select the event using the mouse or SYS panel and click the Comment button or press enter on the keyboard. A cursor will appear in the event comment field. To finish editing the comment press enter on the PC keyboard or select another event with the mouse. “Cut-´n´-Paste” The standard keyboard technique of cut, paste and copy in Windows® has been applied to the Processing Decision list highlighted/marked events. User's Manual Processing Decision List • 105 File Menu File menu New Clears the current decision list. Open Opens a previously saved file in binary format. Files saved using DVWin 3.0 or later will always be compatible with future versions of DVWin. The information field in the ‘Open List File’ window shows who created the marked file, when it was created, number of events, Filed Rate and which version of file (if conversion might be needed). Open List File window Save Saves the current, already named, decision list. Save As... Saves a previously un-named or named file as a binary file. 106 • Processing Decision List User's Manual Info Processing List Info window Shows information about a Processing decision list on disc, such as size, comments etc. Open ASCII Opens a previously saved file in ASCII format. Save as ASCII Saves a previously unnamed file as an ASCII file. Note that this format is only needed if third party developers want to generate list files. This format is no longer needed to move files between older and newer versions of DVWin. Import... Imports an EDL-list from floppy or hard disk where the in-points on the recorder are used to create the Processing Decision List (PDL) events. Dissolves in the EDL-list will be interpreted as Dynamics in the PDL. Handles different Sony and CMX formats. For availability of other formats, please contact your distributor. Export… Exports an EDL list with in- and out-points according to the PDL list. Once the filename of the EDL list is determined, an EDL Export dialogue appears. User's Manual Processing Decision List • 107 The EDL Export dialogue allows a number of different EDL formats (CMX3600, CMX3400A, CMX3400, CMX340, Grass Valley) to be selected. Note! Since the PDL does not have out-points, the last out-point in the EDL is by default set to 1 minute after the in-point. The out-point can also be set in the “End of list” field. Edit Menu The standard keyboard technique of cut, paste and copy in Windows has been applied to the decision list highlighted/marked events. 108 • Processing Decision List Cut or <ctrl X> from the keyboard copies the settings for the selected events to memory and deletes the event from the list. Copy or <ctrl C> from the keyboard copies the settings for the selected events to memory for a “paste” later Paste or <ctrl V> from the keyboard paste settings previously stored in memory during a copy or a cut Insert or <Insert>/<Ins> from the keyboard inserts an event at the timecode specified by the pop-up window: Delete or <Delete>/<Del> from the keyboard deletes the highlighted event. User's Manual Global Adjust Brings up a window where the user can specify changes to parameters over a range of events or selected events in the Processing Decision list in 1 of 3 different ways: 1) Set to value ... 2) Add to current value by ... 3) Set to ... percent of current value. When a global adjust has been performed, one level of undo exists. You can enter new values directly into the boxes OR make the changes from the normal controls (Only parameters in the Set listbox are currently supported). In the latter case, first click on the desired radiobutton under Default adjustment and secondly, make the changes from control panels or processing option windows. Click on OK to accept changes. Undo / Redo Undo the latest global adjust, redo a previously “undo” Global Trim Lets the user trim the event timecodes over a specified range. User's Manual Processing Decision List • 109 Absorb All Trims Absorbs all trim offsets on single events into the event timecode. Select All Selects all events in the list Select... Allows you to select a category of events for some type of editing. You can currently choose between Cut Events (events marked with the scissors), active events (the events with bold text, containing data) or Dynamic Events. Recall Event Recalls the event selected by the cursor in the decision list. An event can also be recalled using the MSP-SYS panel as follows: Recall Selected Event Press the Recall Event button and the event selected by the cursor in the decision list is selected. Recall Event No. First enter the number of the Event to be recalled and then press the Recall Event button. Recall Previous Event Moves the Decision List cursor up one step and recalls the event if the Recall Event button is kept depressed while pressing the Prev button. Recall Next Event Moves the Decision List cursor down one step and recalls the event if the Recall Event button is kept depressed while pressing the Next button. Search Menu Lets the user search for an event by its comments (Find Text...) or by its number / timecode (Find Event...). 110 • Processing Decision List User's Manual Timecode Menu Time code can be read from the 9-pin Sony interface from one of VTR machines or from the MSP1010s own internal LTC and VITC reader. LTC/VITC priority and auto selection can also be set for each source. Normally most VTRs and the MSP internal reader prefer VITC when the tape moves below play speed. When tape motion is in play speed or faster LTC is preferred. Timing setup Timecode Trim If you have set the timing parameters in the Supervisor menu of the Setup window when installing the system, then this is the only parameter you will need to change if the timecode source is offset. Playspeed glitch If timecode interrupts occur in play speed because of bad source tapes, the Playspeed glitch can be set to ignore a jump in the timecode for n frames. Still mode glitch If timecode interrupts occur during still mode, the Still mode glitch can be set to ignore a jump in the timecode for n frames. Autoshot filter To prevent false scene shots filling up the decision list you can set the minimum interval that has to pass after an autoshot has created an event, before it creates the next one. User's Manual Processing Decision List • 111 Transfer Menu The Transfer Menu contains command to transfer selected events from the source VTR to the VTR recorder. Transfer all events Automatically transfers all events in the Processing Decision List Transfer modified events Only modified events (after being recorded earlier) will be transferred. A modified event is represented by a red cross in the Processing Decision List. Transfer selected events Transfers selected/highlighted events in the list. Options Menu Large Listfont If higher resolution is used on a small VGA monitor, the font in the list can be enlarged for improved readability. Can also be accessed in User Preferences. Normal List font Large List font Turn Scenedetector Off When Stop If selected, autoshot is automatically turned off as soon as the VTR is not in normal play speed. Can also be accessed in User Preferences. Keep active list event centered If activated, the event matching the position of the tape source will be centred in the Processing Decision List window. Can also be accessed in User Preferences. 112 • Processing Decision List User's Manual Building a Processing Decision List The starting point for a tape to tape job is to build a decision list consisting of separate sections with different processing parameters. For colour correction, the list typically consists of events located at the scene-changes or cuts. When building the list either an edit decision list or the built in scenechange detector can be used to automatically generate events. Building a list using Autoshot • Select New... in the File menu to clear any existing events. • Rewind the source tape to the start of the program to process. • Enable Autoshot with either the checkbox in the decision list window, or the key on the SYS-panel. Autoshot can operate in two modes, Mark or Mark&Set which is selected in Timecode -> Autoshot submenu. Autoshot-Mark will build a list consisting of blank events with no parameters programmed. When parameters are changed the changes in the present event will be the starting point in the successive event. E.g. the change will be “carried over” to next events. Autoshot-Mark&Set will build a list consisting of events programmed with the current settings. Normally for tape-to-tape a neutral or zero setting is used. When the list is changed each new scene will start with the original settings. • When the tape has played through the whole program, disable the Autoshot and rewind the tape. Tip! As a user preference, Autoshot can be made to automatically turn off when the tape is stopped, rewound or put out of play speed. • Make sure that Set On Exit is enabled when you begin grading. In that way the operator does not need to store the parameters manually when going from one event to the next. Set On Exit can operate in two modes, “Set On Exit” and “Update On Exit”. The “Set On Exit” mode will update all events, even nonprogrammed events. Note! Set On exit will not modify an event if the controls have not been changed within the event. If events are to be kept as non- programmed, e.g. example events that mark the beginning of a dynamic, use the “Update On Exit” mode. • Now the operator can start grading the tape from the beginning. When the list is built using Autoshot, the operator can apply rough colour correction on-line to the list. If Set On Exit is enabled or Autoshot is put in Autoshot-Mark&Set, the changes will be stored in an event each time Autoshot triggers. User's Manual Processing Decision List • 113 Another useful set-up for on-line grading is to put Set On Exit in “Set and update all events” mode and Autoshot in “Autoshot-Mark” mode. The list is now only built using marked events, except for events for which the operator has changed the settings. Those settings will then persist until the controls are changed again. In this mode, the operator can apply a grading “on the fly” that will be appropriate for several scenes, such as indoor, outdoor and night-takes. After the list has been built, the operator can chose to make all events between the modified events programmed, by using the Select All command in the Edit menu, and clicking the Set button. The list will now consist of programmed events that are roughly graded, a good starting point for fine-tuning in the second pass. Building a list using an Edit Decision List • Select Import... in the File menu. • Select the EDL file and hit enter. If another extension is used than EDL, type *.* in the File Name edit box. A list of non-programmed events will be generated. The events will be located at the recorder IN points where straight cuts (including video) have been made. At the operator’s preference, the settings from the first event and onward can be changed. Each change/parameter set-up that is stored will be the one used in the next event as well. If each event shall have the same starting point, e.g. zero settings in the colour correction, then: • Go to the first event in the list, set-up the control parameters and colour grading you want the rest of the list to use. Store these settings in the first event. • Select all events by choosing Select All in the Edit menu. • Click on the Set button. All events will be programmed with the same parameters as the first event. Now all events have the same basic settings and the operator can start grading. Working with the Processing Decision List General The operator plays the source VTR and monitors the picture on the video monitor. If colour correction is to be performed, a list consisting of all scene changes/cuts has probably been made using one of the two methods described in the previous sections. If only noise reduction, scratch/dirt removal and/or other image enhancement processing are used, a pre-generated list is not necessary. The operator will only mark events where the processing needs to be optimised. 114 • Processing Decision List User's Manual Neither does the operator have to pre-build the list for colour correction. Autoshot can be enabled at all times as it only generates events when the tape is running. That way the operator can run the VTR, stop after a scene-change, apply grading, and play further until the next scene-change. The only drawback is the ability to move quickly from scene to scene, only spending the necessary time to make the colour correction. A list with all scene-changes marked is then necessary to be able to cue up between scenes. Programming events The easiest way to update the decision list is to use Set On Exit as no confirmation is needed for changes. The changes are stored when the VTR is played into next or previous event. To avoid an update of the event, a “Recall event” must be done before entering the next event. A good example where recall event is often used is in dialogue scenes where the picture alternates between two camera angles. The easiest way to copy an earlier setting is to hold the Rcall Event key while pressing the Prev key twice. This will move the red cursor back two events and at the same time recall the parameters. The keyboard equivalent is to hold Ctrl while using the up-arrow key. This procedure can be used each time a new scene is entered needing similar settings to an earlier scene. Modifying events Suppose that the operator is overlooking a section that already has been graded. The operator tries a different colour by changing the MSP-CC trackballs. By pressing Rcall Event on the SYS panel or Edit -> Recall Event in the list menu or by entering Ctrl+R on the keyboard when the list window is active, the parameters already programmed can be recalled and compared. The operator can go back and forth comparing the parameters currently set on the MSP-CC trackballs with the parameters stored in the list by using Recall Event and Undo Recall Event. On the SYSpanel, hold down Rcall event for an extended period to undo an event recall. Keyboard Reference The following list describes all list operations that can be performed from the MSP-SYS keyboard. All PC-keyboard shortcuts are described in each pull-down menu. Key-X = the key is pressed for an extended duration, either to give the key two functions or to prevent accidental activation. # + Key = numerical input is made with either the keypad on the MSP-SYS or the MSP-VTR keypad prior to pressing the key. Key1 + Key2 = Key1 is held while pressing Key2. User's Manual Processing Decision List • 115 For a description of all the functions available on the SYS and VTR panel, please refer to chapter 20 where the MSP-SYS panel in described. 116 • Processing Decision List Key Function Rcall Event Recalls the event selected by the cursor in the decision list. Normally the current active event, unless cursor has been moved. # + Rcall Event Recalls event # from the decision list. Rcall Event + Prev Moves the list cursor to the previous event and recalls the settings from that event. Rcall Event + Next Moves the decision list cursor down to the next event and recalls the settings from that event. Dynamic Toggles the current event or current selection between static and dynamic events. # + Dynamic Creates a dynamic event at time code #. Set Clear Makes current active event or current selected events programmed and loads the current process parameters into that event. If more than one event is selected, no parameters is loaded and the events is only made programmed with the parameters at respective event. Set Clear-X Makes current active event or currently selected events non-programmed. Hold List Toggles the list bypass on/off. Auto Shot Toggles Autoshot on/off. Mark Marks an (creates a non-programmed) event at current time code. # + Mark Marks an event at time code #. Sel List Brings up the decision list window and makes the list focused. # + Sel List Brings up the decision list window and moves the cursor to event #. Sel List + Prev Brings up the decision list window and moves the cursor one event up. Sel List + Next Brings up the decision list window and moves the cursor one event down. # + Sel Event Toggle selection status for event #. Sel Event + Prev Toggles selection status for the event at the cursor and moves the cursor on event up. Sel Event + Next Toggles selection status for the event at the cursor and moves the cursor on event down. Sel Event + Esc Removes the selection status for all selected events. Sel Event + Del Deletes all selected events. Sel Event + Enter Toggles the selection status for the event at the cursor. Mark & Set Creates a programmed event at the current time code and stores the current process parameters in that event. # + Mark & Set Creates a programmed event at time code # and stores the current process parameters in that event. Enter Makes current event active or selected event programmed and stores the current process parameters in that event. If more than one event is selected, no parameters are stored. User's Manual 19. VTR Editing General To perform a single event edit with one player and one recorder, the MSP-VTR control has to be used. Commands used must be supported by the controlled VTR. For more information on the MSP-VTR, please read section 23. Controls 1 2 3 1.Timecode/status display 3. Tape transport controls 2. Editing controls User's Manual VTR Editing • 117 Time code / Status Display 1 2 3 4 5 Player 1. Time code display Displays the current time code of the Player. An asterisk (*) will mean field 2. 2. Time code source Depending on which mode the Player is in (normal play speed, jog or shuttle) it will automatically switch over to the most reliable time code source. The selected source will be lit up. 3. User bits Displays the user bit data within the time code word. It is displayed as either a 32 bit hexadecimal number or if the ASCII checkbox is checked as four ASCII characters. 4. VTR type Shows the model of the connected Player. If the model is not in the list of VTRs supported by the MSP, the display will read “unknown”, and standard machine parameters will be used. 5. Status Will show the current status of the Player, e.g. Play, Stop, Record, Tape unthread. Recorder status The recorder time code display & status indicators are exactly the same as the player. 118 • VTR Editing User's Manual Editing Controls 7 1 8 2 3 9 4 10 5 11 6 1. Edit counter Keeps track of the number of edits that have been performed 2. Player IN display Shows the current Player IN point. The box also allows entry of IN point from keyboard. To pre-set the IN-point with the current time code, hold the IN key on the VTR panel pressed while pressing Enter. 3. Player OUT display Shows the current Player OUT point. The box also allows entry of OUT point from keyboard. To pre-set the OUT-point with the current time code, hold the OUT key on the VTR panel pressed while pressing Enter. 4. Duration Shows the duration of the edit (OUT minus IN). 5. Assemble When set the Assemble editing mode is enabled and Insert editing mode disabled. 6. Insert Insert edit mode: Video, TC (Time code), A1 (Audio channel 1) and A2 (audio channel 2). 7. Recorder IN display Shows the current Recorder IN point. The box also allows entry of IN point from keyboard. To pre-set the IN-point with the current time code, hold the IN key on the VTR panel pressed while pressing Enter. 8. Recorder OUT display Shows the current Recorder OUT point. The box also allows entry of OUT point from keyboard. To pre-set the OUT-point with the current time code, keep the OUT key on the VTR panel pressed while pressing Enter. User's Manual VTR Editing • 119 9. A-split Sets the Audio IN-point relative to the Recorder IN-point. The AudioOUT point is always the same as the video OUT-point, because in a EDL file there is no entry for audio-out even though modern VTRs support audio IN/OUT points independent of video IN/OUT points. In A-B Edits (Not supported by the VTR Control) A-Split sets the wipe/transition/dissolve duration. The VTR must support audio split through the Sony protocol. 10. Preview Lets you view the edit on the recorder monitor without actually recording the edit on tape. 11. Auto Edit Use this button to start automatic editing. Tape Transport Controls 11 1 12 13 2 3 4 5 6 14 7 8 17 15 16 9 20 10 18 19 The Tape Transport controls for the Recorder are identical to the Player Tape Transport controls. Please refer to no. 1-10: 1. Search dial and direction indicators: Click and hold the search dial (on MSP-SYS, use the middle lock button), then move left/right to change playback speed and direction. The direction indicators indicate the direction in which the tape is running: : the forward indicator : the reverse indicator : the still indicator Double-click on the dial to toggle between SHUTTLE or JOG modes. The image of the dial will expand when in SHUTTLE mode. 2. Rec inhibit indicator: This indicator light to indicate that recording is inhibited by the cassette plug. The light goes out when recording is possible. 3. Servo indicator: In playback, recording and edit mode, this indicator lights when the drum servo and capstan servo is locked. 120 • VTR Editing User's Manual 4. Standby button: Pressing this button when the unit is in Stop mode switches the VTR between Standby On and Standby Off. When the button is lit, the unit is in Standby On. The head drum is rotating and the tape is kept wound on the drum, under tension. When the button is off, the unit is in Standby Off. The tape is released from tension going out of contact with the head drum, which no longer is rotating. This mode protects the tape from fatigue and wear. Note! The Standby button will only work in Stop mode. 5. Record button: Click on this button to start recording. 6. Eject button: Ejects the cassette after a few seconds. 7. Rewind button: Click on this button to rewind the tape. 8. Play button: Click on this button to start playback. 9. Fast Forward button: Click on this button to run the tape fast forward. 10. Stop button: Stops the tape from moving. How to use the timecode edit box The timecode editbox normally appears together with a spinbox (the two arrowheads) as shown in the picture above. When selecting the editbox, the cursor appears on the right side. To delete the entire content in the editbox press DEL. A new timecode can be entered by using the numeric keypad. Colons are inserted automatically and the timecode is always right aligned with the two rightmost digits indicating framecount. By pressing BACKSPACE, the rightmost digit is deleted and can be retyped. The up and down arrows on the keyboard increase or decrease the timecode by one frame. If SHIFT is held down the timecode will increase or decrease by seconds and if CONTROL is held while using the arrowkeys minutes can be added or subtracted. Pressing the ',' (comma) key inserts a double zero (00) into the timecode edit box. The '.' (period) key does the same. These characters are used because most keyboards have the dot or comma located next to the zero key on the numeric keypad. User's Manual VTR Editing • 121 When the timecode edit appears together with a spinbox, click with the mouse on the spinbox to trim the content of the editbox up or down one frame. Signed timecode edit boxes In some situations, a signed timecode value is needed. For example audiosplit in the editcontrol window or the Global Trim command in the Processing Decision list window. A Signed timecode edit always shows a leading sign on the timecode value. The sign is changed with the + (plus) or - (minus) key. Field based timecode edit boxes Some editboxes also accept field selection, such as the Global Trim command in the processing decision list. The field is selected by pressing '*' (Asterisk) which is normally located on the numeric keypad as a single key. Signed timecode editboxes In some situations, a signed timecode value is needed. For example audiosplit in the editcontrol window or the Global Trim command in the Processing Decision list window. A Signed timecode edit always shows a leading sign on the timecode value. The sign is changed with the + (plus) or - (minus) key. VTR Set-up menu VTR1...4 Selecting VTR1...4 brings up the VTR setup window. With the VTR setup window, various VTR and editing parameters can be set. The VTR setup window is divided into three separate dialogue pages. 122 • VTR Editing User's Manual Config Main Assignment The VTR can either be assigned as a player, a recorder or not to be used at all in editing. Players are displayed on the left side in the VTR window. Recorders are displayed on the right side. Slave mode The VTR can be set to operate in slave mode. In slave mode the VTR will follow any movements of the master VTR and it will synchronise to it frame-accurately in play speed. Machine name This is the in-house name that is associated with the attached VTR. Currently the software only supports up to four VTRs, but future versions will allow an internal database of several VTRs to be remembered by the control system. In that way, all parameters that have been set-up for a specific machine can be restored the next time that machine is used with the MSP. Current reel Currently only used as a tag in the VTR control window. In future versions of the edit control software it will be used for building the edit decision list. Simulated VTR This function allows the controls of the VTR panel and VTR control window to behave as if a real VTR was attached. Its main purpose is for testing the different components in the control system, such as the Processing Decision list. User's Manual VTR Editing • 123 Edit Timing Preroll The pre-roll needed for the VTRs to run up to play speed and lock the playback servos. In/out Trim A trim factor counting in frames that is normally applied to the player. It is used to position it correctly relative to the recorder when the DVNR is between the player and the recorder, to compensate for the video delay. The trim factor should be set to a positive number equal to the number of frames that the video signal is delayed through the DVNR. On the recorder, the trim factor moves the in and out point of the edit. This parameter should not normally need to be adjusted for recorders. The current version of the edit control software uses the built in auto edit function of the recorder and future versions will use the EE delay and Rec delay to control the timing of the in/out of the recorder. Rec delay This parameter sets the delay that it takes for the recorder to enter rec mode when an EDIT-ON command is issued. EE delay This parameter sets the delay that it takes for the recorder to enter EE mode when a SELECT-EE-ON command is issued. Play cmd delay This parameter sets the number of frames that it takes for the VTR to enter play mode when a play command is issued. It is used to optimise the TSO (Tape Speed Optimisation). Play-Start lag This parameter should be set to the number of video frames it takes in time for the VTR to reach play speed (with servos locked) from still mode. 124 • VTR Editing User's Manual Auto adjust play start lag By enabling the Auto adjust play start lag function, the MSP will measure the Play-Start lag time automatically. It may take a couple of edits until the optimum time has been calculated. Enable Audio Ch 3 & 4 Audio Ch 3 & 4 is only supported in Insert mode if this control is enabled on both the player and the recorder. Getting started First, make sure that both machines are set to Remote control and properly connected to the MSP1010 using standard RS422 cables. The Player should be connected to RS422 connector 3 of the MSP1010 and the Recorder to RS422 connector 4. Note! The machines must support the Auto Edit function as found in the Sony VTR Protocol. Editing Selecting the Edit Mode Two editing modes are supported: Assemble mode and Insert mode. Assemble Mode New scenes are added to the end of existing recorded scenes. Video, audio channels and time codes are recorded at the same time. Click in the Assemble check box to edit in Assemble mode. Note! In Assemble mode, recording continues for a certain distance beyond the edit out point, in order to record control information for the next segment. This means that pre-recorded information beyond the edit Out point will be erased. Please use the Insert mode if you wish to insert material onto a pre-recorded tape. Insert Mode A segment of new material is inserted onto the tape between two predetermined points. Video, audio channels and time code can be recorded separately or at the same time. Select one or more of the Insert boxes - Video, A1 (Audio channel 1), A2 (Audio channel 2), TC (Time Code) - to select the input signals. User's Manual VTR Editing • 125 Note! In insert mode editing the recording tape must contain uninterrupted control information. Setting Edit Points 1. Select the Player from the MSP-VTR by pressing the ‘VTR 1’ button. 2. To set the In point, either a) using the search dial, place the tape at the in point of the source material and press the ‘IN’ button or b) type in the timecode from the numerical keypad and press the ‘IN’ button (also see section 19). 3. To set the Out point, either a) using the search dial, place the tape at the out point and press the ‘OUT’ button or b) type in the timecode from the numerical keypad and press the ‘OUT’ button. 4. Select the Recorder from the MSP-VTR by pressing the ‘VTR 2’ button. 5. Using the tape transport keys/buttons, search dial or manual entry of time code (as in 2.), place the Recorder on the in point. Executing the Edit When all of the edit points are set correctly, you can now execute the edit by pressing the Auto Edit button. Stopping the Edit To stop the edit before the Out point is reached, press the Stop key. 126 • VTR Editing User's Manual 20. Miscellaneous controls Test window Test window The test patterns are located on the input interface board of the DVNR and can be used for alignment and troubleshooting e.g.: Colour Bars: Aligning DAC board Ramp: Checking for bit errors Pattern Selects one of the internal test patterns (test button will show the selected pattern): Monochrome Sets video to black/white (colour difference signals set to 128, 8 bit notation). Insert Inserts 64 lines of the selected test pattern on top of the input picture. Bypass All Sets all processing options to electronic bypass when clicked on. This is useful when you discoverer that something is wrong in the video-chain and want to determine where it is. Same function can be achieved by double-clicking on the background. Test Control Menu Enable Enables (the previous) selected test pattern Disable Disables the selected test pattern User's Manual Miscellaneous controls • 127 Notes Notes window Each user has a personal set of notes with the exception of the first ten notes. These are system settings and can only be changed by the supervisor). Additional note files can be stored and recalled. The notes are used for temporary storage of processing parameters, similar to Presets. When defining or redefining notes, the user has the option to name/rename them. A note can be defined as e.g. a CSP note only by ticking the CSP check box. Once the note is recalled, only CSP parameters will be updated. Notes Control Menu New Notes File Lets you create new empty notes. Open Notes File Loads a previously saved Notes file. Save Notes File As Loads a previously saved Notes file. Define System Preset In Supervisor Mode, allows you to define the selected System Preset available for all users. 128 • Miscellaneous controls User's Manual 21. MSP-CC About the MSP-CC Control Panel The MSP-CC is a dedicated colour corrector control panel that connects to the MSP1010 and its Windows-styled GUI. It must always be used with the MSP1010 system programmer. It can operate as is or in conjunction with the MSP-SYS panel. Controls Buttons Each button has a built-in LED that shows its status. A bright light indicates an active function, while a dimmed light prompts the user for a decision. The brightness of the two states can be set in 16 steps by the user. Knobs Each knob has a built in push-button switch, which is mostly used for clearing the parameter corresponding to the knob. To clear, the knob has to be held down for a longer period of time (determined by the user preferences). It is actually when the user releases the knob, that the clear takes place. Trackballs When controlling the RGB controls of the primary from a trackball, the ball itself (or rather the backlight LED’s) will change colour accordingly if enabled in the User Preferences window. The outer ring surrounding the ball affects the luminance (Y), while the ball changes RGB values. To clear/centre an RGB value, push the corresponding clear-button. If the button is held down for a longer period of time (determined by the user preferences) both luminance and RGB values will be cleared. User's Manual MSP-CC • 129 Menu button Clear RGB (RGB+Y) Quick notes Y RGB Enter/Set button MSP-CC front panel layout Display As there is no panel-print for the different functions/parameter accessible from the knobs and buttons, labels and values are shown on the display. Activated functions will be shown as a box with the text inverted The user can change the brightness of the display in 4 steps in the User setup window. 130 • MSP-CC User's Manual Menu Selection To enter the Menu Selection mode, press the upper leftmost button (The “Menu” button). The top buttons now represents the available menus. A lit button represents the current menu, while the others are dimmed. Pressing the leftmost button again returns to the current menu (no change). Pressing another button will cause the panel to change the menu accordingly (corresponding window will also open if the Autoselect Control Window in the User Preferences, GUI tab, has been selected). Bypassed options are shown with inverted text. The current menu is shown with a box around the text. If the same menu is accessed again, its bypass function will toggle. The menu selection will be shown until the Menu button is pressed again. Time-code operation Using time-code operation of the MSP1010, the ENTER-button has two functions: 1. “Set” when pushed quickly. 2. “Create” when depressed for a longer period of time Note! This function is not available if Quicknotes Mode – List Controls in the User Preferences has been selected. Quick-Note buttons The six Quick-note buttons on centre of the MSP-CC panels can be configured for use as normal quick-notes or list controls. Normally only the Quick-Notes Mode can be used. If Quicknotes Mode – List Controls in the User Preferences has been selected, The black Enter button below the Quick-note buttons toggles between the two modes. If the buttons are lit, List Control Mode is selected Quick-Notes Mode Provides quick storage and access of colour correction parameters. To store, use one of the following: 1. Keep a Quick-note button depressed for more than approx. 1 second. 2. Keep the ENTER/SET button (which is the large button below the Preset buttons) depressed while quickly pressing a Quick-note button. To recall: Simply press one of the Quick-note buttons. List Control Mode In the List Control mode, the Quick-note buttons have dedicated List Control functions as described below User's Manual MSP-CC • 131 132 • MSP-CC 1 2 3 4 5 6 Button Function with normal push Function with “extended” push 1 not used List: Delete Event 2 CC: Set def. area Set default key area of the ACP option CC: Copy A to B Copy ACP settings for channel A to channel B 3 List: Copy –2 Copy the parameters two events back and paste into current CC: Copy B to A Copy ACP settings for channel B to channel A 4 VTR: Go Prev Go to previous event not used 5 VTR: Replay VTR: Play 6 VTR: Go Next Go to next event VTR: Stop User's Manual 22. MSP-SYS About the MSP-SYS Control Panel The MSP-SYS is the System Control Panel that connects to the MSP1010 and its Windows-styled GUI. It handles the editing capabilities of the MSP system as well as controlling Noise Reduction, Scratch Concealment, Image Stabilisation and other options (except for Colour Correction). It must always be used with the MSP1010 system programmer. It can also be used in conjunction with the MSP-CC and/or MSP-VTR. Controls Buttons Each button has a built-in LED that shows the status. A bright light indicates an active function, while a dimmed light prompts the user for a decision. The brightness of the two states can be set in 16 steps in the User Preferences window. Knobs Each knob has a built in push-button switch, which is mostly used for clearing the parameter corresponding to the knob. To clear, the knob has to be held down for a longer period of time (determined by the user preferences). It is actually when the user releases the knob, that the clear takes place. User's Manual MSP-SYS • 133 MSP-SYS front panel layout Display As there is no panel-print for the different functions/parameter accessible from the knobs and buttons, labels and values are shown on the display. Activated functions will be shown as a box with the text inverted The user can change the brightness of the display in 4 steps in the User Preferences window. Processing option / Menu Selection To enter the Menu Selection mode, press the upper leftmost button (The “Menu” button). The top buttons now represents the available menus. A lit button represents the current menu, while the others are dimmed. Pressing the leftmost button again returns to the current menu (no change). Pressing another button will cause the panel to change the menu accordingly (corresponding window will also open if the Autoselect Control Window in the User Preferences, GUI tab, has been selected). 134 • MSP-SYS User's Manual Bypassed options are shown with inverted text. The current menu is shown with a box around the text. If the same menu is accessed again, its bypass function will toggle. The menu selection will be shown until the Menu button is pressed again. Trackball The trackball, with the six corresponding buttons (layout for both leftand right-handed persons), is mainly used to navigate in the Windows environment. The button closest to the middle and the button furthest away are compatible with the standard two-button mouse. Use your thumb to move the trackball. Locking the cursor The button in-between acts as a “lock” / click and drag function. Click on any button to release. When in “lock” mode, the movement of the trackball is slowed down and you can release the buttons. Lock buttons Vertical lock If you want to grab the scrollbox of a vertical scrollbar and move it, you have the option of doing a “vertical lock” which slows down the movement of the trackball and disables any attempt to move sideways. To lock, position the cursor over the scrollbox, press one of the two pairs of trackball buttons simultaneously, as shown below. To release, press any of the trackball buttons. Vertical lock (disable horizontal movements) Horizontal lock Similar to the Vertical lock, but on the other axis. Horizontal lock (disable vertical movements) User's Manual MSP-SYS • 135 Keyboard Reference The following list describes all operations that can be performed from the MSP-SYS keyboard Key-X means that the key is kept depressed for an extended duration, either to give the key two functions or to prevent accidental activation. # + key means numerical input made with either the keypad on the MSP-SYS or the MSP-VTR keypad prior to pressing the function key. Key1 + Key2 means that Key1 is held while pressing Key2 136 • MSP-SYS Key Function Test Toggles test pattern on/off Test + Prev Selects previous test pattern / insert. Automatically activates test pattern if deactivated. Test + Next Selects next test pattern / insert. Automatically activates test pattern if deactivated. BypAll Toggles Bypass All global switch BypAll-X Turns BypassAll off # + Save Note Saves the current settings as note # # + Load Note Loads note # as the current settings Rcall Event Recalls the event selected by the cursor in the decision list # + Rcall Event Recalls event # from the decision list Rcall Event + Prev Moves the decision list cursor one event up and recalls the event Rcall Event + Next Moves the decision list cursor down one event and recalls the event Freez Toggles freeze on ANR Freez-X Turns freeze off Dynamic Toggles the current event or current selection between static and dynamic events # + Dynamic Creates a dynamic event at timecode # Set Clear Makes current active event or current selected events programmed and loads the current process parameters into that event. If more than one event is selected, no parameters is loaded and the events is only made programmed with the parameters at respective event Set Clear-X Makes current active event or currently selected events non-programmed Hold List Toggles the list bypass on/off Auto Shot Toggles autoshot on/off Mark Marks an (creates a non-programmed) event at current timecode # + Mark Marks an event at timecode # Sel List Brings up the decision list window and makes the list focused # + Sel List Brings up the decision list window and moves the cursor to event # User's Manual Key Function Sel List + Prev Brings up the decision list window and moves the cursor one event up Sel List + Next Brings up the decision list window and moves the cursor one event down # + Sel Event Toggle selection status for event # Sel Event + Prev Toggles selection status for the event at the cursor and moves the cursor on event up Sel Event + Next Toggles selection status for the event at the cursor and moves the cursor on event down Sel Event + Esc Removes the selection status for all selected events Sel Event + Del Deletes all selected events Sel Event + Enter Toggles the selection status for the event at the cursor Mark & Set Creates a programmed event at the current timecode and stores the current process parameters in that event # + Mark & Set Creates a programmed event at timecode # and stores the current process parameters in that event Enter Makes current event active or selected event programmed and stores the current process parameters in that event. If more than one event is selected, no parameters are stored. Entering Timecode from Keyboard Once you have started typing the timecode on the numerical part of the keyboard, the display of the MSP-SYS and MSP-VTR will change as shown below: Enter number: 2:21 MSP-SYS display Once a valid timecode has been written, the buttons that can perform an operation (e.g. create, in) incorporating this timecode will light up. The key with the asterisks (*) or (#) toggles field 1/field 2. An asterisk to the left of “frames” on the MSP-SYS display indicates field 2. User's Manual MSP-SYS • 137 138 • MSP-SYS User's Manual 23. MSP-VTR About the MSP-VTR Control Panel The MSP-VTR Control Panel supports the standard functions of a tape machine including two-machine single event editing. For information on VTR editing, please read chapter 20. VTR Editing. It is designed to allow the control of 4 VTRs or other tape machines with the 4-machine VTR-editing software package. The MSP-VTR operates in conjunction with the MSP-SYS and MSPCC. User’s Manual MSP-VTR • 139 Controls 2 1 2 5 4 3 Cue Up 6 - 8 + * 7 8 9 0 Del 4 5 6 0 . 1 2 3 Enter 7 9 10 15 19 11 VTR 1 IN 12 VTR 2 16 VTR 3 14 VTR 4 17Auto 18 Pre OUT 20 13 21 Edit 22 view 23 24 MSP-VTR front panel layout 1. 2. 3. 4. 5. 6. 7. 8. 9. 10. 11. 12. 140 • MSP-VTR Menu button Soft buttons Cue Up Field selection Numerical keys Trim Delete / Clear All Trim + not used Eject VTR 1 select VTR 2 select 13. 14. 15. 16. 17. 18. 19. 20. 21. 22. 23. 24. VTR 3 select VTR 4 select IN point OUT point Auto Edit Preview Rewind Reverse Play / Record Pause / Stop Play Fast Forward Search Dial User's Manual Display As there is no panel-print for the different functions/parameter accessible from the buttons just above and below the display, labels (and not values) are shown on the display. The user can change the brightness of the display in 4 steps. Menu Selection To enter the Menu Selection mode, press the upper leftmost button (The “Menu” button). The top buttons now represents the available menus. A lit button represents the current menu, while the others are dimmed. Pressing the leftmost button returns to the current menu (no change). Pressing another button will cause the panel to change the menu accordingly The panel will automatically go back to normal operation mode after ten seconds, if no button has been pushed. Switching between an old and the current menu can be done by keeping the Menu button depressed for a minimum amount of time. Tape Transport - VTR style In the User Preferences window, VTR menu, one can select VTR style transport controls (standard VTR functions) or TK style transport controls (more like the controls to be found on a telecine controller). Play Press this button to start playback. If you press the Play button during recording or a manual edit, the VTR returns to playback mode. Record Press this button to start recording. Pause / Stop When the tape is moving, pressing this button shortly puts the VTR in pause mode (a picture is still there). Keeping the button depressed stops the playback. Functions may vary between different types of VTRs. If you have Noise Reduction in the system, a stable picture with full resolution can be achieved during pause or stop, if ‘Use NR Freeze for stable still image’ is selected in the VTR menu of the User Preferences window. Note! If this feature is used, remember that jog or shuttle will not deselect NR Freeze. Any other tape transport function will. Rewind Press this button to rewind the tape Fast Forward Press this button to run the tape fast forward. Eject Keep this button depressed and after a few seconds, the VTR will automatically eject the cassette. User’s Manual MSP-VTR • 141 Cue Up Cues up the machine to a specified timecode. Just pressing the key will cue up the machine to the highlighted event. You can also enter a timecode from the numeric keyboard (see Entering TimeCode from Keyboard) and press Cue Up. Tape Transport - TK style Play Press this button to start playback. If you press the Play button during recording or a manual edit, the VTR returns to playback mode. Press and hold the button to go to 2x play speed. Reverse Play If TK-style transport control is selected in the VTR menu of the User Preferences window, the Record button becomes reverse play. If the button is held for a while, the machine goes into 2x reverse play speed. Pause / Stop When the tape is moving, pressing this button shortly puts the VTR in pause mode (a picture is still there). Keeping the button depressed stops the playback. Function may vary between different types of VTRs. If you have Noise Reduction in the system, you can get a stable picture with full resolution during pause or stop, if ‘Use NR Freeze for stable still image’ is selected in the VTR menu of the User Preferences window. Note! If this feature is used, remember that jog or shuttle will not deselect NR Freeze. Any other tape transport function will. Previous Event / Rewind Press this button to go to the previous event. Press and hold to rewind the tape. Next Event / Fast Forward Press this button to go to the next event. Press and hold for Fast Forward. Eject Keep this button depressed and after a few seconds, the VTR will automatically eject the cassette. Cue Up Cues up the machine to a specified timecode. Just pressing the key will cue up the machine to the highlighted event. You can also enter a timecode from the numeric keyboard (see Entering TimeCode from Keyboard) and press Cue Up. Search Dial To support the normal jog and shuttle operation of a VTR (or another machine), there is a Sony style Search dial mounted in the panel. Push the dial to toggle between jog and shuttle mode. 142 • MSP-VTR User's Manual One of three acceleration levels can be set separately for Jog and Shuttle in the VTR menu of the User Preferences window. Entering Timecode from MSP-VTR Keyboard Once you have started typing the timecode on the numerical part of the keyboard, the display of the MSP-SYS and MSP-VTR will change as shown below: Enter number: 2:21 MSP-VTR display Once a valid timecode has been written, the buttons that can perform an operation (e.g. create, in-point, cue up) incorporating this timecode will light up. Enter number: 00:01:31:12 1st field selected Enter number 00:01:31:12* 2nd field selected The key with the asterisks (*) toggles field 1/2 and will be displayed to the left of “frames” on the MSP-VTR display. An asterisk means field 2. Trimming Timecode from MSP-VTR Keyboard Once timecode has been entered in the In- / Out-boxes, it can be trimmed by keeping the in or the out key depressed while pressing either the (-) key for decrement or the (+) key for increment of timecode in steps of 1 frame, User’s Manual MSP-VTR • 143 144 • MSP-VTR User's Manual Index 1 C 1D LP-filter, 38 CD, 85 CMX EDL-format, 109 colour desaturation, 85 Comment, 107 Communication Port, 15 Comport Setup, 15, 16, 17 Contrast, 57 Coring, 94 Coverage, 57 CSP, 63, 75 CSR Area Isolation, 57 CSR Autotrack, 58 Cue Up, 142, 144 CVP, 9, 69 CVP Area Isolation, 72 2 2D LP-filter, 38 2D spatial filter, 35 A AAC, 91 ACP, 75 Additive Saturation, 73, 83 AFC, 99 AFC1000, 1, 9 Afterimage, 35 Alert messages, 19 Analyzer, 70, 79 Anamorphic, 99 ANR, 35 Anti-Aliasing, 96, 100 ASC, 9 ASC-II, 43 ASC-II+, 49 A-split, 122 Assemble mode, 121, 127 Auto Edit, 122, 142 Autoselect Control Window, 18, 19, 114 Autoshot, 19, 105, 114 Autoshot Trim, 16, 18 Autotrack, 58 B Backlight, 21, 131 Ball Acceleration, 20 Baud rate, 15 Blanking Horizontal, 12 Lower, 12 Upper, 12 Blue screen mattes, 35 BWF, 31 BWF area isolation, 32 Bypass, 5 Bypass All, 5, 129 User’s Manual D Delete, 106 Dimmed LED, 20 DIS, 9, 25, 95 Display intensity, 20 Display Status, 58 Dual Pins, 26 Duration, 121 DVWin Lite, 3, 73, 82 Dynamic, 107 E Edge detection, 94 Edit counter, 121 EDL file, 122 EDL-list, 109 EE delay, 126 EE mode, 126 Eject, 123, 143, 144 Emulsion damages, 43, 49 Extend, 71, 81 F Fallback, 113, 114 Field Correlator, 29, 32 Field dominance, 9, 27, 39 Field rate, 9 Index • 145 Film, 9 restoration, 28 Flush, 39 Frame Store Synchroniser, 9, 10 Freeze, 39 G MSP-VTR, 3, 19, 119, 141 Multiplicative Luminance, 73, 82 N Noise FM threshold, 43 Notch filters, 41 Notes, 130 Gain, 64, 76 Gamma, 63, 64, 65, 75, 76, 77 Genlock, 9, 10, 11 Global, 57 Global trim, 16 GUI, 18 O H P Help system, 18 Hold List, 106 Hue, 64, 76 HZOM, 95 PAL-Plus, 95 Pan, 26 Pan&scan, 99, 101 Password, 15, 23 Pattern, 129 Peak Motion, 26 Place Pin(s), 26 Positioning, 99 Power-up default, 14 Pre-roll, 126 Presets, 133 Preview, 97, 101, 122 Process Feedback, 27 Processing Decision List, 19, 103 Push delay, 20 I Input format, 9 Insert, 129 Insert mode, 121, 127 Interface boards, 14 Internal Oscillator, 9, 10 J Jog Acceleration, 21 K Knob Acceleration, 20 L Large Listfont, 19, 114 Large window, 5 Layering, 27 Legaliser, 99 Letterbox, 99 Limit, 9 Lit LED, 20 Lock Status, 26 Login button, 6 LTC, 103, 113 M Mark, 106 Master Hue, 64, 76 Master Lift, 65, 77 Master Saturation, 64, 77 MDC, 50 Mix, 107 MK III mode, 21 Monochrome, 129 MPEG mastering, 31 MPEG1, 29, 32 MSP-CC, 3, 5, 19, 20, 76, 84, 131 MSP-SYS, 3, 5, 19, 20, 122, 135 146 • Index Output delay, 13 Output format, 9 R Re-Blanking. See Blanking Rec inhibit, 122 Reel, 125 Reset, 26 RGB backlight, 21 RGB Lift, 65, 77 RGB limit, 9 Ring Acceleration, 20 S Saturation, 64, 77 Scratch detector, 56 Scratch width, 57 Search dial, 122 Search Dial, 142, 144 Servo indicator, 122 Set, 106 Set Centre, 81 Set Dynamic, 107 Setup window, 7, 8 Shuttle Acceleration, 21 Skin Tone, 37, 93 Slave mode, 125 Small window, 5 Soft, 89 Sony EDL-format, 109 Spatial filtering, 25 Split, 39, 48, 54, 59 Standby, 123 Status Bar, 59 User's Manual Steadiness, 26 Subcarrier, 39 Supervisor, 4, 130 System Configuration, 14 System delay, 16 System manager, 4 System Sounds, 22 system type, 14 T Timecode trimming, 145 TK Style Transport Control, 21 Trackball Ordering, 20 trackballs, 131, 137 Trim, 107 TSO, 126 V Varispeed, 27 Video, 9 View Analyzer, 73, 82 Viper, 75, 76, 83 Visible Pins, 26 VITC, 103, 113 VTR, 105, 113 VTR setup window, 124 VTR Style Transport Control, 21 VTR type, 120 VZOM, 95 W Wobble, 57 Workspace, 4 U User window, 6 User’s Manual Index • 147