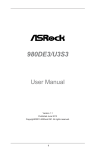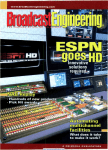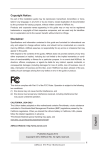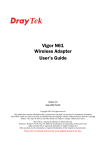Download Vigor610 Wireless Adapter User's Guide
Transcript
Vigor610 Wireless Adapter User’s Guide Version: 1.1 Date: 2007/12/21 Copyright 2007 All rights reserved. This publication contains information that is protected by copyright. No part may be reproduced, transmitted, transcribed, stored in a retrieval system, or translated into any language without written permission from the copyright holders. The scope of delivery and other details are subject to change without prior notice. Microsoft is a registered trademark of Microsoft Corp. Windows, Windows 95, 98, Me, NT, 2000, XP, Vista and Explorer are trademarks of Microsoft Corp. Apple and Mac OS are registered trademarks of Apple Inc. Other products may be trademarks or registered trademarks of their respective manufacturers. Please visit www.draytek.com to get the newly updated manual at any time. This page is left blank. ii Vigor610 Series User’s Guide Table of Contents 1 Preface ...............................................................................................................5 Wireless LAN Basics..................................................................................................................... 5 2 Installation Overview.........................................................................................7 Introduction ................................................................................................................................... 7 Installation Procedure ................................................................................................................... 7 For Windows XP ........................................................................................................................ 7 For Windows Vista................................................................................................................... 12 Un-installation Procedure............................................................................................................ 15 For Windows XP ...................................................................................................................... 15 For Windows Vista................................................................................................................... 17 3 Configuration ...................................................................................................19 Wireless Monitor Utility................................................................................................................ 19 Link Information........................................................................................................................... 20 AP List ......................................................................................................................................... 22 Profile Setting.............................................................................................................................. 23 About ........................................................................................................................................... 29 4 Miscellaneous ..................................................................................................31 Windows Zero Configuration....................................................................................................... 31 Burst Status ................................................................................................................................. 35 B/G Protection............................................................................................................................. 35 Vigor610 Series User’s Guide iii This page is left blank. iv Vigor610 Series User’s Guide 1 Preface Thank you for purchasing Wireless LAN Adapter. This manual will assist you with the installation procedure and is valid for all Wireless LAN adapters, such as PC Card, USB, mini-USB, PCI adapter, mini-PCI, etc. Wireless LAN Basics Wireless LAN (Local Area Networks) systems offer a great number of advantages over a traditional, wired system. Wireless LANs (WLANs) are more flexible, easier to setup and manage and often more cost effective than their wired equivalence. Using radio frequency (RF) technology, WLANs transmit and receive data over the air, minimizing the need for wired connections. Thus, WLANs combine data connectivity with user mobility, and, through simplified configuration, enable movable LANs. With wireless LANs, users can access shared information without looking for a place to plug in and network managers can set up or augment networks without installing or moving wires. Wireless LANs offer the following productivity, convenience and cost advantages over traditional wired networks: y y y y y Mobility - Wireless LAN systems can provide LAN users with access to real-time information anywhere in their organization. This mobility supports productivity and service opportunities not possible with wired networks. Installation Speed and Simplicity - Installing a wireless LAN system can be fast and easy and can eliminate the need to pull cable through walls and ceilings. Installation Flexibility - Wireless technology allows the network to go where wires cannot go. Reduced Cost-of-Ownership - While the initial investment required for wireless LAN hardware might be higher than the cost of wired LAN hardware, overall installation expenses and life-cycle costs will be significantly lower. Long-term cost benefits are greatest in dynamic environments requiring frequent moves, adds, and changes. Scalability - Wireless LAN systems can be configured in a variety of topologies to meet the needs of specific applications and installations. Configurations are easily changed and range from peer-to-peer to full infrastructure networks, also allow roaming over a broad area. Vigor610 Series User’s Guide 5 This page is left blank. 6 Vigor610 Series User’s Guide 2 Installation Overview Introduction Before installing Vigor610, make sure that there is already an Access Point existed on the wireless network. It is needed in case of Infrastructure network mode. Here are some steps you will perform in establishing your wireless network connection: y y y Install the USB Driver for Vigor610 by using the Install CD. Install the Wireless card. Configure network protocol(s) that is required to communicate on your network. Most likely you will need the TCP/IP protocol. Installation Procedure Important !! Before you installing USB driver for Vigor610, do not insert the wireless adapter in your computer. For Windows XP Follow the step below to install USB driver. 1. Insert the CD into your computer. The following screen will appear. Vigor610 Series User’s Guide 7 8 2. The welcome screen will appear as follows. Please click Next. 3. In this page, you have to choose Yes to continue the installation. If you do not accept the agreement, you can click No to exit the wizard. And the driver installation will not be installed to your computer. Vigor610 Series User’s Guide 4. The default destination folder will be specified in this page. Also, you can click Browse... to choose another folder for storing the driver. Click Next. 5. Now, the program is executing the installation by copying corresponding files to your computer. Vigor610 Series User’s Guide 9 10 6. When the file copying is completed, the following screen will appear. Please click Finish. 7. Now the system will ask you to restart your computer to complete the whole installation. After choosing the proper setting, please click Finish. Vigor610 Series User’s Guide 8. After restarting your system, now insert Vigor610 (the wireless adapter) into your computer. The system will display next page. 9. The system will find out the hardware (wireless LAN card) automatically. When it locates, a message will be shown on the system tray. 10. Now, you can find the wireless card icon in the system tray. Double click it to open the configuration window of Vigor610 wireless adapter. Vigor610 Series User’s Guide 11 For Windows Vista 12 1. Follow the step below to install USB driver. 2. Insert the CD into your computer. The following screen will appear. 3. The welcome screen will appear as follows. Please click Next. Vigor610 Series User’s Guide 4. In this page, you have to choose Yes to continue the installation. If you do not accept the agreement, you can click No to exit the wizard. And the driver installation will not be installed to your computer. 5. The default destination folder will be specified in this page. Also, you can click Browse... to choose another folder for storing the driver. Click Next. Vigor610 Series User’s Guide 13 14 6. Now, the program is executing the installation by copying corresponding files to your computer. 7. When the file copying is completed, the following screen will appear. Please click Finish. Vigor610 Series User’s Guide 8. Now insert Vigor610 (the wireless adapter) into your computer. 9. The system will find out the hardware (wireless LAN card) automatically. When it locates, a message will be shown on the system tray. 10. Now, you can find the wireless LAN card icon in the system tray. Double click it to open the configuration window of Vigor610 wireless adapter. Un-installation Procedure For Windows XP 1. If you want to remove the driver for this wireless card, please do the following: 2. Run Start >> Programs>> USB Wireless LAN Card Utility>>Uninstall 802.11g USB Wireless LAN Card Utility. 3. The InstallShield Wizard will appear. Vigor610 Series User’s Guide 15 4. When the following screen appears, please click Next. 5. The system will start to remove the corresponding files. Then the system will ask you to restart your computer. After choosing the proper setting, please click Finish. 16 Vigor610 Series User’s Guide For Windows Vista If you want to remove the driver for this wireless card, please do the following: 1. Run Start >> Programs>> USB Wireless LAN Card Utility>>Uninstall 802.11g USB Wireless LAN Card Utility. 2. The InstallShield Wizard will appear. 3. When the following screen appears, please click Next. 4. The system will start to remove the corresponding files. Vigor610 Series User’s Guide 17 This page is left blank. 18 Vigor610 Series User’s Guide 3 Configuration Wireless Monitor Utility After finish the driver installation, it is the time to configure the wireless utility for accessing into Internet through wireless connection. Double click on the wireless monitor icon on the system tray. Or open the wireless monitor utility by clicking Start >> Programs>> USB Wireless LAN Card >>802.11g USB Wireless LAN Card Utility. Note: If the wireless monitor icon is in red color, it means that the wireless status is under poor signal or the connection is failed. The Wireless Monitor window will appear as the following. Basically, the software will scan and display available wireless AP automatically. Vigor610 Series User’s Guide 19 This chapter will introduce each tab in detail. Also, an example of configuration will be provided for your reference. Link Information The first page that you will see is link information. Current Profile String It displays current used profile name for AP. Nothing will be shown here if there is no profile set before. More This button will display general wireless information for the AP that you connected. Click Back to exit this dialog and return to the wireless monitor home page. The window of detailed link information by clicking More… is shown as follows: 20 Vigor610 Series User’s Guide Connect To Network It displays current status of connection. The SSID of the AP that your computer connected will be shown here (with the MAC address). Network Type It displays the mode (Access Point or Peer to Peer) that you set for connecting to AP. Channel It displays the channel used for this wireless card. Encryption It displays the authentication mode used for this wireless card. Link Speed It displays current transferring rate for the link. Signal Strength The longer the red bar for signal strength is, the better the connection effect will be. The graph is active only when you choose Access Point as the network type. Link Quality And the longer the red bar for link quality is, the better the performance of transmission will be. The graph is active only when you choose Access Point as the network type. DHCP Status It displays current status of DHCP (enable or disable). Current IP It displays current IP address set in profile setting for the wireless card. Subnet Mask It displays the subnet mask set in profile setting for the wireless card. Default Gateway It displays the gateway address set in profile setting for the wireless card. DNS Server It displays the DNS server set in profile setting for the wireless card. Vigor610 Series User’s Guide 21 AP List The wireless monitor utility will find out all the available Access Points and list them automatically for you to choose. The following figure is just an example. The real available list depends on the AP(s) that found around your computer system. Network Name It displays the SSID of the AP. means profile settings for that device. means a successful connection to that AP means connecting to that AP failed 22 Band It means Signal The more the percentage is, the better the link quality will be. Site Information It briefly displays general information for the AP you selected. Connect It starts to build a connection between the station (client) and the AP. Refresh It can re-search available APs on wireless network whenever the user clicks it. By the way, the whole list will be refreshed in a certain time automatically. Vigor610 Series User’s Guide It the available APs are many, scroll bars will appear for the user to scroll and select preferred AP. Please select the one (Access Point) that you want to connect for accessing Internet. Select the one (AP) that you want to connect and click Connect. Profile Setting Though there is only one profile can be applied to current used Access Point. Yet, you can set several profiles at one time for applying for different Access Point. It is very convenient for the users to connect with APs for different network environment via wireless card. Add It allows you to add a new profile. Edit Select one of the existed profile and click this button to edit it. Delete Select one of the existed profile and click this button to remove it. Connect Select one of the existed profile for applying with current connected Access Point. Vigor610 Series User’s Guide 23 How can you add a new profile? To add a new profile, please click Add. The following Profile Setting window will appear. Profile Name Type the name for the profile that you want to create for AP. Here Office is typed as an example. When you finish the name input, click Next to open next page. Network Name Type the SSID of the AP that you want to connect. Here Tom is typed as an example. Network Type It determines the normal operation in infrastructure or Ad Hoc mode. Peer to Peer: This is 802.11 peer-to-peer mode. All the communication will be done from station to station without using 24 Vigor610 Series User’s Guide Access Point. The wireless card driver will scan for the existing Ad Hoc network which uses the same SSID about five seconds. Access Point: This mode will make all the communication being done via the Access Point. The wireless will scan all available APs which match the SSID set above in infrastructure mode. Transfer Rate Select Automatic to judge the connection rate by the AP automatically. If higher rate is selected, the distance of transmission will be shortened. The selections of Transfer Rate will be changed with different wireless modes. When you finish the settings of this page, click Next to open next page. In the following page, you can set additional measure of security on WLAN by using WEP or WPA encryption. Off No authentication mode will be applied for the AP. If the AP you want to connect does not need to specify authentication mode, simply choose Off and click Next. Open System For this mode, you have to choose the value for encryption. There are two selections for you to choose, 64 bits and 128 bits. Vigor610 Series User’s Guide 25 Shared Key For this mode, you have to choose the value for encryption. There are two selections for you to choose, 64 bits and 128 bits. WPA-PSK For this mode, you have to choose input method. There are two selections for you to choose, TKIP and AES. When you finish the settings of this page, click Next to open next page. For Open System and Shared Key modes, you will see the following page. 26 Input Method Choose the input mode for the wireless card. The method you choose here must be the same as the method set in the connected AP. The method you choose here determines the number Key The number you typed here should be the same as the number set in the connected AP. According to the input method you selected, the characters that you have to set will differ. For Alphanumeric: Type 5 alphanumeric characters in this field. For Hexadecimal (0-9, A-F): Type 10 hexadecimal numbers in this field. For Passphrase: Type 1 to 32 alphanumeric characters in this field. Vigor610 Series User’s Guide Key Index Specify the one which is the same as the setting in the connected AP. For WPA-PSK mode, you will see the following page. Key Type 8~63 alphanumeric characters for encryption. When you finish the settings of this page, click Next to open next page. In the following page, you can define profile IP setting assigned by a DHCP server or by a fixed IP that is determined by the network administrator. IP Setting Vigor610 Series User’s Guide If you choose Disable for IP Setting, simply click Complete for finishing the profile setting. If you choose Enable for IP Setting, you can enter fixed IP setting for the wireless card. 27 Below is the page that you choose Enable as IP setting. Click Next to enter detailed information. In this page, you can activate DHCP server to acquire IP or set the IP settings manually. 28 DHCP Status Choose Enable if you want TCP/IP setting assigned by DHCP server. If you choose Enable, the IP Address, Subnet Mask, Default Gateway and DNS Server will be disabled. And, if you want to set the IP address manually, you should choose Disable. IP Address Type the IP address for this wireless card. Subnet Mask The default setting, 255.255.255.0 will be displayed automatically. Default Gateway Type the gateway of this wireless card. DNS Server Type the IP address for the DNS Server if necessary. Vigor610 Series User’s Guide Now, you have entered all the required settings, please click Complete to return to Connect page. Then, click Connect to connect the Station (through the wireless card) and the selected AP. About This page provides software information such as utility version, driver version, firmware version and MAC address. Simply click About tab on the Wireless Monitor window. Utility Version It displays the version number of this utility. Driver Version It displays the driver version of this wireless card. Firmware Version It displays the firmware version of the wireless card. Address It displays the MAC address of the wireless card. Vigor610 Series User’s Guide 29 This page is left blank. 30 Vigor610 Series User’s Guide 4 Miscellaneous Windows Zero Configuration Each time you power on your computer, the wireless monitor utility will activate automatically after you configured for your PC. If you do not want to activate it but want to enable wireless connection, simply activate Windows Zero Configuration to achieve your goal. First, you have to check if the Windows Zero Configuration is enabled or not. Go to Start>>Settings>>Control Panel and double click System Administrative Tools >> Service. The Service window will appear as follows. Locate Wireless Zero Configuration. If you find that the status of WZC is not enabled, please click the wireless monitor utility icon and choose Enable Windows Zero Configuration (WZC) to activate it. Then follow the steps below to configure WZC. 1. Double click the wireless connection icon on the system tray. Vigor610 Series User’s Guide 31 2. Next, the following window will appear. 3. Click Change Advanced Settings and the following window will be shown. Press the Wireless Networks tab. 32 Vigor610 Series User’s Guide 4. Click Add to open next window. In this window, type the SSID of the AP that you want to connect with the wireless card. Here, Tom is entered as an example. And choose WPA-PSK as the Network Authentication and TKIP as the Data encryption. Then, type the encryption key characters. The type for Network Authentication, Data encryption and key must be the same values as configured in the AP that you want to connect. Vigor610 Series User’s Guide 33 5. Press the Authentication tab. Choose the EAP type which is the same as configured in the AP. 6. After click OK, the wireless station can associate with the AP. 7. Open Wireless Connection window. Please choose “Tom” (as an example) and click Connect. 34 Vigor610 Series User’s Guide 8. The wireless connection starts. Please wait for it completes. 9. The wireless connection has been established. Burst Status It can enhance the performance in data transmission about 40%* more. It is active only when both sides of Access Point and Station (in wireless client) invoke this function at the same time. If the connected AP supports Packet-OVERDRIVETM, you can enable Burst Status (for the station) here to enhance the performance in data transmission. Note: * means the real transmission rate depends on the environment of the network. B/G Protection Please disable B/G protection to enhance the performance of wireless transmission. If there are 802.11B and 802.11G wireless settings available for your network environment, it is suggested for you to enable such B/G Protection to increase the collision probability for date transmission via 802.11B/802.11G. Yet, when this function is enabled, the transmission performance will be reduced for so many signal frames are sent out. Enable – Activate protection mode. Disable – Inactivate protection mode. When B/G Protection is disabled, the transmission rate for Vigor 2700G and receiving rate for Vigor610 will reach more than 30 mbps. Vigor610 Series User’s Guide 35
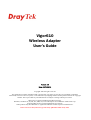
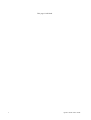
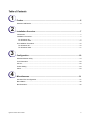
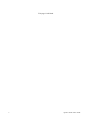

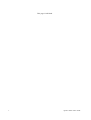
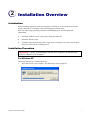
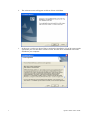
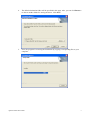
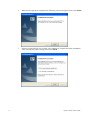
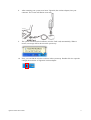
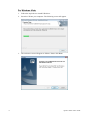
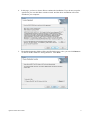
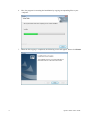
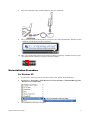
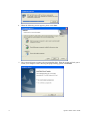
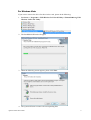
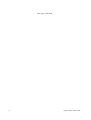
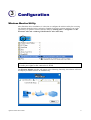
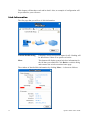
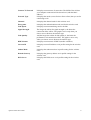
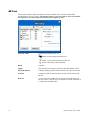
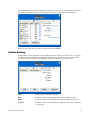
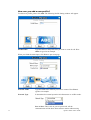
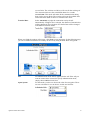
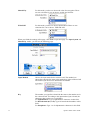
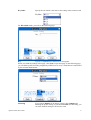

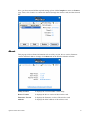
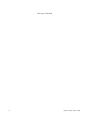
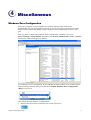
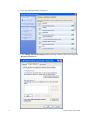
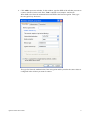
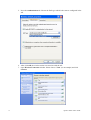
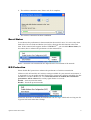
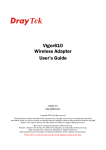
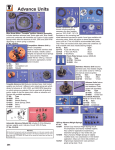
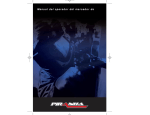
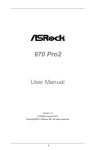


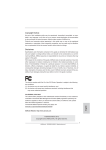
![Descargar - [ [ [ ANSEL ] ] ]](http://vs1.manualzilla.com/store/data/006268413_1-12223cddaa3301670b0a8998e4e61ac5-150x150.png)