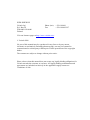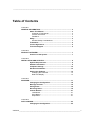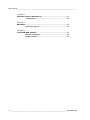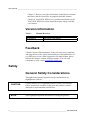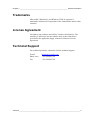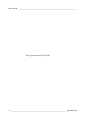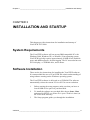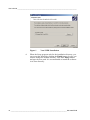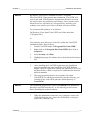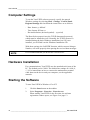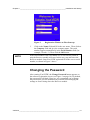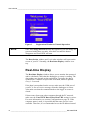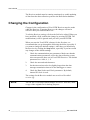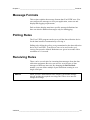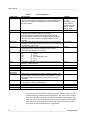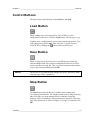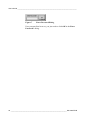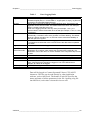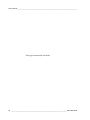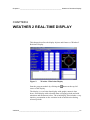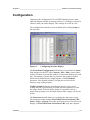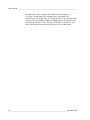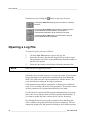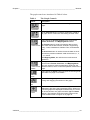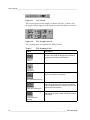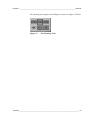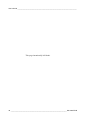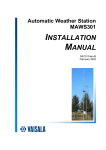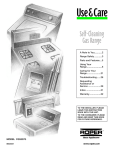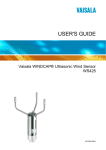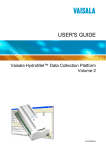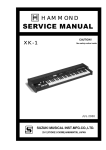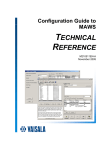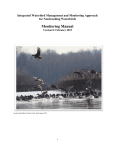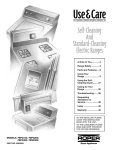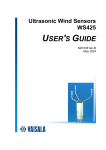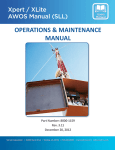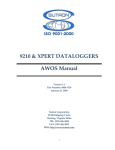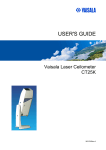Download USER'S GUIDE
Transcript
Real-time Display Software YourVIEW 2000 YVU2000 USER'S GUIDE M210681EN-B August 2008 PUBLISHED BY Vaisala Oyj P.O. Box 26 FIN-00421 Helsinki Finland Phone (int.): +358 9 8949 1 Fax: +358 9 8949 2227 Visit our Internet pages at http://www.vaisala.com/ © Vaisala 2008 No part of this manual may be reproduced in any form or by any means, electronic or mechanical (including photocopying), nor may its contents be communicated to a third party without prior written permission of the copyright holder. The contents are subject to change without prior notice. Please observe that this manual does not create any legally binding obligations for Vaisala towards the customer or end user. All legally binding commitments and agreements are included exclusively in the applicable supply contract or Conditions of Sale. ________________________________________________________________________________ Table of Contents CHAPTER 1 GENERAL INFORMATION............................................................................ 3 About This Manual ................................................................... 3 Contents of This Manual ....................................................... 3 Version Information ............................................................... 4 Feedback............................................................................... 4 Safety......................................................................................... 4 General Safety Considerations ............................................. 4 Trademarks ............................................................................... 5 License Agreement .................................................................. 5 Technical Support .................................................................... 5 CHAPTER 2 PRODUCT OVERVIEW.................................................................................. 7 Overview of the System........................................................... 7 CHAPTER 3 INSTALLATION AND STARTUP................................................................... 9 System Requirements.............................................................. 9 Software Installation ................................................................ 9 Computer Settings ................................................................. 12 Hardware Installation ............................................................. 12 Starting the Software ............................................................. 12 Changing the Password ...................................................... 13 Real-time Display ................................................................ 14 CHAPTER 4 RECEIVER.................................................................................................... 17 Changing the Configuration.................................................. 18 Message Formats ................................................................... 19 Polling Rules........................................................................... 19 Receiving Rules...................................................................... 19 Control Buttons ...................................................................... 21 Load Button ......................................................................... 21 Save Button......................................................................... 21 Stop Button.......................................................................... 21 CHAPTER 5 DATA LOGGING .......................................................................................... 23 Changing the Configuration.................................................. 24 VAISALA ________________________________________________________________________ 1 User's Guide ______________________________________________________________________ CHAPTER 6 WEATHER 2 REAL-TIME DISPLAY............................................................27 Configuration ..........................................................................29 CHAPTER 7 BROWSER....................................................................................................31 Opening a Log File .................................................................32 CHAPTER 8 YOURVIEW WEB SERVER .........................................................................37 Web Server Settings...............................................................38 Display Address .....................................................................39 2 ___________________________________________________________________ M210681EN-B Chapter 1 ________________________________________________________ General Information CHAPTER 1 GENERAL INFORMATION This chapter provides general notes for the manual and the product. About This Manual This manual covers the YourVIEW YVU2000 displays. This manual provides information for installing, operating, and maintaining YourVIEW YVU2000. Contents of This Manual This manual consists of the following chapters: - Chapter 1, General Information, provides general notes for the manual and the product. - Chapter 2, Product Overview, introduces YourVIEW YVU2000, the graphical user interface software for Vaisala automatic data collection systems. - Chapter 3, Installation and Startup, provides instructions for installation and startup of YourVIEW YVU2000. - Chapter 4, Receiver, provides information about the Receiver module that receives data from the AWS and transmits data to the Data Socket database. - Chapter 5, Data Logging, provides information on the Data Logging module that reads data from the Data Socket database and stores it into a spreadsheet file. - Chapter 6, Weather 2 Real-time Display, describes the display objects and features of Weather 2 Real-time Display. VAISALA ________________________________________________________________________ 3 User's Guide ______________________________________________________________________ - Chapter 7, Browser, provides information on the Browser module that shows the the stored files in graphical and table formats. - Chapter 8, YourVIEW WEB server, provides information on the YourVIEW WEB Server that makes the display image available over Internet. Version Information Table 1 Manual Revisions Manual Code M210681EN-A M210681EN-B Description This manual. First release. Information on Microsoft Vista added. Feedback Vaisala Customer Documentation Team welcomes your comments and suggestions on the quality and usefulness of this publication. If you find errors or have other suggestions for improvement, please indicate the chapter, section, and page number. You can send comments to us by e-mail: [email protected] Safety General Safety Considerations Throughout the manual, important safety considerations are highlighted as follows: CAUTION Caution warns you of a potential hazard. If you do not read and follow instructions carefully at this point, the product could be damaged or important data could be lost. NOTE Note highlights important information on using the product. 4 ___________________________________________________________________ M210681EN-B Chapter 1 ________________________________________________________ General Information Trademarks Microsoft®, Windows®, and Windows NT® are registered trademarks of Microsoft Corporation in the United States and/or other countries. License Agreement All rights to any software are held by Vaisala or third parties. The customer is allowed to use the software only to the extent that is provided by the applicable supply contract or Software License Agreement. Technical Support For technical questions, contact the Vaisala technical support: E-mail [email protected] Phone (int.) +358 9 8949 2789 Fax +358 9 8949 2790 VAISALA ________________________________________________________________________ 5 User's Guide ______________________________________________________________________ This page intentionally left blank. 6 ___________________________________________________________________ M210681EN-B Chapter 2 __________________________________________________________ Product Overview CHAPTER 2 PRODUCT OVERVIEW This chapter introduces YourVIEW YVU2000, the graphical user interface software for Vaisala automatic data collection systems. Overview of the System The software is to be installed on a PC with operating system Microsoft Windows 2000 , Windows XP, or Windows Vista. YourVIEW YUV2000 offers a graphical presentation of real-time and logged data and allows you to log data into your PC's hard disk. Several modified displays are available. YourVIEW consists of four modules that run simultaneously on your PC: - In the Receiver module, you define the communication settings for receiving data from a data collecting system via your PC's serial ports. - The Data Logging module defines the data logging details. - The Weather Display modules are used for real-time monitoring of measured and calculated data. - The Browser module allows you to study the logged history data in more detail, both graphically and in table format. Communication between the different modules is done by using the Data Socket communication protocol (DSTP), which makes it possible to have the Receiver, Display and Logging modules running simultaneously in different computers connected to the same network and using the same data. The Data Socket data packet also includes the time stamp for each data packet. VAISALA ________________________________________________________________________ 7 User's Guide ______________________________________________________________________ The YourVIEW operation is password-protected, preventing unauthorized personnel from making changes to the settings or from closing down the program. The password is needed to stop the modules or to change the parameter settings. 8 ___________________________________________________________________ M210681EN-B Chapter 3 ______________________________________________________ Installation and Startup CHAPTER 3 INSTALLATION AND STARTUP This chapter provides instructions for installation and startup of YourVIEW YVU2000. System Requirements The YourVIEW software will run on any IBM compatible PC with Windows 2000, Windows XP, or Windows Vista operating system. YourVIEW typically requires approximately 20 MB of free hard disk space and additional space for data logging. The PC must also have an SVGA display, a CD-ROM drive, and a mouse. Software Installation These are the key instructions for installing the YourVIEW software. It is assumed that the user of YourVIEW has a basic understanding of using software running on the Windows operating system. The YourVIEW software is delivered on a CD-ROM. The software automatically selects the current VGA or SVGA screen resolution. 1. Before starting the setup program, make sure that you have at least 20 MB of free space on your hard disk. 2. To install the software on your hard disk, choose Start - Run and enter D:\SETUP.exe (where D: is your CD drive's letter) in the YourVIEW directory. 3. The Setup program guides you through the installation. VAISALA ________________________________________________________________________ 9 User's Guide ______________________________________________________________________ 0412-103 Figure 1 4. YourVIEW Installation When the Setup program asks for the installation directory, you can accept the default by clicking the Finish button. In case you want to change the default directory, click the Change button and type the new path. It is recommended to install the software in its own directory. 10 __________________________________________________________________ M210681EN-B Chapter 3 ______________________________________________________ Installation and Startup NOTE By default, YourVIEW is installed in folder C:\Program Files\YourVIEW. When started after installation, YourVIEW will write to this path. With Windows XP and older Windows versions, this will not pose any problems, but Windows Vista, which is strict about file access, especially in C:\Program Files, and only gives ordinary users read access to files by default, will cause trouble. To circumvent this problem, so as follows: On Windows Vista, install YourVIEW in a folder other than C:\Program Files, or Give ordinary users full access to the files within the YourVIEW installation folder. Do as follows: NOTE 1. Install YourVIEW under C:\Program Files\YourVIEW. 2. Right click on C:\Program Files\YourVIEW, then click on Properties. 3. Select Security, then Edit. 4. Highlight the group for ordinary users, then tick the full control box. 5. After installing the YourVIEW application, the installation program automatically also installs the LabVIEW Runtime Engine, which is required for running the application, as well as the Data Socket, which is required for communication between different modules. 6. The setup program generates an executable file called YOURVIEW.exe and the associated files into the directory you selected for the YourVIEW path (the default directory is YourVIEW). The installation program also creates an Uninstall icon intended for deleting YourVIEW from the PC, or for removing an old version before installing the updated software. 7. When the installation of the basic set is complete, remove the CD-ROM from the drive. Store the CD-ROM in a safe place, and/or take a backup copy. VAISALA _______________________________________________________________________ 11 User's Guide ______________________________________________________________________ Computer Settings To run the YourVIEW software properly, specify the general Windows settings by selecting Start - Settings - Control Panel Regional Settings and check that the items below are as follows: - Date format: yy-MM-dd - Time format: HH:mm:ss - Decimal delimiter (decimal symbol): . (a period) The Data Socket protocol uses the TCP/IP data transfer protocol, which must be installed as well. Normally, the TCP/IP protocol is installed during the basic Windows installation, but if it is not installed, you will find it on the Windows Installation CD. With these settings, the LabVIEW function, which converts String to Number, will work properly when parsing the received data messages. NOTE It is recommended that you do not use a screen saver. Hardware Installation For communications, YourVIEW uses the standard serial ports of the PC. The default port is COM1. The default line settings are: 9600, 8, 1, N. For instructions on how to connect the maintenance terminal cable between the device and your computer, see the applicable manuals. Starting the Software To start YourVIEW in Windows 95 or NT: 1. Click the Start button on the taskbar. 2. Select Programs - Yourview - Yourview.exe. When starting YourVIEW for the first time, the software registration window opens, see Figure 2 on page 13. 12 __________________________________________________________________ M210681EN-B Chapter 3 ______________________________________________________ Installation and Startup 0010-082 Figure 2 3. NOTE Registration Window at First Start-up Click on the Name field and fill in the user name. Then click on the Company field and give the company name. The serial number appears automatically in the Serial Number field (for example, Weather 1). Then click the OK button. If the serial number field is left blank or it is not correctly filled in, only the Receiver module will start. In this case, stop and close the Receiver module. Start YourVIEW again and fill in the correct serial number, as shown in Figure 2 above. Changing the Password After starting YourVIEW, the Change Password button appears on the software registration screen (see Figure 3 on page 14). By default, the password is left blank. However, we recommend you to change the password to prevent unauthorized personnel from changing the settings or from closing down the Receiver module. VAISALA _______________________________________________________________________ 13 User's Guide ______________________________________________________________________ 0010-083 Figure 3 NOTE Registration Window at Normal Operation Once the Change Password button has appeared, you can change the password within three seconds. After three seconds the button disappears and YourVIEW will start. The Data Socket window and 3 to 6 other windows will open on the screen of your PC. Normally, the Real-time Display window is on top. Real-time Display The Real-time Display window allows you to monitor the measured and/or calculated values that the datalogger or sensor is sending. The data update rate depends on the application. Typically, the data is updated once a minute except for the wind data, which is updated every 1–2 seconds. If the data is not updated on the screen, make sure the COM port of your PC is free to receive messages from the datalogger or sensor. Also make sure that the command mode to the logger or sensor is closed. If data comes from some other computer through the PC network, make sure the YourVIEW Data Socket Root URL setting is correct. For more information, see section Configuration on page 29. If the computer name is used, it is possible that the name service is not available. Therefore, it is recommended to use the IP address instead 14 __________________________________________________________________ M210681EN-B Chapter 3 ______________________________________________________ Installation and Startup of the PC name. The problem can also be caused by limited communication rights in the PC network. If a sensor is not connected or if data is unavailable, the data collection device may send (depending on its configuration) any nonnumeric value between the delimiters, for example, ///// or nothing at all (which would be received as two consecutive delimiters). In these cases, the numeric displays will change to NaN (Not a Number) and there will be gaps in the corresponding graph. In Browser, the corresponding table cell contains the same string value that was received in the message, for example, ///// or nothing at all. An example of the Weather Display is shown in Figure 4 below. 0412-102 Figure 4 Weather 2 Display Other windows can be opened by selecting the module name from the Windows menu as shown in Figure 5 below. Alternatively, you can click the Window button on the taskbar. 0105-143 Figure 5 Window Menu VAISALA _______________________________________________________________________ 15 User's Guide ______________________________________________________________________ The Receiver and Real-time Display modules start running automatically. In case this does not happen, start the modules by clicking the button at the top left corner of the display. NOTE Data will not be logged on your PC by default. For further details, see Chapter 4, Receiver, on page 17. In all program modules, you can also print the layout of the module by choosing the Print Window command from the File menu or by pressing CTRL+P. A context-sensitive online help function is available in the YourVIEW modules. You can activate the online help by selecting Show Help on the Help menu. As you move the cursor on the screen, the Help window displays information on the display items. See the following chapters for more info on the Receiver, Data Logging, Display and Browser modules. 16 __________________________________________________________________ M210681EN-B Chapter 4 _________________________________________________________________ Receiver CHAPTER 4 RECEIVER This chapter provides information about the Receiver module that receives data from the AWS and transmits data to the Data Socket database. This program module receives data from the AWS and transmits the data to the Data Socket database for the real-time Display modules and Data Logging module. YourVIEW Receiver starts automatically at each start-up. In case it has been stopped, restart the program by clicking Operate - Run on the menu bar. 0412-104 Figure 6 Receiver Window VAISALA _______________________________________________________________________ 17 User's Guide ______________________________________________________________________ The Receiver module must be running continuosly to enable updating of data from the data collection system to the Data Socket database. Changing the Configuration Changes in the configuration of YourVIEW Receiver must be made while the Receiver is running. However, the changes will not be effective until you restart the Receiver. To edit the Receiver settings, click on the field to be edited. When you have modified a field, confirm the change by pressing ENTER. The modification(s) will be ignored until you have pressed ENTER. When you start the YourVIEW software for the first time, we recommend that you go through the following checklist (especially if you want to change the default settings). After that, you should stop the Receiver by clicking the Stop button, especially if you have made any changes to the default settings. 1. Check the communication port parameters. Make sure that the communications parameters set for the data collection system also correspond to those set in YourVIEW Receiver. The default parameters are: 9600, 8, 1, N. 2. Check the start and end characters. 3. Set the timeout interval to be slightly longer than the data message transmission interval in the datalogger or sensor. 4. Check the Data Socket and Clock parameters. By default, internal PC clock is used. The settings for the Receiver module are saved in a file called receiver.cfg. NOTE The old file is overwritten when changes are saved. Therefore, make a copy of the original file for backup purposes. 18 __________________________________________________________________ M210681EN-B Chapter 4 _________________________________________________________________ Receiver Message Formats This section explains the message formats that YourVIEW uses. You can configure the messages to suit your application, sensor set and display/data logging requirements. Each real-time display must have specific message definitions but there can also be additional messages only for datalogging. Polling Rules The Your VIEW program can be set to poll the data collection device for the data instead of automatically receiving it. Polling rules define the polling string transmitted to the data collection device by YourVIEW. Transmission interval as well as the reply waiting time must be defined. Both times are given in seconds with a resolution of 0.1 seconds. Receiving Rules There can be several rules for incoming data messages from the data collection equipment. Receiver can receive several types of data messages at different intervals. By changing the Receive Rule number, you can define multiple report definitions coming in on a single serial port. NOTE When you have installed Real-time Display, the default settings already include the required receiving rules. There is no need to change the settings. VAISALA _______________________________________________________________________ 19 User's Guide ______________________________________________________________________ Table 2 Receiving Rules Field name Type Description Defines the message output format. This information will be used by other parts of the program to parse and display the data. If you are using a format that you cannot find in the list, type "Other". Length Timeout, sec The maximum length of a received data message. The maximum time Receiver waits for the end of a data message after receiving the start characters. Note that the timeout interval must be longer than the interval between consecutive messages! When timeout is detected, the numeric field is changed to NaN (= not a number). The first characters that must be received by the computer to determine the start of a new message. Control characters are defined in hex format. The end characters in the received message that tell the computer that the current message is over. Control characters are defined in hex format. \01 is <SOH> \02 is <STX> \03 is <ETX> AA is <ID><Message Type> \r is <CR> \n is <LF> If the path is defined, the message body will be written into text file : <path>\topic.txt Optional acknowledgement string Optional negative acknowledgement string Topic name for Data Socket Optional list for E-mail recipients of data messages Start chars End chars Path Ack Nack Topic E-mail Recipients Item name Unit Min Max Description Default |xx.x|xx.x|xx.x| (| = any delimiter), Plain Text, WAT11, DDP25, CT25K Msg1, PWD11 Msg2, Other. 200 characters 125 seconds \01PTU\02 \03\r\n Empty Empty Empty Empty Empty Defines the order and name of the variables received. Use the scroll bars to add more names. The number of rows in the table should be the same as values in the incoming message. Defines the units of the variables received. The units will also appear on the Log data header. Optional minimum value for data. Optional maximum value for data. Optional description for data item. Items are specified in the item table giving the sensor's name, its unit, optional min/max limitation and description. The order of the sensors in this list should be the same as in the incoming serial message. Any unit conversion (for example, from m/s to knots) must be made in the data collection equipment. The names and units defined here will be used as the header information for logged data. 20 __________________________________________________________________ M210681EN-B Chapter 4 _________________________________________________________________ Receiver Control Buttons The three main control buttons are Load, Save and Stop. Load Button When loading new receiving rules for Your VIEW or a new configuration to Receiver, click the Load button. The file type is cfg. Loading a new configuration is a password-protected operation. Type in the password and click OK. Then select the *.cfg file. Restart YourVIEW by clicking the button at the top left corner. Save Button When creating a new receiving rule or modifying an existing one, click the Save button. The current configuration of Receiver will be saved to the Receiver.cfg file. This is a password-protected operation. Type in the password and then click OK. NOTE The old file is overwritten when changes are saved. Therefore, make a backup copy of the original file. Stop Button The Stop button stops the Receiver module from running and receiving any information. The changes made in the settings will only take effect after you stop running Receiver and then restart the program. This is normally a password-protected operation. Therefore, type in the password, as shown in Figure 7 on page 22, and then click OK. VAISALA _______________________________________________________________________ 21 User's Guide ______________________________________________________________________ 0105-147 Figure 7 Enter Password Dialog If no password has been set, you just need to click OK in the Enter Password? dialog. 22 __________________________________________________________________ M210681EN-B Chapter 5 _____________________________________________________________ Data Logging CHAPTER 5 DATA LOGGING This chapter provides information on the Data Logging module that reads data from the Data Socket database and stores it into a spreadsheet file. The Data Logging module module takes care of data logging. This module reads data from the Data Socket database and stores it into a spreadsheet file. File names are created according to the date and time, for example, 96110600.CSV. The files are synchronized to midnight. Data will be logged in comma separated ASCII format and it can also be read directly, for example, into MS Excel. The module supports several different datalogging profiles simultaneously. 0412-105 Figure 8 Data Logging Window VAISALA _______________________________________________________________________ 23 User's Guide ______________________________________________________________________ The Data Logging module must be running continuosly to enable updating of data from the data collection system to the data storage on the hard disk. The Data Logging module stores data only if the data is changed. By default, there is no minimum limit for data change, but it is possible to define a minimum change with the Deadband parameter. All data in each log definition is stored if any of the items change. The Data Logging module also supports FTP and E-mail data transfer. However, these features are optional and require installation-specific settings in the YourVIEW initialization files before they can be used. Changing the Configuration The settings for the Data Logging module are saved in a file called logger.cfg. NOTE The old file is overwritten when changes are saved. Therefore, make a backup copy of the original file. Changes in the configuration of YourVIEW Data Logging must be made while the Receiver is running. However, the changes will not be effective until you restart the module. 24 __________________________________________________________________ M210681EN-B Chapter 5 _____________________________________________________________ Data Logging Table 3 Field Name Log File Path Duration Autodel Min Intvl Log Items Data Logging Rules Description Defines the directory in which the logged data folders and/or files are located. The default logfile path is C:\YOURVIEW. If <logfile path> is empty, log files will be stored in the LabVIEW default directory. Defines when a new log file will be created, based on time. The length of the logged file can be set in this field. The default value is 24 hours. For example, setting 1 creates a new file every hour. NOTE: If the logging interval is set very short (for example, 1 min.), it is recommended to set the file duration short as well (for example, 1 hour, or 1 day at maximum). Defines files older than the specified value (in hours) to be deleted automatically. If autodel is set to zero (0) there is no auto deleting. The default values is 0. When autodel is set = 0, the user must monitor the availability of hard disk space for log files. Defines the minimum interval for data logging. If Min Intvl is set to 1 minute, data is not logged more often than once a minute even if the data value is updated more often. Define the data items to be logged. YourVIEW Data Socket Root URL Only the computer identification can be changed here. By default, the identification is Localhost, which means the computer itself. Optionally, the identification can be the name or TCP/IP address of the computer that produces the data. Source Source name for the data. This must match with the receiver settings. Topic Topic name for the data. This must match with the receiver settings. Name Item name for the data. This must match with the receiver settings. Deadband Minimum required change of data value before it is logged. The default is empty, meaning that all changes are logged. If one of the defined items changes, all values will be logged. FTP Recipients Optional FTP configuration Email Attachments Optional E-mail configuration Data will be logged as Comma Separated Values (CSV) ASCII characters. The files can be read directly by other application software, such as MS Excel. The header of each file specifies the names and units of all the parameters in the file. Opening a log file into MS Excel, each value is inserted in its own cell. VAISALA _______________________________________________________________________ 25 User's Guide ______________________________________________________________________ This page intentionally left blank. 26 __________________________________________________________________ M210681EN-B Chapter 6 _________________________________________________ Weather 2 Real-time Display CHAPTER 6 WEATHER 2 REAL-TIME DISPLAY This chapter describes the display objects and features of Weather 2 Real-time Display. 0412-102 Figure 9 Weather 2 Real-time Display Start the program module by clicking the corner of the display. button at the top left The display is a real-time data display with graphs, numeric data boxes, wind display with selectable data averaging periods and with minimum and maximum values. The wind display also includes a very intuitive presentation on the variation in the wind direction during selected periods. VAISALA _______________________________________________________________________ 27 User's Guide ______________________________________________________________________ The date and time on the Weather Display are the same as on your computer. The Display includes fields for air temperature, humidity, dew point temperature, pressure, solar, precipitation sum, etc. The contents of the data field depend on the configuration of the reports sent by MAWS or MILOS520. The text field titles are editable. A history window plots the previously received values for the selected sensor. You can select the variable from the title list above the graph area. The real-time graphs have a capacity of 360 values. The PlotRate setting from 1 to 120 seconds extends these graphs from 6 minutes up to the last 12 hours. The value (y) scale of the graphs is either auto-scaling or manual. To change the value range manually, double-click or highlight the upper or lower range with your mouse, type in the new limit, and press ENTER. Manual scaling can be switched off by clicking the righthand button of the mouse and selecting Auto-scaling on (9). The Wind Avg field allows you to define the wind direction interval and the average wind speed. The averages can be set at intervals of 2 minutes, 10 minutes, or alternatively, you can select instant values (at an average of 6 seconds). The Wind display shows average numeric values at the selected intervals at the top right corner of the display. The Wind display shows average wind direction values during a selected period in orange color and variations in wind direction during a selected period in yellow. The Wind Avg field and the Wind display are shown in Figure 10 below. 0412-106 Figure 10 Wind Avg Field and Wind Display 28 __________________________________________________________________ M210681EN-B Chapter 6 _________________________________________________ Weather 2 Real-time Display Configuration Changes to the configuration of YourVIEW Display must be made while the Display module is running. However, all changes will not be effective until you restart Display. The settings are saved in a file. The configuration controls become available after clicking Setup on the menu bar. 0412-107 Figure 11 Configuring Weather Display The Front Panel Configuration field allows you to define the Name field, headers for the PTU table (Instant / Max / Min), sensor names of the PTU table, units and the number of data-items displayed in each line. The number of points that are printed in the graphics window defines the available history length together with the PlotRate parameter. Note that the number of points has an effect on the memory usage of the program. WAD21 defaults define the wind display details, colors, speed scaling and unit, speed display precision, direction pointer size, and the image details. With the image details it is possible to draw a simple runway image over the wind display. Other images can also be drawn. The Data Sources field allows you to define the data source items. The parameters table includes YourVIEW Data Socket Root URL, Source, Topic, and Item. The order of the data items is fixed for each display. In YourVIEW Data Socket Root URL, only the computer VAISALA _______________________________________________________________________ 29 User's Guide ______________________________________________________________________ identification can be changed. By default, the identification is Localhost, which means the computer itself. Optionally, the identification can be the name or TCP/IP address of the computer that produces the data. Source, Topic and Name define the data item and must match with the receiver settings. In Weather 2 display the first three data items are for wind display and rest are for data table. 30 __________________________________________________________________ M210681EN-B Chapter 7 _________________________________________________________________ Browser CHAPTER 7 BROWSER This chapter provides information on the Browser module that shows the the stored files in graphical and table formats. Browser is used for browsing the stored files in graphical and table formats. In Figure 12 below, the parameter TA1 has been selected from the parameter list and is displayed in the graph and table. 9909-041 Figure 12 NOTE Browser Window Weather Display does not store files on your PC by default. See Chapter 5, Data Logging on page 23 for details on how to activate logging. VAISALA _______________________________________________________________________ 31 User's Guide ______________________________________________________________________ Start Browser by clicking the button at the top left corner. Clicking the New File button opens a new file for viewing in Browser. Clicking the Print Graph button prints the graph using the current Windows printing defaults. The printout is automatically designed to fill an entire A4-size page. Clicking the Print Table button prints the table using the current Windows printing defaults. Opening a Log File To open a log file, proceed as follows: NOTE 1. Click the New File button to open a new log file. 2. Select the directory and then the logged file you want to open. The parameter list will be read automatically from the header of the file to be opened. 3. Select the data items to be displayed from the parameter list. Data will not be logged by default. Normally, only one data item type is selected at a time. If you want to browse through several parameters simultaneously, hold down the SHIFT key and select the required parameters with the mouse. The scale is defined according to the largest parameter. Each graph corresponding to a parameter is displayed in a different color. You can change the color of any parameter. The numeric values of these parameters are updated automatically in the table. If a file has been opened and the program simultaneously stores data into it, the curves and the chart will not be updated automatically. If you want to update the data, reselect the file you are browsing. By clicking the mouse between the parameters' box and the graph color examples, the graph definition options are displayed. You can change the graph color and pattern according to the available options. 32 __________________________________________________________________ M210681EN-B Chapter 7 _________________________________________________________________ Browser The graph controls are introduced in Table 4 below. Table 4 Button The Graph Controls Description The X-autoscale button is used for scaling the time of the graph. X-autoscale The Y-autoscale button is used for scaling the Y-data of the graph and for continuous autoscaling of either scale. Y-autoscale Right-clicking the X-scale format button will open the Format, Precision, and Mapping Mode buttons. The Format button is used to format the data on the XX-scale format axis. Valid choices are Decimal, Scientific, Engineering, Binary, Octal, Hexadecimal, Relative Time, and Absolute Time. The Precision button is used to format the data on the Xaxis with the precision selected. Valid choices are 0, 1, 2, 3, 4, 5, and 6. With Mapping Mode, the valid choices are linear and logarithmic. Clicking the Y-scale format button will open the actual format buttons Format, Precision, and Mapping Mode. They are used as X-scale format buttons apart from the Y-scale format last three buttons, which control the operation mode for the graph. buttons Right-clicking the Zoom button will open the zooming tools. See Table 5 on page 34 for details. Zoom With the Panning tool you can scroll visible data by clicking and dragging the sections of the graph. Pan Cursor The Cursor can be moved to the left or right, and with the Lock button also along the interpolated values. When two or several graphs are displayed simultaneously, the cursor can be moved from one graph to another (Up and Down buttons). The locations show the numeric values of the cursor location shown in Figure 13 on page 34. VAISALA _______________________________________________________________________ 33 User's Guide ______________________________________________________________________ 0105-149 Figure 13 The Cursor The cursor appears on the display as shown in Figure 13 above and the graph controls appear on the display as shown in Figure 14 below. 0105-148 Figure 14 The Graph Controls The zooming tools are explained in Table 5 below. Table 5 The Zooming Tools Button Description With the Zoom In tool, you can zoom in on a section of the graph by dragging the selection rectangle around the desired section. Zoom In This is the Undo Zoom button. Undo Zoom This is the Time-restricted Zooming button. The Y-axis remains unchanged. Time-restricted Zooming Continuous Zooming In When you click the Continuous Zooming In button and hold down the mouse on a specific point, the graph zooms in continuously until you release the mouse button. The Y-data-restricted Zooming tool is restricted to zooming Y-data. The time remains unchanged. Y-data-restricted Zooming 34 __________________________________________________________________ M210681EN-B Chapter 7 _________________________________________________________________ Browser The zooming tools appear on the display as shown in Figure 15 below. 0105-150 Figure 15 The Zooming Tools VAISALA _______________________________________________________________________ 35 User's Guide ______________________________________________________________________ This page intentionally left blank. 36 __________________________________________________________________ M210681EN-B Chapter 8 ______________________________________________________YourVIEW WEB server CHAPTER 8 YOURVIEW WEB SERVER This chapter provides information on the YourVIEW WEB Server that makes the display image available over Internet. YourVIEW 2000 runs its own web server, which launches the display image available over Intranet. Displays are launched as .jpg images that are not updated automatically. The display can be updated by clicking the Refresh button of the web browser. 0412-108 Figure 16 Web Display VAISALA _______________________________________________________________________ 37 User's Guide ______________________________________________________________________ Web Server Settings NOTE Web Server is not be available by default. Web Server should be enabled after installation. By default, it is disabled. To enable the web server, follow the instructions below: 1. Select the YourVIEW Receiver window. 2. Select from the menu bar Tools - Options - Web Server: Configuration. 3. Select Enable Web Server. Use the default Root Directory and default HTTP Port, see Figure 17 below. 0412-109 Figure 17 Web Server Configuration 38 __________________________________________________________________ M210681EN-B Chapter 8 ______________________________________________________YourVIEW WEB server Display Address The display address is, for example, the following: http://localhost/.snap?YourVIEW+Weather+2+Display.vi Where localhost means the computer itself and should be replaced by the TCP-IP address or name of the computer where the YourVIEW 2000 application is running. If there are other displays available in addition to Weather 2 Display, they can be accessed by typing the name of the display module into the address field. If your web browser cannot find the page and you get the response shown in Figure 18 below, make sure the YourVIEW 2000 application is currently running and the address is correctly typed. 0412-110 Figure 18 Web Page Not Found VAISALA _______________________________________________________________________ 39