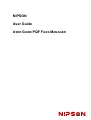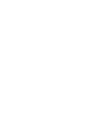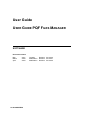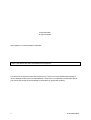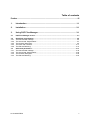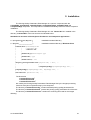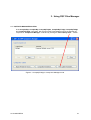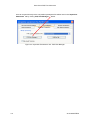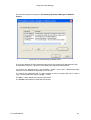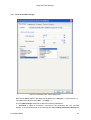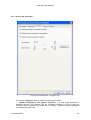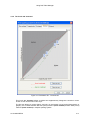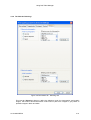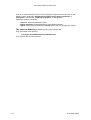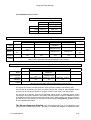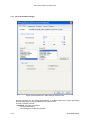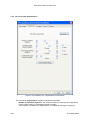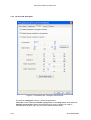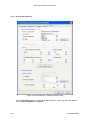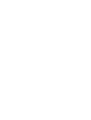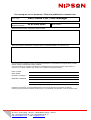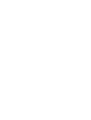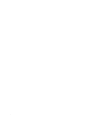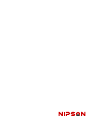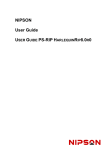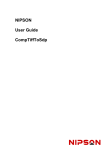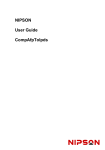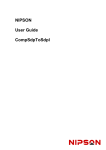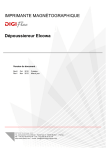Download User Guide PQF Files Manager
Transcript
NIPSON User Guide USER GUIDE PQF FILES MANAGER . User Guide USER GUIDE PQF FILES MANAGER SOFTWARE Document release May March April 2007 2008 2009 22 A2 55NS REV2 Creation Modification Modification Revision V01.00.00 Revision V01.00.01 Revision V01.00.02 © NIPSON 2009 All rights reserved RIP Harlequin is a Global Graphics trademark. Suggestions and criticisms concerning the form, content and presentation of this manual are invited. A form is provided at the end of this manual for this purpose. This document is issued for information purpose only. It does not involve NIPSON responsibility in case of damage resulting from its implementation. Corrections or modifications will be made without prior notice and brought to the knowledge of subscribers by appropriate updating. ii 22 A2 55NS REV2 Preface This document describes the Printing Quality Parameters Files Manager used by different NIPSON composers. These parameters files are used by the composers : CompPsRip, CompPclToSdp, CompAfpToIpds, CompPsRipToNpp, CompAfpToNpp, CompTiffToNpp. 22 A2 55NS REV2 iii USER GUIDE PQF FILES MANAGER iv 22 A2 55NS REV2 Table of contents Preface ......................................................................................................................iii 1. Introduction ................................................................................................. 1-1 2. Installation ................................................................................................... 2-1 3. Using PQF Files Manager ........................................................................... 3-1 3.1 PQF Files Manager access.................................................................................................... 3-1 3.2 3.2.1 3.2.2 3.2.3 3.2.4 3.2.5 Simplified customization....................................................................................................... 3-4 The first tab 'Main settings':...................................................................................................... 3-5 The second tab 'Segmentation':............................................................................................... 3-7 The third tab 'Histogram': ......................................................................................................... 3-9 The fourth tab 'Contrast':........................................................................................................ 3-11 The fifth tab 'Dithering': .......................................................................................................... 3-13 3.3 3.3.1 3.3.2 3.3.3 3.3.4 Advanced parameters.......................................................................................................... 3-17 The first tab 'Main settings':.................................................................................................... 3-18 The second tab 'Segmentation':............................................................................................. 3-20 The third tab 'Histogram': ....................................................................................................... 3-22 The fifth tab 'Dithering': .......................................................................................................... 3-24 22 A2 55NS REV2 v USER GUIDE PQF FILES MANAGER vi 22 A2 55NS REV2 Figures list Figure 3-1 CompAfpToNpp in Composers Manager mode ................................................................................. 3-1 Figure 3-2 'Imposition Parameters' tab : PQF files Manager............................................................................. 3-2 Figure 3-3 List of Print Quality parameters files................................................................................................. 3-3 Figure 3-4 Parameters file : 'Main settings' tab .................................................................................................. 3-5 Figure 3-5 Parameters file : ‘Segmentation’ tab ................................................................................................. 3-7 Figure 3-6 Parameters file : 'Histogram' tab....................................................................................................... 3-9 Figure 3-7 Parameters file : 'Contrast' tab........................................................................................................ 3-11 Figure 3-8 Parameters file : 'Dithering' tab ...................................................................................................... 3-13 Figure 3-9 Parameters file : 'Main settings' advanced tab ................................................................................ 3-18 Figure 3-10 Parameters file : 'Segmentation' advanced tab.............................................................................. 3-20 Figure 3-11 Parameters file : 'Histogram' advanced tab................................................................................... 3-22 Figure 3-12 Parameters file : 'Dithering' advanced tab .................................................................................... 3-24 22 A2 55NS REV2 vii USER GUIDE PQF FILES MANAGER viii 22 A2 55NS REV2 1. Introduction The control of the image processing sequence, integrated in the CompPsRip, CompPclRip, CompAfpToIpds, CompPsRipToNpp, CompAfpToNpp and CompTiffToNpp composers, is made from parameters collected in files which will be associated to the job processing at composition parameters level or at Page Setup level in the case of CompPsRip. A same parameters file can be used in several composition parameters files (or Page Setup). The parameter files are text files with the extension .pqf This document describes how to create and manage these parameters files with .pqf extension. The NIPSON image processing sequence starts from a bitmap in gray levels (256 gray levels). The process consists to transform this bitmap into a black and white bitmap by applying various processes. These main processes are: - the histograms correction of the images contained in this bitmap, - the images dithering according to specific modes adapted to the print engine of NIPSON printers. Contents of this document: Chapter 2, « Installation », describes how is installed this component common with different NIPSON composers. Chapter 3, « Using PQF Files Manager », explains how to use the Manager of files containing the printing quality parameters. 22 A2 55NS REV2 1-1 USER GUIDE PQF FILES MANAGER 1-2 22 A2 55NS REV2 2. Installation The Printing Quality Parameters Files Manager is a common component with the CompPsRip, CompPclRip, CompAfpToIpds, CompPsRipToNpp, CompAfpToNpp and CompTiffToNpp composers. This component is installed automatically at the time of the composers installation. The Printing Quality Parameters Files Manager is in the `ihmtool.dll' DLL installed in the directory `Common\Bin' of the tree structure as indicated below. Standard tree structure of the VaryPress PrintServer and Composers applications : C:\Program Files\Nipson \ Installation standard directory or | C:\Nipson_______________\ Installation standard directory if Windows Vista | \Common \Bin \ParamComp5.dll | | \openpmsg.dll | | \ihmtool.dll | | | \EnhConfig\EnhConfigClr.pqf | | | \EnhParam\*.pqf | | | \EnhScreens\*.scn | \ Nipson_HarlequinRIP8.xxx \nipson.exe, *.dll, ... | | | \CompPsRipToNpp \CompPsRipToNpp.exe, ... | \CompAfpToNpp\CompAfpToNpp.exe, AfpToNpp.exe, ... | \PrintServer \VPServer.exe, ... The directories ‘Common\EnhConfig’ ‘Common\EnhParam’ ‘Common\EnhScreens’ are used by the Printing Quality Parameters Files Manager like by the images processing functions at the jobs composition time by the composers. The directory ‘Common\EnhConfig’ contains a default printing quality parameters file. The directory ‘Common\EnhParam’ contains the printing quality parameters file of the user. The directory ‘Common\EnhScreens’ contains the screening files used for the images dithering. 22 A2 55NS REV2 2-1 USER GUIDE PQF FILES MANAGER 2-2 22 A2 55NS REV2 3. Using PQF Files Manager 3.1 PQF FILES MANAGER ACCESS In the CompPsRip, CompPclRip, CompAfpToIpds, CompPsRipToNpp, CompAfpToNpp and CompTiffToNpp composers, the access to PQF Files Manager is done by starting the composer in ‘Composers Manager’ mode and by clicking the ‘Print Quality Files…’ button. Figure 3-1 CompAfpToNpp in Composers Manager mode 22 A2 55NS REV2 3-1 USER GUIDE PQF FILES MANAGER One can access it directly at the composition parameters file edition level in the ‘Imposition Parameters’ tab by clicking ‘PQF files Manager…’ button. Figure 3-2 'Imposition Parameters' tab : PQF files Manager 3-2 22 A2 55NS REV2 Using PQF Files Manager This command opens the dialog box 'Print Quality parameters Manager for NIPSON Printers': Figure 3-3 List of Print Quality parameters files This window displays the list of parameters files which exist (without the .pqf extension) with an associated comment. It allows to create, delete and edit the parameters files. To create a new parameters file, use the 'New…' button. In this case, a default parameter setting is used to initialize the parameters for a new file. To create a new parameters file, it is also possible to select an existing file and to create a copy of these parameters using the 'Copy…' button. The 'Edit…' button allows to modify the selected file. The 'Delete' button allows to delete the selected file. 22 A2 55NS REV2 3-3 USER GUIDE PQF FILES MANAGER 3.2 SIMPLIFIED CUSTOMIZATION The parameters dialog box appears as indicated in the figure hereafter. The parameters are gathered in 5 tabs corresponding to specific phases of the process. In each tab, the parameters are classified in 2 categories: On the one hand, the parameters which are always visible because they are usually uses, and on the other hand, the advanced parameters which are normally hidden, but accessible with 'Advanced' button. This paragraph ‘Simplified customization' explains the usual user parameters and the following paragraph ‘Advanced customization' explains the advanced parameters, which must be handled with caution. Many parameters can be reached by using a horizontal scroll bar. In this case, the minimum and maximum values are displayed respectively on the left and on the right of the scroll bar, the current value of the parameter being in the medium. 3-4 22 A2 55NS REV2 Using PQF Files Manager 3.2.1 The first tab 'Main settings': Figure 3-4 Parameters file : 'Main settings' tab Note that the 'Save' button in this dialog box is replaced by a 'Save As…' button when it is a new parameters file (Access by 'New…' or 'Copy…'). This first 'Main settings' tab allows to define the following parameters: Comment: it allows to associate a comment to the parameters file. This comment appears in the parameters files list of the dialog box 'Print Quality parameters Manager for 22 A2 55NS REV2 3-5 USER GUIDE PQF FILES MANAGER NIPSON Printers' and it makes the identification of the parameters file better. The maximum length of this comment is 127 characters. White threshold: In the gray level scale, any value strictly lower than this parameter will be treated as a white pixel (0). By default this threshold is 1 indicating that only the gray level value 0 is a white pixel. It is necessary to take a white threshold higher than 1 to process images having a background (for example, images coming from an imperfectly calibrated scanner). The background, lower than the white threshold, will be white. Black threshold: In the gray level scale, any value higher or equal to this parameter will be treated as a black pixel (1). By defect this threshold is 255 indicating that only the gray level value 255 is a black pixel. It is necessary to take a black threshold lower than 255 if the black areas of the images are not perfectly black. The choice of a black threshold of about 240 will transform these zones into black areas. Erosion #1 and # 2: These two lists allow to select 2 erosion processes. Erosion is only done on the black pixels of the black and white bitmap and does not affect the images in gray levels. By default: no erosion: parameter value None. 2 erosion processes are available, allowing: - either to perform 2 passages of a same type of erosion, - or to link 2 different erosions. 6 kinds of Erosion: - Morphologic weak - Morphologic Standard - Morphologic hard - Standard - Continuous - Husking Erosion is used to lighten the text and the lineart images, but often has bad effects on the rasterized images (for example scanned images from newspapers or views). Morphologic Erosion (weak, standard, hard) is done on lineart images. More the image is bold, more Morphologic Erosion must be hard (scanned images). Standard Erosion is done on text generated by PostScript. It can especially be used for small size characters. Continuous Erosion respects the continuity of lines joining in diagonal (for example on character fonts such as Garamond Light with a printer target in 480 dpi). Husking Erosion gives a result a little lighter. In some cases of very bold images, two successive erosions can be used, for example a standard morphologic erosion, followed by a standard erosion. 3-6 22 A2 55NS REV2 Using PQF Files Manager 3.2.2 The second tab 'Segmentation': Figure 3-5 Parameters file : ‘Segmentation’ tab This second tab 'Segmentation' contains only one parameter 'Validate segmentation' which allows to enable or disable the 'segmentation'. In the NIPSON image processing sequence, it can exist 5 types of different objects in a page: - photographic images in gray levels (named Photographics in the dialog box). A photographic image contains many gray levels represented in a continuous way 22 A2 55NS REV2 3-7 USER GUIDE PQF FILES MANAGER - graphic images in gray levels (named Graphics in the dialog box). A graphic image contains few gray levels strongly represented. The colored text zones converted into gray levels belong to this category. - line art images in black and white, - dithered images in black and white, - text in black and white. The black and white objects (line art images, dithered images, text in black and white) are in fact separated in the first phase of the processing seen in 'Main Settings': Processing of the black and white pixels with to 2 thresholds and Erosion. The 'segmentation' allows simply to insulate in the page the objects in gray levels, either photographic images, or graphic images. The 'segmentation' must be used to apply different processes to the various photographic and graphic images, in order to optimize the printing. By default, 'segmentation' must be validated. If the 'segmentation' is disabled, all that is in gray levels in the page is considered then as only one object on which the same histogram processing and dithering processing will be applied. If a page does not contain image, the 'segmentation' does not do anything and that does not spend time. It is the same for histogram and dithering processing. 3-8 22 A2 55NS REV2 Using PQF Files Manager 3.2.3 The third tab 'Histogram': Figure 3-6 Parameters file : 'Histogram' tab This third tab 'Histogram' allows to define the following parameters: Validate photographics and graphics separation : For each image separated as indicated previously, the histogram and the cumulated histogram of the gray levels are calculated. (these calculations are made only if necessary, if separation and/or equalization (normalization) are required). 22 A2 55NS REV2 3-9 USER GUIDE PQF FILES MANAGER The separation allows to distinguish if it is: - a photographic type image, whose gray levels are continuous (contone), - a graphic type image, comprising only some distinct gray levels. The separation of the images in gray levels in two categories allows to apply different processing (Equalization of the histograms and Dithering) to each category. Principle of separation: If a gray level is present in the image on more than one thousandths of the total number of points, it is counted as a valid gray level. If the image comprises less than 10 valid gray levels, or if it comprises less than 15 gray levels, with at least one in a number higher than one fiftieth (= 2% of the total number of points), it is a graphic image, else it is a photographic image. If the 'separation' is disabled, all the images in gray levels in the page are considered by default as photographic images. In this case, the data processing sequence of the graphic images is disabled (histogram equalization and Dithering of the graphic images). Validate histogram equalization for photographics : Validate histogram equalization for graphics: These 2 parameters allow to enable or disable the histogram equalization respectively for photographic images and graphic images. By default: - histogram equalization is disabled for the photographic images, - histogram equalization is disabled for the graphic images, The histogram equalization (or normalization) allows to correct the contrast especially on the photographic images, but possibly on graphic images. That consists to assign the value of the gray levels of the image in the range of gray levels available between a 'Low threshold' and a 'High threshold' by taking their importance in the image into account. Low threshold: This parameter is the threshold from which the gray levels are assigned during the histogram equalization. Its default value is 2. Its minimal value cannot be lower than the White threshold of the tab 'Main Settings'. This threshold allows in fact to exclude the low gray levels from the correction of the gray levels: Those are treated in a linear way without correction. High threshold: This parameter is the threshold, under which the gray levels are assigned during the histogram equalization. Its default value is 250. Its maximal value cannot be higher than the Black threshold of the tab 'Main Settings'. This threshold allows in fact to exclude the high gray levels from the correction of the gray levels: Those are treated in a linear way without correction. 3-10 22 A2 55NS REV2 Using PQF Files Manager 3.2.4 The fourth tab 'Contrast': Figure 3-7 Parameters file : 'Contrast' tab This fourth tab 'Contrast' allows to define two supplementary histograms correction curves. These curves can be used in two ways: The first use allows to correct slightly, and only on the images in gray levels (photographic or graphic), the contrast between the front (recto) machine (front contrast) and the back (verso) machine (back contrast) in a duplex printing system. 22 A2 55NS REV2 3-11 USER GUIDE PQF FILES MANAGER Another use of these curves is to modify slightly images found too black or too pale, although in this case the correction by histogram equalization is done more efficiently and automatically. For this type of use, two identical curves must be defined. The correction curves are of bi-cubic type. The red curve is assigned to the front (recto) pages, the green curve to the back (verso) pages. To define a curve, two corresponding parameters are used at two points of the curve. These two points are thus handled to draw a curve: - The central point using one of the central scroll bars (the left one for the front curve and the right one for the back curve). This point can vary from –0.60 to +0.60 per step of 0.02. - The point located at the 3/4 of the curve using one of the scroll bars more in the right top bars (the left one for the front curve and the right one for the back curve). This point can vary from –1.00 to +1.00 per step of 0.02. The 'Reset to zero' buttons allow to reset the parameters defining the curve, the curve is then linear and thus inactive. 3-12 22 A2 55NS REV2 Using PQF Files Manager 3.2.5 The fifth tab 'Dithering': Figure 3-8 Parameters file : 'Dithering' tab This last tab 'Dithering' allows to define the dithering mode for photographic and graphic images, that means the transformation mode used to pass from images in gray levels to printable images in black and white. 22 A2 55NS REV2 3-13 USER GUIDE PQF FILES MANAGER One can choose a dithering mode for the photographic images and another mode for the graphic images. Note that if 'Validate photographics and graphics separation' of 'Histogram' is not selected, 'Dithering for graphics' is also disabled. 3 dithering modes are available: - 'classical': classical mode with screens. - 'Nipson dispersed': dispersed dithering mode NIPSON specific. - 'hybrid': hybrid dithering mode also NIPSON specific only for photographic images. The classical dithering is realized by tiling using a screen file. They are located in the directory: C:\Program Files\NIPSON\Common\EnhScreens They are files with the .scn extension 3-14 22 A2 55NS REV2 Using PQF Files Manager List of NIPSON screens to use : 480 DPI MACHINES Standard Light VaryPress 75 Lpi N7000 85 Lpi V75std.scn N85.scn V75lit.scn N85L.scn Very Light N85XL.scn 600 DPI MACHINES with type "C" heads 96 Lpi 85 Lpi Dark Medium Dark Bayer Standard Light S96cB.scn Bayer Modified Random 106 Lpi S96cBmod_Dark .scn S96cBmod.scn S85cRFT .scn Pseudo Random S96cRFT.scn S106cRFT .scn S96cRP.scn S96cPSR_Dark8 S96cPSR_MDark12 S96cPSR_Std16 S96cPSR_Light20 .scn .scn .scn .scn With this mode you can use all screens ( But we use it generally with the photographic image screen ) Hybrid 600 DPI MACHINES with type "P" heads 85 Lpi Dark Bayer Bayer Modified Pseudo Random Hybrid 96 Lpi Standard 106 Lpi Light S96pB.scn S96pBmod_Dark S96pBmod.scn .scn S96pPSR_Dark8 S96pPSR_Std12 S96pPSR_Light16 .scn .scn .scn With this mode you can use all screens ( But we use it generally with the photographic image screen ) The choice of a screen is a little subjective. One can then proceed in the following way: For the 480 dpi machines, the choice is limited. Choose the V75std or N85 standard screen according to the machine and pass to the paler versions if the result is not appropriate. For the 600 dpi machines, choose first S96cPSR_Std16 screen or S96pPSR_Std16 screen (according to the printer heads) for documents with photographic images or S96cBmod screen or S96pBmod screen for documents with grayed zones. Other screens can then be tested if this first choice is not satisfactory. See also the documentation ImageGuide_Us.pdf in the CD for more detailed information. The Nipson dispersed dithering is the second dithering mode. It is a dispersed mode using a Floyd & Steinberg type filter. This filter is modified and adapted to NIPSON printers. 22 A2 55NS REV2 3-15 USER GUIDE PQF FILES MANAGER This dithering mode does not use any screen, thus in this case, the list of the screens is grayed. This mode doesn't be used in the case of 480 dpi machines. The hybrid dithering is the third dithering mode available. This dithering mode uses a combination of the two preceding dithering modes: - a classic dithering with a screen file for the higher gray levels, - a Nipson dispersed dithering for the low gray levels. This dithering mode uses thus a screen, which must be selected as for the classic dithering. The transition between dispersed and framed is done automatically on a gray level value preset in the screen used. Other values are possible but are only accessible with advanced parameter. This mode doesn't be used in the case of 480 dpi machines. 3-16 22 A2 55NS REV2 Using PQF Files Manager 3.3 ADVANCED PARAMETERS As explained in previous paragraph, 4 tabs of dialog box 'Print Quality parameters' contain an 'Advanced' button given access to the 'advanced' parameters, which are normally hidden. This paragraph draft about these 'advanced' parameters. These advanced parameters must be handled with caution. They are reserved to expert to solve specific problems. Note that in each tab, a 'Restore default settings' button allows to restore the default values of the tab advanced parameters. 22 A2 55NS REV2 3-17 USER GUIDE PQF FILES MANAGER 3.3.1 The first tab 'Main settings': Figure 3-9 Parameters file : 'Main settings' advanced tab This tab contains only one advanced parameter. It enables traces of the image processing allowing diagnostics in case of problems during the process. There are 3 levels of traces: - simplified: The trace file contains: . The page dimensions . The running time of each sub-process. 3-18 22 A2 55NS REV2 Using PQF Files Manager - normal: The trace file contains in addition : . The detail of parameters used for the process . The images table with its dimensions, type, etc... - full: The trace file contains in addition : . The gray level histogram of each image . The corrected histograms The traces are placed in a traces file of the composition module of the composer in the directory : C:\Program Files\Nipson\Compxxxx\Traces 22 A2 55NS REV2 3-19 USER GUIDE PQF FILES MANAGER 3.3.2 The second tab 'Segmentation': Figure 3-10 Parameters file : 'Segmentation' advanced tab This second tab 'Segmentation' contains 4 advanced parameters: - 3-20 'Number of maximum segments': The number of maximum segments in a page allows to limit a page cutting in a reasonable number of images. If this number is exceeded, the segmentation is cancelled for the page in progress, a 22 A2 55NS REV2 Using PQF Files Manager - message which does not stop the process is displayed, the following processing are only made on one segment gathering all images of the page. The three others parameters 'Horizontal margin between segments', 'Vertical margin between segments' and 'Left horizontal margin between segments’ allow to define concatenation thresholds of segments which are isolated during the segmentation. 22 A2 55NS REV2 3-21 USER GUIDE PQF FILES MANAGER 3.3.3 The third tab 'Histogram': Figure 3-11 Parameters file : 'Histogram' advanced tab This third tab 'Histogram' contains 4 advanced parameters: 'Gray ratio 1' associated with 'Number of gray levels 1' and 'Gray ratio 2' associated with 'Number of gray levels 2' define the thresholds which allow to decide if an image is Photographic or Graphic type. They have been defined experimentally. 3-22 22 A2 55NS REV2 Using PQF Files Manager Principle for using these parameters: Two thresholds are calculated: S1 = Number of whole dots in image / 'Gray ratio 1' S2 = Number of whole dots in image / 'Gray ratio 2' We also have two values, 'Number of gray levels 1' of about 15 and 'Number of gray levels 2' of about 10 and such as: 'Number of gray levels 1' > 'Number of gray levels 2' Three rules are applied: Rule 1: The gray level of an image should be present on more S2 / 255 % of surface to be taken into account in the 2 following rules. Rule 2: A photographic image should not have a specific gray level present on more of S1 / 255 % of its surface and a number of different gray levels lower than 'Number of gray levels 1' on the 255 possible ones, if not it is a graphic image. Rule 3: If an image has less different gray levels than 'Number of gray levels 2', it is a graphic image. 22 A2 55NS REV2 3-23 USER GUIDE PQF FILES MANAGER 3.3.4 The fifth tab 'Dithering': Figure 3-12 Parameters file : 'Dithering' advanced tab This last tab 'Dithering' also contains advanced parameters. Those only affect the dithering modes 'Nipson dispersed' and 'hybrid'. 3-24 22 A2 55NS REV2 Using PQF Files Manager 'Nipson dispersed' Dithering: Only one parameter: In fact, one for the dithering of the photographic images and one for the dithering of the graphic images: 'Divisor for photographics' and 'Divisor for graphics'. This divisor is in fact a factor of correction of the gray levels, which take into account the continuous average gain of the dispersion filter. The usual values are about from 6.0 to 7.0 for the machines 600 dpi equipped with type C heads and about from 3.5 to 4.5 for the machines 600 dpi equipped with type P heads. The increase of the divider gives the result of the dithering paler. 'Hybrid' Dithering: 4 advanced parameters are associated the hybrid dithering. In a general way, the default values of these advanced parameters give a correct result. - 'Index of dispersion threshold': defines on which gray level is made the transition between dispersed and dithered. For that, the screens contain a table of the gray levels where can be made the transition dithered/dispersed. 'Index of dispersion threshold' is an index on this table. In a practical way, the values 1 or 2 are used, which corresponds for example respectively to the gray levels 23 and 50 in a S96cRFT screen. - 'Divisor correction': In hybrid dithering, the divider is automatically calculated from screen parameters and according to the gray level to the corresponding index of the dispersion threshold. However, this divider can be corrected if necessary with this parameter. The experiment shows that values from 0.7 to 1.5 (even up to 2.0) are usable values. An usual value is about 1.0 for the machines 600 dpi equipped with type C heads and about 1.3 for the machines 600 dpi equipped with type P heads. The increase of this value by reducing the number of dots printed in dispersion gives a more pleasant result. - 'Overlapping dithered: dispersed' (10 by default) defines in levels of gray a zone of overlapping between the dithering and dispersion, although this overlapping will be overwrite by the dithering. A too small value (from 2 to 3 is a minimum) makes more difficult the starting of the dispersion filter. A too large value increases the dispersed zone unnecessarily, while reducing the performance. - 'Precipit factor': (4 by default) allows "to precipitate" in the chemical meaning the dots created by the dispersion filter at the places closest to the place where they would have been printed if the dithered mode was selected. This allows to respect the structure of the dithering at the border between dithered and dispersed. A value of 2 or 3 increases the structure, a value of 100 is considered as negligible. 22 A2 55NS REV2 3-25 Vos remarques sur ce document / Technical publications remarks form Titre / Title : User Guide PQF Files Manager N° référence / Reference number : 22 A2 55NS REV2 Date / Dated : ERREURS DETECTEES / ERRORS IN PUBLICATION : AMELIORATIONS SUGGEREES / SUGGESTIONS FOR IMPROVEMENT TO PUBLICATION : Vos remarques et suggestions seront attentivement examinées. Si vous désirez une réponse écrite, veuillez indiquer ci-après votre adresse postale complète. Your comments will be promptly investigated by qualified technical personnel and action will be taken as required. If you require a written reply, furnish your complete mailing address below. DATE / DATED : NOM / NAME : SOCIETE / COMPANY : ADRESSE / ADDRESS : Remettez cet imprimé à un responsable NIPSON ou envoyez le directement à l’adresse ci-dessous. Please give this technical publications remarks form to your NIPSON representative or mail to address below. NIPSON SAS 28, rue E. Thierry-Mieg – BP 257 – 90005 Belfort Cedex – France Tél.: +33 (0)3 84 54 50 00 – Fax: +33 (0)3 84 54 52 18 http://www.nipson.com – e-mail: [email protected] . .