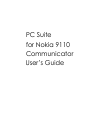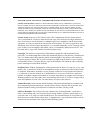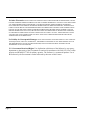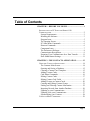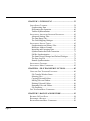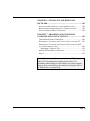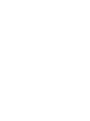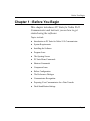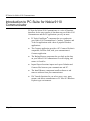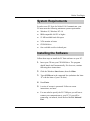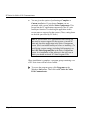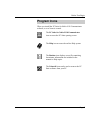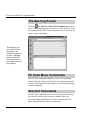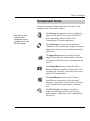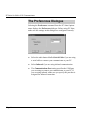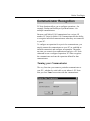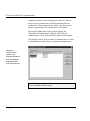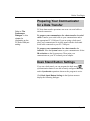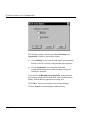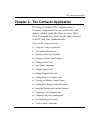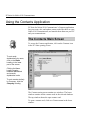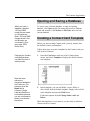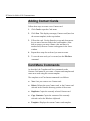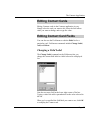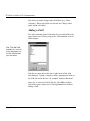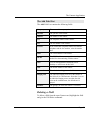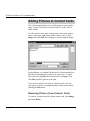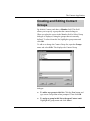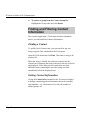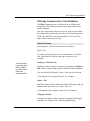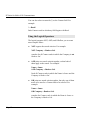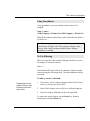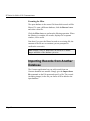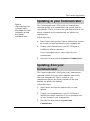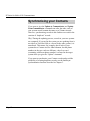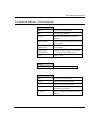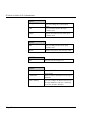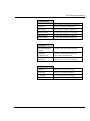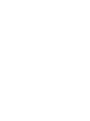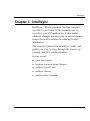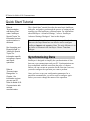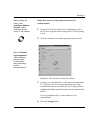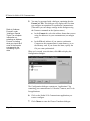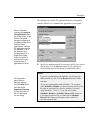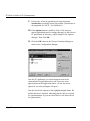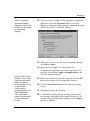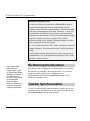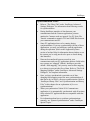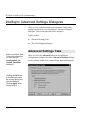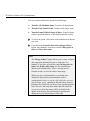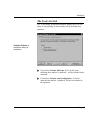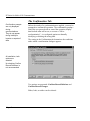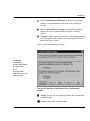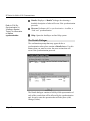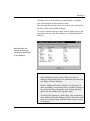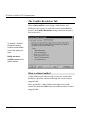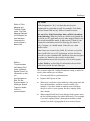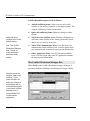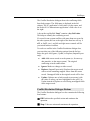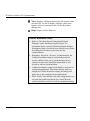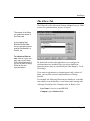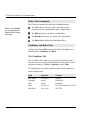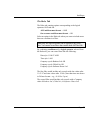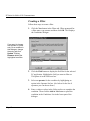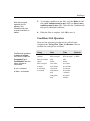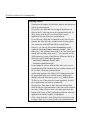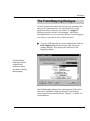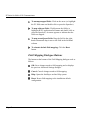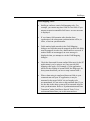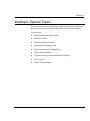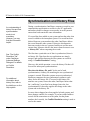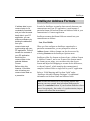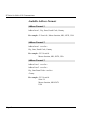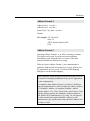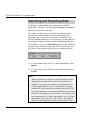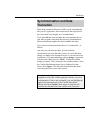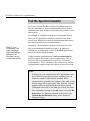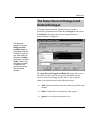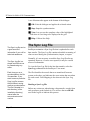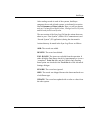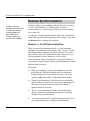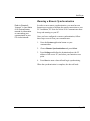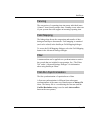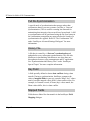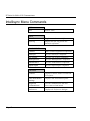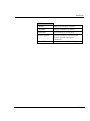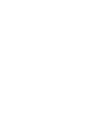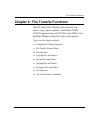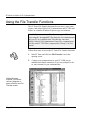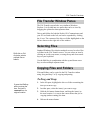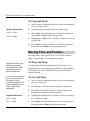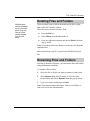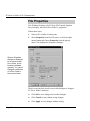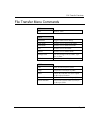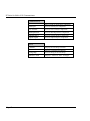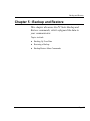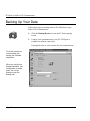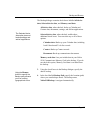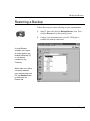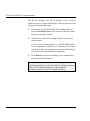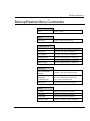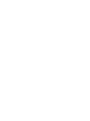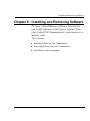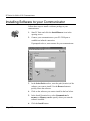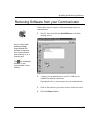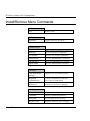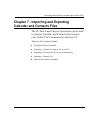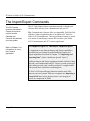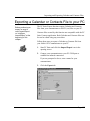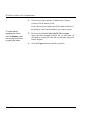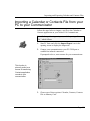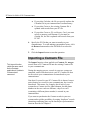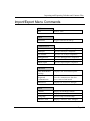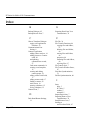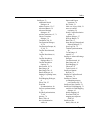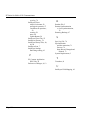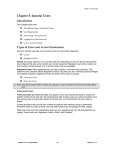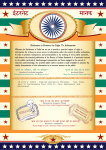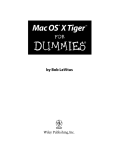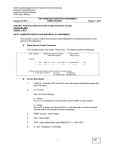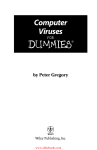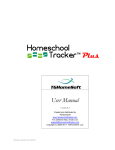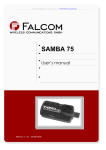Download PC Suite for Nokia 9110 Communicator User's Guide
Transcript
PC Suite for Nokia 9110 Communicator User’s Guide Copyright Notice No part of this publication may be reproduced, transmitted, transcribed, stored in a retrieval system, or translated into any computer language, in any form or by any means, without the express written permission of Puma Technology, Inc. Intellisync® is a registered trademark of Puma Technology, Inc. Nokia 9110 Communicator is a trademark of Nokia Corporation. All other company and product names are trademarks of their respective companies. Copyright Puma Technology, Inc. 1998. All rights reserved. Puma Technology, Inc., 2550 North First Street, Suite 500, San Jose, CA 95131 iiPage ii END-USER NOTICE AND LICENCE AGREEMENT FROM PUMA TECHNOLOGY, INC. NOTICE TO END-USER: CAREFULLY READ THE FOLLOWING LEGAL AGREEMENT (“LICENCE”). INSTALLATION OR USE OF THE ENCLOSED PUMA SOFTWARE (“SOFTWARE”) ON YOUR COMPUTER SYSTEM CONSTITUTES YOUR ACCEPTANCE OF THESE TERMS. IF YOU DO NOT AGREE TO THE TERMS OF THIS LICENCE, PROMPTLY DELETE THE SOFTWARE FROM YOUR COMPUTER SYSTEM, DESTROY ANY COPIES YOU MADE OF THE SOFTWARE OR ANY INSTALLATION DISKETTES OF THE SOFTWARE INCLUDED WITH YOUR SYSTEM, AND DISPOSE OF ALL WRITTEN MATERIALS IN YOUR POSSESSION REGARDING THE SOFTWARE. Licence Grant: In the case of PC Suite for Nokia 9110 Communicator Software, Puma grants to You, as an individual, a licence to install and use one copy of the Software on a single computer at a time. Your licence to use the Software is conditioned upon Your compliance with the terms of this Agreement. A Licence is required for each end-user of the Software. A Licence is required for each installation of the Software, unless the Software is (i.) installed temporarily on a PC owned by a third party so that you can accomplish a file transfer, and (ii.) is immediately deleted from such PC. You may make one (1) copy of the Software for archival purposes only. Copyright: The Software is protected by United States copyright law and international treaty provisions. You acknowledge that no title to the intellectual property in the Software is transferred to You. You further acknowledge that title and full ownership rights to the Software will remain the exclusive property of Puma, and You will not acquire any rights to the Software except as expressly set forth in this licence. You agree that any copies of the Software will contain the same proprietary notices which appear on and in the Software. Prohibited Uses: Without obtaining prior written permission from Puma, You may not (a.) use, copy, modify, alter, or transfer the Software or documentation except as expressly provided in this Licence; (b.) translate, disassemble, decompile, reverse program or otherwise reverse engineer the Software; (c.) sublicense or lease the Software or its documentation; or (d.) use the Software in a multi-user, network, or multiple computer environment or in a rental, time sharing or computer service business. Without prejudice to any other rights, Puma may terminate this Licence if You fail to comply with its terms and conditions. In such event, You must destroy all copies of the Software. Limited Warranty: Puma warrants that the Software will perform substantially in accordance with the accompanying written materials for a period of thirty (30) days from the date of purchase. Any implied warranties relating to the Software are limited to such thirty (30) day period. End-User Remedies: If the Software does not conform to the “Limited Warranty” section above, Puma’s entire liability and your sole and exclusive remedy shall be, at Puma’s option, either to (a.) correct the error, or (b.) help you work around the error. The Limited Warranty is void if failure of the Software has resulted from accident, abuse, or misapplication. Any replacement software will be warranted for the remainder of the original Limited Warranty period. Page iii No Other Warranties: PUMA DOES NOT WARRANT THAT THE SOFTWARE IS ERROR FREE, EXCEPT FOR THE EXPRESS LIMITED WARRANTY IN THE “LIMITED WARRANTY” SECTION. PUMA DISCLAIMS ALL OTHER WARRANTIES WITH RESPECT TO THE SOFTWARE, EITHER EXPRESS OR IMPLIED, INCLUDING BUT NOT LIMITED TO IMPLIED WARRANTIES OF MERCHANTABILITY, FITNESS FOR A PARTICULAR PURPOSE AND NONINFRINGEMENT OF THIRD PARTY RIGHTS. SOME JURISDICTIONS DO NOT ALLOW THE EXCLUSION OF IMPLIED WARRANTIES OR LIMITATIONS OF HOW LONG AN IMPLIED WARRANTY MAY LAST, OR THE EXCLUSION OF LIMITATION OF INCIDENTAL DAMAGES, SO THE ABOVE LIMITATIONS OR EXCLUSIONS MAY NOT APPLY TO YOU. THIS WARRANTY GIVES YOU SPECIFIC LEGAL RIGHTS AND YOU MAY ALSO HAVE OTHER RIGHTS WHICH VARY FROM JURISDICTION TO JURISDICTION. No Liability for Consequential Damages: IN NO EVENT SHALL PUMA BE LIABLE TO YOU FOR ANY CONSEQUENTIAL, SPECIAL, INCIDENTAL, OR INDIRECT DAMAGES OF ANY KIND ARISING OUT OF THE PERFORMANCE OR USE OF THE SOFTWARE, EVEN IF PUMA HAS BEEN ADVISED OF THE POSSIBILITY OF SUCH DAMAGES. U.S. Government Restricted Rights: Use, duplication or disclosure of the Software by any agency, department or other entity of the Government is restricted in accordance with FAR 12.212 for civilian agencies and DFARS 227.7202 for military agencies. The Software is a commercial product. Use of the Software by the Government is further restricted by the terms of this Licence. Page iv Table of Contents CHAPTER 1 : BEFORE YOU BEGIN................................... 1 INTRODUCTION TO PC SUITE FOR NOKIA 9110 COMMUNICATOR ..................................................................... 2 System Requirements ......................................................... 3 Installing the Software........................................................ 3 Program Icons .................................................................... 5 The Opening Screen ........................................................... 6 PC Suite Menu Commands................................................. 6 Shortcut Commands ........................................................... 6 Component Icons................................................................ 7 The Preferences Dialogue ................................................... 8 Communicator Recognition ................................................ 9 Preparing Your Communicator for a Data Transfer .......... 11 Desk Stand Button Settings .............................................. 11 CHAPTER 2 : THE CONTACTS APPLICATION.............. 13 USING THE CONTACTS APPLICATION ...................................... 14 The Contacts Main Screen................................................ 14 Opening and Saving a Database ....................................... 15 Creating a Contact Card Template.................................... 15 Adding Contact Cards ...................................................... 16 Card Menu Commands..................................................... 16 Editing Contact Cards ...................................................... 17 Editing Contact Card Fields ............................................. 17 Adding Pictures to Contact Cards ..................................... 20 Creating and Editing Contact Groups ............................... 21 Finding and Filtering Contact Information ....................... 22 Importing Records from Another Database ....................... 26 Updating to your Communicator....................................... 27 Updating from your Communicator .................................. 27 Synchronising your Contacts ............................................ 28 CONTACTS MENU COMMANDS ............................................... 29 Page v CHAPTER 3 : INTELLISYNC ............................................. 33 QUICK START TUTORIAL........................................................ 34 Synchronising Data .......................................................... 34 Re-Running the Operation................................................ 40 Taskbar Synchronisation .................................................. 40 INTELLISYNC ADVANCED SETTINGS DIALOGUES ..................... 42 Advanced Settings Tabs.................................................... 42 The Date Range Tab......................................................... 43 The Field Mapping Dialogue ............................................ 61 INTELLISYNC SPECIAL TOPICS ................................................ 65 Synchronisation and History Files..................................... 66 Intellisync Address Formats.............................................. 67 Importing and Exporting Data .......................................... 70 Synchronisation and Data Truncation............................... 71 Full Re-Synchronisation ................................................... 72 The Same Record Changed and Deleted Dialogue ............ 73 The Sync Log File ............................................................ 74 Remote Synchronisation ................................................... 76 INTELLISYNC GLOSSARY........................................................ 77 INTELLISYNC MENU COMMANDS............................................ 82 CHAPTER 4 : FILE TRANSFER FUNCTIONS .................. 85 USING THE FILE TRANSFER FUNCTIONS .................................. 86 File Transfer Window Panes............................................. 87 Selecting Files .................................................................. 87 Copying Files and Folders ................................................ 87 Moving Files and Folders ................................................. 88 Deleting Files and Folders ................................................ 89 Renaming Files and Folders.............................................. 89 File Properties .................................................................. 90 FILE TRANSFER MENU COMMANDS ........................................ 91 CHAPTER 5 : BACKUP AND RESTORE ........................... 93 BACKING UP YOUR DATA ...................................................... 94 RESTORING A BACKUP ........................................................... 97 BACKUP/RESTORE MENU COMMANDS .................................... 99 Page vi CHAPTER 6 : INSTALLING AND REMOVING SOFTWARE ........................................................................ 101 INSTALLING SOFTWARE TO YOUR COMMUNICATOR ............... 102 REMOVING SOFTWARE FROM YOUR COMMUNICATOR ............ 103 INSTALL/REMOVE MENU COMMANDS................................... 104 CHAPTER 7 : IMPORTING AND EXPORTING CALENDAR AND CONTACTS FILES.............................. 105 THE IMPORT/EXPORT COMMANDS........................................ 106 EXPORTING A CALENDAR OR CONTACTS FILE TO YOUR PC.... 107 IMPORTING A CALENDAR OR CONTACTS FILE FROM YOUR PC TO YOUR COMMUNICATOR ................................................... 109 Importing a Contacts File............................................... 110 IMPORT/EXPORT MENU COMMANDS .................................... 111 INDEX ................................................................................. 112 Notice: The contents of this manual reflect the PC Suite for Nokia 9110 Communicator program at press-time. For information about changes to the software (or system support) that may have occurred since the manual was printed, refer to the Readme file or on-line Help. Page vii Before You Begin Chapter 1 : Before You Begin This chapter introduces PC Suite for Nokia 9110 Communicator and instructs you on how to get started using the software. Topics include: ♦ Introduction to PC Suite for Nokia 9110 Communicator ♦ System Requirements ♦ Installing the Software ♦ Program Icons ♦ The Opening Screen ♦ PC Suite Menu Commands ♦ Shortcut Commands ♦ Component Icons ♦ Before Configuration ♦ The Preferences Dialogue ♦ Communicator Recognition ♦ Preparing Your Communicator for a Data Transfer ♦ Desk Stand Button Settings Page 1 PC Suite for Nokia 9110 Communicator Introduction to PC Suite for Nokia 9110 Communicator PC Suite for Nokia 9110 Communicator is a suite of functions that allow for the easy transfer of data between your Nokia 9110 Communicator and the PC applications you rely on most. Page 2 ♦ PC Suite’s Intellisync® component lets you synchronise your Nokia 9110 Communicator’s Contacts, Calendar, and To-do list applications with a host of popular Windows applications. ♦ The Contacts application provides a PC Contacts file that is compatible, field-for-field, with your communicator’s Contacts application. ♦ The Backup/Restore component lets you back up the data on your Nokia 9110 Communicator for safe keeping, and restore it if need be. ♦ Import/Export functions import and export Calendar and Contacts files between your communicator and PC. ♦ The Install/Remove component installs software to and removes software from your communicator. ♦ File Transfer functions let you select, move, copy, paste, rename, and delete communicator or PC files in a Windows Explorer-type environment. Before You Begin System Requirements In order to use PC Suite for Nokia 9110 Communicator, your PC must meet the following minimum system requirements: ♦ Windows 95, Windows NT 4.0 ♦ IBM-compatible 486 PC or higher ♦ 15 MB available hard disk space ♦ VGA monitor or better ♦ CD ROM drive ♦ One available serial or infrared port Installing the Software Follow these steps to install the PC Suite software on your PC: 1. Insert your CD into your CD ROM drive. The program should launch itself automatically. If it does not, continue following these instructions. 2. Click the Windows Start button; then click Run. 3. Type d:\9110.exe in the command line (substitute the letter “d” with the letter of your CD drive). 4. Press Enter. 5. A series of screens is presented. Follow on-screen instructions, and note: ♦ You are asked to specify the PC COM port you will use to connect your communicator to your PC. If you will be connecting via infrared, check the box labelled Infrared Port. Page 3 PC Suite for Nokia 9110 Communicator ♦ You are given the option of performing a Complete or Custom installation. If you choose Custom, you are presented with a screen labelled Select Components. This screen lists the PC applications supported by the PC suite Intellisync function. Un-checking an application in this screen removes support for that system. (Thus, cutting down on the disk space used by PC Suite.) Note: If you un-check a PC application in this screen, but later want to restore support for that system, re-install PC Suite and check the application in the Select Components screen. (Don’t un-install Intellisync before re-installing.) To avoid losing custom settings (including field mapping) uncheck PC Suite Program Files in the Select Components screen. A re-installation of the software is the only case in which you should un-check PC Suite Program Files. When installation is complete, a program group containing a set of PC Suite icons will have been created. To access the program group, click Programs on the Windows Start menu. Then click on PC Suite for Nokia 9110 Communicator. Page 4 Before You Begin Program Icons When you install the PC Suite for Nokia 9110 Communicator software, a set of icons is created. The PC Suite for Nokia 9110 Communicator icon accesses the PC Suite opening screen. The Help icon accesses the on-line Help system. The Readme icon displays a text file containing last-minute information not included in the manual or Help topics. The Uninstall icon can be used to remove the PC Suite software from your PC. Page 5 PC Suite for Nokia 9110 Communicator The Opening Screen Click the PC Suite for Nokia 9110 Communicator icon in the PC Suite program group to start the PC Suite software. From the opening screen, all PC Suite components can be accessed via icons or menu commands. The first time you open the PC Suite application, the Contacts component is open. Thereafter, the last-visited PC Suite component is open when you start the software. PC Suite Menu Commands Each PC Suite component displays its own set of command menus at the top of the screen. Refer to the component-specific sections of this manual for information on the menus that apply to each component. Shortcut Commands Most PC Suite commands that are executed by mouse-clicking on a button or menu item can also be initiated from your keyboard. Simply hold down the Alt key and press the letter that is underlined in the button or menu item. Page 6 Before You Begin Component Icons Component icons are located on the left side of the PC Suite opening screen. These work as follows: Note that you can “drag and drop” component icons to re-order them on the PC Suite screen. The Contacts icon starts the Contacts application, which installs with PC Suite to provide field-forfield compatibility with your Nokia 9110 Communicator’s Contacts application. The Synchronise icon accesses the Intellisync component, which synchronises, imports, or exports data between records in your communicator and PC application. The Import/Export icon accesses the PC Suite Import/Export function, which transfers Calendar and Contacts files between your communicator and your PC. The Backup/Restore icon accesses PC Suite’s Backup and Restore functions, which can be used to backup and, if need be, restore, the data on your Nokia 9110 Communicator. The Install/Remove icon accesses PC Suite’s Install/Remove component, which can install software to, and remove software from, your Nokia 9110 Communicator’s main memory or memory card.. The File Transfer icon displays a Windows Explorer-type dialogue that lets you cut, copy, paste, and move files between your communicator and your PC. Page 7 PC Suite for Nokia 9110 Communicator The Preferences Dialogue Selecting the Preferences command from the PC Suite Options menu displays the Preferences dialogue. Before using PC Suite, make sure the settings in this dialogue are configured correctly. Page 8 ♦ Select the radio button labelled Serial Cable if you are using a serial cable to connect your communicator to your PC. ♦ Select Infrared if you are using infrared communication. ♦ The Communications Port setting specifies the COM port you are using to connect your communicator to your PC. If you are using infrared, make sure you specify the port that is assigned for infrared connection. Before You Begin Communicator Recognition PC Suite functions allow you to configure operations—for example, Backup and Intellisync Synchronisations—for multiple communicators. Because each Nokia 9110 Communicator has a unique ID number, PC Suite for Nokia 9110 Communicator has the ability to recognise individual communicators when they are connected to your PC. To configure an operation for a particular communicator, you simply connect the communicator to your PC (or establish an infrared connection) and configure an operation. Thereafter, any time you connect that communicator and give a PC Suite command to run a configured operation, PC Suite recognises the communicator and runs the operation defined for that communicator. Naming your Communicator The very first time you connect a particular communicator to your PC—whether by serial cable or via infrared—PC Suite asks you for a Name to associate with the communicator. Page 9 PC Suite for Nokia 9110 Communicator Assigning a name to each communicator allows PC Suite to associate each communicator (and the operations that are configured for that communicator) with a value that is more easily recognised than the communicator’s ID number. Pressing the View button in this prompt displays the “Registered Communicators” dialogue, which lists the communicators, if any, that have been connected and named. This dialogue can be used to rename a communicator, or delete a communicator from the list of recognised communicators. Deleting a communicator name in this dialogue deletes all files and settings associated with that communicator. Note: The Registered Communicators dialogue can also be accessed from the Options menu. Page 10 Before You Begin Preparing Your Communicator for a Data Transfer Refer to “The Preferences Dialogue” in this chapter for information on the PC Suite COM port setting. PC Suite data transfer operations can occur via serial cable or infrared connection. To prepare your communicator for a data transfer via serial cable: Connect your serial cable to your communicator and to the appropriate PC COM port. If you are using a desk stand, place your communicator in its desk stand with the desk stand serial cable connected to your PC COM port. To prepare your communicator for a data transfer via infrared: Press the System button on your communicator. Select IR activation on the System menu. Then point your communicator at your PC infrared port or adapter. Desk Stand Button Settings If you use a desk stand, you can program the desk stand synchronisation button to run the currently configured Backup and/or Synchronise operation whenever the program is active. Click Desk Stand Button Settings in the Options menu to display the following dialogue: Page 11 PC Suite for Nokia 9110 Communicator This dialogue contains check boxes labelled Backup and Synchronise. Neither is checked by default. ♦ Check Backup if you want the desk stand synchronisation button to run the currently configured Backup operation. ♦ Check Synchronise if you want the desk stand synchronisation button to run the currently configured Intellisync operation. If you check both Backup and Synchronise, both operations are performed when you click the desk stand synchronisation button, with the Backup operation occurring first. Click OK to save your selection(s) and exit the dialogue. Clicking Cancel exits the dialogue without saving. Page 12 The Contacts Application Chapter 2 : The Contacts Application PC Suite for Nokia 9110 Communicator’s Contacts component lets you create, edit, and update contact cards like those on your Nokia 9110 Communicator, and transfer them between your PC and your communicator. Topics in this chapter include: ♦ Using the Contacts Application ♦ The Contacts Main Screen ♦ Opening and Saving a Database ♦ Creating a Contact Card Template ♦ Adding Contact Cards ♦ Card Menu Commands ♦ Editing Contact Cards ♦ Editing Contact Card Fields ♦ Adding Pictures to Contact Cards ♦ Creating and Editing Contact Groups ♦ Finding and Filtering Contact Information ♦ Importing Records from Another Database ♦ Updating to your Communicator ♦ Updating from your Communicator ♦ Synchronising your Contacts ♦ Contacts Menu Commands Page 13 PC Suite for Nokia 9110 Communicator Using the Contacts Application PC Suite for Nokia 9110 Communicator’s Contacts application lets you create, edit, and update contact cards like those on your Nokia 9110 Communicator, and transfer them between your PC and your communicator. The Contacts Main Screen To access the Contacts application, click on the Contacts icon in the PC Suite opening screen. To sort cards alphabetically by name, click on the Name heading in the lower part of the screen. Clicking the Name heading toggles between alphabetical and reversealphabetical order. To sort records similarly by Company, click the Company heading. The Contacts main screen contains two windows. The lower window contains all the contact cards in the selected database. The top window shows the open contact card. To open a contact card, click on a Contact name in the lower window. Page 14 The Contacts Application Opening and Saving a Database When you save a database, attached .JPG and .BMP image files are saved in a sub-directory. (Both .JPG and .BMP images saved in this sub-directory are converted to 16 bit grey scale JPEG format files.) To create a new Contacts database, or open an existing database, click Open on the File menu and specify a database name and location. Use File/Save or File/Save As to save the current database. Creating a Contact Card Template Before you start creating Contact cards, you may want to alter the default Contact card template. Follow these steps to create a template for the Contact cards you will create in Contacts: Changing the Contact card template does not affect the form of existing cards. Note that menu options are sometimes disabled in the Field menu. For example, when the Name field is selected, Change Label and Delete are not available because you are not allowed to delete or rename the Name field. 1. Open the Card menu at the top of the Contacts main screen, and select Template to display the default Contact card template. 2. In this template, you can add fields, rename fields, or delete fields from the default template. Simply select a field in the template and open the Field menu. Field menu options include Change Label, Add, and Delete. When the template is as you want it, you are ready to add new Contact cards to Contacts. Page 15 PC Suite for Nokia 9110 Communicator Adding Contact Cards Follow these steps to create a new Contact card: 1. Click Card to open the Card menu. 2. Click New. This displays an empty Contact card (based on the current template) in the top window. 3. Fill out the card. Use the Enter key or up and down arrow keys to move between fields in the card template. (Note that as soon as you enter a Name value and move to another field, the new Contact card appears in the lower window. 4. Repeat these steps for each card you want to create. 5. To save the new cards you’ve created, use the File/Save command. Card Menu Commands As described, the Template and New commands on the Contacts Card menu let you create a Contact card template and create new cards using the current template. The complete set of Card menu commands is as follows: Page 16 ♦ New: Lets you create a new Contact card. ♦ Delete: Deletes the open Contact card, or the Contact card selected in the Contacts directory portion of the screen. ♦ Duplicate: Copies the currently selected Contact card. ♦ Copy Contents: Copies the contents of the currently selected card to the Windows clipboard. ♦ Template: Displays the current Contact card template. The Contacts Application Editing Contact Cards Editing Contacts cards in the Contacts application is easy. Simply select the card you want to edit, select the field whose value you want to change, and re-type the value. Editing Contact Card Fields You can also use the Field menu to edit the fields list for a particular card. Field menu commands include Change Label, Add, and Delete. Changing a Field Label The Change Label command on the Field menu lets you change the current field label to a label selected in a displayed list. Note the text entry field at the lower right corner of list box. Typing a value here adds a parenthetical to the value selected in the list. When you’ve specified the field label you want to use, click OK to redisplay the Contact card. Page 17 PC Suite for Nokia 9110 Communicator Note that you cannot change some field labels (e.g., Name, Company). When such fields are selected, the Change Label menu option is disabled. Adding a Field The Add command on the Field menu lets you add fields to the open Contact card. When you give the Add command, a list of fields displays. See “The Add Field Labels List,” next, for more information on the list of fields that you can select. Note the text entry box at the lower right corner of the Add field dialogue. Typing a value here adds a parenthetical value to the field selected in the list—for example, Address (Business). Once you’ve selected a field in this list, click OK to add the field to the open Contact card. Clicking Cancel exits without adding a field. Page 18 The Contacts Application The Add Field List The Add Field List contains the following fields: Company The name of the company where the contact works. Job title The job title of the contact. Address The address of the contact. Tel The telephone number of the contact. Fax The fax number of the contact. Tel/Fax If the contact has one phone number for both the telephone and the fax machine, write the number here. Mail The e-mail address of the contact. DTMF The DTMF (dial tone message format) string needed for communicating with the contact. Note You can add important information such as birthday or office hours in this field. URL The WWW address of the contact. Password The calendar booking password of the contact. Ringing tone The individual ringing tone set for the contact in the Nokia 9110 Communicator. Note that if you set an individual ringing tone to one that does not exist on the communicator, the default tone is played. Member The group(s) in which the contact is a member. Deleting a Field To delete a field from the open Contact card, highlight the field and give the File/Delete command. Page 19 PC Suite for Nokia 9110 Communicator Adding Pictures to Contact Cards The Contacts application lets you add pictures to your Contact cards. A picture must first be stored on the PC in the .JPG or .BMP format. To add a picture to the open Contact card, click on the picture frame at the upper right corner of the Contact card, or click Image and select Add. This displays a Choose Image dialogue. In this dialogue, use standard Windows file location methods to find the file containing the picture you want to use. To select the picture file, highlight the filename and click Open. Then click OK to add the picture to the card. If you want to add just a section of a picture to the card, use your mouse to select a rectangular portion of the picture before clicking the OK button. Removing Pictures from Contacts Cards To remove a picture from the opened contact card, click Image and select Delete. Page 20 The Contacts Application Creating and Editing Contact Groups By default, Contact cards have a Member field. This field allows you to specify a group that the contact belongs to. When you place the cursor in the Member field, a Select Group dialogue is displayed, listing the groups that are currently defined. To select from this list, highlight a group name and click OK. To add to or change the Contact Group list, open the Groups menu and select Edit. This displays the Contact Group dialogue. ♦ To add a new group to this list: Click the New button and type a new Group name when prompted. Then click OK. ♦ To assign a group in this list to the open Contact card: Highlight the group name and click Select. Page 21 PC Suite for Nokia 9110 Communicator ♦ To remove a group from the Contact Group list: Highlight the Group name and click Delete. Finding and Filtering Contact Information The Contacts application’s Tools menu contains commands that let you find and filter Contacts information. Finding a Contact To quickly find a Contact card, you can search for any text string using the Find command on the Tools menu. Open the Tools menu and click Find. Then enter a string to be searched for. When the string is located, the cards are resorted, and the Contact card containing the string is moved to the top of the list and displayed. If the string occurs in more than one card, additional cards containing the specified string are listed immediately below the displayed card. Getting Contact Information Giving the Contact info command on the Tools menu displays a dialogue containing general information about the currently open database—e.g., the number of records, the number of defined groups, etc. Page 22 The Contacts Application Filtering Contacts into a New Database The Filter command on the Tools menu is an efficient and versatile tool for filtering contacts from a large database into another database. You can create search criteria row by row, and you can control the relationships between the criteria with the logical operators AND, OR, and NOT, and with parentheses. You can add as many search criteria as you want. Search Criteria At its simplest, a search criterion can be as follows: Field = text To create a search criterion, you select the name of a Contact card field from the Field list, and type in some text. For example: The text field is case insensitive; that is, capital and lower-case letters are treated equally. Company = Bankers Ltd. With this search criterion, all Contact cards that have Bankers Ltd. in the Company field would be fetched from the database. You can also add wildcards (?) and (*) into the text criterion. ? corresponds to any single character. For example: Name = ?im finds all Contact cards in which the Name field begins with any character and ends with im (i.e. Kim, Tim, etc.). * corresponds to any string of characters. For example: Company = Bank* searches for Contact cards in which the Company field begins with Bank (i.e. Bankers Ltd., Banking, BankSaving). Page 23 PC Suite for Nokia 9110 Communicator You can also select an asterisk (*) as the Contact field. For example: * = Bank* finds Contact cards in which any field begins with Bank. Using the Logical Operators The logical operators NOT, AND, and OR allow you to create more complex filters. ♦ NOT negates the search criterion. For example: NOT Company = Bankers Ltd. searches for all Contact cards in which the Company is not Bankers Ltd. ♦ AND joins two search criteria together, so that both of them apply to the search. For example: Name = James AND Company = Bankers Ltd. finds all Contact cards in which the Name is James and the Company is Bankers Ltd. ♦ OR joins two search criteria together, but only one of them needs to be true for a Contact card to be selected. For example: Name = James OR Company = Bankers Ltd. searches for Contact cards in which the Name is James or the Company is Bankers Ltd. Page 24 The Contacts Application Using Parentheses Using parentheses, you can combine search criteria. For example: Name = James AND (Company = Bankers Ltd. OR Company = Global Air) finds all the contacts named James who work either for Bankers or Global Air. Note: The closing parenthesis is selected in the input field located on the far right of the Filter contacts dialogue. Note, however, that it only becomes available when a starting parenthesis is selected. To Use Filtering When you open the Filter contacts dialogue, the first row gives an example of a search criterion: Name = * This matches all Name fields in the database. Edit this sample criterion using the following steps. Then add additional criteria as needed. To edit or create a criterion: Parentheses can be added to filters using the second and last input fields. 1. If necessary, select a logical operator on the far left. In the first row, you can only select NOT. 2. In the Field column, select a field or a wildcard character. 3. Enter text (and/or wildcards) in the text input field. To create new search criteria, use the Insert key. Remove existing ones with the Delete key. Page 25 PC Suite for Nokia 9110 Communicator Executing the Filter The open database is the source file from which records will be filtered. To open a different database, click the Browse button and select a new file. Click the Filter button to perform the filtering operation. When the filtering is complete, the results, displayed in a separate window, can be saved. Note that if you save the filtered records to an existing file, the contents of the file are overwritten (you are prompted to confirm the overwrite). Note: Pictures (.JPG or .BMP files) are saved in a Contact images subfolder of the database you save. Importing Records from Another Database The Contacts application lets you add records from one Contacts database into another. Simply give the Import from file command on the File menu and specify a file. The records (including images) in the file you choose will be added to the open database. Page 26 The Contacts Application Updating to your Communicator Refer to “Synchronising Your Contacts” later in this chapter for more information on how the “Update” commands work. The Contacts application’s File/Update to Communicator command updates your communicator with records from the open database. That is, records in the open database that are not already contained in your communicator are added to the communicator. Follow these steps: 1. Start Contacts and open the Contacts database that contains the records you want transferred to your communicator. 2. Connect your communicator to your PC COM port or establish an infrared connection. If you’re prompted to do so, enter a name for your communicator. 3. Open the File menu and click Update to Communicator. Updating from your Communicator The Contacts application’s File/Update from Communicator command updates the open Contacts database with records from your communicator. That is, records in your communicator that are not already contained in the open database are added to the database. Follow these steps: 1. Start Contacts and open the database that you want updated. 2. Connect your communicator to your PC COM port or establish an infrared connection. If you’re prompted to do so, enter a name for your communicator. 3. Open the File menu and click Update from Communicator. Page 27 PC Suite for Nokia 9110 Communicator Synchronising your Contacts If you were to give the Update to Communicator and Update From Communicator commands one after the other, each of your systems would contain the same set of Contact records. However, synchronising records in this fashion can result in the creation of “duplicate” records. Why? During the updating process, records in your two systems are compared. If a record in the system you are updating from is not identical, field for field, to a record in the other system, it is transferred. This means, for example, that if each of your systems has a Contact card for John Johansen, but the phone numbers in the two cards are different, a duplicate card (containing a different phone number) is created in the target system when you give the “Update” command. If you want to synchronise your Contact records and avoid the possibility of creating duplicate records, use the Intellisync synchronisation function described in Chapter 3. Page 28 The Contacts Application Contacts Menu Commands FILE Open Opens a Contacts database. Save Saves the open database. Save As Saves the open database to a given location. Import from file Imports records from another file into the open database. Update to communicator Updates communicator with records in the open database. Update from communicator Updates the open database with Contact records from your communicator. Exit Exits PC Suite. VIEW Status Bar Toggles status bar on and off. CARD New Creates a new Contact card. Delete Deletes the open Contact card. Duplicate Copies the open Contact card. Copy Contacts Copies the contents of the open card to the Windows Clipboard. Template Lets you change the default Contact card template. Page 29 PC Suite for Nokia 9110 Communicator FIELD Change label Lets you change the selected field label. Add Lets you add a field to the open Contact card. Delete Deletes the field selected in the open Contact card. IMAGE Add Lets you add a picture to the open Contact card. Delete Deletes the picture from the open card. GROUPS Edit Lets you edit the Groups list. TOOLS Page 30 Find Lets you find a Contact card containing a given string. Contact Info Shows you how much data is in the open database. Filter Contacts Lets you conduct an advanced search of the open database, and save “matching” records to another database. The Contacts Application COMPONENTS Contacts Starts Contacts application component. Intellisync Accesses Intellisync component. File Transfer Accesses File Transfer component. Backup/Restore Accesses Backup/Restore component. Install/Remove Accesses Install/Remove component. Import/Export Accesses Import/Export component. OPTIONS Desk Stand Button Settings Displays desk stand button options. Registered Communicators Lists the communicators that have been connected and named. Preferences Displays the Preferences Dialogue. HELP Contents Displays on-line Help Contents. Commands Displays command information. Using Help Accesses Help for on-line Help. About PC Suite Displays “About PC Suite” dialogue. Page 31 Intellisync Chapter 3 : Intellisync Intellisync’s Synchronisation function compares records in your Nokia 9110 Communicator to records in your PC application. It then makes whatever changes are necessary in each system to ensure that each contains the same up-to-date information. This chapter explains how Intellisync works, and guides you, step-by-step, through the process of running your first synchronisation. Sections include: ♦ Quick Start Tutorial ♦ Intellisync Advanced Settings Dialogues ♦ Intellisync Special Topics ♦ Intellisync Glossary ♦ Intellisync Menu Commands Page 33 PC Suite for Nokia 9110 Communicator Quick Start Tutorial Refer to “Synchronisation and History Files” under “Intellisync Special Topics” for information on how synchronisation is achieved. See “Importing and Exporting Data” in “Intellisync Special Topics” for information specific to Intellisync Import and Export operations. Refer to “Communicator Recognition” in Chapter 1 for information on how you can use PC Suite for Nokia 9110 Communicator with multiple communicators. Page 34 This “Quick Start” tutorial describes the most basic Intellisync dialogues, and guides you through the process of setting up and running your first Intellisync synchronisation. For information about Intellisync “Advanced Settings,” refer to “Intellisync Advanced Settings Dialogues” later in this chapter. Note: For simplicity, this tutorial emphasises synchronisation. However, the steps shown here can also be used to configure Intellisync imports and exports of data. The only difference is in the choice of a button in the Intellisync Choose Translator dialogue. Synchronising Data Intellisync is designed to simplify the synchronisation of data between your communicator and your PC. Synchronisation can be accomplished with little more than the press of a button. Before you can execute an operation for the first time, however, you must configure the operation you want to perform. Once you have set up your configuration parameters for a particular communicator, you never need to configure again unless you want to change the nature of the operation. Intellisync Before starting this tutorial, read “Intellisync Address Formats” under “Intellisync Special Topics” in this chapter. Follow these steps to set up and perform your first synchronisation: 1. Click the PC Suite for Nokia 9110 Communicator icon in the PC Suite program folder to display the PC Suite opening screen. 2. Click the Intellisync icon on the opening screen to access Refer to “Remote Synchronisation” under “Intellisync Special Topics” for information about performing remote synchronisations. Intellisync. The Local tab is selected by default. 3. Connect your communicator’s serial cable to the appropriate PC COM port. (If you’re using a desk stand, place your communicator into its desk stand.) If you’re using infrared, establish an infrared connection between your communicator and PC. If you’re prompted to do so, enter a name for your communicator. 4. Click the Settings button. Page 35 PC Suite for Nokia 9110 Communicator 5. You may be presented with a dialogue containing the tabs Refer to “Address Formats” under “Intellisync Special Topics” for complete information on selecting an Address Format—including what you should do if none of the formats correspond to the formatting of your data. Format and File. This dialogue only displays the first time you configure an operation for a particular communicator. (Thereafter you can change settings in this dialogue using the Contacts command on the Options menu.) ♦ In the Format tab, select the address format that you are using for addresses in your communicator (see margin note). ♦ In the File tab, indicate if you want to synchronise Contacts on the communicator’s main memory, or on the Memory card. If you choose the latter, specify the file you want synchronised. When you’ve made your selections, click OK to display the Configuration dialogue. The Configuration dialogue contains an “Applications” list containing your communicator’s Calendar, Contacts, and To-do list applications. 6. Click on the Nokia 9110 Communicator application you want to configure. 7. Click Choose to enter the Choose Translator dialogue. Page 36 Intellisync This dialogue lists all the PC applications that are compatible with the Nokia 9110 Communicator application you selected. When it’s present, checking the Apply to all applications check box at the bottom of the Choose Translator dialogue configures all compatible Nokia 9110 Communicator “applications” with the PC application and file you selected. If all of the data you want synchronised is in a single file or folder, check this option to configure all of your communicator’s applications at once. 8. Specify the application and (if necessary) the file you want to synchronise. (Use the Browse button for file selection to avoid making typos when typing in complicated paths.) Notes: For information about Options dialogue settings, click the Help button and refer to the Supported Systems on-line Help topic for the PC application you are using. • If you are synchronising with Outlook, you will specify a folder instead of a file. Use the Browse button for folder selection. • If you are synchronising with Schedule+ 7.0, you must select Schedule+ Default (you do not need to specify a file; the open or last used file is used by default). If you are using Schedule+ 7.0a or 7.5, you can select either Schedule+ Default or Schedule+ Browse File. However, if you want to select a file, you must select Schedule+ Browse File. Otherwise the open or last used file is selected automatically. Page 37 PC Suite for Nokia 9110 Communicator 9. If necessary, select the operation you want to perform. Synchronise is normally selected by default. (Synchronise is not supported for ASCII - Text Delimited.) 10. If the Options button is enabled, click it. This accesses special application-specific settings that apply to the selected PC application. If necessary, adjust settings in the Options dialogue. Then click OK. 11. Click the OK button in the Choose Translator dialogue to return to the Configuration dialogue. Now the PC application you selected appears next to the communicator’s application name, and a two-way arrow appears between the application names. (A one-way arrow appears if you selected Import or Export.) Note the check box adjacent to the highlighted applications. By default, this box is checked, indicating that the data is activated for synchronisation. (If you un-check this box, the data will not be synchronised.) Page 38 Intellisync Refer to ”Intellisync Advanced Settings Dialogues” later in this chapter for information on “Advanced” settings. 12. To review or alter settings or field mapping for a particular application, select the Advanced button to access the Intellisync Advanced Settings dialogue. (Intellisync provides default values for all “Advanced” settings.) 13. When you’re ready to exit the Advanced Settings dialogue, click OK or Cancel. 14. Repeat steps 6 through 13 for each Nokia 9110 Communicator application you want to synchronise (not necessary if you checked Apply to all applications in the Choose Translator dialogue). Refer to “The Conflict Resolution Tab” under “Intellisync Advanced Settings Dialogues” for information on how to resolve data conflicts during synchronisations. See “The Confirmation Tab” in the same section for information on the confirmation prompt. 15. When you’re ready to perform the operation, click the OK button at the bottom of the Configuration dialogue. 16. Click the Synchronise button on the Intellisync opening screen. 17. If prompted, resolve data conflicts. 18. A confirmation prompt appears, showing you how many adds, changes, and deletes will be applied to each of your systems if you proceed with the operation. Click Accept to proceed, or Cancel. Page 39 PC Suite for Nokia 9110 Communicator Intellisync History Files For each set of data you synchronise, a history file is used to determine the changes that must be made in each of your systems in order to achieve synchronisation. This file is created by the first synchronisation of the data. Therefore, a “first- run” synchronisation is different from (and may take longer than) subsequent synchronisations. A first-run synchronisation simply merges the contents of your two systems. The Conflict Resolution setting in the Advanced Settings dialogue is used to resolve conflicts between the systems. See “The Conflict Resolution Tab” under “Intellisync Advanced Settings Dialogues” for information on the Conflict Resolution setting. For information on how history files are used in the process of synchronisation, see “Synchronisation and History Files” under “Intellisync Special Topics.” If you use a desk stand with your communicator, refer to “Desk Stand Button Settings” in Chapter 1 for information on how you can program your desk stand synchronisation button to execute the currently configured Intellisync operation. Page 40 Re-Running the Operation Now that you have configured a synchronisation, re-executing the operation is basically a one-step operation. To re-run the operation, simply prepare your communicator for synchronisation and click the Synchronise button on the Intellisync opening screen. Taskbar Synchronisation To run a synchronisation from the taskbar, simply click on the program icon on the taskbar, press the right mouse button, and select Synchronise from the pop-up menu. Intellisync Synchronisation Notes: • • • • • • • Refer to “The Filters Tab” under “Intellisync Advanced Settings Dialogues” for information about filtering records for synchronisation. During Intellisync transfers of data between your communicator and the Contacts application, pictures attached to Contacts cards are ignored. Use PC Suite File Transfer commands to transfer .JPG and .BMP files between your communicator and PC. Some PC applications have to be running during synchronisations. If you are synchronising with one of these applications, you may see Intellisync open the application during the operation. (Refer to the Supported Systems section of on-line Help for information about whether or not the system you’re using needs to be open or closed during data transfers.) Data can be transferred between records in your communicator and your PC applications because fields in the two systems are “mapped” (linked). Intellisync provides default “field mapping,” but you may want to alter mapping to re-direct (or prevent) the flow of data. Refer to “The Field Mapping Dialogue” under “Intellisync Advanced Settings Dialogues” for complete information. Once you have synchronised a particular set of data, changing field mapping causes the next synchronisation of that data to be, in effect, a first-run synchronisation. Refer to “Intellisync History Files” and “Synchronisation and History Files” in this chapter for an explanation of first-run synchronisations. When you synchronise a Nokia 9110 Communicator application, it is automatically synchronised with all sections in the selected PC application that are compatible with that application. For information about how to perform synchronisations remotely, see “Remote Synchronisation” under “Intellisync Special Topics.” Page 41 PC Suite for Nokia 9110 Communicator Intellisync Advanced Settings Dialogues When you run a synchronisation, the operation is affected by settings contained in a set of Intellisync “Advanced Settings” dialogues. This section describes these dialogues. Topics include: ♦ Advanced Settings Tabs ♦ The Field Mapping Dialogue Advanced Settings Tabs Refer to the Quick Start Tutorial for information on the Intellisync Configuration and Choose Translator dialogues. Clicking the OK button in this dialogue saves the current setting and exits the dialogue. Clicking Apply saves without exiting. Page 42 When you click the Advanced button in the Intellisync Configuration dialogue, the tabbed Advanced Settings dialogue for the selected Nokia 9110 Communicator application appears. Intellisync The tabs in this dialogue contains the following settings and features: If a setting doesn’t apply to the Nokia 9110 Communicator application currently selected in the Configuration dialogue, it is not presented. For example, when the Contacts application is selected, neither the Date Range nor the To-do List tabs are displayed. ♦ Date Range: Determines the range of Date Book items to be included in the operation. ♦ To-do List: Determines if all To-do items, or only pending To-do items will be included in the operation. ♦ Confirmation: Determines when and if a confirmation prompt will appear before a synchronisation takes place. ♦ Conflict Resolution: Determines how data conflicts will be resolved if they are detected during a synchronisation. ♦ Filters: Lets you create filters that exclude some records from synchronisation (or import/export). The Date Range Tab The Date Range setting in this tab determines the range of Calendar items that will be included in a data transfer. Page 43 PC Suite for Nokia 9110 Communicator You are presented with three options in this dialogue: ♦ Transfer All Scheduled Items: Transfers all dated items. ♦ Transfer Only Future Items: Transfers only future items. ♦ Transfer Items Within a Range of Days: Transfers items within a specified number of days before and after “today.” To select an option, click on the radio button next to the one you want. If you select the Transfer items with a Range of Days option, enter numbers in the boxes labelled Days prior to today and Days after today. Notes: Page 44 • The “Range of Days” option allows you to create a relative date range that automatically moves with time. For example, if you have selected the range 30 days prior to today, and 30 days after today, the two month range adjusts itself automatically. That is, as today moves forward in time, so does the relative date range. • When you run a synchronisation, records that were included in the previous synchronisation will be synchronised whether or not they fall within the currently specified date range. (Intellisync identifies these items by looking at the history file for the previous synchronisation). Note, however, that only those items that fall within the currently specified date range will be included in the update of the history file (and therefore synchronised during the next synchronisation of the data). Intellisync The To-do List Tab The To-do setting in this tab determines whether all To-do list items or only pending To-do list items will be included in an operation. Transfer All Items is the default setting at installation. If you select Transfer All Items, all To-do list items, including those marked “completed,” will be included in the operation. If you select Transfer only Pending Items, To-do list items that are marked “completed” will not be included in the operation. Page 45 PC Suite for Nokia 9110 Communicator The Confirmation Tab Confirmation prompts are only displayed during synchronisations. They do not appear during Intellisync imports or exports of data. Before the results of a synchronisation are applied, you may be prompted to confirm the operation. The confirmation prompt— which lets you proceed with or cancel the operation, display details about what will occur, or execute a “full resynchronisation”—is a safeguard against accidentally modifying or deleting the wrong data. The setting in the Confirmation tab determines the conditions under which a confirmation dialogue appears. At installation, both options are selected. Un-checking Confirm Record Deletions is not recommended. Two options are presented: Confirm Record Deletions and Confirm Record Changes. Either, both, or neither can be selected. Page 46 Intellisync When Confirm Record Deletions is checked, the prompt appears if a synchronisation will result in the deletion of records. When Confirm Record Changes is checked, the prompt appears any time a synchronisation will add or change records. If neither of these options is checked, a confirmation prompt will only appear if the operation will result in the deletion of all records from a system. This is a typical confirmation prompt: A separate confirmation prompt is displayed for each Nokia 9110 Communicator application you are synchronising. Note the five buttons at the bottom of the Confirmation prompt: Accept: Accepts the set of changes shown and continues the synchronisation. Cancel: Cancels the synchronisation. Page 47 PC Suite for Nokia 9110 Communicator Refer to “Full ReSynchronisation” in “Intellisync Special Topics” for information on full resynchronisation. Details: Displays a “Details” dialogue box showing a detailed description of what will occur if the synchronisation proceeds. Re-sync: Performs a full re-synchronisation—in effect, a “first -run” synchronisation. Help: Opens the Intellisync on-line Help system. The Details Dialogue The confirmation prompt that may appear before a synchronisation takes place contains a Details button. Use this button when you want to review the exact actions that will occur if the synchronisation proceeds. The Details dialogue contains a field-by-field representation of each of the records that will be affected by the synchronisation and, for each, notes the operation that will take place (Add, Change, Delete). Page 48 Intellisync If changes will occur in both of your applications, a separate area of the dialogue will be shown for each. The operation that will take place for each record is indicated in the first column of the Details dialogue. To see more details about any single record, double click on the operation for that record. This displays an “Additional Details” dialogue. Note that both the original and the new values are represented in this dialogue. Notes: • Details dialogues can be resized. When you resize a dialogue, the position and size is remembered the next time you display a Details dialogue. • Data in “Additional Details” dialogues can be sorted, in either ascending or descending order, by double clicking on the column heading (clicking the same column heading again sorts the column in the opposite order). • To see the full contents of a field whose value is truncated in the Additional Details dialogue, double click on the field name. For a changed item, both the former and new values are displayed. Page 49 PC Suite for Nokia 9110 Communicator The Conflict Resolution Tab When a data conflict occurs during a data transfer, and Intellisync can’t resolve it using the normal synchronisation process, the Conflict Resolution setting selected in this tab is used to resolve it. To specify a Conflict Resolution setting, select the radio button next to the option you want. Notify me when conflicts occur is the default setting. What is a Data Conflict? A data conflict exists when records in your two systems that should be equivalent contain conflicting data in one or more mapped fields. More specifically, a data conflict exists when two records contain the same key field values, but different values in other mapped fields. Page 50 Intellisync Key Fields Refer to “Field Mapping and Freeform Fields” under “The Field Mapping Dialogue” for information on how Intellisync interprets your communicator’s Name field. Fields designated as “key” are those that are the most fundamental to a particular record. For example, First Name and Last Name fields are key fields in Contacts records. The use of key fields in detecting data conflicts is premised on the following: When key fields in a Nokia record match the key fields in a PC application record, other mapped fields in the two records should also match. In other words, if both of your systems have an address record for Ron Ogg, the values in Title, Company, etc. should match. If they do not, a data conflict exists. Note: Letter case counts in key fields. If you have a record for Diana VanWinkle in your PC application, and one for Diana Vanwinkle in your communicator, Intellisync does not recognise the names (or, therefore, the records) as equivalent. Synchronisation causes both records to occur in each system. Refer to “Synchronisation and History Files” under “Intellisync Special Topics” for information on firstrun synchronisations. See “Full ReSynchronisation” in Intellisync Special Topics for details on full resynchronisation. See Key Fields in on-line Help for information about which fields are key fields for each data type. The occasions when the Conflict Resolution setting is needed to resolve data conflicts are as follows: ♦ First-run and full-re-synchronisations. ♦ Imports and Exports of data. ♦ When new records have been added to each system since the last synchronisation, and those records conflict. (For example, if you have added an address record for Brian Sawyer to each of your systems, but the Company fields don’t match.) ♦ When mapped fields have been edited in both systems since the last synchronisation, but edited differently. (For example, if you have updated Brian’s home phone number in both records, but made a typographical error in one of them.) Page 51 PC Suite for Nokia 9110 Communicator Conflict Resolution options work as follows: Notify me when conflicts occur is the default setting. See “The Conflict Resolution Dialogue Box,” below, for more information about the Notify setting. ♦ Add all conflicting items: Adds a new record to each system (or, for one-way transfers, to the target system). The original conflicting records remain intact. ♦ Ignore all conflicting items: Makes no change to either system. ♦ Notify me when conflicts occur: Displays a dialogue box each time a data conflict occurs, letting you decide which data to use on a case-by-case basis. ♦ Nokia 9110 Communicator Wins: Uses data from your communicator when conflicts occur. Use this option when your communicator contains the most current information. ♦ Other Application Wins: Uses PC data when conflicts occur. Use this option when your PC application contains the most current information. The Conflict Resolution Dialogue Box When Notify is the Conflict Resolution setting, a dialogue is presented each time Intellisync needs help resolving a conflict. Note the check box labelled “Apply to all conflicts.” If you check this box, the action you choose in this dialogue will be automatically applied to any other conflicts detected for the current Nokia 9110 Communicator application. Page 52 Intellisync The Conflict Resolution dialogue shows the conflicting fields from both systems. The field name is displayed in the left column. The PC application’s field value is in the centre, and the Nokia 9110 Communicator application’s field value is on the right. A box at the top labelled “Item” contains a key field value. This helps to identify the conflicting record. If a record in one system conflicts with more than one record in the other system, the box to the right of the Item box will say 1 of 2, or 1 of 3, (etc.), and left and right arrow controls will let you switch between conflicts. To resolve a conflict in the Conflict Resolution dialogue box, you can select one of the following options from the list box below the grid: Add, Ignore, Update, or Replace (Import/Export only). ♦ Add: Adds a new record to each system (or, for one-way data transfers, to the target system). The original conflicting records remain intact. ♦ Ignore: Makes no change to either record. ♦ Replace: (Import/Export only) Replaces the target record with a record containing mapped values from the source record. Unmapped fields in the original record will be lost. ♦ Update: Updates one or both records (as necessary) with the value or values you have highlighted in the grid. Use Update instead of Replace to avoid losing un-mapped fields in the target record. Conflict Resolution Dialogue Buttons The Conflict Resolution dialogue box also contains the following four buttons: OK: Initiates the specified action and continues the operation. Stop: Takes no action and terminates the operation. Page 53 PC Suite for Nokia 9110 Communicator View: Displays a dialogue showing the full contents of the selected field. Use this to display complete values when lengthy values are truncated in the Conflict Resolution dialogue box. Help: Displays on-line Help text. Conflict Resolution Notes: Page 54 • Refer to “The Same Record Changed and Deleted Dialogue” under “Intellisync Special Topics” for information about a special Conflict Resolution dialogue that appears when a record has been deleted in one system and changed in the other system since the last synchronisation. • Remember: Except for “first-run” synchronisations, the Conflict Resolution setting is not normally needed to resolve conflicts when you’re synchronising your two systems. In most cases, Intellisync knows how to edit records to achieve synchronisation. • Conflict Resolution is applied individually to each pair of configured applications. This means that any time you change the Conflict Resolution setting, the change will apply only to the currently selected applications. • Since “Notify” (the default) is the only setting that lets you see each data conflict and decide for yourself how the conflict should be resolved, it is the recommended setting. Intellisync The Filters Tab The Filters tab of the Advanced Settings dialogue lets you “filter” records for synchronisation, import, or export. The names of the filters you create are shown in the Filters tab. A pre-existing filter, Exclude Private Data, lets you exclude records marked Confidential, or Private, etc. To activate a filter for use, click on it (you can only use one at a time.) Click <None Selected> if you do not want to apply a filter to the next synchronisation. By default all records in the applications you configure for synchronisation are included when you run an Intellisync operation (unless they are excluded by the Date Range or To-do list setting). If you want to synchronise (or import/export) only a subset of items, you can filter records using Intellisync’s filtering function. For example, the following filter instructs Intellisync to include only address records that have a Last Name value starting with A through M, and have the Company value of Bankers Ltd. Last Name is between A and M AND Company equals Bankers Ltd. Page 55 PC Suite for Nokia 9110 Communicator Filters Tab Commands The Filters tab contains the following command buttons: When you click New, you are prompted to name the filter before creating it. The New button is used to create a new filter for the currently selected communicator and PC applications. The Edit button lets you edit an existing filter. The Rename button lets you rename an existing filter. The Delete button deletes the highlighted filter. Conditions and Rules Tabs Clicking the New or Edit button in the Filters tab displays two additional tabs: Conditions and Rules. The Conditions Tab The Conditions tab is where you specify the condition(s) that a record must meet in order to be included in a data transfer. Each condition consists of a Field, an Operator, and a Value. For example, here are some conditions that could be applied to various applications: Page 56 Field Operator Value(s) Last Name Company Title Date Start Date is between equals equals is between on or after A and G Global Air President 01/01/1998 and 07/01/1998 01/07/98 Intellisync The Rules Tab The Rules tab contains options corresponding to the logical operators AND and OR. All Conditions must be met = AND One or more conditions must be met = OR Select an option in the Rules tab when you want to include more than one condition in a filter. Note: Only one logical operator can be applied to any given filter. You cannot create filters that contain both AND and OR. By combining conditions with a logical operator selected from the Rules tab, you can create filters like the following: Date after 11/06/97 AND Time after 14:00 Company equals Bankers Ltd. OR Company equals Global Air OR Company equals Software House Ltd. The first filter would include only records with date values after 11/15/97 and time values after 14:00. (Note that times are shown in 24-hour format—e.g., 14:00 for 2 p.m.) The second filter would include only records with a Company value of Bankers Ltd., Global Air, or Software House Ltd. Page 57 PC Suite for Nokia 9110 Communicator Creating a Filter Follow these steps to create a filter: 1. Click the New button in the Filters tab. When prompted for a filter name, type a name and then click OK. This displays the Conditions dialogue. If you want to change the Operator or Value entry for a condition in this dialogue, change the entry and click Update. Clicking Remove deletes the highlighted condition. 2. Click the Field button to display the field list for the selected PC application. Highlight the field you want to filter on. This places it in the Field text box. 3. Select an operator for the condition by highlighting an option in the Operator list box. (See below for the list of operators you can choose from.) 4. Enter a value or values in the Value text box to complete the condition. Then click the Add to List button to place the condition in the Conditions List in the lower part of the dialogue. Page 58 Intellisync Note that a logical operator will not appear in the Conditions tab until a second condition is added. 5. To add other conditions to the filter, click the Rules tab and select All Conditions must be met (AND) or One or more conditions must be met (OR). Then click the Conditions tab and specify additional conditions. 6. When the filter is complete, click OK to save it. Conditions Tab Operators There are four operator types that may be offered in the Conditions tab: String, Date, Time, and Boolean. Choices available for each type are as follows: The Boolean operators is true and is false are used for fields like Completed? and Confidential? that are either checked or unchecked. is true = checked is false = unchecked String Date Time starts with contains does not contain equals does not equal is empty is not empty is between equals does not equal after before on or after on or before is between today minus ? days today plus ? days equals does not equal after before on or after on or before is between now minus ? minutes now plus ? minutes Boolean is true is false Page 59 PC Suite for Nokia 9110 Communicator Filtering Notes: • • Filtering can be applied to Intellisync imports and exports as well as synchronisations. If you filter on a field that is not mapped, Intellisync can filter on the PC side, but not on the communicator side. In other words, records will be excluded from your PC application, but not from your communicator. • If you filter on a field that is contained in only one of your systems, the filter will only exclude records in that system. • You cannot use both AND and OR in a single filter. However, you can use the operator is between to create conditions like Last Name is between A and C. This, in effect, says “If Last Name starts with A, or Last Name starts with B, or Last Name starts with C.” You can then use the AND operator to create a filter like the following which, in effect, does utilise both logical operators. Last Name is between A and C AND Company equals Kennel Ltd. Page 60 • If you change or select a different filter after you’ve run a synchronisation with Outlook, the next synchronisation will be, in effect, a first-run synchronisation. • A filter only applies to the Nokia 9110 Communicator and PC applications that were selected in the Configuration dialogue when the filter was created—e.g., Address Book, To Do List, etc. Filters must be created separately for each set of applications you want to synchronise. • Clicking on a filter name in the Filters tab activates that filter for the next synchronisation. (Only one can be selected at a time.) When a filter is active, its name appears in the bottom right corner of the Configuration dialogue when the application to which it applies is highlighted. • Click <None Selected> in the Filters tab if you do not want to apply a filter you’ve created to the next synchronisation. Intellisync The Field Mapping Dialogue In order for data to be transferred between your communicator and your PC application file, corresponding fields in each application must be linked to one another, or “mapped.” Intellisync provides default “field mapping,” which links equivalent fields in your two systems. But you can edit mapping to re-direct (or prevent) the flow of data as needed. To access field mapping for selected applications, click the Field Mapping button at the bottom of the Advanced Settings dialogue. This displays the Intellisync Field Mapping dialogue. Use the Section drop-down list box to specify the section for which you want to display field mapping. The Field Mapping dialogue lists communicator fields on the left, and PC application fields on the right. Bi-directional arrows appear between fields that are “mapped,” or linked, for synchronisation. Page 61 PC Suite for Nokia 9110 Communicator To un-map mapped fields: Click on the arrow (or highlight the PC field name and double click or press the Spacebar). To map adjacent fields: Click between the fields (or highlight the PC application field name and double click or press the Spacebar). An arrow appears to indicate that the fields are mapped. To map non-adjacent fields: Drag the field in the righthand column and drop it next to the field in the left-hand column. To reinstate default field mapping: Click the Reset button. Field Mapping Dialogue Buttons The buttons at the bottom of the Field Mapping dialogue work as follows: OK: Saves changes made to field mapping and re-displays the previous Advanced Settings dialogue. Cancel: Cancels changes made to field mapping. Help: Opens the Intellisync on-line Help system. Reset: Resets field mapping to the installation default configuration. Page 62 Intellisync Field Mapping Notes: • Intellisync enforces certain field mapping rules. For example, you cannot map date fields to time fields. If you attempt to map incompatible field types, an error message is displayed. • If you change field mapping after data has been synchronised, the subsequent synchronisation will be, in effect, a first-run synchronisation. • Fields marked with asterisks in the Field Mapping dialogue are fields that must be mapped (or their sub-fields must be mapped) in order for a data transfer to succeed. If marked fields are not mapped, an error message is displayed when you attempt to exit the Field Mapping dialogue. • Check the Supported Systems on-line Help topic for the PC application(s) you’re using to see if any special field mapping rules apply. (For example, if your application allows for the creation of custom fields, the Help topic for that system should tell you how to map custom fields.) • When a data string is transferred between fields in your communicator and your PC application, it may be truncated in the target field if it is too lengthy to be accommodated. It is not wise to edit truncated data. If you do, the data in the other system will be truncated after the next synchronisation. Refer to “Synchronisation and Data Truncation” under “Intellisync Special Topics” for a workaround that allows you to edit truncated text. Page 63 PC Suite for Nokia 9110 Communicator Field Mapping and Freeform Fields If your freeform fields are formatted inconsistently, synchronisations and exports will result in the incorrect placement of values in your PC application. Select the address format that most closely resembles the one you’re using. When Intellisync transfers Name and Address fields between your two systems, it assumes a particular format for your communicator’s Name and Address fields. The default Name format is as follows: LAST, FIRST MIDDLE The Address format is determined by the Address Format you select when you first configure an operation. (Refer to “Intellisync Address Formats” under “Intellisync Special Topics” for a description of each of the four available formats.) If names are not entered into your communicator in the above format, and/or if the addresses in your communicator’s Contacts application do not match any of the available formats, you may want to adjust the field mapping in the Field Mapping dialogue to direct values between the correct fields. For example, if the third line in your addresses is formatted in this way: City, State, Postal Code, but the selected Address format is Postal Code, City, State, the following field mapping scheme would transfer values correctly between your communicator and PC: Communicator City State Postal Code Page 64 PC Application Postal code City State Intellisync Intellisync Special Topics This section is devoted to explaining in detail some aspects of Intellisync that have only been touched upon in previous sections of this chapter. Topics include: ♦ Synchronisation and History Files ♦ Intellisync Terms ♦ Intellisync Address Formats ♦ Importing and Exporting Data ♦ Synchronisation and Truncated Data ♦ Full Re-Synchronisation ♦ The Same Record Changed and Deleted Dialogue ♦ Sync Log Files ♦ Remote Synchronisation Page 65 PC Suite for Nokia 9110 Communicator Synchronisation and History Files An understanding of history files and how synchronisation works is not mandatory. However, you may find this information helpful. See “The Conflict Resolution Tab” under “Intellisync Advanced Settings Dialogues” for details on Conflict Resolution. For additional information about history files, refer to the Intellisync on-line Help system. During a synchronisation, Intellisync compares records in your communicator application to records in your PC application, and makes whatever changes are necessary in each system to ensure that both contain the same information. If a record has been added to one system and not the other, that record is added to the incomplete system. If a record has been deleted from one system and not the other, Intellisync deletes the record from the other system. If there are discrepancies between records in the two systems, Intellisync uses the most current data. It knows which is the most current because it uses a “history file” when comparing the records. The first time a particular set of data is synchronised, there is no history file. Data from the two applications are simply merged, and conflicts between the two systems are resolved using a “Conflict Resolution” setting. However, this initial operation creates the history file that will be used for subsequent synchronisations. How does the history file work? At the end of each synchronisation, a history file matching the two synchronised systems is created. When the systems are next synchronised, Intellisync compares the two synchronised systems to each other, and to the history file. If a record in the history file matches one system, but not the other, Intellisync knows that the “conflicting” record has been changed since the last synchronisation. It therefore applies the change to the other system and to the history file. In cases where changes have been applied to both systems, and those changes conflict (for example, if you have added address records for the same name to each system, but the phone numbers don’t match), the Conflict Resolution setting is used to resolve the matter. Page 66 Intellisync Intellisync Address Formats If address data in your communicator is not consistently formatted, and you have the same basic data in your PC application, you can achieve consistency by deleting the addresses from your communicator and synchronising with your PC application. This will transfer the contents of your PC application back into your communicator in the selected Address Format. Before doing this, however, it would be wise to backup your communicator data as a precaution. In order for Intellisync to transfer data correctly between your communicator and your PC application, it must assume a particular format for freeform Name and Address fields in your communicator’s Contacts application. Intellisync assumes that Name fields are entered into your communicator as follows: Last, First Middle When you first configure an Intellisync operation for a particular communicator, you are prompted to select an Address format. Address formats can also be accessed by selecting Contacts on the Intellisync Options menu. Intellisync offers five formats to choose from—Address Format 1, Address Format 2, and so on. If none of the formats match the format you are using, you can either select the closest format and adjust field mapping to account for the differences, or choose Format 5, which transfers the communicator’s complete Address field to a single field in your PC application. Refer to “Field Mapping and Freeform Fields” under “Intellisync Advanced Settings Dialogues” for additional information on freeform Name and Address fields. Note: In order for Intellisync to successfully transfer data between your two systems, data in freeform fields must be entered in a consistent format. If your freeform fields have been entered inconsistently, the results of a synchronisation, import, or export will reflect that inconsistency. Page 67 PC Suite for Nokia 9110 Communicator Available Address Formats Address Format 1 Address Item 1, City, State, Postal Code, Country For example: 13 Lewis St., Moose Junction, MO, 45678, USA Address Format 2 Address Item 1 <newline> City, State, Postal Code, Country For example: 1312 Lewis St. Moose Junction, MO, 45678, USA Address Format 3 Address Line 1 <newline> Address Line 2 <newline> City, State Postal Code <newline> Country For example: 1312 Lewis St. Suite 34 Moose Junction, MO 45678 USA Page 68 Intellisync Address Format 4 Address Line 1 <newline> Address Line 2 <newline> Postal Code, City, State <newline> Country For example: 1312 Lewis St. Suite 34 45678, Moose Junction, MO USA Address Format 5 Selecting Address Format 5 is, in effect, selecting no format. This option can be used if you have not used consistent formatting in your communicator, or if none of the other formats resemble the format you’re using. When you select Address Format 5, your communicator’s multi-line Address field is transferred to a single field in your PC application, and vice versa. Check the Field Mapping dialogue to see the default mapping. Note: Using this format during synchronisations may result in the transfer of incomplete addresses from your PC application to your communicator. For example, when Address Format 5 is selected, Intellisync maps the communicator’s Address field to the Address portion of a Schedule+ address. (A complete Schedule+ address includes Address, City, State, Postal Code, and Country.) Thus, only the Address portion of a Schedule+ address transfers to your Nokia 9110 Communicator. City, State, etc. are ignored. In order to transfer the entire Schedule+ address to your communicator, you would need to enter the entire address into the Address field. Page 69 PC Suite for Nokia 9110 Communicator Importing and Exporting Data In addition to synchronising your communicator with PC applications, Intellisync can also perform imports and exports of data from one system to the other. The same procedures that are involved in configuring and performing a synchronisation are used for importing and exporting. That is, you have to set up the Configuration and Choose Translator dialogues, and, if necessary, adjust settings in the Advanced Settings, Options, and Field Mapping dialogues. Once things are set up, the Synchronise button on the Intellisync opening screen initiates the operation. The only difference is in the choice of the operation in the Choose Translator dialogue. ♦ To import data from your PC to your communicator, select Import. ♦ To export data to your PC from your communicator, select Export. Notes: Page 70 • When you perform an import or export, Intellisync doesn’t duplicate records that already exist in both systems. For example, if you export the contents your communicator’s Contacts application to your PC, records that are already contained in both systems are not transferred to the PC file. • In a single operation, you can perform different types of data transfers. For example, in one operation, you can import into your communicator’s Contacts application, export Calendar information, and synchronise your To Do’s. It’s simply a matter of which operation you choose for each set of data. Intellisync Synchronisation and Data Truncation When data is transferred between fields in your communicator and your PC application, data is truncated in the target field if the source data is too lengthy to be accommodated. If you later edit the truncated data, the corresponding data in your other system is truncated after the next synchronisation. (Because Intellisync applies the detected edit to the data.) If you want to edit truncated data, there is a workaround—as follows: Any time you edit truncated data, go in and edit the corresponding record in the other system. (It can be the same change you made in the shortened record, or a trivial edit of no consequence. The important thing is that a change is registered in that record). Make sure the “Notify” Conflict Resolution setting is selected. Then, during the next synchronisation, when the Conflict Resolution dialogue box is displayed for that record, select Ignore. This prevents the truncated data from overwriting the data in your other system. Note: If you select Ignore, as recommended, you will be prompted to resolve the conflict again the next time you run a synchronisation. If this is not acceptable, you can highlight the original (non-truncated) text in the Conflict Resolution dialogue and choose Update. Note, however, that this will overwrite the edit that caused the conflict in the first place. Page 71 PC Suite for Nokia 9110 Communicator Full Re-Synchronisation If, for some reason, the data in either your communicator or your PC application is lost or unintentionally altered, do not synchronise the data. Doing so will transfer the problem to your other system. For example, if all address records were accidentally deleted from your PC application, Intellisync would see that all the records were deleted since the last synchronisation and remove the address records from your communicator. Refer to “The Confirmation Tab” under “Intellisync Advanced Settings Dialogues” for information on the confirmation prompt. Fortunately, the confirmation prompt would warn you before such a synchronisation actually took place. In addition to warning you, it would allow you to use the Re-Sync button to execute a Full Re-Synchronisation. Unlike a normal synchronisation, a full re-synchronisation would not delete the records in your communicator. This is because a full re-synchronisation is, in effect, a “first-run” synchronisation. That is, the history file is thrown out, and the synchronisation simply merges the contents of the two systems. Notes: Page 72 • If the data in your communicator or PC application is not lost, but has in some other way been corrupted, you can delete the contents of the file and execute a full resynchronisation to transfer the contents of the other system into the empty file or application. Note, however, that only mapped values can be transferred to the empty system. Unmapped values will be lost from any records you delete. • The confirmation prompt is the only way to access the ReSync button. It is therefore advisable to keep active the Confirm Record Deletions setting in the Advanced Settings dialogue. Intellisync The Same Record Changed and Deleted Dialogue If, during a synchronisation, Intellisync discovers that a previously synchronised record has been changed in one system and deleted in the other since the last synchronisation, a special dialogue is displayed. This dialogue appears only when Notify me when conflicts occur is the selected Conflict Resolution setting. If any other setting is selected, a change will always override a delete—that is, the changed record will be added to the system from which the record was deleted. The Same Record Changed and Deleted dialogue alerts you to the deletion of the record in one system, and shows you the record as it has been changed in the other. A list of options allows you to decide between the following actions: ♦ Add: Adds the item back into the system from which it was deleted. ♦ Delete: Deletes the record from the other system. ♦ Ignore: Lets each system remain as it is. Page 73 PC Suite for Nokia 9110 Communicator A set of buttons also appear at the bottom of the dialogue. OK: Exits the dialogue and applies the selected action. Stop: Stops the synchronisation. View: Lets you see the complete value of the highlighted field when it is too long to be displayed in the grid. Help: Calls on-line Help. The Sync Log File The Sync Log file can be a good source of information if you call for technical assistance. The Sync Log file is a simple text file that can be viewed using any editor. Each time you run a synchronisation, the file is overwritten. If you want to save a particular Sync Log file, rename the file before running another synchronisation. The file is located in a sub-directory (of the installation directory) named after the communicator serial number. Page 74 Intellisync maintains a Sync Log file that is updated after each data transfer. The Sync Log file contains a detailed accounting of what occurred during the synchronisation, import, or export. Normally, it’s not necessary to read the Sync Log file after an operation. However, if errors were reported, it may be a useful source of information. To view the Sync Log file for the last data transfer, select the Sync Log command on the Intellisync View menu. The file identifies the records that were transferred from one system to the other, and indicates the exact action that was taken for each record. Field Mapping is also shown in the Sync Log file. Reading a Sync Log File Before any actions are taken during a data transfer, records from each system are read (looked at). You will see the term READ used in the log file to indicate this process. Intellisync After reading records in each of the systems, Intellisync compares the records in both systems, as indicated in a section labelled Summary of Data Analysis. Here you will see phrases such as: Unchanged on Both Systems, Changed on First System, and Deleted from Second System. The next section of the Sync Log file lists the actions that were taken in your “First System” (Nokia 9110 Communicator) and “Second System” (PC application) during the data transfer. Actions that may be noted in the Sync Log file are as follows: ADD: The record was added. DELETE: The record was deleted. FAIL RANGE: The item was excluded from the operation. It either failed the Date Range check for Appointments or it was a “completed” To-do list item, and the Transfer Only Pending Items option was checked in the To-do list tab of the Advanced Settings dialogue. IGNORE: The record was ignored. SKIP: The record was skipped because the data transferred was of a different type. UPDATE: The record was updated with a value or values from the other system. Page 75 PC Suite for Nokia 9110 Communicator Remote Synchronisation Intellisync lets you configure and save both a local and a remote synchronisation for each Nokia 9110 Communicator you connect and “register.” Intellisync allows you to configure and run “Remote” as well as “Local” synchronisations of Calendar data. A remote synchronisation is a synchronisation that you can run remotely, over a data call. To configure a remote synchronisation, follow the “Quick Start” instructions provided at the beginning of this chapter—only click the Remote tab to configure the operation. Remote vs. Local Synchronisation When you run a synchronisation locally, you are sometimes prompted for information. For example, if the “Notify” Conflict Resolution setting is selected, you may be prompted to resolve data conflicts. If your PC application requires a password, you will be prompted to enter a password—and so forth. Since interaction with your computer is not possible when you run a remote synchronisation, remote synchronisations are a little different from local ones. Please note: Page 76 ♦ When you configure a remote synchronisation, you will notice that the Conflict Resolution tab of the Advanced Settings dialogue does not contain the Ignore and Notify options. (Add is the default Conflict Resolution setting.) ♦ During a synchronisation, if Intellisync discovers that the same record has been deleted in one system and changed in the other since the last synchronisation, the change is applied instead of the delete. ♦ There is no Confirmation tab in the Advanced Settings dialogue because a confirmation prompt does not display during remote synchronisations. ♦ You cannot synchronise PC applications that require you to type a password for access during a synchronisation. Intellisync Running a Remote Synchronisation Refer to Chapter 9, “Internet,” in your Nokia 9110 Communicator manual for information on connecting your communicator to your PC via the Internet. In order to run a remote synchronisation, you must have an Internet access point to facilitate the remote connection to your PC. In addition, PC Suite for Nokia 9110 Communicator must be up and running on your PC. Once you have configured a remote synchronisation, follow these steps to run it from your communicator: 1. Press the System application button on your communicator. 2. Choose Remote Synchronisation and press Select. 3. Press Settings and define the destination host (the IP address of the server PC) and select your Internet access point. 4. Press Start to start a data call and begin synchronising. When the synchronisation is complete, the data call ends. Page 77 PC Suite for Nokia 9110 Communicator Intellisync Glossary Boldfaced text identifies additional terms defined in this section. See “The Conflict Resolution Tab” under “Intellisync Advanced Settings Dialogues” for more information about Conflict Resolution and data conflicts. Read this section to gain an understanding of some of the terms that are used to describe PC Suite’s Intellisync function. Conflict Resolution A process (controlled by a setting in the Conflict Resolution tab of the Advanced Settings dialogue) that is sometimes used by Intellisync to determine how to resolve data conflicts during synchronisations. See Data Conflict, below. Data Conflict A data conflict occurs when records in both systems have matching key field values but conflicting data in other mapped fields. (For example, if both systems have address records in which the First and Last Name values are identical, but the address values differ.) The very first time a set of data is synchronised (and any time you import or export data) the Conflict Resolution setting in the Advanced Settings dialogue is used to resolve all such conflicts. Upon subsequent synchronisations of the same data (after the history file has been created), the Conflict Resolution setting is needed only under either of the following two conditions: 1) When records with the same key fields have been added to both systems since the last synchronisation, but they have conflicts in other mapped fields. 2) When mapped fields in previously synchronised records (with matching key fields) have been edited since the last synchronisation, but edited differently. Page 78 Intellisync Fanning The conversion of a repeating item into many individual items (“fanned” items) having unique dates. Fanning occurs when one of your systems does not support an incoming repeating item. Field Mapping The linkage that directs the comparison and transfer of data during an Intellisync data transfer. Field mapping is contained (and can be edited) in the Intellisync Field Mapping dialogue. To access the Field Mapping dialogue, select the Field Mapping button in the Advanced Settings dialogue. Filter A statement that can be applied to a synchronisation to restrict the records that are included in an operation. See “The Filters Tab” under “Advanced Settings Dialogue” for information about using Intellisync filters. First-Run Synchronisation The first synchronisation of a particular set of data. A first-run synchronisation is different from subsequent synchronisations of the same set of data because no history file exists. The history file is created during the first run (and the Conflict Resolution setting is used to settle data conflicts between the two systems.) Page 79 PC Suite for Nokia 9110 Communicator Full Re-Synchronisation A special mode of synchronisation that merges rather than synchronises data in your two systems. (In effect, a “first-run” synchronisation.) This is used for restoring lost data and for maintaining data integrity when records have been altered. A full re-synchronisation can be performed using the Re-Sync button in the confirmation prompt that may appear before the results of a synchronisation are applied. Refer to “The Confirmation Tab” under “Intellisync Advanced Settings Dialogues” for more information. History File A file that is created by a “first-run” synchronisation and updated after every subsequent synchronisation. This file aids Intellisync in determining which data to use when there are discrepancies between your communicator and PC application. See “Synchronisation and History Files” under “Intellisync Special Topics” for more complete information. Key Field A field specially defined to detect data conflicts during a data transfer. During a synchronisation, Intellisync compares the values of mapped fields in your two systems. When “key” values match, but other mapped values differ, a data conflict exists. For example, in Contacts records, if Name (key) values match, but Phone values differ, this is a data conflict. Mapped Fields Fields that are linked for data transfer in the Intellisync Field Mapping dialogue. Page 80 Intellisync Section A type, or category, of data contained in a PC application. For example, Addresses, Notepad, and Schedule are sections contained in some of the PC applications supported by Intellisync. Synchronisation The Intellisync operation that compares the records in your communicator to the records in a PC application file, and makes whatever changes are necessary in either system to make sure that they both contain the same data. Translator A component of the Intellisync software that enables Intellisync to transfer data between your Nokia 9110 Communicator and a particular PC application. Page 81 PC Suite for Nokia 9110 Communicator Intellisync Menu Commands FILE Exit Exits PC Suite. VIEW Status Bar Toggles status bar on and off. Sync Log Displays the Sync Log for the last Intellisync operation. COMPONENTS Contacts Starts Contacts application component. Intellisync Accesses Intellisync component. File Transfer Accesses File Transfer component. Backup/Restore Accesses Backup/Restore component. Install/Remove Accesses Install/Remove component. Import/Export Accesses Import/Export component. OPTIONS Page 82 Contacts Displays Contacts Address Format and File options. Desk Stand Button Settings Displays desk stand button options. Registered Communicators Lists the communicators that have been connected and named. Preferences Displays the Preferences dialogue. Intellisync HELP Contents Displays on-line Help Contents. Commands Displays command information. Using Help Accesses Help for on-line Help. Premier Upgrade Displays Intellisync registration and Premier Upgrade subscription information. About PC Suite Displays “About PC Suite” dialogue. Page 83 File Transfer Functions Chapter 4 : File Transfer Functions The PC Suite File Transfer functions let you move, copy, paste, rename, and delete Nokia 9110 Communicator and PC files and folders in a familiar Windows Explorer-type environment. Topics in this chapter include: ♦ Using the File Transfer Functions ♦ File Transfer Window Panes ♦ Selecting Files ♦ Copying Files and Folders ♦ Moving Files and Folders ♦ Deleting Files and Folders ♦ Renaming Files and Folders ♦ File Properties ♦ File Transfer Menu Commands Page 85 PC Suite for Nokia 9110 Communicator Using the File Transfer Functions The PC Suite File Transfer functions let you move, copy, paste, rename, and delete Nokia 9110 Communicator and PC files and folders in a familiar Windows Explorer-type environment. Note: Built-in conversion utilities for some types of files allow you to transfer “incompatible” files between your communicator and your PC in a readable form. Files that are converted include: Nokia 9110 Communicator Notes files, communicator Fax files, and PC TIFF files (compressed in Group 3 (1d) Fax format). Follow these steps to access the PC Suite File Transfer functions. Unlike Windows Explorer, you cannot launch a program or open a file from the File Transfer screen. Page 86 1. Start PC Suite and click the File Transfer icon in the opening screen. 2. Connect your communicator to your PC COM port or establish an infrared connection. If you are prompted to do so, enter a name for your communicator. File Transfer Functions File Transfer Window Panes The File Transfer screen looks very similar to Windows Explorer. It is divided into two panes that can be re-sized by dragging the splitter bar that separates them. Drives and folders for both the Nokia 9110 Communicator and your PC are listed on the left, and can be expanded by clicking the + icon. The contents of the drive or folder highlighted on the left are shown on the right side of the window. Selecting Files Shift-click or Ctrlclick also selects multiple files or folders. Standard Windows file selection methods are used to select files or folders in the File Transfer screen. You can select an item by clicking on it with your mouse, or using the up and down arrow keys on your keyboard. Use the Shift key in combination with the up and down arrow keys to select multiple adjacent items. Copying Files and Folders Files and folders can be copied in the File Transfer window using “drag and drop” or by copying and pasting. To Drag and Drop: If press the Ctrl key while you drag the item, the item is removed from its original location. 1. In the left pane, highlight the drive or folder containing the item you want to copy. 2. In either pane, select the item(s) you want to copy. 3. Hold the left mouse button down, and drag the item(s) to the new location. A + next to the cursor shows that you’re copying (and not cutting) the item. 4. Release the mouse button. Page 87 PC Suite for Nokia 9110 Communicator To Copy and Paste: 1. In the left pane, highlight the drive or folder containing the item you want to copy. Keyboard Shortcuts: 2. In either pane, select the item(s) you want to copy. Ctrl-C = Copy 3. Select Copy from the Edit menu, or click the right-mouse button choose Copy from the pop-up menu. 4. Highlight the left-pane drive or folder to which you want to copy the file. 5. Select Paste from the Edit menu, or click the right-mouse button and choose Paste from the pop-up menu. Ctrl-V = Paste Moving Files and Folders Files and folders can be moved in the File Transfer window using “drag and drop” or by cutting and pasting. Note that the use of the Ctrl key in drag and drop operations is not identical to its use in Microsoft Explorer. You cannot cut read-only files or root folders from the communicator. Cut/Paste operations for these files/folders are, in effect, Copy/Paste operations. Keyboard Shortcuts: To Drag and Drop: Use same drag and drop technique described previously for copying. However, you must press the Ctrl key while dragging. If you do not, the file or folder will not be removed from its original location. To Cut and Paste: 1. In the left pane, highlight the drive or folder containing the item you want to cut. 2. In either pane, select the item (or items) you want to cut 3. Select Cut from the Edit menu, or click the right-mouse button choose Cut from the pop-up menu. 4. Highlight the left-pane drive or folder to which you want to move the file or folder. 5. Select Paste from the Edit menu, or click the right-mouse button and choose Paste from the pop-up menu. Ctrl-X = Copy Ctrl-V = Paste Page 88 File Transfer Functions Deleting Files and Folders Multiple items can be deleted at once in the right pane. Only one item at a time can be deleted from the left pane. There are three ways to delete an item from the left or right pane of the File Transfer window: Select the item you want to delete. Then: ♦ Press the Del key ♦ Select Delete from the Edit menu, or ♦ Press the right mouse button and choose Delete from the pop-up menu. Note: You cannot delete root folders or read-only files from the communicator. Items deleted from your PC are sent to the Windows Recycle bin. Renaming Files and Folders Just like in Windows Explorer, you can rename files and folders using the Rename command. To rename a file or folder: 1. Select the file or folder you want to rename in either pane. 2. Select Rename from the File menu, or click the rightmouse button and choose Rename from the pop-up menu. 3. Type a new name and then press Enter. Note: You cannot rename non-empty folders, root folders, or read-only files in the communicator. Page 89 PC Suite for Nokia 9110 Communicator File Properties Like Windows Explorer, the PC Suite File Transfer function lets you display and edit a file or folder’s “properties.” Follow these steps: 1. Select a file or folder in either pane. 2. Select Properties from the File menu, or click the rightmouse button and choose Properties from the pop-up menu. This displays the Properties dialogue. When a Properties dialogue is displayed for a communicator file or folder, check boxes are disabled (greyed). You cannot change the attributes of a file or folder in the communicator. Check or un-check the check boxes in this dialogue to change a PC file or folder’s attributes. Page 90 ♦ Click OK to save changes and exit the dialogue. ♦ Click Cancel to exit without saving changes. ♦ Click Apply to save changes without exiting. File Transfer Functions File Transfer Menu Commands FILE Exit Exits PC Suite. VIEW Status Bar Toggles status bar on and off. Large Icons Switches view to Large Icons mode. Small Icons Switches view to Small Icon mode. List Switches view to List mode. Details Switches view to Details mode. Arrange Icons Lets you arrange icons by Name, Type, Size, or Date. Refresh Refreshes (updates) display. EDIT Cut Cuts the selected file or folder. Copy Copies the selected file or folder. Paste Pastes the item that was cut or copied to the selected location. Select All Selects all the items in the open folder. Invert Selection Inverts the selection status of each file in the open folder. Page 91 PC Suite for Nokia 9110 Communicator COMPONENTS Contacts Starts Contacts application component. Intellisync Accesses Intellisync component. File Transfer Accesses File Transfer component. Backup/Restore Accesses Backup/Restore component. Install/Remove Accesses Install/Remove component. Import/Export Accesses Import/Export component. HELP Page 92 Contents Displays on-line Help Contents. Commands Displays command information. Using Help Accesses Help for on-line Help. About PC Suite Displays “About PC Suite” dialogue. Backup and Restore Chapter 5 : Backup and Restore This chapter discusses the PC Suite Backup and Restore commands, which safeguard the data in your communicator. Topics include: ♦ Backing Up Your Data ♦ Restoring a Backup ♦ Backup/Restore Menu Commands Page 93 PC Suite for Nokia 9110 Communicator Backing Up Your Data Follow these steps to backup some or all of the data on your Nokia 9110 Communicator: 1. Click the Backup/Restore icon in the PC Suite opening screen. 2. Connect your communicator to your PC COM port or establish an infrared connection. If prompted to do so, enter a name for your communicator. To-do list records are included when you backup the Calendar application. When you configure a Backup operation, your configuration is saved when you run the Backup or exit the Backup tab. Page 94 Backup and Restore The Backup dialogue contains check boxes labelled All device data, Selected device data, and Memory card data. Ž The Selected device data option does not backup settings and add-on applications. All device data, when checked, backs up Calendar and Contact data, documents, settings, and add-on applications. Ž Selected device data, when checked, enables three additional check boxes. You can select any or all of these options. Ž Calendar data: Backs up your Calendar data, including both Calendar and To do list records. Ž Contact: Backs up Contact records. Ž Documents: Backs up communicator documents. Ž Memory card data: Lets you include data in your Nokia 9110 Communicator Memory Card in the backup. If you do not check this option, Memory Card data is excluded from the backup. Using the Browse button to specify the Backup path prevents you from making typographical errors. 3. Using the check boxes in the Backup dialogue, specify the data to backup. 4. In the box labelled Backup Path, specify the location (path) where you want backups stored. The backup name, Nokia9110Backup, is assigned automatically. Page 95 PC Suite for Nokia 9110 Communicator Number of Backup Stores The PC Suite Backup command creates multiple, sequentially numbered backups—e.g., Nokia9110Backup01, Nokia9110Backup02, Nokia9110Backup03, and so on. Nokia9110Backup01 is always the most recent backup. The maximum number of backups stored is determined by the value entered in the box labelled Number of backup stores. The default value is 3. You can enter any number between 1 and 99. Note: If you change this number before creating a new backup, existing backups will be deleted if the number you enter is less than number of existing backups. For example, if you have 10 existing backups, and you change the number to 5, the five oldest backups will be deleted when you create the new backup. 5. Enter a number between 1and 99 in the box labelled Number of backup stores. 6. Click the Backup button to execute the Backup operation. If you’re using a desk stand with your communicator, refer to Desk Stand Button Settings, in Chapter 1, for information on how you can program your desk stand button to run the currently configured Backup operation. Page 96 Backup and Restore Restoring a Backup Follow these steps to restore a backup to your communicator: 1. Start PC Suite and click the Backup/Restore icon. Then click the Restore tab in the opening screen. 2. Connect your communicator to your PC COM port or establish an infrared connection. A single Restore operation can restore an entire backup (e.g., Nokia9110Backup 01) or one backup component (e.g., Contacts). When there is no active connection between your communicator and PC, the Restore button is disabled in the Restore tab. Page 97 PC Suite for Nokia 9110 Communicator The Restore dialogue lists all the backups in the specified Backup directory. Nokia9110Backup01 is always the most recent backup in the specified location. 3. If necessary, specify the location of the backup in the text box labelled Backup store. (The location of the last-created backup is entered by default.) 4. In the lower portion of the dialogue, click on the data you want to restore. You can select an entire backup (e.g., Nokia9110Backup01), or one component of a backup (e.g., Contacts). If you want to restore more than one component, but not the entire backup, you’ll need to run multiple Restore operations. 5. Click Restore to restore the backup to your communicator and exit the Restore dialogue. Note: If you want to delete a backup or backups, you can do so in Windows Explorer or in the PC Suite File Transfer dialogue. Refer to “File Transfer Functions” in this chapter for information about PC Suite File Transfer functions. Page 98 Backup and Restore Backup/Restore Menu Commands FILE Exit Exits PC Suite VIEW Status Bar Toggles status bar on and off. COMPONENTS Contacts Starts Contacts application component. Intellisync Accesses Intellisync component. File Transfer Accesses File Transfer component. Backup/Restore Accesses Backup/Restore component. Install/Remove Accesses Install/Remove component. Import/Export Accesses Import/Export component. OPTIONS Desk Stand Button Settings Displays desk stand button options. Registered Communicators Lists the communicators that have been connected and named. Preferences Displays the Preferences dialogue. HELP Contents Displays on-line Help Contents. Commands Displays command information. Using Help Accesses Help for on-line Help. About PC Suite Displays “About PC Suite” dialogue. Page 99 Installing and Removing Software Chapter 6 : Installing and Removing Software PC Suite’s Install/Remove Software function lets you install software to and remove software from your Nokia 9110 Communicator’s main memory or memory card. Topics include: ♦ Installing Software on your Communicator ♦ Removing Software from your Communicator ♦ Install/Remove Menu commands Page 101 PC Suite for Nokia 9110 Communicator Installing Software to your Communicator Follow these steps to install a software package to your communicator: Page 102 1. Start PC Suite and click the Install/Remove icon in the opening screen. 2. Connect your communicator to your PC COM port or establish an infrared connection. If prompted to do so, enter a name for your communicator. 3. In the Select Path text box, enter the path (location) of the software you want to install. Use the Browse button to quickly locate the software. 4. Click on the software you want to install in the box below. 5. In the Install Location box, select Communicator’s memory or Memory card to specify where you want the software installed. 6. Click the Install button. Installing and Removing Software Removing Software from your Communicator Follow these steps to remove a software package from your communicator: 1. Start PC Suite and click the Install/Remove icon in the opening screen. 2. Connect your communicator to your PC COM port or establish an infrared connection. An icon next to each software package shows whether the software is located in your communicator’s main memory or on a memory card. The icon represents software in your communicator’s main memory. If prompted to do so, enter a name for your communicator. 3. Click on the software you want to remove in the box below. 4. Click the Remove button. Page 103 PC Suite for Nokia 9110 Communicator Install/Remove Menu Commands FILE Exit Exits PC Suite. VIEW Status Bar Toggles status bar on and off. COMPONENTS Contacts Starts Contacts application component. Intellisync Accesses Intellisync component. File Transfer Accesses File Transfer component. Backup/Restore Accesses Backup/Restore component. Install/Remove Accesses Install/Remove component. Import/Export Accesses Import/Export component. OPTIONS Desk Stand Button Settings Displays desk stand button options. Registered Communicators Lists the communicators that have been connected and named. Preferences Displays the Preferences dialogue. HELP Page 104 Contents Displays on-line Help Contents. Commands Displays command information. Using Help Accesses Help for on-line Help. About PC Suite Displays “About PC Suite” dialogue. Importing and Exporting Calendar and Contacts Files Chapter 7 : Importing and Exporting Calendar and Contacts Files The PC Suite Import/Export operations can be used to transfer Calendar and Contacts files between your Nokia 9110 Communicator and your PC. Topics in this chapter include: ♦ The Import/Export Commands ♦ Exporting a Calendar or Contacts File to your PC ♦ Importing a File from your PC to your Communicator ♦ Importing a Contacts File ♦ Import/Export Menu Commands Page 105 PC Suite for Nokia 9110 Communicator The Import/Export Commands The File Transfer functions described in Chapter 4 cannot be used to transfer Calendar and Contacts files between your two system. Refer to Chapter 1 for information on using the Contacts application. The PC Suite Import/Export operations transfer Calendar and Contacts files between your communicator and your PC. Tip: Communicator Contacts files are compatible, field-for-field, with the Contacts application that is included in PC Suite for Nokia 9110 Communicator. This Import/Export feature is useful as a means of transferring Contacts files between your Nokia 9110 Communicator and PC Contacts application. File Import/Export vs. Intellisync Import/Export It’s important to note how the Import and Export capabilities described here are distinct from the Intellisync Import and Export capabilities described in Chapter 3’s “Importing and Exporting Data” (Under “Intellisync Special Topics”). Intellisync Import and Export operations transfer field-level data between your communicator and PC. Source records are merged with existing records, and “conflict resolution” is applied when both systems have similar but conflicting data. PC Suite’s File Import/Export functions transfer entire files between your two systems. With one exception (see Importing a Contacts File later in this chapter), there is no merging of records or comparison of fields. Page 106 Importing and Exporting Calendar and Contacts Files Exporting a Calendar or Contacts File to your PC Before performing an export, be sure to read “Import/Export vs. Intellisync Import/Export” at the beginning of this chapter. The PC Suite Export function exports Calendar and Contacts files from your communicator to ASCII (.txt) files on your PC. Contacts files created by this function are compatible with the PC Suite Contacts application. Both Calendar and Contacts files can be read or edited using any text editor. Follow these steps to export a Calendar or Contacts file from your Nokia 9110 Communicator to your PC. 1. Start PC Suite and click the Import/Export icon in the opening screen. 2. Connect your communicator to your PC COM port or establish an infrared connection. If you are prompted to do so, enter a name for your communicator. 3. Click the Export tab. Page 107 PC Suite for Nokia 9110 Communicator 4. Choose one of three options: Calendar data; Contacts; Contacts File on Memory Card. If you choose the last option, specify the path (location) of the Memory Card Contacts database you want to export. To avoid making typographical errors, click the Browse button and use the file browser to specify file paths. Page 108 5. In the text box labelled Select the PC file to create, specify the name and path of the PC file you will create. (If you name an existing file, that file is overwritten when you run the Export.) 6. Click the Export button to start the operation. Importing and Exporting Calendar and Contacts Files Importing a Calendar or Contacts File from your PC to your Communicator Follow the steps below to import a .txt file to the Calendar or Contacts application on your Nokia 9110 Communicator. Note: Before performing an import, read “Importing a Contacts File,” which follows. 1. Start PC Suite and click the Import/Export icon in the opening screen to display the Import tab. 2. Connect your communicator to your PC COM port or establish an infrared connection. If prompted to do so, enter a name for your communicator. 3. Choose one of three options: Calendar; Contacts; Contacts File on Memory Card. This function is primarily useful as a means of transferring Contacts application records to your communicator. Page 109 PC Suite for Nokia 9110 Communicator ♦ If you select Calendar, the file you specify replaces the Calendar file in your communicator’s main memory. ♦ If you select Contacts, the existing Contacts file is updated with records from your PC file. ♦ If you select Contacts File on Memory Card, you must specify a memory card filename. If you name an existing file, the file is updated with records from your PC file. 4. Specify the PC file that you want to transfer to your communicator. To avoid making typographical errors, click the Browse button and use the file browser to select the file. 5. Click the Import button to start the operation. Importing a Contacts File This Import function yields the same result as the Contacts application’s Update to Communicator command. The Import function, when applied to a Contacts file, merges records from a PC Contacts file into the existing Contacts file in your communicator. During the merging process, records in your two systems are compared, and records that exist in your PC Contacts file that do not exist in your communicator are transferred to your communicator. Note that if a record in your PC Contacts file is almost, but not quite identical to a record in your communicator, the record is transferred. This means, for example, that if each of your systems has a Contact card for John Johansen, but the phone numbers in the two cards are different, a duplicate card (containing a different phone number) is created in your communicator. If you want to synchronise the Contact records in your two systems and avoid the possibility of creating “duplicate” records containing conflicting data, use the Intellisync synchronisation function described in Chapter 3. Page 110 Importing and Exporting Calendar and Contacts Files Import/Export Menu Commands FILE Exit Exits PC Suite. VIEW Status Bar Toggles status bar on and off. COMPONENTS Contacts Starts Contacts application component. Intellisync Accesses Intellisync component. File Transfer Accesses File Transfer component. Backup/Restore Accesses Backup/Restore component. Install/Remove Accesses Install/Remove component. Import/Export Accesses Import/Export component. OPTIONS Desk Stand Button Settings Displays desk stand button options. Registered Communicators Lists the communicators that have been connected and named. Preferences Displays the Preferences dialogue. HELP Contents Displays on-line Help Contents. Commands Displays command information. Using Help Accesses Help for on-line Help. About PC Suite Displays “About PC Suite” dialogue. Page 111 PC Suite for Nokia 9110 Communicator Index B Backup Dialogue, 95 Backup/Restore Icon, 7 C Choose Translator Dialogue Apply to all applications checkbox, 39 Communications Port Setting, 8 Contacts Application adding contact cards to, 16 adding pictures to Contact cards, 20 and updating communicator records, 27 Card menu commands, 16 creating a card template, 15 creating and editing contact groups, 21 editing contact card fields, 17 editing contact cards, 17 finding a contact, 22 main screen, 14 opening a database, 15 saving a database, 15 Contacts Icon, 7 D Desk Stand Button Settings, 11 Page 112 E Exporting Data From Your Communicator, 70 F File Tab, 36 File Transfer Functions, 86 copying files and folders, 87 deleting files and folders, 89 moving files and folders, 88 properties, 90 renaming files and folders, 89 selecting files, 87 File Transfer Icon, 7 File Transfer Window Panes, 87 First-Run Synchronisation, 79 Full Re-Synchronisation, 80 I Icons help, 5 PC Suite, 5 readme, 5 uninstall, 5 Import/Export Icon, 7 Importing Data to Your Communicator, 70 Install/Remove Icon, 7 Intellisync and Freeform Fields, 67 Index Intellisync, 33 Additional Details Dialogue, 49 address formats, 35, 67 Advanced Button, 39 Advanced Settings dialogues, 42 and data truncation, 63, 71 Choose Translator dialogue, 36 Conditions Tab, 56 Configuration Dialogue, 36, 38 Confirmation Prompt, 46, 47, 48, 72 Conflict Resolution tab, 50 Conflict Resolution, 66, 78 Conflict Resolution Dialogue Box, 52 Conflict Resolution Options, 52 data conflict, 50, 78 Date Range, 44 Date Range Tab, 43 Details Dialogue, 48 fanning of repeating items, 79 Field Mapping Dialogue, 61 Filters Tab, 55 First Run Synchronisations, 40 first-run synchronisation, 79 Full Re-Synchronisation, 72, 80 glossary, 78 history files, 66 how synchronisation works, 66 Import and Export operations, 70 Key Fields, 51 letter case in key fields, 51 notes on conflict resolution, 54 Notify Conflict Resolution option, 52 Options dialogue, 37 Re-Sync Button, 72 Rules Tab, 57 Same Record Changed and Deleted Dialogue, 73 Sync Log File, 74 Taskbar Synchronisation, 40 To Do Range, 45 tutorial, 34 Intellisync Advanced Settings Dialogue Confirmation tab, 46 Date Range tab, 43 Field Mapping, 61 Filters tab, 55 To-do list tab, 45 Intellisync Buttons Re-Sync, 72 Intellisync Confirm Record Deletions, 72 Intellisync Contacts synchronising memory card Contacts file, 36 Intellisync Data Conflict, 78 Intellisync Field Mapping, 79 asterisks in Field Mapping dialogue, 63 default mapping, 62 Freeform Fields, 64 mapping non-adjacent fields, 62 Intellisync files history files, 66, 80 Page 113 PC Suite for Nokia 9110 Communicator sync log, 74 Intellisync Filters Add to List button, 58 and logical operators, 57 Conditions tab operators, 59 creating, 58 notes, 60 Update Button, 58 Intellisync Filters Tab, 55 Intellisync Glossary, 78 Intellisync History Files, 40, 66, 80 Intellisync Icon, 7 Intellisync Settings Date Range setting, 43 R Readme File, 5 Remote Synchronisation vs. local synchronisation, 76 Restoring Backups, 97 S Sync Log File, 74 Synchronisation and data truncation, 71 first-run, 79 Same Record Changed and Deleted, 73 System Requirements, 3 P PC Contacts Application JPEG files, 41 Preferences Dialogue, 8, 12 T Translator, 81 U Intellisync Field Mapping, 62 Page 114