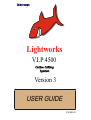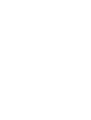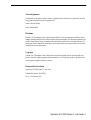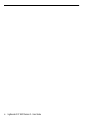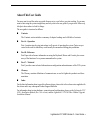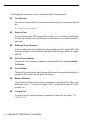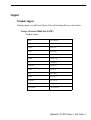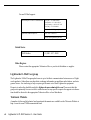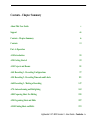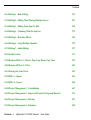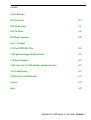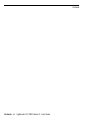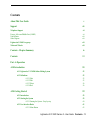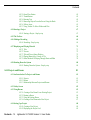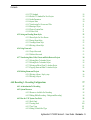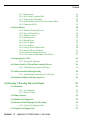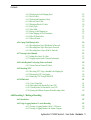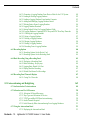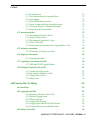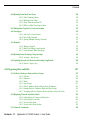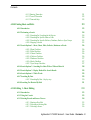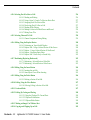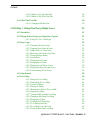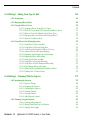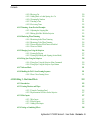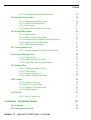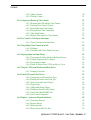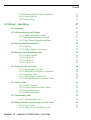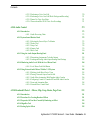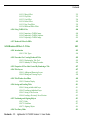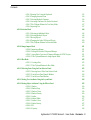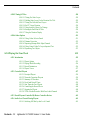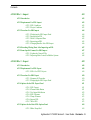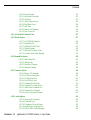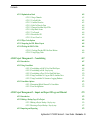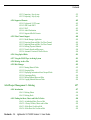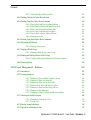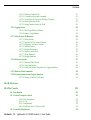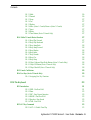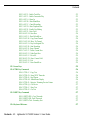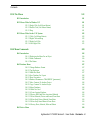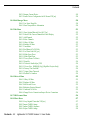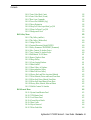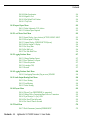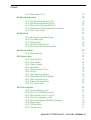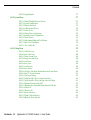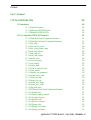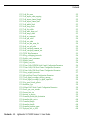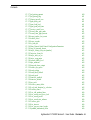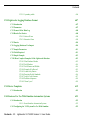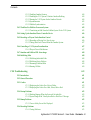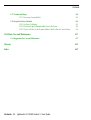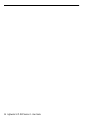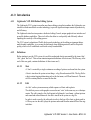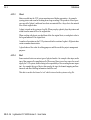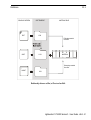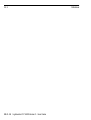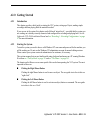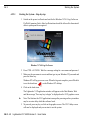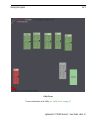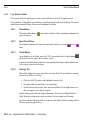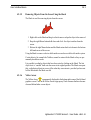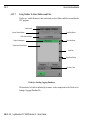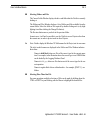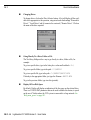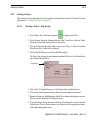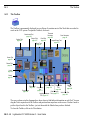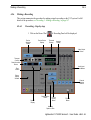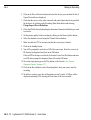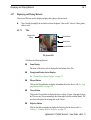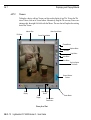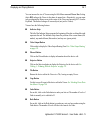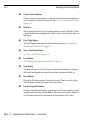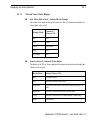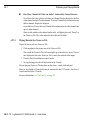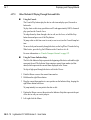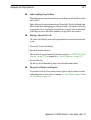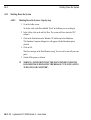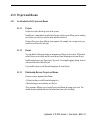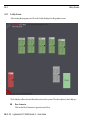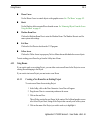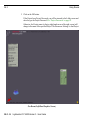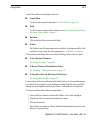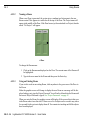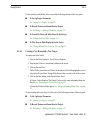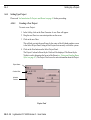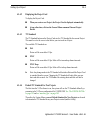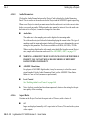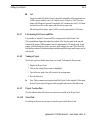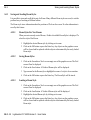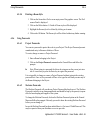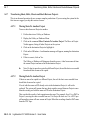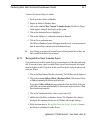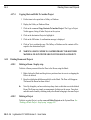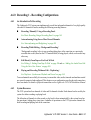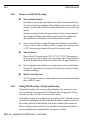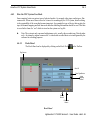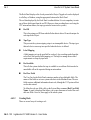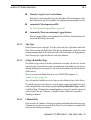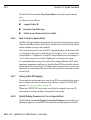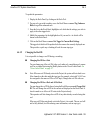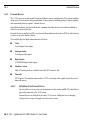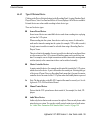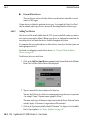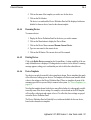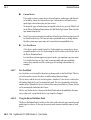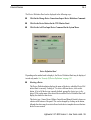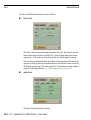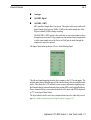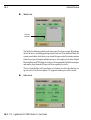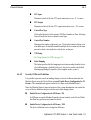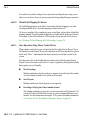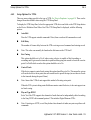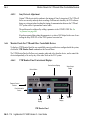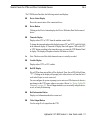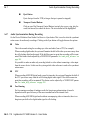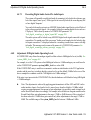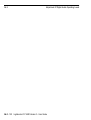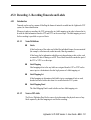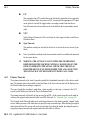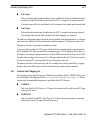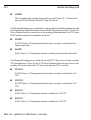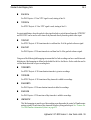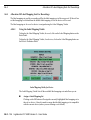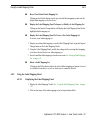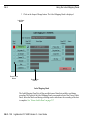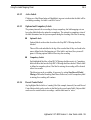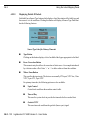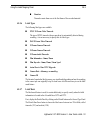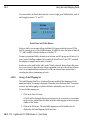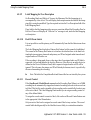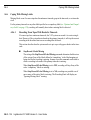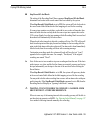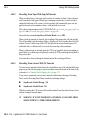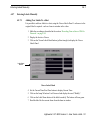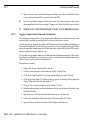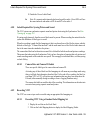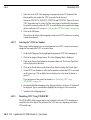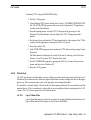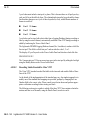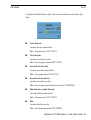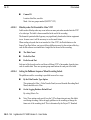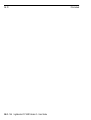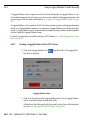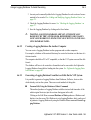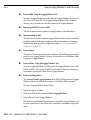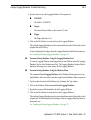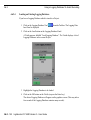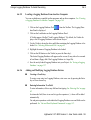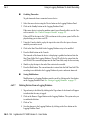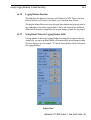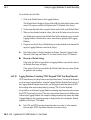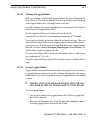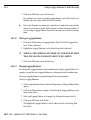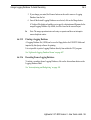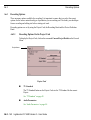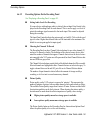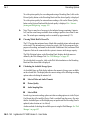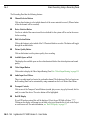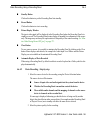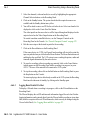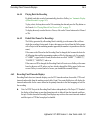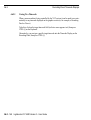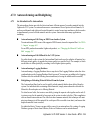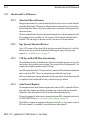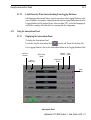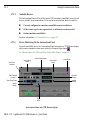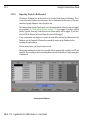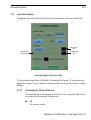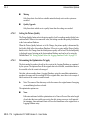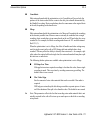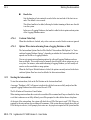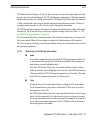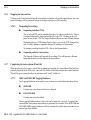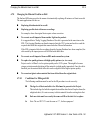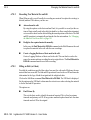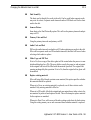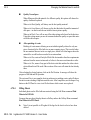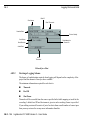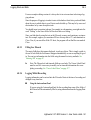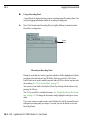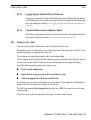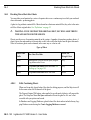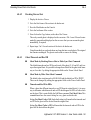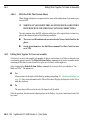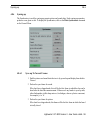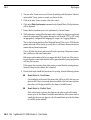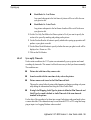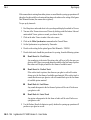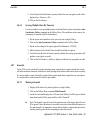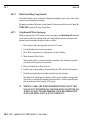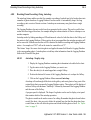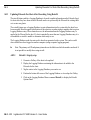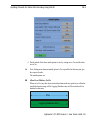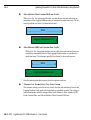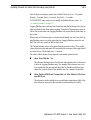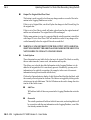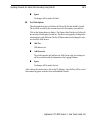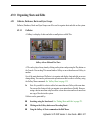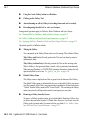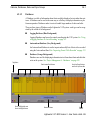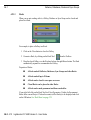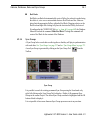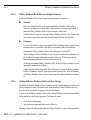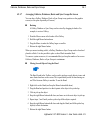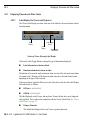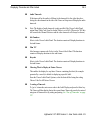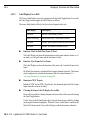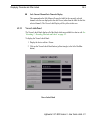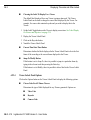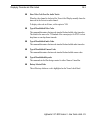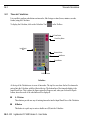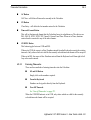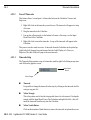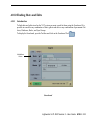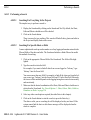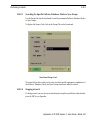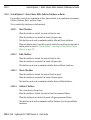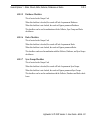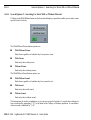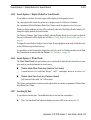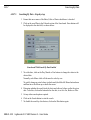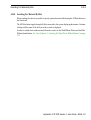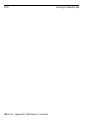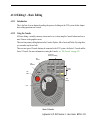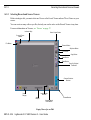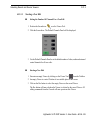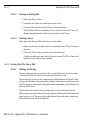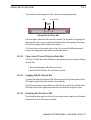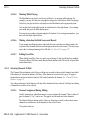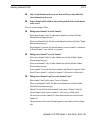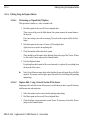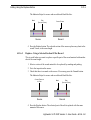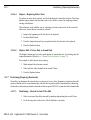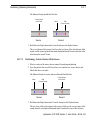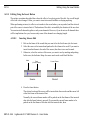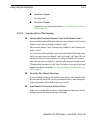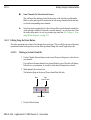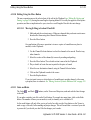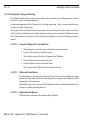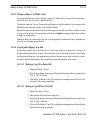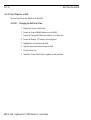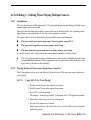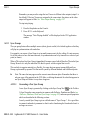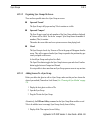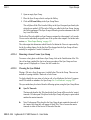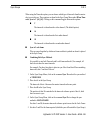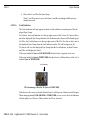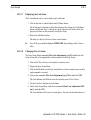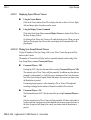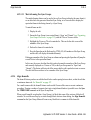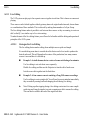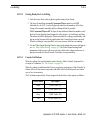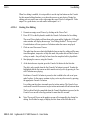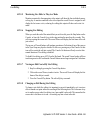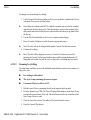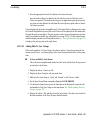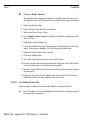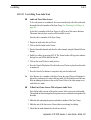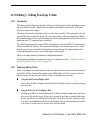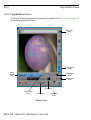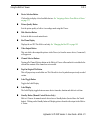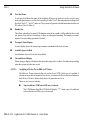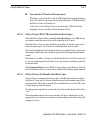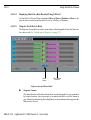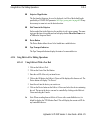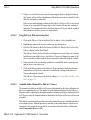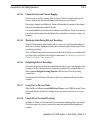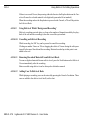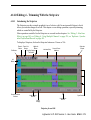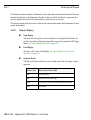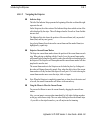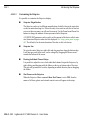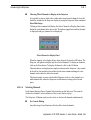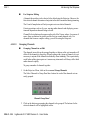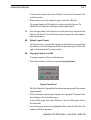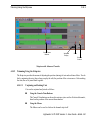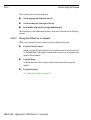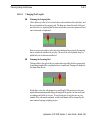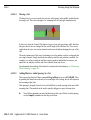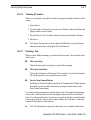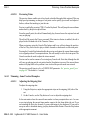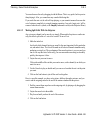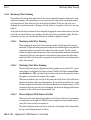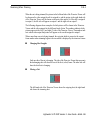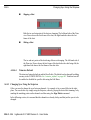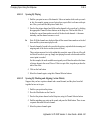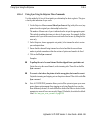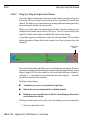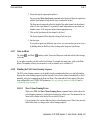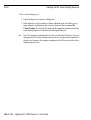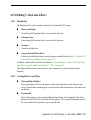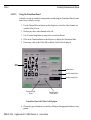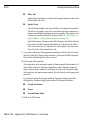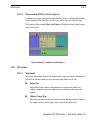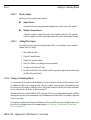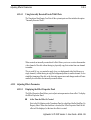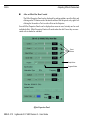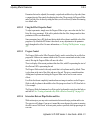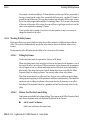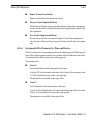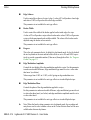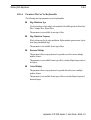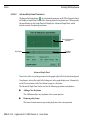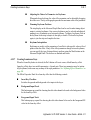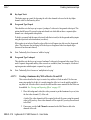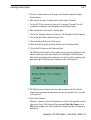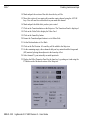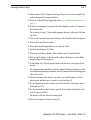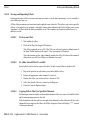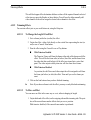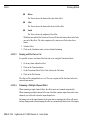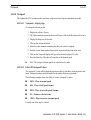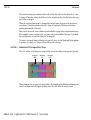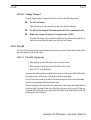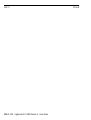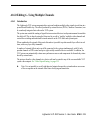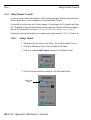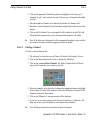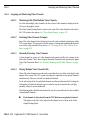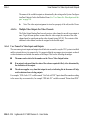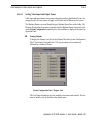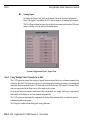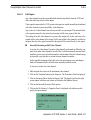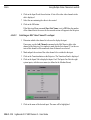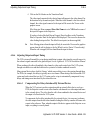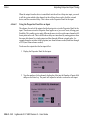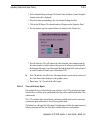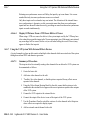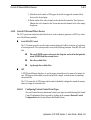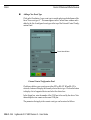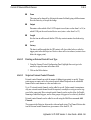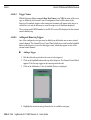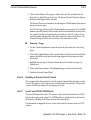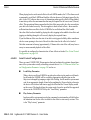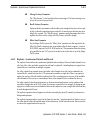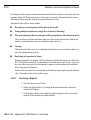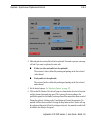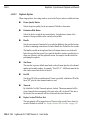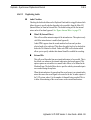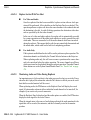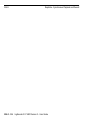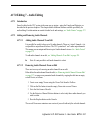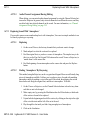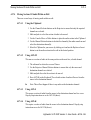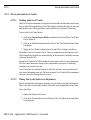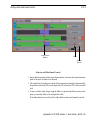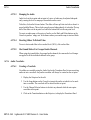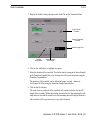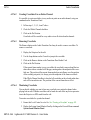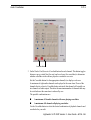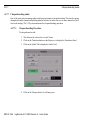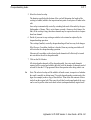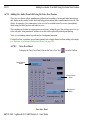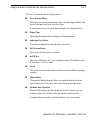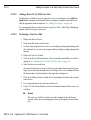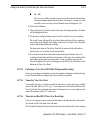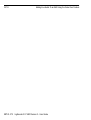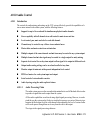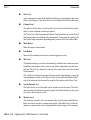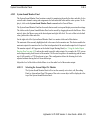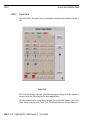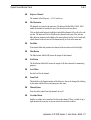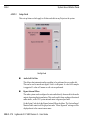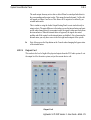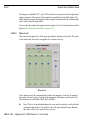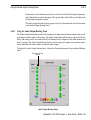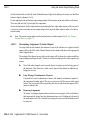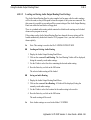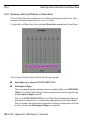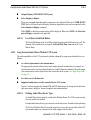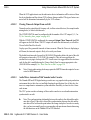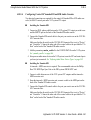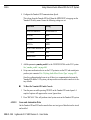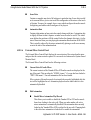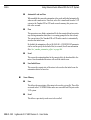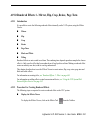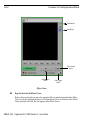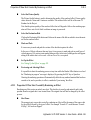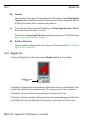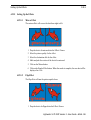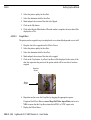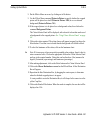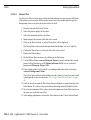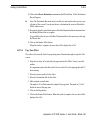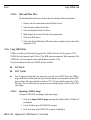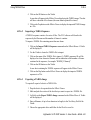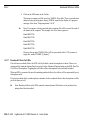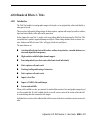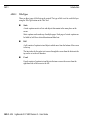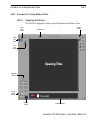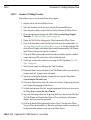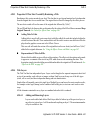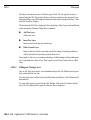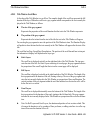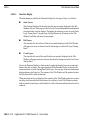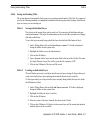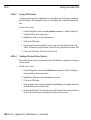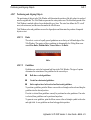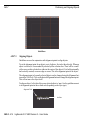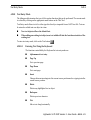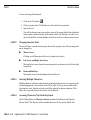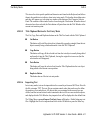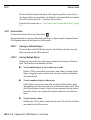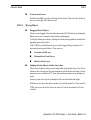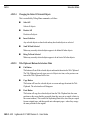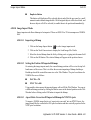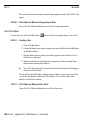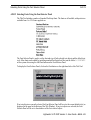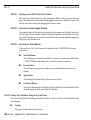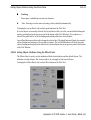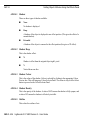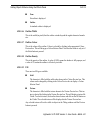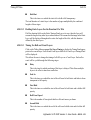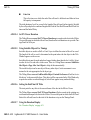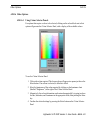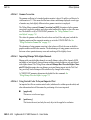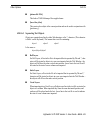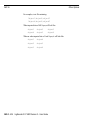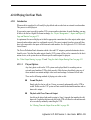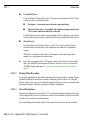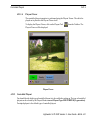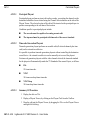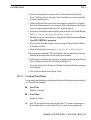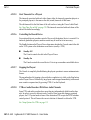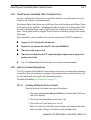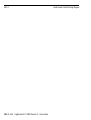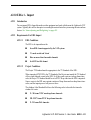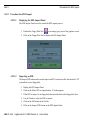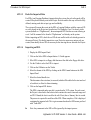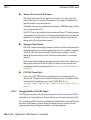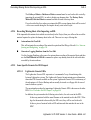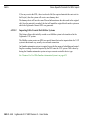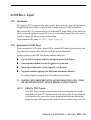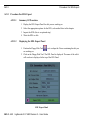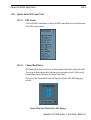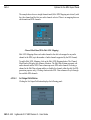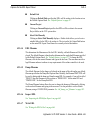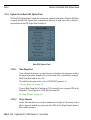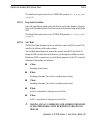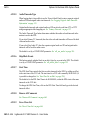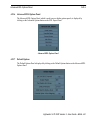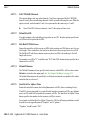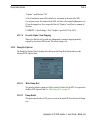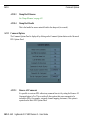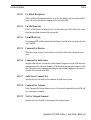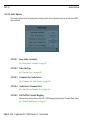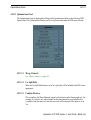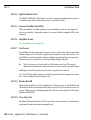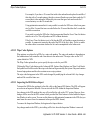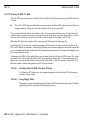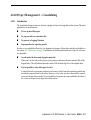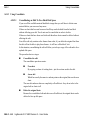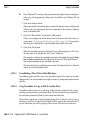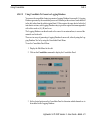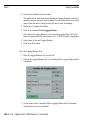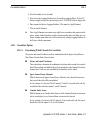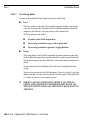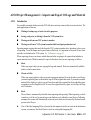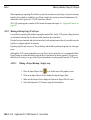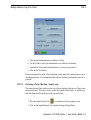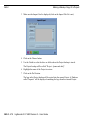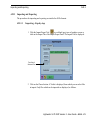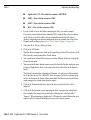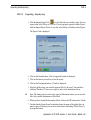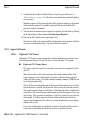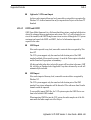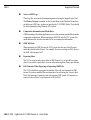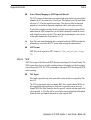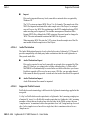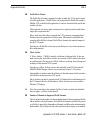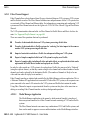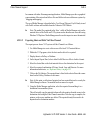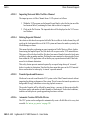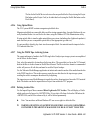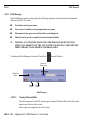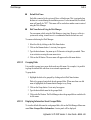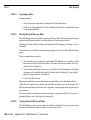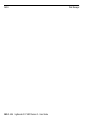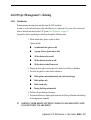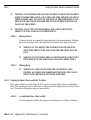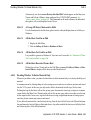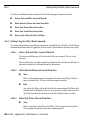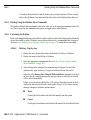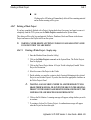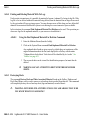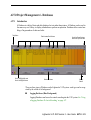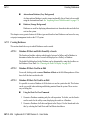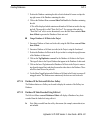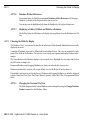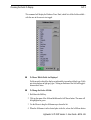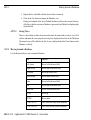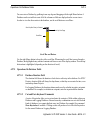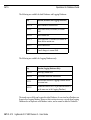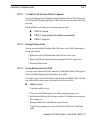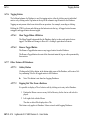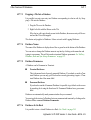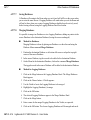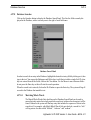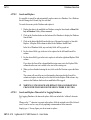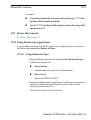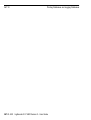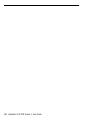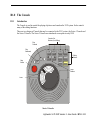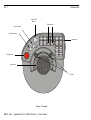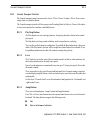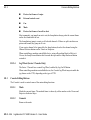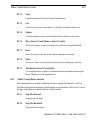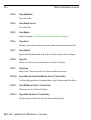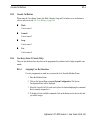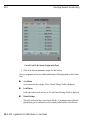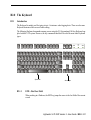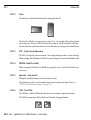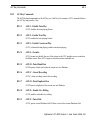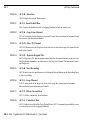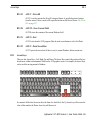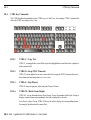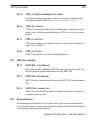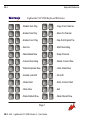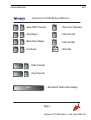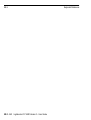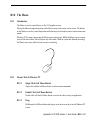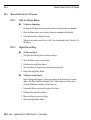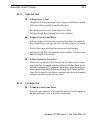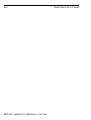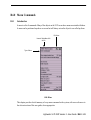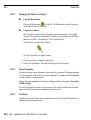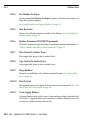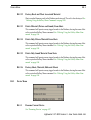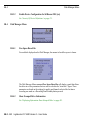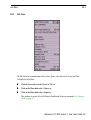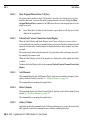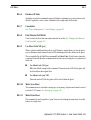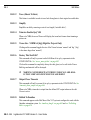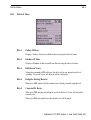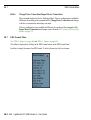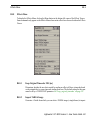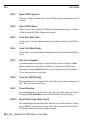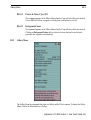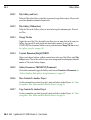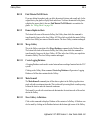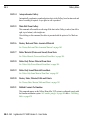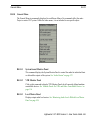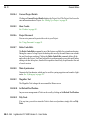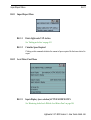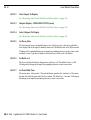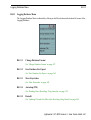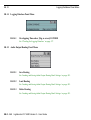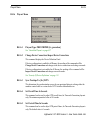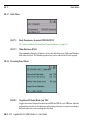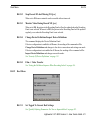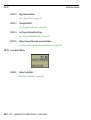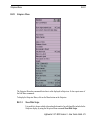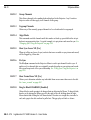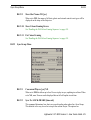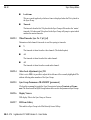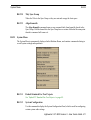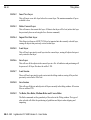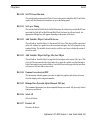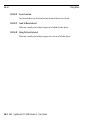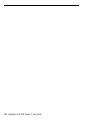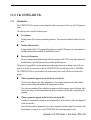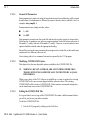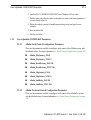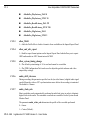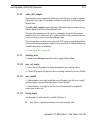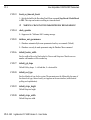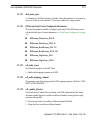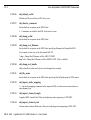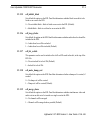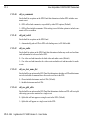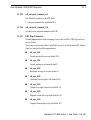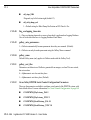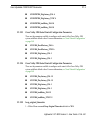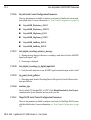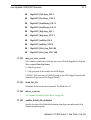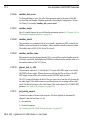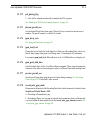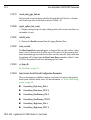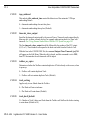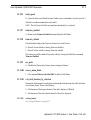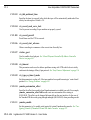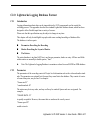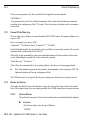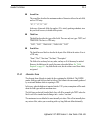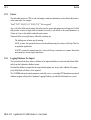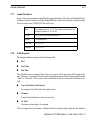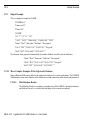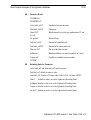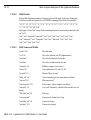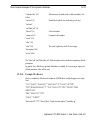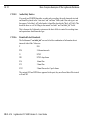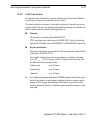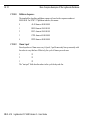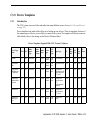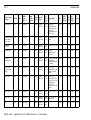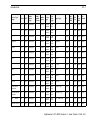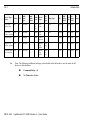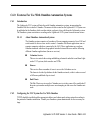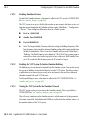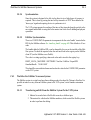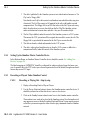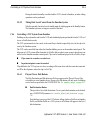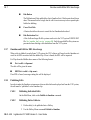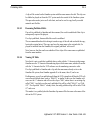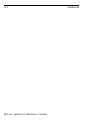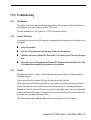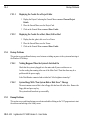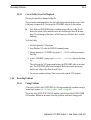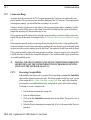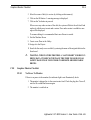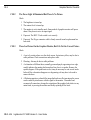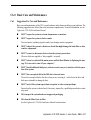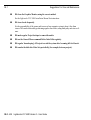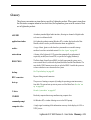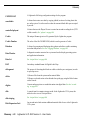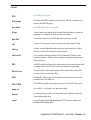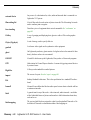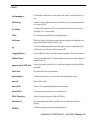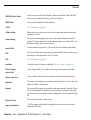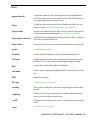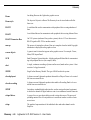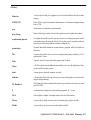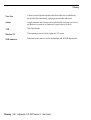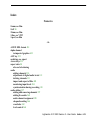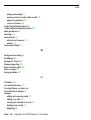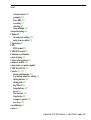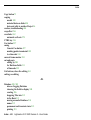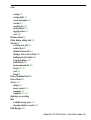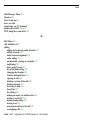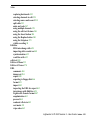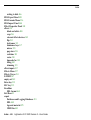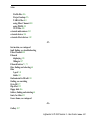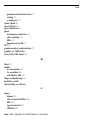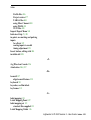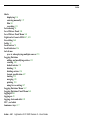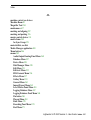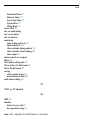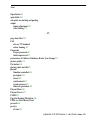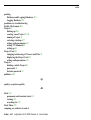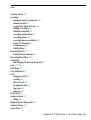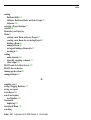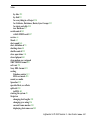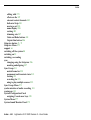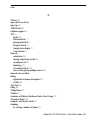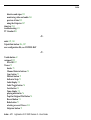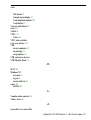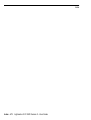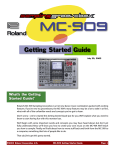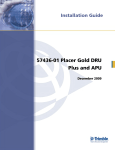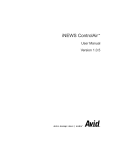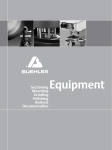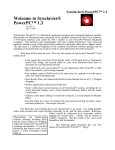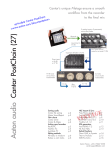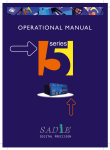Download Lightworks V.I.P 4500 Version 3 User Guide
Transcript
Lightworks V.I.P 4500 Version 3 USER GUIDE 070-9920-03 Acknowledgements All trademarks are the property of their respective companies and are used in this user guide solely for identifying a particular product for reference purposes only. Writer: Lawrence Windley Editor: Malcolm Wills Disclaimer Tektronix U.K. Development Centre Limited accepts no liability for any consequential, incidental or indirect damages (including damages for loss of business profits, business interruption, loss of business information and the like) arising from any action or inaction based on information contained in this document. Tektronix U.K. Development Centre Limited reserves the right to vary the specifications of its products and/or to revise the documentation at any time without notice. Copyright Tektronix U.K. Development Centre Limited and its associated companies retain all ownership rights to its products’ hardware, computer programs and documentation. Use of a Lightworks product is governed by the licence agreement supplied with the sale contract. Document Revision Status Lightworks V.I.P 4500 Version 3 - User Guide Tektronix Part Number: 070-9920-03 Rev. A - 11th February 1999 Lightworks V.I.P 4500 Version 3 - User Guide iii iv Lightworks V.I.P 4500 Version 3 - User Guide About This User Guide You may want to read the entire user guide from cover-to-cover before you start working. Or you may want to start using the system straight away and only refer to the user guide if you get stuck. Either way, it helps to know where to look for things. The user guide is structured as follows: Contents The Contents section includes a summary of chapter headings and a full table of contents. Part A - Operation Part A contains step-by-step instructions to all aspects of operating the system. Topics are presented in the order in which they would usually be encountered during post-production. Part B - Reference Part B provides reference information on using the Keyboard, Mouse and Console, plus a summary of the function of every menu command on the system. Part C - Technical Part C provides some technical information on configuration and maintenance of the V.I.P system. Glossary The Glossary contains definitions of common terms, as used in Lightworks products and documentation. Index For the latest information about a specific software release, please refer to the release notes supplied with the release and to any subsequent Product Support Bulletins. For information about system hardware, connections and configuration, please see the Lightworks V.I.P 4500 - Installation Manual (Rev. 1.04 or later) and the Lightworks V.I.P 4500 Fibre Channel Upgrade Installation Manual. Lightworks V.I.P 4500 Version 3 - User Guide v The following style conventions are used to enhance the usability of this user guide: Cross References Cross references are provided to link related sections of the user guide. Cross references look like this: See ‘Starting a Project’ on page 67. Hypertext Links For users of the electronic (PDF) version of the user guide, green text indicates a clickable hypertext link to the relevant section. Typically these are contents entries, cross references and index page entries. Header and Footer Information At the top of each page is a header which shows the paragraph number, for example A2.1. At the bottom of each page is a footer which shows the chapter number and page number, for example A2.0 - 63. Text For Menu Commands The text of the V.I.P system menu commands is capitalised and bold, for example Set Default Tool Position. Text For Buttons The names of on screen buttons, Console buttons and Keyboard keys are capitalised and plain. For example; the Record button, the Play button, the Enter key. Button Combinations Certain Console and Keyboard operations use combinations of more than one key. This is represented in the text by a “+” character; for example “ALT+1” means hold down the ALT key and press the 1 key. User Input Text Text input by the user, using the keyboard, is represented in Courier font, for example “RUN INSTALL.EXE”. vi Lightworks V.I.P 4500 Version 3 - User Guide Support Telephone Support Telephone support is available from Tektronix Video and Networking Division, as shown below. Europe, Africa and Middle East (EAME) Telephone support: Austria 02236 8092 400 Belgium 02 715 89 92 Denmark 44 85 07 06 Finland 0947 834205 France 01 69 86 83 47 Germany 0221 9477 444 Italy 02 25086600 Netherlands 0513 656395 Norway 22 07 07 15 Spain 091 3726050 Sweden 08 629 6597 Switzerland 041 72 93 625 UK 01628 405 810 Rest of EAME +44 1628 405 817 Lightworks V.I.P 4500 Version 3 - User Guide vii Fax and E-Mail support: General Enquiries or Service Administration: Fax (UK): + 44 1628 404 848 Fax (France): +33 1 69 86 83 46 Fax (Germany): +49 221 9477 445 Fax (Italy): +39 2 25086601 E-mail: [email protected] Lightworks Technical Enquiries: Fax: +44 171 462 6312 E-mail: [email protected] United States VND Hotline: (+1) 800 - 547 - 8949 Other Regions Please contact the appropriate Tektronix office or your local distributor or supplier. Lightworks E-Mail Usergroup The Lightworks E-Mail Usergroup has been set up to facilitate communication between users of Lightworks products. Subscribers can share hints, exchange information on problems and solutions, and raise general issues - the aim being to help everyone get the most out of their Lightworks equipment. Requests to subscribe should be mailed to [email protected]. Please note that this group exists primarily for users to talk to each other and so any specific requests for support or information should be directed to the appropriate Tektronix office or local distributor. Tektronix Website A number of other useful technical and operational documents are available on the Tektronix Website at http://www.tek.com/VND/documentation.html. viii Lightworks V.I.P 4500 Version 3 - User Guide Contents - Chapter Summary About This User Guide v Support vii Contents - Chapter Summary ix Contents 13 Part A: Operation A1.0 Introduction 55 A2.0 Getting Started 59 A3.0 Projects and Rooms 81 A4.0 Recording 1 - Recording Configurations 97 A5.0 Recording 2 - Recording Timecode and Labels 121 A6.0 Recording 3 - Making a Recording 147 A7.0 Autoconforming and Redigitising 169 A8.0 Preparing Shots For Editing 185 A9.0 Organising Shots and Edits 207 A10.0 Finding Shots and Edits 223 Lightworks V.I.P 4500 Version 3 - User Guide Contents - ix Contents A11.0 Editing 1 - Basic Editing 233 A12.0 Editing 2 - Editing When Playing Multiple Sources 251 A13.0 Editing 3 - Editing From Tape To Disk 269 A14.0 Editing 4 - Trimming With the Stripview 279 A15.0 Editing 5 - Real-time Effects 303 A16.0 Editing 6 - Using Multiple Channels 329 A17.0 Editing 7 - Audio Editing 357 A18.0 Audio Control 373 A19.0 Rendered Effects 1 - Mirror, Flip, Crop, Resize, Page Turn 391 A20.0 Rendered Effects 2 - Titles 403 A21.0 Playing Out Your Work 435 A22.0 EDLs 1 - Import 443 A23.0 EDLs 2 - Export 449 A24.0 Project Management 1 - Consolidating 467 A25.0 Project Management 2 - Import and Export Of Logs and Material 475 A26.0 Project Management 3 - Deleting 497 A27.0 Project Management 4 - Databases 505 Contents - x Lightworks V.I.P 4500 Version 3 - User Guide Contents Part B: Reference B1.0 The Console 523 B2.0 The Keyboard 531 B3.0 The Mouse 541 B4.0 Menu Commands 545 Part C: Technical C1.0 The CONFIG.DAT File 585 C2.0 Lightworks Logging Database Format 607 C3.0 Device Templates 619 C4.0 Features For Use With Omnibus Automation Systems 623 C5.0 Troubleshooting 631 C6.0 Basic Care and Maintenance 637 Glossary 639 Index 649 Lightworks V.I.P 4500 Version 3 - User Guide Contents - xi Contents Contents - xii Lightworks V.I.P 4500 Version 3 - User Guide Contents About This User Guide v Support vii Telephone Support vii Europe, Africa and Middle East (EAME) United States Other Regions vii viii viii Lightworks E-Mail Usergroup viii Tektronix Website viii Contents - Chapter Summary ix Contents 13 Part A: Operation A1.0 Introduction 55 A1.1 Lightworks V.I.P 4500 Online Editing System 55 A1.2 Definitions 55 A1.2.1 Shot A1.2.2 Edit A1.2.3 Ghost A1.2.4 Reel 55 55 56 56 A2.0 Getting Started 59 A2.1 Introduction 59 A2.2 Starting the System 59 A2.2.1 Starting the System - Step-by-step A2.3 User Interface Basics A2.3.1 Menu Button 60 62 62 Lightworks V.I.P 4500 Version 3 - User Guide Contents - 13 Contents A2.3.2 Open/Close Button A2.3.3 Vanish Button A2.3.4 Entering Text A2.3.5 Removing Objects From the Screen Using the Shark A2.3.6 Yellow Arrow A2.3.7 Using Visidirs To Select Folders and Files A2.4 Starting a Project A2.4.1 Starting a Project - Step-by-step 62 62 62 63 63 64 67 67 A2.5 The Toolbox 68 A2.6 Making a Recording 69 A2.6.1 Recording - Step-by-step A2.7 Displaying and Playing Material A2.7.1 Tiles A2.7.2 Viewers A2.7.3 Tile and Viewer Status Displays A2.7.4 Playing Material In a Viewer or Tile A2.7.5 Other Methods Of Playing Through Shots and Edits A2.8 Shutting Down the System A2.8.1 Shutting Down the System - Step-by-step A3.0 Projects and Rooms A3.1 An Introduction To Projects and Rooms A3.1.1 Projects A3.1.2 Rooms A3.1.3 Relationship Between Projects and Rooms 69 71 71 72 75 76 78 80 80 81 81 81 81 81 A3.2 Lobby Screen 82 A3.3 Using Rooms 83 A3.3.1 Creating a New Room For an Existing Project A3.3.2 Naming a Room A3.3.3 Using an Existing Room A3.3.4 Creating a New Room and a New Project A3.4 Setting Up a Project A3.4.1 Creating a New Project A3.4.2 Displaying the Project Card Contents - 14 Lightworks V.I.P 4500 Version 3 - User Guide 83 86 86 87 88 88 89 Contents A3.4.3 TV Standard A3.4.4 Default TV Standard For New Projects A3.4.5 Audio Parameters A3.4.6 Aspect Ratio A3.4.7 Letterboxing For Viewers and Tiles A3.4.8 Naming a Project A3.4.9 Project Creation Date A3.4.10 Notes Field A3.5 Saving and Loading Room Styles A3.5.1 Room Styles For New Rooms A3.5.2 Saving Room Styles A3.5.3 Loading a Room Style A3.5.4 Deleting a Room Style A3.6 Using Passwords 89 89 90 90 91 91 91 91 92 92 92 92 93 93 A3.6.1 Project Passwords A3.6.2 Skeleton Passwords A3.7 Transferring Shots, Edits, Ghosts and Reels Between Projects A3.7.1 Moving Shots To Another Project A3.7.2 Moving Reels To Another Project A3.7.3 Moving an Edit or Ghost To Another Project A3.7.4 Copying Shots and Edits To Another Project A3.8 Deleting Rooms and Projects 93 93 94 94 94 95 96 96 A3.8.1 Deleting a Room - Step-by-step A3.8.2 Deleting a Project 96 96 A4.0 Recording 1 - Recording Configurations 97 A4.1 An Introduction To Recording 97 A4.2 System Resources 97 A4.2.1 Resources Available For Recording A4.2.2 Editing Whilst Recording - ‘Background Recording’ A4.3 How the V.I.P System Uses Reels A4.3.1 Reels Panel A4.3.2 Creating Reels A4.3.3 Tape Types A4.3.4 Setting a Default Reel Type 98 98 99 99 100 101 101 Lightworks V.I.P 4500 Version 3 - User Guide Contents - 15 Contents A4.3.5 Unknown Reels A4.3.6 Reels Created For Imported Data A4.3.7 Setting Up Reel ID Prompting A4.3.8 Quickly Defining Parameters For New or Imported Reels A4.3.9 Changing the Reel ID A4.4 External Devices A4.4.1 Definition Of an External Device A4.4.2 Types Of External Device A4.4.3 Adding New Devices A4.4.4 Renaming Devices A4.4.5 Deleting Devices A4.4.6 Device Templates A4.4.7 Live Feed Reels A4.4.8 Using the Device Definition Panel A4.4.9 Security Of Device Definitions A4.4.10 Default Label Mapping For Devices A4.4.11 Slave Operations Using Master Control Devices A4.5 Setup Options For VTRs A4.5.1 Sony Protocol Adjustment A4.6 Monitor Panels For VTRs and Other Controllable Devices A4.6.1 VTR Monitor Panel Controls and Displays A4.7 Audio Synchronisation During Recording A4.7.1 Recording Digital Audio Locked To Audio Inputs 101 102 102 102 103 104 104 105 106 107 107 107 108 108 113 114 114 115 116 116 116 118 119 A4.8 Adjustment Of Digital Audio Operating Levels 119 A5.0 Recording 2 - Recording Timecode and Labels 121 A5.1 Introduction A5.1.1 Some Definitions A5.1.2 Sources Of Labels 121 121 121 A5.2 Primary Timecode 122 A5.3 Standard Label Mapping Sets 123 A5.4 Allocation Of Label Mapping Sets For Recordings 126 A5.4.1 Using the Label Mapping Visidir A5.5 Using the Label Mapping Panel Contents - 16 Lightworks V.I.P 4500 Version 3 - User Guide 126 127 Contents A5.5.1 Displaying the Label Mapping Panel A5.5.2 Active Labels A5.5.3 Optional and Compulsory Labels A5.5.4 Record Control Label A5.5.5 Displaying Details Of Labels A5.5.6 Label Types A5.5.7 Label Mask A5.5.8 Saving a Label Mapping Set A5.5.9 Label Mapping Set User Description A5.5.10 Reel ID From Labels A5.5.11 Record Control A5.6 Coping With Missing Labels 127 129 129 129 130 131 131 132 133 133 133 134 A5.6.1 Recording From Tapes With Breaks In Timecode A5.6.2 Recording From Tapes With Gaps In Timecode A5.6.3 Recording From a Source With No Timecode A5.7 Entering Labels Manually 134 136 136 137 A5.7.1 Adding New Labels To a Shot A5.7.2 Logging Original Audio Timecode Information 137 138 A5.8 Labels Required For Syncing Picture and Sound 139 A5.8.1 Camera Date and Camera ID Labels 139 A5.9 Recording VITC 139 A5.9.1 Recording VITC Using a Standard Label Mapping Set A5.9.2 Selecting the VITC Line Number A5.9.3 Identifying VITC Using NTGRAPHT A5.10 Film Labels 139 140 140 141 A5.10.1 3-perf 35mm Film A5.10.2 Recording Labels Encoded In 3-line VITC A5.10.3 Film Keycodes Not Encoded In 3-line VITC A5.10.4 Setting the Pulldown Sequence When Recording Labels A6.0 Recording 3 - Making a Recording 141 142 144 144 147 A6.1 Introduction 147 A6.2 Using a Logging Database To Assist Recording 147 A6.2.1 Creating a Logging Database On the V.I.P System A6.2.2 Creating a Logging Database On Another Computer 148 149 Lightworks V.I.P 4500 Version 3 - User Guide Contents - 17 Contents A6.2.3 Generating a Logging Database From Shots or Edits On the V.I.P System A6.2.4 Loading an Existing Logging Database A6.2.5 Loading a Logging Database From Another Computer A6.2.6 Adding and Modifying Logging Database Entries A6.2.7 Deleting Entries From a Logging Database A6.2.8 Logging Database Durations A6.2.9 Setting Default Values For Logging Database Fields A6.2.10 Logging Databases Containing NTSC Drop and NTSC Non-Drop Timecode A6.2.11 Checking the Logging Database A6.2.12 Saving a Logging Database A6.2.13 Deleting a Logging Database A6.2.14 Merging Logging Databases A6.2.15 Printing a Logging Database A6.2.16 Recording From a Logging Database A6.3 Recording Options A6.3.1 Recording Options On the Project Card A6.3.2 Recording Options On the Recording Panel A6.4 Basic Recording Using a Recording Panel A6.4.1 Displaying a Recording Panel A6.4.2 Basic Recording - Step-by-step A6.4.3 Logging Basic Details Of a Shot A6.4.4 Playing Back the Recording A6.4.5 Default Shot Names For Recordings 149 152 153 153 154 155 155 156 157 157 158 158 159 159 160 160 161 163 163 165 166 167 167 A6.5 Recording Panel Timecode Displays 167 A6.5.1 Cueing To a Timecode 168 A7.0 Autoconforming and Redigitising 169 A7.1 An Introduction To Autoconform 169 A7.2 Allocation and Use Of Resources 170 A7.2.1 Allocation Of Record Resources A7.2.2 Tape Types and Allocation Of Devices A7.2.3 VTR Type and Reel ID When Autoconforming A7.2.4 Audio Channels Required A7.2.5 Label Hierarchy When Autoconforming From Logging Databases A7.3 Using the Autoconform Panel A7.3.1 Displaying the Autoconform Panel Contents - 18 Lightworks V.I.P 4500 Version 3 - User Guide 170 170 170 170 171 171 171 Contents A7.3.2 Available Devices A7.3.3 Device Monitoring On the Autoconform Panel A7.3.4 Label Mapping A7.3.5 Reels Referenced By Autoconform A7.3.6 Saving, Loading and Deleting Autoconform Sessions A7.3.7 Viewing the Progress Of Autoconform Recordings A7.3.8 Inspecting Events To Be Recorded A7.4 Autoconform Options 172 172 173 173 173 173 174 175 A7.4.1 Determining the Material To Record A7.4.2 Setting the Picture Quality A7.4.3 Determining the Optimisation To Apply A7.4.4 Conform Video Only A7.4.5 Options When Autoconforming From a Logging Database or Edit A7.5 Starting the Autoconform 175 176 176 178 178 178 A7.5.1 Monitoring Levels During Autoconform A7.6 Stopping an Autoconform 179 180 A7.6.1 Suspending Recordings A7.7 Completing the Autoconform Of an Edit A7.7.1 SKIP and FAILURE Logging Databases A7.8 Changing the Material Used In an Edit A7.8.1 Conditions For Filling an Edit A7.8.2 Recording New Material For an Edit A7.8.3 Filling an Edit (or Ghost) A7.8.4 Filling Ghosts A8.0 Preparing Shots For Editing 180 180 180 181 181 182 182 184 185 A8.1 Introduction 185 A8.2 Logging Shots and Edits 185 A8.2.1 Displaying a Filecard For a Shot or Edit A8.2.2 Devising a Logging Scheme A8.2.3 Filling In a Filecard A8.2.4 Logging Whilst Recording A8.2.5 Logging Original Audio Reel IDs and Timecodes A8.2.6 Using the Database Search and Replace Button A8.3 Putting Cues In a Shot 185 186 187 187 189 189 189 Lightworks V.I.P 4500 Version 3 - User Guide Contents - 19 Contents A8.4 Breaking Down Shots Into Ghosts A8.4.1 Edits Containing Ghosts A8.4.2 Breaking Down a Shot A8.4.3 Ghost Timecode and Reel ID A8.4.4 EDLs For Edits That Contain Ghosts 190 190 191 191 192 A8.5 Editing Shots Together To Create an Assembly 192 A8.6 Syncing-up 193 A8.6.1 Sync-up To Current Frames A8.6.2 Sync-up By Timecode A8.6.3 Syncing Multiple Shots By Timecode A8.7 Kemrolls A8.7.1 Making a Kemroll A8.7.2 Multi-Cam Editing Using Kemrolls A8.7.3 Using Kemrolls When Syncing-up A8.8 Breaking Down Recordings Using Autochop A8.8.1 Autochop - Step-by-step A8.9 Updating Filecards For Shots After Recording Using Retrofit A8.9.1 Retrofit - Step-by-step A9.0 Organising Shots and Edits A9.1 Galleries, Databases, Racks and Sync Groups A9.1.1 Galleries A9.1.2 Databases A9.1.3 Racks A9.1.4 Sync Groups A9.1.5 Gallery, Database, Rack and Sync Group Permanence A9.1.6 Naming Galleries, Databases, Racks and Sync Groups A9.1.7 Arranging Galleries, Databases, Racks and Sync Groups On Screen A9.2 Displaying Timecode and Other Labels A9.2.1 Label Display On Viewers and Stripviews A9.2.2 Label Display For an Edit A9.2.3 Viewer Labels Panel A9.2.4 Viewer Labels Panel Options A9.3 Timecode Calculations Contents - 20 Lightworks V.I.P 4500 Version 3 - User Guide 193 195 197 197 197 198 198 199 199 200 200 207 207 207 209 210 211 212 212 213 214 214 216 217 218 220 Contents A9.3.1 Entering Timecodes A9.3.2 Tear-off Timecodes A9.3.3 Timecode Strip A10.0 Finding Shots and Edits 221 222 222 223 A10.1 Introduction 223 A10.2 Performing a Search 224 A10.2.1 Searching For Everything In the Projects A10.2.2 Searching For Specific Shots or Edits A10.2.3 Searching For Specific Galleries, Databases, Racks or Sync Groups A10.2.4 Stopping a Search A10.3 Search Options 1 - Shots, Ghosts, Edits, Galleries, Databases or Racks A10.3.1 Shots Checkbox A10.3.2 Edits Checkbox A10.3.3 Ghosts Checkbox A10.3.4 Galleries Checkbox A10.3.5 Databases Checkbox A10.3.6 Racks Checkbox A10.3.7 Sync Groups Checkbox 224 224 225 225 226 226 226 226 226 227 227 227 A10.4 Search Options 2 - Searching For Shots With or Without Material 228 A10.5 Search Options 3 - Display Method For Search Results 229 A10.6 Search Options 4 - Whole Words 229 A10.7 Searching By Date 229 A10.7.1 Searching By Date - Step-by-step A10.8 Searching For Material By Disk A11.0 Editing 1 - Basic Editing 230 231 233 A11.1 Introduction 233 A11.2 Using the Console 233 A11.3 Selecting Record and Source Viewers 234 A11.3.1 Starting a New Edit A11.3.2 Selecting an Existing Edit A11.3.3 Selecting a Source 235 236 236 Lightworks V.I.P 4500 Version 3 - User Guide Contents - 21 Contents A11.4 Selecting Part Of a Shot or Edit A11.4.1 Marking and Parking A11.4.2 Using a Series 2 Console To Select an Entire Shot A11.4.3 Swapping Ends Of a Selected Part A11.4.4 Deselecting Part Of a Shot or Edit A11.4.5 Marking While Playing A11.4.6 Making a Selection On Both Source and Record A11.4.7 Editing From Tiles A11.5 Selecting Channels To Edit A11.5.1 Channel Assignment During Editing A11.6 Editing Using the Replace Button A11.6.1 Performing an ‘Open-Ended’ Replace A11.6.2 Replace Edit - Using a Selected Section Of the Source A11.6.3 Replace - Using a Selected Section Of the Record A11.6.4 Replace - Replacing Entire Shots A11.6.5 Replace Edit - Picture Only or Sound Only A11.7 Backtiming (Replacing Backwards) A11.7.1 Backtiming - Selected Section Of the Edit A11.7.2 Backtiming - Selected Section Of the Source A11.8 Editing Using the Insert Button A11.8.1 Inserting Into an Edit A11.8.2 Some Special Cases When Inserting A11.9 Editing Using the Delete Button A11.9.1 Deleting a Section Of an Edit A11.10 Editing Using the Move Button A11.10.1 Moving (Lifting) a Section Of an Edit 236 236 237 237 237 238 238 238 238 238 240 240 240 241 242 242 242 242 243 244 244 245 246 246 247 247 A11.11 Undo and Redo 247 A11.12 Editing By Cutting and Pasting 248 A11.12.1 Using the Clipboard To Cut and Paste A11.12.2 Clipboard Undo Button A11.12.3 Clipboard Redo Button 248 248 248 A11.13 Making an Empty Cut Within a Shot 249 A11.14 Copying and Clipping Up an Edit 249 Contents - 22 Lightworks V.I.P 4500 Version 3 - User Guide Contents A11.14.1 Making a Copy Of an Entire Edit A11.14.2 Making a Copy Of Part Of an Edit A11.15 Start Time For an Edit 249 249 250 A11.15.1 Changing the Edit Start Time A12.0 Editing 2 - Editing When Playing Multiple Sources 250 251 A12.1 Introduction 251 A12.2 Playing the Record Viewer and a Single Source Together 251 A12.2.1 Using ALT+2 For ‘Twin Playing’ A12.3 Sync Groups 251 252 A12.3.1 Generating a New Sync Group A12.3.2 Organising Sync Groups On Screen A12.3.3 Adding Sources To a Sync Group A12.3.4 Removing a Source From a Sync Group A12.3.5 Choosing the Sync Method A12.3.6 Lock Indicator A12.3.7 Displaying the Lock-frame A12.3.8 Changing the Lock-frame A12.3.9 Displaying Synced Tiles As Viewers A12.3.10 Playing Sync Group Tiles and Viewers A12.3.11 Match-framing For Sync Groups 252 253 253 254 254 256 257 257 258 258 259 A12.4 Align Kemrolls 259 A12.5 Live Editing 260 A12.5.1 Strategies For Live Editing A12.5.2 Getting Ready For Live Editing A12.5.3 Console Cut Buttons A12.5.4 Starting Live Editing A12.5.5 Monitoring Live Edits As They Are Made A12.5.6 Stopping Live Editing A12.5.7 Viewing an Edit Created By Live Editing A12.5.8 Changing an Edit During Live Editing A12.5.9 Resuming Live Editing A12.5.10 Adding Edits To Sync Groups A12.5.11 Live Editing Picture Only A12.5.12 Live Editing To an Audio Track A12.5.13 Undo and Redo When Live Editing 260 261 261 262 263 263 263 263 264 265 266 267 268 Lightworks V.I.P 4500 Version 3 - User Guide Contents - 23 Contents A13.0 Editing 3 - Editing From Tape To Disk 269 A13.1 Introduction 269 A13.2 Displaying Edit-to-it Reels 269 A13.3 Using the Edit-to-it Viewer 270 A13.3.1 Assigning a Device To an Edit-to-it Viewer A13.3.2 Edit-to-it Viewers With VTRs (Source/Record Device Types) A13.3.3 Edit-to-it Viewers For Manual Control Device Types A13.3.4 Displaying Shots On a Reel Recorded Using Edit-to-it A13.3.5 Stripview For Edit-to-it Reels A13.4 Using Edit-to-it For Editing Operations A13.4.1 Using Edit-to-it With a New Reel A13.4.2 Using Edit-to-it With an Existing Reel A13.4.3 Available Audio Channels For Edit-to-it Viewers A13.4.4 Channel Selection and Channel Mapping A13.4.5 Monitoring Audio During Edit-to-it Recordings A13.4.6 Redigitising Edit-to-it Recordings A13.4.7 Seeing Cuts As They Are Made A13.4.8 Using Edit-to-it For Quick Recording A13.4.9 Using Edit-to-it Whilst ‘Background Recording’ A13.4.10 Cancelling an Edit-to-it Recording A13.4.11 Removing Recorded Material From Edit-to-it Reels A13.4.12 Adding Cues To Edit-to-it Reels A14.0 Editing 4 - Trimming With the Stripview A14.1 Introducing the Stripview A14.1.1 Stripview Displays A14.1.2 Navigating the Stripview A14.1.3 Customising the Stripview A14.1.4 Selecting Channels A14.1.5 Grouping Channels A14.1.6 Other Stripview Controls A14.2 Trimming Using the Stripview A14.2.1 Unjoining and Joining Cuts A14.2.2 Moving Shots When Cuts Are Unjoined A14.2.3 Changing Shot Lengths Contents - 24 Lightworks V.I.P 4500 Version 3 - User Guide 272 273 273 274 274 275 275 276 276 277 277 277 277 277 278 278 278 278 279 279 280 281 282 283 284 286 287 287 288 289 Contents A14.2.4 Moving a Cut A14.2.5 Adding Black or Audio Spacing At a Cut A14.2.6 Trimming By Numbers A14.2.7 Finishing a Trim A14.2.8 Previewing Trims A14.3 Trimming - Some Practical Examples A14.3.1 Adjusting the Outgoing Shot A14.3.2 Making Split Edits With the Stripview A14.4 Monitoring When Trimming 290 290 291 291 292 292 292 293 294 A14.4.1 Monitoring Audio When Trimming A14.4.2 Monitoring Video When Trimming A14.4.3 Pictures Displayed With Trimview Enabled A14.4.4 Trimview Default A14.5 Changing Sync Using the Stripview A14.5.1 Syncing By Playing A14.5.2 Syncing By Marking and Aligning (Action Match) A14.6 Fixing Sync Using the Stripview A14.6.1 Fixing Sync Using the Stripview Menu Commands A14.6.2 Fixing Sync Using the Stripview Sync Buttons 294 294 294 296 296 297 297 298 299 300 A14.7 Undo and Redo 301 A14.8 Handling the PAL Colour Framing Sequence 301 A14.8.1 Show Colour Framing Errors A15.0 Editing 5 - Real-time Effects 301 303 A15.1 Introduction 303 A15.2 Creating Dissolves and Wipes 303 A15.2.1 Using the Transitions Panel A15.2.2 Representation Of Effects On the Stripview A15.3 Effect Inputs 307 A15.3.1 Wipe Inputs A15.3.2 Dissolve Inputs A15.3.3 Adding Effect Inputs A15.4 Nesting or Combining Effects 304 307 307 308 308 308 Lightworks V.I.P 4500 Version 3 - User Guide Contents - 25 Contents A15.4.1 Using Internally Rerouted Tracks With Effects A15.5 Adjusting Effects Parameters A15.5.1 Displaying the Effect Properties Panel A15.5.2 Using the Effect Properties Panel A15.5.3 Progress Control A15.5.4 Interaction Between Wipe Position and Size A15.6 Working With Keyframes A15.6.1 Editing Keyframes A15.6.2 Buttons Used For Keyframe Editing A15.6.3 Keyframeable Effect Parameters For Wipes and Dissolves A15.6.4 Parameters That Are Not Keyframeable A15.6.5 Advanced Keyframe Parameters A15.7 Creating Luminance Keys A15.7.1 Creating a Luminance Key With a Dissolve On and Off A15.8 Storing and Repeating Effects A15.8.1 To Store an Effect A15.8.2 To Add a Stored Effect To an Edit A15.8.3 Copying Effects That Use Specified Channels A15.9 Trimming Effects A15.9.1 To Change the Length Of an Effect A15.9.2 To Move an Effect A15.9.3 Turning an Effect Into a Cut A15.9.4 Trimming a Multiple Channel Effect A15.10 Varispeed A15.10.1 Varispeed - Step-by-step A15.10.2 Effect Of Varispeed Values A15.10.3 Indication Of Varispeed For Shots A15.10.4 Undoing Varispeed A15.11 Fit-to-fill A15.11.1 Fit-to-fill - Step-by-step A16.0 Editing 6 - Using Multiple Channels 309 309 309 311 311 311 312 312 312 313 315 316 317 318 322 322 322 322 323 323 323 324 324 325 325 325 326 327 327 327 329 A16.1 Introduction 329 A16.2 Adding Channels To an Edit 330 Contents - 26 Lightworks V.I.P 4500 Version 3 - User Guide Contents A16.2.1 Adding a Channel A16.2.2 Deleting a Channel A16.3 Assigning and Monitoring Video Channels A16.3.1 Monitoring Edits With Multiple Video Channels A16.3.2 Switching Video Channels To Inputs A16.3.3 Internally Rerouting Video Channels A16.3.4 Playing Multiple Video Channel Edits A16.3.5 Video Output Routing A16.3.6 Multiple Video Outputs For Video Channels A16.4 User Names For Video Inputs and Outputs A16.4.1 Setting Video Input and Output Names A16.5 Using Multiple Video Channels In an Edit A16.5.1 Edit Inputs A16.5.2 Switching an Edit Video Channel To an Input A16.6 Adjusting Output and Input Timing A16.6.1 Compensating For Delays Introduced By External Devices A16.6.2 Using the Properties Panel For an Input A16.6.3 Non-synchronous Inputs A16.6.4 Display Of Pictures From a VTR In an Edit-to-it Viewer A16.7 Using the V.I.P System With External Effects Devices A16.7.1 Summary of Procedure A16.8 Control Of External Effects Devices A16.8.1 Configuring External Control Event Types A16.8.2 Deleting an External Control Event Type A16.8.3 Stripview External Control Channels A16.8.4 Trigger Names A16.8.5 Adding and Removing Triggers A16.8.6 Disabling an External Control Channel A16.8.7 Serial Control With E-MEM Recall A16.8.8 Serial Control Configuration A16.9 Replicate - Synchronous Playback and Record A16.9.1 Performing a Replicate A16.9.2 Replicate Options A16.9.3 Replicating Audio A16.9.4 Replace Section With New Shot 330 331 332 332 332 332 332 333 334 334 335 336 337 338 339 339 340 341 342 342 342 343 343 345 345 346 346 347 347 348 349 350 352 353 354 Lightworks V.I.P 4500 Version 3 - User Guide Contents - 27 Contents A16.9.5 Monitoring Audio and Video During Replicate A16.9.6 Undoing a Replicate A16.9.7 Replicate History 354 355 355 A17.0 Editing 7 - Audio Editing 357 A17.1 Introduction 357 A17.2 Adding and Removing Audio Channels 357 A17.2.1 Adding Audio Channels To an Edit A17.2.2 Removing Audio Channels From an Edit A17.2.3 Audio Channel Assignment During Editing A17.3 Replacing Sound With ‘Atmosphere’ A17.3.1 Replacing A17.3.2 Finding ‘Atmosphere’ By Resyncing A17.4 Moving Sections Of Audio Within an Edit 357 357 358 358 358 358 359 A17.4.1 Using the Clipboard A17.4.2 Using ALT+M A17.4.3 Using ALT+S A17.4.4 Using ALT+K 359 359 359 359 A17.5 Shot-by-shot Audio Level Control 360 A17.5.1 Enabling Audio Level Control A17.5.2 Making Shot-by-shot Audio Level Adjustments A17.5.3 Ramping the Audio A17.5.4 Resetting Sliders To Default Value A17.5.5 Shot Sound Sliders For Grouped Audio Channels A17.6 Audio Crossfades A17.6.1 Creating a Crossfade A17.6.2 Creating Crossfades For an Entire Channel A17.6.3 Removing Crossfades A17.6.4 Monitoring Crossfades A17.7 Chequerboarding Audio A17.7.1 Chequerboarding Procedure A17.8 Adding Live Audio To an Edit Using the Voice Over Feature A17.8.1 Voice Over Panel A17.8.2 Adding a Device To Use With Voice Over Contents - 28 Lightworks V.I.P 4500 Version 3 - User Guide 360 360 362 362 362 362 362 364 364 364 366 366 368 368 370 Contents A17.8.3 Performing a Voice Over Edit A17.8.4 Performing a Voice Over Edit Whilst ‘Background Recording’ A17.8.5 Names For Voice Over Shots A17.8.6 Timecode and Reel ID Of Voice Over Recordings A18.0 Audio Control 370 371 371 371 373 A18.1 Introduction 373 A18.1.1 Audio Processing Chain A18.2 System Sound Monitor Panel 373 375 A18.2.1 Selecting the Screen Object To Monitor A18.2.2 Tracks Card A18.2.3 Setup Card A18.2.4 Outputs Card A18.2.5 Mixes Card A18.3 Using the Audio Output Routing Panel A18.3.1 Determining Assignments To Audio Outputs A18.3.2 Loading and Saving Audio Output Routing Panel Settings A18.4 Monitoring Audio Levels With the Level Meters Panel A18.4.1 Level Meters Peak Hold Button A18.5 Using External Audio Mixers With the V.I.P System A18.5.1 Defining Audio Mixer Device Types A18.5.2 Chasing Timecode Output From an Edit A18.5.3 Audio Mixer Automation With Yamaha Audio Consoles A18.5.4 Configuring Control Of Yamaha 03D and 02R Audio Consoles A18.5.5 Scene and Automation Data A18.5.6 External Mixer Control Panel A19.0 Rendered Effects 1 - Mirror, Flip, Crop, Resize, Page Turn 375 376 378 379 380 381 382 383 384 385 385 385 386 386 387 388 389 391 A19.1 Introduction 391 A19.2 Procedure For Creating Rendered Effects 391 A19.3 Properties Of New Shot Created By Rendering an Effect 393 A19.4 Magnifier Tool 394 A19.5 Setting Up the Effects 395 Lightworks V.I.P 4500 Version 3 - User Guide Contents - 29 Contents A19.5.1 Mirror Effect A19.5.2 Flip Effect A19.5.3 Crop Effect A19.5.4 Resize Effect A19.5.5 Page Turn Effect A19.5.6 Black and White Effect A19.6 Using TARGA Files A19.6.1 Importing a TARGA Image A19.6.2 Importing a TARGA Sequence A19.6.3 Exporting a TARGA Image A19.7 Rendered Effects In EDLs 395 395 396 398 399 400 400 400 401 401 402 A20.0 Rendered Effects 2 - Titles 403 A20.1 Introduction 403 A20.1.1 Title Types A20.2 Procedure For Creating Rendered Titles A20.2.1 Displaying the Title Tool A20.2.2 Summary Of Titling Procedure 404 405 405 406 A20.3 Properties Of New Shot Created By Rendering a Title 407 A20.4 Title Layers 407 A20.4.1 Adding and Removing Layers A20.4.2 Editing and Viewing Layers A20.5 Title Window Scroll Bars A20.5.1 Duration Display A20.6 Saving and Loading Titles A20.6.1 Saving an Individual Layer A20.6.2 Loading an Individual Layer A20.6.3 Saving a Title Session A20.6.4 Loading a Previously Saved Session A20.7 Positioning and Aligning Objects A20.7.1 Ruler A20.7.2 Guidelines A20.7.3 Aligning Objects A20.8 Text Entry Mode Contents - 30 Lightworks V.I.P 4500 Version 3 - User Guide 407 408 409 410 411 411 411 412 412 413 413 413 414 415 Contents A20.8.1 Entering Text Using the Keyboard A20.8.2 Changing Insertion Point A20.8.3 Selecting Multiple Characters A20.8.4 Accessing Characters Not On the Keyboard A20.8.5 Title Clipboard Buttons In Text Entry Mode A20.8.6 Importing Text A20.9 Selection Mode 415 416 416 416 417 417 418 A20.9.1 Selecting an Individual Object A20.9.2 Selecting Multiple Objects A20.9.3 Moving Objects A20.9.4 Changing the Order Of Selected Objects A20.9.5 Title Clipboard Buttons In Selection Mode A20.10 Image Import Mode 418 418 419 420 420 421 A20.10.1 Importing a Bitmap A20.10.2 Setting the Position Of Imported Bitmaps A20.10.3 Aspect Ratio Correction Of Imported Bitmaps In NTSC Projects A20.10.4 Title Clipboard Buttons In Image Import Mode A20.11 Box Mode 421 421 421 422 422 A20.11.1 Creating a Box A20.11.2 Title Clipboard Buttons In Box Mode A20.12 Selecting Fonts Using the Font Selector Panel A20.12.1 Resizing Areas Of the Font Selector Panel A20.12.2 Font Selector Panel Sample Window A20.12.3 Font Selector Panel Buttons 422 422 423 424 424 424 A20.13 Setting Text Attributes Using the Layout Panel 424 A20.14 Setting Object Attributes Using the Effects Panel 425 A20.14.1 Shadow A20.14.2 Shadow Drop A20.14.3 Shadow Colour A20.14.4 Shadow Density A20.14.5 Outline A20.14.6 Outline Width A20.14.7 Outline Colour A20.14.8 Outline Density A20.14.9 Fill A20.14.10 Opacity 426 426 426 426 426 427 427 427 427 428 Lightworks V.I.P 4500 Version 3 - User Guide Contents - 31 Contents A20.15 Timing Of Titles A20.15.1 Timing For Static Layers A20.15.2 Holding Static Layers For the Duration Of a Title A20.15.3 Timing For Roll and Crawl Layers A20.15.4 Set FX Viewer Duration A20.15.5 Using Invisible Objects For Timings A20.15.6 Setting the End Point Of Titles A20.15.7 Using the Duration Display A20.16 Other Options A20.16.1 Using Colour Selector Panels A20.16.2 Gamma Correction A20.16.3 Importing Bitmaps With Alpha Channels A20.16.4 Using Control Codes To Layout Imported Text A20.16.5 Separating Text Objects A21.0 Playing Out Your Work A21.1 Introduction A21.1.1 Playout Options A21.1.2 Playing Whilst Recording A21.1.3 Record Destinations A21.1.4 Playout Viewer A21.2 Controlled Playout A21.2.1 Prestriped Playout A21.2.2 Timecode Generation Playouts A21.2.3 Summary Of Procedure A21.2.4 Preroll and Postroll Times A21.2.5 Start Timecode For a Playout A21.2.6 Controlling the Record Device A21.2.7 Stopping the Playout A21.2.8 VTRs or Audio Recorders With Four Audio Channels 428 428 429 429 430 430 430 430 431 431 432 432 432 433 435 435 435 436 436 437 437 438 438 438 439 440 440 440 440 A21.3 Slaved Playouts Controlled By Master Controller Devices 441 A21.4 Audio Level Control During Playout 441 A21.4.1 Switching Off Shot-by-shot Level Control Contents - 32 Lightworks V.I.P 4500 Version 3 - User Guide 441 Contents A22.0 EDLs 1 - Import 443 A22.1 Introduction 443 A22.2 Requirements For EDL Import 443 A22.2.1 EDL Conditions A22.2.2 Project Conditions A22.3 Procedure For EDL Import 443 443 444 A22.3.1 Displaying the EDL Import Panel A22.3.2 Inspecting an EDL A22.3.3 Reels For Imported Data A22.3.4 Importing an EDL A22.3.5 Changing Handles After EDL Import 444 444 445 445 446 A22.4 Recording Missing Shots After Importing an EDL 447 A22.5 Some Specific Formats For EDL Import 447 A22.5.1 Lightworks Generic EDLs A22.5.2 Importing Edits Created On EditStar Systems A23.0 EDLs 2 - Export 447 448 449 A23.1 Introduction 449 A23.2 Requirements For EDL Export 449 A23.2.1 EDLs For NTSC Projects A23.3 Procedure For EDL Export 449 450 A23.3.1 Summary Of Procedure A23.3.2 Displaying the EDL Export Panel A23.4 Options On the EDL Export Panel A23.4.1 EDL Format A23.4.2 Channel Mask Button A23.4.3 Set Output Path Button A23.4.4 EDL Filename A23.4.5 Dump Filename A23.4.6 Inspect EDL A23.4.7 Write EDL A23.5 Options On the Basic EDL Options Panel A23.5.1 Make Dump Reel 450 450 451 451 451 452 453 453 453 453 454 454 Lightworks V.I.P 4500 Version 3 - User Guide Contents - 33 Contents A23.5.2 Merge Channels A23.5.3 Keep Audio Crossfades A23.5.4 Sort Mode A23.5.5 Audio Timecode Type A23.5.6 Skip Black Events A23.5.7 Start Time A23.5.8 Remove All Comments A23.5.9 Force Clean List 454 455 455 456 456 456 456 456 A23.6 Advanced EDL Options Panel 457 A23.7 Default Options 457 A23.7.1 Lift CMX3600 Channels A23.7.2 Default Reel ID A23.7.3 Pad Reel ID With Zeroes A23.7.4 Default Filename A23.7.5 Start Reel For Alpha->Num A23.7.6 Override Alpha->Num Mapping A23.8 Dump Reel Options A23.8.1 Make Dump Reel A23.8.2 Dump Reelid A23.8.3 Dump Reel Filename A23.8.4 Dump Reel Handle A23.9 Comment Options A23.9.1 Remove All Comments A23.9.2 Use Effects Descriptions A23.9.3 Use Shot Name List A23.9.4 List All Reels Used A23.9.5 Comments For Dissolves A23.9.6 Comments For Audio Source A23.9.7 Audio Source Comment Text A23.9.8 Comments For Varispeed A23.9.9 Text For Varispeed Comment A23.10 Audio Options A23.10.1 Keep Audio Crossfades A23.10.2 Timecode Type A23.10.3 Comments For Audio Source A23.10.4 Audio Source Comment Text A23.10.5 Edit To EDL Channel Mapping Contents - 34 Lightworks V.I.P 4500 Version 3 - User Guide 458 458 458 458 458 459 459 459 459 460 460 460 460 461 461 461 461 461 461 461 461 462 462 462 462 462 462 Contents A23.11 Optimizations Panel 463 A23.11.1 Merge Channels A23.11.2 Use Split Edits A23.11.3 Combine Dissolves A23.11.4 Split Cut/Dissolve Pairs A23.11.5 Generate Excalibur-Style EDLs A23.11.6 Skip Black Events A23.11.7 Use Preread A23.11.8 Reorder Reel ID A23.11.9 Force Clean List 463 463 463 464 464 464 464 464 464 A23.12 Wipe Codes Options 465 A23.13 Inspecting the EDL Before Export 465 A23.14 Writing the EDL To Disk 466 A23.14.1 Checking That the EDL Has Been Written A23.14.2 Using Floppy Disks A24.0 Project Management 1 - Consolidating 466 466 467 A24.1 Introduction 467 A24.2 Using Consolidate 468 A24.2.1 Consolidating an Edit To Free Hard Disk Space A24.2.2 Consolidating an Edit - Step-by-step A24.2.3 Consolidating a Ghost To Free Hard Disk Space A24.2.4 Using Consolidate To Copy an Edit To Another Drive A24.2.5 Using Consolidate To Generate a Logging Database A24.3 Consolidate Options 468 469 470 470 471 473 A24.3.1 Determining Which Channels To Consolidate A24.3.2 Force/Saving Button A25.0 Project Management 2 - Import and Export Of Logs and Material 473 474 475 A25.1 Introduction 475 A25.2 Making a Backup Copy Of a Project 476 A25.2.1 Making a Project Backup - Step-by-step A25.2.2 Restoring a Project Backup - Step-by-step A25.3 Importing and Exporting 476 477 479 Lightworks V.I.P 4500 Version 3 - User Guide Contents - 35 Contents A25.3.1 Importing - Step-by-step A25.3.2 Exporting - Step-by-step A25.4 Supported Formats A25.4.1 Lightworks V.I.P Format A25.4.2 OMF1 and OMF2 A25.4.3 WAV A25.4.4 Audio Workstation A25.4.5 Supported Profile Formats A25.5 Fibre Channel Support A25.5.1 Media Manager Application A25.5.2 Exporting Shots and Edits Via Fibre Channel A25.5.3 Importing Shots and Edits Via Fibre Channel A25.5.4 Deleting Exported Material A25.5.5 Transfer Speeds and Resources A25.5.6 Automatic Creation Of Profile Movies 479 481 482 482 483 485 486 486 488 488 489 490 490 490 490 A25.6 Using Optical Disks 491 A25.7 Using the PLS20 Tape Archiving System 491 A25.8 Deleting Archive Files 491 A25.9 Disk Manager 492 A25.9.1 Naming Material Disks A25.9.2 Grouping Disks A25.9.3 Displaying Information About Grouped Disks A25.9.4 Ungrouping Disks A25.9.5 Moving Material Between Disks A25.9.6 Copying Material Between Disks A26.0 Project Management 3 - Deleting A26.1 Introduction A26.1.1 Deleting Ghosts A26.1.2 Deleting Reels A26.2 Finding the Shots, Ghosts and Edits To Delete A26.2.1 An Individual Shot, Ghost or Edit A26.2.2 A Group Of Shots, Ghosts and/or Edits A26.2.3 All the Shots Used In an Edit A26.2.4 All the Shots Not Used In an Edit Contents - 36 Lightworks V.I.P 4500 Version 3 - User Guide 492 493 493 494 494 494 497 497 498 498 498 498 499 499 499 Contents A26.2.5 All the Shots Recorded From a Reel 499 A26.3 Deciding Whether To Delete Material Only 499 A26.4 Deleting Using the Gallery Menu Commands 500 A26.4.1 Destroy Reels and Their Associated Material A26.4.2 Delete Material (Picture and Sound) From Shots A26.4.3 Delete Only Picture Material From Shots A26.4.4 Delete Only Sound Material From Shots A26.4.5 Destroy Shots, Material, Edits and Ghosts A26.4.6 Deleting an Archive 500 500 500 501 501 501 A26.5 Deleting Using the Database Menu Commands 502 A26.6 Performing the Deletion 502 A26.6.1 Deleting - Step-by-step A26.7 Deleting a Whole Project 502 503 A26.7.1 Deleting a Whole Project - Step-by-step A26.8 Finding and Deleting Material With No Logs A26.8.1 Using the Find Orphaned Material For Deletion Command A26.9 Destroying Reels 503 504 504 504 A27.0 Project Management 4 - Databases 505 A27.1 Introduction 505 A27.2 Creating Databases 506 A27.2.1 Database Of Shots and Edits Found By a Search A27.2.2 Database Of Shots Used In an Edit A27.2.3 Database Of Shots Not Used In an Edit A27.2.4 Database Of the Shots and Edits In a Gallery A27.2.5 Database Of Shots Recorded Using Edit-to-it A27.2.6 Database Of Shot References A27.2.7 Displaying a Gallery Of Shots and Edits In a Database A27.3 Choosing the Fields To Display A27.3.1 Changing the Contents Of a View A27.3.2 Saving Views 506 506 506 507 507 508 508 508 508 510 A27.4 Moving Around a Database 510 A27.5 Operations On Database Fields 511 Lightworks V.I.P 4500 Version 3 - User Guide Contents - 37 Contents A27.5.1 Database Duration Field A27.5.2 Cut and Paste Keyboard Commands A27.5.3 Cut and Paste Of Text From Windows Clipboard A27.5.4 Resizing Database Fields A27.5.5 Sorting Database Entries By Field A27.6 Tagging Entries A27.6.1 Show Tagged/Show All Button A27.6.2 Remove Tagged Button A27.7 Other Features Of Databases A27.7.1 Gallery Button A27.7.2 Popping Out Tiles From a Database A27.7.3 Dropping a Tile Into a Database A27.7.4 Database Names A27.7.5 Database Permanence A27.7.6 Databases In the Rack A27.7.7 Saving Databases A27.7.8 Merging Databases A27.8 Database Searches A27.8.1 Matching Whole Words A27.8.2 Search and Replace A27.8.3 Search and Replace Timecodes For Logging Databases 511 511 513 513 513 514 514 514 514 514 514 515 515 515 515 516 516 517 517 518 518 A27.9 Database Menu Commands 519 A27.10 Printing Databases and Logging Databases 519 A27.10.1 Saving a Database For Export 519 Part B: Reference B1.0 The Console 523 B1.1 Introduction 523 B1.2 Console Transport Controls 525 B1.2.1 Play/Stop Buttons B1.2.2 Lever B1.2.3 Jump Buttons B1.2.4 Jog Wheel (Series 2 Console Only) B1.3 Console Editing Buttons Contents - 38 Lightworks V.I.P 4500 Version 3 - User Guide 525 525 525 526 526 Contents B1.3.1 Mark B1.3.2 Unmark B1.3.3 Swap B1.3.4 Cue B1.3.5 Replace B1.3.6 Move (Series 1 Console)/Remove (Series 2 Console) B1.3.7 Insert B1.3.8 Delete B1.3.9 Trim Buttons (Series 2 Console Only) B1.4 ‘Shifted’ Console Button Functions B1.4.1 Stop+Play Forward B1.4.2 Stop+Play Backward B1.4.3 Stop+Jump Back B1.4.4 Stop+Jump Forward B1.4.5 Stop+Replace B1.4.6 Stop+Insert B1.4.7 Stop+Unmark B1.4.8 Stop+Cue B1.4.9 Stop+Swap B1.4.10 Stop+Undo and Stop+Redo Buttons (Series 2 Console Only) B1.4.11 Stop+Fill Button (Series 2 Console Only) B1.4.12 Stop+Mark All (Series 2 Console Only) 526 526 527 527 527 527 527 527 527 527 527 527 528 528 528 528 528 528 528 528 528 528 B1.5 Console Cut Buttons 529 B1.6 User Keys (Series 2 Console Only) 529 B1.6.1 Assigning User Key Functions B2.0 The Keyboard 529 531 B2.1 Introduction 531 B2.1.1 END - Find Last Field B2.1.2 Enter B2.1.3 ESC - Stop Current Operation B2.1.4 HOME - Find First Field B2.1.5 Spacebar - Stop Search B2.1.6 TAB - Next Field B2.2 ALT Key Commands 531 532 532 532 532 532 533 B2.2.1 ALT+1 - Disable Twin Play 533 Lightworks V.I.P 4500 Version 3 - User Guide Contents - 39 Contents B2.2.2 ALT+2 - Enable Twin Play B2.2.3 ALT+3 - Enable Concurrent Play B2.2.4 ALT+4 - Zoom In B2.2.5 ALT+B - Paste Blank Row B2.2.6 ALT+C - Cancel Recording B2.2.7 ALT+D - Paste Duplicate Row B2.2.8 ALT+E - Enable Live Editing B2.2.9 ALT+F - Paste Field B2.2.10 ALT+H - Store Row B2.2.11 ALT+I - Paste Default Row B2.2.12 ALT+K - Copy From Channel B2.2.13 ALT+M - Move To Channel B2.2.14 ALT+O - Pop-Out Original Tile B2.2.15 ALT+R - Start Recording B2.2.16 ALT+S - Swap Channel B2.2.17 ALT+T - Delete Current Row B2.2.18 ALT+U - Undo Paste Row B2.2.19 ALT+V - Fit-to-fill B2.2.20 ALT+W - Store Current Field B2.2.21 ALT+X - Exit B2.2.22 ALT+Y - Paste Stored Row 533 533 533 533 533 533 533 533 534 534 534 534 534 534 534 534 534 535 535 535 535 B2.3 Arrow Keys 535 B2.4 CTRL Key Commands 536 B2.4.1 CTRL+C - Copy Text B2.4.2 CTRL+D - Swap NTSC Timecode B2.4.3 CTRL+E - Stop Playout B2.4.4 CTRL+M - Match-frame Display B2.4.5 CTRL+P - Stripview Trimming Preview Feature B2.4.6 CTRL+Q - Cue Device B2.4.7 CTRL+V - Paste Text B2.4.8 CTRL+X - Cut Text B2.5 SHIFT Key Commands B2.5.1 SHIFT+DEL - Copy Timecode B2.5.2 SHIFT+INS - Paste Timecode B2.5.3 SHIFT+Click - Secondary Sort B2.6 Keyboard Reference Contents - 40 Lightworks V.I.P 4500 Version 3 - User Guide 536 536 536 536 537 537 537 537 537 537 537 537 537 Contents B3.0 The Mouse 541 B3.1 Introduction 541 B3.2 Mouse Clicks In Windows NT 541 B3.2.1 Single Click (Left Mouse Button) B3.2.2 Double Click (Left Mouse Button) B3.2.3 Drag B3.3 Mouse Clicks On the V.I.P System B3.3.1 Click (Left Mouse Button) B3.3.2 Right-Click and Drag B3.3.3 Right+Left-Click B3.3.4 Left+Right-Click 541 541 541 542 542 542 543 543 B4.0 Menu Commands 545 B4.1 Introduction 545 B4.1.1 Displaying the Menu For an Object B4.1.2 Menu Commands B4.1.3 Pin Button B4.2 Database Menu 547 B4.2.1 Change Database Format B4.2.2 Tag Duplicates B4.2.3 Make Reel Rack B4.2.4 Save Database For Export B4.2.5 Show Keystrokes B4.2.6 Database Permanence: TRANSIENT [permanent] B4.2.7 Move Contents To Another Project B4.2.8 Copy Contents To Another Project B4.2.9 Merge Databases B4.2.10 Shots Not Used B4.2.11 Create Logging Database B4.2.12 Destroy Reels and Their Associated Material B4.2.13 Delete Material (Picture and Sound) From Shots B4.2.14 Delete Only Picture Material From Shots B4.2.15 Delete Only Sound Material From Shots B4.2.16 Destroy Shots, Material, Edits and Ghosts B4.3 Device Menu 546 546 546 547 547 547 548 548 548 548 548 548 548 548 549 549 549 549 549 549 Lightworks V.I.P 4500 Version 3 - User Guide Contents - 41 Contents B4.3.1 Rename Current Device B4.3.2 Enable Device Configuration In All Rooms YES [no] B4.4 Disk Manager Menu B4.4.1 Free Space Based On B4.4.2 Show Grouped Drive Information B4.5 Edit Menu B4.5.1 Show Original Material Cues NO [Yes] B4.5.2 Unlock/Lock Current Channel Into Label Display B4.5.3 Add Channels B4.5.4 Delete Channels B4.5.5 Gallery Of Shots B4.5.6 Database Of Shots B4.5.7 Consolidate B4.5.8 Find Material To Fill Edit B4.5.9 Use Ghost Code NO [yes] B4.5.10 Make Sync-Ghost B4.5.11 Make Print-Ghost B4.5.12 Trace (Ghosts To Shots) B4.5.13 Simplify B4.5.14 Trimview Enabled [no] YES B4.5.15 Viewer Size NORMAL [big] (High-Res Projects Only) B4.5.16 Destroy This Shot/Edit? B4.5.17 Output Chase Timecode B4.5.18 Publish To Omnibus B4.6 Edit-to-it Menu B4.6.1 Gallery Of Shots B4.6.2 Database Of Shots B4.6.3 Roll Record Viewer B4.6.4 Redigitise Existing Material B4.6.5 Connected To Device B4.6.6 Change Device Connections/Inspect Device Connections 549 550 550 550 550 551 552 552 552 552 552 553 553 553 553 553 553 554 554 554 554 554 554 554 555 555 555 555 555 555 556 B4.7 EDL Formats Menu 556 B4.8 Effects Menu 557 B4.8.1 Keep Original Timecodes YES [no] B4.8.2 Import TARGA Image B4.8.3 Import TARGA Sequence B4.8.4 Export TARGA Image Contents - 42 Lightworks V.I.P 4500 Version 3 - User Guide 557 557 558 558 Contents B4.8.5 Create Video Black (5 min) B4.8.6 Create Video Black (10 min) B4.8.7 Show Layer Commands B4.8.8 Viewer Size NORMAL [big] B4.8.9 Choose Destination B4.8.10 Keep Full Video Aspect Ratio [yes] NO B4.8.11 Picture In Picture? [yes] NO B4.8.12 Background Colour B4.9 Gallery Menu 558 558 558 558 558 558 559 559 559 B4.9.1 Tidy Gallery (and Sort) B4.9.2 Tidy Gallery (Without Sort) B4.9.3 Change Tile Size B4.9.4 Constant Dimension [Height] WIDTH B4.9.5 Gallery Permanence TRANSIENT [Permanent] B4.9.6 Move Contents To Another Project B4.9.7 Copy Contents To Another Project B4.9.8 Find Material To Fill Ghosts B4.9.9 Remove Duplicate Shots B4.9.10 Merge Gallery B4.9.11 Create Logging Database B4.9.12 Make Kemroll B4.9.13 Show Gallery As Database B4.9.14 Autosynchronise Gallery B4.9.15 Make Edit From Gallery B4.9.16 Destroy Reels and Their Associated Material B4.9.17 Delete Material (Picture and Sound) From Shots B4.9.18 Delete Only Picture Material From Shots B4.9.19 Delete Only Sound Material From Shots B4.9.20 Destroy Shots, Material, Edits and Ghosts B4.9.21 Publish Contents To Omnibus B4.10 General Menu 560 560 560 560 560 560 560 561 561 561 561 561 561 562 562 562 562 562 562 562 562 563 B4.10.1 System Sound Monitor Panel B4.10.2 VTR Monitor Panel B4.10.3 Level Meters Panel B4.10.4 Current Project Details B4.10.5 Show Cookie B4.10.6 Project Password B4.10.7 Delete Undo Edits 563 563 563 564 564 564 564 Lightworks V.I.P 4500 Version 3 - User Guide Contents - 43 Contents B4.10.8 Make Synchroniser B4.10.9 Magnifier Tool B4.10.10 Set Default Tool Position B4.10.11 Tidy Tools B4.11 Import/Export Menu B4.11.1 Delete Lightworks V.I.P Archive B4.11.2 Calculate Space Required B4.12 Level Meters Panel Menu B4.12.1 Inputs Display: [user selection] ACTIVE SOURCE ONLY B4.12.2 Select Inputs To Display B4.12.3 Outputs Display: USER SELECTION [none] B4.12.4 Select Outputs To Display B4.12.5 Set Decay Rate B4.12.6 Set Red Level B4.12.7 Set Peak Hold Time B4.13 Logging Database Menu B4.13.1 Change Database Format B4.13.2 Save Database For Export B4.13.3 Show Keystrokes B4.13.4 Autochop (TM) B4.13.5 Retrofit B4.14 Logging Database Panel Menu B4.14.1 Overlapping Timecodes: [flag as errors] IGNORE B4.15 Audio Output Routing Panel Menu B4.15.1 Save Routing B4.15.2 Load Routing B4.15.3 Delete Routing B4.16 Playout Menu B4.16.1 Playout Type: PRESTRIPED [t/c generation] B4.16.2 Change Device Connections/Inspect Device Connections B4.16.3 Sync Prestripe To: [ltc] 9-PIN B4.16.4 Set Preroll Time In Seconds B4.16.5 Set Postroll Time In Seconds B4.17 Rack Menu B4.17.1 Rack Permanence [transient] PERMANENT Contents - 44 Lightworks V.I.P 4500 Version 3 - User Guide 564 564 564 564 565 565 565 565 565 566 566 566 566 566 566 567 567 567 567 567 567 568 568 568 568 568 568 569 569 569 569 569 569 570 570 Contents B4.17.2 Make Database Of All B4.18 Recording Panel Menu 570 570 B4.18.1 Stop Record If Label Break [no] YES B4.18.2 Stop Record If Label Missing NO [yes] B4.18.3 Monitor Video During Record NO [yes] B4.18.4 Change Device Definitions/Inspect Device Definitions B4.18.5 Film -> Video Transfer B4.19 Reel Menu 570 571 571 571 571 571 B4.19.1 Set Tagged To Current Reel Settings B4.19.2 Tag Unknown Reels B4.19.3 Change Reel ID B4.19.4 Set Project Default Reel Type B4.19.5 Delete Current Reel and Associated Shots B4.20 Searchcard Menu 571 572 572 572 572 572 B4.20.1 Delete Undo Edits B4.21 Stripview Menu 572 573 B4.21.1 Show/Hide Strips B4.21.2 Group Channels B4.21.3 Ungroup Channels B4.21.4 Align Marks B4.21.5 Show Sync Losses NO [Yes] B4.21.6 Fix Sync B4.21.7 Show Frame Reuse NO [Yes] B4.21.8 Drag In Black DISABLED [Enabled] B4.21.9 Show Shot Names NO [yes] B4.21.10 Show Colour Framing Errors B4.21.11 Fix Colour Framing B4.22 Sync Group Menu 573 574 574 574 574 574 574 574 575 575 575 575 B4.22.1 Concurrent Players [yes] NO B4.22.2 Sync To: LOCK-FRAME [timecode] B4.22.3 When Timecode, Sync To: V [a1] [a2] B4.22.4 Allow Lock Adjustments [yes] NO B4.22.5 Sync Group Permanence TRANSIENT [permanent] B4.22.6 Display Viewers B4.22.7 Fill From Gallery B4.22.8 Tidy Sync Group 575 575 576 576 576 576 576 577 Lightworks V.I.P 4500 Version 3 - User Guide Contents - 45 Contents B4.22.9 Align Kemrolls B4.23 System Menu B4.23.1 Default Standard For New Projects B4.23.2 System Configuration B4.23.3 Skeleton Password B4.23.4 Add New Input Device B4.23.5 Delete Device B4.23.6 Change Device Connections B4.23.7 External Control Configuration B4.23.8 Delete Projects B4.23.9 Find Orphaned Material For Deletion B4.23.10 Reel User Field Names B4.23.11 Use Undo Edits B4.24 Titling Menu B4.24.1 Add New Layer B4.24.2 Insert New Layer B4.24.3 Delete Current Layer B4.24.4 Import Text Into Layer B4.24.5 Load Layer B4.24.6 Save Layer B4.24.7 Load Session B4.24.8 Save Session B4.24.9 No Ruler, Fine Ruler, Medium Ruler and Coarse Ruler B4.24.10 Set FX Viewer Duration B4.24.11 Set Layer Timing B4.24.12 Add ‘Invisible’ Object Centred On Screen B4.24.13 Add ‘Invisible’ Object On Page After Last Object B4.24.14 Gamma Correction [on] OFF B4.24.15 Bitmaps Have Prescaled Alpha Channels YES [no] B4.24.16 Select All B4.24.17 Deselect All B4.24.18 Invert Selection B4.24.19 Send To Back Selected B4.24.20 Bring To Front Selected Contents - 46 Lightworks V.I.P 4500 Version 3 - User Guide 577 577 577 577 578 578 578 578 578 578 578 578 578 579 579 580 580 580 580 580 580 580 580 581 581 581 581 581 581 581 581 582 582 582 Contents Part C: Technical C1.0 The CONFIG.DAT File 585 C1.1 Introduction 585 C1.1.1 Format Of Parameters C1.1.2 Modifying CONFIG.DAT Entries C1.1.3 Editing the CONFIG.DAT File C1.2 User Adjustable CONFIG.DAT Parameters C1.2.1 Alladin Serial Control Configuration Parameters C1.2.2 Alladin Pro Serial Control Configuration Parameters C1.2.3 allow_MAR C1.2.4 allow_omf_aifc_export C1.2.5 allow_system_timing_change C1.2.6 audio_drift_tolerance C1.2.7 audio_xfade_rule C1.2.8 audio_xfade_samples C1.2.9 autochop_active C1.2.10 auto_reel_enquiry C1.2.11 auto_simplify C1.2.12 backup_depth C1.2.13 break_on_timecode_break C1.2.14 check_quantise C1.2.15 database_auto_permanence C1.2.16 default_border_width C1.2.17 default_gal_shape C1.2.18 default_reel_type C1.2.19 default_stripv_height C1.2.20 default_stripv_width C1.2.21 disk_menu_space C1.2.22 DVExtreme Serial Control Configuration Parameters C1.2.23 edl_audio_source C1.2.24 edl_audio_mapping_comment C1.2.25 edl_combine_dissolves C1.2.26 edl_default_reelid C1.2.27 edl_dissolve_comment C1.2.28 edl_dump_reelid C1.2.29 edl_dump_reel_filename C1.2.30 edl_dump_reel_handle 586 586 586 587 587 587 588 588 588 588 588 589 589 589 589 589 590 590 590 590 590 590 590 590 591 591 591 591 591 592 592 592 592 592 Lightworks V.I.P 4500 Version 3 - User Guide Contents - 47 Contents C1.2.31 edl_file_name C1.2.32 edl_import_audio_mapping C1.2.33 edl_import_channel_length C1.2.34 edl_import_channel_start C1.2.35 edl_inhibit_black C1.2.36 edl_keep_xfades C1.2.37 edl_list_reelids C1.2.38 edl_make_dump_reel C1.2.39 edl_merge_chans C1.2.40 edl_no_comments C1.2.41 edl_pad_reelid C1.2.42 edl_use_audio C1.2.43 edl_use_shot_name_list C1.2.44 edl_use_split_edits C1.2.45 edl_varispeed_comment_out C1.2.46 edl_varispeed_comment_text C1.2.47 EDL Wipe Parameters C1.2.48 flag_overlapping_timecodes C1.2.49 gallery_auto_permanence C1.2.50 gallery_name C1.2.51 gallery_sort_tiles C1.2.52 Grass Valley DPM700 Serial Control Configuration Parameters C1.2.53 Grass Valley 1200 Serial Control Configuration Parameters C1.2.54 Grass Valley 2200 Serial Control Configuration Parameters C1.2.55 keep_original_timecodes C1.2.56 Krystal Serial Control Configuration Parameters C1.2.57 lock_digital_recordings_advisory_message C1.2.58 lock_digital_recordings_to_digital_inputs1&2 C1.2.59 log_panel_closed_galleries C1.2.60 machine_type C1.2.61 Magic DaVE Serial Control Configuration Parameters C1.2.62 max_sync_error_seconds C1.2.63 menu_font_size C1.2.64 mirror_as_movies C1.2.65 omnibus_default_dub_destination C1.2.66 omnibus_dub_service C1.2.67 omnibus_dongle C1.2.68 omnibus_handle C1.2.69 omnibus_machine_name C1.2.70 playout_lock_to_AES Contents - 48 Lightworks V.I.P 4500 Version 3 - User Guide 592 592 592 592 593 593 593 593 593 594 594 594 594 594 595 595 595 596 596 596 596 596 597 597 597 598 598 598 598 598 598 599 599 599 599 600 600 600 600 600 Contents C1.2.71 pal_pairing_amount C1.2.72 pal_pairing_flag C1.2.73 playout_preroll_secs C1.2.74 ppm_decay_rate C1.2.75 ppm_loud_level C1.2.76 ppm_peak_hold_time C1.2.77 preview_preroll_secs C1.2.78 record_miss_gaps_mode C1.2.79 record_miss_gaps_timeout C1.2.80 report_replace_lost_events C1.2.81 retrofit_active C1.2.82 reuse_seconds C1.2.83 rr_from_db C1.2.84 Sony Generic Serial Control Configuration Parameters C1.2.85 stop_if_timecode_absent C1.2.86 stripv_celstrip_font_size [number] C1.2.87 stripview_from_tile C1.2.88 stripv_time_ctr_on C1.2.89 stripv_zoom_mins C1.2.90 system_0dBFs_level C1.2.91 tape_unthread C1.2.92 timecode_chase_output C1.2.93 toolbox_no_copies C1.2.94 trash_seeking C1.2.95 trash_dwell_default C1.2.96 trash_speed C1.2.97 trimview_enabled C1.2.98 trimview_default C1.2.99 use_prefs C1.2.100 viewer_menu_delete C1.2.101 vob_total_duration_by_selection C1.2.102 vtr0.no_timer1 C1.2.103 vtr_idle_unthread_time C1.2.104 vtr_record_need_servo_lock C1.2.105 vtr_record_preroll C1.2.106 vtr_record_start_advance C1.2.107 vtrslave_port C1.2.108 vtr_timeout C1.2.109 vtr_type_no_timer1_mode C1.2.110 yamaha_automation_offset 600 601 601 601 601 601 601 601 602 602 602 602 602 602 603 603 603 603 603 603 604 604 604 604 604 605 605 605 605 605 605 605 606 606 606 606 606 606 606 606 Lightworks V.I.P 4500 Version 3 - User Guide Contents - 49 Contents C1.2.111 yamaha_enable C2.0 Lightworks Logging Database Format 606 607 C2.1 Introduction 607 C2.2 Parameters 607 C2.3 Format Of the Main Log 608 C2.4 Header For Entries 608 C2.4.1 Preferred Form C2.4.2 Alternative Form 608 609 C2.5 Entries 610 C2.6 Logging Databases For Import 610 C2.7 Sample Parameters 611 C2.8 Fields Required 611 C2.9 Simple Example 612 C2.10 More Complex Examples Of the Lightworks Database 612 C2.10.1 Film Database Header C2.10.2 Field Headers C2.10.3 Field Names and Widths C2.10.4 Example Of a Record C2.10.5 Audio-Only Entries C2.10.6 Permitted Label Standards C2.10.7 Label (Code) Formats C2.10.8 Pulldown Sequence C2.10.9 35mm 3-perf 612 614 614 615 616 616 617 618 618 C3.0 Device Templates 619 C3.1 Introduction 619 C4.0 Features For Use With Omnibus Automation Systems C4.1 Introduction C4.1.1 About Omnibus Automation Systems C4.2 Configuring the V.I.P System For Use With Omnibus Contents - 50 Lightworks V.I.P 4500 Version 3 - User Guide 623 623 623 623 Contents C4.2.1 Enabling Omnibus Features C4.2.2 Enabling the V.I.P System To Initiate Omnibus Dubbing C4.2.3 Naming the V.I.P System On the Omnibus Network C4.2.4 Synchronisation C4.2.5 EditStar Synchronisation C4.3 Workflow For EditStar Newsroom Systems C4.3.1 Transferring an Edit From the EditStar System To the V.I.P System 624 624 624 625 625 625 625 C4.4 Setting Up the Omnibus Master Controller Device 626 C4.5 Recording or Playout Under Omnibus Control 626 C4.5.1 Recording or Playing Out - Step-by-step C4.5.2 Taking Back Local Control From the Omnibus System C4.6 Controlling a V.I.P System From Omnibus C4.6.1 Playout Viewer Dub Buttons 626 627 627 627 C4.7 Omnibus and EditStar EDL Interchange 628 C4.8 Publishing Edits 628 C4.8.1 Publishing Individual Edits C4.8.2 Publishing Entire Galleries C4.8.3 Renaming Published Edits C4.8.4 Naming Of Edits C5.0 Troubleshooting 628 628 629 629 631 C5.1 Introduction 631 C5.2 General Procedure 631 C5.3 Cookies 631 C5.3.1 Displaying the Cookie For a Project Folder C5.3.2 Displaying the Cookie For a Shot, Ghost, Edit or Reel C5.4 Bootup Problems 632 C5.4.1 Nothing Happens When the System Is Switched On C5.4.2 System Hangs With “Non-System Disk or Disk Error” Message C5.5 Runup Problems C5.6.1 Cueing Problems 632 632 632 C5.5.1 Correct Lobby Screen Not Displayed C5.6 Recording Problems 632 632 633 633 633 Lightworks V.I.P 4500 Version 3 - User Guide Contents - 51 Contents C5.7 Crashes and Hangs C5.7.1 Recovering Corrupted Edits C5.8 Graphics Monitor Checklist C5.8.1 No Power To Monitor C5.8.2 The Power Light Is Illuminated But There Is No Picture C5.8.3 There Is a Picture On the Graphics Monitor, But It Is Not the Correct Picture C6.0 Basic Care and Maintenance C6.1 Suggestions For Care and Maintenance 634 634 635 635 636 636 637 637 Glossary 639 Index 649 Contents - 52 Lightworks V.I.P 4500 Version 3 - User Guide Part A: Operation Lightworks V.I.P 4500 Version 3 - User Guide 53 54 Lightworks V.I.P 4500 Version 3 - User Guide A1.0 Introduction A1.1 Lightworks V.I.P 4500 Online Editing System The Lightworks V.I.P system is an online non-linear editing system that combines the Lightworks user interface with advanced disk recorder technology, to provide significant improvements in productivity and efficiency. The Lightworks interface incorporates a dedicated editing Console, unique graphical user interface and powerful database capabilities. These tools allow the editor to work quickly and efficiently without impeding the creativity of the editing process. The V.I.P system’s adaptation of Profile disk recorder technology to the editing environment brings multi-channel capabilities, to overcome the bottleneck when digitising material, and Profile picture quality, which is well established world-wide as truly broadcastable. A1.2 Definitions Before starting to use the V.I.P system, it is useful to understand what is represented by the terms ‘shot’, ‘edit’, ghost’ and ‘reel’. This section contains important definitions of these terms. (The Glossary, at the end of this user guide, contains definitions of other terms used.) A1.2.1 Shot A ‘shot’ is created by a single continuous recording of pictures and sound into the system. A shot is stored on the system as two things - a log file and a material file. The log file for a shot contains logging information such as the shot name, reel ID and timecode. The material file contains pictures or sound for the shot. A1.2.2 Edit An ‘edit’ on the system means any edited sequence of shots and/or ghosts. The edit that you see on the graphics screen does not ‘exist’ in the same way as a videotape master. The edit is simply a list of edit points in Lightworks’ own format - without pictures and sound and without timecode. An edit is stored on the system as a log file. In order to work correctly, the edit needs to refer to the logs of the shots or ghosts used in it. When you view the edit, it plays the pictures and sound from the material files of the original shots. Lightworks V.I.P 4500 Version 3 - User Guide A1.0 - 55 A1.2 Definitions A1.2.3 Ghost Shots recorded into the V.I.P system sometimes need further preparation - for example syncing picture and sound or breaking down long recordings. The products of these processes are called ‘ghosts’ and do not have their own material files - they refer to the material files of their original shots. A ghost is stored on the system as a log file. When you play a ghost it plays the pictures and sound from the material file of its original shot. When working with ghosts you should not delete the original shots, as each ghost refers to the log and material of its original shot. A number of operations on the V.I.P system result in the creation of a ghost. All ghosts share certain common characteristics. A ghost behaves like a shot for editing purposes and like an edit for project management purposes. A1.2.4 Reel Source material exists on various types of physical media - for example video tapes, audio tapes, film camera rolls, compilation rolls. When one of these is used as a source for recordings by the V.I.P system, details relating to the repeatability of the recording become important - for example the type of device that can play the tape, the channel mapping and how timecode and other labelling information should be read. This data is saved in the form of a ‘reel’ which is stored on the system as a log file. A1.0 - 56 Lightworks V.I.P 4500 Version 3 - User Guide Definitions A1.2 GRAPHICS SCREEN EDIT SYSTEM DRIVE MATERIAL DRIVE LOG Edit plays material from shot SHOT LOG MATERIAL Ghost plays material from shot GHOST LOG Relationship between a Shot, a Ghost and an Edit. Lightworks V.I.P 4500 Version 3 - User Guide A1.0 - 57 A1.2 A1.0 - 58 Definitions Lightworks V.I.P 4500 Version 3 - User Guide A2.0 Getting Started A2.1 Introduction This chapter provides a brief guide to starting the V.I.P system, setting up a Project, making simple recordings and then playing back the material recorded. If you are new to the system, this chapter can be followed ‘tutorial style’ - provided that the system you are working on is already correctly connected and configured for recording and playing back. See the Lightworks V.I.P 4500 Installation Manual and see ‘Recording 1 - Recording Configurations’ on page 97 for more information. A2.2 Starting the System To start the system you need to have a valid Windows NT user name and password for the machine you will be working on. Do not use the Windows NT administrator account for normal editing sessions. Please contact your system or network administrator for assistance, if necessary. This section assumes that you are familiar with using a keyboard and mouse on a PC running Windows. If not then see ‘The Keyboard’ on page 531 and see ‘The Mouse’ on page 541. The chapter on the Mouse covers some special clicks used when operating the V.I.P system. The most important of these are: Clicking the Right Mouse Button Clicking the right Mouse button is used to move an object. The user guide text refers to this as a “right-click”. Clicking the Left Mouse Button Clicking the left Mouse button is used to activate an object, button or command. The user guide text refers to this as a “click”. Lightworks V.I.P 4500 Version 3 - User Guide A2.0 - 59 A2.2 Starting the System A2.2.1 Starting the System - Step-by-step 1 Switch on the power to all units and wait for the Windows NT 4.0 Log On Screen. If a Disk Expansion Unit is fitted, sufficient time should be allowed for the material disks to spin up and be recognised. Windows NT 4.0 Log On Screen 2 Press CTRL+ALT+DEL. Wait for a message asking for a user name and password. 3 Make sure the user name is correct and then type in your Windows NT password and press the Enter key. Windows NT will log you on as a user. When the log on is complete, you will be able to see the shark icon on the Windows NT desktop. 4 Click on the shark icon. The Lightworks V.I.P application window will appear on the Data Monitor. Wait until the message “Press any key to begin” is displayed on the V.I.P graphics screen. Note: The first time the V.I.P application is run up after powering on the system there may be an extra delay whilst the software loads. 5 To proceed, press any key or click on the graphics screen. The V.I.P Lobby screen will now be displayed and you can start to use the system. A2.0 - 60 Lightworks V.I.P 4500 Version 3 - User Guide Starting the System A2.2 Lobby Screen For more information on the Lobby, see ‘Lobby Screen’ on page 82. Lightworks V.I.P 4500 Version 3 - User Guide A2.0 - 61 A2.3 A2.3 User Interface Basics User Interface Basics The Console, Keyboard and Mouse are used to work with objects on the V.I.P graphics screen. The Lightworks V.I.P graphical user interface is specially designed for the task of editing. This section describes some general features that are used throughout the system. A2.3.1 Menu Button Click on the Menu button vant to that object. A2.3.2 of an object to display a Menu containing commands rele- Open/Close Button The pink arrow button in the corner of certain objects allows you to open them. A2.3.3 or close Vanish Button As an alternative to the Shark, some of the V.I.P screen objects have a Vanish button which can be used to remove them from the screen. In general, the Vanish button is best for removing individual objects and the Shark is best if you want to remove several objects. A2.3.4 Entering Text Many of the Lightworks screen objects have text entry fields. The procedure for entering text into these fields is as follows: 1 Click on a field. This selects and highlights the entire field. 2 To replace what was there before, just start typing. 3 To edit what was there before, move the cursor with the Left or Right Arrow keys, then start typing. Text is always inserted. Further editing can be achieved using the Backspace, Del, Arrow and Home/End keys. Fields fit more text than can be shown at one time: the text simply scrolls through. On objects with more than one field, you can move from field to field by clicking with the Mouse or by pressing the Tab key. A2.0 - 62 Lightworks V.I.P 4500 Version 3 - User Guide User Interface Basics A2.3.5 A2.3 Removing Objects From the Screen Using the Shark The Shark is used for removing objects from the screen. 1 Right-click on the Shark and drag it so that its nose overlaps the object to be removed. 2 Keep the right Mouse button held down and click - the object vanishes from the screen. 3 Release the right Mouse button and the Shark swims back to its home in the bottom left-hand corner of the screen. Using the Shark to remove a shot or edit from the screen does not delete it from the system. Certain objects, for example the Toolbox, cannot be eaten with the Shark as they are permanently needed on screen. It is possible to redisplay objects that have been eaten by clicking on the Shark. The last object it ate is ‘vomited’ back onto the screen in its original position. The Shark can repeat this - redisplaying objects in reverse of the order they were eaten in - provided you have not left the Room since the Shark was fed. A2.3.6 Yellow Arrow The Yellow Arrow is permanently displayed in the bottom right corner of the left-hand graphics screen. Click on the Yellow Arrow to pop up any Tools or menus that have become obscured behind other screen objects. Lightworks V.I.P 4500 Version 3 - User Guide A2.0 - 63 A2.3 User Interface Basics A2.3.7 Using Visidirs To Select Folders and Files Visidirs are ‘visible directories’ that can be used to select folders and files from within the V.I.P program. Visidir Name Current Folder Window Free Disk Space Drive Selector Button Scroll Up Button Project Folder Name Folders and Files Window Scroll Bar Page Down Button Text Entry Field Visidir for Loading Logging Databases The function of a Visidir is indicated by its name - in the example above the Visidir is for loading a Logging Database file. A2.0 - 64 Lightworks V.I.P 4500 Version 3 - User Guide User Interface Basics A2.3 Selecting Folders and Files The Current Folder Window displays the drive and folder that the Visidir is currently looking at. The Folders and Files Window displays a list of folders and files available from the current folder. Select the folder or file required by double-clicking on it (or by highlighting it and then clicking the Change Dir button). The Previous button moves you back to the previous folder. In most cases, it will not be possible to use the Visidir to access Projects other than the current one, in order to protect work in other Projects. Note: Visidirs display the Windows NT folder name for the Project, not its user name. The style in which names are displayed in the Folders and Files Window indicates their status: Names in bold black letters are files of the correct type for the current operation. For example, in the illustration above the correct type is an .ODB file that can be loaded by the Logging Database Panel. Names in bold grey letters are files that are not of the correct type for the current operation. Names in regular black letters within brackets - for example; [PART 1] - are folders. Selecting More Than One File For some operations, multiple selections of files can be made by holding down the CTRL or SHIFT key and clicking with the Mouse to highlight the desired files. Lightworks V.I.P 4500 Version 3 - User Guide A2.0 - 65 A2.3 User Interface Basics Changing Drives To change drives, click on the Drive Selector button. A list will display all the available drives appropriate to the operation, categorised under the headings “Removable Drives”, “Local Drives” and (if connected to a network) “Remote Drives”. Click on the name of the drive required. Going Directly To a Drive, Folder or File The Text Entry field provides a way to go directly to a drive, folder or file, for example: To go to a specific drive, type in the letter plus a colon and backslash - D:\. To go to a specific folder, type in the path - C:\LWPROJ. To go to a specific file, type in the path - C:\LWPROJ\BASIC.MIX. If already in the appropriate folder, just type the filename - BASIC.MIX. To go to the previous folder, type two dots (periods). Display Of Free Disk Space By default, Visidirs will display an indication of the free space on the selected drive. There is a CONFIG.DAT parameter that can be used to disable this feature, to speed up the use of Visidirs where the V.I.P system is connected to a large network. See ‘disk_menu_space’ on page 591. A2.0 - 66 Lightworks V.I.P 4500 Version 3 - User Guide Starting a Project A2.4 A2.4 Starting a Project This section provides a summarised step-by-step guide to starting a Project on the V.I.P system. For more information see ‘Setting Up a Project’ on page 88. A2.4.1 Starting a Project - Step-by-step 1 In the Lobby, click on the Door Generator to display a new Door. 2 Go into the new Room by clicking on the new Door. You will see a Projects Visidir listing any Projects that currently exist on the system. 3 Click on the New button in the Visidir to create a new Project. A Project Card and a Select Room Style Visidir will be displayed. 4 Click on the OK button to select the default Room Style. The Project Card is used to enter information about the Project. It will already have some default details filled in. Project Name 5 Click on the TV Standard button to set the Project to the standard required. 6 Click on the Audio Parameters button and set the audio sample rate required. 7 Rename the Project by highlighting the default Project name and typing in a new one. Projects can have names up to 66 characters long. 8 To save the Project details and remove the Project Card from the screen, click on the Vanish button. The new Project name is now displayed at the top right-hand corner of the right hand graphics screen. Lightworks V.I.P 4500 Version 3 - User Guide A2.0 - 67 A2.5 A2.5 The Toolbox The Toolbox The Toolbox is permanently displayed in every Room. It contains most of the Tools that are needed to work on the V.I.P system. To open the Toolbox, click on it. Timecode Calculator, page 220. Searchcard Tool, page 223. Gallery Tool, page 207. Playout Tool, page 437. Rack Tool, page 210. Reels Tool, page 99. Door Generator, page 83. Import/Export Tool, page 475. Viewer Tool, page 72. Record Tool, page 69. Hand, page 213 Shark, page 63. Effects Tool, page 391. Screwdriver, page 546. Sync Group Tool, page 211. Edit-to-it Floppy Disk Tool, Tool, page 269. page 444. Disk Manager Voice Over Tool, Tool, page 475. page 368. Autoconform Tool, page 169. Logging Database Tool, page 147. The cross-references in the diagram above show where to find further information on each Tool. You can drag the Tools required out of the Toolbox and position them anywhere on the screen. You don’t need to put the objects back in the Toolbox - just eat them with the Shark when you have finished. To close the Toolbox, click on its Close button. A2.0 - 68 Lightworks V.I.P 4500 Version 3 - User Guide Making a Recording A2.6 A2.6 Making a Recording This section summarises the procedure for making a simple recording on the V.I.P system. For full details of the procedure, see ‘Recording 3 - Making a Recording’ on page 147. A2.6.1 Recording - Step-by-step 1 Click on the Record Tool Device Selection Button Device Status Display . A Recording Panel will be displayed. Timecode Display Userbits Display Video Output Button Transport Controls Reel Information Button Audio Input Level Meters Eject Button Picture Display Window Channel Selector Buttons Disk Selection Button Reel ID Display Picture Quality Button Filecard Button Available Space on Disk Lightworks V.I.P 4500 Version 3 - User Guide A2.0 - 69 A2.6 Making a Recording 2 Click on the Device Selection button and select the device you want from the list of Source/Record devices displayed. 3 Check that the correct video, audio, timecode and control inputs have been specified for the device by clicking on the Recording Panel Menu button and selecting Change/Inspect Device Definitions. 4 Check that Disk Selection button displays the name of the material disk that you wish to record to. 5 Set the picture quality for the recording by clicking on the Picture Quality button. 6 Select the channels to record using the Channel Selector buttons. 7 Make sure that the VTR is in remote and that the correct tape is loaded. 8 Click on the Standby button. 9 You will be prompted to enter the reel ID of the source tape. Select the correct reel ID from the list displayed and click on the OK button. If the reel ID for the tape is not listed, click on the Create New Reel button and enter a reel ID in the prompt box displayed, then click on the OK button. 10 To start the tape playing, press the Play button on the Console. See ‘Console Transport Controls’ on page 525. 11 Click on the Record button, on the Recording Panel, when you want to start the recording. 12 To end the recording, press the red Stop button on the Console. A Gallery will be displayed containing a Tile showing the first frame of the shot recorded. A2.0 - 70 Lightworks V.I.P 4500 Version 3 - User Guide Displaying and Playing Material A2.7 A2.7 Displaying and Playing Material Viewers and Tiles are used to display and play shots, ghosts, edits and reels. Note: In order to simplify the text in this section, the phrase “shot or edit” refers to “shots, ghosts, edits or reels”. A2.7.1 Tiles Triangle Status Display Filecard Button Viewer Button Stripview Button Tile for an Edit Tiles have the following features: Name Display The name of the shot or edit is displayed at the bottom of the Tile. Triangle and Border Status Displays See ‘Tile and Viewer Status Displays’ on page 75. Filecard Button Click on the Filecard button to display information about the shot or edit. See ‘Logging Shots and Edits’ on page 185. Viewer Button Click on the Viewer button to display the shot or edit in a Viewer. Alternatively, drag the Tile over any Viewer containing a shot, then right+left-click with the Mouse. The new shot will replace the existing shot in the Viewer. Stripview Button Click on the Stripview button to display the Stripview for the shot or edit. See ‘Editing 4 - Trimming With the Stripview’ on page 279. Lightworks V.I.P 4500 Version 3 - User Guide A2.0 - 71 A2.7 Displaying and Playing Material A2.7.2 Viewers To display a shot or edit in a Viewer you first need to display it in a Tile. To turn the Tile into a Viewer, click on its Viewer button. Alternatively, drag the Tile over any Viewer containing a shot, then right+left-click with the Mouse. The new shot will replace the existing shot in the Viewer. Indicator Strip Pin Button Video Output Button Current Frame Marker Filecard Button Stripview Button Tile Button Copy Button Undo Button Redo Button Pop-Out Original Tile Button Channel Selector Buttons Label Toggle Button Name Display Label Display Viewer Border Viewer Labels Panel Button Viewer for a Shot A2.0 - 72 Lightworks V.I.P 4500 Version 3 - User Guide Displaying and Playing Material A2.7 You can increase the size of Viewers using the Edit Menu command Viewer Size. Setting this to BIG enlarges the Viewer to four times its normal size. Alternatively, you can zoomin by positioning the Mouse cursor in the centre of the Viewer and pressing ALT+4 on the Keyboard. This method enlarges all screen objects (not just the Viewer). Viewers have the following features: Indicator Strip The left of the Indicator Strip represents the beginning of the shot or edit and the right represents the end. The Indicator Strip shows the position of the current frame (red marker), any marked frame (blue marker) and any cues (green points). Video Output Button Click on this to display the Video Output Routing Panel. See ‘Video Output Routing’ on page 333. Filecard Button Click on the Filecard button to display information about the shot or edit. Stripview Button Click on the Stripview button to display the Stripview for the shot or edit. See ‘Editing 4 - Trimming With the Stripview’ on page 279. Tile Button Returns the shot or edit in the Viewer to a Tile, leaving an empty Viewer. Copy Button Use this to copy all or part of the shot or edit in the Viewer. See ‘Breaking Down Shots Into Ghosts’ on page 190. Undo Button For an edit, click on the Undo button to undo your last cut. The number of levels of Undo is normally set to a default of 5. Redo Button For an edit, click on the Redo button to remake any cuts you have undone using the Undo button. The number of levels of Redo is the same as for Undo. Lightworks V.I.P 4500 Version 3 - User Guide A2.0 - 73 A2.7 Displaying and Playing Material Channel Selector Buttons Click on Channel Selector buttons to control the selection of video and audio channels. If a channel is selected the button is lit (blue). See ‘Selecting Channels To Edit’ on page 238. Pin Button The Pin button locks the Viewer in its current position on screen. When the Viewer is locked the Pin button is highlighted. To unlock a Viewer, click on the Pin button to turn it grey. Label Toggle Button The Label Toggle button toggles the Label and Name Displays. See ‘Displaying Timecode and Other Labels’ on page 214. Viewer Labels Panel Button See ‘Viewer Labels Panel’ on page 217. Label Display See ‘Displaying Timecode and Other Labels’ on page 214. Name Display The name of the shot or edit in the Viewer is displayed at the bottom. To change it, click on the existing name and type in the new name, then press the Enter key. Record Button Click on the Rec button to turn a Viewer into the record Viewer, ready for editing. The Rec button is red when a Viewer is the record Viewer. Pop-Out Original Tile Button Clicking on this button will find the original source for the current frame in an edit or ghost (based on the first selected channel). The source shot or ghost is displayed as a Tile and is parked at the same frame as the current frame of the Viewer. A2.0 - 74 Lightworks V.I.P 4500 Version 3 - User Guide Displaying and Playing Material A2.7.3 A2.7 Tile and Viewer Status Displays Shot, Ghost, Edit or Reel? - Indicated By the Triangle The colour of a triangle in the top left corner of a Tile or Viewer shows whether it is a shot, ghost, edit, or reel: Triangle Colour Contents of Viewer or Tile Red Edit Grey Ghost Yellow Print-Ghost Blue Reel No Triangle Shot Source or Record? - Indicated By the Border The border of the Tile or Viewer indicates the source/record status and whether the Viewer or Tile is active: Border Colour Status of Viewer or Tile Blue Selected as source. Red Selected as record (Viewers only). Bright Blue Selected as source and is active (can be played using the Console). Bright Red Selected as a record and is active (Viewers only). Green Selected as record with live editing enabled (Viewers only). Black Not selected. Lightworks V.I.P 4500 Version 3 - User Guide A2.0 - 75 A2.7 Displaying and Playing Material How Many Channels Of Video and Audio? - Indicated By Channel Selectors On a Viewer for a shot, ghost or edit there are Channel Selector buttons for the first video channel and up to 2 audio channels. To access Channel Selector buttons for any further channels, display the Stripview. On an Edit-to-it Viewer, there are Channel Selector buttons for the video channel and up to 4 audio channels. Shots or edits with no video channel (audio only), will display the word “Sound” in the Viewer or Tile. The video output for these shots will be black. A2.7.4 Playing Material In a Viewer or Tile To play the shot or edit in a Viewer or Tile: 1 Click anywhere in the picture area of the Viewer or Tile. This selects the Viewer or Tile. Its border lights up to show that it is active. The picture displayed in the active Viewer or Tile is sent to the selected video output. 2 Press the Play Forward button on the Console. 3 To stop playing, press the red Stop button on the Console. You can play any Viewer or Tile anywhere on the screen - simply click and play! There are two designs of Console that may be connected to the V.I.P system - the Series 1 Console and the Series 2 Console. For more information, see ‘The Console’ on page 523. A2.0 - 76 Lightworks V.I.P 4500 Version 3 - User Guide Displaying and Playing Material A2.7 Console Cut Buttons (Live Editing) Play Forward Play Backward MARK UNMARK Stop Button SWAP CUE REPLACE MOVE INSERT DELETE Editing Buttons Jump Buttons Lever Series 1 Console Lightworks V.I.P 4500 Version 3 - User Guide A2.0 - 77 A2.7 Displaying and Playing Material A2.7.5 Other Methods Of Playing Through Shots and Edits Using the Console The Console Play buttons play the shot or edit at normal play speed, forwards or backwards. To play shots or edits at any speed between 0% and approximately 1000% of normal play speed use the Console Lever. To nudge frame-by-frame through a shot or edit, use the Lever, or hold the Stop button down and press one of the Play buttons. To jump a shot or edit from event to event (or cue to cue) use the Console Jump buttons. To move slowly and accurately through the shot, use the Jog Wheel. To make the Jog Wheel active, press the Jog On/Off button on the Console so it is lit. For more information see ‘Console Transport Controls’ on page 525. Using the Viewer Indicator Strip The left of the Indicator Strip represents the beginning of the shot or edit and the right represents the end. The Indicator Strip contains a current frame marker (red diamond) which represents the current frame displayed in the Viewer. To skip at high-speed through the shot or edit in the Viewer: 1 Point the Mouse cursor at the current frame marker. 2 Hold down the right Mouse button. 3 Drag the current frame marker to a new position on the Indicator Strip, keeping the right Mouse button held down. To jump instantly to a new point in the shot or edit: 1 Position the Mouse cursor at the point on the Indicator Strip that represents the part of the shot or edit you want to jump to. 2 Left+right-click the Mouse. A2.0 - 78 Lightworks V.I.P 4500 Version 3 - User Guide Displaying and Playing Material A2.7 Audio Scrubbing Using the Mouse When dragging the current frame marker across the Stripview with the Mouse, audio can be heard. Right-clicking on the current frame marker will turn it blue. Then by holding the right Mouse button down and dragging you will hear the audio. The coarseness of the jog is proportional to how far along the strip the Mouse is moved, and so is determined by the Stripview zoom. When fully zoomed in, the jog will be most sensitive. Entering a Timecode To Go To The Viewer Label Display can be used to jump instantly to a new timecode in the shot or edit: 1 Click on the Viewer Label Display. 2 Enter the destination timecode. This can either be typed in from the Keyboard, or pasted in (see ‘SHIFT+INS - Paste Timecode’ on page 537), or dropped in (see ‘Tear-off Timecodes’ on page 222). 3 Press the Enter key. The shot or edit will immediately jump to the selected destination frame. Playing Several Shots Locked Together It is possible to lock up to four separate sources together, and play them in real time, cutting between the sources as they are running. See ‘Sync Groups’ on page 252 and see ‘Live Editing’ on page 260. Lightworks V.I.P 4500 Version 3 - User Guide A2.0 - 79 A2.8 A2.8 Shutting Down the System Shutting Down the System A2.8.1 Shutting Down the System - Step-by-step 1 Go to the Lobby screen. To do this, click on the Door labelled “Back” in the Room you are working in. 2 In the Lobby, click on the red Exit Door. The system will close down the V.I.P software. 3 Click on the Start button on the Windows NT taskbar and select Shutdown. The Shutdown Computer dialogue box will appear with the Shutdown option selected. 4 Click on OK. Wait for a message on the Data Monitor saying “It is now safe to turn off your computer”. 5 Switch off the power on all units. A2.0 - 80 WARNING: NEVER SWITCH OFF THE MAINS POWER UNLESS THE DATA MONITOR IS DISPLAYING THE MESSAGE “IT IS NOW SAFE TO TURN OFF YOUR COMPUTER”. Lightworks V.I.P 4500 Version 3 - User Guide A3.0 Projects and Rooms A3.1 An Introduction To Projects and Rooms A3.1.1 Projects Projects are used to divide up work on the system. Each Project is independent from the other Projects on the system. When you are working in a Project you can access only the shots and edits stored in it. Projects allow you to keep different items separate. For example, for a six part series you could use one Project for each part. A3.1.2 Rooms You can think of a Room as simply an arrangement of objects on the screen. All the shots in that Project can be called onto the screen in any Room belonging to the same Project. Each Room belongs to one Project only. Any work - for example logging, editing - done in a Room will be stored in that Project. It is possible to have several Rooms belonging to the same Project. A3.1.3 Relationship Between Projects and Rooms Projects are more important than Rooms. A Project can have several Rooms belonging to it. A Room belongs to one (and only one) Project. There are many different ways of using Projects and Rooms to arrange your work. You should develop a method that suits the material and your style of working. Lightworks V.I.P 4500 Version 3 - User Guide A3.0 - 81 A3.2 A3.2 Lobby Screen Lobby Screen After starting the program you will see the Lobby displayed on the graphics screen. The Lobby has a Door for each Room that exists on the system. The other objects in the Lobby are: Door Generator Click on the Door Generator to generate a new Door. A3.0 - 82 Lightworks V.I.P 4500 Version 3 - User Guide Using Rooms A3.3 Mouse Cursor Use the Mouse Cursor to control objects on the graphics screen. See ‘The Mouse’ on page 541. Shark Use the Shark to delete unwanted Doors from the screen. See ‘Removing Objects From the Screen Using the Shark’ on page 63. Machine Room Door Click on the Machine Room Door to enter the Machine Room. The Machine Room is used for some system-wide settings. Exit Door Click on the Exit Door to shut down the V.I.P program. Yellow Arrow Click on the Yellow Arrow to pop up any Tools or Menus obscured behind other screen objects. To start working you will need to go from the Lobby into a Room. A3.3 Using Rooms If you want to work on an existing Project, you can either create a new Room for the Project or use an existing Room belonging to the Project. If you want to start a new Project you must create a new Room. A3.3.1 Creating a New Room For an Existing Project To create a new Room for an existing Project: 1 In the Lobby, click on the Door Generator. A new Door will appear. 2 Drag the new Door to a convenient position on the screen. 3 Click on the new Door. This will take you into the new Room. In the centre of the left-hand graphics screen is the Select Project Panel, listing all the Projects that currently exist on the system. 4 Click on the name of the Project you wish to work on, to highlight it. Lightworks V.I.P 4500 Version 3 - User Guide A3.0 - 83 A3.3 Using Rooms 5 Click on the OK button. If the Project has a Project Password, you will be returned to the Lobby screen and asked to type the Project Password. See ‘Project Passwords’ on page 93. Otherwise, the Project name (in the top right-hand corner of the right screen) will change to the name of the specified Project. The Room now ‘belongs’ to that Project. New Room (Left-Hand Graphics Screen) A3.0 - 84 Lightworks V.I.P 4500 Version 3 - User Guide Using Rooms A3.3 A new Room will have the following objects in it: General Menu Use this to activate general commands. See ‘General Menu’ on page 563. Shark Use this to remove unwanted objects from the screen. See ‘Removing Objects From the Screen Using the Shark’ on page 63. Back Door Click on the Back Door to return to the Lobby. Toolbox The Toolbox is one of the most important screen objects. It contains most of the Tools needed for a work session. For more information, see ‘The Toolbox’ on page 68. To start working in the Room, refer to one of the following sections of this user guide: To Set Up Project Parameters See ‘Setting Up a Project’ on page 88. To Record Pictures and Sound Into the Project See ‘Recording 3 - Making a Recording’ on page 147. To Search For Shots and Edits Stored In the Project See ‘Finding Shots and Edits’ on page 223. To start with you will create new Rooms in the Lobby. However, it is also possible to create a new Room for an existing Project from within an existing Room. This may be useful if working on several separate scenes from one Project - each could be in its own Room. To create a new Room from within an existing Room: 1 Click on the Door Generator (found in the Toolbox). A new Door will appear. 2 Drag the new Door to a convenient position on the screen. 3 Click on the new Door. This will take you into the new Room, which will automatically belong to the same Project as its ‘parent’ Room. Lightworks V.I.P 4500 Version 3 - User Guide A3.0 - 85 A3.3 Using Rooms A3.3.2 Naming a Room When a new Door is generated, the system gives a random two-letter name to the new Room created. This appears in a white box at the top of the Door. The Project name will appear in the middle of the Door. If the Door has not yet been attached to a Project, then the words “No Project” will appear. A Door To change the Room name: 1 Click on the Room name displayed on the Door. The current name of the Room will be highlighted. 2 Type in the new name for the Room and then press the Enter key. A3.3.3 Using an Existing Room If you wish to work in an existing Room, click anywhere in the green area of the Door to the Room. Either the graphics screen will change to display the new Room or a message will be displayed asking you to type the Project Password. You will not be allowed into the Room until the correct Project Password is typed. See ‘Project Passwords’ on page 93. When you enter the Room, the graphics screen will display all the screen objects that were in the Room when it was last used. If there were a lot of objects on the screen it may take a few seconds for the system to display them all. You cannot start working until all the objects have been displayed. A3.0 - 86 Lightworks V.I.P 4500 Version 3 - User Guide Using Rooms A3.3 To start working in the Room, refer to one of the following sections of this user guide: To Set Up Project Parameters See ‘Setting Up a Project’ on page 88. To Record Pictures and Sound Into the Project See ‘Recording 3 - Making a Recording’ on page 147. To Search For Shots and Edits Stored In the Project See ‘Finding Shots and Edits’ on page 223. To Play Shots or Edits Displayed On the Screen See ‘Playing Material In a Viewer or Tile’ on page 76. A3.3.4 Creating a New Room and a New Project You must start in the Lobby. 1 Click on the Door Generator. A new Door will appear. 2 Drag the new Door to a convenient position on the screen. 3 Click on the new Door. This will take you into the new Room. In the centre of the left-hand graphics screen is the Select Project Panel, listing all the Projects that currently exist on the system. 4 Click on the New button on the Select Project Panel. A Project Card will appear. The Project Card is used to enter information about the Project. See ‘Displaying the Project Card’ on page 89. A Room Style Panel will also appear. See ‘Saving and Loading Room Styles’ on page 92. To start working in the new Project, refer to one of the following sections of this user guide: To Set Up Project Parameters See ‘Setting Up a Project’ on page 88. To Record Pictures and Sound Into the Project See ‘Recording 3 - Making a Recording’ on page 147. Lightworks V.I.P 4500 Version 3 - User Guide A3.0 - 87 A3.4 A3.4 Setting Up a Project Setting Up a Project Please read ‘An Introduction To Projects and Rooms’ on page 81 before proceeding. A3.4.1 Creating a New Project To create a new Project: 1 In the Lobby, click on the Door Generator. A new Door will appear. 2 Drag the new Door to a convenient position on the screen. 3 Click on the new Door. This will take you into the new Room. In the centre of the left-hand graphics screen is the Select Project Panel, listing all the Projects that currently exist on the system. 4 Click on the New button on the Select Project Panel. The Project Card and a Room Styles Visidir will be displayed. The Room Styles Visidir is used to determine the layout of the Room (see ‘Saving and Loading Room Styles’ on page 92). The Project Card is used to enter information about the Project. Project Name Creation Date Letterbox Controls Project Card A3.0 - 88 Lightworks V.I.P 4500 Version 3 - User Guide Setting Up a Project A3.4.2 A3.4 Displaying the Project Card To display the Project Card: A3.4.3 When you create a new Project, the Project Card is displayed automatically. At any other time, click on the General Menu command Current Project Details. TV Standard The TV Standard button on the Project Card sets the TV Standard for the current Project. This must be set to the correct value before you start work in a Project. The available TV Standards are: PAL Picture will be recorded at 25 fps. NTSC Picture will be recorded at 30 fps. Edits will be in non-drop-frame timecode. NTSC Drop Picture will be recorded at 30 fps. Edits will be in drop-frame timecode. A3.4.4 Note: Any change made to the TV Standard will not take effect until the Project Card is vanished from the screen. Changing the TV Standard will only affect any new shots and edits created - the TV Standard for existing shots and edits will not be changed. Default TV Standard For New Projects The first time the V.I.P software is run, the system will use the TV Standard defined by a parameter in the V.I.P user configuration file, CONFIG.DAT. See ‘The CONFIG.DAT File’ on page 585 and see ‘machine_type’ on page 598. Thereafter, the System Menu command Default Standard for New Projects can be used to determine the TV Standard for any new Projects created (and the Lobby). Lightworks V.I.P 4500 Version 3 - User Guide A3.0 - 89 A3.4 Setting Up a Project A3.4.5 Audio Parameters Click on the Audio Params button on the Project Card to display the Audio Parameters Panel. This is used to set the audio rate for the Project and the AES/EBU signal output flag. When a new Project is started you must ensure that the audio rate is set to the correct value before you record any audio. Different audio rates cannot be intercut. Once the audio rate has been set for a Project, it cannot be changed at a later date. Audio Rate The audio rate is the sampling rate used to digitise the incoming audio. To set the audio rate just click on the button displaying the current value. The type of machines used for input and output of audio will in some cases determine the correct setting for this parameter. The choices available are 48 KHz, 44.1 KHz, 32 KHz. When recording digital audio with sample rates that differ from the current Project rate, sample rate conversion can be used. See ‘AES/EBU (+SRC)’ on page 111. WARNING: AUDIO INPUT RATE IS SET ONCE ONLY FOR THE WHOLE PROJECT. YOU CANNOT MIX AUDIO RECORDED AT DIFFERENT RATES WITHIN ONE PROJECT. AES/EBU Chan Status For playout of AES/EBU digital audio, it may be necessary to select the correct signal standard. On the Audio Parameters Panel, set the AES/EBU Chan Status button to Cons or Prof (consumer or professional). Level Control See ‘Enabling Audio Level Control’ on page 360. A3.4.6 Note: Audio is recorded and stored uncompressed, whatever the setting for the picture quality of the recording. Aspect Ratio A button on the Project Card sets the aspect ratio of Viewers, with a choice of: 4:3 Imges are displayed normally at 4:3 aspect ratio in Viewers, Tiles and on the system video outputs. A3.0 - 90 Lightworks V.I.P 4500 Version 3 - User Guide Setting Up a Project A3.4 16:9 Images recorded 16:9 that have been ‘squeezed’ horizontally will be aspect ratio corrected to appear with the correct 16:9 aspect ratio in Viewers or Tiles. The video output will still appear ‘squeezed’ horizontally if 4:3 monitors are used. A 16:9 monitor must be used to see the outputs with the correct aspect ratio. All real-time effects (mixes, wipes) will be correctly represented in 16:9 format. A3.4.7 Letterboxing For Viewers and Tiles It is possible to ‘letterbox’ Viewers and Tiles, using controls on the Project Card. The top and bottom figures determine the position of the letterbox mask at the top and bottom of the picture. Whole numbers from 0 to approximately 100 may be used. It may require a little trial-and-error before you arrive at the settings you want. This reflects the fact that the position of letterbox masking created during film to tape transfers may vary for each transfer. A3.4.8 Naming a Project The Project is given a default name when it is created. To change the Project name: 1 Display the Project Card. 2 Click on the existing Project name to highlight it. 3 Type in the new name - this will overwrite the existing name. 4 Press the Enter key. A3.4.9 Note: The new name is not registered until the Project Card is vanished. At this point the new Project name will appear in the top right-hand corner of the right screen. Project Creation Date The date and time when the Project was created are recorded on the Project Card. A3.4.10 Notes Field By clicking in this area you can type text into this space on the Project Card. Lightworks V.I.P 4500 Version 3 - User Guide A3.0 - 91 A3.5 A3.5 Saving and Loading Room Styles Saving and Loading Room Styles It is possible to store and recall the layout of a Room. Many different Room styles can saved, to suit the preferred way of working of different editors. The Room style stores information about the positions of Tools on the screen. No other information is saved by this feature. A3.5.1 Room Styles For New Rooms When you enter a newly created Room, a Visidir of available Room Styles is displayed. To select the style of the Room: 1 Highlight the desired Room style by clicking on its name. 2 Click on the OK button or press the Enter key. Any objects on the graphics screen will be cleared and be replaced with the objects as determined by the newly loaded Room style. A3.5.2 Saving Room Styles 1 Click on the Screwdriver Tool over an empty area of the graphics screen. The Preferences Panel is displayed. 2 Click on the Save button. A Visidir of Room styles will be displayed. 3 Type a name for the Room style or highlight the name of a style to be overwritten. 4 Click on the OK button or press the Enter key. The Room Style will be stored. A3.5.3 Loading a Room Style 1 Click on the Screwdriver Tool over an empty area of the graphics screen. The Preferences Panel is displayed. 2 Click on the Load button. A Visidir of Room styles will be displayed. 3 Highlight the desired Room style by clicking on its name. 4 Click on the OK button or press the Enter key. Any objects on the graphics screen will be cleared and be replaced with the objects as determined by the newly loaded Room style. A3.0 - 92 Lightworks V.I.P 4500 Version 3 - User Guide Using Passwords A3.5.4 A3.6 Deleting a Room Style 1 Click on the Screwdriver Tool over an empty area of the graphics screen. The Preferences Panel is displayed. 2 Click on the Delete button. A Visidir of Room styles will be displayed. 3 Highlight the Room style to be deleted by clicking on its name. 4 Click on the OK button. The Room style will be deleted without any further warning. A3.6 Using Passwords A3.6.1 Project Passwords You can set a password to protect the work in your Project. This Project Password prevents unauthorised entry to Rooms or deletion of Doors. To create, change or remove a Project Password: 1 Enter a Room belonging to the Project. 2 Click on the Project Password command on the General Menu and follow the prompts. Note: When typing in a password the letters do not appear on the screen, just asterisks. It is necessary to press the Enter key to register the password. It is not possible to change or remove a Project Password without typing in the existing password first. Once set, the password will have to be typed in each time you enter any of the Rooms belonging to the Project. A3.6.2 Skeleton Passwords The Skeleton Password will override any Project Password that has been set. The Skeleton Password is initially set up during manufacture and should be kept by the person(s) responsible for housekeeping and support of the system. To change the Skeleton Password, click on the Skeleton Password option on the General Menu and follow the prompts. Obviously you need to know the existing Skeleton Password before you can change it! In case the Skeleton Password has been mislaid there is a ‘last resort’ Global Password. This may be requested from your distributor or service provider. Lightworks V.I.P 4500 Version 3 - User Guide A3.0 - 93 A3.7 A3.7 Transferring Shots, Edits, Ghosts and Reels Between Projects Transferring Shots, Edits, Ghosts and Reels Between Projects This is an advanced operation for use on more complex productions. If you are using the system for the first time we suggest you skip this section for now. A3.7.1 Moving Shots To Another Project To move shots from one Project to another: 1 Put the shots into a Gallery or Database. 2 Display the Gallery or Database Menu. 3 Click on the command Move Contents To Another Project. The Move to Project Visidir appears, listing all other Projects on the system. 4 Click on the destination Project to highlight it. 5 Click on the OK button. A confirmation message will appear, naming the destination Project. 6 If this is correct, click on Yes. The Gallery or Database will disappear from the screen - it has been removed from the current Project and moved to the destination Project. A3.7.2 Note: If a shot is moved or copied to a different Project, the reel the shot was recorded from should also be moved or copied. Moving Reels To Another Project If shots are moved or copied to a different Project, the reel the shots were recorded from should also be moved or copied. If a reel with the same reel ID already exists in the destination Project, it will not be replaced. The system will assume that any shots copied or moved between Projects come from the existing reel with the same reel ID in the destination Project. Take care that the results of such operations make sense! For example, if reel 1 is a DAT in Project A, moving the shots recorded from reel 1 to Project B where reel 1 is a DVC tape will mean the system will now assume in Project B that the recordings from the DAT came from the DVC tape. A3.0 - 94 Lightworks V.I.P 4500 Version 3 - User Guide Transferring Shots, Edits, Ghosts and Reels Between Projects A3.7 To move reels from one Project to another: 1 Put the reels into a Gallery or Database. 2 Display the Gallery or Database Menu. 3 Click on the command Move Contents To Another Project. The Move to Project Visidir appears, listing all other Projects on the system. 4 Click on the destination Project to highlight it. 5 Click on the OK button. A confirmation message is displayed. 6 Click on Yes to confirm the move. The Gallery or Database of reels will disappear from the screen - it has been removed from the current Project and moved to the destination Project. A3.7.3 Note: Moving or copying reels between Projects will only transfer the reel data - any shots recorded from the reel are not copied. Moving an Edit or Ghost To Another Project If you want to move an edit to another Project you must also move all the shots used in the edit. If you want to move a ghost to another Project you will need to transfer the original shots for the ghost as well. If you do not do this you will not be able to play the ghost or edit in the new Project. 1 Click on the Menu button of the edit to be moved. The Edit Menu will be displayed. 2 Click on the command Gallery of Shots or Database of Shots. This creates a Gallery or Database containing all the shots used in the edit. If you choose Gallery of Shots this may produce more than one Gallery. In this case each Gallery must be moved individually. For this reason it may be best to use a Database when moving long edits. 3 Click on the Vanish button for the Viewer to turn it into a Tile. 4 Add the edit to the Gallery or Database of shots. (For a Database, this is done by placing the Tile containing the edit over the Database and left-right clicking.) 5 Follow the instructions in ‘Moving Shots To Another Project’ on page 94, to move the Gallery(s) or Database to another Project. Lightworks V.I.P 4500 Version 3 - User Guide A3.0 - 95 A3.8 Deleting Rooms and Projects A3.7.4 Copying Shots and Edits To Another Project 1 Put the items to be copied into a Gallery or Database. 2 Display the Gallery or Database Menu. 3 Click on the command Copy Contents To Another Project. The Copy to Project Visidir appears, listing all other Projects on the system. 4 Click on the destination Project to highlight it. 5 Click on the OK button. A confirmation message is displayed. 6 Click on Yes to confirm the copy. The Gallery or Database and its contents will be copied to the destination Project. A3.8 WARNING: SHOTS COPIED TO ANOTHER PROJECT SHARE THEIR MATERIAL FILES WITH THE SHOTS IN THE ORIGINAL PROJECT. Deleting Rooms and Projects A3.8.1 Deleting a Room - Step-by-step To delete a Room you must delete the Door to the Room, using the Shark: 1 Right-click on the Shark and drag it into a position where its nose is overlapping the Door to be deleted. 2 Keep the right button held down and click on the Shark. The Door will disappear. This means the Room has been deleted. A3.8.2 Note: By doing this you have not destroyed any shots or edits that were in the deleted Room. The Room was simply an arrangement of objects on the screen. Your shots and edits can be found by searching in any other Room belonging to the same Project. Deleting a Project To delete an entire Project, use the command Delete Projects on the System Menu. See ‘Deleting a Whole Project - Step-by-step’ on page 503. A3.0 - 96 Lightworks V.I.P 4500 Version 3 - User Guide A4.0 Recording 1 - Recording Configurations A4.1 An Introduction To Recording The Lightworks V.I.P system can simultaneously record four independent channels of very high quality video and 16 channels of audio, enabling the following recording features: Recording ‘Manually’ Using a Recording Panel. See ‘Basic Recording Using a Recording Panel’ on page 163. Autoconforming Using One or More Record Channels. See ‘Autoconforming and Redigitising’ on page 169. Recording Whilst Editing - ‘Background Recording’. ‘Background recording’ refers to any recording taking place at the same time as a previously recorded shot or edit (stored on the V.I.P material disks) is being played, edited, or accessed in any other way. Edit Directly From Tape or Live Feed To Disk. See ‘Editing 3 - Editing From Tape To Disk’ on page 269 and see ‘Adding Live Audio To an Edit Using the Voice Over Feature’ on page 368. Playing and Recording Within an Edit - ‘Replicating’. See ‘Replicate - Synchronous Playback and Record’ on page 349. To record material successfully, it is necessary to ensure that video, audio, timecode and machine control are correctly connected and configured. This chapter covers configuration once the physical connections have been made. For details of physical connections see the Lightworks V.I.P 4500 Installation Manual. A4.2 System Resources The V.I.P system has four channels of video and 16 channels of audio. Each channel can be used by the system for either recording or playing back. The allocation of channels to either record or play back is done automatically by the system, based on the operation(s) taking place at any time. A number of operations on the V.I.P system use channels for both recording and playing back at the same time. Lightworks V.I.P 4500 Version 3 - User Guide A4.0 - 97 A4.2 System Resources A4.2.1 Resources Available For Recording Video and Audio Channels Recording can only take place providing the total number of video and audio channels is not exceeded. Any combination of the available resources can be recorded; for example, one video channel with up to 16 audio channels plus up to three video only channels. Starting a recording will reserve the required number of video and audio channels. These channels will then not be available for playback until the recording ends (Recording Panel out of standby), or until the autoconform is complete. Note: Certain audio-only recordings will require the allocation of a video channel resource, even if no video is actually recorded. For example, if the timecode source is VITC, then one picture channel will be used by the timecode reader. Timecode Readers There are four LTC timecode inputs; LTC0, LTC1, LTC2, LTC3. This means that LTC from up to four sources can be read at any one time. The LTC Input button on the Device Definition Panel will show the location of the LTC input for that device. Note: Attempting to make simultaneous recordings from two devices that both have the same LTC input defined as the timecode will result in the second device failing to make the recording. Machine Control Resources The V.I.P system can control up to eight external source/record machines simultaneously via RS-422 control. A4.2.2 Editing Whilst Recording - ‘Background Recording’ ‘Background recording’ refers to any recording taking place at the same time as a previously recorded shot or edit (stored on the V.I.P material disks) is being played, edited, or accessed in any other way. There is no special mode to do this. To edit whilst recording, the recording must be set up and started first. The number of channels available for playing the edit will be reduced by the number of channels reserved for the recording and this will limit the ability of the system to handle a multi-channel edit. When a recording is under way the shot is not available for inclusion in an edit until the current recording has been completed and the Tile appears in a Gallery. A4.0 - 98 Lightworks V.I.P 4500 Version 3 - User Guide How the V.I.P System Uses Reels A4.3 A4.3 How the V.I.P System Uses Reels Source material exists on various types of physical media - for example video tapes, audio tapes, film camera rolls. When one of these is used as a source for recordings by the V.I.P system, details relating to the repeatability of the recording become important - for example the type of device that can play the tape, the channel mapping and how timecode and other labelling information should be read. This data is saved in the form of a ‘reel’ which is stored on the system as a log file. Note: The system is only concerned with primary reels - usually video or audio tape. Data for other reels - for example, original camera rolls - is stored with recorded shots as text and ignored by the software for recording purposes. A4.3.1 Reels Panel The Reels Panel can be displayed by clicking on the Reels Tool in the Toolbox. Tag Column Reel ID Tape Type Button Label Mapping Button Gallery Button Database Button Reels Panel Lightworks V.I.P 4500 Version 3 - User Guide A4.0 - 99 A4.3 How the V.I.P System Uses Reels The Reels Panel displays a list of reels present in the Project. Tagged reels can be displayed in a Gallery or Database, using the appropriate button on the Reels Panel. The reel data displayed by the Reels Panel is outlined below. It is not compulsory to enter any of these details apart from the reel ID. (However, when recording from a reel using the V.I.P autoconform feature, the tape type must be known to the system.) Reel ID This is the primary reel ID from which all other data is derived. It must be unique for each tape in the Project. Tape Type This prevents the system assigning a tape to an incompatible device. The tape types that each device can accept are specified when the device is defined. Label Mapping A label mapping set can be specified for each reel. Any recordings made from that reel will use the specified label mapping set. This helps to manage diverse label requirements on a tape-by-tape basis. Reel Available This tells the system whether the tape is available to record from. Reels marked as unavailable will not be requested during an autoconform. Reel User Fields The User Card on the Reels Panel contains a number of user-definable fields. The names of the fields are set on a system-wide basis in the Machine Room. The user fields can store additional information about reels, although the V.I.P system will not use the data entered. To define the reel user fields, click on the System Menu command Reel User Field Names. A panel is displayed that allows you to enter the names of each of the available user fields. Once set, these apply to the whole system. A4.3.2 Creating Reels There are several ways of creating a reel: A4.0 - 100 Lightworks V.I.P 4500 Version 3 - User Guide How the V.I.P System Uses Reels A4.3 Manually, Using the Create New Reel Button Reels can be created using the Create New Reel button. This button appears on the Reels Panel and on any list of available reels (displayed when preparing to record). Automatically, When Importing an EDL. See ‘Reels Created For Imported Data’ on page 102. Automatically, When Autoconforming a Logging Database. When a Logging Database is autoconformed, the reel IDs are checked and any reels not present in the Project are created. A4.3.3 Tape Types Each reel must be given a tape type. To do this, click on the Tape Type button on the Reels Panel. Select one from the displayed list. This tape type information is used by the system when determining which devices need to be used to record from that reel during autoconform. If no tape type is specified, the reel is said to be unknown. A4.3.4 Setting a Default Reel Type The default reel type can be set at both a system-wide level and at a Project level. In situations where any reels used by the system are normally only of one media type, this can save entering media type for every tape used - only reels not of the default type will need to have details entered. There is a system-wide default which is set via a CONFIG.DAT parameter. See ‘default_reel_type’ on page 590. Any reel created will initially have its reel type set to the default reel type for the Project. The default reel type for a new Project is set to the current system-wide default reel type. It can be changed for the current Project using the Set Project Default Reel Type command on the Reel Menu. Clicking on this command produces a reel type list and the relevant reel can be selected. The type “Unknown” is included to allow a Project to be returned to defaulting to unknown. A4.3.5 Unknown Reels Reels are said to be ‘unknown’ when the system has no information about their tape type. Unknown reels are shown in red on the Reels Panel. If a reel is unknown, it cannot be allocated to a device during autoconform. Lightworks V.I.P 4500 Version 3 - User Guide A4.0 - 101 A4.3 How the V.I.P System Uses Reels The Reels Panel Menu command Tag Unknown Reels can be used to tag all unknown reels. For a known reel you will have: A4.3.6 Assigned It a Reel ID Entered the Tape Media Type Told the System Whether the Reel Is Available Reels Created For Imported Data For EDLs and Logging Databases imported into the system, the reels referenced are created if they do not already exist in the Project. Reels created in this way will not be fully defined, missing such data as tape type and availability. The system will assume the events in the EDL or Logging Database with the same reel ID as a reel already in the Project are from that reel. For example, if “reel 1” is already in the system defined as a “Digibetacam”, then an EDL imported that has an event referring to a “reel 1” will be assumed to be from the “Digibetacam” reel already in the system. It is recommended that you inspect the contents of any Logging Database or EDL before importing or attempting to record from it, to check that the reel IDs do not conflict with reels already present in the current Project. If in doubt, import into a new Project to ensure new unique reels are created, then modify the reel IDs as necessary before moving the new data into the Project. A4.3.7 Setting Up Reel ID Prompting You can make the system prompt you to enter the reel ID for any connected device when it detects a change to the device or when you enter a Room, by means of a CONFIG.DAT parameter. See ‘auto_reel_enquiry’ on page 589. Without this CONFIG.DAT entry present, you will only be prompted to enter a reel ID when making a recording or putting a Recording Panel into standby. A4.3.8 Quickly Defining Parameters For New or Imported Reels The Reels Menu command Set Tagged to Current Reel Settings provides a quick way of updating all tagged reels on the Reels Panel to match the currently displayed reel details. A4.0 - 102 Lightworks V.I.P 4500 Version 3 - User Guide How the V.I.P System Uses Reels A4.3 To update the parameters: 1 Display the Reels Panel, by clicking on the Reels Tool. 2 Tag any reels you wish to update, or use the Reels Menu command Tag Unknown Reels to tag all the unknown reels. 3 From the list on the Reels Panel, highlight a reel which has the settings you wish to apply to the other tagged reels. 4 Modify the parameters for the highlighted reel if you need to - its details will be shown on the Reels Panel. 5 Click on the Reels Menu command Set Tagged to Current Reel Settings. The tagged reel details will be updated to be the same as the currently displayed one. This provides a quick way of making all reels the same tape type. A4.3.9 Changing the Reel ID It is not possible to change a reel ID during a recording. Changing Reel ID for a Shot You can change any of the reel IDs (video reel, audio reel, compilation reel, camera reel) for a recorded shot using the Modify button on the Viewer Labels Panel. See ‘Viewer Labels Panel’ on page 217. Note: If the new reel ID already exists in the Project, the system will not check to see if the channels on the shot match the tape type (for example, a shot with VA1A2 can be reassigned to the same reel ID as a DAT tape). Change shot reel IDs with care. Changing Reel ID for a Reel and All Its Shots You can change the reel ID for the reel using the Reels Menu command Change Reel ID. This will change the reel ID for the current reel displayed on the Reels Panel. A check is made to see if the reel ID exists in the Project already. This operation will also change the reel ID of any shots already recorded using that reel. If the new reel ID does not already exist in the Project, it is created. The new reel will not be fully defined (it will be missing some information, such as tape type). Lightworks V.I.P 4500 Version 3 - User Guide A4.0 - 103 A4.4 A4.4 External Devices External Devices The V.I.P system can record signals from many different sources simultaneously. The system simplifies the process of accessing the many permutations of these inputs by bundling groups of signals together and representing them as separate ‘external devices’. In the Machine Room, the System Menu has commands that allow devices to be added, modified or deleted on a system-wide basis. External devices controlled via GPI or serial control from within an edit (such as DVEs or audio mixers) are also set up in the Machine Room. The available physical input connections are as follows: Video 8 serial digital video inputs. Analogue Audio 16 analogue audio inputs. Digital Audio 16 AES/EBU digital audio inputs. Machine Control 8 RS-422 control ports are available on the RS-422 Connector Box. Timecode 4 LTC inputs. The machine control cable or VITC on the input video signal can also be used as timecode sources. A4.4.1 Definition Of an External Device An external device is any source or destination for video, audio and RS-422 control that is physically connected to the V.I.P system. External devices are defined for the entire V.I.P system - adding devices or changing existing device set ups will apply across the entire system. A4.0 - 104 Lightworks V.I.P 4500 Version 3 - User Guide External Devices A4.4.2 A4.4 Types Of External Device Clicking on the Device Selection button (on the Recording Panel, Logging Database Panel, Playout Viewer, Voice Over Panel and Edit-to-it Viewer) displays a list of devices available. External devices are colour-coded according to their device type. There are five device types: Source/Record Devices Source/record devices are controllable devices used when recording into or playing out from the V.I.P system. When recording into the system, these devices can be any source of video and/or audio and/or timecode coming into the system (for example, VTR or disk recorder). A single source/record device must be selected when using a Recording Panel or Playout Viewer. There is no limit to the number of source/record devices that can be configured, however the resources of the V.I.P system will limit how many can be used at any one time. For example, one set of input connections could be connected to an assignment switcher (router) so the connections to these can be switched externally. Master Controller Devices A master controller device (for example an edit controller) controls the V.I.P system, which slaves to the device. A port is allocated as the control port. Selecting this type of device on a Playout Viewer or Recording Panel means that, if present, the master controller device has control of the V.I.P system when the Standby button is pressed. Note: The dip switches on the RS-422 Connector Box must be correctly set. See the Lightworks V.I.P 4500 Installation Manual. Manual Control Devices Devices that the V.I.P system has no direct control of, for example; live feeds, CD players. Audio Mixer Devices Audio-only devices that are used as sources for replicate. There can only be one audio mixer device per system. You can also serially control certain types of audio mixer. See ‘Audio Mixer Automation With Yamaha Audio Consoles’ on page 386. Lightworks V.I.P 4500 Version 3 - User Guide A4.0 - 105 A4.4 External Devices External Effects Devices These are devices used to add video effects to an edit and are controlled via serial control or GPI trigger. Certain objects are limited to particular device types - for example the Voice Over Panel only has manual control type devices, whereas the Recording Panel has all three types. A4.4.3 Adding New Devices New devices will be usually added when the V.I.P system is installed or when you want to use a source not previously defined. Adding a new device (or changing the connections for an existing device) will make that device available throughout the system. It is important that you understand how to define a device correctly so that the system can make appropriate use of it. For details on configuring external effects devices, see ‘Control Of External Effects Devices’ on page 343. To add a new device to record from: 1 Click on the Add New Input Device command on the System Menu in the Machine Room. The Add New Device Panel will be displayed. 2 Type in a name for the device and press the Enter key. You may find it best to give the device a name appropriate to the source it represents - for example “Input 2, caption camera, graphics, tie line 3”. The name can be up to 64 characters long, but note that the Device Selection button can only display 14 characters. Longer names will be truncated. 3 Click on the Type button (initially labelled “Unknown”) to display a list of available Device Type templates. See ‘Device Templates’ on page 107. A4.0 - 106 Lightworks V.I.P 4500 Version 3 - User Guide External Devices A4.4 4 Click on the name of the template you wish to use for the device. 5 Click on the Do It button. The device is created and the Device Definition Panel will be displayed with some defaults for the new device, based on the chosen template. A4.4.4 Renaming Devices To rename a device: 1 Display the Device Definition Panel for the device you wish to rename. 2 Click on the Menu button to display the Device Menu. 3 Click on the Device Menu command Rename Current Device. 4 Type in a new name for the current device. 5 Click on the OK button. The current device will be renamed. A4.4.5 Deleting Devices Click on the Delete Device command on the System Menu. A colour-coded list of the currently defined devices is displayed. Clicking on a device selects it to be deleted. A warning message appears, asking you to confirm that you wish to delete the selected device. A4.4.6 Device Templates New devices can only be created if a device template is chosen. Device templates take much of the effort out of setting up new devices. The template will allocate some sensible default values to the settings on the Device Definition Panel. There are templates for most of the common types of device you are likely to connect to the system. See ‘Device Templates’ on page 619. Note that the template chosen for the device may affect whether it is subsequently possible to modify some of the device settings. For example, a device based on the DAT template will not allow video inputs and outputs to be set. To reflect this, these settings are greyed out on the Device Definition Panel. The Device Definition Panel will initially be set with some defaults for the new device, based on the chosen device template. Lightworks V.I.P 4500 Version 3 - User Guide A4.0 - 107 A4.4 External Devices Custom Devices If you wish to create a custom device where all options, media types, and channels are available, choose the Custom device type. Custom devices will not have any media types selected when they are first created. To choose the types of media (tapes) acceptable to the device, go to the Media Card on the Device Definition Panel and use the Add Media Type button. Then select the tape formats from the list. Note: If you create a custom device and have all media types listed, any tape type will be allowed in the device. This may not make operational sense, as during autoconform the system may request tapes to be inserted into incompatible devices. Live Feed Devices A live device can be created from a Live Feed template or a custom device whose acceptable media is set to 'live' by checking the Live Feed box on the Media Card of the Device Definition Panel. Live feed devices do not support any type of media - you cannot put a tape in a router! Live feed devices have no ‘tape’ and, as non-repeatable and non-controllable sources, they cannot be used for certain types of recording (autoconform, for example). A4.4.7 Live Feed Reels Live feeds have a reel created for them that can be inspected via the Reels Panel. This live reel can be used as a source for edit-to-it and Recording Panel recordings. The live device and the live reel are tied together - therefore if a live device is selected on a Recording Panel the live reel is automatically used. The live reel cannot be selected by another device. When the live device is selected as a source for an Edit-to-it Viewer, the live reel is automatically loaded into the Viewer. The live reel for the device is shown on the Reels Panel and can be modified in the same way as other reels, except that the device type cannot be changed. A4.4.8 Using the Device Definition Panel The Device Definition Panel is used to set the video, audio, timecode, port connections and media types for a device. It also sets the source record or master controller status of each device. A4.0 - 108 Lightworks V.I.P 4500 Version 3 - User Guide External Devices A4.4 The Device Definition Panel can be displayed in the following ways: Click On the Change Device Connections/Inspect Device Definitions Command. Click On the Device Button On the VTR Monitor Panel. Click On the Add New Input Device Command On the System Menu. Device Definition Panel Depending on the method used to display it, the Device Definition Panel may be displayed in read-only mode. See ‘Security Of Device Definitions’ on page 113. Selecting a Device The Device Definition button displays the name of the device which the Device Definition Panel is currently ‘looking at’. To select a different device, click on this button. A list of all the devices currently defined, grouped by device type, is displayed. Click on the name of the desired device and the Device Definition Panel will display the details for that device. The device type - Source Record, Master Controller and Manual Control is shown on a button at the bottom of the panel. This can be changed by clicking on the button, although the choice may be restricted based on the device template chosen at the time the device was created. Lightworks V.I.P 4500 Version 3 - User Guide A4.0 - 109 A4.4 External Devices The Device Definition Panel has four cards, as follows: Video Card The Video Card sets input and output connections for video, based on the physical connections between the device and the V.I.P system. Buttons display the current connections - click on them to select from the list of available inputs or outputs. The reason for including both inputs and outputs is that when Source/Record device types are used for playouts, the video from the edit in the Playout Viewer is routed to the defined system output. The video output for E to E monitoring can be assigned using the Video Output buttons. See ‘Video Output Routing’ on page 333. Audio Card The Input Type button has three options: A4.0 - 110 Lightworks V.I.P 4500 Version 3 - User Guide External Devices A4.4 Analogue AES/EBU Digital AES/EBU (+SRC) SRC stands for Sample Rate Conversion. This option will convert audio with digital sample rates between 30kHz - 55kHz to the audio sample rate of the Project (normally 48kHz) during recording. The AES/EBU (+SRC) option is best used only in cases where audio needs to be sample rate converted. Using sample rate conversion when the input audio is at the same sample rate as the Project will still put the audio through the sample rate conversion process. The Input Chans button produces a Device Audio Routing Panel. This allows channel mapping from the device outputs to the V.I.P system inputs. The original audio channel from the tape will be stored with any shots recorded from that device. This allows the V.I.P software to store accurate information regarding original channels during autoconform and when creating EDLs and Logging Databases. Device channels that are not connected should be set to none and will be displayed as "X" on the Input Chans button. The Sync button is used to select the synchronisation source for audio-only recordings. See ‘Audio Synchronisation During Recording’ on page 118. Lightworks V.I.P 4500 Version 3 - User Guide A4.0 - 111 A4.4 External Devices Media Card Live Feed Checkbox The Media Card indicates which media (tape types) the device accepts. By defining this for the device, and defining the tape type for each reel ID on the Reels Panel, the system can schedule which devices can record the tapes needed for an autoconform. Some device types will replay multiple tape types - for example if you choose Digital Betacam/Betacam SP Playback, the software will assume both Digital Betacam tapes and small or large Betacam SP tapes will be accepted by the device. The Live Feed checkbox will cause the device to behave as a device that has been set up with a Live Feed device template. All supported media types will be cleared. A4.0 - 112 Other Card Lightworks V.I.P 4500 Version 3 - User Guide External Devices A4.4 LTC Input Determines which of the four LTC input connections to use - 0 -3 or none. LTC Output Determines which of the four LTC output connections to use - 0-3 or none. Control Port Type Click on the button to list the options COM Port, Omnibus or None. Selecting None will make the device a manual control type. Control Port Number Determines the number of the port to use. Click on the button to display a list of available ports. It should be noted that multiple devices cannot use the same port and a check is also made for serial devices on the port. VTR Setup See ‘Setup Options For VTRs’ on page 115. Label Mapping This button specifies the label mapping to use when recording from the device, if no label mapping is defined for the reel. Any device can have the default label mapping changed, regardless of the template used to create it. A4.4.9 Security Of Device Definitions It is possible to prevent users from making changes to devices in Rooms other than the Machine Room, using the Device Menu command Enable Device Configuration In All Rooms. (This command only appears on the Device Menu in the Machine Room.) Since the Machine Room is password protected, the system administrator can control the set up of device definitions and prevent other users from changing them. Enable Device Configuration In All Rooms - NO In all Rooms except the Machine Room the relevant controls on the Device Definition Panel are greyed out and cannot be altered. Enable Device Configuration In All Rooms - YES The device definitions can be changed in all Rooms. Lightworks V.I.P 4500 Version 3 - User Guide A4.0 - 113 A4.4 External Devices Even when it is possible to change device connections in ordinary Rooms, many screen objects reserve devices for use to prevent connections being changed during an operation. A4.4.10 Default Label Mapping For Devices The Label Mapping button on the Other Card specifies the label mapping to use when recording from that device, if no label mapping is defined for the reel. All devices, regardless of the template they were created from, can have their default label mapping changed. This will normally be defined as a sensible default for the type of device. For example, 9-pin will be defined for VTRs and time-of-day timecode for live devices. See ‘Allocation Of Label Mapping Sets For Recordings’ on page 126. A4.4.11 Slave Operations Using Master Control Devices When a master control device type is selected on the Recording Panel or Playout Viewer, the Start button on the Playout Viewer or Record button on the Recording Panel is replaced by the word “Slave” - indicating that the master control device will have control of the system. The editor must click on the Standby button to hand control of the Recording Panel or Playout Viewer to the master control device. Control is regained by clicking on the Standby button again to go out of standby. Slave Recordings Multiple simultaneous slaved recordings are supported, up to the limit of the number of record channels available to the system at any one time. Slave Playouts Multiple simultaneous slaved playouts are not supported. Recording or Playing Out Under Omnibus Control The Omnibus automation system can be used in conjunction with Lightworks V.I.P system and Tektronix Profile disk recorders to create an automated broadcast environment. For more information on using the V.I.P system with Omnibus automation, see ‘Features For Use With Omnibus Automation Systems’ on page 623. A4.0 - 114 Lightworks V.I.P 4500 Version 3 - User Guide Setup Options For VTRs A4.5 A4.5 Setup Options For VTRs There are some settings specific to the type of VTR. See ‘Device Templates’ on page 619. These can be changed from their default values using the VTR Setup Panel. To display the VTR Setup Panel, select the appropriate VTR device and click on the VTR Setup button on the Device Definition Panel Other Card. The VTR Setup Panel is displayed, with the following options: Auto Edit Does the VTR support autoedit commands? If not, then record on/off commands are used. Edit Delay The number of frames delay between the VTR receiving a record command and entering record. Note: This value can normally be found on the dial menu on the VTR itself. Fast Cueing This option should be set to Yes if, when cueing, a device is capable of fast forwarding or rewinding until it gets near the timecode in-point and then going into search to locate the exact inpoint. For Profile disk recorders this option should be set to No. Control Track If the device supports control track cueing, this option should be set to Yes. This means the system will cue the device to the in-point, then use control track to preroll the tape (in case there is a break in the timecode during the preroll time). Note: Some older VTRs do not support this method of locating an in-point. When the V.I.P system is being controlled from a master controller device, it does not support control track cueing. Playout Type D2/D3 Set to Yes if the VTR supports four channels of audio that can be independently edited according to the Sony D2/D3 edit command protocol. This includes Digital Betacam VTRs. Note: Certain types of VTR, even if they do have four channels of audio, may not accept these edit commands. Lightworks V.I.P 4500 Version 3 - User Guide A4.0 - 115 A4.6 Monitor Panels For VTRs and Other Controllable Devices A4.5.1 Sony Protocol Adjustment Certain VTRs do not strictly conform to the timings of Sony 9-pin protocol. The VTR will fail to cue correctly and may abort recordings. Problems are caused by the V.I.P software being very stringent when checking the timing of communication between the VTR and V.I.P system via the 9-pin machine control cable. The problem can be addressed by adding a parameter to the CONFIG. DAT file. See ‘vtr_timeout’ on page 606. It has been reported that setting this parameter to a value of 0.03 helped in the case of controlling the Sony DVW522 via the TSIF1 protocol converter box. A4.6 Monitor Panels For VTRs and Other Controllable Devices To display a VTR Monitor Panel for any controllable source/record devices configured with the system, click on the VTR Monitor Panel command on the General Menu. The VTR Monitor Panel will allow you to monitor audio and video from the device, and to control the device independently of its use by any of the other Tools on the V.I.P system. A4.6.1 VTR Monitor Panel Controls and Displays Device Status Display Device Button Video Output Button Transport Control Buttons Reel Information Button Reel ID Display Eject Button VTR Monitor Panel A4.0 - 116 Lightworks V.I.P 4500 Version 3 - User Guide Userbits Display Timecode Display Monitor Panels For VTRs and Other Controllable Devices A4.6 The VTR Monitor Panel has the following controls and displays: Device Status Display Shows the current status of the connected device. Device Button Clicking on the Device button displays the Device Definition Panel for the named device. Timecode Display Displays either LTC or VITC from the machine control cable. To change the timecode and userbits display between LTC and VITC, right+left-click in the timecode display. A Timecode to Display Panel will appear. Click on the LTC or VITC button according to the timecode source you want the VTR Monitor Panel to display. The display will update when the OK button is clicked. Note: This does not affect which timecode source is actually recorded. Userbits Display Displays either VITC or LTC userbits. Reel ID Display If a reel ID has been entered this will be displayed. If not, the reel ID field will show “???”. Clicking on the display will prompt you to either select a reel from the list of reels in the Project or create a new reel. You can configure the system to prompt you to enter a reel ID whenever it detects a tape change or the VTR comes online or you enter a Room. See ‘Setting Up Reel ID Prompting’ on page 102. This will happen whether you are actually using the device or not, so it may be distracting. Reel Information Button Displays reel information about the current reel. Video Output Button Used to assign E to E output from the VTR. Lightworks V.I.P 4500 Version 3 - User Guide A4.0 - 117 A4.7 Audio Synchronisation During Recording Eject Button Ejects the tape from the VTR (as long as the tape is paused or stopped). Transport Control Buttons Click on one of the Transport Control Buttons (rewind, play reverse, stop, play forward, fast forward) to control the device. The active button will be highlighted. A4.7 Audio Synchronisation During Recording On the Device Definition Panel Audio Card there is a Sync button. This is used to select the synchronisation source for audio-only recordings. Clicking on the Sync button will toggle between the options. Video This is the normal setting for recording sync video and audio (from a VTR, for example). When recording digital audio, the system will monitor the drift of the video sync source away from the self-clocking digital audio signal. If the drift becomes too great then recording will be terminated. This feature can be adjusted by a CONFIG.DAT parameter. See ‘audio_drift_tolerance’ on page 588. It is possible to make an audio-only recording locked to video without connecting a video input from the source device. In this case the system genlock video reference is used as the synchronisation source. LTC When recording AES/EBU digital audio synced to timecode, the system will monitor the drift of the LTC sync source away from the self-clocking digital audio signal. If the drift becomes too great then recording will be terminated. This feature can be adjusted by a CONFIG.DAT parameter. See ‘audio_drift_tolerance’ on page 588. Free Running For free running recordings of analogue audio, the long term synchronisation of sound is dependent on the speed accuracy of the source machine and of the internal clock. When recording AES/EBU digital audio without accompanying video or timecode, there is no long-term sync drift as the digital audio signal is self-clocking. A4.0 - 118 Lightworks V.I.P 4500 Version 3 - User Guide Adjustment Of Digital Audio Operating Levels A4.7.1 A4.8 Recording Digital Audio Locked To Audio Inputs The system will normally record digital audio by assuming it is locked to the reference genlock video input ('house sync'). If the signal is not correctly locked, the recording may fail or have digital ‘dropouts’. You can lock the audio system to an AES/EBU digital audio signal that is not itself locked to the reference genlock signal - (for example, from a free-running digital device such as a CD player). This is done by means of a CONFIG.DAT parameter. See ‘lock_digital_recordings_to_digital_inputs1&2’ on page 598. The audio system will be locked to any AES/EBU digital audio signal connected to inputs one and two. To remind you of this, a message “Audio record sample clock is locked to digital inputs one and two” is displayed whenever a recording is made from a source with digital audio. This message can be removed by means of a CONFIG.DAT parameter. See ‘lock_digital_recordings_advisory_message’ on page 598. A4.8 Adjustment Of Digital Audio Operating Levels A CONFIG.DAT entry allows the analogue signal level that relates to 0dB digital to be set (in dBu). See ‘system_0dBFs_level’ on page 603. For example, to set the V.I.P system so that 0dB digital relates to +18dBu analogue you would need to set the CONFIG.DAT parameter system_0dBFs_level to a value of 18. If this CONFIG.DAT entry is used then a comment is written on initialization to the V.I.P application window and the error.log, to indicate that the system level is not the default +24dBu. In the case of the above example the comment would be “0dB digital set to 18dBu analogue”. If the entry is not present in the CONFIG.DAT file, then the hardware will default to being 0dB digital = +24dBu analogue. Note: The adjustment is achieved by applying gain/attenuation to all the ADC and DACs in the audio interface chassis. So when the level is moved away from the default of +24dBu (which requires no gain adjustments) the amount of gain adjustment it is possible to make to input levels on the Record Panel reduces accordingly. For example, in the default case the gain controls on the Record Panel allow gain adjustments in the range +33dB to -40dB; however if the system level has been reduced to +18dBu these gain controls only allow adjustments in the range +27dB to 40dB. The available range of the system_0dBFs_level is between +24dBu and -9dBu. Lightworks V.I.P 4500 Version 3 - User Guide A4.0 - 119 A4.8 A4.0 - 120 Adjustment Of Digital Audio Operating Levels Lightworks V.I.P 4500 Version 3 - User Guide A5.0 Recording 2 - Recording Timecode and Labels A5.1 Introduction Timecode can be used as a means of labelling the frames of material recorded into the Lightworks V.I.P system, for future identification. Whenever it makes a recording, the V.I.P system refers to a label mapping set in order to know what to do with the label information stored in LTC and VITC on the source tapes. The label mapping set used for the recording is specified on a per reel basis. A5.1.1 Some Definitions Labels A label can be any of the codes used to label the individual frames of source material (for example; video timecode, audio timecode, film edge numbers). A label may also be information which does not change during a shot or take, such as camera ID, date of filming or reel ID. These labels can also be encoded as part of the LTC or VITC on a video tape. Label Mapping Label mapping refers to the way labels are assigned from the LTC or VITC on the source tape to a destination in the shot log by means of a label mapping set. Label Mapping Set A label mapping set determines which labels (up to a maximum of ten) are read, decoded and saved with a shot when it is recorded into the V.I.P system. Label Mapping Panel The Label Mapping Panel is used to define and save label mapping sets. A5.1.2 Sources Of Labels The Device Definition Panel for the source device determines the physical source of any labels required by the label mapping set used for the recording. Lightworks V.I.P 4500 Version 3 - User Guide A5.0 - 121 A5.2 Primary Timecode LTC The system has four LTC readers that can be allocated to particular devices using the Device Definition Panel. Any source of LTC connected to the appropriate LTC input on the genlock card will be logged when a recording is made from that device. Note that timecode reference data can be recorded from the 9-pin machine control cable. VITC Vertical Interval Timecode will be read from the video input selected on the Device Definition Panel. 9-pin Timecode The machine control port selected for the device is used as the source for any 9-pin labels. A5.2 Note: 9-pin labels can only be used where machine control is available and connected for the source device. WARNING: THE ACCURACY OF ANY TIMECODE INFORMATION DERIVED FROM THE MACHINE CONTROL CABLE RELIES ON THE DEVICE GENERATING THE SIGNAL. CHECK THAT THE SIGNAL FROM THE DEVICE IS OF THE REQUIRED TYPE. ALSO NOTE THAT THIS SIGNAL MAY NOT BE FRAME ACCURATE IN ALL CASES. Primary Timecode The primary timecode is the ‘main’ timecode (usually the longitudinal timecode) of the video or audio tape. The primary timecode recorded for the first frame of the shot is the one that will be displayed on the Filecard when the recording is completed. The type of media the recording is made from - either an audio or video tape - is known to the V.I.P system via the Media selection on the Device Definition Panel. The primary timecode will usually be the one used in an EDL. Audio events in an edit can be made to reference the original audio timecode label in an EDL if desired. See ‘Timecode Type’ on page 462. The Original Audio Timecode label can be used when reference is to be made to another ‘original’ audio source, and the presence of the label does not specify the tape is an audio tape. When defining an original audio timecode label, the system will use the knowledge it has about the media, providing the input to assign the primary timecode and original audio timecode labels as follows: A5.0 - 122 Lightworks V.I.P 4500 Version 3 - User Guide Standard Label Mapping Sets A5.3 Video Tapes If the system knows that the input medium is video (as defined by the Device Definition Panel for the device recorded from), then the video timecode (LTC) is assigned as the primary timecode. If an audio timecode label is also defined, it will be assigned to the original audio timecode label. Audio Tapes If the input media is audio tape, the audio timecode (LTC) is assigned as the primary timecode. If an original audio timecode label is defined in the label mapping set, it is ignored. The frame rate of the primary timecode must be correctly defined in the label mapping set - so if the primary timecode is defined as a 25 frame timecode, it must be running at 25 frames per second, not 24. The primary timecode is important for a number of reasons: At the start of the recording, the V.I.P system will check that the incoming primary timecode matches the TV Standard of the Project in which the recording takes place. The recording will stop if there is a discrepancy - for example, if primary timecode is 30 frame NTSC timecode but the Project is set to PAL. For audio-only recordings, the frame rate (25 or 30 frames), which enables the V.I.P system to synchronise to the incoming LTC, is determined by the type of the primary timecode. The primary timecode is used to detect the end of a recording which is being controlled by a Logging Database and so must be the same as the label used for the tape machine cueing commands. A5.3 Standard Label Mapping Sets Label mapping sets have the file extension .TCM and are stored in the folder C:\LWPROJ. They can be accessed using the Label Mapping Visidir. See ‘Using the Label Mapping Visidir’ on page 126. This section describes the standard label mapping sets provided with the V.I.P software. NORMPAL This is the default for PAL Projects. A 25 frame video timecode will be read from the LTC input allocated to the device. NORMNTSC This is the default for all NTSC video Projects. A 30 frame video timecode (drop or non-drop) will be read from the LTC input allocated to the device. Lightworks V.I.P 4500 Version 3 - User Guide A5.0 - 123 A5.3 Standard Label Mapping Sets AUDIO25 This is for making audio recordings from an audio tape with 25 frame LTC. A 25 frame audio timecode will be read from the selected LTC input for the device. The following label mapping sets are intended to be used to read timecode from the information provided by the 9-pin machine control cable connected to one of the RS-422 control ports of the V.I.P system. The Device Definition Panel for the source device for the recording will determine which of the V.I.P system RS-422 machine control ports the information is read from. NTS9PIN For NTSC Projects. A 30 frame primary timecode (drop or non-drop) is read from the 9-pin machine control cable. PAL9PIN For PAL Projects. A 25 frame primary timecode is read from the 9-pin machine control cable. The following label mapping sets are intended for use with VITC. There are two sets based on reading VITC information from TV line 16 or line 19. The Device Definition Panel for the source device for the recording will determine which of the V.I.P system video inputs the VITC is read from. NTSVIT16 For NTSC Projects. A 30 frame primary timecode (drop or non-drop) is read from line 16 of VITC. NTSVIT19 For NTSC Projects. A 30 frame primary timecode (drop or non-drop) is read from line 19 of VITC. PALVIT16 For PAL Projects. A 25 frame primary timecode is read from line 16 of VITC. PALVIT19 For PAL Projects. A 25 frame primary timecode is read from line 19 of VITC. A5.0 - 124 Lightworks V.I.P 4500 Version 3 - User Guide Standard Label Mapping Sets A5.3 PAL3LV16 For PAL Projects. A 3-line VITC signal is read, starting at line 16. NTS3LV16 For NTSC Projects. A 3-line VITC signal is read, starting at line 16. In certain installations, where the genlock video signal includes a vertical interval timecode, NTSSYNC and PALSYNC can be used to read a time-of-day timecode directly from the genlock video input: NTSSYNC For NTSC Projects. A 30 frame timecode is read from line 16 of the genlock reference signal. PALSYNC For PAL Projects. A 25 frame timecode is read from line 16 of the genlock reference signal. Using one of the following label mapping sets means that live feed recordings can have a useful timecode definition in a label mapping set defined as the default for the live feed device. It also avoids the need to set label break detection on a per-recording basis. NTSDURTN For NTSC Projects. A 30 frame duration timecode is given to recordings. NTSTOFD For NTSC Projects. A 30 frame time-of-day timecode is added to recordings. PALDURTN For PAL Projects. A 25 frame duration timecode is added to recordings. PALTOFD For PAL Projects. A 25 frame time-of-day timecode is added to recordings. OMNISYNC This label mapping set must be used when making recordings under the control of Omnibus automation systems. It reads time-of-day timecode from the system genlock input. See ‘Features For Use With Omnibus Automation Systems’ on page 623. Lightworks V.I.P 4500 Version 3 - User Guide A5.0 - 125 A5.4 A5.4 Allocation Of Label Mapping Sets For Recordings Allocation Of Label Mapping Sets For Recordings The label mapping set used for a recording will be the label mapping set of the source reel. If the reel has no label mapping set defined then the default label mapping set for the device will be used. The label mapping set for a reel or device is assigned using the Label Mapping Visidir. A5.4.1 Using the Label Mapping Visidir To display the Label Mapping Visidir, for a reel, click on the Label Mapping button on the Reels Panel. To display the Label Mapping Visidir, for a device, click on the Label Mapping button on the Device Definition Panel. Label Mapping Visidir for Device The Label Mapping Visidir lists all the available label mapping sets and allows you to: Assign a Label Mapping Set Clicking on the OK button will assign the currently highlighted label mapping set to the reel or device. A check is made to ensure that the label mapping set is compatible with the current device (unless you are defining a reel default). A5.0 - 126 Lightworks V.I.P 4500 Version 3 - User Guide Using the Label Mapping Panel A5.5 Revert To a Default Label Mapping Set Clicking on the Default button cancels any selected label mapping set and uses the default label mapping set for the device. Display the Label Mapping Panel To Inspect or Modify a Label Mapping Set Clicking on the Inspect/Change button will display the Label Mapping Panel for the highlighted label mapping set. Display the Label Mapping Panel To Create a New Label Mapping Set To create a new label mapping set: 1 Display an existing label mapping set in the Label Mapping Panel, using the Inspect/ Change button on the Label Mapping Visidir. 2 Using the Label Mapping Panel, modify the settings for the existing label mapping set to those desired for the new label mapping set. 3 Save the modified label mapping set under a new name. See ‘Saving a Label Mapping Set’ on page 132. Delete a Label Mapping Set Clicking on the Delete button deletes the selected label mapping set (unless it is used as a default for any device or reel, in which case it cannot be deleted). A5.5 Using the Label Mapping Panel A5.5.1 Displaying the Label Mapping Panel 1 Display the Label Mapping Visidir. See ‘Using the Label Mapping Visidir’ on page 126. 2 Click on the name of the label mapping set to be inspected/modified. Lightworks V.I.P 4500 Version 3 - User Guide A5.0 - 127 A5.5 Using the Label Mapping Panel 3 Click on the Inspect/Change button. The Label Mapping Panel is displayed. Label Name Buttons Record Control Buttons Source / Type Buttons Label Mapping Panel The Label Mapping Panel lists all the possible items of data that could be read during recording. The layout of the Label Mapping Panel corresponds to that of the Viewer Labels Panel, where the labels read during recording can be viewed once the recording of the shot is complete. See ‘Viewer Labels Panel’ on page 217. A5.0 - 128 Lightworks V.I.P 4500 Version 3 - User Guide Using the Label Mapping Panel A5.5.2 A5.5 Active Labels Clicking on a Label Name button will highlight it in green to indicate that the label will be read during recording - the label is said to be ‘active’. A5.5.3 Optional and Compulsory Labels The primary timecode for a recording is always compulsory, but label mapping sets can have other labels defined as optional or compulsory. The optional or compulsory status of the label determines how the system responds during the recording if the label is missing. Optional Labels Optional labels are those that do not have the Stop REC if Missing checkbox checked. These will be read and added to the log of the recorded shot if they are found in the source defined in the label mapping set. If the label is not found, the system will ignore it. Missing optional labels will not stop the recording. Compulsory Labels Each highlighted label has a Stop REC if Missing checkbox next to it. Compulsory labels are those that have the Stop REC if Missing checkbox checked. When a label is defined as compulsory then, if the label is missing, the recording will be aborted after a few seconds. This behaviour can be overridden, if necessary, by setting Stop Record if Label Missing to NO on the Recording Panel Menu. In that case, even if a compulsory label is missing, the recording will continue. A5.5.4 Record Control Label Any highlighted label which is a ‘counting’ label (for example, timecode), has a red Record Control button which can be used to set that label as the record control label. Only one label can be used to control breaks in recordings - and this label must be ‘active’. Lightworks V.I.P 4500 Version 3 - User Guide A5.0 - 129 A5.5 Using the Label Mapping Panel A5.5.5 Displaying Details Of Labels Each label has a Source/Type button which displays a brief description of the label type and the source it is to be read from. Clicking this button will display a Source/Type Panel that has the following features. Source/Type Label for Primary Timecode Type Button Clicking on this button displays a list of available label types appropriate to the label. Error Correction Button This numeric entry box allows for correction of static errors - for example introduced by a telecine reader offset. Enter ‘+’ or ‘-’ to add or subtract from the read data. Where From Button This specifies the input route. The choices are normally LTC input, VITC line, 3-line VITC, 9-pin LTC, 9-pin VITC. For primary timecode, the following options are also available: 9-pin Control Control track read from the machine control cable. Time-of-Day This uses the system clock to provide the timecode for the recorded shot. Genlock VITC This uses timecode read from the genlock (house sync) signal. A5.0 - 130 Lightworks V.I.P 4500 Version 3 - User Guide Using the Label Mapping Panel A5.5 Duration Timecode counts from zero at the first frame of the recorded material. A5.5.6 Label Types The following label types are available: NTSC 30 Frame Video Timecode The type of NTSC timecode (drop or non-drop) is automatically detected during recording - it is not necessary to specify this as a label type. PAL 25 Frame Video Timecode 25 Frame Camera Timecode 24 Frame Camera Timecode 25 Frame Audio Timecode Film Inknumber - 16mm, 35mm Film Keycode - 16mm, 35mm, 35mm 3-perf Aaton/Evertz 3-line VITC Edgecode Camera Date - dd:mm:yy or mm:dd:yy Camera ID The format of a particular label type may vary significantly depending on how the recording to the source tape was originally set up. In some cases it will be necessary to use the label mask feature. A5.5.7 Label Mask The label mask feature is used, for certain labels only, to specify exactly where the label information is located in the 64 usable bits of LTC and VITC. First, display the Details Panel by clicking on the Details button on the Source/Type Panel. The Details Panel has a button to choose the label source between two 32-bit fields, called timecode (T/C) and userbits (U/B). Lightworks V.I.P 4500 Version 3 - User Guide A5.0 - 131 A5.5 Using the Label Mapping Panel For certain labels, the Details Panel also has a series of eight green Nibble buttons, each of which toggles between “Y” and “N”. Details Panel with Nibble Buttons For these labels, you can mask off any individual 4-bit group within the selected 32-bit field, by pressing on any of the 8 Nibble buttons. If a nibble is active the button is labelled “Y”, and if a nibble is inactive the button is labelled “N”. For many conventional labels, this mask is not relevant, and all 8 groups are left active. For some ‘packed’ labelling standards (for example, the Aaton/Evertz 3-line VITC standard), the mapping is complex and the mask is essential. In order to use the mask facility with ‘packed’ labels generated during telecine film transfers, it is necessary to know how the telecine equipment is set up to encode label information. It is recommended that you discuss this with your telecine house and perform a recording test before commencing real work. A5.5.8 Saving a Label Mapping Set The Label Mapping Panel Save As button allows any modified label mapping set to be named and stored. A warning is displayed if the name selected already exists. You cannot overwrite any label mapping set which is defined as a default for any device or reel. To save the label mapping set: 1 Click on the Save As button. A Visidir will be displayed allowing an existing set to be overwritten, or a new name for the set to be entered. Enter the name for the new label mapping set in the text entry window of the Visidir. 2 Click on the OK button. The saved label mapping set will be added to the list displayed in the Label Mapping Visidir next time. A5.0 - 132 Lightworks V.I.P 4500 Version 3 - User Guide Using the Label Mapping Panel A5.5.9 A5.5 Label Mapping Set User Description On Recording Panels and Edit-to-it Viewers, the filename of the label mapping set is accompanied by a line of text. This will display the description entered when the label mapping file is created or modified. Type the required text into the User Description field of the Label Mapping Panel. If any label in the label mapping set has an error correction defined, the Recording Panel or Edit-to-it Viewer will display an “Offset in Use” message in red, under the label mapping set description. A5.5.10 Reel ID From Labels It is not possible to read the primary reel ID automatically from the label data stream from a device. The Label Mapping Panel includes a Primary Reel button, but this cannot be highlighted. The reason for the Primary Reel button is to reinforce the idea that there is the same relationship between primary timecode and primary reel ID and original audio timecode and original audio reel ID and so on. If the recording is being made from a video tape, then if an original audio reel ID label is requested, it is read and added to the shot log. However, if the device is an audio device (as defined on the Device Definition Panel) then a requested original audio reel ID will be ignored. This is because the primary reel ID will already be known, since it is specified by the user when making the recording. A5.5.11 Note: The labels for Compilation Reel and Camera Reel are not tested by the system. Record Control If the Stop Record if Label Break command on the Recording Panel Menu is set to YES, recording can be automatically stopped and restarted according to breaks in the record control label. This facility can be extended so that recording can be controlled by breaks in any of the active labels. The Label Mapping Panel enables you to assign recording control to any of the defined labels. To assign the record control to an active label, click on the red Record Control button next to the appropriate Label Name button. Only one active label can be assigned as record control label at any one time. The record control label should generally be the label that is most likely to contain discontinuities. Lightworks V.I.P 4500 Version 3 - User Guide A5.0 - 133 A5.6 A5.6 Coping With Missing Labels Coping With Missing Labels Missing labels occur if a source tape has discontinuous timecode, gaps in the timecode, or no timecode at all. For the primary timecode or any other label specified as a compulsory label (see ‘Optional and Compulsory Labels’ on page 129), recording will normally abort when a missing label is detected. A5.6.1 Recording From Tapes With Breaks In Timecode If a source tape has continuous timecode, the V.I.P system can record it to create a single shot. However, if the system detects breaks in the primary timecode, it will stop the current recording at the break and start a new recording after the break. This section describes how the system can be set up to cope with gaps or breaks in the timecode. Stop Record if Label Missing The setting of the Stop Record if Label Missing command determines the behaviour of the system if any of the labels defined as ‘compulsory’ in the label mapping set being used for the recording is missing. In many cases this command can be used to allow a recording to be made if the primary timecode is missing. When Stop Record if Label Missing is set to YES, recording will stop if any of the active ‘compulsory’ labels are missing. When Stop Record if Label Missing is set to NO, recordings are possible even if one or more of the active labels is missing. The Recording Panel will display an “Ignoring Missing Label” warning. A5.0 - 134 Lightworks V.I.P 4500 Version 3 - User Guide Coping With Missing Labels A5.6 Stop Record if Label Break The setting of the Recording Panel Menu command Stop Record if Label Break determines how breaks in the record control label are treated by the system. When Stop Record if Label Break is set to YES, the system will look for breaks in the record control label defined in the label mapping set used for the recording. If a source tape contains several shots, each with its own section of timecode, then timecode break detection can help break the source tape into separate shots on the V.I.P system. Simply leave the tape running with the Recording Panel in record and the material will automatically be broken down. When a break in the timecode is detected, recording will stop. The VTR will preroll back from that point and then play forward and attempt to start recording after the point at which the timecode break was detected. If no timecode is found immediately after the break, then the recording will abort with a warning message. Continuation recordings made after a timecode break will have the text “(cont)” appended to the original shot name. For example, “David(cont)” if the original recording was named “David”. Note: It takes one to two seconds to stop one recording and start the next. If the shots on the tape are very close, and the first few frames are essential, you may need to stop the tape and manually cue the tape to the start of the next shot before clicking the Record button. When Stop Record if Label Break is set to NO, the system will ignore any breaks in the record control label defined in the label mapping set used for the recording. You may wish to do this when recording from a source with no timecode or with poor quality timecode. If the Stop Record if Label Break command is set to NO, then the Recording Panel will display an “Ignoring Label Break” warning. WARNING: IT IS NOT POSSIBLE TO GENERATE A VALID EDL FROM SHOTS WITHOUT A TIMECODE REFERENCE. If there is some way of referencing timecode after recording you may still be able to use these shots to generate a valid EDL. See ‘Entering Labels Manually’ on page 137 for a method of entering timecode manually after recording. Lightworks V.I.P 4500 Version 3 - User Guide A5.0 - 135 A5.6 Coping With Missing Labels A5.6.2 Recording From Tapes With Gaps In Timecode When recording from a video tape which consists of a number of shots (video with timecode) interspersed with gaps of blank tape (containing no timecode), it can be useful to change the behaviour of the system, so that recordings will automatically pass over any gaps in timecode and recommence when a valid timecode is received. This is done using parameters in the CONFIG.DAT file. See ‘record_miss_gaps_mode’ on page 601 and see ‘record_miss_gaps_timeout’ on page 602. Ensure that the command Stop Record if Label Break is set to YES. When a break in timecode is detected, the recording of the current shot will end (and the Tile will be added to the Recordings Gallery, if displayed). The Recording Panel will still indicate “Record” and the tape in the VTR will play for the selected timeout period. If, within this time, a valid timecode is received, then recording will recommence. When a valid timecode is detected again, the VTR is not prerolled, because attempting to preroll back over a blank tape will generally result in the VTR positioning the tape back to the previous shot. If no timecode is detected during the timeout interval the recording will abort. A5.6.3 Recording From a Source With No Timecode To record source material without timecode you should use one of the standard label mapping sets provided for this purpose to give recordings a timecode based on the time-of-day or duration. See ‘Standard Label Mapping Sets’ on page 123. If you want to temporarily record source material without timecode using a Recording Panel, use the Recording Panel Menu to make the following settings: Stop Record if Label Missing - NO Stop Record if Label Break - NO With these settings the V.I.P system will record the material from the selected source device without needing a timecode input. A5.0 - 136 WARNING: IT IS NOT POSSIBLE TO GENERATE A VALID EDL FROM SHOTS WITHOUT A TIMECODE REFERENCE. Lightworks V.I.P 4500 Version 3 - User Guide Entering Labels Manually A5.7 A5.7 Entering Labels Manually A5.7.1 Adding New Labels To a Shot It is possible to add new labels to a shot, using the Viewer Labels Panel. A reference to the original label is required - such as a burn-in window in the video. 1 Make the recording as described in the section ‘Recording From a Source With No Timecode’ on page 136. 2 Display the shot in a Viewer. 3 Click on the Viewer Labels Panel button (yellow triangle) to display the Viewer Labels Panel. Label Name Buttons Viewer Labels Panel 4 Set the Current Time/Start Time button to display Current Time. 5 Click on the Jump To button. It will turn red and display the word “Modify”. 6 Click on the Label Name button of the label to modify. The button will turn green. 7 Read the label for the current frame from the burn-in window. Lightworks V.I.P 4500 Version 3 - User Guide A5.0 - 137 A5.7 Entering Labels Manually 8 Type in the new value for the label and press the Enter key. The new label for the shot is now registered and will be carried into the final EDL. A5.7.2 Note: It is possible to change the labels for a shot at any time (it does not have to be done immediately after the recording). Changes will affect all edits that use the shot. WARNING: IF A MISTAKE IS MADE IT WILL CAUSE ERRORS IN EDLS. Logging Original Audio Timecode Information The following section applies to sync picture and sound that are recorded separately (with separate labels) and then synced-up before being recorded into the system. For this type of sync material, the audio reel ID and timecode may be different from the primary reel and timecode. In such cases it is necessary to log the original audio reel ID and timecode separately from primary reel ID and timecode, in order that the final EDL can be used to conform the master audio as well. It is possible to log original audio reel ID and timecode information manually. This can be done from a visual reference on the picture, such as a sound slate that displays audio timecode or a burn-in of the audio reel and timecode. For each shot recorded: 1 Display the Viewer Labels Panel for the shot. 2 Set the Current Time/Start Time button to display Current Time. 3 Click on the Jump To button. It will turn red and display the word “Modify”. 4 Click on the Orig Audio T/C button so that it is green. A message will be displayed asking “Make new label for Orig Audio T/C?” 5 Click on Yes. A cursor will appear in the Audio T/C field. 6 Read the audio timecode and reel information for the current frame of the shot, from the burn-in display. 7 Type in the new value for the audio timecode and press the Enter key. 8 Click in the Audio Reel field (to the right of the Orig Audio T/C field). 9 Type in the new value for the audio reel ID and press the Enter key. A5.0 - 138 Lightworks V.I.P 4500 Version 3 - User Guide Labels Required For Syncing Picture and Sound A5.8 10 Vanish the Viewer Labels Panel. A5.8 Note: If a separate audio timecode has been logged for audio 1, then EDLs will use the same timecode and audio reel ID for audio 2 as for audio 1. Labels Required For Syncing Picture and Sound The V.I.P system can synchronise separate sound and picture shots using the Synchroniser Tool. See ‘Syncing-up’ on page 193. If syncing up by timecode, then the correct labels must be present. When recording the material into the system the definition of label types is crucial. When the recording is made the label mapping set that is used must have a label for the picture which is defined as label type “25 frame film timecode” and the audio must have a label for the audio timecode that is the same timecode standard as the picture. The camera date label can be taken into account if it is defined for both the audio and picture recordings. This means that when using the Synchroniser Tool you have the option of ensuring that only picture and sound recordings made on the same date are synced. This can apply to individual shots, or when syncing a whole Gallery. A5.8.1 Camera Date and Camera ID Labels There are specific label types for camera date and camera ID. Activating any of these labels in a label mapping set will mean any recordings made using that set will take the information from that label. At the end of the recording, the label (as read from VITC or LTC) will replace any information that may have been entered on the Filecard (either manually during recording or from a Logging Database entry). The camera date label can read the date of the recording. This information can be taken into account when syncing separate sound and picture. A5.9 Recording VITC The VITC on a source tape can be recorded using an appropriate label mapping set. A5.9.1 Recording VITC Using a Standard Label Mapping Set 1 Display the reel data on the Reels Panel. 2 Click on the Label Mapping button to display the Label Mapping Visidir. Lightworks V.I.P 4500 Version 3 - User Guide A5.0 - 139 A5.9 Recording VITC 3 Select one of the VITC label mapping sets appropriate to the TV Standard of the Project and the line number the VITC is recorded on for that reel. Options are PALVIT16, PALVIT19, NTSVIT16 and NTSVIT19. These will record VITC from either line 16 or line 19 of the video signal, as indicated by their names. It is possible to identify where the VITC is recorded in the video signal and to change the line read by the V.I.P system. See ‘Selecting the VITC Line Number’ on page 140. 4 Click on the OK button. This will use the selected label mapping set and record VITC whenever a recording is made from that reel. A5.9.2 Selecting the VITC Line Number When using a label mapping set to record information from VITC, it may be necessary to change the line number the VITC is recorded from: 1 On the Label Mapping Visidir, highlight the appropriate VITC label mapping set. 2 Click on the Inspect/Change button. The Label Mapping Panel is displayed. 3 Click on the Source/Type button for the primary timecode. The Source/Type Panel will be displayed for this label. 4 Click on the Details button on the Source/Type Panel to display the Details Panel. 5 Set the VITC Line Number to reflect the line number on which the VITC is recorded on the source tape. (The available lines are displayed as a list when the button is pressed.) If you are unsure of the correct line number, see ‘Identifying VITC Using NTGRAPHT’ on page 140. 6 Save the modified label mapping set by clicking on the Save As button. A Visidir will be displayed. Type in a new name or highlight an existing set to be overwritten. 7 Vanish the Label Mapping Panel. A5.9.3 Identifying VITC Using NTGRAPHT The NTGRAPHT utility program can be used to identify where the VITC information is recorded in the video signal. The position of the VITC may vary depending on both the VTR and the tape. A5.0 - 140 Lightworks V.I.P 4500 Version 3 - User Guide Film Labels A5.10 To identify VITC using the NTGRAPHT utility: 1 Exit the V.I.P program. 2 Using Windows NT Explorer, double click on the C:\LWORKS\NTGRAPHT.EXE file. The NTGRAPHT program will now run in the Lightworks V.I.P application window on the Data Monitor. 3 From the opening menu, select the VITC Testing menu by pressing i on the Keyboard. The Data Monitor will now display the VITC Testing menu with 4 options. 4 Put the tape to be tested into the VTR and ensure that the video output of the VTR is connected to the appropriate video input of the V.I.P system. 5 Press play on the VTR. 6 In the NTGRAPHT program, select continuous VITC reader test by pressing 3 on the Keyboard. The Data Monitor will display the results of the test by showing a list of the lines between 13 and 22 and any VITC found on those lines. 7 Exit the NTGRAPHT program by pressing the ESC key to return to the previous menus and then exit to Windows NT. 8 Rerun the V.I.P program. A5.10 Film Labels The V.I.P system can read and display a variety of labels associated with source material. In the case of film labels, the software needs to know the original film format in order to display the label in the appropriate way. This section describes some of the principles of recording film labels. It is possible to read and display 24 frame labels for film originated material. It is essential that any film material shot at 24 fps is transferred to video with the correct pulldown before recording into the V.I.P system. The V.I.P system cannot record 24 frame material. A5.10.1 3-perf 35mm Film 3-perf 35mm film may be selected as an option for Logging Database defaults and as the Type of Hand-added Codes option on the Viewer Labels Panel. Lightworks V.I.P 4500 Version 3 - User Guide A5.0 - 141 A5.10 Film Labels 3-perf codes must include a start-perf, or phase. This is because there are 64 perfs per keycode, and 64 is not divisible by three. The relationship between the keycode and the frameline therefore changes over a cycle of three keycodes (or feet), with different numbers of frames in each foot: Foot 1 21 frames Foot 2 21 frames Foot 3 22 frames 3-perf codes can be stored with a shot either from a Logging Database (during recording or later by using the retrofit feature), automatically read from 3-line VITC during recording or added by hand using the Viewer Labels Panel. The Lightworks FILMDB Logging Database format (Rev. 9 and above) can have a field for the start perf. This field is called 'start perf’ and can take the value 1, 2 or 3. The display of 3-perf keycode on the Viewer Labels Panel and elsewhere looks like this: FN6543001234+20.2 The .2 means start-perf 2. You can correct any errors in the start perf by editing the last digit using the Modify button on the Viewer Labels Panel. A5.10.2 Recording Labels Encoded In 3-line VITC The 3-line VITC standard encodes film labels in the timecode and userbits fields of three lines of the VITC. As the details of the implementation of the standard may vary, the simplest approach is to modify one of the standard label mapping sets provided, perhaps by changing the Line Number field to the correct value. Please consult your telecine house and perform appropriate verification recordings before starting real work. The following section gives a guide to which of the three VITC lines contains what information, and how to set the mask, using the Details Panel, in order to read it. A5.0 - 142 Lightworks V.I.P 4500 Version 3 - User Guide Film Labels A5.10 To display the Details Panel for a label, click on the Details button on the Source/Type Panel. Video Timecode Location: first line, timecode bits. Mask - all groups active (YYYYYYYY). 3-Perf Keycode Location: second line, user bits. Mask - first two groups masked (NNYYYYYY). Keycode Prefix First Part Location: second line, timecode bits. Mask - first group masked (NYYYYYYY). Keycode Prefix Second Part Location: second line, user bits. Mask - first two groups not masked, last 6 masked (YYNNNNNN). Film Timecode or Audio Timecode Location: third line, timecode bits. Mask - all groups active (YYYYYYYY). Date Location: third line, user bits. Mask - last four groups masked (YYYYNNNN). Lightworks V.I.P 4500 Version 3 - User Guide A5.0 - 143 A5.10 Film Labels Camera ID Location: third line, user bits. Mask - first two groups masked (NNYYYYYY). A5.10.3 Film Keycodes Not Encoded In 3-line VITC Labels such as film keycodes may occur in three or more parts when encoded into the VITC of a video tape. The label is then reassembled at the end of the recording. The format of a particular label type may vary significantly, based on the telecine equipment in use. In some cases it will be necessary to use the mask feature. When reading a keycode that is not encoded in 3-line VITC, the Details button on the Source/Type Panel allows you to specify three different sources for the sections of the keycode for the software to assemble into a single label at the end of the recording: The Main Count Prefix First Part Prefix Second Part Each part of the keycode can be read from a different VITC a line number, from the timecode or userbits data. There are separate group mask buttons for each part of the label. A5.10.4 Setting the Pulldown Sequence When Recording Labels The pulldown used for a recording is specified in one of two ways: By the Film Transfer Type Option This option on the Film -> Video Transfer Panel (accessed from the Recording Panel Menu) should be set to Film. On the Logging Database Default Panel By setting Film to Yes. A5.0 - 144 Note: These options only specify how the V.I.P software interprets any film labels read during recording, it does not apply pulldown to the recording or change the frame rate of the recording itself. This is determined by the Project TV Standard. Lightworks V.I.P 4500 Version 3 - User Guide Film Labels A5.10 Pulldown sequence can be automatically detected by reading film labels from the VITC or LTC of a video tape. For pulldown sequence detection to be automatic, film labels (keycode, ink (rubber) numbers or 24 frame timecode) must be encoded into VITC or the userbits of LTC when the film is transferred to videotape. Also, the relevant film label must be one of the active labels defined on the Label Mapping Panel. On the Film -> Video Transfer Panel, accessed from the Recording Panel Menu, the option Allow Auto Detect of Sequence for Film Labels can be set to Yes. This means the software will automatically detect the pulldown sequence, and use this sequence in preference to the sequence specified on the Recording Parameters Panel. If the auto-detected sequence is different from the sequence entered in the Logging Database or Film -> Video Transfer Panel, a warning is displayed in the V.I.P application window, and written to the ERROR.LOG file. WARNING: IF SHOTS RECORDED ONTO THE SYSTEM USING AUTOMATIC SEQUENCE DETECTION SHOW THE WRONG SEQUENCE OF FILM FRAMES THEN THE FILM LABELS HAVE BEEN INCORRECTLY ASSIGNED. It is recommended that you check that the correct sequence has been achieved for each recording. Lightworks V.I.P 4500 Version 3 - User Guide A5.0 - 145 A5.10 A5.0 - 146 Film Labels Lightworks V.I.P 4500 Version 3 - User Guide A6.0 Recording 3 - Making a Recording A6.1 Introduction Before making a recording it is necessary to ensure that video, audio, timecode and machine control are correctly connected and configured and that the desired recording options have been set up. See ‘Recording 1 - Recording Configurations’ on page 97 and see ‘Recording 2 - Recording Timecode and Labels’ on page 121. A6.2 Using a Logging Database To Assist Recording It is possible to record pictures and sound into the V.I.P system by manually controlling the start and end point for each shot at the time of the recording. This method is fine for recording a small amount of material, especially if it is end-to-end on one reel. For more complex recording sessions it may be faster to record ‘automatically’ using the autoconform feature. For shots that do not already exist on the system, the autoconform feature can record from a list of required shots in the form of a Logging Database. See ‘Autoconforming and Redigitising’ on page 169. Field Header/Sort Buttons Tag Button Scroll Bar Database Name Logging Database Lightworks V.I.P 4500 Version 3 - User Guide A6.0 - 147 A6.2 Using a Logging Database To Assist Recording A Logging Database can be recognised on screen by its blue background. A Logging Database is a list of start and end timecodes for each section you wish to record, combined with logging information, such as source tape reel ID, shot name and description. See ‘Lightworks Logging Database Format’ on page 607. A Logging Database can be created on the V.I.P system by entering timecodes and logging information directly to a Logging Database template or by generating a Logging Database from existing shots and/ or edits. A Logging Database can be created on another computer by using a database format compatible with the Lightworks Logging Database format. For details of general features available on all types of V.I.P database, see ‘Project Management 4 - Databases’ on page 505. A6.2.1 Creating a Logging Database On the V.I.P System 1 Click on the Logging Database Tool base Panel is displayed. from the Toolbox. The Logging Data- Logging Database Panel 2 Click on the New button on the Logging Database Panel. A new Logging Database will be created that contains all the possible fields. (Although only the fields specified by the currently selected view will be displayed on screen. See ‘Choosing the Fields To Display’ on page 508.) A6.0 - 148 Lightworks V.I.P 4500 Version 3 - User Guide Using a Logging Database To Assist Recording A6.2 3 An entry can be manually added to the Logging Database for each section of source material to be recorded. See ‘Adding and Modifying Logging Database Entries’ on page 153. 4 Check the Logging Database for errors. See ‘Checking the Logging Database’ on page 157. 5 Save the Logging Database by clicking on the Save button. A6.2.2 WARNING: LOGGING DATABASES ARE NOT AUTOMATICALLY BACKED UP BY THE V.I.P PROGRAM. REMEMBER TO REGULARLY SAVE YOUR WORK BY CLICKING THE 'SAVE' BUTTON ON THE LOGGING DATABASE PANEL. Creating a Logging Database On Another Computer You can create a Logging Database in other programs and on other computers. For example, a database of the material shot may be created on location or at the time of a telecine transfer. The computer should be a PC or PC compatible, so that the V.I.P system can read the disk from it. The database will have to be created in a format that can be converted to the Lightworks Logging Database format before loading into the system. See ‘Lightworks Logging Database Format’ on page 607. A6.2.3 Generating a Logging Database From Shots or Edits On the V.I.P System It is possible to generate a Logging Database from Databases, Galleries, shots or edits which already exist on the system. There are several methods of doing this: From an Edit, Using the Database of Shots Command This method produces a Logging Database with the start and end timecodes of the whole original shots (not just the sections that appear in the edit). Clicking on the Edit Menu command Database of Shots produces a Database and displays it on the screen. This Database is not a Logging Database, but it can be used to generate a Logging Database by using the Database Menu command Create Logging Database. Lightworks V.I.P 4500 Version 3 - User Guide A6.0 - 149 A6.2 Using a Logging Database To Assist Recording From an Edit, Using the Logging Database Tool To create a Logging Database of an edit, place the Logging Database Tool over the edit Viewer or Tile and click. The Logging Database Options Panel is displayed, allowing you to set handle size and enter a name for the Logging Database. Importing an EDL To Create an Edit The edit can then be used to produce a Logging Database, as described above. Autoconforming an Edit This will create an number of separate Logging Databases that are used to control the recordings made by each source machine used for the autoconform, and Logging Databases that detail any failed or skipped recordings. See ‘Autoconforming and Redigitising’ on page 169. From a Search The results of a search can be displayed as a Database. The Database produced by the search is not a Logging Database - however it is possible to use the Database Menu to generate a Logging Database. From a Gallery, Using the Logging Database Tool To create a Logging Database of a Gallery, place the Logging Database Tool over the Gallery and click. The Logging Database Options Panel is displayed, allowing you to set handle size and enter a name for the Logging Database. From an Existing Gallery The command Create Logging Database on the Gallery Menu generates a Logging Database with an entry for each shot or ghost in the Gallery. Edits are ignored. To create a Logging Database from a Gallery: 1 Display the shots in a Gallery. 2 Click on the Gallery Menu command Create Logging Database. 3 Enter a filename for the Logging Database. This must be a legal filename. If no new name is entered, the Logging Database will be given a name based on the Gallery name, truncated to a maximum of eight characters. A6.0 - 150 Lightworks V.I.P 4500 Version 3 - User Guide Using a Logging Database To Assist Recording A6.2 4 Specify where to save the Logging Database. The options are: LWLISTS The folder C:\LWLISTS. Project The current Project folder on the system (C:) drive. Floppy The floppy disk drive (A:). 5 Click on the Do It button to create and save the Logging Database. The resulting Logging Database uses the start and end timecodes of the whole of each original shot in the Gallery. It can be displayed by loading it from the Logging Database Panel in the normal way. See ‘Loading an Existing Logging Database’ on page 152. From an Existing Database, Using the Logging Database Tool To create a Logging Database of the tagged entries in a Database, place the Logging Database Tool over the Database and click. The Logging Database Options Panel is displayed, allowing you to enter a name for the Logging Database. From an Existing Database, Using the Database Menu The command Create Logging Database on the Database Menu generates a Logging Database with a record for each shot or ghost in the Database. Edits are ignored. 1 Tag the required records in the Database, by clicking in the Tag column. 2 Click on the Database Menu command Create Logging Database. 3 Specify the name and the destination for the Logging Database. 4 Click on the Do It button to create and save the Logging Database. The resulting Logging Database uses the start and end timecodes of the whole of each original shot. It can be displayed by loading it from the Logging Database Panel in the normal way. See ‘Loading an Existing Logging Database’ on page 152. Lightworks V.I.P 4500 Version 3 - User Guide A6.0 - 151 A6.2 Using a Logging Database To Assist Recording A6.2.4 Loading an Existing Logging Database If you have a Logging Database which is stored in a Project: 1 Click on the Logging Database Tool base Panel is displayed. from the Toolbox. The Logging Data- 2 Click on the Load button on the Logging Database Panel. A Visidir appears, labelled “Load Logging Database”. The Visidir displays a list of Logging Databases in the current Project. 3 Highlight the Logging Database to be loaded. 4 Click on the OK button on the Visidir (or press the Enter key). The desired Logging Database will appear on the graphics screen. (This may take a few seconds if the Logging Database contains many records). A6.0 - 152 Lightworks V.I.P 4500 Version 3 - User Guide Using a Logging Database To Assist Recording A6.2.5 A6.2 Loading a Logging Database From Another Computer You can use databases compiled in other programs and on other computers. See ‘Creating a Logging Database On Another Computer’ on page 149. 1 Click on the Logging Database Tool base Panel is displayed. from the Toolbox. The Logging Data- 2 Click on the Load button on the Logging Database Panel. A Visidir appears, labelled “Load Logging Database”. By default, the Visidir displays a list of Logging Databases in the current Project. 3 Use the Visidir to locate the drive and folder containing the Logging Database to be loaded. See ‘Selecting Folders and Files’ on page 65. 4 Highlight the name of Logging Database to be loaded. 5 Click on the OK button on the Visidir (or press the Enter key). The desired Logging Database will appear on the screen. (It may take a few seconds to load from a floppy disk if the Logging Database is a large file). 6 Save the newly loaded Logging Database into your Project. See ‘Saving a Logging Database’ on page 157. A6.2.6 Adding and Modifying Logging Database Entries Creating a New Entry To create a new entry in a Logging Database, start a new row by pressing the Enter key or Down Arrow key. Entering Information To a Field To enter information, click on any field and start typing. See ‘Entering Text’ on page 62. In a timecode field, there is no need to type the separators (:) - these will be added automatically. Cut and paste operations on the individual Logging Database rows and fields can be performed. See ‘Cut and Paste Keyboard Commands’ on page 511. Lightworks V.I.P 4500 Version 3 - User Guide A6.0 - 153 A6.2 Using a Logging Database To Assist Recording Grabbing Timecodes To grab timecodes from a connected source device: 1 Select the source device using the Device button on the Logging Database Panel. 2 Click on the Standby button on the Logging Database Panel. If the source device is set up for machine control you will now be able to use the Console to control it. See ‘Console Transport Controls’ on page 525. If the reel ID for the tape in the VTR is not known to the system, a panel will be displayed asking you to enter a reel ID. 3 Using the Console, shuttle or play the tape to the start of the first piece of source material you want to record. 4 Click in the Start Time field for the Logging Database entry to be modified. 5 Press the Mark button on the Console. The timecode of the frame the device is displaying is grabbed and entered into the Start Time field of the Logging Database. The reel ID will also be entered into the reel ID field. The cursor then jumps into the End Time field, ready for the next entry 6 Shuttle or play the tape to the end of the section to be recorded. 7 Press the Mark button. The current timecode is entered into the End Time field. The recording is now defined in the Logging Database by an in- and an out-timecode. Saving Modifications Modifications to a Logging Database must be saved by clicking on the Save button on the Logging Database Panel. See ‘Saving a Logging Database’ on page 157. A6.2.7 Deleting Entries From a Logging Database 1 Tag each entry to be deleted by clicking in the Tag column. A check mark will appear to indicate that the entry is tagged. 2 Click on the Remove Tagged button on the Logging Database. The system asks you to confirm the deletion. 3 Click on Yes. 4 Save the changes to the Logging Database by clicking on the Save button on the Logging Database Panel. A6.0 - 154 Lightworks V.I.P 4500 Version 3 - User Guide Using a Logging Database To Assist Recording A6.2.8 A6.2 Logging Database Durations This field shows the duration of each entry in the Database. In NTSC Projects, duration fields in Databases will always be drop-frame, even in non-drop-frame Projects. The duration column allows you to enter an in-point plus a duration and get an out-point (or any combination of two values to get the third). If the in- and out-points have both been defined and the duration is changed then the out-point changes (to make the entry longer). A6.2.9 Setting Default Values For Logging Database Fields If a large number of shots in the Logging Database are going to have repeated values for certain fields, you can set up defaults which will be automatically entered during recording. This saves having to type, for example, “10” into the Picture Quality field for each shot in the Logging Database. Defaults Panel Lightworks V.I.P 4500 Version 3 - User Guide A6.0 - 155 A6.2 Using a Logging Database To Assist Recording To set default values for fields: 1 Click on the Default button on the Logging Database. The Defaults Panel is displayed, listing all the fields for which default values can be entered. The options available will depend on the TV Standard of the Project. 2 Set the required default values, using the buttons and/or fields on the Defaults Panel. 3 When you have finished setting the values, click on the Set button to store the values. Any default entries entered on the Defaults Panel will be displayed as grey text in the Logging Database. Default entries can be overwritten by typing into the Logging Database. 4 If required, use the Set Project Default button to set these defaults as the standard for any new Logging Databases created in the Project. Note: Initial values for the label standards for Primary Timecode, Original Audio Timecode, Film Gauge and Camera TC are taken from the Project TV Standard. Hierarchy of Default Settings If the value of a field is not specified in a Logging Database entry then the value in the Defaults Panel entry will apply. If the value of a field is not specified in the Defaults Panel then any system defaults are applied to the recording. A6.2.10 Logging Databases Containing NTSC Drop and NTSC Non-Drop Timecode NTSC timecode may be in drop-frame or non-drop-frame format. You can set the format to use for an entire Logging Database, using the Logging Database Defaults Panel settings. If the Logging Database contains mixed code, you can toggle an individual timecode field between drop-frame and non-drop-frame by pressing CTRL+D on the Keyboard. It is possible to record from a Logging Database containing drop-frame timecodes in a nondrop NTSC Project and vice-versa. If the source tape contains timecodes of a different type to those in the Logging Database (for example recording a non-drop tape from a drop-frame Logging Database), then a warning message is displayed after the recording has finished, regardless of the Project TV Standard. A6.0 - 156 Note: PAL and NTSC non-drop-frame timecodes use a colon (:) as the separator between digits. NTSC drop-frame timecodes use a semi-colon (;). Lightworks V.I.P 4500 Version 3 - User Guide Using a Logging Database To Assist Recording A6.2.11 A6.2 Checking the Logging Database Before any recordings are made from the Logging Database, the system will automatically check it for errors. You can do this manually, at any time, by clicking on the Check button on the Logging Database Panel. Only tagged entries are checked. Any fields containing an error will be highlighted and an error message will be displayed at the bottom of the Logging Database Panel. The only compulsory fields are reel, start timecode and end timecode. Timecode fields are checked for correct formatting and consistency of TV Standard. The system also checks that the start time is before the end time for each entry. There is an option which determines whether or not overlapping timecodes between different entries are treated as errors. To set this option, click on the Menu button on the Logging Database Panel and click on the command Overlapping Timecode Ignore [Treat As Errors]. The default setting is to ignore overlapping timecodes. Any values in the Channels field are checked for valid channel selection. A valid selection is any combination of V, A1 to A16. If you have a value in the Picture Quality field it is checked to ensure it is within the allowed range. A6.2.12 Saving a Logging Database Logging Databases are not automatically backed up by the program. To save any work on a Logging Database you must actively save it by clicking on the Save button on the Logging Database Panel. If you exit the Room without saving, the Logging Database will not remain on screen. WARNING: IF YOU LEAVE THE ROOM WITHOUT SAVING THE LOGGING DATABASE THEN ANY CHANGES MADE TO IT WILL BE LOST. To save a Logging Database: 1 Click on the Save button on the Logging Database Panel. The Save Logging Database Visidir is displayed. 2 Either type a legal filename into the Visidir Text Entry field or highlight the name of an existing Logging Database from the list in the Visidir. Lightworks V.I.P 4500 Version 3 - User Guide A6.0 - 157 A6.2 Using a Logging Database To Assist Recording 3 Click on the OK button or press the Enter key. If you attempt to overwrite an existing Logging Database, you will be asked to confirm that you really want to before the file is overwritten. A6.2.13 Note: Legal filenames can contain up to eight letters or numbers but cannot include characters such as spaces, points, slashes, brackets, asterisks and question marks. If you are saving a Logging Database for the first time, make sure you choose a unique name. Deleting a Logging Database 1 Click on the Delete button on Logging Database Panel. The Delete Logging Databases Visidir is displayed. 2 Highlight the Logging Database(s) to be deleted, from the list displayed. WARNING: THE VISIDIR ALLOWS MORE YOU TO HIGHLIGHT MORE THAN ONE LOGGING DATABASE TO DELETE. BE CAREFUL! 3 Click on the OK button or press the Enter key. A6.2.14 Merging Logging Databases Several separate Logging Databases can be combined into a single Logging Database. For example, you may have one Logging Database per videotape and wish to combine them. The source Logging Databases remain unchanged by the merge operation. To merge Logging Databases: 1 On the Logging Database Panel, click on the Merge button. A Merge Databases Panel appears. 2 Click on the Choose button to display a Visidir listing the Logging Databases saved in the current Project. 3 Select each Logging Database to be merged, by clicking on its name in the list. 4 Click on the OK button on the Visidir. The highlighted Logging Database(s) will be added to the list on the Merge Databases Panel. A6.0 - 158 Lightworks V.I.P 4500 Version 3 - User Guide Using a Logging Database To Assist Recording A6.2 5 If you change your mind, the Remove button can be used to remove a Logging Database from the list. 6 Once all the desired Logging Databases are selected, click on the Merge button. A Visidir will be displayed enabling you to specify a destination and filename for the merged Logging Database. By default, it will be stored in the current Project. A6.2.15 Note: The merge operation treats each entry as separate and does not attempt to remove duplicate entries. Printing a Logging Database A Logging Database file (.ODB) can be saved to floppy disk or the LWLISTS folder and imported by third-party software for printing. It is not possible to print a Logging Database directly from within the V.I.P program. See ‘Lightworks Logging Database Format’ on page 607. A6.2.16 Recording From a Logging Database To initiate a recording from a Logging Database, click on the Autoconform button on the Logging Database Panel. See ‘Autoconforming and Redigitising’ on page 169. Lightworks V.I.P 4500 Version 3 - User Guide A6.0 - 159 A6.3 A6.3 Recording Options Recording Options There are many options available for recording. It is important to ensure that you select the correct options for the source material and type of production you are working on. If in doubt, you should perform a recording and editing test before starting real work. Recording options are set by using the Project Card, the Recording Panel and the Device Definition Panel. A6.3.1 Recording Options On the Project Card To display the Project Card, click on the command Current Project Details on the General Menu. Project Name Project Card TV Standard The TV Standard button on the Project Card sets the TV Standard for the current Project. See ‘TV Standard’ on page 89. Audio Parameters See ‘Audio Parameters’ on page 90. A6.0 - 160 Lightworks V.I.P 4500 Version 3 - User Guide Recording Options A6.3.2 A6.3 Recording Options On the Recording Panel See ‘Displaying a Recording Panel’ on page 163. Setting Audio Levels For Recording If a source device with analogue audio is selected, then an Input Gain Control is displayed on the Recording Panel for each channel. This is used to apply a set level of gain to the analogue signal connected to that audio input. This cannot be adjusted during the recording. The Input Gain Controls indicate the gain currently set (in dB). Click on the box and type in a value. Higher than allowed values will be truncated to the maximum. The default is zero (no gain applied to input signal). Choosing the Channels To Record The Recording Panel can have Channel Selector buttons for one video channel (V) and up to 16 channels of audio. The definition of the selected source device determines the number of channels that appear. Channels that exist on the device but are not connected to the V.I.P system are still represented, but their Channel Selector buttons and PPMs are greyed out. The Channel Selector buttons control which of the defined channels will be recorded. Selected channels are highlighted in blue. Channels that are not selected are grey. To toggle a channel between On and Off, just click on its Channel Selector button. The number of input channels selected affects the amount of storage used by a recording, so it is best not to record unnecessary channels. Picture Quality Picture quality on the V.I.P system is expressed in ‘minutes’. This represents the number of minutes of picture, with one audio channel, which can be stored per Gbyte. The available Picture Quality ranges from 3 mins to 20 mins. Pictures recorded at different picture qualities can be freely intercut. When choosing the picture quality, a decision must be made about the relative importance of quality versus storage. Higher picture quality means less storage space is available. Lower picture quality means more storage space is available. Lightworks The Picture Quality button on the Recording Panel or Autoconform Options Panel allows the picture quality to be set for each recording. Lightworks V.I.P 4500 Version 3 - User Guide A6.0 - 161 A6.3 Recording Options To set the picture quality for a recording made using a Recording Panel, click on the Picture Quality button on the Recording Panel until the desired quality is displayed. To set the picture quality for autoconform recordings, click on the Picture Quality button on the Options Panel until the desired quality is displayed. See ‘Autoconforming and Redigitising’ on page 169. Note: There is some loss of accuracy in the indicated storage remaining (‘minutes left’) and the actual storage available when working at qualities lower than 10 minutes. The actual space remaining can be overstated by approximately 15%. Choosing Which Disk To Record To The V.I.P system has an internal array of hard disks on which picture and sound material is stored. This internal array is treated as a single ‘disk’ by the program for the purpose of recording, and cannot be sub-divided. In addition to this, an external Disk Expansion Unit can be connected to the system to increase total storage capacity. The Disk Selection button, on the Recording Panel, displays the disk names as defined by the Disk Manager Tool. See ‘Disk Manager’ on page 492. To select the disk to record to, click on the Disk Selection button on the Recording Panel until the desired disk is displayed. Calculating the Available Storage Space An Available Space on Disk display indicates the amount of storage space available on the selected disk. The display takes the current settings of the following recording options when calculating the minutes left: Selected Video and Audio Channels Picture Quality Audio Sampling Rate Selected Disk In order to get accurate readings, please note that recording options set via the Project Card do not take effect until the Project Card is vanished from the screen. Also note that the Available Space on Disk display may not update until the Recording Panel is updated (when a button on it is clicked). Another method of checking the available space is using the Disk Manager. See ‘Disk Manager’ on page 492. A6.0 - 162 Lightworks V.I.P 4500 Version 3 - User Guide Basic Recording Using a Recording Panel A6.4 A6.4 Basic Recording Using a Recording Panel A6.4.1 Displaying a Recording Panel To display a Recording Panel, click on the Record Tool Recording Panel will be displayed. Device Selection Button Device Status Display Timecode Display from the Toolbox. A Userbits Display Video Output Button Input Gain Controls Transport Controls Reel Information Button Audio Input Level Meters Eject Button Picture Display Window Channel Selector Buttons Disk Selection Button Reel ID Display Picture Quality Button Filecard Button Available Space on Disk Recording Panel Lightworks V.I.P 4500 Version 3 - User Guide A6.0 - 163 A6.4 Basic Recording Using a Recording Panel The Recording Panel has the following features: Channel Selector Buttons Click on these buttons to select which channels of the source material to record. (When a button is blue the channel will be recorded). Device Selection Button Used to set which of the source/record devices defined for the system will be used as the source for the recording. Disk Selection Button Click on this button to select which of the V.I.P material disks to record to. The button will toggle through the available disks. Picture Quality Button Click on this button to set the picture quality for a recording. Available Space on Disk This displays the available space on the selected material disk at the selected picture and sound quality. Video Output Button Click on this to display the Video Output Routing Panel. See ‘Video Output Routing’ on page 333. Audio Input Level Meters There is an audio input level meter for each audio channel. The behaviour of the level meters on the Recording Panel can be customised by using commands on the Level Meters Panel Menu. Transport Controls Click on one of the Transport Control Buttons (rewind, play reverse, stop, play forward, fast forward) to control the device. The active button will be highlighted. Reel ID Display If a reel ID has been entered this will be displayed. If not, the reel ID field will show “???”. Clicking on the display will prompt you to either select a reel from the list of reels in the Project or create a new reel. For more information, see ‘Reel ID Display’ on page 117. A6.0 - 164 Lightworks V.I.P 4500 Version 3 - User Guide Basic Recording Using a Recording Panel A6.4 Standby Button Click on this button to put the Recording Panel into standby. Record Button Click on this button to start a recording. Picture Display Window The input video signal will be displayed in the Recording Panel when the Recording Panel is in standby or record. The Recording Panel picture display is intended for confirmation of the source only. The image may not always be representative of the quality of the actual recording. See ‘Monitor Video During Record NO [yes]’ on page 571. Close Button To save space on screen, it is possible to minimise the Recording Panel by clicking on the Close button. Some displays and controls, for example the Audio Input Level Meters and the Picture Display, are not available on the minimised Recording Panel. Automatic Display of Shots Recorded When using a Recording Panel, by default each shot recorded is placed in a Gallery which is displayed automatically. A6.4.2 Basic Recording - Step-by-step 1 Select the source device for the recording, using the Device Selection button. The source device will determine: Source of input video and audio signals into the system from the device. Whether the Recording Panel can machine control the device. The available audio channels and the mapping of channels on the source device to channels on the recorded shot. If a message is displayed informing you that the device is being used by another object, then check that no other screen objects (for example another Recording Panel or Playout Viewer) are in standby with have the same device selected. 2 Select the picture quality for the recording. Lightworks V.I.P 4500 Version 3 - User Guide A6.0 - 165 A6.4 Basic Recording Using a Recording Panel 3 Select the channels (video and audio) to record, by highlighting the appropriate Channel Selector buttons on the Recording Panel. 4 Click on the Standby button. The system checks that the required resources are available and the Standby button turns yellow. 5 You will be asked to enter a reel ID for the reel in the device. Select one from the list displayed or click on the Create New Reel button. The video input from the source device will be looped through and displayed on the output selected on the Video Output button on the Recording Panel. To control a machine controllable device, use the Transport Controls on the Recording Panel or the Console. See ‘Console Transport Controls’ on page 525. 6 Park the source tape at the desired in-point for the recording. 7 Click on the Record button on the Recording Panel. If the source device is a VTR, it will preroll and recording will start at the point the tape was parked when you clicked on the Record button. The Record button turns red and displays the word End. The V.I.P system is now recording the picture, audio and timecode signals determined by the source device. 8 To cancel a recording, without recording any material, click on the Cancel button (which appears on the Recording Panel whilst recording is in progress) or press ALT+C. No trace of the material will remain in the V.I.P system. 9 To stop the recording, either click on the End button on the Recording Panel or press the Stop button on the Console. To return to playing a shot or edit already recorded on the V.I.P system, the Recording Panel must be taken out of standby, by clicking on the Standby again. A6.4.3 Logging Basic Details Of a Shot To display a Filecard when a recording is in progress, click on the Filecard button on the Recording Panel. The Filecard displays the reel ID and timecode information logged for each shot. Further logging information can be entered directly into the Filecard whilst recording or at any time later (with the exception of the reel ID and timecode, which can only be changed using the Viewer Labels Panel). See ‘Logging Shots and Edits’ on page 185. A6.0 - 166 Lightworks V.I.P 4500 Version 3 - User Guide Recording Panel Timecode Displays A6.4.4 A6.5 Playing Back the Recording By default each shot recorded is automatically placed in a Gallery (see ‘Automatic Display of Shots Recorded’ on page 165). To play a shot, click anywhere on the Tile containing the shot and press the Play button on the Console. See ‘Playing Material In a Viewer or Tile’ on page 76. To display the newly recorded shot in a Viewer, click on the Viewer button on the Filecard or Tile. A6.4.5 Default Shot Names For Recordings The Gallery generated by a Recording Panel is initially given the name of the reel from which the recording is being made. In turn, shot names are derived from the Gallery name, with a Project-wide incrementing number appended (the number is in parentheses after the name). If the name on the Filecard on the Recording Panel is changed, this becomes the basis for all following shots and the incrementing number will be for that name only. For example, if “LARRY” is typed on the Filecard, then the shots are called “LARRY”, “LARRY (1)”, “LARRY(2)”, “LARRY(3)” and so on. If the source reel ID is changed, the Recording Panel will create a new Gallery with a name based on the new reel ID, unless you have already changed the Gallery name. In this case no new Gallery is created (unless of course you vanished the renamed Gallery). A6.5 Recording Panel Timecode Displays Recording Panels have two timecode displays, one for LTC timecode and one for userbits. VTRs read timecode and userbits from the machine control cable (9-pin). Non-controlled devices will display the timecode and userbits for the source defined as the primary timecode in the label mapping set used for the recording. Note: In NTSC Projects the Recording Panel behaves independently of the Project TV Standard the display of drop-frame or non-drop-frame timecode is deduced from the timecode read from the tape. For this reason the Recording Panel displays may not show the correct timecode standard until the tape in a VTR has been played or shuttled. Lightworks V.I.P 4500 Version 3 - User Guide A6.0 - 167 A6.5 Recording Panel Timecode Displays A6.5.1 Cueing To a Timecode When a source machine is being controlled by the V.I.P system, it can be made to cue automatically to any timecode displayed on the graphics screen (in, for example, a Recording Panel or Viewer). To do this, click on the target timecode field (so that a cursor appears in it) then press CTRL+Q on the Keyboard. Alternatively, you can type a specific target timecode into the Timecode Display on the Recording Panel, then press CTRL+Q. A6.0 - 168 Lightworks V.I.P 4500 Version 3 - User Guide A7.0 Autoconforming and Redigitising A7.1 An Introduction To Autoconform The autoconform feature provides the fastest and most efficient means of recording material into the Lightworks V.I.P system. An autoconform can use a maximum of four of picture record channels, 16 audio record channels and eight serial control channels to control source tape machines or disk recorders to simultaneously record selected material onto the system. Autoconform has many applications, including: Autoconforming an Edit Using an EDL From Another System To autoconform an EDL in one of the supported EDL formats, it must be imported first. See ‘EDLs 1 - Import’ on page 443. For an EDL produced on another Lightworks product, see ‘Changing the Material Used In an Edit’ on page 181. Autoconforming an Edit Offlined On the V.I.P System For edits already on the system, the Autoconform Panel can be used to redigitise all material at a different picture quality, or upgrade the picture quality to a specified level. For example, to finish an edit done at offline quality by recreating it at the highest picture quality. Autoconforming a Logging Database Autoconforming a Logging Database takes a snap shot of the Logging Database when the Autoconform button on the Logging Database Panel is pressed. You can carry on adding to the Logging Database after this without affecting the autoconform (or having the added entries recorded). Redigitising or Reloading Material Deleted From the System The Autoconform Panel can be used to quickly reload material that has been deleted from the system. For individual edits containing deleted material, simply autoconform the edit with the Material to Record option set to Missing Material. To reload several edits, first create a new edit by joining the separate edits together end to end. (It is not necessary for the material to be present on the system in order to do this.) This compilation edit can then be autoconformed. For edits that share common material, this technique will minimise tape changes (as all the material for each tape will be recorded at one time), and ensure that duplicate material is not recorded. For individual shots, Viewers can provide the source for an autoconform. By creating a Logging Database, groups of shots from Galleries, Racks or Databases can be autoconformed. Lightworks V.I.P 4500 Version 3 - User Guide A7.0 - 169 A7.2 A7.2 Allocation and Use Of Resources Allocation and Use Of Resources A7.2.1 Allocation Of Record Resources During an autoconform, the system dynamically allocates tapes to devices (rather than allocating them beforehand). This means an efficient and faster autoconform, as factors such as devices being taken offline, other objects taking resources and tapes not being inserted are taken into account. The Autoconform Panel will analyse the material required by the edit and compare this with the recording resources available to it. The contents of the edit and the channels that the available VTRs can supply are therefore crucial to the success of the autoconform. A7.2.2 Tape Types and Allocation Of Devices As the V.I.P system will have been told the tape type associated with each reel, it will only allocate devices for use with the autoconform which support replay of the tape types required. See ‘Available Devices’ on page 172. A7.2.3 VTR Type and Reel ID When Autoconforming The reel database and device definitions are checked to ensure that tape types are only allocated to those devices which can accept them. The system will not ask the impossible - for example that a Digibeta machine accept a DAT tape. Any EDL imported into the V.I.P system will only contain reel ID and timecode information about events in the EDL. There is no information stored about the tape format. Before recording begins, tape type information will be requested for all reels that are needed to complete the autoconform and have not yet had their tape type defined. A7.2.4 Audio Channels Required The assumptions about audio channel mapping made when an EDL is imported will determine what audio channels are added to any dummy logs created, and hence what audio channels the Autoconform Panel will look for when autoconforming the edit. The way the mapping of audio events is interpreted when an EDL is imported can be set by a CONFIG.DAT file entry. See ‘edl_import_audio_mapping’ on page 592. The default is to assume no mapping has taken place in the edit - so, for example, events on EDL audio channel 2 are assumed to come from source audio channel 2. A7.0 - 170 Lightworks V.I.P 4500 Version 3 - User Guide Using the Autoconform Panel A7.2.5 A7.3 Label Hierarchy When Autoconforming From Logging Databases Label mapping selections will always override any entries in the Logging Database, in the event of conflicts. For example, a manually entered value for original audio timecode in the Logging Database will be replaced by any value read from VITC via the label mapping set used for the recording. Note that there is no warning that this is happening. A7.3 Using the Autoconform Panel A7.3.1 Displaying the Autoconform Panel To display the Autoconform Panel: For an edit, drag the Autoconform Tool over the edit Viewer the edit then click. For a Logging Database, click on the Autoconform button on the Logging Database Panel. Use Device Checkbox Suspend Buttons Device Status Display Device Name Button Skip Buttons Video Output Button Open Button Autoconform Panel Lightworks V.I.P 4500 Version 3 - User Guide A7.0 - 171 A7.3 Using the Autoconform Panel A7.3.2 Available Devices The Autoconform Panel will list all the source VTRs (machine controllable source/record devices) suitable for an autoconform. To be used in an autoconform, the device must be: Correctly configured as a machine controllable source/record device. Of the correct type for the required reels, so all formats can be recorded. On-line (machine controllable). For more information, see ‘External Devices’ on page 104. A7.3.3 Device Monitoring On the Autoconform Panel For each controllable device, the Autoconform Panel incorporates a VTR Monitor display which can be expanded to show more details by clicking an Open button . See ‘Monitor Panels For VTRs and Other Controllable Devices’ on page 116. Device Status Display Use Device Checkbox Device Name Button Close Button Video Output Button Tape Transport Controls Timecode Display Userbits Display Reels Panel Button Reel ID Display Eject Button Autoconform Panel with VTR Monitor Display A7.0 - 172 Lightworks V.I.P 4500 Version 3 - User Guide Using the Autoconform Panel A7.3 Next to the name of each device is a Use Device checkbox. This is to confirm that you want to use the devices the software has determined are suitable for the autoconform. There may be various operational reasons why only certain devices are appropriate for use, so you must manually select the devices you want to use. Click in the checkbox to tag the device to use. Any devices listed that are not tagged will not be used in the autoconform. A7.3.4 Label Mapping The label mapping set to be used when making recordings using autoconform is determined by the label mapping set defined for the reel or the device default. A7.3.5 Reels Referenced By Autoconform The List Reels button displays a list of the reels referenced by autoconform. Reels that have been set as available on the Reels Panel will be tagged. Tagging or untagging a reel will change the reel available setting on the Reels Panel. Any undefined reels are shown in red. You can then manually define the tape type using the Reels Panel. Autoconform will request tape types for any undefined reels before recording. See ‘Reels Panel’ on page 99. A7.3.6 Saving, Loading and Deleting Autoconform Sessions Information about an autoconform session can be saved for future use. The Autoconform Database, plus information about any material recorded, is saved. This allows the same autoconform session to be resumed at a later time. When an autoconform session is resumed and completed, the find and fill operation will choose material recorded from this autoconform session over material that already existed in the project. Saving an autoconform session saves the Autoconform Database with the current merge options applied. When the autoconform session is loaded the Autoconform Database cannot then be unmerged. To delete an autoconform session, click on the Autoconform Menu command Delete Previously Saved Autoconform(s). Then choose an autoconform session from the Visidir and click on the OK button. A7.3.7 Viewing the Progress Of Autoconform Recordings The View Log button displays a panel that details the progress of each recording and gives a summary of the success of recordings from each reel. Lightworks V.I.P 4500 Version 3 - User Guide A7.0 - 173 A7.3 Using the Autoconform Panel A7.3.8 Inspecting Events To Be Recorded The Inspect All button lists all the events to be recorded, in the form of a Database. There is one event in the Database for each source shot, as determined by the source of the autoconform (Logging Database, shot, edit and so on). The Autoconform Options Panel can be set to determine which of these events are tagged to be recorded. See ‘Autoconform Options’ on page 175. For example, if you have selected Quality Upgrade, then only events that exist at a lower quality will be tagged. If you have selected All for Material to Record, then all events will be tagged. If you want to make any changes to events to be recorded or add any log information to the Database, use the Suspend All button then amend the entries in the Database before resuming the autoconform. You can untag events you do not want to record. During autoconform, the events to be recorded will be automatically sorted by reel ID and timecode. By recording events in ascending timecode order from each reel, tape cueing time is minimised. Autoconform Database A7.0 - 174 Lightworks V.I.P 4500 Version 3 - User Guide Autoconform Options A7.4 A7.4 Autoconform Options To display the Autoconform Options Panel, click on the Options button on the Autoconform Panel. Max. Video Align Fill Gaps Less Than Conform Video Only Checkbox Autoconform Options Panel for an Edit The Autoconform Options Panel will be labelled “Autoconform Edit Options” or “Autoconform Logging Database Options”, based on whether the Autoconform Panel is being used on an edit or a Logging Database. A7.4.1 Determining the Material To Record The material already on the system can be checked to see if it corresponds to the events to be recorded for the autoconform. The options are: All All events are recorded. Lightworks V.I.P 4500 Version 3 - User Guide A7.0 - 175 A7.4 Autoconform Options Missing Only those shots for which no suitable material already exists on the system are recorded. Quality Upgrade Only those shots which are at a quality lower than the setting are recorded. A7.4.2 Setting the Picture Quality The Picture Quality button selects the picture quality for all recordings made with this Autoconform Panel. When set to a numerical value, this setting overrides the quality field shown in the Autoconform Database. When the Picture Quality button is set to No Change, the picture quality is determined by the Quality field in the Autoconform Database. If there is no entry and the Picture Quality button is set to No Change, then the default picture quality will be used. The default quality is displayed in grey lettering on the Autoconform Database and can be set by using the Defaults Panel. See ‘Setting Default Values For Logging Database Fields’ on page 155. A7.4.3 Determining the Optimisation To Apply The shots needed to produce the edit or the events in the Logging Database are examined by the system. The options allow all the original shot to be recorded, consolidated shots to be recorded or for the events to be merged. Note that, when recording from a Logging Database, using the consolidate optimisation produces the same result as recording all of the original shots, since there is no concept of which section of the events are used/not used. Note: The names of the shots may not be the same as the original names if merging or consolidating has been selected. The optimisation options are: None Edits autoconformed with the optimisation set to None will record the entire length of each shot that was used by an event in the edit, giving you access to all material for trimming. Autoconformed shots will have the same name as the original shot or Logging Database entry. A7.0 - 176 Lightworks V.I.P 4500 Version 3 - User Guide Autoconform Options A7.4 Consolidate Edits autoconformed with the optimisation set to Consolidate will record only the portions of the shots needed for the events in the edit, plus a handle determined by the Handle Size setting. Shots recorded may have the same name as the original shots in the edit, depending on the handle size. Merge Edits autoconformed with the optimisation set to Merge will complete the recording in the shortest possible time. Because some events may be combined into a single recording, shots recorded are given names based on the reel ID and order they were recorded in. For example, the third recording made from reel 121 would be named Reel 121 (3). When the optimisation is set to Merge, the effect of handles and other settings may result in single events in the edit or EDL being split into multiple shots when recorded. This may affect the ability to directly trim certain cuts - for example, split edits; where the original edit had a single shot, the autoconformed edit may have split this into two or more shots. The following further options are available when optimisation is set to Merge. Fill Gaps Less Than If the gap between two required recordings is less than this value, then a single recording is made. This saves time by avoiding unnecessary prerolling. The default value is two seconds. Max Video Align Sets the amount of extra video material that can be recorded if the audio is required. Will help prevent audio split edits being recorded as separate pieces of material if the duration of the split is less than this value. The default is one second. Note: This parameter reflects the fact that recording extra audio material that is not actually required in the edit will not use up as much space on the disk as recording extra picture. Lightworks V.I.P 4500 Version 3 - User Guide A7.0 - 177 A7.5 Starting the Autoconform Handle Size Sets the duration of extra material recorded at the start and end of the shots in seconds. The default is two seconds. This allows handles to be added, allowing for further trimming of shots once the edit is on the system. In the case of Logging Databases, the handle is added to the in-points and out-points of the Logging Database entries. A7.4.4 Conform Video Only When this checkbox is checked, only video events are recorded. Audio events are ignored. A7.4.5 Options When Autoconforming From a Logging Database or Edit The Autoconform Options Panel will be labelled “Autoconform Edit Options” or “Autoconform Logging Database Options”, depending on whether the Autoconform Panel was opened over an edit or a Logging Database. You can set separate autoconforming options for edits and Logging Databases and save them as defaults. This avoids having to manually check that the correct options are set up every time. For instance, when autoconforming a Logging Database you will usually not want to use the consolidate or merge options. When the Set Project Defaults button is clicked, the options currently entered in the Autoconform Options Panel are stored as defaults for future autoconforms. A7.5 Starting the Autoconform To start the autoconform, click on the Do It button on the Autoconform Panel. A message “Database is OK” will appear to indicate the edit has been successfully analysed and the required Logging Databases have been created for each VTR. The Do It button will turn into a Cancel button. When starting an autoconform the events to be recorded will be examined and if any are found to be from a reel that is unknown or not fully defined, you will be prompted to either define them or skip them. At the start of the autoconform, the system will check the reel ID of the tapes in each VTR. If they are required by the autoconform, the recording will commence. If the system does not already know the reel ID of the tape in a device, it will prompt you to enter one. Any tapes not required will be ejected and the A7.0 - 178 Lightworks V.I.P 4500 Version 3 - User Guide Starting the Autoconform A7.5 VTR Monitor Panel will display a “Load Any Tape” message. Once one of the required tapes is loaded, you can select it from the list displayed. The VTR will then start recording from it. When the system has finished with the current reel, it will be ejected and the VTR Monitor Panel will prompt for the next reel. A Rack is created with a name based on the date and time the autoconform was started. A Gallery of recordings made from each reel will be placed in the Rack during the autoconform. The VTR Monitor Panel section has a Skip button. Clicking on this will mean no recordings will be made from that reel. The system will keep a record of any skipped recordings ready for use later. See ‘SKIP and FAILURE Logging Databases’ on page 180. The Autoconform Panel has an information display. This will show an elapsed time and a progress bar for the autoconform. When all the recordings are completed a finished message will be displayed. The View Log button will display a log of the autoconform, listing in text form what has been recorded and reporting any problems. A7.5.1 Monitoring Levels During Autoconform Audio It is possible to monitor the audio from individual VTRs during an autoconform. This is an extension of the principle that the System Sound Monitor Panel monitors the audio from the currently highlighted object. Each inset VTR Monitor Panel on the Autoconform Panel has a border. Clicking within the relevant border will highlight it in red and select that VTR for monitoring. Clicking on a different VTR will change the monitor focus to that object. The input audio levels can be monitored using the Level Meters Panel. Video If required, video levels must be adjusted before reaching the V.I.P system inputs. Use the Suspend button to pause the use of individual VTRs in order to set levels, then resume use of the VTR. The VTR Monitor Panel section of the Autoconform Panel includes a Video Output button. Use this to assign the E to E output from the device to a system video output. If you assign more than one device to the same output (for example the one connected to your video measurement equipment), then the VTR Monitor Panel clicked on is the one that appears on the output. Lightworks V.I.P 4500 Version 3 - User Guide A7.0 - 179 A7.6 A7.6 Stopping an Autoconform Stopping an Autoconform Clicking on the Cancel button before the autoconform is complete will stop the autoconform. Any completed recordings will be preserved, but any recordings in progress will be cancelled. A7.6.1 Suspending Recordings Suspending Individual VTRs The use of each VTR can be suspended in order to set video or audio levels. There is a Suspend button on the Autoconform Panel for each VTR. Clicking on this will pause the use of that VTR. The Suspend button will then turn into a Resume button. Maximising the inset VTR Monitor Panel will give access to the VTR Transport buttons. Use these buttons to reposition the tape for making level adjustments. To continue recording from that VTR, click on the Resume button. Suspending an Entire Autoconform The Suspend All button will suspend all recordings. This will turn into a Resume button which can be used to continue the autoconform. A7.7 Completing the Autoconform Of an Edit When an edit is used as a source, once all the recordings are complete, the Autoconform Panel will automatically find material to fill the edit. A new edit Tile will be created that contains the recorded material. This will be given a name based on the edit name with “(conf)” added to it. A7.7.1 SKIP and FAILURE Logging Databases Two Logging Databases are created to store events not recorded during the autoconform. SKIP.ODB Contains any events from reels that were skipped. FAILURE.ODB Contains any events that failed. These Logging Databases mean such events can be inspected, corrected, if required, and recorded later. Each time an autoconform is performed, the contents of the SKIP.ODB and FAILURE.ODB Logging Databases will be overwritten. Save them under new names if you want to keep their contents. A7.0 - 180 Lightworks V.I.P 4500 Version 3 - User Guide Changing the Material Used In an Edit A7.8 A7.8 Changing the Material Used In an Edit The find and fill feature provides the means of automatically replacing all instances of shots in an edit. The main applications for this are: Replacing deleted material in an edit. Replacing specific shots with newer recordings. For example, where the original shots require colour correction. To recreate an edit imported from another Lightworks product. It is suggested that a ‘Redig’ Logging Database of the edit is generated at the same time as the EDL. This Logging Database can then be imported into the V.I.P system and used to record the required shots with their original shot names and other Filecard information. If the EDL is imported after the recordings from the Logging Database have been completed, the edit created by the import process will be filled with those shots. To recreate an edit imported from an EDL made on another system. To replace low quality pictures with high quality pictures (or vice versa). Projects can be ‘offlined’ at a low picture quality on the V.I.P system. This might be because storage restrictions make digitising all the material at a high quality impractical. Once the edit is finalised, just the material used in the edit can be redigitised at the highest picture quality. To reconstruct ghosts where material has been deleted from the original shots. A7.8.1 Conditions For Filling an Edit The following conditions must be met for the fill procedure to work correctly: The logs for all shots and edits to be filled must be present in the Project. This includes logs for both the original shots and the shots that will replace them (the redigitised shots). It is not necessary to delete material from the existing shots first. Each new shot must have exactly the same reel ID as the shot it is to replace. Note: The reel ID “05” is not the same as “5”, for these purposes! Lightworks V.I.P 4500 Version 3 - User Guide A7.0 - 181 A7.8 Changing the Material Used In an Edit A7.8.2 Recording New Material For an Edit When filling an edit, you will usually be recording new material to replace the existing (or deleted) material. The choices you have are: Autoconform the edit. By using the options on the Autoconform Panel, it is possible to record just the sections of shots actually used in the edit (plus handles, to allow some further trimming) or to record the shots used in edit including the unused portions of the shots. The find and fill operation is automatically performed after the autoconform. See ‘Changing the Material Used In an Edit’ on page 181. Redigitise the required material manually. In this case, the Find Material to Fill Edit command on the Edit Menu must be used to replace the material in the edit with the new recordings. Create a Logging Database of shots used in the edit. Create a Logging Database of shots used in the edit. This can then be used as the source for an autoconform, recording the entire original shots. The Find Material to Fill Edit command must be used after recording. A7.8.3 Filling an Edit (or Ghost) Provided the conditions specified above have been met, the edit can be filled once the new material has been recorded. The find and fill operation is based on the reel ID and timecode information for the logs of both the original and the redigitised shots. Click on the Edit Menu command Find Material to Fill Edit. The Fill Panel is displayed. Set the options on the Fill Panel to determine the criteria to use when selecting the material to for the find and fill operation. The options are: Find Picture By This sets the basis used to identify the material required. This is fixed as primary timecode and primary reel ID. So any picture material replaced must have the same timecode and reel ID as the original. A7.0 - 182 Lightworks V.I.P 4500 Version 3 - User Guide Changing the Material Used In an Edit A7.8 Find Sound By The basis used to identify the audio in the edit. Can be useful when separate audio may exist for a shot; if separate audio timecode and reel ID labels exist for the shots used in the edit. Same as Picture Same basis as the Find Picture By option. This will use the primary timecode and primary reel ID. Primary Code and Reel Using the primary timecode and primary reel ID. Audio Code and Reel Will use the audio timecode and audio reel ID when replacing any audio in the edit. If the edit has separate audio reel ID and audio timecode, then this will be used when selecting which audio to replace. Make Copy and Fill That If set to Yes, then a copy of the edit or ghost will be created when the process is completed and displayed as a Tile. The new edit has exactly the same in- and out-points as the original edit but will be filled with the material specified. The original edit remains unchanged by this operation. If set to No, then the original edit or ghost will be modified. Replace existing material If the edit being filled already contains some material, this option specifies whether this material should be replaced. When set to Never, no existing material is replaced, even if other criteria can be matched. Only missing material is filled in. When set to If Possible, if both the original and new material meet other criteria, the new material is preferred and replaces the old. This will attempt to replace material if other options are matched. When set to Don’t Care, will use any of the other settings as the basis for the decision. Using this setting means you are not concerned about whether material is replaced. Lightworks V.I.P 4500 Version 3 - User Guide A7.0 - 183 A7.8 Changing the Material Used In an Edit Quality Versus Space When filling an edit with material of a different quality, this option will choose the quality of material replaced. When set to Best Quality, will always use the best quality material. When set to Least Space, will always use the shot that takes the smallest amount of disk space - in other words the one with the lowest picture quality. When set to Don’t Care, will use any of the other settings as the basis for the decision. Using this setting means you are not concerned about the quality or space that material in the edit occupies. Allow patching of events Patching of events means allowing an event which originally referred to only one piece of material to be filled with two or more separate pieces. This is useful when the new material does not exist as a single piece, which will often happen when the material for an edit has been recorded in an autoconform. When set to No, events will only be filled if the shot matches the other requirements and runs from the source-in timecode or before to the source-out timecode or after. When set to Yes, means if any part of the shot exists that matches the other criteria selected then this will be used. Other sections of the event will retain the shot already there. After selecting the desired options, click on the Do It button. A message will show the progress of the find and fill operation. The system will try to use complete shots in preference to patching events, and will choose the most recent recording if duplicate matches exist. After completion, use the Inspect Log button on the Fill Panel to view a text file that shows which events were replaced. A7.8.4 Filling Ghosts Individual ghosts can be filled with new material using the Edit Menu command Find Material to Fill Edit. For more than one ghost, display them in a Gallery and use the Gallery Menu command Find Material to Fill Ghosts. A7.0 - 184 Note: It is not possible to fill a ghost if the logs for the shot it refers to have been deleted. Lightworks V.I.P 4500 Version 3 - User Guide A8.0 Preparing Shots For Editing A8.1 Introduction A ‘shot’ is defined as one continuous recording into the V.I.P system. Remember that this may be made up of several ‘takes’. In some cases the shots recorded may need further preparation before they are used for editing, for example: A8.2 Additional information about shots may be logged, manually. Additional information about shots may be logged, automatically, using a Logging Database. Long recordings may be broken down into individual takes. All the shots in a Gallery may be assembled into an edit. Separately recorded picture and sound may be synced up. Shots may be joined together in timecode order, to create kemrolls. Logging Shots and Edits The way in which shots and edits are logged determines the way they can be found later. The key to logging and finding material is the Filecard. Every shot and edit has a Filecard. You can enter logging information onto the Filecard at the time the shot is recorded, or at any time later. A8.2.1 Displaying a Filecard For a Shot or Edit A new Filecard is displayed when you start recording. To display a Filecard at any other time, click on the Filecard button Tile containing the shot or edit. on the Viewer or Note: Filecards for edits do not contain the same fields as those for shots. The Filecard for an edit contains: the date and time the edit was created, the date and time it was last modified, fields for name, scene, description and notes. Lightworks V.I.P 4500 Version 3 - User Guide A8.0 - 185 A8.2 Logging Shots and Edits Reel ID Shot Name Start Timecode Creation Date Picture Quality Cue Button Disk Material Is Stored On Scroll Buttons Audio Reel Audio Timecode Filecard for a Shot A8.2.2 Devising a Logging Scheme The degree of sophistication required when logging will depend on the complexity of the project and the amount of time you have available. The minimum information required for each shot is: Timecode Reel ID Shot Name Timecode will be recorded from the source specified in the label mapping set used for the recording. A default reel ID and shot name is given to each recording if none is specified. If your editing session will consists of just a few shots from a small number of source tapes then you may not need to use any more information than this. A8.0 - 186 Lightworks V.I.P 4500 Version 3 - User Guide Logging Shots and Edits A8.2 For more complex editing sessions it is always best to invest some time in devising a logging scheme. Since the purpose of logging is to make it easier to find and sort shots later, you should think about the way in which shots in your Project can be divided up. This may be by scene and shot numbers or by some descriptive term. You should invent a consistent scheme. For example, in a documentary you might enter the word “Fishing” in the Scene field of all the shots that cover fishing. Since you find shots by using the text on the Filecards, accuracy and consistency are important. For example, suppose you sometimes fill in a close-up shot as CU, and sometimes as Close. Now, if you search for all the CU shots, the program will not find the ones marked Close. A8.2.3 Filling In a Filecard The empty fields have their names displayed, in pale grey letters. This is simply a guide to the use of each field; the field names disappear automatically as soon as anything is typed in. You can type information into the fields using the normal text entry methods. See ‘Entering Text’ on page 62. A8.2.4 Note: The Filecard reel and timecode fields are read-only. The Viewer Labels Panel must be used if it is necessary to modify reel or timecode information after completing a recording. See ‘Viewer Labels Panel’ on page 217. Logging Whilst Recording Logging information can be entered into the Filecard of shots at the time of recording and changed at any time later. Using the Autoconform Panel If you are using the Autoconform Panel for the recording then some of the fields of the Filecard will be automatically filled in, using information from the Logging Database. Lightworks V.I.P 4500 Version 3 - User Guide A8.0 - 187 A8.2 Logging Shots and Edits Using a Recording Panel A new Filecard is displayed when you start recording using a Recording Panel. You can fill in logging information whilst the recording is taking place. Note: The Filecard in the Recording Panel is slightly different in format from the Filecard for existing shots. Viewer Button Filecard from Recording Panel During the recording, text can be typed into whichever field is highlighted (with the exception of the timecode and reel ID fields, which are read-only). The Viewer Labels Panel can be used to modify timecode and reel ID for a shot at any time after the recording. See ‘Viewer Labels Panel’ on page 217. You can move from field to field in the Filecard by clicking with the Mouse or by pressing the Tab key. The V.I.P system fills in a default shot name. See ‘Default Shot Names For Recordings’ on page 167. To change the shot name, simply highlight it and type in a new name. If you enter a name or number in the scene field then this will be repeated for each subsequent recording until you change it (or until you exit the Room or close the Recording Panel). A8.0 - 188 Lightworks V.I.P 4500 Version 3 - User Guide Putting Cues In a Shot A8.2.5 A8.3 Logging Original Audio Reel IDs and Timecodes For some sync material, the audio reel ID and timecode may be different from the primary reel ID and timecode. It is possible to log original audio reel and timecode information manually, after making the recording. See ‘Logging Original Audio Timecode Information’ on page 138. A8.2.6 Using the Database Search and Replace Button The Database search and replace feature can be used to search for and automatically replace entries on the Filecard for each shot. See ‘Database Searches’ on page 517. A8.3 Putting Cues In a Shot Cues can be put in a shot to denote points of interest, for quick reference later. Pressing the Console Cue button places a cue at the current frame. This can be done ‘on-the-fly’ (when the shot is playing) or by stopping on the frame first. The cue appears as a small green triangle on the Viewer Indicator Strip. Cues also appear on the Filecard for the shot, where you can type a description if you wish. You can only see three cues at a time on the Filecard, but you can scroll through more by using Scroll buttons. Any of the following methods can be used to jump to a cue: Use the Console Jump buttons. Right+left-click on the cue point on the Viewer Indicator Strip. Click on the appropriate Cue button on the Filecard. If you mark a cue in an edit, a cue will appear on the same frame of the original shot. Deleting the cue shown in the edit will not delete the cue from the original shot. The Edit Menu command Show Original Cues should be set to YES if you want to use cues to mark points in an edit. To delete a cue, go to the cue point and press the Stop+Cue buttons on the Console. Lightworks V.I.P 4500 Version 3 - User Guide A8.0 - 189 A8.4 A8.4 Breaking Down Shots Into Ghosts Breaking Down Shots Into Ghosts You can either record material as a series of separate shots or as a continuous piece which you can break down afterwards - producing ghosts. A ghost is a log without a material file. Ghosts do not have their own material files, they refer to the material files of their original shots. See ‘Definitions’ on page 55. WARNING: IF YOU DESTROY THE ORIGINAL SHOT, YOU WILL LOSE THE PICTURE AND SOUND FOR THE GHOSTS. Ghosts provide a way of organising material on the system. A number of operations produce ghosts. A ghost is given the same name as its parent shot or edit, with a suffix that shows how the ghost was made. After its creation a ghost can be renamed, in the same way as a shot or edit. Types of Ghost Ghost Name Suffix How Ghost Was Made Viewer/Tile Triangle Colour (part) Breaking down a shot or edit into parts, using the Copy button on the Viewer. Grey (sync) Using Make Sync-Ghost on the Edit Menu. See Grey ‘Syncing-up’ on page 193. (print) A8.4.1 Using Make Print-Ghost on the Edit Menu. Yellow Edits Containing Ghosts When used in an edit, ghosts behave like shots for editing purposes, and the Stripview will be the same colour for all channels of the ghost. The Pop-out Original Tile button, when applied to an edit made of ghosts, will pop out the ghost. The Stripview Menu Fix Sync command will treat the ghost as if it was a shot recorded with sync picture and sound. In Databases and Logging Databases, ghosts behave like shots and are included in any Logging Database created using the Create Logging Database command. A8.0 - 190 Lightworks V.I.P 4500 Version 3 - User Guide Breaking Down Shots Into Ghosts A8.4.2 A8.4 Breaking Down a Shot 1 Display the shot in a Viewer. 2 Go to the first frame of the section to be broken out. 3 Press the Mark button on the Console. 4 Go to the last frame of the section. 5 Now click on the Copy button, on the side of the Viewer. The newly created ghost is displayed on the screen in a Tile. A new Filecard is automatically generated and displayed on the screen so that you can rename the ghost immediately, if required. 6 Repeat steps 2 to 5 for each section of the shot to be broken out. Using this method you can break down one long shot into several ghosts. The original shot remains unchanged. The ghosts can be used as sources for editing. A8.4.3 Ghost Timecode and Reel ID Ghost Made by Breaking-Down a Shot or Make Sync-Ghost Command The default timecode and reel ID for each track of the ghost (V, A1 and A2 only) are as per the original shots. It is possible to change these details for the ghost in the same way as for a shot - by editing the appropriate fields on the Viewer Labels Panel. Ghost Made by Make Print-Ghost Command The default video start timecode is 00:00:00:00 and the default reel ID is PRINT. These can be changed by editing the appropriate fields on the Viewer Labels Panel. Timecode and Reel ID in EDLs Where a ghost has different timecode or reel ID from its original shot(s), it is necessary to determine which timecode and reel ID should appear in EDLs of edits which use the ghost. This is controlled by the Edit Menu command Use Ghost Codes. This command must have the correct setting for every ghost used in the edit. Setting Use Ghost Codes to NO (the default setting) will mean that the timecode and reel ID for the ghost will be derived from the original shot. Setting Use Ghost Codes to YES will mean that the timecode and reel ID for the ghost will be derived from the ghost. Lightworks V.I.P 4500 Version 3 - User Guide A8.0 - 191 A8.5 Editing Shots Together To Create an Assembly A8.4.4 EDLs For Edits That Contain Ghosts When editing with ghosts it is important to be aware of the implications if you want to generate an EDL. WARNING: IF YOU DELETE THE LOG OF THE ORIGINAL SHOT THEN EDITS WHICH USE THE GHOST MAY NOT HAVE CORRECT EDLS. The only situation where the EDL will not need the logs of the original shots is when every ghost in the edit meets both of the following conditions: A8.5 The correct reel ID and timecode are entered in the Viewer Labels Panel for the ghosts. On the ghosts themselves, the Edit Menu command Use Ghost Codes has been set to YES. Editing Shots Together To Create an Assembly A fast way to create a first assembly of a number of shots is to place them in a Gallery in the order you want them to appear in an edit. The Make Edit from Gallery command can be used to assemble an edit containing all the shots in order (from left to right, top to bottom), with straight cuts. After clicking on the Make Edit from Gallery command, the system will ask you whether to “Use Marks on Tiles?”. The options are: Yes Allows sections of the shots to be defined by marking and parking. See ‘Marking and Parking’ on page 236. Only selected channels on the Tiles will be edited. Display the Stripview for the Tile to make the selections. No The entire shot will be used in the edit. All channels will be edited. After the operation, the edit created is displayed next to the Gallery. It is given a name based on the Gallery name. A8.0 - 192 Lightworks V.I.P 4500 Version 3 - User Guide Syncing-up A8.6 A8.6 Syncing-up The Synchroniser is used for syncing-up separate picture and sound shots. Each syncing-up operation produces a new ghost or edit. To display the Synchroniser, click on the Make Synchroniser command on the General Menu. A8.6.1 Sync-up To Current Frames 1 Find the picture and sound shots that are to by synced-up and display them both in Viewers. 2 Park on the sync-frame for sound. If the shots have clapperboards, this will be the first frame in which the clap can be heard after the slate/take announcement. If there aren’t any boards to sync-up with, either find another visible sharp noise or, for dialogue, choose a plosive consonant, for example ‘p’ or ‘b’. 3 Park on the sync-frame for picture. If the shots have clapperboards, this frame will be the first frame in which the board is totally closed. Lightworks V.I.P 4500 Version 3 - User Guide A8.0 - 193 A8.6 Syncing-up 4 Turn one of the Viewers into a record Viewer by clicking on the Rec button. It doesn’t matter which Viewer, picture or sound, you choose for this. 5 Click on the other Viewer to make it the active source. 6 Click on the Make Synchroniser command on the General Menu. The Synchroniser will be displayed. 7 Ensure that the Synchroniser is set to synchronise by Current Frames. 8 The Synchroniser can check that the camera date is identical on the picture and sound shots to be synchronised. The camera date may be read from the VITC or LTC using an appropriately configured label mapping set or input via a Logging Database. This is selected using the Ignore Date Mismatch button. If this is set to YES then the picture and sound will be synced-up even if there is a difference between the picture camera date and sound camera date. If set to NO then the picture and sound will not be synced-up if the picture camera date is different to the sound camera date. Both picture and sound need to have a camera date label. If only one of the pairs to be synced up has a camera date then this will be ignored and the syncing up operation will take place anyway. If the camera date is missing from either picture or sound then the syncing up operation will take place (the camera date is ignored). 9 Decide which track should take precedence for syncing, from the following options: Result Starts At - First Picture Any sound prior to the start of the picture shot will be cut off in the new syncghost or edit. If there is no sound material available at the first frame of picture then silence will be played until the first frame of available sound. Result Starts At - Earliest Track If the earliest track is picture, then the new sync-ghost or edit will contain silence up to the first frame of available sound material. If the earliest track is sound, then the new sync-ghost or edit will contain black up to the first frame of available picture material. A8.0 - 194 Lightworks V.I.P 4500 Version 3 - User Guide Syncing-up A8.6 Result Ends At - Last Picture Any sound subsequent to the last frame of picture will be cut off in the new sync-ghost or edit. Result Ends At - Latest Track Any picture subsequent to the last frame of audio will be cut off in the new sync-ghost or edit. 10 Set the Use Only Part Marked on Picture option to Yes if you want to specify the section to be synced by marking and parking on the picture. 11 Use the Produce Results As button to specify whether the syncing-up operation will produce a sync-ghost or an edit. 12 Use the Show Result In button to specify whether the new sync-ghost or edit will be displayed as a Viewer or a Tile. 13 Click on the Do It button. A8.6.2 Sync-up By Timecode Under certain conditions, the V.I.P system can automatically sync-up picture and sound recordings by timecodes. This means it will not be necessary to find sync frames manually. The conditions are: Picture shot with time-of-day camera code. Sound recorded with the same time-of-day code as the picture. Picture camera code is used as the Film Timecode label. This must be entered either by using a label mapping set during recording or by manually adding the information later using the Viewer Labels Panel. If using Label Mapping, Label Type for picture is defined as Film Timecode and Label Type for sound is defined as Audio Timecode of the same timecode standard as the picture. For the date of the recording to be taken into account, both picture and sound need to have a camera date label. The camera date may be read from the VITC or LTC using label mapping or input via a Logging Database when recorded. Lightworks V.I.P 4500 Version 3 - User Guide A8.0 - 195 A8.6 Syncing-up If the camera date is missing from either picture or sound then the syncing up operation will take place for shots with the relevant matching timecodes whatever the setting of the Ignore Date Mismatch button (the camera date is ignored). To sync-up by timecode: 1 Find the picture and sound shots to be synced-up and display them both in Viewers. 2 Turn one of the Viewers into a record Viewer by clicking on the Rec button. It doesn’t matter which Viewer, picture or sound, you choose for this. 3 Click on the other Viewer to make it the active source. 4 Click on the Make Synchroniser command on the General Menu. 5 Set the Synchroniser to synchronise by Timecodes. 6 Decide on the setting for the option Ignore Date Mismatch - YES/NO. 7 Decide which track should take precedence for syncing, from the following options: Result Starts At - First Picture Any sound prior to the start of the picture shot will be cut off in the new syncghost or edit. If there is no sound material available at the first frame of picture then silence will be played until the first frame of available sound. Result Starts At - Earliest Track If the earliest track is picture, then the new sync-ghost or edit will contain silence up to the first frame of available sound material. If the earliest track is sound, then the new sync-ghost or edit will contain black up to the first frame of available picture material. Result Ends At - Last Picture Any sound subsequent to the last frame of picture will be cut off in the new sync-ghost or edit. Result Ends At - Latest Track Any picture subsequent to the last frame of audio will be cut off in the new sync-ghost or edit. 8 Use the Produce Results As button to specify whether the syncing-up operation will produce a sync-ghost or an edit. A8.0 - 196 Lightworks V.I.P 4500 Version 3 - User Guide Kemrolls A8.7 9 Use the Show Result In button to specify whether the new sync-ghost or edit will be displayed as a Viewer or a Tile. 10 Click on the Do It button. A8.6.3 Syncing Multiple Shots By Timecode It is also possible to sync-up multiple picture and sound shots by timecode using the Auto Synchronise Gallery command on the Gallery Menu. The conditions are the same as for syncing-up by timecode with the Synchroniser. 1 Put the picture and sound shots to be synced-up into a single Gallery. 2 Click on the Auto Synchronise Gallery command on the Gallery Menu. 3 Decide on the setting for the option Ignore Date Mismatch - YES/NO. 4 Make selections for the Result Starts At and Result Ends At options. 5 Use the Produce Results As button to specify whether the syncing-up operation will produce a sync-ghost or an edit. 6 Click on the Do It button. A Gallery is displayed with the new sync-ghosts or edits. A8.7 Kemrolls On the V.I.P system, a kemroll is an edit containing many separate shots or ghosts joined into a single edit with continuous timecode, with black or audio spacing inserted between the shots where necessary. It is only possible to make a kemroll of original shots, ghosts made from original shots or sync-ghosts. It is not possible to make a kemroll of edits or print-ghosts. A8.7.1 Making a Kemroll 1 Display all the shots to be joined together in a single Gallery. 2 Click on the Gallery Menu command Make Kemroll. 3 An edit is created and displayed as a Tile next to the Gallery. It will be given a default name based on the Gallery name with the suffix “(kemroll)”. Note: The kemroll is purely based on the start timecode of the shot or ghost; the reel ID is ignored. Since this means it is possible to mix shots from different cameras on the same kemroll it is important to ensure that the Gallery contains shots that can be sensibly joined together before attempting to make the kemroll. Lightworks V.I.P 4500 Version 3 - User Guide A8.0 - 197 A8.7 Kemrolls A8.7.2 Multi-Cam Editing Using Kemrolls The kemroll feature can be useful when editing from multiple sources, where some of the sources are not continuous recordings. By turning a number of shots into a single kemroll it becomes possible to use the Sync To: TIMECODE option on the Sync Group Menu. A8.7.3 Using Kemrolls When Syncing-up When syncing-up on the V.I.P system to create sync-ghosts, the Make Kemroll command can be used to enable the resulting audio to be easily laid back onto the videotape of the telecine transfer containing the picture rushes or dailies: 1 Record picture and sound separately into the V.I.P system. 2 Use the Synchroniser to create sync-ghosts. 3 Place all the sync-ghosts for a single picture roll into a Gallery. 4 Make a kemroll of the Gallery. This kemroll will have a timecode which corresponds to the videotape (or picture roll) from which the picture was recorded. 5 Place the kemroll into a Playout Viewer. 6 Load the tape corresponding to the kemroll into the VTR selected for the playout. 7 Perform a prestriped playout of audio only back onto the videotape. The audio insert edited onto the videotape will be in sync with the existing picture. The result is a videotape that contains synced-up rushes - with the original picture plus the audio played out from the V.I.P system. A8.0 - 198 WARNING: TAKE CARE WHEN PERFORMING THE PLAYOUT THAT YOU DO NOT UNINTENTIONALLY RECORD OVER ANY PICTURE OR AUDIO YOU WANT TO KEEP. PERFORM A TEST RECORDING FIRST TO ENSURE THE PLAYOUT IS SET UP CORRECTLY. Lightworks V.I.P 4500 Version 3 - User Guide Breaking Down Recordings Using Autochop A8.8 A8.8 Breaking Down Recordings Using Autochop The autochop feature enables one shot (for example a recording of a whole tape) to be broken down into a number of ghosts based on a Logging Database. In other words it ‘automatically chops’ the long recording up into a series of shorter sections. Autochop can create many new ghosts from a single recording. The Logging Database does not need to have been generated on the system. This can be useful where rushes have been logged elsewhere, for example during the telecine transfer of film to videotape or on another computer. Autochop works by finding matching reel ID and timecode values for both the shots in the Gallery and the entries in the Logging Database. If these entries do not correspond then the autochop operation will not be successful. So make sure that the reel ID is identical for both the recording and Logging Database entries - for example reel "002" will not be treated as a match for reel "2". This feature ‘chops’ the source shot into ghosts and applies the name field from the Logging Database to the corresponding ghosts. Autochop does not add any other information from the Logging Database fields to the Filecard of the ghost. A8.8.1 Autochop - Step-by-step 1 Display the Logging Database containing the information to be added to the shots. 2 Tag the entries in the Logging Database you want to use. 3 Place the shot(s) to be autochopped into a single Gallery. 4 Position the bottom left corner of the Logging Database so it overlaps the Gallery. 5 Click on the Logging Database Menu command Autochop. Autochop will run through all the shots in the gallery, and create ghosts of any parts of the original shots that correspond to Logging Database entries. These ghosts will be displayed in a new Gallery with the name “Autochop:” followed by the name of the Logging Database and the name of the Gallery. A progress panel is displayed. The Inspect Log button can be used to display a text panel that contains details of the autochop operation. The ghosts created can be used as sources for editing. Remember that ghosts do not behave exactly like shots - take care not to delete the original long shot that the ghosts have been created from, as this will delete the picture and sound from the ghosts as well. See ‘Definitions’ on page 55. Lightworks V.I.P 4500 Version 3 - User Guide A8.0 - 199 A8.9 A8.9 Updating Filecards For Shots After Recording Using Retrofit Updating Filecards For Shots After Recording Using Retrofit The retrofit feature enables a Logging Database to be used to update information on the Filecards (logs) for shots after they have been recorded. Retrofit can be set up to modify the Filecards for existing shots or to create new ghosts. The retrofit feature uses a Logging Database to enter information into the system after the shots have been recorded. Retrofit requires specification of the criteria to use when trying to match a shot to a given Logging Database entry. When a match occurs, the information from the Logging Database entry is applied to the Filecard for the shot. If a shot is matched by more than one Logging Database entry it is not modified as retrofit is unable to determine which entry to use. The Logging Database used does not need to have been generated on the system. This can be useful where rushes have been logged on another computer (using a separate logging program). Note: The primary reel ID and primary timecode are the labels on which the matches are based. It is not possible to modify these using retrofit. A8.9.1 Retrofit - Step-by-step 1 Generate a Gallery of the shots to be updated. 2 Display the Logging Database containing the information to be added to the Filecards for the shots. 3 Tag the entries in the Logging Database you want to use. 4 Position the bottom left corner of the Logging Database so it overlaps the Gallery. 5 Click on the Logging Database Menu command Retrofit, to display the Retrofit Options Panel. A8.0 - 200 Lightworks V.I.P 4500 Version 3 - User Guide Updating Filecards For Shots After Recording Using Retrofit A8.9 6 Decide which of the three match options to use by setting one to Yes and the other two to No. Note: Setting more than one match option to Yes is possible, but this may not give the expected results. The match options are: Allow Exact Matches: Yes/No When set to Yes, any shot whose start and end timecodes are equal to (or within the specified tolerance range of) the Logging Database entry will be considered to be matched to that entry. Shot Logging Database Entry Lightworks V.I.P 4500 Version 3 - User Guide A8.0 - 201 A8.9 Updating Filecards For Shots After Recording Using Retrofit Allow Matches if Shot Contains DB Event: Yes/No When set to Yes, this option specifies that any shot whose start and end times surround those of the Logging Database entry is considered to match that entry. The tolerance specified (see below) is taken into account. Shot Logging Database Entry Allow Matches if DB Event Contains Shot: Yes/No When set to Yes, this option specifies that any shot whose start and end times are completely contained by those of the Logging Database entry is considered to match that entry. The tolerance specified (see below) is taken into account. Shot Logging Database Entry 7 Once the match option has been set, the other options can be set. Tolerance: Lax, Normal, Strict, Very Strict, Custom The tolerance setting is used to set how closely the start and end times of a shot and Logging Database event need to be before being considered a match. This setting is used in conjunction with the settings Allow Exact Matches, Allow Matches if DB Event Contains Shot, and Allow Matches if Shot Contains DB Event. A8.0 - 202 Lightworks V.I.P 4500 Version 3 - User Guide Updating Filecards For Shots After Recording Using Retrofit A8.9 Each of the preset tolerance options has a default. These are: Lax = 10 seconds, Normal = 5 seconds, Strict = 0 seconds, Very Strict = -5 seconds. A CONFIG.DAT entry can be used to modify the default tolerance values. See ‘ro_normal_tolerance’ on page 711. Logging Databases have end times one frame later than the last frame on the shot in order to include the last frame when recording. Using Strict Tolerance may cause retrofit to fail in cases where the Logging Database was created directly from shots on the system. When using Lax Tolerance, there is a chance that the handle size will cause the Logging Database entries to overlap, providing two Logging Database entries for one shot. This will cause retrofit to fail for those shots. The Custom tolerance uses a value entered into the custom text box. The possible values are between plus and minus 100 seconds but the extremes of this range should be used with care. The default value = 0 seconds. The effect of the tolerance setting depends on the match option selected: Allow Exact Matches - Yes The tolerance determines how close the start and end timecodes of a shot need to be to the Logging Database entry. For example if the tolerance was set to five seconds then the start and end timecodes for the shot would have to be within five seconds of that of the database entry for a match to be possible. Allow Matches if DB Event Contains Shot and Allow Matches if Shot Contains DB Event The tolerance is used in whichever way would make a match more likely. Negative tolerances are used on the timecodes to make matches less likely. Lightworks V.I.P 4500 Version 3 - User Guide A8.0 - 203 A8.9 Updating Filecards For Shots After Recording Using Retrofit Output To: Original Shot/New Ghost This button is used to specify what form any changes made as a result of the information in the Logging Database are to take. If this is set to Original Shot, retrofit will place the changes in the Filecard (log) for the original shot. If this is set to New Ghost, retrofit will make a ghost based on the original material and the new information. The original shot will be unchanged. With so many options to set up it is suggested that the retrofit operation is tested first with Output To set to New Ghost. This will enable the results of any changes to be verified manually before the original Filecards are modified. WARNING: USING RETROFIT WITH THE OUTPUT SET TO ORIGINAL SHOT WILL MODIFY THE ORIGINAL FILECARD FOR THE SHOT. IT IS NOT POSSIBLE TO UNDO ANY CHANGES MADE. Labels Options These determine how any labels for the shot are to be treated. The labels covered by this are audio timecode, camera code, ink numbers and keycode. This allows you to decide how label information in the Logging Database is to be added to the original shot if it is not already present. Alternatively, you may wish information to be explicitly overwritten (for example, in the event of inaccurate information having been recorded with the shot). Click on the Options button to display a Label Options Panel that lists the labels, with the currently selected option for each one. The choices are toggled by clicking on the selection next to each label name. The Set All button can be used to change the selection for all the fields at once. Add New Will add new labels if these are present in the Logging Database but not in the shot. Overwrite The retrofit operation will add new labels if none exist, and existing labels will be overwritten with the new information on the Logging Database, even if the shot already contains this data. A8.0 - 204 Lightworks V.I.P 4500 Version 3 - User Guide Updating Filecards For Shots After Recording Using Retrofit A8.9 Ignore No changes will be made to the label. Text Fields Options These determine how any text fields on the Filecard for the shot should be treated. The text fields covered by this are name, notes, shot, description, scene and who. Click on the Options button to display a Text Options Panel lists the text fields with the currently selected option for each one. The choices are toggled by clicking on the selection next to each field name. The Set All button can be used to change the selection for all the fields at once. Add New Will add new text. Add/Overwrite The retrofit operation will add new text fields if none exist, and existing text will be overwritten with the information in the Logging Database. Ignore No changes will be made to the text. After selecting the search criteria, click on the Do It button. A new Gallery will be created that contains any ghosts created or shots with modified Filecards. Lightworks V.I.P 4500 Version 3 - User Guide A8.0 - 205 A8.9 A8.0 - 206 Updating Filecards For Shots After Recording Using Retrofit Lightworks V.I.P 4500 Version 3 - User Guide A9.0 Organising Shots and Edits A9.1 Galleries, Databases, Racks and Sync Groups Galleries, Databases, Racks and Sync Groups can all be used to organise shots and edits on the system. A9.1.1 Galleries A Gallery is a display of shots and edits as small pictures called Tiles. Gallery with an Edit and Two Shots A Tile can be played at any time by clicking on the picture and pressing the Play button on the Console. You can drag Tiles around inside a Gallery or move them from one Gallery to another. One of the main functions of Galleries is to organise and display shots and edits on screen during editing. You can also perform certain operations on shots or edits in a Gallery, using the Gallery Menu commands. See ‘Gallery Menu’ on page 559. Note: It is possible for a shot or edit to be in more than one Gallery at the same time. You can use this feature to help you organise your material more flexibly. However, seeing a shot in more than one place on the screen does not mean there is more than one copy of the shot on the system. Galleries can be generated by: Searching, using the Searchcard. See ‘Finding Shots and Edits’ on page 223. Clicking on the Gallery button on a Recording Panel. Using the Gallery of Shots command on the Edit Menu. Lightworks V.I.P 4500 Version 3 - User Guide A9.0 - 207 A9.1 Galleries, Databases, Racks and Sync Groups Using the Create Gallery button on a Database. Clicking on the Gallery Tool. Autoconforming an edit (a Gallery of recordings from each reel is created). Recording using the edit-to-it or voice over features. Some general operations apply to Galleries, Racks, Databases and Sync Groups: See ‘Naming Galleries, Databases, Racks and Sync Groups’ on page 212. See ‘Gallery, Database, Rack and Sync Group Permanence’ on page 212. See ‘Arranging Galleries, Databases, Racks and Sync Groups On Screen’ on page 213. Operations specific to Galleries include: Tidying the Gallery Two commands on the Gallery Menu can be used to arrange Tiles within a Gallery: Tidy Gallery (and Sort) will neatly position the Tiles and sort them by name in alphanumeric order. Tidy Gallery (without Sort) will neatly position the Tiles in their existing order. When a Gallery is first generated from a search, a tidy is performed automatically. When merging Databases, a CONFIG.DAT parameter determines whether the tidy operation includes a sort or not. See ‘gallery_sort_tiles’ on page 596. Default Gallery Name The Gallery name is displayed on a blue or green bar at the bottom of the Gallery. The default Gallery name is determined by the way in which the Gallery was generated. For example, if the Gallery was generated by searching for all shots in the scene “Gerbils” then the Gallery name will be “Scene Gerbils”. You can change the Gallery name at any time by clicking on the name bar and typing in a new name. Removing a Gallery from the Screen To remove a Gallery from the screen, eat it with the Shark. Sharking a Gallery does not delete shots and edits from the V.I.P hard disks. However, if you want to use the Gallery again you must make it permanent before you shark it. See ‘Gallery, Database, Rack and Sync Group Permanence’ on page 212. A9.0 - 208 Lightworks V.I.P 4500 Version 3 - User Guide Galleries, Databases, Racks and Sync Groups A9.1.2 A9.1 Databases A Database is a table of information about shots and edits displayed as text rather than pictures. A Database can be used in the same way as a Gallery to display information or perform an operation. Databases make it easier to handle large numbers of shots and edits. There are three types of Database on the Lightworks V.I.P system - each type can be recognised by the colour of its background. Logging Database (Blue Background) Logging Databases can be used to control recording into the V.I.P system. See ‘Using a Logging Database To Assist Recording’ on page 147. Autoconform Database (Grey Background) An Autoconform Database is used to inspect and modify lists of shots to be recorded using the Autoconform Panel. See ‘Inspecting Events To Be Recorded’ on page 174. Database (Orange Background) Databases are used for displaying information in text form about shots and edits that exist on the system. See ‘Project Management 4 - Databases’ on page 505. Tag Button Scroll Left/Right Bar and Scroll Left/Right Buttons Field Header/Sort Buttons Database Name Scroll Up/Down Buttons and Scroll Up/Down Bar Gallery Button Lightworks V.I.P 4500 Version 3 - User Guide A9.0 - 209 A9.1 Galleries, Databases, Racks and Sync Groups A9.1.3 Racks When you are not working with it, a Gallery, Database or Sync Group can be closed and placed in a Rack. For example, to place a Gallery in a Rack: 1 Click on the Close button to close the Gallery. 2 Generate a Rack, by clicking on the Rack Tool from the Toolbox. 3 Drag the closed Gallery over the Rack and release the right Mouse button. The Rack automatically expands to accommodate the Gallery. Properties of Racks: A Rack can hold Galleries, Databases, Sync Groups and other Racks. A Rack can hold up to 20 items. A Rack can be closed to save space on screen. Closed Racks can be placed in other Racks. A Rack can be made permanent and then searched for. If you right+left-click on the Rack Tool itself, it will generate a Visidir of all permanent Racks in the current Project. Click on the name(s) of the Rack(s) to be displayed and click on the OK button. See ‘Rack Menu’ on page 570. A9.0 - 210 Lightworks V.I.P 4500 Version 3 - User Guide Galleries, Databases, Racks and Sync Groups A9.1 Reel Racks Reel Racks are Racks that automatically create a Gallery for each reel recorded using the edit-to-it, voice over or autoconform features. Reel Racks are blue. Shots are placed into the appropriate Gallery within the Reel Rack. Dragging a shot over the Reel Rack and right+left-clicking will place the shot into the Gallery for that reel. If configured in the CONFIG.DAT file (see ‘rr_from_db’ on page 602), the Database Menu will include the command Make Reel Rack. Clicking this command will create a Reel Rack for the contents of the Database. A9.1.4 Sync Groups A Sync Group locks several shots or edits together so that they will play in synchronisation with each other. See ‘Sync Groups’ on page 252 and see ‘Sync Group Menu’ on page 575. A new Sync Group is generated by clicking on the Sync Group Tool Toolbox. from the Sync Group It is possible to search for existing permanent Sync Groups using the Searchcard or by right+left-clicking on the Sync Group Tool to display a Visidir of all permanent Sync Groups in the current Project. The desired Sync Group can then be highlighted and the OK button clicked to display it. It is not possible to have more than one Sync Group open on screen at any one time. Lightworks V.I.P 4500 Version 3 - User Guide A9.0 - 211 A9.1 Galleries, Databases, Racks and Sync Groups A9.1.5 Gallery, Database, Rack and Sync Group Permanence A Gallery, Database, Rack or Sync Group can be permanent or transient. Transient This is the default state for a newly generated Gallery, Database, Rack or Sync Group. If you Shark one of these objects when transient, you cannot get it back. A transient Gallery, Database, Rack or Sync Group has a blue label. Using the Shark to remove a transient Gallery, Database, Rack or Sync Group from the screen does not delete the shots and edits themselves from the hard disk. Permanent If you use the Shark to remove a permanent Gallery, Database, Rack or Sync Group from the screen, it is possible to redisplay it by searching with the Searchcard. A permanent Gallery, Database Rack or Sync Group has a green label. You can change a Gallery, Database or Sync Group to permanent by renaming it or by clicking on the name label and pressing the Enter key. A Rack automatically becomes permanent when it first has an item placed in it. To change a permanent Gallery, Database, Rack, or Sync Group to transient, use the appropriate command on its Menu. A right+left-click on the appropriate Tool will generate a Visidir of all the permanent Galleries, Databases, Racks or Sync Groups in the current Project. Click on the name of a Gallery, Database, Rack or Sync Group, then click on the OK button, to display it. A9.1.6 Naming Galleries, Databases, Racks and Sync Groups Each Gallery, Database, Rack and Sync Group has a name, which is displayed whether the object is opened or closed. The name can be used to find the Gallery, Database, Rack or Sync Group (if permanent), by typing it into the Searchcard. A newly created Gallery, Database, Rack or Sync Group will be given a default name based on the method by which it was generated. To change the name: 1 Click on the existing name. 2 Type in the new name and then press the Enter key. Entering a name will automatically make the Gallery, Database, or Sync Group permanent. A9.0 - 212 Lightworks V.I.P 4500 Version 3 - User Guide Galleries, Databases, Racks and Sync Groups A9.1.7 A9.1 Arranging Galleries, Databases, Racks and Sync Groups On Screen You can drag a Gallery, Database, Rack or Sync Group to any position on the graphics screen (or even place it partially off screen). Resizing A Gallery, Database or Sync Group can be resized by dragging its border. For example, to resize a Gallery: 1 Point the Mouse cursor at the border of the Gallery. 2 Hold the right Mouse button down. 3 Drag the Mouse to make the Gallery larger or smaller. 4 Release the right Mouse button. When you are not working with it, a Gallery, Database or Sync Group can be closed and placed in a Rack. It is also possible to place a closed Rack in another Rack. To conserve system resources, it is recommended that you keep the number of on screen Galleries, Databases, Racks or Sync Groups to a minimum. Moving Several Objects Using the Hand The Hand, found in the Toolbox, can be used to pick up several objects at once and move them elsewhere on the screen. This is particularly useful for transferring several Tiles from one Gallery to another. To use the Hand: 1 Right-click on the Hand (and keep the Mouse button held down). 2 Drag the Hand and position it so that it points at the object to be picked up. 3 Click to pick up the object. 4 Keep the right Mouse button held down, and move on to the next object to pick up. 5 Repeat steps 3 and 4 until you have picked up all the objects required. 6 Keep the right Mouse button held down and drag the Hand (and all the picked up objects) to their destination. 7 Release the right Mouse button. Lightworks V.I.P 4500 Version 3 - User Guide A9.0 - 213 A9.2 A9.2 Displaying Timecode and Other Labels Displaying Timecode and Other Labels A9.2.1 Label Display On Viewers and Stripviews The Viewer Label Display can show either one of the labels for the current frame or duration information. Label Toggle Button Name Display Label Display Viewer Labels Panel Button Section of Viewer Showing Label Display Click on the Label Toggle button to change the type of information displayed. Label information is shown in black. Duration information is shown in white. The duration is between the mark and current frame (or start of the shot and current frame if no mark exists). Duration will be shown in either timecode or feet and frames format, depending on the type of label selected. If the current frame is parked off the start or end of the shot or edit, then the Label Display will indicate this, as follows: Off Start = <<:<<:<<:<< Off End = >>:>>:>>:>> The label displayed on the Viewer, and any future Viewers for that shot, can be independently specified. This is achieved in conjunction with the Viewer Labels Panel. See ‘Viewer Labels Panel’ on page 217. Primary Timecode The default label displayed for a new Viewer is primary timecode. A9.0 - 214 Lightworks V.I.P 4500 Version 3 - User Guide Displaying Timecode and Other Labels A9.2 Audio Timecode If the timecode for the audio is different to the timecode for the video then deselecting the video channel on the side of the Viewer or Stripview will display the audio timecode. Note: The display of audio timecode is only possible if the Viewer Labels Panel option Show Video Code Even For Audio Tracks is set to NO. (When set to YES this will override the Channel Selectors and the video timecode will always be shown.) Ink Numbers Select via the Viewer Labels Panel. The duration counter will display durations in feet and frames. Film T/C Also known as camera code. Select via the Viewer Labels Panel. The duration counter will display durations in feet and frames. Keycode Select via the Viewer Labels Panel. The duration counter will display durations in feet and frames. Choosing What to Display in Future Viewers This enables the display for any future Viewers containing that shot (for example generated by a search) to default to displaying a specific label. From the Viewer Labels Panel Options, select the desired label using the setting Choose Code For All Future Viewers. Locating a Timecode To ‘go to’ a timecode, enter a new value to the Label Display and press the Enter key. The Viewer will then display that as the current frame. Timecodes can also be entered using tear off timecodes or by cutting and pasting. See ‘Tear-off Timecodes’ on page 222. Lightworks V.I.P 4500 Version 3 - User Guide A9.0 - 215 A9.2 Displaying Timecode and Other Labels A9.2.2 Label Display For an Edit The Viewer Label Display is used in conjunction with the Label Toggle button. For an edit, the Label Toggle button toggles the Label Display as follows: The source label details will be for the first selected channel in the edit. Name Display Label Display Edit Name Edit time - current frame (in black). [Source Shot Name] Selected source label - current frame (in black). Edit Name Duration - mark to park/first frame to park (in white). Edit Name Duration - first frame to last frame (in red). Duration - Mark To Park/First Frame To Park The Label Display can show the duration between the mark and park frames (or, if no mark is set, the park frame and the first frame of edit). Duration - First Frame To Last Frame The Label Display can show the duration of the entire edit - from first frame to last frame. By default, the duration is calculated for the longest channel in the edit. This feature can be configured to calculate the duration of the first selected channel. See ‘vob_total_duration_by_selection’ on page 605. Duration in NTSC Projects In both an NTSC and an NTSC_Drop Project, the duration displayed will be in dropframe timecode (accurate for time). Choosing the Source Label To Display For an Edit For an edit it is possible to display the name and source label of the current shot using the Label Toggle button. Use the Viewer Labels Panel for the edit to select the desired source label by clicking on the required button to highlight it. When the Viewer Labels Panel is vanished, this label will be shown in the Viewer Label Display, with the shot name in brackets. A9.0 - 216 Lightworks V.I.P 4500 Version 3 - User Guide Displaying Timecode and Other Labels A9.2 Lock Current Channel Into Timecode Display This command on the Edit Menu will cause the label for the currently selected channel to be the one displayed in the edit Viewer (rather than the label for the first selected channel). The Viewer Label Display will be yellow in this case. A9.2.3 Viewer Labels Panel The Viewer Labels Panel displays all of the labels which are available for a shot or edit. See ‘Recording 2 - Recording Timecode and Labels’ on page 121. To display the Viewer Labels Panel: 1 Display the shot or edit in a Viewer. 2 Click on the Viewer Labels Panel button (yellow triangle, to the left of the Rec button). Viewer Labels Panel Lightworks V.I.P 4500 Version 3 - User Guide A9.0 - 217 A9.2 Displaying Timecode and Other Labels Choosing the Label To Display For a Viewer The default label displayed for a new Viewer is primary timecode. The Viewer Labels Panel can be used to change the source label displayed by the Viewer. For example, if a source shot contains keycode and you wish to display this in the Viewer: 1 Set the Label Toggle button on the Viewer to display source time. See ‘Label Display On Viewers and Stripviews’ on page 214. 2 Display the Viewer Labels Panel. 3 Click on the Keycode button. 4 Vanish the Viewer Labels Panel. Current Time/Start Time Button Determines whether the labels displayed in the Viewer Labels Panel refer to the first frame of the recording or the current frame displayed in the Viewer. Jump To/Modify Button If this button is set to Jump To, then it is possible to jump to a particular frame by typing in the relevant code then pressing the Enter key. If this button is set to Modify, then it is possible to alter a label in the Viewer Labels Panel. A9.2.4 Viewer Labels Panel Options Click on the Options button on the Viewer Labels Panel to display the following options: Choose Code For All Future Viewers Determines the type of label displayed for any Viewers generated. Options are: A9.0 - 218 Video Code Keycode Camera Code Lightworks V.I.P 4500 Version 3 - User Guide Displaying Timecode and Other Labels A9.2 Show Video Code Even For Audio Tracks When the video channel is deselected, the Viewer Label Display normally shows the timecode for the first active audio channel. To display video code at all times, set this option to YES. Type of Hand-Added Video Codes This command determines the timecode standard for hand-added video timecodes. The default is the same as the TV Standard of the current project. In NTSC it selects drop-frame or non-drop-frame timecode. Type of Hand-Added Audio Codes This command determines the timecode standard for hand-added audio timecodes. Type of Hand-Added Camera Codes This command determines the timecode standard for hand-added camera codes. Type of Hand-Added Keycodes This command sets the film footage counter for either 35mm or 16mm film. Destroy Selected Code This will destroy whichever code is highlighted on the Viewer Labels Panel. Lightworks V.I.P 4500 Version 3 - User Guide A9.0 - 219 A9.3 A9.3 Timecode Calculations Timecode Calculations It is possible to perform calculations on timecodes, film footages or time (hours, minutes, seconds, frames) using the Calculator. To display the Calculator, click on the Calculator Tool in the Toolbox. All Clear Button Clear Entry Button Input/Result Line Subtract Button Add Button Equals Button OVR/INS Button Calculator At the top of the Calculator are six rows of timecodes. The top five rows show the last five timecodes entered into the Calculator, with the oldest at the top. The bottom line of the timecode display is the Input/Result Line. This is where the figures entered will appear, and, when you click on the Equals button, where the result of the calculation will be displayed. 0 - 9 Buttons These buttons provide one way of entering timecodes into the Input/Result Line of the Calculator. 00 Button This button is a quick way to enter a double zero (00) into the Calculator. A9.0 - 220 Lightworks V.I.P 4500 Version 3 - User Guide Timecode Calculations A9.3 AC Button All Clear - will delete all timecodes currently in the Calculator. CE Button Clear Entry - will delete the last number entered to the Calculator. Timecode Format Button This will set the timecode format that the Calculator bases its calculations on. The choices are PAL, PAL 24, NTSC, NTSC DF, 35mm Ft, 16mm Ft and Time. When set to Time, durations entered can be converted to any of the other formats. OVR/INS Button This button toggles between OVR and INS. When set to OVR, the cursor is yellow. Numbers entered from the Keyboard overwrite the existing timecode. Only values which are valid for the currently selected timecode format will be accepted. When set to INS, the cursor is blue. Numbers entered from the Keyboard scroll from right to left. Any value can be entered. A9.3.1 Entering Timecodes There are three methods of entering timecodes into the Calculator: 0-9 and 00 Buttons Simply click on the numbers required. From the Keyboard Numbers can be typed in directly from the Keyboard. Tear-Off Timecode See ‘Tear-off Timecodes’ on page 222. When the OVR/INS button is set to OVR, only values which are valid for the currently selected timecode format will be accepted. Lightworks V.I.P 4500 Version 3 - User Guide A9.0 - 221 A9.3 Timecode Calculations A9.3.2 Tear-off Timecodes This feature allows ‘cut and paste’ of timecodes between the Calculator, Viewers and Stripviews: 1 Right+left-click on the timecode you wish to use. The timecode will appear in a strip of its own. 2 Drag the timecode to the Calculator. 3 Line up the yellow triangle, in the bottom left corner of the strip, over the Input/ Result Line of the Calculator 4 Right+left-click to insert the timecode. A copy of the timecode will appear in the Calculator. This process can also work in reverse. A timecode from the Calculator can be picked up (right+left-click), dragged over and inserted into the Label Display of a Viewer or Stripview. The shot or edit will jump to the new timecode. A9.3.3 Timecode Strip The Timecode Strip contains a copy of a timecode, made by right+left-clicking on any timecode field on the graphics screen. Yellow Vanish Button Yellow Triangle Timecode It is possible to change the timecode in the strip, by clicking on the timecode itself to overtype any part of it. Yellow Triangle This is the pointer used to line the strip up with where it is to be inserted. Overlap the triangle with the Input/Result Line of the Calculator and right+left-click - this will insert the timecode from the strip into the Calculator. Yellow Vanish Button Click on this miniature Vanish button to remove the timecode strip from the screen. A9.0 - 222 Lightworks V.I.P 4500 Version 3 - User Guide A10.0 Finding Shots and Edits A10.1 Introduction To find shots and edits stored on the V.I.P system you must search for them using the Searchcard. It is possible to search for any combination of shots, ghosts and edits or any combination of permanent Galleries, Databases, Racks, and Sync Groups. To display the Searchcard, open the Toolbox and click on the Searchcard Tool . With/Without Button Searchcard Lightworks V.I.P 4500 Version 3 - User Guide A10.0 - 223 A10.2 A10.2 Performing a Search Performing a Search A10.2.1 Searching For Everything In the Projects The simplest way to perform a search is: 1 Display the Searchcard by clicking on the Searchcard Tool. By default, the Shots, Edits and Ghosts checkboxes will be checked. 2 Click on the Search button. There is no need to type anything. This search will find all shots, ghosts and edits in the Project and display them on the screen. A10.2.2 Searching For Specific Shots or Edits A more sophisticated search procedure makes use of any logging information entered in the Filecard fields of the shots and edits. The Searchcard includes a blank Filecard to enable this method of searching. 1 Click on the appropriate Filecard field of the Searchcard. The field will be highlighted. 2 Type the search text into the field. For example, if you want to find all shots from a scene logged as “balcony”, type “balcony” into the Scene field. You can use more than one field. For example, to find all the close-ups from the balcony scene, type “balcony” into the Scene field, and CU in the Shot field. Obviously the success of this method depends on the logging having been carried out accurately and consistently. 3 Make sure that the desired combination of the Shots, Edits and Ghosts checkboxes is selected on the Searchcard. See ‘Search Options 1 - Shots, Ghosts, Edits, Galleries, Databases or Racks’ on page 226. 4 Select any other search options required (described later in this chapter). 5 Click on the Search button to start the search (or press the Enter key). The shots or edits you are searching for will be displayed as they are found. If the system cannot find the shots or edits then a message will be displayed when the search is complete. A10.0 - 224 Lightworks V.I.P 4500 Version 3 - User Guide Performing a Search A10.2.3 A10.2 Searching For Specific Galleries, Databases, Racks or Sync Groups Use the Groups Card on the Searchcard to search for permanent Galleries, Databases, Racks or Sync Groups. To display the Groups Card, click on the Groups Tab on the Searchcard. Searchcard Groups Card The name field on this card is used to enter search text and the appropriate combination of the Galleries, Databases, Racks and Sync Groups checkboxes must be selected. A10.2.4 Stopping a Search If, during a search, you see what you need and want to stop the search before it has finished, press the ESC key or Spacebar. Lightworks V.I.P 4500 Version 3 - User Guide A10.0 - 225 A10.3 A10.3 Search Options 1 - Shots, Ghosts, Edits, Galleries, Databases or Racks Search Options 1 - Shots, Ghosts, Edits, Galleries, Databases or Racks It is possible to search for any combination of shots, ghosts and edits or any combination of permanent Galleries, Databases, Racks, and Sync Groups. This is controlled by checkboxes on the Searchcard: A10.3.1 Shots Checkbox When this checkbox is checked, the search will look for shots. When this checkbox is not checked, the search will ignore shots. This checkbox can be used in combination with the Edits and Ghosts checkboxes. When searching for shots it is possible to specify whether the search looks for shots with or without picture or sound. See ‘Search Options 2 - Searching For Shots With or Without Material’ on page 228. A10.3.2 Edits Checkbox When this checkbox is checked, the search will look for edits. When this checkbox is not checked, the search will ignore edits. This checkbox can be used in combination with the Shots and Ghosts checkboxes. A10.3.3 Ghosts Checkbox When this checkbox is checked, the search will look for ghosts. When this checkbox is not checked, the search will ignore ghosts. This checkbox can be used in combination with the Shots and Edits checkboxes. A10.3.4 Galleries Checkbox This is located on the Groups Card. When this checkbox is checked, the search will look for permanent Galleries. When this checkbox is not checked, the search will ignore permanent Galleries. This checkbox can be used in combination with the Databases, Sync Groups and Racks checkboxes. A10.0 - 226 Lightworks V.I.P 4500 Version 3 - User Guide Search Options 1 - Shots, Ghosts, Edits, Galleries, Databases or Racks A10.3.5 A10.3 Databases Checkbox This is located on the Groups Card. When this checkbox is checked, the search will look for permanent Databases. When this checkbox is not checked, the search will ignore permanent Databases. This checkbox can be used in combination with the Galleries, Sync Groups and Racks checkboxes. A10.3.6 Racks Checkbox This is located on the Groups Card. When this checkbox is checked, the search will look for permanent Racks. When this checkbox is not checked, the search will ignore permanent Racks. This checkbox can be used in combination with the Galleries, Databases, and Sync Groups checkboxes. A10.3.7 Sync Groups Checkbox This is located on the Groups Card. When this checkbox is checked, the search will look for permanent Sync Groups. When this checkbox is not checked, the search will ignore permanent Sync Groups. This checkbox can be used in combination with the Galleries, Databases and Racks checkboxes. Lightworks V.I.P 4500 Version 3 - User Guide A10.0 - 227 A10.4 A10.4 Search Options 2 - Searching For Shots With or Without Material Search Options 2 - Searching For Shots With or Without Material Clicking on the With/Without button on the Searchcard displays a panel that enables you to make a more specific search for shots. The With/Without Picture button options are: With/Without Picture Finds shots regardless of whether they have picture or not. With Picture Finds only shots with picture. Without Picture Finds only shots without picture. The With/Without Sound button options are: With/Without Sound Finds shots regardless of whether they have sound or not. With Sound Finds only shots with sound. Without Sound Finds only shots without sound. The buttons may be used in combination, to give precise control of searches. A search done without picture is indicated by appending “(-V)” to the name of the Gallery or Database produced. A search done without sound is indicated by “(-A)”. A10.0 - 228 Lightworks V.I.P 4500 Version 3 - User Guide Search Options 3 - Display Method For Search Results A10.5 A10.5 Search Options 3 - Display Method For Search Results It is possible to select how the search results will be displayed on the graphics screen. For a shots/ghosts/edits search, the options are to display results in a Gallery or a Database. For a permanent Galleries/Databases/Racks/Sync Groups search, the options are As a List or not. Whichever display method is in force will be indicated by the text of the Display Results In button. To change the display method, click on the button. For Galleries, Databases, Sync Groups or Racks, when the Display Results As a List option is checked, the results of the search will be displayed in a Visidir. See ‘Using Visidirs To Select Folders and Files’ on page 64. To display the actual Gallery, Database, Rack or Sync Group, highlight its name in the Visidir then click on the OK button (or press the Enter key). It is possible to use the Searchcard to display the result of a search as a Database and then use the Database Search button to search within that Database. See ‘Databases’ on page 209. A10.6 Search Options 4 - Whole Words The Match Whole Words Only option allows you to search only for shots and edits where there is a complete word (or words) that matches the search string. With the Match Whole Words Only Checkbox Not Checked A search based on “cat” would find “alleycat”, “cat23”, “catastrophe” and so on, as well as “cat”. With the Match Whole Words Only Checkbox Checked Only shots and edits called “cat” will be found. This feature can be applied to searches for shots/ghosts/edits or searches for permanent Galleries/Databases/Racks/Sync Groups. A10.7 Searching By Date It is possible to search by date. The modification date is used (not the creation date). Note: The Searchcard Year button can display years from 1989 to the current year + 15. Lightworks V.I.P 4500 Version 3 - User Guide A10.0 - 229 A10.7 Searching By Date A10.7.1 Searching By Date - Step-by-step 1 Ensure that one or more of the Shots, Edits or Ghosts checkboxes is checked. 2 Click on the word Date in the Filecard section of the Searchcard. Extra buttons will be displayed in the date field, as shown below: Searchcard With Search By Date Enabled 3 To set the date, click on the Day, Month or Year buttons to change the values to the desired date. Normally, each Mouse click will advance the value by one. To quickly change or retard values (go backwards) hold the left Mouse button down and then move the Mouse up or down the screen. 4 Determine whether the search looks for shots and edits on, before or after the given date. To do this, click on the button before the date, to set it to On, Before or After. 5 Set any other search options required. 6 Click on the Search button to start the search. 7 To disable the search by date feature, click on the Date button again. A10.0 - 230 Lightworks V.I.P 4500 Version 3 - User Guide Searching For Material By Disk A10.8 A10.8 Searching For Material By Disk When searching for shots it is possible to specify a particular material disk using the All Disks button on the Searchcard. The All Disks button toggles through all disks connected to the system, displaying their names. Continue clicking until the name of the disk you wish to search is displayed In order to exclude shots without material from the search, use the With/Without Picture and the With/ Without Sound buttons. See ‘Search Options 2 - Searching For Shots With or Without Material’ on page 228. Lightworks V.I.P 4500 Version 3 - User Guide A10.0 - 231 A10.8 A10.0 - 232 Searching For Material By Disk Lightworks V.I.P 4500 Version 3 - User Guide A11.0 Editing 1 - Basic Editing A11.1 Introduction This is the first of seven chapters describing the process of editing on the V.I.P system. In this chapter basic editing operations are covered. A11.2 Using the Console All basic editing - assembly, cutaways, inserts and so on, is done using the Console buttons and one or more Viewers on the graphics screen. There are four primary editing buttons on the Console: Replace, Move, Insert and Delete. By using these, you can make any form of edit. There are two types of Console that may be connected to the V.I.P system - the Series 1 Console and the Series 2 Console. For more information on using the Console, see ‘The Console’ on page 523. Console Cut Buttons (Live Editing) Play Forward Play Backward MARK UNMARK Stop Button SWAP CUE REPLACE MOVE INSERT DELETE Editing Buttons Jump Buttons Lever Series 1 Console Lightworks V.I.P 4500 Version 3 - User Guide A11.0 - 233 A11.3 A11.3 Selecting Record and Source Viewers Selecting Record and Source Viewers Before starting to edit, you must select one Viewer as the Record Viewer and one Tile or Viewer as your source. You can create as many edits as you like, but only one can be active as the Record Viewer at any time. For more information on Viewers, see ‘Viewers’ on page 72. Indicator Strip Video Output Button Current Frame Marker Pin Button Filecard Button Stripview Button Tile Button Copy Button Undo Button Redo Button Pop-Out Original Tile Button Channel Selector Buttons Label Toggle Button Name Display Label Display Viewer Border Viewer Labels Panel Button Empty Viewer for an Edit A11.0 - 234 Lightworks V.I.P 4500 Version 3 - User Guide Selecting Record and Source Viewers A11.3.1 A11.3 Starting a New Edit Setting the Number Of Channels For a New Edit 1 Position the Screwdriver over the Viewer Tool. 2 Click the Screwdriver. The Default Channels Panel will be displayed. 3 Use the Default Channels Panel to set the default number of video, audio and external control channels for all new edits. Starting a New Edit 1 Generate an empty Viewer by clicking on the Viewer Tool from the Toolbox. 2 An empty Viewer is created. Position it in a suitable place on the screen. 3 Click on the Rec button to select the empty Viewer as the record Viewer. The Rec button will turn red when the Viewer is selected as the record Viewer. All editing commands from the Console will now operate on this Viewer. Lightworks V.I.P 4500 Version 3 - User Guide A11.0 - 235 A11.4 Selecting Part Of a Shot or Edit A11.3.2 Selecting an Existing Edit 1 Display the edit in a Viewer. 2 Position the edit Viewer in a suitable place on the screen. 3 Click on the Rec button to select the Viewer as the record Viewer. The Rec button will turn red when the Viewer is selected as the record Viewer. All editing commands from the Console will now operate on this Viewer. A11.3.3 Selecting a Source Shots, ghosts and edits can all be selected as sources for editing. 1 Display the source(s) you want to use for your editing session as Tiles or Viewers on the screen. 2 Click on the Tile or Viewer you want to use as the first source. A blue border lights up to show that it is the active source. This Tile or Viewer will remain the source until you choose another. A11.4 Selecting Part Of a Shot or Edit A11.4.1 Marking and Parking For many editing operations you need to select a section of the source shot. For example, to cut out part of a shot you have to select which part of the shot to cut. The selection of a section of a shot is made using the Mark button on the Console. When you press the Mark button, the current frame is marked, and becomes one end of your selection. This appears as a blue mark, replacing the normal red diamond, on the Indicator Strip at the top of the Viewer. The other end of the selected section is simply wherever the current frame is parked. When you play forward or backward, the section between the blue mark and the new current frame is now selected. You can see this on the Indicator Strip, which shows a pink stripe between the blue mark and the red diamond. A11.0 - 236 Lightworks V.I.P 4500 Version 3 - User Guide Selecting Part Of a Shot or Edit A11.4 The procedure for selecting part of a shot is known as ‘marking and parking’. Mark Current Frame Selected Section Selecting Part of a Shot or Edit It does not matter which end of the selection is marked. You can mark the beginning and then park at the end, or you can mark the end and then park at the beginning. The system does not have separate mark in and mark out buttons. A Viewer can have only one mark point at a time. If you press the Mark button again it removes the existing mark and marks the current frame instead. A11.4.2 Using a Series 2 Console To Select an Entire Shot The Series 2 Console has a Mark All button to speed up the process of accurately selecting an entire shot. 1 Jump to the beginning of the shot to be selected. 2 Press the Mark All button. The entire shot is selected. A11.4.3 Swapping Ends Of a Selected Part To jump to the frame at the other end of the selection, press the Swap button on the Console. This simply swaps the blue mark and the red current frame. Since the current frame is used to define one end of the shot, and the blue mark the other, this button can be used to jump between the selected in-point and out-point of a shot. A11.4.4 Deselecting Part Of a Shot or Edit If a selection has been marked on a shot, but is no longer relevant, simply press the Unmark button on the Console. This removes the mark. Lightworks V.I.P 4500 Version 3 - User Guide A11.0 - 237 A11.5 Selecting Channels To Edit A11.4.5 Marking While Playing The Mark button can also be used to note a likely in- or out-point while playing. For example, you may feel that you can judge the out-point of a shot better while it is playing. To do this, just play the shot or edit and press the Mark button at the appropriate point. You can play backwards and forwards to confirm that it is the right frame - if you change your mind, just press the Mark button again. You can note any number of points using the Cue button. Cues are long-term markers - you have to delete them explicitly later. A11.4.6 Making a Selection On Both Source and Record If you attempt an editing operation when both the source and the record have marks, the system will use the mark on the record (and ignore the mark on the source). The only exception to this is when performing a fit-to-fill edit. See ‘Fit-to-fill’ on page 327. A11.4.7 Editing From Tiles When editing from Tiles, there is a quick way of seeing if a shot or edit has been marked if a shot or edit in a Tile has a mark, then the Vanish button for the Tile will be coloured blue (rather than white). A11.5 Selecting Channels To Edit The Channel Selector buttons on the Viewer or Stripview are used to choose which channels are edited. If the channel is selected the button is lit (blue), if the channel is not selected it is grey. To toggle a channel between selected and not selected, click on the button for the channel. See ‘Channel Selector Buttons’ on page 74. Any edits made using Console buttons will only affect channels that are selected. For Stripview editing a channel does not have to be selected. A11.5.1 Channel Assignment During Editing Usually, channels are edited from source to record, channel for channel. That is, channel 1 goes to channel 1, 2 to 2, and so on. This applies to both audio and video channels. The Channel Selector buttons on the Viewer or Stripview are used to choose how source channels are edited across to the channels in the record Viewer. The general rules are: A11.0 - 238 Lightworks V.I.P 4500 Version 3 - User Guide Selecting Channels To Edit A11.5 Only selected channels on the source are used, and they are only edited into selected channels on the record. Source channels will be edited in order, starting with the first selected channel on the record. Here are several examples of this: Editing source channel 1 to record channel 2 Select source channel 1 only. No other source channels are selected (all other Channel Selector buttons are grey). Select record channel 2 only. No other record channels are selected (all other Channel Selector buttons are grey). Record channel 2 is now the first selected channel, so source channel 1 is edited onto it. Record channel 1 is not selected, so is ignored. Editing source channel 2 to record channel 1 Select source channel 2 only. No other channels are selected (all other Channel Selector buttons are grey). Select record channel 1 only. No other channels are selected (all other Channel Selector buttons are grey). Source channel 2 is now the first selected channel, and channel 1 is ignored. On the Record Viewer, channel 1 is selected, so channel 2 of the source is edited onto it. Editing source channels 1 and 2 to record channels 3 and 4 Select channel 1 and 2 on the source Viewer or Stripview. Select record channels 3 and 4. No other record channels are selected (all other Channel Selector buttons are grey). Channel 1 is now the first selected channel on the source. Channel 3 is the first selected channel on the record, so channel 1 of the source is edited onto it. The next selected source channel (2) is then edited onto the next selected record channel (4). This preservation of the order of channels applies to any number of selected channels. Lightworks V.I.P 4500 Version 3 - User Guide A11.0 - 239 A11.6 A11.6 Editing Using the Replace Button Editing Using the Replace Button A11.6.1 Performing an ‘Open-Ended’ Replace This operation is similar to a video ‘assemble edit’: 1 Find the in-point on the record Viewer and park there. There is no need to press the Mark button; the system assumes the current frame is the in-point. If you are starting a new edit in an empty Viewer then the in-point will be the first frame. 2 Find the in-point on the source Viewer or Tile and park there. Again, there is no need to do anything else. 3 Check that neither of the shots have a mark. There should be no blue mark in the Indicator Strip at the top of the Viewer. If there is, click on the Viewer and press the Unmark button. 4 Press the Replace button. Everything from the in-point of the record onwards, is replaced by everything from the in-point of the source. A11.6.2 Note: Even if there are many shots in the edit after the new edit point, they will all be replaced. If you only want to replace part of the edit, first select that part by marking and parking. Replace Edit - Using a Selected Section Of the Source Replacing with a selected section of the source is useful when you have a specific cutaway, with known start and end points: 1 Select the cutaway on the source shot by marking and parking. 2 Find the in-point on the record Viewer and park there. 3 Check that there is no mark on the record Viewer. If necessary, click on the Viewer and press the Unmark button. A11.0 - 240 Lightworks V.I.P 4500 Version 3 - User Guide Editing Using the Replace Button A11.6 The Indicator Strips for source and record should look like this: Mark Park (Current Frame) Current Frame Record Source 4 Press the Replace button. The selected section of the source replaces any shots in the record Viewer, to the same length. A11.6.3 Replace - Using a Selected Section Of the Record This is useful when you want to replace a specific part of the record material with another shot of the same length: 1 Select a section of the record material to be replaced, by marking and parking. 2 Go to the in-point on the source. 3 Check that there is no mark on the source. If necessary press the Unmark button. The Indicator Strips for source and record should look like this: Current Frame at In-Point Source Mark Park (Current Frame) Record 4 Press the Replace button. The selected part of the edit is replaced with the same amount of the source. Lightworks V.I.P 4500 Version 3 - User Guide A11.0 - 241 A11.7 Backtiming (Replacing Backwards) A11.6.4 Replace - Replacing Entire Shots To replace an entire shot (or shots), use the Jump buttons to make the selection. The Jump buttons always jump to the first frame after a cut, which is correct for replacing without leaving a flash frame. This technique works whether you are selecting a section on the source or the record. In either case, entire shots are accurately selected. 1 Jump to the beginning of the first shot to be replaced. 2 Press the Mark button. 3 Press the Jump button until you are parked on the first shot not to be replaced. 4 Press the Replace button. A11.6.5 Replace Edit - Picture Only or Sound Only The Replace button may be used to make picture or sound only cuts, by selecting only the required channels of the edit (see ‘Channel Selector Buttons’ on page 74). For example, to add a picture only cutaway: 1 Mark and park the selection as usual. 2 Select only the video channel on the record Viewer. 3 Press the Replace button. A11.7 Backtiming (Replacing Backwards) Normally, you determine the in-point where a cutaway is to start from. Sometimes you know where the cutaway should end. In a conventional tape edit suite the in-point would be determined by subtracting the duration of the cutaway from the timecode of the out-point. The V.I.P system does this automatically. A11.7.1 Backtiming - Selected Section Of the Edit 1 Select a section of the edit as normal, by marking and parking the record Viewer. 2 Go to the out-point on the source. Check that there is no mark. A11.0 - 242 Lightworks V.I.P 4500 Version 3 - User Guide Backtiming (Replacing Backwards) A11.7 The Indicator Strips should look like this: Current Frame at Out-Point Mark Park (Current Frame) Record Source 3 Hold down the Stop button on the Console and press the Replace button. The current frame of the source is laid over the last frame of the selected part of the record, and the source replaced backwards (backtimed) until it reaches the start of the selection on the record Viewer. A11.7.2 Backtiming - Selected Section Of the Source 1 Select a section of the source shot as normal, by marking and parking. 2 Go to the point in the record Viewer where you want the new source shot to end. Check that there is no mark. The Indicator Strips for source and record should look like this: Mark Park (Current Frame) Source Current Frame at Out-Point Record 3 Hold down the Stop button on the Console, then press the Replace button. The last frame of the selected part of the source is laid over the current frame of the record material, and replaced backwards until it reaches the start of the selection. Lightworks V.I.P 4500 Version 3 - User Guide A11.0 - 243 A11.8 A11.8 Editing Using the Insert Button Editing Using the Insert Button The replace operations described above have the effect of overlaying part of the edit - the overall length of the edit is not changed. Often, you want to insert into an edit without overlaying anything. When performing an insert, in effect a cut is made in the record where you are parked, and the selected part of the source is inserted into it. The duration of the edit is extended by the duration of the new shot. You can insert all channels together or only some channels. However, if you do not use all channels there will be implications for sync, because only some of the channels are changing length. A11.8.1 Inserting Into an Edit 1 Park on the frame of the record that you want to be the first frame after the insert. 2 Select the source to be inserted and park on the first frame to be used. If you want to insert from that frame to the end of the source, then there is no need to mark. 3 Otherwise, select the section of the source you want to use by marking and parking. In this case, the Indicator Strips for source and record would look like this: Mark Park (Current Frame) Source Current Frame Record 4 Press the Insert button. The selected section of the source will be inserted into the recorder and the cursor left at the first frame of the inserted shot. Normally, the current frame marker will be parked on the first frame of the inserted shot after the Insert button is pressed. If you want the current frame marker to be parked on the first frame of the shot after the inserted shot, then: A11.0 - 244 Lightworks V.I.P 4500 Version 3 - User Guide Editing Using the Insert Button A11.8 On a Series 1 Console Press Stop+Insert. On a Series 2 Console Assign a user key to perform this function. See ‘User Keys (Series 2 Console Only)’ on page 529. A11.8.2 Some Special Cases When Inserting Inserting Audio From Source Channels 1 and 2 to Edit Channels 3 and 4 If you need to do an insert edit that puts audio from source channels 1 and 2 on record channels 3 and 4 and leave spacing on channels 1 and 2: Either; insert to channels 1 and 2 (so that spacing is added to 3 and 4) then move the audio to 3 and 4. Or, if you need to do this repeatedly, create a four audio channel edit from the source shot(s) you want to insert into channels 3 and 4, by leaving 1 and 2 blank. This edit can then be used as the source material, so by leaving all channels selected, insert edits will insert audio onto channels 3 and 4 and audio spacing on channels 1 and 2. Clicking with the Screwdriver over the Viewer Tool allows you to specify how many channels new edits have by default. See ‘Setting the Number Of Channels For a New Edit’ on page 235. Record Has More Channels Than Source If you are building an edit you will often have more than two audio channels, while the source has only one. In this case, the system inserts black or audio spacing into all the extra channels of the record, so that sync is not lost. Some Channels Not Selected on the Record Viewer In this case, it is assumed that you do not want to change any channels not selected. Nothing is inserted into them, and the sync will change. Lightworks V.I.P 4500 Version 3 - User Guide A11.0 - 245 A11.9 Editing Using the Delete Button Some Channels Not Selected on the Source This will insert the duration selected at the source in all selected record channels. Black or audio spacing will be inserted in the edit on any channels that do not have a selected corresponding source channel. A11.9 Note: Experience suggests that it is best to leave all the record channels switched on. Audio spacing is inserted, if required, on record channels - so sync is not lost. Once the cut has been made it is very easy to make any trims later. See ‘Editing 4 - Trimming With the Stripview’ on page 279. Editing Using the Delete Button The delete operation cuts out part of an edit and closes up the gap. This is really the inverse of the insert operation described in the previous section. Both operations change the overall length of the edit. A11.9.1 Deleting a Section Of an Edit 1 Use the Channel Selector buttons on the record Viewer or Stripview to select the correct channels. If you delete with some channels not selected then the sync of the edit will change. Unless this is your intention, be careful to check that all channels are selected. 2 Mark and park the section to cut. The Indicator Strip on the record Viewer should look like this: Mark Park (Current Frame) Selected Part 3 Press the Delete button. A11.0 - 246 Lightworks V.I.P 4500 Version 3 - User Guide Editing Using the Move Button A11.10 A11.10 Editing Using the Move Button The move operation moves the selected part of the edit to the Clipboard (see ‘Editing By Cutting and Pasting’ on page 248), leaving the same length of spacing behind it. It is really the opposite of the replace operation, and has no implications for sync, since the overall length of the edit does not change. A11.10.1 Moving (Lifting) a Section Of an Edit 1 Mark and park the section to move. If there are channels that you do not want to move then deselect them using their Channel Selector buttons. 2 Press the Move button. One application of the move operation is to move a piece of sound from one place to another, via the Clipboard: 1 Use the Channel Selector buttons to select the channels to be moved. Deselect any other channels. 2 Select the section of the channel(s) to move by marking and parking. 3 Press the Move button. The selected section is moved to the Clipboard. 4 Play or shuttle to locate the new in-point for the piece of sound. 5 Select the new destination channel, using its Channel Selector button. 6 Click on the Clipboard to make it the source. 7 Press the Replace button. If you just want to move a selected piece of sound down to another channel, at the same sync point, there is a shortcut. See ‘Moving Sections Of Audio Within an Edit’ on page 359. A11.11 Undo and Redo The Undo to the edit. and Redo buttons, on the Viewer and Stripview, undo and redo the latest change If you make a mistake, just click on the Undo button. If you undo too many times, click on the Redo button. The number of times you can undo (or redo) is normally set to a default of 5. As the undo feature will only allow you to go back a few edits, use the Copy button on the Viewer to make a copy of the edit, before making any major changes. This will ensure that a version of your edit is preserved if you decide you don’t like the changes you’ve made. Lightworks V.I.P 4500 Version 3 - User Guide A11.0 - 247 A11.12 Editing By Cutting and Pasting A11.12 Editing By Cutting and Pasting The Clipboard holds the last section of picture and sound overwritten by an editing operation, and can be used as a source for editing operations. An important application of the Clipboard is for ‘cutting and pasting’ - that is, moving shots from one location to another within an edit. The Replace, Move and Delete buttons all overwrite a section of the edit. The last section overwritten will be held in the Clipboard, until a further editing operation occurs to change the Clipboard contents. The Clipboard appears on screen as a Tile (which can be enlarged to a Viewer by clicking on its Viewer button). A11.12.1 Using the Clipboard To Cut and Paste 1 Mark and park to select the section of the edit you want to relocate. 2 Press the Delete button or the Move button. The selected section of the edit will appear in the Clipboard. 3 Park at the desired new in-point in the edit. 4 Press the Replace button or the Insert button. The contents of the Clipboard will be pasted into the edit. A11.12.2 Clipboard Undo Button The Undo button on the side of the Clipboard Viewer can be used to Undo the last change made to the Clipboard. In effect this recalls the previous contents of the Clipboard, without changing the edit it came from. The number of previous versions of the Clipboard that can be recalled depends on the level of undo set, and this usually defaults to 5. A11.12.3 Clipboard Redo Button The Redo button will restore the contents of the Clipboard. A11.0 - 248 Lightworks V.I.P 4500 Version 3 - User Guide Making an Empty Cut Within a Shot A11.13 A11.13 Making an Empty Cut Within a Shot For certain operations it is useful to make an ‘empty cut’ within a shot. This type of cut is sometimes referred to as an ‘invisible edit’ or ‘match-frame edit’. To make an ‘empty cut’, use the Channel Selector buttons to select the channels to be cut and press the Mark button then, immediately after, press the Delete button. Because the current frame and the mark are in the same place, the effect is to delete no frames, leaving an ‘empty cut’ in the shot. If you immediately clicked on the Simplify command on the Stripview Menu, an empty cut would vanish. Making an empty cut is often used as one way of replacing a piece of sound with silence, adjusting a bit of voice over, or putting in an audio fade. A11.14 Copying and Clipping Up an Edit It is possible to make a copy of an entire edit (as a safety copy or prior to creating a new version), or to break an edit down into shorter sections. These operations use the Copy button on the side of the Viewer. An edit produced using the Copy button behaves in exactly the same way as other edits on the system and can be used for further editing. The original edit remains unchanged by the procedure. A11.14.1 Making a Copy Of an Entire Edit 1 Display the edit in a Viewer. 2 Press the Copy button. A message will be displayed asking whether you want to copy “All” or “Part” of the edit. 3 Click on the All button. A new Tile is displayed, containing a new edit which is an exact copy of the entire original edit. A11.14.2 Making a Copy Of Part Of an Edit 1 Display the edit in a Viewer. 2 Mark and park the section to be clipped out. 3 Press the Copy button. A message will be displayed asking whether you want to copy “All” or “Part” of the edit. 4 Click on the Part button. A new Tile is displayed, containing a new edit based on the selected section of the original edit. Lightworks V.I.P 4500 Version 3 - User Guide A11.0 - 249 A11.15 Start Time For an Edit A11.15 Start Time For an Edit The start time for an edit defaults to 00:00:00:00. A11.15.1 Changing the Edit Start Time 1 Display the Viewer Labels Panel. 2 Ensure the Jump to/Modify button is set to Modify. 3 Ensure the Current time/Start time button is set to Start time. 4 Ensure the Primary T/C button is selected (green). 5 Highlight the relevant timecode field. 6 Type the desired start timecode into the field. 7 Press the Enter key. 8 Vanish the Viewer Labels Panel to update the edit start time. A11.0 - 250 Lightworks V.I.P 4500 Version 3 - User Guide A12.0 Editing 2 - Editing When Playing Multiple Sources A12.1 Introduction The four video channels of the Lightworks V.I.P system make the playing and editing of multiple source material simple, quick and flexible. There is no absolute limit to the number of sources that can be locked together, but, depending on the type of material and method chosen, only four can be updated in real time. The system offers a choice of methods for playing multiple sources simultaneously: Play the record Viewer and a single source Viewer together, using ALT+2. Play four sources together in real time, using a Sync Group. Play more than four sources, with four in real time, using a Sync Group. If you wish to use the live editing feature, the sources must be members of a Sync Group. A12.2 Note: Playing back multiple pictures simultaneously is subject to the availability of resources and system bandwidth limitations. If these requirements are exceeded it may affect the ability to play every frame of the shots or edits smoothly. Playing the Record Viewer and a Single Source Together This is the simplest case to set up and effectively locks the record Viewer and one source together for ‘twin playing’. A12.2.1 Using ALT+2 For ‘Twin Playing’ 1 Park the record Viewer at the required sync frame. 2 Park the source Viewer at the required sync frame. 3 Press ALT+2 on the Keyboard. The message “Twin playing enabled” is displayed in the V.I.P application window. 4 Make either of the Viewers active by clicking on it. 5 Press the Play button on the Console. Both Viewers will play. The audio for the active Viewer will be routed to the audio monitoring system. Lightworks V.I.P 4500 Version 3 - User Guide A12.0 - 251 A12.3 Sync Groups Remember, you may need to assign the two Viewers to different video outputs (output 1 is the default). If the two Viewers are assigned to the same output, the picture on the video output will appear to flash. See ‘Video Output Routing’ on page 333. To stop twin playing: 1 Press the Stop button on the Console. 2 Press ALT+1 on the Keyboard. The message “Twin Playing disabled” will be displayed in the V.I.P application window. A12.3 Sync Groups The sync group feature allows multiple sources (shots, ghosts or edits) to be locked together so that they will play in synchronisation with each other. For example, you can use a Sync Group to set up multi-camera events for live editing. It is not necessary for all the sources to have the same timecode, as synchronisation can be by timecode or a selected sync point (or frame). When a Tile is placed in a Sync Group it immediately becomes synced with all the other Tiles in the Sync Group. However it is only the individual Tile that is synced - not the original shot or edit. This can help to organise material very flexibly - the same shot can appear in many different Sync Groups, represented by separate Tiles that are all synced by different methods and at different points. Note: The same shot may appear on the screen in more than one place. Remember that there is only one copy of the material on the V.I.P disks, so deleting the material for a shot that appears in one Sync Group will delete it everywhere it appears. A12.3.1 Generating a New Sync Group A new Sync Group is generated by clicking on the Sync Group Tool in the Toolbox. A Sync Group has some properties in common with Galleries, Databases and Racks (see ‘Galleries, Databases, Racks and Sync Groups’ on page 207) and some special properties which are described in the following sections. A newly created Sync Group is given a default name of “Sync Group x”. It is a good idea to rename it and make it permanent so that it can be found using the Searchcard when it is no longer on screen. A12.0 - 252 Lightworks V.I.P 4500 Version 3 - User Guide Sync Groups A12.3.2 A12.3 Organising Sync Groups On Screen There are three possible states for a Sync Group on screen: Open and ‘Normal’ The Sync Group is fully open and any Tiles it contains are visible. Open and ‘Compact’ The Sync Group is open, but only members of the Sync Group which are displayed in Viewers will be visible. Text on the ‘compact’ Sync Group shows the number of members (Tiles) it contains. This makes the screen tidier and saves system resources when playing back. Closed The Sync Group is closed. Any Viewers or Tiles in the group will disappear from the screen. They will re-appear when the Sync Group is opened in the positions they previously occupied on the screen. A closed Sync Group can be placed in a Rack. The Open/Close button toggles the Sync Group between open and closed. Another button toggles between Compact and Normal. It is not possible to have more than one Sync Group open on screen at any one time. A12.3.3 Adding Sources To a Sync Group Before you add a shot, ghost or edit to a Sync Group, make sure that you have chosen the desired sync method (Timecode or Lock-Frame). See ‘Choosing the Sync Method’ on page 254. 1 Display the shot, ghost or edit as a Tile. 2 Open the Sync Group. 3 Drag the Tile into the Sync Group. Alternatively, the Fill from Gallery command on the Sync Group Menu enables several Tiles to be added at once to an empty Sync Group, directly from a Gallery: 1 Display all the Tiles required, in one Gallery. Lightworks V.I.P 4500 Version 3 - User Guide A12.0 - 253 A12.3 Sync Groups 2 Open an empty Sync Group. 3 Place the Sync Group so that it overlaps the Gallery. 4 Click on Fill from Gallery in the Sync Group Menu. This will place all the Tiles from the Gallery in the Sync Group and sync them by the selected sync method. All Tiles in the Gallery are added to the Sync Group, leaving the Gallery unchanged. The Sync Group will then be given the same name as the Gallery it was filled from. The first four Tiles to be added to a Sync Group are assigned to video outputs 1 to 4 in order. Viewers can be individually assigned to one of the system video outputs. For further information, see ‘Video Output Routing’ on page 333. The video output also determines which Console Cut button the Viewer is represented by, for the live editing feature. So the first four Tiles dropped into the Sync Group will automatically be assigned to Console Cut buttons 1 to 4. A12.3.4 Removing a Source From a Sync Group To remove a shot, ghost or edit from a Sync Group, click on the Vanish button of the Tile. Once it has been vanished, the shot is no longer a member of the Sync Group and is no longer synced. If displayed as a Viewer, this will vanish also. A12.3.5 Choosing the Sync Method Placing a Tile into a Sync Group syncs it with all other Tiles in the Group. There are two methods of syncing available: Timecode or Lock-Frame. To clearly identify the sync status of a shot or edit, a Lock Indicator (the letter L) appears on all Tiles which are members of a Sync Group. See ‘Lock Indicator’ on page 256. The sync method may be selected from the following options, using the Sync Group Menu: Sync To Timecode The timecode from the first Tile placed in the Sync Group will be used as the ‘master' timecode. All subsequent Tiles placed in the Sync Group will jump to a point which matches the master timecode. A12.0 - 254 Note: If subsequent Tiles placed in the Sync Group do not contain the timecode of the ‘master' shot, then they will appear as black Tiles. This is because the master timecode is either off the start or off the end of the shot. Lightworks V.I.P 4500 Version 3 - User Guide Sync Groups A12.3 When using the Timecode option, you can choose which type of timecode from the master shot you wish to use. These options are found in the Sync Group Menu under When Timecode, Sync to V [a1] [a2]. Clicking on this command toggles between the options: V The timecode is taken from the video channel. (The default option) A1 The timecode is taken from the first audio channel. A2 The timecode is taken from the second audio channel. Sync to Lock-frame Tiles are synced together by whichever frame each shot is parked on when it is placed in the Sync Group. Combining Both Sync Methods It is possible to mix both Timecode and Lock-Frame methods if, for example, all shots do not share the same timecode. For example: You have four shots to place in sync. Shot A and shot B have matching timecodes, shot C and shot D do not. 1 On the Sync Group Menu, click on the command Sync To: and set the sync method to TIMECODE. 2 Place shot A in the Sync Group. The timecode of shot A becomes the master timecode reference point. 3 Place shot B in the Sync Group. The position of shot B is matched to the timecode reference point of shot A; both shots are now in sync. 4 On the Sync Group Menu, click on the command Sync To: to change the sync method to LOCK-FRAME. For shots A and B, the master timecode reference point is now also the Lock-Frame. 5 Set shots C and D to the frame required (whilst they are still outside the Sync Group). Lightworks V.I.P 4500 Version 3 - User Guide A12.0 - 255 A12.3 Sync Groups 6 Place shots C and D in the Sync Group. Shots C and D are now in sync with shots A and B even though a different sync method was used. A12.3.6 Lock Indicator The Lock Indicator will only appear on shots or edits which are currently part of the displayed Sync Group. For Viewers, the Lock Indicator is in the top right corner of the Viewer. If a shot or edit is not in the displayed Sync Group then the Lock Indicator on the Viewer will be blank (grey). For Tiles, the Lock Indicator is in the top right corner of the Tile. If a shot or edit is not in the displayed Sync Group, then the Lock Indicator on the Tile will not appear at all. If a shot or edit is in the displayed Sync Group then the Lock Indicator, on both Viewers and Tiles, will display the letter L. If the sync method is Sync to LOCK-FRAME then the letter L appears on its own. If the sync method is Sync to TIMECODE then the letter L is followed by a colon (L:) to indicate Sync to TIMECODE. Lock Indicator Tile Containing a Shot Set To Sync to TIMECODE If the shot or edit is active (selected) then the letter L will be green. Otherwise it will be grey. When changing from LOCK-FRAME to TIMECODE (or vice versa), the Lock Indicator will not update on a Tile in a Gallery unless the Tile is activated. A12.0 - 256 Lightworks V.I.P 4500 Version 3 - User Guide Sync Groups A12.3.7 A12.3 Displaying the Lock-frame The Lock Indicator can be used to display the Lock-Frame: 1 Click on the letter L and hold down the left Mouse button. The lock-frame for the shot or edit will be displayed for as long as the left Mouse button is held down. If the L clicked on is green, then the lock-frame will be displayed on all shots or edits currently in the Sync Group. 2 Release the left Mouse button. The shot(s) or edit(s) will revert to their current frames. A12.3.8 Note: If the sync method is Sync to TIMECODE, then clicking on the L has no effect. Changing the Lock-frame The Sync Group Menu command Allow Lock Adjustments [yes] NO enables the lock frame of any shot to be changed after it has been placed in the Sync Group: 1 Click on the Tile or Viewer to be adjusted, to make it active. 2 Display the Sync Group Menu. 3 Click on the Pin button on the Sync Group Menu, so that it remains on screen after each command is executed. 4 Click on the command Allow Lock Adjustments [yes] NO to make this YES. The Lock Indicator will flash in red on the currently active Tile or Viewer. 5 Use the Console to find the new lock-frame. 6 On the Sync Group Menu, click on the command Allow Lock Adjustments YES [no] to make this NO. The Lock Indicator will revert to its usual green - the new lock-frame has been set. Lightworks V.I.P 4500 Version 3 - User Guide A12.0 - 257 A12.3 Sync Groups A12.3.9 Displaying Synced Tiles As Viewers Using the Viewer Button Click on the Viewer button of the Tile to display the shot or edit in a Viewer. Rightclick and drag to place it anywhere on the screen. Using the Display Viewers Command Click on the Sync Group Menu command Display Viewers to display all the Tiles in the Sync Group as Viewers. On closing a Sync Group, the Viewers will vanish from the screen. When you open that Sync Group again, any Viewers that were displayed will automatically be displayed again. A12.3.10 Playing Sync Group Tiles and Viewers To play all members of the Sync Group, click on one Tile or Viewer then press the Play button on the Console. The number of Viewers that will play (and how smoothly) depends on the setting of the Sync Group Menu command Concurrent Players. Concurrent Players - YES Pressing the ALT+3 keys has the same effect as setting Concurrent Players to YES. The currently active Tile or Viewer will play smoothly. In addition any other players assigned to video outputs 1 to 4 will play, up to a maximum of four. Any other members of the Sync Group will update slowly and jump to the correct sync frame when the Stop button is pressed. Concurrent playing requires a video channel per Tile or Viewer. If background recording is taking place the number of channels available will be reduced. Concurrent Players - NO The Keyboard shortcut ALT+1 has the same effect as setting Concurrent Players to NO. Only the currently active Tile or Viewer will play smoothly. All others will update at less than real time (at a frequency which depends on how many sources there are in the Sync Group) and will jump to the correct sync frame when the Stop button is pressed. A12.0 - 258 Lightworks V.I.P 4500 Version 3 - User Guide Align Kemrolls A12.3.11 A12.4 Match-framing For Sync Groups The match-framing feature can be used to force a Sync Group to display the same frame(s) as an edit which was generated from that Sync Group, or to force an edit to display the equivalent frame to that being shown by a Sync Group. To match-frame an edit: 1 Display the edit. 2 Ensure the Sync Group it was created from is ‘Open’ and ‘Normal’ (see ‘Organising Sync Groups On Screen’ on page 253), with the Tiles or Viewers visible. 3 Highlight the Viewer or Tile to be matched to. This can be the edit or one of the members of the Sync Group. 4 Park on the frame to be matched to. 5 Press the Spacebar on the Keyboard (or CTRL+M). All members of the Sync Group, and the edit, will display the matched frame(s). Parking any member of the Sync Group on a frame and pressing the Spacebar will jump the record Viewer to the equivalent frame. In this case, the source shot that the edit is parked on must be a member of the Sync Group and currently displayed as a Viewer or Tile (or the Sync Group must be ‘Open’ and ‘Normal’). The feature will not work if the source shot the edit is parked on is not on screen. The edit itself does not have to be a member of the Sync Group. A12.4 Align Kemrolls The kemroll feature produces an edit that has black or audio spacing between shots, so that the edit has a continuous timecode. See ‘Kemrolls’ on page 197. For a multi-camera edit, the kemroll feature can be useful if some of the sources are not continuous recordings. Turning a number of separate shots into a single kemroll makes it possible to use the Sync To: TIMECODE command on the Sync Group Menu. When several kemrolls are placed in a Sync Group, it is likely that some of the sections of black will coincide. To avoid the need to play or search through black sections when editing, the Align Kemrolls command on the Sync Group Menu will remove any black that is common to all the kemrolls. Lightworks V.I.P 4500 Version 3 - User Guide A12.0 - 259 A12.5 A12.5 Live Editing Live Editing The V.I.P system can play up to four separate sources together in real time. This is known as concurrent playing. These sources can be locked together either by primary timecode, original audio timecode, chosen frame or a combination of these methods. This is achieved by making them members of a Sync Group. The live editing feature makes it possible to cut between these sources as they are running, to create an edit 'on-the-fly', in a similar way to live vision mixing. To make the most of the live editing feature you will need to be familiar with the editing and operational principles of the V.I.P system. A12.5.1 Strategies For Live Editing The live editing feature makes editing from multiple sources quick and simple. It is worth taking some time to consider how this feature can be best used to produce the desired end result. This will depend on the nature of the production, how many camera sources it uses and how it is divided up. Example 1: A studio drama, shot as a series of scenes each lasting a few minutes. Use live editing to cut each short scene separately. Disable live editing and then use the Stripview to trim the edit of each scene. Join the scene edits together into the final show. Example 2: A four camera concert consisting of long ISO camera recordings. Use live editing to create a single edit. You will need to correct mistakes immediately they are made by running back and changing the edit during live editing. A12.0 - 260 Note: Picking up after stopping during a live editing session involves some complicated steps and it may be simpler to create a separate new edit to resume live editing. This can then be added to the end of the original edit later. Lightworks V.I.P 4500 Version 3 - User Guide Live Editing A12.5.2 A12.5 Getting Ready For Live Editing 1 Lock the source shots, edits or ghosts together using a Sync Group. 2 The Sync Group Menu command Concurrent Players must be set to ON (alternatively, use ALT+3 on the Keyboard); otherwise the members of the Sync Group will not update smoothly and live editing will not be possible. With Concurrent Players ON for Sync Groups with more than four members, only the four Viewers displayed and assigned to video outputs 1 to 4 will run in real time. The others can still be displayed as Viewers but when live editing is enabled they will not run in real time and will only update when the Console Stop button is pressed. When live editing it is not possible to cut to any sources which are not running. 3 Use the Video Output Routing Panel to select which output each source will appear on. See ‘Video Output Routing’ on page 333. The Video Output Routing Panel determines which sources will run in real time, which video output each source is displayed on and also which Console Cut button it is represented by. A12.5.3 Console Cut Buttons When live editing, the top four buttons on the Console - Mark, Unmark, Swap and Cue are used as Cut buttons. See ‘The Console’ on page 523. When live editing is enabled and the Viewers are playing, pressing one of the Console Cut buttons will cut to the source it represents and add it to the edit at that point, in a similar way to live vision mixing. The Cut buttons represent the Viewer assigned to the first four video outputs, as follows: Console Button Video Output Mark 1 (SDI- OutA- J5) Unmark 2 (SDI- OutA- J15) Swap 3 (SDI- OutB- J15) Cue 4 (SDI- OutA- J11) Lightworks V.I.P 4500 Version 3 - User Guide A12.0 - 261 A12.5 Live Editing When live editing is enabled, it is not possible to use the top four buttons on the Console for their normal editing functions, even when the sources are not playing. During live editing, each cut can be seen on the video output the record Viewer is assigned to. Video output 5 is a good choice, to avoid conflict with outputs 1 to 4. A12.5.4 Starting Live Editing 1 Generate an empty record Viewer, by clicking on the Viewer Tool. 2 Press ALT+E on the Keyboard to enable the Console Cut buttons for live editing. The record Viewer border will turn from red to green and the Lightworks V.I.P application window will display the message “Live Editing Enabled”. The top row of Console buttons will now operate as Cut buttons when the sources are played. 3 Click on one of the source Viewers. The audio from the source that is highlighted when you start live editing will be monitored throughout, irrespective of any cuts made. Any audio edits will not be heard as they are made - they will only be heard once the completed edit is played back. 4 Start playing the sources, using the Console. 5 At the desired source in-point, press the Console Cut button for the first shot. The edit is only created when the first Console Cut button is pressed. To make the highlighted shot the first one in an edit it must be actively cut to by pressing its Console Cut button once playing. Each time a Console Cut button is pressed, a shot is added to the edit as an 'openended' replace. As the sources continue to play, cut to any other source by pressing the appropriate Console Cut button. Live editing can take place at normal speed or in slow motion. The Console Lever can be used to run the four sources in sync in slow motion and still cut between them. The live edit will only be completed when the Console Stop button is pressed, or the Console Lever moved to the stop position for more than five seconds. A12.0 - 262 Note: The record Viewer on the graphics screen will not normally play during live editing. It will either be empty or display the first frame of the first shot cut to. Lightworks V.I.P 4500 Version 3 - User Guide Live Editing A12.5.5 A12.5 Monitoring Live Edits As They Are Made Monitors connected to the appropriate video outputs will show the four individual sources as they play. A monitor connected to the video output the record Viewer is assigned to will display the last source cut to, so during live editing this output will show each cut at it is made. A12.5.6 Stopping Live Editing When you reach the end of the material that you wish to edit, press the Stop button on the Console, or leave the Console Lever in the stop position for more than five seconds. This will stop creating the current edit. The record Viewer will display the first frame of the edit just created. The top row of Console buttons will continue operation as Cut buttons if any of the sources in the Sync Group are played or shuttled. In this case, pressing any of the Console Cut buttons will overwrite the edit just created. The Console Cut buttons will only revert to their normal functions if live editing is disabled. To disable live editing, press ALT+E on the Keyboard. The record Viewer border will then turn from green to red to confirm the Console buttons are no longer assigned as Cut buttons. A12.5.7 Viewing an Edit Created By Live Editing 1 Stop live editing by pressing the Console Stop button. 2 Click on the record Viewer, to make it active. The record Viewer will display the first frame of the edit just created. 3 A12.5.8 Press the Console Play button. The edit will play, as normal. Changing an Edit During Live Editing To change a cut whilst live editing it is important to correct it immediately, as it is not possible to amend a cut point without overwriting all the following shots. This is because every cut to another source when live editing is an 'open-ended' replace edit. This means that the source shot is laid down to its end - overwriting any later events in the edit. Lightworks V.I.P 4500 Version 3 - User Guide A12.0 - 263 A12.5 Live Editing To change a cut point during live editing: 1 Use the Console Play Reverse button or the Lever to go back to a point before the cut was made. Do not press the Stop button. Note: When live editing with ALT+E enabled, a monitor connected to the switched output shows the last source cut to. This monitor does not show the contents of the edit created and will not reflect the true content of the edit when you go back before the last cut. 2 Use the Play Forward button or the Lever to resume normal playing. 3 Press a Console Cut button to select the new cut point and source. Note: The edit will not be changed until another Console Cut button is pressed. 4 Continue live editing. A12.5.9 Note: The edit will be changed as soon as a Console Cut button is pressed. So pressing the Console Cut button of another source whilst playing backwards will change the edit so that shot will be cut to at that point, overwriting any later shots. Resuming Live Editing Provided these conditions are met, the method described below can be used to resume creating a live edit: Live editing is still enabled. The Sync Group containing the sources is open. Concurrent Players is still set to ON. 1 Park the record Viewer containing the edit at the required pick-up point. 2 Press the Spacebar (or CTRL+M). This will jump all the members of the Sync Group to match the current frame of the edit. The edit does not need to be a member of the Sync Group for this to work. 3 Click on one of the sources. The audio will be heard from this source. 4 Press the Console Play button. A12.0 - 264 Lightworks V.I.P 4500 Version 3 - User Guide Live Editing A12.5 5 Press the appropriate Console Cut button at the desired in-point. Any cuts made will now be added to the edit after the point at which the record Viewer was parked. This method can only give an approximate pick up because the new shots are only added to the edit from the selected pick up point when a Console Cut button is pressed. Correcting this pick up point is straightforward. At the end of the live editing session, when the Console Stop button is pressed, the record Viewer will be parked at the first frame after the point the pick up took place. The pick up point can be corrected straight away by trimming, but remember to disable live editing first by pressing ALT+E. Use the original source timecode display and the tear-off timecode feature (see ‘Tear-off Timecodes’ on page 222) to help get the pick up point on the right frame. A12.5.10 Adding Edits To Sync Groups Edits can be members of a Sync Group. Note that an edit in a Sync Group cannot be the current record Viewer - you cannot play it in the Sync Group and add cuts to it at the same time. To Sync an Edit By Lock-frame: This is the most straightforward method and will work with the Sync Group synced to timecode or lock-frame. 1 Display the edit as a Viewer or Tile. 2 Display the Sync Group the edit was made from. 3 Make sure the Sync Group is ‘Open’ and ‘Normal’ so the Tiles are visible. 4 Set the Sync Group Menu command to Sync to: LOCK-FRAME. 5 Use the match frame feature (press the Spacebar on the Keyboard) to park the edit and members of the Sync Group on the same frame. See ‘Match-framing For Sync Groups’ on page 259. 6 Display the edit in a Tile and drop it into the Sync Group. The edit is now locked to the other members of the Sync Group at that lock-frame. Lightworks V.I.P 4500 Version 3 - User Guide A12.0 - 265 A12.5 Live Editing To Sync an Edit By Timecode: This method involves changing the timecode of the edit to match the sources. It is only applicable if the Sync Group the edit was created from was synced to timecode. 1 Display the edit as a Viewer. 2 Display the Sync Group the edit was made from. 3 Make sure the Sync Group is ‘Open’. 4 Use the Display Viewers command on the Sync Group Menu, or display one of the Tiles as a Viewer. 5 Highlight the edit, by clicking on it. 6 Use the match-frame feature (press the Spacebar on the Keyboard) to park the edit and the Viewers that are members of the Sync Group on the same frame. 7 Display the Viewer Labels Panel for the edit. 8 Click on the Modify button. 9 Tear off the source timecode from one of the source Viewers. 10 Drop the timecode strip into the current timecode field on the Viewer Labels Panel (or read it from the source Viewer and type it in by hand). 11 Vanish the Viewer Labels Panel. The edit timecode has now been changed to match the source shots. 12 Display the edit Viewer in a Tile and drop it into the Sync Group. The edit is now locked by timecode to the other members of the Sync Group. A12.5.11 Live Editing Picture Only Before starting live editing, deselect any audio channel(s) on the record Viewer. A12.0 - 266 Note: The audio for the Viewer highlighted at the start of the live editing session will be the audio that is monitored. Lightworks V.I.P 4500 Version 3 - User Guide Live Editing A12.5.12 A12.5 Live Editing To an Audio Track Audio and Three Other Sources To live edit picture to a soundtrack, first create an audio-only edit of the audio track then make that edit a member of the Sync Group. See ‘Resuming Live Editing’ on page 264. As the edit is a member of the Sync Group, it will be one of the sources that runs. This means that only three sources will be available to cut to. Once the edit is a member of the Sync Group: 1 Display the audio-only edit in a Viewer. 2 Click on the Rec button on the Viewer. 3 Deselect the audio channels and select the video channel, using the Channel Selector buttons. 4 Enable live editing, by pressing ALT+E. The Viewer border will be green to indicate that any live cuts will be added to this edit. 5 Click on the record Viewer to make it active. 6 Press the Console Play button. The edit in the record Viewer is played (and its audio is monitored). 7 Press the Console Cut buttons to cut picture only onto the audio track. Note: Because it is a member of the Sync Group, the record Viewer will attempt to play and try to show any live edits as they are made. It is likely that there will be some delay in updating the picture in the record Viewer. Refer to the video output to see each edit as it is made. To Run Four Picture Sources With a Separate Audio Track First edit the audio onto one of the picture sources in the correct sync relationship. This method has the advantage that four picture sources can then be run together with the audio. 1 Make the edit containing the picture and audio a member of the Sync Group 2 Make this one of the four source Viewers that are run during live editing. 3 Check that the audio channels for the edit are selected. Lightworks V.I.P 4500 Version 3 - User Guide A12.0 - 267 A12.5 Live Editing 4 Deselect the audio channels on all the other source Viewers. 5 Ensure the Viewer containing the audio is highlighted when starting to live edit, so that its audio is monitored. 6 Start live editing. Make sure the Viewer with the audio is the first one that is cut to. This will lay the audio down to the end of the edit. Any cuts made to the other sources will not overwrite this if the other source Viewer audio channels are deselected. A12.5.13 Undo and Redo When Live Editing An edit created using the live editing feature has not been edited in the same way as other edits created on the V.I.P system. The Undo and Redo buttons cannot be used to undo and redo the cuts made when live editing. However, once an edit created by live editing is modified (using the Console or Stripview, in the normal way), then Undo and Redo will work for the subsequent edits as usual. A12.0 - 268 Lightworks V.I.P 4500 Version 3 - User Guide A13.0 Editing 3 - Editing From Tape To Disk A13.1 Introduction This chapter describes how to use the edit-to-it feature to add picture and sound to an edit from a source that is not already recorded. Using this feature, material can be added to an edit on the V.I.P system directly from tape and live inputs. The edit-to-it feature allows the editor to browse a video source from the V.I.P system and to select the section of the source required for the edit. The video source can be a video tape, material on a Profile disk recorder channel, or a live feed. Performing any Console editing operation will record the selected material into the V.I.P system and cut it into the edit. The edit-to-it feature provides control of VTRs or other devices via the Sony BVW 75 control protocol. Whenever an Edit-to-it Viewer or Tile is selected it will display video from the source device. Audio from the source device is routed into the internal mixer for monitoring. This means material can be viewed and monitored just as if it were already digitised on the system. Edit-to-it recordings cannot be performed as a background operation. For information on adding live audio (such as voice over) directly to an edit see ‘Adding Live Audio To an Edit Using the Voice Over Feature’ on page 368. A13.2 Displaying Edit-to-it Reels Edit-to-it recordings can be made from any of the reels within the Project, and any reel can be displayed as an Edit-to-it Tile or Viewer on the graphics screen. Multiple Edit-to-it Tiles or Viewers can be displayed on screen, but only one can be used as a source for recording at any one time. Using the Reels Panel to Display a Reel The Use Reel for Edit-to-it button on the Reels Panel will display an edit-to-it reel for any tagged reels in the list. Using the Edit-to-it Tool to Display a Reel Clicking on the Edit-to-it Tool will display a list of all the reels that currently exist in the Project plus one reel for each live device. If you wish to see only the reels that are currently loaded into devices, check the List Loaded Reels Only checkbox. To use one of the reels on the list for editto-it, click on it to highlight it and click on the OK button. The reel will be displayed in an Editto-it Viewer. To create a new reel, use the Create New Reel button. Lightworks V.I.P 4500 Version 3 - User Guide A13.0 - 269 A13.3 A13.3 Using the Edit-to-it Viewer Using the Edit-to-it Viewer An Edit-to-it Viewer has many features in common with an ordinary Viewer, (see ‘Viewers’ on page 72), plus the following additional features: . Video Output Button Channel Selector Buttons Device Selection Button Available Space on Disk Transport Status Display Handle Size Picture Quality Button Label Display Edit-to-it Viewer A13.0 - 270 Lightworks V.I.P 4500 Version 3 - User Guide Label Toggle Button Using the Edit-to-it Viewer A13.3 Device Selection Button Click on this to display a list of available devices. See ‘Assigning a Device To an Edit-to-it Viewer’ on page 272. Picture Quality Button Sets the picture quality of edit-to-it recordings made using this Viewer. Disk Selection Button Selects the disk to record material onto. Reel Name Display Displays the reel ID. This field is read only. See ‘Changing the Reel ID’ on page 103. Video Output Button This sets which video output the pictures in the Viewer (or from the source device, if connected) will appear on. Channel Selector Buttons Turning off a Channel Selector button on the Edit-to-it Viewer will mean that it is not added to the edit and the contents of the channel are not recorded. Pop-Out Original Tile Button This will pop out any recorded shot as a Tile if the edit-to-it reel is parked on a previously recorded section. Label Toggle Button Toggles the Label Display. Label Display The Label Display toggles between source device timecode, duration and edit-to-it reel time. Standby Button (Manual Control Devices Only) Edit-to-it Viewers for manual control devices have a Standby button (located above the Vanish button). Clicking on the Standby button will display pictures from the video input in the Edit-toit Viewer. Lightworks V.I.P 4500 Version 3 - User Guide A13.0 - 271 A13.3 Using the Edit-to-it Viewer New Shot Name A text entry field shows the name of the recording. Whatever is typed in is used as a root to generate subsequent names, so if the first recording is called “fred”, then subsequent recordings will be called “fred #1”, “fred #2” and so on. The system will generate a default name based on the reel ID, such as “Reel #x Shot #y”. Handle Size This allows a handle to be entered. The duration entered (in seconds) will be added to the in- and out- points of any edit-to-it recordings, to allow for subsequent trimming. The handle size can be adjusted for each editing operation if desired. Transport Status Display A status display shows the current tape transport commands in the form of icons. Available Space On Disk An indication of space left on the selected disk. Cue and Record Display When cueing, a display will indicate the timecode being cued to, in blue. Also indicates prerolling when the system switches into record. A13.3.1 Assigning a Device To an Edit-to-it Viewer The Edit-to-it Viewer represents the reel, not the device (VTR). In the case of a reel that is already on screen but not connected to a device, you can use the Device Selection button on the Edit-to-it Viewer to define which device the particular reel is in. There are two cases to consider: Tape loaded into VTR but reel ID not yet entered The VTR Monitor Panel Reel ID field will display “???” when a tape is loaded into a device but the reel ID has yet to be entered. A13.0 - 272 Lightworks V.I.P 4500 Version 3 - User Guide Using the Edit-to-it Viewer A13.3 Tape loaded into VTR and reel ID already entered When there is a tape in the device and the VTR Monitor Panel is already displaying the reel ID, if the reel is the same as the reel ID specified on the VTR Monitor Panel, the Edit-to-it Viewer will load the reel. If the edit-to-it reel is different to the reel specified on the VTR Monitor Panel, changing the device on the Device Selection button will fail. A13.3.2 Edit-to-it Viewers With VTRs (Source/Record Device Types) When the Edit-to-it Viewer Menu command Connected to Device is set to YES, the tape in a machine controllable source device will be controlled by the Console. When the Edit-to-it Viewer is active and the device is online, the Console can be used to control the tape transport. The Console Lever and Play buttons work as normal. The Console Jump buttons will cue the tape to the next cue or digitised section. The Console Stop+Jump Forward buttons fast-forward the tape and the Stop+Jump Backward buttons rewind. When the device is offline, or the tape is not loaded into the device, the Viewer can be used to view any recorded material on the edit-to-it reel. Any material not already recorded will be shown as black. When Connected to Device is set to NO, the Console will not control the device. The Console will control the edit-to-it reel in the Viewer and this will only display digitised material. A13.3.3 Edit-to-it Viewers For Manual Control Device Types Edit-to-it Viewers for manual control devices have a Standby button which is used to put the Edit-to-it Viewer into E to E mode so that the pictures from the manual control device can be monitored. This button is not needed for controllable devices such as VTRs, as the Console buttons perform this function. Recordings made using edit-to-it use timecode to place the recorded material in the edit-toit reel. When using manual control devices, any recordings will only be added to the reel if an appropriate source of timecode is connected (or the internally generated time-of-day label mapping set is used). Lightworks V.I.P 4500 Version 3 - User Guide A13.0 - 273 A13.3 Using the Edit-to-it Viewer A13.3.4 Displaying Shots On a Reel Recorded Using Edit-to-it Use the Edit-to-it Viewer Menu commands Gallery of Shots or Database of Shots to display the shots recorded using the edit-to-it reel (as a Gallery or Database). A13.3.5 Stripview For Edit-to-it Reels The Stripview for an edit-to-it reel has some features that distinguish it from the Stripview for a shot or edit. See ‘Introducing the Stripview’ on page 279. Device Button Tape Transport Indicators Stripview for an Edit-to-it Reel Stripview Colours The material on the reel that has already been recorded using edit-to-it is represented by coloured sections. Any sections not yet recorded with edit-to-it will be shown in grey. Material recorded using Recording Panels or autoconform will not appear in the Stripview for the reel. A13.0 - 274 Lightworks V.I.P 4500 Version 3 - User Guide Using Edit-to-it For Editing Operations A13.4 Stripview Magnification The first time the Stripview for a reel is displayed, it will be of the default length specified by a CONFIG.DAT parameter. See ‘stripv_zoom_mins’ on page 603. It may be necessary to zoom in to see the desired section. Shot Names in the Stripview Each recorded shot in the Stripview for an edit-to-it reel is given a name. The name is given at the time of recording and can be displayed when Show Shot Names is set to YES on the Stripview Menu. Device Button The Device Button allows the reel to be loaded into a suitable device. Tape Transport Indicators The Tape Transport Indicators display the status of a connected device. A13.4 Using Edit-to-it For Editing Operations A13.4.1 Using Edit-to-it With a New Reel 1 Click on the Edit-to-it Tool. 2 Click on the Create New Reel button. 3 Enter the reel ID of the reel you intend to use. 4 Click on the OK button. An Edit-to-it Viewer will be displayed for the new reel. The Device button will display “No Device”. 5 Insert the reel into the device you want to use. 6 Click on the Device button on the Edit-to-it Viewer and select the device containing the reel. The tape in the device can now be controlled by clicking on the Edit-to-it Viewer and using the Console. Note: When recording from an Edit-to-it Viewer with a controllable device, it is helpful to display the VTR Monitor Panel. This will display the current reel ID for any controllable devices. Lightworks V.I.P 4500 Version 3 - User Guide A13.0 - 275 A13.4 Using Edit-to-it For Editing Operations 7 If there is a record Viewer on screen, then pressing the Insert or Replace button on the Console will record the selected material from the source device and add it to the edit-to-it reel and the current edit. Edits can use mark and park positions on the Edit-to-it Viewer or Tile, or the record Viewer, or be open-ended. Pressing Stop on the Console will stop the recording at that point. The new material will be edited into the record Viewer, and the recorded shot placed into a Gallery for the reel inside a Rack. A13.4.2 Using Edit-to-it With an Existing Reel 1 Click on the Edit-to-it Tool or the Reels Tool to display a list of available reels. 2 Highlight the name of the reel you want to use, by clicking on it. 3 Press the OK button (on the Select Source for Edit-to-it Panel) or the Use Reel for Edit-to-it button (on the Reels Panel). The Edit-to-it Viewer for the selected reel will appear on screen. If the reel is already loaded into a controllable device, the Edit-to-it Viewer will display the name of the device on its Device button and the device can now be controlled using the Console. 4 If the selected reel is not currently loaded into a controllable device, insert the reel into the device you want to use. 5 Click on the Device button on the Edit-to-it Viewer and select the device that now contains the reel. The device can now be controlled by clicking on the Edit-to-it Viewer and using the Console. The Edit-to-it Viewer can now be used for editing. See ‘Using Edit-to-it With a New Reel’ on page 275. A13.4.3 Available Audio Channels For Edit-to-it Viewers The channels available on the Edit-to-it Viewer are determined by the device definitions for the device containing the reel. The number of audio channels displayed on the Edit-to-it Stripview will be equivalent to the highest number of channels previously displayed for that reel. However, only the channels which are defined for the device will be active (blue) and selectable. This enables a reel previously used in a four audio channel device to be loaded and used in a two channel device. Material previously recorded on any audio channels which are not connected in the current device can still be accessed by setting the Edit-to-it Menu command Connected to Device to NO. A13.0 - 276 Lightworks V.I.P 4500 Version 3 - User Guide Using Edit-to-it For Editing Operations A13.4.4 A13.4 Channel Selection and Channel Mapping Edit-to-it reels act just like ordinary Tiles or Viewers. The first selected channel on the source is edited to the first selected channel of the edit in the record Viewer. Deselecting a channel on the Edit-to-it Viewer will mean that the contents of the channel will not be recorded and not added to the edit. It is recommended that you only deselect a channel on the Edit-to-it Viewer if you are sure you will not need the material on the channel later (audio from a vision only cutaway, for example). A13.4.5 Monitoring Audio During Edit-to-it Recordings Audio will be monitored either from the edit-to-it source or record Viewer depending on which one is currently highlighted (which can be selected by right-clicking on the Viewer even during recording). The Level Meters Panel can be used to monitor audio levels. If the focus is an (online) Editto-it Viewer, the Level Meters will switch to be input meters. See ‘Monitoring Audio Levels With the Level Meters Panel’ on page 384. A13.4.6 Redigitising Edit-to-it Recordings If a section of tape has already been recorded from an edit-to-it reel, selecting that section (or a part of it) for a subsequent edit will redigitise the material. By setting the Edit-to it Menu command Redigitise Existing Material to NO, the edit will use the existing recorded shot. In some cases this will be more efficient, as only the new material needed by the edit is recorded. A13.4.7 Seeing Cuts As They Are Made When the Edit-to-it Menu command Roll Record Viewer is set to YES, the record Viewer will preroll and show the edit (for example picture cut) in the record Viewer as it is performed. A13.4.8 Using Edit-to-it For Quick Recording An Edit-to-it Viewer or Tile can be used to record material without putting it into an edit. This allows tapes to be viewed, a section to be mark and parked and then immediately recorded. Lightworks V.I.P 4500 Version 3 - User Guide A13.0 - 277 A13.4 Using Edit-to-it For Editing Operations If there is no record Viewer, then pressing either the Insert or the Replace button on the Console will cause the selected material to be digitised (open-ended if not marked). When the recording ends or the Stop button is pressed on the Console, a Tile will be put into the Edit-to-it Rack. A13.4.9 Using Edit-to-it Whilst ‘Background Recording’ Edit-to-it recordings can take place, as long as the number of channels needed by the playback of the edit and the recording(s) does not exceed the system limit. A13.4.10 Cancelling an Edit-to-it Recording Whilst recording, the ESC key can be pressed to cancel the recording. Clicking on another Viewer or Tile or dragging the edit-to-it Viewer during the edit operation will also cancel the edit and the recording. Material recorded up to that point is not added to the reel. A13.4.11 Removing Recorded Material From Edit-to-it Reels To remove digitised material from an edit-to-it reel, press the Undo button on the Edit-to-it Viewer immediately after the recording. Shots recorded using edit-to-it can be destroyed or deleted as normal. A13.4.12 Adding Cues To Edit-to-it Reels Whilst playing or recording, cues can be entered by pressing the Console Cue button. These cues are added to the edit-to-it reel itself, not the shot. A13.0 - 278 Lightworks V.I.P 4500 Version 3 - User Guide A14.0 Editing 4 - Trimming With the Stripview A14.1 Introducing the Stripview The Stripview provides a simple graphical view of a shot or edit. Its most powerful feature is that it allows you to make changes to an edit. This chapter covers editing operations, especially trimming, which are controlled by the Stripview. Other operations controlled via the Stripview are covered in other chapters. See ‘Editing 5 - Real-time Effects’ on page 303, see ‘Editing 6 - Using Multiple Channels’ on page 329, see ‘Replicate - Synchronous Playback and Record’ on page 349. To display a Stripview, click on the Stripview button on a Viewer or Tile. Zoom In Zoom Out Button Button Pin Button Lightbulb Button Indicator Strip Pop-Out Original Tile Button Current Frame Markers Stripview Border All Button Channel Selector Buttons Label Toggle Button Sync Buttons Unjoin / Join Button Label Display Stripview for an Edit Lightworks V.I.P 4500 Version 3 - User Guide A14.0 - 279 A14.1 Introducing the Stripview The Stripview contains a strip for each channel of video, audio and external control in the edit. Time runs from left-to-right: that is, the beginning of the shot or edit is on the left. Each shot is represented by a strip of a single colour and cuts are represented by vertical lines across the strip. The current position in the shot or edit is shown by the current frame marker. Each channel has its own current frame marker. A14.1.1 Stripview Displays Name Display The name of the shot, ghost or edit in the Stripview is displayed at the bottom. For an edit, it is possible to display the name of the source shot by using the Label Toggle button. See ‘Label Display For an Edit’ on page 216. Label Display The same as the Viewer Label Display. See ‘Label Display On Viewers and Stripviews’ on page 214. Stripview Border The Stripview Border indicates the source/record status of the shot, ghost or edit it represents: A14.0 - 280 Border Colour Status of Shot, Ghost or Edit Blue Selected as source. Red Selected as record (edits only). Green Selected as record with live editing enabled (edits only). Black Not selected. Lightworks V.I.P 4500 Version 3 - User Guide Introducing the Stripview A14.1.2 A14.1 Navigating the Stripview Indicator Strip The left of the Indicator Strip represents the beginning of the shot or edit and the right represents the end. On the Stripview, the white section of the Indicator Strip shows which section of the edit is displayed by the strips. This will change when the Zoom In or Zoom Out buttons are used. The Indicator Strip also shows the position of the current frame (red), any marked frame (blue) and any cues (green). Any selected frames (those between the current frame and the marked frame) are highlighted by a pink strip. Stripview Current Frame Marker The Stripview current frame marker shows the position of the current frame on each strip. When playing or shuttling with the Console Lever, the current frame marker will normally move along the strip until it reaches the end of the section displayed in the Stripview. The Stripview will then update and the current frame marker will then jump back to near the start. The current frame marker in the Stripview can be locked in place by clicking on it the colour will change from red to purple. Now, when the edit is played, the current frame marker will stay fixed and the strips will scroll past it. To revert to having the current frame marker move across the strips, click on it again. Note: When the Stripview is completely zoomed out, or when close to the start or end of an edit, the current frame marker will behave in the normal way. Using the Mouse to Move the Current Frame You can use the Mouse to move the current frame by dragging the current frame marker. Also, you can jump to a new position immediately by left+right-clicking anywhere on the grey area between strips. Take care when clicking between the channel strips - if you click on the strips themselves, you will unjoin cuts for trimming. Lightworks V.I.P 4500 Version 3 - User Guide A14.0 - 281 A14.1 Introducing the Stripview A14.1.3 Customising the Stripview It is possible to customise the Stripview display: Stripview Magnification The Stripview can be set to different magnifications. Initially it shows the entire shot or edit, no matter how long it is. If there are only a few cuts in an edit, this is fine; but as soon as there are many you will need to zoom in. Use the Zoom In and Zoom Out buttons to change the amount of time represented in the Stripview. A CONFIG.DAT parameter can be used to set the amount of the shot or edit (in minutes) shown in a Stripview when it is first displayed. See ‘stripv_zoom_mins’ on page 603. The default is for the entire duration of the shot or edit to be shown. Stripview Size To resize the entire Stripview, right-click and drag anywhere along the bottom edge. It will turn grey and, in this state, can be enlarged by dragging the Mouse cursor towards the bottom of the screen. Resizing Individual Channel Strips It is possible to adjust the size of each individual channel strip in the Stripview, by right-clicking and dragging with the Mouse on the top or bottom edge of the strip. The strip will get narrower or wider, depending on which direction you are dragging the Mouse. Shot Names on the Stripview When the Stripview Menu command Show Shot Names is set to YES, then the names of all shots, ghosts and external control events will appear in the strips. A14.0 - 282 Lightworks V.I.P 4500 Version 3 - User Guide Introducing the Stripview A14.1 Choosing Which Channels to Display in the Stripview It is possible to choose which video, audio and external control channels of an edit should be included in the Stripview display, by using the Stripview Menu command Show/Hide Strips. Clicking on this command will display the Select Channels to Display Panel, with a button for each channel in the shot or edit. The buttons toggle between blue (channel is displayed) and grey (channel is not displayed). Select Channels to Display Panel When the channels to be displayed have been selected, click on the OK button. The Stripview will update to display only the selected channels. To display no channels, click on the None button. To display all channels, click on the All button. Channels that are not displayed are simply not drawn on the Stripview - they remain in the edit or shot and their selected/deselected status remains unchanged, so the channel can be edited or deleted as normal. This feature makes it easier to do detailed Stripview work on a few channels in a multi-channel edit, where the Stripview would otherwise occupy alot of screen space. A14.1.4 Selecting Channels Each channel displayed has a Channel Selector button on the Stripview. This controls whether the channel is selected (button is blue) or not (button is grey). The Stripview All button can be used to select or deselect all channels simultaneously. For Console Editing Any edits using Console buttons will only affect selected channels. Lightworks V.I.P 4500 Version 3 - User Guide A14.0 - 283 A14.1 Introducing the Stripview For Stripview Editing A channel does not have to be selected to be edited using the Stripview. However, the first selected channel determines what point in the edit is monitored during trimming. The Console Jump button will only recognise cuts on selected channels. Certain operations, such as fix sync, moving audio channels and displaying source timecode depend on channels being selected. Channel Selector buttons also appear on the side of the Viewer, where, for reasons of space, there are buttons for picture and the first two sound channels only. It is assumed that for more complex editing, you will be using the Stripview. A14.1.5 Grouping Channels Grouping Channels in an Edit The channels in an edit can be grouped together so that any edits or trims made will affect all the channels in the group. When working with a group of channels it is not necessary to unjoin all the channels individually when trimming. This is particularly useful when editing stereo pairs as it ensures any trims made will always affect both audio channels equally. To group a number of channels together: 1 On the Stripview Menu, click on the command Group Channels. The Select Channels to Group Panel has a button for each of the channels not currently grouped. Channel Group Panel 2 Click on the buttons representing the channels to be grouped. The buttons for the selected channels will be highlighted in blue. A14.0 - 284 Lightworks V.I.P 4500 Version 3 - User Guide Introducing the Stripview A14.1 To select all the channels, click on the All button. To deselect all the channels, click on the None button. 3 When you have selected the channels to group, click on the OK button. The grouped channels will be displayed as a single strip in the Stripview. The Channel Selector button shows the names of the grouped channels. Note: Grouping channels in the Stripview only affects how they are displayed in the Stripview and edited. They are still treated as separate channels for audio routing or video output purposes. Editing Grouped Channels For Stripview trims, it is not possible to unjoin cuts with the Mouse for grouped channels unless the cut is in the same place on all the channels in the group. Console edits apply to all grouped channels currently selected. Ungrouping Channels in an Edit To ungroup a number of Stripview channel groups: 1 On the Stripview Menu, click on the command Ungroup Channels. Ungroup Channel Panel The Select Channels to Ungroup Panel has a button representing each of the currently grouped channels. 2 Click on the buttons representing the channels to be ungrouped. The buttons for the selected groups will turn from blue to grey. To select all the groups, click on the All button. To deselect all the groups, click on the None button. 3 Once the desired groups have been highlighted in blue, click on the OK button. The channels will then be ungrouped. Lightworks V.I.P 4500 Version 3 - User Guide A14.0 - 285 A14.1 Introducing the Stripview A14.1.6 Other Stripview Controls Unjoin/Join Button The Unjoin button reopens the strips at the points where they were last opened for trimming. When the strips are open the button is labelled as Join and can then be used to join the strips back together. Transition Button See ‘Editing 5 - Real-time Effects’ on page 303. Stripview Sync Buttons See ‘Fixing Sync Using the Stripview Sync Buttons’ on page 300. Pop-Out Original Tile Button Clicking on this button will find the original source shot for the current frame in an edit or ghost. The shot is displayed as a Tile and is parked at exactly the same frame as the current frame. The Pop-Out Original Tile button acts on the first selected channel in the edit or ghost. Pin Button Clicking on the Pin button locks the Stripview in its current position on the screen. When the Stripview is locked the Pin button is highlighted. To unlock the Stripview, click on the Pin button. Advanced Button The Advanced button expands the Stripview and adds the following controls: Video Output Button The name of the video output each video channel is assigned to is displayed on a button. Click on this button to display a list of available video outputs. Varispeed Display See ‘Varispeed’ on page 325. Shot Sound Sliders See ‘Shot-by-shot Audio Level Control’ on page 360. A14.0 - 286 Lightworks V.I.P 4500 Version 3 - User Guide Trimming Using the Stripview A14.2 Current Frame Markers Varispeed Display Slider Scissors Buttons Stripview with Advanced Controls A14.2 Trimming Using the Stripview The Stripview provides the means of adjusting the position (timing) of cuts and real-time effects. You do this by unjoining the cuts; then, when you play the edit, the position of the cut can move. After making the trim, the cut is joined back together. A14.2.1 Unjoining and Joining Cuts Cuts can be unjoined and joined as follows: Using the Console Trim Buttons The Console Trim buttons can be used to unjoin or join a cut for all selected channels, based on the position of the current frame marker. Using the Mouse The Mouse can be used to click on the channel strip itself. Lightworks V.I.P 4500 Version 3 - User Guide A14.0 - 287 A14.2 Trimming Using the Stripview There are three places you may unjoin a cut: On the outgoing side (trim left of the cut) On the incoming side (trim right of the cut) In the middle (trim both left and right simultaneously) How each method - and combinations of them - can be used is described in the following sections. A14.2.2 Moving Shots When Cuts Are Unjoined When a cut is unjoined, there are a number of ways to change the cut point: Using the Console Controls Search, jog or play the shot to interactively see and hear where the new cut point will be. The jump buttons will jump the cut point to the next mark, cue or cut point on the topmost selected channel. Using the Mouse On the unjoined shot, click and drag. Audio will not be heard when using this method. Using the Keyboard See ‘Trimming By Numbers’ on page 291. A14.0 - 288 Lightworks V.I.P 4500 Version 3 - User Guide Trimming Using the Stripview A14.2.3 A14.2 Changing Shot Lengths Trimming the Outgoing Shot Click a little way to the left of a cut (but closer to that cut than to the one before), and the cut is unjoined on the outgoing side. The Stripview shows this with a little curl just before the cut, signifying that the shot on that side is now on a separate roll and can be shortened or lengthened. Now, as soon as you nudge or play forward or backward at any speed, the outgoing shot is extended or shortened as you play. The rest of the edit is pushed along, or pulled back, but is otherwise unaffected. Trimming the Incoming Shot Clicking a little to the right of the cut, produces the same effect for the incoming shot: it can change length while everything before it is unaffected. Playing will change the first frame after the cut. In both these cases, the edit changes its overall length. If the picture cut only was unjoined then trimming would change the length of the picture, not the sound, and everything would slide out of sync. To avoid going out of sync the cuts on every channel of the edit must be unjoined, so that each channel will be trimmed by the same amount, keeping everything in sync. Lightworks V.I.P 4500 Version 3 - User Guide A14.0 - 289 A14.2 Trimming Using the Stripview A14.2.4 Moving a Cut Clicking directly on a cut, instead of to one side, will unjoin it in the middle, with both sides showing a curl. This can be thought of as trimming both left and right simultaneously. In this case, when the Console Play button is pressed, one side gets longer while the other side gets shorter; the cut changes but the overall length of the edit does not. There are no implications for sync; cuts on one channel can be moved without changing the sync of the edit. The most common use of this way of unjoining a cut is for making a split or overlapped edit on a single channel. Simply unjoin the cut and play until the new position is reached. For example, to overlap a sound cut until the outgoing speaker had finished a sentence, just unjoin the cut and play until the end of the sentence, then join the cut. For information about which of the channels is monitored when trimming, see ‘Monitoring When Trimming’ on page 294. A14.2.5 Adding Black or Audio Spacing At a Cut This requires the Stripview Menu command Drag in Black to be set to ENABLED. Then, by pointing the Mouse cursor directly at a cut and right+left-clicking, the cut will unjoin on the incoming (right) side. Then playing or using the Console Lever will add black (or audio spacing) to the start of the incoming shot. This method can be used to quickly add gaps or space between shots. A14.0 - 290 Note: Before attempting to make further trims to this type of black or audio spacing, use the Simplify command on the Stripview Menu. Lightworks V.I.P 4500 Version 3 - User Guide Trimming Using the Stripview A14.2.6 A14.2 Trimming By Numbers When a cut is unjoined, it is possible to trim it by typing in the number of frames to add or remove: 1 Unjoin the cut. 2 Type the number of frames that you want to trim. Positive numbers add frames and negative numbers remove frames. 3 Press the Enter key. The cut will be trimmed by the specified number of frames. 4 Join the cut. A14.2.7 Note: Ensure that the cursor is not in a timecode field before you type in the trim, otherwise pressing Enter will jump the edit to the timecode. Finishing a Trim When you have finished trimming, you should join the cuts again. You can do this in one of three ways: Click on the Strip Click at the same point on each strip as you did when unjoining. Click on the Join Button Click on the Join button on the Stripview. This is quicker as it joins all cuts together. The Join button allows you to unjoin the same cuts later. Press the Stop+Unmark Buttons Hold down the Console Stop button, and press the Unmark button. If further changes are needed, you can unjoin the same cuts by pressing the Unjoin button, or the Stop+Unmark buttons again. It is worth practising unjoining cuts with the Stripview for a few minutes before starting serious work, so that you have a feel for what happens when you click in the different places. You will notice that once a shot becomes very short in the Stripview display, there is not room to choose the side you want to unjoin reliably. This is the time to zoom in by using the Zoom In button on the Stripview. Note: The Unjoin button is greyed out when there are no currently selected trims. Lightworks V.I.P 4500 Version 3 - User Guide A14.0 - 291 A14.3 Trimming - Some Practical Examples A14.2.8 Previewing Trims The preview feature enables cuts to be played or shuttled through whilst unjoined. This can help speed up trimming, as changes to cut points can be quickly 'previewed' and adjusted further, without first needing to join the trim. Preview is enabled by pressing CTRL+P on the Keyboard. This will jump the current frame marker back by the preview preroll time. From the preroll point, the edit will immediately play forward across the unjoined cut and carry on playing. The edit will be seen in the Viewer as normal. If the trimview feature is enabled, the edit is played in the left-hand side of the Trimview Viewer. When previewing, using the Console Play buttons and Lever will not change the position of the cut. They can be used to play or shuttle forwards or backwards over the trim point. Pressing the Console Stop button disables the preview and returns the current frame marker to its original position. For an unjoined trim, this will usually be at the first trim point. The Console can then be used to adjust the trim as normal. Preview can be used as a means of 'reviewing' any Console edit. Note that, although the edit will carry on playing past the cut point when the Stop button is pressed, the current frame marker will jump back to the position it was in when the preview mode was entered. The preview preroll time is set by a CONFIG.DAT parameter. See ‘preview_preroll_secs’ on page 601. The default is 3 seconds. A14.3 Trimming - Some Practical Examples A14.3.1 Adjusting the Outgoing Shot To adjust the outgoing shot: 1 Using the Stripview, unjoin the appropriate strips on the outgoing (left) side of the cut. 2 On the Console, use the Play button or Lever to adjust the outgoing shot. It does not matter where the current frame marker is when you unjoin these cuts. As soon as you start playing, the current frame marker snaps to the last frame before the cut. If you are extending the shot, play forward; if you are shortening it, play backward. If you need a run up in order to determine timing, just play backward then forward. Press the Stop button at the appropriate moment. A14.0 - 292 Lightworks V.I.P 4500 Version 3 - User Guide Trimming - Some Practical Examples A14.3 You can also move the cut by dragging it with the Mouse. This is very quick, but less precise than playing it. Also, you cannot hear any sound while doing this. If you reach the next cut, the edit will stop playing, so you cannot trim more than one shot out of existence completely in a single trimming operation. Any such ‘empty cuts’ will be removed when the cut is joined, or the Simplify command is used (on the Stripview Menu). A14.3.2 Making Split Edits With the Stripview Any cut on any channel can be moved very simply. When applied to picture or audio cuts only, this allows split edits or L-cuts to be created. To move a cut: 1 Make the initial cut. Just decide which channel (picture or sound) is the most important for this particular cut, and make it there. The cut will be made on all selected channels simultaneously, producing a straight cut. The overlapping of the sound or picture is very easy and you can do it at any time later. In this way, you can concentrate on making an assembly quickly, then improve it later. 2 Unjoin the cuts you want to move. Click on the middle of the cut that you want to move, on the channel(s) on which you want it to move. 3 Use the Console to play or shuttle until you can see or hear that the cut is at the point you want. 4 Click on the Join button to join all the cuts back together. Here is a specific example; you have cut to picture, halfway through a sentence, and you want to run the outgoing sound to the end of the sentence underneath the picture: 1 Park the current frame anywhere on the outgoing side, by playing or by dragging the current frame marker. 2 Unjoin the sound cut in the middle. 3 Play forward until you hear the end of the sentence. 4 Click on the Join button. Lightworks V.I.P 4500 Version 3 - User Guide A14.0 - 293 A14.4 A14.4 Monitoring When Trimming Monitoring When Trimming The position of the current frame marker for the first selected channel determines which point is monitored when trimming. After unjoining a cut, or as soon as the edit is played, the current frame marker will jump to the first frame after the cut for the first selected channel. If only one side of the cut is changing, the current frame marker will jump to that side of the cut, irrespective of the side it was originally on. At any time the side that is monitored can be changed by dragging the current frame marker to the other side of the cut with the Mouse, or by pointing at the other side of the cut and right-clicking. This does not trim the cut in any way - the shot must be played or shuttled to change the cut point. A14.4.1 Monitoring Audio When Trimming When trimming, the position of the current frame marker will determine which audio is monitored. For split edits where picture and sound cuts are in different places, the audio that is monitored will not necessarily be the audio at the audio cut point. The first selected channel selected determines the position of the current frame marker and hence which audio is monitored. When the video channel is selected and is being trimmed, the audio that is monitored will be at the frame that corresponds to the position of the current frame marker on the video channel. A14.4.2 Monitoring Video When Trimming The way that picture trims are displayed on both the graphics screen and the V.I.P system video outputs is controlled by the trimview feature. With the Edit Menu command Trimview Enabled set to YES, two sides of a picture trim can be seen at the same time, both on the graphics screen and on two separate video outputs. With trimview disabled, only one side of the picture trim will be shown. This will be determined by the position of the current frame marker. The record Viewer and the video output the edit is assigned to will show the side of the trim that the current frame marker is on. The exception is where only one side of a cut is changing; the side that is changing will be shown irrespective of the side the current frame marker is on. A14.4.3 Pictures Displayed With Trimview Enabled When a cut on the video channel is unjoined, the record Viewer will resize to accommodate a second picture on the right side. When the trim is completed and any trimmed cuts are joined, the Viewer returns to its normal size. The pictures displayed in the record Viewer and on the video outputs will be determined by the type of trim being performed, as follows: A14.0 - 294 Lightworks V.I.P 4500 Version 3 - User Guide Monitoring When Trimming A14.4 When the cut is being trimmed, the picture in the left-hand side of the Trimview Viewer will be shown on the video output the edit is assigned to, and the picture in the right-hand side of the Trimview Viewer will be shown on the next video output. So if the edit is assigned to output 1, the left side will appear on output 1 and the right side on output 2. The following diagrams show examples of which picture will be shown in the Trimview Viewer and the video outputs for the different kinds of trim. The numbers indicate which pictures appear in the left (1) and right (2) side of the Trimview Viewer. The numbers indicate which video output that picture will appear on for an edit assigned to output 1. Where more than one cut is being trimmed, the cut point which is nearest to the current frame marker when trimming begins is the one which is displayed by the trimview feature. Changing Shot Lengths Only one side of the cut is changing. The side of the Trimview Viewer that represents the unchanging shot will show a freeze of the first (or last) frame. The other side will show the shot that is changing. Moving a Cut The left-hand side of the Trimview Viewer shows the outgoing shot, the right-hand side shows the incoming shot. Lightworks V.I.P 4500 Version 3 - User Guide A14.0 - 295 A14.5 Changing Sync Using the Stripview Slipping a Shot Both the in- and out-points of the shot are changing. The left-hand side of the Trimview Viewer shows the first frame of the shot, the right-hand side shows the last frame of the shot. Sliding a Shot The in- and out- points of the shot being slid are not changing. The left-hand side of the Trimview Viewer shows the last frame of the shot before the shot being slid, the right-hand side shows the first frame of the shot after. A14.4.4 Trimview Default The trimview feature defaults to enabled for all edits. The default can be changed by adding an entry to the CONFIG.DAT file. See ‘trimview_default’ on page 605. Trimview can still be enabled or disabled for specific edits using the Edit Menu. A14.5 Changing Sync Using the Stripview Often, you need to change the sync between channels - for example to lay a sound effect in the right place. You can do this very simply using the Stripview, either by playing the shot while trimming, or by marking the matching points on the channels and then using the Align Marks command. In the following section, it is assumed that the channels are already laid up and that just the sync is to be changed. A14.0 - 296 Lightworks V.I.P 4500 Version 3 - User Guide Changing Sync Using the Stripview A14.5.1 A14.5 Syncing By Playing 1 Find the sync point on one of the channels. It does not matter which order you work in, but, for example, assume you are laying down a spot effect to a frame on the picture. Here, you would find the picture frame first. 2 Deselect the picture channel and all the audio channels to be synced-up, by clicking the appropriate Channel Selector buttons on the Stripview. This has the effect of locking the current frame marker on each of the deselected channels - it becomes stationary, and the channel can move over it. Note: If all the channels are deselected then all the current frame markers are locked down and the system cannot play the edit. 3 On each channel of sound to be synced to the picture, unjoin both the incoming and outgoing ends of the shot or section (series of shots). These sections are now free to slip within their own slots: none of the rest of the edit is affected. In order to sync-up, simply start playing forwards or backwards until the correct point is reached. For this example, the audio would be moving and you will hear the audio at the frame of picture shown in the record Viewer. If this is a spot effect, stop when you hear the start of the effect. 4 Click on the Join button. 5 Select the channels again, using their Channel Selector buttons. A14.5.2 Syncing By Marking and Aligning (Action Match) Suppose that you have a picture channel and a sound channel, and they have been laid together but are not in sync: 1 Find the sync point on the picture. 2 Press the Mark button on the Console. 3 Deselect the picture channel on the Stripview, using its Channel Selector button. 4 Find the matching sync point on the sound, and press the Mark button. There is now a separate blue mark for each channel. 5 Select the picture channel again. Lightworks V.I.P 4500 Version 3 - User Guide A14.0 - 297 A14.6 Fixing Sync Using the Stripview 6 Unjoin a cut on either the picture or sound channel. The choice of cut is determined by which of the channels (picture or sound) you want to move in order to achieve sync. Make sure that you leave one of the channel strips joined. 7 Click on the Align Marks command on the Stripview Menu. The mark on the channel that was unjoined will be lined up with the mark on the other channel. 8 Click on the Join button. The edit is now in sync. You can use the same technique within an edit, to get a sound effect in sync with the picture. Lay down the effect to match the relevant length of picture, but do not bother with sync yet. Then find the matching sync points as described above. Finally, unjoin the sound both at the in-point and the out-point. The piece of sound can now be slipped relative to the picture, without affecting anything else - use the Align Marks command and the chosen frames will be aligned. A14.6 Fixing Sync Using the Stripview When editing picture and sound channels, it is possible for losses of sync to be introduced by making trims and adjustments. There are two types of sync loss: Loss of original sync relationship for a shot. Picture and sound that were recorded into the system together as sync may be put ‘out-of-sync’ during editing. (This also applies to picture and sound that were synced on the system. These type of sync losses are identified and dealt with by using the Stripview Menu commands Show Sync Losses and Fix Sync. Loss of existing sync relationship between picture and sound channel(s) in an edit. When a cut or trim is made on one channel and not the others, then the existing sync relationship between channels may be affected. This type of ‘sync loss’ is handled by the Stripview Sync buttons. You may deliberately use both types of sync loss when editing - in which case there is no need to fix anything! However, should a sync loss be introduced accidentally, the following fixes are available. A14.0 - 298 Lightworks V.I.P 4500 Version 3 - User Guide Fixing Sync Using the Stripview A14.6.1 A14.6 Fixing Sync Using the Stripview Menu Commands Use this method to fix loss of the original sync relationship for shots or ghosts. This gives a shot-by-shot indication of sync errors. 1 Use the Stripview Menu command Show Sync Losses to flag (with yellow cues) any points where the original sync relationship has been lost. The number of frames out-of-sync is indicated on the strip at the appropriate point. This can help in making decisions as to how to fix sync errors. For example, if all the amounts out of sync are the same, then several can be fixed at once by fixing the first error only. 2 On the Stripview, choose appropriate cut point(s) to be trimmed in order to restore sync and unjoin them. 3 Ensure that the channels being trimmed are selected and that the current frame marker is parked somewhere within the sections of picture and sound to be fixed. 4 Click on the Fix Sync command. Examples: To pull up the rest of a sound channel that has slipped from a particular cut: Unjoin the cut on the sound channel, on the incoming side. Then click on the Fix Sync command. To correct a shot where the picture is in the wrong place, but sound is correct: Unjoin the incoming and outgoing cuts on the picture channel. Then click on the Fix Sync command. Note: A CONFIG.DAT parameter allows you to tell the system to ignore sync errors greater than a certain amount (thus stopping errors being flagged where sync has been deliberately cheated). It can be difficult to decide what value to choose for this parameter to ensure all cases are correctly flagged. If in doubt, do not alter the default value! See ‘max_sync_error_seconds’ on page 599. Lightworks V.I.P 4500 Version 3 - User Guide A14.0 - 299 A14.6 Fixing Sync Using the Stripview A14.6.2 Fixing Sync Using the Stripview Sync Buttons Every video channel, audio channel and external control channel in an edit has a Stripview Sync button. This tracks changes in sync between the first video channel (V) and all other channels. This makes it easy to monitor and fix sync changes between channels, particularly when working with multiple video channel edits. When a cut or trim is made on one channel and not the others, then the existing sync relationship between channels may be affected. This type of ‘sync loss’ between the first video channel (V) and the audio channels is handled by the Stripview Sync buttons. A Sync button appears on the Stripview at the end of each audio channel. The Sync button displays the number of frames that the audio channel is out of sync in relation to the video channel (V). Stripview Sync Button This is calculated by tracking the difference in overall length between channels. Whenever any editing or trimming operation changes the length of any audio channel without an equal change in length of the first video channel (or vice versa) then the difference in frames is calculated. A ‘+’ value indicates that the channel has increased in length. A ‘-’ value indicates that the channel has been shortened. The Stripview Sync buttons: Accumulate sync errors over any number of operations. Indicate the sync error independently for all audio channels. Handle sync errors caused by Insert or Delete Console editing operations where not all channels are selected. The Stripview Sync buttons can be used to correct the resulting sync errors automatically: 1 Choose the channel to be fixed. A14.0 - 300 Lightworks V.I.P 4500 Version 3 - User Guide Undo and Redo A14.7 2 Unjoin the strip(s) at appropriate place(s). You can use the Show Sync Losses command on the Stripview Menu in conjunction with the Sync buttons to help decide where to unjoin the strip(s). The Strip must be unjoined so that the length of the audio channel can be adjusted relative to the video channel. It is possible to make adjustments on more than one channel at once, if the strips are unjoined in an appropriate way. 3 Click on the Sync button for the channel to be fixed. The chosen channel will be adjusted to bring it back into sync. 4 Join the strips. If you wish to ignore any deliberate sync errors, you can reset the sync error to zero by holding down the Shift key while clicking on the Stripview Sync button. A14.7 Undo and Redo The Undo to the edit. and Redo buttons, on the Viewer and Stripview, undo and redo the latest change If you make a mistake, just click on the Undo button. If you undo too many times, click on the Redo button. The number of times you can undo (or redo) is normally set to a default of 5. A14.8 Handling the PAL Colour Framing Sequence The PAL colour framing sequence can be handled on the assumption that there is a rigid relationship between the colour framing sequence and the timecode. Errors can be adjusted automatically or fixed manually, using two commands on the Stripview Menu. The commands will only appear if they have been configured by two CONFIG.DAT parameters. See ‘pal_pairing_amount’ on page 600 and see ‘pal_pairing_flag’ on page 601. A14.8.1 Show Colour Framing Errors When set to YES, the Show Colour Framing Errors command causes points where the colour framing sequence is violated to be displayed as yellow cues. The amount of the violation will be shown in the label of the cue on the Filecard. For convenience, the cues are added at relative colour framing errors. That is, they are only added when there is a change in the colour framing sequence. Lightworks V.I.P 4500 Version 3 - User Guide A14.0 - 301 A14.8 Handling the PAL Colour Framing Sequence To fix a colour framing error: 1 Unjoin the Stripview to trim the violating shot. 2 Either adjust the cut by the number of frames indicated on the cue label or go to a frame within the violating shot, then select the Stripview Menu command Fix Colour Framing. The shot will be trimmed by the appropriate amount to match the colour framing sequence of edit timecode and original timecode. A14.0 - 302 Note: The automatic mechanism only fixes the error absolutely. Therefore, if you are attempting to fix the colour framing sequence across a cut where the previous shot is already out of sequence, the automatic mechanism will still leave you with a colour framing sequence error. Lightworks V.I.P 4500 Version 3 - User Guide A15.0 Editing 5 - Real-time Effects A15.1 Introduction The following effects can be created in real time by the Lightworks V.I.P system: Dissolves and Wipes Created using the Transitions Panel, accessed via the Stripview. Luminance Keys Created using the Transitions Panel, accessed via the Stripview. Varispeed Created on the Stripview. Using an External Effects Device Effects can be added in real time to an edit by using an external effects device. See ‘Using the V.I.P System With External Effects Devices’ on page 342. In addition, rendered effects and titles can be added. See ‘Rendered Effects 1 - Mirror, Flip, Crop, Resize, Page Turn’ on page 391 and ‘Rendered Effects 2 - Titles’ on page 403. This chapter describes how to create dissolves, wipes, luminance keys and varispeeds using the Stripview. A15.2 Creating Dissolves and Wipes Wipes and Wipe Modifiers The system supports 20 basic wipe patterns, which can be modified to create advanced wipe effects. Wipe modifiers include progress, position, border width, border colours, edge softness and modulation. Keyframeable Many of the properties, such as border width and edge softness, are keyframeable. This allows properties of the effect to be varied as the effect progresses. The system will interpolate between the values defined at the keyframes to give a smooth effect. Lightworks V.I.P 4500 Version 3 - User Guide A15.0 - 303 A15.2 Creating Dissolves and Wipes A15.2.1 Using the Transitions Panel A dissolve or wipe is created by starting with a cut and using the Transitions Panel to transform it in to a dissolve or wipe: 1 Use the Channel Selector buttons on the Stripview to select the video channel you want the effect to be on. 2 Deselect any other video channels in the edit. 3 Use a Console Jump button to jump to the cut on that channel. 4 Click on the Transition button on the Stripview to display the Transitions Panel. 5 If necessary, click on the Video Tab so that the Video Card is displayed. Wipe Patters Position Button Transition Inputs Button Transition Length Field Transition Length Button Transition Length Format Button Transitions Panel with Video Card Displayed 6 Choose the type of transition you want by clicking on the appropriate button or wipe pattern. A15.0 - 304 Lightworks V.I.P 4500 Version 3 - User Guide Creating Dissolves and Wipes A15.2 Linear Dissolve Produces a standard dissolve effect. 'S' Dissolve Simulates the type of dissolve used in film. 50% Mix Gives a constant 50% mix of both images either side of the cut point for the duration of the effect. Wipe Patterns 'Wipes' the screen, replacing the original image with whatever is on the other side of the cut. Wipe direction is specified by the Black-> White button. The selected wipe pattern is highlighted in green. 7 Choose the positioning of the transition by clicking on the Position button until it shows the setting required. The choices are: Centred Here Positions the transition centred on the cut. Use Mark Lets you select the position by marking and parking either side of the cut. You do not need to park on the cut point first. From Here Positions the transition forward from the cut. To Here Positions the transition backward from the cut. 8 Set the inputs for the transition, using the Transition Inputs button on the Transitions Panel Video Card. All real-time transitions have 2 inputs; the outgoing material and the incoming material. The Transition Inputs button allows you to select the inputs to the transition, as follows: Lightworks V.I.P 4500 Version 3 - User Guide A15.0 - 305 A15.2 Creating Dissolves and Wipes Either Side Single channel transitions are created, with the inputs taken from shots to the left and right of the effect. Specify Tracks Two edit channel numbers must be specified for use as inputs to the transition. This allows, for example, wipes to be created where the inputs contain cuts, or perhaps a smooth fade in and out of one shot over another. The channels to use as inputs are specified on the Effect Properties Panel. See ‘Effect Inputs’ on page 307 and see ‘Adjusting Effects Parameters’ on page 309. Input Tracks buttons will appear on the Effect Properties Panel if the effect has been created with the Transition Inputs button set to Specify Tracks. These allow you to choose the two channels to be used as inputs to the wipe or mix, from a list of the video channels in the edit. 9 If you want to adjust any effects parameters immediately after the effect is created, check the And Pop-Up Property Sheet checkbox. This means the Effect Properties Panel will be displayed when the effect is created. 10 Set the length of the transition. The length can be set by entering the number of frames required for the transition. To do this either click on the Transition Length button, until it shows the number of frames required (from a standard set of defaults) or click on the Transition Length field, and type in the transition time required. Press the Enter key after typing in the new value. It is possible to change the format in which the Transition Length is entered by clicking on the Transition Length Format button. The formats available are: Seconds and Frames Frames Feet and Frames (film) 11 Click on the Do It button. A15.0 - 306 Lightworks V.I.P 4500 Version 3 - User Guide Effect Inputs A15.2.2 A15.3 Representation Of Effects On the Stripview Luminance keys, wipes (with specified input channels), dissolves and internally rerouted tracks all appear on the Stripview as a yellow strip, with a faint cross and an FX logo. The Stripview Menu command Show Shot Names will display any input channel assignments for the effect. Representation Of a Luma Key On the Stripview A15.3 Effect Inputs A15.3.1 Wipe Inputs Wipes have explicit input channels. This means that the wipe can contain a combination of pictures from the same channel or any of the other video channels in the edit. Simple Wipe Single channel effect, inputs to the transition are from the same channel. For example, wiping between pictures placed next to each other on the same video channel. Multiple Channel Wipe Wipe takes one input from the video channel, and second from a different channel. For example, using a circular wipe to create a picture-in-picture effect. Lightworks V.I.P 4500 Version 3 - User Guide A15.0 - 307 A15.4 Nesting or Combining Effects A15.3.2 Dissolve Inputs Dissolves can have explicit input channels. Simple Dissolve A transition between outgoing and incoming pictures on the same video channel. Multiple Channel Dissolve A dissolve can take its inputs from other video channels in the edit. This could be used, for example, to create a superimposition with a picture from another channel. A15.3.3 Adding Effect Inputs If an effect has been created as a single channel effect, you can change it into a multiple channel effect. To do this: 1 Park within the effect. 2 Press the Unmark button. 3 Display the Transition Panel. 4 Select Use Marks (even though you have no marks). 5 As inputs, select Specify Tracks. 6 Press the Do It button. You will now be able to specify the inputs for the effect using the Effect Properties Panel. A15.4 Nesting or Combining Effects As you can specify the inputs for both channels of a wipe or dissolve, this provides the means to ‘nest’ or combine two effects. By creating an effect - a key for example - on one channel, this channel can then be used as one of the inputs to a dissolve effect. The progress control for the dissolve effect can then be used to either dissolve to the key, or fade it on and off. Real-time effects are created within the V.I.P main crate. There are two independent channels available, allowing the system to create a maximum of two simultaneous real-time effects, for example a wipe and a key, or two wipes. If you need to combine more than two simultaneous effects, it will be necessary to build the more complex effect by replicating some of its component parts. See ‘Replicate - Synchronous Playback and Record’ on page 349. A15.0 - 308 Lightworks V.I.P 4500 Version 3 - User Guide Adjusting Effects Parameters A15.4.1 A15.5 Using Internally Rerouted Tracks With Effects The Transitions Panel Inputs Card lists all the system inputs and also includes the option “Internally Rerouted Track”. When created, an internally rerouted track 'effect' allows you to use a section from another video channel of the edit without having to physically copy that section from one channel to another. This is useful if, say, you wanted to apply a key over background video (laid down on a single channel), without having to copy the background portion to another channel. It also simplifies trimming of the edit, as the shot only appears once and changes made will automatically be reflected in the internally rerouted section. A15.5 Adjusting Effects Parameters A15.5.1 Displaying the Effect Properties Panel The Effect Properties Panel allows you to adjust various parameters for an effect. To display the Effect Properties Panel: At the Time the Effect Is Created Next to the Do It button on the Transitions Panel is a checkbox labelled And Pop-Up Property Sheet. When this checkbox is checked, the Effect Properties Panel for the effect will be displayed, at the time the effect is created. Lightworks V.I.P 4500 Version 3 - User Guide A15.0 - 309 A15.5 Adjusting Effects Parameters After an Effect Has Been Created The Effect Properties Panel can be displayed by parking within a specific effect and clicking on the FX button on the Advanced section of the Stripview, or by right+leftclicking the Screwdriver Tool over the effect on the Stripview. Several Effect Properties Panels can be displayed on screen at once, but only one for each individual effect. Effect Properties Panels will vanish when the edit Viewer they are associated with is sharked or vanished. Reset Buttons Graph Button Progress Sliders Effect Properties Panel A15.0 - 310 Lightworks V.I.P 4500 Version 3 - User Guide Adjusting Effects Parameters A15.5 Parameters that can be adjusted (for example, a wipe border width or a key clip value) share a common layout of the controls for adjusting their value. These consist of a Progress Slider and a Text Entry Box for directly setting the value, as well as a Reset (0) button for returning to a default value. A15.5.2 Using the Effect Properties Panel To adjust a parameter, simply move the Progress Slider or type a new value into the Text Entry Box (as a percentage). If the edit is parked within the effect, changes made to these parameters will be seen immediately. Some parameters have a KF (keyframe) button which allows them to modified as the effect progresses. By default the KF button is deselected, so any adjustments to the parameter apply throughout the effect. For more information, see ‘Working With Keyframes’ on page 312. A15.5.3 Progress Control The Progress Slider on the Effect Properties Panel is used to control how far an effect has progressed. It behaves in a manner similar to the T-bar on a conventional switcher (vision mixer). Moving the Progress Slider will move the effect. There is a display of the current position within the effect, with 0% representing the start of the effect and 100% representing the end. The Progress Slider control is the only control that is in keyframe mode by default. There is a keyframe at the start of the effect and one at the end. This gives a smooth transition. Adding more keyframes and setting the Progress Slider can be used to create various effects. For effects that do not completely transition from one image to another, use the Progress Slider to add a keyframe in the middle so the effect progresses from 0 to 50% then back to 0, for example. The Progress Slider for luminance key effects can be keyframed to create keys that fade on and fade off. See ‘Creating a Luminance Key With a Dissolve On and Off’ on page 318. A15.5.4 Interaction Between Wipe Position and Size With certain wipes you may notice an interaction between the wipe position and its size. The wipe size will change if you move it around the screen because the system is ensuring the effect can end ‘full screen’ at the out-point you have specified, whilst progressing at an even rate. Lightworks V.I.P 4500 Version 3 - User Guide A15.0 - 311 A15.6 Working With Keyframes For example, consider modifying a 30 frame duration circular wipe. Before you modify it, the wipe is exactly in the centre of the screen at the half way point - you have 15 frames to go until the end of the wipe. The wipe has to remain large enough to fill the entire screen by the time it has progressed through the 15 remaining frames. So if you move the position of the wipe to the corner of the screen, the wipe will have to get larger in order to cover the entire screen within the remaining 15 frames. If you want the wipe to remain a certain size at a new position, it may be necessary to change the duration of the effect. A15.6 Working With Keyframes Keyframes allow you to specify different values for an effect parameter at different times within an effect. The system will automatically smooth the values between these user defined values (or keyframes). Each parameter with a KF button has the ability to have its own set of keyframes. A15.6.1 Editing Keyframes To enter keyframe mode for a parameter, click on its KF button. When in keyframe mode, there are always at least two keyframes for the parameter - one at the start of the effect, one at the end. When a parameter is in keyframe mode, the parameter title will appear as text on a button and that parameter will become active (indicated by a blue border). This means that certain Console buttons have been reserved by the Effect Properties Panel for editing keyframes. You can only adjust values at keyframes. More than one parameter in an effect may have focus at once, resulting in any keyframe editing operation applying to all the parameters with focus simultaneously. This simplifies operations such as adding a keyframe at the current time for all parameters in an effect. Switching off the keyframe button for a parameter will not lose the stored values for the effect. A15.6.2 Buttons Used For Keyframe Editing Four buttons are available for keyframe editing. These appear on the Effect Properties Panel and, when in keyframe mode, are duplicated by buttons on the Console. Add (Console Cue Button) Adds a new keyframe at the current time. A15.0 - 312 Lightworks V.I.P 4500 Version 3 - User Guide Working With Keyframes A15.6 Remove (Console Uncue Button) Removes the keyframe at the current time (if any). Previous (Console Jump Back Button) Sets the time to that of the nearest preceding keyframe. If more than one parameter is active, the time will be set to that at the nearest preceding keyframe, from all of the active parameters. Next (Console Jump Forward Button) Sets the time to that of the next, nearest keyframe. If more than one parameter is active, the time will be set to the next, nearest keyframe, from all of the active parameters. A15.6.3 Keyframeable Effect Parameters For Wipes and Dissolves Dissolves and wipes have many parameters that can be adjusted using the Effect Properties Panel. Most of these parameters can be set to a constant value for the duration of the effect, or keyframed to take different values as the effect progresses. The parameters are: Centre X Used to adjust the horizontal centre position of the wipe. A value of -50% will position the wipe centre at the left edge of the screen and a value of +50% will position the wipe centre at the right edge. This parameter is not available for mix type effects. Centre Y Used to adjust the vertical centre position of the wipe. A value of -50% will position the wipe centre at the bottom edge of the screen and a value of +50% will position the wipe centre at the top edge. This parameter is not available for mix type effects. Lightworks V.I.P 4500 Version 3 - User Guide A15.0 - 313 A15.6 Working With Keyframes Edge Softness Used to control the softness of a wipe’s edge. A value of 0% will produce a hard edge and value of 100% will produce the softest edge available. This parameter is not available for mix type effects. Border Width Used to control the width of the border applied on the inside edge of a wipe. A value of 0% will produce a wipe with no border and a value of 100% will generate a wipe with the maximum border width available. The colour of the border can be adjusted using the border colour controls. This parameter is not available for mix type effects. Progress This is the only parameter that is, by default, in keyframed mode. In fact, by default the two keyframes at the start and end of the effect are set to 0% and 100% respectively, to provide a smooth transition (T-bar move) through the effect. See ‘Progress Control’ on page 311. Edge Modulation Amplitude Controls the size/height of the edge modulation applied to a wipe. For this parameter to make a noticeable difference, edge modulation type must be set to a value other than 'none' (see below). Values range from -100% to +100%, with 0 giving no edge modulation size. This parameter is not available for mix type effects or circular/elliptical wipes. Edge Modulation Phase Controls the phase of the edge modulation applied to a wipe. For this parameter to make a noticeable difference, edge modulation type must be set to value other than 'none' (see below) and edge modulation amplitude must be set to a value other than 0. This parameter is not available for mix type effects or circular/elliptical wipes. A15.0 - 314 Note: When the border colour parameter is in keyframed mode, the crosshairs and entry boxes used to select a border colour on the Colour Selector Panel will be unavailable when between keyframes. Lightworks V.I.P 4500 Version 3 - User Guide Working With Keyframes A15.6.4 A15.6 Parameters That Are Not Keyframeable The following mix/wipe parameters are not keyframeable: Edge Modulation Type Used to select how a wipe's edge is to be modulated. Available options are None, Sine Wave, Triangle Wave, Square Wave. This parameter is not available for mix type effects. Edge Modulation Frequency Selects a frequency for the edge modulation. Higher numbers generate more 'repetitions' along a modulated edge. This parameter is not available for mix type effects. Horizontal Multiply This parameter allows a wipe pattern to be repeated across the screen a multiple number of times. This parameter is not available for mix type effects, circular/elliptical wipes and vertical wipes. Vertical Multiply This parameter allows a wipe pattern to be repeated down the screen a multiple number of times. This parameter is not available for mix type effects or circular/elliptical wipes and horizontal wipes. Lightworks V.I.P 4500 Version 3 - User Guide A15.0 - 315 A15.6 Working With Keyframes A15.6.5 Advanced Keyframe Parameters Clicking on the Graph button for a keyframed parameter on the Effect Properties Panel will display a Graph Panel for the effect, showing where the keyframes are. Clicking on the Advanced button on the Graph Panel will display the Advanced Graph Panel, which includes controls for adjusting keyframes. Value of Parameter at Keyframe Keyframe Position Strip Display Advanced Graph Panel To move the effect to a point represented on the graph, right+left-click at the desired point. A keyframe is selected by right+left-clicking on it in the graph display area. Alternatively, use the Previous button or the Next button to jump to a keyframe. The Advanced Graph Panel can be used for the following operations on keyframes: Adding a New Keyframe The Add button adds a new keyframe at the current position. Removing a Keyframe The remove button removes any existing keyframe at the current position. A15.0 - 316 Lightworks V.I.P 4500 Version 3 - User Guide Creating Luminance Keys A15.7 Adjusting the Value of a Parameter at a Keyframe When parked on a keyframe, the value of the parameter can be adjusted by dragging the white cross. The top of the graph represents the maximum value of the parameter. Trimming Keyframe Positions The strip display on the Advanced Graph Panel can be used to make timing adjustments to existing keyframes. One or more keyframes may be selected and adjusted, making it easy to maintain sync between keyframes. To adjust a keyframe, click on the keyframe in the strip to unjoin it, then play or shuttle. Click on the keyframe again, to join the strip and complete the trim. Keyframe Interpolation Keyframes are used to set the parameters of an effect to take specific values at fixed points within the effect. If any of the effect parameters change between keyframes, you can specify the type of interpolation to perform, using the Mode button on the Advanced Graph Panel. The choices are Smooth and Linear. A15.7 Creating Luminance Keys When the Luma Key button is selected, the Do It button will create a new, default luma key effect. Luma key effects have two variable parameters - clip and gain. These two parameters may be (optionally) keyframed, in the same way as many of the wipe parameters. See ‘Adjusting Effects Parameters’ on page 309. The Effect Properties Panel for a luma key effect has the following controls: Invert Key Checkbox Switches foreground and background video inputs to the keyer. Background Input Track This button pops up a panel for choosing the edit video channel to be used as the background video for the luma key effect. Foreground Input Track This button pops up a panel for choosing the edit video channel to be used as the foreground/fill video for the luma key effect. Lightworks V.I.P 4500 Version 3 - User Guide A15.0 - 317 A15.7 Creating Luminance Keys Key Input Track This button pops up a panel for choosing the edit video channel to be used as the key/alphachannel video for the luma key effect. Foreground Type Shaped This checkbox sets the keyer up to expect ‘preshaped’ video on its foreground video input. This option should be used if you are keying anti-aliased text which did not have a separate alpha channel over a background video picture. To do this, you must feed the same video track (with the text on it) to the foreground and key inputs using the input track selection buttons (see above). If this option is not selected, then the edges of the text will appear too dark over the foreground video. This is because the text being fed to the keyer as foreground video has shaped edges (because it has been anti-aliased). Note: Technically, this is known as ‘additive keying’. Foreground Type Unshaped This checkbox sets the keyer up to expect 'unshaped' video on its foreground video input. This is used if separate foreground and key video sources are available (from, for example, a dedicated caption generator which outputs a separate key signal). Note: Technically, this is known as ‘multiplicative keying’. A15.7.1 Creating a Luminance Key With a Dissolve On and Off This section describes the steps to create a key and have it fade on and off. As there are many steps needed to do this, it is worth storing the effect so it can be quickly applied to any other edit. After the effect is stored, the effect and the source material for the effect can be modified. See ‘Storing and Repeating Effects’ on page 322. 1 Place the background video (the video you want to put the luminance key over) into the first video channel (V) of the edit. A total of five video channels will be required in the edit if you are using foreground video to fill your key. Four video channels will be required if your key does not need to be filled. 2 If necessary, use the Add Channels command on the Edit Menu to add video channels to the edit. A15.0 - 318 Lightworks V.I.P 4500 Version 3 - User Guide Creating Luminance Keys A15.7 3 Select the V channel and one of the empty video channels using their Channel Selector buttons. 4 Mark and park the entire V channel and one of the empty V channels. 5 Use the ALT+M keys to move the video on V to an empty V channel. You will eventually be viewing this video through an internally rerouted input. 6 Mark and park the section on the V channel again. 7 Click on the Transition button on the Stripview. The Transitions Panel is displayed. 8 Click on the Inputs Tab to display the Inputs Card. 9 Click on the Internally Rerouted Track option. 10 Check the And Pop-up Property Sheet checkbox on the Transitions Panel. 11 Click on the Do It button on the Transitions Panel. The Effect Properties Panel for the internally rerouted input will be displayed, with a button used to specify the input channel. You can display the Effect Properties Panel for the internal input either at the time it is created, or later by parking on the input and using the FX button on the Advanced section of the Stripview. 12 The Effect Properties Panel lists the other video channels in the edit. Select the channel that now contains the main picture (the one you moved from V), to use this as the input for V. 13 Click on the OK button. When the V channel is selected on the Stripview, you will see the internally rerouted video in the Viewer. If the Stripview Menu command Show Shot Names is set to YES then the number of the video channel that is being routed there will appear in the Stripview. Lightworks V.I.P 4500 Version 3 - User Guide A15.0 - 319 A15.7 Creating Luminance Keys 14 Mark and park the section of the edit where the key will be. 15 Move this section of your main edit to another empty channel, using the ALT+M keys. You will now have a black hole in your main edit channel. 16 Mark and park the black hole you have just created. 17 Click on the Transition button on the Stripview. The Transitions Panel is displayed. 18 Click on the Video Tab to display the Video Card. 19 Click on the Luma Key button. 20 Ensure the Transition Inputs button is set to Either Side. 21 Set the Position button to Use Mark. 22 Click on the Do It button. A Luma Key will be added to the Stripview. 23 On the remaining empty video channels add your key material and the foreground (fill) material, placing them adjacent to the luma key effect. 24 Select channel V, your internally rerouted input track. 25 Display the Effect Properties Panel for the luma key, by parking on it and using the FX button on the Advanced section of the Stripview. A15.0 - 320 Lightworks V.I.P 4500 Version 3 - User Guide Creating Luminance Keys A15.7 26 On the luma key Effect Properties Panel Input Tracks section, set the channels to be used for Background, Foreground and Key. 27 Adjust the Clip and Gain by dragging the sliders. See ‘Creating Luminance Keys’ on page 317. 28 To dissolve the luminance key on and off, mark and park the section of V adjacent to the luma key effect. This is done by leaving V2 selected and jumping to the cuts at either end of the luma key effect. 29 Click on the Transition button on the Stripview. The Transitions Panel is displayed. 30 Click on the Linear Dissolve button. 31 Ensure the Transition Inputs button is set to Specify Tracks. 32 Set the Position button to Use Mark. 33 Click on the And Pop-up Property Sheet checkbox on the Transitions Panel. 34 Click on the Do It button. A dissolve will be added to the Stripview and its Effect Properties Panel will be displayed. 35 At the bottom of the Effect Properties Panel for the dissolve, set the inputs for the dissolve. The foreground input should be set to be the channel which has the luma key effect on it and the background input should be set to the channel which has the background video for the effect. 36 Add two keyframes to the dissolve - one where you want the luma key to finish dissolving on, and one where you want it to start dissolving off. 37 Use the Jump button on the Console to go to the first frame of the dissolve and set the Progress to 0.0%. 38 Use the Jump button on the Console to go to the first keyframe in the dissolve and set the Progress to 100.0%. The luma key will now dissolve on when played. 39 Reverse this sequence to dissolve the key off. Lightworks V.I.P 4500 Version 3 - User Guide A15.0 - 321 A15.8 A15.8 Storing and Repeating Effects Storing and Repeating Effects Setting up the exact effect you want, each time you want it, can be time consuming - so it is possible to store effects for later use. All the effect parameters are stored and can be applied to any other edit. This allows you to store specific effects - a favourite key, for example - and apply it many times within an edit. It also allows you to create ‘templates’ of effects with the basic parameters set up. The template can then be modified once it is added to an edit. A15.8.1 To Store an Effect 1 Park within the effect. 2 Click on the Pop-Out Original Tile button. The effect is popped out as a Tile. This Tile is an edit and is given a default name of the form "Effect number (edit name)". You can rename it if required. This edit contains just the video channels used by the effect. It behaves like a normal edit and you can add it to Galleries or Databases as usual. A15.8.2 To Add a Stored Effect To an Edit Stored effects can be used as sources for edits. To add a stored effect to another edit: 1 Park at the point in the edit where you want to add the effect. 2 Ensure the appropriate video channel is selected. 3 Display the effect you wish to add as a Viewer or Tile. 4 Select the desired effect as a source by clicking on it. 5 Press the Console Replace button. A15.8.3 Copying Effects That Use Specified Channels Performing an insert or replace with a multiple channel effect as a source will add the effect and its associated properties to the edit. If the destination edit does not have enough video channels for the effect plus all the video channels that are inputs to the effect, the Effect Properties Panel will display “???” instead of the input channels. A15.0 - 322 Lightworks V.I.P 4500 Version 3 - User Guide Trimming Effects A15.9 This will also happen if the destination edit does not have all the required channels selected at the time you press the Replace or Insert button. You will need to either manually add video channels to the edit or assign the desired video channels to the effect. A15.9 Trimming Effects You can trim effects just as you would trim a cut, using the Stripview. A15.9.1 To Change the Length Of an Effect 1 Go to a frame just before (or after) the effect. 2 Unjoin the effect - either click directly on the vertical line representing the start (or end) or use a Console Trim button. 3 Trim the effect using the Console Lever or Play buttons. With Trimview Enabled The Trimview Viewer will show the frames either side of the chosen end of the effect. This will be the frame after (or before) the effect, and the frame from the other shot that would adjoin it if the effect was turned into a cut at that point. The video outputs used by trimview will also show these frames. With Trimview Disabled As you trim, the edit Viewer and video output the edit is assigned to will show the frame just before (or after) the effect. Trim until you see the frame you want. 4 Click on the Join button when you have finished trimming. A15.9.2 Note: If you choose a frame inside the effect, you may see only black when trimming. To Move an Effect You can move an effect in the same way as a cut, without changing its length. 1 Unjoin both ends of the effect, on the outgoing side and the incoming side. The position of the current frame marker affects what you see as you trim. With trimview disabled, if the current frame marker is positioned: Lightworks V.I.P 4500 Version 3 - User Guide A15.0 - 323 A15.9 Trimming Effects Before The Viewer shows the frame at the start of the effect. After The Viewer shows the frame after the end of the effect. Inside The Viewer shows the midpoint of the effect. With trimview enabled, the Trimview Viewer will show the frames either side of only one end of the effect. The video outputs used by trimview will also show these frames. 2 Trim the effect. 3 Click on the Join button when you have finished trimming. A15.9.3 Turning an Effect Into a Cut It is possible to turn a real-time effect back into a cut, using the Transitions Panel. 1 Go to any frame within the effect. 2 Click on the Transition button. 3 On the Transitions Panel Video Card, click on the Cut button. 4 Click on the Do It button. The effect will be changed back to a cut. The new cut point will be the frame before the current frame marker. A15.9.4 Trimming a Multiple Channel Effect When trimming a single channel effect, the effect inputs are trimmed automatically. When trimming a multiple channel effect (an effect that contains inputs from other video channels) you will need to trim the input channels too. Unjoining cuts on the input channels at the same time as unjoining the effect will ensure that any changes made when trimming the effect are automatically made to the effect inputs. A15.0 - 324 Lightworks V.I.P 4500 Version 3 - User Guide Varispeed A15.10 A15.10 Varispeed The Lightworks V.I.P system provides real-time varispeed control of picture playback in an edit. A15.10.1 Varispeed - Step-by-step To varispeed a shot in an edit: 1 Display the edit in a Viewer 2 The Viewer must be selected as the record Viewer (click on the Rec button if it is not). 3 Display the Stripview for the edit. 4 Click on the Advanced button. 5 Select the video channel containing the shot you want to varispeed. 6 Park the current frame marker between the in-point and out-point of the shot. 7 Click on the Varispeed display and type in the desired varispeed % value. 8 Press the Enter key. The shot will now play at the desired speed. A15.10.2 Note: The varispeed feature applies to video but not to audio. Effect Of Varispeed Values The varispeed % value affects playback speed on a shot-by-shot basis, from in-point to outpoint. Varispeed settings cannot be made for the whole edit in one operation. The following examples show the effect of various varispeed % values: 100% - Plays at normal speed 50% - Plays at half speed (slomo) 200% - Plays at twice the speed (fastmo) 0% - Produces a freeze frame -100% - Plays in reverse at normal speed Literally any value may be entered. Lightworks V.I.P 4500 Version 3 - User Guide A15.0 - 325 A15.10 Varispeed The overall running time (duration in the edit) of the shot will not alter when the % value is changed. Therefore a shot should be cut to the length desired in the edit before the varispeed value is changed. When the varispeed percentage is changed the current frame is preserved at the current record time. Therefore parking on the first frame will produce a different result from parking in the middle of the shot. Take care to choose the correct frame to park on before typing in the varispeed percentage. (For example, when reversing a shot, you must park in the middle of the shot if you want the existing source in- and out-frames to be swapped.) To create a varispeed change affecting only part of a shot, use the Mark and Delete buttons to produce an ‘empty cut’ where you want the speed to change. A15.10.3 Indication Of Varispeed For Shots The ‘tick’ marks on the Stripview strips will be spaced according to the speed of the shot. Varispeed 400% Varispeed 0% Varispeed 100% When trimming the out-point of varisped shots, the frame displayed during trimming is the correct end frame that will appear at that point in the edit when the trim is joined. A15.0 - 326 Lightworks V.I.P 4500 Version 3 - User Guide Fit-to-fill A15.11 A15.10.4 Undoing Varispeed If you no longer require a varispeed effect, then you have the following options: Use the Undo button. This will only work if the varispeed was done less than five edits ago. Use the Pop-Out Original Tile button and use the Tile to reconstruct the edit. Remove the varispeed by typing in a varispeed value of 100%. Note that if the frame you are parked on is different from the one used when the varispeed was created, then the audio sync of the shot will change. A15.11 Fit-to-fill The fit-to-fill feature means that a specified duration of picture on a source Viewer can be made to fill a specified duration on the record Viewer. A15.11.1 Fit-to-fill - Step-by-step 1 Mark and park to select the section to be used on the source. 2 Mark and park to select the section to be filled on the record. 3 Press ALT+V on the Keyboard. A replace edit will be performed and the selected section of the record will be filled with the selected section of the source, with the shot speed set accordingly. Fit to fill will take account of the order of the mark and park to preserve the relationship between corresponding marked and parked frames. If the mark and park selection on the source and record are in the same order (mark followed by park on both, for example) then fit-to-fill will run the source shot forwards. If they are not (mark followed by park on one, park followed by mark on the other) then fit-to-fill will run the source shot backwards. Lightworks V.I.P 4500 Version 3 - User Guide A15.0 - 327 A15.11 A15.0 - 328 Fit-to-fill Lightworks V.I.P 4500 Version 3 - User Guide A16.0 Editing 6 - Using Multiple Channels A16.1 Introduction The Lightworks V.I.P system can manipulate, route and combine multiple video signals in real time in a powerful and flexible way. The effects produced by external devices (DVEs, Character Generators) can be seamlessly integrated into edits on the V.I.P system. The system can control the routing of signals between external devices in a dynamic manner from within the edit itself. This is done by using the Stripview for an edit to ‘tracklay’ multiple video channels and control the switching and transitions between material on the V.I.P disks and system inputs. When combined with external effects units this makes it possible to perform multi-layer effects in real time, with every layer fully trimmable. A number of external effects units can all be connected to the system simultaneously, with 16 independent channels of GPI control and up to eight serially controlled devices available. In addition, the V.I.P system can automatically retime non-synchronous sources and compensate for frame delays introduced by external units. The pictures from the video channels in a shot or edit can be routed to any of the seven available V.I.P system video outputs. See ‘Video Output Routing’ on page 333. Note: It is not possible to use all eight physical outputs because the system hardware uses some of the crosspoints on the internal video router for keying and transitions. Lightworks V.I.P 4500 Version 3 - User Guide A16.0 - 329 A16.2 A16.2 Adding Channels To an Edit Adding Channels To an Edit An edit can contain external control channels. These are represented in the Stripview and can be used to control external devices via any combination of serial control and GPI events. It is possible for an edit to have up to 16 audio channels, 8 video channels and 32 external control channels. The number of video and audio channels (and the complexity of the edit) will determine whether they can all be played back at one time. See ‘Playing Multiple Video Channel Edits’ on page 332. Channels are represented in the Stripview as separate strips and given names V, V2, A1, A2, and so on. A16.2.1 Adding a Channel 1 The edit must be selected as a record Viewer. Click on the Rec button if it is not. 2 Click on the Menu button for the Viewer to display the Edit Menu. 3 Click on the command Add Channels to display the Add Channels Panel. 4 Check the Advanced checkbox to display the full Add Channels Panel. Channel Type Buttons A16.0 - 330 Lightworks V.I.P 4500 Version 3 - User Guide Adding Channels To an Edit A16.2 5 Click on the appropriate Channel Type button to highlight (in blue) the type of channel(s) to add - video, audio or external. Only one type of channel can be added at a time. 6 Enter the number of channels to be added in the Number of Channels field. 7 Determine where the channel(s) should be added, using the Before, Between or After buttons. 8 Click on the Do It button. The extra channel(s) will be added to the edit. The Add Channels Panel remains on the screen, allowing further channels to be added. A16.2.2 Note: If the Stripview is displayed it will not automatically enlarge to cope with the new channel. It can be resized by dragging the Stripview border. Deleting a Channel To delete a channel from an edit: 1 The edit must be selected as a record Viewer. Click on the Rec button if it is not. 2 Click on the Menu button for the Viewer to display the Edit Menu. 3 Click on the command Delete Channels. The Delete Channels Panel will be displayed, with a button for every channel in the edit. 4 Select the channel(s) to be deleted by clicking on the appropriate buttons to highlight them (in blue). To select all the channels, click on the All button, to deselect all the channels, click on the None button. 5 Click on the OK button. A warning message will be displayed. 6 If you are sure you want to perform the deletion, click on Yes to confirm this. The Stripview, if on screen, will update by removing the deleted channel. Note: Deleting a channel does not delete the shots it contained. Lightworks V.I.P 4500 Version 3 - User Guide A16.0 - 331 A16.3 A16.3 Assigning and Monitoring Video Channels Assigning and Monitoring Video Channels A16.3.1 Monitoring Edits With Multiple Video Channels For edits with multiple video channels, the first selected video channel is displayed in the Viewer on the graphics screen. The Video Output Routing Panel is used to route each of the video channels in the edit to the V.I.P system video outputs. See ‘Video Output Routing’ on page 333. A16.3.2 Switching Video Channels To Inputs Any of the video channels in the Stripview for an edit can be switched to display any of the V.I.P system inputs. This provides a flexible means of routing and combining the material in an edit by using external effects devices. See ‘Switching an Edit Video Channel To an Input’ on page 338. A16.3.3 Internally Rerouting Video Channels A video channel (or section of a video channel) can be made to follow the contents of any other video channel. This is done using the Internally Rerouted Track option on the Inputs Card of the Transitions Panel. See ‘Internally Rerouting an Edit Video Channel’ on page 337. A16.3.4 Playing Multiple Video Channel Edits Each of the video channels in an edit can be routed directly to one of the serial digital video outputs of the system. The V.I.P system can replay the equivalent of four picture channels simultaneously. These are referred to as playback channels. As the edit is played, the four playback channels are allocated dynamically. Providing the total number of playback channels is not exceeded at any one instant the edit, will play smoothly, subject to system bandwidth. The following points should be noted about the way the system allocates the four available video playback channels: Each channel of video played from the V.I.P disks uses one playback channel. This applies even if the video output for that channel is set to None on the Video Output Routing Panel. A16.0 - 332 Lightworks V.I.P 4500 Version 3 - User Guide Assigning and Monitoring Video Channels A16.3 Playing any section of black does not use a playback channel. Any inputs to the edit from external devices do not use a playback channel. See ‘Edit Inputs’ on page 337. Real-time transitions will use a minimum of two playback channels. The playback channels are allocated dynamically as the edit is played, so exceeding the available resources will result in unpredictable results. It is not possible to know in advance which of the video outputs will be affected. A16.3.5 Video Output Routing The Video Output button in the top right corner of each Viewer indicates which of the seven system video outputs the contents of the Viewer are routed to. Clicking on this button will display the Video Output Routing Panel for the shot or edit. Video Output Routing Panel A button indicates the name of the currently selected video output for each video channel in the edit. To change the video output for a video channel, click on the button for that channel. A list of the system video outputs will be displayed. Click on the name of the desired output. For quick reference, the Video Output button on the Viewer will show the abbreviated output number of the output that the first video channel is routed to. The video output for a channel can be turned off by selecting the No Output option on the list displayed. An X will then be displayed on the Video Output button to indicate this. In the case where two objects (for example a Viewer and a Recording Panel) are assigned to the same output, the active one takes priority. Lightworks V.I.P 4500 Version 3 - User Guide A16.0 - 333 A16.4 User Names For Video Inputs and Outputs The names of the available outputs are determined by the setting on the System Configuration Panel Outputs Card in the Machine Room. See ‘User Names For Video Inputs and Outputs’ on page 334. A16.3.6 Note: The video output assignment is stored as a property of the edit, not the Viewer. Multiple Video Outputs For Video Channels The Video Output Routing Panel can only assign a video channel in an edit to one output at once. To get the same pictures on more than one video output, the contents of the video channel must be copied onto another video channel (using ALT+K). The contents of this additional video channel can then be assigned to the desired output. A16.4 User Names For Video Inputs and Outputs The user names given to inputs and outputs should take into account the way the V.I.P system is installed and the external devices it is connected to. It is suggested that the user names given to outputs are based on their destination and include the number of the output. This has the following advantages: The name can be related to the number on the Viewer Video Output button. If an output is advanced then the value of the advance required is likely to be determined by the destination of the output. The advance applies every time that output is used, so indicating this in the name will help avoid confusion when selecting outputs. For example, “SDI- OutA- J15” could be named “Out 2 adv to DVE”. Inputs should be named according to the source they are connected to, for example “SDI-InA-J15” could be renamed “Return from DVE”. A16.0 - 334 Lightworks V.I.P 4500 Version 3 - User Guide User Names For Video Inputs and Outputs A16.4.1 A16.4 Setting Video Input and Output Names Video input and output names are a system-wide setting, made in the Machine Room. Any changes made to the user names will apply to all Projects and all Rooms on the system. The Machine Room is accessed through the grey Machine Room Door in the Lobby. The Skeleton Password for the system is required to enter the Machine Room. Once inside, click on the System Configuration command, on the System Menu, to display the System Configuration Panel. Naming Outputs To display the Outputs Card, click on the Outputs Tab on the System Configuration Panel. The Outputs Card enables the V.I.P system outputs to be renamed and advanced by a number of frames. System Configuration Panel - Outputs Card The User Name column has a grey box in which a user name can be entered. The user name is initially set to be the same as the default name. Lightworks V.I.P 4500 Version 3 - User Guide A16.0 - 335 A16.5 Using Multiple Video Channels In an Edit Naming Inputs To display the Inputs Card, click on the Inputs Tab on the System Configuration Panel. The Inputs Card enables the V.I.P system inputs to be renamed and retimed. The User Name column has a grey box in which a user name can be entered. The user name is initially set to the same as the default name. System Configuration Panel - Inputs Card A16.5 Using Multiple Video Channels In an Edit The V.I.P system can control the routing of signals between external devices in a dynamic manner from within the edit itself. The Stripview is the key to visualising and controlling the timing of switching and transitions between material on the V.I.P disks and external effects units. The output of external effects units are represented in the Stripview as video inputs to the system. By using the Stripview, complex multi-layer effects can be built very simply. Each layer is represented individually in the Stripview and can trimmed independently. The V.I.P system can automatically compensate for frame delays introduced by external units and can retime non-synchronous inputs. The Stripview combines both editing and routing functions. A16.0 - 336 Lightworks V.I.P 4500 Version 3 - User Guide Using Multiple Video Channels In an Edit A16.5.1 A16.5 Edit Inputs Any video channel in an edit can include both material played back from the V.I.P hard disks and video from selected video inputs. Video signals connected to the V.I.P system video inputs are routed internally and combined with video from the system’s hard disks, in the Stripview. Any section of a video channel in an edit can switch to a system input. This means that the video signal connected to the selected system input will be seen as part of the edit. The routing of an edit video channel to a system video output will, in fact, route any video signals in that video channel to the output. If all or part of that video channel is switched to an input, then the video signal connected to the input will be routed directly to the output. Internally Rerouting an Edit Video Channel A section of a video channel (or entire video channel) can be made to follow the contents of any other video channel in an edit. This is called an internally rerouted track and allows you to use a section from another video channel of the edit without having to physically copy that shot or section from one channel to another. It also simplifies trimming of the edit, as the shot only appears once and changes made will automatically be reflected in the internally rerouted section. To reroute a section of a video channel: 1 Mark and park the section of the destination video channel. 2 Click on the Transition button on the Stripview. The Transitions Panel is displayed. 3 Click on the Inputs Tab to display the Inputs Card. The Inputs Card lists the eight system inputs, with their user names (as defined in the Machine Room). 4 Click on the Internally Rerouted Track option. 5 Click on the Do It button. A Properties Panel is displayed with a button used to specify the input channel. Lightworks V.I.P 4500 Version 3 - User Guide A16.0 - 337 A16.5 Using Multiple Video Channels In an Edit 6 Click on the Input Tracks Source button. A lists of the other video channels in the edit is displayed. 7 Select the one containing the video to be rerouted. 8 Click on the OK button. If the Stripview Menu command Show Shot Names is set to YES then the number of the channel that is the source for the rerouted section will appear in the Stripview. A16.5.2 Switching an Edit Video Channel To an Input 1 Determine which video channel is to be used to display the input. If necessary, use the Add Channels command on the Edit Menu to add a video channel to the Stripview. It is simplest to make this the first channel (V) as the contents of this channel will be monitored when all channels are selected. 2 Mark and park the section of the video channel to be switched to the input. 3 Click on the Transition button on the Stripview. The Transitions Panel is displayed. 4 Click on the Inputs Tab to display the Inputs Card. The Inputs Card lists the eight system inputs, with their user names (as defined in the Machine Room). 5 Click on the name of the desired input. The name will be highlighted. A16.0 - 338 Lightworks V.I.P 4500 Version 3 - User Guide Adjusting Output and Input Timing A16.6 6 Click on the Do It button on the Transitions Panel. The video signal connected to the selected input will appear in the video channel, for the duration set by the mark and park. When that video channel is the first selected channel, the video signal connected to the input will be seen in the Viewer on the graphics screen. If the Stripview Menu command Show Shot Names is set to YES then the name of the input will appear in the Stripview. If you have checked the And Pop-up Property Sheet checkbox on the Transitions Panel, a Properties Panel for the input will be displayed. This is used to advance the video feeding that input effect. The default is no inputs (no advance applied). A16.6 Note: Moving pictures from the input will only be seen in the Viewer on the graphics screen when the edit is playing or the Jog Wheel is active (Series 2 Consoles only). When the edit is stopped, a freeze frame from the input is shown. Adjusting Output and Input Timing The V.I.P system will normally be set up during installation to output video timed at zero with respect to the reference signal connected to the genlock input. See the Lightworks V.I.P 4500 Installation Manual. When working with edits with multiple video channels, video can be routed out of the V.I.P system, through external devices and then back into the system to be further combined in an edit. Many external devices have a built in ‘latency’ which causes a delay to any video passing through them. For DVEs, for example, this delay is typically one or two frames. When routing video between the V.I.P system and such external devices, the V.I.P system can be set up to automatically compensate for any delays and timing errors introduced by the external devices. A16.6.1 Compensating For Delays Introduced By External Devices When the V.I.P system is used in conjunction with an external effects device, such as a DVE, the Stripview is used to route video from the edit channels to a video output and hence to the external device. The video from the edit is then combined in the external device and the output is fed back into the V.I.P system. To compensate for the delay introduced by the external device, it is necessary to advance the video outputs from the edit video channels feeding the effect by a number of frames with respect to the reference. Then, when the output of the device appears in the Stripview as an input, everything is correctly timed. Lightworks V.I.P 4500 Version 3 - User Guide A16.0 - 339 A16.6 Adjusting Output and Input Timing When the output from the device is routed back into the edit as a Stripview input, you need to tell the system which video channels in the edit have been used to feed the external device, and the associated delay. This is done on the Properties Panel for the input. A16.6.2 Using the Properties Panel For an Input The advance for each of the outputs that feed an input is set on the Properties Panel for the input. The advance set on the Properties Panel applies on a ‘per event’ basis, offering great flexibility. This enables you to apply different advances to video on the same channel at different points in the edit. This is useful where delays are introduced by routing pictures from the same edit channel to a single output and then through different external paths - for example through a switcher to add a caption (one frame advance needed) then later through a DVE (two frame advance needed). To advance the outputs that feed an input effect: 1 Display the Properties Panel for the input. 2 Type the number of video channels feeding the effect into the Number of Inputs field and press the Enter key. The panel will expand to include a section for each input. A16.0 - 340 Lightworks V.I.P 4500 Version 3 - User Guide Adjusting Output and Input Timing A16.6 3 Set the channel feeding each input. Click on the None Set button. A panel listing the channels in the edit is displayed. 4 Select the button corresponding to the video channel feeding the effect. 5 Click on the OK button. The channel number will appear on the Properties Panel. 6 For each channel, type the required advance (in frames) in the Advance box 7 Press the Enter key. This will advance the video from that video channel output by the entered number of whole frames with respect to the reference genlock input for the duration of the input. Any of the outputs that feed the input effect can be advanced by a whole number of frames, up to a maximum of 999. Note: The advance only affects the video output from the system, not the contents of the video channel when displayed on the graphics screen. 8 Repeat steps 3 to 7 for each of the effect inputs. A16.6.3 Non-synchronous Inputs If an external device is not locked to the same reference as the V.I.P system then any inputs from that device will have to be synchronised before they can be combined with other video within an edit. The V.I.P system has three internal frame synchronisers which can be used to retime nonsynchronous inputs with respect to the reference genlock input. The Retime box at the right side of the Inputs Card determines whether the signal connected to that system input will use one of the three available frame store synchronisers. Lightworks V.I.P 4500 Version 3 - User Guide A16.0 - 341 A16.7 Using the V.I.P System With External Effects Devices Retiming non-synchronous sources will delay the input by up to one frame. It is recommended that only true non-synchronous sources are retimed. Only three inputs can be retimed at any one instant. The allocation of the internal frame store synchronisers is dynamic, so edits can contain more than three non-synchronous inputs and have them all retimed correctly, providing no more than three non-synchronous inputs are used simultaneously. A16.6.4 Display Of Pictures From a VTR In an Edit-to-it Viewer When using a VTR as a source for edit-to-it, the system input used by the VTR may have to be retimed to prevent the image in the Viewer appearing to tear. If the input is not retimed, any recordings will be correct, but the cut (as seen when rolling the record Viewer) may appear to flash at the in-point. A16.7 Using the V.I.P System With External Effects Devices A typical example is where an edit consists of multiple video channels which are routed out of the system through an external DVE and character generator. A16.7.1 Summary of Procedure The steps involved in externally routing video channels for an edit on the V.I.P system can be summarised as follows: 1 Create the basic edit. 2 Add extra video channels to the edit. 3 ‘Tracklay’ the video channels, so that the pictures required for any effects are on separate video channels. 4 Using the Video Output Routing Panel for the edit, ensure that the pictures to be combined in the external device appear at the correct points on separate video outputs of the V.I.P system. 5 Connect the V.I.P outputs to the external device. 6 Connect the output of the device to one of the inputs of the V.I.P system. 7 Use the Transitions Panel to switch the sections of video channels in the Stripview where effects are required to display inputs. 8 Add an external control channel to the edit. A16.0 - 342 Lightworks V.I.P 4500 Version 3 - User Guide Control Of External Effects Devices A16.8 9 Add either serial control or GPI triggers to the edit to trigger the external effects device at the desired point. 10 Decide which of the video channels in the edit should contain the ‘final’ pictures. Monitor this video channel in the Viewer and route this channel to the video output for playout. A16.8 Control Of External Effects Devices The V.I.P system can control external effects devices, such as character generators or DVEs, by either one of the following methods: Serial (RS-422) Control The V.I.P system provides, smooth, frame-accurate playback of effects, using one of a selection of control protocols. The system provides access to the following functions via an RS-422 serial link: Place an E-MEM register reference in the Stripview and recall at that point the stored E-MEM from the external device. Start the recalled effect. Jog through the recalled effect. GPI A GPI (General Purpose Interface) is used to trigger external devices by means of a contact closure. GPI triggers can be added to an edit and provide a simple, accurate means of controlling external devices. The V.I.P system has 16 GPI outputs which can be individually configured to match the requirements of a range of external devices. A16.8.1 Configuring External Control Event Types New serial control devices and external control event types are installed using the External Control Configuration Panel, accessed by clicking on the command External Control Configuration on the System Menu in the Machine Room. Lightworks V.I.P 4500 Version 3 - User Guide A16.0 - 343 A16.8 Control Of External Effects Devices Adding a New Event Type Click on the New button. A new event type is created and given a default name of the form “New event type #1”. This name appears in the Current Name window and is added to the list of configured event types at the top of the External Control Configuration Panel. Current Name Window External Control Configuration Panel Checkboxes define a new event type as either GPI or RS-422. When RS-422 is selected, a button will display the currently selected device type. Click on the button to display a list of supported devices and select the desired one. In the Output box, enter the number of the COM port to be used by the device. Note that multiple devices cannot use the same COM port. The parameters that apply to the current event type can be entered as follows: A16.0 - 344 Lightworks V.I.P 4500 Version 3 - User Guide Control Of External Effects Devices A16.8 Name The name can be changed by clicking in the name field and typing a different name. Press the Enter key to accept the change. Output Determines either which of the 16 GPI outputs is used (enter a value from 1 to 16) or which COM port the serial control device uses (enter a value from 5 to 12). Length Sets the time in milliseconds that the GPI relay contact remains closed when triggered. Latency The time in milliseconds that the GPI contact will close either before or after the trigger point in the edit Stripview. Positive values will set an advance (contact closes before the trigger point). A16.8.2 Deleting an External Control Event Type 1 Using the External Control Configuration Panel, highlight the event type to be removed or type the name in the name field. 2 Click on the Delete button. A16.8.3 Stripview External Control Channels External control channels provide the means of adding trigger points to an edit. Trigger points appear as empty cuts in the external control channel strip and can be edited and trimmed in the same manner as video and audio cuts. Up to 32 external control channels can be added to an edit. Under normal circumstances only one external control channel should be required, as multiple event types can be triggered at the same point. More external control channels can be used to allow for flexible trimming of individual triggers, and to allow groups of triggers to be selectively disabled. External control channels can be added to an edit using the Edit Menu command Add Channels. They appear in the Stripview between the video and audio strips. The Channel Selector buttons for external control channels are given names of the form G1, G2. Lightworks V.I.P 4500 Version 3 - User Guide A16.0 - 345 A16.8 Control Of External Effects Devices A16.8.4 Trigger Names With the Stripview Menu command Show Shot Names set to YES, the name of the event type, as defined by the External Control Configuration Panel, will be shown in the Stripview. For multiple triggers at the same point, the names will appear in the strip as a vertical list, so it may be necessary to resize the strip to see all the names displayed. The event type and E-MEM number for an RS-422 event will be displayed on the external control channel strip. A16.8.5 Adding and Removing Triggers Any of the configured event types may be added to an edit that has one or more external control channels. The External Device Control Panel (which is accessed from the Lightbulb button on the Stripview) is used to add trigger events, which then appear as cuts on the external control channel. Adding a Trigger 1 Park the edit at the point where the event is to be triggered. 2 Click on the Lightbulb button at the top of the Stripview. The External Control Panel appears. This lists any triggers at the current point in the edit. 3 Click on the Add button. A list of Available Devices is displayed. 4 Highlight the desired event type from the list of available event types. A16.0 - 346 Lightworks V.I.P 4500 Version 3 - User Guide Control Of External Effects Devices A16.8 5 Click on the OK button. The trigger is added to the edit. This is indicated on the Stripview by a light bulb icon in the strip. The External Control Panel also displays the name of the trigger and the edit time. The Selected Devices area includes a box allowing the E-MEM number to be entered for any serial event types. For GPI event types, the entry field is disabled and the text greyed out. If no E-MEM number is specified then the effect currently loaded on the external device may be the one triggered, but this will depend on the external device itself. It is always best to specify a number and ensure the effect has been stored on the external device. The set up and storage of effects has to be done on the external device itself. Removing a Trigger 1 Use the Console Jump buttons to park the edit at the point where the event is triggered. 2 Click on the Lightbulb button at the top of the Stripview. The External Control Panel appears with all the event types that are being triggered at that point given in the selected list. 3 Highlight the event type to be removed from the list of selected event types, by clicking on it. 4 Click on the Remove button. The highlighted trigger is removed from the edit. 5 Vanish the External Control Panel. A16.8.6 Disabling an External Control Channel The external control channel must be selected (using its Channel Selector button) in order for any GPI triggers or serial control events on that channel to be activated. This provides a means of selectively turning off certain groups of events. A16.8.7 Serial Control With E-MEM Recall This powerful feature allows the V.I.P system to control selected external devices (DVEs and switchers) using serial control. An E-MEM number is included in the serial event on the Stripview, allowing recall of data stored on the external device. For information on supported devices, see the release notes for the latest release of V.I.P software. Lightworks V.I.P 4500 Version 3 - User Guide A16.0 - 347 A16.8 Control Of External Effects Devices When playing back a serial control effect with an E-MEM number, the V.I.P software sends a command to recall the E-MEM and load the effect in advance of it being triggered by the edit. As the V.I.P software has no way of determining what specific effect is being loaded, it must always allow the maximum time that may be required for the 'worst case' (slowest) effect. This operational feature means that the first effect may need to be a few seconds into your edit to be loaded correctly. This also applies to back-to-back effects - there must be sufficient time between effects for the E-MEM to be recalled and the effect loaded. Once the effect has been loaded by playing the edit, stopping in the middle of an effect and jogging or shuttling through it will correctly display the required frame. If you find that an effect near the start of an edit is not triggered reliably, add a countdown clock or some spacing to the start of the edit to allow time for the effect to be loaded. Note that an amount of run up (approximately 15 frames after start of the edit) may be necessary to ensure smooth playback of the effect. It is possible to configure the characteristics of how effects are loaded. See ‘Serial Control Configuration’ on page 348. A16.8.8 Serial Control Configuration There are some CONFIG.DAT file parameters that can be adjusted to optimise the performance of the system when serially controlling external devices. See ‘DVExtreme Serial Control Configuration Parameters’ on page 591 and so on. Load Delay Parameter When a device recalls an E-MEM it can take place either in play mode or still mode. In still mode the E-MEM will be recalled as appropriate when the time on the Stripview is changed by jumping or right+left-clicking. In still mode the system must wait for an appropriate length of time before updating the Viewer display, otherwise the device will not have had time to apply the effect and the Viewer display would not be correct. The length of time the system waits for can be specified for supported devices in the CONFIG.DAT file by the “Load Delay” parameter. Play Latency Parameter In play mode the system must send a play command a certain number of fields before the transition time for the effect in order for the effect to start exactly on time. This is the “Play Latency” parameter. A16.0 - 348 Lightworks V.I.P 4500 Version 3 - User Guide Replicate - Synchronous Playback and Record A16.9 Message Latency Parameter The “Msg Latency” is the basic delay between messages. The fastest messages can be sent is at a rate of one per field. Recall Latency Parameter In play mode the system must recall the effect early enough for the device to be ready to play it when the transition point is reached. For some devices this time may be as long as five seconds. The “Recall Latency” parameter partly determines how close together the effects can be (along with Play Latency and effect length). Effect Start Parameter For the Magic DaVE system, the “Effect_Start” parameter sets the in-point for the effect. By default, sequences start at one minute after the hour (sequence 1 starts at 00:01:00:00, sequence 2 at 01:01:00:00 and so on). This parameter allows this setting to be modified on the V.I.P system if you don’t want to alter the set up of the Magic DaVE system. A16.9 Replicate - Synchronous Playback and Record The replicate feature allows the synchronous playback and recording of video and audio channels in an edit. Any of the video and audio content of an edit can be replicated - including Stripview inputs from external devices, transitions or multiple cut points. For video, signals from external sources and other video channels in an edit can be combined in an external device, routed back into the V.I.P system and recorded as a single shot. There is an option to replace the section of the edit with the replicated shot. The recording process uses one of the available video channels of the system, so a maximum of three video channels can be combined in this way. For audio, signals (either from the main mix or from an external audio mixer) can be combined and recorded as a single shot on the V.I.P system. If you create a sound effect, for example, by laying up multiple pieces of audio across several channels, these can be rendered to create a single shot which can then be used throughout the Project. The replicate operation always happens in real time at normal play speed. It cannot be performed as a background operation. The replicate operation makes a copy (in the form of a new shot - log plus material) of whatever was in the video channel of the edit and the output of the audio mixer, for the selected section. It does not alter or remove the original material in any way. Lightworks V.I.P 4500 Version 3 - User Guide A16.0 - 349 A16.9 Replicate - Synchronous Playback and Record Each shot produced by replicate contains information about the edit it came from - in the form of the edit timecode, default reel ID and name given to it at the time it was created. Information about the source and routing of the material that made up the replicated material is stored. Applications of the replicate feature include: Recording an externally generated effect directly into an edit Turning multiple cut points into a single piece of material (‘flattening’) Play speed rendering of dissolves and wipes to allow more playback video channels in an edit This is useful since real-time transitions require two of the system's internal video channels but replicate can turn them into a piece of material that requires only one. Layering This can be achieved by successively combining video channels in an external device (three at a time) and replicating them in an edit. Replicating in Preparation for Export When exporting edits (for example, via Fibre Channel to a Profile disk recorder), it is likely that the V.I.P edit will not actually be in a form that the destination device is able to play - it may contain video effects, shot sound level information or require an external audio mixer to add audio effects and generate the final mix. In this case the edit must first be converted into its final form by replicating the required audio and video. This replicated shot is then used for export. A16.9.1 Performing a Replicate 1 Select the edit as a record Viewer. 2 Display the Replicate Panel, by clicking the Replicate button on the Advanced section of the Stripview. 3 On the Replicate Panel, select whether the replicate applies to video and/or audio, using the Video checkbox and Audio checkbox. A16.0 - 350 Lightworks V.I.P 4500 Version 3 - User Guide Replicate - Synchronous Playback and Record A16.9 4 Mark and park the section of the edit to be replicated. If no mark is present, a message will ask if you want to replicate the entire edit. If video (or video and audio) is to be replicated: The section of video is defined by marking and parking on the first selected video channel. If only audio is to be replicated: The section of audio is defined by marking and parking on the first selected audio channel. 5 Set the desired options. See ‘Replicate Options’ on page 352. 6 Click on the Do It button. The edit will jump to a frame before the selected in-point and play forward at normal play speed. The system will start recording at the specified in-point (less the handle), and stop when all the material has been recorded. During the replicate, clicking on the Cancel button will cancel the operation. No material will have been recorded. Pressing the Stop button on the Console will stop the replicate at that point (effectively setting an early out). Any material recorded will be added to the edit up to that point. Lightworks V.I.P 4500 Version 3 - User Guide A16.0 - 351 A16.9 Replicate - Synchronous Playback and Record A16.9.2 Replicate Options When using replicate, the settings used are saved in the Project and are recalled each time. Picture Quality Button Selects the picture quality for the new material. Defaults to three mins. Destination Disk Button Selects the disk to record the new material onto. An indication is shown of the amount of storage available on the currently selected disk. Handle Sets the extra amount of material to be recorded in addition to the specified section (to allow for trimming or transitions). Set in the Handle box. Defaults to five seconds. The handle recorded on the replicated shot will contain whatever was in the edit before the specified start point. If you want the handle to contain a specific shot, to allow you to dissolve into the replicated section, for example, trim the edit before performing the replicate. Shot Name The new shot is given a default name based on the edit name plus the video channel number and an index number, for example; “Final V2 #1”. A different name for the shot can be entered into the box if desired. Reel ID Sets the reel ID of the recorded material. If none is specified, a default reel ID of the form “RX” plus the video channel number is used. Timecode By default the Use Edit Timecode option is checked. This means material will be given a timecode that corresponds to the point in the edit it is placed. If this box is not checked, the new material will have a timecode that starts from zero. Replace Section With New Shot The new material will be popped out as a Tile next to the record Viewer when it is recorded. Defaults to selected. See ‘Replace Section With New Shot’ on page 354. A16.0 - 352 Lightworks V.I.P 4500 Version 3 - User Guide Replicate - Synchronous Playback and Record A16.9.3 A16.9 Replicating Audio Audio Checkbox Checking the Audio checkbox on the Replicate Panel enables a toggle button which allows the user to specify whether the audio to be recorded is from the Main L/R (Internal Mixer) or from an External Mix. The default setting will be the internal mixer, unless it has been bypassed. See ‘Bypass Internal Mixer’ on page 378. Main L/R (Internal Mixer) This will record the main mix output of the internal mixer. This option is only valid if the internal mixer is enabled (not bypassed). Audio PPM’s appear when the record machine has focus and you have selected audio to be replicated. This allows the audio levels to be checked/set before the Do It button is clicked. Under each PPM is a Rec button which allows you to specify whether that channel should be enabled for recording. External Mix This will record the audio from an external audio mixer to be recorded. This is the default case whenever the internal audio mixer has been bypassed. This option requires an external device, named Audio Mixer, to be defined in the Machine Room. The Audio Mixer device specifies which system audio inputs are recorded during the replicate. When the internal mixer is bypassed and the record source is an external audio mixer this causes the record signal to be routed to the last 'n' audio outputs of the V.I.P system, where 'n' is the number of channels being recorded. This is to allow for monitoring of the record source on the external audio mixer. Lightworks V.I.P 4500 Version 3 - User Guide A16.0 - 353 A16.9 Replicate - Synchronous Playback and Record A16.9.4 Replace Section With New Shot For Video and Audio Once the replicated shot has been recorded the 'replace section with new shot' operation will be performed, if this checkbox on the Replicate Panel was checked. This operation performs a replace edit where the source machine is the rendered shot and the destination is the edit. As with all editing operations the destination video channels are specified by the first video channel. In the case of a video and audio replicate, the replace edit is automatically preceded by a remove operation on all the audio tracks which were used to generate the replicated audio. These are assumed to be all the audio channels which were turned on during the replicate. This ensures that the edit does not contain both the unmixed and the mixed audio, which could lead to both level and phasing problems. For Audio Only If this option is enabled then the shot will be used to perform a replace operation. The destination channels are defined by the Channel Selector buttons on the Stripview. When replicating audio only, this will cause a remove operation on the source channels to be carried out before the replace operation. The source channels are all those which were turned on for playback during the replicate operation. The audio Channel Status buttons are on the System Sound Monitor Panel. See ‘Tracks Card’ on page 376. A16.9.5 Monitoring Audio and Video During Replicate An important aspect of video replicate is that what you record is what you see in the Viewer when the edit is played, this means that when the Do It button is clicked you can be confident that the recorded material will be correct. When replicating audio, the PPM meters on the Replicate Panel will display the record signal. A button under each meter allows individual record channels to be turned off, for example if you want to only record a mono mix. When the Replicate Panel is displayed and the audio options are enabled, the PPM meters display the audio signal for the record Viewer. When the internal mixer is the source of audio being replicated, the audio monitored is the signal that will be recorded, the main mix, and this is normally routed to the monitor speakers. A16.0 - 354 Lightworks V.I.P 4500 Version 3 - User Guide Replicate - Synchronous Playback and Record A16.9 When an external mixer is the record source the record signals will automatically be routed to the last ‘n’ outputs of the system. You can then connect these to the monitoring facilities of the external mixer to determine what is monitored. This allows record levels to be set and verified before the replicate is started. A16.9.6 Undoing a Replicate Pressing the Undo button immediately after replicating will revert to the previous version of the edit but will not delete the new material. A16.9.7 Replicate History The system stores the ‘history’ of a replicated shot (information about the sources) as part of the log for that shot. This can be used to recreate the replicated material. Pressing the Pop-Out Original Tile button on a replicated shot will display an edit. This edit is a copy of the section of the edit used to create the shot and includes all source audio and video channels, and any serial control events. If the replicated material itself contains replicated shots, their sources can also be popped out in the form of copy edits. As these edits are copies (and the replicated shot stores the original data) you can modify them directly without fear of losing anything. Lightworks V.I.P 4500 Version 3 - User Guide A16.0 - 355 A16.9 A16.0 - 356 Replicate - Synchronous Playback and Record Lightworks V.I.P 4500 Version 3 - User Guide A17.0 Editing 7 - Audio Editing A17.1 Introduction Sound is edited on the V.I.P system in the same way as picture - using the Console and Stripview, as described in the previous chapters. This chapter details additional features available specifically for audio editing. For information on control of audio levels and routings, see ‘Audio Control’ on page 373. A17.2 Adding and Removing Audio Channels A17.2.1 Adding Audio Channels To an Edit It is possible for an edit to have up to 16 audio channels. These are ‘virtual’ channels - it is not possible to output them all at once. The V.I.P system has 8 ‘real’ audio output channels. This means you can output and listen to up to 8 audio channels at once. See ‘Audio Control’ on page 373. To add audio channels to an edit, see ‘Adding Channels To an Edit’ on page 330. A17.2.2 Note: It is not possible to add audio channels to a shot. Removing Audio Channels From an Edit There are two ways of removing an audio channel from an edit: Either delete the audio channel from the edit (see ‘Removing Audio Channels From an Edit’ on page 357), or remove any unwanted audio channels by copying the edit into an empty record Viewer, as follows: 1 Create a new empty Viewer using the Viewer Tool from the Toolbox. 2 Click on the Rec button to turn the empty Viewer into a record Viewer. 3 Go to the first frame of the edit. 4 Use the Stripview Channel Selector buttons to select only those audio channels you wish to retain. 5 Press the Replace button on the Console. The record Viewer now contains a new version of your edit with only the selected channels. Lightworks V.I.P 4500 Version 3 - User Guide A17.0 - 357 A17.3 Replacing Sound With ‘Atmosphere’ A17.2.3 Audio Channel Assignment During Editing When editing, you can control audio channel assignment by using the Channel Selector buttons on the Stripview. In general, only selected channels are used from the source, and they are edited only into selected channels on the record. For more information, see ‘Channel Assignment During Editing’ on page 238. A17.3 Replacing Sound With ‘Atmosphere’ If you need to remove some sound and replace it with ‘atmosphere’, there are two simple methods: it can be done by replacing or resyncing. A17.3.1 Replacing 1 On the record Viewer, deselect any channels that you do not want to change. 2 Mark and park to select the section to be replaced. 3 Find the original shot, so you have a source of atmosphere. The simplest way to do this is to use the Pop-Out Original Tile button on the record Viewer or Stripview, to ‘match-frame’ to the source shot. 4 Find the beginning of some atmosphere on the source shot and press the Replace button. A17.3.2 Finding ‘Atmosphere’ By Resyncing This method, using the Stripview, can be very quick and elegant if there are sufficiently long pieces of atmosphere available. It allows you to replace a piece of sound with matching atmosphere simply by making a cut at either end of the sound, then slipping the section between the cuts along the original shot, until there is atmosphere. To do this: 1 On the Viewer or Stripview, use the Channel Selector buttons to deselect any channels that are not to be changed. 2 Make empty cuts, by pressing the Mark button then the Delete button, at both ends of the section of sound to be replaced. 3 Unjoin both the beginning and end of the section, by clicking on the strip to the right of the cut at the start and the left of the cut at the end. 4 Play through the shot until you find a long enough piece of atmosphere. 5 Click on the Join button. A17.0 - 358 Lightworks V.I.P 4500 Version 3 - User Guide Moving Sections Of Audio Within an Edit A17.4 A17.4 Moving Sections Of Audio Within an Edit There are several ways of moving audio within an edit. A17.4.1 Using the Clipboard 1 Use the Channel Selector buttons on the Stripview to ensure that only the required channels are selected. 2 Mark and park to select the section of audio to be moved. 3 Use the Console Move or Delete buttons to place the audio section in the Clipboard. 4 Use the Channel Selector buttons to deselect the channel(s) the audio came from and select the destination channel(s). 5 Select the Clipboard as your source by clicking on it and use the Replace or Insert button to cut the audio section into the edit in the desired position. A17.4.2 Using ALT+M This moves a section of audio to the same position on the next free, selected channel. 1 The edit must be selected as a record Viewer. 2 Use the Stripview Channel Selector buttons to ensure that only the source and destination channels are selected. 3 Mark and park the select the section to be moved. 4 Press ALT+M on the Keyboard. The selected section of audio will move from the source to the destination channel. A17.4.3 Note: This will not happen if there is any audio on the destination channel. Using ALT+S This swaps a section of audio from the source to the destination channel and vice versa. Step-by-step instructions are as for ALT+M (above). A17.4.4 Using ALT+K This copies a section of audio from the source to the destination channel. Step-by-step instructions are as for ALT+M (above). Lightworks V.I.P 4500 Version 3 - User Guide A17.0 - 359 A17.5 A17.5 Shot-by-shot Audio Level Control Shot-by-shot Audio Level Control A17.5.1 Enabling Audio Level Control Audio level control information set using the shot sound and crossfade audio controls may be set to On or Off using the Project Card. This determines whether the audio for shots and edits in that Project will be played back with or without any level control instructions. To access the Level Control button: 1 Click on the Current Project Details command on the General Menu. The Project Card is displayed. 2 Click on the Audio Params button on the Project Card. The Audio Parameters Panel is displayed. 3 Toggle the Level Control setting between On and Off, by clicking on the button. The default is for Level Control to be On. The most common reason for requiring it to be Off is when playing out audio for external mixing. In this situation it is normally necessary to play out the audio 'flat'. Setting Level Control to Off will mean that the system ignores all level control instructions. The level control instructions remain in the system memory and can be re-enabled by switching level control back to On. Level Control may be switched between On and Off at any time - any previously stored level control information is not lost. The latest setting for Level Control will be remembered when you return after shutting down the system. A17.5.2 Making Shot-by-shot Audio Level Adjustments Shot-by-shot audio level adjustments are made via a set of sliders attached to the Stripview. There is one slider for each audio channel. Each slider works independently of the others. To use the sliders: 1 Display the Stripview for the edit. 2 Click on the Advanced button on the Stripview. This will add the shot sound sliders to the Stripview. A17.0 - 360 Lightworks V.I.P 4500 Version 3 - User Guide Shot-by-shot Audio Level Control A17.5 Current Frame Markers Slider Scissors Buttons Stripview with Shot Sound Controls 3 Ensure that the position of the current frame marker is between the in-point and outpoint of the piece of audio to be adjusted. 4 The sound level for each piece of audio (from in-point to out-point) is determined by the position of the slider. The levels range from 0% (silence) to 150% of the recorded level. 5 To move a slider, either drag it using the Mouse, or position the Mouse cursor at the point you want the slider to be and right+left-click. If an audio channel is not selected, the slider dulls in colour and cannot be moved. Lightworks V.I.P 4500 Version 3 - User Guide A17.0 - 361 A17.6 Audio Crossfades A17.5.3 Ramping the Audio Audio levels at the in-point and out-point of a piece of audio may be adjusted independently, causing the level to ramp up or down between the events. To do this, click on the Scissors button. The slider will now split into two halves when it is moved with the Mouse. The two halves may be moved independently of each other. The top half of the slider sets the in-point level while the bottom half sets the out-point level. To create an audio ramp within a piece of audio, use the Mark and Delete buttons on the Console to produce ‘empty cuts’ at the frames where you want the ramp to start and finish. A17.5.4 Resetting Sliders To Default Value To reset a shot sound slider to the recorded level (100%), click on the slider. A17.5.5 Shot Sound Sliders For Grouped Audio Channels When using shot sound sliders for grouped audio channels, the same audio level changes are applied to all the individual channels in the group. A17.6 Audio Crossfades A17.6.1 Creating a Crossfade Crossfades are created by using the Audio Card on the Transitions Panel to turn an existing audio cut into a crossfade. Any audio crossfades will always be centred on the cut point. 1 Display the Stripview for the edit. 2 Use the Jump buttons on the Console to jump to the audio cut which is to be made into a crossfade. The crossfade will be centred on this cut point. 3 Use the Channel Selector buttons to deselect any channels which do not require crossfades at this point. 4 Click on the Transition button on the Stripview, to display the Transitions Panel. A17.0 - 362 Lightworks V.I.P 4500 Version 3 - User Guide Audio Crossfades A17.6 5 Display the Audio Card by clicking on the Audio Tab on the Transitions Panel. Whole Channel Checkbox Preserve Crossfades Checkbox Transition Length Field Transition Length Button Transition Length Format Button 6 Click on the Add button, to highlight it in green. 7 Select the duration of the crossfade. This can be done by typing in the desired length in the Transition Length Field, or by selecting one of the preset durations using the Transition Length button. The duration of the crossfade can be defined in frames, seconds + frames or feet+frames (for film), using the Transition Length Format button. 8 Click on the Do It button. The audio shots on each side of the crossfade will overlap each other for the full length of the crossfade. Within this overlap, the sound level of the outgoing shot will ramp down to zero and the sound level of the incoming shot will ramp up from zero. The crossfade will be represented as a cross in the Stripview. Lightworks V.I.P 4500 Version 3 - User Guide A17.0 - 363 A17.6 Audio Crossfades A17.6.2 Creating Crossfades For an Entire Channel It is possible to create crossfades at every audio cut point on an audio channel, using one command on the Transitions Panel. 1 Follow steps 1, 3, 4, 5, 6 and 7 above. 2 Check the Whole Channel checkbox. 3 Click on the Do It button. Crossfades will be created for every audio cut on all selected audio channels. A17.6.3 Removing Crossfades The Remove button on the Audio Transition Card may be used to remove crossfades. To remove a crossfade: 1 Display the Stripview for the edit. 2 Use the Jump buttons on the Console to jump to the crossfade. 3 Click on the Remove button on the Transitions Panel Audio Card. 4 Click on the Do It button. If the current frame marker is over a crossfade, the crossfade is removed and the two shots either side are extended to fill the gap, meeting where the midpoint of the crossfade was. The position of the current frame marker has no influence over the position of the resulting cut-point; it is always put at the midpoint of the former crossfade. If the Whole Channel checkbox is checked, all crossfades on the selected audio channels will be turned into cuts. The position of the current frame has no effect. A17.6.4 Monitoring Crossfades You can decide whether you want to hear any crossfades on a particular channel when playing back an edit. Whether crossfades can be heard does not affect any their representation in the Stripview or EDL made from the edit. To monitor crossfades for a particular channel: 1 Ensure that Level Control is set to On. See ‘Creating a Crossfade’ on page 362. 2 Display the System Sound Monitor Panel by clicking on the General Menu command System Sound Monitor Panel. A17.0 - 364 Lightworks V.I.P 4500 Version 3 - User Guide Audio Crossfades A17.6 Crossfade Buttons 3 On the Tracks Card, there is a Crossfade button for each channel. This button toggles between a grey vertical line (for cuts) and a red cross (for crossfades) to determine whether crossfades in the edit are played as crossfades or as cuts. Set the Crossfade button for the appropriate channel(s) to display a red cross. A maximum of eight audio channels can be played at the same time. If one of the channels that is on has its Crossfade button activated, that channel will actually use two channels of audio output. Therefore the maximum number of channels that may be switched on at the same time is reduced by one. The possible combinations are: A maximum of 16 audio channels with none playing crossfades. A maximum of 8 channels all playing crossfades. Use the Crossfade button to select the desired combination of playback channels and crossfades for your edit. Lightworks V.I.P 4500 Version 3 - User Guide A17.0 - 365 A17.7 A17.7 Chequerboarding Audio Chequerboarding Audio One of the most time consuming audio tracklaying operations is chequerboarding. This involves going through each audio channel and splitting adjacent sections of audio onto two or more channels to facilitate audio mixing. The V.I.P system automates the chequerboarding operation. A17.7.1 Chequerboarding Procedure To chequerboard an edit: 1 The edit must be selected as a record Viewer. 2 Click on the Transition button on the Stripview, to display the Transitions Panel. 3 Click on the Audio Tab to display the Audio Card. 4 Click on the Chequer button. It will turn green. A17.0 - 366 Lightworks V.I.P 4500 Version 3 - User Guide Chequerboarding Audio A17.7 5 Select the desired overlap. The duration specified at the bottom of the card will determine the length of the overlap (or handle) added to the in-point and out-point of each piece of audio in the edit. An overlap is automatically created by extending both ends of the audio by the specified number of frames. This is set in frames, seconds + frames or feet+frames (for film). If the overlap is long, then three channels may be required in order to chequerboard one channel. 6 Decide if you want to any existing crossfades to be retained or replaced by the chequerboarding operation. The overlaps (handles) created by chequerboarding will not have any level changes. If the Preserve Crossfades checkbox is checked, then any existing crossfades will still exist after the chequerboarding operation. Otherwise all crossfades on the selected audio channels will effectively be turned into cuts before the edit is chequerboarded. 7 Click on the Do It button. All selected audio channels will be chequerboarded. Any extra audio channels required will be created and added to the edit, but if the number of channels needed exceeds 16 then the V.I.P program will abort the operation after doing what it can. Note: The selected overlap will be added to all audio events, irrespective of whether the result is sensible in editing terms! To avoid chequerboarding certain tracks (dialogue for example), make a copy of the edit first. Then delete the contents of these tracks from the original edit. Then once the edit has been chequerboarded, the copy can be used to put the other tracks back in their (unchequerboarded) original state. Lightworks V.I.P 4500 Version 3 - User Guide A17.0 - 367 A17.8 A17.8 Adding Live Audio To an Edit Using the Voice Over Feature Adding Live Audio To an Edit Using the Voice Over Feature The voice over feature allows simultaneous playback and recording of an external audio input into an edit. Audio can be recorded to disk whilst replaying picture and any other sound channels in an edit. This allows, for example, a live commentary (voice over) to be recorded from a live source (microphone) whilst using the edited pictures and sound as a cue. The recording can be done in as many passes as necessary, with pick ups to the existing voice over, up to the edit point, being monitored. Sections of an edit can be replaced by marking and parking. Voice over recordings cannot be performed as a background operation. For details of how to combine several audio channels into a single channel (without adding a live input) see ‘Replicate - Synchronous Playback and Record’ on page 349. A17.8.1 Voice Over Panel To display the Voice Over Panel, click on the Voice Over Tool from the Toolbox. Device Selection Button V/O Into Channel Button Disk Selection Button Voice Over Panel A17.0 - 368 Lightworks V.I.P 4500 Version 3 - User Guide Adding Live Audio To an Edit Using the Voice Over Feature A17.8 The Voice Over Panel includes the following features: Device Selection Button This displays the currently selected source device. The audio inputs defined for the device are the inputs used by the Voice Over Panel. To select another device, click on the button to display a list of manual devices. Elapsed Time This displays the duration of the recording in red timecode numbers. Audio Input Level Meters A level meter is displayed for each audio input of the device. Disk Selection Button This is used to select the disk to record onto. Reel ID Box This is the reel ID given to any voice over audio recordings. This defaults to a reel ID of the form “v/o <device name>”. Preroll This sets the time (in seconds) that the record Viewer will preroll before starting the recording. Monitor Button Clicking on the Monitor button will allow you to monitor audio input from the selected source device. This can be used to check the signal and adjust levels. Automatic Rack Generation When the Put Recordings Into Rack checkbox is checked, each new voice over recording is placed into a Gallery for that edit and this is placed in a Rack. A separate Gallery is created for each edit which has a voice over recorded. Lightworks V.I.P 4500 Version 3 - User Guide A17.0 - 369 A17.8 Adding Live Audio To an Edit Using the Voice Over Feature A17.8.2 Adding a Device To Use With Voice Over To add a device suitable for use as a source for voice over recordings, use the Add New Input Device command on the System Menu to configure a manually controlled device with the appropriate audio connections. See ‘Adding New Devices’ on page 106. It is recommended that you choose the device type Live Feed - Audio Only, although any manual control device type can be used. A17.8.3 Performing a Voice Over Edit 1 Display the edit in a Viewer. 2 Click on the Rec button on the Viewer. 3 Set the in- and out-points for the voice over recording by marking and parking on the edit. Alternatively, you can set up an open-ended recording by simply parking at the in-point. 4 Display the Voice Over Panel. 5 Click on the Device Selection button. A list of manually controlled devices will be displayed. See ‘Adding a Device To Use With Voice Over’ on page 370. 6 Select the device to record from. Any manual control source device with one or more audio channels (digital or analogue) can be selected as the audio source for editing. Voice over recordings will have the same number of audio channels as the input device being used. 7 Click on the Monitor button to enable E to E monitoring of audio from the selected source device. 8 Use external adjustment to set the input audio level. 9 Use the V/O Into Channel button to select the destination channel for the voice over, as follows: Default The voice over will be recorded to any audio channels in the edit that are selected, with a one-to-one mapping of source audio inputs to selected channels. A17.0 - 370 Lightworks V.I.P 4500 Version 3 - User Guide Adding Live Audio To an Edit Using the Voice Over Feature A17.8 A2 - A16 The voice over will be recorded to any selected audio channels that are below the channel number displayed on the button. For example, a setting of A4 will record the voice over to any selected channels from A4 through to A16. 10 Click on the OK button. 11 Click on the Voice Over Panel to make it the source for editing operations. Its border will be highlighted in blue. 12 Use the Insert or Replace button on the Console to start the voice over recording. The record Viewer will preroll by the selected time, and there will be a countdown (in seconds) on the Elapsed Time display on the Voice Over Panel. This will update to show elapsed time during the recording. The input audio from the Voice Over Panel will be mixed with the edit audio, to sound exactly as it will when the edit is played back. 13 If a selected section of the edit has been marked and parked then the voice over recording will end at the end of the selected section. Otherwise, the recording will be open-ended, starting from the park position. To end a recording early, press the Console Stop button. To cancel a recording, press the ESC key or click on the Cancel button on the Voice Over Panel. A17.8.4 Performing a Voice Over Edit Whilst ‘Background Recording’ Voice over recordings can take place, as long as the number of channels needed by the playback of the edit and the recording(s) does not exceed the system limit. A17.8.5 Names For Voice Over Shots A new audio-only voice over shot is recorded for each voice over take, and is given a default name of the form “Edit #xxx V/O #yyy”. A new name can be entered at the bottom of the Voice Over Panel. Once a name has been entered, subsequent voice over recordings use this name with a numeric suffix (“#1” and so on). A17.8.6 Timecode and Reel ID Of Voice Over Recordings Voice over recordings are given a timecode that matches the edit timecode at the in-point. The default reel ID is the same as the edit name. The Filecard Description field gives details of the edit name and timecode of the recording. Lightworks V.I.P 4500 Version 3 - User Guide A17.0 - 371 A17.8 A17.0 - 372 Adding Live Audio To an Edit Using the Voice Over Feature Lightworks V.I.P 4500 Version 3 - User Guide A18.0 Audio Control A18.1 Introduction The controls for audio mixing and routing on the V.I.P system effectively provide the capabilities of a stereo mixer internal to the audio system, with the following features: Support for up to 16 record and 16 simultaneous playback audio channels. Stereo capability with all channels in an edit routed to main stereo mix bus. Level control, pan, mute and solo for each edit channel. Channels may be routed to any of three stereo sub-mix buses. Master fader and mute controls on each mix bus. Multiple outputs of the same channels and mix buses may be routed to any system output. Multiple channel and mix bus signals may be routed to a single output for unity mixing. Separate level control for each system output to allow signal to be output at different levels. Output audio routing settings can be saved and recalled at any time. Monitor output of main mix with separate independent level control. PPM level meters for each system input and output. Serial control of external audio consoles. Audio layering, using the audio replicate feature. A18.1.1 Audio Processing Chain The audio system processes the raw audio information that is read off the hard disks in order to produce a signal that can be output from the system. All the audio capabilities are achieved using digital signal processing. However, to understand the way the system works it helps to visualise this process as a series of discrete steps. Imagine the final output level for each channel is determined by the level of various faders as the audio passes through them on its way from the edit to the output. The stages in the signal processing chain are: Lightworks V.I.P 4500 Version 3 - User Guide A18.0 - 373 A18.1 Introduction Shot Level Audio information is read off the hard disk and then passes through the shot sound slider on the Stripview. This allows the level to be adjusted for that individual shot. Channel Level The audio for all the shots in an edit (at the level set by their individual shot sound sliders) is then combined to make up a channel. The Tracks Card of the System Sound Monitor Panel determines the overall level of that channel when it is combined with other channels. At this stage the signal is split into left and right components depending on the position of the Pan control slider. Mute Button Mutes the output of that channel. Solo Button Mutes all other channels in the mix for monitoring purposes only. Mix Level All channels making up an edit are automatically combined into a main stereo mix. In addition, each channel can be routed to any of three independent sub-mix buses post pan. The level of a channel in a sub-mix is the same as the level of the channel in the main mix. The overall level of the main mix and sub-mixes can be independently set using the corresponding level slider on the Mixes Card of the System Sound Monitor Panel. Any of the mixes can also be muted by using the Mute button on the Mixes Card. System Output Level The fader sets the level of the audio output. Outputs can also be muted. This determines the output level from the system. It applies to all shots and edits on the system, not just the current Project or edit. Monitor Level The main mix is routed to the stereo monitor slider on the System Sound Monitor Panel, and can be routed to a separate audio output. This enables the level that the main mix is monitored at to be set independently of other outputs of the main mix. A18.0 - 374 Lightworks V.I.P 4500 Version 3 - User Guide System Sound Monitor Panel A18.2 A18.2 System Sound Monitor Panel The System Sound Monitor Panel contains controls for monitoring the audio for shots and edits. It also controls audio channel routing and assignments for both individual edits and the entire system. To display it, click on the System Sound Monitor Panel command on the General Menu. The System Sound Monitor Panel has four cards that are used to set up and display current audio settings. The sliders on the System Sound Monitor Panel can be moved by dragging them with the Mouse. Alternatively, place the Mouse cursor at the desired point and right+left-click. To reset a slider to its default value, point at the slider and click. On the right side of the System Sound Monitor Panel is a monitor slider and a Mute button. The main mix of the currently highlighted edit is the source for the monitor mix. This feature enables the main mix output to be monitored at a level that is independent of the actual audio output level if required. The monitor output L & R appears on the Audio Output Routing Panel (see ‘Using the Audio Output Routing Panel’ on page 381) and can be routed to specific audio outputs. For example, the V.I.P system audio output routing could consist of the monitor L & R routed to speakers for monitoring and the main mix L & R routed to a VTR for playout to tape. This configuration allows the listening level to be adjusted without altering the level recorded on tape. Adjust the level of the slider with the Mouse to set the audio level of the monitor output. A18.2.1 Selecting the Screen Object To Monitor The System Sound Monitor Panel will act on the currently active shot, edit, Recording Panel or Autoconform Panel. The name of the active screen object will be displayed at the top of the System Sound Monitor Panel. Lightworks V.I.P 4500 Version 3 - User Guide A18.0 - 375 A18.2 System Sound Monitor Panel A18.2.2 Tracks Card The Tracks Card is the primary source of information about the audio channels in a shot or edit. Tracks Card The Tracks Card displays the audio information and current settings for all the channels in the active shot, edit, Recording Panel or Autoconform Panel. Only four channels can be viewed at any one time. To view any other channels, click on the Arrow buttons at the top of the Tracks Card. The information shown for each channel is: A18.0 - 376 Lightworks V.I.P 4500 Version 3 - User Guide System Sound Monitor Panel A18.2 Stripview Channel The channel in the Stripview - A1, A2, and so on. Mix Destination All channels are routed to the main mix. The buttons labelled Mix1, Mix2, Mix3 enable the channel to be added to one of the other three sub-mix buses. Click on the desired button to highlight it and add that channel of the edit to the submix bus. The button will be lit to indicate the channel is also part of the sub-mix. More than one channel can be added to the same sub-mix, but the level of each individual channel in the sub-mix will be determined by its level in the main mix. Pan Slider A horizontal slider that positions the channel in the mix between left and right. Mute Button The Mute button (labelled M) mutes the output of that channel. Solo Button The Solo button (labelled S) mutes the output of all other channels for monitoring purposes. Level Slider Sets the level for the channel. Name Field This defaults to the channel number of the Stripview but can be changed by clicking on the name with the Mouse and typing in a new name. Channel Status Turns the audio output from that channel on or off. Crossfade Button Enables crossfades to be monitored for that audio channel. There is a limit of up to eight channels that can play at any one time with crossfades enabled. Lightworks V.I.P 4500 Version 3 - User Guide A18.0 - 377 A18.2 System Sound Monitor Panel A18.2.3 Setup Card This sets up features which apply to all shots and edits in any Project on the system. Set Up Card Audio Soft Cut Rate This allows short automatic audio crossfades to be performed at every audio edit. This can be used to smooth out digital ‘clicks’ at edit points. A value of 64 samples is suggested. A value of 0 means no soft cuts are performed. Bypass Internal Mixer The audio system can be configured to route audio directly from an edit to the audio outputs, bypassing the internal mixer. This can be useful when working with external audio mixers, as the V.I.P system internal mixer is bypassed pre-fader. On the Setup Card, check the Bypass Internal Mixer checkbox. The System Sound Monitor Panel controls will be greyed out and a “Mixer Bypassed” message will be displayed next to the current source name. A18.0 - 378 Lightworks V.I.P 4500 Version 3 - User Guide System Sound Monitor Panel A18.2 The audio output from any active shot or edit will then be routed prefader direct to the corresponding audio output socket. This means that audio channel 1 of the edit will appear on Output 1 and so on. This allows all 16 outputs to be utilised by an external audio mixer. This is similar to using the Audio Output Routing Panel to route tracks directly to output sockets. The main difference is that when you use the internal mixer and route an edit audio channel directly to an output socket, the signal is taken post-fader from the internal mixer. When the internal mixer is bypassed, the signals are routed prefader and all the controls on the internal mixer are disabled. Also, when using the internal mixer you only have access to the first eight audio outputs of the system. A18.2.4 Note: Always press the Stop button on the Console when changing the bypass status of the internal mixer. Outputs Card This card sets the level of eight of the physical outputs from the V.I.P audio system. It sets the output level for the entire system, not just the current shot or edit. Outputs Card Lightworks V.I.P 4500 Version 3 - User Guide A18.0 - 379 A18.2 System Sound Monitor Panel The outputs are labelled OUT 1 up to OUT 8 and these correspond to the first eight audio output connectors of the system. Each output has an audio fader and a Mute button. The audio channels or mixes which appear on these outputs is determined by the selection made on the Audio Output Routing Panel. To access the other eight audio output sockets (outputs 9 to 16), the internal mixer must be bypassed. See ‘Bypass Internal Mixer’ on page 378. A18.2.5 Mixes Card This card sets the output level of the main mix and three sub-mixes for an edit. The name of the current edit (the one the card applies to) is shown at the top. Mixes Card Every channel in an edit is automatically routed to the main mix. It can also be routed to three other sub-mix buses by clicking on the appropriate Mix button on the Tracks Card. The mix buses are called Main, Mix1, Mix2 and Mix3. A18.0 - 380 Note: The level of an individual channel in every mix it is routed to is set by the fader position for that channel. It is possible to have the same channel in more than one mix, but it will have the same level in every one. Lightworks V.I.P 4500 Version 3 - User Guide Using the Audio Output Routing Panel A18.3 Each mix has a fader which represents the overall level of both left and right components and a Mute button to mute both outputs. Moving the slider with the Mouse will adjust both left and right components equally. The audio output which these Mixes appear on (if any) is determined by the selection made on the Audio Output Routing Panel. A18.3 Using the Audio Output Routing Panel The Audio Output Routing Panel controls the assignment of audio channels and mix outputs from an edit to the physical audio outputs of the system. The Audio Output Routing Panel allows a great deal of flexibility, and settings can be saved and recalled. Edit channels can be assigned to both fader channels and direct to outputs. The Audio Output Routing Panel is used to assign mix outputs to the monitor output and/or individual edit audio channels to physical audio outputs. To display the Audio Output Routing Panel, click on the Routing button on the System Sound Monitor Panel. Edit Audio Channels Buttons Audio Output Routing Panel Lightworks V.I.P 4500 Version 3 - User Guide A18.0 - 381 A18.3 Using the Audio Output Routing Panel On the left-hand side are the Edit Audio Channel buttons. Eight can be displayed at a time - use the More button to display channels 9 to 16. On the right-hand side are buttons representing outputs of the monitor, main mix and three sub-mixes. These are split into left (L) and right (R) components. Across the bottom are Audio Output buttons representing the first eight audio outputs of the system. It is necessary to have a monitor or mix output assigned to a physical audio output in order to be able to hear the audio. Note: You cannot assign audio from the internal mixer to audio outputs 9 to 16. See ‘Bypass Internal Mixer’ on page 378. A18.3.1 Determining Assignments To Audio Outputs To assign either an edit channel, the main mix or one of the sub-mixes to a physical audio output: click on the Edit Audio Channel button for the channel and then on the appropriate Audio Output button. The routing of the channel or mix to the audio output will be shown by a colour-coded line (representing an audio patch cord). The line is coloured according to the audio output it represents. Note: Edit audio channels can be routed directly to outputs as well as being part of the main mix. This allows for a ‘hard-wired’ output of the channel in addition to it being part of a mix. Unity Mixing of Combinations of Sources It is possible to route combinations of mixes, edit channels and monitor outputs to the same physical audio output. This gives a unity mix of all the sources at the output socket. The colour-coded lines connecting the sources and the audio output will be joined to indicate this. Removing Assignments To remove a routing assignment that exists between two points, click on the button that represents the source then the destination in turn (as if clicking on both ends of the audio patch cord). The coloured line joining the source and the destination will be removed. A18.0 - 382 Lightworks V.I.P 4500 Version 3 - User Guide Using the Audio Output Routing Panel A18.3.2 A18.3 Loading and Saving Audio Output Routing Panel Settings The Audio Output Routing Panel is quite complex, but for many edits the audio routings will be the same, as they will depend on how the outputs of the system are connected. For this reason it is possible to save and recall the current settings of the Audio Output Routing Panel onto either the hard disk or a floppy disk. There is a standard audio routing which contains the default audio routings and is loaded whenever the program is run up. If the settings on the Audio Output Routing Panel are changed, the new settings will be loaded automatically loaded next time the V.I.P program is run - you don’t need to save them explicitly. Note: This routing is saved in the file C:\LWPROJ\STDOUT.MIX. Loading an Existing Audio Routing 1 Display the Audio Output Routing Panel Menu. 2 Click on the command Load Routing. The Load Routing Visidir will be displayed, listing the currently saved audio routings. 3 Use the Visidir to select the drive containing the desired audio routing. 4 Press the Enter key or click on the OK button. The selected audio routing will be loaded. Saving an Audio Routing 1 Display the Audio Output Routing Panel Menu. 2 Click on the command Save Routing. A Visidir will be displayed, listing the currently saved audio routings. 3 Use the Visidir to select the location for the audio routing to be saved to. 4 Press the Enter key or click on the OK button. The audio routing will be saved. Note: Audio routings are saved in the folder C:\LWPROJ. Lightworks V.I.P 4500 Version 3 - User Guide A18.0 - 383 A18.4 A18.4 Monitoring Audio Levels With the Level Meters Panel Monitoring Audio Levels With the Level Meters Panel The Level Meters Panel can be configured to assist with the monitoring of input audio levels. This is particularly useful when using the edit-to-it or voice over features. To display the Level Meters Panel, click on the Level Meters Panel command on the General Menu. The Level Meters Panel has a Menu which has the following commands: Inputs Display [user selection] ACTIVE SOURCE ONLY Select Inputs to Display These two commands determine which input meters are displayed. When set to USER SELECTION the Level Meters Panel will display whichever input meters the user has requested using the Select Inputs to Display command. When set to ACTIVE SOURCE ONLY the Level Meters Panel will automatically display the input meters for whichever device is currently being monitored by the System Sound Monitor Panel, for example; when doing an edit-to-it operation it will display the input meters for the editto-it device. In this mode Select Inputs to Display is not applicable. A18.0 - 384 Lightworks V.I.P 4500 Version 3 - User Guide Using External Audio Mixers With the V.I.P System Outputs Display USER SELECTION [none] Select Outputs to Display A18.5 These two commands determine which output meters are displayed. When set to USER SELECTION the Level Meters Panel will display whichever output meters the user has requested via the Select Outputs to Display command. When NONE is selected, no output meters will be displayed. When set to NONE, the Select Outputs to Display command is not applicable. A18.4.1 Level Meters Peak Hold Button The Peak Hold button on the Level Meters Panel turns the peak hold feature on or off. The duration of the peak hold is set using the Set Peak Hold Time command on the Level Meters Menu. A18.5 Using External Audio Mixers With the V.I.P System The audio capabilities of the V.I.P system can be further enhanced by using external audio devices, as follows: As a direct replacement for the internal mixer. By bypassing the internal software mixer and routing edit audio channels direct to outputs, an external mixer can be used to perform all audio level and EQ functions manually. The audio output of an external mixer can be replicated to form a new shot on the system. See ‘Replicating Audio’ on page 353. For chase sync of edit timecode. Supported audio mixers serially controlled by the V.I.P system. Version 3 software supports the Yamaha 02R and 03D audio mixers for storage and recall of multiple mixer status ‘snap shot’ data and complete mix automation data. A18.5.1 Defining Audio Mixer Device Types An Audio Mixer device must be created in the Machine Room. The V.I.P system can only have one such device defined. External audio mixer device types can also be used as the source for audio when replicating. The Device Definition Panel for an audio mixer device is used to specify which of the V.I.P system audio inputs are connected to the audio outputs from the mixer. Lightworks V.I.P 4500 Version 3 - User Guide A18.0 - 385 A18.5 Using External Audio Mixers With the V.I.P System When the V.I.P application is run, the audio mixer device information will be retrieved from the device database and the relevant V.I.P software features enabled. The type of mixer connected will be determined automatically by the V.I.P software. A18.5.2 Chasing Timecode Output From an Edit Timecode can be output directly from any edit, to allow external devices (for example audio mixing desks) to 'chase' edit timecode. The CONFIG.DAT file must be configured with the number of the LTC output (0, 1, 2 or 3). See ‘timecode_chase_output’ on page 604. With the CONFIG.DAT file configured, the command Output Chase Timecode [yes] NO will appear on the Edit Menu. The LTC output will match the edit timecode, as set on the Viewer Labels Panel for the edit. At play speed, the generated timecode is frame accurate. When the Viewer is displaying a still frame, the timecode output is likely to be out by one frame. The default start timecode for an edit is 00:00:00:00. Rewinding before the start of the edit will generate a timecode of 23:59:59:00 (for example). This can cause problems for external devices trying to lock up to the LTC. In such cases it is suggested that the start timecode for the edit is modified using the Viewer Labels Panel to a more appropriate value (10:00:00:00 for example). See ‘Start Time For an Edit’ on page 250. A18.5.3 Note: Certain audio mixing desks may require the SMPTE timecode output to be converted to MIDI timecode. Audio Mixer Automation With Yamaha Audio Consoles The Yamaha 02R and 03D digital mixing consoles are very popular in the post-production environment due to their low cost and high functional specification. One of their key features is a comprehensive automation system which has the ability to chase lock to a timecode stream. The V.I.P system can take advantage of these audio consoles to record audio automation synchronised to an edit. A18.0 - 386 Note: The synchronisation relationship between the audio in the edit and the audio mix data is fixed. If the edit is altered the synchronisation between the edit and the mix data will be lost from the point where the change took place. In order to remedy this, you have to manually apply a corresponding edit operation on the mix data using the edit functions on the Yamaha 02R or 03D interface. Lightworks V.I.P 4500 Version 3 - User Guide Using External Audio Mixers With the V.I.P System A18.5.4 A18.5 Configuring Control Of Yamaha 03D and 02R Audio Consoles Two physical connections are required for the control of Yamaha 02R or 03D audio consoles; an RS-422 control port and a V.I.P system LTC output. Installing the Yamaha 02R 1 Connect an XLR - phono cable between the V.I.P system LTC output you wish to use and the SMPTE port on the back of the Yamaha 02R audio console. 2 Connect the Yamaha 02R control cable to the port you want to use on the V.I.P RS422 Connector Box. Make sure that the dip switch on the V.I.P RS-422 Connector Box is set to “Device” not “Controller”. Connect the other end of the control cable to the port labelled “To Host” on the back of the Yamaha 02R audio console. 3 Add the parameter yamaha_enable 1 to the CONFIG.DAT file on the V.I.P system. See ‘yamaha_enable’ on page 606. 4 Set up a new audio mixer device on the V.I.P system, to use the LTC and control ports you have just connected. See ‘Defining Audio Mixer Device Types’ on page 385. Installing the Yamaha 03D A timecode - MIDI converter is required. The recommended units are the Phillip Rees TS1 MIDI Tape Sync Unit or the XRI systems XR300 MTC unit. 1 Connect a cable between one of the V.I.P system LTC outputs and the timecode MIDI converter unit. 2 From the timecode - MIDI converter unit, connect a cable to the MIDI port on the back of the Yamaha 03D audio console. 3 Connect the Yamaha 03D control cable to the port you want to use on the V.I.P RS422 Connector Box. Make sure that the dip switch on the V.I.P RS-422 Connector Box is set to “Device” not “Controller”. Connect the other end of the control cable to the port labelled “To Host” on the back of the Yamaha 03D audio console. Lightworks V.I.P 4500 Version 3 - User Guide A18.0 - 387 A18.5 Using External Audio Mixers With the V.I.P System 4 Configure the Yamaha 03D Communications Speed. This is done from the Yamaha 03D itself from the MIDI/HOST set up page on the Yamaha 03D utility menu. Ensure the following settings are set: Menu Item Setting HOST INTERFACE STANDARD I/F Rx PORT Host Tx PORT Host MTC Rx MIDI REAL TIME MESSAGE HOST Tx CLOCK OFF BAUD RATE 38.4 5 Add the parameter yamaha_enable 1 to the CONFIG.DAT file on the V.I.P system. See ‘yamaha_enable’ on page 606. 6 Set up a new audio mixer device on the V.I.P system to use the LTC and control ports you have just connected. See ‘Defining Audio Mixer Device Types’ on page 385. Once the configuration has been set up, if there is no communication between the Yamaha 03D and the V.I.P system, you may need to reset the audio console to its factory defaults. To Reset the Yamaha 03D Audio Console 1 Turn the power on while pressing 'STORE' on the Yamaha 03D control panel. A couple of options will appear on the screen. Ignore these. 2 Press 'RECALL'. This will perform a total system reset on the Yamaha 03D system. A18.5.5 Scene and Automation Data On the Yamaha 02R and 03D audio consoles there are two types of data that can be stored and recalled. A18.0 - 388 Lightworks V.I.P 4500 Version 3 - User Guide Using External Audio Mixers With the V.I.P System A18.5 Scene Data Contains a complete snap shot of all settings at a particular time. Scene data is useful on its own and allows you to store/recall the configuration of the mixer at the touch of a button. You may, for example, have a scene which configures the audio console for digitising and another which configures it for playout. Automation Data Contains information on how particular controls change with time. Automation data is slightly different in that it requires an initial scene in order be useful. This initial scene defines the positions of all the controls before the dynamic data starts - it is the state of the mixer when you start playing the automation data from time 00:00:00.00. This is actually achieved by the mixer automatically placing a recall scene memory event at the start of the automation data. A18.5.6 External Mixer Control Panel The External Mixer Control Panel displays the current status of the external audio mixer and provides the various controls required. It is accessed via a button on the System Sound Monitor Panel. The External Mixer Control Panel has the following sections: Current State Of Audio Mixer The current contents of the Yamaha 02R or 03D audio console are displayed at the top of the panel. This can either be “SCENE <name>” if a scene has been loaded or “EDIT <Edit name>” if an edit automation file has been loaded. If the contents of the audio console do not match the currently highlighted edit, this text will be highlighted in red. Automation playback on the audio console is also automatically disabled. Edit Automation Enable Mixer Automation Play/Record This allows you to enable or disable the Yamaha 02R or 03D audio console from chase locking to the active edit. When you make another edit active, mixer automation is automatically disabled if the automation data currently loaded on the Yamaha 02R or 03D is not that for the new edit. Changing back to the edit whose automation is loaded will re-enable the automation. Lightworks V.I.P 4500 Version 3 - User Guide A18.0 - 389 A18.5 Using External Audio Mixers With the V.I.P System Automatic Load and Save When enabled this causes the automation to be saved and loaded automatically when an edit is made active. Note that, as the file is transferred from the V.I.P system to the Yamaha 02R or 03D audio console memory, this process can take a few seconds. New This generates a new, blank, automation file for the current edit and overwrites any existing automation data (there is a warning prompt before this is done). The current state of the Yamaha 02R or 03D audio console is automatically stored as the initial scene. By default, the automation offset is 00:00:00:00. A CONFIG.DAT parameter can be used to specify the default offset (in seconds) for all new automation files. See ‘yamaha_automation_offset’ on page 606. Load This causes the automation data for the current edit to be downloaded to the mixer. Once downloaded the mixer will recall the initial scene. Save Initial Scene This causes the current state of the mixer to be saved as the initial scene for automation data to be based on. Scene Memory Save This allows the current state of the mixer to be saved to a given file. These files are stored in the C:\LWPROJ folder and so are accessible in all Projects on the V.I.P system. Load This allows a previously saved scene to be recalled. A18.0 - 390 Lightworks V.I.P 4500 Version 3 - User Guide A19.0 Rendered Effects 1 - Mirror, Flip, Crop, Resize, Page Turn A19.1 Introduction It is possible to create the following rendered effects internally on the V.I.P system, using the Effects Viewer: Mirror Flip Crop Resize Page Turn Black and White Titling Rendered effects are not created in real time. The rendering time depends upon how complex the chosen effect is. Only once the effect has been rendered can it be played in real time. Making a rendered effect creates an entirely new shot, with its own log and material. This chapter describes how to use the Effects Viewer to create mirror, flip, crop, resize, page turn and black and white effects. For information on creating titles, see ‘Rendered Effects 2 - Titles’ on page 403. For information on adding effects created on an external device, see ‘Using the V.I.P System With External Effects Devices’ on page 342. A19.2 Procedure For Creating Rendered Effects The following steps are required to create a rendered effect on the V.I.P system. Display the Effects Viewer To display the Effects Viewer, click on the Effects Tool from the Toolbox. Lightworks V.I.P 4500 Version 3 - User Guide A19.0 - 391 A19.2 Procedure For Creating Rendered Effects Filecard Button Layer Button Picture Quality Button Disk Selection Button Label Toggle Button Effects Viewer Drop the Shot into the Effects Viewer Before a shot can be used as a source for a rendered effect, it must be dropped into the Effects Viewer. To do this, displayed the shot as a Tile then drag the Tile over the centre of the Effects Viewer and right+left-click. The shot appears in the Effects Viewer. A19.0 - 392 Lightworks V.I.P 4500 Version 3 - User Guide Properties Of New Shot Created By Rendering an Effect A19.3 Select the Picture Quality The Picture Quality button is used to determine the quality of the rendered effect. Picture quality values between 3 mins and 10 mins are available. The rendered effect will be of the same TV Standard as the Project. Note that the picture quality of the rendered effect shot will degrade a little as the rendering operation will leave out a bit of detail each time an image is processed. Select the Destination Disk Click on the Destination Disk button until it shows the name of the disk on which to store the material for the rendered effect. Mark and Park It is necessary to mark and park the section of the shot that requires the effect. In the case of effects with more than one layer it is necessary to mark and park on each layer of video being used. If a section is not marked when an effect is activated, a dialogue box will appear asking if the whole shot is to be used - click on Yes or No, as required. Set Up the Effect See ‘Setting Up the Effects’ on page 395. Previewing and Aborting Effects It is possible to abort the rendering process at any time while the Render Effect button is red and the “Rendering in progress” message is displayed, by pressing the ESC key or Spacebar. Aborting the rendering operation will automatically delete the any rendered material that has been created so far, and so provides, in effect, a method of ‘previewing’ the effect. A19.3 Properties Of New Shot Created By Rendering an Effect Rendering an effect creates an entirely new shot. This shot has its own log and material and is independent from the original shot it was created from. The original shot will not be changed by the effect process. Shot Name The name given to a new shot created by rendering an effect will be the name of the source shot for the effect followed by the type of effect. For example “Scene4-45” would become “Scene445(flip)”, if it has been flipped. Lightworks V.I.P 4500 Version 3 - User Guide A19.0 - 393 A19.4 Magnifier Tool Timecode The timecode for the new shot will be determined by the Effects Menu command Keep Original Timecodes. When set to YES the new shot will take its timecode from the original shot. When set to NO the shot created will have a timecode starting from zero. Note: In the case of effects composed of multiple layers, if Keep Original Timecode is YES then the timecode from the first layer (V1) is used. The default for the Keep Original Timecode command is determined by a CONFIG.DAT parameter. See ‘keep_original_timecodes’ on page 597. Reel ID for Effects Shot Any shot created by rendering an effect will be given a reel ID of the form fx1428. See ‘Rendered Effects In EDLs’ on page 402. A19.4 Magnifier Tool To display the Magnifier Tool, click on the command Magnifier Tool on the General Menu. Magnification Level Buttons The Magnifier Tool magnifies the area immediately under the Mouse cursor by a selected amount. There are three buttons which select the magnification level. The settings are times 2, times 4 and times 8. The Magnifier Tool can be used for selecting small areas of the picture for an effect. The Magnifier Tool can be enlarged by clicking on the edge of the window and dragging with the Mouse. As the Magnifier Tool has no Vanish button, the Shark must be used to remove it from the screen. A19.0 - 394 Lightworks V.I.P 4500 Version 3 - User Guide Setting Up the Effects A19.5 A19.5 Setting Up the Effects A19.5.1 Mirror Effect The mirror effect will reverse the shot from right to left. 1 Drop the shot to be mirrored into the Effects Viewer. 2 Select the picture quality for the effect. 3 Select the destination disk for the effect. 4 Mark and park the section of the shot to be mirrored. 5 Click on the Mirror button. 6 Click on the Render Effect button. When the render is complete, the new shot will be displayed in a Tile. A19.5.2 Flip Effect The flip effect will turn the picture upside down. 1 Drop the shot to be flipped into the Effects Viewer. Lightworks V.I.P 4500 Version 3 - User Guide A19.0 - 395 A19.5 Setting Up the Effects 2 Select the picture quality for the effect. 3 Select the destination disk for the effect. 4 Mark and park the section of the shot to be flipped. 5 Click on the Flip button. 6 Click on the Render Effect button. When the render is complete, the new shot will be displayed in a Tile. A19.5.3 Crop Effect The picture can be cropped to any size and placed over a coloured background or over itself. 1 Drop the shot to be cropped into the Effects Viewer. 2 Select the picture quality for the effect. 3 Select the destination disk for the effect. 4 Mark and park the section of the shot to be cropped. 5 Click on the Crop button. A yellow Crop Box will be displayed in the centre of the shot; this represents the portion of the picture which will be seen after it has been cropped. Reposition Square Resize Square 6 Reposition and/or resize the Crop Box by dragging the appropriate squares. If required, the Effects Menu command Keep Full Video Aspect Ratio can be set to YES, to ensure that the Crop Box retains the full PAL or NTSC aspect ratio. 7 Display the Effects Menu. A19.0 - 396 Lightworks V.I.P 4500 Version 3 - User Guide Setting Up the Effects A19.5 8 Pin the Effects Menu on screen, by clicking on its Pin button. 9 Use the Effects Menu command Picture in Picture to specify whether the cropped picture will be placed over itself (Picture in Picture: YES) or over a coloured background (Picture in Picture: NO). 10 If the cropped picture is to be placed over a background colour, then click on the command Background Colour. The Colour Selector Panel will be displayed, with a chart of colours that can be used as backgrounds to the cropped picture. See ‘Using Colour Selector Panels’ on page 431. 11 Click on the colour required. The colour chosen will appear in a panel just above the Select button. If a colour is not selected then the background will default to black. 12 To select the luminance of the colour, click on the luminance chart. Note: If it is necessary to have accurately repeatable colour settings, then it is best to enter a numerical value. Click on the appropriate field on the Colour Selector Panel and type in the required number. Values that can be altered are: Hue (measured in degrees), Saturation (a percentage) and Luminance (percentage). 13 After making adjustments, click on the Select button on the Colour Selector Panel. 14 Click on the Choose Destination command on the Effects Menu. A blue Destination Box will appear. 15 Reposition the blue Destination Box, by dragging the centre square, to determine where the finished cropped picture is to appear. It is not possible to resize the Destination Box; it will always be the same size as the yellow Crop Box. 16 Click on the Render Effect button. When the render is complete, the new shot will be displayed in a Tile. Lightworks V.I.P 4500 Version 3 - User Guide A19.0 - 397 A19.5 Setting Up the Effects A19.5.4 Resize Effect Use the resize effect to select an area of the shot and redisplay it at any size up to full frame. If the picture is not resized to fill the whole screen, then it is possible either to specify a background colour or to place the resized shot over itself. 1 Drop the shot into the Effects Viewer. 2 Select the picture quality for the effect. 3 Select the destination disk for the effect. 4 Mark and park the section of the shot to be resized. 5 Click on the Resize button. A yellow Resize Box will be displayed. The Resize Box can be resized and repositioned in the same way as a Crop Box. 6 Position the Resize Box over the part of the shot to be resized. 7 Display the Effects Menu. 8 Pin the Effects Menu on screen, by clicking on its Pin button. 9 Use the Effects Menu command Picture in Picture to specify whether the resized picture will be placed over itself (Picture in Picture: YES) or over a coloured background (Picture in Picture: NO). 10 If the resized picture is to be placed over a background colour, then click on the command Background Colour. The Colour Selector Panel will be displayed, with a chart of colours that can be used as backgrounds to the resized picture. See ‘Using Colour Selector Panels’ on page 431. 11 Click on the colour required. The colour chosen will appear in a panel just above the Select button. If a colour is not selected then the background will default to black. 12 To select the luminance of the colour, click on the luminance chart. This operates in the same way as for the crop effect. 13 After making adjustments, click on the Select button on the Colour Selector Panel. A19.0 - 398 Lightworks V.I.P 4500 Version 3 - User Guide Setting Up the Effects A19.5 14 Click on the Choose Destination command on the Effects Menu. A blue Destination Box will appear. Note: The Destination Box need only be used if you want to place the resize in a specific part of the screen. If you do not choose a destination the resize will default to fill the whole screen. 15 If required, drag the centre black square of the blue Destination Box determine where the finished Resized shot is to appear. It is possible to alter the size of the blue Destination Box in the same way as the original Resize Box. 16 Click on the Render Effect button. When the render is complete, the new shot will be displayed in a Tile. A19.5.5 Page Turn Effect This effect will create the look of a page being turned from bottom right to top left of the screen. 1 Drop the two shots to be joined by the page turn into the Effects Viewer, one after another. It is important to place the shots in the Viewer so that V1 is the outgoing shot and V2 the incoming. 2 Select the picture quality for the effect. 3 Select the destination disk for the effect. 4 Mark and park on both shots. The mark on V1 will determine the length of the page turn. The mark on V2 will define the start of the page turn. 5 Click on the Page button. 6 Click on the Render Effect button. When the render is complete, the new shot will be displayed in a Tile. Lightworks V.I.P 4500 Version 3 - User Guide A19.0 - 399 A19.6 Using TARGA Files A19.5.6 Black and White Effect The black and white effect turns coloured shots into black and white (monochrome). 1 Drop the shot to be monochromed into the Effects Viewer. 2 Select the picture quality for the effect. 3 Select the destination disk for the effect. 4 Mark and park the section of the shot to be monochromed. 5 Click on the B+W button. 6 Click on the Render Effect button. When the render is complete, the new shot will be displayed in a Tile. A19.6 Using TARGA Files TARGA is a widely used file format for graphics files. TARGA files have the file extension .TGA. TARGA files to be imported can be 24-bit or 32-bit RGB colour, uncompressed. When importing 24-bit TARGA files, for best results the colour depth should be reduced to 15-bit. The pixel resolutions for full screen TARGA files are as follows: PAL 720x576 NTSC 720x480 Note: To import an image that is not ‘aspect ratio corrected’ into an NTSC Project, the TARGA image should first be created at the PAL pixel resolution and then vertically squeezed to the NTSC pixel resolution. The image should be created as a 720 x 576 image and then squeezed to a 720 x 480 image. This will ensure that any non aspect-corrected images appear correctly on the NTSC video output. A19.6.1 Importing a TARGA Image To import a TARGA file containing a single frame image: 1 Click on the Import TARGA Image command on the Effects Menu. A Visidir will be displayed. 2 Use the Visidir to locate the TARGA file to import. 3 Click on the name of the TARGA file to import, to highlight it. A19.0 - 400 Lightworks V.I.P 4500 Version 3 - User Guide Using TARGA Files A19.6 4 Click on the OK button on the Visidir. A new shot will appear in the Effects Viewer displaying the TARGA image. The shot will have a duration of five frames (the same frame repeated five times). 5 Click on the Pop button on the Effects Viewer to display the imported TARGA image in a Tile. A19.6.2 Importing a TARGA Sequence A TARGA sequence consists of a series of files. The V.I.P software will describe the sequence by the filename and the number of frames it contains. To import a TARGA file containing more than one frame: 1 Click on the Import TARGA Sequence command on the Effects Menu. A Visidir will be displayed. 2 Use the Visidir to locate the TARGA file to import. 3 Click on the name of the TARGA file to import. A TARGA sequence file will be displayed as a four-character filename with an indication of the number of frames contained in the sequence, for example “HAWK [12 frames]”. 4 Click on the OK button on the Visidir. A new shot containing the TARGA sequence will appear in the Effects Viewer. 5 Click on the Pop button on the Effects Viewer to display the imported TARGA sequence in a Tile. A19.6.3 Exporting a TARGA Image To export all or part of a shot to a TARGA file: 1 Drop the shot to be exported into the Effects Viewer. 2 Mark and park the section of the shot that you want to export to a TARGA file. 3 Left click on the Export TARGA Image command on the Effects Menu. A Visidir will be displayed. 4 Enter a filename, of up to four characters in length, in the Text Entry Field of the Visidir. 5 Choose the appropriate drive and folder for the file to be saved to. Lightworks V.I.P 4500 Version 3 - User Guide A19.0 - 401 A19.7 Rendered Effects In EDLs 6 Click on the OK button on the Visidir. The image or sequence will be saved to a TARGA file or files. There is an indication that processing is taking place during TARGA export by the display of a progress message of the form “Exporting frame 2 of 50”. Note: If a sequence is being exported, then a separate file will be created for each of the frames in the sequence. For example, for a five frame sequence: Hawk0000.TGA Hawk0001.TGA Hawk0002.TGA Hawk0003.TGA Hawk0004.TGA However, this group of TARGA files will be represented in the V.I.P system as a single file, named “HAWK [5 frames]”. A19.7 Rendered Effects In EDLs If an edit uses rendered effects, the EDL will, by default, contain descriptions for them. There is an option on the Comment Options Panel (accessed via the Advanced Options button on the EDL Panel) to Use Effects Descriptions. Toggling this will allow effects descriptions to be included/excluded. When an EDL is generated for an edit containing rendered effects, the effects will be represented by text descriptions only. If a given rendered effect is made up from a number of other rendered effects, then descriptions will be given for these as well. A19.0 - 402 Note: Rendered effects in the EDL cannot be autoconformed. Reels have to be produced containing the effects described. Lightworks V.I.P 4500 Version 3 - User Guide A20.0 Rendered Effects 2 - Titles A20.1 Introduction The Title Tool enables text and graphic images to be keyed over an original shot, either individually or when part of an edit. This provides a high quality titling package for basic captions, captions with straps, layered box outlines, logos and station idents, roller and crawler generation. In this chapter, the term ‘title’ is used to refer to any object added to the shot using the Title Tool. This can include text, symbols, imported bitmaps and objects. When setting attributes such as colours, textures, shadows and fills, the word ‘title’ will apply to both text and objects. The main features are: Anti-aliased PostScript fonts with borders, outlines, drop shadows, extruded shadows, textures and adjustable transparency. High resolution with full alpha channel support. Four independent layers that can be edited and viewed individually. Static captions, rolls and crawls. Tracking, leading and kerning of characters. Static captions, rolls and crawls. Import of text files. Import of TARGA files and bitmaps. Texture and solid fills. When a title is added to a shot, new material is rendered that consists of text and graphic images keyed over the original shot. If a title is added directly to an edit, a new version of the section of the edit will be created using shots that contain the title images. Individual shots can have titles added and the titled versions of the shots can then be used as sources for edits. Lightworks V.I.P 4500 Version 3 - User Guide A20.0 - 403 A20.1 Introduction A20.1.1 Title Types There are three types of title that can be created. The type of title is set for each title layer using the Title Type button on the Title Tool: Static A static caption consists of text and objects that remain in the same place on the screen. Static captions can be made up of multiple pages. Each page of a static caption can be faded in, held for a selected duration and faded out. Roll A roll consists of caption text and objects which move from the bottom of the screen to the top. The time taken for the entire text to move through the screen from the bottom to the top can be set as the roll duration. Crawl Crawls consists of caption text and objects that move across the screen from the right-hand side of the screen to the left. A20.0 - 404 Lightworks V.I.P 4500 Version 3 - User Guide Procedure For Creating Rendered Titles A20.2 A20.2 Procedure For Creating Rendered Titles A20.2.1 Displaying the Title Tool The Title Tool is displayed by clicking on the Titling button on the Effects Viewer. Layer View Button Mode Buttons Title Window Layer Edit Button Title Type Button Alignment Buttons Cut and Paste Buttons Duration Display Defaults Window Lightworks V.I.P 4500 Version 3 - User Guide A20.0 - 405 A20.2 Procedure For Creating Rendered Titles A20.2.2 Summary Of Titling Procedure Each of these steps is covered in detail later in this chapter. 1 Drop the shot or edit into the Effects Viewer. 2 Select the destination for the new shot, using the Destination Disk button. 3 Select the picture quality, using the Picture Quality button on the Effects Viewer. 4 Choose the appropriate setting for the Effects Menu command Keep Original Timecodes. See ‘Labels for Effects Shots’ on page 366. 5 Display the Title Tool by clicking on the Titling button on the Effects Viewer. 6 Click on the Font button on the Title Tool and select one of the installed fonts. See ‘Selecting Fonts Using the Font Selector Panel’ on page 423. Set this as a default. The selected font will appear in the default object window, underneath the Title Window, and will be used for any text typed in or imported. 7 Click on the Effects button and select the desired text attributes (borders, shadows, colours and texture fills) and set these for the default font style. 8 Set the type of title for the current layer, by using the Title Type button. See ‘Title Types’ on page 404. 9 Select text entry mode, by clicking on the Tools Text button. 10 Position the Mouse cursor at the point on the Title Window where you want the text to appear and click. A purple cursor will appear. 11 Type in the text using the Keyboard or import the text using the Titling Menu command Import Text into Layer. 12 Click on the Pointer button, then click on the text to select it. Align and position the text, if required by dragging with the Mouse. 13 Set the desired duration of the title, using the timing panel for the layer, accessed via the Titling Menu command Set Layer Timing. 14 A preview of the image can be seen by pressing the Preview button on the Title Tool. The Title Window will show the final form of all text and objects, with textures, shadows, and so on, correctly represented. 15 Click on the Render Effect button on the Effects Viewer. The shot in the Effects Viewer will have the title added to it. When the rendering is complete a new shot will be displayed on the graphics screen next to the Effects Viewer. A20.0 - 406 Lightworks V.I.P 4500 Version 3 - User Guide Properties Of New Shot Created By Rendering a Title A20.3 A20.3 Properties Of New Shot Created By Rendering a Title Rendering a title creates an entirely new shot. This shot has its own log and material and is independent from the original shot it was created from. The original shot will not be changed by the effect process. The new shot created will use the name of the original shot followed by “(title)”. The reel ID and labels for the new shot are determined by the setting of the Effects Menu command Keep Original Timecode. See ‘Labels for Effects Shots’ on page 366. Adding Titles To Edits Adding titles to an edit will create a new shot (with titles added) for each shot included within the selected section of the edit. These rendered shots will be used to create a new edit that will be displayed on the graphics screen next to the Effects Viewer. This new edit will match the section of the original but use the new shot(s) and will have “(title)” added to the original edit name. See ‘Using the Effects Viewer with Edits’ on page 367. Representation Of Titles In EDLs Shots with titles added are given effects reel descriptions. The effects reel description can be made to appear as a comment at the start of any EDL made from an edit containing the shots. This description simply states that titling was added and includes the original reel ID and timecode. See ‘Effects in the EDL’ on page 385. A20.4 Title Layers The Title Tool has four independent layers. Layers can be thought of as separate transparent sheets laid on top of one another, each with text or images on them. Each layer can be any one of the title types (static, roll or crawl) and have independent timing and text characteristics. Simple titles will normally consist of a single layer. Multiple layers can be used to create complex results, for example a static logo (bitmap) can be combined with rolling text, or text can crawl across a static strap. All the elements contained in every layer are combined when the title is rendered. A20.4.1 Adding and Removing Layers Layers can be added and deleted. Each layer added is laid on top of the previous layer, so any object or text on layer 1 will be underneath anything on layer 2. The maximum number of layers available is four. Lightworks V.I.P 4500 Version 3 - User Guide A20.0 - 407 A20.4 Title Layers Each layer can contain only one of the three types of title. The title type for the layer is selected using the Title Type button. Objects in the layer conform to the current title type. Changing the layer type will change the behaviour of any objects already in the layer - from static text to roll for example. The first time the Title Tool is displayed it has a single layer. Other layers can be added and removed using the following Titling Menu commands: Add New Layer Adds a new layer. Insert New Layer Inserts a new layer before the current layer. Delete Current Layer Removes the layer which is currently selected for editing. Everything in that layer will be lost unless the layer has previously been saved. For example, to roll text over a stationary backdrop: load the bitmap for the backdrop into layer 1 and make this a Static Layer. Then type the text into layer 2 and set this as a Roll Layer. A20.4.2 Editing and Viewing Layers Any (or all) of the layers can be viewed simultaneously in the Title Window, but only one layer can be edited at one time. To select which layer is edited, click on the Edit button for that layer. The Edit button will then turn blue. To select which layers are viewed in the Title Window, click on the View button for that layer. The View button will be green for all layers that are displayed. A20.0 - 408 Lightworks V.I.P 4500 Version 3 - User Guide Title Window Scroll Bars A20.5 A20.5 Title Window Scroll Bars At the edge of the Title Window is a scroll bar. The complete length of the scroll bar represents the full duration of the layer. Within the scroll bar is a grey segment which corresponds to the text currently displayed in the Title Window, as follows: The size of the grey segment: Represents the proportion of the overall duration that the text in the Title Window represents. The position of the grey segment: Represents how far in time from the start of the title the text in the Title Window will appear. You can drag the grey segment to move the position of the Title Window in time. The Duration Display will update to show the time that the text currently in the Title Window will appear after the start of the title. The scroll bar has Page Up and Page Down buttons. The position of the scroll bar and how to interpret the information it displays will depend on the layer type: Static Layers The scroll bar is displayed vertically on the right-hand side of the Title Window. The top represents the start of the title. For Static Layers consisting of several pages, the grey segment indicates the proportion of the overall length that the text on the current page will be displayed. Roll Layers The scroll bar is displayed vertically on the right-hand side of the Title Window. The length of the bar is proportional to the duration of the roll, starting at the top. The size of the grey segment indicates the text currently displayed in the Title Window as a proportion of the overall duration. The vertical position of the grey segment within the scroll bar indicates how far into the roll it will be before the text is on screen. Crawl Layers The scroll bar is displayed horizontally across the bottom of the Title Window. The length of the bar is proportional to the duration of the crawl, starting at the left-hand side. The grey segment indicates the text currently displayed in the Title Window as a proportion of the overall crawl duration. Note: For Roll Layers and Crawl Layers, the duration and position of text are inter-related. This is because the duration is set by a number of lines per frame, so adding extra lines to a roller caption will increase the duration of the roll. Lightworks V.I.P 4500 Version 3 - User Guide A20.0 - 409 A20.5 Title Window Scroll Bars A20.5.1 Duration Display The information provided by the Duration Display for each type of layer is as follows: Static Layers The Duration Display will show the time the page currently displayed in the Title Window will start. Each page of a Static Layer is treated independently and rendered as separate titles one after another. The timings for each page set are set on the Static Layer Timing Panel. Using the Page Up/Page Down keys or buttons on the Title Window Scroll Bar will move between pages. Roll Layers The time after the start of the roll that text currently displayed in the Title Window will appear on screen is shown, based on the timings set on the Roll Layer Timing Panel. Crawl Layers The time after the start of the crawl that the text currently displayed in the Title Window will appear on screen is shown, based on the timings set on the Crawl Layer Timing Panel. Next to the Duration Display is a button which toggles the display between seconds and frames, film feet or frames. The figure displayed in the Duration Display is based on the current durations set in the Timing Panel for the layer. You can type a time into the duration display and press the Enter key. The contents of the Title Window will be updated to show the titles that will be visible at that time. When more than one layer is displayed, the contents of the Title Window takes into account any delay, fade in/out and hold in/out times for each layer, so the Title Window contents indicate which text and objects will actually be visible at the time indicated once the title is rendered. A20.0 - 410 Lightworks V.I.P 4500 Version 3 - User Guide Saving and Loading Titles A20.6 A20.6 Saving and Loading Titles The system does not automatically back up any text or settings entered into the Title Tool. It is suggested you use the following methods or combination of methods to make regular safety backups of the current layer or session you are working on. A20.6.1 Saving an Individual Layer The objects in the current layer can be saved to a file, preserving all attributes and positioning information. This layer file information can be saved to the system drive or floppy disk and recalled later. To save the layer currently being edited (the layer for which the Edit button is blue): 1 On the Titling Menu, click on the Save Layer command. A Visidir is displayed, listing the folders on the system drive. 2 Highlight the folder to save the information to. 3 Click on the OK button. 4 Type a filename for the layer into the name field at the top of the Visidir. This must be a legal filename. Layer files will be given the file extension .LYR. 5 Click on the OK button. The layer will be saved. A20.6.2 Loading an Individual Layer This will load a previously saved layer into the current layer, erasing all objects that previously existed in that layer and replacing them with the objects in the saved file. To load a previously saved layer into the layer currently being edited (the layer for which the Edit button is blue): 1 On the Titling Menu, click on the Load Layer command. A Visidir is displayed, listing the folders on the system drive. 2 Highlight the folder the layer is saved in. 3 Click on the OK button. 4 Select the name of the layer from the list shown in the Visidir. 5 Click on the OK button. All objects in the current layer will be erased and replaced with the objects in the saved file. Lightworks V.I.P 4500 Version 3 - User Guide A20.0 - 411 A20.6 Saving and Loading Titles A20.6.3 Saving a Title Session A session is made up of the combination of text and objects for all the layers currently in the Title Window. This information can be saved to floppy disk or hard disk and recalled later. To save a title session: 1 On the Titling Menu, click on the Save Session command. A Visidir is displayed, listing the folders on the system drive. 2 Highlight the folder to save the information to. 3 Click on the OK button. 4 Type the name the session should be saved as into the name field at the top of the Visidir. This must be a legal filename. Session files are given the file extension .SES. 5 Click on the OK button. The session will be saved. A20.6.4 Loading a Previously Saved Session These will load a previously saved session into the Title Window, erasing all layers that previously existed. To load a title session: 1 On the Titling Menu, click on the Load Session command. A Visidir is displayed, listing the folders on the system drive. 2 Highlight the folder the session information is saved in. 3 Click on the OK button. 4 Select the name of the session to be loaded, by highlighting it or typing its name into the name field at the top of the Visidir. 5 Click on the OK button. The selected session will be loaded. The current contents of the Title Tool will be erased and replaced with the selected session. A20.0 - 412 Lightworks V.I.P 4500 Version 3 - User Guide Positioning and Aligning Objects A20.7 A20.7 Positioning and Aligning Objects The positioning of objects in the Title Window will determine the position of the title when it is rendered onto the original shot. The Title Window represents the entire picture area. The black background of the Title Window is marked with two boxes bordered by grey lines. The outer line defines the TV cut off area (safe action area) and the inner line marks the safe title area. Title Window rulers and guidelines are used to align objects and determine the position of imported objects or text. A20.7.1 Ruler The ruler is a series of equally spaced gradations across the top or left-hand edges of the Title Window. The spacing of these gradations is determined by the Titling Menu commands Fine Ruler, Medium Ruler, Coarse Ruler or No Ruler. Ruler A20.7.2 Guidelines Guidelines are vertical or horizontal red lines in the Title Window. The type of caption determines the orientation of the guideline for the current layer: Rolls have vertical guidelines. Crawls have horizontal guidelines. Static captions have both vertical and horizontal guidelines. To position a guideline, point the Mouse cursor at the red triangle on the ruler and drag the guideline into the desired position. If a ruler is selected then guidelines can only be positioned on ruler gradations. If no ruler is selected, then guidelines can be positioned anywhere. To generate a new guideline, point the Mouse cursor at the red triangle symbol on the ruler and right click. A new guideline can then be dragged into position. Lightworks V.I.P 4500 Version 3 - User Guide A20.0 - 413 A20.7 Positioning and Aligning Objects Guidelines A20.7.3 Aligning Objects Guidelines are used in conjunction with alignment points to align objects. To set the alignment point for an object or set of objects, first select the object(s). When an object is selected, it is surrounded by a dotted yellow selection box. There will be a small yellow cross on this selection box either in the centre of the object (if it is both horizontally and vertically centred) or on one edge or corner. This is the alignment point of the object. The alignment point of currently selected objects can be changed using the Alignment buttons on the Title Tool. Click on the desired Alignment button to change the alignment point. This will not move the object itself. To align an object, left+right-click on any selected object to ‘snap’ it to the guideline nearest to its alignment point in one or both axes (depending on the layer type). Alignment Point Selection Box A20.0 - 414 Lightworks V.I.P 4500 Version 3 - User Guide Text Entry Mode A20.8 A20.8 Text Entry Mode The titling mode determines the type of title creation functions that can be performed. The current mode is selected by clicking on the appropriate mode button on the Title Tool. Text Entry mode allows text to be either typed in directly or imported from a ASCII text file. Text can be entered or edited into one object at a time. New text objects will use the default font. When editing an existing text object, new text added will take the font characteristics of the existing text. To enter text entry mode, click on the Text button A20.8.1 . Entering Text Using the Keyboard The functions controlled by the Keyboard in text entry mode are: Alphanumeric text entry Page Up Go to previous page. Page Down Go to next page. Insert Changes between inserting text after current cursor position and over typing text after current cursor position. Delete Deletes any highlighted text or object. Backspace Deletes previous character. Tab Moves text along horizontally. Lightworks V.I.P 4500 Version 3 - User Guide A20.0 - 415 A20.8 Text Entry Mode To enter text using the Keyboard: 1 Click on the Text button . 2 Click at a point on the Title Window to set the initial cursor position. 3 Type in the text. Text will be shown as a preview quality version of the current default font (displayed in the separate defaults window at the bottom of the Title Window). In order to see the text with all the selected attributes of the font, the Preview button must be used. A20.8.2 Changing Insertion Point The text will have a current insertion point, denoted by a purple cursor. The insertion point can be changed by: Mouse Cursor Clicking on a different part of the text (or another text object). Left Arrow and Right Arrow Keys Moving the text cursor (hence the insertion point) one character to the left and right respectively. Home and End Keys Moving the cursor to the beginning and end of the text. A20.8.3 Selecting Multiple Characters Multiple character selections can be make by pointing the Mouse cursor at one point in the text and dragging out a selection box to the left or right. If a key is pressed when such a selection box exists, then the selected text will be replaced by that one character. If the Delete key is pressed, then all selected text will be deleted. A20.8.4 Accessing Characters Not On the Keyboard On the Titling Menu, the Character Selector command will bring up the Character Selector Panel. This displays all the available characters for the current default font. A20.0 - 416 Lightworks V.I.P 4500 Version 3 - User Guide Text Entry Mode A20.8 This is used to select special symbols and characters not found on the Keyboard, and allows them to be pasted into text objects, when in text entry mode. Click on the desired characters and they will appear as a text string in a window at the bottom of the Character Selector Panel. The contents of this window can be cleared using the Clear button. When the desired characters have been selected, the Paste button will paste them into the Title Window at the current text insertion point. A20.8.5 Title Clipboard Buttons In Text Entry Mode The Cut, Copy, Paste and Duplicate buttons on the Title Tool work with the Title Clipboard. Cut Button This button will cut all the selected text (denoted by a purple rectangle) from the text object currently being edited and transfer it into the Title Clipboard. Copy Button This button will copy all the selected text from the text object currently being edited and transfer it into the Title Clipboard, leaving the original text on screen (but the selection box will disappear). Paste Button This button will copy the selected text from the Title Clipboard into the text object being edited at the current cursor position. Duplicate Button This button has no effect in text entry mode. A20.8.6 Importing Text In text entry mode, text can be imported into the current layer from an ASCII text file with the file extension .TXT. The text file can contain control codes that can be used to define the position of text and objects. All objects that were contained in the current layer are deleted, and the text and control codes contained in the text file are converted into objects, and displayed in the Title Window. Any imported text will be displayed in the default font. The Titling Menu command Import Text Into Layer will display a Visidir listing any text files. Highlight the file to be imported and click on the OK button or press the Enter key. Lightworks V.I.P 4500 Version 3 - User Guide A20.0 - 417 A20.9 Selection Mode The text will then be imported and objects will be aligned to guidelines (if any exist), or ruler divisions if there are no guidelines. Any blank lines in the imported file are translated as an offset to the horizontal (or “y”) position of the next object. For details of the control codes see ‘Using Control Codes To Layout Imported Text’ on page 432. A20.9 Selection Mode To enter selection mode, click on the Pointer button . Selection mode allows text to be positioned using the Mouse, or aligned using the Alignment buttons. (The Alignment buttons will only operate in selection mode). A20.9.1 Selecting an Individual Object To select an object in the Title Window, point at it with the Mouse and click. Any other objects currently selected will be deselected. A20.9.2 Selecting Multiple Objects Normally selecting another object will mean any currently selected objects will be deselected. This behaviour can be modified as follows: To select multiple objects or sets of objects one at a time Hold the CTRL key down whilst the selection is made (either by clicking with the Mouse or dragging to create a selection box). Any other currently selected objects will remain selected. To select a number of objects within an area Point the Mouse cursor at one corner of the area, then hold the left Mouse button down and drag to the other corner of the area. A selection box will be created. When the left Mouse button is released, all objects that are contained within the selection box will be selected. Any currently selected objects outside this area will be deselected. To select an entire column Hold down the ALT key before selecting the first corner. This will select all objects in a column below the Mouse cursor. A20.0 - 418 Lightworks V.I.P 4500 Version 3 - User Guide Selection Mode A20.9 To select an entire row Hold down the Shift key before selecting the first corner. This will select all objects in a row to the right of the Mouse cursor. A20.9.3 Moving Objects Dragging Selected Objects Objects can be dragged to the desired location in the Title Window by positioning the Mouse cursor over a currently selected object and dragging. Left+right-clicking on an object will align it with the nearest guideline, based on the alignment point on the object. If the CTRL key is held down, the object can be dragged along its major axis of movement by moving the Mouse. These axes are: Vertical in a Roll Layer. Horizontal in a Crawl Layer. Both in a Static Layer. Nudging Selected Objects with the Arrow Keys The position of objects can be precisely adjusted by using the four Arrow keys. These will move the selected object by exact amounts in each of the four directions. Vertical movements are in multiples of TV lines, horizontal movements are in multiples of pixels. Arrow keys move the objects in multiples of the current default font height. Shift+Arrow key moves the objects in units of 1 pixel (horizontal) or 1 line (vertical). CTRL+Arrow key moves the objects in units of 10 pixels (horizontal) or 10 lines (vertical). Lightworks V.I.P 4500 Version 3 - User Guide A20.0 - 419 A20.9 Selection Mode A20.9.4 Changing the Order Of Selected Objects This is controlled by Titling Menu commands, as follows: Select All Selects all objects. Deselect All Deselects all objects. Invert Selection Any selected objects are deselected and any deselected objects are selected. Send To Back Selected Makes any currently selected objects appear to be behind all other objects. Bring To Front Selected Makes any currently selected objects appear to be in front of all other objects. A20.9.5 Title Clipboard Buttons In Selection Mode Cut Button This button will cut all the selected objects and transfer them into the Title Clipboard. The Title Clipboard can only store one set of objects at a time, so the previous contents of the Title Clipboard will be lost. Copy Button This button will leave the selected objects on screen and copy them into the Title Clipboard. The selection box will disappear. Paste Button This button will copy the selected objects from the Title Clipboard into the same positions on the screen that they occupied when they were cut or copied. (relative to the current window). This is useful for duplicating Static titles, where they are copied from an original page, and then pasted onto subsequent pages - where they occupy the same positions as the original. A20.0 - 420 Lightworks V.I.P 4500 Version 3 - User Guide Image Import Mode A20.10 Duplicate Button This button will duplicate all the selected objects and offset the new ones by a small amount to make them distinguishable. All the original objects will be deselected, and the new objects will all be selected (to enable them to be positioned immediately). A20.10 Image Import Mode Image import mode allows bitmaps to be imported. These are RGB 24 or 32-bit uncompressed TARGA files. A20.10.1 Importing a Bitmap 1 Click on the Image Import button to select image import mode. 2 Click on the Tools Camera icon to display the Load Image File Visidir. 3 Select the desired bitmap from the list by clicking on it or typing into the name field. 4 Click on the OK button. The selected bitmap will appear at the position chosen. A20.10.2 Setting the Position Of Imported Bitmaps On entering the image import mode, the current bitmap position will be set as the top lefthand corner of the screen. This is to allow the accurate importing of bitmap backdrops. Backdrops should be created the same size as the Title Window. The pixel resolutions for TARGA files are as follows: PAL 704 x 576 NTSC 704 x 480 Using smaller values means the imported image will not fill the Title Window. You can set a different bitmap position by clicking the Mouse cursor at the desired position on the Title Window before clicking on the OK button to import the bitmap. A20.10.3 Aspect Ratio Correction Of Imported Bitmaps In NTSC Projects To import a TARGA image that is not ‘aspect ratio corrected’ into an NTSC Project, the image should first be created at the PAL pixel resolution and then vertically squeezed to the NTSC pixel resolution. Lightworks V.I.P 4500 Version 3 - User Guide A20.0 - 421 A20.11 Box Mode This will ensure that any non aspect-corrected images appear correctly on the NTSC video output. A20.10.4 Title Clipboard Buttons In Image Import Mode None of the Title Clipboard buttons have any effect in image import mode. A20.11 Box Mode To enter box mode, click on the Box button A20.11.1 . Box mode allows rectangular shapes to be created. Creating a Box 1 Click on the Box button. 2 Position the Mouse cursor where you want one corner of the box to be and hold down the left Mouse button. 3 Drag the Mouse cursor to where you want the opposite corner of the box to be. A selection box is displayed. 4 When the selection box is the desired size and position, click on the right Mouse button without releasing the left button. Note: If this left+right-click is not performed, then the selection box will disappear and no box will be created. The box will use the default object attributes (colour, shadows, textures and so on). However, the box will appear as white in the Title Window. To see the box with its final attributes, use the Preview button. A20.11.2 Title Clipboard Buttons In Box Mode None of the Title Clipboard buttons have any effect in box mode. A20.0 - 422 Lightworks V.I.P 4500 Version 3 - User Guide Selecting Fonts Using the Font Selector Panel A20.12 A20.12 Selecting Fonts Using the Font Selector Panel The Title Tool includes a number of standard PostScript fonts. The fonts are all scalable, with point sizes available from 1 to 128. Fonts supplied are: The Font Selector Panel is used to set the font and size of both selected text objects and the default text style. More fonts can be added by installing standard PostScript font files into the folder C:\PSFONTS on the system drive using the Add Font button on the Font Selector Panel. To display the Font Selector Panel, click on the Font button on the right-hand side of the Title Tool. If no text objects are currently selected, the Font Selector Panel will be set to the current default style (as displayed in the panel at the bottom of the Title Window). If any text objects are selected, the Font Selector Panel will be set to the attributes of the first selected object. Lightworks V.I.P 4500 Version 3 - User Guide A20.0 - 423 A20.13 Setting Text Attributes Using the Layout Panel A20.12.1 Resizing Areas Of the Font Selector Panel The Font Selector Panel can be resized by pointing the Mouse cursor at a corner and dragging. The sample area can be enlarged by dragging its top corners, and the font name style and size lists can be enlarged by dragging their bottom corners. A20.12.2 Font Selector Panel Sample Window The sample window will display any text typed into the sample text field at the bottom of the Font Selector Panel with the currently selected font attributes when the Preview button is pressed. This allows you to see what a word will look like in a font without changing anything in the Title Window itself. A20.12.3 Font Selector Panel Buttons To be used by the Title Tool, fonts must be installed in the C:\PSFONTS folder on the system drive. Add Font Button This will bring up a Visidir that will allow a font to be selected and installed in the C:\PSFONTS folder from floppy disk or elsewhere on the system drive. Preview Button This will show the preview text, with the current font attributes, in the preview window. Apply Button This will apply the current font to all selected text objects. Set Default Button This will set the currently selected font to be the default text style and display this in the default panel at the bottom of the Title Window. A20.13 Setting Text Attributes Using the Layout Panel The Layout Panel allows the leading and tracking of either selected text objects or the default text style to be changed. Leading Extra space is added between lines of text. A20.0 - 424 Lightworks V.I.P 4500 Version 3 - User Guide Setting Object Attributes Using the Effects Panel A20.14 Tracking Extra space is added between each text character. Note: Tracking is not the same as kerning, which is handled automatically. To display the Layout Panel, click on the Layout button on the Title Tool. If no text objects are currently selected, the Layout Panel will be set to the current default leading and tracking (as displayed in the preview panel at the bottom of the Title Window). If text objects are selected, the panel will be set to the leading and tracking of the first selected object. Layout Panel buttons are then used to change the selected text. The Apply button will apply the currently selected leading and tracking to all selected text objects. The Set Default button will set the currently selected leading and tracking to the default text style and display this in the preview panel at the bottom of the Title Window. A20.14 Setting Object Attributes Using the Effects Panel The Effects Panel is used to set the attributes of both selected objects and the default objects. The attributes selected (colours, fills, textures and so on) can apply to both text and boxes. To display the Effects Panel, click on the Effects button on the Title Tool. Lightworks V.I.P 4500 Version 3 - User Guide A20.0 - 425 A20.14 Setting Object Attributes Using the Effects Panel A20.14.1 Shadow There are three types of shadow available: None No shadow is displayed. Drop A shadow of the object is displayed in one offset position. (This gives the effect of a normal shadow). Extruded A shadow of the object is smeared to the offset position (this gives a 3D effect). A20.14.2 Shadow Drop This is the shadow offset: X Shadow is offset from the original object right 1 pixel. Y Vertical down one line. A20.14.3 Shadow Colour This is the colour of the shadow. Colour is selected by clicking in the appropriate Colour Preview box. This will bring up a Colour Selector Panel. The colour is only set if the Select button is pressed on the Colour Selector Panel. A20.14.4 Shadow Density This is the opacity of the shadow. A value of 100% means the shadow is fully opaque, and a value of 0% means the shadow is effectively invisible. A20.14.5 Outline This selects the outline of text: A20.0 - 426 Lightworks V.I.P 4500 Version 3 - User Guide Setting Object Attributes Using the Effects Panel A20.14 None No outline is displayed. Outline A standard outline is displayed. A20.14.6 Outline Width This is the width (in pixels) that the outline extends beyond the regular character boundaries. A20.14.7 Outline Colour This is the colour of the outline. Colour is selected by clicking in the appropriate Colour Preview box. This will bring up a Colour Selector Panel. Note that the colour is only set if the Select button is pressed. A20.14.8 Outline Density This is the opacity of the outline. A value of 100% means the shadow is fully opaque, and a value of 0% means the outline is effectively invisible. A20.14.9 Fill There are two fill types available: Solid The character is filled with the solid colour shown in the Colour Preview box. This colour can be changed by clicking in the Colour Preview box to display a Colour Selector Panel. Texture The character is filled with the texture shown in the Texture Preview box. This texture is selected by clicking in the Texture Preview box. This will display a texture file Visidir. To select a texture, click on the desired texture and click on the OK button on the Visidir. The selected texture will be displayed in the Texture Preview box. Any selected texture will not be visible in objects in the Titling window until the Preview button is pressed. Lightworks V.I.P 4500 Version 3 - User Guide A20.0 - 427 A20.15 Timing Of Titles A20.14.10 Opacity This is the opacity of the character. A value of 100% means the character is fully opaque, and a value of 0% means the character is effectively invisible. Apply This button will apply the currently selected attributes to all selected objects. Set Default This button will set all the default objects (displayed in the Defaults box at the bottom of the Title Window) to have the currently selected attributes. A20.15 Timing Of Titles The Titling Menu command Set Layer Timing sets the Fade In/Hold In/Fade Out/Hold Out times for a Static Layer and the Roll/Crawl speed and the Fade In/First Hold/Second Hold/Fade Out times for rolls and crawls. Clicking on the Titling Menu command Set Layer Timing will display a Timings Panel based on the layer type. A20.15.1 Timing For Static Layers For static layers, the Static Layer Timings Panel will be displayed. Each page of a Static Layer will be cycled through the following stages: Delay This is the time for which rendering of this layer is delayed. This allows multiple layers to be offset in time from each other. Fade In This is the time over which the static title fades in from transparent to full opacity. Hold In This is the time over which the static title is held at full opacity. Fade Out This is the time over which the static title fades out from full opacity to transparent. A20.0 - 428 Lightworks V.I.P 4500 Version 3 - User Guide Timing Of Titles A20.15 Hold Out This is the time over which the static title is held at full transparency. The total duration of a static layer is the number of pages multiplied by the combined lengths of these stages. A20.15.2 Holding Static Layers For the Duration Of a Title If all the duration fields on the Static Timings Panel are set to zero, then the layer will assume the length of any other layers when rendered. This means that the image in the Static Layer will be displayed throughout the entire the length of the title, with this duration defined by the other layers. A20.15.3 Timing For Roll and Crawl Layers Click on the Titling Menu command Set Layer Timing to display the Timing Panel appropriate to the current layer. For Roll and Crawl layers the Roll or Crawl Layer Timings Panel will be displayed. This allows the user to change the timing of a Roll Layer or a Crawl Layer. Each roll or crawl will be cycled through the following stages: Delay This is the time for which rendering of this layer is delayed. This allows multiple layers to be offset in time from each other. Fade In This is the time over which the start of the roll/crawl is held static and fades in from transparent to full opacity. First Hold This is the time over which the start of the roll/crawl is held static and is held at full opacity. Roll/Crawl Speed This is the number of lines/pixels that the roll/crawl moves per frame. Second Hold This is the time over which the end of the roll/crawl is held static and is held at full opacity. Lightworks V.I.P 4500 Version 3 - User Guide A20.0 - 429 A20.15 Timing Of Titles Fade Out This is the time over which the end of the roll/crawl is held static and fades in from full opacity to transparent. The total duration of a roll or a crawl is the length of the roll/crawl (in lines/pixels) divided by the roll speed plus the combined length of the Fade In/First Hold/Second Hold/Fade Out times and the Initial Delay. A20.15.4 Set FX Viewer Duration The Titling Menu command Set FX Viewer Duration puts a mark on the shot in the Effects Viewer at the point at which the title will end, based on the total durations set up on the Timings Panel for all layers. A20.15.5 Using Invisible Objects For Timings Invisible objects are used in a Roll or Crawl Layer to define the extent of the roll or crawl. The length of the roll or crawl is determined as the point where the last object in the Title Window appears on the screen. Invisible objects must be used and placed a page further down than the last ‘visible’ object in order for a roll to end with a clear screen. There is a Titling Menu command Add Invisible Object a Page After Last Object to help do this automatically. The invisible object can be moved just like any other object, but its movement is constrained to the axis appropriate for the layer type. The Titling Menu command Add Invisible Object Centred On Screen will add an ‘invisible object’ to the current title layer. This object will be represented in the Title Window by a square box with a cross hair through it, but will not appear in any rendered titling. A20.15.6 Setting the End Point Of Titles The start point for any titles is the current frame of the shot in the Effects Viewer. The Titling Menu command Set FX Viewer Duration will place a mark at the existing current frame and then park the shot in the Effects Viewer at the point at which the Roll/Crawl/ Static title will end, based on the total of the durations set up on the Timings Panel. A20.15.7 Using the Duration Display See ‘Duration Display’ on page 410. A20.0 - 430 Lightworks V.I.P 4500 Version 3 - User Guide Other Options A20.16 A20.16 Other Options A20.16.1 Using Colour Selector Panels For options that require a colour to be selected, clicking on the colour block next to that option will generate the Colour Selector Panel, with a display of the available colours. To use the Colour Selector Panel: 1 Click on the colour required. The chosen colour will appear in a square just above the Select button. If no colour is selected, it defaults to black. 2 Select the luminance of the colour required by clicking on the luminance chart (labelled “Brightness”) at the right of the Colour Selector Panel. 3 Alternatively, the colour information can be entered numerically, by typing in values for Hue, Saturation, and Luminance in the appropriate fields, then pressing the Enter key. 4 Confirm the selected settings by pressing the Select button on the Colour Selector Panel. Lightworks V.I.P 4500 Version 3 - User Guide A20.0 - 431 A20.16 Other Options A20.16.2 Gamma Correction The gamma coefficient of a standard graphics monitor is about 1.8 and the coefficient of a video monitor is 2.2. This means that the same colours and bitmaps displayed on each type of monitor may look slightly different unless gamma correction is employed. The Titling Menu command Gamma Correction [on] OFF determines whether gamma correction is applied to graphics and colours when rendered for display on the video monitor. The default is set by a CONFIG.DAT parameter. See ‘Titling.Gamma.Correction.Default’ on page 714. The values for gamma coefficient for each colour used (red, blue and green) on both the Graphics monitor and the composite monitor are set in the CONFIG.DAT file. See ‘Titling.Workstation.Gamma.Red’ on page 714. The advantage of using gamma correction is that colours will look the same on both the graphics monitor and the video monitor. The disadvantages of using gamma correction are that some colour quantisation may occur and rendering will be slightly slower. A20.16.3 Importing Bitmaps With Alpha Channels Bitmaps with prescaled alpha channels are usually bitmaps where all the channels (RGB and alpha) are anti-aliased, whereas bitmaps without prescaled alpha are only anti-aliased in the alpha channel. The Titling Menu command Bitmaps Have Prescaled Alpha Channels YES [no] determines how any bitmaps are treated during import into the Title Tool. Any previously loaded bitmaps will be unaffected by changes in this setting. A CONFIG.DAT parameter determines the default for this command. See ‘Titling.Bitmap.Prescaled.Alpha’ on page 715. A20.16.4 Using Control Codes To Layout Imported Text An imported text file can contain control codes (which must be within square brackets) and other information that will determine the positioning of text once imported. [pagebreak] This moves on to the next page. [position:x,y] This locates the next (and only the next) object at the supplied co-ordinates. A20.0 - 432 Lightworks V.I.P 4500 Version 3 - User Guide Other Options A20.16 [picture:file.TGA] This loads a TARGA bitmap of the supplied name. [box:xSize,ySize] This creates a box object at the current position and can be used in conjunction with [position:x,y]. A20.16.5 Separating Text Objects Objects are separated on a line by either Tab characters or the ‘|’ character. (This character is Shift+\ on the Keyboard). This means that a text file containing: object1 object2 object3 Is the same as: object1|object2|object3 Roll Layers For Roll Layers, all text in the file to be imported that is separated by Tab and ‘|’ characters will be treated as objects in a row once imported into the Title Window - the objects will all have the same vertical start position. A new line in the text file will be treated as the start of a new column once imported. Static Layers For Static Layers, all text in the file to be imported that is separated by Tab and ‘|’ characters will be treated as objects in a row once imported into the Title Window the objects will all have the same vertical position. Crawl Layers When importing into a Crawl Layer, all objects on a line in the text file are treated as objects in a column. When imported they share the same horizontal position, and each one will be placed under the last. A new line in the text file is used to indicate the start of a new column once imported. Lightworks V.I.P 4500 Version 3 - User Guide A20.0 - 433 A20.16 Other Options For example, a text file containing: ‘object1|object2|object3’ ‘object4|object5|object6’ When imported into a Roll Layer, will look like: object1 object2 object3 object4 object5 object6 Whereas when imported into a Crawl Layer, it will look like: A20.0 - 434 object1 object4 object2 object5 object3 object6 Lightworks V.I.P 4500 Version 3 - User Guide A21.0 Playing Out Your Work A21.1 Introduction When an edit is completed, it will usually be played back and recorded onto an external record machine. This process is called playout. If you want to export your edit to another V.I.P system or audio workstation, for audio finishing, you may be able to do this as a digital file format exchange. See ‘Project Management 2 - Import and Export Of Logs and Material’ on page 475. A requirement for successful playout is that the appropriate connections for video output, audio output, timecode and machine control are configured correctly. The correct outputs from the system will then have to be connected to the inputs of the external record machine. See the Lightworks V.I.P 4500 Installation Manual. The Device Definition Panel determines which video and LTC outputs a particular destination device should receive. Note that the audio outputs from the V.I.P system will have to be connected to the destination device, as the system does not allocate specific audio outputs for playout. See ‘Video Output Routing’ on page 333 and ‘Using the Audio Output Routing Panel’ on page 381. A21.1.1 Playout Options Any shot, ghost or edit on the V.I.P system can be played back for recording onto an external record machine (VTR or disk recorder). Edits that are played back using any of these methods can contain multiple video tracks and routings via external effects units. There are the following methods of playing out a shot or edit: Normal Playback Simply play the shot or edit in a Viewer, as normal, and manually put the VTR in record. In this case the V.I.P system will not control the destination machine and no timecode is output. Playback with Chase Timecode Output An edit can be played and made to output a ‘chase’ timecode that matches the edit timecode. Connecting this timecode feed to the VTR will allow the edit and timecode to be recorded by manually controlling the VTR. See ‘Chasing Timecode Output From an Edit’ on page 386. Lightworks V.I.P 4500 Version 3 - User Guide A21.0 - 435 A21.1 Introduction Controlled Playout Using the Playout Viewer to allow the V.I.P system to control an external VTR. There are two options for controlled playout: Prestriped - An accurate insert edit onto a prestriped tape. Timecode Generation - An assemble edit with timecode generated by the V.I.P system to match the timecode of the edit. Controlled playout can be used to export completed edits to videotape. It can also be used to produce accurate copies of an edit for reference in an audio recording session. Slaved Playout In a slaved playout, the Playout Viewer on the V.I.P system is controlled by an external master controller device (for example an edit controller or automation system). This makes it possible to replay four video channels at once and control them remotely as a single machine control source. A21.1.2 Note: The video output of the V.I.P system is always locked to the system genlock input. The AES/EBU audio output will either be locked to video or to a reference AES/EBU digital audio input. See ‘Audio Synchronisation During Recording’ on page 118. Playing Whilst Recording It is possible to playback an edit whilst performing other tasks, including recording. Normal playback should not be relied on as a means of outputting edits to tape or air. Using the Playout Viewer is the only way in which the integrity of the playout can be guaranteed and this cannot take place while any recording or editing is taking place. A21.1.3 Record Destinations External record machines are used by the V.I.P system when playing out shots or edits. Any of the configured devices that are defined as source/record machines on the Device Definition Panel can be used as record destinations. For controlled playout, machine control of the selected record device must be available. A21.0 - 436 Lightworks V.I.P 4500 Version 3 - User Guide Controlled Playout A21.1.4 A21.2 Playout Viewer The controlled playout operation is performed using the Playout Viewer. The edit to be played out is placed in the Playout Viewer itself. To display the Playout Viewer, click on the Playout Tool Playout Viewer will be displayed. from the Toolbox. The Playout Viewer A21.2 Controlled Playout You should decide which type of controlled playout is to be used before setting up. The type of controlled playout can be selected by the Playout Menu command Playout Type: PRESTRIPED [t/c generation]. Prestriped playout is the default type of controlled playout. Lightworks V.I.P 4500 Version 3 - User Guide A21.0 - 437 A21.2 Controlled Playout A21.2.1 Prestriped Playout Prestriped playout performs an insert edit on the recorder, overwriting the channels on the destination which have been selected using the Channel Selector buttons on the side of the Playout Viewer. The selected section of the edit will be inserted on the prestriped tape at a position corresponding to the edit time of that section. Conditions specific to prestriped playout include: A21.2.2 The recorder must be capable of executing an auto-edit. The tape used must be prestriped with timecode of the correct standard. Timecode Generation Playouts Timecode generation playout performs an assemble edit (all selected channels plus timecode) on the external record device. It is possible to perform timecode generation playouts without controlling the destination record device - the external record device can be manually set to record the playout. For timecode generation playouts with the video channel selected, the timecode standard for the playout will automatically match the TV Standard of the current Project, as follows: PAL 25 frame timecode. NTSC 30 frame non-drop-frame timecode. NTSC Drop 30 frame drop-frame timecode. A21.2.3 Summary Of Procedure 1 Display the edit as a Tile. 2 Display a Playout Viewer, by clicking on the Playout Tool from the Toolbox. 3 Drop the edit into the Playout Viewer, by dragging the Tile over the Playout Viewer and right+left-clicking. A21.0 - 438 Lightworks V.I.P 4500 Version 3 - User Guide Controlled Playout A21.2 4 Select the destination device using the Device Selection button on the Playout Viewer. The Playout Viewer can control source/record devices or can be controlled by master controller devices. 5 Video from the edit will be routed to the video output set on the Device Definition Panel for the destination device. You can use the Video Output button on the Playout Viewer to assign a separate monitor for E to E output, if required. 6 Assign the required audio outputs from the system, using the Audio Output Routing Panel. See ‘Using the Audio Output Routing Panel’ on page 381. 7 Determine the type of controlled playout, using the Playout Menu command Playout Type: PRESTRIPED [t/c generation]. 8 Select the video and audio channels to playout, using the Channel Selector buttons on the Playout Viewer. 9 Adjust the edit start time if necessary. See ‘Start Time For an Edit’ on page 250. 10 Load a tape into destination VTR or audio recorder. For prestriped playouts, the tape used must be prestriped with timecode of the correct standard. 11 Define the section of the edit to be played out, by marking and parking on the Playout Viewer. (Make sure that the Playout Viewer has Standby off.) If a section is not selected, the playout will default to the whole edit (after prompting for verification). 12 Click on the Start button on the Playout Viewer. A21.2.4 Preroll and Postroll Times For timecode generation playout only, the preroll and postroll of the playout can be adjusted by a Playout Menu command. Preroll Time Default is 10 seconds. Postroll Time Default is 0 seconds. Note: The preroll time must be long enough for the V.I.P system to synchronise to the destination device, so values of less than 10 seconds are not recommended. Lightworks V.I.P 4500 Version 3 - User Guide A21.0 - 439 A21.2 Controlled Playout A21.2.5 Start Timecode For a Playout The timecode associated with each video frame, either for timecode generation playout or for prestriped playout, is the same as the edit (record) timecode of that frame. The edit timecode for the first frame of the edit can be set using the Viewer Labels Panel. See ‘Start Time For an Edit’ on page 250. The timecode associated with each frame of the edit will be shifted accordingly. A21.2.6 Controlling the Record Device For prestriped playouts, machine control of the record (destination) device is essential. For timecode generation playouts, machine control may be used but is not necessary. The Standby button on the Playout Viewer determines whether the Console controls the edit on the V.I.P system or the destination record device (usually a VTR). Standby Off The Console controls the edit in the Playout Viewer. Standby On The Console controls the record device if it is set up as a machine controllable device. A21.2.7 Stopping the Playout The Console is completely disabled during the playout operation to ensure minimum interference. The normal method of stopping a playout before completion is to click on the Stop button on the Playout Viewer. Alternatively, any playout can be stopped immediately (with a much more sensitive response time) by pressing CTRL+E on the Keyboard. A21.2.8 VTRs or Audio Recorders With Four Audio Channels Some VTRs and audio recorders have more than two independently editable audio channels. In order to correctly edit onto tracks 3 and 4 of these recorders during a prestriped playout, the V.I.P system needs to know if the destination VTR accepts the D2/D3 machine control protocol. This will ensure the correct selection of channels to edit on the VTR. See ‘Setup Options For VTRs’ on page 115. A21.0 - 440 Lightworks V.I.P 4500 Version 3 - User Guide Slaved Playouts Controlled By Master Controller Devices A21.3 A21.3 Slaved Playouts Controlled By Master Controller Devices Any shot or edit placed in a Playout Viewer can be fully controlled by an external control device (for example an edit controller or automation system). By selecting a Master Control device type on the Playout Viewer, the Start button on the Playout Viewer will be replaced by the word 'Slave' - indicating that the Master Control device will have control. When you click on the Standby button, control of the Playout Viewer is handed over to the Master Control device. You can regain control by taking the Playout Viewer out of standby by clicking on the Standby button again. When controlled by a master controller device type, the system accepts the BVW75 command set: A21.4 Requests for LTC will return the edit timecode. Requests for any timecode other than LTC will return 00:00:00:00. Timecode userbits are preset to 0. Timecode is not output from the LTC outputs during slaved playout, but is output via the machine control cable. Note: The implementation of this feature does not necessarily action all commands. Audio Level Control During Playout The V.I.P system shot-by-shot audio level control feature can be used to create audio ramps and changes in sound level. However, sometimes it is important to playout audio without any shot-by-shot level control. This enables audio to be played out for final mixing elsewhere. For further information, see ‘Audio Control’ on page 373. A21.4.1 Switching Off Shot-by-shot Level Control If shot-by-shot audio level control is not required for a playout: 1 Click on the command Current Project Details on the General Menu. The Project Card will be displayed. 2 Click on the Audio Params button on the Project Card. 3 Click on the Level Control button to set it to Off. With Level Control set to Off, all the audio variations created using the shot sound sliders are ignored. Setting Level Control to On will reintroduce them. Lightworks V.I.P 4500 Version 3 - User Guide A21.0 - 441 A21.4 A21.0 - 442 Audio Level Control During Playout Lightworks V.I.P 4500 Version 3 - User Guide A22.0 EDLs 1 - Import A22.1 Introduction You can import EDLs from edits made on other equipment and work with them on the Lightworks V.I.P system. Typically this will be done prior to recording the material onto the system using the autoconform feature. See ‘Autoconforming and Redigitising’ on page 169. A22.2 Requirements For EDL Import A22.2.1 EDL Conditions The EDL to be imported must be: A22.2.2 In an EDL format supported by the V.I.P system 'A' mode sorted and 'clean' Have no more than four audio channels In ASCII text file format Project Conditions The Project TV Standard must be appropriate to the TV Standard of the EDL. When importing NTSC EDLs, the TV Standard of the Project must match the TV Standard of the record timecode events in the EDL. So if the record events are in drop-frame timecode, the Project TV Standard should be set to NTSC Drop at the time the EDL is imported. Source events in the EDL may contain a mixture of drop-frame and non-drop-frame timecodes, and the import process will preserve these. The database Label Standard field uses the following codes to describe the timecode standard of events: N - 30 frame NTSC non-drop-frame timecode. ND -29.97 frame NTSC drop-frame timecode. P - 25 frame PAL timecode. Lightworks V.I.P 4500 Version 3 - User Guide A22.0 - 443 A22.3 A22.3 Procedure For EDL Import Procedure For EDL Import A22.3.1 Displaying the EDL Import Panel The EDL Import Panel is used to control the EDL import process: 1 Position the Floppy Disk Tool in an empty (grey) area of the graphics screen. 2 Click on the Floppy Disk Tool to display the EDL Import Panel. A22.3.2 Inspecting an EDL The Inspect EDL button can be used to inspect an EDL (or other text file) stored on the V.I.P system disk or on a floppy disk. 1 Display the EDL Import Panel. 2 Click on the Select EDL to Import button. A Visidir appears. 3 If the EDL to inspect is on floppy disk then insert the disk in the floppy disk drive. 4 Use the Visidir to select the EDL to inspect. 5 Click on the OK button on the Visidir. 6 Click on the Inspect EDL button on the EDL Import Panel. A22.0 - 444 Lightworks V.I.P 4500 Version 3 - User Guide Procedure For EDL Import A22.3.3 A22.3 Reels For Imported Data For EDLs (and Logging Databases) imported into the system, the reels referenced will be created if they do not already exist in the Project. Reels created in this way will not be fully defined, missing such data as tape type and availability. The system will assume the events in the EDL or Logging Database with the same reel ID as a reel already in the Project are from that reel. For example, if reel 1 is already in the system (defined as a “Digibetacam”), then an imported EDL that has an event referring to a reel 1 will be assumed to be from the “Digibetacam” reel already on the system. Before importing an EDL, check the reel IDs do not conflict with reels already present in the current Project. If in doubt, import into a new Project to ensure new unique reels are created, then modify the reel IDs as necessary before moving the new data into the Project. A22.3.4 Importing an EDL 1 Display the EDL Import Panel. 2 Click on the Select EDL to Import button. A Visidir appears. 3 If the EDL to import is on floppy disk then insert the disk in the floppy disk drive. 4 Use the Visidir to select the EDL to import. 5 Click on the OK button on the Visidir. 6 Select the format of the EDL by clicking on the EDL Format button on the EDL Import Panel. 7 Select the desired handle size. This determines the extra time (in seconds) which will be added to the start and end of each shot, to allow for future trimming. 8 Click on the Import EDL button. The EDL is imported and a new edit is created on the V.I.P system. For each event, the Project is searched to find a shot which contains the correct timecode range and reel ID. If found, the shot is used for the edit. If not, then a ‘dummy’ shot is created. The process is repeated for each line of the EDL. When complete, a Tile is displayed containing the imported edit. This is given a name based on the EDL name, prefixed with “From EDL”. Note: Any comments in the EDL will be ignored by the import process. Lightworks V.I.P 4500 Version 3 - User Guide A22.0 - 445 A22.3 Procedure For EDL Import ‘Dummy’ Shots Created by EDL Import The dummy shots created by the import process are not ‘real’ shots, and do not behave in the same way as shots without material. For example, the dummy shots cannot be found by using the Searchcard. The dummy shot is given a random name (for example, 'E20Z0B3F dummy') and the correct timecode and reel ID. For NTSC Projects, providing the record timecode and Project TV Standard requirements are met, the system will create a dummy shot that matches the source timecode standard. So, for example, if the source event has drop-frame timecode, then the dummy shot will have drop-frame timecode. Mapping of Audio Channels If the EDL contains audio mapping comments, then these will be read and interpreted during the import process as audio mapping instructions. For example, if comments in the EDL state that events on channel 2 came from source channel 1 then the dummy shots created for those events will have an audio channel 1, not an audio channel 2. Because audio channel mapping determines the audio channels that are added to any dummy shots created, this in turn will affect the audio resources required when recording material or autoconforming the edit. See ‘Allocation Of Record Resources’ on page 170. CMX EDL Channel Fields In the case of CMX EDLs there is some ambiguity as to the positioning of the channel field. The position of the channel column and the size of the channel field can be adjusted by modifying entries in the CONFIG.DAT file. See ‘edl_import_channel_length’ on page 592 and see ‘edl_import_channel_start’ on page 592. A22.3.5 Changing Handles After EDL Import The EDL import procedure will only create dummy shots for those events in the EDL for which there is no existing shot in the Project with the correct timecode range and reel ID. So if you import an EDL with one second handles and then decide that you actually need to have three second handles, you must destroy the dummy shot logs created by the first import procedure before changing the handle size and importing again. A22.0 - 446 Lightworks V.I.P 4500 Version 3 - User Guide Recording Missing Shots After Importing an EDL A22.4 The Gallery of Shots or Database of Shots command must be used on the edit created by importing the original EDL, in order to display any dummy shots. The Destroy Shots, Material, Edits and Ghosts command can then be used to destroy them. If you do not do this, then, when you reimport the EDL no new dummy shots will be created - as the ones created during the first import already exist in the Project. A22.4 Recording Missing Shots After Importing an EDL If the imported edit contains shots which are not already in the Project, then you will need to record the material required to replace the dummy shots in the edit. There are two ways of doing this: Autoconform the New Edit This will automate the recording of the material required and the filling of the edit. See ‘Autoconforming and Redigitising’ on page 169. Generate a Logging Database from the New Edit Use this Logging Database as the source for autoconform recording of the required shots and then use the Find Material to Fill Edit command to replace any dummy shots in the edit with shots recorded by the autoconform. A22.5 Some Specific Formats For EDL Import A22.5.1 Lightworks Generic EDLs The Lightworks Generic EDL represents a ‘recommended’ way of transferring edits between Lightworks systems. The Lightworks Generic format contains more information than other EDL formats available on the system. Lightworks Generic EDLs retain many of the advantages of a Project Backup and can usually be stored on a floppy disk for ease of transfer between systems. The operational procedure for importing a Lightworks Generic EDL is the same as for other EDLs. See ‘Procedure For EDL Import’ on page 444. In addition, the system makes the following extra checks, for each event in the EDL: Is there any material with the same filename as the material used in the EDL? If the logs for the material referenced by the EDL exist, they will be used in the edit. Is there a piece of material with reel ID and timecode that matches the one in the EDL? Lightworks V.I.P 4500 Version 3 - User Guide A22.0 - 447 A22.5 Some Specific Formats For EDL Import If, for any event in the EDL, these two checks fail (the required material does not exist in the Project), then the system will create a new dummy shot. The dummy shots will have the same Filecard information as the shots used in the original edit. Once the material is recorded, the shot will match the original shot from the system on which the Lightworks Generic EDL was generated. A22.5.2 Importing Edits Created On EditStar Systems This feature allows edits initially created on an EditStar system to be transferred to the Lightworks V.I.P system. The EditStar system creates an EDL in a special format that can be imported into the V.I.P system in the normal way, usually via a network connection. An Omnibus automation system is required to provide the means of scheduling and controlling the recording of material required by the EDL onto the V.I.P system. This is done by having the Omnibus automation system set up as a master controller device type. See ‘Features For Use With Omnibus Automation Systems’ on page 623. A22.0 - 448 Lightworks V.I.P 4500 Version 3 - User Guide A23.0 EDLs 2 - Export A23.1 Introduction The Lightworks V.I.P system is an online editing system - however, there are many online post-production applications where an EDL is required in order for further work to be carried out elsewhere. Edits created on the V.I.P system are stored in its own internal EDL format. When you have finished an edit, the system can translate the internal EDL to one of several standard formats. This can be exported (copied) to a floppy disk and used to control online editing. For information on EDL import, see ‘EDLs 1 - Import’ on page 443. A23.2 Requirements For EDL Export When you translate the V.I.P system’s internal EDL to a standard EDL format, the system refers to the logs of the shots used in the edit to obtain the reel ID and timecode information. In order to produce a correct EDL the following conditions must be met: Logs for all shots and ghosts used in the edit must be present in the Project. Source tape timecode must be correctly logged for every shot used. Source tape reel ID must be correctly logged for every shot used. Any special conditions applying to the EDL format used must be adhered to. For example; characters permitted for reel ID, number of events allowed. WARNING: SINCE IMPLEMENTATIONS OF EDL FORMATS MAY VARY, A TRIAL EDL SHOULD BE TESTED IN ADVANCE BEFORE AN ONLINE SESSION. A23.2.1 EDLs For NTSC Projects In an NTSC Project, the type of timecode (drop-frame or non-drop-frame) for an edit is determined by the Project TV Standard at the time the edit is created. It is not determined by the timecode of the source shots. An edit can intercut both drop-frame and non-dropframe source shots. EDLs generated will contain the same record timecode type as the edit. Lightworks V.I.P 4500 Version 3 - User Guide A23.0 - 449 A23.3 A23.3 Procedure For EDL Export Procedure For EDL Export A23.3.1 Summary Of Procedure 1 Display the EDL Export Panel for edit you are working on. 2 Select the appropriate options for the EDL, as described later in this chapter. 3 Inspect the EDL (this is an optional step). 4 Write the EDL to disk. A23.3.2 Displaying the EDL Export Panel 1 Position the Floppy Disk Tool are working on. so it overlaps the Viewer containing the edit you 2 Click on the Floppy Disk Tool. The EDL Panel is displayed. The name of the edit it will work on is displayed at the top of the EDL Panel. EDL Export Panel A23.0 - 450 Lightworks V.I.P 4500 Version 3 - User Guide Options On the EDL Export Panel A23.4 A23.4 Options On the EDL Export Panel A23.4.1 EDL Format Click on the EDL Format button, to display the EDL Format Menu, then click on the name of the EDL format required. A23.4.2 Channel Mask Button The Channel Mask button is used to select which channels of the edit to include in the EDL. The text on the button shows which edit channels are currently selected. Clicking on the Channel Mask button will display the Channel Mask Panel. The layout of the Channel Mask Panel will depend on whether Edit->EDL Mapping is selected. Channel Mask Panel (Without Edit->EDL Mapping) Lightworks V.I.P 4500 Version 3 - User Guide A23.0 - 451 A23.4 Options On the EDL Export Panel The example above shows a straight channel mask (Edit->EDL Mapping not selected), with the video channel and the first two audio channels selected. There is no mapping between edit channels and EDL channels. Channel Mask Panel (With Edit->EDL Mapping) Edit->EDL Mapping allows each audio channel in the edit to be mapped to any audio channel in the EDL (up to the number of audio channels supported by the EDL format). To enable Edit->EDL Mapping, click on the Edit->EDL Mapping button. The Channel Mask Panel will display two columns of buttons. The Edit Chan column represents edit audio channels and the EDL Chan column represents EDL audio channels. Selecting a channel in the Edit Chan column enables or disables the channel within the edit (for EDL generation purposes only). Clicking a button in the EDL Chan column will cycle through the available EDL channels. A23.4.3 Set Output Path Button Clicking the Set Output Path button displays the following panel: A23.0 - 452 Lightworks V.I.P 4500 Version 3 - User Guide Options On the EDL Export Panel A23.4 Default Path Clicking on Default Path specifies that EDLs will be written to the location set on the Default Options Panel. See ‘Default Options’ on page 457. Current Project Clicking on Current Project specifies that EDLs will be written to the current Project folder on the V.I.P system drive. Select Path Manually Clicking on Select Path Manually displays a Visidir which allows you to locate a suitable folder for the EDL to be written to. The text on the Set Output Path button on the main EDL Export Panel shows the currently selected destination. A23.4.4 EDL Filename This determines the filename used for the EDL. Initially, a default filename will be displayed. The default filename is based on the edit name and/or any default filename specified on the Default Options Panel. See ‘Default Options’ on page 457. To change the EDL filename, click on the current filename and type in the new one. The new name must be a legal filename and must conform to any requirements of the online controller to be used. A23.4.5 Dump Filename The default filename for the dump reel is based on the name of the edit and/or any default filename specified on the Dump Reel Options Panel. Initially, the filename DMP*.EDL will be used, to distinguish the dump reel from the main EDL. For example; if your edit is called “PROG1” then the filenames will be written as “PROG1.EDL” for the main EDL and “DMPG1.EDL” for the Dump Reel EDL. The Dump Filename button allows the user to change the dump reel filename by clicking on the current filename and typing in the new one. It is also possible to set the default filename, using a CONFIG.DAT parameter. See ‘edl_dump_reel_filename’ on page 592. A23.4.6 Inspect EDL See ‘Inspecting the EDL Before Export’ on page 465. A23.4.7 Write EDL See ‘Writing the EDL To Disk’ on page 466. Lightworks V.I.P 4500 Version 3 - User Guide A23.0 - 453 A23.5 A23.5 Options On the Basic EDL Options Panel Options On the Basic EDL Options Panel The Basic EDL Options Panel is intended as a shortcut for commonly used options. When the EDL Panel is opened, the Basic EDL Options Panel is automatically displayed. At other times, click on the Basic Options button on the EDL Export Panel to display it. Basic EDL Options Panel A23.5.1 Make Dump Reel If your edit includes dissolves or wipes between two shots from the same source reel then you may need to make a Dump Reel to use in the online. This is controlled by setting the Make Dump Reel button to Yes or No. The default for this option can be set by a CONFIG.DAT parameter. See ‘edl_make_dump_reel’ on page 593. If you set Make Dump Reel to Yes then the V.I.P system will create a separate EDL for the Dump Reel. This will appear as reel ID 900 in the main EDL. See ‘Dump Filename’ on page 453. A23.5.2 Merge Channels If some video and audio cuts in an edit are simultaneous (‘straight cut’) then it may be desirable for them to be handled as a single event in the EDL. Set the Merge Channels button to Yes to enable this option. A23.0 - 454 Lightworks V.I.P 4500 Version 3 - User Guide Options On the Basic EDL Options Panel A23.5 The default for this option can be set by a CONFIG.DAT parameter. See ‘edl_merge_chans’ on page 593. A23.5.3 Keep Audio Crossfades Some edit controllers are unable to deal with dissolves on the audio channels. Setting the Keep Audio Crossfades button to No will prevent any audio dissolves being included in the EDL. The default for this option can be set by a CONFIG.DAT parameter. See ‘edl_keep_xfades’ on page 593. A23.5.4 Sort Mode The EDL Sort Mode determines the way in which the events in the EDL are sorted. This can affect the efficiency of the online conform. The Sort Mode button displays the name of the currently selected EDL Sort Mode. To change the EDL sort mode click on the button to cycle through the available sort modes. Definitions of EDL sort modes may vary for different equipment. On the V.I.P system, the definitions of the available sort modes are: A Mode Ascending record in times. B Mode Ascending reel number. For each reel, ascending source in times. C Mode Ascending reel number. For each reel, ascending record in times. D Mode As for B, except dissolves and wipes are at end of list. E Mode As for C, except dissolves and wipes are at end of list. WARNING: ONLY AN ‘A’ MODE EDL CAN BE ALTERED IN THE ONLINE AS THE OTHER MODES CANNOT BE ‘RIPPLED’ IN THE EDIT CONTROLLER. Lightworks V.I.P 4500 Version 3 - User Guide A23.0 - 455 A23.5 Options On the Basic EDL Options Panel A23.5.5 Audio Timecode Type When logging shots it is possible to use the Viewer Labels Panel to enter a separate original audio reel ID and original audio start timecode. See ‘Logging Original Audio Timecode Information’ on page 138. Original audio timecode and original audio reel ID can also be read from LTC or VITC using an appropriate label mapping set. See ‘Primary Timecode’ on page 122. The Audio Timecode Type button determines whether this audio reel and timecode information is used in the EDL. If you select Primary TC, timecode, then the video reels and timecodes will be used for both video and audio events. If you select Orig Audio TC, then the separate original audio reel ID and original audio timecode will be used for audio events. The default is set by a CONFIG.DAT parameter. See ‘edl_use_audio’ on page 594. A23.5.6 Skip Black Events This button controls whether black in an edit is listed as an event in the EDL. The default is set by a CONFIG.DAT parameter. See ‘edl_inhibit_black’ on page 593. A23.5.7 Start Time The EDL Start Time controls the first record-in timecode in the EDL, by adding an offset to the start time of the V.I.P edit. The start time for a V.I.P edit is normally 00:00:00:00. (It is possible to change this. See ‘Start Time For an Edit’ on page 250.) The default is for the EDL Start Time to be 00:00:00:00, so that the EDL starts at the same timecode as the V.I.P edit. To change the EDL Start Time, click on the EDL Start Time field and type in the desired timecode offset. A23.5.8 Remove All Comments See ‘Remove All Comments’ on page 460. A23.5.9 Force Clean List See ‘Force Clean List’ on page 464. A23.0 - 456 Lightworks V.I.P 4500 Version 3 - User Guide Advanced EDL Options Panel A23.6 A23.6 Advanced EDL Options Panel The Advanced EDL Options Panel, which is used to access further options panels, is displayed by clicking on the Advanced Options button on the EDL Export Panel. Advanced EDL Options Panel A23.7 Default Options The Default Options Panel is displayed by clicking on the Default Options button on the Advanced EDL Options Panel. Lightworks V.I.P 4500 Version 3 - User Guide A23.0 - 457 A23.7 Default Options A23.7.1 Lift CMX3600 Channels This option changes the way audio channels 3 and 4 are represented for the CMX3600 format. Usually, the text indicating channels 3 and 4 is placed following the event. With this option selected, audio channels 3 and 4 are represented in the same way as 1 and 2. A23.7.2 Note: If the EDL also uses channels 1 and 2, this option will not work. Default Reel ID If an edit contains a shot which has no log and/or no reel ID, then this option specifies the reel ID that will be placed in the EDL. A23.7.3 Pad Reel ID With Zeroes Some edit controllers will not accept an EDL which contains reel IDs that are not of a specific length. These controllers also tend to be those that will not accept letters in reel IDs. The Pad Reel ID with Zeroes button causes any short reel IDs to be made up to the full length with zeroes. For example, a reel ID of “1” would become “001” if the EDL format chosen specifies three characters for reel IDs. A23.7.4 Default Filename The Default Filename set here specifies the location to which EDLs will be written when Default is selected as the output path. See ‘Set Output Path Button’ on page 452. The default filename must be specified as a valid path and must be acceptable to the online controller that is to be used. A23.7.5 Start Reel For Alpha->Num Some edit controllers cannot deal with alphanumeric reel IDs (those containing letters). If an EDL is being generated for a controller that must have numeric reel IDs, any alphanumeric reel IDs used will be translated to numeric reel IDs. The Start Reel for Alpha->Num button specifies the number for the numeric reel IDs to start at. For example, with Start Reel for Alpha->Num set to 200, the following translations would be made to reels originally named “Graphics” and “Captions”: “Graphics” would become “200”. A23.0 - 458 Lightworks V.I.P 4500 Version 3 - User Guide Dump Reel Options A23.8 “Captions” would become “201”. A list of translations made will be included, as a comment, at the start of the EDL. For varispeed events, the comment in the EDL will refer to the original alphanumeric reel ID, not the mapped one. So a varispeed of the reel “Graphics” would have a comment of the form: COMMENT: <<Speed change>> Reel “Graphics” speed is 012.5 fps (50%) A23.7.6 Override Alpha->Num Mapping When set to Yes, this will override any alphanumeric to numeric mapping normally required by the selected EDL format. The default setting is No. A23.8 Dump Reel Options The Dump Reel Options Panel is displayed by clicking on the Dump Reel Options button on the Advanced EDL Options Panel. A23.8.1 Make Dump Reel This specifies whether a dump reel will be created, if needed, for the EDL. It is repeated on the Basic EDL Options Panel. See ‘Make Dump Reel’ on page 454. A23.8.2 Dump Reelid This option specifies the reel ID given to events in the main EDL that reference the dump reel. Lightworks V.I.P 4500 Version 3 - User Guide A23.0 - 459 A23.9 Comment Options A23.8.3 Dump Reel Filename See ‘Dump Filename’ on page 453. A23.8.4 Dump Reel Handle This is the handle for source material listed in the dump reel (in seconds). A23.9 Comment Options The Comment Options Panel is displayed by clicking on the Comment Options button on the Advanced EDL Options Panel. A23.9.1 Remove All Comments It is possible to create an EDL without any comment lines in it by setting the Remove All Comments button to Yes. This overrides all other options that cause comments to be included in EDLs (for example; varispeed, channel mapping, shot name). This option is repeated on the Basic EDL Options Panel. A23.0 - 460 Lightworks V.I.P 4500 Version 3 - User Guide Comment Options A23.9.2 A23.9 Use Effects Descriptions If the Use Effects Descriptions button is set to Yes (the default), then any rendered effects in the edit will be described by comments at the start of the EDL. A23.9.3 Use Shot Name List If the Use Shot Name List button is set to Yes, then each event will be followed by a comment line specifying the name of the current shot. A23.9.4 List All Reels Used Generating an EDL with this option selected will put a list of all reels used in the edit at the top of the EDL. A23.9.5 Comments For Dissolves When this option is selected, each dissolve event will be followed by a descriptive comment. A23.9.6 Comments For Audio Source Imagine a shot with one vision and two audio channels. Suppose a section of this shot were inserted into an edit, with audio channel 1 of the shot being put into audio channel 4 of the edit. This option causes comments describing the audio channel mappings to be inserted after the relevant events in the EDL. A23.9.7 Audio Source Comment Text Specifies the text to be used for the comments for audio source option. A23.9.8 Comments For Varispeed If the Comments for Varispeed button is set to Yes, then each varispeed line in the EDL will have a descriptive comment. A23.9.9 Text For Varispeed Comment Specifies the text to be used for the comment for varispeed option. Lightworks V.I.P 4500 Version 3 - User Guide A23.0 - 461 A23.10 Audio Options A23.10 Audio Options The Audio Options Panel is displayed by clicking on the Audio Options button on the Advanced EDL Options Panel. A23.10.1 Keep Audio Crossfades See ‘Keep Audio Crossfades’ on page 455. A23.10.2 Timecode Type See ‘Timecode Type’ on page 462. A23.10.3 Comments For Audio Source See ‘Comments For Audio Source’ on page 461. A23.10.4 Audio Source Comment Text See ‘Audio Source Comment Text’ on page 461. A23.10.5 Edit To EDL Channel Mapping This has the same function as the Edit->EDL Mapping button on the Channel Mask Panel. See ‘Channel Mask Button’ on page 451. A23.0 - 462 Lightworks V.I.P 4500 Version 3 - User Guide Optimizations Panel A23.11 A23.11 Optimizations Panel The Optimizations Panel is displayed by clicking on the Optimizations button on the Advanced EDL Options Panel. The Optimizations Panel is used to set up features that make the EDL more efficient. A23.11.1 Merge Channels See ‘Merge Channels’ on page 454. A23.11.2 Use Split Edits When the Use Split Edits button is set to Yes, split edits will be included in the EDL where appropriate. A23.11.3 Combine Dissolves This is similar to the Merge Channels option, but for dissolves rather than straight cuts. For example, if a dissolve on a video channel has the same timecodes as an audio dissolve (crossfade) from the same reel, then the two events will be merged if this option is set to Yes. Lightworks V.I.P 4500 Version 3 - User Guide A23.0 - 463 A23.11 Optimizations Panel A23.11.4 Split Cut/Dissolve Pairs If the Split Cut/Dissolve Pairs button is set to Yes, comments pertaining to the cut part of a cut/dissolve pair will be inserted between the cut and dissolve lines. A23.11.5 Generate Excalibur-Style EDLs EDLs generated for Excalibur systems are non-standard (they insist on a zero-length cut before every dissolve). Setting this option to Yes causes Excalibur compatible EDLs to be generated. A23.11.6 Skip Black Events See ‘Skip Black Events’ on page 456. A23.11.7 Use Preread Preread allows dissolves and wipes between two sources on the same reel to be performed without a dump reel. It does this by using the master record reel as one of the sources. Certain VTRs have extra heads to allow (almost) simultaneous reads and writes to a given tape. Preread can only be performed in a correctly configured digital edit suite. Note: It is necessary to decide what to call the master record reel. This may be dependent on the particular online suite to be used - please consult your online editor. Enabling preread will only allow preread events to be generated in A mode. Also, the EDL Export Panel can be set up to allow preread events to be merged across channels - set the Combine Dissolves button to Yes. A23.11.8 Reorder Reel ID When using Preread, there will be a combination of characters in the reel ID field that will tell the edit controller/vision mixer that the master record reel is to be used as the source for an event. There is no way of predicting what this will be for a particular online. This option defaults to PREREAD. A23.11.9 Force Clean List By default, EDLs produced by the V.I.P system will use various ‘shortcuts’ or optimisations to minimise the time spent autoconforming the edit. A23.0 - 464 Lightworks V.I.P 4500 Version 3 - User Guide Wipe Codes Options A23.12 For example, if you have a 20 second shot with video and audio and replace the middle of this shot with a 2 second cutaway, then the system will make one event that records the 20 second shot (video and audio) followed by one event that goes back and records the 2 second cutaway over the 20 second shot. Using optimisation means that it is not possible to reorder the EDL once it has been generated, as if the 2 second shot were recorded before the 20 second shot then the 2 second shot would be overwritten. If you wish to reorder the EDL after it has been generated then the Force Clean List button must be set to Yes. This will produce an EDL without shortcuts. If the Force Clean List button is set to No then the EDL will include as many shortcuts as possible. A comment is inserted at the end of the EDL if the list is dirty. This is to enable an online editor to ascertain whether the list can be manipulated in the online suite. A23.12 Wipe Codes Options Wipe patterns are referred to in EDLs by a wipe code number. The wipe code number is dependant on the combination of edit controller and vision mixer in the online suite. The wipe codes on the V.I.P system default to CMX. The Wipe Codes option allows you to specify the wipe codes for your EDL. Clicking the Wipe Codes button on the Advanced EDL Options Panel displays two Wipe Code Panels. Each panel has a field for each of the wipe codes that can be generated by the system. One panel contains forward wipe patterns and the other contains reverse wipe patterns. The wipe code that appears in the EDL can be changed by modifying the relevant field. Any changes made will be saved for future use. A23.13 Inspecting the EDL Before Export To inspect the EDL before writing it to the disk, click on the Inspect EDL button. The EDL will appear on screen in an Inspection Window. You can text edit the EDL within the Inspection Window. Any changes to the EDL made in this way will not affect the edit on the V.I.P system. However, these changes will be saved in the EDL written to disk, provided the Write button is clicked whilst the Inspection Window is on the screen. You can use this feature to add customised comments to the EDL (but you must know the correct form for comments in the specified EDL format). To remove the Inspection Window, click again on the Inspect button. Any changes made to the EDL by text editing will be lost when the Inspection Window is removed. Lightworks V.I.P 4500 Version 3 - User Guide A23.0 - 465 A23.14 Writing the EDL To Disk A23.14 Writing the EDL To Disk After the EDL options have been selected, click on the Write EDL button to process the EDL and write it to disk. Note: If the EDL Inspection Window is on screen when the Write EDL button is clicked, then any changes made by editing the text in the window will be saved in the EDL. The program checks the disk to see whether a file of the same name already exists. If it does then the option is given to either overwrite the existing file or cancel the write operation. If the choice is to overwrite (or if the file doesn’t already exist), then a check is made for the dump reel EDL file. When the EDL has been written to disk, a message will be displayed confirming this. If a missing log file is detected, a warning message will be displayed on the screen and written in the EDL (in the form of a comment). A missing log file may cause serious problems in an online session and so it is recommended that the problem shot is identified and action taken (for example by finding the log file or rerecording the shot). Generation of an EDL will be halted if there are too many events for the chosen EDL format. The events processed so far will be retained and the EDL can be written to floppy disk. A warning message will appear on screen and will be written in the last line of the EDL. It will be necessary to break the V.I.P edit into smaller sections and generate an EDL for each section. A23.14.1 Checking That the EDL Has Been Written Use Windows NT Explorer or the command prompt to check that the EDL has been successfully written to disk. A23.14.2 Using Floppy Disks Floppy disks can be formatted using the Windows NT Disk Administrator utility. Check the type of floppy disk required by the destination system. A23.0 - 466 Lightworks V.I.P 4500 Version 3 - User Guide A24.0 Project Management 1 - Consolidating A24.1 Introduction The consolidate feature creates new shots by copying sections of existing shots on the system. The main applications of consolidate are: To free up hard disk space To copy an edit to a removable disk To generate a Logging Database In preparation for exporting an edit In order to use consolidate effectively, it is important to be aware of how shots and edits are defined on the system. See ‘Definitions’ on page 55. In addition, the following information is of specific relevance to consolidate: An edit needs the shots used (logs plus material) When you view the edit on the system, it plays pictures and sound from the material files of the original shots. The edit obtains timecodes and reel IDs from the log files of the original shots. It is not possible to only delete part of a shot A single shot on the system may contain several scenes or takes from the original tape which may be treated as separate shots by the editor. However, as far as the system is concerned the separate scenes are all part of the one shot. It is not possible to keep only one scene and delete the others if the scenes are all part of one single shot on the system. Lightworks V.I.P 4500 Version 3 - User Guide A24.0 - 467 A24.2 A24.2 Using Consolidate Using Consolidate A24.2.1 Consolidating an Edit To Free Hard Disk Space If you use all the available material hard disk storage then you will have to delete some material before you can record any more. If there are shots that have not been used at all they can be deleted from the hard disk without affecting your edit. You do not need to consolidate in order to do this. If there are shots that have been used in the edit then these shots cannot be deleted without affecting the edit. Even if the edit only contains a few frames from a shot, if you delete the original shot then the edit will not be able to play those frames - it will have a 'black hole' in it. In this situation, consolidating the edit will allow you to keep a copy of the edit and to freeup hard disk space. The procedure has two stages. Consolidate the edit. The consolidate operation creates: New shots By copying sections of existing shots - just the sections used in the edit. A new edit Which has exactly the same in- and out-points as the original, but uses the new shots. The new edit and new shots are completely self-sufficient - they do not refer to the original edit or shots at all. Delete the original shots. Because the consolidated edit and shots are self-sufficient, the original shots can be deleted to free up disk space. A24.0 - 468 Lightworks V.I.P 4500 Version 3 - User Guide Using Consolidate A24.2.2 A24.2 Consolidating an Edit - Step-by-step 1 Display the Edit Menu for the edit to be consolidated. 2 Click on the Consolidate command to display the Consolidate Panel. Disk Selection Button 3 Select the handle size (in seconds). The consolidate operation will copy extra material (handles) at the start and end of each shot. These handles allow you to trim your cuts later. The default handle size is two seconds, but you can set any value you require, by typing a number into the Handle Size field. 4 Determine which channels to consolidate - picture and/or sound. See ‘Determining Which Channels To Consolidate’ on page 473. 5 Decide whether you want unused source shot channels to be consolidated or ignored. 6 Choose where the new material created by the consolidate operation will be stored. The Disk Selection button lists all the drives accessible via Windows NT (including network drives). Select one drive using the Visidir. Lightworks V.I.P 4500 Version 3 - User Guide A24.0 - 469 A24.2 Using Consolidate Note: Windows NT security privileges and permissions apply when accessing drives in this way, so the appropriate privileges must be available to your Windows NT log on name. 7 Click on the Analyze button. The system calculates how much space is required for the new copies, and how much will be saved if you subsequently delete the original shots. The results are displayed on the Consolidate Panel. 8 Check that “MB available” is greater than “MB required”. If there is not enough room on the chosen drive for the entire edit, break it into two or more parts. See ‘Copying and Clipping Up an Edit’ on page 249. You can consolidate the parts to different drives, then assemble them together afterwards. 9 Click on the Do It button. When the consolidate operation is finished, the new edit is displayed as a Tile. It has the same name as the original edit, with “(cons)” added to it. The new shots created by the consolidate operation can be displayed using the Database of Shots command on the Edit Menu for the new edit. The original edit and shots remain unchanged by the consolidate operation. The time taken by the consolidation process takes will depend on the size of the edit and the speed of the destination disk. A24.2.3 Consolidating a Ghost To Free Hard Disk Space Consolidating a ghost will allow you to free up hard disk space in the same way as consolidating an edit. You can consolidate several ghosts at once by joining them together into an edit first. A24.2.4 Using Consolidate To Copy an Edit To Another Drive Consolidate can be used to save an edit to any of the disk drives connected to the system, including removable media such as optical disks. The new edit and new shots created by the consolidate operation will then be stored on the removable disk. This provides an alternative to using the Import/Export Tool to archive the edit. If you use archiving you will have to copy the whole length of all the original shots used in the edit. If you use consolidate you will be copying just the sections of the shots used in the edit. A24.0 - 470 Lightworks V.I.P 4500 Version 3 - User Guide Using Consolidate A24.2.5 A24.2 Using Consolidate To Generate a Logging Database You can use the consolidate feature to generate a Logging Database from an edit. A Logging Database generated by the consolidate process will contain just the section of each shot used in the edit (rather than the whole original shots). If this requires the same shot to be divided into shorter sections, each Logging Database entry is given the original shot name appended with a letter such as (A), (B) and so on. The Logging Database can then be used as the source for an autoconform, to rerecord the material used in the edit. There are two ways of generating a Logging Database from an edit, either by using the Logging Database Tool or by using the Consolidate Panel Menu. To use the Consolidate Panel Menu: 1 Display the Edit Menu for the edit. 2 Click on the Consolidate command to display the Consolidate Panel. 3 Set the desired options on the Consolidate Panel to determine which channels are to be included in the Logging Database. Lightworks V.I.P 4500 Version 3 - User Guide A24.0 - 471 A24.2 Using Consolidate 4 Enter the desired handle size (in seconds). The handles will be used when autoconforming the Logging Database to add extra material to the start and end of each recording. You can use this feature to re-record more of each shot than is currently used in the edit, to allow for trimming. 5 Display the Consolidate Panel Menu. 6 Click on the command Create Logging Database. 7 Select where the Logging Database is to be stored by using the Where To Save It? button to toggle between the current Project, the C:\LWLISTS folder or floppy disk. 8 Enter a name for the new Logging Database. 9 Click on the Do It button. To use the Logging Database Tool: 1 Place the Logging Database Tool over the edit. 2 Click on the Logging Database Tool. A Consolidate Edit to Logging Database Panel is displayed. 3 Set the options on the Consolidate Edit to Logging Database Panel to determine which channels are to be consolidated. A24.0 - 472 Lightworks V.I.P 4500 Version 3 - User Guide Consolidate Options A24.3 4 Select the handle size (in seconds). 5 Select where the Logging Database is to be stored by using the Where To Save It? button to toggle between the current Project, the C:\LWLISTS folder or floppy disk. 6 Enter a name for the new Logging Database. (This must be a legal filename.) 7 Click on the Do It button. A24.3 Note: Legal filenames can contain up to eight letters or numbers but cannot include spaces, points, slashes, brackets, asterisks, question marks and so on. Make sure you choose a unique name otherwise it will overwrite any existing Logging Database in the Project with the same name. Consolidate Options A24.3.1 Determining Which Channels To Consolidate The picture and sound checkboxes work in combination with the Ignore Unused Source Shot Chans/Consider Entire Source button. Picture and Sound Checkboxes These checkboxes determine the combination of picture and/or sound to be consolidated. The resulting consolidated edit will not include the video channel(s) from the original edit if video was not consolidated (and similarly for the audio). Ignore Unused Source Channels With the button set to Ignore Unused Source Channels, only channels from source shots used in the edit will be consolidated. So, for example, if a shot was VA1A2 and only V and A1 were used in the edit, the consolidated shot will only contain V and A1 channels. Consider Entire Source With the button set to Consider Entire Source, all the channels from the source material are consolidated, even if some of them were not used in the edit. So, for example, if a shot was VA1A2 and only A1 was used in the edit, the consolidated shot will still contain V A1 and A2 channels. Lightworks V.I.P 4500 Version 3 - User Guide A24.0 - 473 A24.3 Consolidate Options A24.3.2 Force/Saving Button A button on the Consolidate Panel toggles between Force and Saving. Force The Force option is used to force the consolidate operation to make a new shot for every shot used in the edit. This means that the resulting consolidated edit will be completely self-sufficient - it will not need any of the original shots. The Force option must be used if: You wish to delete all the original shots. You are using consolidate to copy an edit to optical disk. You are using consolidate to generate a Logging Database. Saving The Saving option is used to tell the consolidate operation to make new shots only for those shots where more than a specified amount (in seconds) is unused in the edit. You choose the amount; any shots which have less than this amount unused are not copied. To choose this mode of consolidating, click on the Force/Saving button to show Saving. Type the value you want in to the field that appears. If you set a value of 2, any shots that have less than 2 seconds unused by the edit will not be copied. The default value is 1 second; you can set it to any number you like. A24.0 - 474 WARNING: DO NOT USE THE SAVING OPTION IF YOU NEED TO CREATE A SELF-SUFFICIENT CONSOLIDATED EDIT. DO NOT USE THE SAVING OPTION UNLESS YOU ARE SURE YOU KNOW WHAT YOU ARE DOING. Lightworks V.I.P 4500 Version 3 - User Guide A25.0 Project Management 2 - Import and Export Of Logs and Material A25.1 Introduction It is possible to transfer data between the V.I.P disk drives and any connected local or network drive. The main applications of this are: Making a backup copy of work for safety purposes. Saving work prior to deleting it from the V.I.P system drive. Moving work from one V.I.P system to another. Moving work from a V.I.P system to another disk based post-production tool. Exporting means copying shots and edits from the V.I.P system to another drive. Importing is the reverse of exporting. To use the import and export features effectively, it is important to be aware of how shots and edits are defined on the V.I.P system. See ‘Definitions’ on page 55. When exporting, the user can choose which shots and edits are going to be exported and whether to export material or not. Whether material is copied is based on what you are exporting, as follows: Shots When you export shots you are copying the logs and material. Reels are automatically added to archives which contain shots. Ghosts or Edits When you export a ghost or edit you are not copying any material. In order to make a useful copy you must export the ghost or edit with the logs of all the original shots used. If you want to transfer material files relating to a ghost, you will need to transfer the original shot from which the ghost was made as well as the ghost itself. To access the original shot for a ghost, use the Pop-Out Original Tile button. Reels The reel data is automatically included when importing and exporting. When importing, a check is made to see if the reel is present to prevent duplicate reels within the same Project. Following an import, the system will automatically create any reels which are referenced by the shots but not present in the Project. Note: If the label mapping file(s) referenced by the imported reels do not exist on the destination system, you must use the Reels Panel to select an existing label mapping file. Lightworks V.I.P 4500 Version 3 - User Guide A25.0 - 475 A25.2 Making a Backup Copy Of a Project When importing or exporting files from the system, the network access privileges of your account may limit the drives which are available to you. Please consult your system or network administrator if in doubt and see the Lightworks V.I.P 4500 Installation Manual. The V.I.P system supports a number of file formats for import and export. See ‘Supported Formats’ on page 482. A25.2 Making a Backup Copy Of a Project It is possible to export log files without copying the material files. On the V.I.P system, editing decisions are contained in the log files for shots and edits, stored on the system drive. Provided you have timecode and reel references back to the original sources then it is possible to use the log files to redigitise material, if necessary. Exporting log files only serves as a ‘Project backup’ and should be performed regularly, for safety purposes. Although the V.I.P system continually saves your Project to the system drive, it is recommended that a Project backup to a removable disk or network drive is performed as often as practical. This gives an added level of security, as a copy of the Project information is saved separately from the V.I.P system. A25.2.1 Making a Project Backup - Step-by-step 1 Place the Import/Export Tool over a blank area of the graphics screen. 2 Click on the Import/Export Tool to display the Import/Export Panel. 3 Make sure the Export Card is displayed (click on the Export Tab if it is not). 4 Select the Lightworks V.I.P format, using the Format button. A25.0 - 476 Lightworks V.I.P 4500 Version 3 - User Guide Making a Backup Copy Of a Project A25.2 5 Click on the Destination button to display a Visidir. 6 Use the Visidir to select the destination drive or folder for the backup. 7 Uncheck the Picture and Sound checkboxes - leave just Logs checked. 8 Click on the Do It button. Because no material is copied, a Project backup is fairly quick to do and provides a copy of the editing decisions. It is recommended that a Project backup is performed as often as is practical. A25.2.2 Restoring a Project Backup - Step-by-step The Import/Export Panel can be used to copy a Project backup (the logs for a Project) into the current Project. This can be used to restore the contents of the Project, or add the logs and edits from a backed up Project to the current Project. 1 Place the Import/Export Tool over a blank area of the graphics screen. 2 Click on the Import/Export Tool to display the Import/Export Panel. Lightworks V.I.P 4500 Version 3 - User Guide A25.0 - 477 A25.2 Making a Backup Copy Of a Project 3 Make sure the Import Card is displayed (click on the Import Tab if it is not). 4 Click on the Choose button. 5 Use the Visidir to select the drive or folder where the Project backup is stored. The Project backup will be called “Project - [name and date]”. 6 Highlight the name of the Project to restore. 7 Click on the Do It button. The logs in the Project backup will be copied into the current Project. A Database called “Imports” will be displayed containing the logs from the restored Project. A25.0 - 478 Lightworks V.I.P 4500 Version 3 - User Guide Importing and Exporting A25.3 A25.3 Importing and Exporting The procedures for importing and exporting are similar for all file formats. A25.3.1 Importing - Step-by-step 1 Click the Import/Export Tool over a blank (grey) area of graphics screen or click on the Import Tab of the Import/Export Panel. The Import Card is displayed. Total Size of Selected Files 2 Click on the Choose button. A Visidir is displayed, from which you can select files to import. Only files which can be imported are displayed, as follows: Lightworks V.I.P 4500 Version 3 - User Guide A25.0 - 479 A25.3 Importing and Exporting Lightworks V.I.P - Files with the extension .ARCHIVE. OMF1 - Files with the extension .OMF. OMF2 - Files with the extension .OMF. WAV - Files with the extension .WAV. 3 Use the Visidir to locate the folder containing the file(s) you wish to import. If you select a local material drive (normally INT:) using the Drive Selector button on the Visidir, you will be able to choose certain files and also Profile Movie Archives. Importing from the internal material drives is normally part of the Fibre Channel media exchange process. See ‘Fibre Channel Support’ on page 488. 4 Select the file or files by clicking on them. 5 Click on the OK button. The files chosen to import are listed on the Import/Export Panel. The total size of all files selected is shown beneath the Details button. 6 You can add more files of different types and from different folders by clicking the Choose button again. 7 You can use the Remove button to remove any files from the list that you do not want to import. Highlight the file(s) to be removed in the list then click on the Remove button. The Details button displays a database of filename, size and last modification date for all the files chosen. For .ARCHIVE files, the name of all shots contained in the archive are shown in the Name column. Individual files listed on the Details Panel can be untagged to exclude them from the import. 8 Click on the Destination button to choose the drive to which the files will be imported. 9 Click on the Do It button to start importing the files. A progress bar is displayed. Once complete, the imported shots and edits will be put into a Gallery called “Imports”. When importing in Lightworks V.I.P format, the same Galleries that were exported will be recreated and displayed as part of the import process. A25.0 - 480 Lightworks V.I.P 4500 Version 3 - User Guide Importing and Exporting A25.3.2 A25.3 Exporting - Step-by-step 1 Click the Import/Export Tool over the object that you wish to export. You can export a shot, edit, Gallery or Database. If you are going to export the whole Project, click the Import/Export Tool over any shot, edit, Gallery or Database in the Project. The Export Card is displayed. 2 Click on the Format button. A list of supported formats is displayed. 3 Click on the format you wish to use for the export. 4 Click on the Destination button. A Visidir is displayed. 5 Select the folder where you want the exported file(s) to be saved. You must have sufficient Windows NT user access rights to write to the destination chosen. Note: The format you have selected to export will determine where you can save the files. Only suitable destinations will be listed. 6 When you have located the destination folder, click on the OK button on the Visidir. 7 Confirm that the Export Items From button shows the name of the object that you want to export. If desired, you can select other objects (including “Whole Project”), by using this button. Lightworks V.I.P 4500 Version 3 - User Guide A25.0 - 481 A25.4 Supported Formats 8 Confirm that the checkboxes labelled Picture, Sound, Logs and Histories (see ‘Replicate History’ on page 355) reflect the correct combination of material and logs to be exported. Mandatory options (for the chosen format) will be greyed out with a grey checkmark which cannot be removed. Unavailable options (for the chosen format) will be greyed out (with no checkmark). 9 You can check the amount of space required to export the selected items by clicking on the Import/Export Menu command Calculate Space Required. 10 Click on the Do It button to start exporting the files. The total size of files to be exported will be calculated and a check made for sufficient free space on the destination drive. The files will then be exported. A25.4 Supported Formats A25.4.1 Lightworks V.I.P Format Lightworks V.I.P format is not interchangeable with other applications or systems. It provides backup and archiving of Projects for safety or for use on other V.I.P systems. Lightworks V.I.P Format Export Files can be exported to any local, removable or network drive recognized by Windows NT. More than one shot or edit can be exported to the same destination folder. Each export operation creates a folder based on the name of the object being exported (such as the Gallery name). This folder contains a summary database (.ODB file) and a set of the appropriate files. The set of files created depends upon the Picture and Sound options selected. If the Picture checkbox is checked, the picture files will be created for each shot exported. These can be extremely large (several Gbytes). If the Sound checkbox is checked, the sound files will be created, one per audio channel, for each shot exported. These can also be large. The Logs option is mandatory. A log file is created for every shot and edit exported. If an edit is exported, all shots referenced in the edit will also be exported. Sound and picture files will always contain the whole shot, not just the part referenced by an edit. If you only want the archive to contain the sections of shot referenced by an edit, it is necessary to consolidate an edit, then archive the consolidated version. A25.0 - 482 Lightworks V.I.P 4500 Version 3 - User Guide Supported Formats A25.4 Lightworks V.I.P Format Import Archives can be imported from any local, removable or network drive recognised by Windows NT. Archived material can only be imported into Projects of the same TV Standard. A25.4.2 OMF1 and OMF2 OMF (Open Media Framework) is a file format that allows picture, sound and edit decision data to be exchanged between applications and systems. The 1 or 2 suffix denotes the version of the standard, with OMF2 being the more recent revision. Although the V.I.P system can import and export both OMF1 and OMF2, the level of information imported or exported is the same. OMF Export Files can be exported to any local, removable or network drive recognised by Windows NT. The V.I.P system supports only the sound and edit decision parts of the OMF standard, and both of these must be present. As such, the Picture option is disabled and the Sound and Logs options are mandatory. All shots and edits in the object selected for export will be written to the same .OMF file, in Gallery or Database order if applicable. Any shots referenced by an edit will automatically be included. OMF Import Files can be imported from any local, removable or network drive recognised by Windows NT. The V.I.P system supports only the sound and edit decision parts of the OMF standard. Any picture information will be discarded. Files with more than 16 audio channels cannot be imported. To successfully import OMF files, the V.I.P system requires the OMF files to conform to the baseline OMF standard. When importing OMF files into the V.I.P system, the audio sample rate of the file must match the audio sample rate of the Project. Lightworks V.I.P 4500 Version 3 - User Guide A25.0 - 483 A25.4 Supported Formats Notes on OMF Logs These log files get created when importing material using the Import/Export Tool. The Destroy Projects command, on the System Menu in the Machine Room, does not delete any OMF logs, as these are stored in the C:\LWPROJ folder. They should be deleted manually using Windows NT Explorer. Composition Information and Media Data OMF interchange files allow applications to store the media in separate files from the composition information. When importing an OMF file into the V.I.P system, the media data must be stored in the same file as the composition information. OMF Edit Rate When importing an OMF file into the V.I.P system, the edit rate of the file must match the edit rate of the Project. For example, if you are working in a PAL Project, the OMF edit rate must be 25. Exporting Shots The V.I.P system can only export edits in OMF format. It is not possible to export shots. If you wish to export shots, create an edit containing them, then export the edit. Edit Timecode When Exporting or Importing OMF Files The V.I.P system does not support the transfer of the edit start timecode in OMF format. If you have modified the start timecode of an edit using the Viewer Labels Panel, this timecode is ignored in the conversion to OMF format. All imported or exported edits will have a start timecode of 00:00:00:00. A25.0 - 484 Lightworks V.I.P 4500 Version 3 - User Guide Supported Formats A25.4 Source Channel Mapping for OMF Imported Material The V.I.P system will import the source material and assign the first referenced audio channel to be A1, the second to be A2 and so on. This happens even if the audio channels were A3, A4 on the original source tapes. This does not affect the imported material as it is used in the imported composition (edit), as this plays correctly. If you wish to redigitise the audio from the original tapes using the imported information from the OMF composition, you will need to manually confirm the correct audio channels are being recorded. This can be done by patching the source device so that audio channels are all recorded as A1, A2. Note: The extra channel mapping data is contained within the OMF format but this information is not used by the V.I.P system when creating the audio material. AIFC Format OMF files can be exported in AIFC format. See ‘allow_omf_aifc_export’ on page 588. A25.4.3 WAV WAV files are part of the Microsoft RIFF (Resource Interchange File Format) family. The WAV format allows for several audio encoding schemes, the simplest of which (and most universally used) is PCM. The V.I.P system imports and exports WAV files using only PCM audio encoding. WAV Export Files can be exported to any local, removable or network drive recognized by Windows NT. The V.I.P system exports only two channel WAV files, as multi-channel WAVs are not recognized by most applications. Each shot is exported as one or more two channel WAV files. Edits cannot be directly exported - instead each shot used in the edit is exported. A .LOG file will be created in the chosen destination folder which details the shots and channels that make up each exported WAV. Lightworks V.I.P 4500 Version 3 - User Guide A25.0 - 485 A25.4 Supported Formats Import Files can be imported from any local, removable or network drive recognized by Windows NT. The V.I.P system can import WAV files of 1 to 16 channels. The sample rate of the WAV files imported must match the audio sample rate of the Project, or an import error will occur. Any WAV files conforming to the RIFF standard and using PCM audio encoding can be imported. This includes uncompressed Broadcast Wave Format (BWF) files, although the .BWF extension (if present) must be changed to .WAV. The extra information contained in BWF files is ignored. When importing WAV files into the V.I.P system, the audio sample rate of the file must match the audio sample rate of the Project. A25.4.4 Audio Workstation The Audio Workstation format is closely related to the native Lightworks V.I.P format. It provides compatibility with third-party audio workstations that can read Lightworks or Heavyworks audio files. Audio Workstation Export Files can be exported to any local, removable or network drive recognized by Windows NT. However, you cannot select a folder within that drive. A folder called MATERIAL will automatically be created in the root folder of the drive you choose. Each shot exported will be saved as one or more .S24 files, one per audio channel. Edits cannot be directly exported - instead each shot used in the edit will be exported. Audio Workstation Import Audio Workstation files cannot be imported. A25.4.5 Supported Profile Formats Profile disk recorder terminology is different to the Lightworks terminology applied in this user guide. A ‘clip’ is a Profile disk recorder equivalent to a Lightworks ‘shot’; meaning a single piece of material. A ‘movie’ is a Profile disk recorder equivalent to a Lightworks ‘edit’; meaning a number of shots that can be played one after the other. In the Profile system, the term ‘complex movie’ is sometimes used as the equivalent of an ‘edit’, being made up of several clips. As the simplest case of an edit is a single shot, this is sometimes referred to as a ‘simple movie’. A25.0 - 486 Lightworks V.I.P 4500 Version 3 - User Guide Supported Formats A25.4 Profile Movie Format The Profile Movie format is supported in order to enable the V.I.P system to export to Profile applications. A Profile Movie can be played on the Profile disk recorder, EditStar, LVS or similar Profile application. It consists of material with cuts but has no other edit data. All the material is in correct order and may not be a single clip (unless made from a single shot or replicated edit). Wipes, audio and video effects created by the V.I.P system are not supported and therefore cannot be replayed on a Profile system. Edits must be replicated before exporting in Profile Movie format. Profile Movie format edits cannot be imported into the V.I.P system. Exporting as a Profile Movie does not use any disk space; it just creates pointers to the existing material. Movie Archive A ‘Movie Archive’ (.MAR) is actually a collection of shots and edits. It does not make sense to play such a Movie Archive, as it consists of all the shots back-to-back in a random order. The purpose of a Movie Archive is archiving, shared storage and exchange of edits between V.I.P systems. Exporting as a Movie Archive converts shots and edits on the V.I.P into material which the Media Manager software can see and copy between V.I.P systems. Importing Movie Archives takes the collection of data and converts it back into shots and edits that can be played on a V.I.P system. Movie Archives can only be created on local V.I.P material drives and then moved to the V.I.P material drives or Profile datasets. Movie Archives are not accessible to Windows NT Explorer. Note: You cannot inspect the contents of a Movie Archive and pick out individual shots to import - you have to take them all. Number of Channels in Supported Profile Formats There is no limit to the number of video and audio channels when exporting in Profile Movie and Movie Archive formats. As Profile Movie format is intended to be played on a Profile, it must reflect the number of channels available on the destination playback machine. This is likely to be one video and four audio for a play-to-air machine. Lightworks V.I.P 4500 Version 3 - User Guide A25.0 - 487 A25.5 A25.5 Fibre Channel Support Fibre Channel Support Fibre Channel allows a faster than real time file copy of material between V.I.P systems or V.I.P systems and Profile disk recorders. The Fibre Channel infrastructure and performance for the V.I.P system relies on a network of Fibre Channel and Ethernet hubs. For information on connecting and configuring V.I.P systems on a Fibre Channel network see the Lightworks V.I.P 4500 Fibre Channel Upgrade Installation Manual. The V.I.P system transfers shots and edits via Fibre Channel in Profile Movie and Movie Archive formats. See ‘Supported Profile Formats’ on page 486. These are some of the operations that can be performed: Transfer of shots and edits between V.I.P systems, preserving all edit data. Transfer of shots and edits to Profile systems for ‘cacheing’ for later import to the same or another V.I.P system, preserving all edit data. Import of material recorded on a Profile for subsequent editing on a V.I.P system. Export of simple completed edits from V.I.P system for replay on a Profile. Export of complex edits, including all video and audio effects, as replicated shots that can be represented in Profile Movie format and replayed on a Profile. In order for edits created on a V.I.P system to be replayed on a Profile, they may need to be ‘flattened’ (using the replicate feature), so that they contain a single video channel and a reduced number of audio channels and can be replayed by the destination Profile. (The number of channels is likely to be one video and four audio for a play-to-air machine.) Fibre Channel transfers are initiated and controlled by the Media Manager software application. This is a Tektronix Windows NT application that is run on the NT side of the V.I.P system, or on a separate computer connected to the same LAN network as the V.I.P systems and Profiles that contain the media. Using Fibre Channel to import or export material from the system can take place at the same time as editing or recording. Fibre Channel transfers are always background operations. A25.5.1 Media Manager Application The Media Manager application is the means by which material (media) is transferred between systems connected to a Fibre Channel network consisting of V.I.P and/or Profile systems. The Fibre Channel network can connect any combination of V.I.P and Profile systems, and these can be made to appear as sources and destinations on the Media Manager interface. A25.0 - 488 Lightworks V.I.P 4500 Version 3 - User Guide Fibre Channel Support A25.5 In common with other file management applications, Media Manager provides a graphical representation of the network and allows files and folders to be moved between systems by ‘dragging and dropping’. The use of Media Manager is described in the User Manual Tektronix Profile Family issued with Profile software and available from the Tektronix VND Website. A25.5.2 Note: The media files contained in the ‘bins’ visible to Media Manager exist on the material drives of the Profile and V.I.P systems and are therefore not accessible using Windows NT Explorer. Media Manager must be used to inspect or move the material. Exporting Shots and Edits Via Fibre Channel The export process from a V.I.P system via Fibre Channel is as follows: 1 Use Media Manager to create a bin on one of the local V.I.P material drives. 2 Within the V.I.P program, select the shots and/or edits to be exported. 3 Display them in a Gallery or Database. 4 On the Import/Export Panel, select either Profile Movie or Movie Archive format. 5 Select the desired bin on the local material drive as the destination for the export. 6 Select the required combination of Picture, Sound, Logs and Histories. For more information on histories, see ‘Replicate History’ on page 355. 7 Click on the Do It button. The exported item is listed in the selected bin with a name based on the Gallery, Database or edit name. Note: At this point, a collection of pointers has been created that can be seen by the Media Manager software. No material has been moved or copied. 8 Using the Media Manager application, select the exported item and drag it to a destination bin on another system. This will actually copy the material referenced by the pointers from the source to the destination drive using the Fibre Channel connection. After the copy is complete, the pointers on the source machine are deleted. The exported item(s) then need to be imported on the destination machine. Lightworks V.I.P 4500 Version 3 - User Guide A25.0 - 489 A25.5 Fibre Channel Support A25.5.3 Importing Shots and Edits Via Fibre Channel The import process via Fibre Channel from a V.I.P system is as follows: 1 Within the V.I.P program, use the Import/Export Panel to select the bin (on one of the local material drives) containing the shots and/or edits to be imported. 2 Click on the Do It button. The imported shots will be displayed on the V.I.P screen in a Database. A25.5.4 Deleting Exported Material Once shots or edits have been exported in Profile Movie or Movie Archive format, they still reside on the local material drives of the V.I.P system until moved to another system by the Media Manager software. This means that after performing an export operation in Profile Movie or Movie Archive format using the Import/Export Tool, the shots still use space on the V.I.P material drives. This space will not be freed until the files have been moved from the bin on the local material drive to a bin on another machine. Deleting the source material or destroying the Project from within the V.I.P application will not destroy any exported material until it has been moved to its ultimate destination. This safety feature prevents material required by an export being destroyed ‘in transit’, before it reaches its destination. Note that this does mean that space on the V.I.P material drives can therefore be taken up by ‘in transit’ exported material. A25.5.5 Transfer Speeds and Resources Media can be moved to and from the V.I.P system via the Fibre Channel network without impacting the editing performance of the system. This is because the transfer operation is a background file copy which does not use any playback resources. The speed of transfer will be affected by many factors - presence of other network traffic, the picture quality and number of audio channels of the material. Under ideal conditions, transfers can take place at speeds approaching four times real time. A25.5.6 Automatic Creation Of Profile Movies The V.I.P system can be configured to automatically create a Profile Movie for every shot recorded. See ‘mirror_as_movies’ on page 599. A25.0 - 490 Lightworks V.I.P 4500 Version 3 - User Guide Using Optical Disks A25.6 The bin for the Profile Movies to be stored in can specified for the Project (using the Project Bin button on the Project Card) or for individual reels (using the Profile Bin button on the Reels Panel). A25.6 Using Optical Disks The V.I.P system ROMU contains a magneto optical disk drive. Magneto optical disks are removable disks used for storing computer data. An optical disk must be correctly formatted before it is used for the first time, using the Windows NT Disk Administrator utility. If using optical disks to transfer audio material between systems (including other Lightworks products) make sure that you use a compatible optical disk (of the appropriate type and size). It is not possible to directly play shots stored on an optical disk - the material must be imported to the V.I.P material disks first. A25.7 Using the PLS20 Tape Archiving System The export and import of media to the PLS20 single drive Exabyte tape storage system is accomplished via the Movie Archive format. First, select the material to be transferred to the tape drive. The export this to a bin on the V.I.P internal disks in the Movie Archive format or Profile Movie format. The Movie Archive format is recommended as this will preserve all edit data, and must be used for Project backups. Use the Tektronix Media Manager application to initiate and control transfers of the media from the bin to the PLS20 tape drive. This archive process copies the raw data direct to the tape storage system, avoiding the need to recompress the material by redigitising. The import process uses Media Manager to transfer the archive from tape into a bin on the V.I.P material disks. The media can then be imported into a Project from within the V.I.P program. A25.8 Deleting Archive Files Use the Import/Export Menu command Delete Lightworks V.I.P Archive. This will display a Visidir which can be used to browse for .ARCHIVE files. If you select a file then click on the OK button, the .ARCHIVE file, and all files referenced by it, will be deleted permanently. Note: You must have sufficient Windows NT user access rights to delete the files. WARNING: DELETING AN ARCHIVE WILL DESTROY ALL LOGS AND MATERIAL CONTAINED IN THE ARCHIVE. MAKE SURE YOU REALLY WANT TO DO THIS. Lightworks V.I.P 4500 Version 3 - User Guide A25.0 - 491 A25.9 A25.9 Disk Manager Disk Manager The Disk Manager can be used to perform the following operations on internal and external material disks local to the V.I.P system: Local disks can be given names. Two or more local disks can be grouped under one name. The amount of free space on each local disk can be displayed. Material can be moved or copied between local material disks. WARNING: ANY CHANGES MADE USING THE DISK MANAGER TOOL WILL AFFECT ALL PROJECTS ON THE V.I.P SYSTEM. TAKE EXTRA CARE WHEN DIFFERENT PROJECTS ARE SHARING MATERIAL DISKS. To display the Disk Manager, click on the Tower Tool from the Toolbox. Amount of Space Used Disk Name Button Rename Button Ungroup Button Disk Manager A25.9.1 Naming Material Disks Each disk connected to the V.I.P system is given a name. The disk will be referred to by this name in any Project on the system. These names are assigned in one of two ways: A25.0 - 492 Lightworks V.I.P 4500 Version 3 - User Guide Disk Manager A25.9 Default Disk Name Each disk connected to the system will have a default name. This is assigned when the data set is created during the installation process. For the internal disk, the default name will usually be “INT”. This name will be used unless another name is entered using the Disk Manager. Disk Name Entered Using the Disk Manager You can rename a disk, using the Disk Manager, at any time. However, as this is a system-wide setting, in most cases it is recommended that the defaults are used. To rename a disk using the Disk Manager: 1 Select the disk by clicking on the Disk Name button. 2 Click on the Rename button. A text entry box appears. 3 Type the desired name. Any name up to 20 characters in length is permitted. There is no restriction on using the same name twice. 4 Click on the OK button. The new name will appear on the disk name button. A25.9.2 Grouping Disks It is possible to group two or more disks under one disk name. For example, it is possible to group the internal disk with those in an external expansion unit. To group disks: 1 Highlight the disks to be grouped by clicking on their Disk Name buttons. Disks to be grouped can include already grouped disks. When more than one disk name is highlighted, the Rename button changes to say Group. 2 Click on the Group button. A text entry box appears. 3 Type the desired disk name for the grouped disk. 4 Click on the Do It button. The Disk Manager shows the grouped disk as one disk with its disk name. A25.9.3 Displaying Information About Grouped Disks To view the default disk name for each grouped disk, click on the Disk Manager Menu command Show Grouped Drive Information. A status panel will be displayed. Lightworks V.I.P 4500 Version 3 - User Guide A25.0 - 493 A25.9 Disk Manager A25.9.4 Ungrouping Disks To ungroup disks: 1 Select the group to ungroup by clicking on its Disk Name button. 2 Click on the Ungroup button. The Disk Manager will show the original disk names for the ungrouped disks. A25.9.5 Moving Material Between Disks The Disk Manager can be used to move material between disks. The move operation copies material to the destination disk(s) and then deletes it from the source disk(s). Clicking on the Move Material button will expand the Disk Manager, providing a new set of buttons. To cancel the move (without actually moving anything), click on the Move Material button again. To move material between disks: 1 To choose the source for the move, position the Disk Manager over a Gallery or Database and click on the Set Source button. The name of the source and the size of its contents will be displayed. 2 To choose the destination for the move, click on the Set Dest button to cycle through the names of the available disks until the desired disk is displayed. It is possible to specify a grouped disk as a destination. 3 Click on the Do It button. Picture and sound files are moved from their original disk(s) to the destination disk(s). (After the move operation, the picture and sound files no longer exist on the original disk.) Moving material between disks may take a long time. A status gauge shows the progress of the operation. The move operation may be interrupted at any time by pressing the ESC key. If a move is interrupted in this way it will stop at the current file. A25.9.6 Copying Material Between Disks The Disk Manager can be used to copy material between disks. The copy operation copies material to the destination disk and leaves it on the source disk. A25.0 - 494 Lightworks V.I.P 4500 Version 3 - User Guide Disk Manager A25.9 After completing copy operations, the source and destination disks involved should not be left connected to the system at the same time, as having two copies of the same material will confuse the system. WARNING: DO NOT USE THE DISK MANAGER TO COPY MATERIAL UNLESS YOU ARE ABSOLUTELY SURE YOU KNOW WHAT YOU ARE DOING! To copy material between disks, follow the steps for the move material operation, but click on the Copy button before clicking on the Do It button. The Copy button will turn red to indicate that the Disk Manager is in copy mode. Lightworks V.I.P 4500 Version 3 - User Guide A25.0 - 495 A25.9 A25.0 - 496 Disk Manager Lightworks V.I.P 4500 Version 3 - User Guide A26.0 Project Management 3 - Deleting A26.1 Introduction Deleting means removing shots and edits from the V.I.P hard disks. In order to use the deletion feature safely and effectively, it is important to be aware of how shots and edits are defined and stored on the V.I.P system. See ‘Definitions’ on page 55. In general, to delete something you should go through the following steps: 1 Decide which shots, ghosts or edits to delete. Options include: An individual shot, ghost or edit A group of shots, ghosts and/or edits All the shots used in an edit All the shots not used in an edit All the shots recorded from a reel 2 Display the shots, ghosts and/or edits to be deleted in a Gallery or Database. 3 For shots (not ghosts or edits) decide whether to: Delete picture and sound material only (but keep the logs) Delete picture only Delete sound only Destroy both logs and material 4 Perform a Project backup if necessary. 5 Perform the deletion by displaying the menu for the Gallery or Database and clicking on the appropriate command. WARNING: NEVER DELETE ANYTHING UNLESS YOU ARE ABSOLUTELY SURE YOU KNOW WHAT YOU ARE DOING! Lightworks V.I.P 4500 Version 3 - User Guide A26.0 - 497 A26.2 Finding the Shots, Ghosts and Edits To Delete WARNING: IT IS POSSIBLE FOR ONE SHOT (OR EDIT) TO BE ON THE GRAPHICS SCREEN IN MORE THEN ONE PLACE AT THE SAME TIME. THIS DOES NOT MEAN THERE IS MORE THAN ONE COPY OF THE SHOT ON THE HARD DISKS. IF YOU DELETE THE SHOT FROM THE HARD DISK IT WILL BE DELETED FROM ALL PLACES ON THE SCREEN! WARNING: IF YOU DELETE THE MATERIAL FOR A SHOT USED IN TWO PROJECTS IT WILL GO BLACK IN BOTH PROJECTS. A26.1.1 Deleting Ghosts If a ghost is deleted, the original shot (log and material) will remain untouched. Deleting a ghost is like deleting an edit - since a ghost does not actually have material of its own. A26.1.2 WARNING: IF YOU DELETE THE LOG OF THE ORIGINAL SHOT THEN EDITS WHICH USE THE GHOST MAY NOT HAVE CORRECT EDLS. Deleting Reels A26.2 WARNING: IF YOU DELETE THE MATERIAL FOR THE ORIGINAL SHOT THEN THE PICTURE AND SOUND FOR THE GHOST WILL BE LOST. WARNING: IF A REEL IS DELETED THE SYSTEM WILL ALSO DESTROY ALL SHOTS RECORDED FROM THIS REEL (THAT IS ALL SHOTS WITH THE REEL ID OF THE DELETED REEL). Finding the Shots, Ghosts and Edits To Delete Shots, ghosts and edits are deleted from the V.I.P system by using the Gallery Menu or the Database Menu. This means that in order to delete shots or edits you must first display them in a Gallery or Database. The method will depend on what you want to delete. A26.2.1 An Individual Shot, Ghost or Edit Use the Searchcard to find the shot, ghost or edit and display it in a Gallery or Database. A26.0 - 498 Lightworks V.I.P 4500 Version 3 - User Guide Deciding Whether To Delete Material Only A26.3 Alternatively, use the command Destroy this Shot/Edit? which appears on the Stripview, Viewer and Edit-to-it Menus, when configured by a CONFIG.DAT parameter. See ‘viewer_menu_delete’ on page 605. This command can be used to destroy the individual shot, ghost, reel or edit displayed in the Viewer. A26.2.2 A Group Of Shots, Ghosts and/or Edits Use the Searchcard to find the shots, ghosts and/or edits and display them in a Gallery or Database. A26.2.3 All the Shots Used In an Edit 1 Display the Edit Menu. 2 Click on Gallery of Shots or Database of Shots. A26.2.4 All the Shots Not Used In an Edit It is possible to generate a Database of ‘shots not used’ in an edit. See ‘Database Of Shots Not Used In an Edit’ on page 506. A26.2.5 All the Shots Recorded From a Reel Display the reel in a Viewer and use the Edit Menu commands Gallery of Shots or Database of Shots to display all the shots recorded from that reel. A26.3 Deciding Whether To Delete Material Only Whenever you delete a shot, you must decide whether to delete material only or to destroy both log and material. A common reason for deleting things is to free storage space in order to record more pictures and sound into the V.I.P system. In this case you only need to delete the material (not the logs) for the shots. Deleting the logs for the shots will not free up any space for material, since logs are kept on a separate system disk in the Main Crate. Deleting edits will not free up any space either, since edits are also kept on this separate disk. In any case, logs and edits do not occupy a significant amount of storage space, since they do not contain any pictures and sound. If you delete the material for a shot but keep the log, then the shot will still exist with Filecard information and timecode, but it will play as black and silence. Any edits in which the shot is used will play black and silence in place of the deleted material. Lightworks V.I.P 4500 Version 3 - User Guide A26.0 - 499 A26.4 Deleting Using the Gallery Menu Commands The Gallery and Database Menu commands offer the following range of options for deletion: A26.4 Destroy Reels and Their Associated Material Delete Material (Picture and Sound) from Shots Delete Only Picture Material from Shots Delete Only Sound Material from Shots Destroy Shots, Material, Edits and Ghosts Deleting Using the Gallery Menu Commands The options offered by the various deletion commands are described below. The effect of each deletion command depends on whether it is applied to a shot or an edit. (Ghosts behave in the same way as edits). A26.4.1 Destroy Reels and Their Associated Material The shots recorded from any of the reels in the Gallery are destroyed. The reel is also destroyed. This frees disk space. Any edits using shots recorded from the reel will have black holes in them and no longer have valid timecode and reel information. A26.4.2 Delete Material (Picture and Sound) From Shots Shots Deletes all the material (picture and sound) for the shots in the Gallery. This frees space on the hard disks. The logs for the shots remain untouched. Edits Any edits in the Gallery will not be deleted by this command and will still have valid timecode and reel information. However, if any picture or sound from shots used in the edit has been deleted, then that part of the edit will play as black or silence. A26.4.3 Delete Only Picture Material From Shots Shots Deletes all pictures for the shots in the Gallery. This frees space on the hard disks. The sound material and logs for the shots remain untouched. A26.0 - 500 Lightworks V.I.P 4500 Version 3 - User Guide Deleting Using the Gallery Menu Commands A26.4 Edits Any edits in the Gallery will not be deleted by this command and will still have valid timecode and reel information. However, if any picture from shots used in the edit has been deleted, then that part of the edit will play as black. A26.4.4 Delete Only Sound Material From Shots Shots Deletes all sound for the shots in the Gallery. This frees space on the hard disks. The picture material and logs for the shots remain untouched. Edits Any edits in the Gallery will not be deleted by this command and will still have valid timecode and reel information. However, if any sound from shots used in the edit has been deleted, then that part of the edit will play as silence. A26.4.5 Destroy Shots, Material, Edits and Ghosts WARNING: THIS COMMAND TOTALLY DESTROYS ALL SHOTS, GHOSTS AND EDITS IN THE GALLERY. Shots Deletes the material (picture and sound) and logs for the shots in the Gallery. This frees space on the hard disks. Any edits using the deleted shots will have ‘black holes’ in them and will no longer have valid timecode and reel information. Edits Any edits in the Gallery will be deleted. (The shots used in the edit will not be deleted unless they are also included in the Gallery). A26.4.6 Deleting an Archive You can delete any shots or edits contained in an archive (on a removable disk, for example) created by using the Import/Export Menu command Delete Lightworks V.I.P Archive. Lightworks V.I.P 4500 Version 3 - User Guide A26.0 - 501 A26.5 Deleting Using the Database Menu Commands A Visidir of destination drives and the archives they contain is displayed. Select one and click on the OK button. Any shots and edits in the archive will be deleted from the drive. A26.5 Deleting Using the Database Menu Commands The Database Menu deletion commands work in the same way as the equivalent commands on the Gallery Menu, except that the commands only operate on tagged entries in the Database. A26.6 Performing the Deletion Before performing the deletion you should have read the earlier sections of this chapter and made careful choices about what to delete. Deletion is irreversible and therefore it is recommended that a backup of the Project (see ‘Making a Project Backup - Step-by-step’ on page 476) is made before proceeding. A26.6.1 Deleting - Step-by-step 1 Display the shots, ghosts and/or edits to be deleted in a Gallery or Database. 2 Display the menu for the Gallery or Database. 3 Select the appropriate command and click on it. See ‘Deleting Using the Gallery Menu Commands’ on page 500. 4 After clicking on the command, a warning message will appear. To cancel the deletion at this stage click on No. To proceed with the deletion click on Yes. In the case of the Destroy Shots, Material, Edits and Ghosts command, if you click on Yes at this first warning message then any logs, ghosts or edits that are selected will be deleted immediately. If there are any shots being deleted the V.I.P system will perform a search to check whether the material to be deleted is used in other Projects. If it is, then a warning message is displayed with three option buttons. Delete Clicking the Delete button will delete the material from the system. Cancel Clicking the Cancel button will not delete the material for that individual shot. A26.0 - 502 Lightworks V.I.P 4500 Version 3 - User Guide Deleting a Whole Project A26.7 All Clicking on the All button will immediately delete all the remaining material and no further warning will be given. A26.7 Deleting a Whole Project If you have completely finished with a Project, (having backed up if necessary) and want to remove it completely from the V.I.P system, use the Delete Projects command on the System Menu. This destroys all the edits, logs and material, Galleries, Databases, Racks and Rooms in the chosen Project and removes the Project itself from the system. WARNING: NEVER DELETE ANYTHING UNLESS YOU ARE ABSOLUTELY SURE YOU KNOW WHAT YOU ARE DOING! A26.7.1 Deleting a Whole Project - Step-by-step 1 Enter the Machine Room (from the Lobby). 2 Click on the Delete Projects command on the System Menu. The Delete Projects Panel is displayed. 3 Click on the Choose Project button. A Project Visidir is displayed, headed ‘Select Project for Destruction’. 4 Select the name of the Project in the Visidir. 5 Decide whether you want the system to check if material belonging to the selected Project is used in other Projects. If you do, then check the appropriate checkbox on the Delete Projects Panel. WARNING: LOGS OF SHOTS COPIED TO ANOTHER PROJECT WILL SHARE THEIR MATERIAL FILES WITH THE SHOTS IN THE ORIGINAL PROJECT. IF THESE SHOTS ARE DELETED FROM ONE PROJECT, THE MATERIAL WILL BE DELETED FOR BOTH PROJECTS! 6 Click on the Do It button. A warning message will appear, asking whether you wish to continue. 7 To continue, click on Yes, Destroy Project. A confirmation message will appear when the Project has been destroyed. Lightworks V.I.P 4500 Version 3 - User Guide A26.0 - 503 A26.8 A26.8 Finding and Deleting Material With No Logs Finding and Deleting Material With No Logs Under certain circumstances, it is possible for material to become ‘orphaned’ by losing its log file. If the log file is lost or deleted without the material being deleted, then the material can no longer be accessed by the system but still uses up storage space. You may become aware of this when you have deleted all material from a material disk but the system is not showing the correct amount of space available. In this situation, the command Find Orphaned Material For Deletion can be used. This operation produces new logs for the orphaned material, so you can access it and delete it. A26.8.1 Using the Find Orphaned Material For Deletion Command 1 Enter the Machine Room (from the Lobby). 2 Click on the System Menu command Find Orphaned Material For Deletion. Any orphaned shots found are given a new log (which does not contain any of the original information about the shot) and displayed in a Gallery with the name “Orphaned shots for deletion”. Each shot will be identified by its ‘cookie’. See ‘Cookies’ on page 631. 3 The recovered shots can be viewed for identification purposes, but must then be deleted. A26.9 WARNING: DO NOT ATTEMPT TO EDIT WITH THE RECOVERED SHOTS. Destroying Reels The command Destroy Reels and Their Associated Material, found on the Gallery, Database and Reels Panel Menus, can be used to remove a reel and any shots recorded from that reel. This command will completely destroy the reel and any shots (logs and material) recorded from it. A26.0 - 504 WARNING: NEVER DELETE ANYTHING UNLESS YOU ARE ABSOLUTELY SURE YOU KNOW WHAT YOU ARE DOING! Lightworks V.I.P 4500 Version 3 - User Guide A27.0 Project Management 4 - Databases A27.1 Introduction A Database is a table of shots and edits displayed as text rather than pictures. A Database can be used in the same way as a Gallery, to display information or perform an operation. Databases allow easier handling of large numbers of shots and edits. Tag Button Field Header/Sort Buttons Scroll Left/Right Bar and Scroll Left/Right Buttons Database Name Scroll Up/Down Buttons and Scroll Up/Down Bar Gallery Button There are three types of Database on the Lightworks V.I.P system - each type can be recognised by the colour of its background. Logging Database (Blue Background) Logging Databases can be used to control recording into the V.I.P system. See ‘Using a Logging Database To Assist Recording’ on page 147. Lightworks V.I.P 4500 Version 3 - User Guide A27.0 - 505 A27.2 Creating Databases Autoconform Database (Grey Background) An Autoconform Database is used to inspect and modify lists of shots to be recorded using the Autoconform Panel. See ‘Inspecting Events To Be Recorded’ on page 174. Database (Orange Background) Databases are used for displaying information in text form about shots and edits that exist on the system. This chapter covers generic features of all three types and describes how Databases can be used to carry out project management tasks on the V.I.P system. A27.2 Creating Databases This section details the ways in which Databases can be created. A27.2.1 Database Of Shots and Edits Found By a Search The Searchcard includes a button which toggles between In Gallery and In Database to determine whether the results of a search are displayed as a Gallery or Database. The default fields displayed in the Database can be determined by using the checkbox on the Database Views Panel. See ‘Choosing the Fields To Display’ on page 508. A27.2.2 Database Of Shots Used In an Edit For an edit, clicking on the command Database of Shots on the Edit Menu produces a Database of all the shots used in the edit. A27.2.3 Database Of Shots Not Used In an Edit It is possible to create a Database of all the shots not used in a particular edit. This feature can be very useful when archiving and deleting material from the system. There are two ways of doing this: Using the Shots Not Used Command 1 Generate a Database containing only the edit in question. To do this, use the Searchcard to search for the edit by name, displaying the results as a Database. 2 Generate a Database of all shots and ghosts in the Project. Use the Searchcard to do this, by selecting the Finds Shots and Find Ghosts checkboxes. A27.0 - 506 Lightworks V.I.P 4500 Version 3 - User Guide Creating Databases A27.2 3 Position the Database containing the edit so that its bottom left corner overlaps the top right corner of the Database containing the shots. 4 Click on the Database Menu command Shots Not Used for the Database containing the edit. A Tile will be displayed which contains an edit made of all shots not used in the original edit. The new edit is called “Shots Not Used”. You can now either play the “Shots Not Used” edit, to review the material, or use the Edit Menu command Database of Shots to generate the Database of shots not used. Using a Database of All Shots in the Project 1 Generate a Database of shots used in the edit, using the Edit Menu command Database of Shots. 2 Generate a Database of all shots (not edits) in the Project, using the Searchcard. 3 Position the Database of all shots in the Project so that it overlaps the top right corner of the Database of shots used. 4 Click on the Tag Duplicates command for the Database of all shots in the Project. This tags all shots in the Project Database that appear in the Database of shots used. 5 Click on the Invert Tag button on the Database of all shots in the Project to remove tags from the tagged shots and place them on the other shots in the Database. These are all the shots not used in your edit. 6 Use the Show Tagged button on the Database of all shots in the Project to remove all untagged entries. The Database now contains only the shots not used in the edit. A27.2.4 Database Of the Shots and Edits In a Gallery The Database button on a Gallery can be used to display the contents of the Gallery in a Database. A27.2.5 Database Of Shots Recorded Using Edit-to-it The Edit-to-it Menu command Database of Shots will display a Database of any shots recorded from the loaded reel using edit-to-it. Note: Shots recorded from the reel by other means (for example, autoconform) are not included. Lightworks V.I.P 4500 Version 3 - User Guide A27.0 - 507 A27.3 Choosing the Fields To Display A27.2.6 Database Of Shot References For original shots, the Edit Menu command Database of Shot References will display a Database of all edits in the Project that the shot is used in. You can pop out the highlighted edit from the Database by left+right-clicking on it. A27.2.7 Displaying a Gallery Of Shots and Edits In a Database The Gallery button on a Database will display any tagged items from the Database in a Gallery. A27.3 Choosing the Fields To Display The Database ‘view’ is a term used to describe the selection of fields from the Database that are actually displayed on screen. A number of Database views can be defined and stored within a Project. The view can contain all or only some of the fields in the Database. You can use views to help you organise and display Database information. The Views button on the Database displays a list of stored views. Highlight the view name and click on the OK button to change view. Permanent Databases and Logging Databases are always stored with their current view. Databases produced by searches will use the default view for the Project if one has been set. If no default view has been set for the Project, Databases and Logging Databases are initially displayed with the Name Reel, Start Time, End Time, Channels, Quality, Scene, Shot, Who, Description and Notes fields. A27.3.1 Changing the Contents Of a View The fields displayed in the current Database can be changed by using the Change Database Format command on the Database Menu. A27.0 - 508 Lightworks V.I.P 4500 Version 3 - User Guide Choosing the Fields To Display A27.3 This command will display the Database Views Panel, which lists all the fields available with the ones in the current view tagged. To Choose Which Fields Are Displayed Fields currently selected for display are indicated by tags and are in black type. Fields not selected appear in light grey type. Clicking on the name of the field will toggle it between these states. To Change the Order of Fields 1 Hold down the Shift key. 2 Click on the name of the field and hold down the left Mouse button. The name will be highlighted in green. 3 Use the Mouse to drag the field name up or down the list. 4 When the field name is in the desired place in the list, release the left Mouse button. Lightworks V.I.P 4500 Version 3 - User Guide A27.0 - 509 A27.4 Moving Around a Database 5 Repeat this for each field until the desired order is achieved. 6 Click on the Use button to change the Database view. Putting a checkmark in the Set as Default checkbox will store the current selection of fields, so that the next time a Database is generated it will default to displaying the selected fields. A27.3.2 Saving Views There is a Save button to allow the current selection to be named and saved as a view. Click on Save and name the view, using the text entry box displayed, then click on the OK button. The named view will be added to the list of views displayed when the Views button on the Database is clicked. A27.4 Moving Around a Database Use the Keyboard keys to move around a Database. A27.0 - 510 Key Function Left Arrow Moves left to the next field. Right Arrow Moves right to the next field. Up Arrow Moves up to next field. Down Arrow Moves down to next field. Enter Moves left to the next field. Tab Moves right to the next field. Shift+Tab Moves left to the next field. PG UP Moves up. PG DN Moves down. CTRL+PG UP Goes to the first entry in the Database. CTRL+PG DN Goes to the last entry in the Database. Lightworks V.I.P 4500 Version 3 - User Guide Operations On Database Fields A27.5 You can resize a Database by grabbing it near any edge and dragging with the right Mouse button. A Database can be resized that so not all of the columns or fields are displayed on the screen at once. In order to view the other entries in the database, use the scroll buttons or scroll bars. Scroll Up One Row (or Column) Scroll Up One Page Scroll Bar Scroll Bar and Buttons Use the right Mouse button to drag the yellow scroll bar. When using the scroll bar to move through a Database, the highlighted entry remains constant until it moves out of the display window. Then the top/ bottom item is highlighted (depending on the direction of travel). A27.5 Operations On Database Fields A27.5.1 Database Duration Field The duration field shows the duration of each shot or edit entry in the database. For NTSC Projects, duration fields will always be drop-frame, so that they are accurate for time, even in non-drop-frame Projects. For Logging Databases, the duration column can be used to calculate in-points, out-points or durations. For example, to calculate an out-point, enter the in-point and the duration. A27.5.2 Cut and Paste Keyboard Commands A series of keystrokes allow you to cut and paste the contents of fields within or between Databases and Logging Databases. Because some key combinations are not valid for both kinds of databases (you cannot duplicate rows in a Database for example), the command Show Keystrokes is available. Clicking on this will produce a list of the valid keystrokes for the current Database or Logging Database. Lightworks V.I.P 4500 Version 3 - User Guide A27.0 - 511 A27.5 Operations On Database Fields The following are available for both Databases and Logging Databases: Key Function (Databases and Logging Databases) ALT+W Store contents of current field. ALT+F Paste stored field (if available) to current field. ALT+H Store current row. ALT+Y Paste stored row (if available) to current database before current row. ALT+T Delete current row. ESC Cancel changes to current field. The following are available for Logging Databases only: Key Function (Logging Databases Only) ALT+D Paste copy current row. ALT+B Paste blank row before current row. ALT+I Paste default row into a Logging Database before the current row. ALT+U Undoes the effect of ALT+I (provided the cursor is on the same row in the Logging Database). The stored rows or fields can be pasted to other Databases. A row stored on a Database can be pasted to a Logging Database. However, this is not true in reverse - records from Logging Databases do not represent valid Database entries, and so cannot be added to Databases. A27.0 - 512 Lightworks V.I.P 4500 Version 3 - User Guide Operations On Database Fields A27.5.3 A27.5 Cut and Paste Of Text From Windows Clipboard You can cut and paste text into Databases using the Windows clipboard. This allows you to cut text from either Windows applications or other text on the screen and paste it into other text fields. Standard Windows conventions for cut and paste shortcuts apply: A27.5.4 CTRL+X - Cut text CTRL+V - Paste stored text (if available) to current field. CTRL+C - Copy text Resizing Database Fields You can resize the individual Database fields. This is done via the Field Header button at the top of the column. 1 Right-click on the Field Header button of the field you want to resize. 2 Keep the right Mouse button held down and drag the field to the required size. 3 Release the Mouse button. A27.5.5 Sorting Database Entries By Field At the top of each column (field) of the Database is a Field Header button. Clicking on one of the Field Header buttons will sort the Database by that field. For example, if you click on the Field Header button for the field labelled “Reel”, the Database entries will be sorted in order of reel number (with the lowest first). Multi-Level Sorts To perform a multi-level sort: 1 Click on the Field Header button for the field to perform the primary sort. 2 Hold down the Shift key whilst clicking on another Field Header button to perform the secondary sort. 3 Subsequent Shift+clicks will add further levels to the sort. To perform a new primary sort, release the Shift key and click on a Field Header button. Lightworks V.I.P 4500 Version 3 - User Guide A27.0 - 513 A27.6 A27.6 Tagging Entries Tagging Entries The left-hand column of a Database is used for tagging entries, either by clicking next to individual entries or by clicking on the Tag button at the top of the column to tag all entries in the Database. Tagging an entry means it has been selected for an operation - for example, recording or deleting. Holding the CTRL key down and clicking on the button inverts the tag - all tagged entries become untagged, and tagged entries become tagged. A27.6.1 Show Tagged/Show All Button The Show Tagged button modifies the Database display to show only entries that are tagged. The button will change to Show All - clicking it again shows all entries. A27.6.2 Remove Tagged Button The Remove Tagged button removes any tagged entries from the Database. The Remove Tagged button does not delete the actual material, logs or edits represented by those entries. A27.7 Other Features Of Databases A27.7.1 Gallery Button Clicking on the Gallery button, in the bottom right corner of the Database, will create a Gallery containing Tiles for all tagged entries in the Database. A27.7.2 Note: This button is not found on Logging Databases. Popping Out Tiles From a Database It is possible to display a Tile of a shot or edit by clicking on its entry in the Database. 1 Position the Mouse cursor over any field of the entry for the shot or edit to be displayed. 2 Left+right-click with the Mouse. The shot or edit will be displayed in a Tile. This feature only applies to Database. It does not work with Logging Databases. A27.0 - 514 Lightworks V.I.P 4500 Version 3 - User Guide Other Features Of Databases A27.7.3 A27.7 Dropping a Tile Into a Database It is possible to create a new entry in a Database corresponding to a shot or edit, by ‘dropping’ a Tile into the Database. 1 Drag the Tile over the Database. 2 Right+left-click with the Mouse on the Tile. If the shot or edit is not already present in the Database, then a new entry will be created and the Tile will disappear. This feature only applies to Databases. It does not work with Logging Databases. A27.7.4 Database Names The name of the Database is displayed on a blue or green bar at the bottom of the Database. You can enter or change the Database name at any time by clicking on the name bar and typing in a new name. This will also make a transient Database permanent. See ‘Gallery, Database, Rack and Sync Group Permanence’ on page 212. A27.7.5 Database Permanence A Database can be Permanent or Transient. Transient Databases This is the normal state of a newly generated Database. If you shark or vanish a Transient Database you can only get it back on the screen by generating it again. A Transient Database has a blue name label. Permanent Database If you shark or vanish a Permanent Database it is possible to get it back on the screen by searching for it using the Searchcard. A Permanent Database has a green name label. Databases are automatically made permanent when they are renamed. You can toggle the status of a Database between permanent and transient by clicking on the Database Menu command Database Permanence. A27.7.6 Databases In the Rack It is possible to store a closed Database in a Rack. See ‘Racks’ on page 210. Lightworks V.I.P 4500 Version 3 - User Guide A27.0 - 515 A27.7 Other Features Of Databases A27.7.7 Saving Databases A Database will remain in the Room when you exit it and will still be on the screen when you re-enter the same Room. A Logging Database will vanish when you exit the Room and will not be there when you re-enter. Logging Databases should always be actively saved, before leaving a Room, using the Logging Database Panel Save button. A27.7.8 Merging Databases It is possible to merge two Databases or two Logging Databases, adding any entries in the source Database to the destination Database (leaving the source unchanged). Method for Databases Merging Databases is done by placing one Database over the other and using the Database Menu command Merge Databases. 1 Position the destination Database so its bottom left corner overlaps the top right corner of the source Database. 2 In the source Database, tag the records to be added to the destination Database. 3 On the Menu for the destination Database, click on the command Merge Databases. The tagged records in the source Database will be added to the destination Database. Method for Logging Databases 1 Click on the Merge button on the Logging Database Panel. The Merge Databases Panel appears. 2 Click on the Choose button. A Visidir appears. 3 Use the Visidir to locate the Logging Databases to be merged. 4 Highlight the Logging Database(s) to merge. 5 Click on the OK button. 6 The selected Logging Databases appear in the Merge Database Panel. 7 Click on the Merge button. 8 Enter a name for the merged Logging Database in the Visidir, as requested. 9 Click on the OK button. The chosen Logging Databases will be merged and saved. A27.0 - 516 Lightworks V.I.P 4500 Version 3 - User Guide Database Searches A27.8 A27.8 Database Searches Click on the Searches button to display the Database Search Panel. This lists the fields currently displayed in the Database, with a text entry area to the right of each field name. Database Search Panel In order to search for an entry in the Database, highlight the desired text entry field by clicking on it, then type in the text. You can use the Backspace and Delete keys to edit the text within a single field. To clear any text entered from all the fields, click on the Clear button. Use the Mouse to move between fields do not press the Enter key as this will start the search operation. When the search text is entered, click on the Do It button or press the Enter key. The system will tag all records in the Database that match the text. A27.8.1 Matching Whole Words The Match Whole Words Only checkbox on the Database Search Panel can be used to ensure that only entries that exactly match the search text (with no other characters) will be found. Otherwise the system will find any entry that includes the sequence of letters in the search text. For example, with Match Whole Words Only not checked, a search for “side” will tag entries for shots called “hillside”, “sideview” and “resident”. Lightworks V.I.P 4500 Version 3 - User Guide A27.0 - 517 A27.8 Database Searches A27.8.2 Search and Replace It is possible to search for and automatically replace entries in a Database. For a Database this will change the Filecard (log) for each shot. To search for an entry in the Database and replace it: 1 Display the shots to be modified in a Database, using the Searchcard or Show Gallery as Database Gallery Menu command. 2 Click on the Searches button on the bottom of the Database to display the Database Search Panel. 3 Click on the button labelled Search at the top of the panel to toggle it to Search & Replace. A Replace With column is added to the Database Search Panel. In the list of Database fields, any read-only fields will be greyed out. 4 For the desired field, type in the text to be replaced in the left-hand Search For column. 5 For the desired field, type in the text to replace it with in the right-hand Replace With column. If you leave the Search For column blank but enter some text in the Replace With column then the new text is added to the start of the existing text. 6 When you have finished entering the text, click on the Do It button or press the Enter key. The system will search for any text that matches that entered in the Search For column and replace it with any text for that field in the Replace With column. Any entries in the Database that have been modified will be tagged. A27.8.3 WARNING: USING SEARCH AND REPLACE FOR A DATABASE WILL CHANGE THE FILECARD FOR THE SHOTS. THERE IS NO UNDO. Search and Replace Timecodes For Logging Databases For Logging Databases, the timecode replace fields can include the ‘wildcard’ character “?”. Whenever the “?” character is present in the replace field, the original text will be left unaltered. It can be used as a way of only updating certain numbers in the timecode. Simply type a ? for any figure you do not want to replace. A27.0 - 518 Lightworks V.I.P 4500 Version 3 - User Guide Database Menu Commands A27.9 For example: A27.9 To round down all timecodes to the nearest whole second, type ??:??:??:00 in the Replace With column for the timecode. Type 10:??:??:?? in the Replace With column for the timecode to change all the timecode hours to 10. Database Menu Commands See ‘Database Menu’ on page 547. A27.10 Printing Databases and Logging Databases It is not possible to print directly from the V.I.P program. To get a printed output it is necessary to use the Database Menu command Save Database for Export. A27.10.1 Saving a Database For Export 1 Display the Database Menu and select the command Save Database for Export. A panel will be displayed with: Name of Database A default filename will be given, based on Database name. Where to Save It Options are LWLISTS or FLOPPY. 2 Ensure that the Database name is a legal filename. Legal filenames can contain up to eight letters or numbers but cannot include spaces, points, slashes, brackets, asterisks, question marks and so on. 3 Click on the Do It button to write the file to disk. Lightworks V.I.P 4500 Version 3 - User Guide A27.0 - 519 A27.10 A27.0 - 520 Printing Databases and Logging Databases Lightworks V.I.P 4500 Version 3 - User Guide Part B: Reference Lightworks V.I.P 4500 Version 3 - User Guide 521 522 Lightworks V.I.P 4500 Version 3 - User Guide B1.0 The Console B1.1 Introduction The Console is used to control the playing of pictures and sound on the V.I.P system. It also controls many of the editing functions. There are two designs of Console that may be connected to the V.I.P system - the Series 1 Console and the Series 2 Console. The Series 2 Console was introduced as an option in early 1998. Console Cut Buttons (Live Editing) Play Forward Play Backward MARK UNMARK Stop Button SWAP CUE REPLACE MOVE INSERT DELETE Editing Buttons Jump Buttons Lever Series 1 Console Lightworks V.I.P 4500 Version 3 - User Guide B1.0 - 523 B1.1 Introduction Jog On/Off Button Trim Buttons Play Forward Play Backward User Keys Stop Button Jog Wheel Levers Series 2 Console B1.0 - 524 Lightworks V.I.P 4500 Version 3 - User Guide Console Transport Controls B1.2 B1.2 Console Transport Controls The Console transport controls operate on the ‘active’ Tile or Viewer. To make a Tile or Viewer active, simply click on it with the Mouse. The Console transport controls will also operate on a Recording Panel or Edit-to-it Viewer, if the object is active and connected to a machine controllable device. B1.2.1 Play/Stop Buttons The Play buttons are two round grey buttons, for playing forward or backward at normal play-speed. The Stop button is a large round red button, used to stop whatever is playing. You can also use the buttons in combination. If you hold the Stop button down, then press either of the Play buttons, the shot will be nudged one frame forward or backward. If you keep holding them down, the shot will continue to nudge along slowly. B1.2.2 Lever The Console Lever has the same effect as similar controls on film or video machines: the shot is played backward or forward at any speed. Sync of sound and picture is maintained from zero up to 2.5 times play-speed. Above this, the sound is muted. There are notches at play-speed forward and backward, but if accurate timing is required you should play using the buttons, which are locked to play-speed electronically rather than mechanically. On the Series 2 Console, dual Levers offer alternative hand positions for ‘left-handed’ and ‘right-handed’ users. B1.2.3 Jump Buttons There are two Jump buttons - Jump Forward and Jump Backward. For a Tile or Viewer, these buttons move the current frame from event to event, forward or backward. The Jump buttons recognise the following events: Cut First or last frame of a dissolve Lightworks V.I.P 4500 Version 3 - User Guide B1.0 - 525 B1.3 Console Editing Buttons First or last frame of a wipe External control event Cue Mark First or last frame of an edit or shot Most commonly, you jump from cut to cut; the Jump button always parks the current frame on the first frame after the cut. The Jump buttons jump to events on all selected channels. If there are split cuts between picture and sound, they jump to all cuts. If you want a channel to be ignored by the Jump buttons, deselect the channel using the Channel Selector buttons on the Viewer or Stripview. When controlling a machine controllable device, using a Recording Panel or Edit-to-it Viewer, the Jump Forward button fast forwards the tape and the Jump Backward button rewinds it. B1.2.4 Jog Wheel (Series 2 Console Only) The Series 2 Console has a central Jog Wheel, enabled by Jog On/Off button. When controlling a machine controllable device, the Console Jog Wheel may not enable the jog feature on the VTR, depending on the type of VTR. B1.3 Console Editing Buttons The Console is used to control some of the main editing functions. B1.3.1 Mark Marks the current frame. The marked frame is shown by a blue marker on the Viewer and Stripview Indicator Strips. B1.3.2 Unmark Removes the mark. B1.0 - 526 Lightworks V.I.P 4500 Version 3 - User Guide ‘Shifted’ Console Button Functions B1.3.3 B1.4 Swap Swaps the positions of the current frame and marked frame. B1.3.4 Cue Creates a cue point at the current frame. Use the Stop+Cue buttons to delete a cue. B1.3.5 Replace Used when editing to control overlay operations and to assemble or replace shots. B1.3.6 Move (Series 1 Console)/Remove (Series 2 Console) The reverse of replace; it removes the selected part of the edit, leaving black behind. B1.3.7 Insert Inserts all or part of a shot into the edit, without replacing or overwriting. B1.3.8 Delete The reverse of insert - the selected part of the edit is cut out and the gap is closed up. B1.3.9 Trim Buttons (Series 2 Console Only) Two trim buttons allow cut points to be unjoined and trims performed without using the Mouse. Multiple cuts can be unjoined at once. B1.4 ‘Shifted’ Console Button Functions Some Console buttons can be used for additional operations, using the Stop button as a ‘shift’ key. Hold down the Stop button and then press the other button, as specified below. On the Series 2 Console, the edges of these buttons are labelled with their ‘shifted’ function. B1.4.1 Stop+Play Forward Nudge forward one frame. B1.4.2 Stop+Play Backward Nudge backward one frame. Lightworks V.I.P 4500 Version 3 - User Guide B1.0 - 527 B1.4 ‘Shifted’ Console Button Functions B1.4.3 Stop+Jump Back Go to start of edit. B1.4.4 Stop+Jump Forward Go to end of edit. B1.4.5 Stop+Replace Replaces backward. See ‘Backtiming (Replacing Backwards)’ on page 242. B1.4.6 Stop+Insert Performs an insert and leaves the current frame marker at the end of the inserted shot. B1.4.7 Stop+Unmark Same as the Join/Unjoin button on the Stripview. Unjoins or joins cuts for trimming. B1.4.8 Stop+Cue Deletes a cue. Park on the cue point then press the Stop+Cue buttons. B1.4.9 Stop+Swap Swaps ‘active’ status between the record Viewer and the current source. B1.4.10 Stop+Undo and Stop+Redo Buttons (Series 2 Console Only) To allow editing operations to be undone/redone via the Console instead of the Mouse. B1.4.11 Stop+Fill Button (Series 2 Console Only) Allows easy access to the fit-to-fill feature. B1.4.12 Stop+Mark All (Series 2 Console Only) This button places a mark at the end of the shot currently parked on. B1.0 - 528 Lightworks V.I.P 4500 Version 3 - User Guide Console Cut Buttons B1.5 B1.5 Console Cut Buttons When using the ‘live editing’ feature, the Mark, Unmark, Swap and Cue buttons act as cut buttons to select a source in an edit. See ‘Live Editing’ on page 260. Mark Cuts to source 1. Unmark Cuts to source 2. Swap Cuts to source 3. Cue Cuts to source 4. B1.6 User Keys (Series 2 Console Only) There are four dedicated user keys that can be programmed to perform a total of eight assignable commands. B1.6.1 Assigning User Key Functions User key assignments are made on a system-wide level, from the Machine Room. 1 Enter the Machine Room. 2 Click on the System Menu command System Configuration. The System Configuration Panel will be displayed. 3 Select the Console Card. For each user key there is a button displaying the command that is currently assigned to it. 4 To display a list of available commands, click on the button next to the user key that you wish to assign. Lightworks V.I.P 4500 Version 3 - User Guide B1.0 - 529 B1.6 User Keys (Series 2 Console Only) Console Card On the System Configuration Panel 5 Click on the desired command to assign it to that user key. User key assignments can be saved and loaded using the following buttons on the Console Card: Save Button Saves current user key settings. A Save Console Settings Visidir is displayed. Load Button Loads a previously saved user key set. A Load Console Settings Visidir is displayed. Default Settings This will reset the user keys to the factory defaults. A warning message will be displayed asking you to confirm this, as the currently loaded user key set will be lost. B1.0 - 530 Lightworks V.I.P 4500 Version 3 - User Guide B2.0 The Keyboard Introduction The Keyboard is mainly used for typing in text - for instance when logging shots. There are also some Keyboard shortcuts which are used when editing. The following Keyboard commands assume you are using the U.S. International 106-key Keyboard supplied with the V.I.P system. However, the key commands should still be valid for most other Keyboard types. ~ F1 ! 1 Tab Caps Lock Shift Ctrl F3 F2 @ # 3 2 Q W A $ 4 E S Z F4 % 5 R D X F5 T V * 8 B N Alt > . Backspace { [ : ; Alt Space Bar B2.1.1 , F12 + = P L < F11 _ - O K M F10 ) 0 I J H F9 ( 9 U Y G F8 F7 & 7 ^ 6 F C F6 \ “ ? / Print Scrn SysRq Scroll Lock Pause Break Num Lock Insert Home Page Up Num Lock / * Delete End Page Down 7 8 9 Enter Shift ➚ Esc ` B2.1 Scroll Lock PgUp Home 4 5 6 1 2 3 End 0 Ctrl Caps Lock Ins - + PgDn . Enter Del Arrow Keys END - Find Last Field When working in a Database, the END key jumps the cursor to the last field of the current record. Lightworks V.I.P 4500 Version 3 - User Guide B2.0 - 531 B2.1 Introduction B2.1.2 Enter The Enter key is labelled with a bent arrow pointing to the left. Enter The Enter key tells the system to register a line of text - for example when you have typed a new name on a Viewer, or filled in a timecode to jump to. On the Searchcard, the Enter key also starts the search and can be used as an alternative to clicking on the Search button. B2.1.3 ESC - Stop Current Operation The ESC key stops the current operation - for example during searches or when archiving. When working with a Database, the ESC key cancels changes to the current Database field. B2.1.4 HOME - Find First Field When working in a Database, the HOME key jumps the cursor to the first field of the current record. B2.1.5 Spacebar - Stop Search Hitting the Spacebar during a search will stop the search. The Spacebar can also be used to match-frame when working with a Sync Group. See ‘CTRL+M - Match-frame Display’ on page 536. B2.1.6 TAB - Next Field The TAB key is labelled TAB and/or has two arrows pointing in opposite directions. The TAB key jumps from field to field on a Filecard or Logging Database. Tab B2.0 - 532 Lightworks V.I.P 4500 Version 3 - User Guide ALT Key Commands B2.2 B2.2 ALT Key Commands The ALT Keyboard commands use the ALT key as a ‘shift’ key. For example, ALT+1 means hold down the ALT key and press the 1 key. B2.2.1 ALT+1 - Disable Twin Play ALT+1 disables the twin-playing feature. B2.2.2 ALT+2 - Enable Twin Play ALT+2 enables the twin-playing feature. B2.2.3 ALT+3 - Enable Concurrent Play ALT+3, when multi-cam playing, enables concurrent playing. B2.2.4 ALT+4 - Zoom In ALT+4 zooms in to double the size of the picture on the V.I.P graphics screen, centred on the Mouse cursor. Press ALT+4 again to return the picture to normal size. B2.2.5 ALT+B - Paste Blank Row ALT+B pastes a blank row before the current row in a Database. B2.2.6 ALT+C - Cancel Recording ALT+C, when recording, cancels the recording. B2.2.7 ALT+D - Paste Duplicate Row ALT+D pastes a duplicate of the current row into Database. B2.2.8 ALT+E - Enable Live Editing ALT+E enables or disables live editing. B2.2.9 ALT+F - Paste Field ALT+F pastes a stored Database field (if there is one) to the current Database field. Lightworks V.I.P 4500 Version 3 - User Guide B2.0 - 533 B2.2 ALT Key Commands B2.2.10 ALT+H - Store Row ALT+H stores the current Database row. B2.2.11 ALT+I - Paste Default Row ALT+I pastes the default row into a Logging Database before the current row. B2.2.12 ALT+K - Copy From Channel ALT+K, when used on the Stripview for an edit, copies the selected part of a channel from the source to the destination channel. B2.2.13 ALT+M - Move To Channel ALT+M, when used on the Stripview for an edit, moves the selected part of a channel to the next active channel. B2.2.14 ALT+O - Pop-Out Original Tile ALT+O pops out a Tile displaying the original shot for the current frame in a ghost or edit. This Keyboard command is an alternative to the Pop-Out Original Tile button on Viewers and Stripviews. B2.2.15 ALT+R - Start Recording ALT+R may be used as an alternative to clicking the Record button on the Recording Panel to start a recording. B2.2.16 ALT+S - Swap Channel ALT+S, when used on the Stripview for an edit, swaps the selected part of a channel between the source and destination channels. B2.2.17 ALT+T - Delete Current Row ALT+T deletes current row from Database. B2.2.18 ALT+U - Undo Paste Row ALT+U undoes the effect of the Paste Default Row (ALT+I) command (provided the cursor is on the same row in the Logging Database). B2.0 - 534 Lightworks V.I.P 4500 Version 3 - User Guide Arrow Keys B2.3 B2.2.19 ALT+V - Fit-to-fill ALT+V is used to operate the fit-to-fill varispeed feature. A specified section of picture from the source Viewer is used to fill a specified section on the Record Viewer. See ‘Fit-tofill’ on page 327. B2.2.20 ALT+W - Store Current Field ALT+W stores the contents of the current Database field. B2.2.21 ALT+X - Exit ALT+X exits from the V.I.P program. (May be used as an alternative to the Exit Door). B2.2.22 ALT+Y - Paste Stored Row ALT+Y pastes the stored row (if there is one) to current Database, before current row. Arrow Keys There are four Arrow Keys - Left, Right, Up and Down. The Arrow Keys control the position of the keyboard cursor within text and numeric fields on the V.I.P graphics screen. For example, the Arrow Keys can be used for moving around a Database. Esc ~ Tab Caps Lock Shift Ctrl F1 ! 1 F3 F2 @ # 3 2 Q W A $ 4 E S Z Alt F4 % 5 R D X F5 T Y G V * 8 U N F9 I , Alt Backspace { [ : ; > . F12 + = P L < F11 _ - O K M F10 ) 0 ( 9 J H B F8 F7 & 7 ^ 6 F C F6 \ “ ` B2.3 ? / Enter Shift Print Scrn SysRq Scroll Lock Pause Break Num Lock Insert Home Page Up Num Lock / * Delete End Page Down 7 8 9 4 5 6 1 2 3 0 Ins Scroll Lock PgUp Home End Ctrl Caps Lock - + PgDn . Enter Del In a numeric field where the cursor takes the form of a white block, the Up Arrow key will increase the value of that number, the Down Arrow key will decrease it. Lightworks V.I.P 4500 Version 3 - User Guide B2.0 - 535 B2.4 B2.4 CTRL Key Commands CTRL Key Commands The CTRL Keyboard commands use the CTRL key as a ‘shift’ key. For example, CTRL+1 means hold down the CTRL key and press the 1 key. ~ Tab Caps Lock Shift Ctrl B2.4.1 F1 F3 F2 ! 1 @ # 3 2 Q W A $ 4 E S Z F4 % 5 R D X F5 T Y G V * 8 Alt , Backspace { [ : ; > . F12 + = P L < F11 _ - O K M F10 ) 0 I J N F9 ( 9 U H B F8 F7 & 7 ^ 6 F C F6 \ ? / Alt Print Scrn SysRq Scroll Lock Pause Break Num Lock Insert Home Page Up Num Lock / * Delete End Page Down 7 8 9 Caps Lock Scroll Lock PgUp Home 4 5 6 Shift 1 2 3 0 “ ` Esc Enter End Ctrl Ins - + PgDn . Enter Del CTRL+C - Copy Text CTRL+C, when applied to a text field, copies the highlighted text and leaves the copied text in the current field. B2.4.2 CTRL+D - Swap NTSC Timecode CTRL+D, when applied to an active timecode field, swaps the NTSC timecode between drop-frame and non-drop-frame (or vice versa). B2.4.3 CTRL+E - Stop Playout CTRL+E stops the playout, when using the Playout Viewer. B2.4.4 CTRL+M - Match-frame Display CTRL+M - for an edit made from a Sync Group - forces all members of the Sync Group to display a match-frame corresponding to the frame displayed by the edit. For a shot in a Sync Group, CTRL+M forces the edit to display the corresponding frame. Pressing the Spacebar has the same effect. B2.0 - 536 Lightworks V.I.P 4500 Version 3 - User Guide SHIFT Key Commands B2.4.5 B2.5 CTRL+P - Stripview Trimming Preview Feature The Stripview trimming preview feature enables cuts to be played or shuttled through whilst unjoined, using the CTRL+P keys. See ‘Previewing Trims’ on page 292. B2.4.6 CTRL+Q - Cue Device CTRL+Q is used when a Recording Panel is in Standby mode, controlling a device with machine control. Click on a timecode field and press CTRL+Q to cue the device to that timecode. B2.4.7 CTRL+V - Paste Text CTRL+V, when applied to a text field, pastes the most recent text that was copied or cut using CTRL+C or CTRL+X. B2.4.8 CTRL+X - Cut Text CTRL+X, when applied to a text field, cuts the highlighted text. B2.5 SHIFT Key Commands B2.5.1 SHIFT+DEL - Copy Timecode When a timecode field is highlighted, SHIFT+DEL copies the timecode to a buffer. This timecode can then be pasted to another timecode field by SHIFT+INS. B2.5.2 SHIFT+INS - Paste Timecode SHIFT+INS pastes a timecode (previously copied with SHIFT+DEL) to another timecode field. B2.5.3 SHIFT+Click - Secondary Sort SHIFT+Click, on the Field Header buttons of a Database will perform a secondary sort, keeping the original sort intact. B2.6 Keyboard Reference The remaining pages of this chapter provide a ‘quick reference’ guide to the keystrokes mentioned above. This can be printed (if you are using the on-line manual) or the pages detached from the hard copy version and kept near the system during operation. Lightworks V.I.P 4500 Version 3 - User Guide B2.0 - 537 B2.6 Keyboard Reference Lightworks V.I.P 4500 Keyboard Reference Alt ! 1 - Disable Twin Play Alt K - Copy From Channel Alt “ 2 - Enable Twin Play Alt M - Move To Channel Alt £ 3 - Enable Conc Play Alt O - Pop-Out Original Tile Alt $ 4 - Zoom In Alt R - Start Recording Alt B - Paste Blank Row Alt S - Swap Channel Alt C - Cancel Recording Alt T - Delete Current Row Alt D - Paste Duplicate Row Alt U - Undo Paste Row Alt E - Enable Live Edit Alt V - Fit-to-fill Alt F - Paste Field Alt W - Store Current Field Alt H - Store Row Alt X - Exit Alt I - Paste Default Row Alt Y - Paste Stored Row Page 1 B2.0 - 538 Lightworks V.I.P 4500 Version 3 - User Guide Keyboard Reference B2.6 Lightworks V.I.P 4500 Keyboard Reference Ctrl D - Swap NTSC Timecode Esc - Stop Current Operation Ctrl E - Stop Playout Home - Find First Field Ctrl M - Match-Frame Display End - Find Last Field Ctrl Q - Cue Device Tab - Next Field ñ Shift Insert - Paste Timecode ñ Shift Delete - Copy Timecode Space - Stop Search / Match-Frame Display Page 2 Lightworks V.I.P 4500 Version 3 - User Guide B2.0 - 539 B2.6 B2.0 - 540 Keyboard Reference Lightworks V.I.P 4500 Version 3 - User Guide B3.0 The Mouse B3.1 Introduction The Mouse is used to control objects on the V.I.P graphics screens. Moving the Mouse changes the position of the Mouse cursor (white arrow) on the screen. The buttons on the Mouse are used to control the position and behaviour of screen objects and to activate menu commands. When the V.I.P system is processing, the Mouse cursor turns orange. Whilst the Mouse cursor is orange it can still be moved but it will not register any clicks made. When the system has finished processing, the Mouse cursor turns white and you can carry on working. B3.2 Mouse Clicks In Windows NT B3.2.1 Single Click (Left Mouse Button) Single click with the left Mouse button to activate menu commands. B3.2.2 Double Click (Left Mouse Button) Double click with the left Mouse button on an icon in order to run up an application. B3.2.3 Drag Hold down the left Mouse button and drag, in order to move an object on the Windows NT screen. Lightworks V.I.P 4500 Version 3 - User Guide B3.0 - 541 B3.3 B3.3 Mouse Clicks On the V.I.P System Mouse Clicks On the V.I.P System B3.3.1 Click (Left Mouse Button) To Activate Something Clicking the left Mouse button is used to activate an object, button or command: 1 Place the Mouse cursor over the object, button or command to be activated. 2 Click and release the left Mouse button. Where the user guide text refers to a “click”, this is shorthand for this “left-click” of the Mouse. B3.3.2 Right-Click and Drag To Move an Object The right-click and drag is used to move an object: 1 Place the Mouse cursor over the object. 2 Hold down the right Mouse button. 3 Move the Mouse to drag the object into the desired position. 4 Release the right Mouse button. To Resize Certain Objects Right-clicking and dragging is also used to change the shape and size of certain objects. The Door Generator, Magnifier Tool, Visidir, Stripview, Gallery, Sync Group and Database can all be resized in this way. 1 Position the Mouse cursor on the border of the object. 2 Hold down the right Mouse button. 3 Move the Mouse to resize the object. 4 Release the right Mouse button. B3.0 - 542 Lightworks V.I.P 4500 Version 3 - User Guide Mouse Clicks On the V.I.P System B3.3.3 B3.3 Right+Left-Click To Bring Objects To Front The right+left-click can be used to pop Viewers, Stripviews and Galleries to the front of the screen if they are partially obscured by other objects. 1 Place the Mouse cursor over the Viewer, Stripview or Gallery. 2 Hold down the right Mouse button and click with the left button. To Jump the Current Frame Marker In the case of objects which have their own current frame marker (for example, the Viewer and the Stripview) the right+left-click is also used to jump to a new position. 1 Point the Mouse cursor at the desired new position on the Indicator Strip. 2 Hold down the right Mouse button and click with the left button. The current frame marker will jump to the new position. To Make Selections For Certain Tools When used over certain closed Tools, the right+left-click displays a list of relevant items for that Tool. For example, applied to a Gallery, Rack or Sync Group Tool, the right+left-click displays a list of permanent Galleries, Racks or Sync Groups that can then be opened by highlighting the item and clicking on the OK button. Applied to a Viewer Tool, the right+left-click displays a panel that can be used to set the number of channels present when new Viewers are opened. B3.3.4 Left+Right-Click To Jump the Current Frame Marker If you find it more convenient, the left+right-click can also be used to jump the current frame marker on a Viewer or Stripview to a new position. Lightworks V.I.P 4500 Version 3 - User Guide B3.0 - 543 B3.3 B3.0 - 544 Mouse Clicks On the V.I.P System Lightworks V.I.P 4500 Version 3 - User Guide B4.0 Menu Commands B4.1 Introduction A menu is a list of commands. Many of the objects on the V.I.P screen have menus associated with them. A menu can be positioned anywhere on screen but will always act on the object it was called up from. Pin Button Name of Object Menu Will Act On Type of Menu Edit Menu This chapter provides a brief summary of every menu command on the system, with cross references to the relevant section of this user guide, where appropriate. Lightworks V.I.P 4500 Version 3 - User Guide B4.0 - 545 B4.1 Introduction B4.1.1 Displaying the Menu For an Object Using the Menu Button Click on the Menu button of the object. The Menu button is usually located in the bottom left corner of the object. Using the Screwdriver The Screwdriver may be used to call up menus from screen objects - for example Viewers, Tiles, Stripviews and Galleries. It enables you to do this even if the Menu button is not visible - for example on a Tile or closed Gallery. The Screwdriver is found in the Toolbox. To use the Screwdriver to display a menu: 1 Position it so that it overlaps the target object. 2 Click on the Screwdriver. The menu for the target object will appear. B4.1.2 Menu Commands Each line in a menu contains the name or description of a command. The menu command is, in effect, a button. Click on it to execute the command. The command will be highlighted in yellow whilst it is being executed. Some of the menu commands are in the form of toggle switches. For example, Viewer Size NORMAL [big]. The word in capital letters shows the current status. The word in brackets shows the alternative status. Click on the menu command to change the status. B4.1.3 Pin Button Normally the menu will vanish after a command is executed. Click on the Pin button if you want the menu to remain on screen. B4.0 - 546 Lightworks V.I.P 4500 Version 3 - User Guide Database Menu B4.2 B4.2 Database Menu B4.2.1 Change Database Format It is possible to change the fields displayed in the Database, by selecting Change Database Format on the Database Menu. See ‘Choosing the Fields To Display’ on page 508. B4.2.2 Tag Duplicates This works on a source/destination principle, where the Database issuing the command is always the destination. Position the destination Database so that it overlaps the source Database on screen. All entries in the source Database which have identical entries in the destination Database are tagged (in the destination Database). B4.2.3 Make Reel Rack See ‘Reel Racks’ on page 211. Lightworks V.I.P 4500 Version 3 - User Guide B4.0 - 547 B4.2 Database Menu B4.2.4 Save Database For Export Use the command Save Database For Export to produce a file which can be exported via floppy disk to another computer. See ‘Printing Databases and Logging Databases’ on page 519. B4.2.5 Show Keystrokes Displays a list of Keyboard shortcuts available for that Database. See ‘Cut and Paste Keyboard Commands’ on page 511. B4.2.6 Database Permanence: TRANSIENT [permanent] Click on this command to toggle the Database status between transient and permanent. See ‘Gallery, Database, Rack and Sync Group Permanence’ on page 212. B4.2.7 Move Contents To Another Project Moves tagged edits, ghosts or shots to another Project. B4.2.8 Copy Contents To Another Project Copies tagged edits, ghosts or shots to another Project. B4.2.9 Merge Databases Merges the current Database with a Database positioned beneath it. See ‘Merging Databases’ on page 516. B4.2.10 Shots Not Used This command can be used to display all the shots not used in a particular edit. See ‘Database Of Shots Not Used In an Edit’ on page 506. B4.2.11 Create Logging Database A Logging Database can be used as a source for autoconform recording of material into the V.I.P system. A Logging Database can be created from a Database displayed as the result of a search or a Database of shots used in an edit. B4.0 - 548 Lightworks V.I.P 4500 Version 3 - User Guide Device Menu B4.2.12 B4.3 Destroy Reels and Their Associated Material Shots recorded from any reels in the Database are destroyed. The reel is also destroyed. See ‘Deleting Using the Gallery Menu Commands’ on page 500. B4.2.13 Delete Material (Picture and Sound) From Shots This command will operate on any tagged records in the Database, having the same effect as the equivalent Gallery Menu command. See ‘Deleting Using the Gallery Menu Commands’ on page 500. B4.2.14 Delete Only Picture Material From Shots This command will operate on any tagged records in the Database, having the same effect as the equivalent Gallery Menu command. See ‘Deleting Using the Gallery Menu Commands’ on page 500. B4.2.15 Delete Only Sound Material From Shots This command will operate on any tagged records in the Database, having the same effect as the equivalent Gallery Menu command. See ‘Deleting Using the Gallery Menu Commands’ on page 500. B4.2.16 Destroy Shots, Material, Edits and Ghosts This command will operate on any tagged records in the Database, having the same effect as the equivalent Gallery Menu command. See ‘Deleting Using the Gallery Menu Commands’ on page 500. B4.3 Device Menu B4.3.1 Rename Current Device See ‘Renaming Devices’ on page 107. Lightworks V.I.P 4500 Version 3 - User Guide B4.0 - 549 B4.4 Disk Manager Menu B4.3.2 Enable Device Configuration In All Rooms YES [no] See ‘Security Of Device Definitions’ on page 113. B4.4 Disk Manager Menu B4.4.1 Free Space Based On For each disk displayed on the Disk Manager, the amount of used/free space is shown. The Disk Manager Menu command Free Space Based On will display a panel that allows the editor to see the parameters that are used to calculate the “mins free” figure. These parameters are based on the settings for quality and channels selected the last time a recording was made or a Recording Panel Standby button pressed. B4.4.2 Show Grouped Drive Information See ‘Displaying Information About Grouped Disks’ on page 493. B4.0 - 550 Lightworks V.I.P 4500 Version 3 - User Guide Edit Menu B4.5 B4.5 Edit Menu The Edit Menu has commands that relate to shots, ghosts, edits and reels in Viewers and Tiles. To display the Edit Menu: Click the Screwdriver on the Viewer or Tile, or: Click on the Menu button for a Viewer, or: Click on the Menu button for a Stripview. This produces a version of the Edit Menu with additional Stripview commands. See ‘Stripview Menu’ on page 573. Lightworks V.I.P 4500 Version 3 - User Guide B4.0 - 551 B4.5 Edit Menu B4.5.1 Show Original Material Cues NO [Yes] Cue points can be marked on shots. The default is for edits not to display any cue points from the shots used, to prevent the edit becoming cluttered with cues. Setting the Show Original Material Cues command set to YES causes the cues from original shots to be displayed on an edit. B4.5.2 Note: When the Cue button (on the Console) is pressed for an edit, the cue is in fact added to the original shot. Unlock/Lock Current Channel Into Label Display When the Label Display and Name Display (on a Viewer or Stripview) are set to show source name and time, then this command can be used to ensure that the information for the currently selected video or audio channel is displayed whatever future channel selections are made. This can be useful when using the timecode of a particular track as a reference in an edit for example with a music track. When the Label Display is locked, the numbers are displayed in yellow (rather than black or white). To unlock the Label Display, click on the command Unlock Current Channel From Label Display. B4.5.3 Add Channels This command displays the Add Channels Panel, which is used to add new channels (video, audio or external control) to an edit. See ‘Adding a Channel’ on page 330. The command has no meaning for original shots. B4.5.4 Delete Channels This command displays the Delete Channels Panel, which is used to delete channels from an edit. See ‘Deleting a Channel’ on page 331. The command has no meaning for original shots. B4.5.5 Gallery Of Shots Applied to an edit, this command creates Galleries containing every source shot used in the edit. Applied to a shot this command creates a Gallery containing that shot. B4.0 - 552 Lightworks V.I.P 4500 Version 3 - User Guide Edit Menu B4.5.6 B4.5 Database Of Shots Applied to an edit, this command creates a Database containing every source shot used in the edit. Applied to a shot, creates a Database with a single entry for that shot. B4.5.7 Consolidate See ‘Project Management 1 - Consolidating’ on page 467. B4.5.8 Find Material To Fill Edit Used to search for shots that can replace material in an edit. See ‘Changing the Material Used In an Edit’ on page 181. B4.5.9 Use Ghost Code NO [yes] Where a ghost has different timecode or reel ID from its original shot(s), it may be necessary to determine which timecode and reel ID should appear in edits which use the ghost. This is controlled by the Edit Menu command Use Ghost Code. If valid source timecode is required in the edit then this command must have the correct setting for every ghost used in the edit. Use Ghost Code: NO [yes] NO is the default setting for this command. Timecode and reel ID for the ghost will be derived from the original shot. Use Ghost Code: [no] YES Timecode and reel ID for the ghost will be derived from the ghost. B4.5.10 Make Sync-Ghost This command can be used where syncing-up, or resyncing, of picture and sound is carried out in the V.I.P system. See ‘Syncing-up’ on page 193. B4.5.11 Make Print-Ghost This command is used to produce a ‘print’ from an edit, making the many shots in an edit behave as a single shot. Lightworks V.I.P 4500 Version 3 - User Guide B4.0 - 553 B4.5 Edit Menu B4.5.12 Trace (Ghosts To Shots) This feature is available in order to trace back from ghosts to their original recorded shots. B4.5.13 Simplify Simplifies an edit by removing events of zero length (‘invisible edits’). B4.5.14 Trimview Enabled [no] YES When set to YES, the record Viewer will display the in and out frames when trimming a picture cut. B4.5.15 Viewer Size NORMAL [big] (High-Res Projects Only) Clicking on this command toggles the size of the Viewer between ‘normal’ and ‘big’ (‘big’ is four times larger than ‘normal’). B4.5.16 Destroy This Shot/Edit? This command will only be present on the Edit Menu if set up by a parameter in the CONFIG.DAT file. See ‘viewer_menu_delete’ on page 605. Click on this command to completely destroy the shot, ghost, reel or edit in the Viewer. Both logs and material will be destroyed. B4.5.17 WARNING: NEVER DELETE ANYTHING UNLESS YOU ARE ABSOLUTELY SURE YOU KNOW WHAT YOU ARE DOING! Output Chase Timecode This command will only be present if set up by a parameter in the CONFIG.DAT file. See ‘timecode_chase_output’ on page 604. When set to YES, a timecode is output from the defined LTC output whenever the edit Viewer is active. B4.5.18 Publish To Omnibus This command appears on the Edit Menu if the V.I.P system is configured to work with the Omnibus automation system. See ‘omnibus_dongle’ on page 600 and see ‘Publishing Edits’ on page 628. B4.0 - 554 Lightworks V.I.P 4500 Version 3 - User Guide Edit-to-it Menu B4.6 B4.6 Edit-to-it Menu B4.6.1 Gallery Of Shots Displays a Gallery of shots recorded from that reel using the edit-to-it feature. B4.6.2 Database Of Shots Displays a Database of shots recorded from that reel using the edit-to-it feature. B4.6.3 Roll Record Viewer Setting this command to YES will cause the edit to roll in sync during the edit-to-it recording. The record Viewer will show the edit as it takes place. B4.6.4 Redigitise Existing Material When set to YES, material will be recorded even if already recorded using that reel. B4.6.5 Connected To Device When set to YES, playing or shuttling the reel in the Edit-to-it Viewer will control the source device. When set to NO, only material recorded from the reel will be played. Lightworks V.I.P 4500 Version 3 - User Guide B4.0 - 555 B4.7 EDL Formats Menu B4.6.6 Change Device Connections/Inspect Device Connections This command displays the Device Definition Panel. If device configuration is enabled in all Rooms, the wording of the command will be Change Device Connections and changes to the device connections and settings can made. If device configuration is not enabled in all Rooms, the wording of the command will be Inspect Device Connections and changes can not be made. See ‘Security Of Device Definitions’ on page 113. B4.7 EDL Formats Menu See ‘EDLs 2 - Export’ on page 449 and ‘EDLs 1 - Import’ on page 443. This Menu is displayed by clicking on the EDL Format button on the EDL Export Panel. Each line is simply the name of an EDL format. To select a format just click on its name. B4.0 - 556 Lightworks V.I.P 4500 Version 3 - User Guide Effects Menu B4.8 B4.8 Effects Menu To display the Effects Menu, click on the Menu button in the bottom left corner of the Effects Viewer. Some commands only appear on the Effects Menu when certain effects have been selected on the Effects Viewer. B4.8.1 Keep Original Timecodes YES [no] Determines whether the new shot created by rending an effect will have a timecode based on the original shot, or a new timecode starting from zero. The default setting for this command is set by a CONFIG.DAT parameter. See ‘keep_original_timecodes’ on page 597. B4.8.2 Import TARGA Image Generates a Visidir from which you can select a TARGA image (a single frame) to import. Lightworks V.I.P 4500 Version 3 - User Guide B4.0 - 557 B4.8 Effects Menu B4.8.3 Import TARGA Sequence Generates a Visidir from which you can select a TARGA sequence (more than one frame) to import. B4.8.4 Export TARGA Image Allows you to save part of a shot as a TARGA file (either an image or sequence). Generates a Visidir in which the TARGA filename can be entered. B4.8.5 Create Video Black (5 min) Creates a ghost of 5 minutes duration containing video black and loads it into the Effects Viewer. B4.8.6 Create Video Black (10 min) Creates a ghost of 10 minutes duration containing video black and loads it into the Effects Viewer. B4.8.7 Show Layer Commands A command appears for each layer of video in the Effects Viewer. Clicking on a Show Layer command has the same effect as clicking on a V button on the Effects Viewer. For example, clicking on Show Layer 2 causes the second layer of video in the Effects Viewer to become the active video layer. B4.8.8 Viewer Size NORMAL [big] This command can be used to toggle the size of the Effects Viewer between ‘normal’ and ‘big’ (‘big’ is four times ‘normal’ size). B4.8.9 Choose Destination This command appears on the Effects Menu when the Crop or Resize effects are selected. Clicking on Choose Destination generates a blue destination Crop or Resize Box. B4.8.10 Keep Full Video Aspect Ratio [yes] NO This command appears on the Effects Menu when the Crop or Resize effects are selected. If set to YES, this will ensure that the Crop or Resize Box retains the full video (PAL or NTSC) aspect ratio when its size or position is changed. B4.0 - 558 Lightworks V.I.P 4500 Version 3 - User Guide Gallery Menu B4.8.11 B4.9 Picture In Picture? [yes] NO This command appears on the Effects Menu when the Crop or Resize effects are selected. If set to YES, this allows a cropped or resized picture to be placed over itself. B4.8.12 Background Colour This command appears on the Effects Menu when the Crop or Resize effects are selected. Clicking on Background Colour calls up a chart of colours that can be used as backgrounds to the cropped or resized picture. B4.9 Gallery Menu The Gallery Menu has commands that relate to a Gallery and the Tiles it contains. To display the Gallery Menu, click on the Menu button on a Gallery. Lightworks V.I.P 4500 Version 3 - User Guide B4.0 - 559 B4.9 Gallery Menu B4.9.1 Tidy Gallery (and Sort) Tidies the Tiles in the Gallery so that they are neat and occupy the least space. They are also sorted into alphabetical/numerical name order. B4.9.2 Tidy Gallery (Without Sort) Tidies the Tiles in the Gallery so they are neat and occupy the minimum space. Does not sort Tiles. B4.9.3 Change Tile Size Toggles the size of the Tiles; the smaller size allows twice as many shots in the same size Gallery; they can still be used, played and edited with as normal. An entry in the CONFIG.DAT file determines whether a sort is performed when Change Tile Size is used. See ‘gallery_sort_tiles’ on page 596. B4.9.4 Constant Dimension [Height] WIDTH Allows you to choose height or width as constant factor in the size of the Gallery when Tidy Gallery is used. This can be useful to keep a screen arrangement from being upset when the number of Tiles in the Gallery changes. B4.9.5 Gallery Permanence TRANSIENT [Permanent] Click on this command to toggle the Gallery status between Transient and Permanent. See ‘Gallery, Database, Rack and Sync Group Permanence’ on page 212. B4.9.6 Move Contents To Another Project Use this command to move shots (logs only), ghosts and edits to another Project. See ‘Transferring Shots, Edits, Ghosts and Reels Between Projects’ on page 94. B4.9.7 Copy Contents To Another Project Use this command to copy shots (logs only), ghosts and edits to another Project. See ‘Transferring Shots, Edits, Ghosts and Reels Between Projects’ on page 94. B4.0 - 560 Lightworks V.I.P 4500 Version 3 - User Guide Gallery Menu B4.9.8 B4.9 Find Material To Fill Ghosts If you are editing from ghosts and you delete the material (picture and sound) only for the original shots, your ghosts will play black and silence. To restore the material to the ghosts, redigitise the source shot(s), then use Find Material To Fill Ghosts to reconstitute the ghosts. See ‘Filling Ghosts’ on page 184. B4.9.9 Remove Duplicate Shots The bottom left corner of the master Gallery (the Gallery from which the command is issued) must be lying over the slave Gallery. All Tiles which are in both the master Gallery and the slave Gallery are removed from the master. The slave Gallery remains unchanged. B4.9.10 Merge Gallery This is the Gallery equivalent of the Merge Database command on the Database Menu. The bottom left corner of the master Gallery (the Gallery from which the command is issued) must be lying over the slave Gallery. All Tiles in the slave Gallery are copied into the master Gallery. The slave Gallery remains unchanged. B4.9.11 Create Logging Database A Logging Database can be used to control autoconform recording of material into the V.I.P system. Clicking on the Gallery Menu command Create Log Database will generate a Logging Database of all the shots contained in the Gallery. B4.9.12 Make Kemroll The Make Kemroll command joins all the shots or ghosts in the Gallery together into a single edit with a continuous timecode. This is achieved by inserting black or audio spacing between the shots to make the timecode continuous. The kemroll is an edit with a start timecode that matches the start timecode of the earliest shot in the Gallery. B4.9.13 Show Gallery As Database Click on this command to display a Database of the contents of a Gallery. A Database can also be made by clicking on the Database button in the bottom right corner of the Gallery. Lightworks V.I.P 4500 Version 3 - User Guide B4.0 - 561 B4.9 Gallery Menu B4.9.14 Autosynchronise Gallery Automatically synchronises sound and picture shots in the Gallery, based on timecode and date of recording if required. A sync-ghost or edit is produced. B4.9.15 Make Edit From Gallery This command will assemble an edit using all the shots in the Gallery, in order (from left to right, top to bottom), with straight cuts. After clicking on this command, the editor is presented with the option to Use Marks on Tiles. B4.9.16 Destroy Reels and Their Associated Material See ‘Destroy Reels and Their Associated Material’ on page 500. B4.9.17 Delete Material (Picture and Sound) From Shots See ‘Delete Material (Picture and Sound) From Shots’ on page 500. B4.9.18 Delete Only Picture Material From Shots See ‘Delete Only Picture Material From Shots’ on page 500. B4.9.19 Delete Only Sound Material From Shots See ‘Delete Only Sound Material From Shots’ on page 501. B4.9.20 Destroy Shots, Material, Edits and Ghosts See ‘Destroy Shots, Material, Edits and Ghosts’ on page 501. B4.9.21 Publish Contents To Omnibus This command appears on the Gallery Menu if the V.I.P system is configured to work with the Omnibus automation system. See ‘omnibus_dongle’ on page 600 and see ‘Publishing Edits’ on page 628. B4.0 - 562 Lightworks V.I.P 4500 Version 3 - User Guide General Menu B4.10 B4.10 General Menu The General Menu is permanently displayed in each Room. Many of its commands affect the entire Project or entire V.I.P system. Unlike the other menus, it is not attached to one specific object. B4.10.1 System Sound Monitor Panel This command displays the System Monitor Panel to control the audio for individual shots or edit and the outputs of the system. See ‘Audio Control’ on page 373. B4.10.2 VTR Monitor Panel Click on this command to display VTR Monitor Panels for all currently defined machine controllable devices. See ‘Monitor Panels For VTRs and Other Controllable Devices’ on page 116. B4.10.3 Level Meters Panel Displays output audio level meters. See ‘Monitoring Audio Levels With the Level Meters Panel’ on page 384. Lightworks V.I.P 4500 Version 3 - User Guide B4.0 - 563 B4.10 General Menu B4.10.4 Current Project Details Clicking on Current Project Details displays the Project Card. The Project Card is used to enter information about a Project. See ‘Setting Up a Project’ on page 88. B4.10.5 Show Cookie See ‘Cookies’ on page 631. B4.10.6 Project Password You can set a password to protect the work in your Project. See ‘Using Passwords’ on page 93. B4.10.7 Delete Undo Edits The Delete Undo Edits command is one of the features available for system housekeeping. During the course of a long Project the backup edits saved by the undo feature can accumulate and slow down searching. Clicking the Delete Undo Edits command deletes all the undo edits in the Project. It will not be possible to perform an undo on any edits until further editing work has taken place, therefore this operation should only be performed at the end of a work session. B4.10.8 Make Synchroniser Generates the Synchroniser, which may be used for syncing-up picture and sound in Lightworks. See ‘Syncing-up’ on page 193. B4.10.9 Magnifier Tool The Magnifier Tool enlarges the area around the Mouse cursor. B4.10.10 Set Default Tool Position Any on screen arrangement of Tools can be saved by clicking on Set Default Tool Position. B4.10.11 Tidy Tools If, at any time, you wish to return the Tools to their saved positions, simply click on Tidy Tools. B4.0 - 564 Lightworks V.I.P 4500 Version 3 - User Guide Import/Export Menu B4.11 B4.11 Import/Export Menu B4.11.1 Delete Lightworks V.I.P Archive See ‘Deleting an Archive’ on page 501. B4.11.2 Calculate Space Required Clicking on this command calculates the amount of space required for the items selected to export. B4.12 Level Meters Panel Menu B4.12.1 Inputs Display: [user selection] ACTIVE SOURCE ONLY See ‘Monitoring Audio Levels With the Level Meters Panel’ on page 384. Lightworks V.I.P 4500 Version 3 - User Guide B4.0 - 565 B4.12 Level Meters Panel Menu B4.12.2 Select Inputs To Display See ‘Monitoring Audio Levels With the Level Meters Panel’ on page 384. B4.12.3 Outputs Display: USER SELECTION [none] See ‘Monitoring Audio Levels With the Level Meters Panel’ on page 384. B4.12.4 Select Outputs To Display See ‘Monitoring Audio Levels With the Level Meters Panel’ on page 384. B4.12.5 Set Decay Rate The level meters have a configurable decay rate. (The decay rate is the rate at which the level display falls if the signal is suddenly removed). The default value is 60 dB per second. Clicking on this command brings up an input box prompting the user to enter a new value in dB per second. Type this in and press the Enter key or click on the OK button. B4.12.6 Set Red Level The level at which the display changes from yellow to red. The default value is -6 dB. Clicking on this brings up an input box prompting the user to enter a new value B4.12.7 Set Peak Hold Time The meters have ‘sticky peaks’. The peak hold time specifies the ‘stickiness’ of the meter; the time for which the peak audio level is retained. The default is 1.5 seconds. Clicking on this brings up an input box prompting the user to enter a new value. B4.0 - 566 Lightworks V.I.P 4500 Version 3 - User Guide Logging Database Menu B4.13 B4.13 Logging Database Menu The Logging Database Menu is obtained by clicking on the Menu button in the bottom left corner of the Logging Database. B4.13.1 Change Database Format See ‘Change Database Format’ on page 547. B4.13.2 Save Database For Export See ‘Save Database For Export’ on page 548. B4.13.3 Show Keystrokes See ‘Show Keystrokes’ on page 548. B4.13.4 Autochop (TM) See ‘Breaking Down Recordings Using Autochop’ on page 199. B4.13.5 Retrofit See ‘Updating Filecards For Shots After Recording Using Retrofit’ on page 200. Lightworks V.I.P 4500 Version 3 - User Guide B4.0 - 567 B4.14 B4.14 Logging Database Panel Menu Logging Database Panel Menu B4.14.1 Overlapping Timecodes: [flag as errors] IGNORE See ‘Checking the Logging Database’ on page 157. B4.15 Audio Output Routing Panel Menu B4.15.1 Save Routing See ‘Loading and Saving Audio Output Routing Panel Settings’ on page 383. B4.15.2 Load Routing See ‘Loading and Saving Audio Output Routing Panel Settings’ on page 383. B4.15.3 Delete Routing See ‘Loading and Saving Audio Output Routing Panel Settings’ on page 383. B4.0 - 568 Lightworks V.I.P 4500 Version 3 - User Guide Playout Menu B4.16 B4.16 Playout Menu B4.16.1 Playout Type: PRESTRIPED [t/c generation] See ‘Controlled Playout’ on page 437. B4.16.2 Change Device Connections/Inspect Device Connections This command displays the Device Definition Panel. If device configuration is enabled in all Rooms, the wording of the command will be Change Device Connections and changes to the device connections and settings can made. If device configuration is not enabled in all Rooms, the wording of the command will be Inspect Device Connections and changes can not be made. See ‘Security Of Device Definitions’ on page 113. B4.16.3 Sync Prestripe To: [ltc] 9-PIN This determines the synchronisation source for any prestriped playout as being either the machine control cable or a return feed of LTC from the destination device. B4.16.4 Set Preroll Time In Seconds This command can be used to adjust VTR preroll time, for Timecode Generation playouts only. The minimum permitted value is 10 seconds. B4.16.5 Set Postroll Time In Seconds This command can be used to adjust VTR postroll time, for Timecode Generation playouts only. The default value is 0 seconds. Lightworks V.I.P 4500 Version 3 - User Guide B4.0 - 569 B4.17 B4.17 Rack Menu Rack Menu B4.17.1 Rack Permanence [transient] PERMANENT See ‘Gallery, Database, Rack and Sync Group Permanence’ on page 212. B4.17.2 Make Database Of All This command will display a Database of every shot and edit in every Gallery and Database held within the Rack. The Database produced way can be added to the Rack if required. B4.18 Recording Panel Menu B4.18.1 Stop Record If Label Break [no] YES Toggles detection of timecode breaks between YES and NO. If set to YES then, when the program detects breaks or discontinuites in the primary timecode, it stops the recording at the break and starts a new recording after the break. B4.0 - 570 Lightworks V.I.P 4500 Version 3 - User Guide Reel Menu B4.18.2 B4.19 Stop Record If Label Missing NO [yes] When set to NO source material can be recorded with no timecode. B4.18.3 Monitor Video During Record NO [yes] When set to NO, the picture in the Recording Panel will not be updated when the Recording Panel is not selected. When set to YES, the picture in the Recording Panel will be updated regularly, even when the Recording Panel is not selected. B4.18.4 Change Device Definitions/Inspect Device Definitions This command displays the Device Definition Panel. If device configuration is enabled in all Rooms, the wording of the command will be Change Device Definitions and changes to the device connections and settings can made. If device configuration is not enabled in all Rooms, the wording of the command will be Inspect Device Definitions and changes can not be made. See ‘Security Of Device Definitions’ on page 113. B4.18.5 Film -> Video Transfer See ‘Setting the Pulldown Sequence When Recording Labels’ on page 144. B4.19 Reel Menu B4.19.1 Set Tagged To Current Reel Settings See ‘Quickly Defining Parameters For New or Imported Reels’ on page 102. Lightworks V.I.P 4500 Version 3 - User Guide B4.0 - 571 B4.20 Searchcard Menu B4.19.2 Tag Unknown Reels See ‘Unknown Reels’ on page 101. B4.19.3 Change Reel ID See ‘Changing the Reel ID’ on page 103. B4.19.4 Set Project Default Reel Type See ‘Setting a Default Reel Type’ on page 101. B4.19.5 Delete Current Reel and Associated Shots See ‘Destroy Reels and Their Associated Material’ on page 500. B4.20 Searchcard Menu B4.20.1 Delete Undo Edits See ‘Delete Undo Edits’ on page 564. B4.0 - 572 Lightworks V.I.P 4500 Version 3 - User Guide Stripview Menu B4.21 B4.21 Stripview Menu The Stripview Menu has commands that relate to edits displayed in Stripviews. It also repeats some of the Edit Menu commands. To display the Stripview Menu, click on the Menu button on the Stripview. B4.21.1 Show/Hide Strips It is possible to choose which video and audio channels of an edit should be included in the Stripview display, by using the Stripview Menu command Show/Hide Strips. Lightworks V.I.P 4500 Version 3 - User Guide B4.0 - 573 B4.21 Stripview Menu B4.21.2 Group Channels This allows channels to be combined when displayed in the Stripview. Any Console or Stripview edits will then apply to all channels in the group. B4.21.3 Ungroup Channels Allows any of the currently grouped channels to be selected and to be ungrouped. B4.21.4 Align Marks This command can slide channels until their marks are lined up, provided that the strip is broken in an appropriate place. A typical example is to put picture and sound in sync. See ‘Changing Sync Using the Stripview’ on page 296. B4.21.5 Show Sync Losses NO [Yes] When set to Yes, any losses of sync (on shots that were recorded as sync picture and sound) will be flagged by yellow dots. B4.21.6 Fix Sync The Fix Sync command on the Stripview Menu is used to put channels back in sync. It applies only to channels that were originally recorded together as sync picture and sound: the system keeps track of the sync relationship. See ‘Fixing Sync Using the Stripview’ on page 298. B4.21.7 Show Frame Reuse NO [Yes] Allows you to determine whether any individual frame occurs more than once in the edit. See ‘reuse_seconds’ on page 602. B4.21.8 Drag In Black DISABLED [Enabled] Allows black or audio spacing to be dragged into an edit using the Mouse. To drag in black, break a cut by placing the Mouse cursor to the right of the cut, holding down the right Mouse button and clicking the left Mouse button. It breaks as a straight line, instead of a curl, and a gap in the edit can then be pulled out. This gap plays as black or silence. B4.0 - 574 Lightworks V.I.P 4500 Version 3 - User Guide Sync Group Menu B4.21.9 B4.22 Show Shot Names NO [yes] When set to YES, the names of all shots, ghosts and external control event types will be displayed on the strips of the Stripview. B4.21.10 Show Colour Framing Errors See ‘Handling the PAL Colour Framing Sequence’ on page 301. B4.21.11 Fix Colour Framing See ‘Handling the PAL Colour Framing Sequence’ on page 301. B4.22 Sync Group Menu B4.22.1 Concurrent Players [yes] NO When set to YES this allows up to four Viewers to play in sync, updating in real time. When set to NO, more Viewers can be displayed but not all will update in real time. B4.22.2 Sync To: LOCK-FRAME [timecode] This command determines how shots are synced together when placed in a Sync Group. This defaults to the way it was last set up in the current Project. The options are: Lightworks V.I.P 4500 Version 3 - User Guide B4.0 - 575 B4.22 Sync Group Menu Lock-frame Tiles are synced together by whichever frame is displayed when the Tile is placed in the Sync Group. Timecode The timecode from the first Tile placed in the Sync Group will be used as the ‘master’ timecode. All subsequent Tiles placed in the Sync Group will jump to a point which matches the master timecode. B4.22.3 When Timecode, Sync To: V [a1] [a2] Determines which channel’s timecode is used for syncing to timecode. V The timecode is taken from the video channel. (The default option) A1 The timecode is taken from the first audio channel. A2 The timecode is taken from the second audio channel. B4.22.4 Allow Lock Adjustments [yes] NO If this is set to YES it is possible to adjust the lock-frame of the currently highlighted Tile without affecting other members of the Sync Group. B4.22.5 Sync Group Permanence TRANSIENT [permanent] Click on this command to toggle the Sync Group status between Transient and Permanent. The Searchcard Find Sync Groups button can be used to find permanent Sync Groups. B4.22.6 Display Viewers Will display Tiles in the Sync Group as Viewers. B4.22.7 Fill From Gallery This enables a Sync Group to be filled directly from a Gallery. B4.0 - 576 Lightworks V.I.P 4500 Version 3 - User Guide System Menu B4.22.8 B4.23 Tidy Sync Group Tidies the Tiles in the Sync Group so they are neat and occupy the least space. B4.22.9 Align Kemrolls The Align Kemrolls command removes any common black from kemrolls placed in the Sync Group. If all the kemrolls in the Sync Group have a section of black at the same point then this command will remove it. B4.23 System Menu The System Menu is permanently displayed in the Machine Room, and contains commands relating to overall system settings and operations. B4.23.1 Default Standard For New Projects See ‘Default TV Standard For New Projects’ on page 89. B4.23.2 System Configuration Use this command to display the System Configuration Panel, which is used for configuring certain system-wide settings. Lightworks V.I.P 4500 Version 3 - User Guide B4.0 - 577 B4.23 System Menu B4.23.3 Skeleton Password The Skeleton Password will override any Project Password that has been set. The Skeleton Password is initially set during manufacture and should be kept by the person(s) responsible for housekeeping and support of the system. To change the Skeleton Password, click on the Skeleton Password command and follow the prompts. Obviously you need to know the existing Skeleton Password before you can change it! B4.23.4 Add New Input Device See ‘Adding New Devices’ on page 106. B4.23.5 Delete Device See ‘Deleting Devices’ on page 107. B4.23.6 Change Device Connections See ‘Using the Device Definition Panel’ on page 108. B4.23.7 External Control Configuration See ‘Configuring External Control Event Types’ on page 343. B4.23.8 Delete Projects See ‘Deleting a Whole Project’ on page 503. B4.23.9 Find Orphaned Material For Deletion See ‘Finding and Deleting Material With No Logs’ on page 504. B4.23.10 Reel User Field Names See ‘Reel User Fields’ on page 100. B4.23.11 Use Undo Edits See ‘Recovering Corrupted Edits’ on page 634. B4.0 - 578 Lightworks V.I.P 4500 Version 3 - User Guide Titling Menu B4.24 B4.24 Titling Menu B4.24.1 Add New Layer This will add a new title layer. The maximum number of layers available is four. Lightworks V.I.P 4500 Version 3 - User Guide B4.0 - 579 B4.24 Titling Menu B4.24.2 Insert New Layer This will insert a new title layer before the current layer. The maximum number of layers available is four. B4.24.3 Delete Current Layer This will remove the current title layer. All data in that layer will be lost (unless that layer has previously been saved using the Save Session command). B4.24.4 Import Text Into Layer This allows text from an ASCII.TXT file to be imported into the currently selected layer, erasing all objects that previously existed in that layer. B4.24.5 Load Layer This will load a previously saved layer into the current layer, erasing all objects that previously existed in that layer. B4.24.6 Save Layer This will save all the objects in the current layer to a file - all attributes and positioning will be preserved. All layer files have the suffix .LYR. B4.24.7 Load Session These will load a previously saved session into the titling window, erasing all layers that previously existed in the Title Tool. B4.24.8 Save Session This will save all the text and objects in all layers currently in the titling window. All session files are suffixed.TTL B4.24.9 No Ruler, Fine Ruler, Medium Ruler and Coarse Ruler The Ruler commands set the granularity of the rulers in the Titling window. The type of ruler selected will affect the positioning of guidelines and objects when aligning and importing. B4.0 - 580 Lightworks V.I.P 4500 Version 3 - User Guide Titling Menu B4.24.10 B4.24 Set FX Viewer Duration This sets the park position in the Effects Viewer to the point at which the Roll/Crawl/Static caption will end, based on the durations set up on the timing panel. B4.24.11 Set Layer Timing This sets the Fade In/Hold In/Fade Out/Hold Out times for a Static layer and the Roll/Crawl speed and the Fade In/First Hold/Second Hold/Fade Out times for rolls and crawls. An appropriate dialogue box will appear depending on the nature of the layer. B4.24.12 Add ‘Invisible’ Object Centred On Screen This will add an ‘Invisible Object’ to the current Title Layer. This object will be represented in the title window by a square box with a cross hair through it, but will not appear in any rendered titling. The invisible object is used in a roll or crawl layer to define the extent of the roll or crawl. B4.24.13 Add ‘Invisible’ Object On Page After Last Object This will add an ‘Invisible Object’ a page after the last object in the current Title Layer. This object will be represented in the title window by a square box with a cross hair through it, but will not appear in any rendered titling. A invisible object on the page after the last object will ensure a roll ends with a clear screen. B4.24.14 Gamma Correction [on] OFF This determines whether gamma correction is applied to graphics and colours when rendered for display on the composite monitor. B4.24.15 Bitmaps Have Prescaled Alpha Channels YES [no] This command determines how future imported bitmaps are treated. All previously loaded bitmaps are unaffected. B4.24.16 Select All Selects all objects. B4.24.17 Deselect All Deselects all objects. Lightworks V.I.P 4500 Version 3 - User Guide B4.0 - 581 B4.24 Titling Menu B4.24.18 Invert Selection Any selected objects are deselected and any deselected objects are selected. B4.24.19 Send To Back Selected Makes any currently selected objects appear to be behind all other objects. B4.24.20 Bring To Front Selected Makes any currently selected objects appear to be in front of all other objects. B4.0 - 582 Lightworks V.I.P 4500 Version 3 - User Guide Part C: Technical Lightworks V.I.P 4500 Version 3 - User Guide 583 584 Lightworks V.I.P 4500 Version 3 - User Guide C1.0 The CONFIG.DAT File C1.1 Introduction The CONFIG.DAT file contains system settings that affect some aspects of the way the V.I.P program works. The settings can be classified in three groups: User Options Settings which affect certain operational parameters. These may be modified or added to by the user. Machine Characteristics Settings which tell the V.I.P program what hardware is installed. They may vary from machine to machine and should not normally be modified by the user. Factory Set Parameters These are settings which fundamentally affect the operation of the V.I.P system. They must not be modified unless specifically directed by a suitably qualified person. The person(s) responsible for system maintenance and support may want to change some of the user options. To do this, it is necessary to edit the CONFIG.DAT file, located in the folder C:\LWORKS. The CONFIG.DAT file on your machine will not necessarily look exactly like the one listed in this chapter: Where a parameter appears in your file, but is not in the list: The list in this chapter is not fully comprehensive. For example, parameters that affect fundamental system settings and should not be changed are not listed. Also, there are a number of lines which are no longer used in the current version of software. Such lines do not always get deleted automatically, they just remain in the file and are ignored by the program. Where a parameter appears in this list, but is not in your file: A number of the parameters listed here are automatically set in the software. Others are duplicated in the user interface. You will only need these parameters if you want to change the default settings. If you need to add the parameter, just type it in to your CONFIG.DAT file with the appropriate value. Lightworks V.I.P 4500 Version 3 - User Guide C1.0 - 585 C1.1 Introduction C1.1.1 Format Of Parameters Each parameter is a single text string (if more than one word is used then they will be joined by underlines). Each parameter is followed by a space, then the value to which it is set. For example; auto_simplify 1. Some parameters are simply switches, where: 1 = ON 0 = OFF Each parameter occupies one line in the file and must be typed in exactly as shown in the following list. A parameter can, in theory, appear anywhere in the file between the start of file marker “{config” and end of file marker “}config”. However, to avoid confusion, user options should be entered under the appropriate heading. Be careful to ensure the same parameter does not appear twice in the file, as this could cause confusion if two different values are set! Lines starting with a # are comment lines and are ignored by the V.I.P program. C1.1.2 Modifying CONFIG.DAT Entries This chapter lists the user adjustable options available in the CONFIG.DAT file. WARNING: DO NOT ALTER OR ADD ANY ENTRIES OTHER THAN THOSE LISTED UNLESS SPECIFICALLY INSTRUCTED BY A QUALIFIED PERSON. When a new release of the V.I.P software is installed on a system, it replaces the existing CONFIG.DAT with a new version shipped with the software release. The existing CONFIG.DAT will be saved as CONFIG.OLD. If this contains customised settings they can be transferred across to the CONFIG.DAT file. C1.1.3 Editing the CONFIG.DAT File It is a good idea to save a copy of the CONFIG.DAT file (under a different name) before you edit it, just in case you make a mistake. To edit the CONFIG.DAT file: 1 Exit the V.I.P program by clicking on the Exit Door. C1.0 - 586 Lightworks V.I.P 4500 Version 3 - User Guide User Adjustable CONFIG.DAT Parameters C1.2 2 Load the file C:\LWORKS\CONFIG.DAT into a Windows NT text editor. 3 Find the entry to be altered or move to the place you want to add a new parameter if it is not already in the list. 4 Delete the setting(s) present (if modifying an existing entry) and type the new setting(s). 5 Save the altered file. 6 Exit the text editor. C1.2 User Adjustable CONFIG.DAT Parameters C1.2.1 Alladin Serial Control Configuration Parameters These are the parameters available to configure serial control of the Alladin system, with their default values. For more information, see ‘Serial Control Configuration’ on page 348. C1.2.2 Alladin_PlayLatency_PAL 8 Alladin_PlayLatency_NTSC 9 Alladin_RecallLatency_PAL 250 Alladin_RecallLatency_NTSC 300 Alladin_MsgLatency_PAL 6 Alladin_MsgLatency_NTSC 8 Alladin_loadDelay_PAL 250 Alladin_loadDelay_NTSC 300 Alladin Pro Serial Control Configuration Parameters These are the parameters available to configure serial control of the Alladin Pro system, with their default values. For more information, see ‘Serial Control Configuration’ on page 348. Lightworks V.I.P 4500 Version 3 - User Guide C1.0 - 587 C1.2 User Adjustable CONFIG.DAT Parameters C1.2.3 AlladinPro_PlayLatency_PAL 24 AlladinPro_PlayLatency_NTSC 24 AlladinPro_RecallLatency_PAL 175 AlladinPro_RecallLatency_NTSC 210 AlladinPro_MsgLatency_PAL 1 AlladinPro_MsgLatency_NTSC 1 allow_MAR 1 = Adds the Profile Movie Archive format to those available on the Import/Export Panel. C1.2.4 allow_omf_aifc_export 1 = Enables export format options on the Import/Export Panel which allow you to export OMF audio media in AIFC format instead of WAV. C1.2.5 allow_system_timing_change 0 = The default system timing of -16 is used and cannot be overridden. 1 = The PDR Configuration Tool can be used to adjust the genlock advance and video output delay settings. C1.2.6 audio_drift_tolerance During recording, this parameter specifies how far (in video frames) a digital audio signal can drift from the video or LTC synchronisation source before the recording is terminated. The default is 5 frames. C1.2.7 audio_xfade_rule Short crossfades can be automatically performed at audio butt joins, in order to eliminate digital clicks in the audio. The automatic crossfades are controlled via the System Sound Monitor Panel. The parameter audio_xfade_rule determines the profile of the crossfade performed. 0 = Linear. 1 = Cosine (Default). C1.0 - 588 Lightworks V.I.P 4500 Version 3 - User Guide User Adjustable CONFIG.DAT Parameters C1.2.8 C1.2 audio_xfade_samples Short crossfades can be automatically performed at audio butt joins, in order to eliminate digital clicks in the audio. The automatic crossfades are controlled via the System Sound Monitor Panel. The audio_xfade_samples parameter determines the default length (in samples) of crossfade that appears on the System Sound Monitor Panel. The value of this parameter must be a positive even number. In general, this parameter should be left set to its default value of 0 - so that crossfades are only performed if the user actively sets them up via the System Sound Monitor Panel. This is because these crossfades use up some of the V.I.P system’s energy during playback (to the possible detriment of picture playback) and so should only be enabled when playing out audio channels for use in dubbing. See ‘audio_xfade_rule’ on page 588. C1.2.9 autochop_active 0 = Removes the Autochop command from the Logging Database Menu. C1.2.10 auto_reel_enquiry 1 = Forces the reel ID prompt to be displayed immediately upon entering a Room. 0 = The reel ID prompt is only displayed when a recording is initiated by the user. (Default) C1.2.11 auto_simplify 0 = Shots trimmed to zero length on the Stripview will remain in the edit (at zero length) until the Simplify command on the Edit Menu is clicked (Default). 1 = Shots trimmed to zero length on the Stripview will automatically be simplified to remove them from the edit. C1.2.12 backup_depth Sets the number of undo's and redo’s available. Defaults to 5. Note: There is a potential performance cost to increasing this value. Lightworks V.I.P 4500 Version 3 - User Guide C1.0 - 589 C1.2 User Adjustable CONFIG.DAT Parameters C1.2.13 break_on_timecode_break 1 = Sets the default for the Recording Panel Menu command Stop Record if Label Break to YES. This stops and restarts recording at a timecode break. C1.2.14 WARNING: CHANGING THIS PARAMETER MAY BE HAZARDOUS! check_quantise 0 = Suppresses the “Subframe Edit” warning message. C1.2.15 database_auto_permanence 1 = Databases automatically become permanent when they are renamed. (Default) 0 = Databases can only be made permanent using the Database Menu command. C1.2.16 default_border_width Sets the width of the red or blue border for Viewers and Stripviews. Must be an even number- odd numbers will be rounded up. C1.2.17 default_gal_shape Default Gallery shape: 1 = tall and thin, 0 = short and fat. C1.2.18 default_reel_type Sets the default reel type for the system. The parameter must be followed by the name of the desired reel type, entered exactly as it appears on the user interface (with identical spelling and capitalisation). C1.2.19 default_stripv_height Default Stripview height. C1.2.20 default_stripv_width Default Stripview width. C1.0 - 590 Lightworks V.I.P 4500 Version 3 - User Guide User Adjustable CONFIG.DAT Parameters C1.2.21 C1.2 disk_menu_space 0 = Disables Free Disk Space display on Visidirs. Setting this parameter to 0 can speed up the use of Visidirs in cases where the V.I.P system is connected to a large network. C1.2.22 DVExtreme Serial Control Configuration Parameters These are the parameters available to configure serial control of the DVExtreme system, with their default values. For more information, see ‘Serial Control Configuration’ on page 348. C1.2.23 DVExtreme_PlayLatency_PAL 24 DVExtreme_PlayLatency_NTSC 24 DVExtreme_RecallLatency_PAL 175 DVExtreme_RecallLatency_NTSC 210 DVExtreme_MsgLatency_PAL 1 DVExtreme_MsgLatency_NTSC 1 edl_audio_source Sets default for an option on the EDL Panel. 1 = Enable audio mapping comments in the EDL. C1.2.24 edl_audio_mapping_comment This parameter controls the string prefixed to EDL mapping comments. (Default is ‘COMMENT: AUDIO MAPPING’). C1.2.25 edl_combine_dissolves Sets default for the Combine Dissolves button on the EDL Optimisations Panel, which determines whether dissolves/crossfades on different channels are merged into a single event line within an EDL. 0 = Do not merge dissolves/crossfades on different channels (Default). 1 = Merge dissolves/crossfades on different channels. Lightworks V.I.P 4500 Version 3 - User Guide C1.0 - 591 C1.2 User Adjustable CONFIG.DAT Parameters C1.2.26 edl_default_reelid Default reel ID (used if no reel ID set by user). C1.2.27 edl_dissolve_comment Sets default for an option on the EDL Panel. 1 = Comments are added to the EDL for dissolve events. C1.2.28 edl_dump_reelid Sets default for an option on the EDL Panel. C1.2.29 edl_dump_reel_filename Sets default for an option on the EDL Panel specifying filename for Dump Reel EDL. For example, in the case of an edit named ABC123: *.dmp = Dump Reel Filename will be ABC123.DMP. dmp*.edl = Dump Reel Filename will be DMP123.EDL (This is default). C1.2.30 edl_dump_reel_handle Adds a handle to either end of piece to be dumped (in seconds). C1.2.31 edl_file_name Sets default for an option on the EDL Panel specifying the full path name for EDL output. C1.2.32 edl_import_audio_mapping 1 = Any audio mapping comments in the imported EDL are taken into account when creating dummy logs. C1.2.33 edl_import_channel_length Length of EDL channel field. May need adjusting when importing a CMX EDL. C1.2.34 edl_import_channel_start Column where channel field starts. May need adjusting when importing a CMX EDL. C1.0 - 592 Lightworks V.I.P 4500 Version 3 - User Guide User Adjustable CONFIG.DAT Parameters C1.2.35 C1.2 edl_inhibit_black Sets default for option on the EDL Panel that determines whether black in an edit is to be listed as an event in the EDL. 0 = Do not inhibit black - black is listed as an event in the EDL (Default). 1 = Inhibit black - black is not listed as an event in the EDL. C1.2.36 edl_keep_xfades Sets default for option on the EDL Panel that determines whether audio dissolves should be included in the EDL. 0 = Audio dissolves will be excluded. 1 = Audio dissolves will be included (Default). C1.2.37 edl_list_reelids This parameter can be used to include a list of all reel IDs used in the edit, at the top of the EDL file. 0 = Do not include list of reel IDs (Default). 1 = Include list of reel IDs. C1.2.38 edl_make_dump_reel Sets default for option on the EDL Panel that determines whether a dump reel is created, if needed. 0 = No dump reel will be created. 1 = Dump reel will be created (Default). C1.2.39 edl_merge_chans Sets default for option on the EDL Panel that determines whether simultaneous video and audio cuts in an edit are to be treated as a single event in the EDL. 0 = No channels will be merged. 1 = Channels will be merged where possible (Default). Lightworks V.I.P 4500 Version 3 - User Guide C1.0 - 593 C1.2 User Adjustable CONFIG.DAT Parameters C1.2.40 edl_no_comments Sets default for an option on the EDL Panel that determines whether EDL includes comments or not. 0 = EDL will include comments, as specified by other EDL options (Default). 1 = EDL will not include comments. If this setting is used all other options to include comments will be overridden. C1.2.41 edl_pad_reelid Sets default for an option on the EDL Panel. 1 = Automatically pad reel IDs in EDL with leading zeros, to fill field-width. C1.2.42 edl_use_audio Sets default for option on the EDL Panel that determines whether any audio reel and timecode information is to be used in the EDL. 0 = Use video reel and timecodes for both video and audio events (Default). 1 = Use video reel and timecodes for video events and audio reel and timecodes for audio events. C1.2.43 edl_use_shot_name_list Sets default for an option on the EDL Panel that determines whether reel ID and shot name are to be included as comment lines after each event line in the EDL. 0 = Do not include shot names and reel IDs. (Default). 1 = Include shot names and reel IDs. C1.2.44 edl_use_split_edits Sets default for an option on the EDL Panel that determines whether an EDL will treat split edits using sync source material as a single event. 0 = Split edits will not appear as a single event in the EDL. (Default). 1 = Split edits will appear as a single event in the EDL. C1.0 - 594 Lightworks V.I.P 4500 Version 3 - User Guide User Adjustable CONFIG.DAT Parameters C1.2.45 C1.2 edl_varispeed_comment_out Sets default for an option on the EDL Panel. 1 = varispeed comments not included in EDL. C1.2.46 edl_varispeed_comment_text Sets the text for varispeed comments in the EDL. C1.2.47 EDL Wipe Parameters The edl_wipe parameters control mapping of wipe codes in EDLs. CMX wipe codes are used as default. The settings entered into the Wipe Codes Panel (accessed via the Advanced EDL Options Panel) are stored as the following parameters: edl_wipe_1001 Vertical moving bottom to top (default 102). edl_wipe_2001 Vertical, moving top to bottom (default 2). edl_wipe_1002 Horizontal, moving left to right (default 1). edl_wipe_2002 Horizontal, moving right to left (default 101). edl_wipe_1003 Diagonal, top-right to bottom-left (default 14). edl_wipe_2003 Diagonal, bottom-left to top-right (default 114). edl_wipe_1004 Diagonal, bottom-right to top-left (default 113). Lightworks V.I.P 4500 Version 3 - User Guide C1.0 - 595 C1.2 User Adjustable CONFIG.DAT Parameters edl_wipe_2004 Diagonal, top-left to bottom-right (default 13). edl_with_dump_reel 1 = Default setting for Make Dump Reel button on EDL Panel is Yes. C1.2.48 flag_overlapping_timecodes 1 = Flags overlapping timecodes as errors when check is performed on Logging Database. Also set in the user interface via Logging Database Panel Menu. C1.2.49 gallery_auto_permanence 1 = Galleries automatically become permanent when they are renamed. (Default). 0 = Galleries can only be made permanent using the Gallery Menu command. C1.2.50 gallery_name Default Gallery name (only applies to Galleries made with the Gallery Tool). C1.2.51 gallery_sort_tiles Determines sort behaviour of Galleries generated from merges, or when Tiles are resized, but not searches. 0 = Alphanumeric sort does not take place. 1 = Alphanumeric sort takes place (Default). C1.2.52 Grass Valley DPM700 Serial Control Configuration Parameters These are the parameters available to configure serial control of the DPM700 system, with their default values. For more information, see ‘Serial Control Configuration’ on page 348. C1.0 - 596 GVGDPM700_PlayLatency_PAL 5 GVGDPM700_PlayLatency_NTSC 5 GVGDPM700_RecallLatency_PAL 10 GVGDPM700_RecallLatency_NTSC 10 Lightworks V.I.P 4500 Version 3 - User Guide User Adjustable CONFIG.DAT Parameters C1.2.53 C1.2 GVGDPM700_MsgLatency_PAL 4 GVGDPM700_MsgLatency_NTSC 4 GVGDPM700_loadDelay_PAL 10 GVGDPM700_loadDelay_PAL 10 Grass Valley 1200 Serial Control Configuration Parameters These are the parameters available to configure serial control of the Grass Valley 1200 system, with their default values. For more information, see ‘Serial Control Configuration’ on page 348. C1.2.54 GVG1200_RecallLatency_PAL 6 GVG1200_RecallLatency_NTSC 6 GVG1200_MsgLatency_PAL 1 GVG1200_MsgLatency_PAL 1 Grass Valley 2200 Serial Control Configuration Parameters These are the parameters available to configure serial control of the Grass Valley 2200 system, with their default values. For more information, see ‘Serial Control Configuration’ on page 348. C1.2.55 GVG2200_PlayLatency_PAL 15 GVG2200_PlayLatency_PAL 15 GVG2200_MsgLatency_PAL 1 GVG2200_MsgLatency_PAL 1 GVG2200_loadDelay_PAL 15 GVG2200_loadDelay_NTSC 15 keep_original_timecodes 1 = Effects Menu command Keep Original Timecodes defaults to YES. Lightworks V.I.P 4500 Version 3 - User Guide C1.0 - 597 C1.2 User Adjustable CONFIG.DAT Parameters C1.2.56 Krystal Serial Control Configuration Parameters These are the parameters available to configure serial control of the Krystal system, with their default values. For more information, see ‘Serial Control Configuration’ on page 348. C1.2.57 Krystal4300_PlayLatency_PAL 11 Krystal4300_PlayLatency_NTSC 11 Krystal4300_MsgLatency_PAL 1 Krystal4300_MsgLatency_NTSC 1 Krystal4300_loadDelay_PAL 16 Krystal4300_loadDelay_PAL 19 lock_digital_recordings_advisory_message 1 = Warning message displayed whenever a recording is made that is locked to AES/EBU digital audio inputs 1 and 2. 0 = No message is displayed. C1.2.58 lock_digital_recordings_to_digital_inputs1&2 1 = Locks the audio subsystem to any AES/EBU signal connected to input sockets 1 and 2. C1.2.59 log_panel_closed_galleries 1 = Recordings made from the Recording Panel will be placed in closed Galleries rather than open Galleries. C1.2.60 machine_type Sets the default TV Standard (PAL or NTSC) if the Default Standard for New Projects command on the System Menu has not been used to set this. C1.2.61 Magic DaVE Serial Control Configuration Parameters These are the parameters available to configure serial control of the Magic DaVE system, with their default values. For more information, see ‘Serial Control Configuration’ on page 348. C1.0 - 598 Lightworks V.I.P 4500 Version 3 - User Guide User Adjustable CONFIG.DAT Parameters C1.2.62 C1.2 MagicDaVE_PlayLatency_PAL 8 MagicDaVE_PlayLatency_NTSC 8 MagicDaVE_RecallLatency_PAL 15 MagicDaVE_RecallLatency_PAL 15 MagicDaVE_MsgLatency_PAL 1 MagicDaVE_MsgLatency_NTSC 1 MagicDaVE_loadDelay_PAL 8 MagicDaVE_loadDelay_NTSC 8 MagicDaVE_Effect_Start_PAL 1500 MagicDaVE_Effect_Start_NTSC 1800 max_sync_error_seconds Sets a value (in seconds) above which any sync errors will not be flagged by the Stripview Menu command Show Sync Losses. 0 = Flag all sync errors. 1 = Only sync errors of one second or less will be flagged. 1,000,000 = Only sync errors of 1,000,000 seconds or less will be flagged. In practice this means that all sync errors will be flagged (Default). C1.2.63 menu_font_size Determines the font size for menu commands. The default size is 12. C1.2.64 mirror_as_movies See ‘Automatic Creation Of Profile Movies’ on page 490. C1.2.65 omnibus_default_dub_destination Specifies the name of the default dub destination when playing out under control of an Omnibus automation system. Lightworks V.I.P 4500 Version 3 - User Guide C1.0 - 599 C1.2 User Adjustable CONFIG.DAT Parameters C1.2.66 omnibus_dub_service To allow publishing to occur, the value of this parameter must be the name of the dub service within the Omnibus Columbus application (found under Configuration - System Cue Name). For example, omnibus_dub_service david. C1.2.67 omnibus_dongle Set to 1 to enable features for use with Omnibus automation system. See ‘Features For Use With Omnibus Automation Systems’ on page 623. C1.2.68 omnibus_handle This parameter is to compensate for the extra ‘handle’ inserted in an EDL created by the EditStar system and imported via Omnibus. Values should be entered in timecode format. The default value is 00:00:10:00 - that is 10 seconds. C1.2.69 omnibus_machine_name This parameter specifies the name that the V.I.P system will have on the Omnibus network. If no name is specified, the default name LWKSxxx is allocated to the machine, where x is the machine number of the V.I.P system. C1.2.70 playout_lock_to_AES This parameter, when set to 1, will lock the V.I.P system AES/EBU output to an external AES/EBU reference signal. When a playout is made from the Playout Viewer, the AES/ EBU sample stream will be locked to the external AES/EBU input provided. The V.I.P system will monitor the drift of the sync source away from the self-clocking digital audio signal. If the drift becomes too great then playout (or recording) will be terminated. (The default tolerance is five video frames. This can be adjusted by a CONFIG.DAT parameter. See ‘audio_drift_tolerance’ on page 588.) C1.2.71 pal_pairing_amount Controls the number of frames in the sequence. All shots digitised are automatically adjusted so that the first frame is A (0). 0 = No constraint. 2 = Four field sequence. See ‘Handling the PAL Colour Framing Sequence’ on page 301. C1.0 - 600 Lightworks V.I.P 4500 Version 3 - User Guide User Adjustable CONFIG.DAT Parameters C1.2.72 C1.2 pal_pairing_flag 1 = Cuts will be adjusted automatically to maintain the PAL sequence. See ‘Handling the PAL Colour Framing Sequence’ on page 301. C1.2.73 playout_preroll_secs Sets the default Preroll time when using a Playout Viewer to control an external record machine. The preroll cannot be set below 10 seconds. C1.2.74 ppm_decay_rate See ‘ppm_peak_hold_time’ on page 601. C1.2.75 ppm_loud_level Change the level at which the Audio Input Level Meters on a Recording Panel or the Level Meters Panel change from green to red. Range from -18 (maximum) to 0 (minimum). For example; ppm_loud_level -18 would cause levels of -18dB and above to display red. C1.2.76 ppm_peak_hold_time Sets the default values for the Level Meters Menu commands. These values determine the behaviour of the audio level meter displays on the Level Meters Panel and Recording Panel. C1.2.77 preview_preroll_secs Sets the preroll time when using the preview feature during trimming. See ‘Previewing Trims’ on page 292. The default is three seconds. C1.2.78 record_miss_gaps_mode Determines the behaviour of the Recording Panel after a break in timecode is detected when Stop Record if Label Break is YES. 0 = Recording will immediately stop. 1 = Recording will pass over any gaps in timecode and recommence when a valid timecode is received within the timeout period set by the record_miss_gaps_timeout parameter. See ‘record_miss_gaps_timeout’ on page 602. Lightworks V.I.P 4500 Version 3 - User Guide C1.0 - 601 C1.2 User Adjustable CONFIG.DAT Parameters C1.2.79 record_miss_gaps_timeout Sets the period (in seconds) during which the Recording Panel will look for a valid timecode from the tape after a break has been detected. Default = 20. C1.2.80 report_replace_lost_events 1 = Display warning message if a replace editing operation will overwrite more than a certain number of events. C1.2.81 retrofit_active 0 = Removes the Retrofit command from the Logging Database Menu. C1.2.82 reuse_seconds The Show Frame Reuse command appears on Stripview Menu in order to allow ‘cutting frames’ to be left between shots for a film neg-cut. The value set for this parameter determines the minimum gap (in seconds) between two uses of the same shot. Gaps smaller than the minimum will be flagged when the Show Frame Reuse command is clicked. A value of 0.04 for this parameter would set a minimum gap of one frame. C1.2.83 rr_from_db See ‘Reel Racks’ on page 211. C1.2.84 Sony Generic Serial Control Configuration Parameters These are the parameters available to configure serial control of a generic Sony-protocol based system, with their default values. For more information, see ‘Serial Control Configuration’ on page 348. C1.0 - 602 GenericSony_PlayLatency_PAL 6 GenericSony_PlayLatency_NTSC 6 GenericSony_RecallLatency_PAL 5 GenericSony_RecallLatency_NTSC 5 GenericSony_MsgLatency_PAL 6 GenericSony_MsgLatency_NTSC 6 Lightworks V.I.P 4500 Version 3 - User Guide User Adjustable CONFIG.DAT Parameters C1.2.85 C1.2 GenericSony_loadDelay_PAL 5 GenericSony_loadDelay_PAL 5 stop_if_timecode_absent Sets default for Recording Panel Menu command Stop Record if Label Missing. 1 = Stop recording if no timecode (Default). C1.2.86 WARNING: CHANGING THIS PARAMETER MAY BE HAZARDOUS! stripv_celstrip_font_size [number] This setting determines the size of the font used to display shot names in the Stripview. The default size is 14. C1.2.87 stripview_from_tile Determines whether the Stripview button appears on Tiles. If it doesn’t appear, then more space is available to see the name of the shot or edit. 0 = Stripview button does not appear on Tiles. 1 = Stripview button appears on Tiles (Default). C1.2.88 stripv_time_ctr_on 1 = Display Stripview time counter. C1.2.89 stripv_zoom_mins This parameter sets the amount of the shot or edit (in minutes) shown in a Stripview when it is first displayed. Entering a value of 3, for example, will mean that only 3 minutes of the edit will initially be shown. The default value of 0 means the entire duration of the shot or edit is shown. C1.2.90 system_0dBFs_level Allows the analogue signal level that relates to 0dB digital to be set (in dBu). The available range of the system_0dBFs_level is between +24dBu and -9dBu. See ‘Adjustment Of Digital Audio Operating Levels’ on page 119. Lightworks V.I.P 4500 Version 3 - User Guide C1.0 - 603 C1.2 User Adjustable CONFIG.DAT Parameters C1.2.91 tape_unthread This and vtr_idle_unthread_time control the behaviour of the automatic VTR tape unthreading feature: 0 = Automatic unthreading does not take place. 1 = Automatic unthreading takes place (Default). C1.2.92 timecode_chase_output Specifies the timecode output used by the current Viewer. Timecode can be output directly from any edit, to allow external devices (for example audio mixing desks) to 'chase' edit timecode. See ‘Using External Audio Mixers With the V.I.P System’ on page 385. The line timecode_chase_output should be followed by the number of the LTC output (0,1,2 or 3). These numbers correspond to the break out cable from the Genlock Card. With this line in the CONFIG.DAT file, the command Output Chase Timecode [yes] NO will appear on the Edit Menu. When the edit is played, and this command is set to YES, then LTC that matches the edit timecode will be output. C1.2.93 toolbox_no_copies Determines whether the Toolbox contains duplicates of Tools already on the screen, when it opens up. 0 = Toolbox will contain duplicate Tools. 1 = Toolbox will not contain duplicate Tools (Default). C1.2.94 trash_seeking Applies only to new Sharks from the Toolbox 0 = The Shark will not swim home. 1 = The Shark will swim home (Default). C1.2.95 trash_dwell_default N = Number of ‘ticks’ that a new Shark from the Toolbox will chill out for before starting to swim home (Default is 10). C1.0 - 604 Lightworks V.I.P 4500 Version 3 - User Guide User Adjustable CONFIG.DAT Parameters C1.2.96 C1.2 trash_speed N = Speed at which a new Shark from the Toolbox moves (in numbers of ‘pixels per tick’). (Default is a random number between 0 and 6). 1000 = This will cause the Shark to jump home immediately it is released. C1.2.97 trimview_enabled 0 = Removes the Trimview Enabled command from the Edit Menu. C1.2.98 trimview_default Sets the default setting of the Trimview feature for record Viewers. 0 = Record Viewer defaults to having Trimview disabled. 1 = Record Viewer defaults to having Trimview enabled. The feature can still be enabled for specific edits by selecting the Edit Menu command Trimview Enabled. C1.2.99 use_prefs 0 = Disables the Room styles feature when creating new Rooms. C1.2.100 viewer_menu_delete 1 = The command Destroy this Shot/Edit? is added to Edit Menu. C1.2.101 vob_total_duration_by_selection Determines which channel is used when calculating the total duration of an edit (first frame to last frame) for the Viewer Label Display. 0 = The duration of the longest channel of the edit is displayed. (Default). 1 = The duration of the first selected channel of the edit is displayed. C1.2.102 vtr0.no_timer1 See ‘Cueing Problems’ on page 633. Lightworks V.I.P 4500 Version 3 - User Guide C1.0 - 605 C1.2 User Adjustable CONFIG.DAT Parameters C1.2.103 vtr_idle_unthread_time Specifies the time (in seconds) after which the tape will be automatically unthreaded if no activity has taken place. Default = 20. C1.2.104 vtr_record_need_servo_lock Used to prevent recording if tape machine not properly synced. C1.2.105 vtr_record_preroll Preroll time used for VTR in seconds. C1.2.106 vtr_record_start_advance Allows recording to commence at the correct time if usually late. C1.2.107 vtrslave_port Used to enable slaved playout. See ‘Slaved Playouts Controlled By Master Controller Devices’ on page 441. C1.2.108 vtr_timeout This parameter can be used to address problems arising with VTRs which do not strictly conform to the timings of Sony 9 pin protocol. See ‘Sony Protocol Adjustment’ on page 116. C1.2.109 vtr_type_no_timer1_mode Set this parameter to a value of 1 if the tape machine has a problem cueing to ‘control track’ position. See ‘Cueing Problems’ on page 633. C1.2.110 yamaha_automation_offset Specifies the offset (in seconds) when Yamaha automation is added to an edit. For example, yamaha _automation_offset 3600 would create new automation files starting at 01:00:00:00. The offset can be changed afterwards from the user interface. In the case of the Yamaha 02R this avoids going through midnight (00:00:00:00) when prerolling an edit. C1.2.111 yamaha_enable Set this parameter to 1 to enable serial control of certain Yamaha audio consoles. See ‘Configuring Control Of Yamaha 03D and 02R Audio Consoles’ on page 387. C1.0 - 606 Lightworks V.I.P 4500 Version 3 - User Guide C2.0 Lightworks Logging Database Format C2.1 Introduction Logging information about shots can be imported into the V.I.P program and used to control the recording process. This appendix describes the standard Lightworks database format, which has been designed to allow flexible input from a variety of sources. Please note that this specification may be subject to change at any time. This chapter will only be intelligible to people with some working knowledge of database files. The database is in three parts: Parameters Describing the Recording Header Describing the Layout of Entries The Entries The entire database is in plain ASCII text, one line per parameter, header or entry. All lines and fields within entries are normally in double-quotes, “thus”. C2.2 Note: The Lightworks Logging Database is sometimes referred to as an OLEDB or ODB database. Parameters The parameters of the recording consist of Project level information such as the video and audio standards. The parameters are optional, but if present, they come first in the database. They consist of a series of name:value pairs, one per line. For example: “Frame rate:25” “sound standard: 48” The entries may be in any order, and any or all may be omitted. Spaces and case are ignored. For example, “FRAME RATE: 25” is equally acceptable. However, the names that are used must be exactly correct. “Frame speed:25” would not work. Lightworks V.I.P 4500 Version 3 - User Guide C2.0 - 607 C2.3 Format Of the Main Log If there are any parameters, the first one should be the Lightworks system identifier: “OLEDB:Rev 1” If any parameter lines are left out, default assumptions will be made when the database is imported, according to the configuration of the V.I.P system. There is therefore no absolute need for a parameter section at all. C2.3 Format Of the Main Log The rest of the log is a database in comma-delimited ASCII (CDF) format. All common databases can export in CDF. Here is an example of an entry in CDF: “Lightworks”,”74A Charlotte Street”,”London W1”,””,”636 4000” Each field should normally be surrounded by quotes, and fields are separated by commas. The record is terminated with a standard end-of-line (CR/LF). If the fields are not surrounded by quotes, then embedded commas will cause problems for the entire record. Embedded quotes would also do this, and must be repeated: “Quoth the raven, ““Nevermore””. ” (This will be done automatically by the exporting database - but observe it if massaging by hand). Note: Some database programs do not put quotes around numbers, when exporting to CDF. The Lightworks database will accept such unquoted fields. The CDF format can also be typed in directly on a word processor, but the process is prone to errors. C2.4 Header For Entries The header describes the layout of the database. It may take either of two forms, which are described below. The example layout is just one simple possibility: the OLEDB format allows for many variations. C2.4.1 Preferred Form The preferred form consists of four lines, describing this as a standard Lightworks database. First Line The first line simply states the type of database: “OLEDB” C2.0 - 608 Lightworks V.I.P 4500 Version 3 - User Guide Header For Entries C2.4 Second Line The second line describes the maximum number of characters allowed in each field, and is a CDF entry: “20”,”3”,”12”,”12”,”120” In the case of timecode fields, the number (12) is strictly speaking redundant, since they are fixed: however, it should still be present. Third Line The third line describes the types of the fields. There are only two types: TEXT, and TIMECODE. The line is a CDF entry: “TEXT”,”TEXT”,”TIMECODE”,”TIMECODE”,”TEXT” Fourth Line The fourth line uses labels to describe the layout of the fields in the entries. It too is a CDF entry. “Name”,”Reel”,”Start time”,”End time”,”Description” The fields to be used may be in any order, and any or all of them may be omitted. However, the labels must be exactly the same as described below. See ‘Fields Required’ on page 611. Any fields that do exist, but do not have one of these labels, are ignored. C2.4.2 Alternative Form The alternate form of header is simply the line containing the field labels. The OLEDB marker, field-type and field-size lines are left out. This format is the one normally produced by an external database which is exporting to CDF. In this case, when the database is imported into the V.I.P system, assumptions will be made about the field types and their maximum sizes: The field types are derived from the labels: they will all be assumed to be TEXT unless the label is one of the standard ones defining a time - such as “start time”. The maximum sizes are defaulted to some internally set values. This will not normally have any serious effect, unless you are working with very long fields not defined internally. Lightworks V.I.P 4500 Version 3 - User Guide C2.0 - 609 C2.5 C2.5 Entries Entries The individual entries are CDF records, and simply contain the information as described in the headers, in the same order. For example: “Stuff”,”B32”,”01:02:13:54”,”01:05:27:03”,”Not very good” Any or all of the fields may be empty; but in this case the quotes and comma must still appear. If a field that provides a control is empty (such as channels to record), it will default to the control parameter, or if there isn’t one, to the defaults within the main system. Timecode fields are in rigid format. Allowable variations are: The leading zero on hours may be missing. In PAL systems, the separator between seconds and frames may be a colon or a full stop. This has no particular significance. In NTSC systems, the separator may be a colon, a full-stop, a semicolon or a comma. Semicolon and comma are used to signify drop-frame. C2.6 Logging Databases For Import The system described above allows a database to be imported which was conceived and laid out differently from the Lightworks database format. Provided the database to import has the required information in it, in any order, addition of the appropriate field labels will allow it to be imported. The OLEDB header and control parameters can be left out, too, so a straight CDF dump from an external database program will provide a legitimate Logging Database, provided the field names are correct. C2.0 - 610 Lightworks V.I.P 4500 Version 3 - User Guide Sample Parameters C2.7 C2.7 Sample Parameters Here is a list of some parameters controlling the logging information. All of these will default if left out, as follows: If there are controls on the Recording Panel, those values will be used (for example Pic qual). If not, the values in the CONFIG.DAT file will be used. C2.8 Chans: Any combination of V, A1, A2. This controls which channels are recorded. Examples: V, VA1, A1A2 Pic qual: 50, 40,30,20,10 (as on Recording Panel) Snd qual: 48 (Sampling rate). Video rate: 25, 29.97, 30 Frame rate: 25, 29.97, 30 Fields Required The minimum database requires only the following fields: Reel Start Time End Time This will allow correct recording of shots. However, no names will be entered into the Filecards for the shots. Therefore, it is advisable to include a field containing shot names. This field may be labelled either “Name” or “Slate/take”. Either version will be entered into the Filecard. Some other fields that can be used: Any of the Fields on the Filecard For example; Scene, Who, Shot, Description, Notes. Channels Controls which channels to record, for each entry. Pic Qual Determines picture quality of recordings. This list completes the basic database. Additional fields are produced in the Lightworks film databases. Lightworks V.I.P 4500 Version 3 - User Guide C2.0 - 611 C2.9 C2.9 Simple Example Simple Example This is a simple but complete OLEDB: “OLEDB:Rev1” “Frame rate:25” “Chans:VA1” “OLEDB” “20”,”3”,”11”,”11”,”120” “TEXT”,”TEXT”,”TIMECODE”,”TIMECODE”,”TEXT” “Name”,”Reel”,”Start time”,”End time”,”Description” “168-4”,”B32”,”01:02:13:54”,”01:05:27:03”,”Not good” “Stuff”,”B32”,”01:06:14:00”,”01:07:02:02”,”” The alternate form, generated automatically by another database, would be just the final lines: “Name”,”Reel”,”Start time”,”End time”,”Description” “168-4”,”B32”,”01:02:13:54”,”01:05:27:03”,”Not good” “Stuff”,”B32”,”01:06:14:00”,”01:07:02:02”,”” C2.10 More Complex Examples Of the Lightworks Database Many additional fields can be added to the Lightworks database, for various applications. The FILMDB (film database) is the most elaborate of the databases used and contains the most variants and parameters. C2.10.1 Film Database Header The following describes everything you might put in a film .ODB file. Optional parameters and fields are in italics: it can be seen that many of the contents are optional. C2.0 - 612 Lightworks V.I.P 4500 Version 3 - User Guide More Complex Examples Of the Lightworks Database C2.10 Parameter Header "OLEDB:Rev 1" "FILMDB:Rev 9" "video label_std:N" Standard of telecine timecode "film label_std:F16" Film gauge "chans:VA1" A1-A4) Which channels to record (any combination of V and "pic qual:40" Minutes/Gbyte "snd label_std:N" Standard of sound timecode "cam label_std:P24" Standard of in-camera timecode "film rate:24.0" The speed the film was shot "pulldown:1" Whether pulldown was used in transfer (0 or 1 only). "sequence:0" If pulldown, standard sequence number "OLEDB" Defaulting Rules for Parameters "video label_std" and "film label_std" must be present. "snd label_std" defaults to same as video. "cam label_std" defaults to 25-frame code if video is PAL, 24-frame if NTSC. "chans" defaults to what is set on the Lightworks Recording Panel. "pulldown" defaults to what is set on the Lightworks Recording Panel. "sequence" defaults to what is set on the Lightworks Recording Panel. "pic qual" defaults to what is set on the Lightworks Recording Panel. Lightworks V.I.P 4500 Version 3 - User Guide C2.0 - 613 C2.10 More Complex Examples Of the Lightworks Database C2.10.2 Field Headers Field widths: Maximum number of characters that will be used. In the case of timecode fields these widths are ignored. For a FILMDB containing all the fields, this would be: "24","8","12","12","4","9","4","4","8","15","4","4","12","4","12","15","8","12","4","8", "8", "24","24","24","64","100" Field types: All are "text" except fields containing timecodes (note that keycodes/ink codes are "text"): "text","text","timecode","timecode","text","text","text","text","text","text","text", "text","timecode","text", "timecode","text","text","timecode","text",”text","text", "text","text","text","text","text" C2.10.3 C2.0 - 614 Field Names and Widths "name" (24) The shot name "reel" (8) The video (telecine) reel ID (alphanumeric) "start time" The video in timecode for the shot "end time" The video out timecode for the shot "sequence" (4) Pulldown sequence (see below) "chans" (9) Any combination of V and A1...A4 "pic qual" (4) Minutes/Gbyte as usual "label_std" (4) Video timecode-type (not same name as default) "cam reel" (8) Film camera reel "start keycode" (15) Prefix,count + offset complete (see below) "start perf" (4) below) (for 3-perf 35mm only: which foot the keycode is in- see "film label_std" (4) Film type "start camcode" Camera code (Aaton/Arri) if any "cam label_std" (4) Camera-code type "cam date" (12) Camera date (string) Lightworks V.I.P 4500 Version 3 - User Guide More Complex Examples Of the Lightworks Database C2.10 "start inkcode" (15) below. Also known as Acmade-code or rubber-numbers. See "snd reel" (8) Sound Reel number, start code and type (if any) "snd start" "snd label_std" (4) "lab reel" (8) Lab reel-number "comp reel (8) Composite reel-number "scene" (24) "shot" (24) "who" (24) The usual Lightworks stuff: all text strings. "description" (64) "notes" (100) The "label_std" and "film label_std" fields are only used to override the compulsory default parameters. In general, for a field that is optional and defines a standard: if it is missing or empty, the default parameter value will be used. C2.10.4 Example Of a Record Here is a completely filled record (within the OLEDB these would all appear on a single line): "J-1A","6693A"," 09:00:19;21"," 09:02:56;05","4","VA1A2","40","ND", "CR3","KJ0943262206+07","1","F16","02:04:17:23","P24","29/04/95","IN00 00001234+02", "SR4","02:04:17:23","P24", "LAB 2", "COMP 2", "bad scene 44","CU","Jim & Chris","single-line description","probably ng" Lightworks V.I.P 4500 Version 3 - User Guide C2.0 - 615 C2.10 More Complex Examples Of the Lightworks Database C2.10.5 Audio-Only Entries If a record in a FILMDB describes an audio-only recording, the audio timecode start and end should be placed in the "start time" and "end time" fields (and if the code-type is not the same as "video label_std" in the header, it should be placed in the "label_std" field). This should be done as well as filling-in the normal "snd start" and "snd label_std" fields. This is because the Lightworks system uses the basic fields to control its recording times and expectations about timecode-type. C2.10.6 Permitted Label Standards The fields named "xxx label_std" are used to hold a combination of information about timecode/video/film. Values are: P PAL P24 24-frame timecode N NTSC ND NTSC drop-frame F16 16mm film F35 35mm film F353 35mm film used at 3 perfs-frame. The variants N24 and ND24 have appeared in the past; they are allowed but will be treated as N and ND. C2.0 - 616 Lightworks V.I.P 4500 Version 3 - User Guide More Complex Examples Of the Lightworks Database C2.10.7 C2.10 Label (Code) Formats In Lightworks terms, all timecodes, keycodes, inkcodes and any other form of identifiers used on a piece of material are generically known as ‘labels’. This term has been chosen because it is descriptive and because it does not have any connotations of time. Codes on video or film material usually have nothing to do with time, and endless confusion has been caused by believing that they do. Timecodes All timecodes are in standard format HH:MM:SS:FF. NTSC drop-frame codes can be entered as HH:MM:SS;FF - this will override any other default. Allowable variation: HH:MM:SS.FF and HH:MM:SS,FF respectively. Keycodes and Inkcodes All keycodes and inkcodes are expected to be a full code with prefix, count and offset in this format: KJ2905491234+02. An acceptable substitute when codes are not complete is to pad them with underscores: XX______1234+02; however, the full 15 characters must be present. Note this difference between key and inkcodes: 16mm keycode every 20 frames 16mm inkcode every 40 frames 35mm both every 16 frames Note: Lightworks programs that generate FILMDBS guarantee that all codes are produced in these formats, so that programs using them do not have to make complex attempts to fill in the gaps. Some attempts will be made to do so, but the results cannot be guaranteed. Therefore, all outside programs should also attempt to get the codes right. Lightworks V.I.P 4500 Version 3 - User Guide C2.0 - 617 C2.10 More Complex Examples Of the Lightworks Database C2.10.8 Pulldown Sequence The standard for describing pulldown sequence is based on the sequence number at 00:00:00:00. For NTSC 2:3 pulldown transfers, this means: C2.10.9 0 A1A2-frame at 00:00:00:00 1 B1B2-frame at 00:00:00:00 2 B3C1-frame at 00:00:00:00 3 C2D1-frame at 00:00:00:00 4 D2D3-frame at 00:00:00:00 35mm 3-perf Since keycodes on 35mm occur every 64 perfs, 3-perf frames only line-up accurately with the codes at every third one. Effectively, the cycle of frames-per-code runs: 1 21 2 21 3 22 The “start perf” field describes where in the cycle the keycode lies. C2.0 - 618 Lightworks V.I.P 4500 Version 3 - User Guide C3.0 Device Templates C3.1 Introduction The V.I.P system can record video and audio from many different source devices. See ‘External Devices’ on page 104. Device templates take much of the effort out of setting up new devices. There are templates for most of the common types of device you are likely to connect to the system. The template will allocate some sensible default values to the settings on the Device Definition Panel. Device Templates Supplied With V.I.P Version 3 Software Device Type Name Audio Video LTC Input Type Num Audio Device Audio Sync Type Chans Custom Yes Yes AES/EBU 16 Video Digital Betacam Yes Yes AES/EBU 4 Digital Betacam/Betacam SP playback Yes Yes AES/EBU Betacam SP/ standard Beta playback Yes Yes Betacam SP Yes Betacam SP (small tapes only) Yes Ctrl Port Type Tape Type D2 Edit Fast Delay Cue Shift No Auto Edit No Timer 1 Source/ Com Record Port User Defined True 2 True False False Video Source/ Com Record Port Digital Betacam True 0 True False False 4 Video Source/ Com Record Port Digital BetaTrue cam,Betacam SP - large,Betacam SP - small 0 True False False Analogue 4 Video Source/ Com Record Port Betacam SP large,Betacam SP small,Standard Betacam False 0 True False False Yes Analogue 4 Video Source/ Com Record Port Betacam SP large,Betacam SP - small False 0 True False False Yes Analogue 4 Video Source/ Com Record Port Betacam SP small False 0 True False False Lightworks V.I.P 4500 Version 3 - User Guide C3.0 - 619 C3.1 Introduction Device Type Name Audio Video LTC Input Type Num Audio Device Audio Sync Type Chans Betacam SX Yes Yes Analogue 4 Video Standard Beta- Yes cam (small tapes only) Yes Analogue 2 Standard Umatic Yes Yes Analogue Umatic SP Yes Yes Umatic HiBand SP Yes DVC Pro (small tapes only) Tape Type D2 Edit Fast Delay Cue Shift Source/ Com Record Port Betacam SX,Standard Betacam,Betacam SP large,Betacam SP - small True 0 True False False Video Source/ Com Record Port Standard Betacam False 0 True False False 2 Video Source/ Com Record Port Standard Umatic False 0 True False False Analogue 2 Video Source/ Com Record Port Umatic SP,Standard Umatic False 0 True False False Yes Analogue 2 Video Source/ Com Record Port Umatic HiBand SP,Umatic HiBand,Umatic LoBand False 0 True False False Yes Yes AES/EBU 2 Video Source/ Com Record Port DVC Pro small,ENG cassette (63 min. max) False 0 True False False DVC Pro Yes Yes AES/EBU 2 Video Source/ Com Record Port DVC Pro False 0 small,DVC Pro large,DV w/cassette adaptor,ENG cassette (63 min. max) True False False DVC Pro 50 Yes Yes AES/EBU 4 Video Source/ Com Record Port DVC Pro 50 True 0 True False False DV Cam Yes Yes AES/EBU 4 Video Source/ Com Record Port DV Cam,Consumer DV True 0 True False False D1 Yes Yes AES/EBU 4 Video Source/ Com Record Port D1 True 0 True False False C3.0 - 620 Ctrl Port Type Lightworks V.I.P 4500 Version 3 - User Guide No Auto Edit No Timer 1 Introduction C3.1 Device Type Name Audio Video LTC Input Type Num Audio Device Audio Sync Type Chans D2 Yes Yes AES/EBU 4 Video D3 Yes Yes AES/EBU 4 D5 Yes Yes AES/EBU Digital S Yes Yes SVHS Yes M2 Ctrl Port Type Tape Type D2 Edit Fast Delay Cue Shift No Auto Edit No Timer 1 Source/ Com Record Port D2 True 0 True False False Video Source/ Com Record Port D3 True 0 True False False 4 Video Source/ Com Record Port D5 True 0 True False False AES/EBU 2 Video Source/ Com Record Port Digital S False 0 True False False Yes Analogue 4 Video Source/ Com Record Port SVHS False 0 True False False Yes Yes Analogue 4 Video Source/ Com Record Port M2 False 2 True True False Hi-8 Yes Yes Analogue 2 Video Source/ Com Record Port Hi-8 False 0 True False False 1”” Yes Yes Analogue 4 Video Source/ Com Record Port 1” reel True 0 True False False DAT No Yes AES/EBU 2 LTC Source/ Com Record Port DAT False 0 False False True ADAT No Yes AES/EBU 8 LTC Source/ Com Record Port ADAT True 0 False False True DA-88 No Yes AES/EBU 8 LTC Source/ Com Record Port DA-88 True 0 False False True Profile Disk Recorder Yes Yes AES/EBU 16 Video Source/ com Record port Profile Clip True 2 False True True Disk Recorder Yes - generic Yes AES/EBU 16 Video Source/ com Record port Generic Clip True 2 False True True 1/4””” audio No Yes Analogue 2 LTC Source/ com Record port 1/4” audio reel False 2 True True True Manual Device Yes Yes AES/EBU 4 Video Manual False 2 True True False Lightworks V.I.P 4500 Version 3 - User Guide C3.0 - 621 C3.1 Introduction Device Type Name Audio Video LTC Input Type Num Audio Device Audio Sync Type Chans Live Feed Audio Only No No AES/EBU 4 Freerunning Live Feed Yes Video + Audio No AES/EBU 4 Audio Mixer No No Analogue 16 Master ConYes troller - generic Yes AES/EBU 4 Master Controller Omnibus Mas- Yes ter Controller Yes AES/EBU 4 Master Controller C3.0 - 622 Ctrl Port Type Edit Fast Delay Cue Shift No Auto Edit No Timer 1 Tape Type D2 Live Feed Live False 2 True True False Video Live Feed Live False 2 True True False Video Source/ Record False 2 True True False Com Port True 0 True False False Omnibus Port True 0 True False False Note: The following additional settings, not included in the table above, are the same for all devices in this database: Command Delay = 0 No Timecode = False Lightworks V.I.P 4500 Version 3 - User Guide C4.0 Features For Use With Omnibus Automation Systems C4.1 Introduction The Lightworks V.I.P system will interface with Omnibus automation systems, incorporating the Omnibus Dub Service and/or Columbus. The names of edits created on the Lightworks V.I.P system can be published to the Omnibus which can then initiate a playout of any edit from the Lightworks system. The Omnibus system can initiate a recording on the Lightworks V.I.P system from an external source. C4.1.1 About Omnibus Automation Systems The Omnibus system comprises of a number of Acorn computers connected via a LAN and serial control to devices users wish to control. A number of different applications run on separate computers which are connected to the LAN. These applications are run from Omnibus terminals which are the graphical interface between the user and the following different Omnibus applications (known as services). Columbus Service This service controls the routing and dubbing of material and edits to and from Lightworks V.I.P systems, disk recorders and VTRs. Sharers This service allows a number of users to access the Columbus service. The sharer is also the clip database for the Omnibus network; so this is where a record of all known published clips is stored. Dub Clients The Dub Clients service uses the Columbus service to take some of the workload off the main system when multiple users are attempting to dub across the Omnibus network. C4.2 Configuring the V.I.P System For Use With Omnibus TCP/IP should be installed and the appropriate address and subnet mask settings entered according to the particular Omnibus installation. Consult your Omnibus system administrator for the necessary settings. Lightworks V.I.P 4500 Version 3 - User Guide C4.0 - 623 C4.2 Configuring the V.I.P System For Use With Omnibus C4.2.1 Enabling Omnibus Features To enable the Omnibus features, a line must be added to the V.I.P system’s CONFIG.DAT file. See ‘omnibus_dongle’ on page 600. The V.I.P system is set up as a Profile disk recorder in most respects, but there are two settings that must be changed in the Columbus software, under ‘Main Menu’ - ‘Configuration’ - ‘Devices’. These settings are different to those for a Profile system: C4.2.2 Pre-Cue 00:00:15:00 Standby Time 00:00:20:00 Post-roll 00:00:05:00 Note: The longer Standby Time may affect the setting for Dubbing Frequency. Dubbing Frequency is the time delay between Omnibus getting a dub request and the time the dub is scheduled for. This is set on the Columbus software under ‘Main Menu’ ‘Dubbing’. The Dub Frequency value defaults to “00:00:30:00” but you may want to reduce this so there is not such a long delay before a dub starts. With Standby Time set to 20 seconds the Dub Frequency must be 20 seconds or longer. Enabling the V.I.P System To Initiate Omnibus Dubbing The dubbing service can always be initiated from the Omnibus system. You can also set up the system so dubbing can be initiated directly from the V.I.P system. This allows editors to publish stories as soon as they are ready to air, and removes the need for a dedicated Omnibus terminal with each V.I.P edit suite. To allow publishing to occur, a line must be added to the V.I.P CONFIG.DAT file. See ‘omnibus_dub_service’ on page 600. C4.2.3 Naming the V.I.P System On the Omnibus Network The V.I.P system can be given a name on the Omnibus network. This is specified by a CONFIG.DAT line. See ‘omnibus_machine_name’ on page 600. This will create a machine on the Omnibus network, with the name set by this parameter. If no name is specified, the default name LWKSxxx is allocated to the machine, where x is the machine number of the V.I.P system. C4.0 - 624 Lightworks V.I.P 4500 Version 3 - User Guide Workflow For EditStar Newsroom Systems C4.2.4 C4.3 Synchronisation Since the system is designed to be able to play direct to air, a high degree of accuracy is required. This is done by passing the time-of-day timecode via VITC lines added to the 'house sync' signal and requiring devices to synchronise to it. The V.I.P system supports the reading of the time-of-day timecode from the genlock reference signal and defaults to using this as the master time clock for all dubbing and playout operations. C4.2.5 EditStar Synchronisation There is a CONFIG.DAT file parameter to compensate for the extra ‘handle’ inserted in the EDL by the EditStar software. See ‘omnibus_handle’ on page 600. This defaults to 10 seconds. The handle added to EditStar EDLs can be changed by the user or the installer of the EditStar system. To check the required value the user must look in the registry on the EditStar client PC (not the EditStar server Profile). The value is a string specifying a timecode value and is stored in the registry key: HKEY_LOCAL_MACHINE \ SOFTWARE \ NewStar \ EditStar \ ExportEDL OmnibusHandle “00:00:10.00” This should be converted into frames and used as the value for the CONFIG.DAT parameter on the V.I.P system. C4.3 Workflow For EditStar Newsroom Systems The EditStar system is a script-based non-linear editing product developed by Tektronix NewStar. It is possible to transfer a story from an EditStar system to the V.I.P system, via an Omnibus automation system. C4.3.1 Transferring an Edit From the EditStar System To the V.I.P System 1 Material is recorded into a Profile disk recorder, or held on tapes. 2 This material is edited on the EditStar machines, which control the Profile systems in order to perform the editing. Lightworks V.I.P 4500 Version 3 - User Guide C4.0 - 625 C4.4 Setting Up the Omnibus Master Controller Device 3 The edit is 'published' to the Omnibus system as two related entities known as a ‘Fat Clip’ and a ‘Sloppy Edit’. Note that the word 'clip' in this context is an Omnibus term which describes any piece of material. The Fat Clip consists of all material in the edit, with handles on each component shot. The Sloppy Edit is an EDL that refers to the Fat Clip in such a way that it describes how to recreate the edit from the Fat Clip The Omnibus system makes no distinction between shots and edits - they are all considered clips. 4 The Fat Clip is dubbed, under the control of the Omnibus system, to a V.I.P system. This means the V.I.P system has all the original shots needed to create the edit. The Sloppy Edit is copied with the material in the Fat Clip to recreate the edit. 5 The edit can then be refined and amended on the V.I.P system. 6 The edit is either played straight out to air from the V.I.P system or dubbed to a transmission Profile, under the control of the Omnibus system. C4.4 Setting Up the Omnibus Master Controller Device In the Machine Room, an Omnibus Master Controller device should be created. See ‘Adding New Devices’ on page 106. The label mapping set OMNISYNC should be configured for whatever physical input the house sync uses. In general, this is the VITC in the sync reference input and so this is the default, though some installations may use an LTC input. C4.5 Recording or Playout Under Omnibus Control C4.5.1 Recording or Playing Out - Step-by-step 1 Display a Recording Panel or Playout Viewer. 2 Use the Device Selection button to choose the Omnibus master controller device. It should be indicated in red that this device is now a slave device. 3 Click on the Standby button to hand control over to the Omnibus master controller. The machine is now ready to be slaved to the Omnibus system. Note that another tool may appear on screen, as both a Recording Panel and Playout Viewer must be present so that the system can respond to either record or play commands from the Omnibus network. C4.0 - 626 Lightworks V.I.P 4500 Version 3 - User Guide Controlling a V.I.P System From Omnibus C4.6 During the time that standby is enabled and the V.I.P is slaved to Omnibus, no other editing operations can be performed. C4.5.2 Taking Back Local Control From the Omnibus System Take the currently slaved tool out of standby mode by clicking again on the Standby button. The Omnibus system is no longer in control of that tool. C4.6 Controlling a V.I.P System From Omnibus Dubbing can be performed to and from the V.I.P, and scheduled playouts performed from the V.I.P, as if it were a Profile disk recorder. The V.I.P system must be in slave mode, in the same Project that the required clip is in, for the clip to be seen by the Omnibus system. The V.I.P can be controlled from either the Omnibus dubbing service or the machine control panel. The behaviour of a V.I.P system differs from that of a Profile disk recorder in some respects when being controlled via the Omnibus machine control panel: Clips can be loaded and played as for a Profile, except: Clips cannot be created or recorded over. In-points/out-points cannot be marked. Clips dubbed to the V.I.P system via a slave recording will become shots with the same shot name and reel ID as the clip name, unless the clip is a Fat Clip. C4.6.1 Playout Viewer Dub Buttons The Dub Destination and Dub buttons will always appear on the Playout Viewer if the selected device is an Omnibus device. However, the Dub button will only work if a dubbing service has been specified in the CONFIG.DAT file. See ‘omnibus_dongle’ on page 600. Dub Destination Button This provides a list of dub destinations. To set a particular destination as the default, use a CONFIG.DAT parameter. See ‘omnibus_default_dub_destination’ on page 599. Note that there is no way of the V.I.P software telling whether a Profile is an Omnibus Profile, an EditStar Profile or a V.I.P system, so all of them will appear in the list of dub destinations. Lightworks V.I.P 4500 Version 3 - User Guide C4.0 - 627 C4.7 Omnibus and EditStar EDL Interchange Dub Button The Dub button will also publish the clip to Omnibus first, if this has not already been done. This means that for a single shot or edit it is not necessary to do a separate publish before dubbing. Cancel Last Dub A feature that allows the user to cancel the last Omnibus dub ordered. Dub Destination List A list of allowed target Profile systems can be set in the V.I.P system CONFIG.DAT file. See ‘omnibus_dub_service’ on page 600. Only the specified Profile systems are presented when selecting a dub destination from the V.I.P system. C4.7 Omnibus and EditStar EDL Interchange When a clip is dubbed (recorded) onto V.I.P system, the V.I.P software will search on the Omnibus network for an EDL associated with the dubbed clip. If one is found, the EDL will be imported. Fat Clips from the EditStar have names of the following format: Fat:<reelid>:<clip name> The edit will be given the name: EDIT Fat:<reelid>:<clip name> If no EDL is found, a message stating this will be displayed. C4.8 Publishing Edits In order to make the Omnibus system aware of a new edit which can be played out from the V.I.P system, the edit must be ‘published’ as an Omnibus clip. C4.8.1 Publishing Individual Edits On the Edit Menu, click on the Publish to Omnibus command. C4.8.2 Publishing Entire Galleries 1 Put the edit(s) to be published into a Gallery. 2 Use the Gallery Menu command Publish to Omnibus. C4.0 - 628 Lightworks V.I.P 4500 Version 3 - User Guide Publishing Edits C4.8 A clip will be created on the Omnibus system with the same name as the edit. This clip can be dubbed or played out from the V.I.P system under the control of the Omnibus system. This procedure works just as well with shots, and can be used to copy locally recorded material onto Profiles. C4.8.3 Renaming Published Edits If an edit is published to Omnibus and then renamed, the result is undefined if that clip is subsequently required for playout. If a clip is published, then modified the result is undefined. The recommended method of working is to make a copy of the edit and work with the copy, leaving the original intact. This copy may have the same name as the original edit; if a playout is initiated from the Omnibus, the original 'published' edit is used. Note, however, that the results are undefined if two clips of the same name are published from the same machine. C4.8.4 Naming Of Edits Note that it is not a good idea to publish shots or edits with the ‘#’ character in their name. Omnibus uses the ‘#’ character for numbering clips with the same name, which will conflict with the ‘#’ character that the V.I.P software uses for numbering consecutive edits. If a clip is published to Omnibus and a clip with the same name already exists on the Omnibus file system, then Omnibus appends #1 to the name, then #2, and so on. Problems may occur if you publish an edit from the V.I.P system that still has the V.I.P software allocated default name, such as “Edit #21” or similar. In this case the Omnibus software sees the ‘#’ character and will save the clip as “Edit”, unless there is an existing clip called “Edit” - in which case the newly published clip will be called “Edit #1”, not “Edit #21”. If a clip called “Edit #1” already exists, the newly published clip will be called “Edit #2” and so on. This makes it very unlikely that the Omnibus clip name will be the same as the name of the edit on the V.I.P system. Lightworks V.I.P 4500 Version 3 - User Guide C4.0 - 629 C4.8 C4.0 - 630 Publishing Edits Lightworks V.I.P 4500 Version 3 - User Guide C5.0 Troubleshooting C5.1 Introduction This chapter covers some simple troubleshooting procedures that may prove useful if anything unexpected happens when you are working with the V.I.P system. For more information, see The Lightworks V.I.P 4500 Installation Manual. C5.2 General Procedure As a general rule, always try the following steps, as appropriate, before picking up the telephone to contact support: C5.3 Retry the operation. Exit the V.I.P program and run it up again. Then retry the operation. Shutdown and restart Windows NT. Run up the V.I.P software again. Then retry the operation. If possible, exit the V.I.P program and Windows NT, then power down the Main Crate. Wait for a minute then run up the system and retry the operation. Cookies On Lightworks products, a ‘cookie’ is the unique filename given to a folder or file generated by the Lightworks program. Cookies are used for the filenames of the logs for shots, ghosts, edits and reels. The cookie system for filenames ensures that every shot, ghost, reel and edit created on the system is unique. This allows the user to rename things at will without any fear of overwriting existing data. Knowing the cookie for a shot or edit is not necessary for normal editing work - however it can be useful in some troubleshooting situations, for example if you need to identify the file for a specific edit which you suspect may be corrupt and causing crashes. The General Menu command Show Cookie can be used to display the cookie for an item. Lightworks V.I.P 4500 Version 3 - User Guide C5.0 - 631 C5.4 Bootup Problems C5.3.1 Displaying the Cookie For a Project Folder 1 Display the Project Card using the General Menu command Current Project Details. 2 Place the General Menu over the Project Card. 3 Click on the General Menu command Show Cookie. C5.3.2 Displaying the Cookie For a Shot, Ghost, Edit or Reel 1 Display the shot, ghost, edit or reel as a Viewer. 2 Place the General Menu over the Viewer. 3 Click on the General Menu command Show Cookie. C5.4 Bootup Problems This section covers problems that may occur between switching on power to the system and arriving at the Windows NT desktop. C5.4.1 Nothing Happens When the System Is Switched On Check that the system is plugged in to the mains and all power switches are on. Are the cooling fans running at the rear of the Main Crate? If not then there may be a problem with the power supply. Is the Data Monitor connected and switched on? Is the brightness turned up? C5.4.2 System Hangs With “Non-System Disk or Disk Error” Message The most common cause of this is that a floppy disk has been left in the drive. Remove the floppy disk and press any key. The system should now boot up successfully. C5.5 Runup Problems This section covers problems that may occur between double-clicking on the V.I.P program icon to start the software and arriving at the Lobby screen. C5.0 - 632 Lightworks V.I.P 4500 Version 3 - User Guide Recording Problems C5.5.1 C5.6 Correct Lobby Screen Not Displayed This may be caused by a damaged Lobby file. The system may crash immediately after the Lobby has been drawn on the screen, or the Lobby may not appear at all. You can use the FIXLOBBY utility to fix the problem. Note: Don't run FIXLOBBY if there is nothing wrong with your Lobby. It will destroy the current Lobby and build a new one, which may not have all the same doors. No real damage will be done - all the Projects are still there. But it could be confusing. To fix the Lobby: 1 Exit the Lightworks V.I.P program. 2 From Windows NT, select the MS-DOS command prompt. 3 Change directory to C:\LWORKS, by typing CD \LWORKS and then pressing the Enter key. 4 At the C:\LWORKS> prompt, type ntcardvt key. -fixlobby and press the Enter This will run up the V.I.P program and activate the FIXLOBBY utility at the same time. The FIXLOBBY utility trawls through all the Projects on the system, and builds a new Lobby with a Door for each Project. 5 You can now continue working. There is no need to rerun the V.I.P program. C5.6 Recording Problems C5.6.1 Cueing Problems A line can be added to the CONFIG.DAT file if the tape machine has a problem cueing to 'control track' position. See ‘vtr_type_no_timer1_mode’ on page 606. This is true of the SONY PCM 7030 DAT machine, and also true of the FOSTEX D20B DAT machine. Without the inclusion of this line, problems could arise during preroll. Lightworks V.I.P 4500 Version 3 - User Guide C5.0 - 633 C5.7 C5.7 Crashes and Hangs Crashes and Hangs A crash is when the system exits the V.I.P program unexpectedly. Crashes are rare and usually completely harmless. The system carries out an orderly shutdown of the V.I.P software. The program can be run up again as normal - you should find that everything is as you left it. A hang is when the system enters a state where it will not respond to any further commands. It will be necessary to switch off the power to the system. Be careful to establish that the system has definitely hung before powering off, otherwise data may be lost. If the program repeatedly crashes at the end of the run up procedure, or when the Lobby screen is displayed, this may be the result of a damaged Lobby. See ‘Correct Lobby Screen Not Displayed’ on page 633. If the program repeatedly crashes on entering a Room, this may be the result of a damaged Room file. Create a new Room for your Project and continue working in this new Room. Use the Searchcard to find the shots and edits you were working on in the old Room. You can delete the old Room with the Shark. If the system repeatedly crashes at the same operation each time, it may be trying to read a corrupt file. It will be necessary to identify the corrupt file and repair it - this would normally require the assistance of a suitably qualified person. WARNING: THE MOST COMMON CAUSE OF FILE CORRUPTION IS REBOOTING OR SWITCHING OFF THE SYSTEM WHILST THE V.I.P PROGRAM IS RUNNING. ALWAYS USE THE EXIT DOOR (OR ALT+X). C5.7.1 Recovering Corrupted Edits In the unlikely event that an edit is corrupted, the System Menu command Use Undo Edits can be used to attempt to retrieve the work. This feature searches for the last ‘undo’ version of the corrupt edit (see ‘Delete Undo Edits’ on page 564). If an ‘undo’ edit is found the system makes it accessible and deletes the corrupt edit in order to allow further editing. To attempt to recover a corrupted edit: 1 Exit the Room containing the corrupt edit. 2 Enter the Machine Room. 3 Click on the Use Undo Edits command on the System Menu. This presents a list of Project names. 4 Select the Project containing the corrupted edit. A list of edit names in that Project is presented. C5.0 - 634 Lightworks V.I.P 4500 Version 3 - User Guide Graphics Monitor Checklist C5.8 5 Select the name of edit(s) to restore by clicking on their name(s). 6 Click on the OK button. A warning message is displayed. 7 Click on the Yes button to proceed. If there were any undo versions of the edit, the system will delete the edit itself and replace it with the most recent undo version. If no undo version is available a message will be displayed. To resume editing it is recommended that a new Room is created. 8 Exit the Machine Room. 9 Create a new Door in the Lobby. 10 Assign it to the Project. 11 Search for the newly recovered edit, by entering the name of the original edit into the Searchcard. C5.8 WARNING: THIS FEATURE PROVIDES A ‘LAST RESORT’ FOR RECOVERING DATA. IT DOES NOT REPLACE THE NEED TO DO REGULAR SAFETY BACKUPS OF YOUR WORK TO REMOTE OR REMOVABLE DRIVES. Graphics Monitor Checklist C5.8.1 No Power To Monitor If there is no power to the monitor (the indicator light is not illuminated), check: 1 The monitor is plugged in via the correct mains lead. Check the plug fuse. Turn off, wait for 60 seconds and turn on again. 2 The monitor is switched on. Lightworks V.I.P 4500 Version 3 - User Guide C5.0 - 635 C5.8 Graphics Monitor Checklist C5.8.2 The Power Light Is Illuminated But There Is No Picture Check: 1 The brightness is turned up. 2 The contrast level is turned up. 3 The monitor is not in standby mode. Some models of graphics monitor will power down if they do not receive an input signal. 4 If present: The BNC / D-sub switch is set correctly. 5 If present: The D-type connector cable is firmly screwed in and a replacement has been tried. C5.8.3 There Is a Picture On the Graphics Monitor, But It Is Not the Correct Picture Check: 1 A cast of a certain colour over the whole screen, for instance yellow, may be due to cable problems. Check connections and replace cable. 2 Ghosting - this may be due to cable problems. 3 A colouration of different hues, normally green and purple, appearing at one edge, usually indicates the monitor has been placed too close to a speaker. Remove the speaker, degauss. If the problem is severe, it may be necessary to wait several weeks before all the colouration disappears or a degaussing coil may have to be used to remove the hues. 4 A flickering monitor or a band of the image that has been offset moving up the screen can be caused by interference with the signal to the monitor. Disconnect and reconnect all connections, change the orientation of the graphics lead relative to any mains leads, try moving the monitor and finally replacing all the leads. C5.0 - 636 Lightworks V.I.P 4500 Version 3 - User Guide C6.0 Basic Care and Maintenance C6.1 Suggestions For Care and Maintenance Basic care and maintenance of the V.I.P system hardware and software can help prevent problems. The following suggestions are offered, but are by no means comprehensive. For more information, see the Lightworks V.I.P 4500 Installation Manual. DON’T expose the system to extreme temperatures or moisture. DON’T expose the system to dust or smoke. Dust and smoke (including cigarette smoke) can damage sensitive equipment. DON’T subject the system to vibration or shock that might damage the hard disks or other sensitive components. DON’T connect or disconnect devices when the system is powered on. (Devices which are supplied as ‘hot-swappable’ excepted). DON’T reboot or switch off the mains power until the Data Monitor is displaying the message “It is now safe to turn off your computer”. DON’T install additional third-party software in such a way as to interfere with the operation of the system. DON’T leave an optical disk in the MO drive when not in use. Do not leave an optical disk in the drive when you are not using it - as this leaves the drive and disk more vulnerable to damage by dust. DON’T work if the system reports data corruption or other serious problems. Ensure that the system is checked and, if necessary, repaired by a qualified person before continuing work. DO transport the system hardware in approved packaging. DO clean the Main Crate air filter. See the Lightworks V.I.P 4500 Installation Manual for instructions. Lightworks V.I.P 4500 Version 3 - User Guide C6.0 - 637 C6.1 Suggestions For Care and Maintenance DO clean the Graphics Monitor, using the correct method. See the Lightworks V.I.P 4500 Installation Manual for instructions. DO virus checks frequently It is the responsibility of the owner and/or users of any computer system to keep it free from viruses. This can be achieved by performing regular virus checks, using third-party anti-virus software. DO make regular Project backups to removable media. DO use the General Menu command Delete Undo Edits regularly. DO regular ‘housekeeping’ of Projects to avoid the system drive becoming full of old work. DO remake the disk drive Data Sets periodically (for example, between projects). C6.0 - 638 Lightworks V.I.P 4500 Version 3 - User Guide Glossary This glossary concentrates on terms that are specific to Lightworks products. Where generic terms from the television or computer industries have been listed, the explanations given are in the context of their use in Lightworks products. AES/EBU An industry standard digital audio interface, allowing two channels of digital audio to be sent via a balanced cable. application window On Lightworks products running Windows NT, a window, displayed on the Data Monitor, which is used to provide information about an application. archive A copy of shots, ghosts or edits from the system made to a removable storage medium. An archive can include material. See also ‘export’ on page 641. autoconform A feature of the Lightworks V.I.P system that automatically records material required by an edit (based on an EDL) or specified in Logging Database(s). BIOS CMOS The Basic Input Output System (BIOS) is a built-in program the system uses to access external devices, such as the keyboard, disk drives and the Data Monitor. The non-volatile CMOS memory stores the set up for the BIOS. It enables the processor to know what devices are connected to the system. backup See ‘Project backup’ on page 645. BNC connectors Bayonet fitting coaxial connectors. boot up The process of starting a computer by loading the operating system into memory from disk. The system boot up starts at power-on of the Main Crate. See also ‘run up’ on page 646. C: drive See also ‘system drive’ on page 647. CD-ROM Read-only computer data storage medium using compact discs. command prompt On Windows NT, a window allowing access to the DOS prompt. composite video A single signal containing all the information necessary for the display of a PAL or NTSC picture. Lightworks V.I.P 4500 Version 3 - User Guide Glossary - 639 Glossary CONFIG.DAT A Lightworks file listing configuration settings for the program. consolidate A feature that creates new shots by copying (edited) sections of existing shots that are on the system. It is often used to reduce the amount of hard disk space occupied by an edit. controlled playout A feature that uses the Playout Viewer to control an external recording device (VTR or disk recorder). See ‘playout’ on page 644. Cookie The unique filename given to a file generated by the Lightworks program. Cookie Number The value of the file COOKIE.NUM, which is used to generate a Cookie. Database A feature for grouping and displaying shots, ghosts and edits as a table containing text rather than pictures. See also ‘Logging Database’ on page 643. Data Monitor A diagnostic monitor connected to a system and used to display operating system and application information. Data Set See ‘striped drives’ on page 646. DAT An industry standard format for Digital Audio Tape. defragment The process of relocating data blocks on a disk so that they are contiguous, in order to speed up access. delete 1) Remove files from the system and/or material disks. 2) Remove a selected section of an edit and close up the gap, using the Delete button on the Console. digitise Convert analogue picture or sound information into digital data. See also ‘recording’ on page 645. disk A general term for computer storage media. In the Lightworks V.I.P system, this term also refers to a set of striped drives. disk striping See ‘striped drives’ on page 646. Disk Expansion Unit An external unit which contains additional material disks for use with a Lightworks V.I.P system. Glossary - 640 Lightworks V.I.P 4500 Version 3 - User Guide Glossary DOS See ‘MS-DOS’ on page 643. DOS prompt Used when in MS-DOS to indicate current directory. MS-DOS commands can be entered at the MS-DOS prompt. drive letters See ‘MS-DOS drive letters’ on page 644. D-type A form of multi-way connector where the ends of the shroud slope to produce the appearance of an elongated ‘D’ (either vertical or horizontal). dual-field A term used to describe the two fields that make up one frame of video. edit A sequence of one or more cut shots. On the system, an edit consists of a log. edit-to-it A feature on some Lightworks products that allows source material to be edited directly from tape to disk without the need to predigitise. edit-to-it file A file created by clicking on the Edit-to-it Tool (found in the Toolbox on some Lightworks products). An edit-to-it file is used for recording directly from tape to disk using edit-to-it. EDL An Edit Decision List of timecode in- and out-points for each section of picture and/ or sound in an edit. The EDL can be used to autoconform the original tapes. Effects Viewer The screen object used to control creation of effects such as flips, zooms, colour correction, blue screen and other effects. EISA Extended ISA. It allows faster 32-bit communication between the processor and peripherals than 16-bit 8MHz ISA. EISA CMOS The CMOS non-volatile memory that stores the set up for the EISA sub-system. empty cut An ‘invisible’ or ‘zero-length’ edit, made when editing. Exabyte A cassette tape device which can be connected to some Lightworks products for Project backups and archives. export A way of copying shots and edits from the V.I.P system to another connected local or network drive. Lightworks V.I.P 4500 Version 3 - User Guide Glossary - 641 Glossary external device Any source of, or destination for, video, audio and timecode that is connected to a Lightworks V.I.P system. film cutting list A list of film codes for each section of picture in an edit. The film cutting list can be used to conform print or negative. free-standing Describes a piece of equipment that is not rack-mountable. See ‘rack-mount’ on page 645. Gallery A way of grouping and displaying shots, ghosts or edits as Tiles on the graphics screen. Gbyte (Gigabyte) A unit of storage, used to specify disk size. genlock A reference video signal used to synchronise video equipment. ghost On Lightworks products, a ghost consists of a log that refers to the material of other shot(s), but does not have its own material. GO.BAT A batch file which runs up the Lightworks, Heavyworks or Newsworks programs. GPI Abbreviation for General Purpose Interface. A means of triggering external devices by contact closure. High-Res A Heavyworks standard for recorded pictures. import The reverse of export. See also ‘export’ on page 641. ISA Industry Standard Architecture. This is the specification for a standard PC motherboard. kemroll A kemroll is an edit that has black or audio spacer between shots so that the edit has a continuous timecode. label A general term for any of the codes - video timecode, audio timecode - used either to label individual frames of picture and sound or to label information about takes, reels and so on. label mapping The way in which labels are assigned to a shot from Longitudinal Timecode or Vertical Interval Timecode to a destination within a label mapping set. Glossary - 642 Lightworks V.I.P 4500 Version 3 - User Guide Glossary label mapping set This determines which labels are saved with a shot when it is recorded into the system. letterboxing A feature on some Lightworks products which allows users to alter the aspect-ratio of Viewers and Tiles. live editing A feature on Heavyworks and V.I.P systems which allows up to four sources to be cut together ‘live’ to create an edit. Lobby The screen which contains Doors to the editing Rooms. lock-frame With Sync Groups, a lock-frame (as opposed to timecode) may be designated as the master synchronisation point for shots or edits. log A text file containing information for a shot, ghost or edit (for example timecodes, reel ID, name). Log files have the file extension .ED2. Logging Database A type of Database used to control the automatic recording of shots into the system. Machine Room A Room on the Lightworks V.I.P system in which various system-wide settings can be made or altered. magneto optical (MO) disk A type of rewriteable optical disk. Uses a different technology to the Phase-Change optical disk. Main Crate The central unit of the system hardware. mark and park A method used to select a section of a shot, when editing on the system. material Picture and/or sound. material file A file (or files) containing digitised picture and/or sound. material disk A large capacity hard disk used to store material files. Mbyte (Megabyte) A unit of storage, used to specify disk or RAM size. motherboard The main printed circuit board in the Main Crate, into which other boards are plugged. MS-DOS A disk-based operating system loaded during bootup. Lightworks V.I.P 4500 Version 3 - User Guide Glossary - 643 Glossary MS-DOS drive letters Letters between A and Z which identify volumes partitioned on a disk. MS-DOS drive letters are usually followed by a colon, for example C:. Multi-Cam A Heavyworks standard for recorded pictures. NTSC See ‘TV Standard’ on page 647. offline editing Editing with lower quality copies of the pictures and sound, rather than using the original tape or film. online editing The process of editing high quality pictures and sound resulting in the finished product. The online edit may be based on the autoconform of an offline EDL, with the addition of high quality effects and titles. optical disk A removable data storage device. Can be used for Project backups and archiving. PAC Term for the audio chassis that contains the physical XLR connectors that carry the audio inputs to, and outputs from, the V.I.P system. PAL See ‘TV Standard’ on page 647. partition A physical section of storage on a hard disk. See also ‘volume’ on page 648. Phase-Change optical disk A type of optical disk. Uses a different technology to the magneto optical disk. phono connectors A type of audio connector used on consumer and semi-professional equipment. playback The process of playing back picture and/or sound using Viewers or Tiles. Note that playback is different from playout. playout The process of playing out picture and/or sound and/or timecode, using the Playout Viewer, which controls the destination device and provides complete synchronisation between the system and the external recording device. See also controlled playout. Playout Viewer The screen object used to control playout. plug-in terminator A SCSI terminator which should be plugged into the connector at the end of an unterminated SCSI bus. Glossary - 644 Lightworks V.I.P 4500 Version 3 - User Guide Glossary primary timecode A Lightworks term for the ‘main’ timecode signal (usually the longitudinal timecode) of any video or audio tape. Recordings from tape to disk will normally be set up to require that the primary timecode is present. Project A Lightworks feature used to store all the logs, Databases and Galleries for a specific piece of work. See also ‘Project folder or directory’ on page 645. Project backup An export of the contents of a Project folder or directory, made for safety purposes. A Project backup does not include material. See also ‘archive’ on page 639. Project folder or directory A folder or directory containing the data files (for example, log files) for a particular Project. Does not contain material files. Project restore Transfer of a Project backup from a removable storage medium to the system disk. prompt See ‘DOS prompt’ on page 641. Pro quality An audio standard for Lightworks products using uncompressed audio data. Pro-Sound An audio interface unit for the Lightworks, Heavyworks and Newsworks systems, mounted in a 1U box and providing professional balanced inputs and outputs. Rack A screen object used for storing Galleries and Databases. rack-mount Describes a piece of equipment with fittings that allow it to be mounted in a 19 inch rack. RAM Random Access Memory RCA jack See ‘phono connectors’ on page 644. recording On the system, recording refers to the process of digitising picture and/or sound to hard disk. redigitising The process of selectively recording again picture and/or sound material that has been (or is about to be) deleted from the system. reel ID The characters used to identify a reel of video or audio tape both on the system and in EDL. restore See ‘Project restore’ on page 645. Lightworks V.I.P 4500 Version 3 - User Guide Glossary - 645 Glossary Room An editing Room on the Lightworks graphics screen. Room style The layout of objects in a Room. The Room style can be stored and recalled for future use. RS-232 A serial data link used to communicate with peripheral devices using unbalanced lines. RS-422 A serial data link used to communicate with peripheral devices using balanced lines. RS-422 Connector Box On V.I.P systems (and some Heavyworks systems), this is a 1U box that converts RS-422 signals to RS-232 for machine control. run up The process of starting the software. Run up is complete when the initial Copyright information is displayed on the graphics screen. screen objects A generic term for items that appear on the graphics screen. For example: Viewer, Menu, EDL Import Panel. SCSI Small Computer Systems Interface. A high-speed parallel data link for communicating with peripheral devices (for example, disks). shot A single, continuous recording of picture and/or sound, made on the system. A shot consists of a log plus material. SIMM Single In-line Memory Module. The type of RAM used in the system. slaved playout A feature on some Lightworks products that enables a Playout Viewer to be controlled from an external device. slaved recording A feature on some Lightworks products that enables a Recording Panel to be controlled from an external device. SPDIF An industry standard digital audio interface used on semi-professional equipment, in which two channels of digital audio are sent via an unbalanced coaxial connector. striped drives A group of two or more physical drives used to stripe data across. The process of spreading material files over striped drives is carried out in order to achieve faster access times. strips The graphical representation of the individual video and audio channels on the Stripview. Glossary - 646 Lightworks V.I.P 4500 Version 3 - User Guide Glossary Stripview A screen object which gives a graphical view of an edit and allows the user to make changes. S-VHS (YC) Super VHS or separate chrominance and luminance. An alternative analogue output from a VTR. sync Abbreviation of synchronise/synchronisation. Sync Group Means of locking a number of shots/edits together on some Lightworks products. synchronised playout For Lightworks and Heavyworks systems, the process of playing out picture and/or sound and/or timecode, using the Playout Viewer, that provides complete synchronisation between the system and the external recording device. system drive The hard disk which contains the system software, programs, and Project folders or directories. Tile A screen object which can be used to view and play shots, ghosts and edits. A Tile is smaller than a Viewer. Tools A generic term for screen objects that appear in the Toolbox. Tower A 4U Box which contains additional material drives for use with Lightworks, Heavyworks and Newsworks systems. track A name given to the audio channels in an edit. trimview A feature that allows both sides of a cut to be seen on the graphics screen and video outputs during trimming. TV Standard The Lightworks Project standard, based on the type of material recorded - for example PAL, NTSC. U A standard unit of height for rack-mounting equipment. 1U = 4.5cm. VGA Video Graphics Adapter. An adapter used to drive the Data Monitor. Viewer A screen object which can be used to view and play shots, ghosts and edits. Visidir A screen object used to locate and select folders and files. Lightworks V.I.P 4500 Version 3 - User Guide Glossary - 647 Glossary Voice Over A feature on some Lightworks products that allows audio to be recorded directly into an edit whilst simultaneously replaying picture and other audio tracks. volume A single continuous unit of storage space on a hard disk. It can be part or all of a single disk drive (see partition), or composed of a group of drives (see disk). VTR Video Tape Recorder Windows NT 32-bit operating system used by the Lightworks V.I.P system. XLR connectors Professional audio connectors used for both analogue and AES/EBU digital audio. Glossary - 648 Lightworks V.I.P 4500 Version 3 - User Guide Index Numerics 16mm, see film 16x9 90 35mm, see film 3-line, see VITC 3-perf, see film -AACE25 EDL format 451 alpha channel in imported graphics 432 ALT key 533 archiving, see export Arrow keys 535 aspect ratio 90 also see letterboxing audio adding channels 330 adjustment of digital audio levels 119 deleting channels 331 import and export of files 482 monitoring input levels 384 synchronisation during recording 118 audio editing 357 adding and removing channels 357 adding live audio 368 audio channel assignment 358 chequerboarding 366 crossfades 362 level control 360 Lightworks V.I.P 4500 Version 3 - User Guide Index - 649 Index mixing and routing 373 moving sections of audio within an edit 359 using external mixers 385 voice over feature 368 Audio Output Routing Panel 381 Audio Output Routing Panel Menu 568 audio parameters 90 autochop 199 autoconform 169 allocation of resources 170 options 175 Autoconform Panel 171 -Bbackground recording 98 backtiming 242 backup of a Project 476 bitmaps, importing 432 black and white effect 400 black, creating 558 bootup problems 632 -CCalculator 220 care and maintenance 637 Carriage Return, see Enter key Channel Selector buttons 74 channels adding and removing audio 357 adding to an edit 330 choosing the channels to record 161 deleting from an edit 331 displaying 283 Index - 650 Lightworks V.I.P 4500 Version 3 - User Guide Index external control 345 grouping 284 in an EDL 451 rerouting 337 selecting 283 using multiple 329 chequerboarding 366 Clipboard cut and paste editing 248 using to move audio 359 Close button 62 CMX EDL format 458 CMX EDL format 451 Colombus, see Omnibus colour framing 301 Colour Selector Panel 431 comments in EDL 460 compression, see picture quality CONFIG.DAT file 585 Console 523, 525 button combinations 527 Cut buttons when live editing 261 editing buttons 526 editing with 233 Jog Wheel 526 Jump buttons 525 Lever 525 Play buttons 525 Stop button 525 transport controls 525 user keys 529 consolidating 467 cookie 631 Lightworks V.I.P 4500 Version 3 - User Guide Index - 651 Index Copy button 73 copying an edit 249 material between disks 494 shots and edits to another Project 96 crashes, troubleshooting 634 crop effect 396 crossfades 362 automatic soft cuts 378 CTRL key 536 Cue button 527 cueing Console Cue button 527 marking points in material 189 to a timecode 168 current frame marker 281 cut and paste editing by 248 for Database fields 511 of timecode 222 Cut buttons, when live editing 261 cutting, see editing -DDatabase 209, 505 also see Logging Database choosing the fields to display 508 creating 506 dropping Tiles into 515 in the Rack 515 moving around a Database 510 names 515 permanent and transient states 212 printing 519 Index - 652 Lightworks V.I.P 4500 Version 3 - User Guide Index resizing 213 resizing fields 513 search and replace 518 searches 517 searching for 225 sorting entries 513 tagging entries 514 views 508 Database Menu 547 Delete button, editing with 246 deleting 497 a section of an edit 246 archive files 491 channel from an edit 331 finding a shot or edit to delete 498 finding material to delete 498 Logging Database 158 material only 499 menu commands for 500 Project 96, 503 reels 504 Room 96 Device Definition Panel 108 Device Menu 549 devices 104 adding 106 master control 114 renaming 107 templates 107, 619 digitising, see recording disk available storage space 162 choosing which to record to 162 Disk Manager 492 Lightworks V.I.P 4500 Version 3 - User Guide Index - 653 Index Disk Manager Menu 550 dissolves 303 Door Generator 82 drive, see disk drop-frame, see TV Standard dump reel for EDL 454, 459 DVE, using the system with 342 -EEdit Menu 551 edit, definition of 55 editing adding and removing audio channels 357 adding channels 330 audio channel assignment 358 audio editing 357 automatically creating an assembly 192 backtiming 242 basic, using Console 233 by cutting and pasting 248 changing shot lengths 289 Console editing buttons 526 copying an edit 249 deleting a section of the edit 246 deleting channels 331 from tape to disk 269 from Tiles 238 live editing 260 making an empty cut within a shot 249 marking ‘on-the-fly’ 238 marking and parking 236 moving a cut 290 moving material out of an edit 247 overlapping edits 293 Index - 654 Lightworks V.I.P 4500 Version 3 - User Guide Index replacing backwards 242 selecting channels to edit 238 selecting source and record 234 split edits 293 undo and redo 247 using multiple channels 329 using the edit-to-it feature 269 using the Insert button 244 using the Replace button 240 using the Stripview 279 whilst recording 98 EditStar EDL interchange with 628 importing edits created on 448 synchronisation 625 workflow with 625 edit-to-it 269 Edit-to-it Menu 555 Edit-to-it Viewer 270 EDL comments 460 dump reel 454 export 449 exporting to floppy disk 466 format 451 import 443 inspecting the EDL for export 465 interchange with EditStar 628 Lightworks Generic format 447 omptimisation 463 preread 464 rendered effects in 402 sort mode 455 wipe codes 465 Lightworks V.I.P 4500 Version 3 - User Guide Index - 655 Index writing to disk 466 EDL Export Panel 450 EDL Formats Menu 556 EDL Import Panel 444 Effect Properties Panel 309 effects 391 black and white 400 crop 396 external effects devices 342 flip 395 keyframes 312 luminance keys 317 mirror 395 page turn 399 real-time 303 resize 398 timecode for 394 titling 403 trimming 323 effects inputs 307 Effects Menu 557 Effects Viewer 391 E-MEM 347 empty cut 249 Enter key 532 ESC key 532 Excalibur EDL format 464 Exit Door 83 export Databases and Logging Databases 519 EDL 449 logs and material 475 OMF files 483 Index - 656 Lightworks V.I.P 4500 Version 3 - User Guide Index Profile files 486 Project backup 476 TARGA files 401 using Fibre Channel 488 using PLS20 491 WAV files 485 external audio mixers 385 external devices 104 external effects devices 342 -Ffast motion, see varispeed fault finding, see troubleshooting Fibre Channel 488 Filecard displaying 185 filling in 187 Filecard button 71, 73 files, finding and selecting 64 film 3-perf 141 labels 141 find material to fill edit 181 finding, see searching fit-to-fill 327 flip effect 395 floppy disk 466 folders, finding and selecting 64 fonts, for titles 423 freeze frame, see varispeed -GGallery 207 Lightworks V.I.P 4500 Version 3 - User Guide Index - 657 Index permanent and transient states 212 resizing 213 searching for 225 Gallery Menu 559 General Menu 563 ghost, definition of 56 ghosts breaking down shots into 190 edits containing 190 EDLs 192 timecode and reel ID 191 GPI 343 graphics monitor, troubleshooting 635 graphics, see TARGA files Grass Valley EDL format 451 -HHand 213 handles for autoconform 178 for consolidate 469 with EditStar EDL 625 hangs, troubleshooting 634 hard disk, see disk hybrid editing, see edit-to-it -Iimport bitmaps 432 edits created on EditStar 448 EDL 443 logs and material 475 OMF files 483 Index - 658 Lightworks V.I.P 4500 Version 3 - User Guide Index Profile files 486 Project restore 477 TARGA files 400 using Fibre Channel 488 using PLS20 491 WAV files 485 Import/Export Menu 565 Indicator Strip 73, 281 in-point, see marking and parking inputs for effects 307 routing inputs to an edit timing adjustment 339 Insert button, editing with 244 invisible edit 249 -JJog Wheel on Console 526 Join button 286, 287 -Kkemroll 197 align kemroll feature 259 keyboard 531 keycodes, see film labels keyframes 312 -Llabel mapping 121 Label Mapping Panel 127 label mapping set 121 standard files supplied 123 Label Mapping Visidir 126 Lightworks V.I.P 4500 Version 3 - User Guide Index - 659 Index labels displaying 214 entering manually 137 film 141 recording 121 Letterboxing 91 Level Meters Panel 384 Level Meters Panel Menu 565 Lightworks Generic EDL 447, 451 live editing 260 Lobby 82 Lock button 74 Lock Indicator 256 lock-frame sync to when playing multiple sources 255 Logging Database adding and modifying entries 153 creating 148 default entries 155 deleting 158 deleting entries 154 format specification 607 loading 152 merging 158 printing 159 using for recording 147 Logging Database Menu 567 Logging Database Panel Menu 568 logging off 80 logging on 59 logging, shots and edits 185 LTC, see labels luminance keys 317 Index - 660 Lightworks V.I.P 4500 Version 3 - User Guide Index -Mmachine control, see devices Machine Room 83 Magnifier Tool 394 maintenance 637 marking and aligning 297 marking and parking 236 master control devices 114 match-frame 249 for Sync Group 259 material disk, see disk Media Manager application 488 Menu button 546 menus 545 Audio Output Routing Panel Menu 568 Database Menu 547 Device Menu 549 Disk Manager Menu 550 Edit Menu 551 Edit-to-it Menu 555 EDL Formats Menu 556 Effects Menu 557 Gallery Menu 559 General Menu 563 Import/Export Menu 565 Level Meters Panel Menu 565 Logging Database Menu 567 Logging Database Panel Menu 568 Pin button 546 Playout Menu 569 Rack Menu 570 Recording Panel Menu 570 Reel Menu 571 Lightworks V.I.P 4500 Version 3 - User Guide Index - 661 Index Searchcard Menu 572 Stripview Menu 573 Sync Group Menu 575 System Menu 577 Titling Menu 579 mirror effect 395 mix, see audio editing mix, see crossfades mix, see dissolves monitoring audio routing and levels 375 input audio levels 384 video and audio during replicate 354 video and audio when trimming 294 video output 333 motion control, see varispeed Mouse 541 Move button, editing with 247 Movie Archive, Profile format 487 Movie, Profile format 487 moving edit to another Project 95 material between disks 494 multi-camera editing 260 -NNTSC, see TV Standard -OOMF 483 Omnibus features for use with 623 slave operations using 114 Index - 662 Lightworks V.I.P 4500 Version 3 - User Guide Index Open button 62 optical disk 491 out-point, see marking and parking output timing adjustment 339 video routing 333 -Ppage turn effect 399 PAL also see TV Standard colour framing 301 Passwords Project passwords 93 skeleton password 93 permanence of Galleries, Databases, Racks, Sync Groups 212 picture quality 161 Pin button 546 playing, shots and edits 71 playout Omnibus controlled 626 prestriped 438 slaved 441 synchronised 435 system resources 97 timecode generation 438 Playout Menu 569 Playout Viewer 437 PLS20 491 Pop-Out Original Tile button 286 PPMs, see Level Meters Panel preread 464 preview of trim 292 Lightworks V.I.P 4500 Version 3 - User Guide Index - 663 Index printing Databases and Logging Databases 519 Logging Database 159 problems, see troubleshooting Profile, file formats 486 Project 81 backing up 476 creating a new Project 87, 88 naming a Project 91 restoring a backup 477 setting audio parameters 90 setting TV Standard 89 setting up 88 Project Card 89 changing letterboxing of Viewers and Tiles 91 displaying the Project Card 89 setting audio parameters 90 Projects deleting a whole Project 96 passwords 93 skeleton password 93 pulldown 144 -Qquality, see picture quality -RRack 210 permanent and transient states 212 resizing 213 searching for 225 Rack Menu 570 ramping, see audio level control Index - 664 Lightworks V.I.P 4500 Version 3 - User Guide Index real-time effects 303 recording automatic cueing to a timecode 168 channel selection 161 logging basic details of a shot 166 making a recording 147 Omnibus controlled 626 recording configurations 97 recording options 160 recording timecode and labels 121 setting TV Standard 89 system resources 97 whilst editing 98 Recording Panel 163 Channel Selector buttons 161 Recording Panel Menu 570 redigitising and changing the material in an edit 181 redo 247, 301 Reel Menu 571 reel, definition of 56 reels changing reel ID 103 creating 100 edit-to-it reels 269 for imported data 102 tape types 101 unknown 101 Reels Panel 99 rendered effects 391 titling 403 Replace button, editing with 240 replicate feature 349 resize effect 398 Lightworks V.I.P 4500 Version 3 - User Guide Index - 665 Index resizing Database fields 513 Galleries, Databases, Racks and Sync Groups 213 Stripview 282 restoring a Project backup 477 retrofit 200 Return key, see Enter key Room 81 creating a new Room and a new Project 87 creating a new Room for an existing Project 83 deleting a Room 96 naming a Room 86 saving and loading a Room style 92 working in 86 routing audio channels 381 internally rerouting a channel 337 video output 333 RS-422 control of effects devices 343 RS-422, also see devices running up the system 59 runup problems 632 -Ssampling rate 90 saving a Logging Database 157 saving, see export Screwdriver 546 search and replace in a Database 518 Searchcard displaying 223 Searchcard Menu 572 searching Index - 666 Lightworks V.I.P 4500 Version 3 - User Guide Index by date 229 by disk 231 for everything in a Project 224 for Galleries, Databases, Racks, Sync Groups 225 for shots and edits 224 in a Database 517 serial control 343 with E-MEM recall 347 service vii Shark 63 shot sound 360 shot, definition of 55 shutting down 80 shuttle control 525 slave operations 114 slaved playout 441 slow motion, see varispeed SMPTE EDL format 451 soft cuts 378 Sony EDL format 451 sorting Database entries 513 EDL sort mode 455 sound, see audio Spacebar 532 special effects, see effects split edit 293 in EDL 463 starting the system 59 Stripview changing shot lengths 289 changing sync using 296 current frame marker 281 displaying shot names on 282 Lightworks V.I.P 4500 Version 3 - User Guide Index - 667 Index editing with 279 effects on the 307 external control channels 345 Indicator Strip 281 moving a cut 290 name display 280 resizing 282 trimming cuts 287 Undo and Redo buttons 301 Unjoin/Join button 286 Stripview button 71, 73 Stripview Menu 573 support vii switching off the system 80 switching on 59 switching, see routing sync changing using the Stripview 296 marking and aligning 297 Sync Group 211 match-frame for 259 permanent and transient states 212 resizing 213 searching for 225 using to play multiple sources 252 Sync Group Menu 575 synchronisation of audio recording 118 syncing-up 193 System Configuration Panel assigning Console user keys 529 System Menu 577 System Sound Monitor Panel 375 Index - 668 Lightworks V.I.P 4500 Version 3 - User Guide Index -TTab key 532 tape control, see devices tape type 101 TARGA files 400 telephone support vii Tile 71 border 75 Filecard button 71 playing material in 76 Stripview button 71 triangle status display 75 Viewer button 71 timecode calculations 220 chasing output from an edit 386 cut and paste of 222 displaying 214 for rendered effects 394 sync to when playing multiple sources 254 timecode, also see labels timing adjustment for inputs and outputs 339 of titles 428 Title Tool 405 titling 403 Titling Menu 579 Toolbox 68 transience of Galleries, Databases, Racks, Sync Groups 212 Transitions Panel 304 transport controls on Console 525 trimming by entering a number of frames 291 Lightworks V.I.P 4500 Version 3 - User Guide Index - 669 Index dissolves and wipes 323 monitoring video and audio 294 preview of trim 292 using the Stripview 287 trimview 294 troubleshooting 631 TV Standard 89 -Uundo 247, 301 Unjoin/Join button 286, 287 user configuration file, see CONFIG.DAT -VVanish button 62 varispeed 325 fit-to-fill 327 Viewer 72 border 75 Channel Selector buttons 74 Copy button 73 Filecard button 73 Indicator Strip 73 Label display 74 Label Toggle button 74 Lock button 74 Name display 74 playing material in 76 Pop-Out Original Tile Button 74 Record button 74 Redo button 73 selecting a record Viewer 234 Stripview button 73 Index - 670 Lightworks V.I.P 4500 Version 3 - User Guide Index Tile button 73 triangle status display 75 Undo and Redo buttons 247 Undo button 73 Viewer Labels Panel 217 virus 638 Visidir 64 VITC 139 3-line 142 VITC, also see labels voice over feature 368 VTR device templates 619 monitoring 116 setup options 115 VTR control, see devices VTR Monitor Panel 116 -WWAV 485 Windows NT accounts 59 log on 60 mouse clicks in 541 wipes 303 in EDL 465 -YYamaha audio consoles 386 Yellow Arrow 63 -Zzoom effect, see resize effect Lightworks V.I.P 4500 Version 3 - User Guide Index - 671 Index Index - 672 Lightworks V.I.P 4500 Version 3 - User Guide