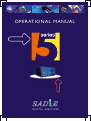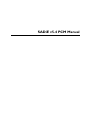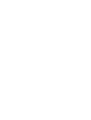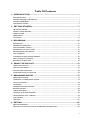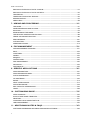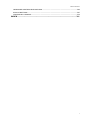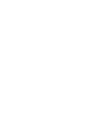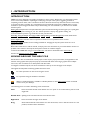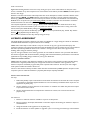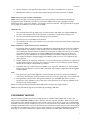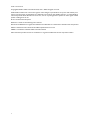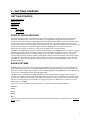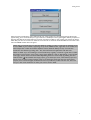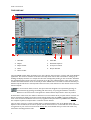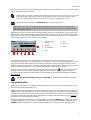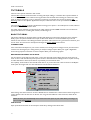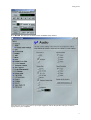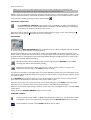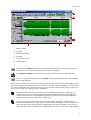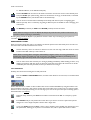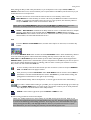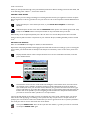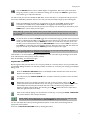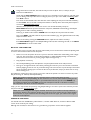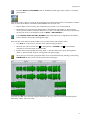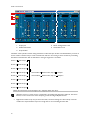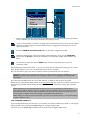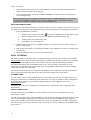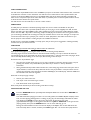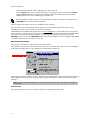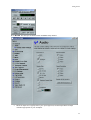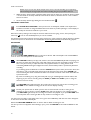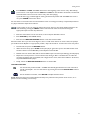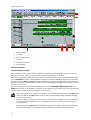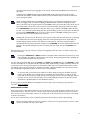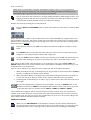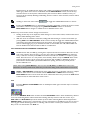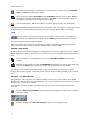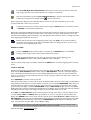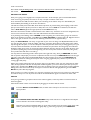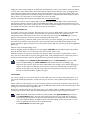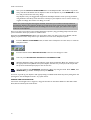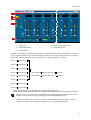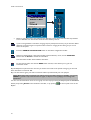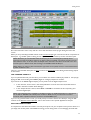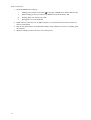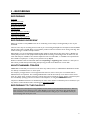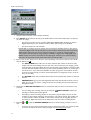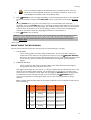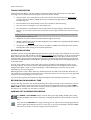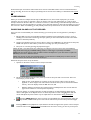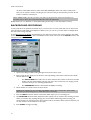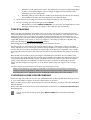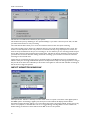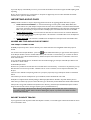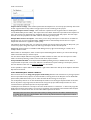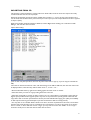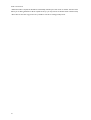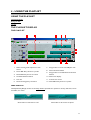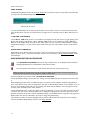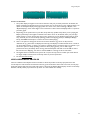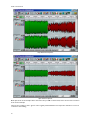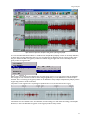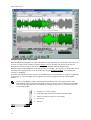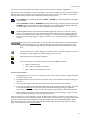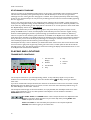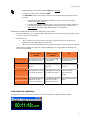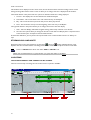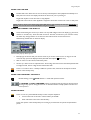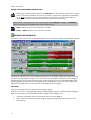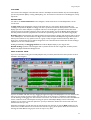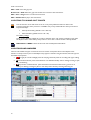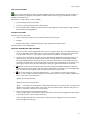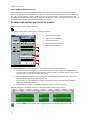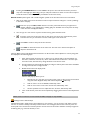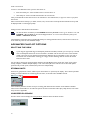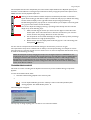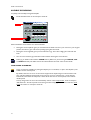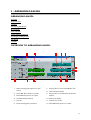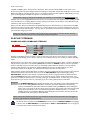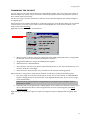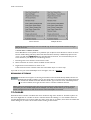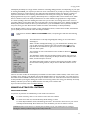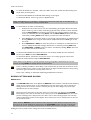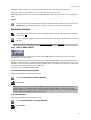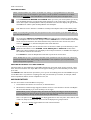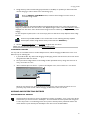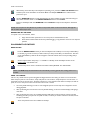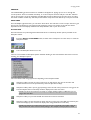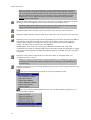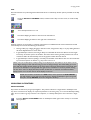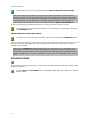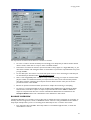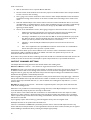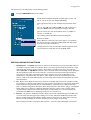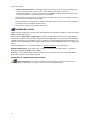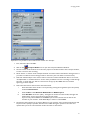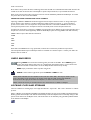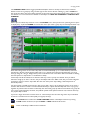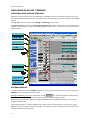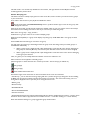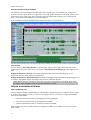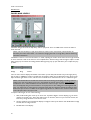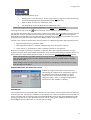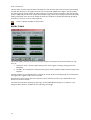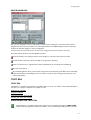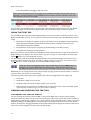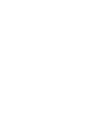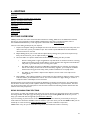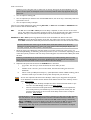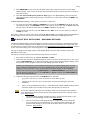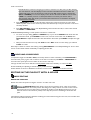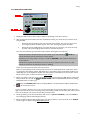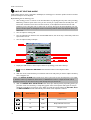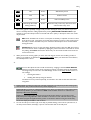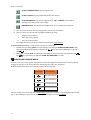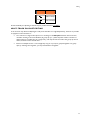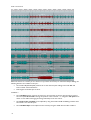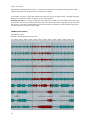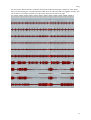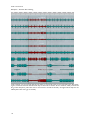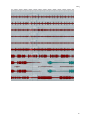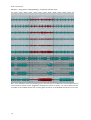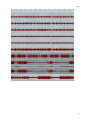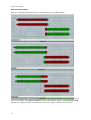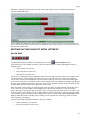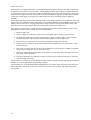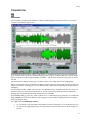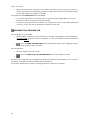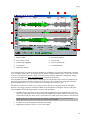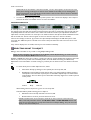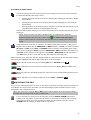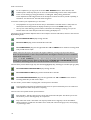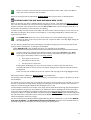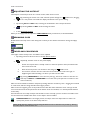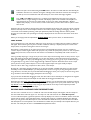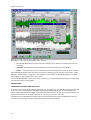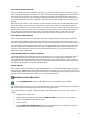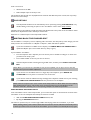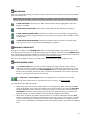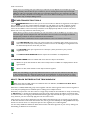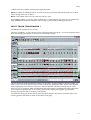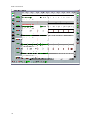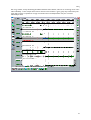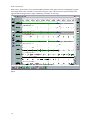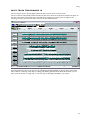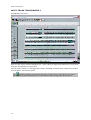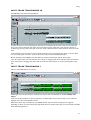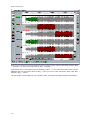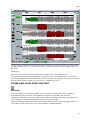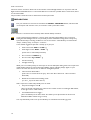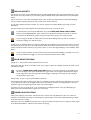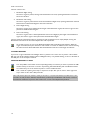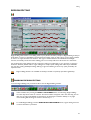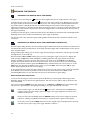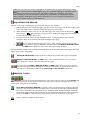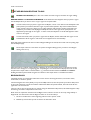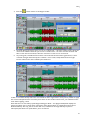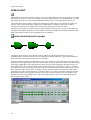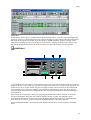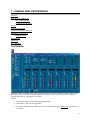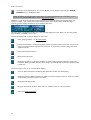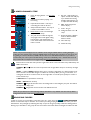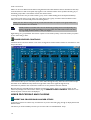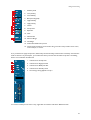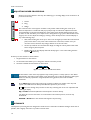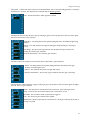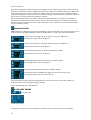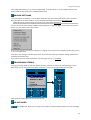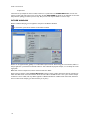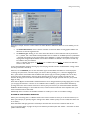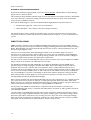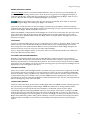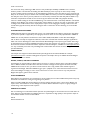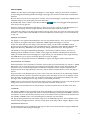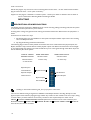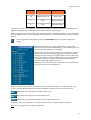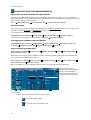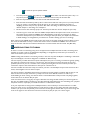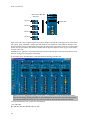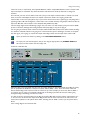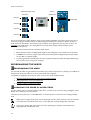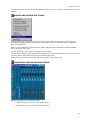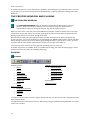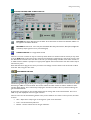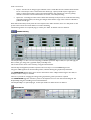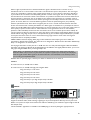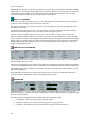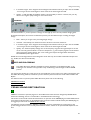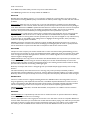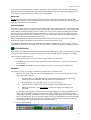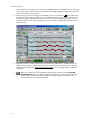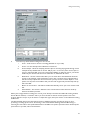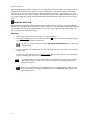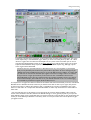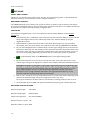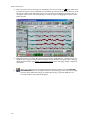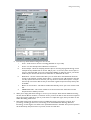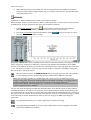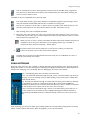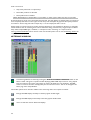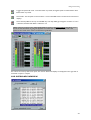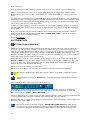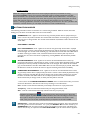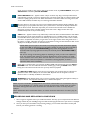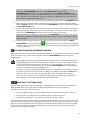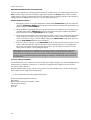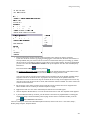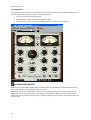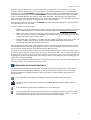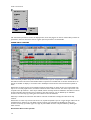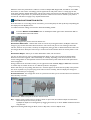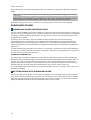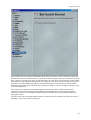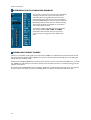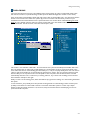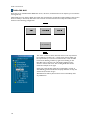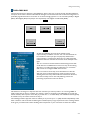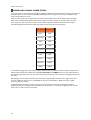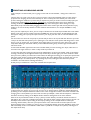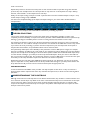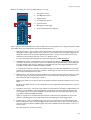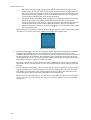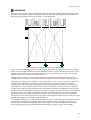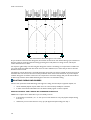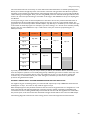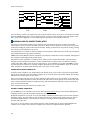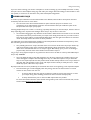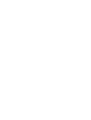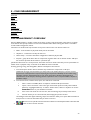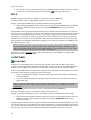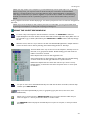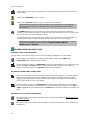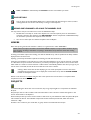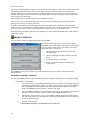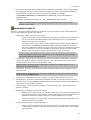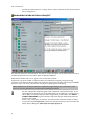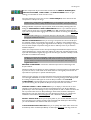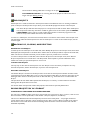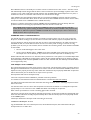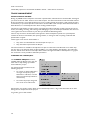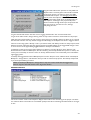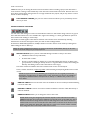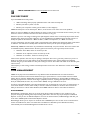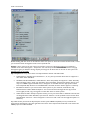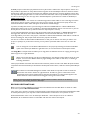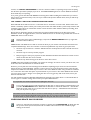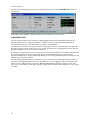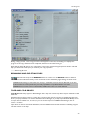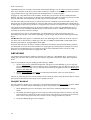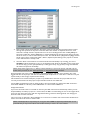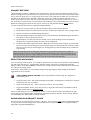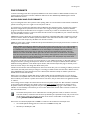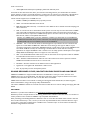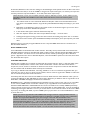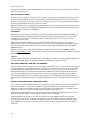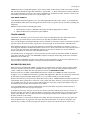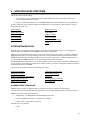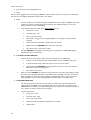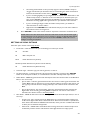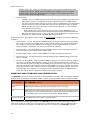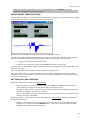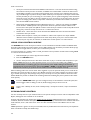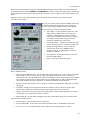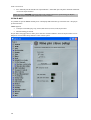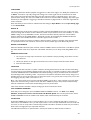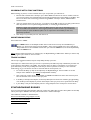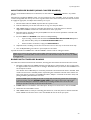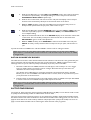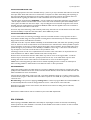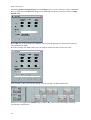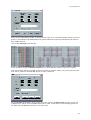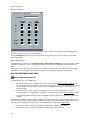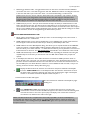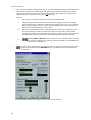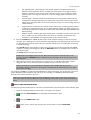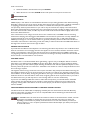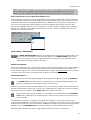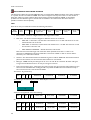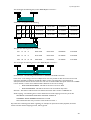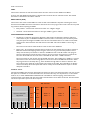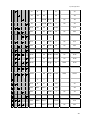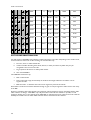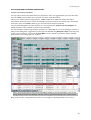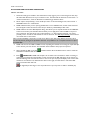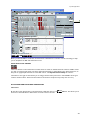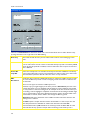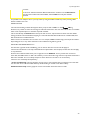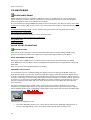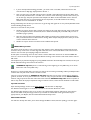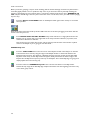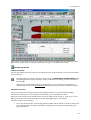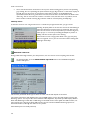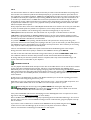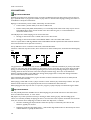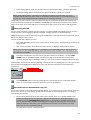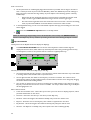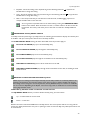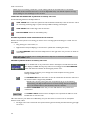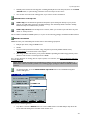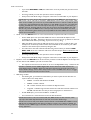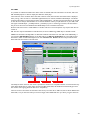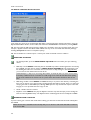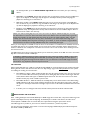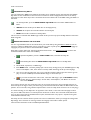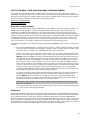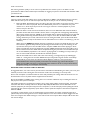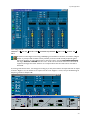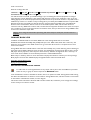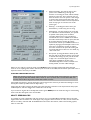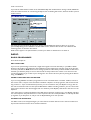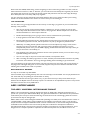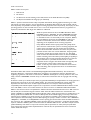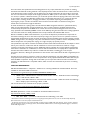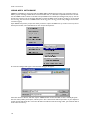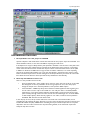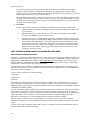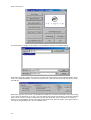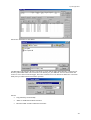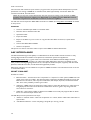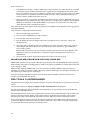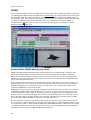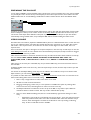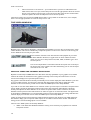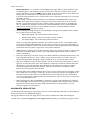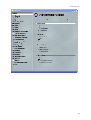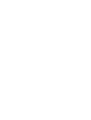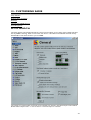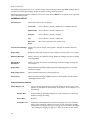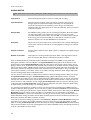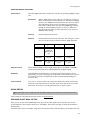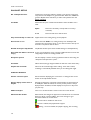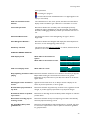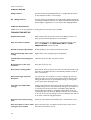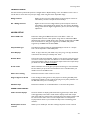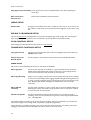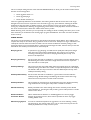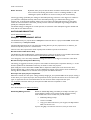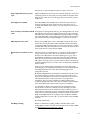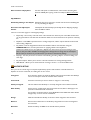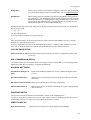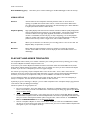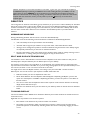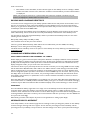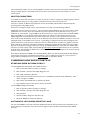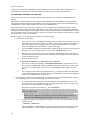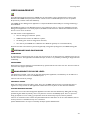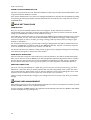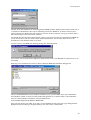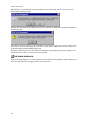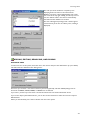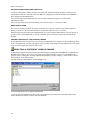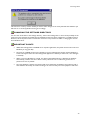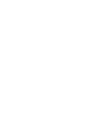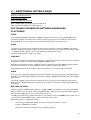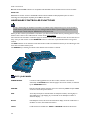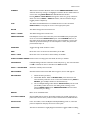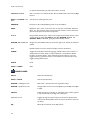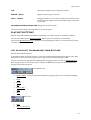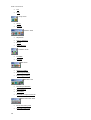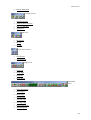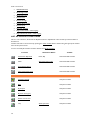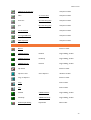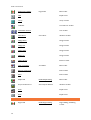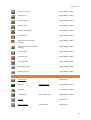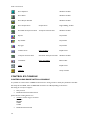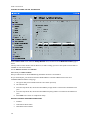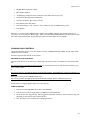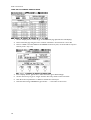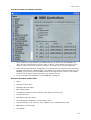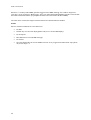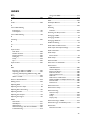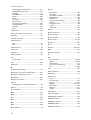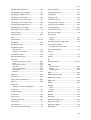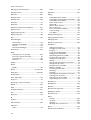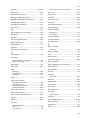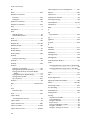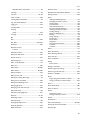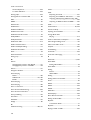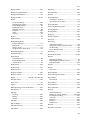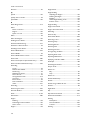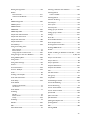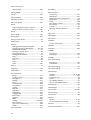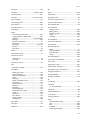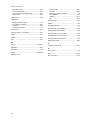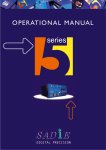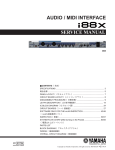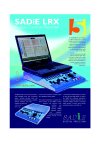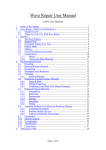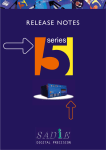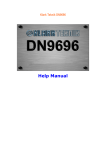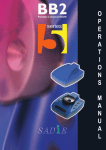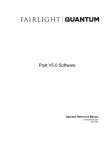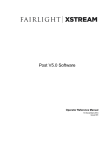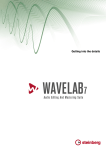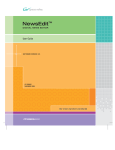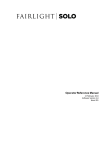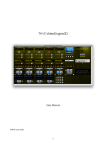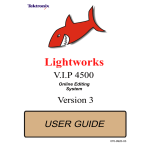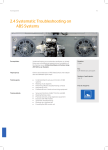Download OPERATIONAL MANUAL - Test and Measurement
Transcript
O PERAT IO NAL MA NUAL
SADiE v5.4 PCM Manual
Table Of Contents
1 - INTRODUCTION.................................................................................................... 1
INTRODUCTION.......................................................................................................................................................... 1
MOVING AROUND THE HELP FILE....................................................................................................................... 1
LICENCE AGREEMENT ............................................................................................................................................... 2
COPYRIGHT NOTICE ................................................................................................................................................. 3
2 - GETTING STARTED .............................................................................................. 5
GETTING STARTED..................................................................................................................................................... 5
DIGITAL AUDIO EDITING......................................................................................................................................... 5
SADIE SYSTEMS.............................................................................................................................................................. 5
SADIE BASICS ................................................................................................................................................................. 6
TUTORIALS................................................................................................................................................................... 10
3 - RECORDING.......................................................................................................... 41
RECORDING ................................................................................................................................................................ 41
RECORDING OVERVIEW ........................................................................................................................................ 41
MULTICHANNEL TRACKS ...................................................................................................................................... 41
RECORDING TO THE PLAYLIST........................................................................................................................... 41
BACKGROUND RECORDING............................................................................................................................... 46
TIME STAMPING.......................................................................................................................................................... 47
CHOOSING A DISK FOR RECORDING ............................................................................................................. 47
INPUT MONITOR WINDOW ................................................................................................................................ 48
IMPORTING AUDIO FILES ....................................................................................................................................... 49
4 - USING THE PLAYLIST ........................................................................................ 53
USING THE PLAYLIST................................................................................................................................................ 53
THE PLAYLIST DISPLAY ............................................................................................................................................ 53
PLAYING AND LOCATING .................................................................................................................................... 60
ADVANCED PLAYLIST OPTIONS ......................................................................................................................... 70
5 - ARRANGING AN EDL ......................................................................................... 73
ARRANGING AN EDL............................................................................................................................................... 73
OVERVIEW TO ARRANGING AN EDL ............................................................................................................... 73
PLAYLIST STREAMS .................................................................................................................................................... 74
TOOLBARS.................................................................................................................................................................... 76
MANIPULATING EDL ENTRIES .............................................................................................................................. 77
BOUNCE-DOWN ....................................................................................................................................................... 86
UNDO AND REDO.................................................................................................................................................... 92
LOCKING CLIPS AND STREAMS........................................................................................................................... 92
GROUPING PLAYLIST STREAMS ........................................................................................................................... 94
CLIP DETAILS................................................................................................................................................................ 97
TEXT EDL.....................................................................................................................................................................101
6 - EDITING............................................................................................................... 105
EDITING OVERVIEW ...............................................................................................................................................105
EDITING IN THE PLAYLIST WITH HARDWARE CONTROLLERS ..........................................................107
iii
SADiE v5.4 PCM Manual
EDITING IN THE PLAYLIST WITH A MOUSE .................................................................................................110
EDITING IN THE PLAYLIST WITH HOTKEYS.................................................................................................125
TRIM EDITOR .............................................................................................................................................................127
THREE AND FOUR POINT EDITING.................................................................................................................149
REGION EDITING.....................................................................................................................................................153
SPEECH EDIT ..............................................................................................................................................................158
7 - MIXING AND PROCESSING ............................................................................ 161
THE MIXER ..................................................................................................................................................................161
MIXER PROCESSING AND PLUGINS.................................................................................................................164
ROUTING ....................................................................................................................................................................176
REORGANISING THE MIXER................................................................................................................................182
THE PROCESS WINDOW AND PLUGINS.......................................................................................................184
CEDAR SOUND RESTORATION ........................................................................................................................189
PEAK METERING .......................................................................................................................................................201
AUTOMATION ..........................................................................................................................................................204
SURROUND SOUND ..............................................................................................................................................214
8 - FILE MANAGEMENT ......................................................................................... 231
FILE MANAGEMENT OVERVIEW.........................................................................................................................231
EDL'S..............................................................................................................................................................................232
CLIPSTORES ................................................................................................................................................................232
MIXERS..........................................................................................................................................................................235
PROJECTS ....................................................................................................................................................................235
FILE RECOVERY .........................................................................................................................................................245
DISK MANAGEMENT...............................................................................................................................................245
ARCHIVING ................................................................................................................................................................252
FILE FORMATS............................................................................................................................................................255
9 - SPECIFIC APPLICATIONS ............................................................................... 261
SYNCHRONISATION ..............................................................................................................................................261
SYNCHRONISING RUSHES ...................................................................................................................................270
AUTOCONFORMING.............................................................................................................................................272
CD MASTERING ........................................................................................................................................................292
RADIO...........................................................................................................................................................................314
AES31 INTERCHANGE............................................................................................................................................315
AAF INTERCHANGE................................................................................................................................................324
PRO TOOLS 5.0 INTERCHANGE ........................................................................................................................326
VIDEO............................................................................................................................................................................328
10 - CUSTOMISING SADIE..................................................................................... 335
SETUP WINDOW .....................................................................................................................................................335
PLAYLIST AND MIXER TEMPLATES....................................................................................................................350
DESKTOPS ...................................................................................................................................................................351
CHANGING HOW SADIE STARTS UP..............................................................................................................353
USER MANAGEMENT..............................................................................................................................................355
11 - ADDITIONAL NOTES & FAQS...................................................................... 363
SOFTWARE DIFFERENCES BETWEEN HARDWARE PLATFORMS .........................................................363
iv
Table Of Contents
HARDWARE CONTROLLER FUNCTIONS .....................................................................................................364
PLAYLIST BUTTONS................................................................................................................................................367
CONTROL BY CONSOLE......................................................................................................................................374
INDEX ........................................................................................................................ 381
v
1 - INTRODUCTION
INTRODUCTION
SADiE™ has been designed to be simple and intuitive to learn and use. Despite this, you will find the manual
and on-screen help valuable in explaining the underlying concepts of the system, suggesting methods of
completing common tasks, and as a technical reference. We have tried to keep the manual and on-screen help
as concise and clear as possible. In a comprehensive and professional system such as SADiE, there are many
methods for performing specific tasks and you will develop your own methods as you become more familiar
with the system.
Getting Started explains the concepts behind the system and the terminology used and gives you a quick guide
to getting your system working for you. The Tutorial provides a step-by-step guide to editing. It is
recommended that you have a go at this first to save you time later.
Recording, Using the Playlist, Arranging an EDL, Editing, Mixing, and File Management provide details about
common tasks.
Specific Applications contains notes on operations relevant to more specialised areas of work.
Customising SADiE explains the user settings available for changing the way the system works or how it
appears on screen.
Please take a little time to read the manual; it will pay off in time saved later. If you cannot find the answer to a
problem in the manual or this help file, then please contact our technical support.
To Access the SADiE Web site go to www.sadie.com, oder Unsere deutschen Seiten www.sadie.de
See also the Software Licence Agreement.
MOVING AROUND THE HELP FILE
Words that are blue and underlined contain jumps to other topics, pop-up information, and hyperlinks to the
Internet. Some graphics have jumps and pop-ups associated with them. Some larger graphics have multiple
"hot" areas, click on buttons to see descriptions and other links.
To navigate around the help file, use the arrow buttons at the top to turn the pages of the chapter.
Throughout the help file the following symbols have been used:
For other operations on the screen using the mouse.
For operations using the hardware controllers.
Where a specified function is available as a Hotkey. Please see the Hotkey Setup section for details
on how to set your Hotkeys.
The following terms are used in describing mouse movements:
Click
Press and release the left mouse button once. To "press" an on-screen button, point at it and
single-click.
Double-Click Quickly press and release the left mouse button twice.
Right-Click
Press and release the right mouse button.
Drag
Click and hold the left mouse button over the chosen item, move it with the mouse to a new
position, and then release the button.
1
SADiE v5.4 PCM Manual
Right-button clicking with the mouse over many areas gives you a menu of alternatives for that part of the
screen; remember to try this everywhere! On screen button names will be printed in BOLD, and their picture
shown in the margin.
Hardware controller instructions will usually follow the mouse description, and the controller's button names
will be printed in BOLD. The SHIFT button of the hardware controller is used in conjunction with other
buttons (e.g. SHIFT + MUTE is the solo function), but it does not need to be held down. The function keys
F1-F12 can be set by the user (see Customising SADiE). Hardware controller users should also read all the
mouse instructions. See the look up table of Hardware Controller Functions.
The computer keyboard is used for typing in names, and for Hotkeys, which are useful shortcuts to many
functions. They can be customised to your own preference and so are not referred to at every point in the
manual; look up the default Hotkey settings in Customising SADiE.
On the keyboard you will use the Shift key (marked ), the Control (marked Ctrl) key, the Alt. Key and the
Return ( ) key (duplicated by the Enter key).
Ctrl + X means hold the Control key while pressing the X key.
LICENCE AGREEMENT
This legally binding agreement is between you (either an individual or a single entity), the dealer or distributor,
and Studio Audio and Video Ltd (referred to herein as SADiE).
SADiE retains ownership in all its software in any form and its use by you is governed exclusively by this
agreement, which is to be interpreted and enforced under English law. This agreement also sets out the limited
warranties provided by SADiE in relation to the software. You agree to the terms of this agreement by
installing and/or using the software package.
If you do not agree with the terms of this agreement, do not install the software onto your hard disk. Return
the software together with all documentation, packaging and associated hardware purchased for a full refund if
applicable less any handling charges notified to you by your distributor.
SADiE SOFTWARE LICENCE
SADiE makes this software (the Software) available for the support of the hardware product (the Hardware)
with which it is supplied provided that you comply with all terms and conditions of this agreement. The
software comprises executable programs that perform specific tasks and tools. The sale price of the digital
audio system includes the software licence fee.
The use of the software with any hardware other than that manufactured by SADiE (with the exception of the
computer system to which the hardware is physically attached) is expressly forbidden.
RIGHTS AND LIMITATIONS
You may:
1.
2.
3.
Make safety backup copies of the Software and transfer the Software to the hard disc of the computer
or computers to which the supplied hardware is to be connected, provided that these copies are not
supplied to any third party.
Use the software programs and tools on the machine or machines onto which they have been copied
as permitted in item 1 above.
Use the documentation that accompanies the Software for internal, non-commercial reference
purposes only.
You must not:
1.
Disclose or make the software available in any form to third parties.
3.
Assign the benefit of this agreement to any third party.
2.
4.
2
Reverse engineer, decompile, disassemble or otherwise inspect the workings of software in object or
executable form.
Install the Software or future updates or upgrades if you are not using a licensed copy of the Software.
Introduction
5.
6.
Use the software in any application where there is risk of life or accidental harm to persons.
Distribute the software to any third party without the express written permission of SADiE.
RESERVATION OF RIGHTS AND OWNERSHIP
SADiE reserves all rights not expressly granted to you in this agreement. The Software is protected by
copyright and other intellectual property laws and treaties. SADiE owns the title, copyright, and other
intellectual property rights in the Software. The Software is licensed, not sold. This agreement does not grant
you any rights to trademarks or service marks of SADiE.
TERMINATION
1.
2.
3.
4.
You terminate this licence by selling some or all the hardware with which it is supplied. SADiE will
provide a new software licence to the purchaser on payment of a registration and licence fee.
You also terminate this agreement by violating any of its conditions.
The licence fee is not refundable on termination.
On termination, all copies of the software in your possession must be destroyed, and the original disks
returned to SADiE.
MEDIA WARRANTY AND EXCLUSION OF WARRANTY
1.
2.
3.
LAW
1.
2.
The physical media on which the software is distributed is supplied with the same warranty conditions
as the hardware. The software is made available with no warranties whatsoever. It is up to you the
user to determine that the software is suitable for the purposes to which you intend to put it. Whilst
every effort is made to ensure its correctness, SADiE cannot anticipate all the uses to which the
software may be put. SADiE does not accept any liability for the software failing to perform in any
way, whether by design or through negligence and whether used on its own or in conjunction with
other software.
Neither SADiE nor its employees, distributors, or anyone involved in the manufacture or supply of the
software shall be liable for any losses due to the use of, misuse of or the inability to use the software
whether direct, indirect, consequential or incidental.
Any liability that may be determined to be SADiE's or its employees', distributors' or others shall be
limited to the purchase price of the hardware with which this software is supplied and which together
comprise SADiE.
This agreement is governed by English law. In the event that any terms are found to be invalid by a
court of law, the remainder of the agreement remains in force to the extent that it can be interpreted.
This agreement is the entirety of the agreement between you and SADiE. No verbal or written
variation is in force, whether to vary to the terms of this agreement, or to imply any suitability of the
software for any specific purpose.
All queries relating to this agreement should be addressed in writing to the registered office:
SADiE UK, The Old School, High Street, Stretham, Ely, Cambridge, CB6 3LD,
COPYRIGHT NOTICE
This user manual is provided for use by bona-fide customers of Studio Audio & Video Ltd. for use in the
support of the SADiE BB2 and BB2-J products. All other uses are expressly forbidden. Whilst we have made
every effort to ensure that the information in this manual is correct at the time of going to press, Studio Audio
and Video Limited can accept no liability for any errors or mis-statements it may contain. We reserve the right
to change specifications without notice in the interests of product improvement. No part of this manual may be
reproduced or transmitted in any form or by any means, electronic or mechanical, including photocopying and
recording, for any purpose without the express written permission of Studio Audio and Video Limited.
3
SADiE v5.4 PCM Manual
Copyright © Studio Audio and Video Limited, 1991 - 2004. All rights reserved.
Studio Audio & Video Ltd. reserves the right to make changes to specifications at any time and without prior
notice. The information contained herein is believed to be accurate and reliable, however, no responsibility is
assumed by Studio Audio & Video Ltd. for its use, nor for any infringement of patents or other rights of third
parties resulting from its use.
Errors and Omissions Excepted.
Reference is made to the following in this manual:
Microsoft and MS-DOS are registered trademarks and Windows is a trademark of the Microsoft Corporation.
USB is a trademark of the Universal Serial Bus Implementers Forum Inc.
SADiE is a trademark of Studio Audio and Video Limited
Other brand and product names are trademarks or registered trademarks of their respective holders
4
2 - GETTING STARTED
GETTING STARTED
Digital Audio Editing
SADiE Systems
SADiE Basics
Tutorials
Basic Tutorial
Post Tutorial
DIGITAL AUDIO EDITING
Traditional analogue audio is a continuously varying electrical signal representing (analogous to) the sound
waves that produced it. This can be stored on tape as a varying magnetic image and on vinyl as physical
variations in the wall of the groove. With digital audio, this signal is sampled (measured) very frequently and so
converted to a stream of numbers. These numbers are kept in binary form (that consists of only ones and
zeroes), which can be stored on a digital storage medium, such as a computer hard disk. They can later be read
back and re-converted to recreate the analogue waveform. Digital audio is not subject to the same
deterioration as analogue and is in a form that can be manipulated by computer software.
In SADiE™, the digital audio is stored on dedicated hard disk drives. The SADiE software can achieve complex
editing and mixing operations by telling the computer to find and play back different sections of the audio on
the hard disks at different times, or simultaneously. This has the effect of cutting sections out, varying the
running order and mixing sections together, although the material recorded on the hard disks actually remains
unchanged; it is only the instructions for replaying it that are altered. The great advantage of this is that edits
can always be undone and many different versions of the same edit can be produced (hence the term "nondestructive editing").
SADIE SYSTEMS
A SADiE system will comprise a host computer (which displays the user interface on a monitor and tells the
system what you want it to do), running the SADiE software and specialised audio hardware, appropriate to
the system you have bought. The hardware consists of Digital Signal Processing (DSP) cards connected directly
to one or more hard disk drives that store the digital audio.
The DSP cards are dedicated to handling the audio to professional standards, leaving the host computer's
power free to handle the control and display functions of the interface. This is modelled on the familiar studio
concepts of a multi-track tape machine, razor blade, mixing desk, etc. Just like a tape recorder, the system has
inputs for recording material in and outputs for playing it out again. The difference is you can do a lot more
with it while it is in SADiE.
This current version of SADiE 5 can be operated on a number of different hardware platforms:PCM-H64
PCM8
PCM4
DSD8
BB2
There are some small variances in software functionality between the platforms as described in the "Additional
Notes".section
5
SADiE v5.4 PCM Manual
SADIE BASICS
NOTE: SADiE v5 software uses the Microsoft® Windows 2000, or XP operating systems. If you are not
familiar with Windows and the use of a mouse, it would be a good idea to go through the "Windows
Fundamentals" chapter of the Microsoft Windows User Guide. Modern operating systems may not have
printed documentation, but a Help file is always available by pressing the START button on the
Windows Taskbar, and selecting HELP from the menu.
SADiE is modelled very closely on the traditional studio concepts of a multi-track tape machine and mixing
desk. These are represented by the Playlist and the Mixer . There is a flexible routing path between the
system's physical inputs, the Streams of the Playlist, the Mixer's channel strips and the physical outputs. Audio
processing such as Equalisation and Dynamics may be done in the Mixer and can be automated, whilst virtual
outboard units provide other processes. Most of the editing functions are performed in the Playlist, and a Trim
Editor is available for detailed edit adjustment.
USER MANAGEMENT BASICS
There is a separate User Management application (program) for multi-user SADiE installations where security is
important. This application can only be run by designated SADiE System Administrators, and allows the
database of users and their passwords to be altered. User Management describes the use of this application in
detail.
User management provides:
1.
2.
Password security to stop unrecognised users starting SADiE.
Privilege levels for different SADiE users - some users may be allowed to record and edit, others to
play back only.
The Project system, (as described in File Management), can also restrict user access to Projects.
If you do not need the full user management facility, the first time you run SADiE v5, you will be asked for your
user name and logged as the single user. To later add the security of a password, select "Change Password" in
the File menu.
STARTING SADIE
In this manual, the illustrations assume that your computer is running with a display resolution of 1024 x 768. If
you want to change this, see Changing Screen Resolution.
Turn on your computer and let the operating system boot up. If you have bought a Turnkey system, doubleclick on the SADiE shortcut on your desktop. If it is not there, press the Start button on the Windows Taskbar
then Programs, the SADiE group, and finally select SADiE.
You are presented with a box to log in to the system. If you are starting SADiE for the first time, you will be
asked for a user name. In a multi-user installation that has been already set up, you will need to type your user
name and password. If you have a DSD system you will also see a tick box, asking you if you want to start in
PCM or DSD mode.
The following Project Start-up box will appear:
6
Getting Started
Select "Create a new Project" as this will keep all your work together for the following tutorial. A box will
appear asking you to name the Project. Type "Tutorial" as the Project name (replacing the default "projname" in
the box) and click the "Create" button. If you have more than one disk on your system you will now be asked
which disk you want to record onto. Select one from the list or check the "Least Full Disk" box and click "OK".
The main SADiE window will now appear.
NOTE: We recommend that users hide the Windows Taskbar in order to maximize the available screen
area for SADiE. If your Taskbar is appearing on top of the SADiE window, right-click on the Taskbar and
select "Properties". Under the "Taskbar Options" section, deselect "Always on top". You can then
activate the start button by pressing Ctrl + Esc, and switch between applications with Alt +Tab.
NOTE on CD-R: If you are intending to create CD-R's fairly regularly, it would be a good idea to enable
this function now. Press the "View" menu, select "Setup Window", click on "PQ Settings" on the left side
of the page, and tick the box marked "Enable PQ Editing Features". Close Setup, (by clicking the close
window button ). Now Delete this empty project; go to the Project menu, select Delete project and
answer "Yes" to all the warning messages. Then go to the Project menu again, this time select "New
project", name it "Tutorial" again, and continue. It is not a problem if you don't do this now, but it will
save you a few mouse clicks later on when you come to write a CD-R.
7
SADiE v5.4 PCM Manual
THE DISPLAY
1.
Menu Bar
6.
Status Bar
3.
Playlist toolbar
8.
Transport Controls
2.
4.
5.
Playlist
Mixer
Mixer Toolbar
7.
9.
Minimised Clipstore
Project Window
The main SADiE window, filling the whole screen, has a title bar and menu bar in common with most Windows
applications. The menu bar contains words that reveal drop-down menus with commands for setting-up, file
handling and display functions. For example, the File menu is displayed by clicking on the word "File". Windows
has quick keyboard shortcuts to all menu commands; press Alt + the underlined letter of the menu you want,
and then the underlined letter of the command you want. SADiE's menu commands are listed in the Index (of
both the help file and the user manual) under each menu name, with references to the relevant sections of the
manual / help file.
For most common tasks, however, the system has been designed to be operated by pressing onscreen buttons (by pointing and clicking with the mouse), or by using the hardware controllers.
Buttons on the screen have a 3-D appearance and should look "depressed" in their On position.
At the bottom of the screen, the status bar describes on screen buttons when you point at them. This bar can
also be customised to display and control certain settings affecting the way SADiE is working. Additionally,
most menu commands and button actions can be programmed for performance by SADiE's own Hotkeys on
the computer keyboard, and by hardware controller function buttons.
The rest of the screen is a work area within which are displayed windows such as the Playlist, Mixer and
Clipstore. Like all windows, these can be opened, closed, moved around or re-sized with the mouse. Different
arrangements of your screen can be stored as desktop files, and reloaded when you want. This will be very
useful when switching between tasks.
8
Getting Started
For now, let's stick with the default desktop supplied. However many windows are on screen only one will be
active, indicated by a coloured title bar.
Clicking the mouse within a window always makes it become the active one and appear on top of any
that may overlap it. The list at the bottom of the Window menu shows all open windows and is
useful for quickly making an obscured one active or restoring a minimised one to size.
On the hardware controllers the WINDOW button cycles through them.
NOTE: Many of the menu bar commands are dependant on the active window. For example "Save"
under the File menu will save the EDL file when the Playlist is the active window, and the Clipstore file
when the Clipstore is active.
Each window has one or more toolbars containing buttons relevant to it. These toolbars can be attached to
different parts of the window, hidden, or floated and moved somewhere else on the screen. Floating toolbars
always appear on top of windows. Right-click over the toolbar to see the options. The icons on buttons are
shown in faint outline when their actions are not available.
1.
2.
3.
4.
Current Time
Display
Rewind
Fast Forward
5.
Play
7.
Pause
6.
Record
Stop
The Transport Controls are a permanently active, floating toolbar used to control the whole system.
Therefore they will always have a coloured title bar and appear on top of any overlapping windows. The tabs
along the top indicate which sections of the Controls are displayed. The basic Transport section contains
familiar tape-machine type buttons, a current-time display and an "Online" button which enables timecode and
external machine synchronisation. On the keyboard, the spacebar duplicates Play and Stop.
You can close the Transport Controls (by clicking the close window button ) when you don't need them
taking up screen space, and reopen them again under the "View" menu, or by pressing F10. A miniature
current-time display and Play and Stop buttons can be displayed on the status bar by selecting it in SADiE's
Setup window.
PLAY, STOP, RECORD, PAUSE and ONLINE are duplicated on the hardware controllers.
ON-SCREEN HELP
Resting the mouse pointer over a button displays the button name in a yellow box, and the status bar at the
bottom of the screen describes its action.
SADiE also has a Help File, which you can see by clicking on "Help" in the menu bar, then selecting "Help on
SADiE v5" (but you've already had some success on that front, otherwise you wouldn't be here, would you?)
This help file is similar in terms of text and structure to the manual, however there are a few additional topics
(and tips) in the help file. The latest help file will always be available in the downloads area of our web site, if
you choose not to install it with the software.
Another advantage of the help file is its searching facilities - pressing the INDEX button allows you to type in
words/functions/buttons etc. to search for and the Help topic will be displayed instantly. Additionally the
SEARCH button will allow you to search through the Help file for occurrences of any word you type.
9
SADiE v5.4 PCM Manual
TUTORIALS
There are two separate tutorials in this manual.
The first Basic Tutorial section describes recording and simple editing, in a situation where synchronisation is
of no concern. This Tutorial is ideal for learning the basic ideas involved when working for instance for radio,
music or CD Pre-mastering. If you are working in mastering, you will also want to look at the later CDMastering section in the "Specific Applications" chapter, to find out how to write your finished edits to a CD
master.
The second Post Tutorial is aimed at applications involving sync to picture - the techniques are similar, indeed a
lot of the tutorial will be much the same.
For either of these tutorials you will need some audio material, and the SADiE will need to be connected to
appropriate devices for recording this material, and listening to it.
BASIC TUTORIAL
This section will take you through simple recording and editing. You will need to find some source material ideally a piece of speech material and a couple of short music tracks. It is recommended that you do this
tutorial to save time later. The editing involved is quite basic, and it will serve as a good exercise whatever your
area of work. You need to have already been through the Starting SADiE section above.
CONNECTIONS
Your connections will depend on your source material; if its coming from an analogue source you will need to
connect a line level signal (via a mixing desk if you wish) to analogue inputs 1&2. If your signal is digital then
choose the appropriate connection. Connect outputs 1&2 to your monitoring system.
RECORDING MATERIAL INTO SADIE
You are about to record three Tracks. First, a voice piece that will require editing, then two short pieces of
music to mix in with the edited speech. Speech is best to demonstrate basic editing because it is quick and easy
to make edits that are obvious, but choose any material you feel would be best.
For simplicity, all the audio for this tutorial will be stereo, so you should create a stereo Stream in the Playlist
at this point. First right-click over the small Stream control buttons of Stream 1.
Select "Merge into Stereo Stream". Streams 1&2 will then be combined into a stereo Stream with a single set of
control buttons. Now do the same on Stream 3 to merge Streams 3&4 into a stereo Stream, which will be
used later.
NOTE: In future you should identify mono material and save space on your audio disk by recording it as
mono Tracks. See Recording.
AUDIO SETUP
Open up the Record section of the Transport Controls by clicking on the Record tab.
10
Getting Started
Press SETUP. This will open the Audio section of SADiE's Setup window.
Select the input source appropriate to your input equipment, and the Sample Rate and input resolution
appropriate to your workplace.
11
SADiE v5.4 PCM Manual
NOTE: If you are not sure which sample rate to use it is worth consulting your engineering staff.
Choosing the wrong sample rate when recording can give you problems later on.
Whilst in Setup, check another setting that determines how the inputs are monitored. Click on "Mixer " on the
left side of the Setup window, and towards the bottom, check that "E-E on record enabled streams" is ticked.
Close the Setup window (by clicking the close window button
).
PREPARING TO RECORD
Press SHOW ALL PROFILES in the top left corner of the Playlist, or F12 on the keyboard or
Hardware controller to change the EDL Entries from blocks to profiles (which give a visual display
of the audio); the waveform will draw as you record.
Name the Track by clicking in the Transport Controls' white name box, typing "Voice", then pressing the
Return key. You can use the Backspace key to correct mistakes.
RECORDING
Press the small red RECORD-ENABLE button on the stereo Stream 1&2 of the Playlist. This will tell SADiE
to record a stereo Track and place it on those Streams.
Play the source material and you will be able to monitor it through SADiE and check the input level on the
meters of Mixer channels one and two. If this is an analogue input it may be necessary to adjust the level at the
playback machine or mixing desk to avoid overloading SADiE's Analogue-to-Digital converters, which would
produce a permanently distorted recording.
Rewind the source material and play it again from the beginning. Press RECORD to start SADiE
recording. You will see the time display counting.
Record your speech track in. When you have two or three minutes of audio, or have got too
impatient to wait any longer, press STOP and stop the player.
You have now recorded a Track called "Voice" and a stereo EDL Entry with the same name will appear on the
stereo Stream 1&2 of the Playlist. Now you are going to record the music, so enter the name "Music 1" for the
new Track, as above.
Press RECORD, and restart the player (if you got the level right for the speech, and it is coming from the
same source, it should be fine for the music, so no need to check it again).
When the music stops, rush to the nearest chair and sit down. Failing that, press STOP and stop the player
again. Now you've recorded another track and there will be a second EDL Entry in the Playlist.
Repeat to record a third Track, naming it "Music 2". At the end of the second piece of music, stop both SADiE
and the player.
Finally, release the RECORD-ENABLE button on Stream 1&2.
PLAYING THE EDL
You have already created an EDL , as SADiE automatically placed Entries for each of the three Tracks
in the Playlist . You can view all three by pressing the horizontal ZOOM OUT button a few times.
On the hardware controller, select ZOOM and adjust with the wheel.
12
Getting Started
1.
Playlist Toolbar
3.
Mouse Time Display
2.
4.
5.
6.
Time Bar
Scrollbar
Current-time Cursor
Zoom Controls
Double-click the STOP button. This is a very useful zero-locate function. The current-time cursor
will return to zero, as shown by the Transport Controls' time display.
Press SHIFT then END. The current-time cursor will locate at the start of the first EDL Entry.
You can now play back the EDL by pressing PLAY, or using the keyboard spacebar, which duplicates
play and stop functions.
Notice the current-time cursor moving left to right across the Playlist, which will scroll automatically, and the
current-time display in the Transport Controls or hardware controller reflecting the EDL time in the time bar
at the top of the Playlist. The rewind, fast-forward, stop, play and pause buttons will do what you expect, but
there is a much faster way of getting around in the Playlist.
Double-click in the white area of the time bar (notice that the exact time you are pointing to is
indicated by the mouse time display). Playback will start immediately from that point. Single-click
anywhere in the time bar to stop playback. Single-click anywhere in the time bar when playback is
stopped to locate the current-time cursor to that point.
To access points not currently in the window, scroll the display by using the Scrollbar along the
bottom of the Playlist. You can single click or hold down the arrow buttons, or click in the bar either
side of the moving box. When the system is playing back it will override scrolling in order to keep
the current time in view. (Scrollbars are a standard Windows feature; see the user manual Appendix
13
SADiE v5.4 PCM Manual
A - Windows Basics, or the Windows help file.)
Deselect ZOOM and move the scrub wheel to locate the current-time cursor to the desired point
and press PLAY. (For quick locating, make sure the wheel is not in jog or shuttle mode, as selected
by the SCRUB button.) The window will scroll automatically.
You can zoom in and out both horizontally and vertically with the two pairs of magnifying glass
buttons (see left). This is a useful way of getting at different parts of the EDL as well as changing your
overall view.
Hit ZOOM (horizontal) or SHIFT then ZOOM (vertical) and use the wheel.
NOTE: When zooming in and out the Playlist will always stay centred on the position of the cursor, so
reposition it before zooming in, if necessary.
Practise getting around the Playlist to play different sections. Other ways of locating to given points are
covered in Using the Playlist.
ARRANGING THE EDL
Now you need to change the order of your Entries so that the speech comes after both pieces of music. Set
the zoom level so that all three Entries are in view.
Click on the Entry "Voice" to select it. It will turn red. You can now drag it with the mouse to a later
location in the EDL and drop it after "Music 2".
NOTE: Red is a warning! After moving the selected Entry using the mouse, it is a very good idea to
deselect it by clicking on a blank, grey area of a Stream, or by holding the Shift key and clicking on the
selected Entry again. This keeps it safe from being moved accidentally.
You can select more than one Entry for moving by holding the Shift key whilst clicking on them, or by
dragging across them with the mouse to draw out a box that covers them. Be careful not to do this
on an Entry that is already selected, because you will then be moving it.
CUT AND PASTE
An Entry can also be moved using the cut and paste tools.
Press the SELECT TOOLBARS button, and then select "Paste" from the menu, to reveal the Paste
toolbar.
Notice that there are a number of other toolbars that can be revealed and hidden by using this button. Your
start-up desktop only shows a few of these to keep the screen tidier, but if you find you are requiring certain
buttons to be on screen permanently, you can rearrange your view to suit your own style of working. (This is
described further in Toolbars.)
Select the entry and then press CUT and it will be removed from the EDL to a temporary "paste
buffer".
Press PASTE and you can position the mouse where you want to re-insert it (the mouse pointer
changes to a reel of tape) and paste it back in with a single click.
If you press COPY instead of CUT, it won't remove the Entry from the EDL, but will still copy it to
the paste buffer, allowing you to paste it in somewhere else, and so repeat that section of audio.
14
Getting Started
After pasting, the Entry is still in the paste buffer, so you could paste in more copies. CUT, COPY and
PASTE will therefore move, remove and allow you to repeat Entries in the EDL in just the same way as you
would with text on a word processor.
Move the current-time cursor with the wheel so that it is over the Entry "Voice". Press
EDIT/SELECT to select the Entry. It will turn red. Now press CUT and it will be removed from
the EDL to a temporary paste buffer. Move the cursor to a new position, after the Entry "Music 2"
and press PASTE. "Voice" will be re-inserted after "Music 2".
NOTE: When hitting EDIT/SELECT, make sure that the IN, HOT, and OUT buttons above the
wheel have not been pressed and lit, otherwise you will enter editing mode, covered later.
SHIFT + EDIT/SELECT will deselect the Entry under the cursor or add other Entries for multiple
selection. Other Entries can be selected with the PREVIOUS and NEXT buttons. Pressing
EDIT/SELECT with no Entries under the cursor will deselect them all. If you have the CLIP button
selected and lit, the wheel will select Entries in turn.
SLIP
Press the SELECT TOOLBARS button, and then select "Slip" from the menu, to reveal the Slip
toolbar.
Press the first ENABLE SLIP button and then the third SLIP RIGHT button. Select an EDL Entry. When it
turns red, all following Entries will turn dark blue indicating that they will move with the red one. Try it.
SLIP LEFT and SLIP RIGHT pre-select whether previous and/or following Entries will be slipped when
ENABLE SLIP is pressed. This is essential when you have many Entries in the EDL and you want to open or
close up gaps without disturbing previous or following edits. On other occasions you will want to move an
Entry on it's own and will then turn SLIP off.
To move an Entry to the left so that it butts up to the one before it, select it and press REMOVE
GAP. The SLIP feature will apply if enabled.
Once you have pre-selected SLIP LEFT and/or SLIP RIGHT with the mouse as above, SLIP on
the hardware controller enables/disables the feature. With SLIP on, you will find that cutting and
pasting Entries causes Entries to the right to slip accordingly.
Use the default Hotkey - F6 on the keyboard - to remove gaps to the left of the selected Entry.
If you make a mistake whilst working on your EDL, you can step backwards through your actions by
pressing UNDO. REDO steps you forward again. The number of actions you can undo (maximum
50) is adjustable in the Undo section of the Setup window.
UNDO is at the bottom right of the panel and SHIFT + UNDO is redo.
Practise moving your Entries around in the Playlist .
NOTE: It is actually helpful to have the first Entry in your EDL starting some time after 00:00, so you
can easily start playback just before it by double-clicking in the time bar. The Entry will also have room
to move to the left during certain editing operations. To arrange this, move the whole EDL to the right
a bit by moving the first Entry with Slip Right enabled. In future, if you position the cursor at a point
after 00:00 before you start recording, the first Entry will automatically appear there.
15
SADiE v5.4 PCM Manual
When you have practised enough, leave yourself with just the three Entries starting some time after 00:00, and
in the following order: "Music 1", "Voice" then "Music 2".
SAVING YOUR WORK
At this point, if you were doing something more exciting than this tutorial, you might have created a complex
EDL arrangement, so this is a good time to save your work as a file on the computer's internal Windows hard
drive.
Select "Save Project " from the Project menu, or press SAVE ALL PROJECT in the Project
Window.
Make the Project window active with the WINDOW button (its the one with the green folder icon)
and press the SAVE button. The Project window can stay minimised when you do this.
Alternatively, on the computer keyboard press "Alt + P" then "S" to use the Project menu Save command.
Saving in this way will save all the components of your "Tutorial" Project, including the EDL you have created
so far.
EDITING THE SPEECH
Make sure that SLIP Left and Right are enabled, as described above.
Experiment with playing the EDL and changing the horizontal and vertical zoom settings. If you are viewing the
wave profiles, you should be able to identify words and spaces in the Entry "Voice" as the cursor passes over
them.
Display the Edit section of the Transport Controls. You can turn off the Record section, now that
you've finished with it.
Click with the mouse over the scrub wheel and, holding the mouse button down, move the mouse
up and down. This is "Shuttle" mode (like spooling forwards and backwards across the heads of a
tape machine) the more you move the mouse, the faster you go. Move the mouse from left to right
and you will switch to "jog mode" (like nudging the reels of a tape machine backwards and forwards).
Practice this on the speech as you are now going to find and mark two edit-points between which
you want to remove the audio, just like on a 1/4" tape machine.
The next bit will depend on the audio you have recorded for the "Voice" track . Identify where you want to
make the first edit, by playing or scrubbing. If it is speech, then why not just remove a couple of words, or
perhaps your voice artist has made some mistakes that you want to get rid of? Scrub to a position just before
the words you want to remove and release the mouse button.
Then press RAZOR CUT. Now scrub to just after the mistake, e.g. where you want to come back
in, and press RAZOR CUT again.
16
Getting Started
Use the ZOOM buttons to find a suitable degree of magnification. Don't worry too much about
being very accurate, as this is non-destructive editing; you can always use UNDO to go back and
have another go, or adjust the edit later.
You will see that you have now divided the EDL Entry "Voice" into three. To complete the edit you need to
remove the middle Entry (between the two razor cuts you have just made) and join up the remaining bits.
Select the middle Entry by clicking on it and turning it red, then press CUT. The Entry will be
removed from the EDL and, if you have SLIP on as suggested, the following Entries will be
automatically moved forward to butt up to the first one. Play over the edit. If you don't like it, press
UNDO (two or three steps) and do it again.
NOTE: Although you have just deleted an Entry from the EDL, no audio has been lost from the system.
The original Track is unaffected - you have just removed the instructions to play that part of it in this
particular EDL.
On the hardware controller, SCRUB toggles the scrub wheel through jog, shuttle and normal cursor
modes, as indicated by the LED's to the right of the wheel. Choose jog or shuttle, use the wheel to
locate your two edit points and press RAZOR to mark a cut at each. Then move the cursor over
the Entry now formed between them, press EDIT/SELECT to turn it red and CUT to remove it.
Keep SLIP on, so that the gap is automatically joined up. Move the cursor back with the wheel and
play over the edit. If you don't like it, UNDO (up to three steps) and do it again.
Note: there is a setup option to change the Scrub toggling to be two-way and only between Jog and
cursor, thus ignoring shuttle. See Transport Controls Setup.
That's all there is to cut-and-splice editing with SAuDiE. Do a few more edits to get the hang of it, but leave
some edits until later when you'll try another method.
After all that editing, save the Project again.
ADJUSTING THE EDITS
Play through the edits you have done so far. Let's just pretend for a moment that you are not yet God's Gift
To Hard Disk Editing and there is an edit that you'd like to tweak a bit. To do this you need to go into Playlist
Editing mode.
Press the PLAYLIST EDITING button on the Playlist toolbar and select the earlier of the two
Entries at the edit point to be adjusted.
You will need to press AUDIO SCRUB in the Transport Controls if you want to hear the edit as
you adjust it.
Position the mouse over the Entry just before the edit, so that it's pointer changes to a
symbol, then click and scrub with the mouse. You can jog or shuttle, just as you did over the scrub
wheel. Adjust the out-point (the "left hand" side of the edit). The Entry being adjusted turns a
brighter red. Now select the Entry after the edit, get the
symbol and scrub to adjust the inpoint (the right hand side of the edit).
Listen to the result by playing over the edit in the normal way, or by using the PLAY THROUGH
edit preview button in the Transport Controls.
NOTE: Whilst making adjustments, it is sometimes helpful to listen to just one side of an edit.
You can do this with the PLAY TO and PLAY FROM edit preview buttons.
You can now adjust other edits by selecting the Entries before or after them and scrubbing with the
appropriate mouse symbol.
Come out of PLAYLIST EDITING mode by releasing the button.
17
SADiE v5.4 PCM Manual
Using the hardware controller, first find the edit you want to adjust. This is, as always, the join
between two EDL Entries.
Check that the EDL/SOURCE button in the top row is selected to source (light on). This will mean
you are editing radio-style rather than working to picture sync. (For more details, see Editing.) Make
sure SLIP is still on.
First work on the left hand side of the edit. This means adjusting the out-point of the left hand Entry,
so select OUT. The in, hot and out edit point buttons are directly above the wheel (the "hotspot" is
covered in Manipulating EDL entries).
With the wheel, position the current-time cursor over the left hand Entry and press
EDIT/SELECT. Because you have selected an edit point, SADiE will automatically go into Playlist
Editing mode as well as selecting the Entry.
Select jog or shuttle mode with the SCRUB button and adjust the out-point with the wheel.
Now press NEXT. This will select the in-point of the next Entry (e.g. the right-hand side of the edit).
Adjust it with the wheel.
Listen to the edit by pressing the PREVIEW button; adjust the two sides if necessary.
Press EDIT/SELECT again to turn Playlist Editing mode off, thus confirming the edit, or use NEXT
or PREVIOUS to move to other edits.
BOTH AT THE SAME TIME
The swots in the front row of the class may have realised that you can use the above method of adjusting edits
to remove the unwanted material in the first place.
Listen to more of the speech. As soon as you hear the next mistake that needs editing, make a single
razor cut. This can be done on the fly during playback, or whilst shuttling through. The initial cut
doesn't have to be accurate as you are going to adjust it straight away.
Stop playback, if necessary.
Go into Playlist Editing mode and adjust the out point (left-hand side of the edit) as before.
Now go to the right hand side of the edit by selecting the next entry. You can lose all the unwanted
audio by slipping it "into the cut" as you shuttle along to find, and set, the in-point exactly as described
above. Remember playing tape out onto the floor? It is just like that, except you don't have to worry
about treading on it.
Use whichever method you prefer to do the rest of the edits in the speech. It is easier to remove very small
bits (de-umming, for instance) with Playlist Editing.
NOTE: For hardware controller users it is generally safest to confirm each edit by pressing
EDIT/SELECT to turn Playlist Editing off. You are then free to use the wheel without spoiling the last
edit. If you do leave Playlist Editing mode on, you will find that each time you do a new RAZOR cut,
you should immediately select the OUT point (on the Transport Controls or hardware controller).
This will position the cursor at the new edit point.
Lastly, you can "top and tail" the speech by using Playlist Editing to trim the in-point of the first Entry and the
out-point of the last. Save the Project again.
NOTE: It is worth noting that the original, unedited, Tracks that you recorded are always available in
the Clipstore. Restore your Clipstore window to normal size and you will see them in a folder labelled
Source Tracks. So, if you wanted to start the editing exercise all over again, you could use the original
tracks out of the Clipstore.
MIXING IN THE MUSIC
You should now have and EDL Entry called "Music 1", another called "Music 2", and lots of Entries called
"Voice" as the result of your editing.
Although not essential, for this exercise it is a good idea to group all the "Voice" Entries together.
18
Getting Started
Press the SELECT TOOLBARS button on the Playlist toolbar again. Select "Group" to reveal the
Group toolbar.
Select all the "Voice" entries. You can do this by dragging across them with the mouse, but perhaps it would be
easier to select all the Entries in the EDL and then deselect the two music ones:
Click on "Edit" on the menu bar, then "Select All" (or press Alt + E, S on the keyboard).
Deselect the two music Entries by holding Shift on the keyboard while clicking on them with the
mouse. (On the hardware controller make sure no in, hot or out edit points are selected, position the
current-time cursor over the Entries and press SHIFT + EDIT/SELECT.)
Press GROUP SELECTED EDL ENTRIES. They will be redrawn as a single block in the Playlist
and can therefore be moved around together easily.
Now move the music Entries to Streams 3&4 so you can control them with separate faders.
Turn SLIP off, as you want to move the music without moving the speech.
Position them so that the EDL starts with "Music 1", then the edited Voice group, starting before
"Music 1" ends, and finally "Music 2", starting before the speech begins.
Select the two entries and use Ctrl + on the keyboard or ASSIGN + F2,
controller to move them down to Streams 3&4.
on the hardware
At any time you can break a group back down into its component Entries by selecting it and pressing
UNGROUP. Do this now to view the profile of the speech again.
If you play your EDL now, the levels will quite obviously be wrong, as the music will drown out the speech
where they overlap. Time to do a mix.
19
SADiE v5.4 PCM Manual
1.
Strip Input
3.
Strip Number
2.
4.
Enable Automation
5.
Mixer Configuration Tools
Automation Tools
The Mixer works just like a studio mixing desk with a multi-track tape machine. The default Mixer you have on
screen contains a channel strip to control each Stream and two more acting as stereo masters by controlling
the Mixer's internal busses 1&2. So this Mixer's routing arrangement is as follows:
Stream 1
Fader Strip 1
Stream 2
Fader Strip 2
Stream 3
Fader Strip 3
Stream 4
Fader Strip 4
Internal Bus 1
Master Fader, Strip 9
Output 1
Stream 5
Fader Strip 5
Internal Bus 2
Master Fader, Strip 10
Output 2
Stream 6
Fader Strip 6
Stream 7
Fader Strip 7
Stream 8
Fader Strip 8
NOTE: An internal bus can be thought of as a subgroup within the mixer.
With the mouse, it is easier to have a single fader controlling both channels of audio for the stereo
Entries, so let's create stereo mixer strips to go with the merged Playlist Streams:
20
Right-click on Mixer strip one, just above the fader, and select "Merge into Stereo Strip". This will
combine two separate Mixer strips into a single stereo one controlling Streams 1&2.
Getting Started
Repeat to merge the strips controlling Streams 3&4 into a Stereo strip. Note that the strip numbers
are now different from the numbers of the Streams that they control.
If you are using hardware controllers, merging strips is perhaps less necessary as you have the added
dexterity of separate fingers on separate faders. However merging streams does give you "more"
faders on the panel.
Press the ENABLE AUTOMATION button on the Mixer configuration toolbar.
Make sure that the Mixer is the active window (coloured title bar). If not, use the WINDOW
button. Then hit AUTO to enable the automation. The automation toolbar will be added to the
Mixer.
For this tutorial, make sure that the KEEP button is down, as this will let you try just one
automation mode.
Play the Playlist from just before "Music 1". As you see the first words of the speech coming up you can fade
down Streams 3&4 for a voice-over, and finally fade out the music completely.
Play over that section again; your fader movements will be reproduced and your mix replayed.
NOTE: Because the fader movements you make are being recorded as changes to the EDL, you can use
UNDO to go back a step and do the first mix again, or improve on it by playing it and making small
adjustments.
Go to the end of the Playlist and do a mix to fade "Music 2" in under the last words of the speech.
When you are (reasonably) satisfied with the result, save the Project again. This will save all the components of
the Project (e.g. the EDL with its editing, the Stream layout and fader automation, and also the new Mixer
layout).
NOTE: Each time you save the EDL within the Project, you are overwriting the previously saved
version. If you want to be able to return to an earlier version of an EDL, you need to save the new one
with a different name. To do this, make the Playlist active and select "Save As" from the File menu. You
can then type in a different name, thus creating a second EDL within this Project.
NOTE: When you make any File command, the type of file to be opened, closed, or saved is determined
by which window is active.
THE FINISHED PRODUCT
If you are pleased with what you have done, you can dub it onto another medium (say a DAT or 1/4" tape) by
playing the EDL and recording from SADiE's (digital or analogue) outputs 1&2.
If you choose to use SADiE's digital outputs, you may need to set the digital output format:
21
SADiE v5.4 PCM Manual
In the menu bar, choose "View", then "Setup Window". From the list on the left, double-click on
"Audio" and select "Further Audio Settings".
In the "Output Format" section, select SPDIF or AES/EBU to match the format required by your
recorder's digital input.
NOTE: The selected format is available on the XLR connector on the Breakout Panel. It is standard to
use an XLR for AES/EBU and an RCA phono socket for SPDIF, and so you will need a connector
converter and/or impedance match to connect to an RCA SPDIF input.
SHUTTING SADIE DOWN
It is important to shut down the software correctly and only turn off your computer when you have done so. If
you simply turn off the power when SADiE is running, you risk losing work or even damaging the audio disk.
1.
Close the SADiE main window by:
i.
ii.
iii.
2.
3.
4.
iv.
Clicking on the window close button
on the right of SADiE's main window title bar, OR
Double-clicking on the icon on the left of SADiE's main window title bar, OR
Selecting "Exit" from the File menu, OR
Pressing Alt + F4 on the keyboard.
SADiE will warn you if there are any EDL's, Clipstores, or Projects that have not been saved since
they were last altered.
Click on the "Start" button on the Windows Taskbar, select "Shutdown" and "Yes" to shutting down
the computer.
Windows will tell you when it is safe to turn off the power.
POST TUTORIAL
This section will take you through simple recording and editing. You need to have already been through the
Starting SADiE section above, as all the terminology used will follow the descriptions there, and it is assumed
that you have started SADiE, are able to use the mouse, and have a basic understanding of Windows.
This tutorial will describe the use of SADiE running in sync, and controlling a video player via a 9-pin
connection. It is assumed for the most part that you are using SADiE's Hardware Control panels, although
mouse operation will also be described.
The choice of audio material is not so important, but ideally, find some audio that is already synchronised to
picture (preferably speech), along with some "wild" music and if possible some sound effects.
CONNECTIONS
You will need to connect a VTR, hopefully with 9-pin control and set up both sync and audio settings. Sync
settings are described in more detail later in this manual. For now, only one possible scenario is described to
keep things simple, however if your available equipment differs from that suggested, refer to the
Synchronisation section.
This tutorial assumes you are working and monitoring in stereo, and operation with a single audio unit is
described here.
AUDIO CONNECTIONS
You will need to listen to the SADiE, so connect outputs one and two from the breakout box to your
monitoring or console.
You will need to connect some audio into SADiE. For now, connect the analogue outputs one and two of your
video deck into SADiE's analogue inputs one and two on the break out box. SADiE's analogue inputs are
factory set to +18 dBu on the balanced breakout box, but this may depend on your hardware configuration.
For a bit of variety, you'll need to load some music in from CD, so connect a CD player up to SADiE's Inputs
three and four.
22
Getting Started
SYNC CONNECTIONS
You will need a 9-pin RS422 lead from one of SADiE's 9-pin ports on the back of the break-out box, connected
to the Remote connector on the video deck. You will also need a video lead for video synchronisation; this
connects to the bottom BNC connector on the SADiE's CAT card (at the back of the PC), and will be fed
either from a composite output of the video deck itself, or preferably from an external synchronisation source,
to which the video deck is also synchronised.
You will want to view the VTR also, so connect a video monitor.
SAMPLE RATE
It is likely that you will have a standard operating sample rate, and it's usual to be 48 kHz in many Post
applications. This does cause a potential problem when you are trying to record digitally from CD, as CD is
always recorded at 44,1 kHz. SADiE can play audio at differing bit rates, but cannot combine different sample
rates in the same EDL . Any audio at the wrong sample rate will play, but it will be at the wrong speed. Thus if
you are working at 48 kHz and recording from CD you will either have to record via analogue, or sample rate
convert the CD on the way in; perhaps your console or other equipment in the studio can do this for you.
For the purpose of this tutorial a working sample rate of 48 kHz is assumed.
At this point it is assumed that SADiE is currently open, and you have (as was suggested in "Getting Started")
created a new project called "Tutorial".
SYNC SETUP
See Setting up Sync Details and Setting up 9-Pin Control for full details.
Open up the Setup page, by selecting the "View" menu, then selecting "Setup Window".
The Setup page has several sections listed on the left hand side. Clicking on a topic in this list will show the
corresponding page on the right hand side. Some pages marked with a + character have other sub-pages, which
can be viewed by double-clicking on the main topic, then clicking on the sub-topic.
First click on the "9-pin Details" page:
You have four possible 9-pin ports. If you are using a Hardware controller, this will occupy one port
(usually port number one), and the Box by the side of "9-pin channel 1" will say "Hardware
Controller".
Having attached the 9-pin lead to Port number two, in this Setup page, click on the box by the side of
"9-pin channel 2", and from the drop-down list choose "Sony 9-pin Master". This port will be used to
control the transports of the VTR deck, and when SADiE plays, the VTR will play. Likewise SADiE and
the VTR will locate and scrub together.
Next click on the Sync page of Setup:
Choose your video frame rate.
Tick "Slave Mode" under "Sync Mode".
Tick "9-pin" in the "Timecode Type" section.
Now, briefly check that the 9-pin device is being controlled correctly.
CONTROLLING THE VTR
Press the WINDOW button repeatedly until the Playlist Window is focused. Press ONLINE and
then press PLAY.
The VTR should start playing from where it is currently parked, and SADiE's Playlist will jump to that
time, and start playing (although there is nothing to play yet); the Time display will follow the VTR's
time display. Press STOP. It stops. Now move the wheel. At this point none of the
jog/shuttle/edit/mode lights on the Jog Panel should be lit. If JOG or SHUTTLE are lit (you've been
jumping ahead!), then press the SCRUB button once or twice until they go out.
Moving the wheel should move the current time display in the Playlist, but not the VTR. Move the
time forward by about 1 minute, and then press PLAY again. Aha - the current time jumps back to
23
SADiE v5.4 PCM Manual
where the VTR is parked, and the VTR plays from where it left off.
So press STOP again, move the wheel forward by 1 minute again, and now this time press SHIFT,
and then PLAY. This time the VTR will fast forward to the time at which you've just positioned
SADiE's current time cursor, and then play from that point.
Mouse operation is similar. Use the on-screen transport window for transport controls (there is an
ONLINE button to enable the 9-pin machine).
There are separate transport controls also available for 9-pin machines.
From the View menu, select Machine Control, and then from the next menu choose the device you're
controlling; "9-pin ch. 2" or the name of your machine will appear.
The Machine Control Window will appear (there are more details later on). This window gives you separate
remote control on the 9-pin device. Transports, and some other generic 9-pin commands are available. When
this window is focused, the Hardware Controls are operating just the 9-pin machine (no need to press
ONLINE), and you can use the WINDOW button to move to the Playlist to control it together with SADiE,
or back to Machine Control to control it on its own.
RECORDING MATERIAL
You're going to record some audio now from the video machine.
For simplicity, all the audio for this tutorial will be stereo, so you should create a stereo Stream in the Playlist
at this point. First right-click over the small Stream control buttons of Stream 1.
Select "Merge into Stereo Stream". Streams 1&2 will then be combined into a stereo Stream with a single set of
control buttons. Now do the same on Stream 3 to merge Streams 3&4 into a stereo Stream, which will be
used later.
NOTE: In future you should identify mono material and save space on your audio disk by recording it as
mono Tracks.
AUDIO SETUP
Open up the Record section of the Transport Controls by clicking on the Record tab.
24
Getting Started
Press SETUP. This will open the Audio section of SADiE's Setup window.
Select the input source appropriate to your input equipment, and the Sample Rate and input
resolution appropriate to your workplace.
25
SADiE v5.4 PCM Manual
NOTE: If you are not sure which sample rate to use it is worth consulting your engineering
staff. Choosing the wrong sample rate when recording can give you problems later on.
Whilst in Setup, check another setting that determines how the inputs are monitored. Click on "Mixer
" on the left side of the Setup window, and towards the bottom, check that "E-E on record enabled
streams" is ticked.
Close the Setup window (by clicking the close window button
).
PREPARING TO RECORD
Press SHOW ALL PROFILES in the top left corner of the Playlist, or F12 on the keyboard or
Hardware controller to change the EDL Entries from blocks to profiles (which give a visual display of
the audio); the waveform will draw as you record.
Name the Track by clicking in the Transport Controls' white name box, typing "Voice", then pressing the
return key ( ). You can use the Backspace key to correct mistakes.
On the Record tab of the Transport Controls again, tick "Source". Input monitoring and the function of the E-E
and Source options are discussed in more detail under Monitoring the Recording in the Recording chapter.
RECORDING
Press the small RECORD-ENABLE button on the stereo Stream 1&2 of the Playlist. This will tell SADiE to
record a stereo Track and place it on those Streams.
With ONLINE enabled, press play and, as before, the VTR and SADiE's Playlist will start playing, but
this time you'll hear the audio tracks of the VTR if that's what you have connected to inputs one and
two. It may be necessary to adjust the level at the playback machine or mixing desk to avoid
overloading SADiE's Analogue-to-Digital converters, which would produce a permanently distorted
recording.
Try scrubbing (press the Hardware Controllers SCRUB button). Now when you turn the wheel, the
VTR will jog, and you should still be hearing the audio through on the inputs. Press SCRUB again
and now turning the wheel will shuttle the VTR. The amount of rotation of the wheel determines the
speed of the VTR.
By means of scrubbing or by using the wheel (with no jog or shuttle light lit) locate the VTR to the
beginning of your chosen recording and press PLAY (or SHIFT then PLAY if you are using the
wheel in "free-run" mode).
The RECORD button will be flashing. At or before the moment you wish to start recording, press
RECORD to start SADiE recording; you will see the time display counting.
Record your speech track in. When you have two or three minutes of audio, or have got too
impatient to wait any longer, press the STOP button and stop the player. You could alternatively
press RECORD again to stop the recording and continue the playback. If you press RECORD once
more will punch into record again. But we only need one recording for now!
You have now recorded a Track called "Voice" and a green stereo EDL Entry with the same name will appear
on the stereo Stream 1&2 of the Playlist.
Release the RECORD-ENABLE button on Stream 1&2 to disable recording for now.
You can try some more playback and scrubbing in sync; you're still ONLINE so the VTR and SADiE are still
locked.
26
Getting Started
Press SHIFT then END, and SADiE will locate to the beginning of this "Voice" entry. Alternatively,
press "Home" on the keyboard. Press SHIFT then PLAY on the Hardware Controller, and the VTR
will locate back to the start of the "Voice" entry, then start playing.
If you still have a Jog or Shuttle light lit, turning the wheel will put the VTR and SADiE into scrub. If
not press SCRUB and turn the wheel.
You now want to record the music and sound effects. These are coming from CD (or maybe DAT) and there
is a player attached to inputs three and four.
If you're going to carry on using the VTR as the source, then you can change the Record Source for
each Stream by pressing the INPUT button at the left side of the stream, and choosing the
appropriate input from the drop-down list.
Enter the name "Music" for the new Track, in the Transport Window as above.
Press the small RECORD-ENABLE button on the stereo Stream 3&4.
Press ONLINE (to take SADiE off line)
It doesn't matter where you start recording from; this is a "wild" track and we can move it later, but perhaps
you could locate the Playlist to an appropriate position, maybe 20 seconds or so before the Voice entry starts.
Start the CD, and press the RECORD button.
Disable record on Stream 3&4, and set Streams 5&6's input to be from Input 3&4 (e.g. the CD player)
When the music stops, press STOP and stop the player again. Now you've recorded another track
and there will be a second EDL Entry in the Playlist on Streams 3&4.
Repeat the record process to record a third Track, naming it "SFX". It would be nice to make this
recording something quite recognisable, like a single band or crash, rather than ambiance. At the end,
stop both SADiE and the player.
Finally, release the RECORD-ENABLE button on Stream 5&6.
PLAYING THE EDL
You have already created an EDL . as SADiE automatically placed Entries for each of the three
Tracks in the Playlist . You can view all three by pressing the horizontal ZOOM OUT button a
few times.
On the hardware controller, select ZOOM and adjust with the wheel.
NOTE: When zooming in and out the Playlist will always stay centred on the position of the cursor, so reposition it before zooming in if necessary.
27
SADiE v5.4 PCM Manual
1.
Playlist Toolbar
3.
Mouse Time Display
2.
4.
5.
6.
Time Bar
Scrollbar
Current Time Cursor
Zoom buttons
ZOOM CONTROLS
LOCATING AND PLAYING
We've already seen quite a few methods of playing, locating and scrubbing the Playlist. Let's just re-cap and
introduce a few other methods, using the mouse, keyboard and Hardware controllers.
Note that, because VTR's usually take a longer time to locate than a random access system like SADiE, when
you are ONLINE, the VTR is not automatically located when you locate SADiE; the 9-pin locate command is
sent when you press SHIFT + PLAY, or double-click in the Time Bar as described below. This gives you the
flexibility of being able to quickly and repeatedly move through the Playlist in SADiE, without having to wait for
the VTR for every move.
There are lots of ways to move around the Playlist; of course the REWIND, FAST-FWD, STOP, and
PLAY buttons (both on the Hardware controller and the software screen) will do what you expect, but there
are other ways of getting around in the Playlist, so try them out.
Move the jog wheel in the console (the operation of this will depend on the status of the JOG switch
next to the wheel). The JOG switch has three states, and repeatedly pressing this switch will toggle
around the three states.
When the light is off, the Jog wheel moves the current time line in the Playlist freely; you could wind
the wheel back so that the time line is at the beginning of an entry in the Playlist and press play to
start at that time.
The next push of the JOG switch puts SADiE into Jog mode; moving the wheel will scrub the audio
underneath the timeline at a speed determined by the speed of rotation of the wheel (and its
28
Getting Started
direction). Note that the green Jog light on the console underneath the SADiE screen will be lit in
this mode.
A further push of JOG will light the green Shuttle LED; moving the wheel will scrub the audio
underneath the timeline at a fixed speed and this speed is determined by the amount and direction
you've turned the wheel.
While scrubbing quickly look at scrubbing the VTR. There's a special 9-pin control feature, which
allows you toggle on/off the audible scrubbing of SADiE's Playlist, whilst still scrubbing the 9-pin
device. The reason for having this function is that SADiE's audio may not be able to play at the sort of
speeds that VTR's can achieve at their maximum scrub speed (which often approaches 16 or 20X).
Press GRABTIME on the Hardware controller while in jog or shuttle, and SADiE's audio will turn
off; this is very useful for quick locating the video (and continuing to view it) if you have a fair distance
to move. Press GRABTIME again to revert to normal picture-and-SADiE scrubbing. The name of
this button does not obviously describe its function!
Clicking with the mouse in the white area of the time bar (notice that the exact time you are pointing
to is indicated by the mouse time display), will locate to that position (but not the 9-pin VTR yet).
Double-clicking with the mouse in the white area of the time bar will locate and start playback
immediately from the selected position. When you are ONLINE, the mouse double click locates the
VTR first. Thus double-clicking is the same as locating with the wheel, then pressing SHIFT then
PLAY.
On the keyboard, you can press "Home" to jump to the beginning of the first entry, or "End" to jump to the
end of the last entry.
Pressing the PREVIOUS or NEXT hardware controller buttons will select the previous (or next)
entry and place the timeline at the beginning of that entry. Thus pressing these keys repeatedly will
roll the timeline through each entry in turn.
You can now play back the EDL by pressing PLAY, (or SHIFT then PLAY when you are ONLINE, in order
to locate the VTR first) or using the keyboard spacebar (which duplicates Play and Stop functions). Notice the
current-time cursor moving left to right across the Playlist, (which will scroll automatically), and the currenttime display in the Transport Controls or hardware controller reflecting the EDL time in the time bar at the
top of the Playlist. Single-click anywhere in the time bar to stop playback.
To access points not currently in the window, scroll the display by using the Scrollbar along the
bottom of the Playlist. You can single click or hold down the arrow buttons, or click in the bar
either side of the moving box. When the system is playing back it will override scrolling in order to
keep the current time in view. (Scrollbars are a standard Windows feature; see the user manual
Appendix A - Windows Basics, or the Windows help file.)
Practice getting around the Playlist to play different sections. Other ways of locating to given points are
covered in Using the Playlist.
ARRANGING THE EDL
Set the zoom level so that all three Entries are in view. Assume for now that the piece you called "Voice" is in
sync with the picture, and your task is to move the other clips to appropriate positions. Thus for now, don't
move "Voice" from it's sync position. There is no real purpose to the movements you are about to do except
to show it can be done.
For the sake of this tutorial, it's best to take the 9-pin device off line until you wish to play anything.
Click on the Entry "Music" to select it. It will turn red. You can now drag it with the mouse to a later
location in the EDL and drop it after "SFX".
29
SADiE v5.4 PCM Manual
NOTE: Red is a warning! After moving the selected Entry using the mouse, it is a very good idea to
deselect it by clicking on a blank, grey area of a Stream, or by holding the Shift key and clicking on the
selected Entry again. This keeps it safe from being moved accidentally.
You can select more than one Entry for moving by holding the Shift key whilst clicking on them, or by
dragging across them with the mouse to draw out a box that covers them. Be careful not to do this
on an Entry that is already selected, because you will then be moving it.
An Entry can also be moved using the cut and paste tools.
Press the SELECT TOOLBARS button, and then select "Paste" from the menu, to reveal the Paste
toolbar.
Notice that there are a number of other toolbars that can be revealed and hidden by using this button. Your
start-up desktop only shows a few of these to keep the screen tidier, but if you find you are requiring certain
buttons to be on screen permanently, you can rearrange your view to suit your own style of working. (This is
described further in Toolbars.)
Select the entry and then press CUT and it will be removed from the EDL to a temporary "paste
buffer".
Press PASTE and you can position the mouse where you want to re-insert it (the mouse pointer
changes to a reel of tape) and paste it back in with a single click.
If you press COPY instead of CUT, it won't remove the Entry from the EDL, but will still copy it to
the paste buffer, allowing you to paste it in somewhere else, and so repeat that section of audio.
After pasting, the Entry is still in the paste buffer, so you could paste in more copies. CUT, COPY and
PASTE will therefore move, remove and allow you to repeat Entries in the EDL in just the same way as you
would with text on a word processor.
There are other methods to try, using the mouse in conjunction with some keyboard modifiers:
1.
2.
3.
When you hold the Ctrl. key on the keyboard, your drag-and-drop of entries will produce a COPY of
the entry at a different time (and/or stream) location.
When you hold the Alt key on the keyboard, you'll find that the drag-and-drop now only allows you
to move the entry up or down to another stream, and thus retains the entry's sync position.
Combining both of these allows you to make a copy on another stream, but at the exact same time as
the original.
You've now probably made a complete mess of your Playlist , so press the UNDO button on the
Hardware Controller (or UNDO on the Playlist toolbar with the mouse) a few times to get it back
to the initial state. There are 50 levels of undo. SHIFT + UNDO (or REDO) is REDO.
These methods of arranging can also be executed using the hardware controls. There are some issues to
consider; crude mouse movement of entries tends to be a little simpler because with one mouse movement
you can quickly "grab" any entry you can see, but you'll find that once you're on a roll, accurate editing of the
entries will be a lot faster with the Hardware controller.
ENABLING STREAMS
When you press EDIT/SELECT on the hardware controller, the entry directly underneath the
current time will be selected in red. However, if there is more than one entry, you must also choose
which Playlist stream you are pointing at. This is achieved by means of "Enabling" and "Disabling"
30
Getting Started
Playlist streams. An enabled stream appears with a lighter grey background, disabled streams use a
darker grey. When some streams are disabled, then the EDIT/SELECT button, used in this way,
will select entries on the topmost enabled stream (thus if streams 1&2 are disabled, an entry on
stream 3 will be selected). Enabling and disabling streams is used for other functions, but these will be
discussed later.
Clicking on the stream name button
will toggle the enabled/disabled state of a stream.
Pressing the STREAM button on the hardware controllers will display a red border around a stream
name button, which can be changed by using PREVIOUS/NEXT buttons or the wheel.
EDIT/SELECT then changes an enabled stream to disabled and vice versa
Modifier keys can be used to "block" change several streams:
Holding the Ctrl key on the keyboard, whilst clicking on a stream name button, will leave that stream
enabled, whilst disabling all the others.
With the mouse or Hardware Controller, holding shift while clicking on a stream name button (or
pressing SHIFT then EDIT/SELECT whilst in Stream mode) will toggle the enabled/disabled status
of all streams above that stream that have the same status. Thus with the tutorial Playlist, with all
streams enabled (light grey), if you hold shift and click on Stream 5&6, then 1&2, 3&4 and 5&6 will
become disabled. Press shift and click on 5&6 to re-enable them.
CUT AND PASTE WITH HARDWARE CONTROLLERS
Disable Streams 1&2, and 3&4, by pressing their respective Stream name buttons. Move the currenttime cursor with the wheel so that it is over the entry "SFX". Press EDIT/SELECT to select the
entry. It will turn red. Now press CUT and it will be removed from the EDL to a temporary paste
buffer. Move the cursor to a new position, after the Entry "Music" and press PASTE. "SFX" will be
placed so that its start is at the current time. As Streams 1&2, and 3&4 are disabled, the entry is
pasted back to Streams 5&6. If you disabled 5&6 before pasting, then the entry would paste to
Streams 7&8 and so on.
NOTE: When hitting EDIT/SELECT, make sure that the IN, HOT, and OUT buttons above the
wheel have not been pressed and lit, otherwise you will enter editing mode, which will be covered soon.
SHIFT + EDIT/SELECT will deselect the entry under the cursor or add other entries for multiple
selection. Other entries can be selected with the PREVIOUS and NEXT buttons. Pressing
EDIT/SELECT with no entries under the cursor will deselect them all. If you have the CLIP button
selected and lit, the wheel will select entries in turn.
SLIP
Press the SELECT TOOLBARS button on the Playlist toolbar again and select "Slip" to reveal the
Slip toolbar:
Press the first ENABLE SLIP button and then the third SLIP RIGHT button. Select an EDL Entry. When it
turns red, all following Entries will turn dark blue indicating that they will move with the red one. Try it.
SLIP LEFT and SLIP RIGHT pre-select whether previous and/or following Entries will be slipped when
ENABLE SLIP is pressed. This is essential when you have many Entries in the EDL and you want to open or
close up gaps without disturbing previous or following edits. On other occasions you will want to move an
Entry on its own and will then turn SLIP off.
31
SADiE v5.4 PCM Manual
To move an Entry to the left so that it butts up to the one before it, select it and press REMOVE
GAP. The SLIP feature will apply if enabled.
Once you have pre-selected SLIP LEFT and/or SLIP RIGHT with the mouse as above, SLIP on
the hardware controller enables/disables the feature. With SLIP on, you will find that cutting and
pasting Entries causes Entries to the right to slip accordingly.
Use the default Hotkey - F6 on the keyboard - to remove gaps to the left of the selected Entry.
The stream enable/disable setting determines how the Slip function works; only entries on enabled streams will
be slipped. Thus be careful to disable streams that must stay in sync (e.g. Stream 1&2 in our example).
LOCK
The lock buttons on the toolbar and streams, lock streams or entries to their current EDL time.
These buttons are duplicated with Hotkeys and the LOCK button on the Hardware Controllers.
Practice moving your entries around in the Playlist.
When you have practiced enough, leave yourself with just the three Entries in the following rough order:
"Music" (on Streams 3&4), "Voice" (on Streams 1&2) then "SFX" (on Streams 5&6).
SAVING YOUR WORK
At this point, if you were doing something more exciting than this tutorial, you might have created a complex
EDL arrangement, so this is a good time to save your work as a file on the computer's internal Windows hard
drive.
Select "Save Project " from the Project menu, or press SAVE ALL PROJECT in the Project
Window.
Make the Project window active with the WINDOW button (its the one with the green folder icon)
and press the SAVE button. The Project window can stay minimised when you do this.
Alternatively, on the computer keyboard press Alt + P then S to use the Project menu Save command.
Saving in this way will save all the components of your "Tutorial" Project, including the EDL you have created
so far.
EDITING - TOP AND TAILING
Assume that the "Voice" clip is the sync material, and that it is placed in the correct position in the Playlist
already, in sync with the video it was recorded with. If sync is of no consequence to the material you've chosen
then don't worry. This is just an example.
If you've made a complete muddle of your Playlist, then you can put the "Voice" clip back where it was
recorded:
Press the SELECT TOOLBARS button, and then select "Autoplace" from the menu, to reveal the
Autoplace toolbar.
Press the leftmost button AUTOPLACE ON, so that it's cross changes to a tick.
32
Getting Started
Press AUTOPLACE BY TRACK START. Now pick the "Voice" entry up with the mouse and
drop it again (anywhere) and it will snap back to it's original recorded time.
Now turn off Autoplace, by pressing AUTOPLACE ON again, and then close the Autoplace
toolbar by pressing the close window button
in the top right corner.
Enable only Streams 1&2 (press Ctrl and click with the mouse on its stream name button); you're only
concerned with this "Voice" entry at present.
It will also be convenient to mute the other streams using the MUTE buttons on the Mixer window,
or MUTES on the Hardware Fader Panel.
Experiment with playing the EDL and changing the horizontal and vertical zoom settings. You should be able to
identify words and spaces in the Entry "Voice" as the cursor passes over them. At the moment you're most
interested in the beginning and end of this clip. It is very likely that there will some silence or background noise
at the beginning that you'll want to remove.
Position the current time near the beginning of this entry, press JOG once to put the Hardware
Controller into normal jog mode, and scrub the EDL until you're happy that you're as close as you
need to be to the beginning of the entry.
RAZOR CUTTING
Press the RAZOR button on the hardware controller (or the RAZOR button on the Playlist
toolbar) and the original "Voice" entry will now become two entries.
Wind the wheel backwards until it is now over the shorter entry at the beginning, press
EDIT/SELECT to make it red, and then CUT will make it disappear.
That was a bit too easy really. Try another method. Press UNDO twice to put the beginning back to the way
it was.
PLAYLIST EDITING
Position the current time near the beginning of the entry again. Now press IN on the hardware controller,
check that the EDL/SOURCE button is not lit, and press EDIT/SELECT. The entry will visually change to
have a red outline (to indicate that you are now in Playlist Edit Mode). Now, when you move the wheel, (in
scrub or in "free-run"), the start of the clip will move, and (in scrub) you will hear the audio as the entry's new
In point moves over it.
Press PREVIEW to hear the result of your edit.
Take this one step further. For some reason you've decided that this entry starts a bit "boldly" and would like a
smooth fade into this audio. So, from the position you've left it in, now press CROSSFADE. Now, when you
move the wheel, the graphic changes to show a ramp on the start of the entry to represent a fade in. Again
preview until you're happy, switch off CROSSFADE and press EDIT/SELECT again; you have now exited
Playlist edit mode, and have confirmed the changes back to the Playlist. You can switch back and forth between
crossfade and In-point and you can change the zoom to give yourself a better view as well.
Press OUT, and EDIT/SELECT and you will now jump to the end of the "Voice" entry and tidy up its end.
To recap, CUT, COPY and PASTE allows you to delete, or move or copy clips to new positions in the
Playlist. The RAZOR button cuts an entry into two separate entries. With IN, OUT or HOT selected, the
EDIT/SELECT button puts you into Playlist Edit mode and allows fine tweaking of the beginning or end (the
use of HOT will be discussed later) of the entry and CROSSFADE adjusts the fade-in or fade-out of this
entry. You have been using the "EDL" mode of Playlist editing.
NOTE: All of these changes do not make any changes to the basic recording; all your editing is NONDESTRUCTIVE. You are only changing the EDIT LIST, not the raw material.
After all that editing, save the Project again.
33
SADiE v5.4 PCM Manual
More detail on Playlist Editing Mode, and its operation with the mouse is described in the Editing chapter of
this manual.
EDITING THE MUSIC
Now you're going to do a slightly more complex manoeuvre. In this example, you've now decided that the
music is too long, and perhaps we want to use only a couple of sections of the music.
First, unmute Streams 3&4, and mute 1&2 as you're working on the "Music" entry now. Also Enable just
Streams 3&4 by Ctrl-clicking on its stream name button.
This will also enable just streams 3&4, which will be important, as you'll be doing some slipping on this music
(but you don't want to slip the sync track on 1&2). Also now, turn on SLIP as we did above, but this time
make it SLIP BOTH (slip left and right pressed, and the SLIP button on)
Move the current time and take a look and listen to the "Music" clip . You'll have to use some imagination, but
remove some sections, then make a nice clean edit between the sections that remain.
So, by listening and scrubbing, make a RAZOR cut at the beginning of a section that is going to be removed.
Now on the hardware controller, press IN and press EDL /SOURCE, so that the light is lit. Edge the wheel a
little to the right, so that the current time is definitely positioned over the right-side entry.
Now press EDIT/SELECT. The entry on right side of your razor cut will go into Playlist Edit Mode, but we
are now using the "source" mode for editing. This time, moving the wheel will move the whole of the edited
clip through the edit point, so now the edit point is stationary and the whole entry is sliding against sync. If you
move the wheel anti-clockwise, the audio will move forwards and you will be "throwing away" the audio that
disappears under the In point. Or moving the wheel clockwise will move the entry in the other direction, now
you will be repeating the previous section (perhaps you want to loop this section to extend it?). Using scrub,
find a position that will make a nice edit (!).
You may discover that having found a decent point in the right-side entry, when you PREVIEW, the edit is
still not perfect and perhaps you need to re-adjust the left side. You can press PREVIOUS and now the right
side entry of this edit will go into Playlist Edit Mode, this time focusing on it's Out point; PREVIOUS and
NEXT toggle between viewing the Out point of the out-going (right-side) entry and the In point of the incoming (right-side) entry.
When you're happy with the first edit, do it again, later on in the "Music" piece. You may notice that on other
edits, the clips previous and after the edit point will slide together (so as not to destroy the edits you've just
made). This is caused by the SLIP function; the action of slipping an entry by using the Source mode of Playlist
Editing causes the same amount of slip to happen on entries to the left and right (assuming we have SLIP
BOTH set). Thus edits stay together.
Now you have 2 or 3 edits, and hence 3 or 4 entries comprising your music. You may want to top and tail the
first and last entry too. You may have also used the Crossfade function again to smooth some these edits.
GROUPS
It may be a good idea to group these three music entries together, so that any further movement works on
them all together.
Select all the "Music" entries. You can do this by dragging across them with the mouse.
Press the SELECT TOOLBARS button, and then select "Group" from the menu, to reveal the
Group toolbar.
Press GROUP SELECTED EDL ENTRIES. They will be redrawn as a single block in the Playlist
and can therefore be moved around together easily.
Note that you cannot use Playlist editing on group clips, and thus if you do need to tweak these edits
further, you will need to ungroup the group clip, e.g. select the group then press UNGROUP.
34
Getting Started
Ideally your music is long enough to run all the way underneath your "Voice" clip. It doesn't matter if it doesn't;
it can be "Intro" music rather than a "bed". Select all these "Music" entries with the mouse, by dragging a box
around them and making them all red, then drag and drop all of them into an appropriate position. There are
ways of positioning these more accurately by using Cut and Paste in conjunction with other Autoplace options,
but for this is not so important; for now consider the music to be "wild".
Unmute everything to listen back to your Playlist so far. Save the project again.
To recap, the "Source" mode of editing differs from the previously described "EDL" mode in that the audio
slips through a stationary edit point, whereas with EDL mode editing, it is the edit point itself that moves, and
the audio remains in sync. Source mode can offer very quick and powerful editing to remove errors (umms and
errs maybe) and edit music, but it does destroy the sync of the material.
SPOTTING EFFECTS
So we have a "Voice" entry on Stream 1&2 and now a set or group of edited "Music" entries on Streams 3&4.
The "SFX" entry is sitting somewhere on Streams 5&6. You now want to place this sound effect at an
appropriate position with respect to the rest of our audio. You can now go back ONLINE again, as you're
going to use the picture as a reference for the positioning of this "SFX" entry.
First, tidy up the bang, or whatever "SFX" you've chosen. You can unmute everything now; the Voice track and
the music may be relevant to the placement of this entry. Enable just Streams 5&6 (by Ctrl-clicking on the
stream name button again), and locate close to the position of this "SFX" entry, then top and tail it using Playlist
Edit to suit.
When it is tidy, exit Playlist editing mode.
Now, by using Play and/or Scrubbing the rest of the Playlist (ONLINE with the VTR), find the exact position
that you want this "SFX" to occur, referring to the Video and the "Voice" entry.
Without moving the current time, using the mouse, drag the "SFX" entry until it is underneath the current
time, close to it's final position. (If you're getting good at this, you'll probably be able to see the bang from its
waveform and thus be able to place it with perfect accuracy, but that would be showing off.)
Press HOT and then SOURCE (EDL/SOURCE light lit) and EDIT/SELECT to put the "SFX"
entry into Playlist Editing using HOT/SOURCE mode. Check that you're still editing in Jog.
Now when you move the wheel, the whole edited "SFX" entry will slip in time, without changing any
other In or Out edit points. Because the current time is fixed, you should be able to fine-tune the
position of this bang to put it exactly in sync with your chosen position in the rest of the material.
Preview it. Sounds nice? Better oughtta save again!
CLIPSTORES
Try one more thing. Let's say that you want to use this "SFX" clip a few more times during this project . You
can save this edited clip in Clipstore, so that next time you need it, it is nicely edited up and ready to drop in
place.
There's a little more preparation you can do on this entry before you save it. First, with the mouse, select the
edited "SFX" entry, then right-mouse-click it. Go for the Edit Entry Name option in the menu that appears. Call
it "Bang" or some such other recognisable name.
Next mark a Hotspot inside the clip; this will be set as a sync marker inside (or outside if necessary) the entry,
and when you re-use this entry, you can automatically place it with respect to this Hotspot/sync marker.
HOT should still be selected, and this time you'll use EDL mode (EDL/SOURCE light not lit), so
press EDIT/SELECT again. This time, moving the wheel will move only a little blue vertical line
within the clip; this blue line is the Hotspot. Scrub this until you're satisfied that you've marked the
sync point within this "Bang", probably the point at which the "Bang" reaches its first peak, or some
other recognisable point you can use for synchronisation.
Press EDIT/SELECT to finish editing again.
35
SADiE v5.4 PCM Manual
Now press the COPY TO CLIPSTORE button on the Playlist toolbar. This makes a copy of the
entry, with all its edit details, into the Clipstore. Click in the Clipstore or press WINDOW to move
to it, and you will see the new entry, "Bang".
Any Clipstore entry can dragged and dropped into the Playlist with the mouse (or Copy and Paste
using hardware controller), but all the others currently in your Clipstore refer to "source tracks" e.g.
original recordings, whereas the new "Bang" is an edit.
NOTE: It is worth noting that the original, unedited, Tracks that you recorded are always available in
the Clipstore. Restore your Clipstore window to normal size and you will see them in a folder labelled
Source Tracks. So, if you wanted to start the editing exercise all over again, you could use the original
tracks out of the Clipstore.
Move on to find a new position in the existing Playlist that requires a jolly good "Bang"! Play and scrub until
you've located the exact sync position for another effect.
Remember the AUTOPLACE toolbar? You used it above when you made a mess of our Playlist, and this
helped you put the "Voice" entry back in sync. Well there are some more Autoplace options.
Press the SELECT TOOLBARS button, and then select "Autoplace" from the menu, to reveal the
Autoplace toolbar.
Press the leftmost button AUTOPLACE ON, so that it's cross changes to a tick.
This time press AUTOPLACE HOTSPOT TO CURRENT TIME.
With this Autoplace setting, view the Clipstore again. Click and hold the "Bang" clip, and drag it onto
the appropriate stream (5&6 this time) in the Playlist, and wherever you drop it, it will snap so that
the previous marked Hotspot jumps to the current time.
View the Clipstore using WINDOW, and Select the "Bang" clip using the wheel. Press COPY, then
WINDOW to get back to the Playlist, then press PASTE.
Of course, if you fill up your Clipstore with appropriately pre-edited sound effects clips, then picking them and
spotting them into the Playlist becomes a very quick routine.
MIXING AND AUTOMATION
You've been encouraged to do a rough mix, using just the faders on the Mixer Window or Hardware Fader
Panel, but let's take this just a little further.
36
Getting Started
1.
Strip Input
3.
Strip Number
2.
4.
Enable Automation
5.
Mixer Configuration Tools
Automation Tools
The Mixer works just like a studio mixing desk with a multi-track tape machine. The default Mixer you have on
screen contains a channel strip to control each Stream and two more acting as stereo masters by controlling
the Mixer's internal busses one and two. So this Mixer's routing arrangement is as follows:
Stream 1
Fader Strip 1
Stream 2
Fader Strip 2
Stream 3
Fader Strip 3
Stream 4
Fader Strip 4
Internal Bus 1
Master Fader, Strip 9
Output 1
Stream 5
Fader Strip 5
Internal Bus 2
Master Fader, Strip 10
Output 2
Stream 6
Fader Strip 6
Stream 7
Fader Strip 7
Stream 8
Fader Strip 8
NOTE: An internal bus can be thought of as a subgroup within the mixer.
With the mouse, it is easier to have a single fader controlling both channels of audio for the stereo
Entries, so let's create stereo mixer strips to go with the merged Playlist Streams:
Right-click on Mixer strip 1, just above the fader, and select "Merge into Stereo Strip". This will
combine two separate Mixer strips into a single stereo one controlling Streams 1&2.
37
SADiE v5.4 PCM Manual
Repeat to merge the strips controlling Streams 3&4 into a Stereo strip. Note that the strip numbers
are now different from the numbers of the Streams that they control.
If you are using hardware controllers, merging strips is perhaps less necessary as you have the added
dexterity of separate fingers on separate faders. However merging streams does give you "more"
faders on the panel.
Press the ENABLE AUTOMATION button on the Mixer configuration toolbar.
Make sure that the Mixer is the active window (coloured title bar). If not, use the WINDOW
button. Then hit AUTO to enable the automation.
The automation toolbar will be added to the Mixer.
For this tutorial, make sure that the KEEP button is down, as this will let you try just one
automation mode.
Play the Playlist from just before the start. As you see the first words of the speech coming up you can fade
down the "Music" on Streams 3&4.
Play over that section again; your fader movements will be reproduced and your mix replayed.
NOTE: Because the fader movements you make are being recorded as changes to the EDL . you can use
UNDO to go back a step and do the first mix again, or improve on it by playing it and making small
adjustments.
You can view the automation moves as a line graph over the clips by focusing the Playlist (with the WINDOW
button) and pressing AUTO on the Hardware controller, or by pressing
Playlist.
38
near the top left corner of the
Getting Started
Go to the end of the "Voice" entry and do a mix to fade the "Music" back up again during the end of the
"Voice".
When you are (reasonably) satisfied with the result, save the Project again. This will save all the components of
the Project . e.g. the EDL (with its editing, Stream layout and fader automation), and the new Mixer layout.
NOTE: Each time you save the EDL within the Project, you are overwriting the previously saved
version. If you want to be able to return to an earlier version of an EDL, you need to save the new one
with a different name. To do this, make the Playlist active and select "Save As" from the File menu. You
can then type in a different name, thus creating a second EDL within this Project.
NOTE: When you make any File command, the type of file to be opened, closed, or saved is determined
by which window is active.
There is a more detailed description of Mixer functions and Automation in the Mixing and Processing chapter
of this manual.
THE FINISHED PRODUCT
If you are pleased with what you have done, you can dub it onto another medium (say a DAT or 1/4" tape) by
playing the EDL and recording from SADiE's (digital or analogue) outputs one and two.
If you choose to use SADiE's digital outputs, you may need to set the digital output format:
In the menu bar, choose "View", then "Setup Window". From the list on the left, double-click on
"Audio" and select "Further Audio Settings".
In the "Output Format" section, select SPDIF or AES/EBU to match the format required by your
recorder's digital input.
NOTE: The selected format is available on the XLR connector on the Breakout Panel. It is standard to
use an XLR for AES/EBU and an RCA phono socket for SPDIF, and so you will need a connector
converter and/or impedance match to connect to an RCA SPDIF input.
If you are very pleased with the result, you could perhaps record this back to the videotape, using the Edit
controls on the Machine Control Window; refer to the section in the "Specific Applications" chapter.
SHUTTING SADIE DOWN
It is important to shut down the software correctly and only turn off your computer when you have done so. If
you simply turn off the power when SADiE is running, you risk losing work or even damaging the audio disk.
39
SADiE v5.4 PCM Manual
1.
Close the SADiE main window by:
i.
ii.
iii.
2.
3.
4.
40
iv.
Clicking on the window close button
on the right of SADiE's main window title bar, OR
Double-clicking on the icon on the left of SADiE's main window title bar, OR
Selecting "Exit" from the File menu, OR
Pressing Alt + F4 on the keyboard.
SADiE will warn you if there are any EDL's, Clipstores, or Projects that have not been saved since
they were last altered.
Click on the "Start" button on the Windows Taskbar, select "Shutdown" and "Yes" to shutting down
the computer.
Windows will tell you when it is safe to turn off the power.
3 - RECORDING
RECORDING
Overview
Multichannel Tracks
Recording to the Playlist
Background Recording
Time Stamping
Choosing a disk for recording
Input Monitor Window
Importing and Ingesting Audio
RECORDING OVERVIEW
When you record a Track (SADiE's name for an audio file) you are always recording directly to one of your
hard disks.
There are two ways of recording source Tracks. If you record using the Playlist and Transport Controls, SADiE
will place the Track as an EDL Entry in sync with the position of the current-time cursor during recording. This
is like recording to a multi-track tape machine.
Alternatively, you can use the Background Recording window, which doesn't place the Track in a Playlist, but
actually lets you work on and replay another Playlist, whilst recording "in the background". In either case, the
Track will always be available in the relevant Clipstore's Source Tracks folder, or available to be imported into
the Tracklist of any Project . so that you can paste it into any Playlist.
Modern workflows often use file-based methods of importing or ingesting audio material. In a later part of
this section you will find topics describing the Importing of audio from disk drives or from CDs.
MULTICHANNEL TRACKS
SADiE labels Tracks that you record in one of three ways: Mono, Stereo, or Multichannel. Multichannel Tracks
are made up of individual mono or stereo parts.
For example, you might want to record eight channels of drums, from a stereo pair of overheads and six
individual mono microphones. The resulting Multichannel Track will be made up of one stereo and six mono
parts. As a single Track, it will be treated as a whole when moved around the system, but the component parts
are accessible by opening up the tree structure in the Clipstore, or using the UNGROUP button.
The parts of Multichannel tracks are identified by the name of the Stream to which they were recorded, so you
may want to rename Streams before recording (see Arranging an EDL).
RECORDING TO THE PLAYLIST
NOTE: If you have already been using a Playlist and now want to record unrelated material for different
work, you may want to open up a new, empty Playlist to record into. This can be done under the File
menu. However, it is more useful to create a new Project; this will give you a new Playlist and set you
up for keeping track of all your work.
41
SADiE v5.4 PCM Manual
1.
2.
Open the Record section of the Transport Controls.
Press SETUP which takes you directly to the Audio section of the main Setup window, so that you
can check or change:
i.
ii.
3.
Enter a name for the Track you are about to record by clicking in the white Track name box. Finish
with the Return key ( ).
ii.
iii.
ii.
The RETAKE button lets you delete the last take and so keep the take number for the next
attempt.
PROPERTIES brings up a box showing details that will be stored with the Track, some of
which you may want to enter or change at the time of recording. See the next section for a
description of each.
You can change the recording source by pressing the
selecting from the drop-box that appears.
INPUT SELECT button and
Normally you will be recording direct from the system's physical inputs, but you can also
record from the outputs of Streams, internal busses, or the whole system. This enables you
to "bounce-down" material in SADiE, or use a Mixer channel strip to apply EQ, dynamics
processing or digital level control to the input before it is sent to the recording Stream.
Press the
onto.
i.
42
The AUTOTAKE button adds a two or three character take number to the name. This
number increases automatically each time you enter record. This saves you retyping a name
each time when recording multiple takes. For the purposes of this Help file, it is assumed that
you have Autotake ticked, so that if you go into record repeatedly, there is no need to type a
new Track name. If you don't have Autotake set, when you go into record and the current
Track name exists already, you will be warned and will have to change the name in order to
carry on recording.
Check that the RECORD SOURCE button for each Stream that you want to record onto is set
correctly.
i.
5.
The input sample rate and resolution.
NOTE: With an analogue input, the sample rate and resolution will determine how the signal is
converted to digital audio. The bit resolution of your hardware will determine the maximum bit
depth possible. Of course, you can use external converters to convert an analogue signal to
other sample resolutions before being feeding it to SADiE as a digital input. With digital input,
SADiE's sample rate needs to match that of the input signal, otherwise your material will play
back at the wrong speed, and the profile will not line up with the audio.
i.
4.
The input source that you are recording (AES Digital, SPDIF Digital, Analogue or Optical
digital). Depending on your hardware, some of these options may not be available.
(or
see below) RECORD ENABLE buttons on the Stream(s) you want to record
If you have "E to E" selected in the Mixer section of the Setup window, you will now be able
to monitor and check the level of the input signal. See Recording Levels, below.
Recording
There are Hotkeys available to Record Enable the first 32 Audio Streams. There are
also Hotkeys to Record Enable all Streams, and to Disarm all Streams. These are set
in the Playlist Record Enable section of the Hotkey Setup.
ii.
6.
7.
Press RECORD to start recording immediately, or play the Playlist (you will be in record-standby
and the record button will flash) and hit RECORD to drop in ("punch-in") on the fly (see Dropping
in).
Pressing PAUSE before you press record will put you in record-standby mode, with input
monitoring. If you press PAUSE while you are recording, the current Track will end. A new one will
begin when you release the pause button again. The small time display at the bottom of the Transport
Controls shows the duration so far of the Track being recorded, or the amount of remaining time
available on the relevant audio disk, depending which button is selected above it.
Press
STOP to stop recording.
* Note there is an optional appearance for the record enable buttons. As default they appear as a Red
R, however buttons with more colour can be chosen. The circular coloured record enable buttons
change colour to give information about the current record status. See the Multi-track Rec Enable
setting in Playlist setup
- Record Tab
MONITORING THE RECORDING
There are two functions that determine how the input is monitored during a recording.
1.
E TO E MODE
2.
MONITOR SOURCE
This is a setting (under View menu, Setup window, Mixer , E to E mode). More usually you
would want to hear audio from the physical input when you press the RECORD ENABLE
buttons for the streams; this is the default setting and "E to E on record enabled streams" ticked.
You do have the option to disable this. This determines what happens when the Playlist is
stopped.
This is a tick-box on the Transport Controls Record Tab, which determines what happens
during playback but before you punch into record.
This toggles monitoring to be "from source" or "off tape". When ticked, you will hear the source, and
hence the new recording. When unticked, you will always hear any clips that are currently on the
stream; if there are none then it will be silent. You can toggle the SOURCE button during playback
to switch between input and what's already on the stream. When the
RECORD button is
pressed, you will always be monitoring the input source, as the entries underneath are always
replaced.
Below is a table, which describes what will be monitored with the various combinations of E to E and
Source Monitoring.
E-E SOURCE Playlist stopped, Playlist playing, Playlist playing,
Record enabled Record ready
Recording
OFF
OFF
Nothing
EDL Entries
Input Source
ON
OFF
Input Source
EDL Entries
Input Source
ON
ON
Input Source
Input Source
Input Source
OFF
ON
Nothing
Input Source
Input Source
43
SADiE v5.4 PCM Manual
TRACK PROPERTIES
The Properties box displays, and allows editing of, information that will be stored with each Track. After
recording, it can be accessed from the listing of Tracks in the Project window.
"Format" allows you to select the file format of the Track to be recorded here. See File Formats. If
you leave this set to "Native", SADiE will use the recording format appropriate to the formatting of
the disk being used.
The "Reel Name" and "Track Number" boxes are only used for Autoconforming.
The "Start Time" and "Length" are for later display only.
The "Sample Rate" and "Resolution" will normally follow the input settings in the Setup window.
However, you can set this Track to be recorded at a lower sample resolution than the current input
setting.
NOTE: You can record with Varispeed on. This may be useful for performing frame-rate conversion
using the 24/25 and 25/24 pre-sets.
"Emphasis" sets either of the two standard emphasis flags for the Track.
"Backup" references for the Track will be displayed in the Tracklist in the appropriate Project window;
see the section on Archiving.
"Comments" can be entered for the Track, if recorded to a SADiE 3-formatted disk. These will then
be displayed for later viewing of the Track Properties box.
RECORDING LEVELS
The Mixer's meters and the small PPM's alongside the Stream controls will give some indication as to the input
level, however you may find it useful to open the Metering Window when recording, in order to view the Input
PPM's. Otherwise Stream strips can show levels Pre-fader, whereas Output mixer strips will show level and
peaks Post-fader (hence if you've applied any level changes in the Mixer, they will not show the input level). If
your Stream and Output faders are at 0dB, then the metering on the Output faders will be displaying the same
as the Input meters.
If you do set up a Mixer strip to control the system input it is possible to apply digital level control to the
recording. However, this control is after the analogue-to-digital converters, so any adjustments necessary to
analogue input signals in order to avoid overloading or under-modulating the converters must be made
externally (e.g. on your mixing desk).
Adjusting the fader of such a Mixer input strip will affect the level recorded on the audio disk. Note that you
can overload the recording if you increase the level, so watch the meters. You can't improve a noisy signal that
results from converting analogue at too low a level.
If you don't apply any input level adjustment, digital input signals will be optimally transferred as 1:1 copies.
RECORDING IN NON-REAL-TIME
Certain recording operations, such as internal bouncing down with processing, are not restricted to real-time
operation, by the need to work at the same rate as the equipment supplying the audio input. When NONREAL-TIME is selected, these tasks will be carried out as fast as possible. Of course, if you want to listen to
the audio as it is recorded, you must work in real time.
MAKING CUTS DURING RECORDING
The RAZOR and SCISSORS buttons will work during recording, dividing the Entry that is being
placed in the Playlist. This can be a useful way of marking edit points that you will need to return to
later.
If you operate the PAUSE button during recording, you can "edit-out" the incoming signal until you
release it again. Recording will resume as a new Track, so you must use Autotake, otherwise SADiE
will assume you want to re-record using the previous Track name.
44
Recording
An alternative pair of functions exists which can be used to mark edits and also remove unwanted sections
during recording. These are the "Clip In (and Out) point to current time" Hotkeys, as described under Quick
Edit.
OVERDUBBING
When you record into a Playlist that already has EDL Entries in it, these will be replayed as you record.
Therefore you can record, for example, a singer on Stream 3 in sync with, and listening to, a stereo guitar
already recorded on Streams 1&2; or a voice-over on Stream 1, while hearing a music bed already on Streams
3&4. You can even use the automation to record a mix of the level changes for the music bed while you record
the voice-over. When overdubbing, you will probably want to drop into and out of record as described below.
DROPPING IN AND OUT OF RECORD
Once you have record-enabled your chosen Stream(s), you can drop into record ("punch-in") manually as
follows:
1.
2.
3.
Play the EDL from any point (the Record button will flash red to indicate that you are in recordstandby). You will not be monitoring the input, (unless you have selected E-to-E mode in the Mixer
section of the Setup window).
Hit the record button when you want to drop in. If there is an EDL Entry on the Stream at this point,
SADiE will replace it with an Entry of the new recording up to the point where you...
Drop out or record by pressing the play button again.
NOTE: As this is non-destructive, the underlying recording has not been erased. It is still available by
using Undo when using any of SADiE's editing modes, or returning to a previously saved EDL.
Additionally, the whole Source Track can still be found in the Clipstore. If you don't want to replace an
EDL Entry, record on a different Stream.
NOTE: You cannot use the record-enable buttons on each Stream to actually drop in. These must be
pre-set, and the record button used to do the drop-in.
Automatic drop-ins can be set up as follows:
1.
Open the L-R locators section of the Transport Controls
2.
Set the Left and Right locators to the points you want to drop into and out of record. There are
several ways you can do this:
i.
ii.
Click on the L and R buttons to set them to the current time, either on the fly during
playback, or when stopped. The red indicator will show that a point is stored in the button
memory. The time displays show the EDL time set, OR
Hold the Shift key and click at the required point in the Playlist time bar. Use the left and
right mouse buttons for L and R points respectively.
Once set, clicking on a button will locate to that point (this is not allowed during playback) and
markers will appear in the Playlist time bar to show the position of each. Dragging these with the
mouse will adjust the points. Other ways to adjust them are described in "Using the Playlist".
3.
Press the DROP-IN button. Once you have record-enabled your chosen Stream(s), when you
play the EDL, SADiE will drop into record at the Left locator point and drop out at the Right.
Pressing LOOP causes playback to repeat between the left and right locator points. In the Transport
Controls section of the Setup window (accessible from the "View" menu), you can set pre and post-
45
SADiE v5.4 PCM Manual
roll times. These determine how much of the EDL SADiE plays either side of the L and R points.
Thus you can repeat a section, recording in sync each time, until you have the take you want. A new
Track is created for each drop-in.
NOTE: SADiE actually records a second or two after any dropout and a second or two before an
automatic drop-in. These pre and post-handles allow later edit adjustment.
Double-click on an L or R button, or click while holding the Ctrl key, to clear the button's memory.
BACKGROUND RECORDING
In many ways this is the quickest and easiest way to record a mono or stereo Track that you can then access
from the Source Tracks folder in the Clipstore. What's more, you can carry on other work in a Playlist while
the new Track is being recorded.
As with Recording to the Playlist, described above, first make sure you have the correct settings in the Audio
section of the main Setup window. This is accessible from the "View" menu or from the SETUP button in the
Transport Controls.
1.
2.
Open up the Background Recording dialogue box from the "View" menu.
Enter a name for the Track you are about to record by clicking in the white Track name box. Finish
with the Return key ( ).
i.
The PROPERTIES button is described under Playlist recording.
3.
Select whether to record a Stereo or Mono Track.
4.
Press the INPUT selection button to determine which inputs you are recording from.
5.
6.
46
ii.
The AUTOTAKE button adds a two or three character take number to the name, and this
number increases automatically each time you enter record. This saves you retyping a name
each time, when you are recording multiple takes.
NOTE: If the material you are recording into SADiE is mono, don't record it as a stereo Track,
otherwise you will be using twice as much disk space as necessary.
The MONITOR selection button determines what outputs you can monitor the recording on. Note
that if you intend to play anything through your current Mixer while background recording, you
cannot monitor the recording on the same outputs used for the Mixer. With a multi-card system, you
can only monitor on the same unit as the input.
Press START to begin recording.
Recording
i.
ii.
7.
8.
Check the recording level on the meters. Any adjustments necessary to analogue input signals
in order to avoid overloading the system's analogue-to-digital converters must be made
externally (e.g. on your mixing desk).
Depending what you select, either the duration of the Track being recorded, or the remaining
time available on the audio disk will be displayed in the small time display.
Close the box and recording will continue in the background while you do something else.
To stop recording, open the window again and press STOP.
i.
Alternatively, if you select SPECIFY LENGTH, you can use the time display below to enter
the length of time that the recording is to last. It will then stop automatically.
TIME STAMPING
When recording into the Playlist, the position of the current-time cursor as you record indicates the "timestamp" that will be applied to the Track. You can see the start time recorded in the Track Start column of the
Clipstore. So, when you are recording in sync (either by being synchronised to external equipment, or by
overdubbing in sync with other material in the Playlist) the new Track will always carry a record of its correct
original EDL position. If you move it, or store it in a Clipstore, it can always be replaced in a Playlist in the
correct sync by using the "Autoplace by Track Start" function.
When background recording, the Track will always be time-stamped from zero.
The Time-stamp of an entire track can be changed, using the "Resync Track" function. This is a permanent
change, and there is no way of undoing this process; this is potentially a very dangerous thing to do unless you
are sure that you want to do it. The function is found by right-mouse clicking on a single EDL entry. It works
by changing the Track Start time of the Source Track so that the currently selected entry becomes perfectly in
sync.
EDL's find the correct audio to play by searching the associated Source Tracks for the correct Entry Time
range, and so if you change the time stamp you will change the Entry times. EDL's that reference the track you
are resynchronising will be adjusted to use the new Entry times but only if they are open when the "Resync
Track" process takes place. If an EDL that uses the track is closed, it will have no knowledge of the sync
change, and thus will play the wrong audio, or not be able to find the Entry time range if it now no longer
exists.
For these reasons, the undo history is re-set when you resynchronise a track.
NOTE: Time stamping can only apply to Tracks that are recorded in a file format that can hold a time
stamp. For instance, simple WAV or AIFF format files cannot hold a time stamp, and thus will always be
time stamped from zero. SADiE native format and BWF (Broadcast Wave) can be time stamped.
CHOOSING A DISK FOR RECORDING
When recording, it is possible to record to one specified disk drive, to alternate disk drives when you record
or, if you have a Multi-card system, to choose a different drive for each unit.
When you start a project, with a system that has more than one disk drive, you will be offered the Audio Disk
Selection Window.
Drives and/or directories in this list are those that have been nominated as potential Record Destinations in
Disk Management.
You can also see this window by pressing the SELECT DISK button on the Project Window
toolbar.
47
SADiE v5.4 PCM Manual
This lists the recordable drives attached to your system.
This window will open up, defaulting to "Use specified disk(s)". If you select a drive and press "OK", the disk
you select will be chosen for every recording.
"Use least full local disk" allows you to record to whichever drive has the most space remaining.
"Use each local disk in turn" will choose a different drive for every track when SADiE goes into record. The
number of tracks depends on how many streams are involved, how they are grouped (a stereo track is one
track not two) and what file format you are recording to. So if for instance you are recording 8 tracks and you
have 4 disks connected, then each disk will record 2 tracks, and thus the load on the disks is evenly spread. If
your disks start to become full when making multi-track recordings, your maximum record time is the time
remaining on the most full drive.
Tracks that are recorded at the same time are grouped together in the Playlist and can be manipulated and
edited as if they are one single, Multichannel clip. You can separate these clips out and regroup them, as long as
they are still in the same time relationship to each other. This applies to multi-unit and multi-disk recordings as
well as those on single unit systems.
INPUT MONITOR WINDOW
The Input Monitor Window is called up from the "View" menu. It reports on the state of the digital inputs to
the SADiE system. On enabling a digital input, the top box of the window will display Channel Status
information and the list below will log errors if and when they appear. The logging will tell you the time of day
if there is no playback, or the EDL time if an error is logged during recording. If the error has an EDL time,
double clicking on that line in the list will locate the EDL to the correct position.
48
Recording
If you tick "Pop up automatically on error" you can hide the window and it will re-appear should anything need
reporting.
Errors may be caused by poor connections or dropouts on digital tape, and are often detected when DAT
machines are in pause or shuttle modes.
IMPORTING AUDIO FILES
SADiE provides a number of ways of Importing (otherwise known as Ingesting) Audio files into a project.
Audio associated with EDLs, or external Interchange formats (such as AAF, OMF, AES31, Pro
Tools sessions etc.) will usually be imported at the same time as the EDL is converted and attached to
the project. If however the file's location has changed substantially from the reference contained in the
EDL, it may be necessary to import the files manually by the next method to link them to the EDL.
Import Source Tracks - you can browse for files that are located on local or network disk drives
(or CD-ROM, DVD-ROM etc) and import them - this function is accessible either from the Clipstore
or from Disk Management.
Import from CD - this function is available from the Clipstore and copies audio from Audio CDs.
WHERE ARE THE AUDIO FILES STORED ?
THE PROJECT HOME FOLDER
A SADiE project always has a "home" directory into which audio that is first digitised within this project is
stored.
You set this in the Project Window - press the
Select Audio Disk button (or right mouse click anywhere
in the Project window a choose "Select Audio Disk"). This will offer a root directory (or a number of them if
you have set up more "Record Destinations"), and the Project's home folder will be a sub-folder of the same
name as the Proiect.
So, if your Record Destination is "C:\Audio" then the audio belonging to a Project called "Project Name" will
be stored in a folder called:
C:\Audio\Project Name
However it is possible to use files that are not inside this "home" directory - in fact files in any directory on any
disk drive that can be seen by the PC - whether local or across a network, can be imported and used in the
Project.
There are two methods of importing audio into a project a) Import b) Copy and Import which are described
below.
The method you choose will depend on your workflow, but the fundamental rule is that
Audio files in a Project's Home Directory belong to that Project; files that are situated in any other directory do not !
Thus when you delete a project, it's Home Directory (or directories) and the Audio fiels inside will be deleted.
If Project A is using audio situated in Project B's home directory, when Project B is deleted, Project A will no
longer be able to link to these "foreign" imports (you've just deleted them !).
Note : if you change a Project's home directory during the life of the Project, then it has a memory of
it's previous "home" folders; when it comes to deleting the project, any earlier home folders and their
contents will be deleted.
IMPORT SOURCE TRACKS
If you right mouse click anywhere inside the Clipstore window, a menu will appear which will contain the items
we're interested in here:
49
SADiE v5.4 PCM Manual
Import source track(s) - Files will be imported into the Clipstore for use in the project, but they will remain
in their original location. They will be "foreign imports" and do not belong to this project.
Copy and import source track(s) - Files will first be copied from their original location to the Project's
current Audio Disk ("home" folder). The copies in the home folder will then be imported into the clipstore for
use in the project. The original files are untouched, and are not associated with this project. The new copies
however are in the project's home folder and thus now belong to this project.
Sample Rate Convert on Import - note that if you use "Copy and Import" on files that are at a different
sample rate from your current global setting, SADiE will offer to automatically convert them as it copies.
Sample Rate Conversion is applied at "Super" quality.
This function may have wider uses - for instance to sample rate convert all the source files in "Project A" , just
create new project, change the sample rate and Copy-and-Import the files from Project A.
Additionally these functions are available in Disk Management, by right-mouse-clicking on a folder, file or
multiple selection of files.
When used from the Clipstore, either of these opens a Disk Management window; you can browse through
folders to find the audio you wish to import.
You can select multiple audio files using CTRL or SHIFT modifiers to select. You can also import an entire
folder's contents by selecting a folder on the left side of the import window.
Compressed Audio Files can be imported from MPEG (including movies) or WMA formats. When a
compressed file is imported, a new linear audio file is created, thus "Import and Copy" and "Import" perform
the same function in this case. See Compress Audio for more detail.
It's also possible to import audio from an AVI file - right mouse click on the AVI clip in the clipstore and select
Rip audio from AVI file.
COPY NON-PROJECT AUDIO LOCALLY
Also of interest here is the Copy non-project audio locally function. This will look for any "foreign imports"
that are imported into the project from external folders, and copy them to the Project's current Audio Disk
(home folder). With this function you can make the external files "belong" to the project.
You could perhaps choose to use the standard Import function over the Copy & import because of the extra
time it may take to copy larger files; but then use the "Copy non-project audio locally" function at a more
convenient time to pull these imports into the project folder.
I should point out that the term "locally" in the name of this function is a misnomer - it will on only copy files
locally if the Project's home folder is a local one (as is perhaps more usual) but in the situation where Project
Folders are on a remote server then of course files will be copied to the server.
Note that in the case where the project has a history of having several home folders, audio files that are
in a folder which was once a Home Folder, but is not one at present will not be copied. Once a Home
Folder, always a Home Folder !
50
Recording
IMPORTING FROM CD
This provides a simple method for copying audio from Audio CDs, and at the same time imports the newly
created audio files into the current project.
Automatic Sample Rate Conversion will be applied where needed – i.e. if your current system Sample rate is
not 44.1KHz, then the SRC will be performed as part of the import process. Sample Rate Conversion is applied
at "Super" quality.
Right mouse clicking inside the Clipstore Window, and also Right Mouse clicking over a CD drive in Disk
Manager, will now offer the menu item:
Import CD Track(s)
(note as with many CD operations, this box may take a little while to pop up, if you’ve only just inserted the
CD.)
The tracks on the CD are listed in order, with their timings. If the CD has CD text, then the track names will
be displayed above, otherwise they will be called “Track 1”, “Track “” etc….
• Preview individual tracks by right-mouse-clicking against the Track name or number.
• Select the tracks you want to copy by ticking the boxes to the left.
• Select the read speed. In practise we feel it’s best to set it to a speed which is comfortable, rather than the
highest speed possible. At the highest speed it may have to stop and start frequently (which could make the
copy slower than if a slower speed had been chosen). As with all Audio CD copying, the quality and reliability
of data copied cannot be guaranteed (but in practise and with clean disks it’s usually perfect).
• You may wish to set a handle. With a handle set to Zero, the track copied will start at its ID1, and continue
until the next track’s ID1 flag. Thus no countdowns are accounted for. In order to be certain not to clip the
start of a track, or where the track is from a segue, you may wish to increase the “handle” so as to copy n
seconds of audio prior to the track start and after the track end.
51
SADiE v5.4 PCM Manual
• When the audio is copied, the file will be automatically named by it’s track name or number. Set base name
allows you to add a global title to all the copied tracks (i.e. you may choose to add the Artist or album name)
• Press Start to start the copy process. It is possible to run this as a background process.
52
4 - USING THE PLAYLIST
USING THE PLAYLIST
The Playlist Display
Playing the EDL
Locating
THE PLAYLIST DISPLAY
THE PLAYLIST
1.
2.
3.
4.
5.
6.
Meter showing audio output from each
stream
Stereo EDL Entry shown as a profile
Mono EDL Entry shown as a block
7.
Drag border to reveal second Playlist view
9.
Drag border to reveal/hide Stream Control
buttons
8.
Stream Control buttons
Crossfade between Entries
10. Mouse time display
Stream showing Entry comments
12. Mono EDL Entry shown as a profile
Time bar
11. Current time cursor
FADE DISPLAYS
The Playlist Entry Display section of the Setup window provides two options for the way fade-outs, and so
crossfades, are drawn:
"Show fades on all streams as cuts"
"Show fades on all streams as splices"
53
SADiE v5.4 PCM Manual
FADE SHAPES
The Playlist Entry Display section of the Setup window also provides an option for the shape of the fade used
on a clip to be represented visually in the Playlist:
"Show fades as curves"
It is recommended that you use this with "Show fades on all streams as cuts" as crossfades look pretty odd
when the fade down is shown as a bottom left to top right curve as well as the fade up. But if that's how you
like it...
-3 DB AND -6 DB POINTS
The -3 dB and -6 dB down points for a crossfade can be displayed on the fade curves, by right clicking in the
Playlist, and selecting "Clip Display", "Show -6dB and -3dB markers". It also available as Hotkey "DB Down
Markers" in the Hotkey Setup. It is best to have "Show fades as curves" set under "Setup Window", "Playlist",
"Playlist Entry Display", as to be honest, it looks a little odd if you have "Show fades as splices" rather than as
cuts.
DISPLAYING COMMENTS
Right-clicking on the Stream also lets you show or hide any comments you want to associate with the Entry
(shown as "three, four..." in the above example). You can write comments in the Clip Details Window under
"Clip Dialogue".
SHOWING ENTRIES AS PROFILES
The SHOW ALL PROFILES button in the top left-hand corner of the Playlist switches between
displaying all EDL Entries as solid blocks and waveform profiles.
The small profile control button on each Stream does the same for that Stream only.
NOTE: The Stream control buttons can be revealed or hidden by dragging the border between them
and the Streams themselves, or by using the Scrollbar beneath them.
Function key F12 on the keyboard acts as SHOW ALL PROFILES.
The Profile Display setting is saved in the user settings, and thus SADiE will open in whatever state it was left
in.
When displaying profiles, there are 8 different types of waveform profile available, visually boosting different
parts of the dynamic range. You can change the profile type in "Profile Display Mode" on the "Playlist" menu, to
find one more suitable to the audio you are working with. Note that the "Playlist" menu only appears on the
menu bar when the Playlist is the active window.
The "Profile Display Mode" setting also applies to the Trim Window, as you are very likely to require the same
view there also. The "Trim" menu also allows you to change the setting, but for this one instance of the Trim
Window; thereafter the profiles revert to the Playlist setting. You should therefore change the setting from the
Playlist rather than the Trim Window if you wish to change the global setting.
The waveform profiles can also be displayed with or without a black outline for visual clarity. This setting is
found in the "Playlist Entry Display" section of the Setup Window.
54
Using the Playlist
NOTES ON PROFILES:
1.
2.
3.
4.
5.
The profile display for higher zooms can be altered to suit your personal preference. As default, the
higher resolution Horizontal zooms from zoom level 16 to 21 are drawn as a bar graph but there is an
option in the Playlist Display Setup page (under the "View" menu, select "Settings", "Playlist", then
"Playlist Display"); select "Show higher zoom waveforms as lines" which will display these as a point-topoint line graph.
Depending on the performance of your PC, the profiles may update slowly when you are playing the
Playlist, particularly at the higher horizontal zooms above zoom 15, As default, when you press play
whilst viewing at a zoom level greater than 15, the waveforms are not displayed again until you press
stop, however you can choose "Keep updating profiles when playing (slow)" in the Playlist Display
Setup, and SADiE will attempt to re-draw the screen whilst playing.
There is an option to change the zoom level at which "Profiles" (e.g. those on disc) become
"Waveforms" (e.g. those that are displayed on-the-fly). The display around horizontal zoom 14 and 15
can look a little "blocky", so there is an option to calculate these as and when they are required. If you
choose the option to "Keep updating waveforms when playing (slow)" you see find a slight
performance issue, particularly when running multi-track Playlists. This will use some DSP as well as
PC resources for displaying. You have to restart SADiE for a change to this to take effect.
The highest three horizontal zooms (zooms 22 - 24) are the only zooms at which you will be able to
see single samples. These zooms are always drawn as point-to-point lines.
See also Recreate Profiles.
LEVEL-RESPONSIVE PROFILES
There are facilities in the Playlist and Trim windows to draw the profiles of the clips proportional to the
current clip level. This means that waveforms will now grow and shrink to show fade in and outs, and any clipwide level changes that have been made. This option is found in the "Playlist Entry Display" section of the Setup
Window; "Draw profiles proportional to clip level". It is also available as a Hotkey.
55
SADiE v5.4 PCM Manual
Clips without level response
Clips with level response
Both clips shown in the examples above have had a drop of 3dB in relative level, hence the narrower waveform
in the second example.
There is also a facility to view a "ghost" of the original profile behind the level responsive waveform to serve as
a reference when editing.
56
Using the Playlist
Clips with level responsive waveforms and ghosts of the original profile
It is recommended that black outlines are enabled in the "Playlist Entry Display" section of the Setup Window,
as when clips are being edited they also turn grey, and will seem to disappear into the "ghost" profile, unless
they are outlined in black. The "ghost" profiles are enabled using the right-click menu in the Playlist "Draw
ghost profiles of original audio".
When entries are selected in the Playlist, they normally change colour to red. The ghost profile (if displayed)
also changes to red, otherwise if level has been changed significantly, it can be difficult to see that the clip is
selected. This re-colouring of the ghost profiles can be disabled in Setup / Playlist / Playlist Entry Display / Draw
original clip profile in red when selected.
The picture on the right shows a clip with ghost profile drawn in red, in the left it's drawn in grey.
The facilities are also available in the Trim Window, and the setting here will reflect the setting in the Playlist.
However, in the Trim Window the "ghost" of the original profile is always shown.
57
SADiE v5.4 PCM Manual
SCROLLING AND ZOOMING
When the Playlist is playing back, the audio will ordinarily appear stationary, and the timeline will scroll across
it. There are options for the timeline to appear stationary, and for scrolling to be turned off, so that the
timeline will move off the edge of the screen. This option is available under the "Playlist" Menu.
When moving around the Playlist to access different parts of your EDL . you may want to change which part or
how much of it is displayed. This can be done either by using the Navigator Window, or by scrolling and
zooming on the Playlist.
To do this, you will either need to scroll it so that a different part is in the window, or change its magnification
by zooming in or out of the display. Don't forget that you can also change the size of the whole Playlist
window.
There are two Playlist Scrollbars with attached zoom buttons. The one along the bottom of the
Playlist display scrolls and zooms horizontally so that you can view a later or earlier part of the EDL.
The one at the right-hand side scrolls and zooms vertically so that you can reveal Streams that are
not currently in view.
1.
Drag box for coarse scrolling
3.
Click or hold down arrows for fine scrolling
2.
4.
5.
58
Click either side of the box to scroll one window width
Zoom out
Zoom in
Using the Playlist
You can press the zoom buttons repeatedly, until you reach maximum or minimum magnification.
Alternatively, under the Playlist menu (when the Playlist is the active window), you can jump directly between
different levels of horizontal and vertical magnification. These zoom menus are also available if you hold the
Ctrl. key down when you click on the normal zoom buttons with the mouse.
Select ZOOM for horizontal magnification, SHIFT + ZOOM for vertical magnification, and adjust
with the wheel.
Without ZOOM or CLIP, or STREAM selected and without Jog or Shuttle modes selected by the
SCRUB button, the wheel will move the current-time cursor up and down the Playlist, which will
scroll accordingly. In this mode, all of the small LED's by the wheel will be off.
Additionally EDL Streams can be zoomed individually. Right-click in the area to left of the stream.
There are two options for zooming: "Stream vertical zoom" changes the zoom setting for just that
stream, and "Selected streams' vertical zoom" changes the zoom setting for all enabled (light grey)
streams, (to allow setting changes for groups of streams, or to return all streams to the global zoom
control).
There are 4 preset zoom buttons to the left of the horizontal Scrollbar, and a button labelled
"A" that will "Zoom to All" (e.g. the entire Playlist). The preset zoom level assigned to each
button can be changed by right clicking on the appropriate button and selecting a new zoom
level.
To the left of these is a "Centre display on Timeline" button, so that if the timeline is off screen
the display can jump quickly to it, without having to scroll or zoom.
These functions are also available as Hotkeys.
For users who have a mouse with a wheel, it works in the Playlist as follows:
Wheel = Vertical scroll
Shift + Wheel = Horizontal Zoom in/out
Ctrl + Wheel = Vertical Zoom in/out
NOTES ON ZOOMING:
1.
2.
3.
4.
5.
During playback you can zoom in or out, but you cannot override the automatic scrolling that keeps
the current time on view.
The Playlist will always stay centred on the position of the cursor. Reposition it before zooming in, if
necessary.
At the extreme settings of zooming out, all Entries are shown as blocks and not profiles.
If you want to quickly switch between two different vertical and horizontal zoom settings, save them
in two different Desktops. You can then switch between the Desktops by using the keyboard
shortcuts to the "Desktop" menu; press Alt + D, followed by the number of the desktop file listed.
Where an EDL contains PQ or Video Streams, these have only two size settings, "Large" or "Small",
set by right-clicking in the grey area to the left of the stream.
There is another way you can change the way the profiles look on screen. For instance if your audio is very
quiet, the waveform on screen may be very small, or alternatively if the audio level is very high and not terribly
dynamic it may look like a thick straight line. Under the "Playlist" menu, the "Profile Display Mode" option
offers 8 alternative ways of viewing the profile; the high numbers will make lower level audio look "fatter".
Type 1 is the default. See also Notes on Profiles.
59
SADiE v5.4 PCM Manual
STATIONARY TIMELINE
There is an option to fix the Playlist Timeline marker to the centre of the Playlist's main area during playback.
This has been requested by users (particularly those in Post Production) for some time, and gives some
advantages over the "moving time line and page-turn" method. This is perhaps particularly useful when mixing,
in that you are much less likely to be "surprised" by something forward of the current time suddenly appearing
due to a "page-turn".
It may or may not be appropriate to your method of work, and hence this is invoked in a Setup page (but of
course you can change that setting at will). Additionally a status display can be set for Stationary Timeline, and
in the usual way, double clicking on this display will turn the mode on or off. The option for this is found under
the "Playlist Display" section of the Setup Window.
You may find that the PC's performance (and its graphics card performance) may have an impact on how
quickly the SADiE screen re-draws, and this playback mode will always be slower than the original "moving
timeline" method (although if your PC is powerful enough you shouldn't be able to detect any difference).
There is an option to have stationary point at between 10 and 90% on the Playlist screen. Notice that in this
mode the Current Timeline is not actually locked to the stationary point, and by the usual method of clicking in
the top time bar you can move this line (for positioning it for razoring for instance). However, the Current
Time will always jump back to the stationary point when play is started.
If the Playlist's first clip is close to 00:00:00, you will find that under certain zooms, the Current Time line will
move from left to right (in the original way) until it gets to the centre, at which point the line will fix and the
clips will start to move. This will only happen at times when centring the display would otherwise show an area
of the Playlist that would be before 00:00:00.
PLAYING AND LOCATING
TRANSPORT CONTROLS
1.
2.
3.
4.
Current Time
Display
Rewind
Fast Forward
5.
Play
7.
Pause
6.
Record
Stop
The Transport Controls are a permanently floating toolbar, so they will always appear on top of other
windows. You can hide them by clicking on their close window button , and display them again from the
View menu.
If you don't need the full Transport Controls, the status bar at the bottom of the screen can contain a simple
Play/Stop/Current-time display version. To show it, from the View menu select the Setup window and go to
the "Status Displays" section under "General".
The Transport Controls apply to the active window, so to play the EDL, then the Playlist needs to be active
(with a coloured title bar). If it is not, click anywhere in the Playlist or use the hardware controller's
WINDOW button to select it.
The PLAY, STOP, and PAUSE buttons in the Transport Controls are duplicated on the
hardware controllers. Note that there may be a brief delay when pressing PLAY while
SADiE compiles the current EDL.
PLAY and STOP are also activated by the spacebar on the computer keyboard.
PAUSE, when released, gives you an instant start.
60
Using the Playlist
Double-clicking in the time bar activates PLAY (see Locating).
A single click in the time bar activates STOP.
The ONLINE button in the Transport Controls and on the hardware controller has two
functions:
1.
2.
It enables timecode synchronisation (master or slave as selected in the "Sync"
section of the Setup window).
It enables 9-pin external machine control of any of up to four machines. These can
be selected individually by right clicking on the button. The 9-pin section of the
Setup window sets which 9-pin channels these are connected to.
Additionally the Playlist Menu provides some useful extra play functions:
Play Selected Entries - This previews only the selected entries and can be used to quickly play one clip
or several, separated from the EDL.
Auto-Return on...
...Stop - Creates a temporary locator at the point at which play starts, and when play is
stopped the timeline will jump back to that point.
...Play - As for stop, but the timeline will only jump back to the locator when play is restarted.
This function is available as a status bar option, like Autoplace. It is also available on Hotkeys with
some extra functionality:
Return on Stop
enabled
Return on Play
enabled
Off
Space in Stop
starts playback at current locates to marker and
time and drops marker starts playback
starts playback and drops
a (hidden) marker
Space in Play
stops playback, locates to stops playback, stays
marker
where it is
stops playback, stays
where it is
Alt + Space in Stop
starts playback at current starts playback at current locates to (hidden)
time and drops marker time and drops marker marker and starts
playback
Alt + Space in Play
stops playback and stays stops playback and stays stops playback, locates to
where it is - doesn't
where it is - doesn't
marker
Return to the marker.
Return to the marker
TIME DISPLAY WINDOW
For applications where exact time is important, there is a re-sizable time display window available.
61
SADiE v5.4 PCM Manual
This window can be displayed via the "View" menu, the two buttons will be named according to their current
setting. Pressing either button shows a menu to allow you to change how time is displayed in this window.
The left side button in the picture has four options to determine what time is being displayed:
1.
Current - This displays the current absolute time within the Playlist
3.
Play - This counts the time up from the last point at which play started
2.
4.
Countdown - This counts down to the end of the final entry in the Playlist
Start - This counts the time up from the beginning of the first entry in the Playlist
The right side button in the picture allows you to change the format of the time display:
1.
2.
Auto - this Time Display will follow the global setting under Setup / General / Time Format
The other five options allow you change the format to make this Time Display show a separate format
to that shown by the Transport Controls and the timeline.
As with other Windows, you may click in the top left hand corner of this window and set it to "Always on
Top"
STREAM SOLO AND MUTE
Each Stream has its own control buttons on the left for
soloing and
muting individual streams. They
duplicate the solo and mute buttons controlling those Streams on the Mixer strips or hardware controllers.
There is a MUTE button above each fader. SHIFT + MUTE is solo.
NOTE: Solo and Mute buttons are grouped when you group their faders in the Mixer.
LOCATING
LOCATING CURRENT-TIME CURSOR TO EDL POINTS
There are several ways of locating the current-time cursor to points in the EDL:
62
Using the Playlist
USING THE TIME-BAR
Double-click in the white time bar area at the top of the Playlist to start playback immediately from
that point. The mouse time display will show the exact time you are pointing to.
Single-click anywhere in the time bar to stop playback.
Single-click in the time bar when playback is stopped to locate the current-time cursor to that point.
NOTE: Scroll or zoom out to access parts of the EDL that are not currently on view (see The Playlist
Display). You can also move around the Playlist using the Text EDL.
USING THE CURRENT-TIME DISPLAY
Click, hold and drag the mouse up or down over any field of digits in the time display (e.g. the hours,
minutes or seconds, etc.). Their value will increase or decrease, and the more you move the mouse,
the faster they change. Release to set the new value and locate the current-time cursor.
Alternatively, double-click on the time display.
The box that pops up allows you to:
Directly type in the time that you want to locate to (or use the mouse cursor to drag across and
overwrite only part of the displayed value). End with the keyboard Return key.
Click on "Zero" to Zero-locate, followed by "OK".
Use the up / down arrows to adjust the time. These nudge the lowest units. Hold the keyboard Shift
to nudge seconds, Ctrl to nudge minutes. Finish with "OK".
There is a "Locate to time..." Hotkey available to open this box, found in the Transport Controls
section of the Hotkey setup.
USING THE TRANSPORT CONTROLS
Double-clicking on the
STOP button is a useful and quick zero-locate.
The REWIND and FAST-FORWARD buttons are latching with the speed of wind increasing
the longer they operate. Using the time bar as described above is usually quicker and easier for
most operators.
USING HOTKEYS
There are two very useful default Hotkeys on the computer keyboard:
"Home" will locate to the start of the first Entry in the EDL.
"End" will locate to the end of the last Entry.
There also options in the Hotkey Setup for Locating to previous/next cue points and quantisation
points.
63
SADiE v5.4 PCM Manual
USING THE HARDWARE CONTROLLERS
Without Jog or Shuttle modes selected by the SCRUB button, the wheel will move the current-time
cursor up and down the Playlist. The scale of movement is related to the magnification of the Playlist,
so use zoom if necessary. The current-time display in the Transport Controls and the EDL time
display on the hardware controller will indicate the exact time you are locating.
NOTE: To move the current-time cursor, make sure that neither ZOOM nor CLIP , nor STREAM
modes are selected. The small LED's by the wheel should all be off.
END will locate to the end of the last Entry in the EDL.
SHIFT + END will locate to the start of the first Entry.
NAVIGATOR WINDOW
The button in the top left corner of the Playlist Window turns on and off the display of the Navigator Window.
The Navigator Window is a bar that is attached to the bottom of the Playlist, which shows a block view of all
the clips in the entire Playlist. This gives you an easy view of the whole EDL, and operations in this Navigator
Window will allow you to quickly and easily locate, scroll and change zoom on the main Playlist display. This
should significantly speed up the process of getting about in the Playlist as now you can see an outline of the
whole list, and quickly jump to an area that you can see displayed in this Navigator.
OPTIONS
There are two simple options to determine how Navigator displays:
Under the "View menu", "Setup Window", "Playlist", "Playlist Display" (which is revealed by double-clicking on
Playlist on the left-side of the Setup Window) "Start navigator window display" from:
64
"Time Zero" (which will show any unused time at the start of the EDL), or
"Start of first clip" (which will start the navigator display at the beginning of the first clip, as in the
picture above)
Using the Playlist
COLOURS
The colours in the Navigator will reflect the colours in the Playlist and show whether clips are selected (Red),
part of a Slip selection (Blue), or being edited (Grey), etc. You will not see waveforms in the Navigator, merely
clip blocks.
NAVIGATING
You will see an outlined white box on the Navigator, which shows the area of the Playlist that is in the
current view.
A single click inside the Navigator will move this white box to a new position (both horizontally and
vertically) and update the Playlist accordingly. The box is positioned so that the click position is central in the
display. (Of course when a Playlist is in playback and set to scroll, Navigator operations such as this could
change the focus to somewhere that isn't close to the current timeline, and so the Playlist display will flick to
the new position but then the playback will override this repositioning back to the area that's being played.)
Drawing a box in the Navigator (by clicking with the left mouse button, dragging and releasing.) will scroll and
zoom the Playlist to view the selected area. Again vertical and horizontal size and positioning of the box has an
effect (so for instance it's very quick to focus on a group of clips on higher numbered streams). When you
draw a box, you'll find the size of it will be changed to fit into a standard zoom and that the vertical scrolling is
adjusted so as to view a whole Stream.
Holding the Ctrl key and dragging the box will scroll the Playlist display as you drag the box.
Double-clicking anywhere in the Navigator will re-position the box as with a single click, and then put the
Playlist into playback within that Navigator box.
SPLIT PLAYLIST VIEW
If you are in the habit of using the secondary Playlist view you will be pleased to hear that operation of this is
included in the Navigator.
If you're not familiar with this view (try dragging the right-hand edge of the Playlist) there is a line between the
main grey area and the vertical scroll bar where the mouse cursor changes to a double-bar with left/right
arrows. Clicking and dragging here will reveal this second view. The second view can be used to show different
zooms or different areas of the Playlist, and using the option under Playlist Display section in the Setup
window, you can choose "Time lock split views" (or not) to determine whether this second view will scroll
with the main view (or not).
Operation of Navigator is much the same as with the main view, however we use the Shift modifier for the
second view, and the view-box for the second view is drawn in grey. (In the picture above the second view is
showing the whole EDL so the grey line is not so easy to see.) Thus:
65
SADiE v5.4 PCM Manual
Shift + click moves the grey box.
Draw a box + Shift defines the grey box and thus area of focus of the second view.
Shift + Ctrl + drag the box to scroll the second view.
Shift + double-click to play in the second view.
LOCATING TO IN AND OUT POINTS
The current-time cursor will locate to the in or out point (whichever button is down in the
Transport Controls) of the previous or next EDL entry on any enabled Stream when you use these
keyboard Hotkeys:
Select previous Entry (default is Ctrl + Alt + B).
Select next Entry (default is Ctrl + Alt + N).
See Hotkey settings.
There are also Hotkeys available for "Locate to Selection start" and "Locate to Selection end" under
the Playlist section of the Hotkey setup. These are set to Ctrl + Home and Ctrl + End by default.
PREVIOUS and NEXT buttons do the same as the Hotkeys described above.
LOCATORS AND MARKERS
There are three different types of Locator that can be used to mark specific times in the Playlist. These
markers are always saved as part of each Playlist. They appear as markers along the timeline, but each type can
have different properties.
66
A single pair of Left and Right points for looping, automatic punch-in recording and region editing.
Ten numbered locator points each with their own dedicated hotkey sets for Setting, Locating to (Go
To), and Clearing.
Any number of Named locator points which have text attached. These have a generic set of
hotkeys for Setting, Locating To (Go To next and previous locator), Clearing, Renaming etc.
Using the Playlist
THE LOCATOR TABLE
There is a table showing the locators and their individual properties, which can be seen at the bottom of
the Playlist window by pressing the "Show/Hide Text Pane" button at the top right of the Playlist, and then
selecting the "Locators" tab.
This works in a similar fashion to the Text EDL:
you can edit parameters in the table
you can double-click in the Entry number column to start playback from that locator; single click here
locates without starting playback.
you can re-order by clicking on the column header.
SETTING LOCATORS
Locators can be set using either
Mouse - clicking on buttons in the Transport Controls' Locators pane.
Hardware Controller - has dedicated keys for the numbered and L & R locators.
Hotkeys
This is described in more detail below.
LOCATOR PARAMETERS AND FEATURES
1.
2.
3.
4.
Once set, locators can be dragged with the mouse to re-position them. This is only allowed if they are
set to be "Moveable" either in the table, or from the menu that appears when you right-mouse-click
over the locator. There is a setup option to allow locators to default to "moveable" or not.
Locators can be set to follow slip rules (or not). When edits in the Playlist are causing entries up- or
down-stream to slip, then so will the Locators. There are setup options to determine the default
state, but individual locators can be set to slip or not, hence some locators can be fixed time marks,
and others can mark audio events. The Slip state of a locator can be changed, either in the table, or by
choosing the Slip item from the menu that appears when you right-mouse-click over the locator.
"Named" Locators have text, which can be viewed in a yellow help-bubble that appears when you
hover the mouse over the locator. This text can be edited, either in the table, or by choosing the Edit
item from the menu that appears when you right-mouse-click over the locator.
There is the concept of a “Current Named locator” – you can click on a locator and it changes
colour to red. A number of hotkeys (under the “Transport- Locators” section of hotkey setup) can be
set to work on the “Current Locator” :”Delete current named locator”
”Edit text of current named locator”
5.
”Next…..” and “Previous named locator” which selects the next (or previous) locator, and locates the
timeline to its position. If the timeline is not at the Current Locator position, then the first press of a
“Next” or “Previous” will locate to current locator.
There are two hotkeys for setting named locators:
”Insert named locator at current time” (which auto-names it from the text alongside the "Get" button
in the Locators pane of the Transport Controls.)
”Insert and edit named locator at current time” (which puts up a dialog box for you to name the
locator straight after setting it).
67
SADiE v5.4 PCM Manual
MULTI-DIMENSIONAL LOCATORS.
If the setup switch in Locators Setup \Multi-dimensional locators is ticked, then when you capture a locator
position, the Horizontal and Vertical Zoom as well as the Vertical streams view is captured, and recalled when
you "Go To" to that locator. There are fields in the Locator Table for these :- Stream, Vertical Zoom and
Horizontal Zoom where their values can be changed or disabled. For instance it would be possible to save just
Stream and set V- and H-zoom to be unspecified if you so wished.
STORING AND RECALLING LOCATOR POINTS
With the mouse in the Transport Controls
Open the L-R and Locators sections of the Transport Controls:
1.
Left locator time display
3.
Numbered locators
2.
4.
5.
Right locator time display
Named locator time display
Named locator name box
The LEFT, RIGHT and 1-10 numbered locator points can be set in the following ways:
1.
2.
3.
4.
From the current time by clicking on their buttons. This can be done on the fly (during playback), or
when stopped. The red indicator will show that a point is stored in the button memory. The L and R
points have time displays to show their EDL times.
The L and R points can also be set by holding Shift and clicking at the required point in the time bar
with the left and right mouse buttons respectively.
Once set, click on a locator button to locate to that point. (This is not allowed during playback.)
Clicking on Z will locate to zero.
Double-click on a button, or click while holding the Ctrl key, to clear its memory.
Markers will appear in the Playlist time bar to show the position of these locator points:
Pressing LOOP causes playback to be repeated between the left and right locator points.
68
Using the Playlist
Pressing the PUNCH-IN button causes SADiE to drop into record at the Left locator point and
drop out at the Right (see Recording). The pre and post-roll times for these are set in the Transport
Controls section of the Setup window (accessible from the View menu).
Named locator points appear with a small triangular symbol on the time line and can be set as follows:
1.
Click in the white name box at the bottom of the Transport Controls and type in a name ("endsting"
in the above example).
Each time you press GET, SADiE will store a locator point with the name you typed and a
number added to it, e.g. endsting [01], endsting [02], etc. The EDL time of the point currently
in the name box is displayed above it.
2.
3.
You can type in a new name at any time and start storing points with that name.
Press the arrow next to the name box to drop down a list of all your named locator points
and select the one you next want to locate. It will appear in the name box.
4.
Press GO to locate to the point in the name box.
5.
Press DEL to delete the locator in the name box. The next one in the list will replace it.
Repeat to delete them all.
6.
The Left, Right and currently displayed named locator can all have their values adjusted or reset by using their
time displays in the following ways:
1.
2.
3.
Click, hold and drag the mouse up or down over any field of digits in the time display (e.g.
the hours, minutes or seconds, etc.). Their value will increase or decrease - the more you
move the mouse, the faster they change. Release to set the new value.
Use the up/down arrows beside the display to nudge its value by the lowest units. Hold Shift
to nudge seconds, Ctrl to nudge minutes.
Double-click on the time display itself.
The box that pops up allows you to:
i.
ii.
iii.
4.
iv.
Directly type in a new value (or use the mouse cursor to drag across and overwrite
only part of the displayed value). End with the keyboard Return key.
Click on "Zero" to set to 00:00:00, followed by "OK".
Click on "Cur Time" to set to the current time, followed by "OK".
Use the up/down arrows to adjust the time, as above, followed by "OK".
The L and R locator points can also be adjusted by dragging their markers in the Playlist time
bar.
NOTE: Locator memories are stored with the EDL, and apply to only that EDL.
Setting Locators with Hotkeys
The Numbered and L and R locators have Hotkeys for "Set Locator", "Go To Locator" and "Clear Locator".
The "Go To Locator" Hotkeys will always set the locator if it's unassigned, then locate to the set point on a
second push. The "Set Locator" function puts the current time into the locator whether currently assigned to
something else (e.g. overwrite locator) or not.
69
SADiE v5.4 PCM Manual
To store a new Named Locator you have the choice of:
Press the hotkey for ”Insert named locator at current time” or
the hotkey for ”Insert and edit named locator at current time”
Thus you would either allow the locator to be named from the default name, or type in a name as you place
the locator.
Other named locator hotkeys (i.e. delete, rename, etc.) work on the currently selected named locator (it will
be displayed with a red triangle symbol).
Setting Locators with Hardware Controllers
On the hardware controllers press LOCATE followed by F1-F10 to set or go to locators 1-10, and
LOCATE + F11 and F12 for the Left and Right locators. To re-set a stored locator point, press
SHIFT + LOCATE + F1-F12
The Hardware Controllers have no dedicated hotkeys for setting Named Locators, however these can be set
in the usual way onto the user-definable F-keys.
ADVANCED PLAYLIST OPTIONS
SPLITTING THE VIEW
If you drag the right hand edge of the Playlist (inside the Scrollbar) inwards, you can open up a second
view of the Playlist that has its own zoom buttons, Scrollbar and current time cursor. This could be
useful if you want to jump back and forth between different places in the EDL or have one view in
zoomed in close and the other showing you a larger section. Clicking with the mouse will switch
between active views.
You are able to change the synchronisation between the split Playlist views. Under the "View" menu, select
"Setup", "Playlist", and then "Playlist display". Tick "Time lock split views" and the current time will update
synchronously in both panes; unticked, they will move independently.
STREAM UNITS
Streams are grouped into "units", which may be closed down or opened up for display. This is done by doubleclicking on the thin divider bar containing the unit name, to the left side of the EDL streams.
Your hardware platform and the work you are doing will determine the number of unit dividers available.
There can be unit dividers for an audio unit (whose streams contain the audio clips), a PQ stream, and "mixeronly" streams if applicable.
VARISPEED PLAYBACK
Use the "View" menu to display the Setup window, and then select the Audio section.
70
Using the Playlist
The Varispeed controls in the Sample Rate part of the window adjust the Record or Playback speed up to a
maximum of ±10%. Whereas an analogue tape machine does this by varying the speed of the capstan motor,
SADiE varies the current playback sample rate.
Clicking on the check button enables Varispeed, and the knob just below it controls the
speed. Click and drag up and down to adjust. A small fader will pop up to indicate the setting
and the numerical display on the right will indicate the percentage speed change.
Double-clicking keeps the pop-up fader on view and allows you to adjust it more finely (click
on a grey bit of the window to hide the fader).
You can also adjust the setting by entering a percentage value directly into the numerical
display in any of the following ways:
1.
2.
3.
Click, hold and drag the mouse up or down over the digits on either side of the
decimal point. Their value will increase or decrease, and the more you move the
mouse, the faster they change. Release to set the new value.
Use the up/down arrows beside the display to nudge the value by whole percentage
points. Hold Ctrl. to nudge by decimal points.
Double-click on the time display itself and directly type in a new value ending with
the keyboard Return key.
You can now turn Varispeed off and retain the setting for the next time you turn it on again.
The square button drops down a selection list of useful pre-set Varispeed settings, for example to convert
from 24 frames per second to 25 and vice versa. Select "User" to return to adjustment with the knob. It may
be useful to do this during recording.
NOTE: As Varispeed works by changing the sample rate, the digital output from SADiE will be nonstandard and may not be accepted by other digital equipment, especially DAT machines. SADiE's Digital
to Analogue converters will work from about 30 kHz to 50 kHz to produce a valid analogue output,
although they may temporarily mute if you change the Varispeed setting too quickly. Varispeed of
individual Clips or EDL Entries by amounts much greater than 10% can be done with the "Resampling"
section of the Process window.
TRANSMISSION MODE
This mode is a means of locking out the keyboard and mouse to prevent accidents during an important
playback.
To enter Transmission Mode, either:
Hold Ctrl. whilst starting playback in the usual way, OR
Use the keyboard Hotkey (set in the "Hotkeys" section of the Setup window) after
starting playback. The default Hotkey is Alt + X.
The following box will appear:
The only way to change anything now is to click on one of the two buttons.
71
SADiE v5.4 PCM Manual
AUDIBLE SCRUBBING
To quickly search audibly through the Playlist:
Reveal the Edit section of the Transport Controls:
Click and hold the mouse button over the Scrubwheel:
Moving the mouse up/down gives you forward/reverse shuttle. The more you move from your original
position, the faster it goes. This is like spooling tape against the heads.
Moving the mouse right/left gives you forward/reverse jog. This is like nudging the reels back and
forth.
You can move between jog and shuttle modes without releasing the mouse button.
Select jog or shuttle mode with the SCRUB button. (Make sure you haven't got STREAM, CLIP
or ZOOM selected.) The LED's next to the wheel indicate the mode. Then use the wheel!
FIXED SPEED SCRUBBING
There are hot-keys available for putting the Playlist (or Trim window, or clips in the Clipstore) into
audible scrub at a fixed speed.
By default, these are set to be on the numeric keypad of the keyboard (you must have Num Lock
On), and three different fixed speeds can be set up at once. For instance Keys 1 and 3 will play
backwards and forwards at half-speed, 4 and 6 will do the same at normal speed, and 7 and 8 at
double speed.
The key assignments are set in the usual Hotkey section of the Setup window, under "Transport",
"Edit Controls". The three speeds can be changed in the Setup page too, this time under the Scrub
Setup sub-section of "Transport Controls".
72
5 - ARRANGING AN EDL
ARRANGING AN EDL
Overview
Playlist Streams
Toolbars
Manipulating EDL Entries
Bounce-down
Undo and Redo
Locking Entries to EDL time
Grouping and Hiding Streams
Clip Details
Text EDL
OVERVIEW TO ARRANGING AN EDL
1.
2.
3.
4.
5.
6.
Meter showing audio output from each
stream
Stereo EDL Entry shown as a profile
Mono EDL Entry shown as a block
7.
Drag border to reveal second Playlist view
9.
Drag border to reveal/hide Stream Control
buttons
8.
Stream Control buttons
Crossfade between Entries
10. Mouse time display
Stream showing Entry comments
12. Mono EDL Entry shown as a profile
Time bar
11. Current time cursor
73
SADiE v5.4 PCM Manual
The EDL in SADiE is like a word processor document; when you first switch SADiE on and create a new
Project, the system will open a Playlist window containing an empty EDL named after the Project. You can then
build up the EDL by recording directly into it, or by pasting in Clips from the Clipstore. Alternatively, you may
open an existing Project and EDL to play back or do further work on.
NOTE: After making any changes in the Playlist, you will need to save the EDL. See File Management.
Whether you are rearranging EDL Entries that were not recorded in their final playback order, building an EDL
from the Clipstore, or creating different versions of the same material, you will want to move Entries around,
add them to and remove them from the Playlist.
Where you place Entries horizontally in the Playlist determines at what time they are played back in the EDL.
The choice of where you place them vertically, e.g. on which Stream they are placed, will depend on how you
want to control them with the Mixer . It is very easy to move Entries around in time and between Streams, so
you can always change your mind!
NOTE: You can place as many Entries as you like on top of each other on the same Stream, although
this will not make them easy to view, and they will all play back together.
PLAYLIST STREAMS
ENABLING AND DISABLING STREAMS
Enabling and disabling streams provides a means of separating some streams from others for certain editing
functions, and of allowing you to select a stream or sets of streams that you are working on without effecting
others.
Disabled streams are shown with a darker grey background than enabled streams. When a stream is disabled, it
will play back as usual, but is not affected by SLIP (when enabled) or RAZOR functions. This also provides a
means of selecting entries on streams when you are working with multi-track projects. It is easy with the
mouse to click anywhere in 2 dimensions. With the Hardware controls, the wheel will set your time
(horizontal) position in the Playlist ; the selected streams determine the vertical position.
When selecting entries with the Hardware controllers, the entry underneath the current time on the topmost
enabled stream will be selected first when you press the EDIT/SELECT button. Repeatedly pressing
EDIT/SELECT will select other entries on enabled streams in turn, but ignore those on disabled streams
Also the PASTE function always pastes entries to the topmost streams. Thus in multi-track projects, it is a
good idea to enable the stream you are currently working on and disable others, to make sure you can quickly
select the entry you want to work on, particularly if you are working with hardware controllers.
The STREAM NAME button displays the Stream name and clicking on this enables/disables that
stream for the editing, SLIP and hardware controller operations described in the following
sections. The Playlist will start with all Streams enabled. Holding the Shift key when clicking this
button acts on the group of Streams above it that are all the same status. This is like using the Shift
key to select items from a list in most Windows applications. Additionally there is a "reverse"
enabling function; if you hold the Ctrl key when clicking the stream button, then this stream will
be enabled and all other streams will be disabled.
NOTE: The border between the Stream control buttons and the Streams themselves can be dragged to
the left or right to hide or reveal the buttons.
On the hardware controller select STREAM and use the wheel or PREVIOUS/NEXT to highlight
a Stream, then hit EDIT/SELECT to enable/disable it. SHIFT + EDIT/SELECT acts on the group
of Streams above it that are all the same status.
74
Arranging an EDL
CHANGING THE LAYOUT
You may want more or fewer Streams than your current Playlist contains. There is no limit to the number of
Streams a Playlist may contain, only to the number of Entries the system hardware can play back at the same
time, with the required processing.
You can also merge any number of Streams so that they can be controlled together and reduced in height to
save display space.
Stereo Streams can be added to the Playlist or created by merging two mono Streams. When you record onto
a stereo Stream, you create a Stereo Track, whereas recording onto two mono Streams produces a twochannel Track. (See Recording)
Right-click over the small Stream control buttons:
"Merge Into Stereo Stream" merges two adjacent Streams. (Odd numbered Streams are merged with
the one after, and even numbered Streams with the one before.)
"Merge Selected Streams" merges all enabled Streams together.
"Rename Stream" is described below.
"Insert Streams" will insert a pair (before odd numbered Streams or after even numbered ones), and
renumber all Streams accordingly.
"Remove Stream" will remove the one you clicked on and renumber remaining Streams.
When Streams are merged, they retain separate channels of audio but are linked in the following ways:
1.
2.
They have a single set of Stream control buttons, so they can be muted, soloed, or enabled/disabled
together. Merging Streams is also useful when recording Multichannel inputs, as you can use a single
record enable button.
NOTE: The mute and solo buttons of merged Streams are linked to those of all Mixer strips to
which they are routed.
Automation data on merged Streams is edited together. Stereo Streams are therefore necessary if you
want to edit automation data for left and right channels of stereo material together (see Editing
Automation Data).
Right-clicking on merged Streams gives you options to change how they are displayed and to ungroup them
again:
75
SADiE v5.4 PCM Manual
Stereo Streams
Multiple Streams
NOTE: Be careful if choosing to view one channel only, as there may be audio material coming up
that you won't see.
A NOTE ABOUT STEREO ENTRIES:
1.
2.
3.
Stereo EDL Entries can be placed on any odd/even pair of adjacent mono Streams as well as on stereo
Streams. Audio editing will always affect both channels unless the Entry is deliberately split into two
mono ones with the UNGROUP button described below. However, we recommend that you use
stereo Streams in your Playlist for the following reasons:
Recording onto stereo Streams creates stereo Tracks.
Mixer automation for stereo material is edited on both channels.
Single Stream control buttons are easier to use.
A stereo Stream can be routed to either two mono Mixer strips or a stereo strip.
If you wish to save your customised Playlist to be used again, save it as a Template.
RENAMING STREAMS
The Stream name appears on the long name button on the left hand side. By default, Streams are
labelled with ascending numbers, but you can change this to any 8-character name. Right-click over
the small Stream buttons and select "Rename Stream", type in the new name, followed by Return
( ). To avoid confusion, don't give the same name or number to different Streams!
NOTE: The layout of Playlist Streams (how many merged Streams, single Streams and their names) is
saved when you save the EDL displayed in that Playlist. The Setup window allows you to specify the
default arrangement of stereo and mono Streams when new Playlists are created.
TOOLBARS
All windows have a number of toolbars that can be docked to edge of the window or "floated" anywhere on
the screen. Right-click on a toolbar to show a menu that allows this "docking". To view toolbars that aren't
currently displayed, there is an option under the "View" menu; click on "Toolbars", then select the window the
toolbar belongs to, to show a list of all the toolbars relating to that window.
76
Arranging an EDL
The Playlist particularly has a large number of buttons controlling editing functions, and depending on your style
of working with SADiE, you may find you don't use some of the buttons, or perhaps you always use Hotkeys or
hardware controls for certain functions. You will notice that the Playlist toolbars are split into a number of
separate small toolbars each containing related buttons. This allows you to keep your desktop tidier by
displaying buttons that you use regularly. Alternatively there is a Playlist toolbar named "Classic tools" which
shows a selection of the most widely used buttons from other toolbars, but grouped into a single toolbar.
It is worth spending a little time thinking about the tools you use often, and arrange them on the screen to
your liking. When you are happy with your layout (the entire screen layout), then save a desktop. Loading this
desktop will push the toolbars to where you docked them. If you want SADiE to start up with this desktop
every time, then go to the "Environment" window and select "Save Desktop as Startup Desktop".
For the Playlist toolbars, there is a button on the main Playlist tools bar, and the classic toolbar, which allows
you to quickly turn on and off all of the other Playlist toolbars.
This button is called the SELECT TOOLBARS button, and pressing this will show the following
menu:
The ticked items are already being displayed; clicking on one of the others
will display it.
When a toolbar is displayed "floating" (e.g. not docked to the window), then
you can hide it again by clicking on the close window button
in its top
right hand corner. Otherwise a right mouse click on a docked toolbar will
offer the "hide" option.
The operation of most of the buttons on the toolbars is discussed elsewhere
in the manual.
The "Windows" toolbar has some special functions to allow you to bring to
the front of the screen, respectively, the Project window, the Clipstore, the
Mixer, and the Transport controls.
The "Automation Edit" toolbar is special in that opening the toolbar enables
the automation editing function, and you have to hide the toolbar to turn it
off.
There is one other toolbar for the Playlist (not available from the Select Toolbars button): select "View", then
"Toolbars", then "Classic". This displays most popular Playlist buttons on one big toolbar, in a similar layout to
that which existed in SADiE software versions up to v3.70.01. This is for users who have become accustomed
to that particular layout. Again, docking this toolbar and removing others, then saving your desktop "as Startup
desktop" will allow you to start up SADiE with the view that you are familiar with.
If you can't find a button, look here: Playlist buttons.
MANIPULATING EDL ENTRIES
SELECTING ENTRIES
To perform any function on an EDL Entry, it first needs to be selected:
To select one Entry, click on it. It will turn red to show it is selected.
To select more than one, hold the Shift key whilst clicking on them.
To select adjacent Entries, click, hold and drag the mouse. You will see it draw a box as you move it
vertically and horizontally. Draw the box to cover the Entries you want to select as a batch.
WARNING: Don't start the box on an Entry that is already red, or you will find you are moving it!
Holding the Shift key whilst drawing the box will prevent this.
77
SADiE v5.4 PCM Manual
To select all the Entries in the EDL , click on the "Edit" menu, then "Select All". Alternatively press
Alt, E, and S on the keyboard.
To deselect individual Entries, hold Shift whilst clicking on them again.
To deselect all Entries, click on a grey bit of a Playlist Stream.
NOTE: Selected Entries are red. Red is a warning! Once selected it is quite easy to move Entries by
mistake, so always deselect them when you have finished.
To select Entries, do either of the following:
1.
2.
3.
Position the current-time cursor over the required Entry (by using the wheel in the Move
Cursor mode, e.g. with no other modes like Jog, Shuttle, Clip , Stream or Zoom selected)
and press EDIT/SELECT. The button will cycle through selecting all Entries under the
cursor on enabled Streams. Pressing SHIFT and then EDIT/SELECT will let you select a
second Entry. Holding SHIFT down will let you select more than two Entries.
Select CLIP mode and use the wheel to cycle through selecting Entries on enabled Streams.
Pressing SHIFT before using the wheel selects multiple Entries. Press CLIP again to exit
this mode.
Press PREVIOUS or NEXT to select the previous or next Entries on enabled streams. If
none are initially selected this will begin with the last or first Entry. Pressing SHIFT and
then PREVIOUS or NEXT will let you select a second Entry. Holding SHIFT down will
let you select more than two Entries.
To deselect individual Entries, position the cursor over the Entry, disable all lower numbered
Streams, press SHIFT and then EDIT/SELECT.
To deselect all Entries, position the current-time cursor on an empty (grey) bit of the lowest
numbered, enabled Stream and press EDIT/SELECT.
NOTE: When several Entries are already selected, selecting a single Entry will deselect the rest. For
example, pressing NEXT will quickly deselect all other Entries.
There is a Hotkey available to "Select Entry". This will select the clip under the current time on the
topmost enable stream. If there are clips under the line on higher-numbered streams, then pressing
this button again will select the next clip down and so on.
There is also a Hotkey to "Select All", duplicating the Edit Menu command.
RAZOR CUTTING AND GLUING
RAZOR CUT
The RAZOR-CUT button in the Playlist and RAZOR on the hardware controller divides the Entry
under the current-time cursor on any enabled Stream into two at that point. This is primarily for
editing, but can also be used to create a new Entry that you can then change in any of the ways
described in the rest of this chapter.
Mouse users have the option of using the "scissors" to make razor-cuts. Whereas the RAZOR
button always cuts at the current-time cursor, when you press the SCISSORS button, the mousepointer will change into a dinky scissors icon with a cross to show the target point. You can then
make a freehand cut anywhere in the Playlist. This is useful if you can see exactly where to cut from
the waveform profile.
NOTE: With the RAZOR, if there are Entries at the cut point on other Streams and you don't want
them to be cut as well, disable those Streams first. The SCISSORS function cuts only on the Stream
the mouse icon is over, providing a useful shortcut to disabling Streams before using the razor blade.
Holding the Ctrl key whilst scissor-cutting cuts across all enabled streams.
78
Arranging an EDL
Holding the Alt key whilst scissor-cutting cuts at the current time rather than at the mouse time.
Using Ctrl + Alt cuts on all streams at current time, much the same as the razor.
Right clicking while you have the scissors selected disables them and returns the cursor to its normal "select"
mode.
GLUE
Any razor cut where no editing has been done to the Entries either side may be repaired; press the
GLUE button, position the cross-hair of the glue cursor icon over the join and click again.
RENAMING ENTRIES
Right-click over the Entry itself and select "Edit Entry Name". Type the appropriate name, and then
press Return ( ).
There is a Hotkey available for this function, but this will on one clip only, and it must be on screen at
the time.
NOTE: You can also rename Entries in the Clip Details window and the Text EDL.
CUT, COPY, AND PASTE
These techniques can be used to remove, move and add EDL Entries in exactly the same way that text is
manipulated in a word processor.
Entries are pasted into the EDL from a temporary store called the Paste Buffer. This can be loaded from the
Clipstore to add new Entries to the EDL, but is also loaded with Entries that you cut (remove) or copy from
the EDL. So you to can move Entries by cutting and pasting them in somewhere else and you can repeat them
by copying them and pasting the copy somewhere else.
These tools are on the Playlist PASTE toolbar.
CUTTING AND REMOVING ENTRIES
Select the Entry/Entries as described above, then:
Press CUT ENTRIES TO PASTE BUFFER.
Press CUT.
NOTE: The previous contents of the Paste Buffer are replaced each time it is loaded. If you want to
remove an Entry from the EDL without it being loaded into the Paste Buffer, select it and press the
keyboard Delete key, or right-click on it and select "Delete Entry". This may be useful if the Paste Buffer
already contains something you want to paste in later.
COPYING ENTRIES
Select the Entry/Entries as described above, then:
Press COPY ENTRIES TO PASTE BUFFER.
Press COPY.
79
SADiE v5.4 PCM Manual
PASTING ENTRIES
NOTE: The Paste Buffer first needs to be loaded from cutting or copying EDL Entries as described
above, or with a Clip from the Clipstore, (see below). It is also possible to load Entries to the Paste
Buffer from the Trim Editor. If the Paste Buffer is not loaded, its button picture will appear faint.
Press LOAD PASTE BUFFER TO CURSOR. When you move your mouse pointer (or cursor)
over the Playlist Streams, you will see that it has changed to a reel of tape with a cross indicating
where the in-point of the Entry/Entries will be positioned. The mouse time display will give you the
exact EDL time. Click to paste the Entry/Entries into the Playlist.
This "Paste to Cursor" function is available as a Hotkey in the Playlist section of the Hotkey setup.
NOTE: To cancel pasting and drop the paste symbol from the mouse pointer, press the button again, or
right-click with the mouse.
Or pressing the PASTE TO CURRENT TIME button will place the contents of the paste buffer
into the Playlist at the current time, exactly as with the PASTE button on the Hardware Controller.
Under normal circumstances, this will be with the entry's start time to the current time, but of
course, if Autoplace is on, then the Autoplace rules will be followed.
Use the wheel to position the current-time cursor to the time at which you want the Entry to start.
(Make sure the wheel is not in STREAM , CLIP, ZOOM, JOG or SHUTTLE modes; all the
LED's by the wheel should be off.) The display in the Transport Controls, or the EDL time display on
the controller will show the exact time.
Press PASTE to insert the Entry/Entries with their in-point at the current time.
NOTE: Multiple Entries cut or copied from the EDL will be pasted back with the same time and Stream
relationships between them. After pasting, the Paste Buffer is not emptied, so you can paste further
copies as many times as you like.
PASTING WHOLE EDL'S TO ANOTHER EDL
The paste buffer can be loaded with an entire EDL that has been previously saved. On the menu bar, select
"File", then "Load to Paste". An "Open EDL" box will appear allowing you to select the EDL you want, then
press "Ok".
The PASTE button will have been pressed for you so you can immediately paste the selected EDL into your
current EDL. This is very useful for compiling work that you have built up in sections; for example, edited
tracks compiled into albums, scenes compiled into reels, etc.
MOVING ENTRIES
You can move entries around the EDL in many ways:
1.
2.
Cut and Paste them back in at a new time, as described above.
Select Entries, and then simply drag them with the mouse to a new location or Stream. The Playlist
will scroll automatically if you move the Entry near its edges.
NOTE: While you are moving the Entry, the mouse time display will change to show the start time
you are about to set when you "drop" it. Red is a warning! Once selected it is quite easy to move
Entries by mistake, so always deselect them when you have finished.
There is an option in the Setup Window to display guide lines for the entry start, end of fade-in, start
of fade-out, hotspot, and entry end. These can also be displayed for grouped entries.
There is a Hotkey toggle available for each of these functions.
80
Arranging an EDL
3.
Nudge them by small amounts left/right (earlier/later in the EDL) or up/down (to different Streams
without changing in and out times and so maintaining sync):
Press the SELECT TOOLBARS button, and then select "Nudge" from the menu, to
reveal the Nudge toolbar.
The buttons nudge the selected Entry/Entries left/right/up/down. Each press of the left/right buttons
nudges by a fixed amount. This can be set in the "Playlist Nudge" section of the Setup Window, which is
displayed from the "View" menu. An alternative nudge amount is available by holding the Alt Key whilst
nudging.
On the computer keyboard, Ctrl + the cursor keys (the ones with the arrows) duplicates these nudge
buttons.
Function keys F1, F2, F3, F5 are also marked with arrows indicating that they duplicate
the Autoplace toolbar nudge buttons when pressed after the ASSIGN key.
4.
Use the Clip Details Window or the Text EDL to adjust their start times.
NOTE: You can also move Entries when using Playlist Editing mode.
CHANGING STREAMS
You may wish to move EDL entries to another Playlist stream, without changing the EDL time. There are 3
different ways of achieving this.
1.
2.
3.
If you hold the ALT key down while dragging and dropping entries with the mouse, the stream can be
changed but the EDL time cannot.
The up and down nudge buttons on the Nudge toolbar (described above), change the stream of an
entry, one stream at a time.
"Move selected clips onto stream..." option in the "Playlist" menu, forces entries to a new stream.
Select the new stream from the drop-down list, and however many streams the entries were on
previously, they will be moved, without changing the EDL time, to the new stream.
ADDING AND REPEATING ENTRIES
ADDING NEW EDL ENTRIES
Click and hold on the Clip you want in the Clipstore and drag it (actually a "copy" of it) to the Stream
and time that you want it to start in the Playlist . You will see that the mouse pointer has changed to
a reel of tape, with a cross indicating where the in-point of the Clip will be positioned. Release the
mouse button to paste the Clip into the Playlist. This does not use the Paste Buffer.
81
SADiE v5.4 PCM Manual
Alternatively, select the Clip in the Clipstore by clicking on it, press the LOAD TO PASTE button
and then paste it into the EDL from the Paste Buffer. The Playlist PASTE button will have been
pressed for you!
Use the WINDOW button to make the Clipstore the active window and then select the Clip you
want either with the wheel or the PREVIOUS/NEXT buttons. Press COPY.
Return to the Playlist with the WINDOW button. PASTE the Clip into the Playlist as described
above.
NOTE: You can place as many Entries as you like on top of each other on the same Stream, although this
will not make them easy to view.
REPEATING EDL ENTRIES
To repeat one or more Entries, either:
1.
2.
Copy them and then paste them in at a new point, as described above, OR
Select them and then hold the Ctrl key whilst dragging a copy with the mouse to the required
position.
PLACEMENT OF ENTRIES
REMOVE GAP
Press the REMOVE GAP button (on the main Playlist Tools toolbar) to move any selected Entry
to the left (e.g. forward in time) so that it butts up to the previous Entry on that Stream. The start
of the selected Entry's fade-in will be changed to coincide with the start of the preceding Entry's
fade-out.
On the keyboard this "Snap entry..." is available as a Hotkey under the Playlist section of the
Hotkey Setup. The default is F6.
Remove Gap can be set to a Hardware Controller Hotkey F1-F12. The default is F6.
NOTE: The SLIP facility described below will automatically remove gaps left after cutting Entries from
the EDL.
SNAP TO CURSOR
This is a very useful tool for synchronising Entries. Right-click over the Entry you want to move and select
either "Snap in-point to current-time", "Snap end-point to current-time", "Snap Hotspot to current time", or
"Snap fade in-point to current time". The Entry will jump to a new position with either its Hotspot, its fade inpoint, or its in or out-point on the current-time cursor. This is useful:
On the fly whilst listening to music to run alongside speech. A voice Clip can be snapped to cursor
during playback.
After positioning the current-time cursor by double-clicking on the current-time display and typing a
new value.
After positioning the cursor by scrubbing with the Edit section of the transport controls, perhaps
scrubbing to find a sync point in one piece of audio, to which you need to reference the start, end or
hot spot of another.
These snap functions are also available as Hotkeys.
82
Arranging an EDL
PREVIEW
The standard Editing preview functions are available in the playlist for playing up to, from or through the
current position. These are available as hotkeys, or on the Transport Controls edit pane. The Pre- and Postroll for the preview is set in the Setup Page / PrePost Roll, and three different sets of times can be set. Using
the CTRL or SHIFT modifier key with the preview buttons will preview with different pre and post roll times.
GRID LINES
From the Playlist right-click menu, you can select "Show Grid". This will show a series of major and minor grid
lines across your Playlist for easy alignment and positioning of clips. The position of the grid lines will be
dependant on the Time Display selected in the Setup Window, and on your Zoom level.
AUTOPLACE
All of the functions for positioning Entries described above are affected by further options provided on the
Autoplace toolbar.
Press the SELECT TOOLBARS button, and then select "Autoplace" from the menu, to reveal the
Autoplace toolbar.
Turns the Autoplace function on or off.
There are several different Autoplace Options available. Clicking on the second button will reveal a menu for
selecting your Autoplace Option:
The second button will change appearance depending on the Autoplace Mode:
Autoplace an Entry to butt up to the previous one on that Stream. The start of its fade-in will
coincide with the start of the previous Entry's fade-out (like Remove Gap).
Autoplace an Entry with a pre-set gap separating it from the end of the previous one. The gap can be
set in the Playlist section of the Setup window, displayed from the View menu.
NOTE: The above two functions are handy for roughly putting together an EDL that you are
going to fine tune later.
Autoplace an Entry in sync with the EDL time when the Track was recorded.
Autoplace an Entry so that the Hotspot rather than the in-point goes to the EDL time shown by the
mouse time display (or the current-time display when using the hardware controller).
NOTE: The Hotspot is a useful marker that you can set at a particular point within a Clip or
Entry and then use as the reference when placing it. For example, when you place a sound
83
SADiE v5.4 PCM Manual
effect of a screech of car tyres followed by a crash, it is probably the crash that you want to
position accurately. The Hotspot may actually be outside the in and out points of the Entry
you are placing; you wouldn't include the sound of the clapper board recorded at the start of a
dialogue Track, but you can still use it as the Hotspot in order to place Entries from that
Track in sync. To set or adjust the Hotspot, see Chapter 5, Editing, and the Clip Details
Window section of this chapter.
Autoplace an Entry with its in-point at the current time. This can usefully be done on the fly, whilst
listening to the rest of the EDL to get the "feel" of where you want an Entry to start.
NOTE: As SADiE loads the EDL into memory when you start to play it, you will not hear any
changes you make during playback until the next time you start it.
Autoplace an Entry with its Hotspot at the current time. Use in the same way as the above.
Autoplace an Entry with the end of its fade-in at the current time. Use in the same way as the above.
Autoplace an entry or group of entries at the original EDL time. Thus when used in the same EDL, an
entry will snap to the same time (but you can move it up or down a stream as with nudge for
instance). This is perhaps most useful if you want to copy and paste entries from one EDL into
another. Use this to snap the entries to the same EDL time.
Additionally this can be used with a certain type of SD2 format audio file; with other audio
workstations it is possible to embed the EDL time into the audio file. With this "Autoplace to original
time" mode, when dropped into the EDL, these SD2 files will snap to the EDL time from the original
workstation.
Autoplace an entry with its end point at the current time, similar to "Autoplace Now", and
"Autoplace Hot-now" as above.
NOTE: The Autoplace functions: Now, Out-Now and End-now, are available for single entries
on the Entry menu that appears when you right-click on an entry (e.g. "Snap In/End/Hot point
to current time").
Autoplace an entry to snap to the nearest quantisation point. There are two further buttons here, for
setting up quantisation:
Allows you to select which part of the clip to snap to the quantisation point:
Allows you to select a suitable quantisation level. You can either quantise to grid lines or to a
note value in Bars and Beats.
84
Arranging an EDL
SLIP
All of the functions for positioning Entries described above are affected by further options provided on the Slip
toolbar.
Press the SELECT TOOLBARS button, and then select "Slip" from the menu, to reveal the Slip
toolbar.
Turns the Slip function on or off.
Pre-selects Slipping of Entries to the left of the selected one.
Pre-selects Slipping of Entries to the right of the selected one.
With the function on and an Entry is selected, other Entries on enabled Streams will turn dark blue and will
automatically be moved in the following circumstances:
Moving an Entry by nudging, dragging it with the mouse, using Remove Gap, or by any editing functions
will cause Slipped Entries to move with it.
If right-hand Slip is selected, removing an Entry from the EDL will cause later Entries to be brought
forward by an amount equal to its duration. This means that removing an Entry between two cuts in
continuous audio will automatically remove the gap that would otherwise be left.
If right-hand Slip is selected, pasting a new Entry into the EDL causes Entries after it to be moved back
by an amount equal to its duration, e.g. they make room for it!
NOTE: The current Autoplace and Slip settings can be displayed on the Status bar at the bottom of the
screen. Right clicking on them will then bring up a box to change settings. This avoids taking up screen
space with the toolbar. Double clicking on the status boxes, will toggle them between On and Off, thus
you can set the Autoplace or slip type with the right mouse, and turn it on and off, by double clicking.
Use the "View" menu to display the Setup window, double-click on "General" and select the Status
displays section. You can then choose which displays are shown.
NOTE: The hardware controller has a SLIP button, which operates the SLIP ON/OFF.
You will need to set your slip type with the mouse. All slip and Autoplace types, along with
Autoplace and Slip ON/OFF, can be also assigned to Hotkeys.
GROUPING OF ENTRIES
GROUP ENTRIES
Any number of Entries may be grouped together. They will be redrawn as a single block in the Playlist. This
may be for convenience of display, for repeated operations to the same group, or to avoid accidentally undoing
edits. You can rename a group, and store it in a Clipstore, so a heavily edited piece can be stored as a single
Clip.
Press the SELECT TOOLBARS button on the Playlist toolbar again. Select "Group" to reveal the
Group toolbar.
85
SADiE v5.4 PCM Manual
Select the Entries you want to group and then press GROUP SELECTED EDL ENTRIES.
NOTE: When selecting lots of Entries it may be easier to select all the Entries in the EDL and then
deselect the ones you don't want included in the group. Click on "Edit" on the menu bar, then "Select
All" (or press Alt, E, S on the keyboard). Deselect Entries by holding Shift on the keyboard while clicking
on them with the mouse. (On the hardware controller make sure no in, hot or out edit points are
selected, position the current-time cursor over the Entries and press SHIFT + EDIT/SELECT.)
Groups may be further grouped with other Entries or other groups and a hierarchy is formed.
At any time you can break a group back down into its component parts by selecting it and pressing
the UNGROUP button.
MAKING ENTRIES STEREO AND MONO
To make a stereo entry into two mono entries, select the entry and push the UNGROUP button.
You can make a mono entry into a stereo entry, only if the mono entry was originally part of a stereo one, and
therefore another leg exists. Right-click on the entry and select "Make Stereo". This option will only be
available if the audio exists.
NOTE: You can UNGROUP a Multichannel Entry into its component parts, or a stereo Entry into its
left and right mono parts in order to treat them separately. For example, you might introduce a time
shift between the two channels, or delete one channel from the EDL completely; especially useful when
working with M&S stereo or material you thought was stereo when you recorded it, but turns out to be
mono!
BOUNCE-DOWN
Entries may be permanently grouped by re-recording them internally. The Bounce Window provides a simple
method for doing this.
Press the SELECT TOOLBARS button on the Playlist toolbar again. Select "Bounce" to reveal the
Bounce toolbar.
86
Arranging an EDL
You may choose to bounce entries down for a number of reasons:
To create a "master" mix file. Nowadays it's increasingly more likely that you will be asked to deliver
masters as files, rather than on a tape or other recordable medium.
Convenience. You want the mixed or processed result to always appear as a single EDL Entry, or you
don't want to bother with setting the Mixer or Automation to process the required Entries every time
you play the EDL.
To clear disk space. You want to re-record small parts of one or more much longer Tracks that you
can then delete (as described under Audio Disk Management).
There is not enough DSP power available to carry out the processing you require in real time and/or
play the number of simultaneous Entries you require. Process and re-record the necessary Entries
with "Non-real-time" selected in the Transport Controls' Record section. Then you can use the
processed versions in the full EDL.
Bounce can provide convenient "batch" processes for sample rate converting or resampling
To export to a compressed audio format (n/a in DSD mode). SADiE works only with linear digital
audio formats, but is able to import or export compressed formats such as MPEG or WMA. To
export to compressed formats uses a variant of the Bounce Window that is launched from the
Compress Audio button. This is described in more detail later in this section.
BOUNCE OVERVIEW
The Bounce Window can re-record a group of clips, with or without the mixer, automation or processing, so
that they become a single mono, stereo, or Multichannel track. There are many possibilities but let's follow a
fairly simple example where you are re-recording some edited clips to form a "master" stereo track
1.
First, select the clips in the EDL. These clips will be re-recorded through the mixer, so check the
mixer balance is correct.
87
SADiE v5.4 PCM Manual
2.
Click on the bounce icon to open the Bounce Window.
4.
This is going to be a stereo mix-down so select "Stereo" under "Output Channels" and at the bottom
tick "Bounce through mixer" because we do want to include some level changes we've made on the
mixer.
3.
5.
6.
The first section of this window serves the same purpose as the Record tab of the Transport window,
so enter a name for the recording.
Next tick "Selected Clips" in the Source section. The Source section tells Bounce what to re-record;
"Complete EDL" or "Selected Streams" are the other possibilities. The new recording is made through
the mixer, so check that "o/p 1&2" are chosen from the pop-up list; SADiE will record what is
appearing on these outputs.
Choose, in the "Destination" section, what's going to happen to the new track after re-recording:
i.
ii.
iii.
iv.
"Replace Source Clips" will place the new track on the topmost stream occupied by the
source clips, and will delete all the source clips when the bounce is finished.
"Stream(s)"- tells Bounce to put it into the same EDL on streams specified in the pop-up list.
The "Remove Source" tick box will delete the source clips after the bounce. This mode is
useful if you want to push the result of the bounce to a new stream
"Clipstore" - leaves the Playlist unaffected, and places the new track into the current
Clipstore.
"PC" - this is explained in the "Special Bounce functions" section below. It is unadvisable to
choose this option unless you have a specific need to.
The bottom section allows you to choose "Bounce in non real time". If this is selected the bounce will be
performed as quickly as possible, but will not be audible. The other two options allow you to turn off
automation and/or the mixer for the bounce.
Press "Start". The process will start, and during the bounce the ball icon in the Bounce button will "bounce". Be
careful not to click in the time-line in the Playlist or press transport buttons, as you will halt the bounce.
OUTPUT CHANNEL SETTING
The Output Channel setting determines the channel width of the resulting track.
Stereo and Mono are obvious – a two channel or single channel track is recorded.
Original will create a new track with the same number of channels as the source clip. However this can only
be used for bounces that are not through mixer, because of course the mixer changes the channel width.
Original works for group clips and multi-channel clips. Note that clip level changes are included in the bounce,
but Bounce through Mixer is automatically turned off.
When Original is used with Multi-bounce (which is a batch process that bounces many clips singly – described
below) each individual source clip will determine the number of channels in its respective bounce track – i.e. if
you have three clips in the EDL that have 2, 1, and 16 channels, the resulting three clips will be 2, 1, and 16
channels wide.
All O/Ps (all outputs) is the converse – the number of physical outputs in use by the mixer determines the
width of the resulting bounce.
When this is set you will be forced to Bouncing through the mixer, and all Physical Outputs in use will be rerecorded internally except any that are used only for Aux sends.
If you do want to record Aux sends, then route them to an intermediate bus and to the output via a fader.
Existence of a fader routed to a physical output causes everything routed to that output to be re-recorded.
Thus if outputs used by an Aux send are also being used elsewhere, then the audio sent via the Aux send pot
will also be re-recorded.
If you regularly require "flat" bounces (e.g. NOT through the mixer), then use Original mode.
All Output bounces can be performed in Non Real Time.
There is a small feature in SADiE that is particularly relevant now for Surround "All output" bounces. Any
bounce will have the output number or name appended to the new file that's created, and thus you can append
channel labelling to the Bounce files by renaming the Outputs appropriately.
88
Arranging an EDL
The easiest way to do this perhaps is in the Routing toolbar.
Press the ROUTING button on the Mixer
Double click on "Physical Outputs" and then again on "O/p 1 &
O/p 2... O/p 5" to view each Output individually.
Then right mouse click on each separate O/p and rename them
as:
O/p 1 L, O/p 2 R, O/p 3 LS, O/p 4 RS, O/p 5 C, and O/p 6 on
it's own to Sub if that's the output you're using for the Sub.
(you can choose your own nomenclature here: i.e. LeftRear or
Left Surr or LR will do)
The resulting bounce files will be called something like:
Bounce-L01.WAV...
where "Bounce" is the track name you've typed, "-L" represents
the channel, and "01" is the take number (which will only appear
if you have auto-take switched on).
Labelling bounces in this way will make channel assignment easier
once the files have made their way to the DVD author.
SPECIAL BOUNCE FUNCTIONS
1.
2.
3.
Multi-Bounce - with Multi selected as the source for the bounce, every entry in the EDL will be rerecorded as a separate audio file on the disc drive. If you want a group of entries to become a single
audio track then simply group the entries; a Group Entry is treated as one entry. You must have
either Autotake, or Clip Name selected, as the new tracks will be automatically named. "Autotake"
will use the Bounce track name as the main part of the name and increment the take number for
every bounce. "Clip name" will use the source clip's name for every track. If "Autotake" is not
switched on in conjunction with "Clip Name", and if duplicate names are found during the multibounce, a take name will be added anyway, and you will be informed this has happened at the end of
the multi-bounce
PC - Bounce to PC Disk: Of course every bounce is to the PC disk, however this provides a facility
for bouncing to a directory that it different to the project's record directory. This can be useful when
Master mixes are being created, they can automatically be "exported" to a pre-defined directory.
There is a button alongside the PC option which shows where the "PC" bounce will go – pressing this
button allows you to change to a different destination directory. There is also a tick box called
"Create Profiles" which is connected to PC bounces, and this allows you to choose whether the
profile files that SADiE uses for displaying waveforms are created or not.
Reverse - this option in the Bounce window allows you to make a backwards copy of an EDL entry
or entries. Note also that right mouse clicking over an entry will initiate the Bounce window with
Reverse enabled. Otherwise the Bounce window works in the normal way. Note that as usual the
Bounce records the Output of the mixer including any level changes or processing.
Reverse cannot be used in conjunction with any Non 1-1 process, such as Resample or Timemod.
89
SADiE v5.4 PCM Manual
4.
Bounce Through Process - Selecting this option will open up a process window, allowing you to
perform the bounce with a process in-line – this could be a Sample Rate conversion, a
Resampler/Varispeed, or a Time-mod. In the case of the DSD8, a DSD Sample Rate Converter and
Varispeed is available for converting PCM to and from DSD.
Choose which process option you require from the drop-down list, set up it's parameters, and then in
the usual way set the bounce and press Start.
Notice that "Bounce Through Process" cannot be through the mixer and you will see that "Original" is
automatically set for the Output Channel setting.
This option is currently only available in DSD mode
COMPRESSED AUDIO
SADiE records and plays back only high quality linear PCM files, but includes the facilities to import and export
MPEG or WMA audio formats.
The functions for Exporting and Importing to and from compressed audio formats use existing encoders
and decoders installed on your computer along with Windows Media Player, and so the formats and qualities
available will depend on your installation. If you are upgrading or freshly installing Windows Media Player, we
advise that you use Media Player 10 (or higher), and that you then re-install SADiE in order to re-configure this
feature.
Windows Media Player 10 is currently available from www.microsoft.com as a free download.
Windows Media Player 10 or higher offers encoding to the most common PC formats - i.e. Windows
Media Audio (WMA) and MPEG 1 layer-3 (MP3).
Media Player 10 can decode a wider variety of formats than it can encode, and so you will find that MPEG 1
layer 2 files and other formats can be imported.
EXPORTING TO COMPRESSED AUDIO FORMATS
The
Compress Audio button reveals a variant of the bounce window, which can mix down and rerecord the EDL, or clips within it, to create a new audio file in a compressed format.
90
Arranging an EDL
Operation is very similar to the normal bounce window. For example:1.
First, select the clips in the EDL.
2.
Click on the
4.
Select "Stereo" or "Mono" under "Output Channels" and at the bottom tick "Bounce through mixer" if
you want to include some level changes made on the mixer. (See note below on stereo/mono.)
3.
5.
6.
The first section of this window serves the same purpose as the Record tab of the Transport window,
so enter a name for the recording.
Next tick "Selected Clips" in the Source section. The Source section tells Bounce what to re-record;
"Complete EDL" or "Selected Streams" are the other possibilities. The new recording is made through
the mixer, so check that "o/p 1&2" are chosen from the pop-up list; SADiE will record what is
appearing on these outputs.
Next select the location and format for the bounced file.
i.
ii.
iii.
7.
Compress Audio icon to open the Compressed Bounce Window.
Select the folder where the file is to be placed by pressing the long button (c:\ in the picture)
underneath Destination: .
Under Codec: select Windows Media Audio or MPEG Layer-3
Under Bit Rate choose the quality - the higher the number for kb/s and Hz, the higher the
quality will be, and of course the larger the file size will be.
If you are only offered 56kb/s for the MPEG Layer-3 format, then that is the limit of the
encoder on your machine - install Media Player 10 then re-install SADiE.
The bottom section allows you to choose "Bounce in non real time". If this is selected the bounce will
be performed as quickly as possible, but will not be audible during the operation. The other two
options allow you to turn off automation and/or the mixer for the bounce.
91
SADiE v5.4 PCM Manual
Press "Start". The process will start, and during the bounce the ball icon in the Bounce button will "bounce". Be
careful not to click in the time-line in the Playlist or press transport buttons, as you will halt the bounce.
Note on bit rates and stereo files. The most common encoder installed by Windows Media Player 10 creates
only mono files at rates of less than 96kb/s.
IMPORTING FROM COMPRESSED AUDIO FORMATS
Importing of WMA or MPEG files works through the normal "Import Source Tracks" or "Copy and Import
Source Tracks" in the clipstore. It makes no difference which of these you choose - a "copy and import"
process runs in either case. On import the compressed audio file is converted to SADiE's current record
format (see Properties on the Transport Controls' record tab) at the current sample and bit rate.
If sample rate conversion is required, i.e. SADiE's current sample rate is different to the compressed file, then a
sample rate conversion will be applied by Windows Media Player (this isn't using SADiE's own SRC function).
SADiE is able to import files with the extensions:
.WMA
.MP3
.MPG
.MUS
.MP2
Note that some WMA files are copy protected, in which case it will not be possible to import them.
The Compressed Audio Import and Export feature is available as a software option - contact your dealer for
details of how to obtain it.
UNDO AND REDO
Pressing UNDO can reverse the last change that you made to the EDL . Press UNDO again to
reverse the change before that, and so on, stepping back through the history of your actions. The
maximum number of undo levels is set in the Setup window and can be up to fifty.
REDO steps you back the other way after using undo.
UNDO is at the bottom right of the panel and SHIFT + UNDO is redo.
NOTE: Undo and Redo are also available on the menu bar under "Edit". This may be useful as it also
gives a description of the operation to be undone. Note that the "Edit" menu Undo and Redo
commands can also apply to the Mixer and Clipstore, if either is the active window.
NOTE: The Undo memory is cleared if Streams are removed from or added to a Playlist.
LOCKING CLIPS AND STREAMS
There are facilities for Locking clips, more aptly described as a "Sync Lock". This is not a "Full lock" or "Write
protect".
Clips in a Playlist can be locked individually and multiple selections of clips can be locked and unlocked using a
Hotkey ("Lock selected Clips" and "Unlock selected Clips" under the Playlist section of Hotkey Setup) or the
options at the bottom of the Playlist menu, and also Streams can be locked by using the little padlock buttons
in the left side of the Playlist.
92
Arranging an EDL
The STREAM LOCK buttons toggle (locked/unlocked) the status for all clips on that stream, and these
buttons can be set in groups by using a similar logic to that used for Stream enabling, e.g. Shift + LOCK will
lock all streams above the stream being locked up to the next stream above that changes status. There are two
new buttons on a new Lock Streams toolbar for the Playlist to LOCK ALL STREAMS and UNLOCK ALL
STREAMS.
When clips are locked, they will show a new red LOCKED icon in the top left corner (assuming there's space
to display this). A yellow LOCKED icon shows that some clips within a group clip are locked (and others not).
Note that locking works on two levels. Clips that are locked individually (or as a multi-selection) cannot be
unlocked by a Stream unlock. Likewise Clips that are on a locked stream become unlocked when you move
them (by using Alt + drag or Nudge Down) onto an unlocked stream. This allows different methods of utilising
the locks (stream or clip based or a combination of both).
Locked clips can still be edited, but no functions that may cause a sync-slip are allowed. Thus you will be
allowed to nudge up or down a stream, and you can Playlist edit in the "EDL" mode, but you cannot nudge left
and right or perform "Source" style edits. Also the new "Set In point" style editing is allowed (because it
doesn't slip audio).
You can't pick up a locked clip and move it, but you can "Alt + drag" a clip to change its stream. If you move a
selection that contains a mixture of locked and unlocked clips, only the unlocked clips will move. If you group
together any selection that contains a locked clip, then the whole group clip will become locked. The group will
act as if it is single locked clip. However, the padlock symbol will be yellow instead of red, to denote that only
one physical clip is locked.
If you lock a single stream that contains stereo or n-channel clips, then the other legs of the clip on unlocked
streams are considered to be locked (until you ungroup the clip).
The LOCK button matches the LOCK STREAMS buttons in the Playlist. Therefore, pressing
LOCK will lock all streams, and press SHIFT + LOCK will unlock all streams.
There are Hotkeys available for these functions
93
SADiE v5.4 PCM Manual
GROUPING PLAYLIST STREAMS
GROUPING AND HIDING STREAMS
Right Mouse click somewhere in the left hand side of the playlist, over the stream labels, and select the menu
item "Show/Hide Stream Groups Lists". The Hide & Group tools will appear on the left side of the main Playlist
window.
The top half of this vertical strip is for Hiding and Showing playlist streams.
The bottom half gives us tools for Grouping Playlist Streams so that certain actions can be performed on
multiple streams quickly, for instance for enabling editing, or slip, or razor, and also for mute, solo and record
enable functions.
STREAM GROUPS
To Create a New Stream Group FIRST enable some streams, disable streams that are not part of the group,
THEN press the “Create New Group” button.
Enabling and Disabling of streams is achieved by pressing
the Stream Name buttons. Shift-clicking
on those buttons changes ranges of streams; Ctrl-clicking on a stream disables all others.
Enabled streams appear with a light grey background (button down) and Disabled streams have a dark grey
background (button up).
The grouping functions are always enabled, but you will want to see their interface to set up stream groups.
Right Mouse click somewhere in the left hand side of the playlist, over the stream labels, and select the menu
item Show/Hide Stream Groups Lists
94
Arranging an EDL
This will reveal a new vertical strip divided into two sections, and eight buttons and the Playlist will look
something like the picture above.
Stream Grouping List
This bottom section is initially empty apart from the word “All”, but this is where you will see stream groups
as you create them.
First, enable a few streams in your playlist and disable the others.
The left most button is Create New Group. Press it; you’ll be asked to type a name for the group; that
name will appear in the list.
Click on the word “All” and all streams will become enabled. Click on your new group’s name in the Groups
List and the stream enabling will revert to the way it was when you saved that group.
Make some more groups – enjoy yourself !
CTRL-click on a group to add it so as to select multiple groups.
Right-mouse-click (RMC) on a group name displays only that group. CTRL-RMC adds a new group to those
displayed.
Streams ARE allowed to belong to more than one group.
You will notice the colouring of the background to the group name will change when you enable groups, or
enable/disable individually.
When a group name is displayed with a blue background it means that all of the streams belonging to
that group are selected. (Blue may not be blue if your Windows colour scheme has been changed.)
When a group name is displayed with a pink background it means that some of the streams belonging
to that group are selected.
Thus, at a glance you can reliably determine whether streams are enabled or not.
Other functions can be applied to selected groups :-
(selected groups are those that have the * asterix by the side – the last one(s) you clicked on)
Solo group(s)
Mute group(s)
Record Enable Selected Streams
And another right-mouse click menu on the four buttons shows a few more functions:
• Save Group – you can alter the stream grouping with this : i) Select the group ii) change the stream enabling
iii) RMC over the Groups Toolbar and select Save Group iv) press OK – the name of the Group you’re resaving will be displayed to show you that you’re saving the correct one.
• Delete group
• Rename Group
• Enable/Disable All
• Reverse Enabled/Disabled
• Unmute all streams
• Activate/Deactivate Streams (which makes Enabled Streams Active, disabled streams inactive – inactive means
that those streams will not play and will not use DSP resources – i.e like ALT-clicking on a stream button.)
Note also that ALT-clicking on a group toggles that group inactive/active.
95
SADiE v5.4 PCM Manual
DISPLAY GROUPS AS ONE STREAM
This function, found in the Right-mouse-click menu of the Grouping List, or as a hotkey, will "collapse" all
streams in the same group down to a single stream. The single stream select button will change colour to cyan
and show the name of the group. This is useful for very large playlist where perhaps you are working with
stems - it may be useful to simplify the view of the playlist.
As an example this is a 40 track Playlist made up,a grouped into 5 or 6 channel stems
You can choose which stream is viewed by right-mouse-clicking on the cyan stream button and selecting View
next channel.
You can choose to View All Channels of a specific group, again from the right-mouse-click menu on the
stream button, and once in this state you can revert to View One Channel Only again with a right-mouseclick.
Display All Streams in Groups found in the Right-mouse-click menu of the Grouping List, or as a
hotkey,will revert the entire playlist to it's usual view.
Display All Streams in Selected Groups also found in the Right-mouse-click menu of the Grouping List, or
as a hotkey, will explode only the selected group to view it's component streams.
NOTE that if a stream is a member of more than one group, it only appears in one display group under
this regime, and it will appear in the first group to which it was joined.
HIDING & SHOWING STREAMS
THE SHOW/HIDE LIST
The top section is called the “Show/Hide List”. This provides secondary functions for hiding streams or groups
of streams. There will see a number or name for every playlist stream. If you click on a single number/name,
that stream will be hidden.
Streams number/names with a blue background are being displayed
Streams number/names with an * asterix by the side are enabled.
Streams number/names with a grey background are hidden
Thus at a glance you can see which streams are being shown, hidden or are enabled, as you can see on the
picture above.
96
Arranging an EDL
The buttons along the top are fairly self explanatory:Show All
Show Enabled Streams (and thus hide disabled streams)
Enabled Streams at Top
Hide Enabled Streams (and thus display disabled streams).
Right Mouse clicking over any of these buttons, will show a menu that includes these functions and a couple
more:
Hide All Streams (not as useless as you might imagine); Auto Zoom on Show/Hide.
A couple of these need a little more explanation.
Enabled Streams at Top is a mode – as you change the enabling of streams (and thus as you edit different
sets of streams) they will be pushed to the top of the display to avoid you having to keep scrolling up and down
the playlist. This is not a permanent re-ordering of streams, only temporary.
Auto Zoom on Show/Hide - as the number of streams being displayed changes, the vertical zoom will
change also, thus when you show less streams they will be bigger.
Auto Zoom Selected Streams - vertical zoom will change to ensure that enabled streams are always
viewed
CLIP DETAILS
CHANGING ENTRY CHARACTERISTICS
The Clip Details window lets you alter the way EDL Entries in the Playlist are replayed as well as providing
another way to alter their positions in the EDL and labelling.
NOTE: The Clip Details window can be equally well used to alter the details of Clips in the Clipstore.
This will affect the way they are replayed when they come to be placed in an EDL. If you want to store
different versions of Clips in the Clipstore, change their name before writing them back to it. For
example, a Clip called "Splash" could be loaded into the Clip Details window, have its level adjusted and
name changed to "Quietsplash" and then be written back to be used as an alternative version.
NOTE: Although each Clip Details window only refers to a single Clip or Entry, you can have several
Clip Detail windows open at the same time.
First select the single Entry or Clip you want to adjust. Then load it to a Clips Details window by
pressing the CLIP DETAILS button (red on the Playlist toolbar, blue on the Clipstore toolbar).
NOTE: In the Playlist section of the Setup window there is an option to open the Clip Details window
by double-clicking on the Entry.
The Clip Details window has a row of buttons along the bottom providing:
A "Write-back" button which updates the Playlist or Clipstore with the new details.
A preview button for hearing the Clip/Entry with the changes you are making in real time.
Buttons providing four ways of loading new Clips/Entries into the existing window for alteration. Each
is described by the on-screen help. Remember to write back one Clip's details before loading the next.
A Close button for closing the window when you've finished with it.
There are three tabs along the top, which reveal three different sections:
Fades and Levels
Entry Times
97
SADiE v5.4 PCM Manual
Miscellaneous
FADES AND LEVELS
The Fader changes the level the Clip /Entry will be replayed at. There is a PPM meter next to the fader to
check the level.
NOTE: This sets the Entry's replay level relative to others on the same Stream, which will then be
affected by the faders of the Mixer . It is useful for changing the level of a single Entry without bothering
with Mixer automation.
The Balance control is a true stereo balance, or offset, adjusting the relative levels of the left and right channels
of stereo material. It will not be active for mono Clips/Entries. Click and drag it left and right to adjust. A small
fader will pop up to indicate the setting. Double-clicking keeps pop up open and allows you to adjust the popup fader:
Nudge
Drag
Centre
The rest of this section displays the details of the fade-in (on the left) and the fade-out (on the right). Every
Clip or Entry in SADiE has a fade-in and fade-out, the length of which can be adjusted from the whole of the
Clip's duration right down to zero, and the curve of which can be selected from a list of 117 different types.
NOTE: The default fade-ins and fade-outs which result from starting and stopping recording, and from
making razor-cuts when editing can be set in the "Default Crossfade" section of the Setup window. A
standard time of 21 milliseconds/40 timecode subframes/1 CD frame (the "General" section sets how
times are displayed) will give smooth edits for most purposes. For fine editing, like removing clicks and
pops, you might want to reduce this by at least half. Note that zero-length crossfades are likely to cause
clicks unless you use the Trim Editor at its highest magnification to make sure the waveform either side
of the edit point does not jump in level.
To adjust a fade length, do one of the following:
1.
2.
3.
98
Click, hold and drag the mouse up or down over any field of digits in its time display (e.g. the hours,
minutes or seconds, etc.). Their value will increase or decrease; the more you move the mouse, the
faster they change. Release to set the new value.
Use the up/down arrows beside the display to nudge its value by the lowest units. Hold Shift to nudge
seconds, Ctrl to nudge minutes.
Double-click on the display.
Arranging an EDL
The box that pops up allows you to:
i.
ii.
iii.
Directly type in a new duration (or use the mouse cursor to drag across and overwrite only
part of the displayed duration). End with the keyboard Return key.
Click on "Zero" to enter zero, followed by "OK".
Use the up/down arrows to adjust the time, followed by "OK".
NOTE: Fade lengths can also be adjusted graphically in the Playlist and the Trim Editor.
To change a fade type, press the
down-arrow button next to the name of the current type.
The drop-box that appears lets you choose from 117 fade curves. Either use the Scrollbars and select the new
fade with the mouse, or type the first letter of the fade you want, followed by Return on the keyboard.
Alternatively you'll find that if you select the fade type, the keyboard up and down arrows enable you to move
through the list of fades. Each fade's shape will be displayed above as you do this.
The fade curve is drawn in the box above the name. There are 7 different logarithmic and exponential curves:
Exponential fade-outs are good music fades.
Linear fades are a good default for other crossfades and edits on most material.
Short logarithmic fade-ins are useful for taking the edge off an abrupt start of speech.
Buttons are provided to preview just the fade-in or fade-out, with a pre-roll and post-roll time set in the
pre/post roll section of the Setup window. Equal Power curves can be found by using the negative partner of a
positive fade curve. More details about these fades can be found in the Trim Fades and Crossfades section.
NOTE: The default fade types which result from starting and stopping recording, and from making
razor-cuts when editing can be set in the "Default Crossfade" section of the Setup window, displayed
from the View menu.
NOTE: Setting a long Entry fade-out (for music and effects, for example) is a useful alternative to using
fader automation in the Mixer.
ADJUSTING LEVEL OF SELECTED CLIPS
Multiple (or single) selected clips can have their level
altered using the "Adjust level of selected clips" option in
the "Playlist" menu. This allows absolute or relative
change to level for all the selected clips. The level is
changed by typing a value, or clicking on nudge buttons.
This function is also available as a Hotkey.
NORMALISE
The normalise function automatically adjusts clip levels in order that the maximum peak in that clip reaches the
level set by the user. This option is available from the "Playlist" menu. First you should select the clips that you
wish to normalise level on. Each clip will be normalised individually; this is the case with individual clips inside
(yellow) group clips also. Set the "Normalise clip level" and on pressing "OK", SADiE will analyse the clips to
find the highest peak and then lower or raise the level accordingly.
99
SADiE v5.4 PCM Manual
The time taken to perform the Normalise will depend on several factors. Part of the process involves looking
at profile files. However, if the original track was not recorded with SADiE v5.2 or higher, then the profiles
may not be accurate enough. And so for older tracks, the normalise function will trigger a "Recreate profiles"
process. Additionally the normalise analysis itself will take longer if the track is heavily compressed and already
peaking consistently at the same level. Outside of these two conditions, normalise takes between 20 and 50
seconds for every hour of stereo material (44.1K).
There is a Hotkey available for this function.
ENTRY TIMES
This section displays the times at which the in-point, Hotspot and out-point of this particular Entry or Clip
occur in:
1.
2.
The Source Track - the times define what portion of the original recording is being used for this
Entry/Clip.
The EDL - the times define at what time that portion will be replayed and will be blank for Clips in the
Clipstore .
The fade durations are also displayed here as well as the overall duration of the Entry/Clip. Source Duration is
the length of the original Track as it was recorded.
All of the above times (except the source duration) can be altered in the same way as described for fade
durations in the above section.
The values are interactive, following the same logic as Source/EDL Playlist editing. So, for instance, if you
change the Entry duration, the EDL out time will change accordingly.
100
Arranging an EDL
MISCELLANEOUS
Here you can change the name of a Clip /Entry, and write text for dialogue or notes that may be shown
alongside the Clip in the "Comments" area of the Playlist Stream. The Playlist Display section of the Setup
window sets whether dialogue or notes are displayed.
Use the mouse to position the cursor to enter text, or drag across text you want to overwrite.
Five other buttons affect the way the Clip/Entry behaves:
Protects the Entry from having its Source times changed, so it is always the same bit of audio.
Causes all Mixer automation data in the EDL to be ignored for this Entry.
Phase reverses the left or right channel of stereo Clips/Entries (or the whole mono Clip/Entry).
Slip all previous Entries
Slip all following Entries when you write back changes that move this Entry in the EDL. These will initially
reflect the Slip status of the Playlist but can be used to override it when writing back, just like the Trim
editor's Slip buttons.
TEXT EDL
TEXT EDL
The Playlist is a graphical representation of the EDL. Often, however, it is useful to view and edit the EDL in
text form, as a "cue-list" of Entries to be played, in order.
Displaying the Text EDL
Using the Text EDL
Viewing and Printing the Text EDL
Working with more than one EDL
DISPLAYING THE TEXT EDL
Each Playlist has a Text EDL underneath it, which can be revealed by pressing the TEXT PANE
button, then selecting the tab marked "Text EDL". You can adjust the boundary between the text
101
SADiE v5.4 PCM Manual
pane and the Playlist by dragging it with the mouse.
NOTE: Enlarge the Playlist window by dragging its outer borders if necessary. You can also open the
Text EDL in a separate window; ensure the Playlist is active and then from the "Window" menu select
"New Window" and choose "Text EDL".
For each Entry, the Text EDL shows in columns most of the details that would be shown in the Clip Details
window. The display scrolls vertically through the EDL and horizontally through the different columns.
USING THE TEXT EDL
The Text EDL is fully interactive with the Playlist display, and so all the hardware controller functions on the
Playlist will still apply. However, you can perform several operations directly on the Text EDL display with the
mouse:
Select Entries by clicking on the Entry number in the "Entry" column. Holding the keyboard Shift key
whilst selecting another Entry selects all Entries between them. Holding the Ctrl key lets you
select/deselect any number of Entries.
Start playback from the in-point of any Entry by double-clicking on the Entry number.
Stop playback by clicking on any Entry number.
Every Entry detail that can be altered in the Clip Details window described above can also be altered here by
double-clicking on the display in the relevant column. You can even type in a value in dB for the level! Finish
with the Return key, or the Escape key to cancel.
You can navigate inside the Text EDL using the keyboard. Use the up/down/left/right arrows keys to move
through the table. The Enter key opens up a field for editing, and then you can type in new values as above,
press Return to confirm, or Escape to close the field without making a change.
NOTE: The effect of changing EDL times in the Text EDL depends on the LOCK buttons in
the Playlist. For example, when Entries are locked, setting a later start time will trim the
beginning off the Entry, whereas when they are not locked, it will move the Entry in the EDL.
Additionally you can change Streams in the relevant column by typing in the new Stream number, or the lower
numbered of the two Streams for a stereo Entry.
The following details, which relate to the original Track, cannot be changed and are for display only:
Track name
Sample Resolution (in bits per sample) at which it was recorded
Sample Rate at which it was recorded
Offset between its original time in the EDL during recording and its time in the present EDL. (Offset
represents how much out of sync. it is, where sync. is relevant.)
VIEWING AND PRINTING THE TEXT EDL
CUSTOMISING THE TEXT EDL DISPLAY
You can rearrange the columns in the Text EDL to suit yourself. Right-click on the grey column heading
buttons and select the options that you want from the drop-box. (This works in all of the windows with these
heading buttons, Disk Manager, Clipstore, etc) "Insert Column" inserts a duplicate column, which you can then
redefine by clicking on its heading button and selecting the required display parameter from the list. "Delete
Column" does just that. Dragging the dividers between the heading buttons changes the width of columns. Left
click on the column headings to sort the entries by that heading.
102
Arranging an EDL
PRINTING THE TEXT EDL
The Text EDL can be printed out as arranged on screen. It will print in exactly the order displayed. This is
available on the "Playlist" menu under "Print Text EDL".
"To Printer" prints directly to the printer. Beware that in normal circumstances you are likely to be
displaying far more Text EDL fields than will fit, width-wise on a normal sheet of paper in a normal
(readable) sized font, and therefore you will need to customize the display before printing.
"To File..." prints to a text file that can be imported into another application for further manipulation.
The "Printing" section of the Setup window allows you to set the number of characters per line, and also the
delimiting character. This is particularly useful for importing the list into a spreadsheet or database.
WORKING WITH MORE THAN ONE EDL
You may open several Playlists and create EDL 's in each of them. This may be useful to create alternative
versions of a piece of work.
To copy an entire EDL from one Playlist to another:
Save the EDL in Playlist A.
Load the saved EDL to the paste buffer (under the File menu).
Create a new Playlist B (in the Project window, or the File menu).
Paste it into Playlist B.
You now have two identical EDL's and you can make different changes to each of them.
To copy EDL Entries from one Playlist to another:
If both Playlists are visible, hold the Ctrl key and the Shift key and drag the Entry from one Playlist to
the other, OR
Copy to the paste buffer, make the other Playlist the active window, and then paste into it.
103
6 - EDITING
Overview
Editing in the Playlist with Hardware Controllers
Editing in the Playlist with a mouse
Editing in the Playlist with Hotkeys
Trim Editor
Three and Four Point Editing
Region Editing
Speech Edit
EDITING OVERVIEW
SADiE provides the user with a fast and intuitive interface for editing. With stereo or Multichannel material,
the two (or more) channels are always edited simultaneously if they were recorded together, unless a
stereo/Multichannel EDL Entry is first ungrouped as described under Grouping Entries.
There are four editing techniques at your disposal:
1.
2.
3.
Simple cut-and-splice editing in the Playlist uses the scrub function to accurately locate edit points, and
make "razor-cuts", just as you would on tape. This creates separate EDL Entries so that unwanted
material can then be removed.
Playlist Editing allows you to make and also adjust edits by altering the in-point and out-point of any
Entry. At the same time, you can adjust an Entry's Hotspot.
The Trim Editor is a separate window that works like Playlist Editing, but also provides:
i.
ii.
iii.
4.
Greater viewing detail - higher magnification of profiles down to waveform level for removing
clicks and microphone pops and the ability to see the profile of the original Track outside the
edit points, e.g. the bits that you're not using at this point.
The ability to adjust more than one EDL Entry simultaneously. For example, by moving the
fade-in of one Entry and the fade-out of the next Entry together, you can slip the crossfade
between them along the audio. Many other possible combinations are equally useful.
The ability to "top and tail" a Clip from the Clipstore, and to create a new Clip from an
existing Track.
Region Editing - other editing methods are entry based, but region editing is useful for cutting, copying
areas that haven't yet been defined as entries. You can for instance use region editing to remove a
complete section of the Playlist across all streams.
All edit functions can be achieved by using both the Hardware Controllers and the mouse. You will find that
the hardware controls often provide a quicker method of editing, particularly for repeated actions, but there
may be some times when it is appropriate to use the mouse instead. The following sections describe the edit
functions from both perspectives.
SYNC OR NON-SYNC EDITING
If you work in an audio-only field like radio, when you cut out material, you will usually want to slip everything
else along the EDL to fill up the gap, like joining up two bits of tape. Enabling SLIP will do this for you. For
safety, pre-select both left and right Slip (see Placement of Entries).
If you are working to picture and for some music applications, much of the time you are likely to want your
audio material to be fixed to the EDL so that it remains in sync. This means you will have SLIP off. But you can
enable slip on some streams by enabling/disabling streams to perform edits that require this.
SADiE makes it easy for you to work either way, and to switch between modes as necessary.
105
SADiE v5.4 PCM Manual
FADE SHAPES
Whenever you make a "razor-cut" to divide an EDL Entry into two, you will actually create a new fade-out and
fade-in at that point. SADiE can do this in either of two ways. These are set in the "Playlist " section of the
Setup window.
Splice-cut mode - the fade-out and fade-in overlap to make a perfect crossfade. This will undoubtedly
be what you want to do normally.
V-cut mode - the first Entry fades out before the next starts to fade in, so there is no overlap. This is
really only necessary when you are reaching the DSP limit of how many Entries SADiE can play at
once. This obviously creates a "drop-out", although it is often not noticeable in clean speech if you are
laying music or effects underneath.
The default fade lengths and curve types that are created when you make a razor-cut can be set in the "Default
Crossfade" section of the Setup window. A standard default of 20 milliseconds/40 timecode subframes/1 CD
frame (the "General" Setup section sets how times are displayed) and a linear curve will give smooth edits for
most purposes. For repeated fine editing, like removing clicks and pops, you might want to reduce this to less
than 5 milliseconds. If you are just doing the occasional fine edit, you don't need to change the default, as each
crossfade time is easily adjusted in the Trim Editor or Clip Details window.
NOTE: Zero-length crossfades are likely to cause clicks and are best avoided.
There are 117 possible fade shapes.
These are:
Cos
(+01 and -01)
Cosh (+01 and -01)
Exp
Cosine
Hyper Cosine
(+01... +16 and -01... -16) Exponential
Linear (Just linear)
Linear
Log
(+01... +16 and -01... -16) Logarithmic
Pow
(+01... +16 and -01... -16) Power
S
(+01... +16)
S shaped
These are selected in the drop-down boxes in the Clip Details window. The Trim Window allows the
"dragging" of Log, Pow, Exp and S fade shapes to different "depths", as well as saving and loading of fade shapes
to and from a file.
Most of the curves have a corresponding opposite curve (denoted by a minus sign), which will provide an equal
power crossfade when the two are used together. For example if Log (+08) is combined with Log (-08) for a
crossfade then the crossover point of the edit will be -3 dB.
The Pow set of curves is based on: y = xˆp (0 >= x <= 1).
106
Editing
The value of p is a constant for a specific curve and varies from 7/6 to 22/6 in steps of 1/6 over the set Pow
(+01) to Pow (+16).
Older versions of SADiE had only 20 curves, and SADiE will automatically converts users' default crossfade
and EDL conversion settings to the new regime. Old EDL's are also upgraded on loading.
EDITING IN THE PLAYLIST WITH HARDWARE CONTROLLERS
BASIC EDITING
CUT AND SPLICE EDITING
1.
2.
First disable any Streams you do not want to cut on:
i.
ii.
ii.
iii.
iv.
4.
5.
Deselect STREAM (and make sure you do not have CLIP or ZOOM selected either).
Use the SCRUB button to select jog, shuttle or move cursor modes (indicated by the small LED's
next to the wheel) and locate your edit point with the wheel.
i.
3.
Select STREAM and use the wheel or PREVIOUS/NEXT to highlight a Stream, then hit
EDIT/SELECT to enable/disable it. SHIFT + EDIT/SELECT acts on the group of
Streams above the highlighted one which are all the same status.
"Jog" is the equivalent of rocking the reels of a tape recorder back and forth: The more you
move the wheel, the more audio you hear.
"Shuttle" is the equivalent of spooling the tape across the heads; the more you move the
wheel, the faster the audio goes forward or backwards.
"Move cursor" mode (all LED's off) lets you quickly locate the current-time cursor without
audible scrubbing.
There are also Hotkeys for three fixed forward and reverse scrub speeds and a scrub-pause.
These can be assigned to the keyboard, or the hardware controller's function buttons, under
"Edit Controls" in the "Hotkey" section of the Setup window. The default keys are on the
keyboard's number pad. The speed for each Hotkey can be set in the Scrub Setup section of
the Transport Controls, Setup window.
NOTE: You will hear all Streams that are not muted, so you may choose to solo the relevant
Stream(s). Use SHIFT + MUTE above the hardware faders. If you are using machine control
of a VTR, hit ONLINE to scrub the picture in sync.
Press the RAZOR button. The Entry/Entries on enabled Streams will be divided under the currenttime cursor.
NOTE: If you are trimming an Entry's top or tail, you can now simply remove the new Entry to the
left or the right of the razor-cut. If you are removing material internally, you will need to make two
razor-cuts so that you can remove the new Entry between them.
Select the relevant Entry by moving the current-time cursor over it and pressing EDIT/SELECT and
remove it by pressing CUT. If you have SLIP on, the resulting gap will be automatically joined up.
Play the finished edit by moving the cursor back a bit and pressing PLAY. If you don't like it, use
UNDO and do it again or adjust it using Playlist Editing Mode.
PLAYLIST EDITING MODE
In this mode, when an entry is selected in the Playlist , it will change to a waveform profile and its In and Out
points and Hotspot can be adjusted.
Playlist Editing has the following uses:
After making a razor cut as described above, by adjusting the out-point of the preceding EDL Entry,
and the in-point of the next, you can remove (or repeat) material at the edit point. The initial razorcut doesn't even have to be that accurate, as the adjustment will fine-tune the edit.
107
SADiE v5.4 PCM Manual
NOTE: If you are using the razor to make cuts "on-the-fly" during normal speed playback, you may
want to use the option in the Playlist section of the Setup window which stops playback when you
make a cut.
You can adjust an existing edit.
You can adjust the join between two unrelated EDL Entries, such as the way a music Entry fades and
speech starts over it.
You can adjust an Entry's Hotspot.
There are six possible adjustments, from selecting IN, HOT, or OUT and either EDL or SOURCE mode.
(Source mode is with the button LED on.)
EDL
The EDL time of the IN or OUT point of the Entry is adjusted, as well as its time in the source
Track . This will be most used when working to picture, as the profile (and so the audio) is fixed to
the EDL, and sync is maintained. The Hotspot can be moved without moving the audio.
SOURCE The IN or OUT point being adjusted remains at the same EDL time, but it's time in the
SOURCE Track is adjusted by slipping the profile. This will be most used for sound-only editing.
With HOT selected, the whole entry can be moved and will scrub across the current-time cursor.
1.
2.
Note: this describes the newer logic of the Hardware Controller buttons as set when the
"Hardware Controller Edit/Select is select only" setup option under Setup;Playlist; Playlist and
Trim Edit; is ticked. The older method is described later.
Select the entry to be adjusted by using the wheel to move the current-time cursor over it. To
activate Playlist Editing on that Entry, you should press the In, Out or Hot button, depending on which
of the three points you wish to edit. The entry will turn brighter red, and the "Edit" LED by the wheel
will flash.
NOTE: If you have Entries on several Streams at this point, you will be selecting the one on the
lowest numbered, enabled Stream. If necessary, disable Streams as described for cut-and-splice
editing. If you have just made a razor-cut, you will have done this already.
Adjust the edit point with the wheel. The SCRUB button will select:
i.
ii.
iii.
"Jog" mode - the more you move the wheel, the more audio you hear.
"Shuttle" mode - the more you move the wheel, the faster the audio goes forward or
backwards.
"Move" mode (no LED permanently on) - quick adjustment without audible scrubbing. This is
sometimes useful if you can tell from the profile exactly what you want to do.
You can also adjust the edit with various Hotkeys, which may be assigned to the keyboard
or the Hardware Controller function buttons under "Edit Controls" in the "Hotkey" section
of the Setup window:
i.
ii.
"Nudge Edit Point" Hotkeys will adjust the edit in small increments which are preset in the "Trim Edit Nudge" section of the Setup window.
There are three fixed scrub speed Hotkeys for forward and reverse adjustment,
and a scrub-pause key. The default keys are on the keyboard's number pad. The
speed for each Hotkey can be set in the Scrub Setup section of the "Transport
Controls", Setup window.
NOTES: Shuttle is useful for losing large amounts of material at an edit point, just like dumping
tape onto the floor. The time displays on the controller will indicate the time at which the
selected edit point occurs in the Source Track and in the EDL. When moving a whole Entry
(HOT + SOURCE), an on-screen display on the Stream will show the EDL in and out times.
If SLIP is on, whether previous or subsequent Entries move when you finish an edit is
determined by which Slip mode is pre-selected and which Streams are enabled to be slipped
(see Placement of Entries).
108
Editing
4.
5.
Press PREVIEW to play across the edit point with the pre and post-roll times set in the Setup
Window (under "View" on the menu bar). Note that alternative pre and post-roll times can be set in
the Setup window.
Press the selected edit point (In Hot or Out) again to turn Playlist Editing off and confirm the
edit, choose another edit point by pressing i.e Out, Hot, In, or select other entries with NEXT and
PREVIOUS.
IN PRACTICE Playlist Editing is much quicker to do than to read about!:
For most non-sync editing (SLIP and SOURCE on), in your chosen SCRUB mode locate the edit
point with the wheel, press RAZOR to make a cut, move the cursor back a bit, hit OUT. Adjust the
left side of the edit with the wheel then press NEXT and adjust the right side.
Edit sync material in the same way with SLIP off and in EDL mode. For extra safety, you will have
LOCK on as well.
Generally it is safest to confirm each edit by pressing In, Hot or Hot to turn Playlist Editing (and the LEDs on
the three keys) off. You are then free to use the wheel without accidentally re-adjusting the last edit.
PLAYLIST EDIT WITH HWC - ORIGINAL METHOD
This describes Playlist Editing with the Hardware Controller using the original logic of the Edit Select and the
In, Out, Hot buttons, which goes back to SADiE v3. At v5.3 an alternative method has been added, but users
have the choice of using the new logic (as described in the "Playlist Editing with Hardware Controller" section )
or this old method if they prefer not to change their working methods.
The logic is changed in the Setup window, under Playlist; Playlist and Trim Edit; "Hardware Controller
Edit/Select is select only".
This sequence of button pushes works when the setup option is un-ticked.
1.
2.
3.
First select the edit point to be adjusted: IN, OUT, or HOT.
Next select the entry to be adjusted by using the wheel to move the current-time cursor over it and
pressing EDIT/SELECT. As an edit point is already selected, this will activate Playlist Editing on that
Entry, which will turn brighter red, and the "Edit" LED by the wheel will flash.
NOTE: If you have Entries on several Streams at this point, you will be selecting the one on the
lowest numbered, enabled Stream. If necessary, disable Streams as described for cut-and-splice
editing. If you have just made a razor-cut, you will have done this already. To avoid disabling
Streams, select the Entry by pressing EDIT/SELECT or PREVIOUS/NEXT repeatedly to cycle
through all Entries under the cursor, select IN, HOT, or OUT, and finally press EDIT/SELECT
again to activate Playlist Editing.
Adjust the edit point with the wheel. The SCRUB button will select:
i.
ii.
iii.
"Jog" mode - the more you move the wheel, the more audio you hear.
"Shuttle" mode - the more you move the wheel, the faster the audio goes forward or
backwards.
"Move" mode (no LED permanently on) - quick adjustment without audible scrubbing. This is
sometimes useful if you can tell from the profile exactly what you want to do.
You can also adjust the edit with various Hotkeys, which may be assigned to the keyboard
or the Hardware Controller function buttons under "Edit Controls" in the "Hotkey" section
of the Setup window:
i.
ii.
"Nudge Edit Point" Hotkeys will adjust the edit in small increments which are preset in the "Trim Edit Nudge" section of the Setup window.
There are three fixed scrub speed Hotkeys for forward and reverse adjustment,
and a scrub-pause key. The default keys are on the keyboard's number pad. The
speed for each Hotkey can be set in the Scrub Setup section of the "Transport
Controls", Setup window.
109
SADiE v5.4 PCM Manual
4.
5.
NOTES: Shuttle is useful for losing large amounts of material at an edit point, just like dumping
tape onto the floor. The time displays on the controller will indicate the time at which the
selected edit point occurs in the Source Track and in the EDL. When moving a whole Entry
(HOT + SOURCE), an on-screen display on the Stream will show the EDL in and out times.
If SLIP is on, whether previous or subsequent Entries move when you finish an edit is
determined by which Slip mode is pre-selected and which Streams are enabled to be slipped
(see Placement of Entries).
Press PREVIEW to play across the edit point with the pre and post-roll times set in the Setup
Window (under "View" on the menu bar). Note that alternative pre and post-roll times can be set in
the Setup window.
Press EDIT/SELECT again to turn Playlist Editing off and confirm the edit, or select other entries
with NEXT and PREVIOUS.
IN PRACTICE Playlist Editing is much quicker to do than to read about!:
For most non-sync editing (SLIP and SOURCE on), in your chosen SCRUB mode locate the edit
point with the wheel, press RAZOR to make a cut, move the cursor back a bit, hit OUT, then
EDIT/SELECT. Adjust the left side of the edit with the wheel then press NEXT and adjust the right
side.
Edit sync material in the same way with SLIP off and in EDL mode. For extra safety, you will have
LOCK on as well.
Generally it is safest to confirm each edit by pressing EDIT/SELECT to turn Playlist Editing off. You are then
free to use the wheel without accidentally re-adjusting the last edit.
FADES AND CROSSFADES
To adjust the length of fades IN or OUT, and overlap them to create crossfades, press CROSSFADE to
move the inner point (e.g. the end of a fade-in or the start of a fade-out) and SHIFT + CROSSFADE to
move the outer point (the start of a fade-in or the end of a fade-out).
The type of fade curve can be altered in the Clip Details window for the Entry, or in the Text EDL.
Greater flexibility for adjusting crossfades may be possible with the Trim Editor.
Further details on the use of Hardware Controllers can be found in Hardware Controller Functions.
EDITING IN THE PLAYLIST WITH A MOUSE
BASIC EDITING
RAZOR OR SCISSORS?
Mouse users have the option of using the "scissors" to make razor-cuts.
Whereas the RAZOR-CUT button always cuts at the current-time cursor, when you press the
SCISSORS button, the mouse-pointer will change into a dinky scissors icon with a cross to show
the target point. You can then make a freehand cut anywhere in the Playlist (useful if you can see
where to cut from the waveform profile) and so skip the process of scrubbing to locate the edit
point.
The following editing instructions describe scrubbing to locate and then using the razor-cut, but remember that
the scissors have the same function.
110
Editing
CUT-AND-SPLICE EDITING
1.
2.
Display the Edit section of the Transport Controls by clicking on the tab at the top.
Click and hold the mouse button over the Scrubwheel and drag it to scrub the current-time cursor
along the EDL:
i.
ii.
Moving the mouse up/down gives you forward/reverse shuttle. The more you move from
your original position, the faster it goes. This is like spooling tape against the heads.
Moving the mouse right/left gives you forward/reverse jog. The more you move, the more
you hear. This is like nudging a tape machine's reels back and forth.
You can move between jog and shuttle modes without releasing the mouse button.
NOTE: You will hear all Streams that are not muted, so you may choose to
relevant Stream(s) with the small Stream control button.
SOLO the
NOTE: If you are using machine control of a VTR, hit ONLINE in the Transport Controls to
scrub to picture.
NOTE: Don't position the Scrubwheel too near the top or bottom of the screen, or it will
restrict the amount of movement you have for shuttling.
Locate your edit point and release the mouse button.
3.
4.
5.
6.
There are also Hotkeys for three fixed forward and reverse scrub speeds and a scrub-pause. These
are assigned to the keyboard under "Edit Controls" in the Hotkey section of the Setup window. The
default keys are on the keyboard's number pad. The speed for each Hotkey can be set in the "Scrub
Setup" section of the "Transport Controls", Setup window.
Before you make a razor-cut you should disable any other Streams that have EDL Entries at this point
that you don't want to edit. The
STREAM NAME button enables/disables Streams for cutting.
Disabled Streams are darker grey.
Press the RAZOR CUT button. The Entry/Entries on enabled Streams will be divided under
the current-time cursor.
If you are trimming an Entry's top or tail, you can now simply remove the new Entry to the left or the
right of the razor-cut. If you are removing material internally, you will need to locate and make a second
razor-cut so that you can remove the new Entry between them.
Select (by clicking on it) the relevant Entry and remove it (CUT TO PASTE). If you have SLIP on,
the resulting gap will be automatically joined up.
Play the finished edit by double-clicking in the time bar just before it. If you don't like it, use UNDO
and do it again or adjust it using Playlist Editing Mode.
111
SADiE v5.4 PCM Manual
PLAYLIST EDITING MODE
In this mode, when an entry is selected in the Playlist, it will change to a waveform profile and its In and Out
points and Hotspot can be adjusted.
Playlist Editing has the following uses:
1.
After making a razor or scissors cut as described above, by adjusting the out-point of the preceding
EDL Entry, and the in-point of the next, you can remove (or repeat) material at the edit point. The
initial razor-cut doesn't even have to be that accurate, as the adjustment will fine-tune the edit.
NOTE: If you are using the razor to make cuts "on-the-fly" during normal speed playback, you may
want to use the option in the Playlist section of the Setup window which stops playback when you
make a cut.
You can adjust an existing edit.
You can adjust the join between two unrelated EDL Entries, such as the way a music Entry fades and
speech starts over it.
You can adjust an Entry's Hotspot.
Display the Edit section of the Transport Controls by clicking on the tab at the top.
Activate PLAYLIST EDITING mode with this button on the Playlist toolbar.
2.
3.
With the mouse, select the Entry on whichever side of the edit point you want to adjust. The Entry
turns a brighter red.
NOTE: The AUDIO SCRUB button needs to be down if you want to hear the edit point as you adjust
it. With the button up, adjustment will be faster, as SADiE doesn't have to output the audio. This is
sometimes useful if you can tell from the profile exactly what you want to do.
4.
With the MOUSE EDIT SELECTION button down (the default position), depending where you
point the mouse over the Entry, a handy little graphic at the mouse pointer will appear to tell you
which bits of the Entry are going to move. When you click the mouse button, the IN, HOT, OUT
and EDL/SOURCE buttons automatically select what will be adjusted as follows:
Mouse
Graphic
112
Point Selected
Mode
Selected
Operation
In
EDL
Fade-in moves
In
Source
Body and Fade-out move
Hot
EDL
Hotspot moves
Editing
5.
Hot
Source
Whole Entry moves
Out
EDL
Fade-out moves
Out
Source
Fade-in and Body move
Main body/ Hot while
holding CTRL key
Source
Moves the body of the entry but leaves the In
and Out where they were.
The mouse graphic is probably enough to tell you what will happen when you edit, but if you ever
want to manually select the editing adjustment by turning MOUSE EDIT SELECTION off (for
example, to move the Hotspot when it coincides with the in point), a description of the two modes
may be useful:
EDL Mode: The EDL time of the In or Out point of the Entry is adjusted, as well as it's time
in the Source Track . This will be most used when working to picture, as the profile (and so
the audio) is fixed to the EDL and sync is maintained. The Hotspot can be moved without
moving the audio.
SOURCE Mode: The In or Out point being adjusted remains at the same EDL time, but it's
time in the Source Track is adjusted by slipping the profile. This will be most used for soundonly editing. With HOT selected, the whole entry can be moved and will scrub across the
current-time cursor.
6.
When you have the mouse graphic you want, click and drag the mouse over the Entry profile, to
either jog or shuttle it, as described in Cut-and-Splice Editing. When you release the mouse button,
the edit adjustment is done!
4.
You can also adjust the edit in small increments by "nudging" it with the EDIT NUDGE
buttons in the "Edit" section of the Transport Controls or buttons above the Scrubwheel.
The nudge steps are set in the "Trim Edit Nudge" section of the Setup window. There are
two settings:
i.
ii.
Pressing the buttons.
Holding Alt. while pressing the buttons.
The buttons can be pressed repeatedly, or held down. You will not hear the audio when
using them.
5.
NOTE: Shuttle is useful for losing large amounts of material at an edit point, just like dumping tape
onto the floor, but you don't have to worry about stepping on it.
NOTE: Whether previous or subsequent Entries move when you release the mouse button will be
determined by whether you have selected a SLIP mode and which Streams are enabled to be
slipped (see Placement of Entries).
6.
NOTE: The time display in the Transport Controls edit section will show you the time of the
In/Hot/Out point being adjusted in either the EDL or the Source Track, and both of these (or the
new duration) appear alongside the Entry profile on the Stream. When moving the whole Entry,
the Stream display shows EDL in and out times.
To hear the edit you can either play it normally, by double-clicking in the time bar just before it, or
use the preview buttons, which play a pre-set amount either side of the edit point:
113
SADiE v5.4 PCM Manual
PLAY THROUGH EDIT plays through the edit.
PLAY TO EDIT plays just the left-hand side of the edit and
PLAY FROM EDIT plays just the right-hand side. TO and FROM can be useful for
assessing which side you still need to adjust.
PREVIEW EDIT will play the selected EDL Entry, from one edit point to the next.
7.
8.
You can cancel a preview while it is playing with a second press of its button.
There are three pre-roll and post-roll lengths available by pressing:
i.
Only the preview button.
iii.
Ctrl + the preview button.
ii.
Shift + the preview button.
The lengths of each are pre-set in a dedicated section of the Setup window.
IN PRACTICE Playlist Editing is much quicker to do than to read about!:
Normal non-sync editing (SLIP on) means making a cut, hitting the PLAYLIST EDITING button,
selecting and adjusting the left side of the edit with
, then selecting and adjusting the right side
with
.
Editing sync material (SLIP off) will usually mean doing the same to trim the ends of Entries with
and
. For extra safety, you will have LOCK ALL ENTRIES on as well.
FADES AND CROSSFADES
There are four more mouse symbols which let you increase the length of the fades at the in and out points by
dragging out the start or the end of each fade. Overlapping them will create crossfades.
Hold the keyboard Ctrl key as you move the mouse over the edit point:
Mouse Graphic
Click and Drag
Start of the Fade-in
End of the Fade-in
Start of the Fade-out
End of the Fade-out
The type of fade curve can be altered in the Clip Details window for the Entry, or by holding the keyboard Alt
key, or Alt + Shift keys as you move the mouse over the edit point (as in the Trim Editor):
114
Editing
Mouse Graphic Click and Drag
Fade-in Shape
Fade-out Shape
Greater flexibility for adjusting crossfades may be possible with the Trim Editor.
MULTI-TRACK PLAYLIST EDITING
So far we have only discussed adjusting the edit points and fades of a single Playlist Entry, however it's possible
to apply these same functions to :
Two entries on a single stream (thus we are working on the Edit point between the two entries,
much like working in the Trim Window.) A group clip (i.e. a yellow clip that contains a number of
edited entries) is considered to be a single entry, and only the start and end of the group clip can be
edited, and thus not the internal edits.
Entries on multiple streams - even though they may (or may not) be grouped together into group
clips, by selecting them together, you may still edit them all together.
115
SADiE v5.4 PCM Manual
When two entries on a stream (or two entries on any number of streams) are selected for Playlist Editing, the
following functions are available on the pair:
The standard Playlist Edit (PLE) functions for In Out and Hot point editing, and in both EDL and
Source modes as described above.
Fade lengths and Fade shapes as above.
In addition :
116
The crossfade between each pair of entries (i.e. the Out point of the first entry,and the In point of
the second) can be moved to change the position of the crossfade - i.e. change the edit point to be
earlier or later without changing the timing relationship of the two entries.
The length of the crossfade can be adjusted by using the standard CTRL-click&drag modifier when
the mouse is over the edit point.
The crossfade shape can be adjusted in the usual way using the SHIFT-ALT and ALT modifiers.
Editing
Fade lengths and Shapes can be mirrored from the Out fade of the first to the In fade of the second
(and vice versa). This is only available on a keyboard shortcut, and uses the same hotkey that has been
set for the same function in the Trim Window. - i.e. Setup/Hotkey Setup/Trim Window/Crossfades:
Mirror (L to R and R to L).
SELECTING ENTRIES FOR PLAYLIST EDIT
Some rules apply to determine how entries are edited together.
STREAM ENABLING AND GROUPING
Note that Playlist Edit (PLE) works in conjunction with the stream grouping functions – Playlist Edit and Trim
only operate on streams that are enabled (the stream grouping functions allow quicker ways of
enabling/disabling streams).
SELECTING ENTRIES
When the entries are being selected, a decision is made as to how the clips will be edited together.
If the selection has two clips on each stream then the decision is simple – when you select and move the fade
out of the first clip on any stream, then the fade out on the first clip of every stream will be moved, along with
the fade in of the second clip on every stream. In other words – you move the Edit Point between the pairs of
clips.
If the selection includes three or more clips on any stream, playlist editing will not be allowed.
For the situation where one clip per stream is selected, or else a mixture of one clip on some streams, two
on others, then the method of selecting the clips becomes important.
Clip Selection across all streams
ALT-select. If you hold the ALT key and click and drag the mouse pointer horizontally, all clips in the “region”
selected will be selected when you let go of the mouse button. Thus you can select streams without viewing
them. This is like the “box-drawing” method but works on all clips vertically.
Box-Selection
Whilst you are dragging a box to enclose a selection, a region will be drawn, until you let go and the entire
entries are drawn in red.
When ALT-selecting OR Box-selecting, the clip in- or out-points enclosed by the region/box will
determine which ends of the clips go into edit together.
MULTI-TRACK EDITING
When you’re ALT-selecting , if you want to work on a “two clip” EDIT (i.e. there are “outgoing” clips on the
left side of the edit, and “incoming” clips on the right side) then you should select across all clip ends that are
included in the edit. SADiE can edit multiple clips together even if they do not have the same beginning or end
times, or the same length fades. By ALT-selecting the “region” encompassing the edit, you choose which edit is
being worked on.
To change between adjusting one side of the two-clip edit (perhaps you want to adjust the outgoing fade out
without adjusting the incoming fade in ?) then just ALT-scratch across the left (or right) side of the edit (you
don’t have to come out of Playlist Edit first).
You can change selection on the fly, thus putting different selections into Playlist Edit. Note also that you can
change the streams that are enabled on-the-fly, to change which streams are being (or not being) edited. Thus
you should disable streams that you do not want to edit. You can use the ALT-selection method to select all
clips (except those on disabled streams) vertically. Alternatively, you can use normal box-drawing, & shiftselecting methods to determine the clips that you wish to edit.
When you are working with multiple clips in a “two clip” edit, then selecting and dragging the edit point will
move both the fade out and the associated fade in. Likewise ALT-drag will change the fade shape (SHIFT-ALT
drag being the “coarse” control as normal) for both points.
117
SADiE v5.4 PCM Manual
Note that ALT-clicking inside the “edit” or “crossfade” area will perform a fade-shape change, whereas ALTclicking outside this area will perform the “vertical-select” function.
If, by mistake, you select a region that includes more than two clips on any single stream, a message will appear
telling you to reduce the number of clips per stream in the selection.
Yellow group clips are treated as a single clip, but when they are in PLE, you cannot adjust the internal edits,
only the start and end of the yellow clip. You can only move the start and end of a yellow group up to the next
internal edit – any further would break the internal edit which is not allowed. (It is assumed that you grouped
the clips together to “lock” the internal edits)
EXAMPLE SELECTIONS
Two clips per stream
Example 1. Alt-Selecting across all streams
118
Editing
On each of these eleven streams a crossfade is enclosed in the Alt-selected region, and thus on every stream,
when you click and drag the crossfade edit whilst in PLE, all of the edit points will move together as below. You
can see that I’ve moved the crossfade across all streams about two seconds to the right
119
SADiE v5.4 PCM Manual
Example 2 – Selective ALT-selecting
In this example, you can see that edits the two Saxes on streams 8, and10 are not enclosed by the ALT-select
region, but it does touch the left-hand-side clips on those three streams. And so as below, when you click and
drag on the edit point ( and in this case I’ve moved it two seconds to the left ) the right-side Sax clips are not
edited (and in this case a gap is created).
120
Editing
121
SADiE v5.4 PCM Manual
Example 3 – Using Stream enabling/disabling in conjunction with ALT-select
Here, I have disabled streams 7,8,9,10 (dark grey) for the Amb, Saxes, and Hammond, and used ALT-select to
enclose all the crossfades. Then I dragged the crossfade two seconds to the left – you can see below that the
crossfades on the enabled streams have moved together, but those on the disabled streams have not moved.
122
Editing
123
SADiE v5.4 PCM Manual
ONE CLIP PER STREAM
Example 4 - Selecting the Start of both clip or the End of both clips using Box-selection.
In any of
these three examples, the In points of both clips will be edited together. Likewise, the Out points of both
clips will move together. In this case, ALT-Selection of the same regions would have the same effect.
124
Editing
Example 5 - Selecting the Start of the lower clip and the End of the top clip (i.e. the Edit point between a
“chequer-boarded edit pair)”:
In this example, the edit between the two clips is selected and so when you adjust the end of the top clip, the
start of the lower clip will move at the same time. Editing the start of the top clip, or the end of the lower clip,
will edit each of them alone.
EDITING IN THE PLAYLIST WITH HOTKEYS
QUICK EDIT
The Quick Edit Toolbar is available in the Playlist (from the usual
Select Toolbars button).
These functions are also available as hotkeys. The most useful of these are (found under Playlist section of
Hotkeys setup):
Clip In-point to current time
Clip Hotspot to current time
Clip Out-point to current time
These act on a single selected clip in the Playlist and will move the Clip's In-point, Out-point or Hotspot to the
current time cursor, without slipping the audio. Thus if you press "Clip In-point to current time" whilst the
current time is inside a selected clip, this is much the same as making a razor cut on that clip and deleting the
first of the two clips that are produced. In other words, this will perform an "IN-EDL" style Playlist edit without
having to open the Playlist edit function. And if the current time is positioned outside the clip, then the clip will
be extended to that new position (if enough source audio exists).
Note also that this works during record. Pressing the "Out" key when recording will finish the clip that was in
record, and start a new clip (which automatically becomes selected in preparation for a new "Set In/Out"
action). Pressing "In" during recording moves the in point of the "growing" clip. Note this does not make a new
track; it's similar to (but perhaps a bit more elegant than) the method of razoring to split clips during recording.
To smooth the operation of these functions during record, there is a Setup option (under Playlist/Playlist Entry
Display) called "Auto-select recording clip on entering record". This will save you having to click on the clip
that is "growing" in the Playlist.
There are two additional Hotkeys available for this way of editing:
Clip In-point fade to current time
Clip Out-point fade to current time
125
SADiE v5.4 PCM Manual
These again act on a single selected clip in the Playlist and will move the inside edge of the Clip's In-point fade,
or Out-point fade to the current time cursor, without slipping the audio. Thus if you press "Clip In-point fade
to current time" whilst the current time is inside a selected clip, the end of the fade in will jump to the current
time, thus shortening the clip. If the current time is positioned outside the clip, then the clip will be extended
to that new position (again, if enough source audio exists). This can be particularly useful for aligning a
crossfade.
These "Quick edit" keys can be used in conjunction with a set of "Snap" Hotkeys so as to perform a quick "top
and tail" operation and then move the edited clip to a new position. Another important Hotkey for this type of
editing is the "Locate to time..." Hotkey found in the Transport Controls section of the Hotkey setup. This
opens the time box in the Transport Controls to allow quick movement to another time.
For example, you have dropped a rough clip into the Playlist that needs to be synchronised to a video event
(although of course there are a number of uses for these facilities).
1.
Select the clip in red
3.
To check your position you may wish to preview up to, from or thru this point - you can use the
standard "Transport - Edit Controls" Preview hotkeys (default F1, F2, and F3) for this.
2.
4.
5.
6.
7.
8.
Scrub or otherwise position the current time to the beginning of the audio (i.e. mark the top)
Press the key for "Clip In-point to current time" deletes the rough start of the clip.
Similarly scrub or position to the end of the audio and use "Clip Out-point to current time" to edit
the tail of the clip.
Now scrub or position the current time over the Audio sync point (a clapper or audibly recognisable
event) and press "Clip Hot-spot to current time" key.
Now press Online, and scrub the picture to the Video sync point that matches the Audio sync point
(Hot-spot) you've just marked.
Now press the Hotkey for "Snap entry hotspot to current time" and the clip will jump to match the
video and audio sync points.
This procedure, or variants of it can be used to provide a number of speedy and tidy "edit and place" functions,
whether or not your application is synchronising to picture.
The "Snap" keys are set under Setup/Hotkey Setup/Playlist and are called: "Snap entry fade in point to current
time"; "Snap entry hotspot to current time"; "Snap entry in point to current time"; and "Snap entry's end to
current time".
126
Editing
TRIM EDITOR
OVERVIEW
The Trim Editor provides similar facilities for editing to Playlist Editing, but adds extra tools, more preview
variations, and a different style of view.
As an example, the picture above shows a single channel of an edit that may have many more channels. The
green sections on the top "stream" show the outgoing entry, the green sections of the lower "stream" shows
the incoming entry. The grey segments display "out-takes" - this the audio we are "throwing away" to create
the edit.
The Trim Window's display of these grey "out-takes" can be a very useful visual tool for aligning edits.
Entries are loaded into the Trim Window for editing, and then when you're happy with the edit you will write
it back to the Playlist - allowing you to try out different edits "off-line" before confirming the changes back to
the Playlist.
You can load any number of EDL entries into the Trim Window, but for simplicity's sake, let's first cover the
situations with one or two entries loaded, then we can will see how these ideas can easily be extended to
working with many entries spread across multiple streams of the EDL.
As with Playlist Editing, a group clip - either a yellow one or a multi-channel green group clip - is considered as
being ONE EDL entry. The Trim Window cannot change any internal edits in Yellow group entries without
first un-grouping the entry.
You might load it with ONE Clip or Entry:
To "top and tail" a Track selected in the Clipstore and store it back there as a new Clip for later use.
To top and tail a single Playlist Entry, removing unwanted material either side of a bit of dialogue, for
instance.
127
SADiE v5.4 PCM Manual
When you want to search through a Track to define a new Clip; say you need to grab a breath or a
word. In this instance you will probably load the Trim Editor from the Track in the Clipstore, define
the new Clip and paste it straight into your EDL.
You might load it with TWO Entries from the Playlist:
To make fine adjustments to an edit. All edits are a join between two Playlist Entries, so it is the
Entries either side of the edit point that will be loaded.
To adjust any other join between two Entries. For example, how a piece of music fades down under a
voice-over, or how one piece of atmosphere crossfades into the next.
OPENING THE TRIM EDITOR
From the Playlist or the Text EDL:
Select the Entry or Entries you want load into the Trim Editor. Selecting Entries is described fully in
Arranging an EDL. They do not have to be adjacent, or on the same Stream, but the streams they are
on must be enabled.
Press the OPEN TRIM EDITOR button on the Playlist toolbar, or the designated function
button on the hardware controller.
From the Clipstore:
Select the Clip that you want to load.
Press the LOAD CLIP TO TRIM EDITOR button on the Clipstore's toolbar.
On the hardware controller, you can designate two Hotkey commands to function buttons: one to open the
Trim Editor, and another to load the selected Clip in the Clipstore.
A Trim Editor window will now appear containing the Entries or Clips that you loaded:
128
Editing
1.
EDL Time Bar
6.
Paste buffer buttons
3.
Selected clip highlighted
8.
Preview selected clip
2.
4.
5.
Time relative to edit
Load buttons
Write-back buttons
7.
9.
Preview edit
Crossfade Details
In the example above, two Entries have been loaded from the Playlist: a stereo Entry called "Music", followed
by a mono Entry called "Voice". The right channel of "Music" is displayed below "Voice" so that you can zoom
in on just one channel of each Entry, which is generally clearer and quite sufficient for editing. This viewing
order can be changed; see Other Trim Editor Tools at the end of this chapter.
The main difference in the way the Clips are displayed here is that because each is drawn on a different line,
the profile of the whole Track that it comes from can be shown. The parts that are being used, and will be
played as Playlist Entries, are in green, and the parts not being used are shown in grey.
This makes it possible to see what you are losing as well as what you are keeping, which can aid editing
decisions, since the grey sections are always available to be pulled back into the green side of an edit point.
The Trim Editor has the following features in common with the Playlist:
An EDL time bar, which you can use to start and stop playback. In the Trim Window, the currenttime cursor ("playback head") is always fixed in the middle of the window while the waveform profile
of the audio scrolls past. There is also a second time bar, which shows time relative to the edit point.
NOTE: In the case of Clips loaded from the Clipstore, the EDL time bar will show the "time
stamp" given to the source Track when it was recorded into SADiE.
Scrollbars to move the display horizontally and vertically.
Magnification buttons to zoom in or out of the display.
129
SADiE v5.4 PCM Manual
NOTE: When the Trim Editor is the active window, a "Trim" menu appears on the menu bar. This
allows you to change profile types to find one more suitable to the audio you are working with,
and to jump between zoom magnification levels. There is also the "User Zoom" function, described
below, under Other Trim Editor Tools.
A small time display showing the mouse pointer position. The current-time display in the Transport
Controls will show current EDL time for an active Trim Editor.
CROSSFADE DETAILS
A "Two-clip" Trim window will also display the Clip level for both clips, plus the fade shape and duration for
the outgoing (top) clip's fade out and the incoming (bottom) clip's fade in, positioned to the left and right side
respectively of the bar near the bottom of the Trim. This avoids the need to open Clip Details windows to
adjust these common parameters. A "One-clip" Trim window will have the clip level knob and details for both
fade in and fade out. This bar will not appear at all if more than two clips are in the Trim window.
There is also a display on this bar (if you have two clips loaded) which displays the "dB down point" of the
cross fade. The "dB down point" is the fade curve value at the point where the fade in and out curves cross
each other.
If any of these displays are not visible, stretch your trim window horizontally.
SELECTING WHAT TO ADJUST
Editing in the Trim Editor is very similar to using Playlist Editing mode.
NOTE: As the Trim Editor can move Entries in the Playlist, just like Playlist Editing, you need to decide
whether to have the Playlist SLIP function on or off.
All Clips in SADiE have three parts: a fade-in, a body and a fade-out. (Unless deliberately lengthened, the fades
will be very short and so possible not immediately visible, the usual default time being 21 milliseconds.)
Adjustments in the Trim Editor are made moving any of these parts in relation to the time shown in the time
bar.
To select which parts of which Clips will move, either:
Select them directly by clicking on the required parts of the profile, OR
Highlight the required Clip (it will be shown with a grey background) by clicking anywhere
on its profile. Then select the required parts on the "blade" shaped Clip icon at the bottom
of the window. This icon allows you to select fades when they might be too small to point at
on the profile:
Fade-in
Body
Fade-out
With nothing selected, all parts are green on icon and profile.
Hold the Shift key whilst selecting parts of Clips to:
Add them to those already selected to be moved, OR
Deselect them from those you have selected to move.
NOTE: The Edit section of the Transport Controls can also be used to control the Trim
Editor, and is fully interactive with it. The IN, HOT, OUT, and EDL/SOURCE buttons will
select the corresponding parts of Clips that would move in Playlist Editing. They also move the
display to the selected edit point.
130
Editing
AUTOMATIC SELECTIONS
In order to speed up the most common tasks, when two Clips are in the window, these selections
are made automatically when using a mouse:
Selecting the earlier Clip selects it's fade-in and body (like adjusting the Out-point in Playlist
Source Mode).
Selecting the later Clip selects it's body and fade-out (like adjusting the In-point in Playlist
Source Mode).
Selecting the fade-out of the earlier Clip or the fade-in of the later Clip selects both, e.g. the
crossfade between them can be slipped against the audio.
Hold the Shift key while selecting if you want to override the above and select only the part you are
pointing to.
NOTE:- when more than two clips are loaded into the Trim Window, the Automatic
selections will follow the same rules as above when
the Multi-track Auto Select
button is enabled. There is more detail on the selection rules for multiple entries later in this
manual.
Using the hardware controller to control the Trim Editor follows the same rules as editing in the
Playlist. Select the Clips with the PREVIOUS and NEXT buttons, or CLIP + the wheel, and select
IN, OUT, or HOT points in EDL or SOURCE mode to select the corresponding parts of clips.
Note also that pressing the SHIFT key before PREVIOUS or NEXT will add to the selection, e.g.
if IN- EDL mode is selected on the right hand clip, SHIFT + PREVIOUS will add the left hand
clip's OUT point; in other words, with two clips this selects the whole Edit point.
When selected in Trim, fades turn dark blue and Clip bodies turn dark red, on both the icon (which is always
representing the highlighted Clip) and the Clip profiles. Here are some examples:
Body and fade-out will move. Same as adjusting IN-point in SOURCE mode
.
Fade-in selected to move. If selected on one Clip only, same as adjusting IN-point in EDL mode
.
Body only will move, thus adjusting what part of the source audio is used between fixed in and out
points.
Whole Clip will move in relation to EDL time. Same as HOT + SOURCE
.
ADJUSTING THE EDIT
Once you have selected which parts to move, use the mouse or hardware controller wheel to move them, as
in the Playlist. The mouse can be used either over the selected Clip's profile, the "blade" Clip icon, or the
Scrubwheel in the Transport Controls.
NOTE: For mouse users, using the IN and OUT buttons and Scrubwheel in the Transport Controls is
the easiest way of moving in and out points in EDL mode.
To hear the audio as it moves across the edit point, press the AUDIO SCRUB button (this is
available in the Trim Editor as well as the edit section of the Transport Controls). Then move the
mouse left and right to jog, and up and down to shuttle. On the hardware controller use the
SCRUB button to select jog or shuttle mode for the wheel.
131
SADiE v5.4 PCM Manual
For fine adjustment, you may prefer to use the EDIT NUDGE buttons, which will move the
selected parts in fixed steps that you can set in the Trim Edit Nudge section of the Setup window.
There are two settings: pressing the buttons, or holding Alt. while pressing the buttons.
These duplicate the edit nudge buttons in the Transport Controls and can be pressed repeatedly, or
held down. You will not hear the audio when using them.
To hear the results of your adjustments, you can either:
Start playback from any point in the time bar (on the hardware controller when no edit points are
selected, the wheel will position the display and then you can use the PLAY button), OR
Use any one of the following preview buttons, which have the advantage of playing you a pre-set
amount either side of the edit point and then returning the display to it.
The top three preview buttons duplicate those in the Transport Controls edit section, which are also used for
Playlist Editing mode:
PLAY THROUGH EDIT plays through the edit.
PLAY TO EDIT plays just the left-hand side of the edit.
PLAY FROM EDIT plays just the right-hand side. TO and FROM can be useful for assessing which
side you still need to adjust.
NOTE: There are three pre-roll and post-roll lengths available by pressing: only the preview button,
Shift + the preview button, or Ctrl + the preview button. The lengths of each are pre-set in a dedicated
section of the Setup window.
NOTE: The PLAY THROUGH preview is the one that lets you hear how the edit will sound in the
Playlist. It also usefully resets the display to the edit point. The PLAY TO and PLAY FROM previews
are useful for determining which side of the edit unwanted sounds may be.
The next three preview buttons play only the selected (highlighted) Clip, including it's out-takes (the grey bits):
PLAY SOURCE THROUGH EDIT plays through the edit.
PLAY SOURCE TO EDIT plays just the left-hand side of the edit.
PLAY SOURCE FROM EDIT plays just the right-hand side. TO and FROM can be useful for
assessing which side you still need to adjust.
You can cancel a preview while it is playing with a second press of its button
The loop button will cause the selected preview action to repeat continuously. You can continue to
make adjustments while the preview is repeating.
There are also some special function preview buttons:
Play Out-takes - this plays the grey parts of the clips around the edit point. This allows you to hear
the sections you are "throwing away" for comparison.
Play entire track mode - this button can only be pressed when a single clip is in the Trim Editor.
When pushed in, you will hear the whole source track, both coloured and grey areas, when playing
or previewing in Trim.
132
Editing
Preview in context - when pressed, all previews will include the other audio in the source EDL as
well as the current contents of the Trim Editor.
When you are happy with the adjustments, WRITE-BACK what you have done, as described below.
TOPPING-AND-TAILING AND DEFINING NEW CLIPS
When you load only one Clip (or multiple clips but only one per stream - described under Multi-track Entries
later ) into the Trim Editor, you can top-and-tail it by adjusting its in and out points with the mouse or
hardware controller wheel in the usual way. Use the IN and OUT buttons (in the Transport Controls or on
the Hardware Controller) to select which you are adjusting.
To define a totally new Clip, load the Trim Editor with the Track from which the Clip is to come. You can do
this either by loading the whole Track from the Clipstore, or by loading a Playlist Entry, which contains the
required bit of the Track.
The DRAW CLIP button turns your mouse pointer into a pencil symbol. Drag it along the
waveform profile from the new in-point to the new out-point to define a new Clip. Right clicking will
turn this function off.
You can make fine adjustments by top-and-tailing the new Clip before giving it a new name (see below) and
writing it back to the Clipstore, or pasting it into the Playlist.
NOTE: DRAW CLIP is only available when there is a single Clip in the Trim Editor.
A similar result can be achieved by the different method of marking the IN, HOT and/or OUT
points "on-the-fly" whilst playing. There are three Hotkey-only functions that are assigned in the
"Trim" page of the "Hotkey" section in the Setup window:
Set In-point to current time
Set Out-point to current time
Set Hotspot to current time
Pressing these while playing one clip in the Trim window (or whilst in stop also) will set the
respective edit point to the current time. The default setting for these functions is F7, F8 and F9 on
the keyboard.
These can work with multiple entries in Trim, however will only apply to the single highlighted entry.
When happy with the adjustments, WRITE-BACK as described below.
The drawing of clips and marking of edit points "on-the-fly" are useful ways to prepare a clip before you drop it
into the Playlist.
For instance you may be cutting out a sound effect from the larger track in which it was recorded. So, you may
load the raw track into the Trim window, playing and marking it's start and finish with the "Set In-point etc."
functions, and then writing the edited clip into the Playlist once it is tidy.
To help with this method, there is another "Trim" Setup option called "Write back single clips with Autoplace",
so after preparation of clip in the Trim Window, you would move back to the Playlist, and mark the position
for the new clip in the Playlist by scrubbing to that position and enabling/disabling streams appropriately. Set
"Autoplace to Now", or maybe "Hot-Now", and then pressing the WRITE-BACK button automatically places
the new sound effect at the position you've marked in the Playlist, with respect to the start point, (or Hotspot
if that's the Autoplace mode you're using).
You can see that the Trim Window behaves slightly differently when it contains just one clip and the DRAW
CLIP, SET IN POINT, and WRITE BACK WITH AUTOPLACE functions become available These are
specifically designed to speed up this process of preparing and spotting effects.
133
SADiE v5.4 PCM Manual
ADJUSTING THE HOTSPOT
The Hotspot of each Clip is shown as a vertical red line, which can be moved:
By positioning the mouse over it and, when the pointer changes to a
double arrow, dragging
it to a new position. The small time display will show the time you are setting.
By selecting HOT and EDL mode, and using the Scrubwheel in the Transport Controls.
By selecting HOT and EDL mode and using the wheel.
In the Clip Details window.
When you are happy with the adjustment, WRITE-BACK what you have done, as described below.
RENAMING CLIPS
Double-click on the Clip name. A box will appear in which you can edit the name before writing the Clip(s)
back:
FADES AND CROSSFADES
The lengths of fades of Clips in the Trim Editor can be adjusted:
1.
By setting numerical values for them in the Clip Details window.
Graphically, with the mouse on the profile display:
2.
i.
ii.
iii.
3.
At each in/out point there is actually a fade-in or fade-out (however short) and these fades
have a start and an end.
Move the mouse pointer over the fade. It will change to a
double arrow.
You can then move the start of a fade to the left and the end of a fade to the right, so
lengthening the fade and setting it to where you want over the audio.
By pressing CROSSFADE to move the inner point (e.g. the end of a fade-in or the start of a
fade-out) and SHIFT + CROSSFADE to move the outer point (the start of a fade-in or the
end of a fade-out).
Fades can also be edited around their mid point by holding down the control key; Ctrl + dragging the start/end
of a fade in/out, will also change the fade out/in edge's position.
Fades are shown in lighter green on the profile and turn dark blue when selected to move. The type of fade
curve can be altered in the drop-down box at the bottom of the trim window, or in the Clip Details window
for the Entry.
Once the fade-out of one Clip overlaps with the fade-in of the next Clip, you have created a crossfade. There
are two useful tools available when there are two Clips in the Trim Editor:
MIRROR FADES alters the length, position, and shape of the later Clip's fade-in to make it an
equal-power partner to the earlier Clip's fade-out.
NOTE: Hold down the Shift key when pressing this button to mirror the other way round, e.g. altering
the earlier Clip to match the later one.
134
Editing
Fade in/out pairs can be linked using the LINK button. An edit to one fade will then automatically be
reflected in the other. For instance moving the end edge of the fade down will move the end edge of
the fade up. You can combine this with the Ctrl key to move all four fade edges together.
The -3 dB and -6 dB down points for a crossfade can be displayed on the fade curves using the
toolbar button, or right clicking on the fade. This display option is also available in the Playlist on a
right-click menu. It is best to have "Show fades as curves" set under "Setup Window", "Playlist",
"Playlist Entry Display", as to be honest, it looks a little odd if you have "Show fades as splices" rather
than as cuts.
With two Clips in the window, selecting either fade automatically selects them both. Then the whole crossfade
between two Clips can be moved easily in relation to the audio, simply by clicking and dragging. The overlap of
a cross-fade can be edited by selecting a fade pair (dark blue) and then holding down the Ctrl key whilst
dragging one of the fades. The percentage of overlap is displayed in the new bar near the bottom of the Trim
window.
When you are happy with the adjustments, WRITE-BACK what you have done, as described below.
FADE SHAPES
If you right-click over a fade, and select "Fade Type" from the menu, you will be offered a number of different
fade types. Each of these types may have a number of different values (or "depths"). Except for Linear and Sshaped, there are positive and negative versions of each type.
All of these 117 fade shapes can be freely used, however (conceptually) the positive ones are considered
"master" shapes, and the negative fades' main purpose is to provide an equal power partner for each respective
positive shape. The Cos, Cosh, and some of the Pows are included for compatibility with earlier versions of
SADiE.
The Log and Exp shapes give a large variety of curves from deep convex through Linear to deep concave. If you
Alt + click and drag the fade shape left/right, you can alter the "depth" of the fade for Exp and Log fades; the
depth can be dragged from Exp (+16) through Exp (+01), and Log (+01) to Log (+16). If you set the Fade type
to negative Exp or Log, then it can be dragged through a different sequence. Remember these are the equal
power partners for the positive shapes, so some of the negative shapes can appear mildly S-shaped.
There are other "Alt + drag" sequences for Pow+, Pow-, and S shapes.
Pressing Alt + shift when dragging will allow you to drag through ALL available fade shapes. To allow enough
sensitivity to select individual shapes, you will perhaps have to move a long way to drag through the entire
range. However, note that you can press Shift whilst Alt-dragging to allow you to jump to the next range, then
let go of Shift to continue Alt-dragging the depth in the new range.
If you press Ctrl and Alt while dragging the fade, the other fade in the crossfade pair is changed to the negative
equal-power-partner shape and the depth of both fades will be dragged simultaneously.
Remember also that saving and loading Fade Descriptions will give you an alternative quick method of changing
the fade shape. Also, clicking on the "Fade In type" and "Fade out type" boxes (or any fade selector box, e.g. in
Clip Details or the Setup window) and pressing the Up and Down arrow keys on the keyboard provides
another quick way to change the fade shape.
SAVING AND LOADING FADE DESCRIPTIONS
You can save a crossfade curve as a "*.FAD" file. This saves the fade shapes, fade lengths, and the overlap for
the central fade down and fade up pair in a Two-clip Trim edit. This is known as a "Fade Description".
To save a fade description, right-click anywhere in the clip display area of the Trim window, and the menu that
appears has the option: "Save Fade Description". Selecting this will show a standard Windows Save dialogue
where you can give the Fade Description a name. Note that the default directory on the PC drive into which
fade descriptions are saved (which is also the default from which they are loaded) is the template directory for
the User. The usual place for this is "C:\SADiE5\bin\templates\username".
135
SADiE v5.4 PCM Manual
Similarly, to load a fade description, right-click in the Trim window and select the option "Load Fade
Description". This in turn shows another menu. This lists:
The last Fade Descriptions you have saved or loaded (up to 16, and they are listed in the order you
used them),
A Default option (which will load the Default Cross Fade from the main Setup Window,
Other... which allows you to browse the PC drive for Fade Descriptions that don't appear in the list.
The Load Fade Description menu can also be accessed via a Hotkey (you can set this in "View menu", "Setup
Window", "Hotkey Setup", "Categories", "Trim Window", "Commands", "Load Fade Description"), in which
case it appears in the top right corner of the Trim.
This is a standard Windows menu, and so when it appears you can select which fade you want to load by using
the down/up keys then pressing Enter.
EXCEPTIONS
LOADING AND SAVING ONE FADE ONLY
So far we've only described what happens when there are two clips in the Trim Window, and you can see that
in this case we are concentrating on the EDIT point and thus loading fades in pairs. A fade description file
always includes two fade shapes, lengths and overlap, however this can be loaded into a single fade, both in the
situations where there are two clips in the Trim or only one (or even more than two).
The fades that are loaded depend on which clip areas are selected, however this is streamlined for the case
where there are two clips, in order to make the loading of the edit pair simpler.
136
Editing
IN A TWO-CLIP TRIM WINDOW
If you have selected ONLY one fade of the central pair (e.g. the fade out of the top clip or the fade in of the
bottom clip) by Shift-clicking on the fade area to make it dark blue (and NOT highlighting the other half of the
pair in dark blue), then ONLY one fade shape and length is loaded from the Fade Description. Obviously if
your selection is a Fade In, then the saved Fade In shape will be loaded; if it's a Fade Out then the Fade Out of
the pair is loaded. If you save when a single fade is selected in this way, then a single fade is saved (and not its
partner).
Note that, the outer fades are not considered, and if for instance an entire clip is selected (both fades in dark
blue and the body in red) then only the central fade is considered for loading and saving Fade Descriptions.
With any other selection of areas with two clips in the Trim, then the pair is loaded. This means that when you
have two clips in the Trim window you cannot load fade descriptions into the outer fades (e.g. the Fade In of
the top clip or the Fade Out of the bottom clip). This makes loading the edit pair much easier as it's the
simplest default, besides which the outer fades are considered to be part of the previous or next edit.
IN A ONE-CLIP TRIM WINDOW
If there is only one clip in Trim, then this special case does not apply (because an "edit point" isn't defined).
The Load and Save Fade Descriptions menu items will only appear with a right-mouse click if a fade's area is
selected in dark blue. Likewise the Hotkey requires a fade area to be selected in order to show the Load menu.
The selected fade is obviously the one that is active for saving and loading Fade Descriptions. Note that when
you save a single fade to a Fade Description file, if this is loaded back into a pair of fades, the half of the pair
that wasn't saved is loaded as a mirrored equal and opposite fade shape (e.g. as if you'd pressed the mirror
button after loading a single fade).
FADE DESCRIPTIONS THAT BREAK THE RULES
The Fade Description always loads with respect to the centre (in terms of time) of the existing Fade Out on
the top clip. There may be times where, due to insufficient audio or "out-takes" being un-available in the
recorded audio file, the Fade Description may not be able to load with complete accuracy, and in these cases
the length and/or the overlap of the Cross fade will be adjusted to fit the audio that does exist. If this happens
you will see a warning when you load the Fade Description.
COMPLICATED?
No not really. In short, the main thrust of the Fade Descriptions is to load and save EDITS. When many fades
exist in the Trim, SADiE needs to know which ones are active for loading, and so the correct ones need to be
selected. But the default method of loading into the "edit pair" without having to select anything covers the vast
majority of the scenarios that this is aimed at in a quick and efficient manner.
MAKING A LOOPABLE EDIT
The LOOPABLE EDIT button is only available if there are two Clips in the Trim Editor.
This function copies the fade at the start of the right hand clip to the start of the left hand clip, and similarly the
fade at the end of the left hand clip is copied to the end of the right hand clip.
The normal situation for using this is when you want to make a single clip loop correctly. The procedure is as
follows:
Roughly razor the clip to suit.
Open the Trim Editor and load the two clips.
Make another copy of the clip in the EDL and REMOVE GAP to butt the two copies together.
Perform the edit.
Pressing MAKE A LOOPABLE EDIT will copy the fade attributes for the edit that works to the
outside points of the two clips. Now both clips are identical.
137
SADiE v5.4 PCM Manual
Write back to the EDL.
Make multiple copies of the clip to suit.
This would normally be with one clip duplicated. It will work with different pieces of audio, but only if they
have the same time stamps.
CLIP DETAILS
The Clip Details window for the selected Clip can be opened by pressing CLIP DETAILS, or by
double-clicking on the Clip (an option in the "Trim Editor" section of the Setup window).
The Entry times in the window are fully interactive with adjustments to the profile in the Trim Editor. Other
details can be adjusted here before the Clip is written back.
Click here for a full description of the Clip Details window.
WRITING BACK THE FINISHED EDIT
The Trim Editor is a temporary area for adjusting edits. Once done, the edit (and any other changes you have
made) needs to be "written-back" to a Playlist or Clipstore, which will then be updated.
If you have loaded the Trim Editor from a Playlist, press WRITE BACK TO SOURCE EDL to
update that Playlist. (It's a sauce bottle! Not very funny I agree.)
If you loaded the Trim Editor:
From the Clipstore with a Clip that you now want to place in an EDL according to it's Track time
(recorded "time stamp"), OR
From a different EDL to the one you want to write to,
Make the Playlist window containing the target EDL active, and then press COPY TO ACTIVE
EDL.
NOTE: Before you write back, as the EDL has not yet been updated, you can play it to hear how the
edit was before your Trim Editor adjustment.
If you want to save the edited version of a single Clip in the Clipstore, press WRITE TO
CLIPSTORE. You may want to rename the new version first.
If you want to insert the edited version(s) of Clip(s) into a Playlist at an EDL time of your choosing,
press WRITE TO PASTE BUFFER and then paste them into the Playlist.
NOTE: There is an option in the "Trim" section of the Setup window to allow "Auto close trim window
when writing back to source". This is often more convenient when you are using Hotkeys or the
Hardware controller, and helps you to avoid opening multiple Trim windows by mistake.
WRITING BACK AUTOMATICALLY
In the Trim Editor section of the Setup window, you can select the option to write back the contents of the
Trim Editor to the current Playlist automatically each time it is loaded:
With the LOAD NEXT/PREVIOUS EDIT buttons, OR
By using the RAZOR-CUT button.
This makes it quick and easy to work through an EDL while staying within the Trim Editor, if you wish.
NOTE: Loading with any of the other buttons does not write the current edit back automatically. This is
so that if you make a mess of an edit in the Trim Editor, you can reload it from the Playlist and try again.
138
Editing
RELOADING
When you have finished working on one edit, and have written it back, you may want to keep the Trim Editor
open to do another one.
NOTE: The following buttons on the Trim Editor's own toolbar reload it with different Entries or Clips,
whereas using the Trim Editor buttons in the Playlist and Clipstore again will open a second Trim Editor.
LOAD FROM EDL reloads the Trim Editor with the Entries selected (highlighted in red) in the
Playlist or Text EDL.
LOAD FROM CLIPSTORE reloads the Trim Editor with the Clip selected in the Clipstore.
LOAD PREVIOUS/NEXT EDIT reloads the Trim Editor from the same EDL, moving one Entry
backwards or forwards. Using these buttons you can easily move along the edits in the EDL to check
or adjust them.
LOAD FROM PASTE BUFFER reloads the Trim Editor with the contents of the paste buffer.
This may have been cut or copied from any EDL/Playlist or Clipstore.
MAKING A NEW EDIT
Pressing the Trim Editor's own RAZOR-CUT button cuts all the Entries/Clips in the window at the current
time position (and can be done on the fly while playing back). This has the same effect as having RAZOR-CUT
them in the Playlist and loaded all the edits so formed into the Trim Editor. You will need to have written back
your previous edit adjustment first, unless you are set to write back automatically.
Razor in the Trim Window cannot be used when there are more than two entries loaded into Trim.
MAINTAINING SYNC
The LOCK CLIPS button prevents you from selecting and moving the body of Clips or Entries
while they are in the Trim Editor, and therefore safeguards accidental loss of sync to picture or sync
with music when writing back. If the LOCK STREAMS button on the Playlist toolbar is down, this
button in the Trim Editor will be down when it is loaded from that Playlist. You can then release the
button to override the lock status for this edit only.
The SLIP LEFT and SLIP RIGHT buttons only apply with one or with two Entries loaded.
The logic these buttons follow is controlled in the "Trim" section of the Setup window.
"Trim Slips Auto-follow EDL Slip settings":
When this is ticked, the positions of these buttons on opening the Trim Editor will reflect the SLIP
setting of the Playlist. They can then be changed to override the setting for this edit only. SLIP LEFT
will cause EDL Entries before the earlier one in the Trim Editor to move with it when writing back.
SLIP RIGHT will do the same for Entries after the later one. With this setting, you only have one
global Slip setting to consider for Playlist movements, Playlist editing and Trim editing.
When this is not ticked, the positions of these buttons are completely independent from the SLIP
settings in the Playlist. The settings of these buttons are held over for future Trim sessions. You might
want to use this setting if, for instance, you do most of your editing inside the Trim Editor and only
perform coarser manipulation in the Playlist window. This setting is perhaps more familiar to SADiE v2
users.
139
SADiE v5.4 PCM Manual
NOTE: If you are working with sync material you will want to keep Playlist and Trim Slips off, so that
slipping one Entry doesn't alter the sync of others. If you are working with sound-only material (like
editing for radio) you will need to keep Slips on to avoid gaps opening up in your material as you edit.
Remember that Slip is disabled when writing back from a Trim Editor containing more than two Entries;
if you need to slip, use Playlist Editing instead.
OTHER TRIM EDITOR TOOLS
The four
SNAPSHOT buttons allow you to store and recall four different arrangements of the Clips in
the Trim Editor, so you can compare different attempts at an edit. Click once to take a snapshot, and the
button will turn blue to show it has a snap stored. After making adjustments, click on the button again to
return the Trim Editor to the stored snap. The button of the displayed snap will turn red. To overwrite a
button with a new snap, hold Ctrl. while clicking on it.
NOTE: Even if you don't use the snapshots, you can write back an edit to the EDL, try to improve it and
write back again. Then the Playlist undo and redo buttons can be used to move through the different
attempts. Any of these can then be reloaded into the Trim Editor.
NOTE: please don't confuse these camera snapshot buttons to the ones used for automation !
The USER ZOOM button turns your mouse pointer into a magnifying glass, which you can use to
draw a box around the part of the profile you want to zoom-in on. The degree of magnification will
be determined by the size of the box you draw.
The RETURN button (it's supposed to be a telescope !) takes you back to your previous
magnification level.
The EMPTY TRIM WINDOW button empties the Trim Editor of all Clips/Entries.
The VIEWING ORDER button is available with more than two Clips in the window:
When it is up, the left channels of all the stereo Clips in the Trim Editor are displayed above all the
right channels.
When it is down, both channels of each Clip are drawn together.
NOTE: For most editing, it is generally sufficient and clearer to just view one channel of each Clip. This
is done with the button up, setting the window's size and magnification to show just the left (or right)
channels of all the Clips in it. Have the button down when you want to see both channels of each Clip.
MULTI-TRACK ENTRIES IN THE TRIM WINDOW
When more than two EDL entries are loaded into the Trim Window, the Multi-track Auto Select
button becomes active and enabled.
When this is enabled, SADiE will group entries together and auto-select segments of these entries together so
as to easily and quickly perform standard styles of editing across multiple streams.
Remember, except for the case where there is a single entry loaded, the Trim Window is mostly concentrating
on Edit Points, i.e. the Out of the Outgoing going clip and In of the Incoming clip. When you load two clips
it's obvious which is the outgoing and which is the incoming (the clip that starts first goes on top if you weren't
sure), however you can't necessarily apply that rule across the board.
Thus we have a set of rules to determine how clips will be auto-selected in Trim. In practise, for the majority
of edits the selections made will be the obvious ones, but to give most flexibility for editing SADiE allows clips
that do not have the same In or Out points (but are close together) to be edited together.
You can always disable the Multi-track Auto select function and select segments on your own by clicking and
shift-clicking to add them to the selection.
140
Editing
I shall describe some example scenarios in the pages that follow.
Mirror is available for Multitrack entries - the fade on the clip you have last selected will be the one to which
others will align when you use Mirror.
Razor is not available if there are more than two entries in Trim.
As with Playlist Editing, a group clip - either a yellow one or a multi-channel green group clip - is considered as
being ONE EDL entry. The Trim Window cannot change any internal edits in Yellow group entries.
MULTI-TRACK TRIM EXAMPLE 1
Two EDL Entries selected on every stream
This one's not difficult - on every stream we have an Outgoing and Incoming clip - as normal, the clip that starts
first is the Outgoing and appears on the top stream of the Trim window.
This is of course the most usual situation we'll have to deal with - we have a number of streams of audio, you
made a razor cut across all of them, now you want to tidy up the edit between them. Simple. In this situation
all the outgoing clips are at the top of each pair in the Trim Window, and all the Incoming clips are at the
bottom as you can see below. When the Multi-track Auto Select button is enabled (and it always will be when
you load the Trim Window) then it's as if you'd grouped all the outgoing clips together, grouped all the
incoming ones together and we are doing a two clip edit.
The observant among you will see that I've performed what's known in the trade as a In-Source edit on the
Incoming entries and slid them a couple of drum beats to the right.
141
SADiE v5.4 PCM Manual
142
Editing
We can go further, and by deselecting the Multi-track Auto Select button, and now we can change some of the
edits individually - in this example the first three streams were loaded as a green group clip, and thus they will
retain this grouping. I've pulled out a longer crossfade on these and adjusted the next pair of streams
individually as well.
143
SADiE v5.4 PCM Manual
Now, just for good measure, I've pressed the Multi-track Auto select again, and now everything links up again with a single click on the crossfade I've been able to drag the entire edit point across all streams little to the
right, but still retaining its uneven edges and differing crossfades on some legs.
Q.E.D.
144
Editing
MULTI-TRACK TRIM EXAMPLE 1A
The two clip per stream rule still applies where the edit is not the same on every stream.
This is an extreme and probably foolish example, but the same rules from the previous example will apply - all
the clips to the left of the horribly uneven edit will be the Outgoing set of clips, all to the right are the
Incoming, and when you select one clip in each set, all clips will be selected.
The important thing is that, much the same as with Multi-track Playlist Editing, it doesn't matter if the edit is
offset a little on some legs of the edit, by enabling and disabling the Multi-Track Auto Select button you can
either treat the entries as a single edit, or edit each clip or fade edge individually as you require.
145
SADiE v5.4 PCM Manual
MULTI-TRACK TRIM EXAMPLE 2
One EDL Entry per stream
Again, it's fairly obvious what should happen here - this is really just a single multi-channel entry, and we want
to use the Trim Window to top and tail it.
The ends in this example are a bit ragged, and as before, with Multi-track Auto Select enabled, they will all be
moved together, and retain the offsets.
TIP:
The Mirror function can be used to align the In or Out points on every stream - the fade on
the clip you have last selected will be the one to which all others will align when you use Mirror.
146
Editing
MULTI-TRACK TRIM EXAMPLE 2A
One EDL Entry per stream "Chequerboard"
It's quite common to need to edit between clips that are on different streams, but if this were to follow the
same rule as the last example, then when you moved the out point of the clips on the first two streams, it
would change the out point of the clips on streams 3 and 4 and NOT their In points which is what you would
want.
In the example above, the clips on stream 1&2 are loaded on top as the outgoing clip, those on streams 3&4
are the incoming side of the edit. As you'd expect. the edit proceeds exactly like Example 1.
But the key thing is how SADiE knows the difference between this situation and the last example.
The rule is quite simple: The clip that start first is always an Outgoing clip, those that start before the half-way
point of that clip are outgoing clips; those that start after the half-way point are on the Incoming side of the
edit.
MULTI-TRACK TRIM EXAMPLE 3
Three or more EDL Entries on a Stream
Following on from the last examples, we shall now see how the Trim Window can handle multiple edit
points.
In this very simple example, it's obvious that there are TWO edits, and you will see that you can edit them
together in the same Trim Window session.
When these three clips are loaded to Trim, SADiE will not only auto-select the appropriate segments
depending on where you click, but also Slip clips inside the Trim window when they are not involved in the Edit
Point that's being focussed.
147
SADiE v5.4 PCM Manual
Firstly you can see the Trim streams show two (stereo) groups of three. The first edit will be between "Ding
...." and "Flim...." and the second edit between "Flim.... and "Ping...."
In the picture above, I have clicked in the left hand half of "Flim...." so as to select its In point in Source mode.
SADiE has also auto-selected the whole of "Ping...." and as you can see in the next picture, when I slide "Flim...."
leftwards, "Ping ...." follows.
This internal Slip is always applied in such a situation unless you deselect the Multi-track Auto-select button.
148
Editing
To work on the second edit, it's best to first de-select by clicking in an empty or grey area, then click on either
the right-hand half of "Flim...." or the left side of "Ping....". You will see the mouse cursor change to show the
edit mode.
Summing Up
All these rules will combine to allow multiple edits on multiple streams to be edited in Trim.
You should be a little careful when loading different numbers of clips from each EDL stream - if the clips are
reasonably well aligned the obvious auto-selections will be made, but if the edges are very uneven you may find
the Auto-grouping doesn't work the way you want it to - SADiE's only human !
THREE AND FOUR POINT EDITING
OVERVIEW
"Three Point Editing" and "Four Point Editing" refers to a method of working which utilises a traditional
Source/Destination style of editing. Conceptually this is a little like online editing with VTR decks.
In SADiE terms this means having your original source material in one Playlist, and copying this audio into the
correct position in a "Destination" Playlist (this is perhaps your "Master Edit").
Three and Four Point editing copies audio marked using the Region Editing Tools Left and Right locators in a
Source EDL, and then pastes it into an area marked similarly in a Destination EDL.
149
SADiE v5.4 PCM Manual
The terms "Three" and "Four" Point refer to the number of Left and Right markers set. If you have Left and
Right marked in both EDL's then it is a Four Point Edit. If one of the four possible markers is left unset, then it
is a Three Point Edit.
The procedure is much the same for both Three and Four point edits.
PREPARATION
First you need the correct tools to hand. Press the SELECT TOOLBARS button, and then select
"3 and 4 point edit" from the menu, to reveal the "3 and 4 point edit" toolbar.
Dock it wherever is convenient. Save a desktop and/or default desktop if need be.
If you're using keyboard "Hotkeys", it may be worth reviewing which Hotkeys you are using for
setting the Left and Right locators. I've personally found it worthwhile moving these to the [ and ]
square bracket keys, and using modifiers for "Go to" and "Clear". These Hotkeys are found under:
"Setup", "Hotkey setup", "Transport – Locators".
A few suitable suggestions (but this is entirely up to you) are:
Clear Left Locator SHIFT + CTRL+ [
Clear Right Locator SHIFT + CTRL + ]
(These two are new Hotkey functions)
Go to Locator Left SHIFT + [
Got to Locator Right SHIFT + ]
Set Left Locator [
Set Right Locator ]
While you are in Hotkey Setup, set some keys for the two 3&4 point editing tools and a couple more
useful facilities (which are found in the Region Editing section of Hotkey Setup). Again, it's your
choice! Of course the choices here are based on an English keyboard.
Three and Four Point Edit =
Enable Three and Four Point editing mode -
(This is the =/+ button above the ] key. This is the "Do it" button for a Three and Four
Point Edit)
(i.e. the -/_ key to the left of the =/+)
And a couple more which will probably come in useful:
Snap Left and Right to cuts #
(This is to the left of the Enter key. There is also a button for this on the Region Edit toolbar,
to the right of the L and R buttons).
Source/Destination focus toggle '
(This is immediately to the left of the #. This allows you to flip between the Source and
Destination EDL's without using a mouse).
You may alternatively wish to set up some Hotkeys on a Hardware Controller Jog panel.
150
Editing
TWO PLAYLISTS
You cannot do a Three or Four Point Edit unless you have TWO Playlists (and only two Playlists) open. Thus
this function won't be possible if you are working with the Playlist Setup option "Restrict to one open Playlist"
ticked.
If there are fewer or more than two Playlists open at the moment you initiate Three and Four Point Editing,
then you will be warned appropriately and you will not be able to continue.
So, you have a Playlist open that contains your source material, and another Playlist open ready to be the
destination.
It doesn't matter where these Playlists are positioned on the screen as you'll see soon.
To initiate Three and Four Point Edit Mode, press the THREE AND FOUR POINT MODE
button on the SOURCE Playlist; this is important as it determines which is the Source for the edit
and which is the Destination, get the wrong one and you'll be going in the wrong direction.
If you're using the Hotkey to enable Three and Four Point Editing make sure the correct EDL is
focused by clicking on it with the mouse.
At this point, the desktop will be rearranged to display the Source Playlist in the bottom half of the screen and
the Destination at the top. The only other windows visible will be those that have been set to "always on top"
and the Transport window, which you may want to close or move. Also Region Editing is now enabled in both
EDL's.
If you've set the Hotkeys, you will see that once Three and Four Point Editing is enabled, you can use
the "Source/Dest focus toggle" to move back and forth between the two EDL's.
FOUR POINT EDITING
Just go for it - the operation will be obvious when you see it.
First try this with the mouse: scratch the mouse over a region in the Source Playlist, and then do similar across
a Destination region.
Press the THREE AND FOUR POINT EDIT button on the Source Playlist (or the Hotkey) and
the Source Region will replace the Destination region. Entries to the right of the Destination region
will be slipped to fit the new region (the Source Region is unlikely to be exactly the same length as
the Destination region was).
Simple really - it's just a copy and paste/replace operation.
The intention is that this provides a quick and easy compilation function, and thus the result will be as accurate
as your placement of the Left and Right markers. You may find you will want to use Playlist Edit or the Trim
window to tidy up the beginning and end of the new inserted region.
In practice you may use scrub tools, or you could place the Left/Right markers on the fly whilst playing to
define your Source and Destination regions more accurately.
THREE POINT EDITING
Three point editing is quite similar, and uses the same controls. The only difference is that one of the four
markers is not defined. Thus there are effectively four different types of Three Point Edit, depending on which
of the four markers is missing.
When this is the case, SADiE will copy the source region and paste and replace it into a region the same length
in the Destination Playlist . and hence there will be no slipping.
151
SADiE v5.4 PCM Manual
The four scenarios are:
1.
Destination Right missing
2.
Destination Left missing
3.
4.
The Source region is pasted, starting at the Destination Left mark, replacing Destination material for
the Source duration
The Source region is pasted with its end at the Destination Right mark, replacing Destination material
backwards from Destination Right for the Source duration.
Source Right missing
The Source region's end is defined by the length of the Destination region; this Source region is then
pasted into the Destination Region.
Source Left missing
The Source region's start is defined (backwards from Source Right) by the length of the Destination
region; this Source region is then pasted into the Destination Region.
The first method is particularly useful for quick left-to-right compilation into an empty Playlist, moving the
Destination Left mark to the end of the Playlist after each 3 point edit.
Or perhaps you have an area of the Destination Playlist that needs filling with ambience. Mark the
region to be filled, then place the Source Left marker in a section of ambience in the Source. Pressing
the Three and Four Point Edit button fills the Destination with the correct length of ambience.
CLEARING MARKERS
If you've set a region with both Left and Right markers, you'll have to remove one to perform a Three Point
Edit. You can do this with the Hotkeys (Clear Left/Right locator), or by double-clicking on the L or R button in
the L&R pane of the Transport Controls.
SNAPPING MARKERS TO EDITS
The "Snap L&R to cuts" button and corresponding Hotkey are useful if you want to position the L&R
markers exactly on the start or end of a clip. Pressing this button/Hotkey will move BOTH markers
from where they are to the closest clip start or end on enabled streams.
This is useful for replacing entire clips or sequences of clips. Also you can mark a silent region this
way in order to fill it with a 3&4 point edit.
Note: This doesn't place the markers exactly at the start or end, but half-a-default-crossfade after a start
(or before an end) so that a default crossfade will be produced by the 3&4 Point edit function. However
the behaviour is different if you have Cut mode set to "V Cut" in the Playlist Setup window.
152
Editing
REGION EDITING
Region Editing adds another set of editing tools to your palette. The basic principle of Region Editing is that you
firstly define a "region" of the Playlist, and next perform another action on that region; you may want to delete
it, move it or copy it elsewhere for instance. The region is defined between the standard Left and Right
Locators, and usually across all streams enabling you to more easily edit across all streams of a multi-track.
You could use the region editing tools for removing a section of a multi-track, or for moving it or copying it
elsewhere. Another possible use for region editing is for simple speech editing tasks. Where you otherwise
may use razor cutting and Playlist editing, defining a region and deleting it can be very quick, particularly for
repetitive tasks.
Region editing functions are available on Hotkeys, and this can speed up operation significantly.
ENABLING REGION EDITING
To access Region Editing first you must be able to see the Region Editing Toolbar.
If this is hidden, then pressing the SELECT TOOLBARS button, and choosing "Region Editing"
from the drop-down menu can reveal it. The above toolbar will appear, and in the usual way you can
dock it to an edge of the Playlist or allow it float, by dragging it around the desktop, or by right
mouse clicking and selecting, for instance "dock to top".
To enable Region Editing, press the REGION EDITING ENABLE button; region editing is turned
on when the button is pressed in.
153
SADiE v5.4 PCM Manual
DEFINING THE REGION
DEFINING THE REGION WITH THE MOUSE:
The mouse cursor will change to a
pencil tool, which signifies that you are ready to define a new region.
To define a Region, when your mouse is the pencil tool, click at the position in the Playlist where you want
the region to start (it doesn't matter which stream you are over when you click, anywhere between the time
bar and the bottom of the Playlist will do), then whilst holding the mouse button down, drag the region
rightwards, and when you reach the point at which you want the region to end let go of the mouse button. The
region will be coloured red, and you'll notice the Left and Right locators are positioned at the start and end of
the region respectively.
To help you mark the region, you will notice that the two time displays at the bottom left of the Playlist will be
displaying current cursor position and the duration of the region respectively.
You can also start at the end of the region and drag leftwards towards the start, whichever method is most
convenient.
DEFINING THE REGION WITH THE HARDWARE CONTROLLER:
All of the region editing functions can have Hotkeys assigned. Notice that the Preview buttons are linked to the
Transport Edit controls' preview buttons, and similarly the Select Region Start and End buttons are the same as
the In and Out buttons.
Having enabled region editing, you can set the region start by setting the Left locator, and the region end with
the Right locator, in the usual way.
Also the hardware IN and OUT buttons give you a way of setting the region. Once you're in Region edit
mode, pressing the IN button while the Playlist is scrubbing makes the Left region marker jump to that
position. Scrubbing from there moves the Left marker as you scrub. If you press IN when the Playlist is
stopped, then the current time will locate to the left marker. You have to be careful to stop the scrubbing
when you've positioned a marker (press the STOP button), otherwise when you come to move on to the
OUT point, you will jump the Right marker as soon as you press OUT, rather than jump TO the right
marker (which happens when you're not scrubbing).
A most important factor is that the region doesn't have to start at an entry's start point; it can begin anywhere
in the Playlist and can contain any number of entries. Under normal circumstances in SADiE, we are
manipulating EDL entries or clips, but that's not the case at the moment in region editing.
BASIC REGION EDIT FUNCTIONS
To see the sort of thing you can do next just press the Delete key on the keyboard. Assuming you have
Autoplace and slip off, you will see the region disappear, and razor cuts are made to tidy up the ends of the
entries left behind.
Try a few more things: UNDO to put the region back, or set SLIP to be RIGHT. Now press Delete again.
This time the region disappears, but slipping everything to the right, leftwards, fills in the hole.
Define another region; you will still have the pencil cursor. This time press the CUT button
using the mouse. The same thing as before will happen: the region disappears and entries move
leftwards to fill the hole.
Now go to the end of the Playlist and press PASTE and the mouse cursor changes to the usual
paste icon. Clicking in the Playlist will now drop a copy of the whole region into the Playlist.
Of course you can use the COPY button to leave the original region unchanged (and un-razored)
and allow you to paste a copy of the region elsewhere in the list.
154
Editing
NOTE: You may want some streams of the EDL to be unaffected by any region editing. Region editing
only works on streams that are enabled (lighter grey), so to make the region ignore a stream press its
stream name button so that it is in the "out" position. With region editing the "Ctrl-enable"
function (clicking on a stream name button while pressing the CTRL key on the keyboard) can be a
quicker method of enabling the correct stream; this function is a "reverse" function and disables all
streams apart from the one you've Ctrl-clicked on.
ADJUSTING THE REGION
There are many ways of adjusting the region's bounds once you have defined it.
1.
2.
3.
4.
Clicking with the mouse outside the region, gives you the pencil tool again, and will start making a new
region. You could use this method to redraw the region from scratch again.
When the mouse is close to the start or end of the region, the mouse cursor will change to a
left pointing or a
right pointing arrow shaped cursor. Clicking and dragging this point allows you
to adjust either the region start or end.
The region start and end are the Left and Right Locators, so changing these, in the Transport
Controls' L-R Tab in the usual way will adjust the length of the region.
You can scrub the start and end of the region - either using the Transport controls, Edit
pane jog wheel, or using the Hardware controller wheel. The SELECT REGION START
and END buttons determine which end of the region is being scrubbed.
The Region Editing toolbar has three tools that help you zoom in on the relevant part of the region (the whole
region, or it's start or end) quickly:
ZOOM IN ON REGION changes the zoom so that you can see the entire region in the Playlist.
ZOOM TO REGION START and END set the zoom to horizontal zoom 15 so you can see
some detail on the entries at the start and end of the region.
In a similar way, the SELECT REGION START and END buttons move the focus to the start
and end of the region without changing zoom. Note that the Hotkeys to operate these buttons are
the same as for the Transport Edit controls' GO TO IN and GO TO OUT respectively.
PREVIEW TOOLS
The PREVIEW tools operate around the selected point of the region (start or end as set by the START and
END markers), and as you would expect from the icons, they play from the point, through the point, the
whole region, and to the point respectively.
PLAY EDIT WITHOUT REGION is a special preview tool, which performs a dummy edit, then
previews it. On pressing this button, the Playlist will re-draw itself, as if the region had been deleted,
then preview from before the Left marker to after the Right marker. Having previewed, the Playlist
will undo this dummy edit, and draw itself back to where it was beforehand. You would normally use
this tool with SLIP on, otherwise this preview will play silence for the duration of the region.
There is a Hotkey available for this function
155
SADiE v5.4 PCM Manual
OTHER REGION EDITING TOOLS
RAZOR CUT REGION puts a razor cut at either end of the region, and turns off region editing.
REGION INSERT and REGION OVERWRITE modes determine what happens when you paste a region
into the Playlist. First you have to cut or copy a region to the paste buffer.
In Insert mode, when you paste a region into the Playlist, a razor cut is made across the Playlist at the
paste position you selected, then the region is pasted at that position. Any entries underneath the
region remain as they were. But if you are in Slip (which is really how this mode is supposed to be
used) then (for instance with Slip Right enabled) the entries to the right of the paste position are
slipped left by the length of the region - in other words, the Playlist is cut in half and slipped to make
room for the region.
In Overwrite mode, when you paste a region into the Playlist, entries underneath the region are cut
and deleted to fit the region in. This mode is not supposed to be used with Slip.
Note that Insert and Overwrite have no effect if Region Editing is turned off; the normal rules for pasting clips
into the Playlist apply.
Show sample values is a tool that is not specific to Region editing (in fact you have to turn Region
editing off to use it).
When this button is pushed, and the Playlist is displaying at one of the highest three horizontal zoom levels,
then the cursor changes to a "magnifying glass" and passing this over the waveform displays the time of that
sample and it's sample value as a 24 bit number, e.g. a decimal number between -8388608 and +8388607.
Holding the Shift key down while using this tool will show the sample value as a hexadecimal number.
REGION DUCK
The Duck function is an automatic feature that can be used for lowering the level of, for instance music,
underneath, for instance, speech.
The idea being that the music (ideally on say stream 3&4) starts first, then the speech (on streams 1&2) comes
in; the music will lower in level and continue underneath. When the speech finishes, the music level will rise
again back it it’s normal level.
There are other ways to achieve this, for instance using the Automation Dip feature; this method applies a Clip
level change, and thus is independent of the mixer.
Duck works in conjunction with the Left and Right locators, which of course can be set by using hotkeys or
Region Edit. You will need to view the Region Toolbar or set some hotkeys.
1.
2.
156
Set the L and R locators at the beginning and end of the “speech” audio.
Disable any streams that you do not wish to be lowered in level.
Editing
3.
Press the
4.
The Duck Dialog will appear. Here, you can set a “Duck level” – this is the relative level by which the
music’s level will lower. And also you can set a Transition time – the is the time that the music will
take to reach the lowered level; it takes the same time to return to it’s normal level.
5.
“Duck” button on the Region toolbar.
On pressing OK, all enabled streams will be razored at both the left and the right locators; a linear
crossfade of length determined by the “transition” time is made; all clips between left and right
locators will have their level reduced by the Duck level.
If edits or cross-fades already exist in the area around the left or right locators, it may not be possible to apply
the correct fade up/down time. If necessary and if there are lots of edits in these areas, you could bounce the
music before applying a duck.
Note that there are two hotkeys (under Region Editing) for Duck – one (Region Duck)which displays the
settings and allows you to change them, whereas the other (Region Duck no configuration) will perform a
Duck immediately. This way you can set the duck once, and then use the single-shot key to perform
subsequent quick-ducks. Or quack-ducks if you're so inclined.
157
SADiE v5.4 PCM Manual
SPEECH EDIT
Speech Edit serves two basic functions. Firstly, it can act as a high quality time scrunch for speech (or any audio
where there are periods of "silence"). Secondly, it can also be used to perform semi-intelligent edits on a given
clip, effectively saving a lot of time in the Edit Window finding words or removing periods of silence etc.
The speech edit process works by scanning the selected clips or EDL entries to find periods of "audio" and
"silence". Once it has located all the regions where it thinks audio is contained, it then forms an EDL in
memory from the audio in the original clip, but with cuts at the start and end point of audio.
This process can operate in the usual way by recording another track. However, since the process works by
forming an internal EDL, the facility is also provided to "write back" the EDL into the Playlist and see the edits
made. This means that edits can be fine adjusted in the trim window.
HOW DOES SPEECH EDIT WORK?
The diagram above shows a typical speech waveform. When an audio level is found above a "gate on"
threshold, audio is assumed to have been located. When the level then falls below a "gate off" threshold, the
audio is deemed to be finished and "silence" has been found.
The process performs edits on the EDL entries in two ways. It either forms clips only out of the regions it has
deemed to be audio (gated edits) - this works well for audio recorded in quiet environments. The other editing
mode using "spliced edits", forms clips which have their start point at the beginning of the audio section, and
the end point at the start of the next audio section. In this mode entries are joined by a "splice" or crossfade
type edit, and so if you are working in 8 stream mode, entries will checkerboard across 2 (for mono) or 4 (for
stereo) streams. At the "butts", linear crossfades of around 10 milliseconds are inserted. This mode enables
good edits to be made on audio with noisy or ambient "silence" (e.g. cricket commentary), although it has the
drawback that where audio originally only took up one stream, it would now take two. It is therefore most
effective with only one clip playing at once, and so it's probably better to perform the Speech Edit process
before laying on other tracks.
Gated Entries
158
Editing
Spliced Entries
As the process locates regions of audio and forms them into EDL entries, it can also reduce the length of the
regions of "silence" (or expand them) to perform time-scrunching. For gated editing mode, this means placing
the entries closer together in the EDL (or further apart). In spliced edit mode, only time reduction can be
performed, by bringing the end points of clips forward in time (i.e. reducing the length of the "silence" in the
clip) but still butting the subsequent clip to the end of this one. This still produces smooth crossfades.
CONTROLS
1: Time Scrunch ratio - Sometimes it is impossible for the process to scrunch to the desired amount (if there is
insufficient silence), and so it will warn you with a message and set itself to the nearest scrunch ratio it can. To
enable the process to scrunch further, the gate on and gate off values can be increased, or the minimum clip
and gap lengths can be reduced. If reduction to the minimum possible length is performed, all the gaps are
removed, rather than scaled down in length (which is the normal mode of operation) so speech can begin to
sound unnatural.
2 and 3: Gate On and Gate Off - These pots control the threshold where audio is detected, as described
above. Increasing them means that more audio is treated as silence, so higher time reduction can be
performed, but with the loss of some audio. Higher thresholds will be required for audio with background
noise. Gate off can never be greater than gate on. Usually keeping them the same works OK.
4 and 5: Gated/Spliced Edits - These buttons switch between the two forms of clip formation as described
above.
159
SADiE v5.4 PCM Manual
6: Write Back - As explained above, the resulting edit list in memory can be written back to your current
Playlist instead of recording a new track. This allows edits to be trimmed in the trim window for fine
adjustment.
NOTE: If the scrunch ratio is 1.0 and spliced edits are used, then the entries can even be "glued" back
together if unnecessary or undesired edits have been made.
7: Minimum Clip Length - has a similar effect as the minimum gap length, but can't be too short, otherwise the
disk won't be able to keep up with the number of clips created (unless bounce in non real-time is used). Longer
lengths (500 milliseconds upwards) can enable distinct words and phrases to be identified and cut into sections
which are easily editable.
8: Minimum Gap Length - this specifies the smallest region of "silence" that the processor will treat as a "gap"
which can be reduced. Increasing this value means that only large pauses can be detected, and may mean the
audio can't be scrunched as much (but does mean that the process can detect large areas of silence for editing
purposes). If the value is small, it can even find gaps inside words and so can compress further at the risk of
sounding unnatural.
APPLICATIONS
Below are just a few possible uses for Speech Edit:
EDITING
To actually make use of the process to perform edits rather than time scrunching, longer gap and clip lengths
are more useful. Working with a ratio of 1.0 in spliced mode is probably the most effective way of working.
Using this method, you should be able to quickly locate regions of speech you wish to omit and edit them.
When you've identified which of the new entries you wish to remove, and you delete them with AUTO-SHIFT
switched on, the gap will automatically close up.
SILENCE REMOVAL
It can be used as a simple gate to replace ambience with digital silence. As above, you would use a Scrunch
ratio of 1.0, but use Gated edits, so that "silence" below the thresholds is removed.
TIME SCRUNCHING
To scrunch audio, gated or spliced edits can be used. If the minimum gap length is shorter, more silence can be
found to reduce. If it won't scrunch enough, increase the threshold so that more silence and less audio can be
found. Large scrunches may reduce the gaps between words so much that a lot of emotion/feeling can be lost
from the speech.
TOP AND TAIL
If you've recorded several music tracks, set the minimum gap and minimum clip lengths high (about 5,000 ms).
You can then use Speech Edit to find the gaps and split the recording into separate entries.
160
7 - MIXING AND PROCESSING
The Mixer
Mixer Processing and Plugins
DirectX & VST Plugins
SoundField SurroundZone
Routing
Reorganising the Mixer
The Process Window and Plug-ins
CEDAR Sound Restoration
CEDAR Retouch
Peak Metering
Automation
Surround Sound
THE MIXER
The Mixer window in SADiE routes audio signals between the currently active Playlist and the outside world.
On each Stream you can control levels, pan positions and auxiliary sends as well as process the audio, by
applying equalisation or compression for example.
You can:
1.
Set and leave these controls when playing back an EDL .
3.
Record the adjustments you make and have them reproduced using the Automation described later in
this chapter.
2.
Adjust them in real time during playback.
161
SADiE v5.4 PCM Manual
If you have closed the Mixer for your current Playlist, you can display it again with the SHOW
MIXER button on the Playlist toolbar.
NOTE: In addition to using the faders of the Mixer to control the playback levels of Streams, you can
set the level of individual EDL Entries. See the Clip Details window.
The Mixer is made up of channel strips which each have an input and an output. The simplest Mixer strip
consists of a fader, a pan control and an input selection button whose label indicates what that strip is
controlling. Other displays and buttons may be added to the strips.
This is the Mixer's configuration toolbar. If it is not currently displayed on your Mixer, you can bring it back
with "Toolbars" on SADiE's "View" menu.
The first six buttons add or remove displays for every strip:
Fader grouping buttons - see Grouping Faders.
Inline process buttons - see Processing. Each button represents a blank section into which you can
insert processes like EQ and dynamics for each strip. To reveal more buttons, enlarge the Mixer
window vertically.
Strip output selection buttons.
Phase Reverse Controls.
Displays "long faders". In this view, all faders are twice as high as usual and thus have a twice the
resolution. Moving the fader with the mouse will give you 0.20 dB steps instead of 0.40 dB as in the
normal view.
The last five buttons turn on or off other Mixer displays:
Turns on Mixer automation and displays the automation toolbar (see Automation).
Displays the Process Palette toolbar from which you choose which processes to insert into a Mixer
strip, and lets you add new strips to the Mixer.
Displays the Routing toolbar.
Brings up the Process Window, which acts as an "outboard rack" for other processes..
Shows the Metering Window.
162
Mixing and Processing
A MIXER CHANNEL STRIP
1.
2.
3.
4.
5.
6.
Fader Grouping button - see Grouping
Faders
7.
Inline Process button (empty) - see
Processing
Input Selection button - this strip is
controlling the audio of Stream 1
Output Selection button - this strip is
routed to internal Bus 1 and 2
Phase Reverse control and left/right
swap for stereo strips
The peak level of audio through the
strip. Figures above full digital coding
level shown in red. Double-click to
reset. Shows fader level in blue when
fader is moved.
8.
9.
Pan pot - click and drag to
adjust. A small fader will pop
up to indicate the setting.
Double-clicking allows you
to adjust the fader directly.
PPM - Peak Programme
Meter display
Fader - drag it!
10. Nudge the fader in 0.1 dB
steps
11. Resets the fader 0 dB gain.
Fader is disabled whilst
button is down.
12. Solos this strip
13. Mutes this strip
NOTE: The peak level displays act as an indicator of the margin available before reaching full digital
coding level. On channel strips routed to SADiE's inputs and outputs, they will show you how close you
are getting to overload. However, SADiE's Streams have over 1000 dB of headroom so you will not
overload this part of the system. Double-clicking resets them individually, Ctrl + double-click resets all
strips. Overloads on outputs can be logged using the Log Overloads Window.
Each hardware controller fader panel has eight faders which control the Mixer strips indicated by the
LED's above them:
ASSIGN +
faders.
and
select the next and previous bank of eight Mixer strips for control by the eight
SHIFT + a fader's SELECT button allows you to reassign a single fader to a different Mixer strip.
Move the fader and the LED changes to indicate the new strip. When you let go of the fader, it is
reassigned. Use this to set the function for the single fader on the edit panel, perhaps to control a
stereo master strip.
A MUTE button is provided for each strip.
SHIFT + MUTE solos the strip.
ASSIGN + changes all the faders from controlling level to controlling the pan-pots. The LED at
the top left will display "Pn"
ASSIGN +
changes back to level control. The LED shows "Fd".
NOTE: As you will see from the following sections, the Mixer is very flexible. You can save any Mixer
configuration for later recall. See File Management.
GROUPING FADERS
To link (or "gang") on-screen faders so that they move as a group, press the
FADER GROUPING
button on one of the strips. It will flash. You can then press the grouping buttons of other faders you want
linked with it. They will light up indicating that they are part of the group. Finally release the flashing button.
Moving any of the faders in the group will now move them all and their buttons will light to indicate the link.
163
SADiE v5.4 PCM Manual
Faders can be set at different levels before being linked and the offset between them is calculated so that they
reach the bottom of their travel (fade out) together. This maintains relative stereo positions. Pressing any of
the linked group's fader reset buttons will lose the relative offsets.
To change the level of only one fader within a group, move it whilst holding down the keyboard Shift key.
To remove a fader from a group, select one of the others in the group, and then release the button of the
fader you want to remove. Finally release the flashing button.
NOTE: You can make as many groups as you like, but each fader can only be in one group. Mute, solo
and fader reset buttons are also linked.
NOTE: Hardware controller faders are not affected by grouping when moved physically; the
feature is designed to make it possible to move more than one fader with a mouse. The best
way of grouping hardware faders is with your fingers!
Right-clicking on a grouped fader will reveal an option to "Invert fader polarity". This means that if you push it
up, the others will go down.
PHASE REVERSE CONTROLS
The Phase Reverse Controls button on the mixer configuration toolbar enables another set of buttons for each
strip in the mixer.
These buttons allow you to reverse the phase of the audio through the strip, and in the case of stereo strips,
the button in the middle will swap the left and right sides of the stereo signal through the strip.
If the button is pushed in and red, then the function is on. Grey buttons cannot be selected.
Because these are potentially dangerous buttons if selected by mistake, there is an option in Setup, on the
"Mixer Strip Display" sub-section of the "Mixer" page to ENABLE PHASE CONTROLS. When this is not
ticked, the phase controls cannot be displayed.
MIXER PROCESSING AND PLUGINS
INSERTING PROCESSING IN MIXER STRIPS
To allocate processes to a Mixer strip, and therefore to process the audio going through it, display the Process
Palette toolbar.
This shows you all the available processes you can insert inline on individual Mixer strips:
164
Mixing and Processing
1.
Auxiliary Send
3.
Low-shelf EQ
2.
4.
5.
6.
7.
8.
9.
Low-pass EQ
Band-pass EQ (bell)
High-shelf EQ
High-pass EQ
Limiter
Compressor
Expander
10. Gate
11. MS Decoder
12. Direct X Plugin
13. VST Plugin
14. Cedar Denoise96 inline process
15. These last three buttons can be used to drag new mixer strips. These can be mono,
mono with pan, or stereo.
So, if you wanted to apply compression, followed by two bands of EQ, and then take an auxiliary send from the
audio on Stream 4 of your Playlist , you would insert those processes into the Mixer strip that is controlling
Stream 4. It would then look like this:
1.
Inline Process: Compressor
3.
Inline Process: Band-pass filter
2.
4.
5.
Inline Process: High-pass filter
Inline Process: Auxiliary Send
Processing is being applied to strip 4
To remove an Inline process from a strip, right-click on its button and select "Delete Process".
165
SADiE v5.4 PCM Manual
ADJUSTING MIXER PROCESSING
Click on any process button in the strip. This will bring up a scrolling display of the controls for all
processes in the strip.
1.
Centre
3.
Nudge
2.
Drag
The controls on the screen appear as familiar rotary knobs. Click and drag the mouse up or
down to adjust them. A small fader will pop up temporarily to indicate the adjustment and the
numerical display on the left will indicate the exact setting value. Double-clicking keeps the popup fader on view and allows you to adjust it more finely (click on a grey bit of the window to lose
it again). You can also adjust the setting by entering a value directly into the numerical display in
any of the following ways:
Click, hold and drag the mouse up or down over the digits (on either side of the decimal
point, where there is one). Their value will increase or decrease, and the more you
move the mouse, the faster they change. Release to set the new value.
Use the up and down arrows beside the display to nudge its value by whole units. Hold
Ctrl to nudge by decimal points.
Double-click on the time display itself and directly type in a new value ending with the
keyboard Return key.
At the top of each section are three buttons:
1.
A bypass button for that section.
3.
A button to disable the automation for that section
2.
A name button that allows you to change the section to another process.
Bypass Process Name Disable Automation
At the bottom of the mixer strip bypasses all processing. There is a Setup option, in the "Mixer
Strip Display" sub-section of the "Mixer" page, that allows you to alter the function of this bypass
button so that only equalisation is bypassed, thus leaving dynamics, Aux sends and M&S
unaffected.
Press SELECT above the fader of the strip you want to adjust. The number of the strip will
appear in the LED above the Rotary Shaft Encoders (Knobs to you and me).
and then move through the processes on that strip, selecting each in turn for adjustment and
outlining its display.
EQ and CMP select the Equalisation and Compressor sections directly.
The knobs A to F now control the on-screen knobs in the selected process, from the top
downwards.
ASSIGN + MUTE above the relevant fader bypasses all processing.
DYNAMICS
The Dynamics processing has been designed to sound and act as much like a traditional analogue studio unit as
possible, with a slightly "soft knee" to produce a natural effect.
166
Mixing and Processing
The Limiter - A basic level limiter. This isn't a look-ahead limiter and so cannot possibly guarantee to clamp the
level down to a set level. This should not be confused with the Mastering limiter.
Limit - The threshold above which signals are limited.
The Expander increases the dynamic range by reducing its gain in inverse proportion to the level of the signal:
the lower the level, the more reduction.
Attenuation - The delay between the signal dropping below the Threshold and gain being
reduced.
Restore - The delay between the signal exceeding the threshold and gain returning to
normal.
Input Range - The input level range between the expander starting to operate and
reaching its maximum gain reduction.
Maximum Attenuation - The maximum gain reduction.
The Gate reduces the output by a fixed amount when it falls below a given Threshold.
Attack - The delay between the signal dropping below the threshold and the gate
"shutting" and reducing the level.
Release - The minimum delay before the gate will reopen.
Maximum Attenuation - The amount of gain reduction when the gate is operating.
The Compressor reduces dynamic range by reducing its gain in proportion to the level of the signal: the higher
the level, the more gain reduction.
Attack - The delay after a transient before the compressor starts reducing the level.
Decay - The time after the transient before level is returned to normal.
Threshold - The level above which compression is triggered.
Ratio - The amount of gain reduction then applied.
Makeup Gain - Boosts output level to compensate for overall gain reduction. Be careful, as
it will go very loud!
167
SADiE v5.4 PCM Manual
Note, that the algorithm of the Compressor has changed from v5.2 onwards to give more realistic responses.
It has been reported that, with the quickest attack times, the output can be distorted with some material. This
is because the compressor may be tracking too quickly, which can cause the level to be changed too quickly
and by potentially large amounts. However, it was felt that allowing a fast attack still has some value; this can be
used to catch a momentary peak more quickly for instance.
Due to this algorithm change, if you load a mixer that was last saved with v5.1 or earlier, the compressor
values will be translated to the closest match on the new compressor, thus the values shown on screen will
appear to be different to those that were saved in the earlier version. However, the new compressor will be
set up to sound very similar.
EQUALISATION
SADiE's Equaliser is divided into five sections with different slope characteristics. The frequency controls of all
sections cover the full audio bandwidth of 20 Hz to 20 kHz. Here is a control strip with all five sections:
A low-pass filter (steep high frequency cut) with a slope of 12 dB/octave.
The frequency controls set the -3 dB point.
A high-pass filter (steep low frequency cut) with a slope of 12 dB/octave.
The frequency controls set the -3 dB point.
Low-shelf EQ (low frequency cut and boost) -60 dB to +20 dB.
The frequency controls set the -3 dB point.
High-shelf EQ (high frequency cut and boost) -60 dB to +20 dB.
The frequency controls set the -3 dB point.
Band-pass EQ (bell-shaped boost and cut) -60 dB to +20 dB.
The Q control sets the bandwidth. The higher the Q, the narrower the bell.
The frequency control sets the centre frequency.
The cut and boost controls operate symmetrically apart from at the extremes, where the -60 dB cut is
provided to allow "notch" filtering with high Q settings.
See the full frequency plots of the Equaliser.
AUXILIARY SENDS
Mixer Strip Knob
Full Control Display
The Auxiliary Send level knob can be adjusted on the Mixer strip as well as on the full control display.
168
Mixing and Processing
The routing button allows you to route the signal either to an internal bus or to the outputs. Note that the
bypass button for this section acts as Auxiliary Send on/off.
SAVING SETTINGS
To save the layout of the Mixer . save the Mixer Setup file. This can be done with the File | Save command
when the Mixer is the active window, or from the Project window, as described in File Management.
NOTE: Processing control settings are saved as part of the Mixer Automation.
You can also save Process settings and Mixer strip settings for a single strip. Right mouse click on the process
section of a strip and this menu drops down:
"Save process settings" saves the pot settings for a single process, which can be reloaded into the same process
or one on another strip.
"Save mixer strip settings" saves the whole mixer, all processes and their pot and fader settings, which can be
reloaded onto another strip.
If you wish to save your customised Mixer to be used again, save it as a Template.
PROCESSING STEREO
To apply processing equally to the two channels of stereo material, it needs to be routed through a stereo
Mixer strip. You can merge two mono Mixer strips into a stereo one by right-clicking over the fader:
Then insert the required process into the stereo strip.
MS DECODER
The MS Decoder allows you to simply convert audio recorded as Mid and Side into its Left and Right
169
SADiE v5.4 PCM Manual
components.
The knob lets you adjust the stereo width, and there is a push button for SWAP INPUTS in case the "M"
signal is on the right side of the stereo recording. As with AUX SEND the knob can be adjusted on the mixer
strip without opening the whole process strip. This process can only be added to a Stereo strip.
DITHER WINDOW
Dither and Noise Shaping can be applied to outputs in the Dither Window.
To access this, press the D button on the Mixer Toolbar
Dither can be applied either globally or to individual output channels. When using this new interface, dither is
always applied at a point between the Bus called i.e. O/P 1&2 and the physical output, so it is always last in the
signal path.
PPMs that measure output level, will be measured after the dither.
Note however that the master Output Resolution setting in Setup / Audio determines the bit resolution at
which the AES stream is truncated and at which the sub-code in the AES stream is set. If your master Output
resolution is set to 16bit, then any dither applied at a Dither Resolution of 24bit will be truncated, and hence
have no effect at the output (you will warned if you try this.)
170
Mixing and Processing
Operation is simple. You have “radio” buttons to select Global or Individual. When it’s set to Global, you can
change :
The Dither Resolution, which is the bit resolution at which the dither is being applied. Dither will
add noise to the least significant bits.
The Dither Type. Clicking on one of the three tabs allows to choose between and set parameters
for:- 1) Dither, this is the standard unshaped dither that is available on all SADiE systems; 2) NS Dither
– this adds noise shaping to the normal dither types 3) POW-r is similar to NS Dither but uses noise
shaping filters designed by the POW-r Consortium. NS Dither and POW-r are options and will only
be available if they are installed.
There is a further description of NS Dither (a.k.a. HiDither96) and POW-r in the Process Window
section of this manual.
(If you select NS Dither without choosing any noise shaping, then this uses the standard Dither settings, which
are always included as standard.)
When it’s set to Individual you can alter the Dither Type and the Dither Resolution for each output pair.
To change the parameters, select the output you wish to effect by clicking on it , it becomes highlighted in
blue; (note that the usual CTRL-click and SHIFT-click options apply for selecting multiple items in the list),
choose the Type and Resolution, and press Apply. Pressing OK is the same as Apply, but will close the
Window. Pressing Cancel will exit the window without making any changes (since the last time you pressed
Apply or OK).
Note that the Bypass and the POW-r Autoblack buttons can be changed without pressing Apply (this is so that
you can apply the function in real time so as to A/B the effect of dither). If you exit the Dither Window by
pressing Cancel, the state of these will revert to the way they were before you entered the Dither Window.
All Dither Window Settings are saved with the mixer, and thus will be saved with mixer templates also if you
wish. The default state is Global Off.
Additionally there are buttons in the Dither Window to enable you to Save or Load dither settings.
DITHER IN THE BOUNCE WINDOW
When you’re bouncing, there is a Dither switch in the bounce window to allow you to choose between a) no
dither (un-ticked) b) or (ticked) using the settings in the dither window (if they are set to OFF, then there will
be no effect.)
Note that Dither will apply (when this is ticked) for bounces that use the mixer and those that do not.
If you are applying dither as plugins in the process window (see below) then this “Dither “ switch has no effect
(neither ON nor OFF).
171
SADiE v5.4 PCM Manual
DITHER IN THE PROCESS WINDOW
An alternative method for applying dither exists in the Process Window, whereby Dither or Noise Shaping
plug-ins can be routed into busses.
This method pre-dates the Dither Window which was first introduced in v5.3 software, but this is still available
a) for users that wish to retain their existing methods and work-flow and b) to allow mixers created with
earlier versions of SADiE to still work.
Note that the Dither Plug-ins in the Process Window follow slightly different rules with respect to
Position in the signal path – this is where you routed them.
Dither Resolution – this is always at the master Output resolution.
You should be aware that it’s possible to apply dither twice. Of course with the freedom of routing that’s
always been possible, it’s just that now there are two different places to apply it – it’s your choice which tool
you use.
DIRECTX PLUGINS
SADiE v5 software (running on the new PCM4 and PCM8 hardware platforms, and on the DSD8 running in
PCM mode only), now has an improved method of managing and utilising DirectX-compliant audio processing
Plugins. DirectX Plugins can now be loaded directly into the mixer strip for real-time playback (or non-realtime bouncing through the mixer).
There are an increasing number of PC-based Plugins available, some of excellent quality, some not so
impressive, some costly to purchase, others available as freeware. This new architecture within SADiE gives
you access to a great number and variety of audio processing modules, and of course the choice of Plugins is
your own and will be determined by your applications' requirements.
You will of course need to purchase Plugins should you wish to use them. Some may be available from SADiE
dealers, others can be found for sale and download on the Web.
You should be warned that the field of PC Plugins is rife with incompatibilities, and thus SADiE cannot
guarantee that if you install any Plugin it will work with SADiE. The fact that a Plugin works fine with one
application does not mean it will work with every application. Also it is fairly well known that "pirate" or
"cracked" versions of some Plugins may exist, and you cannot assume that the cracked version of a Plugin is the
same as the commercially available version, or that it will work as well. SADiE of course cannot condone the
use of cracked Plugins, as we have a responsibility to all the other software developers working in this field.
"Bad" and particularly "cracked" Plugins can cause performance problems on the PC, and so you do risk
effecting SADiE's operation by loading unknown Plugins.
Demo versions of Plugins can often be downloaded that may have some restrictions on use; a limited period of
use is quite common, as is the idea of muting or corrupting the signal with bleeps periodically. Often demo
Plugins may throw up "registration" dialogue boxes and warnings on loading, and these may appear invasive and
cause certain operations to appear slow. There is nothing SADiE can do about this.
On the positive side, SADiE has worked hard in conjunction with other developers to provide some
recommended Plugins that work in a consistent and reliable fashion, and these can add a significant amount of
extra flexibility to SADiE.
The wide number of available Plugins includes those for: EQ, compression, multi-band compressors, limiters,
reverb, pre-amps, vintage equipment emulation, microphone modellers, guitar amp emulation, flange, chorus,
distortions, pitch shifters, harmonisers, vocal re-tuning, and more. There also exists a subset type of Plugin,
which can emulate an instrument or synthesiser. These do not require audio input, but are driven by a MIDI
input (which you would thus have to make available on the PC in order to use).
172
Mixing and Processing
OPERATION WITH SADIE
The Process Palette now has a new button labelled "DirectX", which, in the same way as with the EQ and
dynamics blobs, you can drag and drop onto a mixer strip in the top grid area. On dragging and dropping, a
"Select DirectX Process" window will pop up displaying a list of all available DirectX Plugins. Click on one to
select it. A DirectX "Slot" will appear, displaying the Plugin's own interface.
Clicking on this button on the mixer strip also opens up the DirectX "Slot" which can be used to
change the Plugin and will display the Plugin's own interface.
There may be a small wait when you first load a Plugin. Sometimes they will validate a software protection
mechanism when first loading. A few Plugins may have restricted usage, and may only allow a limited number of
instances of the Plugins, but this mostly this isn't the case.
Unlike with SADiE4's "routing" buttons, DirectX Plugins do not have to be routed. They sit in-line in the mixer
strip in which they reside. Press play and you will immediately hear the effect (unless the process is flat or
bypassed of course). Each DirectX slot and hence Plugin has it's own bypass button, although some may also
have their own bypass.
FAVOURITES
If you have a particular Plugin that you use on a regular basis you can make it a "Favourite" Plugin so that it will
appear at the top of your "Select DirectX Process" window. When you are displaying Plugin in its relevant
"Slot", simply click on the "Make Favourite" Button at the top of the window, and this Plugin will appear as a
Favourite at the top of your list, every time you select a DirectX Plugin.
If you no longer wish a Plugin to appear as a Favourite, select it in the "Select DirectX Process" window and
click on the "Remove Favourite" button.
PC OPERATION AND PERFORMANCE
DirectX is an architecture which works entirely under Windows, and hence uses the host computer to
process the audio. Therefore the performance of the PC, and what other software is running on the PC will
determine the performance of audio in the DirectX chains. This in turn may have a knock-on effect on SADiE's
performance. The more Plugins you use, the more PC processing power you will require. Some Plugins can use
significantly more processing power than others.
CHAINING PLUGINS
If there are a number of DirectX Plugins placed in one Mixer Strip, they will be sent in a single chain to the PC
for processing. Therefore, four Plugins in one strip will use less resource (in terms of the PCI bus bandwidth)
than four processes running in parallel on four separate strips. This is because in the latter scenario four times
as much audio is being sent to the PC. If there are other SADiE native EQ's and Dynamics processors in the
same Mixer strip, and even if the DirectX Plugins are interleaved with the native ones, the entire DirectX chain
will sit at the beginning of the mixer strip chain.
LATENCY AND BUFFERS
Latency is a delay caused both by the action of sending digital audio from SADiE to the PC and back again, and
also any internal processing delays inside the Plugin. SADiE has mechanisms for dealing with these delays.
On a stream strip (one that feeds directly from the Playlist ), the DirectX "send and return" delay is
automatically negated by advancing the Playlist entries by a fixed amount. There will be no change in the EDL
itself, but the entries are advanced so that they return from the DirectX chain in correct sync. This does not
accommodate the Plugin's own processing delay. In practice, many Plugins are latency-free. However, there are
Plugins which deliberately produce delays (reverb and delays of course), and others which employ look-ahead
techniques which need delays. Some processes may have delays caused by the amount of processing they
require.
173
SADiE v5.4 PCM Manual
On non-stream strips, advancing of EDL entries is not possible (the flexibility of SADiE's mixer could for
instance produce a stream that was feeding two different delays). Thus any strip can have a drop-in delay
process, and the amount of advance can be selected during playback to "tune" the delay by ear if required. This
delay can be "locked", partly for safeties sake. This delay WILL use memory resources in SADiE (and the bigger
the delay, the more memory it uses). However if a stream strip is locked, then that delay will be added to any
automatic compensation and will not use resources (it just advances the EDL entry playback further).
There is a default setting for the "DirectX Buffering", in the DirectX section of the Setup Window. The default
is 200ms. Some Plugins may require a larger buffer, perhaps 300ms, to operate correctly on some PC's, and so
if a Plugin returns "DirectX too slow" on playback, it may be worth changing this setting. It will increase the
overall latency (by this amount), but this is the figure that is used for the stream advancing to accommodate
latency.
PLUGIN ARCHITECTURES
SADiE's DirectX support requires DirectX version 7 or 8. DirectX8 has the ability to support the automation
of parameters (which is supported by some plugins). However this is not currently implemented in SADiE v5.
SADiE runs on a PC platform and therefore cannot utilise TDM, RTAS, MAS or other Mac based Plugins.
VST on PC is currently not supported. However, there exist a few DirectX "VST-Dx Wrapper" applications
which can convert VST Plugins to make them look like DirectX Plugins. VST opens up yet another wide range
of music Plugins for processing and MIDI instruments. These VST wrappers may operate in a number of styles.
An amount of success has been had with the "Fxpansion VST-Dx Wrapper", available from www.fxpansion.com
at a very reasonable price. Not every VST Plugin has worked under this scheme. However a large number have
operated flawlessly.
SAMPLE RATES
The sample rates supported will be determined by the Plugin itself. The Waves Bundles for example
(www.waves.com) have a number of Plugins that operate at all sample rates up to 192KHz. Read the Plugin's
own documentation for details.
MONO, STEREO, AND MULTICHANNEL
Some Plugins can operate Mono to Mono, Stereo to Stereo, or Mono to Stereo. Many of the Waves Plugins
offer a different module to handle each of the three variants. If a Plugin cannot support the channel format,
SADiE will do its best to warn you when it loads. However this is only possible if the channel support is
registered in the Plugin. Otherwise SADiE may give you a "playback error" if the channel format is incorrect.
Some stereo Plugins are happy to run in mono, others less so. There seem not to be very many DirectX
Plugins that support greater than 2 channels.
PLUG-IN PRESETS
Many Plugins come with their own mechanism for saving settings and are often bundled with presets. They may
have their own facilities for saving and organising user presets.
Where possible, SADiE will save the Plugins' parameter settings when the mixer is saved. Some Plugins may
require some "customisation" to save settings. For instance Antares Autotune requires a registry change to
enable saving of the Graphical mode "capture".
SPECIFIC PLUGINS
We are collecting more information about operation of specific Plugins as we test them and are made aware of
them. We have concentrated first on Plugins that have a reputation for high quality or that perform unique or
unusual tasks. Details of some of these follow.
Waves
Antares Autotune v3
174
Mixing and Processing
VST PLUGINS
SADiE 5 now also supports VST plugins. VST plugins are native plugins, running on the host PC, and follow a
protocol designed by Steinberg Media Technologies. VST plugins are common on both the PC and Macintosh
platforms.
But from the user's point of view they behave much the same as DirectX plugins, except that in SADiE we have
added the ability to record and replay parameter automation.
As with DirectX, there is a button on the Process Pallette
mixer strip in the top grid area.
which can be dragged and dropped into a
A list box, similar to the DirectX list will appear, to allow you to choose a plug-in. As with DirectX there's a
scheme for nominating "favourite" plugins whereby the favourites appear at the top of the list.
In the usual way, clicking on the VST plugin's button in the top of the mixer strip opens its control page. Note
that there is a setup option under DirectX to make VST and DirectX controls appear on screen with "always
on top" set.
FINDING VST PLUGINS
VST plugins are not registered with Windows in the same way that DirectX are - they may be just a single DLL
file, and have to be registered by the host application. SADiE registers VST plugins on start-up.
If when the "Select VST process" dialog is called, this list is empty, you will need to tell SADiE in which
directory to look for plugins. This is in the expected Setup page - View Menu; Setup Window; DirectX; VST
Plugins Main Directory. SADiE will search this directory and any sub-directories for VST plugin DLLs.
This defaults to C:\Program Files\Steinberg\VSTplugins - this directory would be present if you have any
Steinberg products installed, however a number of VST plugins also default to installing into this directory.
Ideally you should install all your VST plugins to a single directory (or sub-directories of this single directory)
but SADiE allows you to specify a secondary directory to search for plugins.
When you set or change these directories, SADiE will re-register VST plug-ins found in these locations.
AUTOMATING VST PLUGINS
All VST parameters can be automated, in much the same way that you would automate, for instance, a SADiE
EQ section. You can record parameters by touching and moving them with the mouse during playback. VST
parameters can be recorded using Snapshot and Overwrite automation modes, with the new Automation
Snapshot options in the Clip right-mouse-click menu, and the Camera snapshot button on each VST plug-ins
top bar.
Every parameter can be displayed (one by one) as a line on the clip, and this line can be edited using standard
Automation Edit tools. The list of parameters will appear (when automation lines are set to display) in a dropdown list when you right-mouse click over the Stream name buttons; select Automation Display; then select
the plug-in name. Some plugins have a large number of automatable parameters.
SADiE cannot re-colour the controls on the VST plugin, however a little LED on top bar of the VST plug-in will
change colour when you touch a control to show you which automation mode you're in.
Auto-return is near-instantaneous for VST parameters, and does not follow the normal Auto-return time.
LATENCIES
VST plugins in SADiE use the same buffer length as DirectX plugins (set in the DirectX Setup page). Latencies
are accommodated in normal playback by means of automatic advancing and delaying inside SADiE - you don't
normally have to worry about latency. However some process-intense VSTs may have latencies which exceed
the capability of SADiE's means of accommodating latency and thus may cause delays.
VST plug-ins (along with DirectX and all other plug-ins) can be disabled during Scrub - this is advisable as the
latencies make scrub highly inaccurate. There is a Setup option under Setup / Mixer / Plugins / Bypass in scrub.
WAVES PLUG-INS AS VST
It is known that there are some difficulties with regard to VST versions with early Waves plug-ins. SADiE will
operate well with v5 Waves plug-ins and higher.
175
SADiE v5.4 PCM Manual
Waves VST plug-ins may need to be reset on inserting them into the mixer - use the "Load" button inside the
plug-in and use the "Full ... reset" option if necessary.
Support for VST plug-ins is available as a software option - contact your dealer for details of how to obtain it.
VST is a trademark of Steinberg Media Technologies GmbH.
ROUTING
DESCRIPTION OF MIXER ROUTING
The default routing arrangement in SADiE will cover normal recording, editing and mixing tasks, but the system
is very flexible and can provide many more facilities.
Creating other routing arrangements is like making connections between the different items of equipment in a
studio.
Connections are made in two ways:
1.
2.
By selecting from a list of possibilities for the inputs and outputs of Mixer strips and for the recording
source for Playlist Streams.
By using the Routing toolbar described below.
The following diagram shows all the possible connections that can be made between the physical inputs, the
Playlist, the Mixer strips, internals busses and the physical outputs. The Mixer's internal busses can be thought
of as potential subgroups waiting to be used and will allow you to route signals through extra Mixer strips and
thus to different parts of the system.
PLAYLIST STREAM
MIXER STRIP INPUT
MIXER STRIP OUTPUT
Selection button
on mixer strip
on mixer strip
RECORD SOURCE
on each Stream
Physical Inputs
Internal Busses
Physical Outputs
Other Streams
Selection button
Playlist Streams
Physical Inputs
Selection button
Internal Busses
Physical Outputs
Internal Busses
Clicking on the selection buttons gives you a pop-up list to select from.
The common default routing arrangement in SADiE is to have Playlist Streams recording directly from the
physical inputs and each Stream playing through a Mixer strip. These are then routed to two more strips, acting
as master faders (via internal busses one and two), and then to the required outputs. In other words:
INPUTS PLAYLIST STREAMS' RECORD SOURCE (selected on the Stream record source buttons), and
PLAYLIST STREAMS MIXER STRIPS INTERNAL BUSSES 1&2 "MASTER FADER" STRIPS OUTPUTS
For 8 streams, this is done as follows:
176
Mixing and Processing
Mixer Strips
Strip Input
Strip Output
1-8
Playlist Streams 1-8
Busses 1&2
9
Bus 1
Physical Output 1
10
Bus 2
Physical Output 2
If you prefer, you can have a single stereo strip for the master fader instead of two mono strips. Merge them
together by right-clicking over the left-hand one's fader. Repeat to separate again.
Other arrangements can be achieved by using more internal busses. Selecting "New Bus" on any of the routing
selection buttons creates a new, automatically numbered bus that can then be picked up by all other selection
buttons.
The routing toolbar is displayed by pressing the ROUTING button on the Mixer configuration
toolbar.
This displays the busses you are using. Double click to open up the
folders for each type of bus. Double-clicking on stereo busses will reveal
two mono busses. Double-click to close again.
You can make routing connections from here by selecting a bus, hitting
"load bus to cursor" (or by simply dragging with the mouse) and then
"dropping" the other end of your imaginary patch cord on: a Mixer strip
input or output button, a Process Window unit's input or output button,
or a Stream record source button. Doing this with "New Bus" will
create an automatically numbered new bus.
Naturally, you can only connect stereo busses to stereo strips/Streams,
and mono busses to mono strips/Streams.
Now you may want more strips in your Mixer to accommodate the new busses. To add a new strip, drag
across one of the following symbols from the Process Palette and drop it where you want to insert it.
Mono fader strip without pan pot. Output will be mono.
Mono fader strip with pan pot. Output will be stereo.
Stereo fader strip with balance (offset) control. Output will be stereo.
To delete a whole strip, right-click near the fader. This also lets you change the fader's appearance.
Here are some suggestions for routing arrangements.
177
SADiE v5.4 PCM Manual
SUGGESTED ROUTING ARRANGEMENTS
EQUALISATION AND DYNAMICS ON RECORDING
Instead of routing the physical inputs directly to the Playlist Streams for recording, you can route them via a
Mixer strip. This allows you to apply EQ or Dynamics processing before the material is recorded onto the hard
disk. The extra routing required would be:
INPUT
NEW MIXER STRIP
NEW INTERNAL BUS
PLAYLIST RECORD STREAM
BOUNCE-DOWN
There may be times when you require more flexibility than the Bounce Window allows, and so routing can be
set, with or without Processing and Automation to achieve this.
To mix together and re-record selected Streams:
REQUIRED PLAYLIST STREAMS
MIXER STRIPS
NEW INTERNAL BUS
To bounce the whole Playlist, or soloed Streams: OUTPUTS
RECORD STREAMS
RECORD STREAMS
SUB-GROUPING STREAMS FOR PROCESSING
REQUIRED PLAYLIST STREAMS MIXER STRIPS NEW INTERNAL BUS NEW MIXER STRIP (with
processing) INTERNAL BUSSES 1&2 MASTER FADER STRIPS OUTPUTS
EFFECTS SENDS AND RETURNS
MIXER STRIP AUX SENDS
MONITORING OUTPUT
SPARE OUTPUT
EXTERNAL DEVICE
INPUT
NEW MIXER STRIP
Note that you do not have to have SADiE in record to monitor the effect return when it is routed like this.
Or, if you want to record the effects return:
MIXER STRIP AUX. SENDS SPARE OUTPUT
NEW INTERNAL BUS RECORD STREAM
EXTERNAL DEVICE
INPUT
NEW MIXER STRIP
Here's an example of a mixer with Aux Sends set up for routing through outboard equipment:
This is a relatively minor
customisation of a normal 8 into
2 mixer. In this example it is
assumed you want to patch in
an external reverberation unit.
To create this:
If the toolbars don't look quite like the picture, press:
to show the output buttons,
to show the mixer process slots, and
178
Mixing and Processing
to show the process palette toolbar.
From the process palette, drag and drop a new
stereo fader onto the mixer (this is strip 1 in
the picture) and an
Aux send onto each of the next two strips for Streams 1&2.
Press the output button on the new stereo fader and select Bus 1&2.
Press the Aux send button (it will say "Pre" at the moment and have a blue pot on it) on strip number
2 (e.g. for stream 1) and the Mixer Strip will pop up, as in the picture (although the picture is
displaying the mixer strip for strip 3). Press "Pre" and it will change to "Post" and press the button
marked "Output 1" and change it to "Output 3".
Do the same for the next strip (strip 3 for stream 2), but this time choose "Output 4" (see note).
Connect up your reverb unit. Connect SADiE's outputs 3&4 to the inputs of the reverb, and connect
the outputs of the reverb into SADiE's Input 1&2. Whether you do this as an analogue or digital
connection will depend on your situation. If it is analogue then just check your Input source selection
in Audio Settings. If it is digital then you will have to consider clocking (see note on clocking).
Now, when you play SADiE, the Aux sends control how much of the signal on Playlist streams 1&2 are sent to
the reverb, and the Fader on strip 1 controls how much reverb is returned into SADiE's mix. The last two
strips of the mixer still control overall level because the reverb is fed back into the master bus (Bus 1&2).
MIXER ROUTING TUTORIAL
A mixer is a means of connecting many pieces of equipment and multiple channels of audio, and mixing them
together to produce a stereo (or Multichannel depending on configuration) master that you can listen to, or
record onto another piece of equipment.
SADiE's mixing desk simulates a real mixing console, in the same way that the Playlist is simulating a multi-track
tape recorder/player, and can be designed in a multitude of different ways.
The vast majority of audio devices have Inputs and Outputs, and you are creating a continuous signal by passing
the output of one device to the input of a second one. This next device processes the audio in some way
(could be just level or pans or it could be more complex processing like reverb for instance) and then you
connect the output of the second device to the input of a third and so on.
Let's first consider the most basic setup, for instance you have a 4 track Playlist and you want to listen to all 4
tracks, mixed together into one stereo output.
You have 4 streams in the Playlist that must be connected via virtual "cables" to Outputs 1&2 so that you can
listen to them. The concept of "busses" is perhaps one of the more difficult, but this is crucial to any
understanding of mixer routing. You will use these as intermediate links to help connect everything together,
and to allow us to use devices like pan pots.
In the real world a bus is a long strip of copper cable that runs along the desk. When you connect signals to a
bus, they are added together, and then you can take that single signal and pass it onto something else, a physical
output for instance, or perhaps you would send them to a reverb unit or similar.
So in your simple stereo setup you have 4 Playlist streams, each of which you connect with wire to a fader
strip. The reason you are connecting them to a fader strip is to allow you to change the level of that stream,
and also a pan pot on the strip allows you to feed some of each signal to the left side of your stereo image and
some to the right. So each stream has now been converted, by the pan pot, into a stereo signal.
179
SADiE v5.4 PCM Manual
Mono faders Bus 1&2
with pans
Stream 1
Output 1&2
Stream 2
Stream 3
Stream 4
Now connect all 4 stereo signals together by means of the Bus. The left side of each pan pot is connected to
this "copper cable" called Bus 1 and the right side to Bus 2. You could have connected them directly to the
physical outputs and you would be able to hear the mix down in that way, but the reason for creating a Bus is
so that you can put another fader between this Bus and the physical outputs in order to give a level control
over the entire mix.
In SADiE you can ignore the connecting cables, but you have to decide where the input and output of every
device is coming from and going to respectively.
So your basic mixer described above, with all the buttons showing, looks like this:
NOTE: If you are changing the routing of your mixer, it is important to view the Output Bus buttons;
these are revealed by pressing the button on the toolbar that is third from the top in the picture above
(the one with OUT and a bus on it). If you cannot see this, the issue will be confused even further.
The important buttons here are the two rows labelled:
1 2 3 4 Bus 1&2
Bus 1&2, Bus 1&2, Bus 1&2, Bus 1&2, o/p 1&2
180
Mixing and Processing
These two rows are respectively, the "Input Bus Buttons" and the "Output Bus Buttons" and are used to select
input and output for each fader strip. Press the button and select from the drop down list to change the
selection.
From the left, you have 4 mono faders, each with a pan pot. The inputs of these faders are named 1,2,3,4 and
these are names of the Playlist streams. The outputs of these first 4 faders are all going to Bus 1&2.
The last fader on the mixer (the yellow one) is your master level control. This is gathering up everything that is
appearing on Bus 1&2 and sending them, via the fader, to the outside world by using Output 1&2. So it takes its
input from Bus 1&2, and its output is set to Outputs 1&2 (labelled o/p 1&2).
The next stage might involve introducing a plug-in into your mixer. For this example you'll put a Stereo Width
process in the chain, although this routing method could easily apply to any stereo plug-in.
You are going to break the chain in the first example, between Bus 1&2 and the master fader and slot the Plugin in between. Thus Bus 1&2 are now going to be connected to the input of the Plug-in, and then to complete
the chain again, you're going to connect the output of the Plug-in back onto the input of the master fader.
Open up the Process "Rack" by clicking on the PROCESS WINDOW button.
An empty 19" rack unit will appear, and you can drag the appropriate icon (STEREO WIDTH in
this case) from the toolbar onto the empty rack.
It will look a little like this:
When the Plug-in is first dragged onto the rack, the routing buttons on the left hand side of the Plug-in will say
(for its input) "Stereo Width 1 In" and (for its output) "Stereo Width 1 Out". These are names of the new
busses that the Plug-in has created in order to connect it up. In this example you won't use "Stereo Width 1
In", because you are going to connect Bus 1&2 directly to the Plug-in (and thus all 4 streams will be going
through the Plug-in and being processed for width).
So, click on the top, input bus button for the Plug-in and select Bus 1&2, leave the bottom output button as it
is. You now have to connect the output of the Plug-in back into the mixer. Go back to the main mixer, and
click on the top button on the yellow master fader, selecting "Stereo Width 1 Out" as per the picture above.
Done!
Your routing diagram now looks like this:
181
SADiE v5.4 PCM Manual
Mono faders Bus 1&2
with pans
Stereo
Width Out
Stream 1
Output 1&2
Stream 2
Stream 3
Stream 4
As you can imagine this routing allows for many, many complex possibilities, and it does require some care if
your mixer is going to include a number of different plug-ins operating on a number of different streams of
audio. When you have built a mixer that you feel you'll want to use again, then you may want to save it as a
Template. The whole purpose of a mixing desk is to provide these complex interconnections, but the
fundamental concepts are:
A device's output connects to another device's input.
In SADiE terms a fader or plug-in's input can be from a Stream, Bus or Physical Input, and its output
can be a Bus or a physical Output.
Busses provide a means of adding signals together and routing them onto another area of the mixer.
An audio signal must eventually make its way to a physical output. Just follow the signal path through
all its routes if you're seeing error messages.
REORGANISING THE MIXER
REORGANISING THE MIXER
You may find the mixer can get cumbersome and take up too much screen space, or perhaps you would like to
change the order of your faders so as move related strips closer together.
It is possible to change the layout of your mixer on the screen, in three different ways:
1.
Dragging and dropping faders to move them to another position.
3.
Minimising faders to make them smaller.
2.
Hiding strips that are not in permanent use.
CHANGING THE ORDER OF MIXER STRIPS
To move a fader strip to a different position in the mixer . just click in any area of the strip, holding the mouse
button down, and drop it in a new position.
The easiest point to pick it up is on the PPM meter, as most strips have an active area surrounding the fader
itself.
When you've "caught" the strip, the cursor will change as shown, and if you drop it over the left side
of another fader, it will dock to the left, or on the right side, it will dock right side of that strip.
If you drag it off the edge of the mixer, the cursor will change to look like a waste bucket, and
dropping it then will delete the strip.
182
Mixing and Processing
The strip movements, as with any other reorganisation of the mixer can be "undone", with the Edit menu undo
function.
HIDING AND REVEALING STRIPS
Clicking with the right mouse button on any part of the strip will bring up strip menus, which have hiding
options appropriate to that strip: "Hide strip" or "Reveal hidden strip?", and "Minimise Strip" or "Maximise
Strip" (described below).
When a strip is hidden the line between strips is darker, and strips either side will have the "Reveal hidden
strip" right mouse menu option.
You can reveal strips, one at a time by selecting this menu option.
You can "Reveal all hidden strips" by right mouse clicking on the mixer unit divider bar to the left of each mixer
unit; this is the bar with "Audio unit A" written vertically up the screen.
Double-clicking on the mixer divider bar will hide and reveal the whole mixer unit.
MINIMISING AND MAXIMISING STRIPS
Right mouse clicking on a strip will offer either:
"Minimise strip" as you can see in the picture above, or
"Maximise strip" to return the strip to its normal size.
183
SADiE v5.4 PCM Manual
A minimised strip shows as much information as possible in the limited space (you will notice there isn't room
for pan-pots. You can minimise and maximise strips individually, or again by right mouse clicking on the mixer
divider bar.
THE PROCESS WINDOW AND PLUGINS
THE PROCESS WINDOW
The PROCESS WINDOW button on the Mixer configuration toolbar brings up a Process
Window, which is effectively an outboard rack of stereo processing units. Each of these is
represented by a symbol at the top left that you drag into the empty rack space.
When a process unit is in the rack, stereo internal Busses named after it will be created. These are normally
connected to its input and output. You can then patch signals to and from these busses (as described in the
Routing section above) to route them through the process.
Each unit also has input and output selection buttons, normally connected to the busses named after the
process. However, you can use the buttons to connect signals from SADiE's physical inputs, outputs and other
busses directly to and from the process without going through the Mixer. If you do this, of course, you must
remember that the Mixer busses named after the process are no longer connected to it!
To remove a process unit from the rack, right-click in a blank, grey area of the unit.
A number of processes are available. Some are provided free of charge, but other third-party plug-ins can be
purchased. Contact your dealer for availability and pricing.
PLUGINS
PLUGINS
Online Processes:
Dither
Stereo Width
Reverb
Mastering Limiter
Graphical Equalisation
HiDither 96
POW-r
CEDAR Sound Restoration Tools:
CEDAR DeClick
CEDAR DeCrackle
CEDAR DeThump
CEDAR DeNoise
CEDAR Retouch
Demo Plug-ins
Offline Processing
Non 1-1 Processes
Sample Rate Converter
Timemod
Resampler
To enable any of the on-line processes, drag the appropriate icon onto the "19 inch rack" and patch it into the
mixer using the busses.
The Offline Processes mentioned operate in a different way, using the Offline Processing Window to "bounce"
audio in non-real-time.
184
Mixing and Processing
DITHER, REVERB, AND STEREO WIDTH
DITHER offers three different types of dither. As an alternative to the Process Window, Dither can
be applied in the Dither Window.
REVERB has buttons for room size plus controllable Pre-delay, Reverb time, Absorption, Brightness
and Mix (of input signal and "wet" processed signal)
STEREO WIDTH has a single width control
There are of course a number of ways to connect up these effects. For instance with the reverb you may want
to set up AUX sends on the mixer strips, routed to bus "ReverbIn", and then drag a new stereo strip to route
the "ReverbOut" bus back to the main bus. In this case you would probably need the reverb "Mix" control set
to 100%. However, Dither is perhaps more appropriate applied "in-line" between the main bus and the output.
The choice is yours!
Note that these three plug-ins are stereo processes. The settings of each of these can be saved and re-called
and a later date, using the "disc" icons.
MASTERING LIMITER
The Mastering Limiter plug-in allows you to add gain to a signal before it is limited to a set level. You can define
the limiting in -dBFS to avoid overloads. The Limiter enables the audio material to achieve "loudness" while
avoiding digital clipping. This is achieved by analysing the waveform on either side of a peak and reducing the
gain to avoid distortion.
As with other normal plug-ins, this module patches into the mixing desk via the internal busses. There is an
"LED" array that displays the amount of gain reduction.
There are two icons for the Mastering Limiter in the process window: one creates a mono process, the other
is stereo.
Gain - adjust this to add pre-gain to the signal to "push" it into the limiter.
Release - sets the release time for the gain reduction.
Limit - sets the maximum peak level.
185
SADiE v5.4 PCM Manual
Impact - sets the rate of change of gain reduction. This is a little like the more familiar attack function
but on a microscopic scale. A sound with a fast attack (say, a piano) would require a high impact
setting, as the transient nature of the sound would need the gain reduction to react very quickly,
whereas a smoother sound would benefit from a lower, more damped setting.
Hysteresis - increasing the value of this reduces the sensitivity of the process to avoid the limiter being
triggered by high transient, low level, gain changes. Note that the range of this control is reduced as
you increase the gain.
Note that because this process performs some analysis on the audio waveform, there is a delay of 50 ms: the
process must receive some audio before it can start calculating.
The Mastering Limiter is an optional plug-in, contact your dealer for details of how to obtain it.
GRAPHICAL EQ
The Graphical EQ is an all-in-one unit comprising 4 individual parametric EQ modules, low pass and high pass
filters, master gain, along with a graphical display of the EQ curve.
This routes into the mixer in the usual way, using the internal busses.
The four EQ's and high/low pass filters operate in the same way as a normal SADiE EQ process.
The green "LED" bypasses the associated EQ section, without affecting the graphical representation.
The CONFIGURE button allows you to choose the function of the 4 EQ's, between high or low shelf, or
bandpass, and how many are enabled.
There are 4 presets for changing the scaling of the graph where greater precision is required.
The CONFIGURE page also contains a preset for de-emphasis. You can save and reload settings for the
Graphical EQ using the usual Plug-in save and load buttons.
The Graphical EQ is an optional plug-in, contact your dealer for details of how to obtain it.
HIDITHER 96
186
Mixing and Processing
When a signal is quantised some of the detail within the signal is discarded and as a result an error is
introduced. This error can be heard as noise and is correlated to the input of the quantiser. The noise signal
can be very noticeable to a listener if the original signal is simple or of a low level. It is therefore desirable to
try and reduce this correlation and subsequently produce a random noise signal. The use of dither does just
that. It linearises the non-linear transform characteristic of a quantiser and reduces the harmonic distortion for
low-level signals. To summarise, the use of dither has two effects on the input signal to a quantiser; firstly it
reduces the correlation between the noise and the input signal, and secondly it increases the total noise in the
system. In essence, dither is a low level additive signal that causes the quantised signal to jump randomly
between quantisation levels, which when averaged by the ear forms a smooth transition between the levels.
As the noise level has been raised by the addition of a dither signal, it is desirable to try and shape the noise to
reduce the overall audible effect. Noise shaping filters are used to match the curve of the noise signal to that of
the frequency response of the human ear. This reduces the noise signal where the ear is most sensitive,
(between 1 kHz and 8 kHz) and increases the noise where the ear is less sensitive (above about 14 kHz). An
average response is taken for the human ear and so the effect of noise shaping will be slightly different for each
listener. When using a high sample rate, for example 96 kHz, (if your hardware supports 96 KHz) it is possible
to keep the noise floor lower for most of the human hearing range and move most of the noise signal to
frequencies that are completely inaudible.
SADiE's HiDither 96 noise-shaping dither plug-in offers 5 different noise shape types, two of which are
optimised for 96 kHz audio material. The other three are designed for 48 kHz and 44.1 kHz audio. Additionally
Shape 1 is designed for use with emphasis.
On the pages that follow are the plots for a -90 dB sine wave at 1 kHz passed through the different HiDither
algorithms. The graphs for 48 kHz will be slightly different as HiDither uses slightly different filters; you can see
the graph change in SADiE when you change sample rate.
NOTE: Shape 1 is designed to be used in conjunction with emphasis on the audio signal. This shape
boosts the dither noise, in such a way that when de-emphasis is applied (for instance by the CD player)
both the signal and the dither signal are de-coded. Therefore it is inadvisable to use this shape unless
you are using pre-emphasised audio.
HiDither 96 is an optional plug-in, contact your dealer for details of how to obtain it.
GRAPHS
A 1 kHz sine wave, at -90 dB, with no dither
A 1 kHz sine wave, at -90 dB, with high pass triangular dither
using noise shape 1 at 44.1 kHz
using noise shape 2 at 44.1 kHz
using noise shape 3 at 44.1 kHz
using noise shape 4 at 44.1 kHz
using noise shape 1 (for high sample rates) at 96 kHz
using noise shape 2 (for high sample rates) at 96 kHz
POW-R
POW-r (an acronym for Psychoacoustically Optimised Wordlength Reduction) is used to reduce longer word
lengths to standard 16 bits, while retaining a high degree of perceived dynamic efficiency and very low noise.
POW-r can operate at sample rates between 44.1 kHz and 192 kHz (if your hardware supports higher than 48
kHz sample rates).
The three POW-r algorithms are available in the SADiE plug-in, chosen by ticking the appropriate box.
187
SADiE v5.4 PCM Manual
Additionally the "Auto Zero" function is provided. At 16 bit resolution, when the input drops below -84 dBFS
POW-r will turn off and output silence after about 1.5 seconds. It will then come on again as soon as the level
comes back up above -84 dBFS. This is resolution dependant; -84 dB is the threshold for 16 bit. At other
resolutions, Autoblack switches in when the signal drops to below 2 bits.
NON 1-1 PROCESSES
Non one-to-one plug-in processes (or Non 1-1 as we shall call them) are so-called because the result of the
process is a different length (in terms of time) from the input.
As a general rule these are not routed in the same way as normal plug-ins. You will notice that they have no
bus buttons to allow this.
Instead, when you drag and drop a Non 1-1 process into the "rack", the process will take effect across all
outputs. So all playback (real-time or non-real-time), will pass through the process
These are mostly fairly DSP intensive processes, and so only one Non 1-1 plug-in can be used at a time.
There are different qualities available on some Non 1-1 processes. A lower quality process will use less DSP
power, and hence you will be able to playback more audio in real time through the process. But for the highest
quality result, it is usually necessary to bounce the result back to hard disc in non-real-time, using the Bounce
Window. Because the Bounce Window always re-records an Output, any bounce with a Non 1-1 process
plugged in will include the Non 1-1.
SAMPLE RATE CONVERTER
The Sample Rate Converter or SRC is a Non 1-1 process with presets to convert audio from one of SADiE's
standard sample rates to any other.
The five normal sample rates have a button each, and the 2x and 4x buttons enables the double and quadruple
sample rates for 88.2/96 KHz rates and 176.4/192 KHz (if your hardware supports these higher sample rates).
The Audition quality is the most likely to be playable in real-time. The High quality is often sufficient for most
high-quality applications.
See Sample Rate Conversion for a step-by-step procedure of how to perform a Sample Rate Conversion.
There also details of Audio Precision tests for the Sample Rate Converter.
RESAMPLER
The Resampler Non 1-1 process uses the same algorithms as the Sample Rate Converter above, but has a
different interface for setting the rate change. The Resampler performs a digital Varispeed, changing both length
(in terms of time) and pitch.
All of the controls are linked and provide different methods of setting this change.
Speed Adjust - allows you to type in the percentage change.
4 Presets - automatically sets the resample for 24 to 25 frame conversion, 25-24 etc.
188
Semitones - allows you to type in the pitch change you are trying to achieve.
Mixing and Processing
In and Out Length - the In length is the total length of the Selected entries (in red) in the current EDL
. You can type the new total length for these entries in the Out Length time field.
Quality - as with the SRC, the Audition quality is the most likely to work in real-time, but you may
want to use a higher quality setting for more critical work.
TIMEMOD
The Timemod Non 1-1 process performs a change to the length (in terms of time) without changing pitch.
As with the Resampler, the controls are linked and provide you with different ways of setting the length
change.
Ratio - allows you to type in the percentage length change.
In and Out Length - the In length is the total length of the Selected entries (in red) in the current EDL
. You can type the new total length for these entries in the Out Length time field.
4 Presets - automatically sets Timemod for 24 to 25 frame conversion, 25-24 etc.
Quality - the Timemod quality settings refer to the frequency range that the signal analysis is carried
out on. The only practical effect is on the low frequencies, e.g. low frequency signals are less affected
when using higher quality settings. The "voice" setting just analyses the signal within the limited
bandwidth that speech signals occur.
NOTE: the Timemod algorithm has been designed to work with only 16 bit audio and Standard sample rates
(e.g. 48 kHz, 44.1 kHz and not 96 kHz).
OFFLINE PROCESSING
The Offline Processing Window (available by pressing the button on the Playlist toolbar, or by
selecting it from the View menu) provides a way of "Bouncing" audio through an offline CEDAR
process.
You operate this window in a similar way to the normal Bounce process: select some audio in the Playlist, open
the Offline Processing window, and after the process has been performed the new audio will be added to the
Playlist.
For details of how to operate specific Offline Processes please refer to the following:
CEDAR Auto DeClick
CEDAR DeCrackle
CEDAR SOUND RESTORATION
SADiE has a full suite of optional plug-ins for Sound Restoration that have been designed by CEDAR Audio
Limited of Cambridge, who are world-leaders in Sound Restoration technology.
This section of the manual contains brief discussions on operation of the CEDAR plug-ins within SADiE, but for
more background information on Sound Restoration processes and the methods used by the CEDAR plug-ins,
we suggest you take a look at CEDAR Audio's web site.
The different processes available in SADiE are designed to work by methods that are appropriate to the
process being performed: some are fully automatic and "off line", others can be operated and adjusted in realtime.
189
SADiE v5.4 PCM Manual
As of SADiE v5.4, all the Cedar processes can process multi-channel audio.
The CEDAR plug-ins that are currently available for SADiE are:
DECLICK
DeClick allows two differing "off line" or "non-real-time" methods for removing clicks, can perform at high
speed without sacrificing CEDAR quality, and addresses the widest possible range of scratch and click removal
problems.
Auto DeClick allows the user to process part or all of an entire Playlist as an Offline process. Remarkably,
there is no need for user-controls, and the automatic process will cope with even the most severely damaged
audio. Auto-DeClick uses CEDAR's sophisticated click detector to detect the click, then removes and replaces
it with an interpolation based on the surrounding few milliseconds of audio. This process is completely
automatic. The speed of auto-DeClick processing will depend on the specification of your PC.
Manual DeClick is a similar process, however this is optimised for longer clicks than can be recovered by the
automatic process, and allows the user to identify the click first. Manual DeClick incorporates a CEDAR
algorithm capable of restoring clicks and other problems (such as drop-outs and digital errors) of durations up
to 2,000 samples. It uses SADiE's region editing feature to highlight the damaged audio, and is particularly
suitable for repairing optical soundtracks.
CEDAR's interpolator is based on the technique of signal modelling. By analysing the signal over a region of
several milliseconds it can build a model of the underlying resonant signal (such as music or speech) and then
use the information to replace each click with an interpolation that fits this resonant model.
DETHUMP
Thumps are lower frequency non-musical sounds that are often encountered during the DeClicking process,
and cannot be corrected by any of the normal DeClick methods. Unlike ticks, clicks, and scratches, these often
retain real signal information throughout their durations, and a suitable algorithm can use this to interpolate
extreme lengths of damaged signal.
SADiE's DeThump is the only process of this nature. Like Manual DeClick, this requires that you mark the start
and end points of the problem using the waveform display. You can then invoke DeThump to remove the
damaged signal and replace it with an interpolation based on the retained good information within the thump,
plus information within the surrounding, undamaged signal.
DeThump can analyse and restore a damaged signal of up to 50,000 samples (approximately one second)
duration.
This makes DeThump the world's best tool for removing many of the previously intractable problems
associated with optical soundtracks, as well as for restoring damaged cylinders and discs. For modern material,
DeThump will cure microphone thumps and remove many other low-frequency disturbances within the signal.
DECRACKLE
The term "crackle removal" is slightly misleading because the CEDAR crackle removal algorithms remove a
range of high density, small amplitude, short duration, and additive impulsive disturbances. These can cause a
variety of degradations with differently perceived sounds. Crackle is frequently confused with clicks and ticks.
This is not surprising, given that it too comprises many short-duration impulsive signal disturbances.
CEDAR DeCrackle is automatic, much like Auto DeClick, and operates as an "Offline" and "non-real-time"
process.
DENOISE
CEDAR DeNoise is a sophisticated process that uses an enhanced version of spectral subtraction to identify
and remove broadband noise from recordings.
The user can snapshot the noise "fingerprint" and use this curve with other controls to manipulate DeNoise in
real-time which means that you can audition the results while the audio is playing. This makes the process quick
and simple, and helps to ensure that you achieve high quality results every time. When you are satisfied with
the results, you can use SADiE's bounce function to re-record the DeNoised result, in non-real-time.
190
Mixing and Processing
Users can also manipulate this noise reduction "fingerprint" curve using the mouse, and this makes DeNoise
particularly versatile; suitable for restoring vintage soundtracks and 78 rpm discs (which have highly coloured
noise spectra) as well as modern recordings on good quality media.
RETOUCH
Retouch offers tools that localise unwanted sounds accurately in both time and frequency. Once identified,
those sounds (whether tonal or broadband noise) are replaced with audio derived from the surrounding, good
signal. All other audio remains untouched.
WHICH ORDER?
The order in which restoration processes are carried out makes a great deal of difference to the quality of the
result. The correct sequence is DeClick, DeThump, DeCrackle and lastly DeNoise. This is because large clicks
make it difficult for the DeCrackle process to identify and remove the tiny clicks and crackles that constitute
surface noise, buzz, and other such problems. Furthermore, if clicks are presented to any DeNoise process
they confuse it and create unmusical side-effects. Conversely, denoising first will make it almost impossible to
identify and remove clicks and scratches at a later time.
De-Crackling should be the second process because small crackles will also cause problems for DeNoise.
Consequently, DeNoise should always be the final process in the restoration chain.
The CEDAR Audio DeClick, DeThump, DeCrackle and DeNoise modules are third party plugins - contact
your dealer for details of how to obtain them. They are available as individual plug-ins or as combined packages.
AUTO DECLICK
Auto DeClick uses Offline Processing (a function that is similar to Bounce) e.g. audio is re-recorded but instead
of using the mixer and inline or plug-in processing, it uses a user-selectable process during the re-recording.
The procedure is similar to bounce:
Select the audio that you want to process, e.g. the "Source" for the bounce.
Press START and SADiE performs the action, the result is as you specified in "Destination".
Tell SADiE what you want to do with the finished result of the bounce, e.g. select the "Destination"
for the bounce.
EXAMPLE:
Let's assume you have a recording in the Playlist recorded from a scratched record.
1.
Select the audio that needs to be sent to the DeClick process. You can do this by any of the usual
methods allowed by bounce:
i.
ii.
iii.
iv.
2.
Complete EDL - the whole EDL will be processed. Make sure there are no clips hiding
several hours down the Playlist otherwise the bounce will take hours!
Selected Clip (s) - you select EDL entries in red to be processed.
Selected Streams - enable the streams containing the audio, disable all the others.
Between L-R Locators - use Region Editing to define the region of the Clip(s) to be
processed.
For the sake of this example, and because you'll need Region Editing to use Manual DeClick, the last
method will be described, although you may find the other methods more appropriate. In practise
you're likely to be doing the restoration before any editing has taken place and so Selected Clips may
be fine; just click on the clip you're going to DeClick. The region edit method gives you the advantage
of being able to quickly top and tail the material before processing and hence you don't waste time
processing audio that you're going to throw away immediately.
Turn on Region Editing.
191
SADiE v5.4 PCM Manual
3.
4.
5.
192
If this toolbar does not appear on the screen (on the Playlist window or floating), then you need to go
to the "View" menu, select "Toolbars", then "Playlist", then "Region Editing" to display this. Then press
the left-most button as shown above.
Now, when your mouse is hovering over the Playlist, the cursor is shown as a pencil. Click where
you want the region to start, and drag the mouse leftwards, and let go of the mouse when you reach
the end, the region will be defined in red. You can now fine tune the beginning and end to suit, by
moving the mouse cursor over the beginning or end of the region and dragging with the left mouse
button pressed.
Enable the streams you wish to De-click by using the stream enable buttons - enabled streams are
displayed with a pale grey background and will be processed, disabled ones appear with a dark grey
background and will not. See Enabling and Disabling Streams in the "Arranging an EDL" chapter for
more detail.
When you're happy that you've selected the right sections of audio, press the OFFLINE
PROCESSING button or the Playlist toolbar, or alternatively go to the "View" menu again,
this time select "Offline Processing". (If "Offline Processing" is grey then DeClick is not
correctly installed.). This window will appear:
Mixing and Processing
5.
From the top, check that the settings here are correct:
i.
ii.
iii.
iv.
v.
vi.
Track - Track name for the new recording (Autotake on if you wish)
Source - For this example select "Between L-R Locators"
Source Output - Select the output(s) that the clips are currently playing back through. In this
example the clips should all be on stream 1&2 (or just 1 if it is mono). If the source clips are
part of a multi-track EDL, and if you're using Region Editing to define the source, you should
enable only the streams that the source material is on, and disable all others.
Destination - "Stream" will be ticked. Here you can select where the DeClicked result will
end up. In this example, you'll tick "Replace source clips." and leave stream 1&2 selected so
that the new clip replaces the old one. However you may choose to untick "Replace..." and
put the new clip onto stream 3&4 so that you have both original and processed clips side by
side in the EDL.
Bounce in non-real-time - This will be handled automatically, and so you won't need to touch
this.
Auto DeClick - This section is different to the normal bounce. Select this from the dropdown list of Offline processes.
When you're happy that these settings are correct, press "Accept". Note that the Offline Processing window,
like the Bounce window, is "exclusive" and so you won't be able to click the mouse anywhere else in the
program while this is open. If you do want to re-adjust the region, then press "Close" on the Offline Processing
window first.
The Auto DeClick will proceed, the bottom section of Offline Processing reporting the progress. "Preprocessing" is loading up the source, "Processing" is the actual DeClick working, and "Post-Processing" is
returning the new audio to the specified destination in the EDL. The speed of operation will be affected by the
performance of your PC, and its own disk drive.
193
SADiE v5.4 PCM Manual
When "Post-Processing" reaches 100%, the new recording will be put into the EDL in the streams previously
occupied by the original material, and you can play it back to listen to the splendid results of the DeClick
process. You may have seen some warnings as the Auto DeClick progressed; a fairly common one is "This
track contains one or more clicks too long for Auto DeClick to repair. Try using Manual DeClick on them. If
you get this message then take its advice; Manual DeClick will handle much longer clicks and so may do the
trick.
MANUAL DECLICK
Manual DeClick is initiated by a similar method to Auto DeClick, however it must be stressed that Manual
DeClick uses a completely different algorithm to process the clicks to the Auto process. With Manual DeClick,
the user defines the click, and so Manual DeClick processes the whole region selected. Manual DeClick can
work with clicks up to 2000 samples long.
EXAMPLE:
1.
2.
Find the click by eye and ear while playing or scrubbing the EDL *
Enter Region Editing, and draw across the click with the
area you're highlighting will be much shorter.
pencil tool as above, except this time the
To zoom in quickly on the click, press the ZOOM IN ON REGION button on the region
editing toolbar.
3.
It may be necessary to repeatedly draw across the click and press this zoom button to zoom right in
onto the click.
If this is multi-track material, be sure to enable streams that you wish to de-click, and to disable any
streams containing audio that you do not want to de-click.
Try using Hotkeys for this (the default Hotkey for this is Shift + Z). The sequence "Hotkey,
draw, Hotkey, draw etc." helps you zoom in much quicker than repeatedly pressing the
normal zoom buttons.
3.
194
When you're satisfied that the click is highlighted (you can audibly check the region by using
the preview buttons on the region editing toolbar), press the DeClick button, again on the
region editing toolbar.
Mixing and Processing
A message as shown above will appear on the screen briefly, and then when it disappears, the region
will be replaced by a new DeClicked region. When you zoom out a little (Hint: try Shift + X - this is
"Zoom to region start" and will zoom the Playlist out to a preset zoom level which you can set for
yourself in the Playlist Display section of the Setup Window) you will see that a larger area has been
replaced. Manual DeClick always replaces with a clip around 8000 samples long, although only the
centre region will be DeClicked.
NOTE: If there are repeated instances of DeClicked areas very close together in your Playlist,
then you may find that your hardware may not be able to play them. An error message may be
"SADiE cannot play this EDL because there is not enough DSP memory available". To resolve this
you will have to re-bounce all the little clips together to create one longer section. It is advised
that you choose a region (L-R locators) as the source for this "consolidation" bounce. The
Manual DeClick process gives its replacement clips zero length crossfades, and so if you wish to
bounce Selected Clips, you would have to set your default crossfade to zero to avoid changing
the crossfade. If you bounce a region, all this is taken care of.
It is important to recognise the difference between the Manual and Automatic DeClick processes; with Manual
DeClick the user identifies the click, and thus if you include areas with no click in your region, they will be
processed as if they are clicking. An artefact of this is a possible drop in level if you DeClick a long region
where no click exists. So it is important with Manual DeClick to select only the click and no extra audio on
either side.
* You may find that your scrub settings are not appropriate for such fine detail scrubbing, either with the
mouse or the Hardware controller, because the default settings are more general-purpose. If you open the
Setup Window (View menu), and double click on Transport Controls on the left side to open Scrub Setup (for
mouse) or Scrub Wheel (for Hardware controller), there are some parameters that can be adjusted to give
you tighter control.
195
SADiE v5.4 PCM Manual
DETHUMP
WHAT ARE THUMPS?
Thumps are non-musical low frequency sounds. They are often caused by large clicks or discontinuities that
induce low frequency resonances in the record or playback mechanism.
RESTORING THUMPS
The CEDAR DeThump process doesn't just remove the thump, it replaces it with an estimate of the signal's
low frequency content derived from the surrounding audio. This ensures that there is no audible low-frequency
dropout such as would be caused by punching in a high pass filter.
PROCEDURE
The method for using DeThump is more or less identical to that for Manual DeClick; read the DeClick
example first.
1.
2.
3.
4.
5.
6.
7.
Find the thump. Use a combination of the scrub control and the waveform display to try to locate the
thump. Normally the thump can be made clearly visible in the waveform display by using the
magnification buttons.
Manual DeClick any HF transient at the start of the thump. Most thumps have a large impulsive
discontinuity at the start of the thump. You should first remove this using CEDAR manual DeClick.
Set your Left and Right locators around the thump. Use the region editing tools to set the start and
end points of the thump. You will probably need to extend the end locator beyond the visible end of
the thump to make sure that you capture the oscillation decay. (You can hear this decay even if you
can't see it on the display.) Experience will dictate how far to extend the position of this locator.
Invoke DeThump. Click on the DeThump button on the Region editing toolbar.
Set the cycles parameter. You now have to estimate how many cycles of the thump occur in the
marked region. This gives the algorithm an estimate of the thump's fundamental oscillation frequency.
NOTE: Because thumps are long there is a great deal of signal information lost, and DeThump will
be unable to replace the thump with a perfect estimate of the missing signal. This effect is especially
true at higher frequencies. As a consequence of this, it is vital that the cycles parameter is set as
low as possible (subject, of course, to the thump being satisfactorily removed). If the cycles
parameter is set to too high, DeThump will assume more signal destruction than has, in fact,
occurred. It will then inappropriately replace good HF signal.
Click on "Ok". The thump removal should take between 15 seconds and 2 minutes depending on PC
performance and thump length. Not quite enough time to make a cup of tea.
The progress window has an Abort button to terminate the processing should you wish to do so.
As with DeClick process, SADiE will replace the DeThumped clip along with a handle either side.
DETHUMP SPECIFICATIONS:
Minimum thump length:
100 samples
Maximum thump length:
50,000 samples
Sample rates supported:
44.1 kHz and 48 kHz
Minimum number of cycles: 1.00
Maximum number of cycles: 99.99
196
Mixing and Processing
DECRACKLE
Operation of DeCrackle is identical to that of Auto DeClick. DeCrackle uses Offline Processing (a function
similar to Bounce) e.g. audio is re-recorded but instead of using the mixer and inline or plug-in processing, it
uses a user-selectable process during the re-recording.
Therefore the procedure is similar to bounce:
Select the audio that you want to process, e.g. the "Source" for the bounce.
Press "Start" and SADiE performs the action, the result is as you specified in "Destination".
Tell SADiE what you want to do with the finished result of the bounce, e.g. select the "Destination"
for the bounce.
EXAMPLE:
Let's assume you have a recording in the Playlist recorded from a scratched record.
1.
Select the audio that needs to be sent to the DeCrackle process. You can do this by any of the usual
methods allowed by bounce:
i.
ii.
iii.
iv.
2.
Complete EDL - the whole EDL will be processed. Make sure there are no clips hiding
several hours down the Playlist otherwise the bounce will take hours!
Selected Clip (s) - you select EDL entries in red to be processed.
Selected Streams - enable the streams containing the audio, disable all the others.
Between L-R Locators - use Region Editing to define the region of the Clip(s) to be
processed.
For the sake of this example, the last method will be described, although you may find the other
methods more appropriate. In practice you may be doing the restoration before any editing has taken
place and so Selected Clips will be fine - just click on the clip or clips you're going to DeCrackle. The
region edit method gives you the advantage of being able to quickly top and tail the material before
processing and hence you don't waste time processing audio that you're going to throw away
immediately.
Turn on Region Editing.
If this toolbar does not appear on the screen (on the Playlist window or floating), then you need to go
to the "View" menu, select "Toolbars", then "Playlist", then "Region Editing", to display this. Then press
the left-most button as shown above.
197
SADiE v5.4 PCM Manual
3.
Now, when your mouse is hovering over the Playlist, the cursor is shown as a pencil. Click where
you want the region to start, and drag the mouse leftwards, and let go of the mouse when you reach
the end, the region will be defined in red. You can now fine tune the beginning and end to suit, by
moving the mouse cursor over the beginning or end of the region and dragging with the left mouse
button pressed.
4.
Enable the streams you wish to De-click by using the stream enable buttons - enabled streams are
displayed with a pale grey background and will be processed, disabled ones appear with a dark grey
background and will not. See Enabling and Disabling Streams in the "Arranging an EDL" chapter for
more detail.
5.
198
When you're happy that you've selected the right sections of audio, press the OFFLINE
PROCESSING button or the Playlist toolbar, or alternatively go to the "View" menu again,
this time select "Offline Processing". (If "Offline Processing" is grey then DeClick is not
correctly installed.). This window will appear:
Mixing and Processing
5.
From the top, check that the settings here are correct:
i.
ii.
iii.
iv.
v.
vi.
6.
7.
Track - Track name for the new recording (Autotake on if you wish)
Source - For this example select "Between L-R Locators"
Source Output - Select the output(s) that the clips are currently playing back through. In this
example the clips should all be on stream 1&2 (or just 1 if it is mono). If the source clips are
part of a multi-track EDL, and if you're using Region Editing to define the source, you should
enable only the streams that the source material is on, and disable all others.
Destination - "Stream" will be ticked. Here you can select where the DeClicked result will
end up. In this example, we'll tick "Auto-replace..." and leave stream 1&2 selected so that the
new clip replaces the old one. However you may choose to untick "Auto-replace..." and put
the new clip onto stream 3&4 so that you have both original and processed clips side by side
in the EDL.
Bounce in non-real-time - This will be handled automatically, and so you won't need to touch
this.
CEDAR DeCrackle - This section is different to the normal bounce. Select this from the
drop-down list of Offline processes.
When you're happy that these settings are correct, press "Accept". Note that the Offline Processing
window, like the Bounce window, is "exclusive" and so you won't be able to click the mouse anywhere
else in the program while this is open. If you do want to re-adjust the region, then press Close on the
Offline Processing window first.
DeCrackle will proceed, the bottom section of Offline Processing reporting the progress. "Preprocessing" is loading up the source, "Processing" is the actual DeCrackle working, and "PostProcessing" is returning the new audio to the specified destination in the EDL. The speed of operation
will be affected by the performance of your PC, and its own disk drive.
199
SADiE v5.4 PCM Manual
8.
When "Post-Processing" reaches 100%, the new recording will be put into the EDL in the streams
previously occupied by the original material, and you can play it back to listen to the splendid results
of the DeCrackle process.
DENOISE
(Installed as an option to SADiE systems. Speak to your dealer for details)
Unlike the other Cedar processes, which are "offline", Cedar Denoise96 is a real-time process which operates
in SADiE's mixer. It can be inserted into the mixer with two different methods:
1.
In the Process Window drag its icon
from the toolbar, and then use the routing buttons
(Denoise96 1 In and Denoise96 1 Out in the picture) to connect it into the mixer.
2.
From the Process Pallette drag the Cedar Denoise button
strip (this doesn't require further routing).
into the top section of a mixer
Designed by CEDAR Audio, this is a broadband noise reduction system that works by removing from the audio
signal a "fingerprint" sample that is displayed as a frequency plot called the Noise Reduction Curve (NRC).
In order to use DeNoise effectively, you need to find a representative bit of noise-only signal. This needs to be
½ to 1 second for best results. If necessary, copy the noise sample and repeat it in the Playlist . butting each
Entry to the last to effectively "loop" it.
Play the material and press the SAMPLE NOISE button during the period of clear noise. Release it
to stop sampling. The noise spectrum that has been sampled will be displayed as the NRC.
NOTE: No advantage is gained from a sample longer than a second, unless you deliberately want to
average a varying noise, such as the "swishing" effect from an old disc. The danger of averaging, however,
is that the resulting NRC will not be correct for the noise at any point in the noise cycle.
Experimentation will pay off. Avoid sampling over a hard start or end to EDL Entries as the transition to
or from no signal may cause a transient.
You can now replay the material and adjust the Attenuation fader to the desired amount of noise reduction.
The NRC Gain fader is normally set to its mid-point of zero. At this setting the system will attenuate (by the
set amount) the level of noise that was sampled. Increasing or decreasing the NRC Gain alters the sensitivity of
the system to the noise sample. This can be used to fine-tune the result, or to compensate for higher or lower
noise levels than the sample. Note that if the nature of the noise changes, the NRC will no longer be
appropriate.
The bypass button allows you to compare signals before and after processing.
The graph displaying the NRC curve for the whole audible spectrum can be magnified and scrolled
with the zoom buttons and Scrollbar.
200
Mixing and Processing
You can switch between a linear and logarithmic frequency scale for the NRC. Using a logarithmic
scale shows more detail at the low frequency end and will therefore be useful when examining the
curve to remove rumble or hum.
The NRC can also be manipulated and re-drawn by hand:
First select either the left, right or both channels for manipulation (applies only when using a stereo
unit). The selected channel's NRC will be drawn in a bolder line on the graph.
The curve is made up of a lot of nodes, or points, about every 50 Hz. These will be shown by a dot
when the mouse pointer is over them, like the data line for fader automation. You can:
1.
2.
Click and drag each node to manipulate the NRC.
Draw (drag out) a box around part of the curve and then again click and drag to raise or lower that
section. This may be useful, say, if you have sampled some noise, but only want the system to remove
the low-frequency component of it.
When you raise or lower a section of the NRC, this button determines whether that section is
modified in ratio to the gain or attenuation you are applying (button up), or whether it
maintains its shape when moved ("Fixed" - button down).
3.
Press this button and re-draw by hand part or all of the curve. When you release the
button, the previous curve for that section will be replaced.
The NRC can be saved and re-loaded with these buttons. Thus you can set DeNoise to remove a
previously encountered noise sample.
PEAK METERING
Each strip of the mixer has a line of "LED's" to display peak levels going through that strip. The Fader decimal
display (the number in red in the drawing left) is a dual-purpose display. The information it shows depends on
settings in the Setup page. You can identify what it is displaying by the colour of the number:
Cyan - not displaying peaks, this is the fader level offset value.
Green - the peak level detected through that fader. This is reset automatically only when you
start play, or you can manually rest it by double clicking on the number (Ctrl + double click
resets all peak meters)
Red - the peak level detected through an output fader, but this is greater than zero. Actually,
it is impossible to produce an output greater than 0 dB, so this is the level SADiE has
calculated it would have been. In fact this shows that there have been a number of sequential
full-scale samples on the output. This can be reset in the normal way.
Yellow - the peak level detected through a stream or bus fader that is greater than zero. In
this case samples aren't truncated; because of SADiE's floating-point internal calculations
approximately 1000 dB of headroom is allowed internally. This can be reset in the normal
way.
In the Setup page you can choose which type of display (Fader level or Peak Hold) is being shown. Under the
"Mixer" section, inside its sub-section "Mixer strip display", you can choose between:
201
SADiE v5.4 PCM Manual
Only show peak levels on output strips
Show peak levels on all faders
Show fader positions on all faders
NOTE: Peak displays on Output faders are post-fader; on other types of fader strip they are pre-fader.
As output levels are much more critical than internal levels, the peak displays on Output faders are measured
more frequently than those on other types of fader strip. This will explain any apparent discrepancy between
for instance a stream strip peak and an output strip - it is the output peak that is correct.
Output peaks are measured every 4 samples, which is adequate for most applications. However in extremely
critical situations such as mastering, these can be switched to being measured every single sample. See Mixer
setup "Mixer Output PPM type"; "standard"; is 4 sample accurate, "mastering" is 1 sample accurate.
The Log Overloads Window can be used to create a list of these peaks. You can use the Metering window for
a separate PPM display.
METERING WINDOW
The Metering Window is viewed by pressing the SHOW METERING WINDOW button on the
Mixer Toolbar. This gives a separate window displaying a PPM "LED" style meter for every physical
input and output in the system. The number of meters will depend on your hardware. The PPM
scales are set to be the same as displayed by the normal mixer meters - this can be changed in the
Mixer page of the Setup Window.
The toolbar (which can be viewed or hidden in the usual way) offers some options as follows:
Enlarges the PPM displays vertically so that they appear double height.
Enlarges the PPM displays horizontally so that they appear double width.
Views or hides the numeric Peak Level displays.
202
Mixing and Processing
Toggles the peak hold mode - when the button is pressed, the highest peaks are held until the Clear
Peaks button is pressed.
Clear Peaks - all held peaks are cleared down - both on the PPM meters and the numeric Peak Level
displays.
Clears the Clip LED's at the top of each PPM strip. The Clip LED's glow brighter red when an "over"
is detected, whether Peak Hold is enabled or not.
NOTE: There is an option in the "Mixer Peak Displays" section of the Setup window that allows you to
choose to clear all meters on going into playback or to hold them every time you play audio. This
applies to the normal mixer meters and the Metering Window.
For reasons of economy with screen space, the numeric Peak Level displays are displayed on the right side of
each bank of inputs or outputs.
LOG OVERLOADS WINDOW
203
SADiE v5.4 PCM Manual
The Log Overloads window is called up from the "View" menu, or set to pop up as an error is detected.
The Log Overloads Window can be set to capture Audio Overloads on all digital audio outputs, whilst a
Playlist is playing. The accuracy of this is determined by the " Mixer Output PPM type" setting as explained
above.
To enable, tick Log Overloads, and set a threshold above which you want the window to record the Overs. A
list will appear below, recording the peak level, the EDL time that level occurred, the name of the EDL in which
it occurred and the output which was peaking. Double clicking on an item in the list will locate the EDL to the
correct time, so that you can review the problem.
In order to produce a definitive, accurate list of peaks in an entire Playlist, SADiE effectively has to "listen" to
the whole EDL, which involves playing the Playlist, through the mixer along with processing, and analysing the
output signal.
Errors can be logged as you play and edit the Playlist, but to speed up the process and produce a definitive
Overs log, you can do a final play-through of the EDL with NON-REAL-TIME checked in the Transport
Toolbar (at the bottom of the Record pane)
See also Peak Metering
AUTOMATION
AUTOMATION OVERVIEW
SADiE can record the positions and movements of the following controls: fader level, mute, pan, Mixer strip
processes (e.g. Aux. send level, equalisation, and dynamics) and VST plug-ins, and then automatically replay
them. You can update the automation data by making new adjustments as the old control movements are being
replayed. This applies whether you are using a mouse or the hardware controllers. The advantage of the
hardware controllers, of course, is that you can make more than one adjustment at a time. (It is not possible to
control VST plug-ins from the Hardware controllers)
Automation data is retained as part of the EDL , so that changes to mixes can be undone and redone using
UNDO and REDO, and you can move between mixes by saving and loading different EDL's. The data is tied
to the audio Entry that it affects and will move with it to different EDL times and even different Playlist
Streams, so you can edit the Playlist after mixing.
See the note below about Editing and Automation.
When you scrub the Playlist, the automation data will still be followed; just watch those faders fly!
Automation is enabled for the whole Mixer from this button on the Mixer's configuration toolbar.
On the hardware controller the AUTO button will enable automation when the Mixer is the active
window.
When enabled, the Mixer automation toolbar will be displayed.
This selects the modes that determine how automation data is recorded and replayed. On the hardware
controller, they are selected with the buttons at the bottom left of the fader panel. (Note: to enable Full
Disconnect mode, press SHIFT + AUTO-RETURN)
Whenever the position of a control is being recorded, it will be outlined in red (by a red box around knobs and
a red stem behind faders). Hardware controller faders will have their red "write" LED lit.
Whenever data from a control is being replayed, it will be outlined in green and hardware controller faders will
have their green "replay" LED's lit.
Each process section on the Mixer strip has a DISABLE AUTOMATION button that will stop
movements of its controls from being recorded or replayed. Individual EDL Entries can have their
recorded automation data disabled in the Clip Details window so that it will not be replayed (see
204
Mixing and Processing
Arranging an EDL).
NOTE: In a change to SADiE v5.4, Process sections (EQ and dynamics) now default to having
automation ENABLED so there is no need to enable them before recording adjustments. For EDL
Entries the default is also (as always) automation enabled. When process automation is recorded, you
have to put the whole process section into write, thus if you have any previous automation, the whole
section will overwrite even if you only touch one knob. For that reason if you are recording for
instance, a sweeping equalisation, it is best to write stationary parameters first. This isn't a problem with
a hardware controller because you can adjust more than one control simultaneously.
AUTOMATION MODES
The following automation modes are sensitive to a control being "touched". With the mouse, this means
clicking on it, hardware controller fader knobs are touch-sensitive.
OVERWRITE mode - applies to all controls. Any previously written data is replayed until you
touch a control. Its position will then be recorded and will continue overwriting any previous data
until you stop or change modes. The control will be outlined red; hardware faders show their red
'write' LED.
DISCONNECT MODES
FULL DISCONNECT mode - applies to all controls. Any previously written data is replayed
until you touch a control. It then affects playback levels only and the previously recorded data will
not be changed. The control will be outlined grey, and the hardware controller fader LED's will be
off. After returning to another mode, each disconnected control will stay that way until it is
touched. You can return all controls to playback by pressing AFFECT ALL followed by AUTORETURN
SAFE DISCONNECT mode - applies to all controls. As with Full Disconnect mode, any
previously written data is replayed until you touch a control. It then affects playback levels for ONE
playback pass and the previously recorded data will not be changed. The control will be outlined
grey, and the hardware controller fader LED's will be off. The next time play is pressed, unlike with
full disconnect mode, all controls will return to play back existing automation immediately.
TEMPORARY DISCONNECT mode - applies to all controls. As with Full Disconnect mode,
any previously written data is replayed until you touch a control. It then affects playback levels only
and the previously recorded data will not be changed. The control will be outlined grey, and the
hardware controller fader LED's will be off. In Temporary Disconnect mode, controls remain
disconnected until you change mode, at which point they will be returned
...in short, there are THREE DISCONNECT MODES. Once in a disconnect mode, you touch a
control to disconnect it, but there are three ways of taking it out of disconnect:Full - controls remain disconnected until you manually return them to re-play automation.
Temporary - controls remain disconnected until you change automation mode.
Safe - controls remain disconnected only until the next time you press play.
NOTE that the KEEP button
must be pressed for the Safe and Temporary disconnect
modes to appear any different. When KEEP is disabled, the mode will change to Auto-return
after a pass in Temporary disconnect, but to allow Safe Disconnect to be used as a Safe
mode, once you're set to Safe, it will stay that way irrespective of the state of KEEP.
AFFECT ALL - causes the above modes to immediately affect all controls. This is the equivalent
of touching all the controls in the Mixer . So, if you press AFFECT ALL and then switch, say, to
OVERWRITE mode, all control positions will be overwritten from that point. This button can
also be used, in stop, in conjunction with AUTO-RETURN to put all controls back to playback
205
SADiE v5.4 PCM Manual
mode. If you're already in auto-return, then press another mode, say, DISCONNECT, then press
AFFECT ALL followed by AUTO-RETURN.
AUTO-RETURN mode - applies to fader and pan controls only. Any previously written data is
replayed until you touch a control. It will then enter overwrite mode until it is released, when it will
return to replaying the previous mix. While the hardware controller's faders are being moved, the
"write" LED will flash, and while they are returning, both LED's will flash.
The time taken for the control to return can be adjusted with the adjacent knob and display. The
knob brings up a pop-up fader that shows you a precise time in seconds; the display indicates the
nearest whole second. Note that only faders, pans and surround controls such as Width and
divergence can auto-return smoothly. Mutes cannot auto-return. EQ processes will "snap"
instantaneously back to the previous setting.
TRIM mode - applies to faders only, indicated by a blue fader stem and both hardware fader LED's
lit. Entering this mode causes all faders to immediately move to a middle position. The previously
recorded data will be replayed, but can be offset by the amount you move a fader. This is useful if
you have a complicated mix where you got all the moves right, but the whole thing needs to be a
bit quieter or louder. Note that you will not see the faders moving, but the automation data can be
displayed on the Playlist Stream, as described below.
NOTE: When you run a pass in Trim mode, on pressing stop, the final offset will be applied
for the rest of EDL on that stream (e.g. the offset is written to end). If you don't want this to
happen, you can press the AUTO-RETURN (green) button during playback, and the
Trim/offset will stop being applied from that point onwards (with an AUTO-RETURN to
join it up).
TIP: You can change modes during playback, depending on what you want each adjustment
to do. For example, after making an overwrite adjustment for several minutes, you might
want to switch to auto-return, touch the fader and have it return to the previous mix. You
can also select a mode and reposition a control before starting playback, so that the
adjustment takes effect immediately.
Once data is recorded, when you next play the EDL, SADiE will automatically switch to AUTORETURN mode. You can inhibit this automatic switching by pressing the KEEP button, which
keeps you in the selected mode each time you stop and start playback.
The WRITE TO END button writes the current position of all controls that are outlined red
(hardware faders "write" LED) to the end of the EDL. Playback must be stopped to use this
function. There is a Hotkey available for this function.
SNAPSHOT mode buttons allow you to record a constant mixer setting throughout an Entry or
groups of Entries. See Snapshot Automation for a detailed description.
NOTE: If you have used fader grouping buttons, movements of linked faders are recorded as if they are
all being moved individually. So, if the link is later removed, the automation will still replay the original
movements. Linking faders after their movements are recorded has no effect on the way they are
replayed.
NOTE: Automation data is tied to EDL Entries, so control movements where there is no Entry may be
ignored.
RECORDING AND REPLAYING A SIMPLE MIX
1.
2.
206
Get a rough mix together before you enable automation. That way you can experiment with different
settings without all your twiddling being recorded and annoying the hell out of you when it is replayed.
Once you have your initial fader and processing settings, you can enable automation and they will
become your starting point for recording.
Mixing and Processing
3.
4.
5.
6.
NOTE: You should now position the current-time cursor at the start of the EDL (Home key),
press the grey DISCONNECT button, then the AFFECT ALL button, and then
OVERWRITE (all faders and mutes will go RED) followed by the WRITE TO END button;
these positions will be written as a complete starting mix. It is important to start off with this base
mix. If streams have no automation in them, you could run into difficulties later on, because your
first automation will affect the whole stream.
Play your EDL and move any control you want recorded. You will initially be in OVERWRITE mode.
Replay that part of the EDL and the positions and movements of the controls will be reproduced.
Unless the KEEP button is down, you will see that OVERWRITE mode has automatically switched
to AUTO-RETURN mode.
If there is any section of the mix that you want to correct, play over it and re-adjust the fader. Hold
onto the fader until you want to return to the previous mix. If you want to re-write a long section,
switch back to OVERWRITE mode and you won't have to hang on to the fader.
NOTE: Holding Ctrl and clicking on a mute button in OVERWRITE mode will start recording its
status without actually operating the button. This can be used to overwrite a previously recorded
button operation.
Having finished recording automation you may find it useful to put the automation into SAFE
DISCONNECT mode by pressing this
button. If you touch any faders they will stop re-playing
automation, but not write any new automation, and the next time you go into play, they will return to
re-playing automation.
AUTOMATION AND SCRUBBING AUDIO
Automation cannot be recorded whilst scrubbing audio. While you are scrubbing, automation will be re-played,
but if you touch or move a fader or other control, it will enter DISCONNECT mode until you stop
scrubbing again.
When jogging or shuttling audio using the hardware controller wheel, you should be aware that on
stopping, the Playlist remains in scrub, albeit at zero speed. This way you can pick up the scrub and
move on instantaneously. But this does mean that if you touch controls (say, to set a new level,
starting at the point you've scrubbed to) you will still be in DISCONNECT mode. Pressing play at
this point will return the controls to playback mode.
Thus if you are using scrub with the hardware controller to accurately mark a position from whence
you wish to record some new automation, on finding your position you should press STOP. Now
you will be able to put your fader into overwrite and its status will continue after hitting play.
This is not the case with the mouse method of scrubbing because when you let go of the mouse
button the EDL stops. Likewise with the Hotkey, fixed-speed scrubs.
SNAPSHOT AUTOMATION
Whereas other automation modes are designed for recording dynamic changes to the mixer controls, the
Snapshot Mode allows you to apply the same settings throughout an Entry or group of Entries.
This feature has a number of uses. For instance:
You can quickly set a level on a group of Entries without having to play across them in real time
Snapshot EQ's are perhaps more useful in many cases than dynamic changes
You may want to set a different pan on alternating Entries on the same stream.
Note: Snapshot automation records ordinary automation data onto an EDL entry, in the same as you would if
you held a fader or pot constant for the length of the clips. This is not a special type of automation, merely an
quick way of writing automation data if it is going to be constant. However, because you need to select EDL
entries on which to apply the snapshot, streams that have no entries, like mixer only streams (bus faders,
output faders etc.) cannot be "snapped".
207
SADiE v5.4 PCM Manual
RECORDING SNAPSHOT AUTOMATION
There are two methods for recording snapshot automation to EDL entries; one method using a mode in the
Mixer, another using menu items available by right-mouse-clicking in the Playlist. Mixer mode is possibly
slightly easier for setting up initial settings, however the playlist menu (or hotkey) method is much quicker for
copying automation settings. But it's up to you - use the method you prefer!
MIXER SNAPSHOT MODE
1.
2.
3.
4.
Pressing the "camera" icon on the Automation toolbar enables SNAPSHOT Mode. You will notice
the violet SNAPSHOT READY button will be pressed and all other Automation mode buttons are
disabled except for DISCONNECT.
Select the Entries in the Playlist that you want the automation to be applied to. You can change your
mind about this whilst in SNAPSHOT mode; the automation will only be applied to the Playlist
Entries selected in red when SNAPSHOT Mode is exited.
Set the mixer controls (faders, pans, mutes, EQ's etc.) either in play or stop. Unlike other automation
modes nothing is recorded as you go along. When you touch a mixer control it will be outlined in
violet. If you want to change a control without putting it into SNAPSHOT Ready mode, then click
the grey DISCONNECT button before touching it.
Press the "camera" icon again to exit SNAPSHOT Mode. At this point the current position of every
control outlined in violet (i.e. only the controls you have touched) will be set for every EDL Entry
selected in red to which the control applies. For instance if you set a fader for Stream 3 but only
select entries on Stream 1 then nothing will happen.
NOTE: Before you snapshot, it is advisable to have some automation recorded. When you first start
automating none exists at all. If a snapshot is the first thing you do, you will find that the snapshot is
applied across the whole Stream. Thus if you wanted to for example individually EQ or level change just
one entry, then you should snapshot the "flat" settings for the EQ or the base level to the all entries in
the stream first.
PLAYLIST SNAPSHOT MENU
This method allows you to snapshot all controls on the mixer strip(s) relating to any red-selected EDL entries,
without having to enable the controls first - all controls are snapped at their settings at the current time.
You have the choice between:Snapshot All Automation (on the first level menu) (this is every automatable control - level, pan, divergence,
stereo width, Aux send, EQs VSTs and Dynamics)
.....or on a second level menu under Snapshot Automation...
Processes (all EQ and Dynamics sections)
EQ (all Eqs )
Dynamics (all Compressors, Expander, Gates)
VST (all VST processes)
Level only
Pan only
208
Mixing and Processing
1.
First you will need to set the controls of the processes to the setting you want to snapshot.
a) You can do this in real time, by playing and changing the controls to suit. However if automation is
already enabled, then you will not want to record more automation while you are setting up, neither
will you want to set something and have it auto-return to it's previous setting. Thus it's suggested that
you use one of the three Disconnect modes to set up the snapshot. For now we'll use Temporary
Disconnect.
First check that the Keep
button is pressed in.
Set Temporary Disconnect mode by pressing the
green halved automation mode button on the
mixer's automation toolbar. Twiddle your knobs until you're happy with the result.
2.
3.
4.
5.
or b) you may wish to copy the control settings from somewhere else in the playlist. Snapshot always
snaps the controls at an instant in time. If you place the current time at the position where the
automation is correct in the source clip, the controls will be set ready to be snapped. The source clip
must be on the same stream for this to work, and automation must be enabled - this won't work if the
controls are disconnected.
By one means or the other you have set the controls to how you want them to be snapped. Now
select the EDL entries to which you wish the snapshot to apply.
Right-mouse click over one of the selected clips and the above menu will appear.
Choose Snapshot All automation, or one of the sub-menu items to suit. The snapshot will be applied.
If you had disconnected any controls, you will wish to return them to playback before reviewing the
snapshot (if they're disconnected they will not play). On the mixer's automation toolbar press the
green
AUTO-RETURN mode button.
There are hotkeys for each of the individual Snapshot functions, which can be set in : View menu; Setup ;
Hotkey Setup ; Playlist ; Snapshot All etc.
209
SADiE v5.4 PCM Manual
VST SNAPSHOTS
The small camera icon at the top of a VST plug-in can be used in the same way as the Playlist Snapshot menu
items to snapshot the single VST processor's settings. As before:
1.
Set the controls the way you want them.
3.
Press the camera button to write the settings at the current time to the selected clips.
2.
Select the clips to which you want the snapshot to apply.
AUTOMATING MUTES
Mutes and solo buttons follow slightly different rules to faders and pans during automation, because they are
not variable controls, merely two state; either On or Off.
Additionally, because this is a disk editor and not purely a mixing console, there are several other ways of
making your audio mute and un-mute, e.g. by editing. You may find that editing to produce a mute is more
flexible and accurate. You also have the option of making a fade-up or down to suit, rather than just a hard unmute or mute.
210
Mixing and Processing
Sometimes during a mix, there are times when you'll want to use solos or mutes to listen to one or a few
streams in isolation. And of course you may not want to record those particular mutes. You can do this by
switching to the grey, DISCONNECT mode before touching the mutes, however SADiE has a setup option
that makes all mute operations work in DISCONNECT mode. You will find this in the " Mixer strip display"
section of the Setup Window. The button is under "Mute automation - Disconnected". Having ticked this
setting, pressing a mute will not cause that action to be recorded. Particularly if you're using other methods to
perform the mute, working with this setting on may give you more flexibility.
Note that whether this mode is on or off, all SOLOS are always performed in disconnect mode, and thus the
associated mutes are never recorded.
To mute a section of audio by editing:
Disable (by pressing the Stream Name button on the left side of the EDL ) the streams that you do not
want to effect. Streams that you want to mute should be enabled. (See Enabling/Disabling Streams)
Make a razor cut in the Clip (s) at the mute point, and another at the un-mute point. You can make
these razor cuts in the usual way, either hitting razor whilst you play, or by scrubbing up to the exact
position in the EDL and then pressing razor.
Right mouse click on the Clip(s) to be muted, and select "Make clip inactive" either one at a time, or if
you have a number of clips to mute, then group them together and inactivate the group clip.
Alternatively delete the clips you don't want to hear.
The advantage of this method over automating mute buttons is that you can make the mute point much more
accurate. This method of inactivating the clip allows you to leave it in the EDL (for visual reference or in case
you want to later change the mute point) without using any DSP resources.
If you were to use the mute button method, you can probably set the mute point relatively accurately, on the
fly, however the unmute point could be tricky, because you can't hear the audio while it is muted. If you get the
unmute late, then you can't scrub over the correct unmute point because you can't hear it; the automation will
be playing back, and the audio will be silent at the point you want to scrub. Editing to perform mutes gives you
much more accuracy and flexibility.
If you are using mute button automation, you should note that they are always in overwrite mode, whether the
automation mode is set to overwrite, auto-return or trim.
DISPLAYING AUTOMATION DATA
You can display automation data for each Mixer strip. Each parameter (fader changes, pans, mutes, process
parameters etc) can be displayed as a white line on each Stream routed to that strip. Stereo and merged
Streams will display the appropriate number of lines. The position of the line indicates the fader level or
parameter value.
The large button at the top left of the Playlist will display automation data on all Streams.
On the hardware controller this is duplicated by the AUTO button when the Playlist is the active
window.
The small button by each Stream will display data for that Stream only.
The small fader button by each Stream allows you to choose which automation parameter to display.
Selecting this button gives you a menu to choose from all available processes, or fader, or pan, and
the sub-menu lets you choose which parameter within that process to display.
211
SADiE v5.4 PCM Manual
VST automation parameters can also be displayed her; some VST plug-ins can have an extraordinary number of
parameters, and some have been seen to register spurious parameters as automatable.
MIXER ONLY STREAMS
There will usually be Mixer strips that control internal busses, input or output faders. Streams to show their
data will be found in the Stream unit labelled "Mixer only Streams". Double-click on the thin horizontal bar to
the left of the EDL to display or reveal this unit in the Playlist. These Streams cannot have Entries placed on
them.
Automation on these streams can be edited (see below). Automation on these streams is not associated with
clips as on a normal playlist stream, and thus it cannot be tied to edits. However, the mixer-only streams will
respond to the slip functions - when slip is enabled, and the mixer-only stream is enabled the automation on these
streams will follow the usual slip rules in relation to the edit. However you can disable slip on individual
streams in the usual way, by pressing the stream button at the left hand side.
When slip is enabled, the automaton lines will be coloured red and blue to display the effect of the slip
function.
Automation on mixer-only streams can also be cut, copied and pasted as part of a region. Region edits work on
enabled streams, and thus you can disable copying of mixer-only automation by disabling the mixer only
streams. Conversely you could region cut, copy or paste ONLY the mixer only-automation by disabling all
other streams.
Automation Auto-return periods
212
Mixing and Processing
Whenever mixer-only automation is edited as a result of a Playlist Edit, Region Edit, Trim Edit or even a EDL
Re-conform, an auto-return "smoothing" period is applied at the edit points. There is a setup page for this,
under Setup / Playlist / Playlist Automation, and the auto-return period can be set differently for level, pan, EQ
and other (VST, compressors, etc.) automation parameters. These can be set to be minimal if you prefer to
turn this off. This does not apply to any clip-based automation.
EDITING AUTOMATION DATA
As an alternative to re-recording control movements, you can edit (alter) the data by directly manipulating the
line displayed on the Playlist Stream.
To enable automation editing, first show the Automation Editing toolbar.
Press the SELECT TOOLBARS button on the Playlist toolbar again. Select "Automation Edit" to
reveal the Automation Edit toolbar.
From Left to Right in the picture above the buttons are:
Automation Edit enable - switches this mode on and off. On pressing this button, the Playlist entries will
change to grey and the automation data line will turn red to show that you are now working in this mode.
This line, however curvy it looks, is made up of straight lines joining up lots of "Automation Points" where the
line changes direction. Each point is shown by a red dot and a level indication when the mouse pointer is near
it.
Automation Adjust - allows you to select Automation nodes, and move them.
You can use the mouse to move an existing Automation Point or draw a box around several Automation
Points and move them together, either horizontally or vertically, depending on the first movement of the
mouse. Hitting Delete on the keyboard will remove the Automation points within the box and replace them
with a straight line.
Having selected some automation nodes, you can right-mouse-click and Cut, Copy or Paste this automation
to another clip on another streams or at a different position in the playlist.
Notice that when you are pointing with this tool, a small box appears to show the level (in db) of the position
the mouse is placed at. If you pick up any points and move them vertically, this level display box changes to
show the level offset you are applying.
Draw Automation - this changes the mouse to a pencil tool to allow you to free-hand draw new automation
onto the entry or stream.
Insert Point - Adds a new point to the line and set its level.
Dip - a) Draw a box around an area to create a "duck" or dip in level, the width and depth of which will be
determined by the size of box you draw.
b) Adjust the depth of an existing duck by dragging its bottom up or down. Wildlife enthusiasts should
enjoy that one.
Right-mouse-clicking whilst using the Draw, Insert or Dip tools, reverts to Adjust mode.
213
SADiE v5.4 PCM Manual
Each of the buttons on the Automation Edit Toolbar can be mapped to a keyboard or Hardware Controller
hotkey.
NOTE: You can remove all automation from an entry using an option available by right-mouse-clicking
on the entry.
NOTE: Editing is not applicable beyond the last Entry on the Stream. Stereo Entries must be on Stereo
Streams if you want to edit the automation data of both left and right channels simultaneously.
Automation editing in this manner is possible for every automation parameter that can be displayed.
SURROUND SOUND
SURROUND SOUND INTRODUCTION
The v3.6 release of SADiE was the first to incorporate support for mixing to the most popular surround sound
formats. It has been attempted, wherever possible, to integrate the new surround sound features into SADiE as
seamlessly as possible. Hopefully, this will make your step into the world of surround sound as intuitive and
straightforward as possible.
As with any major new feature, there will inevitably be many questions that cannot be answered by
experimentation alone. It is therefore recommended that you spend a little time browsing this document
before attempting to undertake anything too ambitious. Once armed with the knowledge contained in this
manual, working with surround sound will be as straightforward and logical as working with conventional leftright stereo.
If, whilst familiarising yourself with the new features, you encounter a problem that seems to defy explanation,
your first port of call should be the last section of this chapter, where there are listed solutions to a number of
the most commonly encountered problems.
SURROUND TERMINOLOGY
For many people, stereophonic implies two channels, left and right. This perception has been created by the
dominance of the 2-channel, left-right format used by the music recording industry since the 1960's. There are
however many "stereo" formats. Each surround format is a stereo format. Dolby™ Stereo (also known as
Dolby™ Surround) for example, is a 4-channel stereo system. It is therefore important to try and break any
association that you may have held in the past between the word "stereo" and the number "2"!
To avoid confusion, this manual will refer to conventional 2-channel stereo as "L-R stereo" where there is any
possibility of ambiguity.
GETTING SADIE INTO SURROUND MODE
Not everyone will need to work in surround (yet!), so SADiE can hide everything related to surround sound
from the user. This is the default operating mode. You will therefore need to first enable the Surround Sound
features by opening the Setup window and selecting the "Surround Sound" topic from the left pane. This will
display the check box that allows the Surround Sound features to be activated.
214
Mixing and Processing
Once activated, the features will not actually take effect until the next time a mixer is created or opened. It is
therefore important to remember that if you switch modes whilst a project is open, you will need to close and
then re-open the currently open mixer. This should be done from the mixer component in the project window
rather than the mixer window itself. Better still, only change the mode whilst you don't actually have a project
open. Most users will probably just enable the surround sound features once and then leave them enabled
indefinitely. Having the features enabled does not restrict your ability to continue creating and working on nonsurround sound projects.
If your system currently has the Surround Sound features turned off, and you attempt to load a mixer
containing surround sound format strips then SADiE will automatically offer to turn the Surround Sound
features on, so that it can successfully complete the load. If you decline the offer then SADiE will abort the
loading of the mixer.
The state of the "Surround Sound enabled" check box is stored in the user's INI file and can therefore be set
depending on each user's needs or preferences.
215
SADiE v5.4 PCM Manual
DIFFERENCES WITH SURROUND ENABLED
You can tell at a glance if surround sound is enabled by
checking if the pan pots on the mixer strips have a
small left-right arrow legend above them (as in the
example strip to the left). There is also a new button
beneath the PPM display area that is used to switch the
PPM display between front and rear channel metering.
This button will always be disabled on conventional
mono and L-R stereo strips.
The Process Toolbar will also have three extra strip
type buttons labelled LCR, LCRS and LCRSS
appended to the end. Note that you may have to
resize the mixer to bring these extra buttons into
view.
SURROUND FORMAT BUSSES
The key to successfully working with surround sound on SADiE is to understand surround format busses and
how they have been implemented in SADiE. Once you have mastered this fundamental aspect, everything else
will fall into place relatively easily.
With Surround disabled SADiE features just two types of busses: mono, and conventional L&R stereo. In actual
fact, SADiE only really features mono busses. Stereo busses are little more than a convenient pairing up of two
adjacent mono busses.
Surround sound in SADiE builds on this foundation. All busses are still ultimately derived from an arrangement
of mono busses. This simply provides new "building blocks" in addition to the familiar L&R stereo pair.
216
Mixing and Processing
THE LCR BUS
The most important new bus type is the LCR bus (Left, Centre, Right). In order to understand exactly what
this new bus consists of, open the Routing Toolbar (from the Mixer Configuration Toolbar on the mixer)
Open up the Mixer Internal Busses folder and right mouse click on the New Bus entry. You will notice that the
Create a new bus sub-menu offers four options. (If you do not see this sub-menu then you have not yet
enabled the Surround Sound features and re-opened the mixer. See section above entitled Enabling Surround
Mode for more details). The first option is a Mono pair that will create the standard L-R stereo bus with which
you are all familiar. On this occasion, select the second option, LCR.
This creates a new LCR bus called LCR1. You will notice that it is placed immediately beneath Bus 1&2 in the
bus tree. Double click on LCR1 and you will find that it is constructed from three mono busses. Each of the
mono sub-busses have an automatically generated suffix (L, C, or R) to uniquely identify them. You can rename
a bus by right mouse clicking on it and selecting the "Rename bus" option. The one restriction with surround
busses is that you can only rename the root bus (LCR1 in this case). All of the sub-busses will be renamed
automatically when the root is renamed. Try renaming LCR1 to, say, Tutorial. The resulting bus tree should
then match the example to the right.
Finally, to return to the starting point, delete the LCR bus by right mouse clicking on it and selecting the Delete
bus option.
In most situations, you probably won't find yourself creating busses from the Routing Toolbar. Instead you'll
probably create them from the familiar and more convenient "New Bus" option in a mixer strip's Input /
Output routing drop down list boxes. It is, however, handy to know that all bus housekeeping can now be
performed in this one place.
217
SADiE v5.4 PCM Manual
THE LCRS BUS
Now that you've established that SADiE has mono, L-R stereo, and LCR busses at its disposal, you can take the
next logical step.
LCRS stands for "Left, Centre, Right, Surround" and represents the configuration used by Dolby™ Stereo (also
known as Dolby™ Surround). This is the most common surround format in use today and consists of four
channels in the following configuration.
The "front" consists of three channels, which can be represented
by an LCR bus, and the "rear", a single mono channel, which can
be represented by a mono bus. To confirm this, create an LCRS
bus from the Routing Toolbar by right mouse clicking on the
New Bus entry in the bus tree and selecting LCRS from the
Create a new bus sub-menu. The resulting LCRS bus should
match the example to the right.
Once again, each sub-bus within the overall LCRS 1 bus has an
automatically generated suffix that uniquely identifies not only the
sub-bus itself, but also its type.
All LCRS busses will be placed in the bus tree immediately after
any LCR busses.
218
Mixing and Processing
THE LCRSS BUS
The final surround bus to describe is the LCRSS bus, which is the same as the previously described LCRS bus,
except for the fact that it features individual left and right surround channels. This five channel configuration is
particularly significant because it forms the "5" of the increasingly popular "5.1" format used by Dolby™ Digital
(SR-D), DTS Digital (DTS) and perhaps most importantly of all, Digital Versatile Disk (DVD).
As with the LCRS bus, the front three channels can be
represented by an LCR bus. The two rear surround channels can
be considered a stereo pair (for bus purposes) and therefore
represented by a conventional L-R stereo bus. A fully expanded
LCRSS bus therefore matches the structure of the example to the
right.
The "5.1" format was mentioned above when listing formats that
could make use of LCRSS busses. Some users may be wondering
why there is no final logical step to implement a 5.1 format bus
that consists of an integral LCRSS and mono bus.
There are several reasons why it was decided not to take this
approach, most of which will become apparent when you start
working with mixer strips that handle surround busses. However,
the reasons mainly concern the vastly differing control and
processing requirements of the two busses.
This absence of an integral 5.1 style bus does not mean that you cannot produce a 5.1 mix using SADiE. It
simply means that you have to consider your total 5.1 output as consisting of an LCRSS bus (to provide the
main 5 channels) and a separate mono bus (to provide the ".1" or LFE channel). The LCRSS bus would typically
be routed to O/p 1-5 and the mono bus to O/p 6.
The advantage with this approach is that it enables you to process your ".1" (LFE) channel independently of the
other 5 channels. This is essential considering the limited frequency range requirement of the resulting channel.
It also gives you total freedom when deciding what components of your overall mix to add to the channel.
219
SADiE v5.4 PCM Manual
SURROUND FORMAT MIXER STRIPS
Of course, all of the surround busses would be of little use without some different mixer strips to generate and
manipulate them. To offer maximum flexibility SADiE offers nine new types of mixer strip in addition to the
original mono/L-R stereo strips.
The new strips fall into three categories; those with an LCR output, those with an LCRS output, and finally
those with an LCRSS output. Each of these three categories contain a further three strip types; one with a
mono input, one with an L-R stereo input, and one with an input that matches the format of the output.
The following table summarises the input and output formats of the nine new strip types:
Input Format Output Format
Mono
LCR
L-R Stereo
LCR
LCR
LCR
Mono
LCRS
L-R Stereo
LCRS
LCRS
LCRS
Mono
LCRSS
L-R Stereo
LCRSS
LCRSS
LCRSS
To avoid cluttering up the mixer process toolbar with nine new strip buttons we have opted to add just three
buttons instead. These three buttons are labelled LCR, LCRS, and LCRSS and refer to the output format of
the strips that they will create. The user must specify the input format at the moment of dropping the strip into
the mixer.
Depending on the surround format that you work with, a typical simple surround mixer might consist of 8
mono in / LCRS out strips (one for each Playlist stream), and a final LCRS in / LCRS out strip for global
processing and level control.
To help familiarise you with process of creating a surround mixer from scratch, the following section is
designed to walk you through the entire process from the creation of a new project right up to the moment
where you're ready to do some real work.
220
Mixing and Processing
CREATING A SURROUND MIXER
In this example it is assumed that you are going to work with an 8 stream EDL , mixing mono material to
LCRS.
The first step is to create a new project . Then you need to remove all the default strips from the mixer in
preparation for dropping the new surround strips in. This is certainly the most tedious part of the whole
process, although it needn't be a process that you repeat every time you create a new surround project (see
section below headed Making use of Mixer Templates for more details). Mixer strips can be deleted by
selecting the Delete Strip option from the right-click popup menu that appears when clicking on a strip.
Alternatively strips can be deleted by dragging them off the mixer window (you will need to pick them up by
clicking on an area of the strip that has no other function when clicked on, for example the PPM's or strip
number).
Once you have emptied your mixer, you are ready to add the new surround strips. Double click on the LCRS
button on the mixer process toolbar. This will put SADiE into "strip insert mode". A small dialogue box will
then appear asking you to specify the input format for your strips. Just click "Ok" to select the default mono
option.
You are now free to insert as many strips as you like. All you have to do is point and click wherever you want
a strip to be inserted. If the position you're pointing at is not valid, the mouse pointer will change from a mixer
strip to a "no-go" pointer. For your example, insert eight strips; if you insert too many, don't worry, you can
easily delete them again afterwards. When you have finished inserting strips, click the right mouse button to
exit insert mode.
If a horizontal Scrollbar appeared on the mixer window whilst you were inserting your strips, make sure it is
moved to its far right extreme, in order to fully reveal strip number 8.
To insert the final strip just drag and drop from the LCRS button on the process toolbar. Click on the button
and drag it all the way to the right hand half of strip number 8 (or further right if your mixer window is wider
than your mixer). When you release the mouse button, the dialogue box asking you to specify the input format
will appear again. On this occasion select LCRS and press OK. (If the dialogue does not appear, then you are
dropping the strip in an invalid position. Try repeating the process, making sure that the mouse pointer
resembles a mini fader before releasing the button.)
At this point you should have a mixer that resembles the example below:
The next step is to set up the input and output routing for each strip. Currently, you will notice that all of the
routing buttons are "Unset". (If you can only see one row of "Unset" buttons, enable the Output Bus buttons
by clicking on the "Output bus buttons" button on the mixer configuration toolbar; the button resembles a bus
emerging from a tunnel.) Before you start, make sure that your Playlist , rather than the Clipstore, is linked to
the Mixer. Do this by clicking on the Playlist window and then clicking back on the mixer window.
Click on the "Input selection" button on strip 1 (the top "Unset" button), scroll down the list and select "1"
(this will be "A1" if you have a multiple card system). This sets the input routing of the first strip to Stream 1 of
the Playlist. Next set the output routing for the strip by clicking on the "Output selection" button (the
remaining "Unset" button). This time your options will be more restricted. This is because apart from the
physical outputs, there is nowhere to route to yet. To remedy this situation select the "New Bus" option. This
will automatically create a new LCRS bus called "LCRS 1" (LCRS A1 in multiple card systems) and assign it to
the output of the strip.
221
SADiE v5.4 PCM Manual
Repeat this process for the next seven strips, but on each occasion select an input bus one greater than the
previous strip. For example select "2" as the input bus for strip 2 and "3" as the input bus for strip 3. Always,
however, select "LCRS 1" as the output bus for each strip.
Finally, set the input routing of strip 9 to "LCRS 1" (the bus that carries the combined outputs of strips 1 to 8)
and the output routing to O/p 1&2&3&4.
You have now completed setting up the input and output routing for your mixer and it should match the
example below:
Your mixer is now ready for use and should be saved before proceeding any further.
FLEXIBLE ROUTING
The previous example described one of the most simple mixer configurations possible. In reality, more
complexity and hence flexibility are required to achieve particular results. SADiE addresses this requirement by
allowing a great degree of flexibility when it comes to routing internal mixer busses to mixer strips.
For example, just because a strip has an L-R stereo input doesn't mean that you have to route a conventional
L-R stereo bus to it. You could for example route the two rear channels of an LCRSS bus to such a strip; useful
if you want to do some processing on just the surround component of you mix. Strips with mono inputs or
outputs offer total freedom, as any individual sub-bus can be routed to them.
One particularly useful aspect of this flexibility is the potential to conserve DSP power. Imagine, for example,
that you're producing an LCRS mix for a film. Much of your material may just be dialogue and you have decided
that you want to keep all of the dialogue in the front three speakers. Rather than create full LCRS output strips
for each channel of dialogue, you could just create strips with LCR outputs, which you route to the LCR subbus of your final surround mix bus. This is obviously "cheaper" in terms of DSP power as it saves the extra (and
unnecessary in this case) calculations required to derive the rear channel component.
Perhaps the best part of all this is that SADiE does the hard work for you. Whenever you want to set up the
input or output bus of a strip, SADiE works out all the possible valid routings for you and presents them in the
drop down list box. All you have to do is browse the list and pick the appropriate one.
PPM MONITORING
In most circumstances the PPM's meter pre-fader. The only exception to this rule is if a strip is routed to a
physical output and the output format of the strip matches the input format, in which case the metering will be
post-fader.
UNDERSTANDING THE CONTROLS
Although each of the surround strips has its own distinct characteristics, they all share a common interface and
set of controls. Certain strips may disable some of the controls because they have no function due to the input
format of the strip. Other strips may omit certain controls altogether because they have no relevance with
respect to the output format of the strip. For example a strip with an LCR output does not require the frontback pan control to be present.
222
Mixing and Processing
Below is an example of a mono to LCRSS strip (1 in / 5 out):
1.
Divergence control
3.
Width control
2.
4.
5.
6.
7.
Left-Right Pan control
Front-Rear Pan control
Joystick control
Divergence mode toggle
Strip input/output format indicator
Each of the new controls labelled in the above example will now be explained in turn, along with specific details
about which of the new strips feature each control and which do not:
1.
2.
3.
Divergence control - This normally controls the amount of left-right and front-back divergence. If the
"Divergence mode toggle" button is down, it will only control the amount of left-right divergence. By
default the control is set to maximum (full divergence) when a strip is created. The control is only
enabled on surround strips than have a mono or L-R stereo input.
For more information about divergence, see the following section entitled Divergence.
Left-Right Pan control - This particular control needs little introduction and will already be familiar to
most users. It pans the front (and L-R stereo rear channels if present) between the corresponding left
and right channels. This control is disabled on strips that feature the same input and output format
(e.g. LCR to LCR, LCRS to LCRS and LCRSS to LCRSS).
It is important to remember that the exact behaviour of the pan control is dependent on the current
position of the divergence control. For example, if the divergence control is set to its minimum value,
then the pan control will have no effect.
Width control - This control will only be enabled on surround strips with a mono or L-R stereo input.
You will probably only find yourself needing to use it if you have some non-directional L-R stereo
source material that needs panning to a picture.
Reducing the width of a L-R stereo input to the absolute minimum effectively collapses it into a mono
signal.
4.
5.
By default, the width control is set to its minimum for mono input strips and maximum for L-R stereo
inputs strips.
Front-Rear pan control - This control only appears on strips that have an LCRS or LCRSS output and
performs a similar function to the Left-Right pan control except it operates between the front and
rear channels. The control will be disabled on strips that feature the same input and output format
(e.g. LCRS to LCRS and LCRSS to LCRSS).
Again, it is important to remember that the behaviour of this control is dependent on the current
position of the divergence control and also the state of the divergence mode toggle switch.
Joystick control - This is not actually a true control in its own right, but a convenient interface that
allows simultaneous control of the Left-Right and Front-Rear pan controls. The control will appear on
strips that feature an LCRS or LCRSS output, and only be enabled on those that feature a mono or LR stereo input.
The control has two modes of operation:
223
SADiE v5.4 PCM Manual
i.
ii.
The first is invoked by a single downward click and hold of the left mouse button on the
joystick control button. This will launch the joystick window with the Left-Right and FrontRear pan positions represented by a "knob" at the appropriate position in the window. This
window represents the complete surround sound field and the position can be adjusted by
moving the mouse. Releasing the mouse cancels the window.
The second mode is activated by double clicking on the joystick control button. As with the
first mode, this launches the joystick window and positions the "knob" at the relevant
position in the window. It will, however, remain open until you subsequently click the mouse
outside the limits of the control window. While the window is open you can adjust the
position of the knob by clicking on the knob and dragging it to its new position whilst holding
the mouse button down.
Quick centring of the joystick is possible by double clicking in either the centre of the window (on the
cross hairs), or in the top centre of the window (beneath the centre speaker icon).
6.
7.
Joystick Control Window
Divergence mode toggle - Normally, the divergence control applies the same divergence to both the
Left-Right and Front-Rear pan controls simultaneously. In certain situations, however, it can be
desirable to detach the divergence control from the front-back pan control and restrict its influence to
just the left-right pan control instead. This "detached" mode is activated by pressing the divergence
mode toggle button into the "down" position. When in this mode the front-back pan control is always
fully divergent allowing it complete front-back movement.
This switch will only exist on strips that have an LCRS or LCRSS format output, and only enabled on
strips with a mono or L-R stereo input. It is also not automated, but its current setting is saved with
the mixer.
Strip input/output format indicator - Due to the fact that all of the surround strips look very similar at
a glance, this display forms a handy reminder of the input and output format of the strip. It uses the
same familiar icons that appear in the Routing Toolbar: the top icon (above the downward arrow)
indicates the input format, and the bottom icon indicates the output format.
Because this area of the strip allows no user interaction, it also makes a handy place to click on if you
want to drag a strip to another place in the mixer, or you want to minimise a mixer strip by double
clicking on it.
224
Mixing and Processing
DIVERGENCE
Divergence is an important aspect of panning, and control of it becomes a significant issue when working with
pan controls that operate on 3 (or more) channels. Consider the following example that illustrates the most
basic panning characteristics of a 3-way pan used to control LCR stereo:
Pan characteristics when Divergence is set to 100% (default)
As you can see from the diagram, when the pan is hard left, dead centre or hard right, only the corresponding
channel carries any signal. This movement of the signal from channel to channel is known as divergence. In this
particular case the pan is said to have full divergence, because at no point during the complete pan does the
signal ever appear on more than two channels at once.
In SADiE all surround strips are created with full (maximum) divergence by default, and in many cases the
resulting behaviour of the pan control may be perfectly acceptable. However, consider the following situation.
Imagine you're mixing to picture and there is a particular sequence where a car drives from left to right across
the entire scene. Obviously, a left to right pan of the sound of the car's engine is required to provide a
convincing effect. But will a complete left to right pan with a fully divergent pan produce a convincing result,
and perhaps more importantly, will it produce an effect that is acceptable to most (if not all) of the audience?
In reality, the pan will fail on both counts. Due to the fact that the sound moves completely in and out of each
speaker in turn, the pan will appear to "jump" from speaker to speaker. This effect becomes more noticeable as
the speed of the pan is increased. It will also fail to produce a consistent effect across the entire auditorium.
People sitting in the centre (where the limited "sweet spot" will be situated) will get the best results, whilst
those sitting at the far left and right extremes are going to receive disproportionate amounts of the left or right
channels even though they can clearly see the entire picture.
To remedy this situation, you can decrease the divergence of the pan control, altering its characteristics so that
a proportion of each signal is automatically "bled" into the adjacent channels, "spreading" the sound over a
wider proportion of the stereo image. This will not only produce more coherent results for those seated at
the left and right extremes of the auditorium, but will also make pans appear to glide more smoothly.
225
SADiE v5.4 PCM Manual
Pan characteristics when Divergence is set to 50%
As you continue to decrease the divergence, the variation in the level of each channel during a pan continues to
decrease, until you reach the minimum setting (no divergence at all) where no change occurs, and the pan
control therefore has no effect.
You may have gathered by now that using the divergence control is something of a compromise: too little and
you create unnatural results that don't work across an entire auditorium, too much and you start to lose the
benefits of stereo sound.
The ability to control divergence is especially important when mixing to picture, and will rarely be left set at its
maximum value. Of course, in the case of music production there are no such constraints, so you should just
consider divergence as another creative tool. It is important to remember though, that you will not be able to
produce truly "natural" effects whilst the divergence control is at its maximum setting.
ROUTING SURROUND BUSSES
The two main points that need addressing, with regard to routing surround strips to physical outputs, are:
Of the available physical outputs, which ones can surround strips actually be routed to?
In what order will the individual mono sub busses actually appear on these outputs?
WHICH OUTPUTS CAN I ROUTE MY SURROUND STRIPS TO?
SADiE uses a simple rule to decide where you can actually route to:
226
If the number of channels, n, is 1 or even you can route the bus to every nth physical output starting
from O/p 1.
Otherwise you can route the bus to every (n+1)th physical output starting from O/p 1.
Mixing and Processing
The second half of the rule is necessary to ensure that busses with odd numbers of channels (excluding mono
busses) are treated as though they had an even number of channels. This guarantees that all busses (with the
exception of mono busses) are aligned with an odd numbered output. Don't worry if you currently find all this
a little confusing and meaningless. Once you start using SADiE you'll soon understand and appreciate the need
for this rule. The most important thing to remember at this stage is that SADiE won't let you do anything that
isn't allowed.
To save you having to work out the full implications of the above rule we have produced the table below. It
clearly illustrates all the possible valid output routings for each type of bus in a system with 8 outputs. The
"grey holes" do not necessarily indicate unusable outputs, only that they are unusable by a bus of the same type
as the column in which they appear. For example, if you were creating a "5.1" format mix it would be perfectly
legal to route your main LCRSS bus to o/p 1-5 and to then route your mono bus (representing the ".1"
channel) to O/p 6.
Mono
L-R Stereo
O/p 1
O/p 1&2
O/p 2
O/p 3
LCR
O/p 1-3
LCRS
O/p 1-4
LCRSS
O/p 1-5
O/p 3&4
O/p 4
O/p 5
O/p 5&6
O/p 6
O/p 7
O/p 5-7
O/p 5-8
O/p 7&8
O/p 8
If you find yourself unable to route your strip to where you believe you should be able to, check that one or
more the outputs in question are not already being used by a different type of bus in another mixer strip. The
most common cause of not being able to route your LCRS strip to O/p 1-4 is an L-R stereo output strip
routed to O/p 1-2 somewhere else in your mixer. Failing this, check that you don't have any Aux Send
processes using the desired outputs.
IN WHAT ORDER WILL THE SUB-BUSSES APPEAR ON THE OUTPUTS?
You might be forgiven for thinking that if you routed an LCR output strip to O/p 1&2&3 that the left channel
would appear on O/p 1, the centre on O/p 2 and the right on O/p 3.
What actually happens in this particular situation is that the centre and right channels are "swapped over". This
ensures that the left and right channels always occupy the first two outputs, maintaining compatibility with
conventional L-R stereo routing. Additionally, when combined with the "odd" bus alignment rule mentioned in
the previous point, it also ensures that the related left and right channels will be sent to the same AES output.
The following diagrams summarise the exact routing used for each of the supported surround formats:
227
SADiE v5.4 PCM Manual
LCR
LCRS
LCRSS
For consistency, a similar rearrangement of the surround channels occurs if you route a surround format input
back into SADiE through three or more physical inputs. In order to work out which channel to apply to each
input, use the above diagrams in reverse, following each input back to the appropriate channel.
MAKING USE OF MIXER TEMPLATES
You may have noticed that creating a basic mixer for surround sound work can be a rather involved and
tedious process. First you had to start with a standard L-R stereo mixer and then remove all (or some) of the
strips before adding the required surround sound strips. Finally, you then had to set up all the routing, creating
the necessary surround busses as you went.
Fortunately there is a solution to this inconvenience and it involves a feature that some users may already have
experimented with in the past: Mixer Templates.
SADiE features both Playlist and mixer templates, but you'll just concentrate on mixer templates, although all of
the concepts involved apply equally to both types.
Just think of a mixer template as an ordinary mixer, which you have created and saved in a special location.
Actually, the only real difference between a mixer template and an ordinary mixer is its filename extension
(*.MST rather than *.MSU). Once you have created one or more templates you can then tell SADiE to create
any subsequent new mixers from a specific template. Alternatively you can ask SADiE to allow you to choose
which template to use at the actual moment that a new mixer is to be created.
CREATING A MIXER TEMPLATE
Creating a mixer template is very simple indeed. The easiest way is to just create a new mixer using the New
option on the main File menu (don't bother adding it to the currently open project when asked). You can then
edit this mixer into the mixer of your choice.
Once you are happy with the mixer you have created you will need to save it as a template. To do this select
Save current mixer as template from the main File menu (this option will only appear on the menu if the mixer
is the currently selected window). A suitable directory will automatically be selected, so all you need to do is
give it a name and press OK.
Your template has now been saved and is ready for use.
USING A MIXER TEMPLATE
To set SADiE up to use a template, you need to open the Setup window and go to the "Project Management
Templates" section. This will reveal the template set up options.
By default, templates are not used. To use specific Playlist and Mixer templates click on the "Use the specified
templates" option. This will enable the two "Change" buttons in the section below. Click on the one next to
the edit box labelled "Mixer". You should now see your previously created template(s) listed. Make your
selection and press "Ok".
From now on, all new mixers will be created from the mixer template that you have specified. Playlists will
continue to be created in the normal non-template way, because no template has been specified.
228
Mixing and Processing
If you ever want to change your choice of template or mode of working (as you inevitably will sooner or later)
then just return to the Templates setup page and make your changes. All of the settings in this window are also
user specific, so each user can have their own preferred template configuration.
SURROUND FAQ'S
If I create a project whilst the surround sound features are disabled, will I be able to incorporate surround
sound strips into the mixer at a later date?
Yes. The state of the Surround Sound features option when the project is created is of no
consequence. If you subsequently require the surround features then just enable the option in the
Setup window and reopen your project.
Inserting multiple strips into a mixer is a real "drag", especially when they are surround strips, because I have to
keep responding to the "Input Format" dialogue when I drop a strip. Is there a short cut?
Yes. Instead of dragging the strip button from the toolbar, double click on it instead. If it is a surround
strip button select the input format that you require. Then simply click wherever you wish to insert a
strip into the mixer. When you have finished adding strips, click the right mouse button to exit insert
mode. This handy feature also works for inline processes.
I've enabled the surround sound features checkbox on the Setup window and closed and reopened my mixer,
but I still don't get the surround format strip buttons.
You probably just haven't "really" closed the mixer. You need to do this from the project window by
right mouse clicking on the mixer component and selecting "Close Component" from the popup
menu. Once closed, double-click on it to reopen it again. Alternatively (or if you are not working in
project mode), close the mixer from the File menu and then reopen it.
I've got 4 (or more) physical outputs on my system but I don't seem to be able to route my final LCRS output
strip to O/p 1&2&3&4.
You've probably already got O/p 1&2 assigned to an L-R stereo output strip somewhere else in your
mixer. Reassign the output of the offending stereo strip to a different output or bus (or delete the
strip if it isn't required). If this isn't the problem check all Aux Send processes to see if any of them are
using O/p 1&2. This problem can also occur with inputs and the remedy is exactly the same - except
check strip inputs, rather than strip outputs.
My output channels seem to be jumbled up, and channels don't seem to be appearing on the expected outputs.
Surround busses get re-ordered slightly when they emerge into the real world. There are several
reasons for this, but the main two are:
i.
ii.
To ensure that the first two outputs are always L and R (to prevent you having to re-route
your output wiring when switching between L-R stereo and surround projects)
To keep related stereo pairs on the same AES output wherever possible.
For more information about the exact channel routing used by each of the surround formats, see the
section entitled Routing surround busses.
229
8 - FILE MANAGEMENT
Overview
EDL's
Clipstores
Mixers
Projects
File Recovery
Disk Management
Archiving
File Formats
FILE MANAGEMENT OVERVIEW
Work in SADiE is held in a number of files. Firstly there are the Tracks (sound files of the audio as originally
recorded into the system) and these are stored on dedicated audio disks. Looking after these is covered in
"Track and file management", below.
Then there are the files that represent the work you have done to the raw material. These are:
EDL's - how and when to play back which parts of the Tracks
Mixer setups - a record of the Mixer configuration needed to play the EDL
Clipstores - a useful store of Clips for later use
Projects - group all the above files as components, together with a list of relevant Tracks. A Project
file can then represent all the work for a particular job.
Just like the documents of a word processor, these files need to be saved so that they can be opened later for
further work or playback. They are stored on the DOS hard drive of the PC.
Creating, opening, saving and closing EDL's, Mixers and Clipstores can be done:
1.
From the Project window. Files created this way will become components of a Project
2.
From the File menu, with the New, Open, Save and Close commands.
NOTE: We strongly recommend that you always start work within a Project, as to later create a
Project from non-Project-files requires importing all components individually. It also makes saving,
reloading, archiving and keeping track of your work much easier. Working within Projects is
described later in this chapter, following the basic explanation of the component EDL's, Clipstores
and Mixer setups.
i.
ii.
iii.
iv.
"New" creates a new EDL, Mixer or Clipstore outside the Project structure.
"Open", "Save" and "Close" refer to the type of file shown by the currently active window
(shown by a highlighted title bar). To make a window active, click on it anywhere or use the
WINDOW button on your hardware controller.
"Save" saves a file under its current name, thus overwriting the previously saved version.
"Save As" allows you to rename the file, thus keeping the previous version.
The dialogue boxes that appear following "Open" and "Save As" allow you to open different folders to
find your file or to choose the folder that you want to save it in.
3.
EDL files can be opened and saved from these buttons on the Playlist toolbar. Note that this
button is "Save" and not "Save As".
231
SADiE v5.4 PCM Manual
4.
You can also, of course, close the file shown in any window by double-clicking on the icon to the left
of its title bar, or by clicking on the close window button
on the right of its title bar.
EDL'S
EDL files are given the file extension "*.EDL", so a typical name in full is "FRED.EDL".
Creating a new EDL opens an empty Playlist window for you to start work in.
Opening a previously saved EDL opens a new Playlist window containing that EDL.
Any previously open Playlists will stay open and you can switch between Playlists under the Window
menu, from within the Project window or by using the WINDOW button on your hardware
controller.
Saving the EDL in the currently active Playlist window will save the file to the PC's DOS drive. The first time
you use save a file, you will be asked to name it; after that, the "Save" command will save the file with the same
name as before, overwriting the previous version. If you think you might want to keep the previous version,
use the "Save As" command. This will let you give the new version a different name. Take care to open the
folder that you want it saved in. The file extension ".EDL" will be automatically added to the name you type.
Closing an EDL closes the Playlist window that is displaying it. You will be prompted to save the EDL if it has
been changed since last saved.
NOTE: The EDL file that you save includes the layout and names of the Streams in the Playlist displaying
it and any Automation data, e.g. fader and other control adjustments in the Mixer. However, you will
need to save the Mixer setup that goes with the EDL separately, as described below. If you work within
a Project, this will be done for you when you save the whole Project.
EDL's can be saved as a Template using the "File" menu option Save current Playlist as a template. EDL
templates have the file extension "*.EDT".
CLIPSTORES
CLIPSTORES
A Clipstore is a useful holding place for Clips that you may later want to add to an EDL . These may be
versions of Tracks with specific fade and level characteristics, or parts of Tracks. Clips created in the Playlist
window or the Trim Editor can be saved to the active Clipstore, where they can be grouped in folders.
A special folder labelled "Source Tracks Folder" will appear in the first Clipstore that is opened or created, so
the Clipstore is also useful for accessing any audio on the system.
If you are working within a Project . the Source Tracks folder will contain all the raw Tracks being
used by this Project.
If you work outside of Projects, it will contain all the raw Tracks in the root directories of all your
logged audio disks.
NOTE: The Source Tracks folder is not saved as part of the Clipstore file. It is added to it to enable you
to access Tracks on the audio disks. Clips in the Source Tracks folder are not editable. See Source
Tracks Folder.
Clipstore files are given the file extension "*.CLS", so a typical name in full is "FRED.CLS".
Creating a new Clipstore opens a new Clipstore window with no Clips in it.
Opening a previously saved Clipstore opens a new Clipstore window containing the saved list of Clips.
Any previously open Clipstore windows will stay open and you can switch between them under the
Window menu, from within the Project window or by using the WINDOW button on your
hardware controller.
Saving the Clipstore shown in the currently active window will save the file to the PC's DOS drive. If you use
the "Save As" command, or if the Clipstore has not been saved before, you will be prompted to give the file a
name, and can select which folder it is saved to. The file extension "*.CLS" will be automatically added to the
name you type. If you use the "Save" command, the file will be saved with the same name as before.
232
File Management
NOTE: You only need to save a Clipstore if you have deliberately stored specific Clips in it, as described
below. In many cases, you may never want to do this and all your work will be contained in EDL's.
However, it is often useful to save a list of Clips that have been "topped and tailed" or selected from
much longer Tracks before you put them together in a specific order, in an EDL. It's a bit like having a
shelf full of small insert reels for a particular programme, or can be used to make a library of Sound
Effects.
Closing a Clipstore closes the window displaying it. You will be prompted to save it if it has been changed since
last saved.
NOTE: If you close the Clipstore that contains your Source Tracks folder, you can get the folder back
by opening a new Clipstore or closing and re-opening an existing one.
USING THE CLIPSTORE WINDOW
To select a Clip in the Clipstore with the hardware controller, use WINDOW to make the
required Clipstore the active window, then the wheel will scroll through all the Clips. (Make sure it is
not selected to jog or shuttle.) Alternatively, the PREVIOUS and NEXT buttons will step through
the list.
With the mouse, click on a clip to select it. As with most Windows® applications, multiple selection
of items in the list can be made by selecting them while holding the Ctrl or Shift keys.
The Root Node is the "top of the tree" for this Clipstore, and Clips can sit at
this level, or be grouped into folders. Double-clicking opens and closes the
folders to view their contents.
Mono Clips/Tracks are shown with single blue icons.
Stereo Clips/Tracks are shown with green, double clip icons. Double-clicking
on these reveals the left and right channels for separate selection.
Multichannel Clips/Tracks are shown with red icons (as "voices" is here).
Double-clicking on these will reveal their component stereo or mono parts
for selection.
To open or close stereo and Multichannel Clip icons with the hardware controller, select the Clip
and then press EDIT/SELECT.
Clips can be listed alphabetically by name, or grouped by type (first stereo, then mono, then
Multichannel).
Allows you to create and name a NEW FOLDER. You first need to select the folder that you
want it to appear in - this may be the Root Node, or another folder.
The PREVIEW button will play the selected Clip from in point to out point, or until you release
the button.
233
SADiE v5.4 PCM Manual
The Transport controls apply to whichever is the active window and can be used for previewing
selected Clips.
Allows you to RENAME a Clip or a folder.
Allows you to DELETE a Clip (or clips) or a folder from the Clipstore.
NOTE: Deleting a Clip will not delete any audio from the SCSI disk, but it will delete the
reference you have created to a particular piece of audio, with particular level and fade
characteristics.
The SEARCH button lets you search for clip names with given text which can include the
character * to represent any number of "wild" characters. The two buttons next to it review search
results and return you to the full Clipstore listing.
The details columns to the right of the tree of names can be customised, as in the Text EDL . by
selecting options from the box that drops down when you click on any of the headings.
NOTE: When the Clipstore is the active Window, a Clipstore menu will appear on the main
menu bar. This duplicates the above buttons for NEW FOLDER, SORT BY
NAME/TYPE and SEARCH.
STORING AND MOVING CLIPS
STORING CLIPS IN A CLIPSTORE
You may want to store the new Clip you have created by editing in the Playlist or the Trim Editor:
Select the Entry in the Playlist or the Clip in the Trim Editor and press the COPY TO
CLIPSTORE button on that window's toolbar.
On the hardware controller, use WINDOW to make the required Playlist or Trim Editor the active
window and CUT or COPY the Entry or Clip to the paste buffer. Then select the required
Clipstore as the active window and PASTE the Entry into the Clipstore.
MOVING CLIPS AROUND CLIPSTORES
Clips can be copied and moved around between folders of the same Clipstore, or between different
Clipstores by dragging with the mouse. Dragging moves the Clip and holding the Ctrl key while
dragging copies it. You will not be allowed to alter the contents of the "Source Tracks" folder, but
you can copy Tracks from it to other folders.
On the hardware controller, use WINDOW to make the required Clipstore the active window,
then the wheel will scroll through all the clips if it is not selected to jog or shuttle. You can CUT or
COPY highlighted Clips to the paste buffer and PASTE them into the next Clipstore and folder you
select.
MOVING CLIPS TO OTHER WINDOWS
The selected Clip can be loaded to the paste buffer for pasting into a Playlist, or dragged directly to
the Playlist window.
The selected Clip can be loaded to the Trim Editor to be altered and the new version saved back to
the Clipstore.
234
File Management
CUT or COPY the selected Clip, then PASTE it into the next window you select.
CLIP DETAILS
You can bring up the Clip Details Window for a selected Clip and make changes to it there, before
"writing back" the new version and thereby re-saving it in the Clipstore.
USING ONE CHANNEL OF A MULTICHANNEL CLIP
You may want to use just one channel of a stereo or Multichannel Clip:
Double-click on the Clip or Track in the Clipstore to reveal the separate parts. On the hardware
controller, select the Clip and then press EDIT/SELECT. Stereo components of Multichannel Clips
can be further opened to show separate mono channels.
You can now select just one channel and paste it into the Playlist.
MIXERS
Mixer Set-ups are given the file extension "*.MSU", so a typical name in full is "FRED.MSU".
NOTE: There can only be one Mixer connected to SADiE's outputs, so only one Mixer window may be
open at a time. Creating a new Mixer or opening a saved Mixer set-up therefore closes the existing
Mixer window.
Creating a new Mixer replaces the existing one with the default set-up. This is specified in the Setup window
displayed from the View menu.
Opening a previously saved Mixer replaces the existing one with the saved set-up.
Saving the current Mixer set-up will save it as a file to the PC's DOS drive. If you use the "Save As" command,
or if the Mixer set-up has not been saved before, you will be prompted to give the file a name, and can select
which folder it is saved to. The file extension "*.MSU" will be automatically added to the name you type. If you
use the "Save" command, the file will be saved with the same name as before.
Closing a Mixer closes the window displaying it. You will be prompted to save it if it has been
changed since last saved. You can re-display the current Mixer set-up with the SHOW MIXER
button on the Playlist toolbar.
Mixers can be saved as a Template using the "File" menu option Save current mixer as a template. Mixer
templates have the file extension "*.MST".
PROJECTS
To make handling the above files more convenient, they are grouped together as components of individual
Projects.
Every Project also has a list of audio Tracks associated with it. This is the list of Tracks that appears in the
Source Tracks folder of its Clipstore.
Each new Project that you name creates a folder of that name on your DOS drive under the path C:\Projects.
This contains the files for the individual components and the actual Project file itself, which has the file
extension "*.PRJ".
A folder is also created on your audio disk, to group Tracks recorded under the Project.
235
SADiE v5.4 PCM Manual
Once you are working within a Project, you can use the Project window to create, save, open and close all the
individual components that make up your work. When you save the whole Project, all these are saved
together. Next time you work on the Project, the Project window will only show the components that are
relevant to that piece of work. The Source Tracks Folder that is created in the Clipstore only contains audio
that is being used by the Project.
Whole Projects can be deleted to delete all associated files in one go.
You can only ever have one Project open at a time and so must close the currently open Project before
opening or a saved one or creating a new one.
Projects can be backed up to the hard disk that contains the audio Tracks, and this may be transferred to
another machine or posted across a network. When you want to return to a Project that has been backed up
in this way, you restore it (and its components) to the DOS drive in order to do further work.
A Project and its associated Tracks can also be backed up to other devices like Exabyte tape or MO disks for
longer-term storage.
PROJECT STARTUP
You are presented with the following box when you run SADiE:
You can then either close the box and start work with an
empty Playlist and a default Mixer and Clipstore (which would
have to be saved and kept track of separately, or arranged
into Projects later), or choose to:
1.
2.
3.
4.
Open the Project that was last worked on (the
current Project).
Open an existing Project that you have previously
saved.
Create (and name) a new Project.
Restore a Project that has been backed up to a
storage device.
Once SADiE is running, these facilities are provided from the full range of options in the Project menu
described below.
AUTOMATIC PROJECT STARTUP
You can setup SADiE to start a project automatically. This is much like automatic log-in and Desktop loading.
1.
First find the command line:
i.
ii.
iii.
iv.
236
If your system is set to run SADiE automatically when you switch on, the relevant icon can be
found under the Start button, "Settings", "Taskbar", "Start Menu Programs". Click "Advanced"
and, in the Explorer box that appears, open the "Programs" folder and then the "Startup"
folder. The SADiE shortcut icon will be in the list on the right.
If you run SADiE manually from the Start button, follow the above instructions, but instead of
finding the icon in the "Startup" folder, it will be in the "SADiE Disk Editor" one.
Alternatively, you may have an icon on your Windows desktop. Right-click on the relevant
icon, select "Properties" and the "Shortcut" tab of the box that appears. The command-line is
in the box labelled "Target".
A typical command line is:
C:\SADiE5\BIN\SADiE5.EXE_/dc:\SADiE5\Desktops\1024def.dsk
File Management
2.
Now edit the command line by clicking within it to change the text. The line may be longer than the
box displaying it, but you can use the keyboard arrow keys to move it. Carefully add the path and
project name for the project you want to open after the "def.dsk", for example:
C:\SADiE5\BIN\SADiE5.EXE_/dc:\SADiE5\Desktops\1024def.dsk_"D:\projects\fishsticks on
toast\mackrel.prj"
Remember to keep the spaces shown as _ after "SADiE5.EXE" and after "def.dsk".
NOTE: On Windows systems, any paths that use filenames with spaces in them must be
enclosed in quote marks.
MANAGING PROJECTS
Projects are created, opened and closed from the Project menu on the main menu bar. Commands that are
not currently available are "greyed out" in the list.
New Project - When you create a new Project:
o
o
You will be asked to give the Project a name and the Project window will open. SADiE will
have created a new EDL/Playlist, Clipstore and Mixer named after the Project. These will
start off in a default state and after use in the normal way will be saved, closed and re-opened
as part of the Project. You can create additional components as well as one layer of "SubProjects" within each Project; useful for episodes within a series, for example.
NOTE: A newly created Project will have no tracks associated, and hence the Source Tracks
Folder of the Clipstore will be empty. However any or all of the Tracks on the audio disk(s)
may be easily imported, as described below.
Open Project - Lets you open an existing Project from those saved on the DOS drive. The Project
window will appear (if minimised it will be reduced to a box at the bottom of the screen; press its
maximise button, or select it from the "Windows" menu).
NOTE: The list of recently used files at the bottom of the File menu will always allow you to
directly open your last used Project.
Save Project - Saves the current Project and all its components that have been changed since they
were last saved.
NOTE: When the Project window is active, this is duplicated by the "File, Save" command and the
Hardware Controller SAVE button.
Close Project - Closes the current one so that you can open a different Project to work on.
Delete Project - Closes the current Project and deletes its folder and all component files from the
DOS disk. If you are using SADiE3-formatted audio disks, you will have the option of also deleting all
audio Tracks associated with the Project.
Cleanup Project - Offers selections to enable you to automatically "Tag" or mark audio tracks for
backup or deletion.
Backup Project - Displays a box with two options:
o
o
If you have more than one Record Destination you will first be asked which one you want to
use to record Tracks associated with the project. Alternatively, there is an option to use
whichever Destination has most space.
"Backup project components to the audio drive" backs up the current Project components by
copying those files to the audio disk being used for the Project's Tracks. The disk can then be
stored or transferred to another system, or its contents posted across a network.
"Total project backup to a storage device" backs up the Project and all the audio Tracks in its
Tracklist to another storage device.
Restore Project - Displays a box with two options:
o
"Restore project components from the audio drive" restores a Project that was backed up to
an audio disk by copying its components to the DOS drive, then asks you if you also want to
open the Project.
237
SADiE v5.4 PCM Manual
o
"Total project restoration from a storage device" restores a Project's Tracks and components
from a storage device.
MANAGING WORK WITHIN A PROJECT
Once you have opened or created a Project . the Project window will appear and you will be able to see all its
associated components in a tree structure, similar to Windows Explorer.
Double-click on folders with + and - signs to reveal or hide their contents.
Components of projects are EDL 's, Clipstores, Mixers and Sub-Projects. Opening, saving and closing
components from within the Project window has exactly the same function doing the same thing from SADiE's
File menu; it is just a far more convenient way of doing it and keeping track of everything!
NOTE: All buttons in the Project window are duplicated by right-clicking on the relevant areas of the
name tree. You may find this more convenient than identifying the buttons.
An open yellow folder will appear against open components in the Project window. A red
exclamation mark will appear next to the folder when you do anything to a component (e.g.
edit an EDL) to remind you that it has been changed since you last saved it. The AUTO
OPEN COMPONENT tag means that the component will open automatically when the
Project is first opened.
There is also a setup option to make the auto-open function automatic and thus to always
re-open the componenmponentsts which were open the last time you saved a project. See
Setup / Porject Managment / Auto-open last open project co
238
File Management
Further components may be named and created with the CREATE SUB-PROJECT,
CREATE CLIPSTORE , CREATE EDL, and CREATE MIXER buttons. If rightclicking, you will find them under "Create a new..."
The most useful way to save your work is to SAVE PROJECT, which will save all the
components of a Project in one go.
NOTE: This is duplicated by the SAVE button on the hardware controller when the
Project window is active, and by the "Save Project" command in the Project menu.
Existing individual components may be opened, saved and closed by selecting them and
hitting the OPEN/SAVE/CLOSE COMPONENTS buttons. If you select the project
folder at the top of the tree, and select OPEN, every EDL attached to the Project will
open. This is important when tagging audio tracks for deletion or backup (see Cleaning up
the Project).
NOTE: Double-clicking on a component will open it directly and is a useful way of
bringing its window back in view.
IMPORT COMPONENTS allows you to bring a component into the current Project.
For example, a Mixer saved outside of any Project, or a Clipstore from another Project.
You have two options: importing the original file into this Project, or importing a copy of it.
You can select multiple components using the Ctrl or Shift keys much as you would in
Windows Explorer.
Other non-component files can also be imported. Right-click within the Project tree and
select "Miscellaneous", "Import other files". When the "other file" is double-clicked it will
open with the Windows registered program for that file type, and when a backup is made
these files are included in the backup.
NOTE: If you import the original file, it will not be moved from its current folder on
the DOS drive, but the current Project will retain a link to it. If you import a copy,
you can work on it and save new versions in the current Project while leaving the
original where it was.
REMOVE COMPONENT removes the selected component from the listing in this
Project window.
NOTE: You will also be asked if you want to delete the component file from the DOS drive.
If you choose not to, it will remain in the folder where it was originally saved and can be
imported into any Project or opened outside Projects.
When you open a Project, if a component file has been moved on the DOS drive or had its
name changed, SADiE will not be able to locate it. A warning message will be displayed and
the missing component will appear in red in the Project window. The LOCATE
COMPONENT command will then let you browse through different folders, and when
you find the missing file, will update the Project to keep note of its new location.
DISPLAY USERS and EDIT USER LIST let you to display or alter the list of users
allowed to open the Project. The user that created the Project is its "Project Manager"
(indicated by a tick in the "Manager" box), and only he/she can add or delete users from the
list or promote other users to "Project Manager" status. Note, however, that System
Administrators can open all Projects. The User Management software for multiple-user
installations is described in User Management, and is outlined in Getting Started.
SELECT AUDIO DISK allows you to specify which of your record destinations (if you
have more than one) is used to record Tracks associated with the Project. Alternatively,
you can tell SADiE to use whichever disk has most space.
TAG SOURCE AUDIO TRACKS allows you to quickly mark which audio Tracks will
be backed up when "Total Project Backup" is chosen (See Archiving). The Tag marks can
239
SADiE v5.4 PCM Manual
also be used for deleting audio that is no longer in use (see Cleanup Project).
LIST MISSING TRACKS is for removing links in the project to audio tracks that no
longer exist (see Missing Tracks).
SUB-PROJECTS
Sub-Projects are a useful second level in the Project structure when different users are working on different
parts of a Project. The Project that is open when you create Sub-Project(s) becomes the master Project.
The master Project will show the Sub-project as a component, but will not show all the sub-Project's
own components unless they have been marked for global access to the master (with the EXPORT
COMPONENT button). This is to mask possibly huge numbers of works-in-progress from the
master and only make available the latest or best versions.
To work on a sub-Project, once it has been created, select it from the list at the bottom of the Project menu.
This effectively makes the sub-Project become the current Project. To return to the master Project, use the
menu list again.
BACKING UP, CLOSING, AND DELETING
BACKING UP THE PROJECT
To back-up the current Project to the audio disk, select "Backup Project" from the "Project" menu, then select
"Backup Project Components to the Audio drive". All the files for the Project will be copied to the audio disk,
which can then be removed and stored, put into another system or posted across a network.
To restore a Project from an audio disk, select "Restore Project" from the "Project" menu, then "Restore
Project components from an audio drive". The Project files will be copied to your PC's DOS drive and a
further box will let you open the Project for more work.
CLOSING THE PROJECT
The only way to close the current Project is from the "Project" menu. You will be prompted to save any
unsaved components, and the whole Project, if you have not already done so.
DELETING THE PROJECT
The "Delete Project" command on the Project menu closes the current Project and deletes its folder and all
component files from the DOS disk. If you are using v3 formatted audio disks, you also have the option of also
deleting all audio Tracks in the Project's folder on the audio disk, e.g. Tracks that were recorded under the
Project.
This operation will not delete audio imported into the Project, so a "Library" of sound effects is safe when
deleting other Projects that use its Tracks.
You cannot delete a Project that contains Sub-projects; these must be separately deleted first.
SAVING PROJECTS IN V4.2 FORMAT
COMPATIBILITY BETWEEN SOFTWARE VERSIONS
For many years, SADiE has taken great care to ensure that every new version, major or minor, is able to read
files from earlier versions (audio files, as well as EDL 's, Projects, Clipstores, and Mixers).
This is not so difficult because the development process has been mostly linear – every higher numbered
version appears later in date than a lower numbered version. Every version is likely to include some changes,
but the newer version will inherit and have knowledge about the earlier version's structures. We call this
backwards compatibility.
240
File Management
More difficult however is the ability for an earlier version to read files from a later version – the later version
will undoubtedly contain changes that the earlier version cannot have prior knowledge of (this is easier if the
versions are only a few weeks apart but with software such as SADiE which has developed over ten years, it
would be too much of a restriction if file formats were not allowed to change).
Thus, SADiE v5 can automatically load files that were created from SADIE v3 onwards. (Version 3 had the
ability to use v2 format audio drives, which v5 does not allow, thus if SADIE2 drives have been used for audio,
it must be transferred to a SADiE3 format or FAT32 drive first)
However, as with the usual scheme of things, SADIE4 cannot load SADiE v5 projects directly. We have
provided a means of converting v5 projects back to the same format as version 4.2.
Note: SADiE v2 files cannot be read directly in SADiE v5 as there is a problem with the audio disc
format. However any systems running v2 software could have v3 software installed. If the project is then
loaded into v3, audio files copied to a SADIE3 format disk drive, and the project is then re-saved as v3,
SADiE v5 will be able to open the project.
WORKING FOR V4.2 COMPATIBILITY
You should only save as v4.2 at the moment you intend to pass the project over to v4. If you re-open the
Project or continue working in v5, then the next normal save will make the project incompatible with v4.2.
If you're planning to pass the project to v4.2, then it's wise to avoid using facilities in v5 which you know are
unavailable in v4.2, or at least make sure these are not in use at the point of saving as v4.2. It's not a big
problem if you do, but if you can avoid this, then it will make the v4.2 saving slicker. Those facilities unavailable
in v4.2 include:
1.
2.
The use of DirectX Plugins in-line in the mixer
A more obscure Playlist feature - SADIE4 cannot work with EDL times greater than 12 hours when
the sample rate is set to 96 kHz (or 2x), and 6 hours when the sample rate is 192 kHz (or 4x).
All the audio files will need to be on a drive that can be presented to a v4.2 system so a removable 50pin SCSI
drive attached to a PC SCSI card in the Series 5 system will be required. FAT32 format on the drive will give
the best flexibility in both machines (SADIE3 or FAT16 or Mac would be OK, but definitely avoid NTFS which
is not supported by v4.2)
SAVE PROJECT IN V4.2 FORMAT
Go to the Project Menu and select "Save project in v4.2 format". On selecting this option, you will be shown a
dialogue box entitled Select the components to be saved in v4.2 format. This will list all the EDL's, Mixers and
Clipstores in the project (and not any other "other files" attached to the project). By default ALL components
will be selected, but you can decide not to export some if you wish.
All components will first be saved (v5 format).
Then each component will be validated for potential conversion problems.
If a v5 feature is found which cannot be translated back to v4.2 then the v4.2 save will stop.
You will be informed which feature has caused the v4.2 saving has failed, and the offending component will be
left on the screen.
You have the choice now to remove the component from the Save-as-v4.2 list or to modify the component
appropriately so as to conform to v4.2 – SADiE does NOT auto-modify the component.
After a failure you will have to run the v4.2 saving again until it succeeds.
This process will save the project and the selected components in v4.2 format and will also automatically pack
these onto the audio drive as a PPJ component backup file so that the whole project can be physically moved
to the SADiE4 system.
The Project will then be closed (to avoid overwriting in v5 format).
LOADING THE PROJECT IN V4.2
Log the SCSI Audio drive. From the Project menu, choose Restore Project, then select Restore Project
Components form an audio drive.
241
SADiE v5.4 PCM Manual
The Packed project from v5 should be available in the list – select this one and load it.
TRACK MANAGEMENT
SOURCE TRACKS FOLDER
During any SADiE session a Clipstore will contain a special folder, called the Source Tracks Folder, which gives
you access to the raw audio Tracks in use. Inside a Project . this will contain all the Tracks associated with the
Project, and this list is saved with the Project. If you are working outside of a Project, it will contain the entire
root directory of your disk. Operation of the Source Tracks Folder inside a Project will be described below in
detail. However, it is essentially the same when working outside Projects.
The Source Tracks Folder provides a means of managing the audio Tracks that are being used in the current
session, and adding, removing, and archiving audio belonging to your current Project should be done here. For
a more global view of the contents of your discs you should use Disk Management.
There is only one Source Tracks folder and it appears in the first Clipstore opened. If no open Clipstore
contains the Source Tracks Folder, then opening another, or closing one and re-opening it will make this
special folder re-appear.
Tracks appear in the Source Tracks Folder if:
They were recorded while the current Project was open, or
They have been imported into the Project.
The same functions are available in the Clipstore for clips from the Source Tracks Folder as for other clips.
You can drag or cut and paste these as clips into EDL's, or to other folders in the Clipstore. You will notice
however, that for these Source Tracks Clips all the fields in the right-hand table of the Clipstore are "greyed
out" and hence it is not possible to edit these parameters.
CLEANING UP THE PROJECT
The CLEANUP PROJECT functions,
available under the Project menu, give you
extra tools to help manage your audio
tracks within the project.
You would use these functions for the
following purposes:
To remove or delete audio that is
no longer used by the project:
alternative or old takes, or tracks
that were imported by mistake or
unnecessarily.
To archive the project along with
all or some of it's audio tracks.
Choosing the "Tag Tracks" option, allows you to automatically mark or "Tag" tracks that either do or don't
belong to some components of the project.
"Tag tracks" gives us this window:
242
File Management
"Tag the used audio tracks" operates on every EDL and
Clipstore that is currently open. This includes minimised
components. (There is an option to open every EDL
associated with a Project - see Managing work within a
Project.) Note that Clipstore does not include the
Source tracks folder (which does not strictly belong to
that Clipstore, it belongs to the project itself). This
function searches through all the open components and
tags every track as "Yes" that is in use, and tags
everything else "No".
"Tag the unused audio tracks" does the reverse, tagging unused tracks "Yes" and used tracks "No".
"Tag all of the audio tracks", changes the Tag mark on every track in the Source tracks folder for the project.
Inside the Source tracks folder, the Tag mark for each track can be manually changed, to allow you to override
the automatic selection. You may have to change the table display of the Clipstore to show a "Tagged" column.
There is an extra Tag option: "Always". This is a permanent mark, and "Always" tracks are always copied, never
deleted, and never changed by the auto-tagging operations. Double-clicking on the Tagged field changes a "No"
to "Yes" and vice-versa; right-clicking toggles it between "Always" and "No/Yes".
To delete the tracks you've tagged, select "Remove or Destroy" from the "Project" menu: "Remove" just
disassociates the tracks from the Project, whereas "Destroy" permanently deletes them (never to return!). Of
course you're most likely to want to remove or destroy Unused tracks, so be careful that you've selected the
right tagging option.
To backup the Tagged tracks select "Backup Project" from the "Project" menu, and then select "Total Project
Backup to a storage device", and select the drive you wish to archive the project to. The backup will proceed
as per the Project Backup procedure.
NOTE: "Total Project Backup to a storage device" only ever archives tracks that are tagged "Yes".
Choose "Tag all of the audio tracks" in the Tag tracks window.
MISSING TRACKS
The "Source Tracks" folder of the Clipstore displays all the audio tracks that belong to the project . but there
are occasions when some tracks are not available: perhaps a disc drive containing associated tracks is no longer
on line.
243
SADiE v5.4 PCM Manual
SADiE will warn you of missing disc drives when it encounters them on loading a project, but still retains a
record of these "missing" tracks. When they return the Source tracks folder will refresh. However there are
times when perhaps these missing tracks are no longer needed for the project, and you may want to remove
the link to them completely.
LIST MISSING TRACKS gives you a list of these tracks and allows you to permanently remove
them if you wish.
SOURCE TRACKS TOOLBAR
You will notice that clicking on a Source Track makes the buttons on this toolbar change colour from grey to
show that these functions are now available. Also, right mouse clicking on a Track gives different options to
those shown when clicking on normal clips.
The Tracks are listed together with columns of details. The columns can be customised by selecting
alternatives from the box that appears when you click on their headings buttons.
As with most Windows® applications, multiple selection of items in the list can be made by selecting them
while holding the Ctrl or Shift keys.
NOTE: A newly created Project will have no tracks in the Source Tracks Folder, but any or all of the
Tracks on the audio disk(s) may be easily imported.
IMPORT TRACK opens a portion of the Disk Manager window so that you can select:
Individual Tracks from any audio disks,
Groups of Tracks (either by clicking on a Track while holding the Ctrl key to add it to the
group selection, or clicking on the top Track in a range that want to select, then holding the
Shift key and clicking on the Track at the bottom of the range).
A whole disk or folder.
The tracks will then be added to the Source Tracks Folder for the current Project.
There is further discussion of Importing Audio in the Recording and Importing Audio section of this
manual.
NOTE: An imported Track may still belong to a Project that it was originally created with.
Deleting the original Project can delete such a Track. Tracks that you want to be available to
many Projects should be held in a Project such as "Library" or "Effects" that you know you
won't delete.
REMOVE TRACK removes the Track from the Tracklist for the current Project without deleting
it from the audio disk.
DESTROY TRACK removes it from the Tracklist and deletes it from the audio disk entirely. It
cannot be retrieved!
RENAME TRACK allows you to change the name of the Track.
NOTE: What name gets changed by this function depends on the audio file format. With
SADiE3 format files, the Track name is different from the file name on the audio disc, and so
Rename Track will not change the file name, but will change the Track name in the Source
Tracks Folder. You can see a Track's file name and location on the disc in the Source Tracks
Folder, if you display the "Path" field in the table. It is safest not to rename Tracks or Audio
Files; change the name of the Clips or EDL entries instead.
244
File Management
TRACK PROPERTIES shows the Properties box for that Track
FILE RECOVERY
If you exit SADiE incorrectly, either:
Without shutting down properly (described at the end of the Tutorial), OR
Because your computer crashes (yes lets admit it, it does happen!)
Because you suffer a power cut, OR
SADiE will attempt to recover the Project . EDL 's, etc. that were in use at the time of the problem.
When you next run SADiE, you will be asked if you want to return to the recovered versions. This is your only
chance to recover work done since the last "Save" command, so say yes!
Whenever you save a file using an existing name (this happens with the "Save" command), the previous version
with that name will be overwritten. However, it is not immediately lost. SADiE can keep the last version as a
backup file (with the file extension "*.BKE" for EDL's, "*.BKC" for Clipstores, or "*.BKM" for mixers).
To open a backup file, use the normal "Open" command, but in the dialogue box change the types of files listed
to "All files". You will then see backup files included in the list and you can open the appropriate one.
Additionally, SADiE will "Auto-Save" any unsaved files automatically, every five minutes. These are saved to the
"C:\sadie5\Temporary Files\username" directory (where username is your login name) and are named:
Sd3savxx.˜dl for EDL, where xx counts up to 99
Sd3savxx.˜su for Mixer . where xx counts up to 99
Sd3savxx.˜ls for Clipstore, where xx counts up to 99
These can be opened in the same way as opening a backup file. There are a great many of these; if you are in
doubt as to which one you need, clicking on the View Menu button in the "Open" dialogue and selecting
"Details" will give you time details for every file to help you choose. These files will remain in the directory, but
cause no harm.
The frequency of auto-saving, and the auto-backup function can be set in the "Auto-Save" section of the Setup
window.
DISK MANAGEMENT
SADIE v5 can play and record audio files to any disk drive that the Windows PC can read and write to.
Of course some devices will not have sufficient storage or performance to record a usable amount of audio
(floppy disc for instance). Additionally some drives require special software for writing (CD-R or DVD-R are
not really appropriate for real-time recording or playback). However, anything that operates like a normal hard
drive (be it IDE, SCSI, Firewire, etc.) can be used in SADIE, as long as Windows can use it.
It must be noted that Windows' own User Management may set privileges for some users on certain drives, or
even certain folders on drives, either locally or across a network. Therefore, if the User does not have the
ability to write files to a drive under Windows, then SADIE will not be able to record files to that drive.
DISK MANAGER
Disk Manager is designed to allow you to see all of the drives, folders and files on your machine, for the
purpose of copying or deleting files, and previewing audio files in the same way as you'd expect in Windows
Explorer. In fact you can use Windows Explorer for some of these functions, but Disk Manager will offer you
some extra, SADIE–specific functions that Explorer cannot.
Disk Manager allows you to "import" an audio file into a SADIE Project. You can also use it to mount and unmount removable drives, and to see drives that are hidden from Windows (in non Windows formats).
The left hand pane of the Disk Management window shows a "tree":
245
SADiE v5.4 PCM Manual
Double-clicking with the mouse on each branch of the tree opens or closes the contents of that branch, so that
you can browse down through the levels to find a particular file.
System is just a name for the top of the tree. However, when you right-click on System, one function is
available on the menu that appears – "Properties". You can also press the PROPERTIES button. The page
that appears gives you details of storage capacity and usage for all drives that can be seen on the system. See
Checking space on your disk.
My Computer lists every drive that is currently attached to the PC. This will include:
Lettered drives, including system hard drives c:, d:, etc, plus any network drives that are mapped to a
drive letter within Windows.
CD-ROM, CD-R, DVD-ROM, or DVD-R drives, which will probably be mapped to a letter. Normally
these will appear with a "book" icon beside the drive name/letter, which means that the drive is readonly. For a SADIE-supported CD-R drive, it will appear as writeable when the appropriate media is
inserted (CD-R disk). However if a CD-ROM disk is inserted, the drive will also appear as read-only.
PC Network will show you a list of all the other systems on your network, much like the "My
Network Places" within Windows Explorer. You can browse down through this tree (if you have
access rights) to find, copy, and log files on other disc drives on other systems.
Underneath, but still in the My Computer section, you may see drives that are attached to the PC, but
not assigned letters under Windows, tape drives for instance. It is also possible to view and use drives
that Windows cannot see – these will appear as a drive icon with a red cross through them. (More on
that later.)
Any audio file that you find in the My Computer section (and is SADIE compatible) can be previewed and
imported into the Clipstore using the right-click menu items. Once imported the audio files can be used in the
SADiE project and edited in EDL's.
246
File Management
A SADiE project can therefore play back files from any drive that is visible in the "My Computer" section. It is
also possible to play files from many different drives together in the same Playlist. However, this does assume
that the drive and/or the network connection have sufficient performance for real-time playback of these files.
You may find that copying the files to a local hard drive that has better and more predictable performance will
save time in the long run. You can copy files in Windows Explorer (if the drives are visible to Windows) or
SADIE's Disk Manager.
Record Destinations – it is usual to set a standard target drive and/or folder for new recordings. You don't
really want to have to specify a new file every time you press record. You will need to specify at least one
"Record Destination" folder, which will appear in this branch of Disk Manager.
In practise, it's likely that much of your searching for audio files in SADIE will be in a Record Destination,
because that's where most of your recordings are. Each Record Destination has it's own tree view so you can
directly browse for files in here (as well as in the main "My Computer" section).
To set a Record Destination, browse to the chosen folder under "My Computer" in SADiE's Disk Manager,
then right-click, and select "Set as Record Destination". The chosen folder will be the "root" for new
recordings. When you create a new project, a sub-folder of this Record Destination folder will be created and
all new recordings for that project will be saved in the project's sub-folder.
You can set a number of different Record Destinations so that you can choose one when you make a new
project, or perhaps, for performance reasons, you may wish to spread the audio across two or more disc
drives.
You can change the current Record Destination for the project by choosing the "Select Audio Disk"
option from the Project Window's right-click menu, or from the button on the Project toolbar.
The Copy Bin is a simple tool that enables you to drag files from different sources for copying, then drag the
whole copy bin to a single destination.
When you browse through your drives in Disk Manager, sub-directory folders will be shown for each
Project . You can create further folders by right-clicking on the folder or disk name, or selecting it
and using this button.
These project folders will contain the audio and the waveform profiles of each Track. When Projects and their
components have been backed up as described in the Projects section above, it will also contain packed Project
files.
These buttons on the Disk Management toolbar select whether only audio Tracks or all files are
listed in the next column. On the far right, details for each file are given in columns that can be
customised. Click on their heading buttons and select alternatives from the box that appears. The
dividers between column buttons can be dragged to change the column width.
NOTE: As with most Windows applications, multiple selection of files in the list can be done by
selecting them while holding the Ctrl or Shift keys.
RECORD DESTINATIONS
Before you can record in SADiE you must first have nominated at least one Disk Drive or Folder on a disk
drive to be a potential Record Destination.
Then, every time a project is created, you will be asked to select which of the several Record Destinations shall
be used by the Project. If you only have one Record Destination set then there is no question to ask !
A Record Destination is the "root" for all Project Audio files - when a Project is set to use a Record
Destination, all it's audio files will be in a sub-folder with the same name as the Project.
247
SADiE v5.4 PCM Manual
As an example, if I choose to create a new Project called "All my hard work" and I've selected
"c:\Audio\Fishybits" to be my "Audio Disk", then this Project's audio files will be recorded into a directory
c:\Audio\Fishybits\All my hard work\
You set Record Destinations in Disk Manager:
1.
Open Disk Management from the File menu
3.
Right-Mouse-click on your nominated folder's icon and choose "Set As Record Destination".
2.
4.
Browse to a folder in the "My Computer" section in Disk Management.
The folder will now appear in the "Record Destinations" folder in Disk Management as shown above.
It's likely that if you have just purchased a new turnkey SADiE system, a Record Destination may have already
be nominated for you, but of course you can change this, and remove any unwanted Record Destinations by
right-mouse-clicking and choosing the "unlog drive" option, which removes it from this list.
Note that if the option for "Set as Record Destination" does not appear, and there are no Record
Destinations in the list, then SADiE has been set to record to Removable Disk only. See the topic on
Removable Disks.
REMOVABLE DRIVES
SADiE now includes a dedicated Removable Disk Administrator. See SADiE Removable Disk
Administrator for more details.
Historically, SADiE systems have been able to only use disc drives attached to SADiE's own dedicated SCSI bus.
There was never an option to use PC drives for playback and record, only import and export. Thus, removable
drives have been required in order to move projects from one SADiE to another.
As operation has always relied so heavily on the use of removable drives, the facilities for removable drives,
and particularly for protecting the data on removable drives, has been well developed over a period of several
years.
It was never recommended, but in SADIE4 you could remove a hard drive while SADIE was recording and you
would be able to recover from that situation, with a recording intact up to the moment the drive was pulled.
HOWEVER, SADiE v5 and its use of PC drives offers PC networking, interchange and the flexibility you would
expect nowadays, but Windows and PC's work quite differently with disc drives in comparison to SADIE4. For
performance reasons, you can never expect Windows to complete a file writing operation at the exact instant
that you requested it to, or even at the moment that it reports a copy is complete. In practise, certain
operations in Windows can take some time to complete – even minutes.
248
File Management
In short, it is HIGHLY DANGEROUS to remove a disc drive while it is operating and you risk corrupting
the disc drive (and others perhaps) if you do so. It is EVEN MORE dangerous to remove Windows mounted
drives while they are operating.
So, if you've got into the habit with SADIE4 of removing drives without telling the software that you want to
unlog it, then you have been lucky so far, but if you continue this practice with PC drives, then you will surely
trash a drive soon.
THE CORRECT METHOD FOR REMOVING DISK DRIVES.
Removable disk drives will have to be in a removable carrier. A number of carriers exist, but the better ones
include a "HotSwap" option to allow you to safely remove the drive while the PC is powered up. However this
"HotSwap" option does not override the need to remove the drive under software. Before proceeding, close
any open SADiE projects.
Drives that are attached to the PC are drives that are lettered and thus belong to the PC and are under
Windows' control. As suggested above, removal of Windows' drives can be more long-winded than removal of
SADIE SCSI drives in older versions.
Click on the drive's name in Disk Manager, and press the REMOVE DRIVE button (or right-click
and select "Remove Drive").
SADiE will then ask Windows if it's OK to remove the drive (so you need to wait until this conversation has
completed satisfactorily). There are a number of reasons why Windows may refuse to give up the drive:
The drive may be shared to a network. Windows almost certainly will not allow a shared drive to be
removed.
The drive may be in use by another program.
Did you forget to close your project? If so then Windows will detect that the files are still in use and
refuse to allow the drive to be removed.
Windows may still be writing to the drive for some other reason.
If SADiE passes this inquisition successfully, you will see the message "It's safe to remove your drive now", and
in this case, then it IS indeed safe to remove the drive.
However, you may well see several messages from Windows explaining why it cannot be removed. Almost
always the way to resolve Windows' refusal to remove a drive is to power down the system. In fact the only
foolproof and 100% safe and reliable way to remove a drive from Windows under every possible circumstance
is to remove the drive when the system is powered down. If you remove a drive when Windows has warned
you not to, then you are in danger of corrupting the drive. You may get away with some times, but can you
afford to take that risk?
You will need the appropriate Windows Administrative privileges to hot swap drives. If a removal fails due to
"access rights" or a similar message then contact your System Administrator.
If in any doubt, turn off the computer before pulling the drive out.
To log a drive that has been newly attached to the PC, click on "My Computer" in Disk Manager, and
press the SCAN DRIVES button. SADiE will ask Windows to refresh its disk drives – this can take
about 30 seconds. Take care to give the new drive time to spin up – if Windows doesn't find it first
time you may have to try again.
YOU MUST use the "Remove Drive" command in Disk Manager to tell the software that the drive is
about to be removed before physically turning off the drive. If you remove a drive without doing this
and while the PC is powered, there is a strong chance that your disk drive will be corrupted.
CHECKING SPACE ON YOUR DISK
In the tree, select the storage device you want to check and press PROPERTIES. A display box will
tell you how much space is used, how much is available. This command is also available by rightclicking on the device.
249
SADiE v5.4 PCM Manual
You can also use this button to show you the storage properties for the whole SYSTEM, which will look
similar to this:
Note that the Time Available is displayed in the format in which you are set to record.
COPYING FILES
You can copy files between disks or folders by simply dragging them across and releasing them over the
destination symbol. You can drag-and-drop files, or folders, or even an entire disc drive. The directory
structure within folders or whole discs will be re-created on the destination.
The copy bin can be used as a temporary store when copying files from more than one folder. So, drag some
files into the copy bin (from any directory. as you can use the copy bin as a "shopping basket"), then click and
drag the Copy Bin to where you want the files copied to.
File copying is a background process, so you can do other work in the foreground. You will be informed when
the copy is complete. The speed of copying will depend on the demand made on the system by your
foreground activities; the copy may actually stop during periods of heavy playback/record, then continue as and
when the processor power returns.
There are slightly different rules for Tape drives, as you can only perform a single drag and drop process at a
time, either by dragging multiple files onto the Tape drive's icon, or by dragging a copy bin. You cannot drag
folders or entire disk drives onto a tape drive. Although SADiE displays a directory structure on the tape,
there is none; each "folder" on the Tape represents a single copy or backup session. Neither can you copy files
to a CD-R.
250
File Management
During a Copy process, a new "copy process" branch appears on the left, and clicking on it displays the
progress of the copy, which files have completed, and how far the others have got.
Note that the Copy Bin has it's own "Used Space" entry in the System Storage Properties window. This will
help you check how much space you need for your copy operation.
--------New Copy Process
RENAMING AND DELETING FILES
Select the file and press the RENAME button to rename it or the DELETE button to delete it
from the audio disk entirely. These commands are also available by right-clicking on the file name.
WARNING: Renaming an audio file that is used by a saved EDL will mean that the EDL will not be able
to find it when it is next opened. Only currently open EDL's are updated with the new name.
WARNING: You cannot retrieve a deleted file; all EDL's that refer to it will be affected.
TAPE AND CD-R DRIVES
Tape Drives will always appear in Disk Manager with a tape icon. These Tape drives may be attached to a PC
SCSI card.
Windows will not assign a letter to a Tape drive, and in fact the only sure-fire way of checking that the Tape
drive is properly attached, is to check in Windows Device Manager, or perhaps open Windows Backup to see
if a Tape drive is available. Or, of course, if you can see this tape icon in SADiE’s Disk Manager, then of
course... it's there!
Tape drives can also be used under Windows, however SADiE must be closed first before a Backup program
can take control of the tape.
251
SADiE v5.4 PCM Manual
Tape Backup devices are treated as normal disc drives by Disc Manager. You can copy to and from, and format
tapes as you would an audio drive. Thus to make a backup for example, to an Exabyte tape, follow the normal
copy procedure above: drag and drop files onto the Exabyte drive, or via the Copy Bin.
Copying from a tape follows the same procedure: find the files you want in the directory displayed in Disc
Manager, and drag it to the copy bin or directly to the destination drive. Due to the directory structure on the
tape, the Tape drive will automatically seek and copy the selected files (like a hard disk!)
You will notice that some tape drives are quite slow to react to rewind/fast forward commands, and so may
take some time to reach the nth backup on a tape. For this reason, a tape drive (and likewise a CD-R) will not
be fully logged on initial start-up; the drive is recognised but its contents are unknown until it is formally logged.
Tapes must be formatted before they can be used for backup. This is not the case with DDP tapes as it is a
very different format, and backup and DDP cannot co-exist. A tape format or a DDP write will completely
overwrite the previous contents of the tape.
If you attempt a copy onto an unformatted tape, you will be asked if you wish to format the tape first.
Formatting a tape can take a few minutes, depending on the drive type. Ask you dealer about supported tape
drives.
CD-R drives will usually appear as a Windows letter, and, depending on the medium in the drive, may have
the "book" icon to denote that it is Read-only. If the drive is a SADiE compatible IDE or SCSI CD-R burner,
then this can be used for writing Red Book Audio CD's.
Of course, this CD writer will also be available to Windows, and with the appropriate CD burning software,
you will be able to use this drive under Windows for copying files (for backup purposes perhaps). It won't be
that much use for DSD material as it is usually too large to fit any substantial amount of audio on a CD.
However, you may find this useful for copying other data.
ARCHIVING
The quickest and most effective method of archiving your audio is to a Tape Backup drive. Transfer time is
usually quite a bit faster than real-time and tape costs are reasonable. Consult your dealer about supported
drives.
There are essentially two ways of backing up and restoring in SADiE:
Use the Copy Process inside Disc Management. This gives you most flexibility, as you can drag and
drop exactly the files you wish onto the Tape drive. It is possible to copy your files from the PC disk (
Project components, EDL 's etc.) so that they can be backed up alongside the audio. See Backing up a
Project to the Audio disk.
Use the "Project Backup" and "Restore" functions described below. These are much simpler to
operate but hence less flexible.
There is no reason why you can't "mix and match" the two methods, perhaps using "Project backup" to archive
the project, but then the normal Copy process to partially restore it.
PROJECT BACKUP
One easy method of backing up to a Tape drive is by using Disc Management's Copy process. However SADiE
also provides a "one-shot" method of backing up a project . along with its associated audio files:
1.
2.
3.
252
Select "Backup Project" from the "Project" menu, then select "Total Project Backup to a storage
device".
The backup tape will be logged, and if necessary you will be offered the chance to format it. You will
then be asked for a backup name. This is just the name of the directory on the tape, and so need not
be the same as the project name, but it is wise to form a naming procedure for yourself.
The Project Backup Progress box will appear:
File Management
4.
5.
There will be a short pause while the Tape drive prepares itself, then the list of files will be worked
through and copied to the tape. Do not be alarmed at the number of "duplicate file names"; each
audio file is actually at least 2 separate files. You can see in the diagram the files marked [ADM] are
the (larger) audio files, and the [PFM] files are used for displaying the waveform information. The files
above are mono, so stereo audio will require 4 files. The first file above (//Hippo/Kevin [APJ]) contains
the all of the project components ( EDL 's, Mixers, Clipstores) that belong to the project. In relation
to the audio files this is trivially small.
Once the Abort / Close buttons are coloured in black and the backup is proceeding, you can hit
CLOSE and allow the backup to carry on in the background, while you play EDL's in the foreground.
As with the Copy process, (Project Backup is nothing but a fancy copy process) foreground demand
will reduce the speed of the backup.
NOTE: Only tracks tagged "Yes" or "Always" will be backed up as part of the project. This will only not
be the case if you have run the "Cleanup Project" or "Tag Source Tracks" functions.
A Project backup size report will be displayed in the Backup dialogue. This will only include the size of the
tagged audio files in the project, and does not include Project components or "other files". It therefore may not
equate exactly to the storage required for the backup.
This method can be used to backup the project to any suitable drive. However the project will have to be
correctly restored before all the project component files match the new audio files.
In brief, EDL's and Clipstores look for audio tracks by name and full path. For instance the EDL would see a
track called "KEVIN" in a directory called "FRINTON" on a drive named "HIPPO" as:
//Hippo/frinton/kevin
If you move the audio track to a new disk or directory, the EDL cannot find it automatically. Thus if you use
"Project Backup" to backup a project to a normal drive, the EDL's are still looking for files on the original drive,
and if you open the project again, with the original disk missing, all entries will be ghosted, even though you
know the audio is on the new drive.
The correct way to deal with a "Project Backup" is to restore it to another drive. This function should not be
used to move the audio tracks to another disk.
NOTE: The Exabyte drive may be busy for a long time after SADiE has apparently finished with it, and
you'll find that you may not be able to start another backup or restore for a few minutes.
253
SADiE v5.4 PCM Manual
PROJECT RESTORE
" Project Backup" provides a "Snapshot" of the current state of a project when it is backed up. Thus "Project
Restore" is designed to return the Project to exactly the same state as it was at the time of the backup. If there
are any traces of the project, or a project of the same name, on the audio drive to which you are restoring or
the path on the PC drive where the EDL 's, Clipstores, mixers etc. reside, they will be removed or overwritten by the restore process. Thus if you have continued working on the project and wish only to restore a
few tracks this is not the function for you! Likewise if the backup is only a partial backup and you don't wish to
disturb the existing project, then the only way to restore is by using the Disc Manager Copy function.
To restore a Project that has been archived by "Project Backup":
1.
Close your current project; you must be outside projects to start a Project Restore.
3.
Choose from the list of available backed-up Projects.
2.
4.
5.
6.
Select Restore Project from the Project menu, then "Total Project restoration from a storage device".
The Project Restore Progress box appears. This is nearly identical to the Backup Progress box above,
and reports on the progress of the restore.
As with backup, once the Tape drive has started, you can close the Progress box and continue
working in the foreground, pushing the restore to the background.
The Project files will be copied to your PC's DOS drive, the Tracks will be copied to your audio disk
and you can then open the Project as usual. Note that project component files will returned to where
they came from and if you have changed your working directory since the backup, then you will have
to go hunting!
NOTE: Some Exabyte tapes can take quite some time to log, particularly if they have a number of
backup sessions on them. You may find that v2 backup tapes will take even longer because there is no
main tape directory. We have a tape containing many sessions of hundreds of tracks that takes about 1
hour to log! In this case it would be quicker to use v2 to restore this particular tape.
SELECTIVE ARCHIVING
If you are working inside a project . it is possible to mark files that you wish to be included in a Project Backup.
You will notice that there is a "Tagged" field in the table section of the Source Tracks Folder inside the
Clipstore. When "Total Project Backup" is selected, it is actually only the Tracks marked "Yes" for backup that
are copied to the storage device.
In the Source Tracks Folder you can manually change Tracks' tag setting by double clicking on the field to
toggle between "Yes" and "No".
TAG SOURCE AUDIO TRACKS on the Project Window toolbar brings up a dialogue box
which allows you to:
Tag all the used Tracks - this will look through all open EDL 's and Clipstores in the Project, and mark
Tracks used with "Yes" for backup.
Tag all of the Audio Tracks - marks every Source Track as "Yes" for backup.
Tag all unused Audio Tracks - this is the reverse of "Tag used tracks" above, and would be used for
deleting unused audio. See Cleanup Project.
If there is audio that you want to be backed up, whether or not the Track is used in open EDL's then rightmouse clicking on the backup field in the Clipstore will change the field to "Always". Tracks marked "Always"
are unaffected by the "Mark Audio for backup" function.
ARCHIVING NON-PROJECT WORK
If you have work to archive that was not kept in a Project . you can use the Copy facilities in Disk Management
to copy Tracks to another storage device. You will then have to copy the EDL . Mixer and Clipstore files to
floppy disk, using Windows® Explorer.
254
File Management
FILE FORMATS
To allow interchange with other equipment, SADiE can work with a number of different Disk Formats, and
read and write and convert a number of different audio file formats. Additionally SADiE supports several
different Edit list formats.
AUDIO DISK AND FILE FORMATS
If you are taking files from other systems and/or passing audio on to be worked on with another workstation
(which is becoming more of a regular occurrence) then read on...
It is important to recognise the distinction between Disk Formats and File Formats. A system may require a
disk to be configured to a particular format so that it can recognise its filing structure, whereas software
programs will require the data files to be arranged in a certain way in order to read those files. So you may
have the right disk format for a system, but unless the file formats are compatible for your software then they
may not be readable, and vice versa.
SADiE deals mostly in Audio files, and usually the organisation of the PCM audio data is similar from one file
format to another, but the file headers (which will contain other information about the audio - sample rate,
sometimes time-code stamps etc.) will differ from format to format.
SADiE can work with a number of Disk Formats (as described above) and can play and record in a number of
different types of File Format.
NOTE: SADiE can handle these different disk and file formats at the same time, so it is quite possible to
be playing for instance SDII files from a Mac HFS disk, Lightworks and WAV files from a FAT 32 disk,
and SADiE3 native files from a SADiE3 disc in the same Playlist. The Playlist makes no distinction
between the different file types and you will have mostly the same facilities throughout. The only
differences are that certain disk and file types allow for fewer characters in the file name, and some
audio file formats treat stereo files differently. For instance with Lightworks a stereo file will always be
two mono files, whereas a stereo WAV is one file, although the user will perhaps only notice these
differences during file copying and maintenance.
You choose a file format every time you record, bounce, or use "Offline Processing or "PC audio import". To
change the selection, pressing the "Properties" button on either the Transport Controls, Bounce Window,
Offline Processing Window, or PC Audio import window, will show the Properties page for the file you are
about to record, and you can change the details at this point.
The File format selection offered will depend on the format of the disc you are recording to. When you choose
a file format, that will persist until you change to recording to a different disc drive that has a different format,
when SADiE will keep using that file format if it is allowed, but otherwise will flip to "Native" (the chosen
default format for that disc format).
When you're recording to multiple disk drives of different disk formats simultaneously (!!) if you choose a
format that is incompatible with one of the disk drives you may be told "File is invalid". In such a case SADiE
does not allow you to choose a specific file format for each drive, and you must choose one global file format
or "Native".
Some settings such as sample rate will be fixed to the current system sample rate. "Bit resolution" will default
to the system input setting (see the "Audio" section of the Setup window), but when you change it in the
Properties window, this setting will persist until you change the system setting again. "Take number" is not
editable, it is automatically created when you turn on the "Auto-Take" function and increments a number on
the end of the file name.
Some fields in Properties can be edited after the recording has been made, for instance reel name,
reel track number, comments and references (if allowed by the specified format), and you can access
the Properties window by selecting the Track in the Source tracks folder of the Clipstore and
pressing SOURCE TRACK DETAILS.
Files can be recorded and played back in SADiE at a number of bit resolutions and sample rates:
16 to 24 bit (32 bit floating-point too in the case of SADiE3 format), OR
32 kHz up to 48 kHz plus, OR
255
SADiE v5.4 PCM Manual
double (88.2 kHz/ 96 kHz) and quadruple (176.4 kHz/ 192 kHz) rates.
Some files formats will restrict this, but if you intend to interchange this file you should make sure that the
system waiting to accept it can handle these bit or sample rates. For instance you could make a 96 kHz 20 bit
WAV but does the other sound card and/or software support more than 16 bit and more than 48 kHz?
The file formats supported, as of SADiE v5.4 are:
SADiE3 - SADiE3 (and SADiE4) own proprietary format.
BWF (Broadcast Wave Format) - an extension to the WAV format to include timecode stamping and
other references.
WAV - The standard Windows audio format.
SDII - A common format in Avid and ProTools systems. You can only record in this format in SADiE
onto a Mac HFS formatted disc, because of the Macintosh resource fork structure. Note also that
these files cannot be copied onto a SADiE backup tape for the same reason; the tape is essentially in a
DOS format, which is incompatible with Mac files.
NOTE:- as of SADiE v5.2.2, if you have “MacDrive” installed, you will be able to record SD2 files
to NTFS formatted disk drives, but the restriction over backup tapes still applies. See the SADIE5
and Mac Disks topic for more details as to how to use MacDrive.
WAVE64 - this is a new format which has been designed to cope with the file size restriction that
applies to normal WAV and BWF files. WAV files cannot be larger than approx 4GB, so if your
recording is expected to exceed this, WAVE64 would be a good choice of file format. (SADiE3 format
also allows >4GB file formats). For interchange it would be wise to check that the receiving
application can support WAVE64 as this is nowhere near as widely spread as WAV (the current (April
2005) Windows Media Player does not support it "out of the box").
AIFF - The standard Macintosh audio format. A file of this format can be copied to a DOS or SADiE3
formatted disc because it has no resource fork.
AIFC - Another standard Macintosh audio format. A file of this format can be copied to a DOS or
SADiE3 formatted disc because it has no resource fork.
FilmWAV - Another extension to the WAV format for Film applications.
Lightworks - The Lightworks Video Editor's audio format.
IDS - A proprietary format used by IDS systems.
SOUND DESIGNER 2 FILES, MACINTOSH DISK DRIVES AND MACDRIVE
SADiE3 and SADiE4 have supported HFS Mac Drives and SD2 files as if they are native, however since
SADiE5's move over to using Windows' own disk drives, Mac drive support requires assistance from other
utilities because Windows does not read or write Mac drives as standard.
SADiE v5.2.2 introduces a new method of reading and writing Mac disks and Mac files, and this integrates
better with Windows, using a third-party utility called MacDrive.
This adds to SADiE the facilities to read and write to/from HFS+ drives as well as reading and copying Mac CDROMs
MACDRIVE
MacDrive is a product from MediaFour (see http://www.mediafour.com/products/macdrive/).
MacDrive provides a simple solution for file sharing between PC's and Mac's. Note that there are a number of
similar products on the market but SADiE is only compatible with MacDrive.
After purchasing and installing MacDrive, Windows is able to access Mac formatted drives and files. Mac files
don't use file extensions (i.e. .doc, .exe etc.) in the same way that Windows does, instead its files have "type"
and "creator" properties to identify them. MacDrive uses "extension maps" to convert these variables into
Windows recognisable file extensions.
256
File Management
As standard, MacDrive 5 does not have settings for Sound Designer 2 files (which tends to be Pro Tools' native
audio format on the Mac). In order for SADiE to recognise the required file types, it is necessary to import the
necessary extension map into MacDrive. To do this, follow these simple steps:
NOTE MacDrive version 6 now includes extension maps for SD2 files, however, verison 5 did not come
with SD2 as standard. For MacDrive 5, the follow these instructions, but it's not necessary with
MacDrive 6.
1.
2.
3.
4.
5.
6.
You will first need our own customised "Extensions Map file" which can be downloaded from the
same place as the SADiE5 software. Copy this file (called MacExtensionMaps.macxtmap) to your hard
drive.
Right-Click on the MacDrive symbol in the system tool bar at the bottom right of your screen. From
the pop-up menu select "MacDrive Properties".
In the window that appears select the "Extensions Map" tab.
Click the "Options" button, then select "Import Extension Maps…" from the menu.
A dialogue will appear warning you that this will overwrite the existing map, select "Yes" to continue.
From the browse window open the MacExtensionMaps.macxtmap file you've just copied to your hard
drive.
MacDrive will now correctly recognise SD2 files in such a way that SADiE will be able to read them from a
Mac-formatted disk drive.
DUAL FORMAT CD'S
Some CD-ROMs have both Macintosh and PC volumes. Normally, when presented with such a dual-format
CD-ROM, MacDrive will ignore the Macintosh (HFS or HFS+) volume, and allow the PC (ISO-9660) volume to
be made accessible. You can choose to access the Mac volume, instead, by selecting the "Show Mac Files"
option – Right click on the drive in Windows Explorer, select the MacDrive option from the menu, then select
the "Show Mac Files" option.
COPYING SD2 FILES
SD2 files (but not AIFF) are an example of a Macintosh file type that has two "forks"- a data fork (which is the
audio data in an SD2) and the "resource fork" which contains other "header" information about the file –
sample rate, bit rate, number of channels etc. Resource forks are the component of a Mac file that Windows
has most trouble with as Windows doesn't natively use forked files.
If you copy an SD2 file under Windows, even using "MacDrive" so as to work with its original Mac disk, you
must take care note to "lose" its resource fork, and thus, when it comes to log the file in SADiE, we will not be
able to read the all-important header information.
Fortunately, Mac files with resource forks CAN be stored on NTFS volumes under Windows. Thus if you are
receiving the SD2 files on Mac CD-ROMs or HFS or HFS+ disk drives you WILL be able to copy the files to an
NTFS drive, and SADiE will happily read the files via "MacDrive".
BEWARE however – FAT32 formatted disk drives will NOT store the resource fork, and so if you copy SD2s
to one of these, SADiE will not read the files. Likewise, if you copy SD2 files from an NTFS drive to say a
Windows IS9660 CD-ROM or DVD-ROM then the resource fork will be lost. Similarly SADiE tape backups
cannot retain the resource fork, and thus SD2s cannot be backed up under SADiE. Thus, it may be worthwhile
considering bouncing the SD2 files as soon as you receive them to some other PC-centric format such as BWF.
If you carry on working with SD2s, any other SADiE system you pass them on to will need MacDrive in order
to work with them.
NOTE: you cannot copy SD2 files inside SADiE's Disk manager. However copying SD2 files between
Mac & NTFS drives will work in Windows Explorer if MacDrive is installed correctly with our Extension
Map file. You may find that MacDrive gives you messages of the kind "File XYZ.SD2 has extra
information attached to it that might be lost if you continue copying … Macintosh Application Info /
Macintosh Multimedia Resources …". We are told that this message is less destructive than it sounds,
and in practise, the SD2 files copied back to the HFS drive (under Windows Explorer) do have a
resource fork. If you are worried, then just check that SADiE can preview a file in Disk Management
from its new location after it has been copied – if it can, then the resource fork has copied correctly.
257
SADiE v5.4 PCM Manual
In practise, if you intend to work with SD2 files, then it makes good sense to retain a HFS or HFS+ formatted
disk drive to keep them on.
SD2 FILES ON CD-ROMS
It's quite common practise to send files from one system to another by CD or DVD-ROM. However you must
be careful because SD2 files cannot be placed on a PC / ISO-9660 CD-ROM - the resource fork will be lost.
However, it is possible to "pack" the resource fork in with the file in such a way that the packed files CAN be
placed on a ISO CD-ROM. There are a couple of methods.
Note also that if someone is supplying files on CD-ROM for you to read, then either the same methods below
must be used, or else he/she should supply the SD2 files on a Mac format CD-ROM. It is NOT helpful to you if
they supply SD2s on a PC format CD-ROM !!
MACBINARY
MacDrive has an option (which is available as a right-mouse-click on an SD2 file inside Windows Explorer) to
"Create MacBinary files". A MacBinary file is a format which is used to contain Mac files on a non-Mac disk –
essentially this process wraps up the data and resource forks along with its icon, file type , file creator
properties etc. into one file.
When MacDrive makes a Macbinary it will give the file a ".BIN" extension. MacDrive can also extract a
MacBinary to revert it to a proper Mac file with its resource fork. Thus converting files to MacBinary format is
a way of ensuring that the Resource fork is not lost when moving a Mac file across disk drives/ CD-ROMs /
SADiE backups etc.
MacBinarys will have to be "extracted" to SD2 files for SADiE to be able to use them. Stuffit by Aladdin
systems (www.aladdinsys.com) is a file compression/archive tool for the Mac (which is also available for the PC)
that can decode Macbinary files.
STUFFIT
Another method would be to use Stuffit to "zip" all the SD2s into a single archive. This single file could then be
placed on an ISO CD_ROM - the single file could then be "unzipped" by Stuffit in the Mac.
MACDRIVE VERSION 6 AND MAC CD BURNING
A further solution to these problems arrives in the shape of MacDrive Version 6, which now offers two further
useful functions. One is the inclusion of SD2 files as standard, as mentioned above. The second is the inclusion
of the Mac CD Burning under MacDrive. This is the obvious way to go now, as the receiver of the files on a
Macintosh will be able to read the Mac CD, along with the SD2 files and their all important Resource Forks.
The only remaining difficulty is that you must ensure that anyone sending you SD2 files from a Mac should
NOT attempt to make them "more readable" by putting them on a ISO 9660 disk, but should burn them to a
Mac format CD - with MacDrive the PC can happily handle Mac CDs, and this method will retain the resource
fork.
FORMATTING DISK DRIVES UNDER MACDRIVE
If you want to create files in SADiE to pass onto a Mac system, it will be useful to work with a disk drive that is
formatted for the Mac, i.e. HFS or HFS+. SADiE can only record in SD2 format to Mac formatted drives.
MacDrive has support for formatting to HFS or HFS+ but only for "removable" drives – i.e. FireWire, but not
SCSI drives (which are not handled under Windows Removable Storage regimes.)
Additionally, however, MacDrive can format any hard drive that is already formatted for Mac. For this reason
we have retained the ability to format a disk drive to Mac format inside SADiE.
In Disk Management, right-click on the drive you want to format (you REALLY DO want to format this
particular drive ??); and select "Log Device Direct" (this will only be available for SCSI or removable drives).
This removes the disk drive from Windows (if Windows agrees to its removal) and places the drive entirely
under SADiE's own control. Now right-click again and choose "Format", and select the final option "HFS (1
partition)".
258
File Management
SADiE will format to a single HFS partition. If you want to make an HFS+ disk, you will now be able to format
this drive under MacDrive (right-click, "MacDrive", "Format disk…"). We've noticed that sometimes Windows
will not allow MacDrive to format a drive if this is initiated from an Explorer window, however it seems to be
successful if you initiate the format from a "My Computer" view.
FILE NAME LENGTH
In the MacDrive Properties page there is a "Save full-length MAC OS X file names" option. If you disable this
option MacDrive will truncate any existing Mac files who's names are greater than 31 characters (including the
extension).
MacDrive only truncates any offending file names:
1.
2.
When the above option is disabled in the properties and the apply button is clicked.
When the PC boots up with above option disabled.
TRACK NAMES
The number of characters you can use for the name of the recording depends on the disk and file format.
SADiE allows up to 64 characters for the file name (on the disk), and 28 for Mac HFS disks.
If you are intending the interchange with Mac, then it's advisable to restrict the number of characters you put in
the track names, however it's always a good idea to keep the length of file names wihtin reasonable limits.
Also, SADiE may allocate some of the final characters in the filename automatically. For instance, if you are
recording with "Autotake" the Autotake number will use two or three characters at the end of the file-name. If
you are recording multi-track, then additional characters at the end of a filename are used to include the
stream name (up to 10 characters) and an Autotake number.
You should be wary of changing file or track names after you have made an edit unless the EDL or clipstores
using those audio files are open. The SADiE EDL, clipstore and project will be using the file name to link the
EDL entries to the audio file.
Files recorded in SADiE do have other ways of linking via unique identifiers, however you may still have to reimport the file if it becomes unlinked. It is better to rename the Entries in the EDL.
RECREATE PROFILES
When tracks are recorded with SADiE, a "profile" file is recorded at the same time, which is used to display
the lower resolution waveform views in the Playlist. These appear in the file listing in Disk Management as
"*.PFL", "*.PFR", and "*.PFM" files, but only when you choose to SHOW ALL FILES.
However if files are recorded outside SADiE and have been copied up to SADiE's hard disk or have been
brought in on a non-SADiE formatted disc (e.g. WAV, AIFF, Lightworks, SDII files, etc.), then they will not have
profiles. (Files imported with "PC Audio Import" are re-recorded and will have profiles already.)
However the first time you import any of these files into the project . SADiE will detect the lack of profile and
automatically make a profile file for each track . This is often quite quick, however if you import long tracks or
lots of smaller ones, then you may see the profile being drawn. If you drag a clip into the Playlist, it may not
immediately show its profile, but will draw it as you watch.
If you exit SADiE before a profile has finished being created it will delete any partial profiles and start recreating them the next time you open the project.
It shouldn't be necessary, but if for any reason you wish to make the profile file, then there is a function to
start this manually; the option to "Recreate Profiles" will appear in the right-click menu on the Source Tracks
Folder of the Clipstore. You can select a number of clips (using the Shift or Ctrl modifiers) and "Recreate
Profiles" will work on all of them.
Note that profiles are created at the sample rate at which the track is stamped, and so if for any reason the
track has picked up the wrong sample rate stamp, then "Recreate Profiles" is not able to change this. The
quickest way to rectify an incorrect sample rate stamp is to bounce the whole track at the correct rate.
259
SADiE v5.4 PCM Manual
EDL FILES
If you bring an EDL file into your PC that was created on a different system, when you open it SADiE will
automatically detect any of seven different formats and ask you if you want to convert to SADiE v4 format as
you open it.
NOTE: SADiE v2 EDL's differed from v3 and v4 ones in that they lacked automation data, Stream layout,
etc. These can also be converted to v4 format, but you cannot use the old v2 mix files.
Alternatively, the "Convert File" command in the File menu allows you to convert files between any of the
recognised formats:
Press the SELECT INPUT FILE button to locate and select the file to be converted and select its file type
from the list that appears.
Press the SELECT OUTPUT FILE button to give the converted file a new file name and locate the folder
you want to save it in.
You can select "From Playlist " to convert the EDL in the active Playlist to another format, and "To Playlist"
when converting and importing an EDL to the current Playlist.
COPYING FILES TO AND FROM THE PC
BOUNCE TO PC DISK
There are some options inside the Bounce Window to enable you to record files directly onto the PC disk.
If you check PC disk as the destination, then the result of the bounce will be a WAV file on the selected PC
disk, rather than on SADiE's own audio disk. Use this to transfer edits as complete WAV files, or simply to
convert a SADiE format file to a WAV on the PC disk.
This used in conjunction with "Multi-Bounce" would enable you to mix down each entry of the Playlist as a
separate WAV file on the PC disk.
See Special Bounce Functions for more details.
260
9 - SPECIFIC APPLICATIONS
This section aims to do two things:
1.
2.
To offer tips for using methods described in detail elsewhere in the manual, where they may be
relevant to particular areas of work.
To give a detailed description of several SADiE facilities that are only relevant to certain applications.
As many techniques can be applied to different circumstances, it is a good idea to read the tips for areas of
work other than your own.
Synchronisation
Radio Programmes
Autoconforming
AES31 and OMF
Synchronising Rushes
Surround Sound
CD Pre-Mastering
Music Editing
AAF Interchange
Pro Tools 5.0 Interchange
Video
SYNCHRONISATION
Whether you are working to picture, running in sync with a multi-track tape machine or recording from a
timecode DAT, you will want to lock SADiE to other pieces of equipment.
SADiE can generate timecode and run as a master. You may want to do this to drive a sequencer running on
MTC (Midi Timecode), or to stripe videotape. However, most mechanical machines cannot chase timecode.
SADiE will not only chase incoming timecode, but can also locate to any point in an EDL instantaneously, so
you will usually run SADiE as a slave to the timecode generated by other equipment.
With SADiE slaved to timecode, you can use the transport controls of the master machine and SADiE will run
in sync However, if you add 9-pin control of the master machine, you can also control that machine's transport
and locating functions from SADiE.
Timecode carries both current-time and clocking information.
Connecting Timecode
Using 9-pin control in sync
Enabling and disabling Synchronisation
9-Pin Slave
Setting up sync details
Monitoring Timecode sync
Setting up 9-pin control
9-Pin Machine Control
Working with Sync Material
Maintaining Sync
CONNECTING TIMECODE
SADiE provides a number of different ways of reading timecode to suit the user's requirements.
To synchronise to external equipment you will need to consider both clocking and current time information.
SADiE's audio clock can be synchronised to:
Digital Audio - via AES, SPDIF or Genlock/AES Ref connector
Video clock - via the Video In connector
LTC (Longitudinal Timecode) - via the LTC In connector
Current time can be read via:
1.
LTC
261
SADiE v5.4 PCM Manual
2.
3.
9-pin timecode on the RS422/9-pin port
VITC
Here are three suggestions for connecting up SADiE for synchronisation. There are many other combinations
but these are the simplest. Explanations appear later in this chapter.
1. LTC
i.
ii.
Connect a cable from the external player's (VTR/DAT/etc.) LTC output to SADiE's LTC In. Be
careful with respect to feeding balanced connections into unbalanced inputs or vice-versa.
Most LTC faults are due to bad cabling.
In the "Synchronisation" section of the Setup window choose:
Frame rate - to suit
Sync mode - Slave Mode
iii.
Timecode type - LTC
Slave Mode - "Trigger Lock" for digital playback or recording, or "Chase Lock"for
analogue.
Under "Autostart and Offset" set Autostart to 2 seconds.
Right-click on the ONLINE button and select "LTC sync"
No need for 9-pin connection or Video
Pressing ONLINE and putting the external player into play will start SADiE's EDL playing,
following the player's current-time.
2. LTC WITH 9-PIN CONTROL
i.
Connect as per the LTC method, and set the Sync Setup the same. Additionally:
Connect a 9-pin lead between the external player and one of SADiE's 9-pin ports.
Right-click on the ONLINE button and select that 9-pin port. The menu will show
the machine's name if it recognises it.
ii.
In 9-pin Channels Setup, enable that 9-pin port for Sony 9-pin master.
No need for Video cable.
When you press ONLINE, the transport controls will now control the external player. "Play"
puts it into play and SADiE will follow. If you double-click on the EDL's time line, the external
player will locate to that position before playing, and SADiE will wait for it to locate before
starting. SADiE's scrub controls will jog/shuttle the external player and SADiE in sync.
3. 9-PIN SYNC METHOD
i.
ii.
This method requires no LTC lead or LTC setup. You will need a 9-pin lead between the
external player and SADiE's 9-pin port. Additionally you must connect a video signal to the
SADiE hardware's Video In to provide clocking sync. This could be from the external player (if
it is a VTR) or could be a station video sync signal.
In Sync Setup choose:
Frame rate - to suit
Sync mode - Slave Mode
262
Timecode type - 9-pin
Under Autostart and Offset set Autostart to 2 seconds.
Audio Clocks
Specific Applications
iii.
The setting of Slave Mode on the sync setup page is irrelevant; SADiE is always in
"Trigger" Mode with 9-pin timecode. Thus to avoid drifting, the audio clock must be
locked to the timecode. See the notes on Trigger and Chase lock.
If you're recording digitally: Set your digital clock as normal, either "Automatic" in the
"Audio" Setup section, or "Genlock" to the recorded input or Genlock input if you
have a house AES/EBU signal attached to the AES Ref In (if your hardware has one).
NOTE: the incoming digital audio signal must be in sync with the video reference.
If you're recording analogue: Under the "Audio" Setup section, you should set
"Internal" Clock to "Lock to Video".
Right-click on the ONLINE button and select that 9-pin port. The menu will show
the machine's name if it recognises it.
Press ONLINE to control the external machine. Operation is identical to method 2 above.
NOTE: Video lock is like chase and so varies the audio clock to lock onto the video signal
and increased jitter may be noticed. If you're recording or playing out digitally whilst locked
to video you'll get more solid lock if you set the clock to AES/EBU. Video lock is fine for
analogue recording and playback.
SETTING UP SYNC DETAILS
Select the "Sync" section of the Setup window.
Frame Rate - select the frame rate you are working to in frames per second:
24
Cine film
25
EBU - European TV
29.97
North American TV (Colour)
29.97 drop North American TV (Frame accurate Colour)
30
North American TV (Monochrome)
Timecode Type - select the type you wish to generate, or slave to.
Master Mode - SADiE will generate timecode and output it from the relevant socket on the Breakout
Panel, in one of two ways:
No Timecode Sync - incoming timecode is ignored and no timecode is generated. The ONLINE
button in the Transport Controls, or on the hardware controller will only enable 9-pin control.
o
o
Sync to Video - locks the generated timecode to the clock of a video signal connected to the
"Video" BNC socket on the panel. If you set it like this and don't connect a clock source, you
won't get any timecode! Used for striping videotape, with a Station Clock connected to the
BNC.
Sync to Word Clock - the normal setting, where the generated timecode is locked to the
digital audio clock currently generating SADiE's sample rate. The source of this clock is
selected in the "Audio" section of the Setup window.
Slave Mode: - SADiE will follow the timecode arriving at the relevant timecode input socket, in one of
two ways:
o
o
Trigger Lock - after receiving timecode, SADiE starts at a synchronised point and then runs
on its current digital audio clock, as described above. After several minutes it is possible that
there will be a drift between SADiE and the timecode, unless you have a reliable station clock
to which you can Genlock all equipment.
Chase Lock: - SADiE's audio clock follows the incoming timecode so that the sample rate is
continuously varied to track it and therefore make slight variations in replay speed.
263
SADiE v5.4 PCM Manual
NOTE: In Chase Lock, variations in the replay sample rate from chasing a VTR will mean that
the digital audio output is unlikely to be acceptable to other equipment, such as the digital
inputs of a DAT recorder. It is generally best to use Trigger Lock for digital transfers and
Chase Lock when doing analogue transfers.
Timecode Slave:
o
TimeSync - turns on SADiE's TimeSync function. At jumps in incoming timecode value, which
result when a machine recording field timecode is stopped and restarted, SADiE creates a
new Track and automatically relocates to the new value so that EDL Entries are automatically
placed at the correct point in the EDL with respect to their timecode. Similarly in playback
SADiE will follow the jumps in timecode. You need to have Autotake on in the Transport
Controls when using TimeSync.
Note: TimeSync can only be used when you are set to record in SADIE3 file format
o
Don't stop after valid Timecode - if this is selected, if timecode disappears for longer than the
flywheel time, it will be ignored, and SADiE will continue playback.
Double-click on the + sign next to the "Sync" label in the Setup window to display the sub-section "Autostart
and Offset".
Autostart Time - sets the delay between SADiE detecting incoming timecode and starting playback in
Slave mode, so that the current EDL can be compiled. The default value of 2 seconds is adequate for
most situations. If you find that SADiE misses the trigger point in complicated EDL's, increase the
delay. The display is adjustable in the same way as all other time displays.
Timecode Offset - sets a fixed difference between SADiE's EDL time and the incoming timecode in
Slave mode and the generated timecode in Master mode.
Flywheel Length Frames - sets the amount SADiE runs-on after incoming timecode stops.
Record Stop Time - sets the time between timecode disappearing and SADiE stopping record while
slave to timecode
Record Time Stamp Delay - the time between SADiE recognising a new timecode and time stamping
the track it is recording. When SADiE is recording in sync it will wait until timecode is steady, and
then it will time stamp the recording, back calculating the time to the start of the track. You may find
that when TimeSync is enabled, during timecode breaks SADiE may recognise a number of timecode
breaks and perhaps record a number of very short tracks before the timecode stabilises and the real
new slate begins. If this happens, try increasing the Record Time Stamp Delay and SADiE will wait
longer after a break before it starts time stamping and creating new tracks.
ENABLING AND DISABLING SYNCHRONISATION
The ONLINE button in the Transport controls or on the hardware controller enables and disables timecode
synchronisation (and SONY 9-pin external machine control). Timecode synchronisation is enabled as follows:
Timecode Mode
When ONLINE is pressed
Master
SADiE will generate timecode when the current-time cursor is moving.
Slave
SADiE will not start until incoming timecode is present, followed by the delay set under
"Autostart Time". The Transport Controls are operating the 9-pin external machine if 9pin is enabled (except record, which is still working in SADiE's Playlist).
No Timecode sync
The Online button has no effect on synchronisation.
If 9-pin machines are enabled, right-clicking on the ONLINE button shows a menu where you can choose
which 9-pin machine to control. If you are using LTC for synchronisation, there will be an additional option,
"LTC sync" which will stop transport commands being sent to a 9-pin device when ONLINE is pressed.
264
Specific Applications
NOTE: The Transport Controls have to be controlling a Playlist for the ONLINE button to be
available, so a Playlist has to be the active window.
MONITORING TIMECODE SYNC
The Sync Monitor window can be displayed from the View menu and gives you a visual indication of the quality
of the incoming LTC, MTC or VITC timecode when sync is enabled.
Both the incoming and SADiE's internal timecode values are displayed at the top.
The graph continually re-displays itself and shows the sample rate variation that would have to be applied to
chase the incoming timecode. Maximum and minimum variations on the graph in view are shown.
In "Trigger Lock", this will indicate potential drift.
In "Chase Lock", it will represent the amount SADiE has to chase to keep in sync.
In "Chase Lock", the "Sample Rate" display will show the sample rate being varied, and the "Sample Error" will
indicate by how much.
The "Timecode Reader Status" indicates whether timecode is being received.
The picture above shows a very severe fluctuation in speed caused by changing Varispeed. You wouldn't
normally expect this sort of behaviour, but in all honesty, the picture grabbed when it was working correctly
was much less interesting!
SETTING UP 9-PIN CONTROL
Display the "9-Pin Control" section of the Setup window.
Nine-pin channels - There are four channels available on SADiE's CAT RS422 interface card, each
represented by one of the four-way break-out leads connected to the card.
One channel may be used for a set of hardware controllers. Enable them by selecting that channel to
"Hardware Controllers" after they are connected.
The rest are available for control of external machines. For each machine that you connect to a 9-pin
channel, select "Sony 9-pin Master".
Double-click on the + sign next to the "9-Pin Control" label in the Setup window to display the sub-section
"Machine Control Setup".
Machines - names each machine on a 9-pin channel. The name appears in the list displayed by rightclicking on the Transport Controls' ONLINE button, so that you can pre-select which machines
SADiE will control when the button is pressed.
265
SADiE v5.4 PCM Manual
Use 9-pin Locate Command and Use SADiE's Locate function - You have the choice between using
the machine's own 9-pin locate command, or SADiE's own method which controls the fast forward
and shuttling separately. 9-pin locate command will be more accurate, but in achieving that accuracy,
may well take longer to position the tape. Which method you use depends on the 9-pin machine itself
and the particular job you are working on. If for instance you are synchronising daily rushes with short
timecode run-ups, it is likely to be more efficient to go for the accuracy of the 9-pin locate, whereas if
you are track laying and it doesn't really matter where the 9-pin machine starts within a few frames,
then choose SADiE's locate function.
Approximate machine FF/RW speed and Allowed locate error - These are the settings for SADiE's
Locate function. "FF/RW speed" is the approximate maximum speed the machine reaches in fast
forward; this is the speed ratio (080 for instance means the 9-pin machine moves the tape 80 seconds
during every real-time second). "Locate error" is measured in frames.
Machine Time - selects the source of the timecode that SADiE reads from the external machine
connected to the 9-pin socket.
Machine Control Options - allows you to disable or enable record options over 9-pin. SADiE's
"Machine Control windows (opened from the View menu) allow you to put a remote machine into
record, but you may wish, for instance, to disable video record options on a video machine.
USING 9-PIN CONTROL IN SYNC
The ONLINE button in the Transport Controls or on the Hardware Controller enables and disables both
timecode synchronisation and 9-pin machine control. Right-clicking over the button pre-selects which (if any)
machines will be brought Online, or allows you to select LTC sync only.
To control and lock to a machine, such as a VTR, you will have set up machine control and be running SADiE
as a slave to the timecode from it.
1.
Make the Playlist you want to play the active window.
3.
Use the Transport Controls or Hardware Controller to play or scrub the audio and picture in sync.
2.
Press the ONLINE button.
NOTE: SADiE will lock to the VTR's playback position. You can locate the VTR by using SADiE's
rewind/fwd buttons or scrubbing, going to a stored locator point, double-clicking in the time bar, or
repositioning the current-time cursor and pressing SHIFT + PLAY on the Hardware Controller. The
VTR will not re-locate if you position the current-time cursor and start playback normally.
When scrubbing audio and a remote video device together in sync, the speed at which you can scrub will be
limited by the amount of audio you have in your Playlist. However, many video machines can achieve a faster
jog or shuttle speed (up to 16x perhaps), and you may commonly use a very fast shuttle to locate the video.
Within SADiE it is possible to disable audio scrubbing whilst still scrubbing the picture (and thus allow faster
scrub speeds).
Press the GRABTIME button (yes it is an illogical name!) on the hardware control edit panel; this
button toggles audio scrubbing on and off, whilst keeping the 9-pin device in scrub.
There is also a Hotkey for this, under "Hotkey Setup", "Transport Controls", "9-pin scrub without
audio".
9-PIN MACHINE CONTROL
You can remotely control a 9-pin machine with its own separate transport controls. This is independent of the
Playlist, although the two methods can be combined.
Connect and setup the 9-pin channel (see Setting up 9-pin Control). Although Sony 9-pin, or P2 protocol is a
"standard", different machines will implement it in subtly different ways. For instance some machines will have 2
audio channels, some 4, and others more. Some are video machines, but of course DAT's have no video
channel.
SADiE implements a generic set of 9-pin commands, but it is possible that some machines may not implement
these commands in exactly the standard way.
266
Specific Applications
Be sure to check the operation with your machine before working on master tapes. In particular check that
your machine doesn't interpret INSERT as ASSEMBLE!! If you have trouble with 9-pin control, consult your
dealer with details of the machine; they may be able to provide a custom software driver better suited to your
device.
Under the "View" menu, select "Machine Control" and then choose the device you wish to control.
You will see this window:
This gives you control of the Transport and Edit controls for
the remote machine, allowing you to put it in and out of
record, or play and jog it independently from the Playlist.
The top section is for 9-pin Transport Controls:
Time display - for the machines current time. This
display will say "TAPE" if there is no tape in the
machine, or "MACHINE !!!!" if there is nothing
connected on the 9-pin channel. If there is a good
time display but all buttons are grey, then the
machine is probably set to local mode.
Transport buttons - rewind, fast forward, stop, play,
record. The button above "record" is for tape eject.
Wheel and nudge buttons - are for scrub and
operate in the same way as SADiE's normal
transport controls; drag left/right for scrub and
up/down for shuttle.
Go to Pre-roll - locates the machine to a pre-roll
before the Edit In Point.
Setup - opens up the 9-pin setup page.
Next is the Edit section:
Edit In point and Edit Out Point - set the edit points. These have fields for a time, and you can double
click and type in a new time. Or click on a digit and drag the mouse up or down to increase or
decrease that value (as with SADiE's other green time displays). "Grab" copies the 9-pin time from the
9-pin transport controls into the field. "Reset" sets it to nothing. After an edit has been performed,
most 9-pin machines reset their edit points, so "Recall" will call back the last edit time.
Preview - locates the machine to its pre-roll time, into play, then between the edit points the machine
will go E-E
Auto-Edit - actually performs the edit. It locates the machine to its pre-roll time, into play then
punches into record on the enabled channels at the In point and out at the Out point.
Review - will locate to the pre-roll time and just play until it reaches the Edit Out point. You would
use this after you've performed the edit, to check it.
Edit and Edit off - put the machine straight in (and out) of edit without using the In and Out points.
Lastly the Record Enable section:
Record inhibit - a warning that the tape is protected.
a1, a2, a3, a4, V, TC - enable the Audio 1,2,3,4, Video and Timecode channels for record.
Insert and Assemble - choose the record mode. Assemble mode can be disabled in 9-pin setup.
267
SADiE v5.4 PCM Manual
E-E - "Full E-E" puts all channels into "Input Monitor". "Select E-E" puts only those channels enabled for
record into "input monitor".
NOTE: If you have ONLINE pressed, and the same machine selected for synchronising the Playlist,
then both Transport Controls will operate the remote machine.
9-PIN SLAVE
It is possible to operate SADiE remotely from a third party Edit Controller, by commands over a Sony 9-pin
protocol interface.
SADiE supports:
Transport commands, play, stop, rewind, fast forward, record, scrub, 9-pin locate.
Record enabling of streams.
A 9-pin Slave setup page exists to allow you to alter the machine emulation. Some of the parameters can be
delayed to accommodate delays inherent in the control system.
268
Specific Applications
SYNC MODE
This setting determines whether playback is triggered on a video frame edge or not. Ideally this should be set
to Video - Free Run is only really a diagnostic setting. Thus a video signal must be connected to the video
input of the CAT card. Note that this setting uses the video frame edge as a playback trigger - this is not a
synchronisation setting. The source for Audio clocks needs to be set in the Audio setup page. Any video signal
that the 9-pin slave playback is triggering to should be locked to any digital audio or word clock signal that the
audio is locked to.
Note also that 9-pin slave cannot be enabled unless the setting for Sync Mode in the main Sync Setup page
is set to Slave Mode.
DEVICE ID
The drop-down box in this section contains a number of devices that SADiE can be set to emulate. The main
reason to change this would be to allow a different number of input channels to be record enabled - i.e. when
SADiE is acting as a Sony 7030 DAT recorder, then most controllers will only expect to record enable 2
channels, whereas the Sony PCM-3348 is a 48 channel recorder. And emulating the GX8064 will allow 64
channels to be record enabled where the controller supports such a number.
There may be reasons for wanting to emulate a different machine; perhaps a controller offers special facilities
on a particular machine. You can select "manual" from the list and then type in the Device ID yourself.
DEFAULT TO REMOTE
When the Default to Remote option is ticked, whenever SADiE is started, and whenever a new EDL is opened,
the Online button will be set to 9-pin slave and enabled. Tick this if you are always controlling SADiE over 9pin.
ENABLING 9-PIN SLAVE
1.
2.
3.
Set one port to accept 9-pin commands in "9-pin Channels" setup by selecting "9-pin Slave" from the
drop-down list
Select 9-pin Slave from the right-mouse-click menu on the Transport Controls' Online button.
Press the Online button.
LOCATING
Some Edit Controllers will offer a "quicker" method of locating which involves the edit controller itself taking
over the locate by fast forwarding, shuttling and/or going into play, as opposed to sending a single "9-pin locate"
command. SADiE itself offers "Use SADiE's locate" when operating as a 9-pin controller. This can sometimes
have advantages when controlling a VTR - a 9-pin locate command can sometimes waste time by doing a lot of
shuttling when it's close to the locate point to ensure the locate is very precise, but in many cases you can save
time by going into play "within a few frames or so.."
BUT.... this "smart locate" does not work well when SADiE is a 9-pin slave - if the controller can send a single
9-pin locate command, being a random access disk device, SADiE can jump to that position instantaneously,
whereas combinations of fast forward and shuttling can be very slow indeed.
Thus ensure that the controller is always sending 9-pin locate commands to locate.
FAST FORWARD & REWIND
Note that you can change the speed of SADiE's FFWD and RWND controls - see View menu, Setup
Window, Transport Controls...Fast Forward and /Rewind Speed. This sets the speed for the "silent"
FFWD and RWND and not the "Audio Scrub" shuttle, which is determined by the controller.
9-PIN PORTS
As standard, SADiE's 9-pin ports are wired as Masters so as to use a straight-through cable to connect to a
VTR. Thus, to use SADiE as a slave, you will require either a cross-over 9-pin cable which wires TX to RX and
vice versa, or else we can provide a customised 9-pin break-out lead for the CAT card with one port wired as
Slave so that a straight pin-to-pin 9-pin cable will work.
The 9-Pin Slave function is an optional feature; contact your dealer for details of how to obtain it.
269
SADiE v5.4 PCM Manual
WORKING WITH SYNC MATERIAL
When working to picture, or other material where sync is important, you will want to:
1.
2.
3.
Record audio material that is already in sync. When SADiE is locked to the source machine, material
you record in will be time stamped with its timecode and positioned correspondingly in the EDL . This
also occurs when Auto-conforming and when using SADiE's "TimeSync" feature, both detailed in
sections below.
"Sync up" material that is not yet in sync, e.g. position it in the EDL so that it is correctly synchronised.
This may take the form of synchronising film rushes, or track laying sound effects etc.
NOTE: It is often most convenient to have two EDL's open for this. You can then have one as
your source EDL with the Entries in their original positions, and the second as your destination
EDL into which you paste the Entries (either cut or copied from the first EDL) at their new,
"synced-up" positions.
Then keep it in sync while you trim, edit and mix it.
MAINTAINING SYNC
Once material is in SADiE:
The LOCK buttons on the Playlist toolbar and on each stream can stop an individual Entry or
Entries on a stream from being moved in the EDL , and so stop accidental loss of sync. Changing an
Entry's EDL times in the Text EDL will not alter sync when the LOCK is on, but it will slip the Entry
when the LOCK is off.
Editing follows all the instructions. To maintain sync, use Playlist Editing in "EDL mode". When you want to slip
an Entry against sync, switch to "Source mode".
TRACK LAYING
This is only a suggested method, and you will probably develop your own.
The hotspot is a useful marker that you can set at a particular point within any Clip or EDL Entry and then use
as the reference when placing it in an EDL . For example, when you place a sound effect of a screech of car
tyres followed by a crash, it is probably the crash that you want to position accurately. It is also useful for
"back-timing", to get a certain bit of music to coincide with the end of speech, etc.
For each audio Entry (or Clip in the Clipstore) use Playlist Editing or the Trim Editor to set the
hotspot at the audible cue (see Editing and Clip Details window).
Then, with 9-pin control of the VTR enabled, use SADiE's Scrubwheel to find to the visual cue point.
The current-time cursor is now at the sync point.
If the Entry is already in the Playlist, use the Snap-Hotspot-to-Current-time function (by right-clicking
over the Entry in the Playlist) to position the hotspot at the sync point, and so synchronise the Entry.
If your Entry is not yet in the Playlist, paste it in using Autoplace set to "Hotspot to current time".
SYNCHRONISING RUSHES
If you are using timecode synchronisation and 9-pin control, the audio takes for film rushes (dailies in the USA)
can be put in sync in SADiE so that they can be laid back to a telecine videotape.
Three different methods are described here:
Non-Timecode Rushes (using Clapper boards)
Rushes with Timecode Boards
Aaton or Arriflex Rushes
270
Specific Applications
NON-TIMECODE RUSHES (USING CLAPPER BOARDS)
This is a recommended method; for an alternative, see the section on Track laying, which is a very similar
process.
If the takes are loaded into SADiE in order, you can sync them up in the same EDL . If not, it is better to open
a second, empty EDL, then one by one cut or copy the entries out of the first and paste them into the second
in roughly the right place, and adjust them until they are in sync.
1.
Record all the audio into SADiE, separate takes as separate Tracks.
3.
With SADiE slaved to, and 9-pin controlling, the telecine VT, scrub the picture to the first
clapperboard. SADiE's current-time cursor will now be at the sync point.
2.
4.
5.
6.
7.
Find the audio Entry for the first take and cut or copy it to the paste buffer.
Paste the Clip for this take into the (second) EDL near the current time (hardware controllers will
paste it at the current time).
Pre-select HOT and SOURCE mode and turn on Playlist Editing.
i.
ii.
If you are using a mouse, have the automatic MOUSE EDIT SELECTION OFF (button
up), select the Entry and press the PLAYLIST EDITING button.
On the hardware controllers, simply press EDIT/SELECT.
Adjust the audio, scrubbing it across the current-time cursor to line it up on the audio of the clap.
Turn off Playlist Editing. The take is in sync! Repeat for the others.
Lay back the audio from SADiE to the VTR. Run SADiE in "Chase Lock" for analogue transfers.
NOTE: If you want to lay off an Auto-conform DAT at the same time, you can also connect SADiE's
digital outputs to a timecode DAT machine locked to the VTR timecode output. In this case, run SADiE
in "Trigger Lock".
RUSHES WITH TIMECODE BOARDS
The audio takes will have field timecode with them, assuming that this matches the timecode on the boards.
1.
Record the audio takes into SADiE, locked to the audio player, with TimeSync on. Use "Trigger Lock"
for digital transfers and "Chase Lock" for analogue. Remember that you must also have Autotake on in
the Transport Controls.
You will then have an EDL Entry for each take, positioned at its field timecode value in the EDL . Each
needs to be moved to a new EDL position representing the continuous timecode of the telecine VT.
This is best done by opening a second EDL (the "New", "Playlist " command on the "File" menu) and
pasting each Entry into that at the new time.
2.
3.
4.
NOTE: If SADiE stops recording at the end of a single take and doesn't go back into record again,
it may be because you have RECORD STOP TIME in "Sync setup" set too low. This is time
after timecode disappears and before SADiE stops recording, and thus if it is set to zero the
TimeSync operation will stop on the first timecode break.
LOCK all Entries in both EDL's. Select Autoplace "Hotspot to Current-time" in the second EDL.
Check that the second EDL is active
With SADiE slaved to, and 9-pin controlling, the telecine VT, scrub the picture to the first timecode
board. SADiE's current-time cursor in the second EDL will now be at the sync point.
271
SADiE v5.4 PCM Manual
5.
6.
Make the first EDL active, pre-select HOT and SOURCE mode in the Transport Controls,
and select the required Entry. Turn Playlist Editing on, and for safety have the automatic
MOUSE EDIT SELECTION off (button up).
Read the time on the board, and enter it into the edit point time display in the Transport
Controls. This sets the Entry's Hotspot to the timecode value on the board.
7.
CUT or COPY the Entry, make the second EDL active and paste the Entry into it. Its
Hotspot will be positioned at the sync point, and the take is in sync.
5.
Make the first EDL active with the WINDOW button. Pre-select HOT and EDL mode and
select the required Entry (best to use PREVIOUS or NEXT). Press EDIT/SELECT to
turn on Playlist Editing.
6.
7.
Adjust the Scrubwheel until the time in the SOURCE display on the controller matches that
on the board. This sets the Entry's Hotspot to the timecode value on the board. Press
EDIT/SELECT again to confirm the adjustment.
CUT or COPY the Entry. Press WINDOW to make the second EDL active and press
PASTE. The Entry will be positioned with its hotspot at the sync point, and the take is in
sync.
Lay back the audio from SADiE to the VTR. Run SADiE in "Chase Lock" for analogue transfers.
NOTE: If you want to lay off an Auto-conform DAT at the same time, you can also connect SADiE's
digital outputs to a timecode DAT machine locked to the VTR timecode output. In this case, run SADiE
in "Trigger Lock".
AATON OR ARRIFLEX RUSHES
The audio takes from these rushes will have field timecode with them. This timecode is also generated by the
camera equipment and conventionally laid onto track 3 of the telecine VT. SADiE's TimeSync feature takes
advantage of this to sync the rushes up totally automatically in just two passes of the EDL .
1.
2.
Record the audio takes into SADiE, locked to the audio player, with "TimeSync" on. Use "Trigger
Lock" for digital transfers and "Chase Lock" for analogue. Remember that you must also have
"Autotake" on in the Transport Controls.
You will then have an EDL Entry for each take, positioned at its field timecode value in the EDL.
Because you can now lock SADiE to the field timecode on track 3, these can be positioned in sync as
you lay them back to the telecine VT.
Feed the output of the field timecode on the VTR (usually Track 3) to SADiE's LTC input. Run SADiE
in "Chase Lock" and record SADiE's analogue audio outputs to the VTR.
NOTE: If you want to lay off an Auto-conform DAT at the same time, you can also connect SADiE's
digital outputs to a timecode DAT machine locked to the VTR timecode output. In this case, run SADiE
in "Trigger Lock".
AUTOCONFORMING
In broad terms, Auto-conforming involves applying an Edit Decision List (EDL) to some kind of media in order
to quickly and automatically produce an edited version of those media.
The most common Auto-conforming scenario we are attempting to handle in the Professional Audio world is
the situation where both video and audio have been edited in an offline video editing system; we now want to
apply the same edits to the audio media (or different and perhaps better quality audio media) so that we can
apply our audio skills and audio tools to enhancing the audio elements of the programme.
272
Specific Applications
AUTOCONFORM FROM TAPE
Traditionally (way back at the end of the 20th century !) some of you may remember that audio was recorded
onto tape media. Audio and video were recorded into a computer for offline video editing and sequencing of
the programme. Because interchange was in its infancy and file processing was slow, the quickest and most
efficient method of getting the audio into an audio workstation was to record it in real-time.
The video editor would provide a CMX EDL - a list of original source timecodes against the new edited times
- and the tapes would be recorded under remote control - the audio workstation (let's call it SADiE) would
"cherry pick" the audio from the source tapes - only recording the source timecode ranges that were used in
the EDL. Once the audio had been recorded into SADiE, the EDL was then applied to the source material so
as to replicate the video editor's audio work.
Of course, tape auto-conforming is still commonly used today, and wider use of multi-channel recorders means
that extra flexibility is required of the audio editor, which SADiE can provide.
AUTOCONFORM FROM DISK FILES
In more recent times, it's becoming increasingly common to find that sound for a TV programme or film is
recorded to hard disk using one of the portable recording devices manufactured by for instance, HHB, Deva,
Nagra, Fostex, Aaton, Sound Devices and others.
These disk recorders may offer additional flexibility to the Sound Recordist, and rather than providing a simple
mono or stereo mix of the sound, because most of the devices are multi-channel, it will be possible to capture
every microphone on the set to a separate channel, along with a stereo mixdown. Thus if all this audio can be
passed through to post-production, extra flexibility is available at a later stage - if the stereo mix has faults, it
may be simple to remix and correct this later in the production chain.
Interchange of audio is much more sophisticated now and work in the video editor can be passed onto the
audio workstation via AAF or OMF to include levels, fades and clip names.
However there are still times when the audio editor may wish to revert to the original audio - not all the
channels may be used in the video edit - perhaps just the stereo mix; or the video editor may have been
working with 16-bit version of the audio and we would want to revert to the 24-bit originals.
SADiE's auto-conforming facility provides tools for channel expanding and uses a number of techniques to
allow re-linking an EDL to media based on meta-data in the files or other parameters.
RECONFORMING
Imagine the situation where the audio editor has received an OMF file and proceeded to "sweeten" the audio perhaps he has substituted some auto-conformed multi-channel disk files, and he will have tidied the levels and
fades and added some more sound effects.
The next day the video editor sends a new edit - it has been decided to change or re-order a couple of scenes
and shorten the program a little. But if the audio editor imports the new OMF, all of yesterday's work has been
a waste of time.
Reconforming is the process of applying a Change List to a work-in-progress EDL. The sweetened EDL can
be automatically edited to match the changes between version 1 and version 2 of the video edit.
Reconform uses similar tools to auto-conform, but whereas auto-conform is editing source audio files,
Reconform edits EDLs.
Autoconform and Reconform tools are available as part of the EDL Option Pack.
EDL EXPAND
When opening a CMX EDL, SADiE offers the facility for expanding the number of channels, and offsetting
channel positions for when the EDL is converted, so that the EDL can be used to conform to source material
with different numbers of channels.
273
SADiE v5.4 PCM Manual
On selecting Import Components(s).. from the Project menu, if you are choosing to import a CMX EDL,
first you will be offered the Convert dialog (choose CMX 3600 if in doubt) and then you will see the EDL
Expand dialog:
A1 and A2 refer to the channels in the CMX list, and the channels displayed here will depend on what has
been specified in the CMX.
As another example, this CMX contains mono A1 ands A2 channels plus stereo items on A1+A2:-
If we press OK, or Skip, and accept the settings on the first example, the EDL looks like this:-
However, if we changed just the Width setting for channel A1, you'll see that other settings will change
automatically to look like this:-
274
Specific Applications
and so we have expanded the number of channels that A1 refers to to work with 8 channel material, and in the
process, it automatically made A2 8 channel wide (which would be the usual case) and offset the A2 entries to
start on EDL stream 9.
The resulting SADiE EDL looks like this:-
It's also possible to change the Source Channel so as to select different channels in the source material.
In the next example with the same EDL, we know that a stereo mixdown, which is our primary interest, exists
in the source material on channels 7&8. And so we select a width of 2
The example EDL will look like a stereo version of the first, however the Reel Track parameter of each clip
as displayed in its column in the Text EDL will be set to 7 and 8, so that when it comes to linking the files to
the media, channels 7&8 will be chosen (i.e. our stereo mix).
275
SADiE v5.4 PCM Manual
EDL Expand Presets
You can save a number of presets so that if material comes in regular with the same channel mapping rules,
then you can create and load a preset to handle it.
Pressing New Preset shows the Preset Configuration dialog, where you can set up rules for any possible
channel in a CMX
Expand Selected Clips
In addition there is a function in the Playlist menu to Expand Selected Clips that can be used after a CMX
has been converted (or in fact on any audio clip that has more channels available than are associated in the
EDL.
Select one or more clips in the usual way, then select Expand Selected Clips - the clips will be automatically
expanded to use any available extra channels of audio (as seen in the project's Source Track Folder)
AUTOCONFORM FROM TAPE
AUTOCONFORMING SETUP
To Autoconform from tape, SADiE must:
1.
2.
Have 9-pin control of the machine(s) you want to record from (see Setting Up 9-Pin Control). You
can set up 9-pin control of up to four machines. Note that there is a choice of methods for controlling
the way the 9-pin control locates a machine, but it is suggested 9-pin locate is more accurate for
Autoconforming.
Be synchronised in "Slave" mode to the machine you are currently recording from. If you are
recording digitally, use "Trigger Lock", if analogue, use "Chase Lock" (see the Synchronisation section).
Consequently, SADiE should have both 9-pin (RS422) and LTC (timecode) connections to the source
machine.
For each Entry, SADiE can record a bit more audio than has been specified in the picture editor's EDL . This
means that you have pre- and post-handles available so that you can increase crossfades, adjust edits and so on.
You may want to change the settings for these in the "Autoconform" page of the Setup window:
276
Lead Time Duration - Sets the "pre-handle" recorded at the beginning of each Entry.
Overrun Duration - Sets the "post-handle" recorded at the end of each Entry.
Specific Applications
Minimum gap between takes - The gap between items on the source reel that will cause SADiE to
record the next one in a new take. At gaps less than this, SADiE will continue recording the next item
in the same take and as part of the same Track . A recommended setting is 15-20 seconds.
NOTE: These times are used to make the Autoconform list as described in step 7 below, so there
will be no effect if you change them in the Setup window after that stage (for example, before
continuing with a partly recorded list). Setting the pre- and post- handles too long may result in
SADiE trying to record before the beginning or after the end of the reel!
Additional 9-pin pre-roll - The 9-pin locate functions already rolls the 9-pin machine back to a time
before the actual locate time. This Autoconform setting allows you to increase this pre-roll time to
ensure that the whole of the take is recorded. You don't need to have timecode on the source tape in
this pre-roll as SADiE rolls the machine backwards frame by frame. Note that this setting has no effect
on the record list, and can be changed during the Autoconform process.
AUTOCONFORMING FROM TAPE
1.
2.
3.
4.
5.
4.
Select "Import Component(s).." from the Project menu. In the next dialogue box, locate the file - a
CMX EDL often has a .edl extension
SADiE will detect that you are opening an EDL that is not in SADiE format, and the "Auto-Convert"
box will appear. Select the format of the file (if in doubt, try CMX 3600), & click "Ok".
SADiE will then show the "EDL Expand" dialog. This allows you to expand channels in the CMX EDL
so that for instance a 2 channel CMX could be applied to 8 channels (or more) of source material.
This also allows you to offset channels - i.e. with 8 channel material, you may wish that a second set of
8 channels starts at stream 9. The EDL Expand Dialog is described in more detail later in this manual.
SADiE will automatically convert the CMX to SADiE format, expanding the channels and moving the
expanded clips to the streams you have chosen. The new EDL will be added to the project and
opened.
In the Playlist, the Entries for which audio hasn't been recorded into SADiE yet will be drawn as
ghosts. At this point, if you wish, you may select and delete any of the ghost Entries that you know
you don't want to be included in the list to be recorded. You can even cut them with the scissors. In
the Text EDL pane, the "Audio Present" column for unrecorded Entries will read "No", and you can
edit any parameters shown in black (rather than grey).
Display the Autoconform list, which is one of the three text panes attached to the Playlist.
Press the TEXT PANE button on the Playlist toolbar and select the "Autoconform" tab at
the bottom left. If necessary, adjust the size of the pane by dragging the edges of the Playlist
window or the border between the Playlist and the text pane.
The Autoconform toolbar will appear:
This can be floated or attached to the Playlist by rightclicking on it.
5.
Press MAKE LIST. SADiE will compile a list of all items that need to be recorded. The
name/number of each reel used in the EDL will appear in the column on the left. Selecting each
reel with the mouse or the cursor (arrow) keys will display a list of items that need to be
recorded from it, detailed in the table on the right.
NOTE: The Autoconform list is compiled from all currently open EDL's, so don't accidentally have
another EDL open that has any audio missing, or it will be included in the list. The list of items to be
recorded will also remain unchanged until you MAKE LIST again, even if you close the current EDL
and open a new one.
277
SADiE v5.4 PCM Manual
6.
You now have the option of editing the list before you record the Entries. Each parameter displayed in
black (rather than grey) can be edited by double-clicking it with the mouse. Alternatively, select it
using the tab key to move between the reel list and the details table and the cursor keys to move
between parameters in the table, then press the Return key.
You can:
i.
ii.
iii.
iv.
v.
Alter the start or end times that came from the Picture Editor's EDL.
Change the "First Channel" setting. This indicates which channel(s) of the picture editing
system the audio was on, and will correspond to the channels of the source reel unless they
were re-allocated during the edit. To relate these to SADiE's inputs, see the description of
the Autoconform Recording box in step 7, below.
Alter the "To Be Recorded" status so that individual items will not be recorded this time.
This may be because you want to record certain items at a later date by doing another
recording pass. Perhaps you need to take the audio from a different source, using music from
the original CD rather than the Betacam reel used during picture editing, for example.
Manually ADD or DELETE items from the list to be recorded. Note that deleting
a record item is different from deleting an Entry in the EDL, as several EDL Entries
may come from a single item.
From the reel list, select the first reel that you want to record from and load it into the source
machine. Press the Autoconform RECORD button. The Autoconform Recording dialogue
box will appear:
The input channels used for recording the items can be selected as follows:
278
Specific Applications
i.
ii.
iii.
iv.
8.
Use specified inputs - This setting uses the channel numbers in the Autoconform list to
determine which inputs each item is recorded from. Autoconform recording can only be
made two channels at a time, and so if four channels are in the list, you will have to make
separate passes, recording two channels at a time and changing audio connections where
necessary.
Override inputs - Channel numbers in the Autoconform list are ignored and all material is
recorded from the inputs selected on the adjacent box. This will be necessary if the picture
editing system has spread audio across several channels, but you are now recording it all from
a stereo machine.
Output selection - Determines the outputs used to monitor the recording. As Autoconform
recording is a background process, you can select different outputs from those used by your
current foreground mixer and then do something else with another EDL whilst SADiE is busy
Autoconforming.
Machine selection - Selects which 9-pin channel will be controlled. If you have more than one
source machine, you can switch between them here, but remember to change the LTC
connection so that SADiE is receiving timecode from the correct machine.
Press the START button. SADiE will take control of the machine, locating it to the correct place,
running in sync, dropping-in to record each Entry, then dropping-out and locating to the next. You will
see the ghost entries become solid as they are recorded, and the to be recorded status of each item
in the list will change.
The CLOSE button closes the box so that you can do other work in the foreground while SADiE
continues recording in the background. Press the RECORD button on the Autoconform toolbar to
open the box again.
The STOP button interrupts the process.
9.
NOTE: As this is a background process, the Autoconform Record box takes the place of the
Transport Controls' ONLINE button and Record section, although you will see the Track names
appearing there.
When all the items from the reel have been recorded, every "To Be Recorded" status will have
changed to "No". Close the Record box and repeat from step 7 for each reel in turn.
HINT: If you wish to re-record the take for whatever reason, double-click on the "To be
Recorded" to change it from No to Yes and you will at that point be offered the chance to delete
the previous recording.
The Tracks that SADiE has recorded (and the EDL Entries) will be named after the reel that they came from,
with an Autotake number added for each take. If you are recording to a SADiE3 formatted audio disk,
timecode values will be included in the name.
NOTE: If you get half way through the process and decide to call it a night, simply stop recording and
close down in the normal way. When you open the EDL again tomorrow, you can continue from step 6
above.
AUTOCONFORMING IN BRIEF
The above list gave all possible options. In practice, most Autoconform jobs can be done in the following steps:
1.
2.
3.
4.
Import the CMX-type EDL into your Project, converting it as it imports.
Press the TEXT PANE button and display the Autoconform pane.
Press the MAKE LIST button.
Select a reel in the list, put the tape in the source machine, and press RECORD.
279
SADiE v5.4 PCM Manual
5.
6.
Check the details in the Record box and press START.
When all items are recorded, CLOSE the box and repeat from step 4 for the next reel.
HINTS AND TIPS
RECORD STATUS
SADiE employs a new feature to avoid insufficient timecode run-ups causing problems when Autoconforming.
Recording is started as soon as the source machine starts playing at the required point, regardless of whether it
is supplying good timecode. When timecode is stable, it is used to time stamp the recorded Track
retrospectively and thus position Entries in sync. This is why the "internal time" display in the Autoconform
Record box often briefly starts counting from zero at the beginning of each recording, and flips to the correct
time when the timecode is stable, and also why the start times of the Tracks will often be slightly before start
times in the Autoconform list.
If the "internal time" never changes to be the same as the "machine time", and SADiE continues recording
without time stamping, then this suggests that SADiE has not been able to synchronise correctly. SADiE is not
receiving timecode for some reason. Perhaps there is no timecode on the tape, or bad code? Check that
SADiE's sync settings are correct and that cables are good. Be particularly careful of balanced to unbalanced
LTC cables; if the cold wire is shorted to ground, this is likely to make the timecode unreadable. Bad cables are
the single most common reason for this type of failure.
ENTRIES NOT FILLING IN
If you find that some Entries in the Playlist are not becoming solid when they should, or the "To Be Recorded"
status of record items is not changing when the item appears to have recorded, check the start times of these
Tracks in your Clipstore. If they are later than the start times in the Autoconform list, SADiE is missing the
very beginning of the item. Increasing the 9-pin Locate Pre-roll setting in the Setup window should cure this. At
least 3 seconds is recommended for most machines.
FIND NEW TRACK
Find New Track is a command available when right-clicking a "ghost" entry in the Playlist. Ghosts are drawn
when there is not sufficient audio in SADiE to play the whole Entry. However, it may be possible to edit the
ghost entry leaving one that could be played. Selecting "Find New Track" will then update the Playlist, to show
the Entry with audio present in a solid colour. "Find New Track" checks for tracks to satisfy the Reel name and
time code range required.
This might be useful if a long record item was not quite recorded in full, perhaps because Autoconforming was
interrupted just before the end, or the 9-pin locate pre-roll was set so that the very beginning of the item was
missed. Make a cut in the Entry, leaving two ghost Entries, the larger of which actually has all the audio present.
"Find New Track" for this and it will be drawn solid, recognising that the Track is present. Now, if you make a
new Autoconform list, you will only have to record enough audio to cover the smaller Entry.
If you load a new CMX-type EDL that relates to audio that already exists, you will find that the "Find New
Track" function acts automatically and so will "fill in" entries which are satisfied (reel name and timecode
ranges) by existing audio. If the audio is not in the current project you will have to import it before it can
match to the EDL.
CROSS-REFERRING AUTOCONFORM LIST ENTRIES AND EDL ENTRIES
The Autoconform list and the EDL are displaying essentially the same information but ordered differently.
There are times when you might want to view or manipulate EDL entries that belong to Autoconform list
items or perhaps even whole reel.
The "Add EDL entries for item/reel to the selection" buttons on the Autoconform toolbar, searches
through the current EDL for entries that come from the selected record item (or whole reel,
depending on which button is pushed), and selects them in red. The next function you select, for
instance copy/cut, or more complex operations like "Move Selected Clips" (see below) will operate
on all the red entries.
280
Specific Applications
NOTE: These add to the selection. If you only want one item or reel selected in red, then you'll have to
click in an empty part of the EDL to clear the selection before you start. Because these add to the
selection, you can use the function again and again to select a group of items or a number of reels.
MULTI-TRACK EDIT LISTS AS MULTIPLE STEREO LISTS
As the CMX-type is the most commonly recognised format, you maybe presented with a multi-track list that
has been split into several stereo lists. Alternatively the channel information may be written in the reel name,
as the channel information is restricted to 2 because of the CMX format. So you may have a list with say, 4
reels referring to channels 1&2, 3&4 etc. When you convert the EDL all entries will be on streams 1&2.
If you use the "Add EDL entries for reel..." function above, a whole reels-worth of entries will be selected in
the EDL. You could then use the "Move selected clips onto stream..." option in the Playlist menu, to move
those clips to a new pair of streams.
MAKE STEREO / MAKE MONO
The MAKE MONO/STEREO buttons, on the Autoconform toolbar change the EDL entries to be
mono or stereo as well as the record item. Note that there is a MAKE STEREO option on the
entry menu that appears when you right-mouse click on an entry. This is only available if stereo
audio material is actually available for that entry.
MONO RECORDINGS
If your source material is mono and from a mono tape, the normal "Override Input channel" setting will still try
to record from one side of stereo, depending on which reel channel the record item is from: left for odd
number channels, right for even. However in the "Autoconform" page of the Setup window, there is an option
to "Always record mono items on the left channel" to further override this.
AUTOCONFORM LIST
The Autoconform list in the table page of the EDL is saved along with the EDL when you press SAVE EDL.
The MAKE LIST button always makes a completely fresh list, searching through the EDL for any
ghosted or missing items and creating a brand new record item list.
However if you are have already started the Autoconform, you may wish to retain an item in the list even if it
has been recorded and it's marked "No" in the "To be recorded" field. Or perhaps you've made some edits to
the list and not yet recorded these items. MAKE LIST will completely reset this.
But you need to add some extra entries from a new EDL! For this situation there is the REFRESH
LIST button, which keeps your old edited conform entries intact, but adds in new conform entries
for the new clips.
Or alternatively, you are given a completely new edit list that includes some extra entries. When you've
converted this new EDL, you may want to continue using your old Autoconform list. In this case select "Import
Conform List" from the "File" menu, and select the old EDL. This will pull in just the Autoconform list from the
old EDL; you can then REFRESH LIST and continue, with any new entries added to the record list.
Note that "Import Conform List" doesn't merge with any existing conform list, it overwrites it.
281
SADiE v5.4 PCM Manual
EDL FORMATS SUPPORTED BY SADIE
This document outlines the text based EDL files that are supported by SADiE. Confusion arises when variations
on a specific format are loaded into SADiE. There does not appear to be any strict rules as to the content of
these files, which may cause problems when the file is being read and loaded into SADiE. To avoid these
problems we have listed the types of entries that we handle. If a file contains lines other than these it is
possible it will fail to load completely.
CMX
A line for an entry in a CMX file contains the following information:
Entry
Number
Reel Channel Edit Fade length (if edit Source start Source end Program start Program end
name
type
type is "D"
time
time
time
time
Entry number - These are 3 digits and are in the range of 001 to 999.
Reel name - The known maximum lengths for different formats are as follows:
o
o
o
CMX 340 – 3 characters, 0-9, that allow reel numbers from 1 to 253. This same set of reels
is allowed with a 'B' on the end.
CMX 3400 – 3 characters, 0-9, that allow reel numbers from 1 to 999. This same set of reels
can also have a 'B' on the end.
CMX 3400A and CMX3600 – allow 8 characters, A-Z and 0-9.
Files have been seen with longer reel names than those specified and so there is a limit of 10
characters in SADiE when importing a CMX file. A reel name of "BLK" or "BL" is used to define a
silent entry or a fade to/from silence.
Channel - The channel information for CMX files is given in Table A. Additional channel information is
placed on the next line, see the comment section below for more details.
Edit type - SADiE will only use edit types of "C" for a cut and "D" for a dissolve. All other edit types
are ignored. The dissolve time for an entry is to be given in frames.
Source and program times - These times are given in frames. See the comment section below for how
the frame rate is handled when reading the file. It is possible the EDL will not be loaded correctly if
the correct frame rate is not selected in SADiE.
The entries - A general entry:
001
01
A1
C
00:00:10:00
00:10:10:00
10:00:00:00
10:10:00:00
This would give the following entry in the SADiE Playlist on stream 1:
A fade in is recognised as one of the following:
001
01
001
BLK
001
01
A1 D 20
00:00:10:00
00:10:10:00
10:00:00:00
10:10:00:00
Or
282
A1 C
00:00:00:00
00:00:00:00
10:00:00:00
10:00:00:00
A1 D 20
00:00:10:00
00:10:10:00
10:00:00:00
10:10:00:00
Specific Applications
This would give the following entry in the SADiE Playlist on stream 1:
A fade out is recognised as the following:
001
01
A1 C
00:00:10:00
00:10:10:00
10:00:00:00
10:10:00:00
002
01
A1 C
00:10:10:00
00:10:10:00
10:10:00:00
10:10:00:00
002
BLK
A1 D 20
00:00:00:00
00:10:10:20
10:10:00:00
10:10:00:20
This gives the following lines for a crossfade:
001
01
A1
C
00:00:10:00
00:10:10:00
10:00:00:00
10:10:00:00
002
01
A1
C
00:10:10:00
00:10:10:00
10:10:00:00
10:10:00:00
002
02
A1
D 20
03:00:30:00
03:01:00:20
10:10:00:00
10:10:30:20
This would give the following entries in the SADiE Playlist on stream 1:
Comment lines - The following comment lines are handled in the CMX conversion.
Frame rates - If the setting is used for multiple frame rates it is possible to alter the frame rate for each
reel before the EDL is loaded into the Playlist. When a frame rate change line is encountered, all
subsequent entries will use the new frame rate. The user is asked whether the system frame rate in SADiE
is to be altered, if a frame rate is detected that is different to the current setting.
o
o
FCM: NON-DROP FRAME - This will set the frame rate to be 29.97
FCM: DROP FRAME - This will set the frame rate to be 29.97 drop frame.
Channels - The table in Table A shows the channel information that is used in a CMX EDL file.
Audio mapping - The following line is used to determine the audio mapping of the entry in the file:
0072 800 A2 C 00:00:00:00 00:00:02:20 10:02:02:23 10:02:05:18
COMMENT: AUDIO MAPPING FROM CH1 TO CH2
This indicates that the entry on stream 2 uses audio from track 1.
Any other lines containing information regarding, for example, the speed of the video playback, the freeze
frames and other channel mapping formats, will be ignored.
283
SADiE v5.4 PCM Manual
SONY
The format of the lines for fade information will be the same as those for the CMX format EDL's.
It can be seen that additional information is placed at the end of the line for channels 3 and 4. The channel
information is described in the table in Table A.
GRASS VALLEY (GVG)
The format of the entries in these EDL's is similar to that of the CMX files. Only files containing cut entries
have been tested. EDL's have been found where the entries are not in program time order. This has not posed
any problems when importing to SADiE.
Entry number - This has been found to be either 3 or 4 digits in length.
Channels - The channel information for this type of EDL is given in Table A.
LIGHTWORKS MULTICHANNEL
The Entries - It has been found, after discussions with people at Lightworks, that there will be no
video entries as part of a Multichannel EDL. Therefore, there is no need to put in the dummy video
entry that spans the length of the EDL. From this it is assumed that there is no need to insert black
entries for the silence between the audio entries in the EDL. This can be added at a later stage if
needed.
The format of the entries within the file is similar to that of the CMX files.
Dump reels - The Lightworks machine that was used for the test material was not able to export an
EDL that contained overlapping entries using the same reel. To get around this problem it uses a
dump reel. The dump reel entries are shown in the EDL file with a reel ID of "900". The program
times for these entries remain the same, however, the source times used reference a separate file.
The extra file should have the same name as the EDL file, but with a "*.DMP" extension.
The source times for each stream start at the EDL start time. They usually have a handle of 1 second
with entries on the same stream being adjacent. The source times in the EDL file should "fit" within
the program times in the dump file, e.g. there should be enough audio for them to reference. The
source times in the dump file are the actual source times of the audio. There should be no dissolve
entries in the dump file as this implies that entries overlap and it would therefore require a further
dump file to handle it.
GENERAL NOTE:
The text based EDL's that have been described only contain one piece of channel information. The user is given
the option as to whether to use this information for, the stream the entry is to be placed on, or the track of
audio to use, or both. SADiE handles additional lines in the EDL for channel mapping, as described in the
comment section. This allows both the stream and track information to be read from the file. This information
can also be exported as part of the file if required.
EDL Channels
GVG 6.0
Maximum Channels
Supported
V
284
A1
A2
A3
CMX
340
Audio - Audio 4
2
Video 1
A4
Video 1
CMX 3400 + 3600
Sony 9000
LW
Multichannel
Audio - 4
Audio - 4
Audio - 8
Video - 1
In edit
line
Ch 3 +
4
Video - 1
In edit
line
In edit
extension
Video - 0
In edit line
Specific Applications
A1
A
A
A1
A1
A2
A2
A2
A2
A2
A3
NONE
AUD 3
A
A3
A3
A4
NONE
AUD 4
A
A4
A4
A12
AA
AA
A1A2
A12
A23
A2
AUD 3
A2
A3
A23
A34
NONE
AUD 3
4
A
A3A4
A34
A13
A
AUD 3
A
A3
A13
A24
A2
AUD 4
A2
A4
A24
A14
A
AUD 4
A1
A4
A14
A123
AA
AUD 3
A1A2
A3
A123
A124
AA
AUD 4
A1A2
A4
A124
A134
A
AUD 3
4
A1
A3A4
A134
A234
A2
AUD 3
4
A2
A3A4
A234
A1234
AA
AUD 3
4
A1A2
A3A4
A1234
V
V
V
A1V
B
B
VA1
A1
A2V
A2/V
A2/V
VA2
A2
A3V
V
AUD 3
V
A3
A3
A4V
V
AUD 4
V
A4
A4
A12V
A23V
AA/V
AA/V
A2/V
VA1A2
AUD 3
VA2
A12
A3
A23
285
SADiE v5.4 PCM Manual
A34V
V
AUD 3
4
V
A3A4
A34
A13V
B
AUD 3
VA1
A3
A13
A24V
A2/V
AUD 4
VA2
A4
A24
A14V
B
AUD 4
VA1
A4
A14
A123V
AA/V
AUD 3
VA1A2
A3
A123
A124V
AA/V
AUD 4
VA1A2
A4
A124
A134V
B
AUD 3
4
VA1
A3A4
A134
A234V
A2/V
AUD 3
4
VA2
A3A4
A234
A1234V
AA/V
AUD 3
4
VA1A2
A3A4
A1234
AUTOCONFORM FROM DISK
You will require a CMX EDL, along with the Location Recorder's source files. Depending on the machine used,
and circumstances at the time of the recording, the recorded files may :
a.
be mono, stereo or multi-channel files
c.
be grouped into directories on disk by Reel number
b.
d.
contain metadata describing Scene, Reel, channel, or other parameters by which they may be
recognised as the correct source file.
have associated EDLs
The CMX EDL will list items by:
Reel or Roll number
EDL timecodes - to describe where the source segment is placed in the edit list.
Source Timecode range; the timestamp of the file and its length will lead us to find the correct
segment of audio.
Reel number and Source Timecodes should be enough to give us a unique segment of audio to fill in each entry
in the EDL.
However, particularly with multi-channel source material, channel assignment may be something that the audio
editor will have to change - CMX EDLs only really deal with a maximum of 4 channels. In practise, we will
mostly be mapping one or two channels of the CMX EDL to multi-channel source material, but we do need the
flexibility to be able to choose which CMX channels relate to which Source File channels.
286
Specific Applications
AUTOCONFORM FROM DISK PROCEDURE
CHECK THE SOURCE MATERIAL
You may want to know some detail about your material first, and so it's suggested that you import the audio
into your SADiE project to allow you to preview, view data, count channels etc.
This is not an entirely necessary stage however - SADiE can link to the audio files whether the audio is
imported into the Project before or after the CMX list, and so this section is here merely to give information
about some of the tools SADiE includes to give more information about the audio files.
If you use Disk Management to import the files, you can use the function Import tree into Clipstore to
quickly import the entire contents of a folder and its sub-folders.
You may also find it useful to drag and drop some clips into a blank EDL so as to more quickly get a picture of
what you are dealing with. I suggest that you drop clips into the EDL using Autoplace-Sync so that they snap
to their source timestamp. You can use the Text EDL to view a number of parameters and the metadata
inside the files such as Scene and Take numbers.
Note - did you know that you can sort the Text EDL by clicking on the column headers ? You can also
change which parameters are displayed, and their order by right-mouse-clicking on the column header.
But perhaps you have enough detail from notes to move straight to importing the EDL ? Let's move on.
287
SADiE v5.4 PCM Manual
AUTOCONFORM FROM DISK PROCEDURE
IMPORT THE CMX
1.
2.
3.
4.
Check the settings for handles in the Autoconform setup page. If you're conforming from files, they
will make little difference, but if you set them to zero, then the Reel list will have accurate times. i.e.
"Lead Time Duration", "Overrun Duration" & "Minimum gap between takes".
Select "Import Component(s).." from the Project menu. In the next dialogue box, locate the file - a
CMX EDL often has a .edl extension
SADiE will detect that you are opening an EDL that is not in SADiE format, and the "Auto-Convert"
box will appear. Select the format of the file (if in doubt, try CMX 3600), & click "Ok".
SADiE will then show the "EDL Expand" dialog. This allows you to expand channels in the CMX EDL
so that if for instance you'd found 8 channel audio you can apply the 2 channel CMX to all your of
source material. This also allows you to offset channels - i.e. with 8 channel material, you would
probably want a second set of 8 channels to start at stream 9. The EDL Expand Dialog is described in
more detail later in this manual.
Note : because flexibility is important in order to be able to cope with many different scenarios, this is
not the only chance you'll get to expand the channels - it's possible to run a "expand" function on clips in
the SADiE EDL.
4.
SADiE will convert the CMX to SADiE format, expanding the channels and moving the expanded clips
to the streams you have chosen. The new EDL will be added to the project and opened.
5.
Having loaded the EDL, press the
Text Pane button. Press the Autoconform Tab to reveal the
Autoconform Window and its toolbar.
6.
Press
MAKE LIST. SADiE will compile a list of all the source material for either recording or
conforming from disk. The name/number of each reel used in the EDL will appear in the column on
the left. Selecting each reel with the mouse or the cursor (arrow) keys will display a list of items that
need to be recorded from it, detailed in the table on the right, and also select in red all the EDL
entries associated with that reel.
(It might help at this stage to turn off profile view as you may have no audio in the EDL yet).
288
Specific Applications
Before you link the EDL to audio files, the Autoconform Window has a number of tools and settings to help
you to manipulate the EDL and Autoconform List.
AUTO-SELECT EDL ENTRIES
These two buttons on the Autoconform toolbar allow to enable or disable automatic selection of EDL entries
(i.e. they are coloured red) when you select either Record Entries or whole Reels in the Autoconform list, so
that you can apply Playlist functions to those EDL entries - like Expand Selected Clips for instance
The button to the right of these allows you to change the Reel name parameter in selected EDL entries (you
could for instance Select -All and use this button if the Conform simple and only really uses one reel.)
AUTOCONFORM FROM DISK PROCEDURE
RELINKING
By the side of each Reel number in the Autoconform Window, there is a
choose how the CMX Reel or Roll number is match to data in the files.
button. This allows you to
289
SADiE v5.4 PCM Manual
There are six Rule buttons to determine which rule is used to link a Reel name to audio. Each is set by
pressing the button on the right side of the Relink dialog:
Directory
Files inside the disk directory chosen will be used to link to entries belonging to this
Reel.
Reel Name
Audio in the project's Source Tracks Folder that has a SADiE Reel number of the
correct value will be used for entries on this Reel. Mostly only audio recorded by SADiE
(since v3) has this particular metadata, however AVTransfer has an option to insert this
into a BWF file.
Scene No.
Scene No. and Tape No. are metadata commonly inserted into a BWF file recorded by
many Location Recorders. Typing a name/number here will force the reel to link to files
that include that particular value for either the Scene or Tape metadata.
EDL
Unlike the other options the CMX Reel Number is mapped to an EDL and not an audio
file. Thus the EDL can provide a means of mapping source timecodes to a different set
of timecodes.
Tape No.
Reconform
There are two types of Conform to EDL option here.
Reconform (as you might imagine) is the same process as Reconform (see later in the
manual) but allows you more flexibility and the ability to specify a different Source EDL
for every Reel in a multi-reel Change List. An example use for this would be where you
are making a "Series Highlights" compilation and each Reel in the Change List EDL might
refer to each episode of the series. With the Reconform option, the track width of the
chosen EDL is retained, and the width in the Change List EDL is ignored.
Reconform will pull in automation from an EDL and video if the video stream in the
"Change List" is enabled.
The EDL option is simpler and will treat the chosen EDL as a "source tape reel" and
thus will pick streams of this EDL for "Reel-track" channels in the CMX EDL.
Some Field Recorders (HHB Portadrive for instance) provide an AES31 EDL for each
Reel and thus this may provide a simple method of linking to files made by such a
290
Specific Applications
recorder.
So the main difference between EDL and Reconform mode here is that Reconform
uses the entire width of the selected EDL, whereas EDL uses only the channels
specified.
It's possible to set multiple rules in a priority order by using the SHIFT-modifier key when pressing a Rule
button to ADD a new rule.
WHEN TO LINK
The search and linking of audio files happens when you press OK or APPLY on the
dialog.
However, it's possible to make the scanning for audio files automatic in the case where all the files are available
either in the expected places or with the expected metadata.
This is controlled by the Default tick boxes by the side of Scene, Tape and Reel. In these cases the default
settings for Reel to Scene/Take/Reel mapping are used and thus Reel 002 would look for metadata 002; Reel
003 would look for metadata 003 etc.
Where zeroes are included in the reel name as in our example, SADiE would be happy to find just the number.
Any leading zeroes, or any other characters in the metadata string will be ignored.
WHAT DO THE RULES APPLY TO ?
On the lower right side of this Link Dialog, you can choose what the current rule will apply to.
The first line will show the currently selected Reel name (Reel 003 in the example) and thus the rule will apply
to only that Reel.
However the selection below allows you to apply the rule to All Reels - thus if you'd chosen to look for
Scene 003, then EDL entries on ALL reels would try to find a timecode range match in only files that had Scene
003 in the metadata. Or a more likely example is where all files for all reels are in one directory.
The last to are reasonably self explanatory :
"To be recorded only" will only apply the current rule to record entries that are marked "to be recorded".
You can alter the "To Be Recorded" status by double clicking on Yes/No in the Record Entry.
Unlinked entries only will only apply the current rule to EDL entries that have no audio.
291
SADiE v5.4 PCM Manual
CD MASTERING
CD PRE-MASTERING
NOTE: CD players work to a resolution of CD frames. There are 75 CD frames to a second. Earlier PQ
editors worked to an NTSC resolution of 30 frames to a second, which was less accurate than the players
themselves. SADiE v5 works to the full 75-frame resolution.
It is recommended you change SADiE's time display format to CD frames in the "General" section of the Setup
window before doing any PQ work. If you don't, you will find that times will jump in steps equivalent to CD
frames.
Quick Start CD Writing Tutorial - this also includes writing of DAT ID's and using Audio CD recorders.
PQ List Overview - CD-R Method
More detailed and technical description is found in these sections:
Notes on Real-Time and Non-Real-Time CD Mastering
Orange Book CD's
Multi-session CD's
QUICK START CD WRITING
INTRODUCTION
Later sections in this manual give a more full and technical description of the PQ editing and CD writing
process. This section describes a basic "Quick Start" method of burning a CD-R from your Playlist .
WHAT EQUIPMENT DO I NEED?
Assuming you have a SADiE system you will also require a CD recorder drive attached to your SADiE.
As of SADiE v5.4, all current Plextor drives, including CD-R and DVD-R drives are supported for writing CD
Audio disks.
Please see the note about CD-R media before proceeding.
PREPARING THE PLAYLIST
It is assumed that you have completed editing your Playlist, and now everything in the Playlist needs to be
recorded onto CD-R. If you have any "loose" items and clips hanging around at the end of the Playlist that are
no longer required then delete them now. The CD-R process will copy the entire Playlist to CD-R, and hence
if you have a clip sitting at 14 hours where all the others are placed around 2 or 3 minutes onwards, then it will
try and burn a 14+ hour CD: not possible! (CD-R blanks are usually a maximum of 74 minutes long. You can
buy (more expensive) blanks which will run to about 79 minutes, and of course DAT tapes don't have this
same restriction).
You must also have PQ editing enabled. If this is the first time you've written a CD-R then it may not be
enabled for your Playlist. Take a look at the top of the Playlist, just above the topmost stream; there will be a
thin bar labelled "Audio Unit A". If PQ Editing is enabled there will be another thin bar above this labelled "PQ".
If PQ Editing is not enabled you must:
292
First enable PQ Editing features. This is done with the check button "Enable PQ editing features" at
the top of the "PQ Settings" section of the Setup window (found under the View menu).
Specific Applications
If you've already finished editing your EDL , you must create a new EDL, which will now have the
extra Stream for PQ flags, displayed above Stream 1.
Then you must copy your EDL entries into this new EDL. "Select All" Entries under the "Edit" menu,
then cut and paste them into a new EDL. If it is crucial to retain the timing of all the entries, then you
can do the copy and paste operation with Autoplace in "EDL" mode and the EDL times in the new
EDL will be the same. In most situations this isn't important, as the CD will start at its first flag,
whether it occurs at 00:02:00 or 12:15:56.
Having enabled PQ, the next time you won't have to go through this rigmarole as every subsequent EDL will be
created including the PQ stream.
There are a few rules for this process:
CD-R's can only be written with a sample rate setting of 44.1 kHz. CD's will only accept 16-bit audio,
so if your Playlist uses 20 or 24-bit audio, then it will be truncated (and you should really use one of
the Dither plug-in options)
CD's can only be written using Outputs 1&2; anything routed to other outputs will be ignored, and
thus you should mix down to stereo before writing. Other outputs will play however, thus you could
route to external effects units etc.
CD-R's can only be written from the first unit of Multi-card systems.
CREATING PQ FLAGS
You want to mark the start of every track on the CD, and this is done with PQ flags marking both the start
and end of every track. There are other flags and codes that can be entered, but these aren't covered in this
exercise. You can read up on PQ flags in PQ Lists Overview.
A small point of terminology here: the word Track is used to define the music track on the CD. SADiE also
refers to a Track as the name for the original unedited recording. In this section Track will be used to refer to
CD tracks.
The simplest way to place the PQ flags is by using SADiE's automatic "Generate PQ List" function, but first you
should understand the ground rules for this function.
GENERATE PQ LIST places a Track Start flag on the beginning of every EDL entry, and a Track
End on the end of every EDL entry.
However, it is quite possible that is not what you want to do! You have (presumably) edited your Playlist and it
could be that every CD track contains a number of edits.
There are some parameters for GENERATE PQ LIST that allow you to ignore certain edits for the Autogenerate, however for now you'll set these to a "catch all" setup, and you will then use the GROUP ENTRY
function, and group entries into their CD tracks. Then when the GENERATE PQ LIST function operates, it
will see only these Group clips and place the flags in relation to these, rather than the hundreds of edits inside.
PQ FLAG SETTINGS
Open the "PQ Settings" section of the Setup Window, and then click on "PQ Flags".
Set "Minimum track length" to 10 seconds: 4 seconds is the minimum allowed on a CD.
Set "Minimum Gap length" to zero. If it is not zero, the "Generate PQ function" will look for gaps between
entries onto which it can place flags, and thus any crossfade or butted edits will be ignored: this may be
appropriate for your Playlist, but the method described will always work.
GROUPING ENTRIES
You will have already done this if you've been through the Basic Tutorial, but let's quickly go over this again.
293
SADiE v5.4 PCM Manual
Before you do the grouping, it may be worth checking that the entries that begin and end every CD track are
reasonably tightly edited. It is not a problem if they aren't as you can fix this later by manually tweaking the
position of the PQ flag, but if for instance there is 3 seconds of silence inside the first entry, GENERATE PQ
LIST will place the CD flag at the entry start and not the music or audio start, hence your CD will start playing
way too early.
Press the SELECT TOOLBARS button on the Playlist toolbar again. Select "Group" to reveal the
Group toolbar.
Now select all the entries that make up the first CD track. You can do this by dragging across them with the
mouse so that they turn red.
Press GROUP SELECTED EDL ENTRIES. They will be redrawn as a single yellow block in the
Playlist. You can rename this group (right-click on the entry and select "Rename") if you like, but it
will make no difference to the CD.
Now do the same for all the other tracks, and you'll end up with the exact same number of yellow
entries in the Playlist as you're going put onto the CD-R.
GENERATE PQ LIST
Press the TEXT PANE button in the left corner of the Playlist and then select "PQ" from the tabs
at the bottom left. If necessary drag the edges of the Playlist window or the border between the
Playlist and the text pane. This will show a blank PQ list (just a CD icon and the words "CD Audio
PQ data" will be seen), and the PQ toolbar will appear, usually attached to the bottom edge of the
Playlist. Also the PQ Stream opens up at the top of the Playlist. This is where PQ flags are going to be
displayed (but there won't be any yet).
Press the button for GENERATE PQ LIST. This is the left most button on the PQ toolbar.
Huzzah! As if by magic all the little PQ flags will place themselves onto the beginning and end of every
one of these group entries.
294
Specific Applications
Where there are gaps between tracks, there will be a space between the black "Start" flag and the grey "End"
flag, but some may be at the same position, where there is a gap or crossfade between tracks.
EDITING PQ FLAGS
CHECK THE FLAGS
You can now audition the starts of every track. Change the zoom a little so that you can see a bit more detail
at the track starts.
The PQ toolbar has a number of Preview options, but go for PREVIEW COUNTDOWNS, which
plays through all track starts and ends (for a few seconds before the end flag to a few seconds after
the start flag).
This preview uses the standard setting for Pre/Post Roll. If it is not giving you enough select the
"Pre/Post Roll" section of the Setup Window and change the top pair of times to make them longer.
EDITING THE FLAGS
There's a good chance that this has all worked out perfectly, and there's no need for further tweaking.
However, if some flags are not exactly where you want them, you can manually move them.
When you move the mouse over the PQ stream, the cursor changes to show a flag, or, when you are over a
PQ flag, it becomes a hand. With the hand you can click and drag the flag to a new position.
There are a couple of rules however:
You're not allowed to place a "Start" Flag (a black one which will be marked, for instance, 03:01 Track
3) to a position before the previous CD track's "End flag" (the nearest grey one that's flying in the
opposite direction).
295
SADiE v5.4 PCM Manual
You're not allowed much movement on the very first Track start flag (01:01) and it's corresponding
grey end flag. This is a special flag; the space between the grey flag and Track 1's start does not play on
the CD. The grey flag serves no real purpose other than to conform to the Red Book CD
specification, but it has to be greater than 2 seconds, and less than 3 seconds before the black Track 1
"Start" flag. You can move the two of them 1 second at a time, but this can be very tedious, and so
there's another method of moving flags, which is useful for accurate placing of all PQ flags.
SNAP PQ FLAGS
If, when the mouse is over a flag and the cursor is a hand and you right-mouse-click, you get a menu:
Selecting "Snap PQ index to current time" moves the selected flag to
where the dotted current time marker is positioned. Thus you can
place the current time to the exact position you want the flag to be,
either by eye, or of course by scrubbing the Playlist to position it
audibly, and then use this option move the flag.
When used on Track 1's flags (either black or the grey one), they
will move together, and so you can move them while retaining their
"PQ legal" relationship.
WRITING THE CD-R
Having tidied all the flags and done your final previews, it is now time to write everything onto the disc.
On the PQ toolbar, press the READ/WRITE PQ DATA button. The "Read/Write PQ data"
window will appear.
This is where you decide which type of master to make, and this will depend on the device.
The options offered here will depend on the type of SADiE system you are using and whether you have the
Mastering options. You may be able choose between CD-R, PQ Burst, Tape drive (for DDP Tapes), DDP to
Hard disk, DDP Image on PC disk, or DDP Image on SCSI disk. As this is the Quick start CD-R section, our
main interest here is burning an Audio CD-R and so the more advanced CD Pre-Mastering options are
described elsewhere, although the method is very similar.
Select CD-R (if it's not already selected)
296
Specific Applications
CD-R
You have another decision to make for CD-R, because they are able to write the CD-R disc at speeds greater
than real-time. The maximum speed allowed will depend partly on your CD-R's maximum speed, but also on
the complexity of your Playlist and Mixer. SADiE plays the EDL directly and does not make an Image file, thus if
your EDL has 24 tracks plus equalisation and processing, SADiE will not be able to play that much audio at 2x
or 4x and so you should choose 1x. SADiE will recommend a speed when the "Read/write PQ data" box is
opened but she is often a little conservative in her estimate. If the speed chosen is too high, then, at the point
of playback where SADiE can cope no more, playback will stop, the CD writing will abort, and the disc made
will be incomplete and corrupted.
A fairly simple 44.1 kHz, 16 bit stereo edited Playlist should be able to be written at 4x. In time you will be able
to work out if what speeds are possible from experience, but for safety's sake choose the recommended
speed. If you can stand the cost of throwing away a disc then live dangerously, it may save time!
If Burnproof is offered, then tick it. This will smooth over any "hiccups" in the data transfer to the CD.
If CD Text is offered (available on PCM8 and DSD8 systems or as part of the mastering package on other
systems), you may wish to tick this to put CD Text on the disk (but you will also have to enter titles and artist
information). CD Text is described in more detail later.
It is possible to do a Test run by ticking "CD-R Test Mode". This performs the write process using a low
power laser and hence doesn't actually write anything to the disc. If you use Test mode, you will usually have to
exit SADiE and re-power the CD-R drive to set it back to normal power laser. This is useful if you are making
many copies in order to help optimise the CD-R speed.
There is more discussion on CD-R write speeds in Non-Real-Time CD Mastering later in this chapter.
Having chosen the CD-R write speed (or settled for what SADiE has chosen) press WRITE.
You will not hear the audio while the CD-R is being written unless you deselect NON-REAL TIME which
uses a different method to write the CD (see Notes on Real-Time and Non-Real-Time Mastering).
A message will tell you when the operation has been completed, and a Clip named "CD Audio Image" will
appear in the Source Tracks folder of your Clipstore.
PLAYING THE CD-R
You can playback the finished CD-R, directly from the disc via the CD-R device. You can use this same method
to play other CD's, manufactured ones perhaps, and also to record the CD back into SADiE at speed.
Alternatively there is a simple method for playing and ripping audio from the CD using the CD Import Window
which is described in the "Recording and Importing Audio" section of this manual. The method described on
this page does offer more flexibility however, and is better for reviewing small segments of the CD, and the
track transitions.
At this point, it is probably better to make a fresh Playlist otherwise you run the risk of spoiling your master
EDL (you have been saving during this haven't you?).
Right-click in a grey area of the Project window. Select "Create a new...", then choose "EDL component", and
give it a name. Now double-click on the new EDL's icon in the Project window to open it.
Open the PQ pane as before by pressing TEXT PANE and choosing the "PQ" tab. Press
READ/WRITE PQ DATA as you did to start the CD-R writing, choose "CD-R" from the "CD
Pre-master device" list, and now this time, press READ.
Your previous blank EDL will soon have the PQ flags from the CD displayed. There are options as to which
flags can be read (see Reading from a master for more details).
Also in the EDL will be the outline of a single clip representing the entire CD called "CD Image". You can now
play this "Clip" as if it were a normal SADiE recording; however it will be slower going into playback. This clip
has no waveform.
If you want to record a CD track or tracks back into SADiE then this is possible using the normal Bounce
routine. You can razor the CD Image clip as normal if you only want one track for instance.
There is more discussion on Bouncing from CD-R later in this chapter.
297
SADiE v5.4 PCM Manual
CD-R METHOD
PQ LISTS OVERVIEW
All CD's have Index points, which the player can locate and display timing information about. This lets the user
play a particular item, or program the machine to play items in a certain order. PQ flags marking each index are
embedded in a CD by the manufacturer.
PQ flags are described by a track number, followed by an index number.
Track 2 Index 1 (written 02:01) is the start of CD track 2.
Further Index points (02:02, 02:03, 02:04...) are occasionally found within tracks. They may be used on
Sound Effects discs where several variants of the same effect are given, or on classical disks for
movements within a work.
The CD player also needs a PQ flag for the end of each track.
The flag for the end of track 1 is 02:00, and so on for other tracks.
The flag for the end of the last track is labelled "AA:01" and is the "End of CD" marker.
There is a special Start of CD flag, labelled 01:00. The Red Book Standard specifies that this should be between
2 and 3 second before 01:01 (the start of track 1).
On any CD there can be a maximum of 99 tracks, each with 99 Indexes.
Therefore a CD with only three tracks, where track 2 has an internal Index point, would have the following PQ
flags:
The gap between the end of one track and the start of the next is called the countdown (or pause). This will be
silence on many CD's, but may be applause or atmosphere on a live recording. You may notice when the CD is
playing in a normal CD player, that when playback goes past a Zero ID (an end flag) the player's display starts
counting down the time to the start of the next track (the next ID 1 flag). This is one of the differences
between a Red book (disk at once) CD and an Orange book (single track at a time) CD: Orange book CD's
have a standard silent space between tracks.
If the countdown has a length of zero (e.g. the 00 index would be coincident with the next 01 index) the 00
index is not written to the CD.
When playing a whole CD in order, a player will start at 01:01 and then play continuously to AA:01. The space
between 01:00 and 01:01 is not played by the CD, and not included in the CD's total time.
When playing just track 2 (on its own or as part of a program), a player will play from 02:01 through to 03:00.
PQ LISTS OFFSETS
You will probably determine the EDL times at which PQ flags are placed with reference to the audio. These
times are called "Start Times", or "User Times".
CD players vary in their speed and accuracy in locating an index, starting to play, and then fading up the
volume. To avoid the possibility of clipping the start or end of tracks and to separate mechanical noise from the
music, the start/user times of PQ flags are offset to obtain the "PQ Times", as follows:
298
The Start of CD flag (01:00) and the first track start (01:01) are advanced by the "Start of CD
Advance", typically one second.
Subsequent track start flags (02:01, 03:01,...) and all index flags within tracks are advanced by the "Start
of Music Advance", typically 12 CD frames.
Specific Applications
Track end flags (02:00, 03:00, etc.) are delayed by the "End of Music Delay", typically 5 CD frames.
The End of CD flag (AA:01) is delayed by the "End of CD Delay", typically two seconds.
NOTE: After applying offsets, a 00 index is not allowed to be after the next 01 index, so it is set
coincident with it. In this case there will be no countdown and the 00 index is not actually written to
the CD. Very short countdowns left after offsets also are commonly removed.
Traditionally, the start of the first audio on a CD master tape is positioned at 00:02:00 (two minutes) with
respect to timecode, and therefore at 00:02:00 in SADiE's EDL. The CD doesn't need to have two minute's
silence on the front, so the actual CD Times are the PQ times with respect to the Start of CD flag (01:00).
SADIE'S PQ EDITOR
You can create a PQ list by manually inserting each flag, or by letting SADiE automatically generate an entire
list based on the in and out points of Entries in the EDL . The flags can then be adjusted manually.
SADiE will display the positions of the flags alongside the EDL Entries and apply all the above offsets for you at
the time the PQ list is first created.
To make an EDL with a PQ list you must:
First enable PQ Editing features. This is done with the check button in the "PQ Settings" section of the
Setup window.
Then create a new EDL, which will have an extra Stream for PQ flags, displayed above Stream 1.
NOTE: If you already have an EDL that was created before you enabled PQ features, and you want to
add a PQ list to it, then enable PQ Editing, "Select All" Entries under the "Edit" menu, and finally cut and
paste them into a new EDL.
The PQ list is displayed as one of the three text panes attached to the Playlist . Use the TEXT
PANE button on the Playlist toolbar and then select "PQ" from the tabs at the bottom left. If
necessary drag the edges of the Playlist window or the border between the Playlist and the text pane.
The PQ toolbar and the Stream displaying PQ flags in the Playlist will also be displayed. This is in a separate unit
from the Streams for EDL Entries: double-click on the unit name above the Stream control buttons to
open/close it.
The PQ SETUP button on the PQ toolbar directly opens the PQ section of the Setup window.
There are several setup sub-sections referred to below in capital letters.
AUTOMATICALLY GENERATING A PQ LIST
If your audio material is not already divided into EDL Entries, you can either put razor-cuts at all the track start
points first, or choose to insert all flags manually. Manual insertion is covered by the section on editing an
automatically generated list.
1.
Set the offsets (described above) that will be used in the list. These are in the PQ OFFSET setup.
NOTE: The offsets set here are applied to a PQ list from the moment a list is automatically
created by using the GENERATE PQ LIST button, or the first flag is manually inserted. From
then on, they are held in the EDL and changing offset settings will not change the current PQ list,
unless you destroy it and create a new one. Therefore be sure that you set them as you want
before you do lots of intricate PQ editing!
The "Normalise" function is described below.
299
SADiE v5.4 PCM Manual
2.
Set the parameters for calculating PQ flag positions based on your EDL. A 01:01 flag for the start of
track 1 will be put at the in-point of the first EDL Entry. After that, SADiE will put track end flags at
Entry out-points, and track start flags at Entry in-points subject to the following options in the PQ
FLAGS setup:
i.
ii.
3.
4.
New tracks will only be flagged when the previous track has exceeded the minimum track
length, and after a gap between EDL Entries longer than the minimum gap length.
The first index 0 length determines how much before the start of track 1 the Start of CD flag,
01:00, is positioned. Red Book recommendations are between 2 and 3 seconds.
In the PQ FLAGS setup, you also can set the default emphasis and copy-permit settings for each track
that is flagged.
Press the GENERATE PQ LIST button on the PQ toolbar.
NOTE: A minimum gap length setting of zero will find all edits, even overlaps. The GROUP CLIPS
function in the Playlist may be very useful for preventing certain edits from affecting the PQ list creation.
PQ LIST DISPLAY
The PQ Stream in the Playlist should now display the PQ flags.
The FLAG DISPLAY MODE button to the left of the PQ Stream selects whether flags are
displayed at the Start times, which will line up with edit points after auto-generating (button down),
or the PQ times, which are the positions after the offsets are applied (button up).
The text pane shows the details of the PQ entry at each flag:
On the left hand side, the list is shown in a tree structure, with the whole CD at the top, tracks within
it, and flags within tracks. Double-click to open/close items.
On the right-hand side, the details of each PQ entry are shown in columns. The columns can be
customised by clicking on their heading buttons, and the width of columns can be changed by dragging
the dividers between the heading buttons.
You can click on the flag names in the tree, and the track or Index numbers in the columns to select a
PQ entry and locate the current-time cursor in the EDL . The entry's details and the flag in the Playlist
will be highlighted in red.
Other columns include:
300
Track name and Index name - These allow you to enter your own names for display purposes, and for
printouts. Double-click on the names.
Start time - Shows the start time (or "user time") of each PQ entry.
Duration - Shows the length of time between this PQ entry's start time and the next.
PQ time - Shows the time of each PQ entry after offsets are applied to the start time.
PQ duration - Shows the length of time between this PQ entry's PQ time and the next.
CD time - The PQ time of each PQ entry with respect to the Start of CD flag (01:00).
Specific Applications
Emphasis - Shows the setting of the emphasis flag for the following CD track:
Double-click to change the setting.
= emphasis on.
Copy - Shows the setting of the copy permission flag for the following CD track:
Double-click to change the setting.
= copy allowed.
ISRC - is the unique code that you can allocate to each CD track, for PRS logging purposes for
example. Double-click to enter the code.
You can generate sequential codes for the whole CD by pressing the GENERATE ISRC's
button on the toolbar. Enter the number for track 1, and the codes for all other tracks will
be allocated. The country and owner parts of the code are entered in the PQ FACILITY
setup.
PREVIEWING THE PQ ENTRY POINTS
To audibly check the positioning of your PQ entries, the following preview buttons will play the relevant parts
of the EDL . with pre-roll and post-roll times set in the Setup window.
The FLAG DISPLAY MODE setting will affect which EDL times the previews apply to.
PLAY UP TO INDEX plays up to the selected PQ entry.
PLAY THROUGH INDEX plays through the selected PQ entry.
PLAY FROM INDEX plays from the selected PQ entry.
PLAY TRACK PAUSE plays through the countdown for the selected PQ entry.
PREVIEW CD TRACKS plays from all the track starts for the CD.
PREVIEW COUNTDOWNS plays through all the countdowns for the CD, so checking all track
starts and ends.
MANUALLY CREATING AND EDITING PQ LISTS
NOTE: If you are creating an entire PQ list manually, use the Setup window to set the PQ offsets to be
applied to the list before you insert the first flag. From then on, they are held in the EDL and changing
the settings will not change the current PQ list. Also, the PQ DISPLAY setup has a button to enable the
use of a mouse for PQ Editing in the Playlist . Some users may prefer to disable this to avoid accidentally
moving flags with the mouse.
INSERTING PQ ENTRIES USING THE MOUSE IN THE PLAYLIST
The PQ INSERT MODE button pre-selects whether the PQ entry you insert will be:
Up - an index within the current track
Down - a track start.
Position the mouse at the desired EDL time in the PQ Stream. The mouse pointer will turn to a flag and the
mouse time display will show the time you are pointing to. Click to insert the PQ entry. Subsequent entries will
be renumbered.
301
SADiE v5.4 PCM Manual
NOTE: If you are inserting a track start, a track end flag will also be inserted before it. The default
countdown duration between these two is set in the PQ FLAGS setup. The default emphasis and copy
permit settings for new track flags are also set here.
INSERTING AND REMOVING PQ ENTRIES IN THE PQ TEXT LIST
Use the following buttons in the PQ toolbar to:
ADD TRACK adds a track start (with track end and default countdown) at the current-time. This is
for accurately positioning flags at a point found by audible scrubbing of the Playlist.
ADD INDEX adds an index flag at the current-time.
DELETE INDEX deletes the selected PQ entry.
MOVING PQ ENTRIES USING THE MOUSE IN THE PLAYLIST
Position the mouse pointer over the flag you want to move. The flag symbol will change to a hand. You can
then either:
Drag the flag to a new location, or
Right-click and "Snap the PQ flag to current-time". (Useful after scrubbing the audio.)
The SLIP INDEXES button will cause all PQ entries to the right of the one you move or delete to
move with it.
NOTE: Take note of whether you are viewing Start time or PQ time, as selected by the FLAG
DISPLAY MODE button.
EDITING PQ ENTRY DETAILS IN THE PQ TEXT LIST
You can double-click on any of the time values in the PQ list, and edit them like other
time displays in SADiE. The PQ entry will move accordingly and the SLIP INDEXES
button will determine whether all following PQ entries move.
Double-clicking also allows you to change each track's emphasis and copy permit
settings and ISRC code.
The NORMALISE button will reduce to zero all countdowns less than the value set as
the minimum index 0 length in PQ OFFSETS.
NOTE: This is done by moving the track end (index 0) flag up to the following
track start flag. The PQ and CD times for the track end flag will not be displayed,
as it is not actually written to the CD when it has zero duration.
The EDIT HEADINGS button lets you enter CD details for the printout and
manufacturer.
The MODE 2 DATA text box above the PQ list tree represents the CD's bar code.
Double-click to enter the code.
TIP: If the audio for your CD is all one EDL Entry, and you don't want to remove noise or atmosphere
between tracks, either:
302
Put single razor-cuts at each track start point and auto-generate the PQ list with minimum gap length
set to zero.
Specific Applications
Manually insert each track start flag after scrubbing the Playlist to locate the point, then use the ADD
TRACK button, or paste the flag in with the mouse and snap it to the cursor.
You can then move the track end flags back, if you want to create countdowns.
PRINTING OUT THE PQ LIST
PRINT PQ uses the Windows application Notepad to print the PQ list directly to your printer.
Offsets used, CD details entered in the "Edit Headings" box and Facility details entered in the PQ
FACILITY setup are included in the printout.
PRINT PQ TO FILE saves the PQ list as a text file, which you can later open and edit in any text
editor or word processor.
This is available on PCM8 and DSD8 systems, or as part of the mastering package on PCM4 and H64 machines.
MAKING A MASTER
SADiE will write your finished PQ list and the audio to the following equipment:
Exabyte tape drives, using the DDP format
Any timecode-synchronised recorder, using a PQ burst (commonly SONY 1630/U-matic).
Synchronisation is covered earlier in this chapter.
CD-R's
DDP Image to Disk. This allows you to put the DDP files (including the Audio Image) directly onto a
disk drive. This format is commonly known as DDPi.
For a further discussion on writing discs or tapes at speed, or in real-time, see Notes on Real-time and Nonreal-time Mastering.
NOTE: PCM4, PCM2 and H64 have limited Mastering facilities, and so cannot produce PQ Bursts, or
DDP Masters. However CD-R is possible. The mastering plug-in package is available for PCM4 and H64
machines.
On the PQ toolbar, press the READ/WRITE PQ DATA button. The "Read/Write PQ data"
window will appear.
Select your pre-mastering device:
Tape Drive - Press the WRITE button to create a DDP master. The SCSI Exabyte tape drive will
locate itself and the PQ data and audio will be written to it.
303
SADiE v5.4 PCM Manual
o
o
o
A Clip named "CD Audio Image" will appear in the Source Tracks folder of your Clipstore.
CD-R - Press the WRITE button to create a Red book CD, complete with Table of Contents.
o
o
o
o
Set the CD-R Speed. The speed that SADiE can write to the CD-R will depend on the
complexity of your EDL . Experience will teach you how fast you can go. Please see the note
about CD-R media before proceeding. If you're not sure, try using...
CD-R Test Mode. This writes the CD with the laser on low power, so that the disc is not
actually burnt. It effectively checks whether the whole EDL can be written to your CD-R
machine at the selected speed, without spoiling the disc.
You will not hear the audio while the CD-R is being written unless you deselect NONREAL TIME which uses a different method to write the CD (see Notes on Real-Time and
Non-Real-Time Mastering).
A message will tell you when the operation has been completed.
A Clip named "CD Audio Image" will appear in the Source Tracks folder of your Clipstore.
PQ Burst - Press the WRITE button at the moment you want to send the PQ burst to the tape, then
run the machine with SADiE in sync and record the audio.
o
A message will tell you when the operation has been completed.
NOTE: There are some choices with regard to the format of the DDP tape. You can choose
DDP version 1.00 or 2.00. This is chosen the "DDP Details" section of the Setup window. With
either version of DDP, you can choose to put the DDP files before or after the audio file; there
is a tick box in the "Read/Write PQ data window" for this "DDP at end of tape". The advantage
of putting the DDP files at the end of the tape is that they can be replaced at a later date (to
add ISRC codes for example) and this can be done by pressing "Overwrite DDP at tape end"
(but this only works if the DDP files are at the tape end). It is recommended that you check
with your manufacturing plant that they will accept DDP v2.00 and/or DDP at the end of tape,
as these are non-standard.
o
If you select NON-REAL TIME, this will be done as fast as possible, but you will not hear
the audio.
The outputs used and level of the burst can be set in the PQ BURST setup; -14 dB is normal.
NOTE: It is advisable to lock SADiE's digital audio clock to that of the 1630. Connect the
1630's digital output to SADiE's digital input and select that input as the clock source in the
"Further Audio settings" section of the Setup window. Then run SADiE as the slave, in "Trigger
lock", synchronised to timecode from the U-matic.
DDP Image to Disk.
o
On selecting this, you will then be asked where you want to place the four files that are
required. These are usually called:
DDPID - a small file that identifies the DDP
SD - another small file, this one contains the PQ information.
o
o
DDPMS - another small file.
Image.dat - a MUCH larger file that contains the audio data. This file could be over
600 MB, and thus take care that you have enough space on the disk for it.
As with DDP tapes, you can choose DDP v1 or DDP v2.
You could choose a networked drive for the PC disk destination.
NOTE: This function is not to be confused with the "DDP Headers to disk" function, which
only copies the smaller PQ related files to a PC disc, and not the Audio Image.
NOTE: Some factories will prefer DDP on CD-R, DVD-R or DVD-RAM disks. SADiE can write
DDP directly to DVD-RAM or MO disks. If the delivery format is to be CD-R or DVD-R you
will need to write a DDP Image to Hard Disk, and then create the Master Disk using a separate
burning application.
304
Specific Applications
CD TEXT
It is possible to embed text fields in the CD in order to add title and artist information to the disc, and some
CD and DVD players are able to display this while the audio plays.
There has been some confusion about how this relates to artist, title and other information that is displayed
when you log a disc on a PC in a multimedia application like, for instance, Windows Media Player. The Artist
and Title information in the CD Text is NOT read by Media Player - this data goes beyond what can be stored
on the disc and is always downloaded from an internet database. Thus if you put CD Text on your CD, it will
not appear in Media Player - probably because , particularly if you are mastering a new disc, this information
has yet to be entered on the databases that Media Player uses to find this information.
However CD Text can be a useful addition to the disc and some record companies may require their discs to
contain it.
CD Text can only be embedded on a CD-R master, and not a DDP Image, DDP Tape or U-Matic master.
SADiE uses the fields in the PQ Editor to add Title and Artist information for each CD track. Additionally, if
you press the Edit Headings button on the PQ toolbar, the PQ List Title Editor has some fields for disc
information, which is used in the PQ Print out. The CD Title and Artist fields here will provide the Disc
Artist and Title information in the CD Text.
The ability to add an artist for each track is provided for instance for compilation albums. You'll notice that any
Track Artist fields that are empty when you fill in the Disc Artist field, will be filled in automatically (to avoid
the need for extra typing when the disc isn't a compilation).
There is a limit to the number of characters that can be put on the disc as CD Text, but it's about 4600 for the
whole disk, so if you have less titles you can have longer titles. SADiE will warn you when you get to the limit.
305
SADiE v5.4 PCM Manual
TO WRITE THE DISC WITH CD TEXT
In the usual way, when you've completed the PQ editing, and typed the artist and title information, open the
PQ Read/Write Data window, choose CD-R, but make sure that CD Text is ticked before pressing Write.
CD Text may make the CD writing operation slightly more stressful in terms of processing speed, and so for
example, a playlist and mixer that burns at 8X without text may not be successful with CD Text (although
selecting burnproof will ensure it completes anyway).
CD Text is available as a software option - contact your dealer for details of how to obtain it.
VERIFYING A MASTER
On the PQ toolbar, press the READ/WRITE PQ DATA button and select your pre-mastering
device.
DDP tape - Press VERIFY and the PQ data on the DDP tape will be checked against the current PQ
list in SADiE. You then have an option to VERIFY AUDIO INTEGRITY. This will produce a text
file detailing the audio error correction rate on the master. In "PQ Settings" in the Setup Window,
you can choose how detailed this text file will be.
NOTE: Exabyte is a fully error-correcting data medium. It checks all data as it writes, and re-writes
if necessary. Unlike the error correction on a CD, a high error count will not affect audio quality,
but at worst could slow the transfer rate to a point where data transfer cannot be done in real
time.
DDP Image to Disk - Press VERIFY and SADiE will ask you to point to the directory containing the
files. You can choose any of the four files, and then the PQ data will be verified. There's no option for
verifying the audio as with DDP tapes, although DDP tapes are only verified with respect to the data
integrity; it is not expected that a disc copy can fail.
CD-R - CD-R's cannot be verified.
PQ Burst - Press VERIFY, then play the PQ burst from the tape. Set the input you are sending the
burst to in the PQ BURST setup. The PQ data will be checked against the current PQ list in SADiE.
READING FROM A MASTER
If you have been given a master that needs further editing, you will want to load both the audio and PQ data
into SADiE:
NOTE: First create a new EDL because the PQ data you are about to read will be attached to whatever
is the current EDL.
306
Specific Applications
On the PQ toolbar, press the READ/WRITE PQ DATA button and select your pre-mastering
device.
DDP/CD-R - Press READ. The PQ data from the tape or CD will be read into the current EDL and
appear in the PQ list. A "CD Image" clip will appear in the Playlist lined up with the PQ flags for
playback or bouncing to an audio drive **
DDP Image to Disk - Press READ. SADiE then asks you to point to the location of the DDP files.
You can choose any one of them to "log" the DDP. A "CD Image" clip will appear in the Playlist lined
up with the PQ flags for playback or bouncing to an audio drive
PQ Burst - Press READ, then play the PQ burst from the tape to the input you have selected in the
PQ BURST setup. The PQ data from the tape will be loaded into the current EDL's PQ list. Record
audio from the 1630 in the usual way.
NOTE: You will be loading PQ times into from the master the PQ list. SADiE will apply the currently
set offset values in reverse to derive start times. If these are different from the offsets used to generate
the PQ list originally, you will find that the start times do not line up exactly with the audio. You will
probably just work on the PQ times directly, but if this bothers you, either adjust all the flags' start
times, and let SADiE produce PQ times according to your offsets, or work out what the original offsets
must have been, set them in the PQ OFFSETS setup, then read the PQ data again.
When you read a PQ list in off DDP or CD, the times on the medium are calculated from 00:00:00, whereas it
is possible that when it was originally edited, you may have had an offset in the EDL and the CD started for
instance at 00:02:00. It is usually more convenient to not start at zero. This would be where the PQ print-out
was timed from also.
The "EDL PQ list insert time" setup option allows you to choose the position in the EDL of Track 1 ID 0 when
PQ data is read from a CD-R or DDP tape.
** NOTE for SADiE v5.4 there has been a slight change in the routine for Reading a DDP or CD, in that
the CD Image clip is automatically placed in the EDL - previously you had to drag it from the clipstore.
Beware if you drag the CD Image from the clipstore now, you will have 2 overlaid CD images and these
will combine - any playback or bounces may be incorrect.
CD SUBCODE
When reading PQ data from a CD (via a CD-R) the data SADiE can read will depend on the model of the CDR being able to retrieve that data from the disc. The "PQ settings" page of the Setup window has two options
for enabling the reading of some subcodes:
Read ISRC from CD-R - When reading the PQ data, the disc will be located to the start of every track
so as to read the ISRC information (if it exists). Thus reading PQ data will take a little longer with this
ticked, but the ISRC's will appear in SADiE's PQ list afterwards. This does not work on some older
CD-R's and they may crash if asked to perform this.
Read CD-R ID Zeros - With this ticked, the read PQ data process will be similar to the ISRC setting:
SADiE will hunt for ID zeros (track end flags) throughout the disc (thus taking a bit longer), and they
will appear in the PQ list afterwards. This again may not work on all CD-R's, but Plextor drives should
work.
If the disc you are reading has CD Text, then this will be placed in the Artist and Title fields.
REPLAYING A CD-R OR DDP
After reading the PQ list from CD-R, DDP tape or DDP Image files on hard disk, a clip named "CD Image" will
appear in the Playlist, lined up with the PQ flags. As the Exabyte or CD-R is a PC device, its audio can be
treated just like a SADiE Track on an audio disk, the only limitation being the speed of the device.
The CD Image has no profiles so you won't see waveform information - just the clip outline.
You can then play the Playlist, and preview or locate to the PQ flags. SADiE will play the audio directly from
the CD-R or DDP (or DDP files).
307
SADiE v5.4 PCM Manual
SAVING DDP PQ DATA
The current PQ list in DDP format (without the audio) can be saved like any file and read back into SADiE's
PQ editor for later modification. The new version can then be saved to floppy disk and sent to the factory
separately from the master tape. This is sometimes done when a detail such as the ISRC codes gets added at a
later date.
On the PQ toolbar, press the READ/WRITE PQ DATA button and select "DDP Headers to
Disk".
WRITE will save the file (to the DOS drive or the floppy drive),
READ will re-load a saved file to the PQ editor.
VERIFY will compare the saved file with the current PQ list,
This is not to be confused with "DDP Image to Disk" as this process only copies the PQ data files and not the
Audio Image file.
BOUNCING FROM A CD-R OR DDP
You can copy individual tracks or the whole CD to your audio disk by using the Bounce Window. You can
copy from a CD-R or DDP master tape (or Image file) or in fact any CD (as long as you're not infringing any
copyright!) and you don't have to have mastered it in SADiE.
Note that a simpler method for importing whole CD tracks exists - see Importing from CD, however the
method described below offers extra flexibility.
1.
2.
Open the PQ Editor: press the TEXT PANE button, and select the "PQ" tab.
Read the PQ data: Press the READ/WRITE PQ DATA button in the PQ editor.
3.
Select CD-R, Tape Drive, or DDP Image.
5.
You can now play the CD image. If it is from a CD-R it will take a little longer than usual to go into
play, if it is from a DDP tape it will take MUCH longer to locate the tape.
4.
7.
Press READ. After a moment (usually quite a short time), the flags from your CD/DDP appear in PQ
stream of the Playlist . Also, there will be a new clip called "CD Image" lined up to the PQ flags.
If you want to bounce the entire track , select the "CD Image", open the BOUNCE window,
and tick "Stereo", "Selected clips", "Stream 1&2", "Auto-Replace", and "Bounce in non-realtime". Press START.
If you want to bounce only one track, then razor cut at its start and end (you can use the PQ text pane to
locate exactly to the flags, as when you select a flag on the left-hand side of the table, the EDL locates to that
position. You can use this, along with the keyboard down arrow to swiftly locate and razor cut on every flag.)
It is worth choosing to view "PQ times" as opposed to "User times", as the user times will apply an offset.
For just one CD track, select it in red and perform the bounce as above. For several CD tracks, delete the
ones you don't need, and use the Multi-bounce option, which bounces every clip to a separate track (you'll
need Autotake ticked for this).
Currently, the non-real-time bounce speed is set to 2x on a CD-R drive, unless you change the setting under
PQ settings. This is because we cannot guarantee the integrity of the audio at faster speeds.
There is further discussion of this in CD-R Playback Problems.
308
Specific Applications
NOTES ON REAL-TIME AND NON-REAL-TIME MASTERING
It is possible to create the CD master, to DDP or CD-R, as a data process in non-real-time. This has the
advantage of running faster than real-time, but you do not hear the audio being played. Another method allows
the audio to be monitored as it transfers, either for the purpose of listening tests or because you may want to
patch some external equipment into the audio path during the transfer.
Non-Real-Time CD Mastering
Real-Time CD Mastering
NON-REAL-TIME MASTERING
Usually you will probably want to write the CD-Master to either DDP or to CD-R as quickly as possible, and
SADiE is able to make the master quicker than single playback speed. How fast it will go depends on the
complexity of your EDL and the hardware you are using. This is called "non-real-time", which you may be
familiar with from other areas of the program. The master will proceed at a speed regulated by the hardware
(which in practise may stop and start and perhaps change speed to accommodate different levels of complexity
throughout the EDL) but you will not be able to hear the audio as it transfers to the master. As there is no
audio playback, you will not be able to use any external processing during the write, however of course you
can get round this by re-recording to include the processing before the final writing process.
The speed of writing will vary for different hardware platforms and CD/DDP writers, but here are some rules
of thumb:
Non-real-time DDP to Exabyte - The Exabyte drive works at a number of different speeds and is able
to stop and start and change the speed while it is writing a master. You don't have to consider speed,
as the drive will run as fast as it can, and SADiE will slow it down if necessary.
Non-real-time CD-R - This is much more complex for the user to work out. CD writers have fixed
speeds - 1x, 2x, 4x and 8x are relatively common, however this speed setting is fixed when you press
WRITE. Therefore if SADiE is not able to feed the audio data to the CD-R drive at this speed, then
the CD-R will run out of data and the write process will stop. CD-R's are usually write-once and so
you will have spoiled a disc. SADiE will recommend a conservative write speed before you start the
burn, however, if you're feeling confident, you can over-ride this. The speed that SADiE can deliver
data at can be worked out approximately, based on the number of streams playing back (don't forget
to allow for the two tracks you're recording to the CD-R and bear in mind that 4 tracks playing at 2x
speed is the same as 8 tracks playing at normal real-time speed), however if you are using plug-in
processing within SADiE, these figures will be changed radically. Note also that bit -rate will seriously
effect possible write speed because more data is being processed.
In practise, you will get a feel for what's possible with your hardware. You can perform Test Writes
by clicking on the "CD-R Test Mode" button in the "Read and Write PQ data" window, before
pressing WRITE. This sets the CD-R to a special low power laser mode and the CD-R will go
through all the motions of writing the disc without actually burning anything onto the disc. And so if
the test write completes you will know that a real write is possible.
NOTE: after running a CD-R in test mode, you should re-power the CD-R device to set the laser
back to its correct level.
You should be aware that 1x CD-R speed is NOT real-time. If you are set to write non-real-time and
1x you will not hear audio being played back.
BURNPROOF
V5.2.2 adds the "Burnproof" option for writing CD's. When this is ticked in the Read/Write PQ data dialog, it
enables the function on a CD writer that supports burnproof. Without this function, CD writers require data
to be reliably streamed at a constant rate, which is not always possible with a complicated SADiE Playlist.
However, burnproof can pause the write and pick it up again when buffers are full (i.e. more like a normal disk
drive), and thus you can generally choose a faster speed than would be possible without it. More importantly,
with CD-R drives now not supporting write speeds slower than 4X, if your EDL is too complex for a 4x burn,
then with burnproof enabled, you will be able to write the CD without bouncing it first.
309
SADiE v5.4 PCM Manual
We cannot guarantee quality or error rates on any CD's that are written. If you are in doubt as to the
performance of disks written with burnproof enabled, we suggest you perform some Disk tests with the media
you intend to use
REAL-TIME MASTERING
There is a special mode that enables you to make a CD Master to DDP or CD-R while listening in real-time,
which will also allow you to use real-time inputs and outputs so that you can use external processing.
Real-time DDP - Most Exabyte drives are able to play and record audio at real-time, however, please
note that one of the most popular drives, the 8505 model, performs a re-calibration every nine
minutes or so, which stops the process for too long to continue a real-time playback. If you are
unsure, test your drive first.
Real-time CD-R - Under normal circumstances, there are some difficulties with real-time CD-R; in
particular the fact that when a CD-R is written, there is a long halt near the beginning while the PQ
data is being written. However, SADiE can accommodate this by delaying the writing process (but still
playing back continuously) until the CD writer is ready for more data. To initiate Real-time CD-R
writing, edit the PQ as normal, and when it comes to writing the CD-R, open the "Read and Write
PQ data" Window, and press the button next to "Non-Real-Time" so that it is not ticked (e.g. not nonreal-time).
When you press WRITE the Playlist will start to playback as normal. The CD-R will start soon, but
there will be a significant delay between play finishing and the CD-R write process finishing. Do not
eject the disc until you're sure the CD-R write is complete. SADiE will continue playing for about
twenty seconds after the end of the PQ list, but when SADiE automatically stops there will be up to
about 4 minutes before the CD-R itself is completed. During this period it is recommended that you
do not use SADiE to play/edit etc. If for instance, by playing back or scrubbing too many tracks you
were to cause a DSP overload, the CD-R write would be spoiled.
Wait for the CD-R write to finish, and at the end of writing, a message will pop-up "Winding Up
Audio i/o - writing lead out" and then SADiE will report "PQ audio image file written successfully".
NOTE: When you first enter the "Read and Write PQ data" window, a write speed will be
recommended in the usual way. When you de-select non-real-time (e.g. select real-time) this
setting is over-ridden. Of course, a real-time CD write will have to be at 1x, but you don't have to
change that setting, as it will happen automatically.
ROUTING HINTS FOR REAL-TIME CD WRITING
As suggested above, one of the reasons you will want to use Real-Time CD-Writing is to allow you to use your
external processors in-line during the write and hence avoid a time-consuming re-record process.
Have a look at Chapter 6, which describes the mixer and particularly its routing methods. However here is a
brief discussion on how to patch external equipment into the mixer.
Due to the flexibility of SADiE's mixer routing, there are a number of different ways of setting the mixer for
this purpose. This is just one example.
This simple example uses 4 outputs and 2 inputs. You're using output 1&2 for monitoring (plus, it should be
noted, the CD master is always made from Outputs 1&2). Outputs 3&4 will be used to send audio to the
external equipment (for example an EQ unit and a compressor, as in this example you'll be putting the whole
signal through the external equipment). Inputs 1&2 are used to patch the outputs of the external equipment
back into SADiE.
To produce a mixer like this, some un-needed strips have been delete, the master output (the right hand
yellow fader) has been changed to be sent to Output 3&4, and a new stereo fader has been dragged onto the
mixer. As it happens the default routing for a new stereo fader is from Input 1&2 to Output 1&2 so that does
not need to change.
310
Specific Applications
The routing here is:
STREAMS 1-4
CD-R
BUS 1&2
OUTPUT 3&4
EXTERNAL EQUIPMENT
INPUT 1&2
OUTPUT 1&2
A variation on this might involve using a SADiE plug-in somewhere in the chain, for instance a Digital
Limiter or perhaps UV22 or Dither. These particular processes would normally be placed right at
the end of the chain. To add a digital limiter to the mixer above, open the PROCESS WINDOW,
and drag a DIGITAL LIMITER onto the "rack". You'll want to route the return from the external
equipment, through the Limiter and then on to Output 1&2 so that the result can be recorded to
the CD-R.
So, starting with the first mixer, now change the routing as per the picture below: the Input fader has its output
routed to "DigiLim 1 In", the Limiter has its input set to this same "DigiLim 1 In" bus, and you should change its
output to go direct to Output 1&2.
311
SADiE v5.4 PCM Manual
Now the routing is like this:
STREAMS 1-4 BUS 1&2 OUTPUT 3&4 EXTERNAL EQUIPMENT
MASTERING LIMITER OUTPUT 1&2 CD-R
INPUT 1&2 DIGILIM 1 IN
You will also have to consider your Audio Settings. If you are feeding the external equipment an analogue
signal, then the normal "Automatic" clock settings with the Input source set to "Analogue" is fine. If you are
feeding digitally to the external equipment then you will have to set up the clock source in a way that avoids a
feedback loop. There are a number of ways of doing this. If you already have SADiE locked via a separate AES
Genlock clock, then presumably you will also have the external equipment locked to the same AES clock.
However if this is stand-alone, then it is best to set the Audio Input to "AES", and the Clock Source to
"Internal". This way, SADiE is the master clock, and the external equipment should be set to clock to its input.
If it is possible to set one of the external units to be Master clock, then you will need to change SADiE's clock
source to be "Genlock to Input 1&2".
HINT: If you're using the same kind of processing and mixer setups for most jobs, save the mixer as a
template.
ORANGE BOOK CDS
In addition to Red Book disk-at-once CDs, SADiE can create Orange Book track-at-once CDs.
Red Book CDs include the full PQ data (multiple ID's per track . ISRC codes, Mode 2 bar codes etc.), and
these have to be written to the CD-R media in one go. Once the disc is burnt it is complete and no more
tracks can be added.
Orange Book CDs have reduced features: each track has essentially only a Track Start flag, but an advantage is
that tracks can be added at different times. However, the disadvantage of Orange book discs is that a normal
CD player will not play them, unless they have been "fixed up". When an Orange book disc is "fixed up", no
more tracks can be added to it and it effectively becomes a finished Red Book disc.
Before they are fixed up, there are some devices that will play them back. For instance you can buy Orange
Book players and recorders. SADiE will play Orange Book discs with some CD-R drives.
Recording Orange Book Tracks
Playing Orange Book CDs
RECORDING ORANGE BOOK TRACKS
To add a track to an Orange Book disc is very simple. This is part of the normal Bounce procedure.
Select an entry or group of entries and press the BOUNCE button.
In the "Destination" section of the Bounce window, there is an option for CD-R. Ticking this box will first log
the disk in the CD-R drive to check if it can be used for Orange Book tracks, and then it shows a new section
on the bottom of the Bounce window, as in the diagram.
This section shows information about the CD recorder and the disc, and allows you to change some settings
for the track you are about to record:
312
Specific Applications
CD-R Test Mode - this sets the laser to low
power and so SADiE will go through the
motions of recording the track, without actually
burning it to the disc. This is useful in case you
want to check to see if the system is fast enough
to write at the chosen speed. After using Test
mode, some CD-recorders need to be powered
down and up again to reset the laser to full
power again.
CD-R (1) - in the diagram above shows you
which device (1 in this case) you are using.
CD-R Speed - sets the speed for the recording.
It is advisable to calculate whether your system
is capable of the speed you've set before
recording. CD-R's have to be recorded in a
constant stream and so if SADiE cannot deliver
the audio continuously at the set speed, the CDR recording will stop and the disc will be
wasted. If for instance your SADiE hardware is a
capable of playing approximately 8 tracks in realtime, then it is unlikely to be able to achieve
more than 2 tracks at 4x speed. Processing and
crossfades will have an affect too. If in doubt, try
"Test mode" first.
Fix Up CD - pressing this button will fix up the
CD. You will not be able to add any more tracks
to the CD after fixing it up, but you will be able
to play it in a normal CD player. There are
other places in SADiE to do this: in the
"Read/Write PQ Data" window, available from
the PQ toolbar, and also in Disc Manager.
When you are ready to record the track, press START and the recording will proceed. Note that with
"Source" set to anything other "Multi" will write just one track to the CD-R, but the "Multi" option will create a
separate track for each entry in the EDL .
PLAYING ORANGE BOOK CDS
NOTE: You cannot log tracks off an orange book disc in a Yamaha CD-R 100 and therefore you will not
be able to play the disc with SADiE, until it is fixed up. This is possible with a Yamaha CD-R 400 drive.
You may not be able to log tracks created with another recorder.
If the CD-R drive allows it, Orange book CD's can be logged in the usual way in either Disc Manager or from
the PQ data window (available from the PQ toolbar).
Logging the disc in Disc manager will show each track separately, and these can be imported into the project
via the Clipstore, and then dragged into an EDL like a normal clip .
If you are able to log the disc in the PQ data window (press READ) then the track start flags for each existing
track on the disc will appear in the current EDL.
MULTI SESSION CDS
It is possible to create a CD-R disc with two sessions: one a normal Red Book CD Audio session, the other
might contain data of another sort. A CD player only recognises the first session on a disc, and so will see this
disk as an ordinary red book CD. A CD-ROM drive will see the data session, which could contain graphics,
video or other data.
313
SADiE v5.4 PCM Manual
If you tick the "Multi Session" button in the "Read/Write PQ data" window before writing a CD-R, SADiE will
write the red book session as normal using the PQ list, but on finishing this session, will leave the disc open for
another session.
Currently the second session will have to be written outside SADiE, but this does allow you to use the
powerful PQ editing tools in SADiE for the CD Audio session, and then take the disc onto a different CD
authoring system to write the data session.
Multi session support is an optional feature; contact your dealer for details of how to obtain it.
RADIO
RADIO PROGRAMMES
A few hints and tips for:
EDL START TIME
If you are not synchronising to timecode, it might seem logical to start the first Entry in your EDL at 00:00.
However, this makes it more difficult to start playback from the beginning by using the mouse in the time bar,
and it also prohibits the SLIP function from moving any Entries to the left. If you start the EDL at 00:01:00 or
01:00:00, you will leave plenty of room to the left and can easily subtract one minute or one hour from the
current-time display to get an idea of your running-time. You can do this at any time by moving all the Entries
along, with SLIP on.
USING CLIPSTORES AS YOU RECORD
If you are using SADiE to assemble a programme from lots of material that is on another medium, and not in
the correct order, it may be most convenient to dedicate a Clipstore to the programme, and work from that.
Say you have a ¼" tape or DAT with many inserts, you can record them into your Playlist in one go, but use
the razor-cut between each to create separate EDL Entries. Whilst recording continues, you can rename each
with a name relevant to the material (right-click over the Entry in the Playlist), then select it and save it to the
Clipstore.
Then, rather than re-ordering the Entries in the EDL that has just been created, open a new Playlist, pull Clips
out of the Clipstore and paste them into it in the required order. Have "Autoplace Butt" on and they will butt
up together as you drop them in, and you can use Playlist Editing to fix each join later.
PICKING THE GOOD BITS
You didn't mean to, but it happened again: you came back to the office with two hours' worth of material on
tape and the interview needs to be six minutes maximum!
314
Specific Applications
Record it all into SADiE, whilst having a listen and getting an idea of where the good bits are. Then, with the
whole interview on Stream 1, 1&2, or whatever, you can scrub-and-cut to identify the rough bits you want to
use. Rather than remove the rest, drag out the bits you like and paste them onto the next empty Stream(s).
Have "Autoplace butt" on and they will join up together.
You can now keep referring backwards and forwards between what you're picking and what you're leaving
behind. Use the Solo buttons on the Streams to choose which you are listening to.
LIVE COMPILING
You can make a very good approximation to the old way of recording a programme of pre-recorded inserts
linked by a live presenter:
Have all your inserts ready topped and tailed in a Clipstore. If you put a number in front of their
name, they will be listed in the correct order for the programme. Enable Autoplace-at-current time
and have Autotake on in the Transport Controls.
Decide which Stream(s) you are going to use for inserts, and which for the presenter(s).
If the programme starts with an insert, paste it into the Playlist.
Record-enable the presenter Stream, and play the first insert. Drop into record (by pressing the
record button) just before it ends, and the presenter can pick up straight away with their link.
While they are reading the link, pull the next insert out of the Clipstore, (if using a mouse, have it
hovering over the correct Stream, with your finger still on the button) and paste it in on cue.
Autoplace will position it for you. As SADiE is playing an EDL that doesn't know the Clip is there yet
and you won't hear it immediately, so
Stop playback, and re-start from just before the new insert (with the mouse you can do this in one go,
by double-clicking in the time bar).
You are now ready to drop into record at the next link, and repeat the above.
After recording, the whole programme is in order, with the joins between links and inserts very likely
to need no more attention. You can go through checking them and editing any presenter fluffs.
The great advantage of this is that the Presenter can hear and respond to each insert, and you get the flow of
the programme. The slight delay (four or five seconds, tops) that everyone hears between each link and the
following insert should not be much of a problem.
ROCK-AND-ROLL RETAKES
It is easy to record this way with SADiE:
If the artist fluffs, stop recording but keep the voice-over Stream(s) record-enabled. You can play back their last
few words and drop in by hitting the record button on the fly.
If the drop-in doesn't sound too good, don't worry, as you haven't lost any of the previous take! The join
between the two Playlist entries at the drop-in point is an edit that can be adjusted like any other. The previous
take is there for bits of it to be pulled back in.
AES31 INTERCHANGE
THE AES31 UNIVERSAL INTERCHANGE FORMAT
AES31 is the new standard for network and file interchange of digital audio, designed and specified over a
period over 4 years by the AES Standards Body. The goal of the standard is to reintroduce to the professional
audio industry the concept of universal interchange. A universal format for interchanging audio has not been
present since the days of analogue tape.
AES31 defines source material alongside edited audio (including cross fades) and is text-based in the manner of
a traditional EDL . which makes it easily readable and correctable if circumstances require it. The format is
sample-accurate and supports Multichannel files in excess of 99 channels, as well as interchange between PAL
and NTSC formats and frame rates. The format (crucial parts of which have already been ratified as an
international standard) is open and non-proprietary and thus not exclusive to any single manufacturer. It was
designed to be as simple as possible to implement to reduce development time, and allow access for all.
315
SADiE v5.4 PCM Manual
AES31 consists of four parts:
1.
Disk Format
3.
An edit list for the files residing on the disks, known as the Audio Decision List (ADL)
2.
4.
File Format
An Object Orientated Interchange (as yet undefined)
AES31-1 specifies a disk format that is fully compatible with FAT32, allowing physical interchange on a disk.
This format was chosen because, since its introduction in Windows 95B, it has been well received, and has
been adopted by many DAW's and other digital recording equipment. More importantly, the majority of other
operating systems can also read and write to it. It is one of the simplest disk formats for programmers to
implement, which allows disks larger than 2GB to be addressed.
AES31-2 specifies the file format as the EBU's Broadcast Wave
File (BWF). This is a WAV/RIFF file with a SMPTE/EBU timecode
stamp contained within the header. The main benefit of building
on the WAV format is its universality across computers, DAW's,
etc. Every RIFF file (and hence the WAV/BWF) is made up of
"chunks" of information, which can be utilised or discarded
depending on the capabilities of the receiving equipment.
1
Every RIFF file MUST contain a [fmt] chunk and a [data] chunk.
This is the bare minimum that a piece of receiving equipment will
need to open and read the file. The number that immediately
follows the chunk header will define the number of bytes in that
particular chunk. In the case of audio WAV files, the [fmt] chunk
contains the sample rate, bit depth, frame rate, etc. The [data]
chunk contains the audio PCM data. There can then be additional
chunks containing extra information (marked [chk1] and [chk2] in
the example). If the receiving equipment knows how to read and
interpret the data in a particular chunk it will do so. If the
equipment doesn't recognise the chunk header it simply skips the
relevant number of bytes until it reaches the next chunk
header. In this way, new chunks can be added to the file format
without breaking older equipment that does not understand the
newer sections.
A Broadcast Wave File contains a chunk labelled [bext] (Broadcast Audio Extension). This contains the
Originator Reference, a 32 character ASCII string containing a non-ambiguous reference allocated by the
originating organisation. This ensures references to a BWF file will always be correctly matched. It also, most
vitally, contains a SMPTE/EBU timecode stamp, as well as other information such as copyright and recording
history.
As the file is made up of chunks, simple music programs like Media Player and QuickTime can simply ignore the
[bext] chunk, and search for the next readable header. This means that the BWF can contain useful and
important information that more versatile equipment/software can interpret, whilst still maintaining
compatibility with all WAV capable equipment. It is important to note that MONO Broadcast WAV's are the
norm with AES31, as there is no useful consensus on the use of stereo or Multichannel Broadcast WAV's.
AES31-3 was the first section to be published in 1999 and describes the Audio Decision List or ADL. This was
the hardest part and took the longest to define. Video and audio editors had become accustomed to the
"human readability" of traditional CMX and Sony edit lists, using a simple word processor to modify them or to
identify problems. The AES31 ADL is written in XML (similar to the HTML language commonly used on the
Internet), and is readable in any word processor on any platform. The ADL is also chunk based (allowing for
future expansion and functionality), and uses XML style tags to specify a number of sections. The <VERSION>,
<PROJECT>, <SYSTEM>, and <SEQUENCE> sections specify general information about the ADL and where it
has come from. The <SOURCE_INDEX> section describes the source material (i.e. audio files) that the ADL
requires, whilst the <EVENT_LIST> section describes the individual ADL entries. The ADL is sample-accurate
(unlike CMX/Sony lists which are only frame-accurate) and has provisions for video pull-up and pull-down
rates. Having experienced practical implementations of this format, the specification has been reviewed to
further define and clarify it.
316
Specific Applications
From the outset, this specification has been designed to be very simple, built wherever possible on existing
standards and traditional working methods. This simplicity tends to make the standard more robust. However,
it also dictates that certain practices must be followed or the simple mechanism will not be able to cope with
the errors introduced. An example of this fragility would be an ADL's "path" to the audio; if audio source files
are moved, or placed in a different location, you could end up with a blank non-playing audio event. Once made
in one machine, the audio and ADL files should not be moved within that machine, (i.e. moving the files into
another folder, renaming the drive, changing drive letters, etc) without exporting and subsequently reimporting the project. The files are linked to their locations when the ADL is created and moving them
outside the normal structure might un-link them.
A useful mechanism for repairing links is the 32-character BWF "Originator Reference" (mentioned above),
which is now implemented by several manufacturers. This is a unique sequence of ASCII characters that
is automatically stamped onto the BWF file at creation time and is referenced alongside each source track
entry specified in the<SOURCE_INDEX> section of the ADL. By using this information the reading application
can ensure that tracks are reliably identified and correctly matched with individual ADL entries.
Efforts to establish an AES31 Trade Association, to promote its adoption by manufacturers and provide an
information exchange forum for the audio community at large, have proven to be over optimistic. However,
with multiple manufacturers already on board the testing and interoperability issues are being quickly resolved.
SADiE, amongst others, are testing as many other manufacturer's files as possible to ensure compatibility issues
will be stamped out more quickly than relying on a single company's proprietary format.
2
The specification may well be revised and amended, and like all international standards will be subject to review
after 5 years. However it will evolve with all manufacturers on-board, and will not be reliant on a single
company's proprietary "interchange" format. Additional sections (chunks) may even be added as supplements
rather than as extensions or amendments, to ensure that all manufacturers are equally able to implement the
standard. One future addition may well be to include edit automation, including gain, mute, and pan
information. However, defining the specification for the transfer of this information will take a significant period
of time.
One final word of caution to customers: make sure that the manufacturer who offers AES31 compatibility has
truly implemented the specification. A few companies have merely implemented Broadcast Wave Files and yet
claim full AES31 compliance. Though this would enable you to import the audio from these manufacturers'
machines, you will NOT have a compatible edit list, which is where the real benefits lay in terms of reducing
workload.
FURTHER REFERENCES:
AES Standards Publications – Only Part 1 and Part 3 are currently published as ratified standards. These are
available for download in PDF format from:
http://www.aes.org/standards/reports/AES-STANDARDS-IN-PRINT.html
AESSC, 2001: " AES standard for network and file transfer of audio - Audio-file transfer and exchange
- Part 1: Disk format", AES31-1-2001
AESSC, 1999: "AES standard for network and file transfer of audio - Audio-file transfer and exchange Part 3: Simple project interchange", AES31-3-1999
The current status for the remainder of the project is posted at:
http://www.aes.org/standards/policies/PROJECT-STATUS.html
EBU BWF Specification - These are available for download in PDF format from:
http://www.ebu.ch/tech_t3285_v1.html
EBU, 2001: "BWF - a format for audio data files in broadcasting", Tech 3285
RIFF stands for "Resource Interchange File Format" as originally specified by Electronic Arts, and now wholeheartedly adopted by
Microsoft and others as the most popular extensible file format.
1
The following companies have so far announced AES31 compliant products: SADiE, DAR, Akai, Euphonix, Tascam, Timeline, Steinberg,
Fairlight, AVTransfer, Merging Technologies, Genex, Zaxcom DEVA, HHB Portadrive, iZ-Technologies RADAR, Digigram, Waveframe,
Audio-CUBE, Nagra, Sek'd.
2
317
SADiE v5.4 PCM Manual
USING AES31 WITH SADIE
SADiE has capabilities for importing audio and AES31 ADL's (Audio Decision Lists). You will need to have an
AES31 project, including an ADL and it's associated audio files, on a Windows compatible disk. Insert the disk
into the SADiE machine. Switch on the PC and open SADiE. Cancel the Project dialogue that pops up. Set the
sample rate and frame rate in the Setup Window to match the AES31 audio you'll be working on. If the sample
rate is wrong, the conversion to SADiE will also be wrong. (If it is wrong, you can easily change it and run the
conversion again.)
Open SADiE and open the project into which you wish to import the AES31 file (or create a new one). Go to
the Project window, select "Miscellaneous" then "Import Component".
A conversion dialogue will appear. A file selection dialogue will appear.
Select the relevant ".adl" file, and click "Open". SADiE will then convert the ADL, create a new Playlist (with
the same name) within your Project, and will open it. The relevant audio will be imported in to your Clipstore
and the profiles will slowly fill in. Once the "Profiles" have filled in with the foreign audio, you should be able to
work in the normal way.
318
Specific Applications
TROUBLESHOOTING AES31
1. No clips filled in once the project is in SADiE
Open the Clipstore and check that it contains the audio files for the project. Open the Text EDL . and
check the PATH column, to see where the EDL is expecting the audio to be.
If the Clipstore is empty it's likely that the path specified in the ADL is not the same as the path to the
audio on the drive. This could be due to anomalies in the AVTransfer setup. However a more likely
reason is that the files have been moved after they have been converted in AVTransfer. As the paths
in AES31 are absolute, the ADL will no longer be able to find the audio files, as it will be expecting
them in the original location. Either way, if you open the Clipstore, right click on the Source Tracks
folder and select "Import Source Tracks". Navigate to the Project directory and select all of the audio
files. When the audio files have been imported the clips should fill in automatically.
2. Most clips are filled but a few are not
There are two possible reasons for this:
i.
ii.
Incorrect Sample Rate – If the sample rate is incorrect, many clips may not fill in, as the audio
files will appear to short by calculation at the wrong sample rate. If so, close the project,
change the sample rate in the Setup Window, and repeat the AES31 Import.
Lack of Handles – SADiE clips always have a default crossfade applied to their beginning and
end. In order to avoid a "dip" in the middle of a "cut" edit (one with no crossfade) SADiE
extends every "cut" clip by half the default crossfade length at each end. Thus the true edit
point is halfway through a fade. The value used for the crossfade length of a cut under AES31
is 1000 samples (linear). Note this only applies to "cut" edits, if a fade has been specified in
the AES31 ADL then that is what will be used.
In the majority of cases, this procedure will be fine. The audio was created with handles, and so
extending the clip minutely will work. However, if an entry from the Avid was used in its entirety (and
includes all available samples), SADiE will be extending the clip to include samples that do not (never
did) exist in the source file. Therefore the clip will remain ghosted, as the total audio required to
satisfy the clip does not exist.
319
SADiE v5.4 PCM Manual
To solve this problem, you will need to identify which clips have not been filled in. The navigator
window is of some help here, as the ghost clips will appear grey (although very small clips will be
difficult to make out). The "Material Present" column in the Text EDL can also be useful, as you will be
able to identify the odd "No" if you scroll down the list.
Having identified the ghost clips, a quick fix is to scissor cut very close to the beginning and end of the
clip, right-click on the centre section, and select "Find new track ". The main clip should fill in, and you
can delete the slivers at either end. You can then use the Playlist Edit function to stretch the clip back
out again to its maximum length.
3. If in doubt…
If there is still an empty clip that cannot be filled, you will need to check whether the audio exists:
i.
ii.
iii.
Check the "Path" column in the Text EDL to verify the project is looking for the audio in the
correct location
Check the Clipstore for a clip with the correct name (it may have had the last two digits
converted to a SADiE take number, but this is ok).
Check the source times – double click the ghost clip in the EDL and view the Source In and
Out times that appear in the Clip Details dialogue. Then inspect the track Start and End times
in the Clipstore and check that the Source times fall within the Start and End times. If they
don't then there has been a problem with the transfer. It could be that the audio file has lost
its time stamp, or that it is a WAV file, not a BWF and so has no time stamp (this shouldn't
happen but it's best to check). Either way check the whole process has been run correctly
according to these instructions.
OMF INTERCHANGE USING AVTRANSFER AND AES31
OMF INTERCHANGE WITH SADIE
AVTransfer is a software product designed to run on a PC, and can convert audio files and EDL information to
a number of different formats. The current version can import and export OMF, AES31, OpenTL, discreet edit,
Fairlight ML4 and DSP Media. Please check the AVTransfer web site for any additions. This software can be
used in conjunction with SADiE's own AES31 capabilities to provide import from and export to the file types
listed above for interchange with many other workstations.
This document seeks to explain how an OMF project can be taken from an Avid system, converted through
the AVTransfer software on a PC to AES31 format, then transferred to SADiE and converted to SADiE's native
format for playback and editing.
There are three main elements in this interchange:
1. Disc Drive
2. Audio Files
3. Edit List
AVTransfer operates directly on the host PC on which it is installed, using host-mounted drives. For ease of
manoeuvrability, removable drives are recommended for this purpose. The drive will need to be readable by
SADiE and the PC, and will need to compliant with AES31. Therefore it should be formatted FAT32, supported
by SADiE v5, and Windows 2000.
The way in which the original OMF Project is presented to AVTransfer for conversion needs to be considered.
This could be a disc drive or a Jaz disc, in which case the appropriate device will be necessary on the PC to
accept these. An OMF project may be presented on a Mac formatted drive (depending on the operating system
used on the Avid). In this case software will be necessary on the PC to enable mounting of Mac disks.
Macopener from DataViz Inc. is recommended, but there are number of utilities available.
Finally, if the PC running AVTransfer and the Avid are on a network, and can both see the same drive,
AVTransfer will be able to convert the OMF file directly across the network without the need for removable
media.
There are many ways in which this transfer and conversion can happen. The sequence below details only one
possible iteration, but is efficient and simple.
320
Specific Applications
OMF EXPORT
OMF compositions can be created in a number of different styles. However, the most convenient, and most
suited for conversion is the Embedded or "Bento". The OMF composition will consist of a single large file,
normally hundreds of MB's in size, which wraps all edit information along with all the necessary audio in to one
file.
The "Consolidate" process is recommended before export. This reduces the audio wrapped in to the OMF to
only the elements required. This means that if an hour long recording has only one 10 second element used
anywhere in the project . only that 10 seconds of audio will be transferred. However, it is important to apply
"handles" to the audio when consolidating (2 seconds is usually ok).
Video files are unnecessary so choose the "Audio Only" option when exporting. OMF can usually be exported
as Version 1 or Version 2. AVTransfer supports both versions. However, v2 is more complex, and includes
functions not relevant or supported by SADiE, so choose v1.
AVTRANSFER
The AVTransfer software can be downloaded from the AVTransfer web site. The free download is a demo
version. This has full functionality but it places periodic "bleeps" in the audio files upon conversion. However it
is quite adequate for test purposes.
In this example, the single large OMF file from the stage above will be converted to AES31 format. AES31
consists of:
Audio Decision List (ADL) – this is an edit list in a simple, human readable format. This file can be
opened and viewed in a normal text editor. The important sections are:
o
o
<source_index> - This gives a list files used in the project . Each of these will include an index
number called the Originator Reference, which is referred to by the…
<event_list> - This is the edit description; a list of edit events (referring to a source
Originator Reference), which describes the Source In time, and Edit In and Out times, along
with channel numbers, fade lengths and shapes, clip levels, etc.
Audio files – These should be in Broadcast Wave (BWF) format. These chunk-based files are much the
same as WAV files, but include an extra Broadcast Extension chunk carrying extra information, most
importantly a timecode stamp. However due to the chunk basis of the file, this file can still be read and
played by all WAV capable equipment.
The original OMF file is unaffected by the conversion process, and remains intact. The AES31 is a copy, and
hence will require its own similar disk space.
Mount the OMF Media on the PC. Also mount the drive that is going to hold the AES31 files. The total storage
space for the AES31 will be similar to the size of the OMF file. If you wish to output the AES31 to the
removable media holding the OMF file, but there is insufficient space, move the OMF on to the host PC's hard
drive before conversion, freeing up space for the AES31.
NOTE: Hard drives in removable cradles are not registered by Windows as removable devices and thus
should only be inserted and removed when the PC is shut down. SADiE has it's own mechanism for
swapping removable drives whilst powered on, but this does NOT apply to the host PC.
Switch on the PC if you haven't already. Open AVTransfer, and at the first page select "Open OMF Project".
321
SADiE v5.4 PCM Manual
Use the browser to navigate to the location of your OMF file, and select it by double clicking.
AVTransfer will open a dialogue box, offering you options for "Import Filter" and "Audio Data Mode". Select
"Smart" and "Embedded Audio – all audio is in one file". Press "OK" and AVTransfer will proceed to unwrap
the OMF file.
AVTransfer may ask if you want to "render dissolves". SADiE can work with "virtual fades" rather than having
to have them rendered first, so say "No". The next dialogue that appears will show the composition (edit list).
There may be a number of these compositions, but only one will be the major composition, so select it by
clicking on it and highlighting the line. (The dialogue also shows audio data and "master mobs". Ignore this for
now.) In the "Export Project as", click the "AES31" button.
322
Specific Applications
Choose the destination for the AES31.
The ADL will be placed in the directory you select or create, and the audio will be placed in a separate subdirectory called "AES Audio". Do not use the root directory for your ADL file. You can choose it but will
receive an error when conversion begins, due to the restrictions on root directories. Before the conversion
takes place you will be asked some further questions.
Choose:
Copy All Files (recommended)
DO NOT TICK "Include rendered Cross Fades"
.WAV for the Broadcast WAV extension
323
SADiE v5.4 PCM Manual
The conversion will continue and you will see a progress metre, the speed of which will depend on your PC
specification. On average a 500MB file on a Pentium 3 PC, takes approximately 3-4 minutes. When the
conversion is finished, exit AVTransfer.
NOTE: As you may have noticed, AVTransfer does not need to be running on the same PC as SADiE,
and there may be reasons for putting it on a different PC, or for keeping it on the SADiE PC. However,
AVTransfer is registered to one PC, and so cannot be moved once registered.
You will now need to import the AES31 ADL and audio in to SADiE. See "Using AES31 with SADiE" for details
on this process.
IN SHORT
Create an embedded style OMF on removable media.
Open AVTransfer.
Move the drive to the AVTransfer PC.
Import the OMF.
Export as an AES31. Try not to move or copy the files after AES31 conversion, as paths will be
broken.
Convert the AES31 ADL in SADiE.
Check it's completed.
This process can also be reversed in order to export from SADiE to OMF via AVTransfer.
AAF INTERCHANGE
The Advanced Authoring Format (AAF) is a multimedia file format that enables content creators to easily
exchange digital media and metadata across platforms, and between systems and applications.
http://ww.aafassociation.org is a good resource for information about AAF and includes FAQ's, technical
information, and lists of AAF members. As of November 2003. AAF import and export is available on many
other products including Digidesign ProTools v6.1, Avid Xpress, Media Composer, Symphony and other Avid
platforms, Adobe Premiere Pro, and all GenerationQ Quantel products.
AAF import and export is now available as an option for SADiE v5 software. The information herein is correct
as of November 2003
WHAT IS AN AAF?
An AAF can contain:
Edit information – often known as the "composition" or "sequence" in other systems; SADiE users will
usually refer to this as an "EDL". The edit information contained in the AAF will usually be source and
EDL times for the entries, and it may also include fades, fade shapes, clip levels, and level automation
data. There is the possibility of other types of data.
Video files – SADiE cannot currently import video entries or video files. However, if a video stream is
being displayed, then video entries found in an AAF will be shown as "ghost" clips along with their
source times for reference.
Audio files – these will be in AIFC or WAV format. SADiE can currently only support AIFC or WAV
files at our standard sample and bit rates.
The AAF Project can be presented in two ways:
1.
2.
324
"linked" or "external" media – where the composition is a *.aaf file, but the audio and/or video files are
separate files.
"embedded" media files – where everything is wrapped up in one big *.aaf file.
Specific Applications
Both methods have advantages. With external files, there may not be a requirement to convert files and to
package them and thus the process of export and import will be quicker. On the other hand, external files may
be scattered across a number of drive locations, and thus the process of embedding the media into the AAF
will collect everything neatly in one place; there's a lot less chance of something going missing with an
embedded file. On importing an embedded file, it's easy to find the media files because SADiE has unwrapped it
from the large embedded file and so will know exactly where they are. With an AAF with external files, during
the transfer from one machine to another, it's quite likely that the files will have changed directory or disc
drive name and thus some searching may be required.
With modern processor and disk drive performances, the act of embedding may not take such a significant
extra time and it may be worthwhile for the added benefit of being more certain that your media is not missing
crucial elements.
An exporting application may have options for exporting in either fashion, and it may also allow you to
"consolidate" the media files before exporting. Consolidating is a process where if parts of a media file are not
used in the composition/EDL then new shorter media files are made and linked to the entries in place of the
larger file. Thus the AAF can be smaller in terms of data size. SADiE does not currently consolidate audio files.
IMPORTING AN AAF IN TO SADIE
The process is the same as importing any EDL into your project. The AAF to SADiE conversion, along with any
unwrapping of files from an embedded AAF will happen automatically.
You have a project open. This may be work in progress or perhaps you have just made a new project into
which you wish to import the AAF.
1.
Select the "Project" menu on the top menu bar.
3.
Now browse to the directory where the AAF file is located.
2.
4.
5.
6.
7.
From this list, select "Import Component".
On selecting the AAF file, the "EDL Conversion" dialogue will pop up, with "AAF" pre-selected on the
left hand side, as the file type. Pressing "OK" will start the conversion.
You will see some progress bars. The length of time taken will depend on the size of the project and
also if it's an "embedded" or "external media" type AAF. An embedded file will take longer to unpack.
The converted EDL will open; it will have the same name as the original AAF file (but this is a new file
with an .EDL extension now). You will see the clips' profiles drawing on the screen; SADIE may take a
short while to create these profiles. It's a bad idea to exit SADiE during this period as you may end up
with half-cooked profiles.
If this is an external-media AAF, it is possible that SADIE won't automatically find the external files and
the clips in the EDL will be drawn in outline only as a "ghost" clip. Usually the reason for this is that
the files are no longer in the same directory as they were when they were exported. If this is the case,
in Disk Manager (or else using the "Import Source Tracks" function inside the Clipstore), find the
directory where the audio files belonging to this AAF file are placed, and import all the files into your
project's Clipstore. Disk Manager has a right-click option to "Import into Clipstore". This can be used
on multiple clips or just by right-clicking on a directory name to import the whole directory if
required.
When all the clips are imported into the Project, the EDL will be able to link to the audio files, and as
above, the profile drawing will start.
EXPORTING AN AAF FROM SADIE
The AAF section of the EDL Conversion page in the Setup Window has some options for exporting (note
there are no options for import). You can choose to:
Export Audio – embedded in AAF or external audio files. As explained above, when you choose
embedded, the audio and the edit data are packaged up into one big file, whereas external makes the
AAF export in many files – one file for the edit list (the *.AAF file) plus many audio files.
325
SADiE v5.4 PCM Manual
Consolidate source tracks – WAV or AIFC chooses the format that your audio files will be converted
to during the export. Sample and bit rates of the original files are retained (this means 32 bit source
files are not allowed). The term "consolidate" is perhaps a little confusing; currently (v5.2.1 Nov 2003)
source audio files are copied and converted exactly as they are, with no possibility of reducing the
amount of data to exclude audio that's not in use.
Export clip level as - Varying fader-level automation, Fixed Clip gain, or None. SADiE has two ways of
applying level to clips, either as moving fader information or as clip levels (as applied in the Clip Details
Window). Currently (v5.2.1 Nov 2003) SADiE can only export one of these two sets of data. This
option chooses which is included in the export.
Your choice of any of these options may be determined by the capabilities of the application that is going to be
receiving the AAF file.
The procedure for exporting to AAF is therefore:
1.
Choose the exporting options above.
3.
From the "File" menu select "Convert".
2.
4.
5.
6.
Open and select the EDL that you wish to export.
This will display the Convert dialogue, with a list of possible formats on two sides – "Input" and
"Output" format.
On the left side of this dialogue select "From Playlist" and on the right select "AAF". Then press the
"Select Output File" button, browse for a location that you want to export to, give the AAF file a
name, and press "OK".
External audio files (if that's your choice) will be created in the same directory as the AAF file. Thus
duplicate file names are not allowed for an external file export, although they are allowed in an
embedded file.
The process will continue, with some progress bars to inform you how it's going.
IMPORTING AND EXPORTING OMF FILES USING AAF
SADiE's AAF converter can also support OMF files, both external media and embedded files. When exporting
OMF, the AAF setup options will apply (thus for instance the choice of embedded or external will be that same
as your setting for AAF).
When handling OMF files, SADiE's AAF converter will convert an OMF to AAF first and then import, (or
conversely, for export we convert to AAF, followed by an AAF to OMF stage). This all happens internally, but
will explain why an OMF may take a little longer.
It has been noted that this OMF converter will work with standard OMF files, but there could be some
complex non-standard files that will fail.
PRO TOOLS 5.0 INTERCHANGE
This optional software plug-in allows import and export of sessions and audio files to and from Pro Tools v5.0
format.
There are two options for Import and Export to Pro Tools Session in the File Menu
You will require MacDrive and our extension map customisation – the interchange can only work with Mac
format sessions and SD2 audio files.
For interchange with Pro Tools versions higher than 5.0, the Pro Tools system itself will be able to import and
export to v5.0 session format. PC Pro Tools systems cannot provide Mac format sessions, and so cannot
interchange using this method, although with modern systems, AAF can provide an interchange method.
As part of the Export to Protools function, all audio files used by the source EDL will be copied and format
converted to SD2 (if necessary) into a directory called “Audio Files”. This is what is required at the Protools
end, and avoids the need for any further format conversion.
326
Specific Applications
NOTE that all the “Mac files on Mac Disk Drive” rules apply – ideally when exporting you should export to a
Mac HFS drive that the ProTools can read. You can’t export to FAT32 drives, because they cannot hold the
resource forks for the Mac files (the Pro Tools session does rely on having the resource fork). You can export
to NTFS drives, but the Mac won’t read NTFS drives, so it will have to be copied to a Mac drive at some point.
If you are transferring the files via CD-ROM, then only a Mac CD-ROM can hold the resource forks, and so if
you are burning the CD from the PC, it will lose the resource fork – either use Macbinary to pack the
resource fork in with the file for transfer on PC CD-ROM; or else pack all the files using Aladdin's Stuffit
Compression tool .. there's more explanation in the “Mac files on Mac Disk Drive” section.
327
SADiE v5.4 PCM Manual
VIDEO
There is an optional Plugin for Video in SADiE Version 5, which adds video recording and playback capabilities
to a SADiE system. When installed, and enabled in the Setup Window, the software adds a video stream at the
top of the EDL, which can contain video Entries. The video entries are fully integrated into SADiE and can be
manipulated in similar ways to ordinary audio entries: drag-and-drop, razor, copy/cut and paste, Autoplace, Slip
etc, and some editing functions operate exactly the same. The video Entries are coloured magenta to
distinguish them from audio entries, and you'll notice that video Clips appear in the Clipstore and Disk
Management with a
"film" icon.
AUDIO VIDEO INTERLEAVED (AVI) FILES
SADiE's Video Plugin utilises the Audio Video Interleave (AVI) format for playback and recording of video.
Audio Video Interleave (AVI) is a special type of Resource Interchange File Format (RIFF), as defined by
Microsoft. The ".AVI" file format is the most common format for an audio and video file on a Windows PC.
AVI files can contain any resolution of video, and most frame rates are available (however, SADiE will only be
able to accept standard frame rates).
Audio content and/or video content is compressed with a specific codec and is then stored in an AVI file as
interleaved data. There are a wide variety of codecs available. Once created, these files can then be played in
Windows Media Player on any computer, as long as the appropriate codec is installed and available. Video
recorded by SADiE will be stored in DV format.
SADiE will not necessarily be able to play back all AVI files. The AVI will have to be at a frame rate compatible
with SADiE's capabilities (24fps, 25fps, 29.97fps drop or non drop, or 30fps). The codec will also have to be
present for play back. If you are unsure if the codec is present, try playing the AVI file in Media Player first of
all. If the codec is not present Media Player will attempt to download an appropriate one. If this fails, you may
have to ascertain which programme the AVI was created with, and install it. If the AVI file will play in Media
Player, generally it will play in SADiE, provided it is at a supported frame rate.
No extra hardware is required to play back preexisting video in AVI format, but recording from an external
source will require a DV compatible device. DV (short for Digital Video) is a digital standard for video created
by a consortium of vendors, which uses Motion JPEG video at 720x480 resolution, at 29.97 frames per second,
or 720x576 resolution at 25 frames per second, and is stored at a rate of 2.5MB per second. As standard, it is
transmitted to the computer via an IEEE1394 (FireWire) connection.
328
Specific Applications
PREPARING THE PLAYLIST
To use Video in SADiE it must be enabled. If this is the first time you've used Video then it may not be enabled
for your Playlist. Take a look at the top of the Playlist, just above the topmost stream; there will be a thin bar
labelled "Audio Unit A". If Video Editing is enabled there will be another thin bar above this labelled "Video
Unit".
If Video is not enabled you must first enable Video features. This is done with the check button "Create Video
Stream in Playlist" at the top of the "Video" section of the Setup window (found under the View menu). You
can also tick "Auto Open Video Window in Projects" if you wish every Video Project to open the window
automatically. Having enabled Video, every subsequent EDL will be created including the Video stream.
VIDEO IN SADIE
AVI Video files to be used for playback in SADiE should be placed on a dedicated video drive, in much the same
way as your audio files will be. The video files could be placed on the same drive as your audio data, but this
will result in a loss of performance, as the data rate for video is much higher. For best results, store on a
separate drive.
Once on the drive, the clips are brought in to a Project's Clipstore in the same way as audio clips, etc. See the
Track Management section for more details. Once associated with your Project, the clips can then be dragged
in to the EDL in the same way as audio.
Video entries in the EDL are treated in much the same way as audio entries. All of these functions are exactly
the same: CUT, COPY, PASTE, RAZOR, SCISSORS, GLUE, REMOVE GAP, COPY TO
CLIPSTORE, LOCK, all AUTOPLACE and SLIP functions, GROUP and UNGROUP, UNDO, and
REDO.
Video entries are saved as part of the EDL; they are just another EDL entry, and can be viewed as entries in
the Text EDL.
Scrubbing the EDL works in the same way, and most importantly of course, the video clips scrub in sync with
the audio clips.
You cannot use the Playlist Editing mode, they can't be edited in Trim windows, and you can't bounce video
Clips. However, you can still use Region Editing, and Quick Edit.
It is possible to make edits in the video stream, using the razor and scissors tools. There are a few basic areas
where Video editing differs from normal audio editing.
1.
There is only a single channel of video, and so there are no fades.
3.
Dragging and dropping a video entry to a new position in the EDL will replace any existing video
entries in the new area, shortening them to make room for the new clip.
2.
4.
5.
All edits are made at frame boundaries.
The Playlist will take the resolution from the 1st clip in the EDL, so any further clips at different
resolutions will be re-sized to match. This may result in reduced video quality.
There are three additional editing tools, that are made available by right-mouse clicking on a video
entry:
i.
"Extend entry start to fill gap" and "Extend entry end to fill gap" - these two options keep the
video entry locked in time, and if more video is available in the video track that this entry is
cut from, these will lengthen it forwards or backwards to meet a preceding or following
entry. In other words fill the holes in the EDL.
329
SADiE v5.4 PCM Manual
ii.
"Move nearest cut to current time" - you would use this if you have an edit between two
video entries, that are in sync, but the edit point is not at the right position. Move the current
time to a new position, and once again, only if the excess video exists in the recorded video
tracks, this option will move the edit point to be at the new position.
These three options are greyed out if SADiE detects that it is not possible to do that action, if for example,
there is not enough spare video to move the entry start or end.
THE VIDEO WINDOW
Playback of the Video Clips is displayed in a dedicated Video Window on screen. This is accessed from "View",
"Video Window". This can be resized freely, and placed anywhere on the screen. There are tools to help you
set the Window size correctly for your Video:
The first button, "Stretch to Fit" will resize the video playback as you resize
the Video Window. However, irregular sizes can cause artifacts. A better
option is to use one of the preset zooms, 50%, 100%, or 200% to get a more
accurate picture.
The "Source Aspect Ratio" Lock button will lock the aspect ratio of the clip to
the aspect ratio of the original source file. Alternatively you can use the aspect
ratio buttons of 4:3 or 16:9.
GRAPHICS CARDS AND EXTERNAL MONITORING
Playback of Video Clips in SADiE utilises the "Hardware Overlay" capabilities of your graphics card, and this
function will need to be switched on in the graphics card setup. This overlays the Video stream on to the
normal screen display from a special separate memory.
Any graphics card with Hardware Overlay functionality can be used to display the Video Window. If you wish
to run two VGA monitors you will need a card with dual VGA outputs. Note that to display the Video
Window on the second screen you will need to select the VMR9 option in the Setup Window.
If you wish to view the Video Window on an external monitor you will require a card with a composite video
output. Simply connect the Composite Output of the card to the Composite Video Monitor. Hardware
Overlay will replicate the Video Window on an external composite video monitor. However, the Video
Window must be present on the VGA monitor for Video to appear on an external monitor. The physical size
of the window in SADiE itself is non-consequential, but the zoom level and aspect ratio settings will affect the
external display. You will also need to select the VMR7 option in the Setup Window.
Testing in house has been performed using a Matrox Parhelia graphics card, which has two VGA outputs for
dual monitor display, plus a composite video output, for use with an external video monitor. Full details of
settings for this recommended graphics card are available.
There are two "VMR" options in the Setup Window:
330
VMR7 - This utilises the Windows Hardware Overlay, and is necessary for playback on an external
Composite monitor
Specific Applications
VMR9 - This bypasses the Hardware Overlay, and is designed if you require a dual VGA setup with no
external monitor, and the Video Window on screen 2.
The Video Plugin utilises Windows Direct Show. The quality of playback and recording will be dependant on
your graphics card, and is outside of SADiE's control. Contact your dealer for advice on the most appropriate
graphics card for your requirements.
RECORDING VIDEO
Video can be recorded in to SADiE from any DV compatible source. This can be a DV Camera, an input from a
convertor box such as those made by Canopus, or any other DV device connected to an IEEE1394 FireWire
port. For in house testing, good results have been achieved with the reasonably priced Canopus ADVC-100
convertor. This can take any S-Video or composite input signal and convert it to DV (and vice versa). Canopus
make a wide range of convertors, from entry level to professional broadcast quality. Choose an input device of
a quality appropriate to your application. Contact your dealer for more information.
Recording Video clips in SADiE is much the same as recording audio. Record Enable the Video Stream in the
EDL, then press Record. With DV, if a CAT card is present in the SADiE, the video can be kept in sync. Any
audio can be recorded simultaneously, by connecting the relevant inputs, and record enabling any relevant
audio streams.
When recording, you will see a noticeable delay between the video and the audio, due to the inherent delay in
the DirectShow recording graph. This delay will not be present during subsequent playback. Any additional
external delay in the recording process (perhaps and external DV encoder) can be compensated for using the
frame compensation option in the "Video" section of the Setup Window. This defaults to 1 frame.
It is always best to record and store Video in SADiE on a separate drive to your audio, as mentioned
previously. You can specify a root directory and drive for recording video in the "Video" section of the Setup
Window. Video will then be recorded in to a "ProjectName" sub directory.
IMPORT AUDIO FROM AN AVI FILE
If you have imported an AVI file into your project which includes audio, it's often useful to be able to use that
as a sync reference.
For this purpose, SADiE has the option to Rip audio from AVI file - right mouse click on the AVI file in the
Clipstore and select this option.
The audio will be copied to a new linear audio file and will appear in the clipstore after the conversion.
TIPS, HINTS, AND TROUBLESHOOTING
Here are a few tips, pointers, hints and general information for when using the SADiE Video option:
To be able to run video with SADiE you require:
Windows XP (pro or home although we have only ever tested using XP Pro)
DirectX 9B (or higher)
Service Pack 1 (or higher)
(XP Service Pack 2 and DirectX v9c are fine)
The video records to DV format AVI files at about 12GBytes an hour - 1GByte will therefore last
about 5 minutes.
331
SADiE v5.4 PCM Manual
Display Hardware - it is possible to run the SADiE Video plug-in without special hardware. If you
are displaying video on the main PC monitors as opposed on a separate composite video monitor,
then it's advisable to choose the VMR-9 renderer, which does not use hardware overlay. Aside from
anything else, you will be able to view the video window on either screen.
If you have a Matrox Parhelia card, to view the video on the composite video output, you must select
the VMR-7 renderer.
More recently, a customised Matrox Parhelia card is available from SADiE distributors (this is not
available from regular Matrox suppliers) which gives performance enhancements over the normal
Parhelia - synchronisation between audio and video is tighter, and single frames can be displayed in
stop, to avoid the inter-field flicker. Note that to work with SADiE v5.3, these customised Parhelia
cards must be running with driver version 1.08.072. If you have a customised Parhelia card, the
Advanced Video Setup page will be present.
The Low, Medium and High settings in the Setup Window only apply to the playback video and don't
have any affect on the recording quality:
High quality displays - full vertical and horizontal resolution
Low quality displays - half vertical and horizontal resolution
Medium quality displays - half vertical and full horizontal resolution
When set to high quality playback, the flicker on an interlaced video monitor is unavoidable (unless
you have the customised Matrox Parhelia card, see above), and the only way to stop it happening is to
set the playback quality to medium. This restricts each frame to just a single field thereby avoiding the
problem. Film will only contain a single frame, and so will be unaffected.
SADiE utilises the graphics cards "Hardware Overlay" facility. This must be switched on in the graphics
card setup for the Video Plugin to work. If your Video Window appears blank, ensure hardware
overlay is switched on.
Due to the functioning of hardware overlay on the Matrox Parhelia card with dual VGA monitors, the
video image will only show on screen 1. When you put the video window on screen 2, the video
window will appear black, although the picture will still appear on any external Video monitor.
Also due to hardware overlay, the Video Window must be present on the VGA monitor for Video to
appear on an external monitor. If the Video Window is minimised or closed the external Video feed
will disappear. If you wish to hide the Video Window on your VGA screen resize to its smallest
dimensions and place behind the EDL Window. When the Video Stream in the EDL is Record
Enabled, you cannot shut the Video Window.
Recording Video utilises Windows Direct Show. This has certain requirements for the legality of video
clips. If when you are recording in a video clip, and upon pressing stop the video clip disappears from
the video stream, the video that was recorded doesn't meet the requirements and so Direct Show
removes it. If this happens, check the video input connections to make sure they have not come loose
or are completely disconnected.
When working with a video enabled EDL, it is advisable to only have that video EDL open. Working
with multiple EDL’s open takes up processing power which SADiE needs to display the video. As the
performance of the PC drops, the video display will suffer before the audio quality so you may
experiences glitches and drop frames.
ADVANCED VIDEO SETUP
The Advanced Video Setup page is only present if you have a Customised Matrox Parhelia card, which will give
improved performance for SADiE's AVI playback.
This page is available to set up the "single field on stop" function and determine which field is displayed.
In simple terms, with 50 field (@25fps) or 60 field (@29.97/30 fps) AVI files, you should set the page as below.
332
Specific Applications
333
10 - CUSTOMISING SADIE
Setup Window
Playlist & Mixer Templates
Desktops
Changing how SADiE starts up
User Management
SETUP WINDOW
The Setup window can be displayed under the View menu and allows you to change many settings that affect
the way SADiE is working. These are stored for each User in a file called "Username.INI" which is used by
Windows® to recall them whenever you run SADiE.
The settings are grouped under topics that can be selected from the list in the left-hand part of the window.
Double-click on topics with a "+" next to them to reveal sub-topics for selection.
335
SADiE v5.4 PCM Manual
The window is fully interactive, so you can leave it open and make changes while using SADiE. Options that are
currently not available (like changing sample rate while recording) will be greyed out.
This section details the options available to you for user setup. Items in Bold refer to options in the right hand
pane of the Setup window.
GENERAL SETUP
Time Format
Selects the format for all time displays:
Timecode
Hours : Minutes : Seconds : SMPTE frames : SMPTE subframes
Milliseconds
Hours : Minutes : Seconds : Milliseconds
Samples
Hours : Minutes : Seconds : Samples
CD
Hours : Minutes : Seconds : CD Frames
Bars and
beats
Bars : beats : ppqn (parts per quarter note)
Time Format Settings
Allows you to set the Tempo, Time signature, and ppqn for the Bars and beats
display
Popup Help
Enables the yellow pop-up captions when resting the mouse pointer over a button.
Warning Messages
Allows a choice of four different settings. Display all messages until you are familiar
with using SADiE
Message Box
Placement
Allows you change the position on the desktop at which messages, warnings and
errors appear.
Popup Help
When ticked this will display yellow popup boxes displaying button names when
focused on a button.
Disk Integrity Test
When ticked this will perform a disk integrity test.
Classic View
When ticked this will display SADiE's interface in Classic Mode, with all textures
and backgrounds removed.
STATUS DISPLAYS SETUP
Status displays 1-8
336
Lets you choose which displays of important settings are shown in any of five
positions on the Status bar at the bottom of the screen. You can display any of
the following:
Sample Rate
Double-clicking on the display will take you to the relevant part of the Setup
window to change the setting.
Frame Rate
As above
Transport Ctrl
Simple Play and Stop buttons and current-time display. Use as you would the
main Transport Controls, which you can close to save screen space. Double
clicking in the time display allows you to change the current time in the Playlist
. Also, clicking and dragging any digit up or down, increments or decrements
Customising SADiE
that digit and hence moves the current time.
Autoplace
Right-click on the display to change Autoplace settings.
Slip
Right-click to change Slip settings.
Input Source
Double-clicking on the display will take you to the Audio Setup page, to allow
you to change this.
Clock Source
Double-clicking on the display will take you to the Audio Setup / Further
Audio Settings page, to allow you to change this.
Input Res
Double-clicking on the display will take you to the Audio Setup page
Output Res
Double-clicking on the display will take you to the Audio Setup page
Tempo
Double-clicking on the display will allow you to alter the tempo directly
without having to go to the General Setup page.
Varispeed
Double-clicking on the display will take you to the Audio Setup page
Output Format
Double-clicking on the display will take you to the Audio Setup / Further
Audio Settings page.
Record Format
Double clicking on this has no effect - this is display only.
Return on Stop
Right-click to turn Return on Stop on or off.
Scroll Playlist
Right-click to turn Scroll Playlist on or off.
Stationary
Timeline
Right-click to turn Stationary Timeline on or off.
Display When selected, each display shows its description in full.
Titles
AUTO-SAVE SETUP
Create backup files
When any file ( EDL . Clipstore etc.) is saved, the previous version, before the
save, is renamed to "*.bk?", e.g. when you save "FRED.EDL", the old version
becomes "FRED.BKE".
Auto-save files
Sets the time between automatic saves of EDL, Clipstore and Mixer files. These
are saved to the Windows directory and are named:
Sd3savxx.˜dl - for EDL, where xx counts up to 99
Sd3savxx.˜su for mixer
Sd3savxx.˜ls - for Clipstore,
See File Recovery for details on how to recall these files
337
SADiE v5.4 PCM Manual
AUDIO SETUP
NOTE: Audio Setup can be quickly called up by double clicking on the sample rate on the bottom Status
bar
Input Source
Select which physical inputs are active for routing and recording.
Input Resolution
Select the sample resolution (how many bits per sample) of the input. For
analogue input, the maximum bit depth produced by your A-D (and D-A)
convertors will depend on the hardware you are using, so check with the
Hardware leaflet. For digital input, set to match the input data, unless you want to
reduce the resolution.
Sample Rate
Sets SADiE's working sample rate, for recording and playback. Obviously, SADiE
can only replay audio at one sample rate at any time, so if you mix Tracks
recorded at different sample rates in the same EDL, one of them will be replayed
at the wrong rate and sound speeded up or slowed down. Use the 2x and 4x
buttons to switch to for example 88.2/96 kHz or 192 kHz etc.
Varispeed
Allows you to vary the sample rate for special effects. This is variably adjusting the
system clock, and can't be used when recording digitally or locking to an external
reference.
Output resolution
Sets the output resolution at the digital outputs, or supplied to the digital-analogue
converters.
Default record disk
Only applies to recording outside any Project. When recording within a Project,
there is a separate disk selection in the Project window's Tracklist.
Note on Sample Resolution: Unlike the situation with different Sample rates, SADiE can play audio with
differing bit resolutions in the same Playlist . The Input Resolution setting sets the bit resolution for the
physical inputs, and the Output Resolution setting does the same for the physical outputs. Thus if you are
playing a mixture of 16, 20 and 24 bit audio with the output resolution set to 24 bit, then the resulting output
will be a full 24 bit number. SADiE's internal processing is at 32 bit floating point, and is then truncated to the
final output resolution at the physical output. Thus for instance if your entire Playlist is using 16 bit audio, but
your output resolution is set to 24 bit, if there is any audio processing whatsoever (level changes, EQ's fades
etc.) the resulting output will be a full 24 bit number.
You can choose to record audio at a different bit resolution to the input setting however. When you change
the Input Resolution setting, the Track Properties setting (using the Properties button in Transport
Controls, and is the setting for your next recording) follows this global setting, but it can then be over-ridden
manually. For instance there may be reasons why you would require a 24 bit resolution on the input, but you
wish to record at 16 bit resolution, and so changing Track Properties could force the new recording to be
16 bit. Note that the Track Properties remains at the last setting until you either change the global setting
(in Audio Setup) or manually change it to something different.
It is generally recommended to use dither of some sort when truncating any digital signal. SADiE supports a
number of different dither algorithms. You can see that any audio processed in SADiE will be truncated (unless
there is no processing of any kind) to the output resolution. Dither always works at the setting of the Output
Resolution, thus if for instance you're recording to a 16 bit DAT tape, you would want to set SADiE's
Output Resolution to 16 bit so that the dither is operating on the correct bit. In this particular case, if the
Output Resolution setting was 24 bit, then the dither would be applied to bits that would be truncated by the
DAT input, and hence the dither would have no effect.
In the case of internal recordings (e.g. bounce or CD-R/DDP) the Output and Input Resolution settings are
important to some degree. The output resolution's only use in these cases is to set the bit depth at which
dither is working. Track Properties (which is affected by the setting of Input Resolution as just described)
will set the bit resolution of the new recording/bounce etc. CD-R and DDP however automatically truncate to
16 bit as is the standard for these media.
338
Customising SADiE
FURTHER AUDIO SETTINGS
Clock Source
Sets what digital audio clock is used as the reference for generating SADiE's sample
rate:
Automatic
When a digital input is in use (either for recording or routing to a
Mixer input strip), the clock is derived from that. When no digital
input is in use, SADiE's own internal clock is the reference. This is
the usual setting, unless you are recording from a digital device
that needs to take its clock reference from SADiE (e.g. bouncing
through an external digital processor or mixer), in which case
they would each be trying to follow the other, so you must use
SADiE's Internal setting.
Internal
Internal clock used at all times.
Genlock
External clock reference used at all times. This setting is for those
who use a station clock to reference all their digital equipment.
Clock Source
Digital I/P
Analogue I/P
No I/P
Automatic
lowest
numbered
digital input in
use
internal
internal
Internal
internal
internal
internal
Genlock
AES reference AES reference AES reference
input
input
input
Output Format
Selects whether SADiE produces digital output signal to the SPDIF or AES/EBU
protocol. The selected format is actually supplied to all digital outputs.
Emphasis
Turns Emphasis (of either flavour) on and off in the analogue domain. This is a
global setting, so either everything is de-emphasised or not and thus if you need to
mix material, it is best to de-emphasise by other methods (Graphical EQ has a
preset for this).
Internal Clock
"Free run" or "Lock to Video". This determines whether the audio clock is frame
locked to a video input present on the video input of the CAT card, or not. This
will need to be set if you are locking timecode sync to 9-pin or VITC.
SYNC SETUP
NOTE: Sync Setup can be quickly called up by double clicking on the sample rate on the bottom Status
bar
These settings are described in full in the section on Synchronisation.
PRE AND POST ROLL SETUP
Here you can set how much SADiE plays before (pre-roll) and after (post-roll) an edit when you use the
preview buttons in the Transport Controls or Trim Editor. These times also apply to the preview buttons in
the PQ editor.
Three alternative times are available: using the preview buttons alone, with the Shift key and with the Ctrl. Key.
339
SADiE v5.4 PCM Manual
PLAYLIST SETUP
No. of Playlist Streams
Tick the box and set the indicator number if you want to specify how
many Streams new Playlists are generated with. Otherwise, SADiE will
generate Playlists with 16 Streams per audio unit by default. See also
Playlist Templates
Cut Mode
Determines the joins created between Entries when the Razor-cut is
used:
Splice
Fade-out of first Entry overlaps fade-in of next (a
crossfade).
V cut
Fade-out ends where fade-in starts.
Stop automatically on razor cut
Applies when razor-cutting during normal playback.
Auto-locate on cut
Means that when SLIP is on, cutting an Entry from the Playlist will
reposition the current time cursor so as to take account of the slip. To
be used in conjunction with the above.
Double-click opens Clip details
Clip Details window opens when double-clicking on the Playlist Entry.
Auto load new EDL to current if If your current Playlist is empty, opening an EDL file will load it into the
empty
empty Playlist instead of creating another one.
Autoplace options
The time display is used to set the gap between Entries when using the
"Autoplace with Separation" option.
Use Fades
When selected, the gap length includes the fade-out of the earlier Entry.
Playlist and Trim Edit
Never Scrub crossfades edges when editing - when this is ticked,
scrubbing is automatically disabled when you are editing fade edges.
PLAYLIST DISPLAY
Stream comment space
Choose between displaying the "comments" or "dialogue" that can be
written in the Clip Details window.
Always display mouse time in
Playlist
Changes the behaviour of the little red time display at the bottom left
of the Playlist. With this ticked, the mouse pointer position is always
displayed there. Unticked, and this displays the In point of a clip when
you pick it up.
PPM's in Playlist
Turns on or off the miniature meters on the left of each Stream.
Multitrack Rec Enable
When ticked, this changes the appearance of the Red "R" record enable
buttons to larger coloured "LEDs". The colour changes to give
information about the record status:- record mode is disabled on this stream
- record is enabled, but playback has stopped
flashing - record is enabled, the playlist is playing, but recording
340
Customising SADiE
hasn't yet started.
- recording is in progress.
- record mode has been enabled but there is no digital signal on the
input (or it is invalid).
Hide non-essential stream
buttons
The small buttons for Solo, mute, profile, automation and automation
display mode are hidden to gain a little more "real-estate" on screen.
Time lock split views
Determines whether the secondary view of the Playlist (reveal by
grabbing the edge of the Playlist on the right hand side, just inside the
scroll bar, and dragging leftwards) scrolls in sync with the main view or
not.
Horizontal Zoom level...
Sets the Zoom level for "View left/right edge of region", when in
Region Edit.
Start Navigator Window...
Determines whether the Navigator will display the whole Playlist from
time zero, or from the beginning of the first clip.
Stationary Timeline
This option turns the Stationary Timeline on and off, and determines its
position on the screen.
PLAYLIST ENTRY DISPLAY
Fade display mode
Show fades on all streams as
splices:
Show fades on all streams as cuts:
Fade curve display mode
Show fades as curves:
Keep updating waveforms when Determines whether waveforms are re-drawn or not when you play the
playing
Playlist whilst viewing at a horizontal zoom of level 16 or greater.
Depending on the performance of your PC, this re-draw can be slow at
higher zooms.
Show higher zoom waveforms
as lines
Again above horizontal zoom 16, an Entry's waveform display can be
shown as point-to-point lines, or as bar graphs.
Draw Profiles proportional to
clip level
Determines whether clip profiles stay constant in size, regardless of level
changes, or profiles appear proportional to any clip level changes.
Draw black outline on profiles
up to zoom...
Determines at what high zoom level black profiles disappear to make the
profiles clearer
Auto-select recording clip on
entering record
Determines whether the clip currently being recorded is automatically
selected (red) when entering record.
On Copy/Move Entry show
guidelines for...
Determines which Guidelines will be displayed for a particular clip when
it is moved or copied. There is also an option to show these guidelines
for grouped entries.
341
SADiE v5.4 PCM Manual
PLAYLIST NUDGE
Nudge amount
Sets the amount by which Playlist Entries are nudged with the button
on the Autoplace toolbar, or the Hotkeys.
Alt + Nudge amount
Sets the amount by which Entries are nudged when holding the Alt key
and using the Autoplace buttons. The "Zoom dependent" setting means
that the higher magnification you use, the finer the nudge adjustment
PLAYLIST AUTO-STOP
SADiE can be set to stop playback on reaching the end of the last entry in the EDL.
TRIM EDITOR SETUP
Playlist Auto Follow
When selected, the current-time cursor in the Playlist will move to
keep up with the latest edit point in the Trim Editor.
Auto write back to Playlist
Entries currently in the Trim Editor are automatically written back
when you RAZOR, or the LOAD NEXT EDIT or LOAD
PREVIOUS EDIT buttons are used.
Double click opens Clip details
Double-clicking on the relevant profile does just that!
Stop automatically when razor
cutting
Applies when razor-cutting during normal playback.
Include fades when playing outtakes
Includes fades for the "Play out-takes" preview.
Draw Hotspot on the Trim
waveform
Does what it says (or not)
Auto-select matching fades...
When ticked, when you click on the fade out of the left hand Trim clip,
the fade in of the Right hand clip is automatically selected as well. Or
not if it is unticked.
Write back single clips with
Autoplace
You may use the Trim window as a means of tidying a clip from the
Clipstore, before you place it into the Playlist. If this is the case, then
setting this will allow you to use Autoplace settings on writing back,
and so speed up the spotting process.
Trim slips auto-follow EDL
settings
Ticking on this keeps the Slip setting of the Trim window the same as
the EDL setting. You can over-ride the Slip setting for one edit, but on
re-opening Trim, the slip will revert to the EDL setting. With this
unticked, then the settings are completely independent, and so you
could perhaps leave slip off in the Playlist, but always have it switched
on in Trim. If most of your editing is in the Trim Window then this can
be an easier method of using Slip functions.
Auto-close Trim when writing
back
Closes the Trim Window automatically after a write back to source.
Auto write back to source when Entries currently in the Trim Editor will write back to their source
closing the trim window
when the trim window is closed.
342
Customising SADiE
TRIM EDIT NUDGE
Sets the amount by which edit points are nudged either in Playlist editing, or the Trim Editor. There is also a
/10 tick box for more than one pixel per nudge, when using the Zoom dependant nudge.
Nudge amount
Applies to the on-screen nudge buttons (in the transport controls or
Trim Editor), and the Transport Control Hotkeys.
Alt + Nudge amount
Applies to the on-screen nudge buttons (in the transport controls or
Trim Editor), when holding down the Alt. key. The "Zoom dependent"
setting means that the higher magnification you use, the finer the nudge
adjustment
MIXER SETUP
Select PPM scale
Selects the scaling of the PPM level meters in the Mixer . Scales 1-3
emphasise different areas of the dynamic range and are calibrated in dBFS
(decibels with respect to 0 dB, which is the maximum coding level). The BBC
scale is numbered 1-7, with green segments up to PPM4, then yellow
segments up to PPM6 and red above PPM6.
Output PPM type
The Mastering setting makes the peak hold displays accurate to 1 sample.
This is at the expense of a little DSP power.
Peak Displays
"Clear on play" clears the peak holds every time you go into play. Unticked
retains their value until you manually clear them.
Default Mixer
Tick the box and set the indicator numbers if you want to specify the layout
of mono or stereo strips when new Mixers are created. Otherwise, SADiE
will generate Mixers with 16 mono Streams strips and 2 mono output strips
per audio unit. See also Mixer Templates
E to E mode
When selected, E to E mode gives you input monitoring on record-enabled
Streams before you press the record button. E to E is cancelled when you
disable record on the EDL stream.
Mixer auto-resizing
Determines how the mixer resizes on screen.
Plug-ins bypass in Scrub
Turns off Plug-ins during scrub for the purpose of relieving the DSP power
and allowing an EDL to scrub, whereas the plug-ins may have pushed it over
the DSP limit if they were scrubbing too.
Window Style
Determines whether to use the Blue Mixer or the classic Grey Mixer.
MIXER STRIP DISPLAY
Fader decimal displays
Chooses whether to display peak holds meters (green/red) or fader offset
values (light blue) in the faders' small numeric displays. Note that output
fader peak holds are sampled more frequently than other faders and thus will
be more accurate. Also "overs" on non-output faders are unimportant
anyway because these are processed internally and are still floating point
numbers.
Enable phase reverse
controls
Allows you to disable (for the sake of safety) the phase reverse controls.
343
SADiE v5.4 PCM Manual
Strip bypass only effects EQ Leaves dynamics processors and MS decoder in line when bypassing the
whole strip.
Mute automation
disconnected
Disconnects and disallows mute automation.
UNDO SETUP
Enable undo
Strongly recommended! In fact, there is really no reason not to use it. You can set
any number of undo levels up to 50. More levels use slightly more disc space in the
PC.
DEFAULT CROSSFADE SETUP
This sets the fade curves and lengths that are created at the beginning and end of Clips after recording and
when using the razor-cut function. The normal default is around 40 subframes (20 milliseconds).
9-PIN CONTROL SETUP
These settings are described in full in the section on 9-pin Control
TRANSPORT CONTROLS SETUP
Loop pre/post-roll
Sets the amount played either side of the Left and Right locator points when the
LOOP button is used.
Fast Forward and
Rewind Speed
Sets the speed for the Transport Controls Fast forward and Rewind buttons.
SCRUB SETUP
This section sets the sensitivity parameters for the Mouse Scrub Wheel
Mouse Jog ratio
Sets how much the audio is scrubbed for a given horizontal mouse movement.
Default setting 040. Reducing this number means that a larger left/right mouse
movement is required to move the audio at normal speed.
Mouse Jog Damping
Defines a rate of change of speed. This sets how quickly the audio speed responds
to the mouse speed changes when jogging. Default setting 80. Damping allows you
to retain a smoother playback speed, even thought the mouse movements may be
jerky. Reducing this number will tighten the link between mouse and audio
movement.
Mouse Shuttle
sensitivity
Sets the speed of shuttle for a given vertical mouse movement. Default Setting 40.
Reducing this number means that a larger up/down mouse movement is required
to move the audio at normal speed.
Fixed Scrub Speeds
Set three fixed shuttle speeds used by the Hotkeys for forward and reverse
scrubbing. These are set by default to being on the numeric keypad (NUM LOCK
on!) - 1&3, 4&6, 7&9.
The default settings are usually fine for general purpose scrubbing, but you may find that if very fine detail is
required you might need to change these, and perhaps change them significantly.
The performance of scrubbing with the mouse can be altered by PC performance. You will also notice that
changing the Horizontal zoom in the Playlist will have an effect on the scrub speed.
344
Customising SADiE
This is an example setting found to work well with CEDAR DeClick, for which you will need much finer detail
than the normal settings allow:
Mouse Jog Ratio about 5 -7
Mouse Shuttle sensitivity 10
Mouse Jog Damping 2
These are significantly different from the defaults, and reducing the Ratio like this means that a much larger
left/right mouse movement is required to move the audio in Jog at any speed. Likewise, reducing the Shuttle
Sensitivity has the same effect on shuttle. However, it does mean that you have far greater control when
moving very small distances. Reducing the Jog Damping means that the scrub playback is much closer linked to
the mouse movement; this reduces the "rubber-band" effect if you like.
Whilst discussing scrub, note that you can optionally turn off Plug-ins whilst scrubbing. This allows you to scrub
when otherwise you would have been working right up against the DSP limit. The switch is found in the Mixer
section of Setup.
SCRUB WHEEL
This section sets the sensitivity parameters for the Hardware Controller's Scrub Wheel. This is slightly more
complex than setup for the mouse. The Jog function works on two levels: "Damped" for larger movements, and
"undamped" when the wheel movement is smaller. The two levels have different sensitivity settings so that
moving the wheel at one speed will produce a rapid movement through the audio, whereas when you slow the
wheel down the sensitivity can become finer and un-damped.
Damping factor
Is equivalent to "Jog damping", and defines how quickly the audio speed changes
when the mouse speed changes. Default is 87. This control is very sensitive:
increasing to 99 will give you "full-on" damping. Essentially there's only +/-10
throw on this adjustment.
Damping Sensitivity
Sets how much the audio is scrubbed for a given wheel movement. Default setting
050. Reducing this number means that a larger wheel movement is required to
move the audio at normal speed.
Undamped Range
This control sets the range inside which wheel movements flip to the "undamped"
sensitivity setting. This value is the number of sample blocks (blocks of 32 samples)
The default is 300, thus any movement of less than 9600 samples will stay at the
undamped sensitivity setting.
Undamped Sensitivity
Sets how much the audio is scrubbed for a given wheel movement inside the
undamped range. Default setting 512. Reducing this number means that a large
wheel movement will produce a smaller audio movement.
Undamped Offset
This smoothes the transition from the undamped range to the damped sensitivity
range. Default is 64. Increasing this will produce a smoother transition.
Shuttle Sensitivity
Entirely unrelated to the other settings, this sets the sensitivity for the Shuttle
mode. Default is 10, increasing this will provide a greater audio speed for a smaller
rotation of the wheel.
Enable Hardware
Controller Shuttle
When unticked the Scrub button on the Edit/Jog Panel is a two-way toggle
between Jog and Move Cursor; when ticked it provides the three way toggle
including shuttle mode.
Maximum Jog Speed
You can set a Maximum Speed for the Jog wheel as an aid to achieving a steady
play speed in jog. For instance, when set to 1X, no matter how fast you turn the
wheel, playback will be a steady real-time speed.
345
SADiE v5.4 PCM Manual
Zoom Timeout
By default, when you press the hardware controller's Zoom button, a few seconds
later it will turn off, allowing the wheel to revert to scrubbing the EDL or edit.
Unticking this option will allow it to remain on until you turn it off manually.
The five Jog settings, particularly the settings for the undamped range, interact to a fair degree. For instance if
you reduce the undamped sensitivity and increase the undamped range, you will find that the jog never
switches over to the damped sensitivity setting. Thus if you reduce the undamped sensitivity to gain tighter
control for fine movements of the wheel, you may need to reduce the undamped range setting as well, and
possibly the undamped offset too.
The default settings are designed for normal operation, and, because of the undamped range, the defaults will
work well for fine detail work too.
AUTOCONFORM SETUP
See the Autoconforming section.
PROJECT MANAGEMENT SETUP
The default directory for project files is C:\PROJECTS and thus all files for a project called FRED would reside
in a sub-directory: C:\PROJECTS\FRED
In Project Management setup you can change the working directory for the project files if, for instance, you
wanted to keep the projects on a network drive.
There are two other options here which may help with workflow in specific circumstances:Record to Removable Drives Only
This disables the "Record Destination" in Disk Management, and forces projects to record audio to Removable
drives. You must have reserved drive letters in Removable Disk Admin for this to work.
In an emergency, a user can always disable this setting and revert to recording on an internal or other drive.
Record to Project Component Directory
This setting, as suggested, forces the project to record audio to the Project's Component directory, i.e. to the
location specified in the "Default Root directory in which to create new projects".
Quite simply this ensures that audio and EDLs, Mixers, Clipstores and Projects are all saved in the same
location. Because this is a User setting, it has the added benefit (which may be useful in some workflows) of
allowing different SADiE users to save their entire projects into different locations.
Auto-open last open project components
When this is ticked, the “auto-open” setting will keep changing as you open/close EDLs in the project, leaving it
so that when you re-open the project, the components that were open the last time it was in use will re-open
again, as opposed to the normal method where the user chooses which components auto-open.
The Templates sub-section allows you set-up the how EDL and mixer templates are used.
PQ SETUP
For a full description, see CD Pre-mastering.
Enable PQ Editing features
Enables or disables PQ editing. The ability to use PQ is set when you
create a Playlist, and thus if you need to use PQ, having previously
made an EDL with it set it to OFF, then you will need to:
Enable PQ editing in setup
Copy your edited entries from your original, non-PQ-enabled
EDL, into the new one.
Create a new EDL
If you're using PQ, it is easiest to leave it on, but if you never use it
346
Customising SADiE
then turn it off, and you'll get a tiny bit more space on screen.
Select PQ Audio Verify report
style
Applies to DDP only. This allows you to decide which type of report is
created (to printer or disc) when you verify a DDP. A complete audio
integrity report will run to several pages, thus you may wish to print a
simpler one.
Print PQ list at 30 FPS
Normally SADiE will round PQ times to CD frames (75 frames per
second) and will print times resolved to 75 frames also. If you are
working with 1630/U-matic masters, you may require the print out to
be 30 FPS.
Use record pre-roll before CD-R Only applies to Orange Book audio (e.g. not SCSI) CD-R's. The use for
track
this depends on the way your CD-R responds to the start of the CD.
With this option ticked, when SADiE starts playing the EDL, it will play
x seconds (depending on the setting) before the start of the first track
flag, and thus the first track flag will trigger a track start on the CD.
EDL PQ lists insert time
When you read PQ data in from a 1630, DDP or CD, the first track
track's start time on the Master will be 00:00:00, and the information
concerning its EDL offset time does not exist, even if this was created
in SADiE. This setup time field allows you to determine where the first
track starts when it is read back into SADiE.
Allow initial countdown to be >
3s
Otherwise known as "hidden tracks". It is usual for the time between
"Track 1 ID 0" and "Track 1 ID1" to be between 2 and 3 seconds.
However some PQ authors have taken advantage of a "grey" area in
the Red Book specification, and placed audio in this first countdown,
which (if the consumer knows the trick) can be played back on most
CD players. Normally, when you place a CD in a player and press play,
playback will always start from "Track 1 ID 1" thus this first-countdown
is never played.
However if you extend this gap (backwards as it were) then audio
inside the gap can be played by pressing play, then immediately shuttlerewinding behind the start of the CD, and playing again at the
appropriate moment.
By default, SADiE disallows extended first countdowns, but this can be
over-ridden (with this switch) to enable you to perform this trick if
required. It is advisable to set it back to normal afterwards, as all your
subsequent CD masters could end up with a "semi-legal" first
countdown. There are other methods of making "hidden tracks";
sometimes placing audio after half an hour of silence is called a hidden
track, but hidden tracks created in this way are more hidden!
It is advisable to consult your plant before presenting them with a
master like this. These are relatively common these days, but still a
little unusual, and it is best to confirm that they are able to process a
master like this, otherwise it may be considered "illegal" and the hidden
audio may be missed. Extended first countdowns cannot be written to
DDP, as the DDP audio file is specified to start at CD time 00:00:00
and thus audio before "Track 1 ID 1" is never transferred to the DDP
audio file.
Be careful with this one!
CD-R PQ reading
Allows or disallows the reading of ISRC's and Index Zeros when
reading PQ from CD's. This may not work with some models of CD-R.
See Reading PQ data and audio from a master
347
SADiE v5.4 PCM Manual
Non-real-time CD playback
Sets the read speed of a CD-R device, when used for bouncing data
back into SADiE (aka "ripping" audio from CD). See Bounce from CDR
PQ DISPLAY
Enable PQ editing in the Playlist Allows PQ flags to be inserted or moved with the mouse. Disabling this
is a way of locking the PQ list.
Auto-show the PQ Playlist
Stream
The Playlist will automatically open the PQ Stream displaying PQ flags,
when the EDL is loaded.
There are some other pages for selecting PQ settings:
PQ Facility - The country code and owner code entered here will form part of the ISRC number that
can be generated for each CD track. Production details can also be entered for the printout of the PQ
list.
PQ Burst - Sets SADiE's input channel for reading a PQ burst, and the output channel and level used
when writing a PQ burst.
PQ Offsets - Sets the length below which all countdowns will be removed when using the
NORMALISE button, and the parameters for applying offsets to the PQ Entries.
NOTE: The offsets set here are applied to a PQ list from the moment you start creating it. From
then on, they are held in the EDL and changing these settings will not change the current PQ list.
Be sure that you set them as you want before you do lots of intricate PQ editing!
PQ Flags - Sets the parameters used when automatically generating a PQ list, and when adding new
track flags.
PQ Text Output - Allows you to choose a format and editor for viewing the PQ printout.
DDP Details - Allows you to choose between creating a version 1 or version 2 DDP master.
HOTKEY SETUP
Here you can set a wide range of computer keyboard key-presses and hardware controller buttons to
duplicate on-screen commands, so avoiding the use of a mouse.
Categories
First select the window in which the Hotkey will operate. Remember that Hotkeys
set for the Transport Controls will affect other windows.
Commands
Select the command you want to check or assign to a new Hotkey.
Hotkeys assigned
This box will list what Hotkeys are currently assigned to the selected command.
New Hotkey
Select a key by scrolling down the box and tick the Ctrl, Shift or Alt key(s) to be
pressed in combination with it if desired.
For hardware controller buttons, select F1-F12 and tick HWC Shift and/or HWC
Assign if they are to be used in combination.
Assign
Adds the selected New Hotkey to the list of those assigned to the command.
Remove
Removes the selected item in the Hotkeys assigned box from the list assigned to
the command.
Reset All
Resets all Hotkeys in SADiE to the standard factory defaults.
348
Customising SADiE
Dump Keys
Allows you to save the current Hotkey settings to a text file so that you can print
it out. Note these dumps cannot be reloaded; this is a job for SADiE Settings files.
AutoRepeat
When setting hotkeys it's possible to set them to automatically repeat when the
key is held down - tick "AutoRepeat" before pressing assign. If you wish to add the
AutoRepeat function to an existing hotkey setting, you must Remove the old key
and re-apply it with AutoRepeat set. If you don't like the repeat speed, there's a
Windows setting for this in Control Panel/Keyboard.
All alphanumeric keys can be used, along with the keyboard function keys F1-F12. Certain non- alphanumeric
keys can also be used:
¬ - = [ ] ; ' # \.. /
Tab, Esc, and Scroll Lock
and on the number pad (when set to Num lock on!)
/*-+
(note that Del and Enter on the numeric pad are the same as the other Del and Enter and so are already
included, but cannot be set separately)
Some key combinations are fixed to standard Windows functions i.e. CTRL-C, CTRL-V, CTRL-X for copy
paste and cut; CTRL-Z, CTRL-Y for undo & redo; CTRL-A & Esc for Select and De-select All.
CLIP DETAILS SETUP
Write back Clip on exit Automatically writes back the changes you make in a Clip Details window when
you close it.
EDL CONVERSION SETUP
This sections allows you some options when converting to and from external EDL 's in the following formats:
Lightworks, CMX, Sony, Grass Valley, or Lightworks Multi-track.
BOUNCE SETTINGS
Close Bounce dialogue on
Start
Either leaves the Bounce Window on screen or hidden during the bounce
process.
PC bounce Destination
Allows you to set the directory on the PC drive where Bounce to PC disk
files will go.
Record Pre and Post handle Allows you to add handles to a file when using bounce.
Multi-session CD fix up
When ticked a bounce to CD will automatically fix up the orange book CD
after the bounce.
PRINTING SETUP
This is used in conjunction with the "Print Text EDL " function under the Playlist menu
You can set the number of characters to a line for your printer, and also, when Printing to file, allows you to
set delimiting characters for import into a spreadsheet or database if required.
DIRECTX SETUP
DirectX Timestamp
Determines the Timestamp of audio through the DirectX Plugin.
349
SADiE v5.4 PCM Manual
DirectX Buffering (ms)
This allows you to set the buffering for the DirectX Plugin to allow for latency.
VIDEO SETUP
General
"Create Video Stream in Playlists" effectively switches video on. On creation or
opening of any EDL that contains video entries, a video stream will be added at the
top. "Auto Open Video Window in Projects" will automatically open a Video Window
in any Project which contains a Video stream.
Playback Quality
High quality displays full vertical and horizontal resolution, Medium quality displays half
vertical and full horizontal resolution, Low quality displays - half vertical and horizontal
resolution. When set to high quality playback, the flicker on an interlaced video
monitor is unavoidable, and the only way to stop it happening is to set the playback
quality to medium. This restricts each frame to just a single field thereby avoiding the
problem. Film will only contain a single frame, and so will be unaffected.
Record
Allows you to select the root directory for recording video to. You can also alter the
Playback Delay compensation, in frames.
Renderer
Select VMR-7 to utilise Hardware Overlay for output to an external composite
monitor. Select VMR-9 to switch it off for display on the second VGA monitor of a
dual display.
PLAYLIST AND MIXER TEMPLATES
The Templates feature allows you to further customise your working environment, by allowing you to easily
save custom Playlists and Mixer Setups for future use.
In normal use you will save Playlists and Mixers but these will contain other information EDL entries, Fader
levels and pan and EQ settings for instance, which are of no further use. Once you have customised a Playlist
or Mixer, if you save it as a Template you can use it again and again.
For instance you may always require a Playlist with 2 mono streams and 1 stereo, with a mixer that has
perhaps 2 mono and 1 stereo strips with an EQ and maybe a reverb. If, having constructed this blank Playlist
and mixer you save them as template files, then you can set SADiE to use these for the defaults.
To save a Playlist or Mixer as a template select the option under the "File" menu, "Save current Playlist (or
mixer) as a template". The files will be saved with an EDT or MST extension.
If (and only if) you are working in a Project . you can enable Templates in the "Templates Setup" page (which is
a sub-section of Project Management Setup).
The three options for using templates are:
350
Do not use templates - this is the default choice. Templates are disabled, and the type of EDL/mixer
that is created when you make a new EDL/mixer is determined by the Setup page options (see Playlist
Setup and Mixer Setup).
Use the specified templates below - In this setup page you can choose a single EDT Playlist template,
and MST Mixer template, which will automatically be used as the basis for your Playlist and Mixer every
time you create a new Playlist and Mixer (either using the "File", "New" function or the CREATE
EDL and CREATE MIXER buttons in the Project window.
Choose a template at Playlist or mixer creation time - when you create the new EDL/Mixer, SADiE
will ask you to name the file in the usual way, and then offer you a list of all the available templates files
that appear in your own template directory.
Customising SADiE
NOTES: Templates are saved and reloaded on a user basis, e.g. the user "Joe" will find his templates in
C:\SADiE5\templates\Joe (assuming C:\SADiE5 is the normal working directory for SADiE). You will
notice that if you press CANCEL (or press the Esc key) you will bypass the template and the new
EDL/mixer will be based on the Setup page setting. You will also notice that you will be first offered the
template that was chosen last, and so you only need to press the Return key to use that same
template again.
DESKTOPS
The arrangement of windows and toolbars (groups of buttons) on your screen is called a desktop. As described
below, this can be saved as a file, just like an EDL. You can save several different Desktops for different tasks
and then reload them to quickly rearrange the screen whenever you want. Note that a desktop will not look
the same when viewed with a different screen resolution. Several Desktops files are provided with the
software.
ARRANGING WINDOWS
Moving and Resizing windows with the mouse is covered in Windows® Help
The Window menu has the following commands which are standard for Windows® applications:
"Tile" will attempt to fit all open windows onto the desktop.
"Arrange icons" will align the symbols for minimised windows along the bottom of the desktop. Again,
not especially useful unless you have lots of minimised windows.
"Cascade" will arrange all open windows on top of each other, with all the title bars visible.
The list at the bottom of the menu shows all open windows and is useful for quickly restoring to size a
minimised one, or making active (and so bringing to the top) an obscured one.
SPLIT AND DUPLICATE WINDOWS
The "Window" menu's "New Window" command creates a duplicate of the active window so that you can
effectively split it and place different parts in different places on your desktop.
For example, you may have a very large Mixer of, say 24 channels. You could put the first 12 channels in the
top half of the screen and the rest below. Or, if you are using a dual graphics card to spread the desktop across
two monitors, channels 1-12 on one screen and 13-24 on the other.
You might want to have two Playlist windows, one looking at one part of the EDL . and the second at a
different part. You can also create a quite separate Text EDL window like this.
Make the window you want to duplicate the active one.
You can now resize the two duplicates and use their separate scroll and zoom functions so that they
display the bits that interest you.
Select "New Window". An exact duplicate will be displayed. If duplicating the Playlist, you have the
option of a new Playlist or Text EDL. If duplicating the Mixer, you have the option of a new Mixer or
Process window.
Move the new windows where you want them on your desktop, which can then be saved as described
below.
TOOLBAR DISPLAY
The various toolbars used in SADiE can be attached to different parts of their windows or floated and moved
around the screen.
Right-click over any toolbar to see the list of options:
Each toolbar can be docked to any of the four sides of its window.
The toolbar can be floated, in which case it becomes a separate, "always-on-top" box that can be
positioned anywhere on the desktop. A floating toolbar can also be re-shaped by dragging its sides in
or out.
351
SADiE v5.4 PCM Manual
Each toolbar can also be hidden, so that it doesn't appear on the desktop at all. To re-display a hidden
toolbar, look under the View menu, where the "Toolbars" command will let you select which toolbars
are displayed.
NOTE: The Transport Controls are a special toolbar that cannot be reshaped or docked. They can,
however, be displayed or hidden under the "View" menu.
SAVING AND LOADING DESKTOPS
To save the current arrangement of your desktop (which includes the size and position of all windows, even if
they are not currently on view), select "Save Desktop" from the Desktop menu. The save box that appears
allows you to give the new desktop file a name and open the folder that you want it saved in. There is a folder
for Desktops within the main SADiE folder.
To load a previously saved desktop select "Load Desktop" from the Desktop menu and find it in the relevant
folder. Alternatively, select it from the list of recently used Desktops at the bottom of the Desktop menu.
You can load any of the five suggested Desktops, which are provided in the Desktops folder, for each of the
following screen resolutions:
800 (x 600), 1024 (x 768), and 1280 (x 1024).
The resolution forms the first part of the filename.
There is a general "Default" desktop, which will be the one loaded when you start SADiE, two editing
Desktops, one for mixing and one for PQ editing.
The "Environment / Desktop" menu has an option to "Save desktop as start up desktop" (see Automatic Log-In
and Desktop Load).
CHANGING SCREEN RESOLUTION
WHY DOES MY SADIE LOOK DIFFERENT TO THEIRS?
A PC's display is a grid of coloured squares called pixels. Most PC's can display at different screen resolutions,
(a different number of pixels) across the same size screen. A high screen resolution of 1024 pixels horizontally
by 768 pixels vertically will use smaller pixels than a resolution of 640 x 480. This means the elements of any
display will appear smaller, yet you can fit more onto the screen.
The choice is down to your personal preference for the size of monitor you are using. SADiE can work equally
well at either 640 x 480, 800 x 600, 1024 x 768 or even 1280 x 1024. It is worth bearing in mind that the PC
will be working harder if you increase the resolution, so the display may be slower to refresh. Another factor
that can change the speed of operation is the number of colours. SADiE only uses 16 colours, and so if you set
the display driver to use 256 or more colours, it is processing numbers unnecessarily and could work slower.
Some display cards, however, are optimised to run at a certain resolution and number of colours, so there is
no hard and fast rule.
Generally, 800 x 600 (often called SVGA) is a good default. You may prefer 640 x 480 (often called VGA) if you
have a small monitor or a SADiE portable, and 1024 x 768 if you've got a 17" monitor. The method of changing
resolution may be different for different PC's and different display cards, but the following are most common.
WINDOWS
From the Windows desktop, right-click on an empty area on the desktop and choose "Properties" from the
menu that appears. Select the "Settings" tab of the box that appears. There is a sliding control to change
resolution, and a selection box for the number of colours. Most changes can be done without closing down and
restarting Windows, but if that is necessary, the screen instructions will warn you and you can close SADiE and
save your work accordingly.
Alternatively your PC's video adapter may have its own application for setting up the display.
MESSAGE BOX PLACEMENT
In the Setup window, on the "General" page there are settings to allow you change the position on the desktop
at which messages, warnings and errors appear. You can alter the percentage from left of desktop, and the
percentage from top of desktop, and you're able to Test the settings to see where you've placed the messages.
352
Customising SADiE
This is particularly useful if you are running SADiE on a machine with more than one monitor. With the default
setting, messages appear in the middle of the screen, which can be spread across two monitors on a twin
screen system.
MULTIPLE MONITORS
It is possible to work with more than one screen on your PC, as there is support for multiple graphics cards in
Windows. Alternatively you can buy graphics cards that have more than one monitor port.
There are a number of different ways that these screens are handled, and this will be determined by the
operating system and graphics drivers.
There are a few things to watch out for, but mostly there are ways of accommodating "oddities".
"SADiE will only ever fit onto one screen" - This can happen because Windows may be set to maximise single
applications to one screen. This is the standard way you are expected to work with two screens, e.g. one
application on each monitor. To get SADiE to spread across two (or more) screens is not to maximise SADiE,
but to set SADiE to run in a Normal window then resize to fit. This is set in the shortcut you use to run
SADiE. Right-click on the desktop shortcut, select "Properties" and then on the "Shortcut" tab, check that
"Run" is set to "Normal window". If "Run" is set to "Maximise" this could cause SADiE to only fit to one screen.
"Messages appear in the middle of two screens" - If everything is configured correctly, then messages should
appear in the centre of the screen on which the mouse is settled. However, we have seen graphics cards and
drivers that do not follow this convention. Sometimes updating the graphics drivers will correct this problem,
but if the card insists on seeing the desktop as one big, say, 2048 x 768 screen, rather than two 1024 x 768's,
then there is a setup option, under "General Settings" (Message box placement) that allows you to re-position
message boxes, thus changing the distance from the left to 25%, will push the messages to the centre of the left
screen in a two-screen setup.
Note that the placement of SADiE's main windows (Playlist, Mixer, etc. plus the Setup window, Disk Manager,
and Transport controls) is controlled by the Desktop. If you are adding extra monitors, you may want to
design a different desktop and save it as the start up desktop to make it the default.
CHANGING HOW SADIE STARTS UP
STARTING SADIE AUTOMATICALLY
To make SADiE start automatically when Windows starts:
1.
Click on the Start button and point to "Settings"
3.
Click "Add" followed by "Browse"
2.
4.
5.
6.
Click "Taskbar", then the "Start Menu Programs" tab
Open folders to locate the icon that you use to run SADiE. It should be under "Windows", "Start
menu", "Programs", "SADiE"
Click "Next", then double-click on the Start Up folder.
Type a display name for the new icon, then press "Finish"
To stop SADiE starting automatically:
1.
Click on the Start button and point to "Settings"
3.
Click "Remove"
2.
4.
5.
Click "Taskbar", then the "Start Menu Programs" tab
Open the folders "Programs" and "Start Up"
Select the SADiE icon and press "Remove"
AUTOMATIC LOG-IN AND DESKTOP LOAD
You may want SADiE to start with a particular desktop file that you have previously saved, particularly if you
have changed screen resolution. You can also set the login process to be done automatically when SADiE
boots up.
353
SADiE v5.4 PCM Manual
The icon that you select to run SADiE contains instructions to run the program. These take the form of a
command line, to which you can add the desktop to be used, and your user name and password.
TO CHANGE THE START-UP DESKTOP
There's an easy way or a more complex method, which describes in more detail how SADiE chooses the
desktop.
Easy method - Under the "Environment" menu, choose "Desktop", then "Save Desktop as Startup desktop".
This function will detect which screen resolution you are running at, then overwrite the default desktop (e.g.
"1024def.dsk" for 1024 x 768 resolution) with your current desktop layout.
This method will not work if you have changed your screen resolution since installing the software. This is
because the current resolution's default desktop will be over-written, but the icon on the desktop will still be
loading up the default desktop for the original screen resolution when the software was loaded. This is perhaps
why you wanted to do this in the first place. If this is the case, then use the "hacker's method" below to change
the command line to the correct desktop.
Hacker's method - To modify these instructions for desktop and login:
1.
First find the command line:
i.
ii.
iii.
iv.
v.
vi.
2.
If your system is set to run SADiE automatically when you switch on, the relevant icon can be
found under the Start button, "Settings", "Taskbar", "Start Menu Programs". Click "Advanced"
and, in the Explorer box that appears, open the "Programs" folder and then the "Startup"
folder. The SADiE shortcut icon will be in the list on the right.
If you run SADiE manually from the Start button, follow the above instructions, but instead of
finding the icon in the "Startup" folder, it will be in the "SADiE Disk Editor" one.
Alternatively, you may have an icon on your Windows desktop. Right-click on the relevant
icon, select "Properties" and the "Shortcut" tab of the box that appears. The command-line is
in the box labelled "Target".
A typical command line is:
C:\SADiE5\BIN\SADiE5.EXE_/dc:\SADiE5\Desktops\1024def.dsk
The first part of the command line, "C:\SADiE5\BIN\SADiE5.EXE" is the instruction to run
the program file "SADiE5.EXE" which runs SADiE. It gives the full location (or "path"), of the
file, e.g. it is in the "Bin" folder, which in turn is in the "SADiE5" folder, which is on the C
drive.
The second part starts with a space (shown above as _) and then /d, which is the instruction
to load the following file as the desktop, in this case "1024def.dsk", which is in the "Desktops"
folder, in the "SADiE5" folder, on the C drive.
Now edit the command line by clicking within it to change the text. The line may be longer than the
box displaying it, but you can use the keyboard arrow keys to move it.
i.
To automatically load a desktop file, carefully change the current desktop file name to the
one you want to use. You probably won't have to change the folder parts of the path, unless
you have been storing Desktops in strange places.
Remember to keep the space shown as _ after "SADiE5.EXE".
NOTE: On Windows systems, any paths that use filenames with spaces in them must be
enclosed in quote marks.
ii.
NOTE: SADiE v5 uses user-based Desktops. Alternative Desktops can be set for
different screen resolutions. You will need to edit the Windows desktop shortcut to
remove the /dc:\SADiE5\Desktops\1024def.dsk part of the command line .
To login automatically, carefully add the following to the end of the command line, after any
quotation marks _/uNNNNN_pWWWWW
where "NNNNN" and "WWWWW" are your user name and password respectively. Note
the spaces shown as _ before the first oblique and between your user name and the P.
354
Customising SADiE
USER MANAGEMENT
User Management allows full access to SADiE v5 to be restricted to a list of specified users, held in a User
Database. The SADiE v5 Project system further restricts access to individual Projects to a list of specified
Project users (a subset of the User Database).
The "SADiE v5 User Management" application is a separate Windows-based utility for creating and altering a
User Database.
All installations require a User Database even if it only contains one user. In a one-user installation the User
Management Application is not strictly required, as SADiE v5 will construct a default User Database the first
time it is run if one is not found.
You will need to run the Application if:
You are setting up a multi-user system,
An existing user wants to change their username,
Additional users need to be added to a system,
You want to point SADiE v5 at a different User Database (perhaps on a networked drive).
Each user has their own username, password (optional), management privilege level, and SADiE settings file.
USERNAMES AND PASSWORDS
USERNAMES
A "username" is a unique name given to each user and can be up to 16 characters long. Valid characters are any
unicode character. The application will validate all input, so there is no possibility of entering an illegal character
accidentally.
PASSWORDS
Passwords are optional, although recommended in any system that has more than one user. The same rules for
usernames also apply to passwords.
MANAGEMENT PRIVILEGE LEVEL
This determines whether a user can run the User Management application, and what they can do within it. It
also allows certain users access to all SADiE Projects.
There are three levels of privilege:
ORDINARY USERS
Most users will be created as ordinary users. They can run SADiE and gain access to projects that they are
signed on to. They cannot run this application and therefore have no power to alter the User Database.
SYSTEM ADMINISTRATORS
These users can run the User Management Application and alter the User Database by adding and removing
(and altering the details of) ordinary users. They also have access to all SADiE projects. This is to prevent a
lowly pip-squeak of a user creating a project that cannot be accessed by anyone, however powerful.
There is no restriction on the number of System Administrators that there can be in a User Database, but for
security reasons it is advisable to keep it to a minimum.
System Administrators can only be created by the Super System Administrator.
355
SADiE v5.4 PCM Manual
SUPER SYSTEM ADMINISTRATOR
This is the most powerful user of all. Each User Database contains only one Super System Administrator, who
is appointed when the database is created.
Super System Administrators can run the User Management Application and alter the User Database by adding
and removing (and altering the details of) System Administrators and ordinary users. They also have access to
all SADiE Projects.
SADIE SETTINGS FILES
USER INI FILES
Every user in the User Database will have their own settings file. A User "INI" file has a filename of
"Username.INI", where "username" is the first eight characters of the user's username. The files are derived
initially from "SADiE5.INI" (situated in the C:\windows directory)
These "INI" files contain information on every setting in the SADiE program; fundamental things such as sample
rate, record input, as well as more obscure functions hidden away inside the Setup pages. These settings are
carried from session to session, so that if you change a setting, it will stay that way until you change it again.
Hotkeys are stored here.
If an anonymous user logs on (e.g. presses "Skip" in the log in dialogue) then they will be considered to have a
username of "DEFAULT", and therefore will use the "DEFAULT.INI" User "INI" file. It is therefore important
to bear in mind that all anonymous users will share one "INI" file.
You can find out which User "INI" file is being used at any given time by opening the settings view and looking
at the filename that appears in the title bar of the window.
USER INI FILE DIRECTORY
The User "INI" files are kept in a separate directory on the PC hard drive. This will be created automatically
when you run the new version of SADiE (or the User Management application). By default it will be created in
the same directory that contains the current User Database and will always be called "settings". Initially the
directory will be empty, but as users log onto the system, User "INI" files will be created in this directory.
SADIE SETTINGS FILES
Just as you can save your Desktops to "*.DSK" files, you can save your current environment (e.g. your User
"INI" file) to "*.SST" files. This is an advanced feature that most users will probably never venture into, but it
can be found under the "Environment" menu on the main application menu system. Settings files can be saved
anywhere and are accessible to all users (who have access to where you save them).
Loading a setting file will instantly reconfigure your settings and screen to the way it was when you saved the
settings.
USING USER MANAGEMENT
What happens when you run the User Management application for the first time depends on whether you have
already run SADiE software on the machine in question.
If you have already run SADiE software, the application will automatically select the User Database that SADiE
created, and display the Log In dialogue box.
356
Customising SADiE
The path of the User Database currently being used by SADiE v5 will be displayed at the bottom of the box, as
a reminder for administrators who may be maintaining several User Databases. (It doesn't matter if you're
using an existing user database that was created in an earlier version of software, as long as you don't delete
this if and when you remove the earlier software)
You should enter the Username (and password if there is one) of the user that was specified when SADiE was
run for the first time. This user will be a Super System Administrator, who is always the first user to be
inserted into a User Database when it is created.
If you have not yet run SADiE, the following message box will be displayed:
If you answer "No" at this point, the application will shut down since a User Database is required for it to run
successfully.
Answering "Yes" will launch the "Create or Select a different SADiE User Database" dialogue box:
This is a standard Windows browser window and allows you to open the folder where you would like the
User Database created, or locate one that already exists (perhaps on a network drive). If a User Database
exists in a selected folder, it will appear in the left hand list box.
A User Database always has the filename "SADiE3.UDB".
Once you have chosen your folder, press "Ok". If a User Database already exists, the Log In dialogue will be
displayed and you should log in using the identity of one of the users in the database.
357
SADiE v5.4 PCM Manual
Alternatively, if no User Database exists, the application will automatically offer to create one for you,
displaying the following message:
Replying "No" will terminate the application while "Yes" will create a default User Database and display the
following message:
Note that the one user added to the User Database at creation time is given the username "admin" and no
password. As mentioned previously, this user will be a Super System Administrator. The user will also be
granted the highest possible SADiE privilege level.
Once the message box has been closed, the User Management Log In dialogue box will be displayed. You
should now enter "admin" as a username and no password.
THE MAIN WINDOW
Having successfully logged on to a User Database, the main window of the application will be displayed. It is
from here that all the user management tasks can be performed.
358
Customising SADiE
The main part of the window is occupied by a list
displaying all the usernames in the selected User
Database. The list is ordered alphabetically with a total
user count at the top right. Initially you will only see one
user, the default "admin" user that was automatically
inserted when the database was created.
The user's Management privilege level is shown against
each username (in the case of ordinary users, nothing is
displayed).
ADDING, EDITING, REMOVING, AND SAVING
ADDING A USER
To add a new user to the system, select the user in the user list and press the "Add" button (or press Alt-A).
This will launch the "Add New User" dialogue box:
From here you can enter a new user's Username, password (optional), and their SADiE privilege level. A
Username of SADiE5, SADiE4, SADiE3, or DEFAULT is not allowed.
If you enter a password you must enter it in both the "Password" and "Confirm Password" boxes.
If you are the Super System Administrator, you can also use the check box to make the new user a System
Administrator.
When you have finished, press "Ok" to add the new user to the system.
359
SADiE v5.4 PCM Manual
EDITING AN EXISTING USER'S DETAILS
To edit an existing user's details, select the user in the main window and press the "Edit..." button (or just
double-click on the user). This will launch the "Edit User" dialogue box, which is identical to the "Add New
User" dialogue box described above.
If you are the Super System Administrator, you can use the check box to grant or revoke System
Administrator status.
When you have entered all of the new details, press "Ok" to confirm, or "Cancel" to abort.
REMOVING A USER
To remove an existing user from the system, select the user in the main window and press the "Remove"
button (or press Alt + R). You will be asked for confirmation before the user is removed.
Remember that only the Super System Administrator can remove System Administrators from the system. If
you do not have the privilege level to remove a particular user the "Remove" button will automatically be
disabled.
SAVING CHANGES TO THE USER DATABASE
As you add, edit and remove users from the current User Database, your changes are not actually being saved
to the real database file. This will only happen when you select "Save changes to User Database" from the "File"
menu, or exit the application from the "File" menu.
SELECTING A DIFFERENT USER DATABASE
Occasionally it might be necessary to point the User Management application and SADiE v5 at a different User
Database. This is likely to occur if you want a previously isolated machine to refer to a User Database on a
network drive. To change the currently selected User Database press the "Change..." button under "Current
User Database" in the main window.
This will launch the User Database browser dialogue box:
A User Database always has the filename SADiE3.UDB.
Locate the new User Database and press "Ok". The application will confirm that it has selected the newly
chosen database and advise you that it will now shutdown:
360
Customising SADiE
This is done for security reasons. Should you wish to make changes to the newly selected User Database you
will have to re-run the application and log in accordingly.
CHANGING THE SETTINGS DIRECTORY
You can alter the location of the settings directory, where User Settings files are saved. It will probably not be
required in many situations (provided the User Database location has been configured to a sensible location).
However, this is the place to alter it should the need arise. The procedure is similar to changing the current
User Database above.
IMPORTANT POINTS
Whilst User Management and SADiE v5 are separate applications, they both reference the same User
Database (on any given PC).
The start-up of SADiE v5 will not be affected by any User Management changes until the database is
saved. This happens when the User Management application is exited (or when "File", "Save Changes"
is selected).
When a new User Database is created, one Super System Administrator is added to the database
automatically, with the username "admin" and no password. You are advised to give this user a
password as soon as possible.
The User Database is heavily encrypted on disk and is effectively un-hackable. Any tampering with a
User Database file is likely to result in it failing to be read correctly. The usual symptom is lost users.
361
11 - ADDITIONAL NOTES & FAQS
Hardware Controller Functions
A guide to Playlist Buttons
Controlling SADiE with a Console
FAQ - SADiE5 & BB2 interchange using removable drives.
FAQ - Networking SADiEs in a small Workgroup
SOFTWARE DIFFERENCES BETWEEN HARDWARE
PLATFORMS
PCM8
Is the standard SADiE Mastering platform. PCM8 has 8 inputs and 8 outputs in analog and AES/EBU format.
This has full capability as described in this manual, and all current plug-ins can be installed on this hardware.
Multiple PCM8 cards can be installed to give more DSP power and up to 32 channels of I/O.
PCM4
Is a smaller-scale general purpose workstation with 4 input and outputs in analog and AES/EBU. This has full
capability, including sync operations (which requires the CAT timecode card), except for the Mastering facilities
- i.e. DDP, PQ Bursts, PQ print-outs, but does include PQ editing and CD writing.
The Mastering facilities are available as an option.
PCM-H64
Is the larger-scale multi-track workstation offering up to 64 inputs and outputs per DSP card. Input and Output
interfaces are modular and include Analog, AES/EBU and MADI options.
PCM-H64 has full standard software capabilities except for the Mastering facilities (DDP, PQ bursts, PQ Print
out) which are available as an option. PCM-H64 is able to install any of the plug-in options.
Multiple PCM-H64 cards can be installed to give more DSP power and extra I/O above 64 channels.
DSD8
Is our top of the range Mastering Platform, which includes DSD recording and processing and SACD Mastering
and Authoring facilities. DSD8 has 8 inputs and outputs in Analog, AES/EBU, SDIF2, SDIF3, and optional MACDSD format.
This has full capability as described in this manual, and all current plug-ins can be installed on this hardware.
DSD operation and SACD Mastering and Authoring are available in a separate manual describing "DSD Mode"
of operation.
BB2, BB2-J & PCM2
These are based on the BB2 hardware platform - the BB2 and BB2-J are USB2 devices that include the SADiE
DSP in an external box. As standard, they run the BB2 software, which has streamlined functionality aimed at
Radio Production. BB2 software has its own manual and help file.
The BB2-J (which includes a Jog Wheel controller) is also available as part of the PCM2 package, which can run
a variant of the standard SADiE software, which is described in this manual.
PCM2 has full software capabilities except for:-
No Mastering facilities (DDP, PQ bursts, PQ print-outs) (but available as an option)
No Sync or RS422/9-pin capability
Restricted to 8 streams in the Playlist (at up to 48KHz sampling)
363
SADiE v5.4 PCM Manual
BB2 and standard SADiE software are compatible and thus EDLs can be transferred from one to the other.
PCM2-24V
PCM2-24V is another variant of the PCM2 software which includes the AVI playback option as well as
extending the track playback capability of the BB2 to 24 tracks.
HARDWARE CONTROLLER FUNCTIONS
Firstly, a blatant plug: the hardware controllers are brilliant! They really speed up your work, and after a
couple of hours you'll wonder how you ever managed without them. If you've already got some, read
on. If not, have a word with your SADiE dealer and try them out!
When you first connect your hardware controllers, you will need to initialise them by selecting them to a 9-pin
channel. This is done in the "9-Pin Control" section of the Setup window.
The controls on the hardware controllers apply to whichever is the active window on the screen. Therefore in
many cases you will need to use the WINDOW button to select the required window before using other
controls.
The SHIFT button on the hardware controllers doesn't need to be held down unless you are following it with
more than one further button push.
The ASSIGN key is latching and affects other button actions until it is released.
EDIT / JOG PANEL
SCRUBWHEEL
Is used for audio jog/shuttle and, in other modes, selection. The mode is
selected by the SCRUB button and will apply to the active window, as selected
by the WINDOW button.
ONLINE
Puts the selected external machine on line for control by SADiE and puts SADiE
on line for timecode synchronisation.
SLIP
Turns Slip on/off (the cross/tick button in Autoplace toolbar). Turning Slip on
will enable left or right slipping as pre-selected on the Autoplace toolbar or
status bar display.
AUTO
If the Playlist is active, this turns the automation display on/off for all Streams. If
the Mixer is active, this enables automation.
LOCK
Locks all Streams to EDL time. SHIFT + UNLOCK will unlock all Streams
364
Additional Notes
STREAM
Allows Stream selection: Both the wheel and the PREVIOUS/NEXT buttons
select the Stream by moving a red highlight around the Stream enable button on
screen. Then using EDIT/SELECT enables/disables that Stream.
Pressing SHIFT + EDIT/SELECT changes the status of a group of Streams:
Select one stream, SHIFT + SELECT another, and all in between will get
toggled (similar to Explorer).
CLIP
The Wheel selects EDL Entries on enabled Streams in order. Used with
IN/OUT/HOT, it will jump the cursor to the appropriate point.
ZOOM
The Wheel changes the horizontal zoom.
SHIFT + ZOOM
The Wheel changes the vertical zoom.
PREVIOUS/NEXT
If the Playlist is active, these select the previous/next EDL Entry and jump the
cursor to the selected IN/HOT/OUT point. If the STREAM button is on,
they select the previous/next Playlist Stream. If the Trim Editor is active, they
select the previous/next Entry in it. If the Clipstore is active, they select the
previous/next Clip in it.
WINDOW
Toggles through which window is active.
END
Moves the cursor to the end of the last Entry in the EDL.
SHIFT + END
Moves the cursor to the start of the first Entry in the EDL.
PLAY/STOP/REC/PAUSE Produce toast from floppy disc slot! Well, what do you think???
CROSSFADE
In Playlist Editing mode this selects the inside fade point, e.g. the end of the fadein if IN is selected, the start of the fade-out if OUT selected.
SHIFT + CROSSFADE
Selects the outside point of the fade.
EDL/SOURCE
Switches between edit modes: EDL with no light on, Source with light on.
EDIT/SELECT
1.
Selects Streams (as above).
3.
Turns on Playlist Editing mode: With an IN/OUT/HOT point lit it will
put the Entry under the cursor into editing mode, working on the
selected IN/HOT/OUT point. PREVIOUS/NEXT will then select
another Entry for editing.
2.
Selects EDL Entries: With no IN/OUT/HOT point selected, it will
select the Entry under the cursor on the first enabled Stream. (SHIFT +
SELECT gives multiple selection as described above)
RAZOR
Razor cut on enabled Streams.
CUT/COPY/PASTE
Clips and EDL Entries to/from all windows. Pasting into an EDL pastes the inpoint at the current cursor position on the lowest numbered, enabled Stream.
IN/HOT/OUT
In the Trim editor, and in the Playlist with Playlist Editing mode on, select the
point for adjustment and jump the cursor to that point.
GRABTIME
The label on this button is highly illogical! This button toggles audible scrubbing
365
SADiE v5.4 PCM Manual
on and off, whilst keeping an Online 9-pin device in scrub.
LOCATE + F1-F12
Sets or Locates to a numbered locator. F11 and F12 work as the Left and Right
locators.
SHIFT + LOCATE + F1F12
Overwrites an existing locator point.
PREVIEW
Previews an edit in Playlist Editing mode or the Trim Editor.
SAVE
Duplicates "File", "Save" on the menu bar, so saves the current EDL, Clipstore,
Mixer, etc. The exception being when the Project window is active, the button
will save the Project and all of its components.
F1-F12
Programmable function keys, which can be assigned in the Setup window. There
are four banks in all: F1-F12, SHIFT + F1-F12, ASSIGN / F1-F12, and
ASSIGN / SHIFT + F1-F12, giving 48 possible Hotkey actions.
ASSIGN / F5, F1, F2, F3
Nudges the selected EDL Entry up, left, down, right as per buttons in Autoplace
toolbar.
F12
Default Hotkey to turn the waveform display on/off for all Streams
SCRUB
Toggles the Scrubwheel action through Jog / Shuttle / Move cursor. There is a
Setup Preference under Setup / Transport Controls / Scrub Wheel / Enable
hardware controller shuttle - when unticked the Scrub button is a two-way
toggle between Jog and Move Cursor; when ticked it provides the three way
toggle including shuttle mode.
UNDO
Undo.
SHIFT + UNDO
Redo.
FADER PANEL
MUTE
Mutes the selected strip.
SHIFT + MUTE
Solos the selected strip.
ASSIGN + Left/Right arrows
Bank select - will select the next eight Mixer strips.
ASSIGN + Up/Down arrows
Changes faders from Level control (Fd in top left LED) to Pan (Pn
in LED)
SELECT
Selects this strip's processing for adjustment. Strip number appears
in top left LED and processing strip is displayed.
Up/Down arrows
Toggles through the selected strip's processes for adjustment by
rotary knobs. Knobs A-F control the section parameters from the
top down.
EQ
Allows direct selection of the EQ sections
366
Additional Notes
CMP
Allows direct selection of the compressor sections.
ASSIGN + MUTE
Bypasses all processing on the strip.
SHIFT + SELECT
Reassigns the fader to a new on-screen Mixer strip. Move the fader
and the new strip number is shown by the LED, Let go of the fader
and it selects.
OVERWRITE/TRIM/AUTORETURN Changes the automation mode.
These controls also apply to the single fader on the edit / jog panel.
PLAYLIST BUTTONS
What do all the little buttons in the Playlist do? And where can I find a function on the Playlist toolbars?
There are two tables, the first listing the toolbars and the names of each button on each toolbar.
There second lists Playlist functions in alphabetical order (including some aliases or common names), and tells
you which toolbar it belongs to.
LIST OF PLAYLIST TOOLBARS AND THEIR BUTTONS
What do all the little buttons do?
(in the Help file )Click on the link to jump to a part of the help-file which describes the button in more detail.
The button names are listed as they appear, left to right, (or top to bottom) along the toolbar.
To see a cross-reference, listing functions alphabetically and telling you where to find, see Playlist Functions.
Don't forget that you can find out the name of a button in SADiE by hovering over it with the mouse and
waiting for the yellow pop-up box.
Main Playlist Tools
Select Toolbars - this is a pretty important button as pressing it gives access to all the other Playlist
toolbars!
Razor
Scissors
Glue
Remove Gap
Undo
Redo
Paste Tools
Paste
Paste to current time
367
SADiE v5.4 PCM Manual
Cut
Copy
Group Tools
Group
Ungroup
Bounce Tools
Clip details
Bounce
Copy to Clipstore
Offline Bounce
Load/Save Tools
Load EDL
Save EDL
Edit Tools
Open Trim Editor
Enable Region Editing
Enable Playlist Editing
Window Tools
Show Project Window
Show Mixer
Show Clipstore
Show/hide Transport Controls
Automation Edit Tools
368
Insert automation point
Automation Dip mode
Additional Notes
Smooth Automation
Autoplace Tools
Autoplace On/Off
Snap ... to Quantise
Autoplace Mode Selection
Quantise to ...
Slip Tools
Slip On/Off
Slip Right
Slip Left
Lock Streams Tools
Lock Streams
Unlock Streams
Nudge Tools
Nudge Left
Nudge Up
Nudge Right
Nudge Down
Region Edit
Tools
Region Edit On/Off
Reset Region
Razor Region
View all region
View Left edge
View right edge
Show sample values
CEDAR DeClick
369
SADiE v5.4 PCM Manual
CEDAR DeThump
Select Region end
Select Region start
Preview from
Preview through
Preview whole region
Preview up to
Hop-over preview
Region insert mode - when copying
Region Overwrite mode - when copying
LIST OF PLAYLIST FUNCTIONS
This is a cross reference, which lists the Playlist functions in alphabetical order and tells you which toolbar to
find them on.
Toolbars referred to can be shown by pressing the Select Toolbar button and choosing the appropriate toolbar
from the drop down menu.
To see a list of Playlist Toolbars and their buttons see Playlist Toolbars.
Function
Toolbar
Automation Dip Mode
Duck, Dip
Automation Edit Toolbar
Duck
Automation Dip mode
Automation Edit Toolbar
Smooth Automation
Automation Edit Toolbar
Insert automation point
Automation Edit Toolbar
Autoplace On/Off
Autoplace Toolbar
Butt
Autoplace Toolbar
By hotspot
Autoplace Toolbar
By track start (sync)
Autoplace Toolbar
End to current time
Autoplace Toolbar
Gap
370
Alternative Name
With separation
Autoplace Toolbar
Additional Notes
Hotspot to current time
Autoplace Toolbar
Now
To current time
Autoplace Toolbar
Start time
By track start (sync)
Autoplace Toolbar
Sync
By track start (sync)
Autoplace Toolbar
To current time
Autoplace Toolbar
To original EDL time
Autoplace Toolbar
With separation
Autoplace Toolbar
Bounce
Bounce Toolbar
CEDAR DeClick
DeClick
Region Editing Toolbar
CEDAR DeThump
DeThump
Region Editing Toolbar
CEDAR Retouch
Retouch
Region Editing Toolbar
Clip details
Clipstore show
Bounce Toolbar
Show Clipstore
Windows Toolbar
Copy to Clipstore
Bounce Toolbar
Copy
Paste Toolbar
Cut
Paste Toolbar
DeClick
CEDAR DeClick
Region Editing Toolbar
DeThump
CEDAR DeThump
Region Editing Toolbar
Enable Playlist Editing
Playlist Edit
Edit Toolbar
371
SADiE v5.4 PCM Manual
Enable Region Editing
Edit Toolbar
Glue
Playlist Tools
Group
Group Toolbar
Load EDL
Load and Save Toolbar
Lock/unlock Streams
Lock Toolbar
Mixer Show
Show Mixer
Windows Toolbar
Nudge Down
Nudge Toolbar
Nudge Left
Nudge Toolbar
Nudge Right
Nudge Toolbar
Nudge Up
Nudge Toolbar
Offline Bounce
Bounce Toolbar
Open Trim Editor
Trim Editor
Edit Toolbar
Paste to current time
Paste Toolbar
Paste
Paste Toolbar
Playlist Edit
Enable Playlist Editing
Edit Toolbar
Project window show
Show Project Window
Windows Toolbar
Razor
Playlist Tools
Redo
Playlist Tools
Region Edit
372
Region Edit
Enable Region Editing
Region Editing and Editing
Toolbar
Additional Notes
Hop-over preview
Region Editing Toolbar
Preview from
Region Editing Toolbar
Preview through
Region Editing Toolbar
Preview up to
Region Editing Toolbar
Preview whole region
Region Editing Toolbar
Razor Region
Region Editing Toolbar
Region insert mode (when
copying)
Region Editing Toolbar
Region Overwrite mode (when
copying)
Region Editing Toolbar
View all region
Region Editing Toolbar
View Left edge
Region Editing Toolbar
View Right edge
Region Editing Toolbar
Select Region start
Region Editing Toolbar
Select region end
Region Editing Toolbar
Remove Gap
Playlist Tools
Retouch
CEDAR Retouch
Save EDL
Sample values
Load and Save Toolbar
Show sample values
Scissors
Select Toolbars
Region Editing Toolbar
Region Editing Toolbar
Playlist Tools
Toolbars show
Playlist Tools
373
SADiE v5.4 PCM Manual
Show Clipstore
Windows Toolbar
Show Mixer
Windows Toolbar
Show Project Window
Windows Toolbar
Show sample values
Sample values
Region Editing Toolbar
Show/hide Transport Controls
Transport Controls show
Windows Toolbar
Slip left
Slip Toolbar
Slip On/Off
Slip Toolbar
Slip right
Slip Toolbar
Toolbars show
Select Toolbars
Playlist Tools
Transport Controls show
Show/hide Transport Controls
Windows Toolbar
Trim Editor
Open Trim Editor
Edit Toolbar
Undo
Playlist Tools
Ungroup
Group Toolbar
CONTROL BY CONSOLE
CONTROLLING SADIE WITH A CONSOLE
It is possible to control some of SADiE's functions from a mixing console or third party hardware controller.
Currently this uses MIDI, either via MIDI DIN connectors or USB, depending on the device.
Currently (as of v5.3) we support:
HUI protocol
Mackie Universal Control Protocol
Specific known working devices are :
374
Yamaha's current range of consoles:
DM200O
DM1000
O2R96
O1V96
Mackie Universal Control
Additional Notes
SSL AWS 900
MIDI CONTROLLER SETUP
The top section of this page - MIDI Controller Protocol - sets up preset protocols to work with specific
known devices.
"None" is a generic HUI protocol, which doesn't have the special functions for the other named consoles.
"Mackie" is the selection for Mackie Control protocol.
The bottom section - Manual Controller device configuration - is where you set up the MIDI ports, as
described in more detaill below.
MACKIE & HUI CONTROL
This describes how to set up the Mackie Universal Control, but these instructions will cover any HUI
controller that connects via regular MIDI connections.
INSTALLING THE MACKIE UNIVERSAL CONTROL
The Mackie Universal Control is a hardware control surface only and, unlike the Yamaha consoles, does not
have any audio mixing capabilities.
The Mackie Universal Control attaches to the PC via MIDI cables (using DIN connectors). Thus you will need a
MIDI interface in your PC in order to attach the Mackie.
For what it's worth, we can recommend a M-Audio Midisport 4X4 which has the advantage of being connected
via USB, hence there is no need to open up the PC to install a MIDI card. In our case, we installed drivers for
the MIDI interface; there's no need for drivers for the Mackie Control itself.
All HUI devices require a MIDI port for each set of 8 faders, thus the Universal Control will need one MIDI In
and one MIDI Out, whereas for instance the SSL AWS 900 which has 24 faders, requires 3 x MIDI In and 3 x
MIDI Out.
SETTING THE PROTOCOL
The Mackie Universal Control can operate under three different protocols - "Mackie Control", "HUI", and
"Logic Control"; SADiE can work with two of those - the HUI or the Mackie Control.
To set the Protocol on the Mackie,(and perhaps it's a good idea to check how this is set the first time you try it
with SADiE) press the Channel 1 and 2 SELECT buttons, then power up the Control. You will see a menu in
the display which allows you to choose between the three protocols - press the Ch. 1 Pot for Mackie Control
or the Ch4 pot for HUI.
375
SADiE v5.4 PCM Manual
SETTING UP SADIE TO USE THE MACKIE
Under SADiE's View menu, select the Setup Window item, and then view the MIDI Controllers page as
above.
The top section of this window sets the Protocol, as well as setting up some of the specific controls that are
available on each control surface.
For the Mackie Control select Mackie.
Alternatively for HUI tick None.
Also you will need to set which MIDI Port(s) the Mackie Control is connected to.
As you would expect, you should connect the Mackie MIDI In to the PC's MIDI Out and vice versa.
In SADiE's MIDI Controllers setup page
1.
Set type to HUI (even if Mackie Control is the chosen protocol)
3.
From the drop-down list, choose the PC's MIDI In port(s) which is connected to the Mackie's Out
port .
2.
4.
5.
Set channels to 8.
From the drop-down list, choose the PC's MIDI Out port(s) which is connected to the Mackie's In
port .
Exit SADiE and re-enter to complete the setup.
MACKIE CONTROL AVAILABLE FUNCTIONS
8 Faders
Mute buttons above faders
376
Solo buttons above faders
Additional Notes
Rec/Rdy Buttons (Record enable)
“Scribble Strip” displays first few characters of the Sadie mixer strip’s input
Pans and Pan displays
Stream level Metering under Scribble strip
Transport Controls - Play, stop record etc.
Data Wheel locates the playlist.
User Defined keys (1-12) – these are set as “HWC F1- F12” in SADiE’s hotkey setup.
Time Display
Also there is a hotkey inside SADiE,(and thus triggered from SADiE, although this could be mapped to a
“User Key” on the console) to “Bank Toggle”. This is set under Setup\Hotkeys\MIDI Controllers. This will shift
the faders and Solo/Sel buttons up by 8 (thus the faders will control faders 9-16 in SADiE).
YAMAHA HUI CONTROL
This section describes how to set up the Yamaha consoles – DM2000, DM1000, O2R96, O1V96, which utilise
a USB connection for MIDI.
Functions supported will depend on the console.
SETTING UP THE CONSOLE
follow the instructions for the console for connecting to ProTools. These are available from the Yamaha Web
site.
http://www.yamaha.co.jp/english/product/proaudio/ has a download section for each console, and the doc you
want is under “Other”
ie.
http://www.yamaha.co.jp/english/product/proaudio/download/utility_lib/dm2000/others/othersbox/dm2000_nue
ndo_2.pdf
While you’re there, get the USB MIDI driver from:-
http://www.yamaha.co.jp/english/product/proaudio/download/utility_lib/usb_midi/usbmidi_win.htm
In short (there are slightly different buttons on each console).
YAMAHA DRIVERS
1.
Copy the Yamaha USB-MIDI driver disk to the SADiE PC
3.
At this point some “plug and play” will be triggered and the PC will ask for drivers. Point the plug-andplay dialog to the location of the Yamaha drivers.
2.
4.
Connect the console via a USB cable to a USB2 port on the SADiE PC.
You will need to re-boot the PC after installing the drivers.
377
SADiE v5.4 PCM Manual
TURN ON THE YAMAHA REMOTE MODE
1.
Use the “Display Access” button to go to the MIDI/Host page (F4 under the LCD display)
3.
Move to “DAW” and select USB. On the DM2000 it will use 4 ports, on the O1V96 it’s only two.
Choose ports 1-4 (or 1-2)
2.
4.
Press “Display Access” again then F1 under the LCD to get to Remote Page 1
6.
Then Press the “Layer/Remote 1” Button to enable the remote layer.
5.
7.
378
Move around the page using the cursor controls. Check that “To Host Serial” is set to PC
Use the Cursor keys to get to “Target” then the data entry wheel to select “Protools”
Note that the message “DM2000 has gone off-line ….” will remain on the screen.
Additional Notes
SETTING UP SADIE FOR YAMAHA CONTROL
1.
2.
3.
Go to : View menu; Setup Window; select MIDI Controllers on the left side; tick “DM2000”. For
other consoles, either select the preset if it exists, or "None". These selectors merely set up some
default or custom controls for the specific consoles, you will still need to set up the MIDI ports.
Under "Manual controller device configuration" you will need to set the send and receive channels for
the MIDI. Controllers use 1 MIDI channel for each 8 faders. Thus if the console has 24 faders (i.e. the
DM2000), you must set up 3 separate MIDI channels as the diagram above, whereas i.e. the O1V96,
which has only 16 faders, requires only the first two channels to be set.
It may be necessary and advisable to re-start SADiE after selecting this.
DM2000 AVAILABLE FUNCTIONS:
Faders
Sel Buttons (Record enable)
Solo buttons above faders
Pans and Pan displays
“Scribble Strip” displays first few characters of the Sadie mixer strip’s input
Transport Controls
Data Wheel locates the playlist.
Locate Memories (1-8) Display + Locate number is store.
User Defined keys (1-12) – these are set as “HWC F1- F12” in SADiE’s hotkey setup.
PPM displays on meter bridge.
Time Display
379
SADiE v5.4 PCM Manual
Also there is a hotkey inside SADiE, (and thus triggered from SADiE, although this could be mapped to a
“User Key” on the console) to “Bank Toggle”. This is set under Setup\Hotkeys\MIDI Controllers. This will shift
the faders and Solo/Sel buttons up by 24 (thus the faders will control faders 25-48 in SADiE).
The other three consoles that support Yamaha HUI Control will have different facilities.
O1V96
We have used the 01V96,this has some differences:
No Pans
No Transports
380
Scribble strip is in the main display (Meters tab). So too are the PPM displays
Data Wheel does not send MIDI messages
No Locates
The User Defined keys do not send MIDI. However we’ve programmed “Fader Mode” keys (which
do) to User Keys 1-7
INDEX
12 1
Using with SADiE .................................................. 318
16 bit.............................................................................. 338
AES31 ............................................................................ 315
24 bit.............................................................................. 338
All Output Bounce........................................................88
2
3
3 and 4 Point Editing
Preparation.............................................................. 150
Two Playlists ........................................................... 151
3 and 4 Point Editing.................................................. 149
4
4.2 Saving ...................................................................... 240
5
5.1................................................................................... 219
9
9-pin Control
9-Pin Slave................................................................ 268
Machine Control.................................................... 266
Remote Control..................................................... 266
Setting Up ................................................................ 265
Setup ......................................................................... 344
Sync ........................................................................... 266
9-pin Control............................................................... 265
A
AAF
Exporting an AAF from SADiE........................... 325
Importing an AAF in to SADiE ........................... 325
Importing and Exporting OMF files using AAF
............................................................................... 326
What is an AAF...................................................... 324
Aaton or Arriflex Rushes ......................................... 272
Adding a User.............................................................. 359
Adjusting Edits............................................................... 17
Adjusting Levels of Clips............................................. 98
Adjusting Mixer Processing...................................... 166
Adjusting the Edit ....................................................... 131
Adjusting the Hotspot............................................... 134
Adjusting the Region ................................................. 155
AES31
AVTransfer .............................................................. 321
OMF Export ............................................................ 321
OMF In Short.......................................................... 324
OMF Interchange with AVT and SADiE .......... 320
Troubleshooting..................................................... 319
AIFF................................................................................ 255
Apple ............................................................................. 256
Archiving
Selective ................................................................... 254
Archiving non-Project work.................................... 254
Arranging an EDL..........................................................73
Arranging the EDL ........................................................29
Arranging Windows .................................................. 351
Audible Scrubbing .........................................................72
Audio Disk and File Formats................................... 255
Audio Input and Output Settings ........................... 338
Audio Overloads........................................................ 203
Audio Setup
Post Tutorial ..............................................................24
Audio Setup ................................................................. 338
Auto De-Click............................................................. 191
Auto Zoom on Show/Hide.........................................96
Autoconform
Add EDL Entries .................................................... 280
Channel Expand ..................................................... 273
Entries not filling in ............................................... 280
Find New Track ..................................................... 280
Import Conform List ............................................ 280
Make List.................................................................. 280
Make Stereo / Make Mono.................................. 280
Multitrack EDL's as Multiple Stereo Lists........ 280
Record Status ......................................................... 280
Refresh List ............................................................. 280
Autoconform list ........................................................ 280
Autoconform Setup................................................... 346
Autoconforming
Hints and Tips ........................................................ 280
In Brief...................................................................... 279
Setup ......................................................................... 276
Step by step............................................................. 277
Autoconforming in SADiE ....................................... 277
Automatic Log-in and Desktop Load.................... 354
Automation
Disconnect modes ................................................ 205
381
SADiE v5.4 PCM Manual
Displaying Automation Data............................... 211
Editing Automation Data ..................................... 213
Enabling....................................................................... 18
Keep Button............................................................ 205
Modes ....................................................................... 205
Mutes ........................................................................ 210
Overview ................................................................. 204
Post Tutorial ............................................................. 36
Recording and Replaying...................................... 206
Scrubbing Audio ..................................................... 207
Snapshot................................................................... 207
Solos.......................................................................... 210
Automation .................................................................. 204
Automation Auto-return periods .......................... 211
Autoplace ....................................................................... 82
Autoplace and Slip........................................................ 82
Auto-Return on...
Play .............................................................................. 60
Stop ............................................................................. 60
Auto-Return on... ......................................................... 60
Auto-Save ..................................................................... 245
Autoshift ....................................................................... 139
Auxiliary Sends............................................................ 168
AVI
import audio ........................................................... 331
AVI ................................................................................. 328
AVTransfer................................................................... 321
B
Background Recording................................................ 46
Backing up a project to the Audio Disk ............... 240
Backing up and Restoring work.............................. 240
Backup Files ................................................................. 245
Backup to Tape Drive ............................................... 251
Balance
Adjusting Stereo on individual Entries ............... 98
Balance ............................................................................ 98
Bars and Beats............................................................. 336
BB2................................................................................. 363
BB2-J .............................................................................. 363
Bits ................................................................................. 338
BKC ............................................................................... 245
BKE ................................................................................ 245
BKM ............................................................................... 245
Black Outlines ............................................................... 54
382
Bounce
All Outputs.................................................................88
Clip Name ..................................................................89
from CD-R or DDP.............................................. 308
Multi-Bounce .............................................................89
Multichannel...............................................................88
Output Channel Setting..........................................88
Reverse .......................................................................89
through Process........................................................89
to PC............................................................................89
to PC disk................................................................ 260
Bounce .............................................................................86
Bounce Overview .........................................................87
Bounce Settings .......................................................... 349
Bounce Window ...........................................................86
Bounce-down ....................................................... 86, 178
Burnproof..................................................................... 309
Butt ...................................................................................82
Buttons ................................................................ 367, 370
BWF............................................................................... 255
Bypass Processing....................................................... 166
C
CD
Bounce to disk ................................................ 51, 308
Import................................................................ 51, 308
Multi-session ........................................................... 313
Non-real-time Mastering ..................................... 309
Rip ...................................................................... 51, 308
CD ................................................................................. 292
CD Pre-Mastering...................................................... 292
CD Ripping .....................................................................51
CD-R Drives
Fix up ........................................................................ 312
Flow Through ......................................................... 310
Logging ..................................................................... 251
Playing.............................................................. 297, 307
Quick Start.............................................................. 292
Real-time.................................................................. 310
Writing ..................................................................... 296
CD-R Drives ............................................................... 251
CD-R Test Mode ....................................................... 296
CEDAR Audio Website ........................................... 189
CEDAR De-Click ....................................................... 194
CEDAR De-Crackle .................................................. 197
CEDAR De-Noise...................................................... 200
CEDAR De-Thump ................................................... 196
Index
CEDAR Sound Restoration ..................................... 189
Copy to Clipstore...................................................... 234
Changing how SADiE starts up............................... 353
Copying Files ............................................................... 250
Changing Entry Characteristics ................................ 97
Changing Screen Resolution.................................... 352
Changing the Layout of Streams............................... 75
Changing the order of Mixer strips....................... 182
Changing the Settings Directory ............................ 361
Checking space on your disk................................... 249
Choosing a disk for recording .................................. 47
Classic Toolbar ............................................................. 76
Cleanup Project .......................................................... 242
Click....................................................................................1
Click Removal ....................................................191, 194
Clip Details .................................................................. 138
Clip Details Setup....................................................... 349
Clip Details window
Miscellaneous.......................................................... 101
Using from Trim Editor........................................ 138
Clip Details window .................................................. 235
Copying EDL Entries ....................................................79
Copying Tracks........................................................... 242
Create New Group......................................................94
Creating a Mixer Template...................................... 228
Creating a Surround Mixer...................................... 221
Creating PQ Flags ...................................................... 293
Current-time Cursor ............................................12, 62
Current-time display ....................................................62
Customising
Mixers....................................................................... 350
Playlists ..................................................................... 350
Customising the Text EDL display ........................ 102
Cut-and-splice Editing
With Hardware Controllers .............................. 107
Cut-and-splice Editing ............................................... 110
Cutting
Entries..........................................................................79
Clip-based Automation............................................. 207
Cutting .............................................................................79
Creating, opening, and closing............................ 232
Menu ......................................................................... 233
Moving Clips around ............................................. 234
Overview ................................................................. 232
Source Tracks folder ............................................ 242
Storing Clips............................................................ 234
Window ................................................................... 233
dB Down Markers .............................................. 53, 134
Clipstores
Clipstores ..................................................................... 232
Clock Source ............................................................... 338
Closing the Current Project.................................... 240
CMX .............................................................................. 282
Comments
Writing comments for EDL Entries.................. 101
Comments.................................................................... 101
D
DDP
Bounce to disk ....................................................... 308
Playing....................................................................... 307
Saving PQ data ....................................................... 308
DDP............................................................................... 298
DDP Headers to Disk............................................... 308
DDP Image to Disk ................................................... 303
DDP Tapes .................................................................. 303
DDPi.............................................................................. 303
DeClick
Auto .......................................................................... 191
Manual ...................................................................... 194
Compress Audio .......................................................... 90
DeClick......................................................................... 191
Conform List ............................................................... 280
DeCrackle.................................................................... 197
Compressor................................................................. 166
Connecting Timecode............................................... 261
Connections................................................................... 22
Copy & Import.............................................................. 49
Copy non-project audio locally ................................ 49
DeClick......................................................................... 194
Default Crossfade Setup .......................................... 344
Default Crossfades .................................................... 106
Defining the Region ................................................... 154
Deleting Files............................................................... 251
383
SADiE v5.4 PCM Manual
Deleting the Current Project.................................. 240
Undo ............................................................................92
Deleting Tracks........................................................... 242
Edit Menu ..................................................................... 367
Desktop Load.............................................................. 352
In the Playlist with a Mouse ................................ 110
In the Playlist with Hardware Controllers...... 107
In the Playlist with Hotkeys ................................ 125
Music - Post Tutorial ...............................................34
Quick Edit................................................................ 125
Speech - Basic Tutorial............................................16
Sync or Non-sync.................................................. 105
Three and Four Point Editing ............................. 149
Top and Tailing..........................................................32
Trim Editor ............................................................. 127
DeNoise........................................................................ 200
Desktop Save............................................................... 352
Desktops......................................................................... 76
DeThump ..................................................................... 196
Differences with Surround Enabled....................... 216
Digital Limiter.............................................................. 185
Digital Output Format ................................................ 21
Editing
Digital Varispeed......................................................... 188
Editing an Existing User ............................................ 359
DirectX Plugins
Editing PQ Lists .......................................................... 301
Dip.................................................................................. 156
Editing Automation Data.......................................... 213
Architectures .......................................................... 174
Operation with SADiE ......................................... 173
Presets ...................................................................... 174
Recommended Plugins.......................................... 174
EDL Conversion Setup ............................................. 349
Disk Drives .................................................................. 247
Disks
Checking space on your disk .............................. 249
Choosing a disk for Recording............................. 47
Clearing space........................................................... 86
Remove .................................................................... 248
Display................................................................................8
Dither
POW-r ..................................................................... 187
Dither ..........................................................170, 185, 186
Divergence ..........................................................222, 225
Double-Click ....................................................................1
Draw Clip button ....................................................... 133
Drop-ins.......................................................................... 45
Dropping in and out of Record ................................ 45
DSD8 ............................................................................. 363
Duck .............................................................................. 156
Duplicate Windows ................................................... 351
DV .................................................................................. 328
Dynamics ...................................................................... 166
E
E TO E............................................................................. 43
Edit Controller............................................................ 364
Edit Menu
Redo............................................................................ 92
384
EDL Entries
Adding from Clipstore ............................................81
Changing the replay levels......................................98
Copying .......................................................................81
Copying to the Paste Buffer...................................79
Cutting to the Paste Buffer ....................................79
Deselecting with the Text EDL ......................... 102
Grouping and Ungrouping......................................85
Locking to maintain sync ........................................92
Moving .........................................................................80
Moving with the Hardware Controllers.............14
Moving with the mouse ..........................................14
Moving with the Text EDL.................................. 102
Pasting to the EDL ...................................................79
Removing from the EDL .........................................79
Renaming ....................................................................79
Repeating ....................................................................81
Selecting with the Hardware Controllers..........14
Selecting with the mouse........................................14
Selecting with the Text EDL............................... 102
Ungrouping stereo to mono..................................85
EDL Entries.....................................................................53
EDL Expand ................................................................. 273
EDL files........................................................................ 260
EDL Formats Supported........................................... 282
EDL PQ List Offset.................................................... 306
EDL Start Time........................................................... 314
EDL's
Closing...................................................................... 232
Creating ................................................................... 232
Opening.................................................................... 232
Working with more than one ............................ 103
EDL's ............................................................................. 232
Effects Sends and Returns........................................ 178
Index
Emphasis ................................................................ 44, 338
New, Open, Close, Save, Save As..................... 231
Enable PQ..................................................................... 292
File menu ...................................................................... 367
Enabling and Disabling Streams................................. 74
FilmWAV...................................................................... 255
Enabled Streams at Top.............................................. 96
Enabling and disabling synchronisation.................. 264
Enabling Region Editing ............................................. 153
Enabling Surround Mode .......................................... 214
Entry Times.................................................................. 100
EQ .................................................................................. 168
EQ and Dynamics on Recording ............................ 178
Equalisation .................................................................. 168
Equaliser........................................................................ 168
Error Message Placement......................................... 353
Exabyte DDP Tapes................................................... 303
Exiting SADiE................................................................. 39
Expander....................................................................... 166
External Effects Processors ..................................... 178
F
Fade Displays ................................................................. 53
Fade Shapes
Representation in the Playlist ............................... 53
Saving and Loading................................................. 135
Fade Shapes.................................................................. 106
Fader Panel................................................................... 366
Faders
Deleting .................................................................... 182
Drag and Drop ....................................................... 182
Grouping .................................................................. 163
Faders ............................................................................ 163
Fades and Crossfades
Adjusting in Text EDL .......................................... 102
Default Lengths ...................................................... 106
Displaying in the Playlist......................................... 53
Setting the Default................................................. 344
Fades and Crossfades .................................................. 98
Fades and Crossfades ................................................ 134
Fast Forward and Rewind Speed............................ 344
FAT16............................................................................ 255
FAT32............................................................................ 255
File menu
Change Password .......................................................6
Exit............................................................................... 39
Load to Paste ............................................................ 79
File Recovery............................................................... 245
Find New Track.......................................................... 280
Fix Up CD.................................................................... 312
Fixed Speed Scrubbing .................................................72
Flexible Routing .......................................................... 222
Four Point Editing
Preparation.............................................................. 150
Two Playlists ........................................................... 151
Four Point Editing ...................................................... 149
Four Point Editing ...................................................... 151
Front-Rear Pan ........................................................... 222
G
Gaps in the EDL
Removing ....................................................................82
Gaps in the EDL ............................................................82
Gate ............................................................................... 166
General Setup ............................................................. 336
Generating a PQ List................................................. 299
German Website.............................................................1
Getting SADiE into Surround Mode ..................... 214
Getting Started ................................................................5
Ghost Profiles ................................................................55
Gluepot............................................................................78
Grabtime
Scrub 9-pin .............................................................. 266
Grabtime ...................................................................... 266
Graphical EQ............................................................... 186
Grass Valley ................................................................. 282
Grid Lines........................................................................82
Group Button.................................................................85
Grouping
Stream Groups..........................................................94
Grouping .........................................................................94
Grouping EDL Entries...........................................18, 85
Grouping Faders......................................................... 163
Guide Lines.....................................................................80
GVG .............................................................................. 282
385
SADiE v5.4 PCM Manual
H
Important Points on User Management............... 361
Hardware Controllers
Input Errors ....................................................................48
H64 ................................................................................ 363
Functions.................................................................. 364
Setting Up ................................................................ 265
Hardware Controllers ................................................ 62
Hardware Controllers .............................................. 364
Help ....................................................................................9
Help Menu.........................................................................9
Hide
Hide All Streams ...................................................... 96
Hide Enabled Streams............................................. 96
Hide ................................................................................. 94
Hide Strip ..................................................................... 183
HiDither 96.........................................................170, 186
HiDither Graphs......................................................... 186
Hot/Source..................................................................... 35
Hotkey Editing............................................................. 125
Hotkey Setup............................................................... 348
Hotkeys
Setting and Checking ............................................ 348
Hotkeys........................................................................... 62
Hotkeys......................................................................... 348
Hotspot
Adjusting in Trim Editor ...................................... 134
Moving with Clip Details Window.................... 100
Moving with Hardware Controller Playlist
Editing................................................................... 112
Moving with Mouse Playlist Editing ................... 112
Moving with Text EDL ......................................... 102
Sync to picture ....................................................... 270
Hotspot........................................................................... 82
HUI...............................................................374, 375, 377
I
ID 0
Read from CD ........................................................ 306
ID 0 ................................................................................ 306
Import Audio
..and Sample Rate Convert.................................... 49
Import Audio................................................................. 49
Import Conform List ................................................. 280
Import from CD .................................................. 51, 308
Import Source Tracks ........................................ 49, 244
386
INI files.......................................................................... 356
Input Monitor Window ...............................................48
Inserting Processing................................................... 164
Internal Busses..................................................... 18, 176
Introduction......................................................................1
ISRC............................................................................... 306
J
Jog
Speed limited .......................................................... 344
Jog .....................................................................................72
Jog Panel ....................................................................... 364
Joystick.......................................................................... 222
L
LCR Bus........................................................................ 217
LCRS Bus...................................................................... 218
LCRSS Bus.................................................................... 219
Left Right Swap ........................................................... 164
Left-Right Pan.............................................................. 222
Level-Responsive Profiles............................................55
Levels
Changing EDL Entry replay levels in Clip Details
..................................................................................98
Changing EDL Entry replay levels in Text EDL
............................................................................... 102
Levels............................................................................. 161
LFE ................................................................................. 219
Licence Agreement.........................................................2
Lightworks Multi-channel EDL's............................. 282
Limiter.................................................................. 166, 185
List Missing Tracks..................................................... 243
Live Compiling ............................................................ 314
Load Desktops............................................................ 352
Loading Fades.............................................................. 135
Locating
Anywhere in the EDL..............................................12
In and Out Points .....................................................66
Navigator Window ..................................................64
Post Tutorial ..............................................................27
Storing and Recalling Locators..............................68
Using the Time Bar ..................................................62
Using the Transport Controls ..............................62
Index
With Hardware Controllers................................. 68
Minimise Strip ............................................................. 183
Locators................................................................... 66, 68
Missing Tracks............................................................. 243
Locating........................................................................... 62
Lock to Video.............................................................. 338
Locking Clips and Streams ......................................... 92
Log Overloads Window ........................................... 203
Logging In...................................................................... 354
Loopable Edit............................................................... 137
Looping
Setup ......................................................................... 344
Looping .................................................................... 45, 68
M
Mac................................................................................. 256
Mac HFS...............................................................255, 256
MacDrive ...................................................................... 256
Machine Control
Tutorial....................................................................... 22
Machine Control......................................................... 266
Macintosh disk drives ................................................ 256
Mackie Control ........................................................... 375
Maintaining Sync.......................................................... 139
Make a Loopable Edit ................................................ 137
Make List ...................................................................... 280
Make Mono ........................................................... 85, 280
Make Stereo.......................................................... 85, 280
Making a Master.......................................................... 303
Making a new edit ...................................................... 139
Making cuts during Recording................................... 44
Making use of Templates .......................................... 228
Management Privilege Level..................................... 355
Managing Projects....................................................... 237
Managing work with a Project ................................ 238
Manual De-click .......................................................... 194
Manually creating PQ Lists....................................... 301
Markers.................................................................... 66, 68
Miscellaneous Clip Details Window ..................... 101
Mixer
Adding and Deleting Strips.................................. 176
Changing the order of Strips .............................. 182
Channel Strip .......................................................... 163
Customisation ........................................................ 182
Hide and Reveal Strips ......................................... 183
Input and Output Selection................................. 176
Inserting new Channel Strips.............................. 164
Loading Settings ..................................................... 169
Mixer has disappeared.......................................... 183
Routing ........................................................................18
Saving Settings ........................................................ 169
Set-up Files .............................................................. 235
Stereo Strips ........................................................... 169
Subgroups................................................................ 178
Surround Format Strips ....................................... 220
Template.................................................................. 228
Tutorials................................................................... 343
Mixer ............................................................................. 161
Mixer Processing ........................................................ 164
Mixer Routing Tutorial ............................................. 179
Mixer Set-ups .............................................................. 235
Mixer Templates ........................................................ 350
Mixing
Post Tutorial ..............................................................36
Mixing in the Music.......................................................18
Monitoring the Recording...........................................43
Monitoring Timecode Sync...................................... 265
Monitors - Multiple.................................................... 353
Mono
Ungrouping Stereo Entries to Mono...................85
Using one channel of Stereo Clips.................... 235
Mono ................................................................................85
Mono Recordings....................................................... 280
Mono to Stereo.............................................................85
Mouse
Description of Use.....................................................1
Setting sensitivity to Scrub .................................. 344
Mastering Limiter ....................................................... 185
Mouse.................................................................................1
Message Box Placement............................................ 353
Move Selected Clips ........................................... 80, 280
MIDI Controller.......................................................... 374
Moving Clips
Maximise Strip............................................................. 183
Mousework.......................................................................1
Metering Window ...................................................... 202
Moving Around The Help File .....................................1
387
SADiE v5.4 PCM Manual
Around Clipstores................................................. 234
To Other Windows .............................................. 234
Moving Clips ................................................................ 234
Offset ...............................................................................98
OMF
Exporting from Avid ............................................. 321
Exporting from SADiE via AVTransfer ............ 324
Importing and Exporting OMF files using AAF
............................................................................... 326
Importing to SADiE via AVT and AES31......... 320
Moving Entries around the EDL ............................... 80
MP3 .................................................................................. 90
MPEG............................................................................... 90
MS Decoder................................................................. 169
OMF............................................................................... 320
Multichannel Bounce ................................................... 88
On-Screen Help...............................................................9
Multi-Bounce ................................................................. 89
Multichannel Tracks..................................................... 41
Multi-Dimensional Locators ...................................... 66
Multiple EDL's ............................................................. 103
Online button....................................................... 60, 264
Opening the Trim Editor ......................................... 128
Orange Book CD's
Playing....................................................................... 313
Multiple Monitors....................................................... 353
Order of Sub-busses on Outputs .......................... 226
Multi-track Auto-Select ............................................ 140
Other Trim Editor Tools ......................................... 140
Multisession CD's....................................................... 313
Multi-track Playlist Editing ........................................ 115
Multitrack Rec Enable................................................ 340
Mute................................................................................. 62
Mute Automation ....................................................... 210
Mute group .................................................................... 94
N
Names
Changing Entry names in Clip Details .............. 101
Changing Entry names in Text EDL .................. 102
Names ........................................................................... 101
Navigator Window ...................................................... 64
Noise-shaping
Dither ....................................................................... 186
HiDither 96 ....................................................170, 186
POW-r ..................................................................... 187
Noise-shaping .............................................................. 170
Noise-shaping .............................................................. 186
Non 1-1 Processes..................................................... 188
Non-real-time CD Mastering .................................. 309
Non-real-time vs Real-time ....................................... 44
Non-sync Editing ........................................................ 105
Normalise....................................................................... 98
NS Dither ..................................................................... 170
Nudge.............................................................................. 80
O
Offline Processing..............................................189, 191
388
Other Region Editing Tools .................................... 156
Outputs......................................................................... 226
Overdubbing...................................................................45
Overloads..................................................................... 203
Overview of Arranging ................................................73
P
Passwords ................................................................6, 355
Paste Buffer
Pasting Whole EDL's ...............................................79
Paste Buffer.....................................................................79
Pasting
Entries..........................................................................79
Whole EDL's..............................................................79
Pasting ..............................................................................79
Pasting Entries into the EDL ......................................79
Pause ................................................................................60
PCM2............................................................................. 363
PCM4............................................................................. 363
PCM8............................................................................. 363
PCM-H64 ..................................................................... 363
Peak Displays............................................................... 202
Phase Reverse Controls........................................... 164
Picking the Good Bits ............................................... 314
Playback
Transmission Mode..................................................71
Playback ...........................................................................60
Playing a CD-R or DDP............................................ 307
Index
Playing CD-R's............................................................. 297
PQ Setup ...................................................................... 346
Playing Selected Entries .............................................. 60
Preview ............................................................................82
Playing Orange Book CD's ...................................... 313
Playing the EDL ...................................................... 27, 60
Playlist
Comments Display ................................................ 340
Default Stream Layout.......................................... 340
Profile Display Mode............................................... 58
Splitting the view...................................................... 70
Stationary Timeline ................................................. 60
Template .................................................................. 228
Video......................................................................... 329
Viewing ....................................................................... 53
Playlist.............................................................................. 53
Playlist Display............................................................... 53
Playlist Editing Mode
Example Selections ................................................ 117
Multi-track ......................................................115, 117
Using a mouse ........................................................ 112
Using Hardware Controllers .............................. 107
Pre Roll Setup ............................................................. 339
Preview Buttons
In Transport Controls.......................................... 112
on Hardware Controllers ................................... 107
Preview Buttons ......................................................... 112
Previewing PQ Entry points .................................... 301
Printing PQ Lists......................................................... 303
Printing Setup .............................................................. 349
Privileges....................................................................... 355
Process Window ........................................................ 184
Processes...................................................................... 184
Processing
Adjustment in Mixer............................................. 166
Inserting and deleting in Mixer Strips............... 164
On Recording ......................................................... 178
Stereo linking in Mixer ......................................... 169
Playlist Editing Mode.................................................... 17
Processing .................................................................... 164
Playlist Menu
Profiles
Playlist Functions ........................................................ 370
Horizontal Zoom..................................................... 58
Profile Display Mode............................................... 54
Vertical Zoom .......................................................... 58
Profile Display Mode .............................................54, 58
Displaying in Playlist .................................................54
Displaying Proportional to Level ..........................55
Recreate Profiles ................................................... 259
Playlist Menu ................................................................ 367
Profiles .............................................................................54
Playlist Streams ............................................................. 74
Auto-open ............................................................... 346
Playlist Setup................................................................ 340
Project
Playlist Templates ....................................................... 350
Project Backup............................................................ 252
Plugins....................................... 184, 185, 186, 188, 189
Project Menu
Playlist Toolbars................................................... 76, 367
Post Roll Setup............................................................ 339
Project Management Setup...................................... 346
Save Project ............................................................ 238
Powercore ................................................................... 175
Project Menu............................................................... 237
PPM Monitoring on Surround Mixers................... 222
Project Window ......................................................... 238
POW-r .................................................................170, 187
PQ Enabling.................................................................. 292
PQ Flags
Creating.................................................................... 293
Editing ....................................................................... 295
Offsets ...................................................................... 298
PQ Flags ........................................................................ 298
PQ List Display ........................................................... 300
PQ Lists Overview..................................................... 298
PQ Offsets.................................................................... 298
Project Restore .......................................................... 254
Projects
Automatic Startup ................................................. 236
Backing up, closing, deleting....................... 240, 252
Creating and opening ........................................... 237
Overview ................................................................. 235
Restoring ................................................................. 254
Startup...................................................................... 236
Sub-Projects............................................................ 240
Projects......................................................................... 235
Properties of Tracks.....................................................44
389
SADiE v5.4 PCM Manual
Punch-in .......................................................................... 45
Region Duck................................................................ 156
Quack ............................................................................ 156
Adjusting the Region............................................. 155
Defining the Region............................................... 154
Enabling .................................................................... 153
Other Region Editing Tools................................ 156
Preview Tools......................................................... 155
Q
Quality level of Tracks ................................................ 44
Quick Edit..................................................................... 125
R
Radio Programmes..................................................... 314
Razor
Razor or Scissors................................................... 110
Region ....................................................................... 156
Splice or V cuts ...................................................... 106
Razor ............................................................................... 78
Razor Cut Region....................................................... 156
Reading from a Master.............................................. 306
Real-time CD Mastering ........................................... 310
Real-time vs Non-real-time ....................................... 44
Recalling Locator Points ............................................. 68
Record Destinations.................................................. 247
Record Enable ............................................................... 94
Record Enable button colours................................ 340
Record List................................................................... 280
Record to Project Component Directory........... 346
Record to Removable Drives Only ....................... 346
Recording
Levels .......................................................................... 44
Material Into SADiE ................................................ 10
Monitoring ................................................................. 43
Multichannel Tracks ................................................ 41
Non-real-time........................................................... 44
Orange Book Tracks............................................. 312
Overview ................................................................... 41
Post Tutorial ............................................................. 24
Source Selection .................................................... 176
Video......................................................................... 331
Recording ....................................................................... 41
Recovering lost work ................................................ 245
Recreate Profiles ........................................................ 259
Redo ......................................................................... 14, 92
Refresh List .................................................................. 280
Region
Defining .................................................................... 154
Select Region Start and End ................................ 155
Zoom Tools ............................................................ 155
Region............................................................................ 153
390
Region Editing
Region Editing ............................................................. 153
Region Insert Mode ................................................... 156
Region Overwrite Mode .......................................... 156
Reloading...................................................................... 139
Remove Gap...................................................................82
Removeable Drives.................................................... 248
Removing a User ........................................................ 359
Renaming Clips ........................................................... 134
Renaming Entries...........................................................79
Renaming Files ............................................................ 251
Renaming Streams.........................................................76
Re-organising the Mixer ........................................... 182
Repairing Razor Cuts ...................................................78
Repeating EDL Entries .................................................81
Replaying a CD-R or DDP....................................... 307
Resampler .................................................................... 188
Reset Region Markers............................................... 155
Resync Track..................................................................47
Return on...
Play ...............................................................................60
Stop ..............................................................................60
Return on........................................................................60
Reveal Hidden Strip................................................... 183
Reverb........................................................................... 185
Reverb using an External unit ................................. 178
Reverse ............................................................................89
Right-Click ........................................................................1
Rip .................................................................................. 308
Rip audio from AVI file ............................................. 331
Rock-and-roll Retakes .............................................. 314
Routing
Description ............................................................. 161
Surround Busses .................................................... 226
Tutorial .................................................................... 179
Routing.......................................................................... 176
Index
Routing Arrangements.............................................. 178
Selecting a different User Database ...................... 360
Non-timecode ........................................................ 271
with Timecode Boards ......................................... 271
In the Text EDL ..................................................... 102
Rushes
S
SADiE Settings Files ................................................... 356
SADiE Systems .................................................................5
SADiE Website ................................................................1
SADiE5.INI ................................................................... 356
SADiE's PQ Editor ..................................................... 299
Sample Rate and Resolution ...................................... 44
Sample Rate Conversion ............................................ 49
Sample Rate Converter ............................................ 188
Sample Resolution...................................................... 338
Save Desktop............................................................... 352
Saving and Loading work
Basic Tutorial ............................................................ 16
Post Tutorial ............................................................. 32
Saving Projects in v4.2 Format ........................... 240
Saving changes to the User Database ................... 359
Saving DDP PQ Data................................................. 308
Saving Fades ................................................................. 135
Saving Mixer Settings................................................. 169
Scissors............................................................................ 78
Screen Resolution ...................................................... 352
Screens - Multiple....................................................... 353
Scroll................................................................................ 58
Scrolling in the Playlist................................................. 58
Scrub and Automation .............................................. 207
Scrub Setup .................................................................. 344
Scrub Wheel
Hardware Controller ............................................. 16
On-Screen ................................................................. 16
Scrub Wheel.................................................................. 16
Scrubbing
Playlist ......................................................................... 72
Post Tutorial ............................................................. 27
Setup ......................................................................... 344
Scrubbing ........................................................................ 72
SD2 file.......................................................................... 256
SDII................................................................................. 255
Select Audio Disk......................................................... 47
Selecting Entries
Selecting Entries ......................................................... 117
Selective Archiving..................................................... 254
Set Hotspot ................................................................. 133
Set In-point .................................................................. 133
Set Out-point .............................................................. 133
Setting up 9-pin Control .......................................... 265
Setting up Sync details............................................... 263
Settings.......................................................................... 361
Show All ..........................................................................96
Show Enabled Streams.................................................96
Show Sample Values.................................................. 156
Showing Entries as Profiles.........................................54
Shutting SADiE Down..................................................39
Shuttle ..............................................................................72
Shuttle - Enabling on Hardware Controller........ 344
Slip.................................................................... 14, 82, 139
Snap to current time ....................................................82
Snap to Cursor ..............................................................82
Snap to Quantise...........................................................82
Snapshot Automation ............................................... 207
Snapshot Trim Editor................................................ 140
Solo...................................................................................62
Solo Automation ........................................................ 210
Solo group.......................................................................94
Sony 9000..................................................................... 282
Sound Designer 2 Files ............................................. 256
Source Mode Editing ....................................................18
Source Monitoring ........................................................43
Source Tracks Folder................................................ 242
Source Tracks Toolbar............................................. 244
Speech Edit .................................................................. 158
Splice-cut mode .......................................................... 106
Split Windows............................................................. 351
Splitting the Playlist view .............................................70
Spotting Effects ..............................................................35
SRC................................................................................ 188
Starting SADiE
391
SADiE v5.4 PCM Manual
Automatically .......................................................... 353
Sync Editing.................................................................. 105
Startup........................................................................... 236
Connecting.............................................................. 261
Maintaining .............................................................. 270
Maintaining when placing Entries..........................82
Quick Start.............................................................. 261
Setup ......................................................................... 339
Sync Monitor window .......................................... 265
Time Stamp ................................................................47
Tutorial .......................................................................22
Working with Sync Material ............................... 270
Starting SADiE..................................................................6
Synchronisation
Startup Options .......................................................... 353
Stationary Timeline ...................................................... 60
Status bar displays ...................................................... 336
Stereo
Ungrouping Stereo Entries to Mono .................. 85
Using one channel of Stereo Clips .................... 235
Stereo.............................................................................. 85
Stereo Width............................................................... 185
Storing Clips ................................................................ 234
Storing Locator Points ................................................ 68
Stream Units.................................................................. 70
Streams
Adding and Removing from Playlist..................... 75
Changing Streams for EDL Entries............. 80, 102
Enabling and Disabling ............................................ 74
Locking to maintain sync........................................ 92
Merged and Stereo.................................................. 75
Moving Entries between......................................... 18
Mute ............................................................................ 62
Renaming.................................................................... 76
Solo.............................................................................. 62
Units............................................................................ 70
Video......................................................................... 329
Streams ........................................................................... 74
Subgroups..................................................................... 178
Sub-Projects................................................................. 240
Surround Sound
Busses ....................................................................... 216
Creating a Mixer .................................................... 221
Divergence .............................................................. 222
Enabling..................................................................... 214
FAQ's ........................................................................ 229
Front-Rear Pan ....................................................... 222
Introduction ............................................................ 214
Joystick ..................................................................... 222
LCR Bus ................................................................... 217
LCRS Bus ................................................................. 218
LCRSS Bus ............................................................... 219
Left-Right Pan.......................................................... 222
Mixer Strips............................................................. 220
Outputs .................................................................... 226
PPM's......................................................................... 222
Routing ............................................................222, 226
Strip Controls......................................................... 222
Tips and Troubleshooting.................................... 229
Width........................................................................ 222
Surround Sound.......................................................... 214
392
T
Tag Tracks ................................................................... 242
Tape Backup ................................................................ 251
Tape Drives ................................................................. 251
Templates
For Surround Sound ............................................. 228
Templates..................................................................... 228
Templates..................................................................... 350
Text EDL
Customising ............................................................ 102
Displaying................................................................. 101
Text EDL...................................................................... 101
Three Point Editing
Preparation.............................................................. 150
Two Playlists ........................................................... 151
Three Point Editing.................................................... 149
Three Point Editing.................................................... 151
Time Displays
Adjusting .......................................................62, 68, 98
Format...................................................................... 336
Locating to time........................................................62
Mouse ..........................................................................62
Time Display Window ............................................61
Use for moving EDL Entries ............................... 100
Time Displays.................................................................60
Time Displays.................................................................61
Time Scrunch ..................................................... 158, 189
Time Stamping ...............................................................47
Time Stretch................................................................ 189
Time-bar
Playlist...................................................................12, 62
Use for Playback and Locating ..............................62
Time-bar..........................................................................53
Timecode Connections ............................................ 261
Index
Timemod ...................................................................... 189
U
Toolbar Display .......................................................... 351
Undo Setup.................................................................. 344
TimeSync ....................................................263, 271, 272
Toolbars................................................... 8, 76, 351, 367
Top-and-tailing ............................................................ 133
Track Management..................................................... 242
Track Names ............................................................... 259
Track Properties........................................................... 44
Tracklaying ................................................................... 270
Undo..........................................................................14, 92
Ungroup button.............................................................85
Use each local disk in turn..........................................47
Use least full local disk.................................................47
Use specified disk..........................................................47
User Database
Adding a User......................................................... 359
Editing a User ......................................................... 359
Removing a User ................................................... 359
Saving ........................................................................ 359
Selecting ................................................................... 360
Tracks
Associating with Projects..................................... 242
Copying between Audio Disks........................... 250
Deleting ..................................................240, 244, 251
Missing ...................................................................... 243
Number of Channels .............................................. 41
Properties .................................................................. 44
Renaming.........................................................244, 251
Resync......................................................................... 47
Start Time.................................................................. 47
User Database ............................................................ 355
User INI file directory .............................................. 356
User INI files ............................................................... 356
User Management
Basics .............................................................................6
Important Points.................................................... 361
Main Window ......................................................... 358
Using ......................................................................... 356
Tracks............................................................................ 242
Transmission Mode...................................................... 71
Transport Controls
Description...................................................................8
Locating ...................................................................... 62
Transport Controls ..................................................... 60
Trim
Multi-track editing ................................................. 140
Trim Editor
Defining new clips.................................................. 133
Display Features..................................................... 128
Make a Loopable Edit ........................................... 137
Menu ......................................................................... 128
Opening.................................................................... 128
Other Trim Editor Tools..................................... 140
Overview ................................................................. 127
Preview Buttons..................................................... 131
Razor-cut ................................................................. 139
Reloading.................................................................. 139
Renaming Entries ................................................... 134
Selecting what to adjust ....................................... 130
Setup ......................................................................... 342
Snapshots ................................................................. 140
User Zoom.............................................................. 140
Viewing Order........................................................ 140
Writing back ........................................................... 138
Trim Editor .................................................................. 127
Trim Slips...................................................................... 139
Twindows..................................................................... 353
User Management ...................................................... 355
User Zoom in Trim Editor ...................................... 140
Usernames ................................................................... 355
Using 9-pin in Sync..................................................... 266
Using a Mixer Template ........................................... 228
Using Clipstores as you Record............................. 314
Using the Clipstores.................................................. 233
Using the Playlist ...........................................................53
Using the Text EDL................................................... 102
V
v4.2 Saving.................................................................... 240
Varispeed
On the whole EDL ...................................................70
Varispeed...................................................................... 188
Varispeed Playback .......................................................70
V-cut mode .................................................................. 106
Verifying a Master ...................................................... 306
Video
Advanced Video Setup ......................................... 332
AVI ............................................................................ 328
DV ............................................................................. 328
In SADiE................................................................... 329
Preparing the Playlist ............................................ 329
393
SADiE v5.4 PCM Manual
Recording Video .................................................... 331
The Video Window............................................... 330
Tips Hints and Troubleshooting ........................ 331
Video Setup ............................................................. 350
Arrange Icons ......................................................... 351
Cascade.................................................................... 351
Changing the active window....................................8
New Window......................................................... 351
Splitting..................................................................... 351
Tile ............................................................................ 351
Video Lock ................................................................... 338
View Menu
Background Recording ........................................... 46
Sync Monitor Window ......................................... 265
Toolbars ................................................................... 351
Transport Controls....................................................8
View Menu ................................................................... 367
Viewing Order in Trim Editor ................................ 140
VMR-7 ........................................................................... 331
VMR-9 ........................................................................... 331
VST................................................................................. 175
W
WAV....................................................................... 89, 255
WAVE64....................................................................... 255
Waveforms .................................................................... 54
Width ...................................................................184, 222
Window menu
394
Window menu ............................................................ 367
WMA................................................................................90
Wobbly Waveforms.....................................................55
Working with Sync Material.................................... 270
Writing back automatically ...................................... 138
Writing back from Trim Editor.............................. 138
Writing back the finished Edit ................................ 138
Writing back with Autoplace .................................. 133
Writing the CD-R...................................................... 296
Y
Yamaha HUI Control ................................................ 377
Z
Zero-locate.....................................................................12
Zoom ........................................................................12, 58
Zoom Timeout ........................................................... 344