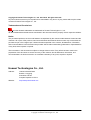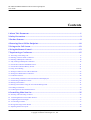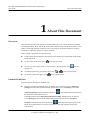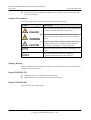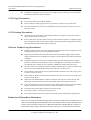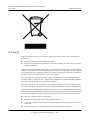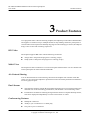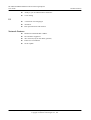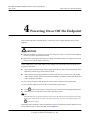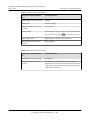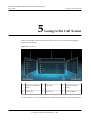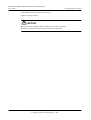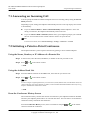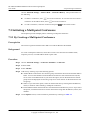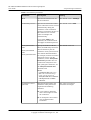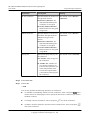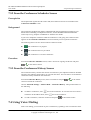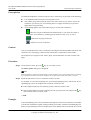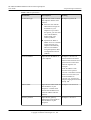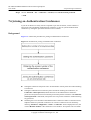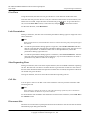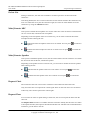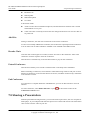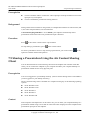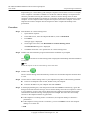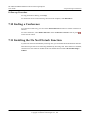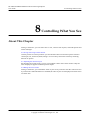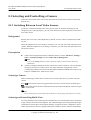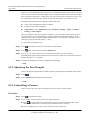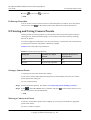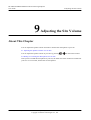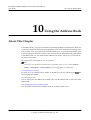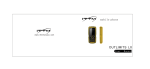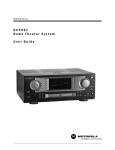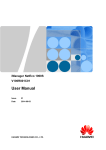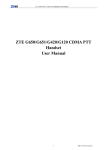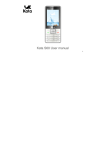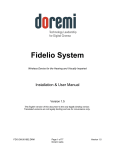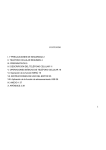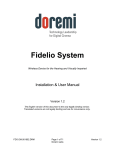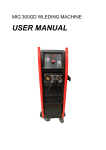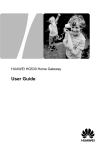Download User Guide - SI Contact
Transcript
HUAWEI TE40&TE50&TE60 Videoconferencing Endpoint V100R001C01 User Guide Issue 02 Date 2014-01-15 HUAWEI TECHNOLOGIES CO., LTD. Copyright © Huawei Technologies Co., Ltd. 2014-2014. All rights reserved. No part of this document may be reproduced or transmitted in any form or by any means without prior written consent of Huawei Technologies Co., Ltd. Trademarks and Permissions and other Huawei trademarks are trademarks of Huawei Technologies Co., Ltd. All other trademarks and trade names mentioned in this document are the property of their respective holders. Notice The purchased products, services and features are stipulated by the contract made between Huawei and the customer. All or part of the products, services and features described in this document may not be within the purchase scope or the usage scope. Unless otherwise specified in the contract, all statements, information, and recommendations in this document are provided "AS IS" without warranties, guarantees or representations of any kind, either express or implied. The information in this document is subject to change without notice. Every effort has been made in the preparation of this document to ensure accuracy of the contents, but all statements, information, and recommendations in this document do not constitute a warranty of any kind, express or implied. Huawei Technologies Co., Ltd. Address: Huawei Industrial Base Bantian, Longgang Shenzhen 518129 People's Republic of China Website: http://enterprise.huawei.com Issue 02 (2014-01-15) Huawei Proprietary and Confidential Copyright © Huawei Technologies Co., Ltd. i HUAWEI TE40&TE50&TE60 Videoconferencing Endpoint User Guide Contents Contents 1 About This Document..................................................................................................................1 2 Safety Precautions.........................................................................................................................3 3 Product Features.............................................................................................................................8 4 Powering On or Off the Endpoint............................................................................................10 5 Going to the Call Screen............................................................................................................12 6 Using the Remote Control.........................................................................................................13 7 Experiencing a Conference........................................................................................................15 7.1 Answering an Incoming Call........................................................................................................................................17 7.2 Initiating a Point-to-Point Conference..........................................................................................................................17 7.3 Initiating a Multipoint Conference...............................................................................................................................18 7.3.1 By Creating a Multipoint Conference.......................................................................................................................18 7.3.2 From the Conference Schedules Screen....................................................................................................................21 7.3.3 From the Conference History Screen........................................................................................................................21 7.4 Using Voice Dialing.....................................................................................................................................................21 7.5 Joining a Conference over a Wi-Fi Network................................................................................................................23 7.6 Joining an Authentication Conference.........................................................................................................................25 7.7 Conference Control.......................................................................................................................................................26 7.7.1 Customizing Conference Control Functions to Be Displayed...................................................................................26 7.7.2 Performing Conference Control................................................................................................................................27 7.8 Sharing a Presentation..................................................................................................................................................31 7.9 Sharing a Presentation Using the Air Content Sharing Client......................................................................................32 7.10 Ending a Conference..................................................................................................................................................34 7.11 Enabling the Do Not Disturb Function.......................................................................................................................34 8 Controlling What You See.........................................................................................................35 8.1 Selecting and Controlling a Camera.............................................................................................................................36 8.1.1 Switching Between Local Video Sources.................................................................................................................36 8.1.2 Adjusting the Focal Length.......................................................................................................................................37 8.1.3 Controlling a Camera.................................................................................................................................................37 8.2 Saving and Using Camera Presets................................................................................................................................38 8.3 Adjusting the Screen Layout........................................................................................................................................39 Issue 02 (2014-01-15) Huawei Proprietary and Confidential Copyright © Huawei Technologies Co., Ltd. ii HUAWEI TE40&TE50&TE60 Videoconferencing Endpoint User Guide Contents 8.4 Hiding the Local Video................................................................................................................................................40 9 Adjusting the Site Volume........................................................................................................41 9.1 Adjusting the Speaker Volume at Your Site................................................................................................................42 9.2 Muting or Unmuting the Microphone at Your Site......................................................................................................42 10 Using the Address Book...........................................................................................................43 10.1 Searching for an Entry................................................................................................................................................44 10.2 Managing Entries........................................................................................................................................................44 10.3 Updating the Network Address Book.........................................................................................................................44 Issue 02 (2014-01-15) Huawei Proprietary and Confidential Copyright © Huawei Technologies Co., Ltd. iii HUAWEI TE40&TE50&TE60 Videoconferencing Endpoint User Guide 1 1 About This Document About This Document Overview This document describes the features of the HUAWEI TE series videoconferencing endpoint (including the TE60, TE50, and TE40, all of which will be referred as endpoint for short). It also guides you through using the endpoint, such as powering on and off the endpoint, initiating conferences, and using conference control functions. When using this document, note the following: l Unless otherwise specified, the descriptions in this document are applicable to the TE60, TE50, and TE40. l To access the menu screen, press l To move up, move down, hide, or show an icon in the option bar, select desired icon. l To hide the option bar, press the left arrow key, l To show the option bar again, press on the remote control. , or then the on the remote control. on the remote control. Intended Audience This document is intended for standard users. l Remote controlled UI standard users: By default, they can directly access Advanced Settings but must enter the administrator password to access the Setting screen under Advanced Settings and customize the option bar be obtained from the administrator.) . (The administrator password can If the administrator select Encryption advanced settings, standard users can directly access Setting but must enter the administrator password to access the Advanced . If the administrator password is left Settings menu and customize the option bar blank, the standard users have access to all menus on the web interface and remote controlled UI. Issue 02 (2014-01-15) Huawei Proprietary and Confidential Copyright © Huawei Technologies Co., Ltd. 1 HUAWEI TE40&TE50&TE60 Videoconferencing Endpoint User Guide l 1 About This Document Remote controlled UI administrator: Has access to all menus on the web interface and remote controlled UI. Symbol Conventions The symbols that may be found in this document are defined as follows. Symbol Description Indicates a hazard with a high level of risk, which if not avoided, will result in death or serious injury. Indicates a hazard with a medium or low level of risk, which if not avoided, could result in minor or moderate injury. Indicates a potentially hazardous situation, which if not avoided, could result in equipment damage, data loss, performance degradation, or unexpected results. Indicates a tip that may help you solve a problem or save time. Provides additional information to emphasize or supplement important points of the main text. Change History Changes between document issues are cumulative. The latest document issue contains all the changes made in earlier issues. Issue 02 (2014-01-15) l Modified section 8.3 " Adjusting the Screen Layout" l Modified section 8.2 " Saving and Using Camera Presetst" Issue 01 (2013-09-30) This issue is the first official release. Issue 02 (2014-01-15) Huawei Proprietary and Confidential Copyright © Huawei Technologies Co., Ltd. 2 HUAWEI TE40&TE50&TE60 Videoconferencing Endpoint User Guide 2 Safety Precautions 2 Safety Precautions For safety purposes, carefully read through these safety precautions and observe them during operation. Basic Precautions l Keep the device dry and secure from collision during storage, transportation, and operation of the device. l Do not attempt to dismantle the device by yourself. In case of any fault, contact the appointed maintenance center for assistance or repair. l Without prior written consent, no organization or individual is permitted to make any change to the structure or safety and performance design of the device. l While using the device, observe all applicable laws, directives, and regulations, and respect the legal rights of others. Environmental Precautions l Place the device in a well-ventilated place. Do not expose the device to direct sunlight. l Install the device strictly according to the requirements of the manufacturer. l Do not place any object on the top of the device. Reserve a minimum space of 10 cm at the four sides of the device for heat dissipation. l Do not place the device on or near inflammable materials such as foam. l Keep the device away from heat source or fire, such as a radiator or a candle. l Keep the device away from any household appliances with strong electromagnetic fields, such as a microwave oven, refrigerator, or mobile phone. Operating Precautions l Do not allow children to play with the device or accessories. Swallowing the accessories may be fatal. l Use the accessories such as the power adapter and battery provided or authorized only by the manufacturer. l Ensure that the device does not get wet. If water gets into the device, disconnect the power supply immediately and unplug all the cables connected to the device, such as the power cable, telephone cable, and RF cable, and then contact the appointed maintenance center. Issue 02 (2014-01-15) Huawei Proprietary and Confidential Copyright © Huawei Technologies Co., Ltd. 3 HUAWEI TE40&TE50&TE60 Videoconferencing Endpoint User Guide 2 Safety Precautions l Before plugging or unplugging any cable, shut down the device and disconnect the power supply. While plugging or unplugging any cable, ensure that your hands are dry. l Do not step on, pull, or overbend any cable. Otherwise, the cable may be damaged, leading to malfunction of the device. l Do not use old or damaged cables. l In lightning weather, disconnect the device from the power supply and unplug all the cables connected to the device. l Keep the power plug clean and dry, to prevent electric shock or other dangers. l If the device is not used for a long time, disconnect the power supply and unplug the power plug. l If smoke, sound, or smell is emitted from the device, stop using the device immediately, disconnect the power supply, unplug the power plug and other cables, and remove the batteries. Then, contact the appointed maintenance center for repair. l Ensure that no object (such as metal shavings) enters the device through the heat dissipation vent. l Before connecting any other cable, connect the ground cable of the device. Do not disconnect the ground cable until you have disconnected all the other cables. l Ensure that the three-phase power socket is grounded properly. The neutral line and the live line cannot be connected inversely. l Do not scratch or abrade the shell of the device. The shed painting may lead to skin allergy or malfunction of the device. If the shed painting material drops into the host, a short circuit may occur. Cleaning Precautions l Before cleaning the device, stop using it, disconnect the power supply, and unplug all the cables connected to the device, such as the power cable, telephone cable, and RF cable. l Do not clean the device shell with any cleaning solution or cleanser spray. Use a piece of soft cloth to clean the device shell. Battery Usage Precautions of the Remote Control l Use only the recommended battery. Pay attention to the polarity of the batteries while installing them. l If a battery does not fit in the device, do not apply force. Otherwise, the battery may leak or explode. l To reduce the risk of explosion, do not use batteries of different types together. For example, do not use an alkaline battery and a Mn-Zn battery together. It is recommended that you use batteries provided or recommended by the manufacturer. l Do not use a new battery with an old battery. When you replace batteries, replace all of them at the same time. l If you are not going to use the device for a long time, remove all the batteries. l If any battery leaks, emits smoke, or emits abnormal smell, stop using it immediately. l If the battery fluid comes in contact with your skin or clothes, rinse with water immediately and seek medical assistance. Issue 02 (2014-01-15) Huawei Proprietary and Confidential Copyright © Huawei Technologies Co., Ltd. 4 HUAWEI TE40&TE50&TE60 Videoconferencing Endpoint User Guide l 2 Safety Precautions If the battery fluid goes into your eyes, do not rub your eyes. Rinse your eyes with water immediately and seek medical assistance. LCD Usage Precautions l Do not expose the LCD to direct sunlight. l Do not scratch or strike, apply force to, or place heavy objects on top of the LCD. l Do not watch the LCD screen for extended periods of time. This may harm your eyes or blur your vision. LCD Cleaning Precautions l According to the instructions in the attached manual, use a piece of soft cloth to remove dust from the surface of the LCD. l Do not clean the LCD with volatile solvents, such as alcohol, benzene, or a dilution agent. Do not keep the LCD in contact with a rubber or plastic materials for long periods of time. This will deteriorate the surface gloss of the LCD. Wireless Product Usage Precautions l Keep the wireless device away from magnetic storage devices, such as a magnetic card or a floppy disk to prevent loss of the stored information. l Stop using the wireless device and disconnect it from the power supply in places where using of wireless devices is prohibited or using of a wireless device may lead to interference or danger. l Unplug the wireless device from the terminal and turn off the terminal close to a highprecision controlled electronic device, such as an audiphone, a pacemaker, fire alarm, or an automatic gate. Otherwise, this will lead to malfunction of the electronic device. l The user who uses an electronic assistant medical-treatment device needs to confirm with the service center regarding the effects of the radio wave on this device. l Do not take the wireless device to the operation theater, Intensive Care Unit (ICU), or the Coronary Care Unit (CCU). l When using the device, ensure that the antenna of the device is at least 20 cm away from all parts of your body. l In the area with inflammable or explosive materials, turn off your wireless device and follow the relevant instructions given on the label to prevent an explosion or fire. l Use your wireless device and its accessories in a clean and dust-free environment. Ensure that the wireless device does not come in contact with flame or a lit cigarette. l Ensure that the wireless device and its accessories are dry. l Do not drop, throw, or bend your wireless device. l Do not place the wireless device and its accessories in areas with extreme temperatures. Reduction of Hazardous Substances This device is compliant with the EU Registration, Evaluation, Authorization and Restriction of Chemicals (REACH) Regulation (Regulation No 1907/2006/EC of the European Parliament and of the Council) and the EU Restriction of Hazardous Substances (RoHS) Directive (Directive 2002/95/EC of the European Parliament and of the Council). For more information about the Issue 02 (2014-01-15) Huawei Proprietary and Confidential Copyright © Huawei Technologies Co., Ltd. 5 HUAWEI TE40&TE50&TE60 Videoconferencing Endpoint User Guide 2 Safety Precautions REACH compliance of the device, visit the website www.huaweidevice.com/certification. You are recommended to visit the website regularly for up-to-date information. Statement on a Class A Product This is a class A product. In a national environment this product may cause radio interference in which case the user may be required to take adequate measures. European Regulatory Compliance The complies with the following European directives and regulations. l 1999/5/EC (R&TTE) l 2002/95/EC & 2011/65/EU (RoHS) l EC NO. 1907/2006 (REACH) l 2002/96/EC (WEEE) The endpoint complies with Directive 2002/95/EC, 2011/65/EU and other similar regulations from the countries outside the European Union, on the RoHS in electrical and electronic equipment. The endpoint does not contain lead, mercury, cadmium, and hexavalent chromium and brominated flame retardants (Polybrominated Biphenyls (PBB) or Polybrominated Diphenyl Ethers (PBDE)) except for those exempted applications allowed by RoHS directive for technical reasons. The endpoint complies with Regulation EC NO. 1907/2006 (REACH) and other similar regulations from the countries outside the European Union. Huawei will notify to the European Chemical Agency (ECHA) or the customer when necessary and regulation requires. The endpoint complies with Directive 2002/96/EC on waste electrical and electronic equipment (WEEE). Huawei is responsible for recycling its end-of-life devices, and please contact Huawei local service center when recycling is required. Huawei strictly complies with the EU Waste Electrical and Electronic Equipment Directive (WEEE Directive) and electronic waste management regulations enacted by different countries worldwide. In addition, Huawei has established a system for recycling and reuse of electronic wastes, and it can provide service of dismantling and recycling for WEEE. By Huawei recycling system, the waste can be handled environmentally and the resource can be recycled and reused fully, which is also Huawei WEEE stratagem in the word. Most of the materials in endpoint are recyclable, and our packaging is designed to be recycled and should be handled in accordance with your local recycling policies. In accordance with Article 11(2) in Directive 2002/96/EC (WEEE), endpoint were marked with the following symbol: a cross-out wheeled waste bin with a bar beneath as below: Issue 02 (2014-01-15) Huawei Proprietary and Confidential Copyright © Huawei Technologies Co., Ltd. 6 HUAWEI TE40&TE50&TE60 Videoconferencing Endpoint User Guide 2 Safety Precautions FCC Part 15 Endpoint complies with Part 15 of the FCC Rules. Operation is subject to the following two conditions: l This device does not cause harmful interference. l This device must accept any interference received, including interference that may cause undesired operation. If this device is modified without authorization from Huawei, the endpoint may no longer comply with FCC requirements for Class B digital devices. In that a case, your right to use the endpoint may be limited by FCC regulations. Moreover, you may be required to correct any interference to radio or television communications at your own expense. This device has been tested and found to comply with the limits for a Class B digital device, pursuant to Part 15 of the FCC rules. These limits are designed to provide reasonable protection against harmful interference in a residential installation. This device generates, uses and radiates radio frequency energy. If it is not installed and used in accordance with the instructions, it may cause harmful interference to radio communications. However, there is no guarantee that interference will not occur in a particular installation. If this device does cause harmful interference to radio or television reception, which can be determined by turning the endpoint off and on, the user may take one or more of the following measures: l Reorient or relocate the receiving antenna. l Reinforce the separation between the endpoint and receiver. l Connect the endpoint into an outlet on a circuit different from that to which the receiver is connected. l Consult the dealer or an experienced radio or TV technician for assistance. Issue 02 (2014-01-15) Huawei Proprietary and Confidential Copyright © Huawei Technologies Co., Ltd. 7 HUAWEI TE40&TE50&TE60 Videoconferencing Endpoint User Guide 3 Product Features 3 Product Features As a high performance videoconferencing endpoint, the endpoint provides ultra wideband audio and supports a resolution of up to 1080p60 and Wi-Fi. By enabling conference participants to see each other's facial expressions and body language as well as making eye contact, the endpoint brings a face-to-face and in-meeting experience. HD Video The endpoint supports HD video with the following resolutions: l 720p (1280 x 720 pixels and progressive scanning, 60 fps) l 1080p (1920 x 1080 pixels and progressive scanning, 60 fps) Multi-View The endpoint is able to combine two or more local inputs and share them over one channel with remote participants to reduce network bandwidth. Air Content Sharing You can download the air content sharing client from the endpoint web interface. With this client, you can connect the endpoint to presentation sources and share presentations without the use of any physical ports. Dual Stream l The endpoint complies with the H.239 standard and supports two concurrent transmission channels. One is for transmitting presentations, and the other is for transmitting videos. l Presentations can either be streaming footage from the camera or computer desktop content, and can be displayed independently or on the same monitor as videos. Conferencing Features l Multipoint conference l Ability to join a conference as a called party l One press to join a conference Issue 02 (2014-01-15) Huawei Proprietary and Confidential Copyright © Huawei Technologies Co., Ltd. 8 HUAWEI TE40&TE50&TE60 Videoconferencing Endpoint User Guide l Ability to join an authentication conference l Voice dialing l A maximum of 24 languages l 3D effects l Rich operation hints and statistics 3 Product Features UI Network Features l Maximum call bandwidth: 8 Mbit/s l IPv4 and IPv6 supported l 4E1 network (only for the TE60, optional) l Packet loss concealment l Wi-Fi capable Issue 02 (2014-01-15) Huawei Proprietary and Confidential Copyright © Huawei Technologies Co., Ltd. 9 HUAWEI TE40&TE50&TE60 Videoconferencing Endpoint User Guide 4 4 Powering On or Off the Endpoint Powering On or Off the Endpoint After connecting all the required devices, connect the power supply and then power on the endpoint. NOTICE l When the endpoint is powered on, ensure that the power cable is connected to the endpoint securely to prevent power disconnection. l Before disconnecting the external power supply (for example, the power supply from a power socket), power off the endpoint properly. Check whether the power cable and the power adapter are connected to the relevant devices properly. Ensure that: l The voltage of the alternating current ranges from 100 V to 240 V and the frequency of the alternating current ranges from 50 Hz to 60 Hz. l The sequence of and voltage difference between the live wire, neutral wire, and ground cable comply with the relevant international standards. In addition, ensure that the ground cable is properly grounded. To power on the endpoint, slide the power switch on the rear panel to the ON position. To power off the endpoint, perform either of the following operations: l Press l Slide the power switch on the rear panel to the OFF position. on the remote control. Confirm the power-off action in the displayed dialog box. NOTE When the endpoint is powered off using the remote control, the indicator on the front panel turns orange, but the power switch on the rear panel is still in the ON position. To power on the endpoint again, press on the remote control. Depending on the endpoint's status, the indicators on the front panel may blink in different colors and at different rates, as listed in Table 4-1 and Table 4-2. Issue 02 (2014-01-15) Huawei Proprietary and Confidential Copyright © Huawei Technologies Co., Ltd. 10 HUAWEI TE40&TE50&TE60 Videoconferencing Endpoint User Guide 4 Powering On or Off the Endpoint Table 4-1 Status indicator description When the Status Indicator Is... The Endpoint Is... Blinking blue twice per second Starting. Steady blue Working properly. Blinking purple once every 2 seconds In sleep mode. Steady purple Powered off (the power switch is ON, and the endpoint is powered off by pressing on the remote control). Blinking blue once Responding to a remote control operation. Blinking blue four times per second Being updated. Table 4-2 Alarm indicator description Issue 02 (2014-01-15) When the Alarm Indicator Is... The Endpoint Is... Blinking red twice per second Overheated. Blinking red four times per second Encountering a temperature fault. For example, the temperature sensor inside the endpoint cannot sense the current operating temperature, causing fast fan rotation speed and loud fan noise. Huawei Proprietary and Confidential Copyright © Huawei Technologies Co., Ltd. 11 HUAWEI TE40&TE50&TE60 Videoconferencing Endpoint User Guide 5 5 Going to the Call Screen Going to the Call Screen Power on the display and the terminal. The home screen, as shown in the following figure, appears after the startup. Figure 5-1 Call screen 1 Conference Schedules screen 2 Call screen 3 Conference History screen 4 System time 5 Status icons 6 Local IP address To move section 1, 2, or 3 to the middle, press the left or right arrow key on the remote control. Issue 02 (2014-01-15) Huawei Proprietary and Confidential Copyright © Huawei Technologies Co., Ltd. 12 HUAWEI TE40&TE50&TE60 Videoconferencing Endpoint User Guide 6 6 Using the Remote Control Using the Remote Control You can use the remote control to place a call, adjust the volume, navigate through a screen, and select a highlighted item. The following table describes how to use the remote control. Figure 6-1 Keys on the remote control Control the camera Confirm the current selection Zoom out Go to the menu screen Go back to the previous screen or close the current screen Mute or unmute the microphone Decrease the volume Set camera presets Scroll through the screen or turn the camera Zoom in Switch between layouts Start or stop presentation sharing Display help information Increase the volume Enter letters, digits, and symbols or select a camera preset Enter dots used in an IP address Place a call or initiate a conference Power on or off the endpoint Issue 02 (2014-01-15) Huawei Proprietary and Confidential Copyright © Huawei Technologies Co., Ltd. Switch between text-entry methods or display the virtual keyboard End a conference or disconnect a site Delete characters or a site from a conference 13 HUAWEI TE40&TE50&TE60 Videoconferencing Endpoint User Guide 6 Using the Remote Control Switch between the local and remote cameras Select or control a camera NOTICE l The maximum operating distance of the remote control is 6 meters. l Remote control performance may be affected by bright light. Issue 02 (2014-01-15) Huawei Proprietary and Confidential Copyright © Huawei Technologies Co., Ltd. 14 HUAWEI TE40&TE50&TE60 Videoconferencing Endpoint User Guide 7 7 Experiencing a Conference Experiencing a Conference About This Chapter You can create a conference or answer a call to join a conference. 7.1 Answering an Incoming Call You can specify the mode in which the endpoint answers an incoming call by setting the Answer Mode parameter. 7.2 Initiating a Point-to-Point Conference The endpoint initiates a point-to-point conference by placing a call to another endpoint. 7.3 Initiating a Multipoint Conference The endpoint provides multiple paths to initiating a multipoint conference. 7.4 Using Voice Dialing With voice dialing, you can initiate or join a conference by speaking a site or conference name. 7.5 Joining a Conference over a Wi-Fi Network The endpoint has a built-in Wi-Fi module and is able to function as a Wi-Fi client or Wi-Fi hotspot. When the endpoint functions as a Wi-Fi client, you can place calls to remote sites. 7.6 Joining an Authentication Conference If you do not know how many sites are expected to join the conference, set the number of anonymous sites and hold an authentication conference. A site can join the authentication conference by calling the specified conference access number. 7.7 Conference Control During a multipoint conference, you can control the video and audio of participant sites using conference control functions. 7.8 Sharing a Presentation With the presentation sharing function, you can connect the input source, such as a computer or DVD player, to your endpoint and share the input source content with remote sites while those sites can still view the video of your site. 7.9 Sharing a Presentation Using the Air Content Sharing Client You can download the air content sharing client from the endpoint web interface. With this client, you can connect the endpoint to your computer and share your computer desktop as a presentation without the use of any physical ports. Issue 02 (2014-01-15) Huawei Proprietary and Confidential Copyright © Huawei Technologies Co., Ltd. 15 HUAWEI TE40&TE50&TE60 Videoconferencing Endpoint User Guide 7 Experiencing a Conference 7.10 Ending a Conference If a conference ends early, you can use the End Conference function to end the conference in advance. 7.11 Enabling the Do Not Disturb Function If you do not want to be disturbed by incoming calls, you can enable the Do Not Disturb function. Issue 02 (2014-01-15) Huawei Proprietary and Confidential Copyright © Huawei Technologies Co., Ltd. 16 HUAWEI TE40&TE50&TE60 Videoconferencing Endpoint User Guide 7 Experiencing a Conference 7.1 Answering an Incoming Call You can specify the mode in which the endpoint answers an incoming call by setting the Answer Mode parameter. Depending on your settings, the endpoint automatically answers a call or prompts you to answer a call manually: l If you set Answer Mode to Answer call automatically and the endpoint is not in use during a conference, the endpoint automatically answers the call. l If you set Answer Mode to Manual (default value), your endpoint prompts you to handle the call. You can then use the remote control to answer or reject the call. NOTE To set the answer mode, choose Advanced Settings > Settings > Conference > Normal. 7.2 Initiating a Point-to-Point Conference The endpoint initiates a point-to-point conference by placing a call to another endpoint. Using the Name, Number, or IP Address of a Remote Site Step 1 In the text box, enter the name, IP address, or number of the site you want to call. Step 2 Press or on the remote control. ----End Using the Address Book List Step 1 From the address book list on the Call screen, select the site you want to call. Step 2 Press or on the remote control. NOTE You can configure a Lightweight Directory Access Protocol (LDAP) address book, network address book, and virtual conference room on the endpoint. For details, see the HUAWEI TE40&TE50&TE60 Videoconferencing Endpoint V100R001C01 Administrator Guide. ----End From the Conference History Screen The conference history contains the records of conferences your endpoint initiated or attended and sites your endpoint placed calls to or received calls from. You can select a record from the conference history and initiate the conference. From the Conference History screen, select a conference and press control to initiate the conference. Issue 02 (2014-01-15) Huawei Proprietary and Confidential Copyright © Huawei Technologies Co., Ltd. or on the remote 17 HUAWEI TE40&TE50&TE60 Videoconferencing Endpoint User Guide 7 Experiencing a Conference Choose Advanced Settings > Address Book > Conference History. Then perform either of the following: l To delete a conference, select next to the conference. To save the sites involved in a conference to the address book, select l next to the conference. To edit a conference, select the conference and press on the remote control. 7.3 Initiating a Multipoint Conference The endpoint provides multiple paths to initiating a multipoint conference. 7.3.1 By Creating a Multipoint Conference Prerequisites The site has registered with the GK or SIP server and has Huawei GK enabled. Background To create a multipoint conference, select three or more sites from the local address book, temporary site list, or LADP address book to place calls. Procedure Step 1 Choose Advanced Settings > Conference Schedules > Conference. Step 2 Select Create. Step 3 Select Add Site. Step 4 Add sites by selecting any of the following options: l Address Book: indicates the sites and site groups recorded in the local and network address books. You can download the network address book from a File Transfer Protocol (FTP) server to the local address book. If you select this option, choose the desired sites and site groups from the displayed site and site group list or search the list for the desired sites and site groups. l Others: If you select this option, search for the desired sites by entering their IP addresses, names, or numbers when initiating a multipoint conference. l LDAP Address Book: indicates the sites recorded in the LDAP directory server. If you select this option, search the LDAP server for the desired sites using their IP addresses, names, and numbers. Step 5 On the Options screen, set the conference parameters by referring to Table 7-1. Issue 02 (2014-01-15) Huawei Proprietary and Confidential Copyright © Huawei Technologies Co., Ltd. 18 HUAWEI TE40&TE50&TE60 Videoconferencing Endpoint User Guide 7 Experiencing a Conference Table 7-1 Conference parameters Parameter Description Setting Rate Specifies the transmission rate for the conference. The default value is 1920kbps. Continuous presence Specifies the maximum number of site videos that can be viewed simultaneously during the conference. After continuous presence is broadcast, the sites in the conference can view the videos of multiple sites simultaneously. The default value is OFF. If you select OFF for this parameter, the conference does not support continuous presence. Anonymous H.323 sites Anonymous PSTN sites Anonymous SIP sites Specify the number of H.323, PSTN, and SIP anonymous sites that are allowed to join the conference. Anonymous sites are sites without defined numbers. For example, to allow five H.323 anonymous sites to join the conference, set the Anonymous H.323 sites parameter to 5. To avoid H.323 anonymous sites from joining the conference, set the Anonymous H.323 sites parameter to 0. The default value is 0. NOTE If Conference line type is set to SIP on the conference settings screen, you only need to set Anonymous SIP sites, Conference control password, and SRTP conference. Conference control password Specifies the password to the conference. This password is required in the following situations: The value can contain a maximum of 32 digits. l A site wants to obtain the chair control rights to chair the conference. l An anonymous site wants to join an authentication conference. Issue 02 (2014-01-15) Huawei Proprietary and Confidential Copyright © Huawei Technologies Co., Ltd. 19 HUAWEI TE40&TE50&TE60 Videoconferencing Endpoint User Guide 7 Experiencing a Conference Parameter Description Setting H.235 conference Specifies whether to use H.235 to encrypt media streams. The default value is Insecure conference. l Insecure conference: No data transmitted during the conference is encrypted. l Secure media conference: Media streams are encrypted using H.235. SRTP conference Specifies whether to use Secure Real-Time Transport Protocol (SRTP) to encrypt media streams. The default value is Insecure conference. l Insecure conference: No data transmitted during the conference is encrypted. l Secure media conference: Media streams are encrypted using SRTP. Paying site Specifies the party that pays for the conference. The default value is Local site. l Local site: Your site pays for the conference. l Another site: Another site pays for the conference. If you select this option, the user name and password of the account are required when you use this account to pay for the conference. Step 6 Select Start Now. Step 7 Select Call. ----End You can also perform the following operations on conferences: l on the To schedule or immediately initiate a favorite conference, select it and press remote control. On the displayed screen, specify the time for the conference you wish to schedule or initiate. l To modify a favorite conference, select it and press l To delete a favorite conference from the favorite conference list, select it and press next to the conference. Issue 02 (2014-01-15) Huawei Proprietary and Confidential Copyright © Huawei Technologies Co., Ltd. next to the conference. 20 HUAWEI TE40&TE50&TE60 Videoconferencing Endpoint User Guide 7 Experiencing a Conference 7.3.2 From the Conference Schedules Screen Prerequisites The endpoint has registered with a GK or SIP, and conference entries are available on the Conference Schedules screen. Background The conference schedules list displays scheduled and ongoing multipoint conferences. For details about scheduling a multipoint conference, see the HUAWEI TE40&TE50&TE60 Videoconferencing Endpoint V100R001C01 Administrator Guide. If you exit a multipoint conference while the conference is still going, this conference also appears on the Conference Schedules screen from which you can rejoin the conference. The following three icons are used to indicate conference status: l : The conference is in progress. l : The conference has not yet started. l : The conference is a favorite conference. Procedure From the Conference Schedules screen, select a favorite or ongoing conference and press or on the remote control. 7.3.3 From the Conference History Screen The conference history contains the records of conferences your endpoint initiated or attended and sites your endpoint placed calls to or received calls from. You can select a record from the conference history and initiate the conference. From the Conference History screen, select a conference and press control to initiate the conference. or on the remote Choose Advanced Settings > Address Book > Conference History. Then perform either of the following: l To delete a conference, select next to the conference. To save the sites involved in a conference to the address book, select l next to the conference. To edit a conference, select the conference and press on the remote control. 7.4 Using Voice Dialing With voice dialing, you can initiate or join a conference by speaking a site or conference name. Issue 02 (2014-01-15) Huawei Proprietary and Confidential Copyright © Huawei Technologies Co., Ltd. 21 HUAWEI TE40&TE50&TE60 Videoconferencing Endpoint User Guide 7 Experiencing a Conference Prerequisites To enable the endpoint to correctly recognize a site or conference, pay attention to the following: l Use standard pronunciation and avoid regional accents. l The content you speak must be the same as the name of the site you want to call or the conference you want to join. Voice dialing does not support searches by keywords or approximate string matching. l Voice dialing applies only to the following types of sites and conferences: – – – : indicates a single site defined in the address book. A site name can contain a maximum of 64 characters, excluding special characters such as @, #, and %. : indicates an ongoing conference. : indicates a favorite conference. Context After you speak the name of a site or conference, the endpoint searches the address book, favorite conference list, and ongoing conference list and initiates a call based on search results. The endpoint can recognize words, letters, digits, and combinations of words or letters with digits. Procedure Step 1 On the remote control, press the key for 3 seconds or more. The Please speak. dialog box is displayed. NOTE When the dialog box is displayed, speak within 3 seconds as failure to do so causes unsuccessful voice dialing. If you speak for more than 3 seconds, the endpoint only recognizes the content spoke within 3 seconds. Step 2 Speak the full name of a site or conference within 3 seconds. For example, if a site name is Beijing area, you must speak Beijing area to call the site. If you speak Beijing or area, the endpoint will not initiate a call to the site. l If the endpoint finds only one matching record, it directly initiates a call. l If the endpoint finds two or more matching records, you must select one and press the on the remote control to initiate a call. key ----End Example A site named Beijing area is newly defined on the endpoint. The favorite conference list includes a conference named Sales regular meeting in Beijing area and a conference named Beijing area. When you speak Beijing area to the endpoint, the newly defined site record and the two records Issue 02 (2014-01-15) Huawei Proprietary and Confidential Copyright © Huawei Technologies Co., Ltd. 22 HUAWEI TE40&TE50&TE60 Videoconferencing Endpoint User Guide 7 Experiencing a Conference in the favorite conference list are displayed. Select the desired record and press the the remote control to initiate a call. key on If a site or conference name is a number, such as 9050, you can speak the digits 9, 0, 5, and 0 in turn or nine thousand and fifty to initiate a call. 7.5 Joining a Conference over a Wi-Fi Network The endpoint has a built-in Wi-Fi module and is able to function as a Wi-Fi client or Wi-Fi hotspot. When the endpoint functions as a Wi-Fi client, you can place calls to remote sites. Prerequisites A Wi-Fi network is available. Context When functioning as a Wi-Fi client, the endpoint automatically scans for available wireless access points. Alternatively, you can manually connect the endpoint to an available wireless access point. NOTE Do not place any obstacles between the endpoint and wireless access device. In addition, the distance between the devices must not exceed 10 meters. Procedure Step 1 Choose Advanced > Set > Network > Wi-Fi > Wi-Fi Client. Select Enable to enable the WiFi client. The endpoint automatically scans for available wireless access points and lists them in the Select WLAN list box. Step 2 From the list box, select a wireless access point to connect to. If a static IP address is required, set it by referring to Table 7-2. Issue 02 (2014-01-15) Huawei Proprietary and Confidential Copyright © Huawei Technologies Co., Ltd. 23 HUAWEI TE40&TE50&TE60 Videoconferencing Endpoint User Guide 7 Experiencing a Conference Table 7-2 Wi-Fi parameters Parameter Description Setting Connection type Specifies the mode in which the endpoint obtains an IP address. Example: Dynamic IP l Static IP: The network administrator assigns an IP address to your endpoint. If you select this option, you must also set Local IP address, Subnet mask, and Gateway address. l Dynamic IP: When a DHCP server is available on the network, your endpoint automatically obtains an IP address using the Dynamic Host Configuration Protocol (DHCP). Local IP address Specifies the IP address of your endpoint. Example: 192.168.1.10 This IP address and the IP address of the wireless access point must be on the same network segment. For example: If the IP address of the wireless access point is 192.168.1.100 and its subnet mask is 255.255.255.0, set Local IP address to 192.168.1.X. X can be any integer ranging from 0 to 255 except 100. Issue 02 (2014-01-15) Subnet mask Specifies the subnet mask for the IP address of your endpoint. A subnet mask divides the IP address into network address and host address. Example: 255.255.255.0 Gateway address Specifies the gateway address that corresponds to the IP address of your endpoint. Example: 192.168.1.1 Huawei Proprietary and Confidential Copyright © Huawei Technologies Co., Ltd. 24 HUAWEI TE40&TE50&TE60 Videoconferencing Endpoint User Guide 7 Experiencing a Conference Step 3 Choose Advanced > Set > Conference > Normal, select Wi-Fi network preferred. ----End 7.6 Joining an Authentication Conference If you do not know how many sites are expected to join the conference, set the number of anonymous sites and hold an authentication conference. A site can join the authentication conference by calling the specified conference access number. Background Figure 7-1 outlines the procedure for joining an authentication conference. Figure 7-1 Procedure for joining an authentication conference l Setting the number of anonymous sites: Set the number of anonymous sites when initiating a conference. l Setting the authentication conference password: When initiating the conference, set Conference control password, which functions as the authentication conference password. Anonymous sites must enter this password to join the conference. If Conference control password is left blank, anonymous sites can join the conference without entering any password. l Obtaining the access number of the authentication conference: When a conference starts, endpoints that have joined the conference can view the conference access number by choosing Advanced > Diagnostics > Status > Conference. On the displayed screen, the value of Remote number is the conference access number. Anonymous sites can obtain Issue 02 (2014-01-15) Huawei Proprietary and Confidential Copyright © Huawei Technologies Co., Ltd. 25 HUAWEI TE40&TE50&TE60 Videoconferencing Endpoint User Guide 7 Experiencing a Conference the conference access number and authentication password from the SMC administrator or chair site using other methods. l Joining the authentication conference as an anonymous site: Anonymous PSTN sites can join the conference by dialing the audio access number, and anonymous IP sites can join the conference by dialing the video access number. l You have confirmed with the SMC administrator that the conference you want to join has available resources for anonymous sites. l You have obtained the following from the calling party or SMC administrator: video (or audio) authentication conference access number and authentication conference password. l The site has registered with the GK server. Prerequisites Procedure Step 1 Press on the remote control. The Call screen is displayed. Step 2 In the text box, enter the access number of the authentication conference. Step 3 Press or on the remote control. If the authentication conference is password-protected, the endpoint plays an interactive voice response (IVR), prompting you to enter the password. If the conference is not passwordprotected, you can join the conference after selecting the desired language. ----End 7.7 Conference Control During a multipoint conference, you can control the video and audio of participant sites using conference control functions. Only one site can chair a conference. Another site can chair the conference only after the current chair site releases its chair control rights. The chair site has access to the functions for viewing sites, enabling or disabling voice activation, adding sites, setting continuous presence, releasing chair control rights, ending the conference, and broadcasting sites. 7.7.1 Customizing Conference Control Functions to Be Displayed You can customize the conference control functions you wish to display on the Conference control screen to quickly access these functions. Background The following conference control functions are displayed by default: Continuous Presence, Discussion, Give floor, Voice activation, Add site, Request floor, Enable Chair Control, Lock conference, and Restore Auto Continuous Presence. Issue 02 (2014-01-15) Huawei Proprietary and Confidential Copyright © Huawei Technologies Co., Ltd. 26 HUAWEI TE40&TE50&TE60 Videoconferencing Endpoint User Guide 7 Experiencing a Conference Procedure Step 1 Choose Advanced Settings > Settings > Display > Personalize > Select conference controls. Select the conference control functions you wish to display on the Conference control screen. Step 2 Select Save. ----End 7.7.2 Performing Conference Control On the endpoint, you can manage the audio and video of participant sites by performing conference control operations. The chair site has access to all conference control functions. Non-chair sites have access to only four conference control functions: Request chair, Request floor, View site, and Revoke chair. NOTE The Revoke chair function is available only to the site that initiates or pays for a conference. View Site On the View Site screen, you can view a single site or multiple sites in turn at preset intervals. NOTE During multipoint conferences hosted by standalone MCUs, your endpoint supports multiple continuous presence views. The function for viewing sites differs between that for a non-chair site and that for the chair site. l Non-chair site The function for viewing sites is available when no site is being broadcast and no continuous presence is displayed during a conference. Non-chair sites can view the sites connected to their own MCUs or MCUs of the same level only. l Chair site The chair site has full access to view the participant sites in the conference except when the endpoint is broadcasting sites in turn. Broadcast Site The chair site can broadcast any of the participant sites (except for an audio-only site) in a conference and broadcast multiple sites (including the chair site) in turn at preset intervals. When a site is broadcast, all non-chair sites are limited to viewing the broadcast site while the chair site can view any site in the conference. To stop broadcasting, select Stop or Discussion using the remote control. The Stop function is available when a site is being broadcast. When the chair site stops broadcasting sites, all the sites in the conference can view any other sites. Issue 02 (2014-01-15) Huawei Proprietary and Confidential Copyright © Huawei Technologies Co., Ltd. 27 HUAWEI TE40&TE50&TE60 Videoconferencing Endpoint User Guide 7 Experiencing a Conference Give Floor Using this function, the chair site can give the floor to a site and mute all the other sites. After the chair site gives the floor to a site, the video and sound of this site are broadcast, and all the sites are muted, except the chair site and the site given the floor. To give the floor to a site, access the Give Floor screen, scroll to the site, and press on the remote control. To take back the floor, select Discussion. Lock Presentation During a conference, the chair site can lock the presentation sharing right of a single site or the entire conference. NOTE Before using this function, ensure that the MCU and service software used along with your endpoint support this function. l To lock the presentation sharing right of a single site, select Lock Conference and then that site. After the chair site locks the presentation sharing right of a site, only the site can share its presentation. To enable the other sites to share presentations, unlock the presentation sharing right of the site. l To lock the presentation sharing right of a conference, select Lock Conference. After the chair site locks the presentation of the conference, any site in the conference can share a presentation only when no other site is doing so. Sites Requesting Floor During a conference, after a non-chair requests the floor, the site is added to the floor requesting site list. The chair site can select a site from this list to give the floor to that site. The video of that site is then broadcast and the microphones of all the sites are muted, except those at the chair site and the site given the floor. Once given the floor, the site is removed from the floor requesting site list. Call Site You can place a call to a site that is not in the conference. The site joins the conference after answering the call. NOTE If the conference is charged, the resources of the videoconferencing system and your account balance determine whether the called site can join the conference. To call all absent sites included in the conference site list into the conference, select Call All on the Call Site screen. Disconnect Site The chair site can disconnect a participant site from the conference. The site exits the conference automatically upon being disconnected. Issue 02 (2014-01-15) Huawei Proprietary and Confidential Copyright © Huawei Technologies Co., Ltd. 28 HUAWEI TE40&TE50&TE60 Videoconferencing Endpoint User Guide 7 Experiencing a Conference Delete Site During a conference, the chair site can delete a site that is present in or absent from the conference. After being deleted, the site is removed from the site list and not related to the conference any more. To enable the site to join the conference again, the chair site must add the site to the conference by using the Add Site function. Mute/Unmute MIC After you have muted the microphone of a site, the other sites in the conference cannot hear the site. To reverse that, unmute the site microphone. Depending on the microphone status of a remote site, you can mute or unmute the remote microphone after selecting the site: l : indicates that the microphone of the site is not muted. You can press microphone. l : indicates that the microphone of the site is muted. You can press microphone. to mute the to unmute the Mute/Unmute Speaker After you have muted the speaker of a site, the site cannot hear the current conference. To enable the site to hear the conference, unmute the speaker. Depending on the speaker status of a remote site, you can mute or unmute the remote speaker after selecting the site: l : indicates that the speaker of the site is not muted. You can press speaker. l : indicates that the speaker of the site is muted. You can press speaker. to mute the to unmute the Request Chair The conference chair site can use more conference control functions than other sites. Only non-chair sites can request chair control rights when no chair site exists in a conference. Audio-only sites cannot request chair control rights. Request Floor If a non-chair site wants to speak during a conference, the site can request the floor from the chair site. The Request Floor function is available when the conference already has the chair site. When a site requests the floor, the request is submitted to the chair site. The chair site can then determine whether to give the floor to the site. Issue 02 (2014-01-15) Huawei Proprietary and Confidential Copyright © Huawei Technologies Co., Ltd. 29 HUAWEI TE40&TE50&TE60 Videoconferencing Endpoint User Guide 7 Experiencing a Conference l If the chair site gives the floor to the site, the site is broadcast, and all the sites, except the chair site and the site given the floor, are muted. l If the chair site does not give the floor to the site, the conference status remains unchanged. Continuous Presence The continuous presence function simultaneously displays the videos of two or more sites on the same monitor. The number of sites to be displayed and the layout of the site videos vary depending on continuous presence modes. NOTE This function is available only when continuous presence resources have been reserved for the conference. To set continuous presence: Select a pane. From the drop-down list box in the displayed dialog box, select the site whose video you wish to display in the pane. Then select OK. If a site already exists in the pane selected, the site is displaced by the site you just select. To delete all the sites from continuous presence views, select Delete All. Revoke Presentation During a dual-stream conference where the Presentation mode is adopted, if a non-chair site is sharing its presentation, the chair site can revoke the presentation sharing right of this site. A site stops sharing its presentation after its presentation sharing right is revoked. Voice Activation Voice activation is used in discussion mode. When voice activation is enabled, the site with the highest volume is displayed to other sites in the conference. Based on your experience, set Sensitivity to enable voice activation. l If the volume of one or more sites exceeds the voice activation threshold, the video of the site with the highest volume is broadcast. l If the voice activation threshold is not exceeded, the conference status does not change. To disable voice activation, select Disable from the Voice Activation drop-down list box. Release Chair A non-chair site can request chair control rights only after the chair site releases the chair control rights. Discussion The chair site can enable the discussion function to cancel certain ongoing site control or conference control operations, such as broadcasting sites. This function is used to cancel the following operations performed by the chair site: Issue 02 (2014-01-15) Huawei Proprietary and Confidential Copyright © Huawei Technologies Co., Ltd. 30 HUAWEI TE40&TE50&TE60 Videoconferencing Endpoint User Guide l Broadcast site l Mute Speaker l Mute Microphone l Give floor 7 Experiencing a Conference In discussion mode: l Audio: All sites have unmuted microphones, and the audio from all these sites is mixed and broadcast to every site. l Video: The video viewed by each site does not change and each site can view the video of any other site. Add Site During a conference, the chair site can add sites to the current conference. If a site is successfully added to the conference, the site becomes a participant of the conference. You can add a site no matter whether it included or not included in the address book. Revoke Chair After the chair control rights are revoked, no chair site exists in the conference. Sites in the conference can then request to chair the conference. This function is available only to the site that initiates or pays for the conference. Extend Conference This function enables you to extend a conference that is not likely end as scheduled. Before extending a conference, ensure that the videoconferencing resources and your account balance are sufficient. To increase the chances of success, extend the conference by a maximum of 30 minutes at a time. End Conference If a conference is complete before the scheduled time, you can use this function to end it in advance. To end a conference, select End Conference or press Conference Control screen. on the remote control on the 7.8 Sharing a Presentation With the presentation sharing function, you can connect the input source, such as a computer or DVD player, to your endpoint and share the input source content with remote sites while those sites can still view the video of your site. Issue 02 (2014-01-15) Huawei Proprietary and Confidential Copyright © Huawei Technologies Co., Ltd. 31 HUAWEI TE40&TE50&TE60 Videoconferencing Endpoint User Guide 7 Experiencing a Conference Prerequisites l You have used the cable to connect the video output port of the presentation source to the input port of your endpoint. l You have enabled the presentation sharing function. Background During a dual-stream conference using H.239, two independent channels of video streams (that is, the video and presentation) can be transmitted. If Presentation plug-and-share is set to Enable, your endpoint automatically shares presentations with remote sites once presentation input is detected. Procedure Press on the remote control to share a presentation. To stop sharing a presentation, press on the remote control. To select a presentation source or stop sharing a presentation, you can also select option bar and then the desired operation. on the 7.9 Sharing a Presentation Using the Air Content Sharing Client You can download the air content sharing client from the endpoint web interface. With this client, you can connect the endpoint to your computer and share your computer desktop as a presentation without the use of any physical ports. Prerequisites You are not logged in to your desktop remotely. (The air content sharing client is unavailable if you are logged in to your desktop remotely.) The air content sharing client is installed on a computer running any of the following operating systems: l 32-bit Windows Vista l 64-bit Windows Vista l 32-bit Windows 7 l 64-bit Windows 7 l 32-bit Windows XP Context If the computer and endpoint are on the same LAN, you can share your computer desktop as a presentation without using a VGA cable to connect the video output port on the computer to the presentation input port on the endpoint. Issue 02 (2014-01-15) Huawei Proprietary and Confidential Copyright © Huawei Technologies Co., Ltd. 32 HUAWEI TE40&TE50&TE60 Videoconferencing Endpoint User Guide 7 Experiencing a Conference Implementing air content sharing with multiple computers must be done in turn. For example, if two computers A and B are available in a conference and their desktops are required to be shared as presentations during the conference, install air content sharing clients on both computers. When the desktop of computer A is required to be shared as the presentation, connect computer A to the endpoint. When computer B is required, disconnect computer A from the endpoint and connect computer B to the endpoint to share computer B's desktop as the presentation. Procedure Step 1 Download the air content sharing client. 1. Open Internet Explorer. 2. In the address box, enter the endpoint IP address, such as 10.10.10.10. 3. Press Enter. The login page is displayed. 4. On the upper left corner, click Download Air Content Sharing Client. The Downloads dialog box is displayed. 5. Click Save and select a save path for the air content sharing client. Step 2 Double-click the installation program and finish the installation as prompted. icon of the air content sharing client is displayed on the desktop when the installation The is complete. NOTE Restart the computer for the air content sharing client to take effect. Step 3 Double-click . The air content sharing client automatically searches for connectable endpoints and lists them in a list. Step 4 Connect the air content sharing client to your endpoint using either of the following methods: l In the list of endpoint search results, double-click your endpoint. l Enter the IP address of your endpoint and click Connect. Step 5 In the displayed dialog box, enter the password and click Connect. Alternatively, ignore the dialog box and watch for the message "An air content sharing source device requests to connect to your endpoint. Accept?" that will be displayed on the endpoint web interface and remote controlled UI. When the message is displayed, select Accept. The client then successfully connects to the endpoint without any passwords. l If the endpoint is not being used in a conference, the computer desktop is shared as a presentation. l If the endpoint is being used in a conference, you can click Share to share the computer desktop on a remote site. ----End Issue 02 (2014-01-15) Huawei Proprietary and Confidential Copyright © Huawei Technologies Co., Ltd. 33 HUAWEI TE40&TE50&TE60 Videoconferencing Endpoint User Guide 7 Experiencing a Conference Follow-up Procedure To stop presentation sharing, click Stop. To disconnect the air content sharing client from the endpoint, click Disconnect. 7.10 Ending a Conference If a conference ends early, you can use the End Conference function to end the conference in advance. To end a conference, select End Conference on the Conference Control screen or press on the remote control. 7.11 Enabling the Do Not Disturb Function If you do not want to be disturbed by incoming calls, you can enable the Do Not Disturb function. This function prevents users from being disturbed by incoming calls. If this function is enabled, common users can enable or disable the do-not-disturb function under Advanced Settings > Utilities. Issue 02 (2014-01-15) Huawei Proprietary and Confidential Copyright © Huawei Technologies Co., Ltd. 34 HUAWEI TE40&TE50&TE60 Videoconferencing Endpoint User Guide 8 8 Controlling What You See Controlling What You See About This Chapter During a conference, you can select sites to view, switch screen layouts, and send captions and instant messages. 8.2 Saving and Using Camera Presets Camera presets are camera positions you store ahead of time. Each camera preset stores the camera pan, tilt, and zoom (PTZ) settings. You can easily control the camera by switching between its presets. 8.3 Adjusting the Screen Layout By adjusting the screen layout, you can view multiple videos on the same monitor. Only the main output port supports combined picture output 8.4 Hiding the Local Video During a conference, you can hide the video of your site if you do not want the video to be seen by remote sites. When this function is enabled, the video of your site is displayed as a blue screen at remote sites. Issue 02 (2014-01-15) Huawei Proprietary and Confidential Copyright © Huawei Technologies Co., Ltd. 35 HUAWEI TE40&TE50&TE60 Videoconferencing Endpoint User Guide 8 Controlling What You See 8.1 Selecting and Controlling a Camera Select local and remote video sources and control the local and remote cameras to obtain the desired view. 8.1.1 Switching Between Local Video Sources If you have connected multiple video source devices (such as cameras, DVD players, and computers) to the video input ports, you can switch between the video input ports to choose the local video source. Background Remote sites receive the video output that, by default, is from a camera connected to the HDVI port. When the endpoint is not in use during a conference, you can only select and control the local camera. When the endpoint is in use during a conference, you can select and control the local and remote cameras. Prerequisites l Video source management has been enabled as follows: Choose Advanced > Settings > Video > Common Settings and select Video Source Management. NOTE Access to the Settings menu may require a password, which you can obtain from the system administrator. l You have configured serial ports for the video sources (such as cameras). You can configure serial ports for up to two video sources. For details about the configuration, see the "Configuring Video Input" section in the HUAWEI TE40&TE50&TE60 Videoconferencing Endpoint V100R001C01 Administrator Guide. Selecting a Camera Before controlling a camera that is not the local or remote video source, you must select the camera. Press on the remote control to toggle between the local or remote camera. and then press on the remote control and select the desired camera from the list displayed in the lower right corner on the screen. NOTE The text in the upper left corner indicates the camera that is currently being controlled (local or remote). Selecting and Controlling Multi-View Two more channels of local video input are combined into one video channel to form a combined image, which is sent to the remote endpoint. The combined image can be composed of the images captured from camera inputs and computer desktop. It supports dynamic configuration, that is, modes and parameters can be configured during the conference and are effective immediately. Issue 02 (2014-01-15) Huawei Proprietary and Confidential Copyright © Huawei Technologies Co., Ltd. 36 HUAWEI TE40&TE50&TE60 Videoconferencing Endpoint User Guide 8 Controlling What You See Multi-view can be displayed in PiP (sub-pictures can be displayed in the top left corner, top right corner, bottom left corner and bottom right corner), two-pane, and three-pane mode. The images from any physical input ports (1 Main-IN or 2 PC-IN) can be chosen as sub-picture source, and the input images can be the same, but the images from the remote site cannot be chosen. The following prerequisites are required to select multi-view: l Video source management has been enabled. l Serial ports have been configured. l Video Source is set to Multi-View under Advanced > Settings > Video > Common Settings > Video Output. When the endpoint is not in use during a conference, you can control camera inputs for up to two sub-pictures. (It is recommended to configure the pan-tilt-zoom (PTZ) settings for the cameras and save them as presets.) When the endpoint is in use during a conference, you can control the video input for sub-picture ① only. To select and control multi-view: Step 1 Press on the remote control to switch to local camera mode. Step 2 Press on the remote control and select Multi-View. Step 3 Press 1, 2, or 3 on the remote control to select the sub-picture you want to control. The background of the selected sub-picture ID in the lower right corner is changed to blue. By default, sub-picture ① is selected. Step 4 Press the left and right arrow keys to adjust the camera angle. ----End 8.1.2 Adjusting the Focal Length You can change the magnification of distant objects by adjusting the focal length of the camera. Step 1 Select . Step 2 Select Adjust Focus and adjust the focal length. ----End 8.1.3 Controlling a Camera You can control pan, tilt, and zoom (PTZ) actions for a local or remote camera. Procedure Step 1 Press on the remote control. Step 2 On the camera control screen, perform any of the following: l Press to toggle between local and remote cameras. The text in the upper left corner indicates the camera that is currently being controlled (local or remote). l Press navigation keys on the remote control to turn the camera lens. Issue 02 (2014-01-15) Huawei Proprietary and Confidential Copyright © Huawei Technologies Co., Ltd. 37 HUAWEI TE40&TE50&TE60 Videoconferencing Endpoint User Guide l Press to zoom in or 8 Controlling What You See to zoom out. ----End Follow-up Procedure You can restore a local or remote camera to its default position as follows: Go to the camera control screen. Press on the remote control. Then follow the onscreen instructions. 8.2 Saving and Using Camera Presets Camera presets are camera positions you store ahead of time. Each camera preset stores the camera pan, tilt, and zoom (PTZ) settings. You can easily control the camera by switching between its presets. If a camera supports PTZ functions, you can create and save a maximum of 30 camera presets. A camera preset remains valid until it is deleted or changed. Table 8-1 lists camera preset specifications. Table 8-1 Camera preset specifications Endpoint Number of Camera Presets Whether Data Is Lost After Restart Local 30 No Remote Dynamically adjustable Yes Saving a Camera Preset A camera preset stores the camera PTZ settings. If you select a preset number that has already been saved as another preset, the new camera preset replaces the exiting one. To save a camera preset: Step 1 Set the camera lens position. For details, see 8.1 Selecting and Controlling a Camera. Step 2 Select , select Save Preset, select a number, and press the camera preset to the selected number. on the remote control to save ----End Moving a Camera to a Preset If you have saved camera presets to the endpoint, you can tap a preset number to apply that preset to the camera. To move a camera to a preset: Issue 02 (2014-01-15) Huawei Proprietary and Confidential Copyright © Huawei Technologies Co., Ltd. 38 HUAWEI TE40&TE50&TE60 Videoconferencing Endpoint User Guide Step 1 Select 8 Controlling What You See and select Switch Preset. Step 2 Select a camera preset number and press camera. on the remote control to apply that preset to the ----End Deleting a Camera Preset To delete a camera preset, select the preset number and press on the remote control. 8.3 Adjusting the Screen Layout By adjusting the screen layout, you can view multiple videos on the same monitor. Only the main output port supports combined picture output To adjust the screen layout, use either of the following methods: l on the remote control to switch When the endpoint is not in use in a conference, press between the full screen, Picture in Picture (PiP) and two-pane (larger pane on the left, larger pane on the top, or two panes in the same size) modes. When the endpoint is in use in a on the remote control to switch between the full screen, PiP, twoconference, press pane (larger pane on the left, larger pane on the top, or two panes in the same size), and three-pane modes. l When the endpoint is in use in a conference, select desired layout from the following: from the option bar and select a – Remote video in full screen – Local video in full screen – Combination of the local video, remote video, local presentation, and remote presentation in PiP, two-pane, or three-pane mode Figure 8-1 Screen layouts Issue 02 (2014-01-15) Huawei Proprietary and Confidential Copyright © Huawei Technologies Co., Ltd. 39 HUAWEI TE40&TE50&TE60 Videoconferencing Endpoint User Guide 8 Controlling What You See Figure 8-1 is for your reference. Icons displayed in the rectangle vary according to endpoint status. For example, the local and remote presentation icons are displayed only when the following conditions are met: l A presentation source is connected to your site. When this happens, the icon for the local presentation is displayed. l Your site receives a presentation shared by a remote site. When this happens, the icon for the remote presentation is displayed. The icon for the local presentation disappears if the local presentation source is disconnected from the endpoint. The icon for the remote presentation disappears if the remote presentation sharing stops. 8.4 Hiding the Local Video During a conference, you can hide the video of your site if you do not want the video to be seen by remote sites. When this function is enabled, the video of your site is displayed as a blue screen at remote sites. Background The endpoint is in use during a conference. Procedure Step 1 Choose Advanced Settings > Utilities > Hide Video. When prompted, confirm that you want to enable the function for hiding the local video. Step 2 Select Save. may be displayed in the lower right After the function for hiding the local video is enabled, corner of the video in full screen depending on your configurations. ----End Issue 02 (2014-01-15) Huawei Proprietary and Confidential Copyright © Huawei Technologies Co., Ltd. 40 HUAWEI TE40&TE50&TE60 Videoconferencing Endpoint User Guide 9 9 Adjusting the Site Volume Adjusting the Site Volume About This Chapter You can adjust the speaker volume and mute or unmute the microphone at your site. 9.1 Adjusting the Speaker Volume at Your Site You can adjust the speaker volume at your site by pressing or on the remote control. 9.2 Muting or Unmuting the Microphone at Your Site After you have muted the microphone at your site, the other sites in the conference cannot hear your site. To reverse that, unmute the site microphone. Issue 02 (2014-01-15) Huawei Proprietary and Confidential Copyright © Huawei Technologies Co., Ltd. 41 HUAWEI TE40&TE50&TE60 Videoconferencing Endpoint User Guide 9 Adjusting the Site Volume 9.1 Adjusting the Speaker Volume at Your Site You can adjust the speaker volume at your site by pressing Press to increase the volume or only the sound you hear at your site. or on the remote control. to decrease the volume. Changing the volume affects 9.2 Muting or Unmuting the Microphone at Your Site After you have muted the microphone at your site, the other sites in the conference cannot hear your site. To reverse that, unmute the site microphone. To mute or unmute the microphone at your site, press on the remote control. NOTE The microphone referred to in the section is the local microphone. The microphone referred to in 7.7.2 Performing Conference Control is the microphone of any site in a conference. If the chair site mutes a site's microphone, other sites cannot hear that site until the chair site unmutes that site's microphone. Issue 02 (2014-01-15) Huawei Proprietary and Confidential Copyright © Huawei Technologies Co., Ltd. 42 HUAWEI TE40&TE50&TE60 Videoconferencing Endpoint User Guide 10 10 Using the Address Book Using the Address Book About This Chapter In the address book, you can save information (including IP addresses and numbers) about sites to which you frequently place calls and set parameters such as the conference rate and type. Each time you place a call, you can directly select the related site or site group from the address book to quickly initiate the desired conference. You can also edit and delete the existing information in the address book. If a site defined in the address book places a call to you, you will see the site name on the screen. The address book is designed for your convenience. NOTE You can save sites listed in the conference history to the address book. To do so, choose Advanced Settings > Address Book > Conference History and select next to the desired sites. 10.1 Searching for an Entry To search for a site, enter the name, number, or IP address of the site, and then press corresponding site appears. . The 10.2 Managing Entries You can add a site to the address book, delete a site from the address book, or edit a site in the address book. 10.3 Updating the Network Address Book You can update the FTP network address book on the address book screen. Issue 02 (2014-01-15) Huawei Proprietary and Confidential Copyright © Huawei Technologies Co., Ltd. 43 HUAWEI TE40&TE50&TE60 Videoconferencing Endpoint User Guide 10 Using the Address Book 10.1 Searching for an Entry To search for a site, enter the name, number, or IP address of the site, and then press corresponding site appears. . The The address book supports obscure search. For example, you can enter S to display all the sites whose names (Site number and IP address)contain the letter s. 10.2 Managing Entries You can add a site to the address book, delete a site from the address book, or edit a site in the address book. Choose Advanced Settings > Address Book, edit Entries. l To create a site On the Address Book screen, select Create Site, specify site information, and then save the settings. l To edit a site On the Address Book screen, scroll to the site, select save the settings. l , edit site information, and then To delete a site On the Address Book screen, scroll to the site, select , and then confirm your operation. 10.3 Updating the Network Address Book You can update the FTP network address book on the address book screen. Prerequisites You have configured the FTP server. For details, see the HUAWEI TE40&TE50&TE60 Videoconferencing Endpoint V100R001C01 Administrator Guide. Procedure Choose Advanced Settings > Address Book. Click Update to download and update the FTP network address book. Issue 02 (2014-01-15) Huawei Proprietary and Confidential Copyright © Huawei Technologies Co., Ltd. 44