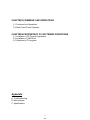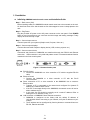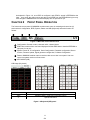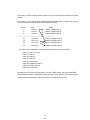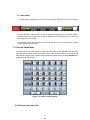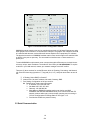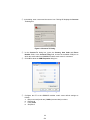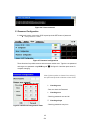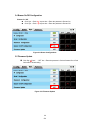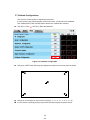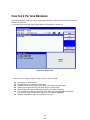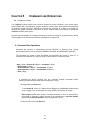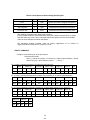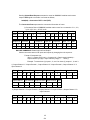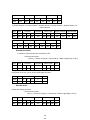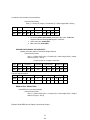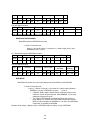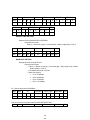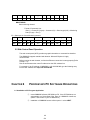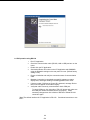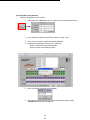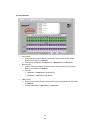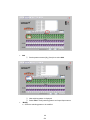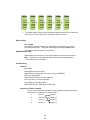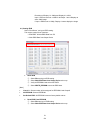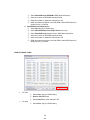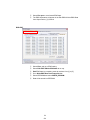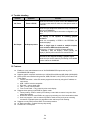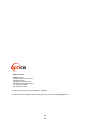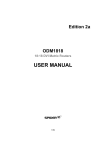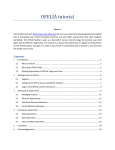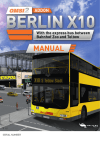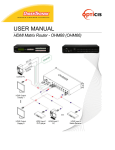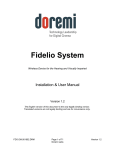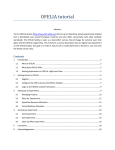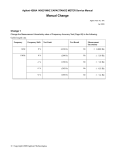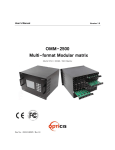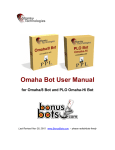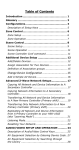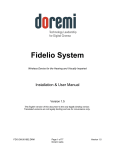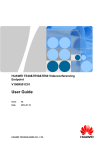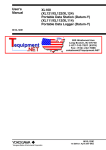Download User Manual Edition 5a
Transcript
User Manual Edition 6a OMM modular matrix router 36x36 DVI / HDMI + Stereo Audio Matrix Switch TABLE OF CONTENTS CHAPTER 1. INTRODUCTION AND INSTALLATION 1.1 Notices for Safe Usage 1.2 Physical Description 1.3 Installation Initializing OMM2000 modular matrix router and Installation Guide Matrix Board Removal and Replacement 1.4 EDID Control and Configuration CHAPTER 2 FRONT PANEL OPERATION 2.1 Setting Router ID 2.2 Channel Creates 2.2.1 Detect Mode 2.3 Channel Unlink Mode 2.4 Channel saves and calls CHAPTER 3 SYSTEM (SYS.) CONFIGURATION 3.1 Ethernet Setting 3.2 Serial Communication 3.2.1 RS 232C BAUD RATE 3.2.2 Launching HyperTerminal Window 3.2.3 Telnet 3.3 Password Configuration 3.4 Buzzer On/Off Configuration 3.5 Firmware Update 3.6 Signal Generator Configuration 3.7 Calibrate Configurations CHAPTER 4 PATTERN BROWSER 2 /56 CHAPTER 5 COMMAND LINE OPERATIONS 5.1 Command line Operations 5.2 Web Control Panel Operation CHAPTER 6 PROPRIETARY PC SOFTWARE OPERATIONS 6.1 Installation of PC Program Application 6.2 Installation of USB Driver 6.3 Operation by PC program Appendix A. Trouble shooting B. Main features C. Specifications 3 /56 CHAPTER 1. INTRODUCTION AND INSTALLATION The OMM2000 modular matrix router is a system that enables you to switch and route up to 36 different DVI / HDMI or SDI sources with audio and connect to 36 different digital displays. The system can be configured in multiples of 6 using the 6x6 input and output modules. Any input source whether it is a HD-DVD player, Blue-Ray player or a computer with high-resolution graphics, can be routed to DVI and HDMI output digital display. Note) SDI is not a licensed HDCP interface and if the content received from HDMI is protected by HDCP, there should be no output from the SDI slot. This manual helps you to easily and quickly setup and operate your OMM2000 modular matrix router. The key features are: Up to thirty-six (36) DVI/HDMI/HD-SDI inputs and outputs can install to mainframe as slot board. Any input source can be routed to DVI and HDMI output slot board without limitation. HDCP Compliance Each slot has (6) inputs/outputs and consists of (6) slot in each section of input & output. Up to WUXGA (1,900x1, 200) pixel resolution at 60Hz refresh ratio, 1080P at 60Hz having 1.65Gbps transmission bandwidth. Dynamic EDID management – adapts to overall power management of the system Long distance extension of DVI/HDMI/HD-SDI input and output by Optical DVI/HDMI/HD-SDI cables or modules. Various Control Interfaces: Restores the default EDID to Input port Reads EDID from display and stores EDID to Input port via EEPROM Front touch screen Input commands through RS232, LAN Graphical user interface using Ethernet and Proprietary PC software in the shipped system Modular, multi-plane chassis design supports multiple, independent switchers in any configuration. Router ID setting for differentiating multiple use of OMM2000 modular matrix router over RS232 connection. IP setting for Ethernet – point-to-point and local network control. 4 /56 The shipping group consists of the followings: OMM2000 Modular Matrix Chassis: 1 EA OMDI DVI input Module w/Audio Connectors: 6EA OMDO DVI Output Module w/Audio Connectors: 6EA Hard carrying case: 1 EA: AC power cord: 1 EA User Manual: 1 EA Firmware download cable: 1 EA PC control software CD (CD storing PC control software): 1 EA RS-232 cable (crossed type): 1 EA RJ-45 UTP cable (crossed type): 1 EA: 1 EA Ordering Information OMM2000: Modular Matrix Chassis (Does not include port modules) OMDI: DVI input Module w/Audio Connectors OMDO: DVI Output Module w/Audio Connectors OMHI: HDMI Input Module OMHO: HDMI Output Module OMSI: HD-SDI Input Module OMSO: HD-SDI Output Module 1.1 Notices for Safe Usage We recommended you to read through following warning, precaution and information's without fail before attempting to operate the OMM2000 modular matrix router. Use of the equipment in a manner not specified by the manufacturer may result in ire-coverable damage. Use the assigned power cord or power adaptor shipped with the system. Connect the power cord to the normal and safe outlet. Keep the unit away from liquid, magnetic and combustible substances. Do not place heavy weight on the unit. Move away from noisy environment such as vibration or impact. Do not install the unit vertically. Do not disassemble the unit. 5 /56 1.2 Physical Description The OMM2000 modular matrix router chassis is mountable on a 19” standard rack. Touch screen and power switch are placed on the front panel as shown in Figure 1-1. Control touch screen: Fully system control as below list:① Channel creates - Start updating or configuring input-output channel. Detect- Show current status of input-output configuration. Unlink – Disconnect the in-out channel configuration. K/B Control - Accept data inputs and complete configuring input-output and other interface setup using front touch K/B (Keyboard) Communication and Function setup- Configure Ethernet, RS-232 and set EDID. Power ON/OFF switch:② Reset button – Restart: Push with a needle pen:③ Hand Grip:④ USB type A port: Save and call the image pattern using USB interface:⑤ Lock button(lock/unlock): Locking the front touch screen:⑥ Back light button: Back light on/off button for protecting the LCD panel:⑦ Figure 1-1 Front Panel of VX modular matrix router ① ⑥ ② ⑦ ④ ⑤ ③ 36x36 Matrix Router Figure 1-1 Front Panel of OMM2000 modular matrix router 6 /56 All Input/output slot boards, interface ports and power connections are placed on the rear panel as follows; Six(6) slot board and thirty-six (36) single link with HDCP DVI inputs - female type: ① Six(6) slot board and thirty-six (36) single link with HDCP DVI outputs - female type: ② RS-232 Serial port - selectable of baud rates: ③ 10/100 Base Ethernet Port: ④ Reference video port: It generate the video and audio source for test purpose:⑤ AC power receptacle: ⑥ ① ⑥ ⑤ ④ ③ ② Figure 1-2 Rear Panel of OMM2000 modular matrix router 7 /56 1.3 Installation Initializing OMM2000 modular matrix router and Installation Guide Step 1 – Rack mount (10U) Before installing cables, the OMM2000 modular matrix router has to be mounted on the rack. On both front faces of the side chassis are four holes tapped to screw L-shape plates to the rack. Step 2 – Plug Power Plug the provided AC power cord to AC power connector on the rear panel. Push POWER button on the front panel then you could see the initial image and loading message. Finally display will show the map of input Step 3 – Connect Input sources Connect inputs from your systems (Graphic card, Projector, Video etc.) Step 4 – Connect output displays Connect video and audio outputs to display device (LCD, monitor, projector etc.) Step 5 – Connect control device Commands and functions of OMM2000 are transferred through the RS-232 and Ethernet connection. USB connection is only valid with pattern control or firmware download function contained in the front control system. Figure 1-3 Communication ports RS-232 Control Connect the OMM2000 to a video controller or PC with the supplied RS-232 cable. Ethernet Control Connect the OMM2000 to a video controller or PC with the RJ-45 connector/cable. Direct connection of PC or video controller to the OMM2000: Use a crossover Ethernet cable. Typically, a PC is connected to the network and configured for dynamic IP address by a network DHCP server. If the PC is connected directly to the OMM2000, the network server will not be able to address the PC. In this case, the PC should be manually set in a static IP address. Refer to Setting the PC IP address in Chp. 3.1.1. LAN connection of OMM2000: Direct Ethernet connection. OMM2000 is configured at the factory with the default IP address of 192.168.0.88. Before connecting to your network, verify the IP address on your network. The IP address can be reconfigured by front key buttons or command lines over RS 232, Ethernet and USB. 8 /56 Matrix Board Removal and Replacement Step 1 – New slot installation Turn off the main power and disconnect the cables from the slot board. Step 2 – Slot remove Loosen the screws retaining the matrix board and remove it from the main frame. Step 3 – Slot insert Slide in the new matrix board. Make sure that the new board is fully seated. Tighten the screws just until snug against the main frame. Step 4 – System restart Reinitialize the OMM2000 modular matrix router main frame. It will be necessary to power cycle the frame in order for the internal controller to auto-recognize the newly installed matrix board. 9 /56 1.4 EDID Control and Configuration EDID (Extended Display Identification Data) is an information set that is provided by a display to describe its capabilities to a graphic source. It enables a graphic source to identify the connected display. The information set includes: manufacturer, product type, phosphor or filter type, timings supported by the display, display size, luminance data and (for digital displays only) pixel mapping data. Once the graphic source reads the information set (usually during the booting process), the EDID determines the optimal format for a connected display. OMM2000 supports storing of EDID information to an EEPROM for each Input by dedicated PC software. OMM2000 has two-way EDID settings, default EDID from factory and direct readout of stored EDID of any target display. The default EDID setting from the factory is 1080p (1920 x 1080) @ 60Hz for all inputs. Displays OUTPUT 1~36 Sources INPUT 1~36 WRITE EDID EEPROM1 EEPROM2 EEPROM3 . . . . EDID INTERFACE CONTROL Read/Write DEFAULT , USER, RANDOM . EDID . . . EEPROM16 EEPROM17 EEPROM36 Figure 1-4 Concept drawing of EDID setting and working in OMM2000 modular matrix router 10 /56 As depicted in Figure 1-4, once EDID is configured, each EDID is stored in EEPROM at the Input. As a result, the video sources are able to read EDID from the EEPROM during boot-up; even though the OMM2000 and connected displays are not powered on yet. CHAPTER 2 FRONT PANEL OPERATION The front touch screen panel of OMM2000 modular matrix router is consisting and control as (4) sections that is configuration, EDID, System, Pattern and K/B (Keyboard) and each function are follows: ① ② ③ ④ Figure 1-5 Main tab of front touch screen ① Configuration: Channel creates, channels unlink, channel detect. ② EDID: Direct readout from connected displays and Write EDID data to installed EEPROM at input port for user set. ③ System: Router ID, IP configuration, Serial Configuration, Password configuration, Buzzer function, Firmware update, Signal generator configuration, Calibrate Configuration ④ Pattern: OMM2000 modular matrix router has video source slot in rear panel. User can control it as pattern section on front screen. ⑤ KEY BOARD (K/B) K/B image (Key board) *Con *ABC *? Control keys: Number, Enter, Direction keys Alphabet capital / small letter (push ABC button) Special characters Figure 1-6 Keyboard (K/B) panel 11 /56 2.1 Setting Router ID If you have multiple routers of OMM2000 modular matrix router with a video controller or PC for control, at first each OMM2000 modular matrix router should be identified with Router ID setting, located on the front touch screen marked as Router ID [0~255] in SYS Section. It is able to set in a range of 000 to 255 using K/B (Keyboard) located at system configuration section in upper tab. The factory default setting is 255. Example Setting 255 Figure 1-7 Main tab in configuration Figure 1-8 Router ID setting Click Sys. > Router ID square box> Key in any 3-digit number using K/B> Push enter button on K/B 12 /56 2.2 Channel Creates Fully touch screen Without connection of any Video controller or control PC, all communications with the OMM2000 modular matrix router are able to work with the front touch screen inputs. Channel Creates It enables to configure connection of inputs and outputs to be cross-switched as you wish. Figure 1-9 Channel configurations screen At first push input square button( slot setup window like below, ) to activate the slot window, and then you could see the Figure 1-10 Channel create Figure 1-10, push one of any input buttons to make input channel select and then you can see the changed number in Figure 1-9 Channel configurations screen and new channel 13 /56 connection is created. Output channel is fixed so user can select the input channel using this process. For example, if you have thirty-six displays with three different types of EDID to be set and want to configure connection of inputs and outputs like below: Port No. Input Output 1 Source 1 Display 1 (EDID type A) 2 Source 2 Display 2 (EDID type B) 3 Source 3 Display 3 (EDID type B) -------------------------------------------------------------------------33 Source 33 Display 33 (EDID type B) 34 Source 34 Display 34 (EDID type C) 35 Source 35 Display 35 (EDID type C) 36 Source 36 Display 36 (EDID type A) The input-output configuration drawing arrows represents connecting as below; Input 1 to Output 1 and 15, Input 2 to Output 2, Input 3 to Output 3, Input 4 to Output 5, Input 33 no connection Input 34 to Outputs 34 and 35, Input 35 to Output 35, and Input 36 no connection Operation has to be executed in two steps. The first is EDID setting, which has each EDID data of displays stored into EEPROM at each input front as configured in the above. The last is Input-Output Configuring, to make cross-switch as configured in the above. 14 /56 2.2.1 Detect Mode It shows current configuration of in-out match as push the „DETECT‟ button in main screen. Figure 1-10 Current button in main menu Push the „DETECT‟ button to show in in-out connection diagram on the front screen display. It makes back to the previous in-out channel data when you calling the saved in-out list or other working for processing. This makes it back to the previous in-out channel data when you calling the saved in-out list or other working for processing. 2.3 Channel Unlink Mode It enables cancel the configuration of inputs for each output. Push UNLINK button and then show the Unlink window on the front screen. Now, push an input button to be canceled and then light the selected input in Green and its configured outputs in Red. Pushing ENTER button makes complete the process. Figure 1-11 Channel unlink window 2.4 Channel saves and calls 15 /56 SAVE: It saves configuration of in-out data at control memory. When user edits or setup the channel data, it can be save at memory using save button. Set up the in-out channel and push save button Enter the number in square box and push the ENTER button using K/B. Please using K/B for enters the number. (K/B which is locate at right side of tap) *Click Config. > > Point to ‘ ‘ square box > Click K/B button > Key in any 2digit number less than digit (98) using K/B> Push enter button on K/B. Figure 1-12 Tap of Channel saves RECALL: It fetches stored configuration in-out data from memory. f you have saved channel data, it can be recall using RECALL section Push the RECALL button and Enter the number in square box and push the ENTER button using K/B which is locate at right side of tap When you push the RECALL button and enter the number at square box, the current in-out data will show in channel statue box. *Click Config. > Push RECALL button > Point to ‘ ‘ square box > Click K/B button > Key in any 2-digit number less than digit (98) using K/B> Push enter button on K/B. Figure 1-13 Tap of Channel recall CHAPTER 3 SYSTEM (SYS.) CONFIGURATION The OMM2000 modular matrix router can be controller in various ways by using either a RS-232 connection, web browser, USB, Ethernet or manually by the large touch panel display located on the front of the unit. The unit is easily controlled by basic commands, or by a variety of industry standard video controllers products. 16 /56 The system section of OMM2000 modular matrix router matrix router is consisting and control of (8) eight contents that is Router ID, IP configuration, Serial Configuration, Password configuration, Buzzer function, Firmware update, Signal generator configuration, Calibrate Configuration and each communication configuration contents are follows: 3.1 Ethernet Setting 3.1.1 SETTING THE IP ADDRESS of the PC If the PC is connected to the OMM2000 through the 10/100 Base Ethernet port, a static address should be configured on the PC: ① Use Ethernet crossover cable (provided with OMM2000 system) for point-topoint direct connection between PC or controller and OMM2000 or use Ethernet strait cable to connect OMM2000 on LAN. ② From the PC: Select Start menu, select Control Panel. ③ In the Control Panel, select Network Connections. ④ In Network Connections, right click on Local Area Connection and select Properties tab. Figure 2-7 Local Area Network Properties Select Internet Protocol (TCP/IP) and click on Properties. In the Internet Protocol (TCP/IP) Properties, click Use the following IP address radio button. Enter IP address compatible with the current IP address of the OMM2000. For point-to-point direct connection, if the IP address of OMM2000 is 192.168.000.088, the PC IP address should be chosen as 192.168.000.nnn; where nnn ranges 000 to 255 except 088. (Refer to Chap. 3.1.2) For LAN connection, maintain existing PC IP address then consult you network manager to obtain available IP address for OMM2000 17 /56 Figure 2-8 PC IP address setting ⑤ Select OK to terminate IP setup session. 3.1.2 IP Configuration In initial main screen, move to the „SYS‟ tap and push the SET button of IP Configuration using front touch screen. Figure 1-13 System configuration window s User can see the detail configuration windows as follows: 18 /56 ③ ① ④ ② Figure 1-15 Communication Configuration window OMM2000 modular matrix router can be controlled through the 10/100 base Ethernet port using either graphic user interfaces or a command line interface. The graphic user interfaces use both of a standard web browser such as Microsoft Internet Explorer and a proprietary PC software. The physical connection of OMM2000 modular matrix router can be made on the standard LAN or directly in the peer-to-peer way. The command line interface uses a Telnet session to a private port. To make OMM2000 modular matrix router connects through the Ethernet port, it should be set to have a unique, static IP address. The default IP from factory is 192.168.000.088. To acquire a valid IP in your LAN network, contact your network manager to avoid IP conflict There are (3) three sections for set the Ethernet, which is IP setting, Port setting, and Network Info. Enter the data using right side of „④‟key-pad (0~9, A~F) .and push save button to save & exit. ① ② ③ IP Setting: Select DHCP or Static IP. Network Info: Set the IP address, Net mask, Gateway, DNS. Port Setting: Configuration of the port number. Default Value (factory data) Information IP address: 192. 168. 000. 088 Net Mask: 255. 255. 255. 000 Gateway: 192.168.000.001 Mac address: OMM2000 modular matrix router has its own MAC ADDRESS and that MAC ADDRESS allow you to communicate with PC network solutions without any communication jamming and it is storing in „SYS>IP Configuration>IP Setting>Static IP‟ like figure 1-15. Port Number: 03000 are preset in factory. 3.2 Serial Communication 19 /56 3.2.1 RS 232C BAUD RATE In initial main screen, move to the „SYS‟ tap and push the SET button of Serial Configuration using front touch screen. Figure 1-16 System configuration window s User can see the detail configuration windows as follows: Ex.) 1) Baud Rate=19,200 2) Data bits=8bit 3) Stop bits=1bit 4) Parity setting=Non ① Figure 1-17 Serial configuration windows There are (4) four sections to set of serial communication, which is Set the (1) Baud rate, (2) Data bits, (3) Stop bits, (4) Parity setting. Enter the data using right side of „①‟key-pad (0~9) .and push save button to save & exit. If you want cancel this process, please push „CANCEL‟ button for exit. 3.2.2 Launching HyperTerminal Window The OMM2000 modular matrix router provides a command line interface being executed through the serial port, RS-232C. 20 /56 Consider a PC running the Microsoft Windows operating system as a controller for OMM2000 modular matrix router. The PC is provided with serial emulation software so called as HyperTerminal. OMM2000 modular matrix router supports communication with this software in an efficient way. Take the following procedure to make connection of a HyperTerminal window on PC ready. ① ② Connect the OMM2000 modular matrix router to a PC as described in section RS232C Control on page 20. Click Start > Programs > Accessories > Communications > HyperTerminal to make executed. Figure 2-1 HyperTerminal Access Running a HyperTerminal displays the Connection Description Dialog, as shown below. Figure 2-2 Connection Description Dialog 21 /56 ① In the dialog, enter a name and choose an icon. Clicking OK displays the Connect To dialog box. Figure 2-3 Connect To Dialog ③ ④ In the Connect To dialog box, ignore the Country, Area Code and Phone Number fields. In the Connect Using field, choose the available COM port to which the serial cable from OMM2000 modular matrix router is connected. Click OK to show the COM Properties dialog box. Figure 2-4 COM Properties Dialog ⑤ Configure the PC to the OMM2000 modular matrix router default settings as follows; A. Bits per second (baud rate): 19200 (recommended) or others B. Data bits: 8 C. Parity: None D. Stop bits: 1 22 /56 ⑥ Click File > Property and check like below red box. > Click OK to display the HyperTerminal window. 1 2 3 ⑦ Send command set 3.2.3 Telnet Telnet is a user command and an underlying TCP/IP protocol for accessing remote computers. Through Telnet, an administrator or another user can access someone else's computer remotely. On the Web, HTTP and FTP protocols allow you to request specific files from remote computers, but not to actually be logged on as a user of that computer. User should set the TCP/IP and port number before using a Telnet function. TCP/IP The Internet Protocol Suite (commonly known as TCP/IP) is the set of communications protocols in it: the Transmission Control Protocol (TCP) and the Internet Protocol (IP), which were the first two networking protocols defined in this standard. ■You could get the IP ADDRESS information from your network administer To acquire a valid IP in your LAN network, contact your network manager to avoid IP conflict. MAC ADDRESS ■ OMM2000 modular matrix router has its own MAC ADRESS and that MAC ADDRESS allow you to communicate with PC network solutions without any communication jamming. PORT NUMBER Telnet is a client-server protocol, based on a reliable connection-oriented transport. Typically this protocol is used to establish a connection to Transmission Control Protocol (TCP) port number 23, where a Telnet server application is listening. ■Telnet‟s port numbers are fixed as number 23. 23 /56 LAUNCHING TELNET SESSION With the IP address of the PC set above, a Telnet session can be started. 1) Select Start menu and select Run. 2) Type command as shown below. telnet 192.168.000.088 Figure 2-5 Run Windows 3) Select OK to open the command window. 4) Type the command: telnet 192.168.0.88 [Note] 192.168.0.88 is the default IP address of OMM2000. Change IP address as needed. (Refer to Chap. 2.6.6 and 2.8) 5) Press ENTER: “DVI Matrix Router Connected” will be displayed. Type serial command set. (Refer to Chap. 3.2) 24 /56 Figure 2-6 Telnet connected 3.3 Password Configuration In initial main screen, move to the „SYS‟ tap and push the SET button of password Initial password is „8880 Figure 2-7 Password configurations These functions for prohibit someone who accesses another user. Type the new password and retype new password using NUM keypad ‘①’ like figure 2-8 and then press enter for complete changing. It has (3) three options to choose from, select (1) one option and push the ok button to save & exit. ① Number key pad Checking none : Does not check the Password. Checking once : Checking password once and all Checking always : Checking password every time Figure 2-8 Password configurations detail 25 /56 3.4 Buzzer On/Off Configuration Buzzer On / Off Click Sys. > Push ‘ Click Sys. > Push ‘ ‘ square box > Enter the password > Buzzer On. ‘ square box > Enter the password > Buzzer Off Figure 2-9 Buzzer Configurations 3.5 Firmware Update Click Sys. > Push ‘ ‘ SET box > Enter the password > Select firmware files >Push OK button to downloading. Figure 2-10 Firmware Update 26 /56 3.6 Signal Generator Configuration OMM2000 modular matrix router has a reference video port for easy installation and it generates the Video and Audio signals. Figure 2-11 Video reference port Click Sys. > Push ‘ ‘ SET box > Enter the password Figure 2-12 Signal Generator Configuration Video Setting - Select time (Resolution) and click SET button - Select Pattern (1~4) and click SET button File Open & Exit - Push file open - Select the Audio or Video file and push OK button. Figure 2-13 Video setting 27 /56 3.7 Calibrate Configurations This is screen control section for adjusting touch screen. If touch screen is not pointing properly on the main screen, it may need to be calibrated. Click Calibrate SET button and follow the instructions to calibrate the controller. Click Sys. > Push ‘ ‘ SET box > Enter the password Figure 2-14 Calibrate Configuration Clicking on a SET button will bring up an adjustment window in the center pane like below; ① ④ ⑤ ② ③ Clicking on a cross point at (10) ten times exactly.(1→2→3→4→5→1→2→3→4→5) If touch screen is pointing property, this process is finish and goes to system section. 28 /56 CHAPTER 4 PATTERN BROWSER Use Pattern Browser to play the image, editing system and link a variety of multimedia files including pattern and audio files. You can also play the image using signal generator configuration in section 3.6. Figure 2-15 Pattern view # When you want to display Pattern Image file save in Personal USB Save Image on USB memory. Put USB memory in USB port of front panel. Pattern Browser will recognized new-USB port and show you Image folder. Double-click Image folder on touch panel and go to select image. Select image and confirm Pattern beforehand by click Pattern View key. You should have double-click specified Image again then press ENTER on Key Board if you want to output via Reference Video port in rear side of OMM2000. Selected Image will be output via Reference Video port. 29 /56 # Set-up guide as Factory Mode Move to Pattern section at initial window. You can find two files(LIST_SETTING DATA, SYSTEM_SETTING DATA) by double-click SETTING_DATA folder on Pattern Browser. Make sure left-bottom window set-up as Select List by press MEMORY key before moving files for delete. Click LIST_SETTING.DATA once and move to Select List by press Add key. Click SYSTEM_SETTING.DATA once and move to Select List by press Add key. Select list will contain delete expected 2files and you should have delete all files by click specified 1 file once then click Delete key.(2times) Make sure delete all files then re-boot.(Power Off/On) It will be set as initial setting.(factory mode) # Save Pattern Image User can save favorites Pattern Image List at default memory of OMM2000. Move to Pattern section on initial window. Change to Memory List at left-bottom of window by press MEMORY key. Find folder which has specified Pattern Image on Pattern Browser. Click specified Pattern image once and select wanted place on the Memory List(1-20). Save Memory List by press COPY at right-upper. User can save 20 images on default memory of OMM2000 and keep in mind the size can‟t be over 1024x768. 30 /56 CHAPTER 5 COMMAND LINE OPERATIONS Programmer‟s Guide The OMM2000 modular matrix router could be operated in various interfaces, Front screen Inputs, communicating with command lines, graphic interfaces on web control panel (WCP) and proprietary PC software through RS 232C, Ethernet All functions are executed in a basis of command line interface, but graphic interfaces on the WCP or the PC software make more efficient to operate the OMM2000 modular matrix router. Firmware and PC software are managed according to versions in release or upgrades and are shown how to upgrade in the firmware and software management in Appendix B. 5.1 Command line Operations Command line interface is accomplished through RS-232C or Ethernet ports. Setting procedures for those ports are referred to SEREAL CONTROL and ETHERNET CONTROL. The commands are coded in ASCII and HEXA. All descriptions are shown in Table 3.1. A command line constitutes of a string of ASCII or HEXA codes in a series as below; Start (1 Byte) + Router ID (3 Bytes) + Command (1 Byte) + Data Length (3 Bytes) + Output Number (2 Bytes) + Input Number (2 Bytes) + Output Number (2 Bytes) + Input Number (2 Bytes) +. + End (1 Byte) A command line allows executing only one command. Multiple commands require executing multiple strings having each command per a string. All strings starts with Start byte. To set Router ID, refer to 2.1 Setting Router ID(page12) of OMM2000 modular matrix router on page 10, to be selectable in a range of 000 to 255, written in 3 bytes. Data Length represents the number of all bytes afterward it. And it is determined by the number of channels in which involved in the command line. Input Ch Number should follow Output Ch Number, which is designated in a pair. A command line closes with End byte. 31 /56 Table 3.1 Descriptions of Command Codes Command Format Start Router ID Command ASCII * Variable HEX 0x2A Variable Description Header Code Router ID Value Create 0 0x30 Connects or disconnects the selected input and output channels Preview 1 0x31 Previews the connections of all channels Cancel 2 0x32 Cancels the connection of selected channel Upload Data Request 3 0x33 Upload the connections information to controller Rolling 4 0x34 Rotates the input and output connection Upload Router ID 5 0x35 Uploads the Router ID to controller Rolling Stop 6 0x36 Stops the rolling command Check Connection 7 0x37 Uploads the right or wrong Of all connections Upload One Channel Data Request 8 0x38 Uploads the connection status of selected channel Baud rate Setting Read Output Device EDID @ 0x40 Changes Baud rate for RS-232 A 0x41 Reads EDID from attached display Default EDID Setting B 0x42 Restores factory set EDID on EEPROM Read Input EEPROM EDID C 0x43 Reads EDID from EEPROM EDID Write D 0x44 Reads EDID from display and writes to EEPROM Edit EDID Write mode E 0x45 Edits EDID Write mode EDID Data F 0x46 Send divided data by two Monitoring G 0x47 Sets the monitoring channel Variable Variable Variable 0x21 Selected Output Ch Selected Input Ch Tail Code Data Length Output Ch Input Ch End Byte 1 3 1 3 2 2 1 As a response of command line input to OMM2000 modular matrix router, it returns any of the following ACK signals to the controller shown in Table 3.2 if it is not specified. 32 /56 Table 3.2 Descriptions of Acknowledge (ACK) Signals Acronym Bytes ASCII Codes Description Error 1 0x05 Router received the irregular data packet RX Complete 1 0x06 Router received the regular data packet Job Complete 1 0x07 Completed the operation per command Connection OK 1 0xA0 Connection has been successfully done After sending command codes, ACK will be returned. If the command codes are successfully done, 0x06, 0x07 will be returned. But if it is failed, 0x05 will follow it by return. Some command codes have special ACK and it is described under the each example command code below. The followings illustrate example codes for various applications to be utilized on HyperTerminal for RS-232 and on Telnet for TCP/IP. CREATE COMMAND Configure cross switching of inputs and outputs. Command line format: Start (*) + Router ID (3 byte) + Command (0) + Data Length (Variable) + Output channel (2 byte) + Input channel (2 byte) + … + End (!) Ex. 1> One (1) channel connection of Output Ch1 and Input Ch1 Start Router ID Command Data Length Output ch Input ch End ASCII * 0 0 0 0 0 0 4 0 1 0 1 ! HEX 2Ah 30h 30h 30h 30h 30h 30h 34h 30h 31h 30h 31h 21h Ex. 2> One (1) channel disconnection of Output Ch1 by setting “0” on the input channel bytes. Start Router ID Command Data Length Output ch Input ch End ASCII * 0 0 0 0 0 0 4 0 1 0 0 ! HEX 2Ah 30h 30h 30h 30h 30h 30h 34h 30h 31h 30h 30h 21h Ex. 3> Two (2) channels connection: Output Ch1 Input Ch8 & Output Ch 8 Input Ch1 Start Router ID Command Data Length Output ch Input ch ASCII * 0 0 0 0 0 0 8 0 1 0 8 HEX 2Ah 30h 30h 30h 30h 30h 30h 34h 30h 31h 30h 38h Output ch Input ch End 0 8 0 1 ! 30h 38h 30h 31h 21h 33 /56 Ex. 4> Thirty-six (36) channels direct –through connection Start Router ID Command Data Length Output ch Input ch ASCII * 0 0 0 0 1 4 4 0 1 0 1 HEX 2Ah 30h 30h 30h 30h 31h 34h 34h 30h 31h 30h 38h Output Ch Input Ch … Output Ch Input Ch Output Ch Input Ch END 0 2 0 2 ... 3 5 3 5 3 6 3 6 ! 30h 32h 30h 32h … 33 35 33 35 33 36 33 36 21h PREVIEW COMMAND It shows configuration of all input-output match. Command line format: Start (*) + Router ID (3 byte) + Command (1) + Data Length (000) + End (!) Byte Start Router ID Command Data Length End ASCII * 0 0 0 1 0 0 0 ! Hex 2Ah 30h 30h 30h 31h 30h 30h 30h 21h CANCEL COMMAND It enables to cancel the configuration of outputs for each input. Command line format: Start (*) + Router ID (3 byte) + Command (2) + Data Length (variable) + Input Channel (2 byte) + End (!) Ex> Input channel 1 disconnection Byte Start Router ID Command Data Length Input Ch End ASCII * 0 0 0 2 0 0 2 0 1 ! Hex 2Ah 30h 30h 30h 32h 30h 30h 32h 30h 31h 21h UPLOAD DATA REQUEST It enables to upload the connection data to the controller. Command line format: Start (*) + Router ID (3 byte) + Command (3) + Data Length (000) + End (!) Byte Start Router ID Command Data Length ASCII * 0 0 0 3 0 0 0 ! Hex 2Ah 30h 30h 30h 33h 30h 30h 30h 21h 34 /56 End Sending Upload Data Request command to router let OMM2000 modular matrix router respond ACK signal to controller in a format as follows; 0x06(06h) + Connection DATA + 0x07(07h) The Connection Data represents the connection information of router 1) Connection Data of OMM2000 modular matrix router for a connection of 1-1, 2-2, 3-3, 4-4, 5-5, 6-6 ~ 35-35, 36-36 Router ID Command Data Length Output Ch Input Ch Byte Start ASCII * 0 0 0 3 1 4 4 0 1 0 1 Hex 2Ah 30h 30h 30h 33h 31h 34h 34h 30h 31h 30h 31h Output Ch Input Ch 0 2 0 2 30h 32h 30h 32h … Output Ch Input Ch Output Ch Input Ch END ........ 3 5 3 5 3 6 3 6 ! …… 33h 35h 33h 35h 33h 36h 33h 36h 21h ROLLING COMMAND: Rotates Input at fixed Output. Checks connection status of all inputs and outputs by changing them in sequence. Format of Command Line: Start (*) + Router ID (3 byte) + Command (4) + Data Length (Variable) + Output Channel (2 byte) + Input Channel (2 byte) + … + End (!) Example: To rotate three (3) inputs 1, 2, and 3 on three (3) outputs 1, 2, and 3. 1) Output Channel 1 Input Channel 1, Output Channel 2 Input Channel 2, Output Channel 3 Input Channel 3 Byte Start Router ID ASCII * 2 5 5 4 0 1 2 0 1 0 1 Hex 2Ah 32h 35h 35h 34h 30h 31h 32h 30h 31h 30h 31h Output Channel Command Input Channel Data Length Output Channel Output Channel Input Channel Input Channel End 0 2 0 2 0 3 0 3 ! 30h 32h 30h 32h 30h 33h 30h 33h 21h 2) Output Channel 1 Input Channel 2, Output Channel 2 Input Channel 3, Output Channel 3 Input Channel 1 Byte Start Router ID Command Data Length ASCII * 2 5 5 4 0 1 2 0 1 0 2 Hex 2Ah 32h 35h 35h 34h 30h 31h 32h 30h 31h 30h 32h 35 /56 Output Channel Input Channel Output Channel Input Channel Output Channel Input Channel End 0 2 0 3 0 3 0 1 ! 30h 32h 30h 33h 30h 33h 30h 31h 21h 3) Output Channel 1 Input Channel 3, Output Channel 2 Input Channel 1, Output Channel 3 Input Channel 2 Byte Start ASCII * 2 5 5 4 0 1 2 0 1 0 3 Hex 2Ah 32h 35h 35h 34h 30h 31h 32h 30h 31h 30h 33h Output channel Router ID Command Input channel Data Length Output channel Output Channel Input channel Input Channel End 0 2 0 1 0 3 0 2 ! 30h 32h 30h 31h 30h 33h 30h 32h 21h UPLOAD ROUTER ID It enables to upload Router ID to controllers or PC. Command line format: Start (*) + Router ID (3 byte) + Command (5) + Data Length (000) + End (!) Byte Start Router ID Command Data Length End ASCII * 0 0 0 5 0 0 0 ! Hex 2Ah 30h 30h 30h 35h 30h 30h 30h 21h If the Router ID is 015, you will receive ACK signal as follow. Byte Start Router ID ASCII * 0 1 Hex 2Ah 30h 31h Command End 5 5 ! 35h 35h 21h ROLLING STOP It Stops the Rolling command. Command line format: Start (*) + Router ID (3 byte) + Command (6) + Data Length (000) + End (!) Byte Start ASCII * Hex Router ID 0 0 Command 0 2Ah 30h 30h 30h CHECK CONNECTION Data Length End 6 0 0 0 ! 36h 30h 30h 30h 21h 36 /56 It enables to check status of all connections. Command line format: Start (*) + Router ID (3 byte) + Command (7) + Data Length (000) + End (!) Byte Start Router ID ASCII * 0 0 0 7 0 0 0 ! Hex 2Ah 30h 30h 30h 37h 30h 30h 30h 21h Command Data Length End By sending Check Connection command to the router, OMM2000 responds with the following ACK signal to controller: Good connection: 0xA0 (A0h) Bad connection: 0x05 (05h) UPLOAD ONE CHANNEL DATA REQUEST Upload connection status of a selected Output channel. Command line format: Start (*) + Router ID (3 byte) + Command (8) + Data Length (002) + Output channel (2 byte) + End (!) In case of input 6 output1 connection Byte Start Router ID Command ASCII * 0 0 0 8 0 0 2 0 1 ! Hex 2Ah 30h 30h 30h 38h 30h 30h 32h 30h 31h 21h The ACK signal would be Byte Start Router ID Command Data Length Data Length Output Ch Input Ch End End ASCII * 0 0 0 8 0 0 2 0 6 ! Hex 2Ah 30h 30h 30h 38h 30h 30h 32h 30h 36h 21h READ OUTPUT DEVICE EDID Read EDID from connected display. Command line format: Start (*) + Router ID (3 byte) + Command (A) + Data Length (002) + Output channel (2 byte) + End (!) Example: Read EDID from a Display connected to Output 1 37 /56 Byte Start Router ID Command ASCII * 0 0 0 A 0 0 2 0 1 ! Hex 2Ah 30h 30h 30h 41h 30h 30h 32h 30h 31h 21h The ACK signal would be Byte Start ID ASCII * 0 Command 0 0 A Data Length Data Length 2 5 8 Hex 2Ah 30h 30h 30h 41h 32h 35h 38h EDID (256Byte) contains output display 1 EDID information. Output ch End Output Ch EDID (256Byte) End 0 1 … ! 30h 31h 00h…xxh 21h READ INPUT EEPROM EDID Read EDID stored on EEPROM of an Input. Format of Command Line: Start (*) + Router ID (3 byte) + Command (C) + Data Length (002) + Input EEPROM (2 byte) + End (!) Ex.> Read EDID stored on EEPROM of Input 2 Byte Start Router ID Command Data Length Input EEPROM End ASCII * 0 0 0 C 0 0 2 0 2 ! Hex 2Ah 30h 30h 30h 43h 30h 30h 30h 30h 32h 21h The ACK signal would be Byte Start ASCII * Router ID 0 0 Command 0 C Data Length 2 5 8 Input EEPROM 0 2 Hex 2Ah 30h 30h 30h 43h 32h 35h 38h 30h EDID (256Byte) contains EDID information, which was in EEPROM 2. 31h EDID (256Byte) … 00h…xxh End ! 21h EDID WRITE Read EDID information from connected displays and writes EDID to each EEPROM. Format of Command Line: Start (*) + Router ID (3 byte) + Command (D) + Data Length (Variable) + EEPROM 1 (2 byte) + EEPROM 2 (2 byte) + … + End (!) Variable in Data Length is determined by multiplying 2 bytes to the maximum number of Input channels. With OMM2000, it is 16 bytes, multiplying 2 bytes by 8 inputs. The 2 bytes in EEPROM # represents the Output port number of target display. For example, 03 in EEPROM 2 represents: load the EDID of Output 3 display into EEPROM 2. The value, 00 in EEPROM # represent: no updating to EEPROM. Example: Sets, Output 1 display Input 1 EEPROM; Output 3 display Input 2 EEPROM 38 /56 Byte Start ASCII * 0 0 0 D 0 7 2 0 1 0 3 Hex 2Ah 30h 30h 30h 44h 30h 37h 32h 30h 31h 30h 33h EEPROM 3 Router ID …….. Command EEPROM 35 Data Length EEPROM 36 EEPROM 1 EEPROM 2 END 0 0 … … 0 0 0 0 ! 30h 30h … … 30h 30h 30h 30h 21h DEFAULT EDID SETTING Restores factory default EDID on EEPROM. Command line format: Start (*) + Router ID (3 byte) + Command (B) + Data Length (000) + End (!) Byte Start Router ID Command Data Length End ASCII * 0 0 0 B 0 0 0 ! Hex 2Ah 30h 30h 30h 42h 30h 30h 30h 21h BAUD RATE SETTING Change baud rate through RS-232. Command line format: Start (*) + Router ID (3 byte) + Command (@) + Data Length (002) + Baud Rate (variable) + End (!) The default baud rate is 19,200 Baud rate options: 01 for 19,200bps 02 for 38,400bps 03 for 57,600bps 04 for 115,200bps Ex.> Set the baud rate to 38,400bps. Byte Start ID Command Data Length Baud Rate End ASCII * 0 0 0 @ 0 0 2 0 2 ! Hex 2Ah 30h 30h 30h 40h 30h 30h 30h 30h 31h 21h Baud Rate End ACK is identical to command code for BAUD RATE SETTING Byte Start ID Command Data Length 39 /56 ASCII * 0 0 0 @ 0 0 2 0 2 ! Hex 2Ah 30h 30h 30h 40h 30h 30h 30h 30h 31h 21h MONITORING Sets monitoring channel. Format of Command Line: Start (*) + Router ID (3 byte) + Command (G) + Data Length (002) + Monitoring Data (2 byte) + End (!) Ex.> Sets Input ch 2 as a Monitoring channel Byte Start ID Command Data Length Monitoring Data End ASCII * 0 0 0 G 0 0 2 0 2 ! Hex 2Ah 30h 30h 30h 47h 30h 30h 32h 30h 32h 21h 5.2 Web Control Panel Operation The web control panel (WCP) provides a graphic alternative to command line interface. The OMM2000 supports standard web browser. Microsoft Explorer is highly recommended. Before running the web browser, confirm that Ethernet connection is setup properly (Refer to Chap. 3.1) Run the web browser then enter IP address into the URL address line. For example, if the IP address of OMM2000 is 192.168.000.088, type the following entry into the URL address line: http://192.168.000.088 CHAPTER 6 PROPRIETARY PC SOFTWARE OPERATIONS 6.1 Installation of PC Program Application ① Insert OMM2000 software CD ROM into PC. If the CD ROM does not automatically run, Select Start >Run. Enter X:\ „OMM2000 -install.exe, (where X is the letter of your CD ROM drive) ② Installation of OMM2000 screen will be opened – select NEXT. 40 /56 ③ Select the destination directory path then select Install. ④ To complete the installation, select the OK. 41 /56 ⑤ ⑥ Select Yes to update the registry. Select the OK button. 6.2 Installation of USB Driver Windows XP 1. Connect OMM2000 to PC using USB cable then turn on OMM2000. 2. Select “Install from a list or specific location (Advanced)” then select ‘NEXT’. 3. Insert CD ROM then select Search for the best driver in these 42 /56 locations and Include this location in the search (CD ROM Drive\USB Drive\WinXP NT) then select NEXT 4. Select the Continue Anyway to proceed. 5. Select FINISH to complete installation. 43 /56 6.3 PC Operation using RS-232 1. Run PC Application. 2. Check the communication cable (RS-232, LAN or USB) and turn on the router. 3. Double click the PC Application. 4. Set identical Router ID number on the PC Application and OMM2000 using the Dipswitch settings on the rear panel of router. (Default factory setting is 255) 5. Router will initialize and verify the connection status of communication cable. 6. Message 'connection is completed successfully' appears on status display area, and begins loading of switching-patterns from router. 7. If incorrect cable, COM port or Router ID is detected, message „Device Not Found‟ will appear on the status display. 8. Verify that cable is securely connected then check COM port. To check COM port, click right side of „RS-232‟ button and make sure the COM port number and baud rate are set properly. Make necessary changes then click left side of RS-232 to initiate RS-232 connection again. [Note] The default interface for PC Application is RS-232. LAN. 44 /56 See below instructions to use 1) PC Operation using Ethernet Network configuration by PC program. ① Select right side of Ethernet button to configure the network setup as below: ② Enter identical IP address as the Router. (Refer to Chap. 2.6.5) ③ Users can now create or update the switching-patterns. ④ Message box will display Overwrite (Y) or Insert (N). Select Y: Overwrite the old switching-data Select N: Create new switching-pattern ⑤ Enter new pattern name then select Accept. ⑥ Once the system has updated and created the switching-patterns, Job Completed message will be displayed. 45 /56 2) Control Buttons Cre (Create) Configures Input-Output channel connections; same function as the CreateButton on front panel of OMM2000. Process flow: Cre Button Input Button Output Button Ent Button Pre (Preview) Verifies current Input-Output connection status; same function as the PreviewButton on front panel of OMM2000. Process: Pre Button Input Button (Single Mode), Pre Button Ent Button (Auto Mode) Can (Cancel) Disconnects Input and Output; same function as the Cancel-Button on front panel of OMM2000. Process: Can Button Input Button Ent Button 46 /56 3) File menu Router ID Setting Provides temporary control of the router by removing router ID number; used when router ID is lost or forgotten and the Dipswitch is not easily accessible. Download Patten to Device Downloads current Input-Output channel patterns from PC Application to the router. Upload Pattern from Device Uploads current Input-Output channel patterns from router to the PC Application. Exit Terminates the program on OMM2000. 4) Edit Pattern Edit: Modifies the current Input-Output switching pattern. ① Select Edit button. ② Current Input and Output names and switching pattern will be shown. ③ Assign new Input and Output names and switching pattern. ④ Select Save to store changes. Scrolling the mouse over the Input numbers will display current connection. Users can check the switching-pattern database in the program folder (c:\program files\ OMM2000). 47 /56 Add ① Set the pattern name as (My_Grace) then select Add. ② ③ New switching-pattern is displayed. Select Edit to modify switching-pattern and Input-Output names. Modify 6) Select the switching-pattern to be modified. 48 /56 7) Write down the new pattern name in the combo box. 8) Select Modify (similar to “Save As” in windows). Delete 9) Select the pattern name to be deleted. 10) Select Delete 11) Selected pattern name is deleted from the combo box list. 5) Rolling Function Allows users to rotate Input sources. Used to verify all Input-Output connections. Select Output channels to be rolled using the Check Box. If Output channel was not connected to any Input channel, Check Box would not be checked. Must have at least 2 Output Channels. For example: The current switching-pattern depicted in step 1 below. To rotate Input channels on Output 1, 2, 3, 4, and 5, check the rolling box 1, 2, 3, 4 and 5 then set the desired interval. 49 /56 ( s t e p 1 ) ( s t e p 2 ) ( s t e p 3 ) ( s t e p 4 ) ( s t e p 5 ) ( s t e p 6 ) 1 ⇒ 1 2 ⇒ 2 3 ⇒ 3 4 ⇒ 4 5 ⇒ 5 5 ⇒ 1 1 ⇒ 2 2 ⇒ 3 3 ⇒ 4 4 ⇒ 5 4 ⇒ 1 5 ⇒ 2 1 ⇒ 3 2 ⇒ 4 3 ⇒ 5 3 ⇒ 1 4 ⇒ 2 5 ⇒ 3 1 ⇒ 4 2 ⇒ 5 2 ⇒ 1 3 ⇒ 2 4 ⇒ 3 5 ⇒ 4 1 ⇒ 5 1 ⇒ 1 2 ⇒ 2 3 ⇒ 3 4 ⇒ 4 5 ⇒ 5 The lowest channel Input LED and connected Output channel LED on Router will be turned on. (In this case Input 1 and Output 1 will be tuned on) Single Rolling Select Single The Output will change continuously at specified interval from step 1 to step 6 then automatically stop. Rolling can be stopped by pushing the Stop button. The Output image will remain in current state. UNLIMITED ROLLING Rotates the Input continuously on the Output displays until the user selects the Stop. Stopping the rolling does not affect the pre-saved switching-pattern. To exit rolling, select new pattern. 6) EDID Setting Features: Store EDID Read EDID from Output device Read EDID from Output device and store it in Input EEPROM EDIT user defined EDID Restore default EDID (in all Input channels) One touch store (in all Input channels) Store EDID by individual selection Basic EDID structure: EDID Block 0 [128 bytes] Importance of EDID - Example Four (4) sources with four (4) different types of displays configured as below: Source Input 1 is distributed to Output 1 and 4. 1 Source 1 Display 1 2 Source 2 Display 2 3 Source 3 Display 3 4 Source 4 Display 4 50 /56 Resolution of Display 1 is 1080p and Display 4 is 1080i Input 1 EDID must be set a 1080i for all Output 1 and 4 Displays to show 1080i image. If Input 1 EDID is set to 1080p, Display 4 cannot display the image 6-1) Setting EDID Select „Files Button‟, and go to EDID setting. This section consist of two functions: EDID EDIT & Write EDID Data from PC Write EDID Data from Output Device 1. Write EDID ① Select Files, and go to EDID setting. ② Select Write EDID Data from Output Device tab on top. ③ Verify all EEPROM # and select OUTPUT#. ④ Select WRITE_EEPROM to save the EDID data. [Note] Check 1:1: Same number will be assigned for EEPROM # and Output # All EEPROM: Select all EEPROM Set Default EDID: All EEPROM is reset to factory default values. 2. Read EDID From EEPROM ① Select Files and go to EDID setting. ② Select Write EDID Data from Output Device tab on top. 51 /56 ③ Select Read EDID from EEPROM in EDID Read information. ④ Select the number of EEPROM and select Read. ⑤ Select the Update to update the information to PC. ⑥ EDID information will appear in the Edit EDID & Write EDID Data from Output Device, [1] General. 3. Read EDID From Output Device ① Select Files and go to EDID setting. ② Select Write EDID Data from Output Device tab on top. ③ Select Read EDID from Output Device in EDID Read information. ④ Select the number of EEPROM and select Read. ⑤ Select the Update to update the information to PC. ⑥ EDID information will appear in the Edit EDID & Write EDID Data from Output Device, [1] General. EDID FILE SAVE / OPEN File save ① Select Files, and go to EDID setting. ② Read or Edit EDID data. ③ Select Save File to save changes to PC. ① Select Files, and go to EDID setting File open 52 /56 ② Select File open to recall saved EDID data. ③ The EDID information will appear in the Edit EDID & Write EDID Data from Output Device, [1] General. ① Select Files, and go to EDID setting. ② Select Edit EDID & Write EDID data tab on top. ③ Edit EDID data by completing each tab sections from [1] to [5]. ④ Go to Write EDID Data from Output Device ⑤ Select EEPROM# and select WRITE_EEPROM ⑥ Data will be stored into EEPROM EDID EDIT 53 /56 A. Trouble shooting Problem Symptom Solution No Power Power LED Off Check the connection of power cord to the OMM2000 and AC power outlet and that make sure that power switch is in the ON. Check the Input Output DVI cables are firmly connected to each port of OMM2000. Check the Input and Output connection configuration you want. The display is not capable of handling graphic resolution. Check the compatibility of EDID in the EEPROM and attached displays. No Output No Output present When a single Input is routed to multiple outputs, lower resolution EDID should be selected. EX> Input 1 Output 1 (UXGA) & Output 2(SXGA) If EEPROM 1 store the display 1 EDID (UXGA), the display 2 (SXGA) will not work due to resolution limit. The source has stopped sending a graphic signal. Check the Input source status by connecting it to available monitor without the OMM2000. B. Features Enables to cross switch between one of 36 DVI/HDMI/HD-SDI inputs and any of 36 DVI/HDMI/HD-SDI outputs. Supports graphic computer resolution up to 1920x1200 at 60Hz and HD 1080p (1920x1080). Offers various user interface using Internet, USB, RS-232C, LAN (TCP/IP) control and Front Touch Panel. 1) Internet connection – allow PC remote program and control by using the IP address on each device 2) USB – USB 2.0 device compatible 3) RS-232C – various baud rates 4) LAN – TCP/IP communication 5) Front Touch Panel – Fully control by color touch display Supports three options to set EDID for graphic cards 1) Factory setting – EDID to each input in factory-out and able to restore it any time after taking other options 2) Direct DDC function to set EDID to any source by selecting one of all connected monitors 3) User own program – able to restore any EDID to each source just by once executing connection of wanted inputs to a targeted monitor and keep it until resetting. Supports not only DDC but also HDCP for content protection. 19” Rack-mountable – Robust & Heavy-duty casing. Provides 10.4” touch panel 54 /56 Supports configurable input and output channels up to 36X36 (by multiple of 6). 1) OMDI: 6ch DVI input module 2) OMDO: 6ch DVI output module ※Slot Option OMHI: HDMI Input Module OMSI: HD-SDI Input Module OMHO: HDMI Output Module OMSO: HD-SDI Output Module Provides reference video source for easy installation. Provides diagnostic function for quick troubleshooting. Support mouse clicking for easy operation. C. Specification DVI Module Input & Output Video Signals Type: TMDS (Transient Minimized Differential Signal) DVI Signal Bandwidth: Maximum 1.65Gbps HDVI Module Input & Output Video Signals Type: TMDS (Transient Minimized Differential Signal) HDMI Signal Bandwidth: Maximum 1.65Gbps SDI Module Input & Output Video Signals Type: 3G-SDI signal consisting of a single 2.970 Gbit/s serial link, (standardized in SMPTE 424M) SMPTE format YCbCr (4:2:2) BNC female SDI connector Video Resolution and Audio format: Video Resolution SMPTE-424M 1080p (60/59.94) SMPTE-274M 1080i (60/59.94/50) SMPTE-296M 1080p (25/24/23.976) SMPTE-260M 720p(60/59.94/50) SMPTE-259M 480i (59.94), 576i(50) Audio Format I2S / 48 kHz Common Specification Resolution: VGA (640x480) ~ WUXGA (1920x1200), 480~1080i and 1080p RS232 baud rates: 19,200bps ~115,200bps LAN Port: 10/100 bases Power supply: AC 110-240V 50/60Hz Dimensions (W X D X H): 484mm X 265mm X 444mm Weight: 21Kg / Power consumption: 130W 55 /56 Opticis Locations Opticis Co., Ltd. #501 Byucksan Technopia, 434-6, Sangdaewon-Dong, Chungwon-Ku, Sungnam City, Kyungki-Do, 462-120, South Korea Tel: +82 (31) 737-8033 Fax: +82 (31) 737-8079 For order support, please contact your Distributor or Reseller. For technical support, visit Opticis web site, www.opticis.com or contact [email protected] 56 /56