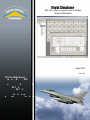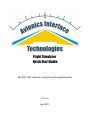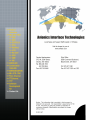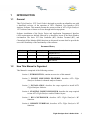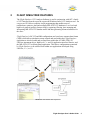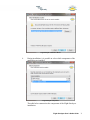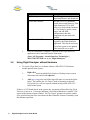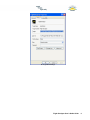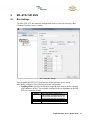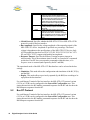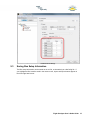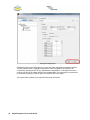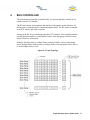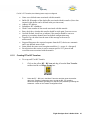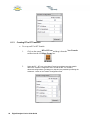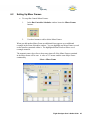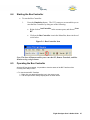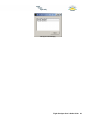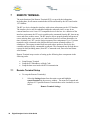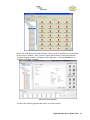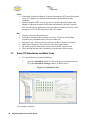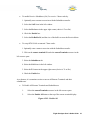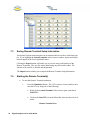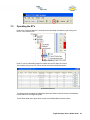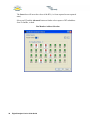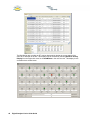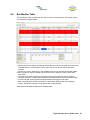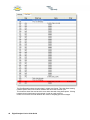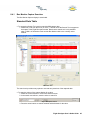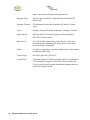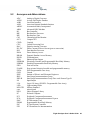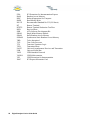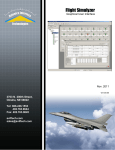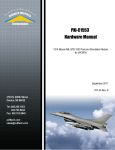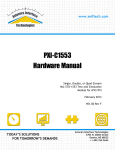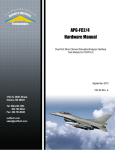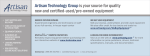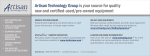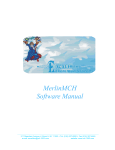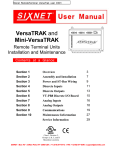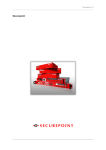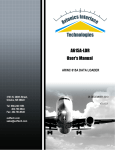Download Flight Simulyzer User's Guide Guide
Transcript
Flight Simulyzer MIL-STD-1553 Graphical User Interface Analyzer/Simulator April 2011 v01.01.00 3703 N. 200th Street, Omaha, NE 68022 Tel: 866.246.1553 402.763.9644 Fax: 402.763.9645 aviftech.com [email protected] Flight Simulyzer Quick Start Guide MIL-STD-1553 Graphical User Interface Analyzer/Simulator v01.01.00 April 2011 Table of Contents ....................................................................................................1 Section 1 INTRODUCTION 1.1 General.................................................................................................................... 1 1.2 How This .................................................................................................................... 1 Manual is Organized 1.3 Applicable .................................................................................................................... 2 Documents ....................................................................................................3 Section 2 FLIGHT SIMULYZER FEATURES 2.1 General.................................................................................................................... 4 Features 2.1.1 Bus Controller ...................................................................................................... Features 4 2.1.2 Remote Terminal(s) ...................................................................................................... Features 4 2.1.3 Bus Monitoring ...................................................................................................... Features 5 2.1.4 Replay Features ...................................................................................................... 5 ....................................................................................................6 Section 3 INSTALLATION 3.1 Minimum .................................................................................................................... 6 System Requirements 3.2 API Device .................................................................................................................... 6 Driver Requirements 3.3 Flight Simulyzer .................................................................................................................... 6 Software Installation 3.4 Using Flight .................................................................................................................... 8 Simulyzer without Hardware Section 4 STARTING ....................................................................................................10 FLIGHT SIMULYZER 4.1 Menu .................................................................................................................... 12 Bar ....................................................................................................13 Section 5 MIL-STD-1553 BUS 5.1 Bus Settings .................................................................................................................... 13 5.2 Bus RT .................................................................................................................... 14 Protocol 5.3 Saving.................................................................................................................... 15 Bus Setup Information ....................................................................................................17 Section 6 BUS CONTROLLER 6.1 BC Transfers .................................................................................................................... 18 Setup 6.1.1 Creating BC ...................................................................................................... to RT Transfers 19 Flight Simulyzer User's Guide Guide II 6.1.2 Creating RT ...................................................................................................... to BC Transfers 21 6.1.3 Creating RT ...................................................................................................... to RT Transfers 22 6.1.4 Creating Mode ...................................................................................................... Code Transfers 23 6.1.5 Add a Delay ...................................................................................................... to the Schedule 23 6.1.6 Using Strobe ...................................................................................................... 24 6.2 Setting.................................................................................................................... 25 Up Minor Frames 6.3 Saving.................................................................................................................... 26 Bus Controller Setup Information 6.4 Starting .................................................................................................................... 27 the Bus Controller 6.5 Operating .................................................................................................................... 27 the Bus Controller 6.6 Sending .................................................................................................................... 28 Acyclic Frames ....................................................................................................30 Section 7 REMOTE TERMINAL 7.1 Remote .................................................................................................................... 30 Terminal Setup 7.2 Setup .................................................................................................................... 32 RT Subaddress and Mode Code 7.3 Saving.................................................................................................................... 34 Remote Terminal Setup Information 7.4 Starting .................................................................................................................... 34 the Remote Terminal(s) 7.5 Operating .................................................................................................................... 35 the RT's ....................................................................................................37 Section 8 CHRONOLOGICAL BUS MONITOR 8.1 Bus Monitor .................................................................................................................... 37 Filter Setup 8.2 Choosing .................................................................................................................... 39 and Configuring Start/Stop Triggers 8.3 Starting .................................................................................................................... 41 the Bus Monitor 8.4 Bus Monitor .................................................................................................................... 43 Table 8.4.1 Bus Monitor...................................................................................................... Capture Searches 45 Section 9 NOTES ....................................................................................................47 9.1 Terms.................................................................................................................... 47 9.2 Acronyms .................................................................................................................... 49 and Abbreviations III Flight Simulyzer User's Guide Guide 1 INTRODUCTION 1.1 General This Flight Simulyzer 1553 User's Guide is designed to provide an unfamiliar user with a functional overview of the operation of AIT's Graphical User Interface (GUI) Analyzer Software. This manual presents the current version of AIT's Flight Simulyzer 1553 software from a feature overview through initial setup options. Software installation of the Device Driver and Application Programmer's Interface (API) requirements are defined followed by a descriptive layout of the Main Window environment. The basic 1553 Bus Controller (BC), Remote Terminal (RT), and Chronological Bus Monitor (BM) functions are discussed in some detail to provide the user with a familiarity of the functionality of the software. Document History 1.2 Version V01.00.00 Date March 2011 V01.01.00 April 2011 V01.02.00 July 2011 Author K. Bisson Description Creation of document, written for Flight Simulyzer v01.1.0 T. Troshynski Updated with additional information about BC, RT, BM operations. J. Cole Updated screenshots and added information for latest features. How This Manual is Organized This Manual is comprised of the following sections: Section 1, INTRODUCTION, contains an overview of this manual. Section 2, FLIGHT SIMULYZER FEATURES, describes AIT's Flight Simulyzer Software's advanced analyzer features. Section 3, INSTALLATION, describes the steps required to install AIT's Flight Simulyzer Software. Section 4, STARTING FLIGHT SIMULYZER, describes the steps required to start AIT's Flight Simulyzer and its Window layout. Section 5, BUS CONTROLLER, describes AIT's Flight Simulyzer's BC functions. Section 6, REMOTE TERMINAL, describes AIT's Flight Simulyzer's RT functions. Flight Simulyzer User's Guide Guide 1 Section 7, CHRONOLOGICAL BUS MONITOR, describes AIT's Flight Simulyzer's BM functions. Section 8, NOTES, contains industry and product-specific definitions, acronyms and abbreviations. 1.3 Applicable Documents The following documents shall be considered to be a part of this document to the extent that they are referenced herein. In the event of conflict between the documents referenced and the contents of this document, the contents of this document shall have precedence. MIL-STD-1553B Digital Time Division Command/Response Multiplex Data Bus (US DOD Sept. 1978 AIT MIL-STD-1553 Protocol Tutorial 2 Flight Simulyzer User's Guide Guide 2 FLIGHT SIMULYZER FEATURES The Flight Simulyzer 1553 Analyzer Software is used in conjunction with AIT’s family of 1553 interface boards to provide a powerful Windows-based 1553 Analyzer tool. An easy-to-use GUI allows complete visual programming that enables users to troubleshoot, optimize, plan and configure MIL-STD-1553 databuses. Low-level and high-level protocol analysis features work by capturing, filtering, time stamping and interpreting MIL-STD-1553 databus traffic and then generating advanced statistics for the users. Flight Simulyzer’s BC, RT and BM configurations are based on a common data format (XML) which allows simulation setups created and used within the Flight Simulyzer application to also be loaded and executed from within the AIT MIL-STD-1553 LabView instrument driver, high-level C++ and C# application interface libraries, and the MIL-STD-1553 soft front panel application. This allows configurations generated by Flight Simulyzer to be utilized from within user applications developed using LabView, C++, or C#. AIT MIL-STD-1553 Software Development Kit Flight Simulyzer User's Guide Guide 3 2.1 General Features 2.1.1 Bus Controller Features 2.1.2 Intuitive, easy-to-use user interface for defining major/minor framing schedules Full support for MIL-STD-1553 A/B mode code operations Full error injection, definable independently per BC command with full compliment of errors supported, including: Command/Data word sync errors Parity errors Manchester encoding errors Word/Bit count high/low errors Gap time errors Signal zero crossing errors Acyclic (on user command) data transfers View/Edit transfer buffers 'on-the fly' Remote Terminal(s) Features 4 Concurrent operation of multiple 1553 databuses and boards Time Correlation with Internal/External IRIG-B across Multiple 1553 databuses XML setup file for project, Bus Controller, Remote Terminal(s) and Bus Monitor setups Full access to 1553 databus memory associated with Bus Controller, Remote Terminal(s) and Bus Monitor Comprehensive Trigger and Filter capabilities (ie: on Bus Controller, on Remote Terminal and Bus Monitor data patterns within received data, errors, etc...) Fully configure Tx/Rx buffers for each subaddress and mode code Define hardware controlled handling of status responses, including response time in microseconds Define response bus (independent of bus command received from) Full error injection configurable per RT subaddress with full compliment of errors supported, including: Status/Data word sync errors Word/Bit count high/low errors Responses on wrong bus Manchester encoding errors Zero crossing errors Gap time and parity errors Independently view and modify RT subaddress data 'on-the-fly' Flight Simulyzer User's Guide Guide 2.1.3 Bus Monitoring Features 2.1.4 Simple and/or complex start, stop, and strobe triggers Data filtering based on RT and subaddresses Illegal RT subaddress/mode code combinations to be flagged as errors by the BM Status word conditions to be flagged as errors by the BM Replay Features Reconstruct 1553 databus traffic from recorded files in real-time Filter-specific Remote Terminal response from recorded file during reconstruction Flight Simulyzer User's Guide Guide 5 3 INSTALLATION 3.1 Minimum System Requirements 3.2 x86 300MHz CPU 128 MB RAM 30 MB available Hard disk space 500 MB available Hard disk space for recording Windows XP / Vista / 7 Monitor resolution: 800 x 600 pixels with 256 colors API Device Driver Requirements AIT's Flight Simulyzer software requires properly installed AIT 1553 Device Drivers to operate correctly. During the installation process these drivers can be installed, or they may be installed separately. Refer to the pertinent AIT Hardware Manual for details on installing the correct driver files for the specific Operating System. 3.3 Flight Simulyzer Software Installation 6 To install the Flight Simulyzer software: 1. Insert the Flight Simulyzer CD into the CD ROM drive. 2. After a few seconds, the Flight Simulyzer Setup application will automatically start. If the Setup application does not automatically start, you may manually start it by running the file fligth-simulyzer-x.x.x-win-pci.exe found on the Flight Simulyzer CD. 3. Once the Flight Simulyzer Setup application has started, step through the Install Wizard to complete the installation. The wizard will give you the opportunity to choose the directory in which Flight Simulyzer is installed and the Program Folder in which the Flight Simulyzer shortcut will be placed. Default locations can also be used. Flight Simulyzer User's Guide Guide Flight Simulyzer Installation Wizard 4. During installation, it is possible to select which components of the application are installed. Flight Simulyzer Componets The table below summarizes the components of the Flight Simulyzer installation: Flight Simulyzer User's Guide Guide 7 Component Flight Simulyzer Drivers and Firmware Visual C++ 2008 SP1 runtime 5. 3.4 Description The GUI application and its supporting libraries and documents The MIL-STD-1553 Hardware module drivers and firmware. If the Flight Simulyzer GUI is NOT going to be used with the hardware (i.e. it will only be used to create, export, and edit XML configurations) then this component may not need to be installed. The Windows VC++ runtime required by the Flight Simulyzer application. This may be necessary if your host system is not updated to the latest OS service pack. Once the installation is complete, a shortcut to the Flight Simulyzer application can be launched from the Start menu (Start | All Programs | Avionics Interface Technologies | MIL-STD-1553 SDK vxx.xx.xx | Flight Simulyzer). Using Flight Simulyzer without Hardware To use the Flight Simulyzer software without a MIL-STD-1553 hardware module present in the system: 1. Right click on the installed Flight Simulyzer Desktop icon or system Start menu item and select Properties. 2. Add (space)-ntg to the end of the target file name, as seen in the figure below. This enables the “No Target” mode of operation so that the Flight Simulyzer will now operate without having a MIL-STD-1553 board in the system. If there is a 1553 board placed in the system, the –ntg option will not allow the Flight Simulyzer to access it. A message indicating “No Licensed Hardware Available” will appear in the Resource Status window. The "No Target" operation is useful to enable users to build setup xml files associated with Bus Controller, Remote Terminal(s), and Bus Monitor operation. 8 Flight Simulyzer User's Guide Guide No Target Mode Settings Flight Simulyzer User's Guide Guide 9 4 STARTING FLIGHT SIMULYZER To begin using Flight Simulyzer, double click on the Flight Simulyzer icon that was placed on the Windows desktop or select Flight Simulyzer from Start | All Programs | Avionics Interface Technologies | MIL-STD-1553 SDK vxx.xx.xx | Flight Simulyzer. Once Flight Simulyzer has been started, the Main graphics window is displayed. The software should automatically find the 1553 hardware. The status displayed looks like the example in the figure below. If no hardware is found, the correct license may not be installed correctly, or the “-ntg” mode is on, call AIT for support. Main Window Flight Simulyzer Window Layout 10 Flight Simulyzer User's Guide Guide Flight Simulyzer User's Guide Guide 11 4.1 Menu Bar The Menu Bar provides access to all functions available for operation of the Flight Simulyzer Analyzer software. The Menu Button Bar has quick access icon groups available for the most commonly used functions. The Menu Bar and Menu Button Bar are shown below. The Menu Buttons provide one-click access to setup BC, RT and BM functions, as well as Start/Stop activity and Display Remote Terminal Activity. Menu Bar 12 Flight Simulyzer User's Guide Guide 5 MIL-STD-1553 BUS 5.1 Bus Settings The MIL-STD-1553 Bus Interface configuration can be accessed by selecting a Bus (Channel) from the resource window. Bus Configuration Settings Each available MIL-STD-1553 Bus Interface of the hardware device can be individually configured. The following items are configurable: Coupling Mode: Specifies the electrical coupling mode used by the bus interface of the hardware devices. The available coupling modes are dependant on the MILSTD-1553 hardware module. Coupling Mode Description Isolated The MIL-STD-1553 Bus interface of the hardware module is isolated from the front panel connector of the device. That is, it is isolated from the externally connected bus Transformer MIL-STD-1553 Transformer mode coupling Direct MIL-STD-1553 Direct mode coupling Flight Simulyzer User's Guide Guide 13 External Loopback Fixed The MIL-STD-1553 hardware device bus interface provides onboard emulation of a MIL-STD-1553 bus and an equivalent bus stub is provided at the front panel of the hardware device. This mode allows a transformer coupled device to be directly connected (without an external bus coupler) to the MILSTD-1553 bus interface of the AIT device. The Digital Loopback mode provides an internal (onboard) loopback of the MIL-STD1553 signal. The MIL-STD-1553 hardware device's bus interface is connected to the front panel connector of the device. The actual coupling mode is dependant on the mode(s) supported by the hardware device (i.e. Transformer or Direct) Global Protocol: Specifies whether the MIL-STD-1553A or MIL-STD-1553B protocol is used for the bus interface. Bus Amplitude: Specifies the voltage amplitude of the output bus signal of the MIL-STD-1553 device. Amplitude is specified as a percentage. The actual voltage is dependant on the specifications of the MIL-STD-1553 device. Only AIT Extended Function devices (PXI-C1553-EF, PCI-C1553-EF, PCIe-C1553EF, and VXI-C1553T) support configurable bus amplitude. Response Timeout: Specifies the Remote Terminal response timeout in microseconds. This is the maximum time for an RT to resond to BC commands on this bus. If an RT does not respond to commands within this time, a No Response error is assumed (and reported by the BC and BM). The operational mode of the MIL-STD-1553 Bus Interface can be selected in the bus settings. Simulation: This mode allows the configuration and simulation of the BC, RT(s), and the BM Replay: This mode allows a previously captured (by the BM) bus recording to be replayed on the bus interface For each Remote Terminal of the bus interface, the MIL-STD-1553 protocol variant (1553A or 1553B) can be configured in the General Rt Configuration area. This setting dictates how the BC handles commands/responses for the RT and also how the BM interprets responses from the RT. 5.2 Bus RT Protocol For each Remote Terminal of the bus interface, the MIL-STD-1553 protocol variant (1553A or 1553B) can be configured in the General Rt Configuration area. This setting dictates how the BC handles commands/responses for the RT and also how the BM interprets responses from the RT. 14 Flight Simulyzer User's Guide Guide RT Bus Protocol Settings 5.3 Saving Bus Setup Information The Bus setup information can be saved as an xml file, or alternatively as a binConfig file. If you highlight the Bus Interface node in the resource tree, import and export buttons appear in the lower right hand corner. Flight Simulyzer User's Guide Guide 15 Saving Bus Configurations Clicking the Export button will enable you to save the setup configuration of the Bus interface. The Bus Interface setup configuration includes the setup configuration information of all components, including the BC, RT(s), and BM setup configurations. If the XML file format is used, the xml file can be edited using any xml browser/editor. The binConfig file format should be used when exporting if it will be used in a LabVIEW Real-Time target. The Import button enables you to import the Bus setup information. 16 Flight Simulyzer User's Guide Guide 6 BUS CONTROLLER The main function of the Bus Controller (BC) is to provide data flow control for all transfers on the 1553 databus. The BC must initiate and coordinate the transfer of information on the data bus. All information is communicated in command/response mode. The BC sends a command to the RTs, which reply with a response. Setting up the BC involves defining individual 1553 transfers. These defined transfers are then grouped together to create Minor Frames. From this group of Minor Frames, Major Frames are constructed. Multiple Transfers make up a Minor Frame, and any Transfer can be used multiple times. Multiple Minor Frames make up a Major Frame, with any Minor Frame able to be used multiple times as well. Figure 5 - Frame Topology Flight Simulyzer User's Guide Guide 17 6.1 BC Transfers Setup To set up BC Transfers: 1. Select the Settings button from the main screen and highlight buscontroller in the resource window. Make sure the Bus Controller is enabled by checking the box next to Enabled, as seen below. Bus Controller Settings menu 18 Flight Simulyzer User's Guide Guide 2. Next, highlight the Transfer Scheduler. The BC transfer scheduler window (shown below) will appear and you can start constructing your transfers. BC Transfer Scheduler 6.1.1 Creating BC to RT Transfers To set up a BC to RT Transfer: 1. Click on the blue BC – RT icon and drag it from the New Transfer toolbox into the red Minor Frame box. BC-RT Transfer Icon 2. Select the BC – RT icon in the Minor Frame box and then enter the transfer data in the Transfer Configuration area. Advanced Transfer Configuration details (i.e. Error Injection) may be entered by selecting the Advanced... button of Transfer Configuration area. Flight Simulyzer User's Guide Guide 19 Bus Controller Transfer Setup BC Transfer Details 20 Flight Simulyzer User's Guide Guide For BC - RT Transfers, the following items may be configured: 6.1.2 Name: user-defined name associated with this transfer Buffer ID: ID number of the data buffer associated with this transfer (Note: data inserted in this buffer can be defined in the previous menu) Address: RT address Subaddress: RT subaddress Word Count: number of data words associated with this transfer Retry check box: whether this transfer should be tried again if an error occurs Override Default: check box to indicate if the transfer should be sent over primary or secondary channel based on default configuration setup Transfer Gap: the time from the start of this message to the next (in milliseconds) Expected Response: the expected response from the RT, choices are automatic and 2 user-defined status words Status Mask: the status word exception mask bits (1 = accept, 0 = disregard) Error Injection: this section is used to turn on specific 1553 protocol and waveform errors associated with the transfer Creating RT to BC Transfers To set up an RT to BC Transfer: 1. Click on the yellow RT – BC icon and drag it from the New Transfer toolbox into the red Minor Frame box. RT - BC Icon 2. Select the RT – BC icon in the Minor Frame box and then enter the transfer data in the Transfer Configuration area. As with the BC - RT transfers, advanced configurations (including error injection) are possible by selecting the Advanced... button of the Transfer Configuration area. Flight Simulyzer User's Guide Guide 21 6.1.3 Creating RT to RT Transfers To set up an RT to RT Transfer: 1. Click on the orange RT to RT icon and drag it from the New Transfer toolbox into the red Minor Frame box. RT - RT Icon 2. 22 Select the RT – RT icon in the Minor Frame box and then enter the transfer data in the Transfer Configuration area. As with the BC - RT transfers, advanced configurations (including error injection) are possible by selecting the Advanced... button of the Transfer Configuration area. Flight Simulyzer User's Guide Guide 6.1.4 Creating Mode Code Transfers To set up a Mode Code Transfer: 1. Click on the red Mode Code icon and drag it from the New Transfer toolbox into the red Minor Frame box. Mode Code Transfer Icon 2. 6.1.5 Select the Mode Code icon in the Minor Frame box and then enter the transfer data in the Transfer Configuration area. As with the BC - RT transfers, advanced configurations (including error injection) are possible by selecting the Advanced... button of the Transfer Configuration area. Add a Delay to the Schedule · To add a Delay to the Schedule: 1. Click on the purple Delay icon and drag it from the New Transfer toolbox into the red Minor Frame box. Delay Icon Flight Simulyzer User's Guide Guide 23 2. 6.1.6 Select the Delay icon in the Minor Frame box to setup a delay within the Minor Frame within the Transfer Configuration area. The Delay can be set up to 16,000 microseconds. Using Strobe · To set up Strobe: 1. Click on the green Strobe icon and drag it from the New Transfer toolbox into the red Minor Frame box. Strobe Icon 2. Select the Strobe icon in the Minor Frame box to setup an output strobe line within the Transfer Configuration area. Strobe Transfer Configuration 24 Flight Simulyzer User's Guide Guide 6.2 Setting Up Minor Frames To setup Bus Control Minor Frames: 1. In the Bus Controller Scheduler window locate the Minor Frames buttons: 2. Use these buttons to add or delete Minor Frames. When you add another Minor Frame an additional frame appears as an additional rectangle in the Frame Scheduler window. You can highlight any Minor Frame to work on the transfers contained within it. The highlighted Minor Frame will have a red rectangle around it. The transmit count value refers to how many times all of the Minor Frames contained in the Major frame will be sent. A value of “0” means send the same Major Frame continuously. Select a Minor Frame Flight Simulyzer User's Guide Guide 25 6.3 Saving Bus Controller Setup Information The Bus Control setup information can be saved as an xml file, or alternatively as a binConfig file. If you highlight the busController in the resource window, import and export buttons appear in the lower right hand corner. Figure 5.3 - Bus Controller Settings Clicking the Export button will enable you to save the setup configuration of the Bus Controller. If the XML file format is used, the xml file can be edited using any xml browser/editor. The binConfig file format should be used when exporting if it will be used in a LabVIEW Real-Time target. The Import button enables you to import the Bus Controller setup information. 26 Flight Simulyzer User's Guide Guide 6.4 Starting the Bus Controller To start the Bus Controller: 1. Press the Simulation button. The 1553 resources screen enables you to start the Bus Controller by doing one of the following: Right click on busController in the resource pane, and choose Start BC. Click on the Bus Controller icon in the Menu Bar, shown in the red circle below. Figure 5.4 - Bus Controller Icon Note: The Start All button enables you to start the BC, Remote Terminals, and Bus Monitor using a single button. 6.5 Operating the Bus Controller After the BC has been started, it is possible to view the status of the BC Transfers of the currently active Major Frame. To view the active BC Transfers 1. Right click over the busController icon in the resource tree. 2. This will open the BC Activity Display which is shown below. Flight Simulyzer User's Guide Guide 27 BC Transfer Activity Display Several BC Operations are possible from inside the BC Activity Display window: 1. The BC can be started and stopped using the button at the lower right corner of the window. 2. The contents of the buffer associated with a transfer can be viewed (or edited) by selecting the Buffer button located in the Data column of the display for each transfer. 3. Status information for each individual transfer may be viewed. This includes the message and error count and additional information. 6.6 Sending Acyclic Frames To send an Acyclic frame via the BC 1. Right click over the busController in the resource tree, then select Show BC Acyclic Frames Display 2. In the BC Acyclic Frames Display, select the Acyclic transfer to be sent, the press the Send button. 28 Flight Simulyzer User's Guide Guide BC Acyclic Frames Display Flight Simulyzer User's Guide Guide 29 7 REMOTE TERMINAL The main function of the Remote Terminal (RT) is to provide the information, including data, for all remote terminals that will be simulated by the AIT board on the 1553 databus. The RT is a device designed to interface with various subsystems on the 1553 databus. The interface device may be embedded within the subsystem itself, or may be an external interface to tie a non-1553 compatible device to the bus. As a function of the interface requirement, the RT receives and decodes commands from the BC, detects any errors and reacts to those errors. The RT must be able to properly handle both protocol errors (missing data, extra words, etc.) and electrical errors (waveform distortion, rise time violations, etc). RT’s are the largest segment of bus components. Up to 31 remote terminals can be connected to the data bus and each remote terminal can have 31 subadresses. The remote terminal shall not speak unless spoken to first by the bus controller and specifically commanded to transmit. The commands may include data or request for data (including status) from RT’s Command word, Data word and Status word formats. Remote Terminal setup consists of setting up the following three components in the following order: 7.1 Setup Remote Terminal Setup the RT Subaddress or Mode Code Setup the data associated with RT/SA transmission Remote Terminal Setup To setup the Remote Terminal(s): 1. 30 Select the Settings button from the main screen and highlight remoteTerminals in the resource window. The menu tree expands and displays all 31 possible Remote Terminals that can be simulated, as seen below: Remote Terminal Settings Flight Simulyzer User's Guide Guide Select any of the Remote Terminal address’ that you wish to simulate by selecting them in the resource window. Once you have selected the Remote Terminal, the Remote Terminal Settings windows will appear in the right pane. Check the Enable box to simulate the Remote Terminal. Remote Terminal Configuration You have the following options that can be set in this window: Flight Simulyzer User's Guide Guide 31 Mode Simulation: simulate the Remote Terminal, meaning the AIT board will respond on the 1553 databus as a Remote terminal when commanded by the Bus Controller. Monitor: monitor all RT activity, but do not respond with an RT status word databus as a Remote terminal would when commanded by the Bus Controller. This is useful for test applications when you want to monitor RT activity, while having the “real” RT also connected to the 1553 databus. Bus 7.2 Primary: respond on the primary bus Secondary: respond on the secondary bus (Note: if both are checked then respond to any command when received on either bus) Response Time: The time used to respond to the Bus Controller Command Initial Status Word: the value (in hex) of the status word response RT Address: the RT address that will be used in the RT response word Flags: the flag bits that can be optionally set in the status word response Setup RT Subaddress and Mode Code To setup the Remote Terminal subaddress: 1. Select the Subaddress folder tab. The menu page will change from the RT to the Subaddress Settings window, as shown below: Figure 6.2 - Subaddress Tab Two examples are below. 32 Flight Simulyzer User's Guide Guide To enable Receive Subaddress (SA) 2 to receive 3 data words by: 1. Optionally enter a name to associate with the Subaddress transfer. 2. Select the SA03 icon in the left window. 3. Select the Rx button in the upper right corner (choice is Tx or Rx). 4. Check the Enable box. 5. Select the Rx Buffer Id, and the size of the buffer to store the Received data. To setup RT01 SA10 to transmit 7 data words: 1. Optionally enter a name to associate with the Subaddress transfer. 2. Click on the remote terminal 03 under the remoteTerminals resource in the left resource pane. 3. Select the Subaddress tab. 4. Select the SA10 icon in the left window. 5. Select the Tx button in the upper right corner (choice is Tx or Rx). 6. Check the Enable box. As a shortcut, it is sometimes easier to turn on all Remote Terminals and their subaddresses. To Enable All Remote Terminals and Subaddresses: 1. Select the remoteTerminals resource in the left resource pane. 2. Select the Enable All button at the top of the remote terminal display. Figure 6.2-II - Enable All Flight Simulyzer User's Guide Guide 33 7.3 Saving Remote Terminal Setup Information The Remote Terminal setup information can be saved as either an xml file or a binConfig type file. If you highlight the remoteTerminals in the resource window, import and export buttons appear in the lower right hand corner. Clicking the Export button will enable you to save the setup configuration of the Remote Terminals. The xml file can be edited using any xml browser/editor. The schema of the xml file is defined and documented. The Import button enables you to import the Remote Terminal setup information. 7.4 Starting the Remote Terminal(s) To start the Remote Terminal simulation: 1. Press the Simulation button. The 1553 resources screen enables you to start the RT’s by doing one of the following: Right click on remoteTerminal in the resource pane, and choose Start RT’s. Click on the Start RT icon in the Menu Bar, shown in the red circle below. Remote Terminal Icon 34 Flight Simulyzer User's Guide Guide 7.5 Operating the RT's Each of the configured Remote Terminals can be individually controlled by right clicking over the RT in the resource tree. RT Right Click Menu Each RT can be individually stopped or started from the RT Right Click menu. The transfers set up on an RT can be viewed via the SA Activity Data option: RT Subaddress Activity This dialog shows simulated Rt Subaddress status and allows individual access to Subaddress transfer buffers for reading/writing data. The Rt Buffer Data option gives direct access to all Rt Subaddress transfer buffers: Flight Simulyzer User's Guide Guide 35 RT Subaddress Buffer Access 36 Flight Simulyzer User's Guide Guide 8 CHRONOLOGICAL BUS MONITOR The main functions of the Chronological Bus Monitor (BM) are listening and capture all the information, including errors, on the 1553 databus. The BM is passive and collects data for real-time or post capture analysis. The BM can store all or portions of traffic on the bus, including electrical and protocol errors. BMs are primarily used for instrumentation and data bus testing. Up to 10 triggers are provided which can be used in any combination to identify/capture specific command/status/data words or error conditions detected on the bus or start capture upon an external trigger received via an external digital input. Filters are provided to command the BM to ignore specific RTs or Subaddresses (Tx, Rx or both directions). The default BM setup is set to trigger on any data word or error received on the bus. Setup of the Bus monitor is not required if you just want to capture all 1553 databus activity. 8.1 Bus Monitor Filter Setup To setup the Bus Monitor Filters: 1. Highlight the busMonitor in the right resource pane. 2. Select the Filtering tab in the right Bus Monitor Settings pane. Bus Monitor Settings The default is enabling all of the RTs to be captured. Flight Simulyzer User's Guide Guide 37 The Invert box will invert the values of the RTs (i.e. from captured to non-captured state). Select any RT and the Advanced button to further select capture of RT subaddress from Tx and Rx, or both. Bus Monitor Address Selection 38 Flight Simulyzer User's Guide Guide 8.2 Choosing and Configuring Start/Stop Triggers The Start Trigger and Stop Trigger tabs in the Bus Monitor Settings pane enables you to configure trigger conditions that may be used to start or stop the collection of data by the Bus Monitor. There are four types of trigger conditions that may be defined. They are: Data Word: selecting a dataword, or a portion of a dataword, or an out of range value as a trigger condition to the Bus Monitor. Error: selecting an error(s) as a trigger condition to the Bus Monitor. External: selecting an external digital input as a trigger condition to the Bus Monitor. Flight Simulyzer User's Guide Guide 39 Specified Word: selecting an exact match of a word on the 1553 databus as a trigger condition to the Bus Monitor. The Compound tab is used to define multiple triggers linked together in an “and” condition. The Strobe tab is used to define trigger conditions from data on the 1553 that result in an output strobe over a specified discrete. 40 Flight Simulyzer User's Guide Guide 8.3 Starting the Bus Monitor To start the Bus Monitor: 1. Press the Simulation button. The 1553 resources screen enables you to start the Bus Monitor by doing one of the following: Right click on busMonitor in the resource pane, and choose Start BM. Click on the Start BM icon in the Menu Bar. Once the Bus Monitor is started, you can look at the activity of all the RTs on the 1553 databus by selecting the Show RT Activity Display. To enable the Chronological Bus Monitor, simply select the Show Bus Monitor Display or use the icon from the toolbar. Chronological Bus Monitor Display Flight Simulyzer User's Guide Guide 41 The Bus Monitor also provides an RT Activity display which depicts the current status of the active RT's detected on the bus. This display may be accessed by selecting Show RT Activity Display from the Right-click menu for the busMonitor in the resource tree. This display is also accessible via a toolbar button. 42 Flight Simulyzer User's Guide Guide 8.4 Bus Monitor Table The Bus Monitor Table provides the user with an easy to read data layout and several options for viewing and navigating data: Data is sorted in the table by timestamp and the table provides various data columns that can be hidden/shown. To show/hide a column, right click on any column header and check/ uncheck the desired columns. When done, click anywhere off the menu and the columns will update. Column layouts can also be created to store favorite views, using the Column Layout drop down menu. The flags in the upper left portion of the table (as well as the right click menu) will allow setting a T0 and a T1 marker that indicates the time delta between selections (bottom right). The left and right arrow keys allow jumping between Start triggers in the table. Each message (when selected) is shown in a break down table (bottom left and bottom middle), that shows message control data as well as data payload. Selecting the Raw Data tab displays the following table: Flight Simulyzer User's Guide Guide 43 The Raw Data table shows the same data in a data word format. This view allows viewing network specific data, such as which network each word was received upon. This view also shows the word at which errors were detected during data capture. Clicking between the two data views is synchronized in order to easily provide a means to move back and forth between the views for analyzing specific messages. 44 Flight Simulyzer User's Guide Guide 8.4.1 Bus Monitor Capture Searches The Bus Monitor Capture display is searchable. Standard Data Table To access the Search Tool used to search the BM capture data: 1. Select Edit | Find from the menu (or Ctrl+F). This will cause the Search Tool to appear at the bottom of the Flight Simulyzer window. Note that the search tool is only available when F-SIM is in Simulation mode and the Bus Monitor table is the currently active window. BM Search Tool The search tool provides many options to execute easy searches of the captured data. To search a column of the capture display for a value: 1. Select the column header or a cell in the desired column. 2. In the search tool edit box, enter the value to search for Simple BM Capture Search 3. Press the arrow buttons to search forwards and backwards for the value. Flight Simulyzer User's Guide Guide 45 To execute a complex capture search: 1. Select the Advanced toggle button of the search tool do display the advanced options Advanced BM Capture Search 2. Select the Advanced Options check box 3. Select the bus transfer field to search. Possible fields are: Command Word1/Word2 Status Word Data Word Error Command + Data Time 4. Enter the data/criteria to search for. 5. Optionally collapse the advanced search data by clicking the advanced button again 6. Press the arrow buttons to search forwards or backwards Raw Data Table Raw data searches provide simple search functionality only, jumping to specific values found in the table. To access the Search Tool used to search the BM capture data: 1. Select Edit | Find from the menu (or Ctrl+F). This will cause the Search Tool to appear at the bottom of the Flight Simulyzer window. Note that the search tool is only available when F-SIM is in Simulation mode and the Bus Monitor table is the currently active window. 2. Enter the search term, optionally check the search All Columns checkbox, and then click the forward or back buttons. To hide the Search Tool, press the escape button or click the red X in the left hand corner of the dialog. 46 Flight Simulyzer User's Guide Guide 9 NOTES 9.1 Terms Broadcast: Commands sent to multiple RT’s at once. The RT’s are responsible for distinguishing between broadcast and non-broadcast command messages An RT address of 11111 (31) indicates a broadcast message Data Buffer: An area of memory on the 1553 device (global RAM) assigned by the programmer to accommodate 1553 transfer(s) to/from the BC or RT (2047 data buffers available) Driver Command: Command used by the AIT Target Software to control the 1553 device Dual Stream: Indicates the AIT 1553 board supports two dual redundant MIL-STD-1553 data streams FLASH: Page-oriented electrical erasable and programmable memory intermessage gap the time between 1553 message transmissions with a minimum gap time, as specified in MIL-STD-1553, of 4.0 microseconds Interrupt: A signal from a device attached to a computer or from a program within the computer that causes the main program that operates the computer (the operating system) to stop and figure out what to do next RT Monitoring: In this mode, the RT will capture RT message data on a subaddress level without affecting bus traffic (i.e. without generating a response on the bus). This mode is used to monitor non-simulated "external" RTs. Major Frame: Sequence of minor frames defined for transfer (max 64 minor frames in a major frame) MIL-STD-1553: Military specification defining a digital time division command/response multiplexed databus Minor Frame: Sequence of 1553 transfers (max 128 transfers defined in a minor frame) Mode Code: Unique five bit codes that are sent to specific RT’s to check their Flight Simulyzer User's Guide Guide 47 status, control their operation and manage the bus. 48 Response Time: The time between the BC Command/Data word and the RT Status word Response Timeout: The maximum time the Bus Controller will wait for a Status word Value: Response from the RT before indicating a "Response Timeout" Single Stream: Indicates the AIT 1553 board supports one dual redundant MIL-STD-1553 data stream Status Word: 1/2 For RT-to-RT transmissions, Status Word 1 is the status word sent by the transmitting RT, Status Word 2 is the status word sent by the receiving RT Strobe: A strobe is a signal that is sent that validates data or other signals on adjacent parallel lines Transfer Type: BC-to-RT, RT-to-BC, RT-to-RT Vector Word: Transmitted by the RT when requested by the BC with the Mode Code command "Transmit Vector Word" which is Mode code 16, the vector word will contain information indicating the next action to be taken by the BC Flight Simulyzer User's Guide Guide 9.2 Acronyms and Abbreviations ADC AFDX ALBI ANSI ARINC ARM BC BIP BIU CM cPCI CPLD CPU DAC DC-DC DIP DMA DRAM DSUB EDO EEPROM EPROM FIFO FLASH FPGA GND IEEE IRIG IRIG-B I/O LCA LED MIL-STD µsec OWL PC PCI PCIe PMC PROM PSC PXI Analog to Digital Converter Avionic Full Duplex Databus Local Bus Interface American National Standards Institute Aeronautical Radio, Incorporated Advanced RISC Machine Bus Controller Bus Interface Processor Bus Interface Unit Chronological Bus Monitor Compact PCI Coupled Central Processing Unit Digital to Analog Converter Direct Current to Direct Current (power conversion) Data Interface Processor Direct Memory Access Dynamic Random Access Memory D-Subminiature Enhanced Data Output Electrically Erasable and Programmable Read Only Memory Erasable Programmable Read Only Memory First in/First out Page oriented electrical erasable and programmable memory Field Programmable Gate Array Ground Institute of Electric and Electronic Engineers Inter Range Instrumentations Group Inter Range Instrumentations Group Time code Format Type B Input/Output Logic Cell Array (XILINX - Programmable Gate Array) Light-emitting Diode Military Standard microsecond Object Wrapper Library Personal Computer Peripheral Component Interconnect Peripheral Component Interconnect Express PCI Mezzanine Card Programmable Read Only Memory PCI and System Controller PCI Extensions for Instrumentation Flight Simulyzer User's Guide Guide 49 PXIe RAM RISC RMW RS-232 RT RTPTP RXD SDK SIMM SRAM SSRAM TBD TCP TTL TXD UART USB VME VME64 VXI XMC 50 PCI Extensions for Instrumentation Express Random Access Memory Reduced Instruction Set Computer Read-Modify-Write Recommended Standard No.232 (US-Norm) Remote Terminal Remote Terminal Production Test Plan Received Data AIT's Software Development Kit Single Inline Memory Module Static Random Access Memory Synchronous Static Random Access Memory To be determined Time Code Processor Transistor-Transistor Logic Transmitted Data Universal Asynchronous Receiver and Transmitter Universal Serial Bus VERSAmodule Eurocard VME 64bit extension VME Extensions for Instrumentation PCI Express Mezzanine Card Flight Simulyzer User's Guide Guide