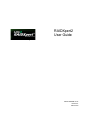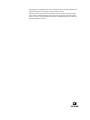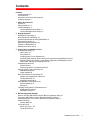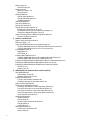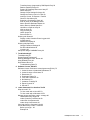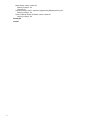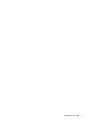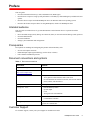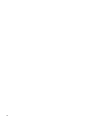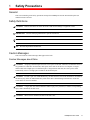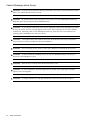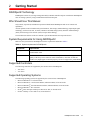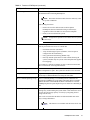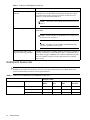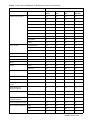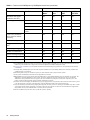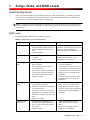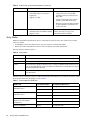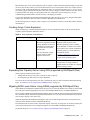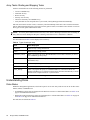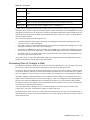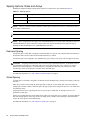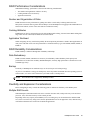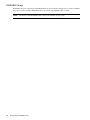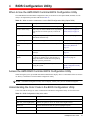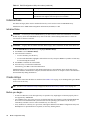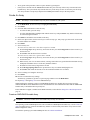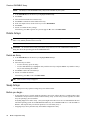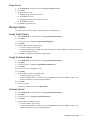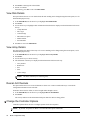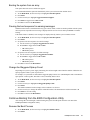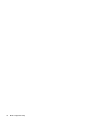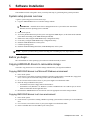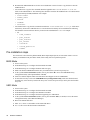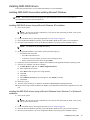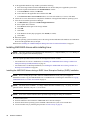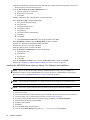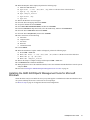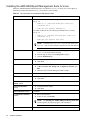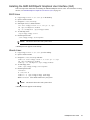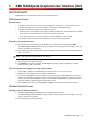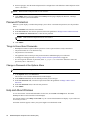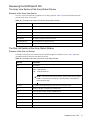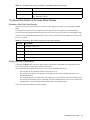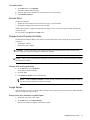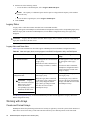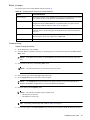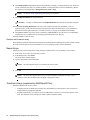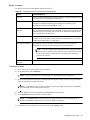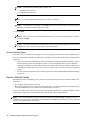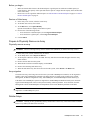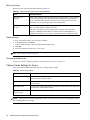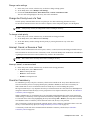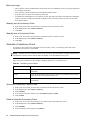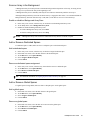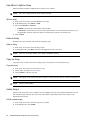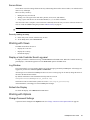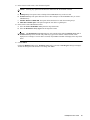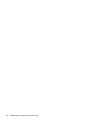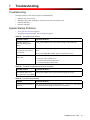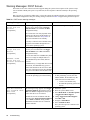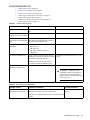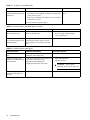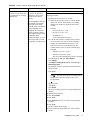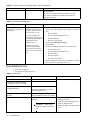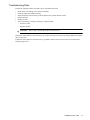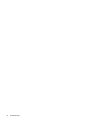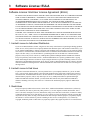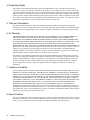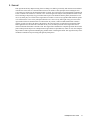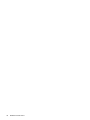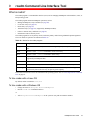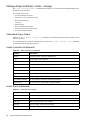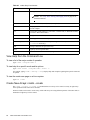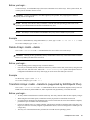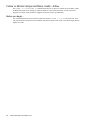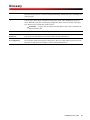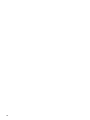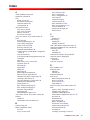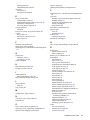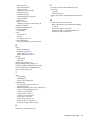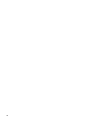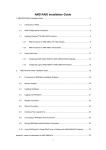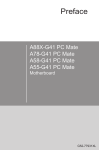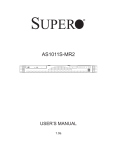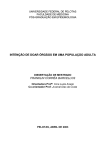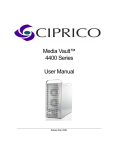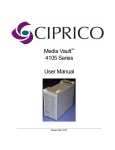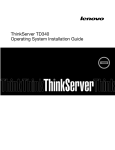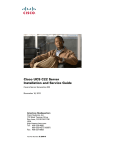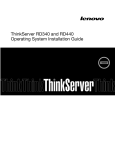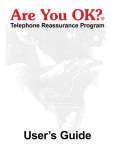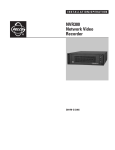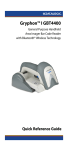Download AMD RAIDXpert2 User Guide
Transcript
RAIDXpert2
User Guide
P/N 83-00006608-12-04
Revision A
March 2013
Copyright Protected Material 2012 - 2013. All rights reserved. All other trademarks and
registered trademarks are proprietary to their respective owners.
The material in this document is for information only and is subject to change without
notice. While reasonable efforts have been made in the preparation of this document to
assure its accuracy, changes in the product design can be made without reservation and
without notification to its users.
Contents
Preface9
Intended audience 9
Prerequisites 9
Document conventions and symbols 9
Customer Support 9
1 Safety Precautions11
General 11
Safety Definitions 11
Caution Messages 11
Caution Messages about Disks 11
Caution Messages about Arrays 12
2 Getting Started13
RAIDXpert2 Technology 13
Who Should Use This Manual 13
System Requirements for Using RAIDXpert2 13
Supported Controllers 13
Supported Operating Systems 13
Features of RAIDXpert2 14
RAIDXpert2 Feature Set 16
3 Arrays, Disks, and RAID Levels19
Understanding Arrays 19
RAID Levels 19
Array States 20
Creating Arrays: Future Expansion 21
Expanding Disk Capacity Online: Using OCE (supported by RAIDXpert2 Plus) 21
Migrating RAID Levels Online: Using ORLM (supported by RAIDXpert2 Plus) 21
Array Tasks: Starting and Stopping Tasks 22
Understanding Disks 22
Disks States 22
Rescanning Disks for Changes in State 23
Sparing Options: Disks and Arrays 24
Dedicated Sparing 24
Global Sparing 24
RAID Performance Considerations 25
Number and Organization of Disks 25
Caching Attributes 25
Application Workload 25
RAID Reliability Considerations 25
Data Redundancy 25
Backup 25
Flexibility and Expansion Considerations 25
Multiple RAID Levels 25
RAIDABLE Arrays 26
4 BIOS Configuration Utility27
When to Use the AMD-RAID Controller BIOS Configuration Utility 27
Access the AMD-RAID Controller BIOS Configuration Utility 27
Understanding the Color Code in the BIOS Configuration Utility 27
Initialize Disks 28
Initialize Disks 28
Create Arrays 28
Before you begin... 28
Create An Array 29
RAIDXpert2 User Guide
3
Delete Arrays 30
Delete an Array 30
Swap Arrays 30
Before you begin... 30
Swap Arrays 31
Manage Spares 31
Assign Global Spares 31
Assign Dedicated Spares 31
Unassign Spares 31
View Disk Details 32
View Array Details 32
Rescan All Channels 32
Change the Controller Options 32
Booting the system from an array 33
Pausing the boot sequence for warning messages 33
Change the Staggered Spinup Count 33
Continue Booting from the BIOS Configuration Utility 33
Resume the Boot Process 33
5 Software Installation35
System setup process overview 35
Before you begin... 35
Copying AMD-RAID drivers to removable storage 35
Copying AMD-RAID drivers in a Microsoft Windows environment 35
Copying AMD-RAID drivers in a Linux environment 35
Pre-installation steps 36
BIOS Mode 36
UEFI Mode 36
Installing AMD-RAID drivers 37
Installing AMD-RAID drivers while installing Microsoft Windows 37
Installing AMD-RAID drivers while installing Linux 38
Installing the AMD RAIDXpert2 Management Suite for Microsoft Windows 41
Installing the AMD RAIDXpert2 Management Suite for Linux 42
Installing the AMD RAIDXpert2 Graphical User Interface (GUI) 43
SLED Linux 43
Ubuntu Linux 43
6 AMD RAIDXpert2 Graphical User Interface (GUI)45
Start RAIDXpert2 45
Web-browser Access 45
Windows Shortcut Access 45
Password Protection 46
Things to Know About Passwords 46
Change a Password at the Options Menu 46
Help and About Windows 46
Reviewing the RAIDXpert2 GUI 47
The Array View Section of the Array Status Window 47
The Disk List Section of the Array Status Window 47
The Array List Section of the Array Status Window 48
The Event View Section of the Array Status Window 49
Array and Disk Commands 49
Working with Disks 50
Initialize Disks 50
Rescan Disks 51
Change Cache Properties for Disks 51
Assign Spares 51
Legacy Disks 52
Working with Arrays 52
Create and Format Arrays 52
Name Arrays 54
4
Transform Arrays (supported by RAIDXpert2 Plus) 54
Restore (Rebuild) Arrays 56
Prepare to Physically Remove an Array 57
Delete Arrays 57
Change Cache Settings for Arrays 58
Change the Priority Level of a Task 59
Interrupt, Cancel, or Resume a Task 59
Check for Consistency 59
Schedule a Consistency Check 60
Scan an Array in the Background 61
Add or Remove Dedicated Spares 61
Add or Remove Global Spares 61
Use Mirror to Split an Array 62
Hide an Array 62
Copy an Array 62
Unlink Arrays 62
Secure Erase 63
Working with Views 63
Display or hide Controller Event Log panel 63
Log Window 63
Refresh the Display 63
Working with Options 63
Change Password Settings 63
Set Event Notifications 64
Licensing 64
Add space using a RAIDABLE Array 64
7 Troubleshooting67
Troubleshooting 67
System Startup Problems 67
Warning Messages: POST Screen 68
Array-Related Errors 69
Disk-Related Errors 72
Troubleshooting Disks 73
8 Software License: EULA75
Software License: End-User License Agreement (EULA) 75
1. Limited License to Authorized Distributors 75
2. Limited License to End Users 75
3. Restrictions 75
4. Proprietary Rights 76
5. Term and Termination 76
6. No Warranty 76
7. Limitation of Liability 76
8. Export Controls 76
9. General 77
9 rcadm Command Line Interface Tool79
What is rcadm? 79
To Use rcadm with a Linux OS 79
To Use rcadm with a Windows OS 79
Manage Arrays and Disks: rcadm --manage 80
Understand Query Output 80
rcadm Controller List Elements 80
rcadm Disk List Elements 80
rcadm Array List Elements 81
View Help from the Command Line 82
Create New Arrays: rcadm --create 82
Before you begin... 83
Example 83
RAIDXpert2 User Guide
5
Delete Arrays: rcadm --delete 83
Before you begin... 83
Example 83
Transform Arrays: rcadm --transform (supported by RAIDXpert2 Plus) 83
Before you begin... 83
Follow or Monitor Arrays and Disks: rcadm --follow 84
Before you begin... 84
Glossary85
Index87
6
Tables
1
2
3
4
5
6
7
8
9
10
11
12
13
14
15
16
17
18
19
20
21
22
23
24
25
26
27
28
29
30
31
32
33
34
35
36
37
38
39
40
41
42
Document conventions 9
System requirements for RAIDXpert2 13
Features of RAIDXpert2 14
Feature set for RAIDXpert2: by RAIDXpert2 license level 16
RAID levels - general characteristics 19
Array states 20
Failure states by RAID level 20
Array expansion considerations 21
Types of tasks per array 22
Disk states 23
Sparing options 24
When to use the AMD-RAID Controller BIOS Configuration Utility (Option ROM) 27
BIOS Configuration Utility color codes 27
Linux procedure for installing the Management Suite 42
Elements of the Array View section, Array Status window 47
Elements of the Disk List section, Array Status window 47
Elements of the Array List section, Array Status window 48
Elements of the Event View section, Array Status window 49
Commands at the Array and Disk menus 50
New and legacy disks, as they appear in the BIOS Configuration Utility and RAIDXpert2 52
Creating arrays: Issues and recommendations 53
Transforming arrays: Issues and recommendations 55
Deleting arrays: Issues and recommendations 58
Cache array options 58
Consistency Check options 60
Event Log priority levels 64
The system does not boot 67
The BIOS Configuration Utility does not display 67
Username and password 67
POST screen warning messages 68
Cannot create an array 69
An array is in a Critical state 69
An array is in an Offline state 70
Cannot assign a dedicated spare to an array 70
Cannot create a global spare 70
Cannot create an array larger than 2.199 TB 71
Recreate a deleted array 72
Disk errors 72
Modes for the rcadm program 79
rcadm Controller List elements 80
rcadm Disk List elements 80
rcadm Array List elements 81
RAIDXpert2 User Guide
7
RAIDXpert2 User Guide
8
Preface
This user guide:
•
•
•
•
Provides information about arrays, disks, and RAID levels (RAID types).
Describes how to improve storage system performance or reliability by understanding array and disk tasks and
options.
Describes how to acquire and load RAIDXpert2 drivers for Windows and Linux operating systems.
Describes the features and procedures for using RAIDXpert2, which is the RAIDXpert2 GUI.
Intended audience
This user guide is intended for use by system administrators and technicians who are experienced with the
following:
•
•
•
•
Direct Attached Storage (DAS), Storage Area Network (SAN), or Network Attached Storage (NAS) operators
Network administration
Network installation
Storage system installation and configuration
Prerequisites
Prerequisites for installing and configuring this product include familiarity with:
•
•
•
Servers and computer networks
RAID and input/output signal technology (such as SCSI, or SATA)
Fibre Channel and Ethernet protocols
Document conventions and symbols
Table 1
Document conventions
Convention
Element
Navy blue text: Figure 1
Cross-reference links and e-mail addresses
Navy blue, underlined text
(http://www.example.com)
Web site addresses
Bold font
•
•
•
Italics font
Text emphasis
Monospace font
•
•
•
•
File and directory names
System output
Code
Text typed at the command-line
Monospace, italic font
•
•
Code variables
Command-line variables
Monospace, bold font
Emphasis of file and directory names, system output, code, and text
typed at the command line
Key names
Text typed into a GUI element, such as into a box
GUI elements that are clicked or selected, such as menu and list
items, buttons, and check boxes
Customer Support
For customer support, contact your system supplier or motherboard vendor.
RAIDXpert2 User Guide
9
10
1
Safety Precautions
General
This section includes general safety precautions and specific RAIDXpert2 cautions. Read and keep this user
manual for future reference.
Safety Definitions
CAUTION:
Indicates that failure to follow directions could result in damage to equipment or data.
IMPORTANT:
NOTE:
TIP:
Provides clarifying information or specific instructions.
Provides additional information.
Provides helpful hints and shortcuts.
Caution Messages
This section lists the Caution messages that appear in the book.
Caution Messages about Disks
CAUTION: Assigning a dedicated spare does not reserve space on the disk. Therefore, an automatic restore is
not guaranteed if a disk fails. If a disk fails, make space on the disk for the fail-over to complete, or assign a
different disk with enough space. If a dedicated spare is assigned and a disk fails, the restore process starts
automatically, if there is enough space available on the dedicated spare.
CAUTION: If a disk is part of an AMD-RAID array, the disk cannot be selected for initialization. To initialize
the disk anyway, delete the AMD-RAID array. Data on the disk is deleted during initialization so ensure the
correct disks are chosen to initialize.
CAUTION: A legacy disk can contain valid data. When a legacy array is deleted, or when its corresponding
legacy disk is initialized, the data is lost.
CAUTION:
When a disk is initialized, all data on the disk is lost.
RAIDXpert2 User Guide
11
Caution Messages about Arrays
CAUTION: Deleting an array permanently destroys all data that is on the array. This action cannot be undone
and it is very unlikely the data can be recovered.
CAUTION: Do not delete the first array listed in the Arrays section, if it is the AMD-RAID bootable array.
Doing this deletes the operating system and AMD-RAID files.
CAUTION: Do not initialize a disk that is part of an array. Initializing a disk in a non-redundant array deletes
the array and its data. The array no longer appears in Array View. This is especially true for a non-redundant
bootable array. Initializing a disk in a non-redundant bootable array causes the array to Fail and deletes the
operating system, RAIDXpert2 files, and device drivers.
CAUTION: Leaving Write Back Cache enabled can increase the likelihood of data being corrupted if the
system experiences a power interruption or unexpected shutdown.
CAUTION:
Prior to removing an array, remove its drive letter (Windows) or unmount the array (Linux).
CAUTION: All data contained in a RAIDXpert2 array are lost if the RAIDXpert2 disks of the array are
migrated to a non-RAIDXpert2 system.
CAUTION:
When an array is securely erased, the data on the array is lost.
CAUTION: In some circumstances, more than eight arrays are possible. They might appear to function
properly, but are not supported.
CAUTION:
12
Safety Precautions
Creating a redundant array with Skip Initialization selected can result in data corruption.
2
Getting Started
RAIDXpert2 Technology
RAIDXpert2 consists of (a) storage management and (b) a RAID controller and port virtualization. RAIDXpert2
runs on existing systems by using a motherboard’s built-in SATA ports.
Who Should Use This Manual
Only trained, experienced, and authorized personnel should install RAIDXpert2 and use its features and
capabilities.
All unit operators must be familiar with system hardware, data storage, RAID technology, input/output signal
technology (such as SCSI, SAS, or SATA), and Direct Attached Storage (DAS), Network Attached Storage
(NAS), and/or Storage Area Network (SAN) concepts and technology.
The intended user audience of this user manual is system administrators and experienced users.
System Requirements for Using RAIDXpert2
Make sure the systems that use RAIDXpert2 meet the requirements indicated in Table 2.
Table 2
System requirements for RAIDXpert2
Component
Requirements
Memory (RAM)
Minimum: 1 GB.
Recommended: 2 GB.
Hard disk
1-12 SATA or SSD drives. The number of disks depends on the number, type, and
capacity of the arrays to be created. In some circumstances, more than 12 disks are
possible. They might appear to function properly, but are not supported by AMD-RAID
Supported Controllers
The following controllers are supported by the current release of RAIDXpert2:
•
•
A8x Series
A7x Series
Supported Operating Systems
The following operating systems are supported by the current release of RAIDXpert2:
•
•
•
•
•
•
Microsoft Windows® 8: 32-bit and 64-bit.
Microsoft Windows® 7: Professional Edition, Ultimate Edition; 32-bit and 64-bit.
Microsoft Windows® Vista SP2: Business Edition, Ultimate Edition; 32-bit and 64-bit.
Microsoft Windows® XP: 32-bit SP3.
SUSE® Linux Enterprise Desktop 10 SP4 and 11 SP2; 32-bit and 64-bit.
Ubuntu® Desktop: 12.04.1 and 12.10; 32-bit and 64-bit.
RAIDXpert2 User Guide
13
Features of RAIDXpert2
The features of RAIDXpert2 described in this user manual apply to all license levels and supported operating
systems. See Supported Operating Systems.
Table 3 describes these features. Also see Table 4 for a summary of features that are available with each license
level of RAIDXpert2: RAIDXpert2 Basic, RAIDXpert2 Plus, RAIDXpert2 VST, and RAIDXpert2 VST Plus.
Table 3
Features of RAIDXpert2
RAIDXpert2 Feature
Description
Arrays (general information)
RAIDXpert2 allows:
•
Creating arrays of different RAID levels using the same disks.
•
Creating different RAID level arrays on the same disk, to adapt
each array to the I/O that it processes.
•
Creating an array from a mix of different-type disks. For example,
a RAID10 array can be created from a group of disks that contain
two SATA II HDDs and two SATA SSDs.
NOTE: The ability to create RAID10 or RAIDABLE arrays
may not be available on your system.
•
Migrating an existing array to another RAID level, if the type of
array being used is not the optimal type for the application. This
function depends on the array capacity and redundancy level.
An array refers to data storage created by RAIDXpert2 from one or more
disks. Although an array can be created from several disks, it is seen by
the operating system as a single disk.
Array hiding
An array can be hidden from the operating system so that neither the
software nor users can see or access it.
Array recovery
If an array is accidentally deleted, it might be recovered by creating a new
array with the same properties as the deleted array. (This can occur only if
disk Write Access operations are not in-progress.)
Background array initialization
(BGI)
The background initialization of a redundant array creates the redundant
data that allows the array to survive a disk failure.
Background initialization allows a redundant array to be used
immediately. Data is not lost if a disk goes offline prior to completion of
the BGI process.
Cache support for arrays
Various array-caching options are supported: No Cache, Read Cache,
Write Back Cache, Read + Write Back Cache.
Cache support for disks
Various disk-caching options are supported: No Cache, Disk Read Ahead
Cache, Disk Write Back Cache, Disk Read Ahead + Write Back Cache.
Secure Erase
All data on an array can be erased and ensured it is unrecoverable, even
with advanced data recovery techniques.
Consistency Check
A Consistency Check is a background operation that verifies and corrects
the mirror or parity data for fault-tolerant disks. It is recommended that a
Consistency Check be run periodically on an array.
Consistency Check automatically corrects mirror or parity
inconsistencies.
A Consistency Check can be scheduled or started manually by the system
user.
14
Getting Started
Table 3
Features of RAIDXpert2 (continued)
RAIDXpert2 Feature
Description
Disk roaming
With disk roaming, SATA cables can be disconnected from their disks
and shuffled without confusing RAIDXpert2.
NOTE: Disconnect the SATA cables from the disks only when
the system is shutdown.
Disk roaming also allows:
•
Disks to be moved to different slots in the backplane.
RAIDXpert2 detects which disks belong to which arrays,
regardless of where the disks are moved in the backplane.
•
Disk(s) to be moved between systems.
NOTE: It might not be possible to move disks between systems
in boot arrays.
Fault tolerance
The following fault tolerance features are available with RAIDXpert2, in
order to prevent data loss in case of a failed disk.
•
Disk failure detection (automatic).
•
Array rebuild using hot spares (automatic, if the hot spare is
configured for this functionality).
•
Parity generation and checking (RAID5 only).
•
Hot-swap manual replacement of a disk without rebooting the
system (available only for systems with a backplane that supports
hot-swapping).
For example if a disk fails in RAID1, the array remains functional and
data is read from the surviving mirrored disk.
Mirror rebuilding
A broken mirrored array can be rebuilt after a new disk is inserted and the
disk is designated as a spare. The system does not have to be rebooted.
Multiple RAID levels per disk
Support for multiple array levels per disk allows the administrator to
create arrays of different RAID levels using the same disks.
Native Command Queuing (NCQ)
Native Command Queuing is a command protocol of disks that are
supported by RAIDXpert2. NCQ enables individual disks to internally
optimize the order in which Read and Write commands are executed.
RAIDXpert2 permits a queue depth of up to 32 read/write commands per
disk.
Online Capacity Expansion (OCE)
OCE is a process that allows the user to add storage capacity to an
existing array, without taking the system offline. OCE enables the user to
increase the total storage capacity of an array by integrating unused
storage into the array.
Data can be accessed while the disks are added and while data on the
array is being redistributed.
NOTE: This feature is not available with all license levels. See
Table 4.
RAIDXpert2 User Guide
15
Table 3
Features of RAIDXpert2 (continued)
RAIDXpert2 Feature
Description
Online RAID Level Migration
(ORLM)
With online RAID level migration, users can easily move an array from
one RAID level to another. While the migration is taking place, data is
accessible and protected to the lowest protection of either the source
RAID level or the destination RAID level.
NOTE: This feature is not available with all license levels. See
Table 4.
RAID Level Support
RAIDXpert2 supports RAID levels 0, 1, 5, 6, 10, Volume, and
RAIDABLE.
NOTE: RAID5, RAID6, and RAIDABLE are not supported by
all license levels. See Table 4.
NOTE: The ability to create RAID10 or RAIDABLE arrays
may not be available on your system.
Self-Monitoring Analysis and
Reporting Technology (SMART)
SMART is a hard-disk-drive (HDD) capability which allows reporting of
reliability information. If a drive anticipates there is a high likelihood of
future failure it triggers a SMART error condition. RAIDXpert2 presents
this error condition so the drive can be replaced before the predicted
failure occurs.
RAIDXpert2 Feature Set
IMPORTANT: The supported feature set (for RAIDXpert2 Basic, RAIDXpert2 Plus, RAIDXpert2 VST, or
RAIDXpert2 VST Plus) is determined by the license level that is included in the system BIOS. Refer to the
system’s motherboard specifications for the supported features.
Table 4
Feature set for RAIDXpert2: by RAIDXpert2 license level
License Levels
Features
Sub-Features
RAIDXpert2 RAIDXpert2 RAIDXpert2 RAIDXpert2
Basic
Plus
VST
VST Plus
O-ROM (BIOS) supporta
Create array
Yes
Yes
Yes
Yes
Delete array
Yes
Yes
Yes
Yes
Boot/INT13 control
Yes
Yes
Yes
Yes
16
Getting Started
Table 4
Feature set for RAIDXpert2: by RAIDXpert2 license level (continued)
License Levels
Features
Sub-Features
RAIDXpert2 RAIDXpert2 RAIDXpert2 RAIDXpert2
Basic
Plus
VST
VST Plus
RAID levels supportedb
0
Yes
Yes
Yes
Yes
1
Yes
Yes
Yes
Yes
1n
No
No
Yes
Yes
5
No
Yes
Yes
Yes
6
No
No
No
Yes
10
Yes
Yes
Yes
Yes
10n
No
No
Yes
Yes
50
No
No
Yes
Yes
RAIDABLE
No
No
Yes
Yes
Volume
Yes
Yes
Yes
Yes
No initialization
Yes
Yes
Yes
Yes
Foreground initialization
Yes
Yes
Yes
Yes
Background initialization
Yes
Yes
Yes
Yes
Array deletion
Yes
Yes
Yes
Yes
Array transformation
Yes
Yes
Yes
Yes
Array copy
No
No
Yes
Yes
Mirror
No
No
Yes
Yes
Global
Yes
Yes
Yes
Yes
Dedicated
Yes
Yes
Yes
Yes
Background
Yes
Yes
Yes
Yes
Scheduled
Yes
Yes
Yes
Yes
Copy
No
No
Yes
Yes
Mirror split
No
No
Yes
Yes
Online capacity expansion
(OCE)c
No
Yes
Yes
Yes
Online RAID level
migration (ORLM)
No
Yes
Yes
Yes
Same-system support
Yes
Yes
Yes
Yes
Between-systems support
Yes
Yes
Yes
Yes
RAIDXpert2 Web GUI
(management GUI)
Yes
Yes
Yes
Yes
rcadm (management CLUI)
Yes
Yes
Yes
Yes
SATA
Yes
Yes
Yes
Yes
SSD
Yes
Yes
Yes
Yes
ATAPI
Yes
Yes
Yes
Yes
Array creation
Sparing
Consistency check
Drive/disk roamingd
Drive interfaces supportede
RAIDXpert2 User Guide
17
Table 4
Feature set for RAIDXpert2: by RAIDXpert2 license level (continued)
License Levels
Features
Sub-Features
Dissimilar disk support
within the same array
RAIDXpert2 RAIDXpert2 RAIDXpert2 RAIDXpert2
Basic
Plus
VST
VST Plus
Yes
Yes
Yes
Yes
No Cache
Yes
Yes
Yes
Yes
Read Cache
Yes
Yes
Yes
Yes
Write Back Cache
Yes
Yes
Yes
Yes
Read with Write Back
Cache
Yes
Yes
Yes
Yes
Create Array and Delete
Array functions without
rebooting
Yes
Yes
Yes
Yes
Restore (rebuild) priority
Yes
Yes
Yes
Yes
Multiple RAID levels per
diskf
Yes
Yes
Yes
Yes
Touched region loggingg
Yes
Yes
Yes
Yes
E-mail event notification
Yes
Yes
Yes
Yes
System event log integration
Yes
Yes
Yes
Yes
Instant create supporth
Yes
Yes
Yes
Yes
Hot-swap supporti
Yes
Yes
Yes
Yes
Cache support
a. At the AMD BIOS Configuration Utility (also referred to as the Option-ROM or O-ROM) arrays can be created or deleted, and Critical or
Offline arrays are indicated. INT13 support can be turned off completely at the BIOS Configuration Utility.
b. See Arrays, Disks, and RAID Levels for detailed information about understanding arrays, RAID levels, and performance and reliability
considerations.
c. The unique ability of RAIDXpert2 to provide online expansion to RAID levels across multiple disks becomes extremely valuable when
expanded storage is a requirement.
d. Disk roaming allows arrays to be moved from port to port, either within the same system or between systems.
e. See the system’s motherboard specifications for the supported device interface.
f. Multiple RAID levels (array types) per disk allows the administrator to create different RAID levels on the same disks. For example: The
administrator wants data redundancy for the user data, and creates a RAID5 set using part of the disks’ data. At the same time the
administrator wants performance for the swap spaces, and creates a RAID0 array using the rest of the disks’ capacities (space). This
feature is useful in collecting unused capacity from disks with different capacities.
g. This feature increases data integrity for redundant array types, by logging areas of an array that have been written to. In the event of a system
crash, the logged area’s consistency is checked and/or corrected. Without this feature, data corruption might occur.
h. Arrays can be instantly created and used by skipping the background consistency check. For certain types of redundant arrays this is a viable
option and has no data integrity drawbacks. A consistency check can always be done at a later time. If an initialization is skipped when
using RAID5, the array is not redundant until a consistency check is performed.
i. Disks can be added to the system and to an array while the system is operating.
18
Getting Started
3
Arrays, Disks, and RAID Levels
Understanding Arrays
Arrays are several disks that are grouped together to improve either the performance or reliability of a storage
system. Because some RAID levels enhance performance while others improve reliability, it is important to
consider the user’s needs when planning an array configuration.
NOTE: It is highly recommended that this user manual be reviewed in its entirety before configuring arrays.
Some of the advanced features of RAIDXpert2 (such as sparing options) must be understood by the user before
creating arrays.
RAID Levels
RAIDXpert2 supports the RAID levels indicated in Table 5.
Table 5
RAID levels - general characteristics
RAID Level
Main Characteristic
Use/Usefulness
RAID0 (striping)
•
Provides the highest performance but
no data redundancy. Data in the array is
striped (distributed) across several
disks.
Supports 2-8 disks.
RAID0 arrays are useful for holding
information, such as the operating system
paging file, where performance is
extremely important but redundancy is not.
Mirrors data on a partition of one disk
to another.
Supports 2 disks.
Useful when there are only two disks
available and data integrity is more
important than storage capacity.
Stripes data, as well as parity, across all
disks in the array.
Parity information is interspersed
across the disk array.
In the event of a failure, RAIDXpert2
can restore the lost data of the failed
disk from the other surviving disks.
Supports 3-8 disks.
•
Stripes data, as well as dual parity,
across all disks in the array
Dual parity information is interspersed
across the disk array.
In the event of failure of 1 or 2 drives,
RAIDXpert2 can restore the lost of the
failed disk(s) from the other surviving
disks
Supports 4-12 disks
•
Combines mirrors and stripe sets.
RAID10 allows multiple disk failures,
up to 1 failure in each mirror that has
been striped.
Supports 4 disks.
•
•
RAID1 (mirroring)
•
•
RAID5 (stripe with
parity)
•
•
•
•
RAID6 (stripe with
parity)
•
•
•
•
RAID10 (striped
RAID1 sets)
•
•
•
•
•
•
•
•
Offers exceptional read performance,
as well as redundancy.
Write performance is not an issue due
to the tendency of operating systems to
perform many more reads than writes.
Requires only one extra disk to offer
redundancy.
For most systems with three or more
disks this is the correct choice for a
RAID level.
Offers exceptional redundancy, as it is
able to recover from 2 disk failures
Offers improved read performance
For use in systems with a large number
of disks for which data redundancy is
important.
Offers better performance than a
simple mirror because of the extra
disks.
Requires twice the disk space of
RAID1 to offer redundancy.
RAIDXpert2 User Guide
19
Table 5
RAID levels - general characteristics (continued)
RAID Level
Main Characteristic
Use/Usefulness
Volume (JBOD)
•
•
•
RAIDXpert2 treats one or more disks
or the unused space on a disk as a
single array.
Supports 1-8 disks
•
•
RAIDABLE
•
•
Provides the ability to link-together
storage from one or several disks,
regardless of the size of the space on
those disks.
Useful in scavenging space on disks
unused by other disks in the array.
Does not provide performance benefits
or data redundancy. Disk failure will
result in data loss.
Allows a RAIDABLE disk to be
See RAID0 (striping) on page 19 or
transformed later to RAID0 or RAID1. RAID1 (mirroring) on page 19 for
post-transformation usefulness.
Supports 1 disk.
Array States
Within the management applications, an array is a logical device that can exist in one of three states: Normal,
Critical, or Offline.
•
•
In RAIDXpert2, these states display in the Array List section in a column named State.
Within the rcadm Command Line tool, these states also display in a column named State.
The array states are defined in Table 6.
Table 6
Array states
State
Description
Normal
The Normal state is displayed when everything is functioning correctly.
Ready
The Ready state is displayed while an array is being created.
Critical
The Critical state is displayed when the array is no longer redundant (fault tolerant) because
of one or more disk failures. Arrays can still be read and written to, but the data is no longer
protected should another disk fail.
Offline
The Offline state is displayed when arrays cannot be read or written to because of one or
more disk failures.
Whether an array is marked as Critical or Offline depends upon what RAID level it is and how many disks within
the array have failed. Note the changes in state in Table 7.
Table 7
20
Failure states by RAID level
RAID Level
This Failure State...
Is Displayed Whenever...
RAID1, RAID5
(redundant arrays)
Critical
A single disk fails.
Offline
Two or more disks fail.
RAID6
(redundant arrays)
Critical
One or two disks fail.
Offline
Three or more disks fail.
RAID10
(RAID levels with multiple
redundancies)
Critical
A single disk fails in any one of the sets.
Offline
All disks in a set fail.
Volume and RAID0
Offline
A single disk fails.
Arrays, Disks, and RAID Levels
More than one array can be created using the same set of disks. If a disk is disconnected that belongs to more than
one array, only the arrays that try to access the disk and receive I/O errors report the failure. For example: there are
two arrays, both of which are RAID5 sets, and both use disk 4. If a system being used by array 1 receives an I/O
error when trying to communicate with disk 4, the state of array 1 changes to Critical. However, the state of array
2 using disk 4 does not change to Critical until an I/O error is reported. If systems using array 1 are not
communicating with failed disk 4, the state of array 1 still displays as Normal.
If a rescan of all channels is performed after disconnecting a disk, the state of every array using the missing disk
changes from Normal to either the Critical or Offline, depending on the RAID level.
See Rescanning Disks for Changes in State on page 23 for a discussion of when to rescan disks and the outcomes
when doing so.
Creating Arrays: Future Expansion
When creating arrays, consider whether disk capacity needs to expand in the future. If the file system must be
expanded, perform the tasks indicated in Table 8.
Table 8
Array expansion considerations
For This Operating System
Do This...
And Consider This...
Microsoft Windows®
Format the arrays with NTFS.
Microsoft Corporation provides
a utility (Diskpart.exe) that can
dynamically extend an NTFS
file system onto any unused
adjacent space.
1. The Diskpart.exe utility version
depends on which version of the
Windows operating system is running.
Note also that using a single
partition per array makes
expansion much easier.
Linux
Use an expandable file system.
2. The Diskpart.exe utility can be found
on the CD for some versions of Windows
operating systems, or on the Microsoft
Corporation website
(http://www.microsoft.com)
for other versions. Use the correct
version for the operating system.
Because RAIDXpert2 software is limited
to eight arrays, if a large number of
logical volumes are needed, use a logical
volume manager (LVM).
Expanding Disk Capacity Online: Using OCE (supported by RAIDXpert2 Plus)
Online Capacity Expansion (OCE) allows:
•
•
Adding disks to an array at any time to increase an array’s capacity.
Accessing the array data while it is being redistributed.
To increase the size and organization of an array, transform the array. For more information about transforming
arrays, see Transform Arrays (supported by RAIDXpert2 Plus) on page 54.
Migrating RAID Levels Online: Using ORLM (supported by RAIDXpert2 Plus)
Online RAID Level Migration (ORLM) allows an array to move from one RAID level to almost any other RAID
level. This task includes migrating the array from a non-redundant RAID level to a redundant RAID level.
Prior to starting a RAID level migration/transformation, make sure that the disks selected for the destination array
have sufficient capacity. RAID level migration/transformation can occur only when the destination array has the
same or larger capacity as the source array.
While the migration/transformation is taking place, data is accessible and protected to the lowest protection of
either the source RAID level or the destination RAID level.
The Transform task can also be used to expand the capacity of an array, by using OCE. It can also be used as part
of the system backup and recovery strategy through the use of the RAID1 and RAID10 RAID levels.
To perform this process, see Transform Arrays (supported by RAIDXpert2 Plus) on page 54.
RAIDXpert2 User Guide
21
Array Tasks: Starting and Stopping Tasks
Tasks are started when one of the following actions are performed:
•
•
•
•
•
•
Create a redundant array.
Transform an array.
Restore an array.
Securely erase an array.
Check for consistency on redundant arrays.
Verify that data was not corrupted after a system crash (Check_Bitmap performed automatically).
Full task control can be used on Create, Consistency Check and Bitmap Check tasks. On a Transform or Restore
task for dedicated and global spares, task control can only pause/resume, but it cannot remove the task. To remove
these types of tasks, pause and then delete them.
NOTE: If a task is paused and then deleted, the array is also deleted. Deleting a task is the same as deleting an
array; data loss occurs. Backup all data prior to deleting a task that involves a Transform or a Restore.
The tasks indicated in Table 9 can be displayed for each array.
Table 9
Types of tasks per array
Task
When Displayed
Transform
While an array is being transformed.
Create
While an array is being created.
Consistency Check
While verifying that the parity (RAID5/RAID6) or mirror disk consistency is correct.
(For redundant type arrays only.)
Copy
Copy allows users to make copies of an existing (source) array data to a new
(destination) array.
Restore
While an array is being restored.
Secure Erase
While an array secure erase is being performed.
Check_Bitmap
While verifying that the parity on a RAID5/RAID6 set, or the mirror halves on a
RAID1 or RAID10 set, are consistent. This action is performed automatically to ensure
that data is not corrupted whenever a system crashes.
Not_Active
When no other tasks are being performed.
Understanding Disks
Disks States
Within the management applications, a disk can be part of one or more arrays and can exist in one of three states:
Online, Offline, or SMART Error.
•
•
In RAIDXpert2, these states are displayed in the Disk List section in a column named State. See Table 16 on
page 47 for additional information.
Within the rcadm program, these states are also displayed in a column named State. See Table 41 on page 80
and Table 42 on page 81 for additional information.
The disk states are defined in Table 10.
22
Arrays, Disks, and RAID Levels
Table 10
Disk states
Disk State
When Displayed
Online
Whenever the disk is connected, functioning correctly, and RAIDXpert2 can communicate
with it.
New
Whenever an unintialized, new disk is connected.
Legacy
Whenever a disk containing non-RAIDXpert2 configuration data is connected.
Offline
Whenever the disk fails and RAIDXpert2 detects an error condition on the disk.
SMART Error
Whenever the disk reports a SMART error(s) to RAIDXpert2.
If a disk fails it is displayed in the Disk List as Online until a rescan is performed. (If host I/O is going to a failed
disk and the disk is used in a single array, the disk appears as Online in the Disk List but is highlighted in red; the
disk appears as Failed in Array View. If host I/O is going to a failed disk and the disk is used in multiple arrays, the
disk may appear in the Disk List as Offline and as Failed for each array in Array View. After a rescan the Disk List
state may change to Online).
After a rescan is performed the following can occur:
•
•
•
•
A disconnected disk no longer appears in the Disk List (although the disk appears as Missing in the Array
View for the arrays to which it belonged).
A disk that experiences a catastrophic failure appears in the Disk List as Offline and is highlighted in red. The
disk appears as Failed for the arrays to which it belonged.
A disk that has a SMART error appears in the Disk List as SMART Error. (A disk with a SMART error can be
used to create an array, but the array must be created in the BIOS Configuration Utility, not in RAIDXpert2.)
A disk that experiences a software-related failure appears in the Disk List as Online and is highlighted in red.
New arrays can be created with the disk.
Arrays that exist on a failed or disconnected disk might not be designated as Failed or Missing until the system
attempts to communicate with the failed or disconnected disk.
Rescanning Disks for Changes in State
The information displayed in the Disk List section is the state of the disks when they were last scanned. If a rescan
has not been performed, the information being displayed is the state of the disks at boot time.
Every time a disk is connected or disconnected while online, a message asks if the user wants to perform a rescan
(of all SATA channels). If Rescan is selected, the information in both the Array List and the Disk List is updated.
This view might show arrays as being in a Critical or Offline state, if all disks have not been installed or removed.
Although it is highly recommended that the system be shut down before adding or removing disks, disks can be
added or removed while the system is online (“hot-swapping”), if the system supports the hot-swapping function.
Because of this function, RAIDXpert2 does not automatically perform a rescan when it detects that a disk has
been added or removed. For example, to hot-swap a RAID5 set with six disks into a new system, do not perform a
rescan until all six disks have been connected.
Arrays associated with the disks that are not yet connected change state to either Critical or Offline. In the
example above, if the state of the RAID5 set changes to Offline, data is lost.
Rescanning can also result in the state of a disk being reported differently in the Array View and the Disk List. A
disk within an array can have a state of Failed in the Array View field, while at the same time it can show a state of
Online in the Disk List.
RAIDXpert2 User Guide
23
Sparing Options: Disks and Arrays
RAIDXpert2 supports multiple sparing options. Spares are restored in the order indicated in Table 11.
Table 11
Sparing options
Option
Description
Dedicated
A spare disk assigned to a specific redundant array.
Global
A spare disk that is shared by multiple arrays.
NOTE: An array is marked Critical or Offline if a disk reports a Failed state to an I/O, or if the SATA cable or
power cable is disconnected.
NOTE:
One or more spares can be assigned to a redundant RAID level.
NOTE: Spare assignments do not apply to non-redundant RAID levels. To protect data, transform the array to a
redundant RAID level. Spares can then be assigned. (Be aware that the Transform task is supported only by
RAIDXpert2 Plus, RAIDXpert2 VTS, and RAIDXpert2 VTS Plus.)
Dedicated Sparing
A dedicated spare is a disk that is assigned as an alternate disk for a specific array. Should a disk fail in that array,
the alternate disk is used to replace the failed disk and the array is rebuilt.
A dedicated spare can be assigned to any redundant array type, and up to four spares can be assigned to an array.
CAUTION: Assigning a dedicated spare does not reserve space on the disk. Therefore, an automatic restore is
not guaranteed if a disk fails. If a disk fails, make space on the disk for the fail-over to complete, or assign a
different disk with enough space. If a dedicated spare is assigned and a disk fails, the restore process starts
automatically, if there is enough space available on the dedicated spare.
For additional information, see Add or Remove Dedicated Spares on page 61.
Global Sparing
A global spare is a disk that is assigned as an alternate disk for multiple arrays, instead of associating it with only
one array.
Many arrays can be restored using the global spare disk, as long as it is not already part of the array and it has
enough space available. Unlike a dedicated spare, this type of spare can be assigned at any time, even while tasks
are running on arrays.
Assigning a disk for use as a global spare does not reserve space on that disk. An automatic restore is not
guaranteed if a disk fails.
If there is not enough disk space on the global spare, make room for the fail-over to complete, or assign a different
disk with enough capacity as the spare. If there is enough space available on the global spare and a disk failure
occurs, the restore process starts automatically.
For additional information, see Add or Remove Global Spares on page 61.
24
Arrays, Disks, and RAID Levels
RAID Performance Considerations
With RAID technology, performance is based on the following considerations:
•
•
•
The number and organization of disks in an array.
Caching attributes used for the array.
Application workload.
Number and Organization of Disks
RAID functions increase performance by putting more disks to work and by buffering data for the host.
Many disks can transfer data at greater than 50 MB per second. RAIDXpert2 can aggregate this bandwidth in an
almost linear fashion, as more of the same disks are included in an array.
Caching Attributes
RAIDXpert2 can also be configured to provide read and Write Back caching, if desired. Write Back caching has a
large effect on most workloads, but should be used with caution.
Application Workload
When configuring an array, workload is probably the most important performance variable. Most applications do
many more reads than writes. The best performance is obtained with array types like RAID0, RAID5, RAID6, or
RAID10.
RAID Reliability Considerations
RAID reliability is enhanced through data redundancy and backup.
Data Redundancy
RAID1, RAID5, RAID6, or RAID10 are necessary for redundancy. With redundancy, both capacity and
performance are sacrificed for reliability. With RAIDXpert2, extremely high performance is obtained even with
redundant-type arrays.
Backup
The ability of RAIDXpert2 to transform arrays can be used as part of a backup strategy.
As part of a “hot fallback” strategy, the backup array can be kept online and hidden from the operating system or
remain visible, or it can be removed from the system and stored as a backup device.
NOTE:
The Transform task is supported by RAIDXpert2 Plus.
Flexibility and Expansion Considerations
Before configuring an array, consider the following points to enhance the flexibility of the RAID system.
Multiple RAID Levels
With RAIDXpert2, different RAID levels can be created on the same disk, to adapt each array to the I/O that it
processes. Also, more than one array can be created per disk.
Depending on the array capacity and redundancy level, an existing array can be transformed to another RAID
level, if the level of the array being used is not the optimal RAID level for the application. Also, different arrays
with different characteristics can be built for different applications.
RAIDXpert2 User Guide
25
RAIDABLE Arrays
RAIDABLE arrays are a special type of JBOD that allow the user to add more storage space or create a redundant
array after a system is installed. RAIDABLE arrays are created using OpROM, UEFI, or rcadm.
NOTE:
26
The ability to create RAIDABLE arrays may not be available on your system.
Arrays, Disks, and RAID Levels
4
BIOS Configuration Utility
When to Use the AMD-RAID Controller BIOS Configuration Utility
The AMD-RAID Controller BIOS Configuration Utility is also known as the Option ROM (O-ROM). Use the
utility to accomplish the procedures indicated in Table 12.
Table 12
When to use the AMD-RAID Controller BIOS Configuration Utility (Option ROM)
Procedure
Description
Find Information At...
Initialize a new disk
To initialize a new disk drive for data storage.
Initialize Disks on page 28.
Create or delete arrays
Create arrays at different RAID levels (depending
on the license level for the system), or delete an
array.
Create Arrays on page 28.
Swap arrays
Change the array order, especially for the
AMD-RAID bootable array.
Swap Arrays on page 30.
Manage hot spares
Allows selection of global and dedicated hot spares. Manage Spares on page 31.
View disk and array
details
View information about each disk or array.
Rescan all channels
Rescan all channels to detect new or removed disks
and arrays.
Rescan All Channels on
page 32.
Change controller
options
Change INT13 boot support, turn off Critical arrays
or warning for Offline arrays while booting, or
change the number of disks that can be spun-up
when the system is powered-on.
Change the Controller
Options on page 32.
Continue to boot
Exit the BIOS Configuration Utility and continue
booting the system.
Continue Booting from the
BIOS Configuration Utility
on page 33.
Delete Arrays on page 30.
View Disk Details on page 32.
View Array Details on
page 32.
Access the AMD-RAID Controller BIOS Configuration Utility
When booting the system, press Ctrl + R when the BIOS banner displays. There is a maximum of three seconds to
use this key combination to enter the BIOS Configuration Utility.
NOTE:
If the BIOS Configuration Utility does not display, contact your system or motherboard supplier.
Understanding the Color Code in the BIOS Configuration Utility
Color codes indicate the type or status of information at the BIOS Configuration Utility. See the table below.
Table 13
BIOS Configuration Utility color codes
Color
Description
White text
Indicates an available option or informational text.
Black text, yellow highlighting
Indicates an option or device for which action might be taken.
Yellow text
Indicates information about the yellow-highlighted option.
Green text
Indicates an item that has been selected.
Light blue text
Indicates that the item cannot be selected.
RAIDXpert2 User Guide
27
Table 13
BIOS Configuration Utility color codes (continued)
Color
Description
Magenta text
Indicates items that are related to spares or boot options.
Red text
Indicates a failed virtual or physical disk or a warning. For example,
informational text might be red if an option is not available.
Initialize Disks
New disks and legacy disks must be initialized before they can be used to create an AMD-RAID array.
Initialization writes AMD-RAID configuration information (metadata) to a disk.
Initialize Disks
CAUTION: If a disk is part of an AMD-RAID array, the disk cannot be selected for initialization. To initialize
the disk anyway, delete the AMD-RAID array. Data on the disk is deleted during initialization so ensure the
correct disks are chosen to initialize.
CAUTION:
A legacy disk can contain valid data. When a legacy disk is initialized, all data on the disk is lost.
1. At the Main Menu, use the arrow keys to highlight Initialize Disk(s).
2. Press Enter to select Initialize Disk(s).
3. Select the disks to initialize:
•
To select all disks, press the A key.
•
To select individual disks, highlight a disk with the arrow keys and press Insert. Any number of disks may
be selected using this method.
4. Press Enter to initialize the selected disks.
5. Press the C key to confirm the initialization
Alternatively, press Esc to cancel the initialization.
Initialization takes 10–15 seconds per disk. During initialization, a status indicator shows which disk is being
initialized. When the initialization is complete, the status indicator turns off. A complete rescan of all channels is
done automatically during initialization.
Create Arrays
Arrays can be created after the disks are initialized. See RAID Levels on page 19, for deciding what type of RAID
levels to use for the array.
TIP:
See also Create and Format Arrays on page 52, and Create New Arrays: rcadm --create on page 82.
Before you begin...
•
•
•
28
In some circumstances, more than eight arrays are possible. They might appear to function properly, but are
not supported by AMD-RAID.
For redundant arrays, the Create process is not finished until after the operating system and AMD-RAID OS
drivers have been installed and the system has booted to the operating system. However, the arrays are
immediately available to use for either a bootable array or a data array.
Array numbers are valid only for a given boot, and might be different in the BIOS Configuration Utility and
RAIDXpert2. If a permanent label is required, use the Array Naming feature.
BIOS Configuration Utility
•
•
At any point in the procedure, return to a prior window by pressing Esc.
If the system is booted from an AMD-RAID bootable array, the first array in the Arrays section must be the
bootable array. The system boots only from the first array in the Arrays section. As necessary, use the Swap
Two Arrays feature to swap arrays and place the RAIDXpert2 bootable array in the first position.
Create An Array
NOTE:
The ability to create RAID10 arrays may not be available on your system.
1. At the Main Menu, use the arrow keys to highlight Create Array.
2. Press Enter.
3. Select the disks with which to create the array:
•
To select all disks, press the A key.
•
To select individual disks, highlight a disk with the arrow keys and press Insert. Any number of disks may
be selected using this method.
4. Press Enter to include the selected disks in the array.
5. In the User Input section, use the arrow keys to select an array type. Only array types that can be created with
the selected disks are available.
6. Press Enter.
7. Select an array size.
To create an array whose size is less than or equal to 2.199 TB:
a. Press the Page Up or the up arrow key to increase the array size and the Page Down or down arrow key to
decrease the size.
b. Press Enter when the desired size is reached.
To create an array whose size is greater than 2.199 TB:
a. Press the Page Up or the up arrow key to increase the array size and the Page Down or down arrow key to
decrease the size.
b. When an array size of 2.199 TB is reached, a message states that a size greater than the maximum is being
attempted, and whether the size of the array should be limited.
c. Press Esc to create an array larger than 2.199 TB.
d. Press the Page Up/Page Down or the up/down arrow keys to continue modifying the size.
e. Press Enter when either the desired size or the maximum available size is reached.
8. Select a caching level using the arrow keys.
9. Press Enter.
10. Press C to confirm the array settings.
Alternatively, press Esc to go back to a previous page or M to exit to the Main Menu.
11. Repeat step 3 through step 10 to create additional arrays.
When installing the operating system to an AMD-RAID bootable array, modify the boot priority list in the
motherboard BIOS. See the motherboard’s user documentation for more information. Ensure that the AMD-RAID
bootable array is included in the boot priority list.
Ensure that INT13 support is enabled on the RAID controller, as described in Change the Controller Options on
page 32.
Create an AMD-RAID Bootable Array
CAUTION:
Do not use eSATA drives for bootable arrays as they are removable.
The operating system and RAIDXpert2 files can be installed to a RAIDXpert2 bootable array. Use the Create An
Array procedure above to create the bootable array. Ensure it is the first array listed in the Arrays section of the
BIOS Configuration Utility.
To install the operating system and RAIDXpert2 files see Software Installation.
RAIDXpert2 User Guide
29
Create a RAIDABLE Array
NOTE:
1.
2.
3.
4.
5.
6.
7.
The ability to create RAIDABLE arrays may not be available on your system.
At the Main Menu, use the arrow keys to highlight Create Array.
Press Enter.
Select the disk with which to create the array:
Press Enter to include the selected disk in the array.
In the User Input section, use the arrow keys to select RAIDABLE.
Press Enter.
Press C to confirm the array settings.
Alternatively, press Esc to go back to a previous page or M to exit to the Main Menu.
Delete Arrays
CAUTION: Deleting an array permanently destroys all data that is on the array. This action cannot be undone
and it is very unlikely the data can be recovered.
CAUTION: Do not delete the first array listed in the Arrays section, if it is the AMD-RAID bootable array.
Doing this deletes the operating system and AMD-RAID files.
Delete an Array
1. At the Main Menu, use the arrow keys to highlight Delete Arrays.
2. Press Enter.
3. Select the arrays to delete:
•
To select all arrays, press the A key.
•
To select individual arrays, highlight an array with the arrow keys and press Insert. Any number of arrays
may be selected using this method.
4. Press Enter to delete the selected arrays.
5. Press C to confirm the deletion.
Alternatively, press Esc to exit to the Main Menu.
TIP:
Also see Delete Arrays on page 57.
Swap Arrays
Use the Swap Two Arrays option to arrange arrays in a different order.
Before you begin...
•
•
30
If more than one array is created, install the operating system to any of them. However, a small amount of boot
information is always written to a disk(s) in the first array (Array 1) of the Array section, regardless on which
array the operating system is installed.
If anything happens to a disk in Array 1, the system might not be able to boot. It is recommended that the user
install the operating system on an AMD-RAID bootable array at a redundant RAID level—such as RAID1 or
RAID5—and swap the array into the first position, if it is not already Array 1.
Swapping arrays can be performed only at the BIOS Configuration Utility.
BIOS Configuration Utility
Swap Arrays
1. At the Main Menu, use the arrow keys to highlight Swap Two Arrays.
2. Press Enter.
3. Select the arrays to swap:
a. Highlight an array using the arrow keys.
b. Press Insert to select it.
c. Highlight a different array using the arrow keys.
d. Press Insert to select it.
4. Press Enter to swap the arrays.
Manage Spares
This option allows the user to assign or unassign global or dedicated spares.
Assign Global Spares
1.
2.
3.
4.
5.
At the Main Menu, use the arrow keys to highlight Manage Host Spare(s).
Press Enter.
Use the arrow keys to highlight Assign Global Hot Spare(s).
Press Enter.
Select the disks to assign as global spares:
•
To select all disks, press the A key.
•
To select individual disks, highlight a disk with the arrow keys and press Insert. Any number of disks may
be selected using this method.
6. Press Enter to assign the selected disks as global spares.
Assign Dedicated Spares
1.
2.
3.
4.
5.
6.
7.
At the Main Menu, use the arrow keys to highlight Manage Host Spare(s).
Press Enter.
Use the arrow keys to highlight Assign Dedicated Hot Spare(s).
Press Enter.
Use the arrow keys to highlight the array.
Press Enter.
Select the disks to assign as dedicated spares.
•
To select all disks, press the A key.
•
To select individual disks, use the arrow keys to highlight the disk and press Insert to select it. Any
number of disks may be selected using this method.
8. Press Enter.
9. Press C to continue.
Alternatively, press Esc to exit to the Main Menu.
Unassign Spares
1.
2.
3.
4.
5.
At the Main Menu, use the arrow keys to highlight Manage Host Spare(s).
Press Enter.
Use the arrow keys to highlight Unassign Hot Spare(s).
Press Enter.
Select the disks to unassign as spares:
•
To select all disks, press the A key.
•
To select individual disks, use the arrow keys to highlight the disk and press Insert to select it. Any
number of disks may be selected using this method.
RAIDXpert2 User Guide
31
6. Press Enter to unassign the selected disks.
7. Press C to continue.
Alternatively, press Esc to exit to the Main Menu.
View Disk Details
This option allows the user to view details about the disk. Nothing can be changed using this menu option; it is for
informational purposes only.
1. At the Main Menu, use the arrow keys to highlight View Disk Details.
2. Press Enter.
3. Use the arrow keys to highlight a disk. Information about the disk is displayed in the Information field across
the top:
•
Unique Disk ID
•
Drive Type
•
Cache Settings
•
Maximum Free Space
•
Model Number
•
Serial Number
4. Press Esc to exit to the Main Menu.
View Array Details
This option allows the details of the array to be viewed. Nothing can be changed using this menu option; it is for
informational purposes only.
1.
2.
3.
4.
At the Main Menu, use the arrow keys to highlight View Array Details.
Press Enter.
Use the arrow keys to choose an array.
The full details of the array are displayed in the Information field across the top:
•
Array number
•
RAID level
•
Size
•
State
•
Cache settings
NOTE:
The disks in the array are selected (green).
Rescan All Channels
This option allows the user to rescan all channels to detect new or removed disks and arrays. It rereads the
configuration information from each disk.
Sometimes when a disk is offline, it can be brought online through a rescan.
1. At the Main Menu, use the arrow keys to highlight Rescan All Channels.
2. Press Enter.
The activity indicator in the Information field spins while the disks are being polled.
Change the Controller Options
Controller Options allows the user to configure options for the boot sequence.
NOTE:
32
By default, all options are On. It is recommended that options remain On.
BIOS Configuration Utility
Booting the system from an array
This option allows the user to enable boot support.
It is recommended that this option be disabled only if the system is booted from another device.
1.
2.
3.
4.
5.
At the Main Menu, use the arrow keys to highlight Controller Options.
Press Enter.
Use the arrow keys to highlight Toggle INT13 Boot Support.
Press Enter to toggle between On and Off.
Press Esc to return to the Main Menu.
Pausing the boot sequence for warning messages
When the Pause feature is enabled and an array goes critical, offline, or there is another problem with the system,
the boot process stops and an error message is displayed on the screen. The user must press Enter to continue
booting.
If the Pause feature is disabled, error messages are displayed briefly, but the system continues to boot.
1. At the Main Menu, use the arrow keys to highlight Controller Options.
2. Press Enter.
3. Set pauses to the boot sequence for critical warnings.
a. Use the arrow keys to highlight Toggle Pause if Critical.
b. Press Enter to toggle between On and Off.
•
On enables pauses.
•
Off disables pauses
4. Set pauses to the boot sequence for offline warnings.
a. Use the arrow keys to highlight Toggle Pause if Offline.
b. Press Enter to toggle between On and Off.
•
On enables pauses.
•
Off disables pauses
5. Press Esc to return to the Main Menu.
Change the Staggered Spinup Count
Depending on a system’s power supply load-rating, the end-user might want to limit the number of disks that are
spun-up together when a system is powered on.
For example, if a system has six disks and the staggered spinup count is set to 2, RAIDXpert2 sends a command to
spin-up disks 1 and 2 together, then disks 3 and 4, and finally disks 5 and 6.
1.
2.
3.
4.
At the Main Menu, use the arrow keys to highlight Controller Options.
Press Enter.
Use the arrow keys to highlight Set Staggered Spinup Count.
Press Enter.
The number within the brackets changes color to indicate it is selected.
5. Use the arrow keys to change the number within the brackets. The minimum is 1 and the maximum is 8.
6. Press Enter to save the setting.
7. Press Esc to return to the Main Menu.
Continue Booting from the BIOS Configuration Utility
After settings have been changed, continue booting the system from the point where the user entered the
RAIDXpert2 BIOS Configuration Utility.
Resume the Boot Process
1. At the Main Menu, use the arrow keys to highlight Continue to Boot.
2. Press Enter.
RAIDXpert2 User Guide
33
34
BIOS Configuration Utility
5
Software Installation
This Installation Guide is designed to assist you with system setup, by performing these general procedures:
System setup process overview
A generic system setup process follows these steps:
1. Copy the AMD-RAID drivers to a removable storage medium.
IMPORTANT: Install the device drivers and applications on a system at the same time that the
Windows or Linux operating system is installed.
2. Power-on the system.
3. Access the platform BIOS setup for the system. For supported AMD chipsets, set the SATA mode as RAID.
(This enables the loading of the AMD-RAID Option-ROM).
4. Initialize the disks, using the AMD-RAID Array Configuration Utility.
5. Create arrays, using the AMD-RAID Array Configuration Utility.
6. Install the AMD-RAID drivers on the system.
7. Load the operating system.
8. Install the OS RAID Management Suite (AMD RAIDXpert2) on the system.
NOTE:
To protect your data, always perform a backup prior to installing any new, major hardware or software.
Before you begin...
Have the Windows or Linux operating system software available and ready to install.
Copying AMD-RAID drivers to removable storage
You need to copy the drivers to a removable storage medium before you begin the installation.
Copying AMD-RAID drivers in a Microsoft Windows environment
1. Power on the system.
2. Locate and use a system that is running a Windows operating system and has a CD DVD drive, floppy disk
drive, or an I/O port for removable storage media (such as a USB flash drive).
3. Go to a browser and access the web site of your system supplier or motherboard vendor.
4. Insert the storage medium into the system:
•
For Windows XP, insert a floppy disk into the disk drive.
•
For Windows Vista, Windows 7 or Windows 8, connect a USB flash drive to a USB I/O port, or insert a
blank CD-DVD disk into the applicable drive.
5. Download the AMD-RAID drivers from the web site to the appropriate removable storage medium.
Copying AMD-RAID drivers in a Linux environment
1. Power on the system.
2. Locate and use a system that is running a Windows operating system and has a USB I/O port for the USB flash
drive.
3. Use a browser to access the web site of your system supplier or motherboard vendor.
4. Insert a USB flash drive into the USB I/O port of the system.
RAIDXpert2 User Guide
35
5. Download the AMD-RAID drivers for the correct distribution version of Linux. Copy the drivers onto the
USB flash drive:
• For SUSE Linux: Copy the files contained inside the applicable dd-rcraid-SLES1x-2.6.xx.xxfolder to the USB flash drive. The following files should be located on the USB flash drive for a SUSE Linux
Enterprise Desktop (SLED) installation. For example:
•
•
linux folder
•
common_shell
•
install
•
LICENSE
•
Uninstall
For Ubuntu Linux: Copy the files contained inside the dd-rcraid-Ubuntu12-3.w.x-yz-folder into a
dd directory located on a USB flash drive. For an Ubuntu Linux Desktop Server installation the following
files should be located in the dd directory located on the USB flash drive root. For example:
•
dd
•
load_raidcore
•
post_install
•
post_install2
•
pre_install
•
rcraid.ko
•
rcraid_generic.ko
•
readme
Pre-installation steps
You can choose to boot from the platform BIOS (Basic Input-Output System) or from UEFI. UEFI is a recent
industry to standardize boot procedures which, until recently, have been platform-specific.
BIOS Mode
1.
2.
3.
4.
5.
Power on the system.
In the BIOS setup, set or configure the SATA Mode to RAID.
In the BIOS setup, set or configure the Boot mode to Legacy.
Make sure that the AMD-RAID bootable array is included in the system's boot priority list.
At the system's Power-On Self-Test (POST) screen, press Ctrl + R to access the AMD-RAID Array
Configuration Utility (aka Option-ROM or O-ROM).
6. Scroll to Controller Options. Make sure that INT13 Boot Support is ON for AMD-RAID.
7. If more than one array exists at the AMD-RAID Array Configuration Utility, make sure that the desired
bootable array is the first array listed in the Arrays list. Use the Swap Two Arrays task to place the bootable
array first.
UEFI Mode
1.
2.
3.
4.
5.
Power-on the system.
In the BIOS setup, set or configure the SATA Mode to RAID.
In the BIOS setup, set or configure the UEFI Boot to Enable.
In the BIOS setup, set or configure the SATA supporting as to UEFI Mode.
At the system's Power-On Self-Test (POST) screen, press F7 / F12 / ESC (or similar) to access the UEFI
Configuration Utility (aka UEFI Boot Manager).
6. Boot to the EFI Internal shell
7. Enter fsx:, where x is the number of the UEFI Flash Drive.
8. Use rcadm to create the desired Boot Virtual Disk.
36
Software Installation
Installing AMD-RAID drivers
Follow the procedures below for your Microsoft Windows or Linux installation.
Installing AMD-RAID drivers while installing Microsoft Windows
NOTE: The windows described in this guide are typical. Path names and text can vary, depending on
user-designated selections and other parameters.
Installing AMD-RAID drivers during a Microsoft Windows XP installation
1. Power on the system.
NOTE: Do not boot up with a USB flash key in the system when performing an install, as the system
will use that as the boot device.
2. Create a bootable array by following the procedure in Create Arrays on page 28.
3. Insert the Microsoft Windows operating system CD-ROM or DVD into the system’s CD or DVD drive.
4. Boot the system and allow it to access the Microsoft Windows operating system CD-ROM or DVD.
NOTE:
For Windows XP, press F6 immediately.
5. At the applicable Windows setup window, perform the following steps:
•
For Windows XP 32-bit SP3:
•
Press F6 to install the drivers.
•
At the driver selection window, press S to select a third-party driver.
•
Browse to the location of the driver and press Enter.
6. Follow the on-screen instructions to complete the installation of the applicable Windows operating system.
7. After the OS is installed, open Device Manager.
a. At Other Devices, right-click on AMD Configuration Device.
b. Select Update driver software.
c. Select Browse and navigate to the storage medium.
d. Click OK.
e. Click Next.
f. If the Windows Security pop-up menu appears, click Install (or similar).
g. Click Close.
8. Reboot the system.
9. After the OS has booted up, see Windows: Install the AMD RAIDXpert2 Management Suite.
10. Remove the storage medium and Microsoft Windows OS CD-ROM or DVD from the applicable drive(s) and
port.
Installing the AMD-RAID drivers during a Microsoft Windows Vista, Windows 7 or Windows 8
installation
1. Power on the system.
NOTE: Do not boot up with a USB flash key in the system when performing an install, as the system
will use that as the boot device.
2. Create a bootable array by following the procedure in Create Arrays on page 28.
3. Insert the Microsoft Windows operating system CD-ROM or DVD into the system's CD or DVD drive.
4. Boot the system and allow it to access the Microsoft Windows operating system CD-ROM or DVD.
RAIDXpert2 User Guide
37
5. At the applicable Windows setup window, perform the following:
a. Insert the storage medium with the AMD-RAID drivers into the USB port or applicable system drive.
b. Enter the requested information at the Install Windows window.
c. At the Load Driver window, click Browse.
d. Locate and select the applicable driver and then click OK.
e. At the Select the driver to be installed window, review the selected driver; if correct, click Next.
6. Follow the on-screen instructions to complete the installation of the applicable Windows operating system.
7. After the OS is installed, open Device Manager.
a. At Other Devices, right-click on AMD Configuration Device
b. Select Update driver software.
c. Select Browse and navigate to the storage medium.
d. Click OK.
e. Click Next.
f. If the Windows Security Pop up appears, click Install (or similar).
g. Click Close.
8. Reboot the system.
9. After the operating system is installed, remove the storage medium and Microsoft Windows OS CD-ROM or
DVD from the applicable drive(s) and port.
10. Proceed to Installing the AMD RAIDXpert2 Management Suite for Microsoft Windows on page 41.
Installing AMD-RAID drivers while installing Linux
NOTE: The Linux operating system modules must include the gcc+ compiler and the pthreads library, so
that the rcadm program can be installed properly.
There are separate procedures in this section for each supported version of Linux:
•
•
For SUSE Linux 10.x and 11.x installations, see Installing the AMD-RAID drivers during a SUSE Linux
Enterprise Desktop (SLED) Installation on page 38.
For Ubuntu Linux 12.x Desktop installations, see Installing the AMD-RAID drivers during a Ubuntu 12.x
Desktop Linux installation on page 40.
Installing the AMD-RAID drivers during a SUSE Linux Enterprise Desktop (SLED) Installation
NOTE: Prior to starting this procedure, obtain the AMD-RAID drivers from your system supplier or
motherboard vendor. Copy the AMD-RAID drivers to a USB flash drive, following the instructions in Copying
AMD-RAID drivers in a Linux environment on page 35.
NOTE: The SUSE driver CD-ROM .iso image contains all Linux variations (smp, bigsmp, etc.) for a
particular release. Therefore, only one .iso file exists.
NOTE:
1.
2.
3.
4.
38
Some of the windows indicated in this procedure might not appear during the installation.
Power on the system.
Insert the USB drive that contains the AMD-RAID drivers into the USB port.
Insert the SUSE Linux operating system CD-ROM or DVD into the system’s CD or DVD drive.
Create a bootable array by following the procedure in Create Arrays on page 28.
Software Installation
5. At the SUSE Linux Enterprise Desktop window, scroll down to Installation.
a. At Boot Options, type: brokenmodules=ahci oem-modules=1
b. At SLED 10 SP4 32-bit, type: brokenmodules=ahci oem-modules=1 irqpoll
IMPORTANT:
Type in the command line within 3 to 5 seconds after the window appears.
c. Press Enter.
NOTE: It might be necessary to press F3, to change the Video Mode to VESA, if no video appears on
the monitor.
6. At the Language window:
a. Select I Agree to the License Terms.
b. Make sure that the Language and Keyboard Layout categories are set to English (US), or select a different
language.
c. Click Next.
7. At the Media Check window, make sure that the CD or DVD Drive setting is correct and click Next.
8. At the Installation Mode window, make sure that New Installation (default) is selected and click Next.
9. At the Clock and Time Zone window:
a. Select the desired Region and Time Zone.
b. Ensure that the Hardware Clock Set to UTC checkbox is not selected if local time is desired.
c. Click Next.
10. At the Server Base Scenario window:
a. Ensure that Physical Machine (default) is selected.
b. Select any other settings that are appropriate for your configuration.
c. Click Next.
11. At the Installation Settings window:
a. Click the Overview tab.
b. Click the Software category.
c. At the Development category, select the C/C++ Compiler and Tools checkbox.
d. Click the Details... button.
e. At the Filter: drop-down menu, select Search.
f. At Search, type libstdC++ and click Search.
g. At the checkboxes that appear on the right-hand section of the window, ensure that the checkboxes that
correspond to the 32-bit standard C++ shared libraries are selected, and click Accept.
h. At the YaST2 agfa-fonts window, click Accept.
i. At the Changed Packages window, click Continue.
12. At the Installation Settings window:
a. Click the Overview tab.
b. Click the Partitioning category.
c. At the Preparing Hard Disk: Step 1 window, select the AMD Array and click Next.
d. At the Preparing Hard Disk: Step 2 window, review the text and click Next.
13. Back at the Installation Settings window:
e. Click the Expert tab.
f. Click the Booting category.
g. Click the Boot Loader Installation tab.
h. Change the setting from Boot from Boot Partition to Boot from Master Boot Record and click OK.
i. At the main menu of the Installation Settings window, verify that the settings are correct and click
Install.
14. At the YaST2 Confirm Installation window, review the text and click Install.
15. Wait while the Perform Installation process runs and then reboot the system when prompted.
RAIDXpert2 User Guide
39
16. When the installation is finished remove the USB flash drive and the SUSE Linux operating system CD or
DVD from the system and reboot the system.
17. At the Password for the System Administrator root:
a. Type the applicable root password.
b. Re-type the root password.
c. Click Next.
18. Enter a Hostname, enter a Domain Name, and then click Next.
19. At Network Config (configure all that apply):
a. Setup General Network Settings
b. Setup Firewall
c. Setup Network Interface(s)
d. Setup ISDN Adapter
e. Setup Modems
f. Setup VNC Remote Administration
g. Setup Proxy
h. Click Next.
i. At the Test Internet Connection, select an option and then click Next.
20. At Installation Overview, setup Ca Management and then click Next.
21. Setup User Authentication Method and then click Next.
22. Setup New Local User, and then click Next.
23. Review Release Notes, and then click Next.
24. At the Hardware Configuration (configure all that apply):
a. Setup Graphic Card
b. Setup Printer
c. Setup Sound
d. Click Next.
25. At the Installation Complete, select / unselect Clone This System, and then click Finish.
26. Proceed to Installing the AMD RAIDXpert2 Management Suite for Linux on page 42.
Installing the AMD-RAID drivers during a Ubuntu 12.x Desktop Linux installation
NOTE: Prior to starting this procedure, obtain the AMD-RAID drivers from your system supplier or
motherboard vendor. Copy the AMD-RAID drivers to the dd directory on a USB flash drive, following the
instructions in Copying AMD-RAID drivers in a Linux environment on page 35.
NOTE:
The Ubuntu driver CD-ROM .iso image contains all Linux variations for a particular release.
NOTE:
Some of the windows indicated in this procedure might not appear during the installation.
1.
2.
3.
4.
5.
6.
7.
8.
9.
40
Power-on the system.
Insert the Ubuntu Desktop Linux operating system CD-ROM or DVD into the system's CD or DVD drive.
Create a bootable array by following the procedure in Create Arrays on page 28.
As soon as Ubuntu Desktop Linux kernel starts loading, press F6 to go to Advanced Options.
Select the desired language and press Enter.
Press F6 - Other Options
Press ESC
Press the down arrow to Install Ubuntu
At the end of the Boot Options string add Type - break=mount and press Enter.
Software Installation
10. When the BusyBox shell is displayed perform the following steps:
a. Install the USB flash drive.
b. Type: mount -t vfat /dev/sdx1 /tmp, where x is the drive letter of the flash drive.
c. Type: cp -ap /tmp/dd /
d. Type: /dd/pre_install
e. Type: umount /tmp
f. Type: exit
11. Wait for the Welcome screen to appear.
12. Select the desired Language and click Continue.
13. Accept the defaults and click Continue.
14. Select Erase Disk and install Ubuntu, and then click Continue.
15. From the Select Drive drop-down menu, select the AMD Array, and then click Install Now.
16. Select the desired Time Zone and click Continue.
17. Select the desired Keyboard layout and click Continue.
18. Enter valid entries for the following:
a. Your name
b. Computer name
c. User name
d. Password
e. Confirm Password
19. Click Continue
20. When the Installation Complete window is displayed, perform the following steps:
a. Press CTRL + ALT + F1
b. Enter sudo mount -t vfat /dev/sdx1 /mnt, where x is the drive letter of the flash drive.
c. Enter sudo cp -ap /mnt/dd /
d. Enter sudo /dd/post_install
21. Wait for the Setup is Complete message and then press CTRL + ALT + F7
22. Click Restart Now to finish the installation.
23. When prompted to remove the installation media, remove the CD/DVD and USB flash drive from the system
and press Enter.
24. Proceed to Installing the AMD RAIDXpert2 Management Suite for Linux on page 42.
Installing the AMD RAIDXpert2 Management Suite for Microsoft
Windows
Obtain the latest Catalyst executable file from your system supplier or motherboard vendor. Download the file to
the system’s Desktop and execute it. Follow the on-screen prompts.
See Browser setup on page 45 for supported browsers and configurations.
RAIDXpert2 User Guide
41
Installing the AMD RAIDXpert2 Management Suite for Linux
Obtain the AMD RAIDXpert2 Management Suite executable file (Setup.sh) from your system supplier or
motherboard vendor. Download the Setup.sh file to the system’s desktop.
Table 14
Linux procedure for installing the Management Suite
Element
Action
Ubuntu only
For Ubuntu 32-bit OS, enter the following commands before executing
Setup.sh:
• sudo ln -s /lib/i386-linux-gnu/ libc.so.6
/lib/libc.so.6
• sudo apt-get install libstdc++5
For Ubuntu 64-bit OS, enter the following commands before executing
Setup.sh:
• sudo ln -s /lib/x86_64-linux-gnu/ libc.so.6
/lib/libc.so.6
• sudo apt-get install ia32.libs
NOTE: If entering sudo apt-get install fails, enter sudo
apt-get update first and ensure your SUT can access the Internet.
Setup.sh
a. Verify that the Setup.sh file is executable by right-clicking on the
Setup.sh file on the system’s desktop.
b. From the pop-up menu, select the Properties category.
c. Click the Permissions tab.
Permissions tab
a. Ensure that the Execute or Executable checkbox(es) is/are selected.
b. Click Close.
Setup.sh icon
a. Double-click the Setup.sh icon that is on the desktop.
b. At Do you want to run ‘Setup.sh’ or display its contents? click
Run.
c. Wait while Linux runs the Management Suite installer.
Introduction window
License Agreement window
What would you like to
install? window
Choose Install Folder
window
Choose Shortcuts window
Pre-Installation Summary
window
Click Next.
a. Select I accept the terms of the License Agreement.
b. Click Next.
Click Next.
a. Accept the default settings.
b. Click Next.
Click Next.
a. Review the selections.
b. If they are okay, click Install.
NOTE: The Installing the AMD RAIDXpert2 Management Suite
window appears, showing the progress of the installation.
Install Complete window
42
Software Installation
Click Done.
Installing the AMD RAIDXpert2 Graphical User Interface (GUI)
This section provides instructions for installing the AMD RAIDXpert2 GUI for Linux. For information on using
the GUI, see AMD RAIDXpert2 Graphical User Interface (GUI) on page 45.
SLED Linux
1.
2.
3.
4.
Copy xampp-linux-1.8.1.tar.gz to the desktop.
Open a console window.
Navigate to /root/Desktop.
Start Super User (su) mode and enter:
tar xvfz xampp-linux-1.8.1.tar.gz –C /opt
cd /opt/raidxpert2/htdocs
cp –rv raidxpert2 /opt/lampp/htdocs
5. To start lamp, enter:
/opt/lampp/lampp start
6. Restart Apache. Enter:
./usr/lampp/lampp startapache
NOTE:
This must be done after each system reboot.
A RAIDXpert2 icon appears on the desktop.
Ubuntu Linux
1. Copy xampp-linux-1.8.1.tar.gz to the desktop.
2. Open a console window.
3. Navigate to /root/Desktop and enter:
sudo tar xvfz xampp-linux-1.8.1.tar.gz –C /opt
cd /opt/raidxpert2/htdocs
sudo cp –rv raidxpert2 /opt/lampp/htdocs
4. To start lampp, enter:
sudo /opt/lampp/lampp startapache
5. Restart Apache. Enter:
runlevel
d /etc/rc2.d
sudo ln -s /opt/lampp/lampp S99lampp
sudo ln -s /opt/lampp/lampp K01lampp
Where runlevel is the default runlevel for your system.
NOTE:
This must be done after each system reboot.
A RAIDXpert2 icon appears on the desktop.
RAIDXpert2 User Guide
43
44
Software Installation
6
AMD RAIDXpert2 Graphical User Interface (GUI)
Start RAIDXpert2
RAIDXpert2 can be accessed using a web browser or Windows shortcut.
Web-browser Access
Browser setup
•
•
•
•
Use Chrome version 20, Firefox version 14, Internet Explorer 8, or Safari 6, or a greater version of each.
To optimize the display, use a color monitor and set its color quality to the highest setting.
To navigate beyond the Sign In page (with a valid user account):
•
Set the browser’s local-intranet security option to medium or medium-low. For Internet Explorer 8, adding
the controller’s network IP address as a trusted site can avoid access issues.
•
Verify that the browser is set to allow cookies at least for the IP address of the controller.
To see the help window in Microsoft Internet Explorer, you must enable pop-up windows.
Signing in using a web browser
1. In the web browser’s address field, type the IP address of a controller network port and press Enter.
The AMD RAIDXpert2 Management Tool Login is displayed. If the Login page does not display, verify that
you have entered the correct IP address.
2. On the Login page, enter the name and password of a configured user. The default user name and password are
admin and admin.
NOTE:
Both usernames and passwords are case-sensitive.
3. Select a language at the drop-down menu.
4. Click Submit. If the system is available, the RAIDXpert2 GUI page is displayed; otherwise, a message
indicates that the system is unavailable.
Tips for signing in and signing out using a web browser
•
•
•
•
Do not include a leading zero in an IP address. For example, enter 10.1.4.33 not 10.1.4.033.
Multiple users can be signed in to each controller simultaneously.
For each active RAIDXpert2 session an identifier is stored in the browser. Depending on how your browser
treats this session identifier, you might be able to run multiple independent sessions simultaneously. Internet
Explorer can run separate RAIDXpert2 sessions if you select File > New Session. If you do not select a new
session, all instances of Internet Explorer share the same session.
End a RAIDXpert2 session by selecting Options > Logout. Do not simply close the browser window.
Windows Shortcut Access
Signing in using a Windows shortcut
1. Launch the AMD RAIDXpert2 Management Tool using the Windows shortcut.
The AMD RAIDXpert2 Management Tool Login is displayed. If the Login page does not display, verify that
you have used the correct shortcut.
2. Select a language at the drop-down menu.
RAIDXpert2 User Guide
45
3. On the Login page, enter the name and password of a configured user. The default user name and password are
admin and admin.
NOTE:
Both usernames and passwords are case-sensitive.
4. Click Submit. If the system is available, the RAIDXpert2 GUI page is displayed; otherwise, a message
indicates that the system is unavailable.
Password Protection
When the system displays a window that prompts you to choose a username and password, use the procedure
below.
1. In the Username field, enter the new username.
2. In the Password field, enter the new password. Follow the guidelines in Things to Know About Passwords.
3. In the Confirm New Password field, re-enter the new password.
NOTE:
Both usernames and passwords are case-sensitive.
4. Click Submit.
Things to Know About Passwords
•
•
•
•
•
•
RAIDXpert2 cannot be opened without a password. Create a password that is easily remembered.
The password must be 4 - 20 characters long.
The password is case-sensitive.
The application does not track previous passwords unless enabled through your web browser.
To change an existing password, see Change a Password at the Options Menu on page 46.
If a user forgets the username or password, delete rc_login.txt to restore the default user name and
password (admin and admin).
Change a Password at the Options Menu
NOTE:
Both usernames and passwords are case-sensitive.
1. At the Options menu, select Password.
The Choose a new Username and Password window displays.
2. In the Old Password field, enter the default password you used to login.
3. In the New Password field, enter the new password. Follow the guidelines in Things to Know About
Passwords.
4. In the New Password field, re-enter the new password.
5. Click Submit.
Help and About Windows
To view the software version and build number for the GUI, select About at the Help menu. The AMD
RAIDXpert2 Driver Version and GUI Version displays.
For customer support, select Help > User Guide. A pdf version of this document will display. A pdf reader will
be necessary to view it.
For further customer support, contact your system supplier or motherboard vendor.
46
AMD RAIDXpert2 Graphical User Interface (GUI)
Reviewing the RAIDXpert2 GUI
The Array View Section of the Array Status Window
Elements of the Array View Section
The Array View section presents a graphical view of array properties. Table 15 provides information about the
elements of the Array View section.
Table 15
Elements of the Array View section, Array Status window
Element
Description
Controller Name
The RAIDXpert2 controller for the arrays displayed below it.
Array
The number assigned to an array.
Array name
The name assigned to an array.
RAID level
The RAID level of the array.
Disk Number
The number assigned to disks in an array.
Disk Manufacturer
The manufacturer of disks in an array.
Disk Model Number
The model number of the disks in an array.
The Disk List Section of the Array Status Window
Elements of the Disk List Section
The Disk List section provides information about all disks assigned or available to arrays. Table 16 provides
information about the elements of the Disk List section.
Table 16
Elements of the Disk List section, Array Status window
Element
Description
Disk
Disk number.
Capacity
Disk capacity:
1 MB = 1,000,000 bytes
1 GB = 1,000,000,000 bytes
NOTE: Because the ATA storage industry has standardized the meanings
of MB as 1,000,000 bytes and GB as 1,000,000,000 bytes, RAIDXpert2
reports the same units.
Port Type
Type (SATA) and negotiated speed (not the speed of the port type).
GS
Indicates if the disk is assigned as a global spare.
State
State of the disk (Online, Offline, SMART Error).
Type
Disk type (Disk, Legacy, New).
Model
Disk manufacturer’s model number.
Serial No.
Disk manufacturer’s serial number.
Firmware
Disk manufacturer’s firmware version.
Space Available
Total amount of space unused on the disk.
RAIDXpert2 User Guide
47
Table 16
Elements of the Disk List section, Array Status window (continued)
Element
Description
Largest Available
Largest contiguous unused space on the disk.
Features
Information about port communication and physical disk cache settings.
NOTE:
If a disk is missing from the Disk List, the most likely cause is:
•
A loose cable. Make sure that all disk cables are connected, then perform a rescan.
•
A disk that is not fully seated in its bay or slot. Make sure that the disk is inserted completely in its bay or
slot, then perform a rescan.
For more information, see Rescan Disks on page 51.
The Array List Section of the Array Status Window
Elements of the Array List Section
The Array List section provides information about the arrays. Table 17 provides information about the elements of
the Array List section.
.
Table 17
Elements of the Array List section, Array Status window
Element
Description
Device
The array number.
Partition
Drive letter that was assigned to this array during the partition process. (A blank
space appears if the array has not been partitioned.)
NOTE: If a dynamic volume is created on an array, RAIDXpert2 cannot
retrieve the volume’s drive letter.
Array Name
User-created name for the array.
Type
The RAID level (RAID type) or LEGACY.
Total Capacity
Total capacity:
1 MB = 1,000,000 bytes
1 GB = 1,000,000,000 bytes
NOTE: Because the ATA storage industry has standardized the meanings
of MB as 1,000,000 bytes and GB as 1,000,000,000 bytes, RAIDXpert2
reports the same units.
48
State
State of the array (NORMAL, CRITICAL, OFFLINE).
Task
Task type, if in progress (TRANSFORM, CHECK, CHECK_BITMAP, CREATE,
RESTORE, ZERO, SECURE_ERASE).
Task State
The state of the task (STARTED, PAUSED, COMPLETED); the progress of the
task is given in the Array View section.
Pri
Task priority if a task is in progress.
AMD RAIDXpert2 Graphical User Interface (GUI)
Table 17
Elements of the Array List section, Array Status window (continued)
Element
Description
Scan
Background Array Scan enabled? (Yes/No).
Cache
Current cache setting (NC = No Cache, R = Read Cache, WB = Write Back Cache,
RW = Read/Write Cache).
The Event View Section of the Array Status Window
Elements of the Event View Section
The Event View section is an optional-view section. It can be displayed or hidden by selecting View > Event
View.
The information in the Event View is linked to the View Log. The View Log displays user-initiated tasks or
actions, and system-generated notifications and events. The View Log can be accesses by selecting View > Log.
The Event View provides information about the events. Table 18 provides information about the elements of the
Event View section.
Table 18
Elements of the Event View section, Array Status window
Element
Description
#
The number of the event.
Date
The date and time at which the event occurred.
Event
The RAIDXpert2 Asynchronous Event Notification (AEN) number of the event.
Priority
The notification priority of the event: Low, Informational, Warning, Critical, or Fatal.
Text
A brief description of the event.
Array and Disk Commands
The Array and Disk menus of the Array Status window contain lists of commands. The commands allow the
system user to initiate or modify array- and disk-related tasks.
Not all commands are available for an array or for the system. Availability depends on:
•
The tasks that can be performed with the system’s license level.
•
The RAID level of an array. For example, a Consistency Check can be performed only on arrays at a
redundant RAID level.
•
The remaining capacity of the disk drives. For example, if a system has three disk drives and large arrays
have used all of the capacity on two of the disks, only non-redundant Volume arrays can be created on the
remaining disk. Certain commands are not available with a non-redundant array.
Table 19 provides page numbers for each command.
RAIDXpert2 User Guide
49
Table 19
Commands at the Array and Disk menus
Array Commands
See detailed
information
on this page
Disk Commands
See detailed
information
on this page
Create
page 52
Rescan
page 50
Transform
page 54
Initialize
page 50
Check Consistency
page 59
Spare/Identify
page 51
Background Array Scan
page 61
Properties
page 51
Modify Cache Settings
page 58
Mirror
page 62
Task
page 59
Name
page 54
Hide
page 62
Prepare to Remove
page 57
Remove Spares
page 61
Copy
page 62
Unlink
page 62
Delete
page 57
Secure Erase
page 63
Working with Disks
Initialize Disks
When a disk is initialized, RAIDXpert2 configuration information (metadata) is written to the disks. If a disk is
new and has not been used before, or if it is a legacy disk, it must be initialized before it can be used in a
RAIDXpert2 array. After a disk is initialized, it appears as Disk in the Disk List.
CAUTION: Do not initialize a disk that is part of an array. Initializing a disk in a non-redundant array deletes
the array and its data. The array no longer appears in Array View. This is especially true for a non-redundant
bootable array. Initializing a disk in a non-redundant bootable array causes the array to Fail and deletes the
operating system, RAIDXpert2 files, and device drivers.
Initializing a disk in a redundant array causes the array to become Critical. Initializing two or more disks in a
redundant array deletes the array and its data. The array no longer appears in Array View.
CAUTION: All new disks and legacy disks appear as legacy arrays in the Array View and Array List until they
are initialized.
CAUTION:
50
A legacy disk can contain valid data. When a legacy disk is initialized, all data on the disk is lost.
AMD RAIDXpert2 Graphical User Interface (GUI)
To initialize disks
1. At the Disk menu, select Initialize.
The Initialize Disk window displays.
2. Select the disk(s) to be initialized, by selecting the box next to the disk(s).
3. Click Initialize Selected.
Rescan Disks
The Rescan command:
•
•
Rescans the SATA channels that search for new, legacy, or removed disks.
Rereads the configuration information from each disk.
When a disk is offline, it might be brought online by using a rescan. A rescan also stops and then automatically
resumes all tasks.
To rescan disks, select Rescan at the Disk menu.
Change Cache Properties for Disks
The Read Ahead and Write Back Cache properties can be changed if the disks support this option. The default
settings are:
•
•
Read Ahead: enabled.
Write Back Cache: enabled.
CAUTION: Leaving Write Back Cache enabled can increase the likelihood of data being corrupted if the
system experiences a power interruption or unexpected shutdown.
NOTE: A disk’s cache setting cannot be changed if a task is active for the array. The cache settings are enabled
when the task is finished.
Change disk caching properties
1. At the Disk menu, select Properties.
The Properties window displays.
2. Select the disks.
3. Click Enable or Disable for the desired settings.
NOTE: Each time Enable or Disable is clicked, the disk selection clears. To change multiple settings on
one disk, select the disk before clicking each setting.
Assign Spares
Spare disks allow an array to be rebuilt when a disk fails. Global spares can be used in any array, while dedicated
spares are assigned to a specific array.
Assign a disk as a dedicated or global spare
1. In the Disk List section, select a disk.
2. At the Disk menu, select Spare/Identify.
Options for Disk Device displays in the Disk List panel.
RAIDXpert2 User Guide
51
3. Perform one of the following actions:
•
To use the disk as a dedicated spare, select Assign as Dedicated Spare.
NOTE: The capacity of a dedicated spare must be equal to or larger than the capacity of the smallest
disk in the array.
•
To use the disk as a global spare, select Assign as Global Spare.
4. Click Confirm.
Legacy Disks
A legacy disk is a disk that contains valid data from a non-RAID controller.
A legacy disk appears in RAIDXpert2 (and in the BIOS Configuration Utility) with a corresponding legacy array.
When the legacy disk is initialized in RAIDXpert2 (or in the BIOS Configuration Utility), the legacy array
disappears.
CAUTION: A legacy disk can contain valid data. When a legacy array is deleted, or when its corresponding
legacy disk is initialized, the data is lost.
Legacy disks and New disks
Table 20 provides information on how disks appear in RAIDXpert2 and in the BIOS Configuration Utility.
Table 20
New and legacy disks, as they appear in the BIOS Configuration Utility and RAIDXpert2
Status of the Disk
In RAIDXpert2
In the BIOS Configuration
Utility
New, un-initialized disk.
The disk appears as a new disk with
a legacy array.
The disk appears as a new disk (the
disk can appear with a legacy
array).
When the new disk is initialized, its
state changes to Online (or similar). When the new disk is initialized,
RAIDXpert2 configuration data is
written to the disk. The disk state
changes to Empty.
A disk containing non-RAIDXpert2 The disk appears as a legacy disk
configuration data.
with a legacy array.
When the legacy disk is initialized
(or the legacy array is deleted), the
CAUTION: A legacy
disk can contain valid data. legacy array disappears and the
legacy disk type changes to Disk.
When a legacy array is
The disk can now be used in
deleted, or when its
corresponding legacy disk is RAIDXpert2 arrays.
initialized, the data is lost.
The disk appears as a legacy disk
with a legacy array.
When the legacy array is deleted
the state of the legacy disk changes
to Empty. The disk can now be used
in RAIDXpert2 arrays.
See BIOS Configuration Utility for the disk initialization procedure and the appearance of legacy disks in the
BIOS Configuration Utility.
Working with Arrays
Create and Format Arrays
RAIDXpert2 allows the partitioning and creation of as many as eight arrays across the system’s disks. Portions of
disks can be used to create arrays, at the same time that other arrays use different portions of the same disks.
52
AMD RAIDXpert2 Graphical User Interface (GUI)
Before you begin...
Review the issues and recommendations indicated in Table 21.
Table 21
Creating arrays: Issues and recommendations
Issues
Recommendations
Access to arrays
The creation of arrays, even redundant arrays, allows users immediate access to the
arrays (unless the Zero Create option is used during the Create process).
Array numbers
Array numbers are valid only for a given boot, and can be different in the BIOS
Configuration Utility and RAIDXpert2. If a permanent label is required, use the
Array Naming feature described in Name Arrays on page 54.
Array size
The array size of the new array is limited to 2.199 TB on some versions of Windows
and Linux. Refer to the operating system documentation for details on maximum
array sizes.
Number of arrays
In some circumstances, more than eight arrays are possible. They might appear to
function properly, but are not supported by AMD-RAID
System reboot
When the system reboots, the creation process continues where it left off.
Create an array
Select an array and cache
1. At the Array menu, select Create.
2. Select the disk(s) to include in the array by checking the box next to the desired disk(s) in the Select Active
Disks: field.
NOTE:
array.
Click All to select all disks, or click Unused to select disks that are not currently used in an
3. Enter a name for the array in the Array Name: field.
NOTE:
The following characters are not allowed in an array name:
(
)
^
,
|
=
“
”
.
4. Select an array type at the Array Type: drop-down menu.
5. At the Organized As: drop-down menu select an option.
NOTE: The Organized As: drop-down menu only displays options for advanced management of
RAID10 and RAID50 configurations if you selected a RAID10 or RAID50.
6. Enter the capacity in the Capacity: field.
NOTE:
The maximum available capacity changes with:
•
The disks that are selected.
•
The RAID level of the array.
TIP:
For creating volumes larger than 2 TB, see Table 36 on page 71.
7. Select a cache option at the Cache Options: drop-down menu. (The default is Read and Write Back Cache.)
RAIDXpert2 User Guide
53
8. Check Background Array Scan to enable background array scanning. (A background array scan checks the
sectors of the disks in an array for potential problems. A background array scan runs continuously, until the
user stops it by accessing Array > Background Array Scan > Stop).
NOTE:
See Scan an Array in the Background on page 61 for details.
9. Check Skip Initialization to skip initialization.
CAUTION:
Creating a redundant array with Skip Initialization selected can result in data corruption.
10. Check Leave Existing Data Intact if an array is lost or deleted, and the user immediately creates a
replacement array of the same characteristics. This leaves the data on the disks of the lost or deleted array
untouched when the replacement array is created. See Table 37 on page 72 for additional information.
11. Check Zero Create to write zeros on the created array. If Zero Create is used, the array is not immediately
available (the array is hidden from the operating system during the Create process).
12. Click Create to create the array.
Partition and format an array
Each operating system has different names and paths for partitioning and formatting arrays and as such are outside
the scope of this document. For more information, see your operating system’s user documentation.
Name Arrays
Naming an array can be useful when creating backups. It makes an array easy to identify in a list of arrays.
1. In the Array View section, select the array to name.
2. At the Array menu, select Name.
The Array Name window displays.
3. Type the desired name in the blank field.
NOTE:
The following characters are not allowed in an array name:
(
)
^
,
|
=
“
”
.
4. Click OK.
NOTE: The array name appears in the Array List and in the BIOS Configuration Utility (only 17
characters of the name are displayed in the BIOS Configuration Utility).
Transform Arrays (supported by RAIDXpert2 Plus)
With the Transform task, an array can be:
54
•
Transformed from one RAID level to almost any other RAID level. This function is also referred to as
Online RAID Level Migration (ORLM).
•
Expanded dynamically, even under I/O load, by adding disks to the array to increase the capacity of the
array. This function is also referred to as Online Capacity Expansion (OCE).
AMD RAIDXpert2 Graphical User Interface (GUI)
Before you begin...
Review the issues and recommendations indicated in Table 22.
Table 22
Transforming arrays: Issues and recommendations
Issues
Recommendations
Array size
An array cannot be transformed to a smaller-sized array. The transformed array must
be the same size as or larger than the original array.
Array size limits
The array size of the transformed array is limited to 2.199 TB on some versions of
the Windows and Linux operating systems. Refer to the operating system
documentation for details on maximum array sizes.
Disk failure during a
Transform
If a disk fails while the Transform task is in progress, no data is lost as long as the
source and destination RAID levels are redundant. If a spare has been assigned to the
destination array, a fail-over task starts as soon as the Transform completes (if the
spare is available after the Transform).
Multiple arrays
If there are multiple arrays, it might not be possible to transform some of the arrays
to a larger size. If, in the future, an array needs to be expanded in size, it is best to
configure the available space as a single array.
Task control commands
When using task control commands, a Transform task can only be paused or
resumed but not removed. To end a Transform task, pause and delete it.
NOTE: If a task is paused and then deleted, the array is deleted. Deleting a
task is the same as deleting an array. Data loss occurs when a task is deleted.
Please ensure that data is backed up prior to deleting a task involving a
Transform or a Restore.
System reboot during a
Transform
If the system reboots during a Transform, the Transform continues where it left off.
Transform an array
1. In the Array View section, select the array to transform.
2. At the Array menu, select Transform.
NOTE:
If the system window is not wide enough, only the Destination View is displayed.
3. Select all the desired disks for the array (including disks that might be already in the array) by selecting the
box next to the drive in the Disk List section.
NOTE: Click Same to select all disks currently used in the array, All to select all disks, or Unused to
select disks that are not currently used in an array.
4. Select the RAID level to be transformed at the Array Type: drop-down menu.
5. At the Organized As: drop-down menu select an option.
NOTE: The Organized As: drop-down menu only displays options for advanced management of
RAID10 and RAID50 configurations if you selected a RAID10 or RAID50.
6. Expand the array by entering the size of the new array in the Capacity: field.
RAIDXpert2 User Guide
55
NOTE:
The maximum available capacity changes with:
•
The disks that are selected.
•
The RAID level of the array.
TIP:
For creating volumes larger than 2 TB, see Table 31 on page 69.
NOTE: If a Transform is not possible, the Commit option is not enabled. A typical reason preventing a
Transform is insufficient available space on the disks.
7. Click Commit.
NOTE: If the system is not licensed for RAIDXpert2 Plus, a License Issue message displays when the
user clicks Commit.
NOTE: Unless the transformation is instantaneous, the Array Status window updates to show the source
and destination arrays, along with the progress of the transformation.
Access Additional Space
After an array has been transformed to a larger size, use the operating system tools to access the additional space.
There are several possible methods for expanding the existing file system on an array that has been transformed to
a larger size:
•
Microsoft provides a command prompt utility called Diskpart.exe that can expand any NTFS file system
without requiring a reboot. The Diskpart.exe utility version to use depends on the version of Windows
being run. The Diskpart.exe utility can be found on the CD that comes with some versions of Windows, or
at the Microsoft website (http://www.microsoft.com) for others. Use the correct version for the operating
system.
•
For arrays formatted with FAT32, use a third-party application, such as PartitionMagic® from PowerQuest
Corporation.
Restore (Rebuild) Arrays
With the Restore task, a redundant-type array whose state has changed to Critical can be restored (rebuilt) in one
of two ways:
•
•
By assigning a dedicated spare to the array.
By creating a global spare or by using an existing global spare. (An existing global spare automatically starts
restoring a redundant-type array after the array’s state changes to Critical.)
An array in an Offline state cannot be restored. This means that non-redundant arrays (Volume, RAID0) cannot be
restored: when a single disk in a non-redundant array fails, the array state changes to Offline.
NOTE: If a Critical redundant array that is being restored loses a second disk (RAID1 or RAID5), or loses a
second disk in the same mirror set (RAID10), or the third disk of a RAID6 array, the Restore task fails. The array
must be re-created from backup storage data.
56
AMD RAIDXpert2 Graphical User Interface (GUI)
Before you begin...
•
•
Make sure that the disk chosen as the dedicated spare or global spare has sufficient available capacity to
restore the array. The capacity of the spare disk must be equal to or larger than the capacity of the smallest disk
in the critical array.
Know how to create a global or dedicated spare. See Add or Remove Dedicated Spares on page 61 or Add or
Remove Global Spares on page 61.
Restore a Critical array
1. In the Array View section, select the critical array.
2. At the Disk List section, select a disk.
3. At the Disk menu, select Spare/Identify.
Options for Disk Device displays in the Disk List panel.
4. Perform one of the following actions:
•
To use the disk as a dedicated spare, select Assign as Dedicated Spare.
•
To use the disk as a global spare, select Assign as Global Spare.
5. Click Confirm.
Prepare to Physically Remove an Array
Physically remove an array
CAUTION:
Prior to removing an array, remove its drive letter (Windows) or unmount the array (Linux).
1. In the Array View section, select the array to remove.
2. At the Array menu, select Prepare to Remove.
3. At the Prepare to Remove window, click Yes. The array and all associated disks disappear from the Array
Status window.
4. Remove the first disk from the system.
5. When the Drive Removed window displays, click Cancel.
6. Remove the remaining disks in the array.
7. When all disks in the array have been removed from the system, select Rescan at the Disk menu.
Array migration
The disks in an array, after being removed from one system with a RAIDXpert2 controller, can be migrated to
another system with a RAIDXpert2 controller. The disks and array(s) appear in the second system, in Disk
Management, the BIOS Configuration Utility, and RAIDXpert2, as normal RAIDXpert2 disks and array(s).
If the disks from a RAIDXpert2 system are migrated to a non-RAIDXpert2 Windows-based system, the disks
appear in Disk Management of the second system as healthy, unknown partitions. To use the disks, use Disk
Management to delete the RAIDXpert2-created partitions and to create Windows partitions on the disks.
CAUTION: All data contained in a RAIDXpert2 array are lost if the RAIDXpert2 disks of the array are
migrated to a non-RAIDXpert2 system.
Delete Arrays
CAUTION: Deleting an array permanently destroys all data that is on the array. This action cannot be undone
and it is very unlikely the data can be recovered.
RAIDXpert2 User Guide
57
Before you begin...
Review the issues and recommendations indicated in Table 23.
Table 23
Deleting arrays: Issues and recommendations
Issue
Recommendation
Drive letters or
partitions
Remove drive letters or partitions from the array using procedures in your operating
system. Each operating system has different names and paths for removing drive
letters or partitions and as such are outside the scope of this document. For more
information, see your operating system’s user documentation.
Operating system impact If the array is not being used by the operating system, the array can be deleted at any
on arrays
time, even while tasks are running on the array.
If the array is being used by the operating system, the array cannot be deleted.
Therefore, a RAIDXpert2 bootable array cannot be deleted in RAIDXpert2. A
RAIDXpert2 bootable array can only be deleted in the BIOS Configuration Utility.
Delete an array
1. In the Array Status window, select the array to deleted.
2. At the Array menu, select Delete.
A Delete window displays, with a warning about deleting the array.
3. Click OK.
4. The array disappears from the Array View section.
TIP:
Also see Delete Arrays on page 30.
Recreate a deleted array
If an array is deleted, it might be possible to recreate the array. See Table 37 on page 72.
Change Cache Settings for Arrays
Table 24 provides information about the four array-caching options available.
Table 24
Cache array options
Option
Description
No Cache
I/O requests are translated and passed to the disks without keeping a cached copy of
the data available for future requests.
Read Cache
Data reads are cached, if appropriate. This option performs sequential Read Ahead,
when necessary.
Write Back Cache
Data writes are cached. This setting is intended for advanced users who understand
the implications of Write Back caching.
Read + Write Back Cache
(default setting)
Both Read and Write Back Cache options can be selected.
NOTE: Cache options cannot be changed while a task is active on the array. They can be changed at any other
time, including while I/O is running.
58
AMD RAIDXpert2 Graphical User Interface (GUI)
Change cache settings
1. In the Array View section, select the array on which to change caching options.
2. At the Array menu, select Modify Cache Settings.
3. Choose No Cache, Read Cache, Write Back Cache, or Read + Write Back Cache.
The new cache setting displays in the Array List Cache information.
Change the Priority Level of a Task
The task priority command allows the user to speed up or slow down tasks being performed on arrays.
To decrease the amount of time it takes for a task to complete, set the task priority higher (10 is the highest).
NOTE:
A task priority can only be changed after a task is running on the array.
To change a task priority
1.
2.
3.
4.
In the Array View section, select the array on which tasks are being performed.
At the Array menu, select Task and select Priority.
At the Task Priority window, change the task priority by moving the slide one way or the other.
Click OK.
Interrupt, Cancel, or Resume a Task
The task control commands allow the user to pause, resume, or cancel (remove) tasks being performed on arrays.
Full task control can be used on Create, Consistency Check, and Check Bitmap tasks. On Restores with dedicated
or global spares the task can be removed, but the array returns to the Critical state.
NOTE:
Task control can be used only when a task is running on an array.
Interrupt, cancel, or resume a task
1. In the Array View section, select the array on which a task is being performed.
2. At the Array menu, select Task and click:
•
Pause to interrupt the task.
•
Remove to cancel the task.
•
Resume to interrupt the task.
Check for Consistency
For redundant-type arrays only, the Consistency Check task is available at the Array menu. When this task is
selected it starts the process of verifying that the parity (RAID5 or RAID6) or mirror drive consistency for
fault-tolerant disks is correct. If inconsistent areas are found, they are corrected during this process.
Having consistent arrays is very important. If an array is inconsistent and a drive fails, data is lost. RAIDXpert2 is
designed to maintain consistent arrays, but it is good practice to run frequent consistency checks. See Schedule a
Consistency Check on page 60.
When a redundant array is created using the Create command, and the Skip Initialize option is not checked (the
default setting), a Consistency Check is performed automatically. Although a Consistency Check that runs during
a Create task can be removed (by highlighting the array and selecting Task > Remove), the array that is created is
not redundant. Unless a Consistency Check runs from end-to-end, an array is not protected.
After a Consistency Check has been started, adjust the priority of the Consistency Check task relative to user I/O
activity. Use the Task Priority option (see Change the Priority Level of a Task on page 59).
A Consistency Check task can be scheduled with the Schedule Consistency Check task (see Schedule a
Consistency Check on page 60).
RAIDXpert2 User Guide
59
Before you begin...
•
The Consistency Check command can be started at any time on a redundant-type array, as long as another task
is not running on the array.
The Consistency Check command can be started while under I/O load.
If the array state is Critical, the Consistency Check fails.
To estimate the remaining time for a Consistency Check, look at the percentage of the task that is completed
(in hours: minutes: seconds). These details are displayed next to the array in the Array View section of the
Array Status window.
•
•
•
Manually start a Consistency Check
1. In the Array View section, select the array on which to run the Consistency Check.
2. At the Array menu, select Check Consistency.
3. Click Start.
Manually stop a Consistency Check
1. In the Array View section, select the array on which to stop the Consistency Check.
2. At the Array menu, select Check Consistency.
3. Click Stop.
Schedule a Consistency Check
A Consistency Check task can be scheduled for later in the day or week. A Consistency Check task can be
scheduled to run each week or each month.
NOTE: Schedule only one Consistency Check event on an array. This means that if a monthly check has been
scheduled and a weekly check is desired, delete the monthly event and schedule the new event.
Table 25 provides information on the available scheduling options for a Consistency Check.
Table 25
Consistency Check options
Option
Description
One Time Only
Schedule the Consistency Check for the current day (“Today”) or up to seven days
in the future.
Weekly
Events can be scheduled weekly. After it is selected, a Consistency Check runs on
the specified array at the same time each week.
Monthly
Events can be scheduled to run once per month to run on the specified array at a
specified time.
Schedule a Consistency Check for later
1.
2.
3.
4.
5.
In the Array View section, select the array on which to run the Consistency Check.
At the Array menu, select Check Consistency.
Select Schedule.
At the Check Consistency window, select the Frequency, Day, and Time.
Click Confirm.
Delete a scheduled Consistency Check
1.
2.
3.
4.
60
In the Array View section, select the array to on which to delete the Consistency Check.
At the Array menu, select Check Consistency.
Select Schedule.
At the Consistency Check window, click Remove.
AMD RAIDXpert2 Graphical User Interface (GUI)
Scan an Array in the Background
A Background Array Scan task performs a continuous background read operation of an array, accessing at least
one copy of every block of the array from beginning to end.
A Background Array Scan is manually started by the user and runs continuously until the user stops it.
Although a Background Array Scan can run while an array is engaged in other tasks, it is recommended that the
Background Array Scan run while the array is idle (that is, when there is no I/O to or from the array).
Enable or disable a Background Array Scan
1. In the Array View section, select the array to on which to run the Background Array Scan.
2. At the Array menu, select Background Array Scan.
3. Enabled or disable the Background Array Scan.
•
To enable a Background Array Scan, select Start.
•
To disable a Background Array Scan, select Stop.
NOTE:
A Background Array Scan can also be enabled for an array when it is created or copied.
Add or Remove Dedicated Spares
If a dedicated spare is added, make sure there is adequate space on the dedicated spare.
Add a dedicated spare
1.
2.
3.
4.
5.
In the Array View section, select the array on which to assign a dedicated spare.
In the Disk List section, select the disk chosen as the dedicated spare.
At the Disk menu, select Spare/Identify.
Select Assign as Dedicated Spare.
Click Confirm.
Remove a dedicated spare assignment
1.
2.
3.
4.
In the Array View section, select the array from which to remove a dedicated spare.
At the Disk menu, select Spare/Identify.
Select Remove as Dedicated Spare.
Click Confirm.
TIP:
For additional information see Sparing Options: Disks and Arrays on page 24.
Add or Remove Global Spares
If a global spare is being added, make sure there is adequate space on the global spare.
Add a global spare
1.
2.
3.
4.
In the Disk List section, select the disk chosen as the global spare.
At the Disk menu, select Spare/Identify.
Select Assign as Global Spare.
Click Confirm.
Remove a global spare
1.
2.
3.
4.
In the Disk List section, select the disk to be removed as the global spare.
At the Disk menu, select Spare/Identify.
Select Remove as Global Spare.
Click Confirm.
RAIDXpert2 User Guide
61
Use Mirror to Split an Array
Mirror split allows a RAID1 configuration to be split into two volumes.
NOTE:
One of the resulting volumes will be hidden by default.
Split an array
1. In the Array View section, select the RAID1 array to split.
2. At the Array menu, select Mirror > Split.
3. Select either Default or Advanced.
•
If Default is selected, the second volume will be hidden.
•
If Advanced is selected, the user can select disks from the mirror to be included in the primary array. If
enough healthy members remain, the disks not selected will be split into a secondary array.
4. Click Confirm.
Hide an Array
Hide allows the user to hide the array from the operating system.
Hide an Array
1. In the Array View section, select the array to hide.
2. At the Array menu, select Hide. The array will disappear from the Array View.
NOTE:
If the array is currently hidden, select Array > Un-hide to display it.
Copy an Array
Copy allows users to make copies of an existing (source) array data to a new (destination) array.
Copy an array
1. In the Array View section, select the array to copy.
2. Follow steps 1 through 7 in Create an array.
3. Click Commit to start the Copy task.
NOTE:
The capacity of the created array must be equal to or larger than the capacity of the array being copied.
NOTE:
The array will be hidden.
Unlink Arrays
Unlink is only used after a Copy is complete. Prior to unlinking, the source array and the destination array will
both contain any data written to the source array. After unlink is performed no data will be written to the
destination (copied) array.
Unlink copied arrays
1. In the Array View section, select the copy array to unlink.
2. At the Array menu, select Unlink.
62
AMD RAIDXpert2 Graphical User Interface (GUI)
Secure Erase
Secure Erase is used for erasing all data on an array and ensuring that it will be unrecoverable, even with advanced
data recovery techniques.
Data is securely erased by:
•
•
•
Hiding the array from the OS
Writing over each region of the disk with 3 patterns (0xAA, 0x55, and random)
Using a 4 pass with all zeros to ensure that a RAID1, 5, 6, or 10 will be consistent
After the secure erase is complete, a user can choose to manually delete the array or reuse it. If the user chooses to
reuse it, it must be unhidden using the procedure in Hide an Array on page 62.
CAUTION:
When an array is securely erased, the data on the array is lost.
Securely erasing an array
1. In the Array View section, select the array to erase.
2. At the Array menu, select Secure Erase.
Working with Views
The View menu allows the user to:
•
•
•
Display the event view.
Display the event log.
Refresh the display.
Display or hide Controller Event Log panel
To display or hide the Controller Event Log, select Event View at the View menu. When the Controller Event Log
panel displays, a checkmark appears next to the Event View option at the View menu.
Log Window
The [system name]: View Log window displays all of the messages generated by RAIDXpert2. All messages are
logged, not just the ones enabled at Options > Notification.
All messages received from the RAIDXpert2 driver are sent to a message log file. If desired, change the name of
this file in the Notification window.
By default, notification events in Windows-based systems are saved to
%Program Files%\RAIDXpert2\rc_service.log.
Notification events in Linux-based systems are saved to /var/log/rc_service.log.
At the View menu, select Log to view the RAIDXpert2 messages.
Refresh the Display
To refresh the display, select Refresh at the View menu.
Working with Options
Change Password Settings
A password can be changed at the Options menu. See Change a Password at the Options Menu on page 46.
RAIDXpert2 User Guide
63
Set Event Notifications
With the Notification option, the user can manage event log and email notifications of events.
The Event View section of the Array Status window displays the priority listing. The event log priority levels, in
ascending order, are indicated in Table 26.
Table 26
Event Log priority levels
Event Priority
Description
Low
Displays messages for normal system operations. (This event is not displayed unless
requested by the user.)
Informational
Displays information that might be useful to know.
Warning
The system user should to be informed about this event, but probably does not need
to take action.
Critical
The system user must be informed about this event and should take action.
Fatal
The RAIDXpert2 driver is fatally damaged and the RAID subsystem has shut down.
Set or change event notifications
1. At the Options menu, select Notification.
The Notification Setup window displays.
2. Specify the Outgoing Mail Server (SMTP) and To Email Address, to which e-mail messages are sent when
an event occurs.
3. If the SMTP server requires a login, check the Server Required Login box and enter a valid Username and
Password for the server.
4. Specify a user address as the sender of the e-mail notifications in From Email Address. (By default, the
system on which RAIDXpert2 is installed is used.)
5. Click Send Test Message to verify that the e-mail notification works.
6. To disable messaging, uncheck the Enable Messaging check box in the Notification Events section.
7. Choose the types of notification events to use (Email or Event Log) for each event priority (Low,
Informational, Warning, Critical, Fatal) by selecting the appropriate options.
NOTE:
Warning, Critical, and Fatal events will always display in the Event Log.
Licensing
To display Licensing information, including available licensing levels, select License at the Options menu.
Add space using a RAIDABLE Array
1. Install a new disk. After a rescan, a pop-up window displays.
NOTE: To create a redundant RAID1 array, the new disk must be the same size or greater than the
RAIDABLE disk.
2. In the Select a Disk section, select the new disk.
64
AMD RAIDXpert2 Graphical User Interface (GUI)
3. In the Choose a Task section, select the desired option.
NOTE:
Selecting any option first initializes the disk before the selected task is started.
a. Backup Array. This option creates a backup of the RAIDABLE array on the new disk.
b. Transform Array. This option allows the user to either add space to the RAIDABLE array or create a
redundant array.
c. Initialize Disk for AMD-RAID. This option allows the disk to be used when creating arrays.
d. Make disk a Global Spare. This option assigns the new disk as a global spare.
4. In the Select a Source/Destination section:
a. Select the Source RAIDABLE Array from the drop-down menu.
b. Select the Destination Array Type from the drop-down menu.
NOTE: The Destination Array Type option is only available when either the Backup Array task or
Transform Array task is selected. Only valid array types for the number of disks inserted will be
displayed. For example, if one new disk is inserted, only RAID0 or RAID1 will display in the drop-down
menu.
5. Click Confirm.
If either the Backup Array task or Transform Array task is selected, a Task Progress dialog box displays.
To hide the dialog box while the task is executing, click Close.
RAIDXpert2 User Guide
65
66
AMD RAIDXpert2 Graphical User Interface (GUI)
7
Troubleshooting
Troubleshooting
The chapter discusses four major categories of troubleshooting:
•
•
•
•
Problems with system startup.
Warning messages that might appear at the Power-On Self-Test (POST) screen.
Problems with arrays.
Problems with disks.
System Startup Problems
•
•
The system does not boot on page 67
The BIOS Configuration Utility does not display on page 67
Table 27
The system does not boot
Possible Causes
Corrective Actions
Controller mode is set
incorrectly during system
startup
In the system’s BIOS screen, ensure SATA settings are in RAID mode.
The system’s boot mode or
boot sequence retry mode is
set incorrectly
In the system’s BIOS screen, ensure that the bootable array is the first array
listed.
A bootable array is in an
Offline state
1.
2.
3.
4.
Table 28
If not, use the Swap Two Arrays option to reposition the arrays.
Restart the system.
Enter the system’s BIOS screen.
Check the state of the bootable array.
Check for missing or offline disks.
The BIOS Configuration Utility does not display
Possible Causes
Corrective Actions
The controller mode is set
In the system’s BIOS screen, ensure the SATA settings are correct.
incorrectly in the system BIOS
Table 29
Username and password
Problem
Corrective Actions
A user forgets the username or
password.
Reset the username and password by deleting rc_login.txt. This restores
the default user name and password (admin and admin).
RAIDXpert2 User Guide
67
Warning Messages: POST Screen
The POST screen is one of the first screens to appear during the system’s boot sequence. If the system’s arrays
were in Normal or Ready state prior to a system boot, the boot sequence continues normally to the operating
system.
But, if an array is in Critical or Offline state, or if specific options at Controller Options were changed previously
at the BIOS Configuration Utility, the warning messages described in Table 30 appear during the boot sequence.
Table 30
POST screen warning messages
Warning Message
Additional Information
Corrective Action
WARNING: Found
arrays that are
Critical
[or equivalent]
This warning message appears when at least
one array is in a Critical state and Toggle
Pause if Critical is set to ON at the BIOS
Configuration Utility.
See Troubleshooting Disks on page 73
The Critical state of an array depends on the
RAID level of the array and the number of
disks that have failed. See Array States on
page 20 for information on criticality.
If an array is Critical (even a bootable array),
the system can continue through the boot
process to the operating system.
WARNING: Found
arrays that are
Offline
[or equivalent]
This warning message appears when at least
one array is in an Offline state and Toggle
Pause if Offline is set to ON at the BIOS
Configuration Utility.
If two or more disks in a redundant array have
failed, or if a single or multiple disks in a
non-redundant array have failed, data has
been lost.
WARNING: Found
arrays that are
Critical and Offline
In RAID10 array, if a single disk fails in each
[or equivalent]
mirrored set, the redundant array goes to a
Critical state but data is not lost. If two disks
fail in one of the mirrored sets, the redundant
array goes to an Offline state and data is lost.
A bootable array that is in an Offline state
prevents the operating system from booting.
BIOS NOT INSTALLED User Disabled INT13
BIOS Load
[or equivalent]
68
Troubleshooting
•
•
See Troubleshooting Disks on page 73.
If, after performing a rescan, the state
remains Offline, the bootable array has
suffered an unrecoverable failure.
•
Create a new bootable array.
•
Reinstall the operating system and
drivers.
1. Restart the system.
2. Enter the system’s BIOS screen.
3. Select Main Menu > Controller Options
> Toggle INT13 Boot Support.
Bootable devices do not function with the
4. Change Toggle INT13 Boot Support
controller when Toggle INT13 Boot Support
from OFF to ON.
is set to OFF. The default setting is ON,
5. Navigate to Main Menu.
which allows bootable devices to function
6. Select Continue to Boot.
with the controller.
The system boot process continues to the
operating system.
This warning message appears when Toggle
INT13 Boot Support option has been set to
OFF at the BIOS Configuration Utility and
another boot device is not selected.
Array-Related Errors
•
•
•
•
•
•
•
Table 31
Cannot create an array on page 69
An array is in an Offline state on page 70
An array is in a Critical state on page 69
Cannot assign a dedicated spare to an array on page 70
Cannot create a global spare on page 70
Cannot create an array larger than 2.199 TB on page 71
Recreate a deleted array on page 72
Cannot create an array
Possible Causes
Additional Information
Corrective Actions
The disk is not displayed.
The controller cannot communicate with the
disks.
See Troubleshooting Disks on page 73.
Insufficient free space
available on the selected disks
Select a different combination of disks.
Incorrect number of disks
See RAID Levels on page 19 for a description Select the correct number of disks.
selected for the desired RAID of RAID levels and the allowable number of
level
disks used with each RAID level.
The desired disk is
unavailable.
•
•
•
The disk is a dedicated spare for a
different array.
The disk is full.
The disk’s available capacity is
insufficient.
Select a different disk.
The disk has SMART errors. An array can be created with a disk that has Use the BIOS Configuration Utility to create
SMART errors, but only if the array is created the array.
in the BIOS Configuration Utility.
RAIDXpert2 cannot be used to create an
array with a disk that has SMART errors.
The system already has a
maximum of eight arrays
Delete unused arrays.
CAUTION: Deleting an array
permanently destroys all data that is
on the array. This action cannot be
undone and it is very unlikely the data
can be recovered.
Table 32
An array is in a Critical state
Possible Causes
Additional Information
One or more disks in the array Due to the failed disk or disks, the array is no longer
have failed or been removed. maintaining redundant (mirrored or parity) data.
Corrective Actions
See Troubleshooting Disks on
page 73.
The failure of an additional disk results in an Offline state and
lost data.
RAIDXpert2 User Guide
69
Table 33
An array is in an Offline state
Possible Causes
Additional Information
Corrective Actions
See Troubleshooting Disks on
The array has lost the
One or more disks have failed.
page 73
maximum allowable disks per
• If the array is non-redundant, the failure of a single disk
RAID level.
causes the array to fail.
• If the array is redundant, the failure of two or more disks
causes the array to fail.
The array cannot be restored (rebuilt).
Table 34
Cannot assign a dedicated spare to an array
Possible Causes
Additional Information
Corrective Actions
The RAID level does not
allow dedicated spares.
Dedicated spares cannot be created for
Volume or RAID0 arrays.
•
•
The designated disk does not The capacity of the disk selected to be a
have sufficient capacity to be dedicated spare must be equal to or larger
a dedicated spare
than the capacity of the smallest disk in the
array.
Table 35
Select a different disk.
Cannot create a global spare
Possible Causes
Additional Information
The disk is already part of an A global spare cannot be selected if it is
array
already part of an existing array.
Corrective Actions
Select a different disk.
There are no empty disks
A disk with a legacy state can be initialized, if •
available or the disks have not desired, but it is no longer legacy
•
been initialized
(initialization adds RAIDXpert2
configuration information to the disk).
The disk assigned as the
global spare has failed or is
missing.
70
Create an array with a different RAID
level and assign a dedicated spare.
Create a global spare.
Troubleshooting
Install additional disks.
Initialize the disks.
CAUTION: When a disk is
initialized, all data on the disk is lost.
See Troubleshooting Disks on page 73.
Table 36
Cannot create an array larger than 2.199 TB
Possible Causes
Additional Information
Corrective Actions
Using an incorrect procedure
to create an array larger than
2.199 TB with 32- or 64-bit
Windows XP
There is a limit of 2.199 TB
per array in the Windows
architecture. Arrays larger
than this do not operate
properly.
Create a smaller array.
Create an array on 32-or 64-bit Windows XP using the
following procedure:
1. Determine how many arrays are needed.
a. Divide the desired array size by 2.199 TB. Round
Microsoft Windows addresses
down to the nearest whole number. The resulting
this problem with dynamic
number is the number of maximum-sized arrays
disks: Disks greater than
needed.
2.199 TB can be created from
Example:
groups of smaller arrays
through the use of dynamic
Desired array size = 5 TB.
volumes. Dynamic volumes
Divide 5 by 2.199 = 2.27
can be striped together using
Round down = 2
the Windows Disk
Create 2 maximum-sized arrays.
Management utility, to create
arrays larger than 2.199 TB
b. If the division results in a number with a decimal,
from groups of smaller arrays.
create one more array (the size of the remainder).
Multiply the whole-number of arrays by 2.199.
Subtract from the size of the desired array. The
resulting number is the size of the remaining array.
Example:
Multiply 2 by 2.199 = 4.398
Subtract 4.398 from 5 = 0.602
The size of the remaining array must be 0.602 TB.
2. From the desktop, right-click My Computer.
3. Click Manage.
4. At Computer Management (Local), select Storage >
Disk Management.
The Initialize and Convert Disk Wizard window opens.
5. Select the disks.
6. Click Next>.
NOTE: This procedure requires converting disks to
dynamic disks. In normal operation, this is not
recommended.
7. Select the disks
8. Click Next>.
9. Click Finish.
The arrays are displayed in the Computer Management
window.
10. Right-click the first disk.
11. Click New Volume.
12. Click Next>.
13. Click Spanned. This type of volume merges the disks
together.
14. Click Next>.
The New Volume Wizard opens.
15. Choose the desired disks and the size of the resulting
volume.
RAIDXpert2 User Guide
71
Table 36
Cannot create an array larger than 2.199 TB (continued)
Possible Causes
Additional Information
Corrective Actions
16. Click Next>.
17. Follow the normal formatting procedure for a disk.
After the array initializes, it displays at the Computer
Management window.
Table 37
Recreate a deleted array
Possible Causes
Additional Information
An array(s) was accidentally
deleted, or the wrong array
was deleted
This procedure might recreate 1. At the Array pop-up menu, select Create.
a deleted array and with its
2. Create a new array using the same settings as the deleted
data intact. However, this is
array.
not guaranteed to occur.
• The same disks.
If I/O was running to the
• The same RAID type (RAID level).
deleted array(s) just prior to it
• The same capacity.
being deleted, there might be
• The same cache options.
some data loss in the
recreated array(s).
If multiple arrays were
deleted, all of the deleted
arrays must be recreated in
order to recover the desired
array.
Corrective Actions
3. Check Leave Existing Data Intact.
4. Click Create.
5. Ensure the settings are the same as the deleted array:
•
The same drive letter.
•
The same RAID type (RAID level).
•
The same disks.
•
The same capacity.
•
The same cache option
6. Check the data files of the array for corrupted or missing
files, incorrect file extensions, and so on.
Disk-Related Errors
•
•
Table 38
Disk errors on page 72
Troubleshooting Disks on page 73
Disk errors
Possible Causes
Additional Information
A disk has been removed from an array
Corrective Actions
See Troubleshooting Disks on page 73.
A disk is not visible in the BIOS
Configuration Utility or is offline
A disk is highlighted red at the BIOS
Configuration Utility
The disk has failed.
Depending on the RAID level of the
array, data might be lost.
RAIDXpert2 cannot communicate with The dedicated spare is not visible in the
the spare
BIOS Configuration Utility or is offline.
The disk cannot be initialized
Only disks that are Ready can be
initialized.
•
•
CAUTION: When a disk is
initialized, all data on the disk is •
lost.
72
Troubleshooting
Ensure the disk is not already a
member of an array.
Ensure the disk is still assigned as a
global or dedicated spare.
Ensure the disk is reporting a Ready
state.
Troubleshooting Disks
Perform the following actions when there may be a problem with a disk.
•
•
•
•
•
•
Ensure there is no damage to the system’s backplane.
Ensure all cables are installed correctly.
Ensure the disk is seated correctly in the backplane or bay and the latch is secured.
Reinsert the disk.
Replace the disk.
After reconnecting, reseating, reinserting, or replacing a disk:
•
Perform a rescan.
•
Initialize the disk.
CAUTION:
When a disk is initialized, all data on the disk is lost.
If problems with a disk have caused an array to go Critical, it may be necessary to also assign a dedicated or global
spare for the array.
If problems with a disk have caused an array to go Offline, data may have been lost. Recover lost data from a
backup storage source.
RAIDXpert2 User Guide
73
74
Troubleshooting
8
Software License: EULA
Software License: End-User License Agreement (EULA)
BY INSTALLING, DOWNLOADING AND/OR USING THE SOFTWARE THAT ACCOMPANIES THIS END
USER LICENSE AGREEMENT (“AGREEMENT”) AND ANY ASSOCIATED DOCUMENTATION OR
UPDATES THERETO ("SOFTWARE"), YOU AGREE THAT, WHETHER AS AN INDIVIDUAL OR
AUTHORIZED REPRESENTATIVE OF AN ENTITY, YOU HAVE READ THIS AGREEMENT,
UNDERSTAND IT AND AGREE TO BE BOUND BY IT. IF YOU DO NOT AGREE TO IT, YOU ARE NOT
AUTHORIZED TO INSTALL, DOWNLOAD OR OTHERWISE USE THE SOFTWARE AND ARE ASKED
TO PLEASE RETURN THE SOFTWARE TO THE PARTY FROM WHOM YOU RECEIVED IT. THE RIGHT
TO USE THE SOFTWARE IS GRANTED ONLY UPON THE CONDITION THAT YOU AGREE TO THE
TERMS AND CONDITIONS OF THIS AGREEMENT.
FURTHER, YOU UNDERSTAND THAT THIS SOFTWARE MAY ONLY BE OBTAINED FROM Advanced
Micro Devices, Inc. (“AMD”) OR AN AUTHORIZED DISTRIBUTOR OF AMD. IF YOU OBTAINED THIS
SOFTWARE FROM ANY OTHER SOURCE, THAT SOURCE PROVIDED IT TO YOU ILLEGALLY, AND
YOU HAVE NO RIGHT TO INSTALL, DOWNLOAD OR OTHERWISE USE THE SOFTWARE; SUCH USE
IS A VIOLATION OF INTELLECTUAL PROPERTY RIGHTS.
1. Limited License to Authorized Distributors
If you are an OEM, distributor, reseller, integrator or other entity in the business of providing technology products
and/or services, and if you have been expressly authorized to distribute copies of the Software to End User(s), you
are an "Authorized Distributor." Subject to the terms and conditions of this Agreement, you are granted a limited,
non-exclusive, non-transferable, non-sublicensable license to distribute and/or install the Software in its unaltered,
object code form solely (i) to, and on behalf of, a purchasing End User for the End User’s internal business
purposes; and (ii) only for use with one (1) AMD product, purchased through authorized AMD sales channels.
Except as specifically stated in this Section 1, Authorized Distributors are expressly prohibited from: copying
and/or distributing the Software in whole or in part; using the Software to provide consulting or other services to
third parties; and distributing the Software in any form or format. Authorized Distributors are subject to all other
terms and conditions of this Agreement. Authorized Distributors must ensure that its End Users see and agree to
this Agreement.
2. Limited License to End Users
If you have licensed the Software for your own personal use or your company's internal use, you are an "End
User." You are hereby granted, subject to the terms and conditions of this Agreement, a limited, non-exclusive,
non-transferable, non-sublicensable license to use this Software in its unaltered, object code form solely (i) for
internal business purposes; and (ii) only with respect to one (1) AMD product that was purchased through
authorized AMD sales channels. Further, you must obtain this Software only from authorized AMD sales
channels. Obtaining it from any other source is a violation of the intellectual property rights of AMD and its
licensors.
3. Restrictions
Except as expressly authorized in Sections 1 and 2 above, Authorized Distributors and End Users (collectively
"You”) shall not (nor cause or permit any other person to): (i) reverse engineer, translate, disassemble, derive
source code from, decompile, rent, lease, manufacture, adapt, create derivative works from, or otherwise modify
or distribute the Software or any part thereof; (ii) copy, in whole or in part, the Software with the exception that
only End Users may make one copy of the Software for their backup or archival purposes; (iii) publicly display
the Software or use the Software to provide consulting or other services to third parties; or (iv) delete any
copyright, trademark, patent or other notices of proprietary rights as they appear anywhere in or on the Software.
RAIDXpert2 User Guide
75
4. Proprietary Rights
The Software is primarily the intellectual property of Dot Hill Systems Corp. (“Dot Hill”) and its licensors
(“Licensors”). In no event shall You obtain title to the Software or any component thereof. As between Dot Hill
and You, Dot Hill has all rights, title, interest, ownership and proprietary rights in and to the Software. Dot Hill's
rights include, but are not limited to, all copies of the Software and any patent rights, copyrights, trademark rights,
trade secret rights, and any other intellectual property right recognized in any country or jurisdiction in the world.
The Software is protected both by United States law and international treaty provisions. All rights not expressly
granted in this Agreement are reserved by Dot Hill and Licensors, respectively.
5. Term and Termination
This Agreement shall continue in effect until terminated. Dot Hill or AMD may terminate this Agreement
immediately if You fail to comply with any provision of this Agreement. Upon termination, You shall discontinue
use of the Software, and either destroy, erase, or return all copies of the Software in Your possession or control.
6. No Warranty
THE SOFTWARE IS PROVIDED "AS IS" WITHOUT ANY WARRANTY OF ANY KIND, EXPRESS OR
IMPLIED. DOT HILL AND AMD DISCLAIM, ON THEIR OWN BEHALF AND ON BEHALF OF
LICENSORS, ANY EXPRESS OR IMPLIED WARRANTIES INCLUDING ANY IMPLIED WARRANTIES
OF NONINFRINGEMENT, MERCHANTABILITY OR FITNESS FOR A PARTICULAR PURPOSE OF THE
SOFTWARE OR THAT THE OPERATION OF THE SOFTWARE WILL BE UNINTERRUPTED OR
ERROR-FREE OR WILL OPERATE IN COMBINATION WITH OTHER SOFTWARE OR HARDWARE. Dot
Hill and its Licensors will not provide support for the Software and, to the extent you believe that are entitled to
support, you are advised to contact the party from whom you received the Software. Notwithstanding the
foregoing, Updates to the Software (which may or may not be distributed) shall be governed by this Agreement,
and such Updates will be considered Software for purposes of this Agreement.
The Software is not absolutely fault-tolerant and is not designed, manufactured or intended for use or resale as
on-line control equipment in hazardous environments requiring fail-safe performance in which the failure of the
Software could lead directly to death, personal injury or severe physical or environmental damage, such as the
operation of nuclear facilities, aircraft navigation, air traffic control, direct life support machines, or weapons
systems (“High Risk Activities”). Express or implied warranties for High Risk Activities are specifically
disclaimed.
7. Limitation of Liability
IN NO EVENT SHALL DOT HILL, AMD OR LICENSORS BE LIABLE TO ANY PARTY FOR ANY LOST
REVENUE, LOST PROFIT OR DATA, OR FOR SPECIAL, INDIRECT, CONSEQUENTIAL, INCIDENTAL
OR PUNITIVE DAMAGES, HOWEVER CAUSED, AND REGARDLESS OF THE THEORY OF LIABILITY,
ARISING OUT OF THE USE OF OR INABILITY TO USE THE SOFTWARE EVEN IF THEY HAVE BEEN
ADVISED OF THE POSSIBILITY OF SUCH DAMAGES. IN NO EVENT SHALL DOT HILL'S, AMD’s or
LICENSORS’ LIABILITY, TO YOU, WHETHER IN CONTRACT, TORT (INCLUDING NEGLIGENCE) OR
OTHERWISE, EXCEED THE AMOUNT OF ANY FEE PAID BY YOU FOR THE SOFTWARE. THE
FOREGOING LIMITATIONS SHALL APPLY EVEN IF THE REMEDY FAILS OF ITS ESSENTIAL
PURPOSE. Some jurisdictions do not allow for the exclusion of implied warranties as described in Section 6, or
the limitation of liabilities as described in this Section 7, so the above exclusions or limitations may not apply to
You. In that event, to the extent permissible, any exclusion of warranties or limitation of liability will be limited in
duration or type to the greatest extent allowed by law.
8. Export Controls
You agree to comply fully with all relevant export laws, regulations, treaties, and orders ("Export Laws") to assure
that neither the Software nor any components thereof are (i) exported, directly or indirectly, in violation of Export
Laws; or (ii) are intended to be used or are used for any purposes prohibited by the Export Laws.
76
Software License: EULA
9. General
This Agreement and any disputes arising from or relating to it shall be governed by and construed in accordance
with the laws of the State of Colorado without reference to conflict of laws principles and excluding the U.N.
Convention on Contracts for the International Sale of Goods. Any legal action or proceeding shall be instituted in
a state or federal court in Denver, Colorado, U.S.A. and You agree to be subject to the jurisdiction of these courts.
Taxes and charges imposed by any government with respect to the Software shall be paid by the End User. The
waiver by either party of a breach of this Agreement or a failure to exercise any right hereunder shall not operate
or be construed as a waiver of any subsequent breach or as a waiver of any other right. If any provision of this
Agreement is held to be unenforceable or overbroad for any reason, it will be modified rather than voided, if
possible, in order to achieve the intent of the parties to the extent necessary to make the provision enforceable
under applicable law, and enforced as amended. In any event, all other provisions of this Agreement will be
deemed valid and enforceable to the full extent. This Agreement constitutes the complete agreement between the
parties and supersedes all prior or contemporaneous agreements or representations, written or oral, concerning the
subject matter of this Agreement including any purchase order or ordering document. This Agreement may not be
modified or amended except in writing and signed by both parties.
RAIDXpert2 User Guide
77
78
Software License: EULA
9
rcadm Command Line Interface Tool
What is rcadm?
The rcadm program is a command line interface (CLI) tool for managing RAIDXpert2 in the Windows, Linux, or
EFI operating system.
The rcadm program initiates RAIDXpert2 operations, such as:
•
•
•
•
•
•
Manage RAIDXpert2, arrays and disks (see page 80).
Create new arrays (see page 82).
Delete arrays (see page 83).
Transform arrays (see page 83) (supported by RAIDXpert2 Plus).
Follow or monitor arrays and disks (see page 84).
Information on drive and array states.
The rcadm program has seven primary modes, with most primary modes having additional optional arguments.
The seven modes of operation are indicated in Table 39.
Table 39
Modes for the rcadm program
Mode
Usage
Manage
Uses the rcadm --manage command to manage and query RAIDXpert2, arrays, and
disks.
Create
Uses the rcadm --create command to create a new array.
Delete
Uses the rcadm --delete command to delete arrays.
Transform
Uses the rcadm --transform command to transform an array.
(supported by RAIDXpert2 Plus)
Follow
Uses the rcadm --follow command to follow or monitor arrays and disks.
Split
Uses the rcadm --split command to split mirrored arrays into separate arrays.
Create Copy
Uses the rcadm --create-copy command to create a new array and then copy the
specified array data to the new array of equal or greater capacity.
Follow these instructions to issue the command on the operating system. Also see View Help from the Command
Line on page 82.
To Use rcadm with a Linux OS
By default, rcadm is installed in /usr/bin.
To Use rcadm with a Windows OS
•
•
Change directories to %Program Files%\RAIDXpert2.
Run the rcadm.exe command from there.
or
•
Add %Program Files%\RAIDXpert2 to the system or user path environment variables.
RAIDXpert2 User Guide
79
Manage Arrays and Disks: rcadm --manage
The rcadm --manage or rcadm -M command allows the user to view information about RAIDXpert2 and
manage the arrays and disks.
For example, the user can:
•
•
•
•
•
•
•
•
Set cache attributes for arrays.
Set priority levels for tasks on an array.
Hide and unhide arrays.
List arrays.
Initialize disks.
Query information about disks.
Add and remove spares from an array.
Set cache attributes for disks.
Understand Query Output
When the rcadm --manage --query-all command is used, information about the disks and arrays for the
system is displayed.
To see information about a specific controller, disk, or array use the rcadm --manage --query command,
in conjunction with the appropriate options.
rcadm Controller List Elements
Table 40
rcadm Controller List elements
Element
Description
Number
Controller number assigned by RAIDXpert2.
Type
Model number of the controller.
Serial Number
Serial number of the controller.
Port Count
The number of ports supported by RAIDXpert2.
PCIe Vendor ID
The PCIe vendor identification number.
PCIe Device ID
The PCIe device identification number.
PCIe SubVendor ID
The PCIe sub-vendor identification number.
PCIe SubDevice ID
The PCIe sub-device identification number.
SAS Address (WWID)
The SAS Address (world-wide identification number).
BIOS Version
The version of the AMD-RAID Configuration BIOS.
rcadm Disk List Elements
Table 41
80
rcadm Disk List elements
Element
Description
Disk
Disk number assigned by RAIDXpert2, corresponding to the SATA channel ID.
State
State of the disk (Online, Failed, Unknown).
Disk Type
Disk type (Disk, Legacy, New, ATAPI).
Port Type
Port type (SATA, SATA II, eSATA, SSD).
Port Speed
The negotiated speed of the port.
rcadm Command Line Interface Tool
Table 41
rcadm Disk List elements
Element
Description
Size
Total size of the disk:
•
1 MB = 1,000,000 bytes
•
1 GB = 1,000,000,000 bytes
NOTE: Because the ATA storage industry has standardized the meanings
of MB as 1,000,000 bytes and GB as 1,000,000,000 bytes, RAIDXpert2
reports the same units.
Free Space
Total amount of space unused on the disk.
Largest Free Space
Largest contiguous unused space on the disk.
GS
Indicates if the disk is assigned as a global spare.
Ca
Current disk cache setting (NC = No Cache, R = Read Cache, W = Write Back
Cache, RW = Read + Write Back Cache).
Ctrl Chan
Disk controller and channel number.
Vendor
Disk vendor.
Model Number
Disk model number.
Firmware Version
Disk firmware version.
Serial Number
Disk serial number.
rcadm Array List Elements
Table 42
rcadm Array List elements
Element
Description
A
Array number assigned by RAIDXpert2.
Type
RAID type.
O.S. Name
Name assigned by the operating system to the array. The name shows as “Hidden”
if the array is hidden from the operating system. The name shows “??” if the array
is Offline.
Sys or System Device
Indicates whether or not the array is being used as a system disk under Windows.
State
State of the array (Normal, Critical, Offline).
Size or Capacity
Total size of the disk:
•
1 MB = 1,000,000 bytes
•
1 GB = 1,000,000,000 bytes
NOTE: Because the ATA storage industry has standardized the meanings
of MB as 1,000,000 bytes and GB as 1,000,000,000 bytes, RAIDXpert2
reports the same units.
Hide
Whether the array is hidden from the operating system.
Id
Globally unique identifier for the array assigned by RAIDXpert2.
RAIDXpert2 User Guide
81
Table 42
rcadm Array List elements
Element
Description
Task
Task type (Transform, Check, Check_Bitmap, Not_Active, Create, Restore).
NOTE: See Array Tasks: Starting and Stopping Tasks on page 22 for
detailed definitions.
Task State
The state of the task (Started, Paused, Completed).
%
The progress of a current array task, such as a Create or Transform, shown as
percent complete.
CA
Current array cache setting (NC=No Cache, R=Read Cache, W=Write Back Cache,
RW=Read + Write Back Cache).
Scan
Background scan enabled (Yes/No).
Name
User-supplied name for the array.
Dedicated Spare
Indicates the number of dedicated spares assigned to the array
(--verbose mode only).
Disk
Listing of disks that are part of the array.
Used
Capacity used of a specific disk.
Offset
Location on the disk where the array begins.
View Help from the Command Line
To view a list of the major modes of operation
Type: rcadm --help or rcadm -?
To view help for a specific mode and its options
Type: rcadm <mode> --help or rcadm < mode> -?
For example, typing rcadm --manage --help displays help and examples regarding that specific mode and
its options.
To view the rcadm man page on a Linux system
Type: man rcadm
Create New Arrays: rcadm --create
The rcadm --create or rcadm -C command allows new arrays to be created. As many as eight arrays
can be partitioned and created across all disks.
Portions of disks can be used to create arrays, while other arrays are using different portions of the same disks. A
maximum of eight arrays can be created.
82
rcadm Command Line Interface Tool
Before you begin...
Creation of arrays, even redundant arrays, allows users immediate access to the arrays. If the system reboots, the
creation process continues where it left off.
CAUTION: In some circumstances, more than eight arrays are possible. They might appear to function
properly, but are not supported.
NOTE: The array size of the new array is limited to 2.199 TB with some operating systems. Refer to the
operating system documentation for details on maximum array sizes.
NOTE:
The ability to create RAID10 or RAIDABLE arrays may not be available on your system.
Example
To create a 1 GB RAID5 array using disk members 1, 2, and 3, type: rcadm -C -r5 -d 1 2 3 -s 1000
To see more examples, type: rcadm -C -?
Delete Arrays: rcadm --delete
The rcadm --delete or rcadm -D command allows the user to delete one or more arrays.
CAUTION: Deleting an array permanently destroys all data that is on the array. This action cannot be undone
and it is very unlikely the data can be recovered.
Before you begin...
•
•
If the operating system is using an array it cannot be deleted.
If an array is accidentally deleted, and the user wants to try and recover the data, create an array using the same
disks, same size, and same cache, and use the --leave-existing-data option. This option writes new
configuration information to the array while trying to use the exact same disk space as before.
Example
To delete array 1, type: rcadm -D -a 1
To see more examples, type rcadm -D -?
Transform Arrays: rcadm --transform (supported by RAIDXpert2 Plus)
The rcadm --transform or rcadm -T command allows the user to transform (migrate) an array from one
RAID level to almost any other RAID level, and to expand the array dynamically, even under I/O load.
Before you begin...
•
•
•
•
•
An array cannot be transformed to a smaller-sized array. New arrays must be either the same capacity or larger.
When using the task control option, a Transform can only be paused or resumed but not removed.
If a spare has been assigned to the destination array, a fail-over task starts as soon as the Transform completes,
provided the spare is available after the Transform.
If there are multiple arrays on a single controller, it might not be possible to transform some of the arrays to a
larger size. If the size of an array might be expanded in the future, it is best to configure the available space as
a single array.
The array size of the transformed array is limited to 2.199 TB on some operating systems.
RAIDXpert2 User Guide
83
Follow or Monitor Arrays and Disks: rcadm --follow
The rcadm --follow or rcadm -F command allows the user to follow or monitor arrays and disks. It polls
the RAID subsystem for any changes in status and sends an e-mail notification and/or executes a specified
program. The output of this command is logged to the System Event Log on Windows.
Before you begin...
It is recommended that the user not run more than one instance of rcadm --follow at the same time. If the
user runs more than one instance of the command, each instance captures some of the events but no single instance
captures all events.
84
rcadm Command Line Interface Tool
Glossary
rcadm
A command line interface (CLI) tool for managing RAID controllers Linux, on Windows, and
UEFI operating systems. It is used for creating, transforming, and deleting arrays; and adding and
removing disks.
legacy disk
Legacy disks include new or unrecognized disks which may contain data or even an operating
system. Legacy disks appear in the BIOS Configuration Utility and in RAIDXpert2 as legacy
arrays. When the legacy disk is initializing, configuration data is written to the disk. The legacy
array then becomes an online disk usable in arrays.
CAUTION: A legacy disk can contain valid data. When a legacy disk is initialized, all
data on the disk is lost.
Linux
Free, open-source UNIX-based operating system.
OCE (Online Capacity A feature (available with a RAIDXpert2 Plus license) that allows users to add up to 12 disks to an
Expansion)
array at any time and continue to access data while it is being redistributed.
ORLM (Online RAID
Level Migration)
A feature (available with a RAIDXpert2 Plus license) that allows users to move from one RAID
level to another. While the migration is taking place, data is accessible and protected to the lowest
protection of either the source RAID level or the destination RAID level.
RAIDXpert2 User Guide
85
86
Index
A
About and Help windows 46
application workload 25
array
details, viewing 32
list elements for rcadm 81
rcadm list elements 81
viewing details 32
Array Status window
Array List section 48
Array View section 47
Disk List section 47
Event View section 49
Array View section, Array Status window 47
arrays
array states 20
assessing additional space 56
cache setting, changing 58
cannot create an array 69
checking consistency 59
commands at RAIDXpert2 49
continue booting from the BIOS Configuration
Utility 33
create and format 52
create from the BIOS Configuration Utility 29
creating 52
delete 57
deleted array, how to recreate 58
expansion, future 21
formatting 52
migration 57
naming 54
partitioning 54
partitioning and formatting 54
physical removal, preparation 57
rebuilding (restoring) a Critical array 56
recreating a deleted array 72
restoring (rebuilding) a Critical array 56
scanning in the background 61
sparing options 24
tasks, starting and stopping 22
tasks. starting and stopping 21
transform, using rcadm 83
transforming 54
understanding their purpose 19
Arrays Status section, Array Status window 48
audience
intended 9
who should use this user manual 13
B
backup strategy 25
BIOS Configuration Utility
access 27
arrays, creation of 29
arrays, deletion of 30
arrays, swapping 30
arrays, viewing details 32
color codes 27
continue booting 33
controller options 32
disks, initialization of 28
disks, viewing details 31, 32
rescan all channels 32
spinup count, changing 33
when to use 27
C
cache
attributes 25
cache settings
changing 58
changing for disks 51
color codes, BIOS Configuration Utility 27
commands, RAIDXpert2, array and disk 49
consistency checks
arrays 59
scheduling 60
controller list elements, using rcadm 80
controller options, changing 32
conventions
document 9
create task, arrays 52
D
data, redundancy 25
dedicated spares
adding 61
removing 61
dedicated sparing 24
delete arrays
BIOS Configuration Utility 30
how to recreate 58
how to recreate it 72
using rcadm 83
Disk List section, Array Status window 47
disks
capacity, online, expanding (OCE) 21
changing cache settings 51
commands at RAIDXpert2 49
details, BIOS Configuration Utility 31, 32
disk states 22
initialization 50
legacy and new 52
legacy, using them 52
list elements, for rcadm 80
number and organization 25
rcadm list elements 80
rescanning 51
rescanning, for changes in state 23
RAIDXpert2 User Guide
87
sparing options 24
understanding disk states 22
document
conventions 9
prerequisite knowledge 9
options, sparing 24
ORLM (Online RAID Level Migration) 21
P
errors, physical disks
cannot initialize a disk 72
dedicated hot spare has failed or is in error 72
Failed status is displayed 72
the wrong disk was removed 72
event notifications
setting 64
Event View section, Array Status window 49
expand
arrays, future 21
disk capacity online (OCE) 21
future, arrays 21
partitioning arrays, with Windows Disk Management
54
passwords
changing a password from the Options menu 46
changing settings 63
protection, using RAIDXpert2 46
settings, changing 63
things to know 46
performance considerations 25
physical disks
errors 72
troubleshooting 72
POST screen
warning messages 68
prerequisite knowledge 9
F
Q
flexibility and expansion 25
follow arrays, using rcadm 84
formatting arrays, with Windows Disk Management
54
query output, understanding it, using rcadm 80
E
G
global spares
adding 61, 62, 63
removing 61, 62, 63
global sparing 24
H
Help and About windows 46
hot spares, cannot create 70
I
initialize disks 50
BIOS Configuration Utility 28
INT13 disabled, warning message 68
L
legacy disks 52
usage 52
logs, viewing 63
M
monitor arrays, using rcadm 84
N
new arrays, create, using rcadm 82
new disks 52
O
OCE (Online Capacity Expansion) 21
operating systems, supported by AMD-RAID 13
Options menu, changing a password 46
R
RAID levels
general characteristics 19
online, migrating 21
RAID types, see RAID levels 19
RAIDXpert2
array hiding 14
array recovery 14
arrays, general information 14
background array initialization (BGI) 14
cache support for arrays 14
cache support for disks 14
consistency check 14
current availability of its functions 16
disk roaming 15
fault tolerance 15
license levels 16
main features 14
mirror rebuilding 15
multiple RAID levels per disk 15
Native Command Queuing (NCQ) 15
Online Capacity Expansion (OCE) 15
Online RAID Level Migration (ORLM) 16
RAID level support 16
Secure Erase 14
Self-Monitoring Analysis and Reporting
Technology (SMART) 16
supported controllers 13
supported operating systems 13
system requirements 13
technology, general description 13
rcadm
array list elements 81
controller list elements 80
create new arrays 82
RAIDXpert2 User Guide
88
delete arrays 83
disk list elements 80
follow arrays 84
manage arrays and disks 80
monitor arrays 84
transform arrays 83
understanding query output 80
viewing Help 82
what it is 79
rebuild (restore) task
rebuilding (restoring) a Critical array 56
redundancy, data 25
reliability considerations 25
remote management
setting up 64
rescan
all channels 32
disks 51
for changes in state 23
restore (rebuild) task
restoring (rebuilding) a Critical array 56
V
view help, from the rcadm Command Line 82
virtual disks
errors 69
troubleshooting 69
volumes, larger than 2 TB with Windows Server 2003
71
W
warning messages, POST screen 68
BIOS Not Installed - User Disabled INT13 BIOS
Load 68
Found arrays that are Critical 68
Found arrays that are Critical and Offline 68
Found arrays that are Offline 68
S
spares
dedicated, adding 61
dedicated, removing 61
global, adding 61, 62, 63
global, removing 61, 62, 63
sparing
dedicated 24
global 24
spinup count, changing 33
staggered spinup count, changing 33
swap arrays, BIOS Configuration Utility 30
system requirements, for RAIDXpert2 13
system, startup problems 67
T
tasks
canceling 59
interrupting 59
priority level, changing 59
Troubleshooting
a dedicated hot spare has failed 72
a disk has failed 72
BIOS Configuration Utility does not display 67
cannot create a global hot spare 70
cannot create an array 69
cannot initialize a disk 72
recreating a deleted array 72
system does not boot 67
system startup problems 67
the wrong disk was removed 72
warning messages, POST screen 68
U
user manual, who should use it 13
RAIDXpert2 User Guide
89
90