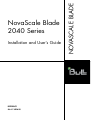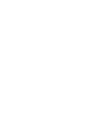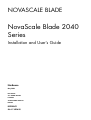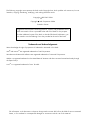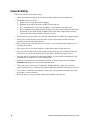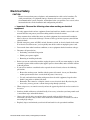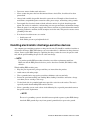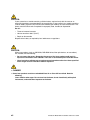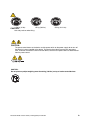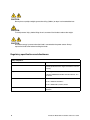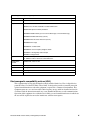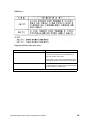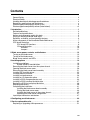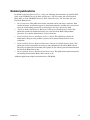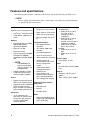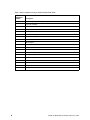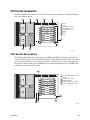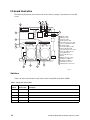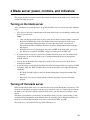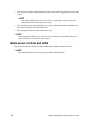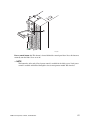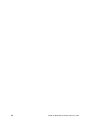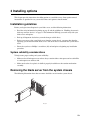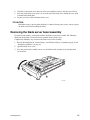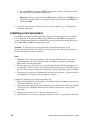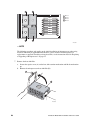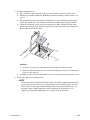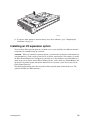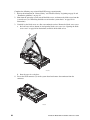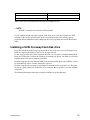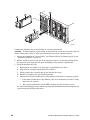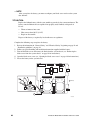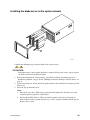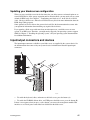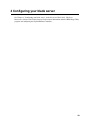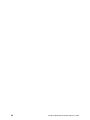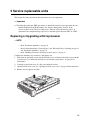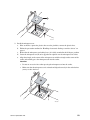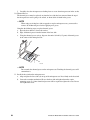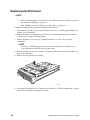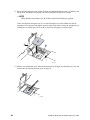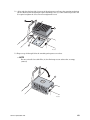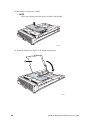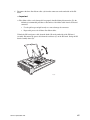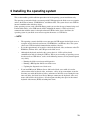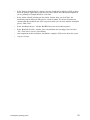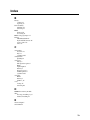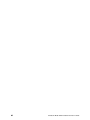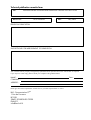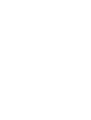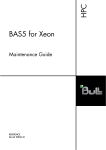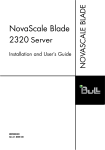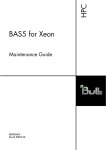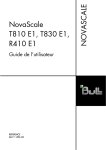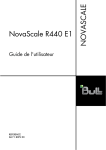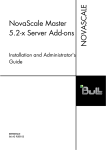Download NovaScale Blade 2040 Series Installation and User's Guide
Transcript
Installation and User's Guide REFERENCE 86 A1 34EM 00 NOVASCALE BLADE NovaScale Blade 2040 Series NOVASCALE BLADE NovaScale Blade 2040 Series Installation and User's Guide Hardware May 2004 BULL CEDOC 357 AVENUE PATTON B.P.20845 49008 ANGERS CEDEX 01 FRANCE REFERENCE 86 A1 34EM 00 The following copyright notice protects this book under Copyright laws which prohibit such actions as, but not limited to, copying, distributing, modifying, and making derivative works. Copyright Copyright Bull SAS 2004 Intel Corporation 2004 Printed in France Suggestions and criticisms concerning the form, content, and presentation of this book are invited. A form is provided at the end of this book for this purpose. To order additional copies of this book or other Bull Technical Publications, you are invited to use the Ordering Form also provided at the end of this book. Trademarks and Acknowledgements We acknowledge the right of proprietors of trademarks mentioned in this book. Intel® and Itanium® are registered trademarks of Intel Corporation. Windows® and Microsoft® software are registered trademarks of Microsoft Corporation. UNIX® is a registered trademark in the United States of America and other countries licensed exclusively through the Open Group. Linux® is a registered trademark of Linus Torvalds. The information in this document is subject to change without notice. Bull will not be liable for errors contained herein, or for incidental or consequential damages in connection with the use of this material. NovaScale Blade Chassis Safety and Regulatory Information ✏ NOTE The service procedures are designed to help you isolate problems. They are written with the assumption that you have model-specific training on all computers, or that you are familiar with the computers, functions, terminology, and service information provided in this manual. Important Safety Instructions Read all caution and safety statements in this document before performing any of the instructions. Read the manual NovaScale Blade Series Boards and Chassis Safety Information. Consignes de sécurité Lisez attentivement toutes les consignes de sécurité et les mises en garde indiquées dans ce document avant de suivre toute instruction. Consultez le manuel NovaScale Blade Series Boards and Chassis Safety Information. Wichtige Sicherhetshinweise Lesen Sie zunächts sämtliche Warn- und Sicherheitshinweise in diesem Dokument, bevor Sie eine der Anweisungen ausführen. Beachten Sie auch dem Buch NovaScale Blade Series Boards and Chassis Safety Information. Importanti istruzioni sulla sicurezza Leggere attentamente tutte le istruzioni sulla sicurezza contenute nel presente documento prima di eseguire qualsiasi operazione. Vedere il manuale NovaScale Blade Series Boards and Chassis Safety Information. Instrucciones de seguridad importantes Lea todas las declaraciones de seguridad y precaución de este documento antes de realizar cualquira de las instrucciones. Vea el documento NovaScale Blade Series Boards and Chassis Safety Information. iii General Safety Follow these rules to ensure general safety: iv • Observe good housekeeping in the area of the machines during and after maintenance. • When lifting any heavy object: 1. Ensure you can stand safely without slipping. 2. Distribute the weight of the object equally between your feet. 3. Use a slow lifting force. Never move suddenly, or twist,when you attempt to lift. 4. Lift by standing or by pushing up with you leg muscles; this action removes the strain from the muscles in your back. Do not attempt to lift any object that weighs more than 16 kg (35lb) or any object that you think is too heavy for you. • Do not perform any action that causes hazards to the customer, or makes the equipment unsafe. • Before you start the machine, ensure that other service representatives and the customer’s personnel are not in a hazardous position. • Place removed covers and other parts in a safe place, away from all personnel, while you are servicing the machine. • Keep your tool case away from walk areas so that other people will not trip over it. • Do not wear loose clothing that can be trapped in the moving parts of a machine. Ensure that your sleeves are fastened or rolled up above your elbows. If your hair is long, fasten it. • Insert the ends of your necktie or scarf inside clothing, or fasten it with a nonconductive clip, approximately 8 centimeters (3 inches) from the end. • Do not wear jewelry, chains, metal-frame eyeglasses, or metal fasteners for your clothing. Remember: Metal objects are good electrical conductors. • Wear safety glasses when you are: hammering, drilling soldering, cutting wire, attaching springs, using solvents, or working in any other conditions that might be hazardous to your eyes. • After service, reinstall all safety shields, guards, labels, and ground wires. Replace any safety device that is worn or defective. • Reinstall all covers correctly before returning the machine to the customer. NovaScale Blade 2040 Installation and User’s Guide Electrical Safety CAUTION: Electrical current from power, telephone, and communication cables can be hazardous. To avoid personal injury or equipment damage, disconnect the server system power cords, telecommunication systems, networks, and modems before you open the server covers, unless instructed otherwise in the installation and configuration procedures. ✏ Important: Observe the following rules when working on electrical equipment. • Use only approved tools and test equipment. Some hand tools have handles covered with a soft material that does not protect you when working with live electrical currents. • Many customers have rubber floor mats (near their equipment) that contain small conductive fibers to decrease electrostatic discharges. Do not use this type of mat to protect yourself from electrical shock. • Find the emergency power-off (EPO) switch, disconnect switch, or electrical outlet in the room. If an electrical accident occurs, you can quickly turn off the switch or unplug the power cord. • Do not work alone under hazardous conditions, or near equipment that has hazardous voltages. • Disconnect all power before: — Performing a mechanical inspection — Working near power supplies — Removing or installing main units • Before you start to work on the machine, unplug the power cord. If you cannot unplug it, ask the customer to power-off the wall box (that supplies power to the machine) and to lock the wall box in the off position. • If you need to work on a machine that has exposed electrical circuits, observe the following precautions: — Ensure that another person, familiar with the power-off controls, is near you. Remember: another person must be there to switch off the power, if necessary. — Use only one hand when working with powered-on electrical equipment; keep the other hand in your pocket or behind your back. — Remember: There must be a complete circuit to cause electrical shock. By observing the above rule, you may prevent a current from passing through your body. • When using testers, set controls correctly and use the approved probe leads and accessories for that tester. • Stand on suitable rubber mats (obtained locally, if necessary) to insulate you from grounds such as metal floor strips and machine frames. • Observe the special safety precautions when you work with very high voltages; these instructions are in the safety sections of the maintenance information. Use extreme care when measuring high voltages. • Regularly inspect and maintain your electrical hand tools for safe operational condition. NovaScale Blade Chassis Safety and Regulatory Information v • Do not use worn or broken tools and testers. • Never assume that power has been disconnected from a circuit. First, check that it has been powered-off. • Always look carefully for possible hazards in your work area. Examples of these hazards are moist floors, nongrounded power extension cables, power surges, and missing safety grounds. • Do not touch live electrical circuits with the reflective surface of a plastic dental inspection mirror. The surface is conductive; such touching can cause personal injury and machine damage. • When the power is on and power supply units, blowers and fans are removed from their normal operating position in a machine, do not attempt to service the units. This practice ensures correct grounding of the units. • If an electrical accident occurs, use caution: — Switch power off — Send another person to get help/medical aid Handling electrostatic discharge-sensitive devices Any computer part containing transistors or integrated circuits (IC) should be considered sensitive to electrostatic discharge (ESD). ESD damage can occur when there is a difference in charge between objects. Protect against ESD damage by equalizing the charge so that the server, the part, the work mat, and the person handling the part are all at the same charge. ✏ NOTE Use product-specific ESD procedures when they exceed the requirements noted here. Make sure that the ESD-protective devices you use have been certified (ISO 9000) as fully effective. When handling ESD-sensitive parts: • Keep the parts in protective packages until they are inserted into the product. • Avoid contact with other people. • Wear a grounded wrist strap against your skin to eliminate static on your body. • Prevent the part from touching your clothing. Most clothing is insulative and retains a charge even when you are wearing a wrist strap. • Use the black side of a grounded work mat to provide a static-free work surface. The mat is especially useful when handling ESD-sensitive devices. • Select a grounding system, such as those in the following list, to provide protection that meets the specific service requirement. ✏ NOTE The use of a grounding system is desirable but not required to protect against ESD damage. Attach the ESD ground clip to any frame ground, ground braid, or green-wire ground. vi NovaScale Blade 2040 Installation and User’s Guide Use an ESD common ground or reference point when working on a double-insulated or battery-operated system. You can use coax or connector-outside shells on these systems. Use the round ground-prong of the AC plug on AC-operated computers. DANGER Electrical current from power, telephone and communication cables is hazardous. To avoid a shock hazard: • Do not connect or disconnect any cables or perform installation, maintenance, or reconfiguration of this product during an electrical storm. • Connect all power cords to a properly wired and grounded electrical outlet. • Connect to properly wired outlets any equipment that will be attached to this product. • When possible, use one hand only to connect or disconnect signal cables. • Never turn on any equipment when there is evidence of fire, water, or structural damage. • Disconnect the attached power cords, telecommunications systems, networks, and modems before you open the device covers, unless instructed otherwise in the installation and configuration procedures. • Connect and disconnect cables as described in the following table when installing, moving, or opening covers on this product or attached devices. To Connect To Disconnect 1. Turn everything OFF. 1. Turn everything OFF. 2. First, attach all cables to devices. 2. First, remove power cords from outlet. 3. Attach signal cables to connectors. 3. Remove signal cables from connectors. 4. Attach power cords to outlet. 4. Remove all cables from devices. 5. Turn device ON. NovaScale Blade Chassis Safety and Regulatory Information vii CAUTION: If your system has a module containing a lithium battery, replace it only with the same or an equivalent type battery recommended by the manufacturer. If your system has a module containing a lithium battery, replace it only with the same module type made by the same manufacturer. The battery contains lithium and can explode if not properly used, handled, or disposed of. Do not: • Throw or immerse into water • Heat to more than 100°C (212°F) • Repair or disassemble Dispose of the battery as required by local ordinances or regulations. CAUTION: When laser products (such as CD-ROMs, DVD-ROM drives, fiber optic devices, or transmitters) are installed, note the following: • Do not remove the covers. Removing the covers of the laser product could result in exposure to hazardous laser radiation. There are no serviceable parts inside the device. • Use of controls or adjustments or performance of procedures other than those specified herein might result in hazardous radiation exposure. ✏ DANGER ✏ Some laser products contain an embedded Class 3A or Class 3B laser diode. Note the following: Laser radiation when open. Do not stare into the beam, do not view directly with optical instruments, and avoid direct exposure to the beam. viii NovaScale Blade 2040 Installation and User’s Guide ≥18 kg (37 lbs) ≥32 kg (70.5 lbs) ≥55 kg (121.2 lbs) CAUTION: Use safe practices when lifting. CAUTION: The power control button on the device and the power switch on the power supply do not turn off the electrical current supplied to the device. The device also might have more than one power cord. To remove all electrical current from the device, ensure that all power cords are disconnected from the power source. 2 CAUTION: Do not place any object weighing more than 82 kg (180 lbs.) on top of rack-mounted devices. NovaScale Blade Chassis Safety and Regulatory Information ix CAUTION: Do not place any object weighing more then 82 kg (180lbs.) on top of rack-mounted devices. CAUTION: To avoid personal injury, before lifting the unit, remove all the blades to reduce the weight. CAUTION: Hazardous energy is present when the blade is connected to the power source. Always replace the blade cover before installing the blade. Regulatory specifications and disclaimers Safety compliance: USA: UL 60950 - 3rd Edition/CSA 22.2. No. 60950 Canada: cUL certified - 3rd Edition/CSA 22.2. No. 60950- for Canada (product bears the single cUL mark for U.S. and Canada) Europe: Low Voltage Directive, 73/23/EEC TUV/GS to EN60950 2nd Edition with Amendments, A1 = A2+A3+A4 International: UL/CB to IEC 60950 3rd Edition UL/CB - EN60 950 3rd Edition UL/CB - EMKO-TSE (74-SEC) 207/94 Australia/New Zealand: x CB Report to IEC 60950, 3rd Edition plus international deviations NovaScale Blade 2040 Installation and User’s Guide Electromagnetic compatibility (ECM) USA: FCC CFR 47 Part 2 and 15, Verified Class A Limit Canada: IC ICES-003 Class A Limit Europe: EMC Directive, 89/336/EEC EN55022, Class A Limit, Radiated & Conducted Emissions EN55024 ITE Specific Immunity Standard EN61000-4-2 ESD Immunity (Level 2 Contact Discharge, Level 3 Air Discharge) EN61000-4-3 Radiated Immunity (Level 2) EN61000-4-4 Electrical Fast Transient (Level 2) EN61000-4-5 AC Surge EN61000-4-6 Conducted RF EN61000-4-8 Power Frequency Magnetic Fields EN61000-4-11 Voltage Dips and Interrupts EN6100-3-3 Voltage Flicker Japan: VCCI Class A ITE (CISPR 22, Class A Limit) IEC 1000-3-2 Limit for Harmonic Current Emissions Australia/New Zealand: AS/NZS 3548, Class A Limit Taiwan: BSMI Approval Korea: RRL Approval Russia: GOST Approval International: CISPR 22, Class A Limit Electromagnetic compatibility notices (USA) This equipment has been tested and found to comply with the limits for a Class A digital device, pursuant to Part 15 of the FCC Rules. These limits are designed to provide reasonable protection against harmful interference when the equipment is operated in a commercial environment. This equipment generates, uses and can radiate radio frequency energy and if not installed and used in accordance with the instruction manual, may cause harmful interference to radio communications. Operation of this equipment in a residential area is likely to cause harmful interference in which case the user will be required to correct the interference at his/her own expense. NovaScale Blade Chassis Safety and Regulatory Information xi ✏ NOTE Class A device definition: If a Class A device is installed within the is system, then the system is to be considered a Class A system. In this configuration, operation of this equipment in a residential area is likely to cause harmful interference. ✏ NOTE This product is intended to be installed with CAT5 cable, or equivalent, to minimize electrical interference. Electromagnetic compatibility notices (International) Europe (CE Declaration of Conformity): This product has been tested in accordance too, and complies with the Low Voltage Directive (73/23/EEC) and EMC Directive (89/336/EEC). The product has been marked with the CE Mark to illustrate its compliance. Japan EMC Compatibility: English translation of the notice above: This is a Class A product based on the standard of the Voluntary Control Council for Interference by Information Technology Equipment (VCCI). If this equipment is used in a domestic environment, radio disturbance may arise. When such trouble occurs, the user may be required to take corrective actions. ICES-003 (Canada): Cet appareil numérique respecte les limites bruits radioélectriques applicables aux appareils numériques de Classe A prescrites dans la norme sur le matériel brouilleur: "Appareils Numériques", NMB-003 édictée par le Ministre Canadian des Communications. English translation of the notice above: This digital apparatus does not exceed the Class A limits for radio noise emissions from digital apparatus set out in the interference-causing equipment standard entitled "Digital Apparatus," ICES-003 of the Canadian Department of Communications. BSMI (Taiwan): The BSMI Certification number and the following warning is located on the product safety label which is located visibly on the external chassis. xii NovaScale Blade 2040 Installation and User’s Guide RRL Korea: English translation of the notice above: Device User’s Information Class A device This device complies with RRL EMC and is operated in commercial environment so that distributors or users pay attention to this point. If the product is sold or purchased improperly, please exchange this product to what can be used at home. Class B device This device complies with RRL EMC and is operated in a residential area so that it can be used at all other location as well as residential area. note: Class A device: operated in a commercial area. Class B device: operated in a residential area. NovaScale Blade Chassis Safety and Regulatory Information xiii <This page intentionally left blank> xiv NovaScale Blade 2040 Installation and User’s Guide Contents General Safety . . . . . . . . . . . . . . . . . . . . . . . . . . . . . . . . . . . . . . . . . . . . . . . . . . . . . . . . . . . iv Electrical Safety . . . . . . . . . . . . . . . . . . . . . . . . . . . . . . . . . . . . . . . . . . . . . . . . . . . . . . . . . . . v Handling electrostatic discharge-sensitive devices . . . . . . . . . . . . . . . . . . . . . . . . . . . . . . . vi Regulatory specifications and disclaimers . . . . . . . . . . . . . . . . . . . . . . . . . . . . . . . . . . . . . . . x Electromagnetic compatibility notices (USA) . . . . . . . . . . . . . . . . . . . . . . . . . . . . . . . . . . . . xi Electromagnetic compatibility notices (International). . . . . . . . . . . . . . . . . . . . . . . . . . . . . . xii 1 Introduction . . . . . . . . . . . . . . . . . . . . . . . . . . . . . . . . . . . . . . . . . . . . . . . . . . . . . . . . . . . . . . . 1 Related publications. . . . . . . . . . . . . . . . . . . . . . . . . . . . . . . . . . . . . . . . . . . . . . . . . . . . . . . . 3 Features and specifications . . . . . . . . . . . . . . . . . . . . . . . . . . . . . . . . . . . . . . . . . . . . . . . . . . 4 Notices and statements used in this book . . . . . . . . . . . . . . . . . . . . . . . . . . . . . . . . . . . . . . . 5 What your NovaScale Blade 2040 offers . . . . . . . . . . . . . . . . . . . . . . . . . . . . . . . . . . . . . . . . 5 Reliability, availability, and serviceability features . . . . . . . . . . . . . . . . . . . . . . . . . . . . . . . . . 6 Major components of the NovaScale Blade 2040 server . . . . . . . . . . . . . . . . . . . . . . . . . . . . 7 CPU board illustration . . . . . . . . . . . . . . . . . . . . . . . . . . . . . . . . . . . . . . . . . . . . . . . . . . . . . . 9 CPU board LED locations . . . . . . . . . . . . . . . . . . . . . . . . . . . . . . . . . . . . . . . . . . . . . . . 9 I/O board illustration . . . . . . . . . . . . . . . . . . . . . . . . . . . . . . . . . . . . . . . . . . . . . . . . . . 10 Switches . . . . . . . . . . . . . . . . . . . . . . . . . . . . . . . . . . . . . . . . . . . . . . . . . . . . . . . 10 Jumpers . . . . . . . . . . . . . . . . . . . . . . . . . . . . . . . . . . . . . . . . . . . . . . . . . . . . . . . 11 2 Blade server power, controls, and indicators . . . . . . . . . . . . . . . . . . . . . . . . . . . . . . . . . . Turning on the blade server . . . . . . . . . . . . . . . . . . . . . . . . . . . . . . . . . . . . . . . . . . . . . . . . . Turning off the blade server . . . . . . . . . . . . . . . . . . . . . . . . . . . . . . . . . . . . . . . . . . . . . . . . . Blade server controls and LEDs . . . . . . . . . . . . . . . . . . . . . . . . . . . . . . . . . . . . . . . . . . . . . 13 13 13 14 3 Installing options . . . . . . . . . . . . . . . . . . . . . . . . . . . . . . . . . . . . . . . . . . . . . . . . . . . . . . . . . Installation guidelines. . . . . . . . . . . . . . . . . . . . . . . . . . . . . . . . . . . . . . . . . . . . . . . . . . . . . . System reliability considerations . . . . . . . . . . . . . . . . . . . . . . . . . . . . . . . . . . . . . . . . . Removing the blade server from the system chassis. . . . . . . . . . . . . . . . . . . . . . . . . . . . . . Opening the blade server cover . . . . . . . . . . . . . . . . . . . . . . . . . . . . . . . . . . . . . . . . . . . . . . Removing the blade server bezel assembly . . . . . . . . . . . . . . . . . . . . . . . . . . . . . . . . . . . . Installing IDE hard disk drives . . . . . . . . . . . . . . . . . . . . . . . . . . . . . . . . . . . . . . . . . . . . . . . Installing memory modules . . . . . . . . . . . . . . . . . . . . . . . . . . . . . . . . . . . . . . . . . . . . . . . . . Installing a microprocessor . . . . . . . . . . . . . . . . . . . . . . . . . . . . . . . . . . . . . . . . . . . . . . . . . Installing an I/O expansion option . . . . . . . . . . . . . . . . . . . . . . . . . . . . . . . . . . . . . . . . . . . . Installing a SCSI storage expansion unit . . . . . . . . . . . . . . . . . . . . . . . . . . . . . . . . . . . . . . Installing a SCSI hot-swap hard disk drive. . . . . . . . . . . . . . . . . . . . . . . . . . . . . . . . . . . . . . Replacing a SCSI hot-swap hard disk drive . . . . . . . . . . . . . . . . . . . . . . . . . . . . . . . . . . . . Replacing the battery . . . . . . . . . . . . . . . . . . . . . . . . . . . . . . . . . . . . . . . . . . . . . . . . . . . . . . Completing the installation. . . . . . . . . . . . . . . . . . . . . . . . . . . . . . . . . . . . . . . . . . . . . . . . . . Installing the blade server bezel assembly . . . . . . . . . . . . . . . . . . . . . . . . . . . . . . . . . Closing the blade server cover . . . . . . . . . . . . . . . . . . . . . . . . . . . . . . . . . . . . . . . . . . Installing the blade server in the system chassis . . . . . . . . . . . . . . . . . . . . . . . . . . . . Updating your blade server configuration . . . . . . . . . . . . . . . . . . . . . . . . . . . . . . . . . . Input/output connectors and devices . . . . . . . . . . . . . . . . . . . . . . . . . . . . . . . . . . . . . . . . . . 19 19 19 19 20 21 22 24 26 31 33 37 39 39 41 42 44 45 47 47 4 Configuring your blade server. . . . . . . . . . . . . . . . . . . . . . . . . . . . . . . . . . . . . . . . . . . . . . . 49 5 Service replaceable units. . . . . . . . . . . . . . . . . . . . . . . . . . . . . . . . . . . . . . . . . . . . . . . . . . . 51 Replacing or Upgrading a Microprocessor. . . . . . . . . . . . . . . . . . . . . . . . . . . . . . . . . . . . . . 51 xv Replacing the CPU board . . . . . . . . . . . . . . . . . . . . . . . . . . . . . . . . . . . . . . . . . . . . . . . . . . 56 Replacing the I/O board . . . . . . . . . . . . . . . . . . . . . . . . . . . . . . . . . . . . . . . . . . . . . . . . . . . . 65 6 Installing the operating system . . . . . . . . . . . . . . . . . . . . . . . . . . . . . . . . . . . . . . . . . . . . . . 73 Microsoft Windows Server 2003 Enterprise Edition installation instructions . . . . . . . . . . . . 74 Red Hat Linux Server installation instructions. . . . . . . . . . . . . . . . . . . . . . . . . . . . . . . 76 Index . . . . . . . . . . . . . . . . . . . . . . . . . . . . . . . . . . . . . . . . . . . . . . . . . . . . . . . . . . . . . . . . . . . . . 79 xvi NovaScale Blade 2040 Installation and User’s Guide 1 Introduction The NovaScale Blade 2040 is based on Intel® Architecture. Your server is a blade-model server that is one of up to 7 blades that can be installed in the NovaScale Blade Chassis. This high-performance blade server is ideally suited for networking environments that require superior microprocessor performance, efficient memory management, flexibility, and reliable data storage. This Installation and User’s Guide provides information to: • • • • • Set up your blade server Start and configure your blade server Install options Install your operating system Perform basic troubleshooting of your blade server Packaged with the NovaScale Blade 2040: Installation and User’s Guide is the CD-ROM "NovaScale Blade 2040 Resource CD" to help you configure hardware, install device drivers, and install the operating system. This Installation and User’s Guide and other publications that provide detailed information about your blade server are provided in Portable Document Format (PDF) on the CD-ROM "NovaScale Blade 2040 Resource CD". Record information about your NovaScale Blade 2040 in the following table. Product name NovaScale Blade 2040 Product code Part number _____________________________________________ Serial number _____________________________________________ The serial number is located on the ID label that is on the left side of the blade server below the service label. It is visible when the blade server is not in the system chassis. 1 TP00390 A set of user labels comes with the blade server. When you install the blade server in the system chassis, write whatever identifying information you want on a label and place it on the system chassis bezel just below the blade server, as shown in the following illustration. CD CD CD TP00395 Important: Do not place the label on the blade server itself or in any way block the ventilation holes on the blade server. 2 NovaScale Blade 2040 Installation and User’s Guide Related publications In addition to this Installation and User’s Guide, the following documentation is provided in PDF either on the CD-ROM "NovaScale Blade 2040 Resource CD" that comes with your NovaScale Blade 2040, or on the CD-ROM "NovaScale Blade Chassis Resource CD" that come with your NovaScale Blade chassis: • Safety Information: This publication contains translated caution and danger statements. Each caution and danger statement that appears in the documentation has a number that you can use to locate the corresponding statement in your language in the Safety Information book. • NovaScale Blade 2040 Hardware Maintenance Manual and Troubleshooting Guide: This publication contains the information to help you solve NovaScale Blade 2040 problems yourself; it also contains information for service technicians. • NovaScale Blade Chassis: Installation and User’s Guide: This publication contains the information to help you solve problems yourself, and it contains information for service technicians. • NovaScale Blade Chassis: Hardware Maintenance Manual and Troubleshooting Guide: This publication contains instructions for setting up and configuring the NovaScale Blade Chassis unit and basic instructions for installing some options. It also contains general information about the NovaScale Blade Chassis unit. • NovaScale Blade Chassis: Rack Installation Instructions: This publication contains instructions for installing the NovaScale Blade Chassis unit in a rack. Additional publications might be included on these CD-ROMs. Introduction 3 Features and specifications The following table provides a summary of the features and specifications of your blade server. ✏ NOTE Power, cooling, removable-media drives, external ports, and advanced system management are provided by the system chassis. Microprocessor: Supports up to 4 microprocessors • Intel® Xeon™ 2.0 GHz or faster • 1 MB, 2MB or 4 MB ECC L2 cache Size: Environment: • Height: 24.5 cm (9.7 inches) • • Depth: 44.6 cm (17.6 inches) • Width: 5.9 cm (2.32 inches) • Maximum weight: 5.4 kg (12 lb) Memory: • Eight double data rate (DDR) 266 PC1600 sockets operating at 200 MHz • Minimum: 512 MB • Maximum: 16 GB • Type: 2-way interleaved, DDR, PC2100, ECC SDRAM registered x4 (Chipkill) DIMMs only ✏ NOTE PC2100 DIMMs are backward-compatible and can function in the PC1600 sockets • Supports 256-MB, 512-MB, 1-GB and 2-GB dual inline memory modules (DIMMs) Drives: • • Support for up to two internal IDE 2.5-inch hard disk drives Support for up to two Ultra320 SCSI hot-swap hard disk drives available in an optional SCSI storage expansion unit Integrated functions: Air temperature: — Blade server on: 10° to 35°C (50° to 95°F). Altitude: 0 to 914 m (2998.69 ft) — Blade server on: 10° to 32°C (50° to 95°F). Altitude: 914 m to 2134 m (2998.69 ft to 7000 ft) — Blade server off: -40° to 60°C (-40° to 140° F) Humidity: — Blade server on: 8% to 80% — Blade server off: 5% to 80% • Four Gigabit Ethernet controllers • ATI* Radeon 7000 video controller • Light Path Diagnostics* • Local service processor • IDE hard disk drive controller Electrical input: RS-485 interface for • Input voltage: 12 V dc communication with system chassis management Power: module • Dual redundant 12V DV (400W Sahalee-based BMC max) management features • • • • USB buses for communication with keyboard, mouse, diskette drive, and CD-ROM drive SOL management interface • Thermal: • Enterprise: 40 CFU, 35°C, 1500 m • Telco: 40 CFU, 40°C, 1800 m Predictive Failure Analysis (PFA) alerts: • Microprocessor • Memory • Hard disk drives Expansion: • 4 (2) IO expansion card connectors for auxiliary fabric attach point (PCI-X internal interface and SERDES external interface) BIOS: • 2MB flash with rolling BIOS support and 4 MB diagnostic space (8 MB total) NovaScale Blade 2040 Installation and User’s Guide ✏ NOTE The operating system in the blade server must provide USB support for the blade server to recognize and use the keyboard, mouse, CD-ROM drive, and diskette drive. The system chassis uses USB for internal communications with these devices. Notices and statements used in this book The caution and danger statements used in this book also appear in the multilingual Safety Information book provided on the CD-ROM "NovaScale Blade Chassis Resource CD". The following notices and statements are used in the documentation: • Note: These notices provide important tips, guidance, or advice. • Important: These notices provide information or advice that might help you avoid inconvenient or problem situations. • Attention: These notices indicate possible damage to programs, devices, or data. An attention notice is placed just before the instruction or situation in which damage could occur. • Caution: These statements indicate situations that can be potentially hazardous to you. A caution statement is placed just before the description of a potentially hazardous procedure step or situation. • Danger: These statements indicate situations that can be potentially lethal or extremely hazardous to you. A danger statement is placed just before the description of a potentially lethal or extremely hazardous procedure step or situation. What your NovaScale Blade 2040 offers The design of your blade server takes advantage of advancements in memory management and data storage. Your blade server includes: • Innovative Technology Proven innovative technologies to build powerful, scalable, reliable Intel® processor-based servers. This technology includes features such as Light Path Diagnostics* and Predictive Failure Analysis* (PFA). • Impressive performance using the latest microprocessor technology Your blade server supports up to four Intel® Xeon™ microprocessors. • Large system memory The memory bus in your blade server supports up to 16 GB of system memory. The memory controller provides error correcting code (ECC) support for up to eight industry-standard 2.5 V, 184-pin, double-data-rate (DDR), PC2100, registered synchronous dynamic random-access memory (SDRAM) with error correcting code (ECC) DIMMs. • Light Path Diagnostics* The Light Path Diagnostics* feature provides LEDs to assist in isolating problems with the blade server. A light on the blade server control panel is lit if an unusual condition or a problem Introduction 5 occurs. If this happens, you can look at the LEDs on the system board to locate the source of the problem. • Integrated network environment support Your blade server comes with four integrated Gigabit Ethernet controllers. Each Ethernet controller has an interface for connecting to 10/100/1000-Mbps networks through an Ethernet switch module in the system chassis. Each controller provides full-duplex (FDX) capability, which enables simultaneous transmission and reception of data on the Ethernet local area network (LAN). The controllers support Wake on LAN® technology. • I/O expansion Your blade server comes with two connectors on the system board for I/O expansion options, such as the Fibre Channel Expansion Card, for adding more network communication capabilities to the blade server. Reliability, availability, and serviceability features Three of the most important features in server design are reliability, availability, and serviceability (RAS). These RAS features help to ensure the integrity of the data stored on your blade server; that your blade server is available when you want to use it; and that should a failure occur, you can easily diagnose and repair the failure with minimal inconvenience. The following is a list of some of the RAS features that your blade server supports: • • • • • • • • • • • • • • • • • • • 6 Advanced Configuration and Power Interface (ACPI) Automatic server restart Built-in monitoring for temperature, voltage, and hard disk drives Chipkill memory Customer-upgradeable basic input/output system (BIOS) code Diagnostic support of Ethernet controllers Error codes and messages Error correcting code (ECC) protection on the L2 cache ECC memory Failover Ethernet support Hot-swap drives on optional SCSI storage expansion unit Light Path Diagnostics feature Power-on self-test (POST) Predictive Failure Analysis (PFA) alerts Service processor that communicates with the system chassis management module to enable remote blade server management SDRAM with serial presence detect (SPD) and vital product data (VPD) System error logging Vital product data (VPD) (includes information stored in nonvolatile memory for easier remote viewing) Wake on LAN capability NovaScale Blade 2040 Installation and User’s Guide Major components of the NovaScale Blade 2040 server The following illustration shows the locations of major components in your blade server. You need to remove the blade server from the system chassis and remove the blade server cover to see the components. ✏ NOTE The illustrations in this document might differ slightly from your hardware. See Table 1 for explanation of component numbering. 1 2 14 9 11 3 10 4 15 8 12 16 13 17 5 18 6 19 7 TP00442 Introduction 7 Table 1. Major component listing of the NovaScale Blade 2040 8 Major Component Number Description 1 SCSI storage expansion unit (optional) 2 Top cover assembly 3 I/O board 4 I/O board base mount 5 CPU board 6 Chassis assembly (base blade) 7 Front bezel 8 Terminator card 9 IDE hard drive 10 IDE hard drive tray 11 IDE connector 12 I/O expansion option 13 I/O expansion option tray 14 Memory module 15 Air baffle 16 Heat sink filler 17 Heat sink 18 Microprocessor 19 CPU retention mechanism NovaScale Blade 2040 Installation and User’s Guide CPU board illustration The following illustration shows the location of the system-board components, including connectors for user-installable options. A B C D E A B C D E F G H DIMM 1 DIMM 2 DIMM 3 DIMM 4 DIMM 5 CPU 3 CPU 4 Flex Cable Connector Flex Cable Connector Flex Cable Connector DIMMs CPU 1 CPU 2 DIMM 6 DIMM 7 F DIMM 8 H G TP00448 CPU board LED locations The following illustration shows the location of the LEDs and LED Power Switch on the system board. You might need to refer to this illustration when solving problems with the blade server. You need to remove the blade server from the system chassis, open the cover, and press the Light Path Diagnostics* button to light any error LEDs that were turned on during processing. The LEDs will remain lit for a maximum of 25 seconds. C A Processor Mismatch Error LED (Amber) B Processor Error LEDs C DIMM Error LEDs D Light Path Diagnostics* Button E Light Path Diagnostics* LED DIMM 1 DIMM 2 DIMM 3 DIMM 4 DIMM 5 DIMM 6 DIMM 7 DIMM 8 E B D A TP00447 Introduction 9 I/O board illustration The following illustration shows the location of the switches, jumpers, and connectors on the I/O board. B S C A E D J F R G A B C D E F G H I J K L M N O P Q R S Q P O I N H M NMI Error LED BMC Error LED Temp Error LED I/O Board Error LED Light Path Diagnostics* LED Processor Board Error LED Board Error LED Secondary IDE Error LED Primary IDE Error LED Light Path Diagnostics* Button Secondary IDE Connector Config DIP Switch Primary IDE Connector Battery BIOS Code Page Jumper I/O Expansion Option 2 I/O Expansion Option 1 Flex Cable Connectors SCSI Expansion Connector K L TP00453 Switches Table 2 describes the function of each switch on the Config DIP switch block (S6H1). Table 2. Config DIP Switch S6H1 Switch number 10 Default value Switch description 1 Off Not used 2 Off Password clear 3 Off CMOS clear 4 Off Reserved 5 Off BMC force update NovaScale Blade 2040 Installation and User’s Guide Jumpers When the BIOS code page jumper (J1E2) is moved from pins 1 and 2 to pins 2 and 3, you can start the blade server from a backup BIOS page. The default position is pins 1 and 2. See the NovaScale Blade 2040: Hardware Maintenance Manual and Troubleshooting Guide on the CD-ROM "NovaScale Blade 2040 Resource CD" for complete details. ✏ NOTE If you start the blade server from the backup page because the primary BIOS page has become damaged, you need to flash the primary BIOS code. Introduction 11 12 NovaScale Blade 2040 Installation and User’s Guide 2 Blade server power, controls, and indicators This chapter describes the power features, how to turn on and turn off the blade server, and what the controls and indicators mean. Turning on the blade server After you connect the system chassis to AC power, the blade server can start in any of the following ways: • You can press the power-control button on the front of the blade server (behind the control panel door) to start the server. Notes: 1. After you plug the power cords of your system chassis into the electrical outlets, wait until the power-on LED on the blade server flashes slowly before pressing the blade server power-control button. During this time, the service processor in the system chassis management module is initializing; therefore, the power-control button on the blade does not respond. 2. While the blade server is powering up, the power-on LED on the front of the server is lit. See “Blade server controls and LEDs” on page 14 for the power-on LED states. • If a power failure occurs, the system chassis and then the blade server can start automatically when power is restored (if the blade server is configured through the chassis management module to do so). • You can turn on the blade server remotely by means of the service processor in the chassis management module. • If your operating system supports the Wake on LAN feature and the blade server power-on LED is flashing slowly, the Wake on LAN feature can turn on the blade server under the following conditions: — The Wake on LAN feature has not been disabled through the management module Web interface. — If the blade server was previously turned on and the operating system was shut down properly. Turning off the blade server When you turn off the blade server, it is still connected to AC power through the system chassis. The blade server can respond to requests from the service processor, such as a remote request to turn on the blade server. To remove all power from the blade server, you must remove it from the system chassis. Shut down your operating system before you turn off the blade server. See your operating system documentation for information about shutting down the operating system. Improper shutdown of a blade server will not allow that blade server to be restarted using Wake on LAN. The blade server can be turned off in any of the following ways: 13 • You can press the power-control button on the blade server (behind the control panel door). This starts an orderly shutdown of the operating system, if this feature is supported by your operating system. ✏ NOTE After turning off the blade server, wait at least 5 seconds before you press the powercontrol button to turn on the blade server again. • If the operating system stops functioning, you can press and hold the power-control button for more than 4 seconds to turn off the blade server. • The management module can turn off the blade server. ✏ NOTE After turning off the blade server, wait at least 30 seconds for it to stop running before you remove the blade server from the system chassis. Blade server controls and LEDs This section describes the controls and light-emitting diodes (LEDs) on your blade server. ✏ NOTE The control panel door is shown in the open position in this illustration. 14 NovaScale Blade 2040 Installation and User’s Guide A B C D G E F TP00388 CD/diskette/USB select button (A): Press this button to associate the CD-ROM drive, diskette drive, and USB port with this blade server. The LED on this button flashes while the request is being processed, then is steady when the ownership of the CD-ROM drive, diskette drive, and USB port has been transferred to this blade server. It can take approximately 20 seconds for the operating system in this blade server to recognize the CD-ROM drive, diskette drive, and USB port. Blade-error LED (B): When this amber LED is lit, it indicates that a system error has occurred in the blade server. Information LED (C): When this amber LED is lit, it indicates that information about a system error for this blade server has been placed in the system error log. Location LED (D): When this blue LED is lit, it has been turned on remotely by the system administrator to aid in visually locating the blade server. The location LED on the system chassis will be on also. Activity LED (E): When this green LED is on, it indicates that there is hard-disk-drive or network activity. Power-on LED (F): This green LED indicates the power status of the blade server in the following manner: • Flashing rapidly - The service processor on the blade server is handshaking with the chassis management module. Blade server power, controls, and indicators 15 • Flashing slowly - The blade server has AC power but is not turned on. • Lit continuously - The blade server has AC power and is turned on. Keyboard/mouse/video select button (G): Press this button to associate the keyboard port, mouse port, and video port with this blade server. The LED on this button flashes while the request is being processed, then is steady when the ownership of the keyboard, mouse, and video has been transferred to this blade server. You can also press keyboard keys in the following sequence to switch KVM control between blade servers: NumLock NumLock <blade server number> Enter Where <blade server number> is the two-digit number for the blade bay in which the blade server is installed. Notes: 1. The operating system in the blade server must provide USB support for the blade server to recognize and use the keyboard, mouse, CD-ROM drive, and diskette drive. The system chassis uses USB for internal communication with these devices. 2. It can take approximately 20 seconds to switch the keyboard, video, and mouse or the CD-ROM drive, diskette drive, and USB port to the blade server. 3. Although the keyboard attached to the system chassis is a PS/2-style keyboard, communication with it is through a USB bus. When you are running an operating system that does not have USB drivers, such as in the following instances, the keyboard responds very slowly. • Running the blade server integrated diagnostics • Running a BIOS update diskette on a blade server • Updating the diagnostics on a blade server 4. If you install Microsoft Windows 2000 on the blade server while it is not the current owner of the keyboard, video, and mouse, a delay of up to one minute occurs the first time you switch the keyboard, video, and mouse to the blade server. During this one-time-only delay, the blade server Device Manager enumerates the keyboard, video, and mouse and loads the device drivers. All subsequent switching takes place in the normal keyboard-video-mouse switching time frame. 5. The blade-error LED, information LED, and location LED can be turned off through the chassis management-module Web interface. 16 NovaScale Blade 2040 Installation and User’s Guide A TP00389 Power-control button (A): This button is located behind the control panel door. Press this button to manually turn the blade server on or off. ✏ NOTE This button has effect only if local power control is enabled for the blade server. Local power control is enabled and disabled through the chassis management module Web interface. Blade server power, controls, and indicators 17 18 NovaScale Blade 2040 Installation and User’s Guide 3 Installing options This chapter provides instructions for adding options to your blade server. Some option-removal instructions are provided in case you need to remove one option to install another. Installation guidelines Before you begin to install options in your blade server, read the following information: • Read the safety information beginning on page iii and the guidelines in “Handling electrostatic discharge-sensitive devices” on page vi. This information will help you work safely with your blade server and options. • Back up all important data before you make changes to disk drives. • Before you remove a hot-swap blade server from the system chassis, you must shut down the operating system and turn off the blade server. You do not have to shut down the system chassis itself. • Ensure that you have a Phillips* screwdriver (#3) on hand prior to beginning any installation procedure. System reliability considerations To help ensure proper cooling and system reliability: • Make sure that all microprocessor sockets always contain either a microprocessor heat sink filler or a microprocessor and heat sink. • Make sure that the clear plastic air baffle is properly installed over the retention mechanism assembly. Removing the blade server from the system chassis The following illustration shows how to remove the blade server from the system chassis. TP00391 19 Attention: • To maintain proper system cooling, do not operate the system chassis for more than one minute without either a blade or a filler blade installed in each blade bay. • Note the bay number. Reinstalling a blade server into a different bay than the one from which it was removed could have unintended consequences. Some configuration information and update options are established according to bay number; if you reinstall the blade server into a different bay, you might need to reconfigure the blade server. Complete the following steps to remove the blade server: 1. Press the power-control button (behind the blade server control panel door) to shut down the operating system and turn off the blade server. Wait at least 30 seconds, until the drives stop spinning, before proceeding to the next step. See “Blade server controls and LEDs” on page 14 for more information about the location of the power-control button. 2. Open the two release levers as shown in the illustration. The blade server moves out of the bay approximately 0.6 cm (0.25 inch). 3. Press the green lever release button. Extend the two levers and pull the blade server out of the bay. Spring-loaded doors further back in the bay move into place to cover the bay temporarily. 4. Place either a filler blade or another blade in the bay within one minute. The recessed springloaded doors will move out of the way as you insert the blade or filler blade. Opening the blade server cover The following illustration shows how to open the cover on the blade server. B A TP00435 Complete the following steps to open the blade server cover: 1. Review the information in “General Safety” and “Electrical Safety” beginning on page iii and “Installation guidelines” on page 19. 20 NovaScale Blade 2040 Installation and User’s Guide 2. Carefully lay the blade server down on a flat, non-conductive surface, with the cover side up. 3. Press the green blade-cover release (A) on each side of the blade server and lift the cover open, as shown in the illustration. 4. Lay the cover flat, or lift it from the blade server. xxCAUTION: Hazardous energy is present when the blade is connected to the power source. Always replace the blade cover before installing the blade. Removing the blade server bezel assembly To install certain options, you must first remove the blade server bezel assembly. The following illustration shows how to remove the bezel assembly from a blade server. Complete the following steps to remove the blade server bezel assembly: 1. Review the information in “General Safety” and “Electrical Safety” beginning on page iii and “Installation guidelines” on page 19. 2. Open the blade server cover. 3. Press the green bezel-assembly release (A) and tilt the bezel assembly away from the blade server chassis. A TP00436 Installing options 21 4. Disconnect the control-panel cable (A) from the control-panel connector (B). B A C TP00437 5. Pull the bezel assembly away from the blade server chassis. 6. Store the bezel assembly in a safe place. Installing IDE hard disk drives Your blade server has two connectors on the system board for installing optional 2.5-inch IDE hard disk drives. Each IDE connector is on a separate bus. Some models come with at least one IDE hard disk drive already installed. Two IDE drives can be used to implement and manage RAID level-1 under both the Linux* and Microsoft Windows operating systems. ✏ Important ✏ To avoid potential performance and reliability problems when configuring or replacing drives in a mirrored configuration, ensure that the storage capacities and speeds of the drives are identical. Attention: To maintain proper system cooling, do not operate the system chassis for more than 1 minute without either a blade or a filler blade installed in each blade bay. 22 NovaScale Blade 2040 Installation and User’s Guide F D E B G C A TP00439 Complete the following steps to install a 2.5-inch IDE hard disk drive. ✏ NOTE Do not install a drive into IDE connector 2 if you intend to also install an I/O expansion option. The I/O expansion option occupies the same area as the second IDE drive. 1. Review the information in “General Safety” and “Electrical Safety” beginning on page iii and “Installation guidelines” on page 19. 2. Shut down the operating system, turn off the blade server, and remove the blade server from the system chassis. See “Removing the blade server from the system chassis” on page 19 for instructions. 3. Carefully lay the blade server on a flat, non-conductive surface. 4. Open the blade server cover. See “Opening the blade server cover” on page 20 for instructions. 5. Insert the riser card (A) from the option kit into an IDE connector on the blade server system board. Important: Drives must be installed in the following order: IDE connector 1 first, then IDE connector 2. 6. Place the hard disk drive tray (B) from the option kit over the riser card as shown in the illustration, aligning the tray with the screw holes (C) on the system board. Two of the screw holes have screws in them. Installing options 23 7. Remove the tray temporarily; then, remove the two screws from the screw holes on the system board and replace the tray. Secure the tray to the system board with screws from the kit. Attention: Do not press on the top of the hard disk drive. Pressing the top could damage the drive. 8. Place the hard disk drive (D) into the tray and push it, from the rear edge of the drive, into the connector on the riser card until the drive moves past the lever at the back of the tray. The drive clicks into place. 9. If you have other options to install or remove, do so now; otherwise, go to “Completing the installation” on page 41. Installing memory modules When you install memory, you must install a pair of matched dual inline memory modules (DIMMs). Notes: 1. The system board contains eight DIMM connectors and supports two-way memory interleaving. 2. The DIMM options available for your blade server are 256 MB, 512 MB, 1 GB and 2 GB. Your blade server supports a minimum of 512 MB and a maximum of 16 GB of system memory. 3. Install the DIMMs in the following order: Pair DIMM connectors First 4 and 8 (J9E1, J9H1) Second 3 and 7 (J9D1, J9G1) Third 2 and 6 (J9C2, J9F1) Fourth 1 and 5 (J9B3, J9E2) 4. Both DIMMs in a pair must be the same size, speed, type, technology and manufacturer. You CAN NOT mix various manufacturers within a given pair from the Tested Memory List. 5. Installation of additional pairs of DIMMS must meet the same rules as the first pair EXCEPT that a different manufacturer from the Tested Memory List may be used as long as both DIMMS are from the same manufacturer. Example: Pair 1: Manufacturer X 256 MB, PC2100 Pair 2: Manufacturer Y 512 MB, PC2100 6. Install only 2.5 V, 184-pin, double-data-rate (DDR), PC2100, registered synchronous dynamic random-access memory (SDRAM) with error correcting code (ECC) DIMMs. These DIMMs must be compatible with the latest PC2100 SDRAM Registered DIMM specification. Refer to the Tested Memory List (available from your Service Representative) for a list of DIMMs qualified for your blade server. 24 NovaScale Blade 2040 Installation and User’s Guide 7. PC2100 DIMMs are backward-compatible and work in the PC1600 sockets. The following illustration shows how to install DIMMs on the system board. A M1 DIM M2 DIM M3 DIM M4 DIM M5 DIM M6 DIM M7 DIM M8 DIM TP00490 Before you begin, read the documentation that comes with your option. Complete the following steps to install a DIMM: 1. Review the information in “General Safety” and “Electrical Safety” beginning on page iii and “Installation guidelines” on page 19. 2. Shut down the operating system, turn off the blade server, and remove the blade server from the system chassis. See “Removing the blade server from the system chassis” on page 19 for instructions. 3. Carefully lay the blade server on a flat, non-conductive surface. 4. Open the blade server cover. See “Opening the blade server cover” on page 20 for instructions. 5. Locate the DIMM connectors on the system board. Determine the connectors into which you will install the DIMMs. (See note 3 on page 24) 6. Touch the static-protective package that contains the DIMM option to any unpainted metal surface on the chassis or any unpainted surface on any other grounded rack component. Then, remove the DIMM from the package. 7. To install the DIMMs, repeat the following steps for each DIMM that you install: a. Turn the DIMM so that the keyed notch (A) aligns correctly with the connector on the system board. Note that the keyed notch (A) is slightly left of center. Attention: To avoid breaking the retaining clips or damaging the DIMM connectors, handle the clips gently. Installing options 25 b. Insert the DIMM by pressing the DIMM along the guides into the connector. Be sure that the retaining clips snap into the closed positions. Important: If there is a gap between the DIMM and the retaining clips, the DIMM has not been properly installed. In this case, open the retaining clips and remove the DIMM; then, reinsert the DIMM. 8. If you have other options to install or remove, do so now; otherwise, go to “Completing the installation” on page 41. Installing a microprocessor Your blade server supports four microprocessors. With two or four microprocessors, your blade server can operate as a symmetric multiprocessing (SMP) server. With SMP, certain operating systems and application programs can distribute the processing load between the microprocessors. To use SMP, obtain an SMP-capable operating system. Attention: To ensure proper server operation when you install a microprocessor, use microprocessors that have the same cache size and type, and the same clock speed. Internal and external clock frequencies must be identical. Notes: 1. Thoroughly review the documentation that comes with the microprocessor, so that you can determine whether you need to update the blade server BIOS code. Contact your Support Representative for more information. 2. The microprocessor sockets in this server contain built-in termination for the microprocessor bus; therefore, terminator cards are not required for empty microprocessor sockets. However, for proper air flow, an empty microprocessor socket must contain a microprocessor heat sink filler. 3. The microprocessor speeds are automatically set for this server; therefore, you do not need to set any microprocessor frequency-selection jumpers or switches. Complete the following steps to install a microprocessor: 1. Review the information in “General Safety” and “Electrical Safety” beginning on page iii and “Installation guidelines” on page 19. 2. Shut down the operating system, turn off the blade server, and remove the blade server from the system chassis. See “Removing the blade server from the system chassis” on page 19 for instructions. 3. Carefully lay the blade server on a flat, non-conductive surface. 4. Open the blade server cover (see “Opening the blade server cover” on page 20 for instructions). 26 NovaScale Blade 2040 Installation and User’s Guide 5. Remove the air baffle and set aside for reinstallation. TP00434 6. Prepare for microprocessor installation. xxCAUTION: Processors must be installed in order, starting with processor 1 and proceeding with processor 2, 3, and 4, based on whether the system has a single, dual or quad processor configuration. A three-processor configuration is NOT supported. Table 3. Microprocessor installation order Configuration Socket(s) used Single microprocessor configuration CPU1 Dual microprocessor configuration CPU1, CPU2 Quad microprocessor configuration CPU1, CPU2, CPU3, CPU4 Locate the appropriate microprocessor socket(s) on the system board for installing an additional microprocessor (see the following figure). Installing options 27 C D A B C D DIMM 1 DIMM 2 CPU 1 CPU 2 CPU 3 CPU 4 DIMM 3 DIMM 4 DIMM 5 DIMM 6 DIMM 7 DIMM 8 B A TP00487 ✏ NOTE The following procedure only applies to the initial installation of microprocesors when using new heat sinks with pre-applied thermal interface (grease) material. For microprocessor replacements or upgrades involving existing heat sinks, see the instructions listed in “Replacing or Upgrading a Microprocessor” on page 51. 7. Remove the heat sink filler: a. Loosen the captive screw (A) on the heat sink retention mechanism and lift the mechanism up. b. Remove the microprocessor heat sink filler (B). A B TP00488 28 NovaScale Blade 2040 Installation and User’s Guide 8. Install the microprocessor: a. If the socket has a protective plastic sheet over the pin holes, remove the plastic sheet. b. Follow the precautions outlined in “Handling electrostatic discharge-sensitive devices” on page vi. c. Pull out and lift up on the microprocessor-locking lever (A) to unlock the microprocessor socket. The locking lever (A) is unlocked when fully extended in the 90-degree position. d. Center the microprocessor (B) over the microprocessor socket. Align the triangle on the corner of the microprocessor with the triangle on the corner of the socket and carefully press the microprocessor into the socket. B A TP00489 Attention: • Do not use excessive force when pressing the microprocessor into the socket. • Make sure that the microprocessor is oriented and aligned correctly in the socket before you try to close the lever. e. Carefully close the microprocessor-locking lever to secure the microprocessor in the socket. 9. Install a heat sink on the microprocessor: ✏ NOTE The new heat sinks for the NovaScale Blade 2040 come with pre-applied thermal interface (grease) material. It is not necessary to apply thermal grease when using these new heat sinks. If using an existing heat sink when upgrading or replacing microprocessors, you must first remove all old thermal grease before applying new thermal grease (see “Replacing or Upgrading a Microprocessor” on page 51 for instructions). Installing options 29 a. Orient the heat sink so that the side with the thermal interface material is visible. Ensure that no visible debris is present on the bottom of the heat sink or thermal interface material. TP00699 b. Do not touch the thermal interface material on the heat sink. Touching the thermal interface material will contaminate it. c. Align and place the heat sink (A) on top of the microprocessor. Press down firmly on the heat sink. Lower the retention mechanism (B) over the heat sink and tighten down the captive mounting screw (C). Some downward pressure will be required to tighten the screw. Do not over-tighten the screw. A C B TP00714 10. Reinstall the air baffle. ✏ NOTE CPUs may overheat if the clear plastic air baffle is not installed. 30 NovaScale Blade 2040 Installation and User’s Guide TP00445 11. If you have other options to install or remove, do so now; otherwise, go to “Completing the installation” on page 41. Installing an I/O expansion option You can add an I/O expansion option to your blade server to give the blade two additional network connections for communicating on a network. Attention: When you add an I/O expansion option, you must make sure that the switch modules in switch module bays 3 and 4 on the system chassis are for the same interface. For example, if you add the Fibre Channel Expansion Card option to your blade server, the modules in switch module bays 3 and 4 on the system chassis must be Fiber Channel switches, such as the Server Switch Module, and all other I/O expansion options installed on other blade servers in the system chassis must also be Fiber Channel interfaces. The following illustration shows how to install an I/O expansion option on the blade server. The option is installed near IDE connector 2. Installing options 31 D C E B A TP00441 Complete the following steps to install an I/O expansion option: 1. Review the information in “General Safety” and “Electrical Safety” beginning on page iii and “Installation guidelines” on page 19. 2. Shut down the operating system, turn off the blade server, and remove the blade server from the system chassis (see “Removing the blade server from the system chassis” on page 19 for information). 3. Carefully lay the blade server on a flat, non-conductive surface. 4. Open the cover (see “Opening the blade server cover” on page 20 for instructions). 5. If an IDE hard disk drive is in IDE connector 2, remove the drive and tray (save the screws that secured the tray to the system board); otherwise, remove the two screws (A) near IDE connector 2 that secure the system board to the chassis, as shown in the illustration. 6. Install the I/O expansion option: a. Install the I/O expansion option tray (B). Secure the tray to the system board with the screws from the option kit, as shown in the illustration. b. Orient the I/O expansion option as shown in the illustration. c. Slide the notch in the narrow end of the option (C) into the raised hook on the tray; then, gently pivot the wide end of the option into the I/O expansion option connectors, as shown in the illustration. 32 NovaScale Blade 2040 Installation and User’s Guide ✏ NOTE For device driver and configuration information to complete the installation of the I/O expansion option, see the documentation that comes with the option. Some documentation might also be on the CD-ROM "NovaScale Blade Chassis Resource CD" that comes with the system chassis. 7. If you have other options to install or remove, do so now; otherwise, go to “Completing the installation” on page 41. Installing a SCSI storage expansion unit To use SCSI hard disk drives with your blade server, install a SCSI storage expansion unit, such as the SCSI Storage Expansion Unit, on the blade server. You will then be able to install two 3.5-inch, hot-swap, SCSI, 1-inch (26 mm) slim-high hard disk drives in the expansion unit, for use by the blade server. The SCSI Storage Expansion Unit contains a SCSI controller that supports embedded mirroring, which is similar to RAID level 1. ✏ Important ✏ To avoid potential performance and reliability problems when configuring or replacing drives in a mirrored configuration, ensure that the storage capacities and speeds of the drives are identical. Notes: 1. After you install the SCSI storage expansion unit on your blade server, the blade server and expansion unit are a unit that occupies three blade bays in the system chassis. 2. To ensure proper cooling and system reliability, make sure that each of the SCSI hard disk drive bays on the SCSI storage expansion unit contains either a hot-swap SCSI hard disk drive or a filler panel. Installing options 33 Complete the following steps to install the SCSI storage expansion unit: 1. Review the information in “General Safety” and “Electrical Safety” beginning on page iii and “Installation guidelines” on page 19. 2. Shut down the operating system, turn off the blade server, and remove the blade server from the system chassis (see “Removing the blade server from the system chassis” on page 19 for instructions). 3. Carefully lay the blade server on a flat, non-conductive surface. Remove the blade server cover. a. Press the cover release button (A) and open the blade server cover (see “Opening the blade server cover” on page 20 for instructions) and lift it off the blade server. C B A TP00443 b. Store the cover in a safe place. 4. Locate the SCSI connector (A) on the system board and remove the terminator from the connector. A TP00373 34 NovaScale Blade 2040 Installation and User’s Guide 5. Install the SCSI storage expansion unit: a. Orient the storage expansion unit as shown in the illustration. B D C C A TP00444 b. Lower the storage expansion unit so that the slots at the rear slide down onto the pins (A) at the rear of the blade server. c. Pivot the storage expansion unit closed and press it firmly into place until the cover-release latches click. The connector on the expansion unit automatically aligns with and plugs into the SCSI expansion connector (J3A1) on the system board. TP00397 Installing options 35 6. Insert the combined blade and expansion unit into three adjacent system chassis bays. TP00378 ✏ NOTE For the NovaScale Blade Chassis: When any blade or option is in blade bay 7 through 14, power modules must be present in power bays 1 and 2, and power modules must be present in power bays 3 and 4. 7. Turn on the blade server. 8. If you have not already done so, install the LSI device drivers for your operating system. LSI device drivers are on the CD-ROM "NovaScale Blade Chassis Resource CD" that comes with the system chassis. With the storage expansion unit installed on your blade server, you can install up to two hot-swap SCSI hard disk drives in the option and configure them for embedded mirroring (RAID level1). Each SCSI device must have a unique SCSI ID. This ID enables the SCSI controller in the expansion option to identify the device and ensure that different devices on the same SCSI channel do not attempt to transfer data simultaneously. The SCSI IDs for the hard disk drives in the expansion unit are permanent (not configurable). Table 4 on page 37 lists the SCSI IDs for the hard disk drives that are installed in the expansion unit. See “Installing a SCSI hot-swap hard disk drive” on page 37 for instructions on installing hard disk drives. 36 NovaScale Blade 2040 Installation and User’s Guide Device SCSI ID Drive bay 1 0 Drive bay 2 1 Table 4. SCSI IDs for hot-swap hard disk drives in the expansion unit ✏ NOTE SCSI ID 7 is usually reserved for the SCSI controller. Use the Configuration/Setup Utility program in the blade server to enable or disable the SCSI controller in the storage expansion unit. See the documentation that comes with the storage expansion unit for information about configuring the storage expansion unit and SCSI hard disk drives. Installing a SCSI hot-swap hard disk drive If you have installed a SCSI storage expansion unit on the blade server, you can install up to two SCSI hot-swap hard disk drives in the bays in the expansion unit. If a hot-swap hard disk drive in the expansion unit fails, you can replace it without turning off the blade server. Therefore, you have the advantage of continuing to operate your blade server while a hard disk drive in this unit is removed or installed. Each hot-swap drive has two indicator LEDs. If the amber hard disk drive status LED for a drive is lit continuously, that drive is faulty and must be replaced. Each hot-swap drive that you plan to install must be mounted in a hot-swap-drive tray. The drive must have a Single Connector Attachment (SCA) connector. Hot-swap-drive trays come with hotswap drives. The following illustration shows how to install a SCSI hot-swap hard disk drive. Installing options 37 D B C A TP00392 Complete the following steps to install a drive in a storage expansion unit. Attention: To maintain proper system cooling, do not operate the system chassis for more than one minute without either a drive or a filler panel installed in each storage expansion unit bay. 1. Review the information in “General Safety” and “Electrical Safety” beginning on page iii and “Installation guidelines” on page 19. 2. Remove the filler panel (A) from one of the empty hot-swap bays by inserting your finger into the depression at the top of the filler panel and pulling it away from the expansion unit. 3. Install the hard disk drive (B): a. Ensure that the tray handle (C) is open (that is, perpendicular to the drive). b. Align the drive assembly with the guide rails in the bay. c. Gently push the drive assembly into the bay until the drive stops. d. Push the tray handle to the closed (locked) position. e. Check the hard disk drive LEDs (D) to verify that the hard disk drive is operating properly. • If the amber hard disk drive status LED for a drive is lit continuously, that drive is faulty and needs to be replaced. • If the green hard disk drive activity LED is flashing, the drive is being accessed. See the documentation that comes with the expansion unit for information about configuring the expansion unit and SCSI hard disk drives. 38 NovaScale Blade 2040 Installation and User’s Guide Replacing a SCSI hot-swap hard disk drive If a hard disk drive in the storage expansion unit fails, you can replace it without turning off the blade server. Complete the following steps to replace a drive in a storage expansion unit hot-swap bay. A TP00288 Attention: To maintain proper system cooling, do not operate the system chassis for more than one minute without either a drive or a filler panel installed in each storage expansion unit bay. 1. Review the information in “General Safety” and “Electrical Safety” beginning on page iii and “Installation guidelines” on page 19. 2. Locate the defective drive (look for an amber status LED on the front of the drive). 3. Make sure the drive has stopped spinning. 4. Move the handle (A) on the drive to the open position (perpendicular to the drive), and pull the hot-swap drive assembly from the bay. 5. Within 1 minute, install the replacement hard disk drive in the hot-swap bay (see “Installing a SCSI hot-swap hard disk drive” on page 37 for instructions). Replacing the battery This product was designed with your safety in mind. The lithium battery must be handled correctly to avoid possible danger. If you replace the battery, you must adhere to the following instructions. If you replace the original lithium battery with a heavy-metal battery or a battery with heavy-metal components, be aware of the following environmental consideration. Batteries and accumulators that contain heavy metals must not be disposed of with normal domestic waste. They will be taken back free of charge by the manufacturer, distributor, or representative, to be recycled or disposed of in a proper manner. Installing options 39 ✏ NOTE After you replace the battery, you must reconfigure your blade server and reset the system date and time. xxCAUTION: Replace the lithium battery with the same module type made by the same manufacturer. The battery contains lithium and can explode if not properly used, handled, or disposed of. Do not: • Throw or immerse into water • Heat to more than 100°C (212°F) • Repair or disassemble Dispose of the battery as required by local ordinances or regulations. Complete the following steps to replace the battery: 1. Review the information in “General Safety” and “Electrical Safety” beginning on page iii and “Installation guidelines” on page 19. 2. Follow any special handling and installation instructions supplied with the battery. 3. Turn off the blade server and remove the blade from the system chassis (see “Removing the blade server from the system chassis” on page 19 for instructions). 4. Open the blade server cover (see “Opening the blade server cover” on page 20 for instructions). 5. Locate the battery on the system board. A Battery A TP00385 40 NovaScale Blade 2040 Installation and User’s Guide 6. Remove the battery: a. Use one finger to lift the battery clip over the battery. b. Use one finger to slightly slide the battery out from its socket. The spring mechanism will push the battery out toward you as you slide it from the socket. c. Use your thumb and index finger to pull the battery from under the battery clip. d. Ensure that the battery clip is touching the base of the battery socket by pressing gently on the clip. 7. Insert the new battery: a. Tilt the battery so that you can insert it into the socket, under the battery clip. b. As you slide it under the battery clip, press the battery down into the socket. 8. Close the blade server cover (see “Closing the blade server cover” on page 44). xxCAUTION: Hazardous energy is present when the blade is connected to the power source. Always replace the blade cover before installing the blade. 9. Reinsert the blade server into the bay in the system chassis. 10. Turn on the blade server. Completing the installation To complete the installation, perform the following tasks. Instructions for each task are in the following sections. 1. Reinstall the blade server bezel assembly if you removed it. 2. Close the blade server cover (unless you installed the SCSI storage expansion unit option). Installing options 41 xxCAUTION: Hazardous energy is present when the blade is connected to the power source. Always replace the blade cover before installing the blade. 3. Reinstall the blade server into the system chassis. 4. Turn on the blade server. 5. For certain options, run the blade server Configuration/Setup Utility program. ✏ NOTE If you have just plugged the power cords of your system chassis into electrical outlets, you will have to wait until the power-on LED on the blade server flashes slowly before pressing the power-control button on a blade server. Installing the blade server bezel assembly Complete the following steps to install the blade server bezel assembly. 1. Review the information in “General Safety” and “Electrical Safety” beginning on page iii and “Installation guidelines” on page 19. 2. Connect the control-panel cable (A) to the control-panel connector (B) on the system board. B A TP00449 42 NovaScale Blade 2040 Installation and User’s Guide 3. Align the four metal tabs (A) on the bezel assembly with the four slots (B) on the front of the blade chassis. Insert the metal clips into the underside of the slots, and then rotate the bezel assembly up until it clicks into place. ✏ NOTE It may be easiest to perform this step by placing the blade chassis over the edge of a flat surface. Be sure to support the bezel assembly while doing so. B A C E D TP00455 Installing options 43 Closing the blade server cover Important: The blade server cannot be inserted into the system chassis until the cover is installed and closed, or a SCSI storage expansion unit is installed. Do not attempt to override this protection. The following illustration shows how to close the blade server cover. A TP00451 Complete the following steps to close the blade server cover: 1. Review the information in “General Safety” and “Electrical Safety” beginning on page iii and “Installation guidelines” on page 19. 2. If you removed the blade bezel assembly, replace it now. See “Installing the blade server bezel assembly” on page 42 for instructions. 3. Lower the cover so that the slots at the rear slide down onto the pins (A) at the rear of the blade server, as shown in the illustration. Before closing the cover, check that all components are installed and seated correctly and that you have not left loose tools or parts inside the blade server. 4. Pivot the cover to the closed position as shown in the illustration, until it clicks into place. 44 NovaScale Blade 2040 Installation and User’s Guide Installing the blade server in the system chassis A TP00281 Complete the following steps to install a blade in the system chassis. xxCAUTION: Hazardous energy is present when the blade is connected to the power source. Always replace the blade cover before installing the blade. 1. Review the information in “General Safety” and “Electrical Safety” beginning on page iii, “Installation guidelines” on page 19 and “Handling electrostatic discharge-sensitive devices” on page vi. 2. If you have not done so already, install any options needed, such as disk drives or memory, in the blade server. 3. Select the bay for the blade server. Notes: a. If the blade server has a SCSI storage expansion unit installed on it, the blade server and expansion option require three adjacent bays. b. For NovaScale Blade Chassis: When any blade or option is in blade bay 7 through 14, power modules must be present in power bays 1 and 2, and power modules must be present in power bays 3 and 4. Installing options 45 4. 5. 6. 7. 8. 9. c. To help ensure proper cooling, performance, and system reliability, make sure that each of the blade bays on the front of the system chassis has a blade server, expansion unit, or filler blade installed. Do not operate the system chassis for more than one minute without either a blade server, expansion unit, or filler blade installed in each blade bay. Ensure that the release levers (A) on the blade server are in the open position (perpendicular to the blade). Slide the blade server into the bay until it stops. The spring-loaded doors further back in the bay that cover the bay opening move out of the way as you insert the blade server. Push the release levers on the front of the blade server closed. Turn on the blade server. See “Turning on the blade server” on page 13 for instructions. Verify that the power-on LED on the blade control panel is lit continuously, indicating that the blade server is receiving power and is turned on. If desired, write identifying information on one of the user labels that comes with the blade server; then, place the label on the system chassis bezel just below the blade server, as shown in the following illustration. CD CD CD TP00395 Important: Do not place the label on the blade server or in any way block the ventilation holes on the blade server. 10. If you have other blades to install, do so now. Attention: If you reinstall a blade that you removed, you must install it in the same bay from which you removed it. Some blade server configuration information and update options are established according to bay number. Reinstalling a blade server into a different bay than the one from which it was removed could have unintended consequences and you might need to reconfigure the blade server. If this is the initial installation for a blade server in the system chassis, you need to configure the blade server and install the blade server operating system. 46 NovaScale Blade 2040 Installation and User’s Guide Updating your blade server configuration When you start your blade server for the first time after you add or remove an internal option or an external SCSI device (if the storage expansion unit has been installed), you may need to reset system defaults in BIOS setup. See Chapter 2, " Configuring your blade server", in the NovaScale Blade 2040: Hardware Maintenance Manual and Troubleshooting Guide for more information about the BIOS Setup Utility program. Some options have device drivers that you need to install. See the documentation that comes with your option for information about installing any required device drivers. If you populate a blade server with more than one microprocessor, your blade server can now operate as an SMP server. Therefore, you might need to upgrade your operating system to support SMP. See Chapter 5, "Installing the operating system," and your operating-system documentation for additional information. Input/output connectors and devices The input/output connectors available to your blade server are supplied by the system chassis. See the documentation that comes with your system chassis for information about the input/output connectors. B A TP00452 • To switch the keyboard, video, and mouse to the blade server, press the button (A). • To switch the CD-ROM, diskette drive, and USB port to the blade server, press the button (B). If there is no response when you press a select button, you can use the management module Web interface to see if local power control has been disabled on the blade server. Installing options 47 Notes: 1. The operating system in the blade server must provide USB support for the blade server to recognize and use the keyboard, mouse, CD-ROM drive, and diskette drive. The system chassis uses USB for internal communication with these devices. 2. It can take approximately 20 seconds for the operating system in the switched-to blade server to recognize the CD-ROM drive, diskette drive, and USB port, or the keyboard, video, and mouse. 3. If you install Microsoft Windows 2000 on the blade server while it is not the current owner of the keyboard, video, and mouse, the first time the blade server requests ownership after the operating system has been installed, it can take up to one minute for the operating system to recognize the devices (this is a one-time-only occurrence). The Ethernet controllers on your blade server communicate with the network through the Ethernet switch modules on the system chassis. Network signals to and from the blade server or any I/O expansion options are automatically routed to a same-network-interface switch module through circuitry in the system chassis. 48 NovaScale Blade 2040 Installation and User’s Guide 4 Configuring your blade server See Chapter 2, "Configuring your blade server", in the NovaScale Blade 2040: Hardware Maintenance Manual and Troubleshooting Guide for more information about the BIOS Setup Utility program and configuring the Gigabit Ethernet Controllers. 49 50 NovaScale Blade 2040 Installation and User’s Guide 5 Service replaceable units This chapter describes the removal and replacement of server components. ✏ Important ✏ The field replaceable unit (FRU) procedures are intended for trained service personnel who are familiar with NovaScale Blade products. See the parts listing under "System" in the NovaScale Blade 2040: Hardware Maintenance Manual and Troubleshooting Guide to determine if the component being replaced is a customer replaceable unit (CRU) or a FRU. Replacing or Upgrading a Microprocessor ✏ NOTE • Read “Installation guidelines” on page 19. • Review the information in “General Safety” and “Electrical Safety” beginning on page iii and “Installation guidelines” on page 19. • Read “Handling electrostatic discharge-sensitive devices” on page vi. Complete the following steps to remove a microprocessor: 1. Shut down the operating system, turn off the blade server, and remove the blade server from the system chassis (see “Removing the blade server from the system chassis” on page 19 for instructions). 2. Carefully lay the blade server on a flat, non-conductive surface. 3. Open the blade server cover (see “Opening the blade server cover” on page 20 for instructions). 4. Remove the clear plastic air baffle. TP00434 51 5. Remove the bezel assembly (see “Removing the blade server bezel assembly” on page 21 for instructions). 6. Identify the microprocessor to be removed. ✏ NOTE If you are replacing a failed microprocessor, verify that you have selected the correct microprocessor for replacement. ✏ NOTE The following procedure applies to the replacement or upgrade of microprocessors when using an existing heat sink. If using a new heat sink with pre-applied thermal interface (grease) material, follow the procedures outlined in “Installing a microprocessor” on page 26. 7. Remove the heat sink: a. Unscrew the captive screw (A) and lift the retention bar (B). b. Lift the heat sink (C) off of the microprocessor. c. The heat sink may be difficult to remove from the microprocessor due to the bond formed by the thermal grease. If necessary, use a slight twisting motion while simultaneously lifting up on the heat sink. A C B TP00371 8. Remove the microprocessor: a. Rotate the locking lever (A) on the microprocessor socket from its locked position until it stops or clicks. It should be in the fully extended 90-degree position. Attention: You must ensure that the locking lever on the microprocessor socket is in the fully open position before you remove the microprocessor from the socket. Failure to do so might result in permanent damage to the microprocessor, microprocessor socket, and/or system board. b. Lift the microprocessor (B) out of the socket. 52 NovaScale Blade 2040 Installation and User’s Guide B A TP00372 9. Install the microprocessor: a. If the socket has a protective plastic sheet over the pin holes, remove the plastic sheet. b. Follow the precautions outlined in “Handling electrostatic discharge-sensitive devices” on page vi. c. Ensure that the microprocessor-locking lever (A) is fully extended in the 90-degree position. d. Center the microprocessor (B) to be upgraded or replaced over the microprocessor socket. e. Align the triangle on the corner of the microprocessor with the triangle on the corner of the socket and carefully press the microprocessor into the socket. Attention: • Do not sue excessive force when pressing the microprocessor into the socket. • Make sure that the microprocessor is oriented and aligned correctly in the socket before you try to close the lever. B A TP00489 Service replaceable units 53 f. Carefully close the microprocessor-locking lever to secure the microprocessor in the socket. 10. Thermal Grease The thermal grease must be replaced any time the heat sink has been removed from the top of the microprocessor and is going to be reused, or when debris is found in the grease. ✏ NOTE When using an existing heat sink to upgrade or replace microprocessors, you must first remove all old thermal grease before applying new grease. Complete the following steps to replace thermal grease: a. Place the heat sink on a clean work surface. b. Wipe all thermal grease from the bottom of the heat sink. c. Using the thermal grease syringe, dispense the entire 0.02 mL (0.5 gram) of thermal grease to the center of the microprocessor. TP00284 ✏ NOTE Do not touch the thermal grease on the microprocessor. Touching the thermal grease will contaminate it. 11. Install the heat sink on the microprocessor: a. Align and place the heat sink (A) on top of the microprocessor. Press firmly on the heat sink. b. Lower the retention mechanism (B) over the heat sink and tighten down the captive mounting screw (C). Some downward pressure will be required to tighten the screw. Do not over-tighten the screw. 54 NovaScale Blade 2040 Installation and User’s Guide C A B TP00285 12. Reinstall the air baffle. TP00445 ✏ NOTE CPUs may overheat if the clear plastic air baffle is not installed. 13. If you have other options to install or remove, do so now; otherwise, go to “Completing the installation” on page 41. Service replaceable units 55 Replacing the CPU board ✏ NOTE • Review the information in “General Safety” and “Electrical Safety” beginning on page iii and “Installation guidelines” on page 19. • Read “Handling electrostatic discharge-sensitive devices” on page vi. Complete the following steps to remove and replace the CPU board: 1. Shut down the operating system and turn off the blade server (see “Turning off the blade server” on page 13 for instructions). 2. Remove the blade server from the system chassis (see “Removing the blade server from the system chassis” on page 19 for instructions). 3. Remove the blade server cover (see “Opening the blade server cover” on page 20 for instructions). ✏ NOTE If you have a SCSI storage expansion unit installed (which replaces the blade server cover) then remove the SCSI storage expansion unit. 4. Remove the blade server bezel assembly (see “Removing the blade server bezel assembly” on page 21 for instructions). 5. Remove the clear plastic CPU air baffle. TP00434 6. Locate the first microprocessor socket on the CPU board (see “CPU board illustration” on page 9 for location of the first microprocessor socket). 56 NovaScale Blade 2040 Installation and User’s Guide 7. Loosen the captive screw (A) on the heat sink retention mechanism bracket. Lift the retention mechanism bracket up (B). Remove the microprocessor heat sink (C). A C B TP00481 8. Pull out and lift up on the microprocessor locking lever (A) to unlock the microprocessor socket. Remove the microprocessor (B). B A TP00477 Service replaceable units 57 9. Repeat steps 7 through 11 for the remaining microprocessor sockets. If a microprocessor socket is empty, remove the heat sink filler. 10. Press the blue button (A) on the right side of the blade chassis to release the I/O board assembly. Swing the I/O board assembly (B) up. B A TP00478 11. Loosen the six captive screws (A) on the retention mechanism assembly. ✏ NOTE It may be easiest to close each retention mechanism bracket before loosening the corresponding captive screws. Lift the retention mechanism assembly (B) out of the blade chassis. Disconnect the three I/O board flex ribbon cables (E) from their connectors on the I/O board first (C), and then disconnect from the connectors on the CPU board (D). ✏ Important ✏ Flex ribbon cables (E) can be damaged if not properly handled during disconnection. Use the following recommended procedure to disconnect a flex ribbon cable: 58 • Use the pull straps and pull evenly so as not to damage the connector. • Repeat this process for all three flex ribbon cables. NovaScale Blade 2040 Installation and User’s Guide Disconnect the I/O board power cable (E) from its connector on the CPU board. B D C A E TP00463 12. Slide the CPU board out of the blade chassis by sliding the CPU board rearward (A) and then lifting upward (B). B A TP00465 Service replaceable units 59 13. Align the new CPU board with the five guide hooks (A) and two guide pins (B) on the blade chassis. A B B TP00467 14. Insert the new CPU board into the blade chassis. B A TP00466 60 NovaScale Blade 2040 Installation and User’s Guide 15. Reinstall the retention mechanism assembly and tighten the six captive screws (A). Reconnect the three flex ribbon cables to the appropriate connectors on the CPU board (B) first and then reconnect the flex ribbon cables to the appropriate connectors on the I/O board (C). ✏ Important ✏ Flex ribbon cables can be damaged if not properly handled during reconnection. Use the following recommended procedure to reconnect the flex ribbon cables: • Gently insert each flex ribbon cable into its appropriate connector on the CPU board, taking care to line up the cable connector correctly with the CPU board connector. • Carefully bend each flex ribbon cable around the piano hinge on the I/O board. • Next, gently insert each flex ribbon cable into its appropriate connector on the I/O board. Again, be sure to line up the cable connector correctly with the I/O board connector. • Once all the flex ribbon cables have been reconnected, ensure each cable connector has achieved flush contact with its respective board connector by pressing firmly on the flex cable backer board. Reconnect the I/O board power cable (D) to the appropriate connector on the CPU board. Tuck the power cable into the storage hooks (E) on the underside of the I/O board assembly. B C E A D TP00464 Service replaceable units 61 16. Locate the first microprocessor socket. Open the retention mechanism bracket (A). Pull out and lift up on the microprocessor locking lever (B) to unlock the microprocessor socket. ✏ NOTE When unlocked, the locking lever (B) is fully extended in the 90-degree position. Center and align the microprocessor (C) over the microprocessor socket. Make sure that the microprocessor is oriented and aligned correctly in the socket before closing the microprocessor locking lever. Carefully close the lever (B) to secure the microprocessor in the socket. C A B TP00282 17. Remove any old thermal grease from the microprocessor and apply new thermal grease. See the instructions for removing thermal grease on page 54. TP00284 62 NovaScale Blade 2040 Installation and User’s Guide 18. Align and place the heat sink (A) on top of the microprocessor. Lower the retention mechanism (B) over the heat sink and tighten the captive mounting screw (C). Some downward pressure will be required to tighten the screw. Do not overtighten the screw. C A B TP00285 19. Repeat steps 24 through 30 for the remaining microprocessor sockets. ✏ NOTE Be sure to install a heat sink filler (A) for all microprocessor sockets that are empty (unused). A TP00480 Service replaceable units 63 20. Reinstall the clear plastic air baffle. ✏ NOTE CPUs may overheat if the clear plastic air baffle is not installed. TP00445 21. Lower the I/O board assembly (A). It should snap into place. A TP00483 64 NovaScale Blade 2040 Installation and User’s Guide 22. Reinstall the blade server bezel assembly (see “Installing the blade server bezel assembly” on page 42 for instructions. 23. Reinstall the blade server cover (see “Closing the blade server cover” on page 44 for instructions. 24. Reinsert the blade server into the system chassis (see “Installing the blade server in the system chassis” on page 45 for instructions). ✏ NOTE Update the BIOS of the server blade to the latest current revision. The latest BIOS revision for the NovaScale Blade 2040 is available from your local field representative. Replacing the I/O board ✏ NOTE • Review the information in “General Safety” and “Electrical Safety” beginning on page iii and “Installation guidelines” on page 19. • Read “Handling electrostatic discharge-sensitive devices” on page vi. Complete the following steps to remove and replace the I/O board: 1. Shut down the operating system and turn off the blade server (see “Turning off the blade server” on page 13 for instructions). 2. Remove the blade server from the system chassis (see “Removing the blade server from the system chassis” on page 19 for instructions). 3. Remove the blade server cover (see “Opening the blade server cover” on page 20 for instructions). ✏ NOTE If you have a SCSI storage expansion unit installed (which replaces the blade server cover) then remove the SCSI storage expansion unit. Service replaceable units 65 4. Remove the clear plastic air baffle. TP00434 5. Press the green button (A) on the right side of the blade chassis to release the I/O board assembly. Swing I/O board assembly (B) up. B A TP00478 66 NovaScale Blade 2040 Installation and User’s Guide 6. Disconnect the three flex ribbon cables (A) from the connectors on the underside of the I/O board. ✏ Important ✏ Flex ribbon cables can be damaged if not properly handled during disconnection. Use the following recommended procedure to disconnect a flex ribbon cable from its I/O board connector: • Use the pull straps and pull evenly so as not to damage the connector. • Repeat this process for all three flex ribbon cables. Unlatch the I/O board power cable from the hooks (B) on the underside of the I/O board assembly. Disconnect the power cable from the connector (C) on the I/O board. Swing the I/O board assembly down (D). D A C B TP00460 Service replaceable units 67 7. Remove any IDE drives or daughter cards if installed. Loosen the four screws (A) on each of the IDE drive trays. Remove the IDE drive tray (B). ✏ NOTE If an I/O expansion card is installed in place of an IDE drive, then loosen the four screws on the I/O expansion card tray. A B TP00461 8. Slide I/O board out of I/O board assembly. Note the position of the five guide hooks and two guide pins on the I/O board assembly. A A TP00458 68 NovaScale Blade 2040 Installation and User’s Guide 9. Install the new I/O board by inserting the I/O board frontwise underneath the rear rollers (A) on the I/O board assembly, taking care to align the I/O board up with the five guide hooks (B) and two guide pins (C) on the I/O board assembly. B A C A A A TP00457 Service replaceable units 69 10. Reinstall the IDE drive trays. Tighten the four screws (A) on each tray. ✏ NOTE If an I/O expansion card is installed in place of an IDE drive, then reinstall the I/O expansion card tray and tighten the screws. A TP00462 11. Reconnect the three flex ribbon cables (A) to the connectors on the underside of the I/O board. ✏ Important ✏ Flex ribbon cables can be damaged if not properly handled during reconnection. Use the following recommended procedure to reconnect a flex ribbon cable to its I/O board connector: a. Carefully bend each flex ribbon cable around the piano hinge on the I/O board. b. Gently insert each flex ribbon cable into its appropriate connector on the I/O board, taking care to line up the cable connector correctly with the I/O board connector. c. Once all the flex ribbon cables have been reconnected, ensure each cable connector has achieved flush contact with its respective I/O board connector by pressing firmly on the flex cable backer board. Reconnect the power cable to the connector (B) on the topside of the I/O board. Tuck the power cable into the two hooks (C) on the underside of the I/O board. Swing the I/O board assembly down (D). It should snap into place. Reinstall the clear plastic air baffle (E). 70 NovaScale Blade 2040 Installation and User’s Guide ✏ NOTE CPUs may overheat if the clear plastic air baffle is not installed. D A E C B TP00482 12. Reinstall any IDE drives or daughter cards. 13. Reinstall the blade server cover (see “Closing the blade server cover” on page 44 for instructions. 14. Reinsert the blade server into the system chassis (see “Installing the blade server in the system chassis” on page 45 for instructions). Service replaceable units 71 72 NovaScale Blade 2040 Installation and User’s Guide 6 Installing the operating system This section outlines quick installation procedures for local operating system installations only. The operating system in the blade server must provide USB support for the blade server to recognize and use the keyboard, mouse, CD-ROM drive, and diskette drive. The system chassis uses USB for internal communication with these devices. Some operating systems, such as Red Hat Linux, permit you to select the type of mouse being used. If offered this choice, select USB instead of PS/2. Although the mouse is a PS/2-style device, communication with the mouse is through an internal USB bus in the chassis; therefore, the operating system in your blade server must recognize the mouse as a USB device. ✏ NOTE • The operating system in the blade server must provide USB support for the blade server to recognize and use the keyboard, mouse, CD-ROM drive, and diskette drive. The system chassis uses USB for internal communication with these devices. • It can take approximately 20 seconds to switch the keyboard, video, and mouse or the CDROM drive, diskette drive, and USB port to the blade server. • Although the keyboard attached to the system chassis is a PS/2-style keyboard, communication with it is through a USB bus. When you are running an operating system that does not have USB drivers, such as in the following instances, the keyboard responds very slowly. — Running the blade server integrated diagnostics — Running a BIOS update diskette on a blade server — Updating the diagnostics on a blade server • If you install Microsoft Windows Server 2003 on the blade server while it is not the current owner of the keyboard, video, and mouse, a delay of up to one minute occurs the first time you switch the keyboard, video, and mouse to the blade server. During this onetime-only delay, the blade server Device Manager enumerates the keyboard, video, and mouse and loads the device drivers. All subsequent switching takes place in the normal keyboard-video-mouse (KVM) switching time frame. 73 Microsoft Windows Server 2003 Enterprise Edition installation instructions Complete the following steps to perform a basic installation of Microsoft Windows Server 2003 Enterprise Edition. • On the blade server on which you are installing the operating system, press the CD select button to associate that blade server with the CD, diskette, and USB port. Then, press the KVM select button to associate that blade server with the keyboard, monitor, and mouse. • Insert the Microsoft Windows Server 2003 Enterprise Edition CD into the CD-ROM drive. The blade server on which the installation will take place starts from the CD. The message "Setup is inspecting your blade server's hardware configuration" is displayed. • If the blade server has a small computer system interface (SCSI) storage expansion unit installed, press F6 to install a SCSI or redundant array of independent disks (RAID) device driver. If the blade server does not have a SCSI storage expansion unit installed, continue with step 5. Prior to proceeding to step 5, extract the LSI drivers from the CD-ROM "NovaScale Blade 2040 Resource CD". • In the Setup window, specify a controller and press the S key to specify any additional devices you might want. • When you are prompted to insert the manufacturer's hardware support diskette to install the onboard LSI SCSI controller, insert the diskette that contains the LSI* Logic PCI SCS/FC device driver into the diskette drive and press Enter. • Select the LSI* Logic PCI SCSI/FC MPI Miniport device driver and press Enter. • Specify any additional CD-ROM drives you want to use and press Enter. • When the Setup window opens, press Enter to install Microsoft Windows Server 2003 Enterprise Edition. • In the Licensing Agreement window, read the licensing agreement and press the Page Down key to scroll to the bottom of the window. Then, click "<F8> I Agree". All hard disk drives and drive partitions that are available on the blade server are displayed. • Select one of the following partitioning options: — To create a partition on a hard disk drive in the blade server, highlight non-partitioned space for that hard disk drive, and press the C key. You are prompted to indicate how much available space you want to allocate from the non-partitioned drive. Type the amount of space (in MB) and press Enter. — To permanently delete a partition, to allow enough room to create new partitions, press the D key when the message "Are you sure you want to delete this partition?" is displayed. Press Enter. The same message is displayed again. Press the L key to permanently delete the partition. — When you are prompted to choose a file system, select NTFS file system unless you will configure the blade server for dual boot with an operating system that does not support NT File System (NTFS). The formatting process will take up to 20 minutes. • 74 The blade server restarts, and the setup wizard installs Microsoft Windows Server 2003 Enterprise Edition. When the installation is complete, the Welcome window opens. NovaScale Blade 2040 Installation and User’s Guide • Click Next. Setup automatically installs device drivers and configures your blade server devices. This process takes several minutes to complete. Depending on the optional hardware that may be installed, it may be necessary to install device drivers from the CD-ROM "NovaScale Blade 2040 Resource CD" for the installed item. • In the Regional Settings and Language Options window, make the appropriate modification and click Next. ✏ NOTE To modify your regional settings after you have installed Microsoft Windows Server 2003 Enterprise Edition, click Control Panel -> Regional Options and make the appropriate modification. • In the Personalize Your Software window, in the Name field, type your name, and in the Organizations field, type the organization name. Click Next. ✏ NOTE The names you type will be used as default server names. Applications that you install on the blade server will use the same information for the product registration and document identification. • When you are prompted for the CD-Key, type the CD-Key in the applicable fields. Click Next. • In the Name and Administrator Password window, type the blade server name and password that you want and click Next. (Notice that Setup uses the organization name that you specified earlier as a suggested name for the blade server.) ✏ NOTE Passwords are case sensitive. Use a combination of uppercase and lowercase letters with at least one number for your password. • Select or deselect the components you want to include in the installation process. To install a component, select the check box Next to the component. Components that you do not select will not be installed. Click Next. • In the Time Zone window, set the current time and zone. To change the date, click the button to the right of the date. To change the time, highlight the value you want to change and type the correct value, or use the Up Arrow and Down Arrow keys to make your selection. Click Next. ✏ NOTE Microsoft Windows Server 2003 Enterprise Edition performs many tasks that are dependent on accurate blade server time and date settings. Be sure to select the correct time zone for the blade server location to avoid problems. Microsoft Windows Server 2003 Enterprise Edition will automatically install networking components. If prompted in the Networking Settings window, select either Typical or Custom Settings. If you are prompted, type the appropriate network information. Click Next. Disregard if not prompted for network settings and accept default settings. The network may be configured at a later time once the system installation has been completed. Installing the operating system 75 In the Workgroup window or Windows Domain window, select one of the following options: — No, this computer is not on a network, or it is a network without a domain. — Yes, make this computer a member of the following domain — Type the workgroup or domain name in the applicable field and click Next. Setup installs and configures the remaining operating-system components according to the options you specified. The status is displayed in the Installing Component window. This process will take several minutes. Setup finishes copying the files and displays the status in the Performing Final Tasks window. This process takes several minutes. • Remove the CD from the CD-ROM drive and click Finish. The blade server restarts. • Press Ctrl+Alt+Delete and log on. The Server Wizard starts to help you set up and configure any additional server components on the blade server. Red Hat Linux Server installation instructions Complete the following steps to perform a basic installation of RedHat Linux Server. • On the blade server on which you are installing the operating system, press the CD select button to associate that blade server with the CD, diskette, and USB port. Then, press the KVM select button to associate that blade server with the keyboard, monitor, and mouse. • Insert the RedHat Linux Server CD into the CD-ROM drive. The blade server on which the installation will take place starts from the CD. • Select "Okay" to test media. ✏ NOTE Do not switch the KVM from the blade server until the installation has proceeded to installing the packages after the About to Install window; otherwise, the mouse will lose functionality. • Select "Graphical Mode" to begin • Select "Okay" to test media. You must test at least one CD in order to proceed. If the media tests okay, proceed with the installation. Hit "Continue" to proceed. • In the "Language Selection" window, select the languages in which you want to install the operating system, and click Next. In the Welcome to Red Hat Linux window, if you are using the NovaScale Blade 2040 server with SCSI hot-swap hard disk drives, load the latest Red Hat Linux .img file. The image may be obtained from your support representative or may be obtained from the CD-ROM "NovaScale Blade 2040 Resource CD". Copy the image to a diskette and insert the diskette into the diskette drive when the "Devices" window is displayed. • 76 In the "Set Root Password" window, type and confirm your root password. Use the root password only for administration. Enter the root password for the system and click "Next" when finished. NovaScale Blade 2040 Installation and User’s Guide • In the "Package Group Selection" window, select the Graphical User Interface (GUI) of choice. Select the package (application) groups that you want to install. Select Kernel Development if you are planning to recompile kernels at a later time. • In the "About to Install" window note the caution. Caution: Once you click "Next" the installation program will begin. This process can not be undone. If you have decided not to continue with this installation, this is the last point at which you can safely abort the installation process. Click "Next". • In the "Installing Packages " window, Red Hat Linux starts the installation process. • In the "Boot Disk Creation " window, insert a boot diskette into your floppy drive and select "Yes". Click "Next" to create a boot diskette. • After completion of the boot diskette, installation is complete. Click next to reboot the system. • Log in as root use Installing the operating system 77 78 NovaScale Blade 2040 Installation and User’s Guide Index B battery connector 9 replacing 39 bezel assembly installing 42 removing 21 BIOS damaged 11 recovering 11 BIOS code page jumper 11 buttons CD/diskette/USB 15 keyboard/video/mouse 16 power-control 17 select 15 C components location of 7 major 7 system board 9 configuration updating 47 connectors battery 9 I/O expansion option 9 IDE 9 input/output 47 memory 9 microprocessor 9 SCSI expansion 9 system board 9 controller IDE 4 memory 5 SCSI 33, 36 cover closing 44 removing 20 D DIMM. See memory module drive hot-swap, installing 37, 39 internal, installing 22 E electrical input 4 environment 4 79 error log entries 15 Ethernet controller 6 F features, blade server 5 filler 26 blade 20 microprocessor heat sink 19 panel, hard disk drive bay 38 H hot-swap devices drives 38, 39 hot-swap drive installing 37, 39 I installation order memory modules 24 installing bezel assembly 42 hot-swap drive 37, 39 IDE hard disk drives 22 memory module 24 microprocessor 26 options 19 SCSI storage expansion unit 33 integrated functions 4 L LEDs activity 15 blade system error 15 control panel 14 information 15 location 15 power-on 15 system board 9 LSI device drivers 36 M major components 7 memory specifications 4 memory module installing 24 order of installation 24 specifications 4, 5 supported 4, 24 microprocessor heat sink 29 80 NovaScale Blade 2040 Installation and User’s Guide installing 26 specifications 4 O options installing 19 order of installation memory modules 24 P port input/output 47 product data 1 R removing blade bezel assembly 21 cover 20 replacing battery 39 S SCSI IDs 36 SCSI storage expansion unit device drivers 36 enable or disable 37 setting BIOS code page jumper 11 starting the blade server 13 stopping the blade server 13 system board connectors 9 LEDs 9 switches 10 system reliability 19 T thermal material heat sink 30 turning off the blade server 13 turning on the blade server 13 W Web site supported blade server options 19 81 82 NovaScale Blade 2040 Installation and User’s Guide Technical publication remarks form Title : NOVASCALE BLADE NovaScale Blade 2040 Series Installation and User's Guide Reference Nº : 86 A1 34EM 00 Date: May 2004 ERRORS IN PUBLICATION SUGGESTIONS FOR IMPROVEMENT TO PUBLICATION Your comments will be promptly investigated by qualified technical personnel and action will be taken as required. If you require a written reply, please include your complete mailing address below. NAME : COMPANY : ADDRESS : Please give this technical publication remarks form to your BULL representative or mail to: Bull - Documentation Dept. 1 Rue de Provence BP 208 38432 ECHIROLLES CEDEX FRANCE [email protected] Date : Technical publications ordering form To order additional publications, please fill in a copy of this form and send it via mail to: BULL CEDOC 357 AVENUE PATTON B.P.20845 49008 ANGERS CEDEX 01 FRANCE CEDOC Reference # _ _ _ _ _ _ _ _ _ [ _ _ ] _ _ _ _ _ _ _ _ _ [ _ _ ] _ _ _ _ _ _ _ _ _ [ _ _ ] _ _ _ _ _ _ _ _ _ [ _ _ ] _ _ _ _ _ _ _ _ _ [ _ _ ] _ _ _ _ _ _ _ _ _ [ _ _ ] _ _ _ _ _ _ _ _ _ [ _ _ ] _ _ _ _ _ _ _ _ _ [ _ _ ] _ _ _ _ _ _ _ _ _ [ _ _ ] _ _ _ _ _ _ _ _ _ [ _ _ ] _ _ _ _ _ _ _ _ _ [ _ _ ] _ _ _ _ _ _ _ _ _ [ _ _ ] [ _ _ ] Phone: FAX: E-Mail: +33 (0) 2 41 73 72 66 +33 (0) 2 41 73 70 66 [email protected] Designation Qty : The latest revision will be provided if no revision number is given. NAME: Date: COMPANY: ADDRESS: PHONE: E-MAIL: For Bull Subsidiaries: Identification: For Bull Affiliated Customers: Customer Code: For Bull Internal Customers: Budgetary Section: For Others: Please ask your Bull representative. FAX: BULL CEDOC 357 AVENUE PATTON B.P.20845 49008 ANGERS CEDEX 01 FRANCE REFERENCE 86 A1 34EM 00