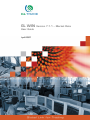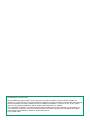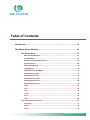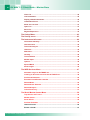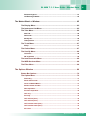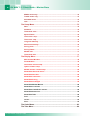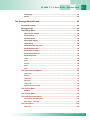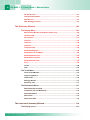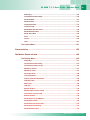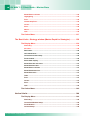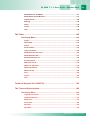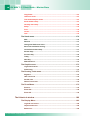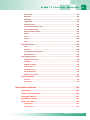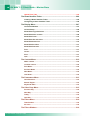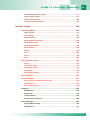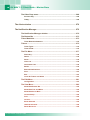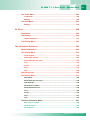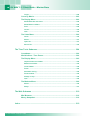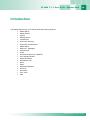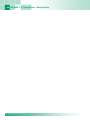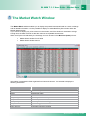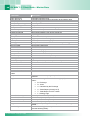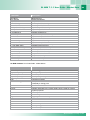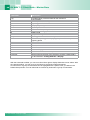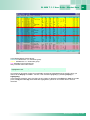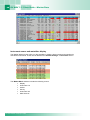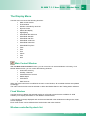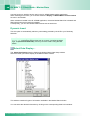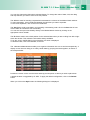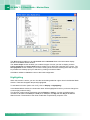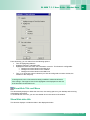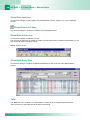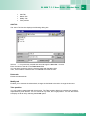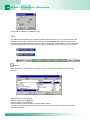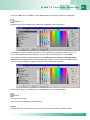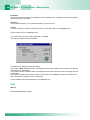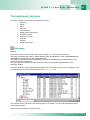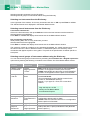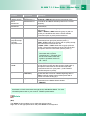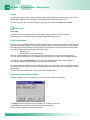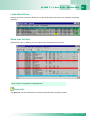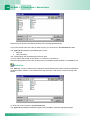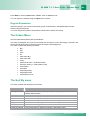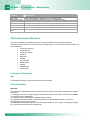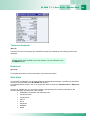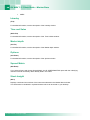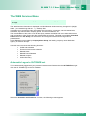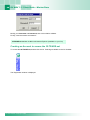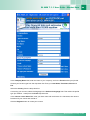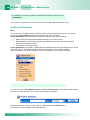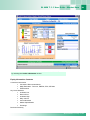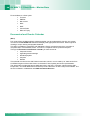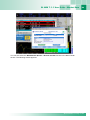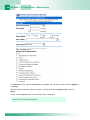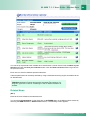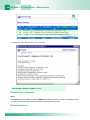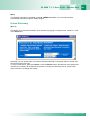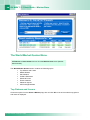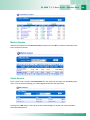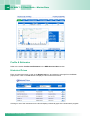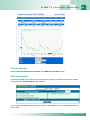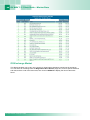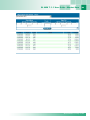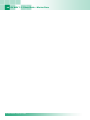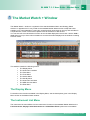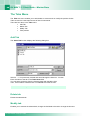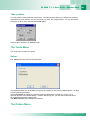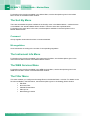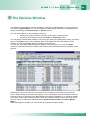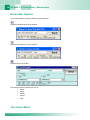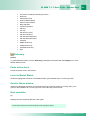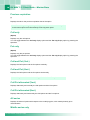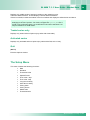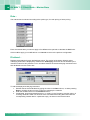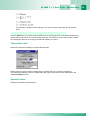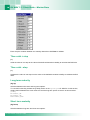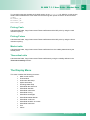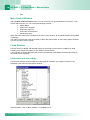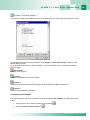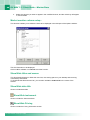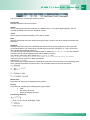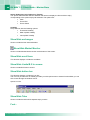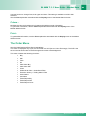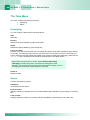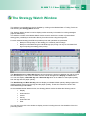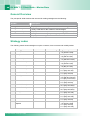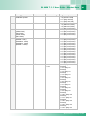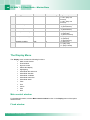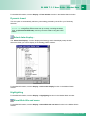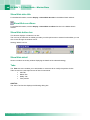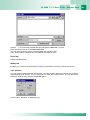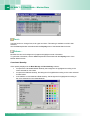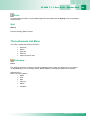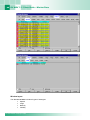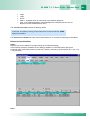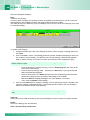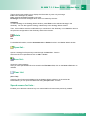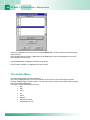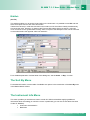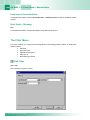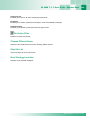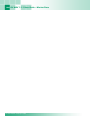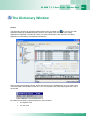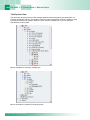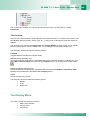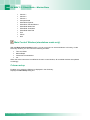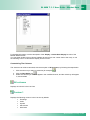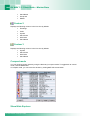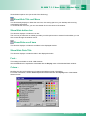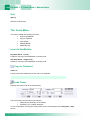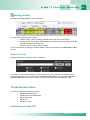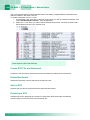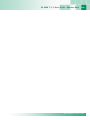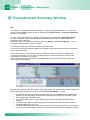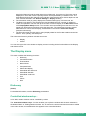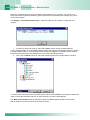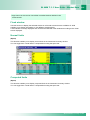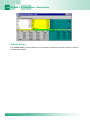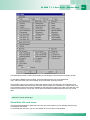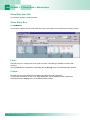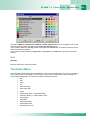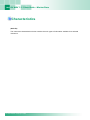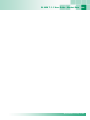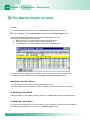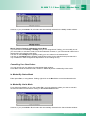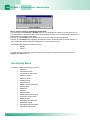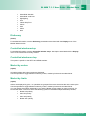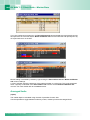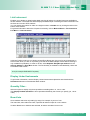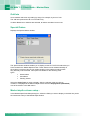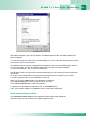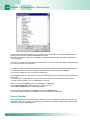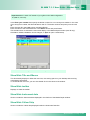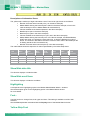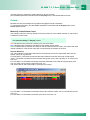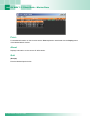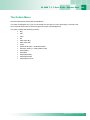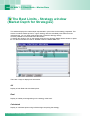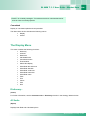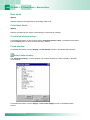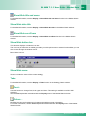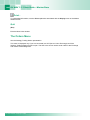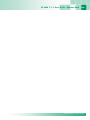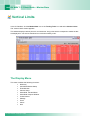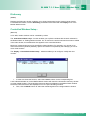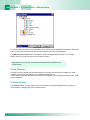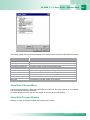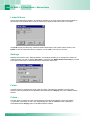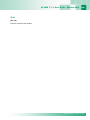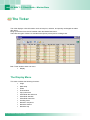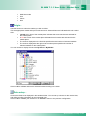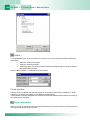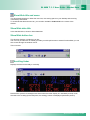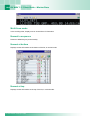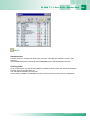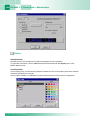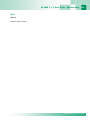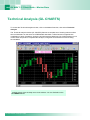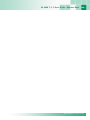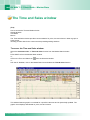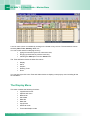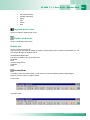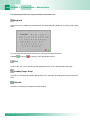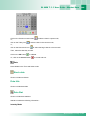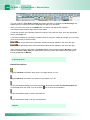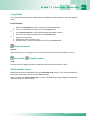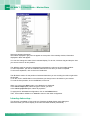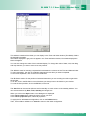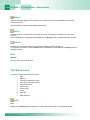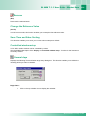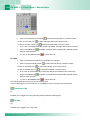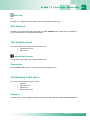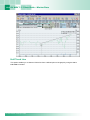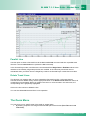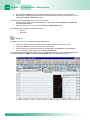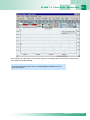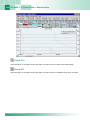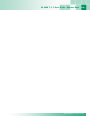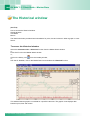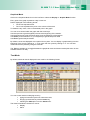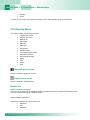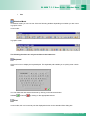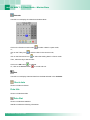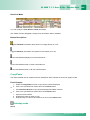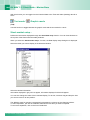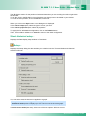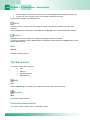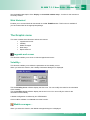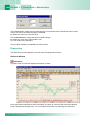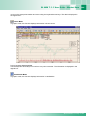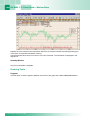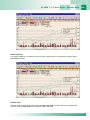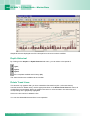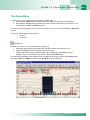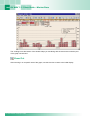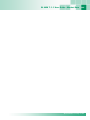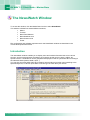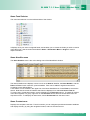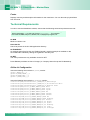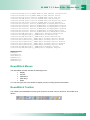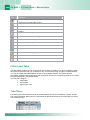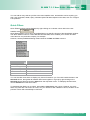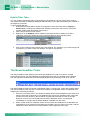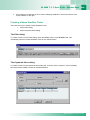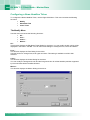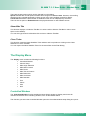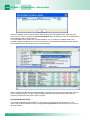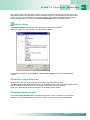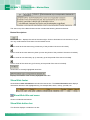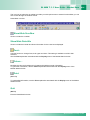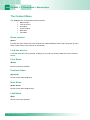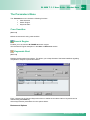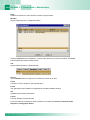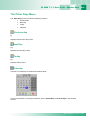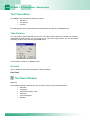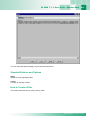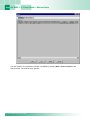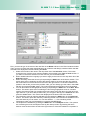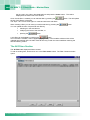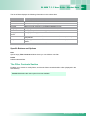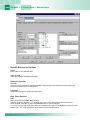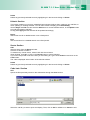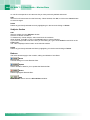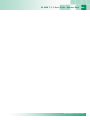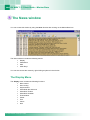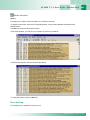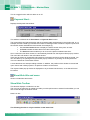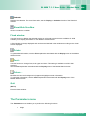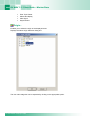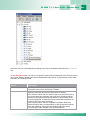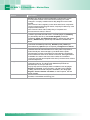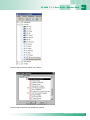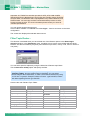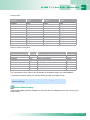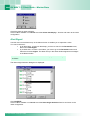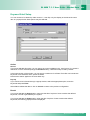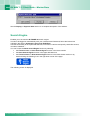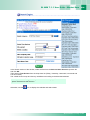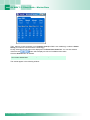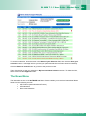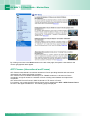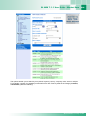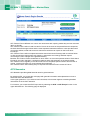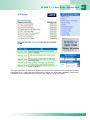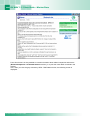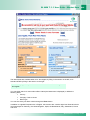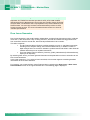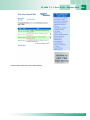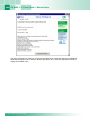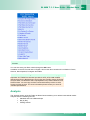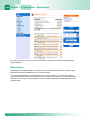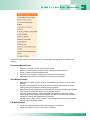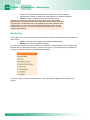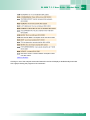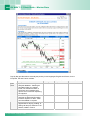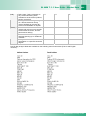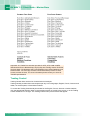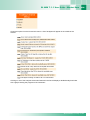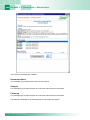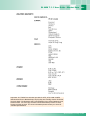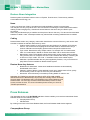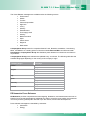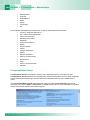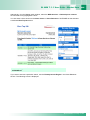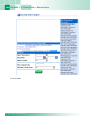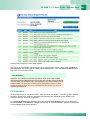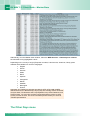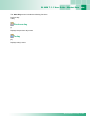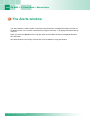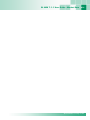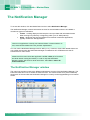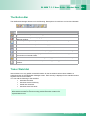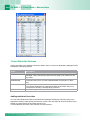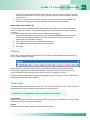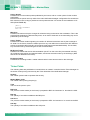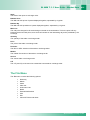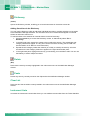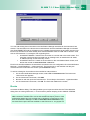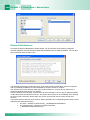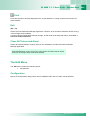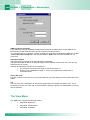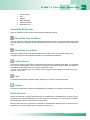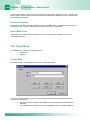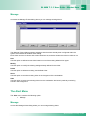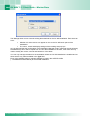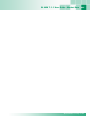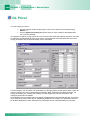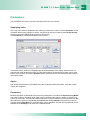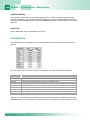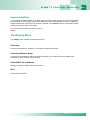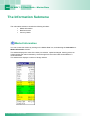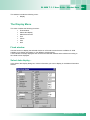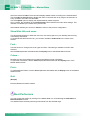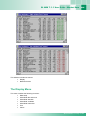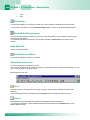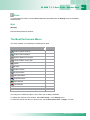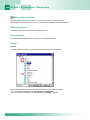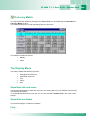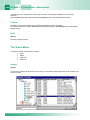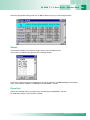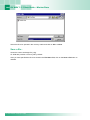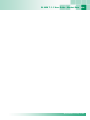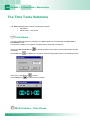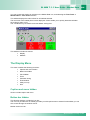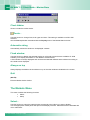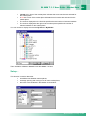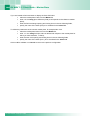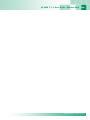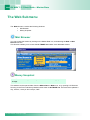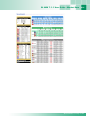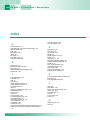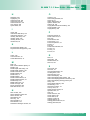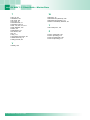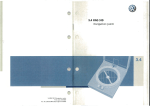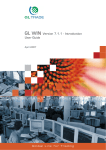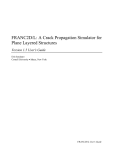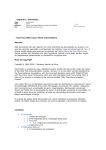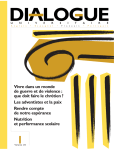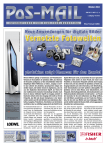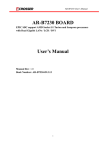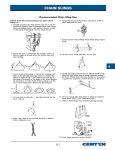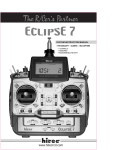Download GL WIN Version 7.1.1 – Market Data User Guide
Transcript
GL WIN User Guide April pril 2007 Version 7.1.1 – Market Data Documentation issued by CertEx All the intellectual property rights over this document and the information it contains remain vested in GL TRADE. As a consequence, it is strictly prohibited to reproduce, modify, translate, and/or transfer this document and the information it contains, whether for free or valuable consideration, in whole or in part, by any means and/or for any purpose whatsoever, without written authorization from GL TRADE. The information contained in this document is deemed complete and accurate. However, it is provided to you "as is" without any warranty of any kind, whether express or implied, including without limitation any implied warranties of merchantability or fitness for a particular purpose. © GL TRADE 2007. Table of Contents Introduction .................................................................................................... 19 The Market Watch Window............................................................................ 21 The Display Menu ..........................................................................................27 Main Control Window ......................................................................................... 27 Fixed Window...................................................................................................... 27 Window controlled by stock list........................................................................ 27 Dynamic Insert .................................................................................................... 28 Select Data Display… ......................................................................................... 28 Highlighting ......................................................................................................... 30 Show/Hide Title and Menu ................................................................................. 31 Show/Hide data title............................................................................................ 31 Show/Hide total line............................................................................................ 32 Show/Hide scroll bars ........................................................................................ 32 Show/Hide button bar......................................................................................... 32 Show/Hide Entry Box.......................................................................................... 32 Tabs...................................................................................................................... 32 Title....................................................................................................................... 34 Font…................................................................................................................... 34 Colors… ............................................................................................................... 35 Print… .................................................................................................................. 35 Quit ....................................................................................................................... 36 The Instrument List menu.............................................................................37 Dictionary... ......................................................................................................... 37 Delete ................................................................................................................... 39 Paste..................................................................................................................... 40 Documentation issued by CertEx 4 GL WIN 7.1.1 User Guide – Market Data Clear List.............................................................................................................. 40 Link Instrument… ............................................................................................... 40 Display Linked Instruments… ........................................................................... 40 Linked Best Prices.............................................................................................. 41 Show own 1st limit.............................................................................................. 41 Open List….......................................................................................................... 41 Save List…........................................................................................................... 42 Regular Expression ............................................................................................ 43 The Orders Menu ...........................................................................................43 The Sort By menu..........................................................................................43 The Instrument Info menu ............................................................................44 Instrument Summary .......................................................................................... 44 Characteristics .................................................................................................... 44 Technical Analysis.............................................................................................. 45 Historical.............................................................................................................. 45 Web Histo ............................................................................................................ 45 Intraday ................................................................................................................ 46 Time and Sales.................................................................................................... 46 Market depth........................................................................................................ 46 Options................................................................................................................. 46 Spread Matrix ...................................................................................................... 46 Stock Insight ....................................................................................................... 46 The WEB Services Menu ..............................................................................47 Automatic Logon to GLTRADE.net ................................................................... 47 Creating an Account to access the GLTRADE.net.......................................... 48 Profile and Estimates ......................................................................................... 50 Economical and Events Calendar ..................................................................... 52 Related News....................................................................................................... 55 Related Press Releases...................................................................................... 56 Related Analysis ................................................................................................. 56 Online Dictionary ................................................................................................ 57 The World Market Quotes Menu...................................................................58 Top Gainers and Losers..................................................................................... 58 Market Quotes ..................................................................................................... 59 Stock Search ....................................................................................................... 59 Profile & Estimates ............................................................................................. 60 Historical Prices.................................................................................................. 60 Events calendar .................................................................................................. 61 Documentation issued by CertEx GL WIN 7.1.1 User Guide – Market Data 5 Palmares Agents................................................................................................. 61 Off-Exchange Market .......................................................................................... 62 The Market Watch + Window......................................................................... 65 The Display Menu ..........................................................................................65 The Instrument List Menu.............................................................................65 The Tabs Menu ..............................................................................................66 Add Tab................................................................................................................ 66 Delete tab............................................................................................................. 66 Modify tab ............................................................................................................ 66 Tabs position....................................................................................................... 67 The Tools Menu .............................................................................................67 Setup... ................................................................................................................. 67 The Orders Menu ...........................................................................................67 The Sort By Menu ..........................................................................................68 Comment ............................................................................................................. 68 Nb negotiates ...................................................................................................... 68 The Instrument Info Menu.............................................................................68 The WEB Services Menu ..............................................................................68 The Filter Menu ..............................................................................................68 The Options Window ..................................................................................... 69 Button Bar Options .......................................................................................70 The Option Menu ...........................................................................................70 Dictionary ............................................................................................................ 71 Paste active stock............................................................................................... 71 Insert in Market Watch........................................................................................ 71 Send to Alerts window ....................................................................................... 71 Next expiration .................................................................................................... 71 Previous expiration............................................................................................. 72 Call only ............................................................................................................... 72 Put only ................................................................................................................ 72 Call and Put (Vert.).............................................................................................. 72 Call and Put (Hori.).............................................................................................. 72 Call Put alternated (Vert.) ................................................................................... 72 Call Put alternated (Hori.)................................................................................... 72 All series .............................................................................................................. 72 Documentation issued by CertEx 6 GL WIN 7.1.1 User Guide – Market Data Middle series only............................................................................................... 72 Traded series only .............................................................................................. 73 Activated series .................................................................................................. 73 Quit ....................................................................................................................... 73 The Setup Menu.............................................................................................73 Rate... ................................................................................................................... 74 Dividend... ............................................................................................................ 74 Theoretical volat ................................................................................................. 75 Spread Future...................................................................................................... 75 Theo volat + step................................................................................................. 76 Theo volat - step ................................................................................................. 76 Long term maturity ............................................................................................. 76 Short term maturity............................................................................................. 76 Pricing Cash ........................................................................................................ 77 Pricing Future...................................................................................................... 77 Market ratio.......................................................................................................... 77 Theoretical ratio .................................................................................................. 77 The Display Menu ..........................................................................................77 Main Control Window ......................................................................................... 78 Fixed Window...................................................................................................... 78 Instrument column setup... ................................................................................ 78 Option Column setup... ...................................................................................... 79 Market monitor column setup... ........................................................................ 80 Show/Hide titles and menus .............................................................................. 80 Show/Hide data title............................................................................................ 80 Show/Hide instrument ........................................................................................ 80 Show/Hide Pricing .............................................................................................. 80 Show/Hide exchanges ........................................................................................ 82 Show/Hide Market Monitor................................................................................. 82 Show/Hide scroll bars ........................................................................................ 82 Show/Hide Limits/B.S in excess........................................................................ 82 Show/Hide button bar......................................................................................... 82 Show/Hide Tabs .................................................................................................. 82 Font... ................................................................................................................... 82 Colors................................................................................................................... 83 Print... ................................................................................................................... 83 The Order Menu .............................................................................................83 The Tabs Menu ..............................................................................................84 Documentation issued by CertEx GL WIN 7.1.1 User Guide – Market Data 7 Underlying ........................................................................................................... 84 Series ................................................................................................................... 84 The Strategy Watch Window ......................................................................... 85 General Overview ..........................................................................................86 Strategy codes...............................................................................................86 The Display Menu ..........................................................................................88 Main control window .......................................................................................... 88 Fixed window ...................................................................................................... 88 Dynamic Insert .................................................................................................... 89 Select data display.............................................................................................. 89 Highlighting ......................................................................................................... 89 Show/Hide title and menu .................................................................................. 89 Show/Hide data title............................................................................................ 90 Show/Hide scrollbars ......................................................................................... 90 Show/Hide button bar......................................................................................... 90 Show/Hide detail ................................................................................................. 90 Tabs...................................................................................................................... 90 Font... ................................................................................................................... 92 Colors................................................................................................................... 92 Print... ................................................................................................................... 93 Quit ....................................................................................................................... 93 The Instrument List Menu.............................................................................93 Dictionary... ......................................................................................................... 93 Delete ................................................................................................................... 97 Open list............................................................................................................... 97 Save list... ............................................................................................................ 97 Clear List.............................................................................................................. 97 Speed access for lists... ..................................................................................... 97 The Orders Menu ...........................................................................................98 Bid/Ask................................................................................................................. 99 The Sort By Menu ..........................................................................................99 The Instrument Info Menu.............................................................................99 Instrument characteristics... ............................................................................ 100 Best limits - Strategy ........................................................................................ 100 The Filter Menu ............................................................................................100 Edit Filter ........................................................................................................... 100 Documentation issued by CertEx 8 GL WIN 7.1.1 User Guide – Market Data No Active Filter.................................................................................................. 101 Cleared Filtered Items ...................................................................................... 101 Start Up List....................................................................................................... 101 New Strategy Insertion ..................................................................................... 101 The Dictionary Window ............................................................................... 103 The Display Menu ........................................................................................105 Main Control Window (standalone mode only).............................................. 106 Column setup .................................................................................................... 106 All columns........................................................................................................ 107 Custom 1............................................................................................................ 107 Custom 2............................................................................................................ 108 Custom 3............................................................................................................ 108 Compact mode .................................................................................................. 108 Show/Hide Explorer .......................................................................................... 108 Show/Hide Title and Menu ............................................................................... 109 Show/Hide button bar....................................................................................... 109 Show/Hide scroll bars ...................................................................................... 109 Show/Hide Data Title ........................................................................................ 109 Font... ................................................................................................................. 109 Colors................................................................................................................. 109 Quit ..................................................................................................................... 110 The Tools Menu ...........................................................................................110 Insert to StratBuilder ........................................................................................ 110 Copy to Clipboard............................................................................................. 110 Code Finder ....................................................................................................... 110 Strategy Builder ................................................................................................ 111 Search by Text .................................................................................................. 111 The Bookmarks Menu .................................................................................111 Add Bookmark from STK ................................................................................. 111 Create STK File and Bookmark ....................................................................... 112 Delete Bookmark............................................................................................... 112 Add in STK......................................................................................................... 112 Delete from STK ................................................................................................ 112 The Instrument Summary Window ............................................................. 114 The Display menu........................................................................................115 Documentation issued by CertEx GL WIN 7.1.1 User Guide – Market Data 9 Dictionary .......................................................................................................... 115 Controlled window setup... .............................................................................. 115 Fixed window .................................................................................................... 117 Normal limits ..................................................................................................... 117 Computed limits................................................................................................ 117 Column setup... ................................................................................................. 118 Show/Hide title and menu ................................................................................ 119 Show/Hide data title.......................................................................................... 120 Show Entry Box ................................................................................................ 120 Font... ................................................................................................................. 120 Colors................................................................................................................. 120 Quit ..................................................................................................................... 121 The Orders Menu .........................................................................................121 Characteristics ............................................................................................. 122 The Market Depth window ........................................................................... 124 The Display Menu ........................................................................................126 Dictionary .......................................................................................................... 127 Controlled window setup ................................................................................. 127 Controlled window on top................................................................................ 127 Market by orders ............................................................................................... 127 Market by limits................................................................................................. 127 Averaged limits ................................................................................................. 128 Link Instrument ................................................................................................. 129 Display Linked Instruments............................................................................. 129 Quantity Filter.................................................................................................... 129 Board lots .......................................................................................................... 129 Odd lots.............................................................................................................. 130 Special Orders................................................................................................... 130 Market depth column setup... .......................................................................... 130 Instrument column setup... .............................................................................. 131 Broker Number.................................................................................................. 132 Show/Hide Title and Menus ............................................................................. 133 Show/Hide toolbar ............................................................................................ 133 Show/Hide Instrument data.............................................................................. 133 Show/Hide Yellow Strip .................................................................................... 133 Show/Hide data title.......................................................................................... 134 Documentation issued by CertEx 10 GL WIN 7.1.1 User Guide – Market Data Show/Hide scroll bars ...................................................................................... 134 Highlighting ....................................................................................................... 134 Font... ................................................................................................................. 134 Yellow Strip Font............................................................................................... 134 Colors................................................................................................................. 135 Print... ................................................................................................................. 136 About.................................................................................................................. 136 Quit ..................................................................................................................... 136 The Orders Menu .........................................................................................137 The Best Limits - Strategy window (Market Depth for Strategies)........... 138 The Display Menu ........................................................................................139 Dictionary... ....................................................................................................... 139 All limits ............................................................................................................. 139 Real limits .......................................................................................................... 140 Calculated limits ............................................................................................... 140 Controlled window setup... .............................................................................. 140 Fixed window .................................................................................................... 140 Select data display............................................................................................ 140 Show/Hide title and menu ................................................................................ 141 Show/Hide data title.......................................................................................... 141 Show/Hide scroll bars ...................................................................................... 141 Show/Hide button bar....................................................................................... 141 Show/Hide name ............................................................................................... 141 Tabs.................................................................................................................... 141 Font... ................................................................................................................. 141 Colors................................................................................................................. 141 Print... ................................................................................................................. 142 Quit ..................................................................................................................... 142 The Orders Menu .........................................................................................142 Vertical Limits............................................................................................... 144 The Display Menu ........................................................................................144 Dictionary .......................................................................................................... 145 Controlled Window Setup... ............................................................................. 145 Fixed Window.................................................................................................... 146 Column Setup.................................................................................................... 146 Documentation issued by CertEx GL WIN 7.1.1 User Guide – Market Data 11 Show/Hide Title and Menu ............................................................................... 147 Show/Hide Preopen Window ........................................................................... 147 Linked Values.................................................................................................... 148 Settings .............................................................................................................. 148 Fonts... ............................................................................................................... 148 Colors................................................................................................................. 148 Quit ..................................................................................................................... 149 The Ticker ..................................................................................................... 150 The Display Menu ........................................................................................150 Origin.................................................................................................................. 151 Data setup.......................................................................................................... 151 Filters... .............................................................................................................. 152 Fixed window .................................................................................................... 152 Copy instrument ............................................................................................... 152 Show/Hide title and menu ................................................................................ 153 Show/Hide data title.......................................................................................... 153 Show/Hide button bar....................................................................................... 153 Scrolling ticker .................................................................................................. 153 Multi-lines mode................................................................................................ 154 Newest in sequence.......................................................................................... 154 Newest at bottom .............................................................................................. 154 Newest at top..................................................................................................... 154 Font... ................................................................................................................. 155 Colors................................................................................................................. 156 Quit ..................................................................................................................... 157 Technical Analysis (GL CHARTS)............................................................... 158 The Time and Sales window........................................................................ 160 The Display Menu ........................................................................................162 Legends and cursor.......................................................................................... 163 Caption and menu............................................................................................. 163 Button bar .......................................................................................................... 163 Stock data.......................................................................................................... 165 Data title ............................................................................................................. 165 Data Stat............................................................................................................. 165 Documentation issued by CertEx 12 GL WIN 7.1.1 User Guide – Market Data Copy/Paste ........................................................................................................ 167 Historical mode ................................................................................................. 167 Text mode /Graphic mode................................................................................ 167 Stock market setup........................................................................................... 167 Intraday data setup... ........................................................................................ 168 Setup... ............................................................................................................... 170 Font... ................................................................................................................. 170 Colors................................................................................................................. 170 Quit ..................................................................................................................... 170 The Stock menu...........................................................................................170 Add... .................................................................................................................. 170 Remove .............................................................................................................. 171 Change the Reference Value ........................................................................... 171 Save Time and Sales Sorting........................................................................... 171 Controlled window setup ................................................................................. 171 Several days ...................................................................................................... 171 Previous day...................................................................................................... 172 Today.................................................................................................................. 172 Next day ............................................................................................................. 173 Web Historical ................................................................................................... 173 The Graphic menu .......................................................................................173 Legend and cursor............................................................................................ 173 Draw setup......................................................................................................... 173 The Drawing Tools menu............................................................................173 Segment ............................................................................................................. 173 Half Trend Line.................................................................................................. 174 Parallel Line....................................................................................................... 175 Delete Trend Lines............................................................................................ 175 The Zoom Menu ...........................................................................................175 Zoom In .............................................................................................................. 176 Zoom Out ........................................................................................................... 178 Zoom Off ............................................................................................................ 178 The Historical window ................................................................................. 180 The Display Menu ........................................................................................182 Legends and cursor.......................................................................................... 182 Caption and menu............................................................................................. 182 Button bar .......................................................................................................... 182 Documentation issued by CertEx GL WIN 7.1.1 User Guide – Market Data 13 Stock data.......................................................................................................... 184 Data title ............................................................................................................. 184 Data Stat............................................................................................................. 184 Copy/Paste ........................................................................................................ 185 Intraday mode ................................................................................................... 185 Text mode/Graphic mode................................................................................. 186 Stock market setup........................................................................................... 186 Stock historical setup....................................................................................... 187 Setup... ............................................................................................................... 187 Font... ................................................................................................................. 188 Colors................................................................................................................. 188 Quit ..................................................................................................................... 188 The Stock menu...........................................................................................188 Add ..................................................................................................................... 188 Remove .............................................................................................................. 188 Controlled window setup ................................................................................. 188 Web Historical ................................................................................................... 189 The Graphic menu .......................................................................................189 Legends and cursor.......................................................................................... 189 Volatility... .......................................................................................................... 189 Mobile averages... ............................................................................................. 189 Draw setup......................................................................................................... 190 Drawing Tools ................................................................................................... 192 Depth Historical ................................................................................................ 194 Delete Trend Lines............................................................................................ 194 The Zoom Menu ...........................................................................................195 Zoom In .............................................................................................................. 195 Zoom Out ........................................................................................................... 196 The NewsWatch Window ............................................................................. 198 Introduction .................................................................................................198 Technical Requirements .............................................................................200 NewsWatch Menus ......................................................................................201 NewsWatch Toolbar ....................................................................................201 Filters and Tabs ...........................................................................................202 Tabs/Filters........................................................................................................ 202 Quick Filters ...................................................................................................... 203 Documentation issued by CertEx 14 GL WIN 7.1.1 User Guide – Market Data Hybrid Filter Tabs ............................................................................................. 204 The News Headline Ticker ..........................................................................204 Creating a News Headline Ticker .................................................................... 205 Configuring a News Headline Ticker .............................................................. 206 The Display Menu ........................................................................................207 Controlled Window ........................................................................................... 207 Column Setup.................................................................................................... 209 Show/Hide Origin Selection ............................................................................. 209 Show/Hide News content ................................................................................. 209 Show/Hide footer .............................................................................................. 210 Show/Hide title and menu ................................................................................ 210 Show/Hide button bar....................................................................................... 210 Show/Hide Scrollbar ......................................................................................... 211 Show/Hide Data title ......................................................................................... 211 Font... ................................................................................................................. 211 Colors................................................................................................................. 211 Print .................................................................................................................... 211 Quit ..................................................................................................................... 211 The Content Menu .......................................................................................212 News content..................................................................................................... 212 Lock the source ................................................................................................ 212 First News.......................................................................................................... 212 Previous News .................................................................................................. 212 Next News.......................................................................................................... 212 Last News .......................................................................................................... 212 The Parameters Menu .................................................................................213 Case Sensitive................................................................................................... 213 Search Engine ................................................................................................... 213 Keywords Alert.................................................................................................. 213 The Other Days Menu .................................................................................215 Previous day...................................................................................................... 215 Next Day............................................................................................................. 215 Today.................................................................................................................. 215 Calendar............................................................................................................. 215 The Filters Menu ..........................................................................................216 Tabs Position .................................................................................................... 216 All news.............................................................................................................. 216 The Filters Window .....................................................................................216 Documentation issued by CertEx GL WIN 7.1.1 User Guide – Market Data 15 Standard Buttons and Options........................................................................ 217 How to Create a Filter ....................................................................................... 217 The All Filters Section ...................................................................................... 220 The Filter Contents Section ............................................................................. 221 The News window ........................................................................................ 226 The Display Menu ........................................................................................226 News content..................................................................................................... 227 Hour sorting ...................................................................................................... 227 Keyword Alert.................................................................................................... 228 Show/Hide title and menu ................................................................................ 228 Show/Hide Toolbar ........................................................................................... 228 Show/Hide Scrollbar ......................................................................................... 229 Fixed window .................................................................................................... 229 Printer................................................................................................................. 229 Font... ................................................................................................................. 229 Colors................................................................................................................. 229 Quit ..................................................................................................................... 229 The Parameters menu .................................................................................229 Origin.................................................................................................................. 230 Filter Topic Reuter... ......................................................................................... 234 Select data display............................................................................................ 235 Alert Signal ........................................................................................................ 236 Keyword Alert Setup......................................................................................... 237 Search Engine .............................................................................................238 The News Menu ...........................................................................................241 AFP Finance (International and France)......................................................... 242 AFX Newswire ................................................................................................... 244 Dow Jones Newswire ....................................................................................... 248 Analysis........................................................................................................251 MarketScope...................................................................................................... 252 Day by Day......................................................................................................... 254 Trading Central ................................................................................................. 258 Reuters News Integration................................................................................. 262 Press Releases ............................................................................................262 CompanyNews Group ...................................................................................... 264 PR Newswire ..................................................................................................... 267 Documentation issued by CertEx 16 GL WIN 7.1.1 User Guide – Market Data The Other Days menu .................................................................................268 Previous day...................................................................................................... 269 Today.................................................................................................................. 269 The Alerts window ....................................................................................... 270 The Notification Manager ............................................................................ 272 The Notification Manager window .............................................................272 The Button Bar ............................................................................................273 Ticker Watchlist ...........................................................................................273 Ticker Watchlist Statuses ................................................................................ 274 Tickers..........................................................................................................275 Ticker Types ...................................................................................................... 275 Ticker Fields ...................................................................................................... 276 The File Menu ..............................................................................................277 Dictionary .......................................................................................................... 278 Delete ................................................................................................................. 278 Paste................................................................................................................... 278 Clear List............................................................................................................ 278 Instrument Lists ................................................................................................ 278 Books ................................................................................................................. 279 External Notifications ....................................................................................... 280 Print .................................................................................................................... 281 Exit...................................................................................................................... 281 Close All Tickers and Alerts ............................................................................ 281 The Edit Menu ..............................................................................................281 Configuration .................................................................................................... 281 The View Menu ............................................................................................282 Show/Hide Button Bar ...................................................................................... 283 Show/Hide Title and Menu ............................................................................... 283 Show/Hide Scroll Bars...................................................................................... 283 Column Setup.................................................................................................... 283 Font .................................................................................................................... 283 Colours............................................................................................................... 283 Block Selected .................................................................................................. 283 Unblock Selected .............................................................................................. 284 Reset Block List ................................................................................................ 284 Documentation issued by CertEx GL WIN 7.1.1 User Guide – Market Data 17 The Ticker Menu ..........................................................................................284 Create New ........................................................................................................ 284 Manage............................................................................................................... 285 The Alert Menu ............................................................................................285 Manage............................................................................................................... 285 GL Pricer ....................................................................................................... 288 Parameters ...................................................................................................289 Calculations .................................................................................................290 Implied Volatilities ............................................................................................ 291 The Display Menu ........................................................................................291 The Information Submenu........................................................................... 292 Market Information ......................................................................................292 The Display Menu ........................................................................................293 Fixed window .................................................................................................... 293 Select data display............................................................................................ 293 Show/Hide title and menu ................................................................................ 294 Font... ................................................................................................................. 294 Colors................................................................................................................. 294 Print... ................................................................................................................. 294 Quit ..................................................................................................................... 294 Best Performers ..........................................................................................294 The Display Menu ........................................................................................295 Data setup.......................................................................................................... 296 Show/Hide title and menu ................................................................................ 296 Hide data title .................................................................................................... 296 Show/Hide scrollbars ....................................................................................... 296 Show/Hide button bar....................................................................................... 296 Font... ................................................................................................................. 296 Colors................................................................................................................. 296 Print... ................................................................................................................. 297 Quit ..................................................................................................................... 297 The Best Performers Menu.........................................................................297 Main control window ........................................................................................ 298 Stock exclusion................................................................................................. 298 No exclusion...................................................................................................... 298 Documentation issued by CertEx 18 GL WIN 7.1.1 User Guide – Market Data Origin.................................................................................................................. 298 Currency Matrix ...........................................................................................299 The Display Menu ........................................................................................299 Show/Hide title and menu ................................................................................ 299 Show/Hide scrollbars ....................................................................................... 299 Font... ................................................................................................................. 299 Colors................................................................................................................. 300 Quit ..................................................................................................................... 300 The Value Menu ...........................................................................................300 Insert... ............................................................................................................... 300 Select.................................................................................................................. 301 Open list............................................................................................................. 301 Save a file... ....................................................................................................... 302 The Time Tools Submenu............................................................................ 304 Countdown...................................................................................................304 World Indices - Time Zones........................................................................304 The Display Menu ........................................................................................305 Caption and menu hidden................................................................................ 305 Button bar hidden ............................................................................................. 305 Clock hidden ..................................................................................................... 306 Fonts... ............................................................................................................... 306 Automatic sizing ............................................................................................... 306 Fixed window .................................................................................................... 306 Always on top.................................................................................................... 306 Quit ..................................................................................................................... 306 The Markets Menu .......................................................................................306 Select.................................................................................................................. 306 Setup... ............................................................................................................... 307 The Web Submenu....................................................................................... 310 Mini Browser ................................................................................................310 Money Snapshot..........................................................................................310 Index.............................................................................................................. 312 Documentation issued by CertEx GL WIN 7.1.1 User Guide – Market Data 19 Introduction The Market Data section of GL WIN includes the following windows: Market Watch Market Watch+ Options Strategy Watch V5 Dictionary Instrument Summary Instrument Characteristics Market Depth Best Limit - Strategies Vertical Limits Ticker Technical Analysis (GL CHARTS) Time & Sales Window Historical Window NewsWatch (V5) News Alerts Notification Manager GL Pricer Information Time Tools Web Documentation issued by CertEx 20 GL WIN 7.1.1 User Guide – Market Data Documentation issued by CertEx GL WIN 7.1.1 User Guide – Market Data 21 The Market Watch Window The Market Watch window enables you to display the quoted instruments listed on a stock exchange and all related information. It is also possible to display an embedded Entry Box window within the Market Watch window. If you choose to display only a few columns in the window, and if the window is stretched to a large enough size, the data will scroll so that the columns are repeated several times. When a mid price is broadcast by the exchange, this can be seen in the Mid Price (Pmid) column. Market Watch window: list of fields Market Watch window menus Information is presented in fields organized into lines and columns. You are able to display the following information: Field Name Description Symbol ISIN Code Name Bid hour Bid quantity Bid price Ask quantity Ask price Ask hour Theo open qty Instrument symbol Instrument international code Instrument name Time of last bid Quantity of the best bid price Best bid price Quantity of the best selling price Best selling price Time of last sale Theoretical opening quantity Documentation issued by CertEx 22 GL WIN 7.1.1 User Guide – Market Data Field Name Description Theo open price Theo open var % Last open price Last quantity exchanged Suspension flag Group state Time of last price Volume Capital exchanged Opening price Max price allowed Highest price Lowest price Closing price GL VWAP Group number Index coefficient Number of calls Number of puts Open position number Nb Price request Currency Stock type MM Bid quantity Number of orders Total number of lots Number of lots traded Number of trades Number of messages BLO Number of linked orders Uniquote Ask Theoretical opening price Theoretical opening variance according to the opening price Last opening price Quantity of last transaction Supension status Status of the suspended or closed group Time of last/best price Total exchanged quantity by day and by instrument Exchanged capital by day and by instrument Opening price for the instrument Maximum authorized price Highest price of the working day Lowest price of the working day Last price traded for the instrument. Yesterday's closing price Average price of the instrument Group of the instrument Coefficient of the value in the main index Number of buying options Number of selling options For derivatives: number of open contracts For derivatives: number of price requests Currency of the instrument Type of the stock Quantity of the best purchase price issued by the Market Maker Total number of orders for the instrument Total number of lots Number of traded lots Number of transactions Number of messages Number of blocks of linked orders Origin House Bid Quantity House Bid Price House Ask Quantity House Ask Price Flag Best Bid Qty Documentation issued by CertEx Uniquote: tool for comparing the price of one instrument on several markets Indicates trade origin. The code of the origin (OR) column can be either : • B : Exchange • D : Cross • A : Cancelled by the Exchange • C : Trade Report (formerly ACT) • T : Trade Report for ACT London • L : Strategy Legs Quantity of best internal (house) bid. Best internal (house) bid price. Quantity of best internal (house) ask. Best internal (house) ask price. The flag corresponding to the country in which the exchange is based. Best Bid Quantity (see the Implied section for more details on this and the following fields). GL WIN 7.1.1 User Guide – Market Data Field Name Description Best Bid P. Pap. Bid Qty Pap.Bid P. Best I.Bid Qty Best I. Bid P. I. / Pap. Best Bid Qty I. / Pap. Best Bid P. I.Out Bid Qty I. Out Bid Price I.2 Bid Qty I.2 Bid P. I.Out Ask P. I. Out Ask Qty I.2 Ask P. I.2 Ask Qty I. / Pap. Best Ask P. I. / Pap. Best Ask Qty Best I. Ask P. Best I.Ask Qty Pap. Ask P. Pap. Ask Qty Best Ask P Best Ask Qty Best Bid Price. Paper Bid Quantity. Paper Bid Best Implied Bid Quantity Best Implied Bid Price Implied/Paper Bid Quantity Implied/Paper Bid Price Implied Out Bid Quantity Implied Out Bid Price Implied on Implied Bid Quantity Implied on Implied Bid Price Implied Out Ask Price Implied Out Ask Quantity Implied on Implied Ask Price Implied on Implied Ask Quantity Implied /Paper Ask Price Implied / Paper Ask Quantity Best Implied Ask Price Best Implied Ask Quantity Paper Ask Price Paper Ask Quantity Best Ask Price Best Ask Quantity 23 GL WIN windows: list of main fields - abbreviations: Field Name Description Ask = Ask price Qty = Ask quantity Bid = Bid price Qty = Bid quantity B/S = Buy/Sell/Cross Cap. Close = closing price Best asking price for the instrument Total quantity to sell Best Bid price for the instrument Total quantity to buy Market side buy/sell Capital exchanged Last price traded for the instrument Yesterday's closing price Coefficient index Compensation price Number assigned by the central trading engine used for internal system purposes Currency Order entry date Highest price traded today Index influence Instrument code Instrument name Instrument symbol Last opening price Last traded price Coef. Compens. N CTE Curr. Date High Infl. Code Name Symb LOP Last Documentation issued by CertEx 24 GL WIN 7.1.1 User Guide – Market Data Field Name Description Lqty L Low Open Qdisp Qexe Qmin Qrem St S Tradph TOP Traded quantity of the last trade for the instrument Limit position Lowest price traded today Opening price for the instrument Displayed quantity Quantity filled Minimum order quantity Quantity remaining, yet to be filled Status code Suspension flag: status of the market indicator Trading phase a stock is currently in Theoretical opening price displaying the price while in the preopening phase Theoretical opening quantity Total volume traded for the intrument Trade order number User ID Order validity type Variation in relation to traded price Variation % open price Shows long stock name (if the dictionary contains a Cash folder), or text entered in Trading Defaults -> Display. TOQ Volume TON UID Valid Var TOV Comment With the horizontal scrollbar, you can move from left to right to display fields that are not visible. With the vertical scrollbar, you can move up and down to access the market summaries. An instrument or a group of instruments can be highlighted with a specific color you define in the Default Setup window. You can also enter a comment by instrument or group of instruments. Documentation issued by CertEx GL WIN 7.1.1 User Guide – Market Data 25 In the Market Watch window above: Dark blue indicates the "71" instrument group. Yellow indicates the "11" instrument group. Pink indicates CAC40 instruments. Grey indicates some index values. Note: All event colors are predominant so the suspended instruments are highlighted in red. An increase or decrease of value for some fields can also be highlighted through specific colors you define via the Display -> Colors... function. Then activate highlighting by selecting Display -> Highlighting. In the following example, every time there is an increase or decrease of the Bid price, Ask price, Last price, bid Qty and offer Qty, these fields are highlighted in yellow for an increase and in red for a decrease. Documentation issued by CertEx 26 GL WIN 7.1.1 User Guide – Market Data Instrument names and maturities display The Market Watch window offers you the possibility to display clearer names and maturities for derivatives instruments. These can be defined in the General Settings -> Instrument section. The Market Watch window includes the following menus: Display Instrument List Orders Sort by Instrument Info Web Services Documentation issued by CertEx GL WIN 7.1.1 User Guide – Market Data 27 The Display Menu Use this menu to execute the following functions: Main control window Fixed window Window controlled by stock list Dynamic Insert Select data display Highlighting Show/Hide title and menu Show/Hide data title Show/Hide total line Show/Hide scroll bars Show/Hide button bar Show/Hide Entry Box Tabs Title Font Colors Print Quit Main Control Window With the Main Control window function, you can control one or several windows. In this way, via a Market Watch window, you can control the following windows: Instrument summary, Intraday, Historical Characteristics of a stock Market depth Order Book Web Services When the active instrument is modified in the main control window, all controlled windows are updated accordingly. The main control window must be selected on either the Market Watch or the Trading station windows. Fixed Window Use this function to display the selected window on all virtual screens that are available. GL WIN enables you to display information on four different virtual screens. A fixed window is always displayed and can be associated with other windows according to the virtual screen displayed. Each virtual screen can be defined with a fixed window and other windows. Window controlled by stock list Documentation issued by CertEx 28 GL WIN 7.1.1 User Guide – Market Data Use this function to load the stocks used in the GL ARWIN basket-trading application. When selecting this function, you must also select the Display -> Market Watch control window function in GL ARWIN. When a basket is loaded in the GL ARWIN application, the active Market Watch list is cleared and filled with all new stocks used in this basket. Consequently, you can save basket-traded instruments as stock lists. Dynamic Insert Tick this option to automatically add every new strategy created by the SLE to your Dictionary selection. Note: This functionality is only available if the Sources section in the glflux.ini configuration file has been set up correctly, including the News origin: 93 (Euronext LIFFE code), and only concerns traders using the BDL market. Select Data Display… The Select Data Display function displays the Market Watch Data Setup window. Select the fields you want to display in the Market Watch window. This window contains all types of information available in the Market Watch window. You can select the desired information by clicking on the corresponding fields in this window. Documentation issued by CertEx GL WIN 7.1.1 User Guide – Market Data 29 You can also change the field order horizontal display. To change the order of data, click, then drag and drop the item you want to move to its new position. The S field is used for inserting a separation line between the columns of the Market Watch window. To add a separation, click in the S field between the two titles you want to separate. To remove a separation, click on the line in the S field. The Sort field is used to sort data in an increasing or decreasing order. Click in the Sort field in front of the header to activate the sort functionality. You can also set up this functionality directly in the Market Watch window by clicking on the appropriate column header. The FP field is used to set a fixed position for the selected data when you are scrolling from left to right within the window. This makes the information always available. To do this, click in the FP field in front of the data. An arrow is displayed. To deselect a title, click in the FP field, on the line. The 1 line and 2 lines buttons enable you to organize information into one or two lines respectively. A display on two lines can help you to clarify certain data by grouping the items together, as shown in the example below: Position the mouse cursor over the items and drag and drop them to where you wish to place them. A default location is suggested by GL WIN. To apply this default configuration, click on the Default button. When you click on the Style button the following dialog box is displayed: Documentation issued by CertEx 30 GL WIN 7.1.1 User Guide – Market Data The Grid section enables you to add Vertical and/or Horizontal lines to the information display section of the Market Watch window. The Cursor shape section enables you to select the type of cursor you wish to display, and the Cursor properties and Cursor blink sections enable you to define the properties of the cursor. The Sort properties section enables you to lock the sorting of the columns, meaning that it will no longer be possible to accidently spoil your selection by clicking on another header. Click Ok to validate or Cancel to return to the initial configuration. Highlighting When this function is active, you can view the stocks being traded at a given time in the Market Watch window. These stocks appear temporarily highlighted. To activate this function (and to turn it off), click on Display -> Highlighting. In the Market Watch window, the instrument name will be highlighted to inform you that a change has occurred (any market activity). This function is also used in association with the Display -> Colors... function to highlight every increase or decrease of the Bid price, Ask price, Last price, bid Qty and offer Qty in the Market Watch window. The direction of the value modification is specified by a specific color. Documentation issued by CertEx GL WIN 7.1.1 User Guide – Market Data 31 From this dialog, you can select from the following options: Turn off highlighting features Highlight changes in individual cells Highlight the entire line when new information comes in. This feature is configurable: Background colour based on the last price Background colour based on the Variation Background colour based on the Mid Price Turn on or off the text colour indicators (can also be configured to monitor the last, the variation or the mid price) Note: When in Highlighting Line mode, the chosen field movement will result in the background colour of the entire line being modified to reflect the direction of the change. The length of time for the highlights to be displayed can also be set in this dialog (in the Delay box). Show/Hide Title and Menu This functionality displays or hides the menu bar, thus saving space on your desktop and removing unnecessary information. To show/hide the menu bar, you can also double-click in the center of the window. Show/Hide data title This function displays or hides the titles in the displayed window. Documentation issued by CertEx 32 GL WIN 7.1.1 User Guide – Market Data Show/Hide total line This function displays or hides totals of the selected fields (volume, variance, etc.) in the displayed window. Show/Hide scroll bars This function displays or hides the scrollbars in the displayed window. Show/Hide button bar This function displays or hides the icon bar. The icon bar (or button bar or toolbar) provides you with rapid access to several functionalities you can also access through the window menus. Market Watch icon bar: Show/Hide Entry Box This function displays or hides a simplified embedded Entry Box at the top of the Market Watch window. Tabs The Tabs sub-menu enables you to add, delete or rename a tab or modify the position of tabs. Tabs are used to create rapid access to lists of instruments. Documentation issued by CertEx GL WIN 7.1.1 User Guide – Market Data 33 Add Tab Delete Tab Modify Tab Tabs position Add Tab The Add a Tab function displays the following dialog box: Select a .stk list previously created and saved through the Save list... function. Enter the name of the tab in the Tab's Name field. You can select a shortcut from the list associated with the Ctrl + field. Then, click on OK to create the tab or on Cancel to exit the function. Delete tab Erases the selected tab. Modify tab Enables you to rename the selected tab, change the list linked to the tab or change the shortcut. Tabs position You can position created tabs with this function. The Tabs position dialog box includes four positions represented by radio buttons. You can choose an up, down, left or right position. You can also decide to display no tab at all by selecting the No tab option. Documentation issued by CertEx 34 GL WIN 7.1.1 User Guide – Market Data Click on Ok to validate or on Cancel to quit. Title The Title sub-menu enables you configure the Market Watch title bar. You can add the name of the instrument list (.stk file) or the tab name. There is also an Invert title option which enables you to display the chosen title name rather than the name of the window (Market Watch). This can be useful in that the tab/.stk file name becomes easily visible in the Windows bar at the bottom of the screen. Font… Use this function to change fonts, their types and sizes. This setting is available on all GL WIN windows. Select the font from the Font list. Select the style from the Style list. Select the size from the Size list. Use the vertical scroll bar to display all the available values. You can also directly enter the name of the font, the name of the style or the size number in the respective text fields. Documentation issued by CertEx GL WIN 7.1.1 User Guide – Market Data 35 Click on the Ok button to validate or on the Cancel button to return to the previous configuration. Colors… Modifies the color and background of windows and highlights certain information. In the Item list, select the window information to be modified and in the Color palette, click on the color to be associated with that information. You can adjust the selected color via the Palette. In the following example, the selected colors for the Bckgrd colour: increase and Bckgrd colour: decrease items will highlight any increase or decrease of value in certain fields of the Market Watch window. It is also possible to change the text color for increases and decreases. Click on OK to apply your modifications or on Cancel to return to the initial display. Print… Prints the active window. The Print function displays the Print dialog box. Printer In the Printer pane, select the printer you want to use. The list contains all available printers. Documentation issued by CertEx 36 GL WIN 7.1.1 User Guide – Market Data Properties Click on this button to display the properties of the selected printer: the dialog box which is displayed varies with the type of printer. Selection In the bottom left pane, you can select the pages you want to print. Copies You can choose the number of copies by clicking on the spin buttons in the Copies pane. Click on OK to print or on Cancel to exit. To print the whole screen, press PrintScreen and Ctrl 9. The following window can be visualized: It enables you to adjust the print parameters. If you tick the Best size radio button, the displayed screen will be printed in the maximal size without undergoing any deformation. If you choose to use the whole sheet, the displayed screen will be printed on the whole page and can be distorted. If you want to define the size of the screen to be printed, tick the Scale radio button and enter the X and Y dimensions of the document to be printed. Click on Print to execute the operation or on Cancel to exit. Quit (Alt F4) Exits the Market Watch window. Documentation issued by CertEx GL WIN 7.1.1 User Guide – Market Data 37 The Instrument List menu This menu enables you to perform the following functions: Dictionary Delete Paste Clear list Link instrument Display linked instruments Linked best prices Show own 1st limit Open list Save list Regular expression Dictionary... (Insert) Note that if you are using GL WIN version 5.80 or higher, you can use the V5 dictionary. This utility is available with most GL WIN modules through the Insert key or with the Instrument List or Display menu depending on the displayed window. Every day, the dictionary is built automatically at the first GL STREAM WS connection with the SLC (Server Link for data Collection). You can export the dictionary contents to Microsoft Excel by using Ctrl + Alt + Insert from the Dictionary window. The below dictionary contains all listed instruments. The main section of the dictionary displays the list of stocks present on all the markets defined in the GLflux.ini file. The instruments in the dictionary are sorted by place or by market. You can select the desired option in the bottom left field. Selecting one instrument from the Dictionary Documentation issued by CertEx 38 GL WIN 7.1.1 User Guide – Market Data Selecting several instruments from the Dictionary Selecting several groups of instruments without using the Dictionary Selecting one instrument from the Dictionary: In the right area of the window, click on any instrument and click on OK or press Enter to validate. The selected instrument is displayed in the Market Watch window. Selecting several instruments from the Dictionary: Consecutive instruments: Click on the first instrument, then press Shift and click on the last instrument at the same time. Selected stocks are highlighted. Press Enter to validate and display these instruments in the Market Watch window. Non consecutive instruments: While pressing Ctrl, click on every instrument you want. Selected instruments are highlighted. Press Enter to validate and display these instruments in the Market Watch window. The mnemonic codes do not belong to any international standard. So, certain instruments can have the same mnemonic code on different markets. To differentiate places, the dictionary uses a mechanism that applies a prefix to every place. This prefix is an alphanumeric character specific to each place. Selecting several groups of instruments without using the Dictionary: You can load several groups of instruments by activating the Instrument list -> Regular expression option and by entering the following commands in the insertion line of the Market Watch window: Function Command Examples Loading a group of instruments (prefix) G$groupnumber + Enter Loading an .stk file $stkfilename + Enter G$01 loads all CAC40 instruments on the EURONEXT market in a configuration without prefix for Paris. >G$A0 loads all BEL20 instruments on the EURONEXT market in a configuration with the prefix > for Brussels. $CAC40 loads all the instruments saved in the file named CAC40.stk. (This command only works if the list is saved in the current GL STREAM WS directory). Remark : if you type "$" + Enter, the current list is cleared. Note: that you can also simply drag and drop an .stk file directly into the Market Watch from Windows Explorer. Loading a single instrument $ + Enter (prefix) instrumentcode + Enter Operator Loading several groups of instruments + (plus) G$groupnumber + G$groupnumber Documentation issued by CertEx The current .stk list is cleared. FTE loads the instrument FRANCE TELECOM in a configuration without prefix for Paris. >SOLP loads the instrument SOLVAY in a configuration with the prefix > for Brussels. G$01 + >G$A0 loads all the instruments of the CAC40 index (Paris with no prefix) and BEL20 index (Brussels with the prefix >) GL WIN 7.1.1 User Guide – Market Data Function Loading several lists of instruments Loading several instruments Combination Operator Loading a group/list except a specific group/instrument Command + ..... $stkfilename1 + $stkfilename2 + .... inst1 + inst2 + .... 39 Examples $CAC40 + $BEL20 loads all the instruments of the CAC40.stk and BEL20.stk files present in the current directory. FTE + >SOLP loads FRANCE TELECOM and SOLVAY instruments. G$01 + $BEL20 loads the group 01 and the file BEL20.stk G$01 + $BEL20 + SAX loads the group 01 (with no prefix), the list BEL20.stk and the ATOS ORIGIN instrument (with no prefix) at the same time. - (minus) $ALL - >GA0 loads the ALL.stk list except the instruments from group A0 (with the prefix >). G$01 - $TEL loads the 01 group (with no prefix) except the instruments of the list TEL.stk. >G$A0 - $TEL - >SOLP loads the A0 group (with the prefix >) except the instruments of the TEL.stk list and except the SOLVAY instrument (with the prefix >). Note: To remove any instrument with a symbol containing the "-" character from the list to be loaded, enter this symbol in quotation marks. Ex: G$ - "XX-X" Combination of + and - Operator ? (substitution character) Operator ' (comment) G$01 - $TEL + >G$A0 - >SOLP - FTE loads the 01 group (with no prefix) and the A0 group (with prefix >) except the instruments of the TEL.stk list and the instruments SOLVAY (with prefix >) and FRANCE TELECOM (with no prefix). FT? loads all the instruments of the market, without a prefix and with a name of 3 letters beginning with FT. G$?1 loads all market groups without prefix with a name of 2 letters ending by 1. You can enter a line of comments before any instrument in the Market Watch window. ' FRANCE Note: A separate flux for ICAP is available from GL TRADE, providing visualisation of ICAP instruments through the GL WIN Market Watch. For more information please refer to your local GL TRADE representative. Delete (Del) The Delete function enables you to delete the selected stock. Right-click on the appropriate stock and press Delete on the keyboard. Documentation issued by CertEx 40 GL WIN 7.1.1 User Guide – Market Data Paste An instrument selected with a mouse drag action (the selected element is the Symbol) in the Alerts or Market Depth windows can be pasted in the Market Watch window with this function. You can also paste the instrument through a right click and then select Instrument -> Paste. Clear List (Ctrl + Del) Clears the list of instruments displayed in the Strategy Watch window or in the active tab. Nevertheless, you can open the cleared list using the Open List... function. Link Instrument… Uniquote is a functionality added to the Market Watch window, which unites market prices for identical instruments that are quoted on more than one trading platform (instruments are only compared when they are still active on the market). Using Uniquote, an instrument is linked with identical instruments from other markets and the following information is given: The best price A flag indicating a competitive price Electronic trading platforms are eroding exclusive rights of the exchanges to domestic contacts. You can choose Uniquote buy and Uniquote Sell and place them on either side of the Bid and Offer. You can also select Link instrument... if a symbol is required to denote that a stock is linked. This will help distinguish linked instruments from single instruments. Select the preferred first instrument from the dictionary in the normal way. This first instrument will be the instrument that is used for all data in the Market Watch and for piloting other GL WINdows such as Market Depth. Then link the first instrument with an instrument from another market. Display Linked Instruments… Displays the value links of one instrument on several places (used with Uniquote). The Add button calls the dictionary and enables you to add an instrument. The Delete button enables you to erase the selected instrument. Click on OK to validate the selected transaction. Documentation issued by CertEx GL WIN 7.1.1 User Guide – Market Data 41 Linked Best Prices Displays the name of the place where you can get the buy/sell best prices for an instrument (used with Uniquote). Show own 1st limit Indicates via a star (*) whether your own orders have reached the first limit price. Note: To visualize this flag, add the parameter Cache=O in the relevant SLE server section of the glflux.ini configuration file Open List… The Open list...function loads a list of instruments that has been previously created. Documentation issued by CertEx 42 GL WIN 7.1.1 User Guide – Market Data Select the list of stocks to be loaded (.STK file) from the appropriate directory. If you know the file name of the list you want to open, you can enter it in the File Name text field. The Type File field displays the available types of files: • Stock list • List by dictionary The corresponding files are displayed in the main area. You can retrieve lists saved on the network, in a directory of another PC. Select the appropriate file and click on Ok to load it in the Market Watch window or on Cancel to exit. Save List… The Save list... function creates a file including the instruments that have been previously selected in the Market Watch window, or the instruments of the active tab. A file cannot contain more than 250 stocks. To save a list, enter its name in the File Name field. The Type File field displays the different types of files available. Select the appropriate option. Documentation issued by CertEx GL WIN 7.1.1 User Guide – Market Data 43 Press Enter or click on Save a file to validate. Click on Cancel to exit. You can open the saved list using the Open List... function. Regular Expression Select this option if you want to load several groups of instruments in the Market Watch window without using the Dictionary. You must activate this option to implement the instrument insertion commands. The Orders Menu See the Order Book and Entry Box presentations. This menu is displayed only if you are connected to a SLE (Server Link to Exchange). The SLE is the server used to send orders to the Exchange and receive acknowledgments. This menu includes the following functions: Buy Sell Take Hit Care Order Buy Care Order Sell Cross Global Order View = Order Book Filter Execution History = Trading Watch Filter Order Status Contribute Trade Report Buy Trade Report Sell Trade Report Cross The Sort By menu This menu includes the following sort functions: Function Description Nothing sorts instruments chronologically as they are displayed by default in the Market Watch window. sorts instruments by code, in the code increasing order. sorts instruments by symbol, in alphabetical order. sorts instruments by name, in alphabetical order. sorts instruments by date of expiration, in increasing order. sorts instruments by weight in index, in decreasing order. sorts instruments by group. sorts instruments by variation, in decreasing order. sorts instruments by capital exchanged, in decreasing order. Code Symbol Name Expiration Weight in Index Group number Variation Capital exchanged Documentation issued by CertEx 44 GL WIN 7.1.1 User Guide – Market Data Function Description Qty of Day Influence in Index Total Call/Put Nb Messages Last Move Theo Open Var Active Instrument Filter sorts instruments by quantity/day, in decreasing order. sorts instruments by influence in index, in decreasing order. sorts instruments by total call/put, in decreasing order. sorts instruments by number of messages, in decreasing order. sorts instruments by last move, in reverse chronological order. sorts instruments by theoretical opening variation, in decreasing order. sorts active instruments. The Instrument Info menu This menu provides you with direct access to certain GL WIN functions supplying additional information about the stock on which the cursor is positioned (you can also access these functions via the GL Deskbar). Instrument summary Characteristics Technical analysis Historical Web histo Intraday Time & Sales Market depth Options Spread Matrix Stock Insight Instrument Summary (F3) For detailed information, see the Instrument Summary window. Characteristics (Shift F9) The Instrument characteristics window contains the main types of information available for a selected instrument. To change the instrument, simply specify the instrument symbol or instrument code and press Enter, or use the Dictionary (Insert key). This window may be controlled by the Market Watch window. As opposed to the Market Watch, Instrument Summary or Market Depth windows, you cannot configure the contents of this window. The Tick size is managed dynamically according to the last price, as on certain exchanges this figure can change several times during a trading day. Documentation issued by CertEx GL WIN 7.1.1 User Guide – Market Data 45 Technical Analysis (Alt F10) Launches the Technical Analysis (GL CHARTS) window with the data for the underlying instrument displayed. Note: This window is described in a stand-alone documentation, and is available directly from the Help menu in the window. It is also available on the GL TRADE.net site. Historical (Ctrl F10) For detailed information, see the description of the Historical window. Web Histo This function is available if you have subscribed to the appropriate package. It provides you with direct access to historical data via the GLTRADE.net website. In the Market Watch window, click on an instrument and then select the Instrument Info -> Web histo function. Through GL TRADE.net, you can see the graphs corresponding to the chosen instrument for the following European and American Cash markets : EURONEXT Amsterdam, Brussels and Paris Frankfurt XETRA London SETS VIRT-X Zurich Stockholm NASDAQ NYSE Documentation issued by CertEx 46 GL WIN 7.1.1 User Guide – Market Data AMEX Intraday (F10) For detailed information, see the description of the Intraday window. Time and Sales (Shift F10) For detailed information, see the description of the Time & Sales window. Market depth (Ctrl F3) For detailed information, see the description of the Market depth window. Options (Ctrl Enter) For detailed information, see the description of the Options window. Spread Matrix (Alt+Enter) If you select a future and choose Spread Matrix, the GL SPREADMATRIX opens with the underlying instrument and all its delivery dates already filled in the matrix. Stock Insight (Alt 0) Displays a web services overview of the instrument selected in the Market Watch window. This information is visualized in a piloted browser which can be saved on your desktop. Documentation issued by CertEx GL WIN 7.1.1 User Guide – Market Data 47 The WEB Services Menu Note: This menu is available only if you have subscribed to the appropriate package. The Web Services information is displayed in a Mini-Browser window and any changes to it (height, width...) are saved along with the .bgl desktop files. It enables you to access the major information about an equity: consensus, stock characteristics, estimates, key financial data, company profile, economical calendar, etc. The functionalities of this menu cover all the equity markets worldwide with over 18000 instruments and companies in Asia, Europe and the United States of America. This data is provided by Standard & Poor's and the JCF Group, two well-known and recognized references among financial professionals. Press Releases are provided by CompanyNews Group, the leading company news distribution agency in Southern Europe. Use this menu to execute the following functions: Profile and estimates Economical and events calendar Related News Related Press Releases Related Analysis Online Dictionary Automatic Logon to GLTRADE.net To be automatically logged with your personal Username and Password to the GLTRADE.net, right click the GL TRADE logo on the GL Deskbar: Select the Username and Password... function, the following screen appears: Documentation issued by CertEx 48 GL WIN 7.1.1 User Guide – Market Data Modify your Username and Password, then click on OK to validate. Finally, close the session and restart it. Note: The Browser Setup function enables you to configure the access to the GLTRADE.net website via Microsoft Internet Explorer (available on your PC). Creating an Account to access the GLTRADE.net To access the GLTRADE.net, double-click the GL Trade logo available on the GL Deskbar: The Registration window is displayed: Documentation issued by CertEx GL WIN 7.1.1 User Guide – Market Data 49 In the Company Name field, enter the name of your company, and in the Function field your job title. Choose your function type from the drop-down list. Enter your Last Name, First Name, Phone and Fax. Select the Country from the drop-down list. Concerning your account, select the language in the Preferred Language field. Then select the profile type (for instance : trader) from the Profil drop-down list. In the Choose a user Name field, enter your User name with a minimum of 5 characters, then enter a Password of your choice and re-enter it. Click the Register button to create your account. Documentation issued by CertEx 50 GL WIN 7.1.1 User Guide – Market Data Note: The Registration window only appears the first time you double-click the GL TRADE logo on the GL Deskbar. You will then be directly connected to the GLTRADE.net. Once you have registered, you will receive your personal login and password by e-mail. Profile and Estimates (Alt 1) Pick a stock from the Market Watch window and after you have selected this function, the system connects to the GLTRADE.net website and displays the stock information. Profile & Estimates offers direct and accurate information for each stock including: • Market analyst opinions and estimates including the 3 months revision • Major statistics on financial instruments (stock performances and stock characteristics) • Main ratio of the balance sheet • An exhaustive company's profile Profile & Estimates is provided in collaboration with Standard & Poor's (CompuStat) and JCF Group and covers over 18,000 instruments & companies on European, US and Asian markets. From this website, you can also display the same information from the following stock box: Note: The Stock Box is accessible via the Home and News Center sections. You can also use the World Market Quotes -> Profile and Estimates function via the News Center section in the lower left side of the screen. The following box appears: Enter the instrument mnemo or code, select a market and click the ENTER button. This function is also accessible via the Mini-Browser. Documentation issued by CertEx GL WIN 7.1.1 User Guide – Market Data 51 Note: You can also access directly the historical data via the GL Mini-Browser by selecting the Profile & Estimates section. Equity Information Contents Consensus Information Consensus Recommendations Major Estimates : Turnover, EBITDA, EPS, PE Ratio EPS Revision Key Stock Statistics 52 Week Low Recent Price 52 Week High Daily Volume Annual Dividend Market Capitalization Exchange Business Summary Documentation issued by CertEx 52 GL WIN 7.1.1 User Guide – Market Data Financial Data on 3 fiscal years Turnover EBITDA Net Income ROA ROE Current Ratio Debt on Equity Economical and Events Calendar (Alt 2) Pick a stock from the Market Watch window and after you have selected this function, the system connects to the GLTRADE.net website and displays the appropriate information: dates of general meetings, coupon issuing and payable dividends. This offer is available in association with Standard & Poor's Investments services. It provides a complete vision of all essential events - economics, companies events, politics and sports. Through the Economical and Events calendar you have access to : Corporate events Agendas general meetings Dividend payable Coupons Results This calendar is built from the S&P Global 1200 index, which in turn is made up of 1200 stocks from six different regions of the world chosen on the basis of size, liquidity and sector representation. The global index includes the famous S&P 500 index in the USA. In Europe, clients have the S&P Europe 350 - and 2300 additional stocks which provide a drill-down in all the major local markets. The service is offered in collaboration with S&P Investment Services. Documentation issued by CertEx GL WIN 7.1.1 User Guide – Market Data 53 You can also select the World Market Quotes -> Events calendar function in the News Center section. The following window appears: Documentation issued by CertEx 54 GL WIN 7.1.1 User Guide – Market Data In the Search section, select a Time Horizon or a period. You can then choose between a Region or a Country. Select the type of event (for instance Company - Result), enter the Company Code or select a Group. Finally, click the Search button. The following screen is displayed: Note: This engine also appears in the Market Watch when there is no event for the stock on the Time Period selected. Documentation issued by CertEx GL WIN 7.1.1 User Guide – Market Data 55 You can set up a personal event calendar to be saved under a chosen name. Enter the Name of your Selection and click the Save your selection button. Click the Return to Search button to go back to the previous screen. Each user can save five different personal selections. Calendar parameters can be easily selected by using a dedicated searching engine accessible via the GL Mini-Browser. Note: In order to save a personal selection, each user registered on the GL TRADE.net website must enter his personal username and password. For doing this, right-click on the GL TRADE logo in the GL WIN workstation GL Deskbar. Related News (Alt 3) Extracts the news related to the selected stock. You access the Related News via the Stock Box on GLTRADE.net or in the Market watch window by selecting the WEB Services -> Related news function. The following screen appears: Documentation issued by CertEx 56 GL WIN 7.1.1 User Guide – Market Data To display the news detail window, click on the title: Note: From here, you also have access to the Histo, Profile & Estimates, Press releases, Events and News sections. Related Press Releases (Alt 4) Press Releases are available via the GL TRADE.net website, and also as a feed in the News window. You can enter and save personalized requests through the Search Engine. Related Analysis Documentation issued by CertEx GL WIN 7.1.1 User Guide – Market Data 57 (Alt 5) This analysis information is available via the GL TRADE.net website. You can enter and save personalized requests through the Search Engine. Online Dictionary (Alt + 6) This allows you to retrieve information on an instrument by typing a company name, a label or a code in the Search box. Optionally, you can further refine your search criteria by selecting an exchange and/or a market, from the popup boxes on the right. To carry out the search, either press Enter or click the Search button. All instances of the appropriate instrument or company will be listed in the browser, including its Instrument code or symbol, ISIN code, mnemonic, exchange and market. Documentation issued by CertEx 58 GL WIN 7.1.1 User Guide – Market Data The World Market Quotes Menu Note: the World Market Quotes section is only accessible via the GLTrade.net -> News Center and not from the Web Services menu (Market Watch window). The World Market Quotes section contains the following topics: Top Gainers and Losers Market Quotes Stock Search Profile & Estimates Historical Prices Events calendar Palmares Agents Off-Exchange Markets Top Gainers and Losers Choose an option from the Select a Market popup box and click GO. A list of the market's top gainers and losers is displayed. Documentation issued by CertEx GL WIN 7.1.1 User Guide – Market Data 59 Market Quotes Select an exchange from the Choose a Place popup list and click GO, or select the first letter of the stock you'd like to look at. Stock Search Enter a stock code or name in the Name/Code box, then select an exchange from the Place popup menu. A list of stocks answering your criteria appears below the data input area. Clicking on the GO button to the right of the stock name displays a window with more information about the selected stock. Documentation issued by CertEx 60 GL WIN 7.1.1 User Guide – Market Data Profile & Estimates Refer to the section Profiles and Estimates in the WEB Services Menu section. Historical Prices Enter an instrument name or code in the Name/Code box, and select an exchange from the Place popup menu. Click on the GO button to display the list of instruments found. Clicking on one of the instruments in the list will display a historical graph of the instrument's progress. Documentation issued by CertEx GL WIN 7.1.1 User Guide – Market Data 61 Events calendar Refer to Economical and Events Calendar in the WEB Services Menu section. Palmares Agents This feature enables you to search for the best-performing agent on a selected date. Enter the date in the top part of the Palmares Agent search window. A list of agents will appear below the search window, in descending order from the highest-performing to the lowest. Documentation issued by CertEx 62 GL WIN 7.1.1 User Guide – Market Data Off-Exchange Market This feature enables you to carry out a search for instrument transactions carried out off-exchange. You can select an exchange from the Négociation Hors bourse popup box, enter a specific start and end date, and the code of the instrument, then click on SEARCH to display the list of instruments found. Documentation issued by CertEx GL WIN 7.1.1 User Guide – Market Data 63 Documentation issued by CertEx 64 GL WIN 7.1.1 User Guide – Market Data Documentation issued by CertEx GL WIN 7.1.1 User Guide – Market Data 65 The Market Watch + Window The Market Watch + window is a synthesis of the standard Market Watch and Strategy Watch windows. In appearance it is very similar to the standard Market Watch window except that it also enables you to view strategies in a tree-view, as well as their various legs on the buy and sell sides in a separate zone, shown in the screen capture below at the bottom of the window. You can also use the multi-selection function to sort the data displayed in the window. Use the shift + click shortcut on up to three column headers to sort the information displayed in the window according to these criteria. This window contains the following menus: The Display Menu The Instrument List Menu The Tabs Menu The Tools Menu The Orders Menu The Sort By Menu The Instrument Info Menu The WEB Services Menu The Filter Menu The Display Menu For details on the functions available in the Display Menu, see the descriptions given in the Display Menu section of the Market Watch window. The Instrument List Menu The Instrument List menu differs from the Instrument List menu in the standard Market Watch as the Link Instrument, Display Linked Instruments and Linked Best Prices options are not available. Documentation issued by CertEx 66 GL WIN 7.1.1 User Guide – Market Data The Tabs Menu The Tabs sub-menu enables you to add, delete or rename a tab or modify the position of tabs. Tabs are used to create rapid access to lists of instruments. There are four items in the Tabs menu: Add Tab Delete Tab Modify Tab Tabs position Add Tab The Add a Tab function displays the following dialog box: Select a .stk list previously created and saved through the Save list... function. Enter the name of the tab in the Tab's Name field. You can select a shortcut from the list associated with the Ctrl + field. Then, click on OK to create the tab or on Cancel to exit the function. Note: You can insert up to 52 tabs in the Market Watch + window. Delete tab Erases the selected tab. Modify tab Enables you to rename the selected tab, change the list linked to the tab or change the shortcut. Documentation issued by CertEx GL WIN 7.1.1 User Guide – Market Data 67 Tabs position You can position created tabs with this function. The Tabs position dialog box includes four positions represented by radio buttons. You can choose an up, down, left or right position. You can also decide to display no tab at all by selecting the No tab option. Click on Ok to validate or on Cancel to quit The Tools Menu The Tools menu contains one option: Setup... The Setup option launches the Setup window. This window enables you to facilitate the copying and pasting of data from the Market Watch + window to a Microsoft Excel window. Select Copy/Paste to enable an automatic copying of data when you drag your cursor over a selection of items in the Market Watch + window. After doing this, you can open a Microsoft Excel spreadsheet and paste the data inside. The Multi-selection option disables this feature. The Orders Menu Documentation issued by CertEx 68 GL WIN 7.1.1 User Guide – Market Data For details on the functions available in the Orders Menu, see the descriptions given in the Orders Menu section of the Market Watch window. The Sort By Menu There are two additional options available in the Sort By menu in the Market Watch + window that are not available in the standard Market Watch window. These two items are explained below. For details on the other items in the menu, see descriptions available in the Sort By Menu in the Market Watch window. Comment Groups together instruments that have comments attached. Nb negotiates Sorts instruments according to the number of corresponding negotiates. The Instrument Info Menu For details on the functions available in the Instrument Info Menu, see the descriptions given in the Instrument Info Menu section of the Market Watch window. The WEB Services Menu For details on the functions available in the WEB Services Menu, see the descriptions given in the WEB Services Menu section of the Market Watch window. The Filter Menu This menu enables you configure and manage filters in the Market Watch + window. For details on the functions available in the Filter Menu, see the descriptions given in the Strategy Watch window. Edit Filter No Active Filter Cleared Filtered Items Start Up List New Strategy Insertion Documentation issued by CertEx GL WIN 7.1.1 User Guide – Market Data 69 The Options Window This window is accessible from the GL Deskbar by clicking on the Market Data or Trading Tools icon and selecting Option Watch. You can also display the Option Watch window from the Market Watch window by selecting the Instrument Info. -> Options function. You can obtain options on other underlying stocks by: entering the intrument code or instument symbol of the underlying stock, bringing up the Dictionary through the Option -> Dictionary function. You can specify the theoretical volatility for the pricing per option (per strike and per expiry), by directly typing in the VTheo column of the individual option in the options list. Note that applying a new volatility on a call automatically applies it to the put, and vice versa. You can also set a global default theoretical volatility in the Pricing area. If you tick the Global checkbox, the default theoretical volatility will be used, and the individual theoretical volatilities will be ignored. Depending on where you right-click in the window you can display one of three control functions menus. Right-clicking on the Instrument displays a menu including the main functionalities of the four preceding menus. A right-click on the Data title shows a menu that enables you to control the display of this zone. Finally, right-clicking in the main body of the window displays a menu with short cuts to the main menus as well as two additional options; Send to Alerts window and Insert in Market Watch. When selecting the first option you need to first have opened the Alerts window. Documentation issued by CertEx 70 GL WIN 7.1.1 User Guide – Market Data Button Bar Options Some functionalities are only available via the button bar: Displays the Request for Quote window: Displays the Intention To Cross window. Displays the Cross window. The Options window includes five menus: Option Setup Display Orders Tabs The Option Menu Documentation issued by CertEx GL WIN 7.1.1 User Guide – Market Data 71 This menu includes the following functions: Dictionary Paste active stock Insert in Market Watch Send to Alerts window Next expiration Previous expiration Call only Put only Call and Put (Vert.) Call and Put (Hori.) Call Put alternated (Vert.) Call Put alternated (Hori.) All series Middle series only Traded series only Activated series only Quit Dictionary (Insert) To get detailed information, see the Dictionary presentation associated with the Display menu of the Market Watch window. Paste active stock Pastes the active stock in the window. Insert in Market Watch Sends the highlighted instrument to the Market Watch (also available from a mouse right-click). Send to Alerts window Sends the highlighted instrument to the Alerts window (if the Alerts window is currently open). This option is also available via a mouse right-click in the main body of the window. Next expiration (+) Displays the next expiration date tab of the option. Note: The + / - keys also give the possibility to scroll from the latest maturity of the short term option to the first maturity of the long term option. Documentation issued by CertEx 72 GL WIN 7.1.1 User Guide – Market Data Previous expiration (-) Displays the tab for the previous expiration date of the option. Note: The + / - keys also give the possibility to scroll from the latest maturity of the short term option to the first maturity of the long term option. Call only (Space) Displays only the call options. You can toggle between the Call only display option and the Put only display option by pressing the spacebar. Put only (Space) Displays only the put options. You can toggle between the Call only display option and the Put only display option by pressing the spacebar. Call and Put (Vert.) Displays the Call options and the Put options vertically. Call and Put (Hori.) Displays the Call options and the Put options horizontally. Note: this option enables vertical scrolling of both Call and Put options. Call Put alternated (Vert.) Displays alternately and vertically the Call options and the Put options. Call Put alternated (Hori.) Displays alternately and horizontally the Call options and the Put options. All series Displays all series of options with respect to the underlying price, with maturity/maturity price characteristics. Middle series only Documentation issued by CertEx GL WIN 7.1.1 User Guide – Market Data 73 Displays only middle series of options in relation to the underlying price. Takes the delta nearest to .50 and displays 3 strikes below and above. If there is no delta, it takes the median of the list of strikes and displays 3 strikes below and above. Note: Deltas only exist in GL WIN When the option.prm file allocates an underlying to the list of options. If in doubt, configure the option.prm file. If this file is not configured, there is no underlying for the option and there is no last price reference for ATM strikes. Traded series only Displays only traded series of options (any strike with a last trade). Activated series Displays only activated series of options (any strike with a Bid, Ask or Last). Quit (Alt F4) Exits the Options window. The Setup Menu This menu includes the following functions: Rate Dividend Theoretical volat Spread Future Theo volat + step Theo volat - step Long term maturity Short term maturity Pricing Cash Pricing Future Market ratio Theoretical ratio Documentation issued by CertEx 74 GL WIN 7.1.1 User Guide – Market Data Rate... The Interest rate is selected according to the option type, for cash pricing or future pricing. Enter the interest rates you want to apply to five different time periods to calculate the B&S limits. Click on OK to apply your modifications or on Cancel to return to the previous configuration. Dividend... Displays the dividends for each defined time period. The symbol of the Option Watch's active underlying instrument is displayed by default in the Underlying combo box and is followed by the instrument name for easy reference. You can select between all saved underlying instruments and their dividends from this combo box. To edit the displayed underlying instrument: 1. Edit the date of the first dividend by typing the value in the Date column, or either pressing Enter or clicking the arrow on the combo box to display the calendar. 2. Enter the dividend amount in the Dividend column. 3. If applicable, enter the dividend frequency, in months, in the Frequency-months column. A recurring dividend is taken into account in the calculation after being discounted with the corresponding interest rate for a particular expiry, as shown in the formula below: Documentation issued by CertEx GL WIN 7.1.1 User Guide – Market Data 75 (For example, a dividend with a frequency of 3 months is paid 4 times during one calendar year.) Note: you can enter as many dividends as you like. Click the Add button if you want to input dividends for an underlying which is not already loaded in the Option Watch, and which has not been saved previously. The dictionary is launched in order to select the underlying instrument in the equity market and enable you to edit it. Theoretical volat Defines the theoretical volatility to calculate the B/S limits. Default values for the theoretical volatility and the variation step are 7 and 0.50 respectively. The theoretical volatility is used to calculate the Delta, Vega, Gamma and Theta coefficients in the Theoretical Ratio function. Spread Future... Displays the Spread Future dialog box. Documentation issued by CertEx 76 GL WIN 7.1.1 User Guide – Market Data Enter the price variation between two maturity dates then click Enter to validate. Theo volat + step (>) Adds the value of one step to the value of the defined theoretical volatility to calculate the B/S limits. Theo volat - step (<) Subtracts the value of one step from the value of the defined theoretical volatility to calculate the B/S limits. Long term maturity (Pg Up) Switches between short term and long term options. To use this functionality; declare the [LONG] section in the option.prm GL WIN file. In this section, declare the link between the cash mnemonic and the long term option mnemonic as shown below: [LONG] AI=%PAI2,,AI AC=%PAC2,,AC AGF=%PAG3,,AGF Short term maturity (Pg Down) Switches between long term and short term options. Documentation issued by CertEx GL WIN 7.1.1 User Guide – Market Data 77 To use this functionality; declare the [LONG] section in the option.prm GL WIN file. In this section, declare the link between the cash mnemonic and the long term option mnemonic as shown below: [LONG] AI=%PAI2,,AI AC=%PAC2,,AC AGF=%PAG3,,AGF Pricing Cash Calculates the Delta, Vega, Gamma and Theta coefficients and the B/S price by using the cash instrument pricing. Pricing Future Calculates the Delta, Vega, Gamma and Theta coefficients and the B/S price by using the future instrument pricing. Market ratio Calculates the Delta, Vega, Gamma and Theta coefficients from the volatility determined by the market prices. Theoretical ratio Calculates the Delta, Vega, Gamma and Theta coefficients by using the volatility defined in the Theoretical volatility function. The Display Menu This menu includes the following functions: Main control window Fixed window Instrument data setup Option data setup Exchange data setup Show/Hide title and menu Show/Hide data title Show/Hide Instrument Show/Hide Pricing Show/Hide exchanges Show/Hide Market Monitor Show/Hide scroll bars Show/Hide limit/B.S. in excess Show/Hide button bar Font Colors Documentation issued by CertEx 78 GL WIN 7.1.1 User Guide – Market Data Print Main Control Window With the Main Control window function, you can control one or several windows. In this way, via an Option Watch window, you can control the following windows: Market Depth Option Price Analyser Instrument Summary Instrument Characteristics Historical/Intraday When the active instrument is modified in the main control window, all controlled windows are updated accordingly. The main control window must be selected on either the Option Watch or the Trading station windows. This is then known as the "master". Fixed Window Use this function to display the selected window on all virtual screens that are available. GL WIN enables you to display information on four different virtual screens. A fixed window is always displayed and can be associated with other different windows according to the virtual screen displayed. Instrument column setup... This function displays the Stock data setup dialog box and enables you to define the items to be displayed in the first line of the Options window. Select the items, click on Ok to validate or on Cancel to exit. Documentation issued by CertEx GL WIN 7.1.1 User Guide – Market Data 79 Option Column setup... This function enables you to define the items to be displayed in the second line of the Options window. For detailed information, see the description of the Display -> Select data display... function of the Market Watch window. You can either double-click on column headers, or use the following icons to customise the display from this menu: All Columns Displays all 38 columns. Custom 1 Displays essential Bid/Ask-type information. Custom 2 Displays pricer-related information like greeks, implied volatility and Black and Scholes. Custom 3 Displays High/Low/Close information. Customising The Buttons The above shortcuts can all be customised, with the exception of All Columns, by following the steps below: 1. Click the shortcut you want to customise (for example 2. Click the Option Column Setup icon ). . Documentation issued by CertEx 80 GL WIN 7.1.1 User Guide – Market Data 3. Select the columns you want to appear in the modified shortcut, and the order they will appear in, and click OK. Market monitor column setup... This function enables you to define the items to be displayed in the third part of the Options window. Tick the information to be displayed. Click on OK to validate or on Cancel to exit the function. Show/Hide titles and menus This functionality displays or hides the menu bar, thus saving space on your desktop and removing unnecessary information. To show/hide the title and menu bar, you can also use Ctrl + double-click in the center of the window. Show/Hide data title Shows or hides data titles. Show/Hide instrument Shows or hides the instrument data. Show/Hide Pricing Shows or hides the Pricing information section. Documentation issued by CertEx GL WIN 7.1.1 User Guide – Market Data 81 The Pricing section contains the following columns: Pricing Info Displays the label of the current option. Global Tick to activate the theoretical volatility in the vTheo column. This will be applied globally, and will override the vTheo column for the individual options. vTheo Directly type the theoretical volatility to be used by default. Rate Displays the interest rate to be used for pricing per expiry. Click on this cell to display the interest rate setup box. Dividend Displays the present value of the dividends that will be used for pricing (depends on user input from the dividends table). The dividends are considered recurrent with a frequency of 1 year. Click on this cell to display the Dividends setup box. You can also import dividends to the Option Watch by editing the dividends.dat file. The dividends entered in this file will be integrated in the Option Watch on loading. The following rules apply when editing the dividends.dat file : Symbol=Date1,Dividend1,Date2,Dividend2,Date3,Dividend3,Date4,Dividend4 Today the limit per symbol is 4 dates of dividends. Date Format: YYYYMMDD The present value of the dividends is subtracted from the from the current price of the underlying asset when calculating the Black & Scholes value. The calculations take into account the interest. Model Used Drop-down list displaying all available pricing models. Pricing Drop-down list, displaying the following pricing type options: Cash Roll Pricing (Futures) Switch Underlying (Futures) Roll Pricing (Futures) Documentation issued by CertEx 82 GL WIN 7.1.1 User Guide – Market Data Switch Underlying (only Options on Futures) The Option Watch window switches between the futures to display the future with an expiry corresponding to the options expiry tab selected. The options are: Cash Future Roll Future Switch Volatility Drop-down list with the following options: Theoretical Volatility Mean Implied Volatility Last Implied Volatility Show/Hide exchanges Shows or hides the last executed trades. Show/Hide Market Monitor Shows or hides Market Monitor section at the bottom of the screen. Show/Hide scroll bars This function displays or hides the scrollbars. Show/Hide Limits/B.S in excess Shows or hides B/S limits in excess. Show/Hide button bar This function displays or hides the icon bar. The icon bar (or button bar or toolbar) provides you with rapid access to several functionalities you can also access through the window menus. Option icon bar: Show/Hide Tabs Shows or hides the tabs which separate expiry months. Font... Documentation issued by CertEx GL WIN 7.1.1 User Guide – Market Data 83 Use this function to change fonts, their types and sizes. This setting is available on all GL WIN windows. See the Font explanation associated with the Display menu of the Market Watch window. Colors... Modifies the color and background of pages and highlights certain information. To get further information, see the Colors explanation associated with the Display menu of the Market Watch window. Print... To get detailed information, see the Print explanation associated with the Display menu of the Market Watch window. The Order Menu See the Order Book and Entry Box presentations. This menu is displayed only if you are connected to a SLE (Server Link to Exchange). The SLE is the server used to send orders to the Exchange and receive acknowledgments. This menu includes the following functions: Buy Sell Take Hit Care Order Buy Care Order Sell Cross Global Order View = Order Book Filter Execution History = Trading Watch Filter Order Status Contribute Trade Report Buy Trade Report Sell Trade Report Cross Documentation issued by CertEx 84 GL WIN 7.1.1 User Guide – Market Data The Tabs Menu This menu includes the following functions: Underlying Series Underlying You can modify the tabs with the following options: Hide Hides tab. Rename Renames tab (also available by right-clicking tab). Delete Deletes tab (also available by right-clicking tab). Link to an option Enables you to link the instrument to the corresponding option series (also available by right-clicking on the tab). The dictionary opens and you can select one or more options to link it to (note that you have to select the relevant market with regard to the market containing the underlying). After this, the option.prm file is updated and all the series are displayed in the Option Watch. Note: You can also link an option to an underlying. Enter an option in the Option Watch and right-click on its tab. Select Find corresponding underlying from the popup menu, and select an underlying from the dictionary. The option.prm file is created and automatically updates, and you can display the instrument market requests in real time. Delete all Deletes all tabs. Series Contains the following options: Hide/Show Shows/hides the tab series. Explicit Format Displays expiries by calendar month, for example Mar05 (also available by right-clicking on the expiry tab). Letter Format Displays expiries by letters, for example J05 (also available by right-clicking on the expiry tab). Documentation issued by CertEx GL WIN 7.1.1 User Guide – Market Data 85 The Strategy Watch Window This window is accessible from the GL Deskbar by clicking on the Market Data or Trading Tools icon and selecting the Strategy Watch function. The Strategy Watch window is used to display market summary information for existing strategies (options and futures). This window is similar to the Market Watch window used for stock lists: creation of personalized strategy lists, possibility to send orders directly from this window using the keyboard. For each selected strategy the different possible prices and quantities are presented: Best price and quantity for the strategy if it is listed by the Exchange Best price calculated using the individual legs (the pricing can only be calculated if all legs composing the strategy have prices). The Best Bid P(rice) and Best Ask P(rice) columns display the best price between the real price and the calculated price. The colours of these columns can be changed in the Display -> Colors menu. You can also display a Best Bid Qty and a Best Ask Qty which is an addition of the implied quantity from the legs with the paper quantity. The Best Bid Qty and Best Ask Qty columns display cumulated bid/ask quantity adding together the implied quantity coming from the legs and the paper quantity. These two columns are shown with associated background Colors. As the standard Market Watch window, the Strategy Watch window includes the following menus: Display Instrument list Orders Sort by Instrument Info Filter You can also right-click in the window to display a menu including the main functionalities of the four preceding menus. Documentation issued by CertEx 86 GL WIN 7.1.1 User Guide – Market Data General Overview The principal GL WIN windows that are used for trading strategies are the following : Window Description Strategy Market Watch Strategy Dictionary Displays market summary information for each strategy. Lists all existing strategies recognized by the market and created locally. Used also for the creation of new strategies. Displays the market depth for a selected strategy (by price limit) Configures alert messages pertaining to quote requests. Displays alert messages Strategy Market Depth Alerts News Strategy codes The following matrix shows strategies on option contracts, future contracts and volatility trades. Strategy Name Call Spread GL Code SPD Number of Legs 2 Put Spread SPD 2 Calendar Spread CSP 2 Call Calendar Spread CSP 2 Put Calendar Spread CSP 2 Call Calendar Spread DCS 2 Put Calendar Spread DCS 2 4 Butterfly BUT 3 5 Guts GUT 2 6 2*1 Call Ratio Spread 2x1 2 2*1 Put Ratio Spread 2x1 2 7 Strangle STG 2 8 Straddle STD 2 9 Combo CMB 2 10 Straddle Calendar Spread SCS 4 1 2 3 Documentation issued by CertEx Leg Description +1 C (Buy one Call) -1 C (Sell one Call) +1 P (Buy one Put) -1 P (Sell one Put) +1 F (Buy one Future) -1 F (Sell one Future) +1 C (Buy one call) -1 C (Sell one call) +1 P (Buy one Put) -1 P (Buy one Put) -1 C (Sell one Call) +1 C (Buy one call) -1 P (Sell one Put) +1 P (Buy one Put) +1 F (Buy one Future) -2 F (Sell two Futures) +1 F (Buy one Future) +1 C (Buy one Call) +1 P (Buy one Put) -1 C (Sell one Call) +2 C (Buy two Calls) -1 C (Sell one Call) +2 C (Buy two Calls) +1 P (Buy one Put) +1 C (Buy one Call) +1 P (Buy one Put) +1 C (Buy one Call) -1 C (Sell one Call) +1 P (Buy one Put) -1 P (Sell one Put) -1 C (Sell one Call) +1 P (Buy one Put) +1 C (Buy one Call) GL WIN 7.1.1 User Guide – Market Data 11 Strategy Name Diagonal Straddle Calendar Spread GL Code DSS Number of Legs 4 12 Condor CDR 4 13 Packs (White Pack) (Red Pack) (Green Pack) (Blue Pack) Bundles (Bundle 1Year) (Bundles 2 Years) (Bundles 3 Years) (Bundle 4 Years) PCK 4 BUN 4,8,12,16 Strip STR >=4 <=16 14 15 87 Leg Description -1 P (Sell one Put) -1 C (Sell one Call) +1 P (Buy one Put) +1 C (Buy one Call) +1 F (Buy one Future) -1 F (Sell one Future) -1 F (Sell one Future) +1 F (Buy one Future) +1 F (Buy one Future) +1 F (Buy one Future) +1 F (Buy one Future) +1 F (Buy one Future) +1 F (Buy one Future) +1 F (Buy one Future) +1 F (Buy one Future) +1 F (Buy one Future) +1 F (Buy one Future) +1 F (Buy one Future) +1 F (Buy one Future) +1 F (Buy one Future) +1 F (Buy one Future) +1 F (Buy one Future) +1 F (Buy one Future) +1 F (Buy one Future) +1 F (Buy one Future) +1 F (Buy one Future) +1 F (Buy one Future) +1 F (Buy one Future) + n1 F (Buy n1 Futures) + n2 F (Buy n2 Futures) + n3 F (Buy n3 Futures) + n4 F (Buy n4 Futures) + n5 F (Buy n5 Futures) + n6 F (Buy n6 Futures) + n7 F (Buy n7 Futures) + n8 F (Buy n8 Futures) + n9 F (Buy n9 Futures) + n10 F (Buy n10 Futures) + n11 F (Buy n11 Futures) + n12 F (Buy n12 Futures) + n13 F (Buy n13 Futures) + n14 F (Buy n14 Documentation issued by CertEx 88 GL WIN 7.1.1 User Guide – Market Data 16 Strategy Name GL Code Number of Legs Call Volatility VOL 2 Put Volatility VOL 2 Call Spread Volatility VOL 3 Put Spread Volatility VOL 3 Straddle Volatility VOL 3 Leg Description Futures) + n15 F (Buy n15 Futures) + n16 F (Buy n16 Futures) + C (Buy one Call) - F (Sell Futures) + P (Buy Put) - F (Sell Futures) + C (Buy Call) - C (Sell Call) - F (Sell n Futures) + P (Buy Put) - P (Sell Put) - F (Sell Futures) + P (Buy Put) + C (Buy Call) + F (Buy Futures) The Display Menu The Display menu includes the following functions: Main control window Fixed window Dynamic Insert Select data display Highlighting Show/Hide title and menu Show/Hide data title Show/Hide scrollbars Show/Hide button bar Show/Hide detail Tabs Font Colors Print Quit Main control window For detailed information, see the Main Control window function in the Display menu of the Option Watch window. Fixed window Documentation issued by CertEx GL WIN 7.1.1 User Guide – Market Data 89 For detailed information, see the Display -> Fixed window function in the Market Watch window. Dynamic Insert Tick this option to automatically add every new strategy created by the SLE to your Dictionary selection. Note: This functionality is only available if the Sources section in the glflux.ini configuration file has been set up correctly, including the News origin: 93 (Euronext LIFFE code), and only concerns traders using the LIFFE market. Select data display... The Select Data Display... function displays the Strategy watch data display setup window. Select the fields you want to display in the Strategy Watch window. For detailed information, see the Display -> Select data display function in the Market Watch window. Highlighting For detailed information, see the Display -> Highlighting function in the Market Watch window. Show/Hide title and menu For detailed information, see the Display -> Show/Hide title and menu function in the Market Watch window. Documentation issued by CertEx 90 GL WIN 7.1.1 User Guide – Market Data Show/Hide data title For detailed information, see the Display -> Show/Hide data title in the Market Watch window. Show/Hide scrollbars For detailed information, see the Display -> Show/Hide scrollbars function in the Market Watch window. Show/Hide button bar This function displays or hides the icon bar. The icon bar (or button bar or toolbar) provides you with rapid access to several functionalities you can also access through the window menus. Strategy Watch icon bar: Show/Hide detail Shows or hides a secondary window displaying the details of the selected strategy. Tabs The Tabs sub-menu enables you to add, delete or rename a tab or modify the position of tabs. Tabs are used to create rapid access to lists of instruments. Add Tab Delete Tab Modify Tab Tabs position Add Tab The Add a Tab function displays the following dialog box: Documentation issued by CertEx GL WIN 7.1.1 User Guide – Market Data 91 Select a .stg list previously created and saved through the Save list... function. Enter the name of the tab in the Tab's Name field. You can select a shortcut from the list associated with the Ctrl + field. Then, click on OK to create the tab or on Cancel to exit the function. Delete tab Erases the selected tab. Modify tab Enables you to rename the selected tab, change the list linked to this tab or change the shortcut. Tabs position You can position created tabs with this function. The Tabs position dialog box includes four positions represented by radio buttons. You can choose an up, down, left or right position. You can also decide to display no tab at all by selecting the No tab option. Click on Ok to validate or on Cancel to quit. Documentation issued by CertEx 92 GL WIN 7.1.1 User Guide – Market Data Font... Use this function to change fonts, their types and sizes. This setting is available on all GL WIN windows. See the Font explanation associated with the Display menu of the Market Watch window. Colors... Modifies the color and background of pages and highlights certain information. To get further information, see the Colors explanation associated with the Display menu of the Market Watch window. Cumulated Quantity If the quantity displayed in the Best Bid Qty and Best Ask Qty columns: • is equal to the Calculated Bid/Ask Quantity the background is highlighted according to the colors selected for Calc Value • is equal to the Bid/Ask Quantity, the background is highlithed according to the colors selected for Real Value. • is the addition of Calculated and Real Quantity, the background is highlighted according to the colors selected for Cumulated Quantity. Documentation issued by CertEx GL WIN 7.1.1 User Guide – Market Data 93 Print... To get detailed information, see the Print explanation associated with the Display menu of the Market Watch window. Quit (Alt F4) Exits the Strategy Watch window. The Instrument List Menu This menu includes the following functions: Dictionary Delete Open list Save list Speed access for lists Dictionary... Insert The Strategy dictionary is used to list existing strategies and to create new strategies. It is accessed via the Insert key from the Strategy Watch, Market Depth for Strategies and Best Limits windows. Window layout Button bar functionalities Detail Filter New Clean up Delete Validation Documentation issued by CertEx 94 GL WIN 7.1.1 User Guide – Market Data Window layout The first line of tabs includes all types of strategies: Spread 2 legs Butterfly Volatility Documentation issued by CertEx GL WIN 7.1.1 User Guide – Market Data 95 3 legs 4 legs Future Others: strategies which do not belong to pre-defined categories. User: user-defined strategies. These strategies are created locally and are not displayed via the datafeed server (SLC). The second line of tabs includes all strategy names. Example: all 2 legs strategies are displayed by clicking on the 2 legs tab on the first line, and then by clicking on the relevant tab on the second line: STRD displays all straddles. The bottom line of buttons and the check boxes enable you to execute the following functionalities. Button bar functionalities Detail... Displays the contract details of the legs making up the selected strategy. In the following example, the details for the strategy straddle LL STRD H02 95125 specify the exchange name, associated market, buy/sell way, quantity, underlying, leg description (buy 1 put - buy 1 call) and delta. Filter... Documentation issued by CertEx 96 GL WIN 7.1.1 User Guide – Market Data Filters the displayed strategies. New... Creates a new strategy. In order to trade a strategy, this strategy must be recognized by the exchange. If you do not see the strategy listed in the Strategy Dictionary, the strategy desired must be created. The Cash section in the Dictionary (LIFFE) enables you to know the code of the underlying stock used to create the strategy. To create a new strategy: 1. Using the tab bars at the top of the Strategy Dictionary, select the type of strategy which is to be created. 2. Click on the New... button. The Strategy dictionary window extends and displays a section for the creation of a new strategy. The definition zone for the strategy is automatically partially filled (in yellow), leaving on a minimum number of parameters to be completed (in grey). Note: Before clicking on the New... button, make sure the Strategy Trading Station window is open. Enter the Underlying contract code (eg. LL) in the Underlying field (the code can be found in the Cash section). o Enter the maturity date (eg. M02 - June 02) in the Serie field. If you type M, the due date is automatically displayed. o Enter the strike price in the Strike field (except for the Volatility leg where the strike defines the underlying price according to the strategy to be created). o Define the Delta for Volatility strategies, as a value between 1 and 1000. o Then, enter the Symbol of the strategy. 3. Click on the Create button to create the strategy. The GL WIN system sends a request to the market to create the requested strategy. The market reference code for the new strategy is placed in the Reference field of the dictionary. o Note: A price must exist for each leg before you can create the strategy (LIFFE rule). Clean up... Cleans the local GL WIN dictionary by removing all strategies for which at least one leg has expired. Delete... Removes a strategy from the dictionary. Filter, User, Exchange check boxes Documentation issued by CertEx GL WIN 7.1.1 User Guide – Market Data 97 These check boxes enable you to display the information by user or by exchange. Filter: sorts strategies by market. User: sorts the strategies created by the user. Exchange: sorts all the strategies which were not created by the user. Validation To add a strategy to the Strategy Watch window, press Enter on the selected strategy in the dictionary. You can also type the strategy code directly in the Strategy Watch window. Then, click on OK to save the modifications you carried out in the dictionary or on Cancel to return to the previous configuration of the dictionary and exit the function. Delete Del For detailed information, see the Instrument List -> Delete function in the Market Watch window. Open list... Opens a strategy list file previouly saved through the Save list... function. Select the file to be opened and click on OK to validate. Save list... Saves the current strategy. After you have specified the file to be saved in the File Name field, click on the Save a file button to validate. Clear List (Ctrl + Del) Clears the list of instruments displayed in the Strategy Watch window or in the active tab. Nevertheless, you can open the cleared list using the Open List... function. Speed access for lists... Enables you to allocate a shortcut key to a customized list of instruments previously created. Documentation issued by CertEx 98 GL WIN 7.1.1 User Guide – Market Data Click on the desired shortcut key, then on the Find Stock List... button to select the customized list ( .stk file format). In the Strategy Watch window, a Tab button will be displayed for each personalized list, which has been assigned a shortcut key. Use the Clear button to delete an allocated shortcut key. Click on OK to validate or on Cancel to exit the function. The Orders Menu See the StrategyTrading Station presentation. This menu is displayed only if you are connected to a SLE (Server Link to Exchange) and if the Strategy Trading Station window is open. The SLE is the server used to send orders to the Exchange and receive acknowledgments. This menu includes the following functions: Buy Sell Take Hit Cross Bid/Ask Request for Quote Trade Report Cross Documentation issued by CertEx GL WIN 7.1.1 User Guide – Market Data 99 Bid/Ask (Ctrl F6) This window enables you to send a bid and offer on the instrument. It is possible to send Bid and Ask at the same price with one click from this window. Traders have to keep in mind that with this function orders can hit the market virtually simultaneously to execute the order. However, for instance the Euronext.liffe market, does not ensure a “secured cross” as it does for the "guaranteed crossing" order: one part of the attempted cross can be executed on the market before the opposite order has reached it. For a detailed explanation of all the fields of this dialog box, see the Order -> Buy... function. The Sort By Menu For detailed information, see the table of available sort options in the Introduction of the Sort By menu in the Market Watch window. The Instrument Info Menu This menu provides you with direct access to certain GL WIN functionalities supplying additional information about the strategy on which the cursor is positioned (you can also access these functions via the GL Deskbar). Instrument characteristics Best limits Documentation issued by CertEx 100 GL WIN 7.1.1 User Guide – Market Data Instrument characteristics... For detailed information, see the Instrument Info -> Characteristics function in the Market Watch window. Best limits - Strategy (F7) For detailed information, see the description of the Best Limits window. The Filter Menu This menu enables you configure and manage filters in the Strategy Watch window. It contains the following items: Edit Filter No Active Filter Cleared Filtered Items Start Up List New Strategy Insertion Edit Filter (Ctrl + F4) Sets up filters on specific criteria. Documentation issued by CertEx GL WIN 7.1.1 User Guide – Market Data 101 Underlying list Enables you to add a .stk list of underlying instruments. Exchange Enables you to select a particular exchange or all of the available exchanges. Instrument type Enables you to define a particular instrument type to filter. No Active Filter Disables currently active filter. Cleared Filtered Items Clears the list of filtered items from the Strategy Watch window. Start Up List Inserts the start up list of instruments. New Strategy Insertion Displays newly created strategies. Documentation issued by CertEx 102 GL WIN 7.1.1 User Guide – Market Data Documentation issued by CertEx GL WIN 7.1.1 User Guide – Market Data 103 The Dictionary Window (Insert) or from any GL WIN The Dictionary window can be opened either directly from the toolbar icon application featuring the Insert dictionary shortcut. In the latter case, the name of the calling application is displayed in the title bar. When you select instruments in the dictionary, the calling application is controlled by the selected instrument(s). When opening the Dictionary window shortly after launching GL STREAM WS, you may need to wait until all the data is downloaded via the SLC. You are informed of the download progress at the top of the window. By default, the Dictionary window displays two main windows: The Explorer view The List view Documentation issued by CertEx 104 GL WIN 7.1.1 User Guide – Market Data The Explorer View The Dictionary window's explorer view displays detailed market and product type information, for example derivatives expiries. The explorer view below shows derivatives sorted by Underlying, then by Expiry and Call/Put for options. Within the main instrument display zone, you can also sort derivatives by maturity date. Below, strategies are sorted by strategy type. Below, securities are sorted by Exchange groups. Documentation issued by CertEx GL WIN 7.1.1 User Guide – Market Data 105 The V5 dictionary enables you to quickly access the instruments you work with by creating bookmarks. The List View The List View of the Dictionary window displays instrument information. It contains more columns than the standard dictionary (Expiry, Strike, Type, etc...), and you can customize the fonts and colours as desired. The dictionary also contains the Code Finder and Strategy Builder modules, which you can display either by selecting them from the Tools menu, or by clicking on the appropriate toolbar icon. The Dictionary window contains the following buttons: Compact Toggles between standard and compact mode. OK (standalone dictionary only) Inserts the selected instrument(s) in the Market Watch then closes the dictionary (note that you must select Main control window from the dictionary's Display menu or by clicking on the toolbar button ). Insert (standalone dictionary only) Inserts the selected instrument(s) in the Market Watch (note that the Window controlled by stock list item must be selected in the Market Watch Display menu). Close Closes the Dictionary window. The Dictionary window includes the following menus: Display Tools Bookmarks The Display Menu This menu includes the following functions: Main Control Window Column Setup All Columns Documentation issued by CertEx 106 GL WIN 7.1.1 User Guide – Market Data Column 1 Column 2 Column 3 Compact Mode Show/Hide Explorer Show/Hide Title and Menus Show/Hide Button Bar Show/Hide Scroll Bars Show/Hide Data Title Font Colors Quit Main Control Window (standalone mode only) With the Main Control window function, you can control one or several windows. In this way, via the Dictionary window, you can control the following windows: • Time and Sales • Market Depth • Instrument Characteristics • etc... When the active instrument is modified in the main control window, all controlled windows are updated accordingly. Column setup Enables you to select the fields to be displayed in the dictionary. Displays the Data Setup dialog box. Documentation issued by CertEx GL WIN 7.1.1 User Guide – Market Data 107 For detailed information, see the description of the Display -> Select Data Display function of the Market Watch window. You can either double-click on column headers (to switch from one custom view to the next), or use the following icons to customise the display from this menu: Customising The Columns The shortcuts can all be customised, with the exception of All Columns, by following the steps below: 1. Click the shortcut you want to customise (for example ). . 2. Click the Data Setup icon 3. Select the columns you want to appear in the modified shortcut, and the order they will appear in, and click OK. All columns Displays all columns in the List View. Custom 1 Displays the following columns in the List view by default: Exchange Prefix Symbol Stock Code ISIN Code Documentation issued by CertEx 108 GL WIN 7.1.1 User Guide – Market Data Stock Name Group and Market Custom 2 Displays the following columns in the List view by default: Exchange Prefix Symbol Stock Code ISIN Code Stock Name Custom 3 Displays the following columns in the List view by default: Symbol Stock Code ISIN Code Stock Name Compact mode You can minimize screen space by using the dictionary's compact mode. To toggle back to normal mode, click the Full button. In compact mode, you can move the window by clicking ALT+left mouse button. Show/Hide Explorer Documentation issued by CertEx GL WIN 7.1.1 User Guide – Market Data 109 Shows/hides explorer view (on the left of the dictionary). Show/Hide Title and Menu This functionality displays or hides the menu bar, thus saving space on your desktop and removing unnecessary information. To show/hide the menu bar, you can also double-click in the center of the window. Show/Hide button bar This function displays or hides the icon bar. The icon bar (or button bar or toolbar) provides you with rapid access to several functionalities you can also access through the window menus. Show/Hide scroll bars This function displays or hides the scrollbars in the displayed window. Show/Hide Data Title This function displays or hides the titles in the displayed window. Font... This setting is available on all GL WIN windows. See the Font function explanation associated with the Display menu of the Market Watch window. Colors... Modifies the color and background of pages and highlights certain information. For further information, see the Colors explanation associated with the Display menu of the Market Watch window. Documentation issued by CertEx 110 GL WIN 7.1.1 User Guide – Market Data Quit (Alt F4) Exits the V5 Dictionary. The Tools Menu This menu includes the following functions: Insert to StratBuilder Copy to Clipboard Code Finder Strategy Builder Search By Text Insert to StratBuilder Buy Side (Alt Gr. + Click) Creates a new leg in the StratBuilder on the Buy side. Sell Side (Alt Gr. + Right-click) Creates a new leg in the StratBuilder on the Buy side. Copy to Clipboard CTRL + C Copies instruments selected in the list view to the clipboard. Note: You can use CTRL + A to select all instruments in the list. Code Finder Displays the Code Finder in the V5 dictionary. The Code Finder can be used for two reasons: Searching the dictionary for derivatives Assisting you in creating strategies For more information on using the Code Finder, refer to its description in the Entry Box -> Buy section. Documentation issued by CertEx GL WIN 7.1.1 User Guide – Market Data 111 Strategy Builder Displays the Strategy Builder in the V5 dictionary. You can use the following three modes: Creation mode - create a strategy with/without the use of the Code Finder. Strategy Mode - the Strategy Builder displays the details (legs) of a strategy when the strategy is displayed in the list view. Filtering - you can use the Search module. For more information on using the Strategy Builder, refer to its description in the Entry Box -> Buy section. Search by Text Displays the Search Text facility in the V5 dictionary. The Search by Text option enables you to find instruments in long lists using limited text strings. Check the options you want to search through (Symbol, ISIN code etc) and check the Search in selected node option if you want to search only in the currently active and displayed node. The Bookmarks Menu This menu includes the following functions: Add Bookmark from STK Create STK File and Bookmark Delete Bookmark Add in STK Delete from STK Add Bookmark from STK Documentation issued by CertEx 112 GL WIN 7.1.1 User Guide – Market Data The most important feature of the bookmarks utility is the ability to display different instruments from different markets in the same List View. To create a bookmark from an STK file: 1. In the explorer view, right-click on the level under which you want to create the bookmark, and select Add Bookmark from STK... from the popup list. 2. Select the STK file which you want to add to the bookmark section. The STK is nested under the Bookmarks section in the explorer view. Note: You can also drag and drop an .STK file directly from Windows Explorer into the Explorer view of the dictionary. Create STK File and Bookmark Creates an STK file with the selected instruments and adds the created file as a bookmark. Delete Bookmark Deletes the bookmark currently selected in the Explorer view. Add in STK Appends the STK file (or bookmark) with the selected instrument(s). Delete from STK Available only when displaying the contents of a bookmark. When performed, the selected instrument(s) is removed from the active bookmark file. Documentation issued by CertEx GL WIN 7.1.1 User Guide – Market Data 113 Documentation issued by CertEx 114 GL WIN 7.1.1 User Guide – Market Data The Instrument Summary Window (F3) This window is accessible from the GL Deskbar by clicking on the Market Data icon. You can also display it from the Market Watch window by selecting the Instrument Info. -> Instrument Summary function or by using F3. You can configure this window by setting six different groups of information (Display/Data Setup function): Last trade, Opening and Thresholds, Information, Buyer/Seller Indicator, Best Limits, Exchanges, Last Trade date. Define the fields of your Summary window by selecting Display -> Select data display.... You can then select individual fields or groups of fields. This window contains all Instrument Summary information items. The Instrument Summary window enables you to display further information like the five best limits or the five last transactions. If the Instrument Summary is called from the GL Deskbar, it does not contain any default value. To select an instrument, you can either use the Dictionary or enter the mnemonic security code (preceeded by the prefix of the market). If the Instrument Summary is called from the Market Watch window, it automatically displays the selected security information. By default, this window has a total of seven information areas. The market summary area is static and the six remaining areas can be customized via the Select data display... function. 1. The Heading area always displays the instrument name as highlighted in the Market Watch window. You can also type in or select from the Dictionary the instrument you wish to view after disabling the controlled function. 2. The Last Execution area (in white) displays data already contained in the Market Watch window. 3. The Open, High.. area (in yellow) displays general market information about the selected instrument (Max, High, Low, etc.). 4. The Buy/Sell Indicator band, in the centre of the window, shows the weight of each price limit on the buyer and seller sides. In the above screenshot the black diamond separates the buyer Documentation issued by CertEx GL WIN 7.1.1 User Guide – Market Data 115 side (left of diamond) and the seller side (right of diamond). A maximum of five limits can be displayed on each side, with the quantity of each limit represented by a different color. The white diamond shows the midpoint of the indicator (note that the colors shown depend on the color scheme selected in the General Settings -> Display window). 5. The Information area (in green) displays the market location/group, minimum lots, etc. 6. The Best Limits area (in grey) displays the five best Bid/Ask prices, number of underlying orders and quantities. You can set up the number of limits to display in the Nb Limits section of the Display/Data Setup window. You can also use mouse trading from this area. You can toggle from best limits to total limits using the space bar. The Instrument Summary window also features a Volume Trend Display, as described in the section Select data display (Instrument Summary) 7. The Execution area (second area in green) displays data for the five last trades executed as follows : time, quantity, executed price. The Instrument Summary window includes two menus: Display Orders You can also right-click in the window to display a menu including all the functionalities of the Display and Orders menus. The Display menu This menu includes the following functions: Dictionary Controlled window Fixed window Normal limits Computed limits Select data display Show/Hide title and menu Show/Hide data title Show/Hide scroll bars Font Colors Quit Dictionary (Insert) For detailed information, see the Dictionary presentation. Controlled window setup... In GL WIN, certain windows can be controlled by others. The Controlled window setup... function enables you to pilot the window with the stock selected in the Market Watch or Trading Station windows. So, as soon as the active instrument has been modified in the main window, this modification also appears in the controlled window. Documentation issued by CertEx 116 GL WIN 7.1.1 User Guide – Market Data Moreover, market segments can be specified in piloted windows. For example, you can set up an Instrument Summary window piloted by options and another one piloted by the underlying on one or more virtual screens. The Display -> Controlled window setup... window enables you to configure, modify and view controls. 1. In order to activate the function, select the Control column for the corresponding line. A tick indicates whether or not the Market Watch window will control the Instrument Summary window (or other piloted window). The underlying instrument that is highlighted in the Market Watch window will be the instrument that is also displayed in ALL the open inheriting windows. 2. Then, click the Modif column to select the market segment in the Origin selection window: To view another instrument in the controlled window, either use the Insert key and type the instrument name or select the Dictionary and click on the instrument you want to be displayed. The Main control window must be selected on either the Market Watch window or the Trading Station window. This is then known as the mother window. Documentation issued by CertEx GL WIN 7.1.1 User Guide – Market Data 117 Note: The Controlled window setup... function available in the GL Deskbar popup menu can be used to view all the controlled windows defined in the current session. Fixed window Use this function to display the selected window on all virtual screens that are available. GL WIN enables you to display information on four different virtual screens. A fixed window is always displayed and can be associated with other windows according to the virtual screen displayed. Normal limits (Space) This function enables you to display normal limits in the Instrument Summary window. You can toggle from normal limits to computed limits using the space bar. Computed limits (Space) This function enables you to display computed limits in the Instrument Summary window. You can toggle from normal limits to computed limits using the space bar. Documentation issued by CertEx 118 GL WIN 7.1.1 User Guide – Market Data Column setup... The Column setup... function enables you to customize the Instrument Summary window. It displays the Data setup window. Documentation issued by CertEx GL WIN 7.1.1 User Guide – Market Data 119 The Data setup window contains all the fields you can display in the Instrument summary window. To activate the different types of fields, check the titles placed on top of the field areas. Then, select the fields you want to display in the Instrument Summary window. It is possible to specify the number of limits that will be used to calculate the volume trends for the comparison between the Bid and the Ask sides. With this feature it is possible to visualize easily for a given instrument if the total volume available for the first limits is higher on the bid or the ask side. The number of price limits to use for the volume trend calculation should be specified in the Vol. trends field. Note: Only the first five price limits are available but this number can be different for specific Exchanges. Show/Hide title and menu This functionality displays or hides the menu bar, thus saving space on your desktop and removing unnecessary information. To show/hide the menu bar, you can also double-click in the center of the window. Documentation issued by CertEx 120 GL WIN 7.1.1 User Guide – Market Data Show/Hide data title This function displays or hides the titles. Show Entry Box (-> Top/Bottom) This function displays an Entry Box either at the top or the bottom of the Instrument Summary window. Font... Use this function to change fonts, their types and sizes. This setting is available on all GL WIN windows. See the Font function explanation associated with the Display menu of the Market Watch window. Colors... Modifies the color and background of pages and highlights certain information. To get further information on the Color Setup dialog box, see the Colors function explanation associated with the Display menu of the Market Watch window. Documentation issued by CertEx GL WIN 7.1.1 User Guide – Market Data 121 The options Market is better bid and Market is better offered enable you to change the color of the Volume Trend indicators described in the Select data display section. If the market is better bid, the Qty header is highlighted on the Bid side in the Best Limits area of the Instrument Summary window. If the market is better offered, the Qty header is highlighted on the Ask side in the same part of the window. Quit (Escape) Exits the Instrument Summary window. The Orders Menu See the Order Book and Entry Box presentations. This menu is displayed only if you are connected to a SLE (Server Link to Exchange). The SLE is the server used to send orders to the Exchange and receive acknowledgments. This menu includes the following functions: Buy Sell Take Hit Care Order Buy Care Order Sell Cross Global Order View = Order Book Filter Execution History = Trading Watch Filter Order Status Contribute Trade Report Buy Trade Report Sell Trade Report Cross Documentation issued by CertEx 122 GL WIN 7.1.1 User Guide – Market Data Characteristics (Shift F9) The Instrument characteristics window contains the main types of information available for a selected instrument. Documentation issued by CertEx GL WIN 7.1.1 User Guide – Market Data 123 Documentation issued by CertEx 124 GL WIN 7.1.1 User Guide – Market Data The Market Depth window (Ctrl F3) To access the Market Depth window, press Ctrl F3 from the Market Watch window. or, from the GL Deskbar, click the Market Data icon and select the Market Depth function. The Market Depth window displays the complete market depth for a stock. Three types of market depths are available : 1. Market by order: The market depth includes all market orders 2. Market by limit: The market depth is recalculated by price 3. Cumulated limits: The market depth is calculated using total limits Use the space bar to toggle between market by order, market by limit and cumulated limits. This window can be controlled through the Display -> Controlled window function. Modifying Your Own Orders You can modify your own orders from the Market Depth window. Press F7 to modify the selected order, whether in Market By Order or Market By Limits mode. In Market By Order Mode Either press F7 or, if using Mouse Trading, left-click on the Brk field to modify the selected order. In Market By Limits Mode For a global modification on your own orders (F7), you must select the orders you want to modify in the Modify Orders window before clicking on the Modify Orders button: Documentation issued by CertEx GL WIN 7.1.1 User Guide – Market Data 125 However, if you press Shift + F7, all orders are automatically selected in the Modify Orders window: Mouse Trading Features in Market By Limits Mode If you left-click on the OwnQty or BrkQty, and you are using Mouse Trading, you can modify one of your own orders, or a broker's order, for the limit selected. However, if you have several orders for the selected limit, the following rules apply: Left-click on the OwnQty field to globally modify your own orders for the selected limit. Left-click on the BrkQty field to globally modify Broker orders for the selected limit (note that this is only available for users configured as Supervisors on the Trading server). Cancelling Your Own Orders You can cancel your own orders from the Market Depth window. Press F8 to cancel the selected order, whether in Market By Order or Market By Limits mode. In Market By Orders Mode Either press F8 or, if using Mouse Trading, right-click on the Brk field to cancel the selected order. In Market By Limits Mode For a global cancellation on your own orders (F8), you must select the orders you want to cancel in the Cancel Orders window before clicking on the Cancel Orders button: However, if you press Shift + F8, all orders are automatically selected in the Cancel Orders window: Documentation issued by CertEx 126 GL WIN 7.1.1 User Guide – Market Data Mouse Trading Features in Market By Order Mode If you left-click on the OwnQty or BrkQty, and you are using Mouse Trading, you can cancel one of your own orders, or a broker's order, for the limit selected. However, if you have several orders for the selected limit, the following rules apply: Left-click on the OwnQty field to globally cancel your own orders for the selected limit. Left-click on the BrkQty field to globally cancel Broker orders for the selected limit (note that this is only available for users configured as Supervisors on the Trading server). The Market depth window includes two menus: Display Orders You can also right-click in the window to display a new menu including the main functions of the Display and Orders menus. The Display Menu This menu includes the following functions: Dictionary Controlled window Controlled window on top Market by orders Market by limits Averaged limits Link Instrument Display Linked Instruments Quantity Filter... Board lots Odd lots Special Orders Market depth column setup Instrument column setup Broker Number Show/Hide title and menu Show/Hide toolbar Show/Hide Instrument data Show/Hide Yellow Strip Documentation issued by CertEx GL WIN 7.1.1 User Guide – Market Data 127 Show/Hide data title Show/Hide scroll bars Highlighting Font Yellow Strip Font Colors Print About Quit Dictionary (Insert) For detailed information, see the Dictionary presentation associated with the Display menu of the Market Watch window. Controlled window setup For detailed information, see the Controlled window setup.. description associated with the Display menu of the Instrument Summary window. Controlled window on top This option is specific to the SETS and SEAQ markets. Market by orders (space) All market orders with broker names are displayed. Use the spacebar to toggle between market by orders, market by limits and cumulated limits. Market by limits (space) Orders are displayed by price, i.e. quantities are grouped if there are several orders at the same price. Use the spacebar to toggle between market by orders, market by limits and cumulated limits. You can display the quantity held both by you and the Broker (house orders) on each price limit, for bid and ask sides. To do this, select the following options in the Market Depth Data Setup window; Broker bid quantity Own bid quantity Own ask quantity Broker ask quantity Documentation issued by CertEx 128 GL WIN 7.1.1 User Guide – Market Data If you are configured as supervisor, the Own bid/Own ask columns display the total quantity sent by the supervisor on each limit and the Broker bid/Broker ask columns show the total quantity sent by all supervised users on the SLE. Mouse trading is activated by default by right-clicking the Own bid/Own ask and Broker bid/Broker ask column headings. A colour indicator shows the presence of the market member on a price limit. This is only displayed when a quantity is indicated in the Own bid/Own ask columns and the Broker bid/Broker ask columns. For more details refer to the Colors section. Averaged limits (space) The market depth is calculated using the total of quantities for each limit. Use the spacebar to toggle between market by orders, market by limits and averaged limits. Documentation issued by CertEx GL WIN 7.1.1 User Guide – Market Data 129 Link Instrument Enables you to display a global market depth merging all orders for a single instrument available on several markets. The screenshot below displays a Market Depth containing the Nokia instrument from the Paris and London SETS markets. You can display information for either one single market or a Global view by clicking the tabs on the bottom of the window. For general information about the Uniquote functionality, refer to Market Watch -> The Instrument List Menu -> Link Instrument. In Mouse Trading mode you can display several Entry Boxes at a time, one for each instrument on each market, when you click on a quantity (note that in the Market Depth window Mouse Trading is only available on quantities). In order to do this, select Separate EntryBox per market from the General Settings -> Entry Box window. This functionality is available in both Market By Limits and Cumulated Limits modes. Note: This feature is not available on SLEs which handle several markets at once (for example EURONEXT equities). Display Linked Instruments To get further information, see the Display Linked Instruments explanation associated with the Instrument List menu of the Market Watch window. Quantity Filter... Select an option to display only those quantities exceeding either 10, 100 or 1000. Tick Display Divided Quantities to show quantities divided by the amount you specify (10, 100 or 1000). Board lots Some markets authorize only trading by range, for example, by sums of 100. The board lots, also called round lots, represent all orders except all or none orders. If neither Board lots or Odd lots are selected, all orders are taken into account. Documentation issued by CertEx 130 GL WIN 7.1.1 User Guide – Market Data Odd lots Some markets authorize only trading by range, for example, by sums of 100. The odd lots represent the all or none orders only. If neither Board lots or Odd lots are selected, all orders are taken into account. Special Orders Displays the Special Orders window. The Special Orders window enables you to display certain GL TACTICS orders that you have created in the Market Depth window. These orders are not released actually on the market, but give an idea of your relative position in the market as well as when they are likely to be executed. This option is available for the following order types: Ghost Orders CountDown Pending Orders Select the Order Type you wish to display. After the relevant order type is then created, it is displayed in the Market Depth window with the Display Name (GH/CND/P) next to the amount in the Vol column. Market depth column setup... In the Market Depth Data Setup dialog box, select the fields you want to display in the third line (under the instrument name) of the Market depth window. Documentation issued by CertEx GL WIN 7.1.1 User Guide – Market Data 131 Information displayed in grey will not appear in the Market Depth window; information displayed in black will appear. You can also change the order of the horizontal display. To do this, click, then drag and drop the item you want to move to its new position. The S field is used for inserting a separation line between the columns of the Market Depth window. To add a separation, just click in the S field, between the two titles you want to separate. To remove a separation, click on the line in the S field. The FP field is used to fix the position of selected data when you are scrolling from left to right within the window. To do this, click in the FP field in front of the data you always want to be visible in your window. To undo the fixed position, click in the FP field, on the line. When you click on the Style button a new dialog box is displayed. In the Cursor shape pane, select the type of cursor you want. In the Cursor properties pane, select its properties. To apply the GL WIN default configuration, click on the Default button. Then, click on Ok to validate or on Cancel to return to the initial configuration. Instrument column setup... The Instrument column setup function displays the Data display setup dialog box. Select the fields you want to display in the Market depth window. Documentation issued by CertEx 132 GL WIN 7.1.1 User Guide – Market Data This window contains all the fields you can display in the second line of the Market Depth window, directly under the menus. Select the desired information. Information displayed in grey will not appear in the Market Depth window; information displayed in black will appear. You can also change the order of the horizontal display. To do this, click, then drag and drop the item you want to move to its new position. The S field is used for inserting a separation line between the columns of the Market Depth window. To add a separation, just click in the S field, between the two titles you want to separate. To remove a separation, click on the line in the S field. The FP field is used to fix the position of selected data when you are scrolling from left to right within the window. To do this, click in the FP field in front of the data you always want to be visible in your window. To undo the fixed position, click in the FP field, on the line. When you click on the Style button a new dialog box is displayed. In the Cursor shape pane, select the type of cursor you want. In the Cursor properties pane, select its properties. To apply the GL WIN default configuration, click on the Default button. Then, click on Ok to validate or on Cancel to return to the initial configuration. Broker Number If you are declared as supervisor of several traders (on one of several SLE trading servers) you can associate a name to each user ID. The name can be seen in the Market Depth window next to each order sent by the corresponding user. Documentation issued by CertEx GL WIN 7.1.1 User Guide – Market Data 133 Note: In order to activate this option please make sure that the parameter Supervisor=O is in each SLE section of your glflux.ini GL WIN configuration file (letter O, not zero). In the Enter your number field, specify the broker number for a non-anonymous market. In the case of an anonymous market, the field indicates a user ID. The broker number has priority over the user ID. Enter the user ID in the Code column and press Return. Enter the name of the associated user in the Name column and press Return. Tick the Uti column to activate the user name display in the Market Depth window (user ID only). Click Ok to validate, Cancel to cancel changes, or Open to open a saved setup. Note: This function is only available in the Market by order mode. Show/Hide Title and Menus This functionality displays or hides the menu bar, thus saving space on your desktop and removing unnecessary information. To show/hide the menu bar, you can also double-click in the center of the window. Show/Hide toolbar Displays or hides the toolbar. Show/Hide Instrument data Shows or hides the instrument data displayed in the first line of the Market Depth window. Show/Hide Yellow Strip Shows or hides the Yellow Strip displayed under the Instrument Data line. Documentation issued by CertEx 134 GL WIN 7.1.1 User Guide – Market Data Descriptions of Information Zones The yellow strip is made up of eight information zones. From left to right, these are as follows: Number of Quotes at the best bid price (1 in the above example) Market Maker offering the best bid (this is blank in the above example, since in this case the best price has no Market Maker ID associated to it) Volume available at the best bid (69,600 in the above example) Best Bid price (320 in the above example) Best Ask price (330 in the above example) Volume available at the best Ask price (127,700 in the above example) Market Maker offering the best ask price. In the above example, two Market Makers, KLWT and SGSL, are offering the same ask price, so both are displayed in order of arrival. The number in brackets is the size or volume of their order in thousands (KLWT is offering 52700 so this is rounded to 53). Number of Quotes at the best Ask price (2 in the above example) The matrix below shows the sequence of orders represented by the Yellow Strip above. Time 12:20 12:19 12:22 13:48 10:45 Who KLWT SGSL Size Bid Price Ask Price Size Who Time 69,600 70,100 2,500 64,900 63,100 320 319 318 316 315 330 330 333 335 340 52, 700 75, 000 62, 400 6, 500 24,000 KLWT SGSL 12:05 12:19 12:54 13:47 10:25 Show/Hide data title This function displays or hides the titles. Show/Hide scroll bars This function displays or hides the scrollbars. Highlighting Corresponds to the Highlighting option in the Market Watch/Market Watch + windows. See the description given for the Highlighting option in the Market Watch window for more details. Font... Use this function to change fonts, their types and sizes. This setting is available on all GL WIN windows. See the Font explanation associated with the Display menu of the Market Watch window. Yellow Strip Font Documentation issued by CertEx GL WIN 7.1.1 User Guide – Market Data 135 Use this function to change the Yellow Strip font, its type and size. See the Font explanation associated with the Display menu of the Market Watch window. Colors... Modifies the color and background of pages and highlights certain information. To get general information, see the Colors explanation associated with the Display menu of the Market Watch window. Market By Limits Default Colors The following colors are used by default to show the presence of the market member on a price limit, in Market by Limits mode: Note: These default settings are subject to changes made to the color scheme in the General Settings -> Display window. Red indicates that the price limit is held by only one house order Blue indicates that the member holds the limit with several house orders Green indicates that the member is present on the limit with at least one order. This means that other market members or other house users (but not supervised) are present on the limit. General Behaviour The colors indicate a comparison between the total quantity sent by the supervised users and the market volume on a given limit. For limit Rank 1 in the below screenshot the broker holds the first limit at bid with 2 orders (blue colour). The broker is present on the first limit at ask (green colour) with a quantity of 10 coming from user 107. For Limit Rank 2 in the below screenshot, the broker holds the second limit at bid (red colour) with only one order coming form the supervisor user 115. The second limit at Ask is also held by the broker (red colour). For Limit Rank 1 in the below screenshot there are two orders at 46.85; one for user 584 and one for user 107. For Limit Rank 2 in the below screenshot, the order is from user 107. Documentation issued by CertEx 136 GL WIN 7.1.1 User Guide – Market Data Print... For detailed information on this function see the Print explanation associated with the Display menu of the Market Watch window. About Displays information on the current GL WIN version. Quit (Escape) Exits the Market Depth window. Documentation issued by CertEx GL WIN 7.1.1 User Guide – Market Data 137 The Orders Menu See the Order Book and Entry Box presentations. This menu is displayed only if you are connected to a SLE (Server Link to Exchange). The SLE is the server used to send orders to the Exchange and receive acknowledgments. This menu includes the following functions: Buy Sell Take Hit Care Order Buy Care Order Sell Cross Global Order View = Order Book Filter Execution History = Trading Watch Filter Order Status Contribute Trade Report Buy Trade Report Sell Trade Report Cross Documentation issued by CertEx 138 GL WIN 7.1.1 User Guide – Market Data The Best Limits - Strategy window (Market Depth for Strategies) This window displays the market depth represented in price limits for the strategy requested. This window combines market prices for a given strategy with the calculated prices taken from the individual legs. You can either trade single legs or trade the strategy directly. It is also possible to mouse trade from this window. To display this window, click on the strategy desired in the Strategy Market Watch window or press F7. It is also accessible from the GL Deskbar under the Market Data icon. There are 3 ways to display limit information: All Display of both Real and Calculated prices. Real Display of market prices appearing on the strategy order book. Calculated Display of calculated prices using individual legs composing the strategy. Documentation issued by CertEx GL WIN 7.1.1 User Guide – Market Data 139 Note: This window should calculate theoretical prices for all strategies listed EXCEPT for Volatility strategies. This window should not calculate theoretical prices for inter-commodity spreads. Cumulated Display of cumulated implied and real quantities. The Best Limits window includes the following menus: Display Orders The Display Menu This menu includes the following functions: Dictionary All limits Real limits Calculated limits Controlled window Fixed window Select data display Show/Hide title and menu Show/Hide data title Show/Hide scroll bars Show/Hide button bar Show/Hide name Tabs Font Colors Print Quit Dictionary... (Insert) For further information, see the Instrument List -> Dictionary function in the Strategy Watch window. All limits (Space) Displays both Real and Calculated prices. Documentation issued by CertEx 140 GL WIN 7.1.1 User Guide – Market Data Real limits (Space) Displays market prices appearing on the strategy order book. Calculated limits (Space) Displays calculated prices using the individual legs composing the strategy. Controlled window setup... For detailed information on this function see the Controlled window setup... presentation associated with the Display menu of the Instrument Summary window. Fixed window For detailed information, see the Display -> Fixed window function in the Market Watch window. Select data display... The Select Data Display... function enables you to select the fields you want to display in the Best Limits window. For detailed information, see the Display -> Select data display function in the Market Watch window. Documentation issued by CertEx GL WIN 7.1.1 User Guide – Market Data 141 Show/Hide title and menu For detailed information, see the Display -> Show/Hide title and menu function in the Market Watch window. Show/Hide data title For detailed information, see the Display -> Show/Hide data title in the Market Watch window. Show/Hide scroll bars For detailed information, see the Display -> Show/Hide scrollbars function in the Market Watch window. Show/Hide button bar This function displays or hides the icon bar. The icon bar (or button bar or toolbar) provides you with rapid access to several functionalities you can also access through the window menus. Best Limits icon bar: Show/Hide name Shows or hides the name of the current strategy. Tabs For detailed information, see the Display -> Tabs function in the Strategy Watch window. Font... Use this function to change fonts, their types and sizes. This setting is available on all GL WIN windows. See the Font explanation associated with the Display menu of the Market Watch window. Colors... Modifies the color and background of pages and highlights certain information. For further information, see the Colors explanation associated with the Display menu of the Market Watch window. Documentation issued by CertEx 142 GL WIN 7.1.1 User Guide – Market Data Print... To get detailed information, see the Print explanation associated with the Display menu of the Market Watch window. Quit (Esc) Exits the Best Limits window. The Orders Menu See the Strategy Trading Station presentation. This menu is displayed only if you are connected to a SLE (Server Link to Exchange) and if the Strategy Trading Station window is open. The SLE is the server used to send orders to the Exchange and receive acknowledgments. Documentation issued by CertEx GL WIN 7.1.1 User Guide – Market Data 143 Documentation issued by CertEx 144 GL WIN 7.1.1 User Guide – Market Data Vertical Limits In the GL Deskbar, click the Market Data icon or the Trading Tools icon and select Vertical Limits. The Vertical Limits window appears. This window displays vertical prices for an instrument. Only prices which correspond to market orders are displayed. It can also be described as a vertical market by order. The Display Menu This menu includes the following functions: Dictionary Controlled Window Setup Fixed Window Column Setup Show/Hide Title and Menu Show/Hide Preopen Window Linked Values Settings Fonts Colors Quit Documentation issued by CertEx GL WIN 7.1.1 User Guide – Market Data 145 Dictionary (Insert) Displays the Dictionary window, enabling you to insert instruments into the Vertical Limits window. For detailed information, see the Dictionary presentation associated with the Display menu of the Market Watch window. Controlled Window Setup... (Ctrl + P) In GL WIN, certain windows can be controlled by others. The Controlled window setup... function enables you to pilot the window with the stock selected in the Market Watch or Trading Station windows. So, as soon as the active instrument has been modified in the main window, this modification also appears in the controlled window. Moreover, market segments can be specified in piloted windows. For example, you can set up an Instrument Summary window piloted by options and another one piloted by the underlying on one or more virtual screens. The Display -> Controlled window setup... window enables you to configure, modify and view controls. 1. In order to activate the function, select the Control column for the corresponding line. A tick indicates whether or not the Market Watch window will control the Instrument Summary window (or other piloted window). The underlying instrument that is highlighted in the Market Watch window will be the instrument that is also displayed in ALL the open inheriting windows. 2. Then, click the Modif column to select the market segment in the Origin selection window: Documentation issued by CertEx 146 GL WIN 7.1.1 User Guide – Market Data To view another instrument in the controlled window, either use the Insert key and type the instrument name or select the Dictionary and click on the instrument you want to be displayed. The Main control window must be selected on either the Market Watch window or the Trading Station window. This is then known as the mother window. Note: The Controlled window setup... function available in the GL Deskbar popup menu can be used to view all the controlled windows defined in the current session. Fixed Window Use this function to display the selected window on all virtual screens that are available. GL WIN enables you to display information on four different virtual screens. A fixed window is always displayed and can be associated with other windows according to the virtual screen displayed. Column Setup... The Column setup... function enables you to customize the information displayed in the Vertical Limits window. It displays the Column Setup window. Documentation issued by CertEx GL WIN 7.1.1 User Guide – Market Data 147 The following table lists the columns available in the Vertical Limits window and describes their usage. Column Title Description Stock Code Exchange Bid Rank Cumulative Bid Quantity Bid Number of Orders Bid Quantity Price Ask Quantity Ask Number of Orders Cumulative Ask Quantity Ask Rank The market instrument code. The location of the market on which the instrument is quoted. The position of the bid orders on the market. The total quantity of bids at all the listed levels. The number of bid orders at this price. The bid quantity at the corresponding price level. The instrument price at the corresponding level. The ask quantity at the corresponding price level. The number of ask orders at this price. The total quantity of asks at all the listed levels. The position of the ask orders on the market. Show/Hide Title and Menu This functionality displays or hides the window title and menu bar, thus saving space on your desktop and removing unnecessary information. To show/hide the menu bar, you can also double-click in the center of the window. Show/Hide Preopen Window Displays or hides the preopen window at the bottom of the screen. Documentation issued by CertEx 148 GL WIN 7.1.1 User Guide – Market Data Linked Values Opens the Linked Values window. This window enables you to group sets of instruments together in the Vertical Limits window and to view the various price levels of the instruments in one table. Click Add to open the Dictionary window and add instruments to the Linked Values window, click Delete to remove instruments from the window, and click Ok to confirm your choices. Settings Displays the Vertical Limits - Settings window. This window enables you to configure the maximum number of limits you wish to display (Nb Limits). Check the Use MultiListed Functionality if you wish to be able to view limits on several markets for a particular instrument. Fonts... Use this function to change fonts, their types and sizes. This setting is available on all GL WIN windows. See the Font function explanation associated with the Display menu of the Market Watch window. Colors... Use this option to modify the color and background of pages and highlights certain information. To get further information on the Color Setup dialog box, see the Colors function explanation associated with the Display menu of the Market Watch window. Documentation issued by CertEx GL WIN 7.1.1 User Guide – Market Data 149 Quit (Alt +F4) Exits the Vertical Limits window. Documentation issued by CertEx 150 GL WIN 7.1.1 User Guide – Market Data The Ticker The ticker displays online information such as last price, variation, and quantity exchanged as trades take place. Bring up the ticker from the GL Deskbar under the Market Data menu. There are two types of tickers: a standard ticker (below picture) and a scrolling ticker. Both Ticker windows have one menu: Display The Display Menu This menu includes the following functions: Origin Data setup Filters Fixed window Copy instrument Show/Hide title and menu Show/Hide data title Show/Hide button bar Scrolling ticker Newest in sequence Newest at bottom Newest at top Documentation issued by CertEx GL WIN 7.1.1 User Guide – Market Data 151 Multi-lines mode Font Colors Quit Origin... Use this function to select the market you wish to follow. Tick the appropriate market and open its tree structure. Selected items are indicated with color-coded ticks: A black tick in front of the market place indicates that some markets are selected for this market place. A red tick in front of the market place indicates that all markets are selected for this market place. The number displayed on the first line specifies the total number of selected markets. The number displayed at the right of each market place specifies the number of selected markets for this market place. You can choose to display the structure By Place or By Market. Click on OK to validate and see the selected market scrolling in the ticker. Data setup... Choose the fields to be displayed in the standard ticker. You can set up columns for the vertical view, and define scrolling information for the horizontal view. Click on OK to validate your selection or on Cancel to return to the previous configuration. Documentation issued by CertEx 152 GL WIN 7.1.1 User Guide – Market Data Filters... To avoid displaying too much information on the ticker, you can set up filters through the following parameters: Minimum quantity exchanged Minimum capital exchanged Instrument taken into account (selective ticker) selected through an .stk file created in the Market Watch window. Click on OK to validate or on Cancel to exit the function. Fixed window Use this function to display the selected window on all virtual screens that are available. GL WIN enables you to display information on four different virtual screens. A fixed window is always displayed and can be associated with different other windows according to the virtual screen displayed. Copy instrument When you copy an instrument value from the standard ticker to another window, the ticker becomes the pilot window during several minutes. Documentation issued by CertEx GL WIN 7.1.1 User Guide – Market Data 153 Show/Hide title and menu This functionality displays or hides the menu bar, thus saving space on your desktop and removing unnecessary information. To show/hide the title and menu bar, you can also use Ctrl + double-click in the center of the window. Show/Hide data title In the standard ticker, shows or hides data titles. Show/Hide button bar This function displays or hides the icon bar. The icon bar (or button bar or toolbar) provides you with rapid access to several functionalities you can also access through the window menus. Ticker icon bar: Scrolling ticker Displays the ticker horizontally or vertically. Note that the symbols for strategies are shown when the ticker display is in standard (vertical) mode, whereas in the scrolling (horizontal) ticker, the strategy names are displayed (see below picture). Documentation issued by CertEx 154 GL WIN 7.1.1 User Guide – Market Data Multi-lines mode In the scrolling ticker, displays one or several lines of information. Newest in sequence Reverts to default layout (vertical mode). Newest at bottom Displays newest information at the bottom of the list, in vertical mode. Newest at top Displays newest information at the top of the list, in vertical mode. Documentation issued by CertEx GL WIN 7.1.1 User Guide – Market Data 155 Font... Standard ticker Use this function to change fonts, their types and sizes. This setting is available on all GL WIN windows. See the Font explanation associated with the Display menu of the Market Watch window. Scrolling ticker In the scrolling ticker, use the following window to define the kind of fonts, the interval line between scrolling lines, the scrolling step, etc. The area below illustrates your selection. Click on OK to validate or on Cancel to exit the function and return to the previous configuration. Documentation issued by CertEx 156 GL WIN 7.1.1 User Guide – Market Data Colors... Standard ticker Modifies the color and background of pages and highlights certain information. To get further information, see the Colors explanation associated with the Display menu of the Market Watch window. Scrolling ticker In the scrolling ticker, use the following window to define the color of the scrolling lines and to indicate variations and latest price changes. Click on OK to validate or on Cancel to exit the function and return to the previous configuration. Documentation issued by CertEx GL WIN 7.1.1 User Guide – Market Data 157 Quit (Alt F4) Exits the Ticker window. Documentation issued by CertEx 158 GL WIN 7.1.1 User Guide – Market Data Technical Analysis (GL CHARTS) To access the Technical Analysis window, click on the Market Data icon, then select Technical Analysis. The Technical Analysis window (GL CHARTS) features a complete set of charting tools as well as technical indicators on the entire GL STREAM WS data feed. It offers fast and comprehensive visualisation of price fluctuations. Using the GL WIN real-time data feed, GL CHARTS allows you to create charts and perform comprehensive analysis, using best-of-breed technical and charting functionalities. Note: This window is described in a stand-alone documentation, and is available directly from the Help menu in the window. It is also available on the GL TRADE.net site. Documentation issued by CertEx GL WIN 7.1.1 User Guide – Market Data 159 Documentation issued by CertEx 160 GL WIN 7.1.1 User Guide – Market Data The Time and Sales window (F10) How to access the Time and Sales window Graphical Mode Text Mode Menus The Time and Sales window provides current statistics for price, time and volume in either a graph or a text format. Intraday provides data for the current and the preceding trading sessions. To access the Time and Sales window: Select the Instrument info. -> Time and Sales function from the Market Watch window or, Press Shift F10 from the Market Watch window or, from the Historical window. Click on the Time and Sales icon or, from the GL Deskbar, click on the Market Data icon and select the Time & Sales function. This window features graphic or text data for a specific instrument and is dynamically updated. The graphic chart displays data based on price, time and volume. Documentation issued by CertEx GL WIN 7.1.1 User Guide – Market Data 161 Graphical Mode Click on the Graphical Mode icon in the Icon Bar or select the Display -> Graphic Mode function. Every point of the graph represents a transaction. Data is displayed in the following format: The X-axis represents time. The Y-axis represents the price or the volume of the stock. The cursor specifies the price or volume listed for a given time. To determine any value, click on the desired point in the graph. You can move around within the graph with the arrow keys : Use the up arrow to get the highest price since the beginning of the session. Use the down arrow to get the lowest price since the beginning of the session. Use Home (vertical left arrow on your keyboard) to get the first price listed Use End to get the last price listed. The Tab key enables you to toggle between the graphical mode and the text mode (this action is also available via the icon bar). Text Mode The code of the origin (OR) column can be either: B : Exchange D : Cross d : Basket cross order v : Variation trade A : Cancelled by the Exchange C : Trade Report (formerly ACT) T : Trade Report for ACT London L : Strategy Legs Notes for Cross Order Identifcation For Equities under Liquidity Provider provision that are not quoted during the trading session, a valuation trade will be disseminated at the opening auction and at the closing auction on the NSC-VE system. The principle of the indicative valuation is the following: A buy and a sell order (Market Order, Must be Filled order type for one unit) placed by a Liquidity Provider during the pre-opening phase and generating an opening (or closing) trade, will become a valuation trade. When computing a VWAP price on a specified period, all the cross types mentioned are taken into account for a cross computation. Documentation issued by CertEx 162 GL WIN 7.1.1 User Guide – Market Data A sort on each column is available by clicking on the header of any column. The transactions can be sorted by Date, Time, Quantity, Price, etc. You can access another underlying stock by: typing its instrument symbol or instrument code, bringing up the dictionary with the Insert key, selecting the Add option from the Stock menu. The Time and Sales window includes five menus : Display Stock Graphic Drawing Tools Zoom You can also right-click in the Time and Sales window to display a new pop-up menu including all the functionalities. The Display Menu This menu includes the following functions: Legends and cursor Caption and menu Buttons bar Stock data Data title Data Stat Copy/Paste Historical mode Text mode/Graphic mode Documentation issued by CertEx GL WIN 7.1.1 User Guide – Market Data 163 Stock market setup Intraday data setup Setup Font Colors Quit Legends and cursor Shows or hides the legends and cursor. Caption and menu Shows or hides titles and menus. Button bar Shows or hides the button bar. The icon bar (or button bar or toolbar) provides you with rapid access to several functionalities you can also access through the window menus. Intraday Mode Button Bars Functions accessible only via the button bar: Keyboard Print Intraday Range Setup Calendar Date Intraday Mode In Intraday (Time and Sales) mode you can use one of the two following toolbars depending on whether you are in text or in graphic mode. In text mode : In graphic mode : Documentation issued by CertEx 164 GL WIN 7.1.1 User Guide – Market Data The following functions are only accessible via the button bar: Keyboard Click on this icon to display the keyboard pad. This keyboard pad enables you to quickly enter a stock code. You can delete the last entered character by clicking on the left arrow button. Validate or Cancel by clicking on the appropriate buttons. Print In text mode, this icon is used to print the displayed window via the standard Print dialog box. Intraday Range Setup Use this icon to display the Intraday Range Setup box, and select an Intraday start and end time and date. Calendar Use this icon to display the calendar and select dates. Documentation issued by CertEx GL WIN 7.1.1 User Guide – Market Data Click on the Previous month button or, click on the Today icon or, 165 to select a date in a past month, to select a date in the current month, click on the Next month icon to select the begin date in a future month. Then, select the date day number. Click on the OK button to validate. Or, click on the Cancel button to cancel and exit. Date Not available in the Time and Sales mode. Stock data Shows or hides stock data. Data title Shows or hides data titles. Data Stat Shows or hides data statistics. Statistics include the following information : Intraday Mode Documentation issued by CertEx 166 GL WIN 7.1.1 User Guide – Market Data You can modify the First, End and Delta parameters and select or deselect the Off-Exchange and Cross options to change the Volume Weighted Average Price calculation. When you click on the arrow of the VWAP field, four VWAP calculations are available including/excluding Off-Exchange and/or Cross trades. To filter the contents of the Intraday window according to one particular origin, enter the appropriate letter in the Origin cell. A function is available for calculating a traded volume from a given market percentage, and vice-versa (click on the arrows to switch modes): Enter a traded volume here and its equivalent market percentage appears in the cell to the right. Enter a market percentage here and its equivalent traded volume appears in the cell to the right. When a broker number is specified in the Broker # field, the associated quantity (Brk Qty), bought and sold quantities (Buy, Sale) are displayed as well as the market percentage carried out by this Exchange Member (% Market). Note: This information is accessible when a Member Reference is available at the Exchange level. Button Descriptions Toggles Time/Date information area (shown in orange above) on or off. Toggles Statistics information area (shown in blue above) on or off. Shows data statistics display on two horizontal lines. Note that the VWAP field Excluding Both will icon to force the computation. not be displayed in this mode. You can click the Shows data statistics area on three horizontal lines. Shows data statistics area on all four horizontal lines. Note: If either the Time/Date or Statistics field was previously hidden, it is not displayed. Documentation issued by CertEx GL WIN 7.1.1 User Guide – Market Data 167 Copy/Paste The Time and Sales data can be copied into Excel, Notepad or Word, whether in the text or graphic mode: Excel Example: 1. Select the Copy/Paste function to copy all the columns displayed 2. Click in the opened Excel window and use the Paste button or 1. Press Alt+Print Screen to copy all the displayed and hidden columns 2. Click in the opened Excel window and use the Paste button or 1. Open the Excel window 2. Highlight the data you want to copy 3. Drag and drop it in the Excel window, then click on the Paste button. Historical mode (Ctrl+H) With this function you can toggle from the Time and Sales data to the historical data for a stock. Text mode Graphic mode (Tab) Use this function to toggle between the graphical mode and the text mode for a stock. Stock market setup... Defines the information displayed through the Stock data setup function. You can view this data on the top line of the Historical and Time and Sales windows. When you select the Stock market setup... function, the Data display setup dialog box is displayed. Select the fields you want to display. Documentation issued by CertEx 168 GL WIN 7.1.1 User Guide – Market Data Select the desired information. Information displayed in grey will not appear on the top line of the Intraday window; information displayed in black will appear. You can also change the order of the horizontal display. To do this, click then drag and drop the item you want to move to its new position. The S field is used for inserting a separation line between the columns of the Intraday window. To add a separation, just click in the S field, between the two titles you want to separate. To remove a separation, click on the line in the S field. The FP field is used to fix the position of selected data when you are scrolling from left to right within the window. To do this, click in the FP field in front of the data you always want to be visible in your window. To undo the fixed position, click in the FP field, on the line. When you click on the Style button a new dialog box is displayed. In the Cursor shape pane, select the type of cursor you want. In the Cursor properties pane, select its properties. To apply the GL WIN default configuration, click on the Default button. Then, click on Ok to validate or on Cancel to return to the initial configuration. Intraday data setup... This function in available in Text mode only. Displays the Data display setup dialog box. Select the fields you want to display in the Time and Sales window (Text Mode). Documentation issued by CertEx GL WIN 7.1.1 User Guide – Market Data 169 This window contains all the fields you can display in the Time and Sales window (Text Mode). Select the desired information. Information displayed in grey will not appear in the Time and Sales window; information displayed in black will appear. You can also change the order of the horizontal display. To change the order of data, click, then drag and drop the item you want to move to its new position. The S field is used for inserting a separation line between the columns of the Time and Sales window. To add a separation, just click in the S field, between the two titles you want to separate. To remove a separation, click on the line in the S field. The FP field is used to fix the position of selected data when you are scrolling from left to right within the window. To do this, click in the FP field in front of the data you always want to be visible in your window. To undo the fixed position, click in the FP field, on the line. The Sort field can be used to define a sort functionality on each column of the Intraday window. You can sort transactions by Date, Time, Quantity exchanged, etc. When you click on the Style button a new dialog box is displayed. In the Cursor shape pane, select the type of cursor you want. In the Cursor properties pane, select its properties. To apply the GL WIN default configuration, click on the Default button. Then, click on Ok to validate or on Cancel to return to the initial configuration. Documentation issued by CertEx 170 GL WIN 7.1.1 User Guide – Market Data Setup... Displays the Setup dialog box that enables you to define how the Time and Sales and Historical windows will work. See the Historical window setup detailed explanation. Font... Use this function to change fonts, their types and sizes. This setting is available on all GL WIN windows. See the Font function explanation associated with the Display menu of the Market Watch window. Colors... Modifies the color and background of pages and highlights certain information. To get further information, see the Colors function explanation associated with the Display menu of the Market Watch. Quit (Alt+F4) Exits the Time and Sales window. The Stock menu This menu includes the following functions: Add Remove Change the Reference Value Save Time and Sales Sorting Controlled window Several days Previous day Today Next day Web Historical Add... (Ins) Brings up the Dictionary and enables you to add a new stock to the Time and Sales window. Documentation issued by CertEx GL WIN 7.1.1 User Guide – Market Data 171 Remove (Del) Removes the selected stock. Change the Reference Value (Ctrl R) In multi-curves mode, this function enables you to swap the first reference value. Save Time and Sales Sorting This function enables you to save your current column setup as a default. Controlled window setup In GL WIN, certain windows can be controlled by others. See the detailed description of the Display -> Controlled window setup... function for the Instrument Summary window. Several days Displays the following Time and Sales range setup dialog box. This function enables you to define the intraday period you want to visualize. Begin Date : Click on the top calendar icon to display the calendar. Documentation issued by CertEx 172 GL WIN 7.1.1 User Guide – Market Data Click on the Previous month button or click on the Today icon to select the begin date in a previous month, to select the begin date in the current month, or click on the Next month icon to select the begin date in a future month. Then, click on the begin date day number. By default, the begin date is the current day. Click on the OK button date you have selected. Or, click on the Cancel button End Date : to validate. The date field is automatically updated with the to cancel and exit. Click on the End Date calendar icon to display the calendar. Click on the Previous day button or click on the Today icon to select the end date in a previous month, to select the end date in the current month, or click on the Next day icon to select the end date in a future month. Then, click on the end date day number. By default, the end date is the current day. Click on the OK button date you have selected. to validate. The date field is automatically updated with the to cancel and exit. Or, click on the Cancel button The selected period must not exceed nine working days. Click on OK to apply your new selection or on Cancel to return to the previous configuration. Previous day (-) Enables you to toggle to the day preceding the day selected (working days). Today (=) Enables you to toggle to the current day. Documentation issued by CertEx GL WIN 7.1.1 User Guide – Market Data 173 Next day (+) Enables you to toggle to the day following the day selected (working days). Web Historical Enables you to access historical data stored on the GL TRADE.net site. This function is available if you have subscribed to the appropriate package. The Graphic menu This menu includes one function and two sub-menus: Legends and cursor Draw setup Legend and cursor This function is not used in the Time and Sales mode. Draw setup See the Draw setup function in the Historical window Graphic menu. The Drawing Tools menu This menu includes the following functions: Segment Half Trend Line Parallel Line Delete Trend Lines Segment Use this option to draw a segment between two points of the graph with a Ctrl+ Left Click operation. Documentation issued by CertEx 174 GL WIN 7.1.1 User Guide – Market Data Half Trend Line This option enables you to draw an infinite line from a defined point of the graph by using the Ctrl + Left Click command. Documentation issued by CertEx GL WIN 7.1.1 User Guide – Market Data 175 Parallel Line Use this option to draw a first trend line via the Ctrl + Left Click command and then a parallel trend line with a second Left Click action (without the Ctrl command). In the Several Days mode, trend lines are not maintained if the Begin Date or End Date values in the calendar of the Intraday range setup window are modified. In the same way trend lines are not maintained when you switch from the Single Day mode to the Several Days or Multi-Curves modes. Delete Trend Lines This function only appears after you have created the first trend line (Ctrl + left mouse button). Use this function to delete one by one the appropriate lines. In the Delete Trend Lines sub-menu, all created lines are numbered. When you position the cursor on a line number in this sub-menu, the corresponding line is graphically highlighted. Click on the line number to delete the line. You can also delete All the trend lines in one operation. The Zoom Menu You can zoom in on a specific area of the graph in several ways: 1. By defining a specific time range in the Data Stat part of the window (First Time and Last Time fields), Documentation issued by CertEx 176 GL WIN 7.1.1 User Guide – Market Data 2. By pressing the Shift key and picking the desired graph area with the mouse left button, 3. By picking the desired graph area with the mouse left button et clicking on the Zoom In icon or selecting the Zoom -> Zoom In function. To return to the initial display (zoom out), you may either: 1. Erase the time range from the Data Stat part of the window with the Delete key (First Time and Last Time fields), or 2. Click on the Zoom Out icon or select the Zoom -> Zoom Out function. The Zoom menu includes the following functions: Zoom In Zoom Out Zoom In Enables you to zoom in on a specific area of the graph by: • picking this area with the mouse left button and then clicking on the Zoom In icon, • keeping the Shift key down and picking the specific area, • entering directly the intraday time range to be displayed in the Delta field of the Statistics Area, or indicating specific values in the First and End fields. The information displayed in the Statistics Area is updated accordingly. It means that the High, Low, Percentage Variation, VWAP calculation area, Broker # fields are refreshed in real time. Documentation issued by CertEx GL WIN 7.1.1 User Guide – Market Data 177 The scrolling bar at the bottom of the window helps you visualizing with the same zoom scale the part of the graph not initially selected. Example: with a time interval of one hour, between 10 am and 11 am, (you have entered the appropriate values in the First, End and Delta fields), the graph is as follows: Documentation issued by CertEx 178 GL WIN 7.1.1 User Guide – Market Data Zoom Out After zooming in on a specific area of the graph, use this function to return to the initial display. Zoom Off After zooming in on a specific area of the graph, use this function to completely zoom out in one step. Documentation issued by CertEx GL WIN 7.1.1 User Guide – Market Data 179 Documentation issued by CertEx 180 GL WIN 7.1.1 User Guide – Market Data The Historical window (Ctrl F10) How to access the Historical window Graphical Mode Text Mode Menus The Historical window provides historical statistics for price, time and volume in either a graph or a text format. To access the Historical window: Select the Instrument info.-> Historical function from the Market Watch window or, Press Ctrl F10 from the Market Watch window. or, from the Intraday window, Click on the History icon or, from the GL Deskbar, click on the Market Data icon and select the Historical function. This window features graphic or text data for a specific instrument. The graphic chart displays data based on price, time and volume. Documentation issued by CertEx GL WIN 7.1.1 User Guide – Market Data 181 Graphical Mode Click on the Graphical Mode icon in the Icon Bar or select the Display -> Graphic Mode function. Every point of the graph represents a day's close out. Data is displayed in the following format: • The X-axis represents time. • The Y-axis represents the price or the volume of the stock. To determine any value, click on the desired point in the graph. You can move around within the graph with the arrow keys: Use the up arrow to get the highest price since the beginning of the session. Use the down arrow to get the lowest price since the beginning of the session. Use Home (vertical left arrow on your keyboard) to get the first price listed Use End to get the last price listed. By default, curves are displayed over a period of two years. You can display a graph starting from the beginning of the year by clicking on -1, or for more than four years by clicking on -4. You can also customize the time period by using the calendar. The Tab key enables you to toggle between the graphical mode and the text mode (this action is also available via the icon bar). Text Mode By default, historical data is displayed in text mode in the following format: You can access another underlying stock by: typing its instrument symbol or instrument code, bringing up the dictionary with the Insert key, selecting the Add option from the Stock menu. The historical window includes four menus: Display Stock Documentation issued by CertEx 182 GL WIN 7.1.1 User Guide – Market Data Graphic Zoom You can also right-click in the window to display a new menu including all the functionalities. The Display Menu This menu includes the following functions: Legends and cursor Caption and menu Buttons bar Stock data Data title Data Stat Copy/Paste Intraday mode Text mode/Graphic mode Stock market setup Stock historical setup Setup Font Colors Quit Legends and cursor Shows or hides the legend and cursor. Caption and menu Shows or hides the title and menus. Button bar Shows or hides the button bar. The icon bar (or button bar or toolbar) provides you with rapid access to several functionalities which are also accessible through the window menus. Historical Mode Button Bars Functions accessible only via the button bar: Keyboard Print Calendar Documentation issued by CertEx GL WIN 7.1.1 User Guide – Market Data 183 Date Historical Mode In Historical mode you can use one of the two following toolbars depending on whether you are in text or graphic mode. In text mode: In graphic mode: The following functions are only accessible via the button bar: Keyboard Click on this icon to display the keyboard pad. This keyboard pad enables you to quickly enter a stock code. You can delete the last entered character by clicking on the left arrow button. Validate or Cancel by clicking on the appropriate buttons. Print In text mode, this icon is used to print the displayed window via the standard Print dialog box. Documentation issued by CertEx 184 GL WIN 7.1.1 User Guide – Market Data Calendar Use this icon to display the calendar and select dates. Click on the Previous month button or, click on the Today icon or, to select a date in a past month, to select a date in the current month, click on the Next month icon to select the starting date in a future month. Then, select the day's date number. Click on the OK button to validate. Or, click on the Cancel button to cancel and exit. Date Use this icon to display historical data from the date selected in the Calendar. Stock data Shows or hides stock data. Data title Shows or hides data titles. Data Stat Shows or hides data statistics. Statistics include the following information: Documentation issued by CertEx GL WIN 7.1.1 User Guide – Market Data 185 Historical Mode You can modify the First, Delta and End parameters. One VWAP (Volume Weighted Average Price) information field is available. Button Descriptions Toggles Time/Date information area (shown in orange above) on or off. Toggles Statistics information area (shown in blue above) on or off. Shows data statistics display on two horizontal lines. Shows data statistics area on three horizontal lines. Shows data statistics area on all four horizontal lines. Copy/Paste The Historical data can be copied into Excel, Notepad or Word, whether in the text or graphic mode: Excel Example: 1. Select the Copy/Paste function to copy all the columns displayed 2. Click in the opened Excel window and use the Paste button or 1. Press Alt+Print Screen to copy all the displayed and hidden columns 2. Click in the opened Excel window and use the Paste button or 1. Open the Excel window 2. Highlight the data you want to copy 3. Drag and drop it in the Excel window, then click on the Paste button. Intraday mode (Ctrl I) Documentation issued by CertEx 186 GL WIN 7.1.1 User Guide – Market Data With this function you can toggle from the historical data to the Time and Sales (Intraday) data for a stock. Text mode/ Graphic mode (Tab) Use this function to toggle between the graphic mode and the text mode for a stock. Stock market setup... Defines the information displayed through the Stock data setup function. You can view this data on the top line of the Historical and Intraday windows. When you select the Stock market setup... function, the Data display setup dialog box is displayed. Select the fields you want to display in the Historical window. Select the desired information. Information displayed in grey will not appear; information displayed in black will appear. You can also change the order of the horizontal display. To do this, click then drag and drop the item you want to move to its new position. The S field is used for inserting a separation line between the columns of the Historical window. To add a separation, just click in the S field, between the two titles you want to separate. To remove a separation, click on the line in the S field. Documentation issued by CertEx GL WIN 7.1.1 User Guide – Market Data 187 The FP field is used to fix the position of selected data when you are scrolling from left to right within the window. To do this, click in the FP field in front of the data you always want to be visible in your window. To undo the fixed position, click in the FP field, on the line. When you click on the Style button a new dialog box is displayed. In the Cursor shape pane, select the type of cursor you want. In the Cursor properties pane, select its properties. To apply the GL WIN default configuration, click on the Default button. Then, click on Ok to validate or on Cancel to return to the initial configuration. Stock historical setup... Displays the Data display setup window in Text Mode. Setup... Displays the Setup dialog box that enables you to define how the Time and Sales and Historical windows will work. You can select several criteria to be applied to a graph. Example: in the When adding a stock area, you can tick the Switch to multicurve mode option to display up to four stock curves in the same graph. In multi-curves mode (last area), select one of the two options. With two curves: Documentation issued by CertEx 188 GL WIN 7.1.1 User Guide – Market Data • Curves related to the first stock: the second curve is displayed with respect to the first curve. • Curves in % since opening: the two curves begin at the same point (0). Click on OK to validate or on Cancel to exit. Font... Use this function to change fonts, their types and sizes. This setting is available on all GL WIN windows. See the Font function explanation associated with the Display menu of the Market Watch window. Colors... Modifies the color and background of pages and highlights certain information. For further information, see the Colors function explanation associated with the Display menu of the Market Watch window. Quit (Alt+F4) Exits the Historical window. The Stock menu This menu includes three functions: Add Remove Controlled window Web Historical Add (Ins) Calls the Dictionary and enables you to add a new stock to the Historical window. Remove (Del) Removes the selected stock. Controlled window setup In GL WIN, certain windows can be controlled by others. Documentation issued by CertEx GL WIN 7.1.1 User Guide – Market Data 189 See the detailed description of the Display -> Controlled window setup... function for the Instrument Summary window. Web Historical Enables you to access historical data stored on the GL TRADE.net site. This function is available if you have subscribed to the appropriate package. The Graphic menu This menu includes three functions and two sub-menus: Legends and cursor Volatility Mobile averages Draw setup Depth Historical Legends and cursor This function enables you to show or hide the legends and cursor. Volatility... This function enables you to define the parameters of the volatility curves. When you select this function, the Volatility Parameters dialog box is displayed. Tick the Volatility Curve 1 field to display the first curve. You can modify the value for the calculation of the volatility. Tick the Volatility Curve 2 field to display the second curve. You can modify the value for the calculation of the volatility. A default configuration is defined by GL STREAM WS. Click on OK to validate or on Cancel to exit the function. Mobile averages... When you select this function, the Mobile Averages dialog box is displayed. Documentation issued by CertEx 190 GL WIN 7.1.1 User Guide – Market Data Tick the First field to modify the first mobile average. The specified value corresponds to the number of days over which the mobile average is calculated. By default, the value of the first field is 50. Tick the Second field to modify the second mobile average. By default, the value of the second field is 100. You can modify both parameters. Click on OK to validate or on Cancel to exit the function. Draw setup The Draw setup function displays a new sub-menu including three functions : Historical Window Chart Mode In graphic mode, this function displays information in charts. Each yellow marker specifies the main information for a stock at a specific date (lowest and highest prices, opening and closing prices). You can read this information by positioning the vertical line Documentation issued by CertEx GL WIN 7.1.1 User Guide – Market Data 191 cursor on the appropriate marker and move using the keyboard arrow keys. The data is displayed in the legend box. Linear Mode In graphic mode, this function displays information in linear curves. Points represent closing prices. Use the keyboard arrow keys to move from one point to another. The information is displayed in the legend box. Candlestick Mode In graphic mode, this function displays information in candlesticks. Documentation issued by CertEx 192 GL WIN 7.1.1 User Guide – Market Data Displays as much data as in the Chart Mode. Moreover, this mode indicates the opening/closing price of the stock via Japanese candlestick coloring. Use the keyboard arrow keys to move from one point to another. The information is displayed in the legend box. Intraday Window Only the Linear Mode is available. Drawing Tools Segment Use this option to draw a segment between two points of the graph with a Ctrl+ Left Click operation. Documentation issued by CertEx GL WIN 7.1.1 User Guide – Market Data 193 Half Trend Line This option enables you to draw an infinite line from a defined point of the graph by using the Ctrl + Left Click command. Parallel Line Use this option to draw a first trend line via the Ctrl + Left Click command and then a parallel trend line with a second Left Click action (without the Ctrl command). Documentation issued by CertEx 194 GL WIN 7.1.1 User Guide – Market Data Graphical tools are displayed even if the time period or the zoom scale is modified. Depth Historical By clicking on the Graphic -> Depth Historical sub-menu, you can select a time period of: 1 year, 2 years, 4 years or the complete available stock history (All). The same functions are available via the Icon Bar. Delete Trend Lines This function only appears after you have created the first trend line (Ctrl + left mouse button). Use this function to delete one by one the appropriate lines. In the Delete Trend Lines sub-menu, all created lines are numbered. When you position the cursor on a line number in this sub-menu, the corresponding line is graphically highlighted. Click on the line number to delete the line. You can also delete All the trend lines in one operation. Documentation issued by CertEx GL WIN 7.1.1 User Guide – Market Data 195 The Zoom Menu You can zoom in on a specific area of the graph in several ways: 1. By pressing the Shift key and picking the desired graph area with the mouse left button, 2. By picking the desired graph area with the mouse left button and clicking on the Zoom In icon or selecting the Zoom -> Zoom In function. To return to the initial display (zoom out), click on the Zoom Out icon or select the Zoom -> Zoom Out function. This menu includes the following functions: Zoom In Zoom Out Zoom In Enables you to zoom in on a specific area of the graph by: • picking this area with the mouse left button and then clicking on the Zoom In icon, • keeping the Shift key down and picking the specific area, • entering directly the number of historical days to be displayed in the Delta field of the Statistics Area, or indicating specific values in the First and End fields. The information displayed in the Statistics Area is updated accordingly. It means that the High, Low, Percentage Variation, VWAP calculation area, Broker # fields are refreshed. Documentation issued by CertEx 196 GL WIN 7.1.1 User Guide – Market Data The scrolling bar at the bottom of the window helps you visualizing with the same zoom scale the part of the graph not selected. Zoom Out After zooming in on a specific area of the graph, use this function to return to the initial display. Documentation issued by CertEx GL WIN 7.1.1 User Guide – Market Data 197 Documentation issued by CertEx 198 GL WIN 7.1.1 User Guide – Market Data The NewsWatch Window To access this window, click the Market Data icon then select NewsWatch. This window is divided into several different sections; Menus Tool bar News Feed Selector News Headline zone News Content zone Footer File configuration and software requirements for the NewsWatch window are described in the Technical Requirements section. Introduction The NewsWatch window enables you to display news and market information items from various sources, and to sort these items according to such factors as their source, sector, subject, etc. Specific items or combinations can be grouped and displayed in tabs or hybrid filter tabs according to the selected criteria (banks, health, sport...). You can also set up Keyword Alerts to be instantly informed about incoming news pertaining to the specified keyword, or various quick filters to sort the type of news items you receive. Documentation issued by CertEx GL WIN 7.1.1 User Guide – Market Data 199 News Feed Selector The news feed selector is on the left-hand side of the window. It displays all of your active configured feeds, and enables you to choose the feeds you wish to receive news items from. See the section described in News -> Parameters Menu -> Origin for more in depth information. News Headline zone The News Headline zone is the main viewing area of the NewsWatch window. The News Headline zone displays columns such as the Source identifier, the News Number, and the Date and Time of each news item, plus its headline. Tabs can be added to organise news items according to user-defined filters. A text search can be entered in the upper line of the News Headline area. Press Enter to execute the search. Note that the results of headline searches are displayed in a dedicated Search Text tab. To mark a story of particular interest, put a tick beside it in the Selected column. To gather all marked news items together in a group, right-click on the Selected column title and choose Select from the drop-down menu. To redisplay all news items, choose Unselected from the same menu. News Content zone Displays the complete news item. From this section you can navigate up and down between headlines and display the story by using the navigation buttons, and lock the news source. Documentation issued by CertEx 200 GL WIN 7.1.1 User Guide – Market Data Footer Displays summary and descriptive information for the news items. You can also set-up hybrid filters from this zone. Technical Requirements In order to use the NewsWatch window, ensure that the following technical requirements are met. Note: To use the NewsWatch window with an SLC below version 4.106-x-y, add the parameter Old at the end of each “SourceXX=…. For example: Source36=80,DBD,Analysis,/,NEWS,PSE,10,DayByDay English,old GL WIN Minimum version 5.02. News.dat file Has to be present in the GL WIN application directory. GLTRADE.NET On analysis news (Day By Day and Trading Central), graphical analysis is available on the GLTRADE.NET website by clicking the hyperlink in the story text GL NET The news providers are only available via the GL NET. Press Release providers are free of charge (i.e. Company News Group and PR Newswire). GLflux.ini Configuration Insert the following lines under the [GLID] section: glid1=,NEWS,GL,,,1 glid2=&,NEWS,BDGE,,,1 glid3=#,NEWS,RTU,,,1 glid4=/,NEWS,PSE,,,1 Insert the following lines under the [SOURCES]section: Source1=80,AFX,International,,NEWS,GL,0,AFX Europe Source2=80,DJF,International,,NEWS,GL,1,DJ Financial Wire Source3=80,RFI,International,,NEWS,GL,2,Reuters News Source4=80,AFA,Local,&,NEWS,BDGE,0,AFX Asia Source5=80,ACE,Local,&,NEWS,BDGE,1,AFX Italy Source6=80,ASE,Local,&,NEWS,BDGE,2,AFX Spain Source7=80,ANL,Local,&,NEWS,BDGE,3,AFX NL Source8=80,ASF,Local,&,NEWS,BDGE,4,AFX SwissF Source9=80,ASU,Local,&,NEWS,BDGE,5,AFX SwissG Source10=80,EXT,Local,&,NEWS,BDGE,6,AFX UK Source11=80,ADE,Local,&,NEWS,BDGE,8,AFX Germany Source12=80,DJT,Local,&,NEWS,BDGE,9,DJ France Source13=80,DJY,Local,&,NEWS,BDGE,10,DJ Dutch Source14=80,DJZ,Local,&,NEWS,BDGE,11,DJ Spain Source15=80,DJV,Local,&,NEWS,BDGE,12,DJ Germany Source16=80,DJW,Local,&,NEWS,BDGE,13,DJ Italy Source17=80,DJX,Local,&,NEWS,BDGE,14,DJ Portugal Documentation issued by CertEx GL WIN 7.1.1 User Guide – Market Data 201 Source18=80,AFP,Local,&,NEWS,BDGE,15,AFP Finance International Source19=80,AFP,Local,&,NEWS,BDGE,16,AFP Finance France Source20=80,TOP,Press release,#,NEWS,RTU,0,Euro Top 100 Source21=80,PRN,Press release,#,NEWS,RTU,1,PR Newswire Source22=80,RNS,Press release,#,NEWS,RTU,2,UK Regulatory News Source23=80,USP,Press release,#,NEWS,RTU,3,US PR Newswire Source24=80,CN,Press release,#,NEWS,RTU,4,CompanyNews French Source25=80,CN,Press release,#,NEWS,RTU,5,CompanyNews English Source26=80,CN,Press release,#,NEWS,RTU,6,CompanyNews Italian Source27=80,CN,Press release,#,NEWS,RTU,8,CompanyNews Spanish Source28=80,CN,Press release,#,NEWS,RTU,9,CompanyNews Dutch Source29=80,CN,Press release,#,NEWS,RTU,10,CompanyNews German Source30=80,EMS,Analysis,_,NEWS,PSE,0,European MarketScope Source31=80,SPM,Analysis,_,NEWS,PSE,1,US MarketScope Source32=80,AMS,Analysis,_,NEWS,PSE,2,Asian MarketScope Source33=80,TC,Analysis,_,NEWS,PSE,3,Trading Central French Source34=80,TC,Analysis,_,NEWS,PSE,4,Trading Central German Source35=80,TC,Analysis,_,NEWS,PSE,5,Trading Central Italian Source36=80,TC,Analysis,_,NEWS,PSE,6,Trading Central English Source37=80,TC,Analysis,_,NEWS,PSE,8,Trading Central Dutch Source38=80,DBD,Analysis,_,NEWS,PSE,9,DayByDay French Source39=80,DBD,Analysis,_,NEWS,PSE,10,DayByDay English Glparam.ini file [Global] ValidKey=GL NbDicEntry=0 NbK1Entry=0 NbK20Entry=0 NbK21Entry=0 NewsWatch Menus The NewsWatch window includes the following menus: Display Content Parameters Other Days Filters You can also right-click in the window to display a menu including all the functionalities. NewsWatch Toolbar The toolbar in the NewsWatch window gives access to the most common functions. The toolbar is as follows: Documentation issued by CertEx 202 GL WIN 7.1.1 User Guide – Market Data Icon Function Opens the Filters window. Opens the Keywords Alert window. Hides/shows the window title and menus. Hides/shows the scrollbar beneath the main news headline window. Opens the Title Background window. Launches the News Search Engine function. Displays the previous day's news. Displays the next day's news. Displays today's news. Displays the calendar. Prints the currently highlighted news item. Opens the Font window. Opens the Colors window. Filters and Tabs The NewsWatch window can be configured in various ways to enable you to find and display exactly the types of information that you most want to see. This is done through a system of tabs and filters. You can set-up the entire NewsWatch window as a Controlled Window. This means that the NewsWatch window becomes filtered by the information chosen in the controlling windows of GL WIN, such as instruments in the Market Watch. You can also configure: Tabs/Filters Quick Filters Hybrid Filter Tabs Tabs/Filters Full filtering of the information received in the NewsWatch window is controlled by a system of tabs. The actual information filtered from the news feeds is defined according to the criteria that you select in the Filters window. Documentation issued by CertEx GL WIN 7.1.1 User Guide – Market Data 203 You can add as many tabs as you like to the news headline zone, and tab titles can be anything you wish, such as (banks, health, sport), whereas Hybrid Tab titles depend on the data, such as “*mergers & acquisitions”. Quick Filters Quick Filters functions can be displayed by right-clicking on a relevant column title in the news headline zone. Quick-filtering allows you to set up immediate filtering on specific columns of the NewsWatch window. The Quick Filters function is a user-definable free-text field, which enables you to search and filter news items for one particular company, for example. However, several predefined filtering crtiteria exist for the Date and Hour columns: Date Criteria Hour Criteria Yesterday 5 previous days 10 previous days 15 previous days Previous month 2 previous months Previous hour 2 previous hours 5 previous hours This morning (00:01) You can also filter news items to display only those of interest to you. Put a tick beside the item in the Selected column, then gather all marked news items together in a group by right-clicking on the Selected column title and choosing Select from the drop-down menu. To redisplay all news items, choose Unselect from the same menu. To deactivate the filtering on a column, press Ctrl + right click on the column. However, the quick filters only work with one column at a time, so if you choose to filter a different column, the filter on the previous column will automatically be removed. Documentation issued by CertEx 204 GL WIN 7.1.1 User Guide – Market Data Hybrid Filter Tabs You can create a Hybrid Filter tab by right-clicking on the header line of one of the Footer columns. The Hybrid Filter tabs are displayed alongside standard tabs, but are distinguishable by the asterisk at the beginning of the title. To add a hybrid filter tab; 1. Ensure that the News Watch window is configured to show the footer section (Display -> Show Footer). Clicking on a headline then displays a news item with a footer, if the news provider sends footer information with the story. 2. Find a story that has a footer section. 3. Right-click on the Subjects column header in the footer section to display a box with a <Selection> title and a combo box on the right-hand side (an arrow pointing down). 4. Click on the combo box and choose one of the subjects. For example if you choose mergers & acquisitions you create a Filter Tab entitled “*mergers & acquisitions”. The News Headline Ticker The News Headline Ticker displays the most recent headlines for a filter or an alert in a single horizontal line window. As new headlines for the filter/alert arrive they are scrolled into the window from the right and headlines that have been displayed previously eventually scroll out on the left. The News Headline Ticker has several configurable options, including font, colors and scrolling speed. The News Headline Ticker also has a cache which enables a configurable number of headlines to be redisplayed if necessary as follows … 1. If there is not enough room in the window to display all the cached headlines at the same time then the ticker will continuously move headlines from right to left. Headlines which have been scrolled out of the window on the left will be recycled and eventually re-enter on the right. However, as soon as a new headline for the ticker’s filter/alert arrives, it is displayed immediately on the right and the oldest headline is deleted from the cache. 2. When a ticker window is created a number of the most recent headlines for the filter/alert are requested (up to the cache limit) and these are scrolled in from the right in time order, with the oldest first in order that the most recent headline will be displayed on the right. Documentation issued by CertEx GL WIN 7.1.1 User Guide – Market Data 205 3. If the window is resized the cache is used to redisplay headlines in time order with the most recent headline on the right. Creating a News Headline Ticker There are two ways to create a News Headline Ticker; via the Filter dialog via the Keywords Alerts dialog The Filter dialog To create a ticker from the Filter Dialog, check the Ticker column in the All Filters tab. This immediately launches a News Headline Ticker for the selected items. The Keywords Alerts dialog To create a ticker from the Keywords Alert Dialog tab, check the Ticker checkbox. This immediately launches a News Headline Ticker for the selected items. Documentation issued by CertEx 206 GL WIN 7.1.1 User Guide – Market Data Configuring a News Headline Ticker To configure the News Headline Ticker, use the Right-Click Menu. This menu includes the following functions: Modify Show/Hide Title Close Ticker The Modify Menu Use this menu to execute the following functions: All… Font… Colors… Motion… All… This function displays the Edit News Ticker Dialog for the ticker. You can modify the title, which will be displayed in the ticker’s Title Bar. You can also invoke dialogs to modify the Font, Colors and Motion. Font… This function displays the Font Dialog for the ticker. Use this function to change fonts, their types and sizes. This setting is available on all GL WIN windows. Color… This function displays the Colors Dialog for the ticker. You can modify the background color and the foreground color for all the headline priorities supported by the main News Watch Headline Window. Motion… This function displays the Motion Dialog for the ticker. Documentation issued by CertEx GL WIN 7.1.1 User Guide – Market Data 207 There are several options which can be changed from this dialog. Speed indicates the normal speed of tickers which ranges from Fast to Slow. However, the scrolling speed may be increased temporarily if there are too many new headlines queued for display. Cache Size indicates the total number of headlines which can be redisplayed by the ticker. There is also an option to Enable Sound to be played whenever a new headline arrives. Show/Hide Title This function displays or hides the Title Bar. It is often useful to hide the Title Bar in order to save space on the desktop. You can also type Control Left double-click to show or hide the Title Bar. Close Ticker This function closes the News Headline Ticker window and is equivalent to clicking on the Close Window Icon of the Title Bar. You can reopen the News Headline Ticker for the same filter via the Filter Dialog. The Display Menu The Display menu includes the following functions: Controlled Window Column Setup Hide Origin Selection Hide News Content Hide Footer Hide Title and menus Hide Button bar Hide Scroll bars Hide Data title Font Colors Print Quit Controlled Window The Controlled Window function enables the News Watch window to display news items for instruments selected from controlling windows, such as the Market Watch. The first time you select the Controlled Window option the Controlled window setup dialog box opens: Documentation issued by CertEx 208 GL WIN 7.1.1 User Guide – Market Data Check the Control. zone to ensure that the window becomes a controlled window. After doing this once, you can check or uncheck the Controlled Window option as desired, but the Controlled window setup dialog box will no longer appear. To use the News Watch widow as a controlled window, set, for example, the Market Watch as a controlling window application, then select an Instrument. The news items displayed are then filtered for the selected Instrument as shown in the example below: When controlled, the News Watch window displays news filtered according to the instrument selected in the controlling window. It is also checks headline codes for the presence of the ISIN code, the company name as well as the short code or symbol. Controlled Window Filter The Controlled Window Filter operates in a similar manner to the quick filters, therefore you can remove the Controlled Window Filter by using Control + Right-Click in the same way as you remove other quick filters. Documentation issued by CertEx GL WIN 7.1.1 User Guide – Market Data 209 The removal of the Controlled Window Filter via Control Right-Click is however only temporary. The NewsWatch window still responds to piloting messages and the Controlled Window Filter still applies when you click on an instrument in a controlling window. The Controlled Window Filter can only be removed permanently by unchecking the Controlled Window option in the Display Menu. Column Setup The Column Setup function displays the NewsWatch Column Setup window. Select the fields you want to display in the NewsWatch window. For detailed information, see the Display -> Select data display function in the Market Watch window. Show/Hide Origin Selection Shows/hides news source selection area on the left of the NewsWatch window. The News Source Selection provides a list of all available news providers which are available. Note that the code of the news provider is only shown if the provider has been selected. Refer to the News Origin Selection description in the News window section. Show/Hide News content Shows/hides News Content area on the bottom right of the screen. The News Content section displays the text associated with the headline currently selected in the News Headlines area. Documentation issued by CertEx 210 GL WIN 7.1.1 User Guide – Market Data The area on top of the News Content section contains the following buttons and areas: Button Descriptions Source identifier - displays the code of the news origin. Click on this button to lock the source, so you can only scroll between news items from the locked source. Click to scroll to the last news story (or last story of the provider if the source is locked). Click to scroll to the next news story down (or next story down of the provider if the source is locked). Click to scroll to next news story up (or next story up of the provider if the source is locked). Click to scroll to first news story (or first story of the provider if the source is locked). Shows time of currently-highlighted news item. Displays the headline of the currently-highlighted news item. Show/Hide footer Shows/hides Codes Information area below the text section. The Codes Information area displays information relevant to the highlighted story, for example date, sector, country, provider, etc. Show/Hide title and menu Shows or hides title and menus. Show/Hide button bar This function displays or hides the icon bar. Documentation issued by CertEx GL WIN 7.1.1 User Guide – Market Data 211 The icon bar (or button bar or toolbar) provides you with rapid access to several functionalities you can also access through the window menus. NewsWatch icon bar: Show/Hide Scrollbar Shows or hides the scrollbar. Show/Hide Data title Shows or hides the header and footer information for the news items displayed. Font... Use this function to change fonts, their types and sizes. This setting is available on all GL WIN windows. See the Font explanation associated with the Display menu of the Market Watch window. Colors... Modifies the color and background of pages and highlights certain information. To get further information, see the Colors explanation associated with the Display menu of the Market Watch window. Print (Ctrl + P) To get detailed information, see the Print explanation associated with the Display menu of the Market Watch window. Quit (Alt F4) Exits the NewsWatch window. Documentation issued by CertEx 212 GL WIN 7.1.1 User Guide – Market Data The Content Menu The Content menu includes the following functions: News content Lock the source First News Previous News Next News Last News News content (Enter) Provides the news content of the line selected in the News Headline section (story text pops up in the News Content section at the bottom of the window). Lock the source Locks the news item source provider, enabling you to scroll only among headlines from the selected source. First News (Home) Moves to first news headline. Previous News (Up Arrow) Moves to next news headline up. Next News (Down Arrow) Moves to next news headline down. Last News (End) Moves to last news headline. Documentation issued by CertEx GL WIN 7.1.1 User Guide – Market Data 213 The Parameters Menu The Parameters menu includes the following functions : Case Sensitive Search Engine Keywords Alert Case Sensitive (Ctrl + A) Makes the text search string case sensitive. Search Engine Enables you to access the GLTRADE.net search engine. See the Search Engine description in the News -> Web menu section. Keywords Alert (Ctrl + A) Displays the Keywords Alert window. This allows you to keep abreast of the latest headlines regarding companies or subjects of particular interest. Enter a keyword in the free-text Keywords column to define the text alert criterion. Keywords can be deleted using the Delete key. Select keyword alert parameters from the options below. Buttons and Options Documentation issued by CertEx 214 GL WIN 7.1.1 User Guide – Market Data None Headline is ticked in the main window to denote a keyword alert. Window Keyword alert pops up in a separate window. Click the Content button to display the content of the news story in the main window. The Flush button empties the Keyword Alert window. Tab Keyword alert appears in a dedicated tab. Sound Use the Browse button to search for a sound file to serve as an alert. Ticker Launches a Ticker window for the selected items. Focus The appropriate news headline is highlighted in the News Headline window. OK Validates keyword alert parameters. Cancel Cancels changes to keyword setup. Put a tick under each criteria you want to search for the keyword: Sectors, Instrument Code, Subjects and Geographic Zones. Documentation issued by CertEx GL WIN 7.1.1 User Guide – Market Data 215 The Other Days Menu The Other Days menu includes the following functions: Previous Day Next Day Today Calendar Previous day (-) Displays the previous day's news. Next Day (+) Displays the next day's news. Today (=) Displays today's news. Calendar Use this icon to display the calendar and select dates. For more information on using the Calendar, refer to Stock Menu -> Several Days in the Intraday window. Documentation issued by CertEx 216 GL WIN 7.1.1 User Guide – Market Data The Filters Menu The Filters menu includes the following functions: Edit filters Tab position All news All existing filters with an associated tab are listed below the options in the Filters menu. Tabs Position You can position created tabs with this function. The Tabs position dialog box includes four positions represented by radio buttons. You can choose an up, down, left or right position. You can also decide to display no tab at all by selecting the No tab option. Click on Ok to validate or on Cancel to quit. All news Click to display all news items available (no filter is applied). Edit Filters The Filters Window (Ctrl + F) Lists all filters already created by the user and sets up filters on the following criteria: Newswire Language Instrument/company code Industries Countries/regions Subjects Documentation issued by CertEx GL WIN 7.1.1 User Guide – Market Data 217 You can use these filters to display only the relevant news items. Standard Buttons and Options Apply Applies currently highlighted filter. Cancel Cancels all changes to filters. How to Create a Filter This section describes how to quickly set up a filter. Documentation issued by CertEx 218 GL WIN 7.1.1 User Guide – Market Data The filter creation and modification window is available by selecting New or Filter Contents in the above window. The window below appears. Documentation issued by CertEx GL WIN 7.1.1 User Guide – Market Data 219 First, you have to type in the name of the new filter in the Name edit box in the Filter Contents window. Then you have to follow the steps described below to create the sub-filter(s) contained within the filter. Sub-filters are displayed in the list following the Name. 1. Select the Provider of the news in the drop-down list of the Selection section. This action checks the box of all the news sources related to this provider in the Type of news section. If you want to reduce the selection of news sources you can deselect them. 2. When needed select the Language you want to apply to the source in the drop-down list of the Selection section. 3. When necessary select the Sector by first pressing the Add button of the Sector section. This action opens a box containing the list of the sectors used by the news provider. By pressing the arrow buttons move the items from the left to the right columns. If the item needed is not present in the list but you know the provider code, you can directly type this code in the Code edit box and press the Code: button. The code is displayed at the bottom left of the window. 4. You can also select the Geographical Zone by first pressing the Add button of the Geo. Zone section. This action opens a box containing the list of the geographical zones or countries used by the news provider. By pressing the arrow buttons move the items from the left to the right columns. If you know the provider code, you can type it directly in the Code edit box and press the Code: button. The code is then displayed at the bottom left of the window. 5. The instrument code can also be selected by first pressing the Add button of the Code Instr section. This action opens the dictionary containing the list of the instruments available on the front end and that you can select. You can also load an .stk file containing all the instruments codes you are interested in by pressing the STK button. 6. The Subjects are available by pressing the Add button of the Subjects section. This opens a box containing the list of the subjects used by the news provider. By pressing the arrow buttons move the items from the left to the right columns. If the item needed is not present in Documentation issued by CertEx 220 GL WIN 7.1.1 User Guide – Market Data the list, type in the code in the Code edit box and press the Code: button . The code is displayed at the bottom left of the window. Once the sub-filter is created you can add the filter by pressing the the list of sub-filter(s) of the filter. The steps 1 to 6 can be done again to create and add more sub-filters. When creating a filter you can reset your entire selection by pressing the You can update the item of a particular sub-filter by: selecting it in the sub-filter list modifying the items of the sub-filter, or pressing the button. This will update button. button A sub-filter can be deleted by pressing the button Once the filter is created, it can be applied (Apply button) to the headline window which will be updated automatically with new tabs. Each tab will only contain the news headlines matching the selected filtering criteria. The All Filters Section The All Filters tab displays all filters created. To edit an existing filter, double-click on it in the Filter name column. The Filter Contents window opens. Documentation issued by CertEx GL WIN 7.1.1 User Guide – Market Data 221 The list of filters displays the following information in the column titles: Column Title Description Filter name Selected Ticker Provider Language Instrument code Geographic zones Sectors Name of filter defined in the Filter Contents window. If ticked, the filter appears as a tab in the main NewsWatch window. Launches a Ticker window for the selected items. News provider selected in the Filter Contents window. Language selected in the Filter Contents window. Code(s) of specific instrument(s) selected in the Filter Contents window. Geographic zone(s) selected in the Filter Contents window. Subjects Origin Sector(s) selected in the Filter Contents window. For example, Computer Peripherals. Subject(s) selected in the Filter Contents window. For example, Interest Rates. News Origin(s) selected in the Filter Contents window. Specific Buttons and Options New Opens empty Filter Contents window where you can define a new filter. Delete Deletes selected filter. The Filter Contents Section Enables you to create or modify filters, and the sub-filters contained within a filter (displayed in the sub-filter list). Note: For new filters, a provider must be chosen from the Selection -> Provider field before the other options become available. Documentation issued by CertEx 222 GL WIN 7.1.1 User Guide – Market Data Specific Buttons and Options Name Enter name of new filter/sub-filter. Type of news Tree view displays available news types. Selection Section Provider Select the news provider for the filter/sub-filter. The tree view list is restricted to the provider type sources (according to your subscription). Language Select the language for the filtered news items. Geo. Zone Section Add Select a zone from the Geo. Zone window. Click the => button to select it. To deselect any chosen zone, select it and click the <= button. When finished, click OK, or click on the Cancel button to cancel changes. If you know the provider code of the item you are looking for, type it in the Code box and click on the Code button. The code is displayed at the bottom of the left-side window. Documentation issued by CertEx GL WIN 7.1.1 User Guide – Market Data 223 Delete Delete any previously-selected zones by highlighting it in the box and clicking on Delete. Historic Section This section enables you to set up a detailed historical search either when creating a new sub-filter, or when updating an existing sub-filter. You can also choose to display just a Selected day. Set the Begin and End time and click the Add button for a new sub-filter search, or the Update button to modify and existing sub-filter. Finally press Apply and the filter tab will be updated accordingly. Begin: Sets a start time for a detailed search over a fixed period. End: Sets an end time for a detailed search over a fixed period. Sector Section Add Select a sector from the Sector window. Click the => button to select it. To deselect any chosen sector, select it and click the <= button. When finished, click OK, or click on the Cancel button to cancel changes. If you know the provider code of the item you are looking for, type it in the Code box and click on the Code button. The code is displayed at the bottom of the left-side window. Delete Delete any previously-selected zones by highlighting it in the box and clicking on Delete. Code Instr. Section STK Opens the files previously saved on the workstation through the Save function. Select the .stk file you want to open and display. Then, click on OK to validate or on Cancel to exit. Documentation issued by CertEx 224 GL WIN 7.1.1 User Guide – Market Data An .stk file corresponds to an instrument list you have previously defined and saved. Add Select a list of instruments from the Dictionary. When finished, click OK, or click on the Cancel button to cancel changes. Delete Delete any previously-selected zones by highlighting it in the box and clicking on Delete. Subjects Section Add Select a subject from the Subjects window. Click the => button to select it. To deselect any chosen subject, select it and click the <= button. When finished, click OK, or click on the Cancel button to cancel changes. If you know the provider code of the item you are looking for, type it in the Code box and click on the Code button. The code is displayed at the bottom of the left-side window. Delete Delete any previously-selected sub-filter by highlighting it in the box and clicking on Delete. Buttons The below buttons apply to the creation, editing and deletion of sub-filters. Reset Cancels settings of current filter/sub-filter. Update Clears all fields of data for you to update the filter/sub-filter. Delete Deletes highlighted filter/sub-filter. Add Adds new sub-filter to list in the All sub-filters window. Documentation issued by CertEx GL WIN 7.1.1 User Guide – Market Data 225 Documentation issued by CertEx 226 GL WIN 7.1.1 User Guide – Market Data The News window You can access this window by using the News function after clicking on the Market Data icon. The News window includes the following menus: Display Parameters Web Other Days You can also access the menus by right-clicking anywhere in the window. The Display Menu The Display menu includes the following functions: New content Hour Sorting Keyword Alert Show/Hide title and menu Show/Hide Toolbar Show/Hide Scrollbar Fixed window Printer Font Colors Quit Documentation issued by CertEx GL WIN 7.1.1 User Guide – Market Data 227 News content (Enter) It enables you to obtain more information on a selected news item. To display a news item, select it from the displayed list. A new window displays the details of the selected news. The Esc key closes the News item window. In the News window, you can carry out a search by word or by subjects. A window then appears with the results of the search: To close this window, press the Esc key. Hour sorting This enables you to display the news by hour. Documentation issued by CertEx 228 GL WIN 7.1.1 User Guide – Market Data This is a toggle function which is either on or off. Keyword Alert... Displays the Keyword Alert window. This window is defined via the Parameters -> Keyword Alert function. The keyword(s) that triggered the alert and the message totals are displayed in the window title. In our example, the first number (3) indicates the number of messages which contain the keyword 'point' and the second number indicates the total number of messages (4). Use the New content button to display the whole content of the piece of news. Hit Flush to delete all alerts that involve the initial keyword. The Previous button enables you to move to the previous alerted news item. Once a news item has been viewed, it is automatically flushed from the Keyword Alert pop-up window. The news item will remain in the main News window. If the pop-up window is closed while still containing unviewed news items, those alerts are saved. You can view them by re-opening the Keyword Alert pop-up window or by clicking on the Keyword Alert icon in the button bar of the News window. A news alert does not interrupt trading activities. In addition, the position of this window is memorized upon closure and it always opens in its previous location on the screen. The Keyword Alert pop-up window is displayed on any activated virtual screen, so an alert will never be missed. Show/Hide title and menu Shows or hides titles and menus. Show/Hide Toolbar This function displays or hides the icon bar. The icon bar (or button bar or toolbar) provides you with rapid access to several functionalities you can also access through the window menus. News icon bar: The following function is only accessible via the button bar: Documentation issued by CertEx GL WIN 7.1.1 User Guide – Market Data 229 Calendar Displays the calendar. For more information, see the Display -> Calendar function of the Historical window. Show/Hide Scrollbar Shows or hides the scrollbar. Fixed window Use this function to display the selected window on all virtual screens that are available. GL WIN enables you to display information on four different virtual screens. A fixed window is always displayed and can be associated with other windows according to the virtual screen displayed. Printer To get detailed information, see the Print explanation associated with the Display menu of the Market Watch window. Font... Use this function to change fonts, their types and sizes. This setting is available on all GL WIN windows. See the Font explanation associated with the Display menu of the Market Watch window. Colors... Modifies the color and background of pages and highlights certain information. To get further information, see the Colors explanation associated with the Display menu of the Market Watch window. Quit (Alt F4) Exits the News window. The Parameters menu The Parameters menu enables you to perform the following functions: Origin Documentation issued by CertEx 230 GL WIN 7.1.1 User Guide – Market Data Filter Topic Reuter Select data display Alert Signal Keyword Alert Origin... Enables you to select the origin of the displayed news. Displays the News Origin Selection dialog box. The four main categories can be expanded by clicking on the appropriate option. Documentation issued by CertEx GL WIN 7.1.1 User Guide – Market Data 231 Select the sources to be displayed (according to the source parameters defined in the glflux.ini file). On a subscription basis, you can be connected to AFP Finance International, AFP Finance France, AFX, DOW JONES, Standard and Poor's MarketScope, Day By Day, CompanyNews Group Press Releases, and Trading Central: Source Description AFP Finance Real time newswire in French providing financial and economical information from France and foreign countries. AFP Finance France diffuses over 120 to 150 news items each opening market day and over 50 news items on Sunday. AFP Finance France offers in real time and in French all the news of the quoted financial companies, the Paris Stock Exchange indices and the most important international indices. It also provides news concerning political, social and economic events that could have an impact on the Paris Stock Exchange. AFP Finance France offers an complete information about Paris Stock Exchange with a real time follow up with at least three reports each day (opening, mid-session and closing) and flash reports concerning the main changes of the general tendency. AFP Finance France Documentation issued by CertEx 232 GL WIN 7.1.1 User Guide – Market Data Source AFX DOW JONES Press Releases Analysis Reuters News Documentation issued by CertEx Description Besides, AFP Finance France broadcasts a “stock watch” on the most important values of the Paris Stock Exchange, the main changes in company notations and a daily telegram on the bonds market. AFP Finance France regularly covers about 300 French companies (announcement and forecast of results, company life follow up, most important enhancement …) AFP Finance France offers a daily diary of corporate and macroeconomic events in France. In addition to a global European wire in English, this source also contains eight local financial wires in local languages for Germany (in partnership with DPA), the United Kingdom (ex-EXTEL newsfeed), Spain, the Netherlands, Italy (in partnership with Class Editori), Switzerland (in partnership with SDA/ATS, France and Asia. In addition to the DJ Financial wire in English, the offer contains six local feeds in French (DJ Bourse), German (VWD), Dutch (DJ Nieuwsdiesnst), Spanish (DJ en Español), Portuguese and Italian. CompanyNews Group manages the real-time distribution of press releases and financial statements from nearly 3000 companies to financial analysts, asset managers, journalists and the public. PR Newswire provides comprehensive news targeting, distribution, and measurement services on behalf of some 40, 000 organisations worldwide who seek to reach the news media, the investment community and the general public with their up-to-the-minute, full-text news developments. Standard & Poor's MarketScope is a real-time Equity market information service. The three major MarketScope feeds are Marketscope US, Europe and Asia. Day By Day technical analysis feed is available in two languages, English and French, for the European, US and French markets. Trading Central technical analysis is available in four languages: English, French, German and Italian, for the European, US and Asian markets. Reuters real-time news on Equities, Fixed income, FX and money markets, Commodities and Energy, etc. GL WIN 7.1.1 User Guide – Market Data 233 Example with newswires without sub-contents. Example with newswires and related sub-contents. Documentation issued by CertEx 234 GL WIN 7.1.1 User Guide – Market Data Important: GL TRADE is a technical provider for AFP, AFX, DOW JONES, Standard and Poor's MarketScope, Day By Day and Trading Central Technical Analysis feeds, PR Newswire and CompanyNews Group Press Releases, and Reuters News. You must sign a direct contract with these providers to have access to these services. For more information please contact your local GL TRADE representative. You can choose several news sources. Click on OK to validate or on Cancel to exit the Origin… function and return to the initial configuration. The screen then displays the selected news sources. Filter Topic Reuter... This function is activated when you have ticked one of the Reuters options in the News Origin Selection window, in the Parameters menu. It enables you to have a more refined selection about Reuters. Sort the information by keyword (main Reuters Topic Filters, country code, news on stocks in one place) : You can select specific subjects by using the below list of Reuters topic filters. Tick the Selection validity option and specify the filter. Example: If you want to view only the political news, type POL and activate Selection validity. Only the political news is displayed. You can select several subjects at the same time, or make a more refined selection by using the "&" and "/" symbols. Example: Politics in France: type POL&FR; Politics and news regarding France: type POL/FR Here are the main Reuters Topic Filters : SUBJECT CODE SUBJECT CODE General News Sports News Diplomacy [NEWS] [SPO] [DIP] [POL] [ODD] [DIS] Education Environment Jobs, Labor Issues Eastern Europe Emerging Markets Interest Rates [EDU] [ENV] [JOB] [EEU] [EMRG] [INT] Politics Human Interest Natural/Manmade Disasters Elections Health/Medical Economic Indicators Nordic G7 Latin America Documentation issued by CertEx [VOTE] [HEA] [ECI] [NORD] [G7] [LATAM] GL WIN 7.1.1 User Guide – Market Data 235 Country code : Country Code Country Code Australia Austria Belgium Canada Denmark Finland France Germany Greece Iceland Ireland Italy [AU] [AT] [BE] [CA] [DK] [FI] [FR] [DE] [GR] [IS] [IE] [IT] Japan Luxembourg Netherlands New Zealand Norway Portugal Spain Sweden Switzerland Turkey United Kingdom United States [JP] [LU] [NL] [NZ] [NO] [PT] [ES] [SE] [CH] [TR] [GB] [US] News on stocks in one place : Source Code Source Code New York Amex NASDAQ London London Weekly Outlook US Stocks in London Frankfurt Tokyo [.N] [.A] [.O] [.L] [.L/O] [.L/US] [.F] [.T] Wall St Daily Outlook All Reuters Int'l Equities News Most Active Shares Company Results Company Results Forecasts Equities Diary Emerging Market Summaries G7 Economic Forecasts [.N/O] [E] [HOT] [RES] [RESF] [E/DIARY] [EM] [SURVEY/] The complete list of topic codes is also accessible on the Reuters pages, type TOPIC/NEWS1 To get news on specific stocks you can also directly type the stock Reuters code. Example: To get news on IBM, Reuters code IBM.N, simply type IBM.N then press F9 (ITS only). Select data display... Use the Data Display Selection dialog box to select the data to be displayed in the first columns of the News window. Documentation issued by CertEx 236 GL WIN 7.1.1 User Guide – Market Data Check the data you want to display. Click on OK to validate or on Cancel to exit the Select data display... function and return to the initial configuration. Alert Signal Use this menu to see alerts set up in the Alerts window. It enables you to supervise a value. You can be informed : by an alert beep : to insert an alert beep, you have to check in the Parameters menu, the function Alert Signal. by a visual alert : to insert a visual alert, you have to go to the Parameters menu and select the function Origins. The alerts set up in the Alerts window appear as messages in the News window. Note: Both the Alerts and the News windows must be displayed because they are linked. The News Origin Selection dialog box is displayed : Check ALERTS. Click on OK to validate or on Cancel to exit the News Origin Selection function and return to the initial configuration. Documentation issued by CertEx GL WIN 7.1.1 User Guide – Market Data 237 Keyword Alert Setup You can choose to be alerted by either a sound (.wav file) or by the display of the title of the news item in a popup window. Both options may be selected. Action Sound If you have selected this option, you can set up any sound available in the .wav format. If no sound is defined or no file is selected (through the Browse button), a Windows beep is used by default. In the lower section of the window, you can set up a maximum of 10 filters. Each filter can include two keywords of 30 characters each, spaces included. Note that the search applies to the news titles only. Pop-up If you choose to be informed through a popup window, select the appropriate option, enter the keywords and press Enter. Select Ok to validate the data or click on Cancel to return to the previous configuration. Result If you have selected the Sound option, each time the title of a piece of news contains the defined keywords, a sound is generated by the system. If you have selected the Popup option, when the title of a piece of news contains the defined keywords, the following popup window is displayed: Documentation issued by CertEx 238 GL WIN 7.1.1 User Guide – Market Data See the Display -> Keyword Alert section for a complete description of this window. Search Engine Enables you to access the GLTRADE.net search engine. In order to be logged on automatically with your Username and Password, follow the instructions outlined in the section Automatic Logon to GLTRADE.net. Use this functionality to save personal searches, sort news in real time and specify criteria like sectors, countries, headlines.... You can access the News Search Engine function by selecting: • the Financial news -> News Search Engine function in the Home section • the News Search Engine function in the upper left News box • the Financial News -> News Search Engine function in the News Center section or by double-clicking the following icon in the right lower corner of the page: The following screen is displayed: Documentation issued by CertEx GL WIN 7.1.1 User Guide – Market Data 239 In the Search section of the window, select the flow from the Select a News Source drop-down list and click GO. Then select a Time Horizon from the drop-down list (Today, Yesterday, Last week, Last month and Last six months). The criteria Sector Group and Country are different according to the data feed selected. Note: If you choose Today, it corresponds to a realtime display. The other options are based on the archives. Otherwise, use the icon to display the calendar and select dates. Documentation issued by CertEx 240 GL WIN 7.1.1 User Guide – Market Data Then, select a Country and enter your Company Code (this field is not mandatory) or select a Sector Group (for instance Communications Technology). Finally, select the type of news to be displayed in the Enter News Code field. You can also select a button which displays a choice of available news codes. code from the Click the Search button to validate. Note: The Codes Guide button is only available when you have selected a Dow Jones-related feed. The results appear in the following window: Documentation issued by CertEx GL WIN 7.1.1 User Guide – Market Data 241 To save this selection, enter the name in the Name of your Selection field, then click the Save your selection button. A message informs you that your personal selection has been saved successfully. Click the Return to search button to go back to the previous screen. Then click the link to see your selection in My Personal News Selection section. To delete the link, select it and use the Suppress button. The News Menu The Newswire section of the GLTRADE.net News Center enables you to retrieve international News feeds from the following sources: AFP Finance (International and France) AFX Newswire Dow Jones Newswire Documentation issued by CertEx 242 GL WIN 7.1.1 User Guide – Market Data By clicking on an item in the News section on the left of the page, the specific news feeds for the chosen geographical area appear. AFP Finance (International and France) AFP Finance International is a real time newswire in French providing financial and economical information from France and foreign countries. AFP Finance France, available exclusively for GL TRADE customers, is focused on French companies, and gives access to a selection of news covering world markets and major listed companies. AFP offers AFP Finance France in XML file format on FTP server in French. For instance, you access the AFP Finance France wire by selecting the AFP -> AFP Finance France function in the upper left News box. The following page is displayed: Documentation issued by CertEx GL WIN 7.1.1 User Guide – Market Data 243 The options enable you to search by time period, keyword, country, company code, sector or subject. For example, a search for yesterday's news items from AFP France yoelds in the category Contrats, commandes yields the following: Documentation issued by CertEx 244 GL WIN 7.1.1 User Guide – Market Data AFP Finance France diffuses over 120 to 150 news items each opening market day and over 50 news items on Sunday. AFP Finance France offers in real time and in French all the news of the quoted financial companies, the Paris Stock Exchange indices and the most important international indices. It also provides news concerning political, social and economic events that could have an impact on the Paris Stock Exchange. AFP Finance France offers complete information about Paris Stock Exchange with a real time followup with at least three reports each day (opening, mid-session and closing) and flash reports concerning the main changes of the general tendency. Besides, AFP Finance France broadcasts a “stock watch” on the most important values of Paris Stock Exchange, the main changes in companies notations and a daily telegram on the bonds market. AFP Finance France regularly covers about 300 French companies (announcement and forecast of results, company life follow up, most important enhancements …) AFP Finance France offers a daily diary of corporate and macroeconomic events in France. AFX Newswire AFX Newswire provides global financial news for global markets. By selecting AFX, you access the main page with general information and explanations on how to subscribe to the AFX Newswires. In the upper green box, if you select a local news feed, a blue screen appears containing detailed information on the chosen newswire. For instance, you access the AFX Europe wire by selecting the AFX -> AFX Europe function in the upper left News box. The following page is displayed: Documentation issued by CertEx GL WIN 7.1.1 User Guide – Market Data 245 The upper right blue box contains 10 different AFX Europe menus (Market news, Stocks, Broker Reco & Stockwatch, etc.). Select the appropriate option to display the news that are available. Click the title to display the news detail window shown below. For instance, Texas Instruments : Documentation issued by CertEx 246 GL WIN 7.1.1 User Guide – Market Data From this window it is also possible to consult information about related companies and sectors (Related Companies and Related Sectors sections), or to print the news detail contained in the window. Also, when you click the grey Activate my REAL TIME News window, the following screen is displayed: Documentation issued by CertEx GL WIN 7.1.1 User Guide – Market Data 247 The News feeds are available either as a Java Applet, by filling in the section on the left, or as standard HTML by filling in the section on the right. Note: A Java plugin is required in order to receive the News feeds through a Java applet. You can either search for news without filter criteria (the latest news is displayed) or define the following filters: Country Company Code or Sector News Type You can also save your filters criteria through the Enter button. In addition to a global European wire in English, this function also contains eight local financial wires in local languages for Germany, the United Kingdom, Spain, the Netherlands, Italy, Switzerland, France and Asia. Documentation issued by CertEx 248 GL WIN 7.1.1 User Guide – Market Data Note: The News Search Engine function is also available from this page. Important: GL TRADE is a technical provider for AFP, AFX, DOW JONES, Standard and Poor's MarketScope, Day By Day and Trading Central Technical Analysis feeds, PR Newswire and CompanyNews Group Press Releases, and Reuters News. You must sign a direct contract with these providers to have access to these services. For more information please contact your local GL TRADE representative. Dow Jones Newswire Dow Jones Newswire is the world's leading independent, real-time financial news provider. It delivers more than 7, 000 news items a day covering economic, financial and market-moving political news from around the world to around 339, 000 financial professionals in 66 countries. This offer comprises: The DJ Financial Wire in English: provides reporting on over 37, 000 listed companies, including IPOs, analysts' ratings, and unusual market activity. In addition it offers indepth analysis into how economic indicators, political events and shifts in other financial markets affect the price of equities instruments, Four local feeds: Paris (DJ Bourse), Germany (VWD), Netherlands (DJ Nieuwsdiensst), Spain (DJ en Espanol). By selecting Dow Jones, you obtain general information and explanations on how to subscribe to the Dow Jones Newswires. In the upper green box, if you select a local news feed, a blue screen appears containing detailed information on the chosen newswire. For instance, you access the Dow Jones Financial wire by selecting the Dow Jones -> Dow Jones Financial Wire function in the upper left News box. The following page is displayed: Documentation issued by CertEx GL WIN 7.1.1 User Guide – Market Data 249 Click the title to display the news detail window. Documentation issued by CertEx 250 GL WIN 7.1.1 User Guide – Market Data The upper right blue box of the Dow Jones Financial Wire page contains 20 different DJ FINANCIAL WIRE menus (Market Talk for Europe, Global Equity News, etc.). Select the appropriate function to display the available news. Documentation issued by CertEx GL WIN 7.1.1 User Guide – Market Data 251 Note: You can also access the Activate my REAL TIME News window from this page. You can also save your filters criteria through the GO button. In addition to the DJ Financial wire in English, this function also contains six local feeds in French, German, Dutch Spanish, Portugese and Italian. Note: The News Search Engine function is also available from this page. Important: GL TRADE is a technical provider for AFP, AFX, DOW JONES, Standard and Poor's MarketScope, Day By Day and Trading Central Technical Analysis feeds, PR Newswire and CompanyNews Group Press Releases, and Reuters News. You must sign a direct contract with these providers to have access to these services. For more information please contact your local GL TRADE representative. Analysis The Analysis section of the GLTrade.net News Center enables you to retrieve international market analyses from the following sources: Standard and Poor's MarketScope Day by Day Trading Central Documentation issued by CertEx 252 GL WIN 7.1.1 User Guide – Market Data By clicking on an item in the news feed at the bottom of the page, the Technical Analysis detail window appears. MarketScope Standard & Poor's MarketScope is a real-time Equity market information service. The three major MarketScope feeds are Marketscope US, Europe and Asia. To access the MarketScope analysis window for the Asian, European or US markets, click the appropriate selection either in the Analysis section on the left of the screen, or in the MarketScope Feeds box on the right. The MarketScope Feeds area will be replaced by the MarketScope menu pictured below. Documentation issued by CertEx GL WIN 7.1.1 User Guide – Market Data 253 Choose an option from the list and sub-menu. A list of analyses will appear in the middle of the window. European MarketScope Extensive coverage of 3,500 core European stocks Minute by minute updates on what is really moving on individual shares Timely, in-depth consensus estimate data Time-saving summaries of all high impact broker recommendations Independent buy/sell recommendations from S&P Equity Research Asia Market Insight Independent in-depth company analysis and realtime commentary on Asian equity markets Buy/sell recommendations on stocks, delivered alongside commentary on market moving events and updates on brokerage house research S&P STARS (STock Appreciation Ranking System), a globally recognized proprietary stock selection system also used in our US equities service Coverage includes stocks in Japan, Australia, New Zealand, Hong Kong, Taiwan, China, South Korea, Singapore and Malaysia, and also a more general coverage of markets in Thailand, the Philippines and Indonesia Strategic views: a daily column written by chief strategist provides a unique and wide ranging view of the global markets US MarketScope Unique and intelligently filtered news and analysis on US equities Advanced reference section of over 9,200 companies Documentation issued by CertEx 254 GL WIN 7.1.1 User Guide – Market Data Perceptive buy/sell recommendations from a team of 55 full-time analysts Comprehensive reference statistics and descriptions on individual companies Standard & Poor’s Portfolios such as the Platinum Portfolio Important: GL TRADE is a technical provider for AFP, AFX, DOW JONES, Standard and Poor's MarketScope, Day By Day and Trading Central Technical Analysis feeds, PR Newswire and CompanyNews Group Press Releases, and Reuters News. You must sign a direct contract with these providers to have access to these services. For more information please contact your local GL TRADE representative. Day by Day Day By Day offers services for financial technical analysis. Day By Day data feed can be divided into two services: Trade, for equities /futures/option prop-traders and salespeople Manage, best suited for portfolio managers To access the Day By Day analysis window for the English or French markets, click the appropriate selection either in the Analysis section on the left of the screen, or in the Day By Day Feeds box on the right. The Day By Day menu pictured below will appear. Choose an option from the list and sub-menu. A list of analyses will appear in the middle of the window. Documentation issued by CertEx GL WIN 7.1.1 User Guide – Market Data 255 Clicking on one of the analysis summaries featured in the list will display a detailed analysis window with a graph charting the progress of the instrument. Documentation issued by CertEx 256 GL WIN 7.1.1 User Guide – Market Data Day By Day provides about 100 analyses per day in two languages, English and French, for the European, US and French markets. Real Time Analysis Up-dates of the 1000 single asset analysis database - featuring an annotated chart, two support levels, two resistance levels, a short term and a medium term opinion and a comment explaining the opinions. Stock Trading levels - further analysis on three specific trading levels for equities or rates - trackrecord available on request. Covered warrants Opinions opprtunities for buying, holding, or selling call and put warrants on 50 assets, traded in France Documentation issued by CertEx Manage X Equities Trade X Futures Trade - - X - - - X GL WIN 7.1.1 User Guide – Market Data Daily Weekly Daily Letter - Daily comments on any moves influencing stock markets for the short term (indices, bonds, currencies). Trading Letter - featuring strategies on 3 futures, based on hourly charts, followed-up the next day track-record available on request. Focus Note. Medium term sector outlook with a focus on 3/5 specific stocks within the sector, and outperformance ranking. Research Letter. Featuring several analyses opening up on traditional methods. Management Letter. Medium-term anticipation on a specific stock with targets. X X - - X X - X X - X X - 257 X Day By Day analysis feeds are available on the following sets of instruments (French and English versions) : Documentation issued by CertEx 258 GL WIN 7.1.1 User Guide – Market Data Important: GL TRADE is a technical provider for AFP, AFX, DOW JONES, Standard and Poor's MarketScope, Day By Day and Trading Central Technical Analysis feeds, PR Newswire and CompanyNews Group Press Releases, and Reuters News. You must sign a direct contract with these providers to have access to these services. For more information please contact your local GL TRADE representative. Trading Central Trading Central offers services for financial technical analysis. Trading Central provides about 200 analyses per day in four languages; English, French, German and Italian, for the European, US and Asian markets. To access the Trading Central analysis window for the English, French, German or Italian markets, click the appropriate selection either in the Analysis section on the left of the screen, or in the Trading Central Feeds box on the right. The Trading Central menu pictured below will appear. Documentation issued by CertEx GL WIN 7.1.1 User Guide – Market Data 259 Choose an option from the list and sub-menu. A list of analyses will appear in the middle of the window. Clicking on one of the analysis summaries featured in the list will display a detailed analysis window with a graph charting the progress of the instrument. Documentation issued by CertEx 260 GL WIN 7.1.1 User Guide – Market Data Three types of messages are available: Recommendation This message type provides real-time buy and sell advice. Analysis This message type provides analysis and comments about financial instruments. Follow-up This message type provides analysis and comments about financial instruments. The analysis is available on the following sets of instruments and regions : Documentation issued by CertEx GL WIN 7.1.1 User Guide – Market Data 261 Important: GL TRADE is a technical provider for AFP, AFX, DOW JONES, Standard and Poor's MarketScope, Day By Day and Trading Central Technical Analysis feeds, PR Newswire and CompanyNews Group Press Releases, and Reuters News. You must sign a direct contract with these providers to have access to these services. For more information please contact your local GL TRADE representative. Documentation issued by CertEx 262 GL WIN 7.1.1 User Guide – Market Data Reuters News Integration Reuters system broadcasts real-time news on Equities, Fixed income, FX and money markets, Commodities and Energy, etc. News A story is a News item, filed by journalists and made available to clients in several parts. The first part of a story may be an alert. This is a brief item containing the most essential information relating to that emerging story. Sometimes several alerts for the same story are filed in quick succession. Alerts may be followed up by a headline and the piece of text for the story. This text and its associated headline is called a ‘take’. Subsequent takes may also be filed containing additional text as needed. Coding Reuters News stories carry category codes which describe the content of the story, and can be used to assist in retrieval of relevant news items by users. Product codes: Identify to which product the story belongs, for example ‘M’ for Money news or ‘FA’ for the French language financial news service. Reuters News carry a number of Reuters and third party products aimed at specific market sectors. Topic codes: Describe the story subject matter. For example ‘INT’ for interest rates, ‘RES’ for results stories, ‘IBM.N’ for stories about IBM, ‘CN’ for stories about China. Named item codes: These identify stories which users would normally want to retrieve using a fixed name. For example, the code ‘TOP/’ identifies the directory containing the on-line list of Topic codes. The code ‘.L’ identifies London stock market reports. Attribution: Specifies whether the story was supplied by Reuters, or by one of the third party News sources available on Reuters News system. Reuters News key features Broadcast of Latest News: Latest news headlines and alerts are automatically broadcasted to the client. Category coding of News: Codes attached to each story enable users to find, quickly and accurately, news on topics in which they are interested in. Directories: On-line directory information providing details of codes in use. Important: GL TRADE is a technical provider for AFP, AFX, DOW JONES, Standard and Poor's MarketScope, Day By Day and Trading Central Technical Analysis feeds, PR Newswire and CompanyNews Group Press Releases, and Reuters News. You must sign a direct contract with these providers to have access to these services. For more information please contact your local GL TRADE representative. Press Releases The Newswire section of the GLTRADE.net News Center enables you to retrieve international Press Release feeds from the following sources: CompanyNews Group PR Newswire By clicking on an item in the Press Release feed, the Press Release detail window appears. CompanyNews Group Documentation issued by CertEx GL WIN 7.1.1 User Guide – Market Data 263 The Press Release messages are available under the following sectors: Environment Health Tourism Public transportation High-tech Luxury Industry Entertainment Food supply chain Industry Banks/Insurance Sport Public Sector Regional Real estate CompanyNews Group works for companies listed in Paris, Brussels, Amsterdam, Luxembourg, Milan, and Madrid. As a trading partner of American leader BusinessWire and German leader NewsAktuell, CompanyNews Group also distribute press releases from American and German corporations. CompanyNews Group press releases are updated every 10 minutes. The following table lists the available languages depending on the country of the company's origin. Company Origin Language France French English French English Dutch Italian English Spanish English French English French English Belgium Italy Spain Germany America PR Newswire Press Releases PR Newswire provides comprehensive news targeting, distribution, and measurement services on behalf of some 40,000 organizations worldwide who seek to reach the news media, the investment community and the general public with their up to the minute, full-text news developments. Press releases messages are classified by industries: Automotive Energy Documentation issued by CertEx 264 GL WIN 7.1.1 User Guide – Market Data Entertainment Financial Health/Biotech Retail Sports Technology Etc. Press releases messages also indicate topic or themes associated with the release: Economy, business and finance Arts, culture and entertainment Crime, law and justice Disaster and accident Education Environmental issues Health Human interest Labour Lifestyle and leisure Politics Religion and belief Science and technology Social issues Sport Unrest, conflicts and war Weather CompanyNews Group CompanyNews Group is the leading company news distribution agency in Southern Europe. CompanyNews Group distributes the official full-text official communication of some 5000 companies to both professional investors (buy and sell sides) and individual investors, to the media and the public. To read CompanyNews Group Press Releases, select the required Press Release option(s) as described in the section News -> Parameters -> Origin. Double-click on a Press Release in the News window and a Press Release feed window appears. Documentation issued by CertEx GL WIN 7.1.1 User Guide – Market Data 265 Alternatively, from the Market watch window, select the WEB Services -> Related press releases function after having highlighted a stock. You also have a direct access to the News Center -> Press Releases of GLTRADE.net that includes a dedicated EuroTop100 section. Note: You also get the Related Press Releases in the Stock Box available on GLTRADE.net. If you want to execute a particular search, use the Eurotop Search Engine in the Press Releases section. The following screen is displayed: Documentation issued by CertEx 266 GL WIN 7.1.1 User Guide – Market Data Fill in the fields. Documentation issued by CertEx GL WIN 7.1.1 User Guide – Market Data 267 Click the title to display the news detail window. You can set up a personal Eurotop Selection to be saved under a chosen name. Enter the Name of your Selection and validate with the Save your selection button. Click the Return to Search button to go back to the previous screen. Note: From this screen, you also have the possibility to find the company Press Releases. Important: GL TRADE is a technical provider for AFP, AFX, DOW JONES, Standard and Poor's MarketScope, Day By Day and Trading Central Technical Analysis feeds, PR Newswire and CompanyNews Group Press Releases, and Reuters News. You must sign a direct contract with these providers to have access to these services. For more information please contact your local GL TRADE representative. PR Newswire PR Newswire works for companies listed in Paris, Brussels, Amsterdam, Luxembourg, Milan, Madrid, Germany. Thanks to its American operations, PR Newswire also distributes press releases from American and Latin American corporations. To read PR Newswire Press Releases, select the required Press Release option(s) as described in the section News -> Parameters -> Origin. Double-click on a Press Release in the News window and a Press Release feed window appears. Documentation issued by CertEx 268 GL WIN 7.1.1 User Guide – Market Data Alternatively, from the Market watch window, select the WEB Services -> Related press releases function after having highlighted a stock. Depending on the country of origin (European countries, Latin America, Americas, China), press releases are available in a choice of languages: English French German Italian Dutch Spanish Portuguese Danish Swedish Norwegian Finnish. Important: GL TRADE is a technical provider for AFP, AFX, DOW JONES, Standard and Poor's MarketScope, Day By Day and Trading Central Technical Analysis feeds, PR Newswire and CompanyNews Group Press Releases, and Reuters News. You must sign a direct contract with these providers to have access to these services. For more information please contact your local GL TRADE representative. The Other Days menu Documentation issued by CertEx GL WIN 7.1.1 User Guide – Market Data 269 The Other Days menu includes the following functions : Previous day Today Previous day (-) Displays the previous day's news. Today (=) Displays today's news. Documentation issued by CertEx 270 GL WIN 7.1.1 User Guide – Market Data The Alerts window The Alerts window is used to define customized instrument alarm messages that will be received via the News window. You can enter instruments by using the dictionary, or by typing instruments directly in the list. When you select the Alerts function, both the Alerts and the News windows are displayed because they are linked. See Alerts & RFQ in the Trading Tools section for more details on using this window. Documentation issued by CertEx GL WIN 7.1.1 User Guide – Market Data 271 Documentation issued by CertEx 272 GL WIN 7.1.1 User Guide – Market Data The Notification Manager To access this window, click the Market Data icon then select Notification Manager. The Notification Manager controls information services for the workstation where it is installed. It controls two types of notifications: Tickers : scrolling displays which keep the user up-to-date with information/events either arriving into (external), or happening within your GL WIN (internal). Alerts : displaying alert events published from external contributor applications, typically another GL WIN application. Note : the current version of the Notification Manager only includes internal tickers as no applications currently use external tickers or external alerts. As such, external tickers/alerts have not yet been implemented. You can use the Notification Manager with GL WIN (5.11+). However, client order related tickers can only publish events when the Notification Manager is installed into GL STREAM as this the GL environment for client orders. Note : the Notification Manager remains running in the background after being started even if the user closes the application via File -> Exit (all of its tickers and alerts remain running but hidden). In order to stop the Notification Manager outright, with all of its alerts and tickers, select File -> Close All Tickers and Alerts. The Notification Manager window The menu bar provides access to the different maintenance screens of the Notification Manager. The button bar offers short cuts to several of these functions. The central screen zone (Ticker Watchlist) shows each of the securities the Notification Manager is currently monitoring/publishing on its internal tickers. Documentation issued by CertEx GL WIN 7.1.1 User Guide – Market Data 273 The Button Bar The Notification Manager button bar is the following. Descriptions for each item can be found beneath. Icon Function Opens the Dictionary window, enabling you to insert instruments in the active screen tab. Removes the security currently highlighted in the main screen zone of the Notification Manager window. Pastes any security currently stored on the clipboard to the Notification Manager window. Hides or shows the title bar (Notification Manager) and the menu bar. Hides the scrollbar which is situated towards the foot of the screen. Accesses the version of the Columns Setup dialog specific to the Notification Manager. Prints the securities currently displayed on the Ticker Watchlist i.e. those being monitored for inclusion on internal tickers. Accesses the standard GL WIN font dialog, enabling you to edit the font size and style. Accesses the standard GL WIN colour palettes dialog, enabling you to edit the colour scheme. Ticker Watchlist Internal tickers can only publish events/information for the securities that have been added to a watchlist section of the Notification Manager screen. Each security is displayed in the watchlist section together with its current status. You can add the following to the watchlist: Individual securities Securities via the Dictionary. Saved lists securities. Securities via a PKS book. Note: external tickers (using external data sources) do not use the watchlist to define which securities to monitor as they publish the entire content of its imported data source. Documentation issued by CertEx 274 GL WIN 7.1.1 User Guide – Market Data Ticker Watchlist Statuses Adding securities to the watchlist causes the Status column on the main Notification Manager screen to display the following statuses: Status Description ADDED The security has been added to the current session of the Notification Manager. This is a temporary status and only likely to be visible for a few moments. The security has been added and the system is actively requesting an information service for from the predefined data sources (SLCs / SLEs etc). The data request was successful and all applicable events / information can now be displayed on the appropriate ticker as and when they occur. Therefore the security is actively being monitored. Invalid security, cannot be found in GL WIN. DATA REQUESTED OK <UNKNOWN> Adding Individual Securities You can add individual securities to the Notification Manager watchlist by manually typing in the appropriate security codes directly into the main screen. The securities can then be monitored and appear on internal tickers as and when events occur. To add individual securities to the watchlist for internal tickers: Documentation issued by CertEx GL WIN 7.1.1 User Guide – Market Data 275 1. On the main Notification Manager screen, locate the cursor on any of the existing securities listed in the screen section. Or if the screen is empty, locate the cursor anywhere in the main screen section. 2. Type in the local code of the security (normally 3 or 4 characters) and press <Enter>. The State column displays the value OK if and when the data request is successful. Removing a Securities List You can remove lists of securities that have been added to the Instrument Lists for internal tickers screen on a previous occasion. This prevents the list (and so its securities) from being monitored by via tickers. To remove an existing list of securities from the watchlist for internal tickers: 1. On the main Notification Manager screen, select File -> Instrument List. The Instrument Lists screen then appears detailing each of the existing lists currently on the watchlist together with the file location of the list. 2. On the Instrument Lists screen, highlight the instrument. 3. Click Remove. The list is then removed from the screen. 4. Click OK. Tickers Tickers are scrolling displays which keep the user up-to-date with information/events either arriving into, or happening within, GL WIN. Internal tickers use data from within the local GL network and publish events for the securities currently being watched by the Notification Manager. Therefore, each security has to be actively monitored (via the Ticker Watchlist) before any of its events can appear on a ticker. There are several different internal ticker types available with each ticker type having a predefined set of fields that determine the data contents. Ticker Types The following templates are available so you can construct and customise your own tickers. These are all internal tickers using information originating within your GL network. Note: any client order related ticker only works when the Notification Manager is installed into GL STREAM as this the GL environment for client orders. Client Orders Publishes all current client orders currently active within in GL OMS / GL STREAM. This type of ticker only works in conjunction with a GL STREAM. Quotes Publishes all current market quotes (from all market participants). Documentation issued by CertEx 276 GL WIN 7.1.1 User Guide – Market Data House Quotes Publishes the current market quotes published by the house, and so not the quotes of other market participants. Note that house quotes are only visible if the main Notification Manager configuration file contains the BIC code the house is using to publish its house quotes and the UTI number of the installation of GL WIN (GLNOTMGR.INI). [Misc] houseBIC=GLFRBI1 UTI=718 Mid-Price Publishes the market mid-price changes for all stocks being monitored on the workstation. This is the price half way between the bids and ask prices, as at close of business on the last trading day and is published by the exchange. House Trades Publishes the house trades originating from within GL WIN and executions sent by the exchange to GL WIN. For the former, these are trades input from any user within the house that the SLE Selector permits to transmit trades (including off-exchange trade reports and standard trades): For the latter, any execution sent by the exchange to record a matched order. My House Trades Publishes the trades that the GL WIN workstation (the UTI on the active flux) has entered including off-exchange trade reports and standard trades, and house executions sent by the exchange. (Note that the UTI is detailed on the ticker). Exchange Orders Publishes the exchange orders / market orders that the house has executed on the exchange. Ticker Fields The following fields are published on internal tickers as created / controlled via the Ticker Manager for securities currently being monitored by the Ticker Watchlist of the Notification Manager. Symbol The market symbol used to represent the security. Market Maker Code The market maker quoting the price(s). Time The time of the quote or price. Bid Price The price the market maker (or the house) is prepared to BUY the instrument i.e. less than the ASK. Bid Qty The quantity of securities available at the BID price. Ask Price The price the market maker (or the house) is prepared to SELL the instrument i.e. more than the BID. Ask Qty The quantity of securities available at the ASK price. Documentation issued by CertEx GL WIN 7.1.1 User Guide – Market Data 277 State The state of the quote or exchange order. Bid/Ask Price The BID and ASK prices of quotes displayed together, separated by a hyphen. Bid/Ask Qty The BID and ASK quantities of quotes displayed together, separated by a hyphen. Mid Price The mid-price changes for all stocks being monitored on the workstation. This is the price half way between the bid and ask prices, as at close of business on the last trading day and is published by the exchange. Quantity The quantity of the trade or exchange order. Price The price of the trade or exchange order. Direction The BUY or SELL direction of the trade or exchange order. Market The market of execution of the trade or exchange order. Source The source trade or exchange order. UTI The UTI (user ID) of the user who entered the house trade or exchange order. The File Menu The File menu contains the following options: Dictionary Delete Paste Clear List Instrument Lists Books External Notifications Print Exit Close All Tickers and Alerts Documentation issued by CertEx 278 GL WIN 7.1.1 User Guide – Market Data Dictionary (Insert) Opens the Dictionary window, enabling you to insert instruments in the active screen tab. Adding Securities via the Dictionary You can use the Dictionary utility to add either individual securities or multiple selections of securities to the Notification Manager watchlist. The securities can then be monitored and appear on internal tickers as and when events occur. To add securities to the watchlist for internal tickers via the GL Dictionary: 1. Press the Insert key to access the Dictionary screen, or alternatively select File -> Dictionary. 2. In the left-hand pane, expand the category that contains the security. The subordinate subcategory folders then appear. Or carry out a search to find the security (see GL WIN user documentation on GL NET for more information). 3. Expand the sub-category folder that contains (or is likely to contain) the security. All of the securities in the sub-category folder then appear in the right-hand window pane. 4. In the right-hand pane, highlight the security (or securities) you would like to add. You can use the Ctrl key to select multiple securities. Delete (Del) Removes the security currently highlighted in the main screen zone of the Notification Manager window. Paste Pastes any security currently stored on the clipboard to the Notification Manager window. Clear List Removes all of the securities currently loaded in the main screen zone of the Notification Manager window. Instrument Lists Accesses the Instrument Lists window where you can add/remove securities from the Ticker Watchlist. Documentation issued by CertEx GL WIN 7.1.1 User Guide – Market Data 279 You can add existing lists of securities to the Notification Manager watchlist via the Instrument Lists window. The securities on the list are then monitored each time the Notification Manager is activated (via GLNOTMGR.EXE) and so will appear on any suitable (internal) tickers as and when events occur. Each list of securities must have already been saved elsewhere within GL WIN and be stored in a file with an STK extension. For example, lists originating from: GL MARKET MAKER : based on the securities on a screen tab or the main screen. The securities could have been imported from an existing book, as stored within GL OMS, or added manually via the Dictionary screen. GL MARKET WATCH : based on the securities on the main Market Watch screen, and the list then saved via Instrument lists -> Save list. Each list of securities added to the watchlist is recorded in the core configuration file of the Notification Manager – GLNOTMGR.INI (…\Glwin\versions\). The lists remain on the watchlist until they are removed from the Instrument Lists screen (via the Remove button). To add an existing list of securities to the watchlist for internal tickers: 1. On the main Notification Manager screen, select File -> Instrument List. The Instrument Lists screen then appears. 2. On the Instrument Lists screen, click Add. 3. Browse for and then open the instrument list . This is likely to be stored in: c:\glwin\stocklists. 4. On the Instrument Lists screen, click OK. The list is then added to the screen. Books Accesses the Books dialog. This dialog enables you to import securities into the Ticker Watchlist dialog from an existing PKS book, i.e. a book used in position keeping via GL OMS/GL STREAM. Note: the Books option is only available if the Configuration dialog has the OMS Connection Available set to ON as this enables the import process. If this configuration setting has only just been set to ON then it is necessary to close down the Notification Manager via File -> Close All Tickers and Alerts. Only then does Books option become available on the File menu i.e. not greyed-out. Documentation issued by CertEx 280 GL WIN 7.1.1 User Guide – Market Data External Notifications Accesses the External Notifications window where you can see each of the existing configured external notification services which are potentially available to the GL WIN workstation. You can also turn the external services ON or OFF. The External Notifications window lists each of the existing external notification services configured and so potentially available to GL WIN workstations via the in-house GL network. The services can include external alerts and/or external tickers i.e. pop-up alert or tickers from a supported external news service e.g. Reuters. All of the external services listed on the screen can be turned ON or OFF for the GL WIN workstation via the Allow external notifications tick box. This action has no effect on the availability of the external services to other users who all have their own version of the screen and so control of their own services. Turning the services ON only works if the GL WIN workstation has corresponding alerts and/or tickers defined for the external services in : For alerts – defined via ALERTS.INI (…NOTMGRCFG\SavedAlerts). For external tickers – defined via TICKERTYPES.INI (…NOTMGRCFG\ExternalTickers). Documentation issued by CertEx GL WIN 7.1.1 User Guide – Market Data 281 Print Prints the securities currently displayed on the Ticker Watchlist i.e. being monitored for inclusion on internal tickers. Exit (Alt + F4) Closes the main Notification Manager application. However, all of its tickers and alerts remain running in the background (but hidden). In order to stop the Notification Manager outright, as well as all of its alerts and tickers, select File -> Close All Tickers and Alerts. Close All Tickers and Alerts Closes all tickers and alerts currently active on the workstation and also the entire Notification Manager application. Note: closing the Notification Manager via (File -> Exit) only closes the main Notification Manager screen but not any active tickers and alerts (these remain running in the background but effectively hidden). The Edit Menu The Edit menu contains the following option: Configuration Configuration Opens the Configuration dialog where various OMS/PKS, BIC and UTI codes can be specified. Documentation issued by CertEx 282 GL WIN 7.1.1 User Guide – Market Data OMS Connection Available For installations using GL STREAM. Enables book imports from OMS into the Ticker Watchist via Books dialog so that those securities can be monitored on internal tickers. If you set this tick box to ON, then it is also necessary to close down the Notification Manager via File -> Close All Tickers and Alerts. Only then does File -> Books option become available i.e. not greyed-out. Alternative PKS ID The tick box above must be set to ON if this field is completed. The alternative PKS ID defines an alternative logon that is different to that of the UTI of the user (as defined in their FLUX.INI). Defining the alternative PKS ID is only necessary if – The user does not have a PKS logon in their GLFLUX.INI; or There is a more suitable PKS login i.e. with a more appropriate configuration of accessible books. House BIC Code The BIC code the house uses so as to provide a filter for any ticker featuring house quotes and house trades. UTI The UTI of the user / workstation to filter house quotes and house trades to a specific user. This is most likely to be the UTI of the user of the workstation, although a generic UTI (workstation / process) can be specified. The View Menu The View menu contains the following options: Show/Hide Button Bar Show/Hide Title and Menu Show/Hide Scroll Bars Documentation issued by CertEx GL WIN 7.1.1 User Guide – Market Data 283 Column Setup Font Colours Block Selected Unblock Selected Reset Block List Show/Hide Button Bar Hides or shows the button toolbar of the Notification Manager window. Show/Hide Title and Menu Hides or shows the title bar (Notification Manager) and the menu bar. You can also select this function by holding down the <Ctrl> key and double-clicking while the cursor is located in the main Instrument zone. Show/Hide Scroll Bars Hides the scrollbar which is situated towards the foot of the screen. The scrollbar helps you to navigate through all of the available information on the Notification Manager. Column Setup Accesses the version of the Columns Setup dialog specific to the Notification Manager. It is populated with only the relevant data columns for screen. Only the column names shown in black are visible on the Notification Manager and so any that are greyed-out are not. You can use the mouse to click on a column name to toggle its current setting i.e. switch it from grey to black, or vice versa. Font Accesses the standard GL WIN font dialog, enabling you to edit the font size and style. Colours Accesses the standard GL WIN colour palettes dialog, enabling you to edit the colour scheme. Block Selected Blocks the securities currently selected by a tick in the Sel column. If the Sel option is not set up, the single security currently highlighted in the main screen zone is blocked. You can block any individual securities that are listed on the Instrument Lists screen. Blocking stops the security from being monitored by the Notification Manager and so prevents it from appearing on any internal ticker when a triggering event occurs. Documentation issued by CertEx 284 GL WIN 7.1.1 User Guide – Market Data Any blocking remains in place until it is manually removed from the security by a user. Therefore, the Status column retains the value ‘Blocked’ each time the Notification Manager screen is opened until the unblocking takes place. Unblock Selected Unblocks the securities currently selected by a tick in the Sel column. If the Sel option is not set up, the single security currently highlighted in the main screen zone is unblocked. Reset Block List Clears all of the existing blocking instructions so that no instruments are blocked in this and subsequent sessions. The Ticker Menu The Ticker menu contains the following options: Create New Manage Create New Accesses the New Ticker dialog where you can create new tickers. You can create new tickers in the New Ticker dialog providing the tickers have already been configured in preparation: For internal tickers, these are the default tickers as supplied with the Notification Manager. For external tickers, these are the tickers defined by-hand in TICKERTYPES.INI. Documentation issued by CertEx GL WIN 7.1.1 User Guide – Market Data 285 Manage Accesses the Manage Tickers dialog where you can manage existing tickers. The Manage Tickers dialog manages existing tickers that have already been configured within the system and created via the New Ticker dialog. Each ticker can have it colours and screen behaviour set, and also whether the ticker is visible or not. New Use this option to defined a new ticker based on one of the existing default ticker types. Modify Use this option to modify the existing settings already defined for the ticker. Delete Use this option to delete an existing user defined ticker. Show Use this option to reveal an existing ticker in the foreground of the workstation. Hide Use this option to remove an existing ticker from the workstation but leave it passively monitoring events in the background. The Alert Menu The Alert menu contains the following option: Manage Manage Access the Manage Alerts dialog where you can manage existing alerts. Documentation issued by CertEx 286 GL WIN 7.1.1 User Guide – Market Data The Manage Alerts screen controls existing alerts defined for the GL WIN installation. Each alert can have: Whether it is active and so can appear on the on the GL WIN work space of the workstation. The colour, sound and display settings of the resulting alert pop ups. As it is assumed that the configuration of the Notification Manager (and in particular the sub-directory NOTMGRCFG) has or will be copied from one GL WIN installation to another, most users will only need to modify the colours, sounds and behaviour of the alerts. You can only manage the alerts for the workstation where the GL WIN installation is installed and so these are the only alerts available in the Type field. Each of the available alerts is originally defined by-hand in the ALERTS.INI file (…NOTMGRCFG\SavedAlerts) of the GLWIN installation. Documentation issued by CertEx GL WIN 7.1.1 User Guide – Market Data 287 Documentation issued by CertEx 288 GL WIN 7.1.1 User Guide – Market Data GL Pricer You can bring up the Pricer: from the Options window by placing the cursor on the strike to be priced and using Shift/F7, or from the Option Price Analyser function after you have clicked on the Market Data icon in the GL Deskbar. This window is used for pricing options for cash or future instruments with different formulas. Using the GL PRICER, the theoretical fair value of an option, the sensitivities of the theoretical fair value to its pricing parameters and the implied volatility can be calculated. To load an option you can either use the Dictionary or through piloting via the Option Watch. When an option is selected, the option characteristics (Expiration Date, Strike Price and Exercise Style), the pricing parameters (e.g. Interest and Volatility), the last traded price and the dividends of the underlying instrument are loaded. All parameters can be modified without changing the parameters in the OPTION WATCH. This allows you to experiment freely. When the GL PRICER is piloted from GL RUBYX, the parameters from the GL RUBYX database are used; otherwise, the parameters from the OPTIONS WATCH are used. Documentation issued by CertEx GL WIN 7.1.1 User Guide – Market Data 289 Parameters The parameters are shown on the left-hand side of the GL Pricer window. Underlying Value At the top of this section, the Price of the Underlying Instrument is shown, and the Dividends can be accessed. When pricing options on futures, roll pricing can be used. Checking the Use Roll Pricing checkbox shows the additional parameters for Roll Pricing. Click Dividends to activate the Dividends entry window. The Dividend entry window is compatible with the Dividend editor of the Option Watch window. To generate the actual dividend payments, the end date needs to be specified in the date control at the bottom of the window. Clicking the Generate button generates the list of dividend payments until the specified end date. Option The Option characteristics are available below the Underlying Value parameters. Only plain vanilla options are supported. Parameters Beneath the Option characteristics are the pricing Parameters. First select the Option Pricing Model. There are models for European style option pricing, American style options, options on futures, and options on currencies. The binomial models require the number of iterations to be specified in the Iter field. Next to the Option Pricing Model, the Interest rate, Foreign Interest rate (for pricing currency options) and the Repo Rate (for stock borrowing) can be specified. The final pricing parameter that is available is the Volatility to be used for the selected option. Documentation issued by CertEx 290 GL WIN 7.1.1 User Guide – Market Data Implied Volatility At the bottom of the window is the Implied Volatility section, used for specifying implied volatility calculation algorithms. To calculate the implied volatility of an option, a Newton-Raphson search is performed. The Accuracy and the number of the Iterations provide the stop criterion for the search algorithm. Date/Time Enter a date and/or time for calculations in this zone. Calculations The calculated values are displayed in the results grid on the right-hand side of the Option Pricer window. Both the values of the Call and Put option are displayed. The following values are available: Value Description Theo Delta Gamma Theta Vega Rho Th. Spot Th. Roll Fwd. Price Theoretical fair value Sensitivity of the theoretical fair value to the change in underlying value Sensitivity of the Delta to the change in underlying value Sensitivity of the theoretical fair value to the time to expiry (days) Sensitivity of the theoretical fair value to the volatility Sensitivity of the theoretical fair value to the interest Underlying value price implied the spot future price (Roll Pricing) Difference between the spot month future and theoretical forward (Roll Pricing) Theoretical forward price for the expiration (based on dividends and interest) When one or more parameters have been modified, the new results are calculated by pressing the Calculate button. In the results grid, the changed values are indicated by a grey background colour. Documentation issued by CertEx GL WIN 7.1.1 User Guide – Market Data 291 Implied Volatilities To calculate the implied volatility for a certain option, enter the value of the option in the result field for the theoretical fair value (either on the Call or Put side). Clicking the IV CALL button to calculate the implied volatility from the call price of the option entered, or the IV PUT button to calculate the implied volatility from the put price of the option. The Option Pricer contains the following menu: Display The Display Menu The Display menu includes the following functions : Dictionary Launches the Dictionary, enabling you to select the relevant instrument. Controlled Window Setup Launches the Controlled window setup window, enabling you to define that the GL PRICER be controlled by other windows (Option Watch). Show/Hide Title and Menus Displays or hides the window title and the menus. Quit Closes the GL PRICER. Documentation issued by CertEx 292 GL WIN 7.1.1 User Guide – Market Data The Information Submenu The Information submenu contains the following windows: Market Information Best Performers Currency Matrix Market Information You can access this window by clicking on the Market Data icon, and selecting the Information -> Market Information function. This window displays the value of the index, its variation, capital exchanged, clearing prices, etc. It distinguishes the index broadcast by the Exchange from the online index recalculated on a continuous basis. This window also displays a number of foreign indices. Documentation issued by CertEx GL WIN 7.1.1 User Guide – Market Data 293 This window includes the following menu: Display The Display Menu This menu includes the following functions: Fixed window Select data display Hide title and menu Font Colors Print Quit Fixed window Use this function to display the selected window on all virtual screens that are available. GL WIN enables you to display information on four different virtual screens. A fixed window is always displayed and can be associated with different other windows according to the virtual screen displayed. Select data display... In the Select data display dialog box, tick the information you want to display in the Market Information window. Documentation issued by CertEx 294 GL WIN 7.1.1 User Guide – Market Data Select the reference Index. The area below displays default values according to the selected index. Tick the Index in real time field to display the index in real time and not by range of 30 seconds. At every quotation, the index is recalculated. Tick the Capitals option to display the capital traded by market segment. Once a month, the calculation of the Compensation rate is based on the index level average. This indicator is modified by the market every 30 seconds. Select OK to validate your choices or Cancel to return to the previous configuration. Show/Hide title and menu This functionality displays or hides the menu bar, thus saving space on your desktop and removing unnecessary information. To show/hide the title and menu bar, you can also use Ctrl + double-click in the center of the window. Font... Use this function to change fonts, their types and sizes. This setting is available on all GL WIN windows. See the Font explanation associated with the Display menu of the Market Watch window. Colors... Modifies the color and background of pages and highlights certain information. To get further information, see the Colors explanation associated with the Display menu of the Market Watch window. Print... To get detailed information, see the Print explanation associated with the Display menu of the Market Watch window. Quit (Escape) Exits the Market Information window. Best Performers You can access this window by clicking on the Market Data icon, and selecting the Information -> Best Performers function. This window tracks the best performing instruments from the selected origin. Documentation issued by CertEx GL WIN 7.1.1 User Guide – Market Data 295 This window includes two menus: Display Best Performers The Display Menu This menu includes the following functions: Data setup Show/Hide title and menu Show/Hide data title Show/Hide scrollbars Show/Hide button bar Font Colors Documentation issued by CertEx 296 GL WIN 7.1.1 User Guide – Market Data Print Quit Data setup... This function enables you to select the fields you want to display in the Best performers window. To get further information, see the Instrument data setup... function of the Market Depth window. Show/Hide title and menu This functionality displays or hides the menu bar, thus saving space on your desktop and removing unnecessary information. To show/hide the title and menu bar, you can also use Ctrl + double-click in the center of the window. Hide data title Shows or hides data titles. Show/Hide scrollbars This function displays or hides the scrollbars. Show/Hide button bar This function displays or hides the icon bar. The icon bar (or button bar or toolbar) provides you with rapid access to several functionalities you can also access through the window menus. Best Performers icon bar: Font... Use this function to change fonts, their types and sizes. This setting is available on all GL WIN windows. See the Font explanation associated with the Display menu of the Market Watch window. Colors... Modifies the color and background of pages and highlights certain information. To get further information, see the Colors explanation associated with the Display menu of the Market Watch window. Documentation issued by CertEx GL WIN 7.1.1 User Guide – Market Data 297 Print... To get detailed information, see the Print explanation associated with the Display menu of the Market Watch window. Quit (Escape) Exits the Best performers window. The Best Performers Menu This menu enables you to display the following main data: Function/Icon Today's highest variation Today's lowest variation Highest variation for the year Lowest variation for the year Capital Quantity Today's rotation 50 days/rotation 100 days/rotation Suspended stock High reserved Low reserved Number of trades High VTO (highest theoretical opening variation) Low VTO ( lowest theoretical opening variation) Shortcut H L + C Q R 5 1 S P M N V W According to the market and place, all functions are not always available. To display the contents of this window, select Data setup... in the Display menu. To select the instruments that you wish to track, use the Best performers -> Origin... function. Documentation issued by CertEx 298 GL WIN 7.1.1 User Guide – Market Data Main control window With the Main Control window function, you can control one or several windows. Modifications that happen in the main control window are applied to controlled windows. Stock exclusion... Deletes the selected .stk list from the displayed data. No exclusion Deactivates the exclusion of any .stk list from the displayed data. Origin... (Insert) Use this function to select the market of the best performers to be displayed. Open the market place tree display structure and select the market in question. You can choose to display the structure By Place or By Market. Then, click on OK to validate or on Cancel to exit the Origin... function. Documentation issued by CertEx GL WIN 7.1.1 User Guide – Market Data 299 Currency Matrix You can access this window by clicking on the Market Data icon, and selecting the Information -> Currency Matrix function. This window displays the buying and selling rates for currencies. This window includes two menus: Display Value The Display Menu This menu includes the following functions: Show/Hide title and menu Show/Hide scroll bars Font Colors Quit Show/Hide title and menu This functionality displays or hides the menu bar, thus saving space on your desktop and removing unnecessary information. To show/hide the title and the menu bar, you can also use Ctrl + double-click in the center of the window. Show/Hide scrollbars This function displays or hides the scrollbars. Font... Documentation issued by CertEx 300 GL WIN 7.1.1 User Guide – Market Data Use this function to change fonts, their types and sizes. This setting is available on all GL WIN windows. See the Font explanation associated with the Display menu of the Market Watch window. Colors... Modifies the color and background of pages and highlights certain information. For further information, see the Colors explanation associated with the Display menu of the Market Watch window. Quit (Alt F4) Exits the Change window. The Value Menu This menu includes the following functions: Insert Select Open List Save List Insert... (Insert) This function displays the dictionary from which you can select the exchange rates to be viewed in the currency matrix. Documentation issued by CertEx GL WIN 7.1.1 User Guide – Market Data 301 Select the appropriate value(s) and click on OK to add this currency to the Change window. Select... This function enables you to select a single currency from the Selection list. This currency is added at the right end of the Change window. Choose the currencies which are displayed in bold when selected. The USD currency is compulsory. Then, click on OK to validate or on Cancel to exit the Select... function. Open list... Opens an exchange rate file (.chg) previouly saved through the Save list... function. GL WIN also provides a currency file by default. Documentation issued by CertEx 302 GL WIN 7.1.1 User Guide – Market Data Select the file to be opened in the currency matrix and click on OK to validate. Save a file... Saves the current exchange file (.chg). GL WIN also provides a currency file by default. After you have specified the file to be saved in the File Name field, click on the Save a file button to validate. Documentation issued by CertEx GL WIN 7.1.1 User Guide – Market Data 303 Documentation issued by CertEx 304 GL WIN 7.1.1 User Guide – Market Data The Time Tools Submenu The Time Tools submenu contains the following windows: Countdown World indices - Time zones Countdown You can access this window by clicking on the Market Data icon, and selecting the Time Tools -> Countdown function. This function enables you to define a time lapse before executing a transaction. Click on the Set sound file icon countdown. Use the Set icon to initialize the countdown. Enter the appropriate value in the following window: Then click on the Go icon Use the Stop icon to define the alarm sound which is to be used at the end of the to start it. to interrupt the countdown. World Indices - Time Zones Documentation issued by CertEx GL WIN 7.1.1 User Guide – Market Data 305 You can access this window by clicking on the Market Data icon, and selecting the Time Tools -> World Indices - Time Zones function. This window displays the main indices for all markets selected. The local time of the market place is also displayed. Colors enable you to quickly determine whether the market is open or not. The countdown may be used five minutes before closing time. This window includes two menus: Display Markets The Display Menu This menu includes the following functions: Caption and menu hidden Button bar hidden Clock hidden Fonts Automatic sizing Fixed window Always on top Quit Caption and menu hidden Shows or hides caption and menu. Button bar hidden This function displays or hides the icon bar. The icon bar (or button bar or toolbar) provides you with rapid access to several functionalities you can also access through the window menus. Market clocks icon bar: Documentation issued by CertEx 306 GL WIN 7.1.1 User Guide – Market Data Clock hidden Shows or hides the market clocks. Fonts... Use this function to change fonts, their types and sizes. This setting is available on all GL WIN windows. See the Font explanation associated with the Display menu of the Market Watch window. Automatic sizing Automatically resizes the window to its displayed contents. Fixed window Use this function to display the selected window on all virtual screens that are available. GL WIN enables you to display information on four different virtual screens. A fixed window is always displayed and can be associated with different other windows according to the virtual screen displayed. Always on top Always displays the Market clocks window on top of the other windows visualized on the screen. Quit (Alt+F4) Exits the Market clocks window. The Markets Menu This menu includes the following functions Select Setup Select... Use this function to select the market(s) that correspond to the indices you want to display. Tick the appropriate market place and open its tree display structure. Selected items are indicated with color-coded ticks: Documentation issued by CertEx GL WIN 7.1.1 User Guide – Market Data 307 A black tick in front of the market place indicates that some markets are selected for this market place. A red tick in front of the market place indicates that all markets are selected for this market place. The number displayed on the first line specifies the total number of selected markets. The number displayed at the right of each market place specifies the number of selected markets for this market place. You can choose to display the structure By Place or By Market. Then use OK to validate or Cancel to exit the Select... function. Setup... This function is used to determine: time differences between market places, exchange opening and closing hours for each market place, the index to be visualized in the Market clocks window. Documentation issued by CertEx 308 GL WIN 7.1.1 User Guide – Market Data If you are located at Paris and want to display the Paris PXI index: select the market place Paris from the Market list, enter 0 in the Jetlag (time difference) field (0 corresponds to the reference market place), enter the Paris exchange opening and closing hours in the two following fields, specify the name of the index (PXI) to be visualized in the Index field. To define the parameters of the second market place, for example New York: select the market place New York from the Market list, enter -7 in the Jetlag field (this value is defined with respect to the market place for which you have entered 0, i.e Paris), enter the New York opening and closing times in the two following fields, specify the name of the index (DJ11) to be visualized in the Index field. Click on OK to validate or on Cancel to return to the previous configuration. Documentation issued by CertEx GL WIN 7.1.1 User Guide – Market Data 309 Documentation issued by CertEx 310 GL WIN 7.1.1 User Guide – Market Data The Web Submenu The Web submenu contains the following windows: Mini-Browser Money Snapshot Mini Browser You can access this window by clicking on the Market Data icon, and selecting the Web -> MiniBrowser function. This function enables you to access the GL TRADE.net website via a dedicated window. Money Snapshot Note: This window is only available if you have subscribed to the appropriate package. This window can be opened either from the Market Data -> Web menu, or by opening a GL Browser focusing on the Forex and Money Market interest rates via GLTRADE.net. There are three updates a day; 9.00 am, 12.00 pm and 3.00 pm, GMT. Documentation issued by CertEx GL WIN 7.1.1 User Guide – Market Data 311 Documentation issued by CertEx 312 GL WIN 7.1.1 User Guide – Market Data Index A Activated series, 73 Add Bookmark from STK (V5 Dictionary), 112 AFX Newswire, 243 alert, 203 Alert Signal, 235 Alerts, 271 All series, 72 Automatic Logon, 47 Automatic sizing, 305 B Best Limits, 137 Best Performers, 293, 296 Board lots, 130 Broker Number (Market Depth), 133 Buttons bar, 181 C Calculated limits, 139 Calendar, 214 Call, 72 Call only, 72 Call Putt alternated hori, 72 Call Putt alternated vert, 72 Case Sensitive, 212 Cash, 77 Change the Reference Value, 170 Characteristics, 44 Clear List, 40 Colors, 35 Colors (Ticker), 155 CompanyNews Group, 263 Computed limits, 118 Controlled window, 78, 116 Copy instrument, 151 Copy/Paste, 184 Countdown, 303 Create STK File and Bookmark (V5 Dictionary), 112 Creating an Account to access the GLTRADE.net, 48 Documentation issued by CertEx Cumulated limits, 129 Currency Matrix, 298 D Data setup, 150 Data Stat, 164 Day by Day, 253 Delete, 39 Delete Trend Lines, 174 Depth, 193 Dictionary, 37, 103 Dictionary (Strategy Watch), 93 Display Linked Instruments, 40 Dividend, 74 Dow Jones Newswire, 247 download progress, 103 Draw setup, 189 Draw setup (Intraday), 172 Drawing Tools (Histo), 191 E Economical and Events Calendar, 52 Entry Box, 32 Exchange Data Setup, 80 F filter, 203 Filter Menu, 100 Filter Topic Reuter (News), 233 Filters, 151, 201 Fixed Window, 78 Font, 34 Font (Ticker), 154 Future, 77 G Graphic mode, 166 Grid, 28 GL WIN 7.1.1 User Guide – Market Data H headlines, 203 highlighting, 30 Historical mode, 166 Historical Prices, 60 Historical window, 179 Hour sorting, 226 Hybrid Filter, 201 I Insert, 299 Instrument data setup, 132 Instrument Summary, 115 Intraday data setup, 167 Intraday mode, 185 Intraday window, 159 Introduction, 84 K Keyword Alert (News), 227 Keyword Alert Setup (News), 236 L Limits, 128 Link Instrument, 40 Linked Best Prices, 41 M Main, 78 Main Control Window (Main), 27 Market, 128 Market depth data setup, 131 Market depth window, 125 Market Information, 291 Market Quotes, 59 Market ratio, 77 Market Watch +, 65 Market Watch title bar, 34 Market Watch Window, 21 MarketScope, 251 Middle series only, 73 Mobile average, 189 Money Snapshot, 309 Multi-lines mode, 153 N New content, 226 News Headline Ticker, 203 News window, 225 NewsWatch, 197 Next day, 172 Next expiration, 71 Normal limits, 118 Notification Manager window, 271 313 O Odd lots, 130 Off-Exchange Market, 62 Open List, 41 Option Data Setup, 79 Options Window, 69 Orders, 98, 128 Origin (Best Performers Market), 297 Origin (market), 150 Origin (News), 229 P Palmares Agents, 61 Paste active stock, 71 PKS, 272 PR Newswire, 266 Previous day, 171 Previous expiration, 72 Pricing, 77 Print, 35 Profile and Estimates, 50 Put hori, 72 Put only, 72 Put vert, 72 R Rate, 74 Real limits, 139 Related News, 55 Remove, 187 S Save a file, 301 Save List, 42 Save list (Strategies), 97 Scrolling ticker, 152 Search Engine, 237 Select data display, 119 Select data display (Best Limits), 139 Select data display (Market Information), 292 Select data display (Strategy Watch), 89 Setup, 186 Setup (World Indices), 306 Several days, 170 Short term maturity, 76 Sort By menu, 43 Speed access for lists, 97 Spread Future, 75 Step, 76 Stock exclusion, 297 Stock market, 166 Stock Search, 59 Strategy codes, 86 Strategy Watch, 65 Strategy Watch Window, 85 Strategy Windows, 86 Documentation issued by CertEx 314 GL WIN 7.1.1 User Guide – Market Data T Tabs, 32, 201 Tabs/Filters, 201 Text mode, 185 Theo volat, 76 Theoretical ratio, 77 Theoretical volat, 75 Ticker, 149, 203, 212, 271 Ticker Watchlist, 272 Tickers, 274 Tickers/alerts, 271 Time Zones, 304 Title, 34 Today, 171 Top Gainers and Losers, 58 Traded series only, 73 Trading Central, 257 V Volatility, 188 Documentation issued by CertEx W Web Histo, 45 Web Historical (Historical), 188 Web Historical (Intraday), 172 Window controlled by stock list, 28 Y Yellow Strip Font, 135 Z Zoom In (Historical), 194 Zoom In (Intraday), 175 Zoom Out (Historical), 195 Zoom Out (Intraday), 177