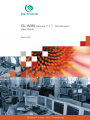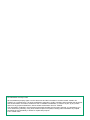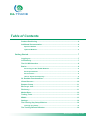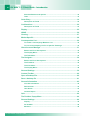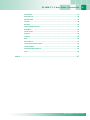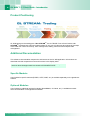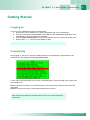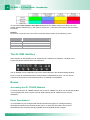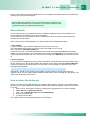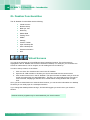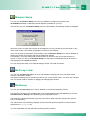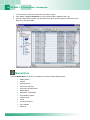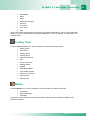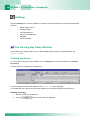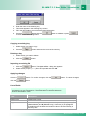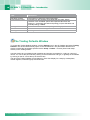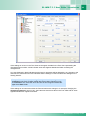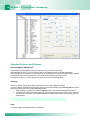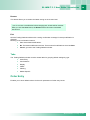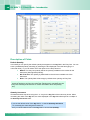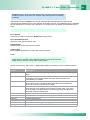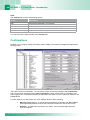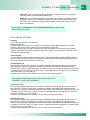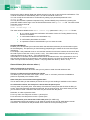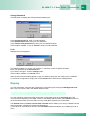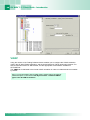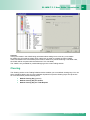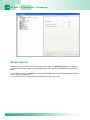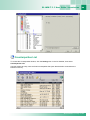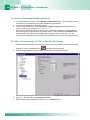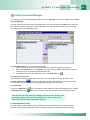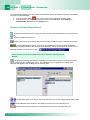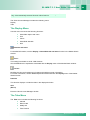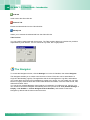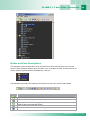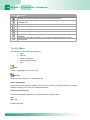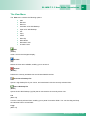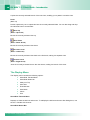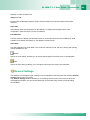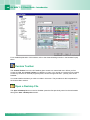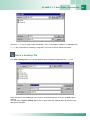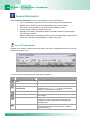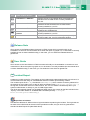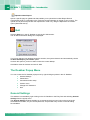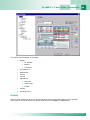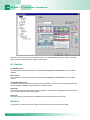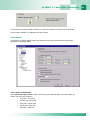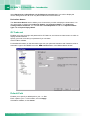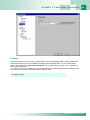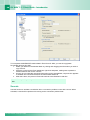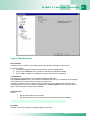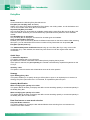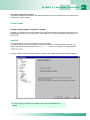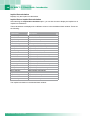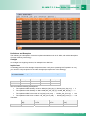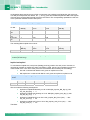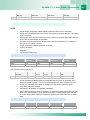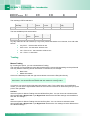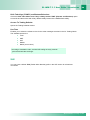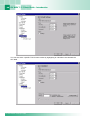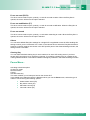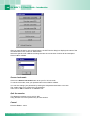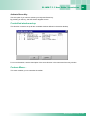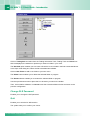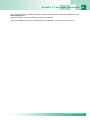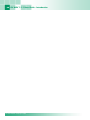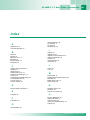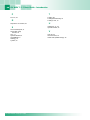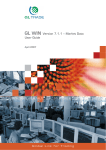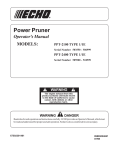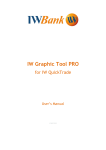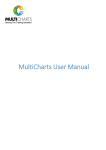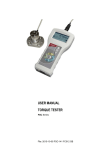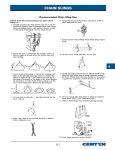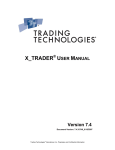Download GL WIN Version 7.1.1 - Introduction User Guide
Transcript
GL WIN
User Guide
April 2007
Version 7.1.1 - Introduction
Documentation issued by CertEx
All the intellectual property rights over this document and the information it contains remain vested in GL
TRADE. As a consequence, it is strictly prohibited to reproduce, modify, translate, and/or transfer this document
and the information it contains, whether for free or valuable consideration, in whole or in part, by any means
and/or for any purpose whatsoever, without written authorization from GL TRADE.
The information contained in this document is deemed complete and accurate. However, it is provided to you
"as is" without any warranty of any kind, whether express or implied, including without limitation any implied
warranties of merchantability or fitness for a particular purpose.
© GL TRADE 2007.
Table of Contents
Product Positioning ........................................................................................6
Additional Documentation..............................................................................6
Specific Markets.................................................................................................... 6
Optional Modules.................................................................................................. 6
Getting Started ................................................................................................. 7
Logging on .......................................................................................................7
Connectivity .....................................................................................................7
The GL WIN Interface ......................................................................................8
Basics...............................................................................................................8
Accessing the GL TRADE Website ..................................................................... 8
Excel Spreadsheet ................................................................................................ 8
Server Details ........................................................................................................ 9
How to delete the dictionary................................................................................ 9
GL Deskbar Functionalities ..........................................................................10
Virtual Screens ..............................................................................................10
Browser Setup ...............................................................................................11
Bird's-eye view ..............................................................................................11
Dictionary.......................................................................................................11
Market Data ....................................................................................................12
Trading Tools.................................................................................................13
Middle .............................................................................................................13
Settings ..........................................................................................................14
The Clearing Key Setup Window .................................................................14
Clearing Key Setup ............................................................................................. 14
The Trading Defaults Window ......................................................................16
Documentation issued by CertEx
4
GL WIN 7.1.1 User Guide - Introduction
Standard Buttons and Options.......................................................................... 18
Tabs...................................................................................................................... 19
Order Entry ....................................................................................................19
Description of Fields .......................................................................................... 20
Confirmations ................................................................................................22
Description of Fields .......................................................................................... 23
Display............................................................................................................25
VWAP..............................................................................................................26
Clearing ..........................................................................................................27
Market Specific ..............................................................................................28
Counterparties List .......................................................................................29
To Create a Counterparty Members List .......................................................... 30
To Link a Counterparty List For a Specific Exchange .................................... 30
Client Account Manager ...............................................................................31
Button and Zone Descriptions .......................................................................... 32
The Display Menu ............................................................................................... 33
The Tabs Menu.................................................................................................... 33
The Navigator ................................................................................................34
Button and Zone Descriptions .......................................................................... 35
The File Menu ...................................................................................................... 36
The View Menu .................................................................................................... 37
The Display Menu ............................................................................................... 38
General Settings ............................................................................................39
Custom Toolbar .............................................................................................40
Open a Desktop File ......................................................................................40
Save a desktop file ........................................................................................41
General Information ......................................................................................42
Your PC Information ........................................................................................... 42
Release Note ....................................................................................................... 43
User Guide........................................................................................................... 43
Incident Report.................................................................................................... 43
Quit .................................................................................................................44
The Deskbar Popup Menu ............................................................................44
General Settings ............................................................................................44
Display ................................................................................................................. 45
GL Deskbar.......................................................................................................... 46
Monitors ............................................................................................................... 46
Documentation issued by CertEx
GL WIN 7.1.1 User Guide - Introduction
5
Instrument ........................................................................................................... 47
GLTrade.net......................................................................................................... 48
Default Path ......................................................................................................... 48
Format .................................................................................................................. 49
Sounds ................................................................................................................. 50
Layout (Applications) ......................................................................................... 51
EntryBox .............................................................................................................. 52
Code Finder ......................................................................................................... 53
Implied.................................................................................................................. 53
Trading ................................................................................................................. 58
SLE ....................................................................................................................... 59
Pause Menu... ...................................................................................................... 61
Controlled window setup ................................................................................... 63
Custom Menu... ................................................................................................... 63
Change SLE Password....................................................................................... 64
Quit ....................................................................................................................... 64
Index................................................................................................................ 67
Documentation issued by CertEx
6
GL WIN 7.1.1 User Guide - Introduction
Product Positioning
GL WIN belongs to the trading part of GL STREAMTM, the GL TRADE Front to Back Solution. GL
STREAMTM manages both client and market orders for any type of instrument throughout all five steps
of the order flow: client connectivity, order management, trading, market access and post-trade
management.
Additional Documentation
This reference documentation respects the architecture of the GL WIN application. All windows are
described with their respective menus and functions in the display order.
Note: This standard documentation is based on EURONEXT Cash except the
sections about Strategies which are based on EURONEXT/LIFFE.
Specific Markets
User Guides for specific markets (EUREX, LIFFE, SIBE, etc.) is available separately on the gltrade.net
website.
Optional Modules
User Guides for additional (optional) modules (SpreadMatrix, GL Genie, etc.) is available as standalone documentation on the gltrade.net website.
Documentation issued by CertEx
GL WIN 7.1.1 User Guide - Introduction
7
Getting Started
Logging on
To log on to GL STREAM WS, follow the steps below:
1. Double-click the GL Desktop icon. The first workstation log-on box is displayed.
2. Enter your password and press Enter or click OK. The GL STREAM WS application starts
automatically and the GL Deskbar is displayed.
3. Click the Open a desktop file icon in the GL Deskbar to retrieve a previously saved desk.
4. Double click a .bgl file to open and display a desk.
Note: A .bgl file includes four visual window /desktop views.
Connectivity
After logging on, the server connection status window can be displayed by right-clicking the GL
TRADE icon in the deskbar and selecting Restore Surv.
A color code continuously tells you if you are connected (green) or disconnected (red or yellow) to a
given listed server.
Red: no physical connection. For a network reason, the communication with the server has been
interrupted.
Yellow: no logical connection. The entered password is not correct.
Note: Backup servers have specific colours associated with them. The table
below shows the respective connection status colours for normal and backup
connections.
Documentation issued by CertEx
8
GL WIN 7.1.1 User Guide - Introduction
An SLC with a Data reception interrupted background color status means that at least one of the
market segment data flows (e.g. cash options, futures, etc...) has been interrupted for the associated
Exchange.
Prefixes
Each server connection line in the server connection status window is preceded by a prefix:
Prefix
Description
<space>
a
B
b
Principal line
Auxiliary line
Principal line backup
Auxiliary line backup
The GL WIN Interface
When started, GL WIN displays a main toolbar which is called the GL Deskbar. It enables you to
access the various windows within the application:
The GL Deskbar colour is defined by the colour theme selected in the General Settings window.
Each icon and its associated functions are described in independent sections. You can find an
overview of the functions in the following section: GL Desktop Functionalities.
Basics
Accessing the GL TRADE Website
To directly access the GL TRADE website, click on the GL TRADE icon which can be found by default
in the top right hand corner of most of the GL WIN windows (the GL Deskbar menu must be
displayed).
Excel Spreadsheet
Your workstation is pre-configured with the Microsoft Excel program for creating and linking
spreadsheets. Nearly all the windows enable you to cut and paste information into an Excel
spreadsheet which will be dynamically updated when the GLWIN window changes.
Documentation issued by CertEx
GL WIN 7.1.1 User Guide - Introduction
9
Due to stock exchange evolutions, DDE links are now available on the ISIN code also, the theoretical
opening price (TOP), and the capital.
Note: Only extracts from the Market Watch or Instrument Summary windows
will be dynamically updated in Excel. All other information copied from any
other GL WIN windows will be a "snapshot" of the screen at the time of the
copy/paste and will not update data dynamically.
Server Details
An SLC (Server Link for Consultation) is the GL TRADE market data server which enables you to
receive financial information from the stock exchanges.
An SLE (Server Link to Exchange) is the GL TRADE server which is used by market members to
transmit buy and sell orders.
When calling the GL TRADE helpdesk, you will be asked for the following information:
1: SLE number
To get this number, go to the GL Deskbar and click on the PC Info icon.
The associated dialog box tells you which version of GL WIN you are running.
Then, click on the View GLFLUX.INI icon.
For the SLE number, in the Glids and servers window, look at the row entitled SLE and whichever
market you are connecting to, then look down at the column entitled Server Id. For example, the SLE
number for XETRA is 9000.1342. Your user ID is the number in the Station Id cell, next to the Server
Id.
2: Error messages
To find the error message bring up your GLFlux 32 window, which should be minimized. Right-click on
the GL TRADE icon in the window deskbar at the bottom of the screen and select Restore Message.
If there is a problem there should be a line in red with an error message-you will need to give this
message to the helpdesk.
Example: Forbidden user ID.
Alternatively, should you be unable to send orders on to the market, or should your orders get
rejected, look in your GL Trading station window and tell them the error message you are getting. You
will find this under the N.CTE column.
How to delete the dictionary
Should you have an incomplete dictionary or problems with the stocks you see in your Market Watch
window, you will need to delete the dictionary and allow the system to generate a new, up to date one.
To do this:
1. Open 'You PC Information' window by clicking on the appropriate icon in the GL Deskbar.
2. Select Actions -> Delete SLC.DIC file.
3. Then, click on Delete SLC.DIC and select With backup.
4. Quit the GL WIN session.
5. Log back onto GL WIN.
The system will then automatically generate a new dictionary.
Documentation issued by CertEx
10
GL WIN 7.1.1 User Guide - Introduction
GL Deskbar Functionalities
The GL Deskbar functionalities are the following:
Virtual Screens
Browser Setup
Birds eye view
Dictionary
Market Data
Trading Tools
Middle
Settings
Custom Toolbar
Open a desktop file
Save a desktop file
General Information
Quit
Virtual Screens
You can set up and view up to four different virtual customized screens. The active screen is
highlighted in the GL Deskbar. Each screen constitutes a desktop. For example, you can define one
screen for market watch, one for analysis, one for trading and one for follow-up.
In order to set up screens, do as follows:
1. Click one of the four virtual screen icons in the GL Deskbar.
2. Open the GL WIN modules or windows you want to associate with the current screen.
3. Click another screen icon in the GL Deskbar. The open windows are hidden until you click the
screen icon with which you associated them. This way, you can quickly go from one type of
view to another, displaying a different set of market data or trading windows with a single
click.
Once you have customized one or several virtual screens, you can save the information as a desktop
file which you can easily open in a subsequent session.
If you change the desktop without saving it, GL WIN will suggest you save it when you close the
session.
Note: If you use other programs simultaneously with GL WIN, the open
windows of these programs may be associated with your virtual screens.
Documentation issued by CertEx
GL WIN 7.1.1 User Guide - Introduction
11
Browser Setup
You can click the Browser Setup icon in the GL Deskbar to configure the access to the
GLTRADE.net website via Microsoft Internet Explorer (available on your PC).
The first time you click the Browser Setup icon in the GL Deskbar, the following window is displayed:
Select the screen on which the browser will be displayed. You can choose the current screen or any
other virtual screen. The chosen configuration is saved on your desktop.
Once you have set up the position of the browser, click the Browser Setup icon in the GL Deskbar to
display the chosen virtual screen with the GLTRADE.net website.
For example, if you have defined the browser position on Screen 2 and are currently working on
Screen 4, when you click on the Browser Setup icon, the system automatically moves to Screen 2
and displays the GLTRADEnet website.
You can change the setup in the General Settings window, GLTrade.net section.
Bird's-eye view
You can click the Bird's-eye view icon in the GL Deskbar to display your four customized virtual
screens in the Mosaic window.
The Mosaic window gives you a bird's-eye view of your current screen setup. You can move a window
from one virtual screen to another by dragging and dropping the window.
Dictionary
You can click the Dictionary icon in the GL Deskbar to access the Dictionary window.
The Dictionary window is also available with most GL WIN modules using the Insert key or from the
Instrument List or Display menu depending on the displayed window.
The dictionary is built automatically every day at the first GL WIN connection with the SLC (Server
Link for Consultation).
The main section of the dictionary displays the list of financial products present on all the markets
defined in the GLflux.ini file.
You can export data from the dictionary by following this procedure:
Documentation issued by CertEx
12
GL WIN 7.1.1 User Guide - Introduction
1. In the Dictionary, select the instruments you want to export.
2. Click Tools -> Copy to Clipboard or use the shortcut Ctrl + Insert (or Ctrl + C).
3. Open the destination program, e.g. Microsoft Excel, and use that program's Paste function (or
Ctrl + V) to import the data.
Market Data
Click the Market Data icon in the GL Deskbar to access the market data windows:
Market Watch
Options
Strategy Watch
Instrument Summary
Instrument Characteristics
Market Depth
Best limits - STRATEGY
Price Display System
Vertical Limits
Ticker
Technical Analysis
Time & Sales
Historical
Documentation issued by CertEx
GL WIN 7.1.1 User Guide - Introduction
13
NewsWatch
News
Alerts
Notification Manager
GL Pricer
Information
Time Tools
Web
Most of the market data windows are explained in the Market Data section. Some of the market data
windows, which are also available through the Trading icon of the GL Deskbar, are explained in the
Trading section.
Trading Tools
Click the Trading Tools icon in the GL Deskbar to access the trading windows:
Market Watch
Order Book
Trading Station
Trading Watch
Special Order Book
P&L
Fills by Instrument
Strategy Watch
Options
CME Market Maker
Price Display System
Option Price Analyser
Vertical Limits
Alerts & RFQ
Middle
Click the Middle icon in the GL Deskbar to access the back and middle-office tools:
GL Selector
Selector Manager
PostVision
These back- and middle-office tools are described in stand-alone User Guides available on the
gltrade.net website.
Documentation issued by CertEx
14
GL WIN 7.1.1 User Guide - Introduction
Settings
Click the Settings icon in the GL Deskbar to configure various elements of GL WIN using the following
windows:
Clearing Keys Set Up
Trading Defaults
Counterparties List
Client Account Manager
Navigator
General Settings
The Clearing Key Setup Window
In the Clearing Key Setup window you can define default clearing keys for markets defined in the
glflux.ini file.
Clearing Key Setup
To access the Clearing Key Setup window, click the Settings icon in the GL Deskbar, then Clearing
Key Set Up.
Use this window to configure the clearing keys.
Only the markets that have been defined in the glflux.ini file are displayed.
A command bar at the bottom of this window enables you to perform the following transactions:
Entering a new key
1. Choose a market by clicking on it.
2. Press the
Documentation issued by CertEx
button. A new window is displayed:
GL WIN 7.1.1 User Guide - Introduction
15
3. Enter the name of the Clearing key.
4. This name appears in the Clearing Key column.
5. Fill in the other fields to record the associated information.
button then the
6. Press the
to return to the initial configuration.
button to validate or press
Note: A blank key may be defined by default.
Copying an existing key
1. Select the key you want to copy.
2. Press the
button and enter the name of the new key.
Deleting a key
1. Select the key you want to delete.
button.
2. Click the
Importing an existing file
1. Click the
button. The Open a File... dialog box appears.
2. Select the Key Import (.dat) file to be imported and click OK.
Applying changes
Click the
click the
button. To confirm changes, click the
button. To cancel changes,
button.
List of fields
Note: The fields and options available vary according to the specific
exchange(s) you are connected to. The explanations in the table below are
based on EURONEXT Cash.
Field
Description
Clearing key
Cl. Ref
Origin
Clearing Key name.
Client Reference.
Choose the origin. Available options are C (Customer), N (House), T
(Market-Maker) and R (Related Party). Customer (C) is highlighted
by default as this enables the Customer value to be used directly in
the Entry Box.
Documentation issued by CertEx
16
GL WIN 7.1.1 User Guide - Introduction
Field
Description
Allocation receptor
Compensation mode
The member to whom the order is allocated.
Indicates how the Clearing house deals with the order. Single
character code. Available options are 0 (Manual allocation and
Posting), 1 (Automatic allocation and posting), 2 (Auto allocation and
manual posting) or None.
Indicates whether the order is opening or closing a position.
Enter comments, in either upper or lower case.
Clearing account number.
Posting action
Memo
Clearing account
The Trading Defaults Window
To access the Trading Defaults window, click the Settings icon in the GL Deskbar and select Trading
Defaults. The window automatically opens on the last active tab. The parameters defined in this
window override the parameters specified via the Setup -> Orders... function (Send order setup
window) in the Trading Station.
Use this window to set up default order quantities and quantity increments for a value or a group of
values. You can do this per market by clicking on the market name and type, or globally for all markets
by clicking on the GL icon at the top of the tree view.
The left of the Trading Defaults screen features a Tree View display for a setup by market place,
market segment, instrument group and instrument.
Documentation issued by CertEx
GL WIN 7.1.1 User Guide - Introduction
17
If the settings of an item in the Tree View are changed, the label in the Tree View representing the
changed level turns blue. A blue indicator arrow also appears beside the folder containing the
changed level.
Any text displayed in black indicates that the level it represents will be affected by any changes to the
level above it, whereas text in blue indicates that the settings on this level affect the settings on the
level(s) below it.
Example: The default Order Quantity, Price Spread and Quantity
Increment for the Paris Forward market above have been changed, so the
word Forward in the Tree View turns blue and an arrow appears beside the
higher-level Paris folder.
If the settings of an instrument within the Forward market are changed - for example, changing the
Quantity Increment for Accor to 20 - the instrument name turns blue in the Tree View and an arrow
appears beside each higher-level folder.
Documentation issued by CertEx
18
GL WIN 7.1.1 User Guide - Introduction
Standard Buttons and Options
Override Higher default level
Each level (Exchange, Market, group or instrument) can be set up separately.
All parameters set up on a given level are used by the following levels as default parameters.
When the default parameters of a specified level are modified, they override the setup (option checked
by default) and will not be impacted by a new default setup defined at a higher level.
De-select this option to use the setup of the previous level as the default setup.
Clearing
Opens the Clearing keys setup window directly from the Trading Defaults window.
In order to display all existing clearing keys (previous and just created) in the Clearing Key field of the
Order Entry folder tab in the Trading Defaults window:
1. After creating a clearing key, press the Apply button in the Clearing Keys Edition window.
2. To update the Clearing Key drop-down list with the last clearing keys created, click on another
market in the Tree View of the Default window and reselect the market concerned by the new
clearing keys.
Note: It is possible to set up a Clearing Key by market and market segment.
Save
To save the latest modifications done on each tab.
Documentation issued by CertEx
GL WIN 7.1.1 User Guide - Introduction
19
Restore
This button allows you to retrieve the latest saving on the chosen level.
Note: The Restore functionality restores all parameters on each modified tab.
If you do not save a modification before changing tab, all tabs will be restored.
When you click the Save button, the Restore button becomes unavailable
(grayed out).
Exit
Quit the Trading Defaults window with a saving confirmation message if a setup modification is
detected.
Meaning of the confirmation buttons:
Yes: Saves latest modifications.
No: The latest modifications are lost. That means all modifications since last Save.
Cancel: go back to the Trading Defaults window.
Tabs
The Trading Defaults window contains several tabs for grouping default settings by type:
Order Entry
Confirmations
Display
VWAP
Clearing
Market Specific
Order Entry
Enables you to enter default values for the main parameters of order entry boxes.
Documentation issued by CertEx
20
GL WIN 7.1.1 User Guide - Introduction
Description of Fields
Default Quantity
In this field you can specify the default quantity that appears in the Qty field in the Entry Box. You can
enter a predefined quantity manually (by selecting the text displayed in the field and typing in a
numerical value), or you can select one of the options in the drop-down list:
Market: The entry box quantity will be the quantity available on the market for the
instrument (best opposite quantity).
Min.Trad.Unit: The quantity by default will be the minimum tradable unit of the
instrument
None: The quantity field will be empty by default when opening an Entry Box.
Note: It is possible to set “0” as default quantity. The Min.Trad.Unit option
cannot be applied to an Entry Box where the quantity pad is activated (see the
Entry Box Price/Qty/Code Section for further information about the quantity
pad).
Quantity Increment
Increase/decrease step when using the + or - keys in the Qty field of the order entry boxes. When
increasing the value of the Qty field, the value displayed in the Qty field will always be a multiple of
the Quantity Increment value.
Example:
If you set the default value of the Qty field to 10 and the Quantity Increment
to 5, increasing the value will give the result 15.
But if you set the default value of the Qty field to 100 and the Quantity
Documentation issued by CertEx
GL WIN 7.1.1 User Guide - Introduction
21
Increment value is 30, the increase step result is 120 (since 120 is the closest
possible increment value which is a multiple of the value indicated as Quantity
Increment).
Alternatively check the Capital box to use an automatically-calculated quantity based on the
instrument's last settlement price. This quantity will be the increment. If no settlement price is available
the last closing price is used for the calculation. If no closing price is available, the last traded price is
used.
Note: The Capital option is only available on Cash markets.
Price Spread
Chosen price variance used in the Bid/Ask order entry boxes.
Price Spread Preference
Select the order direction (Bid or Ask).
Default Broker
Default broker used in the order entry boxes.
Clearing Key
Enter the default clearing key used in the order entry boxes.
Limit
Note: An automatic migration is carried out between the Trading Station
configuration file and the Trading Defaults window to retrieve the Limit and
Validity values previously set up in the Trading Station.
Specify a limit for Buy, Sell, Cross, or Modification Orders by selecting one of the following options:
Option
Description
Open
Equivalent of a Market on opening. Orders are processed at their opening
price.
Current best bid depending on the side.
If there are no bids on the market, the order will be rejected. Price
calculated by GL TRADE.
Enables you to enter orders that will be executed at the best possible
price. No limit price is specified. Order executed at as many different
prices as necessary until the order is filled.
GL WIN uses the quantity and searches the upside of the market’s five
best limits only until it finds enough quantity to fill the order. If the entire
order quantity is not filled initially, the remaining quantity will become a
limit order at the last traded price.
Current best price + one tick.
The order is executed up to the first opposite limit.
Last price listed.
Current best bid price.
Current best offer price.
Any valid limit can be typed in, forgoing the limit selection.
Current best bid/ask price depending on the side.
First limit
Any price
Seek limit
Best first
Market to limit
Last
Bid price
Ask price
Actual
Best opposite
Documentation issued by CertEx
22
GL WIN 7.1.1 User Guide - Introduction
Valid
The Validity field contains the following options:
Option
Description
E&E
Day
FoK
GTC
DATE
Execute and eliminate (= Fill And Kill).
Default value.
Fill Or Kill (T/R and minimum quantity = quantity).
Valid until next liquidation/valid until cancellation.
A date is entered manually.
You can also enter a date manually in the Validity field.
Confirmations
Enables you to configure control parameters used to display confirmation messages and alerts when
sending orders.
There are 2 levels of confirmation. You can set up a first level warning message (1st Confirmation)
and a second level warning message (2nd Confirmation). When the 2nd level of confirmation has
been triggered, the confirmation message is displayed in red and the cursor is placed by default on the
Cancel button.
For each field you can also select one of four different levels of order checking;
Warning (default setting) - a pop-up warning explaining the problem with OK or Abort
options (the default button is OK for the first check and Abort for the second check)
NoCheck - GL WIN does not perform any checks - the server/exchange rejections
occur as required
Documentation issued by CertEx
GL WIN 7.1.1 User Guide - Introduction
Password - pop-up warning explaining the problem with password entry required to
continue ("abort" is possible without password)
Blocking - pop-up warning explaining the problem with no options available except to
modify the order so that it passes the checks. However, the Entry Box remains open
and active so it is possible to quickly modify the order so that it can pass the checks
and be re-submitted.
23
Note: Two fields in both the 1st and 2nd Confirmation sections are assigned
default values: the Capital field, and the Variation/Close(%) field. Refer to the
detailed descriptions below.
Description of Fields
Quantity
Limit of the alert defined on the Quantity.
xTrU (trading units)
Check this option to be warned or prevented from sending an order that surpasses a configured
quantity in terms of how many trade units are represented by that order.
This is especially useful to Hong Kong traders who are not allowed to send orders with a quantity
superior to 600 times the minimum trading unit (a.k.a. board lot). They can set this parameter to 600
and make it a blocking alert.
Capital (x1000)
You can define a capital by entering decimal values. Note that this field is already filled with default
values for both the 1st and 2nd level confirmations. The 1st level confirmation is automatically set to
1.000.000, and the 2nd level is set to 10.000.000.
Variation/Open (%)
Enter the percentage or the number of ticks (with the Tick box selected) that defines the price size
limit used by the system to generate a confirmation message associated with the Buy/Sell Order
windows. This message is displayed before the order is sent to the market and indicates that the price
is outside the tick size range, i.e. higher or lower in comparison with the opening price. The order has
to be confirmed or you can modify it.
If entering a percentage for the variation, you can set it to two decimal places.
Note: Variation/Open cannot exceed 99%. If an invalid percentage is entered a
warning appears and a default value is used instead (10% for 1st
Confirmation, 15% for 2nd Confirmation).
Variation/Last (%)
Enter the percentage or the number of ticks (with the Tick box selected) that defines the price size
limit used by the system to generate a confirmation message associated with the Buy/Sell Order
windows. This message is displayed before the order is sent to the market and indicates that the price
is outside the tick size range, i.e. higher or lower in comparison with the last traded price. The order
has to be confirmed or you can modify it.
If entering a percentage for the variation, you can set it to two decimal places.
Variation/Close (%)
Enter the percentage or the number of ticks (with the Tick box selected) that defines the price size
limit used by the system to generate a confirmation message associated with the Buy/Sell Order
windows. This message is displayed before the order is sent to the market and indicates that the price
is outside the tick size range, i.e. higher or lower in comparison with the closing price. The order has to
be confirmed or you can modify it.
If entering a percentage for the variation, you can set it to two decimal places.
Documentation issued by CertEx
24
GL WIN 7.1.1 User Guide - Introduction
Note that this field is already filled with default values for both the 1st and 2nd level confirmations. The
1st level confirmation is automatically set to 10, and the 2nd level is set to 15.
You can control the second level of confirmation by setting up a password parameter in the
glflux.ini file.
You may also activate a password request for Buy, Sell and Modify entry windows by entering the
parameter 'Modif confirm nego' in the APPLICATION section of the glflux.ini file. The value of this
parameter must be set to A.
[APPLICATION]
Modif confirm nego = A
The other values available for the Modif confirm nego parameter in the glflux.ini file are:
N: you cannot access the confirmation information via the GL Trading Station but only
from the GL Deskbar.
V: confirmation fields are for consultation only.
P: confirmation parameters are locked.
A: a password must be entered before you can enter the order.
Variation Min/Max(%)
Enables you to ensure that your orders are within the authorised minimum price and maximum price
for the trading day. This prevents you from freezing (suspending) the market in the case of an illiquid
instrument.
For example, if this parameter is set to 10% and the instrument’s minimum is 66.30 the check will fail if
the order’s price is less than 72.93 (= 66.30 + 10%). If the instrument’s maximum price is 89.70, any
order sent above 79.70 (= 89.70 – 10%) will fail the check.
If the Tick box is checked, the variation allowed will be calculated in ticks. If the parameter is set to 5
ticks and the tick size for the instrument in the example above is 0.01 then the check will fail if the
order is at a price less than 66.33 (= 66.30 + 0.03) or greater than 89.67 (= 89.70 – 0.03).
General Alerts (Also alert me when...)
Order is being sent at “any price”
This is an extra verification to confirm that you truly mean to send the order without a limit.
There is no reference price available for checks
This alerts you if one or more of the “open" “close”, “last” or “min/max” prices are unavailable to
perform a requested price variation check.
Order limit price is worse than best opposite limit
This is used to alert you that a better price than the one you are sending is available on the market.
On child order creation, the limit price is worse than the parent price
In many cases, the parent (a.k.a. client order) will contain the worst price that the client is willing to
accept. Price improvements are always welcomed, but not a worse price. This check alerts you that
you are about to send a release of the order at a price worse than the parent.
Reminder; in order to pass the check:
For a buy order, the child price must be <= parent price
For a sell order, the child price must be >= parent price
Manual execution price worse than initial order price (GL OMS only)
This parameter should only appear if an GL OMS is present as only the GL OMS allows manual
executions. The reasons for this parameter are the same as for the preceding check.
Documentation issued by CertEx
GL WIN 7.1.1 User Guide - Introduction
25
Change Password
Use this button to display the Change Password dialog box:
In the Old Password field, enter your old password.
In the New Password field, enter your new password.
In the Confirm new password field, enter your new password again.
Click on OK to validate, or click on Cancel to keep your old password.
Lock
Displays the Lock dialog box.
This window enables you to lock your session or control the access to specific windows.
Enter your password in the Password field.
If you want to change it, click the Change button.
Click on OK to validate or on Cancel to exit.
When locked, all of the settings appear in grey for reference purposes, but nothing can be modified.
To unlock the configuration, simply click on the Unlock button and enter the valid password.
Display
You can associate a color with each instrument or instrument group through the Background Color
field. This color will be used in the Market Watch window.
Note: Event colors have priority and will overwrite your configuration.
You can indicate a comment for each instrument or instrument group in the Comment field. This
comment will be displayed in the Com. column of the Market Watch window, the Comment column of
the Order Book window and in the title bar of any Order Book opened on this instrument.
The Nominal field in the Value used for PNL calculate section allows you to set up a default nominal
value for the P&L calculation for Bonds and Derivatives.
A Tick value can be entered for futures. The Calculated in Tick field allows you to display the P&L in
Ticks.
Documentation issued by CertEx
26
GL WIN 7.1.1 User Guide - Introduction
VWAP
Using this section of the Trading Defaults window enables you to configure the VWAP calculation
used in the GL WaveTrader application, and the Order Book and Fills By Instrument windows. For
further information about GL WaveTrader, see the appropriate documentation available on
GLTRADE.net.
The VWAP tab is dedicated to the Period VWAP calculation in order to include/exclude cross trades
by default.
Note: For more information about VWAP types, please refer to the general
VWAP description in the section Fills By Instrument -> Different VWAP
Types in the GL WIN V5 windows.
Documentation issued by CertEx
GL WIN 7.1.1 User Guide - Introduction
27
Crosses
Ticking this results in the VWAP being calculated without taking into account any cross-trades.
By default, the off exchange orders (OTC orders) are not used to compute the period VWAP.
Trade cancellations are not handled (if the VWAP is asked for a period containing a cancelled order,
the VWAP will be computed with the trade even if it is cancelled).
The VWAP is only available for periods belonging to the current trading session.
Clearing
The Clearing section of the Trading Defaults window enables you to set default clearing keys. You can
select a default clearing key from a pre-defined dropdown list (see the Clearing Keys Set Up section
for more information) for the following items:
Default Clearing Key (general)
Default Clearing Key for Quotes
Default Clearing Key for Trade Reports
Documentation issued by CertEx
28
GL WIN 7.1.1 User Guide - Introduction
Market Specific
Enables you to setup default values for market specific fields. The Market Specific tab is displayed
only when the selected market in the dictionary section of the window is associated with any specific
fields.
In the following example, the SRD field for the Deferred Settlement on the EURONEXT Paris Forward
market segment is displayed.If you check this field, it will be selected by default in all order entry boxes.
Documentation issued by CertEx
GL WIN 7.1.1 User Guide - Introduction
29
Counterparties List
To access the Counterparties window, click the Settings icon in the GL Deskbar, then select
Counterparties List.
Use this window to setup, save and load counterparties lists (note that the below screenshots are
based on VIRT-X).
Documentation issued by CertEx
30
GL WIN 7.1.1 User Guide - Introduction
To Create a Counterparty Members List
1. In the Counterparties window, select Display -> Market Selection..., then choose the market
and required counterparties from the list provided by the Exchange.
2. Sort the list by alphabetic counterparty names.
3. In the Counterparties List window, select File -> Export to Cpty.prm. Depending on the
market, member lists are saved as xxxxxCPTY.prm.
4. Once the Counterparties List has been saved, it is possible to open the list directly from the
Off-Exchange Buy or Sell windows, by clicking on the ... button beside the Counterpart box.
Choose the file from the list and click OK. A permanent link will be made to the file. The
member name selected in the Counterparties list appears directly in the Counterparties area:
To Link a Counterparty List For a Specific Exchange
1. Open the General Settings window by right-clicking on the GL Deskbar and selecting General
and select General Settings.
Settings, or click on the Settings icon
2. Select the appropriate exchange in the SLE subsection of the Trading window.
3. Click the ... button beside the Counterpart file field.
4. Select the exchange counterparty from the list of counterparty files.
Documentation issued by CertEx
GL WIN 7.1.1 User Guide - Introduction
31
Client Account Manager
To access the Client Account Manager window, click the Settings icon in the GL Deskbar, then Client
Account Manager.
Use this window to enter and select client references. You can then pilot the Cl Ref zone in the Entry
Box with the contents of the Client Account Manager. You can also pilot the Entry Box by Clearing
Key, using Clearing Key Manager mode.
To enter Client names, carry out the following steps:
1. Add a client name in the text entry zone to the left, above the Global Accounts List.
2. Click on the Add button or press Return. The client name is added to the Global Accounts
List below, which is sorted in alphanumerical order.
3. To create further client sub-categories, click on the Add Tab icon
.
To select client accounts:
In the Global Accounts List, select the client name you want to add to the tab, and click on the
to move it to the right. The client name appears in the client sub-list.
Transfer Client button
You can rearrange the client names by dragging and dropping with the mouse.
To create tabs:
Click on the Add Tab icon
the Rename Tab button
.You can create as many tabs as you like and rename them by clicking
. Notr that you can drag and drop the tabs positions using the mouse.
Note: A client name can be added directly to the free text zone above the
client sub-list to the right. If piloting is enabled, the client name in this text zone
automatically appears in the Entry Box Cl Ref zone. Click on another client
name in the Client Sub-list to immediately replace it.
To Activate Filtering mode:
The Order Book, Trading Watch, P&L and Fills By Instrument windows can be filtered by client
account. Once they are set to piloted mode, choosing a client in the Client Sub-list of the Client
Documentation issued by CertEx
32
GL WIN 7.1.1 User Guide - Introduction
Account Manager displays only the orders of the selected client in all windows currently controlled by
the Client Account Manager.
to turn on the Client Account Manager piloting mode.
1. Click the Activate button
2. In each window you want to pilot with the Client Account Manager, select Display ->
Controlled By Account from the Display menu.
Button and Zone Descriptions
: Displays both Global Accounts List (on the left of screen) and Client Sub-list (on the right of the
screen).
: Hides the Global Accounts List.
: Enter a client name in the field to the left and click this to add the name to the Global Accounts
List.
/
: Activates/deactivates piloting of the Entry Box Cl Ref field. The list available is updated
according to the tab selected in the Client Account Manager. The bar at the top of the Client Account
Manager indicates its status (ON or OFF):
Note: When piloting is activated, the client name appearing in the text zone
beside the piloting icons is the default name which appears in the Entry Box Cl
Ref field.
: Displays the Clearing Key Manager, enabling you to pilot the Entry Box according to Clearing
Keys created with the Clearing Key Setup. The Clearing Key you highlight in the Clearing Key
Manager will appear in the Cl. Key zone of the Entry Box.
/
: Moves client name up or down in the Client Sub-list (you can also drag and drop client names
directly).
: Moves selected client name from the Global Accounts List to the Client Sub-List.
: Deletes selected client name from the Global Accounts List or the Client Sub-List.
Documentation issued by CertEx
GL WIN 7.1.1 User Guide - Introduction
33
Note: If you delete an account from the Global Accounts List using the Delete
key, it is automatically removed from the Client Sub-List.
The Client Account Manager includes the following menu:
Display
Tabs
The Display Menu
Use this menu to execute the following functions:
Show/hide caption and menu
Font
Colors
Show/Hide data title
Quit
Hide title and menu
For detailed information, see the Display -> Show/Hide title and menu function in the Market Watch
window.
Font...
This setting is available on all GL WIN windows.
See the Font function explanation associated with the Display menu of the Market Watch window.
Colors...
Modifies the color and background of pages and highlights certain information.
For further information, see the Colors explanation associated with the Display menu of the Market
Watch window.
Data title
This function displays or hides the titles in the displayed window.
Quit
(Alt F4)
Exits the Client Account Manager window.
The Tabs Menu
The Tabs menu includes the following functions:
Add tab
Remove tab
Modify tab
Tabs Position
Documentation issued by CertEx
34
GL WIN 7.1.1 User Guide - Introduction
Add tab
Adds a tab to the Client Sub-list.
Remove Tab
Erases the selected tab from the Client Sub-list.
Modify tab
Allows you to rename the selected tab from the Client Sub-list.
Tabs Position
You can position created tabs with this function. The Tabs position dialog box includes four positions
represented by radio buttons. You can choose an up, down, left or right position.
The Navigator
To access the Navigator window, click the Settings icon in the GL Deskbar, then select Navigator.
The Navigator enables you to create a tree-structure of views. Each view can be associated to a
single GL WIN desktop (.bgl file). The application aids in the management of .bgl files, and enables
you to open them and move from one desktop to another very quickly. You can create your own treestructure, regroup several views with similar characteristics into folders, move the views around, add,
delete and rename views.
You can save a complete Navigator view (made up of a selection of .bgl files) as one .VGL file. You
can choose to launch the Navigator automatically each time you launch GL WIN (General Settings ->
Display -> GL Deskbar -> Launch Navigator with GL Deskbar), and choose to launch the
Navigator by default with the last tree-structure used.
Documentation issued by CertEx
GL WIN 7.1.1 User Guide - Introduction
35
Button and Zone Descriptions
The Navigator window includes the menus, the button bar and the tree-structure zone. The treestructure zone displays individual views (a monitor icon), and folders of views. A view that does not
have a desktop (.bgl file) attached is identified by a red dot.
The Navigator button bar is the following. Descriptions for each item can be found beneath.
Button
Description
Opens a .vgl Navigator file of your choice.
Saves the current display as a .vgl Navigator file.
Opens the GL WIN Desktop (.bgl file) that is connected to the currently active view.
Adds a view to the Navigator display.
Makes the view name editable, enabling you to rename it.
Documentation issued by CertEx
36
GL WIN 7.1.1 User Guide - Introduction
Button
Description
Deletes the currently activated view and all associated branches.
Opens a .bgl desktop file of your choice, and associates it with the currently
activated view.
Moves the currently activated view up.
Moves the currently activated view down.
Moves the currently activated view back to the first level, making it a seperate view.
Joins the currently activated view to the view above, making it a branch of this view.
Opens the Font dialog, enabling you to change the font types and sizes in the
Navigator.
Opens the Color dialog, enabling you to change the background and text colors in
the Navigator.
The File Menu
The File menu contains the following options:
Open
Save As
Import GL Desktops
Launch with last tree file
Quit
Open
Opens a .vgl Navigator file of your choice.
Save As
Saves the current display as a .vgl Navigator file.
Import GL Desktops
Imports a previously saved GL Desktop of your choice. If you have not already done so, a message
appears prompting you to save the current tree-structure.
Launch with last tree file
Launches the Navigator application by default with the last tree file used.
Quit
(Alt + F4)
Exits the Navigator.
Documentation issued by CertEx
GL WIN 7.1.1 User Guide - Introduction
37
The View Menu
The View menu contains the following options:
Add
Rename
Remove
Associate a GL WIN Desktop
Open a GL WIN Desktop
Cut
Copy
Paste
Move Up
Move Down
Decrease Level
Increase Level
Add
(Insert)
Adds a view to the Navigator display.
Rename
(F2)
Makes the view name editable, enabling you to rename it.
Remove
(Delete)
Deletes the currently activated view and all associated branches.
Associate a Desktop File
Opens a .bgl desktop file of your choice, and associates it with the currently activated view.
Open a Desktop File
(Enter)
Opens the GL WIN Desktop (.bgl file) that is connected to the currently active view.
Cut
(Ctrl + X)
Cuts the currently selected view, enabling you to paste it in another folder. You can also drag and drop
the individual view to a new folder.
Copy
(Ctrl + C)
Documentation issued by CertEx
38
GL WIN 7.1.1 User Guide - Introduction
Copies the currently selected branch of the tree-view, enabling you to paste it in another view.
Paste
(Ctrl + V)
Pastes a previously cut or copied view into the currently selected folder. You can also drag and drop
the individual view to a new folder.
Move Up
(Shift + Up Arrow)
Moves the currently activated view up.
Move Down
(Shift + Down Arrow)
Moves the currently activated view down.
Decrease Level
(Shift + Left Arrow)
Moves the currently activated view back to the first level, making it a seperate view.
Increase Level
(Shift + Right Arrow)
Joins the currently activated view to the view above, making it a branch of this view.
The Display Menu
The Display menu contains the following options:
Show/Hide Title and Menu
Show/Hide Button bar
Always on Top
Auto Hide
Fixed Window
User Mode
Colors
Font
Show/Hide Title and Menu
Displays or hides the title bar and menus. To redisplay the title bar and menu after hiding them, use
the Ctrl + Double-click shortcut.
Show/Hide Button Bar
Documentation issued by CertEx
GL WIN 7.1.1 User Guide - Introduction
39
Displays or hides the button bar.
Always on Top
Ensures that the Navigator window always remains visible and cannot be hidden behind other
windows.
Auto Hide
Automatically hides the Navigator from the desktop. To display the Navigator when in this
configuration, pass the cursor over the GL Deskbar.
Fixed Window
Use this function to display the selected window on all virtual screens that are available. GL WIN
enables you to display information on four different virtual screens.
User Mode
Puts the application into User Mode. This mode is a read-only mode, with only viewing and opening
options available for use.
Colors
Opens the Color dialog, enabling you to change the background and text colors in the Navigator.
Font
Opens the Font dialog, enabling you to change the font types and sizes in the Navigator.
General Settings
This window is accessible by right-clicking on the GL Deskbar or the Entry Box and selecting General
Settings from the short-cut menu.
The General Settings window enables you to rearrange the layout and colour scheme of the GL
STREAM WS windows, set your GLNet password, and provides easy access to several trading
functionalities.
Documentation issued by CertEx
40
GL WIN 7.1.1 User Guide - Introduction
For a detailed explanation of this window, refer to the General Settings section in the Deskbar Popup
Menu.
Custom Toolbar
The Custom Toolbar icon in the GL Deskbar gives access to a customized menu. When you first
access GL WIN, the Custom Toolbar icon displays no menu. You can set up a custom menu to easily
access key functions or external programs (Excel, stock exchange web sites...) directly from the GL
Deskbar.
You need to define the items you wish to include in this menu. The procedure for this is explained in
the Custom Menu section.
Open a Desktop File
The Open a desktop file icon in the GL Deskbar opens the files previously saved on the workstation
through the Save a desktop file function.
Documentation issued by CertEx
GL WIN 7.1.1 User Guide - Introduction
41
Select the .bgl file you want to open and display. Then, click on OK to validate or on Cancel to exit.
A .bgl file corresponds to a desktop configuration you have previously defined and saved.
Save a desktop file
The Save a desktop file icon in the GL Deskbar saves a desktop configuration in a .bgl file.
Enter the name of the desktop file to be saved in the selected directory and click on Save a file to
validate.
You can use the Open a desktop file function to open these files. Desktop files can also be used
through the Navigator.
Documentation issued by CertEx
42
GL WIN 7.1.1 User Guide - Introduction
General Information
Click the General Information icon in the GL Deskbar to access the following:
Your PC Information, giving technical information about your GL WIN session,
Upload Incident Report, uploads the incident report and automatically sends as email
alert to the Technical Account Manager in charge of the client.
Release Notes, describing the new functionalities of the current release,
User Guide, associated with the GL WIN current workstation version,
Incident Report, creating an incident report file.
Reproduce an Incident, activates the different GL WIN maximum log levels before
reproducing the incident.
Your PC Information
Enables you to obtain GL WIN technical information: list of files, configuration files access, running
programs, disk space, etc..
You have access to the following functions and informations:
Icon
Label or Menu Access
Description
Hide / Show caption and
title
Actions -> Print
Hides or displays the title bar and the menus.
Actions -> View
GLFLUX.INI
Displays a secondary window with the information
contained in the glflux.ini file. In this secondary
window, you can edit the information.
Deletes the currently selected file.
Actions -> Delete files
Actions -> Edit file
Actions -> Delete SLC.DIC
Information -> PC
Documentation issued by CertEx
Prints the contents of the displayed file list.
Opens the currently selected file in NotePad where you
can modify it.
Deletes the Dictionary. You will be asked for
confirmation and in some cases you will have the
possibility of creating a backup before deleting the
dictionary files.
Displays information about your PC in the lower section
of the window (such as: free disk space, available
physical memory...).
GL WIN 7.1.1 User Guide - Introduction
Icon
Label or Menu Access
Description
Information -> EXE files
Displays the list of (and details about) executable files
included in the GL WIN version currently installed on
your PC.
Displays the list of (and details about) Dynamic
Libraries List files included in the GL WIN version
currently installed on your PC.
Displays the list of (and details about) trace files
created by GL STREAM WS.
Displays the exact version number of the GL WIN
currently installed on your PC.
Displays a Font Choice window where you may modify
the fonts used in the Your PC Information window.
Information -> DLL files
Information -> Trace files
Information -> Check
version
Font choice
43
Release Note
Gives access to the Release Notes document in HTML format which is stored locally on the
workstation or saved on a local network drive. When the option is grayed out, no document is currently
available (it has not been installed locally). In that case, you can obtain the Release Notes on
gltrade.net.
User Guide
Gives access to the User Guide in HTML format stored locally on the workstation or saved on a local
network drive. When the option is grayed out, no document is currently available (the documents have
not been installed locally). In that case, you can obtain the User Guide on gltrade.net.
Incident Report
Creates an incident report file. The creation of the incident report takes approximately one minute. It is
recommended to avoid using GL STREAM WS while the incident report is being created.
The incident report file is a .zip file named GLWinDump.zip which contains necessary elements for
the analysis of the incident, such as the GL WIN configuration files (glflux.ini, glparam.ini,…),
the log files, screenshots of all four virtual screens, etc. You can send the GLWinDump file to your
systems administrator or directly to your GL WIN support team.
The file is automatically placed in a GLWinDump folder (which also contain all the files included in the
.zip file), in the folder where GL STREAM WS is installed (ususally c:/Program
Files/Gltrade/glwin/GLWinDump/).
Reproduce an Incident
Activates the different GL WIN maximum log levels before reproducing the incident. The log levels are
set back to the initial levels at the end of the reproduction mode, and you can then generate the
standard Incident Report file (described above).
Documentation issued by CertEx
44
GL WIN 7.1.1 User Guide - Introduction
Upload Incident Report
Opens a specific page on gltrade.net that enables you to upload the Incident Report file and
automatically send an e-mail alert to the Technical Account Manager in charge of your account. The
upload can be perfomred just after the reproduction mode or by using the Reproduce an Incident
option (described above).
Quit
Click the Quit icon in the GL Deskbar to exit the GL WIN session.
The GLWIN Confirmation dialog box is displayed:
If you have changed your desktop during the session, the system detects it and automatically checks
the Save desktop on your station option.
Uncheck this option if you do not want to save the current desktop.
Click OK to close all windows and exit GL WIN.
The Deskbar Popup Menu
You can access the GL Deskbar popup menu by right-clicking anywhere in the GL Deskbar:
General Settings
Pause Menu
Controlled window setup
Custom menu
Change SLE Password
Quit
General Settings
This window is accessible by right-clicking on the GL Deskbar or the Entry Box and selecting General
Settings from the popup menu.
The General Settings window enables you to rearrange the layout and colour scheme of the GL
STREAM WS windows, set your GLNet password, and provides easy access to several trading
functionalities.
Documentation issued by CertEx
GL WIN 7.1.1 User Guide - Introduction
45
The following functionalities are available:
Display
Monitor
Instrument
GL TRADE.net
Default Path
Format
Sounds
Applications
GL Deskbar
Entry Box
Code Finder
Implied
Trading
Exchanges SLE
Display
Select a colour scheme for all of your GL WIN windows from the drop-down Display menu. Note that
colour options can still be chosen for specific windows from the Display -> Colors menu.
Documentation issued by CertEx
46
GL WIN 7.1.1 User Guide - Introduction
Select a colour scheme from the drop-down menu. The associated Buy and Sell colours and order
status colours are displayed to the right of the window.
GL Deskbar
GL Deskbar Icons
Use the options of these sub-menus to select either Large Icons or Small Icons for the GL WIN
desktop.
Menu Icons
Use the options of these sub-menus to select either Large Icons or Small Icons for the GL WIN
menus.
GL Deskbar Behaviour
Use these options to define the behaviour of the GL Deskbar. You can choose to automatically hide
the GL Deskbar or display the GL Deskbar in a smaller format.
Auto hide
If you select this option, the desktop is always hidden. The desktop is redisplayed when you put the
cursor on the initial position of the desktop.
Auto size
Select this option to position the GL Deskbar automatically at the top of the screen.
Monitors
This function is used to define the number of monitors and choose those that are fixed.
Documentation issued by CertEx
GL WIN 7.1.1 User Guide - Introduction
47
In the Number of physical screens combo box, select the number of monitors that are available.
Click on OK to validate or on Cancel to exit the function.
Instrument
This function is used to display names and maturities more clearly for derivatives instruments
displayed in the Market Watch.
Color codes for Maturities
In the Automatic Expiry Colors section, choose how you wish maturities to be color coded. By
default, the colors are as follows;
First year = Front strip
Second year = Red strip
Third year = Green strip
Fourth year = Blue strip
Fifth year = Gold strip
Documentation issued by CertEx
48
GL WIN 7.1.1 User Guide - Introduction
Select Back Color Coding affects only ID fields and not entire line if you wish to display the
chosen background color to cover only the ID fields and not the entire line.
Derivatives Names
The Derivatives Names section allows you to choose how you wish to display the instruments. You
can select either to display the Underlying Symbol, the Underlying Name or the Underlying
Trading Defaults Comment. You can also add a Field Separator as well as an Explicit Product
Type and an Explicit Expiry Month.
GLTrade.net
Enables you to set your login and password for GLTrade.net, and choose a virtual screen on which to
display the Mini-Browser.
Specify your user name and your password if you use them.
Click on OK to validate.
For detailed information on the automatic logon with your personal Username and Password, refer to
Automatic Logon to GLTRADE.net in the WEB Services Menu of the Market Watch window.
Default Path
Enables you to specify a default path to your STK files.
Enter a path to your STK file location, and click Apply.
Click OK to validate, or else Cancel.
Documentation issued by CertEx
GL WIN 7.1.1 User Guide - Introduction
49
Format
Select the format you want to use for copying links from GL WIN (Market Watch, Strategy Watch and
Instrument Summary) to GL AUTOMATE, by dragging and dropping fields. You can choose either
DDE or RTD. Select the Copy column headers box if you wish to also copy the column headers as
well as the market data.
You can also select which separator to use for decimals and thousands. By default the separator used
for decimals is a comma, and for thousands a space is used.
Note: Separators are not activated on markets using fractional prices (for
example E-CBOT).
Documentation issued by CertEx
50
GL WIN 7.1.1 User Guide - Introduction
To incorporate GLDDEML/RTD market data in Excel from GL WIN, you use the copy/paste
functionality built into GL WIN:
1. Select your data from the Market Watch by clicking and dragging the information you wish to
copy to Excel.
2. Place the cursor into the Excel worksheet, right-click and paste, making sure to paste the
relevant data into the correct columns.
3. As soon as you paste the numerical information into the spreadsheet, a dynamic link appears
to establish the connection between the market feed and Excel.
4. After this is done, the prices in Excel will continue to be refreshed in real time.
Note: RTD compatibility is only available with versions of Excel from 2002 or
after.
Sounds
Use this function to activate a sound alert when a connection problem occurs with a server. When
activated, a sound will be produced for as long as the connection problem lasts.
Documentation issued by CertEx
GL WIN 7.1.1 User Guide - Introduction
51
Layout (Applications)
Snap windows
Use this function to optimize your desktop space and generate automatic window layout.
Proceed as follows:
1. To adjust the displayed windows automatically, check the Snap option.
2. Then, use the Distance rule to increase or decrease the adjustment speed.
3. Click on OK to validate or on Cancel to return to the previous configuration.
Lock Windows
Preserves a GL WIN desktop from unintentional display modification.
The Locked window function, when activated, will disable the closing or modification of all windows
opened before the Locked windows function was switched on.
All windows opened after the activation of this function will not be locked and can be closed and
modified as usual. To lock all of them, first deselect the Locked window function and then select it
again. These settings are saved with the desktop.
Invert Buy/ Sell
Inverts:
Buy and Sell buttons in QuickTrade
Buy and Sell columns in Instrument Summary and Best Performers Strategy
Note: QuickTrade is an optional module with separate documentation.
Fast Move
Enables quick window selection using the Ctrl and arrow keys.
Documentation issued by CertEx
52
GL WIN 7.1.1 User Guide - Introduction
EntryBox
Mode
Choose between the following Entry Box behaviours:
EntryBox per side (Buy, Sell, or Cross)
Allows you to open up to three simultaneous Entry Boxes, one for Buy orders, one for Sell orders and
one for Cross orders. Each Entry Box is multi-market.
Separate EntryBox per market
Only one Entry Box can be opened per available market and the same Entry Box serves for Buy, Sell
and Cross orders. However you can simultaneously open different Entry Boxes for each available
market.
One EntryBox for all operations
Only one Entry Box is displayed, and serves for all order types and markets.
Open a new EntryBox each time
Enables you to open several Entry Boxes for different instruments on the same market. After selecting
this option, you can also define the maximum number of Entry Boxes that can be opened (NB
EntryBox opened (max:10))
Tick Additional/Separate modification box to bring up a new Entry Box if you carry out an order
modification (F7). If left unticked, the same Entry Box serves for both the original order and the
modification.
Quick Keys
+/- Automatic Repitition
This option manages the +/- key shortcuts.
By default the increase or decrease action takes place by keeping the key down.
If this option is selected, the price/quantity is increased or decreased by repetitive keystrokes on the
+/- keys.
Quantity * 1000
This option is used for stocks and will add three zeros to all order quanties.
Strategy
Open Strategy Entry Box
This option enables you to specify what type of Entry Box to open on an implied price. If checked, a
Strategy Entry Box opens each time. If unchecked, an Implied Entry Box will open.
Quantity Modification
When modifying the quantity of an order
This option defines whether you display and define a new remaining quantity or a new total quantity in
the Modify Entry Box.
When modifying the quantity of an order
This option defines whether you display and define a new remaining quantity or a new total quantity in
the Modify Entry Box for client orders.
Data Persistence on new stock selection
Keep last Broker selection
This option enables you to keep the last selected Broker when switching from one instrument to
another on the same market.
Documentation issued by CertEx
GL WIN 7.1.1 User Guide - Introduction
53
Keep last Clearing Key selection
This option enables you to keep the last selected Clearing Key when switching from one instrument to
another on the same market.
Code Finder
Display Underlying Name instead of Symbol
Enables you to display a full name instead of a symbol when selecting derivatives instruments in the
Underlying combo box in the Code Finder. If this option is not checked, symbols are displayed in the
combo box.
Implied
The Implied prices function is available on the LIFFE market.
To view the implied out and and implied on implied calculations in the Market Watch window, you
need to add the following parameter to the Application section of the glflux.ini configuration file:
[Application]
Impliedserver=Y
You then need to tick the necessary options required in this Implied section of the General Settings.
Note: Implied prices and quantities are calculated locally, not by the exchange.
As such, they are provided as an indication and are not guaranteed to be
tradable.
Documentation issued by CertEx
54
GL WIN 7.1.1 User Guide - Introduction
Implied Out calculation
Displays only the implied out calculations.
Implied Out on Implied Out calculation
After selecting the Implied Out calculation option, you can also choose to display the implied out on
implied out calculations.
These calculations are displayed in 24 different columns in the the Market Watch window. These are
the following:
Field Name
Description
Best Bid Qty
Best Bid P.
Pap. Bid Qty
Pap.Bid P.
Best I.Bid Qty
Best I. Bid P.
I. / Pap. Best Bid Qty
I. / Pap. Best Bid P.
I.Out Bid Qty
I. Out Bid Price
I.2 Bid Qty
I.2 Bid P.
I.Out Ask P.
I. Out Ask Qty
I.2 Ask P.
I.2 Ask Qty
I. / Pap. Best Ask P.
I. / Pap. Best Ask Qty
Best I. Ask P.
Best I.Ask Qty
Pap. Ask P.
Pap. Ask Qty
Best Ask P
Best Ask Qty
Best Bid Quantity.
Best Bid Price.
Paper Bid Quantity.
Paper Bid
Best Implied Bid Quantity
Best Implied Bid Price
Implied/Paper Bid Quantity
Implied/Paper Bid Price
Implied Out Bid Quantity
Implied Out Bid Price
Implied on Implied Bid Quantity
Implied on Implied Bid Price
Implied Out Ask Price
Implied Out Ask Quantity
Implied on Implied Ask Price
Implied on Implied Ask Quantity
Implied /Paper Ask Price
Implied / Paper Ask Quantity
Best Implied Ask Price
Best Implied Ask Quantity
Paper Ask Price
Paper Ask Quantity
Best Ask Price
Best Ask Quantity
The implied calculations in the Market Watch window:
Documentation issued by CertEx
GL WIN 7.1.1 User Guide - Introduction
55
Definitions and Examples
The following is a description of how the implied calculations work in GL WIN, with a brief description
of some of the key terminology.
Outright
An Outright is a single leg contract, for example H5 or H5C100.
Implied out
If a Strategy and one of its Outright components have ‘real’ prices (meaning NOT implied in or out),
you can then compute prices for the other Outright (the implied out of the Strategy).
Example: for the Strategy “Buy H5 and Sell M5” we have the following prices
on H5 and H5-M5:
H5
H5-M5
Bid Qty
4
8
Bid Price
105
2
Ask Price
106
5
Ask Qty
7
10
We can make the following assumptions:
•
The implied out Bid Quantity on M5 is: MIN (H5_Bid_Qty (4), H5-M5_Ask_Qty (10)) = 4
•
The implied out Ask Quantity on M5 is: MIN (H5_Ask_Qty (7), H5-M5_Bid_Qty (8)) = 7
•
The implied out Bid Price on M5 is: H5_Bid_Price (105) – H5-M5_Ask_Price (5) = 100
• The implied out Ask Price on M5 is: H5_Ask_Price (106) – H5-M5_Bid_Price (2) = 104
Therefore:
M5
Implied out Bid
Qty
4
Implied out Bid
Price
100
Implied out Ask
Price
104
Implied out Ask
Qty
7
Documentation issued by CertEx
56
GL WIN 7.1.1 User Guide - Introduction
All Strategies that have M5 as one of their components can possibly imply Bid and/or Ask prices out
onto M5 (for example M5-U5, M5-Z5, etc…). At any given time the Best Implied Out Bid is the highest
of those prices, and the Best Implied Out Ask is the lowest. The corresponding quantities are the sum
of the quantities available at those best prices.
Example: if the following Strategies imply prices out onto M5:
On M5…
From H5M5
From M5U5
From M5Z5
Implied out
Bid Qty
4
Implied out Bid
Price
100
Implied out Ask
Price
104
Implied out
Ask Qty
7
5
99
103
8
7
100
105
1
Implied out Ask
Price
103
Implied out
Ask Qty
8
The resulting Best Implied Out on M5 is:
Implied out
Bid Qty
11
M5
Implied out Bid
Price
100
Note: Implied out are calculated on: Two-leg strategies, Butterflies and
Condors (STIRS only)
Implied on Implied
To calculate an Implied Out, both prices (Strategy and Leg) need to be ‘real’ prices. However, to
calculate an Implied on Implied, the same calculation is used, but the Leg’s implied out prices are
used instead of the ‘real’ ones. 'Real' prices are nevertheless still necessary for the strategy:
H5 ‘real’ combined with H5-M5 ‘real’ gives an implied out on M5
M5 ‘implied out’ combined with M5-U5 ‘real’ gives an implied on implied on U5
Example: the following Strategy “Buy M5 and Sell U5” has the following ‘real’
prices:
Bid Qty
15
M5-U5
Bid Price
3
Ask Price
4
Ask Qty
20
We can make the following assumptions:
Implied on implied Bid Quantity on U5 is: MIN (M5_ImpOut_Bid_Qty (4), M5U5_Ask_Qty (20)) = 4
Implied on implied Ask Quantity on U5 is: MIN (M5_ImpOut_Ask_Qty (7), M5U5_Bid_Qty (15)) = 7
Implied on implied Bid Price on U5 is: M5_ImpOut_Bid_Price (100) – M5U5_Ask_Price (4) = 96
Implied on implied Ask Price on U5 is: M5_ImpOut_Ask_Price (104) – M5U5_Bid_Price (3) = 101
Therefore:
Documentation issued by CertEx
GL WIN 7.1.1 User Guide - Introduction
U5
Implied on implied
Bid Qty
4
Implied on implied
Bid Price
96
Implied on implied
Ask Price
101
57
Implied on implied
Ask Qty
7
Note: Implied out on implied out are calculated on two-leg strategies.
LIFFE
LIFFE always computes the Best implied out Bid and Ask prices on Outrights.
When a ‘real’ price and an implied out price are equal, the quantity displayed is the sum
of the ‘real’ and the implied out quantities.
Any order sent will automatically be executed at the best available price, whether it is
the ‘real’ or the implied out price.
LIFFE computes the following implied out prices:
LIFFE only broadcasts these prices if they are as good as or better than the ‘real’ prices
of the instrument.
Two-leg strategies
Butterflies
Condors (for STIRS only)
Example:
H5
Bid Qty
Bid Price
Ask Price
Ask Qty
Real
Implied out
10
4
100
100
104
102
15
7
The resulting LIFFE broadcast is:
H5
Implied out
Bid Qty
4
Bid Qty
14
Bid
Price
100
Ask
Price
102
Ask Qty
7
Implied out Ask
Qty
7
LIFFE calculates the Best implied on implied Bid and Ask prices on Outrights, but it
does NOT broadcast them, even if they are better than the real or implied out prices.
LIFFE only calculates the implied on implied out of the following strategy types:
FUTURES: Calendar Spreads.
OPTIONS: Call Spreads, Put Spreads, Straddles.
When LIFFE receives an order, it will first try to execute the order against the best real
price or the best implied out price, whichever is better. Following this, LIFFE will ONLY
try to execute the order against the implied on implied price if the order has not been
filled.
Example:
H5
Bid Qty
Bid Price
Ask Price
Ask Qty
Real
10
100
104
15
Documentation issued by CertEx
58
GL WIN 7.1.1 User Guide - Introduction
Implied out
Implied on implied
4
5
100
101
102
105
7
8
The resulting LIFFE broadcast is:
H5
Implied out
Bid Qty
4
Bid Qty
14
Bid
Price
100
Ask
Price
102
Ask Qty
7
Implied out Ask
Qty
7
The best available prices are therefore:
Bid Qty
H5
5
Bid
Price
101
Ask
Price
102
Ask Qty
7
Any Buy order sent at 102 or above (or ‘Any Price’) will be executed at 102. However, for a Sell order
sent at:
‘Any Price’ : the execution will be at 100
Price ≤ 100 : the execution will be at 100
100 < Price ≤ 101 : the execution will be at 101
101 < Price : no execution
Trading
Mouse Trading
By checking this option, you can activate Mouse Trading.
The purpose of mouse trading is to be able to trade with the mouse. Mouse trading can be performed
from any window containing on-line information on instruments, for example:
Best Limits
Market information
Click on the desired price with the right mouse button to access the Entry Box directly.
Note: When the order Entry Box appears, the mouse cursor is directly over the
Send button. You should become familiar with this method for issuing orders.
In summary, two mouse clicks (right then left) issue an order. For the order entry and modification
masks, you can use the right and left buttons of the mouse to increment or decrement (tick by tick) the
price or the quantities.
Hit/Take
Select an option for Mouse Trading with the Hit/Take Entry Box. You can choose to activate it either
through either Alt + Right Click or just Right Click. Note that the Hit/Take settings must be different
than the Join settings.
Join
Select an option for Mouse Trading with the Join Entry Box. You can choose to activate it either
through either Alt + Right Click or just Right Click. Note that the Join settings must be different than
the Hit/Take settings.
Documentation issued by CertEx
GL WIN 7.1.1 User Guide - Introduction
59
Hit & Take Keys (F12&F1) and Buttons Behaviour
Check the Hit & Take feature uses "Day" validity instead "E&E" (Execute and Eliminate) option
to send hit and take orders with a Day default validity instead of the E&E default validity.
Access To Trading Defaults
Opens the Trading Defaults window.
Use Time
Enables you to select the reference time for the order messages received in the GL Trading Watch.
The available options are:
Local
GMT
SLE
Market
Native (source time)
Technical Requirements: The TimeZone.dat file has to be configured
according to installation rules, and the SLE trading server(s) must be
synchronised with the exchange.
SLE
You can enter a default TON (Trader Order Number) prefix in the SLE section for all markets
connected.
Documentation issued by CertEx
60
GL WIN 7.1.1 User Guide - Introduction
You can also enter a specific TON for each market by highlighting an individual name beneath the
SLE label.
Documentation issued by CertEx
GL WIN 7.1.1 User Guide - Introduction
61
Focus on send (F5/F9)
This focus can be made on price, quantity, or code for an order creation. When the Entry Box is
opened, the cursor will be over the option selected.
Focus on modification (F7)
This focus can be made on price, quantity, or code for an order modification. When the Entry Box is
opened, the cursor will be over the option selected.
Focus on resend
This focus can be made on price, quantity, or code when resending an order. When the Entry Box is
opened, the cursor will be over the option selected.
Others
You can select default Entry Box settings for a single SLE or applicable across all SLEs handling this
setting to which you are connected. Put a check in the relevant box to select the Entry Box behaviour.
However, if specific settings are chosen in the SLE-specific parts of the General Settings window, the
settings will be overridden.
Clearing Key
You can define a default clearing key for each market or for each SLE trading server if you have
several SLE connections for an exchange. However, if you define a clearing key for a market in the
Trading Defaults window it overrides the default clearing key selected in the General Settings window.
Pause Menu...
Activating a feed interruption
Screen lock mode
Quit the session
Cancel
Activate Pause key
This menu enables you to interrupt a feed on the chosen SLE.
In the Global menu dialog box which is displayed when you use the Pause menu, select the type of
orders to cancel among the following options:
Global orders cancel (F8)
Buy orders cancel (F5)
Sell orders cancel (F9)
Last order cancel (F4)
Documentation issued by CertEx
62
GL WIN 7.1.1 User Guide - Introduction
After you have clicked on one of these buttons, the SLE Choice dialog box displays the name of the
connected SLE in the current GL WIN session.
Select the specific SLE or All the exchange servers the connections of which will be interrupted.
Click on OK to validate.
Screen lock mode
Click on the Screen lock mode button to set your PC in lock mode.
To exit the lock mode, enter your password and click on OK to validate.
You can also change your password by entering the old password and then a new one.
The system asks you to confirm the new password.
Then click on OK to validate or on Cancel to exit.
Quit the session
This dialog box enables you to exit GL WIN.
Using the Quit icon is the quickest way to exit a session.
Cancel
Exits the Pause... menu.
Documentation issued by CertEx
GL WIN 7.1.1 User Guide - Introduction
63
Activate Pause Key
Tick this option if you want to activate your keyboard Pause key.
By pressing on this key, the SLE feed is stopped at once.
Controlled window setup
This function is used to set up all the controlled windows defined in the active desktop.
For more information, see the description of the same function in the Instrument Summary window.
Custom Menu...
This menu enables you to customize the toolbar.
Documentation issued by CertEx
64
GL WIN 7.1.1 User Guide - Introduction
Click on Trading Soft and select from the Trading Information Tools, Trading Tools and Middle lists
that are displayed, the windows or products you want to include in your menu.
The New Soft option enables you to access a file which is not included in the lists enumerated above.
In the Open a file dialog box, select the file to be added and validate.
Click on New Folder to add a new folder to your own menu.
The Delete button enables you to delete the selected folder or program.
The Rename button enables you to rename the selected folder or program.
Use the up and down arrows to place the icon wherever you want in the toolbar.
Then, click on OK to validate or on Cancel to exit the Customize Menu window and return to the
previous configuration.
Change SLE Password
Enables you to change the SLE password.
Quit
Enables you to exit the GL WIN session.
The system asks you to confirm your choice.
Documentation issued by CertEx
GL WIN 7.1.1 User Guide - Introduction
65
If you have changed your desktop during the session, the system detects it and automatically ticks the
Save desktop option.
Untick this option if you do not want to save the current desktop.
Then, click on OK to quit the GL WIN application or on Cancel if you have changed your mind.
Documentation issued by CertEx
66
GL WIN 7.1.1 User Guide - Introduction
Documentation issued by CertEx
GL WIN 7.1.1 User Guide - Introduction
67
Index
A
Applications, 51
Automatically Hide, 46
General Settings, 39
GL Deskbar, 7
GL Genie, 6
GLWinDump, 42
I
B
Basics, 8
Bgl file, 34
Birds eye view, 11
Blocking, 22
Browser Setup, 11
Butterflies, 53
C
Change SLE Password, 64
Clearing, 27
clearing key, 27
Clearing key set up, 14
Client Account Manager, 31
Condors, 53
Confirmations (Default Setup), 22
Counterparties List, 29
Custom menu, 63
Custom Toolbar, 40
D
Data reception interrupted, 7
E
EntryBox, 52
F
FUTURES, 53
G
Implied, 53
Implied Out, 53
Implied Out on Implied Out, 53
Import GL Desktops, 36
Incident, 42
Incident Report, 42
Instrument, 47
L
LIFFE, 53
Lock, 22
M
Market Data, 12
Market Specific (Default Setup), 28
Maturities, 47
Middle office tools, 13
Mini-Browser, 48
N
Navigator window, 34
NoCheck, 22
Number of monitors, 46
O
Open a desktop file, 40
Optional Modules, 6
order checking, 22
Order Entry (Default Setup), 19
Outright, 53
General Alerts, 22
Documentation issued by CertEx
68
GL WIN 7.1.1 User Guide - Introduction
P
PC Info, 42
R
Reproduce an Incident, 42
S
Save a desktop file, 41
Send order setup
Sounds, 50
SLC, 11
Specific Markets, 6
SpreadMatrix, 6
Strategy, 53
symbol, 53
Documentation issued by CertEx
T
Trading, 58
Trading Default Setup, 16
Trading Tools, 13
U
Underlying, 47, 53
Upload Incident, 42
V
VGL file, 34
Virtual screens, 10
VWAP Tab (Default Setup), 26