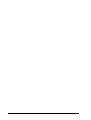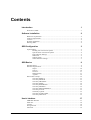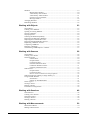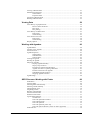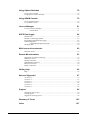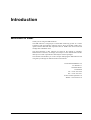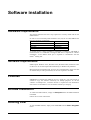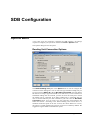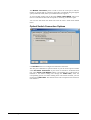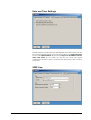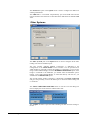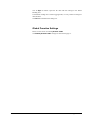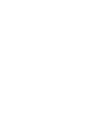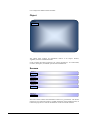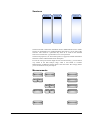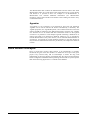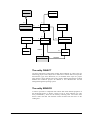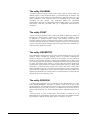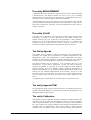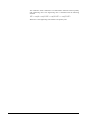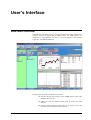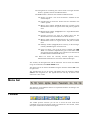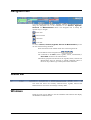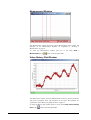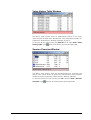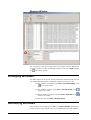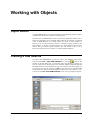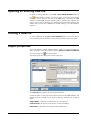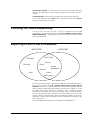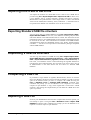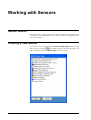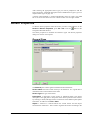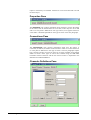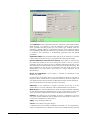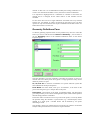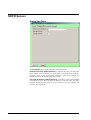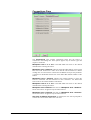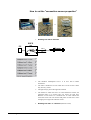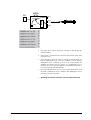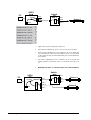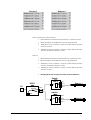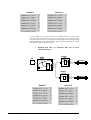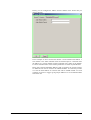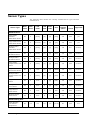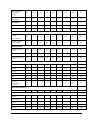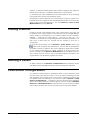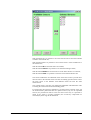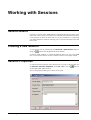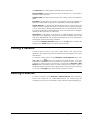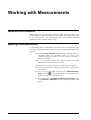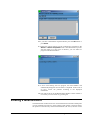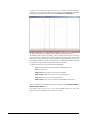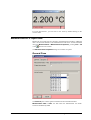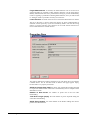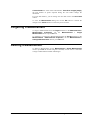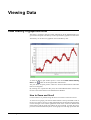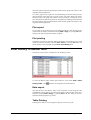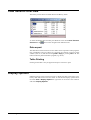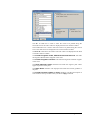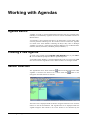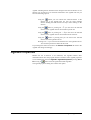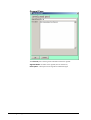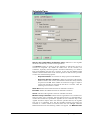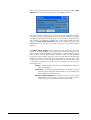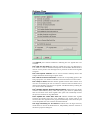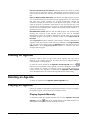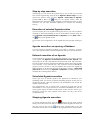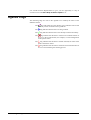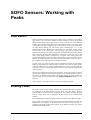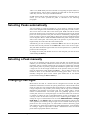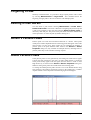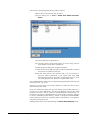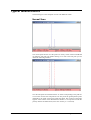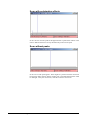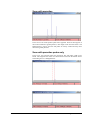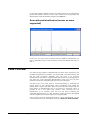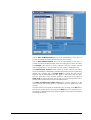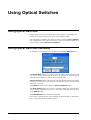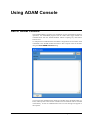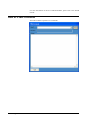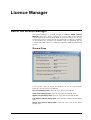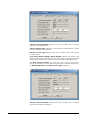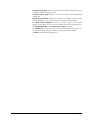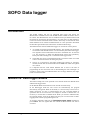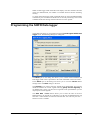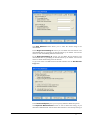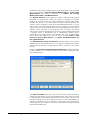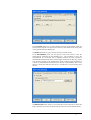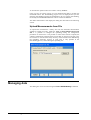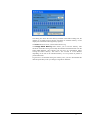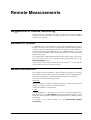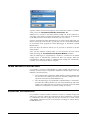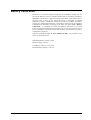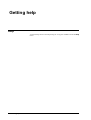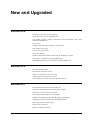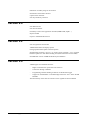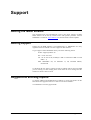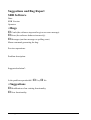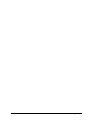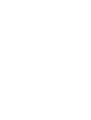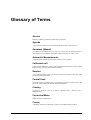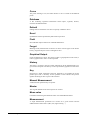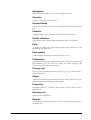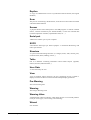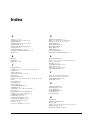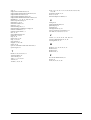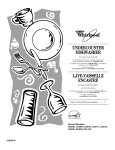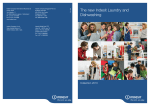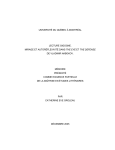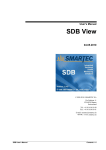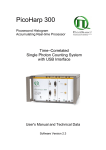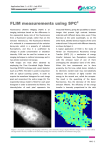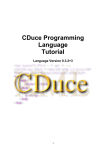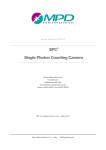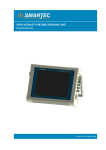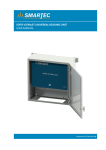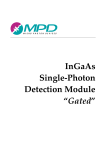Download SOFO SDB 6.4 User Manual v3.0
Transcript
User's Manual SDB 6.4 16.09.2010 ©1999-2010 SMARTEC SA Via Pobiette 11 CH-6928 Manno Switzerland Tel: +41 91 610 18 00 Fax: +41 91 610 18 01 E-mail: [email protected] WWW: //www.smartec.ch SOFO SDB User's Manual Contents • i ii • Contents SOFO SDB User's Manual Contents Introduction 1 Welcome to SDB!................................................................................................................1 Software installation 2 Hardware requirements........................................................................................................2 Software requirements .........................................................................................................2 Licenses ...............................................................................................................................2 Window Installation.............................................................................................................2 Running SDB.......................................................................................................................2 SDB Configuration 3 Options Menu ......................................................................................................................3 Reading Unit Connection Options.........................................................................3 Optical Switch Connection Options ......................................................................4 Date and Time Settings .........................................................................................5 SDB View..............................................................................................................5 Other Systems........................................................................................................6 Global Parasites Settings .......................................................................................7 SDB Basics 9 Database basics....................................................................................................................9 Database Organization.........................................................................................................9 Object ..................................................................................................................10 Sensors ................................................................................................................10 Sessions ...............................................................................................................11 Measurements......................................................................................................11 Agendas ...............................................................................................................12 Data model concepts..........................................................................................................12 The entity OBJECT .............................................................................................13 The entity SENSOR ............................................................................................13 The entity CHANNEL.........................................................................................14 The entity POINT ................................................................................................14 The entity GEOMETRY......................................................................................14 The entity SESSION............................................................................................14 The entity MEASUREMENT .............................................................................15 The entity VALUE ..............................................................................................15 The Entity Agenda...............................................................................................15 The entity Agenda ITEM.....................................................................................15 The entity Calibration..........................................................................................15 User's Interface 17 SDB Main Window ...........................................................................................................17 Menu bar............................................................................................................................18 Toolbar...............................................................................................................................18 Navigation bar ...................................................................................................................19 Status bar ...........................................................................................................................19 SOFO SDB User's Manual Contents • i Windows ........................................................................................................................... 19 Measurement Window........................................................................................ 20 Value History Plot Window................................................................................ 20 Value History Table Window............................................................................. 21 Session Overview Window................................................................................. 21 Message Window ............................................................................................... 22 Arranging Windows.......................................................................................................... 22 Refreshing Windows......................................................................................................... 22 Working with Objects 23 Object Basics .................................................................................................................... 23 Creating a new SDB file ................................................................................................... 23 Opening an existing SDB file ........................................................................................... 24 Closing a SDB file ............................................................................................................ 24 Object properties............................................................................................................... 24 Checking the SDB Compatibility ..................................................................................... 25 Exporting to SOFO DB v5 Database ................................................................................ 25 Importing from a SOFO DB v5 file .................................................................................. 26 Exporting Standard SDB file structure ............................................................................. 26 Duplicating a SDB file structure....................................................................................... 26 Compacting a SDB File .................................................................................................... 26 Repairing a SDB File ........................................................................................................ 26 Transforming a SDB Replica to a Master ......................................................................... 27 Working with Sensors 28 Sensor Basics .................................................................................................................... 28 Creating a new Sensor ...................................................................................................... 28 Sensor Properties .............................................................................................................. 29 General Pane....................................................................................................... 29 Properties Pane ................................................................................................... 30 Connections Pane ............................................................................................... 30 Channels Definitions Pane.................................................................................. 30 Calibration Definitions Pane............................................................................... 31 Geometry Definitions Pane................................................................................. 33 SOFO Sensor .................................................................................................................... 34 Properties Pane ................................................................................................... 34 Connections Pane ............................................................................................... 35 How to set the "connection sensor properties" ................................................... 36 SOFO Temperature / Battery Voltage / Battery % ........................................................... 41 Using ADAM Modules.................................................................................................... 41 Introduction ........................................................................................................ 41 Setting up ADAM Modules................................................................................ 41 Sensor Types..................................................................................................................... 44 Cloning a Sensor ............................................................................................................... 46 Deleting a Sensor .............................................................................................................. 46 Load Sensor Configurations ............................................................................................. 46 Working with Sessions 48 Session Basics................................................................................................................... 48 Creating a new Session ..................................................................................................... 48 Session Properties ............................................................................................................. 48 Cloning a Session.............................................................................................................. 49 Deleting a Session............................................................................................................. 49 Working with Measurements 50 Measurement Basics ......................................................................................................... 50 Making a Measurement..................................................................................................... 50 ii • Contents SOFO SDB User's Manual Viewing a Measurement ....................................................................................................51 Measurement Properties ....................................................................................................53 General Pane........................................................................................................53 Properties Pane ....................................................................................................54 Forgetting a Measurement .................................................................................................55 Deleting a Measurement ....................................................................................................55 Viewing Data 56 View History in graphical form .........................................................................................56 How to Zoom and Scroll .....................................................................................56 Plot export ...........................................................................................................57 Plot printing.........................................................................................................57 View History in tabular form.............................................................................................57 Data export ..........................................................................................................57 Table Printing ......................................................................................................57 View Session Overview.....................................................................................................58 Data export ..........................................................................................................58 Table Printing ......................................................................................................58 Display Options .................................................................................................................58 Working with Agendas 60 Agenda Basics ...................................................................................................................60 Creating a new Agenda......................................................................................................60 Sensor selection .................................................................................................................60 Agenda Properties..............................................................................................................61 General Pane........................................................................................................62 Schedule Pane......................................................................................................63 Options Pane........................................................................................................65 Cloning an Agenda ............................................................................................................66 Deleting an Agenda ...........................................................................................................66 Playing an Agenda.............................................................................................................66 Playing Agenda Manually ...................................................................................66 Step by step execution .........................................................................................67 Execution of selected Agenda entries..................................................................67 Agenda execution on opening a Database ...........................................................67 External execution of an Agenda.........................................................................67 Scheduled Agenda execution...............................................................................67 Stopping Agenda execution.................................................................................67 Agenda Flags .....................................................................................................................68 SOFO Sensors: Working with Peaks 69 Peak Basics ........................................................................................................................69 Viewing Peaks ...................................................................................................................69 Selecting Peaks automatically ...........................................................................................70 Selecting a Peak manually .................................................................................................70 Changing Peak signs..........................................................................................................70 Forgetting a Peak ...............................................................................................................71 Deleting a Peak marker......................................................................................................71 Sensor's Parasite Peaks ......................................................................................................71 Global Parasite Peaks ........................................................................................................71 Typical Measurements.......................................................................................................73 Normal Scan ........................................................................................................73 Scan with polarization effects..............................................................................74 Scan without peaks ..............................................................................................74 Scan with parasites ..............................................................................................75 Scan with parasites peaks only ............................................................................75 Scan with partial reflectors (sensor no more supported) .....................................76 Peak Follower ....................................................................................................................76 SOFO SDB User's Manual Contents • iii Using Optical Switches 78 Using optical switches ...................................................................................................... 78 Using optical switches manually....................................................................................... 78 Using ADAM Console 79 Use of ADAM Console..................................................................................................... 79 Use of FISO Console ........................................................................................................ 80 Licence Manager 81 Use of the Licence Manager ............................................................................................. 81 General Pane....................................................................................................... 81 SOFO Data logger 84 Introduction....................................................................................................................... 84 Manual vs. Data-logger Modes......................................................................................... 84 Programming the SOFO Data logger................................................................................ 85 Downloading data ............................................................................................................. 86 Upload Measurements from File ........................................................................ 90 Managing data................................................................................................................... 90 Multi-user environnements 92 Multi-user issues ............................................................................................................... 92 Remote Measurements 93 Suggestions of remote monitoring .................................................................................... 93 Remote PC access ............................................................................................................. 93 Modem connection ........................................................................................................... 93 GSM Modem connection .................................................................................................. 94 Ethernet connection .......................................................................................................... 94 Battery Calibration............................................................................................................ 95 Getting help 96 Help................................................................................................................................... 96 New and Upgraded 97 Version 6.4........................................................................................................................ 97 Version 6.3........................................................................................................................ 97 Version 6.1........................................................................................................................ 97 Version 6.0........................................................................................................................ 98 Version 5.2........................................................................................................................ 98 Version 5.0........................................................................................................................ 98 Support 99 Getting the latest version .................................................................................................. 99 Getting support ................................................................................................................. 99 Suggestions and bug reports ............................................................................................. 99 iv • Contents Glossary of Terms 103 Index 107 SOFO SDB User's Manual Introduction Welcome to SDB! Thank you for using the SDB Software! The SDB software is integral part of the SOFO monitoring system. It is a data acquisition and representation software used to drive the SOFO reading unit, optical switches and other data acquisition devices. SDB is also used to store and manage data in database form. The main functions of this software are aimed to the manual or automatic Measurement of Sensors, the display and analysis of the obtained data and the data export to other representation and analysis software packages. This manual will introduce you to the concepts underlying the SDB software and will guide you through its different functions and menus. ©1999-2010 SMARTEC SA Via Pobiette 11 CH-6928 Manno Switzerland Tel: +41 91 610 18 00 Fax: +41 91 610 18 01 E-mail: [email protected] WWW: //www.smartec.ch SOFO SDB User's Manual Introduction • 1 Software installation Hardware requirements This chapter describes the basic steps required to correctly install and run the SDB software. In order to run conveniently under Windows 95™, 98, NT or 2000, SDB has the following minimal requirements: Minimum Processor Pentium™ II RAM Memory 64 Mb Hard Disk 50 Mb free Display 800 x 600 A pointing device (mouse, trackball or trackpad) is required. A CD-ROM or network access to a CD-ROM or Iomega™ ZIP drive is required for software installation. A free RS232 Serial port is required to communicate with the ® SOFO reading unit. Software requirements SDB requires Windows 95™, Windows 98™, Windows 2000, Windows NT™ or XP to run. It was developed and tested mainly on Windows 98 platforms. Microsoft Excel™ and Microsoft Access™ are recommended to export the data for further analysis and representation, but are not required to run SDB. Licenses SMARTEC SA licenses the SDB for use on a single PC, only. The license is entitled to copy the software exclusively for backup purposes. To run the software on multiple PCs, a software license is required for each installation. Site licenses are available to cover all the PCs owned by a company. Window Installation To install the SDB software, simply run Setup.exe from the SDB installation CD-ROM. Follow the on-screen instructions. Running SDB To start the SDB software, simply select SOFODB from the Start / Programs menu. 2 • Software installation SOFO SDB User's Manual SDB Configuration Options Menu A few basic steps are required to configure the SDB software. All settings required to configure your system are found in the Tools / Options menu. The Options dialog box has five panes: Reading Unit Connection Options The SOFO Reading unit pane in the Option menu is used to configure the connection of the reading unit. You can select the type of SOFO reading unit you are using between SOFO IV / V and No SOFO Connected (the older SOFO III units are no longer supported in SDB v4.0.0 and above). In case of SOFO IV and SOFO reading units are selected, you have to select the serial port to which the reading unit is connected. If no SOFO reading unit is connected and you want to use the SDB only for data visualization your can select the No SOFO Connected option. You can select even the connection speed between the SOFO and the PC. According to the SOFO Reading Unit version there is a standard connection speed. In the last versions, this means SOFO VI or more, the speed is 115'200 instead in the previous versions was 38'400 by default. We suggest leaving the default communication speed. SOFO SDB User's Manual SDB Configuration • 3 The Modem Connection panel is used to select the serial port to which a modem is plugged and its connection speed. We recommend using the highest speed possible (115200) unless your modem does not support it. To reset a SOFO reading unit use the menu Tools / Reset SOFO. This tool is used to re-initialize the unit and corresponds to switching it off and on again. You can also shut down the SOFO unit with the Tools / Shut Down SOFO menu. Optical Switch Connection Options Use SOFObus section to configure the SOFObus connections. The first part is dedicated to optical switches. If you do not use optical switches select No Switch Connected. If your switch is attached to an RS232 Serial port, select Serial Link (RS232) and the corresponding port. If the Switch is attached to the SOFO reading unit through the SOFO Bus, select the corresponding option. For SOFO reading units with internal switches you also need to select SOFO Bus. The internal switch will correspond to the switch box unit number 0. 4 • SDB Configuration SOFO SDB User's Manual Date and Time Settings The date and time recorded with each Measurement can be taken either from the PC or from the SOFO internal clock. The choice is done in the Date and Time section of the Options Menu. By checking the Sync PC and SOFO Clocks after each Scan you can make sure that the two clocks will remain synchronized. The time is always copied from the selected device (PC or SOFO) to the other. SDB View SOFO SDB User's Manual SDB Configuration • 5 The SOFO View pane in the Option menu is used to configure the SDB view warning notifications. The SDB View is a licensable complementary part of the SDB suite and the options related to this extension are described in the dedicated User Manual SDB View. Other Systems The Other Systems pane in the Option menu is used to configure all the other reading units that use the RS232 port. The first window “ADAM Modules Connection” is dedicated to the configuration of the Adam Module. In this window it can be specified if an Adam module is used and to which this module is connected to. If you are not using a SOFO/ADAM bridge, select the No Module Connected option. If the bridge is connected to the SOFObus, you should select the SOFObus option. Finally, if the SOFO/ADAM Bridge is connected directly with the PC, you should select the Serial Link option. The second window “FISO Connection” is dedicated to the FISO Connection and gives the possibility to select the RS232 port to which the FISO reading unit is connected. The Tools / SOFO Date and Time button is used to access the dialog box used to display the clocks of the PC and the SOFO unit: The -> Sync -> button copies the SOFO Reading unit date and time settings to the PC. 6 • SDB Configuration SOFO SDB User's Manual The <- Sync <- button copies the PC date and time settings to the SOFO Reading unit. If the SOFO reading unit is in data logging mode, it is not possible to change its date and time. The OK button dismisses the dialog box. Global Parasites Settings Please see the section on Global parasite Peaks The Global parasite Peaks settings are described at page 71. SOFO SDB User's Manual SDB Configuration • 7 SDB Basics Database basics This chapter discusses some basic concepts underlying the SDB data organization. These concepts are important to understand how the software works and how the data is stored and retrieved. As the DB suffix implies, SDB works using the database concept. SDB is based on the SDB Structural database standard. All data relative to a given Object are stored into a single file called a SOFO database and with a *.SDB file extension. An Object can include all the Measurements of a set of Sensors installed in a structure or in a group of correlated structures. The organized database structure permits a rational storage of all Measurements and other relevant information. Having all the data in a single and well-structured file reduces the possibility of accidentally loosing some of the data or mixing data from different Objects or Sensors. SDB is based on Microsoft™ Jet Engine. Access, Excel or Visual Basic can therefore read the SDB files easily. Database Organization SDB is organized in different tables as resumed in the following figure: OBJECT Session A Session B Session X Proprieties Proprieties Proprieties Proprieties Measurement Measurement Measurement Sensor 1 Proprieties Sensor 2 Proprieties Meas. Meas. Measurement Sensor 3 Proprieties Meas. Meas. Measurement Meas. Meas. Measurement Sensor 4 Proprieties Measurement Sensor x Proprieties SOFO SDB User's Manual Measurement Measurement SDB Basics • 9 Let’s analyze the different tables and data. Object OBJECT Proprieties The Object table contains all information relative to an Object: Sensors, Agendas, Sessions and Measurements. It also contains the Object properties (see “Object properties”): its creation date, its name, description, coordinate system and coordinate unit. Sensors Sensor 1 Proprieties Sensor 2 Proprieties Sensor 3 Proprieties Sensor 4 Proprieties Sensor x Proprieties The Sensor table contains the information relative to a given Sensor. The Sensor properties (see “Sensor Properties”) include the Sensor name and description, its connection properties as well as the definition of the associated channels. 10 • SDB Basics SOFO SDB User's Manual Sessions Session A Session B Session X Proprieties Proprieties Proprieties The Session table contains the information about a Measurement Session. Under Session we understand a set of Measurements that relate to a given state of the structure. This could be a particular day when all or some of the installed Sensors are measured or a given load level on a test specimen. The Session properties (see "Session Properties” at page 48) include information about the creation and finish date and a description. Even if the concept of Session might at first seem unnecessary, you will find it very useful at the data analysis stage, when it will enable to correlate Measurements of different Sensors taken at the same time. We strongly advise you to use Sessions in all your Objects. Measurements Measurement Measurement Meas. Meas. Measurement Measurement SOFO SDB User's Manual Measurement Measurement Meas. Meas. Measurement Meas. Meas. Measurement Measurement SDB Basics • 11 The Measurement table contains the Measurements and the relative data. Each Measurement relates to a single Sensor and a single Session. For a given Sensor and Session it is possible to have one, multiple or no Measurements. A Measurement also includes additional information (see “Measurement Properties”) like its date and the serial number of the reading unit used to carry out the Measurement. Agendas An Agenda is a list of Sensors to be measured or have been just measured. Agendas can be used to measure the Sensors automatically or manually. The Agenda properties (see “Agenda Properties”) also contain instruction on how the Sensors should be measured, how SDB should interact with the user, whether new Sessions have to be created and other information relative to the Agenda execution. It is possible to create multiple Agendas containing a different set of Sensors that need to be measured in different situations (e.g. an Agenda for manual Measurement of only a few Sensors, one for automatic Measurements on all Sensors). An Agenda can contain multiple references to the same Sensors if they need to be measured more than once per Session, for example for statistical reasons. Data model concepts Given a project that involves many Objects to be permanently or regularly monitored, the goal of the data model is to model for the scope of the given project every relevant entity and its relationships to ensure the long term management of the large amount of measured data, the short term and dynamic Sensor configuration and Measurement planning and the needs of system specific data. In the following figure there is a schema of the database. 12 • SDB Basics SOFO SDB User's Manual AGENDA OBJECT 1 1 0..* 1..* AGENDAITEM 0..* 1 SENSOR SESSION 1 1 1 0..* 1..* GEOMETRY 1..* 1..* 1 MEASUREMENT CHANNEL 1..* 0..* 1 1 1 POINT 0..* <active> 0..* VALUE 1 CALIBRATION 0..* 1 <original> The entity OBJECT An Object represents a spatial entity (bridge, dam, landslide, etc.) that is part of a monitoring project. Each Object has a name and a creation date but no specific characteristic (type, form, dimension, etc.) is modeled. In the scope of a project many Objects can be defined. The project itself is defined through the resulting database file. Different projects are defined as new database files and are managed through the operating system. The entity SENSOR A Sensor represents a component that collects data about defined properties of the monitored Objects. A Sensor consists of one or more channels (see "The entity CHANNEL"), which are the actually collecting units. The sensor itself doesn’t collect the data. The channels collect the data from the sensor to the reading unit. SOFO SDB User's Manual SDB Basics • 13 The entity CHANNEL A channel represents a single collection unit, which is part of a Sensor. Data of a defined property of the monitored Object is collected through the channel. The channel is given a name and has an associated active calibration entity (see "The entity Calibration"). This calibration has to be considered as the current valid calibration for this channel. The calibration defines the polynomial transformation between raw Measurement data (primary data, e.g. a resistance) and actually used data (secondary data, e.g. a temperature derived from a resistance). The entity POINT A point is a simple geometric entity used by the model to define the position in the space of a single channel. A point has a name and three coordinates, which are defined in a specific reference system. The reference system can be a geocentric reference system, a land projection system or a local reference system. A number identifies the specific reference system for the point. A list of reference systems is provided with the standard. The unit through which the coordinates are expressed is also defined for a point. The entity GEOMETRY The relationships through points in the space and the channels are given by the geometry entities. Through the geometry entity it is possible to describe the position in the space of a channel, with one or more points. It is also possible to model the case of many channels at a given point (standard case by GPS). In the case of many points the topological relationships between them is given through an index. This simple index permits to navigate along the discrete geometrical representation of the channel. For example a point Sensor will have a single point (with index 1), a baseline Sensor will have two points (with index 1 and 2) and a Sensor installed along a curve will have a larger number of points. The geometry relationship has a timestamp to store its date of creation. Since many Objects are displacing continuously the actual position of a channel doesn’t correspond with the position given by a geometry entity. The entity SESSION A Session entity represents a set of collection events (Measurements, see "The entity MEASUREMENT") that allow to define a given state in time of the monitored Object. The main goal of a Session entity is the correlation of different Measurements at a given point in time or in a defined interval of time. In fact a Session time period can vary from a moment in time to a defined interval (e.g. 1 day). A Session entity is given a name and a time-window, in which the set of Measurements are representative for the state of the Object. The model considers the possibility to flag the Session entity when its validity is not given. 14 • SDB Basics SOFO SDB User's Manual The entity MEASUREMENT A Measurement entity is defined as a single collection event in a Session through a defined Sensor. The Model considers the cases of zero, one or multiple Measurements for a given Sensor in a given Session. A Measurement event for a given Sensor involves all the channels defined for that Sensor. A Measurement entity has a time stamp to relate the produced values with the time. The duration of the Measurement itself can be punctual or a time interval. The model considers the possibility to flag the Measurement entity when its validity is not given. The entity VALUE The value entity is defined as the value of the related property that has been collected by a channel in a given Measurement. The model considers two distinct situations: the case of discrete and representative values (maximal, minima, etc.) of the related Measurement and the case of a complete and continual values list. In the first case a value is stored as a scalar one, in the second case a binary representation of the produced values can be used. The Entity Agenda The Agenda entity is defined to allow the planning process of Measurement executions. An Agenda can be considered as a specific configuration for the Measurement event. This configuration is Sensor-independent and allows manually or automatically execution of Sensor Measurements. The planning process results in associating different configurations with different Sensors. The model considers also an Agenda as a list of Sensors that have to be measured for a given Object. Instructions on how the Sensors should be measured are defined. It is possible to create for different possible situations different Agendas; each one essentially contains a different configuration of Sensors to be measured (e.g. an Agenda for manual Measurement of only a few Sensors, one for automatic Measurements on all Sensors). This gives to the planning process a great flexibility. If a Sensor has to be measured more than once in a Session there will be several entries in the relative Agenda for this sensor. An Agenda is given a name and a list of instructions for the execution event. The entity Agenda ITEM The Agenda-item entity specifies which Sensor has to be measured with a given Agenda. Through the definition of Agenda-items results the planning process for the Measurement of single Sensors. The entity Calibration The calibration entity is defined to permit the calibration of single channels. The calibration concept is based upon the difference between an active calibration and an original calibration. An active calibration is the present valid calibration for a given channel. An original calibration is the actually used calibration for a resulting value in a Measurement. This concept permits to define different calibrations for the channels, and to always store the actually used calibration. SOFO SDB User's Manual SDB Basics • 15 The calibration itself is defined as a transformation function between primary and engineering units. The engineering unit is calculated with the following formula: EU = coef 0 + coef 1 * PU + coef 2 * PU 2 + coef 3 * PU 3 Where EU is the engineering unit and PU is the primary unit. 16 • SDB Basics SOFO SDB User's Manual User's Interface SDB Main Window The SDB user’s interface consists in a single window that can host different subwindows showing the Object data in different forms. The SDB software can handle only a single SDB file at a time. It is however possible to run multiple copies of it with different SDB files. From the top to the bottom of the Screen you find: The Title bar showing the running version of SDB and the name of the SDB file currently open. The Menu bar with the different menus used to operate the SDB software. The Toolbar contains shortcut buttons that can be used to access the most often used commands of the menu bar. SOFO SDB User's Manual User's Interface • 17 The Navigation bar containing the controls used to navigate between Sensors, Agendas, Sessions and Measurements. The SDB windows that show lists and data in different forms. The Sensor list shows a list of all the Sensors available for the selected Object. The Agenda item list shows the Sensors that are included in the current Agenda. The History Plot window (see page 20) shows the evolution of the Measurements relative to a given Sensor and peak in graphical form. The Measurement window (see page 20) shows a single Measurement and the related peaks. The Session Overview (see page 21) window shows the last Measurement in the current Session for the all Sensors. The History Table window (see page 21) shows the evolution of the Measurements relative to a given Sensor and peak in tabular form. The Message window (see page 22) shows a history of the messages issued by SDB during the current Session. The View list shows a list of all the Views available (The SDB View is a licensable complementary part of the SOFO SDB suite and the options related to this extension are described in the dedicated User Manual SDB View.) The Status bar shows the currently selected Agenda, Sensor, Measurement and Session as well as the Software Messages. The Toolbar, the Navigation bar and the Status bar can be shown and hidden using the commands in the View / Show menu. The Sensor list can be shown and hidden using the checkbox marked list in the navigation bar. The Agenda item list can be shown and hidden using the checkbox marked show in the navigation bar. The Agenda item list can only be shown if the Sensor list is also visible. Menu bar The functions of the different menus are explained elsewhere according to the functions they perform. Toolbar The toolbar presents shortcuts you can use to access the most used menu commands. If you leave the mouse pointer on a button for a few seconds, a short description of the button’s function will appear. 18 • User's Interface SOFO SDB User's Manual Navigation bar You can navigate between Sensors, Agendas, Sessions and Measurements by using the Navigation bar or the command in the Sensors, Agendas, Sessions and Measurements menus. The Navigation bar is usually the quickest way to navigate. First item Previous item Next item Last item To select a Sensor, Channel, Agenda, Session or Measurement you can use one of the following methods: Select the item from the related combo box in the Navigation bar. Use the buttons in the Navigation bar: The commands in the Item (sensor, agenda, session, measurement) / Go to Item menu have the same function. The buttons grouped at the bottom of the Agenda, Sensor, Session and Measurement areas are shortcuts to related commands. Move to mouse on top of them to get a description of their functions. Status bar The status bar shows the currently selected Sensor, Agenda, Session and Measurement as well as the last message issued by SDB. Windows Inside the work area of SDB you can show different sub-windows that display the SDB data in different forms: SOFO SDB User's Manual User's Interface • 19 Measurement Window The Measurement window shows the current Measurement and its peaks. The functions of the Measurement Window are explained in “Viewing a Measurement” at page 51. To show the Measurement window press F8 or the menu View / Measurement or the button in the Navigation Bar. Value History Plot Window The History Plot window shows all Measurements relative to the current Sensor and peak in graphical form. The functions of the Value Plot Window are explained in “View History in graphical form” at page 56. To show the History plot window press F7 or the menu View / Value History Plot or the 20 • User's Interface button in the Navigation Bar. SOFO SDB User's Manual Value History Table Window The History Table window shows all Measurements relative to the current Sensor and peak in tabular form. The functions of the Value History Window are explained in "SOFO Sensors: Working with Peaks" at page 57. To show the History table window press Shift+F7 or the menu View / Value History Table or the button in the Sensor part of the Navigation Bar. Session Overview Window The History Table window shows the last Measurement for all Sensors and relative to the current Session in tabular form. The functions of the Peak Plot Window are further explained (see SOFO Sensors: Working with Peaks. To show the Session Overview window press F6 or the menu View / Session Overview or the SOFO SDB User's Manual button in the Session part of the Navigation Bar. User's Interface • 21 Message Window The “Log history” message window shows the messages issued by SDB during the current Session. To show the Message window use the menu View / Log or the button in the Toolbar. Arranging Windows The SDB window can be moved, resized, maximized, minimized and closed as any standard Windows window. If multiple windows are shown, you can: Tile the windows horizontally using View / Tile Horizontally or the button in the toolbar. Tile the windows vertically using View / Tile Vertically or the button in the toolbar. Cascade the windows using the command View / Cascade or the button in the toolbar. Arrange the icons using View / Arrange Icons. Refreshing Windows If the windows need refreshing press F5 or use View / Refresh. Refreshing is usually necessary when multiple users access simultaneously the same SDB file. 22 • User's Interface SOFO SDB User's Manual Working with Objects Object Basics A single SDB database can contain information about different physical Objects instrumented with Sensors and part of a single project. In most cases an SDB database refers to a particular application where a set of Sensors are installed in one or multiple similar Objects. For example, you should create an SDB database for a bridge where you install a certain number of Sensors, a set of similar laboratory slabs or a number of piles installed at the same location. In general you should reunite in a single SDB file all data from Sensors that you want to analyze together. The only reason to split a set of Sensors among more than one Object is to obtain smaller databases. Creating a new SDB file To create a new SDB database you have to create a new SDB file. This is done with the menu File / Open SDB Database or using the button in the toolbar. In the file dialog box you will then select the directory in which you want to create the new file and type a new filename. SDB will automatically add the SDB extension to the filename you type. The software will then prompt you to create the new file. By clicking on Yes the new file will be created and the Object Properties dialog box will be further presented (see User's Interface). You can also use the File / New SDB Database in this case no prompt will appear. SOFO SDB User's Manual Working with Objects • 23 Opening an existing SDB file To open an existing SDB file, use the File / Open SOFO Database menu or the button and select the file you want to open. A list of the most recently used files can be found at the end of the File Menu. Launching the SDB software with the SDB file with complete path as command line argument can also be used to open a database. You should associate the SDB extension with SDB so that you can open a SDB file by double clicking on it in the Windows Explorer. Closing a SDB file To close a SDB file use the File / Close Database menu. You do not need to save your data since the database is always kept up to date as you work with it. Object properties You are prompted to edit the Object properties when you create a new SDB file. These properties can be later edited using the Sensors / Object Properties menu or by using the icon in the toolbar. The Object properties dialog box consists of one pane: The General pane relates to the basic Object properties: On the left there is a list with all the Objects present in the SDB database. The number of Sensors related to each Object is shown in brackets near the Object Name. Object Name: a name for the Object with up to 20 characters. Creation Date: the Object’s creation date. Cannot be modified. Description: a description of the Object with unlimited size. 24 • Working with Objects SOFO SDB User's Manual Coordinate System: a combo-box with a list of all possible Reference Systems. This data relates to the Geometry properties of the Sensor. Its use is optional. Coordinate Unit: a name for the Coordinate Unit with up to 50 characters. To close this dialog box use the Ok button to confirm the changes or the Cancel button to restore the previous values. Checking the SDB Compatibility You can test if the file you want to open is compliant with the SDB specifications. You can execute the test using File / Database Tools / Check SDB Compatibility. All the differences are stored in a text file with the same name of the tested file. Exporting to SOFO DB v5 Database SOFO SDB Calibration SOFO DB Value (Peak) Session Geometry Object Channel Point Agenda AgendaItem Sensor Measurement You can export the structure and data from a SDB file to a SOFO DB version 5 file. This is possible using File / Import Export Data / Export DB v5 Database. In this case, a new database will be created containing the Agendas, Sensors, Sessions, Measurements and Peaks. From the above scheme, it is clear that SDB stores more information (Geometry, Point, Calibration tables), therefore this information that will be lost during export. All the information stored in the tables Geometry and Point will be lost because there are not the respective tables in the SOFO DB. About the calibration instead, only the active calibration is stored in for each channel. The other calibrations associated to the table value are lost. The created DB will be consistent and compatible with SOFO DB v.5. SOFO SDB User's Manual Working with Objects • 25 Importing from a SOFO DB v5 file You import the structure of a SOFO DB version 5 files to into a SDB. This is possible using File / Import Export Data / Import from DB. In these cases, a new database will be created containing Agendas and Sensors, Sessions, Measurements and peaks/channels. Some empty tables or tables with default values will be added (table Geometry, Point, Calibration…) information that is not present in the DB File. No information is lost in this conversion. Exporting Standard SDB file structure You can export data to a standard SDB file using File / Import Export Data / Export Standard SDB. In this case, a new database containing only the tables and fields defined in the SDB standard will be created. This means that all the information relative to non-standard fields (system-specific information) will not be stored in the new file. More information are available in the SDB standard: “Implementation details for SMARTEC Sensor types: SOFO, ADAM, DiTeSt, User Data…”. Use this tool to export data to other software packages compatible with the SDB standard. Duplicating a SDB file structure You can copy the structure of a SDB file using File / Import Export Data / Export SDB Structure (Agendas and Sensors) or File / Import Export Data / Export SDB Structure (Agendas, Sensors and Sessions). In both cases, a new database will be created containing the Agendas and Sensors (and Sessions) but no Measurements. This is useful if you want to start a new set of Measurements on the same Sensors but save them in a different SDB Database. Compacting a SDB File If you delete a large number of Agendas, Measurements, Sensors or Sessions from your database, the file size will not shrink accordingly. In order to free the space of the deleted records you have to "compact" the *.SDB file using the Files / Database Tools / Compact SDB Database command. This command will prompt you for the database to be compacted. You cannot compact an open database. A copy of the original file is saved with a *.BAK extension. After testing the compacted file you can delete the *.BAK file to free space in your disk. Repairing a SDB File If one of your SDB database files becomes corrupted and cannot be opened, you can attempt to repair it using the Files / Database Tools / Repair SDB Database command. This command will prompt you for the database to be repaired. You cannot repair an open database. 26 • Working with Objects SOFO SDB User's Manual Transforming a SDB Replica to a Master If one of your SDB database is a replica (for example you have moved it to a Windows Briefcase), you can transform it back to a Master using the Files / Database Tools / Transform Replica to Master command. This command will prompt you for the database to be transformed. You cannot transform an open database. Replica databases created with older versions of SDB cannot be opened without transforming them back to Master. SOFO SDB User's Manual Working with Objects • 27 Working with Sensors Sensor Basics You should create a Sensor entry for each Sensor installed in your structure. For example for every standard SOFO Sensor you will need a corresponding Sensor entry in the database. Creating a new Sensor A new Sensor can be created using the Sensors / New Sensor menu, pressing Shift + Insert or using the button under Sensors in the Navigation Bar. You will be prompted to enter the Sensor type you want to create: 28 • Working with Sensors SOFO SDB User's Manual After selecting the appropriate Sensor type you will be prompted to edit the Sensor properties. A detailed description of the available Sensor types is given in chapter Sensor Types at page "44. A Sensor called “Default” is created automatically when you open a new SDB file. You can use this Sensor for tests or delete it when it is no longer needed. Sensor Properties To edit the Sensor properties select the Sensor you want to edit and then use the Sensors / Sensor Properties, press Ctrl + F6 or use the Navigation Bar under Sensors. button in the Not all the properties are available for all Sensor types. The Sensor properties dialog box consists of four panes: General Pane The General pane contains general information about the Sensor: Sensor Name: the Sensor name with up to 20 characters. It is a good idea to include the Sensor serial number in the name. Sensor Type: the type of the Sensor. Description: a description of the Sensor of unlimited length. The Sensor description is the right place to keep track of the Sensor position in the structure by entering its XYZ (and angle) and its connections at the different patch-panels and cables. To add a line use Ctrl + Enter. Object: a reference is created between the current Sensor and the Object selected in the combo-box. This is used to organize the Sensors according to the SOFO SDB User's Manual Working with Sensors • 29 Object in which they are installed. All Sensors can be associated with one and the same Object. Properties Pane The Properties pane contains information about the Sensor such as the length of the sensor, how the measurement has to be done, where they have to be read and so on. This panel is different for each type sensor, hot it appears and how it works and it is detailed explained for each type of sensor in the next paragraphs. Connections Pane The Connections pane contains information about how the Sensor is connected, its address, the address of the machine to which it is connected and so on. This panel is different for each type of sensor. The next paragraphs explain how it appears and how it works for each type of sensor available on the SOFO SDB 6.4 version. Other types of sensors are available using the SDB PRO licensable software extension and the use of those sensors is explained in the dedicated User Manual SDB Pro. Channels Definitions Pane 30 • Working with Sensors SOFO SDB User's Manual The Channels Definitions pane contains information about the different channels that are related to the current Sensor. For each type of sensor this panel may display other fields, they are described in detail in the next few paragraphs or in the SDB PRO user Manual in which each type of sensor is discussed. For the standard Sensors there is only a single channel per Sensor and the default peak P0 is automatically created and no other setting is required. Channel Name: indicates the name of the Channel (maximum 20 characters). Description: a description of the Channel of unlimited length. The Channel description is the right place to keep track of the Channel characteristics, position in the structure or its connections at the different patch-panels and cables. To add a line use Ctrl + Enter. Engineering Unit: Engineering Unit for the calibration (maximum 30 characters). Primary Unit: Primary Unit for the calibration (maximum 30 characters). In the Measurement Range frame for each sensor it is possible to define the Measurement Range. It defines the range in which the measurement should be considerate valid. In this way there is the possibility to define the minimum and the maximum value valid for the selected sensor. The field Min and Max are doubles and contain respectively the minimum and the maximum valid value for the measurement. They have to be expressed in engineering unit. When a “zero on this session” or a “zero on this measurement” is executed the two values Min and Max are automatically updated according to the new calibration (or working range.) When the two values are equal, the check during the measurement is not performed. If they are different the validity test is performed. If the measurement is not valid it is stored in the database with the forget value equal TRUE and a warning message appears explaining the situation. In this way it is always possible to check the measurement status, anyway this value does not appear on tables and graphs. If Min and Max are changed no update is performed for the measurements just stored in the database. It is in fact assumed that the measurements were valid at the time in which they had been stored. To close the Sensor Proprieties dialog box use the Ok button to confirm the changes or the Cancel button to restore the previous values. The changes to the Peak Definitions are recorded when the cursor is moved from one entry to another and cannot be cancelled. Calibration Definitions Pane There are two ways to edit the calibration proprieties. One is to select the Sensor you want to edit and then use the Sensors / Calibration… the second is to use the button Properties form. SOFO SDB User's Manual in the Channels Definitions Pane of the Sensor Working with Sensors • 31 The Calibration entity is defined to allow the calibration of the single channels. With this form, it is possible to enter the calibration values for the constant, linear, quadratic and cubic terms. For every Sensor type, standard values are defined by a default calibration. This means that only certain calibration factors can be modified, depending on the Sensor type. When a new sensor thus channel is created a new calibration is automatically generated with the default parameters. Calibration Name: the Calibration Name with up to 30 characters. To include a name related to the Sensor type is a good idea. The name must be unique. Show Calibrations used with this channel: if this option is selected, only the calibrations related to the active channel are shown in the list. The first calibration in the list will be the active calibration (designed with the A tag). This means that new Measurements for this channel will use this calibration. The other calibrations in the list are all calibrations that have been used for past Measurements. For most Sensors, there will be a single calibration for all Measurements. Show all Calibrations: if this option is selected all calibrations in the database are listed. On the left part of the form there is a list of calibrations and at the top there is always the active calibration for the referenced channel. In each row of the list is also displayed in brackets the number of Measurements that use that calibration. The following buttons are found at the bottom of the form: Add New: A new calibration is created. It becomes active only if for the channel there is no active calibration with any Measurements associated to it. Make Active: the selected calibration in the list becomes the default calibration for the channel and all new Measurements will use it. This button is active only if the current active calibration has at least one Measurement associated to it. Remove: this button gives the possibility to remove a calibration. It is active only if the selected calibration has no Measurements associated to it and if it is not the active calibration of a given Sensor. Apply: saves the changes and exits. Cancel: exits without saving the changes. A channel cannot exist without a calibration associated to it. It is impossible to remove a calibration from a channel if it is the only available calibration for that 32 • Working with Sensors SOFO SDB User's Manual channel. In this case it is recommended to modify the existing calibration or to create a new calibration and make it active, then remove the first calibration. It is important to highlight that if a calibration is common to more than one channel and it is changed, all the values relative to this channels will be modified. In most cases there will be a single calibration associated with every Channel and the user will modify its values (if allowed by the Sensor type). So these options are only used for Sensors the require recalibration from time to time. For SOFO Sensors this is not the case. Geometry Definitions Pane To edit the geometry properties there are two possible ways. One is to select the Sensor you want to edit and then use Sensors / Geometry…, the second is to use the Geometry button in the Channels Definitions Pane of the Sensor Properties panel. The form Geometry gives the possibility to describe the position in space of a channel with one or more points. Every point is a single geometric entity used to define its position in space. X1, X2, and X3: are the three coordinates in a specific reference system the same indicated in the Object Properties. Point Name: the Point Name, with up to 50 characters, is the name of the point. It has the goal to give a unique name to the point. Description: a description of the Point of unlimited length. The description gives the possibility to use a more meaningful description of the channel position than the simply numeric coordinates. In the form there are buttons to move up or down the points, to correctly define the positions along the channels. A point Sensor (e.g. a thermocouple) will be defined by a single point. A SOFO Sensor will be defined by two points describing its ends. The geometry entries are optional and are saved only for reference. Some data analysis and representation tool can however require this data. SOFO SDB User's Manual Working with Sensors • 33 SOFO Sensor Properties Pane The Properties pane contains information about the Sensor: Execute a full scan (SOFO Sensors): if checked, the scan covers the whole mirror stroke. If not checked, only a half scan is executed. If the peaks are relatively close to the central peak, selecting a short scan reduced the Measurement time. By default a long scan is used. Use High Sensitivity (SOFO Sensors): if checked, it lowers the threshold level during the scan. This will allow the detection of smaller peaks, but might generate unwanted parasite peaks. Use it if the Sensor is in poor conditions and presents very small peaks. 34 • Working with Sensors SOFO SDB User's Manual Connections Pane The Connections pane contains information about how the Sensor is connected to the reading unit. These options appear only for Sensor types that require a connection. Multiplexer level 1 is in use: if checked SDB will switch to the desired channel before scanning the Sensor. Multiplexer level 1 Address: indicates the SOFO Bus address of the Switch Box to be used. Switch box 0 refers to an internal switch installed in a SOFO reading unit. For switch boxes connected to the RS232 serial port this parameter is ignored. For SOFO Bus Sensors this is the SOFO Bus Address number of the Sensor. Multiplexer level 1 Channel: indicates the channel number to which the Sensor is connected. The first channel of a unit is channel 1. For SOFO Bus Sensors this is the channel number of the Sensor. Multiplexer level 2 is in use: if checked SDB will switch to the desired channel before scanning the Sensor. Multiplexer level 2 Address: the same of “Multiplexer level 1 Address” but for the switch 2. It appears only for SOFO Sensors. Multiplexer level 1 Channel: the same of “Multiplexer level 1 Channel” but for the switch 2. It appears only for SOFO Sensors. Ask User for Manual Connection: if checked, the user will be prompted to connect the correct Sensor before the scan starts. SOFO SDB User's Manual Working with Sensors • 35 How to set the "connection sensor properties" + 1. = Reading Unit with 2 channels SOFO PC Ch 0 Coupler Sensor Ch 1 Led 36 • Working with Sensors • The checkbox "Multiplexer level 1 is in Use" has to remain unchecked • The others checkboxes are not taken into account so their values may have any values. • The light always passes through both channels • The channel to which the sensor is connected doesn’t matter; the important thing is to connect only one sensor for each time. Because if two sensors are connected one on each channel the result after each scan will contain both peaks of each sensor since the light pass trough both channels 0 and 1. 2. Reading Unit with “n” channels (Internal switch) SOFO SDB User's Manual SOFO PC Ch 0 Coupler Switch Led SOFO SDB User's Manual Ch 1 Sensor Ch n • The light always passes though the channels 0 and through the selected channel. • If the sensor is connected to the channel 0 the situation is the same as presented in 1. • If the channel to which the sensor is connect is different from "0" then the "Multiplexes level 1 is in Use” Address" is to be checked; "Multiplexes level 1 Address" is to be set as 0 (the number that identifies the internal switch is always =0); "Multiplexes level 1 Channel" have to be specified and the corresponding sensor has to be connected to the specified channel. • The field "Multiplexes level 2 is in Use" must remain blank while the others ("Multiplexes level 2 Address" and "Multiplexes level 2 Channel") may have any value. 3. Reading Unit with 2 channels with one external Switch Working with Sensors • 37 SOFO Switch PC Ch 0 Coupler Adr: 1 Ch 1 Ch 1 Ch 3 Led Sensor 1 Ch n • Light always passes through the channel "0" • The checkbox "Multiplexer level 1 is in Use" has to be selected • In the textbox "Multiplexer level 1 Address" has to be filled with the switch address value. The switch address value is to be checked on the switch and may be selected manually (see system manual for more details). • The textbox "Multiplexer level 1 Channel" has to be set with the channel number to which the sensor is connected (the same as in 2). 4. Reading Unit with “n” channels with one external Switch Switch SOFO Adr: 1 PC Ch 0 Ch 1 Ch 7 Sensor 1 Coupler 38 • Working with Sensors Switch Led Ch 1 Ch 10 Ch n Sensor 2 Ch n SOFO SDB User's Manual Sensor 1 Sensor 2 Sensor 1 (attached to external switch): • Both checkboxes must be selected, because two switches are used. • Both “multiplexer level addresses” has to be properly filled. • "Multiplexer level 1 Channel" is equal to 0 means that the internal switch is not used. • "Multiplexer level 2 Channel" is equal to n means that the external switch is used and the channel n is read. Sensor 2: • Both checkboxes must be selected, because two switches are used. • Both “multiplexer level addresses” has to be properly filled. • "Multiplexer level 1 Channel" is equal to n means that the internal switch is used and the channel n is read. • "Multiplexer level 2 Channel" is equal to 0 means that the external switch is not used. 5. Reading Unit with 2 channels and 2 external Switches Switch Adr: 1 SOFO Ch 4 PC Coupler Ch 1 Sensor 1 Ch n Ch 0 Ch 1 Led Switch Adr: 2 Ch 1 Ch 7 Sensor 2 Ch n SOFO SDB User's Manual Working with Sensors • 39 Sensor 1 Sensor 2 In this example we can clearly see that two external switches are used. Being each sensor connected only to one switch it is important to set the channel of the not used switch to 0. This is necessary because the light always passes through the two Reading Unit Channels and with a right setting we can enable one switch and disable the other. (See also point 3). 6. Reading Unit with “n” channels with two or more external Switches Switch SOFO PC Ch 0 Adr: 1 Coupler Ch 7 Switch Led Ch 1 Ch 1 Sensor 1 Ch n Ch 10 Ch n Switch Adr: 2 Ch 1 Ch 4 Sensor 2 Ch n Sensor 1 40 • Working with Sensors Sensor 2 SOFO SDB User's Manual SOFO Temperature / Battery Voltage / Battery % For these sensors there are no special parameters to set in the panels: General, Property, Connection, and Channel. Using ADAM Modules Introduction ADAM modules are data acquisition modules produced by Advantech. The ADAM modules are compact, versatile acquisition units designed specifically for reliable operation in harsh environments. The modules are designed to work on a RS-485 bus and hundreds of units can be distributed over a large area to acquire signals of different nature. In many structural monitoring applications where the SOFO Sensors are used, it is often important to acquire data from other types of Sensors such as temperature Sensors or analog signals. For this reason a SOFObus to ADAM Bridge has been developed to allow the ADAM modules to be measured by SDB and stored in the same database. It is also possible to use a SOFO reading unit to log the Measurements from the ADAM modules and later download the results to SDB. Currently the SDB program supports the following ADAM modules: - ADAM 4017: 8-channel A/D input - ADAM 4018: 8-channel A/D and Thermocouple input. Setting up ADAM Modules Each ADAM module can be configured using the software and the Hardware provided by Advantech. This utility allows you to define the bus-address of each module, to configure the input range and to calibrate the unit. Note: Every ADAM has a different bus-address that is written on a sticker attached to each single ADAM module. For this setup phase a single ADAM module must be connected to the bridge and bridge has to be directly connected to the RS232 port of the PC. After configuring each unit separately, it is possible to chain them together and to connect the chain to the SOFObus / ADAM bridge and finally to the SOFO bus as indicated in the following figure. Please notice that the SOFObus/ADAM bridge can be used only in conjunction with SOFO reading units. SOFO SDB User's Manual Working with Sensors • 41 SOFODB PC SOFO reading Unit Optical Switch Standard Sensors Modem Membrane Sensors Coupler Modem Mobile Mirror Other SOFO Sensors (Force, T,…) A/D Micro Controller RS232 Photo- LED Diode 1300nm SOFObus SOFOADAM Bridge ADAM Units To add an ADAM Sensor to a SOFODB database select the command Sensors/New Sensor and then chose the appropriate ADAM module from the list: 42 • Working with Sensors SOFO SDB User's Manual Finally you can configure the address and the channel of the Sensor that you want to measure: In this example we have selected the channel 3 of the module with address 1. The channel is the Adam Channel where the thermocouple is connected while the address is a unique number typically indicated with a label on the module. For more information how retrieve these parameters see SOFO System Manual. Please notice that the SOFObus addresses that are used for the optical switches are different from the one used for the ADAM modules. It is therefore possible to re-use the same address for a Switch unit and an ADAM module. To avoid confusion we however suggest giving unique addresses to each ADAM module and switch unit. SOFO SDB User's Manual Working with Sensors • 43 Sensor Types The following table resumes the currently available Sensor types and their characteristics: Ask connect option Licence [mm] Yes Free yes [0] [µε] Yes Free yes [0] [0] [mm] Yes Pro No more [0.127] [0] [0] [mm] Yes Free No more 0 [0.127] [0] [0] [mm] Yes Pro No more No 0 [0.075] [0] [0] [mm] Yes Free No more Single SOFO Inclinometer Sensor No 0 1.189 [0] [0] [mRad] Yes Pro No more Multiple SOFO Displacement/Crack Sensor Yes 0 [0.075] [0] [0] [mm] Yes Pro No more Single SOFO Force Sensor No 0 0.127 0 [0] [kN] Yes Free No more Multiple SOFO Force Sensor Yes 0 0.127 0 [0] [kN] Yes Pro No more Single Generic SOFO Sensor No 0 0.127 0 0 mm Yes Free No more Multiple Generic SOFO Sensor Yes 0 0.127 0 0 mm Yes Pro No more No n/a n/a n/a n/a [°C/°F] No Free Yes Multivalue Calib. const. Calib. linear Calib. quad. Calib. cubic Unit Single SOFO Standard Deformation Sensor No 0 [0.127] [0] [0] Single SOFO Strain Deformation Sensor No 0 [0.127/L] [0] Multiple SOFO Standard Deformation Sensor Yes 0 [0.127] Single SOFO Membrane Sensor No 0 Multiple SOFO Membrane Sensor Yes Single SOFO Displacement/Crack Sensor Sensor Type SW supported SOFO Sensors: SOFO Reading Unit: SOFO Reading Unit Internal Temperature 44 • Working with Sensors SOFO SDB User's Manual SOFO Reading Unit Battery Voltage No n/a n/a n/a n/a [V] No Free Yes SOFO Reading Unit Battery % No n/a n/a n/a n/a [%] No Free Yes Numeric User Data No 0 1 0 0 - No Free Yes Read From File Yes 0 1 0 0 - No Pro Yes No 0 [1] [0] [0] [V] No Free Yes Yes 0 [1] [0] [0] [V] No Pro Yes MuST temperature Sensor Yes 0 [96] [0] [0] [°C] No Pro Yes MuST strain Sensor Yes 0 [830] [0] [0] [µε] No Pro Yes MuST deformation Sensor Yes 0 [0.830*L] [0] [0] [mm] No Pro Yes Sum No 0 1 0 0 - No Pro Yes Product No 0 1 0 0 - No Pro Yes Average No 0 1 0 0 - No Pro Yes Min No 0 1 0 0 - No Pro Yes Max No 0 1 0 0 - No Pro Yes Concrete Analyzer Yes 0 1 0 0 [µm/m] No Pro Yes Complex Mathematical Function No 0 1 0 0 - No Pro Yes No 0 1 0 0 [mm] No Pro yes Generic No (*) (*) (*) (*) - No Pro Yes Displacement No (*) (*) (*) (*) [mm] No Pro Yes Strain No (*) (*) (*) (*) [µε] No Pro Yes Temperature No (*) (*) (*) (*) [°C] No Pro Yes Pressure No (*) (*) (*) (*) [Atm] No Pro Yes User Data: SOFO / ADAM Sensors: ADAM 4017 / 4018 a/D ADAM 4018 a/D Multi channel MuST Sensors: Macro-Sensors: MuST SOFO Sensor: Deformation FISO Sensor: SOFO SDB User's Manual Working with Sensors • 45 Values in [ ] brackets indicate that the value cannot be changed; other values are defaults for new Sensors. n/a indicates that the option is not available. (*) means that the value is different for each sensor and has to be set according to the gauge factor present in the production report. Changing the constant calibration for a Sensor allows zeroing its response on a particular value, for example the first meaningful Measurement. You can use the value of the current Measurement as zero with Sensors / Zero on this Measurement of pressing Ctrl + Z. Cloning a Sensor Cloning is used to create multiple copies of the current Sensor. The copies will be identical to the original except for the name that will be changed adding a trailing number or incrementing it. For example, Default will give Default1, Default2…, Test8 will give Test9, Test10…, 128 will give 129, 130… If a switch level is selected, the corresponding channel value is incremented by 1 on each clone. If both levels are selected only the channel in level two is incremented. To clone the current Sensor, use the Sensors / Clone Sensor menu or the button in the navigation bar under Sensors. You will then be prompted for the number of clones to generate. The clone command is useful when a number of very similar Sensors has to be created. Contrarily to cloning, when a new Sensor is created with the Sensors / New Sensor menu, the default values are used. Cloning will not create a copy of the Measurements associated to the original Sensor; only the Sensor properties are cloned. Deleting a Sensor To delete a Sensor use the Sensors / Delete Sensor menu. Deleting a Sensor also deletes all the related Measurements. Be careful using this command! Load Sensor Configurations It is possible to import sensors in the database from a text file. When the client buys the sensors with them he receives a CD (or an email) containing a text file with the details of the bought sensors. The text file to upload on the support has the mandate name and selecting in the menu the option: Sensors / Load Sensor Configurations... is possible to select the file from which upload the sensors. Once selected the file a window appears with two columns: Available Sensors and Selected Sensors. In the first there is a list of all the available sensors and in the other there is a list of all the sensors to load in the database. 46 • Working with Sensors SOFO SDB User's Manual With the button => it is possible to move the selected sensors from the available column to the selected one; With the button =>> it is possible to move all the sensors of the available list to the selected one; With the button Ok the selected sensors are loaded; With the button Cancel it is possible to exit from the loading window; With the button Delete the selected sensor/s of the Select Sensor are removed; With the button Clear it is possible to clear the entire Selected Sensors list. The sensors loaded have all a different name. If the same sensor is present more than one time in the selected sensors list after the loading operation there will be the same sensor in the database with different names but with the same characteristics. The created sensors will have just defined the Minimum and Maximum value according the values measured in the building phase. For each sensor the respective calibration is set with respect to the DL value. All the measurements performed after the upload sensors (only for the uploaded sensors) are presented as relative to the DL value. In this way it is possible to check if the sensor is properly installed (not excessively compressed not tensioned) by observing the ∆L measured. SOFO SDB User's Manual Working with Sensors • 47 Working with Sessions Session Basics Sessions are used to relate Measurements on different Sensors that refer to the same state of the structure. In a Session you will find all the Measurements taken on the structure at about the same time or at a given loading level. Organizing your Measurements in Sessions will help you to represent and analyze the data more easily. Creating a new Session A new Session can be created using the Sessions / New Session menu or using the button in the Navigation Bar under Session. A Session called “Default” is created automatically when you open a new SDB file. You can use this Session for tests or delete it when it is no longer needed. Session Properties To edit the Session properties select the Session you want to edit and then use the Session / Session Properties, press Ctrl + F7 or use the the Navigation Bar under Sessions. button in The Session properties dialog box consists of one pane: 48 • Working with Sessions SOFO SDB User's Manual The General pane contains general information about the Session: Session Name: the Session name with up to 20 characters. It is a good idea to include the date in the name. Creation Date: the date when the Session was created. Cannot be modified by SDB. End Date: the date when the Session was finished. Cannot be modified by SDB. Not used by SDB, but present for compatibility with the SDB standard. Forget Session: if checked, the Measurements relative to this Session will neither be shown in graphs and tables nor exported to other software packages. Use the forget flag to identify Measurements that were performed for testing. Forgetting is preferable to deleting Sessions, since you will be able to “unforget” them if you find it necessary at a later time. Description: a description of the Session of unlimited length. The Session description is the right place to keep track of particular conditions present at the time of the Measurement, like weather and temperature or of any particularity that might be useful to later interpret the data. To close the Configure Session dialog box use the Ok button to confirm the changes or the Cancel button to restore the previous values. Cloning a Session Cloning is used to create a copy of the current Session. The copies will be identical to the original except for the name that will be changed to the current date and time. To clone the current Session use the Sessions / Clone Session menu, press Ctrl + Ins or the button in the navigation bar under Sessions. The clone command is useful when a Session similar to an existing one has to be created. Contrarily to cloning, when a new Session is created with the Session / New Session menu, the default values are used. Cloning will not create a copy of the Measurements associated to the original Session; only the Session properties are cloned. The Forget flag is removed when a Session is cloned. Deleting a Session To delete a Session use the Sessions / Delete Session menu. Deleting a Session also deletes all the related Measurements. Be careful using this command, in most cases it is advisable to forget a Session instead of deleting it! SOFO SDB User's Manual Working with Sessions • 49 Working with Measurements Measurement Basics Measurements are the central piece of data in SDB. The single scans of the SOFO reading unit and the Measurements from other types of Sensors are stored in the Measurements. The Measurement table also contains additional information useful at the data analysis stage. Making a Measurement To successfully make a Measurement you should carry out the following steps (the steps in parenthesis should be carried out only for the first Measurement of a Session): (Check in the Tools / Options dialog box if the connection options to the SOFO reading unit and other systems are correct. If the connection options are incorrect, an error message will appear at the time of scanning). (Turn on the SOFO reading unit, optical switches and other Measurements systems connected to them). Select the Sensor you want to measure or create/clone a new Sensor. Select the Session in which you want to store the data, or create/clone a new Session. Start the scan by pressing F3, using the menu Measurements / Scan, pressing in the Navigation Bar or double-clicking on the Sensor name in the Agenda item list. If you have selected the Ask User for Manual Connection option in the Sensors / Properties menu the following windows will appear: 50 • Working with Measurements SOFO SDB User's Manual Once you have connected the requested Sensor press the OK button or press Enter. If required the optical switches will be configured as specified in the Sensor / Sensor Properties menu. The Measurement process will then begin. For most types of Sensors, you can follow its progress in the Scan Window: If no error occurs during the scan progress, the Scan Window will automatically disappear once the Scan is completed. In the event of an error, correct the problem according to the displayed information. The scan will be shown in the Measurement Window. If this window is not visible you can activate it by pressing F8. Viewing a Measurement The Measurement window shows the current Measurement and the related peaks (in case of SOFO-type Sensors). At the bottom of this window a status bar shows the position of the currently selected Channel/Peak (red cursor) and the current SOFO SDB User's Manual Working with Measurements • 51 position of the black cursor. For both Cursors, the values are displayed in the primary unit (e.g. [ps] for SOFO Sensors) and in the calibrated unit, calculated according to the formula and values entered in Sensors / Calibration. To move the black cursor, simply click or drag it to the desired position. Immediately below the curve display, a box contains labels that show how the peaks have been selected. The C label indicates the central peak, the P label indicates a parasite peak and a number indicates the peak definition as shown in the Channel combo box in the Navigation bar. An underlined number indicates the position of a given peak symmetrical to the Central peak. To zoom in and out you can use the following methods: F11 will zoom in at the current position of the black cursor. F12 will zoom out. Shift + F11 will zoom in to the current right peak. Shift + Ctrl + F11 will zoom in to the current left peak. Ctrl + F11 will zoom in to the central peak. Shift + F12 will zoom out to show the whole Measurement scan. The same effects can be obtained using the commands in the Measurements / Measurement View menu. For Sensors that do not save a curve (like ADAM Sensors, or User data Sensors), the curve and the cursors will not be visible: 52 • Working with Measurements SOFO SDB User's Manual For User Data Sensors, you can enter a new value by double-clicking on the current values. Measurement Properties Besides the scan points that are showed in the Measurement window, additional data is saved in the database of each Measurement and can be viewed and edited using the Measurements / Measurement Properties, pressing Ctrl + F8 or the button in the toolbar. The Measurement Properties dialog box contains two panes: General Pane The General pane contains general information about the Measurement: Measurement Date / Time: the date when the Measurement was made. Cannot be modified by SDB. SOFO SDB User's Manual Working with Measurements • 53 Forget Measurement: if checked, the Measurements will not be shown in graphs and tables or exported to other software packages. Use the forget flag to identify Measurements that were performed for testing or present unsatisfactory results. Forgetting is preferable to deleting Measurements, since you will be able to “unforget” them if you find it necessary at a later time. Link to Session: the name of the Session to which the Measurement is related. The list in the pane is used to chance the Session to which a Measurement is attached. Use this pane only if you have mistakenly made a scan with the wrong Sensor or Session selection. The selection can be used without restriction to move a Measurement to another Session. Properties Pane This pane is different according at the Sensor type. The figure above is related to a SOFO Sensor. For all the other kind of Sensors this page appears empty, because there is no property associated. SOFO Acquisition Step [mm]: the motor step of the SOFO reading unit used to acquire this Measurement. This value is automatically used to compute all the deformation values. Number of Data Points: the number of points left in the scan after thresholding. Total Scan Length [steps]: the total number of points acquired during the scan before thresholding. SOFO Serial Number: the serial number of the SOFO reading unit used to produce this Measurement. 54 • Working with Measurements SOFO SDB User's Manual Central Peaks: the value of the Central Peaks. Total Scan Length [steps]: the total number of points acquired during the scan before settings the thresholds. For User Data Sensors, you can change the user data value in the User Data textbox: To close the Measurement dialog box use the Ok button to confirm the changes or the Cancel button to restore the previous values. Forgetting a Measurement To forget a Measurement select the Forget checkbox in the Measurements / Measurement Properties, use the Measurements / Forget Measurement menu or press Ctrl + F. To “unforget” or reactivate a Measurement deselect the Forget checkbox in the Measurements / Measurement Properties, use the Measurements / Unforget Measurement menu or press Ctrl + U. Deleting a Measurement To delete a Measurement use the Measurement / Delete Measurement menu or press Del. Be careful using this command, in most cases it is advisable to forget a Measurement instead of deleting it! SOFO SDB User's Manual Working with Measurements • 55 Viewing Data View History in graphical form The history of a Sensor lists the results obtained for all the Measurements on a given Sensor and peak. The history can be represented in graphical or table form. The History can be shown in graphical form in the History Plot. To show the History plot window press F7 or the menu View / Value History Plot or the button in the Navigation Bar under Sensors. The plot shows all peak position values for Sessions Measurements and Peaks that are not forgotten. By clicking once a particular data point, the clicked Measurement will become the active one and be shown in the Measurement Window. How to Zoom and Scroll On this window it is possible using the mouse to execute a zoom and a scroll. To zoom in on a graph, press the left mouse button at the top left hand corner of the area you wish to zoom in on and, maintaining the mouse button pressed, drag out the rectangle to the bottom right-hand corner of the zoom area. Release the mouse button and the graph will redraw the area selected. To undo the zoom, press the left mouse button anywhere on the graph area and drag up and left with 56 • Viewing Data SOFO SDB User's Manual the mouse button depressed. Release the button and the graph will redraw to the originally defined graph area. To scroll a graph across, right click and, maintaining the mouse button pressed, drag the mouse in the direction you wish to move the graph. When you release the mouse button the graph will remain at the new location. To undo the scroll, press the left mouse button anywhere on the graph area and drag up and left with the mouse button depressed. Release the button and the graph will redraw to the originally defined graph area. Plot export It is possible to export the history plot by making the History Plot window active (click inside the window) and then selecting Edit / Copy or pressing Ctrl + C. The plot can then be pasted into another program. Plot printing The History plot can be printed by making the History Plot window active (click inside the window) and then selecting File / Print or pressing Ctrl + P. The printer options can be changed using the File / Print Setup menu. View History in tabular form The history can be shown in tabular form in the History Table. To show the History table window press Shift+F7 or the menu View / Value History Table or the button in the navigation bar under Sensors. Data export The data shown in the History table can be exported to other programs like spreadsheets and text editors by selecting the History Table window (click on it) and then selecting Edit / Copy or pressing Ctrl + C. The table can then be pasted in another program (e.g. Excel). Table Printing Printing of this table is not yet supported. Export it to Excel to print. SOFO SDB User's Manual Viewing Data • 57 View Session Overview The history can be shown in tabular form in the History Table. To show the History table window press Shift+F6 or the menu View / Session Overview or the button in the navigation bar under Sessions. Data export The data shown in the Session Overview table can be exported to other programs like spreadsheets and text editors by selecting the Session Overview Table window (click on it) and then selecting Edit / Copy or pressing Ctrl + C. The table can then be pasted in another program (e.g. Excel). Table Printing Printing of this table is not yet supported. Export it to Excel to print. Display Options Different options can be selected on how to display the date in the history plot, history table and Session Overview table. To activate the Display options select the menu View / Display Options or right click on one of the view windows and select Display Options. 58 • Viewing Data SOFO SDB User's Manual The X / 1 combo box is used to select the value to be plotted along the horizontal axis of the charts and to be displayed in the first column of tables. The Y / 2 combo box is used to select the value to be plotted along the vertical axis of the charts and to be displayed in the second column of tables. The 3 to 12 combo boxes are used to select the value to be displayed in the third to twelfth columns of tables. The Include Forgotten Peaks, Measurements and Sessions will make the forgotten Measurements reappear in the views. The Include Forgotten Channels will make the forgotten Channels reappear in the views. The Show Absolute Values checkbox will make the negative peak values appear as positive in the plots. The Show Grids checkbox will superpose horizontal and vertical gridlines to the plots. The Include Columns Labels on Copy checkbox will add a description of each column at the top of tables when you use the copy command. SOFO SDB User's Manual Viewing Data • 59 Working with Agendas Agenda Basics Agendas are used to program Measurement Sessions that are executed either manually or automatically. Agendas can also be used for scheduled execution of Measurements. An Agenda is a list of Sensors that have to be measured in a given order and a series of parameter indicating how the execution must be carried out. Agendas are stored in the same database containing the Project they refer to. Multiple Agendas can exist for a single Project allowing different types of Measurement Sessions (manual, automatic, scheduled, partial, redundant,…). Creating a new Agenda To create a new Agenda use the Agenda / New Agenda menu, or press Ctrl + G. You will thEn be prompted to edit the Agenda Properties. An Agenda called “Default” is created automatically when you open a new SDB file. You can use this Agenda for tests or delete it when it is no longer needed. Sensor selection The Agenda item list is shown when the button in the Navigation bar under Agendas is selected. The Sensor List is shown when the Navigation bar under Sensors is selected. button in the The Sensor list is displayed under the Sensor navigator and shows a list of all the Sensors in the current Database. The Agenda item list is displayed under the Agenda navigator and contains a list of the Sensors to be measured by the 60 • Working with Agendas SOFO SDB User's Manual Agenda. Checking the list checkbox in the Navigator activates the Sensor list. To edit the List of Sensors to be measured contained in the Agenda item list you have the following options: Using the button you can transfer the selected Sensors in the Sensors list to the Agenda item list. You can select multiple Sensors holding the Shift and the Ctrl keys while clicking on the Sensors. Using the button or pressing Alt + you can move the selected Sensors in the Agenda item list toward the top of the list. Using the button or pressing Alt + you can move the selected Sensors in the Agenda item list toward the bottom of the list. Using the button or pressing Del you can remove the selected Sensors from the Agenda item list. Pressing Ctrl + A you can select all the Sensors in the Agenda item list. You can then press Del to delete all the items. If you change the name of a Sensor in the Sensor / Properties the name in the Agenda will change accordingly. Agenda Properties Besides the list of Sensors to be measured, the Agenda contains other information about how the program must be executed. These Agenda properties can be edited using the menu Agenda / Agenda Properties pressing Ctrl + F5 or using the button in the Navigation Bar under Agendas. The Agenda properties dialog box contains four panes: SOFO SDB User's Manual Working with Agendas • 61 General Pane The General pane contains general information about the Agenda. Agenda Name: the name of the Agenda (max 30 characters). Description: a description of the Agenda of unlimited length. 62 • Working with Agendas SOFO SDB User's Manual Schedule Pane Ask for user confirmation on Session clone: indicates if a new Agenda should be automatically created on each Agenda run. The Session section is useful in all the situations in which only the last n sessions are important. By default the SDB stores all the sessions, but sometimes, especially when the agenda is executed continuously, it is useful to keep in the database only the last n sessions. In this way the database width remains constant and the most recent sessions present. In this section is possible to select one of the following options: - Keep all sessions: the sessions are always present in the database. - Keep only the last n sessions: during the execution of the agenda, before to create a new session, the software controls how many sessions are present in the DB. If the number of session Ns is bigger or equal to n then from the DB are removed the first Ns-n+1 sessions. After the removing a new session is created Start date: defines the start date and time for automatic execution. End date: defines the end date and time for automatic execution. Active: indicates if the Agenda is active for automatic execution. Measure every X minutes indicates that the Agenda has to be executed over and over again, every X minutes, until the operator stops it or the End Date is reached. If 0 minutes are specified the Agenda runs in a continuous loop. If the Agenda execution requires more time than the specified interval, the Agenda also runs in a continuous loop. The first Agenda execution will always be executed at a whole number of intervals from the last midnight. Between Measurement Sessions the following window will appear. The Measure Now SOFO SDB User's Manual Working with Agendas • 63 button starts a new Agenda execution and resets the cycle times, while the Stop Agenda button closes the window and stops the Agenda execution. This Agenda option should not be used for long-term unattended execution (more than a few tens of Measurements). In this case you should use an external scheduling program that also allows the PC to be rebooted at regular intervals and to back-up your Database. Alternatively use the SOFO reading unit data logger. The Cycle every X minutes option is more indicated for short-term Measurements were the user can check the progress of the Measurements regularly. The SOFO Power supply section is useful in all the situations in which the Agenda is executed frequently with many SOFO Sensors. By default the AC power supply is turned off during the Measurement of SOFO Sensors and the power is drawn form the SOFO reading unit battery. This has been decided to decrease the noise related to the power supply that can make the Measurement slightly less accurate. On the other hand, if an Agenda is executed with a short cycle time there is a risk of not having enough time to recharge the batteries and to completely discharge them. In this case it is possible to select one of the following options: Default: Internal batteries are used for all Measurements, unless the battery is discharged. Optimized: An internal algorithm calculates and decides to turn off the power supply during the Measurements or not according to the time available to reload the batteries. Measure without batteries: the batteries are never used. All the Measurements are done using only the AC power supply and only in the case of an AC power failure the batteries are used. 64 • Working with Agendas SOFO SDB User's Manual Options Pane The Options pane contains checkboxes indicating how the Agenda has to be executed. Don’t ask for user data will make the Agenda ignore any User Data Sensor. It is useful to avoid an unwanted interruption of an automatic Measurement to wait for an entry from a user that might not be present at the time of the Agenda execution. Don’t use optical switches can be used to measure manually Sensor that contains indications about using an optical switch. Don’t ask for manual connection overrides the corresponding option in the Sensor properties. It is useful for automatic execution without user intervention. Don’t stop on errors indicates that the Agenda execution must continue even if an error occurs during the scan of a Sensor. Useful to avoid an isolated error to interrupt the automatic execution of an Agenda. The Measurement producing the error is not saved in the database. Don’t update displays between Measurements indicates that the display windows (Measurement, history table and history plot) must be updated only after the execution of the whole Agenda. This option can considerably increase the speed of execution for large Databases. Don't update the views after each run indicates whether after Agenda execution all opened views have to be refreshed or not. If this option is not selected, after each Agenda run the program automatically looks for all the open views and updates the views with the new Measurements. Use high sensitivity on all Sensors indicates that the high sensitivity modus must be used for all SOFO Sensors, independently from the selection in the Sensor properties dialog box. SOFO SDB User's Manual Working with Agendas • 65 Use low sensitivity on all Sensors indicates that the low sensitivity modus must be used for all SOFO Sensors, independently from the selection in the Sensor properties dialog box. This option is mutually exclusive with the previous one. Zero on Session After Each Run indicates that the SDB program execute a zero on all the Sensors that are enclosed in the Agenda after its run. This means that after each Agenda execution the program automatically changes the calibration constant for each Sensor in the Agenda. This option is only used when the program is launched in batch mode. In this case the first step is the execution of an Agenda with the zero option set. After that a different Agenda is used for successive Measurements. Therefore the Agenda with this option set, is generally used only once. Exit SDB after finish indicates that the SDB program will terminate after finishing the execution of the Agenda. Useful in the case of scheduled Measurements where the Agenda is launched at specific times by an external scheduling program. This option is mutually exclusive with Cycle every X minutes. The Log to file checkbox indicates if the messages issued by SDB must be logged to a text file. The name of the text file is indicated in the Log Filename box. The file can be changed using the Browse button and cleared using the Clear Button. If the Log only errors checkbox is selected, only error messages will be logged. Cloning an Agenda Cloning is used to create a copy of the current Agenda. The copy will be identical to the original except for the name that will be changed adding a trailing number or incrementing it. To clone the current Agenda use the Agenda / Clone Agenda menu or the button in the navigation bar under Agendas. The clone command is useful when a new Agenda very similar to an existing one has to be created. Contrarily to cloning, when a new Agenda is created with the Agenda / New Agenda menu, the default values are used and the Agenda item list will be empty. Deleting an Agenda To delete an Agenda use the Agenda / Delete Agenda menu. Playing an Agenda Playing an Agenda corresponds to measuring the Sensors in its list according to the Agenda program. This can be done in a number of ways: Playing Agenda Manually To manually launch the Agenda execution use the menu Agenda / Play All Agenda, press the button in the Agenda toolbar or press F4. All Sensors in the Agenda item list will be measured one after the other. 66 • Working with Agendas SOFO SDB User's Manual Step by step execution Alternatively you can execute the Agenda step by step. In this case you must first reset the Agenda flags using the menu Agenda / Reset Flags. You can measure the Sensors using the menu Agenda / Next Step in Agenda, pressing Ctrl + N or the button in the Agenda toolbar. After the Measurement the Sensor flag will be changed to signal that the Sensor as been measured. Use the same command repetitively to measure the remaining Sensors. Execution of selected Agenda entries You can execute part of an Agenda selecting the Sensors you want to measure (clicking on them while holding the Ctrl or Shift buttons) and then using the menu Agenda / Play selected Sensor in Agenda, pressing Shift + F4 or the button in the Agenda toolbar. You can also scan a single Sensor in the Agenda item list by double clicking on it. Agenda execution on opening a Database You can execute an Agenda on loading if you name it “autoexec” (in lower case!). This Agenda will be executed automatically when you open the Database. External execution of an Agenda You can execute an Agenda from the Windows Explorer if you create a shortcut to the Agenda with Agenda / Create Shortcut file for this Agenda. This will prompt you to enter a file name for the Shortcut file (with .SSC extension). This file contains the name and path of the database and the name of the Agenda to be executed. If you associate the *.SSC extension with the SOFODB.exe program you will be able to open the Database and execute the Agenda by double-clicking on the Shortcut file from the Windows Explorer. If Exit SDB after finish is selected in the Agenda / Properties, the SDB program will terminate after scanning all the Sensors. Scheduled Agenda execution If the Cycle every X minutes option in the Agenda is too limited for your scheduling needs, you can use an external scheduling program. In this case you should associate the *.SSC file extension with SOFODB.exe and execute the Agenda at specified times. We recommend the use of Launch Pad, a shareware program that can be downloaded at: //www.cypressnet.com or requested to SMARTEC SA. The use of the System Agent, provided with Microsoft ™ Plus does not seem to give satisfactory results for short repetition times (below one day). We do not recommend its use. Stopping Agenda execution To stop the Agenda execution, press the button in the scan status window during a scan. The current scan will be completed and the Agenda execution will button in the Agenda toolbar to stop the then stop. You can also use the execution between scans. In case of errors the Agenda execution stops for about SOFO SDB User's Manual Working with Agendas • 67 one second between Measurements to give you the opportunity to stop its execution even if the Don’t Stop on Errors option is set. Agenda Flags The following flags are used in the Agenda list to identify the status of the different Sensors: The 68 • Working with Agendas flag (and similar for other Sensor types) indicates Sensors that have not yet been scanned in this Agenda run. The flag indicates that the Sensor is being scanned. The flag indicates that the Sensor was already scanned successfully. The flag indicates that the Sensor could not be scanned because of an error in the connection due, for example, to a bad configuration of the optical switch. The flag indicates that the Sensor could be scanned, but some of the peaks could not be found. The flag indicates that the Sensor could not be measured because of an error occurred during the scanning process. SOFO SDB User's Manual SOFO Sensors: Working with Peaks Peak Basics Peaks encode the information about the quantity that you measure with SOFOtype Sensors. On each scan a number of peaks will appear. On the un-zoomed Measurement display these will appear as sharp vertical lines with different heights. Three peaks usually appear for single SOFO Sensors. The central peak is the highest one and will appear at the same position for each scan made with the same SOFO reading unit. The central peak is labeled with a “C” in the Measurement window. Besides the central peak, two side peaks, evenly spaced on both sides of the central peak, will also appear. The distance between the central peak and these two peaks corresponds to the path unbalance in the Sensor and is therefore the interesting information contained in each scan. One of the aims of the SDB software is therefore to recognize these lateral peaks and measure their distance from the central peak. The lateral peaks are labeled with a number. If multiple Sensors, like chains with partial reflector pairs, are used, a pair of lateral peaks will appear for each Sensor section. In some cases one of the two side peaks will disappear because of polarization effects or fall outside the scanning range. If at least one of the two lateral peaks is present, SDB is able to analyze the Measurement correctly. If both peaks are visible, the software will use them both to obtain a more accurate Measurement of their position. In some cases additional parasite peaks can appear. These can be either related to the machine and appear at the same location for each measured Sensor (refer to the section on “Global parasite peaks” later in this chapter) or can be specific for a given Sensor and can be declared in the Sensor Properties dialog box (see page 29). In this chapter we will discuss how to work with peaks using SDB. Viewing Peaks The peaks can be viewed in many different ways in SDB. The peaks themselves are displayed in the Measurement window along with their labels. When a specific peak is selected with the navigation bar, the distance between the peak and the central peak will be displayed at the bottom of the Measurement window. In the Measurement window it is also possible to zoom in to the different peaks. Once a peak is recognized and its label appears in the Measurement window, the Measurement also appears in the History Plot and Table. These will show in graphical and tabular format the evolution of the distance between the central and the selected lateral peak. SOFO SDB User's Manual SOFO Sensors: Working with Peaks • 69 After a scan, SDB usually tries and succeeds in recognizing the peaks relative to a particular Sensor. This is done by searching for peaks that are near the position where they were last seen in previous Measurements. If SDB cannot find the peaks automatically or if you are not satisfied with its choice, you can select yourself the peaks as described in the following paragraphs. Selecting Peaks automatically You can change or create the labeling of a given peak by selecting the peak name in the navigation bar and double-clicking near the peak you want to select. This can be done on both sides of the central peak. SDB will find the closest peak to the location were you clicked or to its symmetrical position to the central peak. The central position of the peak will then be calculated by computing the center of gravity of the two peaks and by taking their average weighted with the area of the peaks. Bear in mind that SDB simultaneously looks for peak on both sides of the central peak. The closest peak to the position of your double-click might actually be on the other side of the Central peak. Alternatively you can use the key combination Ctrl + J to move to the peak on the left of the currently selected one and Ctrl + K to move to the one on its right. The peak label should then appear under the selected peak and in a symmetrical position to the central peak. To change the central peak double click on or near the peak you want to select while holding the Ctrl key. Selecting a Peak manually If you are not satisfied with the position of the peak that was calculated by the software you can manually indicate the location at which you want to place the peak label. This is especially useful when two peaks (for example the real peak and a parasite peak) are partially superposed and SDB recognizes them as being a single one. To do this simply double-click at the position where you want to place the peak marker while holding the Alt key. The get better accuracy this should be done at the maximal allowed zooming (press Shift + F11). To manually change the place of the central peak double-click at the desired position while holding the Ctrl and Alt keys. Changing Peak signs Most Sensors are built in a manner that an elongation will increase the path imbalance and therefore increase the spacing between the central and the lateral peaks. In some rare cases it happens that special Sensors or Sensors undergoing a large compression will present a peak crossing and the sign of the measured deformation will therefore be inverted. This can also happen after a certain number of Measurements. The lateral peaks will gradually approach to the central peak, then cross it and spread again. To take these effects into account it is possible to change the sign of the Measurements so that an elongation will correctly result in an increase of the peak value (a smaller negative number). To change the sign of a Measurement use the menu Measurements / Change Peak Sign or press Shift + F2. All subsequent Measurements will have the same sign until you manually change it again. In case of doubt about the sign of peaks close to the crossing point it is often useful to observe the history graph and compare it to other Sensors measuring similar deformations. At the moment of crossing it might be impossible to obtain a Measurement since the lateral peaks will be superposed with the central one. 70 • SOFO Sensors: Working with Peaks SOFO SDB User's Manual Forgetting a Peak Similarly to Measurements, it is possible to forget a peak position. This is done by selecting Measurements / Forget Peak. This command allows the forgetting of single peaks in the case of Sensors with multiple peaks. Deleting a Peak marker You can delete a peak marker selecting Measurement / Locate Peak / Delete Peak Pointer. The action is identical to forgetting the peak except that it will not be possible to show the value selecting Show forgotten peaks in the history table and plot. The points in the peak itself will not be deleted and it will be possible to re-select the peak by double clicking on it. Sensor's Parasite Peaks Parasite peaks can result from unwanted reflections in a Sensor. These peaks usually have smaller amplitude than the interesting peaks and appear at about the same location on each scan. These peaks can be catalogued by defining a parasite peak in the peak definition table found in the Sensors / Sensor Properties dialog box (only available for multiple Sensors). Defining Sensor’s parasite peaks helps in the automatic tracking of peaks. Global Parasite Peaks Some parasite peaks are also generated by the reading unit itself and can appear at about the same location for each scan, no matter which Sensor is connected. Those peaks usually appear when the signal from the Sensor is weak or when High Sensitivity is selected in the Sensors / Sensor Properties Dialog box. SDB can catalog these peaks and exclude them when tracking peaks. To catalog the Global parasite peaks execute a scan on the Default Sensor using high sensitivity and without connecting a Sensor to the reading unit. A number of peaks similar to those depicted in the following figure should appear: SOFO SDB User's Manual SOFO Sensors: Working with Peaks • 71 You can now catalog the global parasite peaks as follows: Double-click on each parasite peak to select it. Open the dialog box in Tools / SOFO Unit Global Parasites Peaks. Click on the Add Current Peak button. The currently selected peak should appear in the list along with the Serial number of your SOFO reading unit. Dismiss the Options dialog box using the OK button. A small vertical line should now appear under the peak label to indicate the position of a global parasite peak. Repeat the same steps for each parasite peak. It is not necessary to select the peaks symmetrical to the Central peak since SDB automatically searches on both sides. It might be necessary to zoom in to some global parasite peaks to recognize double-ones. For a standard SOFO reading unit you should find global parasite peaks near the following values: 9 ps, 78 ps. Execute a few other scans in the same conditions to make sure that you have found all the parasite peaks. If you use a SOFO IV reading unit (previous version) this procedure must be reexecuted if you use a different PC with the same Reading unit since the global parasites are saved in the PC and not in the Reading unit. Alternatively, it is possible to copy the file “GlobalParasites.txt” from one PC to the other. This file is saved in the SDB program directory, usually “C:/Program Files/SOFOSDB”. SOFO reading units store a list of parasite peaks in their memory, so no update is required if you change the PC. Global parasite entries can be deleted using the Delete Selected Entry button. 72 • SOFO Sensors: Working with Peaks SOFO SDB User's Manual Typical Measurements The following are a few examples of scans with different results: Normal Scan The central peak and the two side peaks are clearly visible. However SDB did not label the side peak. By double clicking on or near to the side peak you can obtain the following situation: Now the side peaks are marked with the "0" label corresponding to the peak P0. You can also see that the side peaks are far away from the global parasite peaks indicated by the small vertical lines under the labels. The position of the peaks appears at the bottom of the Measurement Window. It is expressed in both the primary and the calculated units (in this case 49.997 ps = 6.350 mm). SOFO SDB User's Manual SOFO Sensors: Working with Peaks • 73 Scan with polarization effects In this case the left side peak has disappeared due to polarization effects in the Sensor. SDB nevertheless correctly identifies the position of the peak. Scan without peaks In this case no side peak appears. There might be a problem with the connection between the SOFO Sensor and the reading unit or the Measurement fiber could be damaged. Verify the connections, clean the connectors and rescan. 74 • SOFO Sensors: Working with Peaks SOFO SDB User's Manual Scan with parasites In this scan a few small parasite peaks have appeared. Some of them appear at the location marked as global parasites; other might come from the Sensor. The Measurement is correct since the side peaks are clearly visible and away from the known global parasites. Scan with parasites peaks only In this scan, only parasite peaks have appeared. The side peaks could not be found. This might be the result of a bad connection between the SOFO Sensor and reading unit or a damaged Sensor. SOFO SDB User's Manual SOFO Sensors: Working with Peaks • 75 In this other example, SDB has found a very small peak that is not catalogued as parasite and marked it with the "0" label. This is however not the right peak. The Measurement is bad and should be forgotten with Ctrl + F. Scan with partial reflectors (sensor no more supported) In this scan on a Sensor with two partial reflectors, SDB has identified the two pairs of side peaks relative to the two Sensor sections and labeled them with "0" and "1". Peak Follower If a relatively large number of Measurements are taken on the same Sensor, for example using automatic procedures, it is possible that a few Measurements will fool the peak recognition algorithm. This will result in an erroneous identification of the peaks in a Measurement and possibly in the propagation of this same error in the subsequent Measurements. These errors are even more probable if the Sensor and global peaks have not been catalogued. All these errors can in most cases be corrected manually by reselecting the correct peaks in each Measurement, either immediately after taking the Measurement or back in the office. This can however become a tedious task if a large number of Measurements have to be treated. To speed this task it is possible to use a tool called peak follower. After correcting the first Measurement in an erroneous series this tool will allow re-tracking the subsequent Measurements. It is also possible to catalog previously disregarded Sensor and global parasite peaks before re-tracking the peaks. Once you have correctly identified the peaks in a given Measurement, you can start the peak follower by selecting the menu entry Sensors / Peak Follower. 76 • SOFO Sensors: Working with Peaks SOFO SDB User's Manual The list Start at Measurement shows all the measurements, in this list it is possible to indicate the starting Measurement for the re-tracking. The list End at Measurement shows the last Measurement, in this list it is possible to indicate the Measurement where the tracking process has to be ended. The Analyze radio buttons are used to indicate if only the currently selected peak or all peaks have to be re-tracked. This only applies to multiple Sensors. The Peak-Parasite Collision radio buttons are used to indicate what action has to be undertaken if SDB finds a probable superposition between a peak being tracked and a parasite peak. If Forget Peak is selected the peak will be forgotten and the Measurement will not appear in the history table and plot. Once the peak moves away from the parasite it will become active again. If Keep Peak is selected the peak will be kept even if the superposition with a parasite peak can affect the precision of the Measurement. The Allow 2 peaks at the same value button is used to indicate if, in the case of Sensors with multiple peaks, it is possible to have two peaks at the same location. Once the selection corresponds to the desired action, pressing on the GO! button will start the tracking process. Pressing on the Stop button can stop the process. The number of Measurements being analyzed appears at the bottom of the dialog box during the process. SOFO SDB User's Manual SOFO Sensors: Working with Peaks • 77 Using Optical Switches Using optical switches Optical switches are used to automatically connect Sensors to the reading unit. For the use of optical switches refer to the corresponding manual. The configuration of SDB to use optical switches is made in Tools / Options. The configuration of the Sensor properties to select the desired channel of an optical switch is made in Sensors / Properties. Using optical switches manually To manually use optical switches from SDB use the Tools / Switch to menu: The Switch Box combo box is used to select the address of the switch box that you want to control. Switch Box 0 refers to the internal (10 channel) switch, while the numbers between 1 and 99 refer to external units. Current Channel indicates the currently selected channel and the total number of channels in the selected switching unit. EE indicates that the selected switch could not be accessed. The Update button is used to update the Current Channel display. The New Channel slide can be used to manually change the switch channel. This is used for testing purposes only. To execute the switching operation, press on the Switch! button. The Reset Switch button resets the selected unit. If you select a Switch box that is not available on the SOFO Bus, it might take a few seconds before the EE indication appears. 78 • Using Optical Switches SOFO SDB User's Manual Using ADAM Console Use of ADAM Console The ADAM modules respond to text commands. For the normal data acquisition operations, the SOFOSDB program and the SOFO data logger handle all communication with the ADAM modules without requiring any intervention from the user. To setup and test an ADAM chain of modules it might however be useful to send commands to the ADAM modules and observe their response. This can be done using the Tools/ADAM Console dialog. You can type the command in the Send: box and then press the Send! button (or Enter). The response will be shown in the Receive box and both will be recorded in the History. In case of communication errors an error message will appear in the response. SOFO SDB User's Manual Using ADAM Console • 79 For more information on the use of ADAM modules, please refer to the ADAM manual. Use of FISO Console The FISO modules respond to text commands 80 • Using ADAM Console SOFO SDB User's Manual Licence Manager Use of the Licence Manager The Licence Manager is accessed through the Tools / SOFO Licence Manager menu and is used to configure the Licence rights for the different software applications available under SDB. To access this dialog box, the right hardware key must be connected to the PC parallel port or USB port, depending on the hardware key provided. Four different types of application may be available under SDB and they are: SDB Pro, SDB View, SDB SPADS and Full Options. General Pane In the General pane are shown the deadlines of use for each available application. No one of them is modifiable. Pro Current Expiry Date: shows the expiry date for the SDB Pro. View Current Expiry Date: shows the expiry date for the SDB View Spads Current Expiry Date: shows the expiry date for the SDB SPADS. Full Options Current Expiry Date: shows the expiry date for the Full Option SDB. SOFO Unit Current Expiry Date: shows the expiry date for the SOFO Reading Unit. SOFO SDB User's Manual Licence Manager • 81 Current Licence Number indicates the Licence number that is currently registered in the SDB Software. Current Expiry Date indicates the date when the SDB Software module licence will expire and be disabled. Current Licence Type indicates if the unit is currently a sold, rental, leasing or demo version. (Pro/ View/ Spads/ FullOpt.) Serial Number indicates the internal serial number of the currently application. The Licence number is bound to this serial number. Those softwares are expansions part of the SOFO SDB software suite. The New Licence Number text boxes are used to enter a new Licence number. If the number is correct and corresponds to the connected hardware key, the New Expiry Date and the New Licence Type will appear. C3 4F5 EC8 None Sold BBFB35 Current Licence Number indicates the Licence number that is currently registered in the SOFO reading unit. 82 • Licence Manager SOFO SDB User's Manual Current Expiry Date indicates the date when the SOFO reading unit licence will expire and the unit will be locked. Current Licence Type indicates if the unit is currently a sold, rental, leasing or demo unit. SOFO Serial Number indicates the internal serial number of the currently connected SOFO unit. The Licence number is bound to this serial number. The New Licence Number text boxes are used to enter a new Licence number. If the number is correct and corresponds to the connected reading unit, the New Expiry Date and the New Licence Type will appear. The Update button will store the new Licence information. If the operation is successful a message will appear and the Current values will be updated. The Exit button dismisses the dialog box. SOFO SDB User's Manual Licence Manager • 83 SOFO Data logger Introduction The SOFO reading unit has an integrated data logger that allows the Measurement of SOFO Sensors and ADAM module without the need to have a PC online. The Measurements can be scheduled with a pre-defined interval and the results are stored in the internal memory. At a later time it is then possible to retrieve the results and transfer them to the PC where they are stored in the same SOFO database as for interactive Measurements. It is also possible to download the data through a modem (See instructions on Remote Monitoring). The Measurements with the SOFO data logger are carried out in three phases: 1) An Agenda is prepared with the SDB software. The Agenda will contain the list of SOFO and ADAM Sensors to be measured by the SOFO data logger. This Agenda is then transferred from the PC to the SOFO unit. At this time it is also necessary to define the Measurement interval and periodicity. Finally the SOFO reading Unit is switched to Data logger mode. 2) The SOFO unit carries out the Measurements as instructed. There is no need to have connection with the PC during this phase. 3) The PC is re-connected to the SOFO reading unit (directly or through a modem) and the data are downloaded into the SDB from which the Agenda was created. It is important that the same SOFO database file is used at the time of programming the unit and at the time of downloading the data. Although it is possible to retrieve the stored Measurement into an empty database, this might result in inconsistent data. Manual vs. Data-logger Modes The SOFO reading unit can be operated in two distinct modes: the Manual mode and the Data-logger mode. In the Manual Mode measurements can be carried out interactively. In the Data-logger mode the unit carries out autonomously the program described by the Agenda. While in this mode, it is not necessary to have a PC to SOFO connection. If a PC is connected there are only a limited number of operations that can be carried out. For example to execute a manual scan it is necessary to switch back to Manual mode. When you switch to Manual mode, the Agenda remains stored in the SOFO unit and you can switch back to Datalogging mode without reprogramming the Unit. To switch to automatic mode use the Tools/Data Logger mode command or press Ctrl+L. The last Agenda that was transferred to the SOFO unit will be executed. 84 • SOFO Data logger SOFO SDB User's Manual While in Data-logger mode the SOFO unit display will show the date and time of the next Measurement, the number of recorded Sessions and the remaining memory. To switch from Data-logger mode to Manual mode use the Tools/Manual Mode command or press Ctrl+M. If the SOFO unit is currently measuring it will switch to Manual mode after having measured all Sensors in the Agenda. Programming the SOFO Data logger The SOFO Data-logger is programmed using the Tools/Program SOFO Data logger menu. The following dialog box will appear: The Mode part of the dialog box allows you to switch between Manual and Data-logger mode. This is equivalent to the same commands in the Tools menu. In the Status part of the dialog box allows you to view the Current SOFO settings and to send New settings to the Unit. The Agenda box is used to select the Agenda to be downloaded. You can also decide to maintain the current Agenda selecting [Keep Current Agenda]. If no database file is open or if there are no Agendas in the open database you can only keep the current Agenda. The Start Date / Time textbox allows you to select the time of the first Measurement to be carried out. If the date is in the past the Measurements will start after a whole number of intervals from that time. You can also press the … button to access a calendar: SOFO SDB User's Manual SOFO Data logger • 85 The End Date / Time textbox allows you to select the time of the last Measurement to be carried out. If the date is in the past no Measurements will be carried out. You can also press the … button to access a calendar: The Interval textbox is used to define the Measurement interval. This can be set in minutes, hours or days, but for a maximum of 31 days. Once all the settings correspond to you requirement you can press the Send Settings to SOFO button to transfer the settings to the SOFO reading unit. If the operation is successful, you will be asked if you want to switch to Datalogger mode. You can also switch later using the Tools/Data Logging Mode command or pressing Ctrl+L. The SOFO Date and Time button can be used to set the SOFO unit internal timer. To reduce the power supply consume the reading unit automatically switches off after the agenda execution if measurement interval is not too short. This solution allows more measurements if the system runs on battery only. Downloading data To download the recorded Measurements use the Tools / Download SOFO Data menu. 86 • SOFO Data logger SOFO SDB User's Manual The Data Selection Panel allows you to select the Session range to be downloaded. In the Begin Downloading at section you can define the first Session to be downloaded either by specifying its date and time or by its number. You can also choose to start downloading from the first Session. In the End Downloading at section you can define the last Session to be downloaded either by specifying its date and time or by its number. You can also choose to finish downloading at the last Session. To get a list of the recorded Sessions and their numbers use the Get Session Log button. In the Download Option panel you can specify different additional options. The Duplicate Measurements section is used to define the strategy if you download a Measurement with the same date and time as one already existing in SOFO SDB User's Manual SOFO Data logger • 87 the database. This can for example happen if you download the same set of data twice. You can decide to keep the existing Measurement, to create a new Measurement (this creates a duplicate) or to replace the existing Measurement with a new Measurement. The Orphan Sensors section defines the behavior when the SDB program downloads an orphan Sensor. When you transfer an Agenda to the SOFO reading unit, the software will also send an identification number that uniquely identifies the Sensor. It you later delete the Sensor from the database, the software will be incapable to assign the downloaded Measurements to a given Sensor. Please notice that deleting a Sensor then re-creating a new one with the same name won’t circumvent the problem since the identification number will be different. On the other hand, if you change the name of a Sensor, the software will be able to associate the Measurement correctly. When a Measurement from a physical sensor is downloaded and its identification number doesn’t correspond to any existing Sensor in the database, this sensor is called orphan Sensor. When this happens you have the choice of either Create a new Sensor for each orphan Sensor or to ignore the Measurements for the orphan Sensors. The Automatically Create new Session checkbox allows you to create a SDB Session for each SOFO Session. It is strongly recommended to keep this option selected; otherwise all Measurement will be recorded in the current Session. Finally, the Disconnect from Modem after Download checkbox will hangup the telephone line on a modem connection to the SOFO reading unit after downloading the data. The SOFO Unit Data panel allows you to save the SOFO reading unit battery Voltage and Temperature in two corresponding Sensors. These values are saved at the beginning of each Measurement Session. For both values you can select among all existing Sensors of the appropriate type. To create a SOFO Battery or a SOFO Temperature Sensor, use the Sensor / New Sensor menu and select the Sensor type you want to define. This must be done before opening the SOFO Data Download dialog box. 88 • SOFO Data logger SOFO SDB User's Manual In the Log File panel you can select whether and how the download results are stored in a text log file. The options are similar to those found in the same panel in the Agenda Properties Dialog box. The View button allows you to see the currently selected log file. In the File Options panel you can specify a binary file where to store the measurements performed by the Reading Unit. The possibility to store the measurements on an external file is important because the time required to download the measurements done in data logger mode from the RU may require a lot of time according to the characteristics of the computer used. Sometimes it is better to download the measurement not directly on the database but to save them in a binary file and then execute in a second time a post processing from the file. The Save to file option allows you to enable the saving to file action. Once this flag is checked it is possible to specify the file where to store the measurements. SOFO SDB User's Manual SOFO Data logger • 89 To execute this operation there is no need to run any SDB file. Once you have set all the options you can download the data by clicking the Download button. The downloading progress will be displayed and you can abort the downloading pressing the STOP button. If you stop the downloading, the already downloaded Measurements will be saved in the database. The SOFO Status button will display the dialog box described in the following section. Upload Measurements from File To upload the measurement a binary file with the download measurements should be created previously. Under the Tool / Upload Measurement From File it is possible to configure the uploading setting the configuration parameters. In the forms it is not possible to select which session to upload, the software automatically uploads all the sessions that are present on the file. Once the sessions are stored on the binary file they will be stored on the SDB during the uploading. Selecting sessions to work with is only possible in the downloading process, but not during the uploading one. Managing data This dialog box can be accessed using the Tools / SOFO Memory command. 90 • SOFO Data logger SOFO SDB User's Manual This dialog box shows the total memory installed in the SOFO reading unit, the number of recorded Sessions and the percentage of available memory. It also displays the estimated remaining battery capacity. The View button will show you the SOFO Session log. The Empty SOFO Memory button allows you to erase the memory. This should be used after having successfully downloaded the Measurement into the SOFO SDB database. The software will ask twice for confirmation before erasing the SOFO memory. This takes a few seconds to a few Minutes depending on the size of the installed memory. It is not possible to perform a partial effacement. In general we recommend erasing the memory once you have downloaded the data and particularly when you change of Agenda or Database. SOFO SDB User's Manual SOFO Data logger • 91 Multi-user environnements Multi-user issues SOFO SDB can be used in a multi-user environment. Multiple instances of the program can run on the same or multiple machines connected to a local or remote network and access the same *.SDB file. One instance of SOFO SDB is not immediately aware of changes performed by another. To re-synchronize the different instances, you can use the menu View / Refresh or press F5. If many users access the same *.SDB file from different machines it is advised that one is designated as chief operator and performs all the operations changing the database structure such as creating or cloning Sensors and Sessions. The other users can use these modifications after refreshing their instance of SOFO SDB pressing F5. The users could then execute Measurements with different SOFO reading units and write the results in the same SOFO SDB database. 92 • Multi-user environnements SOFO SDB User's Manual Remote Measurements Suggestions of remote monitoring Remote monitoring is possible in two ways. You can either connect a modem or network to the PC connected to the SOFO reading unit or access the Reading unit itself with a Modem. Remote PC access A *.SDB file can be accessed remotely using Dial up Networking or any other network connection. If the local PC is configured for automatic Measurements it will then be possible to download the data over the network. Using a Window ™ briefcase and renaming the *.SDB files to have a *.MDB extension, it is possible to use the database synchronization feature that allows the transfer of the new Measurements, only. For verifying that a scheduled Measurement is functioning correctly you can also look at the log file that can be created with the corresponding option in the Agenda/Properties menu. Using remote control software such as Norton PC AnywareTM you can take the control of the local PC from a remote location. Modem connection It is possible to connect a Modem to a SOFO reading unit and access it remotely. The modem on both the SOFO side and the PC side (where the SDB program is running) should be Hayes compatible and accept standard AT commands. To do that you should follow this procedure: SOFO side: Connect a Modem to the SOFO reading unit Serial port. Turn the modem off and on again. The display should show “Remote Off-line”. Connect the modem to a telephone line. PC side: Connect a Modem to a free serial port of the PC running the SDB software. Indicate the port in the Tools/Options menu under Modem Connection. You should also select the highest possible speed supported by your Modem (usually 115200 bps). To connect to the remote Modem, use the Tools/Remote Modem Connection. SOFO SDB User's Manual Remote Measurements • 93 Type the number and a brief description of the connection (used as a reminder when you use the Tools/Remote Modem Connection To). SDB will try to connect to the remote SOFO reading unit. If the connection is successful it will display a message and show RC in the status bar at the bottom of the SDB screen. For local direct connections only a C is shown. Once the connection has been established you can work as if the SOFO unit was directly connected to the local PC. In particular you can execute Measurements in the manual mode, program the SOFO Data-logger or download recorded Measurements. If the line drops the software will ask you if you want to reconnect to the last dialed number. Once you have finished working online you can disconnect from the remote SOFO unit using the Tools/Disconnect Remote Modem command. After the Data-logger is programmed if a modem is connected to the SOFO reading unit it is automatically switched off after each agenda. When the communication with the modem is established the reading unit automatically switches on to communicate with the computer. GSM Modem connection It is possible to connect a GSM Modem to a SOFO reading unit and access it remotely. It works exactly as explained in Modem connection chapter. The only differences are the following: • The communication speed of the GSM modem is usually 19200bps and for this reason the reading unit baud rate should be changed. For this operation contact directly the SMARTEC SA. • After the Data-logger is programmed if a GSM modem is connected to the SOFO the reading unit does not switch off automatically after each agenda. The reading unit has to be always on because with some GSM modem it is not possible to switch the reading on remotely. Ethernet connection It is possible to connect a RS232 / Ethernet converter to a SOFO reading unit and access it remotely. When this component has been configured it is possible to communicate with the reading unit placed everywhere in a WAN. About which RS232 / Ethernet converter to use and how to configure it contact directly the SMARTEC SA. 94 • Remote Measurements SOFO SDB User's Manual Battery Calibration Batteries are a critical and ageing component of the SOFO reading unit. To prevent the SOFO system to interrupt unexpectedly your working procedures, SMARTEC would like to suggest the timely replacement of the battery. This is necessary after 2 years of use. During this time to guarantee an optimal behaviour a battery recalibration should be executed to redefine the battery capacity. To perform this operation it is possible by software to run an automatic recalibration of RU battery. Selecting in the menu the option: Tool / Battery Calibration… it is possible to execute this operation. This action it is a long action in require more than half day and when it is run it is not possible to stop it. In any case before starting this crucial and necessary operation for two times a confirmation is required. After the recalibration under the Tool / SOFO Unit Info…it is possible to view what it is the battery status: Remaining Battery Capacity: 100% Battery Voltage: 14.062 V Total Battery Capacity: 7781 mA/h Residual Battery Capacity: 108.1% SOFO SDB User's Manual Remote Measurements • 95 Getting help Help An online help can be accessed pressing F1 in any part of SDB or from the Help menu. 96 • Getting help SOFO SDB User's Manual New and Upgraded Version 6.4 Possibility to use a list of 100 COM ports The FISO sensors have been implemented The MuST Dynamic (Strain, Temperature and Deformation) have been implemented (SDB Pro) Fiso Console Adding of the LOG table with the list of all the logs New window for the logs New Icons in the interface New color interface Update of all the table with the field create_at, modified_at, Status Possibility to Send SMS on warning (SDB View) VBSendEmail.dll library to send email on warning (SDB View) Version 6.3 New Inclinometer Sensor Introduction of the strain sensor Improved visualization of the view table Agenda options: keep the last n sessions Auto update macro sensors after each agenda execution Version 6.1 Download the measurements into a binary file Upload the measurements from a binary file to a SDB The history views have been accelerated The memory download has been accelerated Shutdown of reading unit after thee data logger programming The SOFO Unit Info contains more detailed information Removing of multi-channel sensors Export view to excel file Battery recalibration function SOFO SDB User's Manual New and Upgraded • 97 Definition of validity range for each sensor Introduction of the Macro-Sensors Upload sensor from file New key hardware protection Version 6.0 New DB structure New bar and toolbar Possibility to have other application included (SDB VIEW, Spads…) Import old DB Export to old SOFO DB Version Version 5.2 New navigation bar and toolbar Added unified menu for display options Changed peak/channel panel in Sensor/Options Implemented automatic recovery of "Index Signal Timeout" error (required hardware update for older SOFO reading unit (delivered before October 2000) Included PDF version of SDB and SOFO System Manuals Version 5.0 Added support for all SOFO functions: - Higher communication speed with auto selection - Connection through a Modem - Programming and downloading of data for the SOFO data-logger - Support for the SOFObus to ADAM bridge and for the 4017 / 4018 ADAM Modules. The functionality of the interval execution in the Agenda has been modified. 98 • New and Upgraded SOFO SDB User's Manual Support Getting the latest version The registered users will automatically receive new major releases of SDB. Minor releases can be sent by e-mail to users with specific problems. Consult SMARTEC’s website at www.smartec.ch to find out about software updates. Getting support Support for the SDB software is provided directly by SMARTEC SA. Only registered users are entitled to receive support for this software. To get support contact SMARTEC SA by one of the following means: E-mail: [email protected]. Fax: +41 91 610 18 01 Tel: +41 91 610 18 00 (workdays 9 AM to 12 PM and 2 PM to 5 PM GMT + 1) Mail: SMARTEC SA, via Pobbiette 11, CP, CH-6928 Manno, Switzerland To facilitate the user support, please be ready to indicate which version of SDB you are running. In case of bugs please write down the error message and the situation in which it has occurred. Suggestions and bug reports To suggest addition and modifications to SDB or to report bugs please use the form on the next page and send it or e-mail it to the above address. Your feedback is sincerely appreciated! SOFO SDB User's Manual Support • 99 Suggestions and Bug Report SDB Software Date: SDB Version: Operator: • Bugs Crash (the software stops and/or gives an error message) Error (the software behaves incorrectly) Messages (unclear message or spelling error) Menu command generating the bug: Previous operations: Problem description: Suggested solution?: Is the problem reproducible? Yes, No • Suggestions Modification of an existing functionality New functionality 100 • Support SOFO SDB User's Manual SOFO SDB User's Manual Support • 101 Glossary of Terms Access Data base software produced by Microsoft Corporation. Agenda A list of Sensors that have to be measured and instructions on how to do it Assistant (Wizard) A sequence of questions put to the user by a succession of dialogue boxes in order that he can comfortably choose the options necessary to create a view. Automatic Measurements A Measurement performed without the assistance of an operator Calibrated unit Value calculated from the primary unit using the calibration factors in the Sensor Properties (e.g. [mm] or [kN] for SOFO Sensors) Session A set of Measurements relative to the save state of the structure (same day, same load level, same temperature,...) Central Peak The highest peak in a SOFO Scan, corresponds to the mirror position where the two arms in the reading unit interferometer are balanced Cloning Creating an identical copy of an Object (Agenda, Sensor, Session) with a different name Contextual Menu Right clicking available Menu. Cursor A blinking vertical line indicating a position in the Measurement window SOFO SDB User's Manual Glossary of Terms • 103 Curve The points forming a scan; for SOFO Sensors a curve is made of the different peaks Database A file containing organized information about Object, Agendas, Sensors, Sessions and Measurements Default Settings that are used if the user does not specify a different choice Excel Spreadsheet software produced by Microsoft Corporation. Field Recorded data output related to an installed SDB Sensor. Forget Marking a Peak, Measurement of Session so that it will not appear in the Sensor history; forgotten Objects can be "unforgotten" later Graphical Output Form of output from a View. This can be a table or graph plotted on the screen, a table or graph saved to file or to the Clipboard. History The history of a Sensor lists the results obtained for all the Measurements on a given Sensor and peak. The history can be represented in graphical or table form. Key Physical key. Small rectangular electronic apparatus to be installed to the PC parallel port. This is necessary for the operation of the software and protects against the taking of illicit copies of the software. Manual Measurement A Measurement performed by an operator Master The original database from which replicas are created Mean value Calculated value being the arithmetic mean of recorded Measurements. Measurement A single Measurement performed on a Sensor for a given Session and the additional data related with it (date, time, light intensity,...) 104 • Glossary of Terms SOFO SDB User's Manual Navigation Moving between Agendas, Sensors, Sessions and Measurements Operator The person carrying out a Measurement Optical Switch An opto-mechanical device used to connect multiple Sensors to a single reading unit Parasite A peak that appears in a scan but does not relate to the Sensor changes Partial reflectors Semi-reflective mirrors used to subdivide a multiple Sensor in sub-sections Peak A "Spike" in a SOFO scan; peaks usually appear in pairs symmetrical to the Central Peak (the highest one). Peak marker A label indicating the position of a recognized peak in a scan Polarization The vector state of the light propagating in the Sensors. If the polarizations of the light reflected by the two arms of a Sensor are almost orthogonal, the corresponding peak height will be reduced Primary unit The unit of the direct Measurement of a Sensor (e.g. [ps] for SOFO Sensor or [V] for A/D Sensors) Object A Database containing all the information about the Sensors installed in a given structure and the Measurements performed on them Properties Information relative to a database Object (Object, Agenda, Sensor, Session, Measurement) Reading unit A device used to read Sensors Remote An operation performed without physical access to the Measurement PC or to the reading unit SOFO SDB User's Manual Glossary of Terms • 105 Replica A "copy" of a database that can be re-synchronized with the master (the original database) Scan The process of measuring a SOFO Sensor; from the mirror movement associated with SOFO Measurements Sensor A physical Sensor and its description in the SDB program. It could be a SOFO Sensor, a Sensor measured by the ADAM module, or other user selected data (internal temperature of SOFO, Alphanumeric data, etc…). Serial port A RS232 or COM X: port in your Computer SOFO "Surveillance d'Ouvrages par Fibres Optiques" or Structural Monitoring with Fiber Optic Sensors Structure A system with load-bearing functions (ex. bridges, beams, slabs, tunnels, piles, anchored walls, dams, buildings, towers,...) Table Part of a Database containing information about similar Objects (Agendas, Sensors, Sessions, Measurements,...) User Data A value entered by the user View Type of graphical output chosen by the user comprising the list of fields to display as well as the Session interval and the multiple display parameters. Pre-Warning The lower Warning state. Warning The stronger Warning value. Warning Value A Measurement value from Sensor, which alerts the user to an eventual problem. It may be of two types, “Pre-warning” and “Warning”. Wizard See Assistant. 106 • Glossary of Terms SOFO SDB User's Manual Index A Access, 2, 11, 113 Agenda item, 20, 57, 67, 68, 73, 74 Agenda Name, 69 Agenda Properties, iii, 14, 67, 68, 99 Agenda toolbar, 74, 75 Allow 2 peaks at the same value, 85 Arrange Icons, 25 Arranging Windows, ii, v, 25 Ask User for Manual Connection, 39, 57 autoexec, 74 B BAK, 30 Briefcase, 31 bug report, vi, 109 C calibrated unit, 59 Calibration, i, ii, iv, 16, 17, 29, 30, 35, 36, 59, 105 Cascade, 25 center of gravity, 77 central peak, 38, 59, 76, 77, 80 chain, 45, 88 Change Peak Sign, 78 Channel, ii, 21, 34, 36, 39, 41, 42, 43, 45, 47, 48, 59, 86 clock, 7 Clone Agenda, 73 Clone Sensor, 52 Clone Session, 55 Compact SDB Database, 30 compatibility, 55 Connection, i, 5, 6, 9, 45, 103, 104, 108 Copy, 64, 65 Create Shortcut file for this Agenda, 74 Creating, ii, iii, vi, 27, 32, 54, 67, 113 Creating a new Sensor, ii, 32 creation date, 13, 15, 29 Current Expiry Date, 90, 91, 92 Current Licence Number, 91, 92 Current Licence Type, 91, 92 Cycle, 71, 73, 74 Cycle every X minutes, 71, 73, 74 SOFO SDB User's Manual D Database Organization, i, 11 Date, i, 7, 9, 29, 55, 61, 70, 94, 95, 110 Default, 32, 51, 54, 67, 71, 78, 114 Delete Agenda, 73 Delete Measurement, 62 Delete Peak Pointer, 78 Delete Sensor, 52 Delete Session, 56 Dial up Networking, 103 Duplicating a SDB file structure, ii, 30 E End at Measurement, 85 error, 57, 58, 72, 73, 75, 84, 88, 108, 109, 110 Excel, 2, 11, 65, 114 Execution, iii, 74 Exit SDB after finish, 73, 74 Expiry Date, 91, 92 export, iii, 1, 2, 29, 30, 64, 65 Export SDB Structure, 30 F File, ii, iv, 27, 28, 29, 30, 50, 64, 99 Forget, 55, 56, 61, 62, 78, 85, 114 Forget Measurement, 61, 62 Forget Peak, 78, 85 G Global parasite Peaks, 9 Global Parasites, i, 9, 79 Go to Agenda, 22 Go to Measurement, 22 Go to Sensor, 21 Go to Session, 22 H Hard Disk, 2 Hardware requirements, i, 2 Help, vi, 106 History, ii, iii, 20, 23, 24, 63, 64, 65, 77, 88, 114 History plot, 24, 63, 64 History Plot window, 20, 24, 64 Index • 107 History Table, ii, 20, 24, 64, 65 History Table window, 20, 24, 65 I Include Columns Labels on Copy, 66 Include Forgotten Peaks, Measurements and Sessions, 66 internal switch, 7, 39, 41, 43 Introduction, i, ii, iv, v, 1, 45, 93, 107 J Jet Engine, 11 L label, 47, 59, 77, 79, 80, 81, 83, 115 lateral peak, 76, 77 Launch Pad, 75 Licence, iv, 49, 90, 91, 92 Licence Type, 91, 92 Link to Session, 61 Locate Peak, 78 Log File, 73, 99 Log only errors, 73 M Main Window, i, 19 manual, 1, 14, 17, 42, 67, 72, 86, 88, 93, 104 Master, ii, 31, 114 MDB, 103 Measure Now, 70 Measurement Properties, iii, 14, 60, 62 Measurement View, 59 Measurement window, 20, 23, 58, 60, 76, 77, 114 Menu bar, i, iv, v, 19, 20 Message window, 20, 25 minutes, 70, 95 monitoring, iv, v, 1, 15, 45, 103 Multiple Generic SOFO Sensor, 50 Multiple SOFO Displacement/Crack Sensor, 49 Multiple SOFO Force Sensor, 50 Multiple SOFO Membrane Sensor, 49 Multiple SOFO Standard Deformation Sensor, 49 Multi-user, iv, 102 N Navigation bar, i, v, vi, 20, 21, 22, 59, 67 New Agenda, 67, 73 New and Upgraded, vi, 107 New Sensor, 32, 46, 52, 98 New Session, 54, 55 No SOFO Connected, 5 No Switch Connected, 6 Number of Data Points, 61 Numeric User Data, 50 O Object Name, 28, 29 Object properties, ii, 13, 28 Open SOFO Database, 28 Operator, 110, 115 108 • Index Optical Switch, i, iv, 6, 86, 115 Options, i, iii, v, 5, 6, 7, 57, 66, 72, 79, 86, 90, 91, 99, 103, 108 P Parasite, iii, 78, 115 Parasite Peak, iii, 78 partial reflector, iv, 76, 83 Peak Definitions, 35 Peak Follower, iv, 84 Peak sign, iii, 77 Peak-Parasite Collision, 85 Play, 74 Play selected Sensor in Agenda, 74 Plot, ii, iii, 23, 24, 63, 64, 77 pointing device, 2 polarization, iv, 76, 81 primary unit, 18, 59, 113 print, 65 Print Setup, 64 Processor, 2 R RAM Memory, 2 reading unit, 1, 2, 5, 6, 9, 14, 15, 39, 48, 57, 61, 62, 71, 76, 78, 79, 80, 82, 86, 92, 93, 95, 98, 102, 103, 104, 105, 107, 108, 113, 115, 116 Refresh, 26, 102 Refreshing Windows, ii, 26 Remote Measurements, iv, 103 Repair SDB Database, 31 Repairing a SDB File, ii, 31 Replica, ii, 31, 116 requirements, vi, 2 Reset Flags, 74 Reset Switch, 87 RS232, 2, 6, 9, 39, 45, 104, 116 Running SDB, i, 3 S Scan, iii, iv, 57, 58, 80, 81, 82, 83, 113, 116 Scheduled Agenda execution, iii, 74 SDB, i, ii, iv, v, 1, 2, 3, 5, 6, 8, 11, 14, 19, 20, 22, 23, 25, 26, 27, 28, 29, 30, 31, 32, 39, 45, 54, 55, 57, 61, 67, 70, 73, 74, 76, 77, 78, 80, 81, 83, 85, 86, 90, 91, 93, 97, 99, 100, 102, 103, 104, 106, 107, 108, 109, 110, 114, 116 SDB Configuration, i, 5 Selecting Peaks, iii, 77 Sensor list, 20, 21, 63, 68, 114 Sensor Name, 33 Sensor properties, 13, 32, 33, 52, 72, 73, 86 Sensor type, 30, 32, 33, 36, 39, 49, 61, 75, 98 Serial Link, 6, 7 Serial Number, 62, 91, 92 serial port, 6, 39, 103 Session Name, 55 Session properties, 13, 54, 56 Setup, 3 Shortcut, 74 Show, v, 20, 36, 66, 78 Show Absolute Values, 66 Show forgotten peaks, 78 side peak, 76, 80, 81, 82, 83 SOFO SDB User's Manual sign, 77 Single Generic SOFO Sensor, 50 Single SOFO Displacement/Crack Sensor, 49 Single SOFO Force Sensor, 50 Single SOFO Membrane Sensor, 49 Single SOFO Standard Deformation Sensor, 49 SMARTEC, i, 1, 2, 30, 75, 104, 105, 109 SOFO Acquisition Step, 61 SOFO Bus, 6, 39, 87 SOFO Bus Address, 39 SOFO IV, 5, 93 SOFO Reading unit, 5, 9 SOFO Reading Unit Battery Voltage, 50 Software installation, i, 2 Software requirements, i, 2 SSC, 74, 75 Start at Measurement, 84 Status bar, ii, 20, 22 Step, iii, 74 Step by step, iii, 74 Stop, 71, 75, 85 Stop Agenda, 71 Support, vi, 108, 109 Switch to, 86 Sync PC and SOFO Clocks after each Scan, 7 System Agent, 75 T tabular, iii, 20, 24, 64, 65, 77 Tile Horizontally, 25 Tile Vertically, 25 Time, i, 7, 9, 61, 94, 95 Title bar, 19 Toolbar, i, 20, 21, 25 SOFO SDB User's Manual Tools, 5, 6, 9, 29, 30, 31, 57, 79, 86, 88, 90, 94, 95, 100, 103, 104 Total Scan Length, 61, 62 track, 33, 34, 55 Transform Replica to Master, 31 U Unforget, 62 Unforget Measurement, 62 update display, 72 Upgraded, 107 Use High Sensitivity, 38 Use low sensitivity on all Sensors, 73 User Data, 30, 50, 60, 62, 72, 116 V version, vi, 6, 19, 29, 30, 91, 108, 109, 110 Viewing a Measurement, iii, 23, 58 Viewing Peaks, iii, 76 W Windows, ii, 2, 22, 25, 28, 31, 74 Windows 95, 2 Windows 98, 2 Windows NT, 2 Z Zero on this Measurement, 51 zeroing, 51 zoom, 59, 63, 64, 76, 80 Index • 109