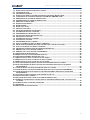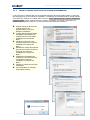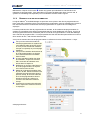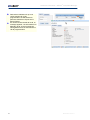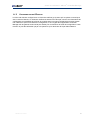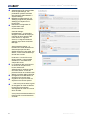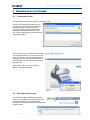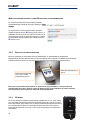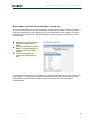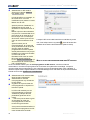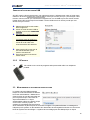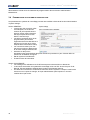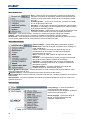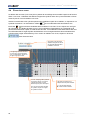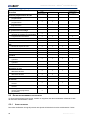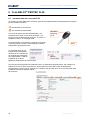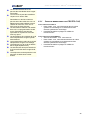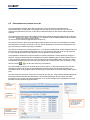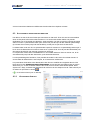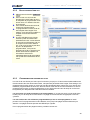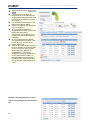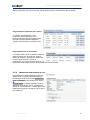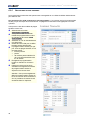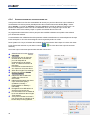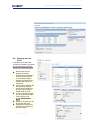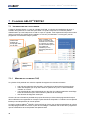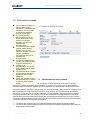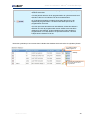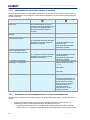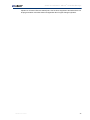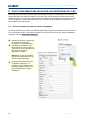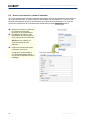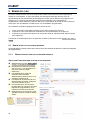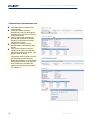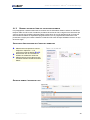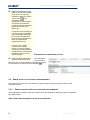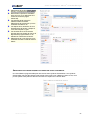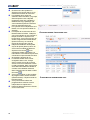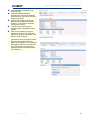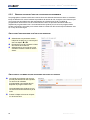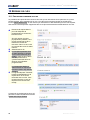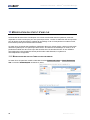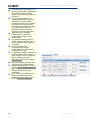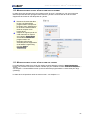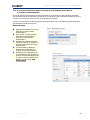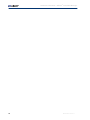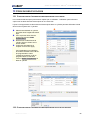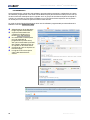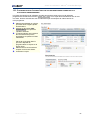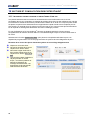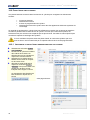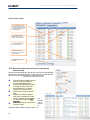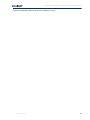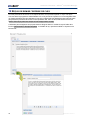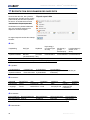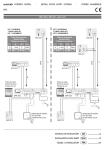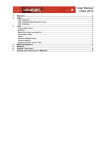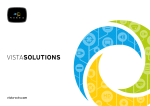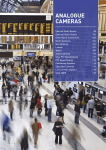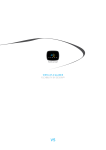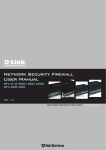Download ABLOY KEYCONTROL user manual
Transcript
Guide de l'utilisateur - ABLOY® CLIQ Web Manager 1.1 2.1 2.2 3.1 3.2 3.3 3.4 4.1 4.2 4.3 4.4 5.1 5.2 6.1 6.2 6.3 6.4 7.1 7.2 7.3 8.1 8.2 8.3 8.4 9.1 9.2 10.1 10.2 10.3 11.1 11.2 11.3 12.1 12.2 13.1 13.2 13.3 14.1 14.2 14.3 18.1 18.2 19.1 19.2 ÉTAPES POUR LA MISE EN SERVICE DU LOGICIEL ..................................................................................2 CONNEXION (LOGIN)...........................................................................................................................9 DECONNEXION (LOGOUT) ...................................................................................................................9 ÉTAPES POUR GERER LE SYSTEME DE VERROUILLAGE CLIQ – GUIDE RAPIDE .....................................10 COMPOSANTS DU SYSTEME DE VERROUILLAGE ABLOY® PROTEC CLIQ .........................................10 MAINTENANCE DU SYSTEME DE VERROUILLAGE .................................................................................15 PARAMETRAGE DU SYSTEME DE VERROUILLAGE ................................................................................16 MENUS DE L'ECRAN DE BASE ............................................................................................................17 ÉCRANS DE RECHERCHE ...................................................................................................................19 ÉCRAN DE BASE ...............................................................................................................................19 ÉCRAN LOCK CHART ........................................................................................................................20 DROITS D'UTILISATEUR .....................................................................................................................21 ROLES DES DIFFERENTS UTILISATEURS .............................................................................................22 INFORMATIONS SUR LES CLES CLIQ..................................................................................................24 PROGRAMMATION HORAIRE DES CLES ...............................................................................................26 ACTIVATION ET DESACTIVATION DES CLES .........................................................................................27 GROUPES DE CLES CLIQ..................................................................................................................35 INFORMATIONS SUR LES CYLINDRES ..................................................................................................36 FONCTIONS DU CYLINDRE .................................................................................................................37 PROGRAMMATION DES CYLINDRES ....................................................................................................37 AJOUT D'UN EMPLOYE DANS LE CARNET D'ADRESSES ........................................................................42 IMPORTATION DE DONNEES RELATIVES AUX EMPLOYES A PARTIR D'UN FICHIER ...................................43 AJOUT D'UN VISITEUR AU CARNET D'ADRESSES .................................................................................44 RECHERCHE ET MODIFICATION DE DONNEES PERSONNELLES..............................................................45 REMISE D'UNE CLE UTILISATEUR NORMALE ........................................................................................46 REMISE D'UNE CLE UTILISATEUR PROGRAMMABLE .............................................................................50 PROCEDURE DE REPRISE DE CLES .....................................................................................................56 MODIFICATION DE LA DATE DE REPRISE D'UNE CLE.............................................................................57 HISTORIQUE DE REMISE / REPRISE DES CLES......................................................................................57 MODIFICATION DU STATUT D'UNE CLE EN CLE PERDUE ........................................................................58 MODIFICATION DU STATUT D'UNE CLE EN STATUT NORMAL .................................................................61 MODIFICATION DU STATUT D'UNE CLE EN CLE CASSEE ........................................................................61 AJOUT/SUPPRESSION DE DROITS D'ACCES ELECTRONIQUES DANS UN CYLINDRE .................................62 AJOUT/SUPPRESSION DE DROITS D'ACCES ELECTRONIQUES DANS UNE CLE UTILISATEUR PROGRAMMABLE ..............................................................................................................................63 COPIE DE DROITS D'ACCES ELECTRONIQUES DANS UN CYLINDRE ........................................................65 COPIE DE DROITS D'ACCES ELECTRONIQUES DANS UNE CLE UTILISATEUR PROGRAMMABLE .................65 COPIE DES DROITS D'ACCES D'UNE CLE UTILISATEUR NORMALE VERS UNE CLE UTILISATEUR PROGRAMMABLE ..............................................................................................................................67 LECTURE ET CONSULTATION DE LA PISTE D'AUDIT D'UNE CLE .............................................................68 PISTE D'AUDIT DES CYLINDRES ..........................................................................................................70 ARCHIVAGE DES PISTES D'AUDIT DU SYSTEME DE VERROUILLAGE .......................................................72 SYMBOLES UTILISES DANS LE LOGICIEL POUR LE SYSTEME DE VERROUILLAGE, LES CLES ET LES CYLINDRES .......................................................................................................................................78 SYMBOLES DANS LA ZONE DES OUVERTURES ....................................................................................78 DÉPANNAGE ....................................................................................................................................79 RÉALISATION DE COPIES D'ÉCRAN .....................................................................................................79 Révisé le 07.10.2011 1 Guide de l'utilisateur - ABLOY® CLIQ Web Manager 1 LOGICIEL ABLOY® CLIQ WEB MANAGER Le logiciel ABLOY® CLIQ Web Manager a été conçu et produit pour la gestion des données des systèmes de verrouillage. Le logiciel ABLOY® CLIQ Web Manager est le seul outil permettant le contrôle des systèmes de verrouillage ABLOY® PROTEC CLIQ. Les informations des cylindres, des clés et des ouvertures peuvent être tenues à jour soit en utilisant les informations des systèmes de verrouillage fournies par Abloy Oy, soit manuellement par l'utilisateur. 1.1 ÉTAPES POUR LA MISE EN SERVICE DU LOGICIEL Après l'installation, il est conseillé d'effectuer les procédures suivantes : • • • • • • • 2 Installer les certificats des clés de programmation Installer les pilotes d'un dispositif de programmation local (voir chapitre 3.2.3) Choisir une langue pour le logiciel (voir chapitre 4.1) Débloquer un système de verrouillage (si le système de verrouillage est utilisé pour la première fois) Créer des utilisateurs (voir chapitre 0) Mettre en service des DP muraux (configuration) (voir chapitre 1.1.5) Créer des informations personnelles pour les fonctions de remise/reprise de clés (voir chapitre 8) Révisé le 07.10.2011 Guide de l'utilisateur - ABLOY® CLIQ Web Manager 1.1.1 INSTALLATION DES CERTIFICATS DES CLES DE PROGRAMMATION L'usine fournit les certificats des clés de programmation dans la suite logicielle zippée. La suite doit être dézippée pour pouvoir effectuer l'installation. L'installation peut être effectuée en double-cliquant sur le fichier de certificat ou en allant dans la fonction Tools / Internet options / Content / Certificates / Personal / Import (Outils / Options Internet / Contenu / Certificats / Personnel / Importation). La première option (double-cliquer sur un fichier de certificat) est décrite ci-dessous. Double-cliquez sur le fichier de certificat de la clé de programmation (.p12) pour démarrer l'installation. La page d'accueil de l'Assistant d'installation d'importation de certificats s'ouvre. Poursuivez l'installation en cliquant sur Next >. Indiquez le fichier que vous souhaitez importer et continuez l'installation en cliquant sur Next >. Saisissez le mot de passe (fourni par l'usine en format .txt) pour la clé privée et poursuivez l'installation en cliquant sur Next >. Choisissez les magasins de certificats où les certificats sont conservés et continuez l'installation en cliquant sur Next >. Cliquez sur Finish pour terminer l'installation. Vous obtiendrez un message d'importation réussie. Révisé le 07.10.2011 3 Guide de l'utilisateur - ABLOY® CLIQ Web Manager 1.1.2 CHOIX DE LA LANGUE DU LOGICIEL Après l'installation, la langue par défaut du logiciel est l'anglais. La langue peut être modifiée dans la fonction Settings / Select language ou en cliquant sur les icônes de langue sur la page de démarrage. La langue sélectionnée est appliquée immédiatement. La langue des courriels de mise à jour de la clé distante peut être sélectionnée dans la fonction Administration / System settings. Cliquez sur le bouton Edit pour modifier la langue par défaut du détenteur de clé. Sélectionnez la langue dans la liste. Enregistrez les changements en cliquant sur le bouton Save. 1.1.3 DEBLOCAGE VERROUILLAGE D'UN SYSTEME Lorsque vous vous connectez au logiciel pour la première fois, vous obtenez le message "The system is locked for normal usage, please unlock the system from the Administration menu" (Le système est bloqué pour une utilisation normale. Veuillez le déverrouiller à partir du menu Administration). Vous aurez ce message lorsque le système de verrouillage a été livré par l'usine pour la première fois. Le système de verrouillage peut être débloqué à l'aide de la clé maîtresse de programmation dans la fonction Administration / 4 DE Révisé le 07.10.2011 Guide de l'utilisateur - ABLOY® CLIQ Web Manager Maintenance. Cliquez sur le bouton Unlock key system puis saisissez le code PIN de la clé maîtresse de programmation. Vous obtiendrez un message de déblocage réussi. Suite à cela, le système de verrouillage est disponible pour une utilisation normale dans le logiciel. 1.1.4 REMISE DE CLES DE PROGRAMMATION Le logiciel ABLOY® CLIQ Web Manager ne peut être ouvert qu'avec des clés de programmation et leurs codes PIN. Le détenteur de la clé maîtresse de programmation crée les utilisateurs du logiciel et leur donne des droits en remettant des clés de programmation du système de verrouillage aux employés. Lors de la production de clés de programmation à remettre, la clé maîtresse de programmation du système de verrouillage et la personne enregistrée dans le carnet d'adresses sont requis. Une fois la clé de programmation remise, l'utilisateur peut se connecter au logiciel ABLOY® CLIQ Web Manager avec cette clé de programmation. Il n'est pas possible de créer des données personnelles au moment de la remise de clés ; cela doit être effectué avant. Vous pouvez remettre des clés de programmation en utilisant la fonction Administration / C-keys. Vous pouvez rechercher toutes les clés de programmation du système de verrouillage à l'aide du bouton Search, ou vous pouvez rechercher certaines clés par nom (Name) ou par marquage (Marking). Vous pouvez visualiser les données de la clé de programmation en cliquant sur le bouton Show dans la fenêtre Search result. Si vous souhaitez modifier les droits de l'utilisateur, cliquez sur le bouton Edit. Les droits de l'utilisateur sont décrits dans le chapitre 5. Définissez un nouveau code PIN pour la clé de programmation en cliquant sur le bouton Set new PIN. Mettez la clé de programmation dans le port 2 du DP. Entrez le PIN de la clé maîtresse de programmation dans le premier champ, le nouveau code PIN de la clé de programmation dans le deuxième champ et confirmez le nouveau code PIN dans le dernier champ. Continuez le processus de remise de clé en cliquant sur le bouton Connect to employee. suite page suivante... Révisé le 07.10.2011 5 Guide de l'utilisateur - ABLOY® CLIQ Web Manager Recherchez l'utilisateur à qui vous 6 voulez remettre la clé de programmation et sélectionnez la personne désirée en cliquant sur le bouton Select. En cas de remise réussie de la clé, un message apparaît. Les informations du détenteur de la clé sont maintenant sauvegardées avec les données de la clé de programmation. Révisé le 07.10.2011 Guide de l'utilisateur - ABLOY® CLIQ Web Manager 1.1.5 CONFIGURATION DU DP MURAL Le DP mural doit être configuré avec un fichier de certificat (.p12) avant qu'il ne puisse communiquer avec le serveur Remote. Un fichier de certificat est transmis au client par courriel. Les informations de configuration sont modifiées et le fichier de certificat est mis en œuvre à l'aide de la fonction System info / Wall PDs. Après avoir effectué la configuration, il sera crypté dans l'application CLIQ Web Manager afin de garantir la sécurité la plus élevée pour la fourniture du fichier de configuration. Cette fonction ne peut être effectuée que par une personne qui a des droits de Super Administrateur. Révisé le 07.10.2011 7 Guide de l'utilisateur - ABLOY® CLIQ Web Manager Sélectionnez le DP mural et allez dans l'onglet Settings. Les paramètres système devraient être fixés dans Administration / System settings. Modifiez les paramètres IP (IP Settings) et généraux (General Settings) en cliquant sur le bouton Edit. Effectuez la configuration IP requise dans votre environnement IP. General Settings : Heartbeat rate : ce paramètre désigne l'intervalle de temps (en minutes) au bout duquel le DP mural envoie un signal au serveur. Ce signal maintient le statut En ligne dans CLIQ Web Manager. Serial Interface logging – si Enabled est coché, les éléments électroniques peuvent être étudiés à travers le port série. Par défaut, c'est la case Disabled qui devrait être cochée. Hostname : nom du DP mural dans le réseau. Il est conseillé d'attribuer un nom différent à chaque DP mural. Le certificat du DP mural est mis en service en cliquant sur le bouton Select new. Sélectionnez le certificat à l'aide du bouton Select. Le mot de passe du fichier de certificat a été délivré par ASSA ABLOY KeyFile. Enregistrez les modifications en cliquant sur le bouton Save. Cryptez et envoyez le fichier en cliquant sur le bouton Upload. ... mais vous pouvez aussi crypter et enregistrer le fichier à l'aide du bouton Encrypt and save. Sauvegardez le fichier à la racine de la clé USB. Vous pourrez ensuite transférer le fichier au DP mural à l'aide de la clé USB. 8 Révisé le 07.10.2011 Guide de l'utilisateur - ABLOY® CLIQ Web Manager 2 DEMARRAGE DU PROGRAMME 2.1 CONNEXION (LOGIN) Le logiciel est toujours ouvert à partir du navigateur web. Lorsque le programme sera lancé pour la première fois, vous aurez besoin de la clé de programmation et de son code PIN. Vous devrez peut-être sélectionner la clé maîtresse de programmation plus d'une fois. La clé maîtresse de programmation est estampillée 65535.1. Par la suite, lorsque vous devrez remettre des clés de programmation, vous aurez besoin de cette clé et de son code PIN pour démarrer le programme. Sans la clé de programmation et son code PIN, vous ne pourrez pas démarrer le programme. Cliquez sur Login pour ouvrir le logiciel ABLOY® CLIQ Web Manager. 2.2 DECONNEXION (LOGOUT) Pour fermer le logiciel, cliquez sur le bouton Logout. Un message vous informera que vous avez été déconnecté et vous demandera d'enlever la clé de programmation du dispositif de programmation. Révisé le 07.10.2011 9 Guide de l'utilisateur - ABLOY® CLIQ Web Manager 3 SYSTEME DE VERROUILLAGE ABLOY® PROTEC CLIQ 3.1 ÉTAPES POUR GERER LE SYSTEME DE VERROUILLAGE CLIQ – GUIDE RAPIDE Lorsqu'un système de verrouillage CLIQ est mis en service, les fonctions suivantes doivent être exécutées dans le logiciel ABLOY® CLIQ Web Manager : 1. 2. 3. 4. 5. 6. Définir les paramètres du dispositif de programmation. Remettre les clés de programmation Activer ces clés (qui ont pu être commandées en tant que clés inactives). Définir des plages horaires pour les clés, si nécessaire. Autoriser des serrures pour les clés utilisateur programmables, ajouter un accès à une clé Si les clés sont remises en utilisant le logiciel ABLOY® CLIQ Web Manager, importer des données personnelles dans le logiciel 7. Remettre les clés. Procédures communes pour effectuer la maintenance du système de verrouillage 8. Remettre/reprendre les clés 9. Suivre les statuts des clés et définir les ouvertures en fonction des besoins 10. Modifier les autorisations (ajouter/supprimer des droits d'accès). Les fonctions suivantes peuvent être effectuées sous la forme d'une mise à jour à distance en utilisant un DP mural : • • • • Ajouter ou supprimer des cylindres autorisés pour des clés utilisateur programmables et des clés SMARTDISC Effectuer des mises à jour récurrentes Modifier la programmation horaire La piste d'audit de la clé est toujours enregistrée dans la base de données lorsque la clé est insérée dans un DP mural. En cas d'utilisation de mises à jour à distance, il est possible d'indiquer que les tâches de mise à jour à distance ont expiré. Si la clé n'est pas mise à jour avant la date d'expiration, elle fonctionnera jusqu'à cette date avec les anciens paramètres. Les tâches non terminées ne vont pas rester dans la base de données ; elles seront supprimées à la date d'expiration. 3.2 COMPOSANTS DU SYSTEME DE VERROUILLAGE ABLOY® PROTEC CLIQ Pour gérer un système de verrouillage électronique CLIQ avec le logiciel ABLOY® CLIQ Web Manager, il convient de disposer des composants de système de verrouillage suivants : 1. Données du système de verrouillage dans le serveur. 2. La clé maîtresse de programmation est la clé de programmation pour tout le système de verrouillage et une clé pour gérer toutes les clés de programmation. 3. Clés de programmation qui peuvent être utilisées pour programmer des cylindres. 4. Dispositif de programmation, qui est utilisé pour : • autoriser des fonctions avec la clé de programmation • écrire des tâches de programmation des cylindres dans la clé de programmation, la clé SMARTDISC et la clé utilisateur programmable • lire des données à partir de la clé de programmation et des clés CLIQ et SMARTDISC. 5. Le DP mural est requis en cas d'utilisation de mises à jour à distance. L'utilisation des composants est décrite plus loin dans le présent manuel. 10 Révisé le 07.10.2011 Guide de l'utilisateur - ABLOY® CLIQ Web Manager 3.2.1 CLE MAITRESSE DE PROGRAMMATION Dans le système, il n'existe qu'une seule clé maîtresse de programmation, et son marquage est 65535.*. La clé maîtresse de programmation peut être utilisée pour gérer toutes les clés de programmation, pour effectuer des tâches spécifiques à la clé maîtresse de programmation et pour toutes les autres tâches de programmation normales. Cependant, il est recommandé de ne pas l'utiliser pour la gestion au quotidien car si elle est perdue ou endommagée, elle devra être remplacée et mise en service en reprogrammant chaque cylindre car la clé maîtresse de programmation ne peut ouvrir aucun cylindre. La clé maîtresse de programmation est indispensable pour les tâches suivantes : • • Visualisation et traitement des données des clés de programmation Reprogrammation des cylindres. Un code PIN est requis pour l'utilisation de la clé maîtresse de programmation. Une liste de codes PIN/PUK pour la clé maîtresse de programmation est toujours envoyée avec cette dernière. Un code PIN erroné peut être entré cinq fois, après quoi il faut utiliser le code PUK. Un code PUK erroné peut être entré quinze fois, après quoi il faut commander une nouvelle clé maîtresse de programmation. 3.2.2 CLE DE PROGRAMMATION Des clés de programmation ordinaires sont utilisées pour relayer des tâches et des données entre un cylindre et le logiciel ABLOY® CLIQ Web Manager et pour authentifier différentes tâches pour les clés opérationnelles. Les clés de programmation ne peuvent pas être utilisées pour ouvrir des cylindres. L'utilisation d'une clé de programmation est authentifiée par un code PIN défini par l'utilisateur. Les tâches réalisables par une clé de programmation sont décrites dans le manuel produit. Pour estimer la capacité d'accomplir les tâches, il convient de noter que le logiciel ajoute toujours un contrôle de la capacité du cylindre à effectuer les tâches où des ouvertures de clés sont modifiées. La procédure de récupération des pistes d'audit auprès des cylindres est également décrite dans le manuel produit. Lorsque des cylindres sont programmés, l'ordre dans lequel les tâches de programmation sont effectuées n'est pas important. La clé de programmation n'effectue que les tâches qui sont pertinentes pour le cylindre concerné. La clé de programmation peut être vidée si nécessaire. CERTIFICATS DES CLES DE PROGRAMMATION Le fichier de certificat est inclus dans le système de verrouillage et chaque clé de programmation a son propre fichier de certificat (.p12). La clé de programmation a besoin du fichier de certificat pour être installée avant de pouvoir être utilisée dans le logiciel ABLOY® CLIQ Web Manager (voir chapitre 1.1.1). Attention ! Le fichier de certificat peut être corrompu, car lorsque quelqu'un d'autre que l'utilisateur du compte modifie le mot de passe, toutes les informations confidentielles relatives à ce compte (mot de passe) sont détruites pour des raisons de sécurité. Dans le cas du logiciel ABLOY® CLIQ Web Manager, la clé privée dans le certificat client est effacée. Suite à cela, le certificat ne peut plus être utilisé dans ABLOY® CLIQ Web Manager. Cela risque de se produire plusieurs fois après les vacances d'été car de nombreux utilisateurs auront oublié leur mot de passe. Révisé le 07.10.2011 11 Guide de l'utilisateur - ABLOY® CLIQ Web Manager MODIFICATION/DEBLOCAGE DU CODE PIN DES CLES DE PROGRAMMATION Le code PIN des clés de programmation peut être modifié/débloqué à l'aide de la fonction Settings / C-key settings. Le code PIN de la clé de programmation peut être modifié à l'aide du bouton Change C-key PIN ou, si l'utilisateur a entré cinq fois un code PIN erroné pour la clé de programmation qui s'est alors bloquée, la clé de programmation doit être débloquée à l'aide du bouton Unlock C-key. 3.2.3 DISPOSITIF DE PROGRAMMATION Dans les systèmes de verrouillage CLIQ et SMARTDISC, le paramétrage du dispositif de programmation doit être effectué avant de pouvoir l'utiliser avec le logiciel. La fenêtre de paramétrage s'affiche lorsque le logiciel se connecte pour la première fois au dispositif de programmation. Place the programming key in port 1 of the programming device. Place the operation key in port 2. Bien qu'il soit possible de paramétrer le dispositif de programmation, il n'est pas du tout indispensable de le faire. Aucune valeur de plage horaire ou de calendrier ne sera transférée aux composants CLIQ à partir du dispositif de programmation. 3.2.4 DP MURAL Le DP mural est une unité de programmation installée sur un mur. Il est utilisé pour transférer des données entre la base de données et la clé CLIQ. Lorsque la clé sera placée dans le DP mural, ce dernier effectuera des tâches de mise à jour programmées à distance, transmettra l'heure précise à la clé et lira les pistes d'audit présentes sur la clé. Le DP mural est spécifique au système de verrouillage. 12 Révisé le 07.10.2011 Guide de l'utilisateur - ABLOY® CLIQ Web Manager BASCULEMENT D'UN DP MURAL EN MODE MISE A JOUR DE CLES Si vous souhaitez mettre à jour un microprogramme de clés CLIQ, vous devez d'abord commander un nouveau microprogramme de clés au fournisseur du système de verrouillage. Lorsque le nouveau fichier de microprogramme (.fw) a été livré et qu'il a été enregistré dans votre ordinateur, il doit être importé dans le logiciel ABLOY® CLIQ Web Manager à l'aide de la fonction Administration / Import / Import firmware. Sélectionnez le fichier dans votre ordinateur à l'aide du bouton Select. Importez le fichier dans le logiciel ABLOY® CLIQ Web Manager en cliquant sur le bouton Upload firmware. Tous les microprogrammes importés sont affichés dans la liste. Le basculement d'un DP mural en mode Mise à jour de clés se fait à l'aide de la fonction System info / CLIQ Remotes. Un seul DP mural peut être en mode Mise à jour de clés à la fois. Seuls les Super administrateurs peuvent modifier le mode de fonctionnement d'un DP mural et importer un microprogramme. Révisé le 07.10.2011 13 Guide de l'utilisateur - ABLOY® CLIQ Web Manager Sélectionnez un DP mural et cliquez sur le bouton Switch to key updater mode. Le logiciel affiche un message ; le DP mural est en cours de modification pour passer en mode Mise à jour de clés. Après le prochain "heartbeat" ou redémarrage du DP mural, il deviendra un dispositif de mise à jour. Mettez à jour les clés souhaitées une par une. Il est essentiel de ne pas enlever la clé avant la fin de la mise à jour car il n'existe pas de fonction "refaire" pour la mise Lorsque le DP mural a été basculé en mode Mise à jour de à jour du microprogramme de la clé. dans la fenêtre des clés, il est indiqué avec le symbole Après la mise à jour du résultats de recherche des DP distants (Search result). microprogramme, la clé est vide et les paramètres de la clé (droits d'accès, dates de validité, programmation horaire et pistes d'audit) doivent être mis à jour par l'utilisateur en insérant la clé dans un DP mural normal. Remettez le DP mural en mode DP mural normal à l'aide du bouton Switch to normal mode qui MISE A JOUR DU MICROPROGRAMME DES DP MURAUX se trouve dans la fonction System info / CLIQ Remotes. Si vous souhaitez mettre à jour un microprogramme de DP muraux, vous devez d'abord commander un nouveau microprogramme au fournisseur du système de verrouillage. Lorsque le nouveau fichier de microprogramme (.fw) a été livré et qu'il a été enregistré dans votre ordinateur, il doit être importé dans le logiciel ABLOY® CLIQ Web Manager avec des droits de Super administrateur à l'aide de la fonction System info / CLIQ Remotes. Sélectionnez le DP mural et allez dans l'onglet Configuration. Sélectionnez le nouveau microprogramme reçu à l'aide du bouton Select. Cryptez et envoyez le fichier du microprogramme en cliquant sur le bouton Upload. Le DP mural mettra à jour son microprogramme au prochain "heartbeat" (indiqué dans les paramètres généraux du DP mural). ... mais vous pouvez aussi crypter et enregistrer le fichier de microprogramme à l'aide du bouton Encrypt and save. Vous pourrez ensuite transférer le fichier de microprogramme au DP mural à l'aide de la clé USB. 14 Révisé le 07.10.2011 Guide de l'utilisateur - ABLOY® CLIQ Web Manager CREATION D'UN FICHIER TRACE USB Si le DP mural ne fonctionne pas pour une quelconque raison, l'utilisateur peut créer un fichier trace USB avec la fonction System info / Remote PDs et l'envoyer à l'usine pour qu'il y soit analysé. Cette fonction créera un fichier que vous devriez enregistrer sur une clé USB et que vous devrez ensuite insérer dans le DP mural lorsqu'il sera installé. La trace USB renvoie un fichier journal que vous devriez envoyer à l'usine. Sélectionnez le DP mural et allez dans l'onglet Info. Créez un fichier de trace USB en cliquant sur le bouton Create USB trace file. Sauvegardez le fichier à la racine de la clé USB. Les autres types de fichiers ne doivent pas être enregistrés à la racine de la clé USB, mais uniquement dans des dossiers. Allez jusqu'au DP mural avec la clé USB et attendez que la fonction soit terminée. Envoyez le fichier journal ainsi créé à l'usine. 3.2.5 Un 3.3 DP MOBILE DP mobile est une unité de programmation personnelle reliée à un téléphone portable. MAINTENANCE DU SYSTEME DE VERROUILLAGE Le système de verrouillage peut être bloqué en mode maintenance à l'aide de la fonction Administration / Maintenance. Cette fonction ne peut être exécutée que par une personne qui a des droits de Super administrateur. Le Super administrateur indique une date et clique sur le bouton Lock key system. Le système de verrouillage est alors bloqué et les utilisateurs ne peuvent plus se connecter au logiciel. Le système affichera un message leur indiquant que le système va être arrêté et leur demandant de sauvegarder les tâches en cours avant l'arrêt du système de verrouillage. Le système de verrouillage peut être débloqué par un Super Révisé le 07.10.2011 15 Guide de l'utilisateur - ABLOY® CLIQ Web Manager administrateur à l'aide de la clé maîtresse de programmation dans la fonction Administration / Maintenance. 3.4 PARAMETRAGE DU SYSTEME DE VERROUILLAGE Les paramètres du système de verrouillage peuvent être modifiés à l'aide de la fonction Administration / System settings. Section GENERAL : • Lorsque des clés ont expiré, elles sont indiquées, en fonction du nombre de jours spécifié dans le premier champ, dans la liste des clés ayant expiré de la fonction Works / Overdue keys. • Les tâches terminées de la clé de programmation peuvent être supprimées de la liste des tâches à effectuer en fonction de la valeur indiquée dans le deuxième champ. • Les courriels de mise à jour des clés sont envoyés au détenteur de la clé dans la langue sélectionnée. • Indication du fait que les approbations des récupérations des pistes d'audit sont permises ou pas. Cela est défini au moment de l'installation du logiciel. • État du système CLIQ Remote. • Fuseau horaire de base utilisé. Section CLIQ REMOTE : • Les messages aux utilisateurs de CLIQ Remote peuvent être activés ou désactivés. • Le document de livraison du système de verrouillage inclut une URL de service pour CLIQ Remote. Elle est également indiquée dans l'onglet CLIQ Remote Settings. • Un certificat CA de serveur CLIQ Remote est inclus dans le système. Lorsque le certificat de serveur est sur le point de changer, le Super administrateur peut importer un nouveau certificat fourni par l'usine. 16 Révisé le 07.10.2011 Guide de l'utilisateur - ABLOY® CLIQ Web Manager 4 FONCTIONS GENERALES ET ECRANS Le logiciel ABLOY® CLIQ Web Manager s'ouvre avec un navigateur. L'affichage peut différer légèrement en fonction du navigateur web, mais les écrans de démarrage et de base d'ABLOY® CLIQ Web Manager sont toujours les mêmes. Le logiciel est ouvert en indiquant l'adresse du serveur. ® Les fonctions d'ABLOY CLIQ Web Manager peuvent être utilisées à partir des menus Numéro d'ID du système Les fonctions sélectionnées sont affichées dans le menu de base. ® Version du logiciel ABLOY CLIQ Web Manager 4.1 MENUS DE L'ECRAN DE BASE Menu Work Programming – Les tâches à envoyer aux clés de programmation sont affichées à l'écran. Ovedue keys – Cette fonction est utilisée pour rechercher des clés qui ont expiré ou qui sont sur le point d'expirer. Receipts – Imprime un reçu de remise de clé vierge. Hand out key – Fonction utilisée pour remettre des clés qui appartiennent au système de verrouillage. Hand in key – Fonction utilisée pour reprendre des clés qui appartiennent au système de verrouillage. Declare key lost – Cette fonction est utilisée pour modifier le statut d'une clé en indiquant qu'elle est perdue. Le logiciel crée automatiquement des tâches pour supprimer toutes les ouvertures électroniques des cylindres où la clé était autorisée. Declare key broken – Cette fonction est utilisée pour modifier le statut d'une clé en indiquant qu'elle est cassée. Lock chart – Les droits d'accès du système de verrouillage peuvent être visualisés dans l'écran Lock chart. Révisé le 07.10.2011 17 Guide de l'utilisateur - ABLOY® CLIQ Web Manager Menu System Info Keys – Cette fonction vous permet de consulter les données des clés dans le système de verrouillage, d'attribuer des droits d'accès, d'effectuer une programmation horaire et de voir les pistes d'audit des clés. CLIQ key groups – Vous pouvez rechercher, consulter et modifier le nom du groupe de clés CLIQ. Cylinders – Vous pouvez consulter les données des cylindres dans le système de verrouillage, les clés autorisées pour chaque cylindre et les pistes d'audit des cylindres. Audit trail archive – Cette fonction vous permet de rechercher et de consulter les pistes d'audit en fonction de critères particuliers. Employees – Vous pouvez ajouter, consulter ou modifier les données d'employés existants. Visitors – Vous pouvez ajouter, consulter ou modifier les données de visiteurs existants. Remote PDs – Vous pouvez trouver des DP muraux et consulter les informations qui les concernent. L'écran Search indique si le DP mural est dans un état fonctionnel ou pas. Menu Administration System settings – Permet d'afficher les paramètres système. Maintenance – Permet de bloquer le système de verrouillage en mode maintenance. C-keys – Permet de rechercher les données des clés de programmation et de remettre ces clés à des utilisateurs enregistrés dans le logiciel. Roles – Permet de créer, modifier et supprimer des droits d'utilisateur. Statistics – Permet d'afficher le nombre, les types et les statuts des cylindres et des clés du système de verrouillage. Schedules – Permet de définir des nouveaux paramètres de calendrier et de plages horaires et de consulter et modifier les paramètres existants. Receipt templates – Permet à l'utilisateur de modifier les modèles de reçus de remise/reprise de clés. Import Import employees – Permet d'importer un fichier contenant les données relatives à des employés (détenteurs de clés). Import firmware – Permet d'importer des fichiers de clés et de DP muraux. Export report data – Permet d'exporter au format Excel des clés, cylindres, personnes, DP muraux et pistes d'audit. System Status – Permet à l'utilisateur de localiser les éventuels problèmes ou de voir comment le système fonctionne. Menu Settings C-key settings – Permet de modifier le code PIN existant des clés de programmation ou de réinitialiser à l'aide du code PUK les clés bloquées. Select language – Permet de choisir la langue. La langue sélectionnée est appliquée immédiatement. 18 Révisé le 07.10.2011 Guide de l'utilisateur - ABLOY® CLIQ Web Manager 4.2 ÉCRANS DE RECHERCHE La fonction de recherche vous permet de consulter les données du système de verrouillage. L'écran de recherche est le même pour tous les éléments recherchés. Vous pouvez également utiliser des caractères génériques (*). Par exemple, si vous saisissez * comme premier caractère, puis que vous entrez des critères de recherche, la fonction de recherche fournit une liste de toutes les cibles qui contiennent les critères de recherche. Indiquez ici des critères de recherche. Lancez la recherche en cliquant sur le bouton Search. Pour effacer les critères de recherche, cliquez sur le bouton Clear Les résultats s'affichent dans la fenêtre. Vous pouvez passer à a page suivante ou précédente à l'aide des boutons de navigation. Le bouton Show affiche les informations détaillées de l'élément concerné. 4.3 ÉCRAN DE BASE Les informations de base se trouvent dans le premier onglet et les données avancées dans le second. Les données peuvent être modifiées à l'aide du bouton Edit et effacées en cliquant sur le bouton Clear. Cliquez sur le bouton To employee search pour revenir à l'écran précédent (écran de recherche). Révisé le 07.10.2011 19 Guide de l'utilisateur - ABLOY® CLIQ Web Manager 4.4 ÉCRAN LOCK CHART Le tableau des serrures (Lock chart) d'un système de verrouillage est accessible à partir de la fonction Work / Lock chart. L'utilisateur doit définir les lignes de cylindres et de clés qui sont affichées à l'écran avant de pouvoir ouvrir le tableau Lock chart. Seules les autorisations des cylindres peuvent être modifiées à partir de ce tableau, en cliquant sur un symbole d'ouverture. Les autorisations valides ou les modifications des autorisations non terminées peuvent être visualisées dans le tableau Lock chart. Si vous cliquez sur une ligne de cylindre/clé, une fenêtre de base s'ouvre. Les modifications d'autorisations du cylindre/de la clé peuvent être effectuées à partir de cette fenêtre de base. Les modifications des autorisations des clés sont effectuées dans l'onglet Cylinder authorisations et les changements dans les autorisations des cylindres dans l'onglet Authorised keys. Pour revenir au tableau Lock chart, cliquez sur le bouton dans l'écran de base. Ce bouton vous permet de redéfinir les lignes de clés et de cylindres affichées dans le tableau Lock chart. Les lignes/groupes de clés sont en haut. Pour voir les données qui y correspondent, cliquez sur la ligne du groupe de clés. Le nom / marquage des cylindres se trouve à gauche. Le type de cylindre est indiqué : E pour électronique, M pour mécanique. Pour ouvrir l'écran des données du cylindre, cliquez sur la ligne du cylindre concerné. 20 Les droits d'ouverture sont indiqués dans la partie centrale. = pas de droits d'accès = droits d'accès valables Révisé le 07.10.2011 Guide de l'utilisateur - ABLOY® CLIQ Web Manager 5 DROITS D'UTILISATEUR DU LOGICIEL 5.1 DROITS D'UTILISATEUR Attention ! Les écrans affichés pour certaines fonctions dépendent des droits accordés à chaque utilisateur. Révisé le 07.10.2011 21 Guide de l'utilisateur - ABLOY® CLIQ Web Manager Droits de modification des données Droits de programmation de clés • Remise et reprise de clés de programmation • Consultation de clés de programmation • Définition du code PIN d'une clé de programmation Droits d'utilisateur Super administrateur Administrateur Réceptionniste Programmateur de cylindres x x x x x x x Droits de maintenance des données du système de verrouillage • Importation et mise à jour des données du système de verrouillage x • Programmation de tâches x x • Consultation des statistiques x x • Remise et reprise de clés x x x • Modification des données de clés x x x • Consultation des données de clés x x x Droits de modification des données de cylindres • Consultation des données de cylindres • Maintenance des données de cylindres x x x x x Droits de modification des données de détenteurs de clés • Consultation des données des détenteurs de clés • Modification des données des détenteurs de clés x x x x x Droits de modification des données de clés Droits de modification des données de DP muraux • Consultation des données de DP muraux • Modification des données de DP muraux • Mise à jour des données de DP muraux (microprogramme, paramètres) 5.2 x X x x x x x x ROLES DES DIFFERENTS UTILISATEURS Un Super administrateur peut ajouter, modifier ou supprimer des droits d'utilisateur existants à l'aide de la fonction Administration / Roles. 5.2.1 AJOUT DE ROLES Des droits d'utilisateur du logiciel peuvent être ajoutés à l'aide de la fonction Administration / Roles. 22 Révisé le 07.10.2011 Guide de l'utilisateur - ABLOY® CLIQ Web Manager Créez un nouveau rôle en cliquant sur le bouton Create new. Entrez un nom et une description pour le rôle. Définissez les niveaux des droits d'utilisateur en fonction de vos besoins : None = aucun droit d'utilisateur List = La liste des résultats de recherche est affichée à l'écran View = Consultation des informations détaillées de l'élément sélectionné Full = tous les droits d'utilisateur Enregistrez les modifications en cliquant sur le bouton Save. Tous les utilisateurs qui disposent de ces droits d'utilisateur sont indiqués dans l'onglet Members. 5.2.2 MODIFICATION DE ROLES Les droits d'utilisateur du logiciel peuvent être modifiés à l'aide de la fonction Administration / Roles. Recherchez le rôle à modifier à l'aide de critères de recherche ou affichez tous les rôles en cliquant sur le bouton Search. Modifiez les rôles existants en suivant les étapes à du chapitre précédent. 5.2.3 SUPPRESSION DE ROLES Les droits d'utilisateur du logiciel peuvent être supprimés à l'aide de la fonction Administration / Roles. Le rôle peut être supprimé en cliquant sur le bouton Delete dans la liste Search result. Révisé le 07.10.2011 23 Guide de l'utilisateur - ABLOY® CLIQ Web Manager 6 CLES ABLOY® PROTEC CLIQ 6.1 INFORMATIONS SUR LES CLES CLIQ Un système de verrouillage peut avoir deux types de clés opérationnelles, distinguées dans le logiciel par les symboles suivants : Clé utilisateur CLIQ normale Clé utilisateur programmable. Identifiant/ Marquage CLIQ Une clé CLIQ a deux données d'identification. Ces identifiants sont situés sur les côtés de la tête. Il y a toujours une puce électronique (E-tag) et, en option, un identifiant CLIQ ou un marquage client. Les clés PROTEC CLIQ peuvent comporter un point de couleur (à préciser lors de la commande) pour faciliter l'identification physique des clés. E-tag Le marquage de la clé est indiqué dans la fenêtre des données de clé, quand la clé est scannée par le dispositif de programmation. L'état de la batterie de la clé est également indiqué dans la même fenêtre. Les clés peuvent être gérées soit localement avec un dispositif de programmation, soit à distance à l'aide d'un DP mural. Dans le premier cas, les données sont scannées à l'aide du dispositif de programmation. Dans le cas de mises à jour à distance, les données de la clé sont recherchées dans la base de données à l'aide de critères de recherche. 24 Révisé le 07.10.2011 Guide de l'utilisateur - ABLOY® CLIQ Web Manager Les données de base de la clé peuvent être visualisées dans l'onglet Information. Le nom de la clé peut être modifié en cliquant sur le bouton Edit. Des balises ou des liens externes peuvent aussi être reliés à la clé. Les balises peuvent être utilisées comme critères de recherche, et le nom et l'URL pour les liens externes. Les informations relatives à la validité de la clé, à sa programmation horaire et aux autorisations peuvent être imprimées en cliquant sur le bouton Print key report. Les autorisations de cylindres de la clé sont indiquées dans l'onglet Cylinder authorisations. La programmation horaire de la clé est indiquée dans l'onglet Time settings. L'historique à jour de la clé est affiché dans l'onglet Update history. Les événements de la piste d'audit de la clé sont affichés dans l'onglet Audit trails. L'historique de remise/reprise de la clé peut être visualisé dans l'onglet Events. Révisé le 07.10.2011 6.1.1 CAPACITE MEMOIRE DES CLES PROTEC CLIQ CLE UTILISATEUR NORMALE • Piste d'audit : max. 100 événements dans le même système de verrouillage et 10 événements dans d'autres systèmes de verrouillage. • Possibilité de définir 50 plages de validité de fonctionnement. CLE UTILISATEUR PROGRAMMABLE • Serrures autorisées : max. 1000 serrures • Piste d'audit : max. 1800 événements dans le même système de verrouillage et 20 événements dans d'autres systèmes de verrouillage. • Possibilité de définir 50 plages de validité de fonctionnement. 25 Guide de l'utilisateur - ABLOY® CLIQ Web Manager 6.2 PROGRAMMATION HORAIRE DES CLES Les clés utilisateur sortent d'usine dans un état actif, sauf si le client les a spécifiquement commandées dans un état passif. Cela signifie que les clés fonctionnent 24h/24 et 7j/7 dans les cylindres auxquels elles ont accès. Si les clés ont été livrées dans un état passif, elles doivent être activées. La programmation horaire des clés opérationnelles est modifiée et enregistrée dans la clé à l'aide de la fonction System info / Keys / Time settings. Un calendrier et des activations/désactivations uniques ou communs peuvent être enregistrés dans chaque clé. Les clés peuvent avoir deux types de programmation horaire selon que le microprogramme qu'elles renferment est le nouveau ou l'ancien. Pour les clés qui disposent du nouveau microprogramme, l'Etag commence par la lettre R (exemple : R00000). Les clés qui contiennent un microprogramme 1.* n'ont pas la programmation horaire étendue. Elles ne peuvent avoir qu'une période horaire active par jour. Par contre, les clés qui ont le microprogramme 2.* ont une programmation horaire étendue, avec 50 périodes horaires actives. Les paramètres horaires de la clé sont divisés en fonctions distinctes, comme illustré par l'image cidessous. Chaque fonction peut être enregistrée de manière séparée grâce au bouton Write to key ou, si vous souhaitez utiliser le DP mural, avec le bouton Send remote update. Dans System info / Keys, la fenêtre des résultats de la recherche de clés indique si la clé a des mises à jour en attente ou pas dans la colonne ( = la clé a des mises à jour en attente). Le bouton Read from key lit les données de la clé sur le port 2. La fonction Read from key doit être exécutée à chaque fois qu'une clé est modifiée afin de mettre à jour les données affichées. Une autorisation de la clé de programmation est requise pour paramétrer les fonctions temporelles dans le port 1. Les clés CLIQ sont livrées par l'usine pour fonctionner jour par jour. Si les horaires hebdomadaires de fonctionnement des clés doivent être limités, cela peut être paramétré dans la section Schedule Information. Deux versions de clés CLIQ existent, et ce qui les distingue est la possibilité ou non de travailler avec des horaires programmables. Heures d'activation et de désactivation Programme horaire de la clé Ce bouton permet de lire les données de la clé qui a été placée dans le port 2 du dispositif de programmation. Ces boutons envoient à la clé les paramètres modifiés depuis cette fenêtre. 26 Révisé le 07.10.2011 Guide de l'utilisateur - ABLOY® CLIQ Web Manager Voir les instructions relatives aux différentes fonctions dans les chapitres suivants. 6.3 ACTIVATION ET DESACTIVATION DES CLES Par défaut, les clés CLIQ sont livrées par l'usine dans un état actif. Si les clés ont été commandées dans un état passif, elles doivent être activées ici. La fonction d'activation définit une période d'utilisation pour la clé à partir du calendrier. Après activation, les clés ouvrent les cylindres auxquels elles ont accès. La période d'activation peut commencer plus tard que la date réelle du paramétrage (la clé sera alors inactive jusqu'à la date de début), et elle peut ne pas avoir de date de fin. La désactivation rend une clé non opérationnelle à partir du moment où ce paramétrage est envoyé à la clé. Une clé désactivée ne fonctionne dans aucun cylindre CLIQ. Une clé peut être désactivée pour des raisons de sécurité, par exemple, pendant son stockage. La clé peut être rendue active immédiatement ou à une date ultérieure. Dans ce dernier cas, la clé sera désactivée jusqu'à la date d'activation, puis elle deviendra active. Lors du paramétrage de l'activation, il est possible de rendre la clé inactive à une date donnée. Si aucune date de désactivation n'est indiquée, la clé sera active indéfiniment. Les paramètres d'activation et de désactivation des clés sont modifiés et enregistrés dans la clé à l'aide de la fonction System info / Keys / Time settings. Ils peuvent être enregistrés grâce au bouton Write to key ou, si vous souhaitez utiliser le DP mural, avec le bouton Send remote update. Dans System info / Keys, la fenêtre des résultats de la recherche de clés indique si la clé a des mises à jour en attente ou pas dans la colonne ( = la clé a des mises à jour en attente). 6.3.1 ACTIVATION D'UNE CLE Révisé le 07.10.2011 27 Guide de l'utilisateur - ABLOY® CLIQ Web Manager Sélectionnez la fonction System info / Keys. Pour trouver une clé, lisez les données de la clé à l'aide du port 2 du dispositif de programmation et du bouton Scan, ou utilisez la fonction de recherche. Pour afficher les données de la clé, cliquez sur le bouton Show. La programmation horaire de la clé est indiquée dans l'onglet Time settings. Vous pouvez la modifier en cliquant sur le bouton Edit time settings. Si vous souhaitez que la clé soit activée à partir du transfert des paramètres à la clé, cochez Always active et envoyez les informations à la clé en cliquant sur le bouton Write to key. Si la clé ne se trouve pas dans le port 2 du dispositif de programmation, vous pouvez programmer la clé en cliquant sur le bouton Send remote update. Les informations seront alors transférées dans la clé la prochaine fois qu'elle sera insérée dans le DP mural. Exemples : La clé est inactive. Elle sera active à partir du 27 octobre 2009 à 07:00. La période d'activation n'a pas de fin. La clé est active à partir du transfert des paramètres à la clé mais elle sera désactivée le 31 octobre 2009 à 23:59. Après cette date, la clé ne pourra plus ouvrir aucun cylindre. 28 Révisé le 07.10.2011 Guide de l'utilisateur - ABLOY® CLIQ Web Manager 6.3.2 DESACTIVATION D'UNE CLE Sélectionnez la fonction System info / Keys. Pour trouver une clé, lisez les données de la clé à l'aide du port 2 du dispositif de programmation et du bouton Scan, ou utilisez la fonction de recherche. Pour afficher les données de la clé, cliquez sur le bouton Show. La programmation horaire de la clé est indiquée dans l'onglet Time settings. Vous pouvez la modifier en cliquant sur le bouton Edit time settings. Si vous souhaitez que la clé soit inactive à partir du transfert des paramètres à la clé, cochez Inactive et envoyez les informations à la clé en cliquant sur le bouton Write to key. Si la clé ne se trouve pas dans le port 2 du dispositif de programmation, vous pouvez programmer la clé en cliquant sur le bouton Send remote update. Les informations seront alors transférées dans la clé la prochaine fois qu'elle sera insérée dans le DP mural. 6.3.3 PROGRAMMATION HORAIRE DES CLES Les clés CLIQ sont livrées par l'usine pour fonctionner jour par jour. Si les horaires hebdomadaires de fonctionnement des clés doivent être limités, cela peut être paramétré dans l'onglet Time settings. Une programmation horaire unique ou commune peut être enregistrée dans chaque clé. Pour que les clés utilisateur programmables fonctionnent, elles ont besoin d'une liste de serrures autorisées. Si aucune programmation horaire n'a été enregistrée dans la clé, elle fonctionnera tout le temps et ouvrira tous les cylindres pour lesquelles elle a des droits d'accès valables. Les anciennes clés CLIQ contenant un microprogramme 1.* ne peuvent avoir qu'une seule plage horaire par jour de temps de fonctionnement. La plage de fonctionnement est appliquée à tous les cylindres. Les clés CLIQ et les clés utilisateur programmables qui ont un microprogramme 2.* et 4.* peuvent avoir une programmation horaire étendue, avec jusqu'à 50 plages horaires distinctes par semaine. Les plages horaires peuvent être définies par cylindre. Pour la programmation des plages horaires, procédez comme suit : Révisé le 07.10.2011 29 Guide de l'utilisateur - ABLOY® CLIQ Web Manager Sélectionnez la fonction System info / Keys. Pour trouver une clé, lisez les données de la clé à l'aide du port 2 du dispositif de programmation et du bouton Scan, ou utilisez la fonction de recherche. Pour afficher les données de la clé, cliquez sur le bouton Show. Indiquez les dates d'activation de la clé. Voir chapitre 0. Si vous souhaitez utiliser une programmation horaire qui se trouve dans la liste déroulante, sélectionnez-la puis cliquez sur le bouton Apply. Les plages horaires s'affichent. Si vous ne souhaitez pas utiliser une programmation existante, vous pouvez en créer une à l'aide du bouton Add period. Envoyez la programmation horaire à la clé en cliquant sur le bouton Write to key. Si la clé ne se trouve pas dans le port 2 du dispositif de programmation, vous pouvez programmer la clé en cliquant sur le bouton Send remote update. La programmation horaire sera alors transférée dans la clé la prochaine fois qu'elle sera insérée dans le DP mural. Exemples de programmation horaire : Clé qui ouvre chaque cylindre 24h/24 et 7j/7 30 Révisé le 07.10.2011 Guide de l'utilisateur - ABLOY® CLIQ Web Manager Même présentation pour toutes les clés. Pas de limites horaires. Paramètres usine par défaut. Programmation individuelle par cylindre Le cylindre VALVOMO (RT 1) a un programme horaire individuel. Il est important de bien indiquer la plage horaire de chaque période pendant laquelle le cylindre concerné doit pouvoir être ouvert. Programmation de fin de semaine La programmation de fin de semaine définit les plages horaires pour le week-end, à savoir samedi et dimanche. Elle doit être subdivisée en deux lignes horaires à cause du paramétrage du microprogramme de la clé. Le samedi doit se terminer à 23:59 et le dimanche commencer à 00:00. 6.3.4 IMPRESSION DE RAPPORTS DE CLE Les autorisations, dates et plages horaires de validité de la clé peuvent être imprimées (au format pdf) à l'aide de la fonction System info / Keys / Information et en cliquant sur le bouton Print key report. Le rapport peut être remis au détenteur de la clé afin qu'il en connaisse les détails de fonctionnement. Le même rapport est également envoyé par courriel pour les mises à jour à distance. Révisé le 07.10.2011 31 Guide de l'utilisateur - ABLOY® CLIQ Web Manager 6.3.5 GESTION DES PLAGES HORAIRES Les programmes horaires des clés peuvent être sauvegardés en vue d'être réutilisés ultérieurement pour d'autres clés. Les anciennes clés CLIQ contenant un microprogramme 1.* ne peuvent avoir qu'une seule plage horaire par jour de temps de fonctionnement. La plage de fonctionnement est appliquée à tous les cylindres. Vous pouvez créer des modèles de plages horaires comme suit : Sélectionnez la fonction Administrator / Schedules. Vous pouvez créer un nouveau modèle de programmation horaire en cliquant sur le bouton Create week template. Saisissez un nom et éventuellement une description. Utilisez le bouton Edit pour modifier la plage horaire sélectionnée. La programmation est faite jour par jour. Pour les plages horaires, la clé peut être active : • toute la journée • jamais • de manière personnalisée si la clé a une heure de début et de fin de validité. Enregistrez la programmation horaire en cliquant sur le bouton Save. Passez en revue tous les jours souhaités et enregistrez le modèle de programmation horaire en cliquant sur le bouton Save. Attention ! Vous pouvez également définir la programmation horaire de la clé au moment de la remise de la clé. La procédure de remise de clé est décrite dans le chapitre 8. 32 Révisé le 07.10.2011 Guide de l'utilisateur - ABLOY® CLIQ Web Manager Les clés CLIQ et les clés utilisateur programmables qui ont un microprogramme 2.* peuvent avoir une programmation horaire étendue, avec jusqu'à 50 plages horaires distinctes par semaine. Les plages horaires peuvent être définies par cylindre. Vous pouvez créer des modèles de plages horaires comme suit : Sélectionnez la fonction Administrator / Schedules. Vous pouvez créer un nouveau modèle de programmation horaire en cliquant sur le bouton Create custom template. Saisissez un nom et éventuellement une description. Utilisez le bouton Add period pour ajouter une plage horaire. Définissez les paramètres des périodes : jour et heure de début et jour et heure de fin si la clé ne fonctionne pas toute la journée. Enregistrez la programmation horaire en cliquant sur le bouton Save. Passez en revue tous les jours souhaités et enregistrez le modèle de programmation horaire en cliquant sur le bouton Save. Attention ! Vous pouvez également définir la programmation horaire de la clé au moment de la remise de la clé. La procédure de remise de clé est décrite dans le chapitre 8. Révisé le 07.10.2011 33 Guide de l'utilisateur - ABLOY® CLIQ Web Manager 6.3.6 AUTOMATISATION DES VALIDATIONS DE CLE Vous pouvez définir une fonction automatisée de mise à jour pour les clés mises à jour à distance. Les détenteurs de clés reçoivent périodiquement des nouvelles heures de validité (daily = 00:0023:59, weekly = Lun-Dim ou monthly = toujours valables du premier au dernier jour du mois). Les tâches sont chargées la veille à 23:10. Si le détenteur de la clé ne met pas à jour sa clé, elle deviendra inactive et le restera jusqu'à ce qu'elle soit insérée dans le DP mural. La programmation horaire de la clé ne peut pas être modifiée à distance tant qu'elle a des mises à jour récurrentes activées. L'automatisation des validations des clés peut être arrêtée manuellement ou automatiquement lorsque la clé est reprise ou si la clé est renseignée comme ayant été perdue ou volée. Dans System info / Keys, la fenêtre des résultats de la recherche de clés indique si la clé a des mises ( à jour récurrentes activées ou pas dans la colonne activées). = la clé a des mises à jour récurrentes Les mises à jour récurrentes peuvent être activées comme suit : Sélectionnez la fonction System info / Keys. Pour trouver une clé, lisez les données de la clé à l'aide du port 2 du dispositif de programmation et du bouton Scan, ou utilisez la fonction de recherche. Pour afficher les données de la clé, cliquez sur le bouton Show. Allez dans l'onglet Time settings. Cliquez sur le bouton Enable recurring updates. Indiquez la date de début de validité des mises à jour récurrentes. Indiquez la fréquence des mises à jour récurrentes (Daily = quotidienne, Weekly = hebdomadaire ou Monthly = mensuelle). Enregistrez les modifications en cliquant sur le bouton OK. Les informations sur la validité de la clé sont affichées dans l'onglet Time settings. Vous pouvez arrêter les mises à jour récurrentes en cliquant sur le bouton Stop recurring updates. 34 Révisé le 07.10.2011 Guide de l'utilisateur - ABLOY® CLIQ Web Manager 6.4 GROUPES DE CLES CLIQ L'utilisateur peut rechercher, consulter et modifier les groupes de clés à l'aide des fonctions System info / CLIQ key groups. Recherchez tous les groupes de clés du système de verrouillage à l'aide du bouton Search, ou recherchez certains groupes de clés CLIQ en utilisant des critères de recherche. Vous pouvez visualiser les données du groupe de clés CLIQ en cliquant sur le bouton Show dans la fenêtre Search result. Si vous souhaitez modifier le nom du groupe de clés CLIQ, cliquez sur le bouton Edit CLIQ key group. Entrez le nouveau nom du groupe de clés CLIQ. Enregistrez le groupe de clés CLIQ en cliquant sur le bouton Save. Révisé le 07.10.2011 35 Guide de l'utilisateur - ABLOY® CLIQ Web Manager 7 CYLINDRES ABLOY® PROTEC 7.1 INFORMATIONS SUR LES CYLINDRES L'image ci-dessous illustre un corps de cylindre CLIQ DIN. Le cylindre est installé dans la porte, à l'intérieur des garnitures, et n'est donc pas visible. Le cylindre comporte un numéro de position d'identification qui a été marqué sur le côté du corps du cylindre. Il est important d'indiquer de manière claire les données du cylindre dans le tableau Lock chart (voir illustration ci-contre) pour pouvoir programmer correctement chaque cylindre. Dans le tableau Lock chart ou la fenêtre des résultats d'une recherche de cylindres, le cylindre peut être identifié par son nom (défini par l'utilisateur) ou son marquage (effectué en usine). Numéro de position ou marquage client sur le côté. ABLOY® SMARTDISC PL337 7.1.1 MEMOIRE DES CYLINDRES CLIQ Un cylindre CLIQ possède une mémoire capable d'enregistrer les données suivantes : • • • • 200 clés et groupes de clés autorisés, c'est-à-dire leurs droits d'accès électroniques. 3000 clés bloquées qui ont pu être volées ou perdues et qui ont un statut utilisateur "Perdue" ou "Volée". une piste d'audit de 1000 événements pour les clés d'un même système de verrouillage et de 20 événements pour celles d'autres systèmes de verrouillage. des données de diagnostic technique. Chacune de ces informations possède ses propres fonctions qui doivent être programmées lorsque des modifications sont apportées ou lorsque la piste d'audit est récupérée. La mémoire a une capacité limitée qui est indiquée dans le manuel produit. ® Lorsque le système ABLOY PROTEC CLIQ est livré par l'usine, les ouvertures autorisées du cylindre sont déjà programmées en fonction du plan de verrouillage. L'utilisateur final ne doit donc programmer que les modifications et la récupération des pistes d'audit. 36 Révisé le 07.10.2011 Guide de l'utilisateur - ABLOY® CLIQ Web Manager 7.2 FONCTIONS DU CYLINDRE Les données du cylindre se trouvent dans l'onglet Information. L'utilisateur peut modifier le nom du cylindre ou ajouter des balises à l'aide du bouton Edit. Le cylindre peut être reprogrammé à l'aide du bouton Reprogram. Cette fonction ne peut être effectuée qu'avec la clé maîtresse de programmation. Le cylindre peut être signalé comme "cassé" (bouton Declare broken). Pour redonner un statut normal au cylindre, il faudra le reprogrammer avec la clé maîtresse de programmation. Les clés autorisées pour le cylindre sont indiquées dans l'onglet Authorised keys. Les tâches de programmation du cylindre sont indiquées dans l'onglet Update history. Les pistes d'audit du cylindre peuvent être récupérées et imprimées dans l'onglet Audit trail. Toutes les opérations qui ont été effectuées sur le cylindre 7.3 PROGRAMMATION DES CYLINDRES se trouvent dans l'onglet Events. La modification ou la récupération d'informations dans la mémoire du cylindre est appelée programmation du cylindre. Les cylindres sont programmés en effectuant d'abord les tâches requises, puis en enregistrant ces dernières dans la base de données. Le système ABLOY® PROTEC CLIQ est basé sur une programmation des cylindres à chaque fois que des modifications sont apportées aux ouvertures électroniques, que les pistes d'audit doivent être récupérées ou que des clés doivent être bloquées. Les clés utilisateur programmables sont basées sur la programmation des clés à chaque fois que des modifications sont apportées aux ouvertures électroniques ou que les pistes d'audit doivent être récupérées à partir des clés. Par contre, lorsque les pistes d'audit doivent être récupérées à partir des cylindres ou que des clés doivent être bloquées, ce sont les cylindres qui doivent être programmés. 1. Les tâches des cylindres sont les premières indiquées dans l'onglet Changed cylinders. 2. Les tâches des cylindres sélectionnées sont envoyées à la clé de programmation par le biais du dispositif de programmation. Révisé le 07.10.2011 37 Guide de l'utilisateur - ABLOY® CLIQ Web Manager 3. Au niveau du cylindre, la clé de programmation est enfoncée dans le corps du cylindre et les indicateurs visuels et sonores de la clé indiquent que la programmation est en cours. 4. Après avoir effectué les tâches dans les cylindres, les données de la clé de programmation doivent être lues dans la base de données afin de valider les tâches terminées. Toute tâche non terminée restera dans la clé de programmation et dans la fenêtre de la liste des tâches à effectuer (To-do list). Le logiciel délivre un message avec toutes les tâches qu'il n'a PAS pu transférer à la clé de programmation présente dans le port lorsque la clé de programmation n'avait pas de droits de programmation pour le cylindre. Lorsque la programmation du cylindre est effectuée, il est important de surveiller les signaux sonores et visuels de la clé de programmation et de ne pas retirer la clé de programmation du cylindre pendant la programmation. En effet, si la programmation est interrompue, la mémoire du cylindre risque d'être corrompue. Durées estimées pour la programmation d'un cylindre : Modification des ouvertures électroniques : moins de 1 s par cylindre Récupération de la piste d'audit complète : quelques secondes. L'ordre de programmation des cylindres n'a aucune importance. La clé de programmation n'effectue que les tâches qui sont pertinentes pour le cylindre concerné. En outre, cela ne pose aucun problème d'utiliser une clé de programmation dans un cylindre pour lequel il n'y a aucune tâche à effectuer. Dans ce cas, aucune programmation n'a lieu. Toutes les tâches de programmation à effectuer sur un cylindre sont réalisées selon la même routine, qui est décrite dans le chapitre suivant. 7.3.1 ROUTINES DE PROGRAMMATION DES CYLINDRES Les boutons de la routine de programmation se trouvent dans la fonction Work / Programming. Toutes les tâches de programmation qui ont été créées sont indiquées dans l'onglet Changed cylinders. La description de la tâche peut être consultée en plaçant le pointeur de la souris sur la ligne de la tâche. Dans le présent manuel, les routines de programmation sont décrites ici. Par la suite, elles seront simplement évoquées. 1. Sélectionnez les tâches des cylindres à envoyer à la clé de programmation par le biais du dispositif de programmation. 2. La clé de programmation est placée dans le port 1 du dispositif de programmation. Les tâches à effectuer dans les cylindres sont envoyées à la clé de programmation. Le code PIN d'autorisation de la clé de programmation est requis. La liste des tâches qui se trouvent dans la clé de programmation peut être consultée dans la fenêtre To-do list. 3. Les tâches CLIQ peuvent être imprimées pour aider le détenteur de la clé de programmation à savoir quels cylindres doivent être programmés. 4. Le détenteur de la clé de programmation se rend là où se trouve le cylindre et commence la programmation. Il doit ensuite écouter avec soin les indications sonores. Un bip rapide au départ indique que la programmation a commencé. Une fois la programmation terminée, un 38 Révisé le 07.10.2011 Guide de l'utilisateur - ABLOY® CLIQ Web Manager long bip retentit. L'indication de fin de programmation est répétée après quelques secondes. Il ne faut jamais retirer la clé de programmation du cylindre avant d'avoir entendu le bip long qui indique la fin de la programmation. La clé de programmation est placée à nouveau dans le port 1 du dispositif de programmation. Les tâches effectuées par la clé de programmation sont lues. 5. Une fois que toutes les tâches ont été réalisées, la liste des tâches à effectuer et la clé de programmation seront vidées et aucune tâche restante ne sera affichée. Si des problèmes ont eu lieu pendant la programmation ou si des tâches n'ont pas été terminées, cela sera indiqué dans la fenêtre To-do list. Notez les symboles qui se trouvent dans la fenêtre des résultats de la recherche de cylindres (Search Le cylindre a besoin d'être programmé. result) : Les tâches de programmation ont été chargées dans la clé de programmation. Révisé le 07.10.2011 39 Guide de l'utilisateur - ABLOY® CLIQ Web Manager 7.3.2 PROGRAMMATION DES SIGNAUX VISUELS ET SONORES La clé de programmation a un avertisseur sonore et un voyant vert qui se trouve sous une coque en plastique transparent. La clé indique le succès de la programmation ou les erreurs à l'aide de signaux visuels et sonores. 1. Une tâche a été chargée dans la clé. La clé clignote toutes les 10 secondes jusqu'à ce que les cylindres soient programmés et que les données de programmation aient été lues dans la base de données. 2. La programmation a démarré. 3. a) La programmation s'est terminée avec succès. Un bip court . Un clignotement long La clé clignote toutes les secondes pendant 10 secondes lorsqu'elle est retirée du cylindre. b) Une erreur s'est produite lors de la programmation – voir les instructions plus bas. La clé clignote La clé clignote toutes les secondes pendant 10 secondes lorsqu'elle est retirée de la serrure. 4. La batterie est presque déchargée – voir plus bas. Un bip long _ La clé fait entendre un bip long toutes les trois secondes tant qu'elle est dans le cylindre. Trois bips courts … La clé fait entendre trois bips courts toutes les trois secondes tant qu'elle est dans le cylindre. Un bip d'identification et trois bips d'indication du statut. .- - Déchargée Clé froide 5. Erreur d'identification 7.3.3 Quatre bips courts …. Problème d'identification où la clé de programmation n'a pas pu entrer en contact avec le corps du cylindre. Essayez d'enfoncer à nouveau la clé de programmation dans le corps du cylindre. SUPPRESSION D'UNE PROGRAMMATION DE LA CLE DE PROGRAMMATION Vous trouverez ci-dessous les instructions pour annuler la programmation d'un cylindre dans le cas suivant : 1. Si la programmation a déjà été envoyée à la clé de programmation mais que vous ne souhaitez plus effectuer cette programmation, procédez comme suit : • Supprimez individuellement la ou les tâches de programmation de cylindre à l'aide du bouton Remove, ou supprimez toutes les tâches de programmation en une seule fois en 40 Révisé le 07.10.2011 Guide de l'utilisateur - ABLOY® CLIQ Web Manager cliquant sur le bouton Remove started jobs. Ces fonctions suppriment les tâches de la clé de programmation mais elles restent enregistrées dans l'onglet Changed cylinders. Révisé le 07.10.2011 41 Guide de l'utilisateur - ABLOY® CLIQ Web Manager 8 AJOUT D'INFORMATIONS RELATIVES AUX DETENTEURS DE CLES Des employés et des visiteurs peuvent être ajoutés dans le logiciel. Un employé est une personne dont les données sont requises pendant une longue durée et dont les droits d'accès doivent rester valables longtemps. Les clés de programmation du système de verrouillage ne peuvent être remises qu'à un employé. Un visiteur est une personne qui n'a besoin de droits d'accès que pendant une courte durée (quelques heures). 8.1 AJOUT D'UN EMPLOYE DANS LE CARNET D'ADRESSES Un carnet d'adresses est une liste de données personnelles qui peut être utilisée lors de la remise ou de la commande de clés. Vous pouvez accéder aux fonctions de mise à jour du carnet d'adresses à l'aide de la fonction System info / Employee. Cliquez sur le bouton Create new pour ajouter une nouvelle personne au carnet d'adresses. Complétez le formulaire. Vous devez entrer au moins le prénom (First name), le nom (Surname) et le numéro de l'employé (Employee number). Attention ! Il n'est pas possible d'entrer deux personnes avec un même numéro d'employé. Cliquez sur le bouton Save pour enregistrer la personne. Le logiciel ne va pas vérifier si une personne portant le même nom se trouve déjà dans le carnet d'adresses. 42 Révisé le 07.10.2011 Guide de l'utilisateur - ABLOY® CLIQ Web Manager 8.2 IMPORTATION DE DONNEES RELATIVES AUX EMPLOYES A PARTIR D'UN FICHIER Des données relatives aux employés peuvent être importées dans le logiciel à partir d'un fichier. Le fichier d'importation doit être au format csv. Pour pouvoir importer des employés, il convient de préparer un fichier CSV contenant les champs appropriés placés dans le bon ordre. Le format du fichier doit également être ANSI et le codage des caractères ISO/CEI 8859-1 "Latin 1". Les restrictions exactes pour les différents champs sont sujettes à modification, et il est donc conseillé d'importer le fichier pour effectuer une validation. Quelques règles simples permettront très certainement de valider avec succès le fichier CSV : • Évitez les champs vides • Évitez les noms de champ très longs (plus de 50 caractères) • Respectez les règles de formatage (par exemple, format des adresses courriel). Le fichier CSV devrait être structuré comme suit : La première ligne est un en-tête qui contient tous les noms des champs séparés par des virgules (description des champs). Les lignes suivantes représentent chacune un(e) employé(e), pour lequel/laquelle les valeurs des champs sont séparées par des virgules et sont placées dans un ordre précis. Exemple de contenu pour un fichier CSV qui contient un employé : employeeNumber,title,firstName,surname,email,phone,company,department,street,zipCode,language, region,job,city,state,country,companyMail,location,mobilePhone,gmdText 1711,Dr,John,Doe,[email protected],555-123456, ASSA ABLOY, Shared Technologies,Förmansvägen 11, 117 43, Swedish, Stockholms län, System Developer, Stockholm,, Sweden,,,, 070123456, L'importation se fait à l'aide de la fonction Administration / Import employees. Sélectionnez le dossier d'un fichier puis le fichier lui-même à l'aide du bouton Select... Cliquez sur le bouton Upload pour démarrer l'importation. Lorsque l'importation est terminée, l'utilisateur peut consulter le journal d'importation dans la fenêtre. Pour achever l'importation, cliquez sur le bouton Import. Le logiciel affichera un message vous indiquant que l'importation s'est déroulée avec succès et le nombre de personnes ajoutées et/ou mises à jour. Révisé le 07.10.2011 43 Guide de l'utilisateur - ABLOY® CLIQ Web Manager 8.3 AJOUT D'UN VISITEUR AU CARNET D'ADRESSES Un carnet d'adresses est une liste de données personnelles qui peut être utilisée lors de la remise ou de la commande de clés. Le visiteur utilise les clés pendant une courte durée, et il n'est donc pas nécessaire d'enregistrer beaucoup d'informations sur lui dans le carnet d'adresses. Vous pouvez ajouter des visiteurs dans le carnet d'adresses à l'aide de la fonction System info / Visitors. Cliquez sur le bouton Create new pour ajouter une nouvelle personne au carnet d'adresses. Complétez le formulaire. Vous devez entrer au moins le prénom (First name) et le nom (Surname). Attention ! Les visiteurs ont moins de champs que les employés. Cliquez sur le bouton Save pour enregistrer la personne. Le logiciel ne va pas vérifier si une personne portant le même nom se trouve déjà dans le carnet d'adresses. 44 Révisé le 07.10.2011 Guide de l'utilisateur - ABLOY® CLIQ Web Manager 8.4 RECHERCHE ET MODIFICATION DE DONNEES PERSONNELLES La recherche et la modification de données personnelles se fait de la même manière pour les employés et les visiteurs. La seule différence concerne le nombre de champs. Les paragraphes cidessous décrivent comment rechercher et modifier des données personnelles. Vous pouvez rechercher et modifier des données personnelles à l'aide de la fonction System info / Employee ou Visitors. La recherche de données personnelles peut être effectuée en saisissant seulement le prénom et le nom. Mais vous pouvez aussi faire une recherche avancée, où les critères de recherche concerneront tous les champs. Saisissez les données que vous recherchez. Vous n'avez pas besoin d'entrer des mots complets – quelques lettres suffisent. Lancez la recherche en cliquant sur le bouton Search. Les résultats s'affichent dans la fenêtre. Pour consulter les détails, cliquez sur le bouton Show. Dans cette fenêtre, vous pouvez aussi voir quand cette personne a effectué la dernière mise à jour à distance de sa clé (colonne Last remote update). Les données personnelles s'affichent dans la fenêtre. Vous pouvez maintenant consulter les données, les modifier (bouton Change) ou les supprimer (bouton Clear). Si des clés ont été remises à la personne, vous pouvez les voir dans l'onglet Keys that belong to this employee. Révisé le 07.10.2011 45 Guide de l'utilisateur - ABLOY® CLIQ Web Manager 9 REMISE DE CLES Lors d'une remise de clés, une clé du système est confiée à une personne précise (employé ou visiteur) et, si nécessaire, un reçu est imprimé pour être signé. Notez que tous les reçus de remise/reprise de clés peuvent être personnalisés en fonction de vos besoins et procédures (voir chapitre 15. La remise de clés peut être effectuée soit localement avec un dispositif de programmation, soit à distance à l'aide d'un DP mural. La procédure de remise de clés n'est pas la même pour une clé utilisateur normale et pour une clé utilisateur programmable. Les conditions suivantes s'appliquent lors d'une remise de clés : 1. La clé concernée n'a pas déjà été remise et son statut est En stock (In stock). 2. La personne à qui la clé est remise existe dans le carnet d'adresses (voir chapitre 8). 3. La personne qui remet la clé doit avoir au moins des droits de "Réceptionniste" dans le logiciel (voir chapitre 5). L'historique de remise/reprise d'une clé peut être consulté à l'aide de la fonction System info / Keys / Events. 9.1 REMISE D'UNE CLE UTILISATEUR NORMALE Les paragraphes ci-dessous décrivent la remise d'une clé effectuée localement à l'aide d'un dispositif de programmation. 9.1.1 REMISE LOCALE D'UNE CLE UTILISATEUR NORMALE SELECTION D'UNE PERSONNE ET D'UNE CLE A REMETTRE Sélectionnez la fonction Work / Hand out key / To employee ou To visitor. Recherchez la personne souhaitée avec son nom ou en effectuant une recherche avancée (onglet Advanced). Les résultats de la recherche s'affichent dans la fenêtre. Sélectionnez la personne à qui vous souhaitez remettre la clé. Les étapes de la remise de clé sont illustrées dans la fenêtre. L'étape en cours est indiquée en gras. Les données de la clé à remettre peuvent être lues à partir du port 2 du dispositif de programmation ou en utilisant les critères de recherche. Sélectionnez la ou les clés que vous souhaitez remettre à l'aide du bouton Select. Attention ! Une programmation horaire détaillée ne peut être effectuée que pour les clés qui ont été scannées avec le dispositif de programmation. Sans cela, seules les dates de remise et de reprise des clés peuvent être indiquées. 46 Révisé le 07.10.2011 Guide de l'utilisateur - ABLOY® CLIQ Web Manager DATES DE REMISE / REPRISE DE CLES La date de remise d'une clé peut être modifiée dans l'écran de base en ouvrant les données de la clé concernée dans les informations du détenteur de la clé ou dans les informations de la clé elle-même. Un résumé de la procédure de remise de clés est inclus dans les Étapes de remise de clés. Indiquez les dates de remise (Date out) et de reprise (Date in) de la clé. Vous pouvez modifier les dates en cliquant sur le bouton et en choisissant la date appropriée. Les informations concernant la reprise sont conservées uniquement dans la base de données, pas dans la clé. La date d'activation de la clé est enregistrée dans la clé. "Always active" signifie que la clé est active 24h/24 car aucune restriction horaire n'a été enregistrée. Mais vous pouvez aussi définir des dates de validité en cochant Active between selected dates. Sélectionnez les dates à l'aide du bouton . Vous pouvez utiliser un des modèles de programmation horaire existants (liste déroulante). Cliquez ensuite sur le bouton Apply. Vous pouvez aussi utiliser des programmations horaires comme indiqué dans le chapitre 6.3.5. Passez à l'étape suivante en cliquant sur le bouton Next. Révisé le 07.10.2011 47 Guide de l'utilisateur - ABLOY® CLIQ Web Manager CONFIRMATION D'UNE REMISE DE CLES Vous obtiendrez un résumé de la remise de clés. La dernière étape consiste à programmer la clé et à sauvegarder les données en cliquant sur le bouton Program and Save. Vous pouvez revenir en arrière et apporter des modifications (bouton Previous), ou annuler la remise de clés (bouton Cancel). Le logiciel vous informe que la programmation a été effectuée avec succès. Vous pouvez imprimer le reçu en cliquant sur le bouton Print Receipt. Après avoir cliqué sur le bouton, vous pouvez choisir la langue. L'impression du reçu se fait au format pdf et le fichier s'ouvre dans une fenêtre de navigateur qui vous permet d'enregistrer le fichier ou de l'envoyer à une imprimante. Les textes des rapports peuvent être personnalisés – voir chapitre 15. 48 Révisé le 07.10.2011 Guide de l'utilisateur - ABLOY® CLIQ Web Manager 9.1.2 REMISE A DISTANCE D'UNE CLE UTILISATEUR NORMALE Les paragraphes ci-dessous décrivent la remise d'une clé effectuée à distance et dans un deuxième temps à l'aide d'un DP mural. Pendant la procédure de remise de clés, le logiciel vous informera que vous ne pouvez pas modifier la programmation horaire de la clé car les données de la clé n'ont pas été scannées à l'aide d'un dispositif de programmation local. La programmation horaire de la clé pourra être envoyée par la suite à distance à l'aide d'un DP mural lorsque l'utilisateur aura eu un reçu de remise signé. SELECTION D'UNE PERSONNE ET D'UNE CLE A REMETTRE Sélectionnez une personne comme indiqué au chapitre 9.1.1, en commençant par les étapes à . Recherchez une clé à remettre en utilisant les critères de recherche. Sélectionnez la ou les clés que vous souhaitez remettre à l'aide du bouton Select. DATES DE REMISE / REPRISE DE CLES Révisé le 07.10.2011 49 Guide de l'utilisateur - ABLOY® CLIQ Web Manager Indiquez les dates de remise (Date out) et de reprise (Date in) de la clé. Vous pouvez modifier les dates en cliquant sur le bouton et en choisissant la date appropriée. Les informations concernant la reprise sont conservées uniquement dans la base de données, pas dans la clé. Le logiciel vous informera que vous ne pouvez pas modifier la programmation horaire de la clé car les données de la clé n'ont pas été scannées à l'aide d'un dispositif de programmation local. La clé a reçu un statut Inactive et sans plages horaires. La clé pourra être activée par la suite à distance à l'aide d'un DP mural lorsque l'utilisateur aura eu un reçu de remise signé. CONFIRMATION D'UNE REMISE DE CLES Passez à l'étape suivante en Vous obtiendrez cliquant sur le bouton Next. un résumé de la remise de clés. La dernière étape consiste à enregistrer les informations en cliquant sur le bouton Apply. 9.2 REMISE D'UNE CLE UTILISATEUR PROGRAMMABLE La procédure de remise d'une clé utilisateur programmable n'est pas la même que pour une clé utilisateur normale. 9.2.1 REMISE LOCALE D'UNE CLE UTILISATEUR PROGRAMMABLE Les paragraphes ci-dessous décrivent la remise d'une clé effectuée localement à l'aide d'un dispositif de programmation. SELECTION D'UNE PERSONNE ET D'UNE CLE A REMETTRE 50 Révisé le 07.10.2011 Guide de l'utilisateur - ABLOY® CLIQ Web Manager Sélectionnez la fonction Work / Hand out key / To employee ou To visitor. Recherchez la personne souhaitée avec son nom ou en effectuant une recherche avancée (onglet Advanced). Les résultats de la recherche s'affichent dans la fenêtre. Sélectionnez la personne à qui vous souhaitez remettre la clé. Les étapes de la remise de clé sont illustrées dans la fenêtre. L'étape en cours est indiquée en gras. Les données de la clé à remettre peuvent être lues à partir du port 2 du dispositif de programmation ou en utilisant les critères de recherche. Sélectionnez la ou les clés que vous souhaitez remettre à l'aide du bouton Select. SÉLECTION DU CYLINDRE AUQUEL ACCORDER UN ACCÈS CLÉ SPÉCIAL Une clé utilisateur programmable peut être remise sans cylindres d'autorisation. Les cylindres d'autorisation peuvent être transmis par le biais d'une mise à jour à distance. Dans ce cas, vous pouvez passer cette phase et aller à la suivante en cliquant sur le bouton Next. Révisé le 07.10.2011 51 Guide de l'utilisateur - ABLOY® CLIQ Web Manager Cherchez tous les cylindres en cliquant sur le bouton Search ou en utilisant des critères de recherche. Les résultats de la recherche s'affichent dans la fenêtre. (Le groupe électronique de la clé a déjà été programmé dans le(s) cylindre(s)). Sélectionnez le(s) cylindre(s) que vous souhaitez ajouter à la liste des serrures autorisées de la clé. Les cylindres sont indiqués dans une la fenêtre, où vous pouvez modifier sélection. Les étapes de la remise de clé sont illustrées dans la fenêtre. L'étape en cours est indiquée en gras. Passez à l'étape suivante en cliquant sur le bouton Next. Vous pouvez revenir en arrière et apporter des modifications (bouton Previous), ou annuler la remise de clés (bouton Cancel). Indiquez les dates de remise (Date out) et de reprise (Date in) de la clé. Vous pouvez modifier les dates en cliquant sur le bouton et en choisissant la date appropriée. Les informations concernant la reprise sont conservées uniquement dans la base de données, pas dans la clé. La date d'activation de la clé est enregistrée dans la clé. "Always active" signifie que la clé est active 24h/24 car aucune restriction horaire n'a été enregistrée. Mais vous pouvez aussi définir des dates de validité en cochant Active between selected dates. Sélectionnez les dates à l'aide du bouton DATES DE REMISE / REPRISE DE CLES . Vous pouvez utiliser un des modèles 52 de programmation horaire existants (liste déroulante). Cliquez ensuite sur le bouton Apply. Vous pouvez aussi utiliser des programmations horaires comme indiqué dans le chapitre 6.3.5. Passez à l'étape suivante en cliquant sur le bouton Next. CONFIRMATION DE REMISE DE CLES Révisé le 07.10.2011 Guide de l'utilisateur - ABLOY® CLIQ Web Manager Vous obtiendrez un résumé de la remise de clés. La dernière étape consiste à programmer la clé et à sauvegarder les données en cliquant sur le bouton Program and Save. Vous pouvez revenir en arrière et apporter des modifications (bouton Previous), ou annuler la remise de clés (bouton Cancel). Le logiciel vous informe que la programmation a été effectuée avec succès. Vous pouvez imprimer le reçu en cliquant sur le bouton Print Receipt. Après avoir cliqué sur le bouton, vous pouvez choisir la langue. L'impression du reçu se fait au format pdf et le fichier s'ouvre dans une fenêtre de navigateur qui vous permet d'enregistrer le fichier ou de l'envoyer à une imprimante. Les textes des rapports peuvent être personnalisés – voir chapitre 15. Révisé le 07.10.2011 53 Guide de l'utilisateur - ABLOY® CLIQ Web Manager 9.2.2 REMISE A DISTANCE D'UNE CLE UTILISATEUR PROGRAMMABLE Les paragraphes ci-dessous décrivent la remise d'une clé effectuée à distance et dans un deuxième temps à l'aide d'un DP mural. Pendant la procédure de remise de clés, le logiciel vous informera que vous ne pouvez pas sélectionner des autorisations de cylindres pour la clé ni modifier la programmation horaire de la clé car les données de la clé n'ont pas été scannées à l'aide d'un dispositif de programmation local. Les autorisations de cylindres pour la clé et sa programmation horaire pourront être envoyées par la suite à distance à l'aide d'un DP mural lorsque l'utilisateur aura eu un reçu de remise signé. SELECTION D'UNE PERSONNE ET D'UNE CLE A REMETTRE Sélectionnez une personne comme indiqué au chapitre 0, en commençant avec les étapes à . Recherchez une clé à remettre à l'aide des critères de recherche. Sélectionnez la ou les clés que vous souhaitez remettre à l'aide du bouton Select. SELECTION DU CYLINDRE AUQUEL ACCORDER UN ACCES CLE SPECIAL Le logiciel vous informe que vous ne pouvez pas sélectionner des cylindres car aucune clé utilisateur programmable n'est insérée dans le dispositif de programmation local. Les autorisations de cylindres pour la clé seront transmises à distance par la suite. Passez à l'étape suivante en cliquant sur le bouton Next. 54 Révisé le 07.10.2011 Guide de l'utilisateur - ABLOY® CLIQ Web Manager DATES DE REMISE / REPRISE DE CLES Indiquez les dates de remise (Date out) et de reprise (Date in) de la clé. Vous pouvez modifier les dates en cliquant sur le bouton et en choisissant la date appropriée. Les informations concernant la reprise sont conservées uniquement dans la base de données, pas dans la clé. Le logiciel vous informera que vous ne pouvez pas modifier la programmation horaire de la clé car les données de la clé n'ont pas été scannées à l'aide d'un dispositif de programmation local. La clé a été mise en statut Inactive et sans plages horaires. La clé pourra être activée par la suite à distance à l'aide d'un DP mural lorsque l'utilisateur aura eu un reçu de remise signé. Passez à l'étape suivante en cliquant sur le bouton Next. CONFIRMATION DE REMISE DE CLES Vous obtiendrez un résumé de la remise de clés. La dernière étape consiste à enregistrer les informations en cliquant sur le bouton Apply. Révisé le 07.10.2011 55 Guide de l'utilisateur - ABLOY® CLIQ Web Manager 10 REPRISE DE CLÉS 10.1 PROCEDURE DE REPRISE DE CLES La procédure de reprise de clés concerne des clés qui ont été remises à une personne et qui sont ensuite reprises, avec impression d'un reçu. Les clés ne peuvent être reprises qu'à l'aide de la fonction Work / Hand-in key. Si des mises à jour à distance ont été effectuées pour les clés reprises, elles seront automatiquement supprimées afin de ne plus transmettre des modifications à ces clés. Placez la clé reprise dans le port 2 du dispositif de programmation et cliquez sur le bouton Scan. Si la clé reprise n'est pas physiquement présente, vous pouvez rechercher la clé en utilisant les critères de recherche. Dans ce cas, la clé ne peut pas être mise en statut Inactive. Sélectionnez la clé. La clé reprise peut être mise en statut Inactive en cliquant sur le bouton Reset key and hand in. Cette fonction videra tous les paramètres et cylindres autorisés de la clé dans les clés utilisateur programmables. La clé peut être laissée en statut Inactive en cliquant sur le bouton Hand in key without resetting. Le logiciel indiquera "Finished" lorsque la réinitialisation et la reprise de la clé se seront terminées avec succès. Vous pourrez imprimer un reçu en cliquant sur le bouton Print receipt. L'historique de remise/reprise d'une clé peut être consulté à l'aide de la fonction System info / Keys / Events. 56 Révisé le 07.10.2011 Guide de l'utilisateur - ABLOY® CLIQ Web Manager 10.2 MODIFICATION DE LA DATE DE REPRISE D'UNE CLE La date de reprise d'une clé peut être modifiée à l'aide de la fonction Work / Overdue keys. Vous pouvez rechercher les clés ayant expiré en saisissant le nombre de jours de retard et le nom du détenteur de la clé. Tous les employés ou les visiteurs qui ont des clés ayant expiré ou qui vont bientôt expirer sont indiqués dans la fenêtre Search result. Les données de remise peuvent être consultées en cliquant sur le bouton Show. L'onglet Information permet de voir les données des clés et les calendriers. Enregistrez les changements en cliquant sur le bouton Save. Après avoir modifié la date de reprise, vous pouvez imprimer un nouveau reçu (bouton Print receipt). 10.3 HISTORIQUE DE REMISE / REPRISE DES CLES L'historique de remise/reprise d'une clé peut être consulté à l'aide de la fonction Work / Keys / Events. Révisé le 07.10.2011 57 Guide de l'utilisateur - ABLOY® CLIQ Web Manager 11 MODIFICATION DU STATUT D'UNE CLE Les données de statut d'une clé indiquent si la clé est fonctionnelle dans les systèmes, si elle est disponible ou si elle ne l'est pas, pour une quelconque raison. Le suivi du statut des clés est important pour la gestion de la sécurité d'un système de verrouillage. Si la clé n'est pas dans un statut normal, les fonctions qu'elle pourra réaliser seront limitées. Le statut d'une clé devrait être modifié par l'utilisateur dès que la clé est perdue, volée ou qu'elle a été retirée du système pour une quelconque autre raison. Si le statut a été modifié par un client, il ne va jamais être modifié lors de la mise à jour des données avec les données d'usine. Si une validation automatique de la clé renseignée comme perdue/volée a été effectuée, le système va automatiquement la supprimer. 11.1 MODIFICATION DU STATUT D'UNE CLE EN CLE PERDUE Le statut d'une clé peut être modifié à l'aide des fonctions System info / Keys ou Work / Declare key lost. La fonction Declare key lost est décrite ci-après : 58 Révisé le 07.10.2011 Guide de l'utilisateur - ABLOY® CLIQ Web Manager Sélectionnez l'employé ou le visiteur qui a reçu la clé. Cherchez tous les détenteurs de clés en cliquant sur le bouton Search ou en utilisant des critères de recherche. Sélectionnez la clé en cliquant sur le nom de la clé. Vous pouvez modifier la priorité de la clé à l'aide de la liste déroulante. Les priorités sont affichées dans des couleurs différentes dans la fenêtre Programming. Confirmez le statut de la clé en cliquant sur le bouton Declare key as lost. Le logiciel indiquera "Finished" lorsque la modification du statut de la clé se sera terminée avec succès. Lorsque le statut Perdue est sélectionné, la clé va être bloquée pour tous les cylindres en supprimant toutes les ouvertures électroniques des cylindres où la clé était autorisée. Les tâches correspondantes sont créées à l'aide de la fonction Work / Programming (voir chapitre suivant). 11.1.1 PROGRAMMATION DES CYLINDRES Les tâches de programmation sont créées à l'aide de la fonction Work / Programming. Révisé le 07.10.2011 59 Guide de l'utilisateur - ABLOY® CLIQ Web Manager S'il existe beaucoup de tâches pour 60 beaucoup de cylindres, vous pouvez rechercher seulement certains groupes de cylindres en cliquant sur le bouton +. Vous pouvez sélectionner les cylindres en saisissant le nom, le marquage, le nom de groupe, l'emplacement prévu ou le modèle de cylindre. Vous pouvez aussi rechercher des cylindres à installer ou en stock. Vous verrez les résultats de votre recherche en cliquant sur le bouton Apply filter. Sélectionnez les cylindres à programmer avec la clé de programmation. Cliquez sur le bouton Select. Les cylindres s'affichent dans la fenêtre Selected cylinders. Vous pouvez supprimer des cylindres, si nécessaire. Envoyez les tâches de programmation à la clé de programmation en cliquant sur le bouton Send to c-key. Un message "Finished" s'affichera et toutes les tâches seront placées dans l'onglet To-do list. La liste des tâches à effectuer peut être imprimée en cliquant sur le bouton Print To-do list. Allez aux cylindres et programmezles avec la clé de programmation. Après la programmation, ouvrez la fonction Work / Programming /To-do list et cliquez sur le bouton Update. Les tâches prennent le statut Completed. Enfin, vous pouvez supprimer les tâches effectuées de la clé de programmation en cliquant sur le bouton Remove finished jobs. Révisé le 07.10.2011 Guide de l'utilisateur - ABLOY® CLIQ Web Manager 11.2 MODIFICATION DU STATUT D'UNE CLE EN STATUT NORMAL Le statut d'une clé peut être remis à un statut normal "In stock", mais dans ce cas, ses ouvertures électroniques doivent être reprogrammées dans les cylindres. Les données de la clé sont alors supprimées de la liste de clés bloquées du cylindre. Placez la clé retrouvée dans le port 2 du dispositif de programmation et cliquez sur le bouton Scan. Sélectionnez la clé dans la fenêtre Search result en cliquant sur le bouton Show. Indiquez au logiciel que la clé a été retrouvée en cliquant sur le bouton Report found. S'il existait des tâches de programmation non terminées, elles seront automatiquement supprimées de la fenêtre Programming (fonction Work / Programming). 11.3 MODIFICATION DU STATUT D'UNE CLE EN CLE CASSEE La modification du statut d'une clé en clé cassée se fait à l'aide de la fonction Work / Declare key broken. Ce processus se fait de la même manière que pour modifier le statut d'une clé en clé perdue – voir chapitre 0. La seule différence est qu'aucune tâche de programmation ne sera créée pour le(s) cylindre(s). Le statut de la clé peut être remis au statut normal - voir chapitre 11.2. Révisé le 07.10.2011 61 Guide de l'utilisateur - ABLOY® CLIQ Web Manager 12 MODIFICATION DES DROITS D'ACCES 12.1 AJOUT/SUPPRESSION DE DROITS D'ACCES ELECTRONIQUES DANS UN CYLINDRE Des ouvertures électroniques sont définies soit pour un groupe de clés (puis générées pour les différentes clés), soit pour une seule clé. L'ajout ou la suppression de droits d'accès électroniques dans un cylindre peut être effectuée à l'aide de la fonction System info / Cylinders. Sélectionnez d'abord un cylindre puis allez dans l'onglet Authorised keys. Les autorisations existantes sont affichées dans une fenêtre. L'ajout ou la suppression de droits d'accès se fait en cliquant sur le bouton Edit. Pour ajouter un nouveau groupe de clés CLIQ, cliquez sur le bouton Add CLIQ key group ; pour une clé seule, sur Add CLIQ key ; ou pour supprimer une autorisation existante, cliquez sur Remove. Recherchez un groupe de clés à ajouter et sélectionnez le groupe de clés en cliquant sur le bouton Select dans la fenêtre Search result. L'autorisation de la clé peut être modifiée (bouton Edit) ou supprimée (bouton Cancel). Sélectionnez et envoyez la ou les tâches de programmation à la clé de programmation à l'aide de la fonction Work / Programming. Allez aux cylindres et effectuez les tâches de programmation avec la clé de programmation. Revenez et lisez les tâches effectuées par la clé de programmation à l'aide de la fonction Work / Programming. 62 Révisé le 07.10.2011 Guide de l'utilisateur - ABLOY® CLIQ Web Manager 12.2 AJOUT/SUPPRESSION DE DROITS D'ACCES ELECTRONIQUES DANS UNE CLE UTILISATEUR PROGRAMMABLE Des droits d'accès électroniques peuvent être ajoutés ou supprimés pour des individus. Des droits d'accès électroniques peuvent être accordés pour les clés qui ont des ouvertures mécaniques pour le cylindre et où une clé/un groupe de clés a été ajouté(e) au cylindre. L'ajout ou la suppression de droits d'accès électroniques dans une clé utilisateur programmable peut être effectuée à l'aide de la fonction System info / Keys. Sélectionnez d'abord une clé puis allez dans l'onglet Cylinder authorisations. Pour ajouter ou supprimer des droits d'accès électroniques, cliquez sur le bouton Edit authorisations. Recherchez et sélectionnez les cylindres à ajouter en cliquant sur le bouton Select dans la fenêtre Search result. Les autorisations existantes peuvent être supprimées en cliquant sur le bouton Remove. Enregistrez les modifications de la clé utilisateur programmable en cliquant sur le bouton Write to key ou, dans le cas de mises à jour à distance, sur le bouton Send remote update. Révisé le 07.10.2011 63 Guide de l'utilisateur - ABLOY® CLIQ Web Manager 64 Révisé le 07.10.2011 Guide de l'utilisateur - ABLOY® CLIQ Web Manager 13 COPIE DE DROITS D'ACCES 13.1 COPIE DE DROITS D'ACCES ELECTRONIQUES DANS UN CYLINDRE Les ouvertures électroniques peuvent être copiées par un utilisateur. L'utilisateur peut facilement copier tous les droits d'accès électroniques en une seule fois. L'ajout ou la suppression de droits d'accès électroniques dans un cylindre peut être effectuée à l'aide de la fonction System info / Cylinders. Sélectionnez d'abord un cylindre puis allez dans l'onglet Authorised keys. Pour copier les droits d'accès, cliquez sur le bouton Copy authorisations. Recherchez et sélectionnez le cylindre cible en cliquant sur le bouton Select. Copiez les autorisations en cliquant sur le bouton Apply. Vous obtiendrez une notification de la tâche réalisée et de la tâche de programmation créée. Transférez la tâche à la clé de programmation à l'aide de la fonction Works / Programming et allez au cylindre. 13.2 COPIE DE DROITS D'ACCES ELECTRONIQUES DANS UNE CLE UTILISATEUR Révisé le 07.10.2011 65 Guide de l'utilisateur - ABLOY® CLIQ Web Manager PROGRAMMABLE Les autorisations de cylindre des clés utilisateur programmables peuvent être copiées dans une autre clé utilisateur programmable. Des droits d'accès électroniques peuvent être accordés pour les clés qui ont des ouvertures mécaniques pour le cylindre et où un groupe de clés électroniques a été ajouté au cylindre. La procédure de copie offre à l'utilisateur un moyen très facile de remplacer une clé perdue ou cassée par une nouvelle clé ayant les mêmes droits d'accès. La copie de droits d'accès électroniques dans une clé utilisateur programmable peut être effectuée à l'aide de la fonction System info / Keys. Sélectionnez la clé et allez dans l'onglet Cylinder authorizations. Copiez les autorisations de cylindres en cliquant sur le bouton Copy authorizations. Une clé doit être scannée par le port 2 du dispositif de programmation (bouton Scan) afin que les autorisations puissent être copiées. Sélectionnez la clé en cliquant sur le bouton Select. Confirmez la copie en cliquant sur le bouton Apply. Le logiciel vous informe que la copie a été effectuée avec succès. 66 Révisé le 07.10.2011 Guide de l'utilisateur - ABLOY® CLIQ Web Manager 13.3 COPIE DES DROITS D'ACCES D'UNE CLE UTILISATEUR NORMALE VERS UNE CLE UTILISATEUR PROGRAMMABLE Les droits d'accès d'une clé utilisateur normale peuvent être copiés vers une clé utilisateur programmable à l'aide de la fonction System info / Keys. Pour copier les autorisations d'une clé vers une autre, les deux clés doivent avoir la même découpe mécanique et la même version de microprogramme. Sélectionnez d'abord un cylindre puis allez dans l'onglet Cylinder authorisations. Cliquez sur le bouton Copy authorisations pour copier les cylindres autorisés. Le logiciel indique que la clé doit être scannée avant que les autorisations ne puissent lui être transférées. Placez la clé à copier dans le port 2 du dispositif de programmation et cliquez sur le bouton Scan. Sélectionnez la clé scannée en cliquant sur le bouton Select. Confirmez la copie. Révisé le 07.10.2011 67 Guide de l'utilisateur - ABLOY® CLIQ Web Manager 14 LECTURE ET CONSULTATION DES PISTES D'AUDIT 14.1 LECTURE ET CONSULTATION DE LA PISTE D'AUDIT D'UNE CLE Une piste d'audit de toutes les ouvertures et tentatives d'ouverture effectuées avec la clé est enregistrée dans la clé. Cependant, la capacité de stockage d'une clé n'est pas suffisante pour stocker les ouvertures et tentatives d'ouverture pendant toute la durée de vie de la clé. Lorsque la piste d'audit est pleine, les plus anciens événements sont supprimés de la piste d'audit et sont remplacés par les plus récents. La capacité de la clé varie en fonction du type de clé. Vous trouverez plus d'informations sur la capacité de stockage des différentes clés dans le catalogue produits. En cas d'utilisation d'un DP mural ABLOY® Remote, les pistes d'audit de la clé sont toujours enregistrés dans la base de données ABLOY® CLIQ Web Manager lorsque la clé est insérée dans le DP mural. Sélectionnez la fonction System info / Keys, puis placez la clé opérationnelle dans le port 2 du dispositif de programmation et la clé de programmation du système de verrouillage dans le port 1. Résultats de la lecture des pistes d'audit du système de verrouillage d'appartenance Cliquez sur le bouton Scan. Ouvrez les données de la clé en cliquant sur le bouton Show. Allez dans l'onglet Audit trail et 68 lisez la piste d'audit de la clé en cliquant sur le bouton Read audit trail. La lecture de la piste d'audit de la clé peut prendre un certain temps ; vous devez patienter et attendre la disparition du message d'avertissement. Les événements de la piste d'audit s'affichent dans la fenêtre. Révisé le 07.10.2011 Guide de l'utilisateur - ABLOY® CLIQ Web Manager Dans la colonne Event by, les événements suivants sont indiqués : • Cylindres ayant été ouverts avec des clés • Clés de programmation utilisées pour l'authentification. La colonne Command contient les actions réalisées sur la clé et les données enregistrées dans la clé. La colonne Result décrit l'issue de l'opération. Utilisez les boutons de navigation pour passer à la page suivante. L'utilisateur peut décider si les pistes d'audit seront récupérées de la clé lorsqu'elle est insérée dans un DP mural. La piste d'audit peut être imprimée. Résultats de la lecture des pistes d'audit provenant d'autres systèmes de verrouillage Le logiciel montre aussi les résultats de la lecture des pistes d'audit étrangères. Si quelqu'un a essayé de modifier les paramètres de la clé avec la clé d'un système de verrouillage étranger, "Foreign device" sera indiqué Révisé le 07.10.2011 69 Guide de l'utilisateur - ABLOY® CLIQ Web Manager 14.2 PISTE D'AUDIT DES CYLINDRES Une piste d'audit est conservée dans la mémoire du cylindre pour enregistrer les événements suivants : • • • • ouvertures réussies tentatives d'ouverture actions de programmation du cylindre tentatives d'ouverture du cylindre avec des clés appartenant à d'autres systèmes de verrouillage. La capacité de stockage d'un cylindre n'est pas suffisante pour stocker les ouvertures et tentatives d'ouverture pendant toute la durée de vie du cylindre. Une fois que la mémoire est pleine, les événements les plus anciens sont remplacés par les plus récents. Consultez le manuel produit pour connaître la capacité de stockage des cylindres. Si vous souhaitez récupérer toutes les pistes d'audit, le nombre de cylindres que vous pourrez lire en une fois sera limité par la capacité mémoire de la clé de programmation. 14.2.1 LECTURE DE LA PISTE D'AUDIT ENREGISTREE DANS LE CYLINDRE Sélectionnez la fonction System info / Cylinders. Recherchez le cylindre en utilisant des critères de recherche ou sélectionnez tous les cylindres en cliquant sur le bouton Search. Sélectionnez le cylindre dans la fenêtre Search result en cliquant sur le bouton Show. Allez dans l'onglet Audit trail et cliquez sur le bouton Request audit trail. Vous pouvez définir une priorité pour la tâche qui est indiquée dans l'onglet To-do list. La demande de piste d'audit peut être annulée en cliquant sur le bouton suite page suivante... 70 Révisé le 07.10.2011 Guide de l'utilisateur - ABLOY® CLIQ Web Manager Sélectionnez la fonction Work / Programming et choisissez les tâches à transférer dans la clé de programmation en cliquant sur le bouton Select. Transférez les tâches sélectionnées à la clé de programmation en cliquant sur le bouton Send to c-key. Une fois que le code PIN de la clé de programmation a été saisi, les tâches sont transférées dans l'onglet To-do list. Les tâches prennent le statut Started. La liste des tâches à effectuer peut être imprimée en cliquant sur le bouton Print To-do list. Allez au(x) cylindre(s) et programmez-les avec la clé de programmation. Remettez la clé de programmation dans le port 1 du dispositif de programmation, allez dans l'onglet To-do list et cliquez sur le bouton Update. Le logiciel vous préviendra lorsque les tâches seront terminées. Supprimez les tâches terminées de la clé de programmation en cliquant sur le bouton Remove finished jobs. Si vous avez récupéré les pistes d'audit de plusieurs cylindres avec différentes clés de programmation, vous pouvez les transférer dans la base de données une par une avec une session de connexion spécifique. Pour ce faire, procédez comme suit : lisez les pistes d'audit de la première clé de programmation dans la base de données comme décrit à l'étape puis déconnectez-vous et fermez le navigateur web. Ouvrez le navigateur web et connectez-vous pour ouvrir une nouvelle session et lire les pistes d'audit de la clé de programmation suivante comme décrit à l'étape , puis faites de même pour toutes les clés de programmation restantes. 14.2.2 CONSULTATION DE LA PISTE D'AUDIT PROVENANT DU CYLINDRE Vous pouvez consulter la piste d'audit provenant du cylindre à l'aide de la fonction System info / Cylinders. Recherchez le cylindre à l'aide des critères de recherche. Consultez les données du cylindre en cliquant sur le bouton Show dans la fenêtre Search result. Vous pouvez maintenant consulter les événements de la piste d'audit dans l'onglet Audit trail (voir page suivante). Révisé le 07.10.2011 71 Guide de l'utilisateur - ABLOY® CLIQ Web Manager Piste d'audit normale La colonne Event contient les informations des clés qui ont ouvert le cyclindre et des clés de programmation qui l'ont programmé. La colonne Command indique l'action qui a été réalisée avec chaque clé. La colonne Result décrit l'issue de l'opération. Utilisez les boutons de navigation pour passer à la page suivante. La piste d'audit peut être imprimée. 14.3 ARCHIVAGE DES PISTES D'AUDIT DU SYSTEME DE VERROUILLAGE Toutes les pistes d'audit des clés et des cylindres sont enregistrées dans l'archive des pistes d'audit. Vous pouvez ouvrir cette dernière à l'aide de la fonction System info / Audit trail archive. Entrez les dates de début (From) et de fin (To) pour définir la période des pistes d'audit. Vous pouvez également utiliser le champ de texte. Pour plus d'informations sur ce dernier, cliquez sur le bouton Help. Sélectionnez une piste d'audit cible. Cliquez sur le bouton Search pour lancer la recherche. Vous pouvez imprimer la piste d'audit en cliquant sur le bouton Print audit trail. Videz les champs en cliquant sur le bouton Clear. Les résultat s de la recherc he s'affichent dans la fenêtre Search result. Les 72 Révisé le 07.10.2011 Guide de l'utilisateur - ABLOY® CLIQ Web Manager colonnes ont déjà été décrites plus haut (voir chapitres 14 et 0). Révisé le 07.10.2011 73 Guide de l'utilisateur - ABLOY® CLIQ Web Manager 15 REÇUS DE REMISE / REPRISE DE CLES Lors des procédures de remise ou de reprise de clés, vous pouvez imprimer un reçu. Les reçus s'ouvrent dans le programme Adobe Reader d'où vous pouvez les imprimer ou les sauvegarder dans un dossier spécifique de votre ordinateur. Des reçus vierges peuvent également être imprimés mais pas pendant la procédure de remise ou de reprise de clés. Pour ce faire, sélectionnez la fonction Works / Print empty hand-out receipt ou Print empty hand-in receipt. L'utilisateur peut enregistrer ses propres textes et langues dans un modèle de reçu à l'aide de la fonction Administration / Receipt templates. Le modèle de reçu peut être modifié en cliquant sur le bouton Edit. 74 Révisé le 07.10.2011 Guide de l'utilisateur - ABLOY® CLIQ Web Manager 16 STATISTIQUES L'utilisateur peut consulter et imprimer des statistiques au format pdf en cliquant sur le bouton Print statistics à partir de la situation en cours du système de verrouillage ouvert. La fonction Statistiques permet de voir ce qui suit : • • • Nombre de cylindres par type et statut des cylindres (installé, en stock ou cassé). Nombre de clés par type et statut des clés (remise, en stock, cassée ou perdue). Nombre d'employés et de visiteurs. La fonction Administration / Statistics vous permet de consulter les statistiques, et le bouton Export statistics de les exporter vers MS Excel. Révisé le 07.10.2011 75 Guide de l'utilisateur - ABLOY® CLIQ Web Manager 17 EXPORTATION DES DONNEES DES RAPPORTS Les données des clés, des cylindres, des personnes, des DP muraux et des pistes d'audit peuvent être imprimées au format .xls à l'aide de la fonction Administration / Export report data. Choisissez un ou plusieurs éléments que vous souhaitez exporter puis cliquez sur le bouton Export. Le rapport exporté contient les champs suivants : Clés : KeyMarking KeyType OperationalStatus DstStartDate SupportsRemote KeyName KeyCutting (= nom de la ligne de clés) Owner Blocked (=numéro PreOrderedFor (=active/inactive) d'id.) DstEndDate ValidityType ValidFrom LastRemoteUpdate KeyTags KeyGroup (= groupe électronique) LocationStatus (= remise ou en stock) FirmwareName FirmwareVersion ValidTo ScheduleType Cylindres : CylinderMarking CylinderType CylinderName OperationalStatus PlannedLocation CylinderModel LocationStatus CylinderTags (= balises attribuées par l'utilisateur) Personnes : UniqueID Department PersonType Street Title PostalCode FirstName City Language Phone MobilePhone Email LastName State CompanyEmail Job Company Country Region PersonTags (= balises attribuées par l'utilisateur) DP distants : RemotePDType RemotePDMarking RemotePDName IsFirmwareUpdater FirmwareName FirmwareVersion StaticIP HostName IPNumber SubnetMask Gateway DNS HeartbeatInterval SerialTraceEnabled LastHeartbeat WallPDTags Pistes d'audit : 76 Révisé le 07.10.2011 Guide de l'utilisateur - ABLOY® CLIQ Web Manager OrderOfAppearance CreationDate AuditTrailEntryType CommandCode MasterMKS MasterDevice MasterMarking MasterName SlaveDevice SlaveMarking SlaveName CylinderPlannedLocation ParseDate Révisé le 07.10.2011 ResultCode SlaveMKS 77 Guide de l'utilisateur - ABLOY® CLIQ Web Manager 18 SYMBOLES 18.1 SYMBOLES UTILISES DANS LE LOGICIEL POUR LE SYSTEME DE VERROUILLAGE, LES CLES ET LES CYLINDRES Employé Visiteur DP mural DP mural basculé en mode Mise à jour des clés Cylindre électronique Cylindre Groupe de clés maîtresses de programmation Clé maîtresse de programmation Groupe de clés de programmation Clé de programmation Groupe de clés utilisateur Clé utilisateur CLIQ avec horloge Clé utilisateur programmable Programmation en cours Programmation requise 18.2 SYMBOLES DANS LA ZONE DES OUVERTURES Ouverture électronique du cylindre autorisée Ouverture électronique en attente (équivaut en fait à Pas d'ouverture possible) Ouverture électronique marquée comme devant être supprimée, mais suppression non encore effectuée Ouverture électronique ajoutée, mais pas encore effectuée 78 Révisé le 07.10.2011 Guide de l'utilisateur - ABLOY® CLIQ Web Manager 19 ASSISTANCE INFORMATIQUE Le meilleur endroit où s'adresser pour des informations sur le système de verrouillage et sa gestion est un représentant ABLOY autorisé. Une assistance supplémentaire concernant l'utilisation du logiciel ABLOY® CLIQ Web Manager peut également être obtenue en téléphonant au +358 20 599 2701 ou en envoyant un courriel à [email protected]. Il est important de garder le présent manuel à portée de main lorsque vous contactez l'assistance informatique. Une connaissance suffisante du programme Windows est également requise. 19.1 DÉPANNAGE INFORMATIONS REQUISES PAR L'ASSISTANCE INFORMATIQUE POUR LE DEPANNAGE Assurez-vous que vous disposez des informations suivantes lorsque vous appelez l'Assistance informatique : • • • • Emplacement ou numéro du système de verrouillage concerné par le problème Message d'erreur affiché lors de la situation d'erreur Action que vous avez effectuée pendant la situation d'erreur Version du logiciel utilisée (vous trouverez cette information dans Help / About the program). Souvent, nous avons besoin de captures d'écran de la situation qui pose problème. Pour accélérer le dépannage, nous vous conseillons de lire attentivement les instructions ci-dessous qui vous expliquent comment faire des captures d'écran. Il est également important que la personne qui appelle l'Assistance informatique sache comment utiliser une messagerie électronique et comment envoyer des pièces jointes. Cela nous permettra d'offrir un service rapide. Notre service d'Assistance informatique ne connaît pas nécessairement tous les logiciels de messagerie et ne peut donc pas vous expliquer comment les utiliser. 19.2 RÉALISATION DE CAPTURES D'ÉCRAN Effectuer des captures d'écran signifie prendre une photo de l'écran de l'ordinateur. Lorsque des erreurs se produisent, l'Assistance informatique vous demande de faire des captures d'écran pour déterminer la cause de l'erreur. Pour faire une capture d'écran : 1. Lorsque la situation d'erreur est affichée sur votre écran, appuyez sur la touche PrintScrn (la troisième touche en partant de la droite dans la rangée supérieure du clavier). Vous aurez peutêtre l'impression que rien ne s'est passé, mais pourtant, une photo de l'écran a été placée dans le presse-papiers de Windows. 2. Du presse-papiers, vous pouvez utiliser l'image pour la coller dans un document Word, par exemple, ou pour créer une nouvelle image dans un logiciel de dessin. Pour coller l'image dans un document Word : 3. Ouvrez Word et démarrez un nouveau document. 4. Dans le menu, sélectionnez Édition / Coller pour coller l'image du presse-papiers dans le document. Révisé le 07.10.2011 79 Guide de l'utilisateur - ABLOY® CLIQ Web Manager Prenez chaque capture d'écran une après l'autre comme décrit aux étapes 1 à 3 ci-dessus. Une fois que toutes les images ont été collées dans le document, enregistrez-le et envoyez-le en pièce jointe d'un courriel à la personne qui l'a demandé. 80 Révisé le 07.10.2011