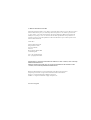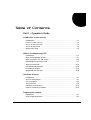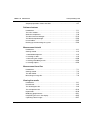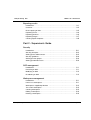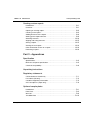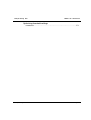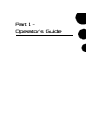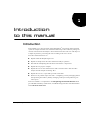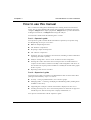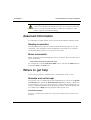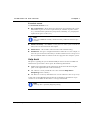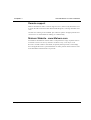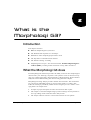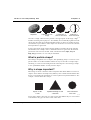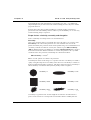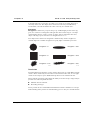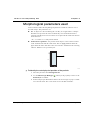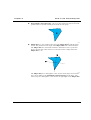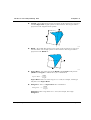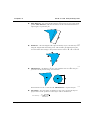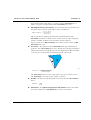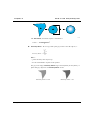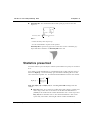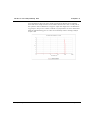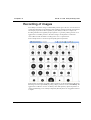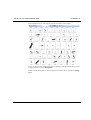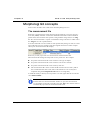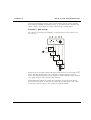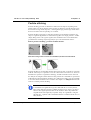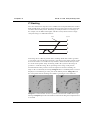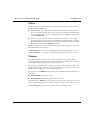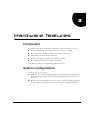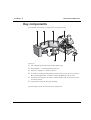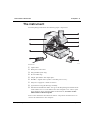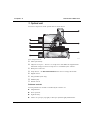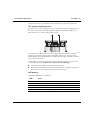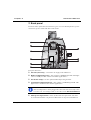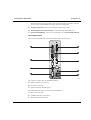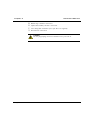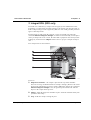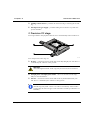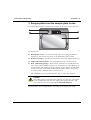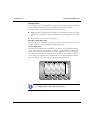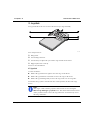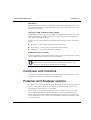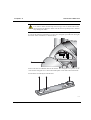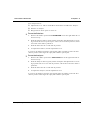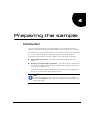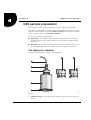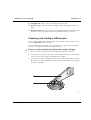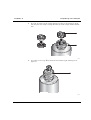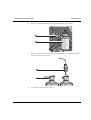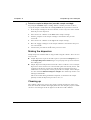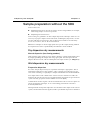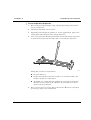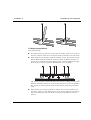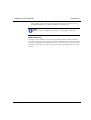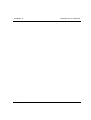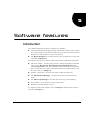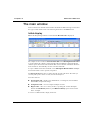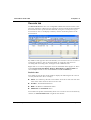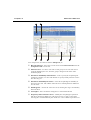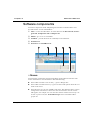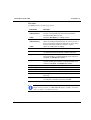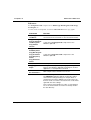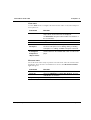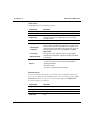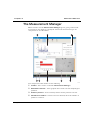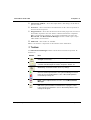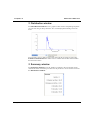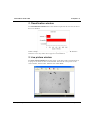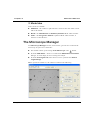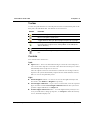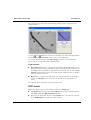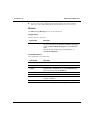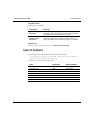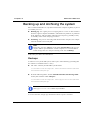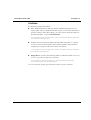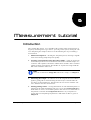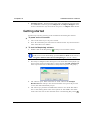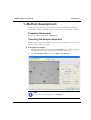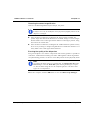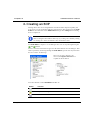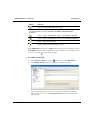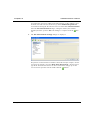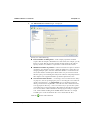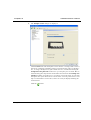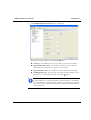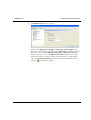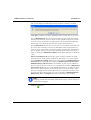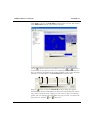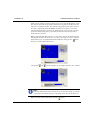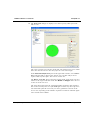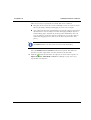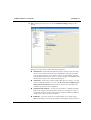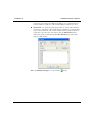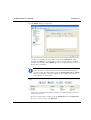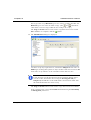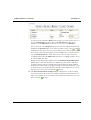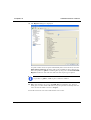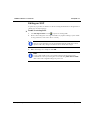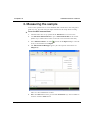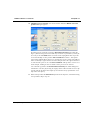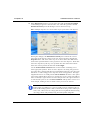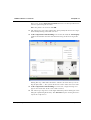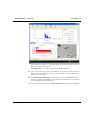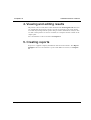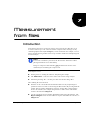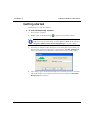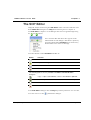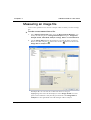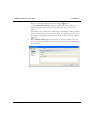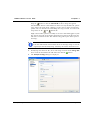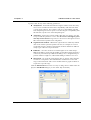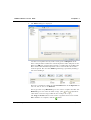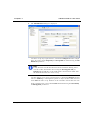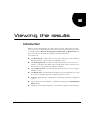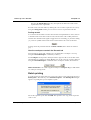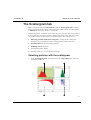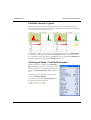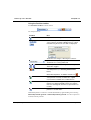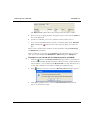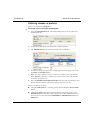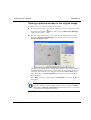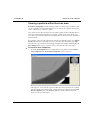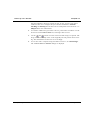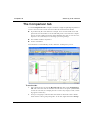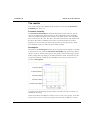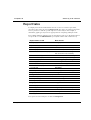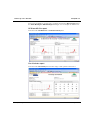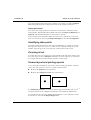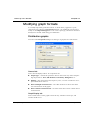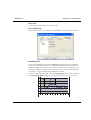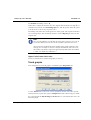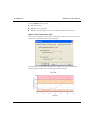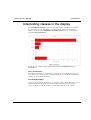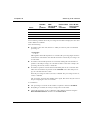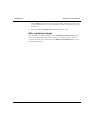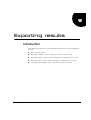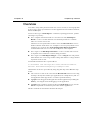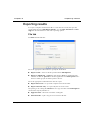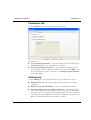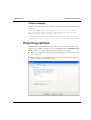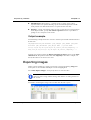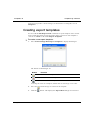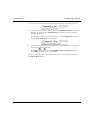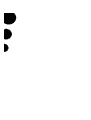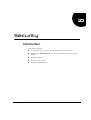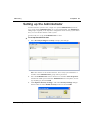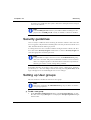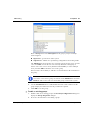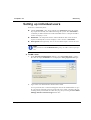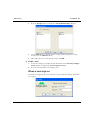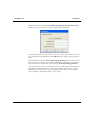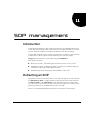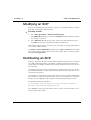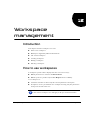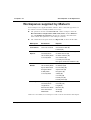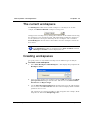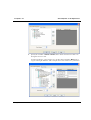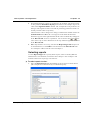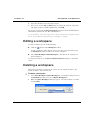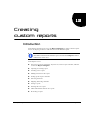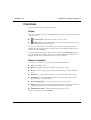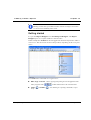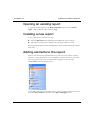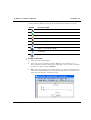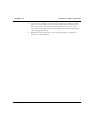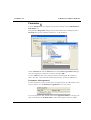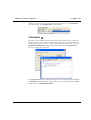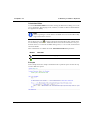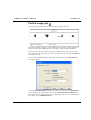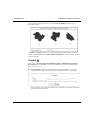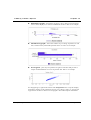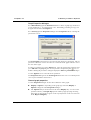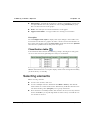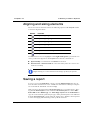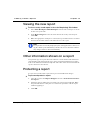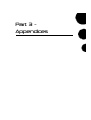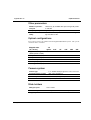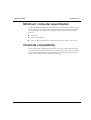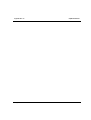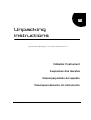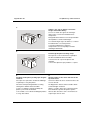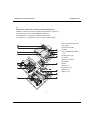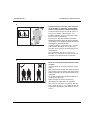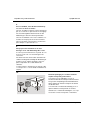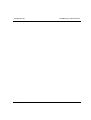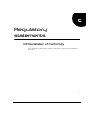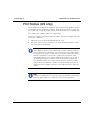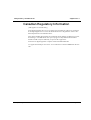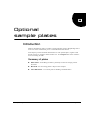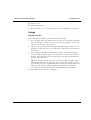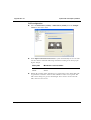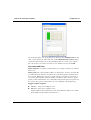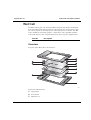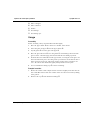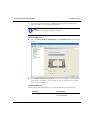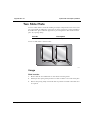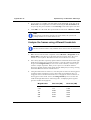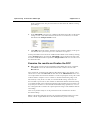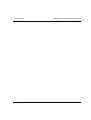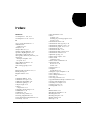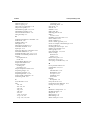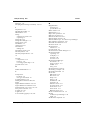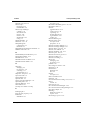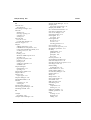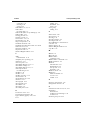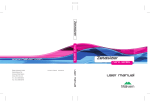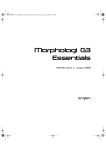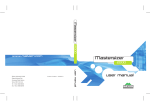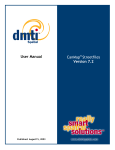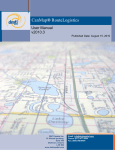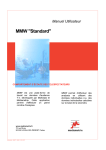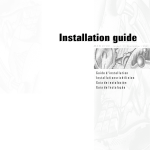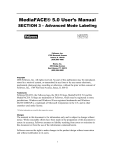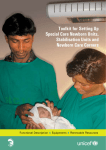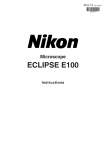Download MAN0410-1.1 Morphologi User Manual.book
Transcript
Morphologi G3 User Manual MAN0410 Issue 1.1 August 2008 © Malvern Instruments Ltd. 2008 Malvern® Instruments makes every effort to ensure that this document is correct. However, due to Malvern Instruments’ policy of continual product development we are unable to guarantee the accuracy of this, or any other document after the date of publication. We therefore disclaim all liability for any changes, errors or omissions after the date of publication. No reproduction or transmission of any part of this publication is allowed without the express written permission of Malvern Instruments Ltd. Head office: Malvern Instruments Ltd. Enigma Business Park, Grovewood Road, Malvern, Worcestershire WR14 1XZ United Kingdom. Tel + [44] (0)1684-892456 Fax + [44] (0)1684-892789 Morphologi is a registered trademark in the UK and /or other countries, and is owned by Malvern Instruments Ltd. Malvern and the green “hills” logo are registered trademarks in the UK and/or other countries, and is owned by Malvern Instruments Ltd. Windows 2000 and XP are registered trademarks of the Microsoft Corporation. Morphologi G2 and G3 are registered trademarks of Malvern Instruments. Eclipse is a registered trademark of Nikon Corporation. FireWire is a registered trademark of Apple Computer, Inc. Printed in England Table of Contents Part 1 - Operator’s Guide Introduction to this manual Introduction . . . . . . . . . . . . . . . . . . . . . . . . . . . . . . . . . . . . . . . . . . . . . . 1-1 How to use this manual . . . . . . . . . . . . . . . . . . . . . . . . . . . . . . . . . . . . . 1-2 Access to the instrument . . . . . . . . . . . . . . . . . . . . . . . . . . . . . . . . . . . . 1-3 Assumed information . . . . . . . . . . . . . . . . . . . . . . . . . . . . . . . . . . . . . . . 1-4 Where to get help . . . . . . . . . . . . . . . . . . . . . . . . . . . . . . . . . . . . . . . . . . 1-4 What is the Morphologi G3? Introduction . . . . . . . . . . . . . . . . . . . . . . . . . . . . . . . . . . . . . . . . . . . . . . 2-1 What the Morphologi G3 does . . . . . . . . . . . . . . . . . . . . . . . . . . . . . . . . . 2-1 What are particle size and shape? . . . . . . . . . . . . . . . . . . . . . . . . . . . . . . 2-2 Morphological parameters used . . . . . . . . . . . . . . . . . . . . . . . . . . . . . . . 2-7 Statistics presented . . . . . . . . . . . . . . . . . . . . . . . . . . . . . . . . . . . . . . . 2-13 Number-based resolution . . . . . . . . . . . . . . . . . . . . . . . . . . . . . . . . . . . 2-14 Recording of images. . . . . . . . . . . . . . . . . . . . . . . . . . . . . . . . . . . . . . . 2-16 Morphologi G3 concepts . . . . . . . . . . . . . . . . . . . . . . . . . . . . . . . . . . . 2-18 Hardware features Introduction . . . . . . . . . . . . . . . . . . . . . . . . . . . . . . . . . . . . . . . . . . . . . . 3-1 System configurations . . . . . . . . . . . . . . . . . . . . . . . . . . . . . . . . . . . . . . 3-1 Key components . . . . . . . . . . . . . . . . . . . . . . . . . . . . . . . . . . . . . . . . . . 3-2 The instrument . . . . . . . . . . . . . . . . . . . . . . . . . . . . . . . . . . . . . . . . . . . . 3-3 Computer and monitors . . . . . . . . . . . . . . . . . . . . . . . . . . . . . . . . . . . . 3-15 Polariser and Analyser options . . . . . . . . . . . . . . . . . . . . . . . . . . . . . . . 3-15 Preparing the sample Introduction . . . . . . . . . . . . . . . . . . . . . . . . . . . . . . . . . . . . . . . . . . . . . . 4-1 G3S sample preparation . . . . . . . . . . . . . . . . . . . . . . . . . . . . . . . . . . . . . 4-2 Morphologi G3 Page i Table of Contents Morphologi G3 Sample preparation without the SDU . . . . . . . . . . . . . . . . . . . . . . . . . . . . 4-7 Software features Introduction . . . . . . . . . . . . . . . . . . . . . . . . . . . . . . . . . . . . . . . . . . . . . . 5-1 The main window . . . . . . . . . . . . . . . . . . . . . . . . . . . . . . . . . . . . . . . . . . 5-2 Software components . . . . . . . . . . . . . . . . . . . . . . . . . . . . . . . . . . . . . . 5-8 The Measurement Manager. . . . . . . . . . . . . . . . . . . . . . . . . . . . . . . . . . 5-16 The Microscope Manager . . . . . . . . . . . . . . . . . . . . . . . . . . . . . . . . . . . 5-20 Use of folders . . . . . . . . . . . . . . . . . . . . . . . . . . . . . . . . . . . . . . . . . . . 5-25 Backing up and Archiving the system . . . . . . . . . . . . . . . . . . . . . . . . . . 5-26 Measurement tutorial Introduction . . . . . . . . . . . . . . . . . . . . . . . . . . . . . . . . . . . . . . . . . . . . . . 6-1 Getting started . . . . . . . . . . . . . . . . . . . . . . . . . . . . . . . . . . . . . . . . . . . . 6-2 1. Method development . . . . . . . . . . . . . . . . . . . . . . . . . . . . . . . . . . . . . 6-2 2. Creating an SOP . . . . . . . . . . . . . . . . . . . . . . . . . . . . . . . . . . . . . . . . . 6-6 3. Measuring the sample . . . . . . . . . . . . . . . . . . . . . . . . . . . . . . . . . . . . 6-28 4. Viewing and editing results . . . . . . . . . . . . . . . . . . . . . . . . . . . . . . . . 6-36 5. Creating reports . . . . . . . . . . . . . . . . . . . . . . . . . . . . . . . . . . . . . . . . 6-36 Measurement from files Introduction . . . . . . . . . . . . . . . . . . . . . . . . . . . . . . . . . . . . . . . . . . . . . . 7-1 Getting started . . . . . . . . . . . . . . . . . . . . . . . . . . . . . . . . . . . . . . . . . . . . 7-2 The SOP Editor . . . . . . . . . . . . . . . . . . . . . . . . . . . . . . . . . . . . . . . . . . . 7-3 Measuring an image file . . . . . . . . . . . . . . . . . . . . . . . . . . . . . . . . . . . . . 7-4 Viewing the results Introduction . . . . . . . . . . . . . . . . . . . . . . . . . . . . . . . . . . . . . . . . . . . . . . 8-1 Records tab . . . . . . . . . . . . . . . . . . . . . . . . . . . . . . . . . . . . . . . . . . . . . . 8-2 The Scattergram tab . . . . . . . . . . . . . . . . . . . . . . . . . . . . . . . . . . . . . . . . 8-4 The Comparison tab . . . . . . . . . . . . . . . . . . . . . . . . . . . . . . . . . . . . . . . 8-14 Report tabs . . . . . . . . . . . . . . . . . . . . . . . . . . . . . . . . . . . . . . . . . . . . . 8-18 Modifying graph formats . . . . . . . . . . . . . . . . . . . . . . . . . . . . . . . . . . . . 8-21 Interpreting classes in the display . . . . . . . . . . . . . . . . . . . . . . . . . . . . . 8-25 Capturing colour images . . . . . . . . . . . . . . . . . . . . . . . . . . . . . . . . . . . . 8-27 Page ii MAN 0410 Morphologi G3 Table of Contents Exporting results Introduction . . . . . . . . . . . . . . . . . . . . . . . . . . . . . . . . . . . . . . . . . . . . . . 9-1 Overview . . . . . . . . . . . . . . . . . . . . . . . . . . . . . . . . . . . . . . . . . . . . . . . . 9-2 Direct copying of data . . . . . . . . . . . . . . . . . . . . . . . . . . . . . . . . . . . . . . 9-3 Exporting results . . . . . . . . . . . . . . . . . . . . . . . . . . . . . . . . . . . . . . . . . . 9-4 Exporting particles . . . . . . . . . . . . . . . . . . . . . . . . . . . . . . . . . . . . . . . . . 9-6 Exporting images . . . . . . . . . . . . . . . . . . . . . . . . . . . . . . . . . . . . . . . . . . 9-7 Creating export templates . . . . . . . . . . . . . . . . . . . . . . . . . . . . . . . . . . . . 9-8 Part 2 - Supervisor’s Guide Security Introduction . . . . . . . . . . . . . . . . . . . . . . . . . . . . . . . . . . . . . . . . . . . . . 10-1 Security principles . . . . . . . . . . . . . . . . . . . . . . . . . . . . . . . . . . . . . . . . 10-2 Setting up the Administrator . . . . . . . . . . . . . . . . . . . . . . . . . . . . . . . . . 10-3 Security guidelines . . . . . . . . . . . . . . . . . . . . . . . . . . . . . . . . . . . . . . . . 10-4 Setting up User groups . . . . . . . . . . . . . . . . . . . . . . . . . . . . . . . . . . . . . 10-4 Setting up individual users . . . . . . . . . . . . . . . . . . . . . . . . . . . . . . . . . . 10-6 SOP management Introduction . . . . . . . . . . . . . . . . . . . . . . . . . . . . . . . . . . . . . . . . . . . . . 11-1 Extracting an SOP . . . . . . . . . . . . . . . . . . . . . . . . . . . . . . . . . . . . . . . . 11-1 Modifying an SOP . . . . . . . . . . . . . . . . . . . . . . . . . . . . . . . . . . . . . . . . 11-2 Distributing an SOP . . . . . . . . . . . . . . . . . . . . . . . . . . . . . . . . . . . . . . . 11-2 Workspace management Introduction . . . . . . . . . . . . . . . . . . . . . . . . . . . . . . . . . . . . . . . . . . . . . 12-1 How to use workspaces . . . . . . . . . . . . . . . . . . . . . . . . . . . . . . . . . . . . 12-1 Workspaces supplied by Malvern . . . . . . . . . . . . . . . . . . . . . . . . . . . . . 12-2 The current workspace . . . . . . . . . . . . . . . . . . . . . . . . . . . . . . . . . . . . . 12-3 Creating workspaces . . . . . . . . . . . . . . . . . . . . . . . . . . . . . . . . . . . . . . 12-3 Editing a workspace . . . . . . . . . . . . . . . . . . . . . . . . . . . . . . . . . . . . . . . 12-6 Deleting a workspace . . . . . . . . . . . . . . . . . . . . . . . . . . . . . . . . . . . . . . 12-6 Morphologi G3 Page iii Table of Contents Morphologi G3 Creating custom reports Introduction . . . . . . . . . . . . . . . . . . . . . . . . . . . . . . . . . . . . . . . . . . . . . 13-1 Overview . . . . . . . . . . . . . . . . . . . . . . . . . . . . . . . . . . . . . . . . . . . . . . . 13-1 Opening an existing report . . . . . . . . . . . . . . . . . . . . . . . . . . . . . . . . . . 13-3 Creating a new report . . . . . . . . . . . . . . . . . . . . . . . . . . . . . . . . . . . . . . 13-3 Adding elements to the report . . . . . . . . . . . . . . . . . . . . . . . . . . . . . . . . 13-4 Setting up the report elements . . . . . . . . . . . . . . . . . . . . . . . . . . . . . . . 13-6 Selecting elements . . . . . . . . . . . . . . . . . . . . . . . . . . . . . . . . . . . . . . . 13-14 Aligning and sizing elements . . . . . . . . . . . . . . . . . . . . . . . . . . . . . . . . 13-15 Saving a report. . . . . . . . . . . . . . . . . . . . . . . . . . . . . . . . . . . . . . . . . . 13-15 Viewing the new report . . . . . . . . . . . . . . . . . . . . . . . . . . . . . . . . . . . . 13-16 Other information shown on a report . . . . . . . . . . . . . . . . . . . . . . . . . . 13-16 Protecting a report . . . . . . . . . . . . . . . . . . . . . . . . . . . . . . . . . . . . . . . 13-16 Part 3 - Appendices Specification Specifications . . . . . . . . . . . . . . . . . . . . . . . . . . . . . . . . . . . . . . . . . . . . A-2 Minimum computer specification . . . . . . . . . . . . . . . . . . . . . . . . . . . . . . . A-3 Chemical compatibility . . . . . . . . . . . . . . . . . . . . . . . . . . . . . . . . . . . . . . A-4 Unpacking instructions Regulatory statements CE Declaration of Conformity . . . . . . . . . . . . . . . . . . . . . . . . . . . . . . . . . C-1 FCC Notice (US only) . . . . . . . . . . . . . . . . . . . . . . . . . . . . . . . . . . . . . . . C-2 Canadian Regulatory Information. . . . . . . . . . . . . . . . . . . . . . . . . . . . . . . C-3 VCCI acceptance (Japan only). . . . . . . . . . . . . . . . . . . . . . . . . . . . . . . . . C-4 Optional sample plates Introduction . . . . . . . . . . . . . . . . . . . . . . . . . . . . . . . . . . . . . . . . . . . . . .D-1 Filter Plate . . . . . . . . . . . . . . . . . . . . . . . . . . . . . . . . . . . . . . . . . . . . . . .D-2 Wet Cell . . . . . . . . . . . . . . . . . . . . . . . . . . . . . . . . . . . . . . . . . . . . . . . . .D-6 Two Slide Plate . . . . . . . . . . . . . . . . . . . . . . . . . . . . . . . . . . . . . . . . . .D-10 Page iv MAN 0410 Morphologi G3 Table of Contents Optimising threshold settings Introduction . . . . . . . . . . . . . . . . . . . . . . . . . . . . . . . . . . . . . . . . . . . . . . E-1 Morphologi G3 Page v Table of Contents Page vi Morphologi G3 MAN 0410 Part 1 Operator’s Guide 1 Introduction to this manual Introduction This manual covers the operation of the Morphologi® G3 particle characterisation system. In simple terms this is an automated microscope and a software package for control, measurement and analysis. The instrument measures the size and shape of a sample of particles, presenting the data according to the user’s needs. The aims of this manual are to: Explain what the Morphologi® G3 is. Explain in simple terms how the instrument analyses particles. Describe the Morphologi G3 hardware and software components. Explain how to prepare samples. Explain how to use the instrument to make a measurement. This describes analysis of both samples and image files. Explain how to use, export and report the result data. Show how to perform supervisor tasks – configuring security, managing Standard Operating Procedures (SOPs), managing workspaces and producing custom reports. This user manual is a companion to the Morphologi Essentials Manual which gives Health and Safety, maintenance, troubleshooting and other vital information which all users must read. Morphologi G3 Page 1-1 Chapter 1 Introduction to this manual How to use this manual We recommend reading this manual fully before starting the first measurement. Those who are more familiar with particle characterisation instruments can jump straight to Chapter 4 for sample preparation, Chapter 6 for a practical tutorial on making measurements, or Chapter 7 for image file analysis. The manual is divided into the following three sections. Part 1 – Operator’s guide The Operator’s guide contains all the information required by an operator using the Morphologi G3. Topics covered are: What the Morphologi G3 does. The hardware components. Preparing a sample for dispersion. The software components. A tutorial – the steps to making a measurement, including creation of Standard Operating Procedures (SOPs). Analysis of image files – how to create an SOP to measure image files. Viewing the results. This shows how to interpret these in detail and how to compare measurements, and how to modify results using filters and classes. It also describes the reports produced and how to modify the format of the graphs in these reports. Exporting results for use elsewhere. Part 2 – Supervisor’s guide The Supervisor’s guide concentrates on administration and extension of the Morphologi G3 functionality. Topics covered are: Security – setting up administrators, users and user groups. Managing SOPs – extracting, modifying and distributing SOPs (making them available to other sites). Organising the workspaces which control what is displayed on the screen. Creating custom reports – these can include parameters which do not appear in standard reports, and also incorporate company information, etc. The supervisor should also read the Operator’s guide. Page 1-2 MAN 0410 Introduction to this manual Chapter 1 Part 3 – Appendices Appendix A gives the specification. Appendices B and C contain supplementary information not necessary for the general operation of the system. Appendix D provides information on the optional sample plates. Warning! The instrument and the samples to be measured may be hazardous if misused. Users must read the Health and Safety information in the Essentials Manual before operating the system. Access to the instrument This manual refers to the various people who will have access to the instrument, as follows. Malvern Instruments personnel Malvern Instruments personnel (service engineers, representatives, etc.) have full access to the instrument and are the only people authorised to perform all service procedures that may require the removal of the covers. Warning! Removal of the covers by unauthorised personnel will invalidate the warranty of the instrument. Unless advised within the content of this manual, only Malvern Instruments trained personnel are permitted to remove the main cover of any part. Supervisor The supervisor is the person responsible for the management and safety of the instrument and its operation. The supervisor is responsible for the training of the operators. The supervisor can perform all user maintenance routines identified in the Essentials Manual. Operator An operator is a person trained in the use of the system. The operator can perform all user maintenance routines identified in the Essentials Manual. Morphologi G3 Page 1-3 Chapter 1 Introduction to this manual Warning! Under no circumstances should the supervisor or an operator remove the main cover of the instrument. Failure to follow these guidelines could result in exposure to hazardous voltages. Assumed information To make full use of this manual, the user should understand the following points. Naming convention The Morphologi G3 is referred to either in full as the Morphologi G3, or as ‘the instrument’. The combination of the Morphologi G3 instrument, the computer and the Morphologi software is referred to as ‘the system’. Menu commands Menu commands from the Morphologi software are always shown in bold text and shown in the form: main menu-menu item-submenu item. For example, the command File-New-SOP refers to selecting the SOP submenu item under New in the File menu. Where to get help This section describes the available sources of information on the system. Manuals and online help The primary sources of information on the Morphologi G3 system are the Quickstart manual, this manual, the Essentials manual and the software’s online help. The manual gives an overview of the system as a whole, while the online help system gives detailed information on the Morphologi software. Each Morphologi software dialogue has a Help button giving information specific to it. Quickstart manual This gives a simple introduction to the system and explains how to make a measurement. Page 1-4 MAN 0410 Introduction to this manual Chapter 1 Essentials manual The Essentials manual covers: Site requirements – all the physical requirements for positioning the system. Information is given on service requirements (air, number of power sockets, etc.), environmental requirements (temperature, humidity, etc.) and physical requirements (space needed, etc.). Note The system must be initially commissioned by a Malvern-trained representative. Health and Safety – this must be read by all users of the system. It details all safety issues for the instrument and samples. Maintenance – this includes characterisation and troubleshooting. Installation – this gives enough information to allow the user, for example, to move the system from one laboratory to another. Instructions are also given on how to install the Malvern software if the user upgrades the computer system. Help desk All queries regarding the system should initially be directed to the local Malvern Instruments representative. Please quote the following information: Model and serial number of the instrument (located beneath the triangular panel on the right-hand side of the instrument). The software version (to find this select the command Help-About Morphologi in the software). The firmware version (to find this hover over the software’s microscope icon). Contact the United Kingdom help desk if the local Malvern Instruments representative is not available. Its direct line is +44 (0) 1684 891800. Note This help line is primarily English speaking. Morphologi G3 Page 1-5 Chapter 1 Introduction to this manual Remote support Malvern Instruments offers a remote support service, delivered by an Internet connection. Benefits include fast and efficient fault diagnosis, reducing downtime and costs. On-line user training is also available, plus software updates. A high speed Internet connection is recommended for making use of this facility. Malvern Website - www.Malvern.com The Malvern Instruments website offers a comprehensive range of particle characterisation resources for use by customers 24 hours a day, seven days a week. Resources include software downloads, frequently asked questions, a knowledge base and application notes, plus information on other particle characterisation solutions that Malvern Instruments can provide. Page 1-6 MAN 0410 2 What is the Morphologi G3? Introduction This chapter describes: What the Morphologi G3 system does. The fundamentals of particle size and shape. Definitions of the morphological parameters used. The importance of number-based statistics. The benefits of image recording. Morphologi G3 concepts – the measurement file, Standard Operating Procedures (SOPs), scanning motion and frame overlap, filters and classes. What the Morphologi G3 does The Morphologi G3 instrument provides the ability to measure the morphological characteristics (size and shape) of particles. The particles can be on the microscope stage or in existing image files. The instrument is a high sensitivity, high resolution analytical tool for differentiating and characterising particulate samples. Morphologi G3 image analysis provides number-based statistics. This means data are generated on individual particles as well as on the sample as a whole. This makes the technique particularly suitable for detecting the presence of fines or foreign particles. In simple terms: Morphologi G3 1. A sample is prepared and placed on the measurement slide or plate. 2. The sample is scanned and digital images produced. Images of each particle are saved, providing visual verification of the analysis data. 3. The analysis software measures selected characteristics of each particle. Page 2-1 Chapter 2 What is the Morphologi G3? 4. A Scattergram tab allows different types of particle to be classified easily according to their shape characteristics. 5. A Comparison tab makes it easy to identify the key shape differences between samples. 6. Reports including frequency distributions and histograms are generated. These can be user-defined reports, if required. 7. Saved data can be exported for use and further analysis elsewhere. The Morphologi G3 was designed with simplicity in mind, so minimal user interaction is necessary to achieve excellent results. The use of SOPs and the statistical significance gained from analysing a large number of particles ensure that results are as objective and reproducible as possible. What are particle size and shape? This section is an overview of particle size and shape and why they are important. What is particle size? Describing a three dimensional (3D) particle is often more complex than it first appears. For practicality or management purposes it is convenient to describe particle size as a single number. However, unless the particle is a perfect sphere (which is rare in 'real world' samples) there are many ways to describe its size. This is the basic challenge of particle size analysis: how to describe a 3D object with just one number? Circle Equivalent (CE) diameter Image analysis captures a two dimensional (2D) image of a 3D particle and calculates various size and shape parameters from this 2D image. One of the parameters the Morphologi G3 calculates is Circle Equivalent (CE) diameter, the diameter of a circle with the same area as the 2D image of the particle. Particle shape, of course, influences this CE diameter, but it is at least a single number that gets larger or smaller as the particle does and is objective and repeatable. The 3D image of the particle is captured as a 2D image and converted to a circle of equivalent area to the 2D image. The diameter of this circle is then reported as the CE diameter of that particle, as shown below: Page 2-2 MAN 0410 What is the Morphologi G3? Chapter 2 1 3D particle Captured as a 2D image Converted to a circle of same area Diameter of circle measured ill 7440 Of course a single value from one particle is not appropriate as the magic "single number for management purposes". It is unlikely to be statistically significant as the single value depends upon which individual particle is chosen. A number of particles which are representative of the sample as a whole have to be measured, and statistical parameters generated. A more appropriate single characterisation number would be the mean of all the CE diameters, for example. Once a distribution has been generated, all statistical parameters such as mean, median, mode, standard deviation, D[n, 0.1] and D[n, 0.9] percentiles, etc. can easily be calculated. What is particle shape? Describing a 3D particle size is complex, but quantifying shape is even more complicated. There is an almost infinite number of ways to describe a complex shape and doing so seems to be deviating from the stated objective of reducing a sample to one quantifiable number. So why measure shape? Why is shape important? Measuring size alone sometimes misses important but subtle differences between samples. Some batches of samples may differ by such a small amount that this difference is lost during the translation to a CE or spherical-equivalent diameter. For example, consider these three shapes: Square of side 2 units Equilateral triangle of side 3.039 units Circle of diameter 2.257 units ill 7556 These shapes all have the same area, four square units. When they are converted to a CE diameter they give the same result: 2.257 units. Morphologi G3 Page 2-3 Chapter 2 What is the Morphologi G3? This highlights the main disadvantage of measuring size only – very differently shaped samples may be characterised as identical simply because they have similar projected 2D areas. Particle shape often has a significant influence on final product performance parameters such as flowability, abrasive efficiency, bio-availability, etc. so some way of characterising shape is required. Shape factors: circularity, convexity and elongation Three commonly used shape factors are described below. Circularity One way to measure shape is to quantify how close the shape is to a perfect circle. Circularity is the ratio of the perimeter of a circle with the same area as the particle divided by the perimeter of the actual particle image. Several definitions of circularity could be used but for accuracy the software reports HS Circularity (HS for High Sensitivity) in addition to circularity. HS Circularity has a squared term in the numerator and denominator to sensitise the parameter to very subtle variations in the area-perimeter relationship. It is defined as follows: HS Circularity = 4πA /P2 Where A is the particle area and P is its perimeter. Circularity has values in the range 0-1. A perfect circle has a circularity of 1 while a 'spiky' or irregular object has a circularity value closer to 0. Circularity is sensitive to both overall form and surface roughness. The shapes below show how circularity is affected both by overall form and symmetry and by surface roughness: Circularity = 1 Circularity = 0.47 Circularity = 0.89 Circularity = 0.52 Circularity = 0.47 Circularity = 0.21 ill 7659 ill 7660 Circularity is a good measure of what might be described as "deviation from a perfect circle". However it is important to remember that it is unlikely that one Page 2-4 MAN 0410 What is the Morphologi G3? Chapter 2 single shape descriptor will perfectly discriminate and characterise all applications and different combinations of shapes. Notice that the long ellipse shape (above diagram, top right) has exactly the same circularity as the compact, spiky shape (bottom left). As a result a variety of shape parameters has been developed for the Morphologi G3. These provide a toolkit with different tools available as required for different applications. For example an application concerned with perfectly spherical particles and measuring, perhaps for QC purposes, the deviation from perfectly spherical, would use circularity as the discriminating parameter. However, circularity would not be appropriate for an application with both 'spiky' and elliptical particles present. Two other commonly-used shape parameters, convexity and elongation, are described below. Convexity Convexity is a measurement of the surface roughness of a particle. It is calculated by dividing the convex hull perimeter by the actual particle perimeter. The easiest way to visualise the convex hull perimeter is to imagine an elastic band placed around the particle. The dashed line below represents the rubber band: ill 7667 Convexity also has values in the range 0-1. Convexity = 1 Convexity = 1 Convexity = 1 Convexity = 1 Convexity = 0.7 ill 7659 Morphologi G3 Convexity = 0.73 ill 7660 Page 2-5 Chapter 2 What is the Morphologi G3? A smooth shape has a convexity of 1 while a very 'spiky' or irregular object has a convexity closer to 0. The shapes above show how convexity is unaffected by overall form; a smooth needle has the same convexity as a smooth circle. Elongation Elongation is defined as [1-aspect ratio] or [1-width/length]. As the name suggests, it is a measure of elongation and again has values in the range 0-1. A shape symmetrical in all axes, such as a circle or square, has an elongation value of 0; shapes with large aspect ratios have an elongation closer to 1. The shapes below show how elongation is unaffected by surface roughness; a smooth ellipse has a similar elongation to a spiky ellipse of similar aspect ratio: Elongation = 0 Elongation = 0.82 Elongation = 0 Elongation = 0.79 Elongation = 0.24 Elongation = 0.83 ill 7659 ill 7660 Conclusion The Morphologi G3 calculates a range of shape factors for use with different applications. Three commonly used ones have been introduced here but, as new applications are developed, expect additional shape factors to be added to the list. Along with the sensitivity gained from the ability to measure shape, image analysis provides two other important benefits: Number-based resolution. Recording of images. These provide the user with additional information which contributes to a deeper understanding of the product or manufacturing process. They are described below. Page 2-6 MAN 0410 What is the Morphologi G3? Chapter 2 Morphological parameters used This section describes the morphological parameters which the software uses to describe shapes. The parameters are: Id – as objects are detected during the scan they are assigned this as a unique identifier. It represents the order in which they were found. Each frame is scanned vertically and successive frames are acquired in the Y direction then in the X direction. Id = 1..N where N = total particles found. Centre X or Y position – the position of the object’s centre of mass relative to the nominal front left side of the slide. This is slightly different from the physical border of the slide due to the extra clearance built into the scanning software. Distances are reported in μm. Y 1 X ill 7697 To identify the actual physical position of the particle: Morphologi G3 1. Select the particle in the Scattergram tab. 2. Use the Microscope Manager Centre X, Y coordinate. 3. Switch to Episcopic illumination and use the focus target to project a white cross onto the slide. The centre of the cross is the XY coordinate. button (or the joystick) to move to the Page 2-7 Chapter 2 What is the Morphologi G3? Area (pixels), Area (microns) – the area is the visual projected area of the particle. This is reported in both pixels and in microns (μm). 1 ill 7693 Major Axis (°) – the graphic below shows the Major Axis and the minor axis . The parameter is the angle of the Major Axis from a horizontal line. The Major Axis, also termed the orientation, and minor axis are reported in degrees and can take values between 0° and 180°. In the example below the Major Axis = 95°. 1 2 ill 7687 The Major Axis passes through the centre of mass of the object at an orientation corresponding to the minimum rotational energy of the shape. The minor axis passes through the centre of mass at right angles to the Major Axis. Page 2-8 MAN 0410 What is the Morphologi G3? Chapter 2 Length – all possible lines between two points on the perimeter are projected onto the Major Axis of the particle as shown below. The longest of these projections is the length of the particle: 1 2 ill 7692 Width – all possible lines between two points on the perimeter are projected onto the minor axis of the particle as shown below. The longest of these projections is the Width : 1 2 Aspect Ratio – this is the ratio of the Width to the Length of the particle (Width and Length are defined above). It is calculated as: ill 7691 WidthAspect Ratio = ----------------Length Aspect Ratio values are in the range 0 to 1. A rod, for example, would typically have a low Aspect Ratio. Elongation – this is 1-Aspect Ratio. It is calculated as: WidthElongation = 1 – ----------------Length Elongation values range from 0 to 1. A rod, for example, has a high Elongation. Morphologi G3 Page 2-9 Chapter 2 What is the Morphologi G3? Max. Distance – this is the furthest distance between any two points of the particle. Max. Distance, which is also known as the maximal Feret diameter or caliper length, is reported in μm. 1 ill 7690 Perimeter – the total length of the object boundary in μm, calculated by summing the length of the boundary pixels. This includes an adjustment to take account of direction changes. The perimeter below is ! + " + # + $+ %: A B E D C ill 7698 CE Diameter – the diameter of a circle with the same area ! as the projected area of the particle image, shown below: A A 1 Here Particle area ! = Circle area !. CE Diameter is reported in μm. ill 7689 Circularity – the ratio of the circumference of a circle equal to the object's projected area to the perimeter of the object. This is calculated as: 2 × π × Area Circularity = ----------------------------------Perimeter Page 2-10 MAN 0410 What is the Morphologi G3? Chapter 2 As described earlier in this chapter, a perfect circle has Circularity of 1.0, while a very narrow elongated object has a Circularity close to 0. HS (High Sensitivity) Circularity – the ratio of the object's projected area to the square of the perimeter of the object. This is calculated as: 4 × π × AreaHS Circularity = -----------------------------2 Perimeter This is equivalent to squaring the numerator and denominator of the Circularity calculation to obtain a more sensitive measure when comparing particles of similar circularity. It is sometimes termed compactness. A perfect circle has an HS Circularity of 1.0 while a narrow rod has an HS Circularity close to 0. Convexity – the perimeter of the convex hull of the object divided by its perimeter. The convex hull can be seen as the border created by an imaginary rubber band wrapped around the object. In the diagram below " is the added “convexity area” of the particle ! surrounded by the convex hull: B A ill 7694 of A + BConvexity = Perimeter ---------------------------------------------Perimeter of A The Convexity values are in the range 0 (least convex) to 1 (most convex). The Convexity is a measure of how “spiky” a particle is. Solidity – the object area divided by the area enclosed by the convex hull (see above). A Solidity = ------------A+B Morphologi G3 SE Volume – the Spherical Equivalent (SE) Volume. This is the volume of a sphere with the same CE Diameter (see above) as the object: Page 2-11 Chapter 2 What is the Morphologi G3? A A 1 ill 7699 The SE volume, measured in μm3, is calculated as: 3 π × CE D iameter Volume = ---------------------------------------------6 Intensity Mean – the average of the pixel greyscale levels in the object, i.e. i=N ∑ Ii i=1 Intensity Mean = ------------N Where: Ii is the intensity value of pixel (i). N is the total number of pixels in the particle. For greyscale images, Intensity Mean ranges from 0 (black) to 255 (white). A plain mid-grey object has an Intensity Mean of 128. Intensity mean = 150 Page 2-12 Intensity mean = 95 MAN 0410 What is the Morphologi G3? Chapter 2 Intensity SD – the standard deviation of the pixel greyscale levels in the object. i.e. 2 Intensity SD = ⎛ N ⎞ ⎜ Ii⎟ ⎜∑ ⎟ N ⎝i = 1 ⎠ 2 ∑ Ii + – -----------------N i----------------------------------------------=1 N Where: Ii is the intensity value of pixel (i). N is the total number of pixels in the particle. Intensity SD is reported in greyscale levels from 0 to 255. A uniform grey object like this would have an Intensity SD value of 0: Statistics presented The main statistics presented by the software (in the Malvern reports) are described here. The statistics of the distribution are calculated from the results using the derived diameters D[m,n] - an internationally agreed method of defining the mean and other moments of particle size. See British standard BS2955:1993 for more details. ∑ ∑ 1 m – 3 -----------m–n Vi di D [ m, n ] = --------------------------n–3 Vi di D(n, 0.5), D(n, 0.1) and D(n, 0.9) are standard percentile readings from the analysis. Morphologi G3 D(n, 0.5) is the size in microns at which 50% of the sample is smaller and 50% is larger. This value is also known as the Mass Median Diameter (MMD) or the median of the volume distribution. The v in the expression D(v, 0.5) shows that this refers to the volume distribution. This can be replaced by s for surface, l for length or n for number distributions. Page 2-13 Chapter 2 What is the Morphologi G3? D(n, 0.1) is the size of particle below which 10% of the sample lies. D(n, 0.9) is the size of particle below which 90% of the sample lies. D[4,3] is the Volume Weighted Mean or Mass Moment Mean Diameter. D[3,2] is the Surface Weighted Mean, also known as the Surface Area Moment Mean Diameter or Sauter mean. Number-based resolution Some applications, particularly those where the detection of small numbers of relatively small particles (fines) or the detection of foreign particles is important, require the resolution of a number-based system. Not all applications require this number-based sensitivity; if not, it usually makes sense to benefit from the speed and convenience of ensemble methods, which are volume-based. Volume basis Ensemble particle sizing methods usually provide data on what is known as a volume basis. This means that the contribution each particle makes is proportional to its volume – large particles dominate the distribution and sensitivity to small particles is reduced as their volume is so much smaller than the larger ones. This graph shows a sample measurement displayed on a volume basis: Number basis Image analysis provides data on what is known as a number basis. This means that the contribution each particle makes to the distribution is the same; a very small particle has exactly the same ‘weighting’ as a very large particle. Page 2-14 MAN 0410 What is the Morphologi G3? Chapter 2 The graph below shows the same sample measurement displayed on a number basis. The same sample measured on a number basis shows a clear second peak of fine particles with a CE diameter of approx. 60μm. For diagnostic or troubleshooting purposes, the presence of fines could be very important in order to understand fully the manufacturing process so the extra-sensitivity to fines of image analysis may be vital. Morphologi G3 Page 2-15 Chapter 2 What is the Morphologi G3? Recording of images The ability to visualise images of individual particles gives the user an extra level of verification that backs up quantitative data and helps optimise method development and sample preparation. This capability is particularly useful, for example, for deciding whether an irregularly shaped particle is a genuine primary particle or an agglomerate of smaller particles. Recorded images of all particles can then be sorted, filtered and classified according to the user’s requirements. This example shows a selection of principally spherical particles: ill 7707 Agglomerates and other irregularly shaped particles can be identified visually from the images and also quantifiably by using a shape parameter such as circularity. All agglomerates will have a lower circularity value than primary spherical particles so sorting and filtering on circularity will quickly identify the level of agglomeration in a sample. Page 2-16 MAN 0410 What is the Morphologi G3? Chapter 2 This example shows needle shaped particles in another same sample: ill 7708 These can be detected visually using the actual images and also statistically by using a shape parameter such as Elongation. Images of individual particles can be captured in colour; this is described in Chapter 8. Morphologi G3 Page 2-17 Chapter 2 What is the Morphologi G3? Morphologi G3 concepts This section describes some of the terms the Morphologi G3 uses. The measurement file Each time a measurement is made the measurement data are saved to a measurement file (.vmes). This file contains the distribution data but not the individual particle data; this is held for each particle, along with the image itself, in an .img file. If a measurement file is copied or emailed the images will not be visible unless the .img files are also copied/emailed. A measurement file can also contain records produced by editing a record, for example by filtering out some particles from the original measured set. This example shows part of a measurement file display: Each row (record) represents one measurement contained in this file. Measurement file management depends on user preference. For example: A separate measurement file can be used for each type of sample. A separate measurement file can be used for each week or month. A separate measurement file can be used by each user. One measurement file can be used for all the measurement records. (This is not recommended for all records, but results which are to be overlayed or compared using the Comparison tab must be in a single file). To find the SOP (see below) used to produce a record, right-click the record and select Extract SOP.... Note If more than one measurement file window is open, the measurement record will be saved to the currently active file. When the software starts it automatically opens the last measurement file used. Page 2-18 MAN 0410 What is the Morphologi G3? Chapter 2 Standard Operating Procedure (SOP) An SOP is like a template that defines all the measurement parameters and settings. Using these ensures that measurements made on the same type of sample are made in a consistent way. SOPs can be created or modified as required. This is useful in Quality Control environments. A single SOP file (.vsop) can be emailed to different sites where users need to measure the same product in the same way. SOPs are also ideal for measuring the same sample in slightly different ways. Instead of setting up sets of largely identical parameters each time, copy an existing SOP and just change the required parameters. This reduces the risk of making errors in the settings. Scanning motion and frame overlap To guarantee that all particles in a given scan area are detected and no bias is generated towards smaller particles, a frame overlap procedure is used. Particles touching the edge of a frame are rejected and detected in the next frame instead. The XY coordinates of each particle are logged and used to ensure that the same particle detected in consecutive frames is not double-counted. The examples below illustrate the importance of this mechanism. Example 1 - No overlap A B C A B C ill 7446 The large black rectangle at the top represents the total scan area and this is scanned by three adjacent frames, A, B and C. The tiered rectangles below this show the particles each frame will measure, assuming that the two particles which fall on the lines between these frames are excluded. Morphologi G3 Page 2-19 Chapter 2 What is the Morphologi G3? This system obviously generates a bias towards smaller particles as large particles have a higher probability of touching an edge. To avoid inaccuracies caused by edge effects, a degree of overlap is used. This is shown by the example below. Example 2 - With overlap Here there is an overlap between frames, so five frames are now needed to cover the scan area: A B CDE A 1 B C D E 2 ill 7447 Again, the tiered rectangles underneath show which particles are measured by each frame. This time all the particles are completely contained within at least one frame. Provided that all particles in the sample are smaller than the overlap field of view, all the particles in the sample will be detected. In this illustration particle in frame B would not be counted as it has already been measured in frame A. The particle in frame E is the largest that can be measured as this is almost as large as the overlap itself, indicated by . Page 2-20 MAN 0410 What is the Morphologi G3? Chapter 2 Particle stitching Particle stitching provides an alternative method to Overlap for capturing more particles that cross image borders. Like Overlap, it effectively extends the upper size measurement range of the objective, ensuring that larger particles (by nature those that cross borders more frequently) are counted. Particle stitching separately records all items that cross boundaries and then uses shape recognition algorithms to match them together into single particles. Unlike simply tiling entire scan regions together, this method removes unwanted background before stitching, improving analysis speed. See illustrations below. Before particle stitching - particle straddles frames: Disconnected particle sections are identified, isolated and matched: Particle stitching is considerably quicker than using Overlap, as much less scanning with the microscope is required to cover the same surface area. However, there are limitations in pattern recognition technology, and this method is better suited to the analysis of elongated, rather than circular, particles. It is advisable to experiment with both Overlap and Particle stitching on a small representative scan area initially to ascertain which method is more suited to the sample. See Chapter 6 for details on how to enable particle stitching. Note Unavailable on magnifications greater than 10X due to accuracy limits. Due to the finite PC memory available for this process, there is an upper limit to the length of particle that can be stitched. This is dependant on magnification and complexity of particle shape. As a guideline, using the 5X objective, a particle with a maximum distance of 10mm will be successfully stitched. Morphologi G3 Page 2-21 Chapter 2 What is the Morphologi G3? Z Stacking Since the instrument’s objective lenses exhibit a narrow depth of field, due to their high magnification, accurate focus cannot always be achieved across the entire body of a three dimensional particle. Z Stacking is a utility that takes several images of the sample, each at different Z heights, and then overlays them to form a single composite image. See illustration below: Particle Z position 4 3 2 1 This image shows a fibrous particle that is standing off the slide surface (position 1). If a single scan was taken at Z position 4, only the top part of the particle would be in focus and the rest would be nearly invisible, which would be misrepresentative of the actual particle shape. Z stacking enables the system to take images at positions 1-4 and then merge them, providing a truer image of the particle. The illustration below provides an actual comparison of how Z stacking can improve the overall clarity of an image. Image A shows a standard particle scan and displays a level of blurring on some parts of the fibrous particle. Image B shows the same particle after Z Stacking and exhibits a good degree of overall focus. Chapter 5 contains details on how to perform a Z stack from within Microscope Manager. Chapter 6 provides information on how Z stacking can be implemented in an SOP. Page 2-22 MAN 0410 What is the Morphologi G3? Chapter 2 Filters The user will often want to exclude some particles on the plate from the analysis. These include the following: Contaminants – these may include particles of dust or fibres. If any of these have consistent properties, filters can be set up to exclude them from the analysis. For example, dust may be excluded based on its size (Area), or fibres based on their Elongation. Particles which it is known will not contribute to the analysis – for example, particles under 100 pixels in area do not help in an analysis of shape so should be excluded if shape is the primary factor. In this example the particles could be filtered out using the Area (pixels) parameter. Filters to exclude particles can be defined during the SOP design stage, or created and applied after a measurement. The Scattergram provides an easy graphical tool for determining filter settings. Filters use OR logic so a particle is excluded if it meets any of the filter criteria. Classes In Quality Control applications the number of impurities in a sample may be important. These may include particles of dust, fibres and bubbles. For cosmetics the number of large angular particles may be important. Any of these groups which has consistent properties can be defined as a class. The number of particles in each class can be reported during the analysis. A class can be defined then excluded, that is, used to filter fines out. For example, a class bubbles can be defined by a combination of the following two properties: HS Circularity value of over 0.95. Intensity SD (Standard Deviation) value of over 0.5. Classification uses AND logic, meaning that a particle is only a member of the class if it meets all of the filter criteria. Particles can be a member of more than one class. The Scattergram provides an easy graphical tool for defining classes. Morphologi G3 Page 2-23 Chapter 2 What is the Morphologi G3? Page 2-24 MAN 0410 3 Hardware features Introduction This chapter introduces the hardware components of the instrument. It covers: System configurations – describes the two types of system available. Key components – a summary of the key hardware components. The instrument – describes the main parts. Polariser and Analyser options – describes these options. The 1X Adapter Kit option – describes this option. The software package is described in the following chapter. System configurations There are two types of system: Morphologi G3 G3S – this has an integral Sample Dispersion Unit (SDU) for automatic sample dispersion, but can also be used with manual dispersion onto microscope slides, etc. G3 – this has no integral SDU. The user can use a separate sample preparation device or some other sample dispersion unit, or prepare samples manually. Page 3-1 Chapter 3 Hardware features Key components This diagram shows the key components of a typical system: 4 5 1 5 3 2 6 ill 8119 These are: The Morphologi G3S/G3 instrument (optical unit). Integral SDU – on the Morphologi G3S only. 40V power supply for control electronics. A computer running the Morphologi software and connected to two monitors. We recommend that this computer runs the Morphologi software only. Two flat panel monitors, one for the software display and one for the live video feed of the sample. Joystick for moving the XY stage manually. The following sections describe the main components. Page 3-2 MAN 0410 Hardware features Chapter 3 The instrument The Morphologi G3/G3S has the following major components: 6 9 2 1 3 5 4 7 8 ill 8120 These are: Optical unit. Back panel connections. Integral SDU (G3S only). Precision XY stage. Sample plate holder and sample plate. FireWire™ digital camera (under removable part of cover). 40V power supply for control electronics. Joystick for moving the XY stage manually. Instrument identification label – this gives the Morphologi G3 model and its serial number. To access the label remove the triangular cover. Please quote these numbers when contacting Malvern Instruments, not those on the Nikon label on the back panel. This section summarises the functions of these components and shows how to connect the instrument to the computer. Morphologi G3 Page 3-3 Chapter 3 Hardware features Optical unit The main components of the optical unit are shown below. E D F B C H G A D ill 8121 The components are: ! Main optical body. " Objective nosepiece – houses a set of objectives with different magnifications. Automatic changeover between objectives is controlled by the software. # Back panel connectors. $ Lamp houses – the Essentials Manual shows how to change their bulbs. % Digital camera. & Integral SDU (G3S only). < LED displays. ) Z limit switch. Software controls The major hardware variables controlled by the software are: Page 3-4 Magnification. Focus position. Light intensity. Choice of episcopic (top light) or diascopic (bottom light) illumination. MAN 0410 Hardware features Chapter 3 Using the software to control these helps eliminate user and environment bias. The aperture diaphragm lever Just below the microscope stage is a recess containing the aperture diaphragm lever !. This is used with the diascopic (bottom) light. This should normally be set 80%-90% open, i.e. in the position shown below. A B ill 7682 The aperture lock " holds the lever in the 80%-90% open position, stopping it from being knocked out of position accidentally. The lever is used to provide Kohler illumination, an illumination technique that provides optimum resolution and contrast in the image. Occasionally, to get better contrast, it’s necessary to move the lever closer to the central (50% )position. If this is done, always do the following: Add a note to the SOP pre-measurement instructions. Add a note to the SOP post-measurement instructions, telling the operator to return the lever to the 80%-90% open position afterwards. LED displays Check the LEDs in case of problems: Morphologi G3 LED Shows TX, RX Communication with computer OK. XYZ Run XY stage and focus electronics operational. AUX Run Flashes when optical unit and SDU operational. +5V, 12V Optical unit and SDU power is OK. XYZ on XYZ and control system power is OK. PWR Main power source is connected and optical unit switched on. Page 3-5 Chapter 3 Hardware features Back panel The back of the optical unit, shown below, gives access to the lamp houses, power connection, power switch and other connections: A B F C H C G D E The parts shown are: ill 8122 ! Air inlet (G3S only) – connect the air supply to the SDU here. " Reflected light lamp house – this contains a 100W halogen bulb. This light source is mainly used for autofocus and filter applications. # Gas bottle clamps – for the optional SDU dispersant gas bottle. $ Transmission light lamp house – this contains a 100W halogen bulb. This light source is used for most common applications. Note The two lamp houses can be plugged in at the same time. The only reason to remove one is to change a bulb, as described in the Essentials Manual. % Main power input/switch – main on/off switch for optical unit. The fuses are mounted inside the rear panel. If a blown fuse is suspected, ask Malvern Page 3-6 MAN 0410 Hardware features Chapter 3 Instruments for a service engineer visit. Operation of this switch also activates power to the control module, so long as its PSU is plugged in. & Connection panel – this is described in the following section. < Control electronics power inlet – connect the 40V PSU cable here. ) Control module fuse – this is user-replaceable. See the Essentials manual. Connection panel The connection panel at the back of the instrument is shown below: A F G B H D I E The required connections are labelled as follows: C ill 8155 ! RS232 computer connection. " Joystick connection. # Control module 40V DC power. For information, the other connectors are listed below: $ Z motor connection. % STAGE - XY stage connection. & Internal control connection. Morphologi G3 Page 3-7 Chapter 3 Hardware features < RS232 stage controller connection. ) Optical unit auxiliary interface connection. * User-changeable T5.0A fuse (two spare fuses are supplied). + External PSU connection. Caution! Do not plug/unplug connectors while the box is powered on. Page 3-8 MAN 0410 Hardware features Chapter 3 Integral SDU (G3S only) The SDU uses a laboratory’s compressed air supply (5.5 bar minimum to 9 bar maximum), or a dispersant gas bottle to disperse the sample onto the glass plate. A bottle of dispersant gas can be supplied by Malvern. One small gas bottle performs approx. 1000 dispersions. The dispersion is made using the software, as part of an SOP or by using the command Measure-Disperse Sample. It cannot be fired manually. Several plates can be pre-dispersed in one session, then the SDU equipment cleared away before making any measurements. Chapter 4 shows how to prepare a sample for dispersion. The components are shown below: E D C B A ill 8123 These are: ! Dispersion chamber – the sample is placed in the top of this chamber between two rings of aluminium foil in a sample cartridge. (Remove the chamber from the Morphologi to insert a sample.) When the SOP or the command Measure-Disperse Sample is run, the gas/air injection breaks the foil and disperses the sample under pressure. " Clamp – holds the dispersion chamber in place. Push the chamber firmly into position in this clamp. # Cap – holds the sample cartridge in place. Morphologi G3 Page 3-9 Chapter 3 Hardware features $ Tubing release button – push this in when inserting or releasing the air tub- ing. % Air/dispersant gas supply – push this tubing down onto the top of the dis- persion chamber. Precision XY stage The stage holds the sample plate holder. It moves automatically in the X and Y axes. A B C The components of the stage are: ill 7403 ! X drive – controls movement of the slide in the X (left/right) axis. The drive is controlled by the software or the joystick. Warning! The front right-hand side of the stage may become hot; do not touch it. " Sample plate or Sample plate holder – these are mounted on the stage. They are described below. # Y drive – controls movement of the slide in the Y (backward/forward) axis. The drive is controlled by the software or the joystick. Note The XY stage may make a noise even when it is stationary. This sound is produced by the micro-stepper control and does not affect performance or reliability. Page 3-10 MAN 0410 Hardware features Chapter 3 Sample plates and the sample plate holder The sample plate holder is permanently mounted on the stage. It is shown below: C D B A ill 8156 The features are: ! Rectangular recess – for inserting sample plates (see below) for different applications. The sample plate to use is specified during SOP creation. " Z reference target – for offset correction and coarse focus alignment (Z axis). # Light calibration position – for setting light intensity to a known level. $ Four calibration gratings – allow accurate calibration of magnification and focus. Four gratings of different pitches are required to cover the full range of the instrument. The gratings are etched chrome on glass and the measured line spacing is traceable to the National Physical Laboratory (NPL). The gratings are used to check calibration before a measurement. The certified line spacing is printed on the slide as well as the certificate. Caution! The grating pattern is printed on the underside to reduce the risk of damage or contamination, but treat the sample plate holder and plates with care. Clean the plates as described in the Essentials Manual. There are three sizes of sample holder, depending on the sample plate used. Morphologi G3 Page 3-11 Chapter 3 Hardware features Sample plates Several sample plates are available as standard and other application-specific plates will be available in future. Always clean sample plates between samples. The sample plate configuration depends on the instrument: G3S – the SDU will only disperse sample onto an SDU glass plate. The other sample plates can still be used for manual dispersion, use of microscope slides, etc. G3 – this can use two types of sample plate. SDU glass plate (G3s only) The SDU disperses the sample evenly onto a circular area of this plate. Always use this plate, ! in the previous diagram, for SDU dispersions. G2 four slide plate This microscope slide holder can hold up to four slides and is useful for making several measurements sequentially. For example, reproducibility of sample preparation can be evaluated by measuring four slides, producing a separate record for each, and over-plotting the results. Alternatively, if there are insufficient particles on one slide, several slides can be combined into one result. Each slide is held in place by a sprung clamp slide. The four slide plate looks like this: ill 8157 Note See also Appendix D – Optional sample plates. Page 3-12 MAN 0410 Hardware features Chapter 3 Digital camera The FireWire™ digital camera system is under the removable part of the cover at the front of the main body. The back of the camera has two connections and an LED: C A B ill 7408 These are: ! FireWire™ connection and cable – connects the camera to the FireWire™ port on the computer. The cable carries both power and data. " Trigger pulse connection and cable – this is reserved for future use. # Power LED – this shows whether power is supplied to the camera. The FireWire™ ports on the card in the PC are shaped like this: ill 7680 PSU The small Power Supply Unit (PSU) supplies power to the instrument controls, not the optical unit itself. Caution! Do not use any other PSU with the instrument. Morphologi G3 Page 3-13 Chapter 3 Hardware features Joystick The joystick allows the user to move the microscope stage manually. A C B C D ill 7409 The components are: ! XY joystick. " Two sliding tensioners. # Two hot keys to adjust the speed of the stage and the focus motor. $ Digipot (fine focus control). These are described below. XY joystick Use this as follows: Deflect the joystick left or right to move the stage in the X axis. Deflect the joystick back or forwards to move the stage in the Y axis. Deflect the joystick diagonally to move the stage in the two axes together. The further the joystick is moved from the central position, the faster the stage moves. Note The “logic” of the software joystick control can be reversed using the Microscope Manager’s Joystick menu. This allows leftward movement of the joystick to mean “move the stage leftwards” or alternatively “move the image leftwards”. Page 3-14 MAN 0410 Hardware features Chapter 3 Tensioners Ensure the sliding tensioners are fully home and latched to hold the joystick vertically in the off position. In this position there is no power to the stage motors and the stage does not move. Hot keys (stage and focus motor speed) The hot key on the left of the joystick adjusts the maximum speed of the stage. This affects the X and Y axes equally. The hot key on the right of the joystick does the same for the focus motor (Z axis). Hot key presses work as follows (assuming that the starting position is maximum speed): First press – reduces the speed to 25% of the maximum. Second press – increases the speed to 50% of the maximum. Third press – returns the speed to the maximum. Digipot (fine focus control) The digipot (knob) on the right-hand side of the joystick controls the focus motor (Z axis). Note that the movement is not proportional. Note When the unit is being controlled by the Morphologi software, only change the focus by using the software or the digipot. Computer and monitors A computer of suitable specification is normally supplied. For information on the computer requirements, contact Malvern Instruments. Polariser and Analyser options The Polariser and Analyser options can be used for episcopic microscopy. The two options, which take the form of sliders which are pushed into the microscope’s optical path, are designed to be used together. These options are purely for manual microscope use, they are not for use when using an SOP. Although the options cannot be used for running full measurements, they can be used to obtain more information on particles of special interest. The resulting image can be saved as a file and this then measured to obtain parameters for the particle. Morphologi G3 Page 3-15 Chapter 3 Hardware features Caution! Use of these sliders for diascopic microscopy is not recommended as this means placing the Polariser slider near the microscope lamp house and this may damage the slider. To insert the Polariser and Analyser, remove the triangular panel ! from the righthand side of the instrument, as shown below: ANALYZER POLARIZER A ill 8137 This reveals the two labelled slots for the sliders. The triangular cover panel can be stored in the triangular recess below the LED panel on the left of the instrument. The Polariser and Analyser look like this: C B A ill 7705 Page 3-16 MAN 0410 Hardware features Chapter 3 The components are: ! Adjustment screw. This is marked P on the Polariser and A on the Analyser. " Polariser or Analyser. # Empty hole for when option is not in use. To use the Polariser: 1. Remove the rubber cap from the POLARIZER slot on the right-hand side of the microscope. 2. Push the Polariser slider in gently with its nameplate and adjustment screw facing towards the microscope nosepiece. There are two click-in positions, which can be felt as the slider is pushed in. 3. Push the slider into the second click-in position. 4. To adjust the Polariser, turn the adjustment screw To remove the Polariser from the optical path, pull it out until it reaches the first click-in position. This aligns the empty hole with the optical path. To use the Analyser: 1. Remove the rubber cap from the ANALYZER slot on the right-hand side of the microscope. 2. Push the Analyser slider in gently with its nameplate and adjustment screw facing upwards. There are two click-in positions, which can be felt as the slider is pushed in. 3. Push the slider into the second click-in position. 4. To adjust the Analyser, turn the adjustment screw To remove the Analyser from the optical path, pull it out until it reaches the first click-in position. This aligns the empty hole with the optical path. Morphologi G3 Page 3-17 Chapter 3 Page 3-18 Hardware features MAN 0410 4 Preparing the sample Introduction Correct sample preparation is essential to obtain accurate measurements. The objective is to disperse the sample and distribute it as a monolayer on a glass slide. An image analysis system cannot produce good results from a poorly prepared sample, so it is worth spending time optimising sample preparation conditions. This chapter describes how to prepare samples for measurement. It describes: G3S sample preparation – using the integral Sample Dispersion Unit (SDU). Sample preparation without the SDU – useful for G3S users who do not want to use the SDU, perhaps because a sample is already dispersed on microscope slides, and all G3 users. The user can prepare samples manually, with use of a separate sample preparation device or some other sample dispersion unit. Note For the following methods several types of sample plate are available, as described in Chapter 3. Select the correct plate for the sample and insert this into the stage. Morphologi G3 Page 4-1 4 Chapter 4 Preparing the sample G3S sample preparation This section describes sample preparation on systems with the integral SDU. The sample is placed between circular sheets of aluminium foil between two rings of plastic. This assembly is termed the sample cartridge. After sample is loaded in it, this is placed in the top of a dispersion chamber. There are two sample cartridge options: Disposable – the sample is loaded into the cartridge and dispersed, then the cartridge is thrown away. This avoids the need to clean the cartridge between dispersions. Reusable – the cartridge foils are inserted by the user each time. Each set can be used approximately 50 times. This reduces the cost per measurement. The dispersion chamber The parts of the dispersion chamber are shown below: 6 7 5 4 3 1 2 These are: ill 8124 Chamber body. The circular sample cartridge is placed in a recess in the top of this. Page 4-2 MAN 0410 Preparing the sample Chapter 4 Air-tight seal on base – forms a seal against the glass plate. Screw-on cap – holds the sample cartridge in place, keeping the sample air- tight. Air pipe connector – this is where the air supply fits. If the air pipe cannot be inserted easily, check that the slider is pushed inward , not out . Preparing and loading a G3S sample This section describes how to load a sample into the SDU. The procedure is written for a disposable sample cartridge. The disposable sample cartridge comes in two parts - an upper and a lower. Each part is pre-assembled with a foil disc already inserted. To load a sample for dispersion (disposable sample cartridge) 1. Place the upper and lower parts of the sample cartridge on the bench. 2. Use the spoon to scoop up the sample. Load until the hole is just over full then scrape away the excess using a scalpel blade, for example. 3. Use the “spoon” ! to load sample into the centre of the lower sample cartridge ". (The lower sample cartridge has deeper holes for the sample than the upper part of the cartridge.) A B ill 8134 Morphologi G3 Page 4-3 Chapter 4 Preparing the sample 4. Press the two halves of the sample cartridge together, as shown below on the left, then place the sample cartridge ! in the top of the sample chamber ", like this: A B ill 8130 5. Screw the screw-on cap # by hand one turn until it’s tight, forming an airtight seal. C ill 8131 Page 4-4 MAN 0410 Preparing the sample 6. Chapter 4 Push the chamber $ into the clamp % on the G3S as shown below: E D ill 8125 7. Push the air pipe < into the top of the chamber. If it does not fit, check that the slider & is pushed in correctly. G F 8. Morphologi G3 The sample is ready for dispersion. ill 8126 Page 4-5 Chapter 4 Preparing the sample To load a sample for dispersion (reusable sample cartridge): Preparing the reusable sample cartridge follows a similar procedure to above, except the sample is loaded into the cartridge before the top foil disc is inserted. 1. If the sample cartridge has been used before, remove any traces of the old foil from the previous dispersion. 2. Insert and secure a foil disc to the base of the sample cartridge. 3. Load the sample in to the sample cartridge as described in the previous section . 4. Insert and secure a foil disc to the top of the sample cartridge. 5. Place the sample cartridge in to the sample chamber as described in the previous section ,. 6. Continue the procedure from in the previous section. Making the dispersion Sample dispersion with the SDU is only possible using the software. There are two ways to work: Sample dispersion as part of an SOP sequence (described in Chapter 6). Use the Sample Dispersion Unit dialogue to specify injection pressure and time, also settling time. Sample dispersion independent of an SOP – this is useful as a series of sample dispersions can be made in one session and the plates stored ready for use. The equipment can then be cleared away and the dispersed samples measured without the need to stop after each to prepare the next sample. This technique uses the command Measure-Disperse sample. The online help for the command gives full details. This is also useful during method development, to determine the sample quantity needed, the dispersion pressure to use, etc. Cleaning up After making a dispersion, remove the sample cartridge and dispose of the used foils, then clean the chamber thoroughly before the next sample is prepared. Make sure there is no dirt/grit on the air-tight seal on the base of the chamber. Page 4-6 MAN 0410 Preparing the sample Chapter 4 Sample preparation without the SDU This section is for: Morphologi G3S users who do not want to use the integral SDU, for example, when using samples on microscope slides. Morphologi G3 and G2 users. This section gives guidelines on other sample dispersion techniques. There are various ways to prepare samples for measurement, including dry dispersions, wet dispersions which are measured wet, and wet dispersions which are measured dry. Users can, of course, also use their own methods. Whichever technique is deemed appropriate for a specific sample, during method development do test the reproducibility and robustness of the method. Dry dispersion dry measurements Manual dispersion (free flowing powders) If the particles in the sample are large and free flowing, consider manual dispersion by simply sprinkling the sample onto a large glass plate. For this option the 1X Adapter Kit can be used, with its walled plate and sample retainer (see Chapter 3). Wet dispersion dry measurements Evaporative dispersion For some samples dispersion by an evaporation technique is appropriate. This is particularly useful for very fine particles, where a sample preperation device may cause static or breakage, or polydisperse samples which make wet methods difficult. The sample must not be soluble in the solvent used; it is often best to add a surfactant to the solvent system to prevent agglomeration of particles. A typical solvent system is freshly prepared 0.01 % lecithin in iso-octane (W/V). Combinations of other organic solvents and surfactants such as Tween or Span can also be used for this technique, as can a low boiling point silicone oil such as hexamethyldisilonane. During method development adjust the concentration of the sample in the solvent system, and the ultrasonication applied, until a reproducible dispersion is obtained. Morphologi G3 Page 4-7 Chapter 4 Preparing the sample To use evaporative dispersion: 1. Place an aliquot of approximately 2 mg of sample (depending on the particle size) in a sample vial. 2. Add around 4 ml of the solvent system. 3. Depending on how fragile the particles are, or how agglomerated, apply vortex mixing and/or ultrasonication to the sample suspension. 4. Cover a clean glass slide ! with approximately 0.5 ml of the sample suspension as shown below. Ensure that the entire slide is covered by the suspension. A During this procedure it is important to: 5. Page 4-8 ill 8138 Keep the slide level. Support the slide above the bench so that air can circulate around it. Do not place the slide on a solid surface. If available, use a stand which has parallel rods to support the slide above the bench and feet which can be adjusted to keep the slide level. This is shown in the above diagram. Place some sort of cover over the slide as shown below " to slow evaporation, preventing “pooling” and contamination. MAN 0410 Preparing the sample Chapter 4 B 6. Leave the solvent to evaporate . Experience shows that slower evaporation results in less “pooling” of the sample. 7. Once dry, the slide can be measured. ill 8139 Wet dispersion wet measurements Oil dispersion This means dispersing the sample in oil. It is particularly good for monodisperse samples. During method development several trials may be required to determine the most appropriate concentration of sample in the oil. Oil dispersion procedure: Morphologi G3 1. Place a small amount of sample in a sample vial and add the appropriate oil. 2. Shake the sample, ideally using a vortex mixer, to disperse the particles. Sometimes ultrasonication is also required to disperse loose agglomerates. 3. Once the particles are dispersed in the oil, place a few drops ! of the dispersed sample on a clean microscope slide and place a cover slip " on top. This encourages the oil to spread out. Page 4-9 Chapter 4 Preparing the sample B A ill 8140 Oil dispersion guidelines Note the following: It is important to keep the layer of oil as thin as possible. It may be necessary to leave the sample to settle for a few minutes before performing a measurement. If the sample is too polydisperse and the oil rather viscous, fine particles may be held at different heights within the oil layer and thus at different positions in the objective’s depth of field. This diagram shows particles at different heights in the oil layer, with large particles ! holding the cover slip " up: A C C B C A ill 8136 This means many fine particles # may be out of focus, making measurements difficult. Sometimes this can be overcome by using a less viscous oil and allowing particles to settle to bottom of the oil layer before performing a measurement. Page 4-10 If the particles are transparent and the refractive indexes of the particles and the oil are similar, it can be difficult to get good contrast. This prevents the particles from being detected well. In this case try oils with different refractive indexes. MAN 0410 Preparing the sample Chapter 4 Oils typically used for this type of dispersion are mineral oil, silicone oil (e.g. poly(dimethylsiloxane)), paraffin oil and Iodo-napthalene oil. Note When using Iodo-napthalene oil, always use glass pipettes and vials. Water dispersion If samples are not soluble in water it is also possible to adopt a similar technique using water as the dispersion media, often with a small amount of surfactant added to prevent agglomeration of particles. In this case it may also be necessary to put oil around the edge of the cover slip to prevent the water evaporating during the measurement. Morphologi G3 Page 4-11 Chapter 4 Page 4-12 Preparing the sample MAN 0410 5 Software features Introduction The standard Morphologi software comprises two modules: The main Morphologi G3 application (described in this chapter). This controls the system during a measurement and then processes the measurement data. It displays the results and allows reports to be printed. The Report Designer for creating custom reports to display the results. This is detailed in Chapter 13. This chapter introduces the features of the main software application. It describes: The main window – describes the appearance of the main window and its tabs. These are the Records tab, Scattergram tab, Comparison tab and the multiple Report tabs. This shows what the software looks like at startup and after a measurement. For more detailed information on using the tabs to view/ interpret results, see Chapter 8. Software components – describes the menus, toolbar and status bar. The Measurement Manager – describes the tool used to make measurements. The Microscope Manager – describes the microscope control software. Use of folders – describes the locations used for files. Backing up and archiving the system. A complete measurement tutorial is given in Chapter 6. Measurement of files is described in Chapter 7. Morphologi G3 Page 5-1 Chapter 5 Software features The main window This section shows what the main window looks like at different stages. It describes the types of tab, which can be selected using their tabs or the View menu. Initial display When the Morphologi software is launched the Records tab is displayed: An example set of records in a measurement file named Example Results.vmes is opened when the software is first launched after installation. Subsequently the software opens the last measurement file that was used before shutdown. Measurement results are automatically saved to a measurement file. To open a different measurement file, select File-Open-Measurement. Multiple measurement files can be opened, if required. The Records tab shows the records in the file. It is the tab where all results (or records) and reports can be viewed, moved and analysed. The other tabs are: Scattergram tab – displays size distributions, a scattergram, class and filter information, and particle images. Comparison tab – used to compare multiple records. Report tabs – there are a variety of these, reporting the results. Examples include the CE Diam (diameter) and HS Circularity reports shown in the above example. To move to a different tab, simply click on it. Page 5-2 MAN 0410 Software features Chapter 5 Records tab The Records tab shows the user-configurable tabular format shown in the example below. This has a column for each parameter measured. It lists all the individual measurements in the opened measurement file, using one record (one row) per measurement. The record displays summary statistics for all the particles in the measurement. By default records appear in the order that they were measured. To sort records on a particular parameter, click on its header field. To toggle the order between ascending and descending order, click again on the column header. Right-click on a record to display the menu of commands which apply to it. These include Cut/Copy/Paste/Delete, Export, Batch Print and Extract SOP. To select multiple records use the standard Windows Ctrl and Shift keys. Statistics bar The statistics bar at the base of the window displays the following for the selected records (1 and 3 in the above example): Mean – the number(s) after the word “Mean” show the records selected. This is the mean of the means for the selected records. Std Dev – the Standard Deviation. RSD – the Relative Standard Deviation. Minimum and maximum values. The statistics bar updates automatically when new records are selected. To hide any statistic, use View-Statistics bar or right-click on the bar. Morphologi G3 Page 5-3 Chapter 5 Software features Fixed columns Columns shaded in grey like columns 1 and 2 below are termed fixed columns. These cannot be reordered by clicking on them. They are fixed in the horizontal direction and remain visible even if the user scrolls over to the window’s right side. Scattergram tab The Scattergram tab displays size distributions, class and filter information and particle images. Use of this tab is described in detail in Chapter 8. Its components are shown below: 1 2 3 4 6 5 The components are: ill 8068 Scattergram pane – used to select the parameters used, define filters quickly and select particles of interest. It shows the distribution of particles on a plot of any two selected parameters. Selection, Classes and Filters pane – used to make quick selections based on parameter values, also create or modify classes and filters. (These can also be set up as part of an SOP, as described in Chapter 6.) Particles toolbar – controls the particle display. Page 5-4 MAN 0410 Software features Chapter 5 Particles pane – shows the particle images. The images initially appear in the order that they were detected (i.e. based on their Id). The selected parameter value for each particle is shown. This pane initially displays all particles, but as filters are applied and classes defined some may be excluded. A red “X” is used to show an excluded particle, as shown for particles 3 and 4 above. It can also display particles in selected areas of the scattergram only. Zoom control – drag the slider as required . Particle Details window – shows a zoomed image of the selected particle and also its parameter values. Comparison tab The Comparison tab provides a powerful means of comparing all the morphological distributions of multiple measurements. Use it to: Automatically find the morphological parameter that is varying the most between measurements. See at a glance how all morphological parameters vary across a set of measurements. Automatically cluster measurements according to their similarity. Establish how results cluster, based on a chosen morphological parameter. Analyse correlations between expected similarities and actual measurements. Assist in determining morphological pass/fail criteria. These features are useful for: Morphologi G3 Quickly finding the most significant morphological parameter separating ‘good’ and ‘bad’ batches and setting pass/fail criteria for that parameter. Checking that a process is producing consistent product across all morphological parameters. Identifying which morphological parameters are important to a product. Identifying variations in product that are associated with operator, plant, process line, etc. Page 5-5 Chapter 5 Software features 1 2 3 4 5 6 7 ill 8158 The components, described in detail in Chapter 8, are: Records selected – shows the records selected in the Records tab before the Comparison tab was selected. Selection area – use this to select the record groups to use. Records can be grouped initially by the user, then the groups changed on the basis of the results displayed. Parameter Variability radio buttons – used to specify the morphological parameter to display. Use the radio buttons to specify which parameter to base the clustering on. Parameter Variability bar charts – show the morphological variability of the selected records. The widths of the bars show which parameter differentiates the most. Dendrogram – clusters the selected records, showing the degree of similarity between them. Trend plot – this is useful for setting Process Control thresholds. Frequency and Undersize curves – initially the morphological parameter that shows the biggest difference value between two records is selected for showing these two distribution plots. If the user selects a different parameter in Page 5-6 MAN 0410 Software features Chapter 5 , the curves for that are displayed. The Undersize Curve is also known as a cumulative oversize curve or result-under plot. Report tabs A Report tab shows either a default report format provided by Malvern Instruments, or a user-designed custom report produced using the Report Designer (as described in Chapter 13). A report can show a graphical summary of the distribution, or of one or more morphological parameters. It can include individual particle images. Most reports will eventually be printed to paper to summarise results, etc. The available Malvern Instruments reports are listed in Chapter 8. Chapter 12 shows which reports are available in each of the supplied workspaces. The following example is a Malvern Instruments report: Each report tab in the window names its associated report. The tabs shown below would indicate that three reports, Classification chart, Classification table and Particles, are available in the current workspace: User-defined reports have their own tabs. The “(M)” after a report name indicates a report supplied by Malvern Instruments. To view a measurement as a report, first select the measurement, or group of measurements, in the Records tab, then select the appropriate report tab. Morphologi G3 Page 5-7 Chapter 5 Software features Software components The main components of the Morphologi G3 window are labelled below and described in the sections which follow: Tabs – used as described above to switch between the Records tab, Scatter- gram tab, Comparison tab and Report tab. Menus – give access to commands. Toolbars – provide shortcuts to commonly-used commands. Statistics bar. Status bar and 21 CFR 11 icon. 1 2 3 4 5 ill 8159 Menus The menu bar contains the main menu headings for all software functions. The menu commands are described below. Note the following: Page 5-8 Items which end with a row of dots (...) open a dialogue box. Items which end with an arrow (>) present a list of sub-options when the user clicks on the arrow. Items shown in grey are not available at the time. This indicates that a security setting has been activated, or the item is not relevant in the current context. This applies, for example, if a user starts the software with no microscope connected or powered on; the Tools-Microscope menu commands will be greyed out. MAN 0410 Software features Chapter 5 File menu The File menu has the following options: Command Function New > This has the following sub-options: > Measurement Creates a measurement file where the measurement records (results) will be stored. > SOP Starts the SOP Editor for creating an SOP. Open > This has the following sub-options: > Measurement Opens an existing measurement file. As a shortcut, a list of the most recently used measurement files is shown at the bottom of the menu. Click any of these to open it. > SOP Opens an existing SOP for editing. Close Closes the current measurement file. Save as… Saves the existing setup as a measurement file or saves an opened measurement file with a different file name. Export Result… Exports information on measurement records from a measurement file to a software package such as Excel or Wordpad; see Chapter 9 for details. Export Particles… Exports information on each particle in a measurement file record for further processing in a software package such as Excel or Wordpad; see Chapter 9 for details. Export Images… Produces a bitmap file for each particle in the sample. Print Setup Configures the printer and paper setup. Print Preview Shows how a report will appear when printed. Print Prints a report. Batch print... Prints reports for a number of measurement records simultaneously. Create PDF... Creates a .pdf file from a report. This is only enabled if the 21 CFR part 11 feature key has been installed. Exit Shuts down the software. Note Right-clicking anywhere in a Records tab displays available commands. These are from several different menus. Morphologi G3 Page 5-9 Chapter 5 Software features Edit menu For Comparison tab components use Edit-Copy Dendrogram, Edit-Copy Trend plot, etc. Use this menu to manipulate records in a Records tab and to copy graphs. Command Function Cut, Copy, Paste and Delete These are the standard Windows options. Records can be moved to/from the current file or other measurement files. Copy Scattergram Copy Scattergram and Histograms Copies these Scattergram tab components to the Windows clipboard. Copy Particle window Copy Parameter Variability Panel Copy Dendrogram Copy Trend Plot Copy Frequency Curves Copies these Comparison tab components to the Windows clipboard. Copy Undersize Curves Undo, Redo Undo/repeat the last command. Copy <type> Graph In a Report tab, copies a complete graph of the specified type into the Windows clipboard for pasting into another application, for example Microsoft Word. Edit Documentation... Extract SOP... Edits sample name/comments for a record. Views the settings for the selected measurement record. The SOP Editor dialogues appear showing the original measurement settings and any post-analysis filters or classifications that were applied to the result. These can then be saved as an SOP so measurements can be made again with the same settings. This is useful to find a fixed focus value, or if the parameters of the measurement record are not already saved in the SOP directory. Page 5-10 MAN 0410 Software features Chapter 5 View menu Use the View menu to configure the main window and to create/edit workspaces. The options are: Command Function Toolbars Selects which toolbars will be shown in the main window. Only toolbars shown with a tick are displayed. The Customize sub-option allows further customisation of the user interface. Status bar Toggles on/off the display of the status bar. Statistics bar Controls the display of the statistics bar. Selects the measurement workspace to be used. Workspace Records/ Scattergram/ Comparison/ <Report name> The three sub-options are for adding, editing or deleting workspaces. For editing, available workspaces are listed. Switches between the available tabs. Click on a tab to display it. Measure menu Select this menu when ready to perform a measurement. Once the measurement details have been entered or an SOP has been chosen, the Measurement Manager will appear. Morphologi G3 Command Function SOP... Opens an existing measurement SOP. Image file Opens the SOP Editor for Image File Analysis. This lists available files for selection. Disperse Sample Make a dispersion with the sample loaded in the SDU. <SOP names> Presents a list of recent SOPs for selection. Page 5-11 Chapter 5 Software features Tools menu The Tools menu has the following options: Command Function Report Designer Opens the Report Designer, described in Chapter 13. Microscope Opens the Microscope Manager window. Engineering Allows Malvern-authorised service engineers to perform maintenance tasks. The engineering screens are password-protected. Maintenance Used for characterisation (see the Essentials Manual). Settings > This has the following sub-options: > Data Export Templates Opens a dialogue defining the parameters and the format in which the records are exported. Once a template is created the measurement data can be exported to other software packages such as Excel or Wordpad, using FileExport data. > Line Styles Changes the colour and style of lines in report graphs. > ER/ES Settings Changes the Acrobat PDF output, File Security and Audit Trail settings. Sets the following (but the defaults are normally best): - monitor setup (one or two monitors) and COM port. Options - grating information. - directories used. - positions of objectives in the nosepiece. Security menu To prevent unauthorised changes, the software can be configured to limit each user’s access to functions like modifying SOPs. Users are assigned operating permissions that allow, or restrict, access; this is fully explained in Chapter 10. The menu options are as follows. Page 5-12 Command Function Logout Logs out the logged-on user. Configure Security Sets up user accounts, permissions and groups. Change Password Changes the user’s password. Audit Trail Displays the current audit trail (only if 21 CFR part 11 is in use). MAN 0410 Software features Chapter 5 Window menu Use this menu to alter the view characteristics of any open measurement file windows. Command Function New window Opens a new view of the current measurement file. Cascade Overlaps all open windows. Tile Fits all open windows into the available space. Arrange icons Lines up all open icons. Windows... Opens a list of all current windows and provides more commands for reorganising their display. Help menu The Help menu options are as follows. Morphologi G3 Command Function Help Topics Opens the help file. Tutorials Offers a selection of tutorials. Tip of the day Gives hints on how to use the Morphologi software; a different tip appears each time this is selected. The user can turn off the Tip of the day dialogue that appears when the software starts. About Morphologi Shows the software version installed. Quote this when contacting Malvern Instruments. Page 5-13 Chapter 5 Software features Toolbars The toolbars are located below the menu bar. They provide button shortcuts for performing the most popular operations. Each button has an equivalent menu button is the same as using the Filecommand. For example, clicking the Open menu command. Toolbar appearance Toolbar and use Standard toolbar – use this for file open and print operations, cut, copy and paste, undo and redo. Workspace toolbar – use the list to select, create or delete a workspace. Use the button to view or change the properties of the current workspace. SOP toolbar – use this to create, edit or run an SOP. The drop-down lists next to buttons only show SOPs which have been run already. The final buttons open the Microscope Manager, load or park the stage. Navigation toolbar – use this to move up and down a list of records. Note the following: To identify a toolbar button’s function, move the cursor over it. A tooltip is displayed and a short description appears in the status bar. As with the menu bar, if a tool is not available its button is shown “greyed out”. The content and appearance of the toolbar can be changed using the ViewToolbars-Customise command. Display of any toolbar can be turned on/off using View-Toolbars. The Scattergram tab has its own toolbar, described in Chapter 8. Statistics bar This shows statistics for the records selected, including mean, standard deviations, minimum and maximum values. Page 5-14 MAN 0410 Software features Chapter 5 Status bar and 21 CFR part 11 icon The left-hand side of this area is used to display status information and also the tooltips, for example, when the cursor is held over the toolbar or a menu option. A tooltip explains what a feature can be used for. The name of the logged-on user appears near the centre of the status bar. If the 21 CFR part 11 feature key is installed, the 21 CFR 11 icon appears in yellow on the right of the status bar. Double-clicking the active icon displays the feature key number (note that the 21 CFR part 11 option is not detailed in this manual). The microscope symbol describes the instrument status, as follows: Instrument connected. Instrument not connected. Instrument initialising. Hover over the icon to show instrument information such as serial number and firmware versions (an instrument must be connected to the computer). Morphologi G3 Page 5-15 Chapter 5 Software features The Measurement Manager When an SOP is run the Measurement Manager appears, giving control of the measurement. The display is generally the same for all measurement types. Its components are described below. 1 6 2 8 4 3 5 7 ill 7653 The components of this window are the following: Toolbar – this is used to control the Measurement Manager. Distribution window – shows graphed values for the selected morphological parameter. Summary window – shows summary statistics for the parameter selected. Classification window – if classes have been defined, shows the number of particles in each class. Page 5-16 MAN 0410 Software features Chapter 5 Live picture window – shows the sample frame. This changes as the slide or plate is scanned. Status bar – shows instructions and information on the current operation in the measurement sequence. Progress meter – shows how far the measurement has progressed, in terms of the number of particles detected, and the estimated time before completion. When a measurement completes, its record is automatically selected in the Records tab. The Measurement Manager window remains open ready to make further measurements. Mode tabs – three modes are available. Where relevant these components are described in more detail below. Toolbar The Measurement Manager toolbar controls the measurement operation. Its buttons are: Button Use (Image file analysis only) Opens the SOP settings, which can be changed as necessary. Documentation – an operator making an SOP measurement can click this and add sample information, dispersion details, etc. Accessory – reserved for future accessory settings. Start, Stop – these buttons start and stop the measurement. Stop does not act like a pause button; if it is pressed during a measurement, the user is asked whether to save or discard the particles measured up to this point. Help – opens help information on how to use the Measurement Manager. Closes the Measurement Manager and returns to the Records tab. If this is pressed while a measurement is in progress, a dialogue asks the user whether to save or discard the particles measured up to this point. Morphologi G3 Page 5-17 Chapter 5 Software features Distribution window The Distribution window shows a graph of values for the morphological parameter selected using its drop-down list. It is constantly updated during a measurement: The parameter can be changed at any time using the drop-down list. Select the Volume transformation check box to show volume-based rather than numberbased measurements. Summary window The Summary window shows the number of particles detected and the mean, standard deviation and main percentiles for the parameter selected in the list under the Distribution window: Page 5-18 MAN 0410 Software features Chapter 5 Classification window The Classification window shows the number of particles in each class, if classes have been defined: In this example two classes were defined, Impurity and Acceptable. Particles which are not in any of the classes appear as “Unclassified”. Live picture window The Live picture window shows the image on the plate while a measurement is in progress, as shown on the second monitor. It shows the same picture as the video window, shown below. Afterwards it will be blank. Morphologi G3 Page 5-19 Chapter 5 Software features Mode tabs Three modes are available: Multiview – the window is split into four as shown at the start of this section. This is the default. Result – the Distribution and Summary windows fill the whole window. Video – the Live picture window expands to fill the whole window, as shown in section above. The Microscope Manager The Microscope Manager window, shown below, gives the user control of the microscope. It opens in several modes: For manual control, opened using Tools-Microscope or the From the SOP Editor – when accessed from the SOP Editor’s Threshold dialogue, it’s used simply to select an image for analysis. From the Scattergram tab, when the user selects a particle then View in original image. button. When opened for manual use, the window is similar to the following: Page 5-20 MAN 0410 Software features Chapter 5 Toolbar Use the two pull-down lists to select the plate and, for a two/four slide plate or the filter plate, the individual slide. The buttons are shown below: Button Function Moves to the light calibration position. Moves to the plate or slide centre. Toggles between diascopic (bottom) light and episcopic (top) light. When a particle is selected in the Scattergram tab this button moves the microscope to focus on this particle on the slide (if the slide is still there). Moves the target in and out. Indicates whether Bright Field (B) or Dark field (D) illumination is in use. Controls The controls in the window are: Optic Optic button – the text on this button changes to show the current objective. Use it to select the objective to use from a list. The motorised nosepiece rotates automatically when an objective is selected. Once the objectives have been characterised, when the user changes between objectives the system automatically compensates for small variations in focus; that is, it corrects for parfocality errors. Light Morphologi G3 Darker/Brighter buttons – to decrease or increase the light intensity in 5% increments, click Darker or Brighter respectively. Custom light calibration – To pre-select a custom value, enter the required figure and then click the Custom light calibration button.The system now performs a light calibration; see Chapter 6. Standard light calibration button – resets the light intensity. It may be necessary to do this after a change of objective; see Chapter 6. After the intensity is reset, the button displays a 9. Page 5-21 Chapter 5 Software features X-Y Position / Z Position Move to preset position button – use this to move directly to predefined X-Y positions (a grating, the slide/plate centre or one of its corners, the light calibration or mechanical offset position, etc.). Z Position Control (focus) – controls the stage’s vertical movement. First set the size of increments by dragging the Step Size slider. Next, click on the up/down buttons to move the objective. Each click moves the objective by the step size. The Z Position panel shows the current distance from the Z-origin. Z Stacking See Chapter 2 for overview information on Z Stacking. 1. Select an appropriate point of focus (Z Position) on the image. Z Stacking scans are made from the bottom up, so for best results focus on the bottom of the particle. For example, if focus points can be obtained on the particle throughout the Z Position range 2.592mm-2.596mm, select the lower 2.592mm Z Position before Z Stacking. If it is hard to decide where the point of focus should be, it can be helpful to focus on the surface of the plate (except when using the Wet Cell or a preparation with a coverslip). To do this, switch to top light and focus the cross hair on the surface of the plate. Page 5-22 2. Select the number of images to use in the stack - each stack is two depths of field. Use the up/down arrows or directly enter the number – between 1 and 5 is a normal range. The number entered includes the initial image taken at the point of focus. It is best to experiment with the process to see how many images suit the view under analysis. Start with low numbers, such as 3, and work upwards until the optimal image is reached for the purpose. 3. Click Perform Z Stack. MAN 0410 Software features Chapter 5 The system now generates the required images and provides a composite view when complete: Use the and buttons to zoom in an out of the view. Click and drag the blue shaded area in the Source view panel to move around the image. To save the Z stacked image, click Save Image and select a relevant location – images can be saved in either JPG or BMP format. Other controls Fit to window check box – this option (selected by default) allows the user to navigate the preview image smoothly in order to identify a region of interest on the sample. Once centred the region of interest in the preview, de-select Fit to window. This provides a closer view of the sample, making it easier to obtain a more precise level of focus. Reset button – if this pressed the stage moves backward and uses the Z limit switch (see Chapter 3) to re-reference the Z position so the pinhole is in focus. The scale bar below the image view indicates the scale. SOP mode When the window opens as part of SOP creation (see Chapter 6): Morphologi G3 The Grab button replaces the standard OK button (see above). If this button is unavailable click the Light calibration button. Do not try to change the objective in the Optics pane – the objective selected in the SOP Editor is the only one which is valid. Page 5-23 Chapter 5 Software features A series of messages is displayed in the bottom left corner of the window. These give some status information and instructions on how to proceed. Menus The Microscope Manager menus are described here. Image menu This has just one command: Command Function Save as... Saves the current image as a graphics file (.bmp, .jpeg, etc.) for use in reports. To include a scale bar in the image, check the Add scale bar to image box in the Save dialogue. This can also be used to save coloured images, as described in Chapter 8. Instrument menu The commands are the following: Page 5-24 Command Function HMU Safe Not used on the Morphologi G3. Episcopic Switches between diascopic and episcopic illumination. Manual lamp control (Morphologi G2 only) turns off software control of the lamp intensity, enabling the front panel Lamp intensity dial to do this instead (see Chapter 3). Plate Tells the software which plate is in use. Slide Selects the slide to use (1 to 4) on a four slide plate. Light calibration... Resets the light intensity. This may be necessary after a change of objective. Colour mode Used to take colour pictures of images (see Chapter 8). White balance Used when taking pictures of images (see Chapter 8). MAN 0410 Software features Chapter 5 Joystick menu This has two commands: Command Function Reverse left/right directions... This can be changed to suit personal preferences. In one setting the stage moves left when the software joystick is moved left, in the other the image moves left. Reverse backward/ forward directions... This can be changed to suit personal preferences. In one setting the stage moves forward when the software joystick is moved left, in the other the image moves forward. Help menu This gives more details on how to use the Microscope Manager. Use of folders The default locations for all files are sub-folders of this folder: C:\Documents and Settings\All Users\Shared Documents\ Malvern Instruments\Morphologi The files are held in the following folders: Morphologi G3 Type Extension Folder (default) Audit trail .adt Audit Trails Deleted record .del Result Data Export data .txt Export data Export template .edf Export Templates Image .img Particle Data Measurement file .vmes Result Data Report file .vrep Report Pages SOP file .vsop SOP Page 5-25 Chapter 5 Software features Backing up and Archiving the system We recommend that files are copied/moved from the computer regularly as part of two similar processes: Backing up – the regular process of copying data to a server or other media as insurance against computer disk failure, other hardware problems, or problems in the laboratory. This should be undertaken at a frequency, probably weekly or monthly, in line with company procedures. Archiving – the process of moving older data from the computer, for example when the disk becomes nearly full. Note Image files, stored as .img files in the folder Particle Data, take up a lot of space. When copied from the control computer, we recommend that before storage these are compressed using a tool such as Winzip. Follow the procedures described below. Backups To allow recovery of the full system, make copies of the following (assuming that the software is installed on the C: drive): The entire contents (all sub-folders) of the folder: C:\Documents and Settings\All Users\Shared Documents\Malvern Instruments\Morphologi From the following folder, the files PlateDetails.CFG, SiteSettings.CFG and any files with the suffix .wrkspace. C:\Documents and Settings\All Users\Application Data\Malvern Instruments\Morphologi Note The Application Data folder may be hidden. To restore the files, simply copy them back to their respective locations. Page 5-26 MAN 0410 Software features Chapter 5 Archives For archiving of older information: If the distribution data are sufficient and the individual image files are not required (this will save significant amounts of space in the archive but will not permit re-analysis of the data in future), save the contents of all sub-folders of the following folder, except for Particle Data: C:\Documents and Settings\All Users\Shared Documents\Malvern Instruments\Morphologi If all the measurement data including the individual image files are required, save the contents of all sub-folders of the following folder. (This will allow completely new analysis of the data in future if required.) C:\Documents and Settings\All Users\Shared Documents\Malvern Instruments\Morphologi Image files are stored in the following folder by default should the user need to save or copy them to other PCs separately: C:\Documents and Settings\All Users\Documents\Malvern Instruments\Morphologi\Recorded To restore the files, simply copy them back to their respective locations. Morphologi G3 Page 5-27 Chapter 5 Software features Page 5-28 MAN 0410 6 Measurement tutorial Introduction After reading this chapter, a user should be able to make simple measurements. It begins by describing how to get started – powering on the system, starting the software and placing the sample. It then covers the following five steps to making a measurement: 1. Method development – checking the sample dispersion, choosing a magnification and ensuring sample dispersion quality. 2. Creating a Standard Operating Procedure (SOP) – setting up and saving measurement parameters to ensure that measurements of similar samples are consistent. This optimises all software and hardware variables. This is useful in Quality Control environments. All variables are captured in a single SOP file that can be emailed to other users. Note To create an SOP for an image file rather than a sample, see Chapter 7. Morphologi G3 3. Measuring the sample – the software selects the magnification and calibrates against a grating. We recommend using fixed focus (for extracted SOPs the user has to set the initial focus), but otherwise the user focuses with the software, and then starts the measurement. 4. Viewing/editing results – viewing information on each individual particle or statistics for the whole distribution. The user can use the Scattergram tab to define filters or classes, sort and filter particles and create new records with certain particles excluded. The Comparison tab allows easy comparison of records based on morphological parameters. Full details on this are given in Chapter 8. Page 6-1 Chapter 6 Measurement tutorial 5. Creating reports – displaying histograms of the distribution and result statistics; full details on this are given in Chapter 8. The Report Designer can be used to customise the style and content of reports; see Chapter 13 for details. Getting started The first steps involve powering on the instrument and starting the software. To power on the instrument: 1. Turn on the microscope at its power switch. 2. Leave the instrument powered on for five minutes before any measurement is made. This allows it to stabilise. To start the Morphologi software: 1. Double-click on the Morphologi desktop icon to start the software. Note If the icon is not on the desktop, open the Windows Start menu and select Programs-Malvern Instruments-Morphologi to start the software. 1. If security is configured, when the logon screen shown below is displayed, type the user name (and password if this is requested) and click OK. (Chapter 10 shows supervisors how to administer security and set up users and groups.) 2. The software opens. If this is the first use of the software the Example Results.vmes file will open. If a measurement file was open in the previous session, this will automatically reopen. 3. The microscope performs an initialisation routine to zero itself. This takes a few seconds, during which some menu options are unavailable. The instrument connection icon on the status bar shows a clock during this period: Page 6-2 MAN 0410 Measurement tutorial Chapter 6 1. Method development Method development means preparing the sample and configuring all hardware and software variables so that the sample measurement is reproducibly consistent. Preparing the sample Prepare the sample as described in Chapter 4. Checking the sample dispersion Follow this procedure for all samples, however they were dispersed, once the sample plate has been placed in the stage. To inspect the sample: 1. Check that the microscope symbol in the Status bar is not crossed out. If it is, check that the microscope is powered on and connected properly. 2. Select Tools-Microscope to open the Microscope Manager: Note For an overview of this dialogue see Chapter 5. Morphologi G3 Page 6-3 Chapter 6 Measurement tutorial 3. In the Slide plate list on the toolbar specify which sample plate is in use. 4. Click the Move to preset position button and select its Centre of slide/ plate option. 5. Click the Optic button (this is showing “2.5x” in the above example) and select the objective with the lowest available magnification. Note Every time an objective is changed the light intensity must change too. A higher magnification objective requires more light and vice versa. After each objective is calibrated for the first time, the light intensity value is recorded for future use. The Light calibration button is provided only for use in rare situations, for example if the light intensity has been calibrated accidentally on a dark surface. 6. Practise moving around the sample with the joystick. 7. Adjust the Z axis position to focus using the Z position control. For fine focus adjustments, use the joystick’s focus knob. For larger Z changes, adjust the Step Size slide bar (moving it downwards decreases the step size) and then click the up/down buttons. Each click on these buttons moves the objective up or down by the Step Size. As the focus improves, reduce the Step Size or switch to the joystick. Note As requirements differ depending on the sample, the following are just guidelines. 8. Look at several frames. This part of the method development has two aims as detailed below: to establish the correct magnification to use for the sample. to check the dispersion quality. Note Z Stacking is an option that can be used to provide a sharp image where the objective’s limited depth of field is an issue. See Chapter 5 for detailed information. Page 6-4 MAN 0410 Measurement tutorial Chapter 6 Choosing the correct magnification Choose a medium magnification (for example, 10x), then: Note It may be necessary to modify the focus (Z position) slightly whenever the objective is changed. Move around several frames, looking for the largest particle available. If a particle larger than 40% of the field of view is found, change to a lower magnification. Make a note of the approximate diameter of the largest particle, using the scale bar to estimate this. Move around several frames, looking for the smallest diameter particle. It may be necessary to change to a higher magnification to estimate the diameter accurately. Make a note of the approximate diameter. Ensuring the quality of the dispersion The general objective is to achieve a dispersion with as many particles as possible in each frame, without them touching each other. Although the software algorithms can split touching particles, it is best to ensure that particles do not physically touch. Note To capture the frame image to a graphics file, use Image-Save As. In the Save dialogue select the Scale bar option if using the image in a report, etc, but not if the image file is to be analysed again; the scale bar would appear as several particles! When all is complete, click the OK button to close the Microscope Manager. Morphologi G3 Page 6-5 Chapter 6 Measurement tutorial 2. Creating an SOP Having chosen the correct magnification and checked the dispersion quality, the next step is to create an SOP to make the measurement. This means using the SOP Editor as described here. Each SOP Editor dialogue has a Help button advising how to complete it. Note After creating the first SOPs in this way, try creating a new SOP by editing an existing one. This is described at the end of this section. The SOP Editor comprises several dialogues the user can step through using the and buttons. The tree structure shown below appears in the left-hand side of each dialogue. This offers a quick way of moving through the SOP Editor; just click on any branch in the tree to move to that stage: Once one or more objectives are selected, the Optics selection area expands as shown below: The other buttons on the SOP Editor toolbar are: Button Function Starts a new SOP. Opens an existing SOP. Saves the current SOP. Page 6-6 MAN 0410 Measurement tutorial Button Chapter 6 Function Saves a modified SOP with a new name. The following buttons are only available in the Filters and Classification dialogues: Copy - copies a selected filter or class to the Windows clipboard. Paste - copies a selected filter or class from the Windows clipboard. Undo - undoes the last action. Delete - deletes the selected filter or class. Each SOP Editor dialogue has a Help button advising how to complete it. Some SOP Editor dialogues have tooltip help on their parameters. To view this, move the cursor over the symbol in the dialogue. To create a new SOP: Morphologi G3 1. Select File-New-SOP or click the button to open the SOP Editor. 2. The Sample details dialogue shown below is displayed initially: 3. Type in the sample name and any notes associated with the measurement. These appear on screen in a Pre-measurement dialogue when an operator runs the SOP. Page 6-7 Chapter 6 Measurement tutorial To prompt the operator to add documentation before or after making a measurement, select the relevant check box(es) under Additional options. We recommend selecting the first check box at least. This adds a Documentation tab to the Pre-measurement dialogue, asking for details (such as batch number) from the operator. When the dialogue is complete click the button. 4. The Pre-measurement settings dialogue is displayed: If operators need instructions to follow at the SOP start (for example, on how to prepare the sample), select the Show these instructions... check box and type in the instruction text below it. These instructions will pop up on the screen when an operator runs the SOP. Click the button. Page 6-8 MAN 0410 Measurement tutorial 5. Chapter 6 The Measurement control dialogue is displayed: Specify one of the following: Fixed number of slides/plates – if the sample preparation method requires that the sample is distributed over four slides, for example, specify 4 here to ensure that the operator includes all four slides in the analysis. Specify whether to combine or separate the results from these slides. Minimum number of particles – if the measurement requires a number of particles, for example to achieve statistical significance, set this here. If merging multiple optics, after the minimum number is reached measurement will continue until all optics finish. This is to prevent bias towards the first optic(s) used. During the analysis the software will prompt for further samples to be supplied until the specified requirement is met. Save measurement frames – saved images can be useful for later analysis purposes, such as speeding up the process of setting the correct threshold for a measurement - see Appendix E. To save all frames analysed during a measurement as JPG files, select this check box and then browse to an appropriate directory - create a new directory to prevent the system overwriting any previous image files. Depending on the objective and scan area selected, there could be hundreds of images generated per complete scan, with each file totalling about 500KB. Ensure that there is enough available space on the destination drive to accommodate the files. Click the Morphologi G3 button when finished. Page 6-9 Chapter 6 Measurement tutorial 6. The Sample carrier dialogue is displayed: Under Carrier select the slide plate to use in the list - an image of the carrier is shown for verification. If making quick test measurements using a 2.5X objective, or using a 5X objective in just a small scan area, consider deselecting the Compensate for plate tilt check box to speed up the process a little. We recommend using tilt compensation for all other measurements. Coverslip over sample should be used whenever a coverslip is used on the slide - by selecting this option the system knows how to focus to the correct Z position. If a coverslip is used and this is not checked, a focus error may be displayed during the measurement. Click the Page 6-10 button. MAN 0410 Measurement tutorial 7. Chapter 6 The Sample Dispersion Unit dialogue is displayed: If using the integrated SDU, check the Use SDU box. Foil type – the default selection is 6μm, but you can also select 25μm. Injection Pressure (bar) – the default is 0.8 bar for 6μm or 4 bar for 25μm, but increase this for more aggressive dispersions. Injection Time (ms) – the default is 20ms for 6μm or 10ms for 25μm. Settling Time (sec) – this depends on particle size but defaults to 60 seconds. Increase it for smaller particles. Click the button. Note As the settling time is sample dependant, it is the operators’ responsibility to ensure that any remaining airborne particles are minimized according to the environment in which the instrument is situated and local health and safety regulations. Morphologi G3 Page 6-11 Chapter 6 Measurement tutorial 8. The Illumination dialogue is shown: Choose either Episcopic (top light) or Diascopic (bottom light) as the light source. If using the optional filter plates, Episcopic should be selected. If Episcopic is selected, the Calibration intensity and Intensity tolerance fields become active. Enter a Calibration intensity suitable for the sample this intensity will be set before running the measurement - setting a higher value in the Intensity tolerance field will speed up the calibration process. Click the button when complete. Page 6-12 MAN 0410 Measurement tutorial 9. Chapter 6 The Optics selection dialogue is displayed: Select one or more sets of objectives which are suitable for the range of particle sizes in the sample, based on the approximate particle size range established in Choosing the correct magnification earlier. With broad particle size distributions it may be necessary to merge the data from several objectives. The numbers in brackets after each objective show the suggested size range. When an objective is selected, its band in the graphic changes colour. If a second objective is selected, the shading of the two changes as shown below. The blue area in the window (shaded the darkest grey below) shows which objective will be used for any particle size. In this example the 5X objective will be used for sizes between 6.5μm and 430μm, and the 10X only for particles between 3.5μm and 6.5μm: Morphologi G3 Page 6-13 Chapter 6 Measurement tutorial 10. If multiple objectives are selected, the following Objective, Threshold and button. Scan areas dialogues will be repeated for each set. Click the 11. For the first objective selected above, the Objective dialogue is displayed. Its title bar shows which objective it is for and the relevant particle sizes: The Overlap can be modified to extend the range of a given objective, but should normally be left at the default (50% for the 1X or 2.5X, 40% for the other objectives). This is described in Chapter 2. Note There is a trade-off, as a larger overlap means a longer analysis time. If required, select Enable particle stitching as an alternative method to Overlap. See Chapter 2 for more details on particle stitching. Note This option is only available on magnifications of 10X and below due to accuracy limits. Page 6-14 MAN 0410 Measurement tutorial Chapter 6 The system displays the following warning if particle stitching is enabled: Click Yes to continue. Overlap is disabled and the overlap value is set to zero. Specify Manual focus if it’s necessary to let the operator set the focus at the start of a measurement. (Choose this if reusing an SOP designed for particles of one size range on particles of a different size; the operator must adjust the focus for the new sample the first time they make a measurement.) Specify Fixed focus to force the system to focus a fixed distance from the surface of the glass. This increases the reproducibility of the measurement as it removes one area of possible operator bias. It also speeds up the measurement process slightly. (It is necessary to focus manually the first time an analysis is made, to do this use Edit-Extract SOP and look at this dialogue to obtain the value.) Select Z stacking mode provides the option to choose whether the SOP should analyse Z stacked images rather than ‘flat’ images. To use this feature choose Enable Z stacking and then select the number of Additional layers above focus and, optionally, the number of Additional layers below focus. Additional layers above focus are the number of extra scans in addition to the scan taken at the point of focus - for example if the number of Additional layers above focus was set to 2, the final Z stacked image would be the product of 3 scans. Sometimes the point of focus may not be at the surface of the plate (for example when using the Wet Cell) so it could also be useful record images below this point. In such cases, select a number of Additional layers below focus. Refer to Chapter 2 for more information on Z stacking. Note Running an SOP with Z stacking enabled takes longer as more images are scanned and compiled. Click the Morphologi G3 button. Page 6-15 Chapter 6 Measurement tutorial 12. The Threshold dialogue for the objective is displayed: Click the Get New Image button to capture an image of the current sample. This opens the Microscope Manager so the user can move to a region of interest. The Source View is the original image and the Background separation is the image with the chosen threshold applied. Clicking on the background and holding the mouse button down shows the particle in its original form. In the Microscope Manager click the Light calibration button. This ensures that the threshold chosen subsequently is correctly related to a standard intensity level. Check the focus for the objective then select a frame which is representative of the sample. Page 6-16 MAN 0410 Measurement tutorial Chapter 6 Click Grab to return to the SOP Editor with the frame selected. This returns to the SOP Editor with the selected image, like this: Use the button to select an area of interest. Use the and buttons to zoom in and out, if required. In most cases clicking the Estimate button produces a satisfactory threshold. If not satisfied with this result, set the threshold manually as described below. The Threshold slider looks like this: 1 3 2 4 3 5 Drag the button to slide the Threshold bar to change the applied threshold level. Aim for a threshold level which correctly identifies the particle edges. This is the point where a light grey “halo” starts to appear around each particle. The two numbers and define the range selected. To contract the range itself, use both the Morphologi G3 and buttons . Page 6-17 Chapter 6 Measurement tutorial High contrast, darker particles normally need a lower threshold, lighter crystalline samples generally need a higher threshold. The graded scale under the slide bar is a reminder of this. The default setting picks up the darker parts of the image. Optionally, click the Invert checkbox for a negative view of the standard threshold image. This can be helpful when trying to refine an appropriate threshold setting and is particularly useful where the background is darker than the particles. Where both light and dark particles co-exist on the sample, the dark and light threshold level sliders can be used to contract the range in order to segment both particle types. A standard Threshold calibration using just the has been set in the illustration below: Using both and slider buttons together, the two lighter particles are excluded: Note Left-click and hold the mouse button down on the large image to view the original (non thresholded) image. This helps decide the threshold to use. When satisfied with the threshold, click the Page 6-18 button. MAN 0410 Measurement tutorial 13. Chapter 6 The Scan areas dialogue is displayed. Use this to specify which part of the slide to scan: The outer rectangle represents the whole slide. The shaded (green) area within this is the current scan area. The dot (red) in its centre is the origin. In the Selected analysis area panel at the right of the window, select Circular if using the SDU to disperse the sample, or if a circular analysis area is required with any other plate. This scans a circular area. The X Pos. and Y Pos. figures show the position of the origin of the scan area relative to the origin of the slide itself. The Width and Height values show or set the size of the scan area. The values below this show the estimated number of particles and estimated time needed to analyse this area (the total figure includes any other objectives selected and the plate tilt correction). Use these guidelines to decide on the area to scan, depending on the number of particles needed for statistical significance and the time available. Morphologi G3 Page 6-19 Chapter 6 Measurement tutorial There are two ways to specify the area of the slide to be examined: Drag the cursor to draw the scan area. Multiple scan areas can be set up in this way by simply clicking and dragging to create new rectangles. Type values into the four position fields to specify the origin to start at and the dimensions of an area adjacent to this. If merging multiple objectives and classifying types of particle by % (not just the distribution), the scan area size must be exactly the same for each objective so type the values in rather than dragging an area. (The areas do not need to be in the same place.) Note The Delete button cuts the selected scan area from the display. Select the Refine area at run time check box if required. This allows an operator to set the origin of the scan area when they run the SOP. 14. Page 6-20 Click the button. If more than one objective is selected, the sequence of Optics selection, Threshold and Scan area dialogues (steps 10 to 12) is repeated for each objective. MAN 0410 Measurement tutorial 15. Chapter 6 When all objectives have been set up the Analysis settings dialogue is displayed: Specify new values for any of the following parameters: Morphologi G3 Analysis ID – the default should be the highest number in the list. Only select a lower number for backwards-compatibility with data from older versions of the software. For example, 2.00 gives compatibility with data from Morphologi G2 releases prior to 6.0 and 1.00 gives compatibility with the PVS 830, a predecessor of the Morphologi G3. Trash size – discard any particles smaller than this size (pixels). Use this to reject small dirt particles as “noise”, but do not set it too high or particles may be lost forever. In general, it is best to leave this figure low and filter out particles later using filters. Segmentation method – watershed segmentation is enabled by default. This works well for spherical particles but not, for example, for crossed needle-like particles. Further segmentation methods suitable for different sample types will be developed in future. Fill holes – select the check box to include lighter areas within shapes. When hole filling is turned on the middle of a doughnut-shaped particle is Page 6-21 Chapter 6 Measurement tutorial counted as part of the shape. When hole filling is on, a doughnut-shaped particle will have a high area; without hole filling it will have a low area. Size bands – for speed the graph displays bins or “bands” rather than the raw data on each particle. The default defines 1000 bands covering the full range of the instrument. This can be modified if more graph resolution is required in a specific range. If required, click the Advanced button to change the graph size bands using this Size bands dialogue (the online help gives full details): When all Analysis settings are set up click the Page 6-22 button. MAN 0410 Measurement tutorial 16. Chapter 6 The Filters dialogue is displayed: Use this to set up filters for any of the reasons given in Chapter 2. Filters normally use OR logic, meaning that a particle is excluded if it meets any of the filter criteria. Filters using AND logic can be set up by defining a class (see below) then excluding it. Note It may be better to make the first measurement without defining filters, view the results, then define filters using the Scattergram tab (see Chapter 8) and add these to the SOP. Future measurements made with the SOP will then use these filters. In the above example the first filter is defined to exclude all particles with circularity of 0.8 or over. First select the parameter to filter on in the Parameter list. In the Operator list select >, >=, <, <=, = or Between. Morphologi G3 Page 6-23 Chapter 6 Measurement tutorial For any operator except Between type in one value to complete the filter. For Between type in two values to define a range. (The and symbols for values allow successive ranges which do not overlap to be set up.) The Copy and Paste buttons can be used to copy filters between two SOPs. When all filters are complete, click the button. 17. The Classification dialogue is displayed: Use this to set up any required classes, as defined in Chapter 2. Class rules use AND logic, meaning that a particle is only a member of the class if it meets all of the rules set up. Particles can be a member of more than one class. Note It may be better to make the first measurement without defining classes, view the results, then define classes using the Scattergram tab (see Chapter 8) and add these to the SOP. Future measurements made with the SOP will then have the classes set up. The Copy and Paste buttons can be used to copy classes between two SOPs. In the example below a class named Class A is defined using the Circularity and Elongation parameters: Page 6-24 MAN 0410 Measurement tutorial Chapter 6 To add a class, first click the New button and type in a name for the class over the text <Classname>.... Next click on the Parameter list and select a parameter. In the Operator list select >, >=, <, <=, = or Between. For any operator except Between type in one value to complete this part of the definition. For Between type in two values to define a range. (The and symbols for values allow successive ranges which do not overlap to be set up.) To exclude a class from the analysis, or to use AND logic to exclude particles, select its Exclude class check box. This acts as a more complex means of excluding particles than the Filters dialogue allows, as multiple parameters can be used to define the class. Finally, at the bottom of the dialogue select the Exclude unclassified particles check box if the measurement is to include only the particles which are members of classes. We recommend leaving this unchecked during method development; if this results in a high percentage of unclassified particles, it suggests that the classes need tuning. Once the refined class definitions are correct, this check box can be selected. Click the button. 18. Morphologi G3 The Post-measurement settings dialogue is displayed. Use this to outline any instructions for the operator on cleaning equipment, health and safety etc. These are displayed on screen for the operator when the measurement is complete. Click the button. Page 6-25 Chapter 6 Measurement tutorial 19. The Reports dialogue is displayed: To print out the selected reports automatically after a measurement, select the Print selected reports check box. All reports available for the workspace are listed. To produce a .pdf file containing the report(s) select the Acrobat PDF Reports check box. Select the check box for each report type required. Note To produce a .pdf file, CFR 21 part 11 must be enabled. 20. When all parameters are set up click OK. When prompted to save the new SOP, give it a name which will make it easy for operators to identify what it is to be used for. It will be saved as a .vsop file. The SOP can now be run as described in the next section. Page 6-26 MAN 0410 Measurement tutorial Chapter 6 Editing an SOP A quick way to produce an SOP is to edit an existing SOP which was designed for a similar type of measurement. To edit an existing SOP: 1. Use File-Open-SOP or click 2. Review the settings for each stage and make any required changes. (For details on any parameter, refer to the above section). to open an existing SOP. Note The tree is an alternative way of stepping through the SOP stages and is quicker if the only changes needed are to one of the later stages. 3. When all changes are complete click OK. Note A copy of the SOP used is saved with each measurement and can be extracted for reuse by selecting the record and using Edit-Extract SOP. This ensures the original settings are preserved. Morphologi G3 Page 6-27 Chapter 6 Measurement tutorial 3. Measuring the sample This section explains how to run an SOP like that created above. If an integrated SDU is in use, insert the charged sample chamber in the clamp before starting. To run the SOP measurement: 1. Check that the microscope symbol in the Status bar is not crossed out. 2. Use File-New-Measurement to open a measurement file for the results. (If this step is omitted the result is saved to the current measurement file.) 3. Select Measure-SOP or click the button. In the Open dialogue select the newly created SOP and click Open. 4. The Measurement Manager appears (for a description of its features see Chapter 5): There is a short initialisation routine. 5. Page 6-28 When the Start button turns green and the Status bar says “Press START to measure” click the Start button. MAN 0410 Measurement tutorial 6. Chapter 6 If the SOP has any sample details and pre-measurement instructions, these are displayed by this Pre-measurement dialogue: The Pre-measurement tab, if it is present, describes actions to perform before the measurement can proceed. Follow these instructions. If the SOP needs sample information or other comments from the operator, type these in on the Documentation tab. Morphologi G3 Page 6-29 Chapter 6 Measurement tutorial 7. If a carrier plate that has more than a single slide/filter position is in use (see Appendix D), the user is prompted to select the relevant position(s), which are then displayed in green in the dialogue: Select the first slide to use by clicking on it. Next type the Sample name for this slide in. Repeat this for each slide being used. The SOP’s Measurement control settings specify how this produces the result. If multiple slides are selected, for example, this can produce a record for each slide or one combined record. Click OK. Page 6-30 8. If the integrated SDU is being used the system checks that a plate is in position, and then disperses the sample. Wait for the settling time to pass. 9. The Microscope Manager performs initial focusing, using the plate holder’s gratings and Z reference target (see Chapter 3 for details). The Live Display window and the second monitor show these briefly. The text “Finding the focus reference point” is displayed during this step. MAN 0410 Measurement tutorial 10. Chapter 6 If Refine area at run time was selected in the SOP, the Refine scan area position dialogue appears: If required, focus using the joystick or Z Position Control part of this dialogue. (This focusing is not saved and may need to be repeated later.) It may be necessary to click the EPI button to switch to the top light for this step as the cross hair will help set the position. Fit to window check box – this option (selected by default) allows the user to navigate the preview image smoothly in order to identify a region of interest on the sample. Once the region of interest is centred in the preview, de-select Fit to window. This provides a closer view of the sample, making it easier to obtain a more precise level of focus. Use either the joystick or the X-Y Position Control part of this dialogue to redefine the scan area (by moving its origin). This is often needed if a cover slip is used with an oil dispersion sample (as it is hard to always position the cover slip in the same place). 11. Morphologi G3 If the SOP specifies the Fixed focus option for the objective, manual focusing is not possible; skip to step 14. Page 6-31 Chapter 6 Measurement tutorial 12. If the Fixed focus option is not selected in the SOP, the Focus on sample control dialogue appears as shown below. Use either the joystick or the Z Position Control part of this dialogue to focus the microscope. When multiple objectives are selected this step is repeated for each objective. If using the dialogue, the Z Position Control panel controls the vertical movement of the objective. First set the size of increments by dragging the Step Size slider. The value of the step size is shown below the slider. Next, click on the up/down buttons or the joystick to move the objective. Each click moves the objective by the step size specified. The value below the buttons shows the current position in mm from the Z-origin. Use the X-Y Position control buttons to find a frame containing one or more appropriate particles. If two or more objectives are being merged, focus for each in turn, starting with the lowest magnification objective. For low magnifications, or when using just one objective, focus on big particles. For high magnifications focus on small particles. Fit to window check box – this option (selected by default) allows the user to navigate the preview image smoothly in order to identify a region of interest on the sample. Once the region of interest is centred in the preview, de-select Fit to window. This provides a closer view of the sample, making it easier to obtain a more precise level of focus. Note If the sample is polydisperse, it is not possible to focus simultaneously on both small and large particles. We recommend focusing on the smaller particles, since a focus error on a large particle is less significant than focusing on a large particle and possibly losing the small particle altogether. Page 6-32 MAN 0410 Measurement tutorial Chapter 6 If necessary, use the Goto Zero Position button to reset the Z position to its reference point using the Z switch. When the particles are in focus click OK. 13. The microscope goes to the gratings first, then possibly the Z reference target, before finally moving to the slide scan area. 14. If tilt compensation self-levelling is selected in the SOP, the Live display window and monitor show the instrument focusing on the focus target, like this: During this step, which takes about three minutes, the status bar says “Levelling the plate/slide...”. The system checks each corner of the scan area in turn. Morphologi G3 15. If tilt compensation self-levelling is not selected, a single focusing cross appears for a short time in the centre of the scan area. 16. The microscope stage moves to the light calibration position and begins calculating the optimum light intensity. The Status bar reports “Setting the intensity for the <objective>”. Page 6-33 Chapter 6 Measurement tutorial The following dialogue shows its progress towards the target intensity: When the microscope reaches the target intensity it moves straight to the next step. Note The calibration algorithm is relatively insensitive to focus errors. The offset between gratings and sample position is saved by the software. This can be obtained in future by selecting the measurement record and using the Export SOP command. 17. Page 6-34 The measurement starts. It may take anything from two minutes to over an hour, depending on the SOP settings. The Status bar and Summary window should show the number of particles analysed increasing. MAN 0410 Measurement tutorial Chapter 6 If more than one objective is selected in the SOP, the light intensity check (step 16) is repeated for each objective. If additional slides are required, the user is prompted for these. 18. Once the measurement sequence is complete, any post-measurement information for the SOP is displayed. The operator may need to enter documentation at this stage, as in step 6. 19. The Measurement Manager now prompts the user to click Start to make another measurement or Close to shut the measurement display and return to the main Morphologi G3 application. The new record will be shown in the Records tab. It will be the last record listed. Morphologi G3 Page 6-35 Chapter 6 Measurement tutorial 4. Viewing and editing results All particles can be sorted, filtered and classified in the Scattergram tab, based on any morphological parameter, and new records created if necessary using the filtered data. By viewing both the particle images and the distribution, it may be obvious that certain particles need to be excluded, for example if dust has settled on the sample plate. View and edit the results as described in Chapter 8. 5. Creating reports Reports are supplied to display distribution data and result statistics. The Report Designer can be used to add more reports with different contents; see Chapter 13. Page 6-36 MAN 0410 7 Measurement from files Introduction This chapter shows how to measure images stored in a file. For this there is no need for a microscope to be connected to the computer. Files of images in any standard graphics format (like .bmp files) can be measured. For example, a set of images produced using another microscope could be emailed to a Morphologi G3 user for analysis. Notes For reasons of software protection, the PC must be attached to a Morphologi instrument to use this facility. Images in compressed formats like .jpeg should not be used as some details may be lost during the compression. This chapter covers: Getting started – starting the software and placing the sample. The SOP Editor – a brief overview of the tool used for image analysis. Measuring an image file – use this procedure for all other image files. After making the measurement: Morphologi G3 Particles can be sorted, filtered and classified based on any morphological parameter and new records created using the filtered data. By viewing both the particle images and the distribution, it may be obvious that certain particles need to be excluded, for example dust particles or fibres. View and edit the results as described in Chapter 8. Use the supplied reports to display distribution data and result statistics. The Report Designer can be used to add more reports with different contents; see Chapter 13. Page 7-1 Chapter 7 Measurement from files Getting started The first step is to start the software. To start the Morphologi software: 1. Power on the computer. 2. Double-click on the Morphologi desktop icon to start the software. Note If the icon is not on the desktop, open the Windows Start menu and select Programs-Malvern Instruments-Morphologi to start the software. Page 7-2 3. If security is configured, when the logon screen shown below is displayed, type the user name (and password if this is requested) and click OK. (Chapter 10 shows supervisors how to administer security and set up users and groups.) 4. The software opens. If a measurement file was open in the previous session this will automatically reopen. If this is the first use of the software the Example Results.vmes file will open. MAN 0410 Measurement from files Chapter 7 The SOP Editor Image file analysis means using the SOP Editor. This section describes this tool. Each SOP Editor dialogue has a Help button advising how to complete it. The SOP Editor comprises several dialogues that can be stepped through using the and buttons. A tree structure like that shown here appears in the left-hand side of each dialogue. This offers a quick way of moving through the SOP Editor; just click on any branch in the tree to move to that stage. The other buttons on the SOP Editor toolbar are: Button Function Starts a new SOP. Opens an existing SOP. Saves the current SOP. Saves a modified SOP with a new name. The following buttons are only available in the Filters and Classification dialogues: Copy - copies a selected filter or class to the Windows clipboard. Paste - copies a selected filter or class from the Windows clipboard. Undo - undoes the last action. Delete - deletes the selected filter or class. Some SOP Editor dialogues have tooltip help on their parameters. To view this, move the cursor over the Morphologi G3 symbol in the dialogue. Page 7-3 Chapter 7 Measurement from files Measuring an image file This section explains how to measure a sample which is already saved in an image file. To make a measurement from a file: 1. Select Measure-Image file. This opens the Measurement Manager, overlaid by the following series of Image File Analysis dialogues: Image files, Sample details, Threshold, Analysis settings, Filters and Classification. 2. Use the Image files dialogue shown below to specify the file(s) to measure. Browse for a file using the button then use the button to add it to the Image files to analyse list. If multiple files are selected, the results from these are merged. Highlighting a file in the file list displays it in the Image details viewer for quick visual verification. Only the file(s) transferred to the Image files to analyse list at the right-hand side of the dialogue will be analysed. Page 7-4 MAN 0410 Measurement from files Remove any unwanted files from the list using the Chapter 7 button. Use the Microns per pixel parameter to calibrate the system. This is the length of the pixel side in microns. (The software assumes that pixels are square.) Depending on the original source of the image, it should be possible to find the pixel size information (microns per pixel edge). The analysis can be run using the default 1 micron/pixel, but the particle size data will be incorrect. Click the button. 3. Morphologi G3 In the Sample details dialogue shown below, type in the sample name and any notes associated with the measurement to help operators understand what the analysis does. Page 7-5 Chapter 7 Measurement from files 4. Click the button. The Threshold dialogue is displayed: The Source View is the original image and the Background separation is the image with the chosen threshold applied. A rectangle in the Source view panel, initially in its top left corner, shows the area which appears at a larger scale in the Background separation area. Drag this around to look at other areas of the slide. Clicking the Full screen button displays this panel at full size on the second monitor. First use the button to select an area of interest, and then use the and buttons to zoom in and out as required. In most cases clicking the Estimate button produces a satisfactory threshold. If not satisfied with this result, set the threshold manually as described below. The Threshold slider looks like this: 1 Page 7-6 3 2 4 3 5 MAN 0410 Measurement from files Chapter 7 Drag the button to slide the Threshold bar to change the applied threshold level. Aim for a threshold level which correctly identifies the particle edges. This is the point where a light grey “halo” starts to appear around each particle. The two numbers and define the range selected. To contract the range itself, use the and buttons . High contrast darker particles normally need a lower threshold, lighter crystalline samples generally need a higher threshold. The graded scale under the slide bar is a reminder of this. The default setting picks up the darker parts of the image. Note Left-click and hold the mouse button down on the large image to view the original (non-thresholded) image. This helps decide the threshold to use. Morphologi G3 5. If analysing more than one file, select each image in turn from the Image file button. list to check the threshold looks OK. After this click the 6. The Analysis settings dialogue is displayed: Page 7-7 Chapter 7 Measurement from files Specify a value for any of the following parameters: Analysis ID – the default should be the highest number in the list. Only select a lower number for backwards-compatibility with data from older versions of the software. For example, 2.00 gives compatibility with data from Morphologi G3 releases prior to 6.0 and 1.00 gives compatibility with the PVS 830, a predecessor of the Morphologi G3. Trash size – discard any particles smaller than this size (pixels). Use this to reject small dirt particles as “noise” but do not set it too high or particles may be lost forever. In general, it is best to leave this figure low and filter out unwanted particles later using filters. Segmentation method – Watershed segmentation is enabled by default. This works well for spherical particles but not, for example, for crossed needle-like particles. Further segmentation methods suitable for different sample types will be developed in future. Fill holes – select the check box to include lighter areas within shapes. When hole filling is turned on the middle of a doughnut-shaped particle is counted as part of the shape. When hole filling is on, a doughnut-shaped particle will have a high area; without hole filling it will have a low area. Size bands – for speed the graph displays bins or “bands” rather than the raw data on each particle. The default defines 1000 bands over the full range of the instrument. This can be modified if more graph resolution is required in a specific range. Click the Advanced button if it is necessary to change the size bands. This displays the Size Bands dialogue (see the online help for details): Page 7-8 MAN 0410 Measurement from files 7. Chapter 7 The Filters dialogue is displayed: Use this to set up filters for any of the reasons given in Chapter 2. In the above example a filter is defined to exclude all particles under 200 pixels in area. Filters use OR logic, meaning that a particle is excluded if it meets any of the filter criteria. Note that filtered particles can be removed after the measurement if required. Also note that AND logic filtering is possible by defining a class and excluding it. First select a parameter to filter on in the Parameter list. In the Operator list select >, >=, <, <=, = or Between. For any operator except Between type in one value to complete the filter. For Between type in two values to define a range. (The and symbols for values allow successive ranges which do not overlap to be set up.) The Copy and Paste buttons can be used to copy filters between two SOPs. When all filters are complete, click the button. Morphologi G3 Page 7-9 Chapter 7 Measurement from files 8. The Classification dialogue is displayed: Use this to set up any required classes, as defined in Chapter 2. In the example above two classes named Impurity and Acceptable are defined using the CE Diameter parameter. Note It may be better to make the first measurement without defining classes, view the results, then define classes using the Scattergram tab (see Chapter 8) and add these to the SOP. Future measurements made with the SOP will then have the classes set up. Use this dialogue to set up any required classes, as defined in Chapter 2. Class rules use AND logic, meaning that a particle is only a member of the class if it meets all of the rules set up. Particles can be a member of more than one class. In the example below a class named Class A is defined using the Circularity and Elongation parameters: Page 7-10 MAN 0410 Measurement from files Chapter 7 To add a class, first click the New button and type in a name for the class over the text <Classname>.... Next click on the Parameter list and select a parameter. In the Operator list select >, >=, <, <=, = or Between. For any operator except Between type in one value to complete this part of the definition. For Between type in two values to define a range. (The and symbols for values allow successive ranges which do not overlap to be set up.) To exclude a class from the analysis, select its Exclude class check box. This acts as a more complex means of excluding particles than a filter, as multiple parameters can be used to define the class. Finally, at the bottom of the dialogue select the Exclude unclassified particles check box if the measurement is to include only the particles which are members of classes. We recommend leaving this unchecked during method development; if this results in a high percentage of unclassified particles, it suggests that the classes need tuning. Once the refined class definitions are correct, this check box can be selected. Click the button. Morphologi G3 9. Click OK to close the Image File Analysis setup. The Measurement Manager opens for the file. This window is initially blank; for details of its components see Chapter 5. 10. Click Start. The file being scanned will appear in the window, as shown below. The status bar will show the progress of the measurement. Page 7-11 Chapter 7 Page 7-12 Measurement from files 11. When the measurement is complete, the Status bar will show this and report the number of particles found. The smaller windows within the Measurement Manager give details of the measurement as described in Chapter 5. Click the Close button. 12. The data record will appear in the Record tab. The record can be viewed and edited in the same way as other records. MAN 0410 8 Viewing the results Introduction When a measurement finishes the results can be reviewed. This chapter describes the various ways of displaying the final measurement result. It shows how results are displayed in the Records, Scattergram, Comparison and Report tabs and how to use these to understand completely what the result shows. The sections are: Morphologi G3 The Records tab – explains how to select, move and copy records and how to batch print, that is, to print reports for multiple records. The Scattergram tab – describes this tab and shows how to use it to select particles, create filters and define classes. On the basis of these selections, new records can be created with some particles excluded. The Comparison tab – describes this tab and shows how to use it to compare multiple records. The Report tabs – lists the Malvern default reports and explains how to zoom in on reports, identify data points on graphs and print a report. Modifying graph formats – explains how to change the appearance of graphs in reports. Interpreting classes in the display – explains the meaning of the Classification Chart display. Capturing colour images of particles – shows how to capture coloured images. Page 8-1 Chapter 8 Viewing the results Records tab When the measurement is complete, the new measurement record appears in the Records tab. By default records appear in the order that they were measured. The parameters shown are those defined by the workspace. The tab shown above uses the Malvern Default workspace (see Chapter 12). By default the statistics bar is displayed. To disable/enable it, or any individual parameters select View-Statistics bar then Hide or the statistics to hide. Selecting records Records can be chosen using standard Windows™ procedures. Either click a single record or hold down the Shift or Ctrl key and click to select multiple records. Moving, copying and deleting records There are several ways to handle the records. Page 8-2 To copy one or more records into another open measurement file, tile the two file windows then select the record(s) in one window. Move the cursor towards the edge of the selection until a small rectangle and ”+” sign appear. Hold the mouse button down and drag the selected record(s) to the other file window, then drop the selection by releasing the mouse button. To copy a record, select it then select Edit-Copy. Use Edit-Paste to paste it into another file. To paste a subset of records (copied to the clipboard using Edit-Copy) into a new measurement file, select File-New-Measurement and name the file, then use Edit-Paste to paste the copied records into it. To remove selected records from the measurement file, use Edit-Delete. The records will not be deleted from the software, but stored in a file with the same name as the original measurement file but with the extension.del. This file is MAN 0410 Viewing the results Chapter 8 placed in the Result Data directory. If required, the deleted records can be copied back to the original file. Records can be selected either by clicking the cursor on the required record, or by using the Navigation toolbar; press its arrows to move up and down the list. Sorting records To sort measurement file records in the window into alphanumeric order, click on a column header to list all records in order, based on the value of that parameter. Click on the column header again to toggle between ascending ( Δ ) and descending ( ∇ ) order. A symbol in the header shows which of these the order is, like this: Sorting cannot be performed based on fixed columns, those which are shaded grey. How the workspace controls the Records tab The parameters shown (the columns) are specified when a workspace is set up using the View-Workspace command (see below). The workspace used specifies which parameters appear in the records, their order, and whether any columns are fixed. Workspaces can be selected, created or deleted using the View-Workspace commands or the workspace toolbar, shown below: Malvern Default is one of the supplied workspaces. Chapter 12 gives full details on workspace management. Batch printing To print reports for more than one record, select the records, right-click and select Batch print... Alternatively, select File-Batch print... The Batch print dialogue appears requesting the report template to print: Select the required report and click OK. This produces one copy of the report for each record. Morphologi G3 Page 8-3 Chapter 8 Viewing the results The Scattergram tab With a record selected in the Records tab, click the Scattergram tab to display images of particles in the sample. The components of the tab are described briefly in Chapter 5; this section shows to use the tab. Initially all particles are shown, in the order they were detected. This section shows how to refine the selection of particles displayed in various ways. The new particle set produced can be saved as a new record, if required. This section covers: 1. Selecting particles with the scattergram – setting up the scattergram (based on any two parameters) then viewing particles within areas of it. 2. Creating filters to include/exclude particles. 3. Defining classes of particle. 4. Viewing full particle details. 5. Viewing a particle as seen in the original image. Selecting particles with the scattergram 1. In the Scattergram pane shown below use the major filter ! to select the parameter to filter on. A B B C ill 8069 Page 8-4 MAN 0410 Viewing the results Chapter 8 2. Using the parameter selectors " adjacent to the two graphs, select the two parameters to plot. 3. The scattergram # plots the position of each particle, based on the two parameters selected. 4. When a particle in the Particles pane at the right-hand side of the tab is selected, its position in the scattergram is highlighted as shown below. Click on a few particles there and look at the scattergram. In this example particle Id 8 is selected in the Particles pane on the right. The pointer shows its location in the scattergram. 5. Use the mouse to drag a rectangle around the region of most interest. Particles in the selected area become red. Only particles in the area selected are shown in the Particles pane at the right-hand side of the tab. In the example below, dragging two different rectangles shows that particles in the area near the origin are circular, but in the area near the bottom of the scattergram they are irregularly shaped: Area selected Particles displayed To close the selection rectangle, right-click within the scattergram pane and select Clear Selection. Morphologi G3 Page 8-5 Chapter 8 Viewing the results Particles shown in green If after selecting an area based on two parameters, the user changes one of the selected parameters, the particles which the original parameter had selected but the new one does not are shown in green. In the above example, in the scattergram on the left the user selected CE diameter as a parameter. They then changed this to Perimeter and selected some particles; the scattergram on the right shows in green the particles which the CE diameter parameter would have included but Perimeter does not. Viewing particles – the Particles pane Double-clicking on a particle in the Particles pane highlights it, shows a zoomed copy of the image and displays its morphological parameter values in a Particle Details window as shown here: An alternative is to right-click on the particle and select Particle Details. To zoom in or out on the Particles pane, use the slider at the base of the pane: Page 8-6 MAN 0410 Viewing the results Chapter 8 Using the Particles toolbar The Particles toolbar is shown below: Its components are: Control Use Expands the Particles pane to fill the entire window. Controls what particles are displayed, using classes or the selection rectangle. Individual classes can be included using the list; those ticked are displayed. The button text changes, reflecting the selection. Specifies the morphological parameter to sort on. The default is to sort by particle Id. Sorts the particles in ascending or descending order. This button toggles. This toggles between showing and hiding all excluded particles (see Creating Particle filters below). When filtered particles are hidden the button is Produces a new measurement record taking account of the particles currently excluded. The original record remains available in its unaltered state. Opens a Particle in Image dialogue, showing the particle as it appeared initially. (Unless the particle was from an image file, the microscope must be connected.) Manual exclusion tool - click on this then click on particles to exclude them. Individual particles can also be excluded/included by right-clicking and selecting Manually exclude particle or Manually include particle. Use these options to include/exclude particles. Morphologi G3 Page 8-7 Chapter 8 Viewing the results The value of the selected parameter for each particle is shown below it (in the example below it’s the Id) and filtered particles are marked with a red “X”, like particle 9 below: Creating particle filters Filtering particles means excluding one or more particles from the selection, based on the value of any morphological parameter. Individual particles can be removed using the toolbar as described above. More complex filters can be set up based on one or more morphological parameters. Multiple filters can be set up and then combined. Filtered particles appear in the display with a red “X” as shown for particle 9 in the above example. Right-clicking on a particle marked like this undoes the action of the filter(s) applied to that particle. To set up filters: Page 8-8 1. Select the parameter to filter on above the major filter graph. 2. Select the Filters tab. Any filters already defined in the SOP will be shown. 3. Drag the left and/or right margins inward to filter out the particles in the darker area that this draws. In the following example the user has dragged the righthand margin to the left to filter out a “tail” of large particles: 4. Release the mouse button and look at the Filters tab. This shows the exact numeric value of the filter created like the following: MAN 0410 Viewing the results Chapter 8 The Filtered out column shows how many particles the filter excludes. 5. If it’s necessary to change the filter, drag again or type a value into the Value n box on the Filters tab. 6. To add a second filter, select a new parameter and repeat the process. 7. A red cross watermark marks the particles excluded by filters in the Particles pane. Clicking the play. button removes these particles from view in the dis- Filters can be copied between SOPs or measurement files using the Edit-Copy and Edit-Paste commands. Filters can also be set up using just the Filters tab, but this takes longer. Use the same process described for the SOP Editor’s Filters dialogue in Chapter 6. To produce a new record with the filtered particles excluded: Morphologi G3 1. Click the button. The Documentation dialogue asks for a description of the new record; include details of any filter settings used, for example “Filtered out Circularity >= 0.8”. Return to the Records tab to see the data for the new record. (The original record remains available in its unaltered state.) 2. If the 3. Click Yes to produce a new record. The Documentation dialogue then appears as described in step 1. button is not used, on return to Records tab this dialogue appears: Page 8-9 Chapter 8 Viewing the results Defining classes of particle Classes are described in Chapter 2. To set up a class using the scattergram: 1. 2. Select the Classification tab. This will initially show no classes (unless the SOP defined any): In the scattergram draw a box around the required particles. 3. The Classification tab shows the parameter criteria, like this: 4. If required, change the values by re-dragging the box or by typing values into the Value 1 and Value 2 fields. 5. When the class is defined correctly, rename it as required. Over the default name (Class 2 in the above example) type a name for the class which makes clear what the particles are. 6. Select the Exclude unclassified particles check box if the measurement is to include only the particles which are members of at least one class. Classes can also be set up by: Page 8-10 Using the Selection tab – selecting particles then clicking the Save as Class button. Clicking the New button then selecting operators and typing values in the Classification tab. This takes longer than the procedure outlined above; it is the same process described for the SOP Editor’s Classification dialogue in Chapter 6. MAN 0410 Viewing the results Chapter 8 Viewing a particle as seen in the original image A particle can be viewed in its position in the sample: In a sample on the plate – (for this the microscope must be connected). Select the particle and click the centred on the particle. button. This opens the Microscope Manager, For a file analysis, the particle in the original frame. Right-click the particle then select View in original image in the displayed menu. This opens the Particle in image dialogue: This shows the particle and any neighbouring particles. The small rectangle in the Source view panel shows the location of the selected particle in the original image. This rectangle can be dragged round in the Source View panel (after doing this, click Centre Particle to return the view to the originally selected particle). Select Raw to view the original image or Threshold to see it with the threshold applied. Note Once the dialogue is open, another particle can be selected in the Particles pane and View in original image selected again; there’s no need to open and close the dialogue each time. Morphologi G3 Page 8-11 Chapter 8 Viewing the results Viewing a particle within the scan area Scan Area Composite provides an image of the overall scan area in which a particle was originally recorded, allowing the user to examine the original context more easily - effectively a “zoom out” option. The system creates this composite view by tiling together all the individual frames taken by a particular measurement to assemble a single image of the whole scan area. This is particularly helpful for identifying flaws on the carrier that could affect measurements. For example, when used in conjunction with the optional filter plates (see Appendix D), this function could help to detect a stained or imperfect filter that might otherwise have gone unnoticed under high magnification analysis. Additionally, the Save Image facility can be used to provide a record of the entire filter paper. To use Scan Area Composite: 1. From the Scattergram tab view, right-click on any particle and click View area composite. The Scan Area Composite window is shown: This image is centred on the region in which the selected particle was scanned. The blue shaded area indicates the section of the image displayed in the Scan Area Composite pane. The Source view area of the window shows the wider scan area for the sample. Page 8-12 MAN 0410 Viewing the results Chapter 8 Any discontinuities shown in particles are due to stage accuracy and camera rotation as this view is simply a tiled presentation of all frames. Particle stitching and Overlap obviate this issue in actual particle measurements - see Chapter 2 for more information. Morphologi G3 2. To examine a different region of the scan area, position the red outline over the desired area in the Source view area, and single-click to select. 3. Use the and buttons to zoom in and out of the image as required. The image will automatically centre on the originally selected particle when zooming. The shaded blue area alters in size accordingly. 4. To save the entire composite image for further reference, click Save Image. The standard Windows Save As dialogue is displayed. Page 8-13 Chapter 8 Viewing the results The Comparison tab Use the Comparison tab to compare results for a single morphological parameter across a selected set of records. For best results the measurements should: be produced by the same SOP. For example, if one record’s SOP used a 100 pixel trash size and another record’s SOP 200 pixels, it is not ideal to compare the two records. Other parameters which should be the same are scan area size, objectives used, intensity level, and image processing settings. have similar numbers of particles. use the same filters. The tab shows record similarity, means, undersize and frequency curves. To use the tab: Page 8-14 1. Select the desired records in the Records tab and click on the Comparison tab. The selected records are transferred to the tab’s record pane. (If unsuitable records are selected, for example just one record or any empty records, a warning appears on the tab.) 2. Set up record groups, if desired. Records which are believed to have similar characteristics can be grouped together. To do this, right-click in the Group MAN 0410 Viewing the results Chapter 8 column and specify the group number to place the record(s) in. In the example below, two groups have been set up: 3. Click Select All to compare all the selected records or Select Grouped to compare only those records placed in a group in step 2. 4. The software automatically compares all the morphological distributions and clusters the measurements according to the parameter that varies the most. 5. In the Parameter Variability pane bar charts indicating the amount of variability are shown. The parameter with the greatest variability is shown in bold and its radio button is selected by default. Note that the distributions of the morphological parameters are compared, not statistical values such as the mean. 6. In the Dendrogram pane, the results are clustered according to their similarity, based on the distribution parameter selected by the radio button. In the dendrogram, short horizontal bars indicate similar records. The horizontal ‘differences‘ scale varies from 0 (distributions overlap exactly) to 1 (no overlap of the distributions at all). 7. The software colour codes the clusters into a best-estimate pattern. The best number of clusters found is shown in the Clusters drop-down list. 8. In the Trend Plot pane, the mean value of the selected parameter is plotted to correspond with the dendrogram clustering. This indicates what a Statistical Process Control (SPC) chart would look like for this parameter. The X axis can be used to decide what pass/fail criterion to set. 9. Finally, the frequency and undersize plots are shown to indicate what the actual distributions of the clustered records look like. The distributions are colour-coded to match the clustering colours. The clustering automatically found may not match the expected clustering. For example, a user might be comparing two sets of measurements from different process lines that are known to have different size distributions but want to know if the shape distributions cluster according to the process line. To check this, they can label the records as belonging to one of two groups. When they select these grouped records, any parameters that do not cluster according to the grouping will show the variability bar in grey. The coloured bars indicate parameters that have a clustering pattern that matches the grouping pattern. Morphologi G3 Page 8-15 Chapter 8 Viewing the results The results The results comprise five displays for the parameter selected in the Parameter Variability list. These are: Parameter Variability The Parameter Variability bar charts alongside parameters show size (green), shape (red) and intensity (blue) parameters. The radio button selected initially shows the morphological parameter which is responsible for the most variability between the selected records. Its name is also shown in bold text. The width of the bar shows how much variability between the records the parameter produces. If groups are selected, the bars which cannot group correctly appear grey. If the user’s defined groups are viable, the bars remain coloured. Dendrogram The links on the dendrogram cluster the most similar records together according to the parameter selected under Parameter Variability. The clustering is hierarchical; records are clustered into groups, then groups clustered into bigger groups. In the example below grouping records 4 and 5 and records 1, 3 and 6 as two clusters/groups minimises within-group variability for two groups on the selected parameter, Elongation: A warning icon and warning message tell the user if the selected records are not suitable for clustering. The X axis indicates the difference between two records or two groups, or the difference between one record and one group of records. These differences always Page 8-16 MAN 0410 Viewing the results Chapter 8 range between zero and one. Zero means there is no difference between two records. One means the two compared records/groups have a completely different range of morphological values. In other words their distribution curves do not overlap at all. Trend plot The trend plot shows the mean value of the parameter selected under Parameter Variability for each record. Comparisons are based on distributions so do not provide a single parameter to monitor. The trend plot, though, shows the mean of the parameter, illustrating what a Statistical Process Control (SPC) plot would look like. Use it to determine SPC information. In this example a cut-off at 0.1 would separate the two groups of particles: Frequency curves The morphological parameter that shows the biggest difference value between two records is by default selected for showing the two distribution plots. The user can select another parameter. The curve for each cluster is shown in a different colour, in accordance with the dendrogram. Undersize curves This is also known as a cumulative oversize curve or result-under plot. It displays the percentage of the particles which are under a certain value. The curves for members of each cluster are shown in the same colour. Morphologi G3 Page 8-17 Chapter 8 Viewing the results Report tabs To display measurement information for one or more records in report form, select these then select the relevant Report tab. The choice of graph type depends on user preferences and the specific objectives of the analysis. For example, a cumulative graph type may be more appropriate for comparing multiple results. The available Malvern default reports are listed below. These are all number-based except for the second CE Diameter report (both number and volume-based). Report name on tab Data shown Area (μm) (M) Area (μm) Aspect Ratio (M) Aspect Ratio CE Diam (M) CE Diameter (number-based) CE Diam (Vol) CE Diameter (volume-based) CE Diam+Circ+Classification (M) CE Diameter and Circularity. Also shows the class summary CE Diam+HS Circ (M) CE Diameter and HS Circularity CE Diam+Particles (M) CE Diameter plus particle images Circ+Particles (M) Circularity plus particle images Circularity (M) Circularity Classification chart (M) A bar chart showing classes Classification table (M) A summary of the classes Convexity (M) Convexity Convexity+HS Circ (M) Convexity and HS Circularity Elongation (M) Elongation Histogram+Undersize Distribution (M) Shows these for CE diameter HS Circularity (M) HS Circularity Intensity Mean (M) Mean Intensity Intensity SD (M) Intensity standard deviation Length (M) Length Max Dist (M) Max Distance Particles (M) Images of particles sorted by Id SE Volume (M) SE Volume Solidity (M) Solidity Width (M) Width The reports in each workspace are listed in Chapter 12. Page 8-18 MAN 0410 Viewing the results Chapter 8 The reports available are specified on a workspace basis by the Report pages tab in the View-Workspace-Edit Workspace dialogue. Two examples are shown here. CE Diam+HS Circ report This shows the CE Diameter and HS Circularity data: Circ+Particles report This shows the Circularity data and also images of the particles themselves: Morphologi G3 Page 8-19 Chapter 8 Viewing the results The reports displayed depend on the workspace used. There is a table in Chapter 12 showing which reports are displayed in each of the supplied workspaces. Report parameters The reports for a single parameter all show the same statistics: minimum, maximum, Relative Standard Deviation (RSD) and mean, plus D[n,0.1], D[n,0.5] and D[n,0.9]. The Standard Deviation is shown where relevant. The provided reports should be sufficient for most users, but the user can create their own custom reports using the Report Designer as described in Chapter 13. Identifying data points On graphs which show many records it may be difficult to see which record each line represents. Move the cursor over a line to show a display naming the record number. This also gives the exact values for any data point on the report. Zooming in/out To zoom into an area of a graph in a report, hold down the left mouse button, and move the mouse to draw a marquee around the area to be enlarged. To zoom back out, simply click the left mouse button anywhere on the graph. Screen layout and printing reports To accommodate the different aspect ratios of the printed page and the computer screen, for each report two views are created, as shown below: ! shows the printed version (portrait). " shows the computer screen version (landscape). A B ill 7448 Use File-Print preview to see what the printed page will look like. The screen and print formats can be configured separately to report different information. A report file has the extension .vrep and holds both the screen and print versions. These files are stored in the Report Pages folder. Page 8-20 MAN 0410 Viewing the results Chapter 8 Modifying graph formats To modify temporarily (until the software is closed down) a graph in a report, right-click on it to display its Properties dialogue. (To modify the report permanently use the Report Designer to create a new report type.) Its tabs are described briefly below and the online help gives full details. Distribution graphs The tabs on the Properties dialogue for this type of graph are described below. General tab This is the tab displayed above. Its components are: Graph type – controls the parameter shown. This can be any of the morphological parameters: Area, CE diameter, Circularity, Elongation, etc. Display – this can be histogram, frequency curve, oversize or undersize curve, plus combinations of these. Show multiple measurements – select this check box to show more than one measurement on the graph. Show volume transformation – select this check box to show volume-based measurements. Graph Display tab This controls where on the graph to show the key, whether to show tips, and whether to fill curves. Morphologi G3 Page 8-21 Chapter 8 Viewing the results Fonts tab Use this tab to set the fonts used for text on axes. Axis settings tab This controls whether to show graticule, logarithmic or automatically scaled axes: Smoothing tab The data on a Distribution graph are smoothed. This means plotting a running average, also termed a moving average. (All points included in the calculation are weighted equally.) This removes any “spikes” in the data. These should not occur when large numbers of particles are measured, but can occur for smaller numbers of particles, as may be found during method development. To remove spikes from the data, select the Smoothing tab and enable smoothing. The Smoothing Span number specifies how many points are to be averaged. 6 1 2 5 4 3 2 1 0 1 2 3 4 5 6 7 8 9 10 11 12 ill 7671 Page 8-22 MAN 0410 Viewing the results Chapter 8 The default smoothing value is 11. In the above example the feint line is the original data and the heavier line is a smoothed curve based on a smoothing span of 3. The first point on line , point 3 on the X axis, is the average of points 2 to 4. Smoothing only affects the visual appearance of the graph. The original result data are not changed by it and calculated parameters such as D[n,0.5] are based on the original data. Note As a general guideline, if result data do show spikes it may be necessary to review the method used to increase the numbers of particles detected. The Geometric Standard Deviation (GSD) of the sample influences this strongly. For example, to measure a sample distribution with <5% error, the number of particles required is approximately 8000 where the GSD is 1.3 and over 60,000 for a GSD of 1.6. Upper Limits/Lower Limits tabs These are mainly for use with trend graphs (see below). Trend graphs The configuration of a trend graph is controlled by this Properties tab: Use the Add button to select one or more parameters for the Y axes then specify which parameter to plot these against. Chapter 13 and the online help give details. For a trend graph the Axis Settings and Fonts tabs are as described above for a distribution graph. Morphologi G3 Page 8-23 Chapter 8 Viewing the results Use the Options tab to specify: The key position. Whether to use graph tips. Whether to display points relative to the time of the first measurement. Upper Limits/Lower Limits tabs This controls the display of warning or action limits, expressed in percentage terms and shown as horizontal bands across the graph. The following example shows how limits are displayed on a report. This shows both warning and action values set for upper and lower limits: Page 8-24 MAN 0410 Viewing the results Chapter 8 Interpreting classes in the display The Classification Chart report can show the number of particles in each class, the percentage in each class and the percentage unclassified, as shown below. Classes are set up in the SOP Editor (Classification dialogue) or preferably by using the Scattergram tab. To select a percentage display, right-click and use the Properties dialogue’s General tab. Class mismatches If multiple records are selected but these do not have classes defined in the same way, the message “Some records are not displayed due to mismatched classification settings” is shown in the chart title. Percentage displays The percentages shown when classes are excluded require explanation. The second column in the following table shows the number of particles in each of three classes, A, B and C, and the number of unclassified particles in this sample: Morphologi G3 Page 8-25 Chapter 8 Viewing the results Number of particles With Unclassified excluded Unclassified not excluded Class B and Unclassified excluded A 700 70% 63.6% 87.5% B 200 20% 18.2% 25% C 100 10% 9.1% 12.5% Unclassified 100 10% 9.1% 12.5% Total 1100 110% 100% 137.5% Class The remaining columns show the percentages that would be displayed in the chart under different conditions. Note the following: In column 3 the sum of A, B and C is 100% (70+20+10). The Unclassified percentage is: Unclassified --------------------------------A+B+C Although the unclassified particles are excluded, the percentage figure for these is still shown. It should be clear that this means the total of the percentages can exceed 100%. In column 4 unclassified particles are included, making the total number of particles 1100. All percentages are calculated relative to this. For example, the percentage in Class B, 18.2%, is 200/1100. In column 5 particles in Class B and unclassified particles are excluded. This makes the total number of particles in the included classes 800. All percentages are calculated relative to this. Here the percentage for Class A, 87.5%, is 700/800. The percentage in Class C, 12.5%, is 100/800. The percentage for Class B is 200/800, 25%. Again, this shows why the sum of the percentage figures can exceed 100%. To summarise: Page 8-26 The percentages are based on the number of particles which are included. If anything is excluded, the total percentage will exceed 100%. Unclassified particles can be excluded by right-clicking and deselecting the Show Excluded Classes check box on the General tab. MAN 0410 Viewing the results Chapter 8 Capturing colour images This section shows how to capture colour images of particles. These can be saved into a graphics package, printed out, presented alongside a report, emailed to colleagues, etc. They may also be useful if using polarisers. During the procedure the microscope is put into “colour mode”. This is only used for image capture; it has no effect on SOPs, thresholds, Scattergram tab, etc. Note It is not possible to make measurements while in colour mode. The instrument automatically switches back to monochrome. Depending on the image, it may be necessary to use the top light. We recommend starting with bottom light and only using top light if the bottom light result is unsatisfactory. For example, with large spheres the bottom light may simply show silhouettes and not pick up their colour. To capture the image: 1. In the Microscope Manager adjust the intensity using the Light calibration button. (On a Morphologi G2 use the command Instrument-Manual lamp control to enable the front panel Lamp dial then use that.) 2. Select the command Instrument-Colour mode. Wait a few seconds for the message “Changing video mode” to disappear, then a few seconds more for the image to appear in colour. (The image may not look the correct colour at this point.) 3. Move to a suitable area ready for white balancing: For the bottom light move to the light calibration position. For the top light use a reference white area. If necessary, this can be placed on the slide. White balancing is required because changing the brightness of the lamp changes its temperature and this changes the colour. (As the brightness is reduced, the red part of the RGB mix becomes dominant; white balancing corrects for this.) Select the command Instrument-White balance. At this point the image may appear black and white, but this is normal; it is not a problem. Morphologi G3 4. Use the standard Microscope Manager controls or the joystick to move to and focus on the relevant part of the slide. 5. (Morphologi G2 users only) If the image colour does not appear correct now, use the command Instrument-Manual lamp control to enable manual use Page 8-27 Chapter 8 Viewing the results of the Lamp dial on the microscope. Turn the lamp intensity down and repeat steps 3 and 4. It may be necessary to adjust this several times until a good result is obtained. 6. Select the command Image-Save as and specify a file name. After capturing images After capturing the required image(s) select Instrument-Colour mode again to return to normal monochrome mode. That is, this command toggles between monochrome mode and colour mode. (The Microscope Manager always opens in monochrome mode.) Page 8-28 MAN 0410 9 Exporting results Introduction This chapter describes how to export Morphologi data for use in other applications. It covers: Morphologi G3 Direct copying of data. Exporting result data – how to export one or more records to a file. Exporting particles – how to export information on each particle in a record. Exporting images – how to produce an image of each particle in a record. Creating export templates – these control the way data is exported. Page 9-1 Chapter 9 Exporting results Overview The values of any of the parameters from one or more records, as well as graph data from a report, can be exported for use in other applications such as Microsoft Excel, Word and Wordpad. There are three types of File-Export... command, exporting parameters, particles and images respectively: For a complete measurement file or a selection of records, File-Export Result... creates a text file which has user-defined parameters as columns. There is a row for each record. Columns can correspond either to those seen in the Records tab or to userdefined columns. In the latter case a template is used to specify which record parameters are exported. The Tools-Settings-Data Export Templates command allows the user to create and modify their own templates. For a single record File-Export Particles... creates a text file with a row for each particle and a column for each size/shape parameter. For a single record File-Export Images... creates a .bmp file for each particle. Note that this can create a large number of large files if there is a large number of particles in the record. The default location for these exported files is: C:\Documents and Settings\All Users\Shared Documents\ Malvern Instruments\Morphologi G3\Export data Information can also be copied directly using drag and drop or the Windows clipboard: One or more records can be selected in the Records tab and moved via “drag and drop” directly into another open application, for example Excel. (The second application must support tab- or comma-separated formats). A graph can be dragged and dropped into another application by holding the Ctrl key, selecting the item and dragging it to the application. A graph can be copied by selecting it then using Edit-Copy to copy it to the Windows clipboard. It can then be pasted into another application. All these methods are described in detail in this chapter. Page 9-2 MAN 0410 Exporting results Chapter 9 Direct copying of data These two methods use standard Windows techniques. Drag and drop Exporting data using drag and drop is, as the name suggests, simply a matter of selecting the record(s), dragging them to the target application and then dropping them. Do the following: 1. Select a record then move the cursor slightly until a small rectangle and cross appear. 2. Press the mouse button down and drag the selected record(s) to the other application. 3. Release the button. All the parameters shown in the Records tab will be exported. The same technique can be used to export graphs from a report. Copying with the clipboard Records or graphs (but not Scattergram or Comparison tab components) can be copied by selecting them then using Edit-Copy to copy the selection to the Windows clipboard. The item can be pasted into another application using Edit-Paste. For Scattergram tab components use Edit-Copy Scattergram, Edit-Copy Scattergram and histograms or Edit-Copy Particle window. For Comparison tab components use Edit-Copy Dendrogram, Edit-Copy Trend plot, etc. For a Report tab use the Edit-Copy command for the relevant graph type. Morphologi G3 Page 9-3 Chapter 9 Exporting results Exporting results To export a complete measurement file or a selection of records, first open the required file and select File-Export Result... Use the File, Parameter and Settings tabs described below to select the exporting options. File tab The File tab looks like this: Select the appropriate radio button to specify the destination: Export to file – writes to the file specified under File Options. Export to Clipboard – copies the data into the Windows clipboard, from which it can then be pasted into another application. The File options selection box will be greyed out if this option is chosen. Select the appropriate radio button for what to export: Export all records – to export the complete measurement file. Export selection only – to export only the selected records. If exporting to an existing file, Browse for it or type its name in the File Options selection box. Specify whether to: Page 9-4 Append to file – add to the end of the existing file. Overwrite file – replace any previous content in the file. MAN 0410 Exporting results Chapter 9 Parameters tab Use the Parameters tab to export selected parameters only: The options are: Use record view parameters – exports the parameters currently displayed in the Records tab. (These are defined by the workspace.) Use export template parameters – exports parameters defined by a template. Available templates will be listed below; select one and click OK. To create a new template or edit an existing one, see Creating an export template later in this chapter. Settings tab Use the Settings tab to specify how the data is exported. It has these options: Morphologi G3 Include header row – inserts the parameter names as the first row in the spreadsheet. Enclose text in quotation marks – encloses each parameter separately. Use tabs as separators/Use commas as separators – spreadsheet packages require different field separation characters to correctly space the data output. Commas are most common but do not use these if they are used as numerical separators in the localised Windows version (for example the French version of Windows). For Microsoft Excel specify tabs as separators. Page 9-5 Chapter 9 Exporting results Output example The following example shows the start of a comma-separated file which includes a header row: Record #,Sample Name,SOP Name,# Particles,CE Diameter Mean (µm),Circularity Mean,Convexity Mean,Elongation Mean,Length Mean (µm),Width Mean (µm),Area Mean (µm²) 1,CRM,Test SOP,939,14.12,0.933,0.963,0.275,17.46,12.99, 809.18 2,CRM,Test SOP,207,37.21,0.971,0.981,0.074,39.87,36.55, 2845.22 Exporting particles Information on each particle in a single record can be exported as a text file. This option is not available if multiple records are highlighted. Select File-Export Particles... and use one of the following tabs to select the export options: Page 9-6 File – as described in the previous section but without the choice of all records or selection only. Sort – use this to specify which parameter to sort the data on and whether to sort in ascending or descending order. MAN 0410 Exporting results Chapter 9 Classification (shown above) – particles in one or more classes can be exported. There are options allowing export of unclassified particles and filtered particles too. Data for all classes is exported to the same file. Settings – exactly as described in the previous section. For easy interpretation of the exported data, specify Use tabs as separators and use a spreadsheet package to view and process the result. Output example The following example shows the start of a comma-separated file which includes a header row: Id,Magnification,CE Diameter (µm),Length (µm),Width (µm),Max. Distance (µm),Perimeter (µm),Major Axis (°),Class Name 1376,1.00,25.05,33.02,28.84,33.11,109.12,150.84,<Impurity...> 958,1.00,21.50,34.11,17.87,34.48,97.41,158.87,<Impurity...> This file was produced using the Export particles in classes option on the Classification tab. All particles in the first class, Impurity in the above example, are listed, then those in each successive class. Exporting images Images of each particle in a single record can be exported as bitmap (.bmp) files. This option is not available if multiple records are highlighted. Select File-Export Images... and specify where to create the files. Note This can create a large number of large files if there are many particles in the record. The folder containing the images will resemble this after the export: Morphologi G3 Page 9-7 Chapter 9 Exporting results This does not produce coloured images; for instructions on doing this, refer to Chapter 8. Creating export templates For use with the File-Export result command, an export template can be created. This controls the format record and particle data is exported in. The template is stored as an .edf file in the folder Export Templates. To create a new export template: 1. Select Tools-Settings-Data Export Templates to display this dialogue: The buttons in this dialogue are: Button Function Creates a new template. Deletes the selected template. Edits the selected template. To change the name of a template, double-click on it and type a new name. Page 9-8 2. Select the button and type in a name for the template. 3. Click the button. This displays the Export Data dialogue shown below. MAN 0410 Exporting results 4. 5. Morphologi G3 Chapter 9 Use the Settings tab to specify how to format the data. The parameters are: Include header row Inserts headers into the spreadsheet. Enclose text in quotation marks Encloses each parameter separately. Use tabs as separators/ Use commas as separators Spreadsheet packages require different field separation characters to space the data output correctly. Use tabs to output to Microsoft Excel. Commas are most common but do not use these if they are used as numerical separators in the localised Windows version (for example, the French version of Windows). Select the Parameters tab and build the list of parameters to include in the exported data. The list on the left displays all available parameters. The list on the right displays all parameters that are to be included in the export template. Add parameters to the right-hand list, or remove them from it, using the and buttons. Page 9-9 Chapter 9 Exporting results 6. If a parameter requires an argument it appears like this when added to a list: 7. To set the argument value, double-click on the Argument Value box and type the value in. Next alter the Column title to reflect the argument value by double-clicking on it. For the above example, the user might enter 0.1 as the Argument value then change the Column title as shown below: 8. To change the order in which the parameters are displayed, select a parameter and buttons. and use the 9. Press OK to exit and return to the Configure export templates dialogue. Press OK again there to save the template. There are examples of three parameters with arguments in the above example of the Export Data dialogue. Page 9-10 MAN 0410 Part 2 Supervisor’s Guide 10 Security Introduction This chapter describes: Morphologi G3 Security principles – describes the fundamental security principles. Setting up the Administrator. This is the person who will control security initially. Security guidelines. Setting up user groups. Setting up individual users. Page 10-1 Chapter 10 Security Security principles As the Morphologi G3 may be used by users of varying skill levels, user access can be limited so that certain functions such as editing SOPs, deleting records and editing results are reserved for specific users only. Administrators, users and permissions One or more persons are set up as administrator. The administrator(s) then control access to the instrument by defining user groups and permissions: A user group comprises one or more users who have the same permissions. Permissions are the access rights that are allowed for each user group; these range from allowing SOPs to be edited to disabling view selection. An administrator: Creates users – normally they assign each user a password, although this is not mandatory. If passwords are not set up, the user just has to type their username to log in, otherwise they must provide the password too. Creates user groups, users who share the same rights. Adds users to one or more user groups. After installation The first time the software is run the security system will be disabled and an administrator user and administrators group will be created by the system. This is so at least one user will have permission to configure the security system. 21 CFR part 11 The security system can be upgraded to 21 CFR part 11 compliance by installing a “feature key”. Once this is installed, 21 CFR part 11 security settings can be applied and ‘Audit trails’ can be viewed. If the feature key is installed the normally grey 21 CFR 11 icon on the status bar becomes coloured. This manual does not detail the 21 CFR part 11 option but concentrates on the standard security software. Page 10-2 MAN 0410 Security Chapter 10 Setting up the Administrator The first time the system is run, a single user (named Administrator) and one user group (named Administrators) are created automatically. The Administrators group is originally set to only allow configuration of the security system and to deny access to all other features of the system. The first task is to set up the Administrator account. To set up the administrator: 1. Select Security-Configure security to display this dialogue: When the software is run for the first time, the security system defaults to a member of the Administrators group with no password. Morphologi G3 2. Select the Administrator name in the first row and then User-Properties. Confirm the blank password for the Administrator account (that is, do not type anything in) then click OK. 3. Click Options-Security settings... and in the Security Settings dialogue shown below select the Enable security check box and click OK. Page 10-3 Chapter 10 Security Security is now enabled on the system. This forces subsequent users to log in to access the software. Note If the 21 CFR part 11 feature key is installed a different dialogue is displayed. Once 21 CFR part 11 security is enabled, it cannot be disabled. Security guidelines Once security is enabled each user must log in when the software starts. Once the user is logged in, only functions matching their relevant permissions will be accessible; all other functions will be greyed out. To change from one user to another without closing down the software, the first user must select Security-Logout and then the second use Security-Login and enter the appropriate username/password. Note It is preferable to assign at least two users to the Administrators group. The user’s username and password should be stored in a secure location. This is to safeguard against accidental lockout or deletion of permissions that may prevent the security settings being available. Remember that after any changes to the security system – adding users, changing permissions, etc. – the new changes must be saved (by selecting User-Save). A dialogue will appear on exit reminding the user to save changes. Setting up User groups All users must be a member of at least one user group. Note Only users assigned to the Administrators group can add to or edit the user group properties. To add a new group: 1. Page 10-4 In the Security configuration dialogue select User-New Group... or double-click on an empty Groups row to display the Group Properties dialogue shown below. MAN 0410 Security Chapter 10 Enter a Group name and a Description of the group’s purpose. Example names might be: Operators – general users of the system. Supervisors – skilled users performing configuration and creating SOPs. The Members list shows all the users currently assigned to the group. To add a user click Add; a list of all users not currently allocated to that group is shown. Select one or more users (hold down the Ctrl key to select multiple users) and click OK to add those users to the group. If no users have been added yet, add these as described below then add them to the group. Note To remove a user from a group, select them in the Members list and click Remove. This removes the user from that group, not from the system. 2. Use the Permissions list to enable/disable functions of the software for the group. Simply check the boxes for the permissions required. 3. Click OK to save the group. To edit an existing group: Morphologi G3 1. Double-click on an existing group in the Security Configuration dialogue to display the Group Properties dialogue. 2. Proceed as described above for adding a group. Page 10-5 Chapter 10 Security Setting up individual users Each user is defined by their: Unique Username – this, along with the user Password, forms the unique key required to identify each individual using the system. The Username is commonly an abbreviated form of the individual name or a unique identifier such as an employee code. Full Name – the full printed name of the individual. This can be used on reports to identify the user if an employee code is used as a Username. Description field (optional) – this is used to add descriptive text for the user. Note Only members of the Administrators group can add or edit user properties. To add a user: 1. In the Security Configuration dialogue, select User-New User... or double-click an empty Username row to display the User properties dialogue: 2. Type in the user information in the first three fields. To set passwords, the recommended approach is for the administrator to specify a previously arranged password, such as the user’s name, and force the user to change their password the next time they log on by selecting the User Must Change Password at Next Logon check box. Page 10-6 MAN 0410 Security Chapter 10 3. Press the Groups button to display the Group Memberships dialogue: 4. Use the Add button to allocate the user to appropriate group(s) by moving each group to the Member of: list. 5. After adding the user to all required groups, click OK. To edit a user: 1. To edit an existing user double-click on their name in the Security Configuration dialogue to display the User Properties dialogue. 2. Proceed as described above for adding a user. When a user logs on If security is configured, the user is asked for a password by this dialogue when they try to log in: Morphologi G3 Page 10-7 Chapter 10 Security If the administrator selected the User Must Change Password at Next Logon check box (see above), the user sees this dialogue when they log in: To change their password, the user has to enter the current password then specify a new password and confirm this. Pressing OK makes the change to the security settings. If an administrator used the User cannot change password option, this prevents a user changing a password once it has been initially set. Otherwise, once they have logged in a user can change their password using Security-Change password. To keep the system secure, it is advisable for users to change their passwords regularly to prevent unauthorised access. The only possible exception is the security administrator’s account where forgetting the password to this account could prevent any further configuration of the security system. Page 10-8 MAN 0410 11 SOP management Introduction A Standard Operating Procedure (SOP) measurement uses pre-set parameters to ensure that measurements made on the same type of sample are made in a consistent way. SOPs are ideal for repeatedly measuring the same type of sample. Using SOPs avoids the need to set the same parameters each time a measurement is made; this is tedious and also risks introducing errors into the settings. Chapter 6 showed how to create SOPs using the SOP Editor. This chapter describes: Extracting an SOP – determining the parameters used to create a record. Modifying an SOP – modifying an SOP or creating a new SOP by editing an existing one and saving it with a different name. Distributing an SOP – making the SOP available to other sites. Extracting an SOP The SOP used for a measurement can be viewed by selecting the record and clicking Edit-Extract SOP... or right-clicking on the measurement record and selecting Extract SOP.... The SOP Editor opens with all the settings exactly as they were when the measurement was made. The SOP can either be re-used for subsequent measurements or modified and saved as a new SOP. This is very useful for finding the fixed focus level used for a measurement. Morphologi G3 Page 11-1 Chapter 11 SOP management Modifying an SOP This covers modifying an SOP and also creating a new SOP by editing an existing SOP and saving it with a different name. To modify an SOP: 1. Select File-Open-SOP or Measure-SOP-Settings. The SOP Editor dialogues described in Chapter 6 will be displayed. Change any settings as required. 2. Select File-Save As and specify a name for the new SOP. Alternatively, just click OK to replace the original SOP with the modified one. If measuring similar samples, it is often easier to modify an existing SOP and then save it under a different name. The Filter and Class SOP Editor dialogues have Copy and Paste buttons which allow quick copying of filters and classes between SOPs. These can also be pasted from the Scattergram tab. Distributing an SOP SOPs are designed to allow the measurement of similar sample types in a consistent way. When monitoring batches of sample in a Quality Control environment, the results will be meaningless if different measurement parameters have been chosen for each batch. Consider an application where a manufacturer is producing the same type of sample in different factories. It will be important that the measurement protocol is consistent between factories. An SOP can be created and copied into the SOP directory on another Morphologi G3 instrument so that measurements made on the two instruments are consistent. Simply copy the .vsop file to all computers running a Morphologi G3 system. The default location for SOP files is: C:\Documents and Settings\All Users\Shared Documents\ Malvern Instruments\Morphologi\SOP The .vsop files can be placed elsewhere on the C:\ drive or network and accessed by browsing to this location. Page 11-2 MAN 0410 12 Workspace management Introduction This chapter describes workspaces. It covers: How to use workspaces. Workspaces supplied by Malvern Instruments. The current workspace. Creating workspaces. Editing a workspace. Deleting a workspace. How to use workspaces A workspace specifies what is displayed on the screen in two ways: Which parameters are shown in the Records tab. Which reports are produced (and which Report tabs are available). Use workspaces to: Customise windows to show only the relevant parameters and reports. If required, create a personalised user workspace showing only the parameters and reports relevant to the user. i Morphologi G3 Note The current workspace view will apply to all open measurement files. Page 12-1 Chapter 12 Workspace management Workspaces supplied by Malvern Four workspaces are supplied with the software. These control the appearance of the software when it is initially installed, in two ways: The parameters shown in the Records tab – all the workspaces show the Record number, Sample Name, SOP name, Date, whether Edited or not, and Number of particles in the first five columns. The table below shows which other parameters each workspace includes. The combination of reports shown in a Report tab, as shown in this table: Workspace Parameters Reports Classification and Particles Count and % for each class created. Classification chart (M) Classification table (M) Particles (M) Combined Reports CE Diameter Mean CE Diam+Circ+Classification (M) Circularity Mean CE Diam+HS Circ (M) HS Circularity Mean CE Diam+Particles (M) Convexity Mean Circ+Particles (M) Convexity+HS Circ (M) Histogram+Undersize Distribution (M) Malvern Default CE Diameter Mean CE Diam (M) HS Circularity Mean CE Diam(Vol) (M) Aspect Ratio Mean HS Circularity (M) Elongation Mean Aspect Ratio (M) Solidity Mean Elongation (M) Convexity Mean Solidity (M) Convexity (M) Intensity SD (M) Intensity Mean (M) Other reports Area Mean (μm) Area (M) Circularity Mean Circularity (M) Length Mean Length (M) Max Distance Mean Max Dist (M) SE Volume Mean SE Vol (M) Width Mean Width (M) If these are not suitable, new workspaces can be created as described in this chapter. Page 12-2 MAN 0410 Workspace management Chapter 12 The current workspace The Workspace toolbar shows which workspace is currently in use. In this example, the Malvern Default workspace is being used: Change between workspaces by clicking the list button on the toolbar and selecting the workspace to use from those listed. This immediately updates the window to use the parameters and reports defined by the new workspace. The command View-Workspace does the same as the toolbar; select the workspace name from those listed. i Note If the Workspace toolbar is not displayed, use View-Toolbars and click Workspace Toolbar to turn its display back on. Creating workspaces It is good practice to create different workspaces for different types of analysis. To create a new workspace: 1. Select View-Workspace-Add Workspace... This displays the prompt for the Workspace name: 2. Type in a name for the new workspace and press OK. This displays the Workspace parameters dialogue shown below. This has two tabs, Record View Parameters and Report Pages. 3. Use the Record View Parameters tab shown below to specify which parameters to show in the Records tabs. The list on the left displays all the available parameters for a record. The parameters are arranged in folders to help navigation. For example, all the shape data are held in the Morphologi folder. Morphologi G3 Page 12-3 Chapter 12 Workspace management 4. Specify the number of Fixed columns, those which cannot be used for reordering the list of records. To add a parameter, select it in the tree on the left and click the button to copy it to the right-hand list. This example shows a list with several parameters: Page 12-4 MAN 0410 Workspace management 5. Chapter 12 If an added parameter requires an argument to be supplied, an x appears below it. The parameter Pixel Area D [n,x] shown above is an example. Type in its value in the Argument Value column. The example above has parameters of this type with argument values of 10 and 90, producing parameters for the 10 and 90 percentile values respectively. Column names can be changed. To change a column name double-click in its Column Title field. When the cursor appears in the field edit the name. Parameters appear in the right-hand list in the order in which they will appear in the Records tab. To move a parameter, select it and use the or button to move it up or down. Parameters at the top of this list appear furthest left in the Records tab. 6. When all parameters are set up, switch to the Report Pages tab and proceed as described below, or click OK to exit and return to the Records tab. The new workspace will become the current workspace. Selecting reports Use the Report Pages tab to specify which reports, either created by Malvern Instruments or user-defined, to include in the workspace. The workspace will include a tab for each report type selected here. To select reports to view: 1. Morphologi G3 Select the Report Pages tab. All available reports are listed as shown below (this example does not include any user-defined reports): Page 12-5 Chapter 12 Workspace management 2. Select the check box for each required report. 3. If necessary, use the UP and DN buttons to change the order the report tabs will appear in (this is initially alphabetical). Click OK. Any reports created with the Report Designer and placed in the default folder are automatically added to the list. The default folder is: C:\Documents and Settings\All Users\Shared Documents\Malvern Instruments\Morphologi G3\Report Pages Editing a workspace To edit a workspace do one of the following: Click the button on the Workspace toolbar. To edit a workspace other than the current one, first select it from the list in the Workspace toolbar to make it the current workspace. Select View-Workspace-Edit Workspace... and click on the workspace in the list displayed. To change parameters use the Record View Parameters dialogue as described earlier. Deleting a workspace If the current workspace is deleted, the system uses the default workspace. The default workspace cannot be deleted. To delete a workspace: Page 12-6 1. Select View-Workspace-Delete Workspace... or click the workspaces list on the Workspace toolbar and select <Delete Workspace>. 2. When the Select Workspace dialogue appears, select the workspace to delete and click OK: MAN 0410 13 Creating custom reports Introduction This chapter describes how to use the Report Designer to design custom reports. These can display parameters which are not on the default reports. Note The Malvern Instruments default reports described in Chapter 8 will be sufficient for most users. This chapter covers: Morphologi G3 An overview of screen and page layout views, what a report contains, and how to start the Report Designer. Opening an existing report. Creating a new report. Adding elements to the report. Setting up the report elements. Selecting elements. Aligning and sizing elements. Saving a report. Viewing the new report. Other information shown on a report. Protecting a report. Page 13-1 Chapter 13 Creating custom reports Overview This section introduces the Report Designer. Views Two views must be created due to the different aspect ratios of the printed page and computer screen: Screen Layout – shows the computer screen version. Page Layout – shows the printed version. This tailors the same contents to the dimensions of the printed page. The two views do not have to be identical; for example, company logos can be added to the printed reports but not shown on the screen display. Both views are saved in the same .vrep file. To change either layout, right-click on the screen and select Properties. For the page layout this allows changes to paper size, portrait/landscape orientation and margins. For the screen layout the screen size can be changed. Report contents The report can contain one or more of any of the following items: Text – user-defined text. Picture – graphics files can be added to customise the report. Frame – used to separate parts of the report, this inserts a border around an area. Parameter – any parameter stored in a record can be added to the report. Calculation – custom calculations using system parameters. These can be used to provide pass/fail decisions. Particle image grid – used to show images of selected particles. Graph – data in a selected record can be added to the report in the form of a trend graph, distribution graph, classification graph or scattergram. Classification table – a table summarising any classes used. These are added by using the Toolbox. Page 13-2 MAN 0410 Creating custom reports Chapter 13 Note During creation of a report data from the current record(s) is used. If no record is selected dummy data is used. Getting started To open the Report Designer select Tools-Report Designer. The Report Designer opens in a separate window as shown below. In this example the Toolbox has been dragged from the docked position to make it easier to use. This tool can be used in either position, depending on the user’s preference. These Edit menu commands are of general use: Edit, Copy and Paste – allow copying and pasting of text and graphics from other programs. The Morphologi G3 Undo ( tively. ) and Redo ( toolbar buttons have the same function. ) – for undoing or repeating commands, respec- Page 13-3 Chapter 13 Creating custom reports Opening an existing report To open an existing report use the Report Designer’s menu command FileOpen.... Report files have the extension .vrep. Creating a new report A new report can be created in two ways: Selecting File-New from a blank page and adding the report contents. Opening an existing report, editing it, then saving it with a new name. For both methods the procedure for designing a report and customising its content is the same. Adding elements to the report This section shows how to add elements to a report, select any of these elements and move or align them on the screen. Add all the required elements to the report then move them to the correct positions before going on to the next stage. The Toolbox is used to design reports: The Toolbox can be moved anywhere on the screen. It can be switched on and off using the View-Toolbox command on the Report Designer menu. Page 13-4 MAN 0410 Creating custom reports Chapter 13 Use the following buttons on the palette to add the listed elements to a report: Button Use this to add: Text. Picture. Frame – used to split the report into sections. Parameter. Calculation. Particle image grid. Graph – use the list button to select a Trend graph, a Distribution graph, or a classification graph. Scattergram. Classification table. To add an element: Morphologi G3 1. Click one of the above buttons. 2. Move the cursor away from the palette. When the cursor changes to a “+“ shape, hold the left mouse button down and drag the cursor to draw a rectangle on the report. This is called a marquee. 3. When the mouse button is released, the marquee receives the selected element. This will be marked initially by a hatched border like those shown below. This shows that the element is currently selected: Page 13-5 Chapter 13 Page 13-6 Creating custom reports 4. Use the cursor to drag the selected element or black resize handles around its border to resize the element if necessary. By default, elements will automatically “snap to grid” - this means they will align themselves precisely to the edges of the background grid. For less rigid alignment, hold down the ALT key whilst dragging an element. 5. Right-click on the element and use the menu this displays to configure its properties, as described below. MAN 0410 Creating custom reports Chapter 13 Setting up the report elements Set the properties of any added element by selecting it and double-clicking to open the Properties dialogue box. The online help in these dialogues details how to use each one. The sections below show the properties each type of element has. Note This dialogue can also be opened using Edit-Properties, by right-clicking and selecting Properties, or by typing Alt-enter on the keyboard. Text Use the Text tool to add general text such as a report name to the report. With the element selected, use its Properties dialogue to edit the text and its style (including its alignment), colour and size. Edit text or type new text using the Caption: box on the General tab. Picture The Picture tool is generally used for company logos, etc. All the main graphics file formats are supported. With the element selected, use its Properties dialogue to browse for the picture to insert. Use the Keep Aspect ratio check box if required to maintain the aspect ratio of the original image. Use the Link to file check box to link to rather than embed the file; this means that when the file is updated the contents of the report change too. Frame Use the Frame tool to split the report into relevant sections. With the element selected, use its Properties dialogue to select the frame style – etched, raised, sunken, etc. – or change its colour. Horizontal and vertical lines can be inserted into the report to divide sections. To stop a frame overlaying other elements, right-click on it and select the Send to back option. Morphologi G3 Page 13-7 Chapter 13 Creating custom reports Parameter Use the Parameter tool to display measurement variables such as CE Diameter, SOP Name, etc. The parameter Properties dialogue has the same tabs as the text dialogue, plus a General tab to specify what the parameter is, as shown below: On the General tab click the Select button. In the Select a parameter dialogue select the appropriate parameter (see below) and click OK. Use the Label selection area to add a parameter label alongside the parameter value. The style, colour and font of the label and value can also be defined here. Parameters with arguments Certain parameters require specific values (or arguments) to be added. After selecting one of these, use the Parameter arguments box to enter values. To set the argument value, double-click on the Argument Value box and type the value in. Next alter the Column title to reflect the argument value by double- Page 13-8 MAN 0410 Creating custom reports Chapter 13 clicking on it. For the above example, the user might enter 0.1 as the Argument value then change the Column title as shown below: Calculation In addition to the defined parameters described in the parameters list, custom calculations can be entered. This is useful for displaying “Pass” and “Fail” criteria for morphological parameters. New “derived” parameters can also be created, such as CE Diameter/Elongation. With the element selected, use its Properties dialogue to configure the calculation. The Properties dialogue is similar to that for a text element, but with the addition of a General calculation tab that enables editing of the calculation. Press the Edit button to open the Calculation Editor. Morphologi G3 Page 13-9 Chapter 13 Creating custom reports Calculation Editor Use the Calculation Editor to load an existing calculation for editing or to create a new calculation. The language used, Sax Basic, is similar to Microsoft Visual Basic for Applications (VBA). Note This is a prototype version which is available for use now but will be fully supported in future releases. Select the browse icon to choose functions from the library lists, which can be used to build up calculations. All details about a measurement and how it was performed can be accessed in the available data type lists, i.e. size results, measurement and result details. More information is available from the Calculation Editor help buttons: Button Function Describes the Sax Basic language. Describes how to use the Calculation editor. Example This example shows the simple calculation used to print the optics used at the top of some Malvern reports: Page 13-10 MAN 0410 Creating custom reports Chapter 13 Particle image grid A particle image grid shows images of specified particles, like this: The image grid has a title bar, a representation of each particle (with a parameter below each, the particle Id in the above example), and a scalebar and number. If the message “The first particle is too big to display at this scale” appears in the grid, either drag the grid to increase its size or right-click on it and use the View tab to change the scale. To set up the parameter display, right-click on the grid and select Properties to open this dialogue: Use the Sort by Parameter list to specify what to sort on, then use Sort Order to set ascending or descending order. Deselecting Show Parameter Values allows more particles to be displayed in a grid. To display just one class or unclassified particles only, use the Classification: list. Morphologi G3 Page 13-11 Chapter 13 Creating custom reports This example shows particles in a class named Acceptable sorted by area in descending order: The View and Font tabs allow rescaling, disabling the header display, and font changes. On the View tab the Show filtered particles check box controls display of these particles. Graphs One or more Trend graphs, Distribution graphs, Classification graphs or Scattergrams can be added to a report. Click on the graph icon and drag a marquee on to the report. Trend graphs – allow the measurement data from multiple records to be compared to investigate any trends in the information. Here is an example: Any parameter can be chosen for the X axis, and another two numerical parameters for the Y1 and Y2 axes. Page 13-12 MAN 0410 Creating custom reports Chapter 13 Distribution graphs – histograms, frequency curves and oversize/undersize curves can be displayed, as well as combinations of these. Here is an example: Classification graphs – shows the number or percentage of particles in each class, and how many unclassified particles there are. Here is an example: Scattergrams – plots any two parameters against each other and provides a simple visual distribution overview of particle data. Here is an example: For all graph types, right-click and select the Properties tab to set up the display. This allows changes to the parameters shown, axes, the key, fonts, etc. Lower and upper limits can also be shown on trend graphs. The online help has full details. Morphologi G3 Page 13-13 Chapter 13 Creating custom reports Graph Properties dialogue For a Distribution graph the General tab allows a choice of graph type and how it is to be displayed, i.e. as a histogram or curve. Smoothing (a running average) can be applied as described in Chapter 8. For a Trend graph the Properties dialogue has a Properties tab for selecting the parameters to view: The Trend plots selection area is used for selecting the Y axes parameters. The Y1 parameter column is used to select the axis on the left of the graph and Y2 to select the axis on the right. To choose a parameter press the Add button, select the appropriate parameter and press OK. Either highlighting the chosen parameter and pressing the icon, or double-clicking the parameter will again display the Select a parameter dialogue. Use the Against area to select the X axis parameter. The Properties dialogue for the Scattergram allows the user to set which parameters to plot on both the X and Y axes. General graph properties Use the Properties dialogue to alter other attributes of the graph: Page 13-14 Display or Option – depending on the graph type inserted, Display or Option will appear in the Properties dialogue. The Options tab (or selection box in the above Display tab) – used to set the position of the key. A Graph Tips option enables popup tips (flags showing data points on the graph) to appear on the report (but not on the screen shown in the Report Designer). MAN 0410 Creating custom reports Chapter 13 Axis settings – for both the X and Y axes, whether a logarithmic or linear axis is required and the axis scales (defined or auto-scaling). Graticule (or grid) lines can also be shown on the graphs. Fonts – the font style used for all annotations on the graph. Upper/Lower limits – sets upper and lower warning or action limits. Line styles Select Configure-Line styles to display a line styles dialogue. This enables each measurement result line in a graph to be either coloured, increased in thickness or have its line style changed. Select the Line style from the list and use the Symbols tab to alter the symbols used for data points as required. Classification table A Classification table looks like the following example, showing how many particles are in each class and (optionally) how many are unclassified: To configure the display, right-click on it and select Properties. Use the Properties tab which this shows to set up the display, which can be arranged horizontally (as shown above) or vertically. Selecting elements When selecting elements: Morphologi G3 To select one element, click on it. To select multiple elements, hold down the Shift or Ctrl key and click the mouse button on each element in turn. Alternatively, hold the left mouse button down and drag a box (marquee) over a group of elements. If one element is overlaid by another and cannot be selected, select any element and use the Tab key to step through all the elements one by one until the correct element is selected. Page 13-15 Chapter 13 Creating custom reports Aligning and sizing elements Select two or more elements and use the following options of the Layout toolbar or menu to align/size them: : Button Function Layout-Align-Align left Layout-Align-Align right Layout-Align-Align top Layout-Align-Align bottom Layout-Make Same Width Layout-Make Same Height Layout-Make Same Size The last element selected, highlighted with eight dark squares, provides the reference position for alignment. The Layout menu also has commands to: Space Evenly several elements and Centre an element. Send to front or Send to back the selected element (when two or more elements are overlaid). Note Right-clicking on a selected element also brings up the layout options. Saving a report To save a report select File-Save... and save it in the Report Pages directory. It must be in this location if it is to be available for inclusion in a workspace. Reports are saved with the default file extension .vrep. If the report was designed solely in Screen Layout view, a prompt appears, advising that the Print Layout version is blank. In Screen Layout view select EditSelect All and then Edit-Copy. Use View-Page Layout and then Edit-Paste to copy the content into the printed report page. If the printed layout is to be different from the Screen Layout version, make the changes here. All that is then required is some rearranging and formatting to line up all the elements. Page 13-16 MAN 0410 Creating custom reports Chapter 13 Viewing the new report To view a newly saved report in the main Morphologi G3 window: 1. Select View-Workspace-Edit Workspace and select the workspace to associate the new report with. 2. In the Report Pages tab select the check box for the newly created report. Click OK. 3. When the appropriate workspace is selected, the report will be shown as a tab in the measurement file window. Click the tab to see the report. Note If a report that is currently displayed by the main application is edited, saving the edited report immediately refreshes the view in the main window. Any changes made are shown immediately. Other information shown on a report The printed copy of a report shows the software version number and instrument serial number at the bottom of the page. This is important information if a call is made to the Malvern Instruments help desk. The name of the measurement file the report is based on is also shown. Protecting a report A report can be locked with a password to prevent unauthorised changes. To password-protect a report: Morphologi G3 1. Open the report in the Report Designer and select Tools-Protection-Protect report... 2. A dialogue appears asking for a password to be entered and confirmed. Write the password down in a safe place as it will not be possible to edit the report without supplying it. 3. Click OK. Page 13-17 Chapter 13 Page 13-18 Creating custom reports MAN 0410 Part 3 Appendices A Specification Specifications Dimensions Morphologi G3 (with stage) Weight 60kg Height 700mm Width 440mm Depth 760mm Suggested desk space 850mm x 2500mm (includes computer and two screens) Size and shape measurement Size range Standard instrument: 0.5μm - 1000μm With 1X option: up to 3000μm Shape measurement Multiple shape parameters calculated for each particle and distribution generated on each parameter. Parameters: Circle Equivalent diameter, Mean diameter, Length, Width, Perimeter, Area, Aspect ratio, Circularity, HS Circularity, Convexity, Solidity, Elongation, Major Axis, Max. Distance, SE Volume, Mean Intensity, Intensity Standard Deviation. Morphologi G3 Page A-1 Appendix A Specification Other parameters Number of particles analysed Limited only by available disk space but typically 5,000 to 500,000 Sample quantity Typically 5mg to 200mg Validation and traceability 21 CFR Part 11 compliant, full IQ/OQ, calibration gratings traceable to NPL Optical configurations The optical system is the Nikon CFI 60 Brightfield/Darkfield system. The specification for this is as follows: Magnification (at camera) 1X option 2.5X 5X 10X 20X 50X Approx. total magnification (on 17" screen) 48x 120x 240x 480x 960x 2400x Min. particle size (μm) 50 13 6.5 3.5 1.75 0.5 Max. particle size (μm) 3000 1000 420 210 100 40 Numerical aperture 0.040 0.075 0.15 0.30 0.40 0.55 Focal depth (total) (μm) 343.75 97.78 24.44 6.11 3.44 1.82 Working distance (mm) 3.2 8.80 18.00 15.0 13.0 9.80 Camera system Camera type 11/8" Global shutter progressive scan colour CCD Connection protocol type IEEE 1394a (FireWire™) Number of pixels 2592 x 1944 (5 MegaPixel) Pixel size 2.7μm x 2.7μm Sensor size 7.15mm x 5.44mm Slide holders Page A-2 SDU glass plate 180 x 110mm G2 four slide plate holds up to four 76x26mm microscope slides G2 glass plate 100 x 120mm MAN 0410 Specification Appendix A Minimum computer specification Contact the Malvern Helpdesk or website for the recommended computer specification, otherwise consult the Software update notification document supplied on the software CD. The computer is supplied with the system. The main components are: Computer Mouse and keyboard. Two 17" flat panel monitors (one for software and one for live video feed). Chemical compatibility Components of the Morphologi G3 that may come into contact with the sample are manufactured from materials that are considered to give the widest protection from chemical attack. However, it is important to check that any sample used is chemically compatible with the materials mentioned. Morphologi G3 Page A-3 Appendix A Page A-4 Specification MAN 0410 B Unpacking instructions Appendix B of the Morphologi G3 User Manual MAN0410 Issue 1.1 Déballez l’instrument Auspacken des Gerates Desempaquetado del aparato Desempacotamento do instrumento Morphologi G3 Page B-1 Appendix B Unpacking instructions 1. If there is any sign of damage contact the freight carrier immediately. Si vous constatez des signes de dommages quelconques, contactez immédiatement le transporteur. Bei irgendwelchen Zeichen von Transportschäden den Spediteur sofort benachrichtigen. Si se advierte algún signo de deterioro, contactar inmediatamente con el transportista. Contacte imediatamente a empresa transportadora se houver qualquer sinal de embalagem danificada. 2. Cut through the plastic bonding straps. Découpez les courroies d’attache en plastique. Die Kunststoffbänder durchschneiden. Cortar las tiras de sujeción de plástico del embalaje. Corte as tiras plásticas que prendem o conjunto. 3. 4. Carefully cut the plastic packing tape along the fold lines. Open the wings of the carton and remove the top foam insert. Découpez avec précaution le ruban d’emballage en plastique, le long des pliures. Ouvrez les rabats du carton et retirez les blocs de mousse du haut. Die Kunststoffverpackungsbänder vorsichtig entlang den Falzlinien durchschneiden. Die Klappen des Kartons öffnen und die oberen Schaumeinlagen entfernen. Cortar con cuidado la cinta de embalaje de plástico por la líneas de doblado. Abrir los costados de la caja y extraer las piezas intercaladas de espuma de la parte superior. Com cuidado, corte a fita de embalagem plástica ao longo das dobras. Abra as abas da caixa e retire o enchimento de espuma que está em cima. Page B-2 MAN 0410 Unpacking instructions Appendix B 5. Unpack the components as shown in the illustration below. Déballer les éléments de la façon décrite dans l'illustration ci-dessous. Die Komponenten nach unterer Abbildung entpacken. Desempaquete los componentes siguiendo la ilustración. Desempacote os componentes como mostrado na figura abaixo. G3 Instrument main body 6 XY stage 6 Camera and tube 7 Cables 5 8 5 9 Consumables/Installation kit 10 Lamp house (x2) Joystick Z Drive assembly Chamber 4 11 3 PSU Top cover Camera cover 2 12 Rear cover Base cover 13 14 1 ill 8216 Morphologi G3 Page B-3 Appendix B Unpacking instructions 6. 2 1 Lift the instrument out of the carton and place on the workbench. If handles are fitted (later versions only) use these to lift the instrument. Soulevez l'instrument pour le sortir du carton, et posez-le sur le banc. Si des poignées sont installées (dernières versions seulement), utiliser les pour soulever l'instrument. 2 1 Das Gerät aus dem Karton heben und auf der Werkbank aufstellen. Wenn das Gerät mit Griffen ausgestattet ist (nur spätere Modelle) sollten diese zum Anheben verwendet werden. Levantar el aparato, sacarlo de la caja, y colocarlo sobre el banco de trabajo. Use las asas (solo presentes en las versiones recientes) para mover el instrumento. Tire o instrumento da caixa e coloque-o na bancada. Caso haja alças (somente versões mais recentes) use-as para levantar o instrumento 7. Never try to lift the instrument without the help of others. Ne tentez jamais de soulever l’instrument tout(e) seul(e). Bitte versuchen Sie niemals, das Gerät ohne Hilfe einer zweiten Person zu heben. Stets die korrekte Hubart verwenden, um eine Rückenverletzung zu vermeiden No se debe intentar nunca levantar el aparato sin ayuda de otras personas. Aplicar siempre las técnicas de elevación adecuadas para evitar daños en la espalda. Não tente nunca levantar o instrumento da caixa sem o auxílio de outros - use sempre técnicas de levantamento adequadas, para evitar lesões nas costas. Page B-4 MAN 0410 Unpacking instructions Appendix B 8. Once assembled, never lift the instrument by its covers or the focus knobs. Une fois assemblé, ne jamais soulevé l'instrument par ses couvercles ou par les boutons de réglage. Das zusammengebaute Gerät niemals an den Abdeckungen oder am Fokusknopf anheben. Una vez ensamblado, nunca use la cubierta o los mandos de enfoque para mover el instrumento. Uma vez montado, nunca levante o instrumento pelas tampas ou ajustador de foco. 9. Always place the instrument on its feet. Placing it on its side will damage the covers. Posez toujours l'instrument sur ses pieds. Si vous le posez sur le côté, vous endommagerez les couvercles. Das Gerät stets auf seinen Füßen aufstellen. Ein seitliches Aufliegen beschädigt die Abdeckungen. Se debe colocar siempre el aparato sobre sus patas. Depositarlo de costado dañaría las cubiertas. Coloque sempre o instrumento na vertical, sobre os seus pés. Se o colocar de lado irá danificar as tampas. 10. Retain all packaging in case the instrument requires transporting in the future. Conservez tous les emballages, au cas où l’instrument devrait être transporté ultérieurement. Das gesamte Verpackungsmaterial aufbewahren, falls in Zukunft ein weiterer Transport des Geräts erforderlich wird. Conservar todo el material de embalaje por si el aparato debiera ser transportado en el futuro. Guarde todo o material de embalagem, caso seja necessário no futuro transportar o instrumento. Morphologi G3 Page B-5 Appendix B Page B-6 Unpacking instructions MAN 0410 C Regulatory statements CE Declaration of Conformity The CE badge on this product signifies conformance to European Commission Directives. ill Morphologi G3 Page C-1 Appendix C Regulatory statements FCC Notice (US only) The Federal Communications Commission (FCC) mark on this product signifies conformance to FCC regulations relating to Radio Frequency Devices. These have been satisfied by testing the product against, and being found to be compliant with: FCC CFR 47 Part 15:March 2003.Class A digital device. The device complies with part 15 of the FCC Rules. Operation is subject to the following two conditions: 1. This device may not cause harmful interference, and 2. this device must accept any interference received, including interference that may cause undesired operation. Note This equipment has been tested and found to comply with the limits for a Class A digital device, pursuant to part 15 of the FCC rules. These limits are designed to provide reasonable protection against harmful interference when the equipment is operated in a commercial environment. This equipment generates, uses, and can radiate radio frequency energy and, if not installed and used in accordance with the instruction manual, may cause harmful interference to radio communications. Operation of this equipment in a residential area is likely to cause harmful interference in which case the user will be required to correct the interference at his own expense. Note Changes or modifications not expressly approved by Malvern Instruments Limited could void the user’s authority to operate the equipment. Page C-2 MAN 0410 Regulatory statements Appendix C Canadian Regulatory Information (This applies to Canada Only.) This digital apparatus does not exceed the Class A limits for radio noise emissions from digital apparatus set out in the Radio Interference Regulations of the Canadian Department of Communications. Note that Canadian Department of Communications (DOC) regulations provide, that changes or modifications not expressly approved by Malvern Instruments Limited could void your authority to operate this equipment. This Class A digital apparatus complies with Canadian ICES-003. Cet appareil numérique de la classe A est conforme à la norme NMB-003 du Canada. Morphologi G3 Page C-3 Appendix C Regulatory statements VCCI acceptance (Japan only) The Voluntary Control Council for Interference (VCCI) mark on this product signifies compliance to Japanese EMC regulations as specified by VCCI. ill 6793 Translation: This is a Class A product based on the standard of the Voluntary Control Council for Interference by Information Technology Equipment (VCCI). If this equipment is used in a domestic environment, radio disturbance may occur, in which case the user may be required to take corrective actions. Page C-4 MAN 0410 D Optional sample plates Introduction Malvern Instruments offers a number of optional plates for the Morphologi instrument. For more information, please contact Malvern Instruments. This chapter provides detailed information on each optional plate, together with details on how to configure SOPs for their use. See Chapter 6 for more information on running an SOP. Summary of plates Morphologi G3 Filter Plate - for holding two filters, primarily used in for foreign particle detection. Wet Cell - for measuring particles dispersed in a liquid. Two Slide Plate - a two-slide plate for holding 75x50mm slides. Page D-1 Appendix D Optional sample plates Filter Plate The Filter Plate is primarily aimed at foreign particle detection analysis. It provides a platform in which to clamp two separate samples prepared on filters and is available for two filter diameters: 25mm and 47mm. Part no. Description MOR5300 Filter Plate 25mm MOR5310 Filter Plate 47mm Overview The parts of the Filter Plate are shown below. H B G C D F E A The features illustrated are: ill 8214 ! Filter plate base. " Filter clamp. # Filter. $ Filter recess. % Thumb recess. Page D-2 MAN 0410 Optional sample plates Appendix D & Tweezer recess. < Filter clamp apertures. ) Filter protective cover - not supplied (see “Recommended filters” on page 5). Usage Sample insertion Ensure that the Filter Plate is clean before inserting a sample. 1. Place the Filter Plate on a suitable surface and open one of the filter clamps ", using the thumb recess % to lever the clamp open. The magnetic closure may require moderate force to break the seal. 2. Using tweezers, carefully insert the filter holding the sample so that it rests on the filter recess $. The tweezer recess & helps to enable the correct placement of the filter. 3. Close the filter clamp " to lock the filter into place. The filter # should be stretched taught when the clamp is closed. If there are any noticeable kinks in the filter, open the clamp and re-insert the paper. If required, load another filter in the other filter area. Tip: If the sample preparation area is not within immediate proximity of the Morphologi instrument, the sample(s) can be covered with the filter protective cover ). This can prevent contaminants from entering the sample, and the disturbance of dry samples, whilst in transit to the instrument. Remove the cover ) before inserting the filter plate into the Morphologi instrument. The Filter Plate can be washed in a dishwasher. Morphologi G3 Page D-3 Appendix D Optional sample plates SOP configuration Select the Filter Plate (47mm) or Filter Plate (25mm) from the Sample carrier section of the SOP: In the Optics selection-Scan areas the system automatically selects a circular scan area. Bear in mind the following maximum scanning areas when preparing the sample. Page D-4 Filter plate Maximum scan area radius 25mm 10mm 47mm 21mm During the running of the SOP the user is prompted to select which slide (filter) positions to measure. Click on slide number 1 and/or 2 as required. The slide colour changes to green in the dialogue box as shown. To deselect the slide, click on it once more: MAN 0410 Optional sample plates Appendix D Select the first slide to use by clicking on it. Then type the Sample name for this slide - repeat this for the other slide. The SOP’s Measurement control settings specify how this produces the result. If multiple slides are selected, for example, this can produce a record for each slide or one combined record. Click OK. Recommended filters Filter diameter: use 47mm or 25mm filters in accordance with the size of Filter Plate in use. Filter grade: The optical quality of filters is critical to the accuracy of results. We recommend mixed cellulose ester filters due to the homogeneity of background they provide. Whilst other papers are usable with the system, they must meet or exceed the optical quality of mixed cellulose ester filters. Filters of lower optical quality could result in darker areas of the filter being misinterpreted as particles by the system. Also, papers with grid lines are not compatible with Morphologi. Suggested filter suppliers: Morphologi G3 Millipore - http://www.millipore.com/ Whatman - http://www.whatman.com/ Mixed Cellulose Ester Membranes in the range ME 24 to ME 29 are suitable and available in both 25mm and 47mm sizes. Page D-5 Appendix D Optional sample plates Wet Cell The Wet Cell is a glass cell contained within a magnetically clamped metal frame that can be filled with a liquid sample. It is designed for the measurement of samples whose particles are best dispersed in either suspension or solution. The Wet Cell is suitable for measuring particles >15μm and is only compatible with the 2.5X or 5X objectives due to depth of field restrictions at greater magnifications. Part No. Description MOR5200 Wet cell Overview The parts of the Wet Cell are shown below. B H G H G E F D C A The features illustrated are: ill 8213 ! Upper frame. " Lower frame. # Thumb recess. Page D-6 MAN 0410 Optional sample plates Appendix D $ Glass cell upper. % Glass cell lower. & Gasket. < Luer fittings. ) Luer fitting caps. Usage Assembly Before assembly, always clean the Wet Cell thoroughly. 1. Place the upper frame ! face down on a suitable, clean surface. 2. Insert the glass cell upper $ into the upper frame !. 3. Lay the gasket & on to the glass cell upper $. 4. Place the glass cell lower % on to the gasket &, sandwiching it between both glass sections - flat side facing downwards with the Luer fittings upwards. 5. Position the lower frame " onto the upper frame, encasing the entire glass cell between both frame parts. A locating node is provided to ensure that the lower frame is inserted correctly. The frame clamps together using a magnetic closure - the whole unit should feel tightly clamped with no loose parts. 6. Screw on both Luer fitting caps ) to the Luer fittings. Sample insertion Morphologi G3 1. Ensure the volume of the sample mixture measures slightly more than the volume of the Wet Cell: 2.5ml. The volume of the cell can be increased by adding more gaskets. 2. Remove the caps ) from both Luer fittings <. Page D-7 Appendix D Optional sample plates 3. Insert a syringe (threaded syringes will screw into place) into either of the Luer fittings < and slowly pump in the sample. Fill the glass cell slowly and smoothly until the excess liquid just starts to appear in the other Luer fitting. ill 8217 Note Slightly tilt the Wet Cell so that the glass cell fills from the bottom upwards to prevent bubbles forming. If the sample accumulates air bubbles during the filling process, it is sometimes possible to eliminate them by removing one of the Luer fitting caps, tilting the cell so that the open fitting is uppermost and then lightly tapping the glass area. 4. Remove the syringe replace both Luer fitting caps ). 5. Invert the whole wet cell so that the upper frame ! is topmost and insert into the instrument. Disassembly and cleaning Page D-8 1. Hold the cell in the inverted position with the lower frame " uppermost. 2. Detach the upper and lower frames by using the thumb recess #. The magnetic clamp may require moderate force to break the seal. 3. Remove both Luer caps ) and push out the glass cell. MAN 0410 Optional sample plates 4. Appendix D Separate both parts of the glass cell $+% from the gasket by sliding them apart, preferably over some absorbent material. Note: The Wet Cell should be washed by hand only. SOP configuration Select the Wet Cell Plate (100x80mm) in the Sample carrier section of the SOP: In the Optics selection-Scan areas section of the SOP the system automatically selects a rectangular scan area of the correct size for the entire cell. This can be reduced if required. Consumable parts Please contact Malvern Instruments to order the following replaceable parts. Morphologi G3 Part No. Description MOR4109 Consumable kit including Luer fitting caps and gaskets Page D-9 Appendix D Optional sample plates Two Slide Plate The Two Slide Plate is useful for making an analysis comparison between two samples sequentially. In addition to general use it can be used in pre-existing workflows that utilise the ‘glass sandwich’ approach to presenting filters. Each slide is held in place by a sprung clamp. Part No. Description MOR5320 Two slide plate The Two Slide Plate is shown below: ill 8215 Usage Slide insertion Page D-10 1. Ensure that the Two Slide Plate is clean before inserting slides. 2. Hold open the sprung clamp and insert a slide so that it rests on the slide plate. 3. Release the sprung clamp to lock the slide in position. Load the other slide area as required. MAN 0410 Optional sample plates Appendix D SOP configuration Morphologi G3 Select the 2 Slide Plate (75x50mm) in the SOP’s Sample carrier section: In the Optics selection-Scan areas section of the SOP the system selects a rectangular scan area of the correct size for the entire slide - this can be reduced if required. Page D-11 Appendix D Optional sample plates During the running of the SOP the user is prompted to select which slide positions to measure. Click on slide number 1 and/or 2 as required - click again to de-select. The slide colour changes to green in the dialogue box as shown: Select the first slide to use by clicking on it. Then type the Sample name for this slide - repeat this for the other slide. The SOP’s Measurement control settings specify how this produces the result. If multiple slides are selected, for example, this can produce a record for each slide or one combined record. Click OK. Page D-12 MAN 0410 E Optimising threshold settings Introduction In some circumstances, the user may want to experiment with a number of threshold settings in order to see the effect on the distribution, rather than a few particles. Whilst it is possible to perform several scans of the sample, each with a different threshold, a much faster way is to perform a single measurement with Save measurement frames turned on and then use the Measurement from file feature to analyse the stored frames with different thresholds. This Appendix explains how to do this. Perform a scan to obtain the frames 1. Create an SOP in the normal way with the nominal settings for the sample. Then use File – Save As to save a copy of this SOP, using a name that clearly identifies it as a development SOP (e.g. add ‘- dev’ to the filename). 2. In the Measurement Control section check the Save measurement frames checkbox. Either accept the default location for the stored frames (C:\Documents and Settings\All Users\Documents\Malvern Instruments\Morphologi\Recorded), or choose another location. In either case, make a note of where the frames are being stored. Morphologi G3 3. Select a suitable objective lens in the Optics selection of the SOP (and make a note of it). 4. In the Threshold section, choose a nominal threshold setting. If unsure of the value to choose, use the Estimate button to let the software choose a setting. Page E-1 Appendix E Optimising threshold settings 5. To save time, use a smaller area than will be in the final SOP. To do this, in the Scan areas section adjust the area whilst monitoring the Est Total time field. To speed up the process further set the Overlap to 0% in the Optics selection. 6. Click OK to save the SOP, then perform the measurement - Measure – SOP. Note If previously saved frames already exist in the folder, the system will prompt whether to overwrite them or not. Analyse the frames using different thresholds Note Measurement from file is only available when connected to an instrument. Page E-2 1. When the measurement has completed, choose Measure – Image File. In the Image Files section browse to the folder noted previously where the saved frames are stored. (Note: this folder location is saved between sessions). 2. Select all (or just those required) captured frames and transfer them to the right hand panel. If using just a selection of images, it may be useful to examine the images in the Image details preview area to ensure that they contain a representative sample of particles. If the preview proves too small for detailed inspection, double-click an image (from the left-hand panel) to enlarge it using the default Windows Picture and Fax Viewer. 3. Using the table below for reference, enter the pixel size based on the megapixel resolution of the instrument’s camera. Generally, G3 instruments have a 5 megapixel camera and G2 instruments use a 2 megapixel camera. If unsure of the megapixel count of the camera, the Image details preview area lists the width and height dimensions of the image files - multiplying these together gives the number of megapixels. Magnification Pixel size (5M) Pixel size (2M) 1X 2.8 4.4 2.5X 1.12 1.760 5X 0.560 0.880 10X 0.280 0.440 20X 0.140 0.220 50X 0.056 0.088 MAN 0410 Optimising threshold settings Appendix E In the example below, the pixel size has been entered for the 10X for a 2 megapixel image. 4. In the Threshold section choose a different threshold. Typically, try threshold settings + and – 10% of the first measurement. For convenience, record the threshold in the Sample details section. 5. Click OK and run the analyse from file measurement by clicking on the green start button.The system now processes each frame in sequence. At this point further measurements at different thresholds can be made by clicking on the Settings button, choosing the Threshold section and then selecting a different threshold. Remember to update the Sample name if this was used to record the threshold value. Examine the results and finalise the SOP When all the measurements using different thresholds have been completed, click Close to close the ‘Measurement from File’ window and select the Records tab. Now look at the results from the different threshold settings. For example, select all relevant records in the Records tab and click on the CE Diameter tab to view an overplot of the measurements. If all the records overplot quite closely, this could indicate that the sample is not too sensitive to the threshold setting range used. Alternatively it may be the case that, at some threshold settings, more fines are detected than expected. If so, this could be an indication that the threshold setting is too high and that some of the background is being misinterpreted as particles. It may also prove useful to see how the threshold affects shape parameters, or to use the scattergram tab to examine the captured particle images at the different threshold settings. If necessary, further analyses can be performed on the stored frames at other threshold settings. When a threshold setting that provides the optimum information has been established, edit the original SOP and set the threshold to the preferred setting. Morphologi G3 Page E-3 Appendix E Page E-4 Optimising threshold settings MAN 0410 Index Numerics 21 CFR part 11 10-2, 10-4 21 CFR part 11 icon 5-8, 5-15 A Access to the instrument 1-3 Administrator setting up 10-3 Analyser 3-15 Analysis ID 6-21, 7-8 Analysis settings dialogue 6-21 Aperture diaphragm lever 3-5 Appending results to file 9-4 Area (pixels) and Area (microns) 2-8 Argument in Export template 9-10 in report 13-8 Aspect Ratio parameter 2-9 Audit Trails 5-25 Axis settings (graph) 8-22 B Background separation 6-16, 7-6 Batch printing 8-3 Brighter button 5-21 C Calculation Editor 13-10 Calculation in report 13-9 Calibration algorithm 6-34 Calibration gratings 3-11 Caliper length 2-10 Camera components 3-13 Capturing colour images 8-27 CE Diameter 2-10 CE diameter 2-2 Centre X or Y position 2-7 Choosing magnification 6-5 Circle Equivalent (CE) diameter 2-2 Circularity 2-4, 2-10 Morphologi G3 Class mismatches 8-25 Classes creating 8-10 meaning of percentage figures 8-25 overview 2-23 Classification Chart 8-25 Classification chart (report) 8-18 Classification dialogue 6-24, 7-10 Classification graph 13-12, 13-13 Classification tab 8-10 Classification table 13-15 Classification table (report) 8-18 Classification window 5-19 Clipboard copying 9-3 Colour image capture 8-27 Colour mode command 5-24 Colour mode command 8-27 Comparison tab how to use 8-14 results 8-16 Components 3-3 Computer specification 3-15 Configure export templates 9-10 Convex hull 2-11 Convex hull perimeter 2-5 Convexity 2-5 Convexity parameter 2-11 Copy Distribution Graph command 5-10 Copying with clipboard 9-3 Coverslip over sample 6-10 Creating reports 6-36 Creating SOP 6-6, 6-7 D Darker button 5-21 Data Export Templates 5-12 Dendrogram 8-16 Dendrogram pane 8-15 Details window 8-6 Diascopic 6-12 Page i Index Digital camera 3-13 Direct copying 9-3 Directories used for files 5-25 Dispersion quality 6-5 Distribution graph 8-21, 13-13 Distribution window 5-18 Documentation button 5-17 Drag and drop 9-3 E Edit Documentation command 5-10 Edit menu 5-10 Editing SOPs 6-27 Elongation 2-6 Elongation parameter 2-9 Ensemble methods 2-14 Episcopic 6-12 Episcopic/diascopic command 5-24 Essentials Manual 1-1, 1-5 Example Results.vmes 5-2, 6-2, 7-2 Exclude unclassified particles 8-10 Export to Clipboard 9-4 to file 9-4 Export Data dialogue 9-8 Export data folder 5-25 Export template creating 9-8 parameters 9-5 Export Templates folder 5-25 Exporting images 9-7 Exporting particles 9-6 Exporting results 9-1, 9-4 Extract SOP command 5-10 Extracting SOP 6-27 F Feret diameter 2-10 File .adt 5-25 .del 5-25, 8-2 .edf 5-25 .img 5-25 .pdf 6-26 .txt 5-25 .vmes 2-18, 5-25 .vrep 5-25, 13-2 .vsop 2-19, 5-25, 6-26 Page ii Morphologi G3 exporting to 9-4 measuring from 7-4 File menu 5-9 File tab 9-4 Fill holes 6-21 Filter plate D-2 Filtering particles 8-8 Filters overview 2-23 FireWire port/connection 3-13 Fit to window 5-23 Fixed columns 8-3 Focus control (joystick) 3-15 Focus on sample control dialogue 6-32 Focus position 3-4 Focusing the microscope 6-32 Folders used for files 5-25 Fonts (graph) 8-22 Four slide plate 3-12, 5-24 Frame overlap defined 2-19 setting 6-14 Frames in reports 13-7 Frequency curves 8-17 Fuse (stage controller box) 3-8 G Go to particle button 5-21 Grab button 5-23, 6-17 Graph Classification 13-13 distribution 8-21 in report 13-12 modifying 8-21 trend 8-23 Grating description 3-11 Greyscale levels 2-13 Group Properties dialogue 10-4 Group. See User group H Hardware components 3-1 Health and safety 1-5 Help desk 1-5 Help menu 5-13 Hole filling 6-21 Home Nosepiece 5-22 MAN 0410 Morphologi G3 Hot keys 3-15 HS (High Sensitivity) Circularity 2-4, 2-11 I Id parameter 2-7 Identification label 3-3 Illumination 6-12 Image capturing in colour 8-27 exporting 9-7 Image file 5-25 Image files dialogue 7-4 Image menu 5-24 Installation 1-5 instructions B-1 Instrument Lifting B-5 Instrument menu 5-24 Intensity Mean 2-12 Intensity SD parameter 2-13 J Joystick components 3-14 hot keys 3-15 reversing joystick logic 5-25 Joystick menu 5-25 K Kohler illumination 3-5 L Lamp house locations 3-4 two types described 3-6 Length parameter 2-9 Lifting the instrument B-4, B-5 Light Light calibration button 6-4, 6-16 Light calibration command 5-24 Light intensity 5-21, 5-24, 6-33, 6-35 Live picture window 5-19 Logging on 10-7 Logon 6-2, 7-2 Lower Limits (graph) 8-23, 8-24 Morphologi G3 Index M Magnification choosing 6-5 specification A-2 Main window 5-2 Maintenance 1-5 Major Axis parameter 2-8 Malvern personnel 1-3 Manual exclusion tool 8-7 Manual lamp control 5-24 Manual Microscope. See Microscope Manager Max. Distance parameter 2-10 Maximal Feret diameter 2-10 Measure menu 5-11 Measurement tutorial 6-1, 7-1 measurement 8-2 Measurement control dialogue 6-9 Measurement file exporting 9-4 in display 5-2 opening 6-28 overview 2-18 Measurement Manager described 5-16 progress meter 5-17 toolbar 5-17 using 6-28 Measurement record 8-2 Measuring a sample 6-28 Measuring from file 7-4 Menu bar Edit menu 5-10 File menu 5-9 Help 5-25 Image 5-24 Instrument 5-24 Joystick 5-25 Measure menu 5-11 Security menu 5-12 Tools menu 5-12 View menu 5-11 Window menu 5-13 Menu commands in text 1-4 Menus in Microscope Manager 5-24 main 5-8 Method development 6-3 Page iii Index Microns per pixel 7-5 Microscope focussing 6-32 initialisation 6-2 Microscope Manager controls 5-21 described 5-20 menus 5-24 modes 5-20 SOP mode 5-23 using 6-3 Model number 1-5 Monitors 3-2, 3-15 Morphologi G2 components 3-3 functions 2-1 Morphological parameters defined 2-7 Multiview mode 5-20 N National Physical Laboratory 3-11 Navigation toolbar 5-14 Number basis 2-14 Number-based resolution 2-14 Number-based statistics 2-1 O Objective changing 6-5 in nosepiece 3-4 selecting 6-13 specification A-2 Objective nosepiece 3-4 Operator tasks 1-3 Optic button 6-4 Optical unit 3-4 Optics selection dialogue 6-13 Optional plates D-1 Options dialogue 6-14 Orientation 2-8 Overlap. See Frame overlap P Packaging B-5 Page Layout (reports) 13-2 Parameter definitions 2-7 Page iv Morphologi G3 in report 13-8 Parameter Variability pane 8-15, 8-16 Parameters tab 9-5 Particle agglomerations 2-16 context view 8-12 exporting 9-6 needle shaped 2-17 segmentation 6-18 sorting 8-7 Particle filtering 8-8 Particle image grid in report 13-11 properties 13-11 Particle in Image dialogue 8-7 Particle in image dialogue 8-11 Particle shape overview 2-3 Particle size defined 2-2 Particle stitching 2-21, 6-14 Particles pane 8-5, 8-6 Particles shown in green 8-6 Particles toolbar 8-7 Particles touching 6-5 Password changing 10-6 on report 13-17 pdf file 6-26 Percentages in classes 8-25 Perimeter 2-10 Permissions defined 10-2 list 10-5 Picture in report 13-7 Plate command 5-24 Polariser 3-15 Post-measurement settings 6-23, 6-25, 7-9 Power switch 3-6 Powering on 6-2 Pre-measurement dialogue 6-29 Pre-measurement settings dialogue 6-8 Preparing sample 4-1 Printing batch of records 8-3 reports 8-20 Protecting a report 13-17 MAN 0410 Morphologi G3 R Record view described 8-2 Recording of images 2-16 Records deleting 8-2 moving, copying 8-2 selecting 8-2 sorting 8-3 Records tab how to use 8-2 records and columns 5-3 Remote support 1-6 Report adding elements to 13-4 CE Diameter and particles 8-19 Convexity and HS Circularity 8-19 creating 6-36, 13-1, 13-4 file 8-20 locking 13-17 Malvern default reports 8-18 opening 13-4 page/screen layout 8-20 printing 8-20 saving 13-16 setting up elements 13-7 standard 8-18 Report Designer introduction 13-1 opening 13-3 Report Pages folder 5-25 Report tabs 5-7 Report view report types 8-18 Reports dialogue 6-26 Result Data folder 5-25 Results exporting 9-1, 9-4 viewing 8-1 Result-under plot 8-17 Reversing joystick logic 5-25 Running an SOP 6-28 S Sample measuring 6-28 Sample carrier dialogue 6-10 Morphologi G3 Index Sample details dialogue 6-7, 7-5 Sample plate types and components 3-12 Sample plate holder 3-11 Save measurement frames 6-9 Scan Area Composite 8-12 Scan areas dialogue 6-19 Scanning motion 2-19 Scattergram 13-5 in reports 13-13 Scattergram tab how to use 8-4 overview 5-4 selecting particles 8-4 Screen layout 8-20 Screen Layout (reports) 13-2 SE Volume parameter 2-11 Security administrator 10-3 guidelines 10-4 principles 10-2 user 10-6 Security menu 5-12 Segmentation method 6-21 Selected analysis area 6-19 Selecting elements in reports 13-15 Selecting records 8-2 Self-levelling in SOP design 6-33 Serial number 1-5, 13-17 Serial number label 3-3 Set intensity dialogue 6-34 Settings tab 9-5 Shape 2-3 Shape factors 2-4 Site requirements 1-5 Size bands 6-22 Slide selection 5-24 Smoothing 8-22 Software components 5-8 starting 6-2, 7-2 Software modules 5-1 Solidity parameter 2-11 SOP creating 6-6, 6-7 defined 2-19 editing 6-27 Page v Index Morphologi G3 extracting 6-27 running 6-28 saving 6-26 SOP Editor 6-6, 6-7, 7-3 SOP editor for image files 7-3 SOP mode (Microscope Manager) 5-23 SOP toolbar 5-14 Sorting particles 8-7 Sorting records 8-3 Source View 6-16, 7-6 Specification A-1, B-1 Stage components 3-10 Standard deviation 8-20 Standard Operating Procedure. See SOP Status bar 5-15, 5-17 Summary window 5-18 Supervisor tasks 1-3 Surface Weighted Mean 2-14 adding 10-6 definition 10-6 logon 10-7 User group adding 10-4 T Website 1-6 Wet Cell D-6 White balance command 5-24 White balance command 8-27 Width parameter 2-9 Window Classification 5-19 Distribution 5-18 Live picture 5-19 Summary 5-18 Window menu 5-13 Workspace Malvern default 8-2 overview 8-3 toolbar 5-14 Table Classification 13-15 Template (for exporting) 9-8 Tensioners 3-15 Text in reports 13-7 Threshold dialogue 6-16, 7-6 Threshold settings E-1 Threshold slide bar 6-17, 7-7 Tilt compensation in SOP design 6-33 Toolbars 5-14 Toolbox 13-4 Toolbox (reports) 13-4 Tools menu 5-12 Tools-Microscope 5-20 Trash size 6-21 Trend graph 13-12 Trend graphs 8-23 Trend Plot 8-15 Trend plot 8-17 Two slide plate D-10 U Undersize curves 8-17 Unpacking instructions B-1 Upper Limits (graph) 8-23, 8-24 User Page vi V Video mode 5-20 View menu 5-11 Viewing 8-12 Viewing particles 8-6 Viewing results 8-1 View-Workspace command 8-3 vmes file 5-2 Volume basis 2-14 Volume Weighted Mean 2-14 vsop file 6-26 W X XY stage components 3-10 XY-Joystick control 5-22 Z Z Position Control 5-22, 6-4, 6-32 Z Stacking defined 2-22 in Microscope Manager 5-22 in SOP 6-15 Zooming in report 8-20 MAN 0410