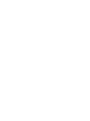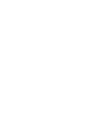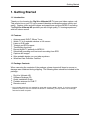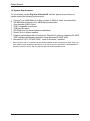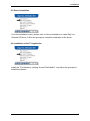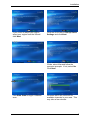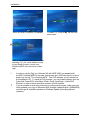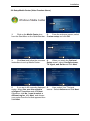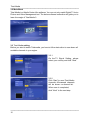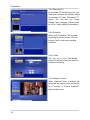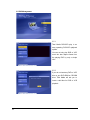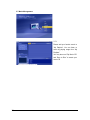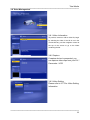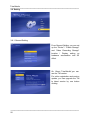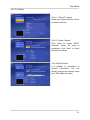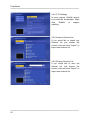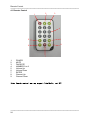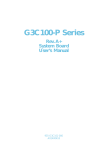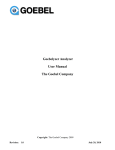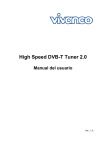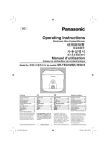Download DigiVOX mini II V2.0 User Manual
Transcript
Digi Vox Ultimate HD User Manual Copyright and Trademark Notice ©2007 by MSI. All rights reserved. Information in this document is subject to change without notice. No part of this document may be reproduced or transmitted in any form or by any means, electronic or mechanical without prior written permission of MSI. MSI makes no representation or warranties with respect to the contents hereof and specifically disclaims any implied warranties of merchantability or fitness for any particular purpose. MSI reserves the right to revise this manual and to make changes in its content without obligation to notify any person or organization of such revision or change. In no event shall MSI be liable to you or any third party for any consequential, incidental, direct, indirect, special, punitive, or other damages (including without limitation, damages for loss of profits, interruptions, loss of information, pecuniary loss, etc.), even if MSI has been advised of the possibility of such damages arising from any defect or error in this manual or product. Windows® is a trademark of Microsoft Corporation. All other brand names used in this document are registered trademarks of their respective companies. COPYRIGHT NOTICES The material in this document is the intellectual property of MICRO-STAR INTERNATIONAL. We take every care in the preparation of this document, but no guarantee is given as to the correctness of its contents. Our products are under continual improvement and we reserve the right to make changes without notice. TRADEMARKS All trademarks are the properties of their respective owners. MICRO-STAR INTERNATIONAL Statement All contents are subject to change without notice. One year guarantee is for the device only. Warranty for accessories expired within seven days of purchase date. Digi Vox Ultimate HD TotalMedia Interface Overview 3.2 Main Menu 3.3 Total Media Setting 3.4 Total Media Interface Instruction 3.5 DVD Management 3.6 Picture Management 3.7 Music Management 3.8 Video Management 3.9 Setting 4. Remote Control Remote Control Overview 12 13 16 17 18 19 20 24 24 Getting Started 1. Getting Started 1.1 Introduction Thank you for choosing the Digi Vox UItimate HD TV tuner and video capture unit. This product turns your PC into a powerful desktop multimedia system quickly and easily. Capture video and still images and experience real-time MPEG-2 recording. The Digi Vox UItimate HD provides you with a high quality TV viewing experience with true stereo sound! 1.2 Features Antenna ready DVB-T Silicon Tuner Watch TV in a resizable window or full-screen Listen to DVB radio Teletext and EPG support TimeShifting functions Record digital TV perfectly to MPEG-2 Scheduled recording and one-touch recording from EPG Capture still images Ultra-portable design you can take anywhere Windows Vista Premium Certified 1.3 Package Contents When removing the contents of the package, please inspect all items to ensure no damage was sustained during shipping. The following items should be included in the package: Digi Vox UItimate HD Software Package CD Quick Installation Guide Portable antenna for DVB-T* Remote control * The included antenna is only suitable for areas with a strong DVB-T signal. If you have reception problems, first try to move or reorient the antenna. Otherwise, you may need to use a stronger antenna for better reception. 1 Getting Started 1.4 System Requirements To successfully use the Digi Vox UItimate HD solution, please ensure that your system meets the following requirements: ¢¢ ¢¢ ¢¢ ¢¢ ¢ * 2 Pentium® 4 or AMD Athlon 2.0 GHz or faster, 2.4GHz or faster recommended 256 MB RAM (minimum), 512 MB RAM recommended One available USB 2.0 port AC97 compatible sound card 1GB free HD space CD-ROM drive (for driver/software installation) DirectX 9.0c or higher installed Graphics card/chipset with full support for DirectX 9.0 or above; Windows XP MCE 2005 certified card/chipset required if using Windows XP MCE 2005 Microsoft XP SP2, XP MCE 2005*, Vista or Windows 7 installed When using the Digi Vox UItimate HD with Windows Media Center in Windows XP MCE 2005, you must install a 3rd party MPEG-2 decoder (such as Power DVD 6 or WinDVD6 or NVIDIA MPEG-2 decoder) in order to use the Digi Vox UItimate HD with Windows Media Center. Installation 2. Installation The following sections provide step-by-step instructions installing and configuring The following sections provide step-by-step instructions onon installing and configuring card, accessories software. t the ard, accessories andand software . Before installing your DigiVOX mini II V3.0,HD, insert the installation CD and anCD and Before installing your Digi Vox UItimate please insert the installation installati n menu should load aut m ti lly. installation menu should load automatically. If you use Windows XP or MCE 2005, click on Windows XP/MCE 2005. If you use If the Autostart does not appear Vista. automatically when you insert your Windows Vista,program click on Windows installation CD, start it manually by running the IfAutorun.exe the Autostart appear automatically fileprogram located does on thenot installation CD, or by when you insert your Installation CD, start it manually clicking the Start button, choosing Run…., and typing by in running the InstallCD.exe located on the Installation D:\autorun.exe (if D: is yourfile CD-ROM drive) CD, or by clicking the Start button, choosing Run… , and typing in D:\InstallCD.exe. (if D: is your CD-ROM drive) Autorun.exe 2.1 DirectX 9.0 Digi HD and requires be prompts supported ClickVox on UItimate DirectX 9.0 followtothe to by DirectX 9.0 or above. If the DriectX on PC is install DirectX. After the installation is your completed, lower then 9.0 version, please install DirectX 9.0 shut down the computer. from autorun page. Clicks on DirectX 9.0 and follow the prompts to install DirectX. After the installation is completed, shut down the computer. 3 Installation 2.2 Connecting the Digi Vox UItimate HD Connect the RF dongle to the connection port on the Digi Vox UItimate HD. Connect your digital antenna to the RF dongle. Now plug the Digi Vox UItimate HD unit into an open USB 2.0 port on your PC. 4 Installation 2.3 Driver Installation From the installation menu, please click on Driver Installation to install Digi Vox . Ultimate HD driver. Follow the prompts to complete installation of the driver. 2.4 Installation of the TV application Install the TV software by clicking “Arcsoft Total Media”. Just follow the prompts to install the software 5 Installation 2.5 Setup of Media Center (MCE 2005) Double-click the My TV icon on your desktop to start Media Center. 6 Click on Settings. Now click on TV. Click on Set Up TV Signal. A warning message will appear. Click Yes. Click Next. Select Yes, use this region to configure TV services if your current region is displayed. If not, select No, I want to select a different region. Click Next. Installation If you chose to select your region, select your region from the list and click Next. Click the circle next to Set Up Guide Settings and click Next. Click on Next. If you want to use the Media Center Guide, select Yes and follow the onscreen prompts. If not, select No. Click Next. Click Start Scan to begin a channel scan. Windows MCE will now scan for available channels in your area. This may take a few minutes. 7 Installation When the scan is finished, click Next To watch TV, click on My TV from the main menu. Click on Live TV and you can now start watching TV! For more details on how to use Media Center, consult your Windows MCE user manual or online help. ! ! 8 In order to use the Digi Vox UItimate HD with MCE 2005, you must install an MCE Certified MPEG-2 decoder (also known as a DVD decoder) in order to watch and record TV in Windows MCE. This DVD decoder is not included on the installation CD. To install a DVD decoder, you can install software such as CyberLink PowerDVD, InterVideo XPack, Sonic CinePlayer, nVidia DVD Decoder or other such product that includes a DVD decoder. If you are unable to scan any channels or configure both tuners, make sure you have updated your copy of Windows MCE through Update Rollup 2 (KB900325) and through all available updates on Windows Update (including optional updates). Installation 2.6 Setup Media Center (Vista Premium Users) 1. Click on the Media Center icon 2. From the welcome screen, select from the Start Menu or the QuickStart bar. Custom setup and click OK. 3. Click Next and follow the onscreen instructions to set up Media Center. 4. When you reach the Optional Setup screen, select Configure tuner, TV signal, and Guide and click Next. 5. If you are in the currently displayed 6. Here, select your TV signal region, select Yes, use this region to source. Select Antenna and click Next. configure TV services and click Next. Otherwise, click No, I want to select a different region, click Next, and choose your region from the list that appears then click Next. 9 Installation 7. Here, choose Digial Terrestrial and click Next . 8. Click Start Scan and let the channel scan finish, then click Next after it finishes. 9. Here, select Yes if you want to use Media Center’s Guide feature, or No if not. Click Next. 10. This completes setup of your TV card with Media Center. You can continue to set up the rest of the options, or you can select I am finished and Next to finish setup. . 10 Total Media __________________________________________________________ 3.Total Media 3.1 Total Media Interface Overview 1 2 3 4 5 6 7 8 10 9 11 23 13 12 15 14 17 16 19 18 20 21 22 1. Full Screen 2. EPG 12. Forward 13. Skip to beginning 3. Channels 4. Recorded TV 5. Schedule 6. Capture Frame 7. Teletext 8. Settings 9. Playback 10. Stop 11. Backward 14. Skip to end 15. Volume Bar 16. Volume Down 17. Volume Up 18. Channel Down 19. Channel Up 20. My Favorite 21. Aspect Ratio 22. MTS 23.RECORD __________________________________________________________ 11 Total Media __________________________________________________________ 3.2 Main Menu Total Media is a Media Center Like software. You can not only watch Digital TV but a Picture and Video Management tool. The below software instruction will guide you to learn the magic of Total Media 3. 3.3 Total Media setting Before you start to watch Totalmedia, you have to follow instruction to scan down all available channels in your region. 3.3.1 On the TV Signal Setting, please select your country and click “Next” 3.3.2 Click “Start” to scan Total Media channels. All scanned channels will be shown on channel list. When scan is completed, click “Next” to the next step. __________________________________________________________ 12 Total Media __________________________________________________________ 3.3.3 Please click “Finish” to finish the Total Media channel scanning. 3.4 Total Media Interface Instruction 3.4.1 Full Screen Click “ Full Screen” to enlarge TV on full monitor 3.4.2 EPG Information On EPG information page, you can check TV program name list on Total Media channels for next few days 3.4.3 Channel Information When click “Channels” , All Total Media Channels will be on Channel list __________________________________________________________ 13 Total Media __________________________________________________________ 3.4.4 Recorded TV All recorded TV will be saved on your hard drive, and you can directly watch all recorded TV from “Recorded TV” option. You can also run “Video Setting” from this page. (Please refer to 3.6 for “Video Setting” Information) 3.4.5 Schedule When click “Schedule”, the schedule recording list will be shown. You can choose “Add” to set new recording schedule. 3.4.5.1 Add You can set a new Total Media channel, frequency and time table for schedule recording. 3.4.5.2Capture Frame When “Capture Frame” is clicked, the frame will be captured and on the left up of screen, a “Frame Captured” mark will be shown. __________________________________________________________ 14 Total Media __________________________________________________________ 3.4.6 Teletext Teletext service is only supported on specific region. “Teletext” option can only be enable when the region provide teletext service. 3.4.7 Setting On “setting” option, you can Reset TV Signal / Edit Channel / TV settings / Import or Export Channel list. 3.4.8 Recording Bar On Recording Bar, you can record TV program / Play recorded programs / Adjust volume / Change Channel / Show favorite list / Adjust aspect ratio / adjust MTS setting __________________________________________________________ 15 3.5 DVD Management 3.5.1 Total Media DVD/VCD play is an easy operating DVD/VCD playback system. You can not only play DVD or VCD movie but also capture frame from the playing DVD by only a simple click. 3.5.2 If you do not insert any DVD or VCD disc on your DVD-ROM or CD-ROM drive. Total Media will ask you to insert a valid disc for DVD or VCD playback 16 Total Media __________________________________________________________ 3.6 Picture Management 3.6.1 Please select your picture folder. Click “Play” to play slide show. For slide show setting, 3.6.2 On Slide Show Setting, you can adjust the “interval” / “Transition” and add Music Soundtrack __________________________________________________________ 17 3.7 Music Management 3.7.1 Please add your favorite music to “My Playlists”. You can listen to music by playing songs from “My Playlists”. You may also use “Rip Music CD” and “Burn to Disc” to create your music CD 18 Total Media __________________________________________________________ 3.8 Video Management 3.8.1 Video Information To preview, rename or edit a video file, begin by selecting the video. If the file is not in the current directory, use the navigation control at the top of the screen to go to the folder containing the file. 3.8.2 Capture If capture device is connected, you can capture video clips from your DV / Camcorder / VCR 3.8.3 Video Setting Please refer to 3.7.5 for Video Setting information __________________________________________________________ 19 Total Media __________________________________________________________ 3.9 Setting 3.9.1 General Setting From General Setting, you can set up the “Printer” / “Frame Storage” and “Video Recording Storage” location / Display setting on hardware acceleration and 3D effect. On “About Total Media”,you can see the TM version. For online registration and version update, you can upgrade the TM to latest version by one button clicking. __________________________________________________________ 20 Total Media __________________________________________________________ 3.9.2 TV Setting 3.9.2.1.1 Reset TV signal Reset your region and click “Next” to rescan channels 3.9.2.1.2 Scan Channel Click “Start” to rescan DVB-T channels. When the scan is completed, click “Next” to finish the channel rescan. 3.9.2.2 Edit Channel It is editable or removable on channel information. You can directly change the channel name from “Edit Channel” option. __________________________________________________________ 21 Total Media __________________________________________________________ 3.9.2.3 TV Settings In some regions, Subtitle service is provided by broadcaster. Right click “Subtitle” to support subtitling. 3.9.2.4 Import Channel List If you would like to import any Channel list, just choose the correct route and click “Import” to import new channel list. 3.9.2.5 Export Channel List If you would like to save the channel list, just choose the correct route and click “Export” to export new channel list __________________________________________________________ 22 Total Media __________________________________________________________ 3.9.3.1 Video Setting On regions supporting Subtitle service, you can enable “Subtitle” option for recorded TV program. (Note: For not support subtitle service region, Subtitle will not be able to enabled) 3.9.3.2 Capture Setting If capture device is detected, you can find the device information and adjust the setting from “Capture Setting” option. 3.9.4 Picture Setting On Picture Setting, you can adjust the slide show parameters to fit in your request. You can also add your favorite music to create better slide show for your pictures. __________________________________________________________ 23 Remote Control __________________________________________________________ 4.1 Remote Control 1 2 3 4 8 5 9 6 7 1. 2. 3. 4. 5. 6. 7. 8. 9. POWER MUTE FAVORITE NUMBER 0 to 9 Volume Up Volume Down ENTER Channel Up Channel Down If you would like to save the channel list, just choose the correct route and click “Export” to export new channel list __________________________________________________________ 24