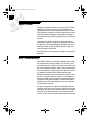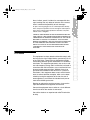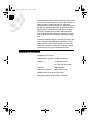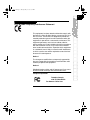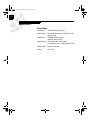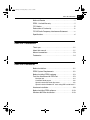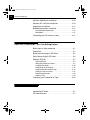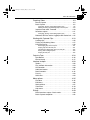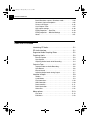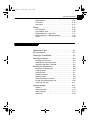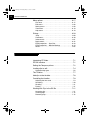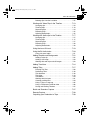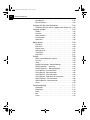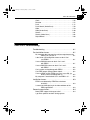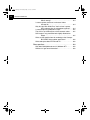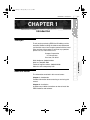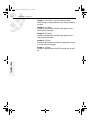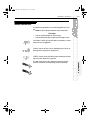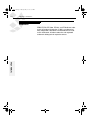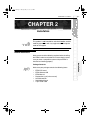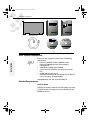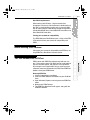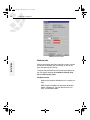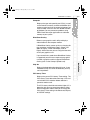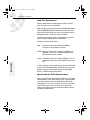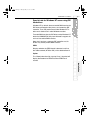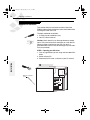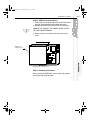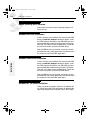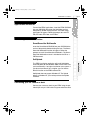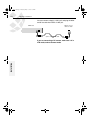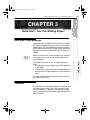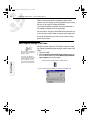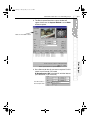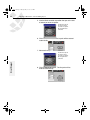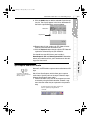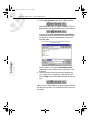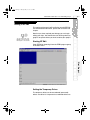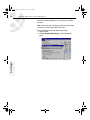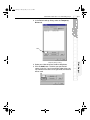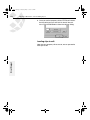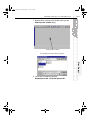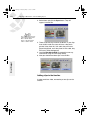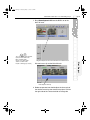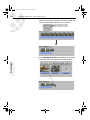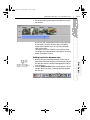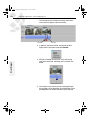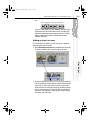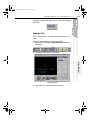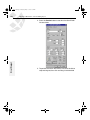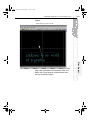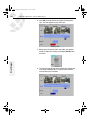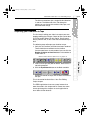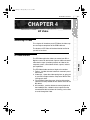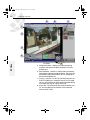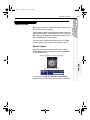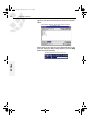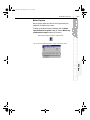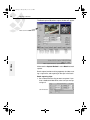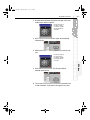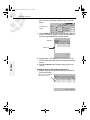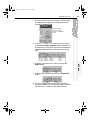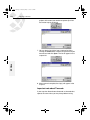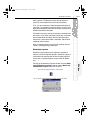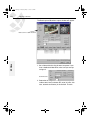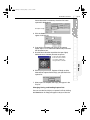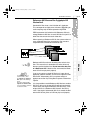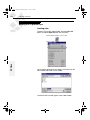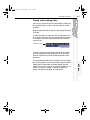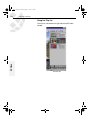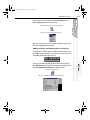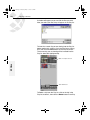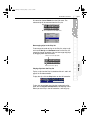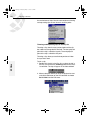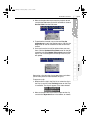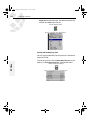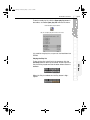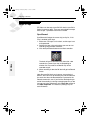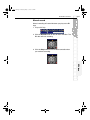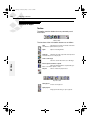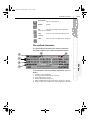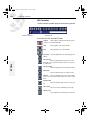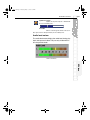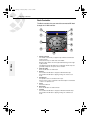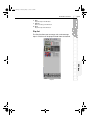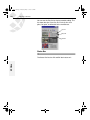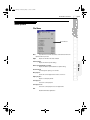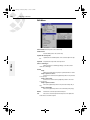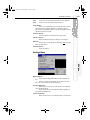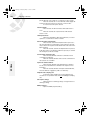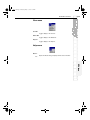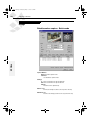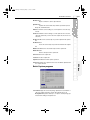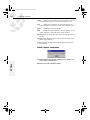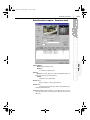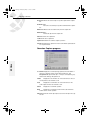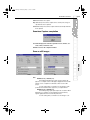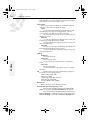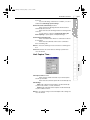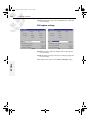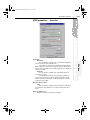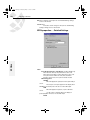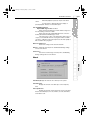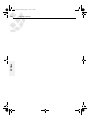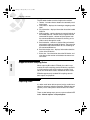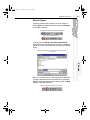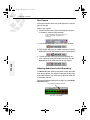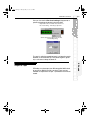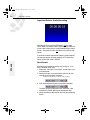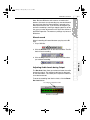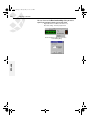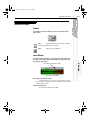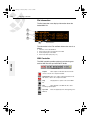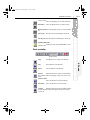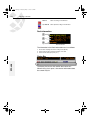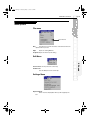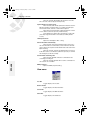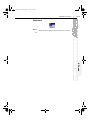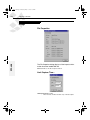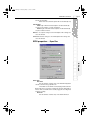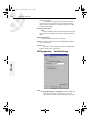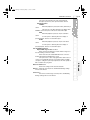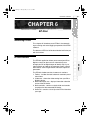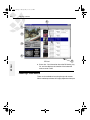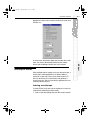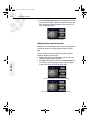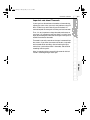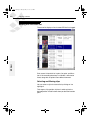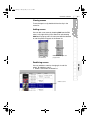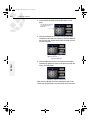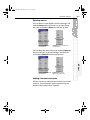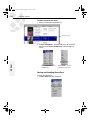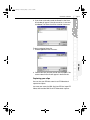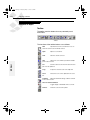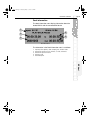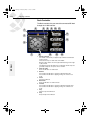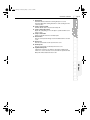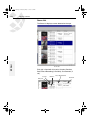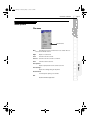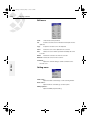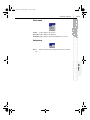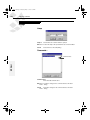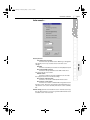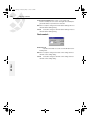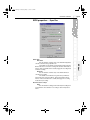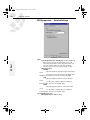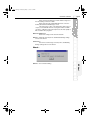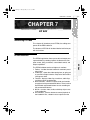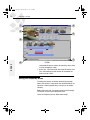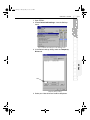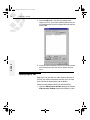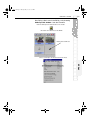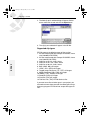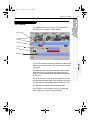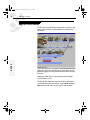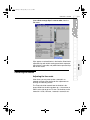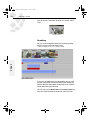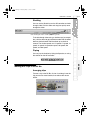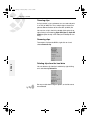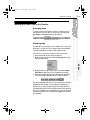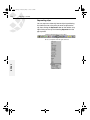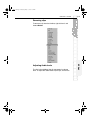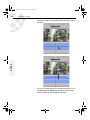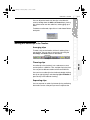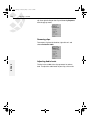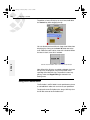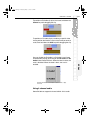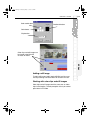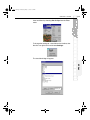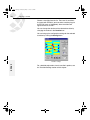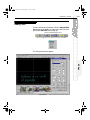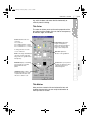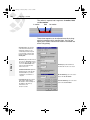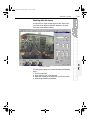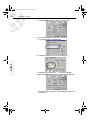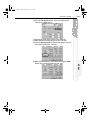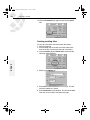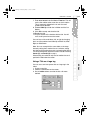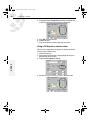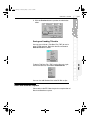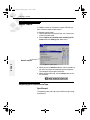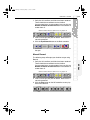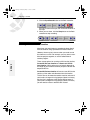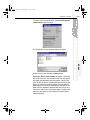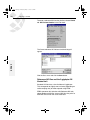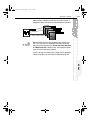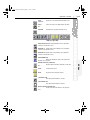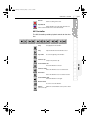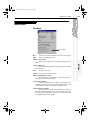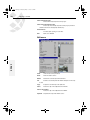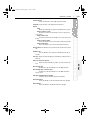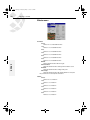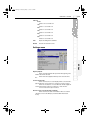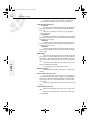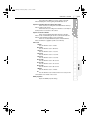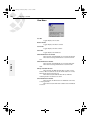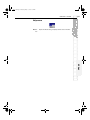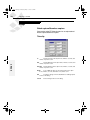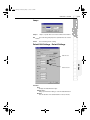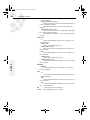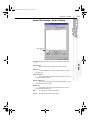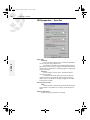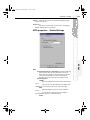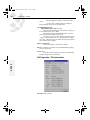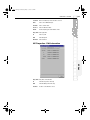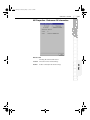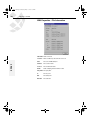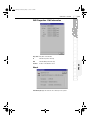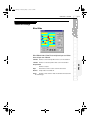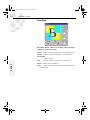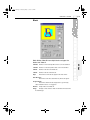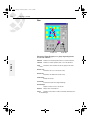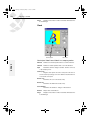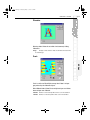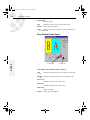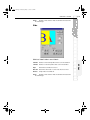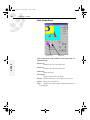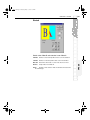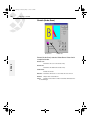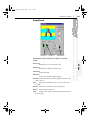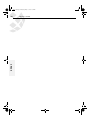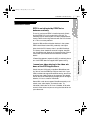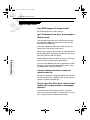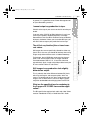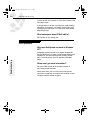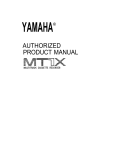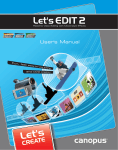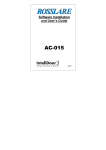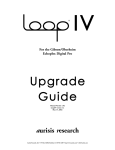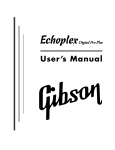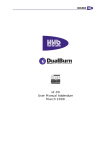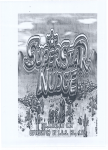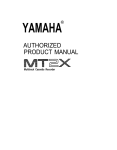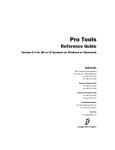Download Installation and User's Manual
Transcript
ezdv.book Page i Tuesday, May 30, 2000 2:31 PM i Installation and User’s Manual Canopus Corporation 711 Charcot Ave. San Jose, CA 95131 Canopus Part No. 000-10032-001 Printed in the USA Copyright©2000 Canopus Corporation. All Rights Reserved. First Edition - February 2000 ezdv.book Page ii Tuesday, May 30, 2000 2:31 PM ii Notice to Reader Canopus Corporation makes no warranty of any kind with regard to this material, including, but not limited to, the implied warranties of merchantability and fitness for a particular purpose. Canopus shall not be liable for errors contained herein or for incidental consequential damages in connection with the furnishing, performance, or use of this material. This document contains proprietary information which is protected by copyright. All rights are reserved. No part of this document may be photocopied, reproduced, or translated into another language without the prior written consent of Canopus Corporation. The information in this document is subject to change without notice. EZDV - Limited Warranty Your EZDV hardware is covered by a limited warranty when you register your Canopus product. This warranty is for a period of three years from the date of purchase from Canopus or an authorized Canopus agent. This warranty applies only to the original purchaser of the Canopus product and is not transferable. Canopus Corporation warrants that for this period the product will be in good working order. Should our product fail to be in good working order, Canopus will, at its option, repair or replace it at no additional charge, provided that the product has not been subjected to misuse, abuse or non-Canopus authorized alterations, modifications and/or repair. Proof of purchase is required to validate your warranty. Canopus Corporation has gone to considerable effort to make the users manual as accurate as possible at the time of printing. Canopus cannot assume, however, any responsibility for any inaccuracies that may be contained in the manual. In no event will Canopus Corporation be liable for ezdv.book Page iii Tuesday, May 30, 2000 2:31 PM iii direct, indirect, special, incidental, or consequential damages resulting from any defect or omission in the manual, even if advised of the possibility of such damages. As part of their ongoing process of continued product development, Canopus Corporation reserves the right to make improvements in the manual and the products it describes at any time, without notice or obligation. CANOPUS CORPORATION IS NOT RESPONSIBLE FOR ANY LOST PROFITS, LOST SAVINGS OR OTHER INCIDENTAL OR CONSEQUENTIAL DAMAGES ARISING OUT OF THE USE OF, OR INABILITY TO USE, THIS PRODUCT. THIS INCLUDES DAMAGE TO PROPERTY AND, TO THE EXTENT PERMITTED BY LAW, DAMAGES FOR PERSONAL INJURY. THIS WARRANTY IS IN LIEU OF ALL OTHER WARRANTIES OF MERCHANTABILITY AND FITNESS FOR A PARTICULAR PURPOSE. FCC Notice This equipment has been tested and found to comply with the limits for the class B digital device, pursuant to part 15 of the FCC Rules. These limits are designed to provide reasonable protection against interference in a residential installation. This equipment generates, uses and can radiate radio frequency energy and if not installed, and used in accordance with the instructions, may cause harmful interference to radio communications. However, there is no guarantee that interference will not occur in a particular installation. If this equipment does cause harmful interference to radio or television reception, which can be determined by turning the equipment off and on, the user is encouraged to try and correct the interference by one or more of the following measures: Reorient or relocate the receiving antenna. Increase the separation between the equipment and receiver. Connect the equipment into an outlet on a circuit different from that to which the receiver is connected. Consult the dealer or an experienced radio/TV technician for help. ezdv.book Page iv Tuesday, May 30, 2000 2:31 PM iv This equipment has been certified to comply with the limits for a class B computing device, pursuant to FCC Rules. In order to maintain compliance with FCC regulations, shielded cables must be used with this equipment. Operation with non-approved equipment or unshielded cables is likely to result in interference to radio and TV reception. The user is cautioned that changes and modifications made to the equipment without the approval of manufacturer could void the user’s authority to operate this equipment. This device complies with part 15 of the FCC Rules. Operation is subject to the following two conditions: (1) This device may not cause harmful interference, and (2) this device must accept any interference received, including interference that may cause undesired operation. Declaration of Conformity According to FCC Part 15 Responsible Party Name: Canopus Corporation Address: 711 Charcot Avenue San Jose, CA 95131-2208 Telephone: (408) 954-4500 Declares that product: Model: M24-PC-912 Complies with Part 15 of the FCC Rules. Responsible Person’s Name: Roger Hounshell ezdv.book Page v Tuesday, May 30, 2000 2:31 PM v FCC-B Radio Frequency Interference Statement This equipment has been tested and found to comply with the limits of a Class-B digital device, pursuant to Part 15 of the FCC rules. These limits are designed to provide reasonable protection against harmful interference when the equipment is operated in a commercial environment. This equipment generates, uses and can radiate radio frequency energy and, if not installed and used in accordance with the instruction manual, may cause harmful interference to radio communications. Operation of this equipment in a residential area is likely to cause harmful interference, in which case the user will be required to correct the interference at his own expense. Notice 1 The changes or modifications not expressly approved by the party responsible for compliance could void the users authority to operate the equipment. Notice 2 Shielded interface cables and AC power cord, if any, must be used in order to comply with the emission limits. Canopus Corporation Tested to Comply with FCC Standards For Home or Office Use ezdv.book Page vi Tuesday, May 30, 2000 2:31 PM vi Specifications Board Spec Connector : Data format : IEEE 1394(i.LINK 4pin) x 1 Blue Book compliant DV Codec (5:1 DV compression) Video Size : 720x480 (NTSC version) 720x576 (PAL version) Audio Format : 4 channel 32kHz 12bit stereo 2 channel 32 / 44.1 / 48kHz 16bit stereo Board length : 135mm x 107mm Power : +5V 0.5A ezdv.book Page vii Tuesday, May 30, 2000 2:31 PM TABLE OF CONTENTS Notice to Reader . . . . . . . . . . . . . . . . . . . . . . . . . . . . . . . . ii EZDV - Limited Warranty . . . . . . . . . . . . . . . . . . . . . . . . . . ii FCC Notice . . . . . . . . . . . . . . . . . . . . . . . . . . . . . . . . . . . . iii Declaration of Conformity . . . . . . . . . . . . . . . . . . . . . . . . . iv FCC-B Radio Frequency Interference Statement. . . . . . . . v Specifications . . . . . . . . . . . . . . . . . . . . . . . . . . . . . . . . . . vi CHAPTER 1: Introduction Thank you. . . . . . . . . . . . . . . . . . . . . . . . . . . . . . . . . . . . 1-1 About this manual. . . . . . . . . . . . . . . . . . . . . . . . . . . . . . 1-1 Manual conventions . . . . . . . . . . . . . . . . . . . . . . . . . . . . 1-3 Trademarks. . . . . . . . . . . . . . . . . . . . . . . . . . . . . . . . . . . 1-4 CHAPTER 2: Installation Before Installation. . . . . . . . . . . . . . . . . . . . . . . . . . . . . . 2-1 EZDV System Requirements . . . . . . . . . . . . . . . . . . . . . 2-2 Before installing EZDV hardware . . . . . . . . . . . . . . . . . . 2-3 Test Your Hardware with EZDVTest . . . . . . . . . . . . . . . . 2-3 Machine Info . . . . . . . . . . . . . . . . . . . . . . . . . . . . . . . . . . . 2-4 Hard Disk Performance. . . . . . . . . . . . . . . . . . . . . . . . . . . 2-6 Special note for IDE hard drive users . . . . . . . . . . . . . . . . 2-6 Special note for Windows NT users using IDE hard drives 2-7 Hardware Installation . . . . . . . . . . . . . . . . . . . . . . . . . . . 2-8 Before installing EZDV software . . . . . . . . . . . . . . . . . . 2-10 Windows 98 Driver Installation . . . . . . . . . . . . . . . . . . . 2-10 vii ezdv.book Page viii Tuesday, May 30, 2000 2:31 PM viii TABLE OF CONTENTS 1 INTRODUCTION Windows 2000 Driver Installation . . . . . . . . . . . . . . . . . 2-10 Windows NT 4.0 Driver Installation . . . . . . . . . . . . . . . 2-10 Applications Installation . . . . . . . . . . . . . . . . . . . . . . . . 2-11 Bundled Applications Installation . . . . . . . . . . . . . . . . . 2-11 SmartSound for Multimedia . . . . . . . . . . . . . . . . . . . . . . 2-11 SoftXplode . . . . . . . . . . . . . . . . . . . . . . . . . . . . . . . . . . . 2-11 Connecting your DV camera or deck . . . . . . . . . . . . . . 2-11 CHAPTER 3: Quick Start - Your First Editing Project Basic steps in video production . . . . . . . . . . . . . . . . . . . 3-1 Acquisition . . . . . . . . . . . . . . . . . . . . . . . . . . . . . . . . . . . 3-1 Batch capture footage in EZ Video. . . . . . . . . . . . . . . . . 3-2 SyncCapture Audio in EZ Audio . . . . . . . . . . . . . . . . . . . 3-5 Editing in EZ Edit . . . . . . . . . . . . . . . . . . . . . . . . . . . . . . 3-7 Starting EZ Edit . . . . . . . . . . . . . . . . . . . . . . . . . . . . . . . . 3-7 Setting the Temporary Drives . . . . . . . . . . . . . . . . . . . . . . 3-7 Loading clips to edit . . . . . . . . . . . . . . . . . . . . . . . . . . . . 3-10 Adding clips to the timeline . . . . . . . . . . . . . . . . . . . . . . . 3-12 Adding transitions between clips . . . . . . . . . . . . . . . . . . 3-15 Adding an Insert cut away . . . . . . . . . . . . . . . . . . . . . . . 3-17 Adjusting Audio levels . . . . . . . . . . . . . . . . . . . . . . . . . . . 3-18 Adding a Title . . . . . . . . . . . . . . . . . . . . . . . . . . . . . . . . . 3-19 Outputting your Production to Tape . . . . . . . . . . . . . . . 3-23 CHAPTER 4: EZ Video Introducing EZ Video . . . . . . . . . . . . . . . . . . . . . . . . . . . 4-1 EZ Video Interface . . . . . . . . . . . . . . . . . . . . . . . . . . . . . 4-1 ezdv.book Page ix Tuesday, May 30, 2000 2:31 PM TABLE OF CONTENTS Capturing Video . . . . . . . . . . . . . . . . . . . . . . . . . . . . . . . 4-3 Manual Capture . . . . . . . . . . . . . . . . . . . . . . . . . . . . . . . . 4-3 Batch Capture. . . . . . . . . . . . . . . . . . . . . . . . . . . . . . . . . . 4-5 Changing, Saving, and Loading Capture lists . . . . . . . . . . . 4-8 Adding, Inserting, and Deleting clips in the Play list. . . . . . 4-19 Important note about Timecode . . . . . . . . . . . . . . . . . . . 4-10 Seamless capture . . . . . . . . . . . . . . . . . . . . . . . . . . . . . . 4-11 Changing, Saving, and Loading Capture lists . . . . . . . . . . 4-13 Reference AVI files and the 2-gigabyte AVI filesize limit. 4-15 Working with Captured Clips . . . . . . . . . . . . . . . . . . . . 4-16 Loading clips. . . . . . . . . . . . . . . . . . . . . . . . . . . . . . . . . . 4-16 Playing and Scrubbing Video . . . . . . . . . . . . . . . . . . . . . 4-17 Using the Play list . . . . . . . . . . . . . . . . . . . . . . . . . . . . . . 4-18 Rearranging clips in the Play list . . . . . . . . . . . . . . . . . . . . Playing clips from the Play list . . . . . . . . . . . . . . . . . . . . . . Trimming and Separating clips in the Play list . . . . . . . . . . Saving and Loading Play lists . . . . . . . . . . . . . . . . . . . . . . Playing the Play list . . . . . . . . . . . . . . . . . . . . . . . . . . . . . . 4-21 4-21 4-22 4-24 4-25 Output to Tape . . . . . . . . . . . . . . . . . . . . . . . . . . . . . . . 4-26 SyncRecord . . . . . . . . . . . . . . . . . . . . . . . . . . . . . . . . . . 4-26 Manual record. . . . . . . . . . . . . . . . . . . . . . . . . . . . . . . . . 4-27 Interface In-depth . . . . . . . . . . . . . . . . . . . . . . . . . . . . . 4-28 Toolbar . . . . . . . . . . . . . . . . . . . . . . . . . . . . . . . . . . . . . . File and Deck Information. . . . . . . . . . . . . . . . . . . . . . . . AVI Controller . . . . . . . . . . . . . . . . . . . . . . . . . . . . . . . . . Audio level meters . . . . . . . . . . . . . . . . . . . . . . . . . . . . . Deck Controller . . . . . . . . . . . . . . . . . . . . . . . . . . . . . . . . Play list . . . . . . . . . . . . . . . . . . . . . . . . . . . . . . . . . . . . . . Status Bar . . . . . . . . . . . . . . . . . . . . . . . . . . . . . . . . . . . . 4-28 4-29 4-30 4-31 4-32 4-33 4-34 Menu options . . . . . . . . . . . . . . . . . . . . . . . . . . . . . . . . 4-35 File Menu . . . . . . . . . . . . . . . . . . . . . . . . . . . . . . . . . . . . Edit Menu . . . . . . . . . . . . . . . . . . . . . . . . . . . . . . . . . . . . Settings Menu. . . . . . . . . . . . . . . . . . . . . . . . . . . . . . . . . View menu . . . . . . . . . . . . . . . . . . . . . . . . . . . . . . . . . . . Help menu . . . . . . . . . . . . . . . . . . . . . . . . . . . . . . . . . . . 4-35 4-36 4-37 4-39 4-39 Dialogs . . . . . . . . . . . . . . . . . . . . . . . . . . . . . . . . . . . . . 4-40 Batch/seamless capture - Batch mode . . . . . . . . . . . . . . 4-40 Batch Capture completion . . . . . . . . . . . . . . . . . . . . . . . 4-42 ix ezdv.book Page x Tuesday, May 30, 2000 2:31 PM TABLE OF CONTENTS Batch/Seamless capture - Seamless mode . . . . . . . . . . Seamless Capture completion . . . . . . . . . . . . . . . . . . . . Save as still image... . . . . . . . . . . . . . . . . . . . . . . . . . . . . Limit Capture Time... . . . . . . . . . . . . . . . . . . . . . . . . . . . Still capture settings . . . . . . . . . . . . . . . . . . . . . . . . . . . . EZDV properties... - Sync Rec . . . . . . . . . . . . . . . . . . . . EZDV properties... - Detailed Settings . . . . . . . . . . . . . . About . . . . . . . . . . . . . . . . . . . . . . . . . . . . . . . . . . . . . . . 1 INTRODUCTION x 4-43 4-45 4-45 4-47 4-48 4-49 4-50 4-51 CHAPTER 5: EZ Audio Introducing EZ Audio . . . . . . . . . . . . . . . . . . . . . . . . . . . 5-1 EZ Audio Interface . . . . . . . . . . . . . . . . . . . . . . . . . . . . . 5-1 Supported Audio Sampling Rates . . . . . . . . . . . . . . . . . 5-2 Capturing Audio . . . . . . . . . . . . . . . . . . . . . . . . . . . . . . . 5-2 Manual Capture . . . . . . . . . . . . . . . . . . . . . . . . . . . . . . . . 5-3 SyncCapture . . . . . . . . . . . . . . . . . . . . . . . . . . . . . . . . . . . 5-4 Adjusting Audio Levels while Recording . . . . . . . . . . . . . . 5-4 Output to Tape . . . . . . . . . . . . . . . . . . . . . . . . . . . . . . . . 5-5 Important Note on Audio Recording . . . . . . . . . . . . . . . . . SyncRecord . . . . . . . . . . . . . . . . . . . . . . . . . . . . . . . . . . . Manual record. . . . . . . . . . . . . . . . . . . . . . . . . . . . . . . . . . Adjusting Audio Levels during Output. . . . . . . . . . . . . . . . 5-6 5-6 5-7 5-7 Interface In-depth . . . . . . . . . . . . . . . . . . . . . . . . . . . . . . 5-9 Toolbar . . . . . . . . . . . . . . . . . . . . . . . . . . . . . . . . . . . . . . . 5-9 Level Meters . . . . . . . . . . . . . . . . . . . . . . . . . . . . . . . . . . . 5-9 File Information . . . . . . . . . . . . . . . . . . . . . . . . . . . . . . . . 5-10 WAV Controller . . . . . . . . . . . . . . . . . . . . . . . . . . . . . . . . 5-10 Deck controller . . . . . . . . . . . . . . . . . . . . . . . . . . . . . . . . 5-11 Deck information. . . . . . . . . . . . . . . . . . . . . . . . . . . . . . . 5-12 Status Bar . . . . . . . . . . . . . . . . . . . . . . . . . . . . . . . . . . . . 5-12 Menu options . . . . . . . . . . . . . . . . . . . . . . . . . . . . . . . . 5-13 File menu . . . . . . . . . . . . . . . . . . . . . . . . . . . . . . . . . . . . 5-13 Edit Menu . . . . . . . . . . . . . . . . . . . . . . . . . . . . . . . . . . . . 5-13 ezdv.book Page xi Tuesday, May 30, 2000 2:31 PM TABLE OF CONTENTS Settings Menu. . . . . . . . . . . . . . . . . . . . . . . . . . . . . . . . . 5-13 View menu . . . . . . . . . . . . . . . . . . . . . . . . . . . . . . . . . . . 5-14 Help menu . . . . . . . . . . . . . . . . . . . . . . . . . . . . . . . . . . . 5-15 Dialogs . . . . . . . . . . . . . . . . . . . . . . . . . . . . . . . . . . . . . 5-16 File Properties . . . . . . . . . . . . . . . . . . . . . . . . . . . . . . . . Limit Capture Time... . . . . . . . . . . . . . . . . . . . . . . . . . . . EZDV properties... - Sync Rec . . . . . . . . . . . . . . . . . . . . EZDV properties... - Detailed Settings . . . . . . . . . . . . . . About . . . . . . . . . . . . . . . . . . . . . . . . . . . . . . . . . . . . . . . 5-16 5-16 5-17 5-18 5-20 CHAPTER 6: EZ Navi Introducing EZ Navi . . . . . . . . . . . . . . . . . . . . . . . . . . . . 6-1 EZ Navi Interface . . . . . . . . . . . . . . . . . . . . . . . . . . . . . . 6-1 Choosing a Scan Method . . . . . . . . . . . . . . . . . . . . . . . . 6-2 Scanning for Scenes . . . . . . . . . . . . . . . . . . . . . . . . . . . 6-3 Indexing an entire tape . . . . . . . . . . . . . . . . . . . . . . . . . . . 6-3 Indexing from a particular point . . . . . . . . . . . . . . . . . . . . 6-4 Important note about Timecode . . . . . . . . . . . . . . . . . . . . 6-5 Working with the Scene list . . . . . . . . . . . . . . . . . . . . . . 6-6 Selecting and Moving clips . . . . . . . . . . . . . . . . . . . . . . . . 6-6 Viewing scenes. . . . . . . . . . . . . . . . . . . . . . . . . . . . . . . . . 6-7 Adding scenes . . . . . . . . . . . . . . . . . . . . . . . . . . . . . . . . . 6-7 Redefining scenes . . . . . . . . . . . . . . . . . . . . . . . . . . . . . . 6-7 Deleting scenes . . . . . . . . . . . . . . . . . . . . . . . . . . . . . . . . 6-9 Adding Comments to scenes . . . . . . . . . . . . . . . . . . . . . . 6-9 Saving and Loading Scene lists . . . . . . . . . . . . . . . . . . . 6-10 Capturing your clips . . . . . . . . . . . . . . . . . . . . . . . . . . . . 6-11 Interface In-depth . . . . . . . . . . . . . . . . . . . . . . . . . . . . . 6-12 Toolbar . . . . . . . . . . . . . . . . . . . . . . . . . . . . . . . . . . . . . . Deck Information. . . . . . . . . . . . . . . . . . . . . . . . . . . . . . . Deck Controller . . . . . . . . . . . . . . . . . . . . . . . . . . . . . . . . Scene List . . . . . . . . . . . . . . . . . . . . . . . . . . . . . . . . . . . . 6-12 6-13 6-14 6-16 xi ezdv.book Page xii Tuesday, May 30, 2000 2:31 PM xii TABLE OF CONTENTS Menu options . . . . . . . . . . . . . . . . . . . . . . . . . . . . . . . . 6-17 1 INTRODUCTION File menu . . . . . . . . . . . . . . . . . . . . . . . . . . . . . . . . . . . . Edit menu . . . . . . . . . . . . . . . . . . . . . . . . . . . . . . . . . . . . Setting menu. . . . . . . . . . . . . . . . . . . . . . . . . . . . . . . . . . View menu . . . . . . . . . . . . . . . . . . . . . . . . . . . . . . . . . . . Help menu . . . . . . . . . . . . . . . . . . . . . . . . . . . . . . . . . . . 6-17 6-18 6-18 6-19 6-19 Dialogs . . . . . . . . . . . . . . . . . . . . . . . . . . . . . . . . . . . . . 6-20 Jump . . . . . . . . . . . . . . . . . . . . . . . . . . . . . . . . . . . . . . . . Comments... . . . . . . . . . . . . . . . . . . . . . . . . . . . . . . . . . . Index search... . . . . . . . . . . . . . . . . . . . . . . . . . . . . . . . . Deck control.... . . . . . . . . . . . . . . . . . . . . . . . . . . . . . . . . EZDV properties... - Sync Rec . . . . . . . . . . . . . . . . . . . . EZDV properties... - Detailed Settings . . . . . . . . . . . . . . About... . . . . . . . . . . . . . . . . . . . . . . . . . . . . . . . . . . . . . . 6-20 6-20 6-21 6-22 6-23 6-24 6-25 CHAPTER 7: EZ Edit Introducing EZ Video . . . . . . . . . . . . . . . . . . . . . . . . . . . 7-1 EZ Edit Interface. . . . . . . . . . . . . . . . . . . . . . . . . . . . . . . 7-1 Setting the Temporary drives . . . . . . . . . . . . . . . . . . . . . 7-2 Loading clips to edit . . . . . . . . . . . . . . . . . . . . . . . . . . . . 7-4 Supported clip types . . . . . . . . . . . . . . . . . . . . . . . . . . . . . 7-6 The Timeline. . . . . . . . . . . . . . . . . . . . . . . . . . . . . . . . . . 7-7 Add clips to the timeline . . . . . . . . . . . . . . . . . . . . . . . . . 7-8 Controlling the timeline . . . . . . . . . . . . . . . . . . . . . . . . . . 7-9 Adjusting the time scale . . . . . . . . . . . . . . . . . . . . . . . . . . 7-9 Scrubbing . . . . . . . . . . . . . . . . . . . . . . . . . . . . . . . . . . . . 7-10 Shuttling . . . . . . . . . . . . . . . . . . . . . . . . . . . . . . . . . . . . . 7-11 Playing . . . . . . . . . . . . . . . . . . . . . . . . . . . . . . . . . . . . . . 7-11 Working with Clips in the DV Bin . . . . . . . . . . . . . . . . . 7-11 Arranging clips . . . . . . . . . . . . . . . . . . . . . . . . . . . . . . . . 7-11 Trimming clips . . . . . . . . . . . . . . . . . . . . . . . . . . . . . . . . . 7-12 Removing clips . . . . . . . . . . . . . . . . . . . . . . . . . . . . . . . . 7-12 ezdv.book Page xiii Tuesday, May 30, 2000 2:31 PM TABLE OF CONTENTS Deleting clips from the hard drive . . . . . . . . . . . . . . . . . . 7-12 Working with Video Clips in the Timeline . . . . . . . . . . . 7-13 Arranging clips . . . . . . . . . . . . . . . . . . . . . . . . . . . . . . . . Trimming clips . . . . . . . . . . . . . . . . . . . . . . . . . . . . . . . . . Separating clips . . . . . . . . . . . . . . . . . . . . . . . . . . . . . . . Removing clips . . . . . . . . . . . . . . . . . . . . . . . . . . . . . . . . Adjusting Audio levels . . . . . . . . . . . . . . . . . . . . . . . . . . . 7-13 7-13 7-14 7-15 7-15 Working with Audio clips in the Timeline . . . . . . . . . . . 7-17 Arranging clips . . . . . . . . . . . . . . . . . . . . . . . . . . . . . . . . Trimming clips . . . . . . . . . . . . . . . . . . . . . . . . . . . . . . . . . Separating clips . . . . . . . . . . . . . . . . . . . . . . . . . . . . . . . Removing clips . . . . . . . . . . . . . . . . . . . . . . . . . . . . . . . . Adjusting Audio levels . . . . . . . . . . . . . . . . . . . . . . . . . . . 7-17 7-17 7-17 7-18 7-18 Using the Insert AV track . . . . . . . . . . . . . . . . . . . . . . . 7-19 Using the Ex Audio tracks. . . . . . . . . . . . . . . . . . . . . . . 7-20 Using 4-channel audio . . . . . . . . . . . . . . . . . . . . . . . . . . 7-21 Adding Graphics and Backgrounds . . . . . . . . . . . . . . . 7-22 Adding a color clip . . . . . . . . . . . . . . . . . . . . . . . . . . . . . 7-22 Adding a still image. . . . . . . . . . . . . . . . . . . . . . . . . . . . . 7-23 Working with color clips and still images . . . . . . . . . . . . 7-23 Adding Transitions . . . . . . . . . . . . . . . . . . . . . . . . . . . . 7-24 Adding Titles. . . . . . . . . . . . . . . . . . . . . . . . . . . . . . . . . 7-27 Entering Title Text . . . . . . . . . . . . . . . . . . . . . . . . . . . . . . Positioning Titles. . . . . . . . . . . . . . . . . . . . . . . . . . . . . . . Title Attributes. . . . . . . . . . . . . . . . . . . . . . . . . . . . . . . . . Title Color . . . . . . . . . . . . . . . . . . . . . . . . . . . . . . . . . . . . Title Motion . . . . . . . . . . . . . . . . . . . . . . . . . . . . . . . . . . . Working with title layers . . . . . . . . . . . . . . . . . . . . . . . . . Creating scrolling titles . . . . . . . . . . . . . . . . . . . . . . . . . . Using a Title as a Logo tag . . . . . . . . . . . . . . . . . . . . . . . Using a Fill Square to colorize video . . . . . . . . . . . . . . . Saving and Loading Title data . . . . . . . . . . . . . . . . . . . . 7-28 7-28 7-28 7-29 7-29 7-31 7-34 7-35 7-36 7-37 Batch and Seamless Capture. . . . . . . . . . . . . . . . . . . . 7-37 Remote Capture . . . . . . . . . . . . . . . . . . . . . . . . . . . . . . 7-38 Outputting your Production to Tape . . . . . . . . . . . . . . . 7-38 xiii ezdv.book Page xiv Tuesday, May 30, 2000 2:31 PM xiv TABLE OF CONTENTS 1 INTRODUCTION SyncRecord . . . . . . . . . . . . . . . . . . . . . . . . . . . . . . . . . . 7-38 Manual Record . . . . . . . . . . . . . . . . . . . . . . . . . . . . . . . . 7-39 Creating AVI files from the timeline . . . . . . . . . . . . . . . 7-40 Reference AVI files and the 2-gigabyte AVI filesize limit. 7-42 Interface In-depth . . . . . . . . . . . . . . . . . . . . . . . . . . . . . 7-44 Toolbar . . . . . . . . . . . . . . . . . . . . . . . . . . . . . . . . . . . . . . Timeline . . . . . . . . . . . . . . . . . . . . . . . . . . . . . . . . . . . . . Deck controller . . . . . . . . . . . . . . . . . . . . . . . . . . . . . . . . AVI Controller . . . . . . . . . . . . . . . . . . . . . . . . . . . . . . . . . Status Bar . . . . . . . . . . . . . . . . . . . . . . . . . . . . . . . . . . . . 7-44 7-46 7-46 7-47 7-48 Menu options . . . . . . . . . . . . . . . . . . . . . . . . . . . . . . . . 7-49 File Menu . . . . . . . . . . . . . . . . . . . . . . . . . . . . . . . . . . . . Edit menu . . . . . . . . . . . . . . . . . . . . . . . . . . . . . . . . . . . . Effects menu . . . . . . . . . . . . . . . . . . . . . . . . . . . . . . . . . . Settings menu. . . . . . . . . . . . . . . . . . . . . . . . . . . . . . . . . View Menu . . . . . . . . . . . . . . . . . . . . . . . . . . . . . . . . . . . Help menu . . . . . . . . . . . . . . . . . . . . . . . . . . . . . . . . . . . 7-49 7-50 7-52 7-53 7-56 7-57 Dialogs . . . . . . . . . . . . . . . . . . . . . . . . . . . . . . . . . . . . . 7-58 Batch capture/Seamless capture . . . . . . . . . . . . . . . . . . Trim clip. . . . . . . . . . . . . . . . . . . . . . . . . . . . . . . . . . . . . . Jump... . . . . . . . . . . . . . . . . . . . . . . . . . . . . . . . . . . . . . . Default Edit Settings - Default Settings. . . . . . . . . . . . . . EZDV properties... - Sync Rec . . . . . . . . . . . . . . . . . . . . EZDV properties... - Detailed Settings . . . . . . . . . . . . . . AVI Properties - File Information. . . . . . . . . . . . . . . . . . . AVI Properties - Edit Information . . . . . . . . . . . . . . . . . . AVI Properties - Rec Information . . . . . . . . . . . . . . . . . . AVI Properties - Reference AVI Information . . . . . . . . . . WAV Properties - File Information. . . . . . . . . . . . . . . . . . WAV Properties - Edit Information . . . . . . . . . . . . . . . . . About . . . . . . . . . . . . . . . . . . . . . . . . . . . . . . . . . . . . . . . 7-58 7-58 7-59 7-59 7-62 7-63 7-64 7-65 7-66 7-67 7-68 7-69 7-69 Transition Settings . . . . . . . . . . . . . . . . . . . . . . . . . . . . 7-71 Blind Slide. . . . . . . . . . . . . . . . . . . . . . . . . . . . . . . . . . . . Blind Wipe. . . . . . . . . . . . . . . . . . . . . . . . . . . . . . . . . . . . Block . . . . . . . . . . . . . . . . . . . . . . . . . . . . . . . . . . . . . . . . Box . . . . . . . . . . . . . . . . . . . . . . . . . . . . . . . . . . . . . . . . . Circle. . . . . . . . . . . . . . . . . . . . . . . . . . . . . . . . . . . . . . . . 7-71 7-72 7-73 7-74 7-75 ezdv.book Page xv Tuesday, May 30, 2000 2:31 PM TABLE OF CONTENTS Clock. . . . . . . . . . . . . . . . . . . . . . . . . . . . . . . . . . . . . . . . Dissolve . . . . . . . . . . . . . . . . . . . . . . . . . . . . . . . . . . . . . Push . . . . . . . . . . . . . . . . . . . . . . . . . . . . . . . . . . . . . . . . Push Stretch (Under Scan). . . . . . . . . . . . . . . . . . . . . . . Slide . . . . . . . . . . . . . . . . . . . . . . . . . . . . . . . . . . . . . . . . Slide (Under Scan) . . . . . . . . . . . . . . . . . . . . . . . . . . . . . Stretch . . . . . . . . . . . . . . . . . . . . . . . . . . . . . . . . . . . . . . Stretch (Under Scan) . . . . . . . . . . . . . . . . . . . . . . . . . . . Stripe/Reveal . . . . . . . . . . . . . . . . . . . . . . . . . . . . . . . . . 7-76 7-77 7-77 7-78 7-79 7-80 7-81 7-82 7-83 CHAPTER 8: Troubleshooting Troubleshooting . . . . . . . . . . . . . . . . . . . . . . . . . . . . . . . 8-1 Pre-Installation issues . . . . . . . . . . . . . . . . . . . . . . . . . . 8-1 My computer does not meet the minimum requirements for EZDV. Can I still use it? . . . . . . . . . . . . . . . . . . . . 8-1 I don’t have a DV or Digital 8 camera or deck. Can I use EZDV? . . . . . . . . . . . . . . . . . . . . . . . . . . . . . 8-1 I have a DVCAM camera or deck. Can I use it with EZDV? . . . . . . . . . . . . . . . . . . . . . . . . . . . . . 8-1 I have a DVCPRO camera or deck. Can I use it with EZDV? . . . . . . . . . . . . . . . . . . . . . . . . . . . . . 8-2 Can I capture analog footage with EZDV? . . . . . . . . . . . . 8-2 Can EZDV output analog audio or video? . . . . . . . . . . . . 8-2 I have a NTSC (or PAL) EZDV card. Can I use a PAL (or NTSC) camera or footage with it? . . . . . . . . . . . . 8-2 My computer is overclocked. Can I use EZDV in it? . . . . . 8-2 Installation issues . . . . . . . . . . . . . . . . . . . . . . . . . . . . . . 8-3 EZDV is not detected by EZDVTest or behaves erratically . . . . . . . . . . . . . . . . . . . . . . . . . . . . . . . 8-3 I cannot see video playing in the video windows of the EZDV applications.. . . . . . . . . . . . . . . . . . . . . . . . 8-3 General usage issues. . . . . . . . . . . . . . . . . . . . . . . . . . . 8-4 Does EZDV support 16:9 aspect ratio? . . . . . . . . . . . . . . 8-4 I get “Disk speed is too slow” during capture. xv ezdv.book Page xvi Tuesday, May 30, 2000 2:31 PM 1 INTRODUCTION xvi TABLE OF CONTENTS What’s wrong? . . . . . . . . . . . . . . . . . . . . . . . . . . . I cannot capture more than 9 minutes of video into one file. . . . . . . . . . . . . . . . . . . . . . . . . . . . . . Why do I get “Disk Write Error” the first time I capture, but it captures okay in subsequent captures? . . . I cannot output my production to tape. . . . . . . . . . . . . . . . The stills in my timeline jitter or have incorrect colors. . . . Still images in my production look slightly distorted on output. . . . . . . . . . . . . . . . . . . . . . . . . . . . . . . . . . What are the specifications for rendering to the Canopus DV CODEC from another application? . . . . . . . . What colorspace does EZ Edit edit in?. . . . . . . . . . . . . . . 8-4 8-4 8-4 8-5 8-5 8-5 8-6 8-6 Other questions . . . . . . . . . . . . . . . . . . . . . . . . . . . . . . . 8-6 Why does SoftXplode not work in Windows NT? . . . . . . . 8-6 Where can I get more information? . . . . . . . . . . . . . . . . . 8-6 ezdv.book Page 1 Tuesday, May 30, 2000 2:31 PM CHAPTER: 1 Introduction 1-1 CHAPTER 1 Introduction Thank you Thank you for purchasing EZDV, the DV editing card for everyone. Before installing the software we recommend you read this manual and acquaint yourself with the installation and use of the product. If you have any questions please call, fax, mail or email us at: Canopus Corporation 711 Charcot Ave. San Jose, CA 95131 About this manual The information contained in this manual covers: Chapter 1—Introduction Provides information about contacting us and using this manual. Chapter 2—Installation Includes easy to follow instructions on how to install the EZDV hardware and software. Introduction Main telephone: (408)954-4500 Main fax: (408)954-4504 Technical support number: (408)954-4506 Web site: www.canopuscorp.com ezdv.book Page 2 Tuesday, May 30, 2000 2:31 PM 1-2 CHAPTER: 1 Introduction Chapter 3—Quick Start - Your First Editing Project Walks through a simple production from capture to editing to output. Chapter 4—EZ Video Provides a detailed look at the EZ Video application for video capture and output. Chapter 5—EZ Audio Provides a detailed look at the EZ Audio application for audio capture and output. Chapter 6—EZ Navi Provides a detailed look at the EZ Navi application for tape scanning and scene logging. Introduction Chapter 7—EZ Edit Provides a detailed look at the EZ Edit application for editing. ezdv.book Page 3 Tuesday, May 30, 2000 2:31 PM CHAPTER: 1 Introduction 1-3 Manual conventions The following conventions are used throughout this manual: • Bold usually indicates software menu commands • • File>Open Italic is used for emphasis and naming [square brackets] refer to software messages to you “info check” notifies you to write down parameters or make note of manual suggestions. “caution” means to take care in avoiding physical injury or damage to the computer or peripherals. “STATIC” warns you of situations where the danger of damage from static electricity is present. Introduction The two screw driver icons represent removing screws (counter clockwise) and replacing screws (clockwise). ezdv.book Page 4 Tuesday, May 30, 2000 2:31 PM 1-4 CHAPTER: 1 Introduction Trademarks Introduction EZDV, EZ Edit, EZ Video, EZ Navi, and EZ Audio are trademarks of Canopus Corporation. i.LINK is a trademark of Sony Corporation. DirectDraw and IntelliMouse are trademarks of Microsoft. All other trademarks and registered trademarks belong to their respective owners. ezdv.book Page 1 Tuesday, May 30, 2000 2:31 PM CHAPTER: 2 Installation 2-1 CHAPTER 2 Installation This product is not intended for and should not be used for medical purposes, or with any equipment which might be used for life support. Before Installation Make sure to read the following sections before installing the EZDV hardware and software. Please check to make sure you have a compatible system and your EZDV is installed and working properly. Make sure your package contains the following items: • • • • • • • EZDV PCI board EZDV Software CD EZDV Manual Registration card (in the manual) SmartSound CD SoftXplode Manual 4-pin i.LINK cable Installation Package Contents ezdv.book Page 2 Tuesday, May 30, 2000 2:31 PM 2-2 CHAPTER: 2 Installation EZDV PCI board EZDV Manual SoftXplode Manual SmartSound for Multimedia P k Installation EZDV System Requirements Make sure your computer system meets the following requirements: • Pentium II 400MHz, Celeron 466MHz or over Pentium III 500MHz or faster recommended • CD-ROM drive • 64MB RAM (128MB recommended) • A hard disk with 4.5MB/sec sustained data transfer rate • 50 MB free hard disk space • Microsoft® Windows® 98, Windows® NT4.0* (Service Pack 4 or higher), Windows® 2000 *SoftXplode does not work under Windows NT. Detailed Requirements Graphics Board To display and overlay video on the VGA monitor you need a graphics board that supports hardware DirectDraw and DirectDraw overlay. ezdv.book Page 3 Tuesday, May 30, 2000 2:31 PM CHAPTER: 2 Installation 2-3 Hard Disk requirements When working with DV data, a high sustained data throughput is necessary. We recommend a dedicated hard disk with a sustained data transfer rate of at least 4.5MB/ Sec for video. Popular video editing storage configurations include UltraATA33 drives, Ultra Wide SCSI controllers and Ultra Wide SCSI hard disks. Testing your system for compatibility The EZDV Software CD-ROM contains a utility called EZDVTest which will test your system for compatibility with EZDV. Before installing EZDV hardware Please test your system for compatibility with EZDV by running EZDVTest, described in the next section. Test Your Hardware with EZDVTest Running EZDVTest 1. Close all applications and utilities. 2. Insert the EZDV Software CD-ROM into your CD-ROM drive 3. Open Windows Explorer and navigate to the EZDVTest folder 4. Double-click EZDVTest.exe 5. The EZDVTest Readme file will appear, along with the EZDVTest window. Installation EZDV comes with EZDVTest software to profile your system. This program checks PCI BIOS version, motherboard chipset, hard disk speed, and graphics card capabilities. By running this small application you can make sure your computer meets the requirements of EZDV. Run EZDVTest before installing the EZDV board. ezdv.book Page 4 Tuesday, May 30, 2000 2:31 PM 2-4 CHAPTER: 2 Installation EZDVTest System Profile Installation Machine Info Displays information about your computer system. It shows the version of Windows you are running, as well as the type and speed of your CPU(s). The items listed in Machine Info and their descriptions follow. Pay special attention to DirectDraw Overlay, Chip Set and PCI Latency Timer. Windows version Displays the version of Windows that is currently running. EZDV supports Windows 98, Windows 98 Second Edition, Windows NT 4.0 (with Service Pack 4 or later), and Windows 2000. ezdv.book Page 5 Tuesday, May 30, 2000 2:31 PM CHAPTER: 2 Installation 2-5 Computer Displays the type and speed of your CPU(s), as well as the amount of memory available to Windows (this number may be less than the amount of memory you have installed). If there is less than 60 MB available to Windows, you may encounter problems using EZDV. Close other open applications or add more memory to your system. DirectDraw Overlay Refers to your graphics card’s ability to display a video window on the computer monitor. If DirectDraw Overlay comes up No, try changing display resolution (1024x768 or higher), refresh rate (60Hz or higher), and/or color depth (16-bit or higher). Also make sure you are using the latest drivers for your graphics card. If you cannot find a mode where DirectDraw Overlay is supported, you will have to replace your graphics card with a graphics card that supports DirectDraw Overlay (such as the Canopus Xplode card). Displays the detected motherboard chip set. If your motherboard chip set cannot be detected, you may run into problems PCI Latency Timer Displays the current PCI Latency Timer setting. The PCI Latency Timer determines how long a PCI card can hold the CPU’s attention before attention is passed to another card. The PCI Latency should be set to 60 or higher. If it is lower than 64, you may encounter problems. Most BIOS configuration utilities allow you to change the PCI Latency Timer setting in the Advanced, Chipset, or PCI/PNP settings. Installation Chip Set ezdv.book Page 6 Tuesday, May 30, 2000 2:31 PM 2-6 CHAPTER: 2 Installation Hard Disk Performance Displays performance measurements of your hard disk drive and rates it for use with EZDV. Select the drive you want to test from the Drive drop-down. Click the HDD Test button to execute the hard drive test. Make sure no other programs are running while the test is being performed, as this may affect the results. The measured read and write performance of your hard drive is listed in KB/Sec and by a colored bar. The bar is split into three colors: Red: The data transfer rate is below 4.5MB/Sec. This drive is not suitable for capture. Installation Yellow: The data transfer rate is between 4.5MB/Sec to 7MB/Sec. This drive has moderate performance and should be fine for capture. Green: The data transfer rate is above 7MB/Sec. This is a high performance drive and should be fine for capture. If your hard drive is not suitable for capture, you should get a faster hard drive dedicated for video storage, or you can possibly increase drive performance by using multiple drives in a RAID striped configuration. Special note for IDE hard drive users When using IDE video and system hard drives, we strongly recommend that your video drive(s) be on a separate IDE channel from your system drive. IDE does not allow for overlapped I/O, so if two hard drives are on the same IDE channel, only one can be accessed at any given time. Keeping your video drives on separate channels will give you optimal performance. ezdv.book Page 7 Tuesday, May 30, 2000 2:31 PM CHAPTER: 2 Installation 2-7 Special note for Windows NT users using IDE hard drives Windows NT, by default, does not enable DMA transfers for IDE drives connected to the primary and secondary IDE controller. Thus, IDE performance under Windows NT is often much slower than in other Windows versions. To enable DMA transfers for IDE drives under Windows NT, obtain the DMACHECK utility from Microsoft’s support site and use it to enable DMA transfers. Note that if you have a separate IDE controller card, its drivers may already enable DMA transfers. EZDV Displays whether the EZDV board is detected, and if so, the video standard (NTSC or PAL) of the detected board. Option The “Show Information file at startup” box, if checked, will display the Readme for EZDVTest when EZDVTest is started. Installation ezdv.book Page 8 Tuesday, May 30, 2000 2:31 PM 2-8 CHAPTER: 2 Installation Hardware Installation This section contains instructions on how to install the EZDV hardware. Please follow the instructions below while installing the EZDV PCI card. The tools needed for installation. 1. A Phillips head screwdriver (star) 2. Your PC’s User's Manual Caution: Static electricity can damage electronic components. Take care not to touch connectors or cards directly. When installing or working on your PC, first touch a grounded metal surface. This will discharge any static electricity on your body Installation STEP 1: Opening your PC Cover 1. Quit any applications you are using and shut down Windows. 2. Switch off your PC. 3. Remove your PC cover, as shown in your PC manual. Remove computer cover Preparation for EZDV installation ezdv.book Page 9 Tuesday, May 30, 2000 2:31 PM CHAPTER: 2 Installation 2-9 STEP 2: EZDV PCI card Installation 1. Find a free PCI slot (preferably NOT the PCI slot next to the AGP slot) and remove the protective bracket. 2. Remove the EZDV PCI card from the anti-static bag. HANDLE THE CARD BY THE EDGES. AVOID TOUCHING THE CARD’S SURFACE 3. Gently push the card into the slot and screw it into place. Replace the computer cover STEP 3: Checking Connections After installing the EZDV card, check all your connections and replace the computer cover. Installation Replacing the computer cover ezdv.book Page 10 Tuesday, May 30, 2000 2:31 PM 2-10 CHAPTER: 2 Installation Before installing EZDV software Please make sure your system is working properly and free of viruses. Windows 98 Driver Installation The first time you start Windows after installing the EZDV board, the Add New Hardware dialog will appear. Insert the EZDV software CD-ROM in your CD-ROM drive and point the Add New Hardware wizard to look in D:\Win9x (where D: is the letter of your CD-ROM drive). Follow the on-screen instructions to install the EZDV drivers. After the EZDV drivers are installed, restart your system and follow the steps under Applications Installation later in this chapter to install the EZDV applications. Installation Windows 2000 Driver Installation The first time you start Windows after installing the EZDV board, the Add New Hardware dialog will appear. Insert the EZDV software CD-ROM in your CD-ROM drive and point the Add New Hardware wizard to look in D:\Win2k (where D: is the letter of your CD-ROM drive). Follow the on-screen instructions to install the EZDV drivers. After the EZDV drivers are installed, restart your system and follow the steps under Applications Installation later in this chapter to install the EZDV applications. Windows NT 4.0 Driver Installation There is no driver installation necessary for Windows NT 4.0. Please install the EZDV applications by following the steps under Applications Installation later in this chapter. ezdv.book Page 11 Tuesday, May 30, 2000 2:31 PM CHAPTER: 2 Installation 2-11 Applications Installation To install the EZDV applications, insert the EZDV CD-ROM into your CD-ROM drive, open the App folder, and run Setup.exe by double-clicking the icon. The EZDV setup application will appear. Follow the prompts to install EZ Edit, EZ Audio, EZ Video, and EZ Navi. Bundled Applications Installation SmartSound for Multimedia Insert the SmartSound CD-ROM into your CD-ROM drive and run Setup.exe by double-clicking the icon. The SmartSound for Multimedia installer will appear. Follow the prompts to install SmartSound for Multimedia. The SmartSound for Multimedia manual is included on the CD as a PDF document. SoftXplode SoftXplode does not support Windows NT. For Xplode effects in Windows NT, you ned to purchase the Xplode hardware. Connecting your DV camera or deck Connect your camera or deck to your EZDV using the provided 4-pin to 4-pin i.LINK cable. Plug one end of the cable Installation The EZDV installation application will install SoftXplode under Windows 98 and Windows 2000. Please make sure you have DirectX 6.1 or higher installed on your system. If you do not have DirectX 6.1 or higher, you can find the DirectX installer on the EZDV software CD. ezdv.book Page 12 Tuesday, May 30, 2000 2:31 PM 2-12 CHAPTER: 2 Installation into your camera or deck’s i.LINK jack, and plug the other end of the cable into EZDV’s i.LINK jack. DV jack on your camera or deck EZDV card 4-pin to 4-pin i.LINK cable Installation If you are connecting a DV camera, make sure it is in VTR mode, and not Camera mode. ezdv.book Page 1 Tuesday, May 30, 2000 2:31 PM CHAPTER: 3 Quick Start - Your First Editing Project 3-1 CHAPTER 3 Quick Start - Your First Editing Project Basic steps in video production To help you learn the EZDV software quickly, this chapter will take you through the steps necessary to do a simple editing project. For more detailed explanations of the programs and procedures in this chapter, please refer to the individual chapters on EZ Video, EZ Navi, EZ Audio and EZ Edit. Watch for the info check symbol throughout the chapter. It will tell you where to look for further information on the steps described. The video editing process involves three steps - Acquisition, Editing, and Output. Acquisition The first step in starting an editing project is to gather video and audio material to edit. This is the acquisition stage, where raw footage is viewed and usage pieces of video (clips) are identified and transferred (captured) to the computer’s hard disk. First Project For this quick start tutorial, you will need the following items: 1. DV or Digital 8 camera or deck connected to EZDV and in VTR mode. 2. A DV or Digital 8 tape (whichever is appropriate to your device) with some video footage on it (a few minutes at least). ezdv.book Page 2 Tuesday, May 30, 2000 2:31 PM 3-2 CHAPTER: 3 Quick Start - Your First Editing Project EZDV can be used with DV and Digital 8 digital video sources. You can identify and capture video clips by using EZ Navi, or by using EZ Video and EZ Edit. The various acquisition methods are further explained in the individual chapters for each application. For this tutorial, we will use EZ Video Batch capture to capture a few clips and EZ Audio to capture some audio clips. If your DV or Digital 8 tape is not in your camera or deck, please insert it now. Batch capture footage in EZ Video First Project Batch, Seamless, and Manual capture are documented in the EZ Video chapter. You can also use EZ Navi to automatically identify clips and create a capture list for batch capture in EZ Video. Please see the EZ Navi and EZ Video chapters for more information. We will use batch capture in EZ Video to capture a video clip. Follow the following steps to batch capture video in EZ Video. 1. Open EZ Video 2. Click the Batch capture/Seamless capture button on the EZ Video toolbar or choose Batch capture/Seamless capture from the File menu. Click the Batch capture/Seamless capture button Or choose Batch Capture/Seamless capture from the File menu ezdv.book Page 3 Tuesday, May 30, 2000 2:31 PM CHAPTER: 3 Quick Start - Your First Editing Project 3-3 3. The Batch capture/Seamless capture window will appear. Make sure the Capture Method is set to Batch for batch capture. Make sure this is set to Batch 4. Set a filename for the clip you want to capture. For this tutorial, we will create a file called D:\DemoCapture1.AVI (substitute D:\ with the letter of your video drive, if you have one). Set AVI filename to DemoCapture1.AVI First Project Batch capture/Seamless capture window ezdv.book Page 4 Tuesday, May 30, 2000 2:31 PM 3-4 CHAPTER: 3 Quick Start - Your First Editing Project 5. Use the Deck controller to position the tape at the start of where you want to capture. Position the tape at the start of where you want to capture by using the Deck controller. 6. Click the Mark In button. The In point will be entered automatically. 7. Advance the tape a few minutes. First Project Position the tape at the end of where you want to capture by using the Deck controller. 8. Click the Mark Out button. The Out point will be entered automatically. ezdv.book Page 5 Tuesday, May 30, 2000 2:31 PM CHAPTER: 3 Quick Start - Your First Editing Project 3-5 9. Click the Add button to add the selected clip to the capture list. The clip will appear in the list on the bottom of the Batch capture/Seamless capture window. Add button Capture list 10.Repeat steps 5-9 for another clip. EZ Video will automatically increment the filename for you. 11.Click the Capture button to begin capture. EZ Video will capture the selected clips to your hard disk. You should have two AVI files on your hard disk DemoCapture1.AVI and DemoCapture2.AVI. Remember where you saved these files, you’ll need them for the editing part of the tutorial. Now we’ll use EZ Audio to capture some audio from our DV tape. SyncCapture and Manual capture are documented in the EZ Audio chapter. We will use SyncCapture, which allows you to capture audio from a specific point on the tape. Follow the steps below to SyncCapture some audio. 1. Position the deck at the start of the segment you want to record by using the Deck controller. Choose a segment after the video that you captured in the previous step. Position the tape at the start of where you want to capture by using the Deck controller. First Project SyncCapture Audio in EZ Audio ezdv.book Page 6 Tuesday, May 30, 2000 2:31 PM 3-6 CHAPTER: 3 Quick Start - Your First Editing Project 2. Click the SyncCapture button on the WAV controller. REC PAUSE will flash in the WAV info display. Click the Play button on the WAV controller to start SyncCapture. If you do not have Set new filenames automatically checked and have not already set a filename, a dialog will appear to ask you for the filename to use for the captured video. First Project If this window appears, give the clip a name and save it on your video drive For this tutorial, name the file D:\DemoMusic.WAV (substitute D:\ with the letter of your video drive, if you have one). 3. The DV deck will start playing and the computer will start capturing. Let it capture for a few minutes, then click the Stop button on the WAV controller to stop capture. Now you have a WAV audio file on your computer. Remember where you saved it - you will need it for the next part of the tutorial. ezdv.book Page 7 Tuesday, May 30, 2000 2:31 PM CHAPTER: 3 Quick Start - Your First Editing Project 3-7 Editing in EZ Edit This portion of the tutorial will familiarize you with EZ Edit. For more detailed information, please refer to the EZ Edit chapter. You can capture video from EZ Edit as well. See the EZ Edit chapter for more details. Now that you have acquired your footage, you can begin editing your clips. You should also start thinking about any graphics or special effects you want to add to your project. Starting EZ Edit Open EZ Edit by choosing it from the EZDV program group in the Start menu. First Project EZ Edit Setting the Temporary Drives The temporary drives are where rendered (processed) effects are stored. It is important that rendered effects are ezdv.book Page 8 Tuesday, May 30, 2000 2:31 PM 3-8 CHAPTER: 3 Quick Start - Your First Editing Project stored on a video-capable drive, or they may not render correctly. Before starting to edit, you need to make sure the temporary drives are set to your video hard disks. To set the Temporary drives, follow these steps. 1. Open EZ Edit. 2. Choose Default edit settings... from the Settings menu. First Project Choose Default edit settings from the Settings menu ezdv.book Page 9 Tuesday, May 30, 2000 2:31 PM CHAPTER: 3 Quick Start - Your First Editing Project 3-9 3. In the Default settings dialog, select the Temporary Drives tab. Drive First Project Temporary Drives setting 4. Select your video drive from the Drive drop-down. 5. Click the Add button. The drive you specified will appear in the list. If you have multiple video drives, you can add them here and as each gets filled, the next one will be used. ezdv.book Page 10 Tuesday, May 30, 2000 2:31 PM 3-10 CHAPTER: 3 Quick Start - Your First Editing Project 6. Once you set the temporary drives, EZ Edit will remember the setting until you uninstall or reinstall the software. Click the OK button to close the settings dialog. Loading clips to edit First Project Now that your temporary drives are set, we can proceed to load clips to edit. ezdv.book Page 11 Tuesday, May 30, 2000 2:31 PM CHAPTER: 3 Quick Start - Your First Editing Project 3-11 1. Double-click the mouse in the DV Bin to bring up the Add clip to bin window dialog. Double-click in the DV Bin The Add Clip to Bin Window dialog will appear. First Project 2. Locate the two video we captured DemoCapture1.AVI and DemoCapture2.AVI. ezdv.book Page 12 Tuesday, May 30, 2000 2:31 PM 3-12 CHAPTER: 3 Quick Start - Your First Editing Project 3. Select them and click the Open button. They will appear in the DV Bin. 4. There will be two clips listed in the DV Bin. If your clips have 48 kHz audio, the name will have a blue background, if they have 44.1 kHz audio, they will have a green background, and if they have 32 kHz audio, they will have a yellow background. 5. Load the DemoMusic.WAV file created that we captured earlier using the same steps above. 6. Now you should have three clips in the DV Bin. First Project The color of clips in the bin represent their audio rates. Blue = 48 kHz 16-bit Green = 44.1 kHz 16-bit Yellow = 32 kHz 12-bit Adding clips to the timeline In order to edit our video, we need to put our clips on the timeline. ezdv.book Page 13 Tuesday, May 30, 2000 2:31 PM CHAPTER: 3 Quick Start - Your First Editing Project 3-13 1. Drag DemoCapture1.AVI from the DV Bin on to the Main AV track. Drag DemoCapture1.AVI from the DV Bin to the Main AV track We now have a clip on the Main AV track. DemoCapture1.AVI clip 2. Before we proceed, we should adjust the time scale of the timeline so we can see more of our project. Click on the right side of the Timescale slider to change the First Project The color of clips in the timeline represent their audio rates. Blue = 48 kHz 16-bit Green = 44.1 kHz 16-bit Yellow = 32 kHz 12-bit Purple = still image (no audio) ezdv.book Page 14 Tuesday, May 30, 2000 2:31 PM 3-14 CHAPTER: 3 Quick Start - Your First Editing Project timeline units. Keep clicking on it until your clip does not take up the entire Main AV track or it is set to Fit. Click the right side until the clip no longer takes up the entire track or it is set to Fit. First Project 3. Drag DemoCapture2.AVI from the DV Bin to a position to the right of the existing clip on the Main AV track. ezdv.book Page 15 Tuesday, May 30, 2000 2:31 PM CHAPTER: 3 Quick Start - Your First Editing Project 3-15 4. You should now have two clips on the Main AV track of the timeline. As you can see, EZ Edit places the two clips right next to each other. The Main AV track does not allow for empty space between clips. All clips are pressed up against each other. The vertical line in the Timeline is the timeline cursor. The image in the video window is the video at the frame where the timeline cursor is. Adding transitions between clips First Project EZ Edit includes multiple transitions - see the EZ Edit chapter for more details. 1. Now we will add a transition between the two clips in the timeline. Move the timeline cursor to the point where the two clips meet by clicking and dragging the mouse in the time area. 2. Click the Add transition button on the toolbar. This will add the default transition (1-second dissolve) between the two clips. ezdv.book Page 16 Tuesday, May 30, 2000 2:31 PM 3-16 CHAPTER: 3 Quick Start - Your First Editing Project The two clips on the timeline will overlap each other, and a block will appear under the overlap. Transition Overlap First Project 3. In order to view the transition, we need to render it. Right-click the transition and choose Render. 4. EZ Edit will render the transition, and it will change color from red to blue, indicating that it has been rendered. Rendered transition 5. The timeline cursor will be placed at the beginning of the transition. Hit the Spacebar on the keyboard or click the Play button on the AVI controller to play the time- ezdv.book Page 17 Tuesday, May 30, 2000 2:31 PM CHAPTER: 3 Quick Start - Your First Editing Project 3-17 line. Hit the space bar, or press the Play button You can see that the transition between the clips plays. Also notice that the audio from the first clip fades out while the audio from the second clip fades in. EZ Edit did this automatically when it added the transition between the clips. Adding an Insert cut away The Insert AV track allows you to cut away to a separate piece of video, then cut back. 1. Drag DemoCapture2.AVI from the DV Bin to the Insert AV track, under the first clip on the Main AV track. First Project 2. Play the timeline (Space bar, or click the Play button on the AVI controller). Notice how the video switches to the Insert AV clip when the timeline cursor passes over it. Also note that the audio from both the underlying Main AV clip and the Insert AV clip play. You can use Insert AV cuts to add video to a “talking head” while keeping the audio from both clips. ezdv.book Page 18 Tuesday, May 30, 2000 2:31 PM 3-18 CHAPTER: 3 Quick Start - Your First Editing Project Adjusting Audio levels First Project The line in the middle of the clip represents its volume level. To adjust the audio levels of your clips, click on the line to add a node, then drag the node up or down to adjust the level. ezdv.book Page 19 Tuesday, May 30, 2000 2:31 PM CHAPTER: 3 Quick Start - Your First Editing Project 3-19 To delete an audio node, right-click on it and choose Delete level point. Adding a Title You can add titles that will appear over video on the Title track. Follow the steps below to create a simple title. 1. Add a title by clicking the Add title/Edit title button on the toolbar. 2. The interface will switch to Title mode. First Project Titling interface 3. Type some text. It will appear on the screen. ezdv.book Page 20 Tuesday, May 30, 2000 2:31 PM 3-20 CHAPTER: 3 Quick Start - Your First Editing Project First Project 4. Press the Preview button to see what the title will look like over video. 5. To position the title on the screen, click off of the title to stop entering text, then click and drag it to the desired ezdv.book Page 21 Tuesday, May 30, 2000 2:31 PM CHAPTER: 3 Quick Start - Your First Editing Project 3-21 position. Click and drag to position the title. First Project You can set many aspects of the title such as shadow, edge, color, and motion in the Attributes, Color, and Motion tabs. These features are described in more detail in the EZ Edit chapter. ezdv.book Page 22 Tuesday, May 30, 2000 2:31 PM 3-22 CHAPTER: 3 Quick Start - Your First Editing Project 6. Click OK to accept the title and close the titling interface. The title appears on the Title track. Adding a title First Project 7. Before you can see the title in the video, you need to render it. Right-click the title and choose Render from the menu. 8. The title will change color from red to blue to signify that it has been rendered. You can now play the timeline and see the title in the video. ezdv.book Page 23 Tuesday, May 30, 2000 2:31 PM CHAPTER: 3 Quick Start - Your First Editing Project 3-23 The title we created was just a simple title that dissolves in and out. The Motion tab of the Title dialog has options you can change to have titles slide, wipe, and do various other things. Outputting your Production to Tape The final step in editing your video is to output your completed production back to tape. Output to tape can be done in EZ Edit and EZ Video. For this tutorial, we will output directly from EZ Edit, as this is the most convenient way to do it. The following steps will output your timeline to tape. 1. Verify that all transitions and titles have been rendered. There should be no red blocks on the timeline. If one or more items are not rendered, you can click the Render all effects on time line button in the toolbar to render them all. Click the Render all effects button if it is not grayed out EZ Edit will rewind the tape, then record the timeline to the tape. This is the end of the Quick Start - Your First Editing Project chapter. The EZDV applications have many more features than were discussed in this simple tutorial. Please take some time to go through the chapters on each application to learn about all their features. First Project 2. Insert a blank tape into your DV device. Make sure it is not write-protected. 3. Click the SyncRecord button on the Deck controller. ezdv.book Page 24 Tuesday, May 30, 2000 2:31 PM First Project 3-24 CHAPTER: 3 Quick Start - Your First Editing Project ezdv.book Page 1 Tuesday, May 30, 2000 2:31 PM CHAPTER: 4 EZ Video 4-1 CHAPTER 4 EZ Video Introducing EZ Video This chapter will introduce you to EZ Video, the video capture and output component of the EZDV software. The features of EZ Video will be described to familiarize you with its functions. EZ Video Interface The EZ Video window consists of eight main sections: 1. Toolbar - includes shortcut buttons for commonly used menu items 2. Video area - shows the video coming from, or going out to, your DV or Digital 8 device. Playback of DV AVI files also appears here. 3. File and Deck information area - displays information about the currently loaded AVI file and the status of the DV device. 4. AVI controller - contains buttons to control playback of the loaded AVI file, a button to start capture from the connected DV device, buttons for trimming, and a slider to scrub through the video. EZ Video The EZ Video application allows you control your DV or Digital 8 camera or deck to both capture video and record video back to tape. It provides playback of video on the computer screen, camera/deck control, capture, and output capabilities. ezdv.book Page 2 Tuesday, May 30, 2000 2:31 PM 4-2 CHAPTER: 4 EZ Video 5 6 7 1 2 3 EZ Video 4 EZ Video 8 5. Audio level meters - displays the audio level during playback and capture of video. Available in Full size preview only. 6. Deck controller - contains a shuttle slider and controls for playback of the connected DV device. There are also SyncRecord and Record buttons to start recording on the connected DV device. 7. Play list - contains a list of clips (AVI files) that you can have EZ Video play in sequence using List Play mode. You can use the Play list to do simple assemble editing to arrange your clips for import to EZ Edit. 8. Status bar - lists information about the DV device, play list, and also displays the function of the button the mouse cursor is over. ezdv.book Page 3 Tuesday, May 30, 2000 2:31 PM CHAPTER: 4 EZ Video 4-3 Capturing Video Before you can edit your video, you need to capture (transfer) the video to your computer. EZDV captures video in the Microsoft AVI format using the Canopus DV CODEC. The compression rate is fixed, so 4 GB of storage will hold about 18 minutes of video, and 13 GB will hold about one hour of video. You can capture video in one of three ways in EZ Video manual capture, batch capture, and seamless capture. Manual Capture Capturing video to your computer can be as simple as clicking Play on the Deck controller and clicking Capture on the AVI controller. Click the Play button to start the deck playing If you do not have Set new filenames automatically checked and have not already set a filename, a dialog will EZ Video Then click the Capture button ezdv.book Page 4 Tuesday, May 30, 2000 2:31 PM 4-4 CHAPTER: 4 EZ Video appear to ask you for the filename to use for the captured video. If this window appears, give the clip a name and save it on your video drive Make sure that you capture to your video hard drive, if you have one. When you want to stop capturing, click the Stop button on the AVI controller. EZ Video Click the Stop button when you are done ezdv.book Page 5 Tuesday, May 30, 2000 2:31 PM CHAPTER: 4 EZ Video 4-5 Batch Capture Batch capture allows you to mark and capture only the segments of video that you want. To bring up the Batch Capture window, click the Batch capture/Seamless capture button or choose Batch capture/Seamless capture from the File menu. Click the Batch capture/Seamless capture button Or choose Batch Capture/Seamless capture from the File menu EZ Video ezdv.book Page 6 Tuesday, May 30, 2000 2:31 PM 4-6 CHAPTER: 4 EZ Video The Batch capture/Seamless capture window will appear. EZ Video Make sure this is set to Batch Batch capture/Seamless capture window Make sure the Capture Method is set to Batch for batch capture. Batch capture involves marking segments of video, creating a capture list, and capturing all the clips in the batch. Batch capturing clips: 1. Set a filename for the clip you want to capture. If you have a dedicated video drive, make sure you are capturing to it. Set AVI filename ezdv.book Page 7 Tuesday, May 30, 2000 2:31 PM CHAPTER: 4 EZ Video 4-7 2. Use the Deck controller to position the tape at the start of where you want to capture. Position the tape at the start of where you want to capture by using the Deck controller. 3. Click the Mark In button. The In point will be entered automatically. 4. Advance the tape to the end of where you want to capture. Position the tape at the end of where you want to capture by using the Deck controller. 6. The In and Out points you marked will be entered in the In and Out boxes. If you want to change the In or Out EZ Video 5. Click the Mark Out button. The Out point will be entered automatically. ezdv.book Page 8 Tuesday, May 30, 2000 2:31 PM 4-8 CHAPTER: 4 EZ Video point, you can change the numbers in the In and Out boxes. In and Out point settings 7. Click the Add button to add the selected clip to the capture list. The clip will appear in the list on the bottom of the Batch capture/Seamless capture window. Add button EZ Video Capture list 8. Repeat steps 2-7 for additional clips you want to capture. EZ Video will automatically increment the filename for you. 9. Click the Capture button to begin capturing your capture list. Changing, Saving, and Loading Capture lists 1. Select a capture list entry by clicking on the number to the left of the entry. Click the number at the left of the entry to select it ezdv.book Page 9 Tuesday, May 30, 2000 2:31 PM CHAPTER: 4 EZ Video 4-9 2. You can change a capture list entry’s In and Out points by selecting it, changing the In and Out points, and clicking the Update button. Click the Update button to change an entry’s In and Out points 3. To change the position of a capture list entry, select it and click the Go Up or Go Down buttons. Sometimes it is helpful to re-arrange clips if you have marked them in a different sequence than in which they occur on the tape. 5. To delete all entries from the list, click the Delete All button. 6. You can save the list of clips to a capture list file by clicking the Save button. A dialog will appear to let you name the file. It is useful to save capture lists for EZ Video 4. To delete a clip from the list, select it and click the Delete button. ezdv.book Page 10 Tuesday, May 30, 2000 2:31 PM 4-10 CHAPTER: 4 EZ Video projects in the event you need to recapture clips from the master tape in the future. EZ Video 7. You can load a list of clips from a capture list file by clicking the Load button. Locate the capture list file you want to load and click Open. The list will appear in the capture list. 8. After capture is complete, the clip(s) will appear in the Play list. Important note about Timecode If your tape has discontinuous timecode, or timecode that repeats the same value, you may have problems using ezdv.book Page 11 Tuesday, May 30, 2000 2:31 PM CHAPTER: 4 EZ Video 4-11 batch capture. EZ Video may not be able to find the in frame if it scans beyond the current set of timecode. Thus, it is very important to keep timecode continuous on your tape. It is a common practice to “black” or “stripe” new tapes by recording black over the entire tape in one pass to establish continuous timecode. Timecode is normally reset when the tape is removed from the camera. If you have to remove and reinsert a tape without timecode while recording, after reinserting the tape, rewind it to a point where there is timecode, and continue recording from that point. Also, it is good practice to record 10-20 seconds of black “leader” at the beginning of each tape. Seamless capture Seamless capture allows you to capture a segment of video as a series of separate AVI files. Seamless capture is useful when you need to take AVI files to other programs and to split a captured segment across drives or directories. Click the Batch capture/Seamless capture button Or choose Batch Capture/Seamless capture from the File menu EZ Video To bring up the Seamless Capture window, click the Batch capture/Seamless capture button or choose Batch capture/Seamless capture from the File menu. ezdv.book Page 12 Tuesday, May 30, 2000 2:31 PM 4-12 CHAPTER: 4 EZ Video The Batch capture/Seamless capture window will appear. EZ Video Make sure this is set to Seamless Batch capture/Seamless capture window 1. Set a filename for the clip you want to capture. If you have a dedicated video drive, make sure you are capturing to it. Set AVI filename 2. Determine the length of the clip you want to capture, subtract one frame, and enter this value (in hours, minutes, seconds and frames) in the Out box. The one ezdv.book Page 13 Tuesday, May 30, 2000 2:31 PM CHAPTER: 4 EZ Video 4-13 frame subtraction is necessary since the first frame captured is 00:00:00;00. Set capture length 3. Click the Insert button. The filename and duration will appear in the clip list. 4. If you wish to add more time (files) to the capture, repeat steps 2-3. EZ Video will automatically increment the filename for you. 5. Use the Deck controller to position the tape slightly before the start of where you want to capture. Position the tape slightly before the start of where you want to capture by using the Deck controller 7. After capture is complete, the clip(s) will appear in the Play list. Changing, Saving, and Loading Capture lists You can save the list of clips to a capture list file by clicking the Save button. A dialog will appear to let you name the EZ Video 6. Click the Capture button. Capture will begin and the video will be captured to the file(s) you specified in the capture list. ezdv.book Page 14 Tuesday, May 30, 2000 2:31 PM 4-14 CHAPTER: 4 EZ Video file. It is useful to save capture lists for common times and clip lengths. EZ Video 8. You can load a list of clips from a capture list file by clicking the Load button. Locate the capture list file you want to load and click Open. The list will appear in the capture list. ezdv.book Page 15 Tuesday, May 30, 2000 2:31 PM CHAPTER: 4 EZ Video 4-15 Reference AVI files and the 2-gigabyte AVI filesize limit Standard AVI files have a size limitation of 2 gigabytes. This corresponds to slightly over 9 minutes (depending on audio sampling rate) of video captured using EZDV. EZDV overcomes this limitation with Reference AVI technology. Reference AVI files are small AVI files that “point” to other files that contain the actual video data. When capturing a Reference AVI file, the system makes as many 4 gigabyte data files as necessary, then creates a single AVI file that references those data files. To capture AVI files as reference AVIs, check the Capture as reference AVI option in the Settings menu. Any AVIs captured while Capture as reference AVI is checked will be captured as Reference AVIs. If you try to capture a single AVI file that is larger than 2 gigabytes (about 9 minutes), you must use capture as Reference AVI. Alternatively, you can capture multiple 2 gigabyte or smaller clips using Batch capture or Seamless capture. It is also possible to make Reference AVI files from another AVI file. In this case, the new AVI file will point to the original AVI file or the original Reference AVI data file(s), if the original AVI file is a Reference AVI file itself. Also in this case, if the original (referenced) AVI file is moved, the Reference AVI file that points to it will not play back properly. EZ Video Reference AVI files maintain absolute paths to their data files. This means that it remembers the entire drive and directory path to the data files. Do not move the data files of a Reference AVI! If the data files are moved, the Reference AVI will not play back properly. ezdv.book Page 16 Tuesday, May 30, 2000 2:31 PM 4-16 CHAPTER: 4 EZ Video Working with Captured Clips Loading clips To load a clip into the video window, click the Open file button, or choose Open file from the File menu. Click the Open file button on the toolbar EZ Video Or choose Open... from the File menu Locate the file you want to load. Keep in mind that only AVI files created with EZDV can be loaded. The AVI file will load and appear in the video window. ezdv.book Page 17 Tuesday, May 30, 2000 2:31 PM CHAPTER: 4 EZ Video 4-17 Playing and Scrubbing Video You can play and scrub (quickly move through) video using the playback buttons and the scrub bar slider on the AVI controller. Drag the slider to the left or right to scrub through the video in the AVI. The blue shaded area represents the area between the In and Out point marked on the clip. See the following section on using the Play list for more information on In and Out points of clips. Playback controls Scrub bar slider To move frame-by-frame through video using an Intellimouse (or compatible), pause playback and roll the wheel down to step forward, and roll the wheel upward to step backward. EZ Video To shuttle through video using an Intellimouse (or compatible), pause playback and click the wheel to go into Shuttle mode. Roll the wheel down to shuttle forward. Roll the wheel up to shuttle in reverse. The shuttle speeds are: 1/4 speed, 1/2 speed, 1x speed, 2x speed, 4x speed, 8x speed, 10x speed, 20x speed, and 40x speed. ezdv.book Page 18 Tuesday, May 30, 2000 2:31 PM 4-18 CHAPTER: 4 EZ Video Using the Play list EZ Video The Play list is located on the right side of the EZ Video window. The Play list ezdv.book Page 19 Tuesday, May 30, 2000 2:31 PM CHAPTER: 4 EZ Video 4-19 If the Play list is not visible, click the Play list button or choose Play list from the View menu. Click the Play list button to show the Play list Or choose Play list from the View menu You can use the play list to arrange a number of clips and play them together back-to-back. Adding, Inserting, and Deleting clips in the Play list To add the current clip you are viewing to the Play list, click the Add button on the Play list control. The current clip will be added to the end of the Play list. Click the Add file button Or choose Add file to play list from the Edit menu EZ Video You can also add clips directly to the Play list by clicking the Add file button on the Play list side of the toolbar or by choosing Add file to playlist from the Edit menu. ezdv.book Page 20 Tuesday, May 30, 2000 2:31 PM 4-20 CHAPTER: 4 EZ Video A window will appear so you can find the files you want. After you select your files, they will appear in the Play list. To insert the current clip you are viewing into the Play list before another clip, select a clip in the Play list by clicking on it, then click the Insert button on the Play list control. The current clip you are viewing will be inserted into the Play list above the highlighted clip. EZ Video Click on a clip to select it Then click Insert To Delete a clip from the Play list, click on the clip in the Play list to select it, then click the Delete button in the Play ezdv.book Page 21 Tuesday, May 30, 2000 2:31 PM CHAPTER: 4 EZ Video 4-21 list control or choose Delete from the Edit menu. The selected clip will be removed from the Play list. Click Delete in the Play list control Or choose Delete from the Edit menu Rearranging clips in the Play list To rearrange the order of clips in the Play list, select a clip and use the Go Up and Go Down buttons in the Play list control to change its position. You can rearrange drag clips by dragging them with the mouse. Click to move the clip down Playing clips from the Play list To play a clip from the Play list, double-click on it and it will appear in the video window. To play the clip, click the Play button on the AVI controller. To play just the marked area from the In point to the Out point, turn on Play the trimmed area in the Settings menu. When you click Play in the AVI controller, it will only play EZ Video Click to move the clip up ezdv.book Page 22 Tuesday, May 30, 2000 2:31 PM 4-22 CHAPTER: 4 EZ Video the marked area of clips. See the next section on trimming and separating clips to learn about In and Out points. Trimming and Separating clips in the Play list Trimming a clip alters the start and end points of the clip, but it does not change the AVI file itself. The start playback point of the clip is called the In point. The end playback point of the clip is called the Out point. EZ Video Trimming a clip allows you to eliminate portions of video that you don’t need. To trim a clip: 1. Double-click the clip in the Play list, or select the clip in the Play list and click the Trimming button on the Playlist controller. The clip will appear in the video window. 2. Move to the point where you want the playback to start and click the In button on the AVI controller or choose Set In Point from the Edit menu. ezdv.book Page 23 Tuesday, May 30, 2000 2:31 PM CHAPTER: 4 EZ Video 4-23 3. Move to the point where you want the playback to end and click the Out button on the AVI controller or choose Set Out Point from the Edit menu. 4. To preview the trimmed area, make sure Play the trimmed area is set in the Settings menu, and click the Play button on the AVI controller to view the trimmed section. 5. Once you have the In and Out points where you want them, click the Update In/Out points button on the AVI controller or choose Update in/out points from the Edit menu. The In and Out points of the clip in the Play list will update. EZ Video Separating a clip splits the clip into two pieces and allows you to insert pieces of video between the parts. To separate a clip: 1. Double-click the clip in the Play list, or select the clip in the Play list and click the Trimming button on the Playlist controller. The clip will appear in the video window. 2. Move to the point where you want to separate the clip and click the Separate button in the toolbar, or choose ezdv.book Page 24 Tuesday, May 30, 2000 2:31 PM 4-24 CHAPTER: 4 EZ Video Separate from the Edit menu. The two halves of the clip will both be added to the Play list. Click the Separate button Or choose Separate from the Edit menu Saving and Loading Play lists You can save and load Play lists for future use, and also for import to EZ Edit. EZ Video To save your play list, click the Save play list button in the toolbar, or choose Save play list... from the File menu. Click the Save play list button Or choose Save play list from the File menu ezdv.book Page 25 Tuesday, May 30, 2000 2:31 PM CHAPTER: 4 EZ Video 4-25 To load a saved play list, click the Open play list button in the toolbar, or choose Open play list from the File menu. Click the Open play list button Or choose Open play list from the File menu It is useful to save play lists, as you can also load them into EZ Edit. Playing the Play list When List Play is enabled, the List Play button is highlighted. EZ Video To play all the clips in the Play list in sequence, click the List Play button on the Play list control. All the clips in the Play list will be played one after the other without seams inbetween. ezdv.book Page 26 Tuesday, May 30, 2000 2:31 PM 4-26 CHAPTER: 4 EZ Video Output to Tape EZ Video can also output your DV AVIs back to your DV or Digital 8 camera or deck. There are two methods to output back to tape - SyncRecord and manual record. SyncRecord EZ Video SyncRecord will output the current clip (or clip list, if List Play is enabled) to DV tape. 1. Make sure a DV tape is in the deck, and the tape is not write-protected. 2. Position the tape at the point where you want to start recording using the Deck controller. 3. Click the SyncRecord button on the Deck controller. The deck will go into Record Pause, then after a few seconds the current clip or clip list (depending on whether List Play mode is enabled or not) will be recorded to tape. 4. When recording is done the DV deck will go into Record Pause. Note: Because DV decks and cameras are mechanical devices, the actual start of recording may not coincide with the exact time when the Record button is pressed or the Record command is sent. If you find that the beginning or end of the recording is starting or stopping too early or too late, you can make adjustments in the Sync Rec section of the EZDV Properties. The necessary settings vary for each DV device. ezdv.book Page 27 Tuesday, May 30, 2000 2:31 PM CHAPTER: 4 EZ Video 4-27 Manual record Manual recording will record whatever you play out to DV tape. 1. Play an AVI clip. 2. Click the Record button on the DV Deck controller. The DV deck will start recording 3. Click the Stop button on the DV Deck controller when you are done recording. EZ Video ezdv.book Page 28 Tuesday, May 30, 2000 2:31 PM 4-28 CHAPTER: 4 EZ Video Interface In-depth Toolbar The toolbar contains buttons for many commonly used menu items. Main toolbar The functions of the main toolbar buttons are as follows: Specifies that a new file should be created the New next time the capture button is pressed. Open Opens an existing AVI file. Separates the video clip at the current position Separate and adds the pieces to the play list. EZ Video Save as still image Save the current video frame as a still image. Batch capture / Seamless capture Opens the Batch/Seamless capture dialog for batch or seamless capture of video. Play list Shows or hides the play list area. Play list toolbar New play list Creates a new play list. Open play list Brings up the file dialog to open a play list. ezdv.book Page 29 Tuesday, May 30, 2000 2:31 PM CHAPTER: 4 EZ Video 4-29 Save play list Save the current play list. Add file Add file Cuts the selected clip from the playlist and Cut moves it to the clipboard. Copy clipboard. Copies the selected clip in the playlist to the Paste Pastes the clip on the clipboard into the play list. File and Deck Information The file and deck information area displays information about the loaded AVI file and the connected DV device. 5 1 6 2 3 File and Deck Information The information in the File and Deck Information area is as follows: 1. 2. 3. 4. 5. 6. Filename of the loaded AVI file Current time position and Total time of the AVI Audio sampling rate of the AVI Current clip status (Stop, Play, etc.) Clip In and Out trimming points and total time for the clip of the AVI DV device timecode, recording mode, audio sampling rate, and status EZ Video 4 ezdv.book Page 30 Tuesday, May 30, 2000 2:31 PM 4-30 CHAPTER: 4 EZ Video AVI Controller The AVI controller provides playback and trimming controls Slider for scrubbing AVI Controller for AVI files that you load into EZ Video. EZ Video Starts capture of DV data from the DV camera Capture or deck to the computer hard disk. Stop Stops playback of the current AVI file. Play Starts playback of the current AVI file. Top frame AVI file. Moves the playback point to the beginning of the Previous clip Moves the playback point to the previous In or Out point, or to the start of the AVI file, if there is no previous In or Out point. Previous frame Moves the playback point one frame backward. Next frame Moves the playback point one frame forward. Moves the playback point to the next In or Out Next clip point, or to the end of the AVI file, if there is no next In or Out point. Bottom frame Moves the playback point to the end of the AVI file. Set in point Sets the In point for trimming the current clip. Set out point Sets the Out point for trimming the current clip. ezdv.book Page 31 Tuesday, May 30, 2000 2:31 PM CHAPTER: 4 EZ Video 4-31 Update in/out points Updates the clip in the Play list or EZ Edit with the new In and Out points. Scrub Bar Slide to scrub through the AVI file. The area in blue represents the subclip defined by the In and Out points. Audio level meters The audio level meters display the audio level during playback and capture of video. They are only visible when in full size preview mode. Audio Level Meters EZ Video ezdv.book Page 32 Tuesday, May 30, 2000 2:31 PM 4-32 CHAPTER: 4 EZ Video Deck Controller The Deck controller lets you control the connected DV deck through the i.LINK interface. 1 5 6 2 7 3 8 4 9 EZ Video 10 1. Shuttle controller The shuttle controller lets you play the tape forward or backward at varying speeds. There are five stops on either side of the middle. Drag the yellow slider to the left to play backward, drag it to the right to play forward. The playback speeds will depend on your DV deck, but the stops are generally 1/10 speed, 1/5 speed, 1x, 2x, and 20x. 2. Previous frame Moves the DV deck one frame back. 3. Rewind Pressed when the DV deck is stopped, it will rewind the tape. Pressed when the DV deck is playing, it will go into reverse-scan mode. 4. SyncRecord Use SyncRecord to record video back to tape. Please see the section on SyncRecord in this chapter for information on how to use SyncRecord. 5. Pause Pauses the DV deck 6. Next frame Moves the DV deck one frame forward. 7. Forward Pressed when the DV deck is stopped, it will fast-forward the tape. Pressed when the DV deck is playing, it will go into forward-scan mode. ezdv.book Page 33 Tuesday, May 30, 2000 2:31 PM CHAPTER: 4 EZ Video 4-33 8. Play Plays the tape in the DV deck. 9. Record Starts recording on the DV deck. 10. Stop Stops the tape in the DV deck. Play list The Play list allows you to arrange, trim, and rearrange clips in a list that can be played in order from start to end. EZ Video Play list ezdv.book Page 34 Tuesday, May 30, 2000 2:31 PM 4-34 CHAPTER: 4 EZ Video You can use the Play list for simple assemble editing. The list shows the clips in the Play list. Each clip lists its In point, Out point, and Duration of the marked area. In point Out point Duration Status Bar EZ Video The Status Bar lists the AVI and DV deck status on it. ezdv.book Page 35 Tuesday, May 30, 2000 2:31 PM CHAPTER: 4 EZ Video 4-35 Menu options File Menu Recent file list Specifies that a new file should be created the next time the New capture button is pressed. Open Opens an AVI file in the video window. File Properties Opens the File Properties dialog. Recent file list Provides quick opening of recent files. New play list Clears the current play list and creates a new one. Open play list... Opens a saved play list file. Save play list Saves the current play list. Save play list as... Saves the current play list as a new play list file. Exit Quits the EZ Video application. EZ Video Batch capture/Seamless capture Opens the Batch capture/Seamless capture dialog. ezdv.book Page 36 Tuesday, May 30, 2000 2:31 PM 4-36 CHAPTER: 4 EZ Video Edit Menu Set In PointSets the In point for the current clip. Set Out Point Sets the Out point for the current clip. Update the in/out points Updates the In and Out points of the selected clip in the clip list. EZ Video Separate Separates the clip at the current position. Save as still image... Opens the Save as still image dialog to save the current frame as a still image. Search Jump Opens the Jump dialog to jump to a particular time or frame. Jump to previous scene Searches for and moves the playback position to the previous scene (if any). Jump to next scene Searches for and moves the playback position to the next scene (if any). Jump to previous index Moves the playback position to the previous index point (if any). Jump to next index Moves the playback position to the next index point (if any). Delete Cut Deletes the selected clip from the Play list. Places the selected clip from the Play list on the clipboard and removes it from the clip list. ezdv.book Page 37 Tuesday, May 30, 2000 2:31 PM CHAPTER: 4 EZ Video Copy Copies the selected clip from the Play list to the clipboard. Paste Pastes the clip on the clipboard to the Play list. 4-37 Create AVI file Creates a new AVI file from the selected clip. If the selected clip is larger than 2 gigabytes (slightly over 9 minutes) then you should create a ref. AVI file instead, or only the first 2 gigabytes of the clip will be put into the new AVI. Create ref. AVI file Creates a Reference AVI file from the selected clip. Add file to play list Opens the Open File dialog to add a file to the Play list. Delete file Deletes the selected clip file from the Play list and from hard drive. Use with caution! Clear the play list... Clears the play list. Settings Menu EZ Video Repeat Playback When checked, AVI playback will loop until stopped by the user. When un-checked, AVI playback will stop at the end of the AVI or the end of the last clip (in List Play mode). Play the trimmed area When checked, only video from the In point to the Out point of the clip will be played. When un-checked, the entire AVI file will play regardless of the marked In and Out points. Correct Square Pixel When checked, the on-screen display will be corrected to dis- ezdv.book Page 38 Tuesday, May 30, 2000 2:31 PM 4-38 CHAPTER: 4 EZ Video play the DV video as it would look on a television or video monitor. When un-checked, the on-screen DV video will be slightly different from the image viewed on a television or video monitor. It is best to leave this option checked. Full size preview When checked, the full-size interface with audio meters is used. When un-checked, the compact interface without audio meters is used. Limit Capture Time... Opens the Limit Capture Time dialog which lets you restrict captures to a certain time or number of frames. Set new file names automatically When checked, each time the Capture button is pressed, a the current filename is incremented by 1 and a new file is automatically created for the capture. Set the default name and location in the Open file dialog. When un-checked, each time the Capture button is pressed, it will either ask for a new filename (if New was pressed) or overwrite the existing file (if a file was loaded). EZ Video Confirm when overwriting a file When checked, EZ Video will ask for confirmation before overwriting an existing file. When un-checked, EZ Video will not ask for confirmation if a file is about to be overwritten. Capture as reference AVI file When checked, EZ Video will capture Reference AVI files. See the section about Reference AVI files in this chapter for more information. When un-checked, EZ Video will capture standard AVI files, which are limited to 2 gigabytes (a little over 9 minutes). Playback audio sampling rate Controls the audio sampling rate used for playback. This should be set to a particular value, and not left at Original sampling rate. Still capture settings Opens the Save as still image dialog to change the Save as still image settings. EZDV properties... Opens the EZDV properties dialog. ezdv.book Page 39 Tuesday, May 30, 2000 2:31 PM CHAPTER: 4 EZ Video 4-39 View menu Tool Bar Toggles display of the Tool bar. Status Bar Toggles display of the Status bar. Play list Toggles display of the Play list. Help menu About... Opens the About dialog to display software version information. EZ Video ezdv.book Page 40 Tuesday, May 30, 2000 2:31 PM 4-40 CHAPTER: 4 EZ Video Dialogs EZ Video Batch/seamless capture - Batch mode Capture Method BatchUse Batch capture mode. Seamless Use Seamless capture mode. Settings In Timecode at which the clip should begin. Out Timecode at which the clip should end. AVI File Filename for the captured clip. Mark In button Set the current tape location as the in point for the clip. Mark Out button Sets the current tape position as the out point of the clip. ezdv.book Page 41 Tuesday, May 30, 2000 2:31 PM CHAPTER: 4 EZ Video 4-41 Browse button Opens a window to set the clip’s filename. Update button Updates the selected list entry with the specified In point, d Out point, and AVI filename. Add button Add the current settings as a new clip at the end of the capture list. Insert buttonAdd the current settings as a new clip before the selected clip in the capture list (or to the end of the capture list, if no there is no selection). Go Up buttonMoves the selected clip one position upward in the capture list. Go Down button Moves the selected clip one position downward in the capture list. Delete buttonDeletes the selected list entry from the capture list. Delete All button Deletes all clips from the capture list. Save buttonSaves the capture list. Load buttonLoads a capture list. Capture buttonStarts the batch capture operation. Batch Capture progress # / # xxxxx Displays the current clip being captured, the total number of clips to be captured, and the current clip’s filename. Ex. 1 / 2 D:\capture1.avi specifies that clip 1 of 2 clips is currently being captured and it is writing to D:\capture1.avi EZ Video Cancel buttonClears the capture list and closes the Batch capture/Seamless capture window. ezdv.book Page 42 Tuesday, May 30, 2000 2:31 PM 4-42 CHAPTER: 4 EZ Video Displays the current frame out of the total frames for the curFrame rent clip in hours, minutes, seconds, frames, and frame count. Displays the current frame out of the total frames for the Total entire capture in hours, minutes, seconds, frames, and frame count. Status Displays the current AVI operation. Displays the current tape position in hours, minutes, seconds, Deck frames, and frame count and the deck’s current operation. Skip button Ends the current clip and proceeds to the next clip in the capture list. Stop button Stops the batch capture at the current point, saving all clips that have been captured. Cancel buttonStops the batch capture and discards all clips that have been captured. Batch Capture completion EZ Video Total Time Displays the total time captured in hours, minutes, seconds, frames, and frame count. OK button Closes the completion window. ezdv.book Page 43 Tuesday, May 30, 2000 2:31 PM CHAPTER: 4 EZ Video 4-43 Batch/Seamless capture - Seamless mode Settings Out Duration of the clip plus one frame (clip duration will be one frame longer than the specified duration). AVI File Filename for the captured clip. Browse button Opens a window to set the clip’s filename. Update button Updates the selected list entry with the specified Out point (duration) and AVI filename. Insert buttonAdd the current settings as a new clip before the selected clip in the capture list (or to the end of the capture list, if no there is no selection). EZ Video Capture Method BatchUse Batch capture mode. Seamless Use Seamless capture mode. ezdv.book Page 44 Tuesday, May 30, 2000 2:31 PM 4-44 CHAPTER: 4 EZ Video Go Up buttonMoves the selected clip one position upward in the capture list. Go Down button Moves the selected clip one position downward in the capture list. Delete buttonDeletes the selected list entry from the capture list. Delete All button Deletes all clips from the capture list. Save buttonSaves the capture list. Load buttonLoads a capture list. Capture buttonStarts the seamless capture operation. Cancel buttonClears the capture list and closes the Batch capture/Seamless capture window. EZ Video Seamless Capture progress # / # xxxxx Displays the current clip being captured, the total number of clips to be captured, and the current clip’s filename. Ex. 1 / 2 D:\capture1.avi specifies that clip 1 of 2 clips is currently being captured and it is writing to D:\capture1.avi Displays the current frame out of the total frames for the curFrame rent clip in timecode and frame count. Displays the current frame out of the total frames for the Total entire capture in timecode and frame count. Status Displays the current AVI operation. Displays the current tape position in timecode and frames Deck and the deck’s current operation. Skip button Ends the current clip and proceeds to the next clip in the capture list. ezdv.book Page 45 Tuesday, May 30, 2000 2:31 PM CHAPTER: 4 EZ Video 4-45 Pause buttonPauses the capture Stop button Stops the seamless capture at the current point, saving all clips that have been captured. Cancel buttonStops the seamless capture and discards all clips that have been captured. Seamless Capture completion Total Time Displays the total time captured in hours, minutes, seconds, frames, and frame count. OK button Closes the completion window. Save as still image... EZ Video NTSC PAL Size 720x480 (NTSC), 720x576 (PAL) Save bitmap using DV aspect ratio resolution. When displayed on a computer screen it will appear slightly distorted, but will appear correct on output from a DV device when used in a DV project. Use this setting when you intend to use the image in a DV production and want the stills to appear as you captured them. 640x480 (NTSC), 720x540 (PAL) Save bitmap using square pixel aspect ratio resolution. When displayed on a computer screen it will appear normal, but may appear slightly distorted if used for DV productions. Use this setting when you intend to use the image in com- ezdv.book Page 46 Tuesday, May 30, 2000 2:31 PM 4-46 CHAPTER: 4 EZ Video puter applications such as presentations or web pages and want the stills to appear correct on the computer monitor. EZ Video Capture Field Note: Television images are interlaced, meaning that even and odd lines of a frame video are split into two fields. Frame Use the entire frame (both fields) for the still image. In stills with high motion, there may be some jagged edges on moving objects because of the difference in position in the fields. Use this for the best horizontal resolution on images that contain little or no motion. Odd Field Uses only the odd field for the still image. The even lines will be duplicated or interpolated from the odd lines. Use this for images that contain motion and do not look good when saved with Frame. Even Field Uses only the even field for the still image. The odd lines will be duplicated or interpolated from the even lines. Use this for images that contain motion and do not look good when saved with Frame. Filtering No filtering Do not filter the image. Motion only Filter for average motion. Use this when there is moderate motion occurring in the image. Full screen Filter the entire image. Use this when there is a high amount of motion occurring in the image. File Specifies the file name for the captured image. Images can be saved in one of the following formats: Windows bitmap (.BMP, .DIB) JPEG (.JPG, .JPEG) Tagged Image File Format (.TIF, .TIFF) Adobe Photoshop 3.0 (.PSD) Truevision TARGA (.TGA, .TARGA) Browse button Opens a window to set the still image’s filename. Open this dialog box when capturing checkbox When checked, this dialog will appear when Save as still image... is selected or the Save as still image button is pressed. When unchecked, this dialog will not appear and the current Save as still image... settings will be used to save the image when Save as still image... is selected or the Save as still image button ezdv.book Page 47 Tuesday, May 30, 2000 2:31 PM CHAPTER: 4 EZ Video 4-47 is pressed. If you turn the dialog off and want to re-enable it, you can reenable it in the Still image capture settings. Set new file names automatically checkbox When checked, the still image filename will incremented automatically after each save. When unchecked, the still image filename is unchanged after each save. Use this option in conjunction with Open this dialog box when capturing to speed capture of multiple still images. Confirm when overwriting a file When checked, EZ Video will ask for confirmation if a file is to be overwritten. When unchecked, EZ Video will not ask for confirmation before overwriting a file. OK button Saves the still image and closes the Save as still image window. Cancel buttonCancels the current Save as still image operation and closes the window. Limit Capture Time... EZ Video Limit Capture Time checkbox When checked, enables automatic stop of manual capture after the specified time. When unchecked, manual capture will not automatically stop. Time Settings TimeLength of time that manual captures should automatically stop at, in hours, minutes, seconds, and frames. FrameLength of time that manual captures should automatically stop at, in number of frames. OK button Accepts the changes to the Limit Capture Time settings and closes the window. ezdv.book Page 48 Tuesday, May 30, 2000 2:31 PM 4-48 CHAPTER: 4 EZ Video Cancel buttonCancels changes to the Limit Capture Time settings and closes the window. Still capture settings NTSC PAL OK button Sets these settings as default for Save as still image and closes the window. Cancel buttonCancels changes to the Save as still image settings and closes the window. EZ Video Other settings are the same as for the Save as still image... dialog. ezdv.book Page 49 Tuesday, May 30, 2000 2:31 PM CHAPTER: 4 EZ Video 4-49 EZDV properties... - Sync Rec Record Position on Tape Steps Sets the default recording position when SyncRecording from a paused frame. The default is for recording to start at the paused frame. Return to default button Returns the settings for this tab to the defaults. EZ Video Offset Time Start Point Sets the number of frames early or late that AVI file playback should occur when doing a SyncRecord. The default is for the AVI file to start playing 5 frames after the DV deck has been set to start recording. This assumes that it takes 5 frames of time for the DV deck to actually engage the recording head and start recording. End Point Sets the number of frames early or late that the DV deck should stop recording. The default is for the DV deck to get the Stop command 5 frames before the end of the AVI file. This assumes that it takes 5 frames of time for the DV deck to actually disengage the recording head and stop recording. ezdv.book Page 50 Tuesday, May 30, 2000 2:31 PM 4-50 CHAPTER: 4 EZ Video OK button Apply the current Sync Rec and Detailed Settings settings and close the window. Cancel button Cancel the current changes to the Sync Rec and Detailing Settings settings and close the window. EZ Video EZDV properties... - Detailed Settings Video Count Dropped Frames in Time Display checkbox (NTSC only) When checked, 29.97 fps drop-frame timecode is used. When unchecked, 30 fps non-drop-frame timecode is used. This option affects all timecode entry and calculations. Except in special cases, this option should be checked. Field during pause FRAME When AVI playback is paused, the frame (both fields) is shown. There may be some jitter apparent in the display when FRAME is selected for pause. This does not affect DV output. ODD When AVI playback is paused, only the odd field is shown. Use this option to eliminate jitter in the display on paused playback. This does not affect DV output. EVEN ezdv.book Page 51 Tuesday, May 30, 2000 2:31 PM CHAPTER: 4 EZ Video 4-51 When AVI playback is paused, only the even field is shown. Use this option to eliminate jitter in the display on paused playback. This does not affect DV output. YUV and RGB Conversions Expand RGB range to 150% checkbox When checked, the luminance and chrominance ranges are increased during conversion to RGB. When unchecked, the standard DV Blue Book conversion method (which limits the RGB range) is used. This option has no effect on programs which edit in YUV colorspace, such as EZ Edit. However, for programs which use RGB colorspace, setting this option may help increase the video quality of AVIs created in those programs. Return to default button Returns the settings for this tab to the defaults. OK button Apply the current Sync Rec and Detailed Settings settings and close the window. Cancel button Cancel the current changes to the Sync Rec and Detailing Settings settings and close the window. About EZ Video Free MemoryDisplays the amount of free memory in the system. Free Disk Space Displays the amount of free disk space on the temporary drive. Free Capture Time Displays the amount of video that can be stored on the drive listed for Free Disk Space, in hours, minutes, seconds, and frames, and in frame count. ezdv.book Page 52 Tuesday, May 30, 2000 2:31 PM EZ Video 4-52 CHAPTER: 4 EZ Video ezdv.book Page 1 Tuesday, May 30, 2000 2:31 PM CHAPTER: 5 EZ Audio 5-1 CHAPTER 5 EZ Audio Introducing EZ Audio This chapter will introduce you to EZ Audio, the audio capture component of the EZDV software. The features of EZ Audio will be described to familiarize you with its functions. EZ Audio Interface The EZ Audio application allows you control your DV or Digital 8 camera or deck and can capture audio from your DV device. It provides playback and capture of DV audio. 1 6 2 3 7 4 8 EZ Audio EZ Audio 5 ezdv.book Page 2 Tuesday, May 30, 2000 2:31 PM 5-2 CHAPTER: 5 EZ Audio The EZ Audio window consists of eight main sections: 1. Toolbar - includes shortcut buttons for commonly used menu items 2. Level meters - displays the incoming or outgoing audio level. 3. File Information - displays information about the loaded WAV file. 4. WAV controller - contains buttons to control playback of the loaded WAV file, a button to start capture from the connected DV device, a button for SyncCapture from the connected DV device, buttons for trimming, and a slider to scrub through the audio. 5. Deck controller - contains a shuttle slider and controls for playback of the connected DV device. There are also SyncRecord and Record buttons to start recording on the connected DV device. 6. Deck information area - displays information about the status of the DV device. 7. Status bar - lists information about the DV device, and also displays the function of the button the mouse cursor is over. EZ Audio Supported Audio Sampling Rates When capturing DV audio in EZAudio, the audio is captured at the same sampling rate the DV device captured it at. Valid sampling rates for DV audio are: 32 KHz 12-bit stereo, 44.1 KHz 16-bit stereo, and 48 KHz 16-bit stereo. EZAudio supports only standard DV sampling rates for both capture and playback. Capturing Audio It is often useful to be able to capture just the audio from a video, for voice-over and other purposes. EZAudio lets you capture just the audio portion of the DV data into a WAV file. There are two footage ways you can capture audio with EZ Audio - Manual capture and SyncCapture. ezdv.book Page 3 Tuesday, May 30, 2000 2:31 PM CHAPTER: 5 EZ Audio 5-3 Manual Capture Capturing audio to your computer can be as simple as clicking Play on the Deck controller and clicking Capture on the WAV controller. Click the Play button to start the deck playing Then click the Capture button If you do not have Set new filenames automatically checked and have not already set a filename, a dialog will appear to ask you for the filename to use for the captured audio. If this window appears, give the clip a name and save it on your drive EZ Audio While it is not necessary to save audio on your video drive, it is often convenient to keep all the files for a production together. When you want to stop capturing, click the Stop button on the WAV controller. Click the Stop button when you are done ezdv.book Page 4 Tuesday, May 30, 2000 2:31 PM 5-4 CHAPTER: 5 EZ Audio SyncCapture SyncCapture allows you to start audio capture at a specific point on the tape. To start sync capture 1. Position the deck at the start of the segment you want to record by using the Deck controller. Position the tape at the start of where you want to capture by using the Deck controller. 2. Click the SyncCapture button on the WAV controller. 3. REC PAUSE will flash in the WAV info display. Click the Play button on the WAV controller to start SyncCapture. EZ Audio 4. The DV deck will start playing and the computer will start capturing. When you’re done capturing, click the Stop button on the WAV controller to stop capture. Adjusting Audio Levels while Recording The Rec level slider allows you to boost or lower the audio level during capture. The adjusted audio level is displayed on the level meters. This allows you to adjust for audio that is too loud or too soft. To reset the recording level back to 100%, click the Reset Rec Level button. Recording level adjustment slider Reset Rec Level button ezdv.book Page 5 Tuesday, May 30, 2000 2:31 PM CHAPTER: 5 EZ Audio 5-5 You can also use the Rec Level setting dialog to enter a specific percentage instead of using the slider. Right-click in the Level Meter area and choose Rec Level setting... from the pop-up menu. Set the desired recording level in the Rec Level Setting dialog. The goal in adjusting recording levels is to keep the peaks below 0, or the audio will clip. The yellow region is generally a safe area to keep the levels in. EZ Audio can also output your DV-compatible WAVs back to your DV or Digital 8 camera or deck. There are two methods to output back to tape - SyncRecord and manual record. EZ Audio Output to Tape ezdv.book Page 6 Tuesday, May 30, 2000 2:31 PM 5-6 CHAPTER: 5 EZ Audio Important Note on Audio Recording EZ Audio video output Recording back to tape from EZ Audio is not an audio insert! When you record audio to tape, both the audio and a blue video screen with the audio timecode will be output to tape - the previous audio and video (if any) will be overwritten. EZ Audio If you want to add or replace the audio of a video segment, you need to capture the video segment in EZ Video and add or replace the audio in EZ Edit. SyncRecord SyncRecord will output the current clip (or clip list, if List Play is enabled) to DV tape. 1. Make sure a DV tape is in the deck, and the tape is not write-protected. 2. Position the tape at the point where you want to start recording using the Deck controller. Position the tape where you want to start recording 3. Click the SyncRecord button on the Deck controller. The deck will go into Record Pause, then after a few seconds the current WAV will be recorded to tape. 4. When recording is done the DV deck will go into Record Pause. ezdv.book Page 7 Tuesday, May 30, 2000 2:31 PM CHAPTER: 5 EZ Audio 5-7 Note: Because DV decks and cameras are mechanical devices, the actual start of recording may not coincide with the exact time when the Record button is pressed or the Record command is sent. If you find that the beginning or end of the recording is starting or stopping too early or too late, you can make adjustments in the Sync Rec section of the EZDV Properties. The necessary settings vary for each DV device. Manual record Manual recording will record whatever you play out to DV tape. 1. Play a WAV file. 2. Click the Record button on the Deck controller. The DV deck will start recording. 3. Click the Stop button on the DV Deck controller when you are done recording. The Rec level slider allows you to boost or lower the audio level during output. The adjusted audio level is displayed on the level meters. This allows you to adjust for audio that is too loud or too soft. To reset the recording level back to 100%, click the Reset Rec Level button. Recording level adjustment slider Reset Rec Level button EZ Audio Adjusting Audio Levels during Output ezdv.book Page 8 Tuesday, May 30, 2000 2:31 PM 5-8 CHAPTER: 5 EZ Audio You can also use the Rec Level setting dialog to enter a specific percentage instead of using the slider. Right-click in the Level Meter area and choose Rec Level setting... from the pop-up menu. EZ Audio Set the desired recording level in the Rec Level Setting dialog. ezdv.book Page 9 Tuesday, May 30, 2000 2:31 PM CHAPTER: 5 EZ Audio 5-9 Interface In-depth Toolbar The toolbar contains buttons for many commonly used menu items. Toolbar Specifies that a new file should be created the New next time the capture button is pressed. Open Opens an existing WAV file. Level Meters The level meters provide a visual display of the audio gain. The Rec Level slider allows adjustment of audio level during capture and output. Reset Rec Level button Recording level adjustment slider The slider allows you to increase or decrease the recording level on capture or output. The level can be adjusted from 0% (mute) to 200% (double volume). Reset Rec Level button Resets the Recording Level to 100%. EZ Audio Recording level adjustment slider ezdv.book Page 10 Tuesday, May 30, 2000 2:31 PM 5-10 CHAPTER: 5 EZ Audio File Information The file information area displays information about the loaded WAV file. 1 2 3 4 File Information The information in the File and Deck Information area is as follows: 1. 2. 3. 4. Filename of the loaded WAV file Current time position and Total time of the WAV Audio sampling rate of the WAV Current clip status (Stop, Play, etc.) EZ Audio WAV Controller The WAV controller provides playback and trimming controls for WAV files that you load into EZ Audio. WAV Controller Starts capture of DV audio data from the DV Capture camera or deck to the computer hard disk. SyncCapture Starts sync capture of DV audio data from the DV camera or deck to the computer hard disk. Stop file. Stop playback or capture of the current WAV Starts playback of the WAV file. Also starts Play recording in SyncCapture. Top frame WAV file. Moves the playback point to the beginning of the ezdv.book Page 11 Tuesday, May 30, 2000 2:31 PM CHAPTER: 5 EZ Audio 5-11 Previous frame Moves the playback point one frame backward. Next frame Moves the playback point one frame forward. Bottom frame Moves the playback point to the end of the WAV file. Set in point Sets the In point for trimming the current clip. Set out point Sets the Out point for trimming the current clip. Update In/Out points Updates the audio clip in EZ Edit with the new In and Out points. Deck controller Deck Controller Stop playback or recording on the DV deck. Play Starts playback on the DV deck. Pause Pauses playback on the DV deck. When the DV deck is stopped, it will rewind the Rewind tape. When the DV deck is playing, it will go into reverse-scan mode. Previous frame Moves the DV deck one frame backward. Next frame Moves the DV deck one frame forward. When the DV deck is stopped, it will fast-forward Forward the tape. When the DV deck is playing, it will go into forwardscan mode. EZ Audio Stop ezdv.book Page 12 Tuesday, May 30, 2000 2:31 PM 5-12 CHAPTER: 5 EZ Audio Record Starts recording on the DV Deck. SyncRecord Starts SyncRecording on the DV Deck. Deck information 1 2 3 Deck information The information in the Deck Information area is as follows: 1. Deck audio sampling rate and recording mode (SP/LP) 2. Current time position and frame number of the deck 3. Current deck status (Stop, Play, etc.) EZ Audio Status Bar The Status Bar lists the AVI and DV deck status on it. When the Play list is open, it also shows information about the current Play list. ezdv.book Page 13 Tuesday, May 30, 2000 2:31 PM CHAPTER: 5 EZ Audio 5-13 Menu options File menu Recent file list Specifies that a new file should be created the next time the New capture button is pressed. Open Opens an existing WAV file. Properties Opens the File Properties dialog. Edit Menu Set Out Point Sets the Out point for the current clip. Settings Menu Repeat Playback When checked, AVI playback will loop until stopped by the user. EZ Audio Set In PointSets the In point for the current clip. ezdv.book Page 14 Tuesday, May 30, 2000 2:31 PM 5-14 CHAPTER: 5 EZ Audio When un-checked, AVI playback will stop at the end of the AVI or the end of the last clip (in List Play mode). Capture Audio From Track 3 and 4 When checked, audio will be captured from Tracks 3 and 4 for DV tapes that have 4-channel audio. If you capture from DV tapes with 2-channel audio, channels 1 and 2 will be captured. When unchecked, audio will be captured from Tracks 1 and 2. even if channel 3 and 4 are present (4-channel audio). Note: EZ Edit can capture video with channel 1 and 2 audio (in an AVI) along with channel 3 and 4 audio (in a WAV) simultaneously. Limit Capture Time... Opens the Limit Capture Time... dialog. Set new file names automatically When checked, each time the Capture button is pressed, a the current filename is incremented by 1 and a new file is automatically created for the capture. Set the default name and location in the Open file dialog. When un-checked, each time the Capture button is pressed, it will either ask for a new filename (if New was pressed) or overwrite the existing file (if a file was loaded). EZ Audio Confirm when overwriting a file When checked, EZ Audio will ask for confirmation before overwriting an existing file. When un-checked, EZ Audio will not ask for confirmation if a file is about to be overwritten. EZDV properties... Opens the EZDV properties dialog. View menu Tool Bar Toggles display of the Tool bar. Deck Controller Toggles display of the Deck Controller. Control Bar Toggles display of the WAV Controller. Status Bar Toggles display of the Status bar. ezdv.book Page 15 Tuesday, May 30, 2000 2:31 PM CHAPTER: 5 EZ Audio 5-15 Help menu About... Opens the About dialog to display software version information. EZ Audio ezdv.book Page 16 Tuesday, May 30, 2000 2:31 PM 5-16 CHAPTER: 5 EZ Audio Dialogs EZ Audio File Properties The File Properties dialog displays all the important information about the loaded WAV file. Close buttonCloses the File Properties window. Limit Capture Time... Limit Capture Time checkbox When checked, enables automatic stop of manual capture ezdv.book Page 17 Tuesday, May 30, 2000 2:31 PM CHAPTER: 5 EZ Audio 5-17 after the specified time. When unchecked, manual capture will not automatically stop. Time Settings TimeLength of time that manual captures should automatically stop at, in hours, minutes, seconds, and frames. FrameLength of time that manual captures should automatically stop at, in number of frames. OK button Accepts the changes to the Limit Capture Time settings and closes the window. Cancel buttonCancels changes to the Limit Capture Time settings and closes the window. EZDV properties... - Sync Rec EZ Audio Offset Time Start Point Sets the number of frames early or late that AVI file playback should occur when doing a SyncRecord. The default is for the AVI file to start playing 5 frames after the DV deck has been set to start recording. This assumes that it takes 5 frames of time for the DV deck to actually engage the recording head and start recording. End Point Sets the number of frames early or late that the DV deck ezdv.book Page 18 Tuesday, May 30, 2000 2:31 PM 5-18 CHAPTER: 5 EZ Audio should stop recording. The default is for the DV deck to get the Stop command 5 frames before the end of the AVI file. This assumes that it takes 5 frames of time for the DV deck to actually disengage the recording head and stop recording. Record Position on Tape Steps Sets the default recording position when SyncRecording from a paused frame. The default is for recording to start at the paused frame. Return to default button Returns the settings for this tab to the defaults. OK button Apply the current Sync Rec and Detailed Settings settings and close the window. Cancel button Cancel the current changes to the Sync Rec and Detailing Settings settings and close the window. EZ Audio EZDV properties... - Detailed Settings Video Count Dropped Frames in Time Display checkbox (NTSC only) When checked, 29.97 fps drop-frame timecode is used. When unchecked, 30 fps non-drop-frame timecode is used. ezdv.book Page 19 Tuesday, May 30, 2000 2:31 PM CHAPTER: 5 EZ Audio 5-19 This option affects all timecode entry and calculations. Except in special cases, this option should be checked. Field during pause FRAME When AVI playback is paused, the frame (both fields) is shown. There may be some jitter apparent in the display when FRAME is selected for pause. This does not affect DV output. ODD When AVI playback is paused, only the odd field is shown. Use this option to eliminate jitter in the display on paused playback. This does not affect DV output. EVEN When AVI playback is paused, only the even field is shown. Use this option to eliminate jitter in the display on paused playback. This does not affect DV output. YUV and RGB Conversions Expand RGB range to 150% checkbox When checked, the luminance and chrominance ranges are increased during conversion to RGB. When unchecked, the standard DV Blue Book conversion method (which limits the RGB range) is used. This option has no effect on programs which edit in YUV colorspace, such as EZ Edit. However, for programs which use RGB colorspace, setting this option may help increase the video quality of AVIs created in those programs. OK button Apply the current Sync Rec and Detailed Settings settings and close the window. Cancel button Cancel the current changes to the Sync Rec and Detailing Settings settings and close the window. EZ Audio Return to default button Returns the settings for this tab to the defaults. ezdv.book Page 20 Tuesday, May 30, 2000 2:31 PM 5-20 CHAPTER: 5 EZ Audio About Free MemoryDisplays the amount of free memory in the system. Free Disk Space Displays the amount of free disk space on the temporary drive. EZ Audio Free Capture Time Displays the amount of video that can be stored on the drive listed for Free Disk Space, in hours, minutes, seconds, and frames, and in frame count. ezdv.book Page 1 Tuesday, May 30, 2000 2:31 PM CHAPTER: 6 EZ Navi 6-1 CHAPTER 6 EZ Navi Introducing EZ Navi This chapter will introduce you to EZ Navi, the automatic tape scanning and scene logging component of the EZDV software. The features of EZ Navi will be described to familiarize you with its functions. EZ Navi Interface The EZ Navi window consists of seven main sections: 1. Toolbar - includes shortcut buttons for commonly used menu items 2. Video area - shows the video coming from your DV or Digital 8 device. 3. Deck information area - displays information about the status of the DV device. 4. Deck controller - contains a shuttle slider and controls for playback of the connected DV device. 5. Scene list - contains a list of clips that EZ Navi found on your tape. EZ Navi The EZ Navi application allows you to control your DV or Digital 8 camera or deck and can automatically scan through your DV or Digital8 tapes to identify clips. It provides playback of video on the computer screen, camera/ deck control, scene list generation and batch capture list generation. ezdv.book Page 2 Tuesday, May 30, 2000 2:31 PM 6-2 CHAPTER: 6 EZ Navi 5 1 2 3 4 EZ Navi EZ Navi 6 6. Status bar - lists information about the DV device, play list, and also displays the function of the button the mouse cursor is over. Choosing a Scan Method There are six methods of scanning the tape for scenes. Which method you choose will largely depend on how your ezdv.book Page 3 Tuesday, May 30, 2000 2:31 PM CHAPTER: 6 EZ Navi 6-3 footage was shot as well as how much time you have to let EZ Navi run. Scanning for Scenes Since multiple takes or tapings can be on the same tape, a useful step in video production is to identify different scenes on a tape and create a list of those scenes. EZ Navi can do this for you automatically and generate a scene list for you. You can also edit the generated list and manually add scenes to it. Indexing an entire tape To have EZ Navi scan your tape and generate a scene list automatically, follow these simple steps: 1. Insert a tape with footage into your DV camera or deck. EZ Navi In most cases, Standard or Slow search mode will be sufficient. For more a detailed explanation of each mode, please see the Dialogs section later in this chapter. ezdv.book Page 4 Tuesday, May 30, 2000 2:31 PM 6-4 CHAPTER: 6 EZ Navi 2. Click the Search Start button in the Index Search area of the Deck controller. EZ Navi will rewind the tape and start scanning it. Clips will appear in the scene list as EZ Navi identifies them. Click the Search Start button Indexing from a particular point EZ Navi Sometimes it is useful to generate a scene list starting from a particular point on the tape instead of from the entire tape. To have EZ Navi scan your tape from a particular point instead of beginning of the tape: 1. Position the tape at the point where you want to start indexing using the Deck controller. 2. Hold down the Shift key and click the Search Start button. EZ Navi start scanning the tape. Clips will appear in the scene list as EZ Navi identifies them Position the tape where you want to start indexing Hold down the Shift key and click the Search Start button ezdv.book Page 5 Tuesday, May 30, 2000 2:31 PM CHAPTER: 6 EZ Navi 6-5 Important note about Timecode If your tape has discontinuous timecode, or timecode that repeats the same value, you may have problems using EZ Navi. EZ Navi may not be able to pre-roll the deck if it rewinds beyond the zero point and into previous timecode. Thus, it is very important to keep timecode continuous on your tape. It is a common practice to “black” or “stripe” new tapes by recording black over the entire tape in one pass to establish continuous timecode. Timecode is normally reset when the tape is removed from the camera. If you have to remove and reinsert a tape without timecode while recording, after reinserting the tape, rewind it to a point where there is timecode, and continue recording from that point. Also, it is good practice to record 10-20 seconds of black “leader” at the beginning of each tape. EZ Navi ezdv.book Page 6 Tuesday, May 30, 2000 2:31 PM 6-6 CHAPTER: 6 EZ Navi Working with the Scene list EZ Navi The scene list displays a list of scenes EZ Navi has logged. Scene list Each scene is listed with its In point, Out point, and Duration. If the recording timestamp is available, it will also be listed, along with an optional user-defined comment. Selecting and Moving clips You can select a clip in the scene list by clicking on it to highlight it. To change a clip’s position, click on it and drag it to the desired position. A little line will show you the new insertion point. ezdv.book Page 7 Tuesday, May 30, 2000 2:31 PM CHAPTER: 6 EZ Navi 6-7 Viewing scenes To cue the tape to a clip, double-click on the clip in the scene list. Adding scenes You can add a new scene by choosing Add from the Edit menu, or by right-clicking in the Scene list and choosing Add from the pop-up menu. A new scene with the selected In and Out points will appear in the Scene list. Choose Add from the Edit menu Or Add from the right-click pop-up menu Redefining scenes Select a scene EZ Navi You can redefine a scene by changing its In and Out points. To redefine a scene: 1. Select a scene from the Scene list. ezdv.book Page 8 Tuesday, May 30, 2000 2:31 PM 6-8 CHAPTER: 6 EZ Navi 2. Use the Deck controller to locate the new In or Out point. Use the Deck controller to locate a new In or Out point. 3. Click the In button on the In/Out section of the Deck controller to mark the new In point, or click the Out button on the In/Out section of the Deck controller to mark the new Out point. Mark new In point EZ Navi Mark new Out point 4. Click the Ok button on the In/Out section of the Deck controller to update the scene in the Scene list with the new In and Out points. Click Ok to update the In/Out points Note: Clicking Ok with no scene selected will add a new scene with the specified In and Out points to the scene list. ezdv.book Page 9 Tuesday, May 30, 2000 2:31 PM CHAPTER: 6 EZ Navi 6-9 Deleting scenes You can delete a scene you don’t want by selecting it and choosing Delete from the Edit menu, or by right-clicking the scene and choosing Delete from the pop-up menu. Choose Delete from the Edit menu Or Delete from the right-click pop-up menu You can delete the entire scene list by choosing Delete all from the Edit menu, or by right-clicking in the Scene list and choosing Delete all from the pop-up menu. EZ Navi Choose Delete all from the Edit menu Or Delete all from the right-click pop-up menu Adding Comments to scenes EZ Navi also lets you add comments to each scene on the scene list. These comments appear next to the clip and thumbnail when the scene list is printed. ezdv.book Page 10 Tuesday, May 30, 2000 2:31 PM 6-10 CHAPTER: 6 EZ Navi To add a comment to a scene 1. Select a scene from the Scene list. Select a scene EZ Navi 2. Choose Comments... from the Edit menu, or right-click the scene and choose Comments... from the pop-up menu. Choose Comments... from the Edit menu Or Comments... from the right-click pop-up menu Saving and Loading Scene lists To save your Scene list: 1. Choose Save from the File menu. ezdv.book Page 11 Tuesday, May 30, 2000 2:31 PM CHAPTER: 6 EZ Navi 6-11 2. If you have not already saved the Scene list, the Save As window will appear. Give the scene list a name and click Save. The Scene list will be saved for future use. To load an existing Scene list: 1. Choose Open from the File menu. EZ Navi 2. Find the RNL file you want to load and click Open. The scenes stored in the file will appear in the Scene list. Capturing your clips You can take your EZ Navi scene list to EZ Video batch capture for capture. Just save your scene list (RNL file) from EZ Navi, open EZ Video, then load the RNL file in EZ Video batch capture. ezdv.book Page 12 Tuesday, May 30, 2000 2:31 PM 6-12 CHAPTER: 6 EZ Navi Interface In-depth Toolbar The toolbar contains buttons for many commonly used menu items. Toolbar The functions of the toolbar buttons are as follows: Specifies that a new scene list file is to be creNew ated. The current scene list will be cleared. Open Opens a scene list file. Save Save the current scene list. EZ Navi Add a new scene with the specified In and Out Add point to the Scene list. Cuts the selected scene from the Scene list and Cut puts it on the clipboard. Copy Copies the selected scene to the clipboard. Paste list. Pastes the scene on the clipboard to the scene Opens the Comment dialog to edit the comment Comment for the selected scene. Show or hide the thumbnail Toggles display of thumbnails in the scene list. Print list Prints the scene list to the printer. ezdv.book Page 13 Tuesday, May 30, 2000 2:31 PM CHAPTER: 6 EZ Navi 6-13 Deck Information The deck information area displays information about the loaded AVI file and the connected DV device. 1 4 2 5 3 Deck Information The information in the Deck Information area is as follows: 1. 2. 3. 4. 5. Input tape mode (SP/LP), Audio sampling rate, and deck status Current time position in hours, minutes, seconds, and frames Current time position in frames Current In point Current Out point EZ Navi ezdv.book Page 14 Tuesday, May 30, 2000 2:31 PM 6-14 CHAPTER: 6 EZ Navi Deck Controller The Deck controller lets you control the connected DV deck through the i.LINK interface. 4 1 5 6 9 10 11 12 2 13 3 EZ Navi 7 8 14 15 16 1. Shuttle controller The shuttle controller lets you play the tape forward or backward at varying speeds. There are five stops on either side of the middle. Drag the yellow slider to the left to play backward, drag it to the right to play forward. The playback speeds will depend on your DV deck, but the stops are generally 1/10 speed, 1/5 speed, 1x, 2x, and 20x. 2. Previous frame Moves the DV deck one frame back. 3. Rewind Pressed when the DV deck is stopped, it will rewind the tape. Pressed when the DV deck is playing, it will go into reverse-scan mode. 4. Pause Pauses the DV deck 5. Next frame Moves the DV deck one frame forward. 6. Forward Pressed when the DV deck is stopped, it will fast-forward the tape. Pressed when the DV deck is playing, it will go into forward-scan mode. 7. Play Plays the tape in the DV deck. 8. Stop Stops the tape in the DV deck. ezdv.book Page 15 Tuesday, May 30, 2000 2:31 PM CHAPTER: 6 EZ Navi 6-15 9. Search Start Rewind the DV deck and start scanning the tape for scenes. Hold down Shift when clicking the button to start scanning from the current position. 10. Jump to previous index Rewinds the DV deck to the previous index point. 11. Jump to timecode location Opens the Jump dialog to move the tape to a particular timecode or frame location. 12. Jump to next index Advances the DV deck to the next index point. 13. Set Contents Sets the current preview image to be the thumbnail for the selected scene. 14. Set In point Sets the current frame as the In point for the scene. 15. Set Out point Sets the current frame as the Out point for the scene. 16. Update In/Out points Updates the selected scene with the specified In and Out points. If there is no scene selected, a new scene with the specified In and Out points will be added to the Scene list. EZ Navi ezdv.book Page 16 Tuesday, May 30, 2000 2:31 PM 6-16 CHAPTER: 6 EZ Navi Scene List EZ Navi The Scene list displays scenes detected on the tape. Scene list Each clip is listed with its In point, Out point, Duration, Date/Time of Recording (if available), and Comment (if set). In point Out point Duration Recording date/time Comment ezdv.book Page 17 Tuesday, May 30, 2000 2:31 PM CHAPTER: 6 EZ Navi 6-17 Menu options File menu Recent file list Specifies that a new scene list file is to be created. The curNew rent scene list will be cleared. Open Opens a scene list file. Save Save the current scene list. Save as... Save the current scene list as a new file. Print Print the current scene list. Print settings... Opens the settings dialog for the printer. Recent file list Provides quick opening of recent files. Exit Quits the EZ Navi application. EZ Navi Print preview Opens a print preview for the current scene list. ezdv.book Page 18 Tuesday, May 30, 2000 2:31 PM 6-18 CHAPTER: 6 EZ Navi Edit menu Undo Cut Undo the last action performed. Cuts the selected scene from the Scene list and puts it on the clipboard. Copy Copies the selected scene to the clipboard. Paste Pastes the scene on the clipboard to the scene list. Add Adds a new scene with the specified In and Out points to the scene list. Delete Deletes the selected scene from the scene list. Delete all Deletes all scenes from the scene list. EZ Navi Comments... Opens the comments dialog to edit the comments for the selected scene. Setting menu Index search... Opens the Index search dialog to set the scanning method. Deck control... Opens the Deck control dialog to set deck options. EZDV properties... Opens the EZDV properties dialog. ezdv.book Page 19 Tuesday, May 30, 2000 2:31 PM CHAPTER: 6 EZ Navi 6-19 View menu Toolbar Toggles display of the Tool bar. Status bar Toggles display of the Status bar Thumbnail Toggles display of Content thumbnails in the scene list. Help menu About tion. Opens the About dialog to display software version informa- EZ Navi ezdv.book Page 20 Tuesday, May 30, 2000 2:31 PM 6-20 CHAPTER: 6 EZ Navi Dialogs Jump Jump to Set the timecode or frame number to jump to. OK button Position the tape at the specified timecode or frame number. Cancel Cancel and close the Jump dialog. Comments... EZ Navi Comment area Comment area Enter and edit comments here. OK button Accept the changes to the comment and close the Comments... dialog. Cancel the changes to the comment and close the ComCancel ments... dialog. ezdv.book Page 21 Tuesday, May 30, 2000 2:31 PM CHAPTER: 6 EZ Navi 6-21 Index search... Interval setting (Interval search and Slow search + interval search only) Sets the time interval for scenes to be generated with Interval search and Slow search + interval search. EZ Navi Search precision Fast search (Low accuracy) Performs a fast speed index search. While it goes through the tape quickly, it is not very accurate and can often miss scene changes. Standard Performs a standard speed search at normal playback speed. Slow search (High accuracy) Performs a slow speed index search. While it takes more time, this method is very accurate. Interval search Performs an interval search. Essentially, this cuts the video into equal pieces based on the interval setting. Slow search + interval search Performs a slow search combined with interval search. Slow search + scene search Performs a slow search combined with a image-based scene detection search. This is the slowest method, but will yield the most clips. Set the scene search sensitivity in the Scene search sensitivity box. ezdv.book Page 22 Tuesday, May 30, 2000 2:31 PM 6-22 CHAPTER: 6 EZ Navi Scene search sensitivity (Slow search + scene search only) Sets the sensitivity for scene search. The higher the sensitivity, the greater the number of potential scenes detected. OK button Accept the changes to the Index Search Settings and close the Index Search Settings dialog. Cancel the changes to the Index Search Settings and close Cancel the Index Search Settings dialog. Deck control... DV deck pre roll Specifies the number of seconds to roll the DV deck before indexing starts. OK button Accept the changes to the Deck control settings and close the Deck control settings dialog. EZ Navi Cancel the changes to the Deck control settings and close Cancel the Deck control settings dialog. ezdv.book Page 23 Tuesday, May 30, 2000 2:31 PM CHAPTER: 6 EZ Navi 6-23 EZDV properties... - Sync Rec Record Position on Tape Steps Sets the default recording position when SyncRecording from a paused frame. The default is for recording to start at the paused frame. EZ Navi Offset Time Start Point Sets the number of frames early or late that AVI file playback should occur when doing a SyncRecord. The default is for the AVI file to start playing 5 frames after the DV deck has been set to start recording. This assumes that it takes 5 frames of time for the DV deck to actually engage the recording head and start recording. End Point Sets the number of frames early or late that the DV deck should stop recording. The default is for the DV deck to get the Stop command 5 frames before the end of the AVI file. This assumes that it takes 5 frames of time for the DV deck to actually disengage the recording head and stop recording. ezdv.book Page 24 Tuesday, May 30, 2000 2:31 PM 6-24 CHAPTER: 6 EZ Navi EZDV properties... - Detailed Settings EZ Navi Video Count Dropped Frames in Time Display checkbox (NTSC only) When checked, 29.97 fps drop-frame timecode is used. When unchecked, 30 fps non-drop-frame timecode is used. This option affects all timecode entry and calculations. Except in special cases, this option should be checked. Field during pause FRAME When AVI playback is paused, the frame (both fields) is shown. There may be some jitter apparent in the display when FRAME is selected for pause. This does not affect DV output. ODD When AVI playback is paused, only the odd field is shown. Use this option to eliminate jitter in the display on paused playback. This does not affect DV output. EVEN When AVI playback is paused, only the even field is shown. Use this option to eliminate jitter in the display on paused playback. This does not affect DV output. YUV and RGB Conversions Expand RGB range to 150% checkbox ezdv.book Page 25 Tuesday, May 30, 2000 2:31 PM CHAPTER: 6 EZ Navi 6-25 When checked, the luminance and chrominance ranges are increased during conversion to RGB. When unchecked, the standard DV Blue Book conversion method (which limits the RGB range) is used. This option has no effect on programs which edit in YUV colorspace, such as EZ Edit. However, for programs which use RGB colorspace, setting this option may help increase the video quality of AVIs created in those programs. Return to default button Returns the settings for this tab to the defaults. OK button Apply the current Sync Rec and Detailed Settings settings and close the window. Cancel button Cancel the current changes to the Sync Rec and Detailing Settings settings and close the window. About... OK button Close the About dialog. EZ Navi ezdv.book Page 26 Tuesday, May 30, 2000 2:31 PM EZ Navi 6-26 CHAPTER: 6 EZ Navi ezdv.book Page 1 Tuesday, May 30, 2000 2:31 PM CHAPTER: 7 EZ Edit 7-1 CHAPTER 7 EZ Edit Introducing EZ Video This chapter will introduce you to EZ Edit, the editing component of the EZDV software. The features of EZ Edit will be described to familiarize you with its functions. EZ Edit Interface The EZ Edit window consists of eight main sections: 1. Toolbar - includes shortcut buttons for commonly used menu items 2. Video area - shows the video coming from, or going out to, your DV or Digital 8 device. Playback of the timeline also appears here. 3. Timeline - displays video clips, transitions, audio clips, and titles used in the production. 4. Deck controller - contains a shuttle slider and controls for playback of the connected DV device. There are also SyncRecord and Record buttons to start recording on the connected DV device. 5. DV Bin - contains video, audio, and bitmap clips to use in the production. 6. AVI controller - contains buttons to control playback of the loaded AVI file, a button to start capture from the EZ Edit The EZ Edit application allows you to edit and output your captured video. It provides playback of video on the computer screen, titling, transitions, camera/deck control, and output capabilities. ezdv.book Page 2 Tuesday, May 30, 2000 2:31 PM 7-2 CHAPTER: 7 EZ Edit 4 1 2 5 3 7 EZ Edit 6 EZ Edit connected DV device, buttons for trimming, and a slider to scrub through the video. 7. Status bar - lists information about the DV device, timeline, and also displays the function of the button the mouse cursor is over. Setting the Temporary drives The temporary drives are where rendered (processed) effects are stored. It is important that rendered effects are stored on a video-capable drive, or they may not render correctly. Before starting to edit, you need to make sure the temporary drives are set to your video hard disks. To set the Temporary drives, follow these steps. ezdv.book Page 3 Tuesday, May 30, 2000 2:31 PM CHAPTER: 7 EZ Edit 7-3 1. Open EZ Edit. 2. Choose Default edit settings... from the Settings menu. Choose Default edit settings from the Settings menu 3. In the Default settings dialog, select the Temporary Drives tab. EZ Edit Drive Temporary Drives setting 4. Select your video drive from the Drive drop-down. ezdv.book Page 4 Tuesday, May 30, 2000 2:31 PM 7-4 CHAPTER: 7 EZ Edit EZ Edit 5. Click the Add button. The drive you specified will appear in the list. If you have multiple video drives, you can add them here and as each gets filled, the next one will be used. 6. Once you set the temporary drives, EZ Edit will remember the setting until you uninstall or reinstall the software. Loading clips to edit Before you can work with any audio, video, or bitmaps in EZ Edit, you need to make them available. You can make them available by loading them into the DV Bin. Follow the steps below to load a clip into the DV Bin. 1. Open the Add clip to bin window dialog by clicking the Add clip to bin window button on the toolbar, by dou- ezdv.book Page 5 Tuesday, May 30, 2000 2:31 PM CHAPTER: 7 EZ Edit 7-5 ble-clicking a blank area in the DV Bin, or by choosing Add clip to bin window... from the File menu. Click the Add clip to bin window button on the Toolbar Or double-click a blank area in the DV Bin Double-click a blank area Or choose Add clip to bin window from the File menu EZ Edit ezdv.book Page 6 Tuesday, May 30, 2000 2:31 PM 7-6 CHAPTER: 7 EZ Edit 2. The Add clip to bin window dialog will appear. Select one or more files to load and click the Open button. 3. The clip(s) you selected will appear in the DV Bin. EZ Edit Supported clip types EZ Edit supports the following types of files as clips: 1. AVI files compressed with Canopus DV CODEC, frame size 720x480 (NTSC EZDV) 2. AVI files compressed with Canopus DV CODEC, frame size 720x576 (PAL EZDV) 3. WAV files at 32 kHz, 16-bit, stereo 4. WAV files at 44.1 kHz, 16-bit, stereo 5. WAV files at 48 kHz, 16-bit, stereo 6. BMP (.BMP, .DIB) still images 7. JPEG (.JPG, .JPEG) still images 8. Tagged Image File format (.TIF, .TIFF) still images 9. Adobe Photoshop PSD (.PSD) still images 10.TARGA (.TGA, .TARGA) still images 11.PhotoCD (.PCD) still images 12.FlashPix (.FPX) still images 13.Title Data File (.TDF) EZ Edit title data files If you want to use files of other types in your project, you will need to convert them to one of the above types using a third-party program. EZ Edit will not accept other types of files. ezdv.book Page 7 Tuesday, May 30, 2000 2:31 PM CHAPTER: 7 EZ Edit 7-7 The Timeline The EZ Edit timeline has 5 tracks - Film and Main AV, Insert AV, Title, Ex Audio 1, and Ex Audio 2. Main AV clip Overlapped clips with transition Transition Insert AV clip Title Ex Audio clip The Main AV track is the main video track. You can drag video clips to this track and they will appear one-afteranother. You can add effects or transitions between clips on this track. The Insert AV track is used for placing segments of video over the Main AV video. Video clips placed here will appear in place of the corresponding video on the Main AV track. The Title track is used for placing titles over video. The Ex Audio 1 and Ex Audio 2 tracks are used to add extra audio such as music to your production. EZ Edit The Film track displays thumbnail views of the video on the Main AV and Insert AV tracks. This track can be turned off if you want. ezdv.book Page 8 Tuesday, May 30, 2000 2:31 PM 7-8 CHAPTER: 7 EZ Edit Add clips to the timeline To add a clip from the DV Bin to the timeline, click on it and drag it to the timeline. It will be added or inserted where you drop it. EZ Edit Drag clip to timeline Video clips (AVI files) and still images (see above for supported file types) can be placed on the Main AV and Insert AV tracks. Audio clips (WAV files) can be placed on the Ex Audio 1 and Ex Audio 2 tracks. To move all the video clips from the DV Bin to the timeline in the order they appear in the bin, choose Auto arrange clips from the Edit menu. To put clips in reverse order, ezdv.book Page 9 Tuesday, May 30, 2000 2:31 PM CHAPTER: 7 EZ Edit 7-9 choose Auto arrange clips in reverse order, from the Edit menu. Controlling the timeline Adjusting the time scale Often times, you may want to view a zoomed-in or zoomed-out view of the timeline for fine adjustments or locating an interesting section. The Timescale slider controls how the timeline is displayed. Slide it to the left to go down to a 1 frame view, or slide it to the right to go to a Fit view. The timeline can be viewed in 1 frame, 10 frame, 1 second, 2 second, 5 sec- EZ Edit Clips appear as colored blocks in the timeline. Blue blocks represent clips with 48 kHz audio, green blocks represent clips with 44.1 kHz audio, and yellow blocks represent clips with 32 kHz audio. ezdv.book Page 10 Tuesday, May 30, 2000 2:31 PM 7-10 CHAPTER: 7 EZ Edit ond, 10 second, 15 second, 30 second, 1 minute, and Fit scale. Timescale slider Scrubbing You can scrub through the timeline by clicking and dragging the mouse in the time display area. EZ Edit Click and drag the mouse across the time display If you have an Intellimouse (or compatible), you can also use the scroll wheel to move frame-by-frame through the timeline. Roll the wheel down to step forward, and roll the wheel upward to step backward. You can also use the Next frame and Previous frame buttons on the AVI controller to move from frame to frame. ezdv.book Page 11 Tuesday, May 30, 2000 2:31 PM CHAPTER: 7 EZ Edit 7-11 Shuttling You can use the Shuttle bar on the AVI controller to shuttle through video. Click the slider and drag it to quickly move through the video. Click and drag the slider to shuttle quickly through video To shuttle through video using an Intellimouse (or compatible), click the wheel to go into Shuttle mode. Roll the wheel down to shuttle forward. Roll the wheel up to shuttle in reverse. The shuttle speeds are: 1/4 speed, 1/2 speed, 1x speed, 2x speed, 4x speed, 8x speed, 10x speed, 20x speed, and 40x speed. Playing You can play the timeline by hitting the Spacebar, or using the controls on the AVI controller. AVI controller Arranging clips To move a clip in the DV Bin, click on it and drag it over the clip you want to move it before, then release the mouse button. EZ Edit Working with Clips in the DV Bin ezdv.book Page 12 Tuesday, May 30, 2000 2:31 PM 7-12 CHAPTER: 7 EZ Edit Trimming clips A clip in the bin is just a reference to a start and end point in an AVI (or WAV) file. Thus, multiple clips in the bin can point to different sections of the same AVI (or WAV) file. You can trim a clip in the bin by double-clicking the clip or right-clicking it and choosing Open EZ Video (or Open EZ Audio) to open the clip in EZ Video (or EZ Audio) for trimming. Removing clips To remove a clip from the DV Bin, right-click on it and choose Remove clip. EZ Edit Deleting clips from the hard drive You can delete a clip from the hard drive by right-clicking on it and choosing Delete file. Be very careful when using this option, as the file cannot be undeleted! ezdv.book Page 13 Tuesday, May 30, 2000 2:31 PM CHAPTER: 7 EZ Edit 7-13 Working with Video Clips in the Timeline Arranging clips To move a clip on the timeline, click on it and drag it to a new position. You can also cut and paste clips using the Cut, Copy, and Paste buttons on the toolbar. Cut, Copy, and Paste buttons Trimming clips A video clip in the timeline is just a reference to a start and end point in an AVI file. Thus, multiple clips in the timeline can point to different sections of the same AVI file. You can trim a clip on the timeline in one of four ways: 1. Drag the end of the clip using the mouse. 2. Right-click on the clip and choose Trim clip to bring up the trimming dialog. Any of the methods will work, it’s just a matter of individual preference and situation. If you know the timecode you want to trim at, the trimming dialog is the most efficient. If you need to be precise and view the entire AVI file, opening the clip in EZ Video is the most effective. If you just need to shorten or lengthen the clip slightly, dragging the clip ends is the fastest. EZ Edit 3. Double-click the clip or right-click it and choose Open EZ Video to open the clip in EZ Video for trimming. 4. Move the timeline cursor to the desired in or out point and click the In or Out button on the AVI controller. ezdv.book Page 14 Tuesday, May 30, 2000 2:31 PM 7-14 CHAPTER: 7 EZ Edit Separating clips You can separate a video clip into two clips by positioning the timeline cursor at the point you want to separate the clip, then clicking the Separate button on the toolbar, or by right-clicking on the clip and choosing Separate from the pop-up menu. Click the Separate button on the toolbar EZ Edit Or choose Separate from the right-click menu ezdv.book Page 15 Tuesday, May 30, 2000 2:31 PM CHAPTER: 7 EZ Edit 7-15 Removing clips To remove a clip from the timeline, right-click on it and choose Delete. The line in the middle of the clip represents its volume level. To adjust the audio levels of your clips, click on the EZ Edit Adjusting Audio levels ezdv.book Page 16 Tuesday, May 30, 2000 2:31 PM 7-16 CHAPTER: 7 EZ Edit EZ Edit line to add a node, then drag the node up or down to adjust the level. You can also adjust the levels of all the level points in a clip by holding down the Shift key, placing the mouse cursor over the audio line, and dragging up or down. ezdv.book Page 17 Tuesday, May 30, 2000 2:31 PM CHAPTER: 7 EZ Edit 7-17 You can adjust the levels of all the clips in the Main AV track by holding down the Shift and Control keys, placing the mouse cursor over the audio line, and dragging up or down. To delete an audio node, right-click on it and choose Delete level point. Working with Audio clips in the Timeline Arranging clips To move a clip on the timeline, click on it and drag it to a new position. You can also cut and paste clips using the Cut, Copy, and Paste buttons on the toolbar. Cut, Copy, and Paste buttons An audio clip in the timeline is just a reference to a start and end point in a WAV file. Thus, multiple clips in the timeline can point to different sections of the same WAV file. You can trim an audio clip in the timeline by double-clicking the clip or right-clicking it and choosing Open EZ Audio to open the clip in EZ Audio for trimming. Separating clips You can separate an audio clip into two clips by positioning the timeline cursor at the point you want to separate the EZ Edit Trimming clips ezdv.book Page 18 Tuesday, May 30, 2000 2:31 PM 7-18 CHAPTER: 7 EZ Edit clip, then right-clicking on the clip and choosing Separate from the pop-up menu. Removing clips To remove a clip from the timeline, right-click on it and choose Delete Ex Audio. EZ Edit Adjusting Audio levels The line in the middle of the clip represents its volume level. To adjust the audio levels of your clips, click on the ezdv.book Page 19 Tuesday, May 30, 2000 2:31 PM CHAPTER: 7 EZ Edit 7-19 line to add a node, then drag the node up or down to adjust the level. You can also adjust the levels of all the level points in a clip by holding down the Shift key, placing the mouse cursor over the audio line, and dragging up or down. Using the Insert AV track The Insert AV track allows you to cut away to a separate piece of video, then cut back. Place a clip on the Insert AV track to insert it over the Main AV video. Both audio tracks (Main AV and Insert AV) remain audible unless you mute one. EZ Edit You can adjust the levels of all the clips in the Ex Audio track by holding down the Shift and Control keys, placing the mouse cursor over the audio line, and dragging up or down. ezdv.book Page 20 Tuesday, May 30, 2000 2:31 PM 7-20 CHAPTER: 7 EZ Edit To position an Insert AV clip by its start frame, hold down the Control key while dragging the clip. EZ Edit You can disable the Insert AV track (keep Insert video from displaying) by clicking on the Insert AV label next to the track. When the label is white, Insert AV is disabled. When the label is black, Insert AV is enabled. Click the Insert AV label to hide or show the Insert AV track Note: When Main AV clips are added or deleted, the Insert AV clips may no longer be at the same position corresponding to the Main AV clips. To prevent this from happening, make sure Ripple Editing is checked in the Setting menu. Using the Ex Audio tracks The Ex Audio 1 and Ex Audio 2 tracks provide extra places to add additional audio such as music to your production. To add audio to the Ex Audio tracks, drag a WAV clip from the DV Bin to one of the Ex Audio tracks. ezdv.book Page 21 Tuesday, May 30, 2000 2:31 PM CHAPTER: 7 EZ Edit 7-21 To position an Ex Audio clip by its first frame, hold down the Control key while dragging the clip. To position an Ex Audio clip by scrubbing a specific video frame, position the timeline cursor at the frame you want to scrub, then hold down the Shift key while dragging the clip. Click the Ex Audio 1 or Ex Audio 2 label to mute or play the track Using 4-channel audio Some DV devices support 4-channel 32kHz 12-bit audio. EZ Edit You can disable the Ex Audio 1 or Ex Audio 2 track (keep Ex Audio from playing) by clicking on the Ex Audio 1 or Ex Audio 2 label next to the track. When the label is white, the track is disabled. When the label is black, the track is enabled. ezdv.book Page 22 Tuesday, May 30, 2000 2:31 PM 7-22 CHAPTER: 7 EZ Edit To capture the extra channels from tape, make sure Capture audio from track 3 and 4 is checked in the Settings menu, and use Batch or Seamless capture to capture the video. For each AVI file captured, there will be a corresponding WAV file with the same name. The AVI file will have the audio from channels 1 and 2 along with the video, and the additional WAV file will have the audio from channels 3 and 4. To output the extra channels to tape, put the WAV clip for channel 3 and 4 in the Ex Audio 2 line and make sure Record to track 3,4 from Ex Audio 2 (32kHz) is checked in the Settings menu. Also make sure that the Playback audio sampling rate option is set to 32kHz 12-bit in the Settings menu. Adding Graphics and Backgrounds EZ Edit EZ Edit allows you to add colors clips (solid colors and gradients) and bitmap graphic files. These files can be placed into either the Main AV or Insert AV tracks and work almost identically to video clips. In addition, you can also make transitions into these files and title over the top of them. Adding a color clip 1. Add a color clip, click the Add color clip to bin window button on the Toolbar, or choose Add color clip to bin window from the Edit menu. Add color clip to bin window button 2. The Color Clip dialog will appear. Click on a color box to select a color. For a solid color, make sure the Colors box is set to 1. For a gradient, set Colors to 2 or more. and set the gradient direction using the Direction radio buttons. 3. After you have defined your color clip click OK, the color clip will be placed into the DV Bin. At this point you can drag the color clip into the timeline. ezdv.book Page 23 Tuesday, May 30, 2000 2:31 PM CHAPTER: 7 EZ Edit Color combination 7-23 Gradient direction Color boxes Clip duration Color clips and still images can be placed in the Main AV or Insert AV tracks EZ Edit Adding a still image To add a still image, load it into the DV Bin just like a normal clip and drag it on to the Main AV or Insert AV track. Working with color clips and still images Color clips and still images work the same was as video clips in the timeline. The only exception is that you cannot open them in EZ Video. ezdv.book Page 24 Tuesday, May 30, 2000 2:31 PM 7-24 CHAPTER: 7 EZ Edit Adding Transitions Transitions can be added between clips on the Main AV line. The first clip is often referred to as Video A and the second clip is often referred to as Video B. There are two ways to add a transition: 1. Click the Add transition button on the toolbar. Add transition button 2. Right-click and select a transition duration from the popup menu. EZ Edit 3. Choose a transition duration from the Effects menu. You can also have EZ Edit add the default transition to all separation points on the Main AV track that do not already ezdv.book Page 25 Tuesday, May 30, 2000 2:31 PM CHAPTER: 7 EZ Edit 7-25 have transitions by choosing Set all clips from the Effect menu. To change the settings of a transition on the timeline, double-click it or right-click it and choose Settings. The transition dialog will appear. EZ Edit ezdv.book Page 26 Tuesday, May 30, 2000 2:31 PM 7-26 CHAPTER: 7 EZ Edit Choose a transition from the list. There are 14 transitions that come with EZ Edit. If you have other transition plug-ins for EZ Edit (such as SoftXplode), those transitions will appear on the list as well. You can change the duration of the selected transition by changing the number in the Duration box. You can bring up the configuration settings for the selected transition by clicking the Config button. EZ Edit Transition settings For a detailed explanation of each transition’s options, see the Transition Settings section of this chapter. ezdv.book Page 27 Tuesday, May 30, 2000 2:31 PM CHAPTER: 7 EZ Edit 7-27 Adding Titles To add a title to your production, click the Add title/Edit title button on the toolbar, or right-click in the Title track and choose Edit title from the pop-up. Click the Add title/Edit title button Or choose right-click in the Title track and choose Edit title The Titling interface will appear. EZ Edit Titling interface ezdv.book Page 28 Tuesday, May 30, 2000 2:31 PM 7-28 CHAPTER: 7 EZ Edit Entering Title Text Enter text in the title display by double-clicking the block. You can enter text from the keyboard or paste from the clipboard. You can use any Windows TrueType font that is installed on your system. Positioning Titles Click the mouse outside of the title text, so the box appears with a dotted line. Click and drag the title where you want it to be. Title Attributes Font Select type-face, style, size and alignment. Fill square fills the font location with a solid rectangle of color Emboss There are 2 emboss styles: Inside, fits the effect within the Filter & Edge determine the thickness of the emboss character outline. EZ Edit Outside, puts the effect outside the character outline. Light determines where the light source is located for highlight Shadow There a 3 shadow styles: Projection, is a drop shadow Slant, is a cast shadow Perspective, is a shadow with a vanishing point. SourceH/ShadowH/Tilt/Dist determines height relationship between the light source and shadow New adds a new title line H & S adjusts the hard edge and Copy copies the title line soft edge properties of the Del deletes current line shadow. Preview preview-render the page Up/Down moves the selected text line up or down in layers Center (V) & (H) centers the title on screen The title attributes tab allows you to change various settings of the title text. You can specify the font, add emboss- ezdv.book Page 29 Tuesday, May 30, 2000 2:31 PM CHAPTER: 7 EZ Edit 7-29 ing, add a shadow, and center the title horizontally or vertically from this dialog. Title Color The color tab allows you to set the color properties of the font, edge and the shadow. You can also set transparency for the font, edge, and shadow. Colors determines the color of the font. 1 is a solid color 2 is a gradient between 1 and 2 3 is a combination of 1, 2 and 3 4 is a combination of 1, 2, 3 and 4 Transparency adjusts the degree of transparency 100 is solid, 0 is transparent. Characters, shadows and edges can be transparent. To change the box color click on one of the boxes. Direction adjusts the direction of the gradient fill Note: Fonts, Edges and Shadows can all be set in the same way using solid colors, gradients and transparency. Screen allows you to preview the title over either: the video, a black background or, a white background Title Back displays a white background to help you see the complete title if the video and title are too similar in color. Title Motion After you have created a title and selected its font and shadow characteristics you are ready to add motion to move your title on-screen. EZ Edit Guideline display’s a safe titling area to make sure your titles display within the video picture. ezdv.book Page 30 Tuesday, May 30, 2000 2:31 PM 7-30 CHAPTER: 7 EZ Edit Title motion is separate into 3 segments: In motion, Hold and Out motion. In motion Hold Out motion These three segments can be adjusted manually by dragging the boundaries which separate them. You can also adjust the In motion, Hold and Out motion in the Motion tab of the Titling dialog. EZ Edit In point displays the in-point of the title in the timeline. To adjust this setting you can: 1/ manually enter the in-point 2/ use the AVI controller and play the production and click Set In point. Motion displays the title motions you can use. In motion refers to the motion when the title comes on screen. Out motion refers to the motion when the title leaves the screen. Start/end in motion adjust the Start/end point of the title clip. Click this button if you have scrubbed to a new title in or out point. Loop play will play the current video clip as defined by the title duration. In the example to the right the clip will loop from start to end for 3;01 seconds. Hold displays the hold-time for the title after it come son screen. Go in start/end goes to the end or start of the title In motion. Go out start/end goes to the end o start of the title In motion. ezdv.book Page 31 Tuesday, May 30, 2000 2:31 PM CHAPTER: 7 EZ Edit 7-31 Working with title layers A single title can have multiple layers of text. Each layer can have text of different attributes. However, all layers share the same Motion settings. The title shown above was created by doing the following steps. 1. Create a new title. 2. Enter the text “Foo” in the title box. 3. Move the title box to the upper left area of the screen. 4. Add a drop-shadow and emboss EZ Edit Layered title example ezdv.book Page 32 Tuesday, May 30, 2000 2:31 PM 7-32 CHAPTER: 7 EZ Edit 5. Click the New button to create a new title layer. 6. A new box appears. Enter “Bar” in the box. 7. Change the font to a different font. EZ Edit 8. Change the color of the title in the Color tab. 9. Move the title to the lower right area of the screen. 10.Click the New button again to create another title layer. 11.Enter “XXXXX” in the box. The text doesn’t matter - just the width. ezdv.book Page 33 Tuesday, May 30, 2000 2:31 PM CHAPTER: 7 EZ Edit 7-33 12.Click the Fill Square button, this will change the title from text to a filled square. 13.Change the color of the square in the Color tab. 14.Move the box so it overlaps part of the “Foo” text. 15.Click the Preview button to see the title. Notice how the box covers some of the “Foo” text. EZ Edit 16.Move the box under the “Foo” text by clicking the Down button until it appears below the “Foo” text. ezdv.book Page 34 Tuesday, May 30, 2000 2:31 PM 7-34 CHAPTER: 7 EZ Edit 17.Click the Preview button again to view the completed title. Creating scrolling titles EZ Edit It’s easy to create titles that scroll across the screen. 1. Create a new title. 2. Enter enough lines in the title so it takes more space than the screen. Increase the font size if necessary. 3. Click the Center (V) and Center (H) to center the title vertically and horizontally. 4. Switch to the Motion tab. 5. Enter 00:01:00;00 in the In Motion Time box. This will set the In motion to 1 minute. 6. Enter 00:00:00;00 in the Hold box. This will set the Hold time to 0, since we don’t want the title to stop. ezdv.book Page 35 Tuesday, May 30, 2000 2:31 PM CHAPTER: 7 EZ Edit 7-35 7. Enter 00:01:00;00 in the Out Motion Time box. This will set the Out motion to the same time as the In motion. This is important, otherwise the In and Out scroll speeds will be different. 8. Choose Slide Up as both the In Motion and the Out Motion. 9. Click OK to accept and close the title. 10.Render the title. 11.Play the section of the timeline with the title. You will see it scroll upward across the screen. You can have a title scroll down, left, or right by changing the In and Out motions from Slide Up to Slide Left, Slide Right, or Slide Down. Note: You can accomplish the same effect as the steps above by setting the In motion time to 2 minutes, setting the Hold and Out motion times to 0, and moving the title so it is located completely above the screen instead of clicking Center (V) and Center (H) in step 3. Alternatively, you could set only the Out motion time and position the title below the screen. Using a Title as a Logo tag EZ Edit You can use a semi-transparent title as a logo tag in the video. 1. Create a new title. 2. Position it somewhere on the screen. 3. Set an Inside emboss to make the title a bit more defined. ezdv.book Page 36 Tuesday, May 30, 2000 2:31 PM 7-36 CHAPTER: 7 EZ Edit 4. Change the body Transparency setting in the Color tab to 20. This will make the title mostly transparent. 5. Click OK to accept the title. 6. Render the title. 7. Play the timeline to view the logo tag you made. Using a Fill Square to colorize video EZ Edit You can use a large semi-transparent fill square to colorize all or part of the video frame. 1. Create a new title. 2. Enter some text and make it large enough to occupy a good portion of the screen. 3. Check the Fill square checkbox. 4. Set the Transparency setting in the Color tab to 30. ezdv.book Page 37 Tuesday, May 30, 2000 2:31 PM CHAPTER: 7 EZ Edit 7-37 5. Click the Preview button to preview the colorization effect. Saving and Loading Title data You can save a title to a Title Data File (.TDF) for use in other EZ Edit projects. Right click the title and choose Save to file from the menu. You can also add title data files to the DV Bin as clips. Batch and Seamless Capture Please refer to the EZ Video chapter for an explanation of Batch and Seamless capture. EZ Edit To load a Title Data File (.TDF) into the title track, rightclick on the title track and choose Load from file. ezdv.book Page 38 Tuesday, May 30, 2000 2:31 PM 7-38 CHAPTER: 7 EZ Edit Remote Capture In addition to batch and seamless capture, EZ Edit supports a feature called remote capture. In Remote capture mode, 1. Open Raptor Edit and manually put your camera into camera or photo mode. 2. Select Capture to hard disk when recording to DV camera from the Settings pull-down menu. EZ Edit Remote capture Remote capture option 3. When you are in Remote mode the camera record button starts and stops the computer capture sequence. The complete capture goes to one file. 4. When finished capturing, click the Stop button on the AVI controller. Outputting your Production to Tape SyncRecord The following steps will output your timeline to tape using SyncRecord. ezdv.book Page 39 Tuesday, May 30, 2000 2:31 PM CHAPTER: 7 EZ Edit 7-39 1. Verify that all transitions and titles have been rendered. There should be no red blocks on the timeline. If one or more items are not rendered, you can click the Render all effects on time line button in the toolbar to render them all. Click the Render all effects button if it is not grayed out 2. Insert a blank tape into your DV device. Make sure it is not write-protected. 3. Click the SyncRecord button on the Deck controller. EZ Edit will rewind the tape, then record the timeline to the tape. Manual Record Click the Render all effects button if it is not grayed out 2. Insert a blank tape into your DV device. Make sure it is not write-protected. 3. Click the Play button on the AVI controller to start playback of the timeline. EZ Edit The following steps will output your timeline to tape using Record. 1. Verify that all transitions and titles have been rendered. There should be no red blocks on the timeline. If one or more items are not rendered, you can click the Render all effects on time line button in the toolbar to render them all. ezdv.book Page 40 Tuesday, May 30, 2000 2:31 PM 7-40 CHAPTER: 7 EZ Edit 4. Click the SyncRecord button on the Deck controller. EZ Edit will rewind the tape, then record the timeline to the tape. 5. When you are done, click the Stop button on the Deck controller to stop recording. Creating AVI files from the timeline Most times you would output a completed project directly from the timeline using SyncRecord or Manual Record. EZ Edit However, there may be instances when you need to save the timeline as an AVI. For example, you may want to combine two projects together, or use the edited video in another program. There are two options for creating an AVI from the timeline, Create AVI file from timeline and Create ref. AVI file from timeline. Which option you use largely depends on the length of your timeline and what you plan to do with the outputted AVI file. Create AVI file from timeline will create a new AVI file that contains all the audio and video data from the timeline. This AVI file can be moved to another machine and used. If your timeline is longer than 2 gigabytes (about 9 minutes), only the first 2 gigabytes of the timeline will be output. If your timeline is longer than 2 gigabytes (about 9 minutes) you will need to create a reference AVI instead. ezdv.book Page 41 Tuesday, May 30, 2000 2:31 PM CHAPTER: 7 EZ Edit 7-41 To create a AVI from the timeline, choose Create AVI file from timeline in the File menu. The Create AVI file from timeline dialog will appear. EZ Edit Give the file a name and click the Save button. Create ref. AVI file from timeline will create a reference AVI file that contains only pointers to the files that contain the audio and video data from the timeline. This AVI file relies on the clip files and rendered temporary files of the project. It cannot be moved to another machine without duplicating the same drive and directory structure on the other machine. However, reference AVI files take up very little space, and can be of unlimited length. Creating reference AVIs of projects is useful when you need to join or combine projects. ezdv.book Page 42 Tuesday, May 30, 2000 2:31 PM 7-42 CHAPTER: 7 EZ Edit To create a reference AVI from the timeline, choose Create ref. AVI file from timeline in the File menu. EZ Edit The Create reference AVI file from timeline dialog will appear. Give the file a name and click the Save button. Reference AVI files and the 2-gigabyte AVI filesize limit Standard AVI files have a size limitation of 2 gigabytes. This corresponds to slightly over 9 minutes (depending on audio sampling rate) of video captured using EZDV. EZDV overcomes this limitation with Reference AVI technology. Reference AVI files are small AVI files that “point” to other files that contain the actual video data. ezdv.book Page 43 Tuesday, May 30, 2000 2:31 PM CHAPTER: 7 EZ Edit 7-43 When creating a Reference AVI file, the system makes a single AVI file that references the finished project data files. Reference AVI files maintain absolute paths to their data files. This means that it remembers the entire drive and directory path to the data files. Do not move the data files of a Reference AVI! If the data files are moved, the Reference AVI will not play back properly. If you try to output a timeline that is larger than 2 gigabytes (about 9 minutes), you must output a Reference AVI file. EZ Edit ezdv.book Page 44 Tuesday, May 30, 2000 2:31 PM 7-44 CHAPTER: 7 EZ Edit Interface In-depth Toolbar The toolbar contains buttons for many commonly used menu items. Toolbar (left side) The functions of the toolbar buttons are as follows: Clears the current bin and timeline and creates New a new project. Open Opens an existing project file. Save Saves the project file. EZ Edit Add clip to bin window Opens the Add clip to bin window dialog. Add color clip to bin window Opens the Color clip dialog to add a color clip to the DV Bin. Open EZ Video Opens EZ Video. Open EZ Audio Opens EZ Audio. Batch capture/Seamless capture Opens the Batch/Seamless capture dialog. Close all edit windows Closes any EZ Video or EZ Audio instances that were launched from EZ Edit. Cut Cuts the selected clip from the timeline and moves it to the clipboard. ezdv.book Page 45 Tuesday, May 30, 2000 2:31 PM CHAPTER: 7 EZ Edit Copy clipboard. Copies the selected clip in the timeline to the Paste line. Pastes the clip on the clipboard into the time- Separate Separates the clip at the timeline cursor. 7-45 Toolbar (right side) Add transitionAdds the default transition to the separation nearest to the timeline cursor. Add fade in Adds a fade in (from black) to the separation nearest to the timeline cursor. Add fade out Adds a fade out (to black) to the separation nearest to the timeline cursor. Add title/Edit title Opens the title GUI to add or edit a title at the timeline cursor position. Undo Undo the last action. Redo Redo the action that was undone. 1/2 Preview size Sets the preview window to 1/2 size. Full Preview size Sets the preview window to full size. Restore previous preview size Restores the preview window to the previous size. EZ Edit Render all effects on time line Renders all the transitions and titles on the time line. ezdv.book Page 46 Tuesday, May 30, 2000 2:31 PM 7-46 CHAPTER: 7 EZ Edit Timeline See the Timeline section earlier in the chapter. Deck controller The Deck controller lets you control the connected DV deck through the i.LINK interface. Deck controller Stop Stops the Deck. Play Starts playback on the deck. Pause Pauses the deck. EZ Edit Pressed when the DV deck is stopped, it will Rewind rewind the tape. Pressed when the DV deck is playing, it will go into reverse-scan mode. Previous frame Moves the deck one frame back. Shuttle controller The shuttle controller lets you play the tape forward or backward at varying speeds. There are five stops on either side of the middle. Drag the slider to the left to play backward, drag it to the right to play forward. The playback speeds will depend on your DV deck, but the stops are generally 1/10 speed, 1/5 speed, 1x, 2x, and 20x. Next frame Moves the deck one frame forward. Forward Pressed when the DV deck is stopped, it will fast-forward the tape. Pressed when the DV deck is playing, it will go into forward-scan mode. ezdv.book Page 47 Tuesday, May 30, 2000 2:31 PM CHAPTER: 7 EZ Edit 7-47 Record Starts recording on the deck. SyncRecord Starts SyncRecord on the deck. SyncRecord will record the timeline to the deck automatically. AVI Controller The AVI Controller provides playback controls for the timeline. Stop Stop playback of the timeline. Play Play the timeline from the timeline cursor. Top frame Go to the beginning of the timeline. Previous clip Jump to the previous clip. Previous frame Moves the timeline cursor one frame back. Next frame Moves the timeline cursor one frame forward. Scroll timeline right Scrolls the timeline to the right. Bottom frame Go to the end of the timeline. Marks the current timeline cursor point as the In Mark in point for the clip. EZ Edit Scroll timeline left Scrolls the timeline to the left. ezdv.book Page 48 Tuesday, May 30, 2000 2:31 PM 7-48 CHAPTER: 7 EZ Edit Marks the current timeline cursor point as the Mark out out point for the clip. The shuttle bar allows you to quickly move Shuttle Bar through the timeline. Drag the slider to move through the timeline. Status Bar The status bar lists pertinent information about the timeline. AVI/DV indicator Status Position Total time Audio sampling rate AVI/DV indicator Displays AVI if the position information is for the timeline or DV if the position information is for the deck. Status Displays the status of the deck or timeline. Displays the time position and frame position of the deck or Position timeline cursor. EZ Edit Total time Displays the total time length of the timeline in hours, minutes, seconds, frames and in number of frames. Audio sampling rate Displays the sampling rate of the timeline. ezdv.book Page 49 Tuesday, May 30, 2000 2:31 PM CHAPTER: 7 EZ Edit 7-49 Menu options File Menu Recent file list New Clears the current bin and timeline and creates a new project. Open Opens an existing project file. Add clip to bin window Opens the Add clip to bin window dialog to load clips into the DV bin. Save Saves the project file. Save as... Saves the project file to a new file. Batch capture/Seamless capture Opens the Batch capture/Seamless capture dialog. See the EZ Video chapter for more information. Create AVI from timeline Creates a new AVI file from the timeline. If the timeline is over 2 gigabytes (about 9 minutes), only the first 2 gigabytes will be saved to the new AVI. Consider creating a Reference AVI instead. Create ref. AVI from timeline Creates a reference AVI file from the timeline. The reference AVI can be of unlimited length, however it is only a pointer to the clips and rendered files. Please refer to the section on Reference AVIs and the 2 gigabyte AVI limit in this chapter. EZ Edit Load the playlist file Opens an EZ Video playlist file and brings its clips into the DV bin and Timeline. ezdv.book Page 50 Tuesday, May 30, 2000 2:31 PM 7-50 CHAPTER: 7 EZ Edit Clear all temporary files Clears all the temporary files for this project. Clear all unused temporary files Clears any unused temporary files for this project (rendered transitions that were subsequently deleted, etc). Recent file list Provides quick opening of recent files. Quits out of EZ Edit. Exit EZ Edit Edit menu Undo Undo the last action performed. Redo Redo the undone action. Delete Deletes the selected clip from the timeline. Cut Cuts the selected clip from the timeline and puts it on the clipboard. Copy Copies the selected clip to the clipboard. Paste Pastes the clip on the clipboard to the timeline. Paste to bin window Pastes the clip on the clipboard to the DV Bin. Separate Separates the clip at the timeline cursor. ezdv.book Page 51 Tuesday, May 30, 2000 2:31 PM CHAPTER: 7 EZ Edit 7-51 Paste transition Pastes the transition on the clipboard to the timeline. Paste title Pastes the title on the clipboard to the timeline. Search Jump Opens the Jump dialog to jump to a particular time or frame. Jump to previous scene Searches for and moves the timeline cursor to the previous scene (if any). Jump to next scene Searches for and moves the timeline cursor to the next scene (if any). Jump to previous index Moves the timeline cursor to the previous index point (if any). Jump to next index Moves the timeline cursor to the next index point (if any). Set In PointSets the timeline cursor position as the In point for the current clip. Set Out Point Sets the timeline cursor position as the Out point for the current clip. Trim clip... Opens the Trim clip dialog to manually trim a clip by frame or timecode. Auto arrange clips Arranges the clips in the DV bin on to the Main AV track. Auto arrange clips in reverse order Arranges the clips in the DV bin on to the Main AV track in reverse order. Add clips on Main AV to bin window Adds the clips on the Main AV track to the DV bin. Clear bin window Clears the DV bin of clips. The timeline will not be changed. Clear timeline Clears the timeline. The DV bin will not be changed. EZ Edit Add color clip to bin window Opens the Color clip dialog to add a color clip to the bin window. ezdv.book Page 52 Tuesday, May 30, 2000 2:31 PM 7-52 CHAPTER: 7 EZ Edit EZ Edit Effects menu Transition 1/2 sec Adds a 1/2 second default transition. 1 sec Adds a 1 second default transition. 2 sec Adds a 2 second default transition. 3 sec Adds a 3 second default transition. 4 sec Adds a 4 second default transition. 5 sec Adds a 5 second default transition. Default Adds a default transition with the length. Start from here Adds the default transition starting from the timeline cursor. End here Adds the default transition ending at this point. Set all clips Adds the default transition with default duration to all separation points that do not already have transitions. Fade in 1/2 sec Adds a 1/2 second fade in. 1 sec Adds a 1 second fade in. 2 sec Adds a 2 second fade in. 3 sec Adds a 3 second fade in. 4 sec Adds a 4 second fade in. 5 sec Adds a 5 second fade in. ezdv.book Page 53 Tuesday, May 30, 2000 2:31 PM CHAPTER: 7 EZ Edit 7-53 Fade out 1/2 sec Adds a 1/2 second fade out. 1 sec Adds a 1 second fade out. 2 sec Adds a 2 second fade out. 3 sec Adds a 3 second fade out. 4 sec Adds a 4 second fade out. 5 sec Adds a 5 second fade out. Title Opens the titling GUI to add titles. Render Renders the transition or title. Settings menu EZ Edit Repeat playback When checked, playback will repeat from the beginning of the timeline when it hits the end. When unchecked, playback will stop at the end of the timeline. Correct Square Pixel When checked, the on-screen display will be corrected to display the DV video as it would look on a television or video monitor. When un-checked, the on-screen DV video will be slightly different from the image viewed on a television or video monitor. It is best to leave this option checked. Record to track 3,4 from Ex Audio 2 (32kHz) When checked, the audio on Ex Audio 2 will be recorded to channels 3 and 4 of the DV tape (4-channel 32kHz 12-bit audio mode). ezdv.book Page 54 Tuesday, May 30, 2000 2:31 PM 7-54 CHAPTER: 7 EZ Edit When unchecked, the audio on Ex Audio is mixed with the rest of the audio and output to channel 1 and 2 of the DV tape. EZ Edit Playback audio sampling rate 48 kHz 16bit Specifies that the timeline should be played with 48 kHz 16bit audio. Any audio that is not 48 kHz, 16-bit, will be upsampled as necessary. This is the best setting to use unless you are outputting 4channel 32 kHz audio. 44.1 kHz 16bit Specifies that the timeline should be played with 44.1 kHz 16bit audio. Any audio that is not 44.1 kHz, 16-bit, will be upsampled or downsampled as necessary. 32 kHz 16bit Specifies that the timeline should be played with 32 kHz 16bit audio. Any audio that is not 32 kHz, 16-bit, will be upsampled or downsampled as necessary. 32 kHz 12bit Specifies that the timeline should be played with 32 kHz 12bit audio. Any audio that is not 32 kHz, 12-bit, will be downsampled as necessary. Ripple editing When checked, Insert AV clips, titles, and Ex Audio clips will move with the corresponding Main AV clip location when a Main AV clip is added or deleted from the Main AV track. Ripple editing keeps Insert AV clips, titles, and Ex Audio clips synced to the proper positions. When unchecked, if a Main AV clip is added or removed only clips in the Main AV track will shift. It is generally good to keep this option checked. Default edit settings... Opens the Default edit settings dialog to set or change edit defaults. Capture audio from track 3 and 4 When checked, audio from channel 3 and 4 on the tape (4channel 32 kHz 12-bit audio) will be captured to a separate WAV file simultaneously with the AVI capture in EZ Edit. The separate WAV file can be synced to the corresponding AVI clip to get all four channels of audio. When unchecked, audio from channel 3 and 4 will not be captured. Capture without audio track When checked, DV audio will not be copied to the AVI audio track. When unchecked, DV audio is copied to the AVI audio track for compatibility. ezdv.book Page 55 Tuesday, May 30, 2000 2:31 PM CHAPTER: 7 EZ Edit 7-55 Check this option only if you need to capture a clip with mixed sampling rates and are getting “Invalid DV data” errors. Capture to hard disk when recording to DV camera When checked, recording to the hard disk will start and stop with recording on the camera. When unchecked, recording to the hard disk occurs independently from the record status of the camera. Capture as reference AVI file When checked, EZ Edit will capture Reference AVI files, which can be of unlimited length. See the section about Reference AVI files in the EZ Video chapter for more information. When un-checked, EZ Edit will capture standard AVI files, which are limited to 2 gigabytes (a little over 9 minutes). EZDV properties... Opens the EZDV properties dialog. EZ Edit Time scale 1 Frame Sets the timeline scale to 1 frame. 10 Frames Sets the timeline scale to 10 frames. 1 Second Sets the timeline scale to 1 second. 2 Seconds Sets the timeline scale to 2 seconds. 5 Seconds Sets the timeline scale to 5 seconds. 10 Seconds Sets the timeline scale to 10 seconds. 15 Seconds Sets the timeline scale to 15 seconds. 30 Seconds Sets the timeline scale to 30 seconds. 1 Minute Sets the timeline scale to 1 minute. Fit Sets the timeline scale to whatever value is necessary for the entire timeline to be visible on the screen. ezdv.book Page 56 Tuesday, May 30, 2000 2:31 PM 7-56 CHAPTER: 7 EZ Edit View Menu Tool Bar Toggles display of the Tool bar. Deck Controller Toggles display of the Deck controller. Control Bar Toggles display of the AVI controller. Status Bar Toggles display of the Status bar. EZ Edit Small thumbnails in bin window When checked, small thumbnails are used in the bin window. When unchecked, large thumbnails are used in the bin window. Small thumbnails in timeline When checked, small thumbnails are used in the Film track. When unchecked, large thumbnails are used in the Film track. Always show Main AV track When checked, the Main AV track will be “locked” on to the interface. When not all tracks are shown and the tracks are scrolled, Main AV will remain locked at the top. When unchecked, the Main AV track will scroll with the remaining tracks if not all tracks are shown. Show thumbnails in timeline When checked, the Film track shows thumbnails of the video at varying intervals. When unchecked, the Film track is hidden and no thumbnails are shown. ezdv.book Page 57 Tuesday, May 30, 2000 2:31 PM CHAPTER: 7 EZ Edit 7-57 Help menu About... tion. Opens the About dialog to display software version informa- EZ Edit ezdv.book Page 58 Tuesday, May 30, 2000 2:31 PM 7-58 CHAPTER: 7 EZ Edit Dialogs Batch capture/Seamless capture Please refer to the EZ Video chapter for an explanation of Batch capture/Seamless capture. EZ Edit Trim clip In Sets the In point for the clip in hours, minutes, seconds, and frames or by frame count. Out Sets the Out point for the clip in hours, minutes, seconds, and frames or by frame count. Duration Sets the Duration for the clip in hours, minutes, seconds, and frames or by frame count. For non-Main AV clips, sets the start position of the clip in Begin hours, minutes, seconds, and frames or by frame count. OK Accept the changes to the In, Out, Duration, and Begin points and close the dialog. Cancel Cancel changes and close the dialog. ezdv.book Page 59 Tuesday, May 30, 2000 2:31 PM CHAPTER: 7 EZ Edit 7-59 Jump... Jump to OK Jump to a specific timecode or frame number in the timeline. Close the dialog and jump to the specified timecode or frame number. Cancel Close the dialog and do nothing. Default Edit Settings - Default Settings Fade in color Transition Type Displays the default transition type. Settings button Brings up the Transition dialog to select the default transition. Duration Sets the duration of the default transition in hours, minutes, EZ Edit Fade out color ezdv.book Page 60 Tuesday, May 30, 2000 2:31 PM 7-60 CHAPTER: 7 EZ Edit seconds, and frames. Fade out audio on A checkbox When checked, audio on the first clip will automatically be set to fade out during the transition. When unchecked, audio levels on the first clip will not be changed. Fade in audio on B checkbox When checked, audio on the second clip will automatically be set to fade in during the transition. When unchecked, audio levels on the second clip will not be changed. EZ Edit Fade in / out In Sets the default duration for fade in, in hours, minutes, seconds, and frames. Fade in color Click to set the default Fade in color. Fade in audio checkbox When checked, audio is automatically set to fade in when a fade in is added. Out Sets the default duration for fade out, in hours, minutes, seconds, and frames. Fade out color Click to set the default Fade out color. Fade out audio checkbox When checked, audio is automatically set to fade out when a fade in is added. Still image Duration Sets the default duration for still images in hours, minutes, seconds, and frames. Title In Sets the default In Motion duration for titles in hours, minutes, seconds, and frames. Hold Sets the default Hold duration for titles in hours, minutes, seconds, and frames. Out Sets the default Out Motion duration for titles in hours, minutes, seconds, and frames. OK Accept changes and close the dialog. Cancel Cancel changes and close the dialog. ezdv.book Page 61 Tuesday, May 30, 2000 2:31 PM CHAPTER: 7 EZ Edit 7-61 Default Edit Settings - Default Settings Drive selector Total time Displays the total storage time of all temporary drives in the list. Add button Click the Add button to add the selected drive to the temporary drives list. Up position button Click a drive entry and click the Up position button to move it up in the list (higher priority). Down position button Click a drive entry and click the Down position button to move it down in the list (lower priority). Delete button Click a drive entry and click the Delete button to remove it from the temporary drives list. OK Accept changes and close the dialog. Cancel Cancel changes and close the dialog. EZ Edit Drive selector Select a drive from the drop-down to add it to the list. ezdv.book Page 62 Tuesday, May 30, 2000 2:31 PM 7-62 CHAPTER: 7 EZ Edit EZ Edit EZDV properties... - Sync Rec Offset Time Start Point Sets the number of frames early or late that AVI file playback should occur when doing a SyncRecord. The default is for the AVI file to start playing 5 frames after the DV deck has been set to start recording. This assumes that it takes 5 frames of time for the DV deck to actually engage the recording head and start recording. End Point Sets the number of frames early or late that the DV deck should stop recording. The default is for the DV deck to get the Stop command 5 frames before the end of the AVI file. This assumes that it takes 5 frames of time for the DV deck to actually disengage the recording head and stop recording. Record Position on Tape Steps Sets the default recording position when SyncRecording from a paused frame. The default is for recording to start at the paused frame. Return to default button Returns the settings for this tab to the defaults. ezdv.book Page 63 Tuesday, May 30, 2000 2:31 PM CHAPTER: 7 EZ Edit 7-63 OK button Apply the current Sync Rec and Detailed Settings settings and close the window. Cancel button Cancel the current changes to the Sync Rec and Detailing Settings settings and close the window. EZDV properties... - Detailed Settings Count Dropped Frames in Time Display checkbox (NTSC only) When checked, 29.97 fps drop-frame timecode is used. When unchecked, 30 fps non-drop-frame timecode is used. This option affects all timecode entry and calculations. Except in special cases, this option should be checked. Field during pause FRAME When AVI playback is paused, the frame (both fields) is shown. There may be some jitter apparent in the display when FRAME is selected for pause. This does not affect DV output. ODD When AVI playback is paused, only the odd field is shown. Use this option to eliminate jitter in the display on paused playback. This does not affect DV output. EVEN EZ Edit Video ezdv.book Page 64 Tuesday, May 30, 2000 2:31 PM 7-64 CHAPTER: 7 EZ Edit When AVI playback is paused, only the even field is shown. Use this option to eliminate jitter in the display on paused playback. This does not affect DV output. YUV and RGB Conversions Expand RGB range to 150% checkbox When checked, the luminance and chrominance ranges are increased during conversion to RGB. When unchecked, the standard DV Blue Book conversion method (which limits the RGB range) is used. This option has no effect on programs which edit in YUV colorspace, such as EZ Edit. However, for programs which use RGB colorspace, setting this option may help increase the video quality of AVIs created in those programs. Return to default button Returns the settings for this tab to the defaults. OK button Apply the current Sync Rec and Detailed Settings settings and close the window. Cancel button Cancel the current changes to the Sync Rec and Detailing Settings settings and close the window. EZ Edit AVI Properties - File Information File Name Name of the file. ezdv.book Page 65 Tuesday, May 30, 2000 2:31 PM CHAPTER: 7 EZ Edit Location Drive and directory where the file is stored. Size File’s size in MB and bytes. Created File’s creation date. Modified File’s modification date. Audio Audio sampling rate and number of bits 7-65 Play Time File’s play time In File’s In point Out File’s Out point Duration File’s duration AVI Properties - Edit Information EZ Edit Play Time Play time of the timeline. In Timeline In point for this clip. Out Timeline Out point for this clip. Position Position of the timeline cursor. ezdv.book Page 66 Tuesday, May 30, 2000 2:31 PM 7-66 CHAPTER: 7 EZ Edit EZ Edit AVI Properties - Rec Information Date Date the clip was recorded. Time Time the clip was recorded. In In point of the clip on tape. Out Out point of the clip on tape. Position Position of the clip on tape. Source Source type. ezdv.book Page 67 Tuesday, May 30, 2000 2:31 PM CHAPTER: 7 EZ Edit 7-67 AVI Properties - Reference AVI Information Reference File The file(s) this reference AVI refers to. The location of the referenced file(s). Position Position of this clip in the reference file(s). EZ Edit Location ezdv.book Page 68 Tuesday, May 30, 2000 2:31 PM 7-68 CHAPTER: 7 EZ Edit WAV Properties - File Information EZ Edit File Name Name of the file. Location Drive and directory where the file is stored. Size File’s size in MB and bytes. Created File’s creation date. Modified File’s modification date. Audio Audio sampling rate and number of bits Play Time File’s play time In File’s In point Out File’s Out point Duration File’s duration ezdv.book Page 69 Tuesday, May 30, 2000 2:31 PM CHAPTER: 7 EZ Edit 7-69 WAV Properties - Edit Information Play Time Play time of the timeline. Timeline In point for this clip. Out Timeline Out point for this clip. Position Position of the timeline cursor. About Free MemoryDisplays the amount of free memory in the system. EZ Edit In ezdv.book Page 70 Tuesday, May 30, 2000 2:31 PM 7-70 CHAPTER: 7 EZ Edit Free Disk Space Displays the amount of free disk space on the temporary drive. EZ Edit Free Capture Displays the amount of video that can be stored on the drive listed for Free Disk Space, in hours, minutes, seconds, and frames, and in frame count. ezdv.book Page 71 Tuesday, May 30, 2000 2:31 PM CHAPTER: 7 EZ Edit 7-71 Transition Settings Blind Slide Blind Slide divides Video B into multiple stripes and slides those stripes over Video A. X Divide Number of horizontal repetitions that occur in the transition. Y Divide Number of vertical repetitions that occur in the transition. Style Determines how the sections enter the video frame. Reverse Swaps Video A and Video B. Displays a video frame for Video A and Video B instead of the Image A and B images. EZ Edit Stripe Number Number of stripes. ezdv.book Page 72 Tuesday, May 30, 2000 2:31 PM 7-72 CHAPTER: 7 EZ Edit Blind Wipe Blind Wipe divides Video B into multiple stripes and wipes Video A to show those stripes. X Divide Number of horizontal repetitions that occur in the transition. Y Divide Number of vertical repetitions that occur in the transition. EZ Edit Stripe Number Number of stripes. Style Determines how the sections enter the video frame. Reverse Swaps Video A and Video B. Displays a video frame for Video A and Video B instead of the Image A and B images. ezdv.book Page 73 Tuesday, May 30, 2000 2:31 PM CHAPTER: 7 EZ Edit 7-73 Block Block divides Video B into multiple blocks and pops the blocks over Video A. Number of horizontal repetitions that occur in the transition. Y Divide Number of vertical repetitions that occur in the transition. X Block Number of blocks horizontal blocks. Y Block Number of blocks vertical blocks. Style Determines how the blocks appear in the video frame. Start Direction Determines from where and which way the blocks appear. Progress Mode Determines whether the block appearance goes linearly, skips forward then back, or is staggered. Reverse Swaps Video A and Video B. Displays a video frame for Video A and Video B instead of the Image A and B images. EZ Edit X Divide ezdv.book Page 74 Tuesday, May 30, 2000 2:31 PM 7-74 CHAPTER: 7 EZ Edit Box Border color Border size EZ Edit Box makes Video B appear as a group of growing boxes that fill over Video A. X Divide Number of horizontal repetitions that occur in the transition. Y Divide Number of vertical repetitions that occur in the transition. Determines how and where the blocks appear in the video Style frame. Border color Determines the color of the border, if any. Border size Determines the width of the border, if any. Solid border Enables the border. Soft Border Softens the border with a slight feathering. Round Shape Applies rounded corners to the border. Reverse Swaps Video A and Video B. Displays a video frame for Video A and Video B instead of the Image A and B images. ezdv.book Page 75 Tuesday, May 30, 2000 2:31 PM CHAPTER: 7 EZ Edit 7-75 Circle Center point Recenter Border color Border size Circle makes Video B appear as a growing circle that fills over Video A. X Divide Number of horizontal repetitions that occur in the transition. Y Divide Number of vertical repetitions that occur in the transition. Center point Drag the center point to move the center point of the circle or use the X and Y percentages to move it. Click the Recenter button to re-center the center point. Border color Determines the color of the border, if any. Border size Determines the width of the border, if any. Solid border Enables the border. Soft Border Softens the border with a slight feathering. Reverse Swaps Video A and Video B. EZ Edit Determines how and where the blocks appear in the video Style frame. ezdv.book Page 76 Tuesday, May 30, 2000 2:31 PM 7-76 CHAPTER: 7 EZ Edit Displays a video frame for Video A and Video B instead of the Image A and B images. Clock Center point Recenter EZ Edit Clock wipes Video B over Video A in a sweeping motion. X Divide Number of horizontal repetitions that occur in the transition. Y Divide Number of vertical repetitions that occur in the transition. Determines how the “wedges” are filled - from the center out, Style or by sweeping across. Center point Drag the center point to move the center point of the circle or use the X and Y percentages to move it. Click the Recenter button to re-center the center point. Border color Determines the color of the border, if any. Border size Determines the width of the border, if any. Sector Number Determines the number of “wedges” in the transition. Reverse Swaps Video A and Video B. Displays a video frame for Video A and Video B instead of the Image A and B images. ezdv.book Page 77 Tuesday, May 30, 2000 2:31 PM CHAPTER: 7 EZ Edit 7-77 Dissolve Dissolve fades Video A out while simultaneously fading Video B in. Displays a video frame for Video A and Video B instead of the Image A and B images. Push EZ Edit Push is similar to Blind Slide, except the Video A stripes get pushed by the Video B stripes. Blind Slide divides Video B into multiple stripes and slides those stripes over Video A. X Divide Number of horizontal repetitions that occur in the transition. Y Divide Number of vertical repetitions that occur in the transition. ezdv.book Page 78 Tuesday, May 30, 2000 2:31 PM 7-78 CHAPTER: 7 EZ Edit Stripe Number Number of stripes. Style Determines how the sections enter the video frame. Reverse Swaps Video A and Video B. Displays a video frame for Video A and Video B instead of the Image A and B images. Push Stretch (Under Scan) EZ Edit Border color Border size Push Stretch has Video B “squash” Video A. Style dle. Determines how Video B comes in - from the side or the mid- Direction cally. Determines whether Video B comes in horizontally or verti- Border color Determines the color of the border, if any. Border size Determines the width of the border, if any. Solid border Enables the border. Reverse Swaps Video A and Video B. ezdv.book Page 79 Tuesday, May 30, 2000 2:31 PM CHAPTER: 7 EZ Edit 7-79 Displays a video frame for Video A and Video B instead of the Image A and B images. Slide Slide has Video B slide in over Video A. Number of horizontal repetitions that occur in the transition. Y Divide Number of vertical repetitions that occur in the transition. Style Determines how Video B comes in. Direction Determines which side or corner Video B comes in from. Reverse Swaps Video A and Video B. Displays a video frame for Video A and Video B instead of the Image A and B images. EZ Edit X Divide ezdv.book Page 80 Tuesday, May 30, 2000 2:31 PM 7-80 CHAPTER: 7 EZ Edit Slide (Under Scan) Border color Border size EZ Edit Slide (Under Scan) slides Video B in over Video A with an optional border. Border color Determines the color of the border, if any. Border size Determines the width of the border, if any. Solid border Enables the border. Round Shape Applies rounded corners to the border. Direction Determines which side or corner Video B comes in from. Reverse Swaps Video A and Video B. Displays a video frame for Video A and Video B instead of the Image A and B images. ezdv.book Page 81 Tuesday, May 30, 2000 2:31 PM CHAPTER: 7 EZ Edit 7-81 Stretch Stretch takes Video B and stretches it over Video A. Number of horizontal repetitions that occur in the transition. Y Divide Number of vertical repetitions that occur in the transition. Direction Determines which side or corner Video B comes in from. Reverse Swaps Video A and Video B. Displays a video frame for Video A and Video B instead of the Image A and B images. EZ Edit X Divide ezdv.book Page 82 Tuesday, May 30, 2000 2:31 PM 7-82 CHAPTER: 7 EZ Edit Stretch (Under Scan) Border color Border size Stretch (Under Scan) stretches Video B over Video A with an optional border. EZ Edit Border color Determines the color of the border, if any. Border size Determines the width of the border, if any. Solid border Enables the border. Direction Determines which side or corner Video B comes in from. Reverse Swaps Video A and Video B. Displays a video frame for Video A and Video B instead of the Image A and B images. ezdv.book Page 83 Tuesday, May 30, 2000 2:31 PM CHAPTER: 7 EZ Edit 7-83 Stripe/Reveal Border color Border size Stripe number Stripe/Reveal wipes Video B over Video A in multiple stripes. Border size Determines the width of the border, if any. Solid border Enables the border. Soft Border Softens the border with a slight feathering. Both Side Determines whether the border is applied to both sides of the stripe or just one. Determines how Video B comes in - from one side or from Style the middle. Direction Determines the orientation of the Video B stripes. Reverse Swaps Video A and Video B. Displays a video frame for Video A and Video B instead of the Image A and B images. EZ Edit Border color Determines the color of the border, if any. ezdv.book Page 84 Tuesday, May 30, 2000 2:31 PM EZ Edit 7-84 CHAPTER: 7 EZ Edit ezdv.book Page 1 Tuesday, May 30, 2000 2:31 PM CHAPTER: 8 Troubleshooting 8-1 CHAPTER 8 Troubleshooting Troubleshooting This chapter will cover some common problems with EZDV and steps you can use to resolve them before you need to contact Canopus Technical Support. Pre-Installation issues My computer does not meet the minimum requirements for EZDV. Can I still use it? I don’t have a DV or Digital 8 camera or deck. Can I use EZDV? Not really. EZDV requires a DV or Digital 8 camera or deck to acquire and output footage. If you somehow have AVIs compressed with the Canopus DV CODEC footage on your computer (from another machine with a Canopus DV card) then you could edit the footage. Still, EZDV is designed for users who have a DV or Digital 8 source. I have a DVCAM camera or deck. Can I use it with EZDV? No. EZDV does not support DVCAM. It supports DV only. Troubleshooting The minimum requirements for EZDV are exactly that. While EZDV might work in your system, we cannot guarantee that it will, nor can we provide support for EZDV in a system that does not meet the minimum requirements. ezdv.book Page 2 Tuesday, May 30, 2000 2:31 PM 8-2 CHAPTER: 8 Troubleshooting I have a DVCPRO camera or deck. Can I use it with EZDV? No. EZDV does not support DVCPRO. It supports DV only. Can I capture analog footage with EZDV? No. EZDV does not have any analog capture capabilities. However, if your DV camera or deck can record analog footage to DV tape, you can then use that DV tape with EZDV. Can EZDV output analog audio or video? No. EZDV does not have any analog audio or video output capabilities. If you need analog output, connect your DV camera or deck to EZDV and use the analog output on your camera or deck. Troubleshooting I have a NTSC (or PAL) EZDV card. Can I use a PAL (or NTSC) camera or footage with it? No. The NTSC version of EZDV supports only NTSC footage and devices, while the PAL version of EZDV supports only PAL footage and devices. My computer is overclocked. Can I use EZDV in it? Canopus does not support overclocked machines. Overclocking often puts the PCI bus out of specification and this can cause numerous problems from intermittent connection loss to lockups. Please do not overclock your machine if you are going to use EZDV in it. ezdv.book Page 3 Tuesday, May 30, 2000 2:31 PM CHAPTER: 8 Troubleshooting 8-3 Installation issues EZDV is not detected by EZDVTest or behaves erratically First of all, make sure EZDV is installed correctly. Check that the EZDV PCI card is seated in the PCI slot. Try switching slots or reseating the card. Many motherboards have the AGP slot sharing resources with the PCI slot next to it. This can cause problems. Check for IRQ conflicts with other devices in the system. EZDV should have its own IRQ, preferably 9 or higher. Also, check the PCI Latency timer in your BIOS settings. The latency timer should be set to 64 or higher, however not all motherboards allow you to change the timer. Please consult with your motherboard manufacturer for more details. I cannot see video playing in the video windows of the EZDV applications. Check that your VGA card is capable of DirectDraw overlay. You can use the EZDVTest utility to check this. If your VGA card does not support DirectDraw overlay, you will not be able to see video playing on the computer. You should still be able to see video playing through your DV or Digital 8 device, if it has a screen or viewfinder. Some VGA cards do not support DirectDraw overlay at all refresh rates, color depths, and refresh rates. Try 1024x768, 16-bit color at 75 Hz or 1152x856, 16-bit color at 60 Hz. Also make sure you are using the latest driver for your video card. Troubleshooting If Power Management (especially ACPI) is enabled, please turn it off. EZDV does not support ACPI power saving. ezdv.book Page 4 Tuesday, May 30, 2000 2:31 PM 8-4 CHAPTER: 8 Troubleshooting General usage issues Does EZDV support 16:9 aspect ratio? No. EZDV supports 4:3 aspect ratio only. I get “Disk speed is too slow” during capture. What’s wrong? This message means that your hard disk cannot sustain the required 4.5 MB/sec transfer rate. You can test your drive speed with EZDVTest. If you have a dedicated video drive, make sure you are capturing to it and not your system drive. Troubleshooting Drives have a tendency to slow down as they become full due to fragmentation. Defragmenting your drive may help a drive that used to be able to capture. Run ScanDisk to check your drive for errors as well. Drive errors can often cause the write speed to drop. If you are using Windows NT, and are capturing to an IDE disk drive, you may need to enable DMA transfers using the DMACHECK utility from Microsoft. I cannot capture more than 9 minutes of video into one file. You are encountering the 2 gigabyte AVI filesize limitation. You need to capture as a Reference AVI, or use Seamless capture to capture to multiple files. Why do I get “Disk Write Error” the first time I capture, but it captures okay in subsequent captures? If you have Power Management turned on, your hard drives may be going to sleep. This is especially true if you have a separate hard drive dedicated for video. ezdv.book Page 5 Tuesday, May 30, 2000 2:31 PM CHAPTER: 8 Troubleshooting 8-5 In general, it is a good idea to turn Power Management off on your video editing machine. I cannot output my production to tape. Check that the tape in your camera or deck is not write-protected. If you are using a PAL DV or Digital 8 device, it may have its DV Input capability disabled (especially in Europe). Some devices that have DV-In disabled can be enabled by third party hardware. Unless you can enable DV input, you will not be able to output your production back to tape. The stills in my timeline jitter or have incorrect colors. Still images that are not specifically tailored for video may jitter. If this is the case, you should de-interlace them using image manipulation software such as Adobe Photoshop. Still images in my production look slightly distorted on output. This is probably due to the difference between DV pixels, which are rectangular, and computer pixels, which are square. To compensate for this, when using square pixel images, such as those from a scanner or digital camera, crop them to 640x480 before bringing them into EZ Edit. What are the specifications for rendering to the Canopus DV CODEC from another application? The DV specification requires both audio and video. Video must be 720x480 for NTSC, or 720x576 for PAL. Audio Troubleshooting Furthermore, the full RGB color range used on the computer is not valid for video. Colors in images should be restricted between RGB 15, 15, 15 and 240, 240, 240, approximately. Again, image manipulation software may be of use to convert colors to “safe colors.” ezdv.book Page 6 Tuesday, May 30, 2000 2:31 PM 8-6 CHAPTER: 8 Troubleshooting must be 32 kHz 12-bit stereo, 44.1 kHz 16-bit stereo, or 48 kHz 16-bit stereo. If you generate an AVI with no audio (from a 3D modeling application, for example), you should use EZ Edit to add accompanying audio (even if it is zero-level audio) before outputting to tape. What colorspace does EZ Edit edit in? EZ Edit edits in YUV colorspace. Other questions Troubleshooting Why does SoftXplode not work in Windows NT? SoftXplode requires DirectX 6.1 or higher. Windows NT only has DirectX 3.0. In order to have Xplode effects under Windows NT, you will need to get the Canopus Xplode AGP card. Alternatively, you can upgrade to Windows 2000. Where can I get more information? Go to the EZDV section of the Canopus website at http://www.justedit.com/ezdv While you’re there, you can also visit our User groups where you can get help and advice from customers using Canopus products around the world.